Brother MFC-J6945DW Inkjet Printer Guide de référence
PDF
Descargar
Documento
Guide de référence Brèves explications pour les opérations de routine MFC-J6545DW MFC-J6945DW Brother recommande de conserver ce guide à proximité de votre appareil Brother aux fins de référence rapide. Guide de l'utilisateur en ligne Pour des directives plus détaillées, de l'information ainsi que les spécifications du produit, veuillez consulter le Guide de l'utilisateur en ligne au support.brother.com/manuals Présentation et emplacement des Guides de l'utilisateur Quel guide? Guide de sécurité du produit Que contient-il? Veuillez commencer par lire ce guide. Lisez les consignes de sécurité avant d'installer l'appareil. Consultez ce guide pour les marques de commerce et les limitations légales. Où est-il? Imprimé / dans la boîte Guide d'installation rapide Suivez les instructions de configuration de l’appareil et d’installation du Package Pilote & Logiciel pour le système d’exploitation et le type de connexion que vous utilisez. Imprimé / dans la boîte Guide de référence Maîtrisez les opérations élémentaires de PCPrint, Direct Print, numérisation, copie et télécopie, ainsi que les opérations d'entretien de base de l'appareil. Consultez les conseils de dépistage des pannes. Imprimé ou sur le disque d’installation Brother / Dans la boîte Guide de l'utilisateur en ligne Ce guide inclut le contenu supplémentaire du Brother Solutions Guide de référence. Center (Centre de solutions Brother) 1 Outre les informations sur PC-Print, Direct Print, la numérisation, la copie, la télécopie, les services Internet, les fonctions mobiles et les opérations Brother ControlCenter, vous trouverez des informations utiles sur l'utilisation de l'appareil sur un réseau. 1 Visitez le site support.brother.com/manuals. Pour obtenir les plus récentes mises à jour de pilotes Accédez à la page Téléchargements de votre modèle sur le Brother Solutions Center (Centre de solutions Brother) à l'adresse support.brother.com pour télécharger les pilotes. Pour maintenir les fonctionnalités de votre appareil à jour, visitez ce site pour télécharger les plus récentes mises à niveau du microprogramme. ©2018 Brother Industries, Ltd. Tous droits réservés. 1 Vous avez des questions ou problèmes? Consultez nos FAQ, nos solutions et nos vidéos en ligne. Accédez à la page FAQ et Diagnostic de votre modèle dans le Brother Solutions Center (Centre de solutions Brother) à l’adresse support.brother.com. • Fournit plusieurs modes de recherche • Affiche des questions connexes pour plus d'information • Reçoit des mises à jour régulières basées sur les réactions des clients Remarque importante Dans ce Guide de l'utilisateur, les illustrations du MFC-J6945DW sont utilisées, sauf mention contraire. 2 1 Information générale Description du panneau de commande 1 2 3 4 5 1 Information générale 6 1. Symbole NFC (Communication en champ proche) 3. Boutons de menu (Retour) (MFC-J6945DW) Vous pouvez utiliser l'authentification par carte en touchant le symbole NFC sur le panneau de commande avec la carte IC. Android™ Si votre appareil prend en charge la fonction NFC, vous pouvez imprimer depuis votre appareil ou numériser des documents sur votre appareil de la même manière. 2. Écran tactile à cristaux liquides (ACL) Accédez aux menus et options en appuyant sur les éléments souhaités sur l’écran tactile. Appuyez pour retourner au menu précédent. (Accueil) Appuyez pour retourner à l’écran d’accueil. (Annuler) Appuyez pour annuler une opération. 4. Pavé numérique Appuyez sur les numéros pour composer des numéros de téléphone ou de télécopie, et pour saisir le nombre de copies. 5. Témoin d'alimentation DEL Le témoin d'alimentation DEL s'allume en fonction de l'état d'alimentation de l'appareil. Lorsque l'appareil est en mode Veille, le témoin DEL clignote. 3 6. Marche/Arrêt Appuyez sur pour allumer l’appareil. Appuyez sur et maintenez-le enfoncé pour mettre l'appareil hors tension. L'écran tactile affiche [Fermer] et reste allumé quelques secondes avant de s'éteindre. Si vous avez connecté un téléphone externe ou un REP, il est toujours disponible. Lorsqu'il est éteint à l'aide de la touche , l'appareil continue à nettoyer périodiquement la tête d'impression pour garantir la qualité d'impression. Pour prolonger la durée de vie de la tête d'impression, optimiser la performance des cartouches d'encre et maintenir la qualité d'impression, laissez l'appareil branché à une source d'alimentation en permanence. 4 Description de l'écran tactile ACL • Trois onglets Raccourcis sont disponibles avec six raccourcis sur chaque onglet. Vous pouvez changer de page d'accueil en balayant à gauche ou à droite, ou en appuyant sur d ou c. 1 Depuis les écrans de page d'accueil, vous pouvez accéder aux écrans Raccourcis, Configuration Wi-Fi® , Réglages et Niveaux d'encre. 1 • Appuyez sur 2 Information générale Écran d’accueil qui s'affiche au bas de l'écran pour accéder aux écrans d'accueil. 4. État de la connexion sans fil Chaque icône dans le tableau suivant indique l'état du réseau sans fil : 3 4 5 6 Votre appareil n'est pas connecté au point d'accès/routeur sans fil. 7 Cet écran affiche l'état de l'appareil quand ce dernier est inactif. Il s'affiche lorsque votre appareil est prêt pour la commande suivante. Appuyez sur ce bouton pour configurer les paramètres sans fil. Pour de l'information plus détaillée uu Guide d'installation rapide 1. Date et heure Affiche la date et l'heure réglées sur votre appareil. 2. Le réseau sans fil est connecté. Un indicateur à trois niveaux dans chacun des écrans d'accueil affiche l'intensité actuelle du signal sans fil. Mode silencieux Cette icône s'affiche lorsque le réglage [Mode silence] est défini sur [Activ]. Impossible de détecter le point d'accès/routeur sans fil. Le réglage du mode silencieux permet de réduire le bruit d'impression. Lorsqu'il est activé, la vitesse d'impression diminue. 3. Le paramètre sans fil est désactivé. [Raccourcis] Créez des raccourcis pour les opérations fréquemment utilisées, telles que l'envoi d'une télécopie, la copie, la numérisation, la connexion Web et les services Apps. Vous pouvez configurer les paramètres sans fil en appuyant sur le bouton d'état sans fil. 5. [Paramètres] Appuyez pour accéder au menu [Paramètres]. 5 6. 9. Icône d'avertissement [Encre] Affiche le volume approximatif d'encre disponible.Appuyez pour accéder au menu [Encre]. 9 Lorsqu'une cartouche d'encre arrive en fin de vie ou a un problème, une icône d'erreur s'affiche sur la couleur d'encre concernée. 7. Modes : Appuyez pour passer d'un mode à l'autre. L'icône d'avertissement [Fax] / [Copie] / [Numéris.] / [Impr. sécurisée] (MFC-J6945DW) / [Web] / [Applis] / [USB] / [Raccourcis copie LGR] cas de message d'erreur ou d'entretien. Pour plus d'information sur [Web] et [Applis] uu Guide de l'utilisateur en ligne 8. Icône d'information 8 Appuyez sur puis appuyez sur apparaît en pour afficher les détails, pour revenir à l'écran d'accueil. Navigation sur l'écran tactile Appuyez votre doigt sur l’écran ACL pour l’utiliser. Pour afficher et accéder à l’ensemble des options, faites glisser le doigt vers la gauche, la droite, le haut et le bas, ou appuyez sur d c ou a b à l’écran ACL pour les faire défiler. Les nouvelles informations de Brother s'affichent dans la barre d'informations lorsque les paramètres de notification tels que [Message de Brother] et [Vérif auto microlog] sont définis sur [Activ]. (Une connexion Internet est nécessaire et des frais pour les données peuvent s'appliquer.) Appuyez sur pour afficher les détails. IMPORTANT N’appuyez PAS sur l’écran ACL avec un objet pointu tel qu’un stylo ou un stylet. Vous risquez d’endommager l’appareil. REMARQUE • Ce produit emploie une police conçue par ARPHIC TECHNOLOGY CO., LTD. • Ne touchez PAS l'écran ACL immédiatement après avoir branché le cordon d'alimentation ou mis l'appareil sous tension. Ceci pourrait provoquer une erreur. 6 2 Manipulation du papier Charger du papier 1 Chargez du papier dans le bac à papier comme suit. Ventilez bien la pile de papier. 2 Bac 1 Bac 2 1 Lettre Lettre A4 A4 Exécutif (Papier ordinaire et papier recyclé uniquement) A5 - Comment charger du papier Réglez les guidespapier. A6 Réglez les guidespapier. Photo Photo L Orientation Paysage Orientation Portrait Photo 2L Fiche Enveloppes Registre Registre A3 A3 Légal Légal Folio Folio Dépliez le bac à l'aide du curseur vert, puis réglez les guidespapier. Orientation Portrait Mexique Légal Mexique Légal Inde Légal Inde Légal (Papier ordinaire et papier recyclé uniquement) 1 Le bac 2 est uniquement disponible pour MFC-J6945DW. 7 Manipulation du papier Le format du papier détermine l'orientation lors du chargement du papier. Bac MU Comment charger du papier Lettre Orientation Paysage A4 Exécutif Réglez les guides-papier du bac MU. Registre A3 Orientation Portrait Légal Folio 2 Mexique Légal 1 Réglez les guides-papier du bac MU. Inde Légal A5 A6 Photo Photo L Photo 2L Fiche Enveloppes Pour de l'information plus détaillée uu Guide de l'utilisateur en ligne: Charger du papier 2 Dépliez le volet du support papier. 2 1 3 Modifiez le paramètre de format du papier dans le menu de l'appareil, si nécessaire. 8 Charger des documents Charger des documents sur la vitre du scanner Charger des documents dans le chargeur automatique de documents Ventilez bien les pages. 2 Ajustez les guides-papier (1) pour les adapter au format du document. Levez le capot. 2 Placez le document face vers le bas dans le coin supérieur gauche de la vitre du scanner comme montré sur l'illustration. 3 Refermez le capot. 2 1 1 Manipulation du papier 1 3 Placez votre document face vers le haut dans le chargeur automatique de documents comme montré sur l'illustration jusqu'à ce que vous sentiez le document toucher les rouleaux d'alimentation et que l'appareil émette un signal sonore. 9 3 Imprimer Imprimer à partir de votre ordinateur Avant de tenter toute opération d'impression, confirmez les points suivants : • Vérifiez si vous avez installé les logiciels et les pilotes Brother. • Assurez-vous que le câble USB ou réseau est connecté correctement ou que vous êtes connecté au réseau à l'aide de votre point d'accès/routeur sans fil. 4 Effectuez votre opération d’impression. Fonctions d'impression diverses Pour utiliser les diverses fonctions d'impression, cliquez sur les propriétés d'impression ou le bouton de préférences pour modifier le réglage de l'imprimante. Imprimer sur les deux côtés du papier automatiquement Imprimer un document (Windows®) 1 Sélectionnez la commande d’impression dans votre application. 2 Sélectionnez Brother XXX-XXXX (où XXXX est le nom de votre modèle). 3 Cliquez sur Imprimer. 4 Effectuez votre opération d’impression. Imprimer plusieurs pages sur une seule feuille de papier (N en 1) Imprimer un document (Macintosh) 1 À partir d’une application telle qu’Apple TextEdit, cliquez sur le menu Fichier, puis sélectionnez Imprimer. Pour Windows® : 2 Sélectionnez Brother XXX-XXXX (où XXXX est le nom de votre modèle). 3 Pour de l'information plus détaillée uu Guide de l'utilisateur en ligne: Imprimer à partir de votre ordinateur (Windows®) Cliquez sur Imprimer. Pour Macintosh : 10 Vous pouvez également appuyer sur [-] ou [+] sur l'écran tactile, ou utiliser les numéros du pavé numérique. Pour de l'information plus détaillée uu Guide de l'utilisateur en ligne: Imprimer à partir de votre ordinateur (Macintosh) Vous pouvez prévisualiser vos photos sur l'écran ACL avant de les imprimer. Imprimez des images qui sont stockées sur une clé USB. 1 Insérez une clé USB dans la fente USB. Appuyez sur [OK]. 6 Répétez les trois dernières étapes jusqu'à ce que vous ayez sélectionné toutes les photos à imprimer. 7 Appuyez sur [OK]. 8 Vérifiez et confirmez la liste des options qui s'affiche. 9 Pour modifier les paramètres d'impression, appuyez sur [Param. impress]. Imprimer Prévisualiser et imprimer des photos depuis une clé USB 5 3 Imprimer des photos directement depuis une clé USB Lorsque vous terminez, appuyez sur [OK]. 10 Appuyez sur [Marche]. Présentation des paramètres d'impression 2 Appuyez sur [Impression JPEG] > [Sélectionner des fichiers]. 3 Faites glisser le doigt vers la gauche ou la droite, ou appuyez sur d ou sur c pour afficher la photo à imprimer, puis appuyez dessus. Pour imprimer toutes les photos, appuyez sur [Impr tt], puis appuyez sur [Oui] pour confirmer. 4 Appuyez sur Les paramètres d'impression que vous modifiez sont temporaires et ne s'appliquent qu'à l'impression en cours. Une fois l'impression terminée, l'appareil revient aux paramètres par défaut. Vous pouvez enregistrer les réglages d'impression que vous utilisez le plus souvent en les définissant comme réglages par défaut. Pour de l'information plus détaillée uu Guide de l'utilisateur en ligne pour afficher le clavier sur l'écran tactile, puis entrez le nombre de copies à l'aide du clavier de l'écran tactile. Appuyez sur [OK]. 11 Imprimer un fichier PDF directement depuis une clé USB Modèles associés : MFC-J6945DW Vous pouvez imprimer un fichier PDF directement depuis une clé USB. 6 Pour modifier les paramètres d'impression, appuyez sur [Param. impress]. Lorsque vous terminez, appuyez sur [OK]. 7 Appuyez sur [Mono Marche] ou [Coul. Marche]. Il n'est pas possible d'imprimer des fichiers PDF d'une taille supérieure ou égale à 2 Go. 1 Insérez une clé USB dans la fente USB. 2 Appuyez sur [Impression PDF]. 3 Faites glisser le doigt vers le haut ou le bas, ou appuyez sur a ou b pour afficher le fichier PDF à imprimer, puis appuyez dessus. 4 Appuyez sur pour afficher le clavier sur l'écran tactile, puis entrez le nombre de copies à l'aide du clavier de l'écran tactile. Appuyez sur [OK]. Vous pouvez également appuyer sur [-] ou [+] sur l'écran tactile, ou utiliser les numéros du pavé numérique. 5 Vérifiez et confirmez la liste des options qui s'affiche. 12 4 Copie Copier un document Appuyez sur pour modifier les réglages de copie pour la copie suivante uniquement. 1 Assurez-vous de charger le papier de format adéquat dans le bac à papier. 2 Chargez votre document. 3 Appuyez sur Lorsque vous terminez, appuyez sur [OK]. Une fois que vous avez fini de sélectionner les nouvelles options, vous pouvez les enregistrer en appuyant sur le bouton [Enr. en tant que racc]. [Copie]. L'écran tactile affiche : 5 Appuyez sur [Mono Marche] ou [Coul. Marche]. 4 . Autres options de copie 4 Modifiez les paramètres de copie, si nécessaire. Lorsque vous chargez du papier autre que du papier ordinaire de format Lettre, vous devez modifier les paramètres [Format pap.] et [Type papier] en appuyant sur [Options]. • Vous pouvez utiliser diverses fonctions de copie en modifiant les réglages de copie. Appuyez sur le bouton [Options]. Agrandir ou réduire les images copiées (Nombre de copies) Appuyez sur pour afficher le clavier sur l'écran tactile, puis entrez le nombre de copies à l'aide du clavier de l'écran tactile. Appuyez sur [OK]. Vous pouvez également appuyer sur [-] ou [+] sur l'écran tactile, ou utiliser les numéros du pavé numérique. • [Options] 13 Copie Pour arrêter une copie, appuyez sur Copie recto verso 1 1 2 2 Pour de l'information plus détaillée uu Guide de l'utilisateur en ligne: Copie 14 5 Numériser Avant la numérisation Avant de lancer la numérisation, confirmez les points suivants : • Vérifiez si vous avez installé les logiciels et les pilotes Brother. • Assurez-vous que le câble USB ou réseau est connecté correctement ou que vous êtes connecté au réseau à l'aide de votre point d'accès/routeur sans fil. 4 5 Appuyez sur [vers fichier]. 6 Si l'appareil est connecté au réseau, faites glisser vers le haut ou vers le bas ou appuyez sur a ou sur b pour afficher l'ordinateur auquel vous souhaitez envoyer les données, puis appuyez sur le nom de l'ordinateur. Si l’écran ACL vous demande de saisir un NIP, utilisez l'écran ACL pour saisir le NIP à quatre chiffres de l'ordinateur, puis appuyez sur [OK]. • Pour modifier les paramètres, appuyez sur [Options] ou [Déf sur périph]. • Appuyez sur [Marche] pour lancer la numérisation sans modifier de paramètres supplémentaires. Numériser avec le bouton de numérisation de l’appareil 1 Chargez votre document. 2 Appuyez sur 3 Faites glisser vers la gauche ou la droite ou appuyez sur d ou c pour afficher L’appareil lance la numérisation. Si vous utilisez la vitre du scanner de l'appareil, suivez les instructions affichées à l'écran ACL pour mener à bien la tâche de numérisation. Pour utiliser le paramètre [Options] ou [Déf sur périph], un ordinateur sur lequel est installé le logiciel ControlCenter4 (Windows®) ou Brother iPrint&Scan (Mac) doit être connecté à l'appareil. [Numéris.]. [vers ordinateur]. L’icône se déplace au centre de l’écran tactile et s’affiche en bleu. Effectuez l’une des opérations suivantes : Numériser 7 5 Pour de l'information plus détaillée uu Guide de l'utilisateur en ligne: Numériser à partir de votre ordinateur (Windows®) ou Numériser à partir de votre ordinateur (Mac) [vers ordinateur]. Numériser à partir de votre ordinateur Il existe plusieurs manières d'utiliser votre ordinateur pour numériser des photos et des documents sur votre appareil Brother. Utilisez les applications fournies par Brother ou votre application de numérisation préférée. Appuyez sur 8 Pour numériser les deux côtés du document (pour MFC-J6945DW uniquement), appuyez sur [Num. recto-verso], puis sélectionnez le type de document. 15 9 Modifiez les paramètres de numérisation souhaités, par exemple le type de numérisation, la résolution, le type de fichier et le format de fichier, si nécessaire. Lorsque vous terminez, appuyez sur [OK]. 10 Appuyez sur [Marche]. L’appareil lance la numérisation. Si vous utilisez la vitre du scanner de l'appareil, suivez les instructions affichées à l'écran ACL pour mener à bien la tâche de numérisation. 16 6 Télécopieur Avant de télécopier • VoIP (Voix sur IP) est un type de système téléphonique qui utilise une connexion Internet au lieu d'une ligne téléphonique traditionnelle. Interférences sur la ligne téléphonique/VoIP Si vous rencontrez des problèmes d'envoi ou de réception de télécopie en raison d'interférences possibles sur la ligne téléphonique ou si vous utilisez un système VoIP, nous vous recommandons de modifier la vitesse du modem afin de minimiser les erreurs lors des opérations de télécopie. 1 2 1 2 Appuyez sur Chargez votre document dans le chargeur automatique de documents ou placez-le sur la vitre du scanner. Appuyez sur [Fax]. [Paramètres] > Si [Aperçu Télécop] est réglé sur [Ts réglages] > [Réglage init.] > [Compatibilité]. [Activ], appuyez sur [Fax] > [Envoi de télécopies]. Appuyez sur l'option souhaitée. • [Haut] définit la vitesse du modem sur 33 600 bps. Appuyez sur . Télécopieur • [Normal] règle la vitesse du modem à 14 400 bits/s. L'écran tactile affiche : 6 • [De base(VoIP)] réduit la vitesse du modem à 9 600 bits/s et désactive la réception de télécopies couleur et le mode de correction d'erreurs (ECM), sauf pour l'envoi de télécopies couleur. À moins que les interférences ne constituent un problème récurrent lié à votre ligne téléphonique, vous pouvez ne recourir à ce réglage que lorsque c'est nécessaire. Pour améliorer la compatibilité avec la plupart des services VoIP, Brother recommande de changer le réglage de compatibilité pour choisir [De base(VoIP)]. 3 Envoyer une télécopie 3 Entrez le numéro de télécopieur de l'une des manières suivantes : • Pavé numérique (composez le numéro de télécopieur manuellement.) Appuyez sur tous les chiffres du numéro à l'aide du pavé numérique. • [Recomp] (Permet de recomposer le dernier numéro appelé.) Appuyez sur [Hist appels] > [Recomp]. 17 • [Appel sortant] (Permet de sélectionner un numéro dans l'historique des appels sortants.) 5 Une fois que vous avez terminé, appuyez sur [OK]. Appuyez sur [Hist appels] > [Appel sortant]. Sélectionnez le numéro souhaité, puis appuyez sur [Appliquer]. 6 Appuyez sur [Dém. Télécopie]. • [Hist Ident app.] (Permet de sélectionner un numéro dans l'historique des identifications de la ligne appelante.) 7 Effectuez l’une des opérations suivantes : • Si vous utilisez le chargeur automatique de documents, l'appareil numérise le document et commence à l'envoyer. Appuyez sur [Hist appels] > [Hist Ident app.]. Sélectionnez le numéro souhaité, puis appuyez sur [Appliquer]. • Si vous utilisez la vitre du scanner et que vous avez sélectionné [Noir] dans [Réglage couleur], l'appareil commence à numériser la première page. • [Carnet d'adresses] (Permet de sélectionner un numéro dans le carnet d'adresses.) Allez à l'étape suivante. Appuyez sur [Carnet d'adresses]. • Si vous utilisez la vitre du scanner et que vous avez sélectionné [Couleur] dans [Réglage couleur], l'écran tactile vous demande si vous souhaitez envoyer une télécopie couleur. Effectuez l'une des actions suivantes : - Sélectionnez le numéro souhaité, puis appuyez sur [Appliquer]. - Appuyez sur , puis entrez la première lettre du nom et appuyez sur [OK]. Appuyez sur le nom à appeler. Si le nom comporte deux numéros, appuyez sur le numéro souhaité. Appuyez sur [Appliquer]. Pour plus d'information sur la façon d'enregistrer des numéros dans le carnet d'adresses uu Guide de l'utilisateur en ligne Si la recherche LDAP est disponible, le résultat sera affiché sur l'écran tactile avec 4 Pour modifier les autres paramètres, appuyez sur [Options]. . Appuyez sur [Taille document]. Appuyez sur [Oui Téléc coul.] pour confirmer. L'appareil se met à composer le numéro, puis envoie le document. 8 Lorsque l'écran tactile affiche [Page suivante?], effectuez l'une des opérations suivantes : • Appuyez sur [Non] lorsque vous avez terminé de numériser les pages. L’appareil commence l'envoi du document. • Appuyez sur [Oui] pour numériser une autre page. Placez la page suivante sur la vitre du scanner et appuyez sur [OK]. L’appareil commence à numériser la page. Répétez cette étape pour chaque page supplémentaire. Sélectionnez l'option de format de document souhaitée. 18 Sélectionner le mode de réception adéquat Le mode de réception adéquat est déterminé par les appareils externes et les services téléphoniques d’abonné (messagerie vocale, sonnerie spéciale, etc.) que vous utiliserez sur la même ligne que l’appareil Brother. Comptez-vous utiliser un numéro à sonnerie spéciale pour la réception de télécopies? (États-Unis et Canada seulement) Comptez-vous utiliser votre appareil Brother sur une ligne dédiée aux télécopies? Votre appareil traite automatiquement chaque appel reçu comme une télécopie. Sélectionnez [Télécopie seul.] comme mode de réception. Comptez-vous utiliser votre appareil Brother sur la même ligne que votre téléphone? • Voulez-vous recevoir des appels vocaux et des télécopies automatiquement? Sélectionnez le mode [Téléc/Tél] lorsque votre appareil Brother et vos téléphones partagent la même ligne. Brother utilise l’expression « Sonnerie spéciale », mais les opérateurs téléphoniques présentent ce service sous différents noms. Remarque importante : Vous ne pouvez pas recevoir de messages vocaux sur votre messagerie vocale ou sur un répondeur si vous sélectionnez le mode [Téléc/Tél]. Comptez-vous utiliser une messagerie vocale sur la même ligne téléphonique que votre appareil Brother? Sélectionnez [Manuel] comme mode de réception. Vous contrôlez ainsi la ligne téléphonique et devez répondre vous-même à chaque appel. 1 [Paramètres] > Appuyez sur [Ts réglages] > [Fax] > [Réglage récep.] > [Mode Réception]. Si vous ne pouvez pas modifier l'option [Mode Réception], assurez-vous que la fonctionnalité de sonnerie spéciale est réglée sur [Désac]. Comptez-vous utiliser un répondeur téléphonique sur la même ligne téléphonique que votre appareil Brother? Votre répondeur téléphonique (REP) externe répondra automatiquement à chaque appel. Les messages vocaux sont enregistrés sur le répondeur (REP) externe et les messages de télécopie sont imprimés. Sélectionnez [Répondeur ext] comme mode de réception. Télécopieur Si vous ne souhaitez pas répondre manuellement à chaque appel pour déterminer s'il s'agit d'un appel vocal ou d'une télécopie, contactez votre opérateur téléphonique et demandez-lui des informations sur les services de sonnerie distincte. • Vous pensez ne recevoir que très peu de télécopies? 6 Si vous utilisez la messagerie vocale sur la même ligne téléphonique que votre appareil Brother, il est fort possible que la messagerie vocale et l’appareil Brother entrent en conflit lors de la réception d’appels entrants. Sélectionnez le mode manuel comme mode de réception. 2 3 Appuyez sur l’option [Télécopie seul.], [Téléc/Tél] , [Répondeur ext] ou [Manuel]. Appuyez sur . 19 A Entretien périodique Vérifier la qualité d’impression Bon Si des couleurs et des textes décolorés ou striés apparaissent sur vos tirages ou s'il manque du texte, il se peut que certaines buses de la tête d'impression soient encrassées. Imprimez la feuille de contrôle de la qualité d’impression et examinez le motif de contrôle des buses. 1 2 Appuyez sur Médiocre [Paramètres] > [Maintenance] > [Amél qualité impression] > [Vérifier qualité impr]. Appuyez sur [Marche]. L’appareil imprime la feuille de contrôle de la qualité d’impression. 3 Vérifiez la qualité des quatre blocs de couleur sur la feuille. 4 L'écran tactile vous demande de vérifier la qualité d'impression. Effectuez l’une des opérations suivantes : 5 L'écran tactile vous invite à vérifier la qualité d'impression de chaque couleur. Appuyez sur le numéro de modèle (1–4) qui se rapproche le plus du résultat de l'impression. 6 Effectuez l’une des opérations suivantes : • S'il est nécessaire de nettoyer la tête d'impression, appuyez sur [Marche] pour démarrer la procédure de nettoyage. • Si toutes les lignes sont nettes et visibles, appuyez sur [Non] puis appuyez sur pour terminer la vérification de la qualité d'impression. • Si le nettoyage de la tête d'impression n'est pas nécessaire, l'écran Entretien réapparaît sur • S'il manque des lignes (voir Qualité médiocre, comme ci-dessous), appuyez sur [Oui]. l'écran tactile. Appuyez sur 7 . Une fois la procédure de nettoyage terminée, l'écran tactile demande si vous souhaitez imprimer à nouveau la feuille de contrôle de la qualité d’impression. Appuyez sur [Oui], puis appuyez sur [Marche]. 20 L’appareil imprime à nouveau la feuille de contrôle de la qualité d’impression. Vérifiez à nouveau la qualité des quatre blocs de couleur sur la feuille. Si, après le nettoyage de la tête d’impression, vous ne constatez aucune amélioration de l'impression, essayez d'installer une cartouche d'encre de remplacement de marque Brother pour chaque couleur posant problème. Essayez de nettoyer à nouveau la tête d’impression. Si vous ne constatez toujours pas d'amélioration, contactez le service à la clientèle Brother. IMPORTANT NE touchez PAS la tête d'impression sous peine de causer des dommages irrémédiables et d'annuler la garantie de la tête d'impression. Lorsqu'une buse de la tête d’impression est encrassée, l'échantillon imprimé se présente comme ci-dessous. Si le texte imprimé devient flou ou les images deviennent décolorées après le transport de l’appareil, ajustez l’alignement d’impression. Avant de régler l’alignement d'impression, commencez par contrôler la qualité d'impression en appuyant sur [Paramètres] > [Maintenance] > [Amél qualité impression] > [Vérifier qualité impr]. 1 Appuyez sur [Paramètres] > [Maintenance] > [Amél qualité impression] > [Alignement]. Appuyez sur [Suivant]. 3 Appuyez sur [Oui] après l’affichage d'un message de confirmation indiquant l’exécution d’un contrôle de la qualité d'impression sur l'écran ACL. 4 Appuyez sur [Auto] ou [Manuel]. • Si vous sélectionnez le mode [Auto], l’alignement de l'impression est automatiquement réglé par numérisation de la feuille de contrôle de l’alignement. • Si vous sélectionnez le mode [Manuel], vous devez entrer manuellement les informations imprimées sur la feuille de contrôle de l’alignement. 5 Sélectionnez le format de papier sur lequel imprimer la feuille de contrôle de l'alignement. • Si vous avez sélectionné le mode [Manuel], sélectionnez 21 Entretien périodique 2 A Après le nettoyage de la buse de la tête d’impression, les lignes disparaissent. Vérifier l’alignement d’impression depuis votre appareil Brother [Alignement de base] ou [Alignement avancé] à l'étape suivante. 6 Chargez le papier du format spécifié dans le bac, puis appuyez sur [Marche]. L’appareil imprime la feuille de contrôle de l’alignement. 7 Suivez les instructions affichées à l'écran ACL. Si l'impression n'est pas correctement alignée, le texte apparaît flou ou déformé comme ceci. Vérifier le volume d’encre (Jauge de page) Une icône de volume d'encre s'affiche sur l'écran ACL de l'appareil, mais vous pouvez aussi afficher un graphique plus grand indiquant le niveau d'encre restant dans chaque cartouche. 1 Appuyez sur [Paramètres] > [Maintenance] > [Volume encre]. L’écran tactile indique le volume d’encre et la jauge de page 1. a b Une fois l'alignement rectifié, le texte se présente comme suit. c d¹ a. Affiche le niveau de cartouche d'encre. b. Affiche le niveau d'encre restant dans le réservoir d'encre interne. c. Appuyez sur cette touche pour modifier les paramètres d'affichage du rendement approximatif de la page. d. La jauge de page 1 indique le nombre approximatif de pages restantes pouvant être imprimées avec les cartouches. 1 La jauge de page est une estimation proposée seulement à titre informatif et elle n'affiche pas la quantité réelle de pages restantes. Pour obtenir des informations sur le rendement réel de la cartouche, reportez-vous à support.brother.com/yield. 22 • Lorsque la cartouche d'encre arrive en fin de vie ou qu'elle présente un problème, l'une des icônes suivantes s'affiche : Le niveau d'encre est faible. La cartouche d'encre a atteint sa fin de vie. Il y a un problème avec la cartouche d'encre. • Pour vérifier ou imprimer les numéros de modèle de cartouche d'encre, appuyez sur (Retour) pour repasser à l'écran du menu [Encre]. Appuyez sur [Modèle cart encre] et suivez les instructions qui s'affichent sur l'écran tactile. 2 Appuyez sur . • Vous pouvez également vérifier le volume d’encre à partir de votre ordinateur. A Entretien périodique • Pour obtenir des informations détaillées sur les méthodes de mesure utilisées pour les rendements approximatifs, visitez le site support.brother.com/yield. 23 B Dépannage Utilisez cette section pour résoudre des problèmes que vous pourriez rencontrer lors de l’utilisation de votre appareil Brother. Identifier le problème Même si l'appareil semble avoir un problème, vous serez en mesure de corriger vous-même la plupart des problèmes. Vérifiez d’abord les points suivants : • Le cordon d’alimentation de l’appareil est branché correctement et l’appareil est allumé. • Tous les éléments de protection de l'appareil ont été retirés. • Les cartouches d'encre sont installées correctement. • Le couvercle du scanner et le couvercle de dégagement des bourrages papier sont complètement refermés. • Le papier a été chargé correctement dans le bac à papier. • Les câbles d’interface sont solidement branchés dans l’appareil et l’ordinateur ou la connexion sans fil est configurée sur l’appareil et votre ordinateur. • (Pour les modèles réseau) Le point d'accès (sans fil), le routeur ou le concentrateur est allumé et son bouton de liaison clignote. Pour trouver l'erreur et la solution, vérifiez l'écran ACL ou l'état de l'appareil dans Status Monitor sur votre ordinateur. Utilisation de l'écran ACL 1. Suivez les messages affichés à l'écran ACL. 2. Suivez les instructions décrites dans le tableau suivant des messages d'erreur et d'entretien. 3. Si vous ne parvenez pas à résoudre le problème, consultez le Guide de l'utilisateur en ligne: Messages d’erreur et d’entretien Utilisation du Status Monitor • Double-cliquez sur l'icône dans la barre des tâches. • Chaque couleur d'icône indique l'état de l'appareil. • Cliquez sur le bouton Dépannage pour accéder au site Web de dépannage de Brother. 24 Messages d’erreur et d’entretien Le tableau explique les messages d’erreur et d'entretien les plus fréquents. Pour plus d'information, consultez le Guide de l'utilisateur en ligne. Vous pouvez corriger la plupart de ces erreurs et effectuer l'entretien périodique vous-même. Si vous avez besoin de conseils supplémentaires, consultez la page FAQ et Diagnostic de votre modèle sur le Centre de solutions Brother à l'adresse support.brother.com. (MFC-J6945DW) Si l’écran tactile affiche des messages d'erreur et que votre appareil Android™ est compatible avec la fonction NFC, touchez le symbole NFC sur le panneau de commande avec votre appareil pour accéder au Brother Solutions Center (Centre de solutions Brother) et consultez les FAQ les plus récentes pour votre appareil. (Les tarifs pour les messages et les données de votre fournisseur de téléphonie mobile peuvent s'appliquer.) Assurez-vous que les réglages NFC de votre appareil Brother et de l'appareil Android™ sont activés. Message d’erreur Action Absorb encre quasi plein La boîte d'absorption d'encre doit bientôt être remplacée. Contactez le service à la clientèle Brother ou un centre de service autorisé Brother pour demander l'entretien de votre appareil. • La boîte d'absorption d'encre absorbe la petite quantité d'encre émise pendant le nettoyage de la tête d'impression. Absorbeur encre plein La boîte d'absorption d'encre doit être remplacée. Contactez le service à la clientèle Brother ou un centre de service autorisé Brother pour demander l'entretien de votre appareil. Bac papier 1 non détecté Poussez lentement le bac à papier jusqu'à ce qu'il soit complètement introduit dans l'appareil. Bac papier 2 non détecté Du papier ou un corps étranger a empêché l'insertion correcte du bac à papier. B Bourr papier répétitifs Retirez les corps étrangers et les morceaux de papier qui se trouvent dans l'appareil. Pour de l'information plus détaillée uu Guide de l'utilisateur en ligne: Retirer des débris de papier 25 Dépannage Retirez le bac à papier de l'appareil, et retirez le papier coincé ou le corps étranger. Si vous ne pouvez pas localiser ou dégager le papier coincé uu Guide de l'utilisateur en ligne: Bourrage d'imprimante ou bourrage papier Message d’erreur Action Bourrage avant/ arrière Retirez le papier coincé. Bourrage avant Bourr arr Pour de l'information plus détaillée uu Guide de l'utilisateur en ligne: Bourrage d'imprimante ou bourrage papier Bourrage bac MU En cas de bourrages papier répétés, essayez une autre opération de dégagement de bourrage papier. Bourrage avant/Bac MU Pour de l'information plus détaillée uu Guide de l'utilisateur en ligne: Retirer des débris de papier Bourr bac2 Assurez-vous que les guides-papier sont réglés à la bonne taille de papier. Répéter bourrage XX Assurez-vous que le support papier est complètement inséré dans l’appareil. Pour de l'information plus détaillée uu Guide de l'utilisateur en ligne: Le papier est coincé à l'avant de l'appareil Nettoyez les rouleaux d'entraînement du papier. Pour de l'information plus détaillée uu Guide de l'utilisateur en ligne: Nettoyer les rouleaux de chargement de papier Bourrage/document Le document n'a pas été introduit correctement, ou le document trop long numérisé à l'aide du chargeur automatique de documents était trop long. Pour de l'information plus détaillée uu Guide de l'utilisateur en ligne: Bourrages de document Cart. encre incorr. Le numéro de modèle de la cartouche d'encre n'est pas compatible avec votre appareil. Vérifiez si le numéro de modèle de la cartouche est compatible avec votre appareil. uu Renseignements connexes: Spécifications des consommables à la fin de cette section. Concen. non util Les concentrateurs de ports, y compris les clés USB équipées d'un concentrateur de ports intégré, ne sont pas pris en charge. Débranchez le périphérique de l'interface USB directe. Coul. encre incorr. Vérifiez les cartouches d'encre dont les couleurs ne correspondent pas à leur emplacement et installez-les au bon endroit. Déconnecté Réessayez d’envoyer ou de recevoir la télécopie. Si les appels sont interrompus plusieurs fois et que vous utilisez un système VoIP (Voix sur IP), essayez de changer le paramètre Compatibilité à De base (pour VoIP). uu Renseignements connexes: Interférences sur la ligne téléphonique/VoIP à la fin de cette section. 26 Message d’erreur Action Détection impos. Retirez la nouvelle cartouche d'encre et réinstallez-la lentement et fermement jusqu'à ce qu'elle se verrouille en place. Pour de l'information plus détaillée uu Guide de l'utilisateur en ligne: Remplacer les cartouches d’encre Retirez la cartouche d'encre usagée et installez une cartouche neuve. Utilisez une cartouche d'encre Brother neuve authentique. Si le message d'erreur persiste, appelez le service à la clientèle Brother. Vérifiez les numéros de modèle des cartouches d'encre et installez les bonnes cartouches d'encre. Données restant en mémoire Appuyez sur Échec initialisat. écran tactile Vous avez appuyé sur l'écran tactile avant que l'initialisation de la mise sous tension soit terminée. . L’appareil annulera la tâche et l’effacera de la mémoire. Essayez d’imprimer à nouveau. Assurez-vous que rien ne touche ou repose sur l’écran tactile, plus particulièrement lors du branchement de l’appareil. Des résidus peuvent être coincés entre la partie inférieure de l’écran tactile et son cadre. Insérez un morceau de papier cartonné entre la partie inférieure de l'écran tactile et son cadre et effectuez un mouvement de va-et-vient pour faire sortir les débris. Format incorrect 1. Vérifiez si le format de papier que vous avez sélectionné sur l'écran de l'appareil correspond au format du papier dans le bac. Pour de l'information plus détaillée uu Guide de l'utilisateur en ligne: Modifier le format et le type de papier B 2. Veillez à ce que le papier soit bien chargé dans la bonne orientation et réglez les guides-papier sur les marques correspondant au format de papier que vous utilisez. 3. Après avoir vérifié le format du papier et son orientation, suivez les instructions affichées à l'écran ACL. Si vous imprimez depuis votre ordinateur, assurez-vous que le format de papier que vous avez sélectionné dans le pilote d'imprimante correspond au format du papier chargé dans le bac. Pour de l'information plus détaillée uu Guide de l'utilisateur en ligne: Paramètres d'impression (Windows®) ou Options d'impression (Macintosh) Imposs détecter volume encre Utilisez une cartouche d'encre Brother neuve authentique. Si le message d'erreur persiste, appelez le service à la clientèle Brother. 27 Dépannage Pour de l'information plus détaillée uu Guide de l'utilisateur en ligne: Charger du papier Message d’erreur Action Impression en noir et blanc uniquement Une ou plusieurs cartouches d'encre de couleur sont arrivées en fin de vie. Rempl encre. Remplacez les cartouches d'encre. Pour de l'information plus détaillée uu Guide de l'utilisateur en ligne: Remplacer les cartouches d’encre L'appareil peut arrêter toutes les opérations d'impression et être inutilisable jusqu'à ce que vous installiez une nouvelle cartouche d'encre dans les situations suivantes : • Si vous débranchez l'appareil ou retirez la cartouche d'encre. • Si vous sélectionnez l'option Papier à séchage lent sur l'appareil ou dans le pilote d'imprimante. Install. encre Retirez la nouvelle cartouche d'encre et réinstallez-la lentement et fermement jusqu'à ce qu'elle se verrouille en place. Pour de l'information plus détaillée uu Guide de l'utilisateur en ligne: Remplacer les cartouches d’encre Mauvais param. de Sélectionnez l'option de format de document correct, puis appuyez à format de doc. nouveau sur Dém. Télécopie. Mémoire épuisée Si une opération de copie ou d'envoi de télécopie est en cours : • Appuyez sur ou Quitter et attendez que les autres opérations en cours se terminent, puis réessayez. • Appuyez sur Impression partielle pour copier les pages que vous avez numérisées jusqu'à présent. • Effacez les données de la mémoire. Pour obtenir de la mémoire supplémentaire, vous pouvez désactiver la fonction de réception en mémoire. Pour de l'information plus détaillée uu Guide de l'utilisateur en ligne: Désactiver la réception dans la mémoire • Imprimez les télécopies enregistrées en mémoire. Pour de l'information plus détaillée uu Guide de l'utilisateur en ligne: Imprimer une télécopie enregistrée dans la mémoire de l’appareil Mémoire téléc saturée Effectuez l'une des actions suivantes : • Effacez des données de la mémoire. Pour obtenir de la mémoire supplémentaire, vous pouvez désactiver la fonction de réception en mémoire. Pour de l'information plus détaillée uu Guide de l'utilisateur en ligne: Désactiver la réception dans la mémoire • Imprimez les télécopies reçues qui ont été mémorisées. Pour de l'information plus détaillée uu Guide de l'utilisateur en ligne: Imprimer une télécopie enregistrée dans la mémoire de l’appareil 28 Message d’erreur Action Mode SD en march L’appareil est en mode de sonnerie spéciale. Vous ne pouvez pas passer du mode de réception Manuel à un autre mode. Réglez Sonnerie spéciale à Désactivé. Pour de l'information plus détaillée uu Guide de l'utilisateur en ligne: Désactiver la sonnerie spéciale Nett impossible XX Un corps étranger tel qu’un trombone ou un morceau de papier déchiré s’est logé dans l’appareil. Échec de l'initial. XX Ouvrez le couvercle du scanner et enlevez tout corps étranger ou débris de papier de l’intérieur de l’appareil. Si le message est toujours affiché, débranchez l'appareil de la source de courant pendant plusieurs minutes, puis rebranchez-le. Impr impossible XX Vous pouvez tenter d'autres méthodes de résolution des bourrages papier. Pour de l'information plus détaillée uu Guide de l'utilisateur en ligne: Retirer des débris de papier Si vous ne pouvez pas imprimer les télécopies reçues, transférez-les vers un autre télécopieur ou vers votre ordinateur. Pour de l'information plus détaillée uu Guide de l'utilisateur en ligne: Transférer vos télécopies ou le journal des télécopies Niv enc bas Une ou plusieurs cartouches d'encre arrivent en fin de vie. Commandez une nouvelle cartouche d'encre. Vous pouvez continuer à imprimer jusqu'à ce que l'écran tactile affiche Remplac. Encre. Pour de l'information plus détaillée uu Guide de l'utilisateur en ligne: Remplacer les cartouches d’encre • Vous pouvez encore numériser même si le niveau d'encre est faible ou que l'encre a besoin d'être remplacée. Débranchez l'appareil de la source de courant pendant plusieurs minutes, puis rebranchez-le. B Numér impossible XX Dépannage Si vous ne pouvez pas imprimer les télécopies reçues, transférez-les vers un autre télécopieur ou vers votre ordinateur. Pour de l'information plus détaillée uu Guide de l'utilisateur en ligne: Transférer vos télécopies ou le journal des télécopies Param bac incorrects Suivez les instructions affichées à l'écran tactile puis essayez d'imprimer à nouveau. Configurez le réglage du format de papier pour le bac conformément aux instructions affichées sur l'écran ACL. Param. bac n º1 Param. bac n º2 Param bac MU Ce message s’affiche lorsque le paramètre permettant de confirmer le format et le type de papier est activé. Si vous ne souhaitez pas afficher ce message de confirmation, désactivez le paramètre. Pour de l'information plus détaillée uu Guide de l'utilisateur en ligne: Modification du paramètre de vérification du format de papier 29 Message d’erreur Action Pas ID appelant Absence d'historique des appels entrants. Vous n'avez pas reçu d'appels ou vous n'êtes pas abonné au service d'identification de la ligne appelante de votre opérateur téléphonique. Pour utiliser cette fonction, contactez votre opérateur téléphonique. Pour de l'information plus détaillée uu Guide de l'utilisateur en ligne: Identification de l'appelant Pas papier chargé Nettoyez les rouleaux d'entraînement du papier. répétitif Pour de l'information plus détaillée uu Guide de l'utilisateur en ligne: Nettoyer les rouleaux de chargement de papier Périph inutilisable Un périphérique défectueux est connecté à l'interface USB directe. Déconn périph du connecteur avant et éteindre appareil puis rallumer sur Périph inutilisable Un périphérique USB ou une clé USB qui n'est pas pris(e) en charge a été connecté(e) à l'interface USB directe. Débranchez le périphérique de l'interface USB directe, puis appuyez pour mettre l'appareil hors tension. Ensuite, remettez-le sous tension. Déconnecter Débranchez le périphérique de l'interface USB directe. Éteignez périphérique USB. l'appareil, puis rallumez-le. Peu de papier Bac Réapprovisionnez du papier dans le bac à papier comme indiqué sur n º1 l'écran ACL. Peu de papier Bac n º3 Remplac. Encre La fin du cycle de vie d'une ou plusieurs cartouches d'encre est arrivée. Remplacez les cartouches d'encre. Pour de l'information plus détaillée uu Guide de l'utilisateur en ligne: Remplacer les cartouches d’encre • Vous pouvez encore numériser même si le niveau d'encre est faible ou que l'encre a besoin d'être remplacée. Support plein. Votre appareil ne peut enregistrer sur une clé USB que si elle contient moins de 999 fichiers. Supprimez les fichiers inutilisés et réessayez. Supprimez les fichiers inutilisés de la clé USB pour libérer de l'espace, puis réessayez. Temp basse Après avoir chauffé la pièce, laissez l’appareil se réchauffer jusqu’à la température ambiante. Réessayez lorsque l’appareil est réchauffé. Températ élevée Après avoir refroidi la pièce, laissez l'appareil refroidir jusqu'à la température ambiante. Réessayez une fois que l'appareil a refroidi. 30 Message d’erreur Action Vérifier papier Effectuez l'une des actions suivantes : • Réapprovisionnez le bac à papier, puis suivez les instructions affichées à l'écran ACL. • Retirez le papier puis chargez-le à nouveau, puis suivez les instructions affichées à l'écran ACL. Le papier n'a pas été inséré au centre du bac MU. Retirez le papier et réinsérez-le au centre du bac MU, puis suivez les instructions affichées à l'écran ACL. Pour de l'information plus détaillée uu Guide de l'utilisateur en ligne: Charger du papier dans le bac multi-usages (bac MU) Le couvercle d'élimination des bourrages n'est pas fermé correctement. De la poussière de papier s'est accumulée à la surface des rouleaux d'entraînement du papier. Nettoyez les rouleaux d'entraînement du papier. Pour de l'information plus détaillée uu Guide de l'utilisateur en ligne: Nettoyer les rouleaux de chargement de papier Renseignements connexes • Interférences sur la ligne téléphonique/VoIP uu page 17 • Spécifications des consommables uu page 32 B Dépannage 31 C Annexe Spécifications des consommables Encre L'appareil utilise des cartouches d'encre noire, jaune, cyan et magenta individuelles, indépendantes de la tête d'impression. Durée de vie utile des cartouches d’encre Lorsque vous installez les cartouches d’encre pour la première fois, l'appareil consommera un peu plus d’encre pour remplir les tubes d'alimentation d'encre. C'est un processus qui n'a lieu qu'une seule fois pour permettre de réaliser des tirages de haute qualité. MFC-J6545DW XL : Pendant la configuration initiale, utilisez tout d'abord des cartouches de démarrage LC3039. Le rendement réel des premières cartouches sera d'environ 85 % des cartouches de remplacement noires LC3039 et d'environ 75 % des cartouches de remplacement couleur LC3039, en raison de l'initialisation du système d'encre 1. MFC-J6545DW/MFC-J6945DW : Le rendement réel des premières cartouches sera d'environ 100 % des cartouches de remplacement LC3037, en raison de l'initialisation du système d'encre 1. Fournitures de remplacement <Noir> LC3039BK <Jaune> LC3039Y <Cyan> LC3039C <Magenta> LC3039M Noir - Environ 6000 pages 1 Jaune, cyan et magenta - Environ 5000 pages 1 <Noir> LC3037BK <Jaune> LC3037Y <Cyan> LC3037C <Magenta> LC3037M Noir - Environ 3000 pages 1 Jaune, cyan et magenta - Environ 1500 pages 1 1 Toutes les cartouches de remplacement fournissent un rendement de page approximatif qui est indiqué conformément à la norme ISO/IEC 24711. Pour plus d'informations sur le rendement de page, reportez-vous au site www.brother.com/pageyield. 32 Si vous utilisez Windows®, double-cliquez sur l'icône Brother Creative Center dans sur votre bureau pour accéder à notre site Web GRATUIT. Ce site offre des ressources pour vous aider à créer et imprimer facilement des supports personnalisésprofessionnels et privés comportant des photos, du texte et des éléments créatifs. Les utilisateurs de Mac peuvent accéder au CentreCréatif Brother à l'adresse Web suivante : www.brother.com/creativecenter C Annexe 33 Visitez notre site Web www.brother.com Ces appareils sont homologués pour une utilisation dans le pays d'achat uniquement. Les filiales locales de Brother ou leurs revendeurs ne fournissent une assistance que pour les appareils achetés dans leur propre pays. D0128T001-00 CAN-FRE Version 0 ">
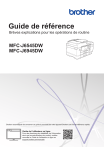
Enlace público actualizado
El enlace público a tu chat ha sido actualizado.