Brother DCP-375CW Inkjet Printer Manuel utilisateur
PDF
Download
Document
Serveur d'impression multifonction et multiprotocole Ethernet
intégré et serveur d'impression multifonction Ethernet sans fil
(IEEE 802.11b/g)
GUIDE UTILISATEUR RÉSEAU
Veuillez lire ce manuel attentivement avant d'utiliser cet appareil
sur votre réseau. Vous pouvez imprimer ou visualiser ce manuel
à partir du CD-ROM à tout moment. Conservez ce CD-ROM à
portée de la main afin de pouvoir le consulter facilement en cas
de besoin.
Le Brother Solutions Center (le Centre de solutions Brother)
(http://solutions.brother.com) regroupe en une adresse toutes les
réponses à vos besoins d'impression. Téléchargez les pilotes et
les utilitaires les plus récents pour votre appareil, consultez la
foire aux questions (FAQ) et les conseils de dépistage de pannes
ou découvrez des solutions d'impression spécifiques.
Version A
CAN-FRE
Conventions typographiques
Ce Guide de l'utilisateur utilise l'icône suivante :
Les notes vous indiquent comment répondre à une situation donnée ou vous
donnent des conseils sur le fonctionnement des options disponibles.
Marques commerciales
Brother et le logo Brother sont des marques déposées et BRAdmin Professional est une marque de Brother
Industries, Ltd.
UNIX est une marque déposée de The Open Group.
Linux® est une marque déposée de Linus Torvalds aux États-Unis et dans d'autres pays.
Apple et Macintosh sont des marques commerciales d'Apple Inc. enregistrées aux États-Unis et dans
d'autres pays.
Windows Vista est une marque déposée ou commerciale de Microsoft Corporation aux États-Unis et dans
d'autres pays.
Microsoft, Windows et Windows Server sont des marques déposées de Microsoft Corporation aux États-Unis
ou dans d'autres pays.
BROADCOM, SecureEasySetup et le logo SecureEasySetup sont des marques commerciales ou déposées
de Broadcom Corporation aux États-Unis et/ou dans d'autres pays.
AOSS est une marque commerciale de Buffalo Inc.
Wi-Fi, WPA, WPA2, Wi-Fi Protected Access et Wi-Fi Protected Setup sont des marques de commerce ou
des marques déposées de Wi-Fi Alliance aux États-Unis et/ou dans d'autres pays.
Toutes les autres marques commerciales sont la propriété de leurs détenteurs respectifs.
Chaque compagnie dont l'intitulé du logiciel est mentionné dans ce manuel dispose d'un contrat de licence
logicielle spécifique à ses programmes propriétaires.
Note de rédaction et de publication
Le présent guide a été rédigé et publié sous la direction de Brother Industries, Ltd. Il présente les descriptions
et les caractéristiques les plus récentes du produit.
Le contenu du présent guide et les caractéristiques de ce produit peuvent être modifiés sans préavis.
Brother se réserve le droit d'apporter, sans préavis, des modifications aux caractéristiques et aux éléments
contenus dans le présent guide. Brother ne saurait être tenue responsable d'un dommage quelconque (y
compris en cas de dommages indirects) causé par la confiance accordée aux éléments présentés ici, ceci
comprenant, sans pour autant s'y limiter, les erreurs typographiques ou autres liées à la publication.
©2009 Brother Industries, Ltd.
i
REMARQUE IMPORTANTE
L'usage de ce produit est approuvé dans le pays d'achat uniquement. N'utilisez pas ce produit à l'extérieur
du pays d'achat, puisqu'il pourrait enfreindre les règlements d'alimentation et de télécommunication sans
fil de ce pays.
Windows® XP dans le présent document représente Windows® XP Professionnel, Windows® XP
Professionnel Édition x64 et Windows® XP Édition familiale.
Windows Server® 2003 dans le présent document représente Windows Server® 2003 et Windows
Server® 2003 Édition x64.
Numéros de contact Brother
IMPORTANT
Pour tout problème d'ordre technique ou d'exploitation, vous devez appeler le numéro de téléphone du
pays où vous avez acheté l'appareil. Les appels doivent être effectués à partir du pays concerné.
Pour le service client
Aux États-Unis
1 877 BROTHER (1 877 276-8437)
1 901 379-1215 (Télécopieur)
Au Canada
1 877 BROTHER
514 685-4898 (Télécopieur)
En Europe
Consultez le site http://www.brother.com pour trouver les coordonnées de votre
agence Brother locale.
Recherche des centres de service (États-Unis)
Pour obtenir l'adresse d'un centre de service agréé Brother, veuillez composer le 1 877 BROTHER
(1 877 276-8437).
Recherche des centres de service (Canada)
Pour obtenir l'adresse d'un centre de service agréé Brother, veuillez composer le 1 877 BROTHER.
ii
Pour nous faire part de vos commentaires ou suggestions, veuillez nous écrire :
Aux États-Unis
Customer Support
Brother International Corporation
100 Somerset Corporate Boulevard
Bridgewater NJ 08807-0911
Au Canada
La Corporation Internationale Brother (Canada) Ltée
Service de marketing
1, rue Hôtel de Ville
Dollard-des-Ormeaux (Québec), Canada H9B 3H6
En Europe
European Product & Service Support
1 Tame Street
Audenshaw
Manchester, M34 5JE, Royaume-Uni
Adresse Internet
Site Web général de Brother : http://www.brother.com
Pour la foire aux questions (FAQ), le service après-vente, les questions techniques et les derniers pilotes et
utilitaires : http://solutions.brother.com
Commander des accessoires et des fournitures
Aux États-Unis : 1 877 552-MALL (1 877 552-6255)
1 800 947-1445 (Télécopieur)
http://www.brothermall.com
Au Canada :
1 877 BROTHER
http://www.brother.ca
iii
Table des matières
1
Introduction
1
Présentation ..............................................................................................................................................1
Fonctions de réseau ..................................................................................................................................3
Impression en réseau ..........................................................................................................................3
Numérisation réseau ...........................................................................................................................3
PC-FAX réseau (non disponible pour les modèles DCP)....................................................................3
PhotoCapture Center™ par réseau.....................................................................................................3
Utilitaires de gestion ............................................................................................................................4
Types de connexion réseau.......................................................................................................................5
Exemple de connexion réseau câblée.................................................................................................5
Exemples de connexion réseau sans fil ..............................................................................................7
Protocoles..................................................................................................................................................8
Fonctions et protocoles TCP/IP...........................................................................................................8
Autre protocole ....................................................................................................................................9
2
Configuration de votre appareil pour un réseau avec connexion par câble Ethernet
(non disponible pour les modèles MFC-253CW, MFC-255CW et MFC-257CW)
10
Présentation ............................................................................................................................................10
Adresses IP, masques de sous-réseau et passerelles............................................................................10
Adresse IP .........................................................................................................................................10
Masque de sous-réseau ....................................................................................................................11
Passerelle (et routeur) .......................................................................................................................11
Tableau étape par étape .........................................................................................................................12
Paramétrage de l'adresse IP et du masque de sous-réseau...................................................................13
Utilisation de l'utilitaire BRAdmin Light pour configurer votre appareil comme imprimante réseau...13
Utilisation du panneau de commande pour configurer votre appareil pour fonctionner sur un
réseau ...........................................................................................................................................15
Utilisation d'autres méthodes pour configurer votre appareil pour un réseau ...................................15
Modification des paramètres du serveur d'impression ............................................................................16
Utilisation de l'utilitaire BRAdmin Light pour modifier les paramètres du serveur d'impression ........16
Utilisation de l'utilitaire BRAdmin Professional 3 pour modifier les paramètres sans
fil (Windows®)................................................................................................................................17
Utilisation de la configuration à distance pour modifier les paramètres du serveur d'impression
(non disponible pour Windows Server® 2003/2008) (non disponible pour les modèles DCP,
MFC-253CW, MFC-255CW, MFC-257CW et MFC-295CN) .........................................................18
Utilisation du panneau de commande pour modifier les paramètres du serveur d'impression .........18
iv
3
Configuration de votre appareil pour un réseau sans fil
(non disponible pour les modèles DCP-365CN, DCP-395CN et MFC-295CN)
19
Présentation ............................................................................................................................................19
Termes et concepts relatifs aux réseaux sans fil.....................................................................................20
Identifiant du réseau sans fil (SSID) et canaux .................................................................................20
Authentification et cryptage ...............................................................................................................20
Tableau étape par étape pour la configuration du réseau sans fil ..........................................................22
Pour le mode Infrastructure ...............................................................................................................22
Pour le mode Ad-hoc.........................................................................................................................23
Confirmation de l’environnement de votre réseau ...................................................................................24
Connexion à un ordinateur prenant en charge le sans fil avec un point d'accès au réseau
(mode Infrastructure) .....................................................................................................................24
Connexion à un ordinateur prenant en charge le sans fil sans point d'accès dans le réseau
(mode Ad-hoc)...............................................................................................................................24
Confirmez votre méthode de configuration du réseau sans fil.................................................................25
Configuration utilisant l'assistant de configuration à partir du panneau de commande de l'appareil
pour configurer votre appareil réseau sans fil ...............................................................................25
Configuration utilisant le menu SES/WPS/AOSS du panneau de commande
(uniquement en mode Infrastructure) ............................................................................................25
Configuration utilisant la Méthode NIP de Wi-Fi Protected Setup™
(uniquement en mode Infrastructure) ............................................................................................26
Configuration utilisant l'application de l'installateur Brother qui se trouve sur le CD-ROM pour
configurer votre appareil réseau sans fil........................................................................................27
Configuration de votre appareil pour un réseau sans fil ..........................................................................28
Utilisation de l'Assistant de configuration à partir du panneau de commande ..................................28
Utilisation du menu SES, WPS ou AOSS du panneau de commande pour configurer votre
appareil pour un réseau sans fil ....................................................................................................38
Utilisation de la Méthode NIP de Wi-Fi Protected Setup™ ...............................................................43
Utilisation de l'application de l'installateur automatique de Brother, contenue sur le CD-ROM, pour
configurer votre appareil pour un serveur sans fil .........................................................................46
4
Configuration sans fil pour Windows® à l'aide de l'application de l'installateur
Brother (pour les modèles DCP-373CW, DCP-375CW, DCP-377CW, DCP-593CW,
DCP-595CW, DCP-597CW, MFC-495CW et MFC-795CW)
47
Configuration en mode Infrastructure ......................................................................................................48
Avant de configurer les paramètres sans fil ......................................................................................48
Configuration des paramètres sans fil ...............................................................................................49
Configuration utilisant le menu SES, WPS ou AOSS du panneau de commande
(mode Sans fil automatique).................................................................................................................56
Avant de configurer les paramètres sans fil ......................................................................................56
Configuration des paramètres sans fil ...............................................................................................56
Configuration en mode Ad-hoc ................................................................................................................61
Avant de configurer les paramètres sans fil ......................................................................................61
Configuration des paramètres sans fil ...............................................................................................61
v
5
Configuration sans fil pour Macintosh à l'aide de l'application de l'installateur
Brother (pour les modèles DCP-373CW, DCP-375CW, DCP-377CW, DCP-593CW,
DCP-595CW, DCP-597CW, MFC-495CW et MFC-795CW)
71
Configuration en mode Infrastructure ......................................................................................................72
Avant de configurer les paramètres sans fil ......................................................................................72
Configuration des paramètres sans fil ...............................................................................................73
Configuration utilisant le menu SES, WPS et AOSS du panneau de commande (mode Sans fil
automatique).........................................................................................................................................80
Avant de configurer les paramètres sans fil ......................................................................................80
Configuration des paramètres sans fil ...............................................................................................80
Configuration en mode Ad-hoc ................................................................................................................85
Avant de configurer les paramètres sans fil ......................................................................................85
Configuration des paramètres sans fil ...............................................................................................85
6
Configuration à l'aide du panneau de commande
94
Menu Réseau ..........................................................................................................................................94
TCP/IP ...............................................................................................................................................94
Assist config. (pour les modèles sans fil) ........................................................................................106
SES/WPS/AOSS (pour les modèles sans fil) ..................................................................................106
WPS avec code NIP (pour les modèles sans fil) .............................................................................106
Statut du WLAN (pour les modèles sans fil)....................................................................................106
Ethernet (non disponible pour les modèles MFC-253CW, MFC-255CW et MFC-257CW) .............110
Adresse MAC ..................................................................................................................................111
I/F Réseau (Pour les modèles sans fil, non disponible pour les modèles MFC-253CW,
MFC-255CW et MFC-257CW) ....................................................................................................112
RL sfil actv (pour les modèles MFC-253CW, MFC-255CW et MFC-257CW) .................................112
Restauration des paramètres réseau aux réglages par défaut..............................................................113
Impression de la liste de configuration du réseau .................................................................................114
7
Assistant de déploiement de pilote (Windows® uniquement)
115
Présentation ..........................................................................................................................................115
Méthodes de connexion.........................................................................................................................115
Poste-à-poste ..................................................................................................................................115
Partagés en réseau .........................................................................................................................116
Comment installer le logiciel Assistant de déploiement de pilote ..........................................................117
Utilisation de l'Assistant de déploiement de pilote .................................................................................117
8
Impression en réseau à partir de l'impression poste-à-poste de base à l'aide de
TCP/IP de Windows®
120
Présentation ..........................................................................................................................................120
Configuration du port TCP/IP standard..................................................................................................121
Pilote d'imprimante non installé .......................................................................................................121
Pilote d'imprimante déjà installé ......................................................................................................122
Autres sources d'information .................................................................................................................122
vi
9
Impression en réseau à partir d'un Macintosh
123
Présentation ..........................................................................................................................................123
Comment choisir le serveur d'impression (TCP/IP).........................................................................123
Modification des paramètres du serveur d'impression ..........................................................................126
Modification de la configuration à l'aide de l'application Configuration à distance (non disponible
pour les modèles DCP, MFC-253CW, MFC-255CW, MFC-257CW et MFC-295CN) .................126
Utilisation de l'utilitaire BRAdmin Light pour modifier les paramètres du serveur d'impression ......126
Autres sources d'information .................................................................................................................126
10
Dépistage des pannes
127
Présentation ..........................................................................................................................................127
Problèmes généraux..............................................................................................................................128
Problèmes d'installation du logiciel d'impression en réseau..................................................................130
Problèmes d'impression ........................................................................................................................132
Problèmes de numérisation et PC FAX .................................................................................................133
Dépistage des problèmes du réseau sans fil.........................................................................................136
Problèmes de configuration du sans fil............................................................................................136
Problème de connexion sans fil.......................................................................................................137
A
Annexe A
138
Utilisation des services ..........................................................................................................................138
Autres moyens de définir l'adresse IP (pour les utilisateurs avancés et les administrateurs) ...............139
Utilisation de DHCP pour configurer l'adresse IP ............................................................................139
Utilisation de BOOTP pour configurer l'adresse IP..........................................................................139
Utilisation de RARP pour configurer l'adresse IP ............................................................................140
Utilisation de APIPA pour configurer l'adresse IP............................................................................140
Utilisation de ARP pour configurer l'adresse IP...............................................................................141
Utilisation de la console TELNET pour configurer l'adresse IP .......................................................142
Installation si une file d'impression réseau ou partagée est utilisée (pilote d'imprimante seulement) ...143
Installation quand vous utilisez les Web Services (Windows Vista®) ....................................................144
B
Annexe B
145
Caractéristiques du serveur d'impression..............................................................................................145
Réseau câblé (non disponible pour les modèles MFC-253CW, MFC-255CW et MFC-257CW).....145
Réseau sans fil (non disponible pour les modèles DCP-365CN, DCP-395CN et MFC-295CN) .....146
Tableau des fonctions et réglages par défaut........................................................................................148
Saisie de texte .......................................................................................................................................155
Pour les modèles à écran tactile ....................................................................................................155
Pour les modèles MFC ....................................................................................................................156
Pour les modèles DCP ....................................................................................................................157
C
Annexe C
158
Remarques relatives aux licences Open Source...................................................................................158
Une partie du logiciel embarqué dans ce produit est un logiciel gSOAP. .......................................158
Ce produit intègre un logiciel SNMP de WestHawk Ltd. ................................................................159
Avis OpenSSL .................................................................................................................................159
D
Index
163
vii
1
Introduction
1
1
Présentation
1
L'appareil Brother peut être partagé sur un réseau Ethernet câblé 10/100 Mo ou sans fil IEEE
802.11b/802.11g à l'aide du serveur d'impression en réseau interne. Le serveur d'impression prend en
charge diverses fonctions et méthodes de connexion en fonction du système d'exploitation utilisé sur un
réseau prenant en charge TCP/IP. Ces fonctions comprennent l'impression, la numérisation, la transmission
par PC-FAX, la réception par PC-FAX, PhotoCapture Center™, la configuration à distance et le Contrôleur
d'état. Le tableau suivant liste les fonctions et les connexions réseau prises en charge par chaque système
d'exploitation.
Systèmes d'exploitation
Windows® 2000
Windows® XP Windows® XP
Professionnel Édition x64
Windows Vista®
Windows Server®
2003/2008
Mac OS X 10.3.9 10.4.x - 10.5.x
Windows Server® 2003
Édition x64
Ethernet 10/100 BASE-TX câblé
(TCP/IP) 1
r
r
r
Ethernet sans fil IEEE
802.11b/g (TCP/IP) 2
r
r
r
Impression
r
r
r
BRAdmin Light
r
r
r
BRAdmin Professional 3 3
r
r
Web BRAdmin 3
r
r
Numérisation
r
r
PC-FAX 4 6
r
r
Transmission par PC-FAX 5 6
r
Configuration à distance 5
r
r
Contrôleur d'état
r
r
Assistant de déploiement de
pilote
r
Transmission par
r
1
Non disponible pour les modèles MFC-253CW, MFC-255CW et MFC-257CW.
2
Non disponible pour les modèles DCP-365CN, DCP-395CN et MFC-295CN.
3
Les utilitaires BRAdmin Professional 3 et Web BRAdmin peuvent être téléchargés à partir du site http://solutions.brother.com.
4
Non disponible pour les modèles DCP.
5
Non disponible pour les modèles DCP, MFC-253CW, MFC-255CW, MFC-257CW et MFC-295CN.
6
Noir et blanc uniquement.
L'utilisation de l'appareil Brother par le biais d'un réseau nécessite la configuration du serveur d'impression
et des ordinateurs que vous utilisez.
1
Introduction
Pour les utilisateurs sans fil :
Pour obtenir les meilleurs résultats lors de l'impression quotidienne de documents, placez l'appareil Brother
le plus près possible du point d'accès (ou du routeur) avec le moins d'obstructions possibles. De gros objets
et des murs entre deux appareils, ainsi que de l'interférence avec d'autres appareils électroniques peuvent
influer sur la vitesse de transfert des données de vos documents.
En raison de ces facteurs, le sans fil n'est peut-être pas la meilleure méthode de connexion pour tous les
types de documents et d'applications. Si vous imprimez des fichiers volumineux, tels que des documents à
pages multiples avec du texte et des graphiques importants, vous devriez considérer l'utilisation d'Ethernet
câblé pour un transfert de données plus rapide (non disponible pour les modèles MFC-253CW, MFC-255CW
et MFC-257CW) ou USB pour la vitesse de débit la plus rapide.
2
1
Introduction
Fonctions de réseau
1
1
Votre appareil Brother comprend les fonctions de réseau de base suivantes.
Impression en réseau
1
Le serveur d'impression fournit des services d'impression pour les systèmes exécutant Windows® 2000/XP,
Windows Vista® et Windows Server® 2003/2008 prenant en charge les protocoles TCP/IP ainsi que les
systèmes Macintosh (Mac OS X 10.3.9 - 10.5.x) prenant en charge les protocoles TCP/IP.
Numérisation réseau
1
Vous pouvez numériser des documents sur le réseau vers votre ordinateur. (Veuillez consulter la section
Numérisation en réseau du Guide utilisateur - Logiciel.)
PC-FAX réseau (non disponible pour les modèles DCP)
1
Vous pouvez envoyer directement un fichier PC comme un PC-FAX sur votre réseau. (Veuillez consulter les
sections Logiciel PC-FAX de Brother pour Windows® et Envoi d'une télécopie pour Macintosh dans le Guide
utilisateur - Logiciel pour obtenir une description complète.) Les utilisateurs de Windows ® peuvent également
utiliser la fonction de transmission par PC-FAX 1. (Veuillez consulter la section Réception PC-FAX du Guide
utilisateur - Logiciel.)
1
La fonction de transmission par PC-FAX n'est pas prise en charge par les modèles MFC-253CW, 255CW, 257CW et 295CN.
PhotoCapture Center™ par réseau
1
Vous pouvez visualiser, récupérer et enregistrer des données à partir d'une unité de mémoire Flash USB ou
d'un support inséré dans l'appareil Brother. Le logiciel est installé automatiquement lorsque vous choisissez
la connexion réseau pendant l'installation du logiciel. Pour Windows®, sélectionnez l'onglet
PHOTOCAPTURE du ControlCenter3. Pour en savoir plus, consultez la section ControlCenter3 du Guide
utilisateur - Logiciel. Pour Macintosh, lancez un navigateur Web permettant d'accéder à un serveur FTP et
saisissez FTP://xxx.xxx.xxx.xxx (les xxx.xxx.xxx.xxx correspondant à l'adresse IP de votre appareil Brother).
Pour en savoir plus, consultez la section Configuration à distance & PhotoCapture Center dans le Guide
utilisateur - Logiciel.
3
Introduction
Utilitaires de gestion
1
1
BRAdmin Light
1
BRAdmin Light est un utilitaire permettant la configuration initiale des périphériques Brother connectés au
réseau. Il peut rechercher les produits Brother sur votre réseau, afficher leur état et configurer les paramètres
réseau de base comme l'adresse IP. L'utilitaire BRAdmin Light est disponible pour les ordinateurs
fonctionnant sous Windows® 2000/XP, Windows Vista® et Windows Server® 2003/2008, ainsi que sous Mac
OS X 10.3.9 - 10.5.x. Pour les utilisateurs de Macintosh, BRAdmin Light est automatiquement installé quand
vous installez le pilote d'imprimante. Si vous avez déjà installé le pilote d'imprimante, il est inutile de l'installer
à nouveau.
Pour en savoir plus sur BRAdmin Light, visitez le site http://solutions.brother.com.
BRAdmin Professional 3 (Windows®)
1
BRAdmin Professional 3 est un utilitaire permettant une gestion plus avancée des périphériques Brother
connectés au réseau. Cet utilitaire peut rechercher les produits Brother sur votre réseau et afficher l'état des
périphériques à partir d'une fenêtre d'explorateur facile à lire où la couleur change identifiant ainsi l'état de
chaque périphérique. Vous pouvez configurer les paramètres de réseau et de périphérique ainsi que la
possibilité de mettre à jour le micrologiciel du périphérique à partir d'un ordinateur Windows® se trouvant sur
votre réseau local. BRAdmin Professional 3 peut également consigner dans un journal l'activité des
périphériques Brother sur votre réseau et exporter les données de journal sous un format HTML, CSV, TXT
ou SQL.
Pour en savoir plus et pour télécharger l'utilitaire, visitez le site http://solutions.brother.com.
Web BRAdmin (Windows®)
1
Web BRAdmin est un utilitaire permettant de gérer les périphériques Brother connectés en réseau sur votre
LAN (réseau local) et votre WAN (réseau étendu). Il peut rechercher des produits Brother sur votre réseau,
afficher leur état et configurer les paramètres réseau. Contrairement à l'utilitaire Web BRAdmin
Professional 3, qui est exclusivement conçu pour les systèmes Windows®, l'utilitaire serveur Web BRAdmin
est accessible à partir de n'importe quel PC client disposant d'un navigateur Web prenant en charge JRE
(Java Runtime Environment). En installant l'utilitaire serveur Web BRAdmin sur un PC exécutant IIS 1, il est
possible de se connecter au serveur Web BRAdmin, qui peut ensuite communiquer avec l'appareil.
Pour en savoir plus et pour télécharger l'utilitaire, visitez le site http://solutions.brother.com.
1
Internet Information Server 4.0 ou Internet Information Service 5.0/5.1/6.0/7.0
Configuration à distance (non disponible pour les modèles DCP)
1
Le logiciel Configuration à distance vous permet de configurer les paramètres réseau à partir d'un ordinateur
Windows® PC ou Macintosh (Mac OS X 10.3.9 - 10.5.x). (Veuillez consulter la section Configuration à
distance du Guide utilisateur - Logiciel.)
4
Introduction
Types de connexion réseau
1
1
Exemple de connexion réseau câblée
1
Impression poste-à-poste à l'aide de TCP/IP
1
Dans un environnement poste-à-poste, chaque ordinateur échange directement les données avec chaque
appareil. Il n'y a pas de serveur central contrôlant l'accès aux fichiers ou le partage des imprimantes.
Windows®
Windows®
Windows®
2
1
TCP/IP
TCP/IP
1 Commutateur ou routeur
2 Imprimante réseau (votre appareil)
Sur un réseau plus petit comprenant 2 ou 3 ordinateurs, nous recommandons la méthode d'impression
poste-à-poste, car elle est plus facile à configurer que la méthode d'impression partagée sur réseau.
(Consultez Impression partagée sur réseau à la page 6.)
Chaque ordinateur doit utiliser le protocole TCP/IP.
Il faut configurer une adresse IP appropriée pour l'appareil Brother.
Si vous utilisez un routeur, il faut configurer l'adresse de la passerelle sur les ordinateurs et l'appareil
Brother.
5
Introduction
Impression partagée sur réseau
1
Dans un environnement partagé en réseau, chaque ordinateur envoie les données par le biais d'un
ordinateur contrôlé de façon centrale. Ce type d'ordinateur est souvent appelé un « serveur » ou un « serveur
d'impression ». Son rôle consiste à contrôler toutes les tâches d'impression.
1 Ordinateur client
2 Aussi appelé « serveur » ou « serveur d'impression »
3 TCP/IP ou USB (le cas échéant)
4 Imprimante réseau (votre appareil)
Pour un réseau plus important, nous conseillons un environnement d'impression partagé en réseau.
Le protocole d'impression TCP/IP doit être utilisé pour le « serveur » ou le « serveur d'impression ».
L'appareil Brother doit avoir une adresse IP appropriée, à moins qu'il ne soit branché au serveur par
l'interface USB.
6
1
Introduction
Exemples de connexion réseau sans fil
1
1
Connexion à un ordinateur avec un point d'accès sur le réseau (mode Infrastructure)
1
Ce type de réseau possède un point d'accès central au cœur du réseau. Le point d'accès peut également
agir à titre de pont ou de passerelle vers un réseau câblé. Quand l'appareil sans fil Brother (votre appareil)
fait partie de ce réseau, il reçoit toutes les tâches d'impression par le biais d'un point d'accès.
1
4
2
3
1 Point d'accès
2 Imprimante réseau sans fil (votre appareil)
3 Ordinateur compatible sans fil communiquant avec le point d'accès
4 Ordinateur câblé ne prenant pas en charge le sans fil, branché au point d'accès avec le câble
Ethernet
Connexion à un ordinateur prenant en charge le sans fil sans point d'accès sur le réseau
(mode Ad-hoc)
1
Ce type de réseau ne possède pas de point d'accès central. Tous les clients sans fil communiquent
directement entre eux. Quand l'appareil sans fil Brother (votre appareil) fait partie de ce réseau, il reçoit toutes
les tâches d'impression directement de l'ordinateur qui envoie les données d'impression.
2
1
2
1 Imprimante réseau sans fil (votre appareil)
2 Ordinateur compatible sans fil
7
Introduction
Protocoles
1
1
Fonctions et protocoles TCP/IP
1
Les protocoles sont des ensembles de règles normalisées qui permettent de transmettre des données sur
un réseau. Grâce aux protocoles, les utilisateurs ont accès aux ressources branchées au réseau.
Le serveur d'impression utilisé sur ce produit Brother fonctionne avec les protocoles TCP/IP (Transmission
Control Protocol/Internet Protocol).
TCP/IP est l'ensemble de protocoles le plus fréquemment utilisé pour la communication, par exemple Internet
et le courriel. Ce protocole peut être utilisé dans la quasi-totalité des systèmes d'exploitation tels que
Windows®, Windows Server®, Mac OS X et Linux®. Les protocoles TCP/IP suivants sont disponibles sur ce
produit Brother :
DHCP/BOOTP/RARP
1
L'utilisation des protocoles DHCP/BOOTP/RARP permet de configurer automatiquement l'adresse IP.
Remarque
Pour utiliser les protocoles DHCP/BOOTP/RARP, veuillez communiquer avec votre administrateur de
réseau.
APIPA
1
Si vous n'attribuez pas une adresse IP manuellement (à l'aide du panneau de commande de l'appareil ou du
logiciel BRAdmin) ou automatiquement (à l'aide d'un serveur DHCP/BOOTP/RARP), le protocole APIPA
(Automatic Private IP Addressing) attribue automatiquement une adresse IP dans la plage 169.254.1.0 à
169.254.254.255.
ARP
1
Le protocole ARP (Address Resolution Protocol) effectue le mappage d'une adresse IP vers une adresse
MAC sur un réseau TCP/IP.
Client DNS
1
Le serveur d'impression Brother gère la fonction client DNS (système de noms de domaine). Cette fonction
permet au serveur d'impression de communiquer avec d'autres appareils en utilisant son nom DNS.
Résolution de nom NetBIOS
1
La résolution de nom NetBIOS (Network Basic Input/Output System) vous permet d'obtenir l'adresse IP de
l'autre périphérique en utilisant son nom NetBIOS pendant la connexion au réseau.
WINS
1
Le service WINS (Windows Internet Name Service) est un service qui fournit des informations pour la
résolution de nom NetBIOS en consolidant une adresse IP et un nom NetBIOS sur le réseau local.
8
Introduction
LPR/LPD
1
1
Protocoles d'impression courants sur un réseau TCP/IP.
Custom Raw Port (port 9100 par défaut)
1
Un autre protocole d'impression couramment employé sur un réseau TCP/IP.
mDNS
1
mDNS permet au serveur d'impression Brother de se configurer automatiquement pour fonctionner sur un
système Mac OS X avec une configuration de réseau simple. (Mac OS X 10.3.9 - 10.5.x)
TELNET
1
Le serveur d'impression Brother prend en charge le serveur TELNET pour la configuration par ligne de
commande.
SNMP
1
Le protocole SNMP (protocole de gestion de réseau simple) permet de gérer des périphériques du réseau
tels que des ordinateurs, des routeurs et des appareils réseau Brother.
LLMNR
1
Le protocole LLMNR (Link-Local Multicast Name Resolution) résout le nom des ordinateurs du voisinage, si
aucun réseau DNS (Domain Name System) n'est installé sur le réseau. Le répondeur LLMNR fonctionne
lorsque vous utilisez un ordinateur pourvu de la fonction d'émetteur LLMNR, par exemple Windows Vista®.
Web Services
1
Le protocole Web Services permet aux utilisateurs de Windows Vista® d'installer le pilote d'imprimante
Brother en cliquant avec le bouton de droite sur l'icône de l'appareil à partir du dossier Réseau. (Consultez
Installation quand vous utilisez les Web Services (Windows Vista®) à la page 144.) Les Web Services vous
permettent aussi de contrôler l'état actuel de l'appareil à partir de votre ordinateur.
Autre protocole
1
LLTD
1
Le protocole Link Layer Topology Discovery (LLTD) permet de facilement localiser l'appareil Brother dans le
Mappage réseau de Windows Vista®. Votre appareil Brother sera indiqué par une icône distinctive et le nom
du nœud. Ce protocole est désactivé par défaut.
Vous pouvez activer LLTD à l'aide de l'utilitaire BRAdmin Professional 3. Consultez la page de
téléchargement correspondant à votre modèle à l'adresse http://solutions.brother.com pour télécharger le
logiciel BRAdmin Professional 3.
9
2
Configuration de votre appareil pour un
réseau avec connexion par câble Ethernet
(non disponible pour les modèles
MFC-253CW, MFC-255CW et MFC-257CW)
2
2
Présentation
2
Avant d'utiliser votre appareil Brother dans un environnement réseau, vous devez d'abord installer le logiciel
Brother et configurer les paramètres réseau TCP/IP appropriés sur l'appareil lui-même. Dans ce chapitre,
vous apprendrez les opérations de base nécessaires pour imprimer sur le réseau avec le protocole TCP/IP.
Nous vous recommandons d'utiliser l'installateur Brother qui se trouve sur le CD-ROM Brother afin d'installer
le logiciel Brother : celui-ci vous guidera à travers le processus d'installation du logiciel et du réseau. Veuillez
suivre les instructions du Guide d'installation rapide fourni.
Remarque
Si vous ne souhaitez pas ou ne pouvez pas utiliser l'installateur automatique, ou un autre outil logiciel
Brother, vous pouvez aussi utiliser le panneau de commande de l'appareil pour modifier les paramètres
du réseau. Pour en savoir plus, veuillez consulter Configuration à l'aide du panneau de commande
à la page 94.
Adresses IP, masques de sous-réseau et passerelles
2
Pour utiliser l'appareil dans un environnement en réseau TCP/IP, vous devez configurer une adresse IP et
un masque de sous-réseau. L'adresse IP que vous attribuerez au serveur d'impression doit se trouver sur le
même réseau logique que votre ordinateur hôte. Sinon, vous devrez configurer le masque de sous-réseau et
l'adresse de la passerelle en conséquence.
Adresse IP
2
Une adresse IP est une série de nombres qui identifie chaque appareil connecté à un réseau. Une adresse
IP consiste en quatre numéros séparés par des points. Chaque numéro est compris entre 0 et 255.
Exemple : sur un petit réseau, vous changez généralement le dernier numéro.
• 192.168.1.1
• 192.168.1.2
• 192.168.1.3
10
Configuration de votre appareil pour un réseau avec connexion par câble Ethernet (non disponible pour les modèles MFC-253CW,
MFC-255CW et MFC-257CW)
Comment l'adresse IP est attribuée à votre serveur d'impression :
2
Si vous avez un serveur DHCP/BOOTP/RARP sur votre réseau (généralement un réseau UNIX®/Linux ®,
Windows® 2000/XP, Windows Vista® ou Windows Server® 2003/2008), le serveur d'impression obtiendra
automatiquement son adresse IP à partir de ce serveur.
2
Remarque
Sur les réseaux plus petits, le serveur DHCP peut être le routeur.
Pour en savoir plus sur DHCP, BOOTP et RARP, veuillez consulter Utilisation de DHCP pour configurer
l'adresse IP à la page 139, Utilisation de BOOTP pour configurer l'adresse IP à la page 139 et Utilisation de
RARP pour configurer l'adresse IP à la page 140.
Si vous n'avez pas de serveur DHCP/BOOTP/RARP, le protocole APIPA (Automatic Private IP Addressing)
attribue automatiquement une adresse IP comprise dans la plage 169.254.1.0 à 169.254.254.255.
Pour en savoir plus sur APIPA, veuillez consulter Utilisation de APIPA pour configurer l'adresse IP
à la page 140.
Masque de sous-réseau
2
Les masques de sous-réseau limitent les communications sur le réseau.
Exemple : l'Ordinateur1 peut communiquer avec l'Ordinateur2
• Ordinateur1
Adresse IP : 192.168.1.2
Masque de sous-réseau : 255.255.255.0
• Ordinateur2
Adresse IP : 192.168.1.3
Masque de sous-réseau : 255.255.255.0
Remarque
0 indique qu'il n'y a pas de restriction de communication au niveau de cette partie de l'adresse.
Dans l'exemple ci-dessus, nous pouvons communiquer avec tous les appareils qui ont une adresse IP
commençant par 192.168.1.X.
Passerelle (et routeur)
2
Une passerelle est un point du réseau qui fait office d'entrée vers un autre réseau et qui envoie les données
transmises par le réseau à une destination précise. Le routeur sait où envoyer les données qui arrivent à la
passerelle. Si une destination se trouve sur un réseau externe, le routeur transmet les données au réseau
externe. Si votre réseau communique avec d'autres réseaux, il vous faudra peut-être configurer l'adresse IP
de la passerelle. Si vous ne connaissez pas l'adresse IP de la passerelle, communiquez avec votre
administrateur de réseau.
11
Configuration de votre appareil pour un réseau avec connexion par câble Ethernet (non disponible pour les modèles MFC-253CW,
MFC-255CW et MFC-257CW)
Tableau étape par étape
a
2
Configurez les paramètres TCP/IP.
Configurez l'adresse IP
i
Consultez la page 13
Configurez le masque de sous-réseau
i
Consultez la page 13
Configurez la passerelle
i
Consultez la page 13
Utilisation de l'utilitaire BRAdmin Light
i
Consultez la page 16
Utilisation de l'utilitaire BRAdmin Professional 3
i
Consultez la page 17
Utilisation du panneau de commande
i
Consultez la page 94
Utilisation de la Configuration à distance
i
Consultez la page 18
Utilisation d'autres méthodes
i
Consultez la page 139
b
2
Changez les paramètres du serveur d'impression.
12
Configuration de votre appareil pour un réseau avec connexion par câble Ethernet (non disponible pour les modèles MFC-253CW,
MFC-255CW et MFC-257CW)
Paramétrage de l'adresse IP et du masque de sous-réseau
2
Utilisation de l'utilitaire BRAdmin Light pour configurer votre appareil comme
imprimante réseau
BRAdmin Light
2
2
2
BRAdmin Light est conçu pour la configuration initiale des périphériques Brother branchés au réseau. Il peut
rechercher des produits Brother dans un environnement TCP/IP, afficher leur état et configurer leurs
paramètres réseau de base comme l'adresse IP. L'utilitaire BRAdmin Light est disponible pour Windows®
2000/XP, Windows Vista®, Windows Server® 2003/2008 et Mac OS X 10.3.9 - 10.5.x.
Comment configurer votre appareil à l'aide de l'utilitaire BRAdmin Light
2
Remarque
• Veuillez utiliser la version de l'utilitaire BRAdmin Light fournie sur le CD-ROM accompagnant votre
appareil Brother. Vous pouvez également télécharger la dernière version de cet utilitaire à partir du site
http://solutions.brother.com.
• Si vous avez besoin d'une gestion plus avancée des imprimantes, utilisez l'utilitaire BRAdmin
Professional 3 que vous pouvez télécharger à partir du site http://solutions.brother.com. Il est seulement
disponible pour les utilisateurs de Windows®.
• Si vous utilisez le module pare-feu d'une application anti-logiciels espions ou antivirus, désactivez-le
temporairement. Après vous être assuré qu'il était possible d'imprimer, réactivez-le.
• Nom du nœud : le nom du nœud apparaît dans la fenêtre actuelle de BRAdmin Light. Le nom de nœud
par défaut du serveur d'impression sur l'appareil est « BRNxxxxxxxxxxxx » (où « xxxxxxxxxxxx »
correspond à l'Adresse MAC / Adresse Ethernet de votre appareil).
• Par défaut, aucun mot de passe n'est requis. Pour définir un mot de passe, double-cliquez sur l'appareil
pour lequel vous désirez définir un mot de passe. Cliquez sur l'onglet Contrôle puis sur
Changer le mot de passe. Entrez le nouveau mot de passe.
a
Lancez l'utilitaire BRAdmin Light.
Windows® 2000/XP, Windows Vista® et Windows Server® 2003/2008
Cliquez sur démarrer / Tous les programmes 1 / Brother / BRAdmin Light / BRAdmin Light.
1
Programmes pour les utilisateurs de Windows® 2000
Mac OS X 10.3.9 - 10.5.x
Double-cliquez sur l'icône Macintosh HD (Démarrage) / Bibliothèque / Printers / Brother / Utilities
puis sur le fichier BRAdmin Light.jar.
b
BRAdmin Light recherche automatiquement les nouveaux périphériques.
13
Configuration de votre appareil pour un réseau avec connexion par câble Ethernet (non disponible pour les modèles MFC-253CW,
MFC-255CW et MFC-257CW)
c
Double-cliquez sur le périphérique non configuré.
Windows®
2
Macintosh
Remarque
• Si le serveur d'impression est configuré à ses valeurs par défaut (si vous n'utilisez pas un serveur
DHCP/BOOTP/RARP), il apparaîtra comme Non configuré dans l'écran de l'utilitaire BRAdmin Light.
• Vous pouvez trouver le nom du nœud et l'adresse MAC (adresse Ethernet) sur le panneau de commande
de l'appareil. Consultez les sections Nom du nœud à la page 100 et Adresse MAC à la page 111.
14
Configuration de votre appareil pour un réseau avec connexion par câble Ethernet (non disponible pour les modèles MFC-253CW,
MFC-255CW et MFC-257CW)
d
Choisissez STATIC dans Méthode d’amorçage. Entrez les éléments Adresse IP,
Masque de sous-réseau et Passerelle (si nécessaire) de votre serveur d'impression.
Windows®
2
Macintosh
e
f
Cliquez sur OK.
Une fois l'adresse IP programmée correctement, vous verrez le serveur d'impression Brother dans la
liste des périphériques.
Utilisation du panneau de commande pour configurer votre appareil pour
fonctionner sur un réseau
2
Vous pouvez configurer votre appareil de manière à ce qu'il fonctionne sur un réseau à l'aide du menu
Réseau du panneau de commande. (Consultez Configuration à l'aide du panneau de commande
à la page 94.)
Utilisation d'autres méthodes pour configurer votre appareil pour un réseau
2
Vous pouvez configurer votre appareil de manière à ce qu'il fonctionne sur un réseau par d'autres moyens.
(Consultez Autres moyens de définir l'adresse IP (pour les utilisateurs avancés et les administrateurs)
à la page 139.)
15
Configuration de votre appareil pour un réseau avec connexion par câble Ethernet (non disponible pour les modèles MFC-253CW,
MFC-255CW et MFC-257CW)
Modification des paramètres du serveur d'impression
2
Remarque
Pour les utilisateurs de réseau sans fil, vous devez configurer les paramètres sans fil pour modifier les
paramètres du serveur d'impression. (Consultez Configuration de votre appareil pour un réseau sans fil
(non disponible pour les modèles DCP-365CN, DCP-395CN et MFC-295CN) à la page 19.)
Utilisation de l'utilitaire BRAdmin Light pour modifier les paramètres du serveur
d'impression
a
2
2
Lancez l'utilitaire BRAdmin Light.
Windows® 2000/XP, Windows Vista® et Windows Server® 2003/2008
Cliquez sur démarrer / Tous les programmes 1 / Brother / BRAdmin Light / BRAdmin Light.
1
Programmes pour les utilisateurs de Windows® 2000
Mac OS X 10.3.9 - 10.5.x
Double-cliquez sur l'icône Macintosh HD (Démarrage) / Bibliothèque / Printers / Brother / Utilities
puis sur le fichier BRAdmin Light.jar.
b
c
d
e
Sélectionnez le serveur d'impression pour lequel vous souhaitez modifier les paramètres.
Dans le menu Contrôle, sélectionnez Configuration réseau.
Entrez un mot de passe si vous en avez défini un.
Vous pouvez maintenant modifier les paramètres du serveur d'impression.
Remarque
Si vous voulez modifier des paramètres plus avancés, utilisez l'utilitaire BRAdmin Professional 3 que vous
pouvez télécharger à partir du site http://solutions.brother.com. Pour Windows® uniquement.
16
Configuration de votre appareil pour un réseau avec connexion par câble Ethernet (non disponible pour les modèles MFC-253CW,
MFC-255CW et MFC-257CW)
Utilisation de l'utilitaire BRAdmin Professional 3 pour modifier les paramètres
sans fil (Windows®)
2
Remarque
• Veuillez utiliser la dernière version de BRAdmin Professional 3, qui peut être téléchargée à partir du site
http://solutions.brother.com. Il est seulement disponible pour les utilisateurs de Windows®.
• Si vous utilisez le module pare-feu d'une application anti-logiciels espions ou antivirus, désactivez tout
logiciel pare-feu personnel (autre que le Pare-feu Windows®), ainsi que les applications anti-logiciels
espions ou antivirus pendant la durée de la configuration. Quand vous serez sûr de pouvoir imprimer, vous
pourrez configurer à nouveau les paramètres du logiciel conformément aux instructions.
• Nom du nœud : le nom du nœud apparaît dans la fenêtre actuelle de BRAdmin Professional 3. Le nom de
nœud par défaut est « BRNxxxxxxxxxxxx » ou « BRWxxxxxxxxxxxx » (où « xxxxxxxxxxxx » correspond à
votre Adresse MAC / Adresse Ethernet).
a
Démarrez l'utilitaire BRAdmin Professional 3 (depuis Windows® 2000/XP, Windows Vista® et Windows
Server® 2003/2008) en cliquant sur démarrer / Tous les programmes 1 /
Brother Administrator Utilities / Brother BRAdmin Professional 3 / BRAdmin Professional3.
1
b
c
d
Programmes pour les utilisateurs de Windows® 2000
Choisissez le serveur d'impression ou l'appareil que vous voulez configurer.
Choisissez Configurer le périphérique dans le menu Contrôle.
Entrez un mot de passe si vous en avez défini un.
Remarque
Par défaut, aucun mot de passe n'est requis. Pour définir un mot de passe, double-cliquez sur l'appareil
pour lequel vous désirez définir un mot de passe. Cliquez sur l'onglet Contrôle puis sur
Changer le mot de passe. Entrez le nouveau mot de passe.
e
Vous pouvez maintenant modifier les paramètres sans fil.
Remarque
• Si le serveur d'impression est configuré à ses valeurs par défaut sans utiliser de serveur DHCP/BOOTP/RARP,
il apparaîtra comme un périphérique APIPA dans l'écran de l'utilitaire BRAdmin Professional 3.
• Vous pouvez trouver le nom du nœud et l'adresse MAC (adresse Ethernet) sur le panneau de commande
de l'appareil. Consultez les sections Nom du nœud à la page 100 et Adresse MAC à la page 111.
17
2
Configuration de votre appareil pour un réseau avec connexion par câble Ethernet (non disponible pour les modèles MFC-253CW,
MFC-255CW et MFC-257CW)
Utilisation de la configuration à distance pour modifier les paramètres du
serveur d'impression
(non disponible pour Windows Server® 2003/2008) (non disponible pour les
modèles DCP, MFC-253CW, MFC-255CW, MFC-257CW et MFC-295CN)
2
Configuration à distance pour Windows®
2
L'application Configuration à distance vous permet de configurer les paramètres réseau à partir d'une
application Windows®. Lorsque vous accédez à cette application, les paramètres de l'appareil sont
téléchargés automatiquement sur votre ordinateur et affichés sur votre écran d'ordinateur. Si vous modifiez
les paramètres, vous pouvez les charger directement sur l'appareil.
a
Cliquez sur le bouton démarrer, Tous les programmes 1, Brother, MFC-XXXX LAN, puis
Configuration à distance (où XXXX est le nom de votre modèle).
1
b
c
d
Programmes pour les utilisateurs de Windows® 2000
Entrez un mot de passe si vous en avez défini un.
Cliquez sur TCP/IP (câblé) ou Para. Divers.
Vous pouvez maintenant modifier les paramètres du serveur d'impression.
Configuration à distance pour Macintosh
2
L'application Configuration à distance vous permet de configurer de nombreux paramètres MFC à partir
d'une application Macintosh. Lorsque vous accédez à cette application, les paramètres de l'appareil sont
téléchargés automatiquement sur votre Macintosh et affichés sur votre écran Macintosh. Si vous modifiez les
paramètres, vous pouvez les charger directement sur l'appareil.
a
Double-cliquez sur l'icône Macintosh HD sur votre Bureau, Bibliothèque, Printers, Brother, puis
Utilities.
b
c
d
e
Double-cliquez sur l'icône Configuration à distance.
Entrez un mot de passe si vous en avez défini un.
Cliquez sur TCP/IP (câblé) ou Para. Divers.
Vous pouvez maintenant modifier les paramètres du serveur d'impression.
Utilisation du panneau de commande pour modifier les paramètres du serveur
d'impression
2
Vous pouvez configurer et modifier les paramètres du serveur d'impression au moyen du menu Réseau du
panneau de commande. (Consultez Configuration à l'aide du panneau de commande à la page 94.)
18
2
3
Configuration de votre appareil pour un
réseau sans fil (non disponible pour les
modèles DCP-365CN, DCP-395CN et
MFC-295CN)
3
Présentation
3
Pour connecter votre appareil à votre réseau sans fil, vous devez suivre les étapes présentées dans le Guide
d'installation rapide. Nous vous recommandons d'utiliser l'assistant de configuration qui se trouve dans le
menu Réseau du panneau de commande de l'appareil. Ainsi, vous pourrez facilement connecter votre
appareil à votre réseau sans fil. Veuillez suivre les instructions du Guide d'installation rapide fourni.
Veuillez lire ce chapitre pour obtenir de plus amples renseignements sur la façon de configurer les
paramètres du réseau sans fil. Pour en savoir plus sur les paramètres TCP/IP, veuillez consulter
Paramétrage de l'adresse IP et du masque de sous-réseau à la page 13. Puis, dans Impression en réseau à
partir de l'impression poste-à-poste de base à l'aide de TCP/IP de Windows® à la page 120 et Impression en
réseau à partir d'un Macintosh à la page 123, vous apprendrez de quelle façon installer le logiciel et les
pilotes de réseau sur le système d'exploitation de votre ordinateur.
Remarque
• Pour obtenir les meilleurs résultats lors de l'impression quotidienne de documents, placez l'appareil
Brother le plus près possible du point d'accès (ou du routeur) avec le moins d'obstructions possibles. De
gros objets et des murs entre deux appareils, ainsi que de l'interférence avec d'autres appareils
électroniques peuvent influer sur la vitesse de transfert des données de vos documents.
En raison de ces facteurs, le sans fil n'est peut-être pas la meilleure méthode de connexion pour tous les
types de documents et d'applications. Si vous imprimez des fichiers volumineux, tels que des documents
à pages multiples avec du texte et des graphiques importants, vous devriez considérer l'utilisation
d'Ethernet câblé pour un transfert de données plus rapide (non disponible pour les modèles MFC-253CW,
MFC-255CW et MFC-257CW) ou USB pour la vitesse de débit la plus rapide.
• Même si l'appareil Brother peut aussi bien être utilisé sur un réseau câblé que sans fil, vous ne pouvez
utiliser qu'une seule méthode de connexion à la fois.
19
3
Configuration de votre appareil pour un réseau sans fil (non disponible pour les modèles DCP-365CN, DCP-395CN et MFC-295CN)
Termes et concepts relatifs aux réseaux sans fil
3
Si vous voulez utiliser votre appareil sur un réseau sans fil, vous devez configurer l'appareil en fonction des
paramètres du réseau sans fil existant. Cette section contient certains des termes et des concepts principaux
relatifs à ces paramètres qui peuvent se révéler utiles pour configurer votre appareil pour un réseau sans fil.
Identifiant du réseau sans fil (SSID) et canaux
3
Vous devez configurer le SSID et un canal pour préciser le réseau sans fil auquel vous voulez vous connecter.
SSID
Chaque réseau sans fil dispose de son propre nom de réseau que l'on appelle SSID ou ESSID (Extended
Service Set Identifier) en langage technique. Le SSID a une valeur de 32 octets ou moins et il est assigné
au point d'accès. Les appareils que vous voulez associer au réseau sans fil doivent correspondre au point
d'accès. Les appareils liés au point d'accès et au réseau sans fil envoient régulièrement des données sans
fil par paquets (communément appelés balises) qui contiennent les informations de SSID. Quand votre
appareil lié au réseau sans fil reçoit une balise, vous pouvez en conclure que le réseau sans fil est
suffisamment proche pour que les ondes radio atteignent votre appareil.
Canaux
Les réseaux sans fil utilisent des canaux. Chaque canal sans fil est associé à une fréquence différente.
Vous disposez de jusqu'à 14 canaux différents quand vous utilisez un réseau sans fil. Toutefois, dans de
nombreux pays, le nombre de canaux disponibles est restreint. Pour en savoir plus, veuillez consulter
Réseau sans fil (non disponible pour les modèles DCP-365CN, DCP-395CN et MFC-295CN)
à la page 146.
Authentification et cryptage
3
La plupart des réseaux sans fil utilisent des paramètres de sécurité. Ces paramètres de sécurité définissent
l'authentification (la façon dont l'appareil s'identifie au réseau) et le cryptage (la façon dont les données sont
encodées lorsqu'elles sont transmises sur le réseau). Si vous ne spécifiez pas correctement ces options au
moment de configurer votre appareil sans fil Brother, il ne pourra pas établir de connexion au réseau sans fil.
Par conséquent, vous devez configurer ces options avec le plus grand soin. Veuillez consulter les
informations ci-dessous pour vérifier quelles méthodes d'authentification et de cryptage sont compatibles
avec votre appareil sans fil Brother.
Méthodes d'authentification
3
L'appareil Brother prend en charge les méthodes suivantes :
Open System (Système ouvert)
Les appareils sans fil ont accès au réseau sans authentification.
Shared Key (Clé partagée)
Une clé secrète, préalablement déterminée, est partagée par tous les appareils qui ont accès au réseau sans fil.
L'appareil Brother utilise les clés WEP comme clés prédéterminées.
WPA-PSK/WPA2-PSK
Permet l'utilisation d'une clé Wi-Fi Protected Access™ préalablement partagée (WPA-PSK/WPA2-PSK),
qui permet à l'appareil sans fil Brother d'établir des liens avec des points d'accès au moyen d'un cryptage
TKIP pour WPA-PSK ou d'un cryptage AES pour WPA-PSK et WPA2-PSK (WPA personnel).
20
3
Configuration de votre appareil pour un réseau sans fil (non disponible pour les modèles DCP-365CN, DCP-395CN et MFC-295CN)
Méthodes de cryptage
3
Le cryptage sert à assurer la sécurité des données qui sont transmises sur le réseau sans fil. L'appareil sans
fil Brother prend en charge les méthodes de cryptage suivantes :
Aucun
Aucune méthode de cryptage n'est utilisée.
3
WEP
Si la méthode de cryptage WEP (Wired Equivalent Privacy) est utilisée, les données sont transmises et
reçues avec une clé sécurisée.
TKIP
Le protocole TKIP (Temporal Key Integrity Protocol) utilise une fonction de mixage de clés (key mixing)
par paquets, une vérification de l'intégrité des messages et un mécanisme de mise à jour de la clé
(rekeying).
AES
La méthode de cryptage AES (Advanced Encryption Standard) est la norme de cryptage puissante
compatible Wi-Fi®.
Clé de réseau
3
Des règles s'appliquent à chaque méthode de sécurité :
Open System (Système ouvert) / Shared Key (Clé partagée) avec WEP
Cette clé, qui a une valeur de 64 bits ou de 128 bits, doit être entrée sous format ASCII ou Hexadécimal.
• 64 (40) bits en format ASCII :
Utilise 5 caractères textuels comme « WSLAN » (sensible à la casse).
• 64 (40) bits en format hexadécimal :
Utilise 10 caractères en données hexadécimales comme « 71f2234aba ».
• 128 (104) bits en format ASCII :
Utilise 13 caractères textuels comme « Wirelesscomms » (sensible à la casse).
• 128 (104) bits en format hexadécimal :
Utilise 26 caractères en données hexadécimales comme « 71f2234ab56cd709e5412aa2ba ».
WPA-PSK/WPA2-PSK et TKIP ou AES
Utilise une clé préalablement partagée (PSK) de 8 à 63 caractères de long.
21
Configuration de votre appareil pour un réseau sans fil (non disponible pour les modèles DCP-365CN, DCP-395CN et MFC-295CN)
Tableau étape par étape pour la configuration du réseau sans fil
Pour le mode Infrastructure
a
3
Confirmez votre environnement réseau. (Consultez la page 24.)
3
Mode Infrastructure
Mode Ad-hoc
Connecté à un ordinateur avec un point d'accès
b
ou
Consultez la page 23.
Connecté à un ordinateur prenant en charge le
sans fil sans point d'accès
Confirmez votre méthode de configuration du réseau sans fil. (Consultez la page 25.)
Utilisation de
l'Assistant de
configuration à
partir du panneau
de commande
(recommandé)
Utilisation du menu
SES/WPS/AOSS
du panneau de
commande
Utilisation de la
Méthode NIP de
Wi-Fi Protected
Setup™
Utilisation de
l'application de
l'installateur Brother
Utilisation
temporaire d'un
câble réseau
c
3
Utilisation du menu
SES/WPS/AOSS
du panneau de
commande
Configurez votre appareil pour un réseau sans fil. (Consultez la page 28.)
Consultez la
page 28.
Consultez la
page 38.
Consultez la
page 43.
Windows®
(Consultez la
page 48.)
Macintosh
(Consultez la
page 72.)
Windows®
(Consultez la
page 56.)
Macintosh
(Consultez la
page 80.)
Installation des pilotes et des logiciels (Consultez le Guide d'installation rapide.)
La configuration sans fil et l'installation des pilotes et des logiciels sont terminées.
22
Configuration de votre appareil pour un réseau sans fil (non disponible pour les modèles DCP-365CN, DCP-395CN et MFC-295CN)
Pour le mode Ad-hoc
a
3
Confirmez votre environnement réseau. (Consultez la page 24.)
Mode Ad-hoc
Connecté à un ordinateur prenant en charge le
sans fil sans point d'accès
b
ou
Consultez la page 22.
Connecté à un ordinateur avec un point d'accès
3
Confirmez votre méthode de configuration du réseau sans fil. (Consultez la page 25.)
Utilisation de l'Assistant de configuration à partir du
panneau de commande (recommandé)
c
Mode Infrastructure
Utilisation de l'application de
l'installateur Brother
Configurez votre appareil pour un réseau sans fil. (Consultez la page 28.)
Consultez page 28.
Windows® (Consultez la page 61.)
Macintosh (Consultez la page 85.)
Installation des pilotes et des logiciels (Consultez le Guide d'installation rapide.)
La configuration sans fil et l'installation des pilotes et des logiciels sont terminées.
23
Configuration de votre appareil pour un réseau sans fil (non disponible pour les modèles DCP-365CN, DCP-395CN et MFC-295CN)
Confirmation de l’environnement de votre réseau
3
Connexion à un ordinateur prenant en charge le sans fil avec un point d'accès
au réseau (mode Infrastructure)
3
3
1
4
2
3
1 Point d'accès
2 Imprimante réseau sans fil (votre appareil)
3 Ordinateur compatible sans fil connecté au point d'accès
4 Ordinateur câblé ne prenant pas en charge le sans fil, connecté au point d'accès avec un câble
Ethernet
Connexion à un ordinateur prenant en charge le sans fil sans point d'accès
dans le réseau (mode Ad-hoc)
3
Ce type de réseau ne possède pas de point d'accès central. Tous les clients sans fil communiquent
directement entre eux. Quand l'appareil sans fil Brother (votre appareil) fait partie de ce réseau, il reçoit toutes
les tâches d'impression directement de l'ordinateur qui envoie les données d'impression.
2
1
2
1 Imprimante réseau sans fil (votre appareil)
2 Ordinateur compatible sans fil
Remarque
Nous ne garantissons pas la connexion réseau sans fil avec les produits Windows Server® en mode Ad-hoc.
24
Configuration de votre appareil pour un réseau sans fil (non disponible pour les modèles DCP-365CN, DCP-395CN et MFC-295CN)
Confirmez votre méthode de configuration du réseau sans fil
3
Il existe quatre méthodes pour configurer votre appareil pour un réseau sans fil ; à partir du panneau de
commande de l'appareil (recommandé), en utilisant SES, WPS ou AOSS à partir du menu du panneau de
commande, en utilisant la Méthode NIP (Numéro d'identification personnelle) de Wi-Fi Protected Setup™ ou
en utilisant l'application de l'installateur Brother. Le processus de configuration différera en fonction de
l'environnement du réseau.
Configuration utilisant l'assistant de configuration à partir du panneau de
commande de l'appareil pour configurer votre appareil réseau sans fil
3
3
Nous vous recommandons d'utiliser le panneau de commande de l'appareil pour configurer les paramètres
réseau sans fil. En utilisant la fonction Assist config. du panneau de commande, vous pourrez
facilement connecter votre appareil à votre réseau sans fil. Avant de commencer l'installation, vous devez
connaître vos paramètres de réseau sans fil. (Consultez la Utilisation de l'Assistant de configuration à
partir du panneau de commande à la page 28.)
Configuration utilisant le menu SES/WPS/AOSS du panneau de commande
(uniquement en mode Infrastructure)
3
Si votre point d’accès sans fil (A) prend en charge SecureEasySetup™, Wi-Fi Protected Setup™ (PBC 1) ou
AOSS™, vous pouvez configurer l'appareil sans ordinateur. (Consultez la Utilisation du menu SES, WPS ou
AOSS du panneau de commande pour configurer votre appareil pour un réseau sans fil à la page 38.)
A
1
Push Button Configuration (configuration avec un bouton-poussoir)
25
Configuration de votre appareil pour un réseau sans fil (non disponible pour les modèles DCP-365CN, DCP-395CN et MFC-295CN)
Configuration utilisant la Méthode NIP de Wi-Fi Protected Setup™
(uniquement en mode Infrastructure)
3
Si votre point d’accès sans fil (A) prend en charge Wi-Fi Protected Setup™, vous pouvez aussi configurer en
utilisant la Méthode NIP de Wi-Fi Protected Setup™. (Consultez la Utilisation de la Méthode NIP de Wi-Fi
Protected Setup™ à la page 43.)
3
Connexion lorsque le point d'accès sans fil (routeur) (A) fait aussi office de Registraire 1.
A
Connexion lorsqu'un autre appareil (C), comme un ordinateur, est utilisé comme Registraire 1.
A
C
1
Le Registraire est un appareil qui gère le réseau local sans fil.
26
Configuration de votre appareil pour un réseau sans fil (non disponible pour les modèles DCP-365CN, DCP-395CN et MFC-295CN)
Configuration utilisant l'application de l'installateur Brother qui se trouve sur le
CD-ROM pour configurer votre appareil réseau sans fil
3
Vous pouvez également utiliser l'application de l'installateur Brother qui se trouve sur le CD-ROM fourni avec
l'appareil. Vous serez guidé par les consignes qui s'affichent à l'écran, jusqu'à ce que vous puissiez utiliser
votre appareil réseau sans fil Brother. Avant de commencer l'installation, vous devez connaître vos
paramètres de réseau sans fil. (Consultez Configuration sans fil pour Windows® à l'aide de l'application de
l'installateur Brother (pour les modèles DCP-373CW, DCP-375CW, DCP-377CW, DCP-593CW,
DCP-595CW, DCP-597CW, MFC-495CW et MFC-795CW) à la page 47 ou Configuration sans fil pour
Macintosh à l'aide de l'application de l'installateur Brother (pour les modèles DCP-373CW, DCP-375CW,
DCP-377CW, DCP-593CW, DCP-595CW, DCP-597CW, MFC-495CW et MFC-795CW) à la page 71.)
Configuration utilisant temporairement un câble réseau
3
3
Si un routeur ou un concentrateur Ethernet est installé sur le même réseau que le point (A) d'accès sans fil
de votre appareil, vous pouvez, de manière temporaire, brancher le concentrateur ou le routeur à l'appareil
Brother à l'aide d'un câble Ethernet (B) (non fourni) pour configurer facilement votre appareil. Vous pouvez
alors configurer l'appareil à distance à partir d'un ordinateur relié au réseau.
A
B
27
Configuration de votre appareil pour un réseau sans fil (non disponible pour les modèles DCP-365CN, DCP-395CN et MFC-295CN)
Configuration de votre appareil pour un réseau sans fil
3
IMPORTANT
• Si vous pensez connecter votre appareil Brother sur votre réseau, nous vous recommandons de
communiquer avec votre administrateur du système avant l'installation. Avant de commencer
l'installation, vous devez connaître vos paramètres de réseau sans fil.
3
• Si vous avez configuré précédemment les paramètres sans fil de l'appareil, vous devez réinitialiser les
paramètres de réseau local avant de pouvoir à nouveau configurer les paramètres sans fil.
(Pour les modèles DCP-373CW, DCP-375CW, DCP-377CW, MFC-253CW, MFC-255CW et
MFC-257CW)
Appuyez sur Menu, a ou b pour sélectionner Réseau, et appuyez sur OK. Appuyez sur a ou b pour
sélectionner Réinit. réseau, appuyez sur OK. Appuyez sur 1 ou a pour réinitialiser, puis appuyez sur
1 ou a pour accepter la modification. L'appareil redémarrera automatiquement.
(Pour les modèles DCP-593CW, DCP-595CW, DCP-597CW et MFC-495CW)
Appuyez sur Menu, a ou b pour sélectionner Réseau, et appuyez sur OK. Appuyez sur a ou b pour
sélectionner Réinit. réseau, appuyez sur OK. Appuyez sur 1 ou + pour réinitialiser, puis appuyez sur
1 ou + pour accepter la modification. L'appareil redémarrera automatiquement.
(Pour le modèle MFC-795CW)
Appuyez sur MENU, a ou b pour afficher Réseau, et appuyez sur Réseau. Appuyez sur
Réinit. réseau, et sélectionnez Oui pour réinitialiser, puis appuyez sur Oui pendant 2 secondes pour
confirmer. L'appareil redémarrera automatiquement. Allez à la page 33.
Utilisation de l'Assistant de configuration à partir du panneau de commande
3
Vous pouvez configurer votre serveur d'impression à l'aide de la fonction Assist config. Celle-ci se
trouve dans le menu Réseau du panneau de commande de l'appareil. Les étapes ci-dessous expliquent
comment procéder.
Configuration de votre appareil pour un réseau sans fil existant
a
3
Avant de configurer votre appareil, il est recommandé de noter le SSID et le mot de passe (si nécessaire)
de votre réseau sans fil. Vous aurez besoin de ces informations pour poursuivre la configuration. Si votre
routeur / point d'accès sans fil n'est pas paramétré pour diffuser le nom SSID, consultez Configuration
de votre appareil lorsque le SSID n'est pas diffusé à la page 31.
Élément
Notez les paramètres sans fil actuels du réseau
Nom du réseau : (SSID / ESSID)
Mot de passe
Remarque
Votre appareil Brother prend uniquement en charge l'utilisation de la première clé WEP KEY. Si votre
routeur utilise plus d'une clé WEP KEY, entrez la clé (KEY) utilisée pour la première WEP KEY.
28
Configuration de votre appareil pour un réseau sans fil (non disponible pour les modèles DCP-365CN, DCP-395CN et MFC-295CN)
b
c
Appuyez sur Menu.
d
Pour les modèles DCP-373CW, DCP-375CW, DCP-377CW, DCP-593CW, DCP-595CW,
DCP-597CW et MFC-495CW
Appuyez sur a ou b pour sélectionner WLAN.
Appuyez sur OK.
Appuyez sur a ou b pour sélectionner Réseau.
Appuyez sur OK.
3
e
Appuyez sur a ou b pour sélectionner Assist config.
Appuyez sur OK.
f
(Pour les modèles DCP-373CW, DCP-375CW, DCP-377CW, MFC-253CW, MFC-255CW et
MFC-257CW)
Lorsque Passer en WLAN? ou RL sfil actv. ? s'affiche, appuyez sur a ou 1 pour accepter.
L'assistant de configuration sans fil démarre.
Pour annuler, appuyez sur Arrêt/Sortie.
(Pour les modèles DCP-593CW, DCP-595CW, DCP-597CW et MFC-495CW)
Lorsque Interface rés commuté au sans fil s'affiche, appuyez sur OK pour accepter.
L'assistant de configuration sans fil démarre.
Pour annuler, appuyez sur Effacer/Retour.
g
L'appareil parcourt votre réseau et affiche la liste des SSID disponibles. Vous devriez voir le SSID que
vous avez noté auparavant. Si l'appareil trouve plusieurs réseaux (SSID), utilisez la touche a ou b pour
choisir votre réseau, puis appuyez sur OK.
Si la liste des SSID ne s'affiche pas, vérifiez que votre point d'accès est activé. Rapprochez votre
appareil du point d'accès et reprenez à partir de l'étape a.
Si votre point d'accès est paramétré pour ne pas diffuser le SSID, vous devez l'ajouter manuellement.
Consultez Configuration de votre appareil lorsque le SSID n'est pas diffusé à la page 31.
h
Entrez le mot de passe et appuyez sur OK. (Pour en savoir plus sur la façon de saisir du texte, veuillez
consulter Saisie de texte à la page 155.)
Remarque
Si votre méthode d'authentification est Système ouvert et que votre mode de cryptage est Aucun, ignorez
les étapes h et i.
Passez à l'étape j.
i
Pour appliquer les paramètres, sélectionnez Oui. Pour annuler, sélectionnez Non.
Si vous choisissez Oui, allez à l'étape j.
Si vous choisissez Non, retournez à l'étape g.
j
k
L'appareil commence à se connecter à l'appareil sans fil que vous avez sélectionné.
Si votre appareil sans fil réussit à se connecter, l'afficheur indique Connecté pendant 60 secondes et
la configuration est terminée.
Si la connexion échoue, l'affichage indique Erreur m.passe ou Err. Connexion pendant
60 secondes.
29
Configuration de votre appareil pour un réseau sans fil (non disponible pour les modèles DCP-365CN, DCP-395CN et MFC-295CN)
Remarque
• Si l'écran ACL affiche Erreur m.passe, cela signifie que le mot de passe que vous avez saisi ne
correspond pas à votre point d'accès. Vérifiez les paramètres réseau que vous avez collectés à l'étape a
à la page 28, puis répétez les étapes b à i pour vérifier que vous avez saisi les informations correctes.
• Si l'écran ACL affiche Err. Connexion, vérifiez que votre point d'accès est allumé, et vérifiez les
paramètres réseau que vous avez collectés à l'étape a à la page 28.
De manière temporaire, rapprochez votre appareil aussi près que possible du point d'accès, répétez les
étapes b à i pour vérifier que vous avez saisi les informations correctes.
(Consultez Dépistage des problèmes du réseau sans fil à la page 136.)
Remarque
La connexion à votre réseau sans fil peut prendre quelques minutes.
l
Appuyez sur OK.
(Windows®)
Vous avez terminé la configuration du réseau sans fil. Si vous désirez continuer l'installation
des pilotes et des logiciels nécessaires pour le fonctionnement de votre appareil, veuillez
sélectionner Installer le logiciel MFL-Pro Suite ou Installation initiale / Installer le logiciel
MFL-Pro Suite à partir du menu du CD-ROM.
(Macintosh)
Vous avez terminé la configuration du réseau sans fil. Si vous désirez continuer l'installation
des pilotes et des logiciels nécessaires pour le fonctionnement de votre appareil, veuillez
sélectionner Start Here OSX à partir du menu du CD-ROM.
30
3
Configuration de votre appareil pour un réseau sans fil (non disponible pour les modèles DCP-365CN, DCP-395CN et MFC-295CN)
Configuration de votre appareil lorsque le SSID n'est pas diffusé
a
3
Avant de configurer votre appareil, il est recommandé de noter les paramètres de votre réseau sans fil.
Vous aurez besoin de ces informations pour poursuivre la configuration.
Vérifiez et notez les paramètres sans fil actuels du réseau.
Nom du réseau : (SSID, ESSID)
3
Mode de communication Méthode
d'authentification
Mode de cryptage
Infrastructure
WEP
Système ouvert
AUCUN
Clé partagée
WEP
WPA/WPA2-PSK
AES
Clé de réseau
—
TKIP 1
Ad-hoc
1
Système ouvert
WEP
AUCUN
—
Mode de communication Méthode
d'authentification
Mode de cryptage
Clé de réseau
Infrastructure
AES
12345678
TKIP est pris en charge pour WPA-PSK uniquement.
Par exemple :
Nom du réseau : (SSID, ESSID)
HELLO
WPA2-PSK
Remarque
Votre appareil Brother prend uniquement en charge l'utilisation de la première clé WEP KEY. Si votre
routeur utilise plus d'une clé WEP KEY, entrez la clé (KEY) utilisée pour la première WEP KEY.
b
c
Appuyez sur Menu.
d
Pour les modèles DCP-373CW, DCP-375CW, DCP-377CW, DCP-593CW, DCP-595CW,
DCP-597CW et MFC-495CW
Appuyez sur a ou b pour sélectionner WLAN.
Appuyez sur OK.
e
Appuyez sur a ou b pour sélectionner Assist config.
Appuyez sur OK.
Appuyez sur a ou b pour sélectionner Réseau.
Appuyez sur OK.
31
Configuration de votre appareil pour un réseau sans fil (non disponible pour les modèles DCP-365CN, DCP-395CN et MFC-295CN)
f
(Pour les modèles DCP-373CW, DCP-375CW, DCP-377CW, MFC-253CW, MFC-255CW et
MFC-257CW)
Lorsque Passer en WLAN? ou RL sfil actv. ? s'affiche, appuyez sur a ou 1 pour accepter.
L'assistant de configuration sans fil démarre.
Pour annuler, appuyez sur Arrêt/Sortie.
(Pour les modèles DCP-593CW, DCP-595CW, DCP-597CW et MFC-495CW)
Lorsque Interface rés commuté au sans fil s'affiche, appuyez sur OK pour accepter.
L'assistant de configuration sans fil démarre.
Pour annuler, appuyez sur Effacer/Retour.
3
g
L'appareil parcourt votre réseau et affiche la liste des SSID disponibles.
Sélectionnez <Nouveau SSID> à l'aide de a ou b.
Appuyez sur OK.
h
Entrez le nom de SSID. (Pour en savoir plus sur la façon de saisir du texte, veuillez consulter Saisie de
texte à la page 155.)
Appuyez sur OK.
i
À l'aide de a ou b, sélectionnez Ad-hoc ou Infrastructure lorsque vous y êtes invité.
Appuyez sur OK.
Effectuez l'une des opérations suivantes :
Si vous choisissez Ad-hoc, allez à l'étape k.
Si vous choisissez Infrastructure, allez à l'étape j.
j
Sélectionnez la méthode d'authentification à l'aide de a ou b, et appuyez sur OK.
Effectuez l'une des opérations suivantes :
Si vous choisissez Système ouvert, allez à l'étape k.
Si vous choisissez Touche partagée, allez à l'étape l.
Si vous choisissez WPA/WPA2-PSK, allez à l'étape m.
k
Sélectionnez le type de cryptage Aucun ou WEP à l'aide de a ou b, et appuyez sur OK.
Effectuez l'une des opérations suivantes :
Si vous choisissez Aucun, allez à l'étape o.
Si vous choisissez WEP, allez à l'étape l.
l
Entrez la clé WEP que vous avez notée à l'étape a à la page 31. Appuyez sur OK. Allez à l'étape o.
(Pour en savoir plus sur la façon de saisir du texte, veuillez consulter Saisie de texte à la page 155.)
m
n
Sélectionnez le type de cryptage, TKIP ou AES à l'aide de a ou b. Appuyez sur OK. Allez à l'étape n.
Entrez la clé WPA que vous avez notée à l'étape a à la page 31 et appuyez sur OK. Allez à l'étape o.
(Pour en savoir plus sur la façon de saisir du texte, veuillez consulter Saisie de texte à la page 155.)
o
Pour appliquer les paramètres, sélectionnez Oui. Pour annuler, sélectionnez Non.
Effectuez l'une des opérations suivantes :
Si vous choisissez Oui, allez à l'étape p.
Si vous choisissez Non, retournez à l'étape g.
p
L'appareil commence à se connecter à l'appareil sans fil que vous avez sélectionné.
32
Configuration de votre appareil pour un réseau sans fil (non disponible pour les modèles DCP-365CN, DCP-395CN et MFC-295CN)
q
Si votre appareil sans fil réussit à se connecter, l'afficheur indique Connecté pendant 60 secondes et
la configuration est terminée.
Si la connexion échoue, l'affichage indique Err. Connexion ou Erreur m.passe pendant
60 secondes.
Remarque
• Si l'écran ACL affiche Erreur m.passe, cela signifie que le mot de passe que vous avez saisi ne
correspond pas à votre point d'accès. Vérifiez les paramètres réseau que vous avez collectés à l'étape a
à la page 31, puis répétez les étapes b à o pour vérifier que vous avez saisi les informations correctes.
• Si l'écran ACL affiche Err. Connexion, vérifiez que votre point d'accès est allumé, et vérifiez les
paramètres réseau que vous avez collectés à l'étape a à la page 31.
De manière temporaire, rapprochez votre appareil aussi près que possible du point d'accès, répétez les
étapes b à o pour vérifier que vous avez saisi les informations correctes.
(Consultez Dépistage des problèmes du réseau sans fil à la page 136.)
r
Appuyez sur OK.
(Windows®)
Vous avez terminé la configuration du réseau sans fil. Si vous désirez continuer l'installation
des pilotes et des logiciels nécessaires pour le fonctionnement de votre appareil, veuillez
sélectionner Installer le logiciel MFL-Pro Suite ou Installation initiale / Installer le logiciel
MFL-Pro Suite à partir du menu du CD-ROM.
(Macintosh)
Vous avez terminé la configuration du réseau sans fil. Si vous désirez continuer l'installation
des pilotes et des logiciels nécessaires pour le fonctionnement de votre appareil, veuillez
sélectionner Start Here OSX à partir du menu du CD-ROM.
Pour les modèles à écran tactile
3
Configuration de votre appareil pour un réseau sans fil existant
a
3
Avant de configurer votre appareil, il est recommandé de noter le SSID et le mot de passe (si nécessaire)
de votre réseau sans fil. Vous aurez besoin de ces informations pour poursuivre la configuration. Si votre
routeur/point d'accès sans fil n'est pas paramétré pour diffuser le nom SSID, consultez Configuration de
votre appareil lorsque le SSID n'est pas diffusé à la page 35.
Élément
Notez les paramètres sans fil actuels du réseau
Nom du réseau : (SSID / ESSID)
Mot de passe
Remarque
Votre appareil Brother prend uniquement en charge l'utilisation de la première clé WEP KEY. Si votre
routeur utilise plus d'une clé WEP KEY, entrez la clé (KEY) utilisée pour la première WEP KEY.
33
3
Configuration de votre appareil pour un réseau sans fil (non disponible pour les modèles DCP-365CN, DCP-395CN et MFC-295CN)
b
c
d
e
f
Appuyez sur MENU.
Appuyez sur Réseau.
Appuyez sur WLAN.
Appuyez sur Assist config.
3
Lorsque Définir l’interface réseau sur sans fil ? s'affiche, appuyez sur Oui pour
accepter.
L'assistant de configuration sans fil démarre.
Pour annuler, appuyez sur Arrêt/Sortie.
g
L'appareil parcourt votre réseau et affiche la liste des SSID disponibles. Vous devriez voir le SSID que
vous avez noté auparavant. Si l'appareil trouve plusieurs réseaux, utilisez la touche a ou b pour choisir
votre réseau.
Si votre point d'accès est paramétré pour ne pas diffuser le SSID, vous devez l'ajouter manuellement.
Consultez Configuration de votre appareil lorsque le SSID n'est pas diffusé à la page 35.
h
Entrez le mot de passe et appuyez sur OK. (Pour en savoir plus sur la façon de saisir du texte, veuillez
consulter Saisie de texte à la page 155.)
Remarque
Si votre méthode d'authentification est Système ouvert et que votre mode de cryptage est Aucun, ignorez
les étapes h et i.
Allez à l'étape j.
i
Pour appliquer les paramètres, appuyez sur Oui. Pour annuler, appuyez sur Non.
Si vous choisissez Oui, allez à l'étape j.
Si vous choisissez Non, retournez à l'étape g.
j
k
L'appareil commence à se connecter à l'appareil sans fil que vous avez sélectionné.
Si votre appareil sans fil réussit à se connecter, l'afficheur indique Connecté pendant 60 secondes et
la configuration est terminée.
Si la connexion échoue, l'affichage indique Échec de la connexion ou Erreur m.passe pendant
60 secondes.
Remarque
• Si l'écran ACL affiche Erreur m.passe, cela signifie que le mot de passe que vous avez saisi ne
correspond pas à votre point d'accès. Vérifiez les paramètres réseau que vous avez collectés à l'étape a
à la page 33, puis répétez les étapes e à i pour vérifier que vous avez saisi les informations correctes.
• Si l'écran ACL affiche Échec de la connexion, vérifiez que votre point d'accès est allumé, et vérifiez
les paramètres réseau que vous avez collectés à l'étape a à la page 33. De manière temporaire,
rapprochez votre appareil aussi près que possible du point d'accès, répétez les étapes e à i pour vérifier
que vous avez saisi les informations correctes.
(Consultez Dépistage des problèmes du réseau sans fil à la page 136.)
Remarque
La connexion à votre réseau sans fil peut prendre quelques minutes.
34
Configuration de votre appareil pour un réseau sans fil (non disponible pour les modèles DCP-365CN, DCP-395CN et MFC-295CN)
l
Appuyez sur
.
(Windows®)
Vous avez terminé la configuration du réseau sans fil. Si vous désirez continuer l'installation
des pilotes et des logiciels nécessaires pour le fonctionnement de votre appareil, veuillez
sélectionner Installer le logiciel MFL-Pro Suite ou Installation initiale / Installer le logiciel
MFL-Pro Suite à partir du menu du CD-ROM.
3
(Macintosh)
Vous avez terminé la configuration du réseau sans fil. Si vous désirez continuer l'installation
des pilotes et des logiciels nécessaires pour le fonctionnement de votre appareil, veuillez
sélectionner Start Here OSX à partir du menu du CD-ROM.
Configuration de votre appareil lorsque le SSID n'est pas diffusé
a
3
Avant de configurer votre appareil, il est recommandé de noter les paramètres de votre réseau sans fil.
Vous aurez besoin de ces informations pour poursuivre la configuration.
Vérifiez et notez les paramètres sans fil actuels du réseau.
Nom du réseau : (SSID, ESSID)
Mode de communication Méthode
d'authentification
Mode de cryptage
Infrastructure
WEP
Système ouvert
AUCUN
Clé partagée
WEP
WPA/WPA2-PSK
AES
Clé de réseau
—
TKIP 1
Ad-hoc
1
Système ouvert
WEP
AUCUN
—
Mode de communication Méthode
d'authentification
Mode de cryptage
Clé de réseau
Infrastructure
AES
12345678
TKIP est pris en charge pour WPA-PSK uniquement.
Par exemple :
Nom du réseau : (SSID, ESSID)
HELLO
WPA2-PSK
35
Configuration de votre appareil pour un réseau sans fil (non disponible pour les modèles DCP-365CN, DCP-395CN et MFC-295CN)
Remarque
Votre appareil Brother prend uniquement en charge l'utilisation de la première clé WEP KEY. Si votre
routeur utilise plus d'une clé WEP KEY, entrez la clé (KEY) utilisée pour la première WEP KEY.
b
c
d
e
f
Appuyez sur MENU.
3
Appuyez sur Réseau.
Appuyez sur WLAN.
Appuyez sur Assist config.
Lorsque Définir l’interface réseau sur sans fil ? s'affiche, appuyez sur Oui pour
accepter.
L'assistant de configuration sans fil démarre.
Pour annuler, appuyez sur Arrêt/Sortie.
g
L'appareil parcourt votre réseau et affiche la liste des SSID disponibles. Sélectionnez
<Nouveau SSID> à l'aide de a ou b.
h
Entrez le nom de SSID. (Pour en savoir plus sur la façon de saisir du texte, veuillez consulter Saisie de
texte à la page 155.)
Appuyez sur OK.
i
Appuyez sur Ad-hoc ou Infrastructure lorsque vous y êtes invité.
Effectuez l'une des opérations suivantes :
Si vous choisissez Ad-hoc, allez à l'étape k.
Si vous choisissez Infrastructure, allez à l'étape j.
j
Sélectionnez la méthode d'authentification et appuyez dessus.
Effectuez l'une des opérations suivantes :
Si vous choisissez Système ouvert, allez à l'étape k.
Si vous choisissez Touche partagée, allez à l'étape l.
Si vous choisissez WPA/WPA2-PSK, allez à l'étape m.
k
Sélectionnez le type de cryptage et appuyez dessus à l'aide de Aucun ou WEP.
Effectuez l'une des opérations suivantes :
Si vous choisissez Aucun, allez à l'étape o.
Si vous choisissez WEP, allez à l'étape l.
l
Entrez la clé WEP que vous avez notée à l'étape a à la page 35. Appuyez sur OK. Allez à l'étape o.
(Pour en savoir plus sur la façon de saisir du texte, veuillez consulter Saisie de texte à la page 155.)
m
n
Sélectionnez le type de cryptage et appuyez dessus, TKIP ou AES. Allez à l'étape n.
Entrez la clé WPA que vous avez notée à l'étape a à la page 35 et appuyez sur OK. Allez à l'étape o.
(Pour en savoir plus sur la façon de saisir du texte, veuillez consulter Saisie de texte à la page 155.)
36
Configuration de votre appareil pour un réseau sans fil (non disponible pour les modèles DCP-365CN, DCP-395CN et MFC-295CN)
o
Pour appliquer les paramètres, appuyez sur Oui. Pour annuler, appuyez sur Non.
Effectuez l'une des opérations suivantes :
Si vous choisissez Oui, allez à l'étape p.
Si vous choisissez Non, retournez à l'étape g.
p
q
L'appareil commence à se connecter à l'appareil sans fil que vous avez sélectionné.
Si votre appareil sans fil réussit à se connecter, l'afficheur indique Connecté pendant 60 secondes et
la configuration est terminée.
Si la connexion échoue, l'affichage indique Échec de la connexion ou Erreur m.passe pendant
60 secondes.
Remarque
• Si l'écran ACL affiche Erreur m.passe, cela signifie que le mot de passe que vous avez saisi ne
correspond pas à votre point d'accès.
Vérifiez les paramètres réseau que vous avez collectés à l'étape a à la page 35, puis répétez les
étapes e à o pour vérifier que vous avez saisi les informations correctes.
• Si l'écran ACL affiche Échec de la connexion, vérifiez que votre point d'accès est allumé, et vérifiez
les paramètres réseau que vous avez collectés à l'étape a à la page 35.
De manière temporaire, rapprochez votre appareil aussi près que possible du point d'accès, répétez les
étapes e à o pour vérifier que vous avez saisi les informations correctes.
(Consultez Dépistage des problèmes du réseau sans fil à la page 136.)
r
Appuyez sur
.
(Windows®)
Vous avez terminé la configuration du réseau sans fil. Si vous désirez continuer l'installation
des pilotes et des logiciels nécessaires pour le fonctionnement de votre appareil, veuillez
sélectionner Installer le logiciel MFL-Pro Suite ou Installation initiale / Installer le logiciel
MFL-Pro Suite à partir du menu du CD-ROM.
(Macintosh)
Vous avez terminé la configuration du réseau sans fil. Si vous désirez continuer l'installation
des pilotes et des logiciels nécessaires pour le fonctionnement de votre appareil, veuillez
sélectionner Start Here OSX à partir du menu du CD-ROM.
37
3
Configuration de votre appareil pour un réseau sans fil (non disponible pour les modèles DCP-365CN, DCP-395CN et MFC-295CN)
Utilisation du menu SES, WPS ou AOSS du panneau de commande pour
configurer votre appareil pour un réseau sans fil
3
Si votre point d’accès sans fil prend en charge SecureEasySetup™, Wi-Fi Protected Setup™ (PBC 1) ou
AOSS™ (méthode à une touche), vous pouvez configurer facilement l'appareil sans ordinateur. Vous
trouverez sur votre appareil Brother le menu SES/WPS/AOSS à partir du panneau de commande. Cette
fonction détecte automatiquement quel est le mode utilisé par votre point d'accès : SecureEasySetup™,
Wi-Fi Protected Setup™ ou AOSS™. En appuyant sur un bouton du routeur ou du point d'accès sans fil, vous
pouvez configurer le réseau sans fil et les paramètres de sécurité. Veuillez consulter le guide de l'utilisateur
pour le routeur ou le point d'accès sans fil pour obtenir des instructions sur la façon d'utiliser le mode à une
touche.
1
Push Button Configuration (configuration avec un bouton-poussoir)
Remarque
Les routeurs ou les points d'accès qui prennent en charge SecureEasySetup™, Wi-Fi Protected Setup™
ou AOSS™ affichent les symboles appropriés qui figurent ci-dessous.
a
b
Appuyez sur Menu.
c
Pour les modèles DCP-373CW, DCP-375CW, DCP-377CW, DCP-593CW, DCP-595CW,
DCP-597CW et MFC-495CW
Appuyez sur a ou b pour sélectionner WLAN.
Appuyez sur OK.
d
Appuyez sur a ou b pour sélectionner SES/WPS/AOSS.
Appuyez sur OK.
Cette fonction détectera automatiquement quel est le mode utilisé par votre point d'accès
(SecureEasySetup™, Wi-Fi Protected Setup™ ou AOSS™) pour configurer votre appareil.
Appuyez sur a ou b pour sélectionner Réseau.
Appuyez sur OK.
Remarque
Si votre point d'accès sans fil prend en charge Wi-Fi Protected Setup™ (Méthode NIP) et que vous voulez
configurer votre appareil à l'aide de la Méthode NIP (Numéro d'identification personnelle), veuillez
consulter Utilisation de la Méthode NIP de Wi-Fi Protected Setup™ à la page 43.
38
3
Configuration de votre appareil pour un réseau sans fil (non disponible pour les modèles DCP-365CN, DCP-395CN et MFC-295CN)
e
(Pour les modèles DCP-373CW, DCP-375CW, DCP-377CW, MFC-253CW, MFC-255CW et
MFC-257CW)
Lorsque Passer en WLAN? ou RL sfil actv. ? s'affiche, appuyez sur a ou 1 pour accepter.
L'assistant de configuration sans fil démarre.
Pour annuler, appuyez sur Arrêt/Sortie.
(Pour les modèles DCP-593CW, DCP-595CW, DCP-597CW et MFC-495CW)
Lorsque Interface rés commuté au sans fil s'affiche, appuyez sur OK pour accepter.
L'assistant de configuration sans fil démarre.
Pour annuler, appuyez sur Effacer/Retour.
3
f
L'appareil recherche un point d'accès qui prend en charge SecureEasySetup™,
Wi-Fi Protected Setup™ ou AOSS™ pendant 2 minutes.
g
Mettez votre point d'accès en mode SecureEasySetup™, Wi-Fi Protected Setup™ ou AOSS™, en
fonction du mode pris en charge par celui-ci. Reportez-vous au manuel d'instructions livré avec votre
point d'accès.
h
Si l'écran ACL indique Connecté, c'est que l'appareil a pu se connecter à votre routeur ou à votre point
d'accès. Vous pouvez alors utiliser votre appareil sur un réseau sans fil.
Si l'écran ACL affiche Erreur connexion, un chevauchement de session a été détecté. L'appareil a
détecté plusieurs routeurs ou points d'accès sur votre réseau avec le mode SecureEasySetup™,
Wi-Fi Protected Setup™ ou AOSS™ activé. Assurez-vous que le mode SecureEasySetup™, Wi-Fi
Protected Setup™ ou AOSS™ est activé pour un seul routeur ou point d'accès, et reprenez à partir de
l'étape d.
Si l'écran ACL affiche Aucun pt d’accès ou Aucun point d’accès, l'appareil n'a pas détecté
votre routeur ou point d'accès sur le réseau avec le mode SecureEasySetup™, Wi-Fi Protected Setup™
ou AOSS™ activé. Rapprochez votre appareil du point d'accès ou du routeur et reprenez à partir de
l'étape d.
Si l'écran ACL indique Échec de la connexion, c'est que l'appareil n'a pas pu se connecter à votre
routeur / point d'accès. Reprenez à partir de l'étape d. Si ce message s'affiche à nouveau, réinitialisez
l'appareil aux paramètres par défaut et réessayez. (Pour réinitialiser l'appareil, veuillez consulter
Restauration des paramètres réseau aux réglages par défaut à la page 113.)
39
Configuration de votre appareil pour un réseau sans fil (non disponible pour les modèles DCP-365CN, DCP-395CN et MFC-295CN)
Messages de l'écran ACL quand vous utilisez le menu SES/WPS/AOSS du panneau de commande
L'écran ACL indique
Config. WLAN
État de la connexion
Action
Recherche du ou accès au point d'accès,
et téléchargement des paramètres à partir
du point d'accès.
—
Connexion au point d'accès.
—
La connexion a réussi.
—
3
Connexion SES
Connexion WPS
Connexion AOSS
Connecté
Erreur connexion
Un chevauchement de session a été
détecté.
Vérifiez que le mode
SecureEasySetup™, Wi-Fi Protected
Setup™ ou AOSS™ est activé pour un
seul routeur ou point d'accès, et
reprenez à partir de l'étape d.
Aucun pt d’accès ou
Aucun point d’accès
La détection du point d'accès a échoué.
Rapprochez votre appareil du point
d'accès ou routeur et reprenez à partir
de l'étape d.
Reprenez à partir de l'étape d.
Échec de la connexion
L'appareil n'a pas pu se connecter au
point d'accès.
Si le même message continue à
s'afficher, réinitialisez l'appareil aux
paramètres par défaut et réessayez.
Remarque
• Si vous rencontrez un problème pendant la configuration, rapprochez temporairement votre appareil du
point d'accès sans fil, et revenez à l'étape d.
• Vous pouvez également configurer les paramètres sans fil en suivant la procédure démarrant à l'étape a
à la page 28.
i
Appuyez sur OK.
(Windows®)
Vous avez terminé la configuration du réseau sans fil. Si vous désirez continuer l'installation
des pilotes et des logiciels nécessaires pour le fonctionnement de votre appareil, veuillez
sélectionner Installer le logiciel MFL-Pro Suite ou Installation initiale / Installer le logiciel
MFL-Pro Suite à partir du menu du CD-ROM.
(Macintosh)
Vous avez terminé la configuration du réseau sans fil. Si vous désirez continuer l'installation
des pilotes et des logiciels nécessaires pour le fonctionnement de votre appareil, veuillez
sélectionner Start Here OSX à partir du menu du CD-ROM.
40
Configuration de votre appareil pour un réseau sans fil (non disponible pour les modèles DCP-365CN, DCP-395CN et MFC-295CN)
Pour les modèles à écran tactile
a
b
c
d
3
Appuyez sur MENU.
Appuyez sur Réseau.
Appuyez sur WLAN.
3
Appuyez sur SES/WPS/AOSS.
Cette fonction détectera automatiquement quel est le mode utilisé par votre point d'accès
(SecureEasySetup™, Wi-Fi Protected Setup™ ou AOSS™) pour configurer votre appareil.
Remarque
Si votre point d'accès sans fil prend en charge Wi-Fi Protected Setup™ (Méthode NIP) et que vous voulez
configurer votre appareil à l'aide de la Méthode NIP (Numéro d'identification personnelle), veuillez
consulter Utilisation de la Méthode NIP de Wi-Fi Protected Setup™ à la page 43.
e
Lorsque Définir l’interface réseau sur sans fil ? s'affiche, appuyez sur Oui pour
accepter.
L'assistant de configuration sans fil démarre.
Pour annuler, appuyez sur Arrêt/Sortie.
f
L'appareil recherche un point d'accès qui prend en charge SecureEasySetup™, Wi-Fi Protected
Setup™ ou AOSS™ pendant 2 minutes.
g
Mettez votre point d'accès en mode SecureEasySetup™, Wi-Fi Protected Setup™ ou AOSS™, en
fonction du mode pris en charge par celui-ci. Reportez-vous au manuel d'instructions livré avec votre
point d'accès.
h
Si l'écran ACL indique Connecté, c'est que l'appareil a pu se connecter à votre routeur ou à votre point
d'accès. Vous pouvez alors utiliser votre appareil sur un réseau sans fil.
Si l'écran ACL affiche Erreur connexion, un chevauchement de session a été détecté. L'appareil a
détecté plusieurs routeurs ou points d'accès sur votre réseau avec le mode SecureEasySetup™,
Wi-Fi Protected Setup™ ou AOSS™ activé. Assurez-vous que le mode SecureEasySetup™, Wi-Fi
Protected Setup™ ou AOSS™ est activé pour un seul routeur ou point d'accès, et reprenez à partir de
l'étape d.
Si l'écran ACL affiche Aucun point d’accès, l'appareil n'a pas détecté votre routeur ou point d'accès
sur le réseau avec le mode SecureEasySetup™, Wi-Fi Protected Setup™ ou AOSS™ activé.
Rapprochez votre appareil du point d'accès ou du routeur et reprenez à partir de l'étape d.
Si l'écran ACL indique Échec de la connexion, c'est que l'appareil n'a pas pu se connecter à votre
routeur / point d'accès. Reprenez à partir de l'étape d. Si ce message s'affiche à nouveau, réinitialisez
l'appareil aux paramètres par défaut et réessayez. (Pour réinitialiser l'appareil, veuillez consulter
Restauration des paramètres réseau aux réglages par défaut à la page 113.)
41
Configuration de votre appareil pour un réseau sans fil (non disponible pour les modèles DCP-365CN, DCP-395CN et MFC-295CN)
Messages de l'écran ACL quand vous utilisez le menu SES/WPS/AOSS du panneau de commande
L'écran ACL indique
Config. WLAN
État de la connexion
Action
Recherche du ou accès au point d'accès,
et téléchargement des paramètres à partir
du point d'accès.
—
Connexion au point d'accès.
—
La connexion a réussi.
—
3
Connexion SES
Connexion WPS
Connexion AOSS
Connecté
Erreur connexion
Un chevauchement de session a été
détecté.
Vérifiez que le mode
SecureEasySetup™, Wi-Fi Protected
Setup™ ou AOSS™ est activé pour un
seul routeur ou point d'accès, et
reprenez à partir de l'étape d.
Aucun point d’accès
La détection du point d'accès a échoué.
Rapprochez votre appareil du point
d'accès ou routeur et reprenez à partir
de l'étape d.
Reprenez à partir de l'étape d.
Échec de la connexion
La connexion a échoué.
Si le même message continue à
s'afficher, réinitialisez l'appareil aux
paramètres par défaut et réessayez.
Remarque
• Si vous rencontrez un problème pendant la configuration, rapprochez temporairement votre appareil du
point d'accès sans fil, et revenez à l'étape d.
• Vous pouvez également configurer les paramètres sans fil en suivant la procédure démarrant à l'étape a
à la page 33.
i
Appuyez sur
.
(Windows®)
Vous avez terminé la configuration du réseau sans fil. Si vous désirez continuer l'installation
des pilotes et des logiciels nécessaires pour le fonctionnement de votre appareil, veuillez
sélectionner Installer le logiciel MFL-Pro Suite ou Installation initiale / Installer le logiciel
MFL-Pro Suite à partir du menu du CD-ROM.
(Macintosh)
Vous avez terminé la configuration du réseau sans fil. Si vous désirez continuer l'installation
des pilotes et des logiciels nécessaires pour le fonctionnement de votre appareil, veuillez
sélectionner Start Here OSX à partir du menu du CD-ROM.
42
Configuration de votre appareil pour un réseau sans fil (non disponible pour les modèles DCP-365CN, DCP-395CN et MFC-295CN)
Utilisation de la Méthode NIP de Wi-Fi Protected Setup™
3
Si votre point d'accès sans fil prend en charge Wi-Fi Protected Setup™ (Méthode NIP), vous pouvez
configurer facilement l'appareil. La Méthode NIP (Numéro d'identification personnelle) est une des méthodes
de connexion mise en place par l'Alliance Wi-Fi. En entrant un NIP créé par un Inscrit (votre appareil) dans
le Registraire (un appareil qui gère le réseau local sans fil), vous pouvez configurer le réseau sans fil et les
paramètres de sécurité. Veuillez consulter le guide de l'utilisateur pour le routeur ou le point d'accès sans fil
afin d'obtenir des instructions sur la façon d'accéder au mode Wi-Fi Protected Setup™.
Remarque
Les routeurs ou les points d'accès qui prennent en charge Wi-Fi Protected Setup™ affichent le symbole
ci-dessous.
a
b
Appuyez sur Menu.
c
Pour les modèles DCP-373CW, DCP-375CW, DCP-377CW, DCP-593CW, DCP-595CW,
DCP-597CW et MFC-495CW
Appuyez sur a ou b pour sélectionner WLAN.
Appuyez sur OK.
d
Appuyez sur a ou b pour sélectionner WPS a/code NIP.
Appuyez sur OK.
e
(Pour les modèles DCP-373CW, DCP-375CW, DCP-377CW, MFC-253CW, MFC-255CW et
MFC-257CW)
Lorsque Passer en WLAN? ou RL sfil actv. ? s'affiche, appuyez sur a ou 1 pour accepter.
L'assistant de configuration sans fil démarre.
Pour annuler, appuyez sur Arrêt/Sortie.
(Pour les modèles DCP-593CW, DCP-595CW, DCP-597CW et MFC-495CW)
Lorsque Interface rés commuté au sans fil s'affiche, appuyez sur OK pour accepter.
L'assistant de configuration sans fil démarre.
Pour annuler, appuyez sur Effacer/Retour.
f
L'écran ACL affichera un code NIP à 8 chiffres et l'appareil commencera à chercher un point d'accès
pendant 5 minutes.
g
À partir d'un ordinateur connecté au réseau, tapez « http://adresse IP du point d'accès/ » dans votre
navigateur. (Où « adresse IP du point d'accès » est l'adresse IP de l'appareil utilisé comme Registraire 1.)
Allez sur la page de configuration de WPS (Wi-Fi Protected Setup™) et saisissez le NIP affiché sur l'écran
ACL lors de l'étape f pour accéder au Registraire et suivez les consignes affichées à l'écran.
Appuyez sur a ou b pour sélectionner Réseau.
Appuyez sur OK.
1
Le Registraire est généralement le point d'accès / routeur.
43
3
Configuration de votre appareil pour un réseau sans fil (non disponible pour les modèles DCP-365CN, DCP-395CN et MFC-295CN)
Remarque
La page de configuration est différente selon la marque du point d'accès / routeur. Reportez-vous au
manuel d'instructions qui accompagnait votre point d'accès / routeur.
Si vous utilisez votre ordinateur fonctionnant sous Windows Vista® comme Registraire, suivez les
instructions ci-après.
3
Remarque
Pour utiliser un ordinateur fonctionnant sous Windows Vista® comme Registraire, vous devez l'enregistrer
auparavant sur votre réseau. Reportez-vous au manuel d'instructions qui accompagnait votre point
d'accès / routeur.
h
1
Cliquez sur
2
Cliquez sur Ajouter un périphérique sans fil.
3
Choisissez votre appareil et cliquez sur Suivant.
4
Saisissez le code NIP figurant sur la page imprimée, puis cliquez sur Suivant.
5
Choisissez le réseau auquel vous souhaitez vous connecter, puis cliquez sur Suivant.
6
Cliquez sur Fermer.
, puis sur Réseau.
Si l'écran ACL indique Connecté, c'est que l'appareil a pu se connecter à votre routeur ou à votre point
d'accès. Vous pouvez alors utiliser votre appareil sur un réseau sans fil.
Si l'écran ACL indique Aucun pt d’accès ou Aucun point d’accès ou Err. Connexion, c'est
que l'appareil n'a pas pu se connecter à votre routeur ou à votre point d'accès. Reprenez à partir de
l'étape d. Si ce message s'affiche à nouveau, réinitialisez l'appareil aux paramètres par défaut et
réessayez. Pour réinitialiser l'appareil, veuillez consulter Restauration des paramètres réseau aux
réglages par défaut à la page 113.
(Windows®)
Vous avez terminé la configuration du réseau sans fil. Si vous désirez continuer l'installation
des pilotes et des logiciels nécessaires pour le fonctionnement de votre appareil, veuillez
sélectionner Installer le logiciel MFL-Pro Suite ou Installation initiale / Installer le logiciel
MFL-Pro Suite à partir du menu du CD-ROM.
(Macintosh)
Vous avez terminé la configuration du réseau sans fil. Si vous désirez continuer l'installation
des pilotes et des logiciels nécessaires pour le fonctionnement de votre appareil, veuillez
sélectionner Start Here OSX à partir du menu du CD-ROM.
44
Configuration de votre appareil pour un réseau sans fil (non disponible pour les modèles DCP-365CN, DCP-395CN et MFC-295CN)
Pour les modèles à écran tactile
a
b
c
d
e
3
Appuyez sur MENU.
Appuyez sur Réseau.
Appuyez sur WLAN.
3
Appuyez sur WPS a/code NIP.
Lorsque Définir l’interface réseau sur sans fil ? s'affiche, appuyez sur Oui pour
accepter.
L'assistant de configuration sans fil démarre.
Pour annuler, appuyez sur Arrêt/Sortie.
f
L'écran ACL affichera un code NIP à 8 chiffres et l'appareil commencera à chercher un point d'accès
pendant 5 minutes.
g
À partir d'un ordinateur connecté au réseau, tapez « http://adresse IP du point d'accès/ » dans votre
navigateur. (Où « adresse IP du point d'accès » est l'adresse IP de l'appareil utilisé comme
Registraire 1.) Allez sur la page de configuration de WPS (Wi-Fi Protected Setup) et saisissez le NIP
affiché sur l'écran ACL lors de l'étape f pour accéder au Registraire et suivez les consignes affichées
à l'écran.
1
Le Registraire est généralement le point d'accès / routeur.
Remarque
La page de configuration est différente selon la marque du point d'accès / routeur. Reportez-vous au
manuel d'instructions qui accompagnait votre point d'accès / routeur.
Si vous utilisez votre ordinateur fonctionnant sous Windows Vista® comme Registraire, suivez les
instructions ci-dessous.
Remarque
Pour utiliser un ordinateur fonctionnant sous Windows Vista® comme Registraire, vous devez l'enregistrer
auparavant sur votre réseau. Reportez-vous au manuel d'instructions qui accompagnait votre point
d'accès / routeur.
1
Cliquez sur
2
Cliquez sur Ajouter un périphérique sans fil.
3
Choisissez votre appareil et cliquez sur Suivant.
4
Saisissez le code NIP figurant sur la page imprimée, puis cliquez sur Suivant.
5
Choisissez le réseau auquel vous souhaitez vous connecter, puis cliquez sur Suivant.
6
Cliquez sur Fermer.
, puis sur Réseau.
45
Configuration de votre appareil pour un réseau sans fil (non disponible pour les modèles DCP-365CN, DCP-395CN et MFC-295CN)
h
Si l'écran ACL indique Connecté, c'est que l'appareil a pu se connecter à votre routeur ou à votre point
d'accès. Vous pouvez alors utiliser votre appareil sur un réseau sans fil.
Si l'écran ACL indique Aucun point d’accès ou Err. Connexion, c'est que l'appareil n'a pas pu
se connecter à votre routeur ou à votre point d'accès. Reprenez à partir de l'étape d. Si ce message
s'affiche à nouveau, réinitialisez l'appareil aux paramètres par défaut et réessayez. Pour réinitialiser
l'appareil, veuillez consulter Restauration des paramètres réseau aux réglages par défaut à la page 113.
3
(Windows®)
Vous avez terminé la configuration du réseau sans fil. Si vous désirez continuer l'installation
des pilotes et des logiciels nécessaires pour le fonctionnement de votre appareil, veuillez
sélectionner Installer le logiciel MFL-Pro Suite ou Installation initiale / Installer le logiciel
MFL-Pro Suite à partir du menu du CD-ROM.
(Macintosh)
Vous avez terminé la configuration du réseau sans fil. Si vous désirez continuer l'installation
des pilotes et des logiciels nécessaires pour le fonctionnement de votre appareil, veuillez
sélectionner Start Here OSX à partir du menu du CD-ROM.
Utilisation de l'application de l'installateur automatique de Brother, contenue
sur le CD-ROM, pour configurer votre appareil pour un serveur sans fil
3
Pour les détails d'installation, veuillez consulter Configuration sans fil pour Windows ® à l'aide de l'application
de l'installateur Brother (pour les modèles DCP-373CW, DCP-375CW, DCP-377CW, DCP-593CW,
DCP-595CW, DCP-597CW, MFC-495CW et MFC-795CW) à la page 47 et Configuration sans fil pour
Macintosh à l'aide de l'application de l'installateur Brother (pour les modèles DCP-373CW, DCP-375CW,
DCP-377CW, DCP-593CW, DCP-595CW, DCP-597CW, MFC-495CW et MFC-795CW) à la page 71.
46
4
Configuration sans fil pour Windows® à
l'aide de l'application de l'installateur
Brother (pour les modèles DCP-373CW,
DCP-375CW, DCP-377CW, DCP-593CW,
DCP-595CW, DCP-597CW, MFC-495CW et
MFC-795CW)
4
4
IMPORTANT
• Les instructions suivantes vous permettront d'installer votre appareil Brother dans un environnement
réseau à l'aide de l'application l'installateur Brother pour Windows® qui se trouve sur le CD-ROM
accompagnant l'appareil.
• Vous pouvez aussi configurer votre appareil Brother à l'aide de son panneau de commande, ce que nous
recommandons. Veuillez suivre les instructions du Guide d'installation rapide ou consulter Configuration
de votre appareil pour un réseau sans fil (non disponible pour les modèles DCP-365CN, DCP-395CN et
MFC-295CN) à la page 19.
• Avant de commencer l'installation, vous devez connaître vos paramètres de réseau sans fil.
Si vous pensez connecter votre appareil Brother sur votre réseau, nous vous recommandons de
communiquer avec votre administrateur du système avant l'installation.
47
Configuration sans fil pour Windows® à l'aide de l'application de l'installateur Brother (pour les modèles DCP-373CW, DCP-375CW,
DCP-377CW, DCP-593CW, DCP-595CW, DCP-597CW, MFC-495CW et MFC-795CW)
Configuration en mode Infrastructure
4
Avant de configurer les paramètres sans fil
4
IMPORTANT
• Si vous avez configuré précédemment les paramètres sans fil de l'appareil, vous devez réinitialiser les
paramètres de réseau local avant de pouvoir à nouveau configurer les paramètres sans fil.
(Pour les modèles DCP-373CW, DCP-375CW, DCP-377CW, MFC-253CW, MFC-255CW et MFC-257CW)
Appuyez sur Menu, a ou b pour sélectionner Réseau, et appuyez sur OK. Appuyez sur a ou b pour
sélectionner Réinit. réseau, appuyez sur OK. Appuyez sur 1 ou a pour réinitialiser, puis appuyez sur
1 ou a pour accepter la modification. L'appareil redémarrera automatiquement.
(Pour les modèles DCP-593CW, DCP-595CW, DCP-597CW et MFC-495CW)
Appuyez sur Menu, a ou b pour sélectionner Réseau, et appuyez sur OK. Appuyez sur a ou b pour
sélectionner Réinit. réseau, appuyez sur OK. Appuyez sur 1 ou + pour réinitialiser, puis appuyez sur
1 ou + pour accepter la modification. L'appareil redémarrera automatiquement.
(Pour le modèle MFC-795CW)
Appuyez sur MENU, a ou b pour afficher Réseau, et appuyez sur Réseau. Appuyez sur
Réinit. réseau, et sélectionnez Oui pour réinitialiser, puis appuyez sur Oui pendant 2 secondes pour
confirmer. L'appareil redémarrera automatiquement.
• Si vous utilisez le Pare-feu Windows® ou le module pare-feu d'une application anti-logiciels espions ou
antivirus, désactivez tout logiciel pare-feu personnel (autre que le Pare-feu Windows®), ainsi que les
applications anti-logiciels espions ou antivirus pendant la durée de la configuration. Quand vous serez sûr
de pouvoir imprimer, vous pourrez configurer à nouveau les paramètres du logiciel conformément aux
instructions.
• Vous devez utiliser temporairement un câble Ethernet (non fourni) pendant la configuration.
• Votre appareil Brother prend uniquement en charge l'utilisation de la première clé WEP KEY. Si votre
routeur utilise plus d'une clé WEP KEY, entrez la clé (KEY) utilisée pour la première WEP KEY.
• Avant de configurer votre appareil, il est recommandé de noter le SSID et le mot de passe (si nécessaire)
de votre réseau sans fil. Vous aurez besoin de ces informations pour poursuivre la configuration.
Élément
Notez les paramètres sans fil actuels du réseau
Nom du réseau : (SSID / ESSID)
Mot de passe
48
4
Configuration sans fil pour Windows® à l'aide de l'application de l'installateur Brother (pour les modèles DCP-373CW, DCP-375CW,
DCP-377CW, DCP-593CW, DCP-595CW, DCP-597CW, MFC-495CW et MFC-795CW)
Configuration des paramètres sans fil
a
b
Allumez votre ordinateur.
c
Le menu principal du CD-ROM s'affiche. Cliquez sur Avancé.
4
Insérez le CD-ROM fourni dans votre lecteur de CD-ROM. L'écran d'installation s'affiche
automatiquement. Si l'écran des noms de modèle apparaît, choisissez votre appareil. Si l'écran des
langues apparaît, choisissez votre langue.
4
Remarque
• Si l'écran Brother n'apparaît pas automatiquement, allez sur Poste de travail (Ordinateur), doublecliquez sur l'icône du CD-ROM puis double-cliquez sur Start.exe.
• Il se peut que l'écran de votre appareil varie en fonction de la région où vous vous trouvez.
d
Cliquez sur Assistant de configuration de la connexion sans fil.
49
Configuration sans fil pour Windows® à l'aide de l'application de l'installateur Brother (pour les modèles DCP-373CW, DCP-375CW,
DCP-377CW, DCP-593CW, DCP-595CW, DCP-597CW, MFC-495CW et MFC-795CW)
e
Choisissez Installation étape par étape (recommandé) puis cliquez sur Suivant.
4
f
Choisissez A l’aide d’un câble (recommandé) puis cliquez sur Suivant.
g
Lisez la Remarque importante. Cochez la case après avoir confirmé l'activation du paramètre câblé
puis cliquez sur Suivant.
50
Configuration sans fil pour Windows® à l'aide de l'application de l'installateur Brother (pour les modèles DCP-373CW, DCP-375CW,
DCP-377CW, DCP-593CW, DCP-595CW, DCP-597CW, MFC-495CW et MFC-795CW)
h
Branchez provisoirement l'appareil sans fil Brother à votre point d'accès à l'aide d'un câble réseau (non
fourni) et cliquez sur Suivant.
4
i
Sélectionnez l'appareil que vous désirez configurer et cliquez sur Suivant. Si la liste est vide, vérifiez si
le point d'accès et l'appareil sont allumés, puis cliquez sur Rafraîchir.
Remarque
Le nom de nœud par défaut est « BRNxxxxxxxxxxxx ».
51
Configuration sans fil pour Windows® à l'aide de l'application de l'installateur Brother (pour les modèles DCP-373CW, DCP-375CW,
DCP-377CW, DCP-593CW, DCP-595CW, DCP-597CW, MFC-495CW et MFC-795CW)
j
L'assistant cherche les réseaux sans fil disponibles à partir de votre appareil. Choisissez le point d'accès
que vous désirez associer à l'appareil, puis cliquez sur Suivant.
4
Remarque
• « SETUP » est le SSID par défaut de l'appareil. Ne choisissez pas ce SSID.
• Si la liste est vide, vérifiez que le point d'accès est alimenté et qu'il diffuse le SSID, puis assurez-vous que
l'appareil et le point d'accès sont assez proches pour permettre la communication sans fil. Cliquez ensuite
sur Rafraîchir.
• Si votre point d'accès est paramétré pour ne pas diffuser le SSID, vous pouvez l'ajouter manuellement en
cliquant sur le bouton Ajouter. Suivez les consignes qui s'affichent à l'écran pour l'entrée du Nom (SSID).
k
Si votre réseau n'est pas configuré pour l'authentification et le cryptage, l'écran suivant s'affiche. Pour
continuer la configuration, cliquez sur OK et allez à l'étape m.
52
Configuration sans fil pour Windows® à l'aide de l'application de l'installateur Brother (pour les modèles DCP-373CW, DCP-375CW,
DCP-377CW, DCP-593CW, DCP-595CW, DCP-597CW, MFC-495CW et MFC-795CW)
l
Renseignez ensuite les champs Clé du réseau et Confirmez la clé du réseau, puis cliquez sur
Suivant.
4
m
Cliquez sur Suivant. Les paramètres seront envoyés à votre appareil. La page Network Configuration
sera imprimée. Les paramètres resteront inchangés sauf si vous cliquez sur Annuler.
Remarque
• Si vous désirez entrer manuellement les paramètres de l'adresse IP de votre appareil, cliquez sur Modifier
l'adresse IP et entrez les paramètres nécessaires de l'adresse IP pour votre réseau.
• Les paramètres du panneau de commande passeront automatiquement sur WLAN, lorsque les paramètres
sans fil seront envoyés à votre appareil.
53
Configuration sans fil pour Windows® à l'aide de l'application de l'installateur Brother (pour les modèles DCP-373CW, DCP-375CW,
DCP-377CW, DCP-593CW, DCP-595CW, DCP-597CW, MFC-495CW et MFC-795CW)
n
Vérifiez la page imprimée Network Configuration. Choisissez l'état tel qu'il apparaît dans
Wireless Link Status dans la page Network Configuration. Cliquez sur Suivant.
Si l'état est "Link OK.", passez à l'étape p.
Si l'état est "Failed To Associate", passez à l'étape o.
4
Remarque
Si vous utilisez le mode WEP et que l'état est "Link OK." mais que votre appareil n'est pas trouvé, vérifiez
si vous avez entré correctement la clé WEP. La clé WEP est sensible à la casse.
o
Cliquez sur Terminer. La configuration sans fil a échoué car l'association avec un réseau sans fil n'a pas
pu être établie. Ceci est probablement dû à des paramètres de sécurité incorrects. Réinitialisez le
serveur d'impression à ses paramètres par défaut. (Consultez Restauration des paramètres réseau aux
réglages par défaut à la page 113.) Vérifiez les paramètres de sécurité de votre réseau sans fil et
reprenez à partir de l'étape d.
54
Configuration sans fil pour Windows® à l'aide de l'application de l'installateur Brother (pour les modèles DCP-373CW, DCP-375CW,
DCP-377CW, DCP-593CW, DCP-595CW, DCP-597CW, MFC-495CW et MFC-795CW)
p
Débranchez le câble réseau entre votre point d'accès (concentrateur ou routeur) et l'appareil, puis
cliquez sur Suivant.
4
q
Cochez la case après avoir confirmé que vous avez configuré les paramètres sans fil, puis cliquez sur
Terminer.
Vous avez terminé la configuration du réseau sans fil. Si vous désirez continuer l'installation
des pilotes et des logiciels nécessaires pour le fonctionnement de votre appareil, veuillez
sélectionner Installer le logiciel MFL-Pro Suite ou Installation initiale / Installer le logiciel
MFL-Pro Suite à partir du menu du CD-ROM.
Remarque
Si vos paramètres sans fil sont incorrects, un message d'erreur apparaîtra pendant l'installation de
MFL-Pro Suite et l'installation sera abandonnée. Si cette erreur se produit, allez à l'étape d à la page 49
et configurez à nouveau la connexion sans fil.
55
Configuration sans fil pour Windows® à l'aide de l'application de l'installateur Brother (pour les modèles DCP-373CW, DCP-375CW,
DCP-377CW, DCP-593CW, DCP-595CW, DCP-597CW, MFC-495CW et MFC-795CW)
Configuration utilisant le menu SES, WPS ou AOSS du
panneau de commande (mode Sans fil automatique)
4
Avant de configurer les paramètres sans fil
4
IMPORTANT
• Si vous avez configuré précédemment les paramètres sans fil de l'appareil, vous devez réinitialiser les
paramètres de réseau local avant de pouvoir à nouveau configurer les paramètres sans fil.
4
(Pour les modèles DCP-373CW, DCP-375CW, DCP-377CW, MFC-253CW, MFC-255CW et MFC-257CW)
Appuyez sur Menu, a ou b pour sélectionner Réseau, et appuyez sur OK. Appuyez sur a ou b pour
sélectionner Réinit. réseau, appuyez sur OK. Appuyez sur 1 ou a pour réinitialiser, puis appuyez sur
1 ou a pour accepter la modification. L'appareil redémarrera automatiquement.
(Pour les modèles DCP-593CW, DCP-595CW, DCP-597CW et MFC-495CW)
Appuyez sur Menu, a ou b pour sélectionner Réseau, et appuyez sur OK. Appuyez sur a ou b pour
sélectionner Réinit. réseau, appuyez sur OK. Appuyez sur 1 ou + pour réinitialiser, puis appuyez sur
1 ou + pour accepter la modification. L'appareil redémarrera automatiquement.
(Pour le modèle MFC-795CW)
Appuyez sur MENU, a ou b pour afficher Réseau, et appuyez sur Réseau. Appuyez sur
Réinit. réseau, et sélectionnez Oui pour réinitialiser, puis appuyez sur Oui pendant 2 secondes pour
confirmer. L'appareil redémarrera automatiquement.
• Si vous utilisez le Pare-feu Windows® ou le module pare-feu d'une application anti-logiciels espions ou
antivirus, désactivez tout logiciel pare-feu personnel (autre que le Pare-feu Windows®), ainsi que les
applications anti-logiciels espions ou antivirus pendant la durée de la configuration. Quand vous serez sûr
de pouvoir imprimer, vous pourrez configurer à nouveau les paramètres du logiciel conformément aux
instructions.
Configuration des paramètres sans fil
a
4
Appuyez sur Menu.
Appuyez sur a ou b pour sélectionner Réseau, appuyez sur OK.
Appuyez sur a ou b pour sélectionner I/F Réseau, appuyez sur OK.
Choisissez WLAN.
(Pour les modèles à écran tactile)
4
Appuyez sur MENU. Appuyez sur Réseau. Appuyez sur I/F Réseau, puis sur WLAN.
b
Allumez votre ordinateur.
Avant de commencer la configuration, fermez toutes les applications exécutées.
c
Insérez le CD-ROM fourni dans votre lecteur de CD-ROM. L'écran d'installation s'affiche
automatiquement. Si l'écran des noms de modèle apparaît, choisissez votre appareil. Si l'écran des
langues apparaît, choisissez votre langue.
56
Configuration sans fil pour Windows® à l'aide de l'application de l'installateur Brother (pour les modèles DCP-373CW, DCP-375CW,
DCP-377CW, DCP-593CW, DCP-595CW, DCP-597CW, MFC-495CW et MFC-795CW)
d
Le menu principal du CD-ROM s'affiche. Cliquez sur Avancé.
4
Remarque
• Si l'écran Brother n'apparaît pas automatiquement, allez sur Poste de travail (Ordinateur), doublecliquez sur l'icône du CD-ROM puis double-cliquez sur Start.exe.
• Il se peut que l'écran de votre appareil varie en fonction de la région où vous vous trouvez.
e
Cliquez sur Assistant de configuration de la connexion sans fil.
f
Sélectionnez Installation automatique (avancé) et cliquez sur Suivant.
57
Configuration sans fil pour Windows® à l'aide de l'application de l'installateur Brother (pour les modèles DCP-373CW, DCP-375CW,
DCP-377CW, DCP-593CW, DCP-595CW, DCP-597CW, MFC-495CW et MFC-795CW)
g
Lisez la Remarque importante. Cochez la case après avoir confirmé l'activation du paramètre sans fil,
puis cliquez sur Suivant.
4
h
Faites les vérifications préconisées par le message et cliquez sur Suivant.
i
Appuyez sur Menu, a ou b pour choisir Réseau et appuyez sur OK. Appuyez sur a ou b pour
sélectionner WLAN, puis appuyez sur OK. Appuyez sur a ou b pour sélectionner SES/WPS/AOSS, puis
appuyez sur OK.
(Pour les modèles à écran tactile)
4
Appuyez sur MENU. Appuyez sur Réseau. Appuyez sur WLAN, puis sur SES/WPS/AOSS.
Remarque
Si votre point d'accès sans fil prend en charge Wi-Fi Protected Setup™ (Méthode NIP) et que vous voulez
configurer votre appareil à l'aide de la Méthode NIP (Numéro d'identification personnelle), veuillez
consulter Utilisation de la Méthode NIP de Wi-Fi Protected Setup™ à la page 43.
j
L'appareil recherche un point d'accès qui prend en charge SecureEasySetup™,
Wi-Fi Protected Setup™ ou AOSS™ pendant 2 minutes.
k
Mettez votre point d'accès en mode SecureEasySetup™, Wi-Fi Protected Setup™ ou AOSS™, en
fonction du mode pris en charge par celui-ci. Reportez-vous au manuel d'instructions livré avec votre
point d'accès.
58
Configuration sans fil pour Windows® à l'aide de l'application de l'installateur Brother (pour les modèles DCP-373CW, DCP-375CW,
DCP-377CW, DCP-593CW, DCP-595CW, DCP-597CW, MFC-495CW et MFC-795CW)
l
Si l'écran ACL indique Connecté, c'est que l'appareil a pu se connecter à votre routeur ou à votre point
d'accès. Vous pouvez alors utiliser votre appareil sur un réseau sans fil.
Si l'écran ACL affiche Erreur connexion, un chevauchement de session a été détecté. L'appareil a
détecté plusieurs routeurs ou points d'accès sur votre réseau avec le mode SecureEasySetup™,
Wi-Fi Protected Setup™ ou AOSS™ activé. Assurez-vous que le mode SecureEasySetup™, Wi-Fi
Protected Setup™ ou AOSS™ est activé pour un seul routeur ou point d'accès, et reprenez à partir de
l'étape i.
Si l'écran ACL affiche Aucun pt d’accès ou Aucun point d’accès, l'appareil n'a pas détecté
votre routeur ou point d'accès sur le réseau avec le mode SecureEasySetup™, Wi-Fi Protected Setup™
ou AOSS™ activé. Rapprochez votre appareil du point d'accès ou du routeur et reprenez à partir de
l'étape i.
Si l'écran ACL indique Err. Connexion ou Échec de la connexion, c'est que l'appareil n'a pas
pu se connecter à votre routeur / point d'accès. Reprenez à partir de l'étape i. Si ce message s'affiche
à nouveau, réinitialisez l'appareil aux paramètres par défaut et réessayez. (Pour réinitialiser l'appareil,
veuillez consulter Restauration des paramètres réseau aux réglages par défaut à la page 113.)
Messages de l'écran ACL quand vous utilisez le menu SES/WPS/AOSS du panneau de commande
L'écran ACL indique
Config. WLAN
État de la connexion
Action
Recherche du ou accès au point d'accès,
et téléchargement des paramètres à partir
du point d'accès.
—
Connexion au point d'accès.
—
Connexion SES
Connexion WPS
Connexion AOSS
Connecté
La connexion a réussi.
—
Erreur connexion
Un chevauchement de session a été
détecté.
Vérifiez que le mode
SecureEasySetup™, Wi-Fi Protected
Setup™ ou AOSS™ est activé pour un
seul routeur ou point d'accès, et
reprenez à partir de l'étape i.
Aucun pt d’accès ou
Aucun point d’accès
La détection du point d'accès a échoué.
Rapprochez votre appareil du point
d'accès ou routeur et reprenez à partir
de l'étape i.
Reprenez à partir de l'étape i.
Err. Connexion ou
Échec de la connexion
L'appareil n'a pas pu se connecter au
point d'accès.
Si le même message continue à
s'afficher, réinitialisez l'appareil aux
paramètres par défaut et réessayez.
59
4
Configuration sans fil pour Windows® à l'aide de l'application de l'installateur Brother (pour les modèles DCP-373CW, DCP-375CW,
DCP-377CW, DCP-593CW, DCP-595CW, DCP-597CW, MFC-495CW et MFC-795CW)
m
Cliquez sur Suivant.
4
n
Cochez la case après avoir confirmé que vous avez configuré les paramètres sans fil, puis cliquez sur Terminer.
Vous avez terminé la configuration du réseau sans fil. Si vous désirez continuer l'installation
des pilotes et des logiciels nécessaires pour le fonctionnement de votre appareil, veuillez
sélectionner Installer le logiciel MFL-Pro Suite ou Installation initiale / Installer le logiciel
MFL-Pro Suite à partir du menu du CD-ROM.
60
Configuration sans fil pour Windows® à l'aide de l'application de l'installateur Brother (pour les modèles DCP-373CW, DCP-375CW,
DCP-377CW, DCP-593CW, DCP-595CW, DCP-597CW, MFC-495CW et MFC-795CW)
Configuration en mode Ad-hoc
4
Avant de configurer les paramètres sans fil
4
IMPORTANT
• Si vous avez configuré précédemment les paramètres sans fil de l'appareil, vous devez réinitialiser les
paramètres de réseau local avant de pouvoir à nouveau configurer les paramètres sans fil.
4
(Pour les modèles DCP-373CW, DCP-375CW, DCP-377CW, MFC-253CW, MFC-255CW et MFC-257CW)
Appuyez sur Menu, a ou b pour sélectionner Réseau, et appuyez sur OK. Appuyez sur a ou b pour
sélectionner Réinit. réseau, appuyez sur OK. Appuyez sur 1 ou a pour réinitialiser, puis appuyez sur
1 ou a pour accepter la modification. L'appareil redémarrera automatiquement.
(Pour les modèles DCP-593CW, DCP-595CW, DCP-597CW et MFC-495CW)
Appuyez sur Menu, a ou b pour sélectionner Réseau, et appuyez sur OK. Appuyez sur a ou b pour
sélectionner Réinit. réseau, appuyez sur OK. Appuyez sur 1 ou + pour réinitialiser, puis appuyez sur
1 ou + pour accepter la modification. L'appareil redémarrera automatiquement.
(Pour le modèle MFC-795CW)
Appuyez sur MENU, a ou b pour afficher Réseau, et appuyez sur Réseau. Appuyez sur
Réinit. réseau, et sélectionnez Oui pour réinitialiser, puis appuyez sur Oui pendant 2 secondes pour
confirmer. L'appareil redémarrera automatiquement.
• Si vous utilisez le Pare-feu Windows® ou le module pare-feu d'une application anti-logiciels espions ou
antivirus, désactivez tout logiciel pare-feu personnel (autre que le Pare-feu Windows®), ainsi que les
applications anti-logiciels espions ou antivirus pendant la durée de la configuration. Quand vous serez sûr
de pouvoir imprimer, vous pourrez configurer à nouveau les paramètres du logiciel conformément aux
instructions.
Configuration des paramètres sans fil
a
4
Appuyez sur Menu.
Appuyez sur a ou b pour sélectionner Réseau, appuyez sur OK.
Appuyez sur a ou b pour sélectionner I/F Réseau, appuyez sur OK.
Choisissez WLAN.
(Pour les modèles à écran tactile)
4
Appuyez sur MENU. Appuyez sur Réseau. Appuyez sur I/F Réseau, puis sur WLAN.
b
Allumez votre ordinateur.
Avant de commencer la configuration, fermez toutes les applications exécutées.
c
Insérez le CD-ROM fourni dans votre lecteur de CD-ROM. L'écran d'installation s'affiche
automatiquement. Si l'écran des noms de modèle apparaît, choisissez votre appareil. Si l'écran des
langues apparaît, choisissez votre langue.
61
Configuration sans fil pour Windows® à l'aide de l'application de l'installateur Brother (pour les modèles DCP-373CW, DCP-375CW,
DCP-377CW, DCP-593CW, DCP-595CW, DCP-597CW, MFC-495CW et MFC-795CW)
d
Le menu principal du CD-ROM s'affiche. Cliquez sur Avancé.
4
Remarque
• Si l'écran Brother n'apparaît pas automatiquement, allez sur Poste de travail (Ordinateur), doublecliquez sur l'icône du CD-ROM puis double-cliquez sur Start.exe.
• Il se peut que l'écran de votre appareil varie en fonction de la région où vous vous trouvez.
e
Cliquez sur Assistant de configuration de la connexion sans fil.
f
Choisissez Installation étape par étape (recommandé) puis cliquez sur Suivant.
62
Configuration sans fil pour Windows® à l'aide de l'application de l'installateur Brother (pour les modèles DCP-373CW, DCP-375CW,
DCP-377CW, DCP-593CW, DCP-595CW, DCP-597CW, MFC-495CW et MFC-795CW)
g
Choisissez Sans câble (avancé) puis cliquez sur Suivant.
4
h
Lisez la Remarque importante. Cochez la case après avoir confirmé l'activation du paramètre sans fil,
puis cliquez sur Suivant.
i
Vous devez modifier temporairement les paramètres sans fil de votre ordinateur. Suivez les consignes
qui s'affichent à l'écran. Veillez à noter tous les paramètres, tels que le SSID ou le canal de votre
ordinateur (vous en aurez besoin pour restaurer les paramètres sans fil originaux sur votre ordinateur),
puis cliquez sur Suivant.
63
Configuration sans fil pour Windows® à l'aide de l'application de l'installateur Brother (pour les modèles DCP-373CW, DCP-375CW,
DCP-377CW, DCP-593CW, DCP-595CW, DCP-597CW, MFC-495CW et MFC-795CW)
Pour configurer votre appareil pour le réseau sans fil que vous utilisez, notez les paramètres de votre
réseau sans fil avant la configuration.
Nom du réseau : (SSID, ESSID)
Mode de communication Méthode
d'authentification
Mode de cryptage
Ad-hoc
WEP
Système ouvert
Clé de réseau
AUCUN
—
Mode de communication Méthode
d'authentification
Mode de cryptage
Clé de réseau
Ad-hoc
WEP
12345
4
Par exemple :
Nom du réseau : (SSID, ESSID)
HELLO
j
Système ouvert
Pour communiquer avec un appareil sans fil non configuré, modifiez temporairement les paramètres
sans fil de votre ordinateur pour qu'ils correspondent aux paramètres par défaut de l'appareil affichés à
l'écran. Cochez la case après avoir confirmé les paramètres sans fil, puis cliquez sur Suivant.
64
Configuration sans fil pour Windows® à l'aide de l'application de l'installateur Brother (pour les modèles DCP-373CW, DCP-375CW,
DCP-377CW, DCP-593CW, DCP-595CW, DCP-597CW, MFC-495CW et MFC-795CW)
Remarque
• Si un message vous demandant de redémarrer votre ordinateur s'affiche après la modification des
paramètres sans fil, redémarrez votre ordinateur, retournez à l'étape c, puis continuez l'installation en
sautant les étapes h, i et j.
• Windows Vista® :
Vous pouvez modifier temporairement les paramètres sans fil de votre ordinateur en suivant les étapes
ci-dessous :
4
1
Cliquez sur
2
Cliquez sur Réseau et Internet puis sur l'icône Centre Réseau et partage.
3
Cliquez sur Connexion à un réseau.
4
Le SSID de l'appareil Brother sans fil apparaît dans la liste. Sélectionnez SETUP et cliquez sur
Connexion.
5
Cliquez sur Je confirme la demande de connexion puis sur Fermer.
6
Cliquez sur Voir le statut dans Connexion réseau sans fil (SETUP).
7
Cliquez sur Détails... et vérifiez les Détails de connexion réseau. Quelques minutes peuvent
s'écouler avant que s'affiche à l'écran l'adresse IP qui change de 0.0.0.0 à 169.254.x.x (où x.x. sont
des nombres compris entre 1 et 254).
puis sur Panneau de configuration.
• Windows® XP SP2 ou supérieur :
Vous pouvez modifier temporairement les paramètres sans fil de votre PC en suivant les étapes cidessous :
1
Cliquez sur démarrer puis sur Panneau de configuration.
2
Cliquez sur l'icône Connexions réseau.
3
Sélectionnez et cliquez avec le bouton droit sur Connexion réseau sans fil. Cliquez sur
Afficher les réseaux sans fil disponibles.
4
L'appareil Brother sans fil apparaît dans la liste. Sélectionnez SETUP et cliquez sur Connexion.
5
Vérifiez l'état de la Connexion réseau sans fil. Quelques minutes peuvent s'écouler avant que
s'affiche à l'écran l'adresse IP qui change de 0.0.0.0. à 169.254.x.x (où x.x. sont des nombres compris
entre 1 et 254).
65
Configuration sans fil pour Windows® à l'aide de l'application de l'installateur Brother (pour les modèles DCP-373CW, DCP-375CW,
DCP-377CW, DCP-593CW, DCP-595CW, DCP-597CW, MFC-495CW et MFC-795CW)
k
Sélectionnez l'appareil que vous désirez configurer et cliquez sur Suivant. Si la liste est vide, vérifiez si
l'appareil est allumé, puis cliquez sur Rafraîchir.
4
Remarque
Le nom de nœud par défaut est « BRWxxxxxxxxxxxx » (où « xxxxxxxxxxxx » est votre adresse MAC /
adresse Ethernet).
l
L'assistant cherche les réseaux sans fil disponibles à partir de votre appareil. Choisissez le réseau
Ad-hoc que vous désirez associer à l'appareil, puis cliquez sur Suivant.
66
Configuration sans fil pour Windows® à l'aide de l'application de l'installateur Brother (pour les modèles DCP-373CW, DCP-375CW,
DCP-377CW, DCP-593CW, DCP-595CW, DCP-597CW, MFC-495CW et MFC-795CW)
Remarque
• Si la liste est vide, vérifiez si l'appareil se trouve à portée des communications sans fil. Cliquez ensuite sur
Rafraîchir.
• Si votre réseau Ad-hoc cible n'apparaît pas sur la liste, vous pouvez l'ajouter manuellement en cliquant
sur le bouton Ajouter. Cochez Il s’agit d’un réseau Ad-hoc, sans point d’accès., puis entrez le
Nom (SSID) et le numéro de Canal, puis cliquez sur Suivant.
4
m
Si votre réseau n'est pas configuré pour l'authentification et le cryptage, l'écran suivant s'affiche. Pour
continuer la configuration, cliquez sur OK et allez à l'étape o.
n
Renseignez ensuite les champs Clé du réseau et Confirmez la clé du réseau, puis cliquez sur
Suivant.
67
Configuration sans fil pour Windows® à l'aide de l'application de l'installateur Brother (pour les modèles DCP-373CW, DCP-375CW,
DCP-377CW, DCP-593CW, DCP-595CW, DCP-597CW, MFC-495CW et MFC-795CW)
o
Cliquez sur Suivant. Les paramètres seront envoyés à votre appareil. La page Network Configuration
est imprimée. Les paramètres ne changeront pas si vous cliquez sur Annuler.
4
Remarque
Si vous désirez entrer manuellement les paramètres de l'adresse IP de votre appareil, cliquez sur Modifier
l'adresse IP et entrez les paramètres nécessaires de l'adresse IP pour votre réseau.
68
Configuration sans fil pour Windows® à l'aide de l'application de l'installateur Brother (pour les modèles DCP-373CW, DCP-375CW,
DCP-377CW, DCP-593CW, DCP-595CW, DCP-597CW, MFC-495CW et MFC-795CW)
p
Vérifiez la page imprimée Network Configuration. Choisissez l'état tel qu'il apparaît dans
Wireless Link Status dans la page Network Configuration.
Cliquez sur Suivant. Si l'état est "Link OK.", passez à l'étape r.
Si l'état est "Failed To Associate", passez à l'étape q.
4
Remarque
Si vous utilisez le mode WEP et que l'état est "Link OK." mais que votre appareil n'est pas trouvé, vérifiez
si vous avez entré correctement la clé WEP. La clé WEP est sensible à la casse.
q
Cliquez sur Terminer. La configuration sans fil a échoué car l'association avec un réseau sans fil n'a pas
pu être établie. Ceci est probablement dû à des paramètres de sécurité incorrects. Réinitialisez le
serveur d'impression à ses paramètres par défaut. (Consultez Restauration des paramètres réseau aux
réglages par défaut à la page 113.) Vérifiez les paramètres de sécurité de votre réseau sans fil et
reprenez à partir de l'étape e.
69
Configuration sans fil pour Windows® à l'aide de l'application de l'installateur Brother (pour les modèles DCP-373CW, DCP-375CW,
DCP-377CW, DCP-593CW, DCP-595CW, DCP-597CW, MFC-495CW et MFC-795CW)
r
Pour communiquer avec l'appareil sans fil configuré, vous devez configurer votre ordinateur pour qu'il
utilise les mêmes paramètres sans fil. Modifiez manuellement les paramètres sans fil de votre ordinateur
pour qu'ils correspondent à ceux de l'appareil affichés dans la page Configuration réseau imprimée à
l'étape o. Cochez la case après avoir confirmé ces paramètres, puis cliquez sur Suivant.
4
s
Cochez la case après avoir confirmé que vous avez configuré les paramètres sans fil, puis cliquez sur
Terminer.
Vous avez terminé la configuration du réseau sans fil. Si vous désirez continuer l'installation
des pilotes et des logiciels nécessaires pour le fonctionnement de votre appareil, veuillez
sélectionner Installer le logiciel MFL-Pro Suite ou Installation initiale / Installer le logiciel
MFL-Pro Suite à partir du menu du CD-ROM.
Remarque
Si vos paramètres sans fil sont incorrects, un message d'erreur apparaîtra pendant l'installation de
MFL-Pro Suite et l'installation sera abandonnée. Si cette erreur se produit, allez à l'étape e à la page 62
et configurez à nouveau la connexion sans fil.
70
5
Configuration sans fil pour Macintosh à
l'aide de l'application de l'installateur
Brother (pour les modèles DCP-373CW,
DCP-375CW, DCP-377CW, DCP-593CW,
DCP-595CW, DCP-597CW, MFC-495CW et
MFC-795CW)
5
IMPORTANT
5
• Les instructions suivantes vous permettront d'installer votre appareil Brother dans un environnement
réseau à l'aide de l'application de l'installateur Brother pour Macintosh qui se trouve sur le CD-ROM
accompagnant l'appareil.
• Vous pouvez aussi configurer votre appareil Brother à l'aide de son panneau de commande, ce que nous
recommandons. Veuillez suivre les instructions du Guide d'installation rapide ou consulter Configuration
de votre appareil pour un réseau sans fil (non disponible pour les modèles DCP-365CN, DCP-395CN et
MFC-295CN) à la page 19.
• Avant de commencer l'installation, vous devez connaître vos paramètres de réseau sans fil.
Si vous pensez connecter votre appareil Brother sur votre réseau, nous vous recommandons de
communiquer avec votre administrateur du système avant l'installation.
71
Configuration sans fil pour Macintosh à l'aide de l'application de l'installateur Brother (pour les modèles DCP-373CW, DCP-375CW,
DCP-377CW, DCP-593CW, DCP-595CW, DCP-597CW, MFC-495CW et MFC-795CW)
Configuration en mode Infrastructure
5
Avant de configurer les paramètres sans fil
5
IMPORTANT
• Si vous avez configuré précédemment les paramètres sans fil de l'appareil, vous devez réinitialiser les
paramètres de réseau local avant de pouvoir à nouveau configurer les paramètres sans fil.
(Pour les modèles DCP-373CW, DCP-375CW, DCP-377CW, MFC-253CW, MFC-255CW et MFC-257CW)
Appuyez sur Menu, a ou b pour sélectionner Réseau, et appuyez sur OK. Appuyez sur a ou b pour
sélectionner Réinit. réseau, appuyez sur OK. Appuyez sur 1 ou a pour réinitialiser, puis appuyez sur
1 ou a pour accepter la modification. L'appareil redémarrera automatiquement.
(Pour les modèles DCP-593CW, DCP-595CW, DCP-597CW et MFC-495CW)
Appuyez sur Menu, a ou b pour sélectionner Réseau, et appuyez sur OK. Appuyez sur a ou b pour
sélectionner Réinit. réseau, appuyez sur OK. Appuyez sur 1 ou + pour réinitialiser, puis appuyez sur
1 ou + pour accepter la modification. L'appareil redémarrera automatiquement.
(Pour le modèle MFC-795CW)
Appuyez sur MENU, a ou b pour afficher Réseau, et appuyez sur Réseau. Appuyez sur
Réinit. réseau, et sélectionnez Oui pour réinitialiser, puis appuyez sur Oui pendant 2 secondes pour
confirmer. L'appareil redémarrera automatiquement.
• Votre appareil Brother prend uniquement en charge l'utilisation de la première clé WEP KEY. Si votre
routeur utilise plus d'une clé WEP KEY, entrez la clé (KEY) utilisée pour la première WEP KEY.
• Vous devez utiliser temporairement un câble Ethernet (non fourni) pendant la configuration.
• Avant de configurer votre appareil, il est recommandé de noter le SSID et le mot de passe (si nécessaire)
de votre réseau sans fil. Vous aurez besoin de ces informations pour poursuivre la configuration.
Élément
Notez les paramètres sans fil actuels du réseau
Nom du réseau : (SSID / ESSID)
Mot de passe
72
5
Configuration sans fil pour Macintosh à l'aide de l'application de l'installateur Brother (pour les modèles DCP-373CW, DCP-375CW,
DCP-377CW, DCP-593CW, DCP-595CW, DCP-597CW, MFC-495CW et MFC-795CW)
Configuration des paramètres sans fil
a
b
c
5
Allumez votre Macintosh.
Insérez le CD-ROM fourni dans votre lecteur de CD-ROM. Double-cliquez sur l'icône MFL-Pro Suite de
votre bureau.
Double-cliquez sur Utilities.
5
d
Double-cliquez sur Assistant de configuration de la connexion sans fil.
73
Configuration sans fil pour Macintosh à l'aide de l'application de l'installateur Brother (pour les modèles DCP-373CW, DCP-375CW,
DCP-377CW, DCP-593CW, DCP-595CW, DCP-597CW, MFC-495CW et MFC-795CW)
e
Choisissez Installation étape par étape (recommandé) puis cliquez sur Suivant.
5
f
Choisissez A l’aide d’un câble (recommandé) puis cliquez sur Suivant.
g
Lisez la Remarque importante et cliquez sur Suivant.
74
Configuration sans fil pour Macintosh à l'aide de l'application de l'installateur Brother (pour les modèles DCP-373CW, DCP-375CW,
DCP-377CW, DCP-593CW, DCP-595CW, DCP-597CW, MFC-495CW et MFC-795CW)
h
Branchez provisoirement l'appareil sans fil Brother à votre point d'accès à l'aide d'un câble réseau et
cliquez sur Suivant.
5
i
Sélectionnez l'appareil que vous désirez configurer et cliquez sur Suivant. Si la liste est vide, vérifiez si
le point d'accès et l'appareil sont allumés, puis cliquez sur Rafraîchir.
Remarque
Le nom de nœud par défaut est « BRNxxxxxxxxxxxx ».
75
Configuration sans fil pour Macintosh à l'aide de l'application de l'installateur Brother (pour les modèles DCP-373CW, DCP-375CW,
DCP-377CW, DCP-593CW, DCP-595CW, DCP-597CW, MFC-495CW et MFC-795CW)
j
L'assistant cherche les réseaux sans fil disponibles à partir de votre appareil. Choisissez le point d'accès
que vous désirez associer à l'appareil, puis cliquez sur Suivant.
5
Remarque
• « SETUP » est le SSID par défaut de l'appareil. Ne choisissez pas ce SSID.
• Si la liste est vide, vérifiez que le point d'accès est alimenté et qu'il diffuse le SSID, puis assurez-vous que
l'appareil et le point d'accès sont assez proches pour permettre la communication sans fil. Cliquez ensuite
sur Rafraîchir.
• Si votre point d'accès est paramétré pour ne pas diffuser le SSID, vous pouvez l'ajouter manuellement en
cliquant sur le bouton Ajouter. Suivez les consignes qui s'affichent à l'écran pour l'entrée du Nom (SSID).
k
Si votre réseau n'est pas configuré pour l'authentification et le cryptage, l'écran suivant s'affiche. Pour
continuer l'installation, cliquez sur OK et allez à l'étape m.
76
Configuration sans fil pour Macintosh à l'aide de l'application de l'installateur Brother (pour les modèles DCP-373CW, DCP-375CW,
DCP-377CW, DCP-593CW, DCP-595CW, DCP-597CW, MFC-495CW et MFC-795CW)
l
Renseignez ensuite les champs Clé du réseau et Confirmez la clé du réseau, puis cliquez sur
Suivant.
5
m
Cliquez sur Suivant. Les paramètres seront envoyés à votre appareil. La page Network Configuration
est imprimée. Les paramètres ne changeront pas si vous cliquez sur Annuler.
Remarque
• Si vous désirez entrer manuellement les paramètres de l'adresse IP de votre appareil, cliquez sur Modifier
l'adresse IP et entrez les paramètres nécessaires de l'adresse IP pour votre réseau.
• Les paramètres du panneau de commande passeront automatiquement sur WLAN, lorsque les paramètres
sans fil seront envoyés à votre appareil.
77
Configuration sans fil pour Macintosh à l'aide de l'application de l'installateur Brother (pour les modèles DCP-373CW, DCP-375CW,
DCP-377CW, DCP-593CW, DCP-595CW, DCP-597CW, MFC-495CW et MFC-795CW)
n
Vérifiez la page imprimée Network Configuration. Choisissez l'état tel qu'il apparaît dans
Wireless Link Status dans la page Network Configuration.
Cliquez sur Suivant. Si l'état est "Link OK.", passez à l'étape p.
Si l'état est "Failed To Associate", passez à l'étape o.
5
Remarque
Si vous utilisez le mode WEP et que l'état est "Link OK." mais que votre appareil n'est pas trouvé, vérifiez
si vous avez entré correctement la clé WEP. La clé WEP est sensible à la casse.
o
Cliquez sur Terminer. La configuration sans fil a échoué car l'association avec un réseau sans fil n'a pas
pu être établie. Ceci est probablement dû à des paramètres de sécurité incorrects. Réinitialisez le
serveur d'impression à ses paramètres par défaut. (Consultez Restauration des paramètres réseau aux
réglages par défaut à la page 113.) Vérifiez les paramètres de sécurité de votre réseau sans fil et
reprenez à partir de l'étape d.
78
Configuration sans fil pour Macintosh à l'aide de l'application de l'installateur Brother (pour les modèles DCP-373CW, DCP-375CW,
DCP-377CW, DCP-593CW, DCP-595CW, DCP-597CW, MFC-495CW et MFC-795CW)
p
Débranchez le câble réseau entre votre point d'accès (concentrateur ou routeur) et l'appareil, puis
cliquez sur Suivant.
5
q
Cochez la case après avoir confirmé que vous avez configuré les paramètres sans fil, puis cliquez sur
Terminer.
Vous avez terminé la configuration du réseau sans fil. Si vous désirez continuer l'installation
des pilotes et des logiciels nécessaires pour le fonctionnement de votre appareil, veuillez
sélectionner Start Here OSX à partir du menu du CD-ROM.
Remarque
Si vos paramètres sans fil sont incorrects, un message d'erreur apparaîtra pendant l'installation de
MFL-Pro Suite et l'installation sera abandonnée. Si cette erreur se produit, allez à l'étape d à la page 73
et configurez à nouveau la connexion sans fil.
79
Configuration sans fil pour Macintosh à l'aide de l'application de l'installateur Brother (pour les modèles DCP-373CW, DCP-375CW,
DCP-377CW, DCP-593CW, DCP-595CW, DCP-597CW, MFC-495CW et MFC-795CW)
Configuration utilisant le menu SES, WPS et AOSS du
panneau de commande (mode Sans fil automatique)
5
Avant de configurer les paramètres sans fil
5
IMPORTANT
Si vous avez configuré précédemment les paramètres sans fil de l'appareil, vous devez réinitialiser les
paramètres de réseau local avant de pouvoir à nouveau configurer les paramètres sans fil.
(Pour les modèles DCP-373CW, DCP-375CW, DCP-377CW, MFC-253CW, MFC-255CW et MFC-257CW)
5
Appuyez sur Menu, a ou b pour sélectionner Réseau, et appuyez sur OK. Appuyez sur a ou b pour
sélectionner Réinit. réseau, appuyez sur OK. Appuyez sur 1 ou a pour réinitialiser, puis appuyez sur
1 ou a pour accepter la modification. L'appareil redémarrera automatiquement.
(Pour les modèles DCP-593CW, DCP-595CW, DCP-597CW et MFC-495CW)
Appuyez sur Menu, a ou b pour sélectionner Réseau, et appuyez sur OK. Appuyez sur a ou b pour
sélectionner Réinit. réseau, appuyez sur OK. Appuyez sur 1 ou + pour réinitialiser, puis appuyez sur
1 ou + pour accepter la modification. L'appareil redémarrera automatiquement.
(Pour le modèle MFC-795CW)
Appuyez sur MENU, a ou b pour afficher Réseau, et appuyez sur Réseau. Appuyez sur
Réinit. réseau, et sélectionnez Oui pour réinitialiser, puis appuyez sur Oui pendant 2 secondes pour
confirmer. L'appareil redémarrera automatiquement.
Configuration des paramètres sans fil
a
5
Appuyez sur Menu.
Appuyez sur a ou b pour sélectionner Réseau, appuyez sur OK.
Appuyez sur a ou b pour sélectionner I/F Réseau, appuyez sur OK.
Choisissez WLAN.
(Pour les modèles à écran tactile)
5
Appuyez sur MENU. Appuyez sur Réseau. Appuyez sur I/F Réseau, puis sur WLAN.
b
c
Allumez votre Macintosh.
Insérez le CD-ROM fourni dans votre lecteur de CD-ROM. Double-cliquez sur l'icône MFL-Pro Suite de
votre bureau.
80
Configuration sans fil pour Macintosh à l'aide de l'application de l'installateur Brother (pour les modèles DCP-373CW, DCP-375CW,
DCP-377CW, DCP-593CW, DCP-595CW, DCP-597CW, MFC-495CW et MFC-795CW)
d
Double-cliquez sur Utilities.
5
e
Double-cliquez sur Assistant de configuration de la connexion sans fil.
f
Sélectionnez Installation automatique (avancé) et cliquez sur Suivant.
81
Configuration sans fil pour Macintosh à l'aide de l'application de l'installateur Brother (pour les modèles DCP-373CW, DCP-375CW,
DCP-377CW, DCP-593CW, DCP-595CW, DCP-597CW, MFC-495CW et MFC-795CW)
g
Lisez la Remarque importante et cliquez sur Suivant.
5
h
Faites les vérifications préconisées par le message et cliquez sur Suivant.
i
Appuyez sur Menu, a ou b pour choisir Réseau et appuyez sur OK. Appuyez sur a ou b pour
sélectionner WLAN, puis appuyez sur OK. Appuyez sur a ou b pour sélectionner SES/WPS/AOSS, puis
appuyez sur OK.
(Pour les modèles à écran tactile)
5
Appuyez sur MENU. Appuyez sur Réseau. Appuyez sur WLAN, puis sur SES/WPS/AOSS.
Remarque
Si votre point d'accès sans fil prend en charge Wi-Fi Protected Setup™ (Méthode NIP) et que vous voulez
configurer votre appareil à l'aide de la Méthode NIP (Numéro d'identification personnelle), veuillez
consulter Utilisation de la Méthode NIP de Wi-Fi Protected Setup™ à la page 43.
j
L'appareil recherche un point d'accès qui prend en charge SecureEasySetup™,
Wi-Fi Protected Setup™ ou AOSS™ pendant 2 minutes.
k
Mettez votre point d'accès en mode SecureEasySetup™, Wi-Fi Protected Setup™ ou AOSS™, en
fonction du mode pris en charge par celui-ci. Reportez-vous au manuel d'instructions livré avec votre
point d'accès.
82
Configuration sans fil pour Macintosh à l'aide de l'application de l'installateur Brother (pour les modèles DCP-373CW, DCP-375CW,
DCP-377CW, DCP-593CW, DCP-595CW, DCP-597CW, MFC-495CW et MFC-795CW)
l
Si l'écran ACL indique Connecté, c'est que l'appareil a pu se connecter à votre routeur ou à votre point
d'accès. Vous pouvez alors utiliser votre appareil sur un réseau sans fil.
Si l'écran ACL affiche Erreur connexion, un chevauchement de session a été détecté. L'appareil a
détecté plusieurs routeurs ou points d'accès sur votre réseau avec le mode SecureEasySetup™,
Wi-Fi Protected Setup™ ou AOSS™ activé. Assurez-vous que le mode SecureEasySetup™, Wi-Fi
Protected Setup™ ou AOSS™ est activé pour un seul routeur ou point d'accès, et reprenez à partir de
l'étape i.
Si l'écran ACL affiche Aucun pt d’accès ou Aucun point d’accès, l'appareil n'a pas détecté
votre routeur ou point d'accès sur le réseau avec le mode SecureEasySetup™, Wi-Fi Protected Setup™
ou AOSS™ activé. Rapprochez votre appareil du point d'accès ou du routeur et reprenez à partir de
l'étape i.
Si l'écran ACL indique Err. Connexion ou Échec de la connexion, c'est que l'appareil n'a pas
pu se connecter à votre routeur / point d'accès. Reprenez à partir de l'étape i. Si ce message s'affiche
à nouveau, réinitialisez l'appareil aux paramètres par défaut et réessayez. (Pour réinitialiser l'appareil,
veuillez consulter Restauration des paramètres réseau aux réglages par défaut à la page 113.)
Messages de l'écran ACL quand vous utilisez le menu SES/WPS/AOSS du panneau de commande
L'écran ACL indique
Config. WLAN
État de la connexion
Action
Recherche du ou accès au point d'accès,
et téléchargement des paramètres à partir
du point d'accès.
—
Connexion au point d'accès.
—
Connexion SES
Connexion WPS
Connexion AOSS
Connecté
La connexion a réussi.
—
Erreur connexion
Un chevauchement de session a été
détecté.
Vérifiez que le mode
SecureEasySetup™, Wi-Fi Protected
Setup™ ou AOSS™ est activé pour un
seul routeur ou point d'accès, et
reprenez à partir de l'étape i.
Aucun pt d’accès ou
Aucun point d’accès
La détection du point d'accès a échoué.
Rapprochez votre appareil du point
d'accès ou routeur et reprenez à partir
de l'étape i.
Reprenez à partir de l'étape i.
Err. Connexion ou
Échec de la connexion
L'appareil n'a pas pu se connecter au
point d'accès.
Si le même message continue à
s'afficher, réinitialisez l'appareil aux
paramètres par défaut et réessayez.
83
5
Configuration sans fil pour Macintosh à l'aide de l'application de l'installateur Brother (pour les modèles DCP-373CW, DCP-375CW,
DCP-377CW, DCP-593CW, DCP-595CW, DCP-597CW, MFC-495CW et MFC-795CW)
m
Cliquez sur Suivant.
5
n
Cochez la case après avoir confirmé que vous avez configuré les paramètres sans fil, puis cliquez sur
Terminer.
Vous avez terminé la configuration du réseau sans fil. Si vous désirez continuer l'installation
des pilotes et des logiciels nécessaires pour le fonctionnement de votre appareil, veuillez
sélectionner Start Here OSX à partir du menu du CD-ROM.
84
Configuration sans fil pour Macintosh à l'aide de l'application de l'installateur Brother (pour les modèles DCP-373CW, DCP-375CW,
DCP-377CW, DCP-593CW, DCP-595CW, DCP-597CW, MFC-495CW et MFC-795CW)
Configuration en mode Ad-hoc
5
Avant de configurer les paramètres sans fil
5
IMPORTANT
Si vous avez configuré précédemment les paramètres sans fil de l'appareil, vous devez réinitialiser les
paramètres de réseau local avant de pouvoir à nouveau configurer les paramètres sans fil.
(Pour les modèles DCP-373CW, DCP-375CW, DCP-377CW, MFC-253CW, MFC-255CW et
MFC-257CW)
5
Appuyez sur Menu, a ou b pour sélectionner Réseau, et appuyez sur OK. Appuyez sur a ou b pour
sélectionner Réinit. réseau, appuyez sur OK. Appuyez sur 1 ou a pour réinitialiser, puis appuyez sur
1 ou a pour accepter la modification. L'appareil redémarrera automatiquement.
(Pour les modèles DCP-593CW, DCP-595CW, DCP-597CW et MFC-495CW)
Appuyez sur Menu, a ou b pour sélectionner Réseau, et appuyez sur OK. Appuyez sur a ou b pour
sélectionner Réinit. réseau, appuyez sur OK. Appuyez sur 1 ou + pour réinitialiser, puis appuyez sur
1 ou + pour accepter la modification. L'appareil redémarrera automatiquement.
(Pour le modèle MFC-795CW)
Appuyez sur MENU, a ou b pour afficher Réseau, et appuyez sur Réseau. Appuyez sur
Réinit. réseau, et sélectionnez Oui pour réinitialiser, puis appuyez sur Oui pendant 2 secondes pour
confirmer. L'appareil redémarrera automatiquement.
Configuration des paramètres sans fil
a
5
Appuyez sur Menu.
Appuyez sur a ou b pour sélectionner Réseau, appuyez sur OK.
Appuyez sur a ou b pour sélectionner I/F Réseau, appuyez sur OK.
Choisissez WLAN.
(Pour les modèles à écran tactile)
5
Appuyez sur MENU. Appuyez sur Réseau. Appuyez sur I/F Réseau, puis sur WLAN.
b
c
Allumez votre Macintosh.
Insérez le CD-ROM fourni dans votre lecteur de CD-ROM. Double-cliquez sur l'icône MFL-Pro Suite de
votre bureau.
85
Configuration sans fil pour Macintosh à l'aide de l'application de l'installateur Brother (pour les modèles DCP-373CW, DCP-375CW,
DCP-377CW, DCP-593CW, DCP-595CW, DCP-597CW, MFC-495CW et MFC-795CW)
d
Double-cliquez sur Utilities.
5
e
Double-cliquez sur Assistant de configuration de la connexion sans fil.
f
Choisissez Installation étape par étape (recommandé) puis cliquez sur Suivant.
86
Configuration sans fil pour Macintosh à l'aide de l'application de l'installateur Brother (pour les modèles DCP-373CW, DCP-375CW,
DCP-377CW, DCP-593CW, DCP-595CW, DCP-597CW, MFC-495CW et MFC-795CW)
g
Choisissez Sans câble (avancé) puis cliquez sur Suivant.
5
h
Lisez la Remarque importante. Cochez la case après avoir confirmé l'activation du paramètre sans fil,
puis cliquez sur Suivant.
i
Vous devez modifier temporairement les paramètres sans fil de votre ordinateur. Suivez les consignes
qui s'affichent à l'écran. Veillez à noter tous les paramètres, tels que le SSID ou le canal de votre
ordinateur (vous en aurez besoin pour restaurer les paramètres sans fil originaux sur votre ordinateur),
puis cliquez sur Suivant.
87
Configuration sans fil pour Macintosh à l'aide de l'application de l'installateur Brother (pour les modèles DCP-373CW, DCP-375CW,
DCP-377CW, DCP-593CW, DCP-595CW, DCP-597CW, MFC-495CW et MFC-795CW)
Pour configurer votre appareil pour le réseau sans fil que vous utilisez, notez les paramètres de votre
réseau sans fil avant la configuration.
Nom du réseau : (SSID, ESSID)
Mode de communication Méthode
d'authentification
Mode de cryptage
Ad-hoc
WEP
Système ouvert
AUCUN
Clé de réseau
—
5
Par exemple :
Nom du réseau : (SSID, ESSID)
HELLO
j
Mode de communication Méthode
d'authentification
Mode de cryptage
Clé de réseau
Ad-hoc
WEP
12345
Système ouvert
Pour communiquer avec un appareil sans fil non configuré, modifiez temporairement les paramètres
sans fil de votre ordinateur pour qu'ils correspondent aux paramètres par défaut de l'appareil affichés à
l'écran. Cochez la case après avoir confirmé ces paramètres. Cochez la case après avoir confirmé les
paramètres sans fil, puis cliquez sur Suivant.
Remarque
Vous pouvez modifier temporairement les paramètres sans fil de votre ordinateur en suivant les étapes
ci-dessous :
1
Cliquez sur l'icône d'état d'AirPort dans la barre de menu.
2
Sélectionnez SETUP dans le menu déroulant.
3
Votre réseau sans fil est connecté correctement.
88
Configuration sans fil pour Macintosh à l'aide de l'application de l'installateur Brother (pour les modèles DCP-373CW, DCP-375CW,
DCP-377CW, DCP-593CW, DCP-595CW, DCP-597CW, MFC-495CW et MFC-795CW)
k
Sélectionnez l'appareil que vous désirez configurer et cliquez sur Suivant. Si la liste est vide, vérifiez si
l'appareil est allumé, puis cliquez sur Rafraîchir.
5
Remarque
Le nom de nœud par défaut est « BRWxxxxxxxxxxxx » (où « xxxxxxxxxxxx » est votre adresse MAC /
adresse Ethernet).
l
L'assistant cherche les réseaux sans fil disponibles à partir de votre appareil. Choisissez le réseau
Ad-hoc que vous désirez associer à l'appareil, puis cliquez sur Suivant.
89
Configuration sans fil pour Macintosh à l'aide de l'application de l'installateur Brother (pour les modèles DCP-373CW, DCP-375CW,
DCP-377CW, DCP-593CW, DCP-595CW, DCP-597CW, MFC-495CW et MFC-795CW)
Remarque
• Si la liste est vide, vérifiez si l'appareil se trouve à portée des communications sans fil. Cliquez ensuite sur
Rafraîchir.
• Si votre réseau Ad-hoc cible n'apparaît pas sur la liste, vous pouvez l'ajouter manuellement en cliquant
sur le bouton Ajouter. Cochez Il s’agit d’un réseau Ad-hoc, sans point d’accès., puis entrez le
Nom (SSID) et le numéro de Canal, puis cliquez sur Suivant.
5
m
Si votre réseau n'est pas configuré pour l'authentification et le cryptage, l'écran suivant s'affiche. Pour
continuer l'installation, cliquez sur OK et allez à l'étape o.
n
Renseignez ensuite les champs Clé du réseau et Confirmez la clé du réseau, puis cliquez sur
Suivant.
90
Configuration sans fil pour Macintosh à l'aide de l'application de l'installateur Brother (pour les modèles DCP-373CW, DCP-375CW,
DCP-377CW, DCP-593CW, DCP-595CW, DCP-597CW, MFC-495CW et MFC-795CW)
o
Cliquez sur Suivant. Les paramètres seront envoyés à votre appareil. La page Network Configuration
est imprimée. Les paramètres ne changeront pas si vous cliquez sur Annuler.
5
Remarque
Si vous désirez entrer manuellement les paramètres de l'adresse IP de votre appareil, cliquez sur Modifier
l'adresse IP et entrez les paramètres nécessaires de l'adresse IP pour votre réseau.
91
Configuration sans fil pour Macintosh à l'aide de l'application de l'installateur Brother (pour les modèles DCP-373CW, DCP-375CW,
DCP-377CW, DCP-593CW, DCP-595CW, DCP-597CW, MFC-495CW et MFC-795CW)
p
Vérifiez la page imprimée Network Configuration. Choisissez l'état tel qu'il apparaît dans
Wireless Link Status dans la page Network Configuration.
Cliquez sur Suivant. Si l'état est "Link OK.", passez à l'étape r.
Si l'état est "Failed To Associate", passez à l'étape q.
5
Remarque
Si vous utilisez le mode WEP et que l'état est "Link OK." mais que votre appareil n'est pas trouvé, vérifiez
si vous avez entré correctement la clé WEP. La clé WEP est sensible à la casse.
q
Cliquez sur Terminer. La configuration sans fil a échoué car l'association avec un réseau sans fil n'a pas
pu être établie. Ceci est probablement dû à des paramètres de sécurité incorrects. Réinitialisez le
serveur d'impression à ses paramètres par défaut. (Consultez Restauration des paramètres réseau aux
réglages par défaut à la page 113.) Vérifiez les paramètres de sécurité de votre réseau sans fil et
reprenez à partir de l'étape d.
92
Configuration sans fil pour Macintosh à l'aide de l'application de l'installateur Brother (pour les modèles DCP-373CW, DCP-375CW,
DCP-377CW, DCP-593CW, DCP-595CW, DCP-597CW, MFC-495CW et MFC-795CW)
r
Pour communiquer avec l'appareil sans fil configuré, vous devez configurer votre ordinateur pour qu'il
utilise les mêmes paramètres sans fil. Modifiez manuellement les paramètres sans fil de votre ordinateur
pour qu'ils correspondent à ceux de l'appareil affichés dans la page Configuration réseau imprimée à
l'étape p. Cochez la case après avoir confirmé ces paramètres, puis cliquez sur Suivant.
5
s
Cochez la case après avoir confirmé que vous avez configuré les paramètres sans fil, puis cliquez sur
Terminer.
Vous avez terminé la configuration du réseau sans fil. Si vous désirez continuer l'installation
des pilotes et des logiciels nécessaires pour le fonctionnement de votre appareil, veuillez
sélectionner Start Here OSX à partir du menu du CD-ROM.
Remarque
Si vos paramètres sans fil sont incorrects, un message d'erreur apparaîtra pendant l'installation de
MFL-Pro Suite et l'installation sera abandonnée. Si cette erreur se produit, allez à l'étape e à la page 86
et configurez à nouveau la connexion sans fil.
93
6
Configuration à l'aide du panneau de
commande
6
Menu Réseau
6
Avant d'utiliser votre appareil Brother dans un environnement réseau, vous devez configurer les paramètres
TCP/IP appropriés.
Dans le présent chapitre, vous apprendrez comment configurer les paramètres du réseau à l'aide du
panneau de commande, situé à l'avant de l'appareil.
Les sélections du menu Réseau du panneau de commande vous permettent de régler l'appareil Brother
selon la configuration de votre réseau. Appuyez sur Menu ou MENU, puis appuyez sur a ou b pour
sélectionner Réseau. Passez à la sélection de menu que vous désirez configurer. (Consultez Tableau des
fonctions et réglages par défaut à la page 148.)
Veuillez noter que l'appareil est fourni avec le logiciel BRAdmin Light et l'application Configuration à distance
pour Windows® et Macintosh, lesquels peuvent être également utilisés pour configurer divers aspects du
réseau. (Veuillez consulter Configuration de votre appareil pour un réseau avec connexion par câble Ethernet
(non disponible pour les modèles MFC-253CW, MFC-255CW et MFC-257CW) à la page 10 pour une
connexion câblée ou Modification des paramètres du serveur d'impression à la page 16 pour une connexion
sans fil.)
TCP/IP
6
6
Si vous branchez l'appareil à l'aide du câble Ethernet à votre réseau, servez-vous des sélections de menu
LAN câblé. Si vous branchez l'appareil à un réseau Ethernet sans fil, servez-vous des sélections de menu
WLAN. (Disponible pour les modèles DCP-373CW, DCP-375CW, DCP-377CW, DCP-593CW, DCP-595CW,
DCP-597CW, MFC-495CW et MFC-795CW)
Ce menu comprend 9 sections : Méthode amorce, Adresse IP, Masq.ss.réseau, Passerelle,
Nom du nœud, Config.wins, Serveur WINS, Serveur DNS et APIPA.
Méthode amorce
6
Cette option détermine comment l'appareil obtient une adresse IP. Le paramètre par défaut est Auto.
Remarque
Si vous ne voulez pas configurer votre serveur d'impression par le biais de DHCP, BOOTP ou RARP, vous
devez régler la Méthode amorce sur Statiq pour que le serveur d'impression ait une adresse IP
statique. Ainsi, le serveur d'impression n'essaiera pas d'obtenir une adresse IP de l'un de ces systèmes.
Pour modifier la Méthode amorce, utilisez le panneau de commande de l'appareil, l'utilitaire
BRAdmin Light ou l'application Configuration à distance.
a
b
Appuyez sur Menu.
c
Pour les modèles DCP-373CW, DCP-375CW, DCP-377CW, DCP-593CW, DCP-595CW,
DCP-597CW et MFC-495CW
(Pour une connexion câblée) Appuyez sur a ou b pour sélectionner LAN câblé.
(Pour une connexion sans fil) Appuyez sur a ou b pour sélectionner WLAN.
Appuyez sur OK.
Appuyez sur a ou b pour sélectionner Réseau.
Appuyez sur OK.
94
Configuration à l'aide du panneau de commande
d
Appuyez sur a ou b pour sélectionner TCP/IP.
Appuyez sur OK.
e
Appuyez sur a ou b pour sélectionner Méthode amorce.
Appuyez sur OK.
f
(Pour les modèles DCP-365CN, DCP-373CW, DCP-375CW, DCP-377CW, MFC-253CW, MFC-255CW,
MFC-257CW et MFC-295CN)
Appuyez sur a ou b pour sélectionner Auto 1, Statiq 2, RARP 3, BOOTP 4 ou DHCP 5.
Appuyez sur OK.
(Pour les modèles DCP-395CN, DCP-593CW, DCP-595CW, DCP-597CW et MFC-495CW)
Appuyez sur d ou c pour sélectionner Auto 1, Statiq 2, RARP 3, BOOTP 4 ou DHCP 5.
Appuyez sur OK.
g
Appuyez sur Arrêt/Sortie.
6
Pour les modèles à écran tactile
a
b
c
Appuyez sur MENU.
d
e
f
g
Appuyez sur TCP/IP.
6
Appuyez sur Réseau.
(Pour une connexion câblée) Appuyez sur LAN câblé.
(Pour une connexion sans fil) Appuyez sur WLAN.
Appuyez sur Méthode amorce.
Appuyez sur Auto 1, Statiq 2, RARP 3, BOOTP 4 ou DHCP 5.
Appuyez sur Arrêt/Sortie.
1
Mode Auto
Dans ce mode, l'appareil balaie le réseau pour tenter de trouver un serveur DHCP. S'il trouve un serveur DHCP, et si ce dernier est configuré
pour allouer une adresse IP à l'appareil, l'adresse IP fournie par le serveur DHCP sera utilisée. Si aucun serveur DHCP n'est disponible, alors
l'appareil balaie le réseau pour tenter de trouver un serveur BOOTP. S'il détecte un serveur BOOTP, et si celui-ci est configuré correctement,
l'appareil obtiendra son adresse IP du serveur BOOTP. Si aucun serveur BOOTP n'est disponible, l'appareil balaie le réseau pour tenter de trouver
un serveur RARP. En l'absence de réponse de serveur RARP, l'adresse IP est réglée à l'aide du protocole APIPA, veuillez consulter Utilisation
de APIPA pour configurer l'adresse IP à la page 140. Après sa mise sous tension initiale, l'appareil peut prendre quelques minutes à balayer le
réseau pour trouver un serveur.
2
Mode Statiq
Dans ce mode, l'adresse IP de l'appareil doit être attribuée manuellement. Une fois entrée, l'adresse IP est verrouillée à l'adresse assignée.
3
Mode RARP
L'adresse IP du serveur d'impression Brother peut être configurée à l'aide du service Reverse ARP (RARP) sur votre ordinateur hôte. Pour en
savoir plus sur RARP, veuillez consulter Utilisation de RARP pour configurer l'adresse IP à la page 140.
4
Mode BOOTP
BOOTP est une alternative à RARP qui présente l'avantage de permettre la configuration du masque de sous-réseau et de la passerelle. Pour
en savoir plus sur BOOTP, veuillez consulter Utilisation de BOOTP pour configurer l'adresse IP à la page 139.
5
Mode DHCP (DHCP)
Le protocole DHCP (protocole de configuration dynamique de l'hôte) est l'un des mécanismes IP automatisés permettant d'attribuer les adresses
IP. Si vous avez un serveur DHCP sur votre réseau (c'est généralement le cas sur un réseau UNIX®, Windows® 2000/XP ou Windows Vista®),
le serveur d'impression obtient automatiquement son adresse IP d'un serveur DHCP et enregistre son nom avec tout service de nom dynamique
compatible RFC 1001 et 1002.
95
Configuration à l'aide du panneau de commande
Adresse IP
6
Ce champ affiche l'adresse IP actuelle de l'appareil. Si vous avez défini la Statiq sur Méthode amorce,
entrez l'adresse IP que vous souhaitez attribuer à l'appareil (consultez votre administrateur de réseau pour
savoir quelle adresse IP utiliser). Si vous avez sélectionné une méthode autre que Statiq, l'appareil tentera
de déterminer son adresse IP par le biais des protocoles DHCP ou BOOTP. L'adresse IP par défaut de votre
appareil sera sans doute incompatible avec le système d'adressage IP adopté pour votre réseau. Nous vous
recommandons de contacter votre administrateur de réseau pour obtenir une adresse IP pour le réseau
auquel l'appareil sera branché.
a
b
Appuyez sur Menu.
c
Pour les modèles DCP-373CW, DCP-375CW, DCP-377CW, DCP-593CW, DCP-595CW,
DCP-597CW et MFC-495CW
(Pour une connexion câblée) Appuyez sur a ou b pour sélectionner LAN câblé.
(Pour une connexion sans fil) Appuyez sur a ou b pour sélectionner WLAN.
Appuyez sur OK.
d
Appuyez sur a ou b pour sélectionner TCP/IP.
Appuyez sur OK.
e
Appuyez sur a ou b pour sélectionner Adresse IP.
Appuyez sur OK.
f
Entrez l'adresse IP.
Appuyez sur OK.
Appuyez sur a ou b pour sélectionner Réseau.
Appuyez sur OK.
6
Remarque
• Pour les modèles DCP-365CN, DCP-373CW, DCP-375CW et DCP-377CW, appuyez plusieurs fois sur
a ou b pour entrer le premier numéro à trois chiffres de l'adresse IP. Appuyez sur OK pour entrer le
deuxième numéro à trois chiffres. Répétez cette procédure jusqu'à ce que vous ayez entré le quatrième
numéro à trois chiffres, afin que l'adresse IP soit complète. Appuyez sur OK.
• Pour les modèles DCP-395CN, DCP-593CW, DCP-595CW and DCP-597CW, appuyez plusieurs fois sur
a ou b pour entrer le premier numéro à trois chiffres de l'adresse IP. Appuyez sur c pour entrer le deuxième
numéro à trois chiffres. Répétez cette procédure jusqu'à ce que vous ayez entré le quatrième numéro à
trois chiffres, afin que l'adresse IP soit complète. Appuyez sur OK.
g
Appuyez sur Arrêt/Sortie.
96
Configuration à l'aide du panneau de commande
Pour les modèles à écran tactile
a
b
c
Appuyez sur MENU.
d
e
f
Appuyez sur TCP/IP.
g
Appuyez sur Arrêt/Sortie.
6
Appuyez sur Réseau.
(Pour une connexion câblée) Appuyez sur LAN câblé.
(Pour une connexion sans fil) Appuyez sur WLAN.
Appuyez sur Adresse IP.
Entrez l'adresse IP.
Appuyez sur OK.
Masque de sous-réseau
6
6
Ce champ affiche le masque de sous-réseau actuel de l'appareil. Si vous n'utilisez pas DHCP ou BOOTP
pour obtenir le masque de sous-réseau, entrez le masque de sous-réseau souhaité. Consultez votre
administrateur de réseau pour savoir quel masque de sous-réseau utiliser.
a
b
Appuyez sur Menu.
c
Pour les modèles DCP-373CW, DCP-375CW, DCP-377CW, DCP-593CW, DCP-595CW,
DCP-597CW et MFC-495CW
(Pour une connexion câblée) Appuyez sur a ou b pour sélectionner LAN câblé.
(Pour une connexion sans fil) Appuyez sur a ou b pour sélectionner WLAN.
Appuyez sur OK.
d
Appuyez sur a ou b pour sélectionner TCP/IP.
Appuyez sur OK.
e
Appuyez sur a ou b pour sélectionner Masq.ss.réseau.
Appuyez sur OK.
f
Entrez l'adresse du masque de sous-réseau.
Appuyez sur OK.
Appuyez sur a ou b pour sélectionner Réseau.
Appuyez sur OK.
97
Configuration à l'aide du panneau de commande
Remarque
• Pour les modèles DCP-365CN, DCP-373CW, DCP-375CW et DCP-377CW, appuyez plusieurs fois sur
a ou b pour entrer le premier numéro à trois chiffres du masque de sous-réseau. Appuyez sur OK pour
entrer le deuxième numéro à trois chiffres. Répétez cette procédure jusqu'à ce que vous ayez entré le
quatrième numéro à trois chiffres, afin que le masque de sous-réseau soit complet. Appuyez sur OK.
• Pour les modèles DCP-395CN, DCP-593CW, DCP-595CW and DCP-597CW, appuyez plusieurs fois sur
a ou b pour entrer le premier numéro à trois chiffres du masque de sous-réseau. Appuyez sur c pour entrer
le deuxième numéro à trois chiffres. Répétez cette procédure jusqu'à ce que vous ayez entré le quatrième
numéro à trois chiffres, afin que le masque de sous-réseau soit complet. Appuyez sur OK.
g
Appuyez sur Arrêt/Sortie.
Pour les modèles à écran tactile
a
b
c
Appuyez sur MENU.
d
e
f
Appuyez sur TCP/IP.
g
Appuyez sur Arrêt/Sortie.
6
6
Appuyez sur Réseau.
(Pour une connexion câblée) Appuyez sur LAN câblé.
(Pour une connexion sans fil) Appuyez sur WLAN.
Appuyez sur Masq.ss.réseau.
Entrez l'adresse du masque de sous-réseau.
Appuyez sur OK.
Passerelle
6
Ce champ affiche l'adresse de la passerelle ou du routeur actuellement utilisée par l'appareil. Si vous
n'utilisez pas DHCP ou BOOTP pour obtenir l'adresse de la passerelle ou du routeur, tapez l'adresse que
vous souhaitez attribuer. Si vous n'avez ni passerelle ni routeur, laissez ce champ vide. En cas de doute,
consultez votre administrateur de réseau.
a
b
Appuyez sur Menu.
c
Pour les modèles DCP-373CW, DCP-375CW, DCP-377CW, DCP-593CW, DCP-595CW,
DCP-597CW et MFC-495CW
(Pour une connexion câblée) Appuyez sur a ou b pour sélectionner LAN câblé.
(Pour une connexion sans fil) Appuyez sur a ou b pour sélectionner WLAN.
Appuyez sur OK.
Appuyez sur a ou b pour sélectionner Réseau.
Appuyez sur OK.
98
Configuration à l'aide du panneau de commande
d
Appuyez sur a ou b pour sélectionner TCP/IP.
Appuyez sur OK.
e
Appuyez sur a ou b pour sélectionner Passerelle.
Appuyez sur OK.
f
Entrez l'adresse de la passerelle.
Appuyez sur OK.
Remarque
• Pour les modèles DCP-365CN, DCP-373CW, DCP-375CW et DCP-377CW, appuyez plusieurs fois sur
a ou b pour entrer le premier numéro à trois chiffres de l'adresse de la passerelle. Appuyez sur OK pour
entrer le deuxième numéro à trois chiffres. Répétez cette procédure jusqu'à ce que vous ayez entré le
quatrième numéro à trois chiffres, afin que l'adresse de passerelle soit complète. Appuyez sur OK.
• Pour les modèles DCP-395CN, DCP-593CW, DCP-595CW and DCP-597CW, appuyez plusieurs fois sur
a ou b le premier numéro à trois chiffres de l'adresse de la passerelle. Appuyez sur c pour entrer le
deuxième numéro à trois chiffres. Répétez cette procédure jusqu'à ce que vous ayez entré le quatrième
numéro à trois chiffres, afin que l'adresse de passerelle soit complète. Appuyez sur OK.
g
6
Appuyez sur Arrêt/Sortie.
Pour les modèles à écran tactile
a
b
c
Appuyez sur MENU.
d
e
f
Appuyez sur TCP/IP.
g
Appuyez sur Arrêt/Sortie.
6
Appuyez sur Réseau.
(Pour une connexion câblée) Appuyez sur LAN câblé.
(Pour une connexion sans fil) Appuyez sur WLAN.
Appuyez sur Passerelle.
Entrez l'adresse de la passerelle.
Appuyez sur OK.
99
Configuration à l'aide du panneau de commande
Nom du nœud
6
Vous pouvez enregistrer le nom de l'appareil sur le réseau. Ce nom est souvent appelé nom NetBIOS. Il s'agit
du nom enregistré par le serveur WINS sur votre réseau. Brother vous conseille d'utiliser le nom
BRNxxxxxxxxxxxx pour un réseau câblé ou BRWxxxxxxxxxxxx pour un réseau sans fil (où xxxxxxxxxxxx
correspond à l'adresse Ethernet de votre appareil) (jusqu'à 15 caractères).
a
b
Appuyez sur Menu.
c
Pour les modèles DCP-373CW, DCP-375CW, DCP-377CW, DCP-593CW, DCP-595CW,
DCP-597CW et MFC-495CW
(Pour une connexion câblée) Appuyez sur a ou b pour sélectionner LAN câblé.
(Pour une connexion sans fil) Appuyez sur a ou b pour sélectionner WLAN.
Appuyez sur OK.
Appuyez sur a ou b pour sélectionner Réseau.
Appuyez sur OK.
d
Appuyez sur a ou b pour sélectionner TCP/IP.
Appuyez sur OK.
e
Appuyez sur a ou b pour sélectionner Nom du nœud.
Appuyez sur OK.
f
Entrez le nom du nœud.
Appuyez sur OK.
6
Remarque
Les modèles DCP ne peuvent pas modifier le Nom du nœud à partir du menu du panneau de commande.
Vous pouvez modifier le Nom du nœud à l'aide de BRAdmin Light ou de BRAdmin Professional 3.
g
Appuyez sur Arrêt/Sortie.
Pour les modèles à écran tactile
a
b
c
Appuyez sur MENU.
d
e
f
Appuyez sur TCP/IP.
g
Appuyez sur Arrêt/Sortie.
6
Appuyez sur Réseau.
(Pour une connexion câblée) Appuyez sur LAN câblé.
(Pour une connexion sans fil) Appuyez sur WLAN.
Appuyez sur a ou b pour afficher Nom du nœud, puis appuyez sur Nom du nœud.
Entrez le nom du nœud.
Appuyez sur OK.
100
Configuration à l'aide du panneau de commande
Config.wins
6
Cette option détermine comment l'appareil obtient l'adresse IP du serveur WINS.
a
b
Appuyez sur Menu.
c
Pour les modèles DCP-373CW, DCP-375CW, DCP-377CW, DCP-593CW, DCP-595CW,
DCP-597CW et MFC-495CW
(Pour une connexion câblée) Appuyez sur a ou b pour sélectionner LAN câblé.
(Pour une connexion sans fil) Appuyez sur a ou b pour sélectionner WLAN.
Appuyez sur OK.
d
Appuyez sur a ou b pour sélectionner TCP/IP.
Appuyez sur OK.
e
Appuyez sur a ou b pour sélectionner Config.wins.
Appuyez sur OK.
f
(Pour les modèles DCP-365CN, DCP-373CW, DCP-375CW, DCP-377CW, MFC-253CW, MFC-255CW,
MFC-257CW et MFC-295CN)
Appuyez sur a ou b pour sélectionner Auto ou Statiq.
Appuyez sur OK.
(Pour les modèles DCP-395CN, DCP-593CW, DCP-595CW, DCP-597CW et MFC-495CW)
Appuyez sur d ou c pour sélectionner Auto ou Statiq.
Appuyez sur OK.
g
Appuyez sur Arrêt/Sortie.
Appuyez sur a ou b pour sélectionner Réseau.
Appuyez sur OK.
Pour les modèles à écran tactile
a
b
c
Appuyez sur MENU.
d
e
f
g
Appuyez sur TCP/IP.
6
6
Appuyez sur Réseau.
(Pour une connexion câblée) Appuyez sur LAN câblé.
(Pour une connexion sans fil) Appuyez sur WLAN.
Appuyez sur a ou b pour afficher Config.wins, puis appuyez sur Config.wins.
Appuyez sur Auto ou Statiq.
Appuyez sur Arrêt/Sortie.
101
Configuration à l'aide du panneau de commande
Auto
6
Se sert automatiquement d'une requête DHCP pour déterminer l'adresse IP des serveurs WINS primaire et
secondaire. Pour que cette fonction puisse fonctionner, vous devez régler la Méthode amorce sur Auto ou
DHCP.
Statiq
6
Se sert de l'adresse IP spécifiée pour les serveurs WINS primaire et secondaire.
Serveur WINS
6
Adresse IP du serveur WINS primaire
6
Ce champ spécifie l'adresse IP du serveur WINS (Windows® Internet Naming Service) primaire. S'il est
paramétré à une valeur non égale à zéro, l'appareil communiquera avec ce serveur pour immatriculer son
nom avec le service de nom Internet de Windows®.
Adresse IP du serveur WINS secondaire
6
6
Ce champ spécifie l'adresse IP du serveur WINS secondaire. L'adresse est utilisée comme sécurité pour
compléter l'adresse du serveur WINS primaire. Si le serveur primaire n'est pas disponible, l'appareil peut tout
de même s'immatriculer auprès d'un serveur secondaire. S'il est paramétré à une valeur non égale à zéro,
l'appareil communiquera avec ce serveur pour immatriculer son nom avec le service de nom Internet de
Windows®. Si vous disposez d'un serveur WINS primaire, mais pas d'un serveur WINS secondaire, veuillez
laisser ce champ vide.
a
b
Appuyez sur Menu.
c
Pour les modèles DCP-373CW, DCP-375CW, DCP-377CW, DCP-593CW, DCP-595CW,
DCP-597CW et MFC-495CW
(Pour une connexion câblée) Appuyez sur a ou b pour sélectionner LAN câblé.
(Pour une connexion sans fil) Appuyez sur a ou b pour sélectionner WLAN.
Appuyez sur OK.
d
Appuyez sur a ou b pour sélectionner TCP/IP.
Appuyez sur OK.
e
Appuyez sur a ou b pour sélectionner Serveur WINS.
Appuyez sur OK.
f
Appuyez sur a ou b pour sélectionner Primaire ou Secondaire.
Appuyez sur OK.
g
Entrez l'adresse du serveur WINS.
Appuyez sur OK.
Appuyez sur a ou b pour sélectionner Réseau.
Appuyez sur OK.
102
Configuration à l'aide du panneau de commande
Remarque
• Pour les modèles DCP-365CN, DCP-373CW, DCP-375CW et DCP-377CW, appuyez plusieurs fois sur
a ou b pour entrer le premier numéro à trois chiffres de l'adresse du serveur WINS. Appuyez sur OK pour
entrer le deuxième numéro à trois chiffres. Répétez cette procédure jusqu'à ce que vous ayez entré le
quatrième numéro à trois chiffres, afin que l'adresse du serveur WINS soit complète. Appuyez sur OK.
• Pour les modèles DCP-395CN, DCP-593CW, DCP-595CW and DCP-597CW, appuyez plusieurs fois sur
a ou b pour entrer le premier numéro à trois chiffres de l'adresse du serveur WINS. Appuyez sur c pour
entrer le deuxième numéro à trois chiffres. Répétez cette procédure jusqu'à ce que vous ayez entré le
quatrième numéro à trois chiffres, afin que l'adresse du serveur WINS soit complète. Appuyez sur OK.
h
Appuyez sur Arrêt/Sortie.
Pour les modèles à écran tactile
a
b
c
Appuyez sur MENU.
d
e
f
g
Appuyez sur TCP/IP.
h
Appuyez sur Arrêt/Sortie.
6
6
Appuyez sur Réseau.
(Pour une connexion câblée) Appuyez sur LAN câblé.
(Pour une connexion sans fil) Appuyez sur WLAN.
Appuyez sur a ou b pour afficher Serveur WINS, puis appuyez sur Serveur WINS.
Appuyez sur Primaire ou Secondaire.
Entrez l'adresse du serveur WINS.
Appuyez sur OK.
Serveur DNS
6
Adresse IP du serveur DNS primaire
6
Ce champ spécifie l'adresse IP du serveur DNS (système de noms de domaine) primaire.
Adresse IP du serveur DNS secondaire
6
Ce champ spécifie l'adresse IP du serveur DNS secondaire. L'adresse est utilisée en guise de sécurité pour
compléter l'adresse du serveur DNS primaire. Si le serveur primaire n'est pas disponible, l'appareil contacte
le serveur DNS secondaire.
a
b
Appuyez sur Menu.
Appuyez sur a ou b pour sélectionner Réseau.
Appuyez sur OK.
103
Configuration à l'aide du panneau de commande
c
Pour les modèles DCP-373CW, DCP-375CW, DCP-377CW, DCP-593CW, DCP-595CW,
DCP-597CW et MFC-495CW
(Pour une connexion câblée) Appuyez sur a ou b pour sélectionner LAN câblé.
(Pour une connexion sans fil) Appuyez sur a ou b pour sélectionner WLAN.
Appuyez sur OK.
d
Appuyez sur a ou b pour sélectionner TCP/IP.
Appuyez sur OK.
e
Appuyez sur a ou b pour sélectionner Serveur DNS.
Appuyez sur OK.
f
Appuyez sur a ou b pour sélectionner Primaire ou Secondaire.
Appuyez sur OK.
g
Entrez l'adresse du serveur DNS.
Appuyez sur OK.
6
Remarque
• Pour les modèles DCP-365CN, DCP-373CW, DCP-375CW et DCP-377CW, appuyez plusieurs fois sur
a ou b pour entrer le premier numéro à trois chiffres de l'adresse du serveur DNS. Appuyez sur OK pour
entrer le deuxième numéro à trois chiffres. Répétez cette procédure jusqu'à ce que vous ayez entré le
quatrième numéro à trois chiffres, afin que l'adresse du serveur DNS soit complète. Appuyez sur OK.
• Pour les modèles DCP-395CN, DCP-593CW, DCP-595CW and DCP-597CW, appuyez plusieurs fois sur
a ou b pour entrer le premier numéro à trois chiffres de l'adresse du serveur DNS. Appuyez sur c pour
entrer le deuxième numéro à trois chiffres. Répétez cette procédure jusqu'à ce que vous ayez entré le
quatrième numéro à trois chiffres, afin que l'adresse du serveur DNS soit complète. Appuyez sur OK.
h
Appuyez sur Arrêt/Sortie.
Pour les modèles à écran tactile
a
b
c
Appuyez sur MENU.
d
e
f
g
Appuyez sur TCP/IP.
h
Appuyez sur Arrêt/Sortie.
6
Appuyez sur Réseau.
(Pour une connexion câblée) Appuyez sur LAN câblé.
(Pour une connexion sans fil) Appuyez sur WLAN.
Appuyez sur a ou b pour afficher Serveur DNS, puis appuyez sur Serveur DNS.
Appuyez sur Primaire ou Secondaire.
Entrez l'adresse du serveur DNS.
Appuyez sur OK.
104
Configuration à l'aide du panneau de commande
APIPA
6
Si le paramètre est réglé sur Activé, le serveur d'impression attribuera automatiquement une adresse IP
locale de liens dans la plage (169.254.1.0 à 169.254.254.255) quand le serveur d'impression ne peut pas
obtenir une adresse IP par la Méthode amorce définie (veuillez consulter Méthode amorce à la page 94).
Si vous paramétrez sur Désactivé, l'adresse IP ne changera pas si le serveur d'impression ne peut obtenir
d'adresse IP par la Méthode amorce définie.
a
b
Appuyez sur Menu.
c
Pour les modèles DCP-373CW, DCP-375CW, DCP-377CW, DCP-593CW, DCP-595CW,
DCP-597CW et MFC-495CW
(Pour une connexion câblée) Appuyez sur a ou b pour sélectionner LAN câblé.
(Pour une connexion sans fil) Appuyez sur a ou b pour sélectionner WLAN.
Appuyez sur OK.
Appuyez sur a ou b pour sélectionner Réseau.
Appuyez sur OK.
6
d
Appuyez sur a ou b pour sélectionner TCP/IP.
Appuyez sur OK.
e
Appuyez sur a ou b pour sélectionner APIPA.
Appuyez sur OK.
f
(Pour les modèles DCP-365CN, DCP-373CW, DCP-375CW, DCP-377CW, MFC-253CW, MFC-255CW,
MFC-257CW et MFC-295CN)
Appuyez sur a ou b pour sélectionner Activé ou Désactivé.
Appuyez sur OK.
(Pour les modèles DCP-395CN, DCP-593CW, DCP-595CW, DCP-597CW et MFC-495CW)
Appuyez sur d ou c pour sélectionner Activé ou Désactivé.
Appuyez sur OK.
g
Appuyez sur Arrêt/Sortie.
Pour les modèles à écran tactile
a
b
c
Appuyez sur MENU.
d
e
f
g
Appuyez sur TCP/IP.
6
Appuyez sur Réseau.
(Pour une connexion câblée) Appuyez sur LAN câblé.
(Pour une connexion sans fil) Appuyez sur WLAN.
Appuyez sur a ou b pour afficher APIPA, puis appuyez sur APIPA.
Appuyez sur Activé ou Désactivé.
Appuyez sur Arrêt/Sortie.
105
Configuration à l'aide du panneau de commande
Assist config. (pour les modèles sans fil)
6
L'Assist config. vous guide au long de la configuration du réseau sans fil. Pour en savoir plus, veuillez
consulter Utilisation de l'Assistant de configuration à partir du panneau de commande à la page 28.
SES/WPS/AOSS (pour les modèles sans fil)
6
Si votre point d'accès sans fil prend en charge SecureEasySetup™, Wi-Fi Protected Setup™ (PBC 1) ou
AOSS™, vous pouvez configurer l'appareil facilement même si vous ignorez vos paramètres réseau sans fil.
Vous trouverez sur votre appareil Brother le menu SES/WPS/AOSS à partir du panneau de commande.
Cette fonction détecte automatiquement quel est le mode utilisé par votre point d'accès :
SecureEasySetup™, Wi-Fi Protected Setup™ ou AOSS™. En appuyant sur un bouton du routeur sans fil ou
du point d'accès et de l'appareil, vous pouvez configurer le réseau sans fil et les paramètres de sécurité.
Veuillez consulter le guide de l'utilisateur pour le routeur ou le point d'accès sans fil pour obtenir des
instructions sur la façon d'utiliser le mode à une touche. (Consultez Utilisation du menu SES, WPS ou AOSS
du panneau de commande pour configurer votre appareil pour un réseau sans fil à la page 38.)
1
6
Push Button Configuration (configuration avec un bouton-poussoir)
WPS avec code NIP (pour les modèles sans fil)
6
Si votre point d'accès sans fil prend en charge Wi-Fi Protected Setup™ (Méthode NIP), vous pouvez
configurer facilement l'appareil sans ordinateur. La Méthode NIP (Numéro d'identification personnelle) est
une des méthodes de connexion mise en place par l'Alliance Wi-Fi. En entrant un NIP créé par un Inscrit
(votre appareil) dans le Registraire (un appareil qui gère le réseau local sans fil), vous pouvez configurer le
réseau sans fil et les paramètres de sécurité. Veuillez consulter le guide de l'utilisateur pour le routeur ou le
point d'accès sans fil afin d'obtenir des instructions sur la façon d'accéder au mode Wi-Fi Protected Setup™.
(Consultez Utilisation de la Méthode NIP de Wi-Fi Protected Setup™ à la page 43.)
Statut du WLAN (pour les modèles sans fil)
Statut
6
6
Ce champ affiche le statut actuel du réseau sans fil : Activé (11b), Activé (11g) ou
Err. Connexion.
a
b
Appuyez sur Menu.
c
Pour les modèles DCP-373CW, DCP-375CW, DCP-377CW, DCP-593CW, DCP-595CW,
DCP-597CW et MFC-495CW
Appuyez sur a ou b pour sélectionner WLAN.
Appuyez sur OK.
d
Appuyez sur a ou b pour sélectionner Statut WLAN.
Appuyez sur OK.
Appuyez sur a ou b pour sélectionner Réseau.
Appuyez sur OK.
106
Configuration à l'aide du panneau de commande
e
Appuyez sur a ou b pour sélectionner Statut.
Appuyez sur OK.
f
g
Le statut actuel du réseau sans fil s'affiche : Activé (11b), Activé (11g) ou Err. Connexion.
Appuyez sur Arrêt/Sortie.
Pour les modèles à écran tactile
a
b
c
d
e
f
6
Appuyez sur MENU.
Appuyez sur Réseau.
Appuyez sur WLAN.
Appuyez sur a ou b pour afficher Statut WLAN, puis appuyez sur Statut WLAN.
6
Le statut actuel du réseau sans fil s'affiche : Activé (11b), Activé (11g) ou Echec connexion.
Appuyez sur Arrêt/Sortie.
Signal
6
Ce champ affiche la puissance actuelle du signal du réseau sans fil : Signal:Fort, Signal:Moyen,
Signal:Faible ou Signal:Aucun.
a
b
Appuyez sur Menu.
c
Pour les modèles DCP-373CW, DCP-375CW, DCP-377CW, DCP-593CW, DCP-595CW,
DCP-597CW et MFC-495CW
Appuyez sur a ou b pour sélectionner WLAN.
Appuyez sur OK.
d
Appuyez sur a ou b pour sélectionner Statut WLAN.
Appuyez sur OK.
e
Appuyez sur a ou b pour sélectionner Signal.
Appuyez sur OK.
f
La puissance actuelle du signal du réseau sans fil s'affiche : Signal:Fort, Signal:Moyen,
Signal:Faible ou Signal:Aucun.
g
Appuyez sur Arrêt/Sortie.
Appuyez sur a ou b pour sélectionner Réseau.
Appuyez sur OK.
107
Configuration à l'aide du panneau de commande
Pour les modèles à écran tactile
a
b
c
d
e
f
6
Appuyez sur MENU.
Appuyez sur Réseau.
Appuyez sur WLAN.
Appuyez sur a ou b pour afficher Statut WLAN, puis appuyez sur Statut WLAN.
La puissance actuelle du signal du réseau sans fil s'affiche : Fort, Moyen, Faible ou Aucun.
Appuyez sur Arrêt/Sortie.
SSID
6
Ce champ affiche le SSID actuel du réseau sans fil. L'affichage montre jusqu'à 32 caractères du nom de
SSID.
a
b
Appuyez sur Menu.
c
Pour les modèles DCP-373CW, DCP-375CW, DCP-377CW, DCP-593CW, DCP-595CW,
DCP-597CW et MFC-495CW
Appuyez sur a ou b pour sélectionner WLAN.
Appuyez sur OK.
d
Appuyez sur a ou b pour sélectionner Statut WLAN.
Appuyez sur OK.
e
Appuyez sur a ou b pour sélectionner SSID.
Appuyez sur OK.
f
g
Le SSID actuel du réseau sans fil s'affiche.
Appuyez sur a ou b pour sélectionner Réseau.
Appuyez sur OK.
Appuyez sur Arrêt/Sortie.
Pour les modèles à écran tactile
a
b
c
d
e
f
6
6
Appuyez sur MENU.
Appuyez sur Réseau.
Appuyez sur WLAN.
Appuyez sur a ou b pour afficher Statut WLAN, puis appuyez sur Statut WLAN.
Le SSID actuel du réseau sans fil s'affiche.
Appuyez sur Arrêt/Sortie.
108
Configuration à l'aide du panneau de commande
Mode de comm.
6
Ce champ affiche le mode de communication actuel du réseau sans fil : Ad-hoc ou Infrastructure.
a
b
Appuyez sur Menu.
c
Pour les modèles DCP-373CW, DCP-375CW, DCP-377CW, DCP-593CW, DCP-595CW,
DCP-597CW et MFC-495CW
Appuyez sur a ou b pour sélectionner WLAN.
Appuyez sur OK.
d
Appuyez sur a ou b pour sélectionner Statut WLAN.
Appuyez sur OK.
e
Appuyez sur a ou b pour sélectionner Mode de comm.
Appuyez sur OK.
f
g
Le mode de communication actuel du réseau sans fil s'affiche : Ad-hoc ou Infrastructure.
Appuyez sur a ou b pour sélectionner Réseau.
Appuyez sur OK.
Appuyez sur Arrêt/Sortie.
Pour les modèles à écran tactile
a
b
c
d
e
f
6
6
Appuyez sur MENU.
Appuyez sur Réseau.
Appuyez sur WLAN.
Appuyez sur a ou b pour afficher Statut WLAN, puis appuyez sur Statut WLAN.
Le mode de communication actuel du réseau sans fil s'affiche : Ad-hoc ou Infrastructure.
Appuyez sur Arrêt/Sortie.
109
Configuration à l'aide du panneau de commande
Ethernet (non disponible pour les modèles MFC-253CW, MFC-255CW et MFC-257CW)
6
Mode de liaison Ethernet. Auto permet au serveur d'impression de fonctionner en mode duplex intégral ou
semi-duplex 100BaseTX, ou en mode duplex intégral ou semi-duplex 10BaseT par auto-négociation.
Vous pouvez définir le mode de liaison du serveur d'impression à duplex intégral (100B-FD) ou semi-duplex
(100B-HD) 100BASE-TX et duplex intégral (10B-FD) ou semi-duplex (10B-HD) 10BASE-T. Cette
modification prend effet après la réinitialisation du serveur d'impression (la valeur par défaut est Auto).
Remarque
Si vous ne configurez pas cette valeur correctement, vous risquez de ne pas pouvoir communiquer avec
votre serveur d'impression.
a
b
Appuyez sur Menu.
c
Pour les modèles DCP-373CW, DCP-375CW, DCP-377CW, DCP-593CW, DCP-595CW,
DCP-597CW et MFC-495CW
Appuyez sur a ou b pour sélectionner LAN câblé.
Appuyez sur OK.
d
Appuyez sur a ou b pour sélectionner Ethernet.
Appuyez sur OK.
e
(Pour les modèles DCP-365CN, DCP-373CW, DCP-375CW, DCP-377CW et MFC-295CN)
Appuyez sur a ou b pour sélectionner Auto/100B-FD/100B-HD/10B-FD/10B-HD.
Appuyez sur OK.
(Pour les modèles DCP-395CN, DCP-593CW, DCP-595CW, DCP-597CW et MFC-495CW)
Appuyez sur d ou c pour sélectionner Auto/100B-FD/100B-HD/10B-FD/10B-HD.
Appuyez sur OK.
f
Appuyez sur Arrêt/Sortie.
Pour les modèles à écran tactile
a
b
c
d
e
f
6
Appuyez sur a ou b pour sélectionner Réseau.
Appuyez sur OK.
6
Appuyez sur MENU.
Appuyez sur Réseau.
Appuyez sur LAN câblé.
Appuyez sur Ethernet.
Appuyez sur Auto/100B-FD/100B-HD/10B-FD/10B-HD.
Appuyez sur Arrêt/Sortie.
110
Configuration à l'aide du panneau de commande
Adresse MAC
6
L'adresse MAC est un numéro unique attribué pour l'interface réseau de l'appareil. Vous pouvez vérifier
l'adresse MAC de votre appareil depuis le panneau de commande.
a
b
Appuyez sur Menu.
c
Pour les modèles DCP-373CW, DCP-375CW, DCP-377CW, DCP-593CW, DCP-595CW,
DCP-597CW et MFC-495CW
(Pour une connexion câblée) Appuyez sur a ou b pour sélectionner LAN câblé.
(Pour une connexion sans fil) Appuyez sur a ou b pour sélectionner WLAN.
Appuyez sur OK.
d
Appuyez sur a ou b pour sélectionner Adresse MAC.
Appuyez sur OK.
e
Appuyez sur Arrêt/Sortie.
Appuyez sur a ou b pour sélectionner Réseau.
Appuyez sur OK.
Pour les modèles à écran tactile
a
b
c
Appuyez sur MENU.
d
e
Appuyez sur a ou b pour afficher Adresse MAC.
6
6
Appuyez sur Réseau.
(Pour une connexion câblée) Appuyez sur LAN câblé.
(Pour une connexion sans fil) Appuyez sur WLAN.
Appuyez sur Arrêt/Sortie.
111
Configuration à l'aide du panneau de commande
I/F Réseau (Pour les modèles sans fil, non disponible pour les modèles
MFC-253CW, MFC-255CW et MFC-257CW)
6
Vous pouvez choisir le type de connexion du réseau, connexion réseau câblé ou connexion réseau sans fil.
Si vous voulez utiliser la connexion réseau câblé, sélectionnez LAN câblé, et si vous voulez utiliser la
connexion réseau sans fil, sélectionnez WLAN. Vous pouvez avoir uniquement un type de connexion réseau
actif à la fois.
a
b
Appuyez sur Menu.
c
Appuyez sur a ou b pour sélectionner I/F Réseau.
Appuyez sur OK.
d
Appuyez sur a ou b pour sélectionner LAN câblé ou WLAN.
Appuyez sur OK.
e
Appuyez sur Arrêt/Sortie.
Appuyez sur a ou b pour sélectionner Réseau.
Appuyez sur OK.
6
Pour les modèles à écran tactile
a
b
c
d
e
6
Appuyez sur MENU.
Appuyez sur Réseau.
Appuyez sur I/F Réseau.
Appuyez sur LAN câblé ou WLAN.
Appuyez sur Arrêt/Sortie.
RL sfil actv (pour les modèles MFC-253CW, MFC-255CW et MFC-257CW)
6
Si vous souhaitez utiliser la connexion réseau sans fil, réglez le paramètre RL sfil actv. sur Activé. Le
paramètre par défaut est Désactivé.
a
b
Appuyez sur Menu.
c
Appuyez sur a ou b pour sélectionner RL sfil actv.
Appuyez sur OK.
d
Appuyez sur a ou b pour sélectionner Activé ou Désactivé.
Appuyez sur OK.
e
Appuyez sur Arrêt/Sortie.
Appuyez sur a ou b pour sélectionner Réseau.
Appuyez sur OK.
112
Configuration à l'aide du panneau de commande
Restauration des paramètres réseau aux réglages par défaut
6
Si vous voulez ramener le serveur d'impression à ses paramètres par défaut (ce qui réinitialisera toutes les
données telles que le mot de passe et l'adresse IP), veuillez suivre les étapes suivantes :
Remarque
Cette fonction permet de réinitialiser tous les paramètres de réseau câblé et sans fil à la valeur par défaut.
a
b
Appuyez sur Menu.
c
Appuyez sur a ou b pour sélectionner Réinit. réseau.
Appuyez sur OK.
d
e
Appuyez sur a ou b pour sélectionner Réseau.
Appuyez sur OK.
6
Appuyez sur 1 pour Init.
Appuyez sur 1 pour redémarrer.
Remarque
Pour les modèles DCP, appuyez sur a ou + pour Réinit. réseau, puis appuyez sur a ou + pour
redémarrer.
f
L'appareil redémarre. Vous pouvez maintenant rebrancher le câble réseau et configurer les paramètres
réseau afin de pouvoir travailler avec votre réseau.
Pour les modèles à écran tactile
a
b
c
d
e
6
Appuyez sur MENU.
Appuyez sur Réseau.
Appuyez sur Réinit. réseau.
Appuyez sur Oui.
Appuyez sur Oui pendant 2 secondes pour confirmer.
113
Configuration à l'aide du panneau de commande
Impression de la liste de configuration du réseau
6
Remarque
Nom du nœud : le nom du nœud apparaît dans la liste de configuration du réseau. Le nom de nœud par
défaut est « BRNxxxxxxxxxxxx » pour un réseau câblé ou « BRWxxxxxxxxxxxx » pour un réseau sans fil
(« xxxxxxxxxxxx » est l'adresse MAC / adresse Ethernet de votre appareil).
La liste de configuration du réseau est un rapport qui dresse la liste des paramètres réseau actuels, avec
notamment les paramètres du serveur d'impression.
a
b
Appuyez sur Menu.
c
Appuyez sur a ou b pour sélectionner Config réseau.
Appuyez sur OK.
d
Appuyez sur Mono Marche ou Couleur Marche.
Appuyez sur a ou b pour sélectionner Imp. Rapports.
Appuyez sur OK.
Pour les modèles à écran tactile
a
b
c
d
6
6
Appuyez sur MENU.
Appuyez sur Imp. Rapports.
Appuyez sur a ou b pour afficher Config réseau, puis appuyez sur Config réseau.
Appuyez sur Mono Marche ou Couleur Marche.
114
7
Assistant de déploiement de pilote
(Windows® uniquement)
7
Présentation
7
Le logiciel Assistant de déploiement de pilote peut être utilisé pour faciliter l'installation ou même automatiser
l'installation d'imprimantes connectées sur un réseau. On peut également utiliser l'Assistant de déploiement
de pilote pour créer des fichiers exécutables à déroulement automatique qui, lorsqu'ils sont exécutés sur un
ordinateur distant, automatisent complètement l'installation d'un pilote d'imprimante. L'ordinateur distant n'a
pas besoin d'être connecté à un réseau.
Méthodes de connexion
7
L'Assistant de déploiement de pilote prend en charge deux méthodes de connexion.
Poste-à-poste
7
L'appareil est connecté au réseau, mais chaque utilisateur imprime directement sur l'appareil SANS passer
par une file centrale.
1
Windows
®
1
Windows
®
1
Windows
®
2
TCP/IP
1 Ordinateur client
2 Imprimante réseau (votre appareil)
115
7
Assistant de déploiement de pilote (Windows® uniquement)
Partagés en réseau
7
L'appareil est branché à un réseau et une file d'impression centrale est utilisée pour gérer toutes les tâches
d'impression.
7
1 Ordinateur client
2 Aussi appelé « serveur » ou « serveur d'impression »
3 TCP/IP ou USB
4 Imprimante (votre appareil)
116
Assistant de déploiement de pilote (Windows® uniquement)
Comment installer le logiciel Assistant de déploiement de
pilote
a
Insérez le CD-ROM fourni dans votre lecteur de CD-ROM. Si l'écran des noms de modèle apparaît,
choisissez votre appareil. Si l'écran des langues apparaît, choisissez votre langue.
b
Le menu principal du CD-ROM s'affiche. Cliquez sur Utilitaires réseau ou Avancé, puis sur
Utilitaires réseau.
c
Choisissez le programme d'installation Assistant de déploiement de pilote.
7
Remarque
Dans Windows Vista®, lorsque l'écran Contrôle de compte d’utilisateur apparaît, cliquez sur
Continuer.
d
e
f
Cliquez sur le bouton Suivant en réponse au message de bienvenue.
7
Lisez attentivement les termes de la licence. Suivez ensuite les consignes qui s'affichent à l'écran.
Cliquez sur Terminer. Le logiciel Assistant de déploiement de pilote est maintenant installé.
Utilisation de l'Assistant de déploiement de pilote
7
a
Quand vous exécutez l'Assistant pour la première fois, vous verrez un écran de bienvenue. Cliquez sur
Suivant.
b
c
Choisissez MFC, puis cliquez sur Suivant.
Choisissez votre type de connexion à l'appareil sur lequel vous désirez imprimer.
117
Assistant de déploiement de pilote (Windows® uniquement)
d
Choisissez l'option dont vous avez besoin, puis suivez les consignes qui s'affichent à l'écran.
Si vous choisissez Imprimante réseau poste-à-poste Brother, l'écran suivant s'affiche.
Paramétrage de l'adresse IP
Si l'appareil ne possède pas d'adresse IP, l'Assistant vous permet de modifier l'adresse IP en
sélectionnant l'appareil à partir de la liste et en sélectionnant l'option Configurer IP. Une boîte de
dialogue s'affiche alors, vous permettant de spécifier des renseignements tels que l'adresse IP, le
masque de sous-réseau, ainsi que l'adresse de la passerelle.
e
Choisissez l'appareil que vous désirez installer.
Si le pilote d'imprimante que vous désirez utiliser est installé sur votre ordinateur :
Cochez la case de l'option Pilotes actuellement installés et sélectionnez l'appareil que vous désirez
installer, puis cliquez sur Suivant.
Si le pilote que vous désirez utiliser n'est pas installé sur votre ordinateur :
Cliquez sur Disque fourni..., puis spécifiez le chemin du pilote d'imprimante.
f
Cliquez sur Suivant lorsque vous avez choisi le bon pilote.
118
7
Assistant de déploiement de pilote (Windows® uniquement)
g
Un écran de résumé s'affiche. Confirmez les paramètres du pilote.
Création d'un fichier exécutable
L'Assistant de déploiement de pilote peut également être utilisé pour créer des fichiers .EXE auto
exécutables. Ces fichiers .EXE auto exécutables peuvent être enregistrés sur le réseau, copiés sur
un CD-ROM, une disquette ou même envoyés par courriel à un autre utilisateur. Quand il est exécuté,
le pilote et ses paramètres sont automatiquement installés sans intervention de l'utilisateur.
• Copier les fichiers du pilote sur ce PC et créer un programme d’installation pour d’autres ut
ilisateurs.
Sélectionnez cette option si vous désirez installer le pilote sur votre ordinateur et également créer
un fichier auto exécutable à utiliser sur un autre ordinateur utilisant le même système d'exploitation
que le vôtre.
• Seulement créer un programme d’installation pour les autres utilisateurs.
Sélectionnez cette option si le pilote est déjà installé sur votre ordinateur et que vous désirez créer
un fichier auto exécutable sans installer le pilote à nouveau sur votre ordinateur.
Remarque
Si vous travaillez dans un réseau basé sur la « file d'attente » et que vous créez un fichier exécutable pour
un autre utilisateur qui n'a pas accès à la file d'attente d'impression que vous avez définie dans le fichier
exécutable, le pilote, lorsqu'il sera installé sur l'ordinateur distant, prendra la valeur LPT1 par défaut.
h
Cliquez sur Terminer. Le pilote s'installe automatiquement sur votre ordinateur.
119
7
8
Impression en réseau à partir de
l'impression poste-à-poste de base à
l'aide de TCP/IP de Windows®
8
Présentation
8
Pour connecter votre appareil à votre réseau, vous devez suivre les étapes présentées dans le Guide
d'installation rapide. Nous vous recommandons d'utiliser l'application de l'installateur Brother qui se trouve
sur le CD-ROM fourni avec l'appareil. En utilisant cette application, vous pouvez facilement connecter votre
appareil à votre réseau, et installer le logiciel de réseau et le pilote d'imprimante qui sont nécessaires pour
terminer la configuration de votre appareil pour un réseau. Vous serez guidé par les consignes qui s'affichent
à l'écran, jusqu'à ce que vous puissiez utiliser votre imprimante réseau Brother.
Si vous utilisez Windows® et que vous désirez configurer votre appareil sans utiliser l'application de
l'installateur Brother, utilisez le protocole TCP/IP dans un environnement poste-à-poste. Veuillez suivre les
instructions du présent chapitre. Il explique comment installer le logiciel réseau et le pilote d'imprimante dont
vous aurez besoin pour imprimer à l'aide de votre imprimante réseau.
Remarque
• Avant de commencer, vous devez configurer l'adresse IP sur votre appareil. Si vous avez besoin de
configurer l'adresse IP, veuillez d'abord consulter Paramétrage de l'adresse IP et du masque de sousréseau à la page 13.
• Vérifiez que l'ordinateur hôte et l'appareil se trouvent sur le même sous-réseau ou que le routeur est bien
configuré pour transmettre les données entre les deux périphériques.
• Si vous vous connectez à une file d'impression réseau ou partagée (impression seulement), veuillez
consulter Installation si une file d'impression réseau ou partagée est utilisée (pilote d'imprimante
seulement) à la page 143 pour les détails d'installation.
120
8
Impression en réseau à partir de l'impression poste-à-poste de base à l'aide de TCP/IP de Windows®
Configuration du port TCP/IP standard
8
Pilote d'imprimante non installé
a
Insérez le CD-ROM fourni dans votre lecteur de CD-ROM. Si l'écran des noms de modèle apparaît,
choisissez votre appareil. Si l'écran des langues apparaît, choisissez votre langue.
b
c
d
Le menu principal du CD-ROM s'affiche. Cliquez sur Installation initiale ou Avancé.
e
f
g
Sélectionnez Installation standard, puis cliquez sur le bouton Suivant.
8
Cliquez sur Pilote d’imprimante seulement (pour réseau).
Cliquez sur le bouton Suivant en réponse au message de bienvenue. Suivez les consignes qui
s'affichent à l'écran.
Choisissez Imprimante réseau poste-à-poste Brother, puis cliquez sur Suivant.
Suivez les consignes affichées à l'écran, puis cliquez sur OK.
Remarque
Contactez votre administrateur si vous n'êtes pas sûr de l'emplacement ou du nom de l'imprimante sur le
réseau.
h
Poursuivez à l'aide de l'Assistant et cliquez sur Terminer lorsque vous avez terminé.
121
8
Impression en réseau à partir de l'impression poste-à-poste de base à l'aide de TCP/IP de Windows®
Pilote d'imprimante déjà installé
8
Si vous avez déjà installé le pilote d'imprimante et souhaitez le configurer pour l'impression en réseau,
adoptez la procédure suivante :
a
(Windows Vista®)
Cliquez sur le bouton
, Panneau de configuration, Matériel et audio, puis sur Imprimantes.
®
(Windows Server 2008)
Cliquez sur le bouton démarrer, Panneau de configuration, Matériel et audio, puis sur Imprimantes.
(Windows® XP et Windows Server® 2003)
Cliquez sur le bouton démarrer et choisissez Imprimantes et télécopieurs.
(Windows® 2000)
Cliquez sur le bouton démarrer et choisissez Paramètres puis Imprimantes.
b
Cliquez avec le bouton de droite sur le pilote d'imprimante que vous souhaitez configurer puis
sélectionnez Propriétés.
c
d
Cliquez sur l'onglet Ports et cliquez sur Ajouter un port.
e
f
g
h
L'Assistant Ajout de port d’imprimante TCP/IP démarre.
Sélectionnez le port que vous souhaitez utiliser. En général, il s'agit du Port TCP/IP standard. Cliquez
ensuite sur le bouton Nouveau port...
8
Entrez l'adresse IP de votre imprimante réseau. Cliquez sur Suivant.
Cliquez sur Terminer.
Fermez la boîte de dialogue Ports d’imprimante et Propriétés.
Autres sources d'information
8
Veuillez consulter Configuration de votre appareil pour un réseau avec connexion par câble Ethernet (non
disponible pour les modèles MFC-253CW, MFC-255CW et MFC-257CW) à la page 10 pour savoir comment
configurer l'adresse IP de l'appareil.
122
9
Impression en réseau à partir d'un
Macintosh
9
Présentation
9
Le présent chapitre explique comment imprimer à partir d'un Macintosh sur un réseau en utilisant les
fonctions de configuration simple du réseau de Mac OS X 10.3.9 - 10.5.x.
Pour obtenir des informations actualisées sur l'impression à partir d'un Macintosh, visitez le Brother Solutions
Center (le Centre de solutions Brother) à l'adresse suivante : http://solutions.brother.com.
Comment choisir le serveur d'impression (TCP/IP)
Pour les utilisateurs de Mac OS X 10.3.9 à 10.4.x
a
b
c
d
e
Allumez l'appareil en branchant le cordon d'alimentation.
f
(Mac OS X 10.3.9) Effectuez la sélection suivante.
9
9
Sélectionnez Applications dans le menu Aller.
Ouvrez le dossier Utilitaires.
Double-cliquez sur l'icône Configuration d’imprimante.
9
Cliquez sur Ajouter.
(Pour Mac OS X 10.3.9) Allez à l'étape f.
(Pour Mac OS X 10.4.x ou supérieur) Allez à l'étape g.
123
Impression en réseau à partir d'un Macintosh
g
Sélectionnez Brother MFC-XXXX (XXXX est votre nom de modèle), puis cliquez sur Ajouter.
(Mac OS X 10.4.x)
h
Cliquez sur l'imprimante, puis cliquez sur Par défaut pour en faire l'imprimante par défaut. L'imprimante
est maintenant prête.
Pour les utilisateurs de Mac OS X 10.5.x
a
b
c
d
9
9
Allumez l'appareil en branchant le cordon d'alimentation.
9
Dans le menu Apple, sélectionnez Préférences Système.
Cliquez sur Imprimantes et fax.
Cliquez sur le bouton + pour ajouter votre appareil.
124
Impression en réseau à partir d'un Macintosh
e
Sélectionnez Brother MFC-XXXX (XXXX est votre nom de modèle), puis cliquez sur Ajouter.
f
Dans le menu déroulant Imprimante par défaut, sélectionnez votre modèle pour en faire l'imprimante
par défaut. L'imprimante est maintenant prête.
9
125
Impression en réseau à partir d'un Macintosh
Modification des paramètres du serveur d'impression
9
Modification de la configuration à l'aide de l'application Configuration à
distance (non disponible pour les modèles DCP, MFC-253CW, MFC-255CW,
MFC-257CW et MFC-295CN)
9
Depuis un Macintosh, vous pouvez modifier les paramètres de l'appareil ou du serveur d'impression en
utilisant l'application Configuration à distance. (Consultez Utilisation de la configuration à distance pour
modifier les paramètres du serveur d'impression (non disponible pour Windows Server® 2003/2008) (non
disponible pour les modèles DCP, MFC-253CW, MFC-255CW, MFC-257CW et MFC-295CN) à la page 18.)
Utilisation de l'utilitaire BRAdmin Light pour modifier les paramètres du serveur
d'impression
9
L'utilitaire BRAdmin Light de Brother est une application Java conçue pour les environnements Mac OS X
10.3.9 - 10.5.x. BRAdmin Light vous permet de modifier les paramètres de réseau sur les appareils Brother
prêts au réseau.
Remarque
• Veuillez utiliser l'utilitaire BRAdmin Light fourni sur le CD-ROM accompagnant votre appareil Brother.
Vous pouvez également télécharger la dernière version de cet utilitaire à partir du site
http://solutions.brother.com.
9
• Nom du nœud : le nom du nœud apparaît dans la fenêtre actuelle de BRAdmin Light. Le nom de nœud
par défaut est BRNxxxxxxxxxxxx pour un réseau câblé ou BRWxxxxxxxxxxxx pour un réseau sans fil (où
xxxxxxxxxxxx est l'adresse Ethernet de votre appareil).
a
Lancez l'utilitaire BRAdmin Light en double-cliquant sur l'icône Macintosh HD de votre bureau et en
cliquant sur Bibliothèque / Printers / Brother / Utilities. Double-cliquez ensuite sur le fichier
BRAdmin Light.jar.
b
c
d
Sélectionnez le serveur d'impression pour lequel vous souhaitez modifier les paramètres.
Choisissez Configurer le serveur d’impression dans le menu Contrôle.
Entrez un mot de passe si vous en avez défini un. Vous pouvez maintenant modifier les paramètres du
serveur d'impression.
Autres sources d'information
a
b
9
Pour en savoir plus sur l'impression en réseau, visitez le site http://solutions.brother.com.
Veuillez consulter Configuration de votre appareil pour un réseau avec connexion par câble Ethernet
(non disponible pour les modèles MFC-253CW, MFC-255CW et MFC-257CW) à la page 10 pour savoir
comment configurer l'adresse IP de l'appareil.
126
10
Dépistage des pannes
10
Présentation
10
Ce chapitre explique comment résoudre des problèmes de réseau type que vous pouvez rencontrer quand
vous utilisez l'appareil. Si, après la lecture de ce chapitre, vous n'êtes pas en mesure de résoudre votre
problème, veuillez visiter le Brother Solutions Center (le Centre de solutions Brother) à l'adresse suivante :
http://solutions.brother.com.
Ce chapitre est divisé selon les sections suivantes :
Problèmes généraux
Problèmes d'installation du logiciel d'impression en réseau
Problèmes d'impression
Problèmes de numérisation et PC-FAX
Problèmes spécifiques aux protocoles
Problèmes spécifiques au réseau sans fil
10
127
Dépistage des pannes
Problèmes généraux
10
Le CD-ROM est inséré mais ne démarre pas automatiquement
10
Si votre ordinateur ne prend pas en charge Autorun, le menu ne sera pas automatiquement lancé après
l'insertion du CD-ROM. Dans ce cas, exécutez Start.exe dans le répertoire racine du CD-ROM.
Comment réinitialiser le serveur d'impression Brother aux réglages par défaut
10
Vous pouvez réinitialiser le serveur d'impression à ses paramètres par défaut (ce qui réinitialisera toutes les
données telles que le mot de passe et l'adresse IP). (Consultez Restauration des paramètres réseau aux
réglages par défaut à la page 113.)
Mon ordinateur ne trouve pas l'appareil / serveur d'impression
Mon appareil / serveur d'impression n'apparaît pas dans la fenêtre de Configuration à distance, de
BRAdmin Light ou de BRAdmin Professional 3
10
Windows®
Le pare-feu de votre ordinateur peut bloquer la connexion réseau nécessaire vers l'appareil. Dans ce cas,
vous devrez désactiver le pare-feu de votre ordinateur et réinstaller les pilotes.
Pour les utilisateurs de Windows® XP SP2 ou supérieur :
a
b
c
d
10
Cliquez sur le bouton démarrer, Panneau de configuration, Connexions réseau et Internet.
Double-cliquez sur Pare-feu Windows.
10
Cliquez sur l'onglet Général. Assurez-vous que Désactivé (non recommandé) est sélectionné.
Cliquez sur OK.
Remarque
Lorsque le progiciel Brother est installé, réactivez votre pare-feu.
128
Dépistage des pannes
Utilisateurs de Windows Vista® :
a
Cliquez sur le bouton
10
, Panneau de configuration, Réseau et Internet, Pare-feu Windows
puis cliquez sur Modifier les paramètres.
b
Lorsque l'écran Contrôle de compte d’utilisateur apparaît, procédez comme suit.
Utilisateurs possédant les droits d'administrateur : cliquez sur Continuer.
Utilisateurs ne possédant pas les droits d'administrateur : tapez le mot de passe de l'administrateur
et cliquez sur OK.
c
d
Cliquez sur l'onglet Général. Assurez-vous que Désactivé (non recommandé) est sélectionné.
Cliquez sur OK.
Remarque
Lorsque le progiciel Brother est installé, réactivez votre pare-feu.
Macintosh
Sélectionnez à nouveau votre appareil dans l'application DeviceSelector située dans Macintosh HD /
Bibliothèque / Printers / Brother / Utilities / DeviceSelector ou à partir de la liste déroulante
ControlCenter2.
10
129
Dépistage des pannes
Problèmes d'installation du logiciel d'impression en réseau
Le serveur d'impression Brother n'est pas trouvé pendant la configuration du logiciel d'impression
en réseau ou à partir du pilote d'imprimante de l'appareil Brother sous Windows®.
Le serveur d'impression Brother n'est pas trouvé avec les fonctions de configuration simple du
réseau de Mac OS X.
10
10
Pour un réseau ayant une connexion câblée Ethernet
Assurez-vous que vous avez configuré l'adresse IP du serveur d'impression Brother selon les instructions
du chapitre 2 du présent guide avant d'installer le logiciel d'impression en réseau ou le pilote d'imprimante.
Pour un réseau sans fil
Assurez-vous que vous avez configuré l'adresse IP et les paramètres du réseau sans fil du serveur
d'impression Brother selon les instructions du chapitre 3 du présent guide avant d'installer le logiciel
d'impression en réseau ou le pilote d'imprimante.
Vérifiez les points suivants :
a
b
Vérifiez que l'appareil est allumé, en ligne et prêt à imprimer.
c
Imprimez la liste de configuration du réseau et vérifiez que les paramètres tels que l'adresse IP sont
corrects pour votre réseau. Le problème peut provenir d'adresses IP incompatibles ou dupliquées.
Vérifiez que l'adresse IP est correctement chargée dans le serveur d'impression. Vérifiez également
qu'aucun autre nœud sur le réseau n'a la même adresse IP. Pour en savoir plus sur la façon d'imprimer
la liste de configuration du réseau, veuillez consulter Impression de la liste de configuration du réseau
à la page 114.
Vérifiez si l'écran ACL affiche brièvement Activer rés loc après avoir été connecté au réseau.
L'écran ACL affiche Activer rés loc : le serveur d'impression est connecté au réseau.
L'écran ACL n'affiche pas Activer rés loc : le serveur d'impression n'est pas connecté au réseau.
130
10
Dépistage des pannes
d
Vérifiez que le serveur d'impression se trouve sur le réseau :
Windows®
1
Cliquez sur démarrer, Tous les programmes, Accessoires puis choisissez
Invite de commandes.
2
Essayez d'interroger le serveur d'impression à partir de l'invite du système d'exploitation avec la
commande :
ping adresseip
Où adresseip correspond à l'adresse IP du serveur d'impression (il faut noter que dans
certains cas, il faudra jusqu'à deux minutes pour que le serveur d'impression charge son adresse
IP, après le paramétrage de l'adresse IP).
Mac OS X 10.3.9 - 10.5.x
1
Sélectionnez Applications dans le menu Aller.
2
Ouvrez le dossier Utilities.
3
Double-cliquez sur l'icône Terminal.
4
Essayez d'interroger le serveur d'impression à partir de la fenêtre Terminal :
ping adresseip
Où adresseip correspond à l'adresse IP du serveur d'impression (il faut noter que dans
certains cas, il faudra jusqu'à deux minutes pour que le serveur d'impression charge son adresse
IP, après le paramétrage de l'adresse IP).
e
Si vous avez essayé les étapes a à d ci-dessus sans succès, réinitialisez le serveur d'impression à ses
valeurs par défaut et réessayez à partir de la configuration initiale. Pour en savoir plus sur la façon de
réinitialiser aux paramètres par défaut, veuillez consulter Restauration des paramètres réseau aux
réglages par défaut à la page 113.
f
Vérifiez les points suivants :
Si l'installation échoue, le pare-feu de votre ordinateur peut bloquer la connexion nécessaire au réseau
vers l'appareil. Dans ce cas, vous devrez désactiver le pare-feu de votre ordinateur et réinstaller les
pilotes. Pour en savoir plus, veuillez consulter Problèmes généraux à la page 128. Si vous utilisez un
logiciel pare-feu personnel, veuillez consulter le Guide de l'utilisateur de votre logiciel ou communiquer
avec le fabricant du logiciel.
131
10
Dépistage des pannes
Problèmes d'impression
10
Les documents envoyés pour impression ne s'impriment pas
10
Vérifiez l'état et la configuration du serveur d'impression. Vérifiez les points suivants :
a
b
Vérifiez que l'appareil est allumé, en ligne et prêt à imprimer.
c
Vérifiez que le serveur d'impression se trouve sur le réseau :
Imprimez la liste de configuration du réseau de l'appareil et vérifiez que les paramètres tels que l'adresse
IP sont corrects pour votre réseau. Le problème peut provenir d'adresses IP incompatibles ou
dupliquées. Vérifiez que l'adresse IP est correctement chargée dans le serveur d'impression. Vérifiez
également qu'aucun autre nœud sur le réseau n'a la même adresse IP.
Windows®
1
Essayez d'interroger le serveur d'impression à partir de l'invite du système d'exploitation avec la
commande :
ping adresseip
Où adresseip correspond à l'adresse IP du serveur d'impression (il faut noter que dans
certains cas, il faudra jusqu'à deux minutes pour que le serveur d'impression charge son adresse
IP, après le paramétrage de l'adresse IP).
Mac OS X 10.3.9 - 10.5.x
1
Sélectionnez Applications dans le menu Aller.
2
Ouvrez le dossier Utilities.
3
Double-cliquez sur l'icône Terminal.
4
Essayez d'interroger le serveur d'impression à partir de la fenêtre Terminal :
10
ping adresseip
Où adresseip correspond à l'adresse IP du serveur d'impression (il faut noter que dans
certains cas, il faudra jusqu'à deux minutes pour que le serveur d'impression charge son adresse
IP, après le paramétrage de l'adresse IP).
d
Si vous avez essayé les étapes a à c ci-dessus sans succès, réinitialisez le serveur d'impression à ses
valeurs par défaut et réessayez à partir de la configuration initiale. Pour en savoir plus sur la façon de
réinitialiser aux paramètres par défaut, veuillez consulter Restauration des paramètres réseau aux
réglages par défaut à la page 113.
Erreur pendant l'impression
10
Si vous essayez d'imprimer alors que d'autres utilisateurs impriment de grandes quantités de données (par
exemple de nombreuses pages ou des pages couleur haute résolution), l'appareil ne peut pas accepter votre
tâche d'impression avant la fin de l'impression en cours. Si le temps d'attente de votre tâche d'impression
dépasse une certaine limite, vous obtenez une situation de « time out » qui génère un message d'erreur.
Dans ce cas, relancez la tâche d'impression aussitôt que les autres sont terminées.
132
Dépistage des pannes
Problèmes de numérisation et PC FAX
10
La fonction de numérisation en réseau ne fonctionne pas dans Windows®
La fonction PC FAX en réseau ne fonctionne pas dans Windows®
10
Les paramètres du pare-feu de votre ordinateur rejettent peut-être la connexion réseau nécessaire pour
l'impression ou la numérisation en réseau et PC Fax. Si vous utilisez le pare-feu Windows® et que vous avez
installé MFL-Pro Suite à partir du CD-ROM, les paramètres de pare-feu nécessaires ont déjà été effectués.
Si vous ne l'avez pas installé à partir du CD-ROM, suivez les instructions ci-dessous pour configurer le parefeu Windows®. Si vous utilisez un autre logiciel pare-feu personnel, veuillez consulter le Guide de l'utilisateur
de votre logiciel ou communiquer avec le fabricant du logiciel.
Information de numéro de port UDP pour la configuration du pare-feu
1
10
Port UDP
Numérisation
réseau
PC-Fax réseau
Numérisation réseau et
PC-Fax 1 réseau
Numéro du port
externe
54925
54926
137
Numéro du port
interne
54925
54926
137
Ajoutez le numéro de port 137 si vous avez encore des problèmes avec votre connexion réseau après avoir ajouté les ports 54925 et 54926. Le
numéro de port 137 prend aussi en charge l'impression, PhotoCapture Center™ et la Configuration à distance sur le réseau.
10
(Windows® XP SP2 ou supérieur) :
10
a
Cliquez sur le bouton démarrer, Panneau de configuration, Connexions réseau et Internet, puis sur
Pare-feu Windows. Assurez-vous que Pare-feu Windows dans l'onglet Général est activé.
b
c
d
Cliquez sur l'onglet Avancé et sur le bouton Paramètres...
e
Cliquez sur le bouton Ajouter.
Cliquez sur le bouton Ajouter.
Ajoutez le port 54925 pour la numérisation en réseau en entrant les informations suivantes :
1. Dans Description du service : entrez une description quelconque, par exemple « Numériseur
Brother ».
2. Dans Nom ou Adresse IP (par exemple 192.168.0.12) de l’ordinateur hôte de ce service sur
votre réseau : entrez « Localhost ».
3. Dans Numéro du port externe de ce service : entrez « 54925 ».
4. Dans Numéro du port interne de ce service : entrez « 54925 ».
5. Assurez-vous que UDP est sélectionné.
6. Cliquez sur OK.
133
Dépistage des pannes
f
Ajoutez le port 54926 pour PC-Fax réseau en entrant les informations suivantes :
1. Dans Description du service : entrez une description quelconque, par exemple « Brother PC Fax ».
2. Dans Nom ou Adresse IP (par exemple 192.168.0.12) de l’ordinateur hôte de ce service sur
votre réseau : entrez « Localhost ».
3. Dans Numéro du port externe de ce service : entrez « 54926 ».
4. Dans Numéro du port interne de ce service : entrez « 54926 ».
5. Assurez-vous que UDP est sélectionné.
6. Cliquez sur OK.
g
h
Si vous avez encore des problèmes avec votre connexion réseau, cliquez sur le bouton Ajouter.
i
Ajoutez le port 137 pour la numérisation réseau et PC-Fax réseau en entrant les informations suivantes :
1. Dans Description du service : entrez une description quelconque, par exemple « Réception Brother
PC Fax ».
2. Dans Nom ou Adresse IP (par exemple 192.168.0.12) de l’ordinateur hôte de ce service sur
votre réseau : entrez « Localhost ».
3. Dans Numéro du port externe de ce service : entrez « 137 ».
4. Dans Numéro du port interne de ce service : entrez « 137 ».
5. Assurez-vous que UDP est sélectionné.
6. Cliquez sur OK.
Assurez-vous que le nouveau paramètre est ajouté et coché, puis cliquez sur OK.
(Windows Vista®) :
a
Cliquez sur le bouton
10
, Panneau de configuration, Réseau et Internet, Pare-feu Windows puis
cliquez sur Modifier les paramètres.
b
Lorsque l'écran Contrôle de compte d’utilisateur apparaît, procédez comme suit.
Utilisateurs possédant les droits d'administrateur : cliquez sur Continuer.
Utilisateurs ne possédant pas les droits d'administrateur : tapez le mot de passe de l'administrateur
et cliquez sur OK.
c
d
e
f
g
Assurez-vous que Pare-feu Windows dans l'onglet Général est activé.
Cliquez sur l'onglet Exceptions.
Cliquez sur le bouton Ajouter un port...
Pour ajouter le port 54925 pour la numérisation en réseau, entrez les informations suivantes :
1. Dans Nom : entrez une description quelconque, par exemple « Numériseur Brother ».
2. Dans Numéro du port : entrez « 54925 ».
3. Assurez-vous que UDP est sélectionné.
4. Cliquez sur OK.
Cliquez sur le bouton Ajouter un port...
134
10
Dépistage des pannes
h
Pour ajouter le port 54926 pour la fonction PC Fax en réseau, entrez les informations suivantes :
1. Dans Nom : entrez une description quelconque, par exemple « Brother PC Fax ».
2. Dans Numéro du port : entrez « 54926 ».
3. Assurez-vous que UDP est sélectionné.
4. Cliquez sur OK.
i
j
Assurez-vous que le nouveau paramètre est ajouté et coché, puis cliquez sur OK.
Si vous avez encore des problèmes avec votre connexion réseau pour la numérisation ou l'impression,
cliquez sur Partage de fichiers et d'imprimantes dans l'onglet Exceptions, puis cliquez sur OK.
10
135
Dépistage des pannes
Dépistage des problèmes du réseau sans fil
10
Problèmes de configuration du sans fil
10
L'Assistant de configuration d'appareil sans fil ne trouve pas le serveur d'impression Brother durant
la configuration.
a
b
c
10
Vérifiez que l'appareil est allumé, en ligne et prêt à imprimer.
Déplacez votre ordinateur plus près de l'appareil Brother et essayez de nouveau.
Réinitialisez le serveur d'impression à ses paramètres par défaut et réessayez. Pour en savoir plus sur
la façon de réinitialiser aux paramètres par défaut, veuillez consulter Restauration des paramètres
réseau aux réglages par défaut à la page 113.
Pourquoi dois-je changer le paramètre réseau de mon appareil à « LAN câblé » durant la
configuration même si je tente de configurer un réseau local sans fil ?
10
Si vous utilisez Windows® 2000, Mac OS X 10.3.9 - 10.5.x, ou si votre ordinateur est branché au réseau sans
fil au moyen d'un câble réseau, nous vous recommandons de brancher temporairement votre appareil au
point d'accès, au concentrateur ou au routeur à l'aide d'un câble réseau. Vous devrez aussi changer les
paramètres réseau de l'appareil pour le relier temporairement à un réseau local câblé. Les paramètres
réseau de votre appareil seront changés en paramètres de réseau local sans fil pendant la configuration.
Windows® :
10
®
Configuration sans fil pour Windows à l'aide de l'application de l'installateur Brother (pour les modèles
DCP-373CW, DCP-375CW, DCP-377CW, DCP-593CW, DCP-595CW, DCP-597CW, MFC-495CW et
MFC-795CW) à la page 47.
Utilisation de l'Assistant de configuration à partir du panneau de commande à la page 28.
Macintosh :
Configuration sans fil pour Macintosh à l'aide de l'application de l'installateur Brother (pour les modèles
DCP-373CW, DCP-375CW, DCP-377CW, DCP-593CW, DCP-595CW, DCP-597CW, MFC-495CW et
MFC-795CW) à la page 71.
Utilisation de l'Assistant de configuration à partir du panneau de commande à la page 28.
136
Dépistage des pannes
Problème de connexion sans fil
10
La connexion au réseau sans fil est parfois interrompue.
10
L'état de la connexion au réseau sans fil est sensible à l'environnement de l'appareil Brother et des autres
appareils sans fil. Les situations suivantes peuvent entraîner des problèmes de connexion :
Un mur de béton ou à structure métallique se trouve entre l'appareil Brother et le point d'accès.
Des appareils électriques, tels que les téléviseurs, les ordinateurs, les fours à micro-ondes, les intercoms,
les téléphones sans fil, les chargeurs de piles et les adaptateurs c.a. sont installés près de votre réseau.
Une station de radiodiffusion ou une ligne à haute tension se trouve près de votre réseau.
Une personne allume ou éteint une lampe fluorescente située à proximité.
10
137
A
Annexe A
A
Utilisation des services
A
Un service est une ressource accessible par les ordinateurs souhaitant imprimer sur le serveur d'impression
Brother. Le serveur d'impression Brother propose les services prédéfinis suivants (faites une commande
SHOW SERVICE sur la console distante du serveur d'impression Brother pour obtenir la liste des services
disponibles) : entrez HELP à l'invite de commande pour obtenir une liste des commandes disponibles.
Service (exemple)
Définition
BINARY_P1
Service binaire TCP/IP, NetBIOS
TEXT_P1
Service texte TCP/IP (ajoute un retour de chariot après chaque changement de ligne)
BRNxxxxxxxxxxxx
Binaire TCP/IP
Où xxxxxxxxxxxx correspond à l'Adresse MAC / Adresse Ethernet de votre appareil.
A
138
Annexe A
Autres moyens de définir l'adresse IP
(pour les utilisateurs avancés et les administrateurs)
A
Pour en savoir plus sur la façon de configurer votre appareil pour un réseau à l'aide de l'utilitaire BRAdmin
Light, veuillez consulter Paramétrage de l'adresse IP et du masque de sous-réseau à la page 13.
Utilisation de DHCP pour configurer l'adresse IP
A
Le protocole DHCP (protocole de configuration dynamique de l'hôte) est l'un des mécanismes IP automatisés
permettant d'attribuer les adresses IP. Si vous avez un serveur DHCP sur votre réseau, le serveur
d'impression obtient automatiquement son adresse IP du serveur DHCP et enregistre son nom avec tout
service de nom dynamique compatible RFC 1001 et 1002.
Remarque
Si vous ne voulez pas configurer votre serveur d'impression par le biais de DHCP, BOOTP ou RARP, vous
devez régler la Méthode amorce sur Statiq pour que le serveur d'impression ait une adresse IP statique.
Ainsi, le serveur d'impression n'essaiera pas d'obtenir une adresse IP de l'un de ces systèmes. Pour
modifier la Méthode amorce, utilisez le logiciel BRAdmin Light.
Utilisation de BOOTP pour configurer l'adresse IP
A
BOOTP est une alternative à RARP qui présente l'avantage de permettre la configuration du masque de
sous-réseau et de la passerelle. Pour utiliser BOOTP afin de configurer l'adresse IP, il faut d'abord vous
assurer que BOOTP est installé et s'exécute sur votre ordinateur hôte (il devrait se trouver dans le fichier
/etc/services de votre hôte en tant que service réel ; tapez man bootpd ou reportez-vous à la
documentation de votre système pour en savoir plus à ce sujet). BOOTP est généralement lancé par le fichier
/etc/inetd.conf ; il vous faudra peut-être l'activer en supprimant le « # » devant l'entrée bootp de ce
fichier. Voici un exemple d'une entrée type bootp dans le fichier /etc/inetd.conf :
#bootp dgram udp wait /usr/etc/bootpd bootpd -i
Sur certains systèmes, cette entrée peut s'appeler « bootps » au lieu de « bootp ».
Remarque
Pour activer BOOTP, utilisez simplement un éditeur pour supprimer le caractère « # » (s'il n'y a pas de
« # », cela signifie que BOOTP est déjà activé). Ensuite, modifiez le fichier de configuration BOOTP
(généralement /etc/bootptab) et entrez le nom, le type de réseau (1 pour Ethernet), l'adresse MAC
(adresse Ethernet) et l'adresse IP, le masque de sous-réseau et la passerelle du serveur d'impression.
Malheureusement, le format exact correspondant n'est pas standard. Il faut donc consulter la
documentation de votre système pour savoir comment saisir ces informations (de nombreux systèmes
UNIX® ont également des exemples de modèles dans le fichier bootptab que vous pouvez utiliser comme
référence). Voici quelques exemples d'entrées type du fichier /etc/bootptab : (« BRN » ci-dessous est
« BRW » pour un réseau sans fil.)
BRN008077310107 1
00:80:77:31:01:07 192.189.207.3
et :
BRN008077310107:ht=ethernet:ha=008077310107:\ip=192.189.207.3:
139
A
Annexe A
Certaines implémentations d'un logiciel hôte BOOTP ne répondent pas aux requêtes BOOTP si vous n'avez
pas saisi un nom de fichier de téléchargement dans le fichier de configuration. Dans ce cas, créez
simplement un fichier vide sur l'hôte et spécifiez le nom de ce fichier et son chemin d'accès dans le fichier de
configuration.
Comme avec RARP, le serveur d'impression charge son adresse IP à partir du serveur BOOTP lors de la
mise sous tension de l'appareil.
Utilisation de RARP pour configurer l'adresse IP
A
L'adresse IP du serveur d'impression Brother peut être configurée à l'aide de la fonction Reverse ARP
(RARP) sur votre ordinateur hôte. Il suffit pour cela de modifier le fichier /etc/ethers (si ce fichier n'existe
pas, vous pouvez le créer) avec une entrée similaire à la suivante :
00:80:77:31:01:07 BRN008077310107 (ou BRW008077310107 pour un réseau sans fil)
où la première entrée est l'adresse MAC (adresse Ethernet) du serveur d'impression et la seconde le nom
du serveur d'impression (le nom doit être identique à celui que vous avez saisi dans le fichier /etc/hosts).
Si le programme daemon RARP ne s'exécute pas encore, lancez-le (avec la commande rarpd, rarpd -a,
in.rarpd -a ou autre chose, en fonction du système ; tapez man rarpd ou reportez-vous à la
documentation de votre système pour en savoir plus). Pour vérifier que le daemon RARP s'exécute sur un
système UNIX® Berkeley, tapez la commande suivante :
ps -ax | grep -v grep | grep rarpd
Pour les systèmes AT&T UNIX®, tapez :
ps -ef | grep -v grep | grep rarpd
Le serveur d'impression Brother obtient l'adresse IP du daemon RARP lors de la mise sous tension de
l'appareil.
A
Utilisation de APIPA pour configurer l'adresse IP
A
Le serveur d'impression Brother prend en charge le protocole APIPA (Automatic Private IP Addressing). Avec
APIPA, les clients DHCP configurent automatiquement une adresse IP et un masque de sous-réseau quand
un serveur DHCP n'est pas disponible. Le périphérique choisit sa propre adresse IP dans la plage
169.254.1.0 à 169.254.254.255. Le masque de sous-réseau est automatiquement défini à 255.255.0.0 et
l'adresse de la passerelle est définie à 0.0.0.0.
Le protocole APIPA est activé par défaut. Si vous souhaitez le désactiver, faites-le à l'aide du panneau de
commande de l'appareil. Pour en savoir plus, veuillez consulter APIPA à la page 105.
140
Annexe A
Utilisation de ARP pour configurer l'adresse IP
A
Si vous ne pouvez pas utiliser l'utilitaire BRAdmin et si votre réseau n'utilise pas de serveur DHCP, vous
pouvez également utiliser la commande ARP. La commande ARP est disponible sur les systèmes Windows®
disposant de TCP/IP ainsi que sur les systèmes UNIX®. Pour utiliser arp, tapez la commande suivante à
l'invite système :
arp -s adresseip adresseethernet
Où adresseethernet représente l'adresse Ethernet (adresse MAC) du serveur d'impression et
adresseip l'adresse IP du serveur d'impression. Par exemple :
Windows®
Les systèmes Windows® exigent l'utilisation du caractère « - » (tiret) entre les chiffres de l'adresse MAC
(adresse Ethernet).
arp -s 192.168.1.2 00-80-77-31-01-07
UNIX®/Linux®
En général, les systèmes UNIX® et Linux ® exigent l'utilisation du caractère « : » (deux points) entre les
chiffres de l'adresse MAC (adresse Ethernet).
arp -s 192.168.1.2 00:80:77:31:01:07
Remarque
Pour utiliser la commande arp -s, vous devez vous trouver sur le même segment Ethernet (il ne doit pas
y avoir de routeur entre le serveur d'impression et le système d'exploitation).
S'il y a un routeur, vous pouvez utiliser BOOTP ou les autres méthodes décrites dans le présent chapitre
pour saisir l'adresse IP. Si votre administrateur a configuré le système pour fournir des adresses IP à l'aide
de BOOTP, DHCP ou RARP, votre serveur d'impression Brother peut recevoir une adresse IP de l'un de
ces systèmes d'allocation d'adresses IP. Dans ce cas, vous n'aurez pas besoin d'utiliser la commande
ARP. La commande ARP ne peut être utilisée qu'une seule fois. Pour des raisons de sécurité, quand
l'adresse IP d'un serveur d'impression Brother a été définie à l'aide de la commande ARP, il n'est pas
possible d'utiliser de nouveau la commande ARP pour changer l'adresse. Le serveur d'impression ignore
de telles tentatives. Si vous souhaitez changer l'adresse IP, utilisez TELNET (avec la commande SET IP
ADDRESS) ou réinitialisez le serveur d'impression à ses valeurs par défaut (ce qui vous permettra
d'utiliser à nouveau la commande ARP).
Pour configurer le serveur d'impression et pour vérifier la connexion, entrez la commande suivante ping
adresseip (adresseip correspondant à l'adresse IP du serveur d'impression). Par exemple, ping
192.189.207.2.
141
A
Annexe A
Utilisation de la console TELNET pour configurer l'adresse IP
A
Vous pouvez également utiliser la commande TELNET pour changer l'adresse IP.
TELNET est une méthode efficace pour changer l'adresse IP de l'appareil. Mais il faut qu'une adresse IP
valide soit déjà programmée dans le serveur d'impression.
Tapez TELNET adresseip à l'invite de commande, où adresseip est l'adresse IP du serveur
d'impression. Lorsque vous êtes connecté, appuyez sur la touche Retour ou Entrée pour obtenir l'invite « # ».
Entrez un mot de passe si vous en avez défini un.
Vous devez entrer un nom d'utilisateur. Entrez ce que vous voulez en réponse à la demande.
Vous obtenez ensuite l'invite Local>. Tapez SET IP ADDRESS adresseip, où adresseip représente
l'adresse IP que vous souhaitez attribuer au serveur d'impression (consultez votre administrateur de réseau
pour savoir quelle adresse IP utiliser). Par exemple :
Local> SET IP ADDRESS 192.168.1.3
Il faut maintenant définir le masque de sous-réseau en tapant SET IP SUBNET masque de sous-réseau,
où masque de sous-réseau correspond au masque de sous-réseau que vous souhaitez attribuer au
serveur d'impression (consultez votre administrateur de réseau pour savoir quel masque de sous-réseau
utiliser). Par exemple :
Local> SET IP SUBNET 255.255.255.0
Si vous n'avez pas de sous-réseaux, utilisez l'un des masques de sous-réseau par défaut suivants :
255.0.0.0 pour les réseaux de classe A
255.255.0.0 pour les réseaux de classe B
255.255.255.0 pour les réseaux de classe C
Votre type de réseau peut être identifié par le groupe de chiffres le plus à gauche dans votre adresse IP. La
valeur de ce groupe va de 1 à 127 pour les réseaux de classe A (par exemple, 13.27.7.1), de 128 à 191 pour
les réseaux de classe B (par exemple, 128.10.1.30) et de 192 à 255 pour les réseaux de classe C (par
exemple, 192.168.1.4).
Si vous avez une passerelle (routeur), entrez son adresse avec la commande SET IP ROUTER
adresserouteur, où adresserouteur correspond à l'adresse IP de la passerelle que vous souhaitez
attribuer au serveur d'impression.
Par exemple :
Local> SET IP ROUTER 192.168.1.4
Tapez SET IP METHOD STATIC pour régler la méthode de configuration d'accès IP sur statique.
Pour vérifier que vous avez correctement entré les informations IP, tapez SHOW IP.
Tapez EXIT ou Ctrl-D (c.-à-d., maintenez la touche de contrôle enfoncée et tapez « D ») pour terminer la
session de la console distante.
142
A
Annexe A
Installation si une file d'impression réseau ou partagée est
utilisée (pilote d'imprimante seulement)
A
Remarque
Si vous comptez vous connecter à une imprimante partagée sur votre réseau, nous vous recommandons
de demander à votre administrateur le nom de la file ou du partage pour l'imprimante avant l'installation.
a
Lancez le menu du programme d'installation du CD-ROM conformément aux instructions figurant dans
le Guide d'installation rapide.
b
Sélectionnez le nom du modèle de votre appareil et votre langue (si besoin est), puis cliquez sur
Installation initiale ou Avancé.
c
d
Cliquez sur Pilote d’imprimante seulement (pour réseau).
e
f
g
Sélectionnez Installation standard, puis cliquez sur le bouton Suivant.
Cliquez sur le bouton Suivant en réponse au message de bienvenue. Suivez les consignes qui
s'affichent à l'écran.
Sélectionnez Imprimante partagée en réseau, puis cliquez sur Suivant.
Sélectionnez votre file d'impression puis cliquez sur OK.
Remarque
Contactez votre administrateur si vous n'êtes pas sûr de l'emplacement ou du nom de l'imprimante sur le
réseau.
h
A
Cliquez sur Terminer.
143
Annexe A
Installation quand vous utilisez les Web Services (Windows Vista®)
A
Remarque
• Avant de commencer, vous devez configurer l'adresse IP sur votre appareil. Si vous n'avez pas configuré
l'adresse IP, veuillez d'abord consulter Configuration de votre appareil pour un réseau avec connexion par
câble Ethernet (non disponible pour les modèles MFC-253CW, MFC-255CW et MFC-257CW)
à la page 10.
• Vérifiez que l'ordinateur hôte et le serveur d'impression se trouvent sur le même sous-réseau ou que le
routeur est bien configuré pour transmettre les données entre les deux périphériques.
• Seule la prise en charge d'imprimante est installée avec les Web Services.
a
Cliquez sur
b
Le nom des Web Services de l'appareil s'affichera avec l'icône de l'imprimante. Cliquez avec le bouton
de droite sur l'appareil que vous souhaitez installer.
, puis choisissez Réseau.
Remarque
Le nom de Web Services de l'appareil Brother est composé du nom de modèle et de l'adresse MAC
(adresse Ethernet) de votre appareil (par ex., Brother MFC-XXXX [XXXXXXXXXXXX]).
c
d
Dans le menu déroulant, cliquez sur Installer.
Lorsque l'écran Contrôle de compte d’utilisateur apparaît, procédez comme suit.
Utilisateurs possédant les droits d'administrateur : cliquez sur Continuer.
Utilisateurs ne possédant pas les droits d'administrateur : tapez le mot de passe de l'administrateur
et cliquez sur OK.
e
f
g
h
i
Sélectionnez Rechercher et installer le pilote logiciel.
Insérez le CD-ROM Brother.
Choisissez Ne pas rechercher en ligne puis Rechercher un pilote logiciel sur mon ordinateur sur
votre ordinateur.
Sélectionnez votre lecteur de CD-ROM, puis sélectionnez le driver et ensuite le dossier win2kxpvista.
Sélectionnez votre langue, puis cliquez sur OK pour commencer l'installation.
144
A
B
Annexe B
B
Caractéristiques du serveur d'impression
B
Réseau câblé
(non disponible pour les modèles MFC-253CW, MFC-255CW et MFC-257CW)
B
Nom de modèle
NC-190h
de la carte réseau
Réseau local
Vous pouvez connecter votre appareil à un réseau pour utiliser les fonctions
d'impression réseau, de numérisation réseau, de transmission par PC-FAX 1, de
réception par PC-FAX 2 (Windows ® uniquement) et de configuration à distance 2. Le
logiciel de gestion de réseau BRAdmin Light 3 de Brother est également inclus.
Prise en charge
pour
Windows® 2000 Professionnel, Windows® XP,
Windows® XP Professionnel Édition x64, Windows Vista®,
Windows Server® 2003/2008 et Windows Server® 2003 Édition x64 4
Mac OS X 10.3.9 - 10.4.x - 10.5.x 5
Protocoles
IPv4 :
ARP, RARP, BOOTP, DHCP, APIPA (Auto IP),
NetBIOS/WINS, LPR/LPD, Custom Raw Port/Port9100,
résolveur DNS, mDNS, répondeur LLMNR, serveur
FTP, TELNET, SNMPv1, TFTP, port de scanner,
Web Services (Impression), répondeur LLTD
Type de réseau
Auto-négociation Ethernet 10/100 BASE-TX
Utilitaires de
gestion 6
BRAdmin Light pour Windows® 2000 Professionnel, Windows® XP,
Windows® XP Professionnel Édition x64, Windows Vista® et
Mac OS X 10.3.9 - 10.4.x - 10.5.x
B
BRAdmin Professional 3 pour Windows® 2000 Professionnel, Windows® XP,
Windows® XP Professionnel Édition x64 et Windows Vista ®
Web BRAdmin 6 pour Windows® 2000 Professionnel, Windows® XP,
Windows® XP Professionnel Édition x64 et Windows Vista®
Ordinateurs clients avec un navigateur Web prenant en charge Java™.
1
Non disponible pour les modèles DCP.
2
Non disponible pour les modèles DCP et MFC-295CN
3
Si vous avez besoin d'une gestion plus avancée des imprimantes, utilisez la dernière version de l'utilitaire BRAdmin Professional 3 que vous
pouvez télécharger à partir du site http://solutions.brother.com.
4
Impression seulement pour Windows Server® 2003/2008
5
Pour obtenir les mises à jour de pilotes les plus récentes pour votre version de Mac OS X, visitez le site http://solutions.brother.com.
6
Les utilitaires Web BRAdmin et BRAdmin Professional 3 peuvent être téléchargés à partir du site http://solutions.brother.com.
145
Annexe B
Réseau sans fil
(non disponible pour les modèles DCP-365CN, DCP-395CN et MFC-295CN)
B
Nom de modèle de la
carte réseau
NC-200w
Réseau local
Vous pouvez connecter votre appareil à un réseau pour utiliser les fonctions
d'impression réseau, de numérisation réseau, de transmission par PC-FAX 1,
de réception par PC-FAX 2 (Windows® uniquement) et de configuration à
distance 2. Le logiciel de gestion de réseau BRAdmin Light 3 de Brother est
également inclus.
Prise en charge pour
Windows® 2000 Professionnel, Windows® XP,
Windows® XP Professionnel Édition x64, Windows Vista®, Windows Server®
2003/2008 et Windows Server® 2003 Édition x64 4
Mac OS X 10.3.9 - 10.4.x - 10.5.x 5
Protocoles
IPv4 :
ARP, RARP, BOOTP, DHCP, APIPA (Auto IP),
NetBIOS/WINS, LPR/LPD, Custom Raw Port/Port9100,
résolveur DNS, mDNS, répondeur LLMNR, serveur FTP,
TELNET, SNMPv1, TFTP, port de scanner,
Web Services (Impression), répondeur LLTD
Type de réseau
IEEE 802.11 b/g (Réseau local sans fil)
Utilitaires de gestion 6
BRAdmin Light pour Windows® 2000 Professionnel, Windows® XP,
Windows® XP Professionnel Édition x64, Windows Vista® et
Mac OS X 10.3.9 - 10.4.x - 10.5.x
BRAdmin Professional 3 pour Windows® 2000 Professionnel, Windows® XP,
Windows® XP Professionnel Édition x64 et Windows Vista®
Web BRAdmin 6 pour Windows® 2000 Professionnel, Windows ® XP,
Windows® XP Professionnel Édition x64 et Windows Vista®
Ordinateurs clients avec un navigateur Web prenant en charge Java™.
Fréquence
2412-2472 MHz
Canaux RF
É.-U./Canada
1-11
Autres
1-13
Mode de communication Infrastructure, Ad-hoc (802.11b uniquement)
Débit des données
802.11b
11/5,5/2/1 Mbits/s
802.11g
54/48/36/24/18/12/11/9/6/5,5/2/1 Mbits/s
Distance de la liaison
70 m (233 pi) au débit des données le plus bas (Le débit de données dépend
de l'environnement et de l'emplacement des autres appareils.)
Sécurité du réseau
SSID/ESSID, 128 (104) / 64 (40) bits WEP, WPA2-PSK (AES),
WPA-PSK (TKIP/AES)
146
B
Annexe B
Utilitaire d'assistance à
la configuration
(méthode à une touche)
SecureEasySetup™, Wi-Fi Protected Setup™, AOSS™
1
Non disponible pour les modèles DCP.
2
Non disponible pour les modèles DCP, MFC-253CW, MFC-255CW et MFC-257CW
3
Si vous avez besoin d'une gestion plus avancée des imprimantes, utilisez la dernière version de l'utilitaire BRAdmin Professional 3 que vous
pouvez télécharger à partir du site http://solutions.brother.com.
4
Impression seulement pour Windows Server® 2003/2008
5
Pour obtenir les mises à jour de pilotes les plus récentes pour votre version de Mac OS X, visitez le site http://solutions.brother.com.
6
Les utilitaires Web BRAdmin et BRAdmin Professional 3 peuvent être téléchargés à partir du site http://solutions.brother.com.
B
147
Annexe B
Tableau des fonctions et réglages par défaut
B
Pour les modèles DCP-365CN et MFC-295CN
B
Niveau1
Niveau2
Niveau3
Options
5.Réseau
1.TCP/IP
1.Méthode amorce
Auto/Statiq/RARP/BOOTP/DHCP
2.Adresse IP
[000-255].[000-255].[000-255].[000-255].
[000].[000].[000].[000] 1
3.Masq.ss.réseau
[000-255].[000-255].[000-255].[000-255].
[000].[000].[000].[000] 1
4.Passerelle
[000-255].[000-255].[000-255].[000-255].
[000].[000].[000].[000]
5.Nom du nœud
BRNxxxxxxxxxxxxx= (l'adresse Ethernet de votre
appareil)
(jusqu'à 15 caractères)
6.Config.wins
Auto/Statiq
7.Serveur WINS
Primaire/Secondaire
[000-255].[000-255].[000-255].[000-255].
[000].[000].[000].[000]
8.Serveur DNS
Primaire/Secondaire
[000-255].[000-255].[000-255].[000-255].
[000].[000].[000].[000]
9.APIPA
2.Ethernet
Activé/Désactivé
Auto/100B-FD/100B-HD/10B-FD/10B-HD
B
3.Adresse MAC
0.Réinit. réseau
148
Annexe B
Pour le modèle DCP-395CN
B
Niveau1
Niveau2
Niveau3
Options1
Réseau
TCP/IP
Méthode amorce
Auto/Statiq/RARP/BOOTP/DHCP
Adresse IP
[000-255].[000-255].
[000-255].[000-255].
[000].[000].[000].[000] 1
Masq.ss.réseau
[000-255].[000-255].
[000-255].[000-255].
[000].[000].[000].[000] 1
Passerelle
[000-255].[000-255].
[000-255].[000-255].
[000].[000].[000].[000]
Nom du nœud
BRNXXXXXXXXXXXX= (votre adresse Ethernet)
(jusqu'à 15 caractères)
BRNXXXXXXXXXXXX*
Config.wins
Auto/Statiq
Serveur WINS
Primaire/Secondaire
[000-255].[000-255].
[000-255].[000-255].
[000].[000].[000].[000]
Serveur DNS
Primaire/Secondaire
[000-255].[000-255].
[000-255].[000-255].
[000].[000].[000].[000]
APIPA
Ethernet
B
Activé/Désactivé
Auto/100B-FD/100B-HD/10B-FD/10B-HD
Adresse MAC
Réinit. réseau
149
Annexe B
Pour les modèles MFC-253CW, MFC-255CW et MFC-257CW
B
Niveau1
Niveau2
Niveau3
Options
5.Réseau
1.TCP/IP
1.Méthode amorce
Auto/Statiq/RARP/BOOTP/DHCP
2.Adresse IP
[000-255].[000-255].[000-255].[000-255].
[000].[000].[000].[000] 1
3.Masq.ss.réseau
[000-255].[000-255].[000-255].[000-255].
[000].[000].[000].[000] 1
4.Passerelle
[000-255].[000-255].[000-255].[000-255].
[000].[000].[000].[000]
5.Nom du nœud
BRWxxxxxxxxxxxxx= (l'adresse Ethernet de votre
appareil)
(jusqu'à 15 caractères)
6.Config.wins
Auto/Statiq
7.Serveur WINS
Primaire/Secondaire
[000-255].[000-255].[000-255].[000-255].
[000].[000].[000].[000]
8.Serveur DNS
Primaire/Secondaire
[000-255].[000-255].[000-255].[000-255].
[000].[000].[000].[000]
9.APIPA
Activé/Désactivé
2.Assist config.
—
(Sélectionnez le SSID dans la liste ou ajoutez
manuellement un SSID)
3.SES/WPS/AOSS
—
4.WPS a/code NIP
—
5.Statut WLAN
1.Statut
Activé (11b)/Activé (11g)/
Err. Connexion
2.Signal
Signal:Fort/Signal:Moyen/Signal:Faible/
Signal:Aucun
3.SSID
(Indique les SSID comportant jusqu’à 32 caractères)
4.Mode de comm.
Ad-hoc/Infrastructure
B
6.Adresse MAC
7.RL sfil actv.
Activé/Désactivé
0.Réinit. réseau
150
Annexe B
Pour les modèles DCP-373CW, DCP-375CW et DCP-377CW
B
Niveau1
Niveau2
Niveau3
Niveau4
Options1
3.Réseau
1.LAN câblé
1.TCP/IP
1.Méthode amorce
Auto/Statiq/RARP/BOOTP/DHCP
2.Adresse IP
[000-255].[000-255].
[000-255].[000-255].
[000].[000].[000].[000] 1
3.Masq.ss.réseau
[000-255].[000-255].
[000-255].[000-255].
[000].[000].[000].[000] 1
4.Passerelle
[000-255].[000-255].
[000-255].[000-255].
[000].[000].[000].[000]
5.Nom du nœud
BRNXXXXXXXXXXXX= (votre
adresse Ethernet)
(jusqu'à 15 caractères)
BRNXXXXXXXXXXXX*
6.Config.wins
Auto/Statiq
7.Serveur WINS
Primaire/Secondaire
[000-255].[000-255].
[000-255].[000-255].
[000].[000].[000].[000]
8.Serveur DNS
Primaire/Secondaire
[000-255].[000-255].
[000-255].[000-255].
[000].[000].[000].[000]
9.APIPA
2.Ethernet
B
Activé/Désactivé
Auto/100B-FD/100B-HD/10B-FD/
10B-HD
3.Adresse MAC
2.WLAN
1.TCP/IP
1.Méthode amorce
Auto/Statiq/RARP/BOOTP/DHCP
2.Adresse IP
[000-255].[000-255].
[000-255].[000-255].
[000].[000].[000].[000] 1
3.Masq.ss.réseau
[000-255].[000-255].
[000-255].[000-255].
[000].[000].[000].[000] 1
4.Passerelle
[000-255].[000-255].
[000-255].[000-255].
[000].[000].[000].[000]
151
Annexe B
Niveau1
Niveau2
Niveau3
Niveau4
Options1
3.Réseau
2.WLAN
1.TCP/IP
5.Nom du nœud
(Suite)
(Suite)
(Suite)
BRWXXXXXXXXXXXX
= (votre adresse Ethernet)
(jusqu'à 15 caractères)
BRWXXXXXXXXXXXX*
6.Config.wins
Auto/Statiq
7.Serveur WINS
Primaire/Secondaire
[000-255].[000-255].
[000-255].[000-255].
[000].[000].[000].[000]
8.Serveur DNS
Primaire/Secondaire
[000-255].[000-255].
[000-255].[000-255].
[000].[000].[000].[000]
9.APIPA
Activé/Désactivé
2.Assist config.
—
(Sélectionnez le SSID dans la liste
ou ajoutez manuellement un SSID)
3.SES/WPS/AOSS
—
4.WPS a/code
NIP
—
5.Statut WLAN
1.Statut
Activé (11b)/Activé (11g)/
Err. Connexion
2.Signal
Signal:Fort/Signal:Moyen/
Signal:Faible/Signal:Aucun
3.SSID
(Indique les SSID comportant
jusqu’à 32 caractères)
4.Mode de comm.
Ad-hoc/Infrastructure
B
6.Adresse MAC
3.I/F Réseau
LAN câblé/WLAN
0.Réinit. réseau
152
Annexe B
Pour d'autres appareils
B
Niveau1
Niveau2
Niveau3
Options1
Options2
Réseau
LAN câblé
TCP/IP
Méthode amorce
Auto/Statiq/RARP/BOOTP/DHCP
Adresse IP
[000-255].[000-255].
[000-255].[000-255].
[000].[000].[000].[000] 1
Masq.ss.réseau
[000-255].[000-255].
[000-255].[000-255].
[000].[000].[000].[000] 1
Passerelle
[000-255].[000-255].
[000-255].[000-255].
[000].[000].[000].[000]
Nom du nœud
BRNXXXXXXXXXXXX= (votre adresse
Ethernet)
(jusqu'à 15 caractères)
BRNXXXXXXXXXXXX*
Config.wins
Auto/Statiq
Serveur WINS
Primaire/Secondaire
[000-255].[000-255].
[000-255].[000-255].
[000].[000].[000].[000]
Serveur DNS
Primaire/Secondaire
[000-255].[000-255].
[000-255].[000-255].
[000].[000].[000].[000]
APIPA
Ethernet
B
Activé/Désactivé
Auto/100B-FD/100B-HD/10B-FD/10B-HD
Adresse MAC
WLAN
TCP/IP
Méthode amorce
Auto/Statiq/RARP/BOOTP/DHCP
Adresse IP
[000-255].[000-255].
[000-255].[000-255].
[000].[000].[000].[000] 1
Masq.ss.réseau
[000-255].[000-255].
[000-255].[000-255].
[000].[000].[000].[000] 1
Passerelle
[000-255].[000-255].
[000-255].[000-255].
[000].[000].[000].[000]
153
Annexe B
Niveau1
Niveau2
Niveau3
Options1
Options2
Réseau
WLAN
TCP/IP
Nom du nœud
(Suite)
(Suite)
(Suite)
BRWXXXXXXXXXXXX= (votre adresse
Ethernet)
(jusqu'à 15 caractères)
BRWXXXXXXXXXXXX*
Config.wins
Auto/Statiq
Serveur WINS
Primaire/Secondaire
[000-255].[000-255].
[000-255].[000-255].
[000].[000].[000].[000]
Serveur DNS
Primaire/Secondaire
[000-255].[000-255].
[000-255].[000-255].
[000].[000].[000].[000]
APIPA
Assist config. —
SES/WPS/AOSS
Activé/Désactivé
(Sélectionnez le SSID dans la liste ou
ajoutez manuellement un SSID)
—
WPS a/code NIP —
Statut WLAN
Statut
Activé (11b)/Activé (11g)/
Echec connexion
Signal
Signal:Fort/Signal:Moyen/
Signal:Faible/Signal:Aucun
SSID
(Indique les SSID comportant jusqu’à
32 caractères)
Mode de comm.
Ad-hoc/Infrastructure
B
Adresse MAC
I/F Réseau
LAN câblé/WLAN
Réinit. réseau
Les paramètres d'usine sont affichés en gras.
1
Une fois connecté au réseau, l'appareil programmera automatiquement l'adresse IP et le masque de sous-réseau pour qu'ils conviennent à votre
réseau.
154
Annexe B
Saisie de texte
B
Pour les modèles à écran tactile
B
Il est possible que vous deviez saisir du texte dans l'appareil lors du paramétrage de certains choix de menu.
Appuyez sur
pour sélectionner des nombres, des caractères ou des caractères spéciaux. Jusqu'à quatre
lettres sont assignées à chaque bouton sur l'écran tactile.
En appuyant plusieurs fois sur le bouton approprié, vous pouvez accéder au caractère que vous souhaitez.
1
2
3
4
5
6
7
8
9
0
OK
Insertion d'espaces
Pour entrer un espace, appuyez sur
bouton d'espace
ou .
B
pour sélectionner des caractères spéciaux, puis appuyez sur le
Remarque
Les caractères disponibles peuvent varier selon votre pays.
Corrections
B
Si vous avez commis une faute de frappe et que vous souhaitez la corriger, utilisez les boutons fléchés pour
déplacer le curseur sous le caractère incorrect. Appuyez ensuite sur . Retapez le caractère correct. Vous
pouvez également insérer des lettres en déplaçant le curseur et en entrant un caractère.
B
Répétition de lettres
Pour entrer un caractère affecté au même bouton que le caractère précédent, appuyez sur
déplacer le curseur vers la droite avant d'appuyer à nouveau sur le bouton en question.
B
afin de
155
Annexe B
Pour les modèles MFC
B
Il est possible que vous deviez saisir du texte dans l'appareil lors du paramétrage de certains choix de menu.
Au-dessus de la plupart des touches numériques se trouvent trois ou quatre caractères alphabétiques. Les
touches 0, # et l n'ont pas de lettres imprimées car elles sont utilisées pour les caractères spéciaux.
En appuyant plusieurs fois sur la touche numérique appropriée, vous pouvez accéder au caractère que vous souhaitez.
Pour définir les options du réseau sans fil
B
Appuyez
sur la
touche
une fois
deux fois
trois fois
quatre
fois
cinq fois
six fois
sept fois
huit fois
2
a
b
c
A
B
C
2
a
3
d
e
f
D
E
F
3
d
4
g
h
i
G
H
I
4
g
5
j
k
l
J
K
L
5
j
6
m
n
o
M
N
O
6
m
7
p
q
r
s
P
Q
R
S
8
t
u
v
T
U
V
8
t
9
w
x
y
z
W
X
Y
Z
Pour configurer d'autres sélections de menu
B
Appuyez
sur la
touche
une fois
deux fois
trois fois
quatre fois
2
A
B
C
2
3
D
E
F
3
4
G
H
I
4
5
J
K
L
5
6
M
N
O
6
7
P
Q
R
S
8
T
U
V
8
9
W
X
Y
Z
B
Insertion d'espaces
B
Pour entrer un espace dans un numéro de télécopieur, appuyez une fois sur c entre les chiffres. Pour entrer
un espace dans un nom, appuyez deux fois sur c entre les caractères.
Corrections
B
Si vous avez entré une lettre incorrecte et que vous désirez la modifier, appuyez sur d pour déplacer le
curseur sous le caractère incorrect, appuyez sur Effacer/Retour. Retapez le caractère correct. Vous pouvez
également revenir en arrière et insérer des caractères.
156
Annexe B
Répétition de lettres
B
Pour entrer un caractère affecté à la même touche que le caractère précédent, appuyez sur c afin de
déplacer le curseur vers la droite avant d'appuyer à nouveau sur la touche en question.
Caractères spéciaux et symboles
B
Appuyez sur l, # ou 0, puis sur d ou c pour placer le curseur en dessous du caractère ou du symbole spécial.
Appuyez ensuite sur OK pour le sélectionner. Les symboles et caractères suivants apparaîtront en fonction
de l'option de menu choisie.
Appuyez sur l pour
(espace) ! ” # $ % & ’ ( )
Appuyez sur # pour
:;<=>?@[]^_
Appuyez sur 0 pour
0\{|}~
+,-./
Pour les modèles DCP
B
Appuyez plusieurs fois sur a ou b pour saisir le texte et appuyez sur OK.
Pour les modèles DCP-373CW, DCP-375CW et DCP-377CW
Appuyez sur Agrandir/Réduire pour déplacer le curseur vers la gauche.
Appuyez sur Nb copies pour déplacer le curseur vers la droite.
Pour d'autres modèles
Appuyez plusieurs fois sur d ou c pour déplacer le curseur.
Appuyez sur a ou b pour obtenir les caractères suivants
abcdefghijklmnopqrstuvwxyzABCDEFGHIJKLMNOPQRSTUVWXYZ0123456789
(espace)!"#$%&'() +,-./:;<=>?@[\]^_`{|}~
B
Corrections
B
Pour les modèles DCP-373CW, DCP-375CW et DCP-377CW
Si vous avez commis une faute de frappe, appuyez sur Agrandir/Réduire ou Nb copies pour déplacer le
curseur sous le caractère incorrect. Utilisez les touches a et b pour obtenir la lettre correcte, puis appuyez
plusieurs fois sur Nb copies pour renvoyer le curseur à la fin du texte.
Appuyez sur Arrêt/Sortie. Toutes les lettres au-dessus et à droite du curseur seront effacées. Retapez la
lettre correcte.
Pour d'autres modèles
Si vous avez commis une faute de frappe, appuyez sur d ou c pour déplacer le curseur sous le caractère
incorrect. Utilisez les touches a et b pour obtenir la lettre correcte, puis appuyez plusieurs fois sur c pour
renvoyer le curseur à la fin du texte.
Appuyez sur Arrêt/Sortie. Toutes les lettres au-dessus et à droite du curseur seront effacées. Retapez la
lettre correcte.
157
C
Annexe C
C
Remarques relatives aux licences Open Source
C
Une partie du logiciel embarqué dans ce produit est un logiciel gSOAP.
C
Portions created by gSOAP are Copyright (C) 2001 2004 Robert A. van Engelen, Genivia inc. All Rights
Reserved.
THE SOFTWARE IN THIS PRODUCT WAS IN PART PROVIDED BY GENIVIA INC AND ANY EXPRESS
OR IMPLIED WARRANTIES, INCLUDING, BUT NOT LIMITED TO, THE IMPLIED WARRANTIES OF
MERCHANTABILITY AND FITNESS FOR A PARTICULAR PURPOSE ARE DISCLAIMED. IN NO EVENT
SHALL THE AUTHOR BE LIABLE FOR ANY DIRECT, INDIRECT, INCIDENTAL, SPECIAL, EXEMPLARY,
OR CONSEQUENTIAL DAMAGES (INCLUDING, BUT NOT LIMITED TO, PROCUREMENT OF
SUBSTITUTE GOODS OR SERVICES; LOSS OF USE, DATA, OR PROFITS; OR BUSINESS
INTERRUPTION) HOWEVER CAUSED AND ON ANY THEORY OF LIABILITY, WHETHER IN CONTRACT,
STRICT LIABILITY, OR TORT (INCLUDING NEGLIGENCE OR OTHERWISE) ARISING IN ANYWAY OUT
OF THE USE OF THIS SOFTWARE, EVEN IF ADVISED OF THE POSSIBILITY OF SUCH DAMAGE.
Permission to use, copy, modify, and distribute this software for any purpose and without fee is hereby
granted, provided that the above copyright notices appear in all copies and that both the copyright notice and
this permission notice appear in supporting documentation. This software is provided "as is" without express
or implied warranty.
Les parties créées par gSOAP font l'objet de droits de copyright (C) 2001 2004 Robert A. van Engelen,
Genivia inc. Tous droits réservés.
LE LOGICIEL DE CE PRODUIT A ÉTÉ FOURNI EN PARTIE PAR GENIVIA INC. TOUTES GARANTIES
EXPRESSES OU IMPLICITES, Y COMPRIS, SANS LIMITATION, TOUTES GARANTIES IMPLICITES DE
QUALITÉ MARCHANDE ET D'ADÉQUATION À UN USAGE PARTICULIER, SONT EXCLUES. SON
AUTEUR NE SERA EN AUCUN CAS TENU RESPONSABLE DE QUELCONQUES DOMMAGES DIRECTS,
INDIRECTS, ACCESSOIRES, SPÉCIAUX, EXEMPLAIRES OU CONSÉCUTIFS (Y COMPRIS, SANS
LIMITATION, L'ACHAT DE BIENS OU DE SERVICES DE REMPLACEMENT, LA PERTE DE
JOUISSANCE, DE DONNÉES OU DE PROFITS, OU LES PERTES D'EXPLOITATION) QUI SERAIENT
CAUSÉS D'UNE QUELCONQUE FAÇON OU QUI, EN VERTU D'UN QUELCONQUE PRINCIPE DE
RESPONSABILITÉ, CONTRACTUELLE, ABSOLUE OU CIVILE (Y COMPRIS PAR NÉGLIGENCE OU
AUTREMENT), SURVIENDRAIENT D'UNE QUELCONQUE FAÇON DE L'UTILISATION DE CE LOGICIEL,
MÊME EN CAS D'AVIS DE PROBABILITÉ DE TELS DOMMAGES.
Les présentes dispositions autorisent l'utilisation, la copie, la modification et la distribution de ce logiciel à
toutes fins et gratuitement pour autant que l'avis de copyright ci-dessus apparaisse dans toutes les copies et
que tant l'avis de copyright que la présente clause d'autorisation apparaissent dans la documentation
correspondante. Ce logiciel est fourni « en l'état », sans garantie expresse ou implicite.
158
C
Annexe C
Ce produit intègre un logiciel SNMP de WestHawk Ltd.
C
Copyright (C) 2000, 2001, 2002 by Westhawk Ltd
Permission to use, copy, modify, and distribute this software for any purpose and without fee is hereby
granted, provided that the above copyright notices appear in all copies and that both the copyright notice and
this permission notice appear in supporting documentation. This software is provided "as is" without express
or implied warranty.
Copyright (C) 2000, 2001, 2002, Westhawk Ltd
Les présentes dispositions autorisent l'utilisation, la copie, la modification et la distribution de ce logiciel à
toutes fins et gratuitement pour autant que l'avis de copyright ci-dessus apparaisse dans toutes les copies et
que tant l'avis de copyright que la présente clause d'autorisation apparaissent dans la documentation
correspondante. Ce logiciel est fourni « en l'état », sans garantie expresse ou implicite.
Avis OpenSSL
C
OpenSSL License
C
Copyright © 1998-2005 The OpenSSL Project. All rights reserved.
Redistribution and use in source and binary forms, with or without modification, are permitted provided that
the following conditions are met:
1. Redistributions of source code must retain the above copyright notice, this list of conditions and the
following disclaimer.
2. Redistributions in binary form must reproduce the above copyright notice, this list of conditions and the
following disclaimer in the documentation and/or other materials provided with the distribution.
3. All advertising materials mentioning features or use of this software must display the following
acknowledgment: "This product includes software developed by the OpenSSL Project for use in the
OpenSSL Toolkit. (http://www.openssl.org/)"
4. The names "OpenSSL Toolkit" and "OpenSSL Project" must not be used to endorse or promote products
derived from this software without prior written permission. For written permission, please contact [email protected].
5. Products derived from this software may not be called "OpenSSL" nor may "OpenSSL" appear in their
names without prior written permission of the OpenSSL Project.
C
6. Redistributions of any form whatsoever must retain the following acknowledgment: "This product includes
software developed by the OpenSSL Project for use in the OpenSSL Toolkit (http://www.openssl.org/)"
THIS SOFTWARE IS PROVIDED BY THE OpenSSL PROJECT “AS IS” AND ANY EXPRESSED OR
IMPLIED WARRANTIES, INCLUDING, BUT NOT LIMITED TO, THE IMPLIED WARRANTIES OF
MERCHANTABILITY AND FITNESS FOR A PARTICULAR PURPOSE ARE DISCLAIMED. IN NO EVENT
SHALL THE OpenSSL PROJECT OR ITS CONTRIBUTORS BE LIABLE FOR ANY DIRECT, INDIRECT,
INCIDENTAL, SPECIAL, EXEMPLARY, OR CONSEQUENTIAL DAMAGES (INCLUDING, BUT NOT
LIMITED TO, PROCUREMENT OF SUBSTITUTE GOODS OR SERVICES; LOSS OF USE, DATA, OR
PROFITS; OR BUSINESS INTERRUPTION) HOWEVER CAUSED AND ON ANY THEORY OF LIABILITY,
WHETHER IN CONTRACT, STRICT LIABILITY, OR TORT (INCLUDING NEGLIGENCE OR OTHERWISE)
ARISING IN ANY WAY OUT OF THE USE OF THIS SOFTWARE, EVEN IF ADVISED OF THE POSSIBILITY
OF SUCH DAMAGE.
This product includes cryptographic software written by Eric Young ([email protected]). This product
includes software written by Tim Hudson ([email protected]).
159
Annexe C
Licence OpenSSL
C
Copyright © 1998-2005 The OpenSSL Project. Tous droits réservés.
La redistribution et l'utilisation de ce logiciel sous forme de code source ou binaire, avec ou sans modification,
sont autorisées pour autant que les conditions suivantes soient remplies :
1. Les redistributions du code source doivent conserver l'avis de copyright ci-dessus, la présente liste de
conditions et l'avis de non-responsabilité suivant.
2. Les redistributions sous forme binaire doivent reproduire l'avis de copyright ci-dessus, la liste de conditions
ainsi que l'avis de non-responsabilité suivant dans la documentation et/ou dans le matériel fourni avec la
distribution.
3. Tout matériel publicitaire mentionnant des caractéristiques ou l'utilisation de ce logiciel doivent faire
apparaître l'avis de reconnaissance suivant : « Ce produit comprend un logiciel développé par The OpenSSL
Project afin d'être utilisé dans The OpenSSL Toolkit. (http://www.openssl.org/) ».
4. Les noms « OpenSSL Toolkit » et « OpenSSL Project » ne doivent pas être utilisés pour avaliser ou
promouvoir des produits dérivés de ce logiciel sans autorisation écrite préalable. Pour obtenir une telle
autorisation écrite, veuillez contacter [email protected].
5. Les produits dérivés de ce logiciel ne doivent pas être appelés « OpenSSL », et la mention « OpenSSL »
ne doit pas apparaître dans leur nom sans l'autorisation écrite préalable de The OpenSSL Project.
6. Les redistributions sous une forme quelconque doivent conserver l'avis de reconnaissance suivant : « Ce
produit comprend un logiciel développé par The OpenSSL Project afin d'être utilisé dans The OpenSSL
Toolkit (http://www.openssl.org/). »
CE LOGICIEL EST FOURNI PAR THE OpenSSL PROJECT « EN L'ÉTAT », À L'EXCLUSION DE TOUTES
GARANTIES EXPRESSES OU IMPLICITES, Y COMPRIS, SANS LIMITATION, TOUTES GARANTIES
IMPLICITES DE QUALITÉ MARCHANDE ET D'ADÉQUATION À UN USAGE PARTICULIER. THE
OpenSSL PROJECT NE SERA EN AUCUN CAS TENU RESPONSABLE DE QUELCONQUES
DOMMAGES DIRECTS, INDIRECTS, ACCESSOIRES, SPÉCIAUX, EXEMPLAIRES OU CONSÉCUTIFS
(Y COMPRIS, SANS LIMITATION, L'ACHAT DE BIENS OU DE SERVICES DE REMPLACEMENT, LA
PERTE DE JOUISSANCE, DE DONNÉES OU DE PROFITS, OU LES PERTES D'EXPLOITATION) QUI
SERAIENT CAUSÉS D'UNE QUELCONQUE FAÇON OU QUI, EN VERTU D'UN QUELCONQUE
PRINCIPE DE RESPONSABILITÉ, CONTRACTUELLE, ABSOLUE OU CIVILE (Y COMPRIS PAR
NÉGLIGENCE OU AUTREMENT), SURVIENDRAIENT D'UNE QUELCONQUE FAÇON DE L'UTILISATION
DE CE LOGICIEL, MÊME EN CAS D'AVIS DE PROBABILITÉ DE TELS DOMMAGES.
Ce produit comprend un logiciel cryptographique écrit par Eric Young ([email protected]). Ce produit
comprend un logiciel écrit par Tim Hudson ([email protected]).
160
C
Annexe C
Original SSLeay License
C
Copyright © 1995-1998 Eric Young ([email protected]) All rights reserved.
This package is an SSL implementation written by Eric Young ([email protected]). The implementation was
written so as to conform with Netscapes SSL.
This library is free for commercial and non-commercial use as long as the following conditions are aheared
to. The following conditions apply to all code found in this distribution, be it the RC4, RSA, lhash, DES, etc.,
code; not just the SSL code. The SSL documentation included with this distribution is covered by the same
copyright terms except that the holder is Tim Hudson ([email protected]).
Copyright remains Eric Young's, and as such any Copyright notices in the code are not to be removed. If this
package is used in a product, Eric Young should be given attribution as the author of the parts of the library
used. This can be in the form of a textual message at program startup or in documentation (online or textual)
provided with the package.
Redistribution and use in source and binary forms, with or without modification, are permitted provided that
the following conditions are met:
1. Redistributions of source code must retain the copyright notice, this list of conditions and the following
disclaimer.
2. Redistributions in binary form must reproduce the above copyright notice, this list of conditions and the
following disclaimer in the documentation and/or other materials provided with the distribution.
3. All advertising materials mentioning features or use of this software must display the following
acknowledgement: "This product includes cryptographic software written by Eric Young
([email protected])" The word 'cryptographic' can be left out if the rouines from the library being used are
not cryptographic related :-).
4. If you include any Windows specific code (or a derivative thereof) from the apps directory (application code)
you must include an acknowledgement: "This product includes software written by Tim Hudson
([email protected])"
THIS SOFTWARE IS PROVIDED BY ERIC YOUNG “AS IS” AND ANY EXPRESS OR IMPLIED
WARRANTIES, INCLUDING, BUT NOT LIMITED TO, THE IMPLIED WARRANTIES OF
MERCHANTABILITY AND FITNESS FOR A PARTICULAR PURPOSE ARE DISCLAIMED. IN NO EVENT
SHALL THE AUTHOR OR CONTRIBUTORS BE LIABLE FOR ANY DIRECT, INDIRECT, INCIDENTAL,
SPECIAL, EXEMPLARY, OR CONSEQUENTIAL DAMAGES (INCLUDING, BUT NOT LIMITED TO,
PROCUREMENT OF SUBSTITUTE GOODS OR SERVICES; LOSS OF USE, DATA, OR PROFITS; OR
BUSINESS INTERRUPTION) HOWEVER CAUSED AND ON ANY THEORY OF LIABILITY, WHETHER IN
CONTRACT, STRICT LIABILITY, OR TORT (INCLUDING NEGLIGENCE OR OTHERWISE) ARISING IN
ANY WAY OUT OF THE USE OF THIS SOFTWARE, EVEN IF ADVISED OF THE POSSIBILITY OF SUCH
DAMAGE.
The licence and distribution terms for any publically available version or derivative of this code cannot be
changed. i.e. this code cannot simply be copied and put under another distribution licence [including the GNU
Public Licence.]
161
C
Annexe C
Licence SSLeay originale
C
Copyright © 1995-1998 Eric Young ([email protected]). Tous droits réservés.
Ce progiciel est une implémentation SSL écrite par Eric Young ([email protected]). Cette implémentation
a été écrite pour se conformer à Netscapes SSL.
Cette bibliothèque peut être utilisée gratuitement à des fins commerciales et non commerciales pour autant
que les conditions suivantes soient respectées. Les conditions suivantes s'appliquent à l'intégralité du code
qui se trouve dans cette distribution, qu'il s'agisse de code RC4, RSA, lhash, DES ou d'un autre type de
code ; elles ne se limitent pas au code SSL. La documentation SSL qui accompagne cette distribution est
couverte par les mêmes conditions de copyright, à la différence que le titulaire des droits correspondants est
Tim Hudson ([email protected]).
Les droits de copyright restent la propriété d'Eric Young ; à ce titre, les avis de copyright dans le code doivent
y rester. Si le progiciel est utilisé dans un produit, il y a lieu de mentionner Eric Young comme l'auteur des
parties de la bibliothèque utilisée. Cette mention peut s'effectuer sous forme de message de texte qui
s'affiche au démarrage du programme ou dans la documentation (en ligne ou sur papier) fournie avec le
progiciel.
La redistribution et l'utilisation de ce logiciel sous forme de code source ou binaire, avec ou sans modification,
sont autorisées pour autant que les conditions suivantes soient remplies :
1. Les redistributions du code source doivent conserver l'avis de copyright, la présente liste de conditions et
l'avis de non-responsabilité suivant.
2. Les redistributions sous forme binaire doivent reproduire l'avis de copyright ci-dessus, la liste de conditions
ainsi que l'avis de non-responsabilité suivant dans la documentation et/ou dans le matériel fourni avec la
distribution.
3. Tout matériel publicitaire mentionnant des caractéristiques ou l'utilisation de ce logiciel doit faire apparaître
l'avis de reconnaissance suivant : « Ce produit comprend un logiciel cryptographique écrit par Eric Young
([email protected]). » Le mot « cryptographique » peut être omis si les routines de la bibliothèque ne sont
pas utilisées à des fins cryptographiques :-).
4. En cas d'inclusion d'un code spécifique Windows (ou d'un code dérivé de ce code) à partir du répertoire
apps (code d'application), vous devez inclure un avis de reconnaissance : « Ce produit comprend un logiciel
écrit par Tim Hudson ([email protected]). »
CE LOGICIEL EST FOURNI PAR ERIC YOUNG « EN L'ÉTAT », À L'EXCLUSION DE TOUTES
GARANTIES EXPRESSES OU IMPLICITES, Y COMPRIS, SANS LIMITATION, TOUTES GARANTIES
IMPLICITES DE QUALITÉ MARCHANDE ET D'ADÉQUATION À UN USAGE PARTICULIER. L'AUTEUR
OU LES CONTRIBUTEURS NE SERONT EN AUCUN CAS TENUS RESPONSABLES DE
QUELCONQUES DOMMAGES DIRECTS, INDIRECTS, ACCESSOIRES, SPÉCIAUX, EXEMPLAIRES OU
CONSÉCUTIFS (Y COMPRIS, SANS LIMITATION, L'ACHAT DE BIENS OU DE SERVICES DE
REMPLACEMENT, LA PERTE DE JOUISSANCE, DE DONNÉES OU DE PROFITS, OU LES PERTES
D'EXPLOITATION) QUI SERAIENT CAUSÉS D'UNE QUELCONQUE FAÇON OU QUI, EN VERTU D'UN
QUELCONQUE PRINCIPE DE RESPONSABILITÉ, CONTRACTUELLE, ABSOLUE OU CIVILE (Y
COMPRIS PAR NÉGLIGENCE OU AUTREMENT), SURVIENDRAIENT D'UNE QUELCONQUE FAÇON DE
L'UTILISATION DE CE LOGICIEL, MÊME EN CAS D'AVIS DE PROBABILITÉ DE TELS DOMMAGES.
Toute modification des conditions de licence et de distribution d'une quelconque version disponible
publiquement ou dérivée de ce code est interdite ; ce code ne peut pas être simplement copié et faire l'objet
d'une autre licence de distribution [y compris la licence publique GNU].
162
C
D
Index
A
L
Accessoires et fournitures ...........................................iii
Adresse IP ..........................................................10, 96
Adresse MAC .......................................................... 111
AES ........................................................................... 21
AOSS™ .........................................25, 38, 56, 80, 106
APIPA ........................................................ 8, 105, 140
Application de l'installateur Brother .....................25, 27
ARP .....................................................................8, 141
Assistant de déploiement de pilote ............................. 1
Authentification ......................................................... 20
Liste de configuration du réseau ............................. 114
LLMNR ........................................................................ 9
LPR/LPD ..................................................................... 9
B
BINARY_P1 ............................................................ 138
BOOTP ...............................................................8, 139
BRAdmin Light ........................................... 1, 4, 13, 16
BRAdmin Professional 3 .................................. 1, 4, 17
Brother
Accessoires et fournitures .......................................iii
Brother Solutions Center ............................ 13, 17, 126
C
Canaux ...................................................................... 20
Caractéristiques ...................................................... 145
Clé de réseau ............................................................ 21
Clé partagée ............................................................. 20
Client DNS .................................................................. 8
Config.wins ............................................................. 101
Configuration à distance .......................................1, 18
Configuration simple du réseau .............................. 130
Contrôleur d'état ......................................................... 1
Cryptage ................................................................... 21
Custom Raw Port ........................................................ 9
M
Marques commerciales ................................................ i
Masque de sous-réseau .....................................11, 97
mDNS ......................................................................... 9
Méthode NIP
(Numéro d'identification personnelle) ......... 26, 43, 106
N
Nom du nœud ......................................................... 100
P
Panneau de commande ............................................ 94
Paramètres du serveur d'impression ........................ 16
Pare-feu ................................................. 128, 131, 133
Passerelle ................................................................. 98
PBC ............................................................ 25, 38, 106
Ping .................................................................131, 132
Poste-à-poste .............................................................. 5
Protocole ..................................................................... 8
R
D
RARP ..................................................................8, 140
Réglages par défaut ................................................ 113
Remarques relatives aux licences Open Source .... 158
Réseau sans fil ......................................................... 19
Résolution de nom NetBIOS ....................................... 8
Restauration des paramètres réseau ...................... 113
RFC 1001 ................................................................ 139
DHCP ..................................................................8, 139
S
I
SecureEasySetup™ ...................... 25, 38, 56, 80, 106
Serveur DNS ........................................................... 103
Serveur WINS ......................................................... 102
Service .................................................................... 138
SNMP .......................................................................... 9
SSID .......................................................................... 20
Système ouvert ......................................................... 20
Systèmes d'exploitation .............................................. 1
Impression à partir d'un Macintosh ......................... 123
Impression en réseau ............................................. 120
Impression partagée sur réseau ................................. 6
Impression TCP/IP .................................................. 120
163
D
Index
T
TCP/IP ..................................................................8, 94
TELNET ..............................................................9, 142
TEXT_P1 ................................................................ 138
Texte
Caractères spéciaux ............................................ 157
Saisie ................................................................... 155
TKIP .......................................................................... 21
W
Web BRAdmin ............................................................ 4
Web Services ......................................................9, 144
WEP .......................................................................... 21
Wi-Fi Protected Setup™ ...25, 26, 38, 43, 56, 80, 106
WINS ........................................................................... 8
WPA-PSK/WPA2-PSK .............................................. 20
D
164
">
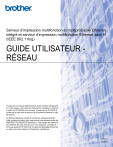
Public link updated
The public link to your chat has been updated.