3.0.0 | décembre 2019 | 3725-86558-001A GUIDE D’UTILISATION Mode Poly Video Getting Help For more information about installing, configuring, and administering Poly/Polycom products or services, go to Polycom Support. Plantronics, Inc. (Poly — formerly Plantronics and Polycom) 345 Encinal Street Santa Cruz, California 95060 © 2021 Plantronics, Inc. All rights reserved. Poly, the propeller design, and the Poly logo are trademarks of Plantronics, Inc. All other trademarks are the property of their respective owners. Table des matières Chapitre 1 : Avant de commencer.................................................................... 4 Public ciblé, objectifs et compétences requises..................................................................4 Ressources associées à Poly et de ses partenaires...........................................................4 Chapitre 2 : Prise en main................................................................................. 5 Présentation des systèmes vidéo Poly............................................................................... 5 Voyants lumineux d’état...................................................................................................... 6 Voyants d’état pour le système G7500.....................................................................7 Voyants d’état pour les systèmes Studio X50 et Studio X30....................................7 Présentation du dispositif matériel des systèmes Poly G7500, Studio X50 et Studio X30......................................................................................................................8 Dispositif matériel du Poly G7500............................................................................ 8 Dispositif matériel du Poly Studio X50..................................................................... 9 Dispositif matériel du Poly Studio X30................................................................... 10 Cache de confidentialité des systèmes Poly Studio X50 et Studio X30.................10 Naviguer dans votre système............................................................................................11 Écran d'accueil....................................................................................................... 11 Écran de contenu................................................................................................... 13 Mise sous tension ou hors tension du système................................................................ 14 Sortir de veille le système................................................................................................. 15 Fonctions d'accessibilité....................................................................................................15 Fonctionnalités pour les utilisateurs malentendants et sourds...............................15 Fonctionnalités pour les utilisateurs malvoyants et non-voyants........................... 15 Fonctionnalités pour les utilisateurs à mobilité réduite...........................................16 Chapitre 3 : Appels...........................................................................................17 Émission d'appels............................................................................................................. 17 Passer un appel..................................................................................................... 17 Répondre à un appel..............................................................................................18 Ignorer un appel..................................................................................................... 18 Terminer un appel...................................................................................................18 Passer un appel en conférence..............................................................................18 Appeler les contacts..........................................................................................................19 Appeler un contact................................................................................................. 19 Appeler un contact fréquent................................................................................... 19 Appeler un contact récent...................................................................................... 19 Appeler ses contacts favoris............................................................................................. 20 1 Table des matières Définir un contact comme favori.............................................................................20 Enlever un contact des favoris............................................................................... 20 Appeler un contact favori........................................................................................20 Joining Meetings from the Calendar................................................................................. 20 Meeting Cards........................................................................................................ 21 Participer à une réunion en surréservation............................................................ 21 Rejoindre une réunion protégée par mot de passe................................................ 22 Chapitre 4 : Partager du contenu....................................................................23 Partager du contenu à partir d'un ordinateur ou d'un terminal.......................................... 23 Polycom Content App.............................................................................................23 Diffuser le contenu d'un appareil certifié AirPlay ou Miracast................................ 24 Partager du contenu via une connexion HDMI.......................................................24 Partager du contenu sur un tableau noir ou un tableau blanc.......................................... 24 Ajouter un tableau noir ou un tableau blanc...........................................................24 Prendre un cliché de votre contenu........................................................................25 Supprimer des instantanés ou un contenu.............................................................25 Mettre fin à une session de contenu................................................................................. 25 Mettre fin à un appel avec contenu de tableau noir ou de tableau blanc..........................26 Chapitre 5 : Caméras....................................................................................... 27 Régler une caméra locale................................................................................................. 27 Régler une caméra de site distant.................................................................................... 27 Mettre sous tension ou hors tension la caméra................................................................ 28 Activer ou désactiver le suivi des caméras....................................................................... 28 Utilisation des préréglages de la caméra.......................................................................... 28 Enregistrer un préréglage.......................................................................................29 Sélectionner un préréglage.................................................................................... 29 Supprimer un préréglage........................................................................................29 Chapitre 6 : Paramètres................................................................................... 30 Réglages de la vidéo.........................................................................................................30 Modifier la présentation des participants................................................................30 Réglages audio................................................................................................................. 30 Désactiver les micros............................................................................................. 30 Activer vos micros.................................................................................................. 31 Régler le volume.................................................................................................... 31 Chapitre 7 : Dépannage................................................................................... 32 Afficher des conseils pratiques sur le contenu..................................................................32 2 Table des matières Afficher des conseils pratiques sur le tableau noir............................................................32 3 Avant de commencer Sujets : • Public ciblé, objectifs et compétences requises • Ressources associées à Poly et de ses partenaires Ce guide contient des informations générales, des procédures et des références dont vous pouvez vous servir pour réaliser des tâches avec votre système vidéo. Les informations que contient ce guide s'appliquent à tous les systèmes vidéo Poly sauf indication contraire : • Poly G7500 (modèle : P011) • Poly Studio X50 (modèle : P017) • Poly Studio X30 (modèle : P018) Public ciblé, objectifs et compétences requises Ce guide s'adresse aux utilisateurs débutants, intermédiaires et experts qui souhaitent en savoir plus sur les fonctionnalités du système . Ressources associées à Poly et de ses partenaires Visitez les sites suivants pour obtenir plus d'informations sur ce produit. • Le site d'assistance Polycom est le point d'entrée aux informations de support en ligne sur les produits, services et solutions, et offre notamment des téléchargements sur les licences et l'enregistrement de produits, le libre-service, la gestion des comptes, les mentions légales correspondant aux produits et les documents et logiciels. • La Bibliothèque de documents Polycom contient une documentation de support des produits, services et solutions actifs. La documentation s'affiche dans un format HTML5 réactif, de sorte qu'il est possible d'accéder à et de visualiser l'installation, la configuration ou un contenu d'administration depuis n'importe quel appareil en ligne. • La communauté Polycom fournit l’accès aux dernières informations de développement et de support. Créez un compte pour accéder au personnel d'assistance de Poly et participer aux forums de développeurs et de support. Vous pouvez obtenir les dernières informations sur des rubriques liées au matériel, aux logiciels et aux solutions des partenaires, partager des idées et résoudre les problèmes en collaboration avec vos collègues. • Le Réseau de partenaires Polycom est constitué de leaders de l'industrie qui intègrent en mode natif la plate-forme RealPresence basée sur les standards de Poly aux infrastructures de communications unifiées (UC) de leurs clients, ce qui facilite la communication en face à face avec les applications et appareils que vous utilisez quotidiennement. • Les Services collaboratifs Polycom aident votre entreprise à réussir et rentabiliser au maximum vos investissements grâce aux avantages de la collaboration. 4 Prise en main Sujets : • Présentation des systèmes vidéo Poly • Voyants lumineux d’état • Présentation du dispositif matériel des systèmes Poly G7500, Studio X50 et Studio X30 • Naviguer dans votre système • Mise sous tension ou hors tension du système • Sortir de veille le système • Fonctions d'accessibilité Avant de commencer à utiliser le système, familiarisez-vous avec ses fonctionnalités et l'interface utilisateur. Présentation des systèmes vidéo Poly Les systèmes Poly G7500, Studio X50 et Studio X30 en mode Poly Video prennent en charge les fonctions de visioconférence et de partage de contenu Poly. Fonctions et caractéristiques du système Poly G7500 Les systèmes G7500 offrent les fonctionnalités suivantes : • Grâce aux caméras et microphones périphériques, le système peut s'adapter aux salles de taille moyenne et aux grandes salles intégrées • Passer et rejoindre des appels vidéo • Voir et rejoindre des réunions planifiées sur le calendrier • Gérer les contacts, les listes d’appels et les répertoires • Partage de contenu sans fil et sur une connexion filaire • Collaboration avec des tableaux électroniques • Technologie de suivi de la caméra capable de zoomer automatiquement sur l'orateur ou de cadrer le groupe de personnes dans la salle (selon votre configuration du système) • Poly NoiseBlockAI, qui élimine le bruit de fond et les bruits parasites en cours d'appel dans les environnements de travail communs lorsque personne ne parle • technologie Polycom Acoustic Fence, qui permet d'utiliser la vidéoconférence dans les espaces de travail ouverts en captant uniquement les voix dans une zone définie • HDMI : Entrée unique et double sortie • Connexion port série Fonctions et caractéristiques de Poly Studio X50 Les systèmes Studio X50 offrent les fonctionnalités suivantes : • Système collaboratif tout-en-un pour chambres secrètes et salles petites à moyennes 5 Prise en main • Aucun besoin de PC, d'ordinateur portable ou de codec pour exécuter le logiciel de vidéoconférence • Passer et rejoindre des appels vidéo • Voir et rejoindre des réunions planifiées sur le calendrier • Gérer les contacts, les listes d’appels et les répertoires • Partage de contenu sans fil et sur une connexion filaire • Collaboration avec des tableaux électroniques • Une caméra 4K intégrée avec un champ de vision ultra-large à 120 degrés • Technologie de suivi de la caméra qui cadre automatiquement le groupe de personnes dans la salle • Des microphones stéréo intégrés haute fidélité qui diffusent le son dans un rayon de 3,66 m, avec un son spatial pour imiter une présence réaliste et une grande clarté • Poly NoiseBlockAI, qui élimine le bruit de fond et les bruits parasites en cours d'appel dans les environnements de travail communs lorsque personne ne parle • Doubles hauts-parleurs stéréo • HDMI : Entrée unique et double sortie Fonctions et caractéristiques de Poly Studio X30 Les systèmes Studio X30 offrent les fonctionnalités suivantes : • Système collaboratif tout-en-un pour chambres secrètes et salles petites à moyennes • Aucun besoin de PC, d'ordinateur portable ou de codec pour exécuter le logiciel de vidéoconférence • Passer et rejoindre des appels vidéo • Voir et rejoindre des réunions planifiées sur le calendrier • Gérer les contacts, les listes d’appels et les répertoires • Partage de contenu sans fil et sur une connexion filaire • Collaboration avec des tableaux électroniques • Une caméra 4K intégrée avec un champ de vision ultra-large à 120 degrés • Technologie de suivi de la caméra qui cadre automatiquement le groupe de personnes dans la salle • Des microphones stéréo intégrés haute fidélité qui diffusent le son dans un rayon de 3,66 m, avec un son spatial pour imiter une présence réaliste et une grande clarté • Poly NoiseBlockAI, qui élimine le bruit de fond et les bruits parasites en cours d'appel dans les environnements de travail communs lorsque personne ne parle • Haut-parleur mono unique • HDMI : Entrée et sortie uniques Voyants lumineux d’état Les images suivantes illustrent les voyants lumineux de vos systèmes. Les tableaux répertorient chaque voyant lumineux et l’état associé. 6 Prise en main Voyants d’état pour le système G7500 Référez-vous au voyant lumineux situé sur le coin avant droit du codec pour obtenir des informations sur l'état de votre système . Voyants d’état du système G7500 Voyant État Blanc clignotant Mise sous tension Blanc continu En cours de fonctionnement normal Orange clignotant Mise à jour en cours Orange continu En veille Rouge clignotant Erreur empêchant le cours normal des opérations Voyants d’état pour les systèmes Studio X50 et Studio X30 Le système fournit une barre de voyants lumineux au-dessus de la caméra pour vous aider à comprendre les comportements du système. Voyants lumineux et états de base des systèmes Studio X50 et Studio X30 Voyant Position État Effet stroboscopique blanc Clignotement rapide continu Séquence d'initialisation en cours Bleu clignotant Douze au milieu Détection Bluetooth Bleu continu pendant 3 secondes Tous Bluetooth jumelé Vert clignotant Tous Appel entrant Vert continu Deux au milieu Appel sortant 7 Prise en main Voyant Position État Vert ou blanc continu Quatre à huit (si au milieu), indiquant l'orateur qui est suivi ou le sens de la caméra En cours de fonctionnement Les voyants sont verts avec les applications prises en charge, dans les cas suivants : • Suivi des personnes dans le cadrage de groupe et mode suivi de l'orateur. • Indique le sens de la caméra que vous personnalisez en mode panoramique, plongée et zoom. Rouge par impulsions Douze au milieu Appel en attente Vert par impulsions Douze au milieu Appel en attente (par site distant) Blanc continu pendant 3 secondes Douze au milieu Enregistrement d'un préréglage Rouge continu Tous Micro fermé Orange par impulsions Tous Mise à jour du micrologiciel en cours Rouge clignotant Tous Erreur empêchant le cours normal des opérations Présentation du dispositif matériel des systèmes Poly G7500, Studio X50 et Studio X30 Les illustrations et les tableaux suivants fournissent des informations sur les fonctions matérielles disponibles sur votre système. Dispositif matériel du Poly G7500 L'illustration suivante présente les caractéristiques matérielles du système Poly G7500. Le tableau répertorie chaque fonctionnalité numérotée dans la figure. 8 Prise en main Descriptions des fonctionnalités Poly G7500 Numéro de référence Fonctionnalité Description de la fonctionnalité 1 Bouton de réinitialisation Restaure la version d’origine du logiciel Poly G7500. 2 Voyant lumineux Indique l'état du système. 3 Bouton de jumelage de la télécommande Active le mode de jumelage de la télécommande Bluetooth. 4 Bouton Redémarrer Redémarre votre système. Dispositif matériel du Poly Studio X50 L'illustration suivante présente les caractéristiques matérielles du système Poly Studio X50. Le tableau répertorie chaque fonctionnalité numérotée dans la figure. Descriptions des fonctionnalités Poly Studio X50 Numéro de référence Fonctionnalité Description de la fonctionnalité 1 Écran Écran protecteur qui couvre l'avant de votre système 2 3 9 Prise en main Numéro de référence Fonctionnalité Description de la fonctionnalité 4 Haut-parleurs Sortie audio stéréo 5 Dispositif matériel du Poly Studio X30 L'illustration suivante présente les caractéristiques matérielles du système Poly Studio X30. Le tableau répertorie chaque fonctionnalité numérotée dans la figure. Descriptions des fonctionnalités Poly Studio X30 Numéro de référence Fonctionnalité Description de la fonctionnalité Haut-parleur Sortie audio mono 1 2 3 4 Cache de confidentialité des systèmes Poly Studio X50 et Studio X30 Les systèmes Poly Studio X50 et Studio X30 sont fournis avec un cache physique qui peut être positionné sur l'objectif de la caméra afin de protéger vos données confidentielles. 10 Prise en main Naviguer dans votre système Le système comporte des icônes et des écrans qui aident les utilisateurs à naviguer et à comprendre les informations essentielles sur leur système. Écran d'accueil L'écran d'accueil est le premier écran que vous voyez sur le moniteur système. Cet écran vous permet d'accéder rapidement à de nombreuses fonctions du système. Remarque : Certains éléments de votre écran peuvent varier en fonction de la configuration du système. 11 Prise en main Écran d'accueil Réf. Numéro Description 1 Barre d'informations système, qui affiche des détails tels que la date/l'heure et le nom du système. 2 Boutons de tâches permettant de passer des appels, partager du contenu ou créer un tableau noir. 3 Menu permettant d'accéder à d'autres fonctions. 4 Vue de la caméra locale. Éléments de l’écran d’accueil En fonction de la configuration de votre système, certains des éléments interactifs et en lecture seule suivants peuvent ne pas s'afficher. Élément Description Nom Nom descriptif déterminé par l'administrateur système. Utilisé pour vous connecter à un système. Code de sécurité S'affiche après avoir tenté une connexion de partage de contenu. Utilisez le code à quatre chiffres pour établir des connexions sans fil via Polycom Content App ou un périphérique certifié AirPlay ou Miracast. 12 Prise en main Élément Description Adresse IP Adresse IP, SIP, H.323 ou réseau secondaire configuré pour votre système. Heure actuelle Fuseau horaire local. Date actuelle Date du fuseau horaire local. Avertissement Notification indiquant que le système a détecté un ou plusieurs problèmes qui pourraient l'empêcher de fonctionner pleinement. Calendrier ou fiches Favoris Consultez votre calendrier ou les favoris. Passer un appel Ouvre un écran d'appel à partir duquel vous pouvez composer un appel ou sélectionner une fiche pour composer des numéros, accéder aux favoris ou afficher votre agenda. Contenu Lorsque le contenu est disponible, le système affiche une liste des contenus disponibles. Sinon, cette fonction ouvre un écran d'aide qui décrit comment configurer le partage de contenu via HDMI, Polycom Content App ou un appareil certifié AirPlay ou Miracast. Tableau noir Crée un nouveau tableau noir, sur lequel vous pouvez partager des annotations ou des dessins. Menu Ouvre de nouveaux choix de menu permettant d'appeler, de partager du contenu, dédiés au contrôle de la caméra et à d'autres fonctions. Écran de contenu L'écran Contenu vous permet de partager et d'annoter le contenu de vos réunions. 13 Prise en main Écran de contenu Numéro Descriptif 1 Vues de caméra des participants à l'appel. 2 Barre d'informations système, affiche les informations système telles que le nom et l'heure du système. 3 Barre d'outils de contenu, fournit des outils pour annoter et travailler avec le contenu. 4 Fonctions de gestion de contenu. Mise sous tension ou hors tension du système Le système s'allume lorsque vous le branchez à une source d'alimentation. Le système n'a pas de bouton d'alimentation, vous devez donc débrancher le câble d'alimentation pour le mettre hors tension Remarque : N'éteignez pas le système pendant les opérations de maintenance (par exemple, lorsqu'une mise à jour du logiciel est en cours). 14 Prise en main Sortir de veille le système Après une période d'inactivité, le système passe en mode veille (si ce dernier a été configuré par votre administrateur). Vous pouvez le sortir de veille à l'aide d'un écran tactile, de Poly TC8, ou de la télécommande Poly Bluetooth. Procédure » Procédez de l'une des manières suivantes : • Si vous utilisez un écran tactile, effleurez l'écran principal. • Si vous utilisez le TC8, effleurez l'écran. • Appuyez sur n'importe quelle touche de la télécommande. Fonctions d'accessibilité Poly products include a number of features for users with limited mobility, hearing, vision, or cognitive ability, as well as for users who are blind or deaf. Fonctionnalités pour les utilisateurs malentendants et sourds Certaines fonctions permettent aux utilisateurs malentendants d'utiliser le système . If needed, contact your administrator to enable the following features. Fonctionnalités pour les utilisateurs malentendants Fonction d'accessibilité Description Visual notifications Status and icon indicators let you know when you have incoming, outgoing, active, or held calls. Indicators also alert you of the device’s status and when features are enabled. Voyants d’état Le système et ses microphones utilisent des voyants lumineux pour indiquer certains états, y compris si vos microphones sont mis en sourdine. Adjustable call volume While in a call, you can raise or lower the volume of the device. Fonctionnalités pour les utilisateurs malvoyants et non-voyants Certaines fonctions permettent aux utilisateurs souffrant d'une déficience visuelle d'utiliser le système . If needed, contact your administrator to enable the following features. Fonctionnalités pour les utilisateurs malvoyants et non-voyants Fonction d'accessibilité Description Auto-answering You can enable the phone to auto-answer calls. 15 Prise en main Fonction d'accessibilité Description Micro désactivé en réponse automatique Vous pouvez configurer le système de manière à mettre en sourdine les appels à réponse automatique. Sonneries Une tonalité audible retentit pour les appels entrants. Tonalités Rejoindre et Quitter The system plays a tone when someone joins or leaves a conference call. Boutons en relief La télécommande est dotée de boutons poussoirs en relief permettant d'effectuer des tâches courantes avec le système, comme la composition d'un numéro. Fonctionnalités pour les utilisateurs à mobilité réduite Certaines fonctions permettent aux utilisateurs à mobilité réduite d'utiliser le système . If needed, contact your administrator to enable the following features. Fonctionnalités pour les utilisateurs à mobilité réduite Fonction d'accessibilité Description Télécommande La télécommande Bluetooth vous permet de contrôler le système et d'effectuer les tâches suivantes, notamment : passer des appels, démarrer une session de partage et configurer certains paramètres. Poly TC8 Le TC8 vous permet de contrôler le système et, notamment, de passer des appels. Auto-answering You can enable the phone to auto-answer calls. Appeler à partir d'un appareil personnel Les informations d'identification de l'administrateur vous permettent d'accéder sans fil à l'interface Web du système à partir de votre propre appareil pour passer des appels et gérer vos contacts et favoris. Prise en charge des écrans tactiles Si vous disposez d'un écran tactile branché au système, vous pouvez select, swipe, and press the screen to perform functions and activate features. 16 Appels Sujets : • Émission d'appels • Appeler les contacts • Appeler ses contacts favoris ▪ Joining Meetings from the Calendar Les appels peuvent être passés de plusieurs manières sur le système. Vous avez le choix entre différentes méthodes : saisir le nom ou le numéro de votre contact, choisir un contact dans l’annuaire, appeler un favori ou un contact récent, ou encore rejoindre une réunion planifiée. Les méthodes suivantes peuvent être utilisées : • Appeler à l'aide du clavier téléphonique • Appeler un contact • Appeler un numéro fréquemment utilisé • Appeler un contact récent • Appeler un favori • Rejoindre une réunion à partir du calendrier Émission d'appels Vous pouvez passer des appels audio, des appels vidéo et des appels en conférence à l'aide du clavier à l'écran. Pour composer un appel, utilisez l'un des formats suivants : • Adresse IPv4 : 192.0.2.0 • Nom d’hôte : room.company.com • Adresse SIP : [email protected] • Poste H.323 ou SIP : 2555 • Numéro de téléphone : 9782992285 Passer un appel Vous pouvez émettre un appel audio ou vidéo à un contact. Procédure 1. Sélectionnez Appeler. 2. Sur le clavier téléphonique , déplacez le curseur sur Audio ou Vidéo 3. Saisissez un numéro sur le clavier téléphonique ou sélectionnez Clavier caractères. 4. Sélectionnez Appel. . pour saisir des 17 Appels Répondre à un appel Le traitement des appels entrants par le système dépend de la façon dont votre administrateur l'a configuré. Le système répond automatiquement aux appels ou vous invite à y répondre manuellement. Procédure » Si vous recevez une notification d'appel entrant, sélectionnez Répondre. Ignorer un appel Si le système n’est pas configuré pour répondre automatiquement aux appels entrants, vous pouvez décider d’ignorer l’appel plutôt que d’y répondre. Procédure » Si vous recevez une notification d'appel entrant, sélectionnez Ignorer. Terminer un appel Lorsque votre appel est terminé, raccrochez. Si vous avez des contenus tel que des tableaux noirs, des tableaux blancs ou des instantanés, le système vous demande si vous souhaitez les conserver. Procédure » En cours d’appel, procédez de l’une des manières suivantes : • Sur la télécommande, appuyez sur Raccrocher • À l'écran, sélectionnez Menu . > Raccrocher. Passer un appel en conférence Pour démarrer une conférence téléphonique, passez le premier appel comme d'habitude, puis ajoutez les contacts supplémentaires. Remarque : Contactez votre administrateur pour vous assurer le système est configuré pour les conférences téléphoniques. Procédure 1. Sélectionnez Appeler. 2. Procédez de l'une des manières suivantes : • Saisissez un numéro sur le clavier téléphonique ou sélectionnez Clavier caractères. • Sélectionnez un contact. • Sélectionnez un favori. pour saisir des • Sélectionnez un contact récent. 3. Sélectionnez Appel. 4. Dès que l'appel est connecté, passez un autre appel. Le système connecte tous les sites au même appel. 18 Appels Appeler les contacts Vous pouvez accéder aux contacts, aux contacts récents et aux contacts fréquents sur votre système et les appeler. S'ils sont configurés par votre administrateur, les contacts s'affichent à l'écran Passer un appel. Les fiches de contact peuvent afficher les informations suivantes : • Nom du contact • Numéro du contact • Adresse e-mail du contact • Adresse IP du contact Appeler un contact Pour appeler rapidement un contact, vous pouvez rechercher et sélectionner une fiche de contact dans les résultats. Les fiches de contacts des contacts fréquents, des contacts du répertoire et des favoris s'affichent. Procédure 1. Sélectionnez Appeler > Contacts. 2. Dans le champ de recherche, utilisez le clavier à l'écran pour saisir des caractères ou des chiffres et sélectionnez Rechercher. 3. Sélectionnez une fiche de contact pour afficher les détails du contact. 4. Sélectionnez Appel. Appeler un contact fréquent Lorsque vous passez des appels, le système assimile vos contacts fréquemment utilisés et les affiche dans une liste. Procédure 1. Sélectionnez Appeler. 2. Sélectionnez une fiche de contact dans la liste Contacts fréquents. L'appel est composé automatiquement. Appeler un contact récent Vous pouvez appeler rapidement vos contacts récents à partir d'une liste (classée de l'appel le plus récent au moins récent). Procédure 1. Sélectionnez Appeler > Appels récents. 2. Faites défiler la liste des contacts récents (triés par date) et sélectionnez-en un. L'appel est composé automatiquement. 19 Appels Appeler ses contacts favoris Pour accéder rapidement à une courte liste des contacts que vous appelez le plus souvent, créez des favoris. Les favoris s'affichent sur les écrans Favoris, Contacts ou Accueil, selon la configuration de votre système. Le système ajoute une icône en forme d'étoile en regard du nom du contact, ce qui vous permet d'identifier et d'appeler facilement des favoris. Définir un contact comme favori Créez des favoris pour afficher les contacts que vous appelez le plus souvent. Procédure 1. Sélectionnez Appeler > Contacts. 2. Sélectionnez une fiche de contact, puis Favoris. Une icône en forme d'étoile apparaît à côté du contact qui s'affiche dans les listes Contacts et Favoris. Enlever un contact des favoris Retirez le statut de favori à un contact pour le supprimer de votre liste de favoris. Procédure 1. Sélectionnez Appeler > Favoris. 2. Choisissez une fiche de contact, puis Non favori. Le contact est supprimé de la liste des favoris. Appeler un contact favori Pour appeler rapidement un contact, sélectionnez une fiche de favori. Procédure 1. Sélectionnez une fiche de favori à l'écran Favoris, Contacts ou Accueil. 2. Sélectionnez Appel. Joining Meetings from the Calendar On the Home screen, you can join meetings directly from your calendar using the meeting cards on the screen (if configured). Remarque: If calendaring isn’t configured for your system, the system doesn’t display meeting cards. You must dial manually to join meetings. 20 Appels Meeting Cards If configured, meeting cards display on the Home screen. You can access meeting cards to view meeting details. Meeting cards display the following scheduling information: ▪ All-day meetings display as the first meeting card. ▪ For meetings scheduled later in the day, a Free until [time/day] message displays, followed by upcoming meeting cards in the time and date order they’re scheduled. ▪ For meetings scheduled later in the week, a Free until [time/day] message displays until the day of the next scheduled meeting. ▪ If there are no scheduled meetings for the current week, a No Meetings message displays. Afficher les fiches de réunion À l'écran d'accueil, vous pouvez afficher des fiches de réunion qui fournissent les détails des événements de votre calendrier. Les fiches de réunion affichent les heures, les sujets et les organisateurs des réunions. Remarque : Les réunions privées sont marquées Réunion privée. À l'exception de l'heure, les détails de la réunion sont masqués. Procédure » Procédez de l'une des manières suivantes : • To vPour afficher les informations relatives à la réunion, choisissez une fiche de réunion et sélectionnez Infos. • Pour afficher les prochaines réunions programmées, sélectionnez une fiche et faites défiler l'écran vers la droite. Rejoindre une réunion à partir d'une fiche de réunion À l'écran d'accueil, vous pouvez sélectionner une fiche de réunion pour les options de participation à une réunion. Le système prend en charge la numérotation automatique si l'organisateur de la réunion a ajouté des informations d'appel à l'événement sur le calendrier et si votre administrateur a configuré le service de calendrier. Procédure » Procédez de l'une des manières suivantes : • Sur une fiche de réunion actuelle, sélectionnez Rejoindre. • Si la fiche de réunion ne contient pas d'informations d'appel, sélectionnez Plus ... sur la carte pour afficher le clavier téléphonique. Composez le numéro pour rejoindre la réunion. Participer à une réunion en surréservation Si deux réunions ou plus sont programmées en même temps, les réunions s'affichent avec le statut Surréservation. Vous pouvez participer à l'une des réunions via sa fiche de réunion spécifique. 21 Appels Procédure 1. Select an overbooked meeting card puis sélectionnez Infos. The individual meeting cards display. 2. Choose one of the meeting cards and select Join to connect to the meeting. Rejoindre une réunion protégée par mot de passe Pour accéder à certaines réunions, l'utilisation d'un mot de passe est nécessaire. Veillez à disposer du mot de passe adéquat avant de vous joindre à une réunion protégée par mot de passe. Si vous n'avez pas de mot de passe de réunion et qu'un message vous en demande un, contactez l'organisateur de la réunion pour l'obtenir. Remarque : Les fiches de réunion n'indiquent pas si une réunion est protégée par mot de passe. Procédure 1. Procédez de l'une des manières suivantes : • Connectez-vous manuellement à la réunion. • Rejoignez la réunion à partir d'une fiche de réunion. 2. Entrez le mot de passe de la réunion et sélectionnez Rejoindre. Si le mot de passe saisi est incorrect, l'invite de mot de passe s'affiche à nouveau. 22 Partager du contenu Sujets : • Partager du contenu à partir d'un ordinateur ou d'un terminal • Partager du contenu sur un tableau noir ou un tableau blanc • Mettre fin à une session de contenu • Mettre fin à un appel avec contenu de tableau noir ou de tableau blanc Pour une meilleure expérience de collaboration, vous pouvez partager des documents, graphiques, vidéos, tableaux noirs ou tableaux blancs avec d'autres participants. Vous pouvez partager du contenu avec tous les membres d'un appel ou d'une réunion en utilisant un ordinateur ou un appareil homologué. Partager du contenu à partir d'un ordinateur ou d'un terminal Vous pouvez partager du contenu à partir d'un ordinateur ou utiliser des applications pour diffuser du contenu à partir d'autres terminaux. Les méthodes suivantes permettent de partager du contenu : • Polycom Content App, qui se connecte sans fil au système • Processus de clonage d'écran avec un appareil certifié AirPlay ou Miracast • Ordinateur ou terminal directement connecté au système via un câble HDMI The system allows up to four simultaneous content sources out of a call and three in a call (a source can include content shared from a device in the room or by a far-end participant). For example, if you’re in a call with three content sources and you share your desktop using the Content App, the oldest wireless or far-end content source in the session is replaced by your content. HDMI content, however, is never replaced. Important : Avant de partager du contenu, prenez des mesures de précaution pour protéger vos données confidentielles. Désactivez par exemple la fonction de verrouillage d’écran de votre terminal avant de partager votre écran avec les participants à une réunion. Polycom Content App Polycom Content App vous permet de partager du contenu à partir d'un ordinateur connecté à un système via un réseau IP. Pour plus d'informations sur l'utilisation de cette application, reportez-vous au Guide d'utilisation de Polycom Content App. 23 Partager du contenu Diffuser le contenu d'un appareil certifié AirPlay ou Miracast Vous pouvez partager le contenu de votre appareil certifié Airplay ou Miracast et l'afficher sur le système. Procédure 1. Accédez à AirPlay ou Miracast sur votre appareil. 2. Dans la liste des périphériques disponibles, sélectionnez le nom de votre système. 3. Commencez la diffusion à partir de votre appareil certifié AirPlay ou Miracast. Pour en savoir plus sur la diffusion de contenu pour votre appareil, reportez-vous à la documentation du produit. 4. Si vous y êtes invité, entrez le code de sécurité affiché sur l’écran d’accueil. Partager du contenu via une connexion HDMI Partagez du contenu issu de votre appareil via une connexion HDMI. Cette méthode ne vous oblige pas à vous connecter à l'aide d'un service sans fil. Procédure » Connectez votre appareil au port d'entrée HDMI du système vidéo. Votre contenu HDMI s'affiche jusqu'à ce que l'appareil soit débranché. Si vous redémarrez le système vidéo alors que votre appareil est connecté, le contenu HDMI est toujours présent après la réinitialisation. Partager du contenu sur un tableau noir ou un tableau blanc Les tableaux noirs et les tableaux blancs présentent des pages vierges sur lesquelles écrire. Vous pouvez ainsi partager vos idées et collaborer avec d'autres utilisateurs. Remarque : Le bouton Tableau noir au système . s'affiche uniquement si une souris ou un écran tactile est connecté(e) Ajouter un tableau noir ou un tableau blanc Vous pouvez créer un tableau à tout moment. Remarque : Si le tableau actif ne comporte pas d'annotations, il est impossible d'ajouter un nouveau tableau. Le nombre de tableaux noirs ou tableaux blancs disponibles est limité. Un message apparaît lorsque vous avez atteint la limite. Procédure 1. Procédez de l'une des manières suivantes : 24 Partager du contenu • En l'absence d'appel : À l'écran d'accueil, sélectionnez Tableau noir • En communication : Sélectionnez Menu . > Contenu > Tableau noir . 2. Pour ajouter un autre tableau, procédez de l'une des manières suivantes : • Pour ajouter un tableau noir : Dans la barre d'outils, sélectionnez Tableau noir • Pour ajouter un tableau blanc : Dans la barre d'outils, appuyez longuement sur Tableau noir et sélectionnez Tableau blanc . Remarque : . Le type de tableau par défaut est celui que vous avez sélectionné en dernier. Prendre un cliché de votre contenu Vous pouvez prendre une photo de votre contenu actuel. Vous pouvez ensuite annoter l'instantané ou le télécharger à l'aide de Polycom Content App. Le nombre d'instantanés disponibles est limité. Un message apparaît lorsque vous avez atteint la limite de ce nombre. Procédure » With a board or content on the screen, select Snapshot . The system captures the content and displays it as Snapshot-1. The system names additional snapshots with successive numbers. Supprimer des instantanés ou un contenu Vous pouvez supprimer des instantanés ou du contenu dont vous n'avez plus besoin. Procédure 1. Select a snapshot or piece of content in the content tray. 2. Sélectionnez la X rouge. 3. Sélectionnez Supprimer. Mettre fin à une session de contenu En terminant la session de contenu, vous interrompez l'affichage et supprimez l'ensemble du contenu partagé sur votre système. Procédure 1. Pendant une session de contenu, sélectionnez Menu > Fin de la session. Un message affiche un avertissement et une minuterie. 2. Sélectionnez Fin de la session. Remarque : Pour conserver le contenu, sélectionnez Poursuivre la session. 25 Partager du contenu Mettre fin à un appel avec contenu de tableau noir ou de tableau blanc Si un tableau noir ou un tableau blanc ouvert est utilisé lors de votre appel (avec des dessins, balises, instantanés ou même un tableau vide), vous pouvez maintenir la session en cours après avoir raccroché. (Le balisage n'inclut pas les mises en évidence.) Procédure 1. Dans un appel avec contenu de tableau noir ou de tableau blanc, sélectionnez Menu Raccrocher . > The call ends and the system prompts if you want to keep content. 2. Do one of the following: • Select Yes, Keep Content. • Select No, End Session. If you keep content, the content session continues. 3. Lorsque vous êtes prêt à arrêter le contenu, sélectionnez Menu la session. > Fin de la session > Fin de 26 Caméras Sujets : • Régler une caméra locale • Régler une caméra de site distant • Mettre sous tension ou hors tension la caméra • Activer ou désactiver le suivi des caméras • Utilisation des préréglages de la caméra Les réglages des caméras sont disponibles pendant et avant un appel. Selon le type de caméra utilisé, vous pouvez contrôler les caméras de la manière suivante : • Régler une caméra locale • Régler une caméra de site distant • Mettre la caméra sous tension ou hors tension • Activer ou désactiver le suivi des caméras • Sélectionner, enregistrer ou supprimer des préréglages Régler une caméra locale Pour améliorer la visibilité des participants à la réunion, effectuez des réglages sur la caméra de la salle. Si le suivi de la caméra est activé, le contrôle de la caméra n'est pas disponible. Pour accéder aux commandes de la caméra, désactivez le suivi. Avec les systèmes Studio X50 et Studio X30, il est impossible de faire un balayage horizontal ou vertical avec la caméra jusqu'au bout. Procédure 1. Sélectionnez Menu > Caméra 2. Sélectionnez Contrôle . . 3. Press + to zoom in or - to zoom out. Press the arrows to tilt up and down or to pan left to right. 4. To exit the control screen, select Back . Régler une caméra de site distant Pour mieux voir les autres participants à une réunion pendant un appel, vous pouvez régler la caméra du site distant. Si le suivi de la caméra est activé, le contrôle de la caméra n'est pas disponible. Pour accéder aux commandes de la caméra, désactivez le suivi. 27 Caméras Remarque : Pour obtenir de l’aide sur la configuration de cette fonction, contactez votre administrateur. Procédure 1. Sélectionnez Menu > Caméra 2. Sélectionnez Contrôle 3. Sélectionnez Basculer . . pour sélectionner la caméra distante. 4. Press + to zoom in or - to zoom out. Press the arrows to tilt up and down or to pan left to right. 5. To exit the control screen, select Back . Mettre sous tension ou hors tension la caméra Vous pouvez mettre sous tension votre caméra pour afficher la vidéo locale ou la mettre hors tension pour masquer la vidéo. Procédure 1. Sélectionnez Menu > Caméra . 2. Sélectionnez Caméra activée ou Caméra désactivée . Activer ou désactiver le suivi des caméras Lorsque le suivi de la caméra est activé, la caméra cadre automatiquement le groupe de personnes qui se trouve dans la salle ou l'orateur qui parle (en fonction de votre caméra et de la configuration de votre système). Remarque : Si vous coupez le son de votre microphone local, le système désactive le suivi de l'orateur. Procédure 1. Sélectionnez Menu > Caméra 2. Select Tracking On . or Tracking Off . Utilisation des préréglages de la caméra Si votre caméra prend en charge les mouvements panoramiques, d’inclinaison et de zoom, vous pouvez créer jusqu’à 10 positions préréglées pour la caméra. Les préréglages sont des positions mémorisées de la caméra qui vous permettent de diriger rapidement la caméra vers des points préétablis de la salle. Les préréglages de la caméra locale sont disponibles pendant ou avant un appel. Les préréglages de la caméra distante ne sont disponibles que lors d'un appel ; s'ils sont activés, vous pouvez les utiliser pour contrôler la caméra du site distant. 28 Caméras Remarque : Si le suivi de la caméra est activé, les contrôles et préréglages de la caméra ne sont pas disponibles. Pour y accéder, désactivez le suivi. Enregistrer un préréglage Enregistrez la position actuelle de la caméra comme préréglage pour une utilisation ultérieure. Utilisez les préréglages enregistrés pour modifier la position de la caméra locale pendant ou avant un appel. Les préréglages de la caméra distante ne sont disponibles qu'en cours d'appel. Procédure 1. Sélectionnez Menu > Caméra . 2. Sélectionnez Préréglages. 3. Placez la caméra dans la position souhaitée. 4. Procédez de l'une des manières suivantes : • Sélectionnez l'image du préréglage de votre choix. • À l'écran, appuyez longuement sur l'image et choisissez Sélectionner. • Sur la télécommande, appuyez sur une touche numérique pour sélectionner un préréglage. Sélectionner un préréglage Grâce aux préréglages de la caméra qui ont été créés, vous pouvez rapidement déplacer la caméra vers la position de votre choix en cours d'appel. Procédure 1. Sélectionnez Menu > Caméra . 2. Sélectionnez Préréglages. 3. Procédez de l'une des manières suivantes : • Sélectionnez l'image du préréglage de votre choix. • À l'écran, appuyez longuement sur l'image et choisissez Sélectionner. • Sur la télécommande, appuyez sur une touche numérique pour sélectionner un préréglage. Supprimer un préréglage Vous pouvez supprimer un préréglage de caméra dont vous n'avez plus besoin. Procédure 1. Sélectionnez Menu > Caméra . 2. Sélectionnez Préréglages. 3. À l'écran, appuyez longuement sur l'image prédéfinie que vous voulez supprimer. 4. Select Delete . 29 Paramètres Sujets : • Réglages de la vidéo • Réglages audio Avant ou pendant un appel, vous pouvez régler les paramètres vidéo et audio, notamment le volume et la présentation de la vidéo. Réglages de la vidéo Vous pouvez gérer les paramètres de la vidéo et certains paramètres de l’interface utilisateur. Modifier la présentation des participants Pendant un appel, vous pouvez passer de la présentation actuelle à une autre présentation mieux adaptée à la réunion. Les cadres incluent le site proche et le site distant. Si vous partagez du contenu sur un seul moniteur, il s'affiche dans l'une des images. Procédure 1. En cours de communication, allez à Menu > Présentations. 2. Sélectionnez l'une des présentations suivantes : • Égale : Tous les participants ont la même taille. • Galerie : Les participants s'affichent en haut de l'écran et l'orateur s'affiche dans le cadre principal. • Plein écran : L'orateur actif s'affiche en plein écran. Réglages audio Vous pouvez contrôler plusieurs paramètres audio sur le système. Désactiver les micros Pour éviter de distraire l'orateur et les participants à la réunion, vous pouvez couper le son de vos micros Vous pouvez couper le son en entrée ou en sortie d'un appel. Procédure » Do one of the following: • Sur la télécommande, appuyez sur Secret . • À l'écran, sélectionnez Menu . > Secret A notification displays that the system muted your local microphones. 30 Paramètres Activer vos micros Lorsque le son est coupé et que vous êtes prêt à parler en cours d'appel, vous devez réactiver vos microphones Procédure » Do one of the following: • Sur la télécommande, appuyez sur Secret • À l'écran, sélectionnez Menu . > Réact. micro . Régler le volume Vous pouvez régler le volume avant ou pendant un appel. Procédure 1. Sélectionnez Menu > Volume. 2. Procédez de l'une des manières suivantes : • Sur un écran tactile, utilisez le curseur de volume. • Appuyez sur les touches + ou - de la télécommande. • Appuyez sur les touches de navigation gauche ou droite de la télécommande (lorsque le système affiche le contrôle du volume). 31 Dépannage Sujets : • Afficher des conseils pratiques sur le contenu • Afficher des conseils pratiques sur le tableau noir Cette section contient des informations relatives au dépannage de votre système. Vous trouverez également des informations sur le jumelage de la télécommande, la configuration dess moniteurs et les endroits où obtenir de l'aide. Afficher des conseils pratiques sur le contenu Les conseils pratiques sur le contenu fournissent des informations sur le mode de diffusion du contenu en continu à l'aide de HDMI, de Polycom Content App ou d'un appareil certifié Airplay ou Miracast. Remarque : Si vous êtes déjà connecté à une source de partage de contenu, les conseils pratiques ne s'affichent pas. Procédure 1. À l'écran d'accueil, sélectionnez Contenu . L'écran d'aide s'ouvre. 2. Consultez les conseils pour votre type de source. 3. Pour revenir à l'écran précédent, sélectionnez Retour . Afficher des conseils pratiques sur le tableau noir Pour obtenir de l'aide sur les annotations sur tableau noir ou tableau blanc, vous pouvez accéder à des informations sur le mode d'utilisation des icônes d'annotation et les gestes tactiles. Procédure 1. À l'écran d'accueil, sélectionnez Tableau noir 2. Sur la barre d’outils, sélectionnez Aide . . L'écran d'aide s'ouvre. 3. Pour fermer l'écran, effleurez l'écran ou appuyez sur la touche Retour de votre télécommande. 32 ">
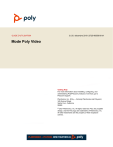
Public link updated
The public link to your chat has been updated.