6.2.11 | juin 2020 | 3725-49170-001A GUIDE D’UTILISATION Téléphones multimédia professionnels Poly CCX avec OpenSIP Getting Help For more information about installing, configuring, and administering Poly/Polycom products or services, go to Polycom Support. Plantronics, Inc. (Poly — formerly Plantronics and Polycom) 345 Encinal Street Santa Cruz, California 95060 © 2021 Plantronics, Inc. All rights reserved. Poly, the propeller design, and the Poly logo are trademarks of Plantronics, Inc. All other trademarks are the property of their respective owners. Table des matières Avant de commencer......................................................................................... 9 Public ciblé, objectifs et compétences requises..................................................................9 Ressources associées à Poly et de ses partenaires...........................................................9 Prise en main.................................................................................................... 11 Présentation du combiné téléphonique CCX.................................................................... 12 Combiné du téléphone multimédia professionnel Poly CCX 400...........................12 Combiné des téléphones multimédia professionnels Poly CCX 500..................... 14 Combiné des téléphones multimédia professionnels Poly CCX 600..................... 16 Combiné des téléphones multimédia professionnels Poly CCX 700..................... 18 Voyants sur les téléphones de la série CCX.......................................................... 19 Naviguer sur les téléphones Poly CCX............................................................................. 20 Écrans téléphoniques des téléphones multimédia professionnels CCX................ 20 Saisir des informations à l'aide du clavier à l'écran...........................................................26 Saisir des caractères chinois en PinYin (transcription phonétique).................................. 26 Utiliser le widget de saisie des caractères PinYin.................................................. 26 Entrer des caractères chinois avec les touches du pavé de numérotation............ 26 Entrer des caractères chinois avec le clavier à l'écran...........................................27 Se connecter à et verrouiller votre téléphone............................................... 28 Se connecter à votre téléphone Poly CCX........................................................................28 Se connecter à un téléphone................................................................................. 28 Se déconnecter du téléphone................................................................................ 29 Modifier votre mot de passe de connexion.............................................................29 Se connecter à un téléphone hôte......................................................................... 29 Se connecter à un téléphone ACD invité............................................................... 30 Se connecter à l’aide de vos informations d’identification BroadSoft UC-One.......31 Verrouiller votre téléphone................................................................................................ 31 Verrouiller votre téléphone..................................................................................... 31 Déverrouiller le téléphone...................................................................................... 32 Appels audio.....................................................................................................33 Basculer entre le combiné, le casque et le haut-parleur................................................... 33 Passer des appels audio...................................................................................................34 Passer un appel audio............................................................................................34 Appeler un numéro international............................................................................ 34 Passer un appel à partir des appels récents.......................................................... 34 1 Table des matières Appeler un favori.................................................................................................... 35 Appeler en mode Bluetooth....................................................................................35 Appeler d'un téléphone verrouillé........................................................................... 35 Recomposer un numéro.........................................................................................35 Mettre fin à un appel audio................................................................................................35 Répondre à un appel audio...............................................................................................36 Répondre à un appel entrant..................................................................................36 Répondre à un appel en cours de communication.................................................36 Répondre automatiquement à un appel................................................................. 36 Répondre à un appel sur un téléphone verrouillé.................................................. 37 Répondre à un appel en mode interphone.............................................................37 Rejeter un appel entrant....................................................................................................37 Mettre en attente et reprendre des appels........................................................................ 37 Mettre un appel en attente..................................................................................... 37 Reprendre un appel................................................................................................37 Appeler des contacts à partir de l'annuaire....................................................................... 38 Appeler un contact à partir d'un répertoire............................................................. 38 Appeler un contact à partir d'une recherche dans l'annuaire................................. 38 Passer des appels en mode interphone............................................................................38 Passer un appel en mode interphone.................................................................... 38 Passer un appel en mode interphone pendant un appel........................................39 Gérer plusieurs appels...................................................................................................... 39 Gérer un appel à partir de l'écran Appels...............................................................40 Transférer des appels....................................................................................................... 40 Transférer un appel via le mode de transfert sans annonce.................................. 40 Transférer un appel via le mode de transfert consultatif........................................ 40 Annuler un transfert................................................................................................41 Désactiver les microphones.............................................................................................. 41 Réactiver les microphones................................................................................................41 Priorité d'appel et préemption........................................................................................... 41 Parquer et récupérer des appels sur le serveur BroadSoft BroadWorks.......................... 42 Parquer un appel BroadSoft...................................................................................42 Récupérer un appel BroadSoft parqué...................................................................42 Récupérer un appel BroadSoft parqué sur un autre téléphone..............................43 Ignorer un appel parqué......................................................................................... 43 Gérer les appels à distance.............................................................................................. 43 Gérer les appels avec BroadSoft UC-One BroadWorks Anywhere....................... 43 Gérer les appels avec BroadSoft UC-One Bureau distant..................................... 45 Ignorer ou rejeter un appel entrant....................................................................................46 Ignorer ou réduire au silence un appel...................................................................46 Rejeter un appel entrant.........................................................................................46 Rejeter les appels d'un contact.............................................................................. 47 2 Table des matières Rejeter un appel avec la fonction Ne pas déranger............................................... 47 Rejeter les appels anonymes................................................................................. 48 Enregistrer des appels audio.......................................................................... 49 Consignes pour l'enregistrement d'appels........................................................................ 49 Enregistrer un appel..........................................................................................................50 Interrompre un enregistrement..........................................................................................50 Reprendre un enregistrement........................................................................................... 50 Arrêter un enregistrement................................................................................................. 50 Enregistrer une conférence téléphonique......................................................................... 51 Parcourir les appels enregistrés........................................................................................51 Lire un appel enregistré.................................................................................................... 51 Interrompre et reprendre des enregistrements diffusés.................................................... 52 Arrêter la lecture d'un enregistrement............................................................................... 52 Renommer un enregistrement.......................................................................................... 52 Supprimer un enregistrement............................................................................................52 Appels vidéo..................................................................................................... 54 Conseils pour les appels vidéo......................................................................................... 54 Passer un appel vidéo sur.................................................................................................55 Démarrer la vidéo pendant un appel.................................................................................55 Interrompre la transmission de la vidéo en cours d'appel................................................. 55 Configuration d'appel vidéo...............................................................................................55 Définir le débit pour les appels vidéo..................................................................... 56 Arrêter la vidéo pour tous les appels......................................................................56 Régler la clarté de la vidéo.....................................................................................56 Ajuster les paramètres de qualité vidéo................................................................. 57 Modifier l'affichage de la vidéo du site distant........................................................ 57 Régler la position de la caméra en cours d'appel...................................................57 Modifier l’affichage de l’appel vidéo et de l’incrustation d'image (PIP)...................58 Appels combinant audio et vidéo...................................................................................... 60 Aucune vidéo côté site distant.......................................................................................... 60 Utiliser une caméra USB avec les téléphones VVX..........................................................60 Utiliser le cache de protection de la caméra pour interrompre la transmission de la vidéo......................................................................................................... 61 Voyants d’état et messages de la caméra .............................................................61 Gérer les appels vidéo sans une caméra VVX................................................................. 62 Conférences téléphoniques............................................................................ 64 Conférences audio............................................................................................................ 64 Mettre en œuvre une conférence téléphonique..................................................... 64 3 Table des matières Fusionner les appels dans une conférence téléphonique...................................... 64 Mettre fin à un appel en conférence.......................................................................65 Suspendre un appel en conférence....................................................................... 65 Reprendre une conférence téléphonique............................................................... 65 Fractionner une conférence téléphonique..............................................................65 Lignes partagées..............................................................................................66 Restrictions des lignes partagées..................................................................................... 66 Répondre aux appels sur les lignes partagées................................................................. 66 Appels manqués et reçus sur des lignes partagées......................................................... 66 Mettre un appel en attente privée sur une ligne partagée.................................................67 Listes d'appels et répertoires..........................................................................68 Appels récents.................................................................................................................. 68 Afficher les appels récents..................................................................................... 68 Trier les entrées des appels récents...................................................................... 68 Trier les entrées par type d'appel........................................................................... 69 Afficher les détails d'un appel.................................................................................69 Éditer une entrée de la liste d'appels récents.........................................................69 Supprimer une entrée de la liste d'appels récents................................................. 69 Enregistrer une entrée de la liste d'appels récents................................................ 69 Listes de favoris et de contacts.........................................................................................70 Gérer les favoris..................................................................................................... 70 Utiliser les listes d’amis.......................................................................................... 71 Liste des contacts............................................................................................................. 74 Rechercher des contacts........................................................................................74 Ajouter un contact à la liste des contacts............................................................... 74 Afficher des informations sur vos contacts............................................................. 75 Mettre à jour les informations d'un contact.............................................................75 Supprimer un contact dans la liste des contacts.................................................... 75 Répertoire de l'entreprise.................................................................................................. 75 Rechercher des contacts dans le répertoire de l'entreprise................................... 76 Ajouter des contacts du répertoire de l’entreprise au répertoire local.................... 76 Consulter, envoyer et diffuser des messages............................................... 78 Accéder aux messages vocaux et ................................................................................... 78 Accéder à la messagerie vocale ........................................................................... 78 Supprimer le message d'alerte...............................................................................79 Messagerie instantanée.................................................................................................... 79 Envoyer des messages instantanés.......................................................................79 4 Table des matières Lire des messages instantanés..............................................................................79 Répondre à un message instantané...................................................................... 80 Supprimer des messages instantanés................................................................... 80 Envoyer des messages via la recherche de personne de groupe.................................... 80 Envoyer un radiomessage à un groupe................................................................. 81 Recevoir des notifications...................................................................................... 81 Configuration de la recherche de groupe............................................................... 82 Émettre des messages avec Push to Talk........................................................................ 83 Envoyer une émission PTT.................................................................................... 84 Recevoir des émissions PTT..................................................................................84 Répondre à des émissions PTT............................................................................. 85 Mettre fin à une émission PTT............................................................................... 85 Paramètres Push To Talk....................................................................................... 86 Poly CCX Paramètres du téléphone............................................................... 87 Mot de passe obligatoire pour accéder aux paramètres de base..................................... 87 Définir la langue d'affichage.............................................................................................. 87 Désactiver la fonction Appel en attente.............................................................................88 Affichage de l'heure et de la date......................................................................................88 Régler le format de l’heure et de la date................................................................ 88 Désactiver l’affichage de l’heure et de la date........................................................88 Intensité et durée du rétro-éclairage................................................................................. 89 Régler l'intensité du rétro-éclairage........................................................................89 Régler la durée du rétro-éclairage..........................................................................89 Modifier votre fond d'écran................................................................................................90 Changer l'image de fond d'écran............................................................................90 Choisir une photo personnelle comme fond d’écran.............................................. 90 Réinitialiser votre fond d'écran............................................................................... 91 Écrans de veille.................................................................................................................91 Activer l'écran de veille...........................................................................................92 Utiliser des photos personnelles comme économiseur d’écran............................. 92 Désactiver l'écran de veille.....................................................................................93 Utiliser votre téléphone comme cadre photo numérique...................................................93 Icônes associées au cadre photo...........................................................................94 Mode Économie d'énergie.................................................................................................94 Modifier vos heures ouvrables............................................................................... 95 Modifier les délais d’inactivité.................................................................................95 Modifier les paramètres audio...........................................................................................96 Modifier les notifications d'appel entrant................................................................ 96 Définir une sonnerie pour les appels entrants........................................................96 Définir une sonnerie pour des contacts individuels................................................ 96 5 Table des matières Régler le volume.................................................................................................... 97 Mettre à jour le statut de vos amis.................................................................................... 97 Mettre à jour le statut de vos amis......................................................................... 97 Mettre à jour automatiquement le statut de vos amis.............................................97 Classification de sécurité.................................................................................................. 98 Afficher la classification de sécurité de votre téléphone.........................................98 Modifier le niveau de la classification de sécurité.................................................. 98 Effacer les journaux d'appels et les contacts.................................................................... 99 Restreindre les téléchargements du journal des appels et des contacts.......................... 99 Applications pour le téléphone.....................................................................100 Utiliser le calendrier.........................................................................................................100 Saisir vos identifiants de connexion à Microsoft Exchange..................................100 Se connecter à Exchange en utilisant la connexion Web.................................... 100 Ouvrir le calendrier............................................................................................... 101 Afficher la vue Réunion sur le calendrier..............................................................101 Afficher les détails d’une réunion......................................................................... 101 Rejoindre une réunion à partir du calendrier........................................................ 101 Naviguer avec les navigateurs........................................................................................ 102 Afficher Idle Browser............................................................................................ 102 Ouvrir le navigateur Web......................................................................................102 Utiliser le panneau de lancement sur les téléphones VVX 1500.................................... 103 Accéder au panneau de lancement......................................................................103 Applications ouvertes........................................................................................... 104 Accéder au Panneau de lancement..................................................................... 104 Afficher l'écran principal du Panneau de lancement............................................ 104 Activer le portail Mes informations....................................................................... 104 Connexion de périphériques Bluetooth et USB.......................................... 106 Activer le Bluetooth......................................................................................................... 106 Utiliser des périphériques Bluetooth sur votre téléphone................................................106 Utiliser un casque Bluetooth avec un téléphone VVX 600................................... 107 Jumeler un smartphone à votre téléphone...........................................................108 Déconnecter ou annuler le jumelage d'un périphérique Bluetooth connecté....... 109 Émettre le son via un périphérique Bluetooth...................................................... 109 Utiliser le décroché électronique..................................................................................... 109 Configurer les options de la base du casque....................................................... 110 Activer le décroché électronique.......................................................................... 110 Régler le mode casque.........................................................................................110 Contrôler les appels avec le décroché électronique.............................................110 Déconnecter votre casque.................................................................................... 111 6 Table des matières Se connecter à un réseau sans fil.................................................................112 Se connecter à un réseau sans fil................................................................................... 112 Se déconnecter d'un réseau sans fil............................................................................... 112 Retirer un réseau sans fil.................................................................................................113 Fonctionnalités BroadSoft.............................................................................114 Annuaires BroadSoft sur Poly CCX.................................................................................114 Afficher une liste des contacts BroadSoft............................................................. 114 Effectuer une recherche dans le répertoire BroadSoft......................................... 115 Ajouter des contacts BroadSoft au répertoire local.............................................. 115 Gérer un répertoire personnel BroadSoft............................................................. 116 Gérer les favoris et les contacts BroadSoft UC-One....................................................... 116 Informations de présence des contacts BroadSoft UC-One.................................117 Afficher les contacts et les favoris BroadSoft UC-One......................................... 117 Voir la présence automatique cumulée pour les lignes BroadSoft....................... 118 Filtrer les favoris BroadSoft UC-One.................................................................... 118 Rechercher des contacts BroadSoft UC-One.......................................................118 Sonnerie simultanée BroadSoft UC-One........................................................................ 119 Créer un groupe de sonneries personnel............................................................. 119 Ajouter des numéros à votre liste de sonneries simultanées............................... 119 Supprimer des numéros de la liste des sonneries simultanées........................... 120 BroadSoft Executive-Assistant........................................................................................120 Options pour la direction...................................................................................... 121 Options pour les assistants.................................................................................. 122 Décrocher un appel de dirigeant en attente sur une ligne partagée.................... 123 Décrocher un appel de dirigeant en attente sur une ligne privée.........................123 Interrompre un appel en cours à un dirigeant...................................................... 123 Accéder aux actions d'appel pour l'indicateur d'occupation dynamique de BroadWorks124 Fonctionnalités Ribbon Communications................................................... 125 Numéro Ribbon Communications de plusieurs utilisateurs qui partagent une ligne unique........................................................................................................................ 125 Passer un appel MADN........................................................................................125 Répondre à un appel MADN................................................................................ 125 Interrompre un appel en cours............................................................................. 126 Quitter un pont téléphonique................................................................................ 126 Reprendre un appel MADN en attente................................................................. 126 L’activation de la confidentialité pour les appels MADN.......................................126 Gestion des carnets d'adresses Ribbon Communications..............................................128 7 Table des matières Utiliser le carnet d’adresses global.......................................................................128 Utiliser le carnet d’adresses personnel................................................................ 129 Fonctions d’accessibilité...............................................................................132 Fonctionnalités pour les utilisateurs malentendants....................................................... 132 Fonctionnalités pour les utilisateurs à mobilité réduite....................................................133 Fonctionnalités pour les utilisateurs malvoyants et non-voyants.................................... 133 Maintenance des Poly CCX........................................................................... 135 Gérer les avertissements................................................................................................ 135 Supprimer les avertissements.........................................................................................135 Redémarrer votre téléphone........................................................................................... 136 Mettre à jour la configuration du Poly CCX..................................................................... 136 Tester le matériel.............................................................................................................136 Nettoyer l’écran tactile.....................................................................................................137 Afficher les détails du logiciel.......................................................................................... 137 Mettre à jour le logiciel du téléphone.............................................................................. 137 Mettre à jour le logiciel du téléphone....................................................................137 Mettre à jour le logiciel ultérieurement................................................................. 138 Reporter les mises à jour du logiciel.................................................................... 138 Quitter la notification de mise à jour du logiciel.................................................... 138 Lignes CSTA................................................................................................................... 138 Dépannage...................................................................................................... 140 Haut-parleur.................................................................................................................... 140 Port USB......................................................................................................................... 140 Vérifier l'état du calendrier...............................................................................................140 Ribbon Communications Address Book..........................................................................141 Afficher le statut du carnet d’adresses personnel................................................ 141 Polycom Desktop Connector...........................................................................................141 Dépanner les problèmes de son et d'écho......................................................................142 Problèmes de casque Bluetooth..................................................................................... 142 Problèmes d'enregistrement et solutions........................................................................ 143 Rétablir les paramètres par défaut du téléphone............................................................ 143 8 Avant de commencer Sujets : ▪ Public ciblé, objectifs et compétences requises ▪ Ressources associées à Poly et de ses partenaires Ce Guide d'utilisation des téléphones multimédia professionnels Poly CCX avec OpenSIP contient des informations sur la navigation et l’exécution de tâches sur Poly CCX. Ce guide d'utilisationr contient des informations sur les produits Polycom® VVX® : • Téléphones multimédia professionnels VVX 101 • Téléphones multimédia professionnels VVX 201 • Téléphones multimédia professionnels VVX 300, 301, 310 et 311 • Téléphones multimédia professionnels VVX 400, 401, 410 et 411 • Téléphones multimédia professionnels VVX 500 et 501 • Téléphones multimédia professionnels VVX 600 et 601 • Appareil photo VVX • Modules d'extension VVX Public ciblé, objectifs et compétences requises Ce guide s'adresse aux utilisateurs débutants, intermédiaires et experts qui souhaitent en savoir plus sur les fonctionnalités du CCX. Ressources associées à Poly et de ses partenaires Visitez les sites suivants pour obtenir plus d’informations sur ce produit. ▪ Le Centre d'assistance en ligne Poly est le point d’entrée aux informations de support en ligne sur les produits, services et solutions, et propose notamment des tutoriels vidéo, des documents et des logiciels, une base de connaissances, des discussions avec la communauté, des ressources de l'Université Poly et des services complémentaires. ▪ La Bibliothèque de documents Polycom contient une documentation de support des produits, services et solutions actifs. La documentation s’affiche dans un format HTML5 réactif, de sorte qu’il est possible d’accéder à et de visualiser l’installation, la configuration ou un contenu d’administration depuis n’importe quel appareil en ligne. ▪ La communauté Polycom fournit l’accès aux dernières informations de développement et de support. Créez un compte pour accéder au personnel d’assistance de Poly et participer aux forums de développeurs et de support. Vous pouvez obtenir les dernières informations sur des rubriques liées au matériel, aux logiciels et aux solutions des partenaires, partager des idées et résoudre les problèmes en collaboration avec vos collègues. ▪ Le Réseau de partenaires Polycom est constitué de leaders de l’industrie qui intègrent en mode natif la plate-forme RealPresence basée sur les standards de Poly aux infrastructures de communications unifiées (UC) de leurs clients, ce qui facilite la communication en face à face avec les applications et appareils que vous utilisez quotidiennement. 9 Avant de commencer ▪ Les Services collaboratifs Polycom aident votre entreprise à réussir et rentabiliser au maximum vos investissements grâce aux avantages de la collaboration. 10 Prise en main Rubriques : ▪ Présentation du combiné téléphonique CCX ▪ Naviguer sur les téléphones Poly CCX ▪ Saisir des informations à l'aide du clavier à l'écran • Saisir des caractères chinois en PinYin (transcription phonétique) Avant de commencer à utiliser le téléphone, familiarisez-vous avec ses fonctionnalités et l'interface utilisateur. Remarque: À mesure que vous progressez dans la lecture de ce guide, gardez à l'esprit que certaines fonctionnalités sont configurées par votre administrateur système ou que votre environnement réseau peut les déterminer. En conséquence, d'autres fonctionnalités peuvent être désactivées ou fonctionner différemment sur le terminal. En outre, les exemples et graphiques fournis dans ce guide peuvent ne pas correspondre directement aux options disponibles ou à ce que l'écran de votre appareil affiche. 11 Prise en main Présentation du combiné téléphonique CCX Les rubriques suivantes décrivent les fonctionnalités matérielles des téléphones multimédia professionnels Poly CCX. Combiné du téléphone multimédia professionnel Poly CCX 400 L’illustration suivante présente les fonctionnalités matérielles des téléphones multimédia professionnels Poly CCX 400. Le tableau répertorie chaque fonctionnalité numérotée dans la figure. Illustration 1 : Fonctionnalités matérielles du téléphone Poly CCX 400 Description des fonctionnalités matérielles du téléphone Poly CCX 400 Numéro de référence Fonctionnalité Description de la fonctionnalité 1 Languette réversible Maintient le combiné sur le récepteur lorsque le support du téléphone est positionné selon un angle élevé. Pour sécuriser le combiné, retirez la languette, inversez sa position de manière à que la saillie soit en position haute et réinsérez-la. Placez le combiné de sorte que la saillie de la languette s’insère dans l’encoche du combiné. 12 Prise en main Numéro de référence Fonctionnalité Description de la fonctionnalité 2 Voyant lumineux de message en attente Clignote en rouge pour indiquer la présence de nouveaux messages. 3 Écran tactile Permet de sélectionner les éléments et de naviguer dans les menus sur l’écran tactile. 4, 5 Touches de volume Règlent le volume du combiné, du casque, du hautparleur et de la sonnerie. 6 Port(s) USB Permet de connecter une clé USB ou un casque USB. Les téléphones CCX 400 sont dotés d’un port USB-A. 7 Voyant du casque S’affiche lorsque le téléphone est sous tension. L’icône devient verte ou bleue lorsqu’un casque est connecté et activé. 8 Voyant du haut-parleur S’affiche lorsque le téléphone est sous tension. L’icône devient verte lorsqu’il est activé. 9 Haut-parleur Utilisé comme sortie audio de la sonnerie et du hautparleur. 10 Touche Discrétion Coupe le son en local pendant les appels et les conférences. 13 Prise en main Combiné des téléphones multimédia professionnels Poly CCX 500 L’illustration suivante présente les fonctionnalités matérielles des téléphones multimédia professionnels Poly CCX 500 avec OpenSIP. Le tableau répertorie chaque fonctionnalité numérotée dans la figure. Illustration 2 : Fonctionnalités matérielles du téléphone Poly CCX 500 Description des fonctionnalités matérielles du téléphone Poly CCX 500 Numéro de référence Fonctionnalité Description de la fonctionnalité 1 Languette réversible Maintient le combiné sur le récepteur lorsque le support du téléphone est positionné selon un angle élevé. Pour sécuriser le combiné, retirez la languette, inversez sa position de manière à que la saillie soit en position haute et réinsérez-la. Placez le combiné de sorte que la saillie de la languette s’insère dans l’encoche du combiné. 2 Voyant lumineux de message en attente Clignote en rouge pour indiquer un appel entrant ou de nouveaux messages. 3 Commande Application S’affiche lorsque le téléphone est allumé et que le service est disponible. L'icône peut varier. 4 Écran tactile Permet de sélectionner les éléments et de naviguer dans les menus sur l’écran tactile. 14 Prise en main Numéro de référence Fonctionnalité Description de la fonctionnalité 5,6 Touches de volume Règlent le volume du combiné, du casque, du hautparleur et de la sonnerie. 7 Port(s) USB Les téléphones Poly CCX 500 sont dotés d’un port USB-A et d’un port USB-C. Permet de connecter une clé USB ou un casque USB. 8 Voyant du casque S’affiche lorsque le téléphone est sous tension. L’icône devient verte ou bleue lorsqu’un casque est connecté et activé. 9 Voyant du haut-parleur S’affiche lorsque le téléphone est sous tension. L’icône devient verte lorsqu’il est activé. 10 Haut-parleur Utilisé comme sortie audio de la sonnerie et du hautparleur. 11 Touche Discrétion Coupe le son en local pendant les appels et les conférences. 15 Prise en main Combiné des téléphones multimédia professionnels Poly CCX 600 L’illustration suivante présente les fonctionnalités matérielles des téléphones multimédia professionnels Poly CCX 600. Le tableau répertorie chaque fonctionnalité numérotée dans la figure. Illustration 3 : Fonctionnalités matérielles du téléphone Poly CCX 600 Description des fonctionnalités matérielles du téléphone Poly CCX 600 Numéro de référence Fonctionnalité Description de la fonctionnalité 1 Languette réversible Maintient le combiné sur le récepteur lorsque le support du téléphone est positionné selon un angle élevé. Pour sécuriser le combiné, retirez la languette, inversez sa position de manière à que la saillie soit en position haute et réinsérez-la. Placez le combiné de sorte que la saillie de la languette s’insère dans l’encoche du combiné. 2 Écran tactile Permet de sélectionner les éléments et de naviguer dans les menus sur l’écran tactile. Effleurez les éléments de l’écran pour les sélectionner et les mettre en surbrillance. Pour faire défiler les éléments, touchez l’écran tactile et faites glisser votre doigt vers le haut, le bas, la droite ou la gauche. 16 Prise en main Numéro de référence Fonctionnalité Description de la fonctionnalité 3 Port de la caméra Permet de connecter une caméra Polycom EagleEye Mini USB en option. 4 Voyant lumineux de message en attente Clignote en rouge pour indiquer un appel entrant ou de nouveaux messages. 5 Commande Application S’affiche lorsque le téléphone est allumé et que le service est disponible. L'icône peut varier. 6,7 Touches de volume Règlent le volume du combiné, du casque, du hautparleur et de la sonnerie. 8 Port(s) USB Un port USB-A et un port USB-C. Permet de connecter une clé USB ou un casque USB. Vous pouvez connecter une caméra EagleEye Mini USB au port USB-A. 9 Voyant du casque S’affiche lorsque le téléphone est sous tension. L’icône devient verte ou bleue lorsqu’un casque est connecté et activé. 10 Voyant du haut-parleur S’affiche lorsque le téléphone est sous tension. L’icône devient verte lorsqu’il est activé. 11 Haut-parleur Utilisé comme sortie audio de la sonnerie et du hautparleur. 12 Touche Discrétion Coupe le son en local pendant les appels et les conférences. 17 Prise en main Combiné des téléphones multimédia professionnels Poly CCX 700 L’illustration suivante présente les fonctionnalités matérielles des téléphones multimédia professionnels Poly CCX 700. Le tableau répertorie chaque fonctionnalité numérotée dans la figure. Illustration 4 : Fonctionnalités matérielles du téléphone Poly CCX 700 Description des fonctionnalités matérielles du téléphone Poly CCX 700 Numéro de référence Fonctionnalité Description de la fonctionnalité 1 Languette réversible Maintient le combiné sur le récepteur lorsque le support du téléphone est positionné selon un angle élevé. Pour sécuriser le combiné, retirez la languette, inversez sa position de manière à que la saillie soit en position haute et réinsérez-la. Placez le combiné de sorte que la saillie de la languette s’insère dans l’encoche du combiné. 2 Cache de protection Permet de couvrir l'objectif de la caméra. 3 Caméra intégrée Permet d'envoyer une vidéo lors d'un appel avec fonction vidéo. 4 Voyant lumineux de la caméra Il devient vert lorsque la caméra est allumée et envoie une vidéo. Il devient orange si vous n'envoyez pas de vidéo. 18 Prise en main Numéro de référence Fonctionnalité Description de la fonctionnalité 5 Écran tactile Permet de sélectionner les éléments et de naviguer dans les menus sur l’écran tactile. Effleurez les éléments de l’écran pour les sélectionner et les mettre en surbrillance. Pour faire défiler les éléments, touchez l’écran tactile et faites glisser votre doigt vers le haut, le bas, la droite ou la gauche. 6 Voyant lumineux de message en attente Clignote en rouge pour indiquer la présence de nouveaux messages. 7 Commande Application* S’affiche lorsque le téléphone est allumé et que le service est disponible. L'icône peut varier. 8,9 Touches de volume Règlent le volume du combiné, du casque, du hautparleur et de la sonnerie. 10 Voyant du casque S’affiche lorsque le téléphone est sous tension. L’icône devient verte ou bleue lorsqu’un casque est connecté et activé. 11 Voyant du haut-parleur S’affiche lorsque le téléphone est sous tension. L’icône devient verte lorsqu’il est activé. 12 Port(s) USB Les téléphones CCX 700 sont dotés d’un port USB-A et d’un port USB-C. Permet de connecter une clé USB ou un casque USB. 13 Haut-parleur Utilisé comme sortie audio de la sonnerie et du hautparleur. 14 Touche Discrétion Coupe le son en local pendant les appels et les conférences. Voyants sur les téléphones de la série CCX Les voyants lumineux des téléphones de la série CCX indiquent les états du téléphone et des accessoires. Descriptions des voyants des téléphones de la série CCX Voyant lumineux Couleur et état correspondant Haut-parleur Éteint – Le téléphone est en mode veille. Blanc – Le haut-parleur est éteint, mais le téléphone est actif. Vert – Le haut-parleur est allumé. 19 Prise en main Voyant lumineux Couleur et état correspondant Casque Éteint – Le téléphone est en mode veille. Blanc – Aucun casque n’est actif. Vert – Un casque avec décroché électronique (EHS) est connecté et activé. Bleu – Un casque USB ou Bluetooth est connecté et activé. Discrétion Désactivé – Aucun appel n’est actif. Rouge – Le microphone du téléphone est désactivé. Voyant lumineux de message en attente Désactivé – Aucun nouveau message n’est disponible. Rouge clignotant – Messages vocaux nouveaux ou non lus disponibles, appel entrant et appel manqué. Naviguer sur les téléphones Poly CCX Le téléphone dispose d'icônes, de voyants d'état et d'écrans utilisateur pour vous permettre de naviguer et d'assimiler des informations d'état importantes. Écrans téléphoniques des téléphones multimédia professionnels CCX Votre téléphone comprend trois écrans principaux : les écrans Accueil, Lignes et Réunions. ▪ Écran Accueil (par défaut) : Inclut les touches programmables de raccourci et les favoris. Les touches programmables de votre écran Accueil peuvent varier en fonction de votre configuration. ▪ Écran Lignes : Affiche les lignes attribuées et les contacts favoris. ▪ Écran Réunions : Affiche les réunions du jour (si activé). Accéder à l'écran d'accueil L'écran d'accueil affiche des icônes permettant d'accéder aux touches programmables, lignes et contacts favoris attribués. Remarque: Votre téléphone peut afficher différentes touches programmables sur l'écran d'accueil, selon la configuration du téléphone définie par l'administrateur. 20 Prise en main Illustration 5 : Écran d'accueil par défaut du CCX avec OpenSIP Illustration 6 : Écran d'accueil par défaut des CCX 600 et CCX 700 Procédure » Procédez de l’une des manières suivantes : ▪ Si vous choisissez l'écran Réunions comme page d'accueil, sélectionnez Accueil faites glisser le curseur vers la gauche sur l'écran tactile. ▪ Si vous choisissez l'écran Lignes comme page d'accueil, sélectionnez Accueil glisser le curseur vers la gauche sur l'écran tactile. ou ou faites 21 Prise en main Accéder à l'écran Lignes L'écran Lignes donne accès à toutes les lignes attribuées et à vos contacts favoris. Illustration 7 : Écran Lignes des CCX 400 et 500 Illustration 8 : Écran Lignes des CCX 600 et CCX 700 Procédure » Pour accéder à l'écran Lignes : ▪ Si vous choisissez l'écran d'accueil ou l'écran Réunions comme page d'accueil, faites glisser le curseur vers la gauche sur l'écran tactile. ▪ Si vous choisissez l'écran Lignes comme page d'accueil, sélectionnez l'icône d'accueil. 22 Prise en main Accéder à l'écran Réunions La vue des réunions est disponible lorsque votre administrateur active l'agenda Microsoft Exchange sur votre téléphone. Illustration 9 : Écran Réunions des CCX 400 et CCX 500 La vue des réunions affiche les réunions prévues pour la journée en cours. Pour voir les détails d'une réunion, sélectionnez-la. Procédure » Vous pouvez choisir parmi les paramètres suivants : ▪ Si vous choisissez l'écran d'accueil ou l'écran Lignes comme page d'accueil, faites glisser votre curseur vers la gauche sur l'écran tactile. ▪ Si vous choisissez l'écran Réunion comme page d'accueil, appuyez sur le bouton Accueil. 23 Prise en main Accéder à l'écran Appels L'écran Appels donne accès au numéroteur téléphonique, à vos journaux d'appels, contacts et à votre calendrier (s'il est configuré). Illustration 10 : Écran Appels des CCX 400 et CCX 500 Illustration 11 : Écran Appels des CCX 600 et CCX 700 Procédure » Procédez de l’une des manières suivantes : ▪ À l’écran d’accueil, sélectionnez Appeler. ▪ Sélectionnez Menu > Appeler. ▪ Soulevez le combiné, appuyez sur l'icône du casque ou sur l'icône du haut-parleur. 24 Prise en main Accéder à l'écran Appels actifs Retournez à un appel actif à partir d'un autre écran. Vous pouvez quitter l'écran d'appel actif pour effectuer d'autres tâches au téléphone. Si vous sélectionnez le numéroteur, le téléphone met l'appel actif en attente. Procédure » Vous pouvez choisir parmi les paramètres suivants : ▪ En haut de l'écran, sélectionnez Revenir aux appels. ▪ Sélectionnez la ligne de l'appel actif. Accéder au menu Configuration Si votre administrateur l'autorise, vous pouvez accéder au menu Configuration pour personnaliser les paramètres de votre téléphone. Procédure » Vous pouvez choisir parmi les paramètres suivants : ▪ À l'écran d'accueil, sélectionnez Configuration. ▪ Sélectionnez Menu > Configuration. Icônes et voyants d'état Le tableau suivant comprend les icônes et les voyants d'état qui s'affichent sur le téléphone. Icônes et voyants d'état Icône Description Ligne enregistrée Ligne non enregistrée Appel actif Renvoi d’appel activé Appel manqué Appel émis Appel reçu Bluetooth Prise USB connectée Ne pas déranger activé Message d'avertissement sur la configuration 25 Prise en main Saisir des informations à l'aide du clavier à l'écran Le clavier à l’écran vous permet de saisir des informations dans les champs à l'aide de l'écran tactile. Le clavier à l'écran s'affiche lorsqu'un champ de texte apparaît. Lorsqu'un champ de texte ne peut contenir que des chiffres, il affiche à la place un clavier numérique. Les icônes suivantes apparaissent également sur le clavier : ▪ Lettres ▪ Majuscules : Affiche des lettres majuscules ▪ Minuscules : Affiche des lettres minuscules ▪ Numéros et signes de ponctuation ▪ Caractères spéciaux : Affiche des lettres alphabétiques : Affiche des numéros et des signes de ponctuation : Affiche des caractères spéciaux Saisir des caractères chinois en PinYin (transcription phonétique) La méthode PinYin est couramment utilisée pour saisir des caractères chinois. La fonction de saisie ® PinYin sur les téléphones multimédia professionnels VVX s'appuie sur la solution Nuance XT9 Smart Input pour vous permettre d'entrer des caractères chinois dans les champs du téléphone à l'aide des touches du pavé numérique ou du clavier à l'écran. Remarque : Pour plus d'informations sur la méthode de saisie de texte PinYin, rendez-vous sur le site Web XT9 Smart Input de Nuance. Utiliser le widget de saisie des caractères PinYin Vous pouvez entrer des caractères chinois dans la liste des contacts, le répertoire d'entreprise et le navigateur à l'aide du widget de saisie des caractères PinYin et des touches du pavé numérique ou du clavier à l'écran. Lorsque vous sélectionnez un champ de données à éditer, le widget s'affiche automatiquement lorsque le chinois simplifié ou traditionnel est défini comme langue affichée sur votre téléphone. Entrer des caractères chinois avec les touches du pavé de numérotation Vous pouvez utiliser les touches du pavé de numérotation et le widget de saisie des caractères pinyin pour entrer des caractères chinois sur votre téléphone. Le widget de saisie des caractères pinyin disparaît si vous appuyez sur la touche dièse touches sont inutilisées pendant plus de 5 secondes. ou que les Procédure 1. À l'aide du pavé de numérotation du téléphone, entrez le texte pinyin correspondant. 26 Prise en main Par exemple, appuyez sur 7464. Les caractères pinyin correspondants s'affichent dans la zone de texte avec la première correspondance en surbrillance. 2. Appuyez sur la touche étoile pour faire défiler les possibilités. La zone de recommandation montre les correspondances de caractères possibles. Un indicateur de navigation s'affiche si d'autres correspondances sont disponibles. 3. Utilisez les touches fléchées gauche et droite ou faites glisser la zone de recommandation sur l'écran tactile pour changer le caractère sélectionné. 4. Appuyez sur la touche Sélectionner pour sélectionner le caractère dans la zone de recommandation. 5. Une fois le caractère sélectionné, il s'affiche dans le champ de saisie à l'emplacement du curseur. Entrer des caractères chinois avec le clavier à l'écran Vous pouvez utiliser le clavier à l'écran et le widget de saisie des caractères pinyin pour entrer des caractères chinois sur votre téléphone. Procédure 1. Effleurez . 2. Effleurez pour vérifier que le mode de saisie par défaut est pinyin. La liste des options de langue s'affiche. 3. Vérifiez que XT9 PinYin est sélectionné. 4. Entrez le texte pinyin à l'aide du clavier à l'écran. 5. Effleurez le clavier à l'écran pour sélectionner le caractère dans la zone de recommandation. 27 Se connecter à et verrouiller votre téléphone Sujets : ▪ Se connecter à votre téléphone Poly CCX • Verrouiller votre téléphone Vous pouvez vous connecter à votre téléphone multimédia professionnel VVX à l'aide de vos informations d'identification ou de vos identifiants BroadSoft UC-One, et le verrouiller. Se connecter à votre téléphone Poly CCX Si votre administrateur système a paramétré les informations d'identification utilisateur pour votre téléphone, vous pouvez vous connecter à un téléphone et accéder à vos contacts ou favoris, paramètres et calendriers (s'ils sont activés). Vous pouvez afficher vos paramètres personnels à partir de n'importe quel téléphone ou système au sein de votre société. Pour obtenir vos informations d'identification, contactez votre administrateur système. Remarque: Certaines des fonctions présentées dans cette section nécessitent d'accéder au menu Paramètres de base. Si votre téléphone requiert un mot de passe pour accéder au menu Paramètres de base, contactez votre administrateur système. Se connecter à un téléphone Selon que votre administrateur système ait ou non configuré les options Connexion utilisateur, vous devrez peut-être vous connecter à un téléphone Poly avant de pouvoir en utiliser un. Par défaut, les appareils Poly n'ont pas besoin d'être connectés pour pouvoir être utilisés. Si vous ne vous connectez pas, vous voyez le profil par défaut. Lorsque vous êtes connecté, vous bénéficiez d'un accès complet à vos paramètres personnels ainsi qu'au répertoire. Tous les paramètres que vous modifiez alors que vous êtes connecté à un téléphone public sont validés sur votre profil et s'affichent la prochaine fois que vous vous connectez à n’importe quel téléphone. Procédure 1. Si l'écran Connexion utilisateur apparaît, passez à l'étape suivante. 2. Entrez vos ID utilisateur et mot de passe, puis sélectionnez Connexion. Votre profil personnel s'affiche lorsque vous saisissez les informations d'identification correctes. Si vous saisissez des informations d'identification incorrectes, un message indiquant que votre tentative de connexion a échoué apparaît et l'écran Connexion utilisateur s'affiche à nouveau. Demandez à votre administrateur système de confirmer vos informations d'identification. 28 Se connecter à et verrouiller votre téléphone Se déconnecter du téléphone Après avoir fini d'utiliser un téléphone public, veillez à vous déconnecter afin d'empêcher les autres utilisateurs d'accéder à vos paramètres personnels. Procédure 1. Sélectionnez Déconnexion, ou accédez à Configuration > Services d'appel > Connexion utilisateur > Déconnexion. L'écran Déconnexion s'affiche avec un message de confirmation. 2. Sélectionnez Oui. Votre profil personnel n'est plus accessible, et l'écran Connexion utilisateur pour la prochaine connexion d'utilisateur ou le profil par défaut s'affiche. Modifier votre mot de passe de connexion Vous pouvez changer votre mot de passe de connexion à partir de n’importe quel téléphone de votre réseau. Procédure 1. Connectez-vous à un téléphone de votre réseau. 2. Accédez à Configuration > Services d’appel > Connexion utilisateur > Changer le mot de passe de connexion utilisateur. 3. À l’écran Changer le mot de passe de connexion utilisateur, entrez vos informations de mot de passe (l’ancien et le nouveau), et sélectionnez Valider. Votre mot de passe est modifié. La prochaine fois que vous vous connectez à un téléphone, vous devez saisir le nouveau mot de passe. Se connecter à un téléphone hôte Lorsque les CCX sont enregistrés auprès du serveur BroadSoft BroadWorks et que votre administrateur système a activé la fonction de place flexible, vous pouvez vous connecter à votre profil d’invité sur un téléphone hôte, qui est un téléphone public partagé, pour passer des appels d’urgence tels que définis par votre administrateur système. Votre administrateur système fournit des informations d’identification qui vous permettent de vous connecter à un téléphone hôte. Lorsque vous êtes connecté à un téléphone hôte, vous avez un accès limité à vos paramètres de téléphone personnel et à votre répertoire. Vous pouvez accéder à l’annuaire BroadSoft et aux favoris BroadSoft UC-One, mais il vous est impossible d'accéder à votre liste des contacts ou aux favoris généraux à partir d’un téléphone hôte. Procédure 1. Effectuez l'une des actions suivantes : • Si l'écran Arrivée invité apparaît, passez à l'étape 2. • Si vous ne voyez pas l'écran Arrivée invité, appuyez sur la touche logicielle Arrivée invité. 2. À l'écran Arrivée invité, entrez votre nom d’utilisateur et le mot de passe, puis sélectionnez OK. Une fois que vos informations d'identification sont acceptées, le téléphone se met à jour pour afficher votre profil personnel. Si vos informations d’identification ne sont pas acceptées, un message indiquant que vos informations d’identification ne sont pas valides s’affiche, et le téléphone affiche l’écran Lignes. Demandez à votre administrateur système de confirmer que vos informations d'identification sont correctes. 29 Se connecter à et verrouiller votre téléphone Se déconnecter d'un téléphone hôte Après avoir fini d'utiliser le téléphone, veillez à vous déconnecter afin d'empêcher les utilisateurs non autorisés d'utiliser votre profil invité pour passer des appels ou accéder à vos paramètres personnels. Une fois déconnecté du téléphone hôte, vous ne pouvez plus afficher vos informations de profil invité ni afficher toute modification ou l'historique des appels du téléphone hôte sur votre téléphone personnel. Si vous êtes connecté à votre compte ACD lorsque vous vous déconnectez du téléphone hôte, vous êtes automatiquement déconnecté de votre compte ACD. Si votre administrateur système a défini un code secret d’invité pour votre compte, vous devez entrer votre PIN pour vous déconnecter d'un téléphone hôte. Si la session d'un téléphone hôte n'est pas fermée au bout d'une période définie par votre administrateur système, vous êtes déconnecté automatiquement du téléphone hôte. Procédure 1. Sélectionnez la touche logicielle Départ invité. 2. Si vous y êtes invité, entrez votre code secret d’invité. Votre profil personnel n’est plus accessible, et le téléphone affiche le profil d’hôte par défaut. Se connecter à un téléphone ACD invité Si votre administrateur système a activé la place flexible avec la fonction de distribution de l’appel automatique (ACD), vous pouvez vous connecter à votre compte ACD après vous être connecté en tant qu’invité sur CCX défini comme un téléphone hôte. Si les bureaux de passage sont activés, il n’est pas nécessaire de vous connecter en tant qu’invité avant de pouvoir vous connecter à votre compte ACD. Lorsque vous êtes connecté à un téléphone ACD invité, vous pouvez répondre aux appels des clients du centre d'appels, mettre à jour votre statut de présence, afficher les informations sur les appels entrants au centre d'appels et transférer un appel. Remarque : Lorsque vous vous connectez à un téléphone hôte en tant qu’utilisateur invité, la touche programmable Utiliser cpte hôte n’est pas disponible. Procédure » Effectuez l'une des actions suivantes : • Si l'écran Ouvrir une session Agent apparaît, passez à l'étape 2. • Si vous ne voyez pas l'écran Ouvrir une session Agent, appuyez sur la touche logicielle Ouvrir une session A ou accédez à Configuration > Services d'appel > Ouvrir une session Agent > Ouvrir une session. Se déconnecter d'un téléphone ACD invité Après avoir fini d'utiliser le téléphone, veillez à vous déconnecter afin d'empêcher les autres utilisateurs d'accéder à vos paramètres personnels. Procédure » Sélectionnez la touche logicielle Fermer la session A ou accédez à Configuration > Services d'appel > Ouvrir une session Agent > Fermer la session. 30 Se connecter à et verrouiller votre téléphone Le téléphone affiche le profil d’invité par défaut. Se connecter à l’aide de vos informations d’identification BroadSoft UC-One Vous pouvez entrer vos informations d’identification BroadSoft UC-One sur CCX et afficher votre ligne enregistrée auprès du serveur BroadWorks. Votre administrateur système fournit vos informations d’identification BroadSoft UC-One. Procédure 1. 2. 3. 4. Naviguez jusqu'à Configuration > De base > Informations d'identification UC-One. Entrez l'adresse du serveur. Pour Utilisateur, entrez le nom d’utilisateur de votre compte. Pour Mot de passe, entrez le mot de passe permettant d'accéder à votre compte. Verrouiller votre téléphone Votre administrateur système fournit un mot de passe utilisateur qui vous permet de déverrouiller le téléphone. Pensez à verrouiller votre téléphone si vous souhaitez : • Empêcher les appels sortants non autorisés. • Permettre uniquement aux personnes autorisées de répondre aux appels. • Empêcher les personnes de visualiser ou de modifier les données du téléphone, telles que vos répertoires, listes d'appels ou favoris. Lorsque votre téléphone est verrouillé, vous pouvez : • Appeler uniquement les numéros d'urgence et autorisés. • Entrer un mot de passe pour répondre aux appels entrants. • Voir le navigateur, s'il est activé. Lorsque votre téléphone est verrouillé, un message s'affiche sur la barre d'état vous informant que le téléphone est verrouillé et que seuls les appels autorisés peuvent être émis. Tous les messages à l'écran avant le verrouillage du téléphone ne s'affichent pas. Verrouiller votre téléphone Vous pouvez choisir la manière dont votre téléphone gère les appels entrants lorsqu'il est verrouillé. Lorsque vous configurez votre téléphone pour recevoir les appels entrants s'il est verrouillé (le paramètre par défaut), les appels entrants sonnent et vous pouvez y répondre en entrant votre mot de passe utilisateur. Lorsqu'il est configuré pour ignorer les appels entrants, la fonction Ne pas déranger s'applique à toutes les lignes de votre téléphone et la sonnerie est désactivée. 31 Se connecter à et verrouiller votre téléphone Remarque : Lorsque la fonction de place flexible est activée et que vous êtes connecté en tant qu’invité à un téléphone hôte, la fonction de verrouillage du téléphone est disponible uniquement si votre administrateur système a défini un code secret d’invité de 4 à 10 chiffres pour votre compte d’utilisateur. Si vous ne voyez pas la touche logicielle ou l’option de menu Verrouiller, vérifiez auprès de votre administrateur système si cette fonction est disponible sur votre téléphone. Procédure 1. Sélectionnez Verrouiller ou naviguez jusqu'à Configuration > De base > Verrouiller le téléphone. 2. À l’écran Verrouiller le téléphone, sélectionnez Autoriser la sonnerie quand verrouillé (le paramètre par défaut), si vous souhaitez que votre téléphone sonne lorsque vous recevez un appel entrant. Lorsque vous choisissez cette option, vous pouvez répondre à un appel en entrant votre mot de passe utilisateur ou le code secret d’invité. 3. Sélectionnez Verrouiller. Votre téléphone est verrouillé. Conseil : Vous pouvez rapidement verrouiller votre téléphone en sélectionnant la touche logicielle Verrouiller. De cette manière, il est impossible de choisir le mode de traitement des appels entrants. Votre téléphone utilise le paramètre par défaut ou le dernier réglage sélectionné. Déverrouiller le téléphone Le téléphone peut être déverrouillé avec votre code de verrouillage. Procédure 1. Sélectionnez Déverrouiller. 2. Saisissez votre code de verrouillage et sélectionnez Déverrouiller. 3. Saisissez votre code de verrouillage et sélectionnez Déverrouiller. 32 Appels audio Rubriques : • Basculer entre le combiné, le casque et le haut-parleur ▪ Passer des appels audio ▪ Mettre fin à un appel audio ▪ Répondre à un appel audio ▪ Rejeter un appel entrant ▪ Mettre en attente et reprendre des appels ▪ Appeler des contacts à partir de l'annuaire ▪ Passer des appels en mode interphone ▪ Gérer plusieurs appels ▪ Transférer des appels ▪ Désactiver les microphones ▪ Réactiver les microphones ▪ Priorité d'appel et préemption • Parquer et récupérer des appels sur le serveur BroadSoft BroadWorks • Gérer les appels à distance • Ignorer ou rejeter un appel entrant Par défaut, votre téléphone dispose d'une ligne enregistrée. Vous pouvez gérer simultanément 24 appels audio actifs, entrants et en attente au maximum sur la ligne. Toutefois, un seul appel actif peut être en cours avec d'autres appels entrants ou en attente. Basculer entre le combiné, le casque et le haut-parleur Vous pouvez émettre et prendre des appels sur votre téléphone via le combiné, le haut-parleur ou le casque, et alterner entre les trois modes, s'ils sont disponibles. Lorsque le haut-parleur est utilisé, le voyant de la touche Haut-parleur est vert. Lorsqu'un casque est utilisé, le voyant de la touche Casque est vert si le casque connecté est analogique, ou bleu s'il s'agit d'un casque USB. Procédure » En cours d'appel, soulevez le combiné, appuyez sur la touche Casque parleur . ou sur la touche Haut- Par exemple, si vous utilisez le combiné, appuyez sur la touche Casque pour basculer sur le pour basculer sur le haut-parleur. casque, ou sur la touche Haut-parleur 33 Appels audio Passer des appels audio Les téléphones Poly vous permettent de passer des appels vers des numéros locaux, des numéros internationaux et des contacts Skype Entreprise. Vous pouvez lancer des appels à partir de votre liste de favoris, de votre liste d'appels récents et de votre répertoire téléphonique. À partir d'un téléphone verrouillé, vous pouvez passer des appels vers des numéros autorisés par votre administrateur système. Passer un appel audio Vous pouvez utiliser un numéro ou une adresse IP pour appeler un contact au moyen du clavier ou du clavier à l'écran. Procédure 1. Vous pouvez choisir parmi les paramètres suivants : ▪ À l’écran d’accueil, sélectionnez Appeler. ▪ Sélectionnez Menu > Appeler. ▪ Soulevez le combiné, appuyez sur l'icône du casque ou sur l'icône du haut-parleur. 2. Entrez le numéro de votre contact ou sélectionnez le clavier à l'écran et entrez une adresse IP. 3. Sélectionnez Appel . Appeler un numéro international Votre téléphone vous permet d'émettre des appels téléphoniques à l'international. Procédure 1. Sélectionnez Appeler un numéro. 2. Sur le clavier téléphonique, appuyez deux fois rapidement sur la touche étoile *. Un signe plus (+) s'affiche. Passer un appel à partir des appels récents Les appels peuvent être passés à partir de la liste des appels récents, qui comprend les appels que vous avez récemment émis, aboutis ou manqués. Procédure 1. Procédez de l’une des manières suivantes : ▪ Sélectionnez Appels récents ▪ À l'écran Appeler, sélectionnez Appels récents à l'écran d'accueil. . 2. Sélectionnez un contact. L'appel commence automatiquement une fois que vous avez sélectionné un contact. 34 Appels audio Appeler un favori Les contacts que vous ajoutez comme favoris s'affichent au bas de l'écran d'accueil avec un avatar. Vous pouvez appeler un favori en sélectionnant son avatar. Procédure » À l’écran d’accueil, sélectionnez un favori. Appeler en mode Bluetooth Vous pouvez jumeler et connecter votre téléphone avec un téléphone portable ou une tablette compatible Bluetooth. Pour les appels passés sur votre appareil, le téléphone peut être utilisé comme un hautparleur. Ce scénario s'applique à la plupart des téléphones mobiles et des tablettes. Pour plus d'informations, consultez la documentation du produit de votre téléphone portable ou de votre tablette. Procédure 1. Connectez votre terminal au téléphone via le Bluetooth. 2. Appelez un contact depuis votre terminal et sélectionnez CCX comme source audio. Appeler d'un téléphone verrouillé Procédure 1. Sélectionnez NvAppel. 2. Sélectionnez Appeler. 3. À l'écran Passer un appel autorisé, choisissez un numéro et sélectionnez Appel. Recomposer un numéro Votre téléphone conserve automatiquement un enregistrement de tous les appels émis. Vous pouvez rappeler le dernier contact appelé avec la touche Bis, si cette fonction est activée par votre administrateur système. Procédure » Procédez de l’une des manières suivantes : ▪ Sélectionnez Bis. ▪ Accédez à Appeler > Appels récents liste. , et sélectionnez le premier numéro affiché dans la Mettre fin à un appel audio À tout moment vous pouvez mettre fin à un appel actif. Pour mettre fin à un appel en attente, reprenez d'abord l'appel avant de l'interrompre. Procédure » Procédez de l’une des manières suivantes : ▪ Sélectionnez Raccrocher . 35 Appels audio ▪ À l'écran Appels, sélectionnez l'appel, puis Raccrocher . ▪ À l'écran Appels, sélectionnez un appel en attente, puis Reprendre et Raccrocher . Répondre à un appel audio Lorsque vous recevez un appel entrant sur votre téléphone, vous pouvez répondre à l'appel de différentes manières. Répondre à un appel entrant Lorsque vous recevez un appel entrant, le téléphone sonne et l'écran Appel entrant apparaît. Vous pouvez répondre à cet appel ou le rejeter. Procédure » Sélectionnez Répondre . Si cette fonction est activée, vous pouvez répondre aux appels en utilisant le bouton Discrétion. Répondre à un appel en cours de communication Lorsque vous êtes en communication et qu’un appel entrant arrive sur la même ligne ou une ligne différente, vous entendez une tonalité d’appel en attente et l’écran Appel entrant s’ouvre. Procédure » Sélectionnez Répondre. L’appel en cours est mis en attente et l’appel entrant devient actif. Répondre automatiquement à un appel Vous pouvez configurer votre téléphone de manière à répondre automatiquement aux appels au moyen de la fonction de réponse automatique. Lorsqu’il est activé, le téléphone répond automatiquement à tous les appels entrants en utilisant le hautparleur. Votre administrateur système définit le nombre de sonneries émises par le téléphone avant le déclenchement de la réponse automatique. Le téléphone ne répond pas automatiquement à un appel tant que vous ne mettez pas en attente ou terminez l'appel en cours. Procédure 1. 2. 3. 4. Accédez à Configuration > De base > Préférences. Sélectionnez Réponse automatique. Sélectionnez Réponse auto aux appels SIP, puis Oui. Sélectionnez Silence microphone, puis Oui (le paramètre par défaut) pour désactiver le microphone pour les appels réceptionnés automatiquement. 5. Sélectionnez Enregistrer. 36 Appels audio Répondre à un appel sur un téléphone verrouillé Vous pouvez activer votre téléphone de manière à accepter les appels lorsqu'il est verrouillé. Pour répondre à un appel sur un téléphone verrouillé, entrez votre mot de passe. Procédure 1. À l’écran Appel entrant, sélectionnez Répondre. 2. Entrez votre mot de passe et sélectionnez Valider. La connexion de l'appel est établie. Répondre à un appel en mode interphone Lorsque vous recevez un appel par interphone, votre téléphone répond automatiquement à l'appel via le haut-parleur dans la mesure où aucun appel n'est déjà en cours. Si le téléphone répond aux appels en mode interphone avec le microphone désactivé, vous devez réactiver ce dernier avant de répondre à un appel. Rejeter un appel entrant Vous pouvez refuser un appel entrant et l'acheminer directement vers la messagerie vocale. Les appels rejetés s'affichent dans la liste des appels manqués (appels récents). Il est impossible de refuser des appels pour des lignes partagées. Procédure » À l'écran Appel entrant, sélectionnez Refuser. Mettre en attente et reprendre des appels En cours de communication, vous pouvez mettre en attente un appel audio actif, puis reprendre l'appel. Mettre un appel en attente Mettez un appel actif en attente. Procédure » En cours de conversation, sélectionnez Appel en attente. Reprendre un appel Affichez et reprenez un appel en attente. Procédure » Procédez de l’une des manières suivantes : ▪ Sélectionnez Reprendre. ▪ Depuis l'écran Appels, sélectionnez l'appel, puis Reprendre. 37 Appels audio Appeler des contacts à partir de l'annuaire Appeler un contact à partir d'un répertoire Passez un appel directement depuis votre répertoire ou sélectionnez les contacts de votre répertoire à appeler sur l'écran Passer un appel. Procédure 1. Procédez de l’une des manières suivantes : ▪ Sélectionnez Contacts et sélectionnez un répertoire. ▪ Sélectionnez Appeler et Contacts , puis sélectionnez un répertoire. 2. Sélectionnez un contact. Appeler un contact à partir d'une recherche dans l'annuaire Recherchez et appelez des contacts à partir de l'écran Rechercher dans votre répertoire. Procédure 1. 2. 3. 4. Sélectionnez Répertoires, puis Contacts et sélectionnez un répertoire. Dans le champ Rechercher, entrez le nom de votre contact. Sélectionnez un contact. À l'écran Détails, sélectionnez Appeler près du numéro que vous souhaitez appeler. Passer des appels en mode interphone Comme pour un appel normal, la fonction d'interphone vous permet d'appeler un contact. Un appel par interphone diffère d'un appel normal en ce sens que le téléphone du destinataire de l'appel répond automatiquement lorsqu'il n'est pas en cours d'appel. Demandez à votre administrateur système de vérifier si cette fonction est disponible sur votre téléphone. Si le destinataire de l'appel est en cours d'appel, il peut choisir de répondre à l'appel par interphone. Sinon, le téléphone répond automatiquement à l'appel par interphone après la fin de son appel actif. Passer un appel en mode interphone Vous pouvez appeler un contact par interphone depuis votre téléphone pour transmettre rapidement un message à un contact. Conseil: Votre administrateur peut configurer votre téléphone pour qu'il appelle automatiquement un contact donné lorsque vous sélectionnez Interphone. Si votre téléphone est configuré de cette manière, sélectionnez Interphone et attendez que l'appel soit décroché avant de prononcer votre message. Procédure 1. Sélectionnez Interphone. 38 Appels audio 2. Composez un numéro ou sélectionnez un contact. 3. Une fois que votre contact décroche, prononcez votre message et sélectionnez . Passer un appel en mode interphone pendant un appel Pendant un appel en cours, vous pouvez appeler un autre contact par interphone. Procédure 1. Sélectionnez Suspendre > Interphone. L'appel en cours est mis en attente et le clavier téléphonique apparaît. 2. Composez un numéro ou sélectionnez un contact. 3. Une fois que votre contact décroche, prononcez votre message et sélectionnez . 4. Sélectionnez . Gérer plusieurs appels Vous pouvez gérer plusieurs appels actifs, entrants ou en attente. L’écran Appels vous permet de visualiser les appels en cours et en attente, y compris les appels en conférence. L’illustration suivante montre un appel en cours et un appel en attente. Illustration 12 : Plusieurs appels sur l’écran Appels 39 Appels audio Gérer un appel à partir de l'écran Appels Depuis l'écran Appels, vous pouvez mettre en attente, reprendre ou transférer un appel. Procédure 1. Sélectionnez un appel. 2. Procédez de l’une des manières suivantes : ▪ Sélectionnez pour mettre un appel actif en attente. ▪ Sélectionnez pour rendre actif un appel en attente. ▪ Sélectionnez pour terminer un appel avec un contact. Seuls les appels en cours peuvent être terminés; reprenez ainsi l'appel en attente avant d'y mettre fin. ▪ Sélectionnez pour transmettre l'appel à un autre contact. Transférer des appels Vous pouvez transférer les appels en cours ou en attente vers un autre contact. Vous avez le choix entre les types de transfert suivants : ▪ Transfert sans annonce : transfert direct des appels vers une autre ligne sans parler avec l'autre interlocuteur au préalable. ▪ Transfert consultatif : vous permet de parler à votre interlocuteur avant de finaliser le transfert. Transférer un appel via le mode de transfert sans annonce Lorsque vous utilisez les transferts d'appel sans annonce, les appels sont transférés dès que le destinataire est connecté. Procédure 1. Au cours d'un appel, sélectionnez Transférer . 2. Composez le numéro ou sélectionnez un contact dans Appels récents ou Contacts. L'appel est transféré dès que la ligne du destinataire est connectée. Transférer un appel via le mode de transfert consultatif Avec la fonction de transfert consultatif, vous pouvez parler avec le destinataire d'un appel, puis procéder manuellement au transfert. Procédure 1. En cours d’appel, sélectionnez Consulter . Le téléphone met l'appelant en attente lorsque vous déclenchez le transfert. 2. Composez le numéro ou sélectionnez un contact dans Appels récents ou Contacts. 3. Lorsque le destinataire répond, entamez la conversation, puis sélectionnez Effectuer le transfert pour transférer l'appel. Si le destinataire ne répond pas à votre appel, ou s'il n'accepte pas le transfert d'appel et raccroche avant que le transfert soit effectué, l'appelant initial reste en attente. Vous pouvez reprendre cet appel ou essayer de le transférer à un autre destinataire. 40 Appels audio Annuler un transfert Si un contact ne répond pas au transfert ou si vous souhaitez continuer à parler avec votre interlocuteur, annulez le transfert avant qu’il soit effectué. Procédure » Sélectionnez Annuler. L’appel n’est pas transféré et devient actif. Désactiver les microphones Désactivez le micro pour que les personnes qui vous entourent ne vous entendent pas. Procédure » Procédez de l’une des manières suivantes : . ▪ Sélectionnez Discrétion ▪ Sélectionnez la touche Discrétion du téléphone. ▪ Sélectionnez la touche Discrétion du microphone. Réactiver les microphones Activez votre micro lorsque vous êtes prêt à parler et à laisser les autres participants à l'appel vous entendre. Procédure » Procédez de l’une des manières suivantes : ▪ Sélectionnez Dés.discr. ▪ Sélectionnez la touche Discrétion du téléphone. ▪ Sélectionnez la touche Discrétion du microphone. . Priorité d'appel et préemption Si votre administrateur a activé la priorité d'appel et la préemption, un niveau de priorité est affecté à vos appels sortants. Si vous êtes en cours de communication et que vous recevez un nouvel appel dont la priorité est plus élevée, votre appel actif est coupé. Si votre appel est coupé, votre téléphone émet une tonalité de préemption et affiche un écran de préemption. L'écran de préemption s'affiche à la fois pour l'appelant et l'appelé. Après avoir accepté l'écran de préemption, vous pouvez répondre, rejeter ou ignorer le nouvel appel. L'écran de notification disparaît si vous n'accusez pas réception de la notification de préemption une fois le délai d'affichage défini par votre administrateur écoulé. 41 Appels audio Parquer et récupérer des appels sur le serveur BroadSoft BroadWorks Lorsque votre téléphone est enregistré auprès d'un serveur BroadSoft BroadWorks, vous pouvez utiliser le parcage d'appel pour parquer un appel directement sur la ligne d’un contact. Le parcage diffère de la mise en attente dans le sens où l’appel est parqué sur la ligne d’un autre contact, ce qui vous permet de continuer à utiliser votre téléphone pour passer d’autres appels. Le parcage d’appel est également disponible pour les lignes partagées. Demandez à votre administrateur système de vérifier si cette fonction est disponible sur votre téléphone. Parquer un appel BroadSoft Vous pouvez parquer un appel directement sur la ligne d’un contact. Lorsque vous parquez un appel sur la ligne d’un contact, l’appel est supprimé de votre téléphone et le contact est informé qu’un appel est parqué sur sa ligne. Lorsqu’un contact envoie un appel parqué sur votre poste, les notifications suivantes sont affichées ou diffusées sur votre téléphone : • L'icône Mise en attente des appels • Le message « L'appel est parqué » dans la barre d’état. • Une notification sonore est diffusée, si la fonction est activée par votre administrateur système. Les notifications audio ne sont pas disponibles pour les contacts surveillés des lignes BLF. . Procédure » En cours d’appel, appuyez sur Attente et appelez le *68 et le poste du contact. Composez par exemple le *684144. Récupérer un appel BroadSoft parqué Lorsqu’un contact parque un appel sur votre ligne, le message d’état et l’icône Mise en attente des appels s'affichent sur votre téléphone jusqu'à ce que l’appel parqué soit récupéré, ignoré, ou que l’appelant parqué mette fin à l’appel. Si un appel parqué n’est pas pris en charge après un certain délai, qui est défini par votre administrateur système, l’appel est renvoyé vers la personne qui a parqué l’appel. Si cette personne répond à l’appel renvoyé, l’appel parqué est supprimé du poste parqué. Si la personne qui a parqué l’appel rejette l’appel renvoyé, l’appel parqué reste sur le poste parqué jusqu'à ce que l’appel soit renvoyé vers la personne qui a parqué l’appel et pris en charge, ou que l’appelant parqué mette fin à l’appel. Procédure 1. Appuyez de manière prolongée sur la touche de ligne associée à l’appel parqué. La touche logicielle Infos sur le parcage d'appel s'affiche. 2. Appuyez sur la touche logicielle Infos sur le parcage d'appel. L'écran Appel parqué s'affiche. 3. Appuyez sur Récupérer. 42 Appels audio Récupérer un appel BroadSoft parqué sur un autre téléphone Vous pouvez récupérer un appel parqué à partir de n’importe quel téléphone au sein de votre réseau. Lorsqu’un appel parqué est récupéré par un contact qui surveille votre ligne, l’icône Mise en attente des et le message d’état est supprimé de la ligne. appels Procédure » Appuyez sur Nv Appel et appelez le *88, puis le numéro de poste sur lequel l'appel a été parqué. Par exemple, composez le *884144. Ignorer un appel parqué Vous pouvez choisir d’ignorer un appel parqué plutôt que de récupérer l’appel. Ignorer l’appel parqué supprime l’icône de l’appel parqué, mais l’appel reste parqué sur votre ligne jusqu'à ce que l’appel soit récupéré, le délai de récupération expire ou l’appel prenne fin. Procédure 1. Appuyez de manière prolongée sur la touche de ligne associée à l’appel parqué. La touche logicielle Infos sur le parcage d'appel s'affiche. 2. Appuyez sur la touche programmable Infos sur le parcage d'appel. L'écran Appel parqué s'affiche. 3. Appuyez sur Ignorer. Le téléphone quitte l’écran Appel parqué et l’icône de parcage d’appel d'état sont supprimés de la ligne. ainsi que le message Gérer les appels à distance Lorsque votre téléphone VVX est enregistré auprès d’un serveur BroadWorks et que vous êtes connecté au téléphone avec vos informations d’identification BroadSoft UC-One, vous pouvez gérer les appels sur votre ligne à distance à partir de vos téléphones en utilisant les fonctions BroadWorks Anywhere ou Bureau distant. Grâce à ces fonctionnalités, vous pouvez gérer les appels entrants destinés à votre téléphone de bureau sur d’autres téléphones ou appareils mobiles et passer des appels depuis votre appareil mobile à votre téléphone de bureau sans mettre fin à l’appel. Demandez à votre administrateur système de vérifier si ces fonctions sont disponibles sur votre téléphone. Gérer les appels avec BroadSoft UC-One BroadWorks Anywhere BroadWorks Anywhere est une fonction de BroadSoft UC-One qui vous permet d’utiliser un numéro de téléphone pour recevoir des appels sur votre téléphone de bureau, un téléphone mobile ou un bureau d’accueil téléphonique, et passer des appels à partir d’un de ces téléphones avec un seul numéro. BroadWorks Anywhere permet également de passer des appels entre votre téléphone de bureau et votre téléphone mobile et d'exécuter d'autres fonctions, telles que les appels en mode interphone que vous effectuez depuis votre téléphone de bureau. 43 Appels audio Pour plus d’informations sur l’utilisation de BroadWorks Anywhere, contactez votre administrateur système ou le fournisseur de services. Activer BroadWorks Anywhere Vous pouvez activer BroadWorks Anywhere sur les téléphones VVX, ajouter des lieux qui servent de doublons de votre téléphone de bureau et gérer tous vos appels à partir de ces sites. Les téléphones VVX prennent en charge jusqu'à 10 numéros de téléphone ajoutés comme sites BWA pour chaque ligne enregistrée. Vous pouvez enregistrer un nom d’emplacement, le numéro principal et un autre numéro pour chaque emplacement que vous ajoutez. Lorsque vous ajoutez un emplacement, vous pouvez également choisir d’activer les paramètres suivants : • Inhibiteur de renvoi : détermine si l'inhibiteur de renvoi doit être activé lorsqu’un appel est étendu au site BWA distant. • Confirmation de la réponse requise : nécessite une confirmation lorsqu’un appel est pris en charge par un site distant. • Contrôle d’appel : détermine si le contrôle de l’appel est géré par le site BWA ou par le serveur BroadWorks. Procédure 1. 2. 3. 4. Procédez de l’une des manières suivantes : Sélectionnez une ligne. Sélectionnez BroadWorks Anywhere et appuyez sur Ajouter. Entrez les informations appropriées dans les champs État, Nom, Numéro principal et Autre numéro/URI SIP, le cas échéant. 5. Choisissez les paramètres que vous souhaitez activer. 6. Sélectionnez Enregistrer. Modifier les sites BroadWorks Anywhere Une fois que vous activez BroadWorks Anywhere et ajoutez des sites sur le téléphone, vous pouvez éditer ces derniers. Procédure 1. 2. 3. 4. 5. Procédez de l’une des manières suivantes : Sélectionnez une ligne. Sélectionnez BroadWorks Anywhere, puis sélectionnez un emplacement. Modifiez la sélection. Sélectionnez Enregistrer. Désactiver les sites BroadWorks Anywhere Lorsque vous retournez au bureau ou que vous souhaitez arrêter la gestion à distance de vos appels, vous pouvez désactiver les sites BWA. Procédure 1. Procédez de l’une des manières suivantes : 2. Sélectionnez une ligne. 3. Sélectionnez BroadWorks Anywhere, puis sélectionnez un emplacement. 44 Appels audio 4. Sélectionnez État > Désactivé. 5. Sélectionnez Enregistrer. Supprimer des sites BroadWorks Anywhere Vous pouvez choisir de supprimer les sites BroadWorks Anywhere dont vous ne souhaitez plus gérer les appels distants. Procédure 1. 2. 3. 4. Procédez de l’une des manières suivantes : Sélectionnez une ligne. Sélectionnez BroadWorks Anywhere, puis sélectionnez un emplacement. Sélectionnez Supprimer. Gérer les appels avec BroadSoft UC-One Bureau distant Avec la fonction de bureau distant, vous pouvez transférer tous les appels entrants vers CCX à un numéro de bureau distant, tel que votre numéro mobile ou le numéro du domicile, lorsque vous êtes en déplacement. Vous pouvez répondre à tous les appels entrants destinés à votre téléphone de bureau sur votre téléphone mobile ou depuis votre domicile. Les appels que vous passez aux contacts à partir de votre numéro de bureau distant affichent votre numéro de téléphone de bureau sur l’ID de l’appelant. Pour plus d’informations sur l’utilisation du bureau distant, contactez votre administrateur système ou le fournisseur de services. Ajouter un numéro de bureau distant Vous pouvez ajouter un seul numéro uniquement comme votre numéro de bureau distant. Procédure 1. 2. 3. 4. 5. Procédez de l’une des manières suivantes : Sélectionnez une ligne. Sélectionnez Bureau distant. Saisissez votre numéro de bureau distant et appuyez sur Activé. Sélectionnez Enregistrer. Tous les appels passés à votre téléphone de bureau sont transférés vers le numéro de bureau distant. Désactiver le bureau distant Lorsque vous retournez au bureau ou que vous souhaitez arrêter le transfert de vos appels, veillez à désactiver le bureau distant. Procédure 1. 2. 3. 4. Procédez de l’une des manières suivantes : Sélectionnez une ligne. Sélectionnez Bureau distant > Désactivé. Sélectionnez Enregistrer. 45 Appels audio Modifier votre numéro de bureau distant Vous pouvez changer de numéro auquel transférer vos appels en éditant votre numéro de bureau distant. Procédure 1. 2. 3. 4. Procédez de l’une des manières suivantes : Sélectionnez une ligne. Sélectionnez Bureau distant. Entrez le nouveau numéro et sélectionnez Enregistrer. Ignorer ou rejeter un appel entrant Lorsque vous recevez un appel entrant, vous pouvez l'ignorer ou le rejeter sans y répondre. Vous pouvez rejeter ou ignorer tous les appels entrants, rejeter les appels entrants provenant d'un contact spécifique, ou activer la fonction Ne pas déranger pour rejeter les appels pendant une courte période. Remarque : Il est impossible de rejeter des appels sur des lignes partagées. Vous pouvez seulement les réduire au silence. Ignorer ou réduire au silence un appel Vous pouvez ignorer ou rendre silencieux un appel pour que votre téléphone arrête de sonner. Une notification d'appel entrant continue cependant à s'afficher sur votre téléphone même si vous ignorez l'appel ou coupez la sonnerie du téléphone. Procédure » À l'écran Appel entrant, exécutez l'une des actions suivantes : • Sélectionnez Ignorer pour les lignes privées. • Sélectionnez Silence pour les lignes partagées. L'écran Appel entrant disparaît, votre téléphone cesse de sonner et l'écran Accueil ou Appels apparaît. Rejeter un appel entrant Vous pouvez rejeter un appel et l'acheminer directement vers la messagerie vocale. Les appels rejetés s'affichent dans la liste des appels manqués (appels récents). Le rejet d'appel n'est pas disponible pour les lignes partagées. Procédure » À l'écran Appel entrant, sélectionnez Rejeter. L'appel est directement acheminé vers la messagerie vocale. 46 Appels audio Rejeter les appels d'un contact Vous pouvez transférer directement les appels entrants d'un contact donné vers votre messagerie vocale. Procédure 1. 2. 3. 4. Accédez à Répertoires > Liste des contacts. Sélectionnez un contact dans votre liste des contacts. À l'écran Informations de contact, sélectionnez Modifier ou effleurez . À l'écran Modifier contact, sélectionnez Rejet automatique > Activé(e), puis sélectionnez Enregistrer. Les appels de ce contact sont transférés directement sur la messagerie vocale. Rejeter un appel avec la fonction Ne pas déranger La fonction Ne pas déranger (NPD) vous permet de configurer votre téléphone pour rejeter automatiquement les appels lorsque vous ne voulez pas être interrompu. Lorsque vous l’activez, les éléments suivants s’affichent : apparaît dans la barre d’état. ▪ L’icône NPD ▪ Si le téléphone est inactif, l’icône NPD s’affiche près de la ligne de votre téléphone. ▪ Lorsque l’administrateur active l’enregistrement de ligne hybride sur le téléphone, vous pouvez choisir Tous pour activer la fonction NPD sur toutes les lignes enregistrées. ▪ Si vous avez de nouveaux messages ou que vous avez activé le renvoi d’appel, les messages ou l’icône de transmission s’affichent à la place de l’icône NPD. Remarque: Lorsque vous réglez votre statut de présence sur Ne pas déranger et que vous activez cette fonction pour votre téléphone, un message indiquant que l’état est défini sur Ne pas déranger défile sous l’horodatage. L’icône NPD n'apparaît pas dans la barre d’état. Activer la fonction Ne pas déranger La fonction Ne pas déranger (NPD) permet de couper la sonnerie de votre téléphone et de transférer tous les appels entrants vers la messagerie vocale. Lorsque la fonction NPD est active, le téléphone consigne tous les appels reçus dans la liste des appels récents. Sur les lignes partagées, seule la sonnerie est désactivée. Une notification visuelle de l'appel reste à l'écran et vous pouvez répondre à l'appel ou l'ignorer. Procédure » Sélectionnez NPD. Rejeter des appels avec la fonction Ne pas déranger activée sur plusieurs lignes Par défaut, la fonction Ne pas déranger s'applique à toutes les lignes configurées sur votre téléphone. Votre administrateur système peut configurer le téléphone de sorte que la fonction s'active ligne par ligne. Procédure 1. Sélectionnez NPD. 2. Sélectionnez Tous Actifs pour activer la fonction NPD pour toutes les lignes. 47 Appels audio Rejeter des appels avec la fonction Ne pas déranger activée sur une seule ligne Si elle est activée, vous pouvez choisir de l'appliquer à une ligne seulement. Procédure 1. Sélectionnez NPD. 2. À l'écran Choisir la ligne, sélectionnez une ligne. 3. À l'écran Ne pas déranger, sélectionnez Activer. Désactiver la fonction Ne pas déranger Lorsque vous êtes prêt à recevoir des appels, désactivez la fonction NPD. Procédure » Sélectionnez NPD. Rejeter les appels anonymes Lorsque votre téléphone est enregistré auprès d’un serveur BroadWorks et que vous êtes connecté au téléphone avec vos informations d’identification BroadSoft UC-One, vous pouvez utiliser la fonction de rejet des appels anonymes pour rejeter automatiquement les appels anonymes qui arrivent sur votre ligne, émis par des appelants qui ont bloqué leur identification d'appelant. Demandez à votre administrateur système de vérifier si cette fonction est disponible sur votre téléphone. Procédure 1. 2. 3. 4. Procédez de l’une des manières suivantes : Si votre téléphone dispose de plusieurs lignes, sélectionnez une ligne. Sélectionnez Rejet d'appel anonyme. À l’écran Rejet d'appel anonyme, sélectionnez Activé(e). Lorsqu’un appel anonyme arrive sur votre numéro de téléphone, ce dernier est rejeté automatiquement et l’appelant écoute un message indiquant que vous n’acceptez pas les appels de numéros inconnus. Votre téléphone ne sonne pas et vous n’êtes pas informé de la tentative d’appel. 48 Enregistrer des appels audio Rubriques : ▪ Consignes pour l'enregistrement d'appels ▪ Enregistrer un appel ▪ Interrompre un enregistrement ▪ Reprendre un enregistrement ▪ Arrêter un enregistrement • Enregistrer une conférence téléphonique ▪ Parcourir les appels enregistrés ▪ Lire un appel enregistré ▪ Interrompre et reprendre des enregistrements diffusés ▪ Arrêter la lecture d'un enregistrement ▪ Renommer un enregistrement ▪ Supprimer un enregistrement Les enregistrements sont stockés sous forme de fichiers .wav sur la clé USB, et un fichier peut contenir jusqu'à quatre heures d'enregistrement. Vous pouvez réécouter les enregistrements sur le système ou un ordinateur. Pour connaître la liste des périphériques Flash USB permettant d'enregistrer des conversations téléphoniques, consultez le Bulletin technique 38084 relatif aux périphériques USB pris en charge sur Polycom Support. Remarque: Si votre téléphone ne détecte pas la clé USB lorsque vous la branchez au port USB, c'est que ce dernier est peut-être désactivé. Contactez votre administrateur système pour obtenir de l'aide sur l'utilisation du port USB. Consignes pour l'enregistrement d'appels Voici une liste de recommandations à suivre lors de l'enregistrement d'appels audio : ▪ Informez vos contacts lorsque vous enregistrez un appel. ▪ Veillez à désactiver le son sur votre système lorsque vous êtes mis en attente en enregistrant l'appel. Lorsque vous placez un appel en attente en enregistrant, l'enregistrement marque une pause. Toutefois, si une autre personne vous met en attente, l'enregistrement continue. ▪ En cours de communication, interrompez votre enregistrement avant de répondre aux appels entrants. Tous les appels entrants auxquels vous répondez une fois l'enregistrement démarré sont également enregistrés dans le même fichier. Par exemple, le 22 juin 2012 à 11h22, vous répondez à un appel de la personne A. Au cours de l'appel avec la personne A, vous répondez à des appels de la personne B et de la personne C. Les trois appels sont enregistrés dans le même fichier. 49 Enregistrer des appels audio Enregistrer un appel Le téléphone vous permet d'enregistrer un appel audio en cours. Veillez à informer vos contacts qui participent à l'appel avant de commencer l'enregistrement. Quelques informations concernant l'enregistrement : ▪ L'enregistrement d'appel est impossible lorsqu'aucun appel n'est connecté, si vous passez un nouvel appel pour transférer un appel ou mettre en œuvre une conférence, ou encore lorsque vous recevez un appel entrant. ▪ Votre téléphone enregistre certaines tonalités émises par le téléphone de votre contact. ▪ Lorsque le microphone est désactivé pendant l'enregistrement, le téléphone enregistre le son des autres participants mais pas le vôtre. Procédure » En cours de conversation, sélectionnez Menu > Démarrer l'enregistrement. Interrompre un enregistrement En cours d'appel, vous pouvez avoir besoin d'interrompre un enregistrement. Procédure » Sélectionnez Menu > Interrompre l'enregistrement. Le message Enregistrement interrompu s'affiche dans la barre d'état. Reprendre un enregistrement Après interruption puis reprise de l'enregistrement, ce dernier se poursuit dans le même fichier. Procédure » Sélectionnez Menu > Reprendre l'enregistrement. Arrêter un enregistrement Vous pouvez arrêter l'enregistrement d'un appel avant la fin de l'appel. L'enregistrement s'interrompt également lorsque l'appel actif est terminé, quel que soit l'interlocuteur ayant mis fin à l'appel. Prudence: Ne retirez pas le périphérique Flash USB en cours d'enregistrement. Vous risqueriez en effet de corrompre le fichier, ce qui vous empêcherait de le lire ultérieurement. Retirer le périphérique Flash USB pendant l'enregistrement risque également d'endommager le lecteur Flash. Procédure » Sélectionnez Menu > Arrêter l'enregistrement ou raccrochez. 50 Enregistrer des appels audio Enregistrer une conférence téléphonique Vous pouvez enregistrer une conférence téléphonique de la même manière qu'un appel actif, aux exceptions suivantes près : • Tous les participants à la conférence téléphonique sont enregistrés. Lorsqu'un participant à la conférence passe en mode discret, il n'est pas enregistré. • Lorsque vous placez une conférence en attente, l'enregistrement est mis en pause. Vous pouvez passer ou recevoir d'autres appels qui sont enregistrés dans le même fichier. Lorsque vous reprenez la conférence téléphonique, l'enregistrement reprend. Procédure » Pendant une conférence téléphonique en cours, sélectionnez Enregistrement > Démarrer. Le message « Enregistrement en cours » s'affiche dans la barre d'état. Parcourir les appels enregistrés Sur un Poly CCX, vous pouvez parcourir les fichiers enregistrés stockés sur un périphérique USB. Procédure » Accédez à Configuration > Services d’appel > Support de stockage amovible > Parcourir les enregistrements. Sur un téléphone multimédia professionnel VVX 1500, accédez à Menu > Configuration > Services d’appel > Support de stockage amovible > Parcourir les enregistrements. Une liste d’enregistrements s’affiche. Lire un appel enregistré Vous pouvez lire des appels enregistrés sur une clé USB sur un Poly CCX. Remarque: Il est impossible d'ouvrir et de lire un enregistrement en cours de communication ou si vous enregistrez un appel. Si vous tentez de le faire, un message indiquant que l'action est annulée s'affiche. Mettez l'appel en attente avant de lire un enregistrement. La lecture de l'enregistrement s'arrête lorsque vous reprenez l'appel. Procédure 1. Accédez à Configuration > Services d’appel > Support de stockage amovible > Parcourir les enregistrements. Sur un téléphone multimédia professionnel VVX 1500, accédez à Menu > Configuration > Services d’appel > Support de stockage amovible > Parcourir les enregistrements. Une liste d’enregistrements s’affiche. 2. Sélectionnez un enregistrement. 3. Sélectionnez Ouvrir > Lire. La longueur de l'enregistrement et une barre de progression s'affichent en cours de lecture. 51 Enregistrer des appels audio Interrompre et reprendre des enregistrements diffusés En cours de lecture d'un enregistrement, vous pouvez l'interrompre, effectuer une autre tâche sur le , puis reprendre l'enregistrement à tout moment. En cas d'appel entrant lors de la lecture d'un enregistrement, ce dernier est automatiquement suspendu. Si vous ne répondez pas à l'appel ou si vous le rejetez, l'enregistrement reste en pause tant que vous n'avez pas sélectionné Reprendre. Procédure 1. En cours de lecture, sélectionnez Pause. 2. Sélectionnez Reprendre pour continuer la lecture de l'enregistrement. Arrêter la lecture d'un enregistrement Lorsque vous avez terminé l'écoute d'un enregistrement, interrompez la lecture en quittant l'enregistrement. Procédure » Sélectionnez Quitter. Renommer un enregistrement Par défaut, les enregistrements sont datés. Vous pouvez leur attribuer des noms plus significatifs. Procédure 1. Accédez à Configuration > Services d’appel > Support de stockage amovible > Parcourir les enregistrements. Sur un téléphone multimédia professionnel VVX 1500, accédez à Menu > Configuration > Services d’appel > Support de stockage amovible > Parcourir les enregistrements. Une liste d’enregistrements s’affiche. 2. Sélectionnez un enregistrement. 3. Sélectionnez Renommer, modifiez le nom du fichier, puis sélectionnez OK. Supprimer un enregistrement Une fois que vous avez lu un enregistrement ou si vous avez besoin d’espace supplémentaire sur votre clé USB, vous pouvez supprimer des enregistrements sur le . Procédure 1. Accédez à Configuration > Services d’appel > Support de stockage amovible > Parcourir les enregistrements. Sur un téléphone multimédia professionnel VVX 1500, accédez à Menu > Configuration > Services d’appel > Support de stockage amovible > Parcourir les enregistrements. Une liste d’enregistrements s’affiche. 52 Enregistrer des appels audio 2. Sélectionnez un enregistrement. 3. Sélectionnez Supprimer. 53 Appels vidéo Rubriques : • Conseils pour les appels vidéo ▪ Passer un appel vidéo sur ▪ Démarrer la vidéo pendant un appel ▪ Interrompre la transmission de la vidéo en cours d'appel • Configuration d'appel vidéo ▪ Appels combinant audio et vidéo • Aucune vidéo côté site distant • Utiliser une caméra USB avec les téléphones VVX • Gérer les appels vidéo sans une caméra VVX Vous pouvez recevoir et transmettre la vidéo en cours d’appel sur les téléphones équipés de caméras pris en charge, si elle est activée par votre administrateur système. Remarque: Certaines des fonctions présentées dans cette section nécessitent d'accéder au menu Paramètres de base. Si votre téléphone requiert un mot de passe pour accéder au menu Paramètres de base, contactez votre administrateur système. Vous pouvez passer des appels vidéo sur les téléphones Poly CCX suivants : ▪ Téléphones multimédia professionnels Poly CCX 600 avec une caméra Poly EagleEye Mini (voir la fiche d'installation de la caméra pour savoir comment la connecter à votre téléphone) ▪ Téléphones multimédia professionnels Poly CCX 700 Conseils pour les appels vidéo Appliquez ces conseils lorsque vous êtes en cours d'appel vidéo : • Vérifiez que l'image de la vidéo est claire, nette et précise. • Évitez de vous placer devant une source de lumière intense ou une fenêtre. Si la caméra fait face à une fenêtre ou une autre source de lumière intense, réglez les paramètres de la caméra. • Évitez de porter des couleurs vives, des ensembles entièrement clairs ou sombres ou à motifs complexes (petits carreaux ou fines rayures, par exemple). Les tons pastel et les couleurs neutres passent mieux à l'écran. • Faites des gestes naturels et parlez naturellement sans crier. • Faites des pauses entre les phrases afin de compenser le possible retard audio. • En cours de conférence téléphonique, désactivez le son de votre micro quand vous ne parlez pas. • Évitez d'effleurer le micro ou de froisser du papier à côté. 54 Appels vidéo Passer un appel vidéo sur Selon la manière dont votre administrateur a configuré le système, la vidéo peut être utilisée lorsque vous appelez un contact ou ajoutée à un appel audio. Procédure 1. Sélectionnez Appeler. 2. Entrez le numéro d'un contact ou sélectionnez un contact dans la liste des contacts ou des appels récents. . 3. Sélectionnez Appeler 4. Si la vidéo ne s'affiche pas automatiquement, sélectionnez Ajouter la vidéo. Démarrer la vidéo pendant un appel Si vous lancez un appel avec fonction vidéo lorsque votre caméra est éteinte, vous pouvez allumer cette dernière pendant l'appel. Procédure » À l'écran d'appel actif, sélectionnez Caméra activée. Interrompre la transmission de la vidéo en cours d'appel Pendant un appel vidéo, vous pouvez démarrer et arrêter la transmission vidéo à tout moment. Remarque: Vous ne pouvez pas démarrer ou arrêter une vidéo à distance. Si votre téléphone reçoit une vidéo d'un site distant, celle-ci s'affiche toujours. Procédure » Procédez de l’une des manières suivantes : ▪ Fermez l'objectif de la caméra. Les participants du site distant voient un écran noir à la place de votre vidéo. ▪ Sélectionnez Caméra désactivée. Les participants du site distant voient une icône de vidéo en sourdine flux vidéo. à la place de votre Configuration d'appel vidéo Vous pouvez mettre à jour les paramètres vidéo pour modifier le mode d’affichage des appels vidéo sur . Notez que si vous les mettez à jour en cours de conversation, les nouveaux paramètres s'appliquent au prochain appel mais pas à l'appel en cours. 55 Appels vidéo Remarque : Certaines des fonctions présentées dans cette section nécessitent d'accéder au menu Paramètres de base. Si votre téléphone requiert un mot de passe pour accéder au menu Paramètres de base, contactez votre administrateur système. Définir le débit pour les appels vidéo Vous pouvez paramétrer le débit maximal dédié à un appel vidéo ; le débit d'appel sélectionné s'applique à votre prochain appel vidéo. Votre administrateur système peut configurer un débit maximum pour ce type d'appels, ce qui vous empêche de choisir un débit supérieur à cette limite. Les valeurs possibles sont comprises entre 128 kbit/s et 768 kbit/s. La valeur par défaut est 512 kbit/s. Procédure 1. Naviguez jusqu'à Configuration > De base > Débit. 2. À l'écran Débit, sélectionnez le débit maximum devant s'appliquer aux appels vidéo. Arrêter la vidéo pour tous les appels Vous pouvez empêcher votre téléphone de transmettre automatiquement votre vidéo au début de tous les appels en désactivant le paramètre Démarrage auto. de la transmission vidéo. Le paramètre par défaut est activé, et la vidéo est transmise automatiquement au début de chaque appel. Remarque : L’arrêt de vidéo ne crée pas d'appel audio simple. Même si vous arrêtez la vidéo, les informations correspondantes sont toujours transmises au site distant sous forme d'image fixe, et l'appel reste un appel vidéo. Procédure 1. Accédez à Configuration > De base > Vidéo > Configuration d'appel vidéo. 2. À l’écran Configuration d'appel vidéo, sélectionnez Démarrage auto. de la transmission vidéo > Désactivé. Lorsqu’il est désactivé, votre téléphone ne transmet pas automatiquement la vidéo au début de tous les appels et l'icône Sans vidéo s’affiche à côté de votre vidéo en cours d’appel vidéo. Régler la clarté de la vidéo Vous pouvez modifier la fréquence d'images cible pour améliorer la clarté de la vidéo. Ce paramètre influe sur la fluidité de l'affichage vidéo. Le débit varie entre 5 (le moins fluide) et 30 (le plus fluide). La valeur par défaut est 30. Procédure 1. Accédez à Configuration > De base > Vidéo. 2. Sélectionnez Configuration de la caméra > Fréquence d'images cible, et effleurez Plus ou Moins pour régler la fréquence d'images. 56 Appels vidéo Ajuster les paramètres de qualité vidéo Vous pouvez adapter les paramètres de la caméra sur votre système Polycom Trio de manière à optimiser la qualité de la vidéo. Procédure 1. Effectuez l’une des actions suivantes : ▪ En cours d’appel, sélectionnez Caméra ▪ Sélectionnez Menu 2. Sélectionnez Paramètres . , puis Caméra. pour accéder aux Préférences de caméra. 3. Réglez les paramètres suivants : ▪ Luminosité ▪ Équilibrage des blancs ▪ Saturation ▪ Netteté ▪ Compensation du rétroéclairage Modifier l'affichage de la vidéo du site distant Vous pouvez régler les paramètres vidéo de manière à adapter l'aspect des vidéos envoyées par les sites distants. Vous pouvez adapter le format de la vidéo du site distant comme suit : • Normal : l'image garde des proportions correctes. Des barres noires apparaissent en haut, en bas ou sur les côtés de l'écran afin de conserver le format correct si le format de la vidéo transmise ne correspond pas à la zone d'affichage. Les parties de la vidéo qui ne sont pas reçues sont remplacées par des barres noires. • Plein : si le format de l'image vidéo ne correspond pas à la zone d'affichage, l'image vidéo est étirée de manière à s'adapter à la zone. Si les formats correspondent, l'image n'est pas étirée. • Rogner : l'image vidéo est redimensionnée de manière à ce que le format correct soit conservé. Toutes les parties de l'image qui débordent de la zone d'affichage sont rognées. Procédure 1. Accédez à Configuration > De base > Vidéo. 2. Sélectionnez Mode d'écran vidéo, puis une configuration d'écran vidéo. 3. Sélectionnez Enregistrer. Régler la position de la caméra en cours d'appel Vous pouvez contrôler la position d'une caméra Polycom pendant ou avant un appel vidéo. Procédure 1. Effectuez l’une des actions suivantes : ▪ En cours d’appel, sélectionnez Caméra ▪ Sélectionnez Menu . , puis Caméra. 57 Appels vidéo 2. Sélectionnez Local pour régler votre caméra ou Distant pour régler la caméra d'un participant à l'appel. 3. Effectuez l’une des actions suivantes : ▪ Utilisez les flèches à l'écran pour régler la position de la caméra. ▪ Faites glisser votre doigt sur le flux vidéo à l’écran pour régler la position de la caméra. ▪ Effleurez le flux vidéo à l’écran pour déplacer la caméra vers cette position. ▪ Effleurez le signe plus pour effectuer un zoom avant avec la caméra ou le signe moins pour effectuer un zoom arrière. ▪ Déplacez le curseur pour effectuer un zoom avant ou arrière avec la caméra. Modifier l’affichage de l’appel vidéo et de l’incrustation d'image (PIP) Vous pouvez configurer votre téléphone pour qu’il affiche toutes les vidéos en cours d’appel de manière spécifique. Vous pouvez choisir d’effectuer les opérations suivantes : • Afficher tous les appels vidéo entrants en mode plein écran • Modifier la manière dont la vidéo s’affiche • Afficher la vidéo plein écran avec ou l’incrustation d'image (PIP) • Afficher l’incrustation d’image à côté ou au-dessus de la vidéo plein écran Votre image vidéo s’affiche en haut à droite de l’écran dans une vidéo PIP, comme illustré ci-après. L’incrustation d’image s’affiche sur votre écran d’accueil et en cours d’appel vidéo. Illustration 13 : Vidéo en incrustation à l’écran d’accueil Lorsque vous êtes en communication avec une personne dont la vidéo est activée, votre vidéo s’affiche dans l’incrustation d’image et la personne avec laquelle vous parlez (le site distant) s’affiche à l’écran Appel actif. Illustration 14 : Fenêtre d’appel avec l’incrustation d’image et la vidéo du site distant Vous pouvez personnaliser comment et où voir votre vidéo PIP et la vidéo du site distant. Par exemple, vous pouvez échanger les fenêtres dans lesquelles la vidéo s’affiche ou même démarrer et arrêter la 58 Appels vidéo transmission de votre vidéo. Les sections suivantes répertorient comment personnaliser la vidéo sur votre téléphone. Remarque : Selon le téléphone ou le système qui transmet la vidéo, des barres noires peuvent apparaître en haut, en bas ou sur les côtés de l’image vidéo. Dans ce cas, le format de la vidéo reçu ne correspond pas à la zone d’affichage sur votre téléphone, et les parties de la vidéo qui ne sont pas reçues s’affichent comme des barres noires. Si la vidéo reçue correspond à la zone d’affichage de votre téléphone, elle remplit l’écran. Si des barres noires apparaissent, vous pouvez les supprimer en sélectionnant le mode de rognage d’écran vidéo. Modifier le mode d’affichage d'une vidéo PIP Vous pouvez mettre à jour la manière dont l’incrustation d’image s’affiche en mode plein écran, lorsque vous affichez le site distant, ou encore lorsque vous affichez votre vidéo en mode plein écran. Vous pouvez modifier les paramètres PIP suivants : • Vue de la caméra locale (plein écran) : permet d’activer ou de désactiver l’incrustation d’image lors de l’affichage de la vidéo en mode plein écran. Le paramètre par défaut est Activé. • Mode d’affichage de la caméra locale (plein écran) : définit si vous souhaitez que l’incrustation d’image s’affiche sur ou près de la vidéo en plein écran. Le paramètre par défaut est Côte à côte. Vous pouvez choisir d’activer un de ces paramètres : ◦ Côte à côte : affiche l’incrustation d’image près de, plutôt que sur, la vidéo en mode plein écran. ◦ PIP : affiche l’incrustation d’image sur la vidéo en mode plein écran. Procédure 1. Accédez à Configuration > De base > Vidéo. Pour les téléphones multimédia professionnels VVX 1500, accédez à Menu > Configuration > De base > Vidéo. 2. Sélectionnez Vue de la caméra locale , puis sélectionnez et réglez les paramètres PIP. 3. Sélectionnez Enregistrer. Afficher tous les appels vidéo en mode plein écran Par défaut, la vidéo du site distant s’affiche toujours à l’écran Appel actif. Vous pouvez activer votre téléphone de manière à afficher toutes les vidéos entrantes en mode plein écran. Procédure 1. Accédez à Configuration > De base > Vidéo. 2. Sélectionnez Configuration d'appel vidéo, puis Plein écran vidéo automatique > Activer. Lorsqu’il est activé, ce paramètre permet à votre téléphone d'afficher la vidéo du site distant en mode plein écran. Lorsqu’il est désactivé, la vidéo du site distant s’affiche à l’écran Appel actif (plus petit). 3. Sélectionnez Enregistrer. 59 Appels vidéo Appels combinant audio et vidéo Votre système affiche différentes options en fonction de l'équipement que vous et vos contacts utilisez pendant un appel. ▪ Lorsque vous êtes en communication avec des contacts qui disposent d'un téléphone à fonction vidéo, la vidéo des participants s'affiche à l'écran. ▪ Pour les appels vidéo avec des contacts audio uniquement, votre flux vidéo affiche une icône Audio avec le nombre de contacts associés à la source audio. ▪ La vidéo s'affiche toujours dans un appel vidéo lorsqu'un contact peut envoyer une vidéo. Aucune vidéo côté site distant Si le site distant arrête de transmettre le flux vidéo, une icône Sans vidéo s’affiche sur votre téléphone, comme illustré ci-dessous. S'il est impossible au site distant d’envoyer la vidéo, une icône représentant un éclair s’affiche à côté de l’icône Sans vidéo, comme illustré ci-après. Illustration 15 : Fenêtre d’appel avec l’icône Sans vidéo Remarque : Selon le téléphone ou le système qui a arrêté la transmission de la vidéo, vous pouvez voir une icône différente de celle représentée ci-dessus. Utiliser une caméra USB avec les téléphones VVX Vous pouvez transmettre un flux vidéo à vos contacts pendant les appels avec la caméra Polycom VVX branchée à votre téléphone VVX 500/501 ou 600/601. Voir la fiche d’installation de votre caméra USB pour plus d’informations sur le branchement de la caméra à votre téléphone. Vérifiez auprès de votre administrateur système que votre téléphone dispose du logiciel approprié et est activée pour gérer les appels vidéo. 60 Appels vidéo Illustration 16 : Téléphone VVX 500/501 et caméra VVX Une fois que la caméra est connectée à votre téléphone, un message indiquant que le micrologiciel de la caméra est en cours de mise à jour et se synchronise avec votre téléphone s’affiche. Ne retirez pas la caméra au cours du processus. Remarque : Si votre téléphone ne détecte pas la caméra USB lorsque vous la branchez, c'est que le port USB du téléphone est peut-être désactivé. Pour plus d’informations, contactez votre administrateur système. Informations connexes Utiliser le cache de protection de la caméra pour interrompre la transmission de la vidéo Vous pouvez utiliser le cache de protection sur votre caméra USB pour interrompre la transmission de la vidéo en cours d’appel. Procédure » Sur le côté de l’objectif de la caméra, faites tourner le dispositif de réglage du cache de protection de la gauche vers la droite. Voyants d’état et messages de la caméra Votre caméra est équipée de voyants lumineux et des messages d'état s'affichent sur votre téléphone. Voyants lumineux de la caméra Statut du voyant Statut du téléphone Aucun voyant allumé Significations possibles : ▪ Le téléphone n’a pas d’alimentation ▪ L'obturateur de la caméra est fermé Clignote en orange et en vert Le micrologiciel de la caméra est en cours de mise à jour Vert L'appel vidéo est connecté Orange La caméra est allumée et l'obturateur est ouvert, mais aucune vidéo n'est envoyée. 61 Appels vidéo Messages de la caméra Message Action Caméra connectée. Synchronisation de micrologiciel en cours, ne retirez pas la caméra. Votre caméra est en cours de mise à niveau. Ne retirez pas votre caméra au cours du processus. La mise à niveau est terminée lorsque vous recevez un message indiquant que « la synchronisation du micrologiciel est terminée » ou « échec de la mise à niveau ». (CCX 600 seulement) La synchronisation du micrologiciel de la caméra est terminée. Caméra prête. Indique que votre caméra est prête à être utilisée. La synchronisation du micrologiciel de la caméra est terminée. Contactez l'administrateur pour activer la vidéo. Indique que votre caméra est prête à être utilisée. Toutefois, votre téléphone n’est pas activé pour envoyer et recevoir la vidéo. Contactez votre administrateur système pour activer les appels vidéo. La synchronisation du micrologiciel de la caméra est terminée. Caméra en cours de redémarrage. Indique que la synchronisation du micrologiciel de la caméra est terminée et que votre caméra est en train de redémarrer. La synchronisation du micrologiciel de la caméra est terminée. Vidéo disponible lors de la prochaine période d'inactivité. Indique que votre caméra est prête à être utilisée pour votre prochain appel vidéo. Caméra connectée, caméra prête. Indique que votre caméra est prête à être utilisée. (CCX 600 seulement) Caméra connectée. Contactez l'administrateur pour activer la vidéo. Indique que votre caméra est prête à être utilisée. Toutefois, votre téléphone n’est pas activé pour envoyer et recevoir la vidéo. Contactez votre administrateur système pour activer les appels vidéo. (CCX 600 seulement) Caméra connectée. Vidéo disponible lors de la prochaine période d'inactivité. Indique que votre caméra est prête à être utilisée pour votre prochain appel vidéo. (CCX 600 seulement) Caméra supprimée. Indique que vous avez dissocié la caméra de votre téléphone. (CCX 600 seulement) La caméra n'est pas connectée (CCX 600 seulement) Indique que la caméra n’est pas branchée à votre téléphone et que vous accédez à une fonctionnalité ou fonction qui nécessite que la caméra soit branchée. Gérer les appels vidéo sans une caméra VVX Lorsque vous n’avez pas de caméra VVX branchée à votre téléphone VVX 500/501 ou 600/601, vous pouvez recevoir les flux vidéo, mais il vous est impossible de transmettre des vidéos. La vidéo s’affiche 62 Appels vidéo toujours lorsque votre interlocuteur peut envoyer des flux vidéo et que votre téléphone est activé pour recevoir la vidéo. Si vous placez un appel vidéo en attente, le flux vidéo de la personne s'arrête et est remplacé par une image en nuances de gris en pause prise juste avant la mise en attente de l'appel, comme illustré ciaprès. Le flux vidéo de la personne reprend lorsque vous reprenez l'appel. Illustration 17 : Appel vidéo en attente 63 Conférences téléphoniques Sujets : • Conférences audio Conférences audio Vous pouvez mettre en œuvre une téléconférence audio avec deux contacts et la mettre en attente, la reprendre ou la fractionner sur les CCX. Les téléphones peuvent gérer un maximum de quatre téléconférences en cours ou en attente simultanément. Tous les autres CCX peuvent gérer simultanément 12 téléconférences actives ou en attente au maximum. Toutefois, une seule téléconférence active peut être en cours avec d'autres téléconférences en attente. Si votre administrateur système active la fonction de gestion des conférences téléphoniques sur votre téléphone, vous pouvez gérer chaque participant à un appel. Grâce à cette fonction, vous pouvez mettre en sourdine, en attente et supprimer les participants à titre individuel à une conférence téléphonique. Remarque : Si votre téléphone est enregistré auprès de Alcatel Lucent CTS, vous avez différentes options pour initier et gérer les appels en conférence. Mettre en œuvre une conférence téléphonique Vous pouvez mettre en œuvre une conférence téléphonique avec jusqu'à deux contacts. Procédure 1. En cours d'appel, sélectionnez Ajouter. Le téléphone met le premier appel en attente et ouvre le clavier téléphonique. 2. Appelez un deuxième numéro ou choisissez un contact. 3. Sélectionnez Fusionner les appels . Les appels fusionnent pour mettre en œuvre une conférence téléphonique. Fusionner les appels dans une conférence téléphonique Un appel actif et un appel en attente peuvent être fusionnés pour mettre en œuvre une conférence téléphonique. Procédure 1. À l'écran Appels, choisissez un appel en attente. 2. Sélectionnez Fusionner . L'appel en attente est fusionné avec l'appel actif pour mettre en œuvre une conférence téléphonique. 64 Conférences téléphoniques Mettre fin à un appel en conférence Par défaut, lorsque vous terminez une téléconférence, votre connexion à l'appel s'interrompt et les autres participants à la conférence restent en communication. Votre administrateur système peut configurer votre téléphone de sorte que toutes les connexions se terminent lorsque vous mettez fin à une conférence. Procédure » Pendant une conférence téléphonique, sélectionnez FinAppel. Suspendre un appel en conférence Lorsque vous mettez une conférence téléphonique en attente, tous les participants à la conférence le sont. Procédure » Sélectionnez Appel en attente . Reprendre une conférence téléphonique La reprise d'une conférence en attente permet à tous les participants d'entendre tout le monde lors de la conversation. Procédure » Sélectionnez Reprendre . Fractionner une conférence téléphonique Lorsque vous fractionnez une conférence, vous mettez fin à la conférence et placez les deux autres personnes en attente. Vous pouvez fractionner une conférence téléphonique en cours ou en attente. Une fois que vous avez fractionné un appel en conférence, vous pouvez reprendre un des appels en attente. Procédure » Pendant une conférence téléphonique, sélectionnez la touche logicielle Fractionner. La conférence téléphonique prend fin et les deux participants sont en attente sur deux appels distincts. 65 Lignes partagées Sujets : • Restrictions des lignes partagées • Répondre aux appels sur les lignes partagées • Appels manqués et reçus sur des lignes partagées • Mettre un appel en attente privée sur une ligne partagée Tous les CCX prennent en charge plusieurs lignes et les lignes partagées. Votre administrateur peut personnaliser votre téléphone de manière à activer plusieurs lignes partagées. Restrictions des lignes partagées Les fonctions suivantes ne sont pas disponibles ou sont soumises à des restrictions pour les CCX associés à des lignes partagées : • Le transfert d'appel entrant n'est pas disponible. • Ignorer ou rejeter un appel entrant sur les lignes partagées désactive uniquement la sonnerie. • L'activation de la fonction Ne pas déranger sur les lignes partagées désactive uniquement la sonnerie ; une notification visuelle de l'appel s'affiche et laisse la possibilité de répondre à l'appel. Répondre aux appels sur les lignes partagées Les appels entrants vers une ligne partagée déclenchent une sonnerie sur tous les téléphones enregistrés, et l’appel peut être réceptionné sur n'importe quel téléphone. Lorsque vous ou une autre personne répond à l’appel entrant, un voyant vert s’affiche sur la touche de ligne sur tous les téléphones de la ligne partagée. Appels manqués et reçus sur des lignes partagées Lorsque vous recevez un appel entrant sur une ligne partagée, auquel aucun des téléphones ne répond, l'appel s'affiche dans la liste des appels manqués de tous les téléphones. Si vous recevez un appel entrant sur une ligne partagée, et que vous ou l'un des autres téléphones répond à l'appel, ce dernier n'est consigné comme manqué sur aucun des téléphones. Votre administrateur peut configurer les téléphones de manière à ce que lorsqu'un appel entrant arrive sur une ligne partagée et qu'un téléphone répond, il est consigné comme reçu sur les autres téléphones. De cette manière, si un autre téléphone que le vôtre répond à un appel entrant, vous pouvez toujours afficher les informations d'appel à partir des listes d'appels de votre téléphone. 66 Lignes partagées Mettre un appel en attente privée sur une ligne partagée Lorsqu'un appel est mis en attente sur une ligne partagée, tous les téléphones enregistrés sur cette ligne sont informés du statut de l'appel en attente. La fonction Attente privée permet de « privatiser » un appel sur une ligne partagée : l'appel est mis en attente et la ligne est indiquée comme occupée aux autres téléphones qui partagent la ligne. Lorsque la fonction Attente privée est activée, la touche logicielle Att. priv. est affichée ; vous pouvez alors mettre en attente et transférer un appel, ou démarrer une conférence téléphonique, sans en informer les autres utilisateurs de la ligne partagée. Demandez à votre administrateur système de vérifier si cette fonction est disponible sur votre téléphone. Procédure » En cours d'appel, appuyez sur Plus > Att. priv.. L'appel est en attente sur votre téléphone, et la ligne est indiquée comme occupée sur les téléphones des autres utilisateurs de la ligne partagée. Lorsque votre appel en attente est privé, les autres utilisateurs de la ligne partagée ne peuvent ni reprendre ni décrocher l'appel. Ils peuvent toutefois interrompre les appels privés. Pour que les autres utilisateurs puissent reprendre l'appel, vous devez publiquement mettre l'appel en attente en appuyant sur la touche Attente ou la touche logicielle. Lorsque l'attente privée est activée, vous pouvez également transférer un appel ou démarrer une conférence téléphonique sans que les autres utilisateurs de la ligne partagée soient informés du statut de l'appel. Lorsque vous appuyez sur la touche logicielle Transférer ou Conférence pour la ligne partagée, l'appel est en attente privée. Si vous appuyez sur Attente avant de transférer un appel ou de démarrer une conférence, les autres utilisateurs de la ligne partagée sont informés du statut de l'appel en attente. 67 Listes d'appels et répertoires Sujets : ▪ Appels récents • Listes de favoris et de contacts • Liste des contacts ▪ Répertoire de l'entreprise Tous les téléphones VVX prennent en charge une liste d'appels récents, une liste de contacts et un répertoire d'entreprise. Remarque : Il est possible que votre téléphone ne soit pas compatible avec toutes les fonctions présentées dans cette section. Demandez à votre administrateur système quelles sont les fonctions disponibles sur votre appareil. Appels récents La liste des appels récents inclut les appels manqués, reçus et passés. Chaque liste peut contenir jusqu'à 100 entrées. À partir de la liste des appels récents, effectuez les tâches suivantes : ▪ Supprimer les appels de la liste. ▪ Sélectionner un enregistrement d'appel pour afficher les détails de l'appel. ▪ Sélectionner un enregistrement d'appel pour appeler automatiquement un contact. Afficher les appels récents Vous pouvez afficher jusqu'à 100 entrées d'appels manqués, reçus et émis dans la liste des appels récents. Procédure » Effectuez l'une des actions suivantes : • Accédez à Répertoires > Appels récents. • Sur un téléphone VVX 500/501 et 600/601, effleurez la barre d'état. Trier les entrées des appels récents Vous pouvez personnaliser la liste des appels récents de manière à afficher les appels par type, heure et nom. Pour trier les appels en fonction de l'heure, vous pouvez les organiser selon un ordre croissant (l'appel le plus ancien affiché en premier) ou décroissant (l'appel le plus récent affiché en premier). Pour trier les appels par nom, vous pouvez les organiser selon un ordre croissant (alphabétique) ou décroissant (non alphabétique). 68 Listes d'appels et répertoires Procédure 1. Sélectionnez Trier ou effleurez . 2. Sous Trier, choisissez Heure ou Nom. 3. Sous Ordre, choisissez Croissant ou Décroissant. Trier les entrées par type d'appel Vous pouvez filtrer les appels de manière à afficher uniquement les appels manqués, reçus ou passés. Vous pouvez également afficher tous les types d'appels (par défaut). Remarque : Vous ne pouvez pas enregistrer les résultats de votre liste filtrée. Si vous filtrez votre liste d'appels récents de manière à afficher uniquement un certain type d'appel, lors du prochain affichage de la liste, tous les types d'appels apparaissent dans le filtre par défaut. Procédure 1. Sélectionnez Type ou effleurez . 2. Choisissez Appels manqués, Appels reçus, ou Appels émis. Afficher les détails d'un appel Dans la liste des appels récents, vous pouvez afficher les détails d'un appel, les modifier avant d'appeler un contact, enregistrer un contact dans votre répertoire et supprimer toutes les entrées. Procédure Éditer une entrée de la liste d'appels récents Vous pouvez éditer le numéro de téléphone d'un contact figurant dans votre liste d'appels récents avant de rappeler le contact. Procédure 1. Sélectionnez Modifier. 2. Modifiez le numéro et sélectionnez Appel. Supprimer une entrée de la liste d'appels récents Supprimez n'importe quel appel récent de la liste d'appels récents. Procédure » Sélectionnez Supprimer. Enregistrer une entrée de la liste d'appels récents Vous pouvez enregistrer une entrée de la liste d'appels récents dans la liste des contacts. Procédure » À l'écran Détails de l'appel, sélectionnez Enregistrer. 69 Listes d'appels et répertoires Si la personne est déjà répertoriée dans votre liste de contacts, mais qu'elle n'est pas rangée dans les favoris, l'option Ajouter aux favoris s'affiche. Listes de favoris et de contacts Remarque : Il est possible que votre téléphone ne soit pas compatible avec toutes les fonctions présentées dans cette section. Demandez à votre administrateur système quelles sont les fonctions dont vous pouvez disposer. Gérer les favoris Les favoris sont les contacts de votre liste de contacts que vous appelez le plus souvent. Vous pouvez ajouter des contacts comme favoris dans la liste des contacts, indiquer un numéro d'index pour les favoris, afficher les favoris sur l'écran d'accueil ou Lignes (selon votre modèle de téléphone), et supprimer des favoris. Ajouter des favoris Ajoutez un nouveau contact ou un contact existant à votre liste de favoris. Remarque: Lorsque vous ajoutez un contact à votre liste de contacts, le téléphone l'ajoute comme favori par défaut. Procédure 1. Vous pouvez choisir parmi les paramètres suivants : ▪ À l'écran d'accueil, sélectionnez Contacts. ▪ Sélectionnez Menu > Contacts. 2. Sélectionnez l'icône d'information à côté du contact . 3. Dans la bannière Fiche du contact, sélectionnez l'étoile. Afficher les favoris Sur votre téléphone VVX, les favoris s'affichent dans la liste des favoris à l'écran Répertoire ou Nv Appel. Ils s'affichent de façon consécutive, en fonction de leur numéro d'index. Le contact ayant le plus petit numéro s'affiche en premier. Afficher les favoris Les favoris s'affichent dans la liste des favoris sur l'écran Nv Appel. Procédure » Sélectionnez Nv Appel > Favoris. 70 Listes d'appels et répertoires Afficher les détails d'un contact favori Vous pouvez consulter les détails d'un favori à partir de l'écran d'accueil. Procédure 1. Accédez à l'écran Lignes. 2. À côté du nom du contact, sélectionnez l'icône d'information . 3. Consultez les informations sur le contact, notamment sa fonction, son e-mail et son numéro de téléphone. Afficher les favoris sur l'écran Lignes Une liste de favoris s'affiche sur l'écran Lignes sur tous les téléphones VVX. Procédure » À l'écran Accueil, appuyez sur . Réorganiser les favoris Vous pouvez modifier l'ordre d'affichage de vos favoris à l'écran Accueil ou Lignes. Procédure 1. Sélectionnez un contact dans votre liste des contacts. 2. À l'écran Modifier contact, sélectionnez Index des favoris et entrez un nouveau numéro d'index des favoris. 3. Sélectionnez Enregistrer. Supprimer des favoris Les favoris que vous supprimez permettent de libérer de la place pour de nouveaux favoris. Procédure 1. Dans la liste des contacts, sélectionnez un contact. 2. À l'écran Modifier contact, sélectionnez Index des favoris et supprimez le numéro d'index des favoris. 3. Sélectionnez Enregistrer. Conseil : Pour supprimer rapidement un contact, à l'écran Lignes, appuyez sur le favori et maintenez le doigt enfoncé jusqu'à ce que l'écran d'informations sur le contact s'affiche. Sélectionnez Supprimer. Le contact reste dans votre annuaire, mais n'est plus un favori. Utiliser les listes d’amis Une liste d’amis est une liste d’utilisateurs dont vous pouvez surveiller le statut ou la présence. Les utilisateurs peuvent mettre à jour leur paramètre de présence sur un statut de type « De retour dans une minute », « Pause déjeuner » ou « Occupé », et vous pouvez afficher leur statut en temps réel à partir de votre liste d'amis. Vous pouvez également afficher le statut d'un ami à partir des écrans Lignes et Accueil, si votre ami est un favori. 71 Listes d'appels et répertoires Ajouter des contacts à votre liste de contacts Si vous souhaitez contrôler le statut des contacts, ajoutez-les à votre liste de contacts. Vous ajoutez des personnes à votre liste d'amis à partir de votre liste de contacts ; il est donc nécessaire de les intégrer d’abord à la liste de contacts pour pouvoir les ajouter à la liste d'amis. Procédure 1. Dans la liste des contacts, sélectionnez un contact. 2. À l’écran Modifier contact, sélectionnez Surveiller cet ami > Activé. Le paramètre par défaut est Désactivé. Lorsqu’il est activé, le contact est ajouté à votre liste de contacts de sorte que vous pouvez contrôler le statut du contact. 3. Sélectionnez Enregistrer. Afficher votre liste Amis surveillés Lorsque vous activez le paramètre Surveiller cet ami pour un contact, ce dernier s’affiche dans votre liste Amis surveillés. Procédure » À l’écran Lignes, sélectionnez Amis. Conseil : Vous pouvez appeler rapidement un ami à partir de votre liste Amis surveillés. À l’écran Lignes, sélectionnez Amis, puis sélectionnez l'ami que vous souhaitez appeler et Appel. Surveiller les contacts dans la liste Amis surveillés Vous pouvez contrôler vos amis à partir de votre liste Amis surveillés. Si un ami est un favori, vous pouvez également surveiller l'ami à partir des écrans Accueil et Lignes. Procédure » Effectuez l'une des actions suivantes : • Sélectionnez Amis ou accédez à Configuration > Services d'appel > Présence > État des amis. • À l'écran Accueil, appuyez sur . Informations de présence des amis Vos amis affichent une icône à côté de leur nom pour indiquer leur état. Le tableau suivant affiche les icônes générales et l’état qu’elles représentent. État et icônes des amis État des amis Icône Disponible Occupé Absent 72 Listes d'appels et répertoires État des amis Icône Ne pas déranger Hors ligne Afficher votre liste d'amis autorisés Les contacts qui peuvent surveiller le statut de votre téléphone sont ajoutés à la liste d'amis autorisés. Procédure 1. Accédez à Configuration > Services d'appel > Présence. Une liste des contacts qui peuvent surveiller votre statut s’affiche. 2. Sélectionnez Amis autorisés. Empêcher des contacts de voir votre statut Vous pouvez empêcher quelqu'un de vous surveiller en bloquant le contact dans votre liste de contacts. Si vous débloquez le contact, il peut intégrer votre liste d'amis et vous surveiller. Procédure 1. Dans la liste des contacts, sélectionnez un contact. 2. À l’écran Modifier contact, sélectionnez Bloquer cet ami > Activé. Le paramètre par défaut est Désactivé. Lorsqu’il est activé, le contact ne peut pas voir votre statut, et il s’affiche dans votre liste de contacts bloqués. 3. Sélectionnez Enregistrer. Afficher une liste des contacts bloqués Les contacts qui ne peuvent pas contrôler le statut de votre téléphone sont ajoutés à la liste Contacts bloqués. Procédure 1. Accédez à Configuration > Services d'appel > Présence. Une liste des contacts qui ne peut contrôler votre statut s’affiche. 2. Sélectionnez Contacts bloqués. Débloquer un contact Dans la liste Contacts bloqués, vous pouvez débloquer des contacts et leur permettre de contrôler l’état de votre téléphone. Procédure 1. 2. 3. 4. Accédez à Configuration > Services d'appel > Présence. Sélectionnez Contacts bloqués. À l’écran Contacts bloqués, sélectionnez un contact. Sélectionnez Débloquer. 73 Listes d'appels et répertoires Le contact peut maintenant surveiller votre statut et s’affiche dans la liste Amis autorisés. Liste des contacts Un grand nombre de contacts peuvent être stockés dans la liste des contacts du CCX ; vous pouvez en ajouter, afficher et mettre à jour les informations d'un contact, ou supprimer des contacts de la liste. Pour connaître le nombre exact de contacts que vous pouvez enregistrer dans la liste de contacts de votre modèle de téléphone, contactez votre administrateur système. Remarque : Si vous ne pouvez pas ajouter ou modifier de contacts dans la liste de contacts, c'est que l'administrateur système a défini le répertoire en lecture seule. Contactez votre administrateur système si vous avez besoin d'aide pour modifier les contacts mémorisés dans la liste. Rechercher des contacts Vous pouvez rechercher le contact souhaité dans la Liste des contacts. Procédure » Dans la liste des contacts, entrez le nom de votre contact dans le champ de recherche. Votre liste de contacts est filtrée en fonction du texte saisi. Ajouter un contact à la liste des contacts Lorsque vous ajoutez un contact à votre liste des contacts, vous pouvez choisir le volume d'informations à associer à votre contact. Un seul numéro doit être associé à chaque nouveau contact. Les informations que vous pouvez spécifier pour chaque contact sont les suivantes : • Prénom et nom : le nom de votre contact • Numéro : le numéro de téléphone de votre contact • Fonction : le poste de votre contact • E-mail : l'adresse de messagerie personnelle ou professionnelle de votre contact • Index des favoris : un numéro d'index qui s'affiche dans votre liste de favoris • Étiquette : une étiquette ou un titre pour votre contact Remarque : Si tous ces champs n'apparaissent pas sur votre téléphone, contactez votre administrateur système. Le seul champ obligatoire de la liste des contacts est le champ Numéro, qui inclut le numéro de téléphone du contact. Procédure 1. Accédez à Répertoires > Liste des contacts. 2. À l'écran Ajouter un contact, entrez les informations de votre contact dans les champs disponibles. Il vous suffit d'entrer un numéro de téléphone dans le champ Contact pour ajouter un nouveau contact au répertoire. Vous pouvez entrer des informations supplémentaires. 3. Sélectionnez Enregistrer. 74 Listes d'appels et répertoires Afficher des informations sur vos contacts La liste des contacts vous permet de visualiser les informations, notamment le nom et le numéro de téléphone, de tous les contacts enregistrés. D'autres informations, telles que la fonction, l'étiquette ou l'adresse e-mail, peuvent également être affichées. Procédure 1. Accédez à Répertoires > Liste des contacts. 2. Dans la liste des contacts, sélectionnez un contact. Mettre à jour les informations d'un contact Une fois que vous avez ajouté un contact à votre liste des contacts, vous pouvez mettre ses informations à jour. Procédure 1. Dans la liste des contacts, sélectionnez un contact. 2. À l'écran Modifier contact, mettez à jour les informations du contact. 3. Sélectionnez Enregistrer. Supprimer un contact dans la liste des contacts Vous pouvez supprimer tout contact répertorié dans la liste des contacts. Procédure 1. Accédez à Répertoires > Liste des contacts. 2. Dans la liste des contacts, sélectionnez un contact. 3. Sélectionnez Oui pour supprimer le contact. Répertoire de l'entreprise Votre administrateur système peut configurer votre téléphone afin de vous donner accès à un répertoire d'entreprise, qui contient les contacts et les groupes au sein de votre entreprise. Toutefois, vous ne pouvez pas mettre à jour le répertoire d'entreprise et votre administrateur système détermine les contacts que vous pouvez voir. Vérifiez auprès de votre administrateur système si cette fonction est disponible. Remarque: Il peut être nécessaire de saisir vos informations d'identification utilisateur pour accéder au répertoire la première fois, si cette règle est configurée par votre administrateur système. 75 Listes d'appels et répertoires Rechercher des contacts dans le répertoire de l'entreprise Dans le répertoire de l'entreprise, vous pouvez effectuer une recherche rapide ou une recherche avancée de contacts. Rechercher des contacts dans le répertoire de l'entreprise Vous pouvez rechercher un contact dans le répertoire de l'entreprise par son prénom ou son nom. Procédure 1. Accédez à Répertoires > Liste des contacts. 2. Dans le champ de recherche, entrez vos critères de recherche et sélectionnez Soumettre. 3. Choisissez un contact, puis Afficher pour visualiser les informations du contact. Effectuer une recherche avancée dans le répertoire d'entreprise La recherche avancée vous permet de rechercher un contact par son prénom, son nom ou son numéro de téléphone. Procédure 1. 2. 3. 4. Accédez à Répertoires > Répertoire de l'entreprise. Dans le Répertoire de l'entreprise, sélectionnez RechAvancée. Dans le champ de recherche, entrez vos critères de recherche et sélectionnez Soumettre. Choisissez un contact, puis Afficher pour visualiser les informations du contact. Enregistrer les résultats d'une recherche dans un répertoire de l'entreprise Vous pouvez enregistrer les résultats de votre dernière recherche, de sorte qu'à l'affichage suivant du répertoire de l'entreprise, ces résultats apparaissent à l'écran. Procédure 1. Accédez à Configuration > De base > Préférences > Répertoire de l'entreprise > Afficher les critères de persistance. 2. À l'écran Afficher les critères de persistance, sélectionnez Activé(e). Chaque fois que vous accédez au répertoire de l'entreprise, les résultats de votre dernière recherche apparaissent automatiquement. Effacer les résultats d'une recherche dans un annuaire d'entreprise Dans le cadre d'une recherche de contact, vous pouvez effacer les résultats obtenus et lancer une nouvelle recherche. Procédure » À l'écran Rechercher, sélectionnez Effacer. Ajouter des contacts du répertoire de l’entreprise au répertoire local Vous pouvez ajouter des contacts du répertoire de l’entreprise au Liste des contacts. Lorsque vous enregistrez un contact du répertoire dans le Liste des contacts, le prénom, le nom et le numéro de téléphone du contact sont enregistrés automatiquement dans le répertoire. Une fois que le contact est enregistré, vous pouvez ajouter des informations supplémentaires. 76 Listes d'appels et répertoires Procédure 1. 2. 3. 4. Dans le Répertoire de l’entreprise, recherchez un contact. Dans les résultats de la recherche, choisissez le contact, puis Afficher. Sélectionnez Enregistrer. Entrez des informations supplémentaires sur le contact et sélectionnez Enregistrer. 77 Consulter, envoyer et diffuser des messages Sujets : • Accéder aux messages vocaux et • Messagerie instantanée • Envoyer des messages via la recherche de personne de groupe • Émettre des messages avec Push to Talk Vous pouvez consulter, envoyer et diffuser une large gamme de messages audio et texte sur les téléphones VVX. Remarque : Il est possible que votre téléphone ne soit pas compatible avec toutes les fonctions présentées dans cette section. Demandez à votre administrateur système quelles sont les fonctions dont vous pouvez disposer. Accéder aux messages vocaux et Votre téléphone indique quand vous avez de nouveaux messages vocaux et vidéo de l’une des manières suivantes : • Sur l’écran d’accueil, l’icône Message affiche le nombre de nouveaux messages que vous avez reçus. • Une icône Message avec le nombre de messages s’affiche dans la barre d’état. • L’icône Message s’affiche à côté de la ligne téléphonique à l’écran Lignes. • Un indicateur de message en attente clignotant rouge, situé en haut à droite de votre téléphone. • Une alerte retentit. Remarque : Pour plus d’informations sur la configuration ou le changement de message d’accueil de votre boîte vocale, contactez votre administrateur système ou le fournisseur de services. Accéder à la messagerie vocale La messagerie vocale est disponible sur tous les téléphones Polycom VVX. Remarque : Pour plus d'informations sur l'accès à votre messagerie vocale à distance, contactez votre administrateur système ou fournisseur de services. Procédure 1. Accédez à Messages. 78 Consulter, envoyer et diffuser des messages 2. Sélectionnez Messagerie. 3. Si plusieurs lignes sont associées à votre téléphone, sélectionnez la ligne qui a le nouveau message. 4. À l’écran Messages, sélectionnez Connecter et suivez les instructions pour accéder à vos messages. Supprimer le message d'alerte Si vous n’êtes pas prêt à écouter vos messages lorsque vous recevez de nouveaux messages, vous pouvez enlever temporairement l’alerte. Procédure 1. Accédez à Messages. 2. Sélectionnez Messagerie. 3. Sélectionnez Effacer. Tous les indicateurs de messages sont supprimés pendant environ une à deux heures. Messagerie instantanée Votre téléphone ou d'autres téléphones de votre réseau vous permettent d'envoyer et de recevoir des messages instantanés. La messagerie instantanée est une fonction en option. Pour vérifier si la messagerie instantanée est activée sur votre téléphone, contactez votre administrateur système. Envoyer des messages instantanés Pour envoyer un message, vous pouvez soit sélectionner un message dans une liste prédéfinie de courts messages (par exemple, « Appelle-moi » ou « Pas le temps de parler »), soit utiliser le pavé de numérotation ou le clavier à l'écran pour entrer un message personnalisé. Procédure 1. À l'écran Accueil, accédez à Messages > Message instantané. L'écran Messages instantanés s'affiche. 2. Si plusieurs lignes sont associées à votre téléphone, sélectionnez une ligne. 3. À l'écran Messages instantanés, sélectionnez la touche logicielle Nouveau. 4. Entrez le numéro de téléphone d'un contact, une URL ou une adresse IP et sélectionnez OK. Le numéro de téléphone, l'URL ou l'adresse IP que vous avez entrée s'affiche à l'écran. 5. Effectuez l'une des actions suivantes : • Appuyez sur Sélectionner pour choisir un message préparé à l'avance à l'écran Sélectionner un message. • Sélectionnez Modifier pour créer un message personnalisé, et entrez votre message. 6. Sélectionnez Envoyer. Lire des messages instantanés Les messages instantanés s'affichent dans l'ordre de leur réception. Ainsi, le premier message arrivé apparaît en début de liste. 79 Consulter, envoyer et diffuser des messages Procédure 1. À l'écran Accueil, accédez à Messages > Message instantané. 2. Si plusieurs lignes sont associées à votre téléphone, sélectionnez une ligne. Le premier message reçu s'affiche. 3. Pour lire les autres messages, le cas échéant, sélectionnez la touche logicielle Suivant ou Précédent. Répondre à un message instantané Vous pouvez répondre à un message instantané que vous avez lu sur votre téléphone. Procédure 1. À l'écran Messages instantanés, sélectionnez la touche logicielle Répondre. 2. Tapez un message et sélectionnez Envoyer. Supprimer des messages instantanés Les messages instantanés que vous recevez sur votre téléphone peuvent être supprimés. Procédure » Sélectionnez un message, puis la touche interactive Supprimer. Envoyer des messages via la recherche de personne de groupe La recherche de personne de groupe vous permet d'envoyer des pages (messages), c'est-à-dire des annonces audio unidirectionnelles, à l'attention de contacts abonnés à un groupe de recherche de personne. Votre administrateur peut activer votre CCX pour fonctionner en mode Recherche de personne de groupe. Dans ce mode, vous pouvez émettre des annonces unidirectionnelles vers un groupe spécifique de téléphones, appelé groupe de recherche de personne. Votre administrateur système peut définir jusqu'à 25 groupes de recherche de personne et attribuer une étiquette à chaque groupe pour identifier les téléphones dans le groupe, tel que Tous, Service RH, Équipe de livraison ou Cadres. Chaque groupe a l'une des priorités suivantes : • Normal : par défaut, les diffusions émises vers les groupes 1 à 23 sont considérées comme normales. Par défaut, tous les téléphones sont configurés pour recevoir des émissions destinées au groupe 1. • Priorité : par défaut, les diffusions émises vers le groupe 24 sont considérées comme prioritaires. Une émission prioritaire interrompt les émissions normales ou les appels en cours. Tous les téléphones reçoivent des émissions prioritaires sauf si la fonction Ne pas déranger est activée. • Urgence : par défaut, les diffusions émises vers le groupe 25 sont considérées comme urgentes. Une émission urgente interrompt les émissions normales, les émissions prioritaires et les appels en cours, et est diffusée au volume presque maximal même si la fonction Ne pas déranger est activée. 80 Consulter, envoyer et diffuser des messages Pour envoyer et recevoir des pages (radiomessages), vous devez vous abonner à certains groupes permettant de les recevoir. Par défaut, vous êtes abonné aux groupes 1, 24 et 25 et vous pouvez envoyer et recevoir des pages à ces groupes. Pour identifier le groupe auquel vous êtes abonné, contactez votre administrateur système. Envoyer un radiomessage à un groupe Lorsque vous envoyez un message à un groupe, il est transmis automatiquement au groupe de recherche de personne par défaut, soit le groupe 1. Il est impossible d'envoyer un message lorsque vous êtes en communication. Procédure 1. À l'écran Lignes, sélectionnez la touche logicielle Recherche de personne. 2. À l'écran Groupes de rech., sélectionnez le groupe de recherche de personne auquel envoyer la page (radiomessage). 3. Pour commencer un radiomessage, sélectionnez Rech. de pers.. Juste avant que le radiomessage commence, vous entendez une tonalité, puis le message commence. 4. Commencez à parler. 5. Pour terminer le radiomessage, sélectionnez Terminer la rech. de pers.. Recevoir des notifications Vous recevez des notifications destinées aux groupes auxquels vous êtes abonné, ainsi qu'au groupe 24 (les notifications prioritaires), et au groupe 25 (les notifications d'urgence). Si la fonction Ne pas déranger est activée, vous recevez uniquement des notifications d'urgence. Ainsi, les autres notifications ne s'affichent pas ou ne sont pas lues sur votre téléphone. Le mode de réception d'une notification dépend de sa priorité ; si vous êtes en communication ou non et si votre téléphone est configuré ou pas pour recevoir une notification en cours de communication. Lorsque vous recevez une notification, cette dernière est toujours diffusée par l'intermédiaire du hautparleur. Le combiné et le casque ne peuvent pas diffuser ces notifications. Si la fonction Ne pas déranger est activée, vous recevez uniquement des notifications d'urgence. Ainsi, les autres notifications ne s'affichent pas ou ne sont pas lues sur votre téléphone. Écouter une notification en cours de communication Les notifications reçues pendant un appel en cours sont reportées ou diffusées automatiquement en fonction de leur priorité. Les notifications reçues pendant un appel en cours n'interrompent pas l'appel. Le téléphone joue le son de l'appel et de la notification en même temps. Lorsque vous recevez une notification en cours de communication : ▪ Si elles sont configurées par votre administrateur, les notifications de priorité standard sont émises pendant les appels actifs. Sinon, la notification s'affiche sur votre téléphone comme étant en attente. ▪ Les notifications prioritaires et d'urgence sont diffusées immédiatement. 81 Consulter, envoyer et diffuser des messages Remarque: Si vous réglez le volume d'une notification normale ou non urgente en cours de diffusion, le téléphone utilise le réglage défini pour la lecture de toutes les notifications non urgentes suivantes. Notez que seul votre administrateur système peut régler le volume d'une notification d'urgence. Procédure » Procédez de l’une des manières suivantes : ▪ Pour les notifications normales diffusées automatiquement lorsque vous êtes en cours de communication, maintenez l'appel en attente pour n'entendre que la notification. ▪ Pour les notifications en attente, sélectionnez Accepter ou suspendez l'appel pour écouter la notification. Recevoir des pages (radiomessages) lorsque vous n'êtes pas en communication Lorsque vous recevez une notification et que vous n'êtes pas en communication, la notification est diffusée immédiatement, quelle que soit sa priorité. Au cours de la phase de lecture, vous pouvez effectuer les opérations suivantes : ▪ Mettre la notification en attente. ▪ Mettre fin à la notification. Cette action met fin à la notification sur votre téléphone uniquement. ▪ Passer un nouvel appel. Configuration de la recherche de groupe Vous pouvez modifier votre groupe par défaut, mettre à jour les abonnements au groupe par défaut, et activer la lecture de pages en cours de communication sur votre téléphone. Remarque : Les fonctions présentées dans cette section nécessitent d'accéder au menu Paramètres de base du téléphone. Si votre téléphone requiert un mot de passe pour accéder au menu Paramètres de base, contactez votre administrateur pour qu'il vous aide à le personnaliser. Remplacer le groupe de recherche de personne par défaut Vous pouvez remplacer le groupe de recherche par défaut par le groupe de votre choix. Le groupe permettant d'envoyer et de recevoir des pages (radiomessages) est le groupe 1. Si vous modifiez le groupe par défaut, vous êtes automatiquement enregistré auprès du groupe que vous avez sélectionné. Procédure 1. Accédez à Configuration > De base > Préférences > Configuration PTT/Radiomessagerie. 2. Sélectionnez Recherche de personne de groupe > Groupe par défaut, puis sélectionnez un nouveau numéro de groupe. Lorsque vous appuyez sur Configuration de la recherche de personne, votre téléphone utilise le nouveau groupe pour envoyer des messages. 82 Consulter, envoyer et diffuser des messages Mettre à jour les abonnements à un groupe permettant d'envoyer et de recevoir des messages Par défaut, vous êtes abonné aux groupes 1, 24 et 25. Cela implique que vous pouvez envoyer des pages (radiomessages) à ces groupes et en recevoir. Vous pouvez vous abonner à d'autres groupes. Il est toutefois impossible de désactiver vos abonnements aux groupes 24 et 25. Procédure 1. Accédez à Configuration > De base > Préférences > Configuration PTT/Radiomessagerie. 2. Sélectionnez Recherche de personne de groupe > Abonnements de groupes. 3. À l'écran Abonnements de groupes, sélectionnez le groupe auquel vous souhaitez vous abonner, puis Oui. Activer la lecture de pages (radiomessages) en cours de communication Le paramètre Accepter si occupé détermine le scénario qui se produit lorsque vous êtes en communication et que vous recevez un message. Ce paramètre est désactivé par défaut. Lorsque ce dernier est désactivé, la page entrante est maintenue en attente, sans interrompre l'appel, et vous ne l'entendez pas. Lorsque vous activez le paramètre Accepter si occupé, une page (radiomessage) interrompt les appels et vous entendez à la fois le son de la conversation et de la page. Procédure 1. Accédez à Configuration > De base > Préférences > Configuration PTT/Radiomessagerie. 2. Sélectionnez Recherche de personne de groupe > Accepter si occupé, puis Activer ou Désactiver. Émettre des messages avec Push to Talk La fonction Push to Talk (PTT) vous permet de transmettre des messages et d'écouter des réponses de façon identique au talkie-walkie. Votre administrateur système configure la fonction, définit jusqu'à 25 canaux dédiés au mode PTT, et attribue une étiquette à chaque canal, comme Tous, Service RH, Équipe de livraison ou Cadres par exemple, ce qui permet de les identifier facilement. Par défaut, vous êtes abonné aux canaux 1, 24 et 25. Cela implique que vous pouvez envoyer et recevoir des émissions PTT aux canaux 1, 24 et 25. Chaque groupe ou canal a l'une des priorités suivantes : • Normal : par défaut, les diffusions émises vers les canaux 1 à 23 sont considérées comme normales. Si deux utilisateurs commencent à émettre vers le même groupe/canal simultanément, le téléphone doté du plus petit numéro de série continue d'émettre alors que l'autre téléphone passe en mode réception. Par défaut, tous les téléphones sont configurés pour recevoir des émissions destinées au canal 1. • Priorité : par défaut, les diffusions émises vers le groupe 24 sont considérées comme prioritaires. Une émission prioritaire interrompt les émissions normales ou les appels en cours. Tous les téléphones reçoivent des émissions prioritaires sauf si la fonction Ne pas déranger est activée. Les téléphones lisent les émissions prioritaires au niveau audio qui est configuré. • Urgence : par défaut, les diffusions émises vers le groupe 25 sont considérées comme urgentes. Une émission urgente interrompt les émissions normales, les émissions prioritaires et les appels en cours, et est diffusée au volume presque maximal même si la fonction Ne pas déranger est activée. 83 Consulter, envoyer et diffuser des messages Envoyer une émission PTT Vous pouvez choisir un canal d'émission avant d'envoyer une émission PTT, ou maintenir enfoncée la touche logicielle Parler pour commencer immédiatement l'émission sur le canal 1 (canal par défaut). En cours d'envoi d'une émission, vous pouvez décrocher le combiné, ou appuyer sur la touche Hautou Casque , et continuer à parler. Vous pouvez également appuyer sur la touche parleur Discrétion pour couper le son afin que vos interlocuteurs qui reçoivent votre émission n'entendent rien. Ce scénario est similaire au déroulement d'un appel téléphonique. Conseil : Pour envoyer automatiquement une émission PTT sur le canal par défaut, appuyez de manière prolongée sur Parler. Après le bip de transmission, commencez à parler. Procédure 1. Sélectionnez Parler. 2. À l'écran Canaux PTT, sélectionnez un canal. La liste qui s'affiche contient le canal par défaut, le canal le plus récent sur lequel vous avez envoyé une émission, et d'autres canaux sur lesquels vous pouvez émettre. 3. Appuyer et maintenez le doigt enfoncé sur Parler pour commencer l'émission. Veillez à appuyer sur Parler pendant toute la durée de l'émission. Un bip de transmission est émis et le téléphone affiche les informations sur le canal. 4. Commencez à parler. 5. Lorsque vous avez fini votre émission, effectuez l'une des actions suivantes : • Relâchez le bouton Parler. Lorsque vous relâchez le bouton Parler en envoyant l'émission, cette dernière s'arrête temporairement et ouvre un délai d'attente de 10 secondes. Au cours de ce délai, le canal reste ouvert pour laisser les autres répondre. À tout moment pendant le délai d'attente, vous pouvez reprendre votre émission en appuyant de manière continue sur Parler. Si personne n'émet, le canal se ferme et l'émission prend fin. • Sélectionnez Terminer PTT. Une fois que vous avez sélectionné Terminer PTT, vous pouvez immédiatement démarrer une autre émission sur un autre canal, même si l'émission précédente est en cours d'attente. Recevoir des émissions PTT Pour recevoir une émission envoyée sur un canal spécifique, vous devez être abonné à ce canal. Le mode de réception d'une émission PTT dépend de sa priorité ; si vous êtes en communication ou non et si votre téléphone est configuré ou pas pour recevoir des émissions en cours de communication. Si la fonction Ne pas déranger est activée, vous recevez uniquement des notifications d'urgence. Ainsi, les autres notifications ne s'affichent pas ou ne sont pas lues sur votre téléphone. Écouter une émission PTT en cours de communication Le mode de traitement d'une émission lorsque vous êtes en communication dépend de sa priorité et de la configuration de votre téléphone pour recevoir une émission lorsque vous êtes en communication. Lorsque vous recevez une émission en cours de communication : 84 Consulter, envoyer et diffuser des messages • Si votre téléphone est configuré pour recevoir des émissions normales en cours de communication, l'émission est lue immédiatement. Vous entendez à la fois l'appel actif et l'émission. • Si votre téléphone n'est pas configuré pour recevoir des émissions en cours de communication, l'émission s'affiche avec l'état En attente. • Si l'émission est prioritaire ou urgente, elle est lue immédiatement. Vous entendez l'appel actif et l'émission. Procédure » Effectuez l'une des actions suivantes : • Pour les émissions diffusées automatiquement lorsque vous êtes en cours de communication, maintenez l'appel en attente pour n'entendre que l'émission. • Pour les émissions en attente, sélectionnez Accepter ou suspendez l'appel. Recevoir des émissions PTT lorsque vous n'êtes pas en communication Lorsque vous recevez une émission et que vous n'êtes pas en communication, l'émission est diffusée immédiatement, quelle que soit sa priorité. Lorsque vous réglez le volume d'une émission non urgente, votre téléphone conserve le réglage défini pour la lecture des émissions suivantes de ce type. Notez que seul votre administrateur système peut régler le volume d'une émission urgente. Répondre à des émissions PTT Lorsqu'une émission prend fin, un délai d'attente de 10 secondes s'ouvre. Au cours de ce délai, le canal reste ouvert pour recevoir ou envoyer d'autres émissions. Procédure 1. Au cours du délai d'attente de 10 secondes, appuyez de manière continue sur Parler. 2. Commencez à parler. L'émission est diffusée à l'attention de l'ensemble des personnes qui écoutent le canal. 3. Une fois que vous avez fini de parler, relâchez le bouton Parler. Un nouveau délai d'attente s'ouvre et prend fin au moment où un autre interlocuteur émet à nouveau. S'il n'y a aucune activité pendant la période d'attente, le canal se ferme et aucune émission ne peut avoir lieu. Mettre fin à une émission PTT Une fois que vous mettez fin à une émission, le canal reste ouvert afin que vos interlocuteurs puissent répondre. Procédure » Effectuez l'une des actions suivantes : • Relâchez le bouton Parler. L'émission entre dans une période d'attente. Vous pouvez démarrer une autre émission sur un autre canal une fois que la période d'attente est terminée. • Sélectionnez Terminer PTT. 85 Consulter, envoyer et diffuser des messages L'émission prend fin. Vous ne pouvez pas reprendre l'émission en maintenant la touche Parler enfoncée alors que vous êtes sur le même canal. Vous pouvez immédiatement démarrer une autre émission sur un autre canal. Paramètres Push To Talk Cette section fournit des informations sur la modification de votre canal par défaut, la mise à jour des abonnements des canaux et l'activation d'émissions pendant les appels actifs. Remarque : Les fonctions présentées dans cette section nécessitent d'accéder au menu Paramètres de base du téléphone. Si votre téléphone requiert un mot de passe pour accéder au menu Paramètres de base, contactez votre administrateur pour qu'il vous aide à le personnaliser. Changer le canal par défaut Si vous appuyez de manière prolongée sur Parler, l'émission est automatiquement transmise sur le canal par défaut 1. Ce canal par défaut peut être remplacé par tout autre canal. Si vous remplacez le canal par défaut, vous êtes automatiquement abonné au canal que vous avez choisi. Procédure 1. Accédez à Configuration > De base > Préférences > Configuration PTT/Radiomessagerie. 2. Sélectionnez PTT Push-to-Talk > Canal par défaut, puis sélectionnez le nombre de canaux que vous souhaitez utiliser. Mettre à jour les abonnements de canaux Vous pouvez vous abonner à tout canal qui a été activé par votre administrateur système et qui figure dans votre liste de canaux. Lorsque vous êtes abonné à un canal, vous pouvez envoyer et recevoir des émissions PTT à ce canal. Procédure 1. Accédez à Configuration > De base > Préférences > Configuration PTT/Radiomessagerie. 2. Sélectionnez PTT Push-to-Talk > Abonnements de canaux. 3. À l'écran Abonnements de canaux, sélectionnez le groupe auquel vous souhaitez vous abonner, puis Oui. Activer la lecture d'émissions PTT en cours de communication Le paramètre Accepter si occupé détermine le scénario qui se produit lorsque vous êtes en communication et que vous recevez un message PTT. Le paramètre est désactivé par défaut, dans ce cas votre téléphone ne lit pas les émissions pendant un appel, mais les maintient en attente. Lorsque vous activez le paramètre Accepter si occupé, une émission PTT interrompt les appels actifs et vous entendez à la fois le son de la conversation et de l'émission. Procédure 1. Accédez à Configuration > De base > Préférences > Configuration PTT/Recherche de pers. > PTT Push to Talk. 2. À l'écran Configuration de canal PTT, sélectionnez Accepter si occupé, puis Activer. 86 Poly CCX Paramètres du téléphone Rubriques : ▪ Mot de passe obligatoire pour accéder aux paramètres de base ▪ Définir la langue d'affichage • Désactiver la fonction Appel en attente ▪ Affichage de l'heure et de la date ▪ Intensité et durée du rétro-éclairage • Modifier votre fond d'écran • Écrans de veille • Utiliser votre téléphone comme cadre photo numérique ▪ Mode Économie d'énergie • Modifier les paramètres audio • Mettre à jour le statut de vos amis • Classification de sécurité ▪ Effacer les journaux d'appels et les contacts ▪ Restreindre les téléchargements du journal des appels et des contacts Vous pouvez effectuer quelques personnalisations de base sur le téléphone, notamment la modification du format de l'heure et de la date, le paramétrage d'une langue et le réglage de la luminosité de l'écran. Mot de passe obligatoire pour accéder aux paramètres de base Vous aurez peut-être besoin d'un mot de passe pour configurer les paramètres de base de votre téléphone. Vous pouvez activer ou personnaliser votre téléphone à partir du menu Paramètres de base. Toutefois, votre administrateur système peut exiger l'utilisation d'un mot de passe pour accéder au menu des paramètres. Si votre téléphone requiert un mot de passe pour accéder au menu des paramètres, contactez votre administrateur système. Définir la langue d'affichage Le prend en charge plusieurs langues d'affichage. Pour connaître les langues disponibles, adressez-vous à votre administrateur système. Procédure 1. Accédez à Configuration > De base > Préférences. 87 Poly CCX Paramètres du téléphone Sur un téléphone multimédia professionnel VVX 1500, accédez à Menu > Configuration > De base > Préférences. 2. Sélectionnez Langue et sélectionnez une langue. La langue d'utilisation du est immédiatement mise à jour. Désactiver la fonction Appel en attente La fonction Appel en attente est activée par défaut. Si elle est activée par votre administrateur système, vous pouvez la désactiver. Si vous désactivez la fonction Appel en attente, tous les appels entrants reçus sur votre téléphone lorsque vous êtes en communication sont transmis automatiquement à la messagerie vocale. Procédure 1. Accédez à Configuration > De base > Préférences. 2. Sélectionnez Appel en attente, puis Désactiver. Affichage de l'heure et de la date L'heure et la date s'affichent dans la barre d'état. Si le téléphone n'est pas en mesure de récupérer l'heure et la date, l'affichage de ce paramètre clignote. Dans ce cas, ou si l'heure et la date sont incorrectes, contactez votre administrateur système. Régler le format de l’heure et de la date Procédure 1. Accédez à Configuration > De base > Préférences. Sur un téléphone multimédia professionnel VVX 1500, accédez à Menu > Configuration > De base > Préférences. 2. Sélectionnez Heure et Date et sélectionnez l’un des modes suivants : ▪ Sélectionnez Format de la date pour changer le format de la date. ▪ Sélectionnez Format de l’heure pour changer le format de l’heure. ▪ Sélectionnez Ordonner l’horloge pour changer l’ordre d’affichage de l’heure et de la date . 3. Depuis l’écran Format de la date, Format de l’heure ou Ordonner l’horloge, sélectionnez le format de votre choix. Désactiver l’affichage de l’heure et de la date Pour faire disparaître l’heure et la date de l’écran, vous pouvez désactiver l’affichage correspondant. Procédure 1. Accédez à Configuration > De base > Préférences. Sur un téléphone multimédia professionnel VVX 1500, accédez à Menu > Configuration > De base > Préférences. 2. Sélectionnez Heure et Date et sélectionnez Désactiver. 88 Poly CCX Paramètres du téléphone Intensité et durée du rétro-éclairage Le cas échéant, vous pouvez modifier les paramètres de rétro-éclairage suivants : ▪ Intensité du rétro-éclairage : la luminosité de l’écran pendant que le téléphone est actif ou inactif. ▪ Durée du rétro-éclairage : durée en secondes pendant laquelle le téléphone est inactif avant que le rétro-éclairage diminue jusqu'à atteindre l'intensité définie dans cet état. La période de rétroéclairage commence après votre dernière activité (appel entrant, par exemple). L’intensité du rétro-éclairage porte sur les réglages suivants : ▪ Intens. rétroécl. allumé : luminosité de l’écran lorsqu’il y a activité. ▪ Intens. rétroécl. inactif : luminosité de l’écran lorsqu’il n’y a pas d’activité. ▪ Intensité maximale : échelle de luminosité qui s’applique à l’éclairage du téléphone lorsqu’il est actif et inactif. Régler l'intensité du rétro-éclairage Les réglages de la luminosité de l'écran (lorsqu'il est actif ou inactif) peuvent être modifiés séparément ; vous pouvez choisir une intensité élevée, moyenne ou faible, ou désactiver complètement le rétroéclairage. Lorsque vous changez l'intensité maximale, c'est l'échelle d'intensité du rétro-éclairage tout entière qui est modifiée. Par exemple, si vous réduisez l'intensité maximale, ce sont les niveaux faible, moyen et élevé des intensités d'éclairage actif et inactif qui diminuent. Procédure 1. Accédez à Configuration > De base. 2. 3. 4. 5. 6. 7. Sur un téléphone multimédia professionnel VVX 1500, accédez à Menu > Configuration > De base. Sélectionnez Intensité du rétro-éclairage > Intens. rétroécl. allumé. Sélectionnez l'intensité de votre choix et sélectionnez Retour. Depuis l'écran Intensité du rétro-éclairage, sélectionnez Intens. rétroécl. inactif. Sélectionnez l'intensité de votre choix et sélectionnez Retour. Depuis l'écran Intensité du rétro-éclairage, sélectionnez Intensité maximale. Sélectionnez Plus ou Moins, ou faites glisser votre doigt le long du curseur pour augmenter ou diminuer l'intensité maximale. Régler la durée du rétro-éclairage Le rétro-éclairage s'allume automatiquement lorsque le est actif. En paramétrant la durée du rétroéclairage, vous pouvez définir la période d'inactivité du avant que le rétro-éclairage diminue jusqu'à atteindre l'intensité définie dans cet état. Par défaut, le rétro-éclairage s'atténue après 40 secondes d'inactivité du . Procédure 1. Accédez à Configuration > De base. Sur un téléphone multimédia professionnel VVX 1500, accédez à Menu > Configuration > De base. 2. Sélectionnez Durée du rétro-éclairage. 3. Sélectionnez le nombre de secondes d'inactivité du téléphone avant que le rétro-éclairage s'atténue. 89 Poly CCX Paramètres du téléphone Modifier votre fond d'écran Vous pouvez remplacer l'image de fond d'écran de votre téléphone par toute image configurée par l'administrateur système. Par défaut, votre écran affiche un fond d'écran bleu nommé Par défaut. Si aucun fond d'écran n'est configuré, seule l'image par défaut est disponible. Vous pouvez également ajouter des photos personnelles sur votre téléphone à l'aide de l'utilitaire de configuration Web ou d'une clé USB. Changer l'image de fond d'écran Si votre administrateur système a préchargé des images de fond d'écran sur votre téléphone ou si vous avez ajouté des photos personnelles sur votre téléphone, vous pouvez choisir d'afficher un fond d'écran autre que celui par défaut. Procédure 1. Accédez à Configuration >De base > Préférences > Fond d'écran. Selon la configuration de votre système, vous devrez peut-être accéder à Configuration > De base > Préférences > Fond d'écran > Sélectionner un fond d'écran. L'écran Sélectionner un fond d'écran s'affiche alors. 2. Sélectionnez une image de fond d'écran, le cas échéant. Choisir une photo personnelle comme fond d’écran L'utilitaire de configuration Web ou une clé USB vous permettent de télécharger des photos personnelles afin de personnaliser votre fond d'écran. Lorsqu'une de vos photos est paramétrée en fond d'écran, elle s'affiche comme Fichier local dans la liste des fonds d'écran. Gardez à l'esprit les éléments suivants lorsque vous utilisez une photo personnelle comme fond d'écran : • Les images JPEG progressives et multiscan ne sont pas prises en charge. • La taille d'écran du téléphone varie selon le modèle utilisé : • Les images plus petites sont centrées et entourées d'un espace noir. • Les images plus grandes s'ajustent à la taille de l'écran. • Des barres noires horizontales ou verticales sont ajoutées pour conserver le format d'image initial. Ajouter un fond d'écran à l'aide de l'utilitaire de configuration Web Vous pouvez ajouter une ou plusieurs images à utiliser comme fond d'écran de votre téléphone à l'aide de l'utilitaire de configuration Web. Procédure 1. Récupérez l'adresse IP du téléphone en accédant à Configuration > État > Plate-forme > Téléphone. 2. Entrez l'adresse IP de votre téléphone dans le navigateur Web de votre ordinateur. 3. Sélectionnez Utilisateur et entrez votre mot de passe ou le mot de passe par défaut (123). 4. Dans la barre de menus, sélectionnez Préférences > Fond d'écran. 5. Cliquez sur + Ajouter un nouveau fond d'écran. 90 Poly CCX Paramètres du téléphone 6. Cliquez sur Sélectionner un fichier de l'ordinateur, puis sur Choisir un fichier comme image du téléphone. 7. Choisissez votre fichier image et cliquez sur Ouvrir. 8. Cliquez sur Enregistrer. Le fichier est ajouté à la liste des fonds d'écran disponibles. 9. Sur votre téléphone, accédez à Configuration > De base > Préférences > Fond d'écran. 10. Sélectionnez votre image de fond d'écran. L'image s'affiche comme fond d'écran. Utiliser une clé USB pour ajouter un fond d'écran Sur les téléphones VVX 401/411, 500/501 600/601 , vous pouvez ajouter des photos personnelles depuis une clé USB pour les utiliser comme fond d'écran. Avant de pouvoir définir comme fond d'écran une photo présente sur votre clé USB, assurez-vous que la photo est sur la clé USB et qu'elle ne se trouve pas dans un dossier. Remarque : Si votre téléphone ne détecte pas la clé USB lorsque vous la connectez, il est possible que le port USB de votre téléphone soit désactivé. Veuillez contacter votre administrateur système. Procédure 1. Branchez une clé USB sur le port USB de votre téléphone. 2. Accédez à Configuration > Services d'appel > Support de stockage amovible > Cadre Photo. Vos images s'affichent une par une. 3. Effleurez les touches fléchées pour trouver votre image, puis effleurez . L'image que vous avez sélectionnée s'affiche sur les écrans Accueil et Lignes. Remarque : Si les images du lecteur flash se trouvent dans un sous-dossier et non dans le répertoire racine, le téléphone affiche un message indiquant qu'il n'y a pas de photos disponibles. Assurez-vous que l'image que vous souhaitez afficher sur votre téléphone ne se trouve pas dans un sous-dossier du lecteur flash. Réinitialiser votre fond d'écran Vous pouvez rétablir l'image par défaut en fond d'écran. Procédure 1. Accédez à Configuration > De base > Préférences > Fond d'écran. 2. Depuis l'écran Fond d'écran, sélectionnez Par défaut. Écrans de veille Une autre façon de personnaliser votre téléphone est d'utiliser un économiseur d'écran qui peut afficher les images par défaut stockées sur votre téléphone, le navigateur inactif ou les images stockées sur une clé USB. Demandez à votre administrateur système si cette fonctionnalité est disponible sur votre téléphone. 91 Poly CCX Paramètres du téléphone Activer l'écran de veille L'écran de veille s'exécute automatiquement lorsque votre téléphone reste inactif pendant une durée déterminée. Lorsque vous activez l'écran de veille, vous pouvez choisir d'afficher les photos par défaut enregistrées sur le téléphone ou celles du navigateur inactif Idle Browser. Vous pouvez quitter l'écran de veille à tout moment en appuyant sur n'importe quelle touche ou en touchant l'écran. Lorsque votre téléphone reste inactif pour une durée déterminée, l'écran de veille redémarre. Procédure 1. Accédez à Configuration > De base > Préférences > Écran de veille. 2. Sur l'écran Écran de veille, sélectionnez Écran de veille puis Activé(e). 3. Sélectionnez Attente (min) et entrez le temps d'inactivité du téléphone, en minutes, avant d'afficher l'écran de veille. La durée est libre, entre 1 et 9999 minutes. La durée par défaut est de 15 minutes. 4. Sélectionnez Type puis Par défaut ou Idle Browser. 5. Appuyez sur Enregistrer. Utiliser des photos personnelles comme économiseur d’écran Sur les téléphones VVX 401/411, 500/501, 600/601, vous pouvez activer votre téléphone pour afficher vos photos personnelles comme écran de veille. Pour configurer un écran de veille qui affiche vos photos, vous devez régler certains paramètres de l'écran de veille, enregistrer vos photos sur une clé USB et brancher cette dernière à votre téléphone. Les photos doivent être des formats de fichier et de la taille suivants : • Type de fichier : BMP, JPEG ou PNG • Dimensions maximum : 9999 x 9999 pixels Le téléphone peut afficher vos photos comme écran de veille uniquement si la clé USB est branchée. Vous pouvez configurer votre téléphone de façon à n'afficher qu'une seule photo ou afficher toutes les photos sous forme de diaporama. C'est une option d'écran de veille, la veille s'exécute automatiquement lorsque votre téléphone reste inactif pendant une durée déterminée. Procédure 1. Placez une ou plusieurs photos sur une clé USB, dans le répertoire racine ou dans un dossier. 2. Branchez une clé USB sur le port USB de votre téléphone. L'icône USB s'affiche sur la barre d'état. 3. Accédez à Configuration > De base > Préférences > Cadre Photo. 4. Dans l'écran Cadre Photo, sélectionnez Dossier et entrez le nom du dossier dans lequel vous avez placé vos photos sur la clé USB. Si vous avez placé les photos dans le répertoire racine de votre clé USB, n'entrez pas de nom de dossier. 5. Sélectionnez Durée par image et entrez le nombre de secondes d'affichage de chaque photo. La durée possible est de 3 secondes à 300 secondes maximum. La valeur par défaut est de 5 secondes. 6. Sélectionnez Enregistrer. 92 Poly CCX Paramètres du téléphone Si le message « Aucune image trouvée. » s'affiche après avoir sélectionné Enregistrer, il n'y a pas de photos dans le répertoire racine ou dans le dossier que vous avez spécifié. Revenez à l'étape précédente et vérifiez que les informations renseignées sont correctes. 7. Accédez à Configuration > De base > Préférences > Écran de veille. 8. Dans l'écran Écran de veille, sélectionnez Écran de veille puis Activé(e). 9. Sélectionnez Temps d'attente et entrez le nombre de minutes d'inactivité du téléphone avant affichage de l'écran de veille. Vous pouvez entrer une durée comprise entre 1 et 9999 minutes. La valeur par défaut est de 15 minutes. 10. Sélectionnez Enregistrer. Votre téléphone affiche l'écran de veille à échéance du nombre de minutes spécifié dans le champ Temps d'attente. Remarque : Si votre téléphone ne détecte pas la clé USB lorsque vous la connectez, il est possible que le port USB de votre téléphone soit désactivé. Veuillez contacter votre administrateur système. Désactiver l'écran de veille Vous pouvez arrêter l'écran de veille à tout moment en appuyant sur l'écran. Si votre téléphone reste inactif tout au long de la période spécifiée, l'écran de veille redémarre. Vous pouvez désactiver l'écran de veille, c'est-à-dire l'empêcher de démarrer même si votre téléphone reste inactif pendant la durée spécifiée, en procédant comme suit : • Désactivez le paramètre de l'écran de veille. Lorsque vous désactivez ce paramètre, l'écran de veille ne s'affiche plus, même si la clé USB reste connectée. • Retirez la clé USB. L'écran de veille est désactivé tant que vous ne reconnectez pas la clé USB. Procédure 1. Accédez à Configuration > De base > Préférences. 2. Sélectionnez Écran de veille > Écran de veille, puis Désactivé. 3. Sélectionnez Enregistrer. Utiliser votre téléphone comme cadre photo numérique Sur les téléphones VVX 401/411, 500/501 600/601, vous pouvez utiliser la fonction Cadre Photo pour visualiser des images stockées sur votre clé USB, à tout moment, sans configurer un écran de veille. Vous pouvez afficher vos images en miniatures, en mode diaporama ou afficher une seule image. Avant de pouvoir afficher vos photos, vérifiez que vos images sont sur la clé USB et que la clé est connectée à votre téléphone. Remarque : Si votre téléphone ne détecte pas la clé USB lorsque vous la connectez, il est possible que le port USB de votre téléphone soit désactivé. Veuillez contacter votre administrateur système. 93 Poly CCX Paramètres du téléphone Procédure » Sélectionnez Configuration > Services d'appel > Support de stockage amovible > Cadre Photo. Vos images s'affichent un à un, comme un diaporama, et les icônes de navigation s'affichent sous vos images, comme indiqué ci-après. Icônes associées au cadre photo Le tableau suivant répertorie les icônes associées à des actions pouvant être effectuées dans le cadre photo. Icônes associées au cadre photo Icônes Action Afficher les miniatures de vos photos. Afficher la photo précédente. Afficher la photo suivante. Mettre en pause et afficher uniquement la photo en cours. Démarre à nouveau l'affichage des photos l'une après l'autre. Arrêter d'afficher les photos. Les photos ne s'affichent à nouveau que lorsque vous accédez à la fonction Cadre Photo (sauf si vous avez activé un économiseur d'écran). Activer la photo qui s'affiche en fond d'écran de votre téléphone. Mode Économie d'énergie Par défaut, les téléphones Poly sont définis pour passer en mode économie d'énergie et mettre l'écran hors tension après un certain délai d'inactivité. Vous pouvez déterminer la période d’inactivité du téléphone au bout de laquelle l’écran est mis hors tension ; il est possible de configurer des délais d’inactivité différents en fonction des heures ouvrables et des heures non ouvrables (le soir et le week-end, par exemple). Le téléphone quitte le mode économie d’énergie chaque fois qu’un événement survient : un appel ou un message entrant, par exemple. L’utilisation d’un économiseur d’écran n’empêche pas le mode économie d’énergie de s’activer. 94 Poly CCX Paramètres du téléphone Vous pouvez mettre à jour les paramètres d’économie d’énergie suivants : ▪ Heures d’ouverture : Lorsque vous commencez à travailler et la durée pendant laquelle vous êtes au bureau chaque jour. ▪ Délais d’attente : Période d’inactivité du téléphone avant la mise hors tension de l’écran. Modifier vos heures ouvrables Dans le cadre de cette mise à jour, vous indiquez l’heure de début et la période de travail quotidienne. Après votre journée de travail, le téléphone est en veille et passe en mode économie d’énergie. Procédure 1. Accédez à Configuration > De base. 2. 3. 4. 5. 6. 7. Sur un téléphone multimédia professionnel VVX 1500, accédez à Menu > Configuration > De base. Sélectionnez Économie d’énergie > Heures d’ouverture et Heure de début. Sélectionnez un jour de la semaine et, en utilisant une horloge de 24 heures, entrez une heure de début comprise entre 0 et 23. Sélectionnez Enregistrer. À l’écran Heures d’ouverture, sélectionnez Durée. Sélectionnez un jour de la semaine et spécifiez une durée de 0 à 12 heures par jour. Sélectionnez Enregistrer. Modifier les délais d’inactivité Vous pouvez mettre à jour la période d’inactivité du téléphone avant la mise hors tension de l’écran. Différents délais d’inactivité peuvent être définis pour les heures ouvrables (Délai temps mort heures d’ouverture) et les heures non ouvrables (Délai temps mort heures de fermeture). Par défaut, le délai d’inactivité pendant les heures d’ouverture est beaucoup plus long que celui pendant les heures de fermeture. Vous pouvez aussi indiquer une période d’inactivité distincte qui s’applique après avoir appuyé sur une touche ou effleuré l’écran. Il s’agit du délai temps mort entrée utilisateur. Ce délai peut être supérieur à celui défini pour les heures ouvrables et les heures non ouvrables, de sorte que lorsque vous utilisez le téléphone de manière active, le mode économie d’énergie ne se déclenche pas aussi souvent. Conseil: Si vous appuyez sur une touche ou effleurez l’écran, la période d’inactivité qui s’applique est celle associée à la valeur la plus haute. Procédure 1. Accédez à Configuration > De base. Sur un téléphone multimédia professionnel VVX 1500, accédez à Menu > Configuration > De base. 2. Sélectionnez Économie d’énergie > Délais d’attente. 3. Sélectionnez Délai temps mort heures ouvrables et entrez le nombre de minutes (1 à 600) pendant lequel le téléphone doit attendre, pendant les heures ouvrables, avant de déclencher le mode économie d’énergie. 4. Sélectionnez Délai temps mort heures non ouvrables et entrez le nombre de minutes (1 à 10) pendant lequel le téléphone doit attendre pendant les heures non ouvrables avant de déclencher le mode économie d’énergie. 95 Poly CCX Paramètres du téléphone 5. Sélectionnez Délai temps mort entrée utilisateur et entrez le nombre de minutes (1 à 10) pendant lequel le téléphone doit attendre après avoir appuyé sur une touche ou effleuré l’écran avant de déclencher le mode économie d’énergie. 6. Sélectionnez Enregistrer. Modifier les paramètres audio Vous contrôlez certains paramètres audio sur votre téléphone, notamment la sonnerie pour les appels entrants provenant de tous les contacts ou d'un contact spécifique, l'endroit où les notifications d'appel sont lues, ainsi que le volume de la sonnerie de l'appel audio. Modifier les notifications d'appel entrant Vous pouvez choisir d'entendre des effets sonores (tous les sons du téléphone sauf le son de l'appel) depuis le combiné, le casque, le haut-parleur ou l'appareil audio actif que vous avez défini. Il est possible par exemple de configurer votre téléphone de sorte que la sonnerie soit émise via le casque au lieu du haut-parleur. Par défaut, tous les effets sonores sont diffusés par le haut-parleur. Procédure 1. Accédez à Configuration > De base > Préférences > Sonnerie audible. 2. À l'écran Sonnerie audible, sélectionnez une sonnerie permettant d'entendre les effets sonores. Définir une sonnerie pour les appels entrants Un moyen simple de personnaliser votre téléphone consiste à en changer la sonnerie. Vous pouvez choisir des sonneries uniques pour les différentes lignes du téléphone. La sonnerie par défaut est Trille faible. Procédure 1. Accédez à Configuration > De base > Préférences. Sur un téléphone multimédia professionnel VVX 1500, accédez à Menu > Configuration > De base > Préférences. 2. Sélectionnez Type de sonnerie. 3. Depuis l'écran Type de sonnerie, sélectionnez une sonnerie. 4. Sélectionnez Lire pour écouter la sonnerie. Définir une sonnerie pour des contacts individuels Vous pouvez sélectionner des sonneries uniques pour les divers contacts de votre annuaire, ce qui vous permettra de rapidement identifier l'appelant. Procédure 1. 2. 3. 4. 5. Accédez à Répertoires > Liste des contacts. Dans la liste des contacts, sélectionnez un contact. À l'écran Modifier contact, sélectionnez Type de sonnerie, puis sélectionnez une sonnerie. Sélectionnez Lire pour écouter la sonnerie. Sélectionnez Enregistrer. 96 Poly CCX Paramètres du téléphone Régler le volume Vous pouvez augmenter le volume de votre sonnerie et de l'audio pendant un appel. Procédure » Pour augmenter ou diminuer le son, appuyez sur une des touches de volume . Mettre à jour le statut de vos amis Les téléphones Polycom vous permettent d’ouvrir une session et de mettre à jour votre statut de présence sur votre téléphone pour informer les contacts lorsque vous êtes occupé ou disponible. Les différents statuts possibles sont les suivants : • Présent • Occupé • De retour dans une minute • Absent • Au téléphone • En pause déjeuner • Ne pas déranger Votre téléphone envoie également certaines informations de statut automatiquement aux personnes qui vous suivent : par exemple, si vous êtes en communication, si vous avez activé la fonction Ne pas déranger sur votre téléphone, ou si votre téléphone est hors ligne car vous le redémarrez. Mettre à jour le statut de vos amis Vous pouvez mettre à jour votre statut sur le téléphone afin que les contacts soient informés de votre statut sur leurs téléphones. Votre statut mis à jour s’affiche dans la barre d'état de votre téléphone et vos contacts sont automatiquement informés de votre nouveau statut. Remarque : Si votre statut est défini sur Ne pas déranger, lorsque vous activez, puis désactivez la fonction Ne pas déranger sur votre téléphone, votre statut devient Présent. Procédure 1. Sélectionnez Mon état ou naviguez jusqu'à Configuration > Services d'appel > Présence > Mon état. 2. À l’écran Mon état, sélectionnez le statut de votre choix. Mettre à jour automatiquement le statut de vos amis Vous pouvez activer votre téléphone de manière à paramétrer automatiquement le statut Absent lorsqu'il est inactif pendant un certain temps. Une fois que vous effleurez l’écran ou appuyez sur une touche de votre téléphone, le statut devient à nouveau Disponible. 97 Poly CCX Paramètres du téléphone Procédure 1. Accédez à Configuration > De base > Préférences. 2. Sélectionnez Présence > Délai d’inactivité. 3. Activez les heures d’ouverture et les heures de fermeture, puis saisissez le nombre de minutes pendant lequel votre téléphone doit être inactif avant l'affichage du statut Absent. Classification de sécurité Pour les CCX enregistrés sur le serveur BroadSoft BroadWorks, vous pouvez afficher et modifier le niveau de classification de sécurité, si la fonction est activée par votre administrateur système. Afficher la classification de sécurité de votre téléphone Si vous n'êtes pas certain de connaître votre classification de sécurité, vous pouvez l'afficher pour toutes les lignes sur votre téléphone. Procédure 1. Accédez à Configuration > État > Lignes. Si vous n'avez qu’une seule ligne, la classification de sécurité s’affiche pour cette ligne. 2. Si vous disposez de plusieurs lignes enregistrées, sélectionnez une ligne. La classification de sécurité s’affiche pour la ligne sélectionnée. Modifier le niveau de la classification de sécurité Vous pouvez choisir un niveau de classification de sécurité inférieur en cours d’appel afin de permettre aux utilisateurs associés à une classification inférieure d'y participer. À l'inverse, vous pouvez choisir un niveau supérieur pour limiter le nombre de personnes autorisées à participer à l’appel. Par exemple, si vous êtes classé dans les utilisateurs de type Très Secret, vous pouvez abaisser votre niveau de classification et le remplacer par Secret ou Restreint en cours d’appel. Il est impossible de changer la classification de sécurité lorsque le téléphone est inactif et qu'aucun appel n'est en cours. Procédure 1. En cours d’appel, sélectionnez Sécurité. 2. À l’écran Classification de sécurité, choisissez une des options suivantes : • Très Secret • Secret • Restreint • Classifié La notification qui s’affiche sur les téléphones de tous les participants à l'appel les informe que le niveau de classification correspondant a été modifié. 98 Poly CCX Paramètres du téléphone Effacer les journaux d'appels et les contacts Par défaut, le téléphone conserve vos journaux d'appels et les contacts enregistrés. Si vous le souhaitez, effacez votre historique personnel des journaux d'appels et des contacts conservés sur le téléphone. Procédure 1. Sur le téléphone, accédez à Configuration -- De base -- Effacer les informations personnelles. 2. Sélectionnez Oui. Restreindre les téléchargements du journal des appels et des contacts Par défaut, le téléphone conserve vos journaux d'appels et les contacts enregistrés. Si nécessaire, vous pouvez empêcher le téléphone de télécharger vos journaux d'appels et vos contacts sur le serveur. Procédure 1. Sur le téléphone, accédez à Configuration -- De base -- Préférences -- Limiter le téléchargement des données personnelles. 2. Sélectionnez Activer. 99 Applications pour le téléphone Sujets : ▪ Utiliser le calendrier • Naviguer avec les navigateurs • Utiliser le panneau de lancement sur les téléphones VVX 1500 Votre administrateur système peut configurer des applications (en option) sur les téléphones VVX. Vérifiez auprès de lui si votre téléphone prend en charge l'une des applications évoquées dans cette section. Remarque : Certaines des fonctions présentées dans cette section nécessitent d'accéder au menu Paramètres de base. Si votre téléphone requiert un mot de passe pour accéder au menu Paramètres de base, contactez votre administrateur système. Utiliser le calendrier Lorsque vous êtes connecté à Microsoft Exchange Server, vous pouvez afficher les réunions planifiées dans Microsoft Outlook et vous joindre à ces réunions à partir de votre téléphone. Saisir vos identifiants de connexion à Microsoft Exchange Votre téléphone utilise vos identifiants de connexion pour accéder au serveur Microsoft Exchange et à d'autres applications configurées. Remarque: Utilisez la connexion Web si votre organisation requiert une authentification multifactorielle lors de la connexion à votre compte Microsoft. Procédure 1. Accédez à Configuration > De base > Ouverture de session Exchange. 2. Saisissez votre nom d’utilisateur et votre mot de passe. 3. Sélectionnez Soumettre. Se connecter à Exchange en utilisant la connexion Web Si votre administrateur active l'agenda Exchange, connectez-vous pour afficher et rejoindre les réunions sur votre téléphone. Remarque: Si vous saisissez des informations d'identification erronées et que votre compte est verrouillé, contactez votre administrateur système. 100 Applications pour le téléphone Procédure 1. 2. 3. 4. Accédez à Configuration > De base > Ouverture de session Exchange. Sélectionnez Connexion Web et entrez l'URL fournie dans un navigateur. Entrez le code dans le champ Code et sélectionnez Suivant. Choisissez votre compte ou entrez vos informations d'identification. L'écran Connexion Web disparaît et votre téléphone revient à la page d'accueil. Ouvrir le calendrier Accédez au calendrier à partir de l'écran Réunions, Accueil ou Appel. Procédure » Procédez de l’une des manières suivantes : ▪ À l'écran Réunions, sélectionnez une réunion. ▪ À l’écran d’accueil, sélectionnez Calendrier. ▪ Accédez à Menu > Calendrier. ▪ Accédez à Appeler > Calendrier. Afficher la vue Réunion sur le calendrier La vue Réunion affiche les informations détaillées concernant la réunion choisie. Dans la vue Réunion, vous pouvez afficher les heures de début et de fin, le lieu, le nom de l'organisateur, les participants attendus, la description d'une réunion, ainsi que les numéros qui permettent de la rejoindre. Vous pouvez également rejoindre directement une réunion. Procédure » À partir de l'écran d'accueil, sélectionnez Réunions et choisissez une réunion à venir. Afficher les détails d’une réunion Vous pouvez consulter les détails des réunions sur le calendrier, notamment l'heure de début, l'heure de fin, les participants et les notes. Procédure 1. À l'écran Calendrier, sélectionnez une réunion. 2. Consultez les détails de la réunion, notamment le lieu, l'organisateur, l'heure, la date et les notes. Rejoindre une réunion à partir du calendrier L'écran Calendrier répertorie toutes les réunions à venir. Procédure 1. Sélectionnez Menu > Calendrier. 2. Sélectionnez la réunion, puis Rejoindre. Si le bouton Rejoindre n'est pas disponible, sélectionnez le menu déroulant Plus d'actions, choisissez le numéro de la réunion et finalisez la procédure de connexion. 101 Applications pour le téléphone Naviguer avec les navigateurs Les téléphones VVX prennent en charge les types de navigateurs suivants : • Navigateur inactif Affiche du contenu Web non interactif • Navigateur Web Permet d'effectuer des recherches et de naviguer dans les pages Web (non pris en charge sur les téléphones VVX 101) Le navigateur inactif affiche un contenu Web non interactif à l'écran Lignes lorsque votre téléphone n'a aucun appel en cours. Votre administrateur système détermine le type de contenu qui s'affiche sur le navigateur inactif de votre téléphone. Interactif, le navigateur Web vous permet de rechercher et de consulter des pages sur Internet. À partir du navigateur Web, vous pouvez sélectionner des hyperliens pour afficher davantage de pages, saisir des informations dans les zones de texte, et faire défiler les pages Web. Des curseurs de défilement à l'écran indiquent votre position sur la page Web. Demandez à votre administrateur système si le navigateur inactif et le navigateur Web sont disponibles sur votre téléphone. Afficher Idle Browser Quand votre téléphone est inactif, vous pouvez ouvrir un navigateur inactif, ou Idle Browser, lorsque vous passez de l'écran Accueil à l'écran Lignes et inversement. Pour voir le navigateur inactif, vous devez activer l'économiseur d'écran. Procédure » Lorsque votre téléphone n'est pas en communication, appuyez sur . Ouvrir le navigateur Web Lorsque vous ouvrez le navigateur Web, une barre d'outils comprenant des touches logicielles de navigation et d'édition s'affiche pendant trois secondes au bas de l'écran, comme illustré ci-après. Vous pouvez utiliser ces touches pour naviguer d'une page Web à l'autre et entrer des informations dans les zones de texte du navigateur Web. Illustration 18 : Barre de navigation dans le navigateur Web Procédure » À l'écran d'accueil, sélectionnez Applications. Touches de navigation du navigateur Les touches de navigation du navigateur Web vous permettent de consulter des pages affichées antérieurement, de réactualiser la page en cours, de revenir à la page d'accueil du navigateur, ou de retourner à l'écran d'accueil de votre téléphone. Le tableau suivant répertorie les touches de navigation qui s'affichent sur le navigateur Web. Naviguer avec le navigateur Web Icône Action 102 Applications pour le téléphone Retourne à l'écran précédent. Réactualise la page Web en cours. Retourne à la page d'accueil du navigateur. Afin de ne pas être masquée toutes les trois secondes, la barre d'outils reste affichée en permanence. Masque la barre d'outils toutes les trois secondes. Pour afficher la barre d'outils, il suffit d'appuyer sur l'écran tactile jusqu'à ce qu'elle apparaisse. (Téléphones VVX 1500, 500/501 et 600/601) Quitte le navigateur Web et retourne à l'écran d'accueil du téléphone. Utiliser le panneau de lancement sur les téléphones VVX 1500 Le panneau de lancement sur les téléphones VVX 1500 est une fonction en option qui vous permet d’accéder aux applications locales et Web, répertoires et flux d'informations de votre téléphone. Demandez à votre administrateur système si le panneau de lancement est activé sur votre téléphone. Lorsque le panneau de lancement est activé sur votre téléphone, votre administrateur système peut personnaliser les applications que vous voyez. Par défaut, il affiche les applications suivantes : • Cadre photo : affiche vos photos stockées sur une clé USB. À l’aide de l’application Cadre photo, vous pouvez afficher vos photos sous forme de miniatures, une par une, en diaporama ou simplement à l'unité. Vous pouvez également utiliser l’application Cadre photo pour sélectionner une de vos photos comme l’image de fond d’écran sur votre téléphone. • Portail Mes informations : vous donne accès à un ensemble de flux d’informations (sports, actualités, météo, cours de la bourse et trafic). Votre administrateur système peut également configurer votre téléphone de manière à afficher les flux à partir de l’écran de veille, ainsi qu’à partir du panneau de lancement. Lorsque vous affichez des flux à partir du panneau de lancement ou de l’écran de veille, votre téléphone est considéré comme inactif et un écran de veille s’affiche, si vous en avez configuré un. Accéder au panneau de lancement Vous pouvez accéder au panneau de lancement à partir du menu Applications. Procédure » Appuyez sur la touche Applications. La fenêtre principale du panneau de lancement s’affiche. 103 Applications pour le téléphone Applications ouvertes L'application Cadre photo et le portail Mes informations sont disponibles par défaut dans le Panneau de lancement. Votre administrateur système peut activer d'autres applications pour votre téléphone, et les rendre disponibles dans le Panneau de lancement. Si vous n’avez pas encore activé le portail Mes informations, vous devez configurer un compte pour pouvoir accéder à l’application. Pour plus d’informations sur l’utilisation des applications personnalisées, contactez votre administrateur système. Procédure » Effectuez l'une des actions suivantes : • Sélectionnez l’icône Cadre Photo. • Sélectionnez l’icône du portail Mes informations et choisissez le flux à afficher. • Sélectionnez une autre application devant être lancée. Accéder au Panneau de lancement Lorsque vous utilisez Panneau de lancement, un ensemble de touches logicielles s’affichent pour vous aider à naviguer dans l’application. Procédure » Effectuez l'une des actions suivantes : • Effleurez Accueil pour afficher la fenêtre principale de Panneau de lancement qui contient toutes les applications du Panneau de lancement. • Effleurez Rafraîchir pour réactualiser la fenêtre Panneau de lancement et accéder à une application mise à jour. • Effleurez Retour pour démarrer l’application précédente que vous avez ouverte. • Effleurez Quitter pour revenir à l’écran d’accueil. Afficher l'écran principal du Panneau de lancement Lorsque vous quittez l'application Panneau de lancement sans retourner à la fenêtre principale ou si la fenêtre disparait, la prochaine fois que vous accédez au Panneau de lancement, la dernière fenêtre que vous avez consultée s’affiche à la place de la fenêtre principale du Panneau de lancement. Procédure » Sélectionnez la touche logicielle Accueil ou Panneau de lancement. Activer le portail Mes informations Avant de pouvoir accéder aux applications sur le portail Mes informations, vous devez ouvrir une session sur un compte du portail Mes informations. Remarque : Les informations que vous fournissez lorsque vous configurez un compte sont transmises en toute sécurité via le protocole de sécurité HTTPS. 104 Applications pour le téléphone Si votre administrateur système a configuré le portail Mes informations à afficher sur votre écran de veille, vous pouvez aussi voir le flux d’informations sur cet écran. Procédure 1. Appuyez sur la touche Applications. La fenêtre principale du panneau de lancement s’affiche. 2. Sélectionnez l’icône du portail Mes informations. 3. À l'écran du portail Mes informations - Bienvenue, sélectionnez Ouvrir une session et entrez vos informations de compte. 4. Une fois que vous avez saisi ces informations, sélectionnez Ouvrir une session. Vous pouvez maintenant accéder aux applications du portail Mes informations et afficher le flux d’informations. 105 Connexion de périphériques Bluetooth et USB Rubriques : ▪ Activer le Bluetooth ▪ Utiliser des périphériques Bluetooth sur votre téléphone • Utiliser le décroché électronique Vous pouvez connecter votre téléphone compatible Bluetooth à une oreillette ou un smartphone compatible Bluetooth. Remarque: Les téléphones CCX 500, CCX 600 et CCX 700 prennent en charge la connectivité Bluetooth. Activer le Bluetooth Activez le Bluetooth sur votre téléphone via l'interface locale. Cependant, si votre administrateur a désactivé le Bluetooth, cette option n'est pas disponible. Procédure 1. Procédez de l’une des manières suivantes : ▪ Accédez à Configuration > De base > Bluetooth. ▪ Accédez à Menu > Bluetooth. 2. Sélectionnez Radio Bluetooth désactivée, puis Activé. Le Bluetooth s'active et l'icône Bluetooth s'affiche dans la barre d'état du téléphone. Utiliser des périphériques Bluetooth sur votre téléphone Jumelez et connectez des périphériques Bluetooth compatibles avec votre téléphone (téléphone mobile, tablette, ordinateur portable ou casque). Vous pouvez également jumeler et connecter un téléphone Poly CCX avec l'un de vos propres appareils Bluetooth. Si votre administrateur active le Bluetooth sur votre téléphone, vous pouvez jumeler des périphériques Bluetooth au téléphone. Jumelez et mettez en cache les périphériques Bluetooth à votre téléphone et connectez au maximum deux appareils à la fois. Lorsqu'elle est jumelée au téléphone, votre oreillette Bluetooth peut gérer le son des appels. Lorsque le téléphone est jumelé à votre PC, tablette ou téléphone portable, vous pouvez l'utiliser pour prendre, terminer ou rejeter un appel. 106 Connexion de périphériques Bluetooth et USB Utiliser un casque Bluetooth avec un téléphone VVX 600 Les téléphones VVX 600/601 prennent en charge les casques Bluetooth ainsi que les casques analogiques et USB. Si votre administrateur système a activé la fonctionnalité Bluetooth sur votre téléphone, il est possible d'utiliser un casque Bluetooth pour gérer les appels. Lorsqu'un casque est bleu. Si plusieurs types de Bluetooth est connecté et utilisé, le voyant de la touche casque casques sont connectés à votre téléphone, le casque Bluetooth est utilisé automatiquement pour tous les appels. Cette section vous explique comment activer Bluetooth sur le téléphone VVX 600/601, jumeler et connecter le casque Bluetooth, utiliser un casque Bluetooth avec votre téléphone, déconnecter et débrancher votre casque. Connecter une oreillette Bluetooth à votre téléphone Vous pouvez connecter une oreillette Bluetooth à votre téléphone et l'utiliser comme périphérique audio par défaut pour tous les appels et conférences. Vous pouvez jumeler jusqu'à cinq oreillettes Bluetooth avec votre téléphone. Cependant, vous ne pouvez vous connecter et utiliser qu'une oreillette à la fois. Procédure 1. Choisissez parmi : ▪ Aller à Settings > Basic > Bluetooth. ▪ Aller à Menu > Bluetooth. ▪ Sélectionnez l'icône Bluetooth . 2. Select Gérer les appareils BT. 3. Sélectionner Jumeler un nouvel appareil. La liste des appareils disponibles se remplit. 4. Sélectionnez votre oreillette dans la liste. Gérer les appels avec votre casque Bluetooth Lorsque votre casque Bluetooth est activé, couplé et connecté à votre téléphone, vous pouvez accomplir les tâches suivantes : • Utiliser le casque pour gérer les appels, y compris la mise en sourdine et le réglage du volume. • Lancer et terminer les appels sur votre casque en appuyant sur la touche Casque utilisant une commande sur le casque. • Basculer en mode combiné ou haut-parleur alors que le casque est utilisé pendant un appel en décrochant le combiné ou en appuyant sur la touche Haut-parleur . , ou en Lorsque vous désactivez le casque, ce dernier n'est plus connecté mais reste couplé à votre téléphone. Lorsque vous réactivez le casque, ce dernier est connecté à nouveau. 107 Connexion de périphériques Bluetooth et USB Jumeler un smartphone à votre téléphone Si votre administrateur système a activé le Bluetooth sur votre téléphone, vous pouvez jumeler le téléphone à un smartphone compatible Bluetooth. Une fois que vous avez jumelé le smartphone à votre téléphone, ce dernier peut être utilisé pour gérer les contrôles d'appel pour le smartphone, notamment la mise en sourdine du microphone et le réglage du volume d'appel. Jumeler et connecter un smartphone à votre téléphone Vous pouvez utiliser votre téléphone CCX pour contrôler les appels sur smartphone et la lecture audio. Il est possible de jumeler deux smartphones à votre téléphone CCX. Cependant, vous ne pouvez vous connecter et utiliser qu'un smartphone à la fois pour le contrôle des appels et la lecture audio. Procédure 1. Choisissez parmi : ▪ Aller à Settings > Basic > Bluetooth. ▪ Aller à Menu > Bluetooth. ▪ Sélectionnez l'icône Bluetooth . 2. Select Gérer les appareils BT. 3. Sélectionner Jumeler un nouvel appareil. La liste des appareils disponibles se remplit. 4. Sélectionnez votre smartphone dans la liste. 5. Vérifiez que le code de jumelage Bluetooth correspond à celui de votre téléphone et de votre smartphone. 6. Sélectionnez Jumeler sur votre smartphone et votre téléphone CCX. Votre téléphone et votre smartphone sont jumelés et se connectent. Gérer les appels avec votre smartphone Lorsque votre smartphone est jumelé et connecté à votre téléphone CCX, vous pouvez accomplir les tâches suivantes : ▪ Utiliser le CCX pour gérer les appels, y compris la mise en sourdine du microphone et le réglage du volume. Le contrôle du volume ne s'applique pas seulement aux appels en cours, il concerne tout son émis sur le téléphone CCX. ▪ Répondre à un appel entrant. ▪ Rejeter l'appel entrant. ▪ Mettre fin à un appel en cours depuis votre téléphone ou un smartphone connecté. Remarque: Si vous mettez en sourdine la sonnerie en appuyant sur la touche de volume lorsque vous recevez un appel entrant sur votre iPhone jumelé avec un téléphone CCX via le Bluetooth, le téléphone rejette l'appel. 108 Connexion de périphériques Bluetooth et USB Déconnecter ou annuler le jumelage d'un périphérique Bluetooth connecté Déconnectez un périphérique Bluetooth du téléphone ou annulez le jumelage du périphérique pour qu'il n'apparaisse plus dans le menu Bluetooth. Procédure 1. Choisissez parmi : ▪ Aller à Settings > Basic > Bluetooth. ▪ Aller à Menu > Bluetooth. ▪ Sélectionnez l'icône Bluetooth . 2. Select Gérer les appareils BT. 3. Sélectionnez votre appareil connecté à l'écran Périphériques connectés, puis Déconnecter ou Effacer. Émettre le son via un périphérique Bluetooth Le système Polycom Trio peut servir de haut-parleur Bluetooth pour les supports musicaux ou les vidéos diffusés sur votre téléphone mobile ou votre tablette. Procédure 1. Connectez votre téléphone mobile ou tablette au système. 2. Sur votre téléphone mobile ou tablette, sélectionnez l’enregistrement musical ou la vidéo que vous souhaitez écouter. 3. Assurez-vous que le Polycom Trio est configuré en tant que périphérique audio. Le son est émis par les haut-parleurs du système. Utiliser le décroché électronique Si vous utilisez un casque qui prend en charge le décroché électronique, vous pouvez utiliser les commandes de votre casque pour appeler, répondre et mettre fin aux appels. Pour utiliser le décroché électronique, votre casque doit à la fois inclure une prise casque analogique standard (RJ-9) et une interface de commande série. L'interface de commande série nécessite un adaptateur pour le décroché électronique que vous pouvez acheter au fabricant de votre casque. Les casques qui prennent en charge cette fonction disposent d'une unité de base qui se connecte à votre téléphone. La connexion entre le casque et l'unité de base est sans fil, ce qui vous permet d'utiliser le casque même si vous vous trouvez à une certaine distance de votre téléphone. En général, vous pouvez continuer à utiliser les commandes du casque en mode décroché jusqu'à une distance de 91 mètres de votre téléphone. Pour savoir précisément jusqu'à quelle distance du téléphone le casque peut être utilisé, consulter le guide de l'utilisateur du casque. Reportez-vous à l'article de la base de connaissances Feature Profile 37477: Using Headsets with Polycom Phones (Utilisation d'un casque avec les téléphones Polycom) sur le site Polycom Support pour obtenir la liste des casques compatibles. 109 Connexion de périphériques Bluetooth et USB Configurer les options de la base du casque Avant de connecter votre casque à votre téléphone et d'utiliser le mode décroché électronique, vous devez configurer les options suivantes pour votre modèle de casque : • Avec un casque Jabra, activez le mode casque sur DHSG sur l'unité de base du casque. Pour plus d'informations, reportez-vous à la documentation de votre casque ou contactez le service d'assistance de Jabra. • Avec un casque Plantronics, paramétrez le niveau de réception sur 3 et le niveau de transmission sur B sur l'unité de base du casque. Pour plus d'informations, reportez-vous à la documentation de votre casque. • Avec un casque Sennheiser, mettez le premier commutateur DIP nommé 1 (DHSG) en position basse à l'arrière de l'unité de base du casque. Pour plus d'informations, reportez-vous à la documentation de votre casque ou contactez le service d'assistance de Sennheiser. Activer le décroché électronique Après avoir configuré les options de la base et connecté votre casque au téléphone, vous pouvez activer le décroché électronique (EHS). Procédure 1. Connectez votre casque et votre adaptateur EHS au téléphone. Consultez le Guide de démarrage de votre téléphone sur Polycom Voice Support pour obtenir des informations sur la connexion d'un casque. 2. Accédez à Configuration > De base > Préférences > Casque > Mode Crochet commutateur. 3. Parmi l'un des modes ci-dessous, sélectionnez celui qui correspond à votre casque : • Sélectionnez Jabra si vous avez connecté un casque Jabra compatible EHS à l'aide d'un câble EHS ou d'un adaptateur. • Sélectionnez Plantronics si vous avez connecté un casque Plantronics compatible EHS à l'aide d'un câble EHS ou d'un adaptateur. • Sélectionnez Sennheiser si vous avez connecté un casque Sennheiser compatible EHS à l'aide d'un câble EHS ou d'un adaptateur. Si votre téléphone ne permet pas de sélectionner Sennheiser, sélectionnez Jabra. • Pour tout autre casque, sélectionnez Mode normal (par défaut). Régler le mode casque Les casques proposés avec une station d'accueil fonctionnent dans deux modes : téléphone logiciel et bureau. Pour contrôler votre téléphone à l'aide du casque, ce dernier doit être utilisé en mode téléphone logiciel. Si vous ne pouvez pas utiliser le téléphone à partir de votre casque, il est possible que le casque soit en mode bureau. Procédure » Appuyez de manière prolongée sur le crochet commutateur du casque jusqu'à ce que vous entendiez un son ou un message (sur le casque). Contrôler les appels avec le décroché électronique Une fois que vous avez suivi les procédures permettant de connecter votre casque et d'activer le crochet commutateur électronique, vous pouvez utiliser les commandes du casque pour prendre et terminer les 110 Connexion de périphériques Bluetooth et USB appels, ou les mettre en sourdine. Si la fonction est prise en charge sur votre casque, il est également possible de placer les appels en attente. Pour plus d'informations sur le contrôle des appels depuis votre casque, consultez la documentation utilisateur associée. Lorsque vous recevez un appel entrant alors que vous êtes en communication, il est impossible d'utiliser le décroché électronique sur votre casque pour mettre l'appel actif en attente et répondre à l'appel entrant. En appuyant sur la commande de décroché du casque, vous mettez fin à l'appel actif et répondez à l'appel entrant. Pour placer l'appel existant en attente et répondre à l'appel entrant, répondez à l'appel sur votre téléphone. Déconnecter votre casque Si vous souhaitez déconnecter ou changer de casque, déconnectez correctement votre casque de votre téléphone. Procédure 1. Accédez à Configuration > De base > Préférences > Casque > Mode Crochet commutateur. 2. Sélectionnez Mode normal. 3. Retirez l'adaptateur EHS du port série placé l'arrière du téléphone. 111 Se connecter à un réseau sans fil Rubriques : ▪ Se connecter à un réseau sans fil ▪ Se déconnecter d'un réseau sans fil ▪ Retirer un réseau sans fil Vous pouvez connecter votre téléphone à un réseau sans fil. Remarque: Le Wi-Fi n'est pas pris en charge sur les téléphones CCX 500. Se connecter à un réseau sans fil Une fois que le Wi-Fi est activé sur votre téléphone, vous pouvez vous connecter à un réseau sans fil. Veillez à vous procurer les identifiants de connexion pour le réseau auquel vous voulez vous connecter. Procédure 1. Sélectionnez un réseau sans fil dans la liste. 2. Saisissez les informations requises pour le réseau sans fil choisi. Remarque: Les informations requises pour un réseau sans fil dépendent des paramètres de sécurité correspondants. 3. Sélectionnez Connecter. Se déconnecter d'un réseau sans fil Pour changer de connexion sans fil ou utiliser une connexion Ethernet, déconnectez-vous du réseau sans fil actuel. Procédure 1. Sélectionnez un réseau Wi-Fi. 2. Sélectionnez le SSID du réseau sans fil connecté dans la liste. 3. Sélectionnez Déconnecter. 112 Se connecter à un réseau sans fil Retirer un réseau sans fil Supprimez les réseaux sans fil enregistrés qui sont devenus inutiles. Procédure 1. Sélectionnez le SSID du réseau sans fil connecté dans la liste. 2. Sélectionnez Effacer. 113 Fonctionnalités BroadSoft Rubriques : • Annuaires BroadSoft sur Poly CCX • Gérer les favoris et les contacts BroadSoft UC-One • Sonnerie simultanée BroadSoft UC-One • BroadSoft Executive-Assistant ▪ Accéder aux actions d'appel pour l'indicateur d'occupation dynamique de BroadWorks Les fonctionnalités suivantes sont disponibles lorsque votre administrateur configure BroadSoft sur votre téléphone. Annuaires BroadSoft sur Poly CCX S’ils sont activés par votre administrateur système, vous pouvez consulter, rechercher et appeler les contacts de n’importe quel annuaire BroadSoft de votre entreprise depuis n’importe quel téléphone. Vous pouvez accéder aux annuaires BroadSoft suivants à partir de votre téléphone : • Annuaire d’entreprise : contient une liste de tous les contacts au sein de la société et vous permet de rechercher des contacts par nom ou service. • Annuaire d’entreprise courant : contient une liste de contacts courants au sein de la société. • Annuaire de groupes : contient une liste des groupes au sein d'une société et vous permet d’afficher et de rechercher des contacts au sein de ces groupes. • Annuaire de groupes courants : contient une liste de contacts qui sont courants à travers différents groupes au sein de la société. • Annuaire personnel : contient une liste de contacts enregistrés dans votre répertoire personnel sur le serveur BroadSoft. Afficher une liste des contacts BroadSoft Vous pouvez afficher une liste de contacts au sein de votre organisation à partir de n’importe quel répertoire BroadSoft disponible sur votre téléphone. Dans les répertoires, vous pouvez afficher le nom d’un contact, sa fonction, ainsi que tous les numéros de téléphone ou de poste disponibles. Procédure 1. Accédez à Répertoires. 2. Sélectionnez un des répertoires BroadSoft suivants : • Répertoire d'entreprise • Répertoire commun d'entreprise • Répertoire du groupe • Répertoire commun du groupe • Répertoire personnel 114 Fonctionnalités BroadSoft Effectuer une recherche dans le répertoire BroadSoft Vous pouvez accéder au répertoire BroadSoft sur le téléphone et y rechercher des contacts via une recherche simple ou avancée. Une fois que l'administrateur système a configuré le répertoire d'entreprise, vous pouvez afficher une liste de contacts par défaut dans le répertoire BroadSoft. La liste de contacts par défaut s'affiche même si la recherche ne donne aucun résultat. Effectuer une recherche dans le répertoire BroadSoft Une recherche dans le répertoire BroadSoft vous permet de rechercher un contact par son prénom ou son nom, que vous pouvez tapez dans sa totalité ou partiellement. Vous pouvez afficher jusqu'à 50 contacts à la fois. Procédure 1. Accédez à Répertoires et sélectionnez un répertoire BroadSoft. Une liste de contacts s'affiche par défaut. 2. Dans le champ de recherche, entrez vos critères de recherche et sélectionnez Soumettre. Effectuer une recherche avancée dans le répertoire BroadSoft La recherche avancée vous permet de rechercher un contact par son prénom, son nom ou son numéro de téléphone. Procédure 1. Accédez à Répertoires et sélectionnez un répertoire BroadSoft. Une liste de contacts s'affiche par défaut. 2. Sélectionnez Recherche avancée, ce qui vous permet de rechercher un contact par son prénom, son nom ou un numéro. 3. En option : Procédez de l’une des manières suivantes : ▪ Sélectionnez Sens.cass. pour effectuer une recherche qui respecte la casse. ▪ Sélectionnez Ins.casse pour effectuer une recherche qui ne respecte pas la casse. 4. Dans le champ de recherche, entrez vos critères de recherche et sélectionnez Soumettre. 5. Choisissez votre contact. Un écran d'informations sur le contact s'affiche. Ajouter des contacts BroadSoft au répertoire local Après avoir récupéré votre contact BroadSoft, vous pouvez ajouter le contact au Liste des contacts. Procédure » À l’écran Détails du contact, sélectionnez Enregistrer. Le prénom, le nom et le numéro de téléphone du contact sont enregistrés dans la liste des contacts. Vous pouvez accéder à la liste de contacts afin de vérifier si le contact est bien enregistré et pour ajouter des informations de contact supplémentaires. 115 Fonctionnalités BroadSoft Gérer un répertoire personnel BroadSoft S’il est activé par votre administrateur système, vous pouvez afficher et modifier des contacts dans votre répertoire personnel sur le serveur BroadSoft à partir du CCX pris en charge. Ajouter un contact au répertoire personnel sur BroadSoft Vous pouvez ajouter un contact dans le répertoire personnel à partir de votre téléphone et enregistrer le nom et le numéro de téléphone du contact dans le répertoire sur le téléphone et le serveur BroadSoft. Lorsque vous ajoutez un contact dans le répertoire personnel, il est obligatoire d'entrer son numéro de téléphone dans le champ Contact. Procédure 1. Accédez à Répertoires > Répertoire personnel. 2. À l'écran Ajouter un contact, entrez les informations de votre contact dans les champs disponibles. 3. Sélectionnez Enregistrer. Mettre à jour les informations d’un contact dans le répertoire personnel sur BroadSoft Si le nom de votre contact ou le numéro de téléphone change, vous pouvez mettre à jour ces informations enregistrées dans le répertoire personnel. Procédure 1. 2. 3. 4. Accédez à Répertoires > Répertoire personnel. Sélectionnez un contact. Modifiez le nom ou le numéro de votre contact. Sélectionnez Enregistrer. Supprimer un contact BroadSoft dans le répertoire personnel N’importe quel contact du répertoire personnel peut être supprimé. Procédure 1. Accédez à Répertoires > Répertoire personnel. 2. Sélectionnez Oui pour supprimer le contact. Gérer les favoris et les contacts BroadSoft UC-One Vous pouvez voir vos contacts BroadSoft UC-One comme favoris dans la liste des contacts UC-One et à l’écran Lignes sur CCX. Les téléphones ne prennent pas en charge les favoris BroadSoft UC-One. Demandez à votre administrateur système de vérifier si cette fonction est disponible sur votre téléphone. 116 Fonctionnalités BroadSoft Informations de présence des contacts BroadSoft UC-One Les contacts UC-One sont les contacts de l’annuaire d’entreprise dotés de la messagerie instantanée et de la présence activées, et vous pouvez afficher les informations de présence sur votre téléphone. Alors que vous pouvez afficher les informations de présence des contacts UC-One sur l’écran Lignes, vous ne pouvez changer votre statut de présence sur le téléphone. Il est possible de modifier votre statut de présence uniquement sur le client BroadSoft UC-One sur votre ordinateur. Le tableau suivant affiche les icônes de présence qui s’affichent pour les contacts BroadSoft UC-One sur votre téléphone. Icônes de présence des contacts BroadSoft UC-One Icône Description Disponible Disponible - En cours de communication Absent Occupé Non disponible Hors ligne, inconnu Afficher les contacts et les favoris BroadSoft UC-One Vous pouvez afficher les contacts et les favoris UC-One à partir de votre téléphone sur l’écran d’accueil, l’écran Lignes et dans la liste des contacts. Vous pouvez également afficher les groupes BroadSoft UCOne et les contacts de chaque groupe. Il est impossible de marquer les contacts UC-One comme favoris sur votre téléphone. Vous devez marquer des contacts comme favoris sur le client BroadSoft UC-One de votre ordinateur. Les contacts identifiés comme favoris sur le client BroadSoft UC-One s’affichent sur votre téléphone après une minute. Remarque : Si le message « Échec d’authentification » s’affiche lorsque vous tentez d’afficher les contacts UC-One, assurez-vous que vous avez saisi les informations d’identification BroadSoft UC-One correctes sur votre téléphone. Afficher les contacts et les favoris BroadSoft UC-One Vous pouvez afficher les contacts UC-One avec les informations de présence et d’autres contacts UCOne marqués comme favoris à l’écran Lignes. Procédure » À l'écran Accueil, appuyez sur . Les contacts et favoris UC-One s’affichent à l’écran Lignes. 117 Fonctionnalités BroadSoft Afficher les favoris BroadSoft UC-One dans la liste des contacts Vous pouvez également afficher vos favoris dans la liste des contacts UC-One. Procédure 1. Sélectionnez Répertoires > Contacts UC-One. 2. Sélectionnez le nom du groupe pour afficher la liste des contacts de ce groupe. Afficher les groupes BroadSoft UC-One Vous pouvez accéder à vos groupes BroadSoft UC-One sur votre téléphone, mais il vous est impossible de créer de nouveaux groupes, de supprimer les groupes existants, ou de déplacer des contacts d’un groupe à l’autre. Vous ne pouvez modifier des groupes que sur le client BroadSoft UC-One sur votre ordinateur. Procédure » Sélectionnez Répertoires > Contacts UC-One. Vos groupes UC-One s’affichent. S’il n’y a pas de groupes définis par l’utilisateur, les contacts s’affichent sous le groupe Tous les Contacts. Voir la présence automatique cumulée pour les lignes BroadSoft L'écran d'accueil affiche la présence automatique cumulée envoyée par le serveur de messagerie BroadSoft (UMS). Procédure » À l’écran Accueil, appuyez sur Filtrer les favoris BroadSoft UC-One Vous pouvez filtrer votre liste de contacts par favoris ou en fonction de l’état de votre contact. Procédure 1. Sélectionnez Répertoires > Contacts UC-One. 2. Sélectionnez Filtre. Un écran de sélection de filtre s’affiche. 3. Choisissez votre sélection de filtres : • Sélectionnez Favoris pour afficher uniquement vos favoris BroadSoft UC-One à l’écran d’accueil et dans la liste des contacts UC-One. • Sélectionnez Présent pour afficher uniquement les contacts BroadSoft UC-One qui sont actuellement en ligne à l’écran d’accueil et dans la liste des contacts UC-One. Rechercher des contacts BroadSoft UC-One Vous pouvez rechercher des contacts UC-One à l’écran Contacts UC-One. 118 Fonctionnalités BroadSoft Remarque : Pour plus d’informations sur l'utilisation des applications BroadSoft, reportez-vous aux pages Web BroadSoft UC-One et BroadSoft Instant Messaging & Presence. Procédure 1. Sélectionnez Répertoires > Contacts UC-One. 2. Sélectionnez Rechercher. 3. Entrez le prénom ou le nom de votre contact. La liste des résultats de la recherche apparaît. Sonnerie simultanée BroadSoft UC-One Lorsque votre téléphone est enregistré auprès d’un serveur BroadWorks et que vous êtes connecté au téléphone avec vos informations d’identification BroadSoft UC-One, vous pouvez utiliser la fonction de sonnerie simultanée pour ajouter une liste de jusqu'à 10 extensions et numéros de téléphone qui sonnent simultanément lorsque vous recevez un appel entrant sur votre ligne. Lorsque l’appel entrant est pris en charge sur l’un des téléphones ajoutés à votre liste de sonnerie simultanée, l’appel est enregistré dans la liste des appels manqués aux autres téléphones. Les appels entrants sans réponse sont consignés dans les appels manqués sur tous les téléphones connectés. Demandez à votre administrateur système de vérifier si cette fonction est disponible sur votre téléphone. Créer un groupe de sonneries personnel Avant de pouvoir ajouter des numéros à votre groupe de sonneries personnel, vous devez activer la fonction de sonnerie simultanée sur votre téléphone. Procédure 1. 2. 3. 4. Procédez de l’une des manières suivantes : Sélectionnez une ligne. Sélectionnez Sonnerie personnelle simultanée. Sélectionnez État > Activé. Ajouter des numéros à votre liste de sonneries simultanées Vous pouvez ajouter jusqu'à 10 numéros de poste et de téléphone à la liste de sonneries simultanées. Au moment d'ajouter un numéro de poste ou de téléphone, vous pouvez choisir d’activer la confirmation de réponse demandée, ce qui vous permet de savoir si un appel est pris en charge sur un des numéros ajoutés. Procédure 1. 2. 3. 4. Procédez de l’une des manières suivantes : Sélectionnez une ligne. Sélectionnez Sonnerie personnelle simultanée > Ajouter. Saisissez un numéro de poste ou de téléphone. 119 Fonctionnalités BroadSoft 5. Sélectionnez Confirmation de réponse demandée pour recevoir une confirmation que l’appel est en cours. 6. Sélectionnez Enregistrer. Vous ne pouvez pas décrocher ou interrompre les appels pris en charge sur un autre téléphone. Le contact qui répond à l’appel doit transférer l’appel sur votre téléphone ou parquer l’appel sur votre ligne pour que vous puissiez parler avec l’appelant. Supprimer des numéros de la liste des sonneries simultanées Vous pouvez supprimer un numéro ajouté à votre liste des sonneries simultanées à tout moment. Procédure 1. 2. 3. 4. Procédez de l’une des manières suivantes : Sélectionnez une ligne. Sélectionnez Sonnerie personnelle simultanée. Sélectionnez les numéros que vous souhaitez supprimer et appuyez sur la touche Supprimer. BroadSoft Executive-Assistant La fonction BroadSoft Executive-Assistant permet aux assistants de contrôler et de gérer les appels sur la ligne d’un dirigeant et permet à ce dernier de filtrer les appels pour les rediriger vers l'assistant désigné et de définir des critères pour les appels filtrés. Si votre administrateur système vous désigne comme un dirigeant ou assistant, les icônes de menu et touches logicielles Dirigeant ou Assistant s’affichent sur votre téléphone. Lignes privées et partagées pour les cadres et les assistants Les cadres et les assistants peuvent disposer d’une ligne privée et partagée sur leur téléphone. Les cadres peuvent avoir des lignes privées et partagées qui ne sont pas gérées par un assistant. Les conditions suivantes s’appliquent aux lignes privées ou partagées définies pour le cadre ou l’assistant : • Pour les lignes partagées, l’état de tout appel à la direction s’affiche sur la ligne partagée du cadre et le téléphone de l’assistant. • Les assistants peuvent utiliser leur ligne privée pour passer un appel ou répondre aux appels au nom d’un dirigeant, mais ni l'assistant ni le cadre ne peut afficher le statut des appels sur une ligne privée. • Pour les lignes privées, les cadres et les assistants peuvent décrocher les appels en attente sur le téléphone du dirigeant, mais ne peuvent choisir quel appel en attente est décroché. 120 Fonctionnalités BroadSoft Options pour la direction En tant que dirigeant, vous pouvez afficher la liste des assistants désignés, filtrer les appels vers les assistants affectés à votre ligne, et établir des critères pour les appels filtrées sur votre ligne. Filtrer les appels à la direction Les dirigeants peuvent activer le filtrage sur leurs téléphones de manière à transférer tous les appels qui leur sont destinés directement à un assistant, sans être informés des appels entrants. Procédure 1. À l'écran d'accueil du téléphone de la direction, sélectionnez Dirigeant. 2. Sélectionnez Filtrage des appels puis On. Définir un critère de filtrage pour les appels filtrés Les cadres peuvent déterminer les types d’appels qui sont filtrés vers un assistant et choisir de filtrer ou pas tous les appels, les appels internes, les appels externes ou les appels comme spécifié dans un filtre étendu, et les cadres qui peuvent créer et modifier des données dans le portail BroadSoft BroadCloud. Procédure 1. À l'écran d'accueil du téléphone de la direction, sélectionnez Dirigeant. 2. Sélectionnez les critères de filtrage. 3. Effectuez l’une des opérations suivantes : • Tous les appels • Appels internes • Appels externes • Filtre étendu Sélectionner les appels à la direction Les dirigeants peuvent activer la fonction de sélection des appels, qui affiche la notification d'appel entrant pour tous les appels filtrés qui leur sont destinés. La sélection des appels n’est disponible que si le filtrage est activé. Procédure 1. À l'écran d'accueil du téléphone de la direction, sélectionnez Dirigeant. 2. Sélectionnez Sélection des appels, puis Activé. Afficher la liste des assistants attribués Les cadres peuvent afficher une liste des assistants attribués et voir ceux qui ont choisi ou pas d’accepter les appels filtrés pour eux. Procédure 1. À l'écran d'accueil du téléphone de la direction, sélectionnez Dirigeant. 2. Sélectionnez Assistants attribués. 121 Fonctionnalités BroadSoft Options pour les assistants Les assistants peuvent contrôler les appels aux dirigeants, passer des appels au nom d’un dirigeant, filtrer et renvoyer ces appels, et décider d'activer ou d'abandonner la surveillance des appels pour un dirigeant. Répondre aux appels destinés à la direction Lorsqu’un appel arrive sur la ligne d’un dirigeant et que le filtrage est activé, l’appel s’affiche sur le téléphone de l’assistant uniquement. Les notifications d’appel entrant pour un dirigeant s’affichent avec le nom du dirigeant appelé dans la notification sur le téléphone de l’assistant. Les assistants peuvent répondre, rejeter ou ignorer tous les appels à la direction. Lorsque le filtrage des appels est activé, les notifications d’appel entrant s’affichent également sur le téléphone du dirigeant concerné, et ce dernier peut choisir de répondre à l’appel. Passer un appel au nom d’un dirigeant En tant qu’assistant, vous pouvez passer des appels au nom de l'un des cadres qui vous sont affectés. Lorsqu’un appel est passé au nom d’un dirigeant, une barre solide rouge s’affiche sur la touche de ligne du dirigeant, s'il s'agit d'une ligne partagée. Procédure 1. À l'écran d'accueil du téléphone de l'assistant, sélectionnez Assistant. 2. À l'écran Vue des dirigeants, sélectionnez Dirigeants, puis choisissez un dirigeant. 3. Sélectionnez Au nom de et entrez le numéro du contact ou choisissez un contact dans la liste des appels récents ou le répertoire. 4. Les informations sur l'appelant s’affichent sur le téléphone du tiers. Transmettre un appel sur le téléphone d'un dirigeant En tant qu'assistant, lorsque vous répondez à un appel d'un dirigeant, vous pouvez transmettre l’appel sur le téléphone du dirigeant. Vous ne pouvez transmettre un appel qu'au(x) dirigeant(s) au(x)quel(s) vous êtes affecté. Il est impossible de transférer ce type d'appel à d’autres assistants ou contacts. Procédure » Lors de l'appel destiné au dirigeant, sélectionnez Pousser. L’appel est envoyé au téléphone du dirigeant, qui sonne pour l’alerter. Si le dirigeant n’est pas disponible pour répondre à l’appel, l’appel est renvoyé vers le téléphone de l’assistant. Choisir ou abandonner le statut d'assistant pour un dirigeant En tant qu'assistant, vous pouvez choisir ou refuser d'être un assistant et de surveiller les appels destinés à un dirigeant. Si vous choisissez d’être un assistant, vous pouvez surveiller et gérer tous les appels filtrés à la direction. Lorsque vous vous retirez, vous ne pouvez plus recevoir des appels filtrés ni gérer ou contrôler les appels destinés à des dirigeants. Procédure 1. À l'écran d'accueil du téléphone de l'assistant, sélectionnez Assistant. 122 Fonctionnalités BroadSoft 2. Sélectionnez Dirigeants, puis choisissez un dirigeant. 3. Sélectionnez État, puis effectuez l’une des actions suivantes : • Sélectionnez On pour choisir d'être l'assistant d'un dirigeant. • Sélectionnez Off pour renoncer à être l'assistant d'un dirigeant. Renvoyer les appels des dirigeants filtrés En tant qu’assistant, vous pouvez choisir de renvoyer les appels filtrés destinés à tous les dirigeants concernés à un autre assistant, contact ou téléphone. Procédure 1. À l'écran d'accueil du téléphone de l'assistant, sélectionnez Assistant. 2. Sélectionnez Renvoi d'appel, puis On. 3. Entrez le numéro vers lequel vous souhaitez renvoyer les appels à la direction. Décrocher un appel de dirigeant en attente sur une ligne partagée Les cadres et les assistants peuvent décrocher des appels en attente sur des lignes partagées ou privées de dirigeants. Sur les lignes partagées, le dirigeant et l’assistant peuvent afficher le statut des appels sur les deux téléphones et choisir quel appel décrocher. Procédure 1. Appuyez de manière prolongée sur la touche de ligne avec l’appel en attente. 2. Sélectionnez l’appel en attente, puis la touche logicielle de Récupérer l'appel. Décrocher un appel de dirigeant en attente sur une ligne privée Sur les lignes privées, les dirigeants et les assistants peuvent décrocher des appels en attente sur les téléphones des uns et des autres, mais ils ne peuvent pas afficher le statut d’un appel ou choisir quel appel en attente décrocher. Procédure 1. À l'écran d'accueil du téléphone de l'assistant, sélectionnez Assistant. 2. Sélectionnez un dirigeant, puis Récupérer l'appel. Interrompre un appel en cours à un dirigeant Lorsqu’un appel est en cours sur la ligne d'un dirigeant, ce dernier ou l’assistant peut interrompre l’appel. Lorsque vous intervenez dans l’appel, toutes les parties sont informées que vous avez intégré la communication et vous pouvez converser avec les autres participants. Procédure 1. En cours de communication sur la ligne du dirigeant, appuyez de manière prolongée sur la touche de ligne correspondante. 2. Sélectionnez la touche logicielle Interrompre. 123 Fonctionnalités BroadSoft Écouter un appel en mode silencieux Un dirigeant peut rejoindre un appel en mode silencieux et l’écouter sans que personne ne soit au courant. Lorsqu’un dirigeant écoute un appel en mode silencieux, les autres parties ne sont pas informées, personne ne peut l'entendre et le dirigeant ne peut pas parler aux autres participants à l’appel. Les assistants ne peuvent pas écouter en mode silencieux les appels destinés à la direction. Procédure 1. En cours de communication sur la ligne du dirigeant, appuyez de manière prolongée sur la touche de ligne correspondante. 2. Sélectionnez la touche logicielle Interr. ss ann. Accéder aux actions d'appel pour l'indicateur d'occupation dynamique de BroadWorks Vous pouvez accéder aux paramètres des actions d'appel sur le téléphone et modifier les paramètres à partir du menu Action de standardiste sur l'appel lorsque l'indicateur d'occupation dynamique est configuré sur le téléphone. Les actions suivantes sont accessibles sur le téléphone : ▪ Composer-Prendre l'appel : une seule pression pour utiliser l'indicateur d'occupation dynamique comme numérotation rapide, à l'exception de l'état d'alerte. ▪ Sans annonce : permet de transférer l'appel actif à un autre utilisateur sans annonce en appuyant sur la touche de l'indicateur d'occupation associée. ▪ Parquer : permet de parquer et de récupérer les appels à l'aide des touches de l'indicateur d'occupation. Procédure 1. À l'écran d'accueil, accédez à Configuration -- De base -- Préférences. 2. Sélectionnez le menu Action de standardiste sur l'appel. 3. À l'écran Action de standardiste sur l'appel, sélectionnez l'une des options suivantes : ▪ Composer-Prendre l'appel ▪ Sans annonce ▪ Parquer appel 124 Fonctionnalités Ribbon Communications Rubriques : ▪ Numéro Ribbon Communications de plusieurs utilisateurs qui partagent une ligne unique ▪ Gestion des carnets d'adresses Ribbon Communications Les fonctionnalités suivantes sont disponibles lorsque votre administrateur configure Ribbon Communications sur votre téléphone. Numéro Ribbon Communications de plusieurs utilisateurs qui partagent une ligne unique Enregistrez votre téléphone auprès du serveur Ribbon Communications pour utiliser la fonction de partage de ligne par plusieurs utilisateurs (MADN-SCA). Avec MADN-SCA, vous pouvez partager une seule ligne avec d'autres contacts d'un groupe MADN. Les administrateurs système affectent les membres à des groupes MADN. Les groupes MADN peuvent être constitués de 32 membres au maximum. N’importe quel membre du groupe MADN peut passer, répondre à, mettre en attente, reprendre ou interrompre des appels sur la ligne partagée. En outre, tous les membres du groupe peuvent afficher le statut d’un appel sur la ligne partagée. Demandez à votre administrateur système de vérifier si cette fonction est disponible sur votre téléphone. Passer un appel MADN Tout membre MADN peut passer un appel sur la ligne partagée. Si un membre émet un appel sur la ligne partagée, les autres membres sont informés par le biais d'un voyant rouge fixe sur la touche de ligne des téléphones des membres. Un seul appel peut être en cours sur la ligne partagée. Si un appel est dirigé vers la ligne partagée alors qu'une communication est en cours, l'appel entrant est transféré sur la messagerie vocale. Répondre à un appel MADN Tout appel entrant sur la ligne partagée déclenche une sonnerie sur les téléphones de tous les membres du groupe simultanément. L’appel s’affiche sur les écrans de tous les membres, et un voyant vert clignote sur la touche de ligne de la ligne. Tout membre MADN peut répondre à un appel entrant à la ligne partagée. Lorsqu’un membre MADN répond à un appel entrant, le voyant lumineux sur la touche de ligne pour tous les téléphones est remplacé par un voyant rouge pour indiquer que l’appel est en cours. Les membres peuvent également voir le statut d'un appel sur la ligne partagée en appuyant pendant une seconde sur la touche de ligne. Le statut de l’appel et de la touche logicielle Interrompre s’affiche pendant cinq secondes. Si la transition est désactivée et que la confidentialité est activée pour la ligne partagée, vous ne pouvez pas interrompre les appels actifs pris par les autres membres MADN. 125 Fonctionnalités Ribbon Communications Interrompre un appel en cours Lorsqu'un appel est pris en charge, n’importe quel membre du groupe peut interrompre l’appel en cours sur une ligne partagée publique, qui devient un pont téléphonique, c'est-à-dire une communication entre deux membres MADN au minimum et un tiers. Demandez à votre administrateur système quel est le nombre maximal de participants autorisés sur un pont téléphonique. Procédure 1. Appuyez de manière prolongée sur la touche de ligne correspondant à la ligne partagée pendant une seconde. 2. Sélectionnez la touche logicielle Interrompre. Une tonalité retentit, ce qui indique aux autres participants à l’appel que vous intégrez ce dernier. Quitter un pont téléphonique Tout membre d’un pont téléphonique peut quitter l’appel, et l’appel reste actif. Une fois que vous avez quitté le pont, vous pouvez le rejoindre à nouveau en appuyant sur la touche logicielle Interrompre. Procédure » Sélectionnez la touche logicielle FinAppel, ou placez le combiné sur le récepteur. Votre connexion au pont téléphonique est terminée ; les autres participants restent connectés à l’appel. Reprendre un appel MADN en attente Tout membre MADN peut reprendre un appel en attente sur la ligne partagée. Lorsqu'un appel actif est mis en attente sur la ligne partagée, tous les membres du groupe sont informés du nouveau statut de l'appel par un voyant rouge clignotant sur la touche de ligne de tous les téléphones des membres, si la fonction est activée par votre administrateur système. Lorsqu'un appel en attente est repris par un membre du groupe MADN, les autres membres sont informés du nouveau statut de l'appel par un voyant rouge fixe sur la touche de ligne de leurs téléphones. Procédure » Effectuez l'une des actions suivantes : • Sélectionnez la touche de ligne correspondante et décrochez le combiné. • Appuyez de manière prolongée sur la touche de ligne correspondante et sélectionnez Reprendre. L’activation de la confidentialité pour les appels MADN Tout membre MADN peut temporairement activer la confidentialité pour un appel actif ou un pont sur une ligne partagée publique en utilisant les codes ou les touches logicielles de confidentialité configurés par votre administrateur système. En outre, les membres MADN peuvent utiliser des codes et des touches logicielles de confidentialité pour désactiver temporairement la confidentialité sur un appel en cours sur une ligne partagée privée. 126 Fonctionnalités Ribbon Communications Les trois types de codes de confidentialité qui vous permettent d’activer et de désactiver la confidentialité sur une ligne partagée sont les suivants : ▪ Code d'accès aux renseignements personnels : active la confidentialité pour un appel en cours sur une ligne publique. ▪ Code de déblocage de confidentialité : désactive la confidentialité pour un appel en cours sur une ligne privée partagée. ▪ Code d'annulation de déblocage de confidentialité : réactive la confidentialité pour un appel en cours sur une ligne privée partagée. Lorsqu’une ligne partagée est configurée comme privée, ou encore lorsque la confidentialité est activée sur un appel en cours, le pont est désactivé et les autres membres MADN ne peuvent pas interrompre un appel en cours sur la ligne partagée. Activer la confidentialité Une fois que vous activez la confidentialité pour un appel en cours sur une ligne publique partagée, vous ne pouvez pas la désactiver pour l’appel. Vous pouvez autoriser les autres membres MADN à rejoindre l’appel en cours en transférant l’appel ou en lançant une conférence téléphonique. Procédure » En cours de communication, effectuez l’une des actions suivantes : • Sélectionnez Transférer et composez le code PRV que vous a fourni votre administrateur. Par exemple, composez le *91. • Sélectionnez la touche logicielle Priv, si elle est activée. Une tonalité de confirmation est émise et l’appel est repris automatiquement. Désactiver la confidentialité temporairement Vous pouvez désactiver temporairement la confidentialité pour un appel en cours sur une ligne partagée privée pour autoriser d'autres membres MADN à rejoindre l’appel. Procédure 1. Pendant un appel en cours, appuyez sur la touche logicielle PRLA ou sélectionnez Suspendre et composez le code de déblocage de confidentialité qui vous a été fourni par votre administrateur. Par exemple, composez le *921. Une tonalité de confirmation est émise et l’appel est repris automatiquement. La confidentialité est désactivée pour l’appel, et n’importe quel membre peut intervenir dans l’appel. 2. Une fois que les autres membres MADN ont rejoint l’appel, appuyez sur la touche logicielle PRLA ou sélectionnez Suspendre et composez le code d'annulation de déblocage de confidentialité qui vous a été fourni par votre administrateur. Par exemple, composez le *922. Une tonalité de confirmation est émise et l’appel est repris automatiquement. 127 Fonctionnalités Ribbon Communications Activer la confidentialité sur un pont téléphonique Vous pouvez activer la confidentialité sur un pont téléphonique pour empêcher d'autres membres MADN d'intervenir dans l’appel. Procédure » En cours d’appel, sélectionnez Transférer et composez le code PRV ou sélectionnez la touche logicielle Exclusion des postes, si elle est activée. Une tonalité de confirmation retentit lorsque la confidentialité est activée et que l’appel est repris automatiquement. Le pont téléphonique est maintenant privé et des membres MADN supplémentaires ne sont pas autorisés à rejoindre l’appel. Gestion des carnets d'adresses Ribbon Communications Lorsque votre téléphone est enregistré auprès du serveur Ribbon Communications, vous pouvez accéder à votre carnet d’adresses global et au carnet d’adresses personnel de votre téléphone. Demandez à votre administrateur système de vérifier si cette fonction est disponible sur votre téléphone. Utiliser le carnet d’adresses global Le carnet d’adresses global Ribbon Communications est un répertoire en lecture seule identique à l’annuaire professionnel, qui est un répertoire d’entreprise activé dont les contacts ont été saisis par votre administrateur système. À l’aide du carnet d’adresses global, recherchez et enregistrez des contacts dans le répertoire de contacts ou le carnet d'adresses personnel (PAB). Effectuer une recherche simple dans le carnet d’adresses global La recherche simple vous permet de rechercher un contact par son prénom ou son nom, que vous pouvez tapez dans sa totalité ou partiellement. Procédure 1. Accédez à Répertoires > Carnet d'adresses global. 2. Dans le champ de recherche, entrez vos critères de recherche et sélectionnez Soumettre. Effectuer une recherche avancée dans le carnet d’adresses global Une recherche avancée vous permet de rechercher un contact par son prénom, son nom ou son numéro de téléphone. Procédure 1. Accédez à Répertoires > Carnet d'adresses global. 2. À l’écran Carnet d’adresses global, sélectionnez RechAvancée. 3. Sélectionnez une option de recherche, puis Suivant. Vous pouvez choisir d'effectuer une recherche par le nom de famille, le prénom ou le numéro de téléphone d’un contact. 4. Entrez vos critères de recherche et appuyez sur Suivant. 128 Fonctionnalités Ribbon Communications Les résultats de votre recherche s’affichent avec le nom du contact et le numéro de téléphone. Enregistrer un contact du carnet d’adresses global dans la liste des contacts Si vous souhaitez modifier les informations d'un contact du carnet d’adresses global, vous devez enregistrer le contact dans la liste des contacts ou le carnet d’adresses personnel, s’il est activé. Lorsque vous enregistrez un contact dans la liste des contacts ou le carnet d’adresses personnel, vous pouvez modifier et enregistrer les informations du contact. Procédure 1. Une fois que vous avez trouvé votre contact, sélectionnez Afficher. 2. À l’écran Modifier contact, sélectionnez Enregistrer. Le contact est enregistré dans la liste des contacts ou votre carnet d’adresses personnel. Enregistrer les résultats d'une recherche dans le carnet d’adresses global Vous pouvez également activer l'affichage des critères de persistance, ce qui vous permet de visualiser les résultats de votre dernière recherche dans le carnet d’adresses global une fois que vous avez quitté l’écran Annuaire. Procédure 1. Accédez à Configuration > De base > Préférences. 2. Sélectionnez Carnet d'adresses global > Afficher les critères de persistance, puis Activer. Les critères de persistance sont activés, et vous pouvez afficher votre dernière recherche chaque fois que vous revenez au carnet d’adresses global. Utiliser le carnet d’adresses personnel Recherchez des contacts, modifiez les informations de contact et enregistrez des contacts dans le carnet d’adresses personnel. Remarque: Avant d’importer des contacts sur votre téléphone, veillez à enregistrer tous vos contacts dans votre carnet d’adresses personnel. Enregistrez vos contacts dans votre carnet d’adresses personnel en utilisant la solution Ribbon Communications Personal Agent sur votre ordinateur. L'enregistrement de tous vos contacts dans le carnet d’adresses personnel garantit le téléchargement de vos contacts dans la liste des contacts de votre téléphone. Afficher les contacts du carnet d’adresses personnel Il s'agit des contacts enregistrés dans la liste des contacts à l'écran du carnet d’adresses personnel. Procédure 1. Accédez à Répertoires > Liste des contacts. 2. Sélectionnez un contact, puis Modifier. Les informations du contact, notamment le prénom et le nom, le numéro d'annuaire, le pseudo et d’autres détails, sont affichées. 129 Fonctionnalités Ribbon Communications Effectuer une recherche dans votre carnet d’adresses personnel Vous pouvez rechercher un contact par son prénom ou son nom dans le carnet d’adresses personnel. Procédure 1. À l’écran Liste des contacts, sélectionnez Rechercher. Sélectionnez Plus si vous ne voyez pas la touche logicielle Rechercher. 2. Dans le champ de recherche, entrez vos critères de recherche et sélectionnez Soumettre. Ajouter des contacts au carnet d’adresses personnel Lorsque vous ajoutez un contact au carnet d’adresses personnel, vous devez entrer un surnom unique doté d'au moins un caractère long pour chaque nouveau contact. Si vous essayez d’enregistrer un contact sans un surnom, un message vous demandant d’entrer un surnom s’affiche. Procédure » Entrez les informations de votre contact, créez un surnom pour lui et sélectionnez Enregistrer. Le contact est ajouté à la liste des contacts sur votre téléphone et dans le carnet d’adresses personnel sur le serveur. Supprimer des contacts du carnet d’adresses personnel Lorsque vous supprimez un contact, ce dernier est supprimé du carnet d’adresses personnel sur votre téléphone et dans la solution Ribbon Communications Personal Agent. Procédure 1. À l’écran Liste des contacts, sélectionnez un contact, puis Supprimer. Un message de confirmation de la suppression du contact s’affiche. 2. Sélectionnez Oui pour supprimer le contact. Éditer des contacts dans le carnet d’adresses personnel Vous pouvez éditer des contacts dans le carnet d’adresses personnel sur votre téléphone ou dans la solution Ribbon Communications Personal Agent sur votre ordinateur. Si vous modifiez les informations d’un contact sur votre téléphone ou ordinateur, les modifications sont automatiquement mises à jour dans la solution Ribbon Communications Personal Agent et dans le carnet d’adresses personnel sur votre téléphone. Modifier les contacts en local Les contacts du carnet d'adresses personnel peuvent être modifiés en local sur votre téléphone. Lorsque vous éditez des contacts sur votre téléphone, les informations correspondantes sont mises à jour également dans la solution Ribbon Communications Personal Agent. Procédure 1. À l’écran Liste des contacts, sélectionnez un contact, puis Modifier. 2. Modifiez les informations dans les champs du contact et sélectionnez Enregistrer. 130 Fonctionnalités Ribbon Communications Remarque: En cas d’échec de l’ajout, de la modification ou de la suppression d’un contact, un message expliquant la cause de l’erreur s’affiche. Selon la raison de l’échec, l’état de la base de données peut passer à « non synchro ». Si un message de type « non synchro » s’affiche, contactez votre administrateur système. Modifier les contacts à distance Lorsque vous modifiez les informations d’un contact dans la solution Ribbon Communications Personal Agent sur votre ordinateur, les informations du contact sont mises à jour sur le serveur Ribbon Communications. Une fois que les informations de contact sont mises à jour sur le serveur, les informations de contact de votre carnet d'adresses personnel sont immédiatement mises à jour sur votre téléphone, et une notification avec le pseudo du contact modifié s’affiche sur le téléphone. Lorsqu’un contact est supprimé, le téléphone supprime le contact du carnet d'adresses personnel sans aucune notification. 131 Fonctions d’accessibilité Rubriques : ▪ Fonctionnalités pour les utilisateurs malentendants ▪ Fonctionnalités pour les utilisateurs à mobilité réduite ▪ Fonctionnalités pour les utilisateurs malvoyants et non-voyants Les produits Poly présentent un certain nombre de fonctions permettant de répondre aux besoins des utilisateurs malentendants, malvoyants, à mobilité réduite ou atteints de troubles cognitifs. Fonctionnalités pour les utilisateurs malentendants Votre téléphone est doté de fonctions d’accessibilité permettant aux personnes souffrant d’un handicap auditif d’utiliser diverses fonctions du téléphone. Le tableau ci-après répertorie les fonctions d’accessibilité disponibles pour les utilisateurs malentendants. Fonctions d’accessibilité pour les utilisateurs malentendants Fonction d’accessibilité Description Témoins visuels de messages Sonnerie et volume réglables Vous pouvez choisir parmi un ensemble de sonneries pour le téléphone. Vous pouvez régler le volume de la sonnerie à votre convenance et choisir parmi différentes sonneries pour vos contacts. Volume des appels réglable Pendant un appel, vous pouvez augmenter ou diminuer le volume sur le périphérique. Notifications visuelles Les indicateurs d’état et les icônes vous permettent de savoir quand vous avez des appels entrants, sortants, actifs ou mis en attente. Les indicateurs vous alertent également sur l’état du périphérique et quand les fonctionnalités sont activées. Décroché électronique Si vous utilisez un casque qui prend en charge les crochets commutateurs électroniques, vous pouvez utiliser les commandes de votre casque pour répondre et mettre fin aux appels. En outre, vous pouvez couper le son des appels et contrôler le volume de votre casque. 132 Fonctions d’accessibilité Fonction d’accessibilité Description Combinés compatibles avec les appareils de correction auditive Tous les téléphones sont compatibles avec les appareils de correction auditive et ont des télécapteurs couplés magnétiquement avec la plupart des dispositifs auditifs portables tels que définis par la FCC section 508 (conformes aux recommandations de la section 508 de l’ADA : souspartie B 1194.23). Prise en charge des téléscripteurs Les téléphones prennent en charge les téléscripteurs commerciaux tels que Ultratec Superprint. De plus, ils sont compatibles avec les téléscripteurs acoustiques jumelés. Fonctionnalités pour les utilisateurs à mobilité réduite Votre téléphone est doté de fonctions d’accessibilité permettant aux personnes à mobilité réduite d’utiliser diverses fonctions du téléphone. Le tableau ci-après répertorie les fonctions d’accessibilité disponibles pour les utilisateurs à mobilité réduite. Fonctions d’accessibilité pour les utilisateurs à mobilité réduite Fonction d’accessibilité Description Réponse automatique Le téléphone peut être activé pour répondre automatiquement aux appels. Écran tactile Le grand écran tactile vous permet de sélectionner, faire glisser le doigt et appuyer pour exécuter des fonctions et activer des fonctionnalités. Haut-parleur intégré Un haut-parleur intégré vous permet d’entendre le son des conversations sur l’appareil sans avoir à utiliser un casque. Fonctionnalités pour les utilisateurs malvoyants et non-voyants Votre téléphone est doté de fonctions d’accessibilité permettant aux personnes souffrant d’un handicap visuel d’utiliser diverses fonctions du téléphone. Le tableau ci-après répertorie les fonctions d’accessibilité disponibles pour les utilisateurs malvoyants et non-voyants. 133 Fonctions d’accessibilité Fonctionnalités d’accessibilité pour les utilisateurs malvoyants et non-voyants Fonction d’accessibilité Description Rétro-éclairage ajustable Vous pouvez régler la luminosité de l’écran en ajustant les paramètres d’intensité du rétro-éclairage. Réponse automatique Le téléphone peut être activé pour répondre automatiquement aux appels. Touches de fonctionnalités éclairées De nombreuses touches de fonctionnalités s’éclairent lorsqu’elles sont activées afin que vous soyez alerté. 134 Maintenance des Poly CCX Rubriques : ▪ Gérer les avertissements ▪ Supprimer les avertissements ▪ Redémarrer votre téléphone ▪ Mettre à jour la configuration du Poly CCX ▪ Tester le matériel ▪ Nettoyer l’écran tactile ▪ Afficher les détails du logiciel ▪ Mettre à jour le logiciel du téléphone ▪ Lignes CSTA Si le ne fonctionne plus correctement, vous pouvez rechercher l'origine du problème ou le résoudre vousmême en accomplissant toute autre tâche, selon ce que votre administrateur vous demande de faire. Gérer les avertissements Lorsqu'un est incapable d'effectuer certaines tâches, une icône Avertissement s'affiche dans la barre d'état . Cette icône vous permet de savoir que votre téléphone rencontre un ou plusieurs problèmes importants. L'écran Avertissements contient des informations détaillées sur les problèmes en question. Procédure 1. Accédez à Configuration > État > Diagnostic. Sur un téléphone multimédia professionnel VVX 1500, accédez à Menu > Configuration > État > Diagnostic. 2. Sélectionnez Avertissements. Les problèmes identifiés s'affichent à l'écran Avertissements. Supprimer les avertissements Après avoir visualisé les avertissements téléphoniques, vous pouvez enlever temporairement l'icône Avertissement de la barre d'état. Toutefois, l'avertissement reste affiché dans la liste Avertissements jusqu'à ce que le problème soit résolu. L'icône Avertissement s'affiche chaque fois que votre téléphone reçoit un avertissement dont vous n'avez pas pris connaissance. Procédure » Sur l'écran Avertissements, sélectionnez Supprimer icône pour enlever l'icône d'avertissement de la barre d'état. 135 Maintenance des Poly CCX Redémarrer votre téléphone Pour vous aider à résoudre un problème, votre administrateur système peut vous demander de redémarrer le téléphone. Prudence: Avant de redémarrer le téléphone, contactez l'administrateur système. Si le téléphone ne fonctionne pas correctement, il se peut que vous résolviez le problème sans devoir le redémarrer. De plus, l'administrateur système peut avoir besoin de dépanner le téléphone avant de le redémarrer. Il n'est pas nécessaire de redémarrer le téléphone pour mettre à jour sa configuration. Procédure 1. Accédez à Configuration > De base > Réinitialiser le téléphone. 2. Sélectionnez Oui. Le processus de redémarrage commence et se termine lorsque l'écran Accueil apparaît. Mettre à jour la configuration du Poly CCX Votre administrateur peut vous demander de mettre à jour la configuration de votre afin de valider les modifications de paramètres, ce que vous pouvez faire sans avoir à le redémarrer. Procédure 1. Accédez à Configuration > De base. Sur un téléphone multimédia professionnel VVX 1500, accédez à Menu > Configuration > De base. 2. Sélectionnez Mettre à jour la configuration. Un message de confirmation apparaît. 3. Sélectionnez Oui. La configuration est mise à jour. Selon le type de paramètre modifié, il se peut que le redémarre. Tester le matériel En cas de problème avec votre téléphone, l'administrateur système peut vous demander de tester le matériel du téléphone. Testez l'écran, les micros et le haut-parleur. Pour connaître les instructions permettant de réaliser ces tests, contactez l’administrateur système. Procédure 1. Accédez à Configuration > État > Diagnostic. 2. Sélectionnez Tester matériel, puis sélectionnez une option dans la liste. 136 Maintenance des Poly CCX Nettoyer l’écran tactile L’écran tactile des téléphones ne nécessite qu’un léger entretien, mais il est nécessaire de le nettoyer régulièrement. Pour ce faire, utilisez un chiffon en microfibre propre et sec (du même type que l’on utilise pour les surfaces vitrées). N’utilisez pas de produits chimiques caustiques. Avant de nettoyer l’écran, désactivez-le afin de ne pas activer les fonctions du lorsque vous l’essuyez. Procédure 1. Accédez à Configuration > De base. Sur un téléphone multimédia professionnel VVX 1500, accédez à Menu > Configuration > De base. 2. Sélectionnez Désactiver écran tactile. 3. Nettoyez l’écran avec un chiffon en microfibre propre et sec. 4. Appuyez sur n’importe quelle touche du clavier téléphonique pour réactiver l’écran tactile. Remarque: Si l’écran reste sale, humidifiez un chiffon doux qui ne peluche pas avec une solution composée d’alcool isopropylique et d’eau à proportions égales, puis passez le chiffon sur l’écran. Veillez à toujours appliquer la solution avec un chiffon humide ; n’appliquez jamais la solution directement, car elle pourrait pénétrer à l’intérieur de l’écran ou salir le système. N’utilisez pas de produits chimiques caustiques. Afficher les détails du logiciel Affichez les informations de la version du logiciel de votre téléphone, la dernière mise à jour logicielle disponible pour votre téléphone et l'état de la dernière mise à jour. Procédure » Accédez à Configuration > État > Plate-formeÉtat de la mise à jour logicielle. Mettre à jour le logiciel du téléphone Vous pouvez mettre à jour le logiciel sur votre téléphone lorsqu’une nouvelle version du logiciel est disponible. Lorsque le nouveau logiciel est disponible, une notification s’affiche sur votre téléphone et vous avez la possibilité de mettre à jour votre logiciel, différer la mise à jour ou quitter la notification. Mettre à jour le logiciel du téléphone Lorsque la notification de mise à jour du logiciel s’affiche sur votre téléphone, vous pouvez choisir de mettre à jour le logiciel de votre téléphone à ce moment. Procédure » Lorsque vous êtes invité à mettre à jour votre logiciel, sélectionnez Mettre à jour. Le téléphone redémarre et le logiciel est mis à jour. 137 Maintenance des Poly CCX Mettre à jour le logiciel ultérieurement Si vous quittez la mise à jour du logiciel, vous pouvez appuyer sur la touche programmable MàjLog pour mettre à jour le logiciel de votre téléphone à tout moment après avoir quitté la notification. Procédure » Appuyez sur la touche programmable MàjLog. Reporter les mises à jour du logiciel Au lieu de mettre à jour votre logiciel immédiatement, vous pouvez choisir de remettre la mise à jour à plus tard. La mise à jour peut être retardée de 15 minutes à 6 heures. Vous pouvez retarder la mise à jour jusqu'à trois fois. Après le troisième report, la notification s'affiche sans l'option Reporter. Si vous ne mettez pas à jour le logiciel du téléphone après le temps de report, une notification avec un compte à rebours s’affiche et le téléphone redémarre automatiquement et met à jour le logiciel lorsque le compte à rebours se termine. Procédure 1. Lorsque vous êtes invité à mettre à jour votre logiciel, sélectionnez Reporter. 2. Sélectionnez une des options d’heure. La notification est supprimée de l’écran du téléphone et s’affiche à nouveau pendant les cinq minutes restantes avant l’heure de report sélectionnée. Remarque : Si vous reportez une mise à jour de logiciel et que la durée du report choisi prend fin lorsque vous êtes en communication, une notification de mise à jour de logiciel avec un compte à rebours s’affiche une fois que l’appel est terminé. Une fois le compte à rebours terminé, le téléphone redémarre et met à jour le logiciel. Quitter la notification de mise à jour du logiciel Lorsque la notification de mise à jour du logiciel s’affiche, vous avez la possibilité de quitter la notification sans choisir d'exécuter ou de reporter la mise à jour du logiciel. Procédure » Lorsque vous êtes invité à mettre à jour votre logiciel, sélectionnez Quitter. Une fois que vous quittez la notification, la touche programmable MàjLog s’affiche à l’écran Lignes. Lignes CSTA Lorsque votre administrateur configure votre téléphone Polycom pour utiliser l'agent utilisateur uaCSTA avec un serveur CSTA, vous pouvez contrôler à distance le téléphone et accéder aux services téléphoniques à l'aide d'une application d'intégration de téléphonie informatique (CTI) sur votre ordinateur. Si votre administrateur enregistre une ligne CSTA, une icône s'affichent. Si la ligne CSTA n'est pas enregistrée, une icône et une étiquette par défaut CSTA montre que la ligne n'est pas enregistrée. 138 Maintenance des Poly CCX Aucune action d'appel n'est disponible pour vous sur une ligne CSTA. Lorsque vous sélectionnez une ligne CSTA, un message indiquant qu'aucune action n'est disponible s'affiche. 139 Dépannage Rubriques : ▪ Haut-parleur ▪ Port USB • Vérifier l'état du calendrier ▪ Ribbon Communications Address Book ▪ Polycom Desktop Connector • Dépanner les problèmes de son et d'écho ▪ Problèmes de casque Bluetooth ▪ Problèmes d'enregistrement et solutions ▪ Rétablir les paramètres par défaut du téléphone Si vous rencontrez des problèmes avec votre téléphone Poly, vous pouvez essayer les options et solutions de dépannage dans les rubriques suivantes pour résoudre certains problèmes. Haut-parleur Si votre haut-parleur ne fonctionne pas, c'est que votre administrateur système l'a peut-être désactivé. Si tel est le cas, un message vous informant que le mode mains libres est désactivé s'affiche une fois que vous avez appuyé sur la touche du haut-parleur. Utilisez alors le combiné ou un casque pour traiter les appels. Port USB Si vous branchez un périphérique USB à votre téléphone , et que le téléphone ne le détecte pas, c'est que votre administrateur système a peut-être désactivé le port USB sur votre téléphone. Dans ce cas, il est impossible de brancher un périphérique USB à votre téléphone pour utiliser les fonctions ou les dispositifs suivants : ▪ Enregistrement des appels ▪ Cadre photo ▪ Casque USB Contactez votre administrateur système pour obtenir de l'aide sur l'activation du port USB sur votre téléphone. Vérifier l'état du calendrier Si vous ne voyez pas l'icône Calendrier sur l'écran Accueil, ou si vous ne recevez pas de rappel de réunion, il se peut que le ne soit pas connecté à Microsoft Exchange Server. 140 Dépannage Procédure » Naviguez jusqu'à Configuration > Calendrier. Ribbon Communications Address Book If you are having issues accessing the Global Address Book (GAB), you can view the status of the GAB in the Status menu on your phone and contact your system administrator for further troubleshooting help. Procédure » On your phone, navigate to Settings > Status > Global Address Book. The status information and the server URL for the GAB are displayed. Afficher le statut du carnet d’adresses personnel Afin d'identifier tout problème susceptible d'affecter le carnet d’adresses personnel, vous pouvez afficher son statut sur votre téléphone. Pour obtenir une aide à la résolution de problème, contactez votre administrateur système. Procédure » Naviguez jusqu'à Configuration > État > Liste des contacts. Les informations suivantes s’affichent : ▪ État ▪ Méthode de contrôle du serveur ▪ URL du serveur ▪ Répertoire d’enregistrement et ID utilisateur Polycom Desktop Connector Si vous rencontrez un problème en utilisant le Polycom Desktop Connector (PDC), consultez le tableau suivant pour identifier une solution possible à votre problème. Problèmes courants liés au PDC et solutions correspondantes Problème Action corrective L'ordinateur et le téléphone ne peuvent pas établir de connexion. Vérifiez les paramètres de Polycom Desktop Connector sur votre téléphone. Vous devrez peut-être redémarrer votre téléphone ou appuyer sur la touche interactive Reconnecter. Je ne peux pas entrer d'informations dans un champ du téléphone à l'aide de mon clavier d'ordinateur. Vérifiez si le champ en question contient bien un curseur clignotant. C'est la condition pour pouvoir saisir des informations dans un champ de téléphone à l'aide du PDC. 141 Dépannage Problème Action corrective Je ne peux pas téléphoner. Si vous utilisez le PDC, vous ne pouvez pas passer d'appel via la touche programmable Nv Appel. Pour émettre un appel, entrez le numéro de téléphone et sélectionnez Appeler. Je souhaite remplacer le téléphone connecté au Polycom Desktop Connector. Désactivez le Polycom Desktop Connector, qui est déjà connecté à votre ordinateur et actif sur votre téléphone. Configurez et activez le téléphone que vous souhaitez connecter au Polycom Desktop Connector. Une fois que votre ordinateur reçoit une communication initiale du téléphone nouvellement configuré, il vous demande de confirmer la connexion en affichant le message « Vous contrôlez <MACaddress1> avec votre ordinateur. Voulez-vous changer et contrôler <MACaddress2> ? » Cliquez sur OK. Dépanner les problèmes de son et d'écho Parfois lorsque vous utilisez un casque en cours de communication, vos contacts peuvent être gênés par des problèmes de son ou d'écho, avec notamment le renvoi de votre voix ou de la leur. Si c'est le cas, activez l'annulation d'écho sur votre téléphone. Procédure 1. Accédez à Configuration > De base > Préférences > Casque > Annulation d'écho. 2. Sélectionnez Activé(e). Problèmes de casque Bluetooth Si votre casque Bluetooth pose problème, consultez le tableau suivant pour connaître les solutions possibles à des problèmes courants. Problèmes courants relatifs aux casques Bluetooth et solutions associées Problème Action corrective Les paramètres Bluetooth ne s'affichent pas sur mon téléphone. Effectuez l'une des actions suivantes : ▪ Vérifiez auprès de votre administrateur système si la fonction Bluetooth est activée sur votre téléphone. ▪ Assurez-vous que la radio Bluetooth est activée. 142 Dépannage Problème Action corrective Mon casque ne se couple pas automatiquement. Si votre casque est un modèle ancien, vous devrez peut-être entrer un mot de passe pour le coupler avec votre téléphone. Pour plus d'informations, consultez la documentation de votre casque. Problèmes d'enregistrement et solutions Si vous rencontrez un problème d'enregistrement d'appels, consultez le tableau suivant pour identifier une solution possible à votre problème. Problèmes d'enregistrement courants et solutions associées Problème Action corrective Un message de type « Le périphérique USB est plein. L'enregistrement est annulé » s'affiche lorsque j'appuie sur Démarrer. Vérifiez qu'il reste suffisamment d'espace sur la clé USB. L'enregistrement s'arrête en cours d'appel. Si la clé USB est saturée pendant l'enregistrement, l'enregistrement s'arrête et un message de type « Le périphérique USB est plein. Enregistrement interrompu » s'affiche. Supprimez les enregistrements précédents pour créer de l'espace sur le périphérique USB. Un message de type « Le périphérique USB a été supprimé de manière inappropriée. L'enregistrement est annulé » s'affiche lorsque je retire ma clé USB en cours d'appel. Ne retirez pas le périphérique Flash USB en cours d'enregistrement. Si vous souhaitez retirer la clé pendant un appel, appuyez sur Arrêter, puis retirez la clé. Le message « Périphérique USB non reconnu branché » s'affiche. Reportez-vous à l'article de la base de connaissances Feature Profile 37477: Using Headsets with Polycom Phones (Utilisation d'un casque avec les téléphones Polycom) sur le site Polycom Support pour obtenir la liste des périphériques USB compatibles avec les téléphones Poly. Rétablir les paramètres par défaut du téléphone Utilisez l'option de réinitialisation du téléphone sans avoir besoin de saisir un mot de passe d'administrateur. Une fois que l'administrateur a configuré cette fonctionnalité sur le téléphone, vous pouvez rétablir les paramètres par défaut du téléphone. 143 Dépannage Procédure » Accédez à Configuration > De base > Restaurer les paramètres par défaut. 144 ">
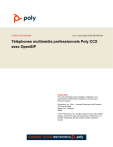
Öffentlicher Link aktualisiert
Der öffentliche Link zu Ihrem Chat wurde aktualisiert.