Gima 33993 SONY UP-25 MD COLOUR PRINTER Manuel du propriétaire
PDF
Descarregar
Documento
4-746-451-22(1) 2020-01 Color Video Printer Instructions d’utilisation Avant la mise en service de cet appareil, prière de lire attentivement ce mode d’emploi que l’on conservera pour toute référence ultérieure. UP-25MD © 2010 Sony Corporation Indications d’utilisation/Utilisation prévue L’imprimante Sony UP-25MD est une imprimante couleur compacte de qualité médicale qui peut accepter une entrée de signal analogique. Elle est conçue pour être intégrée à des systèmes d’imagerie médicale notamment un laboratoire de cathétérisme cardiaque, à ultrasons, processeur de caméra d’endoscopie et autres systèmes d’imagerie médicale compatibles, et pour produire des impressions sur papier des images capturées par ces systèmes pour le dossier du patient ou pour les médecins concernés. Remarques Reportez-vous aux instructions d’utilisation Suivez les instructions d’utilisation pour les parties de l’appareil sur lesquelles ce symbole apparaît. Ce symbole indique le fabricant et apparaît à côté du nom et de l’adresse du fabricant. Ce symbole indique l’importateur dans l’union européenne et apparaît à côté du nom et de l’adresse de l’importateur dans l’union européenne. • Les images émises par cet équipement ne peuvent pas être utilisées à des fins diagnostiques. • Cet équipement est destiné aux professionnels de la santé. • Cet équipement est destiné à une utilisation dans des environnements médicaux, tels que des cliniques, des salles d’examen et des salles d’opération. Ce symbole désigne le représentant dans la Communauté européenne et apparaît à côté du nom et de l’adresse du représentant dans la Communauté européenne. AVERTISSEMENT Ce symbole indique la date de fabrication. Afin de réduire les risques d’incendie ou d’électrocution, ne pas exposer cet appareil à la pluie ou à l’humidité. Ce symbole indique le numéro de série. Afin d’écarter tout risque d’électrocution, garder le coffret fermé. Ne confier l’entretien de l’appareil qu’à un personnel qualifié. Aucune modification de cet équipement n’est autorisée. AVERTISSEMENT Pour éviter tout risque de choc électrique, cet équipement ne doit être raccordé qu’à une alimentation pourvue d’une mise à la terre. AVERTISSEMENT Pour couper l’alimentation principale, débrancher la fiche d’alimentation. Lors de l’installation de l’appareil, incorporer un dispositif de coupure dans le câblage fixe ou brancher la fiche d’alimentation dans une prise murale facilement accessible proche de l’appareil. Ne pas placer l’équipement électromédical dans un endroit où le débranchement de la fiche d’alimentation sera difficile. En cas de problème lors du fonctionnement de l’appareil, enclencher le dispositif de coupure d’alimentation ou débrancher la fiche d’alimentation. 2 Symboles sur les produits Ce symbole indique un dispositif médical dans la Communauté européenne. Ce symbole indique la version du document annexe. Ce symbole indique l’identifiant unique de dispositif (UDI) et apparaît à côté de la représentation du code-barres de l’identification unique de dispositif. Ce symbole désigne la prise équipotentielle qui amène les différents composants d’un système au même potentiel. Température de stockage et de transport Ce symbole indique la plage de température acceptable pour les environnements de stockage et de transport. Humidité de stockage et de transport Ce symbole indique la plage d’humidité acceptable pour les environnements de stockage et de transport. Pression de stockage et de transport Ce symbole indique la plage de pression atmosphérique acceptable pour les environnements de stockage et de transport. Pour les accessoires Consultez votre revendeur. (Suivant les normes CEI 60601-1-2) Ce symbole indique le code de lot. Ce symbole indique « Ne pas réutiliser ». Pour les clients au Canada Cet appareil a été homologué conformément à la norme CAN/CSA-C22.2 No.60601-1. Pour les clients aux Etats-Unis et au Canada Lorsque vous utilisez ce produit raccordé à un courant monophasé de 240 V, vérifiez qu’il est branché à un circuit à prise médiane. Instructions/Remarques de sécurité importantes en vue d’une utilisation dans un environnement médical 1. Tous les équipements raccordés à cet appareil doivent être agréés suivant les normes CEI 60601-1, CEI 60950-1, CEI 60065 ou les autres normes CEI/ ISO applicables à ces équipements. 2. De plus, toutes les configurations doivent observer la norme de système CEI 60601-1. Quiconque connecte un appareil supplémentaire à la partie d’entrée de signal ou à la partie de sortie de signal configure un système médical et est responsable du fait que le système observe les exigences de la norme de système CEI 60601-1. En cas de doute, consultez un personnel de service qualifié. 3. Dans le cas d’une connexion à d’autres équipements, le courant de fuite peut augmenter. 4. Pour cet équipement en particulier, tout accessoire raccordé comme indiqué ci-dessus doit être raccordé sur le secteur via un transformateur de séparation suivant les dispositions de construction de la norme CEI 60601-1 et fournir au moins un isolement de base. 5. Cet appareil génère, utilise et peut émettre des radiofréquences. S’il n’est pas installé et utilisé conformément au mode d’emploi, il peut provoquer des interférences avec d’autres appareils. Si cet appareil génère des interférences (ce que l’on peut facilement contrôler en débranchant le cordon d’alimentation de l’appareil), appliquez l’une des mesures suivantes : - Installez cet appareil à un autre endroit en tenant compte de l’autre équipement. - Branchez cet appareil et l’autre équipement sur des circuits d’alimentation différents. 3 Remarques importantes sur la compatibilité électromagnétique en vue d’une utilisation dans un environnement médical • Le produit UP-25MD nécessite des précautions spéciales concernant la compatibilité électromagnétique et doit être installé et mis en service selon les informations de compatibilité électromagnétique fournies dans les instructions d’utilisation. • Le produit UP-25MD est destiné à être utilisé dans un établissement de soins de santé professionnel. • Les appareils de communication RF portables et mobiles tels que les téléphones cellulaires peuvent affecter le produit UP-25MD. Avertissement • Les appareils de communication RF portables ne doivent pas être utilisés à moins de 30 cm (12 pouces) des éléments du produit UP-25MD. Dans le cas contraire, il pourrait en résulter une dégradation des performances de l’appareil. • Si le produit UP-25MD doit être utilisé de façon adjacente ou superposée avec un autre équipement, il convient de vérifier s’il fonctionne normalement dans la configuration dans laquelle il sera utilisé. • L’utilisation d’accessoires et de câbles autres que ceux spécifiés, à l’exception des pièces de rechange vendues par Sony Corporation, peut provoquer une augmentation des émissions ou une diminution de l’immunité du produit UP-25MD. Directives et déclaration du fabricant – émissions électromagnétiques Le produit UP-25MD est destiné à être utilisé dans l’environnement électromagnétique spécifié ci-dessous. Le client ou l’utilisateur du produit UP-25MD doit s’assurer qu’il est utilisé dans un tel environnement. Test d’émission Conformité Environnement électromagnétique – directives Groupe 1 Le produit UP-25MD utilise l’énergie RF pour son fonctionnement interne uniquement. Par conséquent, ses émissions RF sont très faibles et il est peu probable qu’il provoque des interférences avec un appareil électronique à proximité. Emissions RF CISPR 11 Emissions RF CISPR 11 CISPR 32 Classe B Emissions harmoniques Classe A CEI 61000-3-2 Fluctuations de tension/ émissions de scintillement CEI 61000-3-3 4 Conforme Le produit UP-25MD est utilisable dans tous les établissements, y compris les constructions à usage privé et celles reliées directement au réseau électrique public basse tension qui alimente les bâtiments privatifs. Directives et déclaration du fabricant – immunité électromagnétique Le produit UP-25MD est destiné à être utilisé dans l’environnement électromagnétique spécifié ci-dessous. Le client ou l’utilisateur du produit UP-25MD doit s’assurer qu’il est utilisé dans un tel environnement. Test d’immunité Niveau de test CEI 60601 Niveau de conformité Environnement électromagnétique – directives Décharges électrostatiques (DES) Contact ±8 kV Contact ±8 kV CEI 61000-4-2 Air ±15 kV Air ±15 kV Courants électriques rapides transitoires/salves ±2 kV pour les lignes ±2 kV pour les lignes L’alimentation électrique doit être de qualité d’alimentation en d’alimentation en équivalente à celle d’un environnement courant électrique courant électrique commercial ou hospitalier conventionnel. CEI 61000-4-4 ±1 kV pour les lignes ±1 kV pour les lignes d’entrée/sortie d’entrée/sortie Surtensions ±1 kV ligne(s) à ligne(s) CEI 61000-4-5 ±2 kV ligne(s) à terre Mode standard ±2 kV Baisses de tension, courtes interruptions et variations de tension sur les lignes d’entrée de l’alimentation électrique UT de 0% (baisse de 100% dans l’UT) pendant 0,5/1 cycles a UT de 0% (baisse de 100% dans l’UT) pendant 0,5/1 cycles a UT de 40% (baisse de 60% dans l’UT) pendant 5 cycles UT de 40% (baisse de 60% dans l’UT) pendant 5 cycles UT de 70% (baisse de 30% dans l’UT) pendant 25/30 cycles a (pendant 0,5 seconde) UT de 70% (baisse de 30% dans l’UT) pendant 25/30 cycles a (pendant 0,5 seconde) UT de 0% (baisse de 100% dans l’UT) pendant 250/300 cycles a (pendant 5 secondes) UT de 0% (baisse de 100% dans l’UT) pendant 250/300 cycles a (pendant 5 secondes) CEI 61000-4-11 Champ magnétique 30 A/m à la fréquence du réseau (50/60 Hz) Mode différentiel ±1 kV 30 A/m Le sol doit être en bois, en béton ou en dalles de céramique. Si le sol est recouvert de matériaux synthétiques, une humidité relative d’au moins 30% est recommandée. L’alimentation électrique doit être de qualité équivalente à celle d’un environnement commercial ou hospitalier conventionnel. L’alimentation électrique doit être de qualité équivalente à celle d’un environnement commercial ou hospitalier conventionnel. Si l’utilisateur du produit UP-25MD requiert un fonctionnement continu pendant les coupures d’alimentation électrique, il est recommandé de relier le produit UP-25MD à une source d’alimentation sans coupure ou une batterie. Les champs magnétiques à la fréquence du réseau doivent correspondre aux niveaux de ceux enregistrés dans un environnement commercial ou hospitalier conventionnel. CEI 61000-4-8 REMARQUE : L’UT correspond à la tension secteur avant l’application du niveau de test. a Par exemple, 10/12 correspond à 10 cycles à 50 Hz ou 12 cycles à 60 Hz. 5 Directives et déclaration du fabricant – immunité électromagnétique Le produit UP-25MD est destiné à être utilisé dans l’environnement électromagnétique spécifié ci-dessous. Le client ou l’utilisateur du produit UP-25MD doit s’assurer qu’il est utilisé dans un tel environnement. Test d’immunité Niveau de test CEI 60601 Niveau de conformité Environnement électromagnétique – directives Le matériel de communication RF mobile et portable ne doit pas être utilisé plus près des éléments du produit UP-25MD, y compris les câbles, que la distance de séparation recommandée, calculée d’après l’équation applicable à la fréquence de l’émetteur. Distance de séparation recommandée RF de conduction 3 Vrms 150 kHz à 80 MHz en dehors des bandes ISM c 3 Vrms 6 Vrms 150 kHz à 80 MHz à l’intérieur des bandes ISM c 6 Vrms RF de rayonnement 3 V/m 3 V/m CEI 61000-4-3 80 MHz à 2,7 GHz CEI 61000-4-6 d = 1,2 √P CEI 60601-1-2 : 2007 d = 1,2 √P 80 MHz à 800 MHz d = 2,3 √P 800 MHz à 2,5 GHz CEI 60601-1-2 : 2014 d = 2,0 √P 80 MHz à 2,7 GHz Où P correspond à la puissance nominale maximale de sortie de l’émetteur en watts (W) d’après les spécifications de son fabricant et où d est la distance de séparation recommandée en mètres (m). L’intensité des champs émis par des émetteurs RF fixes, telle que déterminée par un relevé électromagnétique sur site, a doit être inférieure au niveau de conformité de chaque bande de fréquences. b Des interférences peuvent se produire dans le voisinage des équipements marqués du symbole suivant : REMARQUE 1 : A 80 MHz et 800 MHz, la bande de fréquences la plus élevée s’applique. REMARQUE 2 : Il est possible que ces directives ne s’appliquent pas à toutes les situations. La propagation électromagnétique est affectée par l’absorption et la réflexion des structures, des objets et des personnes. 6 a L’intensité des champs émis par des émetteurs fixes, tels que les stations de radiotéléphonie (cellulaires et sans fil) et les radios mobiles terrestres, le matériel de radio-amateur, les émissions de télévision et de radio AM et FM, ne peut être théoriquement estimée avec précision. L’estimation de l’environnement électromagnétique dû aux émetteurs RF fixes doit être assurée par un relevé électromagnétique sur site. Si l’intensité de champ mesurée sur le site d’utilisation du produit UP-25MD excède le niveau de conformité RF applicable indiqué ci-dessus, le fonctionnement normal du produit UP-25MD doit être vérifié. Si des performances anormales sont constatées, des mesures supplémentaires doivent être prises, telles que la réorientation ou le déplacement du produit UP-25MD. b Au-delà de la bande de fréquences 150 kHz à 80 MHz, l’intensité des champs doit être inférieure à 3 V/m. c Les bandes ISM (industriel, scientifique et médical) comprises entre 150 kHz et 80 MHz sont 6,765 MHz à 6,795 MHz ; 13,553 MHz à 13,567 MHz ; 26,957 MHz à 27,283 MHz ; et 40,66 MHz à 40,70 MHz. Distances de séparation recommandées entre les appareils de communication RF portables et mobiles et le produit UP-25MD Le produit UP-25MD est destiné à être utilisé dans un environnement électromagnétique où les perturbations RF émises sont contrôlées. Pour éviter toute interférence électromagnétique, le client ou l’utilisateur du produit UP-25MD peut maintenir une distance minimale entre le matériel de communication RF portable et mobile (émetteurs) et le produit UP-25MD, comme recommandé ci-dessous, en fonction de la puissance maximale de sortie des appareils de communication. Puissance nominale maximale de sortie de l’émetteur W Distance de séparation en fonction de la fréquence de l’émetteur m CEI 60601-1-2 : 2007 CEI 60601-1-2 : 2014 150 kHz à 80 MHz d = 1,2 √P 80 MHz à 800 MHz d = 1,2 √P 800 MHz à 2,5 GHz d = 2,3 √P 150 kHz à 80 MHz d = 1,2 √P 80 MHz à 2,7 GHz d = 2,0 √P 0,01 0,12 0,12 0,23 0,12 0,20 0,1 0,38 0,38 0,73 0,38 0,63 1 1,2 1,2 2,3 1,2 2,0 10 3,8 3,8 7,3 3,8 6,3 100 12 12 23 12 20 Pour les émetteurs dont la puissance nominale maximale de sortie n’est pas répertoriée ci-dessus, la distance de séparation recommandée d en mètres (m) peut être estimée à l’aide de l’équation applicable à la fréquence de l’émetteur, où P correspond à la puissance nominale maximale de sortie de l’émetteur en watts (W) d’après les spécifications de son fabricant. REMARQUE 1 : A 80 MHz et 800 MHz, la distance de séparation pour la bande de fréquences la plus élevée s’applique. REMARQUE 2 : Il est possible que ces directives ne s’appliquent pas à toutes les situations. La propagation électromagnétique est affectée par l’absorption et la réflexion des structures, des objets et des personnes. 7 Directives et déclaration du fabricant – immunité électromagnétique Le produit UP-25MD est destiné à être utilisé dans un environnement électromagnétique où les perturbations RF émises sont contrôlées. Les appareils de communication RF portables ne doivent pas être utilisés à moins de 30 cm (12 pouces) des éléments du produit UP-25MD. Dans le cas contraire, il pourrait en résulter une dégradation des performances de l’appareil. Test d’immunité Champs de proximité depuis les appareils de communication RF sans fil CEI 61000-4-3 Bande a Service a Modulation Niveau de test CEI 60601 Niveau de conformité 380 – 390 MHz TETRA 400 Modulation par impulsion 18 Hz 27 V/m 27 V/m 430 – 470 MHz GMRS 460 FRS 460 FM Déviation ±5 kHz Sinus 1 kHz 28 V/m 28 V/m 704 – 787 MHz Bande LTE 13, 17 Modulation par impulsion 217 Hz 9 V/m 9 V/m 800 – 960 MHz GSM 800/900 TETRA 800 iDEN 820 CDMA 850 Bande LTE 5 Modulation par impulsion 18 Hz 28 V/m 28 V/m GSM 1800 CDMA 1900 GSM 1900 1 700 – 1 990 MHz DECT Bande LTE 1, 3, 4, 25 UMTS Modulation par impulsion 217 Hz 28 V/m 28 V/m Bluetooth WLAN 2 400 – 2 570 MHz 802.11 b/g/n RFID 2450 Bande LTE 7 Modulation par impulsion 217 Hz 28 V/m 28 V/m 5 100 – 5 800 MHz WLAN 802.11 a/n Modulation par impulsion 217 Hz 9 V/m 9 V/m REMARQUE : Il est possible que ces directives ne s’appliquent pas à toutes les situations. La propagation électromagnétique est affectée par l’absorption et la réflexion des structures, des objets et des personnes. a Pour certains services, seules les fréquences de liaisons montantes sont inclues. Attention Lorsque vous éliminez l’appareil ou ses accessoires, vous devez vous conformer aux lois concernant la pollution de l’environnement dans votre zone géographique ou dans votre pays ainsi qu’aux règlements en la matière de l’hôpital en question. 8 Avertissement sur le connecteur d’alimentation Utiliser un cordon d’alimentation approprié à votre tension d’alimentation secteur locale. 1. Utilisez un cordon d’alimentation (câble secteur à 3 fils)/fiche femelle/fiche mâle avec des contacts de mise à la terre conformes à la réglementation de sécurité locale applicable. 2. Utilisez un cordon d’alimentation (câble secteur à 3 fils)/fiche femelle/fiche mâle avec des caractéristiques nominales (tension, ampérage) appropriées. Pour toute question sur l’utilisation du cordon d’alimentation/fiche femelle/fiche mâle ci-dessus, consultez un technicien du service après-vente qualifié. Avertissement sur la connexion d’alimentation pour l’utilisation médicale Veuillez utiliser le cordon d’alimentation suivant. Avec des connecteurs (prise ou femelle) et des cordons autres que ceux indiqués dans ce tableau, utilisez le cordon d’alimentation approuvé pour utilisation dans votre pays. Etats-Unis et Canada Type de prise QUALITE HOPITAL* Type de cordon Min.Type SJT Min.18 AWG Valeur nominale max. pour 10 A/125 V la fiche et les coupleurs d’équipement Approbation de sécurité Listé UL et CSA * Remarque : La fiabilité de la mise à la terre ne peut être assurée que si l’équipement est raccordé à une prise correspondante repérée ’Hôpital uniquement’ ou ’Qualité hôpital’. Attention N’utilisez pas l’appareil dans un environnement de RM (résonance magnétique). Il peut être à l’origine d’un dysfonctionnement, d’un incendie et de mouvements indésirables. Pour les clients au Canada GARANTIE LIMITÉE DE SONY - Rendez-vous sur http://www.sonybiz.ca/pro/lang/en/ca/article/resourceswarranty pour obtenir les informations importantes et l’ensemble des termes et conditions de la garantie limitée de Sony applicable à ce produit. 9 Table des matières Introduction Aperçu du système ...............................................12 Nomenclature .......................................................12 Panneau avant ...................................................12 Panneau arrière .................................................14 Ecran du moniteur .............................................14 Préparatifs Accessoires fournis ...............................................16 Connexions ...........................................................16 Connexion d’équipement vidéo ........................16 Connexion du moniteur vidéo ...........................17 Connexions permettant la commande à distance ...........................................................18 Fonctionnement Avant l’impression ...............................................19 Chargement du ruban d’encre ...........................19 Chargement du papier .......................................20 Sélection du signal d’entrée ..............................22 Impressions d’image de pleine taille ..................24 Impressions avec le numéro de set utilisateur souhaité ...........................................................27 Effectuer plusieurs copies des mêmes impressions .....................................................27 Capture d’une autre image pendant l’impression ....................................................29 Différentes variations d’impressions ..................30 Sélection du mode mémoire .............................31 Sélection d’une page mémoire ..........................32 Effectuer une impression de différentes images réduites multiples .................................................33 Impressions avec une légende .............................38 Impressions avec une légende ...........................38 Saisie d’une légende .........................................38 Suppression d’images enregistrées en mémoire ................................................................42 Réglage de la fonction de la touche STOP/CLEAR ................................................42 Suppression d’images enregistrées en mémoire ..........................................................42 Suppression de l’affichage d’écran sur le moniteur vidéo ......................................................44 Réglage Fonctions réglables dans les menus ....................45 Arbre de menu ......................................................47 Opérations de base de menu ...............................48 10 Réglage de la couleur et de la qualité d’image ..................................................................51 Compensation des signaux d’entrée .................51 Correspondance de la couleur du moniteur vidéo avec celle de l’imprimante ..............................51 Réglage de la couleur d’impression ..................52 Lorsqu’un cadre noir ou des lignes apparaissent sur les impressions ..........................................54 Correspondre l’impression au format papier ....55 Réglage de la balance des couleurs ..................56 Spécification des couleurs de réglages (réglage HSV) .................................................58 Configuration des entrées et sorties du signal HDTV ....................................................................63 Sélection du signal d’entrée ..............................63 Sélection du type du signal d’entrée .................63 Sélection du format du signal d’entrée .............63 Sélection de la méthode de synchronisation des signaux d’entrée ..............................................64 Sélection du type du signal de sortie ................64 Selection de la méthode de conversion .............65 Effectuer plusieurs réglages ................................66 Attribution des fonctions à la télécommande ...66 Réglage du contraste de l’écran de la fenêtre d’imprimante ...................................................67 Réglage de la lumière du plateau ......................67 Réglage de la fonction d’affichage du message de nettoyage ....................................................67 Sélection d’activer ou non la sonnerie des tonalités d’erreur et de fonctionnement ..........67 Réglage de la vitesse de transmission ...............68 Impression des configurations de menu ............68 Affichage du type de ruban d’encre et de la quantité de ruban restante ...............................68 Enregistrement d’un set utilisateur ...................68 Divers Précautions ...........................................................71 Sécurité .............................................................71 Nettoyage du châssis .........................................72 Nettoyage de la tête thermique .........................72 Nettoyage automatique du rouleau d’alimentation en papier .................................73 Nettoyage manuel du rouleau d’alimentation en papier ..............................................................73 Ruban d’encre et papier ......................................74 À propos du pack d’impression couleur (UPC-21S/UPC-21L) ......................................74 Spécifications ........................................................75 Guide de dépannage .............................................77 Si une panne est suspectée ................................77 Messages d’erreur/avertissement .......................79 Messages d’erreur .............................................79 Messages d’avertissement ................................80 Dégagement d’un bourrage de papier ...............82 Licence ..................................................................84 11 Introduction Introduction Aperçu du système L’UP-25MD est une imprimante vidéo couleur qui capture les images depuis un périphérique de sortie d’images tel qu’un équipement vidéo via des opérations simples et imprime les images au format A6. Elle imprime des images en pressant une tête thermique, chauffée en fonction des données d’images entrées, contre un ruban d’encre recouvert d’encre de sublimation, et transférant l’encre sur un papier d’impression thermique spécial. L’UP-25MD possède les caractéristiques suivantes. • Une grande qualité d’image et une résolution d’impression élevée L’imprimante vous permet d’imprimer des images de résolution élevée en pleine couleur (avec 256 nuances par couleur, un total de plus de 16 700 000 couleurs en tout) en mode d’impression de haute résolution (approximativement 423 ppp). • Réglages de menu correspondants aux spécifications de votre imprimante En modifiant les réglages de l’imprimante, vous pouvez imprimer plusieurs images réduites sur une seule page ou insérer des légendes et créer plusieurs types d’impressions. (Reportez-vous à page 30) Les opérations ordinaires d’impression peuvent être effectuées en utilisant les touches de l’imprimante. En fonction de l’opération à effectuer, vous pouvez utiliser l’écran de la fenêtre d’imprimante ou l’écran d’un moniteur raccordé pour configurer les réglages d’imprimante et effectuer divers réglages si nécessaire. • Support d’entrée du signal HDTV (télévision à haute définition) L’imprimante accepte les deux types de signaux 1080i et 720p et peut déterminer automatiquement le type de signal d’entrée. Lorsque vous imprimez les signaux HDTV ou si vous les affichez sur un moniteur, ils sont sortis avec un format d’image de 16:9. Vous pouvez convertir les signaux en signaux SDTV avec un format d’image de 4:3 lors de la sortie vers un moniteur. Nomenclature Panneau avant A Indicateur PRINT S’allume lorsque le nettoyage est en cours. B Indicateur ALARM S’allume lorsqu’une erreur tel qu’un bourrage de papier se produit. C Senseur à distance (page 18) Dirigez la tête de la télécommande vers ce senseur. D Ecran de la fenêtre d’imprimante Affiche des messages similaires à ceux qui apparaissent sur le moniteur, avec quelques différences à cause de l’étroite plage d’affichage des caractères sur l’écran de l’imprimante. Lors de l’utilisation des menus, l’écran de l’imprimante indique aussi la ligne sur laquelle le surseur du menu est positionné. Si des erreurs se produisent, des messages d’erreur s’affichent. Le contraste sur l’écran de la fenêtre d’imprimante peut être réglé dans le menu SYSTEM SETUP. (Reportez-vous à page 67.) E Touche MENU Appuyez sur cette touche pour afficher le menu ou pour revenir à l’écran principal à partir du menu. F Touche DISPLAY (page 26, 44) Lorsque l’écran normal est affiché, appuyez sur cette touche pour choisir d’afficher ou non les indicateurs d’écran tels que Q1, A, S, etc. Chaque pression sur cette touche change le réglage d’affichage entre ON et OFF, et le réglage actuel s’affiche pendant quelques 12 Aperçu du système / Nomenclature G Touches directionnelles (<, ,, M, m) Utilisez ces touches pour sélectionner les articles de menu et modifier les réglages. H x Touche STOP/CLEAR (page 42) Lorsque l’impression est en cours, cette touche fonctionne comme touche STOP. Appuyez sur cette touche en cours d’impression continue pour l’arrêter une fois l’impression de l’article en cours se termine. Lorsque l’impression est en cours, cette touche fonctionne comme touche CLEAR. Appuyez sur cette touche pour supprimer les images capturées en mémoire. Les images supprimées lorsque la touche est appuyée dépendent du réglge dans le menu FUNCTION SETUP. Si la touche est appuyée lorsque le réglage est sur OFF, une tonalité d’erreur sonne. I Touche MULTI PICTURE (page 33) Appuyez sur cette touche pendant l’affichage de l’écran normal pour sélectionner la disposition (taille normale, deux images réduites, quatre images réduite) dans laquelle les images sont capturées en mémoire. Chaque fois que vous appuyez sur cette touche, le type d’image change selon la séquence suivante : « 1, 2, 4, 1..., » et la sélection actuelle est affichée pendant quelques secondes lorsque la touche est appuyée. Le réglage MULTI PIX dans le menu LAYOUT SETUP change aussi en conjounction avec chaque pression sur cette touche. J Touche PRINT QTY (page 28) Appuyez sur cette touche pour sélectionner le nombre de copies à imprimer. Vous pouvez sélectionner jusqu’à 9 copies et la sélection actuelle est affichée pendant quelques secondes lorsque la touche est appuyée. Le réglage PRINT QTY dans le menu PRINTER SETUP change aussi en conjounction avec chaque pression sur cette touche. Appuyez sur cette touche pour changer le nombre de copies à imprimer, même lorsque l’impression est en cours. K Touche CAPTURE Appuyez sur cette touche pour capturer les images en mémoire pour l’impression. L Touche PRINT Appuyez sur cette touche pour imprimer les images capturées en mémoire. M ! Interrupteur POWER Utilisez cet interrupteur pour mettre l’imprimante sous ou hors tension. N Lumière du plateau Eclaire le plateau de sortie. (Vous pouvez configurer le réglage de ceci.) (page 67) Introduction secondes lorsque la touche est appuyée. Le réglage DISPLAY dans le menu OUTPUT SETUP change aussi en conjounction avec chaque pression sur cette touche. Lorsque le menu est affiché, appuyez temporairement sur cette touche pour cacher l’affichage du menu sur le moniteur. L’affichage de menu est occulté tant que la touche est appuyée. O Plateau d’alimentation papier (page 20) Placez le papier dans ce plateau. Les impressions s’empilent sur le plateau du dessus. P Z Repère (d’éjection) Appuyez ici pour éjecter le plateau d’alimentation papier. Q Touche EXEC Utilisez cette touche pour confirmer un réglage de menu. R Touche MEMORY PAGE (page 29, 33, 43) Appuyez sur cette touche pour sélectionner la page mémoire à utiliser. S Touche SOURCE/MEMORY Appuyez sur cette touche pour sélectionner la source pour les images sorties vers le moniteur. Chaque pression sur cette touche change entre les images mémoire et les images source d’entrée. Intérieur du panneau du couvercle du ruban Nomenclature 13 A ! Interrupteur POWER Utilisez cet interrupteur pour mettre l’imprimante sous ou hors tension. Cet interrupteur fonctionne même lorsque le panneau du couvercle du ruban est ouvert. Introduction B Plateau du ruban (page 19) Chargez le ruban d’encre dans ce plateau. C Bouton (page 82) Utilisez ce bouton pour dégager manuellement le papier lors d’un bourrage interne. Panneau arrière A Connecteur équipotentiel de borne terre Se connecte à une prise (équipotentielle) mise à la terre pour mettre tous les éléments d’un système au même potentiel. B Commutateur NTSC/PAL Changez la position comme suit en fonction du signal vidéo en cours d’utilisation. Lors de l’utilisation des signaux vidéo NTSC, réglez le commutateur sur la position supérieure. Lors de l’utilisation des signaux vidéo PAL, réglez le commutateur sur la position inférieure. C Connecteurs VIDEO IN/VIDEO OUT (entrée de signal vidéo composite/sortie de signal vidéo composite) (page 17) Connecteur VIDEO IN : Se raccorde à un équipement vidéo avec des connecteurs de sortie de signal vidéo composite. Connecteur VIDEO OUT : Se raccorde à un équipement vidéo avec des connecteurs d’entrée de signal vidéo composite. 14 Nomenclature D t Connecteurs INPUT (entrée de signal vidéo RGB/YPbPr/SYNC) (page 17) Se raccorde à un équipement vidéo avec des connecteurs de sortie de signal RGB/YPbPr. E T Connecteurs OUTPUT (sortie de signal vidéo RGB/YPbPr/SYNC) (page 16) Se raccorde à un équipement vidéo avec des connecteurs d’entrée de signal RGB/YPbPr. F Connecteur RS-232C (page 18) Se raccorde à un ordinateur pour contrôler l’imprimante. G - Connecteur AC IN (page 16) Se raccorde au cordon d’alimentation. H Connecteur REMOTE 2 (mini prise stéréo) (page 18) Se raccorde à une télécommande RM-91 (non fournie) ou un commutateur à pédale FS-24 (non fourni). I Connecteur REMOTE 1 (page 18) Se raccorde à une télécommande RM-5500 (non fournie) pour une télécommande à fil. J Connecteurs S-VIDEO IN/S-VIDEO OUT (entrée S-Video/sortie S-Video) Connecteur S-VIDEO IN : Se raccorde à un équipement vidéo avec des connecteurs de sortie de signal S-Vidéo. Connecteur S-VIDEO OUT : Se raccorde à un équipement vidéo avec des connecteurs d’entrée de signal S-Vidéo. Ecran du moniteur Lorsque l’imprimante est raccordée à un moniteur vidéo et mise sous tension, l’écran suivant est le premier écran qui s’affiche sur le moniteur. (Cet écran est appelé l’écran « normal » dans ce document.) Lorsque la touche MENU est appuyée, l’écran du menu est affichée. Pour des informations détaillées sur l’écran de menu, reportez-vous à « Arbre de menu » en page 47. Position du curseur 1re position de quatre images réduites Introduction A Section d’affichage C (légende) C s’affiche lorsque l’imprimante est réglée pour imprimer une légende. B Section d’affichage du type de ruban d’encre et de ruban restant Affiche le type du ruban d’encre et la quantité restante de ruban (indique le nombre d’impressions pouvant encore être effectué avec le ruban). C Section d’affichage de message Généralement, les messages sont affichés sur la ligne supérieure de l’écran. Les messages urgents sont affichés au centre de l’écran. D Section d’affichage S ou M (type d’image) Indique le type d’image en cours d’affichage sur le moniteur. S (Source) : L’image de la source de signal d’entrée est affichée sur l’écran. M (Memory) : L’image capturée en mémoire est affichée sur l’écran. E Section d’affichage du mode d’opération de l’imprimante Indique le mode d’opération de l’imprimante (typed’impressions tel que des images réduites multiples). A Type d’impression Indique le type des impressions. Pleine image Deux images réduites Quatre images réduites B Position du curseur Indique la position où le curseur est actuellement placé et où une image sera capturée. F Section d’affichage de la page mémoire Indique la page mémoire actuellement sélectionnée. Les pages mémoire en cours d’impression ou celles en file d’attente clignotent. G Section d’affichage de la quantité d’impression Indique le nombre de copies à imprimer. L’articleclignote lorsque l’imprimante est occupée. H Section d’affichage de l’état de réglage de l’imprimante L’état actuellement sélectionné est affiché lorsque la touche MULTI PICTURE, PRINT QTY ou DISPLAY est appuyée. Nomenclature 15 Préparatifs Accessoires fournis L’imprimante est emballée avec les accessoires suivants. Vérifiez qu’aucun élément n’est manquant dans l’emballage. Connexions Préparatifs Pour permettre l’impression, un équipement vidéo comme source du signal d’entrée et un moniteur vidéo pour afficher les images ou les menus doivent être raccordés. Les diagrammes suivants illustrent les connexions d’entrée, sortie et à distance. Utilisez ces diagrammes comme guide lors de la connexion des câbles requis pour la transmission des signaux à partir de et vers l’équipement utilisé pour l’impression. Plateau d’alimentation papier (1) Remarques • Mettez tout appareil hors tension avant d’effectuer une quelconque connexion. • Raccordez le cordon d’alimentation CA en dernier. Arrêtoir (1) AVERTISSEMENT Avant d’utiliser l’imprimante (1) Cartouche de nettoyage de la tête thermique (1) CD-ROM (instructions d’utilisation) (1) Liste des services de maintenance (1) Information for Customers in Europe (Informations pour les clients en Europe) (1) Utilisation de cet appareil à des fins médicales Les connecteurs de cet équipement ne sont pas isolés. Ne branchez aucun appareil qui ne soit pas conforme à la norme CEI 60601-1. Lorsqu’un appareil de technologie informatique ou un appareil audiovisuel utilisant un courant alternatif est branché, la fuite de courant peut provoquer un choc électrique chez le patient ou l’opérateur. Si l’utilisation de ce type d’appareil ne peut pas être évitée, isolez son alimentation en branchant un transformateur d’isolement ou en branchant un isolateur entre les câbles de connexion. Après avoir mis en place ces mesures, vérifiez que le risque réduit est à présent conforme à la norme CEI 60601-1. Remarques • Gardez le carton d’origine et les matériaux d’emballage pour un transport éventuel de l’appareil. • Pour transporter l’imprimante, retirez tout d’abord le ruban d’encre et le plateau d’alimentation papier et verrouiller la tête thermique interne. Pour les détails, reportez-vous à « Transport » en page 71. Connexion d’équipement vidéo Raccordez l’équipement vidéo fournissant les images vidéo à imprimer. Raccordez l’équipement vidéo qui sera utilisé pour l’impression en prenant le diagramme suivant comme guide. Connexions pour l’entrée et la sortie du signal HDTV Utilisez les connecteurs d’entrée et de sortie du signal vidéo RGB/YPbPr/SYNC pour raccorder un équipement permettant l’entrée et la sortie des signaux HDTV. De plus, réglez l’interrupteur NTSC/PAL sur le panneau arrière de l’imprimante comme suit selon le système vidéo (NTSC/PAL) utilisé. 16 Accessoires fournis / Connexions Système vidéo Position du commutateur NTSC • Haut PAL • Bas à la prise murale Commutateur NTSC/PAL a) Les signaux acceptés pour les connecteurs d’entrée et de sortie du signal vidéo RGB/YPbPr/SYNC sont les suivants. Réglage NTSC : 480/59,94i (SD), 1080/59,94i, 720/ 59,94p Réglage PAL : 576/50i (SD), 1080/50i, 720/50p Cordon d’alimentation CA (non fourni) à AC IN Préparatifs à RGB/YPbPr/ SYNC INPUT b) à VIDEO INPUT Câble de connexion (avec des connecteurs DIN 4 broches) Câble coaxial de 75 ohms avec connecteurs BNC à S VIDEO INPUT au connecteur de sortie S VIDEO Câble coaxial de 75 ohms avec connecteurs BNC aux connecteurs de sortie RGB/YPbPr/ SYNC au connecteur de sortie vidéo composite Equipement vidéo a) Réglez l’interrupteur pour correspondre à votre système de signal vidéo. Réglez l’interrupteur sur la position supérieure pour régler le système de signal vidéo sur NTSC. Réglez le commutateur sur la position inférieure pour régler le système de signal vidéo sur PAL. Pour changer le système de signal vidéo, mettez l’appareil une fois hors tension, puis modifier le réglage. Mettez de nouveau l’appareil sous tension. Si vous changer le réglage avec l’appareil sous tension, ce mode ne sera pas activé. b) Lorsque le signal YPbPr est entré, il n’est pas nécessaire de se raccorder au connecteur SYNC. Connexion du moniteur vidéo Raccordez un moniteur vidéo pour visionner les images capturées et pour vérifier celles à imprimer. Raccordez un moniteur vidéo adéquat qui sera utilisé pour l’impression en prenant le diagramme suivant comme guide. Connexions 17 à la prise murale Commutateur NTSC/PAL a) Cordon d’alimentation CA (non fourni) Connexions permettant la commande à distance L’imprimante peut être commandée à distance en raccordant une télécommande RM-5500 (non fournie), une télécommande RM-91 (non fournie), un commutateur à pédale FS-24 (non fourni) ou un ordinateur personnel. à AC IN Ordinateur a) Préparatifs à la prise murale à RGB/ YPbPr/ SYNC OUTPUT b) à VIDEO OUTPUT Câble de connexion (avec des connecteurs DIN 4 broches) Câble coaxial de 75 ohms avec connecteurs BNC Moniteur vidéo a) Réglez le commutateur pour correspondre à votre système de signal vidéo. Réglez le commutateur sur la position supérieure pour régler le système de signal vidéo sur NTSC. Réglez le commutateur sur la position inférieure pour régler le système de signal vidéo sur PAL. Pour changer le système de signal vidéo, mettez l’appareil une fois hors tension, puis modifier le réglage. Si vous changer le réglage avec l’appareil sous tension, ce mode ne sera pas activé. b) Lors de la connexion du moniteur vidéo au connecteur RGB/ YPbPr/SYNC OUTPUT seulement sans se raccorder au connecteur SYNC, réglez OUTPUT SYNC dans le menu OUTPUT SETUP sur ON. c) Lorsque le signal YPbPr est sorti, il n’est pas nécessaire de se raccorder au connecteur SYNC. 18 Connexions à AC IN Câble coaxial de 75 ohms avec connecteurs BNC aux connecteurs d’entrée RGB/YPbPr/ SYNC c) au connecteur d’entrée vidéo composite Cordon d’alimentation CA (non fourni) au RS-232C à S VIDEO OUTPUT au connecteur d’entrée S VIDEO Câble RS-232C à REMOTE 1 à REMOTE 2 Câble de connexion de télécommande (fourni avec la RM-5500) RM-5500 b) (non fournie) RM-91 (non fournie) FS-24 (non fourni) a) Lors de la connexion à un ordinateur personnel, sélectionnez la vitesse de transmission appropriée dans le menu SYSTEM SETUP. (Reportez-vous à « Réglage de la vitesse de transmission » en page 68.) b) Vous pouvez aussi utiliser la télécommande comme appareil sans fil. Dans ce cas, dirigez la tête de la télécommande vers le senseur à distance de l’imprimante. Avec des piles neuves, la plage de la télécommande est d’environ 3 mètres. Fonctionnement 3 Chargez le ruban d’encre. 1 Alignez les deux saillies sur le côté du ruban d’encre avec les fentes du plateau à ruban. Avant l’impression Une fois l’imprimante raccordée à l’ordinateur (page 16), vous devez charger le papier et le ruban d’encre tel que décrit ci-dessous avant de commencer l’impression. Chargement du ruban d’encre Remarque 1 Ouvrez le panneau du couvercle du ruban. Fonctionnement Si vous utilisez l’imprimante pour la première fois, la tête thermique peut être encore réglée sur la position transport. Mettez l’imprimante sous tension et dégagez la tête thermique de sa position transport avant de retirer le plateau à ruban. N’ouvrez pas le couvercle du ruban si « PLEASE WAIT » apparaît sur l’écran de la fenêtre d’imprimante. Remarques • Assurez-vous de charger le ruban d’encre avec l’avant et l’arrière correctement orientés. Correct 2 Tirez le plateau à ruban de l’imprimante. Incorrect • Avant de charger le ruban d’encre, assurez-vous de placer le repère de début tel qu’indiqué ci-dessous et retirez tout mou en tournant la roue dans la direction de la flèche. Repère de début 2 Glissez le ruban d’encre entièrement dans le plateau à ruban jusqu’à ce qu’il soit complètement inséré. Avant l’impression 19 Remarque Ne touchez pas les onglets blancs sur les côtés du plateau à ruban. Ceci risque de provoquer un mauvais chargement du ruban d’encre. Onglet Fonctionnement 4 Glissez le plateau à ruban droit dans l’imprimante jusqu’à ce qu’il soit complètement inséré. Si le ruban d’encre se casse en cours d’utilisation Utilisez du ruban adhésif ou autre pour réparer le ruban d’encre afin d’utiliser la partie restante. Ruban adhésif Rebobinez le ruban d’encre jusqu’à ne plus voir le ruban adhésif en tournant la roue noire (ou grise) se trouvant en bout dans le sens de la flèche. (Vérifiez que le ruban d’encre ne se plisse pas.) Chargement du papier Suivez les étapes ci-dessous pour charger le papier dans le plateau d’alimentation papier et pour insérer le plateau dans l’imprimante. Si vous utilisez l’imprimante pour la première fois, commencez par l’étape 2. Remarques 5 Fermez le couvercle du ruban. Fermez le couvercle du ruban Pour retirer le plateau à ruban lors du remplacement du ruban d’encre, par exemple, tirez tout droit le plateau. 20 Avant l’impression • Faites attention à ne pas toucher la face d’impression du papier. • Utilisez uniquement le papier recommandé pour l’imprimante. D’autres types de papier risquent de provoquer un mauvais fonctionnement tel que des bourrages de papier. Pour les détails sur les rubans d’encre et le papier compatibles, reportez-vous à « Ruban d’encre et papier » en page 74. • Lorsque le message « CHANGE RIBBON » apparaît sur l’écran de la fenêtre d’imprimante, le ruban d’encre est terminé. Remplacez le ruban et charger du papier nouveau dans l’imprimante. • Faites attention en insérant et en retirant le plateau d’alimentation papier car l’imprimante risque de se déplacer et de tomber. 1 Appuyez sur le repère Z du plateau d’alimentation papier pour éjecter le plateau. 2 Ouvrez le couvercle du plateau d’alimentation papier et charger le papier et la feuille de protection avec la face d’impression vers le haut. Lors de l’utilisation du pack d’impression UPC-21L 2 Si la partition du plateau d’alimentation papier est baissée, soulevez-la. 1 Ouvrez le plateau d’alimentation papier. 3 Empilez correctement et chargez le papier dans le plateau d’alimentation, en alignant le repère « v » de la feuille de protection avec le repère « f » dans le plateau. 3 Empilez correctement et chargez le papier dans le plateau d’alimentation, en alignant le repère « v » de la feuille de protection avec le repère « f » dans le plateau. Lors de l’utilisation du pack d’impression UPC-21S 1 Ouvrez le plateau d’alimentation papier. Fonctionnement 2 Si la partition du plateau d’alimentation papier est soulevée, baissez-la. Remarques • Si le papier se termine, n’en remettez pas directement. Remplacez le papier et le ruban d’encre. Si vous remettez du papier à mi-parcours, un bourrage de papier risque de se produire. • Faites attention à ne pas toucher la face d’impression du papier en le manipulant. Les traces de doigts et la poussière risquent de coller sur la face d’impression et la salir. Pour éviter de salir la face d’impression, manipulez le papier avec la feuille de protection (avec les avertissements d’impression) fixée. • Charger le papier correctement pour qu’il soit bien placé dans le plateau d’alimentation. Si le papier est plié, il risque de sortir du plateau d’alimentation et ne sera pas correctement chargé. Assurez-vous de manipuler chaque rame de papier par la feuille de protection et d’enlever tout pli avant de l’utiliser. • Ne placez pas différents types de papier ensemble dans le plateau d’alimentation papier. Avant l’impression 21 3 Retirez la feuille de protection et fermez le couvercle. 1 Appuyez sur le repère Z du plateau d’alimentation papier et retirez le plateau. 2 Entrez l’arrêtoir dans les deux rainures sur le couvercle du plateau d’alimentation papier et insérezle jusqu’au bout. Remarque Fonctionnement Gardez la feuille de protection après l’avoir retirée. Le dos de la feuille de protection (côté non imprimé) peut être utilisé comme feuille de nettoyage pour nettoyer la tête thermique. Pour les détails sur le nettoyage, reportez-vous à « Nettoyage de la tête thermique » en page 72. 4 Insérez le plateau d’alimentation de papier dans l’imprimante jusqu’à ce qu’il s’encliquète en place. Remarque Ne tirez pas sur la partie métallique de l’arrêtoir. Sélection du signal d’entrée Avant d’imprimer, sélectionnez le signal d’entrée approprié (le connecteur d’entrée auquel le signal à imprimer est entré) VIDEO, S VIDEO ou COMP. 2, 5 Remarques 2, 3, 4, 5 • Si le plateau d’alimentation papier n’est pas complètement inséré dans l’imprimante, vérifiez la zone d’insertion du plateau et retirez tout papier trouvé dans cette zone. • Ne laissez pas plus de 10 impressions s’accumuler. S’il y a trop de feuilles imprimées dans le plateau de sortie, un bourrage de papier risque de se produire. Fixation de l’arrêtoir Lorsque plusieurs impressions sont éjectées, celles accumulées sur le plateau d’alimentation papier risquent d’en tomber. Pour éviter cela, fixez l’arrêtoir au plateau d’alimentation papier. 22 Avant l’impression 1 1 Mettez le moniteur vidéo et l’imprimante sous tension. 2 Appuyez sur la touche MENU et affichez le menu INPUT SETUP en appuyant sur la touche M, m, < ou , . Allumez IN en vert en appuyant sur la touche M, m, < ou ,, le menu INPUT SETUP apparaît. Signal source de l’image Moniteur vidéo et écran à imprimer de la fenêtre d’imprimante (le signal d’entrée sélectionné est épelé). Signal de l’équipement vidéo V t VIDEO raccordé au connecteur VIDEO IN Signal de l’équipement vidéo SV t S-VIDEO raccordé au connecteur S VIDEO IN Signal de l’équipement vidéo C t COMP. raccordé aux connecteurs RGB/YPbPr/SYNC INPUT Sélectionnez INPUT SEL en appuyant sur la touche M ou m . Allumez INPUT SEL en vert en appuyant sur la touche M ou m . Lorsque vous sélectionnez COMP. Lorsque vous utilisez les connecteurs RGB/YPbPr INPUT pour entrer les données d’image, sélectionnez le type approprié du signal d’entrée. 1 Sélectionnez INPUT FORM. en appuyant sur la touche M ou m . Fonctionnement 3 Allumez INPUT FORM en vert en appuyant sur la touche M ou m . 4 Sélectionnez le signal d’entrée souhaité en appuyant sur la touche < ou ,. Allumez le signal d’entrée souhaité en vert en appuyant sur la touche < ou ,. Le signal d’entrée souhaité s’allume en vert et est épelé. 2 Sélectionnez le type de signal d’entrée en appuyant sur la touche < ou ,. Allumez le signal d’entrée souhaité en vert en appuyant sur la touche < ou ,. Signal entré aux connecteurs RGB/YPbPr/SYNC INPUT Sélectionner Signal d’entrée RGB RGB Signal d’entrée YPbPr YPbPr Le format du signal du composant sorti du connecteur RGB/YPbPr/SYNC OUTPUT dépend du signal du composant sélectionné ici. Avant l’impression 23 Remarque Le réglage INPUT FORM. est activé pour les entrées et sorties du signal SDTV. Pour les détails sur les signaux HDTV, reportez-vous à « Configuration des entrées et sorties du signal HDTV » en page 63. Lorsque vous utilisez les signaux SDTV, réglez SD/HD SEL dans le menu HDTV SETUP sur SD ou AUTO. (Reportez-vous à page 63) 5 Appuyez sur la touche MENU. L’écran normal apparaît. Impressions d’image de pleine taille Cette section explique comment effectuer une impression de pleine taille. Les opérations décrites ici constituent la procédure de base pour effectuer une impression. Fonctionnement Avant d’effectuer une impression d’image de pleine taille Assurez-vous que les préparatifs suivants ont été effectués et reportez-vous aux pages de référence si nécessaire. Effectuez ces préparatifs avec l’imprimante hors tension. • Toutes les connexions doivent déjà être effectuées. (Reportez-vous à page 16.) • Assurez-vous que le set ruban d’encre/papier est en cours d’utilisation et qu’il est correctement chargé. (Reportez-vous aux pages 19, 20 et 74.) • Sélectionnez le signal d’entrée à utiliser pour effectuer une impression. (Reportez-vous à page 22.) • Réglez l’imprimante pour capturer une image de pleine taille en mémoire. (Reportez-vous à page 34.) • Sélectionnez la page mémoire appropriée. (Reportezvous à page 32.) • Confirmez la qualité de la couleur de l’impression (utilisant, par example, le numéro LOAD COLOR). (Reportez-vous à page 52.) Touche DISPLAY Touche STOP/CLEAR Touche SOURCE MEMORY 1 3 1 24 Impressions d’image de pleine taille 4 Mettez le moniteur vidéo et l’imprimante sous tension. 2 Démarrez la source vidéo pour afficher l’image source sur le moniteur vidéo. Cette opération est effectuée en utilisant les commandes de l’équipement vidéo comme source. Remarque En général, il est recommandé d’effectuer les impressions en mode FRAME. (Le réglage par défaut est FRAME.) Vous pouvez confirmer le réglage du mode mémoire sur la partie inférieure du moniteur vidéo. Montre qu’une image de l’équipement vidéo est en cours d’affichage sur l’écran. Appuyez sur la touche CAPTURE au moment où l’image que vous voulez imprimer apparaît sur l’écran. L’image est capturée dans la mémoire. L’image mémoire est affichée sur l’écran. L’image qui s’affiche après, l’image source ou l’image mémoire, dépend du réglage effectué avec FUNCTION SETUP de l’imprimante. (Reportez-vous à page 34.) Lorsque le mode FRAME est sélectionné : Fonctionnement 3 Lorsque le mode FIELD est sélectionné : Pour changer l’image capturée dans la mémoire 1 Pour afficher l’image source lorsque l’image mémoire est affichée sur l’écran, appuyez sur la touche SOURCE/MEMORY. Montre qu’une image capturée dans la mémoire est affichée sur le moniteur. Si l’image capturée est floue Une image bougeant rapidement risque d’être floue à la capture. Si celà se produit, changez le réglage du mode mémoire sur FIELD, puis imprimez de nouveau. Le flou sera éliminé, par contre la qualité d’impression finale sera légèrement dégradée. Sélectionnez le mode FIELD dans le menu LAYOUT SETUP. (Reportez-vous à « Sélection du mode mémoire » en page 31.) 2 Appuyez sur la touche CAPTURE au moment où l’image que vous voulez imprimer s’affiche. L’image précédente est remplacée par une nouvelle. 4 Appuyez sur la touche PRINT. La durée d’impression dépend des réglages de la vitesse d’impression. Impressions d’image de pleine taille 25 Dans le moniteur vidéo, l’affichage Q clignote dans la couleur dans laquelle il est imprimé. La couleur change comme suit durant l’impression : Début t jaune t magenta t cyan t fin Si l’imprimante n’imprime pas Lorsqu’un message d’erreur est affiché sur le moniteur vidéo et sur l’écran de la fenêtre d’imprimante. Procédez tel que décrit dans « Messages d’erreur/ avertissement » en page 79. Pour changer la vitesse d’impression Vous pouvez sélectionner la vitesse à l’aide de l’artiche PRN SPEED dans le menu PRINTER SETUP. Fonctionnement Sur l’écran de la fenêtre d’imprimante, l’indication de couleur change en fonction de l’impression couleur. Début t YELLOW t MAGENTA t CYAN t fin Remarques • Ne mettez pas l’imprimante hors tension en cours d’impression. Le papier risque de ne pas être éjecté et créer un bourrage dans l’imprimante. • N’ouvrez pas le panneau avant et ne retirez pas le plateau à papier en cours d’impression. Ceci risque de provoquer un bourrage de papier car le papier ne sera pas correctement éjecté. • Ne laissez pas plus de 10 impressions s’accumuler dans le plateau à papier. Ceci risque de provoquer un bourrage de papier. Même s’il y a moins de 10 feuilles qui s’accumulent dans le plateau à papier, l’imprimante risque d’arrêter d’imprimer pour diverses raisons et le message « REMOVE PRINTS » s’affiche. Dans ce cas, retirez les impressions accumulées dans le plateau à papier. L’imprimante commence automatiquement l’impression. • Vous ne pouvez pas changer le mode d’application de l’imprimante ou les réglages à l’aide du menu WINDOW SETUP en cours d’impression. Pour arrêter l’impression • Lorsque vous effectuez une seule impression, vous ne pouvez pas arrêter l’impression à mi-chemin. Attendez que l’impression sorte dans le plateau à papier. • Lorsque vous effectuez de multiples copies, appuyez sur la touche STOP/CLEAR. (Pour des informations détaillées sur le réglage de la qualité d’impression, reportez-vous à « Effectuer plusieurs copies des mêmes impressions » en page 27.) L’imprimante s’arrête d’imprimer lorsque la page en cours d’impression est terminée. De même, tout travail dans la file d’attente sera annulé. 26 Impressions d’image de pleine taille PRN SPEED Lorsque vous voulez NORMAL Effectuez une impression avec une vitesse normale. Vous pouvez créer des impressions avec du noir à densité élevé. HIGH Effectuez une impression à vitesse élevée. Pour des informations détaillées sur le fonctionnement du menu, reportez-vous à « Opérations de base de menu » en page 48. Lorsque vous voulez voir une image cachée derrière un message écran Vous pouvez effacer les messages écran (tel que Q1, A, etc.) du moniteur vidéo en appuyant sur la touche DISPLAY. Le message écran disparaît. Pour afficher un message écran, appuyez de nouveau sur la touche DISPLAY. (Reportez-vous à « Suppression de l’affichage d’écran sur le moniteur vidéo » en page 44.) Vous pouvez aussi effacer les informations sur le ruban d’encre et le papier. (Reportez-vous à « Affichage du type de ruban d’encre et de la quantité de ruban restante » en page 68.) Si une ligne noire apparaît sur l’impression. Parfois, une ligne noire apparaît sur l’impression, même lorsqu’elle n’apparaît pas sur le moniteur vidéo. Cette ligne noire peut être éliminée de l’impression. (Reportezvous à « Lorsqu’un cadre noir ou des lignes apparaissent sur les impressions » en page 54.) Si la qualité couleur des impressions n’est pas satisfaisante. Vous pouvez obtenir une qualité couleur satisfaisante des impressions en compensant le signal d’entrée et/ou en réglant la qualité couleur des impressions. (Reportez-vous à « Compensation des signaux d’entrée » en page 51, « Spécification des couleurs de réglages (réglage HSV) » en page 58 et « Réglage de la couleur d’impression » en page 52.) Lorsque vous chargez un nouveau ruban d’encre et du papier, la balance des couleurs risque de changer à cause des différences provoquées par le nouveau set de ruban et ruban du nouveau pack d’impression. Nous vous recommandons de régler la balance des couleurs chaque fois que vous chargez un nouveau set de ruban d’encre et papier. (« Réglage de la balance des couleurs » en page 56.) Lorsque vous rangez vos impressions : • Ne rangez pas les impressions dans un endroit exposé à des températures élevées, une grande humidité, beaucoup de poussière ou à la lumière directe du soleil. • Ne collez pas de ruban adhésif sur les impressions. De même, ne laissez pas de gomme en plastique sur les impressions et ne les mettez pas en contact avec des matériaux contenant du plastique (sous un set de bureau, par exemple). • Ne les approchez pas de l’alcool ou de tout autre solvent organique. 2 Sélectionnez LOAD USER en appuyant sur la touche M ou m . Allumez LOAD USER en vert en appuyant sur la touche M ou m . Le numéro d’utilisateur de charge sélectionné s’allume en vert. Impressions avec le numéro de set utilisateur souhaité 1 3 Sélectionnez le numéro d’utilisateur souhaité en appuyant sur la touche < ou ,. Allumez le numéro d’utilisateur souhaité en vert en appuyant sur la touche < ou ,. Le nom d’utilisateur du numéro d’utilisateur souhaité apparaît ci-dessous. Fonctionnement Vous pouvez enregistrer tous les réglages d’imprimante comme réglages utilisateur. L’imprimante vous permet d’enregistrer trois sets de réglage comme Utilisateur 1, 2 et 3 (reportez-vous à « Enregistrement d’un set utilisateur » en page 68.) En sélectionnant le numéro de set utilisateur souhaité, l’imprimante fonctionne en fonction des réglages correspondants. Vous pouvez changer une partie des réglages utilisateur sélectionnés et effectuer des impressions. 1, 2, 3 Le nom d’utilisateur du numéro de set utilisateur sélectionné 4 1 5 4 Appuyez sur la touche EXEC. L’imprimante fonctionne selon les réglages sélectionnés à l’étape 3. 5 Appuyez sur la touche CAPTURE au moment où l’image que vous voulez imprimer apparaît sur l’écran. L’image est capturée dans la mémoire selon le set utilisateur sélectionné à l’étape 3. 6 Appuyez sur la touche PRINT. L’imprimante effectue des impressions en fonction du set utilisateur sélectionné à l’étape 3. 6 Appuyez sur la touche MENU et affichez le menu PRINTER SETUP en appuyant sur la touche M, m, < ou , . Allumez PRN en vert en appuyant sur la touche M, m, < ou ,, le menu PRINTER SETUP apparaît. Effectuer plusieurs copies des mêmes impressions Vous pouvez effectuer jusqu’à 9 copies des mêmes impressions. Réglage de la quantité d’impressions Les deux méthodes suivantes sont disponibles pour régler le nombre des impressions. Impressions d’image de pleine taille 27 • Utilisation de la touche PRINT QTY • Utilisation du menu Vous pouvez changer le nombre désigné de copies avant ou en cours d’impression. Remarque Lorsque vous changez le nombre désigné de copies pendant l’impression, seul le nombre de copies des impressions en cours est changé. A la fin de l’impression, le nombre de copies est réinitialisé sur celui réglé avant le démarrage de l’impression. Pour régler la quantité d’impressions à l’aide de la touche PRINT QTY Fonctionnement 2 1, 2 Pour diminuer le nombre de copies Lorsque l’écran qui apparaît à l’étape 1 est affiché, appuyez sur la touche <. Chaque fois que appuyez sur la touche <, le nombre diminue. Lorsque le nombre arrive à 1, si la touche < est appuyée de nouveau, il augmente jusqu’à 9. Réglage de la qualité d’impression à l’aide du menu 1 Appuyez sur la touche PRINT QTY. L’écran suivant apparaît. Si vous n’effectuez aucune opération après avoir appuyé sur la touche PRINT QTY, le nombre de copies du set actuel apparaît pendant quelques secondes, puis disparaît. Nombre de copies actuellement sélectionné 2 28 Appuyez sur la touche PRINT QTY ou sur la touche , jusqu’à l’apparition du nombre souhaité. Appuyez sur la touche PRINT QTY jusqu’à l’apparition du nombre souhaité, lorsque l’écran indiqué à l’étape 1 est affiché. Appuyez plusieurs fois sur la touche PRINT QTY pour augmenter jusqu’à 9. Lorsque le nombre arrive à 9 et si la touche est de nouveau appuyée, il revient sur 1; ou bien appuyez plusieurs fois sur la touche , pour augmenter le nombre jusqu’à 9. Lorsque le nombre arrive à 9 et si la touche , est de nouveau appuyée, il revient sur 1. Impressions d’image de pleine taille 1 Affichez le menu PRINTER SETUP en fonction des opérations de l’étape 1 décrites dans « Impressions avec le numéro de set utilisateur souhaité » en page 27. 2 Sélectionnez PRINT QTY en appuyant sur la touche M ou m . Allumez PRINT QTY en vert en appuyant sur la touche M ou m . 3 Sélectionnez le nombre de copies en appuyant sur la touche < ou ,. Lorsque vous voulez Touche Diminuer la quantité. < Augmenter la quantité. , Affichez le nombre de copies souhaité en appuyant sur la touche < ou ,. Capture d’une autre image pendant l’impression Lorsque l’imprimante est en cours d’impression, vous pouvez mettre en file d’attente les travaux d’impression en capturant une autre image dans une page mémoire à imprimer une fois l’imprimante libérée. Le nombre de pages mémoire utilisables dépend du type des impressions et des réglages. (Reportez-vous à « Page mémoire » en page 32.) 1 2 Fonctionnement 4 3 Appuyez sur la touche MENU. L’écran normal apparaît. Remarque Ne laissez pas plus de 10 impressions s’accumuler dans le plateau à papier. Ceci risque de provoquer un bourrage de papier. Même s’il y a moins de 10 feuilles qui s’accumulent dans le plateau à papier, l’imprimante risque d’arrêter d’imprimer pour diverses raisons et le message « REMOVE PRINTS » s’affiche. Dans ce cas, retirez les impressions accumulées dans le plateau à papier. L’imprimante commence automatiquement l’impression des copies restantes. 1 Sélectionnez la page mémoire souhaitée en appuyant sur la touche MEMORY PAGE. Appuyez sur la touche MEMORY PAGE pour commuter de page mémoire. Si le papier se termine en cours d’impression L’imprimante arrête l’opération d’impression. Chargez le papier dans le plateau et appuyez sur la touche PRINT. Parcontre, la quantité d’impression revient sur la quantité d’origine requise avant l’arrêt de l’impression. Par exemple, si la quantité d’impression est réglée sur 5 et que le papier se termine après l’impression de trois copies, la quantité d’impression est réinitialisée sur 5. Si vous voulez imprimer les copies restantes, réglez dans ce cas la quantité sur 2 après avoir remis du papier. (Reportez-vous à « Chargement du papier » en page 20.) Les pages mémoire disponibles ne clignotent pas. 2 Appuyez sur la touche CAPTURE au moment où l’image que vous voulez imprimer apparaît sur l’écran. Impressions d’image de pleine taille 29 3 Appuyez sur la touche PRINT. L’image capturée à l’étape 2 est en file d’attente. L’image est imprimée dès que tous les autres travaux d’impression sont terminés. Différentes variations d’impressions Vous pouvez capturer plusieurs types d’images en mémoire et effectuer des variations d’impressions à l’aide des images capturées dans la mémoire. Impression d’image de pleine taille Fonctionnement Page mémoire dont l’image est dans la file d’attente d’impression (clignote sur le moniteur vidéo). L’affichage de la page mémoire s’arrête de clignoter et s’allume sur le moniteur vidéo une fois l’iimpression terminée. Remarque Une autre image ne peut pas être enregistrée dans une page mémoire dans laquelle une image est déjà en file d’attente d’impression (l’indication de page mémoire clignote). Dans ce cas, le message « PLEASE WAIT PRINTING MEMORY » s’affiche aussi. 4 Pour mettre une autre page mémoire, répétez les étapes 1, 2 et 3. Impression de deux images réduites Impression de quatre images réduites Vous pouvez aussi effectuer des impressions de plusieurs images réduites avec des bords blancs. (Reportez-vous à « Effectuer une impression avec des bords blancs » en page 37.) Des légendes peuvent aussi être insérées dans les impressions. (Reportez-vous à « Impressions avec une légende » en page 38.) Légendes d’impression La position des légendes sur les impressions de deux images réduites diffère en fonction de l’utilisation des signauxs SDTV ou des signaux HDTV. La position de la légende diffère aussi en fonction du pack d’impression utilisé. Impression d’image de pleine taille Impression de quatre images réduites xxxxxxxxxxxxxxxxxxxxxxxxxxxxxx xxxxxxxxxxxxxxxxxxxxxxxxxxxxxx Impression de deux images réduites (signal SDTV) Impression de deux images réduites (signal HDTV, UPC-21L) xxxxxxxxxxxxxxxxx xxxxxxxxxxxxxxxxx Impression de deux images réduites (signal HDTV, UPC-21S) 30 Différentes variations d’impressions Sélection du mode mémoire Mode cadre/mode champ Pour effectuer des impressions, il est nécessaire de capturer tout d’abord l’image dans la mémoire. Pour capturer une image, il existe deux façons d’utiliser la mémoire, l’une est appelée mode cadre et l’autre mode champ. Mode cadre : Une image est capturée dans la zone mémoire. Des impressions avec une grande résolution peuvent être obtenues. Mode champ : Une zone mémoire est divisée en deux, et des images peuvent être capturées dans chacune. Dans ce cas, un objet se déplaçant rapidement peut être imprimé avec moins de flou. Moniteur vidéo Moniteur vidéo L’image affichée sur le moniteur vidéo est capturée dans la page mémoire A. Impression Fonctionnement L’image affichée sur le moniteur vidéo est capturée dans la page mémoire A1. Impression Un objet se déplaçant rapidement peut être imprimé avec moins de flou. Sélection du mode mémoire Un objet figé peut être imprimé avec une grande résolution. 1, 4 1, 2, 3 Différentes variations d’impressions 31 1 Appuyez sur la touche MENU et affichez le menu LAYOUT SETUP en appuyant sur la touche < ou ,. Remarque Si le type de signal d’entrée est 720p, le mode mémoire est fixé sur le mode FRAME. « - - - - - » apparaît pour le réglage MEMORY dans le menu LAYOUT SETUP et le mode FIELD n’est pas disponible. Allumez en vert LAY en appuyant sur la touche < ou ,, le menu LAYOUT SETUP s’affiche. 4 Appuyez sur la touche MENU. L’écran normal apparaît. Sélection d’une page mémoire Page mémoire Fonctionnement 2 Sélectionnez MEMORY en appuyant sur la touche M ou m . Allumez MEMORY en vert en appuyant sur la touche M ou m . Une zone mémoire dans laquelle une image est capturée est appelée, dans ce manuel, page mémoire. Le nombre de pages mémoire utilisables dépend du type d’images réduites sélectionnées et du mode mémoire. Page mémoire utilisable FRAME 3 Sélectionnez le mode mémoire souhaité en appuyant sur la touche < ou ,. Allumez le mode mémoire souhaité en vert en appuyant sur la touche < ou ,. FIELD a) Type des images réduites à capturer dans la mémoire A, B, C, D, E, A1, A2, B1, B2, C1, F, G, H C2, D1, D2, E1, E2, F1, F2, G1, G2, H1, H2 Pleine image A, B, C, D A1, A2, B1, B2, C1, C2, D1, D2 Deux images réduites A, B A1, A2, B1, B2 Quatre images réduites a) Ne peut être sélectionné lorsque le type du signal d’entrée est 720p. Remarque Les images de différents types de signaux (SDTV/1080i/ 720p) ne peuvent pas coexister sur l’écran d’image réduite multiple. Si vous changez le type de signal d’entrée avec le réglage SD/HD SEL dans le menu HDTV SETUP, les images enregistrées dans la mémoire seront écrasées au moment de la capture suivante d’images. 32 Mode Contenu FRAME Nous vous recommandons, dès que possible, d’imprimer dans ce mode. FIELD Sélectionnez ce mode pour réduire le flou lors de l’impression d’une image se déplaçant rapidement. Différentes variations d’impressions Sélection d’une page mémoire Touche MEMORY PAGE Effectuer une impression de différentes images réduites multiples Appuyez répétitivement sur la touche MEMORY PAGE jusqu’à l’apparition de la page mémoire souhaitée. Sélection du nombre d’images réduites à capturer en mémoire Les deux méthodes suivantes sont disponibles pour sélectionner le nombre d’images réduites : • Utilisation de la touche MULTI PICTURE • Utilisation du menu Fonctionnement Vous pouvez capturer plusieurs images dans une page mémoire et effectuer une impression avec ces image réduites. Cette section explique comment effectuer une impression avec des images réduites multiples. Une impression avec des images réduites multiples est effectuée selon la procédure ci-dessous. • Détermination du nombre d’images réduites (Voir cidessous.) • Sélection de la page mémoire (reportez-vous à page 33.) Sélection du type souhaité d’images réduites à capturer en mémoire avec la touche MULTI PICTURE Page mémoire actuellement sélectionnée 1, 2 1 Appuyez sur la touche MULTI PICTURE. L’écran suivant apparaît. Si vous n’effectuez aucune opération après avoir appuyé sur la touche MULTI PICTURE, le réglage actuel apparaît pendant quelques secondes, puis disparaît. Effectuer une impression de différentes images réduites multiples 33 3 Sélectionnez le type d’images réduites à capturer en mémoire en appuyant sur la touche < ou ,. Allumez en vert le type d’images réduites à capturer en mémoire en appuyant sur la touche < ou ,. Le type actuel sélectionné d’images réduites à capturer en mémoire s’allume en vert. 2 Fonctionnement Sélectionnez le type d’images réduites à capturer en mémoire en appuyant sur la touche MULTI PICTURE, lorsque l’écran qui apparaît à l’étape 1 est affiché. Appuyez plusieurs fois sur la touche MULTI PICTURE jusqu’à ce que la couleur du type d’images réduites à capturer en mémoire devient verte sur le moniteur vidéo ou bien jusqu’à ce que le type d’imagesréduites à capturer en mémoire s’affiche sur l’écran de fenêtre d’imprimante. Chaque fois que vous appuyez sur la touche MULTI PICTURE, le type d’impression d’image réduite change selon la séquence suivante : 1, 2, 4, 1.... Type Nombre d’images réduites 1 1 (Pleine image) 2 2 (Deux images réduites) 4 4 (Quatre images réduites) 4 Appuyez sur la touche MENU. L’écran normal apparaît. Choix de l’image à afficher sur le moniteur vidéo après la capture d’une image Vous pouvez changer l’image affichée sur le moniteur vidéo après la capture d’une image, d’une image mémoire ou d’une image source. 6 2, 3, 4, 5 L’écran est réinitialisé après quelques secondes sur l’écran normal. Sélection du type d’images réduites à capturer en mémoire à l’aide du menu 1 2 Affichez le menu LAYOUT SETUP en fonction des opérations de l’étape 1 décrites dans « Sélection du mode mémoire » en page 31. Sélectionnez MULTI PIX en appuyant sur la touche M ou m . Allumez MULTI PIX en vert en appuyant sur la touche M ou m . 34 Effectuer une impression de différentes images réduites multiples 1 Affichez le menu PRINTER SETUP en fonction des opérations de l’étape 1 décrites dans « Impressions avec le numéro de set utilisateur souhaité » en page 27. 2 Sélectionnez FUNCTION en appuyant sur la touche M ou m . Effectuer une impression avec des images réduites multiples Allumez FUNCTION en vert en appuyant sur la touche M ou m . Cette sous-section explique comment effectuer des impressions d’images réduites multiples, prenant comme exemple, l’impression de quatre images réduites. Appuyez sur la touche ,. Le menu FUNCTION SETUP s’affiche. 4 Sélectionnez AUTO LIVE en appuyant sur la touche M ou m . Allumez AUTO LIVE en vert en appuyant sur la touche M ou m . 2 Touches M, m, <, , 5 6 Fonctionnement 3 Avant d’effectuer l’impression de quatre images réduites • Confirmez la qualité de la couleur de l’impression (utilisant, par example, le numéro LOAD COLOR). (Reportez-vous à page 52.) • Réglez la disposition sur quatre images réduites. (Reportez-vous à page 33.) • Sélectionnez la page mémoire appropriée. (Reportezvous à page 33.) • Sélectionnez l’image à afficher une fois l’image capturée en mémoire, l’image mémoire ou l’image source. (Reportez-vous à page 34.) • Sélectionnez si vous voulez ajouter ou non des bords blancs. (Reportez-vous à page 37.) Le réglage de bord blanc pour les impressions de quatre images réduites peut être effectué avant ou après la capture des quatre images en mémoire. 5 Sélectionnez l’image à afficher sur le moniteur vidéo après la capture de l’image en appuyant sur la touche < ou ,. Lorsque Réglage L’image capturée en mémoire apparaît juste après sa capture par l’imprimante et l’image mémoire reste sur le moniteur vidéo. OFF L’image capturée en mémoire apparaît juste après sa capture par l’imprimante, puis l’image source apparaît après quelques secondes, dès que vous appuyez sur la touche CAPTURE. ON 3 1 Passez des images de l’équipement vidéo (images source) vers le moniteur. Cette opération est effectuée en utilisant les commandes de l’équipement vidéo comme source. Appuyez sur la touche MENU. L’écran normal apparaît. Pour revenir au menu PRINTER SETUP A l’étape 6, positionnez le curseur sur PRN SETUP et appuyez sur la touche ,. Le menu PRINTER SETUP s’affiche de nouveau. Effectuer une impression de différentes images réduites multiples 35 Dans le mode où les bords blancs sont ajoutés autour des images, ces bords appaissent à l’écran. Clignote en vert pour indiquer qu’une image sera capturée ici. La page mémoire dans laquelle les quatre images réduites sont à capturer 3 Appuyez sur la touche SOURCE/MEMORY. L’image source apparaît sur le moniteur vidéo. 4 Répétez les étapes 2 et 3 jusqu’à capturer quatre images lorsque l’image mémoire reste affichée sur le moniteur vidéo. Répétez l’étape 2 jusqu’à capturer quatre images lorsque l’image mémoire apparaît sur le moniteur vidéo. Pour remplacer une image capturée Exemple : Si vous voulez changer l’image capturée dans la troisième position. Fonctionnement 1 Sélectionnez la troisième position où se trouve l’image à remplacer en appuyant sur la touche M, m, < ou ,. Le fait d’appuyer sur la touche M, m, < ou , déplace le curseur d’une position verticalement ou horizontalement. Indique qu’une image sera capturée ici. Type des images réduites multiples à capturer 2 Indique que des images d’une partie de l’équipement vidéo sont affichées sur l’écran. Appuyez sur la touche M, m, < ou , jusqu’à ce que le troisième curseur clignote en vert. Appuyez sur la touche CAPTURE au moment où l’image que vous voulez imprimer apparaît sur l’écran. L’image est capturée à l’emplacement indiqué par l’étoile clignotant en vert sur le moniteur vidéo ou le numéro de position indiqué sur l’écran de la fenêtre d’imprimante à l’étape 1. L’étoile clignotant en vert (appelée ici curseur) sur le moniteur vidéo se déplace sur la position suivante et le numéro de l’écran de la fenêtre d’imprimante avance de 1. Appuyez sur la touche M, m, < ou , jusqu’à ce que 3 apparaisse. 2 Affichez l’image source sur le moniteur vidéo. Pour des informations détaillées sur l’affichage de l’image source, reportez-vous à l’étape 3. Le curseur clignotant se déplace sur la position suivante. 3 Appuyez sur la touche CAPTURE au moment où l’image que vous voulez imprimer s’affiche. L’image précédemment capturée est remplacée par la nouvelle image capturée. Pour garder une image capturée précédemment Passez les images que vous voulez garder en appuyant sur la touche M, m, < ou , . Le numéro avance de 1. A ce moment, l’image capturée en mémoire est affichée sur le moniteur vidéo. Par contre, l’image à afficher après quelques secondes dépend du réglage de AUTO LIVE dans le menu FUNCTION SETUP. (Reportez-vous à page 34.) Lorsque l’image capturée en mémoire est toujours affichée, passez à l’étape 3. Lorsque l’image source est affichée, passez à l’étape 4. 36 Effectuer une impression de différentes images réduites multiples 5 Appuyez sur la touche PRINT. Les quatre images réduites sont imprimées sur une même feuille de papier. L’ajout de bords blancs dépend du réglage de SEPARATE dans le menu LAYOUT SETUP. (Reportez-vous à page 37.) Si l’impression est floue Lorsque vous effectuez une impression d’une pleine image, ou de deux ou quatre images réduites capturées en mémoire en mode FRAME, les images risquent d’être floues. Si celà se produit, changez le réglage du mode mémoire sur FIELD dans le menu LAYOUT SETUP (« Sélection du mode mémoire » en page 31), puis imprimez de nouveau. Le flou sera éliminé, par contre la qualité d’impression finale sera légèrement dégradée. 3 Sélectionnez d’imprimer les images avec ou sans des bords blancs en appuyant sur la touche < ou ,. Changez le réglage souhaité sur vert en appuyant sur la touche < ou ,. Remarque En général, il est recommandé d’effectuer les impressions en mode FRAME. Vérifiez le réglage dans le menu LAYOUT SETUP. L’appareil vous permet de décider d’imprimer ou non des bords blancs avec les images. 1 Affichez le menu LAYOUT SETUP en fonction des opérations de l’étape 1 décrites dans « Sélection du mode mémoire » en page 31. 2 Sélectionnez SEPARATE en appuyant sur la touche M ou m . Imprimez les images sans bords blancs. OFF Imprimez les images avec des bords blancs. ON a) a) F est indiqué sur le type d’impression dans la section d’affichage de mode d’opération de l’imprimante dans l’écran de la fenêtre d’imprimante. Exemple : 4F Remarque Ce réglage est aussi effectif pour les images qui ont été capturées. Réglage Fonctionnement Lorsque vous voulez Effectuer une impression avec des bords blancs 4 Appuyez sur la touche MENU. L’écran normal apparaît. Allumez SEPARATE en vert en appuyant sur la touche M ou m . Effectuer une impression de différentes images réduites multiples 37 Opérations de saisie de légende sans texte Impressions avec une légende Impressions avec une légende Une légende, tel que des commentaires, peut être ajoutée à une impression sous l’image. Vous pouvez saisir jusqu’à 58 caractères sur une seule ligne. Fonctionnement A propos du menu CAPTION Une légende est saisie dans le menu CAPTION. Une brève explication de chaque article du menu CAPTION est donnée ci-dessous. Affichage dans le menu CAPTION Fonction INS Insère un caractère sans effacer le caractère allumé. DEL Efface un caractère allumé et les caractères reculent d’un cran. SP Met un espace à la position du caractère allumé en effaçant ce caractère. Un espace est gardé. OFF Sélectionne l’impression sans une légende. ON Sélectionne l’impression avec une légende. EXIT Revient du menu CAPTION au menu LAYOUT SETUP. SHIFT Sélectionne soit des lettres majuscules soit minuscules. Opérations de saisie de légende sans texte Saisie d’une légende Zone de saisie de caractères Le caractère ou le symbole où se situe le curseur est allumé en vert et ce caractère allumé est à saisir. Saisissez une légende comme suit. Le réglage reste effectif jusqu’à l’entrée d’un nouveau même avec l’appareil hors tension. 10 Zone d’affichage de caractères Le curseur allumé en vert indique la position où un caractère est à saisir. Les caractères saisis sont affichés ici. 2, 3, 4, 5, 8, 9 Moniteur vidéo 4, 6, 8, 9 1 Indique le caractère sélectionné dans la zone de saisie de caractères. ON : Affiché lors de l’impression avec une légende. OFF : Affiché lors de l’impression sans une légende. 38 Impressions avec une légende Indique la position où le caractère est à saisir dans la zone de saisie de caractères. Affichez le menu LAYOUT SETUP en fonction des opérations de l’étape 1 décrites dans « Sélection du mode mémoire » en page 31. 2 Sélectionnez CAPTION en appuyant sur la touche M ou m . Exemple : Déplacez le cuseur de deux crans vers la gauche. Allumez CAPTION en vert en appuyant sur la touche M ou m . Appuyez sur la touche ,. Le menu CAPTION s’affiche. 4 Placez le curseur (la ligne allumée en vert) sur la position où le caractère est à saisir dans la zone de saisie de caractères. Le curseur est actuellement placé ici (allumé en vert). 2 Appuyez deux fois sur la touche EXEC. Le curseur clignotant se déplace sur cette position. Fonctionnement 3 1 Allumez en vert la touche <. Pour déplacer le curseur 1 Sélectionnez la flèche correspondant à la direction vers laquelle vous voulez déplacer le curseur vert dans la zone d’affichage de caractères, en appuyant sur la touche M, m, < ou ,. 2 Appuyez sur la touche EXEC. Chaque fois que vous appuyez sur la touche EXEC, le curseur se déplace d’une position dans la direction désignée. 5 Sélectionnez le caractère à saisir en appuyant sur la touche M, m, < ou , . Exemple : Saisissez S. Allumez S en vert en appuyant sur la touche M, m, < ou ,. S clignote en vert. Lorsque vous saisissez des caractères sur l’écran de la fenêtre d’imprimante : Il est recommandé d’afficher les caractères à saisir dans l’écran de la fenêtre d’imprimante en appuyant sur la touche < ou ,. Lorsque le curseur est positionné au bout à droite : Le curseur se déplace au bout à gauche de la ligne suivante en appuyant sur la touche ,. Par exemple, lorsque le curseur est placé sur N, appuyez sur la touche , pour déplacer le curseur sur O au bout à gauche la fois suivante. Impressions avec une légende 39 2 Sélectionnez DEL en appuyant sur la touche M, m, < ou ,. Pour sélectionner des lettres majuscules ou minuscules Vous pouvez changer les caractères dans la zone de saisie de caractères de majuscules en miniscules et vice versa. S’allume en vert Allumez DEL en vert en appuyant sur la touche M, m, < ou ,. DEL clignote en vert. 1 Allumez SHIFT en vert en appuyant sur la touche M, m, < ou , sur le moniteur vidéo. Sinon affichez SHIFT ou shift sur l’écran de la fenêtre d’imprimante. Lorsque les caractères sont affichés en majuscules dans la zone de saisie de caractères, shift s’affiche sur l’écran de la fenêtre d’imprimante. Lorsqu’ils sont affichés en miniscules, SHIFT est affiché. Fonctionnement 2 Appuyez sur la touche EXEC. Les majuscules sont changées en miniscules et vice versa dans la zone de saisie des caractères. 3 Appuyez sur la touche EXEC. Le caractère sélectionné sous 1 est effacé. Lorsque le caractère à supprimer est situé parmi les caractères saisis auparavant, les caractères suivants celui supprimé se déplacent d’un cran. Remarque Les caractères déjà saisis (affichés dans la zone d’affichage des caractères), ne sont pas changés même si les lettres sont modifiées dans la zone de saisie de caractères. 7 Répétez les étapes 4, 5 et 6 pour saisir les caractères restants de la légende. Pour saisir un espace 6 Appuyez sur la touche EXEC. Les caractères sélectionnés à l’étape 5 apparaissent à la position du curseur vert dans la zone d’affichage de caractères, puis le curseur se déplace sur la position suivante. Le curseur se déplace sur cette position. 1 Placez le curseur vert sur la position de saisie d’un espace. 2 Sélectionnez SP en appuyant sur la touche M, m, < ou ,. 3 Appuyez sur la touche EXEC. Un espace simple est saisi et le curseur vert se déplace sur la position suivante. Pour remplacer un caractère saisi auparavant sans changer le nombre de caractères Vous pouvez remplacer un caractère saisi auparavant par un nouveau. 1 Placez le curseur vert sur le caractère à remplacer en effectuant les opérations expliquées à l’étape 4. Lorsque vous saisissez un caractère incorrect dans l’exemple ci-dessus 1 Sélectionnez en appuyant sur la touche M, m, < ou ,, puis appuyez sur la touche EXEC. Le curseur revient d’un cran en arrière et le caractère saisi à l’étape 5 s’allume en vert. 2 Ecrasez le caractère invalide par le nouveau en effectuant les opérations expliquées aux étapes 5 et 6. Le caractère précédemment saisi est remplacé par un nouveau. Pour ajouter des caractères à mi-chemin 1 Placez le curseur sur la position du caractère à ajouter en effectuant les opérations expliquées à l’étape 4. 2 Sélectionnez INS en appuyant sur la touche M, m, < ou ,. Appuyez, ensuite, sur la touche EXEC. Un espace simple est saisi entre les caractères et le curseur est placé dans l’espace. 40 Impressions avec une légende 2 Appuyez sur la touche EXEC. 3 Saisissez le caractère à ajouter. Lorsqu’il faut changer le réglage CAPTION ON/ OFF, allez à l’étape 8. Sinon, passez à l’étape 9. L’affichage change de OFF sur ON. Exemple : Ajoutez un caractère entre A et B. 1 Déplacez le curseur sur B (B est allumé en vert). 2 Allumez INS. (INS clignote en vert.) Appuyez, ensuite, sur la touche EXEC. 9 10 Appuyez sur la touche MENU. Un espace simple est inséré entre A et B et le curseur vert est placé sur l’espace. Curseur (allumé en vert) 8 Fonctionnement Après la saisie d’une légende, allumez EXIT en appuyant sur la touche M, m, < ou ,, puis appuyez sur la touche EXEC. Le menu LAYOUT SETUP s’affiche. Remarque Les caractères saisis aux étapes 4 à 7sont enregistrés une fois l’opération de l’étape 7 terminée. Ces caractères restent même après la mise hors tension de l’imprimante. Réglez la fonction CAPTION ON/OFF sur ON. 1 Sélectionnez ON en appuyant sur la touche M, m, < ou ,. Allumez ON en appuyant sur la touche M, m, < ou ,. ON clignote en vert. Sélectionnez OFF pour effectuer des impressions sans une légende. Impressions avec une légende 41 Suppression d’images enregistrées en mémoire Fonctionnement Vos pouvez utiliser la touche STOP/CLEAR pour supprimer individuellement des images réduites capturées dans une page mémoire, ou pour supprimer toutes les images de l’une ou de toutes les pages mémoire. La suppression des images de toutes les pages mémoire ou d’une seule dépend du réglage de CLEAR dans le menu FUNCTION SETUP. Comme la touche STOP/CLEAR fonctionne comme touche STOP lorsque l’impression est en cours, les images ne peuvent pas être supprimées lorsque l’impression est en cours. Réglage de la fonction de la touche STOP/CLEAR 1 2 Affichez le menu FUNCTION SETUP en fonction des opérations des étapes 1 à 3 décrites dans « Choix de l’image à afficher sur le moniteur vidéo après la capture d’une image » en page 34. Sélectionnez CLEAR en appuyant sur la touche M ou m. Allumez CLEAR en vert en appuyant sur la touche M ou m . Lorsque vous voulez Réglages Supprimez les images de toutes les pages ALL mémoire. 4 Supprimez les images d’une seule page mémoire. PAGE Supprimez l’image réduite. PART Désactivez le fonctionnement comme touche CLEAR. OFF Sélectionnez PRN SETUP en appuyant sur la touche M ou m . Appuyez, ensuite, sur la touche ,. Le menu PRINTER SETUP s’affiche. Une fois la fonction de la touche STOP/CLEAR réglée, la touche STOP/CLEAR fonctionne en fonction du réglage jusqu’à ce qu’il soit changé. Pour revenir sur l’écran normal Appuyez sur la touche MENU. Suppression d’images enregistrées en mémoire Remarque Vous ne pouvez pas restaurer des images une fois supprimées. Suppression simultanée des images dans toutes les pages mémoire Avant de supprimer des images dans toutes les pages mémoire. Réglez CLEAR sur ALL dans le menu FUNCTION SETUP. Touche STOP/CLEAR 3 Sélectionnez la fonction de la touche STOP/CLEAR en appuyant sur la touche < ou ,. Allumez la fonction souhaitée en vert en appuyant sur la touche < ou ,. Appuyez sur la touche STOP/CLEAR. Toutes les images capturées dans l’imprimante sont supprimées. 42 Suppression d’images enregistrées en mémoire Suppresion d’une image réduite Remarques • Même si vous appuyez sur la touche STOP/CLEAR lorsque l’image source est affichée sur le moniteur vidéo, l’image mémoire s’affiche sans supprimer les images des pages mémoire. Dans ce cas, appuyez de nouveau sur la touche STOP/CLEAR. Toutes les images enregistrées dans l’imprimante sont supprimées. • Une image en cours d’impression ne peut pas être supprimée. Avant de supprimer des images Réglez CLEAR sur PART dans le menu FUNCTION SETUP. 3 2 1 Suppression d’images dans certaines pages mémoire 3 2 1 1 Appuyez sur la touche SOURCE/MEMORY lorsque l’image source est affichée sur le moniteur vidéo. L’image capturée en mémoire est affichée sur l’écran. 2 Sélectionnez la page mémoire à partir de laquelle vous voulez supprimer des images en appuyant sur la touche MEMORY PAGE. 3 Appuyez sur la touche STOP/CLEAR. Les images de la page mémoire sélectionnée à l’étape 2 sont supprimées. 4 1 Appuyez sur la touche SOURCE/MEMORY lorsque l’image source est affichée sur le moniteur vidéo. L’image capturée en mémoire est affichée sur l’écran. 2 Sélectionnez la page mémoire à partir de laquelle vous voulez supprimer l’image réduite en appuyant sur la touche MEMORY PAGE. 3 Sélectionnez l’image réduite à supprimer en appuyant sur la touche M, m, < ou , . Fonctionnement Avant de supprimer des images Réglez CLEAR sur PAGE dans le menu FUNCTION SETUP. Faites clignoter en vert le curseur au niveau de l’image réduite à supprimer. 4 Appuyez sur la touche STOP/CLEAR. L’image réduite sélectionnée à l’étape 3 est supprimée. Suppression d’images enregistrées en mémoire 43 2 Suppression de l’affichage d’écran sur le moniteur vidéo Fonctionnement Vous pouvez effacer les caractères affichés sur le moniteur vidéo (Q1, A, etc.) lorsqu’il est difficile de voir l’image cachée derrière l’affichage par exemple. L’opération d’imprimante est la même, sans tenir compte de l’affichage ou non des caractères sur le moniteur vidéo. Lorsque les mêmes caractères sont affichés sur l’écran de la fenêtre d’imprimante, effectuez les opérations en les regardant dessus. Pour des informations détaillées sur l’affichage du type du ruban d’encre et la quantité d’encre restante, reportez-vous à « Affichage du type de ruban d’encre et de la quantité de ruban restante » en page 68. Sélectionnez OFF. Lorsque l’écran qui apparaît à l’étape 1 s’affiche, appuyez plusieurs fois sur la touche DISPLAY jusqu’à ce que la couleur de OFF devient verte sur le moniteur vidéo ou si OFF s’affiche en majuscules sur l’écran de la fenêtre d’imprimante. Chaque fois que vous appuyez sur la touche DISPLAY, le réglage change selon la séquence suivante : ON t OFF t ON.... Allumez OFF en vert. 1, 2 Pour afficher des caractères sur le moniteur vidéo Sélectionnez ON. Pour régler l’écran du moniteur à partir du menu Vous pouvez régler d’afficher les caractères sur le moniteur vidéo en changeant DISPLAY sur ON ou OFF dans le menu OUTPUT SETUP. Le réglage de la touche DISPLAY change en fonction du réglage de DISPLAY dans le menu OUTPUT SETUP et vice-versa. 1 Appuyez sur la touche DISPLAY. Le réglage actuel s’affiche. Le moniteur vidéo est réinitialisé après quelques secondes sur l’écran normal. Le réglage actuellement sélectionné s’allume en vert. 44 Suppression de l’affichage d’écran sur le moniteur vidéo Lorsque vous voulez voir une image cachée derrière un menu Vous pouvez effacer temporairement le menu tout en maintenant la touche DISPLAY appuyée. Remarque Les messages d’erreur sont toujours affichés sans tenir compte du réglage de l’écran du moniteur. Menu Réglage Fonctions à régler SYSTEM SETUP Réglage de la clarté de l’écran de la fenêtre d’imprimante Fonctions réglables dans les menus Vous pouvez régler l’imprimante pour avoir diverses spécifications. Une fois les réglages effectués et enregistrés, l’imprimante fonctionne selon ces réglages jusqu’à la modification suivante de leurs valeurs. Vous pouvez régler l’imprimante en fonction de l’utilisation souhaitée, de l’équipement raccordé ou des préférences individuelles. Vous pouvez enregistrer trois sets de réglages utilisateur, appelés utilisateur 1, 2 et 3. Les fonctions réglables dans ces menus sont les suivantes : Fonctions à régler Pages de référence COLOR ADJUST Réglage de la couleur d’impression (intensité couleur et contraste) et de la netteté 52 Sélection du mode mémoire 31 Sélection du type d’impression 33 Sélection d’ajouter ou non des bords blancs à plusieurs images réduites 37 LAYOUT SETUP 67 Réglage du mode de lumière du plateau 67 Réglage la fonction d’affichage du message de nettoyage 67 Réglage de la vitesse de transmission pour la communication par ordinateur 68 Sélection d’activer ou non la 67 sonnerie des tonalités d’erreur et de fonctionnement Réglage du contraste de l’impression 51 Impression des configurations 68 de menu Enregistrement des réglages d’utilisateur 68 USER NAME Edition du nom d’utilisateur 68 FUNCTION SETUP Sélection de l’image qui 34 s’affiche après l’enregistrement de l’image en mémoire, soit l’image source soit l’image mémoire. Attribution de la fonction pour commander à distance les appareils au connecteur REMOTE 2 66 Réglage de la fonction de la touche CLEAR 42 WINDOW SETUP Elimination des lignes noires 55 produites sur l’impression CAPTION Saisie d’une légende 38 PRINTER SETUP Réglage de la qualité d’impression 27 COLOR BALANCE Réglage de la balance des couleurs 56 Réglage de la tonalité de l’impression 54 HSV 58 Selection de la vitesse d’impression 26 Réglage des couleurs d’impression (spécifiez les couleurs à régler) HDTV SETUP Sélection du signal d’entrée 63 Sélection du type de signal d’entrée 63 Réglage Menu Pages de référence Sélection du format du signal 63 d’entrée Sélection de la méthode de synchronisation des signaux d’entrée 64 Sélection du type de signal de 64 sortie INPUT SETUP Selection de la méthode de conversion 65 Sélection du signal d’entrée 22 Compensation des signaux d’entrée 51 Fonctions réglables dans les menus 45 Menu Fonctions à régler Pages de référence OUTPUT SETUP Effacement de l’affichage de l’écran 44 Sélection d’activer ou non l’affichage des informations du ruban d’encre 68 Sélection du signal de sortie de l’imprimante 51 Sélection pour l’imprimante de synchroniser ou non avec le signal sync interne dans le canal G des signaux RGB 18 Correspondance de la couleur 51 du moniteur vidéo avec celle de l’impression Réglage 46 Fonctions réglables dans les menus Arbre de menu Ecran normal Appuyez sur la touche MENU. Menu WINDOW SETUP Menu LAYOUT SETUP Menu CAPTION Menu PRINTER SETUP Menu SYSTEM SETUP Menu INPUT SETUP Menu FUNCTION SETUP Menu OUTPUT SETUP Menu COLOR BALANCE Menu HDTV SETUP Menu HSV Menu USER NAME Arbre de menu Réglage Pour les pages de référence de chaque menu, reportez-vous au tableau dans « Fonctions réglables dans les menus » en page 45. Menu COLOR ADJUST 47 Lorsque le curseur (allumé en vert) n’est pas positionné sur la ligne supérieure : Déplacez le curseur vers la ligne supérieure en appuyant sur la touche M ou m. Opérations de base de menu Le curseur n’est pas positionné sur la ligne supérieure. Dans cette section, en plus du moniteur vidéo, l’écran de la fenêtre d’imprimante est aussi présenté. 1 2, 3, 4 2 Réglage Affichez le menu souhaité en appuyant sur la touche < ou ,. Touche EXEC 1 Exemple : Pour afficher le menu PRINTER SETUP Appuyez sur la touche MENU. Le menu sélectionné précédemment s’affiche. Allumez en vert PRN en appuyant sur la touche < ou ,, le menu PRINTER SETUP s’affiche. Le menu actuellement affiché sur l’écran s’allume en vert. Affichez PRN en lettres majuscules en appuyant sur la touche < ou ,. PRINTER SETUP s’affiche. Le nom du menu actuellement affiché apparaît en lettres majuscules. 48 Opérations de base de menu 3 Sélectionnez l’article souhaité en appuyant sur la touche M ou m. Exemple : Pour sélectionner PRN SPEED dans le menu PRINTER SETUP Lorsque - - - - - est affiché à la sélection : - - - - - s’affiche lorsque le changement de la sélection n’est pas effectif. Le tableau suivant liste le cas où la sélection n’est pas effective. Article sélectionné Article ne pouvant être modifié (lorsque - - - - s’affiche à la sélection) 1 est sélectionné pour MULTI PIX dans le menu LAYOUT SETUP. SEPARATE (Menu LAYOUT SETUP) COMP. est sélectionné pour INPUT SEL dans le menu INPUT SETUP ou HDTV SETUP. HUE (Menu INPUT SETUP) Allumez PRN SPEED en vert en appuyant sur la touche M ou m. 4 Changez le réglage en appuyant sur la touche < ou ,. Pour changer la sélection : Changez la sélection souhaitée en vert en appuyant sur la touche < ou , . Remarque Lorsque / est affiché aux deux extrémités d’une sélection ou à l’extrémité droite ou gauche, il y a d’autres sélections dans cette direction. Appuyez sur la touche < ou , pour afficher plus de sélections. Exemple : Pour sélectionner HIGH de l’article PRN SPEED dans le menu PRINTER SETUP Allumez HIGH en vert en appuyant sur la touche < ou ,. Réglage Appuyez sur la touche M ou m jusqu’à ce que PRN SPEED apparaît. COMP. est sélectionné pour MEMORY (Menu LAYOUT INPUT SEL dans le menu SETUP) INPUT SETUP ou HDTV SETUP et 720p est sélectionné pour SD/HD SEL dans HDTV SETUP. -OUAUTO est sélectionné pour SD/HD SEL et le mode d’entrée de signal 720p est activé. YPbPr est sélectionné pour OUTPUT SYNC (Menu INPUT FORM dans le menu OUTPUT SETUP) INPUT SETUP. -OUCOMP. est sélectionné pour INPUT SEL dans le menu INPUT SETUP ou HDTV SETUP et 1080i ou 720p est sélectionné pour SD/HD SEL dans HDTV SETUP. -OUHD est sélectionné pour OUTPUT SEL dans le menu HDTV SETUP lorsque les signaux HDTV sont entrés en mode AUTO. AUTO est sélectionné pour SD/HD SEL dans le menu HDTV SETUP. -OUYPbPr est sélectionné pour HD FORMAT dans le menu HDTV SETUP. HD SYNC (IN) (menu HDTV SETUP) SD CONV. (Menu HDTV HD est sélectionné pour OUTPUT SEL dans le menu SETUP) HDTV SETUP. Affichez HIGH en lettres majuscules en appuyant sur la touche < ou ,. Opérations de base de menu 49 Pour changer les valeurs du réglage : Appuyez sur la touche < ou , pour diminuer ou augmenter les valeurs du réglage. La valeur du réglage actuel La valeur du réglage actuel Réglage La valeur du réglage augmente chaque fois que vous appuyez sur la touche , et diminue chaque fois que vous appuyez sur la touche <. Pour réinitialiser les valeurs à leur réglage par défaut : Placez le curseur sur l’article à réinitialiser sur le réglage par défaut, puis appuyez simultanément sur les touches < et ,. Lorsqu’il y a des sous-menus : Lorsqu’il y a des sous-menus, PRESS [>] s’affiche sur la partie de sélection du menu. Sélectionnez le sousmenu souhaité en appuyant sur la touche M ou m, puis appuyez sur la touche ,. Exemple : Dans le menu PRINTER SETUP Pour afficher le sous-menu SYSTEM SETUP : Sélectionnez SYSTEM en appuyant sur la touche M ou m, puis appuyez sur la touche ,. Le menu SYSTEM SETUP s’affiche. Allumez SYSTEM en vert en appuyant sur la touche M ou m, puis appuyez sur la touche ,. Appuyez sur la touche M ou m jusqu’à ce que SYSTEM s’affiche, puis appuyez sur la touche ,. 50 Opérations de base de menu Pour revenir du sous-menu : Sélectionnez le menu dans la ligne supérieure, puis appuyez sur la touche ,. Allumez PRN SETUP en vert en appuyant sur la touche M ou m, puis appuyez sur la touche ,. Appuyez sur la touche M ou m jusqu’à ce que PRN SETUP s’affiche, puis appuyez sur la touche ,. Réglage de la couleur et de la qualité d’image couleur et la teinte d’un signal vidéo composite NTSC et PAL ou un signal séparé de luminance (Y) et chrominance (C). b) Au réglage de l’étape -14, OFF s’affiche et l’image, affichée sur le moniteur vidéo, change en noir et blanc. c) Lorsqu’un signal composant (signal RGB ou YPbPr) est entré, vous ne pouvez pas régler OFFSET en dessous de 0. Compensation des signaux d’entrée Réglage du contraste des impressions Une image vidéo enregistrée dans de mauvaises conditions peut être d’une mauvaise qualité couleur. Si le signal est un signal vidéo composite NTSC ou PAL ou des signaux séparés de luminance (Y) et chrominance (C), vous pouvez corriger la couleur et le niveau du signal d’entrée jusqu’à un certain niveau. Lorsque vous voulez changer le contraste des impressions sans changer le contraste du moniteur vidéo, compensez le niveau du signal d’entrée à l’aide de l’article IRE dans le menu SYSTEM SETUP. Articles à utiliser lors du réglage du contraste des impressions Remarque Vous ne pouvez pas régler une image une fois capturée en mémoire. Si vous voulez effectuer des réglages, capturez de nouveau cette image après avoir effectué le réglage. Articles à utiliser pour la compensation des signaux d’entrée Réglage Confirmation Lorsque l’image mémoire est affichée sur le moniteur vidéo, appuyez sur la touche SOURCE/MEMORY pour afficher l’image de la source vidéo. Le IRE sélectionné est affiché en trois chiffres. Lorsque La valeur IRE (le IRE sélectionné est affiché en 4 chiffres). Réinitialisation au réglage standard 10 t 100 L’impression est un peu blanchâtre. 11 t 110 L’impression est blanchâtre. 12 t 120 L’impression est très blanchâtre. 13 t 130 Remarques Pour régler l’intensité de la couleur, la teinte, le contraste et la clarté Réglage Article de réglage de menu Touche à appuyer et résultat de l’opération (Plage de réglage) Touche < Touche , Teinte HUE a) (-14 à 0 à 14) La teinte devient violâtre. La teinte devient verdâtre. Intensité couleur COLOR b) (OFF à 0 à 14) L’intensité couleur diminue. L’intensité couleur augmente. Contraste GAIN (-14 à 0 à 14) Le contraste diminue. Le contraste augmente. Clarté OFFSET c) (-14 à 0 à 14) Devient plus sombre. Devient plus lumineuse. a) Réglez la couleur afin que les teintes de peau paraissent naturelles. Pour le réglage HUE, vous pouvez corriger l’intensité • Ne compensez pas trop le signal d’entrée. Ceci risque de rendre toutes les impressions sombres. • Pour avoir le résultat du réglage réflété dans l’impression, vous devez capturer une nouvelle image. Correspondance de la couleur du moniteur vidéo avec celle de l’imprimante Pour correspondre la couleur de l’image du moniteur à celle de l’impression, réglez les couleurs du moniteur et de l’imprimante pour avoir la même couleur du moniteur que celle sur l’impression. L’imprimante sort l’une des deux sortes de signaux vidéo selon les réglages d’imprimante. • EE (E à E) : Les signaux sont sortis vers le moniteur après être traités par le circuit de l’imprimante. • THRU (THROUGH) : Les signaux sont sortis vers le moniteur tels quels. Réglage de la couleur et de la qualité d’image 51 Réglage sur le moniteur vidéo La couleur du moniteur risque de ne pas être correctement réglée même si la couleur de l’imprimante est correctement réglée. Vérifiez la couleur du moniteur vidéo avant de régler la couleur d’impression. Dans ce cas, utilisez le signal THRU en réglant SOURCE sur THRU dans le menu OUTPUT SETUP ou en mettant l’imprimante hors tension pour envoyer le signal d’empreinte de l’équipement vidéo au moniteur vidéo. Après avoir réglé la couleur du moniteur vidéo à l’aide des commandes du moniteur vidéo, réglez la couleur du signal de sortie de l’imprimante. Réglage de l’imprimante Remarque Réglage Ce réglage est effectué pour ajuster la couleur du signal de sortie de l’imprimante lorsque la couleur du moniteur n’est pas satisfaisante. Ce réglage n’affecte pas l’impression en elle-même. Pour régler la couleur de l’impression, reportez-vous à « Réglage de la couleur d’impression » en page 52 et « Spécification des couleurs de réglages (réglage HSV) » en page 58. 1 Article de réglage de menu (Plage de réglage) Lorsque Touche à Direction du vous voulez appuyer réglage dans le menu MONI C-R Rend l’écran Touche , Vers R (-14 à 0 à 14) plus rougeâtre. (Rouge) Rend l’écran couleur cyan (bleu). MONI M-G Rend l’écran (-14 à 0 à 14) plus verdâtre. Rend l’écran couleur magenta (rose). MONI Y-B Rend l’écran (-14 à 0 à 14) plus bleuâtre. Rend l’écran plus jaunâtre. Touche < Vers C (Cyan) Touche , Vers G (Vert) Touche < Vers M (Magenta) Touche , Vers B (Bleu) Touche < Vers Y (Jaune) Sélectionnez l’article souhaité, puis effectuez le réglage. Affichez le menu OUTPUT SETUP. Menu OUTPUT SETUP Réglage de la couleur d’impression 52 2 Sélectionnez SOURCE en appuyant sur la touche M ou m . 3 Sélectionnez EE en appuyant sur la touche < ou , . 4 Appuyez sur la touche MENU. L’écran normal apparaît. 5 Capturez un nouvelle image dans la mémoire, puis effectuez l’impression. Effectuez les réglages du côté imprimante en comparant l’impression avec l’image sur le moniteur, comme suit. 6 Affichez de nouveau le menu OUTPUT SETUP. 7 Réglez le moniteur tout en comparant l’impression avec l’image sur le moniteur. Réglage de la couleur et de la qualité d’image Vous pouvez régler la qualité d’impression en réglant l’intensité de la couleur, le contraste de l’impression et sa netteté ainsi que sa tonalité (Gamma). Réglage de l’intensité de la couleur, le contraste et la netteté Vous pouvez enregistrer jusqu’à trois types de réglages et les gérer à l’aide des numéros LOAD COLOR 1, 2 et 3. l’intensité de la couleur, le contraste de l’image et la netteté de l’impression sont déterminés par le rappel de l’un des trois réglages en fonction de leurs numéros LOAD COLOR. Ceci est utile lorsque vous utilisez plus d’un article de l’équipement vidéo, chacun ayant différentes caractéristiques, ou bien lorsque vous voulez imprimer des images avec différentes qualités de couleur et contraste d’image ou lorsque plusieurs utilisateurs ont accès à une seule imprimante. Vous pouvez, aussi, effectuer une impression à l’aide de valeurs réglées temporairement, sans effacer les valeurs de réglage enregistrées. Effectuez les réglages lors de la visualisation des images capturées en mémoire. 1 Affichez le menu COLOR ADJUST. Menu COLOR ADJUST 2 Article de réglage de menu (Plage de réglage) Lorsque vous voulez CYN-RED (-7 à 0 à 7) Rend l’image Touche , rougeâtre. Vers RED Rend l’image Touche < cyan. Vers CYN (Cyan) Rend l’image Touche , verdâtre. Vers GRN (Vert) Rend l’image Touche < couleur magenta (rose). Vers MAG (Magenta) Rend l’image Touche , bleuâtre. Vers BLU (Bleu) Rend l’image Touche < jaunâtre. Vers YEL (Jaune) MAG-GRN (-7 à 0 à 7) Réglez la couleur d’impression. Articles à utiliser pour le réglage de l’intensité de la couleur YEL-BLU (-7 à 0 à 7) Touche à appuyer Direction du réglage dans le menu Réglage 3 Sélectionnez le numéro LOAD COLOR des valeurs à régler ou à modifier en appuyant sur la touche < ou ,. Lors de la modification, vous pouvez garder les réglages d’origine. (Reportez-vous à « Pour garder la valeur de réglage d’origine » en page 54.) Pour régler l’intensité de la couleur (RED/ GREEN/BLUE) Les réglages du composant couleur RED, GREEN et BLUE sont divisés en 15 étapes, de –7 à +7, indiquées par une valeur et un graphique. Le centre du graphique (0) correspond au réglage standard. Pour régler le contraste (DARK/LIGHT) Les réglages de contraste sont divisés en 15 étapes, de –7 à +7, indiquées par une valeur et un graphique. Le centre du graphique (0) correspond au réglage standard. Articles à utiliser pour le réglage du contraste Article de réglage Lorsque vous voulez (Plage de réglage) DARK (-7 à 0 à 7) Réglez la zone sombre d’une image. LIGHT (-7 à 0 à 7) Réglez la zone claire d’une image. Pour régler la netteté (SHARPNESS) Vous pouvez régler la netteté sur l’une des 15 étapes de 1 à 15. Un réglage de l’étape 8 correspond à la netteté standard (réglage par défaut). Lorsque vous voulez Contenu des réglages Effectuez un contour léger. A gauche (vers l’étape 1) Effectuez un contour normal. Centré (étape 8) Effectuez un contour net. A droite (vers l’étape 15) Articles à utiliser pour le réglage de la netteté Réglage de la couleur et de la qualité d’image 53 Lorsque la valeur a été modifiée Une fois la valeur modifiée, TEMP (TEMPORARY) apparaît sur l’écran du menu. TEMP indique que les réglages sont temporaires et n’ont pas été enregistrés. Si vous mettez l’imprimante hors tension lorsque TEMP est affiché, les valeurs réglées ne sont pas enregistrées. 4 Réglage de la tonalité de l’impression Vous pouvez régler la tonalité pour que les détails de la partie blanche ou noire soient imprimés clairement. 1 Affichez le menu PRINTER SETUP. Menu PRINTER SETUP Sélectionnez le numéro SAVE COLOR sur lequel les nouveaux réglages sont à enregistrer à l’aide de l’article SAVE COLOR. Pour garder la valeur de réglage d’origine Sélectionnez un numéro SAVE COLOR différent de celui de LOAD COLOR sélectionné à l’étape 2. 5 Réglage Appuyez sur la touche EXEC. Les réglages sont enregistrés sur le numéro SAVE COLOR sélectionné à l’étape 4. TEMP disparaît du menu. Pour continuer les réglages pour un autre numéro LOAD COLOR : Répétez les étapes 2 à 5. Pour terminer le réglage : Appuyez sur la touche MENU. L’écran normal apparaît. 2 Pour copier les réglages effectués pour un numéro LOAD COLOR sur un autre numéro LOAD COLOR 1 Sélectionnez le numéro LOAD COLOR source sur lequel les réglages à copier sont enregistrés dans le menu COLOR ADJUST. 2 Sélectionnez le numéro SAVE COLOR sur lequel les données sont à copier. 3 Appuyez sur la touche EXEC. Les réglages enregistrés pour le numéro LOAD COLOR sélectionné à l’étape 1 sont copiés sur le numéro SAVE COLOR sélectionné à l’étape 2. Pour rappeler le numéro LOAD COLOR dans lequel les réglages couleur de l’impression (intensité de la couleur, le contraste et la netteté) sont enregistrés Changez le numéro LOAD COLOR souhaité en vert dans le menu COLOR ADJUST. Sur l’écran de la fenêtre d’imprimante, affichez le numéro LOAD COLOR souhaité. Les réglages du numéro LOAD COLOR actuellement sélectionné sont affichés. L’impression est effectuée en fonction du réglage du numéro LOAD COLOR sélectionné tant que ces réglages n’ont pas été modifiés. 54 Réglage de la couleur et de la qualité d’image Sélectionnez GAMMA, puis la tonalité souhaitée. La tonalité sélectionnée est épelée. Lorsque vous voulez Réglage Effectuez une impression d’une image ayant beaucoup de zones blanches ou claires. S t SOFT Effectuez une impression d’une image normale. N t NORMAL Effectuez une impression d’une image ayant beaucoup de zones noires ou obscures. H t HARD Lorsqu’un cadre noir ou des lignes apparaissent sur les impressions Lorsque vous imprimez une image plus large ou plus petite que le format de l’écran standard, un cadre noir peut être imprimé ou bien l’image risque d’être partiellement coupée. Parfois, une ligne noire s’affiche sur l’impression même si elle n’apparaît pas sur le moniteur vidéo. Toute portion n’ayant pas de signal vidéo est imprimée en noir. Ceci risque de se produire lorsque vous effectuez des impressions après avoir raccordé une source vidéo ou de lecture différente à l’aide d’un autre logiciel vidéo. Dans ce cas, vous pouvez régler la zone d’impression en déplaçant l’écran horizontalement ou verticalement. Ce réglage est appliqué à la zone d’impression des images déjà capturées. Vous n’avez pas besoin de capturer les images de nouveau. 1 Affichez le menu WINDOW SETUP dans le menu LAYOUT SETUP. 2 Effectuez les réglages en fonction de l’impression obtenue en utilisant les articles V START, V WIDTH, H START et H WIDTH. Remarque Une ligne noire risque d’apparaître sur le côté droit lors du réglage du côté gauche. Vous pouvez l’éliminer avec l’article H WIDTH. Article à utiliser pour éliminer la ligne verticale à droite sur le côté droit Pour éliminer une ligne noire verticale apparaissant sur le côté droit : Réglez la position droite de l’image à imprimer à l’aide de l’article H WIDTH. Article à utiliser pour éliminer la ligne horizontale en bas Article à utiliser pour éliminer la ligne verticale sur le côté gauche Article à utiliser pour éliminer la ligne horizontale en haut Lorsqu’une ligne noire horizontale apparaît sur l’impression Pour éliminer une ligne noire horizontale se trouvant en haut : Réglez la position supérieure de l’image à imprimer à l’aide de l’article V START. Remarque Signal d’entrée H WIDTH H START V WIDTH V START SDTV (NTSC) 688 0 472 0 SDTV (PAL) 688 0 556 0 1080i 1920 0 1080 0 720p 1280 0 720 0 Une ligne noire risque d’apparaître en bas lors du réglage du haut. Vous pouvez l’éliminer avec l’article V WIDTH. Pour vérifier le résultat du réglage Imprimez pour vérifier qu’il n’y a aucun cadre noir sur l’impression, que l’image n’est pas partiellement coupée et qu’aucune ligne noire n’apparaît. Pour éliminer une ligne noire horizontale apparaissant en bas : Réglez la position inférieure de l’image à imprimer à l’aide de l’article V WIDTH. Correspondre l’impression au format papier Lorsqu’une ligne noire verticale apparaît sur l’impression 1 Réglage Pour réinitialiser les valeurs à leur réglage par défaut Pour les articles H START, H WIDTH, V START et V WIDTH, vous pouvez réinitialiser les valeurs par paires. Pour réinitialiser les valeurs pour les réglages verticaux, placez le curseur sur V START ou V WIDTH, puis appuyez simultanément sur les touches < et ,. Pour réinitialiser les valeurs pour les réglages horizontaux, placez le curseur sur H START ou H WIDTH, puis appuyez simultanément sur les touches < et ,. La position de l’écran et les réglages de format effectués dans le menu WINDOW SETUP sont enregistrés individuellement pour chaque type de signal d’entrée (SDTV, 1080i, 720p) configuré avec SD/HD SEL dans le menu HDTV SETUP. Par conséquent, les valeurs du réglage par défaut diffèrent comme suit pour chaque type de signal d’entrée. Affichez le menu WINDOW SETUP dans le menu LAYOUT SETUP. Pour éliminer une ligne noire verticale apparaissant sur le côté gauche : Réglez la position à gauche de l’image à imprimer à l’aide de l’article H START. Réglage de la couleur et de la qualité d’image 55 2 Sélectionnez RESIZE TO FIT. 1 Affichez le menu COLOR BALANCE dans le menu PRINTER SETUP. Allumez RESIZE TO FIT en vert. Sélectionnez C-BALANCE, puis appuyez sur la touche ,. Réglage Lorsque vous voulez OFF Imprimez l’image avec la zone d’impression réglée dans le menu WINDOW SETUP ON Imprimez l’image réglée pour correspondre au papier Réglage Remarque Le réglage RESIZE TO FIT est enregistré individuellement pour chaque type de signal d’entrée (SDTV, 1080i, 720p) configuré avec SD/HD SEL dans le menu HDTV SETUP. Si la disposition a été réglée sur l’affichage de deux ou quatre images réduites, l’image sur laquelle le curseur est placé est affichée en taille normale. Réglage de la balance des couleurs La zone à capturer en mémoire. (Cette zone est allumée et représente deux-tiers de la taille de tout l’écran.) Utilisez cette fonction pour régler les couleurs des impressions pour correspondre à celles affichées sur le moniteur. Les réglages de la balance des couleurs ne sont pas reflétés sur l’écran du moniteur. Nous vous recommandons de régler la balance des couleurs chaque fois que vous chargez un nouveau set de ruban d’encre et de papier. Vous devez toujours utiliser ensemble le ruban d’encre et le papier d’un même paquet. La balance des couleurs peut varier d’une paire à une autre. Une fois les réglages effectués et enregistrés, l’imprimante fonctionne selon ces réglages jusqu’à la modification suivante de leurs valeurs. Avant de régler la balance des couleurs Réinitialisez tous les articles dans le menu COLOR ADJUST à leurs valeurs centrales. (Reportez-vous à « Réglage de la couleur d’impression » en page 52.) 56 Le menu COLOR BALANCE s’affiche. La zone allumée dans le menu COLOR BALANCE est imprimée pour être utilisée pour le réglage de la balance des couleurs. Vous pouvez déplacer cette zone dans n’importe quel endroit du moniteur vidéo. Réglage de la couleur et de la qualité d’image Lorsque vous réglez la balance des couleurs pour la première fois après avoir acheté l’imprimante, les valeurs de BAL X, BAL Y et BAL STEP sont réglées en usine sur 50, 50 et 5. Si vous avez déjà réglé la balance des couleurs, les valeurs réglées précédemment sont affichées dans le menu COLOR BALANCE. Les valeurs actuellement réglées de BAL X, BAL Y et BAL STEP Dans ce menu COLOR BALANCE, les valeurs par défaut (réglages par défaut) sont affichées. Pour réinitialiser les valeurs à leur réglage en usine (50/50/5) Sélectionnez chaque article en appuyant sur la touche M ou m, puis appuyez en même temps sur les touches < et ,. L’article actuellement sélectionné est réinitialisé à sa valeur par défaut. 2 Décidez de la position de l’image source à utiliser pour le réglage de la balance des couleurs. Pour décider de la position de l’image source, déplacez la zone allumée en appuyant sur la touche M, m, < ou , tout en maintenant appuyée la touche DISPLAY. Déplacez la partie allumée sur la position de l’image souhaitée en appuyant sur la touche M, m, < ou , tout en maintenant appuyée la touche DISPLAY. (Le menu COLOR BALANCE disparaît temporairement de l’écran.) Exemple du changement de couleur actuelle dans le test d’impression Jaunâtre Orangeâtre Verdâtre Standard Rougeâtre Bleu verdâtre Bleuâtre Rouge violacé Réglage Jaune, verdâtre 3 4 Appuyez sur la touche CAPTURE. L’image capturée en mémoire apparaît. Sélectionnez TEST PRINT en appuyant sur la touche M ou m, puis appuyez sur la touche EXEC. Neuf images identiques de la position sélectionnée à l’étape 2 sont imprimées sur une feuille de papier. Chaque image possède une balance des couleurs différente. Cette opération d’impression peut être effectuée en appuyant sur la touche PRINT lorsque le menu COLOR BALANCE est affiché. 5 Sélectionnez l’image avec la meilleure balance des couleurs parmi les neufs images. Si vous voulez changer la balance des couleurs après avoir vu les impressions,réglez de nouveau la balance des couleurs, en vous reportant à « Pour régler de nouveau la balance des couleurs » en page 58. 6 Affichez les valeurs de BAL X et BAL Y correspondant à celles de l’image sélectionnée à l’étape 5 en utilisant la touche < ou ,. Exemple : Lorsque la balance des couleurs (55 & 45) de l’image imprimée en haut à droite est la meilleure : Affichez 55 pour BAL X et 45 pour BAL Y en appuyant sur la touche < ou , . Réglage de la couleur et de la qualité d’image 57 Pour effectuer un réglage général Pour effectuer le réglage de la balance des couleurs au delà de la plage de la balance actuelle, augmentez la valeur de BAL STEP. La balance des couleurs de l’image imprimée a été réglée sur les valeurs sélectionnées à l’étape 5. Pour régler de nouveau la balance des couleurs Lorsque la balance des couleurs souhaitée ne peut pas être obtenue à l’étape 5, réglez-la de nouveau. Vous pouvez aussi effectuer des réglages précis en suivant les mêmes procédures d’opération. 1 Si vous changez BAL STEP de 5 à 10, la balance des couleurs du test d’impression change tel qu’illustré. Affichez les valeurs de BAL X et BAL Y de l’image la plus appropriée parmi les neufs images en utilisant la touche < ou ,. Dans ce cas, vous pouvez effectuer un réglage précis ou général en changeant la valeur de BAL STEP. Pour effectuer un réglage précis Pour effectuer le réglage de la balance des couleurs dans la plage de la balance actuelle, réduisez la valeur de BAL STEP. Réglage Si vous changez BAL STEP de 5 à 3, la balance des couleurs du test d’impression change tel qu’illustré. 2 Effectuez un test d’impression en répétant les étapes 2, 3 et 4 dans « Réglage de la balance des couleurs » en page 56. 3 Sélectionnez l’image avec la meilleure balance des couleurs parmi les 9 images. S’il n’y a pas d’image avec la meilleure balance des couleurs, répétez les étapes 1 et 2 jusqu’à obtenir la meilleure balance des couleurs. 4 Allez à l’étape 6 dans « Réglage de la balance des couleurs » en page 56. Spécification des couleurs de réglages (réglage HSV) Utilisez cette fonction pour sélectionner une couleur spécifique parmi les impressions pour le réglage. Vous pouvez spécifier RED, YELLOW, GREEN, CYAN, BLUE ou MAGENTA pour le réglage. Cette fonction n’affecte pas les données de l’échelle des gris (noir et blanc). De plus, le résultat du réglage couleur ne sera pas reflété sur l’écran du moniteur. Si vous capturez les réglages dans la mémoire, ils sont gardés après la mise hors tension de l’imprimante et jusqu’à ce que de nouveaux réglages soient capturés dans la mémoire. 58 Réglage de la couleur et de la qualité d’image Avant d’effectuer un réglage HSV Réinitialisez tous les réglages couleur (RED, GREEN, BLUE) dans le menu COLOR ADJUST à leurs valeurs centrales. Déplacez la partie allumée sur la position de l’image souhaitée en appuyant sur la touche M, m, < ou , tout en maintenant appuyée la touche DISPLAY. (Le menu de réglage HSV disparaît temporairement de l’écran.) Remarque Si les données de l’échelle des gris ont été modifiées à cause des réglages du menu COLOR ADJUST et de la balance des couleurs, les réglages de cette fonction peuvent affecter la qualité de l’impression. 1 Affichez le menu de réglage HSV dans le menu PRINTER SETUP. Appuyez sur la touche CAPTURE. L’image capturée en mémoire apparaît. 4 Spécifiez la couleur à régler. Spécifiez la couleur avec COLOR SEL. Réglage 3 Allumez HSV en vert en appuyant sur la touche M ou m, puis appuyez sur la touche ,. La zone allumée dans le menu de réglage HSV est imprimée pour être utilisée pour le réglage HSV. Vous pouvez déplacer cette zone dans n’importe quel endroit du moniteur vidéo. Remarque Si la disposition a été réglée sur l’affichage de deux ou quatre images réduites, l’image sur laquelle le curseur est placé est affichée en taille normale. 2 Allumez COLOR SEL en vert en appuyant sur la touche M ou m, puis spécifiez la couleur à régler à l’aide de la touche < ou ,. Décidez de la position de l’image source à utiliser pour le réglage HSV. Pour décider de la position de l’image source, déplacez la zone allumée en appuyant sur la touche M, m, < ou , tout en maintenant appuyée la touche DISPLAY. Réglage de la couleur et de la qualité d’image 59 6 COLOR SEL Description RED [R-Y] Spécifie le rouge pour le réglage. Lors du réglage de INTENSITY, les teintes entre le rouge et le jaune (R-Y) sont spécifiées. YEL [Y-G] Spécifie le jaune pour le réglage. Lors du réglage de INTENSITY, les teintes entre le jaune et le vert (Y-G) sont spécifiées. GRN [G-C] Spécifie le vert pour le réglage. Lors du réglage de INTENSITY, les teintes entre le vert et le cyan (G-C) sont spécifiées. CYN [C-B] Réglage 5 Allumez STEP en vert en appuyant sur la touche M ou m, puis spécifiez le réglage d’étape à l’aide de la touche < ou ,. Spécifie le cyan pour le réglage. Lors du réglage de INTENSITY, les teintes entre le cyan et le bleu (C-B) sont spécifiées. BLU [B-M] Spécifie le bleu pour le réglage. Lors du réglage de INTENSITY, les teintes entre le bleu et le magenta (B-M) sont spécifiées. MAG [M-R] Spécifie le magenta pour le réglage. Lors du réglage de INTENSITY, les teintes entre le magenta et le rouge (M-R) sont spécifiées. Spécifiez le paramètre à régler. Spécifiez le paramètre avec SPLIT9. Spécifiez le réglage d’étape. Spécifiez le réglage d’étape avec STEP. Spécifiez la quantité de changement par incréments dans le paramètre sélectionné avec SPLIT9 qui apparaîtra dans les impressions de réglage HSV. Sélectionnez une valeur entre 1 et 4, avec la valeur basse pour le réglage précis et la valeur élevée pour le réglage général. 7 Sélectionnez TEST PRINT, puis appuyez sur la touche EXEC. Neuf images identiques de la position sélectionnée à l’étape 2 sont imprimées sur une feuille de papier. Les valeurs pour le paramètre spécifié avec SPLIT9 varient pour chaque image. (Vous pouvez aussi créer le même test d’impression en appuyant sur la touche PRINT dans le menu de réglage HSV.) Allumez SPLIT9 en vert en appuyant sur la touche M ou m, puis spécifiez le paramètre à l’aide de la touche < ou ,. 60 SPLIT9 Description INTENSITY Spécifie la teinte de la plage couleur (ex : [R-Y]) sélectionnée avec COLOR SEL comme le paramètre de réglage. SATURATION Spécifie la saturation de la couleur sélectionnée avec COLOR SEL comme le paramètre pour le réglage. VALUE Spécifie la clarté de la couleur sélectionnée avec COLOR SEL comme le paramètre pour le réglage. HUE Spécifie la teinte de la couleur sélectionnée avec COLOR SEL comme le paramètre pour le réglage. Réglage de la couleur et de la qualité d’image R: I=8, S=0, V=0, H=0 La couleur spécifiée et les valeurs INTENSITY, SATURATION, VALUE et HUE de la couleur spécifiée s’affichent dans l’ordre commes légendes dans l’image. Couleur spécifiée R: RED [R-Y] Y: YEL [Y-G] G: GRN [G-C] C: CYN [C-B] B: BLU [B-M] M: MAG [M-R] I = valeur INTENSITY de la couleur spécifiée S = valeur SATURATION de la couleur spécifiée V = valeur VALUE de la couleur spécifiée H = valeur HUE de la couleur spécifiée Le HSV des impressions sera réglé sur les valeurs sélectionnées à l’étape 8. Réglages de paramètres La plage de réglage des paramètres est ±16. La valeur du paramètre et une réglette s’affichent sur l’écran. La valeur de 0 se situe au centre de la réglette. Description INTENSITY Règle la teinte de la plage couleur (ex : [R-Y]) sélectionnée avec COLOR SEL. Si RED [R-Y] est sélectionné pour COLOR SEL, par exemple, la teinte des couleurs entre le rouge et le jaune est plus rouge lorsque la réglette est vers la droite et plus jaune lorsqu’elle est vers la gauche. Cette valeur est utilisée comme paramètre de base pour les impressions de réglage HSV. Les données sont enregistrées séparément pou chaque couleur sélectionnée avec COLOR SEL ([R-Y], [Y-G], [G-C], [C-B], [B-M], [M-R]). SATURATION Règle la saturation de chaque couleur sélectionnée avec COLOR SEL. Les valeurs de saturation augmentent dans le sens de la droite et diminuent dans le sens de la gauche. Cette valeur est utilisée comme paramètre de base pour les impressions de réglage HSV. Les données sont enregistrées séparément pour chaque couleur sélectionnée avec COLOR SEL (RED, YEL, GRN, CYN, BLU, MAG). VALUE Règle la clarté de la couleur sélectionnée avec COLOR SEL. Les valeurs de clarté augmentent dans le sens de la droite et diminuent dans le sens de la gauche. Cette valeur est utilisée comme paramètre de base pour les impressions de réglage HSV. Les données sont enregistrées séparément pour chaque couleur sélectionnée avec COLOR SEL (RED, YEL, GRN, CYN, BLU, MAG). HUE Règle la teinte de la couleur sélectionnée avec COLOR SEL. Une valeur de -16 tourne la teinte de -30 degrés et une valeur de 16 la tourne de 30 degrés. Cette valeur est utilisée comme paramètre de base pour les impressions de réglage HSV. Les données sont enregistrées séparément pour chaque couleur sélectionnée avec COLOR SEL (RED, YEL, GRN, CYN, BLU, MAG). Les changements du paramètre spécifié avec SPLIT9 qui apparaît dans le test d’impression sont les suivants. 8 9 Sélectionnez l’image ayant les meilleurs réglages parmi les neufs images. Si vous voulez changer de nouveau les valeurs des réglages, reportez-vous « Pour régler de nouveau les valeurs de paramètre » en page 62. Si vous voulez régler un autre paramètre, répétez la procédure à partir de l’étape 5. Si vous voulez régler un autre couleur, répétez la procédure à partir de l’étape 4. Affichez les valeurs du paramètre correspondant à celles de l’image sélectionnée à l’étape 8 en utilisant la touche < ou ,. Exemple : Lorsque la valeur INTENSITY de 8 pour RED [R-Y] de l’image imprimée en bas à droite est la meilleure Réglage de la couleur et de la qualité d’image Réglage Paramètre 61 Pour réinitialiser les valeurs à leur réglage par défaut Sélectionnez chaque article avec le curseur, puis appuyez en même temps sur les touches < et ,. Etant donné que les données sont enregistrées séparément pou chaque couleur COLOR SEL, effectuez la procédure ci-dessus pour chacune des couleurs COLOR SEL si vous souhaitez réinitialiser tous les réglages. 10 Si vous voulez régler un autre paramètre, répétez les étapes 5 à 9. 11 Si vous voulez régler une autre couleur, répétez les étapes 4 à 9. Pour effectuer un réglage général Pour effectuer le réglage de paramètre au delà de la plage actuelle de paramètre, augmentez la valeur actuelle de STEP. Réglage Pour régler de nouveau les valeurs de paramètre Si les valeurs du paramètre souhaité ne sont pas obtenues à l’étape 8 de « Spécification des couleurs de réglage (réglage HSV) », réglez de nouveau les paramètres. Vous pouvez aussi effectuer des réglages précis en suivant les mêmes procédures d’opération. 1 Affichez les valeurs de paramètre de l’image la plus appropriée parmi les neufs images en utilisant la touche < ou ,. Vous pouvez effectuer un réglage précis ou général en changeant la valeur de STEP. Le test d’impression HSV apparaît comme suit lorsque STEP est réglé sur 4. Pour effectuer un réglage précis Pour effectuer le réglage de paramètre dans la plage actuelle de paramètre, réduisez la valeur actuelle de STEP. Le test d’impression HSV apparaît comme suit lorsque STEP est réglé sur 1. 62 Réglage de la couleur et de la qualité d’image 2 Effectuez un test d’impression en répétant les étapes 2 à 7 dans « Spécification des couleurs de réglage (réglage HSV) ». 3 Sélectionnez l’image la plus appropriée parmi les neufs images. Si vous ne trouvez pas d’image appropriée, répétez les étapes 1 et 2 jusqu’à avoir la bonne image. 4 Retournez à l’étape 8 dans « Spécification des couleurs de réglages (réglage HSV) ». Configuration des entrées et sorties du signal HDTV 1 Affichez le menu HDTV SETUP. 2 Sélectionnez SD/HD SEL en appuyant sur la touche M ou m , puis sélectionnez le signal d’entrée pour l’impression en appuyant sur la touche < ou ,. Allumez le signal d’entrée souhaité en vert en appuyant sur la touche < ou ,. Sélection du signal d’entrée Sélectionnez le signal d’entrée basé sur le connecteur d’entrée en cours d’utilisation pour raccorder l’équipement vidéo. Avec les signaux HDTV, sélectionnez COMP. Vous pouvez aussi configurer le réglage INPUT SEL dans le menu INPUT SETUP. Lorsque vous changez le réglage dans le menu INPUT SETUP, le changement est aussi reflété dans le menu HDTV SETUP. Signal à entrer Affichez le menu HDTV SETUP. 2 Sélectionnez INPUT SEL en appuyant sur la touche M ou m , puis sélectionnez le signal d’entrée pour l’impression en appuyant sur la touche < ou ,. Allumez le signal d’entrée souhaité en vert en appuyant sur la touche < ou ,. Signaux SDTV SD 1080i 108/1080i 720p 72/720p Détecte et commute automatiquement le type de signal AUTO Réglage 1 Réglage (affichage abrégé/ affichage si sélectionné) « HD » apparaît sur l’écran de la fenêtre d’imprimante lorsque SD/HD SEL est réglé sur 1080i ou 720p, ou lorsque les signaux HDTV sont entrés alors que SD/HD SEL est réglé sur AUTO. « HD » s’affiche. Source de l’image à imprimer Equipement vidéo raccordé au connecteur VIDEO IN du panneau arrière de l’imprimante Réglage (affichage abrégé/affichage si sélectionné) V/VIDEO Equipement vidéo raccordé au SV/S-VIDEO connecteur S-VIDEO IN du panneau arrière de l’imprimante Equipement vidéo raccordé au connecteur RGB/YPbPr/SYNC INPUT du panneau arrière de l’imprimante C/COMP. Remarque La détection automatique du signal d’entrée n’est pas possible pour un équipement raccordé aux connecteurs VIDEO IN et S-VIDEO IN, par conséquent, n’oubliez pas de sélectionner un signal d’entrée sous INPUT SEL. Sélection du format du signal d’entrée Sélectionnez le format pour l’entrée du signal HDTV. Sélection du type du signal d’entrée Remarque sur les signaux de sortie lors de l’entrée du signal HDTV Sélectionnez le type de signal d’entrée. Vous pouvez aussi régler l’imprimante pour détecter automatiquement le type du signal d’entrée. Ce réglage n’est disponible que lorsque INPUT SEL est réglé sur COMP. Lorsque OUTPUT SEL est réglé sur HD, les signaux sont sortis sous le format que vous sélectionnez ici. Lorsque OUTPUT SEL est réglé sur SD, les signaux sont sortis sous le format que vous sélectionnez dans le réglage INPUT FORM. du menu INPUT SETUP. Configuration des entrées et sorties du signal HDTV 63 1 Affichez le menu HDTV SETUP. 2 Sélectionnez HD FORMAT en appuyant sur la touche M ou m , puis sélectionnez le format du signal HDTV en appuyant sur la touche < ou ,. Allumez le format souhaité en vert en appuyant sur la touche < ou ,. Méthode de synchronisation Réglage Méthode Sync on Green SOG (SYNC ON G sur l’écran de la fenêtre d’imprimante) Méthode Separate sync EXT Sélection du type du signal de sortie Réglage Signal à entrer Réglage Signaux RGB RGB Signaux YPbPr YPbPr Sélection de la méthode de synchronisation des signaux d’entrée Sélectionnez la méthode de synchronisation pour les signaux HDTV. Dans des conditions normales, sélectionnez le réglage SOG. Lorsque HD FORMAT est réglé sur YPbPr, le réglage HD SYNC est fixé sur SOG et ne peut être configuré. Lorsque SD/HD SEL est réglé sur AUTO, le réglage HD SYNC est automatiquement déterminé et réglé sur SOG ou EXT. Dans un cas ou l’autre, « ----- » s’affiche pour le réglage HD SYNC. 1 Affichez le menu HDTV SETUP. 2 Sélectionnez HD SYNC en appuyant sur la touche M ou m , puis sélectionnez la méthode pour la synchronisation du signal en appuyant sur la touche < ou ,. Allumez en vert la méthode souhaitée pour la synchronisation du signal en appuyant sur la touche < ou ,. Avec l’entrée du signal HDTV, vous pouvez sélectionner si l’imprimante sort des signaux inchangés au moniteur vidéo ou les convertit en signaux SDTV. Si vous voulez que l’imprimante sorte des signaux SDTV, assurez-vous de sélectionner la méthode de conversion à l’aide de l’article de menu SD CONV. qui suit. Si vous choisissez la conversion en signaux SDTV avec ce réglage, les images seront encore imprimées dans un format d’image de 16:9. Remarque sur les formats de sortie Lorsque HD est sélectionné ici, les signaux sont sortis sous le format sélectionné sous HD FORMAT. Lorsque SD est sélectionné ici, les signaux sont sortis sous le format que vous sélectionnez dans le réglage INPUT FORM. du menu INPUT SETUP. 1 Affichez le menu HDTV SETUP. 2 Sélectionnez OUTPUT SEL en appuyant sur la touche M ou m , puis sélectionnez la méthode de sortie en appuyant sur la touche < ou ,. Allumez la méthode de sortie souhaitée en vert en appuyant sur la touche < ou ,. Signal à sortir Réglage Signaux HDTV non convertis HD Signaux SDTV convertis SD Remarque Lorsque HD est sélectionné, aucun signal n’est sorti du connecteur de sortie vidéo composite ou du connecteur de sortie S-video sur le panneau arrière de l’imprimante. 64 Configuration des entrées et sorties du signal HDTV Selection de la méthode de conversion Lorsque vous convertissez les signaux HDTV pour les sortir en signaux SDTV, sélectionnez la méthode conversion. La résolution d’image est réduite et le format d’image change pour 4:3 lorsque vous convertissez les signaux. Ce réglage n’est pas disponible lorsque OUTPUT SEL est réglé sur HD. 1 Affichez le menu HDTV SETUP. 2 Sélectionnez SD CONV. en appuyant sur la touche M ou m , puis sélectionnez la méthode de sortie en appuyant sur la touche < ou ,. Squeeze : Compresse l’image HDTV horizontalement en format d’image de 4:3. Toute l’image HDTV est sortie, mais les objets apparaissent tirés verticalement. Original HDTV (16:9) Conversion (4:3) Letterbox Crop Squeeze Allumez la méthode de conversion souhaitée en vert en appuyant sur la touche < ou ,. Réglage Méthode de conversion Réglage Letterbox LB Crop CR Squeeze SQ Letterbox : Compresse l’image HDTV pour correspondre au format d’écran SDTV tout en gardant le format d’image d’origine. Des barres (noires) apparaissent en haut et en bas de l’image. Toute l’image HDTV est sortie sans changement de forme, mais les objets apparaissent plus petits. Crop : Rogne les bords gauche et droit de l’image HDTV. Les objets situés sur les bords gauche et droit de l’image HDTV ne sont pas sortis. Configuration des entrées et sorties du signal HDTV 65 Effectuer plusieurs réglages Attribution des fonctions à la télécommande Vous pouvez contrôler l’imprimante avec la télécommande RM-91 (non fournie) raccordée au connecteur REMOTE 2 sur le panneau arrière de l’imprimante. A l’aide du menu FUNCTION SETUP, vous pouvez attribuer une fonction à la télécommande raccordée au connecteur REMOTE 2. De plus, l’imprimante peut être contrôlée à distance avec un signal d’impulsion entré dans REMOTE 2. (Reportezvous à page 76.) Vous pouvez aussi contrôler l’imprimante à distance en raccordant un ordinateur au connecteur RS-232C. Réglage 1 2 CAP-STOP b) (CAPTURE STOP) Chaque pression sur le commutateur capture une image en mémoire. Lorsque la dernière page mémoire est atteinte, le message « HIT ANY KEY » apparaît et la capture d’image est désactivée. BACK-SP a) Chaque pression sur le commutateur déplace le curseur sur l’écran d’image réduite à la position précédente. POINTER+ Chaque pression sur le commutateur déplace le curseur sur l’écran d’image réduite à la position précédente. STOP Appuyez sur le commutateur pour terminer les opérations d’impression une fois l’impression en cours terminée. Affichez le menu FUNCTION SETUP à partir du menu PRINTER SETUP. Sélectionnez RM2 FUNC, puis attribuez une fonction au commutateur de la télécommande. Fonction à attribuer Opération CAPTURE Appuyez sur le commutateur pour capturer une image en mémoire. Possède la même fonction que la touche CAPTURE sur l’imprimante. PRINT Appuyez sur le commutateur pour lancer l’impression. Possède la même fonction que la touche PRINT sur l’imprimante. Chaque pression du commutateur C & PRINT a) (CAPTURE & PRINT) capture une image dans la page mémoire n’ayant pas de file d’attente d’impression et démarre une opération d’impression. Si vous appuyez sur le commutateur alors qu’une opération d’impression précédente est en cours, l’opération d’impression actuelle est mise dans la file d’attente et démarre dès la fin de la précédente. 66 Fonction à attribuer Opération CYCLIC-C b) Chaque pression du commutateur (CYCLIC CAPTURE) capture une image dans la page mémoire n’ayant pas de file d’attente d’impression. Lorsque la la mémoire actuelle est pleine, les images précédemment capturées seront écrasées. Effectuer plusieurs réglages CAP/SRC Appuyez sur le commutateur (CAPTURE/SOURCE) lorsqu’une page mémoire est affichée pour passer sur l’écran d’image source. Si vous appuyez sur le commutateur lorsqu’une image source est affichée, cette image source est capturée dans la mémoire. Par contre, le fait d’appuyer sur le commutateur ne commute pas les pages mémoire. Si vous appuyez de nouveau sur le commutateur, l’image suivante sera capturée dans la même page. Appuyez sur le commutateur CAP/S PAGE b) (CAPTURE/SOURCE lorsqu’une page mémoire est PAGE) affichée pour passer sur l’écran d’image source. Si vous appuyez sur le commutateur lorsqu’une image source est affichée, cette image source est capturée dans la mémoire. L’appareil passe sur la page mémoire suivante après chaque opération de capture. Par contre, les images capturées ne sont pas imprimées. PRINT & PAGE Appuyez sur le commutateur pour lancer l’impression et passez à la page mémoire suivante. Le commutateur ne fonctionnera pas correctement lorsque les images capturées sortent sur la page mémoire actuelle. Fonction à attribuer Opération Réglage de la lumière du plateau SRC & CAP (SOURCE & CAPTURE) Sélectionnez la fonction de la lumière du plateau de l’imprimante. SRC & C PAGE b) (SOURCE & CAPTURE PAGE) L’image source apparaît lorsque le commutateur est maintenu appuyé et l’image est capturée dans la mémoire au moment où vous relâchez le commutateur. Par contre, le fait d’appuyer sur le commutateur ne commute pas les pages mémoire. L’image source apparaît lorsque le commutateur est maintenu appuyé et l’image est capturée dans la mémoire au moment où vous relâchez le commutateur. L’appareil passe sur la page mémoire suivante après chaque opération de capture. Par contre, les images capturées ne sont pas imprimées. Réglage du contraste de l’écran de la fenêtre d’imprimante Affichez le menu SYSTEM SETUP à partir du menu PRINTER SETUP. 2 Sélectionnez TRAY LIGHT, puis sélectionnez la fonction de la lumière du plateau. Fonction Réglage (affichage abrégé/affichage si sélectionné) La lumière du plateau M1/MODE1 clignote pendant environ 5 secondes après l’éjection des impressions. La lumière du plateau est toujours allumée. M2/MODE2 La lumière du plateau est toujours éteinte. M3/MODE3 Réglage a) Lorsque vous utilisez la télécommande avec cette fonction, confirmez que l’image source est affichée sur le moniteur vidéo. Sinon appuyez sur la touche SOURCE/MEMORY pour afficher l’image source. Lorsque des images réduites multiples sont capturées, une fois la dernière image capturée, l’imprimante imprime l’imge capturée (ou dans la file d’attente), puis passe à la page mémoire suivante. b) Lorsque des images réduites multiples sont capturées, une fois la dernière image capturée, l’imprimante passe à la page mémoire suivante. 1 Réglage de la fonction d’affichage du message de nettoyage Sélectionnez d’afficher ou non un message demandant le nettoyage de tête thermique. Ce message apparaît pendant environ 6 secondes après avoir appuyé sur ! l’interrupteur POWER pour mettre l’imprimante sous tension. Lorsqu’il est difficile de lire le contenu de l’écran de la fenêtre d’imprimante, réglez le contraste à l’aide du menu. 1 Affichez le menu SYSTEM SETUP à partir du menu PRINTER SETUP. 1 Affichez le menu SYSTEM SETUP à partir du menu PRINTER SETUP. 2 Sélectionnez CLEAN DISP., puis l’affichage ou non du message. 2 Sélectionnez l’article LCD-CNTR., puis réglez le contraste sur l’écran de la fenêtre d’imprimante. Réglez le contraste en appuyant sur la touche < ou ,. Lorsque vous voulez Réglage Ne pas afficher de messages demandant le nettoyage de tête thermique. OFF Ne pas afficher de messages demandant le nettoyage de tête thermique. ON Sélection d’activer ou non la sonnerie des tonalités d’erreur et de fonctionnement Remarque Lorsque la réglette est placée sur l’extrême gauche, le réglage apparaît comme OFF et l’écran de fenêtre de l’imprimante reste vierge. Par contre, les messages d’erreur restent affichés. Chaque fois que vous appuyez sur une touche du panneau avant, la tonalité d’opération sonne (une fois). Lorsqu’une erreur se produit, l’alarme retentit (trois fois). Vous pouvez activer ou désactiver ces tonalités à l’aide du menu. 1 Affichez le menu SYSTEM SETUP à partir du menu PRINTER SETUP. Effectuer plusieurs réglages 67 2 Sélectionnez l’article BEEP, puis si vous voulez avoir ou non la sonnerie des messages d’erreur et des opérations en appuyant sur la touche < ou ,. Lorsque vous voulez Sélection Active les sonneries. ON Désactive les sonneries. OFF Affichage du type de ruban d’encre et de la quantité de ruban restante Vous pouvez toujours afficher la quantité restante sur le moniteur vidéo. Remarque Uilisez l’affichage du ruban restant comme critère. Réglage de la vitesse de transmission Lorsque vous contrôlez l’imprimante avec un ordinateur raccordé au connecteur RS-232C de l’imprimante, sélectionnez la vitesse de transmission appropriée. Pour les détails, contactez votre revendeur Sony le plus proche. Réglage 1 Affichez le menu SYSTEM SETUP à partir du menu PRINTER SETUP. 2 Sélectionnez l’article BAUDRATE, puis sélectionnez la vitesse de transmission souhaitée en appuyant sur la touche < ou ,. Vitesse de transmission (bps) Vitesse de transmission affichée dans le menu. (L’affichage change de la première indication à deux chiffres à l’indication à quatre chiffres.) 1200 12 t 1200 2400 24 t 2400 4800 48 t 4800 9600 96 t 9600 1 Affichez le menu OUTPUT SETUP. 2 Sélectionnez l’article RBN REMAIN, puis l’affichage ou non du type de ruban d’encre et de la quantité de ruban restante sur le moniteur. Lorsque vous voulez Réglage Affichez le type de ruban d’encre et la quantité restante. ON Effacez l’information sur le type de ruban OFF d’encre et la quantité restante. Informations sur le ruban d’encre Indication du type de ruban d’encre. COL-S: UPC-21S COL-L: UPC-21L Nombre d’impressions possibles avec le ruban Impression des configurations de menu Vous pouvez imprimer presque toutes les configurations de menu, à l’exception de certains menus. Remarques • Les configurations de SAVE USER du menu SYSTEM SETUP et SAVE COLOR du menu COLOR ADJUST ne peuvent pas être imprimées. • Réglez le nombre de copies sur « 1 ». Autrement plusieurs copies seront imprimées. • Chargez correctement le ruban d’encre et le papier et assurez-vous qu’aucun message d’erreur n’est affiché. 68 1 Affichez l’écran SYSTEM SETUP à partir du menu PRINTER SETUP. 2 Sélectionnez PARAM PRINT, puis appuyez sur la touche EXEC. Les configurations de menu sont imprimées. Effectuer plusieurs réglages Enregistrement d’un set utilisateur Vous pouvez enregistrer jusqu’à trois réglages des spécifications de l’imprimante réglées à l’aide des touches ou du menu et et les enregistrer comme set utilisateur. L’imprimante conserve ce réglage - même après sa mise hors tension. Ainsi, plusieurs opérateurs peuvent effectuer des impressions avec des réglages différents en sortant le set utilisateur approprié. Si les données du set utilisateur sont modifiées, l’imprimante fonctionne selon les nouvelles données modifiées. Dans ce cas, les données modifiées restent effectives jusqu’à ce qu’un nouveau set utilisateur est choisi dans le menu PRINTER SETUP, même si vous mettez l’imprimante hors tension. Une fois tous les réglages requis terminés, procédez comme suit pour les enregistrer comme set utilisateur. 1 Affichez le menu SYSTEM SETUP à partir du menu PRINTER SETUP. Si vous voulez nommer un set utilisateur, passez à l’étape 2. Si vous ne voulez pas nommer un set utilisateur, passez à l’étape 4. 2 Sélectionnez l’article USER NAME, puis appuyez sur la touche ,. Le menu USER NAME s’affiche. 3 Sélectionnez EXIT en appuyant sur la touche M, m, < ou , dans le menu USER NAME, puis appuyez sur la touche EXEC. Le menu SYSTEM SETUP s’affiche de nouveau. 4 Sélectionnez l’article SAVE USER, puis sélectionnez le numéro du set utilisateur. 5 Appuyez sur la touche EXEC. Toutes les données actuellement réglées sont enregistrés sous le numéro du set utilisateur sélectionné à l’étape 4. Si vous donnez un nom à un set utilisateur à l’étape 2, ce nom d’utilisateur est enregistré en même temps. L’imprimante fonctionne selon les données enregistrées à moins de choisir un autre set utilisateur. Aussi, si vous voulez modifier les réglages, les données modifiées restent effectives jusqu’au choix d’un autre utilisateur, même si vous mettez l’imprimante hors tension. Pour effectuer un autre set utilisateur Effectuez tous les réglages requis à l’aide des menus, puis enregistrez-les avec un autre numéro de set utilisateur. Pour choisir un set utilisateur et imprimer Sélectionnez le set utilisateur souhaité à l’aide de l’article LOAD USER du menu PRINTER SETUP, puis appuyez sur la touche EXEC pour exécuter le set utilisateur sélectionné. L’imprimante fonctionne selon les données du set utilisateur choisi. 1 Sélectionnez le set utilisateur 1 dans l’article LOAD USER du menu PRINTER SETUP. 2 Appuyez sur la touche EXEC pour exécuter le set utilisateur 1 sélectionné. 3 Modifiez les valeurs du set choisi. 4 Sélectionnez 2 dans l’article SAVE USER du menu SYSTEM SETUP. 5 Appuyez sur la touche EXEC. Les valeurs du set, modifiées à l’étape 3, sont enregistrées comme set utilisateur 2. Pour copier un set utilisateur existant Vous pouvez copier un set utilisateur existant sous un autre numéro de set utilisateur. 1 Sélectionnez le numéro du set utilisateur source dans l’article LOAD USER du menu PRINTER SETUP. 2 Appuyez sur la touche EXEC pour exécuter le set utilisateur sélectionné. 3 Sélectionnez le numéro du set utilisateur cible avec SAVE USER du menu SYSTEM SETUP. 4 Appuyez sur la touche EXEC. Les valeurs réglées du set utilisateur source, sélectionné à l’étape 1, sont copiées sous le numéro de set utilisateur cible sélectionné à l’étape 3. Réglage Pour des informations détaillées sur la saisie des caractères, reportez-vous à « Saisie d’une légende » en page 38. Vous pouvez saisir jusqu’à 16 caractères. Pour conserver les valeurs du set d’origine Exemple : Modifiez les réglages effectués pour le set utilisateur 1. Conservez les réglages d’origine comme set utilisateur 1 et enregistrez les valeurs du set modifié comme set utilisateur 2. Remettre toutes les configurations sur les réglages par défaut Les réglages par défaut sont enregistrés pour un numéro d’utilisateur n’ayant pas de réglages utilisateur enregistrés. La sélection d’un numéro d’utilisateur n’ayant pas de réglages utilisateur enregistrés remet toutes les configurations de menu à leurs réglages par défaut. Remarques • Si vous remettez toutes les configurations de menu sur leurs réglages par défaut, les commentaires créés dans le menu CAPTION seront également supprimés. • Si les réglages utilisateur sont enregistrés pour tous les numéros utilisateur, les configurations ne peuvent pas être remises à leurs réglages par défaut. Effectuer plusieurs réglages 69 1 Sélectionnez un numéro utilisateur n’ayant pas de réglages utilisarteur enregistrés dans LOAD USER du menu PRINTER SETUP. 2 Appuyez sur la touche EXEC. Toutes les configurations de menu sont remises sur leurs réglages par défaut. Réglage 70 Effectuer plusieurs réglages Divers Par mesure de sécurité, ne placez aucun objet, tel que le moniteur de l’ordinateur sur l’appareil. Attention Précautions En plus des précautions suivantes, reportez-vous aux avertissements de sécurité et aux notices au début de ce manuel. Sécurité Si « CLEAN ROLL » apparaît sur le moniteur ou sur l’écran de la fenêtre d’imprimante Si tout le contenu du plateau d’alimentation papier est utilisé au cours de l’impression, l’imprimante procède automatiquement au nettoyage du rouleau d’alimentation en papier. Si le capteur interne détecte une quantité excessive de poussière sur le rouleau d’alimentation en papier, « CLEAN ROLL » apparaît sur le moniteur ou sur l’écran de la fenêtre d’imprimante. Dans ce cas, procédez au nettoyage manuel du rouleau d’alimentation en papier. Pour plus d’informations, reportez-vous à « Nettoyage manuel du rouleau d’alimentation en papier » en page 73. Le message relatif au nettoyage du rouleau apparaît en fin d’impression si la puissance d’alimentation en papier est faible. Installation Evitez de placer l’appareil dans un endroit soumis à : • La lumière directe ou forte du soleil • Une forte humidité • Des températures extrêmement élevées ou basses • Des vibrations mécaniques • De la poussière excessive • De l’instabilité Transport Lors du transport de l’imprimante, suivez les étapes cidessous pour retirer tous les accessoires et remballer l’appareil dans son paquet d’origine. Le transport de l’imprimante avec les accessoires installés risque d’endommager l’imprimante. 1 Retirez le ruban d’encre et le plateau d’alimentation papier. 2 Verouillez la tête thermique interne. 1 Appuyez sur ! l’interrupteur POWER pour mettre l’imprimante sous tension, puis attendez que « SET RIBBON SET PAPER » apparaisse sur l’écran de la fenêtre d’imprimante. 2 Appuyez simultanément sur <, , et sur la touche MENU. La sonnerie de fonctionnement de l’imprimante continue pendant environ 4 secondes et le message « PLEASE WAIT » apparaît sur l’écran de la fenêtre d’imprimante. Divers Si « CLEAN HEAD » apparaît sur le moniteur ou sur l’écran de la fenêtre d’imprimante Le message « CLEAN HEAD » apparaît sur le moniteur ou sur l’écran de la fenêtre d’imprimante lorsque le nombre de pages imprimées atteint 1 000 et qu’il est temps de nettoyer la tête thermique. Pour plus d’informations, reportez-vous à « Nettoyage de la tête thermique » en page 72. Lorsque le moment est venu de nettoyer la tête thermique, le message apparaît pendant 6 secondes environ après la mise sous tension de l’imprimante au moyen de l’interrupteur ! POWER. Le message réapparaît chaque fois que vous mettez l’imprimante sous tension ou jusqu’à ce que le nettoyage soit effectué. De même, la fonction d’affichage du message « CLEAN HEAD » peut être activée ou désactivée dans le menu SYSTEM SETUP avec le réglage CLEAN DISP. (page 67). Pour éviter l’accumulation de la chaleur interne, laissez assez d’espace autour de l’imprimante (10 cm (4 pouces) minimum). Ne bloquez pas les orifices de ventilation des côtés de l’imprimante. 3 Lorsque la sonnerie de fonctionnement de l’imprimante s’arrête et le message « TRANSPORT MODE » apparaît sur l’écran, appuyez sur ! l’interrupteur POWER pour mettre l’imprimante hors tension. La tête thermique est verrouillée. Remarque Lorsque le message « PLEASE REMOVE RIBBON » apparaît sur l’écran de la fenêtre d’imprimante, retirez le ruban d’encre et recommencer la procédure. Pour déverrouiller la tête thermique interne Mettez de nouveau l’imprimante sous tension. La tête thermique est déverrouillée et le ruban d’encre peut être chargé. Lorsque l’imprimante est inactive pendant un long moment • Appuyez sur ! l’interrupteur POWER pour mettre l’imprimante hors tension et débranchez le cordon d’alimentation. • Retirez le papier partiellement utilisé ainsi que le ruban d’encre de l’imprimante, rangez-les dans leur emballage d’origine et placez-les dans un endroit frais et sombre. Précautions 71 Avant de déballer de nouveau et réutiliser le papier et le ruban d’encre, laissez-les un moment dans la température ambiante pour éviter toute condensation d’humidité. A propos de la condensation • Si l’imprimante est soumise à de grands et brusques changements de températures, par exemple lorsqu’elle est déplacée d’un endroit froid à un endroit chaud ou si elle est laissée dans une pièce avec un chauffage produisant de l’humidité, de la condensation peut se former à l’intérieur. Dans ce cas, l’imprimante risque de ne pas fonctionner correctement et de s’endommager si vous continuez à l’utiliser dans ces conditions. Si de la condensation se forme, mettez l’imprimante hors tension et laissez-la reposer pendant au moins une heure. • Si le pack d’impression est soumis à de grands et brusques changements de température, la condensation risque de se former sur le ruban d’encre ou dans le papier. L’imprimante risque ainsi de ne pas fonctionner correctement. De même, si le pack d’impression est utilisé dans cet état, des taches risquent d’apparaître sur les impressions. Nettoyage de la tête thermique Si des marques et des rainures apparaissent sur les impressions, nettoyez la tête thermique à l’aide de la cartouche de nettoyage de la tête thermique et de la plaque de nettoyage fournies. Cartouche de nettoyage de la tête thermique Pour maintenir la qualité d’impression, nous vous recommandons d’effectuer un nettoyage régulièrement, ainsi qu’à chaque remplacement du pack d’impression (lorsque le pack d’impression utilisé est épuisé). Pour nettoyer la tête thermique, le dos de la feuille de protection fournie avec les packs d’impression UPC-21S et UPC-21L peut être utilisé comme feuille de nettoyage. Divers 1 Appuyez sur le plateau d’alimentation papier pour l’éjecter. Retirez tout papier du plateau d’alimentation papier. Retirez tout papier restant dans la zone d’insertion du plateau. 1 2 Retournez la feuille de protection (feuille de nettoyage) retirée à l’étape 3 de « Chargement du papier » (page 20), puis chargez-la dans le plateau d’alimentation papier en orientant le verso (face non imprimée) vers le haut. 2 Nettoyage du châssis Remarque Avant de nettoyer l’imprimante, mettez-la hors tension et débranchez le câble d’alimentation. Lorsque le boîtier est sale Lorsque des solvants tels que du benzène ou du diluant, ou encore de l’acide, du détergent alcalin ou abrasif, ou des lingettes de nettoyage chimiques sont appliqués à la surface de l’imprimante, cela risque d’endommager son aspect. Veillez à respecter les recommandations suivantes : • Nettoyez la surface de l’imprimante avec une concentration de 50 à 70 v/v% d’alcool isopropyle ou une concentration de 76,9 à 81,4 v/v% d’éthanol. • Les taches rebelles peuvent être éliminées avec un chiffon doux, notamment une serviette légèrement humidifiée avec une solution détergente douce. Nettoyez ensuite à l’aide du produit chimique ci-dessus. • N’exercez pas une force inutile lorsque vous frottez la surface de l’imprimante avec un chiffon taché. Vous risqueriez de griffer la surface de l’imprimante. • Ne laissez pas la surface de l’imprimante en contact prolongé avec un produit en caoutchouc ou en résine de vinyle. L’aspect de la surface risque de se détériorer ou le revêtement de peler. 72 Précautions Remarque Une fois la feuille de protection utilisée, elle ne peut être utilisée de nouveau. Face de nettoyage Feuille de protection (feuille de nettoyage) 2 1 Face imprimée 3 Insérez le plateau d’alimentation papier dans l’imprimante. 4 Chargez la cartouche de nettoyage de la tête thermique dans l’imprimante. Lorsque le ruban d’encre est placé dans l’imprimante, retirez-le avant de charger la cartouche de nettoyage de la tête thermique. La procédure est la même que pour le chargement du ruban d’encre. Pour les détails, reportez-vous à « Chargement du ruban d’encre » en page 19. Une fois la cartouche de nettoyage de la tête thermique chargée et que le couvercle du ruban fermé, le message « CLEAN HEAD:PRESS EXEC » apparaît sur l’écran de la fenêtre d’imprimante. Remarque Si le plateau d’alimentation papier n’est pas inséré, le message « CLEAN HEAD:SET SHEET » apparaît sur l’écran de la fenêtre d’imprimante. Dans ce cas, insérez le plateau d’alimentation papier. 5 • Ne mettez pas l’imprimante hors tension lorsque « CLEANING » apparaît sur l’écran de la fenêtre d’imprimante. • Quand le nettoyage se termine, le plateau d’alimentation papier est automatiquement éjecté. Nettoyage manuel du rouleau d’alimentation en papier Si « CLEAN ROLL » apparaît sur le moniteur ou sur l’écran de la fenêtre d’imprimante, procédez au nettoyage manuel du rouleau d’alimentation en papier. 1 Appuyez sur le plateau d’alimentation papier pour l’éjecter. Retirez tout papier du plateau d’alimentation. Retirez tout papier restant dans la zone d’insertion du plateau. 2 Insérez le plateau d’alimentation papier vide dans l’imprimante. 3 Affichez le menu FUNCTION SETUP à partir du menu PRINTER SETUP (page 47) et sélectionnez « CLEAN ROLL ». « CLEAN ROLL:PRESS EXEC » apparaît sur l’écran de la fenêtre d’imprimante. 4 Appuyez sur la touche EXEC. Le nettoyage manuel du rouleau d’alimentation en papier commence et « CLEAN ROLL:NOW CLEANING » apparaît sur l’écran de la fenêtre d’imprimante. Quand le nettoyage se termine, le plateau d’alimentation papier est automatiquement éjecté. Remarque Ne mettez pas l’imprimante hors tension lorsque « CLEAN HEAD:NOW CLEANING » apparaît sur l’écran de la fenêtre d’imprimante. 6 Retirez la cartouche de nettoyage de la tête thermique. La cartouche de nettoyage de la tête thermique pouvant être réutilisée pour des nettoyages ultérieurs, ne la jetez pas et rangez-la dans un endroit sûr. Divers Appuyez sur la touche EXEC. L’opération de nettoyage commence. Au cours du nettoyage, « CLEAN HEAD:NOW CLEANING » apparaît sur l’écran de la fenêtre d’imprimante. Quand la feuille de nettoyage a été éjectée, « CLEAN HEAD: FINISHED » apparaît sur l’écran de la fenêtre d’imprimante et le nettoyage est terminé. Remarques Remarques • La feuille de protection utilisée comme feuille de nettoyage n’est pas réutilisable. • La cartouche de nettoyage de la tête thermique est réutilisable. Rangez-la dans l’emballage pour la protéger contre la poussière et les autres particules. Nettoyage automatique du rouleau d’alimentation en papier Remarques • Ne mettez pas l’imprimante hors tension lorsque « CLEAN ROLL:NOW CLEANING » apparaît sur l’écran de la fenêtre d’imprimante. • Quand le nettoyage se termine, le plateau d’alimentation papier est automatiquement éjecté. • Insérez le plateau d’alimentation papier vide dans l’imprimante. Si le plateau d’alimentation papier n’est pas inséré, l’imprimante risque d’être endommagée. Si tout le contenu du plateau d’alimentation papier est utilisé au cours de l’impression, l’imprimante procède automatiquement au nettoyage du rouleau d’alimentation en papier. Au cours du nettoyage, « CLEANING » apparaît sur l’écran de la fenêtre d’imprimante. Quand le nettoyage se termine, le plateau d’alimentation papier est automatiquement éjecté. Précautions 73 Ruban d’encre et papier Ne pas réutiliser Cela risquerait de provoquer un dysfonctionnement et pourrait avoir un effet négatif sur les résultats d’impression. Pack d’impression couleur UPC-21S Contient des rubans d’encre couleur et du papier pour l’impression de 240 feuilles à grande vitesse et grande sensibilité, comprenant : 3 rubans d’encre pour 80 feuilles d’impression chacun 3 rames de papier (90 × 100 mm) de 80 feuilles chacune Pack d’impression couleur UPC-21L Contient des rubans d’encre couleur et du papier pour l’impression de 200 feuilles à grande vitesse et grande sensibilité, comprenant : 4 rubans d’encre pour 50 feuilles d’impression chacun 4 rames de papier (100 × 144 mm) de 50 feuilles chacune Divers À propos du pack d’impression couleur (UPC-21S/UPC-21L) Remarques • Si le papier se termine, remplacez en même temps le papier et le ruban d’encre. • Toujours utiliser la cartouche et le papier d’impression provenant d’un même emballage. Ne pas utiliser avec d’autres types de cartouche ou de papier. • Etant donné que les colorants utilisés pour la cartouche peuvent s’altérer dans le temps comme c’est le cas avec d’autres colorants, le produit ne sera pas remplacé ni garanti dans le cas d’un changement de couleur. Rangement du papier • Evitez de ranger le papier dans un endroit exposé à une température élevée et une grande humidité, beaucoup de poussière ou à la lumière directe du soleil. • Retirez le papier partiellement utilisé ainsi que le ruban d’encre de l’imprimante, rangez-les dans leur emballage d’origine et placez-les dans un endroit frais et sombre. Avant de déballer de nouveau et réutiliser le papier et le ruban d’encre, laissez-les un moment dans la température ambiante pour éviter toute condensation d’humidité. Remarques pour conserver vos tirages • Conservez vos tirages à l’abri de la lumière et dans un endroit frais. • Ne collez pas de bande plastique sur un tirage. Evitez aussi de laisser une gomme en plastique au-dessus d’un tirage ou de le poser entre des objets contenant un plastifiant (sous-main, etc.). 74 Ruban d’encre et papier • Ne versez pas d’alcool ni aucun autre solvent organique volatile sur les tirages. Spécifications Divers Puissance électrique requise 100 V à 240 V CA, 50/60 Hz Courant d’entrée 1,7 A à 1,0 A Température de fonctionnement 5 °C à 35 °C (41 °F à 95 °F) Humidité de fonctionnement 20% à 80% (pas de condensation permise) Pression de fonctionnement 700 hPa à 1 060 hPa Température de stockage et de transport –20 °C à +60 °C (–4 °F à +140 °F) Humidité de stockage et de transport 20% à 80% (pas de condensation permise) Pression de stockage et de transport 700 hPa à 1 060 hPa Dimensions Approx. 212 × 98 × 398 mm (l × p × h) Poids Approx. 5,7 kg (imprimante seule) Système d’impression Transfert thermique par sublimation Tête thermique 423 ppp Gradations Traitement à 8 bits (256 niveaux) pour chaque jaune, magenta et cyan Eléments d’image Impression image entière à l’aide du UPC-21S : 1 600 × 1 260 points Impression pleine image à l’aide du UPC-21L : 2 132 × 1 600 points Durée d’impression UPC-21S Approx. 19 secondes (impression à grande vitesse) UPC-21L Approx. 29 secondes (impression à grande vitesse) Système TV Sélectionnez le système de signal entre NTSC/PAL (à l’aide de l’interrupteur NTSC/PAL) Signaux HDTV IN/OUT 1080i/59,94i, 1080/50i (interlignage 2:1) 720/59,94p, 720/50p (progressif) Connecteurs d’entrée RGB/YPbPr (BNC × 3) : 0,7 Vp-p SYNC ON G : 0,3 Vp-p, sync négative SYNC (BNC × 1) 0,3 à 4 Vp-p, sync négative S VIDEO (mini-DIN à 4 broches × 1) : Y : 1 Vp-p, sync négative C : 0,286 Vp-p (NTSC), 0,3 Vp-p (PAL) VIDEO (BNC × 1) : 1 Vp-p, sync négative AC IN (pour l’alimentation électrique) Connecteurs de sortie RGB/YPbPr (BNC × 3) : 0,7 Vp-p SYNC ON G : 0,3 Vp-p, sync négative SYNC (BNC × 1) 0,3 à 4 Vp-p, sync négative S VIDEO (mini-DIN à 4 broches × 1) : Y : 1 Vp-p, sync négative C : 0,286 Vp-p (NTSC), 0,3 Vp-p (PAL) VIDEO (BNC × 1) : 1 Vp-p, sync négative Connecteurs de commandes REMOTE 1 : Mini prise spéciale × 1 Pour la télécommande RM-5500 (non fournie) REMOTE 2 (connecteur d’impression automatique) : Mini prise stéréo : × 1 Pour la télécommande RM-91 ou l’interrupteur FS-24 en option RS-232C (interface de commande de l’ordinateur) : Connecteur à 25 broches SUB × 1 Sortie : Charge de 5 kilohms Typique ± 8 V Entrée : Charge de 5 kilohms Niveau élevé 5 à 15 V Niveau faible −5 à −15 V Accessoires fournis Plateau d’alimentation papier (1) Arrêtoir (1) Avant d’utiliser l’imprimante (1) CD-ROM (instructions d’utilisation) (1) Cartouche de nettoyage de la tête thermique (1) Liste de coordonnées pour la maintenance (1) Information for Customers in Europe (Informations pour les clients en Europe) (1) Accessoires optionnels Pack d’impression couleur UPC-21S : 240 feuilles (80 feuilles × 3) Pack d’impression couleur UPC-21L : 200 feuilles (50 feuilles × 4) Commutateur à pédale FS-24 Télécommande RM-91* Télécommande RM-5500* * Produit arrêté. Pour les détails sur la disponibilité du produit, contactez votre revendeur Sony le plus proche. Spécifications 75 Attention N’utilisez pas le FS-24 dans un endroit (notamment une salle d’opération) où il risquerait d’être exposé à des liquides, par exemple, car il possède un indice de protection d’étanchéité IPX3. Dans un tel lieu, utilisez un produit conforme à la norme IPX6 ou supérieure. Utilisation des capacités d’impression automatique (REMOTE 2) Si vous envoyez des signaux d’impulsions de télécommande tel qu’illustré via le connecteur REMOTE 2, l’mprimante peut être commandée à distance en fonction du réglage de la télécommande (« Effectuer plusieurs réglages » en page 66). Impulsion de rythme CAPTURE pour REMOTE 2 : Attribution de broche de connecteur REMOTE 2 : MIN BUSY GND Divers Article Description MIN TYP MAX Unité tRPW Largeur 100 d’impulsion de commande à distance − − mSEC − Remarque VRP Niveau − d’impulsion de commande à distance − 5 V Niveau TTL Le design et les spécifications sont sujets à des modifications sans préavis. Spécifications médicales Protection contre les décharges électriques : Classe I Protection contre la pénétration néfaste d’eau : Ordinaire 76 Spécifications Degré de sécurité en présence d’un mélange d’anesthésiants inflammables avec de l’air, de l’oxygène ou de l’oxyde nitreux : Ne convient pas à une utilisation en présence d’un mélange d’anesthésiants inflammables avec de l’air, de l’oxygène ou de l’oxyde nitreux Mode de fonctionnement : Continu Remarques • Vérifiez toujours que l’appareil fonctionne correctement avant utilisation. SONY NE PEUT ETRE TENUE RESPONSABLE DE TOUT DOMMAGE, DE QUELQUE NATURE QUE CE SOIT, Y COMPRIS MAIS SANS LIMITATION, LA COMPENSATION OU LE REMBOURSEMENT S’IL S’AVERE IMPOSSIBLE D’IMPRIMER DES DONNEES OU SI DES DONNEES SONT PERDUES SUITE A UN DYSFONCTIONNEMENT DE CET APPAREIL OU DU MATERIEL D’IMPRESSION, DU LOGICIEL ASSOCIE, DU SUPPORT DE STOCKAGE EXTERNE OU DE TOUT AUTRE PERIPHERIQUE EXTERNE. • SONY NE PEUT ETRE TENUE RESPONSABLE DE TOUT DOMMAGE, DE QUELQUE NATURE QUE CE SOIT, Y COMPRIS MAIS SANS LIMITATION, LA COMPENSATION OU LE REMBOURSEMENT SUITE A LA PERTE DES BENEFICES PRESENTS ET A VENIR RESULTANT D’UN DYSFONCTIONNEMENT DE CET APPAREIL NI PENDANT LA PERIODE DE GARANTIE OU UNE FOIS LE DELAI DE GARANTIE EXPIRE OU POUR TOUTE AUTRE RAISON QUE CE SOIT. Guide de dépannage Si une panne est suspectée Le guide de dépannage suivant vous aidera à corriger la plupart des problèmes que vous risquez de rencontrer avec votre appareil. Avant de chercher dans le guide de dépannage, vérifiez tout d’abord que le cordon d’alimentation est bien raccordé. Si le problème persiste après avoir suivi la consigne de dépannage, débranchez l’appareil et contactez le service après-vente ou votre revendeur Sony. Causes possibles et remèdes Rien n’apparaît sur le moniteur vidéo même en appuyant sur n’importe quelle touche de fonctionnement. • L’interrupteur POWER de l’imprimante n’est pas réglé sur ON. tRéglez l’interrupteur POWER de l’imprimante sur ON. • L’interrupteur POWER du moniteur vidéo n’est pas réglé sur ON. tRéglez l’interrupteur POWER du moniteur sur ON. • La connexion n’est peut-être pas correcte. tVérifiez les connexions et corrigez-les si nécessaire. (Reportez-vous à page 17.) • Le réglage SYNC pour les signaux de sortie est incorrect. tConfigurez le bon réglage pour OUTPUT SYNC dans le menu OUTPUT SETUP. • Un moniteur SD est raccordé lorsque les signaux HDTV sont entrés. Réglez SD/HD SEL sur SD dans le menu HDTV SETUP. (Reportez-vous à page 63) Aucun message n’apparaît Un signal incorrect est entré. sur l’écran normal. tSélectionnez un autre signal d’entrée dans le menu INPUT SETUP. (Reportez-vous à page 22.) Sinon, réglez l’équipement vidéo sur le mode lecture, s’il est réglé sur un autre tel que le mode arrêt. Causes possibles et remèdes Aucun message ou aucune • Si une image capturée en mémoire image n’apparaît sur apparaît lorsque la touche l’écran normal. SOURCE/MEMORY est appuyée, SOURCE du menu OUTPUT SETUP est réglé sur THRU. tChangez le réglage SOURCE sur EE. (Reportez-vous à page 51.) • Lorsque le menu est affiché en appuyant sur la touche MENU, le réglage DISPLAY du moniteur vidéo est réglé sur OFF. tRéglez DISPLAY sur ON en appuyant sur la touche DISPLAY. (Reportez-vous à page 44.) Aucun message n’apparaît Le contraste de l’écran d’affichage sur l’écran de la fenêtre d’imprimante n’est pas réglé d’imprimante. correctement. tRéglez la netteté de l’écran d’affichage d’imprimante à l’aide de l’article LCD-CNTR dans le menu SYSTEM SETUP. (Reportez-vous à page 67.) L’imprimante n’imprime pas. • Un message d’erreur apparaît sur l’écran. tEffectuez les étapes décrites dans « Messages d’erreur/ avertissement » en page 79. • Du papier non utilisable avec l’imprimante à été chargé. tChargez le bon papier. Utilisez uniquement des rubans d’encre et du papier destinés à cette imprimante. (Reportez-vous à page 74.) • Le papier n’est pas correctement chargé. tVérifiez la face d’impression du papier et chargez-le de nouveau. (Reportez-vous à page 20.) Une ligne noire apparaît sur l’impression. Toute portion n’ayant pas de signal est imprimée en noir. tRéglez la zone d’image à imprimer. (Reportez-vous à page 54.) Capturez, ensuite, une nouvelle image et imprimez-la. L’image imprimée est partiellement coupée. Seule une partie du signal vidéo a été enregistrée. tRéglez la zone d’image à imprimer. (Reportez-vous à page 54.) Capturez, ensuite, une nouvelle image et imprimez-la. L’impression est floue. Une image bougeant rapidement a été enregistrée. tRéglez le mode mémoire sur FIELD en utilisant l’article MEMORY FRAME/FIELD dans le menu LAYOUT SETUP, puis imprimez. (Reportez-vous à page 31.) Guide de dépannage Divers Symptôme Symptôme 77 Symptôme Causes possibles et remèdes Le ruban d’encre ne se charge pas. • Peut-être êtes-vous en train de charger un ruban d’encre non compatible avec cette imprimante. tChargez un ruban d’encre compatible (page 74). • La tête thermique est verrouillée. tMettez l’imprimante sous tension. La tête thermique est déverrouillée et le ruban d’encre peut être chargé. • Le ruban d’encre n’est pas inséré dans la bonne position. tInsérez le ruban d’encre dans la position adéquate. Divers Le papier ne se charge pas. • Le bord de guidage du papier est plié. tRetirez le papier avec le bord plié du plateau d’alimentation papier. • Le papier n’est pas correctement orienté dans le plateau d’alimentation papier. tVérifiez l’orientation du papier. Pour le papier format S, utilisez le plateau d’alimentation papier avec la partition soulevée. • Le rouleau d’alimentation en papier est sale. tProcédez au nettoyage manuel du rouleau d’alimentation en papier (page 73). La couleur de l’impression Le papier n’est pas correctement est très pâle. chargé. tVérifiez la face d’impression du papier et chargez-le de nouveau. (Reportez-vous à page 20.) L’imprimante éjecte une feuille blanche, puis l’indicateur ALARM s’allume et le message « CHANGE RIBBON » apparaît sur l’écran de la fenêtre d’imprimante. Le ruban d’encre est terminé. tRemplacez le ruban d’encre (page 19). N’utilisez pas de nouveau le papier éjecté. Il y a des des taches et des La tête thermique est sale. rayures sur la face tEffectuez le nettoyage de la tête imprimée. thermique (page 72). 78 Guide de dépannage Messages d’erreur/ avertissement Il y a deux types de messages : Messages d’erreur et messages d’avertissement. Cette section liste ces messages ensemble avec leurs causes possibles et remèdes. Notez les messages et agissez en conséquence. Messages d’erreur Si un problème se produit, le témoin ALARM s’allume en orange et un message d’erreur indiquant le problème apparaît sur le moniteur et sur l’écran de la fenêtre d’imprimante. Message d’erreur Dans le message d’erreur inclu dans les tableaux suivants, « nn » indique le numéro ou le symbôle affiché dans le message. Causes possibles et remèdes Sur l’écran de la fenêtre d’imprimante SET RIBBON SET RIBBON Il n’y a pas de ruban d’encre chargé. tChargez le ruban d’encre. (Reportez-vous à page 19.) SET PAPER SET PAPER • Le papier est terminé. tChargez le papier. (Reportez-vous à page 20.) Remplacez également le ruban d’encre. • Il n’y a pas de plateau à papier chargé. tInstallez le plateau à papier. (Reportez-vous à page 20.) SET RIBBON AND PAPER SET RIBBON SET PAPER Il n’y a ni ruban d’encre, ni papier chargés. tChargez le nouveau ruban d’encre et rouleau de papier. (Reportez-vous aux pages 19 et 20.) REMOVE PRINTS REMOVE PRINTS Le nombre maximum d’impressions s’est accumulé dans le plateau à papier. tRetirez les impressions. L’impression démarre de nouveau. REMOVE PAPER REMOVE PAPER CHECK PAPER : PROCESS nn CHECK PAPER nn PROCESS CHECK PAPER : LOAD nn CHECK PAPER nn LOAD CHECK PAPER : EJECT nn CHECK PAPER nn EJECT • Un bourrage de papier s’est produit dans l’imprimante. tRetirez tout papier coincé dans l’imprimante. (Reportezvous à page 82.) Dans certains cas, ce message est gardé même après le retrait du papier coincé. Pour effacer le message, essayez de retirer le plateau d’alimentation papier puis de l’insérer avec le papier chargé dedans. • Le plateau de base de l’imprimante s’est détaché. tFixez fermement le plateau de base. (Reportez-vous à page 83.) REMOVE PAPER TRAY REMOVE PAPER TRAY Le papier s’est coincé autour du plateau à papier. tRetirez le plateau à papier et sortez tout papier coincé. (Reportez-vous à page 82.) Dans certains cas, ce message est gardé même après le retrait du papier coincé. Pour effacer le message, essayez de retirer le plateau d’alimentation papier puis de l’insérer avec le papier chargé dedans. CHANGE RIBBON CHANGE RIBBON Le ruban d’encre est terminé. tRemplacez l’ancien ruban d’encre par un nouveau. (Reportez-vous à page 19.) (Le ruban d’encre ne peut pas être réutilisé.) Dans le cas où le papier blanc est éjecté, jetez-le. CLOSE RIBBON DOOR CLOSE RIBBON DOOR Le couvercle du ruban est ouvert. tFermez le couvercle du ruban. CHECK RIBBON CHECK RIBBON Un ruban d’encre non utilisable avec cette imprimante à été chargé. tChargez le ruban d’encre approprié. (Reportez-vous à page 74.) Messages d’erreur/avertissement Divers Sur le moniteur vidéo 79 Message d’erreur Causes possibles et remèdes Sur l’écran de la fenêtre d’imprimante CHECK RIBBON nn CHECK RIBBON nn • Le ruban d’encre est déchiré. tRéparez le ruban d’encre déchiré. (Reportez-vous à page 20.) • Si ce message apparaît alors que le ruban d’encre n’est pas déchiré, contactez votre service après-vente ou votre revendeur Sony pour effacer l’état d’erreur. PAPER MISMATCH PAPER MISMATCH • Le ruban d’encre et le papier ne correspondent pas. tUtilisez le ruban d’encre et le papier d’un même pack d’impression. (Reportez-vous à page 74.) De plus, n’essayez pas de réutiliser le papier éjecté précédemment. SWITCH LEVER SWITCH LEVER Un ruban d’encre non utilisable avec cette imprimante à été chargé. tChargez le ruban d’encre approprié. (Reportez-vous à page 74.) MECHA TROUBLE:HEAD nn MECHA TROUBLE nn HEAD La tête thermique ne fonctionne pas correctement. tMettez l’imprimante hors tension puis de nouveau sous tension. Si le message d’erreur persiste, contactez votre revendeur Sony. MECHA TROUBLE:TEMP nn MECHA TROUBLE nn TEMP La température interne de l’imprimante est anormale. tMettez l’imprimante hors tension puis de nouveau sous tension. Si le message d’erreur persiste, contactez votre revendeur Sony. MECHA TROUBLE:FAN nn MECHA TROUBLE nn FAN Un mauvais fonctionnement du ventilateur interne de l’imprimante s’est produit. tMettez l’imprimante hors tension puis de nouveau sous tension. Si le message d’erreur persiste, contactez votre revendeur Sony. CLEAN HEAD:SET SHEET CLEAN HEAD:SET SHEET Pas de feuille de nettoyage réglée. tInsérez le plateau d’alimentation papier avec une feuille de nettoyage placée dedans. (Reportez-vous à page 72) CLEAN ROLL: REMOVE PAPER Il reste du papier dans le plateau d’alimentation papier. tRetirez tout papier restant dans le plateau. CLEAN ROLL: SET TRAY Le plateau d’alimentation papier n’est pas inséré. tInsérez le plateau d’alimentation papier après avoir retiré tout le papier. Divers Sur le moniteur vidéo Messages d’avertissement Dans le cas d’avertissement, seuls les messages d’avertissement apparaissent. Le témoin ALARM ne s’allume pas. Message d’avertissement 80 Causes possibles et remèdes Sur le moniteur vidéo Sur l’écran de la fenêtre d’imprimante HIT ANY KEY. HIT ANY KEY. Messages d’erreur/avertissement Ce message apparaît lorsque la télécommande est utilisée en mode CAP-STOP (CAPTURE STOP) et lorsque l’imprimante s’arrête de capturer des images une fois celles-ci capturées dans toutes les pages mémoire (au dernier point de la dernière page mémoire). tAppuyez sur une touche au hasard. Le fonctionnement de l’imprimante est activé juste après. Message d’avertissement Causes possibles et remèdes Sur l’écran de la fenêtre d’imprimante INPUT MISMATCH INPUT MISMATCH • Les signaux d’image entrés du périphérique d’entrée (VTR, caméra vidéo, etc.) ne correspondent pas au réglage du commutateur NTSC/PAL. tEntrez des signaux correspondants au réglage du commutateur NTSC/PAL. • Les signaux d’image entrés du périphérique d’entrée (VTR, caméra vidéo, etc.) ne correspondent pas au réglage SD/HD SEL dans le menu HDTV SETUP. tEntrez des signaux de composant correspondants au réglage SD/HD SEL. • Un signal autre qu’un signal vidéo (tel qu’un signal audio, etc) est entré. tEntrez le bon signal vidéo. NO INPUT NO INPUT • L’imprimante ne reçoit pas un signal d’entrée du périphérique correspondant à l’entrée sélectionnée dans le menu INPUT SETUP. tVérifiez le signal d’entrée sélectionné dans le menu INPUT SETUP. (Reportez-vous à page 22.) tVérifiez si l’équipement vidéo sort un signal vidéo en mode lecture. tVérifiez que les connexions entre le périphérique source du signal et l’imprimante sont sécurisées. (Reportez-vous à page 16.) NO IMAGE NO IMAGE L’image n’est pas capturée dans la page mémoire. tCapturez l’image dans la mémoire, puis démarrez l’impression. (Reportez-vous à page 24.) PLEASE WAIT PRINTING MEMORY PLEASE WAIT PRINTING MEMORY Dans la page mémoire sélectionnée, l’image capturée est en cours d’impression ou dans la file d’attente. tRépétez l’opération une fois l’impression terminée. PLEASE WAIT ADJUSTING HEAD TEMP PLEASE WAIT ADJUSTING TEMP La température de la tête thermique est en cours de réglage. tNe touchez pas à l’imprimante jusqu’à la disparition du message. L’imprimante commence automatiquement l’impression. CLEAN HEAD CLEAN HEAD La tête thermique nécessite un nettoyage. tReportez-vous à « Nettoyage de la tête thermique » en page 72 et nettoyez la tête. Vous pouvez sélectionner d’afficher ou non ce message avec le réglage CLEAN DISP. dans le menu SYSTEM SETUP. (Reportez-vous à page 67.) PLEASE REMOVE RIBBON PLEASE REMOVE RIBBON Vous avez tenté d’entrer le mode TRANSPORT MODE avec un ruban d’encre chargé dans l’imprimante. tRetirez le ruban d’encre avant d’entrer le mode TRANSPORT MODE. (Reportez-vous à page 71.) CLEAN ROLL CLEAN ROLL Procédez au nettoyage manuel du rouleau d’alimentation en papier. tReportez-vous à « Nettoyage manuel du rouleau d’alimentation en papier » en page 73, et nettoyez le rouleau d’alimentation en papier. Ce message apparaît en fin d’impression si la puissance d’alimentation en papier est faible. Messages d’erreur/avertissement Divers Sur le moniteur vidéo 81 Dégagement d’un bourrage de papier 3 Chargez le papier correctement. Si l’indicateur ALARM du couvercle du ruban s’allume après le démarrage de l’impression, ou si le message « REMOVE PAPER » ou « CHECK PAPER » apparaît sur l’écran de la fenêtre d’imprimante, il est possible qu’un bourrage de papier s’est produit dans l’imprimante. Si le message ne disparaît pas après avoir retiré le plateau d’alimentation papier puis inséré avec le papier chargé dedans, procédez comme suit pour dégager le papier coincé. 1 Remarques • N’utilisez pas de nouveau le papier retiré à l’étape 2. • Utilisez uniquement le papier des packs d’impression recommandés pour cette imprimante. Appuyez sur le repère Z du plateau d’alimentation papier pour éjecter le plateau. 4 2 Dégagez le papier coincé à mi-chemin. Si un bourrage de papier ne peut pas être dégagé Suivez les étapes ci-dessous pour ouvrir le plateau de base de l’imprimante et dégager le papier. Divers Remarques Lorsque le papier est coincé au fond de l’imprimante et ne peut être dégagé, ouvrez le couvercle du ruban et tournez le bouton vers le haut. Ceci permet d’éjecter le papier coincé dedans. Bouton Si le papier n’est pas dégagé même après avoir tourné le bouton, reportez-vous à « Si un bourrage de papier ne peut pas être dégagé » en page 82. 82 Insérez le plateau d’alimentation papier dans l’imprimante. Messages d’erreur/avertissement • Avant de dégager le papier coincé avec la procédure suivante, appuyez sur ! l’interrupteur POWER pour mettre l’imprimante hors tension, mais aussi débranchez le cordon d’alimentation de la prise murale. • Avant de retourner l’imprimante, débranchez tous les câbles de connexion. Si les câbles sont pliés ou tordus, ils risquent d’être endommagés et de provoquer un incendie ou une électrocution. • Lorsqu’il est nécessaire de toucher les pièces internes de l’imprimante pour dégager le papier coincé, faites très attention à ne pas les endommager. 1 Appuyez sur ! l’interrupteur POWER pour mettre l’imprimante hors tension et débranchez le cordon d’alimentation et les câbles de connexion. 2 Ejectez le plateau d’alimentation papier de l’imprimante. 3 Retournez l’imprimante. 4 A l’aide d’un outil plat ou d’une pièce de monnaie, retirez les deux vis fixant le plateau de base. 7 Fixez de nouveau le plateau de base. V 5 Soulevez le plateau de base et retirez-le de l’imprimante. Divers Attention 6 Dégagez doucement le papier coincé. Veillez à rattacher le plateau de base qui a été retiré. L’imprimante ne peut pas imprimer si le plateau de base est retiré. Si un bourrage de papier ne peut toujours pas être dégagé Contactez votre revendeur Sony. N’essayez pas de retirer le papier en forçant. Messages d’erreur/avertissement 83 Licence Les logiciels « The FreeType Project LICENSE » et « The Catharon Open Source LICENSE » sont fournis dans cette unité. Nous mettons ces logiciels à disposition grâce au contrat de licence que nous avons passé avec leurs propriétaires de droits d’auteur. Conformément aux demandes des propriétaires des droits d’auteur de ces logiciels, nous sommes dans l’obligation de vous informer de ce qui suit. The FreeType Project LICENSE Copyright 1996-2002 par David Turner, Robert Wilhelm et Werner Lemberg Le code source fourni par FreeType Project est utilisé pour la rastérisation des polices TrueType. The Catharon Open Source LICENSE Copyright(c) 2000 par Catharon Productions, Inc. Le code source fourni par Catharon Productions Inc. est utilisé pour l’optimisation des polices TrueType. Divers 84 Licence ">
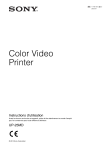
Link público atualizado
O link público para o seu chat foi atualizado.