QMiroPlus-201W Guide de l'utilisateur Version du document: 1 27/05/2021 Guide de l'utilisateur de QMiroPlus-201W Table des matières 1. Préface À propos de ce Guide................................................................................................................................... 4 Audience.......................................................................................................................................................4 Conventions des documents........................................................................................................................ 4 2. Présentation produit À propos du QMiroPlus-201W...................................................................................................................... 5 Spécifications matérielles............................................................................................................................. 5 Fonctionnalités du logiciel.............................................................................................................................6 Spécifications sans fil................................................................................................................................... 7 Contenu de la boîte...................................................................................................................................... 8 Composants..................................................................................................................................................8 Panneau avant......................................................................................................................................... 9 Panneau arrière......................................................................................................................................12 Information sur la sécurité.......................................................................................................................... 13 3. Installation et accès Installation...................................................................................................................................................15 Configuration requise pour l'installation..................................................................................................15 Installer des disques durs 2,5 pouces ou des SSD sur des plateaux de 2,5 pouces............................. 15 Connexion du routeur à Internet.............................................................................................................18 Configuration du routeur.........................................................................................................................20 Accès au routeur.........................................................................................................................................21 Accès au routeur à l'aide d'un navigateur...............................................................................................21 Accès au routeur à l'aide de Qfinder Pro................................................................................................22 Accès au routeur à l'aide de l'application QuRouter...............................................................................23 4. QuRouter À propos de QuRouter................................................................................................................................24 Configuration nécessaire............................................................................................................................ 24 Premiers pas...............................................................................................................................................24 Configurer QuRouter.................................................................................................................................. 25 Lier le routeur avec un QNAP ID............................................................................................................ 27 Dissociation du routeur du QNAP...........................................................................................................28 5. Navigation QuRouter Barre des tâches.........................................................................................................................................29 Tableau de bord.......................................................................................................................................... 30 6. Configuration du système Système......................................................................................................................................................32 Configuration des modes de fonctionnement du routeur........................................................................32 Configuration du mode point d'accès (AP)............................................................................................. 32 Localisation du routeur........................................................................................................................... 33 Activation du voyant du routeur.............................................................................................................. 33 Gestion des journaux..............................................................................................................................34 Paramètres système...............................................................................................................................34 Paramètres USB.....................................................................................................................................37 Firmware.....................................................................................................................................................39 Recherche de mises à jour automatiques.............................................................................................. 39 1 Mise à jour manuelle du firmware...........................................................................................................39 7. Paramètres réseau Configuration des paramètres de port WAN............................................................................................... 41 Configuration des paramètres de port LAN................................................................................................ 41 Table de routage......................................................................................................................................... 42 Chemin statique..........................................................................................................................................42 Ajout d'un chemin statique..................................................................................................................... 42 Configurer un chemin statique................................................................................................................43 Suppression d'un chemin statique..........................................................................................................43 Sans fil........................................................................................................................................................ 44 Configurer les paramètres du réseau sans fil.........................................................................................44 Configuration du réseau sans fil invité....................................................................................................45 Configuration de la configuration protégée Wi-Fi (WPS)........................................................................46 Liste des clients et des clients bloqués.......................................................................................................47 Ajout d'un appareil à la liste de blocage................................................................................................. 47 Configuration d'un appareil dans la liste de blocage.............................................................................. 47 Suppression d'un appareil de la liste de blocage................................................................................... 48 Réseau maillé sans fil.................................................................................................................................48 Ajouter un nœud au réseau maillé......................................................................................................... 48 Suppression d'un nœud du réseau maillé sans fil..................................................................................49 SD-WAN..................................................................................................................................................... 49 À propos de QuWAN.............................................................................................................................. 49 Configuration des paramètres QuWAN.................................................................................................. 49 Accès à QuWAN Orchestrator................................................................................................................50 QVPN..........................................................................................................................................................50 Paramètres QVPN..................................................................................................................................51 Ajout d'un client VPN..............................................................................................................................53 Journaux de connexion QVPN............................................................................................................... 54 8. Sécurité Traduction d'adresses réseau (NAT).......................................................................................................... 55 Passerelle de couche d'application (ALG)..............................................................................................55 Transfert de port..................................................................................................................................... 55 Contrôles parentaux................................................................................................................................... 56 Ajout d'un rôle de contrôle parental........................................................................................................56 Configurer un rôle de contrôle parental.................................................................................................. 57 Suppression d'une règle de contrôle parental........................................................................................ 57 Ajout d'un appareil à un rôle de contrôle parental.................................................................................. 58 Suppression d'un appareil d'un rôle de contrôle parental.......................................................................58 9. Application QuRouter QuRouter.................................................................................................................................................... 59 Configuration nécessaire............................................................................................................................ 59 Configuration du routeur à l'aide de l'application QuRouter....................................................................... 59 Vue d'ensemble.......................................................................................................................................... 63 10. Gestion de QTS Configuration de l'assistant de démarrage rapide QTS.............................................................................. 65 Exécution des actions d'alimentation QTS................................................................................................. 68 Affichage des informations du système QTS..............................................................................................68 11. Dépannage Le remplacement à chaud les disques en panne....................................................................................... 69 Assistance et autres ressources.................................................................................................................69 2 Guide de l'utilisateur de QMiroPlus-201W 12. Glossaire myQNAPcloud............................................................................................................................................ 70 Qfinder Pro................................................................................................................................................. 70 QNAP ID..................................................................................................................................................... 70 Utilitaire QTS...............................................................................................................................................70 QuRouter.................................................................................................................................................... 70 QuWAN.......................................................................................................................................................70 QuWAN Orchestrator..................................................................................................................................70 13. Notifications Garantie limitée...........................................................................................................................................71 Clause de non-responsabilité..................................................................................................................... 71 Respect des normes CE.............................................................................................................................71 Avis de la FCC............................................................................................................................................ 72 Directive sur les équipements radio (RED) 2014/53 / UE Article 10...........................................................72 Déclaration RoHS de l'UE...........................................................................................................................73 Déclaration de conformité d'ISDE...............................................................................................................73 Déclaration d'exposition aux radiations...................................................................................................... 73 Avis de la CCC Classe B............................................................................................................................ 73 3 Guide de l'utilisateur de QMiroPlus-201W 1. Préface À propos de ce Guide Ce guide fournit des informations à propos de l’appareil et des instructions étape par étape sur l’installation du matériel. Il fournit également des instructions sur les opérations de base et les informations relatives au dépannage. Audience Ce document est destiné aux consommateurs et aux administrateurs réseau. Ce guide suppose que l'utilisateur possède une compréhension de base des concepts de réseau, de stockage et de sauvegarde. Conventions des documents Symbole Description Les remarques fournissent les paramètres de configuration par défaut et des informations complémentaires. Les remarques importantes fournissent des informations sur les paramètres de configuration nécessaires et d'autres informations critiques. Les conseils formulent des recommandations ou des méthodes alternatives d’exécution de tâches ou de la configuration des paramètres. Les avertissements fournissent des informations qui - si elles sont ignorées peuvent entraîner une perte potentielle, des blessures ou même la mort. Préface 4 Guide de l'utilisateur de QMiroPlus-201W 2. Présentation produit Ce chapitre fournit des informations de base sur l’appareil QNAP. À propos du QMiroPlus-201W Le QMiroPlus-201W est le premier routeur de réseau maillé sans fil tri-bande (WMN) de QNAP doté de capacités intégrées de serveurs NAS. Le QMiroPlus-201W comprend quatre antennes internes, quatre ports 1 GbE et prend en charge le déploiement SD-WAN. Le routeur est équipé de fonctions NAS et de deux baies de lecteur SATA pour diverses options d'application et d'extension. Vous pouvez créer et gérer des réseaux maillés sans fil avec plusieurs routeurs QMiro et QMiroPlus à l'aide de l'interface web QuRouter, de l'application QTS ou de l'application mobile QuRouter Spécifications matérielles Avertissement Si votre produit QNAP présente des défauts matériels, renvoyez le produit à QNAP ou à un centre de service habilité de QNAP pour maintenance ou remplacement. Toute tentative de réparation ou d’effectuer des procédures de maintenance sur le produit par vous ou un tiers non habilité annule la garantie. QNAP n’est pas responsable des dommages ou de la perte de données causés par des modifications non autorisées et l’installation d’applications tierces non prises en charge. Pour plus de détails, consultez les Conditions de garantie de QNAP. Conseil Les spécifications des modèles sont susceptibles d'être modifiées sans préavis. Pour consulter les dernières spécifications, rendez-vous sur https://www.qnap.com. Composant QMiroPlus-201W Routeur Stockage Processeur Processeur SoC Qualcomm® IPQ4019 Intel® Celeron® J4125 Fréquence quad-core, 716,8 MHz quad-core, 2,0 GHz Architecture ARM Cortex-A7 x86 64 bits Mémoire préinstallée 512 Mo DDR3 4 Go DDR4 Mémoire flash 4 Mo SPI NOR 4 Go eMMC Mémoire Stockage Baies de disques 2 x disques SATA 3 Gbit/s 2,5 pouces Compatibilité des disques • Disques durs SATA 2,5 pouces Remplacement à chaud • SSD SATA 2,5 pouces Pris en charge Réseau Antennes 4 x antennes internes Présentation produit 5 Guide de l'utilisateur de QMiroPlus-201W Composant QMiroPlus-201W Routeur Ports Ethernet Gigabit Stockage • 1 x RJ45 2,5 GbE • 4 x RJ45 1 GbE Ports d'E/S externes et emplacements d'extension Ports USB 2 x ports USB 3.2 Gen 1 Type-A Interface Boutons • Alimentation • Réinitialiser • Configuration protégée Wi-Fi (WPS) • Bouton d'alimentation du stockage Dimensions Dimensions (H x L x 143,5 × 105 × 183,5 mm P) (5,64 x 4,13 x 7,22 pouces) Poids net 1,44 kg (3,17 livres) Autres Ventilateurs Système : 1 x ventilateur intelligent, 60 mm 12 V CC Température de fonctionnement 0˚C à 40˚C (32˚F à 104˚F) Consommation 60 W d'énergie maximale Humidité relative Humidité relative sans condensation : 5 % à 95 % Fonctionnalités du logiciel Fonctionnalité État et gestion du système Description • État de la connexion de l'appareil • État de santé de l'appareil • État WAN • Statut sans fil • Gestion du calendrier du firmware Gestion de réseau filaire • Configuration du port WAN / LAN • État de la connexion au port réseau • Gestion du routage des adresses IPv4 Sécurité Gestion des adresses réseau (NAT) et redirection de port Présentation produit 6 Guide de l'utilisateur de QMiroPlus-201W Fonctionnalité VPN Description • Prise en charge de l'accès à distance à l'aide des protocoles L2TP, OpenVPN et QBelt (VPN propriétaire QNAP) • Gestion du pool IP client • Gestion des clients VPN • Journaux de connexion • Tunnels VPN maximum : 30 Contrôle d'accès • Contrôle parental • Filtrage de noms de domaine (DNS) et filtrage de contenu Paramètres système • Sauvegarde et restauration • Redémarrer, réinitialiser • Gérer les alertes audio • Gestion des comptes locaux et du QNAP ID • Paramètres USB : Gestion des utilisateurs du périphérique USB, aperçu de l'utilisation USB, gestion du serveur FTP QuWAN Configurer l'organisation, la région, le site, le nom de l'appareil et le rôle de l'appareil Spécifications sans fil Spécifications Normes Description • IEEE 802.11b/g/n/ac 2,4 GHz • IEEE 802.11a / n / ac 5 GHz Fréquences de fonctionnement • 2,4 GHz • 5 GHz-1 • 5 GHz-2 Vitesses AC2200 • 5 GHz-1 (867 Mbps): 2 x 2 dual band (20/40/80 MHz) • 5 GHz-2 (867 Mbps): 2 x 2 single band (20/40/80 MHz) • 2.4 GHz (400 Mbps): 2 x 2 dual band (20/40 MHz) Modes • Mode routeur • Mode point d'accès (AP) Réseau sans fil invité 1 x 2.4 GHz Présentation produit 7 Guide de l'utilisateur de QMiroPlus-201W Spécifications Chiffrement Description • WPA2-PSK • WPA-PSK + WPA2-PSK • WPA-Entreprise • WPA2-Entreprise Gestion de réseau sans fil • Prend en charge la technologie MU-MIMO • Prend en charge le band steering pour les points d'accès tri-bande (bandes 2,4 GHz et 5 GHz) • Puissance de transmission (haute, moyenne et basse) • Bande passante 20/40/80 MHz • Canaux DFS (sélection dynamique de fréquence) automatiques et personnalisés • Fonctions RTS / CTS (Request to Send / Clear to Send) • Connexion intelligente • Planificateur sans fil • Configuration protégée Wi-Fi (WPS) Bluetooth Version Bluetooth Bluetooth® 5.0 Gain d'antenne Bluetooth 3,42 dBi Contenu de la boîte Élément Quantité Routeur QMiroPlus-201W 1 Adaptateur secteur 1 Câble Ethernet 1 Composants Présentation produit 8 Guide de l'utilisateur de QMiroPlus-201W Panneau avant Numéro Composant 1 Capot de boîtier 2 LED Disque Pour plus de détails, consultez Voyants. 3 Bouton WPS Pour plus de détails, consultez Bouton WPS. 4 LED d’état Pour plus de détails, consultez Voyants. Panneau avant sans capot de boîtier Présentation produit 9 Guide de l'utilisateur de QMiroPlus-201W Numéro Composant 1 Baies de disque 1 2 Baies de disque 2 Voyants Les voyants indiquent l'état général du routeur, des disques, du stockage et des ports réseau. LED État État du système Vert Description L'initialisation du routeur est terminée et l'état de stockage est l'un des suivants : • En cours d'initialisation • Éteint • Démarrage Clignote en vert toutes les 2 seconde Le routeur démarre et l'état de stockage est l'un des suivants : • En cours d'initialisation • Éteint • Démarrage Clignote en bleu toutes les 2 secondes L'initialisation du routeur est terminée et le stockage est prêt à être initialisé. Sans fil Vitesse de l’Ethernet 2,5 Gigabit Bleu Les initialisations du routeur et du stockage sont terminées. Désactivé Le routeur est hors tension. Rouge Le routeur n'est pas connecté à un réseau. Clignote en orange toutes les 0,5 seconde Un nœud du réseau maillé a un signal faible. Rouge Un nœud du réseau maillé est hors de portée. Clignote en bleu toutes les 0,5 secondes Un nœud est ajouté au réseau maillé. Vert La connexion réseau fonctionne à 2,5 Gbit/s. Orange La connexion réseau fonctionne à 1 Gbit/s. Désactivé • La connexion réseau fonctionne à 100 Mbit/s. • La connexion réseau fonctionne à 10 Mbit/s. Activité de l’Ethernet 2,5 Gigabit Orange Une connexion réseau a été établie. Clignote en orange Un accès au NAS est en cours depuis le réseau. Désactivé Il n’y a aucune connexion réseau. Présentation produit 10 Guide de l'utilisateur de QMiroPlus-201W LED Lecteur État Description Clignote en rouge Une erreur de disque / écriture se produit lors de l'accès aux données. Rouge Une erreur de lecture/écriture sur le disque s'est produite. Clignote en vert Les données sont en cours d'accès. Vert Le lecteur est prêt. Désactivé Aucun disque n'est détecté. Bouton WPS Wi-Fi Protected Setup (WPS) est un protocole qui permet une configuration simple du réseau sans fil. Il permet aux utilisateurs de configurer un réseau sans fil sans avoir à configurer de noms de réseau, de mots de passe ou d'autres informations cryptographiques. Vous pouvez configurer WPS en appuyant sur le bouton WPS en haut (ou sur le panneau avant) de l'appareil (voir Panneau avant). Vous pouvez également configurer WPS via QuRouter ; pour plus de détails, voir Configuration de la configuration protégée Wi-Fi (WPS). Opération Activer WPS Action utilisateur 1. Appuyez sur le bouton WPS situé sur le routeur pendant 3 secondes. Résultat Le protocole WPS est activé et le périphérique client rejoint le réseau. 2. Activez WPS sur le périphérique client. Conseil La fonction WPS peut être étiquetée différemment, selon le produit. La fonction est généralement située dans la page des paramètres Wi-Fi. Présentation produit 11 Guide de l'utilisateur de QMiroPlus-201W Panneau arrière Numéro Composant 1 Bouton d'alimentation du stockage 2 Ports USB 3.2 Gen 1 de Type A 3 LED d’activité du 2,5 Gigabit Ethernet 4 Port Ethernet 2,5 Gigabit 5 LED de vitesse du 2,5 Gigabit Ethernet 6 Entrée d’alimentation 7 Bouton Réinitialiser 8 Port WAN 9 Ports LAN Bouton d'alimentation du stockage Opération Action utilisateur Résultat Mise sous tension Appuyez une fois sur le bouton. La fonction de stockage est activée. Mise hors tension Maintenez enfoncé le bouton pendant 1,5 secondes. La fonction de stockage est désactivée. Bouton Réinitialiser Les routeurs QNAP peuvent être réinitialisés aux paramètres d'usine par défaut à l'aide du bouton de réinitialisation situé à l'arrière de l'appareil. Pour plus de détails sur l'emplacement des composants, reportez-vous à la face arrière de l'appareil (Panneau arrière). Présentation produit 12 Guide de l'utilisateur de QMiroPlus-201W Opération Réinitialiser Action utilisateur Maintenez enfoncé le bouton pendant 10 seconde. Résultat Le routeur se réinitialise et tous les paramètres par défaut sont restaurés. Cela effacera toutes les informations d'adresse IP attribuées de manière statique, les configurations WAN et LAN et les paramètres de sécurité. Le routeur n'est pas lié au QNAP ID. Information sur la sécurité Les instructions suivantes aident à assurer la sécurité personnelle et environnementale. Lisez attentivement ces instructions avant d’effectuer toute opération. Instructions générales • L’appareil doit être stocké en lieu sûr avec un accès restreint, contrôlé via l’utilisation d’un outil, d’un verrou et d’une clé, ou tout autre moyen de sécurité. • Seules les personnes qualifiées, compétentes et habilitées avec la connaissance de toutes les restrictions, précautions de sécurité et des procédures d’installation et de maintenance doivent avoir un accès physique à l’appareil. • Pour éviter d’endommager ou de détériorer les composants, assurez-vous que les lecteurs et les autres composants internes du système aient refroidi avant de les toucher. • Observez les procédures de décharge électrostatique (ESD) pour éviter les éventuelles blessures ou pour ne pas endommager les composants. Alimentation • Afin de réduire le risque d’incendie et de choc électrique, assurez-vous de brancher uniquement le cordon d'alimentation à une prise électrique correctement mise à la terre. • Les appareils équipés d’ une alimentation redondante peuvent avoir un ou plusieurs cordons reliés au bloc d’alimentation (PSU). Pour éviter de graves blessures, un technicien formé doit déconnecter tous les cordons PSU de l’appareil avant d’installer ou de remplacer des composants système. Pièces en mouvement • Pales de ventilateur en mouvement : Tenez les parties de votre corps à l’écart des pales de ventilateur en mouvement lorsque l’appareil est connecté à une source d’alimentation. • Composants en déplacement : Tenez les parties de votre corps à l’écart des autres composants en mouvement. Présentation produit 13 Guide de l'utilisateur de QMiroPlus-201W Présentation produit 14 Guide de l'utilisateur de QMiroPlus-201W 3. Installation et accès Ce chapitre décrit les étapes d'installation matérielle et d'accès au routeur spécifiques. Installation Configuration requise pour l'installation Catégorie Environnement Élément • Température ambiante : 0˚C à 40˚C (32˚F à 104˚F) • Humidité relative sans condensation : 5 % à 95 % • WBGT : 27˚C (80,6˚F) • Surface plane, anti-statique sans exposition directe au soleil, aux liquides ou aux produits chimiques Matériel et périphériques Câble réseau Outils Bracelet anti-statique Installer des disques durs 2,5 pouces ou des SSD sur des plateaux de 2,5 pouces Pour obtenir une liste des modèles de disques compatibles, rendez-vous sur https://www.qnap.com/ compatibility. Avertissement • L’installation d’un disque efface toutes les données sur ce disque. • Observez les procédures de décharge électrostatique (ESD) pour ne pas endommager les composants. • Pales de ventilateur en mouvement : Tenez vos mains et autres parties du corps à l’écart de pales de ventilateur en mouvement. • Autres composants en mouvement : Tenez vos mains et autres parties du corps à l’écart des autres composants en mouvement. 1. Éteignez l’appareil. 2. Retirez le capot du boîtier. a. Localisez la poignée sous le capot du boîtier. b. Poussez le capot du boîtier vers l'avant. Installation et accès 15 Guide de l'utilisateur de QMiroPlus-201W 3. Retirez le plateau de disque. a. Faites glisser le verrou vers le bas pour libérer le plateau. b. Tirez sur le plateau pour le sortir. Installation et accès 16 Guide de l'utilisateur de QMiroPlus-201W 4. Installez un disque sur le plateau. a. Placez le disque sur le plateau de sorte que les trous sur le bas du disque soient alignés avec les trous placés sur le bas du plateau. b. Fixer les vis. 5. Chargez le plateau dans la baie. Installation et accès 17 Guide de l'utilisateur de QMiroPlus-201W a. Insérez le plateau dans la baie. 6. Fixez le capot du boîtier. a. Alignez l'encoche du capot du boîtier avec les rainures du routeur. b. Remettez le capot du boîtier en place. 7. Allumez l'appareil. Connexion du routeur à Internet 1. Connectez le routeur à la source d'alimentation. a. Branchez le cordon d'alimentation au routeur. b. Branchez l'adaptateur secteur à la prise électrique. Installation et accès 18 Guide de l'utilisateur de QMiroPlus-201W Le routeur se met sous tension et le voyant du panneau avant clignote en vert. 2. Connectez le routeur à Internet. a. Connectez un câble Ethernet à un port WAN du routeur. b. Connectez l'autre extrémité du câble Ethernet à la passerelle du FAI ou au modem. 3. Connectez le routeur à l'ordinateur. a. Connectez un câble Ethernet à un port LAN du routeur. b. Connectez l'autre extrémité du câble Ethernet au port Ethernet de l'ordinateur. 4. Vérifiez que le routeur est reconnu par l'ordinateur. a. Ouvrez Qfinder Pro sur l'ordinateur hôte. Remarque Pour télécharger Qfinder Pro, allez à l’adresse https://www.qnap.com/utilities. b. Localisez le routeur dans la liste et double-cliquez sur le nom ou l'adresse IP. Remarque Vérifiez le nom du routeur en vérifiant l'adresse MAC ou le SSID indiqué à l'arrière du routeur. 5. Ouvrez un navigateur web sur votre ordinateur. 6. Entrez 192.168.100.1 dans la barre d'adresse. L'écran de connexion QuRouter apparaît. 7. Suivez le guide d'installation pour configurer les paramètres initiaux du routeur. Installation et accès 19 Guide de l'utilisateur de QMiroPlus-201W Configuration du routeur 1. Placez votre routeur dans un environnement qui répond aux exigences. Pour plus de détails, consultez Configuration requise pour l'installation. 2. Installez les disques. Pour plus de détails, consultez Installer des disques durs 2,5 pouces ou des SSD sur des plateaux de 2,5 pouces. 3. Mettez le routeur sous tension. 4. Vérifiez si l'état du voyant est vert. Pour plus de détails, consultez Voyants. 5. Connectez le routeur au réseau et à l'ordinateur. Pour plus de détails, consultez Connexion du routeur à Internet. 6. Configurez les paramètres du routeur. Pour plus de détails, consultez les rubriques suivantes : • Configuration de l'assistant de démarrage rapide QTS • Configurer QuRouter 7. Connectez-vous avec votre QNAP ID ou avec les informations de connexion de votre compte local. Pour plus de détails, consultez Lier le routeur avec un QNAP ID. Installation et accès 20 Guide de l'utilisateur de QMiroPlus-201W Accès au routeur Méthode Navigateur web Description Configuration requise Important Assurez-vous que QuRouterGestion à distance est activé dans Système > Contrôle d'accès > Paramètres de contrôle d'accès. • Ordinateur connecté au même réseau que le routeur • Navigateur web Vous pouvez accéder au routeur à l'aide de n'importe quel ordinateur du même réseau si vous disposez des informations suivantes : • Adresse IP du routeur • Identifiants de connexion d'un compte utilisateur valide Vous pouvez également accéder au routeur à l'aide de l'adresse IP de QTS si vous disposez des informations suivantes : • Adresse IP de QTS • Identifiants de connexion d'un compte utilisateur valide Conseil L'adresse IP de QTS est répertoriée sur l'adresse IP du NAS sur l'étiquette d'inventaire du routeur. • Nom d'utilisateur par défaut :admin • Mot de passe par défaut : L'adresse MAC du NAS sans aucune ponctuation et toutes les lettres en majuscules. Pour plus de détails, consultez Accès au routeur à l'aide d'un navigateur. Qfinder Pro Qfinder Pro est un utilitaire de bureau qui vous permet de localiser et d'accéder aux appareils QNAP sur un réseau spécifique. L'utilitaire prend en charge Windows, macOS, Linux et Chrome OS. Pour télécharger Qfinder Pro, allez à l’adresse https:// www.qnap.com/utilities. Pour plus de détails, consultez Accès au routeur à l'aide de Qfinder Pro. • Ordinateur connecté au même réseau que le routeur • Navigateur web • Qfinder Pro Accès au routeur à l'aide d'un navigateur Vous pouvez accéder au routeur à l'aide de n'importe quel ordinateur du réseau si vous connaissez son adresse IP et les informations de connexion d'un compte d'utilisateur valide. Installation et accès 21 Guide de l'utilisateur de QMiroPlus-201W Remarque Si vous ne connaissez pas l'adresse IP du routeur, vous pouvez la localiser à l'aide de Qfinder Pro. 1. Vérifiez que votre ordinateur est connecté au même réseau que le routeur. 2. Ouvrez un navigateur web sur votre ordinateur. 3. Saisissez l'adresse IP du routeur dans la barre d'adresse. 4. Sélectionnez l'interface de connexion. • QuRouter • QTS 5. Spécifiez le nom d'utilisateur et le mot de passe par défaut. Nom d'utilisateur par défaut admin Mot de passe par défaut • QuRouter : L'adresse MAC du routeur sans aucune ponctuation et toutes les lettres en majuscules. • QTS : L'adresse MAC du NAS sans aucune ponctuation et toutes les lettres en majuscules. Conseil Par exemple, si l’adresse MAC est 00:0a:0b:0c:00:01, le mot de passe par défaut est 000A0B0C0001. 6. Cliquez sur Connexion. La page du tableau de bord QuRouter apparaît. Accès au routeur à l'aide de Qfinder Pro Qfinder Pro est un utilitaire de bureau qui vous permet de localiser et d'accéder aux appareils QNAP sur un réseau spécifique. L'utilitaire prend en charge Windows, macOS, Linux et Chrome OS. 1. Installez Qfinder Pro sur un ordinateur connecté au même réseau que le routeur. Pour télécharger Qfinder Pro, allez à l’adresse https://www.qnap.com/en/utilities. 2. Ouvrez Qfinder Pro. Qfinder Pro recherche automatiquement tous les appareils QNAP sur le réseau. 3. Localisez le routeur dans la liste, puis double-cliquez sur le nom ou l'adresse IP. La page du navigateur Web par défaut s'ouvre. 4. Sélectionnez l'interface de connexion. • QuRouter • QTS 5. Spécifiez le nom d'utilisateur et le mot de passe par défaut. Installation et accès 22 Guide de l'utilisateur de QMiroPlus-201W Nom d'utilisateur par défaut admin Mot de passe par défaut • QuRouter : L'adresse MAC du routeur sans aucune ponctuation et toutes les lettres en majuscules. • QTS : L'adresse MAC du NAS sans aucune ponctuation et toutes les lettres en majuscules. Conseil Par exemple, si l’adresse MAC est 00:0a:0b:0c:00:01, le mot de passe par défaut est 000A0B0C0001. 6. Cliquez sur Connexion. La page du tableau de bord QuRouter apparaît. Accès au routeur à l'aide de l'application QuRouter 1. Ouvrez QuRouter sur votre appareil Android ou iOS. 2. Appuyez sur Connexion à l'appareil existant. Conseil Pour configurer un nouveau routeur, voir Configuration du routeur à l'aide de l'application QuRouter 3. Sélectionnez la région. La page de connexion du QNAP ID apparaît. 4. Spécifiez votre QNAP ID et votre mot de passe. 5. Appuyez sur Se connecter. La page Vue d'ensemble apparaît. Installation et accès 23 Guide de l'utilisateur de QMiroPlus-201W 4. QuRouter À propos de QuRouter QuRouter est une interface de gestion centralisée fournie avec votre routeur QNAP, accessible en visitant l'adresse IP du routeur dans un navigateur Web. Avec son interface intuitive, QuRouter facilite l'installation, la sécurisation et la configuration des fonctionnalités de votre routeur. Configuration nécessaire Catégorie Matériel Logiciel Détails Un routeur QNAP • Navigateur Web : • Microsoft Edge 42 ou version ultérieure • Mozilla Firefox 60.0 ou version ultérieure • Apple Safari 11,1 ou version ultérieure • Google Chrome 70.0 ou version ultérieure • Qfinder Pro 6.9.2 ou version ultérieure Premiers pas 1. Ouvrez un navigateur web sur votre ordinateur. 2. Entrez 192.168.100.1 dans la barre d'adresse. L'écran de connexion QuRouter apparaît. 3. Sélectionnez l'interface de connexion. • QuRouter • QTS 4. Connectez-vous avec votre QNAP ID ou avec les informations de connexion de votre compte local. Pour plus de détails, consultez Lier le routeur avec un QNAP ID. 5. Configurez les paramètres réseau. Pour plus de détails, consultez les rubriques suivantes : • Configuration des paramètres WAN • Configuration des paramètres LAN 6. Configurez les paramètres sans fil. Pour plus de détails, consultez les rubriques suivantes : • Configurer les paramètres du réseau sans fil • Configuration du réseau sans fil invité • Configuration de la configuration protégée Wi-Fi (WPS) 7. Configurez les paramètres système. QuRouter 24 Guide de l'utilisateur de QMiroPlus-201W Pour plus de détails, consultez les rubriques suivantes : • Modifier le nom de l'appareil • Configuration des paramètres de contrôle d'accès • Redémarrer, réinitialiser, sauvegarder et restaurer • Configurez les paramètres d'alerte audio. Remarque Pour plus de détails, consultez la section Matériel du Guide de l'utilisateur de QTS. 8. Configurez les paramètres QVPN. Pour plus de détails, consultez les rubriques suivantes : • Ajout d'un client VPN • Activation du serveur VPN QBelt • Activation du serveur VPN L2TP • Activation du serveur VPN OpenVPN Configurer QuRouter Cette section explique comment configurer le routeur à l'aide de l'interface de gestion Web pendant le processus de configuration initiale. 1. Ouvrez un navigateur Web. 2. Entrez 192.168.100.1 dans la barre d'adresse. 3. Vous pouvez également utiliser Qfinder Pro pour localiser le routeur dans la liste. 4. Double-cliquez sur le nom ou l'adresse IP. Le Guide d'installation intelligente apparaît. 5. Cliquez sur Démarrer. La page Configurer et accéder à QuWAN s'affiche. 6. Cliquez sur OK. La page Paramètres WAN apparaît. 7. Sélectionnez l'un des paramètres d'interface WAN suivants. Paramètres Description DHCP Obtenir automatiquement les paramètres de l'adresse IP via le DHCP IP statique Attribuer manuellement une adresse IP statique. Vous devez spécifier les informations suivantes : • Adresse IP fixe • Masque de sous-réseau • Serveur DNS PPPoE Sélectionnez cette option pour spécifier un nom d'utilisateur et un mot de passe pour le protocole point à point sur Ethernet (PPPoE). QuRouter 25 Guide de l'utilisateur de QMiroPlus-201W 8. Cliquez sur Appliquer. 9. Spécifiez l'emplacement actuel de l'appareil. a. Cliquez sur la liste déroulante pour sélectionner le pays ou la région. Remarque Si l'emplacement sélectionné ne correspond pas à la géolocalisation IP de l'appareil, un message de confirmation apparaît, vous invitant à utiliser le routeur en mode sans fil de base. Le mode sans fil de base présente les limitations suivantes : • Les seuls canaux disponibles sont de 1 à 11 dans la bande 2,4 GHz • Les bandes 5 GHz ne sont pas disponibles • La bande 2,4 GHz fonctionne sur une faible puissance de sortie b. Cliquez sur Appliquer. QuRouter vérifie l'emplacement de l'appareil. 10. Sélectionnez le point Wi-Fi du routeur. Remarque Le point Wi-Fi est l'emplacement physique du routeur installé. 11. Cliquez sur Appliquer. 12. Spécifiez un nouveau SSID et un nouveau mot de passe pour le routeur. Remarque Vous pouvez trouver le SSID et le mot de passe par défaut à l'arrière du routeur. 13. Cliquez sur Appliquer. 14. Ajoutez un autre routeur au réseau maillé. a. Sélectionnez un routeur dans la liste. b. Cliquez sur Appliquer. c. Sélectionnez le point Wi-Fi. d. Cliquez sur Appliquer. 15. Mettez à jour le firmware avec la dernière version. Pour plus de détails, consultez Firmware. QuRouter 26 Guide de l'utilisateur de QMiroPlus-201W 16. Cliquez sur Appliquer. Un message de confirmation apparaît. 17. Sélectionnez l'interface de connexion. • QuRouter • QTS 18. Spécifiez le nom d'utilisateur et le mot de passe par défaut. Nom d'utilisateur par défaut admin Mot de passe par défaut • QuRouter : L'adresse MAC du routeur sans aucune ponctuation et toutes les lettres en majuscules. • QTS : L'adresse MAC du NAS sans aucune ponctuation et toutes les lettres en majuscules. Conseil Par exemple, si l’adresse MAC est 00:0a:0b:0c:00:01, le mot de passe par défaut est 000A0B0C0001. L'adresse MAC se trouve sur l'étiquette d'inventaire à l'arrière de l'appareil. 19. Cliquez sur Connexion. La fenêtre Compte local apparaît. 20. Facultatif : Vous pouvez vous connecter à QuRouter utilisant votre ID et votre mot de passe QNAP. Pour plus de détails, consultez Lier le routeur avec un QNAP ID. 21. Entrez à nouveau ou modifiez le nom d'utilisateur et le mot de passe du compte local. 22. Cliquez sur OK. Un message de confirmation apparaît. QuRouter enregistre les paramètres. Pour vérifier si QuRouter est activé, accédez à More > Aide > Démarrage rapide, puis accédez à la page Volume système et QuRouter. Lier le routeur avec un QNAP ID 1. Ouvrez QuRouter. 2. Connectez-vous avec votre ID et votre mot de passe QNAP. Remarque Pour créer un nouveau compte QNAP, cliquez sur Créer un compte. 3. Cliquez sur Connexion. La fenêtre Compte local apparaît. 4. Entrez les informations d'identification du compte local afin de terminer le processus de vérification en 2 étapes. 5. Cliquez sur OK. Le tableau de bord de QuRouter s'ouvre et la fenêtre Modifier le nom de l'appareil apparaît. QuRouter 27 Guide de l'utilisateur de QMiroPlus-201W 6. Spécifiez un nom de périphérique contenant entre 3 et 15 caractères alphanumériques. 7. Cliquez sur OK. Le routeur est lié au QNAP ID. Dissociation du routeur du QNAP 1. Connectez-vous à QuRouter. 2. Allez dans Système > Contrôle d'accès > Administrateur. 3. Sous Dissocier le QNAP ID, cliquez sur Un message de confirmation apparaît. . 4. Cliquez sur OK. Remarque Le routeur n'est pas lié au QNAP ID et vous êtes déconnecté de QuRouter. QuRouter 28 Guide de l'utilisateur de QMiroPlus-201W 5. Navigation QuRouter Barre des tâches Numé ro Élément Action utilisateur 1 [USER_NAME] Déconnexion : Déconnecte l'utilisateur de la session en cours 2 Plus Cliquez sur le bouton pour afficher les éléments de menu suivants : • Langue : Ouvre une liste de langues prises en charge et vous permet de changer la langue du système d'exploitation • À propos : Affiche les informations suivantes : • Système d'exploitation • Modèle du matériel • Version du firmware 3 QuWAN Cliquez sur le bouton pour afficher les informations relatives à QuWAN. • État de la connexion QuWAN Orchestrator • Organisation • Paramètres QuWAN • Lien vers QuWAN Orchestrator Navigation QuRouter 29 Guide de l'utilisateur de QMiroPlus-201W Tableau de bord Numéro 1 Section Vue d'ensemble Information affichée Action utilisateur • Disponibilité (nombre de jours, d’heures, de minutes et de secondes) • Température du CPU • Informations sur le firmware 2 État de la connexion de l'appareil • Statut Internet - • État de l'appareil • Nombre de clients connectés 3 Présentation du WAN • Interface WAN • Adresse IP Cliquez sur pour ouvrir Réseau > WAN. • Trafic 4 Sans fil Réseau sans fil invité / sans fil • SSID • Mot de passe Cliquez sur pour activer le réseau sans fil ou sans fil invité. Conseil pour Cliquez sur rendre le mot de passe visible. 5 Appareils connectés Noms des appareils connectés Cliquez sur Clients. pour ouvrir Navigation QuRouter 30 Guide de l'utilisateur de QMiroPlus-201W Navigation QuRouter 31 Guide de l'utilisateur de QMiroPlus-201W 6. Configuration du système Système Configuration des modes de fonctionnement du routeur QuRouter donne accès à deux modes de fonctionnement du routeur. • Routeur sans fil : Le mode de routeur par défaut où l'appareil peut se connecter à Internet et partager le réseau sans fil avec ses appareils clients. NAT et DHCP sont activés par défaut. • Point d'accès (AP): Le routeur se connecte à un routeur sans fil à l'aide d'un câble réseau pour étendre la couverture du signal sans fil à d'autres périphériques réseau. Les fonctionnalités liées au routeur (serveur DHCP, NAT, QuWAN et WAN) sont désactivées lorsque le routeur fonctionne comme un point d'accès sans fil. Pour plus de détails sur la configuration du mode point d'accès, voir Configuration du mode point d'accès (AP). 1. Allez dans Système > Mode de fonctionnement. 2. Sélectionnez un mode de fonctionnement du routeur. 3. Cliquez sur Appliquer. QuRouter applique les paramètres du mode de fonctionnement. Configuration du mode point d'accès (AP) 1. Connectez-vous à QuRouter. 2. Allez dans Système > Mode de fonctionnement. 3. Sélectionnez le mode Mode point d'accès (AP). a. Facultatif : Sélectionnez Activer le protocole STP (Spanning Tree Protocol) . b. Sélectionnez l'une des options suivantes : • DHCP : Obtient automatiquement les informations d'adresse IP du serveur DHCP. • IP statique : Spécifiez les informations d'adresse IP manuellement. Configurez les paramètres d'adresse IP statique suivants : Paramètres Adresse IP fixe Action utilisateur Spécifiez une adresse IP fixe. Conseil Examinez votre configuration réseau pour savoir comment configurer au mieux ces paramètres. Masque de sous-réseau Spécifiez le masque de sous-réseau utilisé pour subdiviser votre adresse IP. Durée du bail Spécifiez la durée pendant laquelle une adresse IP est réservée pour un client DHCP. L'adresse IP est mise à la disposition des autres clients à l'expiration du bail. Passerelle par défaut Saisissez l’adresse IP de la passerelle par défaut pour le serveur DHCP. Serveur DNS Spécifiez un serveur DNS pour le serveur DHCP. Configuration du système 32 Guide de l'utilisateur de QMiroPlus-201W 4. Cliquez sur Appliquer. Un message de confirmation apparaît. 5. Cliquez sur OK. Important Les paramètres suivants sont modifiés lorsque le routeur passe en mode AP. • Le routeur n'est pas lié au QNAP ID. • Le routeur est supprimé de l'organisation QNAP et de QuWAN. Vous devez reconfigurer les paramètres QuWAN si vous réactivez le mode routeur. 6. Exécutez Qfinder Pro sur un ordinateur qui est connecté au même réseau local. Remarque Pour télécharger Qfinder Pro, allez à l’adresse https://www.qnap.com/utilities. 7. Localisez le routeur dans la liste et double-cliquez sur le nom ou l'adresse IP. L'écran de connexion apparaît. 8. Entrez les informations d'identification du compte local du routeur. 9. Cliquez sur Connexion. Remarque QuRouter affiche uniquement les informations relatives aux paramètres du point d'accès tels que les paramètres réseau, sans fil, firmware et système. Localisation du routeur Cette section décrit comment localiser un routeur sur site en activant à distance le voyant LED sur le routeur. 1. Allez dans Appareils QMiro. 2. Identifiez le routeur dans la liste des appareils QMiro. 3. Cliquez sur . La fenêtre Paramètres - [Nom de l'appareil] - [Emplacement] apparaît. 4. Cliquez sur Démarrer. Le voyant du routeur clignote 5 fois. Activation du voyant du routeur 1. Allez dans Appareils QMiro. 2. Identifiez le routeur dans la liste des appareils QMiro. 3. Cliquez sur . La fenêtre Paramètres - [Nom de l'appareil] - [Emplacement] apparaît. 4. Cliquez sur à côté de État de la LED. Configuration du système 33 Guide de l'utilisateur de QMiroPlus-201W Le voyant du routeur est activé. Gestion des journaux Les événements, erreurs ou avertissements importants sont enregistrés pour le routeur et peuvent être utilisés pour diagnostiquer des problèmes ou surveiller les opérations du routeur. Les événements courants incluent l'activation ou la désactivation des services réseau, la configuration des paramètres du compte et du système et la configuration des paramètres de sécurité. 1. Allez dans Système > Journaux d'évènements. 2. Effectuez l'une des tâches suivantes. Tâche Rechercher des fichiers journaux Action utilisateur a. Localisez le champ de recherche. b. Entrez les termes de recherche. Exporter des fichiers journaux a. Cliquez sur Exporter. Une fenêtre d'explorateur de fichiers s'ouvre. b. Spécifiez le nom du fichier pour enregistrer le document. c. Cliquez sur Enregistrer. QuRouter enregistre le fichier CSV. Supprimer des fichiers journaux a. Cliquez sur Effacer. Un message de confirmation apparaît. b. Cliquez sur Effacer. QuRouter effectue la tâche spécifiée. Paramètres système Modifier le nom de l'appareil 1. Allez dans Système > Paramètres système > Paramètres du nom de l'appareil. 2. Cliquez sur . La fenêtre Modifier le nom de l'appareil apparaît. 3. Spécifiez un nom de périphérique composé de 3 à 15 caractères appartenant à l'un des groupes suivants : Caractères valides : A – Z, a – z, 0–9 4. Cliquez sur OK. QuRouter met à jour le nom de l'appareil. Redémarrer, réinitialiser, sauvegarder et restaurer Les paramètres système de QuRouter vous permettent de contrôler à distance les opérations de redémarrage, de réinitialisation, de sauvegarde et de restauration du routeur. Configuration du système 34 Guide de l'utilisateur de QMiroPlus-201W Redémarrage du routeur 1. Redémarrez le routeur en utilisant l'une des méthodes suivantes. • Paramètres système 1. Allez dans Système > Paramètres système > Redémarrer / Réinitialiser / Sauvegarder / Restaurer. 2. Cliquez sur Redémarrer. Un message de confirmation apparaît. 3. Cliquez sur OK. • Appareils QMiro 1. Allez dans Appareils QMiro. 2. Identifiez le routeur. 3. Cliquez sur . La fenêtre Paramètres - [Nom de l'appareil] - [Emplacement] apparaît. 4. Cliquez sur Redémarrer. Un message de confirmation apparaît. 5. Cliquez sur OK. QuRouter redémarre l'appareil. Réinitialiser le routeur Réinitialisez le routeur pour restaurer le périphérique à son état par défaut. 1. Réinitialisez le routeur en utilisant l'une des méthodes suivantes. • Paramètres système 1. Allez dans Système > Paramètres système > Redémarrer / Réinitialiser / Sauvegarder / Restaurer. 2. Cliquez sur Réinitialiser. Un message de confirmation apparaît. 3. Cliquez sur OK. • Appareils QMiro 1. Allez dans Appareils QMiro. 2. Identifiez le routeur. 3. Cliquez sur . La fenêtre Paramètres - [Nom de l'appareil] - [Emplacement] apparaît. 4. Cliquez sur Réinitialiser. Un message de confirmation apparaît. Configuration du système 35 Guide de l'utilisateur de QMiroPlus-201W 5. Cliquez sur OK. QuRouter réinitialise le périphérique aux paramètres par défaut et le routeur n'est pas lié au QNAP. Important La réinitialisation de l'appareil principal réinitialise tous les nœuds du réseau maillé. Sauvegarde des paramètres système 1. Allez dans Système > Paramètres système > Redémarrer / Réinitialiser / Sauvegarder / Restaurer. 2. Cliquez sur Sauvegarde. L'appareil exporte les paramètres système sous forme de fichier BIN et télécharge le fichier sur votre ordinateur. Restauration des paramètres système Avertissement Si le fichier de sauvegarde sélectionné contient des informations sur l'utilisateur ou le groupe d'utilisateurs qui existent déjà sur l’appareil, le système écrasera les informations existantes. 1. Allez dans Système > Paramètres système > Redémarrer / Réinitialiser / Sauvegarder / Restaurer. 2. Sous Restaurer, cliquez sur Parcourir. Une fenêtre d'explorateur de fichiers s'ouvre. 3. Sélectionnez un fichier BIN valide contenant les paramètres système de l’appareil. 4. Cliquez sur Restaurer. QuRouter restaure les paramètres du routeur. Configuration des paramètres de contrôle d'accès Le contrôle d'accès est une fonction de sécurité qui applique des politiques de sécurité sur les périphériques qui peuvent accéder au réseau du routeur pour augmenter la sécurité du réseau et minimiser les menaces de sécurité. 1. Allez dans Système > Contrôle d'accès > Paramètres de contrôle d'accès. 2. Activez les paramètres de contrôle d'accès. Paramètres Gestion locale via HTTP Action utilisateur Permet d'utiliser la communication cryptée du navigateur via le protocole HTTP (Hypertext Transfer Protocol). Remarque Les connexions HTTP sont plus rapides que le protocole HTTPS (Hypertext Transfer Protocol Secure); cependant, le contenu transféré n'est pas chiffré. Configuration du système 36 Guide de l'utilisateur de QMiroPlus-201W Paramètres Action utilisateur Gestion à distance Activez pour permettre aux administrateurs d'accéder à distance à l'interface Web du routeur. Configuration des paramètres de compte local Remarque Le compte administrateur est le compte du routeur par défaut. Vous ne pouvez pas supprimer le compte administrateur. 1. Allez dans Système > Contrôle d'accès > Administrateur. 2. Cliquez sur pour configurer les informations d'identification du compte local. La fenêtre Compte local apparaît. 3. Configurez les paramètres du compte local. Description Action utilisateur Nom d'utilisateur Spécifiez un nom d'utilisateur comportant 5 à 32 caractères. Caractères valides : A – Z, a – z, 0–9 Mot de passe actuel Saisissez le mot de passe actuel du compte local. Nouveau mot de passe Spécifiez un mot de passe contenant 8 à 64 caractères ASCII. Confirmez le nouveau mot Saisissez à nouveau le mot de passe. de passe 4. Cliquez sur OK. QuRouter met à jour les paramètres du compte local. Paramètres USB La page Système > Paramètres USB vous permet d'accéder et de gérer les paramètres USB, l'accès FTP et les utilisateurs FTP. Configuration de l'accès FTP 1. Allez dans Système > Paramètres USB. 2. Activez le Serveur FTP. 3. Cliquez sur . La fenêtre Paramètres FTP apparaît. 4. Configurez les paramètres du serveur FTP. Paramètres Connexions simultanées Action utilisateur Spécifiez un nombre compris entre 1 et 9. Remarque QuRouter autorise jusqu'à 9 connexions simultanées. Configuration du système 37 Guide de l'utilisateur de QMiroPlus-201W Paramètres Codage du nom de fichier Action utilisateur Faites votre choix parmi les options suivantes : • utf-8 • big5 5. Cliquez sur Enregistrer. QuRouter enregistre les paramètres FTP. Remarque Cliquez sur l'adresse IP du lien externe pour accéder au contenu du périphérique USB connecté au routeur si vous accédez au réseau via le port WAN. Cliquez sur l'adresse IP du lien interne pour accéder au contenu du périphérique USB connecté au routeur si vous accédez au réseau via le port LAN. Ajout d'un utilisateur FTP 1. Allez dans Système > Paramètres USB. 2. Cliquez sur Ajouter un utilisateur FTP. La fenêtre Ajouter un utilisateur FTP apparaît. 3. Configurez les paramètres utilisateur FTP. Paramètres Action utilisateur Nom d'utilisateur Spécifiez un nom d'utilisateur comportant 5 à 32 caractères Caractères valides : A – Z, a – z, 0–9 Mot de passe Spécifiez un mot de passe de 8 à 63 caractères. Remarque • Les mots de passe sont sensibles aux majuscules. • Cliquez sur pour rendre le mot de passe visible. 4. Cliquez sur Ajouter. QuRouter enregistre les informations utilisateur FTP. Configuration d'un utilisateur FTP 1. Allez dans Système > Paramètres USB. 2. Identifiez un utilisateur FTP à configurer. 3. Cliquez sur . La fenêtre Modifier l'utilisateur FTP apparaît. 4. Configurez les paramètres utilisateur FTP. Pour plus de détails, consultez Ajout d'un utilisateur FTP. 5. Cliquez sur Modifier. Configuration du système 38 Guide de l'utilisateur de QMiroPlus-201W QuRouter met à jour les informations utilisateur FTP. Suppression d'un utilisateur FTP 1. Allez dans Système > Paramètres USB. 2. Identifiez un utilisateur FTP que vous souhaitez supprimer. 3. Cliquez sur . Un message de confirmation apparaît. 4. Cliquez sur OK. QuRouter supprime l'utilisateur FTP. Firmware QNAP recommande de maintenir le firmware de votre routeur à jour. Cela garantit que votre routeur peut bénéficier de nouvelles fonctionnalités, améliorations et corrections de bogues. Recherche de mises à jour automatiques 1. Accédez à Firmware. 2. Activez la Mise à jour en direct. 3. Sélectionnez une ou plusieurs des options suivantes : • Mettre a jour maintenant • Planifier la mise à jour à Remarque Sélectionnez la date et l'heure pour planifier la mise à jour du firmware. 4. Cliquez sur Appliquer. Un message de confirmation apparaît. 5. Cliquez sur Appliquer. QuRouter recherche les mises à jour de firmware. Mise à jour manuelle du firmware La mise à jour peut nécessiter quelques minutes ou plus selon votre configuration matérielle et votre connexion réseau. 1. Téléchargez le firmware du routeur. 2. Accédez à http://www.qnap.com/download. a. Sélectionnez votre modèle de routeur. b. Lisez les notes de version et vérifiez ce qui suit : • Le modèle de routeur et la version de firmware correspondent. Configuration du système 39 Guide de l'utilisateur de QMiroPlus-201W • La mise à jour du firmware est nécessaire. c. Assurez-vous que le modèle du produit et que le firmware sont corrects. d. Téléchargez le package du firmware. e. Procédez à l'extraction du fichier de package du firmware. 3. Accédez à Firmware. 4. Sélectionnez Mise à jour manuelle. 5. Cliquez sur Parcourir puis sélectionnez le fichier de package du firmware extrait. 6. Cliquez sur Appliquer. L’appareil redémarre immédiatement. Configuration du système 40 Guide de l'utilisateur de QMiroPlus-201W 7. Paramètres réseau Configuration des paramètres de port WAN 1. Allez dans Réseau > WAN. 2. Configurez les paramètres du port. 3. Sélectionnez le paramètre d'interface WAN parmi les options suivantes. Paramètres Action utilisateur DHCP Sélectionnez Obtenir automatiquement les paramètres d'adresse IP via DHCP. IP statique Attribuer manuellement une adresse IP statique. Vous devez spécifier les informations suivantes : • Adresse IP fixe • Masque de sous-réseau • Passerelle par défaut • Serveur DNS PPPoE Sélectionnez pour spécifier un nom d'utilisateur et un mot de passe pour le protocole point à point sur Ethernet (PPPoE). 4. Spécifiez une valeur MTU comprise entre 98 et 9000. Remarque L'unité de transmission maximale (MTU) est la plus grande taille de paquet transmise par un réseau. 5. Cliquez sur Appliquer. QuRouter met à jour les paramètres WAN. Configuration des paramètres de port LAN 1. Allez dans Réseau > LAN. 2. Configuration des paramètres IP LAN. Paramètres Adresse IP fixe Action utilisateur Spécifiez une adresse IP fixe. Conseil Examinez votre configuration réseau pour savoir comment configurer au mieux ces paramètres. Masque de sous-réseau Spécifiez le masque de sous-réseau utilisé pour subdiviser votre adresse IP. Paramètres réseau 41 Guide de l'utilisateur de QMiroPlus-201W Paramètres Action utilisateur Activer le serveur DHCP Configurez les paramètres du serveur DHCP. • Adresse IP de départ : Spécifiez l'adresse IP de départ dans une plage allouée aux clients DHCP. • Adresse IP de fin : Spécifiez l'adresse IP de fin dans une plage allouée aux clients DHCP. • Durée du bail : Spécifiez la durée pendant laquelle une adresse IP est réservée pour un client DHCP. L'adresse IP est mise à la disposition des autres clients à l'expiration du bail. • Serveur DNS 1 : Attribuez une adresse IP au serveur DNS principal. • Serveur DNS 2 : Attribuez une adresse IP au serveur DNS secondaire. Remarque QNAP recommande de spécifier au moins un serveur DNS pour autoriser les recherches d'URL. Table IP réservée Cliquez sur Ajouter pour configurer une table IP réservée. Spécifiez les éléments suivants : • Nom de l'appareil • Adresse IP • Adresse MAC 3. Cliquez sur Appliquer. QuRouter met à jour les paramètres du port LAN. Table de routage La page Réseau > Routage > Table de routage fournit des informations d'état sur les entrées de chemin configurées à partir des sources suivantes : • Réseaux directement connectés • Protocoles de routage dynamique • Routes configurées statiquement Chemin statique Vous pouvez créer et gérer des routes statiques dans la section Chemin statique des paramètres réseau. Dans des circonstances normales, QuRouter obtient automatiquement des informations de routage une fois qu'il a été configuré pour l'accès Internet. Les chemins statiques ne sont requis que dans des circonstances particulières, tels que la présence de plusieurs sous-réseaux IP sur votre réseau. Ajout d'un chemin statique 1. Allez dans Réseau > Routage > Chemin statique. 2. Cliquez sur Ajouter un chemin statique. La fenêtre Ajouter un chemin statique apparaît. Paramètres réseau 42 Guide de l'utilisateur de QMiroPlus-201W 3. Configurer les paramètres. Paramètres Action utilisateur Destination Spécifiez une adresse IP statique à laquelle les connexions sont routées. Masque de sous-réseau Spécifiez l'adresse IP du masque de sous-réseau de destination. Hop suivant Sélectionnez parmi les options de saut suivant suivantes : • Port WAN : Sélectionnez une adresse IP de port WAN disponible pour le chemin de routage. • Adresse IP : Spécifiez l'adresse IP du routeur le plus proche ou le plus optimal dans le chemin de routage. Métrique Indiquez le nombre de noeuds traversés par le chemin. Remarque Les métriques sont des valeurs de coût utilisées par les routeurs pour déterminer le meilleur chemin vers un réseau de destination. Description Entrez une description pour le chemin statique. 4. Cliquez sur Appliquer. QuRouter crée le chemin statique. Configurer un chemin statique 1. Allez dans Réseau > Routage > Chemin statique. 2. Identifiez un chemin. 3. Cliquez sur . La fenêtre Modifier le chemin statique apparaît. 4. Configurez les paramètres de chemin statique. Pour plus de détails, consultez Ajout d'un chemin statique. 5. Cliquez sur Appliquer. QuRouter met à jour les paramètres du chemin statique. Suppression d'un chemin statique 1. Allez dans Réseau > Routage > Chemin statique. 2. Identifiez un chemin. 3. Cliquez sur . Un message de confirmation apparaît. 4. Cliquez sur Appliquer. QuRouter supprime la route. Paramètres réseau 43 Guide de l'utilisateur de QMiroPlus-201W Sans fil Les paramètres sans fil vous permettent de déployer des réseaux sans fil à l'aide de la bande passante 2,4 GHz et 5 GHz, de déployer le réseau sans fil invité, de configurer les paramètres sans fil avancés et d'activer la fonction WPS. Configurer les paramètres du réseau sans fil 1. Accédez à Sans fil. 2. Configurez les paramètres du réseau sans fil. Paramètres Action utilisateur Connexion intelligente Permet de combiner les réseaux 2,4 GHz et 5 GHz et d'utiliser un SSID et un mot de passe uniques pour toutes les connexions sans fil. SSID Spécifiez le SSID du réseau sans fil. Sécurité Sélectionnez l'une des méthodes d'authentification de sécurité suivantes : • WPA2-PSK • WPA-PSK + WPA2-PSK • WPA-Entreprise • WPA2-Entreprise Remarque Entrez une adresse IP et un numéro de port de serveur RADIUS (Remote Authentication Dial-In User Service) si la méthode d'authentification de sécurité est définie sur WPA-Enterprise ou WPA2-Enterprise. Mot de passe Spécifiez un mot de passe de 8 à 63 caractères. Remarque Le mot de passe est sensible à la casse. Activer le planificateur sans fil Vous pouvez sélectionner des jours et des périodes spécifiques pour activer le groupe VAP. Activer le band steering Activez cette option pour rediriger automatiquement le client sans fil vers un réseau sans fil qui utilise la meilleure bande de fréquences disponible. Activer MU-MIMO Activez la technologie à entrées multiples et sorties multiples (MUMIMO) pour permettre au routeur de communiquer simultanément avec plusieurs périphériques sans fil. Puissance de transmission Sélectionnez une puissance de transmission MU-MIMO. • Élevée • Moyenne • Faible Paramètres réseau 44 Guide de l'utilisateur de QMiroPlus-201W Paramètres Type de préambule Action utilisateur Spécifiez le type de préambule. • Court • Long CTS / RTS Spécifiez une valeur CTS / RTS comprise entre 1 et 2347. 3. Configurez les paramètres pour les bandes 2,4 GHz et 5 GHz. Paramètres Largeur de bande Action utilisateur Spécifiez la plage de bande passante pour les bandes suivantes : • 2,4 GHz : • 20 MHz • 40 MHz • 5 GHz - 1 et 5 GHz - 2 : • 20 MHz • 40 MHz • 80 MHz Chaînes Sélectionnez le canal DFS le moins fréquemment utilisé. Remarque Le canal est réglé sur Auto par défaut pour éviter les interférences radio. 4. Cliquez sur Appliquer. QuRouter met à jour les paramètres du réseau sans fil. Configuration du réseau sans fil invité 1. Allez dans Sans fil > Réseau sans fil invité. 2. Sélectionnez Activer. 3. Configurez les paramètres du réseau sans fil invité. Paramètres SSID Action utilisateur Spécifiez un identifiant d'ensemble de services (SSID) pouvant contenir jusqu'à 32 caractères. Remarque Le SSID est sensible à la casse. Paramètres réseau 45 Guide de l'utilisateur de QMiroPlus-201W Paramètres Sécurité Action utilisateur Sélectionnez l'une des méthodes d'authentification de sécurité suivantes : • WPA2-PSK • WPA-PSK + WPA2-PSK • WPA-Entreprise • WPA2-Entreprise Remarque Entrez une adresse IP et un numéro de port de serveur RADIUS (Remote Authentication Dial-In User Service) si la méthode d'authentification de sécurité est définie sur WPA-Enterprise ou WPA2-Enterprise. Mot de passe Spécifiez un mot de passe de 8 à 63 caractères. Remarque Le mot de passe est sensible à la casse. Adresse IP sans fil invité Spécifiez une adresse IP fixe pour le réseau sans fil invité. Masque de sous-réseau Spécifiez le masque de sous-réseau utilisé pour subdiviser votre adresse IP 4. Configurez les paramètres du serveur DHCP sans fil invité. Paramètres Action utilisateur Adresse IP de départ Spécifiez l'adresse IP de départ dans une plage allouée aux clients DHCP. Adresse IP de fin Spécifiez l'adresse IP de fin dans une plage allouée aux clients DHCP. Serveur DNS 1 Spécifiez un serveur DNS pour le serveur DHCP. Serveur DNS 2 Spécifiez un serveur DNS secondaire pour le serveur DHCP. Important QNAP recommande de spécifier au moins un serveur DNS pour autoriser les recherches d'URL. 5. Cliquez sur Appliquer. QuRouter enregistre les paramètres du réseau sans fil invité. Configuration de la configuration protégée Wi-Fi (WPS) 1. Allez dans Sans fil > WPS. 2. . Cliquez sur La fonction WPS est activée. 3. Configurez les paramètres WPS. a. Sélectionnez le SSD WPS dans le menu déroulant. Paramètres réseau 46 Guide de l'utilisateur de QMiroPlus-201W b. Cliquez sur WPS. Remarque Pour activer WPS à l'aide du bouton-poussoir du routeur, reportez-vous àBouton WPS. c. Activez la fonction WPS sur le périphérique client. Remarque • Assurez-vous que le périphérique client est équipé de la fonction WPS. En règle générale, cette fonction se trouve dans la page des paramètres Wi-Fi. • L'emplacement et le nom de la fonction peuvent différer selon le produit. Le périphérique client rejoint le réseau sans fil. Liste des clients et des clients bloqués La liste des clients vous permet d'accéder aux clients filaires et sans fil connectés au réseau du routeur. Vous pouvez également ajouter ou supprimer des clients de la liste de blocage. La liste bloquée contrôle la gestion des clients empêchés d'accéder aux services filaires et sans fil. Ajout d'un appareil à la liste de blocage 1. Allez dans Clients > Liste de blocage. 2. Cliquez sur Bloquer le client. La fenêtre Ajouter un appareil à la liste de blocage apparaît. 3. Configurez les paramètres de la liste de blocage. Paramètres Description Action utilisateur Spécifiez la description de l'appareil. Remarque • La description doit comporter entre 1 et 20 caractères. • Caractères valides : A – Z, a – z, 0–9 • Caractères spéciaux valides : espace ( ), trait d'union (-), trait de soulignement (_) et point (.) Adresse MAC Spécifiez l'adresse MAC de l'appareil. 4. Sélectionnez l'interface. 5. Cliquez sur Appliquer. QuRouter ajoute le périphérique à la liste de blocage. Configuration d'un appareil dans la liste de blocage 1. Allez dans Clients > Liste de blocage. 2. Identifiez un appareil. Paramètres réseau 47 Guide de l'utilisateur de QMiroPlus-201W 3. Cliquez sur . La fenêtre Modifier le périphérique de la liste de blocage s'affiche. 4. Configurez les paramètres de l'appareil. Pour plus de détails, consultez Ajout d'un appareil à la liste de blocage. 5. Cliquez sur Appliquer. QuRouter met à jour les informations de l'appareil. Suppression d'un appareil de la liste de blocage 1. Allez dans Clients > Liste de blocage. 2. Identifiez un appareil. 3. . Cliquez sur Un message de confirmation apparaît. 4. Cliquez sur Appliquer. QuRouter supprime le périphérique de la liste de blocage. Réseau maillé sans fil QuRouter vous permet de créer des réseaux maillés sans fil en ajoutant d'autres périphériques QMiro à la topologie du réseau local. Le routeur principal peut se connecter à d'autres nœuds du réseau et communiquer entre eux pour acheminer les données depuis et vers les clients. Les réseaux maillés sans fil fonctionnent de manière dynamique pour ajuster les besoins des utilisateurs et maintenir la connectivité des utilisateurs. Composants de réseau maillé • Principal : L'appareil principal est le routeur qui est d'abord initialisé dans la topologie du réseau local. Cet appareil contrôle les protocoles de communication et le routage des données entre les autres appareils nodaux du réseau. • Nœud : Les nœuds sont des appareils secondaires ajoutés au routeur principal dans la topologie du réseau local. Ajouter un nœud au réseau maillé 1. Allez dans Appareils QMiro. 2. Cliquez sur Ajouter un nœud. La fenêtre Ajouter un nœud apparaît. 3. Sélectionnez un routeur dans la liste. 4. Cliquez sur Suivant. 5. Sélectionnez un point Wi-Fi : 6. Cliquez sur Appliquer. QuRouter ajoute le nœud au réseau maillé. Paramètres réseau 48 Guide de l'utilisateur de QMiroPlus-201W Suppression d'un nœud du réseau maillé sans fil Vous devez réinitialiser le nœud afin de supprimer le nœud du réseau maillé sans fil et de le configurer en tant que routeur autonome. 1. Allez dans Appareils QMiro. 2. Identifiez le nœud. 3. Cliquez sur . 4. La fenêtre Paramètres - [Nom de l'appareil] - [Emplacement] apparaît. 5. Cliquez sur Réinitialiser. Un message de confirmation apparaît. 6. Cliquez sur OK. QuRouter réinitialise le nœud et supprime le nœud du réseau maillé sans fil. SD-WAN À propos de QuWAN QuWAN est une solution réseau SD-WAN basée sur le cloud de QNAP qui fournit une plateforme de contrôle centralisée pour gérer les fonctions réseau des appareils au sein de sa topologie de réseau privé. QuWAN peut diriger le trafic de manière intelligente et sécurisée sur le réseau WAN. Vous pouvez configurer les paramètres SD-WAN sur le routeur et accéder à QuWAN Orchestrator pour gérer le réseau de superposition SD-WAN. Configuration des paramètres QuWAN 1. Connectez-vous à QuRouter. Remarque Si vous vous connectez avec votre QNAP pour la première fois, vous êtes invité à saisir les informations d'identification du compte local dans le cadre du processus de vérification en deux étapes. 2. Accédez à QuWAN. 3. Configurez les paramètres QuWAN. Paramètres Organisation Action utilisateur Sélectionnez une organisation associée à votre QNAP. Remarque Si aucune organisation n'est associée à votre QNAP, cliquez sur Créer ou modifier une organisation. QuRouter vous redirige vers le site Web du compte QNAP où vous pouvez créer une nouvelle organisation ou modifier une organisation existante. Paramètres réseau 49 Guide de l'utilisateur de QMiroPlus-201W Paramètres Action utilisateur Région Sélectionnez une région liée à l'organisation sélectionnée. Cliquez sur Ajouter une région pour créer une nouvelle région. Site Sélectionnez un site dans le menu déroulant. Remarque Cliquez sur Créer ou modifier un site pour créer un nouveau site associé à l'organisation sélectionnée ou modifier un site existant. Rôle de l'appareil Sélectionnez l'une des options suivantes : • Hub : Configurez l'appareil en tant que hub SD-WAN. Une adresse IP publique est requise pour que la connexion WAN sélectionne l'appareil comme hub. • Edge : Configurez l'appareil en tant que périphérie SD-WAN. Emplacement Sélectionnez l'une des options suivantes : • Localiser par adresse IP • Mise à jour par coordonnées GPS 4. Cliquez sur Rejoindre l'organisation et QuWAN. Important • Le routeur n'est pas lié au QNAP une fois qu'il fait partie de la topologie QuWAN. • Le routeur peut prendre en charge un maximum de 30 tunnels VPN. Un message de confirmation apparaît. 5. Cliquez sur OK. QuRouter ajoute le routeur à la topologie QuWAN. Accès à QuWAN Orchestrator 1. Ouvrez QuRouter. 2. Cliquez sur situé sur la barre des tâches. 3. Cliquez sur Accéder à QuWAN Orchestrator. QuWAN Orchestrator s'ouvre dans un nouvel onglet de navigateur. QVPN Les paramètres QVPN vous permettent de créer et de gérer des serveurs VPN, d'ajouter des clients VPN et de surveiller les journaux VPN. Paramètres réseau 50 Guide de l'utilisateur de QMiroPlus-201W Paramètres QVPN Activation du serveur VPN QBelt QBelt est le protocole de communication propriétaire de QNAP qui intègre le protocole DTLS (Datagram Transfer Layer Security) et le chiffrement AES-256. 1. Ouvrez QuRouter. 2. Allez dans QVPN > Paramètres QVPN. 3. Cliquez sur . 4. Cliquez sur . 5. Configurez les paramètres du serveur QBelt. Paramètres Pool d'adresses IP client Description Spécifiez une plage d'adresses IP disponibles pour les clients VPN connectés. Important Par défaut, ce serveur se réserve l'utilisation des adresses IP à partir de 10.6.0.0/24. Si une autre connexion est configurée pour utiliser cette plage, une erreur de conflit IP se produit. Avant d'ajouter ce serveur, assurez-vous qu'aucun client VPN n'est également configuré pour utiliser cette plage. Port de service (UDP) Sélectionnez le port utilisé pour accéder au serveur. Conseil Port par défaut : 443 Clé prépartagée Spécifiez une clé (mot de passe) pour vérifier la connexion des clients VPN. DNS Spécifiez un serveur DNS pour le serveur QBelt. Remarque La limitation du serveur DNS est 1 par défaut. 6. Cliquez sur Appliquer. QuRouter enregistre les paramètres du serveur QBelt. Activation du serveur VPN L2TP 1. Ouvrez QuRouter. 2. Allez dans QVPN > Paramètres QVPN. 3. Cliquez sur . Paramètres réseau 51 Guide de l'utilisateur de QMiroPlus-201W Important Vous ne pouvez pas activer le serveur L2TP si le routeur utilise le service QuWAN. Pour activer le serveur L2TP, vous devez d'abord quitter l'organisation et le service QuWAN en cliquant sur Quitter l'organisation et QuWAN dans QuWAN. 4. Cliquez sur . 5. Configurez les paramètres du serveur L2TP. Paramètres Pool d'adresses IP client Description Spécifiez une plage d'adresses IP disponibles pour les clients VPN connectés. Important Par défaut, ce serveur se réserve l'utilisation des adresses IP à partir de 10.6.0.0/24. Si une autre connexion est configurée pour utiliser cette plage, une erreur de conflit IP se produit. Avant d'ajouter ce serveur, assurez-vous qu'aucun client VPN n'est également configuré pour utiliser cette plage. Authentification Sélectionnez l'une des méthodes d'authentification suivantes : • PAP • MS-CHAPv2 Clé prépartagée Spécifiez une clé (mot de passe) pour vérifier la connexion des clients VPN. DNS Spécifiez un serveur DNS pour le serveur L2TP. Remarque La limitation du serveur DNS est 1 par défaut. 6. Cliquez sur Appliquer. QuRouter enregistre les paramètres du serveur L2TP. Activation du serveur VPN OpenVPN 1. Ouvrez QuRouter. 2. Allez dans QVPN > Paramètres QVPN. 3. Cliquez sur . 4. Cliquez sur . 5. Configurez les paramètres du serveur OpenVPN. Paramètres réseau 52 Guide de l'utilisateur de QMiroPlus-201W Paramètres Pool d'adresses IP client Description Spécifiez une plage d'adresses IP disponibles pour les clients VPN connectés. Important Par défaut, ce serveur se réserve l'utilisation des adresses IP à partir de 10.6.0.0/24. Si une autre connexion est configurée pour utiliser cette plage, une erreur de conflit IP se produit. Avant d'ajouter ce serveur, assurez-vous qu'aucun client VPN n'est également configuré pour utiliser cette plage. Port de service Sélectionnez le port utilisé pour accéder au serveur. Conseil Port par défaut : 443 Chiffrement Choisissez parmi les méthodes de chiffrement suivantes : • Moyenne (AES 128 bits) • Élevée (AES 256 bits) DNS Spécifiez un serveur DNS pour le serveur OpenVPN. Remarque La limitation du serveur DNS est 1 par défaut. 6. Activez Utilisez cette connexion comme passerelle par défaut pour les appareils distants. Remarque Activez pour permettre à la passerelle réseau par défaut d'être redirigée sur le serveur OpenVPN. Tout le trafic non local du client est transféré via le serveur VPN. 7. Activez Activer le lien VPN compressé. Remarque Ce paramètre compresse les données avant de les transférer via le VPN. Cela augmentera les vitesses de transfert de données, mais nécessite des ressources processeur supplémentaires. 8. Facultatif : Cliquez sur un serveur OpenVPN. pour télécharger les fichiers de configuration pour configurer manuellement 9. Cliquez sur Appliquer. QuRouter enregistre les paramètres du serveur OpenVPN. Ajout d'un client VPN 1. Ouvrez QuRouter. 2. Allez dans QVPN > Liste des clients. 3. Cliquez sur Ajouter. 4. Spécifiez le nom d'utilisateur et le mot de passe. 5. Cliquez sur Appliquer. Paramètres réseau 53 Guide de l'utilisateur de QMiroPlus-201W QuRouter ajoute le client VPN. Journaux de connexion QVPN Accédez à QVPN > Journaux pour afficher l'enregistrement des connexions aux serveurs VPN externes. Les informations enregistrées comprennent les dates de connexion, la durée de la connexion, les noms des clients, les adresses IP source et les informations de protocole. Paramètres réseau 54 Guide de l'utilisateur de QMiroPlus-201W 8. Sécurité Traduction d'adresses réseau (NAT) NAT permet aux réseaux privés qui utilisent des adresses IP non enregistrées de se connecter à Internet. NAT traduit les adresses IP privées du réseau interne en adresses IP publiques avant de transférer les paquets vers un autre réseau. Passerelle de couche d'application (ALG) La fonction ALG vous permet d'implémenter une traduction réseau transparente sur certains protocoles de couche application. NAT ALG prend en charge les protocoles suivants: • Protocole de transfert de fichiers (FTP) • Protocole PPTP (Point-to-Point Tunneling Protocol) • Protocole d'initiation de session (SIP) Vous pouvez activer la fonction ALG sur ces protocoles en activant le commutateur à bascule situé à côté du nom du protocole. Transfert de port Vous pouvez configurer des règles de transfert de port qui peuvent être utilisées pour diriger le trafic entrant et sortant de votre routeur vers un appareil connecté à votre réseau. Ajout d'une règle de transfert de port 1. Allez dans NAT > Transfert de port. 2. Cliquez sur Ajouter une règle. La fenêtre Ajouter une règle apparaît. 3. Configurez les paramètres de la règle. Paramètres Protocole Action utilisateur Faites votre choix parmi les options suivantes : • Tout • TCP • UDP Port de service WAN Spécifiez le port de service pour la règle. Adresse IP de l'hôte Spécifiez l'adresse IP du LAN. Port de service LAN Affichez les informations sur le port du service LAN. IP distantes autorisées Spécifiez une ou plusieurs adresses IP distantes. Remarque Laisser ce champ vide permettra l'accès à partir de n'importe quelle adresse IP distante. Description Spécifiez la description de la règle. Sécurité 55 Guide de l'utilisateur de QMiroPlus-201W 4. Cliquez sur Appliquer. QuRouter ajoute la règle. Configuration d'une règle de redirection de port 1. Allez dans NAT > Redirection de port. 2. Identifiez une règle. 3. Cliquez sur . La fenêtre Éditer la règle apparaît. 4. Modifiez les paramètres de la règle de redirection de port. Pour plus de détails, consultez Ajout d'une règle de transfert de port. 5. Cliquez sur Appliquer. QuRouter met à jour la règle de redirection de port. Suppression d'une règle de redirection de port 1. Allez dans NAT > Redirection de port. 2. Identifiez une règle. 3. . Cliquez sur Un message de confirmation apparaît. 4. Cliquez sur Appliquer. QuRouter supprime la règle. Contrôles parentaux QuRouter fournit des fonctions de contrôle parental pour gérer le filtrage du contenu, la recherche sécurisée, les horaires de navigation Web et protéger les clients connectés contre les contenus inappropriés et nuisibles. Les administrateurs réseau peuvent créer des règles de contrôle parental personnalisées pour limiter plusieurs aspects d'Internet, bloquer les sites Web et ajouter ou supprimer des appareils des règles de contrôle créées. Ajout d'un rôle de contrôle parental 1. Accédez à Contrôles parentaux. 2. Cliquez sur Ajouter un rôle. La fenêtre Ajouter un rôle apparaît. 3. Configurez les paramètres de rôle. Paramètres Nom du rôle Action utilisateur Spécifiez un nom pour le rôle de contrôle parental. Sécurité 56 Guide de l'utilisateur de QMiroPlus-201W Paramètres Action utilisateur Activer le filtre de site Web Sélectionnez cette option pour activer le filtrage des sites Web afin d'empêcher les utilisateurs de consulter certaines URL ou certains sites Web. Filtre de nom de domaine Saisissez un nom de domaine complet ou des URL spécifiques. Séparez les URL par des virgules (,). Recherche sécurisée Activez la recherche sécurisée pour filtrer le contenu explicite dans les sites suivants : • YouTube Remarque Vous pouvez choisir parmi les modes de restriction suivants : • Limité • Moyenne • Google • Bing 4. Cliquez sur Appliquer. QuRouter crée le rôle de contrôle parental. Configurer un rôle de contrôle parental 1. Accédez à Contrôles parentaux. 2. Identifiez un rôle. 3. Cliquez sur . La fenêtre Modifier le rôle apparaît. 4. Configurez les paramètres du rôle parental. Pour plus de détails, consultez Ajout d'un rôle de contrôle parental. 5. Cliquez sur Appliquer. QuRouter met à jour le rôle de contrôle parental. Suppression d'une règle de contrôle parental 1. Accédez à Contrôles parentaux. 2. Identifiez une règle. 3. Cliquez sur . Un message de confirmation apparaît. 4. Cliquez sur Appliquer. QuRouter supprime la règle. Sécurité 57 Guide de l'utilisateur de QMiroPlus-201W Ajout d'un appareil à un rôle de contrôle parental 1. Accédez à Contrôles parentaux. 2. Identifiez le rôle auquel vous souhaitez ajouter un appareil. 3. Cliquez sur Ajouter un appareil. La fenêtre Ajouter un appareil apparaît. 4. Sélectionnez un appareil sans fil dans la liste. 5. Cliquez sur Ajouter. QuRouter ajoute l'appareil au rôle de contrôle parental. Suppression d'un appareil d'un rôle de contrôle parental 1. Accédez à Contrôles parentaux. 2. Identifiez l'appareil à supprimer. 3. . Cliquez sur Un message de confirmation apparaît. 4. Cliquez sur OK. QuRouter supprime l'appareil du rôle de contrôle parental. Sécurité 58 Guide de l'utilisateur de QMiroPlus-201W 9. Application QuRouter QuRouter Cette section s'applique à QuRouter 1.0.0 (et versions ultérieures) pour Android et iOS. QuRouter est une application mobile de QNAP qui vous permet de configurer et de gérer les routeurs QMiro et QMiroPlus. Accédez au Google Play Store ou à l'App Store pour télécharger QuRouter afin de configurer votre routeur QNAP via un appareil mobile. Pour configurer un nouveau routeur, voir Configuration du routeur à l'aide de l'application QuRouter. Pour ajouter un nouveau nœud au réseau maillé, voir Ajouter un nœud au réseau maillé. Configuration nécessaire QuRouter est disponible sur les plates-formes mobiles suivantes : • Android 5.0 (ou une version ultérieure). • iOS 11 (ou une version ultérieure). Visitez le Google Play Store ou l'App Store d'Apple pour télécharger la dernière version de QuRouter sur votre appareil mobile. Configuration du routeur à l'aide de l'application QuRouter 1. Ouvrez QuRouter sur votre appareil Android ou iOS. 2. Appuyez sur Configurer le nouvel appareil. La page Sélectionner un appareil apparaît. 3. Sélectionnez l'appareil QMiro. 4. Appuyez sur Démarrer. La page Mettre l'appareil sous tension apparaît. 5. Appuyez sur Suivant. La page Se connecter à Internet apparaît. 6. Appuyez sur Suivant. 7. Vérifiez l'état du voyant. Pour plus de détails, consultez Voyants. 8. Appuyez sur le bouton d'alimentation du stockage. Les fonctions de stockage sont désormais accessibles. 9. Appuyez sur Indications des voyants pour vérifier les indications et définitions des voyants du routeur. 10. Appuyez sur Suivant. 11. Connectez l'appareil mobile au routeur en utilisant l'une des méthodes suivantes : Connexion Se connecter via le sans fil Action utilisateur Connectez l'appareil mobile à la fonction sans fil du routeur. Application QuRouter 59 Guide de l'utilisateur de QMiroPlus-201W a. Accédez à Paramètres > Wi-Fi sur votre appareil mobile. b. Activez le Wi-Fi. c. Recherchez le SSID du routeur. d. Appuyez sur le SSID. e. Entrez le mot de passe du routeur. Remarque Le SSID et le mot de passe sont répertoriés sur l'étiquette d'inventaire du routeur. f. Appuyez sur Se connecter sur les appareils Android ou Rejoindre sur les appareils iOS. g. Ouvrez l'application QuRouter. h. Appuyez sur OK. Se connecter via le Bluetooth Connectez l'appareil mobile au routeur Bluetooth. a. Allez dans Paramètres > Bluetooth sur votre appareil mobile. b. Activez le Bluetooth. c. Ouvrez l'application QuRouter. d. Sélectionnez le routeur dans la liste. e. Appuyez sur Suivant. Conseil Appuyez sur pour localiser votre routeur. L'appareil mobile se connecte au routeur. 12. Saisissez les 6 derniers caractères alphanumériques de l'adresse MAC du routeur. Remarque L'adresse MAC est répertoriée sur l'étiquette d'inventaire du routeur. 13. Appuyez sur Suivant. 14. Sélectionnez l'emplacement a. Sélectionnez l'emplacement de votre routeur parmi les suivants : • Salon • Chambre • Bureau • Salle à manger Application QuRouter 60 Guide de l'utilisateur de QMiroPlus-201W • Bureau • Autres : Spécifiez un nom personnalité pour l'emplacement du routeur. b. Appuyez sur Appliquer. QuRouter enregistre l'emplacement du routeur. 15. Appuyez sur Suivant. 16. Configurez les paramètres du domaine sans fil. a. Si les emplacements du routeur et de l'appareil mobile ne sont pas les mêmes, la fenêtre Paramètres de domaine sans fil incompatibles s'affiche. b. Appuyez sur OK. c. Sélectionnez l'emplacement actuel du routeur. d. Appuyez sur Appliquer. 17. Spécifiez un nouveau SSID et un nouveau mot de passe pour le routeur. 18. Appuyez sur Appliquer. Un message de confirmation apparaît pour vous informer de vous connecter au SSID du routeur mis à jour dans la page des paramètres Wi-Fi de l'appareil mobile. 19. Appuyez sur Terminer. La page Mise à jour du firmware apparaît. 20. Appuyez sur Suivant. QuRouter met à jour le firmware de QTS. 21. Cliquez sur OK. La page Paramètres de stockage de QTS apparaît. 22. Configurez les paramètres de stockage de QTS. Conseil Ignorez cette étape si la fonction de stockage n'est pas activée ou si QTS est déjà configuré. a. Cliquez sur Démarrer. La page Installer un disque dur 2,5 pouces apparaît. b. Installation de disques durs de 2,5 pouces. Pour plus de détails, consultez Installer des disques durs 2,5 pouces ou des SSD sur des plateaux de 2,5 pouces. Conseil Cliquez sur la Liste de compatibilité des disques pour consulter la liste des modèles de disques compatibles. La page Vérifier l'état du disque s'affiche. c. Vérifiez si le voyant du disque est vert. Pour plus de détails, consultez Voyants. d. Cliquez sur Suivant. QuRouter détecte les disques installés sur le routeur et affiche un message de confirmation du formatage du disque. Application QuRouter 61 Guide de l'utilisateur de QMiroPlus-201W e. Cliquez sur OK. QuRouter formate les disques installés et affiche la page Paramètres de stockage du disque. f. Spécifiez le type de RAID. Conseil Appuyez sur l'image de la baie de disque pour afficher les informations sur le ldisque. g. Cliquez sur Suivant. La page de Configuration du compte de stockage apparaît. h. Spécifiez les informations du stockage. Paramètres Action utilisateur Nom du stockage Spécifiez le nom du stockage de QTS. Caractères valides : A – Z, a – z, 0–9 Nom d'utilisateur Spécifiez le nom d'utilisateur pour le compte QTS. Mot de passe Spécifiez un mot de passe QTS de 8 à 14 caractères. i. Cliquez sur Suivant. La page Initialisation de QTS terminée s'affiche. j. Cliquez sur Suivant. QuRouter met à jour le firmware du routeur et un message de confirmation apparaît. k. Cliquez sur OK. La page de connexion de QuRouter apparaît. 23. Appuyez sur Se connecter avec un QNAP ID. 24. Faites votre choix parmi les options suivantes : • Global • Chine 25. Spécifiez votre QNAP ID et votre mot de passe. 26. Appuyez sur Se connecter. La page Paramètres de l'accès à distance apparaît. 27. Fournissez les informations suivantes. Paramètres Description Routeur Un nom de routeur DDNS (Dynamic Domain Name System) unique utilisé pour la gestion à distance du routeur. Stockage Un nom de stockage DDNS unique utilisé pour la gestion du stockage à distance. 28. Appuyez sur Suivant. La page Configuration du routeur terminée s'affiche. 29. Appuyez sur Terminer. La page Vue d'ensemble apparaît. Application QuRouter 62 Guide de l'utilisateur de QMiroPlus-201W Vue d'ensemble L'écran Vue d'ensemble affiche l'état de connexion de tous les appareils QMiro dans le réseau maillé. Sur cet écran, vous pouvez accéder aux paramètres sans fil, aux paramètres sans fil des invités et afficher le trafic réseau de l'appareil principal. Application QuRouter 63 Guide de l'utilisateur de QMiroPlus-201W Numér o 1 Description Action utilisateur Plus Appuyez sur et sélectionnez une option. • [QNAP_ID] : Appuyez sur le QNAP ID pour vous déconnecter. • Installer un nouveau routeur : Appuyez pour ajouter un nœud au réseau maillé. • À propos : Sélectionnez les options suivantes : • Commentaire : Accédez à la page Web de demande de fonctionnalité / rapport de bogue de QNAP • Assistance : Accédez à la page de support QNAP. • Clause d'exclusion de responsabilité : Accédez à la page Déni de responsabilitéQNAP. 2 Internet Appuyez sur réseau. 3 Maillage Appuyez sur réseau maillé. 4 pour accéder à la page des paramètres pour accéder à la page des paramètres du Clients Appuyez sur pour accéder aux clients filaires et sans fil connectés au routeur. 5 Sans fil Appuyez pour accéder aux paramètres sans fil du routeur. 6 Réseau sans fil invité Appuyez pour accéder aux paramètres sans fil invité du routeur. Application QuRouter 64 Guide de l'utilisateur de QMiroPlus-201W 10. Gestion de QTS L'interface Web QuRouter et l'application QTS vous permettent de contrôler à distance les fonctionnalités de puissance de stockage du routeur QMiroPlus-201W Vous pouvez redémarrer QTS à distance ou arrêter la fonction d'interface web de QTS du routeur à l'aide de QuRouter. Configuration de l'assistant de démarrage rapide QTS Cette rubrique décrit comment configurer l'assistant de démarrage rapide pour configurer les fonctions de stockage et de routeur du QMiroPlus-201W. 1. Ouvrez un navigateur Web. 2. Entrez 192.168.100.1 dans la barre d'adresse. Le navigateur Web ouvre la page d'accueil QuRouter et affiche un message de confirmation de connexion. 3. Cliquez sur Se connecter à QTS. La page de connexion de QTS apparaît. 4. Vous pouvez également accéder à l'adresse IP de QTS à l'aide de Qfinder Pro. a. Localisez le routeur dans la liste. b. Identifiez l'adresse IP de QTS. Vous pouvez localiser l’adresse IP de QTS sur l’étiquette d’inventaire du routeur. c. Double-cliquez sur l'adresse IP. La page de connexion de QTS s’ouvre dans le navigateur web par défaut. 5. Spécifiez le nom d'utilisateur et le mot de passe par défaut. Nom d'utilisateur par défaut admin Mot de passe par défaut L'adresse MAC du NAS sans aucune ponctuation et toutes les lettres en majuscules. Conseil Par exemple, si l’adresse MAC est 00:0a:0b:0c:00:01, le mot de passe par défaut est 000A0B0C0001. L'adresse MAC se trouve sur l'étiquette d'inventaire à l'arrière de l'appareil. La page du bureau QTS s'ouvre et l'assistant Démarrage rapide s'ouvre automatiquement. 6. Cliquez sur Démarrer. La page d'informations QuMagie s'ouvre. 7. Cliquez sur QuMagie pour démarrer le service de gestion de photos QNAP 8. Cliquez sur Suivant. La page Applications de gestion des données s'ouvre. 9. Vous pouvez cliquer sur le lien hypertexte de gestion des données pour lancer le service de gestion des données QNAP Gestion de QTS 65 Guide de l'utilisateur de QMiroPlus-201W 10. Cliquez sur Suivant. La page Volume système et QuRouter apparaît. 11. Configurez les paramètres du volume de stockage. Pour créer un pool de stockage, consultez Création d'un pool de stockage sous Stockage et snapshots dans le Guide de l'utilisateur QTS a. Cliquez sur Stockage et snapshots. L'application Stockage et snapshots s'ouvre et la page Accord de collecte de données apparaît. b. Cliquez sur Oui. L’assistant Démarrage rapide s’ouvre. c. Cliquez sur Ignorer pour ignorer l'assistant de démarrage rapide. d. Cliquez sur Suivant. La page Utiliser des snapshots dans File Station s'affiche. e. Cliquez sur Suivant. La page Sauvegarder des données vers un autre NAS à l'aide de snapshots apparaît. f. Cliquez sur Terminer. g. Allez dans Gestionnaire de stockage > Storage > Espace de stockage. h. Effectuez l'une des actions suivantes. État du routeur Pas de pool de stockage Action Cliquez sur Nouveau pool de stockage. Un ou plusieurs pools de stockage Cliquez sur Créer, puis sélectionnez Nouveau pool de stockage. La fenêtre Assistant Créer un pool de stockage s'ouvre. i. Cliquez sur Suivant. j. Sélectionnez une unité d'extension dans la liste Unité de boîtier. Important • Vous ne pouvez pas sélectionner de disques à partir de plusieurs unités d'extension. • Si l'unité d'extension est déconnectée du NAS, le pool de stockage devient inaccessible jusqu'à ce qu'il soit reconnecté. k. Sélectionnez un ou plusieurs disques. Avertissement Toutes les données des disques sélectionnés seront supprimées. Important • Pour la sécurité des données, vous ne pouvez pas sélectionner des disques dont l'état est Avertissement. • Le statut Utilisé signifie qu'un disque est actuellement formaté en tant que disque externe et peut contenir des données utilisateur actuelles. l. Sélectionnez un type de RAID. Gestion de QTS 66 Guide de l'utilisateur de QMiroPlus-201W Nombre de disques Types de RAID pris en charge Type de RAID par défaut Un Seul Seul Deux JBOD, RAID 0, RAID 1 RAID 1 Conseil Utilisez le type de RAID par défaut si vous ne savez pas quelle option sélectionner. m. Cliquez sur Suivant. n. Configurer le seuil d'alerte. o. Cliquez sur Suivant. p. Vérifiez les informations du pool de stockage. q. Cliquez sur Créer. Un message de confirmation apparaît. r. Cliquez sur OK. QTS crée le pool de stockage, puis affiche les informations sur l'écran Espace de stockage. Avertissement Cliquer sur OK supprime toutes les données sur les disques sélectionnés. 12. Créer un volume statique dans le pool de stockage a. Allez dans Stockage > Stockage/Snapshots > Espace de stockage. b. Sélectionnez le pool de stockage. c. Cliquez sur Gérer. La fenêtre Assistant de création de volume s'ouvre. d. Vérifiez l'emplacement du volume. e. Cliquez sur Suivant. f. Spécifiez l'alias du volume. g. Spécifiez la capacité du volume. h. Cliquez sur Suivant. La page Résumé s'ouvre. i. Cliquez sur Terminer. QTS crée le volume, puis affiche les informations sur l'écran Gestion de [Nom_Volume]. j. Cliquez sur Fermer. 13. Ouvrez Démarrage rapide. 14. Vérifiez que le volume système est créé sur la page Volume système et QuRouter. 15. Cliquez sur Suivant. La page QuRouter apparaît. 16. Cliquez sur Suivant. La fenêtre Routeur non initialisé apparaît. Gestion de QTS 67 Guide de l'utilisateur de QMiroPlus-201W 17. Cliquez sur OK. L'application QuRouter s'ouvre. 18. Configurez QuRouter Pour plus de détails, consultez Configurer QuRouter. Exécution des actions d'alimentation QTS 1. Sélectionnez une méthode pour accéder à la fonction Contrôle du système QTS. • Dans l'interface Web de QuRouter, allez dans Contrôle de l'hôte. • Dans l'interface Web QTS, ouvrez QuRouter et allez dans Contrôle de l'hôte. 2. Effectuez les actions suivantes dans QTS. Tâche Arrêter QTS Description Utilisez cette action pour arrêter la fonction de stockage du routeur. Étapes Sur l'écran Contrôle du système QTS : • Cliquez sur Arrêter QTS . Un message de confirmation apparaît. • Cliquez sur OK. Le routeur désactive la fonction de stockage. Redémarrez QTS Utilisez cette action pour redémarrer la fonction de stockage du routeur. Lorsque QTS ne répond plus, vous pouvez le redémarrer manuellement. Sur l'écran Contrôle du système QTS : • Cliquez sur Redémarrer QTS. Un message de confirmation apparaît. • Cliquez sur OK. Le routeur redémarre la fonction de stockage. QuRouter effectue la tâche spécifiée. Affichage des informations du système QTS La page Contrôle du système QTS affiche des informations de base concernant la fonction de stockage du routeur QMiroPlus-201W 1. Sélectionnez une méthode pour accéder à la fonction Contrôle du système QTS. • Dans l'interface Web de QuRouter, allez dans Contrôle de l'hôte. • Dans l'interface Web QTS, ouvrez QuRouter et allez dans Contrôle de l'hôte. 2. Vérifiez les informations système QTS suivantes : Informations Description Température du CPU La température actuelle du processeur du routeur. Vitesse de ventilateur La vitesse actuelle du ventilateur du routeur. Adresse IP de QTS L'adresse IP de QTS actuelle du routeur. Gestion de QTS 68 Guide de l'utilisateur de QMiroPlus-201W 11. Dépannage Le remplacement à chaud les disques en panne Le routeur prend en charge le remplacement à chaud des disques en configuration RAID 1. Type RAID RAID 1 Nombre de disques 2 Situation Un disque membre tombe en panne. 1. Connectez-vous à QTS. 2. Allez dans Menu principal > Stockage et snapshots > Stockage > Disques/VJBOD. 3. Localisez le disque défectueux. 4. Préparez un nouveau disque dur avec une capacité identique ou supérieure au disque dur tombé en panne. 5. Enlevez le disque défectueux de l’appareil. 6. Attendez environ 20 secondes ou jusqu’à ce que l’appareil émette deux bips. 7. Enlevez le disque dur en panne de la baie de lecteur de disque. 8. Insérez le nouveau disque dur dans la baie du disque. 9. Installez le nouveau disque. 10. Allez dans Menu principal > Stockage et snapshots > Espace de stockage . 11. Localisez le dossier partagé qui contient le nouveau disque, puis vérifiez que l’état indique Reconstruction. Assistance et autres ressources QNAP fournit les ressources suivantes : Ressources URL Documentation https://docs.qnap.com Portail de service https://service.qnap.com Téléchargements https://download.qnap.com Forum de la communauté https://forum.qnap.com Dépannage 69 Guide de l'utilisateur de QMiroPlus-201W 12. Glossaire myQNAPcloud Fournit divers services d’accès à distance tels que DDNS et myQNAPcloud Link Qfinder Pro Utilitaire QNAP qui vous permet de localiser et d’accéder aux appareils NAS QNAP dans votre réseau local QNAP ID Le compte utilisateur qui vous permet d’utiliser l’accès à distance myQNAPcloud ainsi que les autres services QNAP Utilitaire QTS Système d’exploitation des NAS QNAP QuRouter L' QNAP interface de gestion Web qui vous permet d'afficher et de configurer QNAP routeurs QuWAN QNAP Système de gestion SD-WAN QuWAN Orchestrator QNAP plateforme cloud de gestion centralisée pour l'infrastructure SD-WAN Glossaire 70 Guide de l'utilisateur de QMiroPlus-201W 13. Notifications Ce chapitre fournit des informations sur la garantie, la non-responsabilité, les licences et les règlements fédéraux. Garantie limitée QNAP propose un service de garantie limitée sur ses produits. Votre produit matériel de marque QNAP est garanti contre les défauts de matériaux et de fabrication pour une période d’un (1) an ou plus à partir de la date figurant sur la facture. ("Période de garantie"). Veuillez examiner vos droits légaux sur www.qnap.com/ warranty. Ces derniers peuvent être modifiés de temps à autre par QNAP à sa discrétion. Clause de non-responsabilité Les informations contenues dans ce document sont fournies en rapport aux produits de QNAP Systems, Inc. "QNAP". Aucune licence, expresse ou implicite, par estoppel ou autrement, à tout droit de propriété intellectuelle n’est accordée par ce document. Sous réserve des dispositions dans les termes et conditions de QNAP de vente pour ces produits, QNAP décline toute responsabilité, et QNAP décline toute garantie expresse ou implicite, relative à la vente et/ou l’ utilisation de produits QNAP y compris la responsabilité ou garantie concernant l’utilisation de produits QNAP y compris la responsabilité ou garantie concernant l’adéquation d’une application en particulier, qualité marchande ou contrefaçon de brevet, droit d'auteur ou tout autre droit de propriété intellectuelle. Les produits QNAP ne sont pas destinés à être utilisés dans le domaine médical, sauver des vies, maintenir la vie, systèmes de contrôle critiques ou de sécurité, ou dans des programmes d'installations nucléaires. En aucun cas, la responsabilité de QNAP ne pourra excéder le prix payé pour le produit en ce qui concerne les dommages directs, indirects, particuliers, accidentels ou consécutifs résultant de l'utilisation du produit, son logiciel ou de sa documentation. QNAP n'offre ni garantie ni représentation, implicite, explicite ou statutaire quant au contenu ou à l'utilisation des produits ou la documentation et tous les logiciels fournis, et décline plus particulièrement toute garantie en matières de qualité, performances, commercialisation ou adaptation à des fins particulières. QNAP se réserve également le droit d'éditer ou de mettre à jour les produits, le logiciel ou la documentation sans être tenu d'avertir un individu ou une entité que ce soit. Nous vous recommandons de sauvegarder souvent votre système pour éviter de perdre des données. QNAP décline toute responsabilité de toutes sortes pour la perte de données ou la restauration des données. Si vous retournez l’un des composants du paquet de produits QNAP tels que le NAS (Network Attached Storage) en vue d’obtenir un remboursement ou un entretien, assurez-vous qu'ils sont soigneusement emballés pour l'expédition. Toute forme de dommages dus à un emballage inapproprié ne sera pas indemnisé. Les caractéristiques, les fonctions et les spécifications du produit sont susceptibles d'être modifiées sans préavis. Les informations de la présente sont susceptibles d'être modifiées sans préavis. Notez par ailleurs que les symboles ® et ™ ne sont pas utilisés dans le texte. Respect des normes CE Cet appareil QNAP est conforme à la classe de conformité CE B. Notifications 71 Guide de l'utilisateur de QMiroPlus-201W Avis de la FCC Avis de la FCC Classe B Cet appareil est conforme à la section 15 du règlement de la FCC. L’utilisation est soumise aux deux conditions suivantes : 1. Cet appareil ne doit pas causer d'interférences dangereuses. 2. Cet appareil doit pouvoir accepter toutes les interférences reçues, y compris les interférences risquant d’engendrer un fonctionnement indésirable. Remarque cet appareil a été testé et déclaré conforme aux limites définies pour les appareils numériques de Classe B suivant l’article 15 du règlement de la FCC. Ces limites sont destinées à assurer une protection raisonnable contre les interférences indésirables lorsque l’appareil est utilisé dans un environnement résidentiel. Cet appareil produit, utilise et peut émettre une énergie haute fréquence et provoquer des interférences nuisibles pour les communications radio s'il n'est pas installé et utilisé conformément aux instructions. Cependant, nous ne pouvons garantir que des interférences ne se produiront pas dans une installation particulière. Si cet appareil cause des interférences indésirables à la réception de la radio ou de la télévision, ce que vous pouvez facilement observer en éteignant et en rallumant l’appareil, nous vous encourageons à prendre une ou plusieurs des mesures correctives suivantes : • Réorienter ou déplacer l’antenne réceptrice. • Augmenter la distance entre l’appareil et le récepteur. • Connecter l’appareil à un circuit différent de celui auquel le récepteur est connecté. • Consulter le revendeur ou un technicien radio/télévision expérimenté pour de l'aide. Important toute modification apportée à cet appareil qui n'est pas approuvée par QNAP Systems, Inc peut annuler l'autorisation accordée à l'utilisateur par la FCC d'utiliser cet appareil. Directive sur les équipements radio (RED) 2014/53 / UE Article 10 RED 2014/53 / EU exige que pour les produits qui pourraient potentiellement avoir un problème avec une fréquence non harmonisée dans un pays de l'UE spécifique, la documentation du produit doit énumérer les restrictions, et l'emballage doit porter une étiquette reflétant le code de ce pays. Ce routeur QNAP est conforme à l'article 10 RED 2014/53 / EU. Notifications 72 Guide de l'utilisateur de QMiroPlus-201W Déclaration RoHS de l'UE Cet équipement est conforme à la directive RoHS 2011/65 / UE de l'Union européenne sur la restriction de l'utilisation de certaines substances dangereuses dans les équipements électriques et électroniques. La directive s'applique à l'utilisation du plomb, du mercure, du cadmium, du chrome hexavalent, des polybromodiphényles (PBB) et des polybromodiphényléthers (PBDE) dans les équipements électriques et électroniques. Déclaration de conformité d'ISDE Industrie Canada a été renommé Innovation, Sciences et Développement économique Canada (ISDE) à la suite de la publication du RSP-100 numéro 11 et du DC-01 numéro 06. Les certifications d'équipement précédemment émises par Industrie Canada demeurent valides et ne nécessitent aucune mise à jour. Cela signifie que vous pouvez voir les noms utilisés de manière interchangeable dans la documentation. L'énoncé suivant s'applique à ASiR-pRRH qui est approuvé par l'Innovation, la Science et le Développement économique (ISDE) : Cet appareil est conforme à la norme ICES-003 des RSS sans licence d'Industrie Canada. L’utilisation est soumise aux deux conditions suivantes : 1. Cet appareil ne doit pas provoquer d'interférences. 2. Cet appareil doit accepter toute interférence, y compris les interférences qui peuvent provoquer un fonctionnement indésirable de l'appareil. Déclaration d'exposition aux radiations Ce produit est conforme aux limites d'exposition aux rayonnements IC définies pour un environnement non contrôlé. Pour se conformer aux exigences de conformité à l'exposition RF RSS 102, une distance de séparation d'au moins 27 cm doit être maintenue entre l'antenne de cet appareil et toutes les personnes. L'appareil pour la bande 5150-5350 MHz est uniquement destiné à une utilisation en intérieur afin de réduire les interférences nuisibles potentielles aux systèmes mobiles par satellite dans le même canal. Avis de la CCC Classe B La déclaration suivante s'applique aux produits expédiés en Chine et portant la mention « Classe B » sur l'étiquette de conformité du produit. 声明 这为 B 级产品。在生活环境下,它可能带来无线电干扰。如果此类情况发生,用户必须采取必 要措施。 此产品只用于室内。 消费者若使用电源适配器供电,则应购买配套使用满足相应全标准要求的电源适配器或 者是获得 CCC 认证的电源适配器 Notifications 73 ">
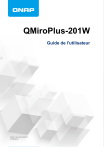
Lien public mis à jour
Le lien public vers votre chat a été mis à jour.