Turbo NAS de QNAP Manuel de l'utilisateur des logiciels (Version : 4.2.2) Ce manuel s'applique aux modèles de Turbo NAS suivants : TS-110, TS-112, TS-112P, TS-119, TS-119P+, TS-119P II, TS-120, TS-121, TS-210, TS-212, TS-212-E, TS-212P, TS-219, TS-219P, TS-219P+, TS-219P II, TS-220, TS-221, TS-239 Pro, TS-239 Pro II, TS-239 Pro II+, TS-259 Pro, TS-259 Pro+, HS-210, TS-269H, TS-410, TS-410U, TS-412, TS-412U, TS-419P, TS-419P+, TS-419P II, TS-419U, TS-419U+, TS-419U II, TS-420, TS-420U, TS-421, TS-421U, TS-439 Pro, TS-439 Pro II, TS-439 Pro II+, TS-439U-RP/SP, TS-459 Pro, TS-459 Pro II, TS-459 Pro+, TS-459U-RP/SP, TS-459U-RP+/SP+, TS-509 Pro, TS-559 Pro, TS-559 Pro+, TS-559 Pro II, TS-639 Pro, TS-659 Pro, TS-659 Pro+, TS-659 Pro II, TS-809 Pro, TS-809U-RP, TS-859 Pro, TS-859U-RP+, TS-859 Pro+, TS-859U-RP, SS-439 Pro, SS-839 Pro. * Sauf en cas d'indication contraire, le contenu de ce manuel s'applique à tous les modèles de NAS ci-dessus. * Pour obtenir des manuels de l'utilisateur pour d'autres modèles de NAS et versions de firmware, rendez-vous sur http://docs.qnap.com 1 Table des matières Remarque .......................................................................................................................................................................... 6 Notice légale et avis de non-responsabilité .................................................................................................................. 7 Avis réglementaire ........................................................................................................................................................ 9 Annotation de documents .......................................................................................................................................... 11 Consignes de Sécurité ................................................................................................................................................. 12 Pour commencer ............................................................................................................................................................. 13 Installation matérielle ................................................................................................................................................. 14 Liste des Disques Durs Recommandés .................................................................................................................... 15 Vérification de l'état du système ............................................................................................................................ 16 Installation du logiciel ................................................................................................................................................. 19 Guide d'installation intelligent ................................................................................................................................ 20 Installation du nuage .............................................................................................................................................. 21 Installation HDMI .................................................................................................................................................... 22 Obtenir les utilitaires................................................................................................................................................... 23 Connexion aux dossiers partagés NAS ........................................................................................................................ 24 Windows ................................................................................................................................................................. 25 Mac et Linux ............................................................................................................................................................ 26 Connexion au NAS via un Navigateur Web ................................................................................................................. 27 Migration depuis un ancien NAS ................................................................................................................................. 28 Principes élémentaires et bureau de QTS....................................................................................................................... 35 Introduction de QTS .................................................................................................................................................... 36 Utiliser QTS Desktop ................................................................................................................................................... 38 Paramètres du système .................................................................................................................................................. 44 Réglages de base ......................................................................................................................................................... 45 Gestionnaire de stockage............................................................................................................................................ 49 Volume Management ............................................................................................................................................. 50 Outil de gestion RAID .............................................................................................................................................. 53 2 Disque dur SMART .................................................................................................................................................. 66 Système de fichiers crypté ...................................................................................................................................... 67 iSCSI ......................................................................................................................................................................... 71 Disque virtuel .......................................................................................................................................................... 88 Réseau ......................................................................................................................................................................... 90 Sécurité ..................................................................................................................................................................... 101 Matériel ..................................................................................................................................................................... 103 Alimentation ............................................................................................................................................................. 106 Notification ............................................................................................................................................................... 109 Mise à jour du micrologiciel ...................................................................................................................................... 112 Sauvegarder/Restaurer ............................................................................................................................................. 114 Dispositif externe ...................................................................................................................................................... 116 Stockage externe................................................................................................................................................... 117 Imprimante USB .................................................................................................................................................... 121 UPS ........................................................................................................................................................................ 128 État du système......................................................................................................................................................... 131 Journaux du système ................................................................................................................................................ 133 Réglages de privilège .................................................................................................................................................... 136 Utilisateurs ................................................................................................................................................................ 137 Groupes d’utilisateurs ............................................................................................................................................... 141 Dossiers partagés ...................................................................................................................................................... 143 Quota ........................................................................................................................................................................ 153 Sécurité domaine ...................................................................................................................................................... 154 Joindre le NAS à Active Directory (Windows Serveur 2003/2008/2012) ............................................................. 155 Connecter le NAS à un répertoire LDAP................................................................................................................ 158 Services réseau ............................................................................................................................................................. 161 Win/Mac/NFS............................................................................................................................................................ 162 FTP ............................................................................................................................................................................. 166 Telnet/SSH................................................................................................................................................................. 168 3 Paramètres SNMP ..................................................................................................................................................... 169 Découverte de service .............................................................................................................................................. 171 Corbeille de réseau ................................................................................................................................................... 172 Qsync Central Station................................................................................................................................................ 174 Applications................................................................................................................................................................... 186 Gestionnaire de station............................................................................................................................................. 187 Serveur iTunes........................................................................................................................................................... 189 Serveur multimédia DLNA ......................................................................................................................................... 190 Gestion multimédia................................................................................................................................................... 191 Gestion du transcodage ............................................................................................................................................ 193 Serveur Web ............................................................................................................................................................. 196 Hôte virtuel ........................................................................................................................................................... 200 Serveur LDAP ............................................................................................................................................................. 202 Serveur VPN .............................................................................................................................................................. 204 Client VPN ................................................................................................................................................................. 209 SQL Server ................................................................................................................................................................. 212 Serveur Syslog ........................................................................................................................................................... 214 Antivirus .................................................................................................................................................................... 217 Serveur RADIUS ......................................................................................................................................................... 221 Serveur TFTP ............................................................................................................................................................. 223 QNAP Applications ........................................................................................................................................................ 225 Gestionnaire de sauvegarde ..................................................................................................................................... 226 Serveur de sauvegarde.......................................................................................................................................... 227 Réplication Distante .............................................................................................................................................. 230 Sauvegarde en nuage ............................................................................................................................................ 238 Sauvegarde externe .............................................................................................................................................. 239 Service myQNAPcloud .............................................................................................................................................. 245 File Station ................................................................................................................................................................ 253 Video Station ............................................................................................................................................................. 269 4 Photo Station ............................................................................................................................................................ 281 Music Station ............................................................................................................................................................ 297 Download Station...................................................................................................................................................... 306 HybridDesk Station ................................................................................................................................................... 314 App Center ................................................................................................................................................................ 324 Applications mobiles ..................................................................................................................................................... 327 Utilitaires informatiques ............................................................................................................................................... 332 Extension pour NAS....................................................................................................................................................... 334 Utilisation de l’écran LCD .............................................................................................................................................. 340 LICENCE PUBLIQUE GÉNÉRALE GNU ............................................................................................................................. 346 5 Remarque • Notice légale et avis de non-responsabilité • Avis réglementaire • Symboles utilisés dans le document • Consignes de Sécurité 6 Notice légale et avis de non-responsabilité Merci d’avoir choisi les produits de QNAP ! Ce manuel utilisateur fournit les instructions d'utilisation détaillées du Turbo NAS. Veuillez le lire attentivement et commencer à profiter des puissantes fonctions du Turbo NAS! • Le « Turbo NAS » est par la suite désigné sous le terme de « NAS ». • Ce manuel fournit la description de toutes les fonctions du Turbo NAS. Le produit que vous avez acheté peut ne pas prendre en charge certaines fonctions dédiées à des modèles spécifiques. Notices légales Toutes les fonctions, spécifications et autres du produit sont sujets à modifications sans avis préalable. Les informations contenues dans ce document sont sujettes à modification sans préavis. QNAP et le logo QNAP sont des marques commerciales de QNAP Systems, Inc. Toutes les autres marques ou noms de produits mentionnés sont des marques commerciales de leurs détenteurs respectifs. De plus, les symboles ® et ™ ne sont pas utilisés dans le texte. Avis de non-responsabilité Les informations contenues dans ce document sont fournies pour les produits QNAP® seulement. Aucune licence, expresse ou implicite, par préclusion ou autrement, de tous les droits de propriété intellectuelle n'est accordée par ce document. Sauf disposition contraire dans les termes et conditions de QNAP de vente de ses produits, QNAP n'assume aucune responsabilité quelle qu'elle soit, et QNAP désavoue toute garantie expresse ou implicite, concernant la vente et / ou l'utilisation des produits de QNAP y compris la responsabilité ou garantie concernant leur adéquation à un usage particulier, la qualité marchande ou la contrefaçon de brevet, droit d'auteur ou tout autre droit de propriété intellectuelle. Les produits de QNAP ne sont pas destinés à être utilisés dans des applications médicales, de sauvetage, de maintien des fonctions vitales, de contrôle critique ou des systèmes de sécurité, ou dans des installations nucléaires. 7 En aucun cas, la responsabilité de QNAP Systems, Inc. (QNAP) ne pourra excéder le prix payé pour le produit en ce qui concerne les dommages directs, indirects, particuliers, accidentels ou consécutifs résultant de l'utilisation du produit, son logiciel ou de sa documentation. QNAP ne donne aucune garantie ou représentation, explicite, implicite ou réglementaire, concernant ses produits, et concernant le contenu ou l'utilisation de cette documentation et de tous les logiciels fournis et se dégage en particulier des responsabilités liées à leur qualité, leurs performances et à leur commercialisation ou leur adaptation à des fins particulières. QNAP se réserve les droits de réviser où de mettre à jour ses produits, ses logiciels ou ses documentations sans obligation d'informer qui que ce soit. Sauvegardez votre système régulièrement pour éviter une éventuelle perte des données. QNAP désavoue toute responsabilité pour toutes les sortes de perte de données ou de récupération. Si vous devez renvoyer des composants du paquet NAS pour un remboursement ou un entretien, assurez-vous qu'ils sont emballés avec soin pour le transport. Toutes sortes de dommages liés à un emballage inapproprié ne seront pas indemnisées. QNAP, QNAP logo, QTS, myQNAPcloud et VioStor sont des marques commerciales ou des marques déposées de QNAP Systems, Inc., ou de ses filiales. Les autres noms de produit ou de marque mentionnés peuvent être des noms ou des marques appartenant à d’autres entreprises. 8 Avis réglementaire Avis de la FCC Les QNAP NAS sont conformes à différentes catégories de la FCC. Veuillez consulter l'annexe pour plus de détails. Une fois que la catégorie de l'appareil a été déterminée, reportez-vous à l'énoncé correspondant. Avis de la FCC Classe A Cet appareil est conforme à la section 15 du règlement de la FCC. L’utilisation est soumise aux deux conditions suivantes : 1. Cet appareil ne doit pas causer d'interférences dangereuses. 2. Cet appareil doit pouvoir accepter toutes les interférences reçues, y compris les interférences risquant d’engendrer un fonctionnement indésirable. Remarque : cet appareil a été testé et déclaré conforme aux limites définies pour les appareils numériques de Classe A suivant l’article 15 du règlement de la FCC. Ces limites sont destinées à assurer une protection raisonnable contre les interférences indésirables lorsque l’appareil est utilisé dans un environnement commercial. Cet appareil produit, utilise et peut émettre une énergie haute fréquence et provoquer des interférences nuisibles pour les communications radio s'il n'est pas installé et utilisé conformément aux instructions d'utilisation. L’utilisation de cet appareil dans un environnement résidentiel est susceptible de causer des interférences nuisibles et, le cas échéant, il sera la responsabilité de l'utilisateur de prendre des mesures adéquates pour éliminer ces interférences. Modifications : toute modification apportée à cet appareil qui n'est pas approuvée par QNAP Systems, Inc peut annuler l'autorisation accordée à l'utilisateur par la FCC d'utiliser cet appareil. Avis de la FCC Classe B Cet appareil est conforme à la section 15 du règlement de la FCC. L’utilisation est soumise aux deux conditions suivantes : 1. Cet appareil ne doit pas causer d'interférences dangereuses. 2. Cet appareil doit pouvoir accepter toutes les interférences reçues, y compris les interférences risquant d’engendrer un fonctionnement indésirable. 9 Remarque : cet appareil a été testé et déclaré conforme aux limites définies pour les appareils numériques de Classe B suivant l’article 15 du règlement de la FCC. Ces limites sont destinées à assurer une protection raisonnable contre les interférences indésirables lorsque l’appareil est utilisé dans un environnement résidentiel. Cet appareil produit, utilise et peut émettre une énergie haute fréquence et provoquer des interférences nuisibles pour les communications radio s'il n'est pas installé et utilisé conformément aux instructions. Cependant, nous ne pouvons garantir que des interférences ne se produiront pas dans une installation particulière. Si cet appareil cause des interférences indésirables à la réception de la radio ou de la télévision, ce que vous pouvez facilement observer en éteignant et en rallumant l’appareil, nous vous encourageons à prendre une ou plusieurs des mesures correctives suivantes : • Réorienter ou déplacer l’antenne réceptrice. • Augmenter la distance entre l’appareil et le récepteur. • Connecter l’appareil à un circuit différent de celui auquel le récepteur est connecté. • Consulter le revendeur ou un technicien radio/télévision expérimenté pour de l'aide. Modifications : toute modification apportée à cet appareil qui n'est pas approuvée par QNAP Systems, Inc peut annuler l'autorisation accordée à l'utilisateur par la FCC d'utiliser cet appareil. Respect des normes CE Les QNAP Trubo NAS sont conformes à différentes catégories CE. Veuillez consulter le tableau pour plus de détails. FCC CE Modèles de NAS Classe A Classe A TS-EC1679U-RP, TS-EC1279U-RP, TS-EC879U-RP, TS-1679U-RP, TS-1279U-RP, TS-1270U-RP, TS-1263U-RP, TS-1263U,TS-1253U-RP, TS-1253U, TS-879U-RP, TS-870U-RP, TS-863U-RP, TS-853U-RP, TS-453U-RP, TS-1079 Pro, TS-879 Pro, TS-863U, TS-853U, TS-463U, TS-463U-RP, TS-453U-RP, TS-453U, TS-451U, TS-431U, TVS-871U-RP, TVS-1271U-RP Classe B Classe B TS-853S Pro, TS-453S Pro, TS-870 Pro, TS-853 Pro, TS-670 Pro, TS-653 Pro, TS-470 Pro, TS-453 Pro, TS-253 Pro, TS-431+, TS-231+, TS-451S, TS-870, TS-851, TS-670, TS-651, TS-470, TVS-863+, TVS-863, TVS-663, TVS-463, TVS-471, TVS-671, TVS-871,TS-451, TS-451+, TS-431, TS-251, TS-251+, TS-251C, TS-231, TS-131, TS-269H, TS-212P, TS-112P, HS-251, HS-251+, HS-210, TS-453mini, TS-563, IS-453S, TS-531P, TS-253A, TS-453A, TS-653A, TS-853A, TS-128, TS-228, TAS-168, TAS-268, TS-831X, TVS-682T, TVS-882T, TVS-1282T, TVS-682, TVS-882, TVS-1282 10 Annotation de documents Annotations du document • Avertissement : Ceci indique que les instructions doivent être strictement respectées. Ne pas le faire pourrait causer des blessures, voire la mort. • Avertissement : Ceci indique que l'action peut conduire à un effacement ou à une perte du disque, OU que le non-respect des instructions peut provoquer des dommages aux données, au disque ou au produit. • Important : Ceci indique que les informations fournies sont importantes ou liées à des réglementations légales. 11 Consignes de Sécurité 1. Le NAS peut fonctionner normalement à des températures de 0°C-40°C et avec une humidité relative de 0%-95%. Veuillez vous assurer que l'environnement est bien aéré. 2. Le cordon d'alimentation et les périphériques connectés au NAS doivent avoir une tension d'alimentation appropriée (100W, 90–264V). 3. Ne pas placer le NAS à la lumière directe du soleil ou à proximité de produits chimiques. Assurez-vous que la température et l'humidité de l'environnement sont optimisées. 4. Débranchez le cordon d'alimentation et tous les câbles connectés avant tout nettoyage. Essuyez le NAS avec une serviette sèche. Ne pas utiliser de produits chimiques ou d'aérosols pour nettoyer le NAS. 5. Ne placer aucun objet sur le NAS en fonctionnement normal afin d'éviter toute surchauffe. 6. Pour un bon fonctionnement, utilisez les vis à tête plates fournies dans le paquet du produit pour fixer le disque dur sur le NAS. 7. Ne pas placer le NAS à proximité de liquides. 8. Ne pas placer le NAS sur des surfaces inégales afin d'éviter une chute et des dommages. 9. Assurez-vous que votre emplacement est muni du bon voltage lorsque vous utilisez le NAS. Si vous n'en êtes pas sûr, veuillez contacter votre distributeur ou votre compagnie d'électricité locale. 10. Ne placer aucun objet sur le cordon d'alimentation. 11. Ne tentez en aucun cas de réparer le NAS par vous-même. Un démontage inapproprié du produit peut vous exposer à des chocs électriques ou à d'autres dangers. Pour tout service, contactez votre distributeur. 12. Les modèles de châssis NAS ne doivent être installés que dans la pièce du serveur et entretenus par le gérant du serveur agrée ou l'administrateur IT. La pièce du serveur est fermée à clé ou nécessite une carte d'accès et seul le personnel certifié est autoriser à y pénétrer. Attention: • Il y a un risque d’explosion si la pile n’est pas remplacée correctement. Ne remplacer qu’avec des types identiques ou équivalents recommandés par le fabricant. Mettez les batteries usagées au rebut dans le respect des instructions du fabricant. • NE PAS toucher le ventilateur dans le système, vous risquez sinon un accident grave. 12 Pour commencer Il est recommandé que les nouveaux utilisateurs du NAS suivent les étapes suivants une par une pour finir l'installation du NAS. Pour les utilisateurs qui possèdent déjà un QNAP NAS et qui préfèrent déplacer les données à un nouveau QNAP NAS, veuillez vous référer à la section Migration d'un ancien NAS pour des instructions plus détaillées. Pour les nouveaux utilisateurs d'un NAS : 1. Installation matérielle 2. Installation du logiciel 3. Obtenir les utilitaires 4. Connexion aux dossiers partagés 5. Connexion au NAS via un Navigateur Web Pour les anciens utilisateurs d'un NAS : • Migration depuis un ancien NAS 13 Installation matérielle Lorsque vous avez déballé le NAS de la boîte, veuillez suivre en premier les instructions suivantes pour installer le materiel : 1. Installez les disques durs. Assurez-vous aussi que les disques durs (DD) que vous utilisez sont compatibles avec le NAS. Allez dans la section Liste de compatibilité des disques durs pour plus de détails. 2. Connectez le QNAP NAS au même réseau que votre PC et allumez-le. Pendant le processus d'installation, vérifiez les voyants LED et les sonneries d'alarme pour vous assurer que le NAS fonctionne correctement. Allez dans la section Vérification de l'état du système pour plus de détails. Remarque : Les étapes décrites ci-dessus sont aussi illustrées dans le Guide de mise en route (GMR) qui est fourni dans la boîte ou disponible sur le site web de QNAP (http://start.qnap.com). 14 Liste des Disques Durs Recommandés Ce produit fonctionne avec les principales marques de lecteurs de disque dur SATA de 3,5 et de 2,5 pouces. Pour obtenir la Liste de compatibilité des disques durs, veuillez vérifier la compatibility list sur le site Web de QNAP (http://www.qnap.com/compatibility). Remarque : Si vous recevez le message « Périphérique non trouvé » à l'écran, veuillez vous assurer que : 1. Votre NAS est allumé ; 2. Le câble réseau est branché sur le NAS et les indicateurs orange et vert sur les ports LAN clignotent ; et 3. La clé du nuage est correcte. Important : QNAP réfute toute responsabilité pour les dommages / dysfonctionnements du produit ou la perte des données / récupérations liés à une mauvaise utilisation ou à une installation inappropriée des disques durs dans tous les cas et pour toutes les raisons. Attention : Si vous devez installer un disque dur (neuf ou usagé) n’ayant jamais été installé sur le NAS auparavant, le disque dur sera automatiquement formaté et partitionné et toutes les données du disque seront effacées. 15 Vérification de l'état du système Vue d'ensemble de l'état système et affichage LED LED Couleu r État du voyant DEL Description 1) Le disque dur du NAS est en cours de formatage. Clignote 2) Le NAS est en cours d’initialisation. alternativement en 3) la mise à jour du firmware du système est en vert et en rouge cours. toutes les 0,5 4) Une reconstruction RAID est en cours. seconde 5) Expansion de la capacité RAID en ligne en cours. 6) Migration de niveau RAID en ligne en cours. 1) Le disque dur n'est pas valide. 2) Le volume disque a atteint sa capacité maximale. 3) Le volume disque est presque plein. 4) Le ventilateur système n'est pas en fonction (le TS-119 ne prend pas en charge la ventilation intelligente) 5) Une erreur est survenue lors de l’accès (lecture / État du Rouge/ système Vert Rouge écriture) aux données du disque. 6) Un secteur défectueux a été détecté sur le disque dur. 7) Le NAS est en mode dégradé lecture seule (2 lecteurs en panne dans une configuration RAID 5 ou RAID 6, les données du disque peuvent encore être lues). 8) (Erreur d’autotest du matériel) Clignote en rouge toutes les 0,5 seconde Le NAS est en mode dégradé (un lecteur en panne dans une configuration RAID 1, RAID 5 ou RAID 6). Clignote en vert 1) Le NAS démarre. toutes les 0,5 2) Le NAS n’est pas configuré. seconde 3) Le disque dur n’est pas formaté. Clignote en vert Le NAS est en mode veille S3. . 1 toutes les 2 seconde 16 LED Alimentat ion 1 LAN 10 GbE Couleu r Vert Orange Vert État du voyant DEL Description Vert Le NAS est prêt. Désactivé Tous les disques durs du NAS sont en mode veille. Clignote en vert Le NAS démarre. Vert Le NAS est allumé et prêt à être utilisé. Orange Le NAS est connecté au réseau. Vert La carte d'extension 10GbE est installée. Désactivé Aucune carte d'extension 10GbE n'est installée. Rouge/ Vert le réseau. Clignote en orange Rouge HDD Un accès aux données du disque est en cours depuis Une erreur de lecture/écriture sur disque dur s'est produite. Clignote en vert Opération d'accès aux données du disque en cours. Vert Les disques durs sont accessibles. 1) Un périphérique USB (branché sur le port USB frontal) est détecté. Clignote en bleu toutes les 0,5 seconde 2) Un périphérique USB (branché sur le port USB frontal) est retiré du NAS. 3) Un périphérique USB (branché sur le port USB frontal) est en cours d'accès. 4) Les données sont copiées vers ou à partir du USB Bleu périphérique externe USB / eSATA Bleu Un périphérique USB branché sur le port USB frontal est détecté (une fois le périphérique monté). 1) Pas de périphérique USB détecté Désactivé 2) Le NAS a terminé la copie des données vers ou à partir du périphérique USB branché sur le port USB frontal du NAS. eSATA Orange Clignote Le périphérique eSATA est en cours d'accès. Désactivé Aucun périphérique eSATA détectable. 1 Cette fonctionnalité n'est prise en charge que sur les modèles de NAS. Visitez http://www.qnap.com pour obtenir plus de détails. 17 Sonnerie d'alarme Le son d'alarme peut être désactivé dans « Panneau de configuration » > « Paramètres système » > « Matériel » > « Buzzer ». Bip sonore Nombre de Description fois Bip court 1 (0,5 s) 1) Le NAS démarre. 2) Le NAS se prépare à s’arrêter (arrêt du logiciel). 3) L’utilisateur a appuyé sur le bouton de réinitialisation pour réinitialiser le NAS. 4) Le firmware du système a été mis à jour. Bip court 3 (0,5 s) Les données du NAS ne peuvent pas être copiées sur le périphérique de stockage externe depuis le port USB frontal. Bip court 3, toutes les 5 Le ventilateur système n'est pas en fonction (le TS-119 ne (0,5 s), bip long min prend pas en charge la ventilation intelligente) 2 1) Le volume disque est presque plein. (1,5 s) Bip long (1,5 s) 2) Le volume disque a atteint sa capacité maximale. 3) Les disques durs du NAS sont en mode dégradé. 4) L’utilisateur démarre le processus de reconstruction du disque dur. 1 1) Le NAS est éteint suite à un arrêt forcé (arrêt du matériel). 2) Le NAS est allumé, prêt à être utilisé. 18 Installation du logiciel Après avoir installé el matériel du NAS, passez à l'installation logicielle. Trois approches osnt possibles pour l'installation logicielle : 1. Guide d'installation intelligent 2. Installation cloud 3. Installation HDMI L'installation en ligne et l'installation cloud sont disponibles pour tous les nouveaux modèles de NAS. Tous les utilisateurs sont encouragés à utiliser l'installation en ligne et cloud si possible. Contactez notre département du support technique si un problème survient pendant le processus d'installation (http://www.qnap.com/support). 19 Guide d'installation intelligent Suivez les étapes décrites dans cette section pour terminer l'installation en ligne de votre NAS : 1. Visitez http://start.qnap.com. 2. Choisissez le nombre de baies de DD et le modèle de votre NAS puis cliquez sur «Start Now» (Démarrer maintenant). 3. Cliquez sur «Hardware» (Matériel) et suivez les instructions à l'écran pour préparer le matériel. 4. Faites défiler vers le bas jusqu'à «Install firmware» (Installer le firmware) et cliquez sur «Local Installation» (Installation locale). 5. Choisissez votre système d'exploitation pour télécharger, installer et exécuter Qfinder. 6. Après avoir installé Qfinder, lancez-le pour rechercher votre NAS. Double-cliquez sur votre NAS dans Qfinder pour lancer le Guide d'installation intelligent. Suivez les instructions à l'écran pour installer le firmware. 7. Continuez pour vous connecter à QTS avec le nom d'utilisateur et le mot de passe de votre compte (QTS est le système d'exploitation du Turbo NAS.) 20 Installation du nuage Suivez les étapes décrites dans cette section pour terminer l'installation du nuage pour votre NAS. 1. Connectez votre NAS à Internet et, sur votre PC, allez sur « start.qnap.com » et cliquez sur « Install firmware » (Installer le firmware). Cliquez sur « Cloud Installation » (Installation du cloud) et dans l'étape « Start Cloud Installation » (Démarrer l'installation du cloud), cliquez sur le bouton « Start Cloud Installation » (Démarrer l'installation du cloud). Vous pouvez aussi scanner le code QR avec votre téléphone mobile pour commencer l'installation du cloud. 2. Entrez la clé du nuage (la clé du nuage est obtenue à partir de l'étiquette en haut de votre QNAP NAS) et cliquez sur « Entrer ». Avant de passer à l'étape 4, veillez à activer votre compte myQNAPcloud après la confirmation de l'enregistrement de votre compte (un e-mail est envoyé à l'adresse e-mail fournie pour créer votre compte myQNAPcloud et le lien d'activation du compte est compris dans cet e-mail.) Pour plus de détails, voir le chapitre sur le service myQNAPcloud de ce manuel. 3. Remplissez tous les champs pour enregistrer votre compte myQNAPcloud ou connectez-vous en utilisant votre compte myQNAPcloud. Cochez la case « J'accepte les conditions d'utilisation de myQNAPcloud et la politique privée de QNAP » et cliquez sur « Étape suivante ». Si vous avez déjà un compte myQNAPcloud, veuillez sélectionner « Se connecter à un compte myQNAPcloud » et entrez vos détails de connexion pour ce compte. 4. Entrez le nom de votre Turbo NAS pour l'enregistrer, et cliquez sur « Enregistrer ». 5. Installez un disque dur dans votre Turbo NAS si vous ne l'avez pas encore fait. 6. Cliquez sur « Commencer » pour installer le firmware de votre Turbo NAS. 7. Cliquez sur « Démarrer » pour démarrer la configuration rapide. 8. Vérifiez tous les détails et cliquez sur « Continuer ». 9. Suivez les instructions à l’écran. 10. Cliquez sur « Se connecter et s'identifier dans QTS » 11. Entrez l'ID de l'utilisateur et le mot de passe pour vous connecter à votre Turbo NAS. Remarque : Si vous recevez le message « Périphérique non trouvé » à l'écran, veuillez vous assurer que : 1. Votre NAS est allumé ; 2. Le câble réseau est branché sur le NAS et les indicateurs orange et vert sur les ports LAN clignotent ; et 3. La clé du nuage est correcte. 21 Installation HDMI Suivez les étapes de cette section pour installer votre NAS en HDMI : 1. Connectez le NAS à un écran HDMI. 2. Suivez les instructions à l'écran pour installer le firmware. 3. Choisissez d'installer HD Station ou connectez-vous à QTS avec le nom d'utilisateur et le mot de passe de votre compte QTS (QTS est le système d'exploitation du NAS). Remarque : • Cette installation se limite aux modèles de NAS équipés d'un port HDMI. • L'ID de connexion et le mot de passe par défaut du NAS sont tous deux «admin». 22 Obtenir les utilitaires Visitez http://www.qnap.com/ et allez dans « Assistance » > « Télécharger » > « Utilitaires » puis choisissez les utilitaires que vous souhaitez télécharger et installer sur votre PC. 23 Connexion aux dossiers partagés NAS Après l'installation matérielle et logicielle, vous pouvez vous connecter aux dossiers partagés sur le NAS. Consultez les liens ci-dessous pour la configuration de la connexion : • Connexion aux dossiers partagés du NAS dans Windows • Connexion aux dossiers partagés du NAS dans Mac ou Linux 24 Windows Il existe deux méthodes pour se connecter aux dossiers partagés du NAS lorsque vous utilisez Windows : Méthode 1 : Connectez-vous aux dossiers partagés du NAS via QNAP Qfinder Pro 1. Lancez QNAP Qfinder Pro Sélectionner votre NAS et cliquez sur « Outil » > « Mapper le lecteur réseau ». 2. Sélectionnez un dossier partagé à mapper sur le NAS en tant que lecteur réseau puis cliquez sur « Mapper le lecteur réseau ». 3. Saisissez le nom d'utilisateur et le mot de passe pour vous connecter au NAS et cliquez sur « OK ». 4. Sélectionnez un lecteur dans l'OS pour mapper le dossier choisi à l'étape 2 et cliquez sur « Terminer ». 5. Le dossier mappé apparaîtra lors de l'ouverture de l'explorateur de fichiers de Windows. Remarque : Autrement, vous pouvez utiliser l'assistant de branchement et connexion de stockage pour vous connecter aux dossiers partagés du NAS. Suivez ces étapes : 1. Lancez QNAP Qfinder Pro ; 2. Sélectionnez « Branchement et connexion de stockage » sous « Connexion » ; 3. Cochez « Se connecter avec un nom d'utilisateur et un mot de passe » et saisissez le nom d'utilisateur et le mot de passe ; 4. Cliquez sur un dossier partagé du NAS ; 5. Cliquez sur « Mapper le lecteur réseau ». Méthode 2 : Connectez-vous aux dossiers partagés du NAS en utilisant l'explorateur de fichiers ou Exécuter 1. Ouvrez l'Explorateur de fichiers Windows, cliquez sur « Réseau » à gauche et recherchez le groupe de travail du NAS. Si vous ne parvenez pas à trouver votre NAS, effectuez une recherche sur tout le réseau pour le trouver. Double-cliquez sur le nom du NAS pour vous y connecter, ou utilisez la fonction Exécuter de Windows (touche Windows + R). Saisissez \\Nom_du_NAS ou \\IP_du_NAS. 2. Saisissez le nom et le mot de passe d'administrateur par défaut (« admin » pour les deux champs). 3. Transférez des fichiers vers les dossiers partagés. 25 Mac et Linux Utilisateurs Mac Il existe deux méthodes pour se ocnnecter aux dossiers partagés d'un NAS : Méthode 1 : Utiliser QNAP Qfinder Pro 1. Lancez QNAP Finder Pro, sélectionnez votre NAS et allez dans « Connexion » > « Ouvrir dans l'explorateur de fichiers ». 2. Saisissez votre ID d'utilisateur et votre mot de passe. 3. Sélectionnez le dossier que vous souhaitez monter et cliquez sur « OK ». 4. Le dossier est monté. Méthode 2 : Connexion au serveur 1. Rendez-vous dans « Aller » > « Connexion à un serveur ». 2. Saisissez l'adresse IP du NAS. 3. Saisissez votre ID d'utilisateur et votre mot de passe. 4. Sélectionnez le dossier que vous souhaitez monter et cliquez sur « OK ». 5. Le dossier est monté. Utilisateurs Linux Sous Linux, exécutez la commande suivante : mount -t nfs <NAS IP>:/<Nom du dossier partagé> <Répertoire à monter> Par exemple, si l'adresse IP du NAS est 192.168.0.1, pour vous connecter au dossier partagé « public » sous le répertoire /mnt/pub, utilisez la commande suivante : mount -t nfs 192.168.0.1:/public /mnt/pub Connectez-vous au NAS avec l'ID d'utilisateur spécifié, utilisez le répertoire monté pour vous connecter aux dossiers partagés. Remarque : Vous devez vous connecter en tant qu'utilisateur « root » pour initialiser la commande ci-dessus. 26 Connexion au NAS via un Navigateur Web Pour se connecter au NAS via un navigateur web, suivez ces étapes : 1. Saisissez http://IP NAS:8080 dans le navigateur web. Ou bien, si vous utilisez QNAP Qfinder Pro, il vous suffit de double-cliquer sur le NAS pour ouvrir la page de connexion. Remarque : L'IP du NAS par défaut est 169.254.100.100:8080. Si le NAS a été configuré pour utiliser DHCP, vous pouvez utiliser QNAP Qfinder Pro pour vérifier l'adresse IP du NAS. Assurez-vous que le NAS et l'ordinateur qui exécute QNAP Qfinder Pro sont connectés au même sous-réseau. Si le NAS est introuvable, connectez le NAS à l'ordinateur directement et exécutez QNAP Qfinder Pro à nouveau. 2. Entrez l'identifiant de connexion de l'administrateur ainsi que son mot de passe. Activez « Connexion sécurisée » (connexion SSL ou Secure Sockets Layer) pour autoriser une connexion sécurisée au NAS. Si un utilisateur ne disposant pas des droits d'administration se connecte au NAS, il ne peut modifier que le mot de passe de connexion (le mot de passe et l'identifiant par défaut du NAS sont tous deux « admin »). Remarque : Si le NAS se trouve derrière une passerelle NAT, le port 443 doit être ouvert sur le routeur NAT et transmis à l'IP LAN du NAS afin de vous connecter au NAS via une connexion sécurisée sur Internet. 3. Le bureau du NAS s'affichera. 27 Migration depuis un ancien NAS Les utilisateurs peuvent migrer leur NAS avec toutes les données et la configuration existantes vers un autre modèle de NAS en installant simplement tous les disques durs du NAS d'origine (source) sur le nouveau NAS (cible) selon l'ordre des disques durs d'origine, puis en redémarrant le NAS. En raison des différences de conceptions matérielles, le nouveau NAS va automatiquement vérifier si une mise à jour du firmware est nécessaire avant la migration du système. Lorsque la migration est terminée, tous les paramètres et toutes les données sont conservés et utilisés sur le nouveau NAS. Cependant, les paramètres du système du NAS source ne peuvent pas être importés sur le NAS cible via « Gestion du système » > « Paramètres de sauvegarde/restauration ». Configurez le NAS à nouveau si les paramètres ont été perdus. Sujets abordés dans ce chapitre : 1. Modèles de NAS qui prennent en charge la migration du système 2. Modèles de NAS qui NE prennent PAS en charge la migration du système 3. Volume de disque pris en charge pour la migration du système 4. Migrer votre NAS Modèles de NAS qui prennent en charge la migration du système Avant de procéder à la migration sur le NAS cible, veuillez vous assurer que les modèles de NAS source et cible sont éteints. Les modèles de NAS qui prennent en charge la migration du système sont listés ci-dessous. NAS source NAS de destination Mise à niveau Version Modèle du Modèle firmware Version du du firmware firmware nécessair e TS-x10, 3,8 TS-x10, TS-x12, TS-x19, TS-x12, 4,0.x TS-x20, TS-x21, HS-210 TS-x19, 4.1.x et TS-x20, versions TS-x21, HS-210 ultérieures TS-x39, TS-509, TS-809, SS-x39, TS-x59, TS-x59U, TS-x69, TS-x69U, TS-x70, TS-x70U, TS-x79, TS-x79U TS-x31/x31+, TS-431U, 3.8.x et versions antérieur es Non 4.0.2 4.0.5 28 HS-251/251+, TS-x51/x51+, 4.1.x et TS-x53, SS-x53 versions TVS-x63, TS-563, TS-x63U, TS-x69, TS-x70, TVS-x71, TS-x79, ultérieure s TS-x80, TVS-x80, TS-x80U, TVS-x82, TVS-X82T TS-x10, TS-x12, TS-x19, TS-x20, TS-x21, HS-210 3.8.x et TS-x39, TS-509, TS-809, SS-x39, antérieur TS-x59, TS-x59U, TS-x69, TS-x69U, TS-x70, TS-x70U, 3,8 TS-x39, TS-509, 4,0.x TS-809, SS-x39, 4.1.x et TS-x59, TS-x59U versions ultérieures TS-x79, TS-x79U TS-x31/x31+, TS-431U, HS-251/251+, TS-x51/x51+, TS-x53, SS-x53 TVS-x63, TS-563, TS-x63U, TS-x69, TS-x70, TS-x70U, TVS-x71, TVS-x71U, TS-x79, TS-x80, TVS-x80, TS-x80U, TVS-x82, TVS-X82T HS-251/251+, TS-x51/x51+, TS-x53, SS-x53, versions es 4.0.2 4.0.5 4.1.x et Non versions ultérieures 4,0.x 4.1.x et versions ultérieures TS-431U, HS-251, TS-x51/x51+, TS-x31/x31+, TS-431U, Oui TS-x53, SS-x53 4.0.5 4.1.x et TVS-x63, TS-563, TS-x63U, 4.1.x et versions TS-x70, TS-x70U, TVS-x71, versions ultérieures TVS-x71U, TS-x79, TS-x80, ultérieure TVS-x80, TS-x80U, TVS-x82, s TS-x53S Pro Non TVS-X82T TS-x10, TS-x12, TS-x19, TS-x20, TS-x69, TS-x69U, TS-x70, TS-x70U, TS-x79, TS-x79U, TS-x80, TS-x80U, TVS-x80, TVS-x82, TVS-X82T 3.8.x et TS-x21, HS-210 3.8.x et versions versions TS-x39, TS-509, TS-809, SS-x39, antérieure antérieure TS-x59, TS-x59U, TS-x69, s s TS-x69U, TS-x70, TS-x70U, 4.0.2 4.0.2 TS-x79, TS-x79U TS-x31/x31+, TS-431U, Non 4.0.5 29 HS-251/251+, TS-x51/x51+, 4,1.x TS-x53, SS-x53 TS-x69, TS-x70, TS-x79, TS-x80, TS-x80U, TVS-x82, TVS-X82T TVS-x63, TS-563, TS-x63U, TS-x69, TS-x69U, TS-x70, TS-x70U, 4.0.5 4.1.x et versions TVS-x71, TVS-x71U, TS-x79, TS-x79U, TS-x80, TS-x80U, TVS-ECx80, TVS-x82, TVS-X82T ultérieures HS-251/251+, TS-x51/x51+, TS-x53, SS-x53 4.0.5 4.0.5 4.1.x et versions ultérieures 4.1.2 et versions ultérieures TVS-x71, TVS-x63, TS-563, 4.1.1 TS-x63U, TS-x53, TS-x51/x51+, 4.1.1 Non x31+ TS-x31+ 4.1.2/4.1. TS-x80, TVS-x80, TVS-x71U, 4.1.2/4.1. 3 et TVS-x71, TVS-x63, TS-563, TS-x53, 3 et versions TS-x51/x51+, TS-x31+, TVS-x82, versions ultérieures TVS-X82T ultérieures 4.1.1 HS-251/251+, TS-x51/x51+ TS-x53S Pro 4.1.1 TVS-x82, TVS-X82T, TS-x80, 4.1.2/4.1. 3 et TVS-x80, TVS-x71U, TVS- x71, 3 et versions TVS-x63, TS-563, TS-x63U, TS-x53, versions ultérieures TS-x51/x51+ ultérieures TS-x53U, TS-x53 IS-453S, TS-x63U, TS-x53 4.1.2/4.1. 4.1.1 Pro/x53A, TVS-x71, TVS-x63, TS-563, 4.1.2/4.1. 3 et versions ultérieures TVS-x71, TVS-x63, TS-563, TS-x63U, TS-x51/x51+ TVS-x82, TVS-X82T, TS-x80, TVS-x80, TS-x71U,TVS- x71, TVS-x63, TS-x53, TS-x51/x51+ 4.1.1 Non Non Non Non 4.1.2/4.1. 3 et versions Non ultérieures 30 4.1.2/4.1. TVS-x63, TS-563, 3 et TS-x63U versions TVS-x80, TVS-x71U, TVS- x71, ultérieures 4.1.1 TVS-x71 TVS-x82, TVS-X82T, TS-x80, TVS-x63, TS-x53, TS-x51/x51+ TVS-x63, TS-563, TS-x63U 4.1.2/4.1. 3 et ultérieures 3 et versions TVS-x82, TVS-X82T, TS-x80, TVS-x63, TS-x53, TS-x51/x51+ Non ultérieures 4.1.1 TVS-x80, TS-x71U, TVS- x71, versions 4.1.2/4.1. Non 4.1.2/4.1. 3 et versions Non ultérieures TVS-x82, TVS-X82T, TS-x80, TVS-x80, TVS-x71U, TVS-x71, 4.1.1 TVS-x63, TS-563, TS-x63U, TS-x69, 4.1.1 Non TS-x79, TS-x70 TVS-x71U 4.1.2/4.1. TVS-x82, TVS-X82T, TS-x80, 4.1.2/4.1. 3 et TVS-x80, TVS-x71U, TVS- x71, 3 et versions TVS-x63, TS-563, TS-x63U, TS-x53, versions ultérieures TS-x51/x51+ ultérieures Non Modèles de NAS qui NE prennent PAS en charge la migration du système Les modèles de NAS qui ne prennent pas en charge la migration directe sont listés ci-dessous. Pour ces modèles de NAS, veuillez tout d'abord initialiser le NAS cible et copier vos données depuis le NAS source vers le NAS cible (veuillez vous référer au chapitre RTRR ou Rsync pour plus de détails sur la sauvegarde et la réplication des données). NAS source Modèle NAS de destination Version du firmware Modèle Version du firmware TS-x10, TS-x12, TS-x19, TS-x20, TS-x21, HS-210, TS-x31/x31+, TS-431U, HS-251/251+, TS-x51/x51+, TS-x53, SS-x53 4,1.x TS-x39, TS-509, TS-809, 3.8.x et SS-x39, TS-x59, versions TS-x59U, TS-x69, antérieures TS-x69U, TS-x70, 4.0.2 TS-x70U, TS-x79, TS-x79U 31 TS-x10, TS-x12, TS-x19, TS-x20, TS-x21, HS-210, TS-x69, TS-x69U, TS-x70, TS-x70U, TS-x79, TS-x79U TS-x31+/x51/x53 TS-x39, TS-509, TS-809, 3.8.x et SS-x39, TS-x59, versions TS-x59U, TS-x69, antérieures 4.0.5 TS-x69U, TS-x70, 4.0.2 4,1.x TS-x70U, TS-x79, TS-x79U 4.1.2 et TS-x31/x31+, TS-431U, 4.0.5 HS-251/251+, 4.1.1 et TS-x51/x51+, TS-x53, versions SS-x53 antérieures TS-x31 4,1.x versions ultérieures Remarque : • Le NAS cible doit contenir suffisamment de baies pour loger les disques durs du NAS source. • Les utilisateurs sont encouragés à utiliser uniquement des disques durs compatibles avec le NAS avant de procéder à la migration du système, autrement les données pourront être inaccessibles. Pour consulter la liste de compatibilité, visitez http://www.qnap.com/compatibility. • Un NAS avec un volume de disque crypté ne peut pas être migré vers un NAS qui ne prend pas en charge le cryptage du système de fichiers. Le cryptage des fichiers du système n'est pas pris en charge par les modèles TS-110, TS-119, TS-210, HS-210, TS-219, TS-219P, TS-x20, TS-x21, TS-410, TS-419P, TS-410U, TS-419U, TS-119P+, TS-219P+, TS-419P+, TS-112, TS-212, TS-412, TS-419U+, TS-412U, TS-420U et TS-421U. • Les fonctions Multimedia Station, Download Station, Serveur iTunes, et Serveur multimédia DLNA seront surpprimées après la migration des modèles non TS-x79/80/82/89 vers les modèles TS-x70U/TS-x79/80/82/89. Les dossiers partagés Multimedia/Qmultimedia, Download/Qdownload et tous les fichiers téléchargés seront conservés. • Le nom enregistré de myQNAPcloud sur le NAS source ne sera pas déplacé sur le NAS cible après la migration du système. Pour utiliser le même nom de myQNAPcloud sur le NAS cible, changez le nom de myQNAPcloud sur le NAS source avant de commencer la migration du système et enregistrez le même nom sur le NAS cible à la fin du processus. Veuillez contacter le département de support technique de QNAP si vous rencontrez des problèmes au cours de ce processus. Volume de disque pris en charge pour la migration du système 32 Consultez le tableau suivant pour en savoir plus sur la relation entre le nombre de baies du NAS et le volume de disque pris en charge pour la migration du système. NAS de destination Volume de disque pris en charge pour la migration du système NAS 1 baies Volume de 1 lecteur simple NAS 2 baies Volume de 1 à 2 lecteurs simples, JBOD, RAID 0, 2 lecteurs RAID 1. NAS 4 baies Volume de 1 à 4 lecteurs simples, JBOD, RAID 0, 2 lecteurs RAID 1, 3 à 4 lecteurs RAID 5, 4 lecteurs RAID 6, 4 lecteurs RAID 10. NAS 5 baies Volume de 1 à 5 lecteurs simples, JBOD, RAID 0, 2 lecteurs RAID 1, 3 à 5 lecteurs RAID 5, 4 à 5 lecteurs RAID 6, 4 lecteurs RAID 10. NAS 6 baies Volume de 1 à 6 lecteurs simples, JBOD, RAID 0, 2 lecteurs RAID 1, 3 à 6 lecteurs RAID 5, 4 à 6 lecteurs RAID 6, 4 lecteurs ou 6 lecteurs RAID 10 NAS 8 baies Volume de 1 à 8 lecteurs simples, JBOD, RAID 0, 2 lecteurs RAID 1, 3 à 8 lecteurs RAID 5, 4 à 8 lecteurs RAID 6, 4 lecteurs , 6 lecteurs ou 8 lecteurs RAID 10 Migrer votre NAS Suivez les étapes ci-dessous pour procéder à la migration du système : 1. Éteignez le NAS source et débranchez les disques durs. 2. Retirez les disques durs des anciennes baies et installez-les dans les baies du nouveau NAS. 3. Branchez les disques durs sur le NAS cible (nouveau modèle). Vérifiez que les disques durs sont bien installés dans leur ordre d'origine. 33 4. Suivez les instructions du Guide d'installation rapide (QIG) pour connecter l'alimentation électrique et les câble(s) réseau du nouveau NAS. 5. Allumez le nouveau NAS. Connectez vous en tant qu'administrateur sur l'interface d'administration Web (l'identifiant et le mot de passe par défaut du NAS sont tous les deux « admin »). 6. S'il vous est demandé de mettre à jour le firmware du nouveau NAS, suivez les instructions pour télécharger et installer le firmware. 7. Cliquez sur « Commence rla migration ». Le NAS redémarre une fois la migration du système terminée. Toutes les données et tous les paramètres sont conservés. Attention : Pour éviter d'endommager le système ou de vous blesser sérieusement, la procédure de migration du système ne doit être effectuée que par un gestionnaire de serveur autorisé ou par un administrateur informatique. En raison des différences de conceptions matérielles, il se peut que certains paramètres système soient supprimés après la migration du système. Reconfigurez les paramètres suivants sur le nouveau NAS : • Windows AD • Certaines applications doivent être réinstallées. 34 Principes élémentaires et bureau de QTS QTS est un système d'exploitation Turbo NAS convivial conçu pour améliorer chaque aspect de vos expériences NAS. Avec des fonctionnalités informatiques de base comme le glisser/déposer et le pointer/cliquer, vous pouvez effectuer la plupart des opérations du NAS. C'est aussi simple que cela ! Consultez les liens suivants pour en savoir plus sur ce système d'exploitation : • Introduction de QTS • Utiliser QTS Desktop 35 Introduction de QTS Basé sur une fondation Linux, le système d'exploitation de Turbo NAS QTS est conçu à partir d'un kernel optimisé pour proposer des services de hautes performances afin de satisfaire vos besoins en partage de fichiers, gestion, sauvegarde, applications multimédias, surveillance et plus encore. L'interface utilisateur intuitive, multifenêtre et multitâche de QTS vous permet de gérer votre Turbo NAS de façon incroyablement simple, d'utiliser ses applications riches, de profiter des collections multimédias de façon plus amusante et d'installer un ensemble fourni d'applications sur l'App Center à la demande pour étendre votre expérience Turbo NAS. De plus, QTS ajoute de la valeur aux applications commerciales avec ses fonctionnalités riches, dont le partage de fichiers, iSCSI et la virtualisation, la sauvegarde, les paramètres de privilèges, etc. pour améliorer l'efficacité commerciale. Associée à divers utilitaires et applications mobiles intelligentes, QTS est la plateforme ultime pour créer un cloud personnel ou privé, synchroniser des données et partager des fichiers. * Cliquez sur l'image ci-dessus pour vérifier plus de détails. Turbo NAS pour la maison - Enrichissez vos expériences de divertissement et de partage de contenus chez vous. 36 Dans les maisons d’aujourd'hui, des tonnes de photos, musiques, vidéos et documents sont souvent éparpillés sur plusieurs ordinateurs. La ligne de serveurs de stockage en réseau domestique QNAP Turbo NAS propose de nombreuses applications utiles pour vous permettre de vous connecter et de gérer efficacement ces données pour profiter pleinement de la vie numérique sur un réseau domestique sécurisé. Plus aucune barrière au partage multimédia chez vous, et plus aucune barrière au partage de contenus avec votre famille et vos amis. Apprenez-en plus sur les fonctionnalités exceptionnelles que QNAP Turbo NAS vous propose : • IU intuitive avec conception multi-fenêtres, multi-tâches, multi-applications, support de l'accès à multiples appareils • Centre de stockage de données, sauvegarde et partage multi-plateformes • Centre de photo, de musique et de vidéo maison révolutionnaire • Stockage en nuage en sécurité • Grande capacité de stockage gratuite avec synchronisation des données de style Dropbox • Plus de 90 applications installables sur demande via App Center • Vert & économique en énergie Turbo NAS pour les entreprises - Optimisez l’infrastructure informatique de votre entreprise de façon simple et efficace L’efficacité informatique, associée à un faible coût total de possession (TCO), est un facteur essentiel de la compétitivité d’une entreprise. QNAP Turbo NAS propose de hautes performances, des applications critiques pour les entreprises, et un coût raisonnable pour aider les entreprises à pouvoir instantanément partager des fichiers et réaliser une intégration simple dans des réseaux existants, créer des environnements informatiques virtuels flexibles, et bien d’autres possibilités avancées pour permettre aux entreprises de fonctionner de la façon la plus efficace possible. Apprenez-en plus sur les fonctionnalités exceptionnelles que QNAP Turbo NAS propose aux entreprises : • Gros centre de stockage de données, sauvegarde et partage des fichiers • Supporte les solutions d'agrandissement et de réduction du système pour une capacité de stockage disponible sur demande • Gestion avancée du stockage avec approvisionnement dynamique fin, cache SSD et des fonctions d'extension JBOD • Sécurité des données et cryptage des données pour plus de sécurité. • Stockahe IP SAN fiable (iSCSI) comme stockage primaire et secondaire pour les environnements de virtualisation • Stockage dans nuage privé • Grande capacité de stockage gratuite avec synchronisation des données de style Dropbox • Plus de 90 applications installables sur demande via App Center • Centre de développement pour les partenaires tiers pour créer des apps sur le Turbo NAS 37 Utiliser QTS Desktop Lorsque vous avez terminé la configuration initiale et une fois connecté au NAS, le bureau apparaît. Chaque fonctionnalité principale du bureau est introduite dans les sections suivantes. Sujets abordés dans ce chapitre : • Bureau QTS • Vérification en 2 étapes Bureau QTS No. Nom Description 1 Afficher le Minimise/restaure toutes les fenêtres ouvertes. bureau 2 Menu Afficher le menu principal. Il inclut trois parties : principal 1) Fonctionnalités et paramètres système (SYSTÈMES) : Fonctionnalités système clés conçues pour gérer ou optimiser votre NAS ; et 2) Applications QNAP (APPLICATIONS) : Applications développées par QNAP pour améliorer votre expérience NAS. Notez que le navigateur Internet par défaut sera lancé lorsque vous aurez cliqué sur une application tierce, au lieu d'une fenêtre sur le bureau du NAS. Cliquez sur l'icône dans le menu pour lancer l'application sélectionnée. 3 Recherche Saisissez un mot clé spécifique à la fonctionnalité dans la barre de recherche 38 pour rechercher la fonctionnalité souhaitée et son aide en ligne correspondante. Cliquez sur le résultat dans la barre de recherche pour lancer la fonction ou ouvrir son aide QTS en ligne. 4 Tâche en Vérifiez et contrôlez (y compris mettre en pause et retarder) toutes les tâches arrière-plan exécutées en arrière-plan (telles que l'analyse HDD SMART, l'analyse antivirus, la sauvegarde de fichiers ou la conversion multimédia). 5 Périphérique Listez tous les périphériques de stockage externes et imprimantes USB externe connectés au NAS par ses ports USB ou SATA. Cliquez sur un appareil de la liste ou ouvrir File Station pour cet appareil. Cliquez sur « Paramètres » pour ouvrir la page Périphérique externe et accéder aux paramètres et opérations concernés (pour plus de détails sur File Station, reportez-vous au chapitre File Station.) Cliquez sur l'icône d'éjection (flèche vers le haut) pour éjecter le périphérique externe. 6 Notification et Vérifiez les erreurs système récente et les notifications d'avertissement. alerte Cliquez sur « Tout effacer » pour effacer la liste. Pour vérifier toutes les notifications d'évènement de l'historique, cliquez sur « Paramètres » pour ouvrir les journaux système. Pour plus de détails sur les journaux système, reportez-vous au Journaux du système . 7 Options • Profil : Spécifiez votre adresse e-mail et modifiez l'image de votre profil. Vous pouvez également vérifier les Journaux du système et éditer l' Écran de connexion ici. • Fond d'écran : Modifiez le fond d'écran par défaut ou transférez le vôtre. • Vérification en 2 étapes : Activez la vérification en 2 étapes pour améliorer la sécurité des comptes d'utilisateur. Pour plus de détails, reportez-vous à la section Vérification en 2 étapes . • Modifier le mot de passe : Modifiez votre mot de passe de connexion. • Compte email : Définissez l'adresse e-mail à utiliser lorsque vous partagez des fichiers par e-mail dans Music Station, Photo Station, Video Station ou File Station. • Divers : o Déconnexion auto après une période d'inactivité de : Spécifiez la période d'inactivité avant que l'utilisateur actuel ne soit automatiquement déconnecté. o Me prévenir lorsque je quitte QTS : Les utilisateurs devront confirmer chaque fois qu'ils quittent le bureau QTS (par ex., en cliquant sur le bouton Précédent du navigateur ou en fermant le navigateur.) Nous vous conseillons de cocher cette option. o Rouvrir les fenêtres lors de la connexion à QTS : En cochant cette 39 option, tous les paramètres du bureau actuel (tels que les « fenêtres ouvertes avant déconnexion ») seront conservés lors de votre prochaine connexion au NAS. o Afficher le bouton de basculement de bureau : Cochez cette option pour masquer le bouton Bureau suivant (n° 12) et ne les afficher que lorsque vous approchez de ces boutons avec le curseur. o Afficher la barre de liens sur le bureau : Décochez cette option pour masquer la barre de liens (n°13, n°14 et n°15). o Afficher le bouton Tableau de bord : Décochez cette option pour masquer le bouton Tableau de bord (n° 10). o Afficher l'heure du NAS sur le bureau : Décochez cette option pour ne pas afficher l'heure du NAS dans la partie inférieure droite du bureau. o Conserver le menu principal ouvert après la sélection : Conserver le menu principal épinglé/détaché du bureau. o Afficher une liste des actions lorsque des appareils de stockage externe sont détectés : Décochez cette option pour que la boîte de dialogue Lecture auto n'apparaisse pas quand vous branchez un périphérique externe. 8 Contrôle Personnalisez les paramètres selon l'utilisateur, modifiez votre mot de passe admin d'utilisateur, redémarrez/éteignez le NAS ou déconnectez-vous de votre compte d'utilisateur. • Heure de dernière connexion : L'heure à laquelle le système s'est connecté pour la dernière fois. • Options : Reportez vous au n°7 et plus haut. • Veille : Met votre NAS en mode veille. Il existe trois manières de réveiller le NAS : 1) Appuyez sur le bouton d'alimentation jusqu'à entendre un bip ; 2) Utilisez la fonctionnalité de sortie de veille sur réseau (WOL) avec QNAP Qfinder Pro ou Qmanager. Notez que pour utiliser WOL, vous devez d'abord l'activer dans « Panneau de configuration » > « Alimentation » > « Sortie de veille sur réseau (WOL) ». Pour plus de détails, reportez-vous à ici; 3) Appuyez sur le bouton d'alimentation sur une télécommande RM-IR002 ou MCE. o Remarque : Cette fonctionnalité n'est disponible que sur certains modèles. • Redémarrer : Redémarrez votre NAS. • Arrêter : Arrêtez votre NAS. o Remarque : Pour éteindre un NAS, vous pouvez également : Appuyer et maintenir enfoncé le bouton d'alimentation de votre NAS pendant 1,5 seconde. 40 Exécutez Qfinder Pro et cliquez sur « Outils » > « Éteindre le serveur ». • Déconnexion : Déconnectez-vous 9 Plus • Aide : Affiche une liste de documents en ligne, notamment le guide de démarrage rapide, l'aide de QTS et les didacticiels. • Langue : Choisissez votre langue d'interface préférée. • Préférence de bureau : Choisissez le style d'affichage de l'icône d'application et sélectionnez votre mode d'ouverture d'application préféré sur le bureau. Vous pouvez alterner entre les vignettes petites et détaillées pour les icônes d'application. Les applications peuvent être ouvertes en mode Onglet, Fenêtre ou Sans bords. Seul el mode Onglet est disponible si vous vous connectez au NAS à l'aide d'un appareil mobile. o Mode Onglet : Dans ce mode, la fenêtre sera adaptée à l'intégralité du bureau du NAS ; en outre, une seule fenêtre d'application sera affichée à la fois. o Mode Fenêtre : Dans ce mode, la fenêtre d'application peut être redimensionnée et ajustée selon le style souhaité. o Mode Sans bords : Dans ce mode, les applications seront ouvertes sans bords. • Commentaire : Enregistrez une requête de fonctionnalité ou un rapport de bug. • À propos : Vérifiez le modèle du NAS, la version du firmware, les HDD déjà installés et les baies disponibles (vides). 10 Tableau de Vérifiez les statistiques importantes du NAS, notamment la santé des HDD et bord du système, les ressources, l'utilisation du stockage, les tâches planifiées, etc. 41 Cliquez sur l'en-tête de chaque widget pour ouvrir la page correspondante. 11 Zone du Supprimez ou organisez toutes les applications sur le bureau, ou faites glisser bureau une icône d'application au-dessus d'une autre pour la mettre dans le même dossier. 12 Bureau Alterner entre les bureaux. suivant/Bure au précédent 13 myQNAPclou Aller sur le site web myQNAPcloud. d 14 Utilitaire Vérifiez et téléchargez les derniers utilitaires disponibles pour le NAS. QNAP 15 Commentaire Enregistrez une requête de fonctionnalité ou un rapport de bug. 16 Corbeille de Tous les éléments supprimés se trouvent ici. Faites un clic droit dessus pour réseau ouvrir la Corbeille de recyclage réseau, videz-la (ou supprimez définitivement), ou configurez-la (reportez-vous au chapitre Corbeille de réseau pour plus de détails.) Vérification en 2 étapes La vérification en 2 étapes améliore la sécurité des comptes d'utilisateur. Une fois cette option activée, il vous faudra saisir un code de sécurité à usage unique (6 chiffres) en plus de votre mot de passe dès que vous vous connecterez au NAS. Un appareil mobile sur lequel une application d'authentification prenant en charge le protocole Time-based One-Time Password (TOTP) est nécessaire pour la vérification en 2 étapes. Les applications prises en charge comprennent Google Authenticator (Android/iPhone/BlackBerry) et Authenticator (Windows Phone). Lancer la vérification en 2 étapes 1. Installez l'appli d'authentification sur votre appareil mobile Si vous possédez un appareil Android ou iOS, installez l'appli Google Authenticator depuis leurs app stores respectifs. Si vous possédez un téléphone Windows, installez l'appli Authenticator depuis le Windows Store. 2. L'heure système de votre appareil mobile et du NAS doivent être synchronisés. Nous vous recommandons d'utiliser l'heure fournie par Internet. 3. Allez dans « Options » > « Vérification en 2 étapes » et cliquez sur « Premiers pas ». Suivez les étapes de l'assistant pour configurer votre NAS et votre appareil mobile. 4. Configurez l'appli d'authentification en scannant le code QR ou en saisissant le code secret dans l'appli. 5. Saisissez le code généré à partir de l'appli du NAS pour vérifier que la configuration est correcte. 42 6. Sélectionnez une méthode de vérification alternative consistant à vous envoyer par e-mail un code de sécurité ou en répondant à une question de sécurité si vous ne pouvez pas utiliser votre appareil mobile. Pour envoyer un code de sécurité par email, le serveur SMTP doit être correctement configuré dans « Panneau de configuration » > « Notification » > « Email ». Se connecter à QTS avec la vérification en 2 étapes Une fois votre nom d'utilisateur et votre mot de passe vérifiés, vous êtes invité à saisir un code de sécurité. Saisissez le code fourni par l'appli d'authentification pour vous connecter à QTS. Si vous ne pouvez pas utiliser votre appareil mobile ou que vous avez perdu celui-ci, vous pouvez sélectionner « Vérifier d'une autre manière » pour vous connecter avec la méthode de vérification alternative choisie. Arrêter la vérification en 2 étapes Si vous souhaitez désactiver la vérification en 2 étapes, rendez-vous dans « Options » > « Vérification en 2 étapes », puis cliquez sur « Arrêter ». Les administrateurs peuvent désactiver la vérification en 2 étapes pour d'autres comptes d'utilisateur du NAS s'ils sont bloqués en allant dans « Panneau de configuration » > « Utilisateurs » > « Éditer le profil de compte » Si un administrateur ne peut pas utiliser d'appareil mobile pour se connecter à QTS et qu'aucun autre administrateur n'est disponible pour désactiver la vérification en 2 étapes de l'administrateur bloqué, le NAS doit être restauré à ses paramètres d'usine par défaut en appuyant physiquement sur le bouton « RESET » du NAS. Conseil : • Tous les widgets du tableau de bord peuvent être placés sur le bureau pour contrôler des détails spécifiques. • Le tableau de bord sera présenté différemment sur différentes résolutions d'écran. • La couleur du tableau de bord changera selon l'état du système pour une reconnaissance rapide. Remarque : • La résolution minimale recommandée pour QTS 4.x est 1024x768. • La fonction veille sera automatiquement désactivée si un ou plusieurs boîtiers d'extension QNAP sont reliés au NAS. 43 Paramètres du système Allez dans « Panneau de configuration » > « Réglages du système » pour configurer votre système Turbo NAS. Pour plus de détails sur les paramètres, reportez-vous aux liens suivants : • Réglages de base • Gestionnaire de stockage • Réseau • Sécurité • Matériel • Alimentation • Notification • Mise à jour du micrologiciel • Sauvegarder/Restaurer • Dispositif externe • État du système • Journaux du système 44 Réglages de base Allez dans « Panneau de configuration » > « Paramètres système » > « Paramètres généraux » pour configurer les paramètres de base du NAS. Sujets abordés dans ce chapitre : • Administration du système • Heure • Heure d'été • Page de code • Force du mot de passe • Écran de connexion Administration du système • Paramètres de base : Entrez le nom du NAS. Le nom du NAS prend en charge un maximum de 14 caractères et peut être une combinaison de lettres (a-z, A-Z), de nombres (0-9), et de tirets (-). Les espaces ( ), points (.) ou nombres seuls ne sont pas autorisés. Saisissez un numéro de port pour la gestion système. Le numéro du port par défaut est 8080. Les services utilisant ce port incluent : Gestion système, Photo Station, Music Station, File Station et Download Station. Si avez des doutes sur ce paramètres, utilisez le numéro de port par défaut. • Activer la connexion sécurisée (HTTPS) : Autorise les utilisateurs à se connecter au NAS par HTTPS. Activez la connexion sécurisée (HTTPS) et saisissez le numéro de port. 45 Si l'option « Forcer la connexion sécurisée (HTTPS) uniquement » est activée, les utilisateurs ne peuvent se connecter qu'à la page d'administration web via HTTPS. • Forcer la connexion sécurisée (HTTPS) : Après avoir activé cette option, vous ne pouvez vous connecter et ouvrir une session sur le NAS que via HTTPS. • Désactiver et masquer les fonctionnalités d'accueil/multimédias telles que Photo Station, Music Station, Surveillance Station, Download Station, le serveur iTunes et le serveur multimédia DLNA : Il est possible que les fonctionnalités multimédias, notamment Photo Station, Music Station, Video Station (à la fois la version 2.0 et la version 1.0.5), Surveillance Station, Download Station, DJ Station, le serveur iTunes, Bibliothèque multimédia et le serveur multimédia DLNA, soient masquées ou désactivées sur les modèles de NAS suivants : x70U, x79 Pro, x79U, TS-x51,TS-x31+, TS-x31,TS-269H and HS-210. Pour activer les fonctionnalités multimédias pour ces modèles, veuillez décocher cette option. Heure • Paramètres d'heure de base : Réglez la date, l'heure et le fuseau horaire selon l'emplacement du NAS. Si les paramètres ne sont pas corrects, les problèmes suivants peuvent se produire : o Lorsque vous utilisez un navigateur web pour vous connecter au NAS ou enregistrer un fichier, l'heure de l'action affichée sera incorrecte. o L'heure des journaux d'évènements ne correspondra pas à l'heure réelle de l'action. o Toutes les tâches planifiées seront exécutées à une heure incorrecte. • Paramétrage manuel : Sélectionnez cette option pour définir manuellement l’heure du NAS. • Synchroniser avec un serveur d'horloge Internet : Activez cette option pour synchroniser la date et l'heure du NAS automatiquement avec un serveur NTP (Network Time Protocol). Saisissez le nom d’adresse IP/domaine du serveur NTP (par exemple : time.nist.gov, time.windows.com) puis saisissez l’intervalle de temps pour la synchronisation. Cette option peut être utilisée uniquement lorsque le NAS est connecté à Internet. • Réglez l’heure du serveur comme celle de votre ordinateur : Pour synchroniser l’heure du NAS avec l’heure de l’ordinateur, cliquez sur « Mettre à jour » à côté de cette option. Remarque : La toute première synchronisation peut prendre plusieurs minutes. Heure d'été 46 Si votre région emploie les Heure d'économie d'énergie (DST), activez « Régler l'horloge système automatiquement pour les Heure d'économie d'énergie » puis cliquez sur « Appliquer ». La dernière planification DST du fuseau horaire spécifié dans la section « Heure » apparaîtra. L'heure du système sera réglée automatiquement selon la DST. Notez que si votre région n'a pas adopté les DST, les options de cette page ne sont pas disponibles. Pour saisir manuellement le tableau DST, sélectionnez « Activer le tableau personnalisé des Heures d'économie d'énergie ». Cliquez sur « Ajouter des données d'heure d'été », entrez la planification d'Heure d'économie d'énergie et cliquez sur « Appliquer » pour enregistrer les paramètres. Page de code Sélectionnez la langue que le NAS emploie pour afficher les fichiers et répertoires. Remarque : Tous les fichiers et répertoires du NAS utilisent un encodage Unicode. Si vos clients FTP ou votre OS PC ne prend pas en charge Unicode, sélectionnez une langue identique à celle de l'OS afin d'afficher correctement les fichiers et répertoires du NAS. Force du mot de passe Spécifiez les règles du mot de passe. Après avoir appliqué le paramètres, le NAS vérifie automatiquement la validité du mot de passe. Écran de connexion Définissez le style de l'écran de connexion. Les paramètres disponibles sur cette page incluent : • Modèle d'écran de connexion : Sélectionnez le style d'écran de connexion de votre choix. Si vous choisissez le style classique d'écran de connexion, vous pouvez cliquer sur « Aperçu » en bas de l'écran avant d'appliquer vos paramètres. • Afficher la version du firmware : Afficher la version du firmware sur la page de connexion. • Afficher la barre de liens : Afficher ou masquer les liens de raccourci (utilitaires QNAP, portail myQNAPcloud et Commentaires) sur l'écran de connexion. • Mur de photos : Cette partie des paramètres est réservée au style d'écran de connexion Mur de photos. Saisissez votre message personnel et choisissez si vous souhaitez sélectionner aléatoirement 100 photos stocker sur le NAS ou afficher 100 qui ont récemment été partagées. Cliquez sur « Changer l'image » pour définir une image pour votre photo de profil du mur de photos. Sinon, vous pouvez aussi utiliser l'image de votre profil. Cliquez sur « Aperçu » pour prévisualiser l'écran de connexion Mur de photos ou 47 sur « Appliquer » pour appliquer les paramètres. Pour modifier les images du mur de photos, vérifiez la section Créer et gérer des albums . Une fois que vous aurez terminé de configurer les paramètres ci-dessus, cliquez sur « Aperçu » pour prévisualiser le modèle choisi, ou sur « Appliquer » pour appliquer l'écran de connexion choisi. 48 Gestionnaire de stockage Gérez des volumes et systèmes RAID, surveillez la santé des disques durs, chiffrez et déchiffrez les systèmes de fichiers et configurez des systèmes iSCSI et disques virtuels avec Storage Manager. Pour les fonctionnalités de gestion du stockage, consultez les liens suivants : • Volume Management • Outil de gestion RAID • Disque dur SMART • Système de fichiers crypté • iSCSI • Disque virtuel 49 Volume Management Cette page affiche le modèle, la taille et l'état courant du disque SATA du NAS. Vous pouvez formater et vérifier les disques durs et rechercher les blocs endommagés sur les disques durs. Sujets abordés dans ce chapitre : • Dossiers partagés par défaut • Présentation des systèmes RAID • Configuration de disques et modèles de NAS Dossiers partagés par défaut Lorsque les disques durs ont été formatés, le NAS crée les dossiers partagés par défaut suivants : • Public : Le dossier partagé par défaut par tout le monde. • Qdownload / Download : le dossier partagé pour la Download Station. • Qmultimedia / Multimedia : le dossier partagé pour la Multimedia Station. • Qusb / Usb : le dossier partagé pour la fonction de copie des données via les ports USB. • Qweb / Web : le dossier partagé pour le Web Server. • Qrecordings / Recordings : le dossier partagé pour la Surveillance Station. Remarque : • Les dossiers partagés par défaut du NAS sont créés sur le premier volume disque et le répertoire ne peut pas être modifié. • En fonction du modèle de NAS, certains des dossiers partagés ci-dessus peuvent ne pas être créés par défaut sur le NAS. • Pour les volumes de disques de plus de 2To, il est recommandé de les formater avec le système de fichier EXT4. Présentation des systèmes RAID • Volume disque simple : Chaque disque dur est utilisé en tant que disque autonome. Si un disque est endommagé, toutes les données seront perdues. • JBOD (Just a bunch of disks) : JBOD est une série de disques durs ne proposant aucune protection RAID. Les données sont écrites sur les disques physiques en séquence. La capacité de stockage totale est égale à la somme de la capacité de tous les disques membres. 50 • Volume de disque agrégé par bandes RAID 0 : RAID 0 (disque agrégé par bandes) réunit 2 disques durs ou plus en un seul volume plus large. Les données sont écrites sur les disques durs sans informations paritaires et sans proposition de redondance. La capacité de stockage totale d'un RAID 0 est égale à la somme de la capacité de tous les disques durs membres. • Volume de disque en miroir RAID 1 : RAID 1 dédouble les données sur deux disques durs pour créer un effet mirroir de disque. Pour créer une matrice RAID 1, il faut disposer d’au minimum 2 disques durs. La capacité de stockage d’un volume de disque RAID 1 est égale à taille du plus petit disque dur. • Volume de disque RAID 5 : Les données sont partagées entre les différents disques durs d'une matrice RAID 5. Les informations paritaires sont réparties et stockées sur chaque disque dur. Si l’un des disques membres tombe en panne, la matrice entre en mode dégradé. Après avoir installé un nouveau disque dur pour remplacer le disque en panne, les données peuvent être reconstruites à partir des autres disques membres contenant les informations paritaires. • Pour créer un volume disque RAID 5, il faut disposer d'au minimum 3 disques durs. La capacité de stockage d’un volume de disque RAID 5 est égale à (N-1) * (taille du plus petit disque dur). N est le nombre total de membres de disque dur dans la matrice. • Volume de disque RAID 6 : Les données sont partagées entre les différents disques durs d'une matrice RAID 6. RAID 6 diffère de RAID 5 en ce qu'une deuxième série d'informations paritaires est stockée et répartie entre les disques membres de la matrice. Grâce à cela, deux défaillances de disques durs membres sont permises. Pour créer un volume disque RAID 6, il faut disposer d'un minimum de 4 disques durs. La capacité de stockage d’un volume de disque RAID 6 est égale à (N-2) * (taille du plus petit disque dur). N est le nombre total de membres de disque dur dans la matrice. • Volume de disque RAID 10 : Le RAID 10 combine les avantages du RAID 0 et du RAID 1 dans un seul système. Il assure la sécurité en faisant une copie miroir de toutes les données sur un ensemble de disques secondaire tout en utilisant l'entrelacement sur chaque ensemble de disques pour accélérer les transferts de données. Le RAID 10 nécessite un nombre pair de disques durs (minimum 4 disques durs). La capacité de stockage du volume RAID 10 est égale à (taille du disque de plus petite capacité dans la grappe) * N/2. N est le nombre de disques durs dans le volume. Un maximum de 2 disques défaillants de 2 paires différentes est permis en RAID 10. Configuration des disques et modèles de NAS Pour la configuration des disques et les modèles de NAS appliqués, veuillez consulter le tableau ci-dessous : Configuration de disque Modèles NAS concernés Volume de disque unique Tous les modèles RAID 1, JBOD (juste un tas de disques) Modèles 2 baies ou plus 51 RAID 5, RAID 6, RAID 5+disque de rechange Modèles 4 baies ou plus RAID 6+disque de rechange Modèles 5 baies ou plus RAID 10 Modèles 4 baies ou plus RAID 10+disque de rechange Modèles 5 baies ou plus 52 Outil de gestion RAID Vous pouvez effectuer une extension de capacité RAID en ligne (RAID 1, 5, 6, 10) et une migration de niveau RAID en ligne (un seul disque, RAID 1, 5, 10), ajouter un disque dur à une configuration RAID 5, 6, ou 10, configurer un disque dur de rechange (RAID 5, 6, 10) avec conservation des données, activer le Bitmap, récupérer une configuration RAID et définir une capacité de lecteur de secours global sur cette page. Pour étendre la capacité de stockage d'un volume RAID 10, vous pouvez effectuer une extension en ligne de la capacité RAID ou ajouter un nombre pair de disques durs au volume. Sujets abordés dans ce chapitre : • Extension des capacités RAID en ligne • Ajouter des disques durs • Configurer un disque de rechange • Bitmap • Récupération (récupération RAID) • Définir/Annuler le lecteur de secours global • Informations supplémentaires sur la gestion de RAID du NAS Remarque : L'extension de capacité RAID en ligne, la migration de niveau RAID en ligne et la récupération RAID ne sont pas prises en charge par les modèles de NAS à une baie ni par le TS-210, TS-212. 53 Extension des capacités RAID en ligne Scénario Vous acheté tros disques durs de 250Go pour la configuration initiale du TS-509 Pro, et paramétré votre configuration de disques RAID 5 avec les trois disques durs. Un an et demi plus tard, la taille des données du département a largement augmenté, pour atteindre 1,5 TB. En d'autres termes, la capacité de stockage du NAS est dépassée. Dans le même temps, le prix des disques durs de 1 TB a chuté dans une large mesure. Procédure de fonctionnement Dans « Storage Manager » > « Gestion RAID », sélectionnez le volume de disque à étendre et cliquez sur « Action » > « Étendre la capacité ». Cliquez sur « Change » (Modifier) pour le disque dur premier à remplacer. Suivez les instructions pour continuer. 1. Lorsque la description indique « Please remove this drive » (Veuillez supprimer ce lecteur), retirez le disque dur du NAS. Attendez que le NAS bipe deux fois après avoir enlevé le disque dur. 2. Lorsque la description indique « Please insert the new drive » (Veuillez insérer le nouveau disque), branchez le nouveau disque dur dans la fente de lecteur. 3. Après avoir branché le disque dur, attendez que le NAS bipe. Le système commence la reconstruction. 4. Une fois la reconstruction terminée, répétez les étapes ci-dessus pour remplacer les autres disques durs. 5. Une fois les disques durs remplacés et la reconstruction terminée, vous pouvez cliquer sur Expand Capacity (Accroître la capacité) pour exécuter l'extension de RAID. 6. Cliquez sur « OK » pour continuer. 7. Le NAS émet un bip et commence à augmenter la capacité. Astuce : Après avoir remplacé le disque dur, le champ de description indique le message « You can replace this drive » (Vous pouvez remplacer ce lecteur). Cela signifie que vous pouvez remplacer le disque dur par un plus gros ou sauter cette étape si le disque dur a déjà été remplacé. Avertissement : Lorsque la synchronisation du disque dur est en cours, ne pas éteindre le NAS ni brancher ou de débrancher les disques durs. Le processus peut prendre de quelques heures à plusieurs dizaines d'heures pour se terminer en fonction de la taille du lecteur. Veuillez patienter jusqu’à ce que le processus se termine. Ne PAS éteindre l'alimentation du NAS. 54 Une fois l'extension du RAID terminée, la nouvelle capacité s'affiche et l'état est « Ready » (Prêt). Vous pouvez commencer à utiliser la capacité accrue. (Dans l'exemple, vous avez un volume logique de 1,8 To) Astuce : Si la description indique encore « You can replace this hard drive » (Vous pouvez remplacer ce disque dur) et que l'état du volume du disque se dit « Ready » (prêt), cela signifie que le volume RAID est encore extensible. Remarque : • Si vous avez un disque de rechange configuré dans une configuration RAID, veuillez retirer manuellement ce disque avant d'augmenter un volume RAID ou d'ajouter un disque à ce volume. • À compter de QTS 4.1.1, la capacité de volume maximale prise en charge pour l'extension de capacité RAID (modèles de NAS basés sur ARM uniquement, c'est-à-dire hors Intel) est de 16 To. Pour les versions précédentes, la capacité de volume maximale prise en charge est de 8 To. Migration de niveau RAID en ligne Pendant la configuration initiale du TS-509 Pro, vous avez acheté un disque dur de 250 Go et l'avez configuré en tant que disque unique. Le TS-509 Pro est utilisé comme serveur de fichiers pour le partage des données entre les différents départements. Après un an et demi, de plus en plus de données importantes sont enregistrées sur le TS-509 Pro. Il y a une préoccupation croissante concernant l'endommagement du disque dur et la perte de données. Par conséquent, vous avez prévu de mettre à niveau la configuration des disques en RAID 5. A l'aide de la migration de niveau RAID en ligne, vous pouvez installer un disque dur pour mettre en place le TS-509 Pro et améliorer le niveau RAID par la suite. Le processus de migration peut se faire sans éteindre le serveur. Toutes les données sont conservées. Vous pouvez faire ce qui suit avec la migration de niveau RAID en ligne : • Migration du système à partir d'un disque unique vers un RAID 1, RAID 5, RAID 6 ou RAID 10 • Migration du système à partir d'un RAID 1, vers un RAID 5, RAID 6 ou RAID 10 • Migration du système à partir d'un RAID 5 avec 3 disques durs vers un RAID 6 Il vous faut : • Préparer le disque dur de même capacité ou plus comme en tant que disque existant dans la configuration RAID. • Exécuter la migration de niveau RAID (migrer le système du mode disque unique en RAID 5 avec 4 disques durs). 55 1. Allez à «Gestionnaire de stockage» > «Gestion des volumes». La configuration actuelle du volume de disque affichée sur la page d'un seul disque (la capacité est de 250 Go). 2. Branchez les nouveaux disques durs de 250 Go dans les fentes de lecteurs 2 et 3 du NAS. Le NAS permet de détecter les nouveaux disques durs. Le statut des nouveaux disques durs est « Unmounted » (Non monté). 3. Allez dans « Storage Manager » > « Gestion RAID » et cliquez sur « Action » > « Migrer ». 4. Sélectionnez un ou plusieurs lecteurs disponibles et la méthode de migration. La capacité du disque après migration est affichée. Cliquez sur « Migrate » (Migrer). 5. Notez que toutes les données sur le disque dur sélectionné seront effacées. Cliquez sur « OK » pour confirmer. 6. Lorsque la migration est en cours, le temps nécessaire et la capacité totale de disques après migration sont indiqués dans le champ de description. 7. Le NAS entre en mode « Read only » (Lecture seule) lorsque la migration est en cours entre 11 à 49%, afin de s'assurer que les données de la configuration RAID seront compatibles une fois la migration RAID terminée. 8. Une fois la migration terminée, la configuration du nouveau lecteur est affichée (RAID 5 actuellement) et l'état est Prêt. Vous pouvez commencer à utiliser la nouvelle configuration de lecteurs. Le processus peut prendre de quelques heures à plusieurs dizaines d'heures pour se terminer en fonction de la taille du disque dur. Vous pouvez vous connecter à la page Web du NAS pour vérifier l'état ultérieurement. Utiliser la capacité d'extension RAID et la migration de niveau RAID en ligne ensemble Scénario Vous avez eu un planning tendu pour mettre en place le serveur de fichiers et le serveur FTP. Toutefois, vous n'avez qu'un disque dur de 250 Go. En conséquence, vous configurez le TS-509 Pro avec un seul disque. Le plan initial était de créer un centre de données réseau RAID 5 de 3 TB avec le TS-509 Pro. Vous avez maintenant prévu de mettre à niveau la configuration disque du TS-509 Pro en RAID 5 et d'étendre la capacité de stockage totale à 3 TB avec conservant toutes les données initiales depuis l'achat du disque dur. Exécutez la migration de niveau RAID en ligne pour migrer le système à partir d'un seul disque vers un RAID 5. La capacité de stockage totale sera de 750 GB, en RAID 5 (avec un disque dur de 250 GB et trois de 1 TB, l'utilisation du disque sera de 250 GB*4 pour le RAID 5.). Vous pouvez vous référer à l'étape précédente de la procédure d'utilisation. Exécutez l'extension de capacité RAID en ligne pour remplacer le disque dur de 250 GB par un nouveau disque dur 1 TB, puis étendez le volume logique de 750 GB à 3 TB en RAID 5. Vous pouvez vous référer à l'étape précédente de la procédure d'utilisation. Ajouter des disques durs 56 Suivez les étapes suivantes pour ajouter un disque dur membre à une configuration de disque RAID 5 ou RAID 6. 1. Assurez-vous que l’état de la configuration RAID 5 ou RAID 6 est « Prêt ». 2. Pour ajouter un disque de rechange, installez un disque dur dans le NAS. Si vous avez un disque dur qui a déjà été formaté en tant que volume de disque unique sur le NAS, vous pouvez ajouter ce disque dur à la configuration de RAID 5 ou de RAID 6. Il est recommandé d’utiliser des unités de disque dur de la même capacité dans la configuration RAID. 3. Sélectionnez la configuration RAID 5 ou RAID 6 dans la page RAID Management et cliquez sur Add Hard Drive (Ajouter un disque dur). 4. Sélectionnez un nouveau disque dur membre. La capacité totale après l’ajout de l’unité sera affichée. Cliquez sur Add Hard Drive (Ajouter un disque dur). 5. Toutes les données sur le nouveau disque dur membre seront supprimées pendant ce processus. Les données de la configuration RAID 5 ou RAID 6 originale seront retenues. Cliquez sur « OK ». Le NAS émet deux bips. Pour ajouter des disques durs à un volume de disque RAID 10, répétez les étapes ci-dessus. Remarque : Vous devez ajouter un nombre égal de lecteurs de disque dur à un volume de RAID 10. La capacité de stockage du volume de RAID 10 augmente en fonction du résultat positif de la configuration. Ce processus peut prendre entre quelques heures et des dizaines d’heures, en fonction de la taille et du nombre de disques durs. Veuillez patienter jusqu’à ce que le processus se termine. NE PAS éteindre le NAS pendant ce processus. Vous pouvez utiliser une configuration RAID d’une plus grande capacité après cette operation. Configurer un disque de rechange Vous pouvez ajouter un disque de rechange ou enlever un disque dur de change à la configuration RAID 5, 6 ou 10. Suivez les étapes suivantes pour utiliser cette fonction. 1. Assurez-vous que le statut de la configuration RAID 5,6 ou 10 est « Prêt ». 2. Pour ajouter un disque de rechange, installez un disque dur dans le NAS. Si vous avez un disque dur qui a déjà été formaté en tant que volume de disque unique sur le NAS, vous pouvez configurer ce disque dur comme disque de rechange. Il est recommandé d’utiliser des unités de disque dur de la même capacité dans la configuration RAID. 3. Sélectionnez le volume RAID et cliquez sur Configure Spare Drive (Configurer un disque de rechange). 57 4. Pour ajouter une unité de rechange à la configuration sélectionnée, sélectionnez le disque dur et cliquez sur Configure Spare Drive. Pour enlever un disque de rechange, décochez la case du disque de rechange et cliquez sur « Configurer un disque de rechange ». 5. Toutes les données sur le disque dur sélectionnée seront supprimées. Cliquez sur « OK » pour continuer. Les données initiales sur le volume disque RAID 5, 6 ou 10 seront conservée. Une fois la configuration terminée, l'état du volume disque devient 'Prêt'. Remarque : Un disque de rechange chaud doit être retiré du volume de disque avant d'exécuter l'opération suivante : • Extension de capacité RAID en ligne • Migration de niveau RAID en ligne • Ajouter un disque dur membre à un volume RAID 5, RAID 6 ou RAID 10 Bitmap Le Bitmap accélère la reconstruction RAID suite à une erreur inattendue, ou encore au retrait ou au rajout d'un disque dur membre de la configuration RAID. Si une configuration inclut un Bitmap, le disque dur membre peut être retiré et rajouté ; seuls les changements de blocs intervenus depuis le retrait (tels qu'ils sont enregistrés dans le Bitmap) seront resynchronisés. Pour utiliser cette fonctionnalité, sélectionnez un volume RAID et cliquez sur « Action » > « Bitmap ». Remarque : La prise en charge bitmap est disponible sur les configurations RAID1, 5, 6 et 10 uniquement. Récupération (récupération RAID) Récupération RAID Lorsque le NAS est configuré avec RAID 1, RAID 5, ou RAID 6 et que disques durs sont débranchés du serveur par erreur, vous pouvez rebrancher ces mêmes disques durs sur les mêmes logements de disque et cliquez sur « Récupérer » pour faire passer l'état du volume du stade « Non actif » au stade « En mode dégradé ». Si le volume disque configuré en RAID 0 ou JBOD et un ou plusieurs des disques durs membres sont déconnectés ou débranchés du NAS, vous pouvez utiliser cette fonction pour refaire passer le volume de l’état « Non actif » à l’état « Normal ». Le volume du disque peut être utilisé normalement après une récupération réussie. Volume de Prend en charge la disque récupération RAID Nombre maximum de disques retirés permis 58 Simple Non - JBOD Oui 1 ou plus RAID 0 Oui 1 ou plus RAID 1 Oui 1 ou 2 RAID 5 Oui 2 ou plus RAID 6 Oui 3 ou plus RAID 10 Non - Remarque : • Après avoir récupéré un volume de disque RAID 1, RAID 5 ou RAID 6 de l’état non actif au mode dégradé par le biais de la récupération RAID, vous pouvez lire ou écrire normalement sur le volume. L’état du volume retourne à la normale une fois la synchronisation effectuée. • Si l’unité membre déconnectée est endommagée, la fonction de récupération RAID ne marche pas. RAID 5 RAID 5 QNAP standard RAID 6 RAID 6 QNAP standard Mode dégradé N-1 N-1 N-1 & N-2 N-1 & N-2 Protection N/A N-1, mauvais blocs N/A N-2, mauvais blocs Lecture seule détectés sur les détectés sur les (pour une disques encore actifs disques encore actifs sauvegarde de la matrice. de la matrice. immédiate des données et un remplacement de disque dur) Récupération N/A En cas de réinsertion N/A En cas de réinsertion RAID de la totalité des de la totalité des (Statut RAID : disques durs d'origine disques durs d'origine non actif) sur le NAS. Il est sur le NAS. Il est possible de les possible de les surgyrer, de les surgyrer, de les identifier ou d’y identifier ou d’y accéder, et le accéder, et le superbloc disque dur superbloc disque dur 59 Incident RAID N-2 n'est pas n'est pas endommagé. endommagé). N-2 disques durs N-3 N-3 et il est défaillants et il est impossible de impossible de surgyrer/d'identifier surgyrer/d'identifier les disques durs les disques durs encore actifs ou d'y encore actifs ou d'y accéder. accéder. N = nombre de disques durs sur la matrice Définir/Annuler le lecteur de secours global Un lecteur de secours global remplace automatiquement un lecteur de disque dur défaillant dans les volumes de disques RAID 1, 5, 6, 10 du NAS. Lorsque le même lecteur de secours global est partagé par plusieurs volumes RAID du NAS, le lecteur de secours va remplacer le premier lecteur défaillant d’un volume RAID. Pour définir un disque comme disque de rechange global, sélectionnez le volume et cliquez sur « Action » > « Définir comme disque de rechange global ». Toutes les données du disque dur sont effacées. Toutes les données du disque seront effacées du lecteur de disque dur. Remarque : La capacité du lecteur de secours global doit être supérieure ou égale à celle du lecteur membre d’un volume de disque RAID. Pour annuler un disque de rechange global, sélectionnez le disque et cliquez sur « Action » > « Annuler disque de rechange ». Informations supplémentaires sur la gestion de RAID du NAS Selon le nombre de disques durs et de configurations de disque pris en charge, il est possible d’effectuer les actions suivantes sur le NAS. Pour plus de détails, veuillez consulter le tableau ci-dessous. Configuration de Nombre de Action disque d’origine * nouveaux disques configuration de Nombre de disques durs disque * Nombre de durs RAID 5 * 3 Nouvelle disques durs 1 Ajout membre disque RAID 5 * 4 60 dur RAID 5 * 3 2 RAID 5 * 3 3 RAID 5 * 3 4 RAID 5 * 3 5 RAID 5 * 4 1 RAID 5 * 4 2 RAID 5 * 4 3 RAID 5 * 4 4 RAID 5 * 5 1 RAID 5 * 5 2 RAID 5 * 5 3 RAID 5 * 6 1 RAID 5 * 6 2 RAID 5 * 7 1 RAID 6 * 4 1 RAID 6 * 4 2 Ajout membre disque dur Ajout membre disque dur Ajout membre disque dur Ajout membre disque dur Ajout membre disque dur Ajout membre disque dur Ajout membre disque dur Ajout membre disque dur Ajout membre disque dur Ajout membre disque dur Ajout membre disque dur Ajout membre disque dur Ajout membre disque dur Ajout membre disque dur Ajout membre disque dur Ajout membre disque dur RAID 5 * 5 RAID 5 * 6 RAID 5 * 7 RAID 5 * 8 RAID 5 * 5 RAID 5 * 6 RAID 5 * 7 RAID 5 * 8 RAID 5 * 6 RAID 5 * 7 RAID 5 * 8 RAID 5 * 7 RAID 5 * 8 RAID 5 * 8 RAID 6 * 5 RAID 6 * 6 61 RAID 6 * 4 3 RAID 6 * 4 4 RAID 6 * 5 1 RAID 6 * 5 2 RAID 6 * 5 3 RAID 6 * 6 1 RAID 6 * 6 2 RAID 6 * 7 1 RAID 10 * 4 2 RAID 10 * 4 4 RAID 10 * 6 2 RAID 1 * 2 1 RAID 5 * 3 1 RAID 5 * 4 1 RAID 5 * 5 1 RAID 5 * 6 1 Ajout membre disque dur Ajout membre disque dur Ajout membre disque dur Ajout membre disque dur Ajout membre disque dur Ajout membre disque dur Ajout membre disque dur Ajout membre disque dur Ajout membre disque dur Ajout membre disque dur Ajout membre disque dur Extension de capacité RAID en ligne Extension de capacité RAID en ligne Extension de capacité RAID en ligne Extension de capacité RAID en ligne Extension de capacité RAID en ligne RAID 6 * 7 RAID 6 * 8 RAID 6 * 6 RAID 6 * 7 RAID 6 * 8 RAID 6 * 7 RAID 6 * 8 RAID 6 * 8 RAID 10 * 6 RAID 10 * 8 RAID 10 * 8 RAID 1 * 2 RAID 5 * 3 RAID 5 * 4 RAID 5 * 5 RAID 5 * 6 62 RAID 5 * 7 1 RAID 5 * 8 1 RAID 6 * 4 1 RAID 6 * 5 1 RAID 6 * 6 1 RAID 6 * 7 1 RAID 6 * 8 1 RAID 10 * 4 1 RAID 10 * 6 1 RAID 10 * 8 1 Single * 1 1 Single * 1 2 Single * 1 3 Single * 1 4 Single * 1 5 Single * 1 6 Extension de capacité RAID en ligne Extension de capacité RAID en ligne Extension de capacité RAID en ligne Extension de capacité RAID en ligne Extension de capacité RAID en ligne Extension de capacité RAID en ligne Extension de capacité RAID en ligne Extension de capacité RAID en ligne Extension de capacité RAID en ligne Extension de capacité RAID en ligne Migration de niveau RAID en ligne Migration de niveau RAID en ligne Migration de niveau RAID en ligne Migration de niveau RAID en ligne Migration de niveau RAID en ligne Migration de niveau RAID en ligne RAID 5 * 7 RAID 5 * 8 RAID 6 * 4 RAID 6 * 5 RAID 6 * 6 RAID 6 * 7 RAID 6 * 8 RAID 10 * 4 RAID 10 * 6 RAID 10 * 8 RAID 1 * 2 RAID 5 * 3 RAID 5 * 4 RAID 5 * 5 RAID 5 * 6 RAID 5 * 7 63 Single * 1 7 Single * 1 3 Single * 1 4 Single * 1 5 Single * 1 6 Single * 1 7 Single * 1 3 Single * 1 5 Single * 1 7 RAID 1 * 2 1 RAID 1 * 2 2 RAID 1 * 2 3 RAID 1 * 2 4 RAID 1 * 2 5 RAID 1 * 2 6 RAID 1 * 2 2 RAID 1 * 2 3 Migration de niveau RAID en ligne Migration de niveau RAID en ligne Migration de niveau RAID en ligne Migration de niveau RAID en ligne Migration de niveau RAID en ligne Migration de niveau RAID en ligne Migration de niveau RAID en ligne Migration de niveau RAID en ligne Migration de niveau RAID en ligne Migration de niveau RAID en ligne Migration de niveau RAID en ligne Migration de niveau RAID en ligne Migration de niveau RAID en ligne Migration de niveau RAID en ligne Migration de niveau RAID en ligne Migration de niveau RAID en ligne Migration de niveau RAID 5 * 8 RAID 6 * 4 RAID 6 * 5 RAID 6 * 6 RAID 6 * 7 RAID 6 * 8 RAID 10 * 4 RAID 10 * 6 RAID 10 * 8 RAID 5 * 3 RAID 5 * 4 RAID 5 * 5 RAID 5 * 6 RAID 5 * 7 RAID 5 * 8 RAID 6 * 4 RAID 6 * 5 64 RAID en ligne RAID 1 * 2 4 RAID 1 * 2 5 RAID 1 * 2 6 RAID 1 * 2 2 RAID 1 * 2 4 RAID 1 * 2 6 RAID 5 * 3 1 RAID 5 * 3 2 RAID 5 * 3 3 RAID 5 * 3 4 RAID 5 * 3 5 Migration de niveau RAID en ligne Migration de niveau RAID en ligne Migration de niveau RAID en ligne Migration de niveau RAID en ligne Migration de niveau RAID en ligne Migration de niveau RAID en ligne Migration de niveau RAID en ligne Migration de niveau RAID en ligne Migration de niveau RAID en ligne Migration de niveau RAID en ligne Migration de niveau RAID en ligne RAID 6 * 6 RAID 6 * 7 RAID 6 * 8 RAID 10 * 4 RAID 10 * 6 RAID 10 * 8 RAID 6 * 4 RAID 6 * 5 RAID 6 * 6 RAID 6 * 7 RAID 6 * 8 65 Disque dur SMART Vous pouvez surveiller l'état de santé, la température et l'usage des disques durs à l'aide de la technologie S.M.A.R.T. (Self-Monitoring Analysis and Reporting Technology : Technologie d'analyse et de reporting pour auto-surveillance) pour disque dur. Les informations suivantes sur chaque disque dur du NAS sont disponibles. Champ Description Résumé Affiche le résumé intelligent du disque dur et les derniers résultats de test. Informations Affiche les détails du disque dur, par exemple le modèle, le numéro de série, la disque dur capacité du disque, etc. Informations Affiche le SMART du disque dur. Tout élément pour lequel les valeurs sont SMART inférieures au seuil est considéré comme anormal. Test Pour effectuer un test rapide ou complet du disque dur SMART et afficher les résultats. Paramètres Pour configurer l'alarme de température. Lorsque la température du disque dur est supérieure aux valeurs prédéfinies, le système enregistre les journaux d'erreurs. Vous pouvez également configurer la planification des tests rapides et des tests complets. Le dernier résultat de test est affiché sur la page de Résumé. 66 Système de fichiers crypté Vous pouvez gérer les volumes de disques cryptés du NAS dans cette page. Chaque volume de disque crypté est verrouillé à l’aide d’une clé qui lui est propre. Le volume crypté peut être déverrouillé en procédant comme suit : • Mot de passe de cryptage : Saisissez le mot de passe de cryptage pour déverrouiller le volume de disque. Le mot de passe par défaut est « admin ». Le nombre de caractères du mot de passe doit se situer entre 8 et 16 caractères. Les symboles (! @ # $ % ^ & * ( )_+ = ?) sont autorisés. • Fichier de la clé de cryptage : Vous pouvez télécharger le fichier de cryptage sur le serveur afin de déverrouiller le volume de disque. La clé peut être téléchargée depuis la page « Gestion de la clé de cryptage » une fois le volume de disque correctement déverrouillé. Les fonctions de cryptage des données ne sont pas disponibles dans tous les pays, à cause des restrictions imposées par certains pays (par ex. : Russie, Biélorussie, Ukraine, Kazakhstan et Ouzbékistan). Sujets abordés dans ce chapitre : • Chiffrement de données pour Turbo NAS QNAP • Avant de commencer • Créer de nouveaux volumes de disque chiffrés • Vérification du chiffrement • Comportement d'un volume crypté au redémarrage du système • Gestion des clés de cryptage • Déverrouiller les volumes de disques manuellement Chiffrement de données pour Turbo NAS QNAP La fonction de cryptage des données sur les Turbo NAS vous permet de crypter les volumes présents sur les NAS à l'aide du cryptage (on parle aussi de chiffrement) 256 bits AES afin de protéger les données contre les intrusions. Les volumes cryptés ne peuvent être montés pour un accès en lecture/écriture normal qu'avec le mot de passe autorisé. Le cryptage permet de protéger les données confidentielles contre tout accès non autorisé, même en cas de vol des disques durs ou de l'ensemble de la station. À propos du cryptage : 67 Dans le domaine de la cryptographie, l'AES (Advanced Encryption Standard : Standard de chiffrement avancé) est une norme de cryptage adoptée par le gouvernement des États-Unis. Cette norme comprend trois chiffrements par blocs, AES-128, AES-192 et AES-256 […]. Chaque chiffre AES a une taille de bloc de 128 bits, avec des tailles de clés respectives de 128, 192 et 256 bits. Les chiffres AES ont été analysés de façon exhaustive et sont désormais utilisés dans le monde entier. (Source: http://en.wikipedia.org/wiki/Advanced_Encryption_Standard) Le cryptage AES sur volume ne s'applique qu'à certains modèles spécifiques de NAS QNAP. Veuillez vous reporter au tableau comparatif situé à l'adresse suivante : http://www.qnap.com/images/products/comparison/Comparison_NAS.html Avant de commencer Vous devez savoir ce qui suit avant de commencer à utiliser la fonction de cryptage des données sur les Turbo NAS. • La fonction de cryptage des Turbo NAS est de base volume. Un volume peut être un disque unique, une configuration JBOD ou une matrice RAID. • Vous devez choisir de crypter ou non vos données lorsque vous créez un volume sur le NAS. En d'autres termes, vous ne serez pas en mesure de crypter un volume après sa création, à moins d'initialiser le volume. Sachez que l'initialisation d'un volume provoque l'effacement de toutes les données qu'il contient. • Le cryptage du volume ne peut pas être annulé sans initialisation. Pour supprimer le cryptage d'un volume, vous devez l'initialiser et toutes les données qu‘il contient seront effacées. • Veuillez conserver la clé ou le mot de passe de cryptage en lieu sûr. Si vous oubliez votre mot de passe ou perdez votre clé de cryptage, vous ne serez pas en mesure de récupérer vos données ! • Avant de commencer, veuillez lire le présent document attentivement et respectez strictement les instructions. Créer de nouveaux volumes de disque chiffrés Si votre NAS a été installé et que vous voulez créer un nouveau volume crypté en installant de nouveaux disques durs sur le serveur, exécutez la procédure ci-dessous. 1. Installez le ou les nouveaux disques durs sur le NAS. 2. Connectez-vous au NAS en tant qu'administrateur. Allez à «Gestionnaire de stockage» > «Gestion des volumes». 3. Cliquez sur Create (Créer). 4. Sélectionnez le volume que vous voulez configurer en fonction du nombre de nouveaux disques durs installés. 5. Vérifiez le volume du lecteur. 6. Sélectionnez « Yes » (Oui) pour l'option « Encryption » (Cryptage) et saisissez les paramètres de cryptage. Puis cliquez sur « CRÉER » pour créer le nouveau volume crypté. 68 Attention : toutes les données se trouvant sur les unités sélectionnées seront SUPPRIMÉES ! Veuillez sauvegarder vos données avant de créer le volume crypté. Vous avez créé un nouveau volume crypté sur le NAS. Vérification du chiffrement Pour vérifier que le volume a bien été crypté, accédez au NAS en tant qu'administrateur. Allez à «Gestionnaire de stockage» > «Gestion des volumes». Vous pourrez voir le volume crypté, avec une icône de cadenas dans la colonne Status (État). Le cadenas est ouvert si le volume crypté a été deverrouillé. Un volume sans icône de cadenas dans la colonne Status (État) est un volume qui n'a pas été crypté. Comportement d'un volume crypté au redémarrage du système Dans cet exemple, nous avons deux volumes cryptés sur le NAS. • Le premier volume (Disque unique 1) a été créé avec l'option «Enregistrer la clé de cryptage» désactivée. • Le second volume (Disque unique 4) a été créé avec l'option «Enregistrer la clé de cryptage» activée. Après avoir redémarré le NAS, vérifiez l'état des volumes. Le première unité a été désactivée et montée, mais la seconde unité est verrouillée. Étant donné que la clé de cryptage n'a pas été enregistrée sur le second volume, vous devez saisir manuellement le mot de passe de cryptage pour le déverrouiller. • Si vous enregistrez la clé sur le NAS, vous ne serez protégé que si vos disques durs ont été volés. Cependant, il y a un risque d'intrusion dans les données si c'est l'ensemble du NAS qui a été volé car les données sont accessibles après le redémarrage du NAS. • Si vous choisissez de ne pas enregistrer la clé de cryptage sur le NAS, votre NAS sera protégé contre les intrusions dans les données même si c'est le serveur tout entier qui a été volé. L'inconvénient est que vous devez déverrouiller manuellement le volume à chaque fois que le système redémarre. Gestion des clés de cryptage Pour gérer les paramètres des clés de cryptage, accédez au NAS en tant qu'administrateur et allez sur Gestionnaire de stockage» > «Système de fichiers crypté». Vous disposez de quatre options de gestion pour la clé de cryptage : 69 • Changer la clé de cryptage : Tapez votre ancien mot de passe de cryptage et tapez le nouveau mot de passe. (Notez qu'une fois qu'un mot de passe a été changé, toutes les autres clés exportées précédemment ne fonctionneront plus. Si nécessaire, vous devez télécharger la nouvelle clé de cryptage, voir ci-dessous). • Télécharger le fichier de la clé de cryptage : Entrez le mot de passe de cryptage pour télécharger le fichier de la clé de cryptage. Le fait de télécharger le fichier de la clé de cryptage vous permettra d'enregistrer la clé de cryptage dans un fichier. Ce fichier est aussi crypté et peut être utilisé pour déverrouiller un volume, sans connaître le mot de passe réel (voir ci-dessous « Déverrouiller manuellement un volume »). Veuillez conserver le fichier de la clé de cryptage en lieu sûr ! • Retirer la clé sauvegardée Retirez les clés sauvegardées avec cette option. • Save Encryption Key (Enregistrer la clé de cryptage) : Enregistrez la clé de cryptage sur le NAS afin de permettre le déverrouillage et le montage automatiques du volume crypté lorsque le NAS redémarre. Déverrouiller les volumes de disques manuellement Pour déverrouiller un volume, accédez au NAS en tant qu'administrateur. Allez à Gestionnaire de stockage > «Système de fichiers crypté». Vous pourrez voir vos volumes cryptés et leur état : verrouillés ou déverrouillés. Pour déverrouiller votre volume,vous devez d'abord cliquer sur Unlock this device. Ensuite, vous pouvez soit saisir le mot de passe de cryptage, soit utiliser le fichier de la clé de cryptage qui a été exporté précédemment. Si le mot de passe de cryptage ou le fichier de la clé est correct, le volume est déverrouillé et devient disponible. 70 iSCSI Allez dans « Panneau de configuration » > « Paramètres système » > « Gestionnaire de stockage » pour gérer le service de cible iSCSI, créer des listes de cibles iSCSI et des ACL avancées, et sauvegarder des LUN. Pour configurer les fonctionnalités correspondantes, suivez les liens suivants : • Gestion du portail • Gestion de cible • ACL avancée • Sauvegarde de LUN 71 Gestion de portail Le NAS prend en charge un service iSCSI intégré pour une mise en cluster et des environnements virtualisés. Sujets abordés dans ce chapitre : • Configuration iSCSI manuelle • Assistant de configuration iSCSI rapide • Créer des LUN iSCSI Configuration iSCSI manuelle Dans le cadre de la relation entre votre ordinateur et le support de stockage, votre ordinateur est qualifié d'initiateur (initiator) car il initie la connexion avec le périphérique, qui lui est qualifé de cible (target). Pour utiliser cette fonction, suivez les étapes ci-dessous : 1. Installez un initiateur iSCSI sur votre ordinateur (Windows PC, Mac ou Linux). 2. Activez le Service Cible iSCSI sur le NAS et créez une nouvelle cible iSCSI. 3. Exécutez l'initiateur iSCSI et établissez la connexion avec la cible iSCSI (le NAS). 4. Exécutez l'initiateur iSCSI et établissez la connexion avec la cible iSCSI (le NAS). Après avoir ouvert la session avec succès, formatez la cible iSCSI (le volume de disque). Dans la realtion entre votre ordinateur et le système de stockage, l'ordinateur est appelé un initiateur parce qu'il initie la connexion vers le système qui est appelé une cible. Remarque : Il est conseillé de NE PAS connecter la même cible iSCSI avec deux clients (initiateurs iSCSI) différents en même temps, car cela risque d'endommager les données ou les disques. Assistant de configuration iSCSI rapide Vous pouvez créer au maximum 256 cibles iSCI et LUN. Par exemple, si vous créez 100 cibles sur le NAS, le nombre maximum de LUN que vous pouvez créer est de 156. Plusieurs LUN peuvent être créés pour chaque cible. Cependant, le nombre maximum de connexions simultanées sur les cibles iSCSI prises en charge par le NAS dépend de l'infrastructure du réseau et des performances applicatives. Un nombre trop important de connexions simultanées risque de ralentir les performances du NAS. Procédez selon les indications ci-dessous pour configurer le service cible iSCSI sur le NAS. 72 1. Cliquez sur le tableau « Gestion de portail » et activez le service cible iSCSI. Appliquez les paramètres. 2. Une fois le service activé, allez sur l’onglet « Gestion de cible » pour créer des cibles iSCSI sur le NAS. Si vous n’avez pas créé de cible iSCSI, l’assistant d’installation rapide s'affiche et vous demande de créer des cibles iSCSI et LUN (Logical unit number). Cliquez sur « OK ». 3. Lorsqu’un assistant apparait, choisissez de créer une cible iSCSI avec un LUN associé, une cible iSCSI uniquement, ou un LUN iSCSI uniquement. Cliquez sur « Next » (Suivant). 4. Créez une cible iSCSI avec LUN associé : 5. Cliquez sur « Next » (Suivant). 6. Saisissez le nom de la cible et l'alias de la cible. Vous pouvez cocher les options « Recueil de données » et/ou « Recueil des en-têtes » (optionnel). Ces paramètres entrainent la vérification de l’initiateur iSCSI lorsqu'il essaye de se connecter à la cible iSCSI. 7. Saisissez les paramètres d'authentification de CHAP. Si vous saisissez les paramètres du nom d'utilisateur et du mot de passe sous Use CHAP authentification uniquement, seule la cible iSCSI authentifie l'initiateur, à savoir, les initiateurs doivent saisir leurs paramètres de nom d'utilisateur et leur mot de passe ici pour pouvoir accéder à la cible. CHAP mutuel : activez cette option pour une authentification bilatérale entre la cible iSCSI et l'initiateur. La cible authentifie l’initiateur à l’aide de la première série de nom d’utilisateur et mot de passe. L'initiateur authentifie la cible à l’aide des paramètres « CHAP mutuel ». Champ Règles sur le nom d’utilisateur Règles sur le mot de passe Utiliser • Les seuls caractères acceptés • Les seuls caractères acceptés l’authentification CHAP sont 0-9, a-z, A-Z • Longueur maximum : 128 caractères CHAP mutuel • Les seuls caractères acceptés sont 0-9, a-z, A-Z • Longueur maximum : entre 12 et 16 caractères • Les seuls caractères acceptés sont 0-9, a-z, A-Z, : (les sont 0-9, a-z, A-Z, : (les deux-points), . (le point), et - deux-points), . (le point), et - (le tiret) (le tiret) • Longueur maximum : entre 12 et 16 caractères • Longueur maximum : entre 12 et 16 caractères Créer des LUN iSCSI Un LUN iSCSI est un volume logique associé à la cible iSCSI. Sélectionnez l’un des modèles suivants pour attribuer de l’espace disque au LUN : 73 • Thin Provisioning: sélectionnez cette option pour attribuer l'espace disque de manière flexible. Vous pouvez attribuer l’espace disque à la cible à tout moment sans avoir à prendre en compte la capacité de stockage actuellement disponible sur le NAS. La sur-attribution est autorisée grâce à la possibilité d’extension de la capacité de stockage du NAS avec l'extension de la capacité RAID en ligne. • Attribution instantanée : sélectionnez cette option pour attribuer immédiatement l’espace disque du LUN. Cette option permet de garantir l’espace disque attribué au LUN, mais peut allonger le temps de création du LUN. 1. Saisissez le nom du LUN et précisez l’emplacement du LUN (volume disque sur le NAS). Entrez la capacité réservée au LUN. Cliquez sur « Suivant ». 2. Confirmer les paramètres et cliquez sur « Suivant ». 3. Une fois la cible et le LUN créés, cliquez sur Finish (Terminer). 4. La cible et le LUN apparaissent sur la liste située sous l’onglet Target Management (Gestion de cible). 74 Gestion de cible Vous pouvez créer plusieurs LUN pour une cible iSCSI. Les sujets suivants sont abordés dans ce chapitre : • Créer des cibles iSCSI • Basculer mappage LUN • Extension de la capacité LUN Iscsi • Optimiser les performances iSCSI Créer des cibles iSCSI Remarque : La description ci-dessous s’applique uniquement aux modèles de NAS non équipés d’un processeur Intel fonctionnant avec un progiciel version 3.3.0 ou ultérieure et aux modèles de NAS équipés d’un processeur Intel et fonctionnant avec un progiciel version 3.2.0 ou ultérieure. Vous pouvez créer des LUN multiples pour une cible iSCSI. Procédez selon les indications ci-dessous pour créer des LUN supplémentaires pour une cible iSCSI. 1. Cliquez sur Quick Configuration Wizard (Assistant de configuration rapide) sous l’onglet Target Management (Gestion de cible). 2. Sélectionnez iSCSI LUN uniquement et cliquez ensuite sur Next. 3. Sélectionnez la méthode d’attribution des LUN. Saisissez le nom du LUN, sélectionnez le répertoire LUN, et précisez la capacité attribuée au LUN. Cliquez sur « Next » (Suivant). 4. Sélectionnez la cible à laquelle vous souhaitez associer le LUN. 5. Confirmez les paramètres et cliquez sur Next (Suivant). 6. Une fois le/les LUN créés, cliquez sur Finish pour quitter l’assistant. 7. Les LUN créés peuvent être associés à ou désassociés de la cible iSCSI à tout moment. Vous pouvez également désassocier le LUN d’une cible et l’associer à une autre cible. Elément Statut Description Cible iSCSI Prête La cible iSCSI est prête mais aucun initiateur ne s’est encore connecté sur cette cible. Connecté Un initiateur s’est connecté sur la cible iSCSI. Déconnecté La cible iSCSI est déconnectée. Hors ligne La cible iSCSI est désactivée et l'initiateur ne 75 peut pas se connecter sur cette cible. LUN Activé Le LUN est activé pour la connexion et les initiateurs authentifiés peuvent le voir. Désactivé Le LUN est inactif et les initiateurs ne peuvent pas le voir. Bouton Nom Description Désactiver Pour désactiver une cible prête ou connectée. La connexion des initiateurs sera annulée. Activer Activer une cible hors ligne. Modifier Modification des paramètres de la cible : alias de la cible, informations CHAP et réglages de la somme de contrôle. Modification des paramètres du LUN : attribution LUN, nom, répertoire volume disque, etc. Supprimer Suppression de cible iSCSI. Toutes les connexions seront supprimées. Désactiver Pour désactiver un LUN. Toutes les connexions seront supprimées. Activer Activation d'un LUN. Annuler le Pour désassocier le LUN de la cible. Remarque : Vous devez avoir mappage préalablement désactivé le LUN avant de le désassocier. Lorsque vous cliquez sur cette touche, le LUN sera déplacé vers la « Liste LUN iSCSI désassociés ». Mapper Pour associer le LUN à la cible iSCSI. Cette option est disponible uniquement sur la « Liste LUN iSCSI désassociés ». Afficher Voir le statut de connexion d’une cible iSCSI. Basculer mappage LUN Remarque : La description ci-dessous s’applique uniquement aux modèles de NAS non équipés d’un processeur Intel fonctionnant avec un progiciel version 3.3.0 ou ultérieure et aux modèles de NAS équipés d’un processeur Intel et fonctionnant avec un progiciel version 3.2.0 ou ultérieure. Procédez comme suit pour changer l’association d’un LUN. 1. Sélectionnez un LUN que vous souhaitez désassocier d’une cible iSCSI et cliquez sur (Désactiver). 76 2. Cliquez ensuite sur «Désassocier» pour désassocier le LUN. Le LUN apparaitra sur la liste LUN iSCSI désassociés. Cliquez sur « Mapper » pour associer le LUN à une autre cible. 3. Sélectionnez la cible à laquelle vous souhaitez associer le LUN et cliquez sur Apply. 4. Le LUN est associé à la cible. Une fois les cibles iSCSI et LUN créés sur le NAS, vous pouvez utiliser l’iSCSI initiator installé sur votre ordinateur (PC Windows, Mac, ou Linux) pour vous connecter sur les cibles iSCSI et LUN et utiliser les volumes disque comme disques virtuels sur votre ordinateur. Extension de la capacité LUN iSCSI Le NAS supporte l’extension de la capacité d’un LUN iSCSI. Pour effectuer cette opération, suivez les étapes ci-dessous. 1. Localisez un iSCSI LUN sur la liste des cibles iSCSI dans « iSCSI » > « Gestion de cible ». Cliquez ensuite sur « Modifier ». 2. Précisez la capacité attribuée au LUN. Veuillez noter que la capacité LUN peut être augmentée plusieurs fois jusqu’à la limite maximum, mais ne peut pas être réduite. 3. Cliquez sur « Appliquer » pour sauvegarder ces paramètres. Remarque : • Un LUN iSCSI peut être mappé sur une cible iSCSI sur le NAS avant d'augmenter la capacité. • Pour le type d'allocation LUN, la capacité LUN maximale pour le sous-dimensionnement est de 32 To, alors que pour l'allocation instantanée, la capacité maximale du LUN est l'espace libre disponible sur le volume du disque. Optimiser les performances iSCSI Dans les environnements nécessitant de hautes performances pour le stockage, par exemple les environnements virtuels, il est conseillé aux utilisateurs de faire ce qui suit pour optimiser les performances des disques durs du NAS et de l'iSCSI : • Utiliser l'allocation instantanée :Lorsque vous créez un iSCSI LUN, sélectionnez « Instant Allocation » (Allocation instantanée) pour améliorer légèrement les performances iSCSI. Cependant, les avantages de sous-dimensionnement seront perdus. • Créer plusieurs LUN:Créez plusieurs LUN en fonction du nombre de processeurs du NAS. Cette information peut être vérifiée dans « System Status » (État du système) > « Resource Monitor » (Surveillance des ressources). Si le NAS possède quatre processeurs, il est conseillé de créer quatre LUN ou plus pour optimiser la performance iSCSI. 77 • Utiliser différents LUN pour les applications lourdes:Répartissez sur plusieurs LUN les applications, comme les bases de données et machines virtuelles, qui nécessitent de hautes performances de lecture/écriture. Par exemple, si deux machines virtuelles lisent et écrivent des données de façon intensive sur les LUN, il est conseillé de créer deux LUN sur le NAS pour que les charges de travail des machines virtuelles soient distribuées de manière efficace. 78 Connexion à des cibles iSCSI avec Microsoft iSCSI Initiator dans Windows Avant de commencer à utiliser le service de cible iSCSI, assurez-vous d'avoir créé une cible iSCSI ainsi qu'un LUN sur le NAS et d'avoir installé l'initiateur iSCSI approprié à votre système d'exploitation. Initiateur iSCSI sous Windows : Microsoft iSCSI Software Initiator est une application Windows officielle qui permet aux utilisateurs de mettre en œuvre une matrice de stockage iSCSI externe sur un réseau. Utiliser l'initiateur iSCSI : Lancez l'initiateur iSCSI via «Panneau de configuration» > «Outils d'administration». Dans l'onglet «Découverte», cliquez sur «Ajouter un portail» (ou «Découvrir un portail».) Saisissez l'IP du NAS et le numéro de port du service iSCSI. Les cibles iSCSI disponibles et leurs statuts seront alors affichés dans l'onglet «Cibles». Sélectionnez la cible à laquelle vous voulez vous connecter, puis cliquez sur «Connecter». Vous pouvez cliquer sur «Avancé» pour spécifier les informations de connexion si vous avez configuré l'authentification. Sinon, cliquez simplement sur «OK» pour continuer. Une fois que vous y serez connecté, le statut de la cible deviendra «Connecté». Une fois que vous serez connecté à la cible, Windows détectera sa présence et la traitera comme si vous aviez ajouté un nouveau disque dur devant être initialisé et format avant de pouvoir être utilisé. Rendez-vous dans «Panneau de configuration» > «Outils d'administration» > «Gestion de l'ordinateur» > «Gestion des disques», et vous devriez être invité à initialiser le nouveau disque détecté. Cliquez sur «OK» puis formatez ce disque comme vous le feriez normalement en ajoutant un nouveau disque. Une fois l'initialisation et le formatage du disque terminés, le nouveau disque est attaché à votre PC. Vous pouvez désormais utiliser cette cible iSCSI comme une partition de disque classique. 79 Connexion à des cibles iSCSI avec Xtend SAN iSCSI Initiator dans Mac OS Cette section vous explique comment utiliser l'initiateur iSCSI Xtend SAN sur Mac OS pour ajouter la cible iSCSI (NAS QNAP) comme partition supplémentaire. Avant de commencer à utiliser le service cible iSCSI, vérifiez que vous avez bien créé une cible iSCSI avec un LUN sur le NAS et que vous avez bien installé l'initiateur iSCSI correct pour votre système d'exploitation. À propos de Xtend SAN iSCSI initiator : L’initiateur iSCSI Xtend SAN d’ATTO pour Mac OS permet aux utilisateurs Mac d’utiliser et de profiter de l’iSCSI. Il est compatible avec Mac® OS X 10.4.x to 10.6.x. Pour en savoir plus, vous pouvez consulter la page : http://www.attotech.com/products/product.php?sku=INIT-MAC0-001 Utiliser l'initiateur iSCSI SAN Xtend : Une fois l’initiateur Xtend SAN iSCSI installé, vous le trouverez sous « Applications ». Cliquez sur l’onglet « Découverte des cibles ». Vous avez le choix entre « Découvrir par DNS/IP » ou « Découvrir par iSNS » selon la topologie du réseau. Sur cet exemple, nous nous servirons de l’adresse IP pour découvrir les cibles iSCSI. Suivez les instructions à l’écran et tapez l’adresse de serveur, le numéro de port de cible iSCSI (par défaut : 3260), et les informations CHAP (le cas échéant). Cliquez sur « Terminer » pour récupérer la liste des cibles une fois l’ensemble des données correctement saisies. La totalité des cibles iSCSI disponibles sur le serveur NAS sera affichée. Sélectionnez la cible à laquelle vous souhaitez vous connecter et cliquez sur « Ajouter ». Vous pouvez configurer les propriétés de connexion de la cible iSCSI sélectionnée à partir de l’onglet « Configuration ». Cliquez sur l’onglet « Statut », et sélectionnez la cible pour vous connecter. Cliquez ensuite sur « Se connecter » pour continuer. La première fois que vous accdez à la cible iSCSI, un message surgissant s'affiche pour vous rappeler que le disque n'est pas initialisé. Cliquez sur « Initialiser… » pour formater le disque. Vous pouvez aussi ouvrir l'application « Disk Utilities » (Utilitaires de disque) pour procéder à l'initialisation. Vous pouvez maintenant utiliser la cible iSCSI comme une unité externe sur votre Mac. 80 Connexion aux cibles iSCSI avec Open-iSCSI Initiator dans Ubuntu Linux Cette section vous explique comment utiliser l'initiateur Linux Open-iSCSI sur Ubuntu pour ajouter la cible iSCSI (NAS QNAP) comme partition externe. Avant de commencer à utiliser le service cible iSCSI, vérifiez que vous avez bien créé une cible iSCSI avec un LUN sur le NAS et que vous avez bien installé l'initiateur iSCSI correct pour votre système d'exploitation. À propos de l'initiateur Linux Open-iSCSI : L'initiateur Linux Open-iSCSI est un module intégré dans Ubuntu 8.04 LTS (ou version ultérieure). Vous pouvez connectez un volume iSCSI à l'invite du shell en seulement quelques commandes. De plus amples informations concernant Ubuntu sont disponibles sur http://www.ubuntu.com et pour de plus amples informations et l'adresse de téléchargement de Open-iSCSI, veuillez visiter : http://www.open-iscsi.org Remarque : Les clichés LUN ne sont pas supportés par l'Initiateur Open-iSCSI de Linux. Utiliser l'initiateur Open-iSCSI Linux : Installez le module open-iscsi. Le module est aussi connu sous le nom de Linux Open-iSCSI Initiator. # sudo apt-get install open-iscsi Maintenant, suivez la procédure ci-dessous pour connecter une cible iSCSI (NAS QNAP) avec Linux Open-iSCSI Initiator. Il se peut que vous deviez modifier iscsid.conf pour les informations d'accès CHAP, comme node.session.auth.username et node.session.auth.password. # vi /etc/iscsi/iscsid.conf Enregitrez et fermez le fichier, puis redémarrez le service open-iscsi. # /etc/init.d/open-iscsi restart Découvrez les cibles iSCSI sur un hôte spécifique (le NAS QNAP dans cet exemple), par exemple, 10.8.12.31 avec le port par défaut 3260. # iscsiadm -m discovery -t sendtargets -p 10.8.12.31:3260 Vérifiez quels sont le ou les noeuds iSCSI disponibles pour la connexion. # iscsiadm -m node ** Vous pouvez supprimer le ou les noeuds auxquels vous ne voulez pas vous connecter lorsque le service est connecté, avec la commande suivante : 81 # iscsiadm -m node --op delete --targetname THE_TARGET_IQN Redémarrez open-iscsi pour ouvrir une session sur tous les noeuds disponibles. # /etc/init.d/open-iscsi restart Vous devriez voir s'afficher le message d'ouverture de session suivant : Login session [iface: default, target: iqn.2004-04.com:NAS:iSCSI.ForUbuntu.B9281B, portal: 10.8.12.31,3260] [ OK ] Vérifiez l'état du périphérique avec dmesg. # dmesg | tail Entrez la commande suivante pour créer une partition, /dev/sdb étant le nom du périphérique. # fdisk /dev/sdb Formatez la partition. # mkfs.ext3 /dev/sdb1 Montez le système de fichiers. # mkdir /mnt/iscsi # mount /dev/sdb1 /mnt/iscsi/ Vous pouvez tester la vitesse des E/S à l'aide de la commande suivante. # hdparm -tT /dev/sdb1 Vous trouverez ci-dessus quelques commandes en rapport avec « iscsiadm ». Découverte des cibles sur l'hôte : # iscsiadm -m discovery --type sendtargets --portal HOST_IP Ouverture de session sur une cible : # iscsiadm –m node --targetname THE_TARGET_IQN --login Fermeture de session sur une cible : # iscsiadm –m node --targetname THE_TARGET_IQN --logout Suppression d'une cible : # iscsiadm –m node --op delete --targetname THE_TARGET_IQN 82 ACL avancé Remarque : La description ci-dessous s’applique uniquement aux modèles de NAS non équipés d’un processeur Intel fonctionnant avec un progiciel version 3.3.0 ou ultérieure et aux modèles de NAS équipés d’un processeur Intel et fonctionnant avec un progiciel version 3.2.0 ou ultérieure. Vous pouvez créer une politique de masque LUN pour configurer la permission des initiateurs iSCSI qui tentent d’accéder au LUN associé aux cibles iSCSI sur le NAS. Pour utiliser cette fonctionnalité, cliquez sur « Ajouter une politique » à partir de « ACL avancé ». Saisissez le nom de la politique, l’IQN de l’initiateur, et assignez le droit d'accès à chaque LUN créé sur le NAS. • Lecture seule : l’initiateur connecté peut uniquement lire les données du LUN. • Lecture/Ecriture : l'initiateur connecté dispose d’un droit de lecture et d’écriture sur le LUN. • Accès refusé : l’initiateur connecté ne peut pas voir le LUN. Si aucune politique de masque LUN n’est précisée pour un initiateur connecté, la politique par défaut sera appliquée. La politique par défaut du système autorise l'accès en lecture et écriture pour tous les initiateurs connectés. Vous pouvez cliquer sur Edit pour modifier la politique par défaut. Remarque : Vérifiez que vous avez bien créé au moins un LUN sur le NAS avec de procéder à l’édition de la politique LUN par défaut. Astuce : Comment trouver l’IQN de l’initiateur ? Démarrez l'initiateur iSCSI de Microsoft et cliquez sur « Général ». L'IQN de l'initiateur peut être trouvé. 83 Sauvegarde de l'unité logique Le NAS prend en charge la sauvegarde de LUN iSCSI sur différents emplacements de stockage (Windows, Linux ou dossiers partagés locaux), la restauration des LUN sur le NAS ou la création d'un snapshot de LUN en le mappant vers une cible iSCSI. Dans ce chapitre, nous aborderons les rubriques suivantes : • Sauvegarder des LUN iSCSI • Restaurer des LUN iSCSI • Créer des snapshots de LUN iSCSI • Gérer la sauvegarde/restauration/snapshot de LUN par ligne de commande Sauvegarder des LUN iSCSI Avant de sauvegarder un LUN iSCSI, assurez-vous qu'au moins un LUN iSCSI a été créé sur le NAS. Pour créer des LUN et cibles iSCSI, procédez comme suit. 1. Allez dans « Gestionnaire de stockage » > « iSCSI » > « Sauvegarde de LUN ». Cliquez sur « Créer une nouvelle tâche ». 2. Sélectionnez « Sauvegarder un LUN iSCSI » et cliquez sur « Suivant ». 3. Sélectionnez le LUN source pour la sauvegarde. Si un LUN en ligne est sélectionné, le NAS créera automatiquement un snapshot ponctuel pour le LUN. 4. Spécifiez la destination de sauvegarde du LUN. Le NAS prend en charge la sauvegarde de LUN sur un partage Linux (NFS), un partage Windows (CIFS / SMB) et un dossier local sur le NAS. Cliquez sur « Tester » pour tester la connexion vers le chemin spécifié. Ensuite, cliquez sur « Suivant ». 5. Entrez un nom pour l'image de sauvegarde du LUN ou utilisez celui généré par le NAS. Sélectionnez le sous-dossier où le fichier image sera stocké. Définissez si vous souhaitez utiliser la compression et cliquez sur « Suivant ». (Davantage de ressources système seront utilisées pour la compression, mais la taille de sauvegarde du LUN pourra être réduite. Le temps de sauvegarde peut varier selon la taille du LUN iSCSI.) 6.Spécifiez la planification de sauvegarde, choisissez la période de sauvegarde (maintenant, horaire, quotidienne, hebdomadaire ou mensuelle) et cliquez sur « Suivant ». 7. Les paramètres s'afficheront. Entrez un nom pour la tâche ou utilisez celui généré par le NAS. Cliquez sur « Suivant ». 8. Cliquez sur « Terminer » pour quitter. 9. La tâche de sauvegarde apparaît dans la liste. Bouton Nom Description 84 Démarrer Démarrer la tâche immédiatement. Arrêter Arrêter l'exécution de la tâche. Éditer Éditer les paramètres de la tâche. Afficher Afficher le statut de la tâche et les journaux. Restaurer des LUN iSCSI Pour restaurer un LUN iSCSI sur le NAS, suivez ces étapes : 1. Allez dans « Gestionnaire de stockage » > « iSCSI » > « Sauvegarde de LUN ». Cliquez sur « Créer une tâche ». 2. Sélectionnez « Restaurer un LUN iSCSI » et cliquez sur « Suivant ». 3. Indiquez le protocole, l'adresse IP / nom d'hôte, et le dossier / chemin de la source de restauration. Cliquez sur « Tester » pour tester la connexion. Ensuite, cliquez sur « Suivant ». 4. Parcourez et sélectionnez le fichier image LUN et cliquez sur « Suivant ». 5. Sélectionnez la destination et cliquez sur « Suivant ». 6. Les paramètres s'afficheront. Entrez un nom pour la tâche ou utilisez celui généré par le NAS. Cliquez sur « Suivant ». 7. Cliquez sur « Terminer » pour quitter. La tâche de restauration sera exécutée immédiatement. Bouton Nom Description Arrêter Arrêter l'exécution de la tâche. Éditer Éditer les paramètres de la tâche. Afficher Afficher le statut de la tâche et les journaux. Remarque : Pour l'étape 5 plus haut : • Écraser un LUN existant : Restaurer le LUN SCSI et écraser le LUN existant sur le NAS. Toutes les données du LUN d'origine seront écrasées. • Créer un nouveau LUN : Restaurer le LUN iSCSI sur le NAS en tant que nouveau LUN. Saisissez le nom et sélectionnez l'emplacement du nouveau LUN. Assurez-vous que vous avez créé au moins un LUN sur le NAS avant de modifier la stratégie de LUN par défaut. Créer des snapshots de LUN iSCSI 85 Avant de créer un snapshot de LUN iSCSI, assurez-vous qu'au moins un LUN iSCSI et une cible iSCSI ont été créés sur le NAS. Pour créer des cibles iSCSI et des LUN, allez dans « Gestionnaire de stockage » > « iSCSI » > « Gestion de cible ». Pour créer un snapshot de LUN iSCSI, suivez ces étapes : 1. Allez dans « Gestionnaire de stockage » > « iSCSI » > « Sauvegarde de LUN ». Cliquez sur « Créer une tâche ». 2. Sélectionnez « Créer un snapshot de LUN » et cliquez sur « Suivant ». 3. Sélectionnez un LUN iSCSI sur le NAS. Un seul snapshot peut être créé pour chaque LUN iSCSI. Cliquez sur « Suivant ». 4. Entrez un nom pour le snapshot de LUN ou utilisez celui généré par le NAS. Sélectionnez une cible iSCSI vers laquelle le snapshot de LUN sera mappée. Cliquez sur « Suivant ». Le snapshot de LUN doit être mappé vers une autre cible iSCSI différente de l'originale. 5. Spécifiez la planification de snapshot et sa durée. Le snapshot sera supprimé automatiquement une fois la durée de snapshot atteinte. 6. Les paramètres s'afficheront. Entrez un nom pour la tâche ou utilisez celui généré par le NAS. Cliquez sur « Suivant ». 7. Cliquez sur « Terminer » pour quitter. 8. Le snapshot sera créé immédiatement. Le statut et la durée s'affichent dans la liste. 9. Allez dans « iSCSI » > « Gestion de cible », le snapshot de LUN sera affiché dans la liste des cibles iSCSI. Utilisez le logiciel d'initialisation iSCSI pour vous connecter à l'iSCSI cible et accéder aux données de l'instant précis du snapshot de LUN. Remarque : Le LUN source et le snapshot de LUN ne peuvent pas être montés sur le même NAS avec certains systèmes d'exploitation : Windows 7 et Windows 2008 R2. Dans ce cas, montez le LUN sur un autre NAS. Gérer la sauvegarde/restauration/snapshot de LUN par ligne de commande Les utilisateurs du NAS peuvent démarrer ou arrêter la sauvegarde, la restauration ou les tâches de snapshot de LUN iSCSI par ligne de commande. Suivez les instructions ci-dessous pour utiliser cette fonctionnalité. Remarque : Les instructions suivantes doivent être appliquées uniquement par les administrateurs qui sont familiers des interfaces en ligne de commande. 1. Vérifiez d'abord si la sauvegarde, la restauration ou les tâches de snapshot de LUN iSCSI ont été créés sur le NAS dans « Gestionnaire de stockage » > « iSCSI » > « Sauvegarde de LUN ». 86 2. Connectez-vous au NAS via un utilitaire SSH comme Pietty. 3. Connectez-vous au NAS en tant qu'administrateur. 4. Entrez la commande « lunbackup ». La description de l'utilisation de la commande s'affiche. 5. Utilisez la commande lunbackup pour démarrer ou arrêter une sauvegarde, restauration ou tâche de snapshot de LUN iSCSI sur le NAS. 87 Disque virtuel Vous pouvez utiliser cette fonction pour ajouter des cibles iSCSI d'autres serveurs NAS QNAP ou des serveur de stockage au NAS en tant que disques virtuels pour l'extension de la capacité de stockage. Le NAS prend en charge un maximum de 8 disques virtuels. Remarque : • La taille maximum du disque virtuel supporté par le NAS est 16 To. • Lorsque le disque virtuel (cible iSCSI) est déconnecté, le disque virtuel disparaît de l'interface du NAS et le NAS essaie de se connecter à la cible en deux minutes. Si la connexion est impossible deux minutes plus tard, le statut du disque virtuel passe à « Déconnecté ». Pour ajouter un disque virtuel au NAS, vérifiez qu'une cible iSCSI a bien été créée et suivez les étapes ci-dessous : 1. Cliquez sur « Ajouter un disque virtuel ». 2. Entrez l'IP et le numéro de port du serveur cible (par défaut : 3260). Cliquez sur « Get Remote Disk » (Obtenir un disque distant). Sélectionnez une cible dans la liste des cibles. Si l'authentification l'exige, entrez le nom de l'utilisateur, et le mot de passe. Vous pouvez choisir les options 'Data Digest' (Digestion données) et/ou 'Header Digest' (Digestion en-tête) (en option). Ce sont les paramètres que l'initiateur iSCSI vérifie quand il tente de se connecter à la cible iSCSI. Puis, cliquez sur « NEXT » (SUIVANT). 3. Entrez un nom pour le disque virtuel. Si la cible est mappée avec plusieurs LUN, sélectionnez un LUN à partir de la liste. Assurez-vous que ce NAS peut se connecter au LUN. Le NAS prend en charge le montage des systèmes de fichiers EXT3, EXT4, FAT32, NTFS, HFS+. Si le système de fichiers du LUN est « Unknown » (Inconnu), sélectionnez « Format virtual disk now » (Formater le disque virtuel maintenant) et le système de fichiers. Vous pouvez formater le disque virtuel en tant que EXT3, EXT4, FAT32, NTFS, or HFS+. En sélectionnant « Format virtual disk now » (Formater le disque virtuel maintenant), les données sur le LUN seront supprimées. 4. Cliquez sur « Terminer » pour quitter l'assistant. 5. La capacité de stockage de votre NAS a été augmentée du disque virtuel. Vous pouvez aller à « Réglages de privilèges » > « Dossiers partagés » pour créer des dossiers partagés sur le disque virtuel. Icône Nom Description Modifier Pour modifier un nom de disque virtuel ou les informations d'authentification d'une cible iSCSI. Connecter Pour vous connecter à une cible iSCSI. 88 Déconnecter Pour déconnecter une cible iSCSI. Formater Pour formater le disque virtuel avec le système de fichiers EXT3, EXT4, FAT32, NTFS, or HFS+. Supprimer Pour supprimer un disque virtuel ou une cible iSCSI. 89 Réseau Allez dans « Panneau de configuration » > « Paramètres système » > « Réseau » pour configurer les paramètres réseau du NAS. Dans ce chapitre, nous aborderons les rubriques suivantes : • TCP/IP • Wi-Fi • IPv6 • Association aux services • Proxy • Service DDNS TCP/IP Adresse IP (i) Configurez les paramètres TCP/IP, le serveur DNS et la passerelle par défaut du NAS sur cette page. Cliquez sur le bouton « Modifier » situé à côté d'une interface pour modifier les paramètres réseau (notamment « Paramètres réseau », « Options avancées » et « Serveur DHCP »). Pour les NAS équipés de deux ports réseau, les utilisateurs peuvent connecter les deux interfaces réseau à deux commutateurs différents et configurer les paramètres TCP/IP. Le NAS acquerra deux adresses IP qui lui permettront d'accéder aux deux sous-réseaux. On parle alors de 90 Paramètres multi-IP*. Lorsque vous utilisez Qfinder Pro pour détecter l'IP du NAS, l'IP du port Ethernet 1 ne sera affichée que dans LAN 1 et l'IP du port Ethernet 2 ne sera affichée que dans LAN 2. Pour utiliser l'agrégation de ports pour une connexion à deux réseaux, voir la section (iii.) * Les modèles TS-110, TS-119, TS-210, TS-219, TS-219P, TS-119P+, TS-219P+, TS-112 et TS-212 n'ont qu'un seul port LAN et ne prennent pas en charge les configurations dual-LAN ou d'agrégation de ports. Paramètres réseau Sous la rubrique « Paramètres réseau » de la page de propriété TCP/IP, configurez les paramètres suivants : • Taux de transfert du réseau : Sélectionnez le taux de transfert réseau adapté à l'environnement réseau du NAS. Sélectionnez la négociation automatique pour que le NAS ajuste automatiquement la vitesse de transfert. • Obtenir les paramètres d’adresse IP automatiquement via DHCP : Si le réseau prend en charge DHCP, sélectionnez cette option et le NAS obtiendra automatiquement l'adresse IP et les paramètres réseau. • Utiliser une adresse IP statique : Pour utiliser une adresse IP statique pour les connexions réseau, entrez l'adresse IP, le masque de sous-réseau et la passerelle par défaut. • Jumbo Frame : Les « Jumbo Frames » désignent des trames Ethernet plus grandes que 1500 octets. Elles servent à améliorer le débit sur réseau Ethernet et réduire l'utilisation du processeur lors de transferts de fichiers volumineux, permettant ainsi plus de charges utiles par paquet. Une unité maximale de transmission (Maximum Transmission Unit ou MTU) fait référence à la taille (en octets) du plus grand paquet pouvant être transmis par une couche données de protocole de communication. Le NAS utilise des trames Ethernet standard (1500 octets) par défaut. Si des appareils en réseau prennent en charge les Jumbo Frames, sélectionnez la valeur MTU adaptée à l'environnement réseau. Le NAS prend en charge 4074, 7418 et 9000 octets pour la valeur MTU. Remarque : • Les Jumbo Frames ne sont valides que dans des réseaux Gigabit. Tous les appareils réseau connectés doivent activer les Jumbo Frames et utiliser la même valeur de MTU. • Les Jumbo Frames ne sont prises en charge que par certains modèles de NAS. Pour plus d'informations, veuillez vous référer à la page des caractéristiques du logiciel sur le site QNAP. Options avancées 91 Un réseau local virtuel (VLAN) est un groupe d'hôtes qui communiquent comme s'ils étaient attachés au même domaine de diffusion, même s'ils sont situés dans des endroits différents. Le NAS peut rejoindre un VLAN et être configuré en tant que stockage de sauvegarde d'autres appareils sur le même VLAN. Pour rejoindre un VLAN, sélectionnez « Activer le VLAN » et entrez l'ID de VLAN (une valeur comprise entre 0 et 4094). Gardez l'ID de VLAN en sécurité et assurez-vous que les appareils clients sont en mesure de rejoindre le VLAN. Si vous oubliez l'ID de VLAN et que vous êtes dans l'incapacité de vous connecter au NAS, vous devez réinitialiser les paramètres réseau en appuyant sur le bouton de réinitialisation du NAS. Une fois le NAS réinitialisé, la fonctionnalité VLAN est désactivée. Si le NAS prend en charge deux ports Gigabit LAN et qu'une seule interface réseau est configurée pour autoriser le VLAN, vous pouvez également vous connecter au NAS via l'autre interface réseau. Remarque : La fonctionnalité VLAN n'est prise en charge que sur les modèles de NAS x86. Serveur DHCP Un serveur DHCP (Dynamic Host Configuration Protocol) attribue des adresses IP aux clients d'un réseau. Sélectionnez « Activer le serveur DHCP » pour définir le NAS comme serveur DHCP s'il n'y en a pas sur le réseau local où le NAS est situé. Remarque : • N'activez pas le serveur DHCP s'il y a un sur le réseau local pour éviter les conflits d'adresses IP ou des erreurs d'accès au réseau. • L'option de serveur DHCP est disponible uniquement pour Ethernet 1 Lorsque deux ports LAN d'un NAS dual-LAN sont connectés au réseau et configurés avec des paramètres d'IP autonomes. • IP de début, IP de fin, Durée de bail : Définissez la plage d'adresses IP allouées par le NAS aux clients DHCP et la durée de bail. La durée de bail désigne la période pendant laquelle l'adresse IP est louée aux clients. Pendant cette période, l'IP sera réservée au client attribué. Lorsque la durée de bail expire, l'IP peut être attribuée à un autre client. • Serveur WINS (optionnel) : WINS (Service Windows Internet Naming) résout les noms d'ordinateur de réseau Windows (noms NetBIOS) en adresses IP, ce qui permet aux ordinateurs Windows sur un réseau de se trouver et communiquer facilement ensemble. Saisissez l'adresse IP du serveur WINS sur le réseau s'il est disponible. • Suffixe DNS (optionnel) : Le suffixe DNS est utilisé pour la résolution de noms d'hôte non qualifiés/incomplets. • Serveur TFTP et fichier de démarrage (optionnel) : Le NAS prend en charge le démarrage PXE des appareils en réseau. Saisissez les adresses IP du serveur TFTP et le 92 fichier de démarrage (notamment le répertoire du serveur TFTP et le nom du fichier). Pour le démarrage à distance des appareils, entrez l'adresse IP publique du serveur TFTP. Serveur DNS (ii) Un serveur DNS (Domain Name Service) effectue la translation entre un nom de domaine (comme : google.com) et une adresse IP (74.125.31.105). Configurez le NAS pour obtenir une adresse de serveur DNS automatiquement ou pour spécifier l'adresse IP d'un serveur DNS. • Serveur DNS principal : Saisissez l’adresse IP du serveur DNS principal. • Serveur DNS secondaire : Saisissez l’adresse IP du serveur DNS secondaire. Remarque : • Contactez votre FAI ou votre administrateur réseau pour obtenir l'adresse IP des serveurs DNS primaires et secondaires. Lorsque le NAS joue le rôle de terminal et doit réaliser une connexion indépendante (téléchargement BT, etc.), entrez au moins une IP de serveur DNS pour la connexion à l'URL. Sinon, il se peut que vous rencontriez des problèmes. • Si vous obtenez l'adresse IP par DHCP, il est inutile de configurer les serveurs DNS primaires et secondaires. Dans ce cas de figure, saisissez « 0.0.0.0 ». (iii) Passerelle par défaut Sélectionnez les paramètres de la passerelle à utiliser si les deux ports LAN ont été connectés au réseau (modèles de NAS dual-LAN uniquement). (iv) Agrégation de ports Le NAS prend en charge l'agrégation de ports qui combine deux interfaces Ethernet en une seule pour augmenter la bande passante, tout en permettant l'équilibrage de charge et la tolérance aux pannes (également connu sous le nom de basculement). L'équilibrage de charge est une fonction qui distribue les charges de travail de manière uniforme sur deux interfaces Ethernet, augmentant ainsi la redondance. Le basculement est la capacité à maintenir une haute disponibilité en passant à une interface de réseau de réserve (interface « esclave ») lorsque l'interface réseau primaire (interface « maître ») ne répond pas correctement. Pour utiliser l'agrégation de ports sur le NAS, assurez-vous qu'au moins deux ports LAN du NAS sont connectés au même commutateur, et que les paramètres décrits dans les sections (i) et (ii) sont configurés. Suivez ces étapes pour configurer l'agrégation de ports sur le NAS : 1. Cliquez sur « Agrégation de ports ». 93 2. Sélectionnez les interfaces réseau pour un groupe d'agrégation (Ethernet 1+2, Ethernet 3+4, Ethernet 5+6, ou Ethernet 7+8.) Choisissez un mode d'agrégation de ports dans le menu déroulant. L'option par défaut est Sauvegarde active (basculement). 3. Sélectionnez un groupe d'agrégation à utiliser. Cliquez sur « Appliquer ». 4. Cliquez « ici » pour vous aller sur la page de connexion. Remarque : • Assurez-vous que les interfaces Ethernet sont connectées au bon commutateur et que le commutateur a été configuré pour prendre en charge le mode d'agrégation de ports sélectionné sur le NAS. • L'agrégation de ports n'est disponible que sur les modèles de NAS équipés de deux ports LAN ou plus. Les options d'agrégation de ports disponibles sur le NAS : Champ Description Commutateur requis Balance-rr Le mode Round-Robin est utile dans le cadre d'un Prend en charge (Round-Robin équilibre de charge général entre deux interfaces l'agrégation ) Ethernet. Ce mode transmet des paquets l'un statique. après l'autre en partant du premier esclave Assurez-vous que disponible jusqu'au dernier. Balance-rr assure l'agrégation l'équilibrage des charges et la tolérance aux statique est activée erreurs. sur le commutateur. Active Backup Active Backup n'utilise qu'une seule interface Commutateurs Ethernet. Il passe à la seconde interface Ethernet généraux si la première ne fonctionne pas correctement. Seule une interface de la chaîne est active. L'adresse MAC de la chaîne n'est visible en externe que sur un port (carte réseau) pour éviter toute confusion dans la commutation. Le mode Active Backup fournit la tolérance aux pannes. Balance XOR Balance XOR équilibre le trafic en divisant les Prend en charge paquets sortants entre les interfaces Ethernet, en l'agrégation utilisant le même pour chaque destination statique. spécifique lorsque cela est possible. Il transmet Assurez-vous que selon la stratégie de hash de transmission l'agrégation sélectionnée. La stratégie par défaut n'est qu'un statique est activée 94 nombre d'esclaves fonctionnant sur la Couche 2, sur le là où l'adresse MAC est couplée à l'adresse MAC commutateur. de destination. Les stratégies de transfert alternatives peuvent être sélectionnées via l'option xmit_hash_policy. Le mode Balance XOR fournit l'équilibrage des charges et la tolérance aux erreurs. Broadcast Broadcast envoie le trafic sur les deux interfaces Prend en charge réseau. Ce mode fournit la tolérance aux pannes. l'agrégation statique. Assurez-vous que l'agrégation statique est activée sur le commutateur. IEEE 802.3ad Dynamic Link Aggregation utilise un algorithme Prend en charge complexe pour agréger des adaptateurs selon les 802.3ad LACP paramètres de vitesse et de duplex. Elle utilise tous les esclaves de l'agrégateur actif selon la spécification 802.3ad. Le mode Dynamic Link Aggregation fournit l'équilibrage des charges et la tolérance aux erreurs mais nécessite un commutateur prenant en charge IEEE 802.3ad avec le mode LACP configuré correctement. Balance-tlb Balance-tlb utilise une liaison de canal qui ne Commutateurs (Adaptive requiert pas de commutateur spécial. Le trafic généraux Transmit Load sortant est distribué selon la charge actuelle de Balancing) chaque interface Ethernet (calculé selon la vitesse). Le trafic entrant est reçu par l'interface Ethernet actuelle. Si l'interface Ethernet de réception échoue, l'autre prend le contrôle de l'adresse MAC de l'esclave de réception dysfonctionnel. Le mode Balance-tlb fournit l'équilibrage des charges et la tolérance aux erreurs. 95 Balance-alb Balance-alb est similaire à balance-tlb, mais il Commutateurs (Adaptive tente également de distribuer les données généraux Load entrantes (réception de l'équilibrage de charge) Balancing) pour le trafic IPV4. Cette configuration ne requiert pas de prise en charge ou configuration de commutateur spéciale. L'équilibrage des charges de réception s'effectue par négociation ARP envoyée en externe par le système local et écrase l'adresse matérielle source en la remplaçant par l'adresse matérielle unique de l'un des interfaces Ethernet dans la chaîne, comme des pairs différents qui utilisent une adresse matérielle différente pour le serveur. Ce mode fournit l'équilibrage des charges et la tolérance aux erreurs. Wi-Fi Pour vous connecter à un réseau Wi-Fi, branchez un dongle sans fil USB sur le NAS. Le NAS détectera une liste de points d'accès sans fil. Vous pouvez connecter le NAS à un réseau Wi-Fi de deux manières différentes. Remarque : • Les performances de la connexion sans fil dépendent de nombreux facteurs, comme le modèle de l'adaptateur, les performances de l'adaptateur USB, et l'environnement réseau. Les connexions filaires offriront toujours plus de stabilité et performances. • le système ne prend en charge qu'un seul dongle sans fil USB à la fois. • Pour connaître la liste des dongles Wi-Fi USB compatibles, visitez http://www.qnap.com/compatibility et sélectionnez « USB Wi-Fi ». • Cette fonctionnalité n'est pas prise en charge par le modèle TS-269H. Méthode 1 : Connexion à un réseau sans fil existant : Une liste des poinst d'accès Wi-Fi avec leur force de signal s'affiche dans « Connexion au réseau Wi-Fi ». Icône / Option Nom Description Réanalyser Réanalyser Rechercher des réseaux Wi-Fi à portée. Réseau sécurisé Le réseau Wi-Fi requiert une clé réseau. 96 Connecter Se connecter à un réseau Wi-Fi. Si une clé de sécurité est requise, vous serez invité à la saisir. Modifier les informations de connexion. Vous Éditer pouvez choisir de vous connecter automatiquement au réseau Wi-Fi. Déconnecter Se déconnecter du réseau Wi-Fi. Supprimer Supprimez le profil de réseau Wi-Fi. Afficher tous les réseaux Wi-Fi disponibles. Tous les afficher Tous les afficher Décochez cette option pour n'afficher que les profils de réseau configurés. Cliquez sur « Réanalyser » pour rechercher les réseaux Wi-Fi disponibles. Sélectionnez le réseau Wi-Fi auquel vous voulez vous connecter puis cliquez sur « Connecter ». Saisissez la clé de sécurité si nécessaire. Cliquez sur « Suivant » pour que le NAS tente de se connecter au réseau sans fil. Vous pouvez afficher le statut des profils de réseau configurés. Message Description Connecté Le NAS est connecté au réseau Wi-Fi actuellement. Connexion en cours Le NAS tente de se connecter au réseau Wi-Fi. Hors de portée ou Le signal sans fil n'est pas disponible ou le SSID n'est pas SSID caché diffusé. Échec dans Le NAS est connecté au réseau Wi-Fi, mais n' pu obtenir une l'obtention de l'IP adresse IP à partir du serveur DHCP. Vérifiez les paramètres du routeur. Échec de l'association Le NAS ne parvient pas à se connecter au réseau Wi-Fi. Vérifiez les paramètres du routeur. Clé incorrecte La clé de sécurité saisie n'est pas correcte. Connexion Connexion automatique au réseau Wi-Fi. Ceci n'est pas pris en automatique charge si le SSID du réseau Wi-Fi n'est pas diffusé. Méthode 2 : Connexion manuelle à un réseau Wi-Fi : Pour vous connecter manuellement à un réseau Wi-Fi n diffusant pas son SSID (nom du réseau), cliquez sur « Connexion à un réseau Wi-Fi ». 97 Vous pouvez choisir de vous connecter à un réseau ad-hoc dans lequel vous pouvez vous connecter à n'importe quel appareil sans fil sans avoir besoin de point d'accès. Pour ce faire, suivez ces étapes : 1. Entrez le nom du réseau (SSID) du réseau sans fil et sélectionnez le type de sécurité. o Pas d'authentification (Ouvert) : Aucune clé de sécurité requise. o WEP : Saisissez jusqu'à 4 clés WEP et choisissez une clé à utiliser pour l'authentification. o WPA-Personnel : Choisissez le chiffrement AES ou TKIP et saisissez la clé de chiffrement. o WPA2-Personnel : Saisissez une clé de sécurité. 2. Inscrivez la clé de sécurité. 3. Cliquez sur « Terminer » lorsque le NAS a ajouté le réseau Wi-Fi. 4. Pour modifier les paramètres d'adresses IP, cliquez sur « Modifier ». Vous pouvez choisir d'obtenir automatiquement l'adresse IP par DHCP ou définir une adresse IP fixe. Si la connexion Wi-Fi est la seule connexion entre le NAS et le routeur/AP, vous devez sélectionner « WLAN1 » comme passerelle par défaut dans « Réseau » > page « TCP/IP ». Sinon, le NAS sera incapable de se connecter à Internet ou communiquer avec un autre réseau. Remarque : • La clé WEP doit compter exactement 5 ou 13 caractères ASCII ; ou exactement 10 ou 26 caractères hexadécimaux (0-9 et A-F). • Si vous avez des problèmes de connexion à un réseau sans fil chiffré, vérifiez les paramètres sans fil du routeur/AP et modifiez le taux de transfert du mode « N uniquement » à « B/G/N mixte » ou des paramètres similaires. • Les utilisateurs de Windows 7 utilisant le chiffrement WPA2 ne peuvent pas établir une connexion ad hoc avec le NAS. Le chiffrement WEP doit être utilisé sur Windows 7. • Une adresse IP fixe est requise pour que les interfaces sans fil puissent établir une connexion ad hoc. IPv6 Le NAS prend en charge la connectivité IPv6 avec des configurations d'adresse et RADVD (Router Advertisement Daemon) « sans état » pour IPv6, RFC 2461 pour permettre aux hôtes sur le même sous-réseau d'acquérir automatiquement les adresses IPv6 à partir du NAS. Les services NAS prenant en charge IPv6 incluent : • CIFS/SMB • AFP • NFS 98 • FTP • iSCSI • Serveur web • Bureau QTS • RTRR • SSH • Qsync for Windows • NetBak Replicator Pour utiliser cette fonction, sélectionnez l'option « Activer IPv6 » et cliquez sur « Appliquer ». Le NAS redémarrera. Une fois le système redémarré, allez sur la page IPv6. Les paramètres de l'interface IPv6 s'affichent. Cliquez sur le bouton « Modifier » pour éditer les paramètres : • Configuration auto IPv6 : Si un routeur compatible IPv6 est disponible sur le réseau, sélectionnez cette option pour permettre au NAS d'acquérir automatiquement l'adresse et les configurations IPv6. • Utiliser une adresse IP statique : Pour utiliser une adresse IP statique, entrez l'adresse IP (ex. : 2001:bc95:1234:5678), la longueur du préfixe (ex. 64), et l'adresse de passerelle pour le NAS. Contactez votre FAI pour obtenir les informations sur la longueur du préfixe et le préfixe en lui-même. o Activer Router Advertisement Daemon (radvd) : Pour configurer le NAS en tant que hôte IPv6 et distribuer des adresses IPv6 aux clients locaux qui prennent en charge IPv6, activez cette option et entrez le préfixe ainsi qu'une longueur de préfixe. • Serveur DNS IPv6 : Saisissez le serveur DNS préféré dans le champ du haut, et le serveur DNS alternatif dans le champ du bas. Contactez le FAI ou l'administrateur réseau pour plus d'informations. Si la configuration automatique IPv6 est sélectionnée, laissez « :: » dans ce champ. Association aux services Tous les services du NAS fonctionnent sur toutes les interfaces réseau disponibles par défaut. Vous pouvez associer des services à une ou plusieurs interfaces réseau (filaires ou sans fil). Les interfaces réseau disponibles sur le NAS s'afficheront. Sélectionnez au moins une interface réseau à laquelle associer chaque service. Cliquez ensuite sur « Appliquer ». Les utilisateurs ne pourront se connecter à des services que via les interfaces réseau spécifiées. Si les paramètres ne peuvent pas être appliqués, cliquez sur « Actualiser » pour lister les interfaces réseau actuelles sur le NAS et configurer à nouveau l'association de service. Remarque : • L'association de service est disponible uniquement pour les modèles de NAS dotés de plusieurs interfaces réseau (filaires et sans fil). 99 • Une fois les paramètres d'association de service appliqués, la connexion des utilisateurs actuellement en ligne sera conservée même s'ils n'étaient pas connectés à des services via les interfaces réseau spécifiées. Les interfaces de réseau spécifiées seront utilisées pour la prochaine session connectée. Proxy Entrez les paramètres du serveur proxy pour permettre au NAS d'accéder à Internet via un serveur proxy pour mettre à jour le firmware, obtenir de nouvelles définitions de virus et télécharger des applications. Service DDNS Pour autoriser l'accès à distance au NAS en utilisant un nom de domaine au lieu d'une adresse IP dynamique, activez le service DDNS. Le NAS prend en charge les fournisseurs DDNS : http://www.dyndns.com, http://update.ods.org, http://www.dhs.org, http://www.dy ns.cx, http://www.3322.org, http://www.no-ip.com, http://www.Selfhost.de, http://www.ora y.com. Remarque : Certains de ces services DDNS ne sont pas gratuits. Référence supplémentaire : • Comment configurer un serveur proxy sur un QNAP Turbo NAS pour optimiser l'accès aux sites web. • Configurer le service DDNS pour l'accès Internet à distance vers le QNAP NAS. 100 Sécurité Allez dans « Panneau de configuration » > « Paramètres système » > « Sécurité » pour configurer les paramètres de sécurité correspondants du NAS. Niveau de sécurité Indiquez l’adresse IP ou domaine de réseau à partir duquel les connexions au NAS sont autorisées ou refusées. Lorsque la connexion d’un serveur hôte est refusée, tous les protocoles de ce serveur ne sont pas autorisés à se connecter au NAS. Après avoir modifié les paramètres, cliquez sur « Appliquer » pour enregistrer les modifications. Les services réseau seront redémarrés et les connexions actuelles au NAS annulées. Protection d’accès au réseau La protection d'accès au réseau améliore la sécurité du système et empêche les intrusions non désirées. Vous pouvez bloquer une IP pendant un certain temps ou définitivement si l’IP ne parvient pas à se connecter au serveur via une méthode de connexion définie (ex. SSH, Telnet, HTTPS, FTP, SAMBA ou AFP). Clé privée et certificat 101 Secure Socket Layer (SSL) est un protocole de communication chiffré entre les serveurs web et les navigateurs pour sécuriser le transfert de données. Vous pouvez transférer un certificat SSL émis par des fournisseurs de confiance. Après avoir transféré un certificat SSL, les utilisateurs peuvent se connecter à l’interface d’administration du NAS par SSL et il n’y aura pas de message d’alerte ou d’erreur. Le NAS ne prend en charge que les certificats X.509 et les clés privées. • Télécharger le certificat : Téléchargez le certificat sécurisé utilisé actuellement. • Télécharger la clé privée : Téléchargez la clé privée utilisée actuellement. • Restaurer le certificat et la clé privée par défaut : Restaure le certificat de sécurité et la clé privée aux valeurs système par défaut. Le certificat de sécurité et la clé privée seront écrasés. 102 Matériel Allez dans « Panneau de configuration » > « Paramètres système » > « Matériel » pour configurer les fonctions matérielles du NAS. Général • Activer le bouton de réinitialisation de la configuration : Une fois cette option activée, vous pouvez appuyer sur le bouton de réinitialisation pendant 3 secondes pour réinitialiser le mot de passe d'administrateur et les paramètres système à leurs valeurs par défaut (les données du NAS seront conservées), ou bien 10 secondes pour une réinitialisation avancée du système. o Réinitialisation basique du système : Vous entendrez un bip en restant appuyé sur le bouton de réinitialisation. Les paramètres suivants seront restaurés aux réglages par défaut : Mot de passe d'administration système : admin Configuration TCP/IP : Obtenir les paramètres d'adresse IP automatiquement via DHCP Configuration TCP/IP : Désactiver les Jumbo Frames. Configuration TCP/IP : Si l'Agrégation de ports est activée, le mode d'Agrégation de ports reviendra sur « Sauvegarde active (basculement) ». Port système : 8080 (port de service du système). Niveau de sécurité : Faible (Autoriser toutes les connexions) 103 Mot de passe du panneau LCD : (vierge) ; cette fonction n'est fournie que sur les modèles de NAS doté de panneaux LCD. Le VLAN sera désactivé. Association aux services : Tous les services du NAS seront exécutés sur toutes les interfaces réseau disponibles. o Réinitialisation avancée du système Vous entendrez deux bips en restant appuyé plus longtemps sur le bouton de réinitialisation. Le NAS restaurera les paramètres par défaut du système (de la même manière qu'une réinitialisation système dans « Administration » > « Restaurer aux valeurs par défaut »), à ceci près que les données du NAS seront conservées. Les paramètres tels que les utilisateurs, les groupes d’utilisateurs et les dossiers de partage seront effacés. Pour restaurer les anciennes données après avoir effectué une réinitialisation avancée du système, vous pouvez créer les mêmes dossiers de partage sur le NAS, les données seront alors de nouveau accessibles. • Activer le Mode veille des disques durs : Cette option permet aux disques du NAS de passer en mode veille s'il n'y a aucun accès aux disques au cours de la période spécifiée. Notez qu'en mode Veille, le voyant système du NAS s'éteindra mais le voyant d'état des disques durs restera allumé. • Activer l'alerte par témoin lumineux lorsque l'espace libre d'un disque SATA est inférieur à la valeur : Le témoin lumineux clignotera en rouge et vert si cette option est activée, et que l'espace libre du disque dur SATA est inférieur à la valeur définie. • Activer le cache d'écriture (EXT4 uniquement) : Si le volume de disque NAS utilise EXT4, activez cette option pour améliorer le performances d'écriture. Notez qu'un arrêt inattendu du système peut conduire à une perte de données. Il est recommandé de désactiver cette option si le NAS est défini comme stockage partagé dans un environnement virtualisé ou en cluster. • Activer l'alerte d'avertissement pour l'alimentation redondante sur l'interface web : Si deux unités d'alimentation (PSU) sont installées sur le NAS et connectées aux prises de courant, les deux unités alimenteront le NAS (s'applique aux modèles 1U et 2U). Activez le mode d'alimentation redondante dans « Paramètres système » > « Matériel » pour recevoir des avertissements pour l'alimentation redondante. Le NAS émettra un son et enregistrera les messages d'erreur dans « Journaux système » si le bloc d'alimentation est débranché sur ou ne répond pas correctement. Si un seul bloc d'alimentation est installé sur le NAS, NE PAS activer cette option. Cette fonction est désactivée par défaut. • Allumer le témoin lumineux : Si votre NAS est équipé d'un indicateur LED (p. ex. TS-453mini), vous pouvez choisir de l'activer, régler sa luminosité et configurer une planification pour le réglage de la luminosité. Cette fonction n'est disponible que sur certains modèles. Buzzer 104 Activer le son d'alarme : Activez cette option pour que le son d'alarme émette un bip lorsque certaines opérations du système (démarrage, arrêt ou mise à niveau du firmware) sont exécutées ou si des événements système (d'erreur ou d'avertissement) se produisent. Cache d'écriture Activer cette option peut améliorer les performances d'écriture. Notez qu'un arrêt inattendu du système peut conduire à une perte de données. Cette option est désactivée si Download Station ou le service SQL est activé. Ventilateur intelligent Contrôle intelligent des ventilateurs : • Activer le ventilateur intelligent (recommandé) : Sélectionnez cette option pour utiliser les paramètres de ventilation intelligente par défaut ou définir manuellement ces paramètres. Si les paramètres par défaut du système sont sélectionnés, la vitesse de rotation du ventilateur est automatiquement ajustée lorsque la température du NAS, la température du processeur et la température du disque dur correspondent aux conditions définies. Nous vous conseillons d'activer cette option. • Définir la rotation du ventilateur manuellement : En réglant manuellement la vitesse de rotation du ventilateur, le ventilateur tourne continuellement à cette vitesse. Remarque : Le NAS sera automatiquement arrêté pour le protéger si le seuil de température est dépassé. Les valeurs des seuils varient en fonction des modèles de NAS. 105 Alimentation Vous pouvez redémarrer ou éteindre le NAS, spécifier le comportement du NAS après une reprise d'alimentation, et définir la planification de mise sous tension/mise hors tension/redémarrage automatique sur cette page. Configuration du mode EuP EuP (pour Energy-using Products) est une directive de l'Union européenne (UE) visant à améliorer l'efficacité énergétique des appareils électriques, réduire l'utilisation de substances dangereuses, augmenter la facilité de recyclage des produits, et inciter au respect de l'environnement par les produits. Lorsque EuP est activé, les réglages suivants sont affectés de manière de sorte que le NAS maintienne une faible consommation d'énergie (moins de 1 W) quand le NAS est éteint : • Sortie de veille sur réseau : Désactivé. • Reprise d'alimentation secteur : Le NAS restera éteint si l'alimentation revient suite à une panne de courant. • Paramètres de planification de mise sous tension/mise hors tension/redémarrage : Désactivé. Lorsque EuP est désactivé, la consommation d'énergie du NAS est légèrement supérieure à 1 W quand le NAS est éteint. EuP est désactivé par défaut afin que vous puissiez utiliser les paramètres de Sortie de veille sur réseau, consommation d'énergie secteur et planification correctement. 106 Cette fonctionnalité n'est prise en charge que sur les modèles de NAS. Sortie de veille sur réseau (WOL) Activez cette option pour permettre aux utilisateurs de mettre le NAS sous tension à distance via la Sortie de veille sur réseau. Si le câble d'alimentation est débranché alors que le NAS est éteint, la sortie de veille sur réseau ne fonctionne pas, même si l'alimentation est restaurée par la suite. Pour réveiller le NAS Quand il est en mode veille ou hors tension, appuyez sur le bouton d'alimentation du NAS ou utilisez la fonction WOL de Qfinder Pro ou Qmanager. La fonctionnalité de sortie de veille du NAS est disponible uniquement lorsque cette option a été activée dans « Panneau de configuration » > « Paramètres système » > « Paramètres généraux » > « Alimentation » > « Sortie de veille sur réseau (WOL) ». • Pour Qfinder Pro, sélectionnez un NAS et cliquez sur « Outils » > « Sortie de veille à distance (sortie de veille sur réseau) ». • Pour Qmanager, cliquez sur « > » situé à côté du NAS à sélectionner sur la page de connexion, faites défiler vers le bas puis cliquez sur « Sortie de veille sur réseau (WOL) ». Cette fonctionnalité n'est prise en charge que sur les modèles de NAS. Reprise d'alimentation Configurez le NAS pour reprendre à l'état de mise sous tension ou hors tension précédente, s'allumer ou rester éteint lorsque l'alimentation revient après une panne de courant. Remarque : Seuls les modèles de NAS x86 peuvent être mis sous tension automatiquement après une reprise d'alimentation. Pour configurer cette fonction, sélectionnez « Mettre le serveur sous tension automatiquement » dans « Panneau de configuration » > « Paramètres système » > « Alimentation » > « Reprise d'alimentation ». Planification d'alimentation Spécifiez la planification de mise sous tension, mise hors tension, redémarrage ou veille automatique. Les jours de semaine vont de lundi à vendredi, et les jours de week-end sont samedi et dimanche. Jusqu'à 15 planifications peuvent être définies. Activez « Reporter la planification de veille/redémarrage/mise hors tension lorsqu'une tâche de réplication est en cours » pour que le système redémarre/s'éteigne une fois la tâche de 107 réplication terminée. Sinon, le NAS ignorera la tâche de réplication en cours et exécutera la planification système. Remarque : • Le système ne pas être éteint ou redémarré en mode veille. • S'il y a d'autres boîtiers d'extension de stockage QNAP connectés au NAS, le mode veille sera automatiquement désactivé et le système ne passera pas en mode veille. 108 Notification Allez dans « Panneau de configuration » > « Paramètres système » > « Notification » pour configurer les notifications du NAS. E-mail Le NAS prend en charge les alertes e-mail pour avertir l'administrateur des erreurs et des avertissements système. Pour recevoir les alertes par e-mail, configurer le serveur SMTP. • Sélectionner un compte e-mail : indiquer le type de compte e-mail que vous souhaitez utiliser pour les alertes e-mail. • Serveur SMTP : Entrer le nom du serveur SMTP (par exemple : smtp.gmail.com) • Numéro du port : Saisissez le numéro du port pour le serveur SMTP. Le numéro du port par défaut est 25. • E-mail Saisissez l'adresse e-mail du destinataire de l'alerte. • Nom d'utilisateur et mot de passe : Entrez les informations de connexion des comptes e-mail. • Connexion sécurisée : Choisir SSL ou TLS pour assurer ou non la connexion entre le NAS et le serveur SMTP. Si le serveur SMTP le supporte, il est recommandé de l'utiliser. • Alerte de notification : Sélectionnez le type d’alertes instantanées que le NAS enverra lorsque les événements système se dérouleront (avertissement/erreurs/mise à jour du firmware). SMS 109 Configurez les paramètres de serveur SMSC pour envoyer des SMS aux numéros spécifiés depuis le NAS. Suivez les étapes suivantes pour installer un serveur SMSC : 1. Choisir un fournisseur de SMS. Le fournisseur de SMS par défaut est Clickatell. Vous pouvez ajouter votre propre fournisseur de SMS en sélectionnant « Ajouter un fournisseur de SMS » dans la liste déroulante. Lorsque « Ajouter un fournisseur de SMS » est sélectionné, entrez le nom du fournisseur SMS et le texte modèle URL. 2. Pour permettre la connexion SSL au fournisseur de SMS, remplissez les détails du serveur, le nom, le mot de passe et le API_ID serveur. 3. Activez l’alerte de notification en cochant la case « Lorsqu’un événement de panne système se produit, envoyer un SMS de notification au numéro de téléphone suivant ». Spécifiez jusqu'à deux numéros de téléphone mobile pour recevoir des alertes système instantanées du NAS. Remarque : Le texte modèle URL doit correspondre aux standards du fournisseur de SMS pour recevoir l'alerte SMS correctement. Service push Le service push vous permet de recevoir des messages de notification sur vos appareils mobiles si un avertissement ou une erreur se produisent. Vous pouvez ainsi recevoir directement et rapidement des informations de votre NAS pour réagir sans perdre de temps et préserver la sécurité de vos données. « Qmanager » doit être installé sur vos appareils mobiles pour recevoir des notifications. Remarque : Vous devez avoir le firmware QTS 4.2.0 avec Qmanager iOS 1.8.0 / Qmanager Android 2.1.0 ou une version ultérieure. Suivez les étapes suivantes pour installer le service push : 1. Connectez-vous sur myQNAPcloud en utilisant votre QID. 2. Choisissez les types de notification que vous voulez recevoir (avertissements et erreurs.) 3. Installez Qmanager sur votre appareil mobile (Qmanager iOS 1.8.0 / Android 2.1.0 ou version ultérieure.) 4. Connectez-vous sur le NAS en utilisant Qmanager et confirmez pour recevoir les notifications push (vous pouvez aussi désactiver ce service dans Qmanager > cliquez sur « > » à côté d’une connexion au NAS > page « Paramètres de serveur » > changer les propriétés du service push.) 5. Le NAS enverra des alertes de notification aux appareils mobiles appairés lorsqu'un avertissement ou une erreur se produisent. 110 Les périphériques appairés apparaîtront dans le tableau « Gérer les appareils appairés ». Vous pouvez désactiver ou supprimer un périphérique appairé depuis le tableau. Remarque : Parfois, il se peut que vous ne receviez pas de notifications système instantanément à cause des mécanismes de serveur iOS et Android. 111 Mise à jour du micrologiciel Allez dans « Panneau de configuration » > « Paramètres système » > « Mise à jour du firmware » pour mettre à jour la version du firmware du NAS. Mise à jour en direct Sélectionnez « Rechercher automatiquement une nouvelle version lorsque je me connecte à l’interface d’administration web du NAS » pour que le NAS recherche automatiquement une nouvelle version du firmware. Si un nouveau firmware est disponible, vous en serez averti une fois connecté au NAS en tant qu'administrateur. Cliquez sur « Rechercher des mises à jour » pour vérifier si une mise à jour du firmware est disponible. Notez que le NAS doit être connecté à Internet pour que cette recherche fonctionne. Remarque : Profitez des dernières applis et fonctionnalités du QNAP NAS en participant à nos programmes bêta. Vous pouvez participer en cochant « Participer au programme QTS bêta pour recevoir des notifications de mise à jour de la bêta ». Mise à jour du firmware Avant de mettre à jour le firmware du système, assurez-vous que le modèle de produit et la version du firmware sont corrects. Suivez ces étapes pour mettre à jour le firmware : 112 1. Téléchargez les notes de version du firmware sur le site web de QNAP. http://www.qnap.com. Lisez les notes de version attentivement pour vérifier si la mise à jour du firmware est nécessaire. 2. Téléchargez le firmware du NAS et décompressez le fichier IMG sur l'ordinateur. 3. Avant de mettre à jour le firmware du système, sauvegardez toutes les données du NAS pour éviter toute perte de données potentielle de problèmes imprévus survenant pendant la mise à jour du système. 4. Cliquez sur « Parcourir » pour sélectionner l'image de firmware à utiliser pour la mise à jour. « Cliquez sur « Mettre à jour le système » pour mettre à jour le firmware. La mise à jour du système peut prendre quelques secondes ou quelques minutes voire plus selon l'état de la connexion réseau. Le NAS vous informera une fois la mise à jour système terminée. Remarque : • Si le système fonctionne correctement, inutile de mettre à jour le firmware. • QTS n'est pas conçu pour le remplacement du firmware par une version plus ancienne. Cependant, si vous choisissez d'appliquer une version de firmware antérieure, veuillez sauvegarder toutes vos données importantes avant la rétrogradation. La société QNAP ne sera en aucun cas tenue pour responsable des dommages subis par le NAS ou son contenu suite à la rétrogradation. Mettre à jour le firmware via QNAP Qfinder Pro Le firmware du NAS peut être mis à jour via Qfinder Pro ens uivant ces étapes : 1. Sélectionnez un modèle de NAS et choisissez « Mettre à jour le firmware » dans le menu « Outils ». 2. Connectez-vous au NAS en tant qu'administrateur. 3. Naviguez et sélectionnez le firmware du NAS. Cliquez sur « Démarrer » pour mettre à jour le système. Remarque : Si vous avez plusieurs NAS identiques sur le même LAN, vous pouvez les mettre à jour simultanément avec Qfinder Pro. L'accès administrateur est requis. 113 Sauvegarder/Restaurer Allez dans « Panneau de configuration » > « Réglages du système » > « Sauvegarde/Restauration » pour sauvegarder, restaurer votre NAS ou réinitialiser votre NAS aux paramètres d'usine. Sauvegarder/Restaurer les paramètres • Sauvegarder les paramètres du système : Pour sauvegarder tous les paramètres, y compris les comptes des utilisateurs, les noms de serveur, la configuration du réseau, etc, cliquez sur « Sauvegarder » et sélectionnez pour ouvrir ou sauvegarder le fichier de réglage. Les paramètres sauvegardés incluront les paramètres : Utilisateur, Groupe, Dossier partagé, Groupe de travail, Domaine, LDAP, Service de fichiers Windows, Service de fichiers Mac, NFS, FTP, WebDAV, Sauvegarde réseau, Home Utilisateur, Mot de passe, SNMP et Service de sauvegarde. • Restaurer les paramètres du système : Pour restaurer tous les paramètres, cliquez sur « Parcourir » pour sélectionner un fichier enregistré précédemment, puis cliquez sur « Restaurer ». Remarque : • Home utilisateur inclut les paramètres de service de base (à l'exception des données de l'utilisateur qui se trouvent dans le dossier Home de l'utilisateur). • Si des utilisateurs ou groupes que vous essayez de restaurer à partir du fichier de sauvegarde existent déjà dans le système actuel, les utilisateurs et groupes du système actuel seront écrasés. 114 Restaurer les paramètres par défaut • Restaurer les paramètres d'usine et formater tous les volumes : Restaurez les paramètres par défaut du système et formatez tous les volumes de disque. • Réinitialiser les paramètres : Rétablir les paramètres par défaut du système sans effacer les données de l'utilisateur. • Réinitialiser le NAS : Effacez toutes les données et réinitialisez le NAS. Avertissement : Le mot de passe de l'administrateur et les réglages du système sont réinitialisés aux valeurs par défaut si vous appuyez sur et maintenez le bouton de réinitialisation au dos du NAS pendant 3 secondes (mais les données utilisateur sur le disque sont conservées.) Cependant, si vous appuyez sur et maintenez le bouton de réinitialisation pendant 10 secondes, tous les paramètres, comme les utilisateurs, groupes d'utilisateurs et dossiers partagés créés précédemment sont effacés (mais les données utilisateur sur le disque sont conservées.) Remarque : Pour les boutons « Réinitialiser les paramètres » et « Rétablir les défauts d'usine & formater le volume », seulement l'un d'eux est disponible sur la page (en fonction du modèle du NAS). 115 Dispositif externe Allez dans « Panneau de configuration » > « Réglages du système » > « Stockage externe » et configurez les appareils de stockage externe, les imprimantes USB et systèmes UPS. Pour plus de détails sur les fonctionnalités, reportez-vous aux liens suivants : • Stockage externe • Imprimante USB • UPS 116 Stockage externe Le NAS prend en charge les périphériques de stockage USB et eSATA pour la sauvegarde et le stockage de données. Branchez le périphérique de stockage externe sur un port USB ou eSATA du NAS et ses informations détaillées apparaîtront sur cette page. Dans ce chapitre, nous aborderons les rubriques suivantes : • Informations sur le stockage • Format • Éjecter • Gestion du chiffrement • Partage de données Informations sur le stockage Sélectionnez un périphérique de stockage et cliquez sur « Information sur le stockage » pour afficher ses détails. Le nombre d'interfaces USB et eSATA prises en charge varie selon le modèle. Le NAS peut avoir besoin de quelques secondes pour détecter des périphériques USB/eSATA externes. Format Les périphériques de stockage externes peuvent être formatés en EXT3, EXT4, FAT32, NTFS ou HFS+ (Mac uniquement). Cliquez sur « Formater » puis sélectionnez l'option dans le menu déroulant. Remarque : À partir de QTS 4.1; l'étiquetage est pris en charge pour les périphériques USB externes. Pour modifier l'étiquette d'un disque USB, cliquez sur « Informations sur le stockage » pour modifier son étiquette. L'étiquette deviendra le nom de dossier partagé de ce périphérique USB dans File Station. Le NAS prend en charge le chiffrement de disques externes. Pour chiffrer un périphérique de stockage externe, cliquez sur « Chiffrement ». Sélectionnez la méthode de chiffrement : AES 128, 192 ou 256 bits puis saisissez le mot de passe (8 à 16 caractères). Sélectionnez « Enregistrer la clé de chiffrement » pour enregistrer le mot de passe dans un emplacement masqué du disque dur dans le NAS. Le NAS débloquera automatiquement le périphérique de stockage externe chiffré une fois l'appareil connecté. Cliquez sur « Formater » pour continuer. 117 Cliquez sur « OK » pour effacer les données. Le périphérique sera « Prêt » une fois le disque initialisé. Remarque : Nous recommandons de formater les volumes de disque supérieurs à 2 To en EXT4, NTFS ou HFS+. Éjecter « Éjecter » offre deux options différentes. « Déconnecter la partition de disque » vous permet de retirer une seule partition de disque ou un disque dans un boîtier comprenant plusieurs disques. « Retirer le périphérique » vous permet de déconnecter les périphériques de stockage externe sans risquer de perdre des données ce faisant. Choisissez d'abord un périphérique à éjecter, cliquez sur « Éjecter » puis déconnectez la partition de disque ou retirez le périphérique. Remarque : Pour éviter toute perte de données potentielle, utilisez toujours la fonction de retrait du matériel avant de retirer votre périphérique de stockage externe (pour un PC Windows, utilisez « Retirer le périphérique en toute sécurité » ; pour un Mac, utilisez l'icône « Éjecter » ; pour QTS, utilisez le bouton « Éjecter »). Gestion du chiffrement Si un périphérique de stockage externe est chiffré par le NAS, le bouton « Gestion du chiffrement » apparaît. Cliquez sur ce bouton pour gérer le mot de passe/clé de chiffrement, ou pour verrouiller/déverrouiller le périphérique. Verrouiller le périphérique 1. Pour verrouiller un périphérique de stockage externe chiffré, cliquez sur « Gestion du chiffrement ». 2. Sélectionnez « Verrouiller cet appareil » puis cliquez sur « Suivant ». 3. Cliquez sur « Suivant » pour verrouiller l'appareil. Remarque : • Avant de chiffrer un périphérique de stockage externe, vous devez formater cet appareil et sélectionner une norme de chiffrement dans la liste déroulante « Chiffrement », dans la boîte de dialogue « Formater un périphérique de stockage externe ». • Un périphérique de stockage externe ne peut être verrouillé si une tâche de sauvegarde y est planifiée ou exécutée. Pour désactiver la tâche de sauvegarde, allez dans 118 « Panneau de configuration » > « Applications » > « Backup Station » > « Disque externe ». Déverrouiller le périphérique 1. Pour déverrouiller un périphérique de stockage externe chiffré, cliquez sur « Gestion du chiffrement ». 2. Sélectionnez « Déverrouiller cet appareil ». Cliquez sur « Suivant ». 3. Saisissez le mot de passe de chiffrement ou téléchargez le fichier de clé. Sélectionnez « Enregistrer la clé de chiffrement » pour enregistrer le mot de passe dans un emplacement masqué du disque dur dans le NAS. Le NAS débloquera automatiquement le périphérique de stockage externe chiffré chaque fois que le périphérique est connecté. Gestion de la clé de chiffrement 1. Pour modifier le mot de passe de chiffrement ou télécharger un fichier de clé de chiffrement, cliquez sur « Gestion du chiffrement ». 2. Sélectionnez « Gérer la clé de chiffrement ». Cliquez sur « Suivant ». 3. Choisissez de modifier le mot de passe de chiffrement ou de télécharger un fichier de clé sur le PC local. Partage de données Sélectionnez l'un des paramètres suivants pour un périphérique de stockage externe connecté à un NAS 1 baie : • Partage de données : Utilisez le disque externe pour étendre le stockage du NAS. • Q-RAID 1 : Configurez le disque externe et un disque dur local du NAS en Q-RAID 1. Q-RAID 1 permet la synchronisation de données unilatérale depuis le NAS vers le périphérique de stockage externe, mais n'offre pas de redondance RAID. Notez que le disque externe sera formaté à l'exécution de Q-RAID 1. Après la première exécution de Q-RAID 1, les données du NAS seront automatiquement copiées vers le périphérique de stockage externe chaque fois qu'il est connecté au NAS. Remarque : • Un seul disque externe à la fois peut être configuré en Q-RAID 1. • La capacité maximale prise en charge par Q-RAID 1 s'élève à 2 To. • Nous vous recommandons d'utiliser un périphérique de stockage externe offrant la même capacité que le disque interne du NAS. Si le capacité de stockage du périphérique de stockage externe est insuffisante pour la synchronisation avec le disque dur interne, ce périphérique pourra seulement être utilisé pour le partage de données. 119 • HD Station redémarrera lors du démontage de périphériques externes. 120 Imprimante USB Le NAS supporte le service de partage d’imprimante réseau via un réseau local et Internet dans Windows, Mac et Linux (Ubuntu). Un maximum de 3 imprimantes USB est supporté. Pour partager une imprimante USB via le NAS, branchez l’imprimante sur un port USB du NAS. L’imprimante sera automatiquement détectée et les informations de l’imprimante seront affichées. Info imprimante Cliquez sur une imprimante USB connectée puis sur « Info imprimante » pour afficher les détails de l'imprimante. Remarque : • Veuillez connecter une imprimante USB au serveur une fois la configuration logicielle terminée. • Le NAS supporte uniquement les imprimantes USB standard et pas les imprimantes multifonctions. • L’affichage du nom du fichier dans le tableau des tâches d’impression est seulement disponible pour les tâches d’impression envoyées via une connexion IPP (Protocole d’impression Internet). • Pour les informations concernant les modèles d'imprimante USB supportés, veuillez vous rendre sur http://www.qnap.com Journal de l'imprimante Cliquez sur une imprimante USB puis sur « Journal de l'imprimante » pour afficher le journal de l'historique de l'imprimante. Vous pouvez pauser ou annuler des tâches d’impression en cours d’attente, continuer des tâches pausées ou effacer des tâches terminées ou en cours d’attente. Pour effacer l'historique, cliquez sur « Effacer ». Remarque : Ne PAS redémarrer le NAS ou mettre à jour le firmware du système pendant des impressions ou lorsqu’il y a des tâches en cours d’attente. Autrement toutes les tâches en cours d’attente seront annulées et effacées. Effacer l'espace Spool Cliquez sur « Nettoyer l'espace de la bobine » pour nettoyer les données enregistrées dans la bobine d'impression. 121 Paramètres Cliquez sur « Paramètres » pour configurer les paramètres basiques de l'imprimante. • Arrêter le partage de l’imprimante et effacer le spool d’impression : Cochez cette option pour désactiver temporairement l’imprimante sélectionnée pour le partage d’imprimante. Toutes les données du spool d’impression seront aussi effacées. • Support d’imprimante Bonjour : Cochez cette option pour diffuser le service d’impression aux utilisateurs de Mac via Bonjour. Entrez le nom du service, qui permet à l’imprimante d’être trouvée par Bonjour. Le nom ne doit contenir que les caractères « a-z », « A-Z », « 0-9 », point (.), virgule (,) et tiret (-). Nombre maximum de tâches d’impression et liste noire • Nombre maximum de tâches d’impression par imprimante : Spécifiez le nombre maximum de tâches d’impression par imprimante. Chaque imprimante supporte un maximum de 1000 tâches d’impression. La tâche la plus ancienne sera remplacée par une nouvelle si le nombre maximum de tâches d’impression a été atteint. • Entrer les adresses IP ou les noms de domaine pour permettre/refuser l’accès à l’imprimante : Pour permettre ou refuser à des adresses IP spécifiques ou à des noms de domaine d’utiliser le service d’impression du NAS, sélectionnez « Allow printing (Permettre impression) » ou « Deny printing (Refuser impression) » et entrez l’adresse(s) IP ou le(s) nom(s) de domaine. Une astérisque (*) indique toutes les connexions. Pour permettre à tous les utilisateurs d’utiliser l’imprimante, choisissez « Pas de limite ». Cliquez sur « Apply (Appliquer) » pour enregistrer les réglages. Remarque : Cette fonction ne marche qu’avec les services d’impression configuré avec IPP et Bonjour, pas avec Samba. 122 Windows 7 Les instructions suivantes s'appliquent à Windows 7. Les instructions suivantes portent sur la connexion de votre imprimante. 1. Allez à Périphériques et Imprimantes. 2. Cliquez sur « Ajouter une imprimante ». 3. Sous l’assistant ajout d’imprimante, cliquez sur « Ajouter une imprimante réseau, sans-fil ou Bluetooth ». 4. Tandis que Windows recherche les imprimantes réseau disponibles, cliquez sur « L’imprimante que je veux n’est pas répertoriée ». 5. Cliquez sur « Sélectionner une imprimante partagée par nom », puis saisissez l’adresse de l’imprimante réseau. Cette adresse se présente sous le format suivant : http://NAS_IP:631/printers/ServernamePR, où NAS_IP peut également être l’adresse d’un nom de domaine si vous souhaitez pouvoir imprimer à distance. Par exemple : http://10.8.13.59:631/printers/NASPR3 6. L’assistant vous invite à installer le pilote de l’imprimante. Vous pouvez également télécharger le pilote le plus récent depuis le site Internet du fabricant s’il ne figure pas sur la liste proposée par Windows. 7. Une fois le pilote adéquat installé, l’assistant affiche l’adresse et le pilote de la nouvelle imprimante réseau. 8. Vous pouvez configurer l’imprimante réseau comme imprimante par défaut ou imprimer une page test. Cliquez enfin sur « Terminer » pour quitter l’assistant. 9. La nouvelle imprimante réseau est maintenant prête à imprimer. 123 Mac OS 10.6 Si vous utilisez Mac OS 10.6, suivez les étapes ci-dessous pour configurer la fonction imprimante du NAS. 1. Avant toute chose, assurez-vous que le support d'imprimante Bonjour est bien activé sur le NAS dans « Périphériques externes » > « Imprimante USB » > « Paramètres ». Vous pouvez modifier le nom de service pour faciliter l’identification de votre imprimante. 2. Depuis votre Mac, accédez à « Préférences système », puis cliquez sur « Imprimer & Faxer ». 3. Sous la fenêtre Imprimer & faxer, cliquez sur + pour ajouter une nouvelle imprimante. 4. L’imprimante réseau USB sera listée via Bonjour. Sélectionnez le pilote d’imprimante par défaut ou téléchargez et installez le pilote le plus récent depuis le site Internet du fabricant. Cliquez sur « Ajouter » pour ajouter cette imprimante. 5. D’autres options peuvent être disponibles pour votre imprimante. Cliquez sur « Continuer ». 6. La nouvelle imprimante réseau est maintenant prête à imprimer. 124 Mac OS 10.5 Si vous utilisez Mac OS X 10.5, suivez les indications ci-dessous pour configurer la fonction imprimante du NAS. Vérifiez que votre imprimante est bien reliée au NAS et que les informations concernant l’imprimante s’affichent correctement sur la page « Imprimante USB ». 1. Allez dans « Services réseau » > « Win/Mac/MFS » > « Microsoft Networking ». Entrez un nom de groupe de travail pour le NAS. Ce nom vous servira plus tard. 2. Allez sur la section « Imprimer et Faxer » de votre Mac. 3. Cliquez sur + pour ajouter une imprimante. 4. Sélectionnez le groupe de travail du NAS et recherchez le nom de l’imprimante. 5. Saisissez votre nom d’utilisateur et votre mot de passe pour accéder au serveur imprimante sur le NAS. 6. Sélectionnez le pilote de l’imprimante. 7. Une fois l’installation du pilote de l’imprimante terminée, vous pouvez commencer à utiliser l’imprimante. 125 Mac OS 10.4 Si vous utilisez Mac OS 10,4, suivez les étapes ci-dessous pour configurer la fonction imprimante du NAS. 1. Dans la barre d'outils, cliquez sur « Aller / Utilitaires ». 2. Cliquez sur « Utilitaire de configuration d'imprimante ». 3. Cliquez sur « Ajouter » 4. Appuyez et maintenez enfoncée la touche alt du clavier et cliquez en même temps sur « Plus d'imprimantes ». 5. Dans la fenêtre qui s'affiche, sélectionnez « Avancé »* et « Imprimante Windows avec SAMBA », saisissez le nom de l'imprimante et son URI (le format est smb://IP NAS/nom imprimante. Le nom de l'imprimante se trouve dans « Configuration de l'appareil » > « Page Imprimante USB »), sélectionnez « Générique » pour le modèle d'imprimante et cliquez sur « Ajouter ». 6. L'imprimante apparaît dans la liste des imprimantes. Elle est prête à être utilisée. Remarque : • Pour « Avancé » dans l'étape 5 précédente, vous devez appuyez sur et maintenir la touche « alt » et cliquer sur « Plus d'imprimantes » en même temps pour afficher les réglages avancés de l'imprimante. Sinon, cette option ne s'affiche pas. • Le service d'impression réseau NAS prend uniquement en charge les imprimantes Postscript uniquement sur Mac OS. 126 Linux (Ubuntu 10.10) Si vous utilisez Linux (Ubuntu 10.10), suivez les indications ci-dessous pour configurer la fonction imprimante du NAS. 1. Cliquez sur l'onglet « Système », choisissez « Administration ». Puis sélectionnez « Impression ». 2. Cliquez sur « Ajouter » pour ajouter une imprimante. 3. Cliquez sur « Network Printer » (Imprimante réseau) puis sélectionnez « Internet Printing Protocol » (Protocole d’impression Internet) (ipp). Saisissez l’adresse IP du NAS dans le champ « Hôte ». « /printers » est déjà présent. Indiquez le nom de l’imprimante après « printers/ » dans le champ « Queue » (File d’attente). 4. Avant de poursuivre, vous pouvez cliquer sur « Vérifier » pour tester la communication avec l’imprimante. 5. Le système d’exploitation lance la recherche des pilotes disponibles. 6. Sélectionnez le pilote de l’imprimante dans la base de données intégrées, ou effectuez une recherche sur Internet. 7. Sélectionnez le modèle et le pilote de votre imprimante. En fonction de l’imprimante, certaines options supplémentaires peuvent être disponibles sous l’étape suivante. 8. Vous pouvez renommer l’imprimante ou saisir d’autres informations. Cliquez enfin sur 'Apply' (Appliquer) pour terminer et quitter. 9. L’imprimante réseau est maintenant prête à imprimer. 127 UPS En activant la prise en charge des onduleurs, vous pouvez protéger votre NAS d'une extinction anormale du système entraînée par une coupure du courant. Deux options sont présentes sur la page « Onduleur » pour le NAS pendant une panne de courant : 1) arrêter le serveur si l'alimentation tombe en panne ou 2) passer en mode auto-protection lors d'une panne de courant. Pour l'option 1, le NAS s'éteindra après l'heure spécifiée. Pour l'option 2, le NAS arrêtera l'exécution de tous les services et démontera tous les volumes pour protéger vos données après l'heure spécifiée. Pour plus de détails sur le comportement du NAS pendant une panne de courant, reportez-vous à la section « Comportement de la fonction Onduleur du NAS ». Notez que pour protéger vos données, une fois la panne de courant déclarée, le NAS s'éteint automatiquement ou passe en mode auto-protection (selon vos paramètres) après 30 secondes quelle que soit la durée spécifiée pour les options ci-dessus si l'autonomie de la batterie de l'onduleur est inférieure à 15%. Dans ce chapitre, nous aborderons les rubriques suivantes : • Modes USB o Mode autonome – USB o Mode autonome – SNMP o Mode maître réseau o Mode esclave réseau • Comportement de la fonction Onduleur du NAS Modes USB Mode autonome – USB Pour fonctionner en mode autonome USB, suivez la procédure ci-dessous : 1. Branchez le câble USB sur l’onduleur et sur le NAS. 2. Choisissez entre l'extinction du NAS ou le passage en mode auto-protection après une panne de courant. Spécifiez la durée en minutes que le NAS doit attendre avant d'exécuter l'option que vous avez sélectionnée. Lorsque le NAS passe en mode auto-protection, il reprend l'état de fonctionnement précédent lorsque le courant est rétabli. 3. Cliquez sur « Tout appliquer » pour confirmer. Mode autonome – SNMP Pour fonctionner en mode autonome SNMP, suivez la procédure ci-dessous : 1. Vérifiez que le NAS est bien connecté sur le même réseau physique que l’onduleur de type SNMP. 128 2. Saisissez l’adresse IP de l’onduleur de type SNMP. 3. Choisissez entre l'extinction du NAS ou le passage en mode auto-protection après une panne de courant. Spécifiez la durée en minutes que le NAS doit attendre avant d'exécuter l'option que vous avez sélectionnée. Lorsque le NAS passe en mode auto-protection, il reprend l'état de fonctionnement précédent lorsque le courant est rétabli. 4. Cliquez sur « Tout appliquer » pour confirmer. Mode maître réseau Un maître onduleur réseau sert à communiquer avec les esclaves d'onduleur réseau sur le même réseau physique à propos du statut critique d'alimentation. Pour configurer votre NAS avec un onduleur en mode maître réseau, branchez le câble USB sur le NAS et suivez ces étapes : 1. Vérifiez que le NAS (le « maître onduleur ») est bien connecté sur le même réseau physique que les esclaves onduleur réseau. 2. Cliquez sur « Activer la prise en charge d'onduleur réseau ». Cette option n'apparaît que lorsque votre NAS est connecté à l'onduleur par câble USB. 3. Choisissez entre l'extinction du NAS ou le passage en mode auto-protection après une panne de courant. Spécifiez la durée en minutes que le NAS doit attendre avant d'exécuter l'option que vous avez sélectionnée. Lorsque le NAS passe en mode auto-protection, il reprend l'état de fonctionnement précédent lorsque le courant est rétabli. 4. Saisissez l’« Adresse IP » des autres esclaves onduleur réseau à notifier en cas de panne d’alimentation. 5. Cliquez sur « Tout appliquer » pour confirmer et poursuivre ci-dessous la configuration des autres systèmes NAS qui fonctionnent en mode esclave de réseau. Mode esclave réseau Un esclave onduleur réseau communique avec un maître onduleur réseau pour recevoir le statut de l'onduleur. Pour configurer votre NAS avec l'onduleur en mode esclave réseau, procédez comme suit : 1. Vérifiez que le NAS est bien connecté sur le même réseau physique que le maître onduleur réseau. 2. Sélectionnez « Esclave réseau UPS » dans le menu déroulant « Protocle ». 3. Saisissez l’adresse IP du serveur onduleur réseau. 4. Choisissez entre l'extinction du NAS ou le passage en mode auto-protection après une panne de courant. Spécifiez la durée en minutes que le NAS doit attendre avant d'exécuter l'option que vous avez sélectionnée. Lorsque le NAS passe en mode auto-protection, il reprend l'état de fonctionnement précédent lorsque le courant est rétabli. 5. Cliquez sur « Tout appliquer » pour confirmer. 129 Remarque : Pour permettre à l'onduleur d'envoyer des alertes SNMP au NAS en cas de pannez de courant, vous devez saisir l'adresse IP du NAS manuellement sur la page de configuration de l'onduleur. Comportement de la fonction Onduleur du NAS Il existe trois phases pendant une panne de courant : • Phase 1 : La perte de courant démarre jusqu'à la fin du temps d'attente. • Phase 2 : De la fin du temps d'attente jusqu'au point où l'onduleur manque de batterie. • Phase 3 : Lorsque l'onduleur n'a plus de batterie et jusqu'à ce que le courant revienne. Phase 1 : lorsque la perte de courant commence, le NAS détecte la batterie restante de l'onduleur. Si l'autonomie restante est inférieure à 15%, le système s'éteint automatiquement ou passe en mode auto-protection (selon vos paramètres) après 30 secondes quel que soit le temps spécifié pour les paramètres (éteindre le NAS ou passer en mode auto-protection). Si l'autonomie de la batterie est inférieure à 15%, le NAS patientera pendant la durée spécifiée sur la page « Onduleur ». Si le courant se restaure pendant cette phase, le NAS restera en cours de fonctionnement. Phase 2 : Selon vos paramètres sur la page « Onduleur » : • Si vous êtes en mode auto-protection, le NAS interrompt tous les services en cours d'exécution et démonte tous les volumes. Il sera inaccessible à ce moment. • Si le NAS est mis hors tension, il le reste. Si le courant revient pendant cette phase : • En mode auto-protection, le NAS redémarre et reprend son ancien statut. • Si le NAS est mis hors tension, il le reste. Phase 3 : Selon vos paramètres sur la page « Onduleur » : • En mode auto-protection, le NAS perd son alimentation et s'éteint. • Si le NAS est mis hors tension, il le reste. Lorsque le courant revient pendant cette phase, le NAS réagit selon vos paramètres dans « Paramètres système » > « Rétablissement de l'alimentation ». 130 État du système Allez dans « Panneau de configuration » > « Réglages du système » > « État du système » pour vérifier l'état de votre NAS. Informations sur le système Afficher un récapitulatif des informations système sur cette page, notamment le nom du serveur, le processeur, la mémoire, le firmware et le temps de fonctionnement du système. Remarque : Les informations sur le processeur et la mémoire ne sont disponibles que sur certains modèles de NAS. État du réseau Affichez les paramètres actuels du réseau ainsi que les statistiques sur cette page en fonction des interfaces du réseau. Cliquez sur la flèche vers le haut en haut à droite pour réduire la page de l'interface et sur la flèche vers le bas pour agrandir la page. Etat des Services Affichez les paramètres actuels des services du système fournis par le NAS sur cette page. Informations sur le matériel Affichez des informations élémentaires sur le matériel du NAS sur cette page. 131 Moniteur de ressources Vous pouvez consulter les statistiques d’utilisation de l’unité centrale et celles du disque ainsi que le taux de transfert de la bande passante. • CPU usage (Utilisation du processeur) : Cet onglet montre l'utilisation qui est faite du processeur par le NAS. • Memory usage (Utilisation de la mémoire) : Cet onglet montre, sous forme d'un graphique dynamique en temps réel, l'utilisation qui est faite par le NAS de la mémoire. • Disk Usage (Utilisation du disque) : Cet onglet montre l'espace disque utilisé sur chaque volume et sur ses dossiers de partage. • Bandwidth Usage (Utilisation de la bande passante) : Cet onglet donne des informations sur le transfert de bande passante de chacun des ports LAN disponibles sur le NAS. • Process (Processus) : Cet onglet donne des informations concernant les processus en cours sur le NAS. • Performances de disque : Cet onglet affiche l'IOPS et la latence du volume sélectionné. Remarque : Les performances des disques ne sont disponibles que sur certains modèles de NAS. 132 Journaux du système Allez dans « Panneau de configuration » > « Réglages du système » > « Journaux système » pour configurer les journaux de votre NAS. Journal des événements du système Le NAS peut stocker 10,000 journaux d'événements récents, y compris les messages d'alerte, d'erreur et d'information. En cas de mauvais fonctionnement du système, les journaux d'événements peuvent être récupérés pour aider à déterminer le problème du système. Astuce : Cliquez avec le bouton droit sur un journal pour supprimer l'enregistrement. Pour effacer tous les journaux, cliquez sur « Clear All » ( Effacer tout). Journaux de connexion système Le système supporte la journalisation des connexions HTTP, FTP, Telnet, SSH, AFP, SAMBA, et iSCSI. Cliquez sur « Options » pour sélectionner le type de connexion à archiver. Les performances de transfert de fichier peuvent varier légèrement en activant la connexion à l’évènement. Astuce : Cliquez avec le bouton droit sur un journal et sélectionnez pour supprimer l'enregistrement ou bloquer l'IP et choisissez la durée de blocage de l'IP. Pour effacer tous les journaux, cliquez sur « Clear All » ( Effacer tout). 133 Start Logging (Lancer la journalisation) : Cochez cette case pour archiver les journaux de connexion. Le système génère automatiquement un fichier csv et l’enregistre dans un dossier prédéfini lorsque le nombre de journaux atteint la limite maximale. Sur cette page, vous pouvez aussi visualiser les journaux d’accès au niveau fichier. Le NAS journalise les informations lorsque les utilisateurs accèdent à, créent, suppriment, déplacent ou renomment tout fichier ou dossier via le type de connexion spécifié dans « Options ». Pour désactiver cette fonction, cliquez sur « Stop logging » (Arrêter la journalisation). Remarque : pour les connexions AFT et SSH, le système peut uniquement enregistrer les événements Connexion et Déconnexion. Utilisateurs en ligne Les informations sur les utilisateurs en ligne qui accèdent au système via les services de réseau s'affichent sur cette page. Astuce : Vous pouvez cliquer avec le bouton droit de la souris sur un journal pour déconnecter la connexion IP et ajouter cette IP à la liste des éléments bloqués. Gestion de client Syslog Syslog est une norme pour transférer les messages d’ouverture de session dans un réseau IP. Vous pouvez activer cette option pour sauvegarder les ouvertures de session d’événements et de connexions dans un serveur Syslog distant. Lors de la conversion des journaux de connexion en fichier CSV, les types de connexion et les actions sont codés avec un nombre. Veuillez vous reporter au tableau ci-dessous pour connaître la signification des codes. Codes de types de connexion Codes d'actions 0 - INCONNU 0 - INCONNU 1 - SAMBA 1 - SUPPRIMER 2 - FTP 2 - LIRE 3 - HTTP 3 - ECRIRE 4 - NFS 4 - OUVRIR 5 - AFP 5 - MKDIR 6 - TELNET 6 - NFSMOUNT_SUCC 7 - SSH 7 - NFSMOUNT_FAIL 8 - ISCSI 8 - RENOMMER 9 - LOGIN_FAIL 10 - LOGIN_SUCC 134 11 - DECONNEXION 12 - NFSUMOUNT 13 - COPIER 14 - DEPLACER 15 - AJOUTER Advanced Log Search (Recherche avancée dans les journaux) Cette fonction permet d'effectuer des recherches dans les journaux des événements système, ceux de connexion du système et parmi les utilisateurs en ligne en fonction des préférences de l'utilisateur. Vous devez tout d'abord indiquer le type de journal, les utilisateurs, le nom de l'ordinateur, la plage des dates ainsi que l'IP source et cliquez ensuite sur Search pour lancer la recherche dans les journaux souhaités ou réinitialiser la recherche pour inclure tous les journaux. Pour les utilisateurs en ligne, seule l'adresse IP source et le nom de l'ordinateur peuvent être indiqués. 135 Réglages de privilège Allez dans « Panneau de configuration » > « Réglages de privilège » pour configurer les privilèges, les quotas de disque et la sécurité du domaine sur le NAS. Pour les détails de configuration, consultez les liens suivants : • Utilisateurs • Groupes d’utilisateurs • Dossier de partage • Quota • Sécurité domaine 136 Utilisateurs Les réglages par défaut contiennent les paramètres d’utilisateur suivants : • Admin : L’administrateur (admin) a accès à l'ensemble de l'administration du système ainsi qu'à tous les dossiers partagés. Vous ne pouvez pas supprimer l’utilisateur Administrateur. • Invité (guest) : Si vous utilisez un nom d’utilisateur non-enregistré pour ouvrir une session, le serveur le reconnaîtra comme un invité et permettra un accès limité. Un invité n’appartient pas à un groupe d’utilisateurs. Le mot de passe de l'identifiant « guest » est guest. • Anonyme : Il s'agit d'un nom intégré au système qui ne s'affiche pas sur la page de « Gestion des utilisateurs » (User Management). Si vous connectez au serveur via le service FTP, vous pouvez utiliser votre nom pour connecter comme un invité. Le nombre d’utilisateurs pouvant être créés sur le NAS dépend du modèle du NAS. Si vos modèles NAS ne sont pas listés, veuillez visiter http://www.qnap.com pour plus de détails. Nombre maximum Modèles de NAS d'utilisateurs 1,024 TS-110, TS-210 2,048 TS-112, TS-119, TS-119P+, TS-212, TS-219P+, TS-410, TS-239 Pro II+, TS-259 Pro+ 4,096 TS-412, TS-419P+, TS-410U, TS-419U, TS-412U, TS-419U+, SS-439 Pro, SS-839 Pro, TS-439 Pro II+, TS-459U-RP/SP, TS-459U-RP+/SP+, TS-459 Pro+, TS-459 Pro II, TS-559 Pro+, TS-559 Pro II, TS-659 Pro+, TS-659 Pro II, TS-859 Pro+, TS-859U-RP, TS-859U-RP+, TS-809 Pro, TS-809U-RP, TS-879 Pro, TS-1079 Pro, TS-879U-RP, TS-EC879U-RP, TS-1279U-RP, TS-EC1279U-RP, TS-269 Pro, TS-269L, TS-469 Pro, TS-469L, TS-569 Pro, TS-569L, TS-669 Pro, TS-669L, TS-869 Pro, TS-869L, TS-251, TS-451, TS-651, TS-851, TS-253 Pro, TS-453 Pro, TS-653 Pro, TS-853 Pro, SS-453 Pro, SS-853 Pro. Les informations suivantes sont requises pour créer un nouvel utilisateur : • Nom : Le nom d’utilisateur est insensible à la casse et prend en charge les caractères sur plusieurs octets, comme les caractères chinois, japonais, coréens et russes. La longueur maximale est de 32 caractères. Et les caractères ci-dessous:" / \ [ ] : ; | = , + * ? < > ` ' • Mot de passe : Le mot de passe est sensible à la casse. Il est recommandé d’utiliser un mot de passe contenant au moins 6 caractères. La longueur maximale est de 64 caractères. Les sujets suivants sont abordés dans ce chapitre : 137 • Créer un utilisateur • Créer plusieurs utilisateurs • Import/Export Users (Importer/Exporter des utilisateurs) • Home Folders (Dossiers d'Accueil) Créer un utilisateur Pour créer un utilisateur sur le NAS, suivez les étapes ci-dessous : 1. Allez dans « Panneau de configuration » > « Réglages de privilège » > « Utilisateurs ». 2. Cliquez sur « Créer » > « Créer un utilisateur ». 3. Suivez les instructions de l'assistant pour renseigner les détails. Créer plusieurs utilisateurs Pour créer plusieurs utilisateurs sur le NAS, suivez les étapes ci-dessous : 1. Allez dans « Panneau de configuration » > « Réglages de privilège » > « Utilisateurs ». 2. Cliquez sur « Créer » > « Créer plusieurs utilisateurs ». 3. Cliquez sur « Suivant ». 4. Saisissez le préfixe du nom, p.ex. test. Tapez le numéro de départ pour le nom d’utilisateur, p.ex. 0001, et le nombre d’utilisateurs à créer, p.ex. 10. Le NAS crée dix utilisateurs appelés test0001, test0002, test0003…test0010. Le mot de passe saisi est le même pour tous les nouveaux utilisateurs. 5. Choisissez de créer un dossier partagé privé pour chaque utilisateur. Le nom du dossier partagé attribué correspond au nom d’utilisateur. Si un dossier partagé portant le même nom a déjà été créé, le NAS ne crée pas le dossier. 6. Spécifiez les paramètres de dossier. 7. Vous pouvez voir les nouveaux utilisateurs que vous avez crées à la dernière étape. Cliquez enfin sur « Terminer » pour quitter l’assistant. 8. Vérifiez que les utilisateurs ont bien été créés. 9. Vérifiez que les dossiers partagés ont bien été créés pour les utilisateurs. Import/Export Users (Importer/Exporter des utilisateurs) Vous pouvez importer ou exporter des utilisateurs depuis le NAS avec cette fonction. Exporter des utilisateurs : Suivez les étapes ci-dessous pour exporter des utilisateurs depuis le NAS. 1. Allez dans « Panneau de configuration » > « Réglages de privilège » > « Utilisateurs ». 2. Cliquez sur « Créer » > « Importer/Exporter des utilisateurs ». 3. Sélectionnez l'option « Export user and user group settings » (Exporter un utilisateur et paramètres de groupe d'utilisateurs). 138 4. Cliquez sur « NEXT » (SUIVANT) pour télécharger et enregistrer le fichier paramètre de compte (*.bin). Le fichier peut être importé dans un autre NAS pour la configuration du compte. Importer des utilisateurs : Avant d'importer des utilisateurs vers la NAS, assurez-vous d'avoir sauvegardé les paramètres utilisateurs en exportant les utilisateurs. Suivez les étapes ci-dessous pour exporter des utilisateurs depuis le NAS : 1. Allez dans « Panneau de configuration » > « Réglages de privilège » > « Utilisateurs ». 2. Cliquez sur « Créer » > « Importer/Exporter des utilisateurs ». 3. Sélectionnez l'option « Import user and user group settings » (Importer réglages d'utilisateur et de groupe d'utilisateurs). Sélectionnez l'option « Overwrite duplicate users » (Ecraser les utilisateurs en double) pour écraser les utilisateurs existants sur le NAS. Cliquez sur « Browse » (Parcourir) et sélectionnez le fichier (*.TXT, *.CSV, *.BIN) qui contient les informations sur les utilisateurs puis sur Next (Suivant) pour importer les utilisateurs. 4. Cliquez sur « Finish » (Terminer) une fois les utilisateurs créés. 5. Les comptes utilisateurs importés seront affichés. Remarque : • Les règles de mot de passe (si applicables) ne s'appliquent pas lors de l'importation des utilisateurs. • Les paramètres de quota ne peuvent être exportés que lorsque la fonction quota est activée dans « Systèmes de privilèges » > « Quota ». Le NAS prend en charge l'importation des comptes d'utilisateurs à partir de fichiers TXT, CSV ou BIN. Pour créer une liste de comptes utilisateurs avec ces types de fichiers, suivez les étapes ci-dessous. TXT 1. Ouvrez un nouveau fichier avec un éditeur de texte. 2. Saisissez les informations de l’utilisateur dans l’ordre suivant en utilisant « , » pour les séparer : Nom d’utilisateur, Mot de passe, Quota (Mo), Nom de groupe. 3. Allez sur la ligne suivante et recommencez l’opération précédente pour créer un autre compte. Chaque ligne indique les informations d’un utilisateur. 4. Sauvegardez le fichier sous codage UTF-8 s'il contient des caractères codés sur deux octets. A noter : si le quota n’est pas rempli, l’utilisateur n’aura aucune limite d’utilisation de l'espace disque du NAS. CSV (Excel) 1. Ouvrez un nouveau fichier sous Excel. 2. Sur une même ligne, saisissez les informations sur l'utilisateur dans l'ordre suivant : 139 o Colonne A: Nom d’utilisateur o Colonne B: Mot de passe o Colonne C: Quota (MO) o Colonne D: Nom de groupe 3. Allez sur la ligne suivante et recommencez l’opération précédente pour créer un autre compte utilisateur. Chaque ligne indique les informations d’un utilisateur. Sauvegardez le fichier sous format csv. 4. Ouvrez le fichier csv sous Notepad et sauvegardez-le sous codage UTF-8 s’il contient des caractères codés sur deux octets. BIN (exporté depuis le NAS) Le fichier BIN est exporté depuis un QNAP NAS. Il contient des informations, telles que le nom de l'utilisateur, le mot de passe, le quota et le groupe d'utilisateurs. Les paramètres de quota ne peuvent être exportés que si la fonction de quota est activée dans « Privilege Settings » > « Quota » (Paramètres privilégiés > Quota). Home Folders (Dossiers d'Accueil) Activez l’option Home Folders (Dossiers d'Accueil) pour créer un dossier personnel pour chaque utilisateur local et de domaine sur le NAS. Les utilisateurs peuvent accéder à leurs dossiers de base « home » via réseautage Microsoft, FTP, AFP et File Station. Tous les dossiers de base sont situés dans le dossier partagé « Homes » auquel, par défaut, seul « admin » a accès. Pour utiliser cette fonction, cliquez sur « Dossiers d'Accueil ». Sélectionnez l’option « Enable home folders for all users (Activer dossier d'accueil pour tous les utilisateurs)» ainsi que le volume de disque où seront stockés les dossiers de base. Cliquez sur Apply (Appliquer). 140 Groupes d’utilisateurs Un groupe d’utilisateurs est un ensemble d’utilisateurs ayant les mêmes droits d’accès aux fichiers et dossiers. Le NAS crée les groupes d’utilisateurs suivants par défaut : • administrateurs : Tous les membres de ce groupe disposent de droits d’administration sur le NAS. Ce groupe ne peut être supprimé. • tout le monde : Tous les utilisateurs enregistrés appartiennent à ce groupe. Ce groupe ne peut être supprimé. Le nombre de groupes d’utilisateurs que vous pouvez créer sur le NAS dépend du modèle du NAS. Si votre NAS n’apparaît pas dans la liste, visitez http://www.qnap.com pour plus de détails. Nombre maximal de Modèles de NAS groupes d’utilisateurs 128 TS-110, TS-210 256 TS-112, TS-119, TS-119P+, TS-212, TS-219P+, TS-410, TS-239 Pro II+, TS-259 Pro+ 512 TS-412, TS-419P+, TS-410U, TS-419U, TS-412U, TS-419U+, SS-439 Pro, SS-839 Pro, TS-439 Pro II+, TS-459U-RP/SP, TS-459U-RP+/SP+, TS-459 Pro+, TS-459 Pro II, TS-559 Pro+, TS-559 Pro II, TS-659 Pro+, TS-659 141 Pro II, TS-859 Pro+, TS-859U-RP, TS-859U-RP+, TS-809 Pro, TS-809U-RP, TS-879 Pro, TS-1079 Pro, TS-879U-RP, TS-EC879U-RP, TS-1279U-RP, TS-EC1279U-RP, TS-269 Pro, TS-269L, TS-469 Pro, TS-469L, TS-569 Pro, TS-569L, TS-669 Pro, TS-669L, TS-869 Pro, TS-869L, TS-251, TS-451, TS-651, TS-851, TS-253 Pro, TS-453 Pro, TS-653 Pro, TS-853 Pro, SS-453 Pro, SS-853 Pro. Un nom de groupe ne peut pas dépasser 256 caractères. Il n’est pas sensible à la casse et prend en charge les caractères à deux octets comme le chinois, le japonais, le coréen sauf les suivants : " / \ []:;|=,+*?<>`' Créer un groupe d’utilisateurs Suivez ces étapes pour créer un groupe d’utilisateurs sur le NAS : 1. Allez dans « Panneau de configuration » > « Paramètres des privilèges » > « Groupes d’utilisateurs ». 2. Cliquez sur « Créer », entrez le nom du groupe et la description, affectez des utilisateurs au groupe, et modifiez les autorisations de dossier partagé (lecture seule, lecture/écriture, et Refuser) pour le groupe. 3. Cliquez sur « Créer ». Supprimer un groupe d’utilisateurs Suivez ces étapes pour supprimer un groupe d’utilisateurs sur le NAS : 1. Allez dans « Panneau de configuration » > « Paramètres des privilèges » > « Groupes d’utilisateurs ». 2. Sélectionnez le ou les groupes d’utilisateurs à supprimer. 3. Cliquez sur « Supprimer ». Conseil : Vous pouvez utiliser les boutons sous « Action » pour voir les détails de groupe, modifier les utilisateurs du groupe ou modifier les autorisations de dossiers partagés pour un groupe d'utilisateurs particulier. 142 Dossiers partagés Allez dans « Panneau de configuration » > « Paramètres des privilèges » > « Dossiers partagés » pour configurer les dossiers partagés du NAS. Dans ce chapitre, nous aborderons les rubriques suivantes : • Dossiers de partage • Dossiers de partage ISO • Regroupement des dossiers Dossiers de partage Vous pouvez créer plusieurs dossiers de partage sur le NAS et indiquer les droits d'accès des utilisateurs et des groupes d'utilisateurs. Le nombre de dossiers de partage que vous pouvez créer sur le NAS dépend du modèle du NAS. Si le modèle de votre NAS n'apparaît pas dans la liste, veuillez visiter http://www.qnap.com pour obtenir plus de détails. Nombre maximum de Modèles de NAS dossiers de partage 256 TS-110, TS-210, TS-112, TS-119, TS-119P+, TS-212, TS-219P+, TS-x20, TS-x21, TS-410, TS-239 Pro II+, TS-259 Pro+ 512 TS-412, TS-419P+, TS-410U, TS-419U, TS-412U, TS-419U+, 143 SS-439 Pro, SS-839 Pro, TS-439 Pro II+, TS-459U-RP/SP, TS-459U-RP+/SP+, TS-459 Pro+, TS-459 Pro II, TS-559 Pro+, TS-559 Pro II, TS-659 Pro+, TS-659 Pro II, TS-859 Pro+, TS-859U-RP, TS-859U-RP+, TS-809 Pro, TS-809U-RP, TS-x70, TS-879 Pro, TS-1079 Pro, TS-879U-RP, TS-EC879U-RP, TS-1279U-RP, TS-EC1279U-RP Dans la liste des dossiers, vous pouvez consulter la taille actuelle des données, le nombre de sous-dossiers et fichiers créés dans le dossier de partage et l'état des dossiers (masqués ou non). Pour créer un dossier de partage, suivez les étapes suivantes : 1. Cliquez sur « Créer » > « Dossier partagé ». 2. Saisissez les paramètres du dossier. o Nom du dossier : Saisissez le nom du dossier. Le nom ne doit pas comporter les caractères " / \ [ ] : ; | = , + * ? < > ` ' o Commentaire : Saisissez une description optionnelle pour le dossier de partage. o Volume disque : Sélectionnez le volume du disque sur lequel vous souhaitez créer le dossier. o Chemin : Indiquez le chemin d'accès au dossier de partage ou choisissez de laisser le NAS spécifier automatiquement ce chemin. 3. Configurez les privilèges d'accès des utilisateurs : Sélectionnez la façon dont vous souhaitez spécifier les droits d'accès au dossier. Si vous souhaitez spécifier les droits d'accès par utilisateur ou groupe d'utilisateurs, vous pouvez choisir d'attribuer des droits d'accès en lecture seulement, en lecture/écriture ou refuser l'accès aux utilisateurs ou groupes d'utilisateurs. 4. Paramètres avancés : o Droits d'accès invité : Spécifier les droits d'accès d'invité. o Dossier multimédia : Définissez ce dossier comme dossier multimédia (reportez-vous au chapitre Dossier multimédia pour plus de détails). o Cacher l'unité réseau : Sélectionnez cette option pour masquer ou non le dossier de partage dans le réseau Microsoft. Lorsqu'un dossier de partage est masqué, vous devez saisir le répertoire complet \\IP_NAS\nom_dossier pour accéder au partage. o Verrouiller le fichier (oplocks) : Le verrouillage opportuniste est un mécanisme de Windows qui permet au client d'utiliser ledit verrouillage (ou oplock) sur un fichier situé sur un serveur afin de mettre en cache les données localement et ainsi améliorer les performances. Oplocks est activé par défaut pour l'utilisation quotidienne et doit être désactivé dans les réseaux qui nécessitent que plusieurs utilisateurs accèdent simultanément aux mêmes fichiers. o Activer Corbeille de réseau : Activez la corbeille de réseau pour les dossiers de partage créés. L'option « Limiter l'accès à la corbeille de réseau aux administrateurs 144 uniquement pour le moment » garantit que les fichiers supprimés et déplacés vers la corbeille de réseau ne pourront être récupérés que par les administrateurs. o Activer la synchronisation sur ce dossier de partage : Activez cette option si vous souhaitez synchroniser le contenu de ce dossier de partage. 5. Confirmez les paramètres et cliquez sur « Suivant ». 6. Cliquez sur « Terminer » pour terminer le processus de configuration. Pour supprimer un dossier de partage, cochez la case du dossier et cliquez sur « Supprimer ». Vous pouvez sélectionnez l'option « Supprimer également les données. Les fichiers images ISO installés ne seront pas supprimés » pour supprimer le dossier ainsi que les fichiers qu'il comporte. Si vous choisissez pas de supprimer les données du dossier, les données seront conservées dans le NAS. Vous pouvez créer un dossier de partage ayant le même nom pour accéder aux données. Icô Nom Description Propriétés du Permet de modifier les propriétés du dossier. Choisissez de dossier masquer ou d'afficher le lecteur du réseau, d'activer ou de ne désactiver les oplocks, le chemin du dossier, les commentaires, de limiter l'accès à la corbeille aux administrateurs (les fichiers peuvent uniquement être récupérés dans la corbeille par les administrateurs) et d'activer ou de désactiver l'accès avec écriture seule sur le serveur FTP. Permissions Permet de modifier les permissions des dossiers et des de dossier sous-dossiers. Actualiser Permet d'actualiser les détails du dossier de partage. Conseil : Dans le cas où les dossiers partagés par défaut sont supprimés en raison d’une erreur humaine (retrait accidentel du disque par exemple), vous pouvez essayer de les restaurer en utilisant le bouton « Restaurer les dossiers partagés par défaut » une fois que les erreurs ont été corrigées. Permissions de dossier Configurez les permissions des dossiers et des sous-dossiers sur le NAS. Pour éditer les permissions de dossier de base, trouvez un nom de dossier dans « Paramètres des privilèges » > « Dossiers partagés » et cliquez sur « Permissions des dossiers » dans la colonne « Action ». Le nom du dossier apparaît sur la gauche et les utilisateurs avec des droits d'accès configurés sont affichés dans le panneau. Vous pouvez également spécifier les droits d'accès invité au bas du panneau. Cliquez sur « Ajouter » pour sélectionner plusieurs 145 utilisateurs et groupes d'utilisateurs et spécifier leurs droits d'accès au dossier. Cliquez sur « Ajouter » pour confirmer. Cliquez sur « Supprimer » pour supprimer les permissions configurées. Vous pouvez sélectionner plusieurs éléments en maintenant la touche Ctrl enfoncée et en cliquant avec le bouton gauche de la souris. Cliquez sur « Appliquer » pour enregistrer vos paramètres. Permissions de sous-dossier Le NAS prend en charge les permissions de sous-dossier pour une gestion sécurisée des dossiers et des sous-dossiers. Vous pouvez spécifier l'accès en lecture, en lecture/écriture, ou refuser l'accès à certains utilisateurs pour chaque dossier et sous-dossier. Pour configurer les permissions des sous-dossiers, suivez les étapes ci-dessous : 1. Allez dans « Paramètres des privilèges » > « Dossiers partagés » > onglet « Permissions avancées ». Sélectionnez « Activer les permissions de dossier avancées » et cliquez sur « Appliquer tout ». 2. Allez dans « Paramètres des privilèges » > « Dossiers partagés » > onglet « Dossier partagé ». Sélectionnez un dossier racine, par exemple « Dept » et cliquez sur « Permissions de dossier ». Les noms du dossier de partage et de ses sous-dossiers de premier niveau sont indiqués à gauche. Les utilisateurs avec des droits d'accès configurés sont affichés dans le panneau et leurs autorisations spéciales sont inscrites en-dessous. Double-cliquez sur les sous-dossiers de premier niveau pour afficher les sous-dossiers de second niveau. Sélectionnez le dossier racine (Dept). Cliquez sur « + Ajouter » pour sélectionner les droits en lecture seulement, en lecture/écriture, ou refuser l'accès aux utilisateurs et groupes d'utilisateurs. 3. Cliquez sur « Ajouter » lorsque vous avez terminé le paramétrage. 4. Spécifiez les autres autorisations au-dessous du panneau d'autorisations du dossier. o Droits d'accès invité : Choisissez d'accorder l'accès complet ou en lecture seulement ou de refuser l'accès aux invités. o Propriétaire : Précisez le propriétaire du dossier. Par défaut, le propriétaire du dossier est le créateur. 5. Pour modifier le propriétaire du dossier, cliquez sur le bouton « Propriété du dossier » à côté du champ Propriétaire. 146 6. Sélectionnez un utilisateur dans la liste ou recherchez un nom d'utilisateur. Puis cliquez sur « Définir ». o Seul le propriétaire peut supprimer le contenu : Lorsque vous appliquez cette option à un dossier, par exemple « Dept », seul le propriétaire du dossier peut supprimer le premier niveau de sous-dossiers et de fichiers. Les utilisateurs autres que le propriétaire, mais qui possèdent les autorisations en lecture/écriture pour le dossier, ne peuvent pas supprimer les dossiers Admin, HR, Production, Sales, et test dans cet exemple. Cette option ne s'applique pas aux sous-dossiers du dossier sélectionné, même si les options « Appliquer les modifications aux fichiers et aux sous-dossiers » et « Appliquer et remplacer toutes les autorisations existantes sur ce dossier, ces fichiers et ces sous-dossiers » sont sélectionnés. o Seul l'administrateur peut créer des fichiers et des dossiers : Cette option est uniquement disponible pour les dossiers racine. Sélectionnez cette option pour permettre à l'administrateur de créer le premier niveau de sous-dossiers et de fichiers dans le dossier sélectionné uniquement. Par exemple, dans le dossier « Dept », seul l'administrateur peut créer des fichiers et sous-dossiers Admin, HR, Production, etc. Les autres utilisateurs avec des accès en lecture/écriture pour le dossier Dept ne peuvent créer des fichiers et des dossiers que dans les sous-dossiers de second niveau et inférieur comme Admin01, Admin02, HR1 et HR2. o Appliquer les modifications aux fichiers et aux sous-dossiers : Applique les paramètres d'autorisations, à l'exception des paramètres de protection propriétaire et de protection en écriture du dossier racine, à tous les fichiers et sous-dossiers du dossier sélectionné. Ces paramètres incluent les nouveaux utilisateurs, les utilisateurs supprimés, les autorisations modifiées, et le propriétaire du dossier. Les options « Seul 147 le propriétaire peut supprimer le contenu » et « Seul l'administrateur peut créer des fichiers et des dossiers » ne sont pas appliquées aux sous-dossiers. o Appliquer et remplacer toutes les autorisations existantes de ce dossier, ces fichiers et ces sous-dossiers : Sélectionnez cette option pour surpasser toutes les permissions préalablement configurées pour le dossier sélectionné, ses fichiers et ses sous-dossiers, à l'exception des paramètres de protection propriétaire et de protection en écriture du dossier racine Les options « Seul le propriétaire peut supprimer le contenu » et « Seul l'administrateur peut créer des fichiers et des dossiers » ne sont pas appliquées aux sous-dossiers. o Autorisations spéciales : Cette option est uniquement disponible pour les dossiers racine. Sélectionnez cette option et choisissez entre « Lecture seule » et « Lecture/Écriture » pour permettre à un utilisateur d'accéder à tous les contenus d'un dossier, quelle que soient les autorisations préconfigurées. Un utilisateur avec des autorisations spéciales sera identifié comme « admin » quand il/elle se connecte au dossier via le réseau Microsoft. Si vous avez accordé une autorisation spéciale avec l'accès en « Lecture/Écriture » à l'utilisateur, l'utilisateur dispose d'un accès complet et est en mesure de configurer les autorisations de dossier sur Windows. Veuillez noter que tous les fichiers créés par cet utilisateur appartiennent à « admin ». Étant donné que « admin » n'a pas de limite de quota sur le NAS, le nombre et la taille des fichiers créés par les utilisateurs avec les autorisations spéciales ne sont pas limités par leurs paramètres de quota préconfigurés. Cette option doit être utilisée pour des tâches administratives et de sauvegarde uniquement. 7. Après avoir modifié les autorisations, cliquez sur « Appliquer », puis sur « OUI » pour confirmer. Remarque : • Vous pouvez créer un maximum de 230 entrées de permissions pour chaque dossier lorsque les permissions de dossier avancées sont activées. • Si vous avez spécifié « Accès interdit » sur le dossier racine pour un utilisateur, cet utilisateur ne sera pas autorisé à accéder au dossier ni aux sous-dossiers, même si vous choisissez les droits d'accès en lecture/écriture pour les sous-dossiers. • Si vous avez spécifié « accès en lecture seulement » sur le dossier racine pour un utilisateur, cet utilisateur aura accès en lecture seule à tous les sous-dossiers, même si vous choisissez les droits d'accès en lecture/écriture pour les sous-dossiers. • Pour spécifier l'autorisation en lecture seulement sur le dossier racine et en lecture/écriture sur les sous-dossiers, vous devez définir l'autorisation en lecture/écriture sur le dossier racine et utiliser l'option « Seul l'administrateur peut créer des fichiers et des dossiers » (ceci sera expliqué ultérieurement). • Si un ID de compte inconnu (comme 500) est indiqué pour un sous-dossier sur la page d'attribution des autorisations après avoir cliqué sur le bouton « Permissions d'accès » 148 à côté d'un dossier partagé dans « Panneau de configuration » > « Réglages de privilège » > « Dossiers de partage » > « Dossier de partage », il est probable que l'autorisation de ce sous-dossier ait été accordée à un compte d'utilisateur qui n'existe plus. Dans ce cas, veuillez sélectionner cet ID de compte inconnu et cliquez sur « Supprimer » pour le supprimer. Accès hôte réseaux Microsoft Les dossiers du NAS peuvent être consultés via la connexion Samba (Windows) par défaut. Vous pouvez spécifier les adresses IP et les hôtes autorisés en suivant ces étapes : 1. Cliquez sur « Permissions des dossiers ». 2. Sélectionnez « Accès hôte réseaux Microsoft » dans le menu déroulant en haut de la page. 3. Spécifiez les adresses IP et noms d'hôtes autorisés. L'adresse IP et le nom d'hôte suivants servent d'exemple : o Adresse IP : 192.168.12.12 or 192.168.*.* o Nom d'hôte : dnsname.domain.local ou *.domain.local 4. Cliquez sur « Ajouter » pour saisir l'adresse IP et le nom d'hôte, puis cliquez sur « Appliquer ». Notifications sur les caractères utilisés : • Caractères génériques : Vous pouvez entrer des caractères génériques dans une adresse IP ou un nom d'hôte pour représenter les caractères inconnus. • Astérisque (*) : Utilisez l'astérisque (*) pour substituer zéro ou plusieurs caractères. Par exemple, si vous saisissez *.domaine.local, les éléments suivants sont compris : a.domain.local, cde.domain.local ou test.domain.local • Point d'interrogation (?) : Utilisez un point d'interrogation (?) pour substituer un seul caractère. Par exemple, test?.domain.local inclut les éléments suivants : test1.domain.local, test2.domain.local ou testa.domain.local Lorsque vous utilisez des caractères génériques dans un nom d'hôte valide, le point (.) est inclus dans les caractères génériques. Par exemple, si vous entrez *.example.com, « one.example.com » et « one.two.example.com » sont inclus. Dossiers de partage ISO Vous pouvez monter des fichiers image ISO sur le NAS sous forme de partages ISO. Le NAS permet de monter jusqu'à 256 partages ISO. TS-110, TS-119, TS-120, TS-121, TS-210, TS-219, TS-219P, TS-220, TS-221, TS-410, TS-119P+, TS-219P+, TS-112, TS-212 ne prennent en charge que 256 partages réseau (y 149 compris 6 partages réseau par défaut). Le nombre maximum de fichiers images ISO pris en charge par ces modèles est inférieur à 256 (256 moins 6 partages par défaut moins le nombre de dossiers de la corbeille réseau). Suivez ces étapes pour monter un fichier ISO sur le NAS : 1. Connectez-vous au NAS en tant qu'administrateur. Allez dans « Dossiers de partage » > « Créer ». Cliquez sur « Créer un partage ISO ». 2. Sélectionnez un fichier image ISO sur le NAS. Cliquez sur « Suivant ». 3. Le fichier image sera monté comme un dossier de partage du NAS. Saisissez le nom du dossier. 4. Spécifiez les droits d'accès des utilisateurs ou groupes d'utilisateurs du NAS pour le dossier de partage. Vous pouvez également sélectionner « Accès interdit » ou « Lecture seule » pour le droit d'accès invité. Cliquez sur « Suivant ». 5. Confirmez les paramètres et cliquez sur « Suivant ». 6. Cliquez sur « Terminer ». 7. Après avoir monté le fichier image, vous pouvez spécifier les droits d'accès des utilisateurs sur différents protocoles réseau tels que SMB, AFP, NFS et WebDAV en cliquant sur l'icône Permissions d'accès dans la colonne « Action ». Le NAS prend en charge le montage des fichiers images ISO. Vous pouvez les prévisualiser à l'aide de File Station. Reportez-vous à la section File Station pour obtenir plus de détails. Remarque : • Les modèles ARM de NAS ne prennent pas en charge l'utilisation de caractères cyrilliques pour le nom d'un sous-dossier de dossier ISO partagé (le nom s'affichera mal si vous créez un sous-dossier en lui donnant un nom comportant des caractères cyrilliques). Nommez le sous-dossier en utilisant d'autres caractères ava,t de créer votre fichier ISO. • Pour Mac OSX, le montage d'un dossier dont le nom comporte le caractère # via le WebDAV n'est pas pris en charge. Si nécessaire, renommez le dossier avant de le monter. Regroupement des dossiers Vous pouvez regrouper les dossiers de partage sur un réseau Microsoft en tant que dossier portail sur le NAS et autoriser aux utilisateurs l’accès aux dossiers sur votre NAS. Il est possible de regrouper jusqu’à 10 dossiers dans un dossier portail. Suivez les étapes ci-dessous pour utiliser cette fonction : 1. Activez le regroupement des dossiers. 2. Cliquez sur « Créer un dossier de portail ». 150 3. Saisissez le nom du dossier portail. Choisissez de masquer le dossier ou non, et si vous le souhaitez, entrez un commentaire à propos du dossier portail. 4. Cliquez sur le bouton « Configuration lien » sous « Action » et saisissez les paramètres de dossier distant. Vérifiez que les dossiers sont dotés d'un accès public. 5. Une fois la connexion établie, vous pouvez vous connecter aux dossiers distants via le NAS. Remarque : • Le regroupement des dossiers est uniquement pris en charge dans le service réseau Microsoft et conseillé pour un environnement Windows AD. • Si les dossiers comportent une commande d'autorisation, vous devrez associer le NAS et les serveurs à distance sur le même domaine AD. Permissions avancées Les fonctions « Permissions de dossier avancées » et « Windows ACL » vous permettent de contrôler les autorisations au niveau des sous-dossiers et des fichiers. Elles peuvent être activées indépendamment ou conjointement. Protocoles Permission Options Comment configurer Autorisations FTP, AFP, File 3 (lecture, lecture NAS web UI avancées aux Station, Samba et écriture, refuser) Samba 13 (permissions Explorateur de NTFS) fichiers Windows FTP, AFP, File Veuillez consulter la Explorateur de Station, Samba notice relative à fichiers Windows dossiers Windows ACL Les deux l’application (https://www.qnap. com/i/en/trade_tea ch/con_show.php?o p=showone&cid=6) pour obtenir plus de détails. Autorisations avancées aux dossiers Utilisez « Permissions de dossier avancées » pour configurer les autorisations d'accès aux sous-dossiers du NAS. Il n’existe aucune restriction de profondeur pour les autorisations d'accès aux sous-dossiers. Toutefois, il est vivement recommandé de modifier les 151 autorisations uniquement sur le premier ou second niveau des sous-dossiers. Lorsque « Permissions de dossier avancées » est activé, cliquez sur « Permissions de dossier » sous l'onglet « Dossiers de partage » pour configurer les paramètres de permission des sous-dossiers. Voir « Dossiers de partage » > « Permissions de dossier » de cette rubrique pour plus de détails. Windows ACL Utilisez « Windows ACL » pour configurer les permissions d’accès au niveau des sous-dossiers et des fichiers depuis l’explorateur de fichiers Windows Toutes les permissions Windows sont prises en charge. Pour des informations détaillées sur le comportement de Windows ACL, veuillez consulter les permissions NTFS standard : http://www.ntfs.com/ntfs-permissions.htm • Pour assigner des autorisations aux sous-dossiers et fichiers à un utilisateur ou à un groupe d'utilisateurs, il faut leur attribuer des autorisations en niveau partagé et en contrôle total. • Lorsque la fonction Windows ACL est activée alors que la fonction « Permissions de dossier avancées » est désactivée, les permissions d’accès aux sous-dossiers et aux fichiers ne s’appliqueront qu’en cas d’accès au NAS depuis l’explorateur de fichiers Windows. Les utilisateurs se connectant au NAS via FTP, AFP ou File Station auront uniquement des permissions de niveau partage. • Lorsque les fonctions Windows ACL et Autorisations avancées aux dossiers sont toutes deux activées, les utilisateurs ne pourront pas configurer les autorisations de dossier avancées depuis le NAS. Les permissions (Lecture seulement, lecture/écriture, refuser) des Autorisations avancées aux dossiers pour AFP, File Station et FTP utiliseront automatiquement la configuration de la fonction Windows ACL. Remarque : Seules les permissions « Lister les dossiers » / « Lire les données » et « Créer des fichiers/ « Écrire des données » seront disponibles si vous utilisez d’autres protocoles de fichiers (comme AFP, NFS, FTP, WebDAV, etc.) 152 Quota La quantité d’espace accordée à tous les utilisateurs dans le système peut être limitée afin de le gérer et l’allouer efficacement. Lorsque cette fonction est activée et qu'un utilisateur a atteint le quota du disque, l'utilisateur ne peut plus télécharger de données vers le serveur. Par défaut, aucune limite n'est définie par utilisateur. Aucunes limitations ne sont définies sur le système par défaut. • Activer le quota pour tous les utilisateurs • Taille du quota sur chaque volume de disque Une fois les modifications appliquées, les paramètres de quota s'affichent. Cliquez sur l'option «Générer» pour obtenir un fichier de paramètres de quota au format CSV. Une fois que le fichier a été généré, cliquez sur 'DOWNLOAD' (TELECHARGER) pour l'enregistrer sur l'emplacement de votre choix. 153 Sécurité domaine Le NAS prend en charge l'authentification des utilisateurs par la gestion locale des droits, Microsoft Active Directory (Windows Server 2003/2008/2012), et Lightweight Directory Access Protocol (LDAP). En inscrivant le NAS à un Active Directory ou à un annuaire LDAP, les utilisateurs AD ou LDAP peuvent accéder au NAS en utilisant leurs propres comptes, sans configuration de compte utilisateur supplémentaire sur le NAS. • Pas de sécurité de domaine : Seuls les utilisateurs locaux peuvent accéder au NAS. • Authentification avec Active Directory (membres du domaine) : Inscrivez le NAS à un Active Directory. Seuls les utilisateurs du domaine peuvent être authentifiés par le NAS. Aprs avoir inscrit le NAS à un domaine AD, les utilisateurs locaux du NAS et les utilisateurs AD peuvent accéder au NAS via les protocoles / services suivants : o Samba (Réseau Microsoft) o AFP o FTP o File Station • Authentification LDAP : Connectez le NAS à un annuaire LDAP. Les utilisateurs LDAP peuvent être authentifiés par le NAS. Après avoir connecté le NAS à un répertoire LDAP, les utilisateurs locaux du NAS et les utilisateurs LDAP peuvent être authentifiés et accéder au NAS via Samba (Réseau Microsoft). Les utilisateurs locaux du NAS et les utilisateurs LDAP peuvent accéder au NAS via les protocoles / services suivants : o AFP o FTP o File Station 154 Joindre le NAS à Active Directory (Windows Serveur 2003/2008/2012) Active Directory est un répertoire Microsoft utilisé dans les environnements Windows pour stocker, partager et gérer de façon centralisée les informations et les ressources sur votre réseau. Il s’agit d’un centre de données hiérachique qui contient de façon centralisée les informations concernant les utilisateurs, les groupes d’utilisateurs et les ordinateurs pour permettre une gestion sécurisée des accès. Le NAS prend en charge Active Directory (AD). Lorsque le NAS est joint à Active Directory, tous les comptes d’utilisateurs du serveur AD seront automatiquement importés sur le NAS. Les utilisateurs AD peuvent utiliser les mêmes nom d’utilisateur et mot de passer pour accéder au NAS. Si vous utilisez Active Directory avec Windows Server 2008 R2, vous devez mettre à jour le progiciel du NAS à la version V3.2.0 ou plus pour pouvoir joindre le NAS et Active Directory. Joindre le NAS à Active Directory manuellement Suivez la procédure ci-dessous pour joindre le NAS de QNAP à Windows Active Directory. 1. Connectez-vous au NAS en tant qu'administrateur. Allez sur « Administration du système »> « Paramètres généraux » > « Date et heure ». Réglez la date et l’heure du NAS ; ces données doivent être consistantes avec celles du serveur AD. La différence de temps maximum autorisée est de 5 minutes. 2. Allez sur « Administration du système » > « Réseau » > « TCP/IP ». Entrez l’adresse IP du serveur DNS primaire comme adresse IP du serveur Active Directory. Votre Serveur DNS du domaineest le serveur DNS qui est utilisé pour Active Directory. Si vous utilisez un serveur DNS externe, vous ne pourrez pas joindre le domaine. 3. Allez dans « Réglages de privilège » > « Sécurité du domaine ». Activez « Active Directory authentication (domain member) (Authentification Active Directory (membre du domaine)) », et entrez les informations relatives au domaine AD. Remarque : • Entrez un nom de domaine AD pleinement qualifié, comme par exemple qnap-test.com • L’utilisateur AD entré doit disposer des droits d’accès d’aministrateur au domaine AD. • WINS Support (Prise en charge WINS) : Si vous utilisez un serveur WINS sur votre réseau et que votre poste de travail est configuré pour utiliser ce serveur WINS pour la résolution des noms, vous devez configurer l'IP de votre serveur WINS sur le NAS (utilisez le serveur WINS spécifié). Joindre le NAS à Active Directory (AD) avec l'assistant de configuration rapide 155 Pour ajouter le NAS à un domaine AD grâce à l'Assistant de configuration rapide, suivez les étapes ci-dessous. 1. Allez dans « Réglages de privilège » > « Sécurité du domaine ». Activez « Active Directory authentication (domain member) (Authentification Active Directory (membre du domaine)) », et cliquez sur « Quick Configuration Wizard (Assistant de configuration rapide) ». 2. Lisez l'introduction de l'assistant. Cliquez sur « Suivant ». 3. Entrez le nom de domaine du service de noms de domaine (DNS). Le nom NetBIOS est généré automatiquement lorsque vous tapez le nom de domaine. Spécifiez l'IP du serveur DNS pour la résolution de domaine. L'adresse IP doit être la même que celle du serveur DNS de votre Active Directory. Cliquez sur « Suivant ». 4. Sélectionnez un contrôleur de domaine dans le menu déroulant. Le contrôleur de domaine est responsable de la synchronisation entre le NAS et le serveur de domaine et de l'authentification des utilisateurs. Entrez le nom de l'administrateur du domaine, et le mot de passe. Cliquez sur « Joindre ». 5. Si la connexion au serveur de domaine réussit, le NAS a rejoint le domaine. Cliquez enfin sur « Terminer » pour quitter l’assistant. 6. Vous pouvez aller dans « Réglages des privilèges » > « Utilisateurs » ou « Groupes d'utilisateurs » pour charger les utilisateurs ou les groupes d'utilisateurs du domaine sur le NAS. Windows 2003 Le nom du serveur AD et le nom de domaine AD peuvent être vérifiés dans les « Propriétés système » de Windows. Par exemple, pour les serveurs Windows 2003, si vous voyez « node1.qnap-test.com » en tant que « Nom complet de l'ordinateur » dans la fenêtre de propriétés du système, le nom du serveur AD est « node1 » et NON « node1.qnap-test.com » et le nom de domaine reste le même que qnap-test.com. Windows Server 2008 Vérifiez le nom du serveur et le nom de domaine AD dans « Panneau de configuration » > « Système » dans Windows. Dans la fenêtre de dialogue du système, le nom du serveur AD s'affiche en tant que nom de l'ordinateur et le nom de domaine peut se trouver dans le champ domaine. Remarque : • Après avoir joint le NAS à Active Directory, les utilisateurs locaux du NAS qui ont un droit d’accès au serveur AD doivent utiliser « Nom de NAS\nom d’utilisateur » pour pouvoir accéder ; les utilisateurs AD doivent utiliser leurs propres noms d’utilisateur pour accéder au serveur AD. • Pour les Turbo NAS des séries TS-109/209/409/509, si le domaine AD se base sur Windows 2008 Server, le firmware du NAS doit être mis à jour à la version 2.1.2 ou à une version ultérieure. Windows 7 156 Si vous utilisez un PC Windows 7 qui n’est pas membre d’un Active Directory, si votre NAS est membre d’un domaine AD et que la version de son firmware est antérieure à v3.2.0, veuillez modifier les paramètres de votre PC de la façon illustrée ci-dessous pour permettre à votre PC d’accéder au NAS. 1. Allez sur le « Panneau de configuration » et cliquez sur « Outils d’administration ». 2. Cliquez sur « Politique de sécurité locale ». 3. Allez sur « Local Policies » (Politiques locales) > « Security Options » (Options de sécurité). Puis sélectionnez « Sécurité du réseau : LAN Manager authentication level » (Sécurité réseau : Niveau d’authentification du gestionnaire de LAN). 4. Sélectionnez l’onglet « Local Security Setting » (Paramétrage de la sécurité locale), et sélectionnez « Send LM & NTLMv2 – use NTLMv2 session security if negotiated » (Envoyer LM & NTLMv2 – utiliser la sécurité de la session NTLMv2 si négocié) dans la liste. Puis cliquez sur « OK ». Vérifier les paramètres Pour vérifier que le NAS a bien réussi à joindre Active Directory, allez sur « Réglages de privilèges » > « Utilisateurs » et « Groupes d'utilisateurs ». Les listes des utilisateurs et des groupes d'utilisateurs s'affichent respectivement sur les listes 'Domain Users' (Utilisateurs du domaine) et 'Domain Groups' (Groupes du domaine). Si vous avez créé de nouveaux utilisateurs ou groupes d'utilisateurs dans le domaine, vous pouvez cliquer sur le bouton recharger. Cela permet de recharger les listes d'utilisateurs et des groupes d'utilisateurs d'Active Directory sur le NAS. Les paramètres d'autorisation des utilisateurs sont synchronisés en temps réel sur le contrôleur de domaine. 157 Connecter le NAS à un répertoire LDAP LDAP signifie Lightweight Directory Access Protocol ou protocole léger d'accès aux annuaires. C'est un répertoire qui peut stocker les informations de tous les utilisateurs et groupes dans un serveur centralisé. À l'aide de LDAP, l'administrateur peut gérer les utilisateurs dans l'annuaire LDAP et permettre aux utilisateurs de se connecter à plusieurs serveurs NAS avec les mêmes identifiant et mot de passe. Cette fonctionnalité est destinée à l'administrateur et aux utilisateurs qui ont quelques connaissances sur les serveurs Linux, les serveurs LDAP et Samba. Un serveur LDAP en marche est nécessaire pour utiliser la fonction LDAP du NAS QNAP. Conditions requises Informations requises / réglages : • La connexion au serveur LDAP et les informations d'authentification • La structure LDAP, où les utilisateurs et les groupes sont stockés • Les paramètres de sécurité du serveur LDAP Connexion du NAS QNAP à un répertoire LDAP Suivez les étapes ci-dessous pour connecter le NAS QNAP à un répertoire LDAP. 1. Connectez-vous à l'interface web du NAS en tant qu'administrateur. 2. Allez dans « Réglages de privilège » > « Sécurité du domaine ». Par défaut, l'option « Pas de sécurité de domaine » est activée. Cela signifie que seuls les utilisateurs locaux peuvent se connecter au NAS. 3. Sélectionnez « Authentification LDAP » et terminez les réglages. o Hôte du serveur LDAP : Le nom d'hôte ou l'adresse IP du serveur LDAP. o Sécurité LDAP : Spécifiez la façon dont le NAS va communiquer avec le serveur LDAP : ldap:// = Utiliser une connexion standard LDAP (port par défaut : 389). ldap:// (ldap + SSL) = Utiliser une connexion cryptée avec SSL (port par défaut : 686). Ceci est habituellement utilisé par les anciennes version de serveurs LDAP. Ldap:// (ldap + TLS) = Utiliser une connexion cryptée avec TLS (port par défaut : 389). Ceci est habituellement utilisé par les version récentes de serveurs LDAP o BASE DN: Le domaine LDAP. Par exemple : dc=mondomaine, dc=local o Root DN: L'utilisateur racine LDAP. Par exemple cn=admin, dc=mondomaine,dc=local o Mot de passe : Le mot de passe de l'utilisateur root. o Users Base DN: L'unité d'organisation (OU) dans laquelle les utilisateurs sont stockés. Par exemple : ou=people,dc=mydomain,dc=local 158 o Groups Base DN: L'unité d'organisation (OU) dans laquelle les groupes sont stockés. Par exemple ou=group,dc=mydomain,dc=local 4. Cliquez sur « Apply (Appliquer) » pour enregistrer les réglages. Si la configuration réussit, le NAS est capable de se connecter au serveur LDAP. 5. Configurez les options d'authentification LDAP. o Si Microsoft Networking a été activé (Service réseau > Win/Mac/NFS) en appliquant les paramètres LDAP, spécifiez les utilisateurs qui peuvent accéder au NAS via Microsoft Networking (Samba). Utilisateurs locaux uniquement : Seuls les utilisateurs NAS locaux peuvent accéder au NAS via Microsoft Networking. Utilisateurs LDAP uniquement : Seuls les utilisateurs LDAP peuvent accéder au NAS via Microsoft Networking. o Si Microsoft Networking est activé après que le NAS ait été connecté au serveur LDAP, sélectionnez le type d'authentification pour les réseaux Microsoft Networking. Serveur autonome : Seuls les utilisateurs NAS locaux peuvent accéder au NAS via Microsoft Networking. Authentification de domaine LDAP : Seuls les utilisateurs LDAP peuvent accéder au NAS via Microsoft Networking. 6. Lorsque le NAS est connecté à un serveur LDAP, l'administrateur peut : o Aller dans « Réglages de privilèges » > « Utilisateurs » et choisir « Domaines utilisateurs » dans le menu déroulant. La liste des utilisateurs LDAP s'affiche. o Aller dans « Réglages de privilèges » > « Groupes d'utilisateurs » et choisir « Groupes de domaines » dans le menu déroulant. Les groupes LDAP s'affichent. o Spécifiez les permissions de dossier des utilisateurs ou groupes du domaine LDAP dans « Paramètres de privilège » > « Dossier partagé », cliquez sur le bouton « Permissions d'accès » à côté du dossier à configurer. Remarque : Les utilisateurs LDAP et les utilisateurs locaux du NAS peuvent accéder au NAS via Station de fichiers, FTP, et AFP. Exigences techniques pour l'authentification LDAP avec le réseau Microsoft Éléments requis pour authentifier les utilisateurs LDAP sur Microsoft Networking (Samba) : 1. un logiciel de tierces parties pour synchroniser le mot de passe entre LDAP et Samba dans le serveur LDAP. 2. importation du schéma Samba sur le répertoire LDAP. A. Logiciels de tierces parties : Certains logiciels d'application sont disponibles et permettent de gérer les utilisateurs LDAP, notamment le mot de passe Samba. Par exemple : 159 • LDAP Account Manager (LAM), avec une interface de type web, disponible sur : http://www.ldap-account-manager.org/ • smbldap-tools (outil de ligne de commande) • webmin-ldap-useradmin - Module d'administration d'utilisateurs LDAP pour Webmin. B. Schéma Samba : Pour importer le schéma Samba sur le serveur LDAP, veuillez vous reporter à la documentation ou la FAQ du serveur LDAP. Le fichier samba.schema est requis et se trouve dans le répertoire exemples/LDAP dans la distribution de la source Samba. Exemple pour open-ldap dans le serveur Linux où le serveur LDAP est exécuté (cela peut être différent selon la distribution Linux) : Copier le schéma samba : zcat /usr/share/doc/samba-doc/examples/LDAP/samba.schema.gz > /etc/ldap/schema/samba.schema Éditez /etc/ldap/slapd.conf (fichier de configuration de serveur openldap) et vérifiez que les lignes suivantes sont bien présentes dans le fichier : include /etc/ldap/schema/samba.schema include /etc/ldap/schema/cosine.schema include /etc/ldap/schema/inetorgperson.schema include /etc/ldap/schema/nis.schema Exemples de configuration : Voici quelques exemples de configuration. Il ne sont pas impératifs, et doivent être adaptés de façon à correspondre à la configuration du serveur LDAP : 1. Serveur Linux OpenLDAP o Base DN: dc=qnap,dc=com o Root DN: cn=admin,dc=qnap,dc=com o Users Base DN: ou=people,dc=qnap,dc=com o Groups Base DN: ou=group,dc=qnap,dc=com 2. Serveur Mac Open Directory o Base DN: dc=macserver,dc=qnap,dc=com o Root DN: uid=root,cn=users,dc=macserver,dc=qnap,dc=com o Users Base DN: cn=users,dc=macserver,dc=qnap,dc=com o Groups Base DN: cn=groups,dc=macserver,dc=qnap,dc=com 160 Services réseau Allez dans « Panneau de configuration » > « Services réseau » pour configurer les services réseau de votre NAS. Pour les détails de configuration, consultez les liens suivants : • Win/Mac/NFS • FTP • Telnet / SSH • Paramètres SNMP • Service découverte réseau • Corbeille de réseau • Qsync Central Station 161 Win/Mac/NFS Allez dans « Panneau de configuration » > « Services réseau » > « Win/Mac/NFS » pour configurer les services réseau. Dans ce chapitre, nous aborderons les rubriques suivantes : • Réseau Microsoft • Réseau Apple • Service NFS Réseau Microsoft Pour permettre l'accès au NAS sur le réseau Microsoft Windows, activer le service de fichiers pour réseau Microsoft. Spécifiez également le type d'authentification des utilisateurs. Serveur autonome Utiliser des utilisateurs locaux pour l'authentification. Le NAS utilisera les informations de compte d'utilisateurs locaux (créés dans « Paramètres des privilège » > « Utilisateurs ») pour authentifier les utilisateurs qui accèdent au NAS. • Description du serveur (facultatif) : Décrivez le NAS pour que les utilisateurs puissent l'identifier facilement sur un réseau Microsoft. 162 • Groupe de travail : Spécifiez le groupe de travail auquel le NAS appartient. Un nom de groupe de travail prend en charge jusqu'à 15 caractères mais en peut contenir : " + = / \:|*?<>;[]%,` Membre du domaine AD Utilisez Microsoft Active Directory (AD) pour authentifier les utilisateurs. Pour utiliser cette option, activez Active Directory authentication dans « Paramètres des privilèges » > « Sécurité du domaine » et joignez le NAS à un Active Directory. Authentification de domaine LDAP Utilisez un répertoire LDAP pour authentifier les utilisateurs. Pour utiliser cette option, activez l'authentification LDAP dans les paramètres « Paramètres des privilèges » > « Sécurité du domaine ». Lorsque cette option est activée, vous devez sélectionner des utilisateurs de NAS local ou les utilisateurs LDAP qui peuvent accéder au NAS via le réseau Microsoft. Options avancées • Serveur WINS : Si vous disposez d'un serveur WINS sur votre réseau et que vous voulez utiliser ce serveur, saisissez son adresse IP. Le NAS enregistrera automatiquement son nom et son adresse IP avec le service WINS. N'activez pas cette option si vous n'êtes pas sûr des paramètres. • Maître de domaine local : Un Explorateur principal de domaine est responsable de la collecte et de l'enregistrement des ressources et services disponibles pour chacun des PC du réseau ou du groupe de travail Windows. Lorsque vous estimez que le temps d'attente nécessaire au chargement des ressources réseau est trop long, il est possible que cela soit lié à une défaillance de l'explorateur principal ou à un explorateur de domaine manquant sur le réseau. S'il n'y a aucun explorateur principal sur votre réseau, sélectionnez l'option « Maître de domaine » pour configurer le NAS en tant qu'explorateur principal. N'activez pas cette option si vous n'êtes pas sûr des paramètres. • Autoriser uniquement l’authentification NTLMv2 : NTLMv2 correspond à NT LAN Manager version 2. Lorsque cette option est activée, la connexion aux dossiers partagés via le réseau Microsoft ne sera possible que par l'authentification NTLMv2. Si cette option est désactivée, NTLM (NT LAN Manager) sera utilisé par défaut et NTLMv2 pourra être négocié par le client. Le paramètre par défaut est désactivé.Le réglage par défaut est HDMI. • Priorité de résolution de nom : Vous pouvez choisir d'utiliser un serveur DNS ou WINS pour résoudre les noms d'hôte client à partir d'adresses IP. Lorsque vous configurez votre NAS pour qu'il utilise un serveur WINS ou pour qu'il soit un serveur WINS, vous pouvez choisir d'utiliser DNS ou WINS dans un premier temps pour la résolution de nom. Lorsque WINS est activé, le paramètre par défaut est « Essayer WINS puis DNS ». Sinon, DNS est utilisé pour la résolution de nom par défaut. 163 • Style de connexion : DOMAINE\NOMUTILISATEUR au lieu de DOMAINE+NOMUTILISATEUR pour FTP, AFPet File Station : Dans un environnement Active Directory, les formats de connexion par défaut pour les utilisateurs du domaine sont : o Partages Windows : domaine\nomutilisateur o FTP : domaine+nomutilisateur o File Station : domaine+nomutilisateur o AFP : domaine+nomutilisateur Lorsque vous activez cette option, les utilisateurs peuvent utiliser le même format de nom de connexiion (domaine\nomutilisateur) pour se connecter au NAS via AFP, FTP et File Station. • Enregistrement automatique dans le DNS : Lorsque cette option est activée et que le NAS est joint à un Active Directory, le NAS s'enregistre automatiquement dans le serveur DNS du domaine. Ceci créera une entrée d'hôte DNS pour le NAS dans le serveur DNS. Si l'IP du NAS change, le NAS mettra automatiquement à jour l'IP dans le serveur DNS. • Activer les domaines approuvés : Sélectionnez cette option pour charger des utilisateurs provenant de domaines Active Directory de confiance et spécifier leurs permissions d'accès au NAS dans « Paramètres des privilèges » > « Dossiers partagés ». Les domaines approuvés se configurent uniquement dans Active Directory, et pas sur le NAS.) • Activer E/S asynchrone : Activez cette option pour augmenter les performances de SAMBA. Remarque : nous vous recommandons fortement d'utiliser un onduleur lorsque cette option est activée. • Activer la version la plus récente de SMB : Choisissez une version de protocole SMB (bloc de message serveur) pour vos opérations sur le réseau Microsoft. Si vous avez des doutes, utilisez l'option par défaut. Réseau Apple Pour se connecter au NAS depuis Mac OS X, activez le protocole de remplissage Apple Si le réseau AppleTalk utilise des réseaux étendus et se voit attribuer plusieurs zones, attribuez un nom de zone au NAS. Entrez un astérisque (*) pour utiliser les paramètres par défaut. Ce paramètre est désactivé par défaut. Pour autoriser l'accès au NAS depuis Mac OS X 10.7 Lion, activez « Prise en charge de l'authentification DHX2 ». Cliquez sur « Appliquer » pour enregistrer vos paramètres. Vous pouvez utiliser le Finder pour vous connecter à un dossier partagé depuis un Mac. Allez dans « Aller » > « Connexion à un serveur » ou utilisez simplement le raccourci clavier par défaut « Commande+k ». Saisissez les informations de connexion dans le champ « Adresse du serveur » comme « afp://IP_OU_NOM_D_HOTE_DE_VOTRE_NAS ». Voici quelques exemples : • afp://10.8.12.111 164 • afp://NAS-559 • smb://192.168.1.159 Remarque : Mac OS X prend en charge le protocole de remplissage Apple et le réseau Microsoft. Pour vous connecter au NAS via le protocole de remplissage Apple, l'adresse du serveur doit commencer par « afp:// ». Pour vous connecter au NAS via le réseau Microsoft, utilisez « smb:// ». Service NFS Pour vous connecter au NAS via Linux, activez le service NFS. Pour configurer les droits d'accès NFS des dossiers partagés du NAS, allez dans « Paramètres des privilèges » > « Partager des dossiers » et cliquez sur le bouton Permission d'accès dans la colonne « Action ». Sélectionnez Accès hôte NFS dans le menu déroulant en haut de la page et spécifiez les droits d'accès. Pour l'option « Lecture/écriture » ou « Lecture seule », vous pouvez spécifier les adresses IP ou domaines autorisés à se connecter au dossier par NFS. • Lecture/écriture : Permet aux utilisateurs de créer, lire, écrire et supprimer des fichiers ou dossiers dans le dossier partagé et les sous-dossiers. • Lecture seule : Permet aux utilisateurs de lire des fichiers dans le dossier partagé et tous les sous-dossiers, mais ils ne sont pas autorisés à écrire, créer ou supprimer des fichiers. Connexion au NAS par NFS. Sous Linux, exécutez la commande suivante : mount -t nfs <NAS IP>:/<Nom du dossier partagé> <Répertoire à monter> Par exemple, si l'adresse IP du NAS est 192.168.0.1 et que vous voulez lier le dossier partagé « public » sous le répertoire /mnt/pub, utilisez la commande suivante : mount -t nfs 192.168.0.1:/public /mnt/pub Remarque : Vous devez vous connecter en tant qu'utilisateur « root » pour utiliser la commande ci-dessus. Connectez-vous en tant que l'ID d'utilisateur que vous définissez. Vous pouvez utiliser le répertoire monté pour vous connecter à vos fichiers partagés. 165 FTP Allez dans « Panneau de configuration » > « Services réseau » > « FTP » pour configurer le serveur FTP. Service FTP Lorsque vous activez le service FTP, vous pouvez spécifier le numéro de port et le nombre maximal d’utilisateurs autorisés à se connecter au NAS par FTP en même temps. Pour utiliser le service FTP du NAS, activez cette fonction. Ouvrez un navigateur IE et saisissez ftp://IP_NAS. Saisissez le nom d’utilisateur et le mot de passe de connexion au service FTP. • Type de protocole : Choisissez d’utiliser une connexion FTP standard ou FTP SSL/TLS chiffrée. Sélectionnez le type de protocole correct dans votre logiciel client FTP pour garantir la réussite de la connexion. • Numéro de port : Spécifiez le numéro de port du service FTP. • Prise en charge d’Unicode : Active ou désactive la prise en charge d’Unicode. Le paramètre par défaut est Non. Si votre client FTP ne prend pas en charge Unicode, il est recommandé de désactiver cette option et de sélectionner le langage spécifié dans « Paramètres généraux »> « Page de code » afin que les noms de fichiers et de dossiers puissent être affichés correctement. Si votre client FTP prend en charge l’Unicode, activez cette option pour votre client et votre NAS. • Activer l’:anonymat Activez cette option pour autoriser l’accès anonyme au NAS par FTP. Les utilisateurs anonymes peuvent se connecter à des fichiers et dossiers 166 accessibles par le public. Si cette option est désactivée, les utilisateurs doivent saisir un nom d’utilisateur et mot de passe autorisés pour se connecter au NAS. • Connexion : Entrez le nombre maximal de connexions FTP autorisées pour le NAS et un seul compte, puis cochez « Activer la limite de transfert FTP » pour spécifier les taux maximum de téléchargement en amont et en aval. • Utilisateurs en ligne : Consultez les détails des connexions FTP actuelles, y compris le type de connexion, la date de connexion, l’heure de connexion, le compte d’utilisateur, l’adresse IP source et le nom de l’ordinateur. Remarque : le nombre maximum de connexions FTP varie selon la taille de la RAM installée sur le NAS : • Si la mémoire du NAS =< 1 Go, le maximum est 256. • Si la mémoire du NAS = 2 Go, le maximum est 512. • Si la mémoire du NAS >= 3 Go, le maximum est 1024. Avancé • Plage de ports FTP passifs : Vous pouvez utiliser la plage de ports par défaut (55536-56559) ou spécifier une plage supérieure à 1023. Lorsque vous utilisez cette fonction, assurez-vous que vous avez ouvert les ports sur votre routeur ou pare-feu. • Répondre avec une adresse IP externe aux demandes de connexion FTP passives : Activez cette fonction quand une connexion FTP passive est utilisée, le serveur FTP (NAS) est derrière un routeur et qu’un ordinateur distant ne peut pas se connecter au serveur FTP sur le WAN. Lorsque cette fonction est activée, le NAS répond avec l’adresse IP spécifiée ou détecte une adresse IP externe de sorte que l’ordinateur distant est en mesure de se connecter au serveur FTP automatiquement. • Définir le répertoire racine : Après avoir activé cette fonction et la sélection d’un répertoire racine, seul ce répertoire sera visible pour les utilisateurs FTP. Sinon, tous les dossiers partagés seront affichés. 167 Telnet/SSH Après avoir activé cette option, vous pouvez accéder à ce serveur par l'intermédiaire de telnet ou de la connexion cryptée par SSH (seul le compte « admin » peut se connecter à distance). Vous pouvez utiliser certains clients de connexion telnet ou SSH pour la connexion, par exemple, putty. Veuillez vous assurer d'avoir ouvert les ports configurés sur votre routeur et sur votre pare-feu lorsque vous utilisez cette fonction. Pour utiliser SFTP (appelé aussi Protocole de transfert de fichiers SSH ou Protocole sécurisé de transfert de fichiers), assurez-vous que vous avez bien activé l'option « Allow SSH connection » (Autoriser les connexions SSH). 168 Paramètres SNMP Vous pouvez activer le service SNMP (Simple Network Management Protocol, ou protocole simple de gestion de réseau) sur le NAS et saisir l’adresse d'interruption des stations de gestion SNMP (gestionnaire SNMP), par exemple un poste dont l’installation comprend un logiciel SNMP. Lorsqu’un événement, une alerte ou une erreur se produit sur le NAS, le NAS (en tant qu’agent SNMP) rapporte l’alerte en temps réel aux postes de gestion SNMP. Les champs sont décrits comme ci-dessous : Champ Description Niveau d’interruption SNMP Sélectionnez le type d’informations à envoyer aux stations de gestion SNMP. Adresse d’interruption Correspond à l’adresse IP du gestionnaire SNMP. Vous pouvez saisir jusqu’à 3 adresses d’interruption. MIB (Management La MIB est une base de données en format texte ASCII utilisée pour Information Base) SNMP gérer le NAS sur le réseau SNMP. Le gestionnaire SNMP utilise la MIB pour définir les valeurs ou comprendre les messages envoyés à partir de l’agent (NAS) sur le réseau. Vous pouvez télécharger la MIB et la visionner à partir d'un logiciel de traitement de texte ou d'un éditeur de texte quelconque. Communauté (SNMP V1/V2) Une chaîne collective SNMP est une chaîne de caractères qui fait 169 office de mot de passe. Elle permet d’identifier les messages envoyés entre un poste gestionnaire et le NAS. La chaîne collective est inclue dans chaque paquet transmis entre le gestionnaire SNMP et l'agent SNMP. SNMP V3 Le NAS prend en charge la version 3 SNMP. Vous pouvez saisir les paramètres d’authentification et de confidentialité si ceux-ci sont disponibles. 170 Découverte de service Allez dans « Panneau de configuration » > « Services réseau » > « Service de découverte » pour configurer le service de découverte UPnP et Bonjour. Service découverte UPnP Lorsqu’un appareil UPnP est ajouté au réseau, le protocole de découverte UPnP permet à l’appareil de faire connaître ses services auprès des points de contrôle du réseau. En activant le service de découverte UPnP, le serveur NAS pourra être détecté par n’importe quel système supportant le protocole UPnP. Bonjour En diffusant le(s) service(s) réseau à l’aide de Bonjour, votre Mac découvrira automatiquement les services réseau (par ex. FTP) exécutés sur le serveur NAS sans qu’il y ait besoin de saisir des adresses IP ou de configurer les serveurs DNS. Remarque : Vous devrez activer chaque service depuis sa page de configuration, puis autoriser ce service sur la page Bonjour afin que le NAS diffuse ce service via Bonjour. 171 Corbeille de réseau La Corbeille réseau garde tous les fichiers supprimés sur le NAS. Dans chaque dossier partagé, un dossier dédié avec le nom @Recycle est créé après l'installation originale de QTS. Choisissez le nombre de jours (1-180) et l'heure quotidienne de vérification pour les fichiers supprimés et les plus anciens fichiers supprimés seront supprimés en premier. Vous pouvez également spécifier les extensions de fichier à exclure de la corbeille. Veuillez noter que cette fonctionnalité ne prend en charge la suppression des fichiers que via Samba, AFP, FTP et la File Station de QNAP. Utiliser la corbeille de réseau • Pour effacer tous les fichiers de la corbeille, cliquez sur « Vider toutes les corbeilles réseau ». • Pour récupérer les fichiers supprimés de la corbeille réseau, faites un clic droit sur les fichiers du dossier @Recycle et sélectionnez « RÉCUPÉRER ». • Pour supprimer définitivement un fichier de la corbeille réseau, faites un clic droit sur le fichier du dossier @Recycle et sélectionnez « Supprimer (de la corbeille) ». • Pour vider la corbeille pour un dossier partagé individuel, faites un clic droit dans la corbeille et sélectionnez « Vider la corbeille ». Restreindre l'accès à la corbeille réseau La corbeille réseau peut être configurée pour être accessible uniquement pour les administrateurs. Pour ce faire, allez dans « Panneau de configuration » > « Paramètres de privilège » > « Dossiers partagés », cliquez sur le bouton « Propriétés » sous « Action » pour le dossier partagé à configurer et cochez « Restreindre l'accès à la corbeille aux administrateurs uniquement pour l'instant ». 172 Avertissement : Tous les fichiers des corbeilles réseau sont supprimés de façon permanente lorsque les fichiers sont supprimés dans « @Recycle » sur le partage réseau ou lorsque vous cliquez sur « Vider toutes les corbeilles réseau ». De plus, la fonction de corbeille n'est pas prise en charge pour les appareils de stockage externes USB/eSATA et les disques virtuels. 173 Qsync Central Station Qsync Central Station 2.0 est un service de synchronisation de fichiers dans le nuage sur votre NAS. Ajoutez simplement des fichiers dans votre dossier Qsync local qui seront ensuite disponibles sur le NAS ainsi que sur tous les appareils qui y sont connectés. Dans ce chapitre, les sujets suivants seront abordés : • Avant de commencer • Démarrer le client Qsync • Synchronisation • Partage • Accès distant • Gestion de la synchronisation • Contrôle de version • Gérer ou surveiller l'état de Qsync depuis votre navigateur • Utiliser le Mode centralisé pour la Gestion centralisée. Avant de commencer Procédez selon les 3 étapes ci-dessous avant d'installer Qsync. 1. Créer des comptes d'utilisateur sur le NAS, 2. Téléchargez Qsync sur vos ordinateurs et Qfile sur vos appareils mobiles, 3. Connectez-vous au NAS (qui sert de serveur Qsync) depuis vos ordinateurs ou appareils mobiles (appelés par la suite clients Qsync dans ce document). 1. Créer des comptes d'utilisateur sur le NAS. 174 o Rendez vous sur « Panneau de contrôle » > « Réglages de privilège » > « Utilisateurs » > cliquez sur « Créer » (ou rendez vous dans « Qsync Central Station 2.0 » > « Utilisateurs » > « Créer un Utilisateur »). o Seuls les administrateurs de NAS peuvent créer des comptes. 2. Télécharger le client Qsync Suivez les instructions contenues dans la page « Vue d'ensemble » pour télécharger l'utilitaire (connectez-vous au NAS > cliquez sur « Qsync Central Station 2.0 » sur le bureau du NAS > page « Vue d'ensemble »), ou téléchargez directement l'utilitaire depuis le site officiel de QNAP : « Support » > « Téléchargements » > « Utilitaires » o Pour les ordinateurs, téléchargez l'utilitaire de client Qsync (disponible exclusivement pour Windows). o Pour les appareils mobiles, téléchargez et installez Qfile depuis les app stores d'iOs ou d'Android. 3. Installer le client Qsync Lancez le programme d'installation et suivez les instructions suivantes pour installer le client Qsync : 1. Pour localiser le NAS au sein d'un réseau local, cliquez simplement sur « Rechercher » ou entrez son addresse IP ou son nom (par exemple pour l'adresse IP : 10.8.1.20 ou 192.168.1.100). Pour vous connecter à un NAS distant (par Internet), utilisez votre adresse myQNAPcloud (par exemple [email protected]). 2. Entrez l'identifiant de connexion au NAS ainsi que le mot de passe. 3. Paramétrez le dossier local Qsync sur votre PC. 4. Donnez un nom permettant d'identifier le PC local sur le serveur Qsync. 5. Cliquez sur « Appliquer ». 6. Appariez un dossier local avec le dossier partagé du NAS. Remarque : Si les ports de connexion au NAS ont été changés, pensez à ajouter le numéro de port à l'adresse IP ; dans le cas contraire, entrez simplement l'adresse IP. (Numéro de port par défaut : 8080). Démarrer le client Qsync Double-cliquez sur l'icône de raccourci Qsync située sur le bureau Windows pour ouvrir le dossier local Qsync. Cliquez sur l'icône Qsync sur la barre de tâches en bas à droite de l'écran pour afficher le menu. Vous pouvez maintenant copier ou déplacer vos fichiers vers le dossier Qsync local sur l'un de vos appareils, et vos fichiers seront copiés sur tous vos autres appareils (avec Qsync installé et connectés au NAS) À partir de maintenant, vous n'aurez plus besoin de recopier vos fichiers entre ordinateurs ou vers vos appareils mobiles 175 et vous n'aurez plus besoin de vous soucier de la taille des fichiers que vous annexez à un e-mail. Synchronisation Vous pouvez synchroniser vos fichiers selon plusieurs méthodes. Qsync Central Station synchronisera automatiquement les fichiers de vos ordinateurs ou appareils mobiles qui ont Qsync installé et synchronisera aussi les fichiers du dossier Qsync sur le NAS. 1. Pour les PC, glissez et déposez directement les fichiers vers le dossier Qsync local 2. Pour les appareils mobiles (Qfile), copiez ou déplacez les fichiers vers le dossier Qsync. 3. Pour le NAS, copiez ou déplacez des fichiers vers le dossier Qsync via File Station (explorateur de fichiers basé sur Internet). Remarque : • Si les fichiers sont « glissés et déposés » dans le dossier Qsync, ils seront déplacés dans le dossier Qsync et non simplement copiés dans le dossier, à condition que les fichiers et le dossier Qsync soient sur le même disque dur. Ce comportement est identique à celui de l'explorateur Windows. • La taille maximale d'un seul fichier que Qsync peut transmettre sur un réseau local LAN est de 50 Go. • Qsync ne prend pas en charge SAMBA, FTP ou AFP pour l'accès aux fichiers. Veuillez accéder aux fichiers avec File Station ou avec un client Qsync. • L'application Qfile synchronise la liste des fichiers mais ne télécharge pas les fichiers vers des appareils mobiles. Veuillez télécharger les fichiers quand vous en avez besoin. Modifications hors ligne Vous pouvez naviguer et modifier vos fichiers hors-ligne, et une fois que votre périphérique est en ligne, Qsync synchronisera automatiquement les fichiers que vous avez modifiés hors ligne. Partage Partager des fichiers par lien de téléchargement Vous pouvez partager les fichiers en envoyant les liens de téléchargement de fichiers à ceux qui n'ont pas installé l'utilitaire Qsync. Pour Windows : 1. Cliquez avec le bouton droit de la souris sur le fichier à partager dans le dossier local Qsync et puis cliquez sur « Partager le lien ». 176 2. Choisissez ensuite entre envoyer le lien par e-mail et recopier le lien pour le partager directement. 3. Cliquez sur « Paramètres » pour afficher plus d'options, comme la création d'un lien SSL, le choix de la date d'expiration ou l'ajout d'un mot de passe. Sur le NAS, cliquez avec le bouton droit de la souris sur le fichier à partager dans le dossier Qsync de la File Station puis cliquez sur « Partager ». Pour les périphériques mobiles, lancez Qfile pour partager le fichier dans le dossier Qsync local en cliquant sur l'icône de droite et cliquez ensuite sur « Partager ». Les destinataires du fichier peuvent cliquer sur le lien ou copier et coller le lien vers un navigateur Web pour télécharger le fichier. Partager des dossiers avec un groupe Vous pouvez partager un dossier avec un groupe d'utilisateurs. Si un membre du groupe partage les fichiers du dossier, les autres membres peuvent recevoir le fichier. 1. Créez un compte d'utilisateur dans le NAS pour chaque membre du groupe. 2. Assurez-vous que le client Qsync est installé sur l'appareil de chaque membre. 3. Faites un clic droit sur le dossier que vous voulez partager dans le dossier Qsync local, puis cliquez sur « Partager ce dossier en tant que dossier de groupe ». 4. Sélectionnez des utilisateurs dans la liste d'utilisateurs locaux ou de domaine. Tous les membres du groupe recevront l'invitation de partage de fichiers. Une fois l'invitation acceptée, les membres du groupe peuvent accéder au dossier partagé. Remarque : • Le dossier de groupe n'entrera en vigueur qu'une fois que les utilisateurs acceptent les invitations qui leur sont envoyées. • Les utilisateurs ne peuvent pas partager à nouveau les dossiers de groupes partagés par d'autres personnes. • Seuls les sous-dossiers du répertoire /home de votre NAS peuvent être partagés en tant que dossiers de groupe. Accès à distance Accéder au NAS par internet Pour vous connecter à un NAS à distance (sur Internet), l'administrateur doit d'abord configurer le nom d'appareil du NAS sur « myQNAPCloud ». L'administrateur peut ensuite 177 partager l'addresse myQNAPcloud permettant aux utilisateurs d'accéder au NAS à distance (par ex. [email protected]). Remarque : • La connexion au NAS sur Internet prendra sera plus lente que sur un environnement de réseau local. • Lorsque vous revenez à un environnement de réseau local sur lequel le NAS se trouve, vous devez vous reconnecter au NAS via le réseau local et non via le service myQNAPCloud pour optimiser la qualité de la connexion. • Pour de meilleures performances lors de la transmission de fichiers, il est conseillé de paramétrer les redirections de port du routeur. Synchroniser des photos et vidéos automatiquement Qsync peut synchroniser automatiquement vos photos et vidéos d'appareils mobiles avec le dossier Qsync sur tous les clients Qsync. Étapes : 1. Installez Qfile sur vos appareils mobiles en suivant les instructions de la page de vue d'ensemble de Qsync Central Station sur le NAS, ou récupérez directement l'application sur l'App Store de votre appareil mobile. 2. Lancez Qfile. 3. Cliquez sur « Paramètres » en bas à droite de l'écran, 4. Effectuez un défilement vers le bas et localisez « Téléchargement automatique de la galerie photo » puis cliquez sur « Configurer maintenant ». 5. Sélectionnez un NAS vers lequel transférer les photos et vidéos. 6. Sélectionnez le dossier. 7. Sélectionnez « Utiliser le paramètre par défaut » ( /Qsync/Camera Uploads) ou « Configurer manuellement » pour définir le chemin. 8. Décidez si vous souhaitez transférer toutes les photos de la galerie photo immédiatement. 9. Vous pouvez cocher la case « Limiter au WiFi » pour transférer les fichiers par WiFi et éviter les éventuels coûts associés au réseau 3G. 10. Les fichiers téléchargés seront synchronisés dans le dossier de téléchargement de la caméra (Camera Uploads) sous le dossier Qsync sur les clients Qsync. Remarque : Si des fichiers transférés avant sont supprimés du dossier Camera Uploads, Qfile ne transférera pas à nouveau ces copies vers la bibliothèque photo. Gestion de la synchronisation 178 Cliquez sur l'icône Qsync sur la barre des tâches pour voir toutes les fonctions de gestion : 1. Ajoutez des fichiers et visualisez le résultat de la synchronisation sur le NAS : a. Ouvrir le dossier Qsync : Ouvrez le dossier Qsync pour ajouter des fichiers. b. Afficher les fichiers avec un navigateur Web : Naviguez parmi les fichiers du dossier Qsync à l'aide de File Station. 2. Contrôler la progression de la synchronisation : a. Mettre en pause / Reprendre la synchronisation : Cliquez pour marquer une pause ou reprendre la synchronisation des fichiers. b. Synchroniser avec le NAS maintenant : Forcez Qsync à balayer à nouveau et rafraîchir la liste de synchronisation. 3. Informations pour la synchronisation et le partage : a. Centre de mise à jour et de partage des fichiers i. Centre de mise à jour des fichiers : Répertorie les journaux de mise à jour des fichiers ou des dossiers. ii. Centre de partage : Répertorie les dossiers ou les fichiers partagés avec d'autres personnes. Les utilisateurs peuvent choisir d'accepter ou de refuser les dossiers de groupe. Cependant, les utilisateurs ne peuvent pas partager les dossiers de groupe qui sont partagés par d'autres. b. Fichiers modifiés récemment : Répertorie les fichiers récemment modifiés. 4. Préférence : 179 a. Général : i. État du lien : Affiche l'état actuel. Cliquez sur « Déconnexion » pour changer d'utilisateur. ii. Corbeille de réseau : Parcourez ou rétablissez les fichiers supprimés du dossier Qsync. b. Synchro : i. Gérer les dossiers appairés : Ajouter, supprimer ou éditer les paramètres de dossiers appairés. ii. Importer des photos et vidéos : importez des photos et vidéos lorsqu'un périphérique USB est connecté. Cette fonctionnalité recherche uniquement des photos et vidéos dans le dossier « DCIM » du répertoire racine du périphérique USB. iii. Dossier par défaut : choisissez un dossier dans lequel importer des fichiers issus de lecteurs externes ou de QGenie. iv. Ne supprimez pas de fichiers sur le NAS pendant la synchronisation. Vous pouvez supprimer des fichiers au sein du dossier Qsync, et les fichiers supprimés de votre ordinateur ne seront pas synchronisés avec le NAS. Le NAS conservera des copies des fichiers supprimés. c. Politique : i. Politiques de conflits : Les politiques de gestion des conflits de nom entre le serveur Qsync (NAS) et les clients après un retour en ligne suite à une déconnexion : 1) Renommer les fichiers locaux. 2) Renommer les fichiers à distance du NAS. 3) Remplacer les fichiers locaux avec les fichiers à distance du NAS ou 4) Remplacer les fichiers à distance du NAS avec les fichiers locaux. ii. Politiques de partage : Les politiques pour les dossiers de groupe lorsque d'autres utilisateurs Qsync les partagent sur cet ordinateur local : 1) Toujours refuser le partage. 2) Accepter automatiquement le partage, ou 3) Envoyer un message de notification une fois que le partage a lieu. iii. Paramètres de filtrage : Lors de la synchronisation de fichiers, Qsync ne synchronisera pas les types de fichiers spécifiés dans les paramètres de filtre. d. E-mail : i. Configurer E-mail : Configurez un compte e-mail pour partager des liens vers des fichiers. Vous pouvez utiliser les paramètres du serveur NAS SMTP (uniquement pour les administrateurs NAS) ou configurer un nouveau serveur SMTP. e. Proxy : i. Configurer le proxy : Utilisez un serveur proxy pour le client Qsync. f. Avancé : i. Journal de débogage : Le système enregistrera toutes les activités de synchronisation entre votre ordinateur et le NAS pour diagnostiquer les problèmes techniques. 180 Remarque : Les onglets « Synchro » et « Proxy » ne sont pas disponibles sur Mac. Contrôle de version Le contrôle de version permet de garder une copie d'un fichier en tant que version à chaque ajout ou modification, vous permettant de récupérer une version précédente spécifique à tout moment. Ou si vous écrasez accidentellement une version précédente du fichier faite par d'autres personnes lorsque vous éditez le fichier dans le dossier d'équipe, vous pouvez toujours restaurer la version précédente. Et vous pouvez restaurer les versions précédentes, même si vous avez supprimé le fichier de la corbeille. Afficher l'historique des versions Vous pouvez afficher l'historique des versions en utilisant File Station. À l'intérieur de File Station, faites un clic droit sur un fichier ou un dossier dans le dossier Qsync et sélectionnez « Versions précédentes » pour accéder à la liste des versions du fichier (vous pouvez aussi y accéder depuis la barre de menu, « Plus d'actions » > « Versions précédentes », ou simplement en cliquant sur « Afficher le panneau de droitef » > « Version »). Vous pouvez également y accéder à partir de l'utilitaire client Qsync. Faites un clic droit sur un fichier ou un dossier dans le dossier Qsync et sélectionnez « Versions précédentes ». Restaurer les versions précédentes Dans la page de l'historique des versions, sélectionnez la version que vous souhaitez restaurer et cliquez sur « Restaurer ». • Cliquez sur « Télécharger » pour télécharger la version sur l'ordinateur local. • Cliquez sur « Tout supprimer » pour supprimer toutes les versions affichées. • Cliquez sur «Actualiser» pour mettre à jour l'état de l'historique des versions. Restaurer les versions d'un fichier supprimé : Le contrôle de version garde la version dans un endroit séparé, de sorte que même si vous supprimez le fichier, vous pouvez toujours restaurer les versions précédentes du fichier, même si le fichier a été supprimé de la corbeille. Pour restaurer la version d'un fichier supprimé, cliquez sur un dossier ou un fichier dans le dossier Qsync, puis cliquez sur « Plus d'actions » > « Afficher les fichiers supprimés » dans la barre de menu . Pour afficher l'historique des versions, faites un clic droit sur un fichier ou un dossier dans le dossier Qsync et sélectionnez « Versions précédentes ». Vous pouvez également y accéder depuis la barre de menu, « Plus d'actions » > « Versions précédentes ». Sinon, cliquez simplement sur « Afficher le panneau de droite » > « Version » pour afficher la liste des versions. 181 Restaurer les versions précédentes Dans la page de l'historique des versions, sélectionnez la version que vous souhaitez restaurer et cliquez sur « Restaurer ». • Cliquez sur « Télécharger » pour télécharger la version sur l'ordinateur local. • Cliquez sur « Tout supprimer » pour supprimer toutes les versions affichées. • Cliquez sur «Actualiser» pour mettre à jour l'état de l'historique des versions. Remarque : Si vous cliquez sur « Supprimer tous » pour supprimer toutes les versions dans la liste, puis cliquez sur le bouton « Actualiser », les fichiers correspondants sont enlevés de la liste des fichiers. Pour quitter la vue de la liste des fichiers supprimés, cliquez droit sur un fichier ou un dossier et sélectionnez « Masquer les fichiers supprimés ». Autrement, vous pouvez y accéder depuis la barre de menu, « Plus d'actions » > « Masquer les fichiers supprimés ». Gérer et configurer le contrôle des versions Pour accéder à la gestion et aux paramètres du contrôle des versions, cliquez sur le bouton Qsync sur le bureau du NAS, puis cliquez sur « Contrôle des versions » dans le menu de droite. Le dossier cible « Activer le contrôle de version » est l'interrupteur principal du contrôle de version. Cependant, désactiver cette fonctionnalité ne supprimera pas les versions existantes créées par le passé. « Activer la version pour mon dossier Qsync » permet à chaque utilisateur d'appliquer la fonction à leurs propres fichiers. Le dossier cible pour le contrôle de version Vous pouvez appliquer le contrôle de version aux fichiers dans des dossiers Qsync spécifiques pour économiser de l'espace. Pour assigner des dossiers spécifiques, sélectionnez « Assigner un sous-dossier spécifique sous le dossier de synchronisation », puis cliquez sur « Ajouter » pour ajouter des dossiers. Vous pouvez ajouter jusqu'à 5 dossiers. Cliquez sur « Supprimer » pour supprimer toutes les versions dans les dossiers et sous-dossiers sélectionnés. Cela ne prendra effet que lorsque vous aurez cliqué sur « Appliquer » ou « Appliquer à tous ». Avancé Nombre maximal de versions : Vous pouvez choisir le nombre de versions que vous souhaitez conserver pour vos fichiers. Il s'agit d'un contrôle pour les administrateurs seulement. Plus vous conservez de versions, plus l'espace de stockage consommé sera 182 important. Pour savoir combien d'espace est utilisé pour le contrôle de version, cliquez sur le bouton « Vérifier » dans la section « Disque utilisé pour le contrôle de version ». Remarque : • Si vous réduisez le nombre maximum de versions, cela aura un impact sur les versions qui ont été créés et si le volume des versions dépasse les nouveaux paramètres, les versions antérieures seront abandonnées. Seul un nombre de versions récentes égal à celui défini dans les nouveaux paramètres sera conservé. • La suppression ne prendra effet que lorsque vous aurez cliqué sur « Appliquer » ou « Appliquer à tous ». • Le nombre maximum de versions prises en charge pour le Contrôle de version est de 64. Gérer ou surveiller l'état de Qsync depuis votre navigateur Connectez-vous au NAS via un navigateur web puis cliquez sur le bouton Qsync Central Station 2.0. 1. Vue d'ensemble : Cette page affiche le mode de gestion d'utilisation (mode Personnalisation de l'utilisateur ou mode Configuration centrale) et le nombre total d'utilisateurs et appareils en ligne. Elle fournit également des liens vers File Station et pour installer Qsync. En outre, vous pouvez activer ou désactiver le service Qsync (pour les administrateurs uniquement). 2. Paramètres de gestion : il s'agit d'une interface de gestion centralisée permettant aux administrateurs d'éditer les paramètres par défaut des utilitaires clients Qsync. Pour plus d'informations sur les paramètres de gestion, veuillez consulter la section Utiliser le Mode centralisé pour la Gestion centralisée . 3. Utilisateurs : Répertorie les informations sur les utilisateurs en ligne et vous permet de gérer le service Qsync pour les utilisateurs (pour les administrateurs uniquement). 4. Appareils : Ce tableau liste le statut des appareils connectés. Il permet également de gérer chaque appareil à l'aide de plusieurs options, vous permettant d'éditer leurs paramètres, de les bloquer, ou de les effacer à distance. a. Si les utilisateurs se connectent depuis leur PC, le nom de leur ordinateur s'affichera en tant que nom d'appareil. b. Si les utilisateurs se connectent depuis Qfile, le nom de l'appareil affiche « Qfile-Android » ou « Qfile-iPhone ». c. Si les utilisateurs déplacent ou copient les fichiers dans le dossier Qsync de File Station, le nom de l'appareil affiche « Qsync-File Station ». 5. Journaux d'évènements : Répertorie les détails des activités de chaque utilisateur. 6. Dossier d'équipe : Répertorie l'état du dossier d'équipe, y compris pour les dossiers que vous avez partagés et ceux que d'autres utilisateurs partagent avec vous. 183 7. Dossier partagé : Les administrateurs peuvent décider quels dossiers partagés seront synchronisés avec les appareils clients. Si un utilisateur dispose des privilèges de synchronisation et de Lecture/Écriture ou de Lecture seule sur un dossier partagé, ce dossier partagé peut ensuite être synchronisé avec leur appareil client. 8. Liens vers les fichiers partagés : Répertorie l'état des liens partagés. 9. Contrôle de version : Vous pouvez définir le nombre maximum de versions pour vos fichiers et vérifier l'espace utilisé par le contrôle de version. Utiliser le Mode centralisé pour la Gestion centralisée Les administrateurs peuvent désormais appliquer des paramètres pré-configurés aux appareils se connectant au NAS pour la première fois, imposer des restrictions sur les droits des utilisateurs à modifier tout ou partie des paramètres de leurs utilitaires clients, modifier en ligne les paramètres d'appareils Qsync spécifiques, ou imposer un mot de passe de gestion (un mot de passe maître commun à l'ensemble des appareils clients). Pour appliquer des paramètres pré-configurés aux appareils connectés, suivez les instructions suivantes : 1. Connectez-vous au NAS en tant qu'administrateur > « Qsync Central Station » > « Paramètres de gestion ». 2. Cliquez sur « Modifier les paramètres par défaut ». 3. Dans l'onglet « Synchronisation », choisissez si vous souhaitez supprimer à distance les fichiers présents sur le NAS durant la synchronisation. 4. Dans l'onglet « Politiques », paramétrez les politiques de conflits et les règles de filtrage. 5. Dans l'onglet « Emails », paramétrez l'option e-mail et les informations sur l'expéditeur. 6. Cliquez sur « Appliquer ». Pour permettre à tous les utilisateurs de configurer leur propre client, suivez les instructions suivantes : 1. Connectez-vous au NAS en tant qu'administrateur > « Qsync Central Station 2.0 » > « Paramètres de gestion », 2. Sélectionnez « Mode Configuration centralisée » et cochez les cases correspondant aux paramètres que les utilisateurs seront autorisés à modifier pour leur appareil client Qsync. 3. Cliquez sur « Appliquer ». Pour paramétrer des appareils clients Qsync spécifiques, suivez les étapes suivantes : 1. Connectez-vous au NAS en tant qu'administrateur > « Qsync Central Station » > « Paramètres de gestion », 2. Cliquez sur l'icône « Editer les paramètres de l'utilitaire Qsync », dans « Action » pour l'appareil devant être modifié. 184 3. Paramétrez-le à votre guise (y compris en ce qui concerne la synchronisation, les politiques et les paramètres d'email). Pour imposer un mot de passe de gestion, suivez les instructions suivantes : 1. Connectez-vous au NAS en tant qu'administrateur et rendez-vous dans la page « Paramètres de gestion » dans Qsync Central Station. 2. Choisissez le Mode Configuration centralisée : 3. Cochez la case « Activer votre mot de passe de gestion ». 4. Entrez le mot de passe et cliquez sur « Verrouiller ». 185 Applications Allez dans « Panneau de configuration » > « Applications » pour configurer les applications du NAS. Pour les détails de configuration, consultez les liens suivants : • Gestionnaire de station • Serveur iTunes • Serveur multimédia DLNA • Gestion multimédia • Gestion du transcodage • Serveur Web • Serveur LDAP • Serveur VPN • Client VPN • SQL Server • Serveur Syslog • Antivirus • Serveur RADIUS • Serveur TFTP 186 Gestionnaire de station Le Station Manager (Gestionnaire de station) est un panneau de commande intégré pour toutes les stations QNAP qui peuvent être activées/désactivées ici. Activer Photo Station Cliquez sur l'option «Activez Photo Station» pour activer cette station puis sur le lien en dessous pour vous connecter directement à l'application. Cochez l'option Show the photos of Sharing Management on the login screen pour afficher les albums photo sur la page de connexion. Les utilisateurs pourront ainsi afficher directement les photos des albums choisis en tant qu'invités. Remarque : la Photo Station ne peut être lancée qu'après avoir été activée dans le Station Manager. Pour de plus amples informations sur la Photo Station, consultez le chapitre portant sur Photo Station. Activer Music Station Cliquez sur l'option «Activez Music Station» pour activer cette station puis sur le lien en dessous pour vous connecter directement à l'application. Remarque : la Music Station ne peut être lancée qu'après avoir été activée dans le Station Manager. Pour de plus amples informations sur la Music Station, consultez le chapitre portant sur Music Station. Activer File Station 187 Cliquez sur l'option « Activez File Station » pour activer cette station puis sur le lien en dessous pour vous connecter directement à l'application. Remarque : la File Station ne peut être lancée qu'après avoir été activée dans le Station Manager. Pour de plus amples informations sur la File Station, consultez le chapitre portant sur File Station. Activer Download Station Cliquez sur l'option « Activez Download Station » pour activer cette station puis sur le lien en dessous pour vous connecter directement à l'application. Remarque : la Download Station ne peut être lancée qu'après avoir été activée dans le Station Manager. Pour de plus amples informations sur la Download Station, consultez le chapitre portant sur Download Station. Activer Surveillance Station Cliquez sur l'option «Activez Surveillance Station» pour activer cette station puis sur le lien en dessous pour vous connecter directement à l'application. La Surveillance Station propose une chaîne d'enregistrement gratuite. Pour ajouter des chaînes d'enregistrement, vous devez acheter la licence QNAP License Store auprès de (http://license.qnap.com) ou contactez un revendeur agréé de la région. Remarque : • Le nombre de chaînes d'enregistrement prises en charge varie en fonction du modèle NAS. Veuillez vous reporter à QNAP License Store (http://license.qnap.com/) pour de plus amples informations avant d'acheter ou d'activer la licence sur le NAS. • Le nombre maximum de canaux d'enregistrement pris en charge est fourni à titre de référence uniquement. La performance d'enregistrement réelle peut varier en fonction des caméras IP, des contenus vidéo, de la bande passante du réseau, des réglages d'enregistrement et des autres applications en cours d'exécution sur le NAS. Veuillez contacter un revendeur autorisé ou le fournisseur des caméras pour plus d'informations. • Pour obtenir un didacticiel étape par étape expliquant comment ajouter des canaux supplémentaires, reportez-vous à https://www.qnap.com/i/en/trade_teach/con_show.php?op=showone&cid=49. • Il est recommandé aux utilisateur de Windows d'utiliser IE 10, Chrome ou Firefox pour les opérations de visualisation en direct et de lecture. • Il est recommandé aux utilisateur de Mac d'utiliser QNAP Surveillance Client pour Mac pour les opérations de visualisation en direct et de lecture. Vous pouvez télécharger QNAP Surveillance Client pour Mac à cette adresse http://www.qnap.com/download. Pour vérifier les informations de la licence, consultez la page «Gestion de licence.» 188 Serveur iTunes Les fichiers mp3 sur le dossier Qmultimedia / Multimedia du NAS peuvent être partagés avec iTunes en activant ce service. Tous les ordinateurs avec iTunes installé sur le LAN peuvent trouver, parcourir, et lire des fichiers de musique sur le NAS. Pour utiliser le Serveur iTunes, installez iTunes (www.apple.com/itunes/) sur votre ordinateur. Activez cette fonction puis téléchargez les fichiers musicaux dans le dossier Qmultimedia/Multimedia du NAS. Remarque : Serveur iTunes peut être désactivé ou caché sur les modèles d'entreprise suivants : x70U, x79 Pro et x79U. Pour activer le Serveur iTunes, référez-vous à « Administration du système » dans la section Paramètres généraux. Pour configurer les réglages du serveur iTunes et ajouter des listes de lecture intelligentes, connectez-vous à la page web du serveur iTunes : http://NAS-IP:3689/index.html. Connectez le PC et le NAS au même LAN et exécutez iTunes sur le PC. Trouvez le nom NAS dans « SHARED (PARTAGÉ) » et commencez à jouer les fichiers musicaux ou les listes de lecture. Références supplémentaires : • Configurez le serveur de musique iTunes sur le NAS de QNAP 189 Serveur multimédia DLNA Le Serveur multimédia DLNA est développé par QNAP. Pour permettre aux lecteurs multimédia DLNA d’accéder et de lire le contenu multimédia du NAS via le Serveur multimédia DLNA QNAP, activez le Serveur multimédia DLNA QNAP et configurez la bibliothèque multimédia et le compte d’utilisateur par défaut. Remarque : • Le contenu autorisé à être parcouru sur les appareils connectés au serveur multimédia repose sur l’autorisation de dossier partagé définie pour le compte d’utilisateur par défaut. Les utilisateurs ne peuvent regarder les contenus multimédia que dans les dossiers multimédia desquels le compte d’utilisateur par défaut dispose de l’autorisation. Pour plus de détails sur configuration des dossiers multimédia, reportez-vous au chapitre Gestion multimédia. Pour obtenir des détails sur l’affectation des autorisations, reportez-vous au chapitre Dossier partagé. • Si vous transférez des fichiers multimédia dans le dossier par défaut, mais que les fichiers ne sont pas affichés dans le lecteur multimédia, cliquez sur « Nouvelle analyse des répertoires de contenu » ou sur « Redémarrer le serveur » sur la page de configuration du serveur multimédia DLNA. 190 Gestion multimédia Le service de médiathèque peut rechercher des fichiers multimédias, comme des photos, musiques et vidéos depuis des dossiers multimédias et les indexer dans la médiathèque pour les afficher dans des applications multimédias. Des miniatures de photos, musiques et vidéos sont générées automatiquement pour améliorer votre expérience utilisateur lorsque vous naviguez à travers les fichiers multimédias dans leurs applications correspondantes. Médiathèque • Paramètres de recherche : Trois options sont fournies pour la recherche multimédia : o Recherche en temps réel : Les nouveaux fichiers sont recherchés en temps réel et ajoutés aux dossiers multimédias. o Rechercher selon planification : Vous pouvez spécifier ici le début et la fin de la recherche, qui sera automatiquement effectuée quotidiennement. o Recherche manuelle : La recherche démarre uniquement lorsque vous cliquez sur « Rechercher maintenant ». • Régler la priorité de scan multimédia sur haute : L'option permettra à la bibliothèque multimédia de traiter les fichiers multimédias immédiatement pour créer des vignettes pour les applications correspondantes. Lorsqu'une tâche de scan et un transfert de fichier se font en même temps, la vitesse de transfert sera réduire pour traiter la tâche de scan multimédia en premier. • Paramètre de la page de code multimédia : Modifiez ce paramètre sur le code correspondant pour les fichiers multimédias non UTF. Ainsi, les polices et caractères des applications associées peuvent s'afficher correctement. 191 • Recréer l'index de la médiathèque : En recréant la médiathèque, le NAS recherche automatiquement dans les dossiers multimédias spécifiés et remplace la bibliothèque existante par une nouvelle. Par défaut, la médiathèque est activée. Dans certains cas, la médiathèque doit être désactivée (par ex. si aucune application multimédia n'est installée sur le NAS.) Pour désactiver la médiathèque, cliquez sur « Désactiver la médiathèque ». Veuillez noter que si la médiathèque est désactivée, les services comme Photo Station, Video Station et Music Station, ainsi que le serveur DLNA multimédia ne fonctionnent pas correctement. Pour réactiver la médiathèque, veuillez cliquer sur « Activer la médiathèque » (le bouton « Désactiver la médiathèque » se changera en « Activer la médiathèque » une fois la médiathèque désactivée. Remarque : • Le serveur iTunes peut aussi être désactivé ou masqué dans les modèles professionnels suivants : x70U, x79 Pro et x79U. Pour activer le serveur iTunes, reportez-vous à « Administration du système » dans la section Réglages généraux. • Si la médiathèque est désactivée, les services comme Photo Station et Music Station, ainsi que le serveur DLNA multimédia ne fonctionnent pas correctement. • Les fichiers d'image avec une largeur ou hauteur de plus de 400 pixels ne seront pas indexés et donc, leurs vignettes ne seront pas créées. Dossier multimédia Les dossiers multimédias sont des dossiers partagés sur le NAS parcourus à la recherche de contenus multimédias, comme des photos, vidéos et musiques. Les dossiers « /Multimedia » et « /Home » sont les dossiers multimédias par défaut du NAS (pour QTS 4.1 et versions ultérieures, tous les dossiers partagés par défaut sur le NAS sont identifiés comme des dossiers multimédias pour faciliter les services d'application multimédia.) Pour ajouter des dossiers multimédias, cliquez d'abord sur « Ajouter », sélectionnez les types et dossiers multimédias dans la liste et cliquez sur « Ajouter ». Pour modifier les types de fichiers recherchés pour les dossiers multimédias, décochez d'abord les types de fichiers multimédias et cliquez sur « Appliquer ». Pour supprimer des dossiers multimédias, sélectionnez d'abord les dossiers multimédias dans la liste puis cliquez sur « Supprimer » et « Appliquer ». 192 Gestion du transcodage Le transcodage est le processus de conversion de fichiers vidéo en un format universel (*.MP4) compatible avec une vaste gamme de lecteurs multimédias, comme les appareils mobiles et Smart TV. Les fichiers convertis dans diverses résolutions peuvent être utilisés sur différents environnements réseau pour une meilleure expérience de visionnage. Une fois les tâches de transcodage créées, elles peuvent être gérées ici et le service de transcodage est activé par défaut. Tâche de transcodage en temps réel Le transcodage à la volée convertira et diffusera simultanément une vidéo pendant que vous la regardez. Cela consommera davantage de ressources processeur. Si votre Turbo NAS dispose de l'accélération matérielle du transcodage, il est conseillé d'installer le CodexPack pour augmenter la vitesse de transcodage et réduire la charge du processeur. Vous pouvez voir et gérer les personnes utilisant les services de transcodage à la volée. Gérez toutes les tâches de transcodage avec les boutons suivants : Bouton Nom Description Actualiser Actualiser Actualisez la liste. Gérez chaque tâche avec les boutons suivants : Bouton Nom Description 193 Priorité Ajustez l'ordre d'exécution de chaque tâche. Supprimer Retirez la tâche sélectionnée de la liste. Remarque : Cette fonctionnalité ne s'applique qu'à la série x86. Veuillez consulter la page produit (spécifications logicielles) sur le site Web de QNAP (www.qnap.com) pour voir si cette fonction est disponible sur votre modèle. Tâche de transcodage en arrière-plan Le transcodage en arrière-plan se fait lorsqu'une vidéo est convertie à l'avance, pour éviter les utilisations élevées du processeur si la vidéo est visionnée par de nombreux utilisateurs à la fois. Vous pouvez ajouter des vidéos manuellement avec File Station, Photo Station ou Video Station. Les fichiers peuvent être convertis en 240p, 360p, 480p, 720p et 1080p, et enregistrés dans le dossier «@Transcode» qui se trouve dans le même répertoire que la vidéo. Gérez toutes les tâches de transcodage avec les boutons suivants : Bouton Nom Description Arrêter le Arrêter le Suspendez toutes les tâches en cours de la liste. transcodage transcodage Supprimer toutes Supprimer toutes Supprimez toutes les tâches qui ne sont pas encore les tâches les tâches terminées de la liste. incomplètes incomplètes Supprimer toutes Supprimer toutes les tâches les tâches complètes complètes Actualiser Actualiser Supprimez toutes les tâches complètes de la liste. Actualisez la liste. Gérez chaque tâche avec les boutons suivants : Bouton Nom Description Priorité Ajustez l'ordre d'exécution de chaque tâche. Supprimer Retirez la tâche sélectionnée de la liste. Dossier de transcodage auto Cette fonction est conçue pour convertir le dossier entier en une fois, au lieu d'un fichier, et la résolution de chaque sous-dossier peut être spécifiée indépendamment dans un dossier. Cliquez sur 194 «Add» (Ajouter) pour ajouter un nouveau dossier et sélectionner la qualité (résolution) de la vidéo et le dossier pour l'ajouter à la liste de tâches. 195 Serveur Web Allez dans « Panneau de configuration » > « Applications » > « Serveur web » pour configurer le serveur web et l'hôte virtuel. Serveur web Le NAS peut héberger des sites web, y compris ceux qui utilisent Joomla!, PHP et MySQL / SQLite pour mettre en place un site web interactif. Suivez les étapes ci-dessous pour utiliser le serveur web : 1. Activez le service et saisissez le numéro de port. Le numéro du port par défaut est 80. 2. Configurez les autres paramètres : a. Maintenance : Cliquez sur « Restaurer » pour restaurer la configuration du serveur web par défaut. b. Maintenance php.ini : Choisissez de restaurer, éditer ou restaurer php.ini. 3. Connexion sécurisée (HTTPS) : Saisissez le numéro du port pour le serveur SSL. 4. Transférez des fichiers HTML vers un dossier partagé (Qweb/web) du NAS. Le fichier index.html, index.htm ou index.php sera le chemin par défaut de votre page web. 5. Vous pouvez accéder à la page web que vous transférez en saisissant http://NAS IP/ dans le navigateur web. Lorsque le serveur web est activé, vous devez saisir http://NAS IP:8080 dans votre navigateur web pour accéder à la page de connexion du NAS. Remarque : • Si le serveur web est désactivé, toutes les applications concernées, y compris Music 196 Station, Photo Station, Happy Get ou QAirplay ne seront plus disponibles. • Pour utiliser PHP mail(), allez dans « Paramètres système » > « Notification » > « Serveur SMTP » et configurez les paramètres du serveur SMTP. WebDAV WebDAV (Web-based Distributed Authoring and Versioning) est un ensemble d'extensions du protocole HTTP (S) qui permet aux utilisateurs d'éditer et de gérer les fichiers sur des serveurs distants. Après avoir activé cette fonction, vous pouvez mapper des dossiers partagés de votre NAS en tant que lecteurs réseau d'un PC distant via Internet. Pour éditer les droits d'accès, allez dans « Paramètres des privilèges » > page « Dossiers partagés ». Remarque : Actuellement, la fonctionnalité WebDAV prend en charge les comptes d'utilisateur de NAS et comptes d'utilisateurs de domaine AD. Les comptes d'utilisateurs de LDAP ne sont pas pris en charge. Pour mapper un dossier NAS partagé en tant que lecteur réseau sur votre PC, activez WebDAV et suivez les étapes de synthèse. 1. Allez dans « Paramètres des privilèges » > « Dossiers partagés ». Cliquez sur « Permissions d'accès » pour le dossier désigné sous la colonne « Action ». 2. Sélectionnez « Accès WebDAV » dans le menu déroulant en haut de la page et spécifiez les droits d'accès. Choisissez le niveau d'authentification ou faites défiler vers le bas pour rechercher le compte et lui accorder ses droits d'accès. Cliquez sur « Appliquer ». 3. Ensuite, montez les dossiers partagés du NAS en tant que dossiers partagés sur votre ordinateur à l'aide de WebDAV. Windows Vista Si vous utilisez Windows Vista, vous devrez peut-être installer « Mise à jour logicielle pour les dossiers web (KB907306) ». Cette mise à jour ne concerne que les versions 32 bits de Windows Vista. http://www.microsoft.com/downloads/details.aspx?FamilyId=17c36612-632e-4c04-9 382-987622ed1d64&displaylang=en 1. Faites un clic droit sur « Ordinateur » et sélectionnez « Mapper un lecteur réseau... » 2. Cliquez sur « Se connecter à un site web que vous pouvez utiliser pour stocker documents et photos ». 3. Sélectionnez « Choisir un emplacement réseau personnalisé ». 4. Saisissez l'URL du NAS avec le nom du dossier. Format : http://IP _OU_NOM_HOTE_DU_NAS/NOM_DU_DOSSIER_PARTAGÉ 197 5. Saisissez les informations de connexion au compte disposant des droits d'accès WebDAV pour vous connecter au dossier. 6. Saisissez un nom pour cet emplacement réseau. 7. Le dossier web est maintenant créé. 8. Vous pouvez retrouver le dossier web dans la section « Emplacement réseau » de « Ordinateur ». 9. Vous pouvez vous connecter au dossier en utilisant ce lien via HTTP/WebDAV. Mac OS X Suivez ces étapes pour vous connecter à votre NAS via WebDAV sur Mac OS X. Système d'exploitation client : Mac OS X Snow Leopard (10.6.1) 1. Ouvrez « Finder » > « Connexion au serveur » puis saisissez l'URL du dossier. Format : http://IP _OU_NOM_HOTE_DU_NAS/NOM_DU_DOSSIER_PARTAGÉ 2. Saisissez les informations de connexion au compte disposant des droits d'accès WebDAV pour vous connecter au dossier. 3. Vous pouvez vous connecter au dossier en utilisant ce lien via HTTP/WebDAV. 4. Vous pouvez également trouver le point de montage dans la catégorie « PARTAGÉ » du Finder et en faire un des éléments de connexion. Ces instructions se basent sur Mac OS X 10.6 et peuvent s'appliquer à la version 10.4 ou plus. Ubuntu Suivez ces étapes pour vous connecter à votre NAS via WebDAV sur Ubuntu. Système d'exploitation client : Ubuntu 9.10 Desktop 1. Rendez-vous dans « Emplacements » > « Connexion à un serveur... ». 2. Sélectionnez « WebDAV (HTTP) » ou « WebDAV sécurisé (HTTPS) » pour le type de service selon les paramètres du NAS, puis entrez vos informations d'hôte. Saisissez les informations de connexion au compte disposant des droits d'accès WebDAV pour vous connecter au dossier. Cliquez sur « Connexion » pour initialiser la connexion. 3. La connexion WebDAV a été établie avec succès, un dossier lié sera automatiquement créé sur le bureau. Gestion de MySQL Installez phpMyAdmin et enregistrez les fichiers de programme dans la partage Web ou Qweb du NAS. Vous pouvez modifier le nom du dossier et vous connecter à des bases de données en entrant l'URL dans le navigateur. Remarque : Le nom d'utilisateur par défaut de MySQL est « root ». Le mot de passe est « admin ». Modifiez le mot de passe racine immédiatement une fois connecté à l'interface de gestion phpMyAdmin. 198 Gestion de SQLite Suivez ces étapes ou reportez-vous au fichier INSTALL du fichier SQLiteManager-*.tar.gz? téléchargé pour installer SQLiteManager. 1. Décompressez le fichier téléchargé SQLiteManager-*.tar.gz. 2. Transférez le dossier décompressé SQLiteManager-* vers \\NAS IP\Web\ ou \\IPNAS\Qweb. 3. Ouvrez un navigateur web et allez dans http://IP NAS/SQLiteManager-*/.?: o Le symbole « * » se rapporte au numéro de version de SQLiteManager. 199 Hôte virtuel L'hôte virtuel est une technique du serveur Web qui confère la capacité d'héberger plusieurs domaines (site Web) sur un seul hôte physique et offre une solution rentable pour satisfaire aux besoins personnels et ceux des PME. Avec cette fonction, vous pouvez héberger plusieurs sites web (32 au maximum) sur le NAS. Avant de commencer Dans ce didacticiel, nous utilisons les informations fournies par le tableau ci-dessous comme référence. Nom de l'hôte WAN/LAN IP et port Document racine Application Web démo site1.mysite.com site2.mysite.com www.mysite2.com IP WAN : 111.222.333.444 IP LAN : 10.8.12.45 (NAS) /Qweb/site1_mysite Joomla! /Qweb/site2_mysite WordPress /Qweb/www_mysite2 phpBB3 Port : 80 (NAS) Avant de commencer, vérifiez les éléments suivants : • Serveur Web : Activez le serveur Web via « Applications » > « Web Server ». • Enregistrements DNS : Le nom de l'hôte doit pointer vers l'adresse IP WAN de votre NAS et vous pouvez en principe le configurer depuis les prestataires de service DNS. • Transfert de port : Si le serveur Web écoute le port 80, vous devez configurer le transfert de port sur votre routeur pour permettre une circulation entrant depuis le port 80 vers l'adresse IP LAN (10.8.12.45) de votre NAS. • Importation du certificat SSL : Si vous allez activer la connexion SSL pour le site Web et avez l'intention d'utiliser vos propres certificats SSL, vous devez les importer depuis les services d'administration sous « System Settings » > « Security » > « Certificate & Private Key » (Pararamètres système > Sécurité > Certificat et Clé privée). Utiliser l'hôte virtuel Pour utiliser l'hôte virtuel, procédez comme suit : 1. Sélectionnez « Enable Virtual Host » (Activer l'hôte virtuel) et cliquez sur « Apply » (Appliquer). 2. Puis cliquez sur « Create a Virtual Host » (Créer un hôte virtuel). 3. Entrez le nom d'hôte et spécifiez le dossier* (sous Web ou Qweb) vers lequel les fichiers web seront téléchargés. 200 4. Spécifiez le protocole (HTTP ou HTTPS) de connexion. Si vous sélectionnez HTTPS, vérifiez que l'option « Enable Secure Connection (SSL) » (Activer la connexion sécurisée (SSL)) dans Web Server a bien été activée. 5. Spécifiez le numéro de port pour la connexion. 6. Cliquez sur « Appliquer ». 7. Saisissez la suite des informations des sites à héberger sur le NAS. 8. Créez un dossier par site Web (site1_mysite, site2_mysite, et www_mysite2) et lancez le transfert des fichiers du site Web vers les dossiers correspondants. Une fois les fichiers transférés, pointez vers le navigateur Web vers les sites Web : http://NAS_host_name ou https://NAS_host_name selon vos paramètres. Dans cet exemple, les URL sont : http://site1.mysite.com http://site2.mysite.com http://www.mysite2.com Vous devriez voir les pages Web Joomla!, phpBB3 et WordPress respectivement. 201 Serveur LDAP Le Serveur LDAP du NAS permet à l'administrateur de créer des utilisateurs pour accéder à plusieurs serveurs NAS avec le même nom d'utilisateur et mot de passe. Configurer le serveur LDAP Suivez les instructions qui suivent pour configurer le Serveur LDAP. 1. Activer le Serveur LDAP :Connectez-vous au NAS en tant qu'« admin ». Allez dans « Applications » > « Serveur LDAP » et activez le serveur LDAP. Entrez le nom de domaine entier LDAP et le mot de passe pour le serveur LDAP, puis cliquez sur « Apply (Appliquer) ». 2. Créer des utilisateurs LDAP :Dans l'onglet « Users (Utilisateurs) », cliquez sur « Create a User (Créer un utilisateur) » ou « Create Multiple Users (Créer plusieurs utilisateurs) » ou « Batch Import Users (Importer groupe d'utilisateurs) ». Suivez les instructions de l'assistant pour créer les utilisateurs LDAP. Lorsque vous avez créé les utilisateurs LDAP, le NAS peut être joindre au domaine. Vous pouvez régler les permissions des utilisateurs LDAP et leurs permettre d'être authentifiés par le NAS. 202 3. Joindre un NAS à un domaine LDAP: Pour permettre aux utilisateurs LDAP de se connecter au NAS, joignez le NAS au domaine LDAP. Allez dans « Réglages de privilège » > « Sécurité du domaine ». Sélectionnez « Authentification LDAP » et choisissez « Serveur LDAP du NAS local » comme type de serveur. Puis cliquez sur « Apply (Appliquer) ». Le NAS est maintenant un client du serveur LDAP. Pour afficher les utilisateurs ou les groupes du domaine, allez dans « Réglages de privilège » > « Utilisateurs » ou « Groupes d'utilisateurs », et sélectionnez « Utilisateurs du domaine » ou « Groupes du domaine ». Vous pouvez aussi régler les permissions de dossier pour les utilisateurs ou les groupes du domaine. 4. Joindre un deuxième NAS au domaine LDAP: Vous pouvez joindre plusieurs serveurs NAS au même domaine LDAP et permettre aux utilisateurs LDAP de se connecter aux serveurs NAS en utilisant les mêmes informations de connexion.Pour joindre un autre NAS au domaine LDAP, connectez-vous au NAS et allez dans « Réglages de privilège » > « Sécurité du domaine » Sélectionnez « LDAP authentication (Authentification LDAP) » et choisissez « LDAP server of a remote NAS (Serveur LDAP d'un NAS distant) » comme type de serveur.Entrez le nom DNS ou l'adresse IP du NAS distant, le nom du domaine LDAP que vous avez déjà créé et entrez le mot de passe du serveur LDAP. Cliquez sur « Apply (Appliquer) ». Sauvegarder/restaurer la base de données LDAP Pour sauvegarder la base de données LDAP sur le NAS, sélectionnez « Back up Database (Sauvegarder base de données) » et spécifiez la fréquence de sauvegarde, le dossier destination sur le NAS et d'autres options. Pour restaurer une base de données LDAP, naviguez pour sélectionner le fichier *.exp et « Importer ». Cliquez sur « Apply (Appliquer) » pour utiliser les réglages. Remarque: • Si le nom d'un utilisateur a été modifié dans le serveur LDAP, il est nécessaire d'attribuer à nouveau la permission de dossier, sur le NAS. • Pour éviter les conflits de compte, veuillez ne pas créer des comptes d'utilisateurs NAS locaux qui existent déjà dans le répertoire LDAP. 203 Serveur VPN Le NAS prend en charge les réseaux privés virtuels (VPN) pour que les utilisateurs puissent accéder au NAS et à ses ressources sur un réseau privé par Internet. Configurez votre NAS comme un serveur VPN sur cette page. Dans ce chapitre, nous aborderons les rubriques suivantes : • Configuration du serveur VPN • Configuration et connexion au client VPN tiers • Paramètres des privilèges • Liste de connexion Configuration du serveur VPN 1. Activer le service PPTP ou OpenVPN : le NAS prend en charge PPTP et OpenVPN pour les connexions VPN. Sélectionnez une option et configurez les paramètres. o PPTP : Point-to-Point Tunneling Protocol (PPTP) est l'une des méthodes les plus couramment utilisées pour les connexions VPN. Elle est prise en charge nativement par Windows, Mac, Linux, Android et iPhone. Vous pouvez donc spécifier le pool d'IP du client VPN et les paramètres avancés (y compris le nombre maximum de clients, protocole d'authentification, méthode de chiffrement, interface réseau et serveur DNS). o OpenVPN : OpenVPN est une solution VPN open source qui utilise le chiffrement SSL pour sécuriser les connexions. Pour se connecter à un serveur OpenVPN, le client 204 OpenVPN doit être installé sur votre PC. Cliquez sur « Télécharger le fichier de configuration » pour télécharger les paramètres du client VPN, la clé/certification et les instructions d'installation du NAS, puis transférez le fichier de paramètres vers le client OpenVPN. Vous pouvez également spécifier le pool d'IP du client VPN et les paramètres avancés (y compris le port du serveur VPN, nombre maximum de clients, méthode de chiffrement, interface réseau, serveur DNS et s'il faut utiliser la passerelle de redirection et des données compressées avant leur transfert via VPN). 2. Configurez la transmission de ports par la configuration auto du routeur : le NAS prend en charge la transmission de ports auto pour les routeurs UPnP (Universal Plug-and-Play network protocol). Allez sur « myQNAPcloud » > « Configuration auto du routeur » pour activer la transmission de ports UPnP et ouvrez les ports du service PPTP ou OpenVPN sur le routeur. 3. Enregistrer le service myQNAPcloud : vous pouvez vous connecter au NAS par IP WAN ou le nom de myQNAPcloud. Pour configurer le service myQNAPcloud, consultez le chapitre sur le service myQNAPcloud ou visitez myQNAPcloud (https://www.myqnapcloud.com). 4. Ajouter des utilisateurs VPN : Allez dans « Applications » > « Serveur VPN » > « Paramètres des privilèges », cliquez sur « Ajouter des utilisateurs VPN ». Les utilisateurs du NAS local seront listés. Sélectionnez les utilisateurs autorisés à utiliser le service VPN et leur méthode de connexion (PPTP, OpenVPN ou les deux). Cliquez sur « Ajouter ». 5. Connectez-vous au réseau privé à l'aide d'un client VPN : À présent, vous pouvez utiliser votre client VPN pour vous connecter au NAS via le service VPN. Remarque : • L'IP par défaut du NAS est 10.0.0.1 sous la connexion VPN PPTP. • Téléchargez le fichier de configuration sur le client OpenVPN à chaque fois que les paramètres OpenVPN, le nom DDNS, le nom myQNAPcloud ou le certificat de sécurité ont été modifiés. • Pour vous connecter au serveur PPTP sur Internet, les options de passthrough PPTP de certains routeurs doivent être ouverts. PPTP utilise uniquement le port TCP-1723 ; transmettez ce port manuellement si votre routeur ne prend pas en charge UPnP. Référence supplémentaire : • Vous pouvez ajouter une autre couche de sécurité au service VPN en installant L2TP/IPsec depuis l'App Center. Reportez-vous au chapitre Extensions pour NAS pour plus de détails. Configuration et connexion au client VPN tiers PPTP sous Windows 7 205 1. Allez dans « Panneau de configuration » > « Centre Réseau et partage ». Sélectionnez « Configurer une nouvelle connexion ou un nouveau réseau». 2. Sélectionnez « Se connecter sur un lieu de travail » et cliquez sur « Suivant ». 3. Sélectionnez « Utiliser ma connexion Internet (VPN) ». 4. Saisissez le nom de myQNAPcloud ou l'ip WAN du NAS et saisissez un nom pour la connexion. Ensuite, cliquez sur « Suivant ». 5. Saisissez votre nom d'utilisateur et le mot de passe ajouté du NAS pour l'accès VPN. Cliquez sur « Connexion ». PPTP sous Mac OS X 10.7 1. Sélectionnez « Menu Pomme » > « Préférences système » et cliquez sur « Réseau ». 2. Cliquez sur « Ajouter (+) » en bas de la liste et choisissez « VPN » comme interface. 3. Choisissez le type de VPN selon les paramètres du NAS à connecter. Saisissez le nom du service. 4. Dans « Adresse serveur », saisissez le nom myQNAPcloud ou l'IP WAN du NAS. Dans « Nom du compte », saisissez votre nom d'utilisateur ajouté depuis le NAS. 5. Cliquez sur « Paramètres d'authentification », puis saisissez les information d'authentification d'utilisateur données par l'administrateur réseau. 6. Après avoir saisis les informations d'authentification de l'utilisateur, cliquez sur « OK » puis sur « Connexion ». PPTP sous iOS 5 1. Allez dans « Paramètres » > « Général » > « Réseau », sélectionnez « VPN ». 2. Choisissez « Ajouter une configuration VPN ». 3. Sélectionnez « PPTP », saisissez la description, le serveur, le compte et le mot de passe de connexion. 4. Retournez dans « Paramètres » > « Général » > « Réseau » > « VPN » et activez « VPN ». OpenVPN sous Windows 1. Télécharger OpenVPN depuis http://openvpn.net/ 2. Installez le client OpenVPN sous Windows. Le répertoire d'installation par défaut est C:\Program Files\OpenVPN. 3. Ouvrez OpenVPN en tant qu'administrateur. 4. Téléchargez le fichier de configuration et certificat OpenVPN depuis le NAS (« Applications » > « Serveur VPN » > « Paramètres du serveur VPN » > « Paramètres d'OpenVPN ») 5. Éditez openvpn.ovpn et remplacez « OPENVPN_SERVER_IP » par l'IP du serveur OpenVPN. 6. Placez « ca.crt » et « openvpn.ovpn » dans le dossier de configuration dans le sous-répertoire de configuration OpenVPN (C:\Program Files\OpenVPN\config.) 206 Remarque : Si le client OpenVPN est exécuté sous Windows 7, ajoutez les règles de pare-feu dans les paramètres avancés d'OpenVPN. OpenVPN sous Linux 1. Télécharger OpenVPN depuis http://openvpn.net/index.php 2. Installez le client OpenVPN sous Linux. 3. Téléchargez le fichier de configuration et certificat OpenVPN depuis le NAS (« Applications » > « Serveur VPN » > « Paramètres du serveur VPN » > « Paramètres d'OpenVPN ») 4. Éditez openvpn.ovpn et remplacez « OPENVPN_SERVER_IP » par l'IP du serveur OpenVPN. 5. Placez « ca.crt » et « openvpn.ovpn » dans le dossier de configuration dans le sous-répertoire de configuration OpenVPN. 6. Exécutez OpenVPN. OpenVPN sur Mac 1. Téléchargez l'image disque d'OpenVPN depuis http://code.google.com/p/tunnelblick/ 2. Lancez Tunnelblick. 3. Téléchargez le fichier de configuration et certificat OpenVPN depuis le NAS (« Applications » > « Serveur VPN » > « Paramètres du serveur VPN » > « Paramètres d'OpenVPN ») 4. Éditez openvpn.ovpn et remplacez « OPENVPN_SERVER_IP (alfred.myqnapnas.com) » par l'IP du serveur OpenVPN. 5. Placez « ca.crt » et « openvpn.ovpn » dans le dossier de configuration dans le sous-répertoire de configuration OpenVPN. 6. Exécutez OpenVPN. Paramètres des privilèges Sélectionnez les utilisateurs du VPN et spécifiez leurs privilèges. Ajouter des utilisateurs VPN Cliquez sur « Ajouter des utilisateurs de VPN » et suivez les instructions de l'assistant pour sélectionner les utilisateurs du système et définir leurs privilèges. Remarque : seuls les utilisateurs locaux sont actuellement autorisés à utiliser le service VPN. Supprimer des utilisateurs du VPN 207 Cliquez sur « Supprimer » pour supprimer des utilisateurs de VPN. Les utilisateurs ne pourront pas se connecter au service VPN une fois supprimé. Liste de connexion Cette liste affiche l'état de connexion des clients VPN. Vous pouvez faire un clic droit sur la liste et choisir de déconnecter le client. 208 Client VPN Le NAS fournit le service client VPN capable de se connecter à uns erveur VPN par PPTP ou OpenVPN. Le NAS prend également en charge l'enregistrement de plusieurs paramètres VPN afin de pouvoir facilement basculer entre les différentes connexions. Rubriques abordées dans ce chapitre : • Avant de commencer • Se connecter à un serveur VPN via PPTP. • Se connecter à un serveur VPN via OpenVPN. Avant de commencer Avant de démarrer le service client VPN, assurez-vous que votre NAS est configuré comme suit : • La connexion Internet doit être fonctionnelle. • Votre version de QTS est au moins 4.1.2. • Si vous disposez d'un service serveur VPN actif, désactivez-le. Les services client et serveur ne peuvent opérer simultanément. Se connecter à un serveur VPN via PPTP. 209 Le protocole PPTP (pour Point-to-Point Tunneling Protocol, soit protocole de tunnel point-à-point) est couramment utilisé pour le déploiement VPN et est pris en charge par la plupart des clients, notamment Windows, Mac OS X, Linux et les appareils mobiles. 1. Allez dans « Panneau de configuration » > « Client VPN ». 2. Cliquez sur « Ajouter » > « PPTP » pour vous connecter à un serveur VPN. 3. Définissez les paramètres de configuration de connexion, dont le nom du profil, l'adresse du serveur (auquel vous souhaitez vous connecter) et le nom d'utilisateur ainsi que le mot de passe du serveur VPN. 4. Choisissez l'une des méthodes d'authentification suivantes dans le menu « AuthentificatioN », pour protéger le mot de passe du client VPN pendant l'authentification : o MS-CHAPv2 : Le mot de passe sera crypté à l'aide de Microsoft CHAP version 2. o MS-CHAP : Le mot de passe sera crypté à l'aide de Microsoft CHAP version 1. o PAP : Le mot de passe ne sera pas crypté. o CHAP : Le mot de passe sera crypté par CHAP. 5. Si vous choisissez MS-CHAP ou MS-CHAPv2, rendez-vous dans le menu « Cryptage », puis sélectionnez une option : o Aucun : la connexion VPN ne sera pas cryptée. o Intermédiaire (AES 40/128 bits) : La connexion VPN sera cryptée à l'aide d'une clé de 40 ou 128 bits. o Elevé (AES 256 bits) : La connexion VPN sera cryptée à l'aide d'une clé de 256 bits (le niveau le plus haut possible). 6. Cochez les cases suivantes en fonction de vos configurations : o Utiliser la passerelle par défaut pour le réseau distant : les paquets seront transférés via le serveur VPN. o Permettre aux autres périphériques réseau de se connecter au VPN via le NAS : les appareils en réseau présents sur le même réseau LAN que le NAS pourront se connecter au même VPN. o Se reconnecter lorsque la connexion au VPN est perdue : Vous serez automatiquement reconnecté au serveur VPN si la connexion est perdue. 7. Sélectionnez « Connexion » pour démarrer. Remarque : Si vous cochez « Utiliser la passerelle par défaut pour le réseau distant », la passerelle par défaut de votre NAS sera modifiée pour être identique à la passerelle par défaut du serveur VPN. Si vous cochez « Autoriser d'autres périphériques réseau à se connecter au VPN par le NAS », le périphérique réseau peut accéder au VPN par le NAS. Pour activer cette fonction, vous devez changer la passerelle par défaut sur cet autre appareil. Prenons l'exemple d'un PC sous Windows : 210 1. Allez dans « Panneau de configuration » > « Centre de partage et réseau » > « Modifier les paramètres de l'adaptateur ». 2. Faites un clic droit sur l'icône de connexion et choisissez « Propriétés » 3. Sélectionnez « Protocole Internet version 4 (TCP/IP) », puis cliquez sur « Propriétés ». 4. Sélectionnez « Utiliser l'adresse IP suivante », modifiez la Passerelle par défaut en fonction de l'adresse IP du NAS exécutant le service client VPN (dans le cas présent : 192.168.1.14), puis cliquez sur « OK ». Se connecter à un serveur VPN via OpenVPN. Le NAS prend également en charge OpenVPN, une solution open source de services VPN. Elle protège la connexion du VPN avec le mécanisme de chiffrement SSL/TLS. Elle est également disponible pour Windows, Mac OS X, Linux, Android et iOS. Pour se connecter à un serveur VPN via OpenVPN, suivez ces étapes : 1. Connectez-vous au NAS et allez dans « Panneau de configuration » > « Application » > « Client VPN » > cliquez sur « AZjouter » et choisissez « OpenVPN » pour vous connecter à un serveur VPN. 2. Définissez les paramètres de configuration de connexion, dont le nom du profil, l'adresse du serveur (auquel vous souhaitez vous connecter) et le nom d'utilisateur ainsi que le mot de passe du serveur VPN. Choisissez la même configuration que le serveur OpenVPN dans « Port serveur ». 3. Cliquez sur « Certification » pour importer le certificat (ca.crt) exporté depuis el serveur OpenVPN. 4. Cochez les cases suivantes en fonction de vos configurations : o Activer la liaison VPN compressée : Les données seront compressées avant un transfert via VPN. o Utiliser la passerelle par défaut pour le réseau distant : les paquets seront transférés via le serveur VPN. o Permettre aux autres périphériques réseau de se connecter au VPN via le NAS : les appareils en réseau présents sur le même réseau LAN que le NAS pourront se connecter au même VPN. o Se reconnecter lorsque la connexion au VPN est perdue : Vous serez automatiquement reconnecté au serveur VPN si la connexion est perdue. 5. Sélectionnez « Connexion » pour démarrer. o Si vous cochez « Utiliser la passerelle par défaut pour le réseau distant », la passerelle par défaut de votre NAS sera modifiée pour être identique à la passerelle par défaut du serveur VPN. o Si vous cochez « Permettre aux autres périphériques réseau de se connecter au VPN via le NAS », reportez-vous aux didacticiels ci-dessus pour plus de détails. 211 SQL Server Vous pouvez activer SQL Server comme base de données de site web. Remarque : Pour les modèles ARM hérités (TS-x21, TS-x20, TS-x19, TS-x12 et TS-x10), MySQL continuera à être utilisé comme serveur SQL par défaut. Si vous utilisez un modèle ARM hérité, vous pouvez toujours installer MariaDB via l'the App Center. Activer le réseau TCP/IP Activez la connexion distante pour permettre à d'autres programmes Web d'accéder au serveur MySQL de ce serveur via Internet et de l'utiliser comme serveur de bases de données. Une fois désactivé, seule la connexion depuis le programme Web local est permise. Après avoir activé la connexion distante, veuillez allouer un port au service de connexion distante du serveur MySQL. Le port par défaut est 3306. Après l'installation initiale du NAS, un dossier phpMyAdmin est créé dans le dossier réseau Qweb / Web. Vous pouvez saisir http://NAS IP/phpMyAdmin dans le navigateur Web pour entrer dans la page phpMyAdmin et gérer la base de données MySQL. Entretien de la base de données o Réinitialiser le mot de passe root: Le mot de passe de l'utilisateur root de MySQL est réinitialisé à « admin » après l'exécution de cette fonction. 212 o Initialiser la base de données: Toutes les données de la base MySQL sont effacées après exécution de cette fonction. Remarque : • Pour utiliser cette fonction sur les séries TS-x39/509/809, veuillez mettre à jour le firmware du système à l'aide du fichier image qui se trouve dans le CD, ou bien téléchargez le dernier firmware du système de http://www.qnap.com. • Veuillez ne pas supprimer le dossier phpMyAdmin. Vous pouvez renommer ce dossier mais le lien sur la page du serveur MySQL ne sera pas mise à jour. Pour accéder au dossier renommé, vous pouvez saisir le lien http://NAS IP/dossier renommé dans le navigateur Web. • Le dossier phpMyAdmin est créé après l'installation initiale. Lorsque vous mettez à niveau le microprogramme, le dossier reste inchangé. 213 Serveur Syslog Configurez le NAS en tant que serveur Syslog, créez des filtres Syslog et affichez les messages Syslog disponibles sur cette page. Réglages du serveur • Réglages du serveur : Pour configurer le NAS comme un serveur Syslog et lui permettre de recevoir des messages syslog des clients, activez le serveur Syslog. Sélectionnez les protocoles (TCP et / ou UDP) que le NAS utilise pour recevoir les messages Syslog. Indiquez les numéros de port, si nécessaire, ou utilisez le numéro de port par défaut 514. Cliquez sur « Apply (Appliquer) » pour enregistrer les réglages. Après avoir activé le NAS en tant que serveur Syslog, entrez l'adresse IP du NAS comme IP du serveur Syslog sur les clients Syslog afin de recevoir leurs messages Syslog. • Paramètres du journal : Précisez la taille maximum du journal (1-100 Mo) des messages Syslog, leur emplacement (dossier partagé NAS) où seront enregistrés les journaux et le nom des fichiers. Une fois que le journal a atteint la taille maximale, le fichier journal est automatiquement archivé et renommé avec la date d'archivage sous MyLogFile_ aaaa_mm_jj, par exemple MyLogFile_2011_12_31. Si plusieurs fichiers journaux sont archivés le même jour, le fichier est nommé MyLogFile_ aaaa_mm_jj [numéro]. Par exemple, MyLogFile_2011_12_31.1, MyLogFile_2011_12_31.2, et ainsi de suite. Cliquez sur « Apply (Appliquer) » pour enregistrer les réglages. 214 • Notification par email : Le NAS prend en charge l'envoi d'alertes par email à des adresses e-mail dédiées (2 au maximum configurées via System Settings > Notification > Alert Notification) lorsque la sévérité des messages Syslog reçus correspondent au niveau spécifié. Pour utiliser cette fonction, configurez les paramètres du serveur SMTP dans System Settings > Notification > SMTP Server. Ensuite, activez la notification par email et sélectionnez le niveau de sévérité dans Application > Syslog Server (Serveur Syslog) > Server Settings (Paramètres de serveur). Cliquez sur « Apply (Appliquer) » pour enregistrer les réglages. Sévérité Niveau (plus Description le chiffre est petit, plus elle est élevée) Emerg 0 Urgence : le système est inutilisable. Les e-mails d'alerte sont envoyés lorsque des messages Syslog de niveau 0-4 sont reçus. Alerte 1 Alerte : une action immédiate est nécessaire. Les e-mails d'alerte sont envoyés lorsque des messages Syslog de niveau 1-4 sont reçus. Crit 2 Critique : conditions critiques. Les e-mails d'alerte sont envoyés lorsque des messages Syslog de niveau 2-4 sont reçus. Err 3 Erreur : conditions d'erreur. Les e-mails d'alerte sont envoyés lorsque des messages Syslog de niveau 3-4 sont reçus. Avertissemen 4 t Attention : conditions d'avertissement. Les e-mails d'alerte sont envoyés lorsque des messages syslog de niveau 4 sont reçus. Filter Settings Cette fonction de paramétrage des filtres ne doit être utilisée que par les administrateurs système qui sont familiers avec les filtres syslog. Suivez les étapes ci-dessous pour créer des filtres Syslog pour que le NAS reçoive des messages Syslog qui correspondent aux critères. 1. Cliquez sur « Add a Filter (Ajouter un filtre) ». 2. Définissez les paramètres de filtre et cliquez sur « Add (Ajouter) ». Pour modifier des filtres ou ajouter des filtres manuellement, cliquez sur « Manual Edit (Edition manuelle) » et modifiez le contenu de la boîte de dialogue. Cliquez sur « Appliquer (Apply) » pour enregistrer le filtre. 215 3. Les filtres sont affichés dans la liste. Le NAS ne reçoit que les messages Syslog qui correspondent aux filtres qui sont utilisés. Bouton Supprimer Nom Description Activer Activer un filtre Désactiver Désactiver un filtre Modifier Modifier les réglages du filtre Supprimer Supprimer un ou plusieurs filtres Visualiseur Syslog Utilisez le visualiseur Syslog basé sur le Web pour afficher les messages Syslog disponibles sur le NAS. Sélectionnez pour voir les dernières journaux ou les journaux d'un fichier d'archive en particulier. Les fichiers journaux peuvent être consultés dans le répertoire configuré dans « Syslog Server (Serveur Syslog) » > « Server Settings (Paramètres de serveur) » > « Log Settings (Paramètres journaux) ». 216 Antivirus Configurez les fonctionnalités de l'antivirus sur cette page. Vue d'ensemble • Antivirus : Utilisez la fonction antivirus pour faire un balayage manuel sur le NAS, ou la programmation récurrente et la suppression de la quarantaine, ou la liste des fichiers infectés par des virus, des programmes malveillants, des chevaux de Troie ou d’autres attaques malveillantes. Pour utiliser cette fonction, sélectionnez « Enable antivirus » (Activer antivirus) puis cliquez sur « Apply » (Appliquer). • Mise à jour : Sélectionnez « Check and update automatically » (Vérifier et mettre à jour automatiquement) et spécifiez l’intervalle en jours pour la mise à jour automatique des définitions d’antivirus. Cliquez sur « Mettre à jour maintenant » à côté de la mise à jour en ligne, pour mettre à jour immédiatement les définitions de l’antivirus. Les utilisateurs peuvent également télécharger les fichiers de mise à jour sur http://www.clamav.net et mettre à jour manuellement les définitions des antivirus. Le NAS doit être connecté à Internet pour pouvoir utiliser cette fonction. • Quarantaine : Permet d’afficher les informations relatives à la mise en quarantaine des volumes de disque sur le NAS. Pour plus de détails, rendez-vous sur « Application Servers » > « Antivirus » > « Quarantine » (Serveurs d’application > Antivirus > Quarantaine). Remarque : Le système de sélection de moteur antivirus à côté de la case « Activer antivirus » 217 n'est disponible qu'une fois qu'une application antivirus a été installée dans QTS depuis l'App Center. Tâches d'analyse Le NAS prend en charge le balayage manuel et programmé de tous les partages réseau, ou des partages spécifiques. Il est possible de créer jusqu’à 64 programmations, pour l’exécution simultanée de maximum 5 tâches d'analyse. Pour créer un travail de rebalayage, suivez les étapes ci-dessous. 1. Allez sur to « Application Servers » > « Antivirus » > « Scan Jobs » (Serveurs d’applications > Antivirus > Tâches d'analyse). Cliquez sur « Ajouter une nouvelle tâche ». 2. Saisissez le nom de la tâche et sélectionnez les dossiers partagés à analyser. Pour analyser un dossier partagé spécifique, sélectionnez le partage et cliquez sur « Ajouter ». 3. Plusieurs dossiers partagés peuvent être sélectionnés. Pour supprimer un dossier partagé, cliquez sur le bouton « Supprimer (X) » à côté du nom de partage et cliquez sur « Suivant ». Définissez un programme pour le travail de balayage et cliquez sur « Suivant ». 4. Définissez un programme pour le travail de balayage. Cliquez sur « Suivant ». Choisissez d'analyser tous les fichiers du (des) dossier(s) partagé(s), ou d’effectuer une analyse rapide pour ne traiter que les fichiers potentiellement dangereux. Choisissez « Exclure les fichiers ou les dossiers » et spécifiez un fichier, un dossier ou une extension de fichier à exclure de la recherche de virus. Séparez chaque entrée d’une même ligne par un espace, ou saisissez une seule entrée par ligne. Par exemple : o /Public/testfile.txt o /Download o *.log o *.exe *.com o *.txt ; Cliquez sur « Suivant ». 5. Activez les autres options de balayage et cliquez sur « Suivant » : o Spécifiez la taille maximale du fichier (1- 4096 Mo) pouvant être analysé. o Activez « Analyser les fichiers compressés » pour inclure ces fichiers dans les dossiers partagés. Spécifiez la quantité maximale de données (1 à 4096 Mo) par fichier compressé pour l'analyse (le cas échéant). o La taille maximale des fichiers et fichiers compressés peut varier selon le modèle de NAS et la mémoire disponible. o Pour effectuer un balayage sur des fichiers MS Office et Mac Office, RTF, PDF, et HTML, sélectionnez « Analyse avancée pour les documents ». 6. Spécifiez les actions à prendre lorsque des fichiers infectés sont trouvés et cliquez sur « Terminer » pour créer la tâche de balayage. o Informer simplement du virus : Les rapports de recherche de virus sont enregistrés dans l’onglet « Rapports ». Aucune action ne sera prise sur les fichiers infectés. 218 o Move infected files to quarantine (Déplacer les fichiers infectés en quarantaine) : Les fichiers infectés seront mis en quarantaine et il sera impossible d’y accéder depuis les dossiers partagés d’origine. Les utilisateurs peuvent afficher les rapports de balayage de virus dans l’onglet « Reports » (Rapports) puis supprimer/restaurer les fichiers infectés dans l’onglet « Quarantine » (Quarantaine ). o Delete infected files automatically (Supprimer les fichiers infectés automatiquement) : les fichiers infectés seront supprimés et il sera impossible de les récupérer. o Pour recevoir un email d’alerte en cas de détection d’un fichier infecté ou une fois la recherche est finie, configurez les paramètres du serveur SMTP dans « Paramètres du système » > « Notification » > « Serveur SMTP ». Cliquez sur « Terminer » pour créer une tâche d'analyse. 7. La tâche d'analyse va s’exécuter selon la programmation spécifiée. Bouton Nom Description Exécuter Exécutez la tâche d'analyse maintenant. Arrêter Interrompre la tâche d'analyse. Modifier Éditez les paramètres de la tâche d'analyse. Visualiser le Cliquez pour ouvrir le dernier résumé d'analyse de virus. dernier journal d'exécution Supprimer Supprimer la tâche d'analyse. Rapports Affichez ou téléchargez les rapports des dernières tâches d'analyse effectuées sur le NAS. Bouton Nom Description Télécharger Téléchargez le rapport de recherche de virus. Le fichier peut s’ouvrir via un éditeur de texte, comme WordPad. TÉLÉCHARGER Supprimer Supprimez une entrée sur la liste. Tout télécharger Téléchargez tous les journaux de recherche de virus de la liste, en fichier zip. Options des rapports • Spécifiez la durée de conservation des journaux en nombre de jours (1 à 999). 219 • Activez l’option « Archiver les journaux après expiration » et spécifiez le dossier partagé sur lequel seront enregistrés les journaux une fois le délai de conservation des journaux atteint. Cliquez sur « Appliquer à tous » pour enregistrer les modifications. Quarantaine Cette page affiche les fichiers mis en quarantaine sur le NAS. Les utilisateurs peuvent supprimer ou restaurer manuellement les fichiers mis en quarantaine, ou restaurer et ajouter les fichiers à la liste des exclusions. Bouton Nom Description Supprimer Suppression d’un fichier infecté. Le fichier ne peut pas être récupéré. Restaurer Restaure un fichier infecté dans son dossier partagé d’origine. Exclure liste Restaure un fichier infecté et ajoute le fichier dans la liste des exclusions (filtre du balayage). Restaurer les Restaurer les Restaure plusieurs fichiers de la liste. fichiers sélectionnés fichiers sélectionnés Supprimer les Supprimer les Suppression de plusieurs fichiers de la liste. Les fichiers fichiers sélectionnés fichiers sélectionnés ne peuvent pas être récupérés. Supprimer tous les Supprimer tous les Suppression de plusieurs fichiers de la liste. Les fichiers fichiers fichiers ne peuvent pas être récupérés. 220 Serveur RADIUS Le NAS peut être configuré en tant que serveur RADIUS (Remote Authentication Dial In User Service) pour fournir l'authentification, l'autorisation, et la gestion comptable centralisées pour les ordinateurs pour qu'ils se connectent et utilisent un service réseau. Pour utiliser cette fonction, suivez les étapes ci-dessous : 1. Activez le serveur RADIUS sur le NAS dans « RADIUS Server (Serveur RADIUS) » > « Server Settings (Paramètres de serveur) ». Cliquez sur « Apply (Appliquer) ». 2. Ajoutez les clients RADIUS, tels que les points d'accès Wi-Fi et VPN, sur le NAS dans « RADIUS Server (Serveur RADIUS) » > « RADIUS Clients (Clients RADIUS) ». Jusqu'à 10 clients RADIUS sont pris en charge. Cliquez sur « Create a New Client (Créer un nouveau client) ». 3. Entrez les informations du client et cliquez sur « Apply (Appliquer) ». 4. Les clients sont affichés dans la liste. 5. Créez des utilisateurs RADIUS et leurs mots de passe dans « Serveur RADIUS » > « Utilisateurs RADIUS ». Les utilisateurs sont authentifiés lors de la tentative d'accès au réseau à travers les clients RADIUS. Le nombre maximal d'utilisateurs RADIUS pris en charge par le NAS est le même que le nombre maximal d'utilisateurs locaux du NAS pris en charge. Voir le chapitre sur les Utilisateurs pour plus de détails. Cliquez sur « Créer un utilisateur ». 6. Entrez le nom de l'utilisateur et le mot de passe. Le nom d'utilisateur prend en charge uniquement l'alphabet (a-z et A-Z) et les chiffres (0-9). Le mot de passe doit FAIRE de 8 à 32 caractères (a-z, A-Z, et 0-9 seulement). Cliquez sur « Apply (Appliquer) ». 221 7. Précisez si vous voulez accorder l'accès commuté aux utilisateurs locaux du NAS. Activez cette option pour permettre aux utilisateurs locaux du NAS d'accéder aux services réseau via les clients RADIUS en utilisant leur nom d'utilisateur et leur mot de passe du NAS. Cliquez sur « Apply (Appliquer) ». Remarque : Le serveur RADIUS ne prend en charge que l'authentification PAP, EAP-TLS/PAP, et EAP-TTLS/PAP pour les comptes utilisateurs locaux du NAS. 222 Serveur TFTP Configurez le NAS en tant que serveur TFTP (Trivial File Transfer Protocol) pour la gestion de configuration des périphériques réseau et le démarrage par le réseau à distance des ordinateurs pour effectuer des images du système ou des récupérations. Le TFTP est un protocole de transfert de fichiers avec les fonctionnalités d'une forme très basique de FTP. Le TFTP ne fournit pas d'authentification utilisateur et ne peut pas être connecté au moyen d’un client FTP standard. Pour utiliser cette fonction, procédez comme suit : 1. Pour utiliser cette fonction, sélectionnez « Enable TFTP Server (Activer serveur TFTP) ». 2. Le port UDP par défaut pour le transfert de fichiers est 69. Modifiez ce numéro de port uniquement si nécessaire. 3. Spécifiez un dossier sur le NAS comme répertoire racine du serveur TFTP. 4. Activer journal TFTP : Activez cette option et spécifiez le répertoire pour enregistrer le fichier journal TFTP (opentftpd.log). Il est recommandé de consulter le fichier journal via Microsoft Excel ou WordPad sous l'OS Windows ou via TextEdit sous Mac OS. 5. Configurez un accès en lecture seule ou intégral aux clients. 6. Restreignez l'accès client TFTP en spécifiant la plage d'adresses IP ou sélectionnez «Anywhere (N'importe où) » pour permettre l'accès à tout client TFTP. 7. Cliquez sur « Appliquer ». Remarque : Pour configurer PXE avec votre NAS, veillez à utiliser une IP statique pour votre NAS, activez son service DHCP et spécifiez l'IP du serveur TFTP et le nom du fichier de démarrage dans 223 « Panneau de configuration » > « Réseau » > cliquez sur le bouton « Modifier » à côté du port LAN > « Serveur DHCP ». Pour plus de détails, voir le chapitre sur les serveurs DHCP. 224 QNAP Applications Diverses applications sont proposées par QNAP pour améliorer votre expérience utilisateur. Pour plus de détails sur ces applications, reportez-vous aux liens suivants : • Gestionnaire de_sauvegarde • Service_myQNAPcloud • File_Station • Video_Station • Photo_Station • Music_Station • Download_Station • HD_Station • App_Center 225 Gestionnaire de sauvegarde Configurez le NAS en tant que serveur de sauvegarde, réplication distante, sauvegarde cloud et sauvegarde externe avec la Backup Station. Pour plus de détails sur les fonctionnalités, reportez-vous aux liens suivants : • Serveur de sauvegarde • Réplication Distante • Sauvegarde en nuage • Sauvegarde externe 226 Serveur de sauvegarde Serveur Rsync Vous pouvez activer le serveur Rsync pour configurer le NAS comme un serveur de sauvegarde et permettre la sauvegarde des données depuis un serveur distant Rsync ou depuis un serveur NAS. Le numéro de port par défaut pour la réplication à distance via Rsync est 873.Spécifiez le taux de téléchargement maximum pour le contrôle de la bande passante. 0 est illimité. • Activer la sauvegarde depuis un serveur distant sur l'hôte local : Choisissez cette option pour permettre la sauvegarde des données depuis un serveur distant (NAS) sur le serveur local (NAS). • Permettre au serveur distant Rsync de sauvegarder des données vers le NAS : Choisissez cette option pour permettre la sauvegarde des données depuis un serveur Rsync sur le serveur local (NAS). Vous pouvez configurer un nom d'utilisateur et un mot de passe pour autoriser uniquement l'accès authentifié à partir d'un serveur Rsync pour sauvegarder des données vers le NAS. Remarque : vous pouvez créer un maximum de 64 tâches rsync sur le NAS. Serveur RTRR Afin de permettre la réplication de données en temps réel ou de façon planifiée depuis un serveur distant sur le NAS local, choisissez « Enable Real-time Remote Replication Server » (Activer le serveur de réplication distant en temps réel). Vous pouvez spécifier le numéro de port pour la réplication à distance. Le numéro de port par défaut est 8899. Spécifiez le taux de chargement et de téléchargement maximum pour le contrôle de la bande passante. 0 est illimité. Pour autoriser uniquement l'accès authentifié pour sauvegarder les données sur le NAS local, spécifiez le mot de passe d'accès. Le serveur client sera invité à entrer le mot de passe pour sauvegarder les données sur le NAS via RTRR. Vous pouvez spécifier les adresses IP ou les noms d'hôtes qui sont autorisés à accéder au NAS pour la réplication à distance. Jusqu'à 10 règles peuvent être configurées. Pour autoriser toutes les connexions, choisissez « Autoriser toutes les connexions ». Pour spécifier les adresses IP ou les noms d'hôtes, choisissez « Allow connections from the list only » (Autoriser les connexions à partir de la liste uniquement) et cliquez sur « Add » (Ajouter). 227 Entrez une adresse IP ou spécifiez une plage d'adresses IP en entrant l'adresse IP et le masque de sous réseau. Sélectionnez le droit d'accès « Lecture seule » ou « Lecture / écriture ». En choisissant « Lecture / écriture », le serveur client est autorisé à supprimer les fichiers sur le NAS local. Cliquez sur « Finish (Terminer) » pour quitter. Après avoir enregistré la règle d'accès, cliquez sur « Appliquer » et le NAS va redémarrer pour appliquer les paramètres. Vérifier les tâches de sauvegarde des autres NAS Vous pouvez vérifier et gérer les tâches de sauvegarde des autres serveurs NAS utilisant ce NAS comme destination cible pour leurs sauvegardes. Pour vérifier les tâches de sauvegarde, cliquez sur l'onglet « Liste Entrant », et les détails (notamment le nom de tâche, le NAS source, le NAS de destination, la planification de tâche et le statut de tâche) des tâches de sauvegarde seront affichés dans la liste. Vous pouvez aussi gérer les tâches de sauvegarde via cette liste. Pour ce faire, sélectionnez une ou des tâches de sauvegarde dans « Liste Entrant » > choisissez d'effacer les enregistrements de tâches, d'ouvrir le dossier de sauvegarde ou de refuser l'accès aux tâches de sauvegarde à votre NAS. Time Machine Vous pouvez activer la fonction Time Machine pour utiliser le NAS en tant que destination de sauvegarde de plusieurs Mac par la fonctionnalité Time Machine sur OS X. Pour utiliser cette fonction, procédez de la manière suivante : Configurer les paramètres sur le NAS : 1. Activez la prise en charge de Time Machine. 2. Tapez le mot de passe Time Machine. Le mot de passe est vide par défaut. 3. Sélectionnez un volume sur le NAS comme destination de sauvegarde. 4. Entrez la capacité de stockage que la sauvegarde Time Machine est autorisée à utiliser. La valeur maximum ne peut pas dépasser 4095 Go. Pour avoir plus de capacité, veuillez saisir 0 (illimité). 5. Cliquez sur « Appliquer » pour sauvegarder ces paramètres. Pour cette fonction, tous les utilisateurs Time Machine partagent le même partage de réseau. Configurer les paramètres de sauvegarde sur Mac : 1. Ouvrez Time Machine sur votre Mac et cliquez sur « Sélectionner le disque de sauvegarde ». 2. Sélectionnez TMBackup sur la liste de votre NAS et cliquez sur « Utiliser pour la sauvegarde ». 3. Saisissez le nom d’utilisateur et le mot de passe pour accéder au NAS de QNAP. Cliquez ensuite sur « Se connecter ». o Nom d’utilisateur enregistré : TimeMachine o Mot de passe : Le mot de passe que vous avez défini sur le NAS. Le mot de passe est vide par défaut. 228 4. Une fois la connexion établie, la fonction Time Machine est activée. L’espace disponible pour la sauvegarde est affichée et la sauvegarde démarrera 120 secondes plus tard. La première sauvegarde pourra durer plus longtemps en fonction du volume des données sur Mac. Pour récupérer les données sur le système d'exploitation Mac, veuillez consulter le tutoriel sur http://www.apple.com. Gérer les sauvegardes Sur cette page, vous pouvez gérer les sauvegardes existantes. • Volume (le menu déroulant apparaît à droite de l'écran) : Affichez les tâches de sauvegarde Time Machine stockées dans le volume. • Name (Nom) : Le nom de la sauvegarde Time Machine (l'image disque d'un faisceau creux créé par Time Machine). • Size (Taille) : La taille de cette sauvegarde Time Machine. • Date Modified (Date de modification) : La date de la dernière modification de cette sauvegarde Time Machine. • Delete (Supprimer) : Supprimez la sauvegarde Time Machine sélectionnée. 229 Réplication Distante Ce chapitre aborde les sujets suivants : • NAS à NAS et Rsync • RTRR • Télécharger les journaux de tâches de réplication NAS à NAS et Rsync Les données du NAS peuvent être sauvegardées sur un NAS distant ou serveur Rsync via la réplication à distance Rsync. Pour Rsync et NAS à NAS, il n’existe aucune limite pour le nombre maximal de tâches. Cependant, le résultat réel sera limité et affecté par la taille de la mémoire du NAS et la structure du fichier. Chaque tâche prend en charge 1 paire de dossiers. Si la destination de sauvegarde est un NAS, allez dans « Menu principal » > « Backup Station » > « Serveur Rsync » et activez le NAS distant comme serveur de sauvegarde Rsync. 1. Pour créer une tâche de réplication, cliquez sur « Créer une tâche de réplication ». 2. Spécifiez le type de serveur (NAS et serveur Rsync) du serveur distant. Saisir un nom de tâche. Cliquez sur « Suivant ». 3. Saisissez l'adresse IP, le numéro de port, le nom d'utilisateur et le mot de passe de connexion au serveur distant. Le numéro du port par défaut est 873. Le nom d'utilisateur de connexion doit avoir un accès en lecture/écriture sur le serveur distant et une limite de quota suffisant sur le serveur. Cliquez sur « Tester » pour tester la connexion, puis cliquez sur « Appliquer ». 230 4. Spécifiez le dossier local en cliquant sur la case Dossier source. Après avoir développé et localisé le dossier, double-cliquez dessus pour le définir comme répertoire d'où les données seront répliquées. 5. Spécifiez le dossier de destination dans la case Dossier de destination. Localisez le dossier dans l'arborescence de dossiers et double-cliquez dessus pour le définir comme répertoire vers lequel les données seront répliquées. Ensuite, cliquez sur « Ajouter » pour ajouter cette paire de dossiers de réplication. 6. Cliquez sur « Fréquence de sauvegarde » pour configurer la fréquence de sauvegarde. Sélectionnez de répliquer les données immédiatement ou spécifiez la planification de sauvegarde. 7. Spécifiez les options suivantes pour les tâches de réplication à distance en cliquant sur « Options », puis cliquez sur « Appliquer ». o Activer le chiffrement : Sélectionnez cette option pour exécuter une réplication distante chiffrée. Notez que vous devez activer « Autoriser la connexion SSH » dans « Services réseau » > « Telnet/SSH » et spécifier le numéro de port pour SSH et la réplication distante chiffrée. o Activer la compression de fichiers : Autorise la compression de fichier pendant une opération de transfert de données. Cette option est recommandée dans les environnements à faible bande passante ou lors d'une réplication distante par WAN. o Effectuer une réplication incrémentale : Lorsque cette option est activée, après la toute première réplication, le NAS ne sauvegarde que les fichiers qui ont été modifiés depuis la dernière sauvegarde. Les fichiers de même nom, taille et heure de modification ne seront plus copiés. Activer cette option est recommandé pour les tâches de réplication qui seront exécutées plusieurs dois afin de raccourcir la durée de sauvegarde. o Supprimer les fichiers en trop sur la destination distante : Sélectionnez cette option pour synchroniser les données source avec les données de destination (synchronisation unidirectionnelle). Les fichiers en trop seront supprimés. Les données source resteront inchangées. o Gérer les fichiers fragmentés efficacement : Un fichier fragmenté est un type de fichier informatique qui contient de gros blocs de données à zéro octet. Activer cette option peut réduire le temps requis pour la réplication à distance. 8. Cliquez sur « Appliquer ». Si vous avez sélectionné « Exécuter la sauvegarde immédiatement », la tâche de réplication démarrera sur-le-champ. Sinon, elle sera exécutée selon votre planification. Notez que la tâche est récursive. N'éteignez pas le NAS local ni le serveur distant pendant l'exécution de la réplication distante. Remarque : Pour l'étape 5, l'ordre de sélection de la source et des dossiers de destination peuvent être modifiés. Ceci n'est qu'un exemple. Icôn Nom Description e 231 Démarrer Démarrer une tâche de réplication immédiatement. Arrêter Arrêter une tâche de réplication en cours d'exécution. Afficher Afficher les journaux Rsync (résultats de réplication). Éditer Modifier une tâche de réplication. Désactiver Désactiver la planification de réplication. Activer Activer la planification de réplication. Pour configurer le délai d'expiration et les paramètres de nouvelle tentative des tâches de réplication, cliquez sur « Options ». • Délai d'expiration (secondes) : Spécifiez une valeur de délai d'expiration pour chaque tâche de réplication. Il s'agit du nombre maximal de secondes à attendre jusqu'à ce qu'une tâche de réplication soit annulée si aucune donnée n'a été reçue. • Nombre de nouvelles tentatives : Spécifiez le nombre de fois que le NAS doit essayer d'exécuter une tâche de réplication en cas d'échec. • Intervalles de nouvelles tentatives (secondes) : Spécifiez le nombre de secondes à attendre entre chaque nouvelle tentative. Par exemple, si vous avez saisi 600 secondes pour le délai d'expiration, 3 nouvelles tentatives, et 60 secondes pour les intervalles de nouvelles tentatives, une tâche de réplication expirera après 600 secondes si aucune donnée n'est reçue. Le NAS attendra 60 secondes et essaiera d'exécuter la tâche une seconde fois. Si la tâche expire à nouveau, le NAS attendra encore 60 secondes et réessaiera une troisième et dernière fois. RTRR 232 Real-time Remote Replication (RTRR) fournit une réplication de données en temps réel ou planifiée, et une synchronisation de données uni- et bidirectionnelle entre deux emplacements (comme un NAS local et un NAS distant, un NAS local et un serveur FTP, ou un NAS local et un disque dur externe, ou une réplication entre deux dossiers locaux). En mode Temps réel, le dossier source sera surveillé et tous les fichiers nouveaux, modifiés et renommés seront répliqués immédiatement vers le dossier cible. En mode planifié, le dossier source sera répliqué vers le dossier cible selon la planification prédéfinie. Une synchronisation unidirectionnelle correspond à la synchronisation des données de la source à la destination, tandis que la synchronisation bidirectionnelle signifie que la source et la destination sont synchronisées lorsque de nouveaux fichiers sont copiés dans l'une ou l'autre, ou lorsque les fichiers stockés de chaque côté sont modifiés ou supprimés. Si la destination de sauvegarde est un NAS, le serveur RTRR (« Menu principal » > « Backup Station » > « Serveur RTRR ») ou un service FTP doit d'abord être activé (« Menu principal » > « Panneau de configuration » > « Services réseau » > « FTP ») sur le NAS distant. Pour RTRR, le nombre maximum de tâches est de 400. Chaque tâche prend en charge jusqu'à 16 paires de dossiers. Suivez ces étapes pour créer une tâche de réplication. 1. Cliquez sur « Créer une tâche de réplication ». 2. Lorsque l'assistant apparaît, cliquez sur « Suivant ». 3. Sélectionnez les emplacements de synchronisation et cliquez sur « Suivant ». Assurez-vous que le périphérique de destination a été formaté et que les dossiers ont été créés. Sélectionnez l'action à entreprendre (Sauvegarder, Synchroniser ou Restaurer) et les emplacements de synchronisation, puis cliquez sur « Suivant ». Assurez-vous que le périphérique de destination a été formaté et que les dossiers ont été créés. Pour une comparaison entre les actions disponibles et leurs paires de dossiers, reportez-vous au tableau suivant : Sens Dossier local vers Dossier local vers Dossier distant dossier distant dossier local / vers dossier local Action disque externe Sauvegarder Synchronisation Restauration Deux options de synchronisation sont disponibles : la synchronisation uni- et bidirectionnelle. o Pour la synchronisation unidirectionnelle, vous pouvez choisir de : 233 Synchroniser des données depuis un dossier local vers un dossier distant (NAS ou serveur FTP) Synchroniser des données depuis un dossier distant (NAS ou serveur FTP) vers un dossier local Synchroniser des données depuis un dossier local vers un autre dossier local ou disque externe o Pour la synchronisation bidirectionnelle, vous pouvez choisir de : Synchroniser des données entre la source et la destination 4. Saisissez l'adresse IP ou le nom d'hôte. Sélectionnez le type de serveur (partage Windows (CIFS/SMB), serveur FTP ou serveur NAS avec service RTRR activé ; pour la synchronisation bidirectionnelle, seul le serveur NAS est disponible). o Réplication à distance vers le serveur FTP : Spécifiez le numéro de port, et si vous voulez activer FTP avec SSL/TLS (explicite) pour le transfert de données chiffré. Si le serveur FTP est derrière un pare-feu, activez le mode passif. Saisissez le nom d'utilisateur et mot de passe avec l'accès en lecture/écriture sur le serveur. Cliquez sur « Suivant ». o Réplication à distance sur le NAS avec le service RTRR : Saisissez l’adresse IP du serveur avec RTRR activé. Spécifiez le port de connexion et sélectionnez si vous voulez sécuriser la connexion. Le numéro de port par défaut pour la réplication distante via RTRR est 8899. Saisissez le mot de passe pour la connexion RTRR. Cliquez sur « Suivant ». o Réplication à distance vers un partage Windows (CIFS/SMB) : Entrez l'adresse IP du serveur Windows. Spécifiez le dossier de destination, le nom d'utilisateur et le mot de passe, puis cliquez sur « Suivant ». 5. Sélectionnez la paire de dossier pour la synchronisation des données. 6. Chaque tâche de synchronisation prend en charge jusqu'à 5 paires de dossiers. Sélectionnez d'autres paires de dossiers et cliquez sur « Ajouter ». Cliquez sur « Suivant ». 7. Choisissez entre une synchronisation en temps réel ou planifiée. La synchronisation en temps réel copie les fichiers qui sont nouveaux, modifiés et renommés à partir du dossier source vers le dossier cible dès que des modifications sont effectuées après la première sauvegarde. La synchronisation planifiée copie des fichiers à partir du dossier source vers le dossier cible selon la planification préconfigurée. Les options sont : o Répliquer maintenant : Répliquer les données sur-le-champ. o Périodiquement : Saisissez l'intervalle de temps en heures et minutes selon lequel la sauvegarde doit être exécutée. La durée minimale d'intervalle est de 5 minutes. o Toutes les heures : Spécifiez la minute à laquelle une sauvegarde horaire devrait être exécutée (par exemple, entrez « 01 » pour exécuter la sauvegarde à la première minute de chaque heure). o Tous les jours : Spécifiez l'heure à laquelle une sauvegarde journalière doit être exécutée (par exemple : 02:02 chaque jour). o Toutes les semaines : Sélectionnez un jour de la semaine et l'heure à laquelle la sauvegarde hebdomadaire doit être exécutée. 234 o Tous les mois : Sélectionnez un jour du mois et l'heure à laquelle la sauvegarde mensuelle doit être exécutée. o Se produit une fois à : Spécifiez la date et l'heure la tâche de réplication planifiée sera exécutée une fois, et cette tâche ne sera exécutée qu'une fois. Remarque : • Si un dossier ou son dossier parent ou dossier enfant a été sélectionné comme la source ou la destination dans une paire de dossiers d'une tâche de réplication, vous ne pouvez pas sélectionner le dossier comme source ou destination d'une autre paire de dossiers de la même tâche. • Vous pouvez également créer un dossier en sélectionnant la paire de dossiers. Pour ce faire, saisissez le nom du dossier et cliquez sur l'icône de dossier dans la liste déroulante. • À partir de QTS 4.1, RTRR peut également sauvegarder tout un site FTP. Pour ce faire, sélectionnez la racine (\) dans la liste déroulante des dossiers. Notez que cela n'est le cas que lorsque la source est un site FTP. • La synchronisation bidirectionnelle ne prend en charge que la réplication de données planifiée. • Le paramètre d'heure d'expiration n'est pas disponible pour « Répliquer maintenant » et « Se produit une fois à » à l'étape 7. • Le contrôle de bande passante de RTRR et Rsync ne fonctionne que si les deux serveurs NAS d'une tâche de réplication (expéditeur et récepteur) sont des QNAP NAS et qu'ils utilisent la version de firmware 3.6 ou plus. 8. Pour configurer la stratégie de synchronisation, sélectionnez « Configurer la stratégie et le filtre », puis cliquez sur « Suivant ». Sélectionnez si vous voulez activer les options suivantes : o Supprimer les fichiers en trop Supprimer les fichiers en trop dans le dossier cible. Les suppressions effectuées sur le dossier source seront répétées sur le dossier cible. Cette option n'est pas disponible pour la synchronisation en temps réel. o Détecter les fichiers fragmentés : Sélectionnez cette option pour ignorer des fichiers de données nulles. o Vérifier le contenu du fichier : Examinez le contenu du fichier, sa date, sa taille et son nom pour déterminer si deux fichiers sont identiques. Cette option n'est pas disponible pour la synchronisation en temps réel. o Compresser les fichiers pendant les transmissions : Spécifiez si les fichiers doivent être compressés pour les opérations de synchronisation. Notez que cela récclamera davantage de ressources processeur. o Ignorer les liens symboliques : Sélectionnez cette option pour ignorer les liens symboliques dans le dossier de la paire. o Attributs étendus : Sélectionnez cette option pour conserver les informations des attributs étendus. 235 o Paramètres de délai d'expiration et de nouvelles tentatives : Spécifiez les paramètres de période d'expiration et nouvelles tentatives si une opération de synchronisation échoue. 9. Spécifiez la taille du fichier, les types de fichier à inclure/exclure, et la date/heure de fichier pour filtrer la synchronisation des données. Saisir un nom de tâche. o Taille du fichier : Spécifiez la taille minimale et maximale des fichiers à répliquer. o Dernière modification : Spécifiez le nombre de jours de dernière modification des fichiers pour al réplication. o Inclure les types de fichiers : Spécifiez les types de fichiers à répliquer. o Exclure les types de fichiers : Spécifiez les types de fichiers à exclure pour la réplication. o Date/heure de fichier : Spécifiez la date et l'heure des fichiers à répliquer. 10. Cliquez sur « Suivant ». 11. Confirmez les paramètres et cliquez sur « Suivant ». 12. Cliquez sur « Terminer » pour quitter l'assistant. Icôn Nom Description Activer et Activer la connexion à un serveur distant. démarrer Démarrer une tâche de réplication. Arrêter Arrêter la connexion vers un serveur distant ou un disque externe. Arrêter Arrêter une tâche de réplication. Afficher Afficher l'état et les journaux de la tâche ; télécharger les journaux. Éditer Éditer les paramètres de connexion d'un serveur distant. e Éditer les paramètres d'une tâche de réplication. Supprimer Supprimer les paramètres de connexion à un serveur distant. Supprimer une tâche de réplication. Ce bouton est disponible seulement après l'arrêt d'une tâche de réplication ou de la connexion au serveur distant. Pour modifier les propriétés de tâche de réplication, cliquez sur « Options ». Sous « Journaux d'évènements », vous pouvez activer « Télécharger les journaux détaillés » et spécifier la taille de fichier maximale des fichiers journaux. Vous pouvez également configurer l'envoi d'alertes par e-mail lorsque la synchronisation échoue ou se termine. Les paramètres de serveur DMTP doivent être configurés sur le NAS avant d'utiliser les alertes par e-mail (« Paramètres système » > « Notification »). Spécifiez la stratégie de réplication dans « Stratégie » et filtrez les paramètres dans « Filtrer ». Ceux-ci deviendront les paramètres par défaut de toutes les tâches de réplication RTRR. 236 Télécharger les journaux de tâches de réplication Pour afficher l'état et les journaux d'une tâche de réplication, cliquez sur le bouton « Afficher » sous « Action ». Vous pouvez afficher les journaux de tâche ou les télécharger en cliquant sur « Télécharger les journaux ». Les fichiers journaux peuvent être ouverts par Microsoft Excel ou les éditeurs de texte. Ce bouton est disponible uniquement une fois que vous avez activé « Télécharger les journaux détaillés » dans « Options » > « Journaux d'évènements », et exécuté au moins une tâche de réplication. 237 Sauvegarde en nuage Amazon S3 Amazon S3 (Service Simple de Storage) est un service web de stockage en ligne proposé par AWS (Amazon Web Services). Il offre une interface de services web simples permettant de stocker et de récupérer des données à partir de n’importe où sur le web. Grâce à Amazon S3, vous pouvez télécharger les données de votre NAS sur Amazon S3 ou télécharger les données d’Amazon S3 sur votre NAS. Remarque : il vous faudra créer un compte AWS sur http://aws.amazon.com et payer ce service. Après avoir créé un compte, vous devrez créer au moins un compartiment (répertoire racine) sur Amazon s3 à l’aide d’une application Amazon S3. Pour les débutants, nous conseillons l’add-on « S3Fox » de Mozilla Firefox. Après avoir configuré le compte Amazon S3, procédez comme indiqué ci-dessous pour sauvegarder des données ou récupérer des données sur Amazon S3 en utilisant le NAS. 1. Cliquez sur « Créer une nouvelle tâche de duplication ». 2. Tapez le nom de la tâche de réplication à distance. 3. Sélectionnez le type d’usage : « Chargement » ou « Téléchargement » et entrez les autres paramètres. Un compartiment (« bucket ») correspond au répertoire racine sur Amazon S3. Vous pouvez effectuer un test d’hôte à distance en cliquant sur « Test ». Les autres réglages sont facultatifs. 4. Précisez le répertoire local de destination sur le NAS pour la réplication. 5. Définissez les échéances de réplication. 6. Cliquez sur « Terminer ». La tâche de réplication sera exécutée selon les échéances que vous aurez indiquées. 238 Sauvegarde externe Les sujets suivants sont abordés dans ce chapitre : • Dispositif externe • Copie sauvegarde USB à une touche Dispositif externe Le NAS prend en charge la sauvegarde des données en temps réel et programmée entre les différents volumes de disques internes du NAS et les appareils de stockage externes USB/eSATA. Pour utiliser cette fonction, suivez les étapes ci-dessous. Remarque : Si un appareil de stockage externe est chiffré par le NAS, assurez-vous de son déblocage dans « Périphérique externe » > « Stockage externe » avant de créer des tâches de sauvegarde. 1. Connectez un ou plusieurs appareils de stockage externes aux interfaces USB ou eSATA (si disponible) du NAS. 2. Cliquez sur « Create a new job » (Créer une nouvelle tâche). 3. Lorsque l’assistant s’affiche, lisez attentivement les instructions puis cliquez sur « Suivant ». 4. Choisissez les emplacements de la sauvegarde. a. Sélectionnez un volume de disque externe* dans le menu déroulant. Le NAS prend en charge les systèmes de fichiers EXT3, EXT4, FAT, NTFS, et HFS. Les informations générales de l’appareil de stockage s’affichent. b. Sélectionnez « Map this backup job to volume ID only » (Mappez cette tâche de sauvegarde uniquement à l’ID du volume) pour mapper cette tâche de sauvegarde sur cet appareil de stockage externe en particulier. Le NAS va automatiquement reconnaître l’appareil et exécuter la tâche de sauvegarde conformément aux paramètres, à chaque connexion au NAS via une interface USB/eSATA. c. Choisissez de sauvegarder les données d’un volume de disque local vers l’appareil de stockage externe, ou vice versa. d. Cliquez sur « Suivant ». 5. Sélectionnez les dossiers source et les dossiers de destination pour la sauvegarde. Cliquez ensuite sur « Ajouter ». Jusqu'à 128 paires de dossiers peuvent être créées. Cliquez sur « Suivant ». Remarque : • Les partitions multiples sur l’appareil de stockage externe seront reconnues comme volumes de 239 disque individuels. • Si un dossier ou son dossier parent ou son dossier enfant a été sélectionné comme source ou destination dans une paire de dossiers d’une tâche de sauvegarde, il est impossible de sélectionner le même dossier comme source ou destination d’une autre paire de dossiers pour la même tâche de sauvegarde. • Disque externe prend en charge jusqu'à 16 tâches et chaque tâche prend en charge jusqu'à 8 paires de dossiers. 6. Choisissez la sauvegarde en temps réel ou la sauvegarde programmée. La sauvegarde en temps réel copie les fichiers nouveaux, modifiés et renommés depuis le dossier source vers le dossier cible, dés que des modifications ont été apportées après la première sauvegarde. La sauvegarde programmée copie les fichiers du dossier source vers le dossier cible, selon la programmation. Les options sont les suivantes : o Répliquer maintenant : copie immédiatement les données. o Périodiquement : saisissez l’intervalle temps en heure et en minute après lequel la tâche de sauvegarde doit être exécutée. L'intervalle de temps minimum est de 5 minutes. o Chaque heure : sélectionnez la minute lorsqu’il s’agit d’une sauvegarde toutes les heures ; par exemple sélectionnez 01 pour exécuter la tâche de sauvegarde à la première minute d’une heure, soit 1:01, 2:01, 3:01. o Quotidien : Indiquez l'heure à laquelle une sauvegarde quotidienne doit être exécutée, par exemple 02:02 chaque jour. o Hebdomadaire : Choisissez un jour de la semaine et l'heure à laquelle une sauvegarde hebdomadaire doit être effectuée. o Mensuel : Choisissez un jour dans le mois et l'heure à laquelle une sauvegarde mensuelle doit être effectuée. o Sauvegarde automatique : exécute automatiquement une sauvegarde des données à chaque connexion et détection de l’appareil par le NAS. 7. Choisissez pour éjecter automatiquement le lecteur externe lorsque la tâche est terminée. 8. Pour configurer la stratégie de sauvegarde et les paramètres du filtre, sélectionnez « Configurer la stratégie et le filtre » et cliquez sur « Suivant ». Choisissez d'activer ou non les options suivantes : o Supprimer les fichiers supplémentaires : Supprime les fichiers supplémentaires dans le dossier cible. Les suppressions effectuées sur le dossier source seront répétées sur le dossier cible. Cette option n’est pas disponible pour la sauvegarde des données en temps réel. o Détecter les fichiers fragmentés : Sélectionnez cette option pour ignorer les fichiers à données nulles. o Remplacer le fichier si le fichier source est plus récent ou la taille du fichier est différente. o Vérifier le contenu du fichier : examine le contenu, les données, la taille et le nom du fichier pour déterminer si les deux fichiers sont identiques. Cette option n’est pas disponible pour la sauvegarde des données en temps réel. 240 o Ignorer les liens symboliques : Sélectionnez cette option pour ignorer les liens symboliques dans la paire de dossiers. 9. Créer des filtres pour la tâche de sauvegarde. o Taille du fichier : spécifiez la taille minimum et maximum des fichiers à copier. o Date / heure du fichier : spécifier les types de fichier à copier. o Inclure les types de fichiers : spécifier les types de fichier à exclure de la copie de données. o Exclure les types de fichiers : spécifiez la date et l’heure des fichiers à copier. 10. Saisissez un nom pour la tâche de sauvegarde. Le nom d’une tâche peut compter jusqu’à 63 caractères. Il ne peut pas commencer ni terminer par un espace. Cliquez sur « Suivant ». 11. Confirmer les paramètres et cliquez sur « Suivant ». 12. Cliquez sur « Terminer » pour quitter l'assistant. 13. La tâche de sauvegarde et son état s’affiche sur la liste. Bouton Nom Description Démarrer Lancer une tâche de sauvegarde. Arrêter Interrompre une tâche de sauvegarde. Modifier Éditer les paramètres d’une tâche de sauvegarde. Afficher / Visualiser l'état du travail et les journaux Télécharger Télécharger les journaux d’une tâche de sauvegarde. Supprimer Supprimer une tâche de sauvegarde. Ce bouton n’est disponible qu’après l’interruption d’une tâche de sauvegarde. Pour désactiver la programmation de sauvegarde d’une tâche de sauvegarde, cliquez sur le bouton « Modifier » et sélectionnez « Désactivé » sous « Paramètres » > « Type de programmation » puis cliquez sur « OK ». Paramètres par défaut de la tâche de sauvegarde 1. Pour éditer les propriétés par défaut de la tâche de sauvegarde, cliquez sur « Options ». 2. Sous « Event Logs » (Journaux d’évènements), vous pouvez choisir d’annuler la selection de « Download Detailed Logs » (Télécharger les journaux détaillés) et spécifier la taille de fichier maximum du fichier journal. Choisissez d’envoyer une alerte par email en cas d’échec ou de réussite d’une tâche de sauvegarde. Remarque : les paramètres du serveur SMTP doivent être adéquats dans « Paramètres du système » > « Notification ». 3. Spécifiez la police de sauvegarde dans « Policy » (Stratégie) et les paramètres du filtre dans « Filter » (Filtre). Ces valeurs seront les paramètres par défaut pour l’ensemble des tâches de sauvegarde. 241 Télécharger les journaux de sauvegarde 1. Pour télécharger les journaux d’une tâche de sauvegarde, assurez-vous que l’option « Télécharger les journaux détaillés » dans « Options » > « Journaux d’évènement » ait bien été activée. 2. Cliquez sur le bouton « Afficher / Télécharger » dans la colonne « Action » d'une tâche de sauvegarde. 3. Allez sur « Job Logs » (Journaux des tâches) et cliquez sur « Download Logs » (Journaux des téléchargements). Le fichier journal peut s’ouvrir sous Microsoft Excel ou avec tout autre logiciel éditeur de texte. Note : ce bouton n’est disponible qu’après avoir activé l’option « Download Detailed Logs » (Télécharger les journaux détaillés) dans « Options » > « Event Logs » (Options > Journaux d’évènements) et exécuté une fois la tâche de sauvegarde. Copie sauvegarde USB à une touche Activez la fonction de copie USB par simple pression pour sauvegarder vos données depuis le lecteur USB frontal vers le serveur NAS et vice-versa. Cette fonction n'est pas prise en charge par TS-809U-RP, TS-879U-RP, TS-EC879U-RP, TS-1279U-RP, TS-EC1279U-RP. Importation intelligente (Beta) Lorsque vous connectez un périphérique externe, tel une caméra, au port USB à l'avant, toutes les photos et vidéos seront importées sur le NAS automatiquement sans appuyer sur le bouton « Copier ». Les fichiers importés seront stockés dans un dossier temporaire « SmartImport » dans le répertoire de sauvegarde par défaut. Lors de chaque importation, seules les nouvelles photos et vidéos seront importées dans le nouveau dossier. Pour une configuration de sauvegarde personnalisée, veuillez sélectionner « Copie sauvegarde USB à une touche ». Copie sauvegarde USB à une touche • Sens de sauvegarde : Depuis le lecteur USB frontal vers le serveur NAS ou vice-versa. • Méthode de sauvegarde : o Créer un répertoire : Un nouveau répertoire est créé sur la destination et les données sources sont copiées dans ce répertoire. Le nouveau répertoire reçoit comme nom la date de sauvegarde (AAAAMMJJ). S'il y a plus d'une sauvegarde effectuée le même jour, les répertoires reçoivent comme noms AAAAMMJJ-1, AAAAMMJJ-2... etc. o Copier : Sauvegardez des données sur le dossier cible. Si le même fichier existe, le fichier sur la cible est écrasé. o Synchroniser : Sauvegardez les données sur le dossier de partage cible et effacez les fichiers redondants. Si le même fichier existe, le fichier sur la cible est écrasé. • Traiter efficacement les fichiers fragmentés : Un fichier fragmenté est un type de fichier informatique qui contient de grands blocs de données de zéro octet. En activant cette option, il est possible de réduire le temps nécessaire à la sauvegarde. 242 • Dossiers source et destination : Spécifiez la paire de dossiers à utiliser pour la sauvegarde et cliquez sur « Ajouter ». Un maximum de 9 paires de dossiers peuvent être ajoutées. • Options : Cliquez sur « Options » pour configurer la notification des tâches de sauvegarde par email, SMS ou messagerie instantanée (MI). • Démontage manuel du lecteur USB frontal : Lorsque la fonction est activée, les utilisateurs peuvent appuyer sur le bouton de Copie durant 8 à -10 secondes jusqu’à ce que le voyant USB s’éteigne, puis retirer le lecteur USB frontal du serveur NAS. • Activation de la sonnerie d’alarme : o Bib sonore bref : Début de la sauvegarde. o Deux bips sonore brefs : Le lecteur USB frontal est en cours de démontage. Remarque : S'il y a plusieurs partitions sur le support de stockage source, un nouveau dossier de sauvegarde est créé pour chaque partition sur la destination. Le dossier de sauvegarde seront nommé avec la date de la sauvegarde et le numéro de la partition, AAAAMMJJ-1 pour la partition 1, AAAAMMJJ-2 pour la partition 2... etc. Si le périphérique de stockage de source contient seulement une seule partition, le dossier de sauvegarde sera nommé AAAAMMJJ seulement. Copie de données par le port USB en face avant Le NAS prend en charge la sauvegarde par copie instantanée des données à partir d'un périphérique USB externe vers le NAS, ou dans l'autre sens, via le bouton de copie USB en face avant. Pour utiliser cette fonction, suivez les étapes ci-dessous : 1. Assurez-vous qu'un disque dur est installé et formaté dans le NAS. Le dossier partagé Qusb / Usb par défaut est créé. 2. Allumez le NAS. 3. Configurez le comportement du bouton de copie dans « Gestionnaire de sauvegarde > Copie sauvegarde USB a une touche ». 4. Reliez le périphérique USB, par exemple un appareil photo numérique ou un lecteur flash, sur port USB en face avant du NAS. 5. Appuyez une fois sur la touche Copier. Les données sont copiées selon vos paramètres vers le NAS. Remarque : Pour cette fonction, la sauvegarde incrémentielle est utilisée. Après la sauvegarde initiale des données, le NAS ne copie que les fichiers modifiés depuis la dernière sauvegarde. Attention : Les fichiers sont copiés de la source vers la destination. Les fichiers supplémentaires sur la destination sont supprimés, les fichiers portant les mêmes noms sont écrasés avec les fichiers de la source. Les données source demeurent inchangées. Comme un disque de stockage externe 243 Quand un appareil externe est connecté au port USB frontal, il sera traité comme un disque de stockage externe comme s'il était connecté au port. 244 Service myQNAPcloud myQNAPcloud permet l'enregistrement de noms d'hôte, l'association d'une IP dynamique de NAS à un nom de domaine et le mappage automatique des ports pour les routeurs UPnP du réseau local. Utilisez l'assistant myQNAPcloud pour enregistrer un nom d'hôte unique pour le NAS, configurez le réacheminement automatique des ports sur votre routeur UPnP, et publiez des services du NAS pour y accéder à distance via Internet. Pour utiliser le service myQNAPcloud, assurez-vous que le NAS a été connecté à un routeur UPnP et à Internet, puis cliquez sur le raccourci myQNAPcloud du bureau du NAS ou du Menu principal. Ce chapitre comprend deux parties. La première partie aborde l'application myQNAPcloud que vous utilisez sur votre NAS ainsi que les étapes de configuration suivantes : • Assistant myQNAPcloud • Configuration automatique du routeur • Mon DDNS • Cloud Portal • CloudLink • Contrôle d'accès • Certificat SSL La deuxième partie de ce chapitre se concentre sur le sujet suivant : • Portail myQNAPcloud (un portail permettant d'accéder à distance et de gérer plusieurs NAS sur Internet) Assistant myQNAPcloud Nous vous recommandons d'employer l'assistant la première fois que vous utilisez myQNAPcloud. Suivez les étapes ci-dessous : 245 1. Cliquez sur «Commencer» pour utiliser l'assistant. 2. Cliquez sur «Démarrer». 3. Fournissez votre ID myQNAPcloud (QID) et votre mot de passe. Cliquez sur «Suivant» (ou cliquez sur «Créer un compte myQNAPcloud» pour vous inscrire et obtenir un compte myQNAPcloud si vous ne l'avez pas encore fait). 4. Entrez un nom pour enregistrer votre NAS, puis cliquez sur «Suivant». 5. Choisissez d'activer les services myQNAPcloud (Configuration automatique du routeur, DDNS, Publier les services et CloudLink), et définissez le niveau de contrôle d'accès. cliquez sur «Suivant». 6. L'assistant configurera automatiquement votre routeur. 7. Vérifiez la page récapitulative et cliquez sur «Terminer» pour fermer l'assistant. Configuration automatique du routeur Dans «Configuration automatique du routeur», vous pouvez activer/désactiver le réacheminement de ports UPnP. Lorsque cette option est activée, il est possible d'accéder à votre NAS sur Internet via le routeur UPnP. Remarque : Si le réseau comporte plusieurs routeurs, le routeur défini comme passerelle par défaut du NAS sera le seul à être détecté. Si aucun routeur UPnP n'est détecté sur le réseau local, cliquez sur «Réanalyser» et «Diagnostics» pour consulter les journaux de diagnostic. Si le routeur UPnP est incompatible avec le NAS, cliquez sur l'icône d'info-bulle (!), puis cliquez sur «Commentaires sur la compatibilité des routeurs UPnP...» (http://www.qnap.com/go/compatibility_router.html) pour contacter l'assistance technique. Sélectionnez les services du NAS pour lesquels l'accès à distance est autorisé, puis cliquez sur «Appliquer au routeur». Le NAS configurera automatiquement le réacheminement de ports du routeur UPnP. Vous pourrez alors accéder aux services du NAS via Internet. Remarque : • Si plus de deux NAS sont connectés à un seul routeur UPnP, spécifiez un port différent pour chaque NAS. Si le routeur ne prend pas en charge l'UPnP, les utilisateurs peuvent configurer manuellement le réacheminement de ports du routeur. Reportez-vous aux liens suivants : • Notes d'application : http://www.qnap.com/go/notes.html • FAQ : http://www.qnap.com/faq • Liste des routeurs UPnP compatibles : http://www.qnap.com/UPnP_Router_Compatibility_List 246 Mon DDNS En activant le service DDNS myQNAPcloud, vous pouvez vous connecter aux services réseau de votre NAS en utilisant l'adresse Internet spécifiée. Pour changer votre nom de domaine DDNS myQNAPcloud, cliquez «ici» sur la page. Vos dernières informations DDNS seront affichées dans cette section, et vous pourrez cliquer sur le bouton «Mettre à jour» pour actualiser le résultat. Cloud Portal Avec le portail cloud, les services web du NAS (notamment File Station, Serveur web, Photo Station, Music Station, File Station sécurisé, serveur web sécurisé, Photo Station sécurisé et Music Station sécurisé) peuvent être publiés sur http://www.myqnapcloud.com. En activant les services du NAS via cette section, ils seront disponibles pour l'accès à distance même s'ils ne sont pas publiés. Activez le service DDNS myQNAPcloud, et le NAS avertira automatiquement le serveur myQNAPcloud si son adresse IP WAN a été modifiée. Pour utiliser le service myQNAPcloud, assurez-vous que le NAS a été connecté à un routeur UPnP et à Internet. Remarque : • Le nom myQNAPcloud de chaque QNAP NAS est unique. Un nom myQNAPcloud ne peut être utilisé que pour un seul NAS. • Le nom myQNAPcloud enregistré expirera dans 120 jours si votre NAS reste hors ligne sur cette période. À l'expiration du nom, il sera libéré pour que d'autres utilisateurs puissent s'enregistrer avec. • Pour Mon DDNS, si vous n'utilisez pas le port par défaut, il vous faudra spécifier le numéro de port lorsque vous accéderez aux services réseau. 1. Les services web du NAS s'affichent dans «Portail Cloud». Sélectionnez «Publier» pour publier les services du NAS sur le site web myQNAPcloud. Sélectionnez «Privé» pour masquer les services de NAS publiés pour qu'ils ne soient pas publiquement accessibles. Les services privés du site web myQNAPcloud ne sont visibles que pour les utilisateurs spécifiés disposant d'un code d'accès myQNAPcloud. Si un service désactivé du NAS est publié, il sera inaccessible même si l'icône correspondante s'affiche sur le site web myQNAPcloud (http://www.myQNAPcloud.com). 2. Définir un code d'accès myQNAPcloud : Entrez un code de 6 à 16 caractères (a-z, A-Z, 0-9 uniquement) que les utilisateurs du NAS devront saisir lorsqu'ils essaieront de consulter les services privés du NAS sur le site web myQNAPcloud. 3. Cliquez sur «Ajouter des utilisateurs» et spécifiez jusqu'à 9 utilisateurs locaux du NAS qui sont autorisés à consulter les services privés publiés sur le site web myQNAPcloud. 247 4. Sélectionnez la méthode de connexion : l'utilitaire myQNAPcloud Connect (VPN) et/ou le site web myQNAPcloud. 5. Pour envoyer des instructions d'utilisation du service myQNAPcloud aux utilisateurs par email, sélectionnez ces utilisateurs et cliquez sur «Envoyer une invitation». 6. Entrez l'adresse email. Cliquez sur «Envoyer». Remarque : Pour utiliser cette fonction, les paramètres du serveur de messagerie doivent être correctement configurés dans «Paramètres système» > «Notification» > «Serveur SMTP». CloudLink CloudLink est un service innovant fourni par QNAP qui vous permet d'accéder à distance à votre NAS via le réseau sans avoir à modifier les paramètres du routeur, et ce même si l'UPnP n'est pas pris en charge. Une fois que vous aurez activé le service (cliquez sur le commutateur de la bannière bleue pour l'activer/le désactiver), le lien d'accès direct s'affichera sur la page et vous pourrez le fournir à vos amis pour qu'ils puissent accéder à votre NAS à l'aide de leur appareil mobile ou de leur ordinateur. Contrôle d'accès Cette fonction vous permet de contrôler qui peut rechercher votre appareil et accéder aux services publiés du NAS sur le site web myQNAPcloud ou à des applis mobiles via le service CloudLink. Les options suivantes sont disponibles : • Public : tout le monde peut rechercher votre appareil sur le site web myQNAPcloud et accéder à vos services publics. • Privé : vous êtes le seul à pouvoir accéder à votre NAS à distance sur le site web myQNAPcloud ou via des applis mobiles et le service CloudLink. • Personnalisé : vous pouvez définir qui est autorisé à accéder à votre appareil sur le site web myQNAPcloud ou via les applis mobiles en saisissant les informations des comptes enregistrés de ces personnes dans cette section. Ou bien vous pouvez ajouter les adresses e-mail de vos amis qui ne sont actuellement pas membres de myQNAPcloud pour leur envoyer un message d'invitation. Pour configurer les contrôles d'accès, vous devez d'abord régler «Contrôles d'accès au périphérique» sur «Personnalisé», puis cliquer sur «Ajouter» pour ajouter des détenteurs de comptes QID. Certificat SSL Des certificats SSL myQNAPcloud sont utilisés pour établir des connexions sécurisées entre le NAS et les navigateurs web, garantissant ainsi le chiffrement des autorisations et 248 connexions. Les connexions chiffrées sécurisent les données et transactions. Avant d'installer un certificat myQNAPcloud, une erreur peut se produire lorsque vous tentez de vous connecter à votre NAS via le protocole HTTPS (p. ex. : https://nossl.myqnapcloud.com). Les données transmises via la connexion ne sont pas protégées contre les menaces de sécurité. Les utilisateurs non autorisés peuvent potentiellement intercepter les données envoyées entre un NAS et un navigateur web. Acheter et installer un certificat SSL myQNAPcloud vous offrira une meilleure protection lorsque vous vous connecterez à votre NAS via DDNS. Remarque : Un certificat SSL myQNAPcloud n'est utilisable que sur un NAS exécutant QTS 4.2 ou une version ultérieure. Acheter des certificats SSL myQNAPcloud 1. Connectez-vous au site web myQNAPcloud avec vos informations de compte myQNAPcloud et rendez-vous dans «Certificat SSL» que situe à gauche. 2. Lisez et acceptez les termes et conditions. 3. Choisissez le nombre de certificats que vous souhaitez acheter (un seul certificat peut être utilisé pour un seul appareil à la fois) et remplissez les informations d'achat et de paiement. 4. Confirmez la commande et revenez à la page «Certificat SSL» du site web myQNAPcloud. Installer des certificats SSL myQNAPcloud 1. Connectez-vous à votre NAS en tant qu'administrateur et lancez myQNAPcloud. 2. Sélectionnez «Certificat SSL» dans le volet de gauche, puis > cliquez sur «Télécharger et installer» pour installer le certificat. 3. Choisissez l'un des certificats que vous avez achetés dans la liste, puis > cliquez sur «Confirmer». Pour installer le même certificat sur un autre appareil, connectez-vous au NAS en tant qu'administrateur, rendez-vous dans myQNAPcloud > «Certificat SSL», puis cliquez sur «Libérer» pour libérer le certificat. Suivez ensuite les mêmes étapes que ci-dessus pour installer le certificat SSL myQNAPcloud libéré sur un autre appareil. Sur le portail myQNAPcloud, vous pouvez vérifier l'historique des transactions dans «Certificat SSL» > «Enregistrement des transactions». Il y a trois types de transaction : • Appliquer : le certificat a été installé. • Libérer : le certificat a été libéré de l'appareil. • Rééditer : le certificat a été réédité suite à un changement de nom du DDNS. • Prolonger : la période de validité du certificat a été prolongée. 249 Le système vous rappellera la date d'expiration 30 jours avant qu'elle n'intervienne. Veuillez renouveler votre certificat avant qu'il n'expire. Pour prolonger votre certificat, connectez-vous au site web myQNAPcloud et rendez-vous dans «Certificat SSL» > «Licence de certificat». Remarque : • Un certificat SSL myQNAPcloud n'est utilisable que sur un NAS exécutant QTS 4.2 ou une version ultérieure. • Pour utiliser ce service, téléchargez et installez d'abord le QPKG Certificat SSL myQNAPcloud via l'App Center. Portail myQNAPcloud Le portail myQNAPcloud (www.myqnapcloud.com) est une interface web intégrée qui vous permet : • De cérer et configurer votre compte myQNAPcloud • D'accéder aux serveurs NAS • D'utiliser les services publiés d'un autre NAS • D'ouvrir des liens partagés avec vous • D'être averti des activités myQNAPcloud Vous devez configurer votre compte myQNAPcloud en utilisant l'application myQNAPcloud avant de vous connecter au portail myQNAPcloud. Gérer et configurer votre compte myQNAPcloud Une fois que vous avez lancé myQNAPcloud ou que vous vous êtes connecté à votre compte sur le site web myQNAPcloud, cliquez sur votre pseudonyme (à côté de l'icône de 250 notification du coin supérieur droit), puis choisissez > «Profil d'utilisateur». Sur cette page, vous pouvez : • Mettre à jour votre profil • Changer votre mot de passe de connexion myQNAPcloud • Ajouter ou modifier votre liste de contacts • Consulter les journaux d'application • Surveiller les activités myQNAPcloud Accéder aux serveurs NAS via le site web myQNAPcloud Une fois que vous vous êtes connecté au portail web myQNAPcloud, vous verrez une liste des serveurs NAS sous «Mes appareils» à gauche de l'écran. Cliquez sur l'un des NAS et vous verrez une liste des opérations qui peuvent être effectuées et vous pourrez : • Effectuer des tâches de gestion de fichiers de base tout comme dans File Station • Gérer les liens de partage • Configurer des contrôles d'accès (consultez la section Contrôle d'accès ci-dessus pour plus de détails) • Afficher et accéder aux services publiés et privés (pour les services privés, consultez la section Cloud Portal ci-dessus pour plus de détails) • Vérifier et actualiser les détails des appareils, ou désenregistrer un appareil Remarque : • Une fois votre appareil désenregistré de myQNAPcloud, tous ses services sont interrompus. • Vous devez installer le QPKG CloudLink via l'App Center avant d'effectuer des tâches de gestion de fichiers de base ou de gérer les liens de partage sur le portail myQNAPcloud. Utiliser les services publiés d'autres serveurs NAS via le site web myQNAPcloud La fonctionnalité «Partagé avec moi» vous permet de retrouver rapidement les appareils de vos amis et d'accéder à leurs services publiés. Suivez les étapes ci-dessous pour ajouter un appareil et accéder à ses services publiés : 1. Connectez-vous au portail web myQNAPcloud 2. Entrez le nom de l'appareil de votre ami dans la zone de recherche du coin supérieur droit. 3. Cliquez sur le bouton «Ajouter à Partagé avec moi» (l'icône de cœur gris) 4. Cliquez sur «Partagé avec moi» à gauche de l'écran. 5. Cliquez sur l'appareil que vous venez d'ajouter dans la liste et sur le service auquel vous souhaitez accéder. 6. Choisissez une méthode d'accès. 251 Partager des fichiers et ouvrir les liens partagés avec vous via le site web myQNAPcloud Si vous partagez des données avec des amis qui se sont enregistrés sur myQNAPcloud, ils verront les liens que vous partagez avec eux apparaître dans cette section. Pour partager un fichier sur le portail myQNAPcloud, suivez les étapes ci-dessous : 1. Connectez-vous au site 2. Sélectionnez un appareil dans «Mes appareils» dans le volet de gauche 3. Connectez-vous à votre appareil 4. Choisissez les fichiers ou dossiers que vous souhaitez partager 5. Cliquez sur «Partager» et remplissez les champs nécessaires pour le lien (nom du lien, nom de domaine/IP, expiration et protection par mot de passe). Choisissez ensuite > «Suivant» >, fournissez des détails sur le destinataire du lien et son adresse email, et cliquez sur > «Partager». Pour ouvrir un lien de ce type, connectez-vous d'abord au site web myQNAPcloud, puis cliquez sur «Entrant» à gauche de l'écran et vous verrez les liens sur lesquels vous pouvez cliquer pour y accéder. Remarque : Avant d'utiliser cette fonctionnalité, vous devez installer le QPKG CloudLink via l'App Center. Être informé des activités myQNAPcloud Le portail vous informera sur les activités myQNAPcloud. Ces activités incluent par exemple : • Vos amis ont ajouté votre appareil comme favori • Vos amis ont créé un lien de partage pour vous. • Vos amis ont partagé leur appareil avec vous. Pour consulter les activités myQNAPcloud, suivez les étapes ci-dessous : 1. Connectez-vous au portail myQNAPcloud 2. Cliquez sur «Notifications» à gauche de l'écran (ou sur l'icône de notification à côté de la zone de recherche d'appareils). 252 File Station File Station est un centre de gestion de fichiers en ligne. Avec File Station, vous pouvez accéder à votre NAS via Internet, gérer des fichiers à l'aide d'un navigateur web, retrouver rapidement des fichiers, lire des fichiers multimédias, définir des autorisations de dossiers et de fichiers, et partager vos fichiers et dossiers sur le NAS en toute simplicité. Sujets abordés dans ce chapitre : • Lancer File Station • Familiarisation avec File Station • Utiliser File Station • Connexion à distance Lancer File Station Lancez File Station depuis le Menu principal/raccourci du bureau, ou en vous y connectant directement en vous rendant dans : http://Nom_ou_IP_du_NAS/cgi-bin/filemanager.html. Familiarisation avec File Station Barre de menu 253 Non Nom Description 1 Volet de gauche Afficher/masquer le volet de gauche. 2 Barre de recherche Rechercher des fichiers par nom, type de fichier . (musique, vidéo ou photo) ou via une recherche avancée. 3 Mode de navigation Basculez entre les différents modes de navigation (de gauche à droite : mode de navigation Miniatures/mode de navigation Liste/mode de navigation Détails). 4 Créer Créer un dossier/dossier partagé ou partager un espace avec un utilisateur (voir la section Partager l'espace du NAS ci-dessous). 5 Copier/Coller Copier/coller des dossiers et/ou fichiers. 6 Transférer Transférer des fichiers ou dossiers vers le dossier partagé sélectionné. 7 Partager Partager le dossier/fichier par email, publier le dossier/fichier ou partager le lien du dossier/fichier via les réseaux sociaux ou avec les utilisateurs existants du NAS, ou créer un lien de partage (voir al section Partager des fichiers ci-dessous). 8 Plus d'actions • Ajouter le dossier partagé sélectionné aux favoris (il apparaîtra dans « Favoris » dans le volet de gauche). • Effectuer des opérations sur les fichiers ou dossiers, notamment ouvrir, télécharger, renommer, copier/déplacer, supprimer, couper, créer un raccourci sur le bureau, compresser et transcoder (ces options sont uniquement disponibles lorsque les fichiers et/ou dossiers sont sélectionnées). • Vérifier les propriétés des dossiers. • Vérifier les informations sur le transcodage, les tâches en arrière-plan (compression de fichiers, transfert de fichiers et déplacement de fichiers sur le NAS) ou les informations sur le stockage. 9 Connexion à distance • Créer des connexions à distance • Vérifier les enregistrements de connexion et le statut de la connexion en cours (voir la section Connexion à 254 distance ci-dessous). 10 Lecteurs multimédia réseau Diffuser des vidéos sur les appareils compatibles des différentes pièces couvertes par votre réseau domestique. 11 Filtre de fichiers intelligent Filtrer des fichiers selon les conditions définies par les utilisateurs ; ces conditions s'appliqueront à tous les dossiers. 12 Actualiser Actualiser la page en cours 13 Paramètres Général : • Afficher les fichiers et les dossiers de mon PC : Choisissez si vous souhaitez afficher/masquer des fichiers et dossiers sur le PC local. Ceci vous permet d'afficher le contenu de votre PC sur File Station. Cette fonctionnalité n'est actuellement disponible que sous Windows, et nécessite l'installation de Java (téléchargez-le sur http://java.com). • Afficher les fichiers cachés du NAS : Choisissez si vous souhaitez afficher/masquer les fichiers cachés. • Autoriser tous les utilisateurs à créer des liens de partage. • Prise en charge de la lecture de contenu multimédia et la vue Vignettes : Si vous cochez cette option, l'icône de fichier s'affiche sous forme de vignette. • Activer la ou les Corbeilles réseau : Choisir d'afficher/cacher le dossier « @Recycle ». • N'autoriser que l'admin et le groupe d'administrateurs à utiliser « Partager avec utilisateur NAS » • Ne permettre qu'à l'admin et au groupe d'administrateurs de supprimer définitivement des fichiers : Cochez cette option et 1) seuls les administrateurs pourront supprimer des fichiers de manière permanente de File Station ; et 2) les fichiers supprimés par d'autres utilisateurs seront déplacés dans la Corbeille. • Connexion distante : Configurer les groupes d'utilisateur (administrateurs, groupe d'administrateurs ou utilisateurs spécifiques) 255 autorisés à utiliser la fonctionnalité Connexion à distance. 14 Aide Consulter l'aide en ligne et les informations de la section À propos. 15 Volet de droite Afficher/masquer le volet de droite. Conseil : si vous utilisez Google Chrome, vous pouvez glisser-déposer des fichiers de votre PC dans File Station. Cependant, il est possible que certains ordinateurs ne soient pas en mesure de transférer des fichiers dont la taille est supérieure à 1 Go via cette méthode en raison de la faiblesse de leurs performances. Si cela se produit, vous pouvez envisager de transférer ces fichiers avec File Station. Remarque : • Pour diffuser des fichiers multimédias en HDMI ou via Chromecast à l'aide du Lecteur multimédia réseau, l'extension Diffusion multimédia doit d'abord avoir été installée via l'App Center. • Bonjour doit être activé si vous utilisez uns treaming multi-zone. Vous pouvez activer Bonjour dans « Panneau de configuration » > « Service réseau » > « Découverte de service » > « Bonjour ». • Seuls les fichiers MP4 peuvent être diffusés directement si votre NAS ne prend pas en charge le Transcodage à la volée. Si nécessaire, vous pouvez envisager de transcoder des fichiers en différents formats multimédias. Pour obtenir des détails sur le transcodage, reportez-vous au chapitre Gestion du transcodage . • Si votre NAS prend en charge le transcodage, veuillez installer l'application CodexPack avant d'utiliser cette fonction. Le NAS essaiera de transcoder en un format adapté à votre appareil. Si votre NAS ne prend pas en charge le transcodage, il ne pourra fournir que le format de fichier d'origine, et il est possible que la fonction de recherche ne fonctionne pas correctement. Dans ce cas, assurez-vous que votre appareil est compatible avec le format de fichier de la vidéo. • Certains formats vidéo peuvent présenter des problèmes lors du streaming via DLNA, Apple TV ou Chromecast. Si vous rencontrez l'un de ces problèmes durant la lecture vidéo, vous pouvez envisager de transcoder vos vidéos en des formats multimédias universellement compatibles. Pour obtenir des détails sur le transcodage, reportez-vous au chapitre Gestion du transcodage . • Certains lecteurs multimédias ne prennent pas en charge la mise en pause de la lecture. Dans ce cas, la lecture continuera même si vous utilisez la fonction Pause. • Pour les fichiers multimédias transcodés à l'aide du Transcodage à la volée, le temps affiché sur la barre de recherche du lecteur multimédia deviendra 00:00 tandis que 256 vous avancez ou reculez durant la lecture. • Les fichiers photo d'origine seront utilisés pour la diffusion si leurs miniatures ne sont pas disponibles. Volet de gauche • Volume: Tous les dossiers et dossiers partagés du NAS sont répertoriés dans cette section. Selon le modèle de votre NAS, les dossiers partagés par défaut son différents et peuvent inclure « Téléchargements », « accueils », « Multimédia », « Public », « Enregistrements », « USB » et « Web ». Vous pouvez cliquer sur « + » à côté d'un volume pour créer un dossier partagé sur ce volume. • Dossiers locaux : Les dossiers de votre PC local sont répertoriés dans cette section. Java JRE doit être installé pour utiliser cette fonctionnalité. • Favoris : Les dossiers ajoutés aux favoris sont répertoriés dans cette section. • Qsync : Les dossiers ou fichiers synchronisés via le service Qsync sont répertoriés dans cette section. • Lien de partage : les liens des fichiers partagés du NAS sont répertoriés dans cette section. • Partagé avec moi : Les fichiers et dossiers qui ont été partagés avec vous par les autres utilisateurs du NAS sont répertoriés dans cette section. • Corbeille : Vous pouvez retrouver les fichiers ou dossiers supprimés dans cette section. Faites un clic droit sur des éléments supprimés de la corbeille pour les supprimer de manière définitive ou pour les restaurer. Volet de droite • Propriétés : Cliquez sur cet onglet pour consulter les détails des fichiers et dossiers. Cliquez sur « Calculer la taille » pour calculer la taille d'un dossier. Vous pouvez aussi définir le type de contenu multimédia du dossier et configurer des paramètres de transcodage automatique pour le dossier. • Autorisation : Cliquez sur cet onglet pour configurer les autorisations des dossiers partagés. Pour en savoir plus sur les étapes de configuration des autorisations des dossiers, reportez-vous à la section « Définir des autorisations au niveau dossiers/fichiers » ci-dessous. Utiliser File Station Créer des dossiers partagés Pour créer un dossier partagé, cliquez sur « + » à côté d'un volume, spécifiez le nom du dossier, la description du dossier, le volume disque, les privilèges d'accès des utilisateurs et les paramètres avancés dans la boîte de dialogue Création du dossier partagé, puis cliquez sur « Créer ». Opérations sur les sous-dossiers Faites un clic droit sur un dossier et vous pourrez choisir d'effectuer l'une des opérations suivantes : 257 Action Description Trier par Trier tous les sous-dossiers et fichiers de la page par nom, date de modification, type ou taille. Créer un dossier Créer un sous-dossier. Copier/Coller Copier un sous-dossier et le coller dans un autre dossier partagé. Partager • Partager le dossier sélectionné par email ; • Publier le dossier sélectionné sur les réseaux sociaux ; • Définir les détails du partage ; Ouvrir Accéder au sous-dossier choisi. Télécharger Compresser et télécharger le sous-dossier. Renommer Renommer le sous-dossier. Déplacer Déplacer le sous-dossier vers un autre emplacement du NAS. Supprimer Supprimer le sous-dossier. Couper/Coller Couper un sous-dossier et le coller dans un autre dossier partagé. Ajouter au transcodage(Beta) Créer des tâches de transcodage pour les fichiers du sous-dossier. Si vous constatez que certaines options de résolution sont désactivées dans la fenêtre « Ajouter au transcodage (bêta) », cela signifie que les fichiers vidéo sélectionnés ont déjà été transcodés dans ces résolutions. Remarque : Cette fonctionnalité ne s'applique qu'à la série x86. Annuler/Supprimer le Annuler/Supprimer des tâches de transcodage pour le transcodage sous-dossier Informations de transcodage Afficher la fenêtre Tâche de transcodage pour que vous puissiez vérifier cette tâche. Ajouter aux favoris Ajoutez le sous-dossier aux favoris, et il apparaîtra dans « Favoris » dans le volet de gauche. Compresser (Zip) Compresser le sous-dossier. Propriétés Basculer pour ouvrir le volet de droite. Conseil : Des touches de raccourci sont fournies pour effectuer rapidement des opérations sur les dossiers et fichiers. Les touches de raccourci disponibles incluent : 258 • Ctrl + C : copier les fichiers/dossiers sélectionnés. • Ctrl + V : coller les fichiers/dossiers sélectionnés. • Ctrl + X : couper les fichiers/dossiers sélectionnés. • Ctrl + A : sélectionner tous les fichiers/dossiers. • Suppr : supprimer les fichiers/dossiers sélectionnés. • F2 : renommer le fichier/dossier sélectionné. • F5 : recharger la liste en cours. Opérations sur les fichiers Faites un clic droit sur un fichier et vous pourrez choisir d'effectuer l'une des opérations suivantes : Action Description Trier par Trier tous les sous-dossiers et fichiers de la page par nom, date de modification, type ou taille. Copier/Coller Copier un sous-dossier et le coller dans un autre dossier partagé. Partager Partager les fichiers/dossiers sélectionnés par email, sur les réseaux sociaux, via des liens de partage ou avec d'autres utilisateurs du NAS. Reportez-vous à la section Partager des fichiers pour plus de détails. Afficher dans Office Ouvrir des fichiers Office stockés sur le NAS à l'aide d'Office Online. Le Online document sera d'abord transféré vers Office Online puis ouvert dans un nouvel onglet du navigateur. Vous devez d'abord installer et vous connecter à l'application myQNAPcloud pour utiliser cette fonction. Afficher dans Google Ouvrir des fichiers Office stockés sur le NAS à l'aide de Google Docs. Le Docs document sera d'abord transféré vers Office Online puis ouvert dans un nouvel onglet du navigateur. Vous devez d'abord installer et vous connecter à l'application myQNAPcloud pour utiliser cette fonction. Ouvrir avec l'extension Prévisualiser et modifier des fichiers Microsoft Office hors ligne avec Chrome l'extension de navigateur Chrome (Chrome uniquement et nécessite l'installation de Chrome « Éditeur Office pour Docs, Sheets &amp; Slides »). Diffuser vers (lecteur Diffuser des fichiers multimédias (vidéos, musique et photos) sur les multimédia réseau) appareils compatibles des différentes pièces couvertes par votre réseau domestique. Lecture Lancer la Visionneuse multimédia et lire l'élément sélectionné. Ouvrir Ouvrir le fichier avec l'application correspondante sur votre PC. Si aucune application n'est disponible pour l'ouvrir, le fichier sera 259 téléchargé. Ouvrir avec VLC Si le fichier choisi est un fichier vidéo, il sera ouvert dans le navigateur (le plug-in VLC doit d'abord être installé). Télécharger Télécharger le fichier. Si le fichier choisi est une vidéo qui a été transcodée, vous pouvez choisir sa résolution et télécharger le fichier. Si plusieurs fichiers sont sélectionnés pour le téléchargement, ils seront compressés avant le téléchargement. Renommer Renommer le fichier. Déplacer Déplacer le fichier vers un autre emplacement du NAS. Supprimer Supprimer le fichier. Couper/Coller Couper un fichier et le coller dans un autre dossier partagé. Ajouter au transcodage Créer une tâche de transcodage pour le fichier. Créer des tâches de (Bêta) transcodage pour les fichiers du sous-dossier. Si vous constatez que certaines options de résolution sont désactivées dans la fenêtre « Ajouter au transcodage (bêta) », cela signifie que les fichiers vidéo sélectionnés ont déjà été transcodés dans ces résolutions. Remarque : Cette fonctionnalité ne s'applique qu'à la série x86. Annuler/Supprimer le Annuler/supprimer la tâche de transcodage. transcodage Informations de Afficher la fenêtre Tâche de transcodage pour que vous puissiez vérifier transcodage cette tâche. Extraire Extraire le fichier compressé. Compresser (Zip) Compresser le fichier. Monter l'ISO Monter l'image ISO en tant que dossier partagé dans le volet de gauche. Une fois que le fichier est monté, vous pouvez cliquer sur ce dossier partagé pour accéder au contenu de l'image ISO. Pour démonter un fichier ISO, faites un clic droit sur le dossier partagé de l'ISO monté dans le volet de gauche et choisissez « Démonter ». Propriétés Basculer pour ouvrir le volet de droite. Remarque : • Pour IE 8, la taille maximale de fichier transférable sur le NAS à l'aide de File Station est de 2 Go si le plug-in Java n'est pas installé. Nous vous recommandons d'utiliser un 260 navigateur récent pour accéder à File Station. • En raison des limites de Google Chrome, lorsque vous utilisez la fonction de transfert de dossiers de la barre d'outils de File Station, seuls les dossiers contenant au moins un fichier peuvent être transférés. Vous pouvez utiliser le glisser/déposer pour contourner cette limite. • Pour Chrome, il est possible de faire glisser plusieurs fichiers et dossiers et de les déposer dans File Station afin de les transférer directement. • Les modèles ARM de NAS ne prennent pas en charge l'utilisation de caractères cyrilliques pour le nom d'un sous-dossier de dossier ISO partagé (le nom s'affichera mal si vous créez un sous-dossier en lui donnant un nom comportant des caractères cyrilliques). Nommez le sous-dossier en utilisant d'autres caractères ava,t de créer votre fichier ISO. • Pour Mac OSX, le montage d'un dossier dont le nom comporte le caractère # via le WebDAV n'est pas pris en charge. Si nécessaire, renommez le dossier avant de le monter. • Vous pouvez obtenir un aperçu de fichiers Microsoft Office en utilisant File Station. Pour Mac OSX, le montage d'un dossier dont le nom comporte le caractère # via le WebDAV n'est pas pris en charge. Si nécessaire, renommez le dossier avant de le monter. • Pour « Afficher dans Office Online » et « Afficher dans Google Docs », configurez votre navigateur de manière à ce qu'il autorise les pop-ups. Il vous faudra aussi un compte myQNAPcloud. Formats de fichier supportés : .doc, .docx, .xls, .xlsx, .ppt et .pptx. • Pour diffuser des fichiers multimédias en HDMI ou via Chromecast à l'aide du Lecteur multimédia réseau, l'extension Diffusion multimédia doit d'abord avoir été installée via l'App Center. • Bonjour doit être activé si vous utilisez uns treaming multi-zone. Vous pouvez activer Bonjour dans « Panneau de configuration » > « Service réseau » > « Découverte de service » > « Bonjour ». • Seuls les fichiers MP4 peuvent être diffusés directement si votre NAS ne prend pas en charge le Transcodage à la volée. Si nécessaire, vous pouvez envisager de transcoder des fichiers en différents formats multimédias. Lire des fichiers multimédias Pour lire des fichiers multimédias avec File Station, double-cliquez sur un fichier multimédia (fichiers photo, musicaux ou vidéo), et la Visionneuse multimédia (un lecteur multimédia intégré au NAS) l'ouvrira pour lire son contenu. Utilisez les boutons suivants pour contrôler la Visionneuse multimédia : 261 N Nom Description 1 Télécharger Télécharger l'élément. 2 Diaporama Consulter toutes les photos choisies sous la on forme d'un diaporama. Vous pouvez régler la vitesse et l'effet du diaporama (uniquement pour les photos). 3 Lecteurs multimédia réseau Diffuser des vidéos sur les appareils compatibles des différentes pièces couvertes par votre réseau domestique. 4 Plus d'actions Faire pivoter al photo, définir la photo comme fond d'écran de QTS ou supprimer la photo/vidéo. 5 Plein écran Basculer en mode Plein écran. 6 Élément précédent/Élément suivant Lire l'élément précédent/suivant. 7 Lecture/Pause (vidéos) Lire/mettre en pause la vidéo. 8 Lecture/Pause (photos) Lire/mettre en pause le diaporama photo. 9 Barre de recherche Contrôler la progression de la lecture. 10 Afficher/masquer la barre d'aperçu Afficher/masquer la barre d'aperçu. 11 Dernier élément/Élément suivant Lire le dernier élément/l'élément suivant de la barre d'aperçu. 262 12 Barre d'aperçu Obtenir un aperçu des éléments de la file d'attente. 13 Sous-titres Gérer les sous-titres de la vidéo. 14 Résolution Changer les paramètres de résolution et de transcodage. 15 Volume Régler le volume. Remarque : • La visionneuse multimédia peut être utilisée pour consulter des photos et écouter des fichiers musicaux sur tous les modèles de NAS. Cependant, la fonctionnalité de lecture vidéo à l'aide de la visionneuse multimédia n'est disponible que sur les modèles de NAS prenant en charge le transcodage matériel accéléré. • Pour diffuser des fichiers multimédias en HDMI ou via Chromecast à l'aide du Lecteur multimédia réseau, l'extension Diffusion multimédia doit d'abord avoir été installée via l'App Center. • Bonjour doit être activé si vous utilisez uns treaming multi-zone. Vous pouvez activer Bonjour dans « Panneau de configuration » > « Service réseau » > « Découverte de service » > « Bonjour ». • Seuls les fichiers MP4 peuvent être diffusés directement si votre NAS ne prend pas en charge le Transcodage à la volée. Si nécessaire, vous pouvez envisager de transcoder des fichiers en différents formats multimédias. Pour obtenir des détails sur le transcodage, reportez-vous au chapitre Gestion du transcodage . • Avant d'activer les sous-titres, enregistrez votre fichier de sous-titres (format .srt) dans le même dossier que le fichier vidéo, et assurez-vous que son nom est identique à celui du fichier vidéo. Retrouver rapidement vos fichiers/dossiers File Station prend en charge la recherche intelligente de fichiers, dossiers et sous-dossiers du NAS. Vous pouvez rechercher des fichiers ou dossiers à l'aide d'une partie ou de la totalité de leur nom, mais aussi effectuer une recherche par type ou extension de fichier. Deux approches supplémentaires peuvent vous permettre de retrouver rapidement vos fichiers : 1) recherche avancée et 2) filtre de fichiers intelligent. • Pour la recherche avancée, commencez par cliquer sur la loupe de la barre de recherche, puis cliquez sur « Recherche avancée ». Spécifiez les critères de recherche (y compris le nom, la taille, la date de modification des fichiers, l'emplacement, le type et le propriétaire/groupe), puis cliquez sur « Rechercher ». Les fichiers correspondant à ces critères qui se trouvent dans le dossier en cours seront listés. 263 • Pour le filtre de fichiers intelligent, cliquez sur « Filtre de fichiers intelligent » dans le Menu principal. Spécifiez les critères de filtrage (par exemple, le nom, la taille, la date de modification des fichiers, l'emplacement, le type et le propriétaire/groupe, puis cliquez sur « OK ». Les fichiers correspondant aux critères qui se trouvent dans le dossier en cours seront listés. Ce sera le cas même si vous changez de dossier. Remarque : Pour effectuer une recherche dans tous les dossiers du NAS, cliquez sur la liste déroulante qui se trouve dans « Emplacement » et sélectionnez « … ». Définir des autorisations au niveau dossiers/fichiers Vous pouvez définir des autorisations au niveau Fichiers ou Dossiers du NAS à l'aide de File Station. Faites un clic droit sur un fichier/dossier et sélectionnez « Propriétés ». Si « Autorisations de dossiers avancées » est désactivé dans « Paramètres de privilège » > « Dossier partagé » > « Autorisations avancées », les paramètres suivants s'affichent. Définissez les droits d'accès en Lecture, Écriture et Exécution pour le Propriétaire, le Groupe et autres. • Propriétaire : Propriétaire du fichier ou dossier. • Groupe : Groupe propriétaire du fichier ou dossier. • Autres : Tout autre utilisateur (local ou membre du domaine) qui n'est pas propriétaire ou membre du groupe propriétaire. Si un dossier est sélectionné, vous pouvez choisir « Appliquer les modifications au(x) dossier(s), sous-dossier(s) et fichier(s) » pour appliquer les paramètres à tous les fichiers et sous-dossiers du dossier sélectionné. Cliquez sur « OK » pour confirmer. Si l'option « Activer les autorisations de dossiers avancées » est activée dans « Paramètres des privilèges » > « Dossier partagé » > « Autorisations avancées », vous pourrez spécifier les autorisations de fichiers et dossiers par utilisateurs et groupes d'utilisateurs. Pour ce faire, cliquez sur +. Pour sélectionner des utilisateurs et groupes d'utilisateurs et spécifier leurs autorisations d'accès en Lecture et Écriture, cliquez sur « Ajouter ». Pour supprimer des autorisations de la liste, sélectionnez les utilisateurs ou groupes d'utilisateurs et cliquez sur « – ». Vous pouvez aussi définir le propriétaire des fichiers et dossiers en cliquant sur le bouton Modifier à côté du champ Propriétaire. Pour ce faire, sélectionnez un utilisateur dans la liste ou recherchez un nom d'utilisateur, puis cliquez sur « Définir ». Les options suivantes sont disponibles pour les paramètres d'autorisation de dossiers. Il est recommandé de configurer les autorisations de dossiers et sous-dossiers dans « Paramètres des privilèges » > « Dossiers partagés ». 264 • Seul le propriétaire peut supprimer le contenu : Lorsque vous appliquez cette option, les sous-dossiers et fichiers du premier niveau ne peuvent être supprimés que par leur propriétaire. • Seul l'administrateur peut créer des fichiers et des dossiers : Lorsque vous appliquez cette option à un dossier, seuls les administrateurs peuvent créer des fichiers ou dossiers. • Appliquer les modifications aux fichiers et aux sous-dossiers : Appliquer les paramètres d'autorisation modifiés, hormis la protection de propriétaire, à tous les fichiers et sous-dossiers du dossier sélectionné. L'option « Seul le propriétaire peut supprimer le contenu » ne sera pas appliquée aux sous-dossiers. • Appliquer et remplacer toutes les autorisations existantes de ce dossier, ces fichiers et ces sous-dossiers : Sélectionnez cette option pour ignorer toutes les autorisations précédemment configurées pour le dossier sélectionné et ses fichiers et sous-dossiers, hormis la protection de propriétaire. L'option « Seul le propriétaire peut supprimer le contenu » ne sera pas appliquée aux sous-dossiers. Partager des fichiers Pour partager des fichiers sur le NAS à l'aide de File Station, faites un clic droit sur les fichiers/dossiers et sélectionnez « Partager ». Quatre méthodes de partage sont disponibles : • Par e-mail : Remplissez tous les champs requis (notamment ceux du serveur de messagerie du NAS ou de l'ordinateur local, de l'expéditeur, du destinataire, de l'objet, du message, du nom de domaine/de l'IP et du nom du lien), choisissez si vous souhaitez inclure le SSL (https://) dans l'URL, et définissez éventuellement un délai d'expiration et un mot de passe dans « Paramètres supplémentaires ». Pour terminer, prévisualisez les paramètres ou partagez directement le fichier. Remarque : Pour partager des fichiers/dossiers à l'aide de votre propre compte de messagerie, ce compte doit être configuré via le bureau de QTS, en choisissant « Options » > «Compte email». • Sur les réseaux sociaux : Remplissez tous les champs requis (notamment ceux du réseau social sur lequel partager le fichier, du message à publier, du nom de domaine/de l'IP et du nom du lien), choisissez si vous souhaitez inclure le SSL (https://) dans l'URL, et définissez éventuellement un délai d'expiration et un mot de passe dans « Paramètres supplémentaires ». • Uniquement créer des liens de partage (générer un lien pour le fournir dans les fenêtres de messagerie instantanée ou le stocker pour une utilisation ultérieure) : Remplissez les champs requis (nom de domaine/IP et nom du lien), choisissez si vous souhaitez inclure le SSL (https://) dans l'URL, et définissez éventuellement un délai d'expiration et un mot de passe dans « Paramètres supplémentaires ». • Avec les utilisateurs du NAS : Choisissez cette option pour partager avec de nouveaux utilisateurs ou des utilisateurs existants du NAS. 265 o Pour les nouveaux utilisateurs du NAS, renseignez les détails de leur compte (nom d'utilisateur et mot de passe), choisissez si vous souhaitez allouer un quota, choisissez s'il faut envoyer une notification par email (et fournissez l'objet du message et son contenu), définissez le nom de domaine/l'IP, le nom du lien et le mot de passe pour le lien, décidez si vous souhaitez inclure le SSL (https://) dans l'URL, et définissez éventuellement un délai d'expiration et un mot de passe dans « Paramètres supplémentaires ». Cliquez sur « Aperçu » pour obtenir un aperçu du message ou sur « Partager maintenant ». o Pour les utilisateurs existants, sélectionnez le ou les comptes d'utilisateur, choisissez si vous souhaitez envoyer un email de notification à l'utilisateur (et fournissez l'objet et le contenu du message le cas échéant), définissez le nom de domaine/l'IP et le mot de passe pour le lien, décidez si vous souhaitez inclure le SSL (https://) dans l'URL, et définissez éventuellement un délai d'expiration et un mot de passe dans « Paramètres supplémentaires ». Cliquez sur « Aperçu » pour obtenir un aperçu du message ou sur « Partager maintenant ». Pour les dossiers, pour les quatre options de partage, vous verrez l'option « Autoriser le transfert de fichiers vers ce dossier » dans la boîte de dialogue. Cette fonctionnalité est réservée aux administrateurs et permet d'autoriser des destinataires à transférer des fichiers vers le dossier vers lequel pointe le lien. Pour l'option « Avec les utilisateurs du NAS », si vous choisissez de partager avec les nouveaux utilisateurs du NAS, le système créera de nouveaux comptes d'utilisateur. En outre, les destinataires de l'email (ou les utilisateurs avec qui vous partagez des fichiers) peuvent consulter les fichiers partagés via File Station, en choisissant « Partagé avec moi » dans le volet de gauche une fois qu'ils se sont connectés au NAS. Partager l'espace du NAS Les administrateurs peuvent allouer de l'espace pour les utilisateurs du NAS et spécifier un quota de stockage dans File Station en suivant les étapes ci-dessous : 1. Cliquez sur « Créer » (icône « + ») dans la barre de menu > « Partager de l'espace avec un utilisateur ». 2. Remplissez les champs requis de la page « Créer un utilisateur ». 3. Activez la fonctionnalité Quota et définissez le quota dans « Panneau de configuration » > « Paramètres des privilèges » > « Quota » si vous ne l'avez pas encore fait. 4. Spécifiez l'adresse email (facultatif) et le numéro de téléphone (facultatif) de l'utilisateur. 5. Choisissez si vous souhaitez envoyer une notification par email au nouvel utilisateur créé (facultatif), fournissez les détails du message (notamment le serveur de messagerie (du NAS ou de l'ordinateur local), l'expéditeur, le destinataire, l'objet, le message, le nom de domaine/l'IP et le nom du lien), et choisissez si vous souhaitez inclure le SSL (https://) dans l'URL. 6. Cliquez sur « Créer ». Connexion à distance 266 Le service de connexion à distance vous permet de gérer facilement les fichiers de différents périphériques locaux, périphériques externes, services cloud et périphériques distants via une seule interface. Vous pouvez effectuer vos tâches de gestion de fichiers en toute simplicité, par exemple, copier et déplacer les fichiers d'un périphérique distant vers un périphérique local, et vice versa. Le service de connexion à distance prend en charge plusieurs services cloud (notamment Google Drive, Dropbox et OneDrive) et protocoles réseau pour périphériques distants (notamment le CISF/SMB, le FTP et le WebDAV). Créer des connexions à distance 1. Cliquez sur le bouton « Connexion à distance » dans la barre de menu > « Créer une connexion à distance ». 2. Choisissez si vous souhaitez vous connecter à l'espace de stockage distant via le SMB/CIFS, le FTP ou le WebDAV. 3. Fournissez les détails nécessaires (notamment le protocole, la page de code, le nom d'hôte/l'IP, le nom d'utilisateur/mot de passe, le dossier de destination et le nom de la connexion), puis choisissez si vous souhaitez activer la prise en charge de la lecture multimédia et l'affichage des miniatures (le système générera les miniatures au niveau de la destination ; si la destination est un autre QNAP NAS, QTS 4.2 ou une version ultérieure doit être installé dessus) 4. Cliquez sur « Créer ». Consulter les enregistrements de connexions récentes 1. Cliquez sur le bouton « Connexion à distance » dans la barre de menu > « Historique de connexion ». 2. Vérifiez les enregistrements de connexions récentes et leurs détails, notamment l'heure de connexion, le nom de connexion, le protocole, le nom d'hôte/l'IP, le port, le nom d'utilisateur du compte, la page de code et le chemin source. 3. Pour trier les enregistrements, cliquez sur un en-tête. Vérifier le statut de la connexion en cours 1. Cliquez sur le bouton « Connexion à distance » dans la barre de menu > « Statut de la connexion actuelle ». 2. Vérifiez le statut des enregistrements de connexions en cours et leurs détails, notamment l'heure de connexion, le nom de connexion, le protocole, le nom d'hôte/l'IP, le port, le nom d'utilisateur du compte, la page de code et le chemin source. 3. Pour trier les enregistrements, cliquez sur un en-tête. Remarque : • Pour la connexion à distance, le nombre maximal de connexions pouvant être créées par NAS est de 256. 267 • OneDrive for Business n'est pas pris en charge pour la connexion à distance. • Pour partager des liens par email, les paramètres du serveur de messagerie doivent être correctement configurés dans « Paramètres système » > « Notification » > « Serveur SMTP ». • Jusqu'à 1 000 liens de partage sont pris en charge. • Utilisez l'un des navigateurs suivants pour obtenir les meilleures performances possibles : IE 9 ou une version ultérieure, Firefox 3.6 ou une version ultérieure, Safari 5 ou une version ultérieure, ou Chrome. • Ne fermez pas votre navigateur avant la fin du transfert de fichiers (qu'il s'agisse d'un transfert ou d'un téléchargement), sinon il échouera. • Pour les connexions à distance, vous devez installer l'application Connect to Cloud Drive via l'App Center avant de vous connecter aux services cloud. • La connexion à distance s'utilise de la même manière que si vous connectez un périphérique externe. Les tâches en cours seront annulées si vous redémarrez ou éteignez le NAS. • Il est possible que des limites de votre compte de service cloud affectent les fichiers que vous pouvez transférer. Vérifiez les détails de votre compte auprès de vos fournisseurs de services cloud pour plus d'informations concernant les fichiers que vous pouvez et ne pouvez pas transférer. • Lorsque vous transférez un grand nombre de fichiers via le protocole CIFS/SMB et une connexion à distance, certains logiciels antivirus peuvent entraîner l'échec du transfert. Si vous rencontrez ce problème, désactivez temporairement votre antivirus et réessayez. • À cause de la limite des performances des navigateurs web et des PC, il se peut que vous ne puissiez pas transférer de grandes quantités de fichiers en une seule tâche. Si vous rencontrez ce problème, séparez votre tâche de transfert en plusieurs tâches, ou utilisez une autre méthode de transfert. 268 Video Station Video Station (2.3) est un outil de gestion vidéo utilisé pour organiser des vidéos sur le NAS et pour les partager avec des amis et de la famille par Internet. Avec Video Station, vous pouvez classer les vidéos en vidéos personnelles, films, émissions de TV ou clips musicaux pour vos collections personnelles. Les collections intelligentes peuvent être configurées pour trier automatiquement les vidéos remplissant certains critères et pour vous aider à gérer proprement vos vidéos. Ce chapitre aborde les sujets suivants : • Lancement de la Video Station • Familiarisation avec Video Station • Utilisation de Video Station • Bibliothèque multimédia et Paramètres de confidentialité Lancement de la Video Station Installez et activez Video Station depuis l'App Center (pour QTS 4.1 ou une version ultérieure) puis suivez ces étapes : 1. Transférez des vidéos vers un dossier partagé du NAS : vous pouvez transférer des vidéos sur le NAS de 3 manières différentes : 1) Installez Qfinder Pro sur votre PC ou Mac, configurez un lecteur réseau et transférez les fichiers vers les dossiers partagés de votre choix. Pour obtenir des détails sur al configuration d'un lecteur réseau, consultez le chapitre « Se connecter aux dossiers partagés du NAS». ; 2) Cliquez sur « Vidéos partagées » ou « Collection privée » sur le panneau de gauche et sur « Importer » (flèche du haut) sur le menu principal pour importer des vidéos depuis un PC local. Un nouveau dossier partagé portant la date à laquelle les fichiers ont été 269 transférés sera créé sur le NAS pour stocker les fichiers transférés (pour « Morceaux », ce nouveau dossier partagé se trouvera dans le dossier « Multimedia » ; pour « Collection privée », ce dossier partagé se trouvera dans le dossier « /home »). Une collection correspondante sera également créée sous « Collection vidéo » ; 3) Passez en mode vue Dossier et glissez-déposez des vidéos dans votre dossier préféré. Avec la première et troisième approche, vous pouvez choisir dans quel dossier vous voulez transférer des vidéos sur le NAS. Conseils sur le transfert de fichiers : • La taille maximale d'un fichier est de 2 Go. • La taille maximale de plusieurs fichiers pouvant être transférés en une fois est de 2 Go. 2. Lancez Video Station depuis le Menu principal/raccourci du bureau, ou en vous y connectant directement en vous rendant à l'adresse : http://NAS_Name_or_IP/video/ Remarque : • Les informations de connexion d'administrateur de Video Station sont les mêmes que celles de l'administrateur du NAS. • Video Station prend en charge : MP4. Familiarisation avec Video Station Barre de menu N Nom Description 1 Volet de gauche Afficher/masquer le volet de gauche. 2 Barre de recherche Recherchez des fichiers vidéo par titre, date, tag, note ou on étiquette de couleur. 3 Mode de navigation Alternez entre différents modes de navigation (de gauche à droite : mode de navigation Vignettes/mode de navigation Liste/mode de navigation Chronologie/mode de navigation Dossiers) pour parcourir les fichiers musicaux. 270 4 Multi-sélection Sélectionner plusieurs éléments simultanément. 5 Barre de redimensionnement Redimensionner les vignettes vidéo. 6 Sélectionner lecteur Localiser les appareils compatibles des différentes pièces DLNA/AirPlay (lecteur couvertes par votre réseau domestique. multimédia en réseau) 7 Actualiser Actualiser la page en cours 8 Paramètres Définir la classification des vidéos ou les filtres de contenu ; configurer les paramètres de recherche de sous-titres et les paramètres divers. • Classification des vidéos : Ajouter, supprimez et réanalyser des dossiers à classifier et classifier les dossiers dans les catégories suivantes : Vidéos personnelles, Films, Émissions de TV, Clips musicaux ; ou bien gérer vos classifications personnalisées. Les vidéos classées seront organisées dans une bibliothèque vidéo pour les collections intelligentes. • Filtre de contenu : Définir les dossiers comme source de contenu de Video Station. Utilisez cette fonctionnalité pour masquer les vidéos non désirées et n'afficher que le contenu souhaité. • Rechercher des sous-titres : Autoriser Video Station à rechercher des sous-titres sur les sites web de sous-titres (notamment OpenSubtitles et Shooter). • Divers : Cochez « Toujours me demander de saisir mon mot de passe lorsque j'accède à une collection privée et Qsync », et chaque fois qu'un utilisateur tente d'accéder à ces catégories, un mot de passe lui sera demandé. 9 Aide Consulter l'aide en ligne, le guide démarrage rapide et les informations de version. 10 Volet de droite Afficher/masquer le panneau de droite. 11 Chronologie Lister les vidéos dans l'ordre chronologique sur une frise. 12 Filtre de données Filtrer les vidéos par date. 13 Importer Importer des vidéos. 14 Partage Choisir d'envoyer par e-mail, publier ou partager le lien d'une collection. 15 Retour Retourner au niveau racine de la « Collection vidéo » ou la 271 « Collection intelligente » lorsque vous êtes dans la création que vous avez créée. 16 Historique de partage Afficher l'historique des fichiers partagés. 17 Filtre de tag Filtrer les vidéos par tag. Remarque : • Pour diffuser des fichiers multimédias en HDMI ou via Chromecast à l'aide du Lecteur multimédia réseau, l'extension Diffusion multimédia doit d'abord avoir été installée via l'App Center. • Bonjour doit être activé si vous utilisez uns treaming multi-zone. Vous pouvez activer Bonjour dans « Panneau de configuration » > « Service réseau » > « Découverte de service » > « Bonjour ». • Seuls les fichiers MP4 peuvent être diffusés directement si votre NAS ne prend pas en charge le Transcodage à la volée. Si nécessaire, vous pouvez envisager de transcoder des fichiers en différents formats multimédias. Pour obtenir des détails sur le transcodage, reportez-vous au chapitre Gestion du transcodage . • Si votre NAS prend en charge le transcodage, veuillez installer l'application CodexPack avant d'utiliser cette fonction. Le NAS essaiera de transcoder en un format adapté à votre appareil. Si votre NAS ne prend pas en charge le transcodage, il ne pourra fournir que le format de fichier d'origine, et il est possible que la fonction de recherche ne fonctionne pas correctement. Dans ce cas, assurez-vous que votre appareil est compatible avec le format de fichier de la vidéo. • Certains formats vidéo peuvent présenter des problèmes lors du streaming via DLNA, Apple TV ou Chromecast. Si vous rencontrez l'un de ces problèmes durant la lecture vidéo, vous pouvez envisager de transcoder vos vidéos en des formats multimédias universellement compatibles. Pour obtenir des détails sur le transcodage, reportez-vous au chapitre Gestion du transcodage . • Certains lecteurs multimédias ne prennent pas en charge la mise en pause de la lecture. Dans ce cas, la lecture continuera même si vous utilisez la fonction Pause. Volet de gauche • Vidéos partagées : Lister toutes les vidéos de tous les dossiers partagés sur le NAS (excepté les vidéos des dossiers « /home » et « Qsync ») ; toutes les vidéos ne seront visibles que par les utilisateurs autorisés. • Collection privée : Lister toutes les vidéos situées dans le dossier « /home » ; ces fichiers multimédia ne pourront être vus que par vous. • Qsync : Lister les vidéos synchronisées à partir du service Qsync. • Collection de vidéos : Lister toutes les collections virtuelles. Toutes les entrées listées dans une collection ne sont que des liens vers les fichiers physiques. Ceci permet de préserver efficacement 272 l'espace de stockage de votre NAS, car vous pouvez conserver une seule copie des vidéos même si vous créez une collection pour un thème spécial. Pour plus d'informations sur les opérations sur les collections, reportez-vous à la section ci-dessous Utilisation de Video Station. • Collection intelligente : Lister toutes les collections intelligentes. Les collections intelligentes n'afficheront que des vidéos qui correspondent à des classifications définies par l'utilisateur, comme Vidéos personnelles, Films, Émissions de TV et Clips musicaux ; elles permettent de gagner du temps dans la gestion des vidéos. Pour obtenir des instructions les opérations sur les collections intelligentes, reportez-vous à la section ci-dessous Utilisation de Video Station. • Récent : Inclut les vidéos importées récemment (moins d'un mois) depuis un périphérique local ou prises avec une caméra ou un périphérique d'enregistrement. • Corbeille : Toutes les vidéos supprimées se trouvent ici et peuvent être restaurées ou supprimées définitivement. Seuls les fichiers supprimés (et non les liens virtuels) apparaîtront dans la corbeille. Remarque : • Le dossier « /home » ne peut être accédé que par son propriétaire et les administrateurs du NAS. Les vidéos privées ou personnelles ne doivent être stockées que dans votre dossier « /home ». • Pour la configuration des dossiers multimédia, reportez-vous au chapitre Gestion du contenu multimédia. Pour le paramétrage et la configuration d'utilisateurs, reportez-vous à la section Utilisateur dans le chapitre Paramètres des privilèges. • Si les vidéos transférées n'apparaissent pas dans Video Station, recherchez-les à l'aide de la Bibliothèque multimédia. Pour obtenir des détails sur la recherche, reportez-vous au chapitre Gestion multimédia . Volet de droite N Nom Description 1 Propriété vidéo Vérifier et modifier les propriétés vidéo. 2 Tag et Modifier et parcourir les tags et descriptions vidéo. on 273 description 3 Partage Faites glisser des fichiers dans cette zone pour les partager via un lien (trois méthodes sont incluses : e-mail, partage sur réseau social et lien.) 4 Email Partager un lien par e-mail. Spécifiez l'expéditeur, le destinataire, l'objet et le corps du message de l'e-mail puis cliquez sur « Envoyer » pour envoyer l'e-mail. Assurez-vous que votre compte de messagerie est bien configuré dans le bureau QTS > « Options » > « Compte de messagerie ». 5 Partage sur les Partager un lien vers les fichiers sélectionnés sur les sites des réseaux réseaux sociaux sociaux. Spécifiez l'objet et corps du message et cliquez sur l'icône de réseau social sur lequel vous souhaitez partager. 6 Lien Partager un lien des vidéos sélectionnées en le collant directement dans un e-mail ou un message instantané. Faites glisser et déposez des vidéos sous « Sélectionner des vidéos » et sous « Sélectionner un format de lien », sélectionnez le nom du domaine, l'adresse IP LAN ou WAN (notez que le nom de domaine myQNAPcloud n'est disponible qu'une fois enregistré dans myQNAPcloud. Reportez-vous au chapitre myQNAPcloud pour plus de détails) et le format HTML (cliquez pour choisir un lien URL, code HTML, code vB Forum ou code Alt Forum) dans le menu déroulant. Cliquez sur « Créer », spécifiez le nom de la collection affichée sur la page que les destinataires verront en ouvrant le lien. Copiez et collez l'URL dans la boîte de dialogue des applications de votre choix. Remarque : Plusieurs fichiers vidéo peuvent être classés en même temps. Pour ce faire, sélectionnez les fichiers vidéo, cliquez sur « Propriété vidéo » sur le panneau de droite et choisissez la classification dans la liste déroulante des classifications. Utilisation de Video Station Créer et gérer des collections Les collections peuvent être créées de deux manières différentes : 1. Passez en vue dossier, faites un clic droit sur un dossier partagé, puis sélectionnez « Créer une nouvelle collection » pour transformer ce dossier partagé en collection. 2. Faites glisser et déposez des vidéos dans une « Collection vidéo » sur le panneau de gauche. 274 Faites un clic droit sur une collection et choisissez de lire, télécharger, supprimer, renommer, envoyer par e-mail le lien, publier le lien, partager le lien de cette collection ou modifier les paramètres de cette collection (les options e-mail, publier et partager ne sont disponibles que si « Partager avec le public » est activé dans « Paramètres de collection ».) Créer et gérer des collections intelligentes Pour créer une collection intelligente, cliquez sur « + » à côté de « Collection intelligente », spécifiez le nom de la collection, la classification (Vidéos personnelles, Films, Émissions de TV et Clips musicaux) et les critères de recherche (tous les fichiers et tags). Faites un clic droit sur une collection intelligente et choisissez de lire, télécharger, supprimer, renommer ou réinitialiser les paramètres de collection. Faites un clic droit sur une collection et choisissez de lire, télécharger, supprimer, renommer, envoyer par e-mail le lien, publier le lien, partager le lien de cette collection ou modifier les paramètres de cette collection (les options e-mail, publier et partager ne sont disponibles que si « Partager avec le public » est activé dans « Paramètres de collection ».) Partage de collections Lorsque vous créez une collection, vous pouvez choisir de la partager avec d'autres utilisateurs du NAS (et aussi choisir si tous les utilisateurs du NAS peuvent la modifier ou si seul l'administrateur/le créateur de la collection peut le faire), de la partager publiquement ou de ne pas la partager du tout (dans ce cas, laissez les deux options décochées). Vous pouvez aussi définir la période de validité sur la page de création de la collection. Si une collection est configurée pour être partagée publiquement, vous pouvez faire un clic droit dessus et sélectionner « E-mail » pour l'envoyer par e-mail, « Publier » pour la publier sur les réseaux sociaux, ou « Liens de partage » pour générer et coller un lien vers la collection sur votre blog, sur un forum ou dans les programmes de messagerie instantanée. Vous pouvez toujours éditer le contenu de la collection ultérieurement ; le contenu mis à jour sera présent lorsque des spectateurs cliqueront à nouveau sur le même lien. Vous pouvez aussi partager une liste de vidéos tout comme vous le faites pour une collection. Pour ce faire, cliquez sur « Partage » dans le panneau de droite, faites glisser des vidéos de différentes collections et déposez-les sous « Sélectionner les vidéos » dans le panneau de droite, et utilisez le bouton « E-mail », « Partage sur les réseaux sociaux », ou « Lien » pour partager les vidéos. Ensuite, vos amis peuvent se connecter à Video Station avec le lien qui leur a été fourni pour visionner des vidéos à partir de collections partagées. Pour consulter l'historique de partage d'une collection sélectionnée, cliquez sur la collection puis sur « Historique de partage » dans le menu principal. Remarque : Pour partager des fichiers/dossiers à l'aide de votre propre compte email, vous devez d'abord paramétrer votre compte email dans votre bureau QTS > « Options » > « Compte email » Opérations vidéo 275 Faites un clic droit sur une vidéo et choisissez d'effectuer une action dans le tableau. Opération Description Lecture Lisez la vidéo en ligne dans le navigateur. Ouvrir avec VLC Lisez la vidéo dans une fenêtre de navigateur avec le lecteur VLC (installez d'abord le plug-in VLC). Télécharger Télécharger la vidéo. Copier vers la collection Copiez la vidéo dans une collection. Définir comme couverture Définissez la vignette de la vidéo comme pochette de couverture de la collection. Ajouter au transcodage Convertissez la vidéo dans les résolutions suivantes : 240P, 360P, 480P SD, 720P HD et 1080P Full HD. Remarque : Cette fonctionnalité ne s'applique qu'à la gamme de NAS x86. Pivoter Faites pivoter la vidéo à 90 degrés dans le sens horaire ou anti-horaire Ajouter à la liste de Ajoutez les vidéos sélectionnées à la liste de partage. partage Streaming sur Diffuser des vidéos sur les appareils compatibles des différentes pièces couvertes par votre réseau domestique. Supprimer/Retirer Supprimer la vidéo. Informations du film Consultez les informations sur le film (comme le genre, le réalisateur, le casting, etc.) de la vidéo sélectionnée. Ajouter tag Taguer la vidéo. Note Noter la vidéo. Etiquette Placer une étiquette de couleur sur la vidéo. Remarque : • L'option Informations de film n'est disponible qu'après que la vidéo sélectionnée a été classée comme « Film ». Cliquez sur le bouton Propriété vidéo sur le panneau de droite, puis dans le menu déroulant de classification pour classifier une vidéo. • Les informations sont récupérées depuis Internet selon le titre en anglais des fichiers vidéo. Si les informations sur le film sont incorrectes, modifiez le titre anglais pour récupérer les informations sur le film. 276 • Pour diffuser des fichiers multimédias en HDMI ou via Chromecast à l'aide du Lecteur multimédia réseau, l'extension Diffusion multimédia doit d'abord avoir été installée via l'App Center. • Bonjour doit être activé si vous utilisez uns treaming multi-zone. Vous pouvez activer Bonjour dans « Panneau de configuration » > « Service réseau » > « Découverte de service » > « Bonjour ». • Seuls les fichiers MP4 peuvent être diffusés directement si votre NAS ne prend pas en charge le Transcodage à la volée. Si nécessaire, vous pouvez envisager de transcoder des fichiers en différents formats multimédias. Retrouver rapidement vos vidéos Pour retrouver rapidement vos fichiers vidéo, vous pouvez les noter ou les classer. Pour ce faire, faites un clic droit sur les vidéos puis taguez, notez ou colorez-les. Pour marquer/classifier plusieurs vidéos, cliquez sur le bouton « Sélection multiple » dans le menu principal (ou maintenez enfoncé la touche CTRL du clavier), sélectionnez les vidéos souhaitées et faites un clic droit sur les vidéos pour les noter ou les classer. Une fois les vidéos taguées, notées ou colorées, elles peuvent être recherchées selon leur note, étiquette de couleur ou tag dans la barre de recherche du menu principal. Afficher des vidéos Double-cliquez sur une vidéo pour passer en mode de visionnage de vidéos et utilisez les boutons pour afficher les vidéos : N Nom Description 1 Lecture/Pause Lecture/Pause. 2 Arrêter Arrêter al lecture. 3 Barre de recherche Contrôler la progression de la lecture. 4 Silence/Volume Activez ou coupez le son et réglez le volume. 5 Résolution Changer les paramètres de résolution et de transcodage. 6 Sous-titres Gérer les sous-titres de la vidéo. 7 Streaming sur Diffuser des vidéos sur les appareils compatibles des différentes on pièces couvertes par votre réseau domestique. 277 8 Plein écran Basculer en mode Plein écran. Remarque : • Pour les vidéos HD, cliquez sur l'icône HD en haut de la fenêtre du lecteur pour changer de qualité vidéo. • Vous pouvez également contrôler la lecture et le volume avec votre clavier : o Gauche : Rembobiner o Droite : Avant o Haut : Augmenter le volume o Bas : Baisser le volume o Espace : Lecture / Pause • Pour diffuser des fichiers multimédias en HDMI ou via Chromecast à l'aide du Lecteur multimédia réseau, l'extension Diffusion multimédia doit d'abord avoir été installée via l'App Center. • Seuls les fichiers MP4 peuvent être diffusés directement si votre NAS ne prend pas en charge le Transcodage à la volée. Si nécessaire, vous pouvez envisager de transcoder des fichiers en différents formats multimédias. Télécharger et rechercher des informations de film en ligne Video Station prend en charge le téléchargement d'informations en ligne (affiche de films, année, note, réalisateur, etc.). Pour activer cette fonctionnalité, procédez comme suit : 1. Classez la vidéo comme film (faites un clic droit sur une vidéo > « Informations » > changez la classification en « Films » sous l'onglet « Propriétés vidéo »). 2. Passez en catégorie « Films » sur le panneau de gauche. 3. Faites un clic droit sur un film > « Informations sur le film » pour ouvrir la page d'informations sur le film. 4. Si les informations vidéo téléchargées depuis Internet ne sont pas correctes, cliquez sur l'icône « Éditer » dans le coin supérieur droit de la page « Informations sur le film » et saisissez le mot clé du film pour rechercher à nouveau. Notez sur cette fonctionnalité ne prend en charge que les mots clés en anglais. 5. Si l'affiche du film n'est pas correcte, vous pouvez la modifier en cliquant sur le bouton « Éditer » de l'affiche pour la transférer depuis votre PC ou via une URL, ou restaurer l'affiche par défaut. Importer, afficher et régler les sous-titres Vous pouvez importer, afficher et régler les sous-titres des films. • Pour importer et régler les fichiers de sous-titres : a. Enregistrez le fichier de sous-titres dans le même répertoire que le fichier vidéo, avec un nom de fichier identique (par exemple, une vidéo avec le nom de fichier « video.avi » doit avoir des 278 sous-titres portant le nom « video.eng.srt » ou « video.cht.srt) Les sous-titres seront alors accessibles lorsque vous regarderez la vidéo, et vous pourrez choisir plusieurs langues. b. Dans le lecteur vidéo, cliquez sur « CC » dans le panneau du lecteur > « Importer des sous-titres » puis choisissez le fichier de sous-titres depuis un ordinateur. c. Dans le lecteur vidéo, cliquez sur « CC » sur le panneau du lecteur > « Rechercher des sous-titres » ; le système recherchera des sous-titres en fonction des informations de la vidéo ou par mots clés. Sélectionnez l'un des résultats pour que le système affiche les sous-titres. • Régler les sous-titres : Dans le lecteur vidéo, cliquez sur « CC » sur le panneau du lecteur > « Régler les sous-titres » pour changer la police, la taille, la couleur des sous-titres ou activer des effets en arrière-plan. Ou bien, choisissez d'afficher les sous-titres plus tôt ou plus tard s'ils ne sont pas synchronisés avec le son de la vidéo. Remarque : • « Importer les sous-titres » et « Rechercher des sous-titres » ne sont pris en charge qu'à partir du firmware 4.2.0. • Formats de fichier de sous-titres pris en charge : .srt, .ass et .ssa. • Si vos sous-titres sont dans un format non pris en charge, nous vous recommandons d'utiliser Aegisub pour les convertir. Bibliothèque multimédia et Paramètres de confidentialité Les vidéos de Video Station sont listées et affichées selon les privilèges de dossier partagé et les paramètres de dossiers multimédia dans la Médiathèque. En ce qui concerne les privilèges de dossiers partagés, seuls les utilisateurs disposant d'une autorisation pour ces dossiers peuvent consulter leur contenu dans Video Station. Par exemple, si un utilisateur ne dispose pas d'autorisations d'accès en lecture/écriture ou en lecture seule pour un dossier partagé spécifique, il ne pourra pas voir les fichiers vidéo de ce dossier. Remarque : • Pour les modèles de NAS x86, tous les dossiers partagé sauf /recording et /web sont des dossiers multimédia par défaut. Pour les modèles de NAS ARM, seuls /multimedia et /home sont des dossiers multimédia par défaut. Toutefois, les utilisateurs peuvent toujours ajouter plus de dossiers multimédia. • En plus de définir des privilèges des dossiers partagés, vous pouvez également stocker vos vidéos privées dans votre dossier partagé « /home » pour que les autres utilisateurs du NAS ne les voient pas (à l'exception de l'administrateur du NAS). Vous pouvez retrouver le contenu de votre dossier « /home » dans « Collection privée ». Quiconque tentera d'accéder à ce dossier dans Video Station devra fournir un mot de passe. 279 Les fichiers vidéo stockés dans les dossiers partagés ne sont visibles qu'une fois qu'ils ont été détectés et analysés par la Bibliothèque multimédia. Pour configurer la Bibliothèque multimédia de manière à ce que l'analyse des fichiers vidéo soit lancée manuellement ou planifiée, rendrez-vous dans « Panneau de configuration » > « Gestion multimédia » > « Bibliothèque multimédia ». Pour plus de détails sur les paramètres des dossiers multimédias, reportez-vous au chapitre Gestion multimédia. Remarque : Étant donné que les dossiers multimédias de la Bibliothèque multimédia sont partagés par Photo Station, Music Station, Video Station et DLNA Media Server comme source de contenu, si vous ajoutez ou supprimez des dossiers multimédias de la Bibliothèque multimédia, le contenu de ces applications en sera affecté. 280 Photo Station Photo Station (5.0) est un album photo en ligne utilisé pour organiser vos photos et vidéos sur le NAS et les partager avec vos amis et votre famille à travers l'Internet. Grâce à Photo Station, les utilisateurs peuvent organiser les photos en albums virtuels par glisser-déposer, ce qui épargne aux utilisateurs l'effort de déplacer et copier des fichiers physiques, mais aide aussi les utilisateurs à économiser de l'espace de stockage, car ils peuvent conserver une seule copie de leurs photos sur le NAS lorsqu'ils essayent de créer un album pour un thème particulier. De plus, un album intelligent peut automatiquement recueillir des contenus qui correspondent à vos critères de recherche et vous aider à gérer vos photos sans effort Ce chapitre aborde les sujets suivants : • Démarrer Photo Station • Se familiariser avec Photo Station • Utiliser Photo Station • Bibliothèque multimédia et Paramètres de confidentialité Démarrer Photo Station En fonction du modèle de votre NAS, Photo Station est peut-être activé par défaut et pourra être lancé depuis le Bureau ou le Menu Principal. Dans le cas contraire, installez-le et activez-le depuis l'App Center (QTS 4.1 ou plus récent uniquement) et suivez les instructions suivantes : 281 1. Importez des photos et des vidéos dans un dossier partagé sur le NAS. Il existe trois méthodes pour transférer des photos et vidéos vers le NAS : 1) Installez Qfinder Pro sur votre PC ou Mac, configurez un lecteur réseau et transférez les fichiers vers les dossiers partagés de votre choix. Pour plus de détails sur la configuration d'un lecteur réseau, consultez le chapitre sur la Se connecter aux dossiers partagés du NAS 2) Cliquez sur « Photos partagées » ou « Collection privée » sur le panneau de gauche en mode Gestion et cliquez sur « Importer » dans le menu principal pour importer des photos ou vidéos depuis le PC local. Un nouveau dossier partagé nommé selon la date à laquelle les fichiers ont été transférés sera créé sur le NAS pour stocker les fichiers transférés (pour « Morceaux », ce nouveau dossier partagé se trouvera dans le dossier « Multimedia » ; pour « Collection privée », ce dossier partagé se trouvera dans le dossier « /home »). Un album correspondant est aussi créé sous « Album » ; et 3) Basculez vers le mode de navigation par vue de dossier et ajoutez vos photos et vidéos au dossier de votre choix par glisser/déposer. Notez qu'avec la première et la troisième méthode, vous pouvez choisir le dossier du NAS sur lequel vous souhaitez transférer vos photos et vidéos. Photo Station supporte les formats de fichiers suivants : Image BMP, JPG, JPE, PNG, TGA, GIF et bien plus. Vidéo API, MP4, et bien plus encore. Conseils sur le transfert de fichiers : • La taille maximale d'un fichier est de 2 Go. • La taille maximale de plusieurs fichiers téléchargés simultanément est 2Go. 2. Lancez Photo Station depuis le raccourci du menu principal ou du bureau, ou connectez-vous directement à Photo Station en vous rendant sur http://Nom_ou_IP_du_NAS/photo/ Remarque : Les informations de connexion admin à Photo Station sont les mêmes que celles pour l'administration du NAS. Se familiariser avec Photo Station Dans Photo Station, vous pouvez choisir entre deux modes : Mode Galerie ou Mode Gestion. Le Mode Galerie est conçu pour une expérience de visionnage optimale, tandis que le Mode Gestion vous permet de gérer plus facilement vos photos et vidéos. Mode Galerie Barre de menu 282 N Nom Description 1 Galerie/Gestion Basculer entre le mode Galerie et le mode Gestion : 2 Barre de Rechercher des photos et vidéos par titre, date de la photo, taille du recherche fichier, résolution, marque d'appareil photo, étiquette de couleur, note, avancée description ou tag. 3 Multi-sélection Sélectionner plusieurs éléments simultanément. 4 Lecteurs Localiser les appareils compatibles des différentes pièces couvertes par multimédia votre réseau domestique. on réseau 5 Actualiser Actualiser la page en cours 6 Tâche en Montre les tâches Photo Station (tels que les transferts de photos/vidéos arrière-plan en cours vers le NAS ou vers Picasa, Flickr, Weibo ou Youtube) en cours en arrière-plan. 7 Paramètres Démarre en mode Démarrage rapide et montre l'aide en ligne de Photo Station. 8 Afficher Basculez entre le style d'affichage en miniatures et l'affichage en fond d'écran, et configurer les paramètres d'affichage (y compris de la vue galerie, de la source, du filtre de contenu ou du tri) en plaçant le curseur et en cliquant sur le bouton « Paramètres d'Affichage ». Reportez-vous à la section Voir les photos et vidéos pour plus de détails. 9 Musique Jouer/Mettre en pause la Musique d'arrière plan. Vous pouvez également choisir une source musicale (Liste « En cours de lecture » dans la Music Station ou Système par défaut) en plaçant le curseur et en cliquant sur le bouton « Paramètres de Musique ». 10 Diaporama Lisez les photos d'un album en tant que diaporama Vous pouvez également configurer les paramètres de diaporama (y compris la vitesse, l'effet et la musique) en plaçant votre curseur et en cliquant sur le bouton « Paramètres de Diaporama ». 283 Remarque : • Pour diffuser des fichiers multimédias en HDMI ou via Chromecast à l'aide du Lecteur multimédia réseau, l'extension Diffusion multimédia doit d'abord avoir été installée via l'App Center. • Bonjour doit être activé si vous utilisez uns treaming multi-zone. Vous pouvez activer Bonjour dans « Panneau de configuration » > « Service réseau » > « Découverte de service » > « Bonjour ». • Seuls les fichiers MP4 peuvent être diffusés directement si votre NAS ne prend pas en charge le Transcodage à la volée. Si nécessaire, vous pouvez envisager de transcoder des fichiers en différents formats multimédias. Pour obtenir des détails sur le transcodage, reportez-vous au chapitre Gestion du transcodage . • Si votre NAS prend en charge le transcodage, veuillez installer l'application CodexPack avant d'utiliser cette fonction. Le NAS essaiera de transcoder en un format adapté à votre appareil. Si votre NAS ne prend pas en charge le transcodage, il ne pourra fournir que le format de fichier d'origine, et il est possible que la fonction de recherche ne fonctionne pas correctement. Dans ce cas, assurez-vous que votre appareil est compatible avec le format de fichier de la vidéo. • Certains formats vidéo peuvent présenter des problèmes lors du streaming via DLNA, Apple TV ou Chromecast. Si vous rencontrez l'un de ces problèmes durant la lecture vidéo, vous pouvez envisager de transcoder vos vidéos en des formats multimédias universellement compatibles. Pour obtenir des détails sur le transcodage, reportez-vous au chapitre Gestion du transcodage . • Certains lecteurs multimédias ne prennent pas en charge la mise en pause de la lecture. Dans ce cas, la lecture continuera même si vous utilisez la fonction Pause. Mode Gestion Barre de menu N Nom Description 1 Galerie/Gestion Basculer entre le mode Galerie et le mode Gestion. 2 Barre de Rechercher des photos et vidéos par titre, date de la photo, taille du on 284 3 recherche fichier, résolution, marque d'appareil photo, étiquette de couleur, note, avancée description ou tag. Lecteurs Localiser les appareils compatibles des différentes pièces couvertes par multimédia votre réseau domestique. réseau 4 Actualiser Actualiser la page en cours 5 Tâche en Afficher, mettre en pause ou annuler les tâches Photo Station (telles que arrière-plan le téléchargement de photos et de vidéos vers votre NAS ou vers Picasa, Flickr, Weibo ou Youtube) en cours en arrière-plan. 6 Paramètres Configurez les paramètres de Photo Station, lancer le Démarrage rapide ou montrer l'aide en ligne de Photo Station. Quatre paramètres sont disponibles : • Filtre de contenu : Choisir les dossiers partagés devant servir de source de contenu de la Photo Station. Pour ajouter des nouveaux dossiers partagés comme source de contenu, rendez-vous dansGestion multimédia. • Lien avec les réseaux sociaux : Vous pouvez lier votre compte à des réseaux sociaux afin que vos amis puissent se connecter à Photo Station et parcourir les albums partagées. • Sauvegarder/Restaurer : Exporter ou importer un fichier de configuration de l'ensemble des albums et albums intelligents pour une sauvegarde et une restauration de leur configuration. • Divers : o Toujours me demander de saisir un mot de passe lorsque j'accède à Collection privée : Photo Station demandera un mot de passe aux utilisateurs chaque fois qu'ils essayent d'accéder à la Collection privée. o Sélectionner un dossier partagé en tant que dossier par défaut pour y stocker les photos transférées vers les Photos Partagées. Définir un dossier partagé par défaut pour y stocker les photos transférées. o Créer automatiquement un album correspondant : Un album au nom identique à celui que vous avez spécifié pendant le processus de téléchargement des fichiers sera automatiquement créé sous « Album » dans le panneau de gauche après que vous ayez envoyé des photos. Si la fonctionnalité est désactivée, seul le répertoire physique sera créé dans le répertoire partagé choisi pour l'envoi. o Toujours démarrer en mode Gestion : Sélectionnez cette option 285 pour démarrer systématiquement Photo Station en mode Gestion. o Paramètres d'affichage : Définissez le format d'affichage pour les vignettes d'images et vidéos. 7 Mode de Bascule entre différents modes (mode miniatures, mode liste, mode navigation chronologie ou mode dossier) pour la navigation parmi les photos et vidéos. 8 Chronologie Affiche / Masque la barre de chronologie. 9 Trier Trie les éléments par ordre chronologique, en ordre ascendant ou descendant. 10 Ajouter album Crée un album ou un album intelligent. 11 Filtre Permet d'afficher uniquement les photos, uniquement les vidéos, ou les photo/vidéo deux. Zoomer / Zoomez pour agrandir la taille de la miniature, dézoomez pour en Dézoomer réduire la taille. 13 Couleur de fond Basculez entre un fond de couleur noire et un fond de couleur blanche. 14 Diaporama Joue les éléments sélectionnés en tant que diaporama. Cliquez sur la 12 flèche vers le bas pour sélectionner la vitesse, l'effet et la Musique d'arrière plan du diaporama. 15 Importer Importe des vidéos ou des photos. 16 Télécharger Télécharge la photo ou la vidéo sélectionnée. Vous pouvez également sélectionner la résolution de la photo à télécharger (s'il s'agit d'une vidéo, la résolution choisie concerne uniquement sa miniature). 17 Partager Choisissez cette option pour partager les éléments sélectionnés par email, réseau social ou par un lien hypertexte. Cela fera apparaître le Panier de Partage. Pour plus de détails sur le panier de partage, consultez la section Partager des photos, des vidéos, des albums ou des albums intelligents de ce chapitre. 18 Multi-sélection Sélectionner plusieurs éléments simultanément. Remarque : • Pour diffuser des fichiers multimédias en HDMI ou via Chromecast à l'aide du Lecteur multimédia réseau, l'extension Diffusion multimédia doit d'abord avoir été installée via l'App Center. • Bonjour doit être activé si vous utilisez uns treaming multi-zone. Vous pouvez activer 286 Bonjour dans « Panneau de configuration » > « Service réseau » > « Découverte de service » > « Bonjour ». • Seuls les fichiers MP4 peuvent être diffusés directement si votre NAS ne prend pas en charge le Transcodage à la volée. Si nécessaire, vous pouvez envisager de transcoder des fichiers en différents formats multimédias. Pour obtenir des détails sur le transcodage, reportez-vous au chapitre Gestion du transcodage . Volet de gauche • Photos partagées : Répertorie toutes les photos et vidéos dans l'ordre chronologique sous forme de miniatures (sauf les photos et vidéos des dossiers « /home » et « Qsync ») et toutes les photos et vidéos sont uniquement visibles pour les utilisateurs sélectionnés. • Dossier : Affiche les répertoires, les photos et les vidéos contenus dans le répertoire sur le NAS (sauf les photos et vidéos des dossiers « /home » et « Qsync ») et toutes les photos et vidéos sont uniquement visibles pour les utilisateurs sélectionnés. • Collection privée : Répertorie toutes les photos et vidéos situées dans le dossier « /home », et ces fichiers multimédias ne sont visibles que par vous-même. • Qsync : Répertorie les photos et les vidéos synchronisées à partir du service Qsync. • Album : Répertorie tous les albums virtuels. Notez que toutes les entrées répertoriées sous un album ne sont que des liens vers les fichiers physiques. Ceci préserve efficacement votre espace de stockage NAS, car vous ne gardez qu'une seule copie des photos même si vous créez un album pour un thème particulier. Vous pouvez également faire un clic droit sur « Album » (l'en-tête de catégorie) pour étendre/réduire la liste d'albums ou ajouter un album. Pour les opérations sur les albums, veuillez vous reporter à la section Créer et gérer des albums ci-dessous. • Album intelligent : Répertorie tous les albums intelligents. Les albums intelligents n'affichent que les photos ou vidéos correspondant à des conditions spécifiques choisies par les utilisateurs, comme dans l'historique du jour, aléatoire, tag et tous les fichiers, pour vous faire gagner du temps dans la gestion des photos. Vous pouvez également faire un clic droit sur « Album intelligent » (l'en-tête de catégorie) pour étendre/réduire la liste d'albums intelligents ou ajouter un album. Pour plus d'instructions sur les opérations sur les albums intelligents, veuillez vous référer à la section Créer et gérer des albums intelligents . • Centre de partage : Montre l'historique de partage des photos et vidéos. Vous pouvez vérifier le nom, le lien, la date d'expiration et le sommaire de chaque enregistrement et choisir de partager un nouveau l'élément précédemment partagé. Vous pouvez également faire un clic droit sur « Centre de partage » (l'en-tête de catégorie) pour étendre/réduire la liste d'albums. • Visages Répertorie tous les albums contenant des photos ayant des tags de visage. Reportez-vous au chapitre Ajouter des tags de visage aux photos pour plus de détails. • Récent : Comprend les photos et vidéos importées récemment (durant les deux derniers mois) depuis un appareil local ou prises (dans les deux derniers mois) avec un appareil photo ou appareil d'enregistrement. 287 • Corbeille : Toutes les photos et vidéos supprimées se trouvent ici. Elles peuvent être récupérées ou effacées définitivement. Seuls les fichiers supprimés (et non les liens virtuels) apparaîtront dans la corbeille. Remarque : • Le dossier « /home » ne peut être accédé que par son propriétaire et les administrateurs du NAS. Les vidéos privées ou personnelles ne doivent être stockées que dans votre dossier « /home ». • Pour la configuration des dossiers multimédias, veuillez vous reporter au chapitre Gestion multimédia . Pour le paramétrage et la configuration d'utilisateurs, reportez-vous à la section Utilisateur dans le chapitre Paramètres des privilèges. • Si les photos et vidéos transférées ne s'affichent pas dans Photo Station, recherchez-les à l'aide de la Médiathèque. Pour obtenir des détails sur la recherche, reportez-vous au chapitre Gestion multimédia . Utiliser Photo Station Créer et gérer des albums Il existe deux façons de créer un album : 1. Basculez sur la vue par dossier en mode Gestion, faites un clic droit sur un dossier et sélectionnez « Créer un nouvel album » pour transformer ce dossier en album. 2. Ajoutez les photos et vidéos dans « Album » sur le panneau de gauche par glisser-déposer. 3. Faites un clic droit sur « Album » dans le panneau de gauche > « Ajouter album » et choisissez de partager l'album avec les utilisateurs du NAS ou avec le public (si un album est partagé avec le public, les photos de cet album s'afficheront sur l'écran de connexion à QTS). Pour gérer les albums, faites un clic droit sur un album et téléchargez, supprimez, renommez, partagez, diffusez, jouez en tant que diaporama, ouvrez, ou configurez ses paramètres. Créer et gérer des albums intelligents Comme pour les albums, il existe trois façons de créer un album intelligent : 1. Basculez vers l'affichage par dossier en mode Gestion, faites un clic droit sur un dossier et vous aurez deux possibilités pour créer un album intelligent : « Créer un Album intelligent » et « Convertir le sous-dossier en Album intelligent ». Choisissez « Créer un album intelligent » pour transformer ce dossier en album intelligent collectif. Choisissez « Convertir le sous-dossier en Album intelligent » et tous les sous-dossiers contenus dans le répertoire sélectionné seront transformés en albums intelligents individuels, présents dans « Albums intelligents » dans le panneau de gauche. 2. Ajoutez les photos et vidéos dans « Album intelligent » sur le panneau de gauche par glisser-déposer. 288 3. Faites un clic droit sur « Album intelligent » dans le panneau de gauche > « Ajouter album » et sélectionnez les options de partage, le type de fichier, le chemin d'origine du fichier et de critères de recherche > Cliquez sur « Créer ». Pour gérer les albums intelligents, faites un clic droit sur un album sous « Album Intelligent » dans le panneau de gauche et téléchargez, supprimez, renommez, partagez, diffusez, jouer en tant que diaporama, ouvrez ou configurez ses paramètres. Partager des photos, des vidéos, des albums ou des albums intelligents Vous pouvez partager des photos, des vidéos, des albums ou des albums intelligents avec vos amis par email, réseaux sociaux, ou par des liens de partage en utilisant le Panier de partage ou en configurant les paramètres de partage lorsque vous créez un album ou un album intelligent. Panier de partage Le Panier de partage vous permet de rassembler facilement des photos et vidéos stockés dans différents albums ou dossiers avant de les partager. Une fois les éléments rassemblés à l'aide du Panier de partage, choisissez l'une des méthodes suivantes pour les partager : • Email : Remplissez les champs obligatoires (y compris l'adresse de l'expéditeur, celle du destinataire, le mot de passe, la période de validité, le sujet et le message dans « Paramètres supplémentaires ») et cliquez sur « Créer ». Remarque : Pour partager des fichiers/dossiers à l'aide de votre propre compte email, vous devez d'abord paramétrer votre compte email dans votre bureau QTS > « Options » > « Compte email » • Réseau social : Remplissez les champs obligatoires (y compris le mode de partage, le réseau social, le message et le nom de domaine), choisissez d'utiliser SSL, paramétrez un mot de passe et une période de validité, puis cliquez sur « Créer ». • Partager lien : Choisissez le format du lien et si vous souhaitez créer un lien sécurisé à l'aide de SSL, paramétrez le mot de passe et la période de validité, puis cliquez sur « Créer ». Veuillez noter qu'en ce qui concerne les albums et les albums intelligents, toutes les photos et vidéos de cet album seront chargées dans le Panier de partage, tandis qu'en ce qui concerne une photo ou une vidéo, seul cet élément sera chargé. Pour partager avec vos amis sur Facebook, vous pouvez associer votre compte Facebook à Photo Station. Une fois le compte correctement associé, vos amis Facebook peuvent s'identifier dans Photo Station (http://Nom_ou_IP_du_NAS/photo/) à l'aide de leur compte et naviguer parmi les photos de vos albums partagés. Configurer les paramètres de partage 289 Lorsque vous créez un album, vous pouvez choisir de le partager avec les autres utilisateurs du NAS (choisir si tous les utilisateurs du NAS peuvent éditer l'album, ou si seul l'auteur de l'album/l'administrateur le peut) ou avec le public (afficher cet album sur la page de connexion QTS veuillez noter que cette fonctionnalité n'est disponible que pour les administrateurs), ou encore de ne pas le partager du tout (décochez les cases correspondant aux deux options). Vous pouvez également définir la période de validité sur la page de création de l'album. Vérifier l'historique de partage Pour vérifier l'historique de partage, cliquez sur « Centre de partage » dans le panneau de gauche en mode Gestion. Vous pouvez vérifier les détails d'un enregistrement ou partager à nouveau l'élément précédemment partagé. Remarque : • En tant qu'administrateur de Photo Station, vous pouvez également partager un album public sur l'écran de connexion du NAS (vous pourrez définir votre écran de connexion style mur photo dans « Panneau de configuration » > « Paramètres généraux » > « Écran de connexion ».) • Lorsqu'un album est partagé avec le public, les utilisateurs peuvent cliquer sur le mur de photos de la page de connexion pour regarder l'album. • Un point d'exclamation apparaîtra sur la miniature de l'album si la période de partage de cet album est dépassée. Opérations Photo et Vidéo Après avoir effectué un clic droit sur une photo ou une vidéo en mode Gestion, un menu apparaîtra permettant aux utilisateurs d'effectuer l'action de leur choix parmi une liste. Opération Description Rotation (icône de rotation Effectue une rotation de 90° sur la photo dans le sens anti-horaire dans le sens anti-horaire) (photos uniquement). Affichage (icône en forme Lance le lecteur multimédia pour voir la photo (photos uniquement). d'œil) Reportez-vous à la section Voir les photos et vidéos pour plus de détails. Information (i) Affiche les détails du fichier, les propriétés et la description de la photo (photos uniquement). Afficher Lance le lecteur multimédia pour voir la photo (photos uniquement). Reportez-vous à la section Voir les photos et vidéos pour plus de détails. 290 Rotation (icône de rotation Effectue une rotation de 90° sur la photo dans le sens horaire dans le sens horaire) (photos uniquement). Afficher / Jouer Lance le lecteur multimédia et joue l'élément sélectionné. Ouvrir dans un nouvel Joue la vidéo ou la photo dans une fenêtre du navigateur. onglet Ouvrir avec VLC Joue la vidéo dans une fenêtre du navigateur (vidéos uniquement, le plug-in VLC doit être installé). Diffuser vers (lecteur Diffuser des vidéos sur les appareils compatibles des différentes multimédia réseau) pièces couvertes par votre réseau domestique. Partager Partage la photo ou la vidéo sur les réseaux sociaux, par email, ou par un lien. Télécharger Télécharge la photo ou la vidéo. Pour les photos, quatre tailles sont disponibles : petite, moyenne, grande et originale ; pour les vidéos, vous pouvez choisir de télécharger le fichier vidéo (choisissez « Original ») ou la miniature de la vidéo (choisissez « petit », « moyen » ou « grand »). Ajouter à l'album Copie la photo ou la vidéo dans un album existant ou crée un nouvel album puis copie l'élément dans ce nouvel album. Ajouter au transcodage Convertissez la vidéo dans les résolutions suivantes : 240P, 360P, 480P SD, 720P HD et 1080P Full HD (vidéos uniquement). Remarque : Cette fonctionnalité ne s'applique qu'à la série x86. Éditer Éditer la photo en ligne à l'aide de Pixlr Editor ou de Pixlr Express (photos uniquement). Recréer la miniature Recrée la miniature des photos ou vidéos sélectionnées. Supprimer Supprime les photos ou les vidéos. Informations Affiche les détails de fichier, les propriétés et la description de la photo / vidéo. Régler les Coordonnées Définit les informations GPS d'une photo (photos uniquement). Ajouter tag Ajoute un tag aux photos ou vidéos. Note Permet de noter les photos et les vidéos. Etiquette Ajoute une étiquette de couleur aux photos ou aux vidéos. 291 Trouver vos photos et vidéos rapidement Vous pouvez noter ou classer vos photos/vidéos pour les retrouver plus rapidement. Pour ce faire, faites un clic droit sur une photo ou une vidéo puis ajoutez-leur un tag, une note ou une étiquette. Pour classer ou noter un lot de photos ou de vidéos, cliquez d'abord sur le bouton « Multi-sélection » du menu principal (ou laissez votre doigt appuyé sur la touche Ctrl), sélectionnez les photos et les vidéos que vous voulez et faites un clic droit sur les photos ou les vidéos pour effectuer l'action de votre choix. Une fois les photos ou vidéos marquées d'un tag, notées ou étiquetées, vous pouvez les retrouver en les cherchant par note, étiquette ou tag dans la barre de recherche. Voir les photos et vidéos En mode Galerie, faites un double-clic sur une photo ou une vidéo, ou cliquez sur le bouton « Affichage » en mode d'affichage par miniatures, afin de lancer le Lecteur Multimédia pour effectuer des opérations de lecture. N Nom Description Reconnaissance faciale Active la reconnaissance faciale pour afficher les visages on 1 marqués d'un tag. Vous pouvez également ajouter un tag de visage manuellement. Reportez-vous au chapitre Ajouter des tags de visage aux photos pour plus de détails. 2 Télécharger Télécharge la photo ou la vidéo. Pour les photos, quatre tailles sont disponibles : petite, moyenne, grande et originale ; pour les vidéos, vous pouvez choisir de télécharger le fichier vidéo (choisissez « Original ») ou la miniature de la vidéo (choisissez « petit », « moyen » ou « grand »). 292 3 Partager Partage la photo ou la vidéo sur les réseaux sociaux, par email ou par lien. 4 Diaporama Joue les photos / vidéos de cet album sous forme de diaporama en mode plein écran. Veuillez vous reporter à la section Lire des photos et vidéos en tant que diaporama pour plus de détails. 5 Lecteurs multimédia réseau Diffuser des vidéos sur les appareils compatibles des différentes pièces couvertes par votre réseau domestique. 6 Informations Affiche les détails de fichier, les propriétés et la description de la photo / vidéo. 7 Paramètres divers Paramètre la photo/vidéo en cours d'affichage comme papier-peint QTS. 8 Plein écran Affiche la photo ou lit la vidéo en mode plein-écran. 9 Retour à Photo Station Ferme le lecteur photo/vidéo et retourne à Photo Station. 10 Dernier élément/Élément Lit l'élément précédent/suivant. suivant 11 Lecture/Pause Lit la photo/vidéo en tant que diaporama. 12 Barre de recherche Contrôler la progression de la lecture. 13 Afficher/masquer la barre Afficher/masquer la barre d'aperçu. d'aperçu 14 Retour/Avance rapide Permet de faire un retour rapide ou une avance rapide sur la barre de prévisualisation. 15 Barre d'aperçu Permet de prévisualiser les photos et de choisir quelles photos ou vidéos prévisualiser par la suite. 16 Sous-titres Permet d'afficher et d'ajuster les sous-titres. 17 Résolution (disponible • Bascule la résolution de la vidéo en cours de lecture uniquement lorsque l'élément (Disponible uniquement si le modèle de votre NAS ouvert est une vidéo) supporte le transcodage à la volée). • Voir la vidéo dans une autre page du navigateur ou avec VLC. 18 Volume (disponible Permet d'ajuster le volume du lecteur. uniquement lorsque l'élément ouvert est une vidéo). 293 Lire des photos et vidéos en tant que diaporama Un diaporama est une collection de photos lues à la suite à un intervalle défini pour votre divertissement visuel. Pour lire un album en tant que diaporama, sélectionnez un album et cliquez sur « Diaporama » dans la barre de menus pour changer de mode de visualisation. Utilisez les boutons de la barre de menu pour les opérations sur les diaporamas ou N albums. Nom Description 1 Effet Définit différents effets de transition entre diapositives. 2 Vitesse Définit la vitesse de défilement. 3 Musique Bascule entre différentes listes de lectures définies dans la Music on Station (depuis « Liste de lecture », liste de lecture personnelle et liste de lecture partagée, sur le panneau de gauche). Reportez-vous au chapitre sur la Music Station pour obtenir plus de détails. 4 Lecture/Pause Lit/Met en pause le diaporama. 5 Dernière diapositive / Aller à la dernière diapositive / diapositive suivante. Diapositive suivante 6 Musique d'arrière plan Active ou désactive la Musique d'arrière plan. 7 Titre Affiche le titre des photos. 8 Télécharger Choisissez entre télécharger la photo en cours de lecture, ou toutes les photos dans le diaporama, en grande taille ou en taille originale. 9 Plein écran Bascule entre le mode plein écran et le mode fenêtré. Marquer géographiquement des photos et carte de photos 294 Pour marquer géographiquement une photo, faites un clic droit sur la photo et sélectionnez « Régler les coordonnées » afin d'en définir ses coordonnées (vous pouvez soit entrer les coordonnées, soit la localisation dans la boîte de recherche de la fenêtre de dialogue « Voir carte »). Cliquez sur « Enregistrer » après avoir paramétré correctement votre photo. Pour voir les photos sur une carte, cliquez sur les photos > « Informations », puis cliquez sur l'épingle rouge à côté de « Coordonnées ». Cette fonctionnalité n'est disponible que pour les photos avec des coordonnées GPS. Pour les photos n'ayant pas de coordonnées GPS, veuillez suivre les instructions ci-dessus pour leur en ajouter manuellement. Ajouter des tags de visage aux photos 1. Définissez les dossiers de détection faciale dans Photo Station > « Mode de gestion » > « Paramètres » > « Détection faciale ». 2. Ouvrez une photo dans le lecteur multimédia et activez la Reconnaissance faciale. 3. Ajoutez des tags de visage à la photo, ou modifiez manuellement la zone à laquelle correspond un visage. Pour voir les photos comportant des tags de visage, basculez en mode Gestion et cliquez sur « Visages » dans le panneau de gauche. Visualiser des fichiers PDF Vous pouvez également visualiser des fichiers PDF comme des photos à l'aide de Photo Station. Pour utiliser cette fonctionnalité, faites un clic droit sur un fichier PDF pour créer un nouvel album. Après avoir cliqué sur cet album, vous verrez toutes les pages du PDF affichées comme autant de photos individuelles. Remarque : • Avant d'utiliser les fonctionnalités de Reconnaissance faciale et de lecture des PDF, l'application Photo Station Extension doit d'abord être installée depuis l'App Center. La reconnaissance faciale n'est disponible que sur les modèles de NAS basés sur des processeurs x86, tandis que la lecture de fichiers PDF est disponible aussi bien sur les NAS basés sur du x86 que de l'ARM. • Dans la mesure où la reconnaissance faciale peut ralentir les performances, évitez de l'utiliser pendant les moments d'usage intensif du NAS. Bibliothèque multimédia et Paramètres de confidentialité 295 Les fichiers photos et vidéos de Photo Station sont listées et affichées conformément aux privilèges des dossiers partagés et aux dossiers médias, tels que paramétrés dans la Médiathèque. En ce qui concerne les privilèges des dossiers partagés, seuls les utilisateurs disposant des autorisations appropriées à ces derniers peuvent voir leur contenu dans Photo Station. Par exemple, si un utilisateur ne dispose pas d'autorisations d'accès en lecture/écriture ou en lecture seule pour un dossier partagé spécifique, cet utilisateur ne pourra pas voir les photos et les vidéos de ce dossier. Remarque : • Pour les modèles de NAS x86, tous les dossiers partagé sauf /recording et /web sont des dossiers multimédia par défaut. Pour les modèles de NAS ARM, seuls /multimedia et /home sont des dossiers multimédia par défaut. Toutefois, les utilisateurs peuvent toujours ajouter plus de dossiers multimédia. • En plus de définir des privilèges des dossiers partagés, vous pouvez également stocker vos vidéos privées dans votre dossier partagé « /home » pour que les autres utilisateurs du NAS ne les voient pas (à l'exception de l'administrateur du NAS). Vous pouvez retrouver le contenu de votre dossier « /home » dans « Collection privée ». Toute personne tentant d'accéder à ce dossier dans la Photo Station se verra demander un mot de passe. • Pour créer un dossier partagé, rendez-vous dans « Panneau de configuration » > « Paramètres des privilèges » > « Dossiers partagés ». Les photos et les vidéos stockées dans les dossiers partagées ne sont visibles qu'après avoir été détectées et scannées par la Médiathèque. Pour configurer la Bibliothèque multimédia de manière à ce que l'analyse des fichiers photo et vidéo soit lancée manuellement ou planifiée, rendrez-vous dans « Panneau de configuration » > « Gestion multimédia » > « Bibliothèque multimédia ». Pour plus de détails sur les paramètres des dossiers multimédias, reportez-vous au chapitre Gestion multimédia. Remarque : Étant donné que les dossiers multimédias de la Bibliothèque multimédia sont partagés par Photo Station, Music Station, Video Station et DLNA Media Server comme source de contenu, si vous ajoutez ou supprimez des dossiers multimédias de la Bibliothèque multimédia, le contenu de ces applications en sera affecté. 296 Music Station Music Station (4.0) vous permet de vous constituer un centre de musique personnel dans le cloud. Cette application web est conçue pour que les utilisateurs puissent lire des fichiers musicaux sur leur NAS ou un serveur multimédia, écouter des milliers de radios en ligne et partager leur musique avec leurs amis et familles. La collection musicale stockée sur votre NAS est automatiquement organisée en catégories pour que vous puissiez y accéder facilement. Ce chapitre aborde les sujets suivants : • Lancer Music Station • Familiarisation avec Music Station • Utiliser Music Station • Bibliothèque multimédia et Paramètres de confidentialité Lancer Music Station Il est possible que Music Station soit activé par défaut et que cette application puisse être lancée depuis votre bureau ou via le menu principal, cela dépend de votre modèle de NAS. Dans le cas contraire, installez-le et activez-le depuis l'App Center (QTS 4.1 ou plus récent uniquement) et suivez les instructions suivantes : 1. Transférez des fichiers musicaux vers un dossier partagé du NAS. Il y a trois moyens de transférer des fichiers musicaux sur le NAS : 1) Installez Qfinder Pro sur votre PC ou Mac, configurez un lecteur réseau et transférez les fichiers vers les dossiers partagés de votre choix. Pour obtenir des détails sur al configuration d'un lecteur réseau, consultez le chapitre Se connecter aux dossiers partagés du NAS ; 2) Cliquez sur « Morceaux » ou « Collection privée » dans le volet de gauche, puis cliquez sur l'icône de flèche vers le haut pour importer les fichiers 297 musicaux d'un PC local. Un nouveau dossier partagé nommé selon la date à laquelle les fichiers ont été transférés sera créé sur le NAS pour stocker les fichiers transférés (pour «Morceaux», ce nouveau dossier partagé se trouvera dans le dossier « Multimedia » ; pour « Collection privée », ce dossier partagé se trouvera dans le dossier « /home »). Vous pourrez trouver les nouveaux fichiers musicaux transférés dans « Ajouté récemment » dans le volet de gauche ; 3) Basculez vers le mode de navigation Vue Dossier, puis faites glisser et déposer les fichiers musicaux dans le dossier de votre choix. Notez qu'avec la première et la troisième méthode, vous pouvez choisir le dossier de NAS dans lequel vous souhaitez transférer les fichiers musicaux. Remarque : • Les informations de connexion d'administrateur de Music Station sont les mêmes que celles de l'administrateur du NAS. • Si c'est la première fois que vous utilisez Music Station, nous vous recommandons de transférer ou de copier les fichiers musicaux vers les dossiers multimédias et des les analyser à l'aide de Gestion multimédia. Pour obtenir des détails sur les dossiers multimédias, reportez-vous au chapitre Gestion multimédia . 2. Lancez Music Station depuis le Menu principal/raccourci du bureau, ou en vous y connectant directement en vous rendant dans : http://NAS_Name_or_IP/musicstation/ Familiarisation avec Music Station Barre de menu N Nom Description 1 Volet de gauche Afficher/masquer le volet de gauche. 2 Barre de Rechercher des morceaux par artiste, album, titre, ou dans tous les recherche titres. Mode de Alternez entre différents modes de navigation (de gauche à droite : navigation mode de navigation Miniatures/mode de navigation Détails/mode de on 3 navigation Liste des albums/mode de navigation Pochettes/mode de navigation Dossiers) pour parcourir les fichiers musicaux. 4 Multi-sélection Sélectionner plusieurs éléments simultanément. 5 Barre de Faire glisser pour ajuster la taille des miniatures. 298 redimensionneme nt 6 Actualiser Actualiser la page en cours 7 Paramètres Configurer des privilèges d'utilisateurs pour l'accès aux fichiers, la sortie audio du NAS et les radios en ligne, ou modifier les informations sur les morceaux. 8 Musique de Régler des alertes musicales. l'alarme 9 Aide Afficher les sections Aide, Démarrage rapide et À propos. 10 Volet de droite Afficher/masquer le volet de gauche. Lecteur N Nom Description Barre de Contrôler la progression de la lecture. on 1 recherche 2 Élément précédent Lire l'élément précédent. 3 Lecture/Pause Lecture/Pause. 4 Élément suivant Lire l'élément suivant. 5 Lecture aléatoire Activer/désactiver la lecture aléatoire. 6 Répéter Ne pas répéter, répéter une fois ou répéter tout. 7 Mode de diffusion Diffuser des vidéos sur les appareils compatibles des différentes pièces (lecteur couvertes par votre réseau domestique. Pour configurer le multimédia Passthrough USB, commencez par sélectionner un périphérique audio réseau) / USB dans « Sortie audio du NAS » une fois que vous aurez cliqué sur Passthrough audio ce bouton, (il se transformera en icône d'haut-parleur). Cliquez à USB nouveau sur l'icône pour activer le Passthrough audio et définir le taux d'échantillonnage. 299 8 Volume Régler le volume. Remarque : • Pour diffuser des fichiers multimédias en HDMI ou via Chromecast à l'aide du Lecteur multimédia réseau, l'extension Diffusion multimédia doit d'abord avoir été installée via l'App Center. • Bonjour doit être activé si vous utilisez uns treaming multi-zone. Vous pouvez activer Bonjour dans « Panneau de configuration » > « Service réseau » > « Découverte de service » > « Bonjour ». Volet de gauche • Morceaux, Artiste, Album et Genre : Tous les fichiers musicaux autorisés sont répertoriés ici pour les utilisateurs dans les catégories suivantes : tous les titres, artiste, album, genre et dossier. Cliquez sur le bouton Transférer à côté des morceaux pour les transférer depuis votre PC ou changer la pochette d'un album (reportez-vous à la section Changer de pochettes pour obtenir des détails). Tout le contenu importé est enregistré dans le dossier partagé « /Multimedia », et la date est incluse dans le nom. • En cours de lecture : Les morceaux de la liste « En cours de lecture » peuvent être réorganisés en les faisant glisser et en les déposant. Il est également possible de supprimer des morceaux de la liste. • Collection privée : Les fichiers musicaux personnels du dossier « /home » sont listés dans cette section. Ces fichiers musicaux appartiennent à l'utilisateur actuellement connecté. • Qsync : Lister les fichiers musicaux synchronisés via le service Qsync. • Liste de lecture : Les listes de lecture peuvent être créées, gérées et supprimées dans cette section. Jusqu'à 200 listes de lecture peuvent être créées, et jusqu'à 600 éléments peuvent être inclus dans chacune d'entre elles. Pour créer une liste de lecture, cliquez sur « + » à côté de « Liste de lecture ». Pour ajouter des éléments à une liste de lecture, il vous suffit de glisser-déposer des fichiers musicaux dans la liste. Faites un clic droit sur une liste de lecture pour la renommer, la supprimer ou pour l'ajouter à « En cours de lecture ». • Mes favoris : Tous les morceaux notés avec au moins 1 étoile apparaissent dans cette section. Tous les morceaux sans étoile seront éliminés de cette section. Pour noter un morceau, basculez en mode de navigation Détails, Liste des albums ou Pochettes, et cliquez sur l'étoile ou les étoiles sous « Note ». • Ajouté récemment : Les morceaux récemment ajoutés à la Bibliothèque multimédia sont listés dans cette section. • Fréquemment lus : Les morceaux lus le plus fréquemment sont listés dans cette section. • Ma radio favorite : L'utilisateur peut ajouter ses radios en ligne favorites en entrant l'URL de la radio ou en effectuant une recherche dans TuneIn Radio. Jusqu'à 1 024 stations sont prises en charge. Notez que le type de fichiers vers lequel l'URL de la radio pointe doit être MP3. • TuneIn : Les utilisateurs peuvent parcourir et lire les stations radio Internet diffusées par TuneIn. 300 • Corbeille : Vous pouvez retrouver tous les fichiers musicaux supprimés dans cette section afin de les supprimer de manière définitive ou de les restaurer. La Corbeille est toujours activée. Remarque : • Les caractères non autorisés pour les « Listes de lecture » comprennent : / <> * " | \ : ? ' et $. • Les entrées de « Ajouté récemment » sont listées selon le moment auquel elles ont été analysées par la Bibliothèque multimédia. • Music Station prend uniquement en charge : MP3, FLAC, OGG, WAV, AIF, AIFF et bien plus encore. Volet de droite Non Nom 1 Paroles Descriptions Vous pouvez ajouter des paroles à un morceau et les parcourir dans cette section. 2 Informations Vous pouvez modifier et parcourir les détails de la musique dans cette section. 3 Partage Faites glisser des fichiers musicaux dans la zone qui se trouve sous « Morceaux » pour les partager via un lien (trois méthodes sont incluses : 4 Email partagez le lien par e-mail. Spécifiez l'objet et le corps du message et cliquez sur « Envoyer » pour envoyer l'email. Assurez-vous que votre compte de messagerie est correctement configuré. Allez dans « Panneau de configuration » > « Paramètres système » > « Notification » > « Serveur SMTP » pour la configuration d'e-mails. 5 6 Partage sur les Partager un lien vers les morceaux sélectionnés sur réseaux sociaux. réseaux Spécifiez l'objet et corps du message et cliquez sur le réseau social sur sociaux lequel vous souhaitez partager. Lien Partager un lien en le collant directement dans un e-mail ou une messagerie instantanée. Sous « Code du lien », sélectionnez le nom de 301 domaine, l'adresse IP du LAN ou du WAN pour le lien (notez que le nom de domaine myQNAPcloud.com n'est disponible qu'une fois que vous vous êtes enregistré sur myQNAPcloud. Reportez-vous au chapitre myQNAPcloud pour plus de détails) dans le menu déroulant. Cliquez sur « Enregistrer », puis copiez et collez l'URL dans la boîte de dialogue des applications de votre choix. Utiliser Music Station Importer des fichiers musicaux Reportez-vous à la section Lancer Music Station. Créer et gérer des listes de lecture Pour créer une liste de lecture, faites glisser et déposez des fichiers musicaux dans «Liste de lecture» dans le volet de gauche, donnez un nom à cette liste de lecture et cliquez sur « OK ». Faites un clic droit sur une liste de lecture et vous pourrez choisir de l'ajouter à « En cours de lecture » dans le volet de gauche, d'envoyer son lien par email, de la publier, de la partager via un lien, de la supprimer, de la renommer ou de modifier ses paramètres (les options Email, Publier et Partager sont uniquement disponibles si « Partage public » est activé dans « Paramètres de liste de lecture »). Partager des listes de lecture Lorsque vous créez une liste de lecture, vous pouvez choisir de la partager avec d'autres utilisateurs du NAS (et aussi choisir si tous les utilisateurs du NAS peuvent la modifier ou si seul l'administrateur/le créateur de l'album peut le faire), de la partager publiquement ou de ne pas la partager du tout (dans ce cas, laissez les deux options décochées). Vous pouvez aussi définir la période de validité sur la page de création de la liste de lecture. Si une liste de lecture est configurée pour être partagée publiquement, vous pouvez faire un clic droit dessus et sélectionner « Email » pour l'envoyer par email, « Publier » pour la publier sur les réseaux sociaux, ou « Code du lien » pour générer et coller un lien vers la liste de lecture sur votre blog, sur un forum ou dans les programmes de messagerie instantanée. Vous pourrez toujours modifier la liste de lecture ultérieurement, et les personnes qui voudront la consulter verront la liste de lecture mise à jour lorsqu'ils recliqueront sur son lien. Vous pouvez aussi partager une liste de morceaux tout comme vous le faites pour une liste de lecture. Pour ce faire, cliquez sur « Partage » dans le volet de droite, faites glisser des morceaux du volet du milieu et déposez-les sous « Morceaux » dans le volet de droite, et utilisez le bouton « Email », « Partage sur les réseaux sociaux », ou « Lien » pour partager cette liste de morceaux. Notez que la différence entre le partage d'une liste de lecture et le partage d'une liste de morceaux est que pour une liste de lecture, la totalité de la liste que vous avez créée dans « Liste de lecture » dans le volet 302 de gauche sera partagée. Pour une liste de morceaux, il s'agira d'une liste que vous aurez choisie à partir des différents albums. Remarque : • Pour diffuser des fichiers multimédias en HDMI ou via Chromecast à l'aide du Lecteur multimédia réseau, l'extension Diffusion multimédia doit d'abord avoir été installée via l'App Center. • Bonjour doit être activé si vous utilisez uns treaming multi-zone. Vous pouvez activer Bonjour dans « Panneau de configuration » > « Service réseau » > « Découverte de service » > « Bonjour ». Diffusion et contrôle multizone Music Station utilise la sortie audio de votre NAS (haut-parleur USB, carte son, HDMI), le Bluetooth et les lecteurs multimédia réseau (DLNA, Chromecast, AirPlay). Ainsi, il est facile de diffuser de la musique sur plusieurs types d'appareil. Elle peut diffuser différentes musiques à tous les appareils pris en charge dans votre domicile, ou la même musique synchronisée en simultané. Vous pouvez changer l'appareil de sortie en utilisant le bouton « Mode de diffusion » (icône d'écouteur) du volet du lecteur, puis en double-cliquant sur un morceau pour commencer à le lire sur cet appareil. Vous pouvez ajouter des morceaux supplémentaires à la liste En cours de lecture pour lire les morceaux de votre choix sur cet appareil. Remarque : • Pour diffuser des fichiers multimédias en HDMI ou via Chromecast, vous devez d'abord installer le pack d'extension multimédia via l'App Center. • Consultez le site web de QNAP pour connaître la liste des haut-parleurs USB pris en charge. • Certains modèles dotés d'une sortie audio 3,5 mm ne prennent pas en charge la fonction sortie audio USB. • Les stations de radio prennent uniquement en charge la lecture en modes Streaming et Bluetooth. Changer de pochettes Des pochettes peuvent être automatiquement recherchées pour vos albums musicaux, ce qui vous permet de mieux organiser votre musique. S'il s'avère impossible de trouver la pochette appropriée, vous pouvez également importer une image de votre choix pour l'utiliser comme pochette d'album. Pour changer les pochettes des albums, suivez les étapes ci-dessous : 1. Basculez vers « Artiste » ou « Album » dans le volet de gauche de Music Station. 2. Faites un clic droit sur le morceau pour lequel vous souhaitez changer la pochette, puis choisissez « Changer la pochette ». 303 3. Cliquez sur « Transférer » pour transférer un fichier image de votre PC, ou cliquez sur « Rechercher » pour trouver une image sur Internet. Retrouver rapidement vos fichiers musicaux Pour retrouver rapidement vos fichiers musicaux, vous pouvez les noter ou les classer : • Pour noter un fichier musical, recherchez-le en mode de navigation Détails/Liste des albums/Pochettes et notez-le. • pour classer un fichier musical, cliquez dessus et sélectionnez « Infos » dans le volet de droite pour modifier ses données. • Pour noter ou modifier des fichiers musicaux par lots, cliquez sur le bouton de sélection multiple du Menu principal (ou maintenez la touche Ctrl enfoncée), sélectionnez les fichiers musicaux de votre choix, puis notez-les ou modifiez-les tous simultanément. Une fois que les fichiers musicaux sont notés ou classés, vous pouvez les rechercher par artiste, album ou titre dans la barre de recherche. Sinon, vous pouvez aussi y accéder rapidement via la liste « Mes favoris » du volet de gauche. Bibliothèque multimédia et Paramètres de confidentialité Les fichiers musicaux de Music Station sont listés et affichés en fonction des privilèges des dossiers partagés (dossiers multimédias) et des paramètres de la Bibliothèque multimédia. Pour ce qui est des privilèges de dossiers partagés, seuls les utilisateurs disposant d'une autorisation pour ces dossiers peuvent consulter leur contenu dans Music Station. Par exemple, si un utilisateur ne dispose pas d'autorisations d'accès en lecture/écriture ou en lecture seule pour un dossier partagé spécifique, il ne pourra pas voir les fichiers musicaux de ce dossier. Remarque : • En plus de définir des privilèges des dossiers partagés, vous pouvez également importer vos fichiers musicaux privés dans votre dossier partagé « /home » pour que les autres utilisateurs du NAS ne les voient pas (à l'exception de l'administrateur du NAS). Vous pouvez retrouver le contenu de votre dossier « /home » dans « Collection privée ». • Pour créer un dossier partagé, rendez-vous dans « Panneau de configuration » > « Paramètres des privilèges » > « Dossiers partagés ». Les fichiers musicaux stockés dans les dossiers partagés ne sont visibles qu'une fois qu'ils ont été détectés et analysés par la Bibliothèque multimédia. Pour configurer la Bibliothèque multimédia de manière à ce que l'analyse des fichiers musicaux soit lancée manuellement ou planifiée, rendrez-vous dans « Panneau de configuration » > « Gestion multimédia » > «Bibliothèque multimédia». Pour plus 304 de détails sur les paramètres des dossiers multimédias, reportez-vous au chapitre Gestion multimédia. Remarque : Étant donné que les dossiers multimédias de la Bibliothèque multimédia sont partagés par Photo Station, Music Station, Video Station et DLNA Media Server comme source de contenu, si vous ajoutez ou supprimez des dossiers multimédias de la Bibliothèque multimédia, le contenu de ces applications en sera affecté. 305 Download Station Download Station est un outil de téléchargement web qui vous permet de télécharger des fichiers depuis Internet via BT, PT, lien Magnet, HTTP/HTTPS, FTP/FTPS, Xunlei, FlashGet, qqdl, Baidu Cloud, et bien d'autres sources, mais aussi de vous abonner à des flux RSS. Avec la fonction Recherche BT, vous pouvez facilement trouver des flux BT à télécharger et transformer votre NAS en centre de téléchargement 24h/24 7j/7. Ce chapitre aborde les sujets suivants : • Lancer Download Station • Familiarisation avec Download Station • Paramètres de Download Station • Utiliser Download Station Important : Download Station n'est fourni que pour télécharger des fichiers légaux. Télécharger ou distribuer du contenu interdit par la loi peut entraîner de lourdes sanctions civiles et pénales. Les utilisateurs doivent être conscients des restrictions de copyright et seront tenus responsables des conséquences de leurs actes. Remarque : Pour les téléchargements PT, les applications clientes prises en charge varient selon les sites PT. Si Download Station (libtorrent) n'est pas dans la liste des applications clientes recommandées par vos sites PT, cherchez-en une autre via l'App Center. 306 Lancer Download Station Il est possible que Download Station soit activé par défaut et que cette application puisse être lancée depuis votre bureau ou via le menu principal, cela dépend de votre modèle de NAS. Si ce n'est pas le cas, installez cette application et activez-la via l'App Center (uniquement pour QTS 4.1 et les versions ultérieures). Lancez Download Station depuis le Menu principal/raccourci du bureau, ou en vous y connectant directement en vous rendant à l'adresse : http://NAS_Name_or_IP/downloadstation/ Familiarisation avec Download Station Barre de menu N Nom Description Barre de Entrez un mot clé dans la barre de recherche, cliquez sur la loupe pour recherche sélectionner les moteurs de recherche, puis appuyez sur Entrée pour lancer on 1 la recherche de flux BT. Notez que la fonctionnalité Recherche BT n'est accessible qu'une fois que vous acceptez les termes et conditions. Vous pouvez le faire via le bouton « Paramètres » du menu principal > « BT » > « Recherche BT ». 2 Ajouter Ajoutez un flux Torrent en entrant son URL ou en transférant un fichier Torrent du PC local. 3 Démarrer Lancer les tâches BT. 4 Pause Suspendre les tâches BT 5 Arrêter Arrêter les tâches BT. 6 Supprimer Supprimer des tâches BT ou supprimer des tâches BT et leurs données 7 Action Lancer toutes les tâches de téléchargement, suspendre toutes les tâches de téléchargement, suspendre les tâches de téléchargement pendant une période spécifiée, supprimer toutes les tâches terminées, supprimer toutes les tâches terminées et leurs données. 8 Télécharger Une fois que vous avez sélectionné des flux BT dans les résultats de 307 recherche, cliquez sur ce bouton pour lancer le téléchargement. 9 Filtre entrez un mot clé dans la zone de recherche ou cliquez dans la liste déroulante pour sélectionner des catégories et filtres les flux BT des résultats de recherche. 10 Trier Trier les tâches par date de création ou type de tâche. 11 Paramètres Configurez les paramètres BT ou RSS (reportez-vous à la section Paramètres de Download Station ci-dessous). Volet de gauche • Tâches : Liste toutes les tâches BT selon leur statut de téléchargement (Tout, Téléchargement en cours, En pause, Terminées, Actives et Inactives). Faites un clic droit sur une tâche pour la lancer, la suspendre, définir sa priorité ou la supprimer (et supprimer ses données) et pour modifier les téléchargements. • Recherche BT : Liste tous les flux BT recherchés à l'aide de la Barre de recherche BT. Faites un clic droit sur un flux BT recherché pour lancer le téléchargement (créer une tâche), ouvrir l'URL du lien ou télécharger le fichier Torrent. • RSS : Permet de lister, d'ajouter, de modifier, de supprimer ou de mettre à jour les flux RSS. Paramètres de Download Station Cliquez sur « Paramètres » pour configurer Download Station. Paramètres globaux • Planification de téléchargement : Choisissez si vous souhaitez télécharger en continu ou spécifier une planification de téléchargement. Lorsque vous configurez la planification de téléchargement, sélectionnez « Pleine vitesse » pour utiliser la limite de vitesse globale (illimitée) pour toutes les tâches de téléchargement. Sélectionnez « Limité » pour appliquer les paramètres de limite de vitesse des services de téléchargement. • Notification : Sélectionnez cette option pour envoyer une notification par email lorsqu'une tâche de téléchargement se termine (les paramètres SMTP doivent être correctement configurés dans « Paramètres système » > « Notification »). • Rechercher : Acceptez d'activer la fonction Recherche BT. HTTP • Connexion : Spécifiez le nombre maximal de téléchargements HTTP simultanés. • Limite de bande passante : Spécifiez la vitesse de téléchargement maximale pour les tâches de téléchargement HTTP. 0 signifie Illimité (le nombre maximal de téléchargements HTTP simultanés des modèles x86 de NAS est de 30, et il est de 10 pour les modèles ARM). 308 FTP • Connexion : Spécifiez le nombre maximal de téléchargements FTP simultanés. • Limite de bande passante : Spécifiez la vitesse de téléchargement maximale pour les tâches de téléchargement FTP. 0 signifie Illimité (le nombre maximal de téléchargements FTP simultanés des modèles x86 de NAS est de 30, et il est de 10 pour les modèles ARM). BT • Paramètre de connexion : o Spécifiez les ports de téléchargement BT. Les numéros de port par défaut vont de 6881 à 6889. o Activer le mappage de port UPnP : Activer le mappage de port automatique sur la passerelle prise en charge par l'UPnP. o Activer le réseau DHT : Permet au NAS de télécharger des fichiers même lorsqu'il est impossible de se connecter à un tracker du torrent. Pour ce faire, activez le réseau DHT (table de hachage distribuée) et spécifiez le numéro de port UDP. du réseau DHT. o Chiffrement du protocole : Activez cette option pour le transfert de données chiffrées. • Limite de bande passante : Spécifiez la vitesse de téléchargement maximale pour les tâches de téléchargement BT. o Nombre maximal de téléchargements globaux simultanés : Spécifiez le nombre maximal de téléchargements BT simultanés (le nombre maximal de téléchargements simultanés pour les modèles x86 de NAS est de 30, et il est de 10 pour les modèles ARM). o Taux d'émission global maximal (Ko/s) : Entrez le taux de transfert maximal pour les téléchargements BT. 0 signifie illimité. o Taux de réception global maximal (Ko/s) : Entrez le taux de réception maximal pour les téléchargements BT. 0 signifie illimité. o Taux d'émission maximal par torrent (Ko/s) : Entrez le taux d'émission maximal par torrent. 0 signifie illimité. o Nombre maximal global de connexions : Le nombre maximal de connexions autorisées pour le torrent. o Nombre maximal de peers connectés par torrent : Le nombre maximal de peers autorisés à se connecter pour un torrent. • Préférences de seeding : Spécifiez le ratio de partage pour le seeding d'un torrent et le temps de partage. Le ratio de partage est calculé en divisant le volume de données émises par le volume de données reçues. • Prox : spécifiez le serveur proxy pour le téléchargement BT. Sélectionnez le type de proxy et entrez l'IP hôte, le numéro de port, le nom d'utilisateur et le mot de passe de connexion du serveur proxy. Pour obtenir plus de détails sur la configuration du serveur proxy, reportez-vous à son manuel d'utilisation. • Recherche BT : Sélectionnez les moteurs BT à activer pour la recherche BT dans Download Station. 309 RSS Mettre à jour : Activez le téléchargement RSS et spécifiez l'intervalle de temps selon lequel le NAS doit mettre à jour les flux RSS et vérifier si du nouveau contenu correspondant aux filtres est disponible. Programmes additionnels Sur cette page, vous pouvez activer et désactiver les sites BT pris en charge, les moteurs de recherche de torrents et les indexeurs. Vous pouvez ajouter de nouveaux sites BT, moteurs de recherche et indexeurs en tant qu'extensions pour enrichir les possibilités offertes par Download Station. Conseil : Vous pouvez cliquer sur le lien suivant pour télécharger le guide du développeur dans la création de modules complémentaires pour Download Station : http://download.qnap.com/dev/download-station-addon-developers-guide_v4.pdf Compte d'hébergement de fichier Vous pouvez enregistrer des informations de connexion pour jusqu'à 64 comptes HTTP et FTP. Pour ajouter des informations de connexion, cliquez sur « Ajouter un compte ». Entrez le nom d'hôte ou l'IP, le nom d'utilisateur et le mot de passe. Pour permettre l'apparition des informations de connexion pour la sélection de compte lorsque vous configurez des téléchargements HTTP ou FTP, sélectionnez « Activé » à côté du compte nouvellement ajouté. Pour modifier les paramètres d'un compte, sélectionnez une entrée dans la liste et cliquez sur « Modifier le compte ». Pour supprimer un compte, sélectionnez une entrée dans la liste et cliquez sur « Supprimer le compte ». Utiliser Download Station Ajouter une ou des tâches de téléchargement Il y a trois moyens d'ajouter des tâches de téléchargement : 1. Faites glisser des fichiers BT/PT du PC local et déposez-les dans Download Station, ou cliquez sur le bouton « + » pour ajouter des fichiers BT/PT ou plusieurs URL (HTTP/FTP/liens Magnet). 2. Vous pouvez rechercher des fichiers à l'aide de la fonction de recherche BT pour ajouter des tâches de téléchargement. 3. Vous pouvez ajouter des flux RSS dans « RSS », dans le volet de gauche. Download Station chargera tous les flux présents dans RSS pour que vous puissiez télécharger. 4. Désignez un emplacement du NAS pour les fichiers en cours de téléchargement et les téléchargements terminés. Remarque : • Pour les modèles x86 de NAS, le nombre maximal de téléchargements simultanés est 310 de 60 (30 téléchargements BT/PT et 30 téléchargements HTTP/FTP), et il est de 20 pour les modèles ARM (10 téléchargements BT/PT et 10 téléchargements HTTP/FTP). • Le glisser-déposer de fichiers BT d'un PC dans Download Station est uniquement pris en charge par Chrome et Firefox. Ajouter des tâches de téléchargement HTTP, FTP et Magnet Pour ajouter une tâche de téléchargement HTTP, FTP ou Magnet, cliquez sur « Démarrer » dans la Barre de menu. Entrez l'URL de la tâche de téléchargement (une entrée par ligne). Sélectionnez ensuite le type de téléchargement : HTTP/FTP ou lien Magnet. Désignez un emplacement du NAS pour les fichiers en cours de téléchargement et les téléchargements terminés. Si un nom d'utilisateur ou un mot de passe est nécessaire pour accéder au fichier, sélectionnez « Utiliser les informations de connexion » et choisissez un compte préconfiguré (Paramètres > Liste des comptes), ou saisissez un nom d'utilisateur et un mot de passe. Cliquez ensuite sur « OK ». Le NAS téléchargera automatiquement les fichiers. Remarque : Vous pouvez ajouter jusqu'à 30 entrées à la fois. Gérer les téléchargements d'un flux BT Vous pouvez faire un clic droit sur une tâche et sélectionner « Modifier les téléchargements » pour ne sélectionner que les fichiers du flux BT que vous souhaitez télécharger. Limiter la vitesse de téléchargement/transfert Pour limiter l'utilisation de la bande passante de Download Station, configurez les paramètres dans « Paramètres » > « HTTP », « FTP » ou « BT » > « Limite de bande passante ». Planifier les téléchargements Pour définir des planifications de téléchargement, allez dans « Paramètres » > « Global » > « Planification de téléchargement ». Après avoir activé le calendrier de téléchargement, vous pouvez sélectionner « Pleine vitesse », « Arrêter » ou « Limité » puis cliquer sur les créneaux horaire voulus. Envoyer une notification lorsqu'une tâche de téléchargement est terminée Allez dans « Paramètres » > « Global » > « Notification » et activez « E-mail ». S'abonner et gérer des flux RSS Vous pouvez vous abonner à des flux RSS à l'aide de Download Station et télécharger les fichiers Torrent de ces flux : 1. Cliquez sur « + » à côté de « RSS » dans le volet de gauche pour ajouter un flux RSS. 2. Entrez l'URL et l'étiquette. 3. Pour télécharger un fichier Torrent de flux RSS, sélectionnez le fichier et cliquez sur la flèche vers le bas, ou faites un clic droit sur le flux et sélectionnez « Télécharger ». 311 4. Le NAS téléchargera automatiquement le fichier. Vous pouvez consulter le statut du téléchargement dans la liste des téléchargements. Pour gérer les abonnements RSS, faites un clic droit sur l'étiquette d'un flux RSS. Vous pouvez ouvrir le Gestionnaire de téléchargement RSS, mais aussi ajouter, mettre à jour, modifier ou supprimer un flux RSS. Télécharger des fichiers Torrent à l'aide du Gestionnaire de téléchargement RSS Vous pouvez utiliser le Gestionnaire de téléchargement RSS pour créer et gérer des filtres et télécharger des fichiers Torrent spécifiques. • Pour ajouter un filtre, commencez par lancer le Gestionnaire de téléchargement RSS, sélectionnez une étiquette et cliquez sur « Ajouter ». • Entrez le nom du filtre et spécifiez les mots clés à inclure et à exclure. • Sélectionner le fil RSS auquel appliquer les paramètres de filtre. • Vous pouvez aussi spécifier la qualité des vidéos des fichiers Torrent (laissez « Tout » si vous n'avez pas besoin de cette fonction ou si le fichier Torrent n'est pas celui d'une vidéo). • Numéro d'épisode : Sélectionnez cette option pour spécifier un épisode particulier ou une série d'épisodes. Par exemple, pour télécharger les épisodes 1 à 26 de la saison 1 d'une série télévisée, entrez 1x1-26. Pour ne télécharger que l'épisode 1 de la saison 1, entrez 1x1. • Sélectionnez l'intervalle de temps pour la mise à jour automatique des flux RSS. Le NAS mettra à jour les flux RSS et vérifiera si du nouveau contenu correspondant aux filtres est disponible. • Cliquez sur « Appliquer » pour enregistrer le filtre, ou sur « Annuler » pour annuler ou quitter. • Pour supprimer un filtre, sélectionnez-le dans la liste déroulante et cliquez sur « Supprimer ». Raccourcir le temps de seeding BT Allez dans « Paramètres » > « BT » > « Limite de bande passante » > « Préférences de seeding ». Modifiez le « Ratio de partage » en choisissant un plus faible pourcentage, ou modifiez le « Temps de partage » pour raccourcir le temps de seeding BT. Partager pour plusieurs utilisateurs Les administrateurs peuvent permettre aux utilisateurs du NAS d'accéder à Download Station, ce qui permet à des amis et familles de profiter de la commodité de Download Station. Suivez les étapes ci-dessous pour accorder cet accès aux utilisateurs : 1. Allez dans « Panneau de configuration » > « Paramètres des privilèges » > « Utilisateurs ». 2. Cliquez sur le bouton « Modifier le privilège d'application » sous « Action » pour l'utilisateur concerné 3. Accordez l'autorisation pour Download Station > « Appliquer ». Conseil pour les faibles taux de réception BT ou les erreurs de téléchargement: 1. Le fichier Torrent a expiré, les peers ont arrêté de partager ce fichier, ou il y a une erreur dans 312 le fichier. 2. Le NAS a été configuré pour utiliser une IP fixe, mais le serveur DNS n'est pas configuré ou a échoué. 3. Réglez le nombre maximal de téléchargements simultanés sur 3 à 5 pour obtenir le meilleur taux de réception. 4. Le NAS est derrière un routeur NAT. Les paramètres de port ont entraîné un faible taux de réception BT ou aucune réponse. Vous pouvez tenter de résoudre le problème des manières suivantes : a. Ouvrez manuellement la plage de ports BT sur le routeur NAT. Réacheminez ces ports vers l'IP réseau du NAS. b. Le dernier firmware du NAS prend en charge le réacheminement de ports NAT UPnP. Si votre routeur NAT prend en charge l'UPnP, activez cette fonction sur le NAT. Puis activez la transmission de port NAT UPnP du NAS. Le taux de réception BT devrait s'améliorer. 313 HybridDesk Station HybridDesk Station est une plateforme sur laquelle de nombreuses applications pour particuliers et professionnels peuvent être installées afin de répondre à vos besoins de divertissement et de productivité. Ce chapitre aborde les sujets suivants : • Installer HybridDesk Station • Utiliser HybridDesk Station • Importer du contenu multimédia sur votre NAS • Configurer HybridDesk Station • Contrôle à distance Remarque : The HybridDesk Station is currently supported by the following models: • HD Station 2.x : série x69 (le x69U n'est pas pris en charge) • HD Station 3.x : x51, x51+, x53, x53A, x63, x70, x70U, x71, x71U, x79, x79U, x80, x80U, HS-251, HS-251+, IS-400 Installer HybridDesk Station Créez-vous un adorable environnement multimédia en employant les étapes suivantes : 1. Installer l'environnement HybridDesk Station : Connectez le NAS à un téléviseur HDMI à l'aide d'un câble HDMI o Contrôle à distance : Vous disposez de 4 moyens différents pour contrôler HybridDesk Station. 314 Télécommande QNAP Télécommande MCE Clavier USB ou souris Qremote : Appli Qremote QNAP, conçue exclusivement pour HybridDesk Station. Remarque : Si vous souhaitez utiliser Chrome, vous devez utiliser la fonction souris Qremote ou utiliser une souris USB connectée au NAS. 2. Installer HybridDesk Station o Rendez-vous dans «Applications» > «HybridDesk Station» et cliquez sur le bouton «Commencer dès maintenant». Le système installera automatiquement HybridDesk Station. 3. Choisir les applications à installer o HybridDesk Station : Le portail HybridDesk Station, qui vous permet d'utiliser les applications suivantes sur l'écran de votre téléviseur. o XBMC : Une application vous permettant d'utiliser et de profiter de vos données multimédias sur l'écran de votre téléviseur. o Chrome : Avec Chrome, le contenu web que votre NAS peut afficher sur votre TV HD est sans limite. Asseyez-vous, relaxez-vous et surfez sur Internet depuis votre canapé. o YouTube : Il vous suffit de naviguer et de cliquer pour profiter de millions de vidéos YouTube sur votre téléviseur. o Mon NAS : Pour accéder à la page web d'administration du NAS local et afin d'afficher ses fonctions et paramètres. o Surveillance Station (affichage local) : Une application qui permet aux NAS de diffuser la vidéo haute résolution provenant des caméras IP. Remarque : • Utiliser Kodi, Chrome ou autres applications peut affecter l'hibernation des disques durs du NAS. N'oubliez pas de quitter ces applications et de revenir sur le portail HybridDesk Station. • Vous pouvez à tout moment appuyer sur le bouton Power de la télécommande pendant 6 secondes pour quitter une application. • Appuyez sur le bouton One touch copy du NAS pendant 6 secondes pour redémarrer HybridDesk Station. • Pour profiter de la meilleure expérience possible avec HybridDesk Station, nous vous recommandons d'utiliser un NAS disposant au minimum de 2 Go. • Pour utiliser la fonction AirPlay fournie par Kodi, nous vous recommandons d'utiliser un NAS disposant au minimum de 2 Go de RAM. 315 • HybridDesk Station redémarrera lorsque vous formaterez un périphérique USB externe. • La première fois que vous lancerez Kodi, il indexera le dossier partagé «Multimedia» et cela peut nécessiter beaucoup de ressources système si ce dossier contient beaucoup de fichiers multimédias. Après l'installation, choisissez la langue de votre choix sur l'écran de votre téléviseur. Vous verrez alors le portail HybridDesk Station comme illustré ici. 4. Profiter d'HybridDesk Station : Sur le portail HybridDesk Station, il vous suffit de choisir l'application que vous souhaitez utiliser pour commencer à profiter de ce service. Profitez du confort de votre salon et de vos vidéos, photos et musiques via votre téléviseur. Utiliser HybridDesk Station Prendre des photos avec votre smartphone et les regarder sur votre téléviseur La première partie de la procédure s'effectue sur votre téléphone avec Qfile : 1. Utilisez Qfile pour parcourir votre NAS. 2. Choisissez le dossier partagé multimédia. 3. Sélectionnez la fonction Transférer. 4. Prenez une photo et transférez-la sur le NAS. La deuxième partie s'effectue avec HybridDesk Station sur votre téléviseur : 5. Allumez votre téléviseur et choisissez Kodi. 6. Choisissez «Images». 7. Sélectionnez le dossier «Multimedia». 316 8. Double-cliquez sur la photo que vous venez de transférer. Consulter les photos de votre périphérique USB ou de votre appareil photo Étapes : 1. Connectez un périphérique USB ou un appareil photo au NAS. 2. Choisissez «Images». 3. Choisissez «USBDisk». 4. Sélectionnez la photo que vous souhaitez consulter. Importer du contenu multimédia sur votre NAS Utilisez l'un des nombreux types de protocoles réseau (Samba, AFP, FTP ou NFS) pour enregistrer les fichiers multimédias dans le dossier partagé «Multimedia» ou «Qmultimedia». Sinon, vous pouvez aussi les copier à partir d'un périphérique USB ou d'un périphérique eSATA. Pour parcourir le contenu multimédia d'autres dossiers que le dossier partagé par défaut «Multimedia», employez les étapes suivantes : 1. Choisissez «Fichiers» sous «Vidéos». 2. Choisissez «Ajouter des vidéos». 3. Cliquez sur «Parcourir». 4. Choisissez «Système de fichiers racine». 5. Choisissez «Partager». 6. Par exemple, si vous souhaitez ajouter le dossier partagé «Download», choisissez «Download». Sinon, il vous suffit d'ajouter le dossier partagé que vous souhaitez utiliser comme source vidéo. 7. Cliquez sur «OK» pour ajouter cette source. 8. Vous verrez le dossier partagé «Download» dans la liste. Remarque : • Si vous rencontrez des problèmes de qualité de lecture vidéo avec certains formats vidéo, vous pouvez activer les paramètres suivants de Kodi : Rendez-vous dans «Paramètres» > «Vidéo» > «Lecture», puis activez «Ajuster le taux de rafraîchissement pour qu'il corresponde à celui de la vidéo» et «Synchroniser la lecture avec l'affichage». • Certains fichiers ne seront pas lisibles, cela dépendra de leur type de données. Chrome Sélectionnez l'application Chrome sur la page principale d'HybridDesk Station. Vous pourrez surfer sur le web tout comme si vous utilisiez un navigateur sur votre PC. 317 Remarque : Si vous souhaitez utiliser Chrome, vous devez utiliser la fonction souris Qremote ou utiliser une souris USB connectée au NAS. Surveillance Station (affichage local) Surveiller les caméras IP et lire les enregistrements stockés sur le NAS. YouTube Profiter de vidéos YouTube via HybridDesk Station. MyNAS Pour accéder à la page web d'administration du NAS local et afin d'afficher ses fonctions et paramètres. Configurer HybridDesk Station Configurez HybridDesk Station en choisissant «Paramètres» sur le portail HybridDesk Station et dans HybridDesk Station sous QTS. • Portail HybridDesk Station : o Application : Les applications peuvent être activées ou désactivées dans cette section. o Affichage : Changer la résolution d'écran et configurer la mise hors tension de l'écran après un certain temps d'inactivité. o Préférences : Dans cette section, vous pouvez changer la langue ainsi que le type de contrôle à distance et de sortie audio. Le réglage par défaut est HDMI. Si vous avez installé une carte son USB, vous pouvez choisir cette option dans Sortie audio du NAS. • HybridDesk Station sous QTS : o Résolution en sortie : Changer la résolution pour l'écran du portail HybridDesk Station. Avant de changer ce réglage, assurez-vous qu'aucune application n'est ouverte sur le portail HybridDesk Station. o Surbalayage : Ce paramètre peut réduire la zone vidéo visible sur le portail HybridDesk Station. Plus le pourcentage sera élevé, plus la zone visible sera réduite. Remarque : • Seules les télécommandes QNAP et MCE sont prises en charge. Le contrôle à distance interne n'est PAS pris en charge par tous les modèles TS-x69, et les modèles TS-x70 prennent uniquement en charge la télécommande MCE. • Le Passthrough audio HDMI n'est actuellement pas pris en charge par la série TS-x69. Contrôle à distance 318 319 RM-IR001 RM-IR002 MCE XBM C HD Statio n Aliment Aliment ation ation 1 S/O Alime 1 ntatio Aliment 1 ation Menu Power n Numéro Muet 2 OK 0,1,2,3, 3 OK Muet 12 Muet 13 Muet 0,1,2,3, 18 0,1,2, 4,5,6,7, 4,5,6,7, 3,4,5, 8,9 8,9 6,7,8, 9 Vol+, 4 OK VolListe/Icô Vol+, Vol- 5 S/O ne 9 Vol+, Vol- 12 Vol+, VolMode de vue Recherc 6 S/O he 320 Sortie 8 S/O 7 S/O TV Paramèt Para res mètre s Raccour Rouge - ci (Accueil (Accueil ) ) Vert 9 10 OK OK (Vidéo) Jaune Vert 3 il 4 (Vidéo) 11 OK Jaune Accue Menu Vidéo 22 Menu (Musiqu (Musiqu Musiq e) e) ue Bleu 12 OK (Image) Menu Rouge - Signet Bleu 23 (Image) 13 Menu Photo S/O Favor Vidéo i Répéter 14 S/O Répét er Guide 16 S/O Enregist 15 S/O 17 Retour Aide rement CH- Retour 32 Retou r rapid e CH+ 18 Suivant Suivant 33 Avanc e rapid e Accéder à 20 S/O Barre de progr essio 321 n vidéo Infos 19 OK Infos 10 Infos 10 Infos sur le fichie r Contrôl Accueil 21 OK e de Accue 7 Menu il d'acc lecture ueil Reprend 22 S/O En re cours de lectur e Retour 28 OK Retou 11 Retour 7 r Options 29 S/O Menu Retou r 8 Plus Menu Lectu re OK 25 OK OK 3 OK 7 OK OK Haut 23 OK Haut 2 Haut 7 Haut Haut Bas 26 OK Bas 5 Bas 7 Bas Bas Droit 27 OK Droit 6 Droit 7 Droit Droit Gauche 24 OK Gauc 4 Gauche 7 Gauc Gauch he e he Lecture Reculer 30 OK Reculer 16 vidéo Recul er Avancer 31 OK Avancer 31 Avanc er Lecture 32 OK Lecture 15 Lectu re Lent 33 S/O Lent 322 Pause 34 OK Pause 30 Pause Arrêter 35 OK Arrêter 33 Arrêt er Paramè Audio 36 tres Liste Langu audio e de vidéo la piste Haut/Me 37 nu Sous-tit 38 Liste Menu vidéo Films OK res Sous-tit 2 res Piste de soustitres Zoom 39 S/O Zoom Pop up 40 S/O Menu Films Angle 41 S/O Entrée Angle Effacer 19 (N/D) OK Entrée Efface r 34 Confir mer Bascule 27 r entre 16:9 / 4:3 Référence supplémentaire : • Comment utiliser Surveillance Station (affichage local) sous HD Station. 323 App Center L'App Center est une plateforme de distribution d'applis pour NAS. Les utilisateurs peuvent rechercher, installer, supprimer et mettre à jour des applications développées par QNAP et d'autres développeurs tiers afin d'étendre les services et ajouter de nouvelles fonctionnalités au NAS. Lancement de l'App Center L'App Center peut être lancé depuis le raccourci App Center situé dans le menu principal du bureau du NAS. Familiarisation avec l'App Center Barre de menu N Nom Description Recherche Rechercher des applis à installer sur le NAS. on 1 324 2 Actualiser Actualiser la page en cours 3 Paramètres 4 Mode de vue Passer en mode Objet ou en mode Liste pour les applis. 5 Trier Trier les applis par catégorie, nom ou date de sortie dans l'ordre croissant Installer manuellement : Parcourez les dossiers pour télécharger et installer manuellement un module complémentaire QPKG. Vous pouvez également trouver des informations sur le développement de modules complémentaires d'applis dans cette section. Référentiel d'applications : Si vous disposez d'une URL fournie par une communauté ou un développeur tiers; vous pouvez l'ajouter ou la modifier ici afin d'importer des applications à partir d'autres sources. Aide QTS ou décroissant. 6 Tout mettre Mettre à jour toutes les applis installées sur le NAS actuellement à jour Volet de gauche • Mes applications : Répertorie les applis installées sur le NAS actuellement. • Mes licences : Liste les licences de toutes les applis à installer sur le NAS. Vous pouvez également ajouter et activer des licences. • Toutes les applis : Répertorie les applis pouvant être installées sur le NAS. • QNAP Essentials : Liste les applis développées par QNAP. • Recommandé : Répertorie les applis recommandées par QNAP (elles peuvent être développées par QNAP ou des développeurs tiers). • Bêta Lab : Liste les applis en développement. • Partenaires : Liste les applis développées par les partenaires de QNAP. • Applis par types : De « Sauvegarde/Synchronisation » à « Éducation » ; il s'agit de catégories d'applis destinées à faciliter votre recherche d'applis. Utilisation de l'App Center Rechercher des applis Pour rechercher une appli, saisissez le mot clé dans la barre de recherche. Installer, mettre à jour et supprimer des applis Pour installer une appli, cliquez sur le bouton « + Installer » qui lancera le processus d'installation. Une fois l'installation terminée, le bouton « + Installer » se changera en bouton « O Ouvrir », sur lequel vous pourrez appuyer pour lancer directement votre nouvelle appli installée. Cette nouvelle appli installée apparaîtra par la suite dans « Mes applis ». Remarque : 325 • Assurez-vous que le NAS est connecté à Internet. • QNAP n'est pas tenu de dépanner les problèmes provoquées par des logiciels/modules compélmentaires open source. Nous encourageons les utilisateurs à se rendre sur le forum de la communauté QNAP ou contacter les créateurs du logiciel open source pour obtenir des solutions. • Si vous installez un module complémentaire qui requiert l'installation préalable d'une appli, celle-ci sera ajoutée automatiquement à la file d'installation avant le module complémentaire qui en dépend. • Si le processus de mise à jour de l'appli est annulé avant la fin, réinstallez l'appli depuis l'App Center. Pour mettre à jour une appli, cliquez sur « Mettre à jour » puis sur « OK » pour confirmer. Sinon, vous pouvez cliquez sur « Tout mettre à jour » dans la barre de menu pour installer toutes les mises à jour, et sur « Actualiser » pour rechercher les dernières mises à jour. Le bouton se changera en « Ouvrir » pour indiquer la fin de la mise à jour. Vous pouvez également cliquer sur l'icône de flèche vers le bas pour ouvrir une appli installée, arrêter une appli (le bouton se changera en « Démarrer » après avoir arrêté l'appli, qui vous servira à la relancer si nécessaire), supprimer une appli ou choisir d'afficher l'appli sur le menu principal de l'administrateur, le menu principal de chaque utilisateur ou l'écran de connexion en tant que raccourci. Remarque : • Cliquez sur le bouton Activer/Désactiver pour activer ou désativer une appli. • Pour plus d'applications, consultez le site officiel de QNAP (http://www.qnap.com/go/qpkg.html). Installation hors ligne Pour installer des applis lorsque le NAS est hors ligne, ou pour installer des applis bêta qui ne sont pas disponibles officiellement sur le QNAP App Center, les utilisateurs peuvent télécharger l'application (*.qpkg) depuis le site web de QNAP (http://www.qnap.com/go/qpkg.html) ou le forum (http://forum.qnap.com/), décompresser les fichiers, puis cliquer sur « Installer manuellement » dans la barre de menu pour installer les applis manuellement. 326 Applications mobiles QNAP a lancé diverses applications mobiles pour aider les utilisateurs à accéder à leur NAS avec leurs appareils mobiles. Voici la liste des avantages que les applications mobiles QNAP peuvent vous offrir : • Mise à jour automatique des photos de voyage de vos téléphones : Lorsque vous êtes en vacances, les photos de votre appareil mobile peuvent être automatiquement transférées sur votre NAS, ce qui vous permet de vous concentrer sur vos photos plutôt que de vous soucier du manque d'espace. • Partage simplifié de gros fichiers avec vos amis et votre famille : Il est extrêmement facile de partager d'énormes fichiers avec les applications mobiles QNAP. Partagez-les dès et où que vous le souhaitez. • Parcours des fichiers stockés sur votre NAS : Accédez à votre contenu multimédia (photos, vidéos et musique) et aux documents Office (Word, PDF ou Excel) stockés sur votre NAS à l'aide de votre appareil mobile. • Gestion simplifiée des services de votre NAS : Consultez le statut de votre NAS ou activez/désactivez des services d'application de votre NAS, tout cela à distance, en utilisant votre téléphone. Sujets abordés dans ce chapitre : • Qfile • Qmanager • Qnotes • Qremote • Qmusic • Qvideo • Qphoto • Qget • Vmobile • Vcam Qfile Qfile vous permet de parcourir et de gérer les fichiers de votre NAS depuis votre appareil mobile. Gérez les multiples QNAP NAS placés en différents lieux en toute simplicité depuis votre appareil mobile. 327 Une interface simple et intuitive facilite la gestion. Les miniatures vous aident à identifier les types de fichiers en un clin d'œil et vous pouvez déplacer, copier, renommer et supprimer des fichiers de votre NAS sans avoir recours à un PC. Télécharger Qmanager Qmanager est une puissante plateforme de gestion offrant une interface intuitive facile à utiliser grâce à laquelle il est exceptionnellement simple de surveiller et de gérer votre NAS depuis des appareils mobiles. Surveillez les informations système, notamment l'utilisation du processeur, l'utilisation de la mémoire, des infos sur les événements système, les utilisateurs en ligne, le statut de sauvegarde, la progression des téléchargements et les transferts de fichiers. Utilisez «App Center» pour activer ou désactiver les services d'application d'un simple clic. Redémarrez ou éteignez votre NAS à distance. Télécharger Qnotes Qnotes est un puissant bloc-notes numérique ainsi qu'un espace de travail vous permettant d'organiser vos listes de tâches, listes d'achats, notes de conférences, notes de réunion et tout ce dont vous souhaitez vous souvenir. Synchronisez vos notes entre vos appareils afin de pouvoir y accéder où que vous alliez. Ajoutez des enregistrements audio ou prenez des photos et enregistrez-les dans Qnotes pour qu'il les conserve pour vous. Restez serein car vos notes seront stockées de manière sécurisées et disponibles où que vous soyez. Vous pouvez facilement partager vos notes avec d'autres personnes. Travaillez en collaboration avec vos amis, votre famille, vos camarades et vos collègues. Partagez vos bloc-notes avec d'autres personnes qui pourront les consulter et les modifier. Télécharger 328 Qremote Qremote est l'application de contrôle à distance de QNAP pour HD Station. Utilisez Qremote pour contrôler HD Station depuis vos appareils mobiles. Télécharger Qmusic Qmusic vous donne la possibilité de profiter à tout moment et où que vous soyez de la collection musicale stockée sur votre NAS depuis vos appareils mobiles. Créez et envoyez des liens pour partager votre musique avec vos amis et votre famille via les réseaux sociaux, les applications de messagerie instantanée et par e-mail. Télécharger Qvideo Qvideo vous permet de profiter à tout moment et où que vous soyez des vidéos de votre NAS via vos appareils mobiles. Vous pouvez aussi les partager avec vos amis et votre famille. Télécharger 329 Qphoto Qphoto vous donne la possibilité de profiter à tout moment et où que vous soyez de votre collection de photos personnelles sur vos appareils mobiles, et ce sans aucune limite. Revivez et partagez les moments spéciaux que vous avez vécus tandis que vous êtes en déplacement. Télécharger Qget Qget vous permet à tout moment et en tout lieu de gérer toutes les tâches de téléchargement de votre NAS à l'aide de vos appareils mobiles. Utilisez Qget pour ajouter et surveiller vos tâches de téléchargement dans Download Station. Le navigateur intégré Qget vous permet d'ajouter des tâches à partir de liens de téléchargement direct ou de liens Magnet. Qget peut également rechercher parmi plusieurs sites Bit Torrent et ajouter le torrent à votre file de téléchargement. Télécharger Vmobile 330 Vmobile est une application de vidéosurveillance mobile fournie par QNAP. Elle vous donne la possibilité de vous connecter à votre système de vidéosurveillance et de le gérer depuis votre appareil mobile, et ce à tout moment, où que vous soyez. Connectez Vmobile à un NAS sur lequel Surveillance Station est installé et vous pourrez surveiller les caméras IP et lire leurs enregistrements. Il vous suffit de vous connecter à un NAS accessible du réseau pour surveiller les multiples serveurs/canaux de vos caméras réseau. Télécharger Vcam Vcam peut transformer votre appareil mobile en caméra réseau, ce qui vous permet d'enregistrer tout ce qui se déroule autour de vous sur votre NAS. Vcam offre un excellent moyen de déployer un système de surveillance à domicile sans acheter d'onéreuses caméras IP. Télécharger 331 Utilitaires informatiques QNAP développe constamment de nouvelles solutions pour améliorer l'expérience des utilisateurs avec leur NAS et fournit les utilitaires suivants qui amélioreront également leur productivité : • Qfinder Pro • myQNAPcloud Connect • Qsync 2.0 • NetBak Replicator • Qget • Plug-in client vSphere • Qsnap Qfinder Pro Qfinder Pro est un utilitaire disponible pour Windows, Mac et Linux qui vous permet de retrouver et d'accéder rapidement à votre NAS sur le réseau local. Installez Qfinder Pro sur votre ordinateur, ouvrez-le, puis double-cliquez sur votre NAS et la page de connexion vous sera accessible. Télécharger myQNAPcloud Connect myQNAPcloud Connect vous donne la possibilité d'accéder rapidement et en toute sécurité aux services publiés de votre NAS sur Internet. myQNAPcloud Connect est conçu pour les utilisateurs Windows. En installant myQNAPcloud Connect, vous pourrez vous connecter à votre NAS et gérer vos fichiers en toute simplicité par simple glisser-déposer dans l'Explorateur de fichiers Windows. Télécharger Qsync 2.0 Qsync est un service de synchronisation de fichiers. Il vous suffit d'ajouter votre ou vos dossiers de synchronisation définis pour que ceux-ci et les fichiers qu'ils contiennent soient disponibles sur votre NAS et les appareils qui lui sont liés. Télécharger NetBak Replicator 332 NetBak Replicator vous aide à sauvegarder les fichiers d'un PC Windows sur votre NAS sans aucune difficulté, notamment des disques entiers, des documents, des images, de la musique, des vidéos, des polices, des emails, et bien plus encore. L'opération est très simple. Seuls quelques clics vous suffisent pour effectuer des tâches de sauvegarde et configurer la synchronisation en temps réel, la sauvegarde planifiée et la sauvegarde automatique de plusieurs PC sur le NAS. NetBak Replicator prend également en charge la sauvegarde sur serveur distant par Internet via le FTP et le WebDAV. Télécharger Manuel utilisateur Qget QGet est un puissant utilitaire de gestion de téléchargements. Le logiciel est disponible pour Windows et Mac, et il donne la possibilité aux utilisateurs de gérer des téléchargements BT, HTTP et FTP dans Download Station pour plusieurs NAS. QGet vous permet d'ajouter, de supprimer et de surveiller les tâches de téléchargement BT d'un LAN ou WAN. Vous pouvez gérer vos tâches de téléchargement à l'école ou au travail. QGet prend en charge le glisser-déposer intuitif de fichiers Torrent, d'URL FTP et d'URL HTTP dans l'interface du logiciel, facilitant ainsi l'ajout de tâches de téléchargement. Télécharger Plug-in client vSphere Le NAS prend en charge le plug-in client vSphere qui vous permet de gérer directement les magasins de données d'un NAS depuis la console cliente de vSphere. Dans un environnement de virtualisation de serveurs à grande échelle, la gestion s'effectue de manière directe et centralisée. Les administrateurs peuvent facilement contrôler le statut du NAS et des magasins de données, mais aussi créer des magasins de données supplémentaires sur plusieurs hôtes ESXi. Seuls quelques clics leur seront nécessaires. Télécharger Qsnap Qsnap est un utilitaire pratique qui peut vous aider à effectuer des captures d'écran de votre PC en un éclair. Elles peuvent ensuite rapidement être modifiées, enregistrées et partagées, offrant ainsi la possibilité de prendre des notes en un éclair et de communiquer de manière productive. Télécharger 333 Extension pour NAS Les add-ons NAS suivants (QPKG) sont recommandés pour bien exploiter les possibilités NAS : Stockage et sauvegarde • Backup Versioning – Bêta • Gmail Backup -Bêta • Hybrid Backup Sync - Bêta Virtualisation • Container Station – Bêta • Virtualization Station - Bêta • Linux Station - Bêta Productivité • Notes Station - Bêta • Qsirch – Bêta • Qmail Agent– Bêta Divertissement • Add-on Media Streaming • Station photo Extension - Bêta • OceanKTV - Bêta Sécurité • Service L2TP/IPsec VPN • Certificat SSL MyQNAPcloud • Surveillance Station • Serveur proxy Connectivité • CloudLink Entreprise • Signage Station Outil • Diagnostic Tool – Bêta • Q'center 334 Remarque : • Dans cette section seul certains modèles NAS supportent quelques add-ons. Pour plus d'information, veuillez vous référer à la page des caractéristiques du logiciel sur le site QNAP. Si un composant additionnel n'est pas supporté par votre NAS, il ne sera pas disponible lorsque vous le chercherez dans l'App Center. • Pour plus d'applications, consultez le site de QNAP (http://www.qnap.com/go/qpkg.html). Backup Versioning – Bêta Le versionnage de sauvegarde est disponible dans l'option de contrôle de version des jobs de sauvegarde RTRR. Lorsque l'on créé un job de sauvegarde RTRR, l'option de « contrôle de version » est disponible et permet de garder certaines versions et aussi une version plus petite qui permet de conserver des sauvegardes plus longtemps. Gmail Backup -Bêta Gmail backup sauvegarde et récupère des données et permet aux utilisateurs de créer des sauvegardes individuelles ou des tâches de sauvegarde de compte de domaine. Gmail peut être sauvegardé périodiquement et son contenu prévisualisé via une interface de gestion web. Les messages sauvegardés peuvent être restaurés sur le compte de messagerie d'origine ou sur d'autres comptes : il suffit de définir le compte de restauration, puis de saisir le nom et le mot de passe du compte, et l'utilisateur pourra restaurer des messages sur le compte spécifié. Hybrid Backup Sync - Bêta Hybrid Backup Sync est une solution de sauvegarde de données et de récupération après sinistre complète pour les fichiers stockés sur un QNAP NAS. Elle intègre des fonctions de sauvegarde, restauration et synchronisation pour fournir diverses options pour la sauvegarde et la synchronisation de données, notamment la sauvegarde USB en une touche, la sauvegarde Time Machine, la sauvegarde RTRR et la synchronisation via RTRR, Rsync, FTP, CIFS/SMB et divers services de cloud comme Amazon® S3, Amazon® Glacier, Azure™ Storage, Google Cloud Storage™, services compatibles S3/OpenStack Swift/WebDAV, Google Drive™, Microsoft® OneDrive® et Dropbox®. Hybrid Backup Sync permet aux utilisateurs de créer des paramètres de stockage, à distance et de compte de cloud à l'avance. Ainsi, l'utilisateur gagne du temps dans la création de tâches de sauvegarde. Container Station – Bêta 335 Container Station Intègre à la fois les technologies de virtualisation LXC et Docker. Cela vous permet d'utiliser plusieurs systèmes Linux isolés sur votre NAS. Nous avons aussi intégré le téléchargement en un click, installé et déployé des applications légères à partir du Docker Hub Registry intégré pour faciliter la virtualisation. Virtualization Station - Bêta Virtualization Station change le NAS en Aplliance server et permet d'installer des machines virtuelles (MV) sur le NAS sous les systèmes d'exploitation Windows, Linux, Unix et Android. Cela améliore les fonctionnalités du NAS et préserve l'environnement grâce à l'utilisation d'une MV au lieu des serveurs physiques. Grâce à l'interface facile d'utilisation, vous pouvez aisément gérer toutes les machines crées sur le NAS. Via un PC, vous pouvez aussi accéder aux machines virtuelles à distance et, à tout moment, aux appareils mobiles en utilisant un navigateur web. Virtualization Station permet à l'utilisateur d'ouvrir les données sur le NAS directement via les MV, cela libère de l'espace sur la bande passante et améliore nettement la sécurité des données puisque toutes les actions se font sans le NAS et aucune donnée n'est transmise de manière externe. Les services d'application en cours sur les MV sont aussi efficaces et sécurisés lorsque l'on tire profit des performances E/S et de la protection complète des données du NAS. Linux Station - Bêta Linux Station est une plate-forme de bureau Linux standard qui vous permet d'utiliser QTS tout en utilisant simultanément Linux sur un écran HDMI. Il vous suffit de connecter un clavier et une souris au NAS pour utiliser le NAS comme un PC. Vous pouvez aussi activer une connexion Bureau à distance pour utiliser Linux Station avec un navigateur web. Notes Station - Bêta Les Notes Station permettent de créer des carnets numériques sur le cloud fourni par NAS. Vous pouvez aussi aisément utiliser vos fichiers, musiques et vidéos stockés sur le NAS pour enrichir les notes. Avec Notes Station, les mémos numériques sont conservés de manière sécurisée pour un accès instantané. Notes Station propose une interface très claire pour la prise de note. Vous pouvez facilement insérer tout type de fichiers stockés sur le NAS en tant que partie de vos notes ou en pièces jointes pour améliorer le contenu. La bibliothèque multimédia de QTS 4.1 propose un aperçu des fichiers multimédias pour trouver rapidement les bons fichiers à insérer. Qsirch – Bêta 336 Avec Qsirch, vous pouvez améliorer votre productivité grâce à sa puissante fonctionnalité de recherche complète de contenu. Votre NAS vous permet de stocker énormément de données, de fichiers et d'informations. Mais plus le volume des données stockées sur votre NAS augmente, plus il devient facile de perdre des fichiers importants, ce qui impacte la productivité puisque les utilisateurs doivent passer du temps à rechercher des fichiers au lieu de travailler. Qsirch peut les aider à retrouver ces fichiers en un clin d'œil. Qsirch offre des fonctionnalités avancées d'extraction de fichiers, et son moteur de recherche fournit des résultats quasi instantanés. Les utilisateurs peuvent donc rapidement effectuer une recherche dans la totalité de leur NAS et retrouver les fichiers qu'ils recherchent dans les plus brefs délais. La conception unique de l'algorithme QNAP TF-IDF anticipe les résultats que vous obtiendrez pendant que vous saisissez les termes de votre recherche. Vous obtenez donc les résultats en un clin d’œil. Qmail Agent– Bêta Qmail Agent est un client de messagerie en ligne qui permet aux utilisateurs d'accéder à leurs comptes de messagerie Gmail, Outlook ou Yahoo ainsi qu'à tous les serveurs IMAP. Il fonctionne également avec Gmail Backup pour consulter les e-mails archivés. Vous pouvez changer de compte en toute simplicité grâce à sa barre de lancement rapide, et vous disposez de fonctionnalités complètes pour rédiger, lire et organiser vos emails. Les fichiers, photos et documents stockés sur le NAS peuvent aussi être joints à des emails. Qmail Agent prend également en charge la sauvegarde automatique de tous les emails du serveur de messagerie sur le NAS dès que vous vous connectez. Dans cet article, nous vous guiderons afin que vous puissiez utiliser l'application Qmail Agent pour gérer vos emails sur un QNAP NAS. Add-on Media Streaming - Bêta L'add-on Media Streaming est conçu pour les stations en QTS (File Station, Station photo, Music Station et Vidéo Station), il permet de diffuser en continu vos contenus multimédias sur plusieurs périphériques à différents emplacements en même temps en utilisant les périphériques AirPlay, DLNA, Chromecast, et ceux connectés en HDMI. Grâce à la gestion avancée du DLNA serveur multimédia, vous pouvez définir des paramètres avancés comme le contrôle client DLNA, la langue du menu et bien plus encore. Station photo Extension - Bêta L'application Station photo Extension aura la fonction de détection faciale et des fonctionnalités d'importation d'albums PDF pour votre Photo Station. Vous pourrez parcourir les fichiers PDF importés comme des albums facilement sur d'autres périphériques mobiles. OceanKTV - Bêta 337 OceanKTV transforme votre QNAP NAS en machine karaoké de grande qualité. Il vous suffit d'importer vos titres dans le dossier d'OceanKTV et de commencer à l'utiliser. Une application mobile compagnon est également disponible pour contrôler OceanKTV à distance. Invitez vos amis à chanter ensemble dès maintenant ! Service L2TP/IPsec VPN Le protocole L2TP (Layer Two Tunneling Protocol, protocole de tunnel de couche deux) associe le protocole PPTP (Point-to-Point Tunneling Protocol, protocole de tunnel point à point) et le protocole L2F (Layer 2 Forwarding, transfert de couche 2). Contrairement au PPTP, qui n'établit qu'un seul tunnel entre les deux points terminaux, le L2TP prend en charge l'utilisation de plusieurs tunnels. L'IPsec est souvent utilisé pour sécuriser des paquets L2TP par le biais de vérifications de confidentialité, d'authentification et d'intégrité. L'alliance de ces deux protocoles offre une solution VPN très sécurisée connue sous le nom de L2TP/IPsec. Le L2TP/IPsec est pris en charge par la plupart des clients, y compris par Windows, Mac, Linux, et les appareils mobiles. Certificat SSL MyQNAPcloud Après avoir installé l'application Certificat SSL MyQNAPcloud, vous verrez l'interface utilisateur sur QTS myQNAPcloud qui vous permettra de télécharger et d'installer les certificats SSL achetés à partir du site web myQNAPcloud (https://www.myqnapcloud.com.). Les certificats SSL offriront une meilleure protection lorsque vous vous connecterez à votre QNAP NAS via DDNS. Surveillance Station Surveillance Station est un système de surveillance réseau professionnel et un système de gestion de vidéos. Puisque Surveillance Station est une des applications standards NAS, il peut être activé sur le App Center pour changer votre NAS en un enregistreur vidéo en réseau professionnel. Utilisé avec des caméras IP compatibles, Surveillance Station peut réaliser les opérations suivantes pour vous permettre de protéger vos biens et propriétés : surveillance en temps réel, enregistrement, lecture, notifications d'alarme, données analytiques vidéo intelligentes, et gestion des vidéos. Serveur proxy L'application Serveur proxy vous fournit une interface intuitive vous simplifiant la configuration de votre NAS en tant que serveur proxy. Vous pouvez ainsi exploiter votre propre serveur proxy en quelques clics. Le serveur proxy fournit des commandes de cache et connexion pour les services Internet. Les entreprises qui veulent booster le temps de réponse et la sécurité sur le web peuvent tirer profit de cette application pour faire du QNAP NAS un serveur proxy web permettant également de protéger les autres appareils au sein du réseau local des menaces d'Internet. 338 CloudLink CloudLink est le meilleur service d'accès à distance fourni par myQNAPcloud, il permet de vous connecter à votre périphérique via internet via le site de myQNAPcloud (www.myqnapcloud.com.) Sur le routeur, des configurations de transmission de port simple sont exigées : installer juste l'application CloudLink sur l'App Center du périphérique et sur votre périphérique dans myQNAPcloud ID (QID). Vous pouvez ainsi accéder aux fichiers à partir du site web myQNAPcloud. Selon votre environnement réseau, CloudLink choisira la meilleure connexion pour vous. En plus de la connexion web, CloudLink vous permet aussi de vous connecter à votre périphérique QNAP avec QNAP Mobile Apps Qfile; Qmanager et PC utility Qsync. CloudLink simplifie la connexion à distance. Signage Station Signage Station fournit des fonctionnalités d'affichage de signalétique numérique et permet de gérer le contenu grâce à des permissions d'accès. Les utilisateurs peuvent utiliser iArtist Lite pour concevoir le contenu signalétique numérique et le télécharger sur le NAS. Ils peuvent aussi utiliser Signage Station pour afficher le contenu du média signalétique numérique sur le navigateur Web depuis le NAS. Diagnostic Tool – Bêta L'outil de diagnostic offre diverses fonctions d'analyse système qui vous permettent de vérifier la stabilité de votre NAS. Les utilisateurs peuvent exporter les entrées du journal du noyau et les envoyer au service technique pour une recherche plus approfondie. Les outils d'analyse du journal du noyau système pourront ainsi rapidement vérifier si des événements anormaux se sont produits. D'autres outils permettent de vérifier le système de fichiers, les disques durs et la RAM pour offrir un moyen simple de tester la fiabilité du système. Q'center Centre'Q est une plateforme de gestion centralisée qui vous permet de consolider la gestion de plusieurs QNAP NAS. L'interface web de Q’Center vous offre une simplicité d'utilisation, rentabilité, commodité et la flexibilité nécessaires pour gérer plusieurs NAS répartis sur différents sites via un navigateur web. 339 Utilisation de l’écran LCD Cette fonction n'est fournie que sur les modèles de NAS avec des panneaux LCD. Veuillez visiter http://www.qnap.com pour plus de détails. Votre appareil NAS est doté d’un écran LCD des plus pratiques qui vous permet de configurer votre disque dur et de consulter les informations système. Lors du démarrage du NAS, le nom du serveur et l’adresse IP s’affichent : N A S 5 F 4 D E 3 1 6 9 . 2 5 4 . 1 0 0 . 1 0 0 Lors de la première installation, l’écran LCD indique le nombre de disques durs détectés ainsi que l’adresse IP. Vous pouvez alors configurer les disques durs. Nombre de Configuration Options disponibles de configuration du disque * disques durs par défaut du détectés disque 1 Simple Simple 2 RAID 1 Simple -> JBOD -> RAID 0 -> RAID 1 3 RAID 5 Simple -> JBOD -> RAID 0 -> RAID 5 4 ou plus RAID 5 Simple ->JBOD -> RAID 0 -> RAID 5 -> RAID 6 *Appuyez sur le bouton « Sélection » (Select) pour choisir votre option, puis appuyez sur le bouton « Entrée » (Enter) pour confirmer. Par exemple, lorsque vous allumez votre NAS et que 5 disques durs sont installés, l’écran LCD affichera les informations suivantes : C o n f i g → R A I D 5 . D i s k s ? Vous pouvez appuyer sur le bouton « Sélection » (Select) pour vous déplacer parmi les options, par ex. RAID 6. Appuyez sur le bouton « Entrée » (Enter) et le message ci-dessous s’affiche. Appuyez sur le bouton « Sélection » (Select) pour choisir « Oui » (Yes). 340 C h o o → Y e s s e R N A I D 5 ? o Lorsque vous effectuez une configuration RAID 1, RAID 5 ou RAID 6, le système va initialiser les disques durs, créer le dispositif RAID, formater le dispositif RAID et le monter en tant que volume sur le NAS. La progression sera affichée sur l'écran LCD. Lorsqu'elle atteint 100%, vous pouvez accéder au volume RAID, et par exemple créer des répertoires partagés et télécharger des fichiers dans les répertoires sur le NAS. Pendant ce temps, pour vous assurer que les bandes et les blocs de tous les éléments du RAID sont prêt, le NAS va exécuter la synchronisation RAID et la progression s'affichera à la page « Gestionnaire de stockage » > « Gestion du Volume ». La vitesse de synchronisation est d'environ 30 à 60 Mo/s (selon le modèle du disque dur, l'utilisation des ressources système, etc.). Remarque : Si un disque faisant partie de la configuration RAID est perdu lors de la synchronisation, le dispositif RAID va passé en mode dégradé. Les données du volume restent accessibles. Si vous ajoutez un nouveau disque au dispositif, ce dernier va commencer à se reconstituer. Vous pouvez en vérifier l'état à la page « Gestion du Volume ». Pour crypter le volume de disque, sélectionnez « Yes » lorsque <Encrypt Volume?>* s’affiche sur l’écran LCD. Le mot de passe de cryptage par défaut est « admin ». Pour changer de mot de passe, ouvrez une session dans le NAS avec un compte d'administrateur et changez le paramètre dans « Gestionnaire de stockage » > « Système de fichiers cryptés ». E n c r → Y e s y p t N V o l u m e ? o Une fois la configuration terminée, le nom du serveur et l’adresse IP s’affichent. Si le NAS ne parvient pas à créer le volume de disque dur, le message ci-dessous s’affiche. C r e a t R A I D 5 i n g . . . F a i l e d *Cette fonction n'est pas prise en charge par les modèles TS-110, TS-119, TS-210, TS-219, TS-219P, TS-410, TS-419P, TS-410U, TS-419U, TS-119P+, TS-219P+, TS-419P+, TS-112, TS-212, TS-412, TS-419U+, TS-412U. Conformément aux restrictions législatives de certains pays, il est possible que les fonctions de chiffrement des données ne soient pas disponibles. Affichage des informations système sur l’écran LCD 341 Lorsque le nom du serveur et l’adresse IP s’affichent sur l’écran LCD, vous pouvez appuyer sur le bouton « Entrée » (Enter) pour accéder au Main Menu. Ce Menu principal - Main Menu – comporte les éléments suivants : 1. TCP/IP 2. Disque physique 3. Volume 4. Système 5. Arrêt 6. Reboot 7. mot de passe 8. Retour TCP/IP Sous l’option TCP/IP, vous pouvez consulter les informations suivantes : 1. Adresse IP LAN 2. Masque de sous-réseau LAN 3. Passerelle LAN 4. LAN PRI. DNS 5. LAN SEC. DNS 6. Saisir les paramètres du réseau o Paramètres du réseau – DHCP o Paramètres du réseau – Static IP* o Paramètres du réseau – BACK 7. Retour au menu principal *Sous l’option Network Settings – Static IP, vous pouvez configurer l’adresse IP, le masque de sous-réseau, la passerelle, et le DNS du LAN 1 et du LAN 2. Disque physique Sous l’option Physical disk, vous pouvez consulter les informations suivantes : 1. Disk Info 2. Retour au menu principal Les données relatives au disque indiquent la température ainsi que la capacité du disque dur. D i s k : S i z e : 1 2 T e 3 2 m p : G B 5 0 ° C Volume Cette section affiche la configuration du disque NAS. La première ligne indique la configuration RAID et la capacité de stockage ; la seconde ligne indique l’identifiant de configuration du disque. 342 R A I D 5 D r i v e 7 1 2 3 5 0 G B 4 Si plusieurs volumes sont présents, appuyez sur le bouton « Sélection » (Select) pour afficher les informations. Le tableau ci-dessous vous renseigne sur les messages LCD pouvant apparaître dans le cas d’une configuration RAID 5. Afficheur LCD Configuration du disque RAID5+S RAID5+secours RAID5 (D) RAID 5 mode dégradé RAID 5 (B) RAID 5 reconstruction RAID 5 (S) RAID 5 resynchronisation RAID 5 (U) RAID 5 non-monté RAID 5 (X) RAID 5 non-activé Système Cette section affiche la température du système et la vitesse de rotation du ventilateur du système. C P U T e m p : 5 0 ° C S y s T e m p : 5 5 ° C S y s F a n : 8 5 R P M 6 Arrêt Sélectionnez cette option pour éteindre votre NAS. Appuyez sur le bouton « Select » (Sélection) pour choisir « Yes » (Oui). Appuyez ensuite sur le bouton « Enter » (Entrée) pour confirmer. Reboot Sélectionnez cette option pour redémarrer votre NAS. Appuyez sur le bouton « Select » (Sélection) pour choisir « Yes » (Oui). Appuyez ensuite sur le bouton « Enter » (Entrée) pour confirmer. mot de passe Par défaut, le champ du mot de passe de l’écran LCD est laissé vierge. Sélectionnez cette option pour modifier votre mot de passe. Sélectionnez Yes pour continuer. C h a n g e P a s s w o r d 343 Y e s → N o Vous pouvez saisir un mot de passe de 8 caractères numériques (0-9) maximum. Lorsque le curseur se déplace sur « OK », appuyez sur le bouton « Enter » (Entrée). Vérifiez votre mot de passe avant de confirmer la modification. N e w P a s s w o r d : O K Retour Sélectionnez cette option pour retourner au Menu principal. System Messages Lorsque votre NAS détecte une erreur système, un message d’erreur s’affiche sur l’écran LCD. Appuyez sur le bouton « Enter » (Entrée) pour lire ce message. Appuyez une nouvelle fois sur le bouton « Enter » (Entrée) pour passer au message suivant. S y s t P l s . e m C h E r r e c k o r ! L o g s Message système Description Sys. Le ventilateur a Défaillance du ventilateur du système échoué Sys. Overheat Surchauffe du système HDD Overheat Surchauffe du disque dur CPU Overheat Surchauffe de l’unité centrale Network Lost LAN 1 et LAN 2 déconnectés en mode basculement ou en mode équilibrage de charge LAN1 Lost LAN 1 déconnecté LAN2 Lost LAN 2 déconnecté HDD Failure Défaillance du disque dur Vol1 Full Volume du disque (1) saturé. HDD Ejected Disque dur éjecté Vol1 Degraded Volume du disque (1) en mode dégradé 344 Vol1 Unmounted Volume du disque (1) non-monté Vol1 Nonactivate Volume du disque (1) non-activé 345 LICENCE PUBLIQUE GÉNÉRALE GNU Version 3, 29 June 2007 Copyright © 2007 Free Software Foundation, Inc. <http://fsf.org/> Everyone is permitted to copy and distribute verbatim copies of this license document, but changing it is not allowed. Preamble The GNU General Public License is a free, copyleft license for software and other kinds of works. The licenses for most software and other practical works are designed to take away your freedom to share and change the works. By contrast, the GNU General Public License is intended to guarantee your freedom to share and change all versions of a program--to make sure it remains free software for all its users. We, the Free Software Foundation, use the GNU General Public License for most of our software; it applies also to any other work released this way by its authors. You can apply it to your programs, too. When we speak of free software, we are referring to freedom, not price. Our General Public Licenses are designed to make sure that you have the freedom to distribute copies of free software (and charge for them if you wish), that you receive source code or can get it if you want it, that you can change the software or use pieces of it in new free programs, and that you know you can do these things. To protect your rights, we need to prevent others from denying you these rights or asking you to surrender the rights. Therefore, you have certain responsibilities if you distribute copies of the software, or if you modify it: responsibilities to respect the freedom of others. For example, if you distribute copies of such a program, whether gratis or for a fee, you must pass on to the recipients the same freedoms that you received. You must make sure that they, too, receive or can get the source code. And you must show them these terms so they know their rights. Developers that use the GNU GPL protect your rights with two steps: (1) assert copyright on the software, and (2) offer you this License giving you legal permission to copy, distribute and/or modify it. 346 For the developers' and authors' protection, the GPL clearly explains that there is no warranty for this free software. For both users' and authors' sake, the GPL requires that modified versions be marked as changed, so that their problems will not be attributed erroneously to authors of previous versions. Some devices are designed to deny users access to install or run modified versions of the software inside them, although the manufacturer can do so. This is fundamentally incompatible with the aim of protecting users' freedom to change the software. The systematic pattern of such abuse occurs in the area of products for individuals to use, which is precisely where it is most unacceptable. Therefore, we have designed this version of the GPL to prohibit the practice for those products. If such problems arise substantially in other domains, we stand ready to extend this provision to those domains in future versions of the GPL, as needed to protect the freedom of users. Finally, every program is threatened constantly by software patents. States should not allow patents to restrict development and use of software on general-purpose computers, but in those that do, we wish to avoid the special danger that patents applied to a free program could make it effectively proprietary. To prevent this, the GPL assures that patents cannot be used to render the program non-free. The precise terms and conditions for copying, distribution and modification follow. TERMS AND CONDITIONS 0. Definitions. 'This License' refers to version 3 of the GNU General Public License. 'Copyright' also means copyright-like laws that apply to other kinds of works, such as semiconductor masks. 'The Program' refers to any copyrightable work licensed under this License. Each licensee is addressed as 'you'. 'Licensees' and 'recipients' may be individuals or organizations. To 'modify' a work means to copy from or adapt all or part of the work in a fashion requiring copyright permission, other than the making of an exact copy. The resulting work is called a 'modified version' of the earlier work or a work 'based on' the earlier work. A 'covered work' means either the unmodified Program or a work based on the Program. To 'propagate' a work means to do anything with it that, without permission, would make you directly or secondarily liable for infringement under applicable copyright law, except executing it on a computer or modifying a private copy. Propagation includes copying, distribution (with or without modification), making available to the public, and in some countries other activities as well. 347 To 'convey' a work means any kind of propagation that enables other parties to make or receive copies. Mere interaction with a user through a computer network, with no transfer of a copy, is not conveying. An interactive user interface displays 'Appropriate Legal Notices' to the extent that it includes a convenient and prominently visible feature that (1) displays an appropriate copyright notice, and (2) tells the user that there is no warranty for the work (except to the extent that warranties are provided), that licensees may convey the work under this License, and how to view a copy of this License. If the interface presents a list of user commands or options, such as a menu, a prominent item in the list meets this criterion. 1. Source Code. The 'source code' for a work means the preferred form of the work for making modifications to it. 'Object code' means any non-source form of a work. 'Standard Interface' means an interface that either is an official standard defined by a recognized standards body, or, in the case of interfaces specified for a particular programming language, one that is widely used among developers working in that language. The 'System Libraries' of an executable work include anything, other than the work as a whole, that: a) is included in the normal form of packaging a Major Component, but which is not part of that Major Component, and b) serves only to enable use of the work with that Major Component, or to implement a Standard Interface for which an implementation is available to the public in source code form. A 'Major Component', in this context, means a major essential component (kernel, window system, and so on) of the specific operating system (if any) on which the executable work runs, or a compiler used to produce the work, or an object code interpreter used to run it. The 'Corresponding Source' for a work in object code form means all the source code needed to generate, install, and (for an executable work) run the object code and to modify the work, including scripts to control those activities. However, it does not include the work's System Libraries, or general-purpose tools or generally available free programs which are used unmodified in performing those activities but which are not part of the work. For example, Corresponding Source includes interface definition files associated with source files for the work, and the source code for shared libraries and dynamically linked subprograms that the work is specifically designed to require, such as by intimate data communication or control flow between those subprograms and other parts of the work. The Corresponding Source need not include anything that users can regenerate automatically from other parts of the Corresponding Source. 348 The Corresponding Source for a work in source code form is that same work. 2. Basic Permissions. All rights granted under this License are granted for the term of copyright on the Program, and are irrevocable provided the stated conditions are met. This License explicitly affirms your unlimited permission to run the unmodified Program. The output from running a covered work is covered by this License only if the output, given its content, constitutes a covered work. This License acknowledges your rights of fair use or other equivalent, as provided by copyright law. You may make, run and propagate covered works that you do not convey, without conditions so long as your license otherwise remains in force. You may convey covered works to others for the sole purpose of having them make modifications exclusively for you, or provide you with facilities for running those works, provided that you comply with the terms of this License in conveying all material for which you do not control copyright. Those thus making or running the covered works for you must do so exclusively on your behalf, under your direction and control, on terms that prohibit them from making any copies of your copyrighted material outside their relationship with you. Conveying under any other circumstances is permitted solely under the conditions stated below. Sublicensing is not allowed; section 10 makes it unnecessary. 3. Protecting Users' Legal Rights From Anti-Circumvention Law. No covered work shall be deemed part of an effective technological measure under any applicable law fulfilling obligations under article 11 of the WIPO copyright treaty adopted on 20 December 1996, or similar laws prohibiting or restricting circumvention of such measures. When you convey a covered work, you waive any legal power to forbid circumvention of technological measures to the extent such circumvention is effected by exercising rights under this License with respect to the covered work, and you disclaim any intention to limit operation or modification of the work as a means of enforcing, against the work's users, your or third parties' legal rights to forbid circumvention of technological measures. 4. Conveying Verbatim Copies. You may convey verbatim copies of the Program's source code as you receive it, in any medium, provided that you conspicuously and appropriately publish on each copy an appropriate copyright notice; keep intact all notices stating that this License and any non-permissive terms added in accord with section 7 apply to the code; keep intact all notices of the absence of any warranty; and give all recipients a copy of this License along with the Program. You may charge any price or no price for each copy that you convey, and you may offer support or warranty protection for a fee. 349 5. Conveying Modified Source Versions. You may convey a work based on the Program, or the modifications to produce it from the Program, in the form of source code under the terms of section 4, provided that you also meet all of these conditions: a) The work must carry prominent notices stating that you modified it, and giving a relevant date. b) The work must carry prominent notices stating that it is released under this License and any conditions added under section 7. This requirement modifies the requirement in section 4 to 'keep intact all notices'. c) You must license the entire work, as a whole, under this License to anyone who comes into possession of a copy. This License will therefore apply, along with any applicable section 7 additional terms, to the whole of the work, and all its parts, regardless of how they are packaged. This License gives no permission to license the work in any other way, but it does not invalidate such permission if you have separately received it. d) If the work has interactive user interfaces, each must display Appropriate Legal Notices; however, if the Program has interactive interfaces that do not display Appropriate Legal Notices, your work need not make them do so. A compilation of a covered work with other separate and independent works, which are not by their nature extensions of the covered work, and which are not combined with it such as to form a larger program, in or on a volume of a storage or distribution medium, is called an 'aggregate' if the compilation and its resulting copyright are not used to limit the access or legal rights of the compilation's users beyond what the individual works permit. Inclusion of a covered work in an aggregate does not cause this License to apply to the other parts of the aggregate. 6. Conveying Non-Source Forms. You may convey a covered work in object code form under the terms of sections 4 and 5, provided that you also convey the machine-readable Corresponding Source under the terms of this License, in one of these ways: a) Convey the object code in, or embodied in, a physical product (including a physical distribution medium), accompanied by the Corresponding Source fixed on a durable physical medium customarily used for software interchange. b) Convey the object code in, or embodied in, a physical product (including a physical distribution medium), accompanied by a written offer, valid for at least three years and valid for as long as you offer spare parts or customer support for that product model, to give anyone who possesses the object code either (1) a copy of the Corresponding Source for all the software in the product that is covered by this License, on a durable physical medium customarily used for software interchange, for a price no more than your reasonable cost of physically performing this conveying of source, or (2) access to copy the Corresponding Source from a network server at no charge. 350 c) Convey individual copies of the object code with a copy of the written offer to provide the Corresponding Source. This alternative is allowed only occasionally and noncommercially, and only if you received the object code with such an offer, in accord with subsection 6b. d) Convey the object code by offering access from a designated place (gratis or for a charge), and offer equivalent access to the Corresponding Source in the same way through the same place at no further charge. You need not require recipients to copy the Corresponding Source along with the object code. If the place to copy the object code is a network server, the Corresponding Source may be on a different server (operated by you or a third party) that supports equivalent copying facilities, provided you maintain clear directions next to the object code saying where to find the Corresponding Source. Regardless of what server hosts the Corresponding Source, you remain obligated to ensure that it is available for as long as needed to satisfy these requirements. e) Convey the object code using peer-to-peer transmission, provided you inform other peers where the object code and Corresponding Source of the work are being offered to the general public at no charge under subsection 6d. A separable portion of the object code, whose source code is excluded from the Corresponding Source as a System Library, need not be included in conveying the object code work. A 'User Product' is either (1) a 'consumer product', which means any tangible personal property which is normally used for personal, family, or household purposes, or (2) anything designed or sold for incorporation into a dwelling. In determining whether a product is a consumer product, doubtful cases shall be resolved in favor of coverage. For a particular product received by a particular user, 'normally used' refers to a typical or common use of that class of product, regardless of the status of the particular user or of the way in which the particular user actually uses, or expects or is expected to use, the product. A product is a consumer product regardless of whether the product has substantial commercial, industrial or non-consumer uses, unless such uses represent the only significant mode of use of the product. 'Installation Information' for a User Product means any methods, procedures, authorization keys, or other information required to install and execute modified versions of a covered work in that User Product from a modified version of its Corresponding Source. The information must suffice to ensure that the continued functioning of the modified object code is in no case prevented or interfered with solely because modification has been made. If you convey an object code work under this section in, or with, or specifically for use in, a User Product, and the conveying occurs as part of a transaction in which the right of possession and use of the User Product is transferred to the recipient in perpetuity or for a fixed term (regardless of how the transaction is characterized), the Corresponding Source conveyed under this section must be accompanied by the Installation Information. But this requirement does not apply if neither you nor 351 any third party retains the ability to install modified object code on the User Product (for example, the work has been installed in ROM). The requirement to provide Installation Information does not include a requirement to continue to provide support service, warranty, or updates for a work that has been modified or installed by the recipient, or for the User Product in which it has been modified or installed. Access to a network may be denied when the modification itself materially and adversely affects the operation of the network or violates the rules and protocols for communication across the network. Corresponding Source conveyed, and Installation Information provided, in accord with this section must be in a format that is publicly documented (and with an implementation available to the public in source code form), and must require no special password or key for unpacking, reading or copying. 7. Additional Terms. 'Additional permissions' are terms that supplement the terms of this License by making exceptions from one or more of its conditions. Additional permissions that are applicable to the entire Program shall be treated as though they were included in this License, to the extent that they are valid under applicable law. If additional permissions apply only to part of the Program, that part may be used separately under those permissions, but the entire Program remains governed by this License without regard to the additional permissions. When you convey a copy of a covered work, you may at your option remove any additional permissions from that copy, or from any part of it. (Additional permissions may be written to require their own removal in certain cases when you modify the work.) You may place additional permissions on material, added by you to a covered work, for which you have or can give appropriate copyright permission. Notwithstanding any other provision of this License, for material you add to a covered work, you may (if authorized by the copyright holders of that material) supplement the terms of this License with terms: a) Disclaiming warranty or limiting liability differently from the terms of sections 15 and 16 of this License; or b) Requiring preservation of specified reasonable legal notices or author attributions in that material or in the Appropriate Legal Notices displayed by works containing it; or c) Prohibiting misrepresentation of the origin of that material, or requiring that modified versions of such material be marked in reasonable ways as different from the original version; or d) Limiting the use for publicity purposes of names of licensors or authors of the material; or e) Declining to grant rights under trademark law for use of some trade names, trademarks, or service marks; or f) Requiring indemnification of licensors and authors of that material by anyone who conveys the material (or modified versions of it) with contractual assumptions of liability to the recipient, 352 for any liability that these contractual assumptions directly impose on those licensors and authors. All other non-permissive additional terms are considered 'further restrictions' within the meaning of section 10. If the Program as you received it, or any part of it, contains a notice stating that it is governed by this License along with a term that is a further restriction, you may remove that term. If a license document contains a further restriction but permits relicensing or conveying under this License, you may add to a covered work material governed by the terms of that license document, provided that the further restriction does not survive such relicensing or conveying. If you add terms to a covered work in accord with this section, you must place, in the relevant source files, a statement of the additional terms that apply to those files, or a notice indicating where to find the applicable terms. Additional terms, permissive or non-permissive, may be stated in the form of a separately written license, or stated as exceptions; the above requirements apply either way. 8. Termination. You may not propagate or modify a covered work except as expressly provided under this License. Any attempt otherwise to propagate or modify it is void, and will automatically terminate your rights under this License (including any patent licenses granted under the third paragraph of section 11). However, if you cease all violation of this License, then your license from a particular copyright holder is reinstated (a) provisionally, unless and until the copyright holder explicitly and finally terminates your license, and (b) permanently, if the copyright holder fails to notify you of the violation by some reasonable means prior to 60 days after the cessation. Moreover, your license from a particular copyright holder is reinstated permanently if the copyright holder notifies you of the violation by some reasonable means, this is the first time you have received notice of violation of this License (for any work) from that copyright holder, and you cure the violation prior to 30 days after your receipt of the notice. Termination of your rights under this section does not terminate the licenses of parties who have received copies or rights from you under this License. If your rights have been terminated and not permanently reinstated, you do not qualify to receive new licenses for the same material under section 10. 9. Acceptance Not Required for Having Copies. You are not required to accept this License in order to receive or run a copy of the Program. Ancillary propagation of a covered work occurring solely as a consequence of using peer-to-peer transmission to receive a copy likewise does not require acceptance. However, nothing other than this License 353 grants you permission to propagate or modify any covered work. These actions infringe copyright if you do not accept this License. Therefore, by modifying or propagating a covered work, you indicate your acceptance of this License to do so. 10. Automatic Licensing of Downstream Recipients. Each time you convey a covered work, the recipient automatically receives a license from the original licensors, to run, modify and propagate that work, subject to this License. You are not responsible for enforcing compliance by third parties with this License. An 'entity transaction' is a transaction transferring control of an organization, or substantially all assets of one, or subdividing an organization, or merging organizations. If propagation of a covered work results from an entity transaction, each party to that transaction who receives a copy of the work also receives whatever licenses to the work the party's predecessor in interest had or could give under the previous paragraph, plus a right to possession of the Corresponding Source of the work from the predecessor in interest, if the predecessor has it or can get it with reasonable efforts. You may not impose any further restrictions on the exercise of the rights granted or affirmed under this License. For example, you may not impose a license fee, royalty, or other charge for exercise of rights granted under this License, and you may not initiate litigation (including a cross-claim or counterclaim in a lawsuit) alleging that any patent claim is infringed by making, using, selling, offering for sale, or importing the Program or any portion of it. 11. Patents. A 'contributor' is a copyright holder who authorizes use under this License of the Program or a work on which the Program is based. The work thus licensed is called the contributor's 'contributor version'. A contributor's 'essential patent claims' are all patent claims owned or controlled by the contributor, whether already acquired or hereafter acquired, that would be infringed by some manner, permitted by this License, of making, using, or selling its contributor version, but do not include claims that would be infringed only as a consequence of further modification of the contributor version. For purposes of this definition, 'control' includes the right to grant patent sublicenses in a manner consistent with the requirements of this License. Each contributor grants you a non-exclusive, worldwide, royalty-free patent license under the contributor's essential patent claims, to make, use, sell, offer for sale, import and otherwise run, modify and propagate the contents of its contributor version. In the following three paragraphs, a 'patent license' is any express agreement or commitment, however denominated, not to enforce a patent (such as an express permission to practice a patent or 354 covenant not to sue for patent infringement). To 'grant' such a patent license to a party means to make such an agreement or commitment not to enforce a patent against the party. If you convey a covered work, knowingly relying on a patent license, and the Corresponding Source of the work is not available for anyone to copy, free of charge and under the terms of this License, through a publicly available network server or other readily accessible means, then you must either (1) cause the Corresponding Source to be so available, or (2) arrange to deprive yourself of the benefit of the patent license for this particular work, or (3) arrange, in a manner consistent with the requirements of this License, to extend the patent license to downstream recipients. 'Knowingly relying' means you have actual knowledge that, but for the patent license, your conveying the covered work in a country, or your recipient's use of the covered work in a country, would infringe one or more identifiable patents in that country that you have reason to believe are valid. If, pursuant to or in connection with a single transaction or arrangement, you convey, or propagate by procuring conveyance of, a covered work, and grant a patent license to some of the parties receiving the covered work authorizing them to use, propagate, modify or convey a specific copy of the covered work, then the patent license you grant is automatically extended to all recipients of the covered work and works based on it. A patent license is 'discriminatory' if it does not include within the scope of its coverage, prohibits the exercise of, or is conditioned on the non-exercise of one or more of the rights that are specifically granted under this License. You may not convey a covered work if you are a party to an arrangement with a third party that is in the business of distributing software, under which you make payment to the third party based on the extent of your activity of conveying the work, and under which the third party grants, to any of the parties who would receive the covered work from you, a discriminatory patent license (a) in connection with copies of the covered work conveyed by you (or copies made from those copies), or (b) primarily for and in connection with specific products or compilations that contain the covered work, unless you entered into that arrangement, or that patent license was granted, prior to 28 March 2007. Nothing in this License shall be construed as excluding or limiting any implied license or other defenses to infringement that may otherwise be available to you under applicable patent law. 12. No Surrender of Others' Freedom. If conditions are imposed on you (whether by court order, agreement or otherwise) that contradict the conditions of this License, they do not excuse you from the conditions of this License. If you cannot convey a covered work so as to satisfy simultaneously your obligations under this License and any other pertinent obligations, then as a consequence you may not convey it at all. For example, if you agree to terms that obligate you to collect a royalty for further conveying from those to whom you convey the Program, the only way you could satisfy both those terms and this License would be to refrain entirely from conveying the Program. 355 13. Use with the GNU Affero General Public License. Notwithstanding any other provision of this License, you have permission to link or combine any covered work with a work licensed under version 3 of the GNU Affero General Public License into a single combined work, and to convey the resulting work. The terms of this License will continue to apply to the part which is the covered work, but the special requirements of the GNU Affero General Public License, section 13, concerning interaction through a network will apply to the combination as such. 14. Revised Versions of this License. The Free Software Foundation may publish revised and/or new versions of the GNU General Public License from time to time. Such new versions will be similar in spirit to the present version, but may differ in detail to address new problems or concerns. Each version is given a distinguishing version number. If the Program specifies that a certain numbered version of the GNU General Public License 'or any later version' applies to it, you have the option of following the terms and conditions either of that numbered version or of any later version published by the Free Software Foundation. If the Program does not specify a version number of the GNU General Public License, you may choose any version ever published by the Free Software Foundation. If the Program specifies that a proxy can decide which future versions of the GNU General Public License can be used, that proxy's public statement of acceptance of a version permanently authorizes you to choose that version for the Program. Later license versions may give you additional or different permissions. However, no additional obligations are imposed on any author or copyright holder as a result of your choosing to follow a later version. 15. Disclaimer of Warranty. THERE IS NO WARRANTY FOR THE PROGRAM, TO THE EXTENT PERMITTED BY APPLICABLE LAW. EXCEPT WHEN OTHERWISE STATED IN WRITING THE COPYRIGHT HOLDERS AND/OR OTHER PARTIES PROVIDE THE PROGRAM 'AS IS' WITHOUT WARRANTY OF ANY KIND, EITHER EXPRESSED OR IMPLIED, INCLUDING, BUT NOT LIMITED TO, THE IMPLIED WARRANTIES OF MERCHANTABILITY AND FITNESS FOR A PARTICULAR PURPOSE. THE ENTIRE RISK AS TO THE QUALITY AND PERFORMANCE OF THE PROGRAM IS WITH YOU. SHOULD THE PROGRAM PROVE DEFECTIVE, YOU ASSUME THE COST OF ALL NECESSARY SERVICING, REPAIR OR CORRECTION. 16. Limitation of Liability. IN NO EVENT UNLESS REQUIRED BY APPLICABLE LAW OR AGREED TO IN WRITING WILL ANY COPYRIGHT HOLDER, OR ANY OTHER PARTY WHO MODIFIES AND/OR CONVEYS THE PROGRAM AS 356 PERMITTED ABOVE, BE LIABLE TO YOU FOR DAMAGES, INCLUDING ANY GENERAL, SPECIAL, INCIDENTAL OR CONSEQUENTIAL DAMAGES ARISING OUT OF THE USE OR INABILITY TO USE THE PROGRAM (INCLUDING BUT NOT LIMITED TO LOSS OF DATA OR DATA BEING RENDERED INACCURATE OR LOSSES SUSTAINED BY YOU OR THIRD PARTIES OR A FAILURE OF THE PROGRAM TO OPERATE WITH ANY OTHER PROGRAMS), EVEN IF SUCH HOLDER OR OTHER PARTY HAS BEEN ADVISED OF THE POSSIBILITY OF SUCH DAMAGES. 17. Interpretation of Sections 15 and 16. If the disclaimer of warranty and limitation of liability provided above cannot be given local legal effect according to their terms, reviewing courts shall apply local law that most closely approximates an absolute waiver of all civil liability in connection with the Program, unless a warranty or assumption of liability accompanies a copy of the Program in return for a fee. END OF TERMS AND CONDITIONS 357 ">
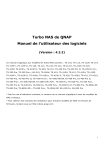
Lien public mis à jour
Le lien public vers votre chat a été mis à jour.