Synology RackStation RS3617xs Guide d'installation rapide Table des matières Chapitre 1 : Avant de commencer Contenu de la boîte Synology RackStation en quelques mots Consignes de sécurité 3 4 5 Chapitre 2 : Installation matérielle Outils et pièces nécessaires pour l'installation Installation des disques Ajouter un module de RAM sur un RackStation Ajouter une carte d’interface réseau au RackStation Remplacer le ventilateur du système Démarrer votre RackStation 6 6 8 11 13 15 Chapitre 3 : Installer DSM sur un RackStation Installation de DSM avec Web Assistant Plus d'informations Annexe A : Caractéristiques Annexe B : Tableau des voyants à LED Synology_QIG_RS3617xs_20160321 2 17 17 1 Chapitre Avant de commencer Nous vous remercions d'avoir acheté un produit Synology. Avant d'installer votre nouveau RackStation, veuillez vérifier le contenu du colis afin de vous assurer que vous avez reçu les éléments ci-dessous. Veillez également à lire attentivement les instructions de sécurité pour éviter de vous blesser ou d'endommager votre RackStation. Remarque : toutes les images ci-dessous sont fournies uniquement à titre d'illustration et peuvent être différentes du produit réel. Contenu de la boîte Unité principale x 1 Cordon d'alimentation secteur x 1 52 vis de fixation pour disques durs 2.5" 52 vis de fixation pour disques durs 3,5" 3 Synology RackStation en quelques mots 4 N° Nom de l'élément Emplacement Description 1 Bouton d'alimentation et indicateur 2 Voyant d'état 3 Indicateur d'alerte 4 Bouton bip désactivé 5 Voyant d'état de disque dur 6 Tiroir à disque dur Installez les disques durs (lecteurs de disques durs ou disques SSD) ici. 7 Port d'alimentation Connectez les cordons d’alimentation ici pour alimenter votre RackStation. 8 Interrupteur de l’alimentation Appuyez pour allumer/éteindre l’alimentation. Élimine l'excès de chaleur et refroidit la PSU. 1. Appuyez pour allumer le RackStation. 2. Pour éteindre le RackStation, appuyez et maintenez le bouton d'alimentation jusqu'à ce que vous entendiez un « bip » et que le voyant d'alimentation commence à clignoter. Affiche l'état du système. Pour plus de renseignements, voir « Annexe B : Tableau des voyants à LED ». Face avant Affiche les avertissements concernant le ventilateur ou la température. Pour plus de renseignements, voir « Annexe B : TTableau des voyants à LED ». Appuyez pour désactiver les bips émis en cas de dysfonctionnement. Affiche l'état des disques durs. Pour plus de renseignements, voir « Annexe B : Tableau des voyants à LED ». 9 Ventilateur de la PSU 10 Port console Ce port n'est utilisé que pour la fabrication. 11 Port USB 2.0 Connectez ici des disques externes ou d'autres périphériques USB à votre RackStation. 12 Port USB 3.0 Connectez ici des disques externes ou d'autres périphériques USB à votre RackStation. 13 Port LAN 14 Bouton RESET 15 Port d'expansion 16 Emplacement pour extension PCI Express Face arrière Connectez les câbles réseau RJ-45 ici. 1. Appuyez de manière prolongée jusqu'à ce que vous entendiez un bip pour restaurer l'adresse IP par défaut, le serveur DNS et les mots de passe pour le compte admin. 2. Appuyez dessus de manière prolongée jusqu'à ce que vous entendiez un bip, puis appuyez et maintenez-le à nouveau jusqu'à ce que vous entendiez trois bips pour replacer le RackStation en état « Non installé », afin de pouvoir réinstaller DiskStation Manager (DSM). Connectez des unités d’expansion Synology1 à votre Synology RackStation. Prend en charge deux cartes d'extension d'interface réseau PCIe x82. 1 Pour plus d'informations sur l'unité d'extension Synology prise en charge par votre RackStation, veuillez visiter www.synology.com. 2 Blanc en mode x8, noir en mode x4. Chapitre 1 : Avant de commencer Consignes de sécurité Évitez l'exposition directe à la lumière solaire ou la proximité avec des produits chimiques. Assurezvous que l'environnement ne change pas brusquement de température ou d'humidité. Placez toujours le produit avec le côté droit dirigé vers le haut. Ne pas placer près de liquides. Avant de nettoyer, débranchez d'abord le cordon d'alimentation. Essuyez l'appareil avec des serviettes en papier humides. N'utilisez pas de produits chimiques ou de nettoyants aérosol. Afin d'éviter de faire tomber l'unité, ne la placez pas sur des chariots ou des surfaces instables. Le cordon d'alimentation doit être branché sur une prise secteur correspondant à la tension appropriée. Assurez-vous que la tension CA fournie est correcte et stable. Pour mettre l'appareil complètement hors tension, assurez-vous que tous les cordons d'alimentation sont débranchés de la source d'alimentation. Risque d'explosion si la batterie est remplacée par un type incorrect. Éliminez les batteries usagées de façon appropriée. 5 Chapitre 1 : Avant de commencer 2 Chapitre Installation matérielle Outils et pièces nécessaires pour l'installation • Un tournevis • Au moins un disque dur SATA de 3,5” ou 2,5” (Visitez www.synology.com pour connaître les modèles de disques durs compatibles.). Avertissement : si vous installez un disque dur qui contient des données, le système formate le disque et efface toutes les données existantes. Veuillez sauvegarder les données importantes avant l'installation. Installation des disques 1 Trouvez le petit bouton situé sur la poignée du tiroir pour disque dur. Appuyez sur le bouton et tirez la poignée du tiroir pour disque dur comme illustré ci-dessous. 2 Chargez les disques durs dans les tiroirs. • Pour les disques durs 3,5" : placez le disque dans le tiroir à disque dur. Retournez le tiroir et serrez les vis aux quatre points indiqués ci-dessous pour fixer le disque dur. • Pour les disques durs 2,5" : placez le disque dans le tiroir à disque dur. Retournez le tiroir et serrez les vis aux quatre points indiqués ci-dessous pour fixer le disque dur. 6 3 Insérez le plateau de disque dur dans la baie de disque dur vide. Important : assurez-vous que le tiroir pour disque dur est complètement inséré. Sinon, votre disque dur pourrait ne pas fonctionner correctement. 4 Poussez la poignée pour fixer le tiroir pour disque dur. 5 Répétez cette procédure pour installer tous les disques durs préparés. 6 Les disques sont numérotés selon le schéma ci-dessous. Remarque : si vous voulez mettre en place une configuration RAID, il est recommandé d'installer des disques durs de même taille pour optimiser l'utilisation de la capacité de disque. 7 Chapitre 2 : Installation matérielle Ajouter un module de RAM sur un RackStation Synology offre des modules de RAM qui vous permettent d’étendre la capacité mémoire de votre RackStation. Pour installer, vérifier ou retirer votre module de RAM, veuillez suivre les étapes ci-dessous. Pour installer un module de RAM : 1 Éteignez votre RackStation et débranchez tous les câbles reliés pour prévenir tout dommage éventuel. Important : avant d'installer le module de RAM, attendez au moins 30 secondes après avoir débranché le cordon d'alimentation du RackStation afin d'assurer une décharge complète. Éliminez également toute électricité statique avant l'installation en touchant des conduites d'eau, un conduit métallique ou une autre personne pour vous débarrasser de tout excès de charge et pour éviter d'endommager la carte mère, les périphériques et d'autres composants. 2 Faites glisser les loquets illustrés ci-dessous pour libérer le couvercle du ventilateur. 3 Soulevez et retirez le couvercle du ventilateur. 8 Chapitre 2 : Installation matérielle 4 Pour retirer les vis fixant le couvercle, suivez les étapes ci-dessous : a Retirez les deux vis illustrées ci-dessous. b Retirez les deux vis situées à l'arrière. Ensuite, tirez le cache supérieur dans le sens indiqué ci-dessous et soulevez. c Retirez les vis du support de fixation et retirez le support de fixation pour découvrir les emplacements de RAM. Important : le retrait du cache exposera les composants internes sensibles à de possibles dommages. Veuillez éviter de toucher tout autre composant lors de l’ajout ou du retrait de la mémoire. 9 Chapitre 2 : Installation matérielle 5 Pour insérer le nouveau module mémoire, procédez comme suit : a Relâchez les éjecteurs de l’emplacement mémoire en les poussant vers l’extérieur. b Alignez l'encoche du bord doré du module avec l'encoche du logement mémoire. c Utilisez deux doigts pour appliquer une pression ferme et égale et pousser le module de mémoire vers le bas. d Lorsque la mémoire est insérée correctement, les éjecteurs se remettent en place. 6 Replacez le cache supérieur, faites-le glisser en place et serrez toutes les vis. 10 Chapitre 2 : Installation matérielle Pour vous assurer que le RackStation reconnaît la nouvelle capacité mémoire : 1 Connectez-vous à DSM en tant qu'admin ou qu'utilisateur appartenant au groupe administrators. 2 Vérifiez la Mémoire physique totale dans Panneau de configuration > Centre d'infos. Si votre RackStation ne reconnaît pas le module de mémoire ou ne démarre pas avec succès, vérifiez que le module a été installé correctement. Pour retirer le module de RAM : 1 Suivez les étapes 1 à 4 de la section « Installer un module de RAM » pour retirer le cache du RackStation. 2 Pour retirer le module de RAM, procédez comme suit : a Relâchez les éjecteurs de l’emplacement mémoire en les poussant vers l’extérieur simultanément. b Tenez le module de mémoire par les bords puis retirez-le de son logement. 3 Replacez le cache supérieur, faites-le glisser pour le mettre en place et serrez les deux vis arrière. Ajouter une carte d’interface réseau au RackStation Votre RackStation contient un port d’extension PCI Express permettant d’installer une carte d’interface réseau 10G/E ou Gigabit pour l’extension de port LAN.1 Avant l'installation, assurez-vous que vos cartes d'interface réseau sont livrées avec des supports « bas profil ». Pour remplacer un support haut profil par un support bas profil : 1 Retirez les deux vis qui maintiennent l’équerre la plus longue à la carte d’interface. Puis retirez le support. 1 11 Pour plus d'informations sur les cartes d'interface réseau 10G/E ou Gigabit prises en charge, visitez www.synology.com. Chapitre 2 : Installation matérielle 2 Serrez les vis pour bloquer le support bas profil. Pour installer la carte d'interface réseau : 1 Suivez les étapes 1 à 4 de la section « Installer un module de RAM » pour retirer le cache du RackStation. 2 Pour installer la carte d’interface réseau, veuillez procéder comme suit : a Enlevez la vis sur le cache d’accès aux ports. Puis retirez le cache d’accès. b Alignez le connecteur de la carte avec le port d’extension et insérez la carte dans le port. Important : assurez-vous que le connecteur est complètement inséré. Autrement la carte d'interface réseau risque de ne pas fonctionner correctement. Pour une meilleure performance, nous recommandons d'installer d'abord la carte d'interface réseau dans l'emplacement PCI-E 3.0x8 (blanc). c Serrez la vis pour bloquer la carte d’interface réseau. 12 Chapitre 2 : Installation matérielle Remplacer le ventilateur du système Si un ventilateur système est défaillant, consultez les instructions ci-dessous pour ouvrir le RackStation et le remplacer. 1 Faites glisser les loquets illustrés ci-dessous pour libérer le couvercle du ventilateur. 2 Soulevez et retirez le couvercle du ventilateur. 3 Les ventilateurs sont numérotés selon le schéma ci-dessous : 13 Chapitre 2 : Installation matérielle 4 Trouvez le ventilateur défaillant et soulevez-le vers le haut pour le retirer. 5 Appliquez une pression ferme sur la prise d’alimentation et faites-la glisser du port d’alimentation comme indiqué ci-dessous. Retirez le ventilateur défectueux du boîtier du ventilateur. 6 Faites glisser un nouveau ventilateur dans le boîtier. Branchez le cordon d'alimentation sur la prise électrique. 7 Faites glisser la nouvelle unité du ventilateur de refroidissement dans votre RackStation. Assurez-vous que le port d’alimentation est aligné correctement. 14 Chapitre 2 : Installation matérielle Démarrer votre RackStation 1 Connectez l'une des extrémités du cordon d'alimentation au port d'alimentation situé à l'arrière de votre RackStation et l'autre extrémité à une prise électrique. 2 Connectez au moins un câble LAN à l'un des ports LAN et l'autre extrémité à votre commutateur, routeur ou concentrateur. 3 Assurez-vous que l’interrupteur de l’alimentation est sur marche (« | »). 15 Chapitre 2 : Installation matérielle 4 Appuyez sur le bouton d'alimentation pour allumer votre RackStation. Votre RackStation est maintenant en ligne et peut être détecté par un ordinateur du réseau. 16 Chapitre 2 : Installation matérielle 3 Chapitre Installer DSM sur un RackStation Une fois que l'installation matérielle est terminée, veuillez installer DiskStation Manager (DSM) – un système d'exploitation à interface Web de Synology - sur votre RackStation. Installation de DSM avec Web Assistant Le RackStation est livré avec un outil intégré appelé Web Assistant qui vous aide à télécharger la dernière version de DSM depuis l'Internet et à l'installer sur le RackStation. Afin d'utiliser Web Assistant, veuillez suivre les étapes ci-dessous. 1 Mettez le RackStation sous tension. 2 Ouvrez un navigateur Web sur un ordinateur sur le même réseau que le RackStation. 3 Saisissez l'une des chaînes suivantes dans la barre d'adresse de votre navigateur : a find.synology.com b rackstation:5000 4 Web Assistant démarre sur votre navigateur Web. Il va rechercher et trouver votre RackStation sur le réseau local. Le statut de votre RackStation devrait être Non installé. 5 Cliquez sur Connexion pour lancer le processus d'installation et suivez les instructions sur l'écran. Remarque : 1. Le RackStation doit être connecté à Internet pour installer DSM avec Web Assistant. 2. Navigateurs suggérés : Chrome, Firefox. 3. Le RackStation et l'ordinateur doivent être tous deux situés sur le même réseau local. Plus d'informations Félicitations ! Votre RackStation est maintenant prêt pour l'action. Pour plus d'informations ou les ressources en ligne sur le RackStation, visitez www.synology.com. 17 A Annexe Caractéristiques Élément RS3617xs Disque dur interne 3,5" / 2,5" SATA III / SATA II x 12 Capacité brute maximale • 96 To (12 disques durs 8 To) • 288 To avec RX1217 / RX1217RP (unité d'extension) x 2 • USB 3.0 x 2 Port périphérique externe • USB 2.0 x 2 • 2 ports d’expansion (InfiniBand) Port LAN Emplacement PCle Taille (H x L x P) (mm) Poids (kg) Client pris en charge Système de fichiers Type de RAID pris en charge 1GbE (RJ-45) x 4 2 emplacements PCIe x8 (L'emplacement blanc correspond au mode x8, le noir au mode x4.) • 88 x 480 x 605 (kits de montage en rack inclus) • 88 x 445 x 570 (kits de montage en rack non inclus) 15,5 • Windows 7 et versions ultérieures • Mac OS X 10.10 et versions ultérieures • Interne : Btrfs, ext4 • Externe : Btrfs, ext4, ext3, FAT, NTFS, HFS+ • Basic • JBOD • RAID 0 • RAID 1 • RAID 5 • RAID 6 • RAID 10 Certifications d'agences • FCC Classe A • CE Classe A • BSMI Classe A Hibernation du disque dur Oui Marche/arrêt programmé Oui Wake on LAN Oui Versions localisées • Tension de ligne : 100 V à 240 V CA • Fréquence : 50/60 Hz Exigences d'environnement • Température de fonctionnement : de 40 à 95˚F (de 5 à 35˚C) • Température de stockage : de -5 à 140 ˚F (de -20 à 60 ˚C) • Humidité relative : 5 % à 95 % HR Remarque : les caractéristiques du modèle sont sujettes à modifications sans préavis. Veuillez consulter www.synology.com pour les dernières informations. 18 B Annexe Tableau des voyants à LED Voyant à LED Alimentation Couleur Bleu État Description Statique Allumé Clignotant Démarrage / arrêt Éteint Vert Arrêté Statique Volume normal Volume dégradé / volume planté STATUS Orange Clignotant Volume non créé DSM non installé Éteint ALERT Orange Clignotant Éteint Vert Indicateur d'état du disque dur (sur le plateau) Hibernation du disque dur Rouge Système normal Statique Disque prêt et inactif Clignotant Accès au disque en cours Statique Erreur de disque / port désactivé1 Éteint LAN arrière (sur la gauche de la prise) Vert Pas de disque dur interne Statique Réseau connecté Clignotant Réseau actif Éteint LAN arrière (sur la droite de la prise) Panne du ventilateur / surchauffe Pas de réseau Vert Statique Connexion Gigabit Orange Statique Connexion 100 Mbps Éteint Connexion 10 Mbps/Aucun réseau Remarque : les caractéristiques du modèle sont sujettes à modifications sans préavis. Veuillez consulter www.synology.com pour les dernières informations. 1 Essayez de redémarrer votre RackStation ou réinsérez le ou les disques durs, puis exécutez l'outil de diagnostic du fabricant du HDD/SSD afin de vérifier l'état du ou des disques. Si vous pouvez vous connecter à DSM, exécutez le test intégré S.M.A.R.T. pour analyser le ou les disques. Si le problème persiste, veuillez contacter le support technique de Synology pour obtenir de l'aide. 19 ">
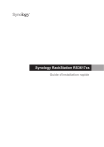
公開リンクが更新されました
あなたのチャットの公開リンクが更新されました。