Endres+Hauser Memobase CYZ41D Mode d'emploi
Ci-dessous, vous trouverez de brèves informations pour Memobase CYZ41D. Ce logiciel permet la gestion centralisée des données et des capteurs pour les systèmes Memosens, offrant une documentation complète des données relatives aux capteurs et points de mesure. Il gère l'historique des étalonnages et les données de fonctionnement, et permet l'affectation à des points de mesure ou groupes de points de mesure.
PDF
Télécharger
Document
Manuel de mise en service Memobase CYZ41D Logiciel pour la gestion centralisée des données et des capteurs toyage/régénération Net o ab Vers L Vers i nst tè Process m ed el ab o Liq u ili n e E t a l o /a nnage jus tag e Process a ll a ti Sy on Tra ns BA420C/14/fr/07.07 71064657 f e r t d e do n uto nées a ma ti q ue s Endress+Hauser Memobase CYZ41D Sommaire 1 Memobase . . . . . . . . . . . . . . . . . . . . . . 4 1. 1 1. 2 Caractéristiques . . . . . . . . . . . . . . . . . . . . . . . . . . . . 4 Configuration requise . . . . . . . . . . . . . . . . . . . . . . . 4 2 Identification . . . . . . . . . . . . . . . . . . . . 5 2. 1 2. 2 Structure de commande . . . . . . . . . . . . . . . . . . . . . 5 Contenu de la livraison . . . . . . . . . . . . . . . . . . . . . . 5 3 Installation . . . . . . . . . . . . . . . . . . . . . . 6 3. 1 Assistant d'installation . . . . . . . . . . . . . . . . . . . . . . . 6 4 Configuration . . . . . . . . . . . . . . . . . . . . 9 4. 1 4. 2 4. 3 4. 4 4. 5 4. 6 4. 7 4. 8 Lancer le programme . . . . . . . . . . . . . . . . . . . . . . . . 9 Communication . . . . . . . . . . . . . . . . . . . . . . . . . . 10 Personnaliser l'interface utilisateur . . . . . . . . . . . . . 11 Gestion des utilisateurs . . . . . . . . . . . . . . . . . . . . . 13 Affectation des points de mesure (TAG) . . . . . . . . . 14 Vue capteur . . . . . . . . . . . . . . . . . . . . . . . . . . . . . . 17 Vue base de données . . . . . . . . . . . . . . . . . . . . . . . 19 Exporter des données . . . . . . . . . . . . . . . . . . . . . . 22 5 Accessoires. . . . . . . . . . . . . . . . . . . . . 26 5. 1 5. 2 5. 3 Communication . . . . . . . . . . . . . . . . . . . . . . . . . . 26 Transmetteur . . . . . . . . . . . . . . . . . . . . . . . . . . . . 26 Identification extérieure . . . . . . . . . . . . . . . . . . . . 26 Index . . . . . . . . . . . . . . . . . . . . . . . . . 27 Endress+Hauser 3 Memobase Memobase CYZ41D 1 Memobase 1. 1 Caractéristiques Memobase est un logiciel permettant la gestion centrale des données et des capteurs pour les systèmes Memosens. Il permet la documentation de bout en bout des données relatives à vos capteurs et points de mesure, par ex. : • Historique des étalonnages • Données de fonctionnement des capteurs, comme la durée totale de fonctionnement, la durée de fonctionnement sous des conditions de process extrêmes • Affectation à un point de mesure ou à un groupe de points de mesure Memobase repose sur une architecture client-serveur et permet l'accès de plusieurs clients. Toutes les données sont stockées dans une base de données centrale. Le logiciel peut être combiné aux bases de données suivantes : • SQLite Vous pouvez installer la base de données SQLite se trouvant sur le CD Memobase fourni et l'utiliser en local sur votre ordinateur. • ODBC Si vous utilisez déjà une base de données ODBC, vous pouvez utiliser celle-ci. Pour cela, les drivers ODBC correspondants pour Oracle doivent être installés sur votre ordinateur et un client de base de données correspondant doit être réglé sur votre ordinateur. Adressez-vous à votre administrateur de base de données. Toute utilisation différente de celle décrite ici compromet la sécurité des personnes et de l'ensemble du système de mesure et n'est donc pas autorisée. Le fabricant ne peut être tenu pour responsable en cas de dommages résultant d'une utilisation non conforme ou inappropriée. 1. 2 Configuration requise Pour l'installation et l'utilisation de Memobase, la configuration requise est la suivante : • Système d'exploitation : Windows 2000 SP4 ou XP SP2 • Au moins 100 Mo d'espace mémoire sur le disque dur • Commubox FXA291 Vous trouverez les informations pour le raccordement et l'installation de la FXA291 dans l'Information technique TI405C et sur le CD d'installation de la FXA291. • Appareil de laboratoire Liquiline CM42-M/N*********, version de software 10.04.05 ou plus • Adobe Reader 7.0 ou plus Pour afficher le manuel de mise en service (également nécessaire si la version complète d'Adobe Acrobat est installée) 4 Endress+Hauser Memobase CYZ41D Identification 2 Identification 2. 1 Structure de commande Logiciel 1 Standard Version 1 Standard Diagnostic A Standard Interface 1 2 Non sélectionnée FXA291 Langage de la documentation D Allemand / anglais Equipement complémentaire 1 Non sélectionné CYZ41D- 2. 2 Contenu de la livraison La livraison comprend : • CD d'installation avec Memobase Setup et manuel de mise en service • Numéro de série et numéro de licence • Instructions condensées • Commubox FXA291 (en option) Endress+Hauser 5 Installation Memobase CYZ41D 3 Installation 3. 1 Assistant d'installation L'assistant d'installation vous guide pour l'installation du logiciel Memobase. Il comprend également la fonction de mise à jour. Donc si vous voulez mettre à jour votre logiciel Memobase, lancez l'assistant d'installation. 1. Insérez le CD dans votre lecteur de CD/DVD. L'installation de Memobase démarre automatiquement. Si l'autostart n'est pas actif, lancez MemobaseSetup.exe directement à partir du CD. 2. Dans la fenêtre de dialogue qui s'affiche, sélectionnez la langue souhaitée. Cliquez sur OK. 3. La licence d'utilisation apparaît. – Veuillez lire attentivement les termes de cette licence. – Cliquez sur Accepter pour accepter les termes de cette licence et pour continuer l'installation. – Cliquez sur Annuler si vous n'acceptez pas les termes de cette licence et si vous souhaitez interrompre l'installation. 4. Dans la boîte de dialogue qui apparaît, entrez le numéro de série se trouvant au dos de la pochette du CD. Cliquez sur Suivant. 6 Endress+Hauser Memobase CYZ41D Installation 5. Entrez le numéro de licence. Il se trouve également au dos de la pochette du CD. Cliquez sur Suivant. 6. Indiquez le répertoire dans lequel Memobase doit être installé. Par défaut, Memobase est installé dans le répertoire suivant : C:\Program files\Endress+Hauser\Memobase Si vous voulez installer le logiciel dans un autre répertoire, cliquez sur Parcourir et sélectionnez le répertoire désiré. Cliquez sur Installer pour lancer l'installation. 7. Dans la fenêtre de dialogue Database installer, sélectionnez le type de votre base de données et indiquez les informations nécessaires concernant votre base de données. • Si vous utilisez Memobase en local avec la base de données SQLite fournie : – Sélectionnez SQLite dans Database type. – Entrez le répertoire dans lequel la base de données doit être installée. Par défaut, la base de données SQLite est installée dans le répertoire suivant : C:\Program files\Endress+Hauser\Memobase Si vous voulez installer la base de données dans un autre répertoire, indiquez le répertoire souhaité. Endress+Hauser 7 Installation Memobase CYZ41D • Si vous utilisez une base de données ODBC : – Assurez-vous que les drivers ODBC correspondants pour Oracle sont installés sur votre ordinateur et qu'un client ODBC est réglé. Si nécessaire, adressez-vous à votre administrateur de base de données. – Sélectionnez ODBC dans Database type. – Entrez vos données d'accès pour la base de données. Cliquez sur Installer pour poursuivre l'installation. 8 8. Selon le type de base de données choisi, les boîtes de dialogue suivantes s'affichent : – Si vous créez une nouvelle base de données SQLite, la fenêtre de dialogue Create new database s'ouvre. Cliquez sur OK. Les fichiers de Memobase et la base de données sont copiés dans le répertoire cible. – Si vous mettez à jour une base de données ODBC existante, la fenêtre de dialogue Update existing ODBC database s'ouvre. Cliquez sur OK. Les définitions de Memosens et les textes sont actualisés. 9. Cliquez sur Terminer dans la boîte de dialogue affichée pour terminer l'installation. Endress+Hauser Memobase CYZ41D Configuration 4 Configuration 4. 1 Lancer le programme 1. Assurez-vous que les drivers de la Commubox FXA291 sont installés sur votre ordinateur conformément aux instructions. 2. Assurez-vous que la Commubox FXA291 est raccordée à un Liquiline et au port USB de votre ordinateur. 3. Sélectionnez Start > Programs > Memobase > Memobase. 4. La fenêtre de connexion apparaît : Si vous lancez Memobase pour la première fois : – Laissez Administrator comme nom d'utilisateur – N'entrez pas de mot de passe. Vous définirez plus tard les noms d'utilisateur et les mots de passe dans le logiciel. Pour les démarrages suivants : – Entrez votre nom d'utilisateur. – Entrez votre mot de passe. Cliquez sur Login. 5. La boîte de dialogue Modem selection s'ouvre. – Sélectionnez le port COM auquel la Commubox FXA291 est raccordée. – Cliquez sur OK. 6. Endress+Hauser La connexion avec le Liquiline est établie. 9 Configuration Memobase CYZ41D 7. L'interface utilisateur du Memobase s'ouvre. 4. 2 Communication 4.2.1 Connecter la Commubox FXA291 Si le Liquiline est raccordé à votre ordinateur lorsque vous lancez Memobase, la connexion s'établit automatiquement lors du démarrage du programme. Si Liquiline n'est pas raccordé à votre ordinateur, procédez de la façon suivante : 10 1. Connectez la prise USB de votre Commubox FXA291 à un port USB de votre ordinateur. 2. Sélectionnez Communication > Connect Commubox FXA291. 3. Dans la boîte de dialogue Modem selection, sélectionnez USB Commubox FXA291 Serial Port. Cliquez sur OK. 4. La connexion avec le Liquiline est établie. Endress+Hauser Memobase CYZ41D Configuration 4.2.2 Appel automatique du Liquiline L'appel automatique permet de sauvegarder automatiquement dans la base de données Memobase tout étalonnage effectué sur le Liquiline raccordé. L'appel automatique du Liquiline est activé par défaut. Par conséquent, si vous étalonnez un capteur sur le Liquiline et prenez les données d'étalonnage pour l'ajustement, les données d'étalonnage sont transmises au capteur et à la base de données Memobase. Un nouveau bloc de données avec les nouvelles données d'étalonnage est créé automatiquement. Si l'appel automatique du Liquiline n'est pas activé, procédez de la façon suivante : 1. Sélectionnez Communication et cliquez sur Autom. Liquiline polling. Une coche apparaît à côté d'Autom. Liquiline polling et un point vert dans la barre des tâches . 2. Pour désactiver l'appel automatique, sélectionnez à nouveau Communication et cliquez sur Autom. Liquiline polling. La coche à côté d'Autom. Liquiline polling disparaît et un point gris apparaît dans la barre des tâches. 4. 3 Personnaliser l'interface utilisateur 4.3.1 Sélection langue Memobase est disponible en anglais et en allemand. La langue de l'interface se change facilement si un autre utilisateur souhaite utiliser la base de données dans une langue différente. Pour changer la langue : Endress+Hauser 1. Sélectionnez Options > Set language. 2. La boîte de dialogue Language selection s'ouvre. – Sélectionnez la langue souhaitée pour l'interface utilisateur, par ex. l'anglais. – Cliquez sur OK. 3. Memobase passe à la langue sélectionnée. 11 Configuration Memobase CYZ41D 4.3.2 Visualiser les données capteur Vous pouvez configurer individuellement l'affichage des données capteur pour avoir toujours directement à portée de main les informations que vous souhaitez. Pour adapter l'affichage : 1. Sélectionnez Options > Preferences. 2. La boîte de dialogue Preferences s'ouvre. – Sous Preferences for sensor, sélectionnez le type de capteur pour lequel vous voulez configurer l'affichage. Pour les électrodes en verre, sélectionnez CPSx1D. Pour les capteurs ISFET, sélectionnez CPS4x1D. – Sélectionnez l'onglet de la vue que vous voulez configurer, Sensor view, Sensor user data, Database ou Statistics. – Sélectionnez les données capteur que vous voulez afficher. ! Remarque ! Vous pouvez restaurer les réglages par défaut à tout moment. Pour cela, cliquez sur Defaults. – Une fois que la vue correspond à vos attentes, cliquez sur Close. 3. 12 Les données capteur activées sont affichées, les données désactivées sont masquées. Endress+Hauser Memobase CYZ41D Configuration 4. 4 Gestion des utilisateurs Pour protéger Memobase de modifications accidentelles ou indésirables, vous pouvez limiter l'accès à la base de données uniquement à certains utilisateurs grâce à un mot de passe et assigner à ces utilisateurs des rôles d'utilisateur. Vous pouvez définir les rôles d'utilisateur suivants : • Opérateur En tant qu'opérateur, vous pouvez enregistrer de nouveaux capteurs Memosens dans Memobase ou modifier des blocs de données enregistrés et les sauvegarder comme nouveau bloc de données avec un nouvel horodatage. Toutefois, vous ne pouvez effectuer aucun changement dans la gestion des utilisateurs et dans l'affectation des points de mesure. • Spécialiste En tant que spécialiste, vous avez les mêmes droits que l'opérateur. Mais vous pouvez en plus gérer l'affectation des points de mesure. Vous ne pouvez toutefois pas intervenir dans la gestion des utilisateurs. • Administrateur En tant qu'administrateur, vous avez les mêmes droits que le spécialiste. Mais vous pouvez en plus archiver les données et gérer les utilisateurs. 4.4.1 Créer, éditer, supprimer des utilisateurs Pour configurer la gestion des utilisateurs, procédez de la façon suivante : 1. Sélectionnez Options > User administration. 2. La boîte de dialogue User administration s'ouvre. Pour créer un nouvel utilisateur : – Cliquez sur Add user. – Entrez le nom d'utilisateur souhaité. – Affectez un rôle d'utilisateur à cet utilisateur. – Entrez le mot de passe, puis entrez-le une seconde fois. Pour éditer un utilisateur existant : – Cliquez sur un utilisateur. – Cliquez sur Edit user. – Modifiez le rôle d'utilisateur ou le mot de passe comme vous le souhaitez. Pour désactiver un utilisateur : – Cliquez sur un utilisateur. – Cliquez sur Disable user. 3. Endress+Hauser Cliquez sur Apply pour sauvegarder les réglages effectués. 13 Configuration Memobase CYZ41D 4.4.2 Ouvrir et fermer une session en tant qu'utilisateur Lorsque vous quittez la base de données Memobase, vous pouvez fermer la session sans avoir à fermer la base de données. 1. Pour cela, sélectionnez File > User logout. 2. La boîte de dialogue E+H Memobase - Login s'ouvre. 3. Un nouvel utilisateur doit entrer son nom d'utilisateur et son mot de passe dans la fenêtre de connexion pour pouvoir utiliser la base de données Memobase. 4. 5 Affectation des points de mesure (TAG) Memobase vous permet d'affecter vos capteurs à un point de mesure défini ou à un groupe de points de mesure. Pour éviter de confondre les capteurs lors du remplacement sur le terrain, vous pouvez - en plus de l'identification extérieure avec Memoclip (voir "Accessoires") - activer un contrôle des capteurs raccordés dans les transmetteurs de la génération Liquiline. On contrôle alors que les capteurs sont affectés au bon point de mesure. Une mauvaise affectation déclenche une alarme dans le Liquiline. Les affectations suivantes sont possibles : • TAG : Si vous affectez un TAG à un capteur, celui-ci est lié à un seul point de mesure. Il ne peut être utilisé qu'à ce point de mesure et à aucun autre. Exemple : – Le capteur A est affecté au point de mesure TAG 1. – > Le capteur A ne peut être utilisé qu'au point de mesure TAG 1. • Groupe TAG : Si vous affectez un groupe TAG à un capteur, le capteur peut être utilisé à tous les points de mesure faisant partie de ce groupe. Exemple : – Le groupe TAG 1 se compose des points de mesure X, Y et Z. – Le capteur A est affecté au groupe TAG 1. – > Le capteur A peut être utilisé aux trois points de mesure X, Y et Z. Il ne peut être utilisé à aucun autre point de mesure. 14 Endress+Hauser Memobase CYZ41D Configuration 4.5.1 Affecter des points de mesure (TAG) dans Memobase Pour affecter les capteurs que vous gérez dans votre base de données Memobase à un point de mesure ou un groupe de points de mesure défini, vous devez établir une liste de TAG ou une liste de groupes de TAG. Procédez de la façon suivante : 1. Sélectionnez Options > TAG assignment. 2. La boîte de dialogue TAG assignment s'ouvre. Pour créer une nouvelle entrée : – Sélectionnez l'onglet TAG List ou TAG Group List. – Cliquez sur New. – Entrez le nom de TAG ou le groupe de TAG. Si vous le désirez, vous pouvez entrer un commentaire. – Répétez les deux étapes précédentes pour chaque nom de TAG ou groupe de TAG que vous voulez ajouter à votre liste. Pour désactiver une entrée : – Sélectionnez l'entrée que vous voulez effacer. – Cliquez sur Disable user. 3. Une fois la liste terminée, cliquez sur OK. 4. Vous pouvez à présent assigner à chaque capteur Memosens un nom de TAG ou un groupe de TAG. Pour cela, référez-vous au chapitre "Consulter Memosens". 4.5.2 Réglages du Liquiline - Affectation de points de mesure dans Liquiline Le Liquiline M CM42-M/N********* propose les fonctions suivantes pour la gestion des points de mesure : • Lab device (appareil de laboratoire) : Cette fonction permet de s'assurer que les informations sur le point de mesure mémorisées dans le capteur ne sont pas écrasées lors d'un étalonnage sur le Liquiline. Utilisez cette fonction pour les appareils que vous utilisez en laboratoire pour l'étalonnage central de capteurs Memosens. • Sensor check (contrôle des capteurs) (disponible uniquement avec le software "Advanced Version") : Cette fonction permet de déterminer quels capteurs sont acceptés sur le transmetteur Liquiline. Activez cette fonction pour les appareils utilisés dans le process et auxquels vous voulez affecter des capteurs définis. ! Endress+Hauser Remarque ! Les deux fonctions s'excluent mutuellement. Sur un Liquiline, vous pouvez activer soit la fonction "Lab device" soit la fonction "Sensor check". 15 Configuration Memobase CYZ41D Lab device (appareil de laboratoire) Etant donné que les capteurs avec technologie Memosens mémorisent les données d'étalonnage, vous pouvez l’étalonner en laboratoire. Pour cela, utilisez un Liquiline et activez la fonctionnalité laboratoire. Vous vous assurez ainsi que toutes les informations sur le point de mesure (TAG, groupe TAG) mémorisées dans le capteur ne sont pas écrasées. Cela signifie que vous pouvez sans problème utiliser à nouveau le capteur étalonné au point de mesure qui lui a été affecté, même si le contrôle du capteur a été activé. Pour activer la fonctionnalité laboratoire dans le Liquiline : 1. Sélectionnez Param > General settings > Sensor check. 2. Sélectionnez On et appuyez sur le navigateur pour confirmer votre entrée. Sensor check (contrôle des capteurs) Si vous affectez à votre point de mesure dans le processus certains capteurs, vous pouvez utiliser le contrôle des capteurs pour vous assurer que seuls les capteurs assignés ou des capteurs neufs avec une référence identique sont raccordés à ce point de mesure. Si un autre capteur est raccordé à ce point de mesure, il est rejeté par le Liquiline et une alarme s'affiche. Pour activer le contrôle des capteurs dans le Liquiline : 16 1. Sélectionnez Param > General settings > Sensor check. Appuyez sur le navigateur pour confirmer. 2. Selon que votre point de mesure est exploité via un groupe de TAG ou un TAG, sélectionnez TAG group ou TAG. Appuyez sur le navigateur pour confirmer. 3. Selon le réglage précédemment effectué, sélectionnez TAG number ou TAG group. Appuyez sur le navigateur pour confirmer. 4. Entrez le TAG number ou le TAG group souhaité. A l'aide du navigateur, faites défiler jusqu'à OK et confirmez en appuyant sur le navigateur. Endress+Hauser Memobase CYZ41D Configuration 4. 6 Vue capteur La vue capteur permet de montrer le capteur actuellement raccordé à votre Liquiline de laboratoire. Dans cette vue, vous pouvez : • Consulter les données du capteur actuellement raccordé à votre Liquiline de laboratoire • Compléter les informations spécifiques du capteur • Sauvegarder le bloc de données du capteur dans votre base de données • Affecter un point de mesure (TAG) ou groupe de point de mesure (groupe TAG) défini, si nécessaire. 4.6.1 Consulter Memosens Procédez de la façon suivante : 1. Assurez-vous qu'un capteur est raccordé à votre transmetteur. 2. Sélectionnez l'onglet Sensor view. 3. Cliquez sur Read Memosens. 4. Les données capteur sont consultées. Si la base de données contient déjà des blocs de données du capteur raccordé, ceux-ci sont également affichés. ! Endress+Hauser Remarque ! Les données affichées ne sont pas automatiquement sauvegardées. Pour sauvegarder les données, référez-vous au chapitre "Storing data". 17 Configuration Memobase CYZ41D 4.6.2 Ajouter des infos capteur 1. Si vous voulez affecter des informations spécifiques au capteur, cliquez sur Open sensor information. 2. Les informations capteur sont affichées. – Si vous voulez affecter le capteur à un point de mesure ou à un groupe de points de mesure, cliquez sur la flèche à côté du champ TAG ou TAG group. La liste TAG ou liste de groupes TAG créée précédemment est affichée. Double-cliquez sur l'entrée que vous voulez affecter au capteur. Le TAG ou groupe de TAG assigné est sauvegardé à la fois dans la base de données Memobase et dans le capteur. ! Remarque ! Les capteurs exploités sur un point de mesure avec un TAG qui n'existe pas encore dans la liste de TAG de la base de données, génèrent une entrée automatique dans la liste au moment de leur sauvegarde. Vous pouvez ajouter à tout moment un commentaire à l'affectation du point de mesure. – Si vous ne voulez plus utiliser un capteur, vous pouvez le désactiver. De cette manière, vous voyez immédiatement qu'il n'est plus intégré au process. Cochez la case Active. La case est décochée et l'entrée devient No. Le capteur est marqué comme inactif dans la base de données. – Pour entrer un nom de Memoclip, cliquez sur le champ vide à côté de Label Memoclip. Entrez les informations souhaitées. – Pour entrer un commentaire, cliquez sur le champ vide à côté de User comment. Entrez les informations souhaitées. 4.6.3 ! 18 Sauvegarder les données 1. Cliquez sur Store data. 2. Le bloc de données est sauvegardé avec la date et l'heure d'enregistrement et stocké dans la base de données. Remarque ! Une fois le bloc de données enregistré, il ne peut plus être effacé. Cela protège la base de données de toute manipulation. Si vous effectuez des modifications sur un bloc de données, par ex. en modifiant les infos capteur, une copie est créée avec un nouvel horodatage. Endress+Hauser Memobase CYZ41D Configuration 4. 7 Vue base de données La vue base de données permet d'afficher tous les capteurs mémorisés dans votre base de données. Pour ouvrir la vue base de données, sélectionnez l'onglet Database pH glass ou Database pH ISFET. Les données sont disposées de la façon suivante : • Le bloc de données le plus récent se trouve toujours à gauche. • Dans la zone grisée du haut se trouvent les données du capteur actuellement sélectionné (sur la capture d'écran ci-dessus le bloc de données précédent le plus récent). Endress+Hauser 19 Configuration Memobase CYZ41D 4.7.1 Informations affichées La vue base de données indique par défaut les informations suivantes sur les capteurs : • date et heure d'enregistrement (event time) • Identification – référence de commande (order code) – numéro de série (serial number) – date de fabrication (date of manufacture) – date de mise en service (commissioning date) – identification Memoclip (Memoclip label) – actif (active) – TAG – groupe TAG (TAG group) • Infos capteur (sensor information) – méthode d'étalonnage (type of calibration) – point zéro pH [mV] (zero point) – pente [mV/pH] (slope) – date d'étalonnage – tampon 1 [pH] (buffer 1) – tampon 2 [pH] (buffer 2) – nombre d'étalonnages (number of calibrations) – delta point zéro [pH] (delta zero point) – delta pente [pH/mV] (delta slope) – numéro de série transmetteur d'étalonnage (S/N calibration transmitter) • Etalonnage de la température (temperature calibration) – offset [°C] (temperature offset) – date d'étalonnage (temp. adjustment date) – numéro de série transmetteur d'étalonnage (S/N calibration transmitter) • Infos de service (operating information) – durée de fonctionnement [h] (operating hours) – nombre de stérilisations (number of sterilizations) – température de service max. [°C] (max. operating temperature) – utilisation > 80 °C [h] (usage > 80 °C) – utilisation > 100 °C [h] (usage > 100 °C) – utilisation < -300 mV (usage < -300 mV) – utilisation < 300 mV (usage < 300 mV) • Infos spécifiques (customized sensor information) – nom de l'utilisateur (user name) – rôle de l'utilisateur (user role) – commentaire de l'utilisateur (user comment) 20 Endress+Hauser Memobase CYZ41D Configuration 4.7.2 Opérations dans la vue base de données Dans cette vue, vous pouvez : • Filtrer et trier les entrées de la base de données • Traiter les infos capteur • Ouvrir les statistiques graphiques. Filtrer et trier 1. Pour filtrer et trier vos données, cliquez sur Search. 2. La boîte de dialogue Search s'ouvre. – Sous Global filter, vous déterminez si tous les capteurs ou seulement les capteurs actifs doivent être pris en compte lors de la recherche. – Dans Event time filter, vous indiquez la période sur laquelle la recherche doit être effectuée. – Dans Detail filter, vous déterminez les caractéristiques des capteurs selon lesquelles les entrées de la base de données doivent être filtrées. Dans le champ du haut, sélectionnez la caractéristique de capteur, par ex. numéro de série ou TAG, et entrez dans le champ du bas les données appropriées, par ex. 7C024505E00 ou Tag 1. Cliquez sur Search pour lancer le filtrage et le tri. 3. Pour afficher à nouveau tous les capteurs mémorisés, désactivez le filtre dans la boîte de dialogue Search et cliquez sur Search. Ouvrir les infos capteur 1. Si vous voulez éditer les informations spécifiques du capteur, cliquez sur Open sensor information. 2. Les informations capteur sont affichées. – Si vous voulez retirer un capteur du process, par ex. parce que ses mesures ne sont plus stables, vous pouvez le désactiver ici. Il est également possible de désactiver un capteur détruit sur le terrain. Pour cela, cochez la case Active. La case est décochée et l'entrée devient No. – Pour entrer un nom de Memoclip, cliquez sur le champ vide à côté de Label Memoclip. Entrez les informations souhaitées. – Pour entrer un commentaire, cliquez sur le champ vide à côté de User comment. Entrez les informations souhaitées. Cliquez sur Store data. Les données éditées sont mémorisées comme une nouvelle entrée de la base de données avec horodatage. Endress+Hauser 21 Configuration Memobase CYZ41D Ouvrir les statistiques Les statistiques du capteur vous donnent une représentation graphique des données d'étalonnage du capteur. Vous pouvez voir immédiatement les variations du point zéro et de la pente du capteur et utiliser cette information pour déterminer les intervalles d'étalonnage du capteur. 1. Cliquez sur Open statistics. 2. Les statistiques du capteur sont affichées. 3. Si vous voulez fermer l'affichage graphique, cliquez sur Close statistics. 4. 8 Exporter des données Memobase vous donne la possibilité d'exporter aussi bien des entrées individuelles que toutes les entrées d'un capteur défini ou l'ensemble des entrées de la base de données dans différents formats courants, par ex. Excel, HTML, etc. Vous pouvez ainsi intégrer sans problème les données capteur dans d'autres systèmes. 4.8.1 Exporter des données capteur L'option d'exportation des données capteur permet d'exporter dans un fichier HTML les données du capteur qui vient d'être interrogé. Pour lancer l'exportation des données capteur : 22 1. Cliquez sur l'onglet Sensor view. 2. Sélectionnez les entrées de la base de données que vous voulez exporter. – Pour sélectionner plusieurs entrées successives, maintenez la touche Shift enfoncée et cliquez sur la première et la dernière entrée de la série. – Pour sélectionner plusieurs entrées aléatoires, maintenez la touche Ctrl enfoncée et cliquez sur les entrées désirées. 3. Sélectionnez File > Sensor data export. 4. La boîte de dialogue Sensor data export s'ouvre. – Sélectionnez le répertoire cible. – Entrez un nom de fichier. – Cliquez sur Save. 5. Les entrées de base de données sont sauvegardées dans le répertoire sélectionné sous forme de fichier HTML. Endress+Hauser Memobase CYZ41D Configuration 4.8.2 Rapport du capteur Le rapport du capteur exporte toutes les entrées relatives à un capteur donné dans un fichier XLS. Pour créer le rapport du capteur : Endress+Hauser 1. Sélectionnez File > Sensor report. 2. Dans la boîte de dialogue qui s'ouvre, entrez le numéro de série du capteur pour lequel vous voulez établir un rapport. 3. La boîte de dialogue Create a sensor report s'ouvre. – Memobase crée automatiquement un dossier avec le numéro de série sélectionné dans le répertoire C:\Programs\Endress+Hauser\Memobase\Reports. – Entrez un nom de fichier. – Cliquez sur Save pour sauvegarder le rapport dans le dossier créé automatiquement. 4. Le rapport du capteur est sauvegardé sous la forme d'un fichier XLS. Il contient les informations suivantes : – Toutes les données capteur 23 Configuration Memobase CYZ41D – Une représentation graphique de l'historique de la pente – Une représentation graphique de l'historique du point zéro 24 Endress+Hauser Memobase CYZ41D Configuration 4.8.3 Exporter une base de données L'option d'exportation d'une base de données permet d'exporter les entrées sélectionnées de votre base de données Memobase dans un fichier CSV. Pour lancer l'exportation d'une base de données : Endress+Hauser 1. Cliquez sur l'onglet Database. 2. Sélectionnez les entrées de la base de données que vous voulez exporter. – Pour sélectionner plusieurs entrées successives, maintenez la touche Shift enfoncée et cliquez sur la première et la dernière entrée de la série. – Pour sélectionner plusieurs entrées aléatoires, maintenez la touche Ctrl enfoncée et cliquez sur les entrées désirées. 3. Sélectionnez File > Database export. 4. La boîte de dialogue Database export s'ouvre. – Sélectionnez le répertoire cible. – Entrez un nom de fichier. – Cliquez sur Save. 5. L'entrée de base de données est sauvegardée dans le répertoire sélectionné sous forme de fichier CSV. 25 Accessoires Memobase CYZ41D 5 Accessoires 5. 1 Communication Commubox FXA291 • Module interface entre CDI et port PC USB • Information technique TI405C • réf. 51516983 5. 2 Transmetteur Liquiline M CM42 • Transmetteur 2 fils modulaire pour les applications en zone Ex ou non Ex • Hart®, PROFIBUS ou FOUNDATION Fieldbus possible • Commande selon la structure de commande, Information technique TI381C 5. 3 Identification extérieure Memoclip • Identification pour capteurs Memosens • 100 clips en matière synthétique avec planches d'étiquettes • réf. 71038228 26 Endress+Hauser Memobase CYZ41D Index A S Accessoires . . . . . . . . . . . . . . . . . . . . . . . . . . . . . . . . . . . . 26 Application . . . . . . . . . . . . . . . . . . . . . . . . . . . . . . . . . . . . . 4 Assistant d'installation . . . . . . . . . . . . . . . . . . . . . . . . . . . . . 6 Sauvegarder. . . . . . . . . . . . . . . . . . . . . . . . . . . . . . . . . . . . 18 Sauvegarder les données . . . . . . . . . . . . . . . . . . . . . . . . . . 18 Se connecter . . . . . . . . . . . . . . . . . . . . . . . . . . . . . . . . . 9, 14 Se déconnecter . . . . . . . . . . . . . . . . . . . . . . . . . . . . . . . . . 14 Sélectionner la langue . . . . . . . . . . . . . . . . . . . . . . . . . . . . 11 Statistiques . . . . . . . . . . . . . . . . . . . . . . . . . . . . . . . . . . . . 22 C Capteur actuel. . . . . . . . . . . . . . . . . . . . . . . . . . . . . . . . . . 17 Caractéristiques. . . . . . . . . . . . . . . . . . . . . . . . . . . . . . . . . . 4 Commentaires. . . . . . . . . . . . . . . . . . . . . . . . . . . . . . . . . . 18 Communication . . . . . . . . . . . . . . . . . . . . . . . . . . . . . . . . 10 Configuration . . . . . . . . . . . . . . . . . . . . . . . . . . . . . . . . . . . 9 Configuration requise . . . . . . . . . . . . . . . . . . . . . . . . . . . . . 4 Configurer Affichage des caractéristiques des capteurs . . . . . . . . . . 12 Configurer l'affichage des caractéristiques des capteurs. . . . 12 Connexion . . . . . . . . . . . . . . . . . . . . . . . . . . . . . . . . . . . . 10 Consulter . . . . . . . . . . . . . . . . . . . . . . . . . . . . . . . . . . . . . 17 Consulter le capteur . . . . . . . . . . . . . . . . . . . . . . . . . . . . . 17 Consulter les données . . . . . . . . . . . . . . . . . . . . . . . . . . . . 17 T Tags . . . . . . . . . . . . . . . . . . . . . . . . . . . . . . . . . . . . . . 14, 18 Trier . . . . . . . . . . . . . . . . . . . . . . . . . . . . . . . . . . . . . . . . . 21 U Utilisation conforme . . . . . . . . . . . . . . . . . . . . . . . . . . . . . . 4 V Vue base de données . . . . . . . . . . . . . . . . . . . . . . . . . . . . . 19 Vue capteur. . . . . . . . . . . . . . . . . . . . . . . . . . . . . . . . . . . . 17 E Exporter . . . . . . . . . . . . . . . . . . . . . . . . . . . . . . . . . . . . . . 22 Exporter des données . . . . . . . . . . . . . . . . . . . . . . . . . . . . 22 F Fermer une session . . . . . . . . . . . . . . . . . . . . . . . . . . . . . . 14 Filtrer . . . . . . . . . . . . . . . . . . . . . . . . . . . . . . . . . . . . . . . . 21 G Gestion des points de mesure . . . . . . . . . . . . . . . . . . . . . . 14 Gestion des utilisateurs . . . . . . . . . . . . . . . . . . . . . . . . . . . 13 I Informations capteur . . . . . . . . . . . . . . . . . . . . . . . . . . . . . 18 Installation . . . . . . . . . . . . . . . . . . . . . . . . . . . . . . . . . . . . . 6 L Liquiline Appareil de laboratoire . . . . . . . . . . . . . . . . . . . . . . . . . 15 Contrôle des capteurs . . . . . . . . . . . . . . . . . . . . . . . . . 15 M Memoclip . . . . . . . . . . . . . . . . . . . . . . . . . . . . . . . . . . . . . 18 Mémoriser . . . . . . . . . . . . . . . . . . . . . . . . . . . . . . . . . . . . 18 O Ouvrir une session . . . . . . . . . . . . . . . . . . . . . . . . . . . . . . 14 P Personnaliser Interface utilisateur . . . . . . . . . . . . . . . . . . . . . . . . . . . 11 Personnaliser l'interface utilisateur. . . . . . . . . . . . . . . . . . . 11 Premiers pas . . . . . . . . . . . . . . . . . . . . . . . . . . . . . . . . . . . . 9 R Représentation graphique . . . . . . . . . . . . . . . . . . . . . . . . . 22 Rôles d'utilisateur . . . . . . . . . . . . . . . . . . . . . . . . . . . . . . . 13 Endress+Hauser 27 www.endress.com/worldwide BA420C/14/fr/07.07 Imprimé en France / FM+SGML 6.0 ">
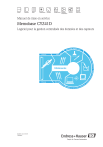
Lien public mis à jour
Le lien public vers votre chat a été mis à jour.
Caractéristiques clés
- Gestion centralisée des données de capteurs Memosens
- Documentation complète des données des capteurs et des points de mesure
- Historique des étalonnages
- Données de fonctionnement des capteurs
- Affectation à des points de mesure ou des groupes de points de mesure
- Architecture client-serveur pour accès multiple
Questions fréquemment posées
Memobase est un logiciel permettant la gestion centrale des données et des capteurs pour les systèmes Memosens.
Le logiciel peut être combiné aux bases de données SQLite et ODBC.
Le système d'exploitation est Windows 2000 SP4 ou XP SP2 et au moins 100 Mo d'espace mémoire sur le disque dur. Il faut aussi une Commubox FXA291, un Liquiline CM42-M/N*********, version de software 10.04.05 ou plus et Adobe Reader 7.0 ou plus.
Sélectionnez Communication et cliquez sur Autom. Liquiline polling.
Vous pouvez définir les rôles suivants : opérateur, spécialiste et administrateur.