BenQ RP840G Manuel du propriétaire
Ci-dessous, vous trouverez de brèves informations pour RP552, RP840G. Ces écrans plats interactifs offrent une expérience tactile intuitive pour l'apprentissage en classe et les présentations professionnelles. Connexion VGA et HDMI, sortie coaxiale, port série, audio, USB, télécommande, fonction muette et réglage du volume sont quelques fonctions et spécifications.
PDF
Télécharger
Document
RP552 / RP840G Écran plat interactif Manuel d’utilisation Décharge de responsabilité BenQ Corporation n’accorde aucune représentation ni garantie, qu’elle soit explicite ou implicite, quant au contenu du présent document. BenQ Corporation se réserve le droit de réviser le contenu de la présente publication et d’y apporter des modifications de temps à autre, sans pour autant être tenue d’informer qui que ce soit de ces révisions ou modifications. Droits d’auteur Copyright 2016 BenQ Corporation. Tous droits réservés. Aucune partie de cette publication ne peut être reproduite, transmise, transcrite, stockée sur un système d’archivage ou traduite dans une langue ou un langage informatique, sous aucune forme ou par aucun moyen électronique, mécanique, magnétique, optique, chimique, manuel ou autre, sans l’autorisation écrite préalable de BenQ Corporation. Sommaire i Sommaire Avertissements et précautions de sécurité ................... 1 Instructions de sécurité importantes.............................. 3 Notes sur cet écran ........................................................................ 3 Notes sur le panneau LCD de cet écran ................................... 3 Avis de sécurité pour la télécommande..................................... 4 Avis sur la sécurité des piles ......................................................... 4 BenQ ecoFACTS ............................................................................. 5 Contenu de l’emballage ...................................................... 6 Installation de l’écran .......................................................... 7 Monter l’écran.................................................................................. 7 Parties de l’écran et leurs fonctions................................ 9 Panneau avant (RP552) .................................................................. 9 Panneau avant (RP840G) ........................................................... 10 Prises d’entrée/sortie (RP552) .................................................. 11 AC IN et interrupteur d’alimentation (RP552) ..................... 12 Prises d’entrée/sortie (RP840G)............................................... 13 Télécommande.............................................................................. 14 Utilisation de la télécommande................................................. 16 Connexion........................................................................... 18 Connexion de l’entrée VGA...................................................... Connexion du module tactile .................................................... Connexion des entrées numérique.......................................... Connexion des entrée AV.......................................................... Connexion de la sortie coaxiale ............................................... Connexion de la sortie vidéo .................................................... Connexion au port série ............................................................ Connexion de l’alimentation...................................................... 18 18 19 20 21 22 23 24 Opérations de base ........................................................... 25 Allumer ou éteindre l’écran ....................................................... Éteindre l’affichage par Quickoff ............................................... Configuration initiale ................................................................... Changement des signaux d’entrée............................................ Téléchargement de logiciel......................................................... 25 25 25 26 26 ii Sommaire Configurer une connexion Internet.......................................... Mise à jour logicielle..................................................................... Ajuster le niveau de volume audio............................................ Instructions importantes pour l’utilisation de l’écran tactile ............................................................................................... 27 30 30 35 Utilisation des menus ....................................................... 36 Utilisation des menus à une touche.......................................... Menu de réglage ............................................................................ Paramètre avancé.......................................................................... Plus de réglages ............................................................................. Interface du système Android.................................................... 36 36 38 40 43 Informations du produit................................................... 51 Spécifications (RP552).................................................................. Spécifications (RP840G) .............................................................. Dimensions (RP552)..................................................................... Dimensions (RP840G) ................................................................. Dimensions du montage mural (RP840G) .............................. Résolution du signal d’entrée prise en charge (RP552) ....... Résolution du signal d’entrée prise en charge (RP840G).... 51 53 55 56 57 58 60 Dépannage........................................................................... 62 Avertissements et précautions de sécurité 1 Avertissements et précautions de sécurité L’éclair fléché dans un triangle équilatéral, est destiné à alerter l’utilisateur de la présence de « tension dangereuse » non isolée dans le boîtier du produit pouvant être d’une ampleur suffisante pour constituer un risque d’électrocution pour les personnes. Le point d’exclamation dans un triangle équilatéral est destiné à alerter l’utilisateur de la présence d’instructions importantes d’utilisation et de maintenance (entretien) dans la documentation accompagnant l’appareil. CET ÉQUIPEMENT DOIT ÊTRE MIS À LA TERRE Pour assurer une utilisation en toute sécurité, la prise à trois broches ne doit être insérée que dans une prise secteur standard correspondante qui est effectivement mise à la terre via le câblage domestique normal. Les rallonges utilisées avec l’équipement doivent avoir trois fils et être correctement câblées pour offrir une connexion à la terre. Des rallonges mal câblées sont une cause majeure de décès. Le fait que l’équipement fonctionne correctement ne signifie pas que la prise d’alimentation est mise à la terre ou que l’installation est complètement sûre. Pour votre sécurité, si vous avez le moindre doute au sujet de la mise à la terre effective de la prise secteur, veuillez consulter un électricien qualifié. • La prise du cordon d’alimentation doit rester facilement accessible. La prise secteur (prise murale) doit être installée à proximité de l’équipement et doit être accessible facilement. Pour déconnecter totalement cet appareil du secteur, déconnectez le cordon d’alimentation de la prise secteur. • Ne placez pas cet écran sur une surface inclinée ou instable (comme un chariot) où il pourrait tomber et être endommagé ou blesser quelqu’un. • Ne placez pas cet écran à proximité d’eau comme un spa ou une piscine ou dans une position qui permettrait des éclaboussures ou des pulvérisations d’eau sur l’écran, comme devant une fenêtre ouverte par laquelle la pluie pourrait rentrer. • N’installez pas cet écran dans un espace confiné sans une ventilation et une circulation d’air adéquates, comme dans une armoire fermée. Laissez un espace adéquat autour de l’écran pour dissiper la chaleur à l’intérieur. Ne bloquez aucune des fentes de ventilation et ouvertures sur l’écran. Une surchauffe peut entraîner des dangers et des chocs électriques. • L’installation de cet écran ne doit être effectuée que par un technicien qualifié. Ne pas installer cet écran correctement peut causer des blessures et des dommages au personnel et l’écran lui-même. Vérifiez régulièrement l’installation et entretenez l’écran régulièrement pour assurer les meilleures conditions de travail. • Utilisez uniquement les accessoires agréés ou recommandés par le fabricant pour monter cet écran. Utiliser des accessoires erronés ou inadaptés peut provoquer la chute de l’écran et entraîner des blessures graves. Assurez-vous que la surface et les points de fixation sont suffisamment solides pour supporter le poids de l’écran. 2 Avertissements et précautions de sécurité • Pour réduire le risque d’électrocution, ne retirez pas les panneaux. Aucun composant à l’intérieur susceptible d’être manipulé par l’utilisateur. Confiez les opérations d’entretien et de réparation à un technicien qualifié. • Pour éviter les blessures, monter l’écran ou installer les pieds de bureau est nécessaire avant l’utilisation. Instructions de sécurité importantes 3 Instructions de sécurité importantes 1. 2. 3. 4. 5. 6. 7. 8. 9. 10. 11. 12. 13. 14. Lisez ces instructions. Conservez ces instructions. Respectez tous les avertissements. Suivez toutes les instructions. N’utilisez pas cet appareil près de l’eau. Nettoyez uniquement avec un chiffon sec. N’obstruez aucune des fentes de ventilation. Installez conformément aux instructions du fabricant. N’installez pas près de sources de chaleur telles que radiateurs, registres de chaleur, poêles ou autres appareils (y compris les amplificateurs) qui produisent de la chaleur. Ne supprimez pas la sécurité de la fiche polarisée ou de mise à la terre. Une fiche polarisée possède deux lames dont l’une est plus large que l’autre. Une prise de terre possède deux lames et une broche de terre. La lame large ou la troisième broche sont fournies pour votre sécurité. Si la prise fournie ne rentre pas dans votre prise secteur, consultez un électricien pour remplacer la prise obsolète. Protégez le cordon d’alimentation contre le piétinement ou le pincement, particulièrement au niveau des prises électriques, et du point d’où ils sortent de l’appareil. Utilisez uniquement des fixations/accessoires spécifiés par le fabricant. Utilisez uniquement avec le chariot, pied, trépied, support ou table spécifié par le fabricant ou vendu avec l’appareil. Lorsque vous utilisez un chariot, soyez prudent lorsque vous déplacez l’ensemble chariot/appareil pour éviter les blessures en cas de chute. Débranchez cet appareil pendant les orages ou si inutilisé pendant de longues périodes de temps. Confiez toutes les opérations d’entretien et de réparation à un technicien qualifié. Une réparation est nécessaire lorsque l’appareil a été endommagé de quelque manière, par exemple la prise ou le cordon d’alimentation est endommagé, du liquide a été renversé ou des objets sont tombés dans l’appareil, l’appareil a été exposé à la pluie ou l’humidité, l’appareil ne fonctionne pas normalement, ou il est tombé. Notes sur cet écran • Cet écran pèse plus de 100 kg. N’essayez pas de soulever l’écran seul. • Assurez-vous d’avoir quatre personnes ou plus disponibles pour aider à soulever ou un chariot plat pour transporter l’écran à son emplacement final. • Gardez l’écran aussi horizontal que possible. • Dégagez un espace au sol avant de déballer. Notes sur le panneau LCD de cet écran • Le panneau LCD (affichage à cristaux liquides) de cet écran a une couche de verre de protection très fine qui peut être marquée, rayée ou fêlée si elle est heurtée ou comprimée. Le substrat à cristaux liquides peut également être endommagé si une force excessive est appliquée sur l’écran, ou en cas de températures extrêmes. Veuillez en prendre soin. 4 Instructions de sécurité importantes • Le temps de réponse et la luminosité du panneau LCD peut varier avec la température ambiante. • Évitez de placer l’écran sous la lumière directe du soleil ou là où le soleil ou un spot éclairerait directement le panneau LCD, car la chaleur peut endommager le panneau et le boîtier externe de l’écran et la forte lumière rendrait le visionnage de l’affichage plus difficile que nécessaire. • Le panneau LCD se compose de pixels individuels pour afficher des images et est fabriqué selon les spécifications de conception. Bien que 99,9% de ces pixels fonctionnent normalement, 0,01% des pixels peuvent rester constamment allumés (en rouge, bleu ou vert) ou éteints. Ceci est une limitation technique de la technologie LCD et n’est pas un défaut. • Les écrans LCD, comme les écrans plasma (PDP) et à tube cathodique conventionnel, sont également sensibles aux « images rémanentes définitives », ou « rétention des images », qui créent sur l’écran des ombres et lignes fixes visibles. Pour éviter de tels dommages à l’écran, évitez d’afficher des images fixes (comme les menus à l’écran, logos de chaînes de télévision, icônes ou textes fixes/inactifs) pendant plus de deux heures. Changez le format de l’image de temps en temps. Remplissez tout l’écran avec l’image, et éliminez les barres noires lorsque cela est possible. Évitez d’afficher des images au format 4:3 pendant une longue période de temps, sinon il peut y avoir des traces de rétention des images visibles sur l’écran comme deux lignes verticales. Remarque : Dans certaines circonstances, de la condensation peut se produire sur la face intérieure du verre de protection, c’est un phénomène naturel et n’affectera pas le fonctionnement de l’écran. Cette condensation disparaît habituellement après environ 2 heures de fonctionnement normal. Avis de sécurité pour la télécommande • Ne placez pas la télécommande dans la chaleur directe, l’humidité et évitez le feu. • Ne laissez pas tomber la télécommande. • N’exposez pas la télécommande à l’eau ou l’humidité, car cela pourrait entraîner un dysfonctionnement. • Confirmez qu’il n’y a pas d’obstacle entre la télécommande et le capteur du produit. • Lorsque la télécommande ne sera pas utilisée pendant une longue période, retirez les piles. Avis sur la sécurité des piles L’utilisation du mauvais type de piles peut causer des fuites chimiques ou des explosions. Veuillez noter ce qui suit : • Assurez-vous toujours que les piles sont insérées avec les bornes positives et négatives dans la direction correcte comme indiqué dans le compartiment des piles. • Des types différents de piles ont des caractéristiques différentes. Ne mélangez pas de types différents. • Ne mélangez pas des piles anciennes et neuves. Le mélange de piles anciennes et neuves raccourcirait la durée de vie des piles ou causerait des fuites chimiques des anciennes piles. • Lorsque les piles semblent mal fonctionner, remplacez-les immédiatement. • Les produits chimiques qui fuient des piles peuvent causer une irritation de la peau. Si une matière chimique suinte des piles, essuyez-la immédiatement en utilisant un chiffon propre, et remplacez les piles dès que possible. Instructions de sécurité importantes 5 • Du fait de conditions de stockage variables, la durée de vie des piles incluses avec votre produit peut être réduite. Remplacez-les dans les 3 mois ou dès que vous pouvez après leur utilisation. • Il peut y avoir des restrictions locales concernant l’élimination ou le recyclage des piles. Consultez vos réglementations locales ou l’entreprise d’élimination des déchets. BenQ ecoFACTS BenQ has been dedicated to the design and development of greener product as part of its aspiration to realize the ideal of the “Bringing Enjoyment 'N Quality to Life” corporate vision with the ultimate goal to achieve a low-carbon society. Besides meeting international regulatory requirement and standards pertaining to environmental management, BenQ has spared no efforts in pushing our initiatives further to incorporate life cycle design in the aspects of material selection, manufacturing, packaging, transportation, using and disposal of the products. BenQ ecoFACTS label lists key ecofriendly design highlights of each product, hoping to ensure that consumers make informed green choices at purchase. Check out BenQ's CSR Website at http://csr.BenQ.com/ for more details on BenQ's environmental commitments and achievements. 6 Contenu de l’emballage Contenu de l’emballage Ouvrez l’emballage commercial et vérifiez le contenu. Si un des éléments est absent ou endommagé, veuillez contacter votre revendeur immédiatement. Écran LCD Cordon d’alimentation x 4 Câble D-Sub (15 broches) x 1 Câble d’interface audio Guide de démarrage rapide 1 câble USB Pile AAA/LR3 x 2 Stylets tactiles x 2 Télécommande Montage mural (RP840G seulement) • Le type du cordon d’alimentation fourni peut différer de l’illustration, selon votre région d’achat. • Avant de vous débarrasser de l’emballage, vérifiez que vous n’avez pas laissé d’accessoires à l’intérieur du carton. • Éliminez les matériaux d’emballage de manière appropriée. Vous pouvez recycler le carton. Vous pouvez envisager de stocker l’emballage (si possible) pour un transport ultérieur de l’écran. • Ne laissez pas les sacs en plastique à portée de jeunes enfants ou de bébés. Installation de l’écran 7 Installation de l’écran Monter l’écran Vous pouvez installer l’écran sur une surface verticale avec un support mural de montage approprié ou sur une surface horizontale avec le pied de bureau en option. Veuillez faire attention aux notes suivantes pendant l’installation : • Cet écran doit être installé par au moins deux personnes adultes. Essayer d’installer cet écran par une seule personne peut être dangereux et entraîner des blessures. • Consultez des techniciens qualifiés pour l’installation. Une mauvaise installation peut entraîner la chute de l’écran ou son dysfonctionnement. Installation de l’écran sur un mur 1. Placez un tissu propre, sec et sans peluche sur une surface plane, horizontale et sans aucun objet. Assurez-vous que la taille du tissu est plus grande que l’écran. 2. Placez l’écran doucement sur le tissu avec l’écran LCD dirigé vers le bas. 3. Retirez le pied de bureau de l’écran s’il est installé. *Type de vis : M8*25L 1315 mm RP552 4. Identifiez les trous de vis du montage mural sur le dos de l’écran comme montré dans l’illustration. 400 mm 805 mm 400 mm RP840G *Type de vis : M8 8 Installation de l’écran 5. Installez le support mural sur l’écran et fixez l’écran au mur selon les instructions du support de montage. La longueur de la vis doit dépasser l’épaisseur du support de montage mural d’au moins 10 mm. Assurez-vous que toutes les vis sont bien serrées correctement. (Couple recommandé : 470 - 635N•cm). La méthode de montage doit être suffisamment solide pour supporter le poids de l’écran. Épaisseur du support de montage mural Écran LCD • Pour maintenir une bonne ventilation, gardez au moins 10 mm d’espace libre entre l’arrière de l’écran et le mur. • Veuillez consulter un technicien professionnel pour les installations murales. Le fabricant décline toute responsabilité pour les installations non effectuées par un technicien professionnel. 10 mm (0,39") 10mm (0.39") Parties de l’écran et leurs fonctions Parties de l’écran et leurs fonctions Panneau avant (RP552) 1 No. Nom 2 3 4 5 6 7 8 8 9 Description 1 Alimentation Appuyez pour passer en mode d’économie d’énergie. Appuyez et maintenez pendant 2 secondes ou plus pour éteindre. 2 Accueil Appuyez pour retourner à l’écran principal. 3 Return Appuyez pour retourner au niveau de menu précédent. 4 Menu Appuyez pour accéder au menu des fonctions. 5 Volume - Appuyez pour diminuer le volume. 6 Volume + Appuyez pour augmenter le volume. 7 PC USB 8 Media USB 9 Récepteur du signal de la télécommande Interface USB de l’ordinateur intégrée. La fonction n’est pas disponible. Interface USB du système Android, qui peut accéder au périphérique de stockage pour lire des fichiers multimédias et prendre en charge le clavier et la souris. Reçoit les signaux de la télécommande. N’obstruez pas le récepteur. 9 10 Parties de l’écran et leurs fonctions Panneau avant (RP840G) No. Nom Description 1 Alimentation Appuyez pour passer en mode d’économie d’énergie. Appuyez et maintenez pendant 2 secondes ou plus pour éteindre. 2 Accueil Appuyez pour retourner à l’écran principal. 3 Return Appuyez pour retourner au niveau de menu précédent. 4 Menu Appuyez pour accéder au menu des fonctions. 5 Volume - Appuyez pour diminuer le volume. 6 Volume + Appuyez pour augmenter le volume. 7 Récepteur du signal de la télécommande Reçoit les signaux de la télécommande. N’obstruez pas le récepteur. Parties de l’écran et leurs fonctions 11 Prises d’entrée/sortie (RP552) LAN No. Nom Description Connectez des périphériques USB tels que les claviers USB, souris USB et lecteurs flash USB. Entrée du signal d’interface multimédia haute définition. Connectez à un PC avec une sortie HDMI, un décodeur, ou autres périphériques vidéo compatibles avec la fonction tactile. 1 USB 2 HDMI IN 3 VGA OUT Connectez à des périphériques d’affichage avec une entrée VGA. 4 AUDIO IN Entrée audio de l’ordinateur externe. 5 VGA IN Entrée d’image de l’ordinateur externe. 6 TOUCH Entrée de signal tactile de l’ordinateur externe. Lors de la connexion d’un ordinateur externe, en plus de la connexion des signaux VGA et audio de l’ordinateur externe, le port USB de l’ordinateur externe doivent être connectés à l’équipement. À condition que le pilote soit installé, l’ordinateur externe peut être contrôlé de manière tactile via l’équipement (la fonction tactile est effective pour le canal VGA et HDMI par défaut). 7 AV IN Entrée vidéo composite et audio. 8 COAX OUT Sortie coaxiale. 9 RS232 Interface série, utilisée pour le transfert mutuel de données entre les appareils. 10 EARPHONE Connecté à un périphérique avec fonction d’entrée casque. 11 LAN Interface réseau, se connecte aux prises RJ45. (Ce port réseau est utilisé uniquement pour le système d’exploitation Android fermé sur ce produit.) 12 Parties de l’écran et leurs fonctions AC IN et interrupteur d’alimentation (RP552) 13 interrupteur d’alimentation 12 No. 12 13 Nom Description Entrée secteur, se connecte à l’alimentation secteur. Consultez AC IN Connexion de l’alimentation à la page 24 pour plus d’informations. INTERRUPTEUR Ouvrez et fermez l’alimentation secteur. Consultez Allumer ou D’ALIMENTATION éteindre l’écran à la page 25 pour plus d’informations. Parties de l’écran et leurs fonctions 13 Prises d’entrée/sortie (RP840G) HDMI4(4K2K) HDMI4(4K2K) LAN No. Nom 1 USB 2 HDMI IN Description Connectez des périphériques USB tels que les claviers USB, souris USB et lecteurs flash USB. Entrée du signal d’interface multimédia haute définition. Connectez à un PC avec une sortie HDMI, un décodeur, ou autres périphériques vidéo compatibles avec la fonction tactile. HDMI 4 réalise la résolution 4K2K. 3 VGA OUT Connectez à des périphériques d’affichage avec une entrée VGA. 4 AUDIO IN Entrée audio de l’ordinateur externe. 5 VGA IN Entrée d’image de l’ordinateur externe. 6 TOUCH Entrée de signal tactile de l’ordinateur externe. Lors de la connexion d’un ordinateur externe, en plus de la connexion des signaux VGA et audio de l’ordinateur externe, le port USB de l’ordinateur externe doivent être connectés à l’équipement. À condition que le pilote soit installé, l’ordinateur externe peut être contrôlé de manière tactile via l’équipement (la fonction tactile est effective pour le canal PC, VGA et HDMI par défaut). 7 AV IN Entrée vidéo composite et audio. 8 COAX OUT Sortie coaxiale. 9 RS232 Interface série, utilisée pour le transfert mutuel de données entre les appareils. 10 EARPHONE Connecté à un périphérique avec fonction d’entrée casque. 11 LAN Interface réseau, se connecte aux prises RJ45. (Ce port réseau est utilisé uniquement pour le système d’exploitation Android fermé sur ce produit.) 12 AC IN Entrée secteur, se connecte à l’alimentation secteur. 13 INTERRUPTEUR Ouvrez et fermez l’alimentation secteur. D’ALIMENTATION 14 Parties de l’écran et leurs fonctions Télécommande 3 Touche Windows de l’ordinateur intégré. 4 Space Touche espace de l’ordinateur intégré. 5 Alt+Tab Touche Alt+Tab de l’ordinateur intégré. 6 Alt+F4 Bouton de fermeture de la fenêtre de programme de l’ordinateur intégré. 7 Boutons numériques Fonctionnent comme des boutons numériques. 8 Display Indique la source d’entrée et les informations actuelles. 9 Touche de retour des chaînes TV. 10 INPUT Sélectionnez la source d’entrée. Consultez Changement des signaux d’entrée à la page 26 pour plus d’informations. 11 1 Éteignez ou allumez l’écran. 2 Activez ou désactivez la fonction muette. HOME Bouton de l’écran principal du système Android. 12 MENU Ouvrez ou fermez le menu OSD. 13 Bouton Rouge Verrouillez le clavier et la fonction tactile. 14 Bouton Vert Sans fonction. 15 Bouton Jaune Sans fonction. 16 Bouton Bleu Fonction Figer. Parties de l’écran et leurs fonctions Touche de direction. Appuyez pour la sélection vers la droite. 21 22 Touche de direction. Appuyez pour la sélection vers le bas. 23 ENTER Confirme votre sélection ou enregistre les modifications. 24 Démarrez rapidement l’application d’écriture (EZWrite). Sélectionnez le stylet d’écriture rapidement si l’application est démarrée. 25 Back Touche retour. 26 PgUp Page de l’ordinateur intégré (page précédente). 27 PgDn Page de l’ordinateur intégré (page suivante). 28 17 CH+/CH- Touche de changement des chaînes. Une touche pour l’écran vide. 29 VOL+/VOL- Touche de changement du volume. 18 Touche retour arrière. Touche de direction. Appuyez pour la sélection vers le haut. 19 30 F1 - F12 Touches de fonction F1 - F12 de l’ordinateur intégré. 20 Touche de direction. Appuyez pour la sélection vers la gauche. • L’ordinateur intégré n’est pas disponible. Tous les boutons liés à l’ordinateur sont considérés comme désactivés s’il n’y a pas d’ordinateur intégré. • Les fonctions TV ne sont pas disponibles. 15 16 Parties de l’écran et leurs fonctions Utilisation de la télécommande Installation des piles de la télécommande 1. Ouvrez du couvercle du compartiment des piles de la télécommande. 2. Insérez les piles fournies en vous assurant que les bornes positives et négatives marquées sur les piles correspondent aux marques (+) et (-) dans le compartiment des piles. Les piles sont fournies pour votre convenance afin que vous puissiez utiliser votre écran immédiatement. Remplacez-les dès que possible. 3. Réinstallez le couvercle du compartiment des piles. Parties de l’écran et leurs fonctions 17 Conseils d’utilisation de la télécommande • Pointez le haut de l’avant de la télécommande directement vers la fenêtre du capteur de la télécommande sur l’écran lors de l’appui sur les boutons. • Ne mouillez pas la télécommande. Ne la placez pas dans un environnement humide (comme une salle de bain). • Si la fenêtre du capteur de la télécommande sur l’écran est exposée à la lumière directe du soleil ou une lumière forte, la télécommande peut ne pas fonctionner correctement. Dans cette situation, changez la source de lumière, réajustez l’angle de votre écran ou utilisez la télécommande d’un endroit plus proche de la fenêtre du capteur de la télécommande sur l’écran. 18 Connexion Connexion Connexion de l’entrée VGA 1. Connectez la prise VGA IN sur l’écran à la prise de sortie VGA d’un ordinateur en utilisant un câble D-Sub (15 broches). 2. Connectez la prise de sortie audio de l’ordinateur à la prise AUDIO IN sur l’écran avec un câble audio approprié. 3. Pour afficher les images de cette entrée, appuyez le bouton INPUT sur la télécommande pour changer à la source d’entrée respective. Connexion du module tactile Connectez la prise TOUCH (type B) sur l’écran au port USB d’un ordinateur en utilisant le câble USB fourni. Le module tactile de l’écran prend en charge le fonctionnement Plugand-Play. Il n’est pas nécessaire d’installer des pilotes supplémentaires sur l’ordinateur. Câble D-Sub (15 broches) Câble USB Câble audio Ordinateur • Évitez de bloquer le cadre de l’écran tactile (où les capteurs sont situés) lors de l’initialisation du module tactile. • Il est fortement recommandé de connecter l’écran au PC ou à l’ordinateur portable directement. Évitez de brancher l’écran à un appareil de plaque frontale qui peut provoquer des défaillances dans les opérations tactiles. • Si une image fantôme se produit, veuillez essayer de débrancher puis de rebrancher tous les câbles USB. Si l’image défaillante persiste, utilisez un autre câble USB type B à A. • TOUCH doit être utilisé avec HDMI ou VGA IN. Connexion 19 Connexion des entrées numérique 1. Connectez la prise de sortie HDMI d’un ordinateur ou périphérique A/V (comme un magnétoscope ou un lecteur de DVD) à la prise d’entrée HDMI sur l’écran aux en utilisant un câble HDMI. 2. Pour afficher les images de cette entrée, appuyez le bouton INPUT sur la télécommande pour changer à la source d’entrée respective. RP552 Câble HDMI Lecteur de DVD RP840G HDMI4(4K2K) Câble HDMI Lecteur de DVD • Le câble applicable n’est pas fourni et doit être acheté séparément. • HDMI 4 est pour RP840G seulement. 20 Connexion Connexion des entrée AV 1. Connectez la prise AV IN sur l’écran à la prise de sortie sur un périphérique A/V (comme un magnétoscope) en utilisant un câble vidéo approprié. 2. Connectez les prises de sortie audio du magnétoscope aux prises AV IN sur l’écran avec un câble audio approprié. 3. Pour afficher les images de cette entrée, appuyez le bouton INPUT sur la télécommande pour changer à la source d’entrée respective. Console de jeu vidéo Lecteur de DVD Caméscope Câble AV Magnétoscope Décodeur Récepteur satellite Le câble applicable n’est pas fourni et doit être acheté séparément. Connexion 21 Connexion de la sortie coaxiale Pour utiliser la sortie coaxiale pour les applications acoustiques : 1. Utilisez un câble coaxial pour connecter via COAX OUT à votre équipement audio. 2. Branchez le cordon d’alimentation et allumez. Câble coaxial LAN Équipement audio Le câble applicable n’est pas fourni et doit être acheté séparément. 22 Connexion Connexion de la sortie vidéo Pour l’ordinateur : 1. Utilisez un câble D-Sub et un câble audio pour connecter de VGA OUT et EARPHONE aux prises respectives des périphériques. 2. Branchez le cordon d’alimentation et allumez. 3. Appuyez sur sur la télécommande pour allumer l’écran. Appuyez sur INPUT pour changer au port PC. Définissez l’ordinateur interne comme sortie VGA ou affichage à plusieurs écrans. Câble audio Câble D-Sub (15 broches) Connexion 23 Connexion au port série Connectez directement l’ordinateur aux ports RS232 sur les prises d’entrée/sortie. Câble RS-232C Ordinateur • Le câble applicable n’est pas fourni et doit être acheté séparément. • Cette connexion est applicable uniquement au câble RS-232C direct. • Après avoir utilisé la ligne de port série pour connecter un équipement central de commande et une machine, certaines fonctions de la machine peuvent être contrôlées via l’équipement de commande central, tel que : allumer/éteindre la machine et régler le volume sonore, etc. 24 Connexion Connexion de l’alimentation Branchez une extrémité du cordon d’alimentation dans la prise Alimentation sur l’écran et l’autre extrémité dans une prise secteur appropriée (si la prise est commutable, allumez l’interrupteur). • Le cordon d’alimentation fourni est adapté pour une utilisation avec une alimentation 100-240V CA seulement. • Le cordon d’alimentation et la prise illustrés peuvent différer de ceux utilisés dans votre région. • N’utilisez que le cordon d’alimentation approprié pour votre région. N’utilisez jamais un cordon d’alimentation qui apparaît endommagé ou dénudé et ne changez jamais de type de prise sur le cordon d’alimentation. • Ayez à l’esprit la charge d’alimentation lorsque vous utilisez des rallonges ou des boîtiers d’alimentation multiprises. • Cet écran ne contient aucune pièce pouvant être réparée. Ne dévissez ou ne retirez jamais les couvercles. Il y a des tensions dangereuses à l’intérieur de l’écran. Coupez l’alimentation et débranchez le cordon d’alimentation si vous avez l’intention de déplacer l’écran. • Pour RP840G, l'illustration est pour votre référence seulement. Veuillez voir Prises d’entrée/ sortie (RP840G) à la page 13 pour des détails. Opérations de base 25 Opérations de base Allumer ou éteindre l’écran 1. Assurez-vous de suivre les instruction de Connexion de l’alimentation à la page 24. 2. Avant d’allumer l’écran, assurez-vous que l’interrupteur d’alimentation est réglé sur ALLUMÉ (I). Le système entrera en mode veille. • Pour allumer l’écran, appuyez le bouton d’alimentation sur le panneau de commande ou sur la télécommande. • Pour éteindre ou éteindre l’écran, appuyez le bouton d’alimentation sur le panneau de commande ou sur la télécommande. Le système entrera automatiquement en mode veille. interrupteur d’alimentation Récepteur IR Bouton d’alimentation Le mode veille de l’écran consomme encore de l’énergie. Pour couper complètement l’alimentation électrique, réglez l’interrupteur d’alimentation sur ÉTEINT (O) puis déconnectez le cordon d’alimentation de la prise secteur. Éteindre l’affichage par Quickoff Appuyez sur Quickoff sur l’écran pour éteindre l’écran sans utiliser la télécommande. Configuration initiale Après avoir connecté l’écran à l’alimentation, vous êtes prêt à allumer l’écran. La première fois que vous allumez l’écran, vous serez guidé avec une série d’écrans de configuration. Suivez les instructions à l’écran ou les étapes ci-dessous pour démarrer votre écran et terminer la configuration initiale. 1. Allumez l’écran. Attendez que l’écran démarrer avec l’écran BenQ. Cela peut prendre un certain temps. 2. Appuyez sur Suivant sur l’écran pour commencer. Suivez les instructions à l’écran pour configurer la langue, la date et l’heure, et le réseau. Ou vous pouvez ignorer certaines de ces étapes et effectuer la configuration plus tard. 26 Opérations de base Changement des signaux d’entrée Appuyez le bouton INPUT sur la télécommande ou sur le panneau de commande pour sélectionner un signal d’entrée. Vous pouvez appuyer constamment sur Eye Care sur le menu OSD et Salle de classe sous Temp. couleur. Eye Care et Salle de classe seront affichés avec le mode de faible lumière bleue et la fonction sans scintillement. En mode Eye Care, la valeur par défaut de Luminosité et Contraste est 50 pour les deux et la valeur par défaut de Rétroéclairage est 10. Téléchargement de logiciel BenQ peut publier périodiquement des mises à jour logicielles qui peuvent ajouter des fonctions ou applications associées à votre écran. Pour vérifier s’il y a une mise à jour logicielle disponible pour votre périphérique ou pour obtenir la clé de licence du logiciel, veuillez visiter http://DSdownload.BenQ.com. Ensuite, entrez le numéro de série (qui peut être trouvé sur un autocollant apposé sur le dos de l’écran) et cliquez sur OK pour accéder à la page de téléchargement du logiciel. Opérations de base 27 Configurer une connexion Internet Votre écran doit être connecté au réseau pour télécharger des mises à jour ou surfer sur Internet. Pour trouver l’adresse MAC dans le système d’exploitation Android, veuillez aller à Réglage > Réseau > Statut. Paramètres réseau 1. Sur l’écran d’accueil, sélectionnez Applications ( )>Settings ( ). 28 Opérations de base 2. Allez à Vérification de l’Ethernet, définissez le Switcher sur OUI, et appuyez Paramètres pour aller au Paramètres. 3. Définissez IP automatique sur OUI et appuyez Confirmer pour configurer le paramètre réseau. Opérations de base 29 Connexion sans fil 1. Définissez le bouton sur OUI pour connecter à un réseau sans fil. 2. Une liste de tous les réseaux s’affichera à l’écran. Cliquez sur le nom du réseau pour vous connecter au réseau. Le mot de passe est nécessaire si vous utilisez le réseau pour la première fois. 3. Saisissez le mot de passe et appuyez En cours de connexion. L’appareil est maintenant connecté au réseau sans fil. 30 Opérations de base Mise à jour logicielle Chaque fois qu’une nouvelle version du logiciel est disponible, le système détecte automatiquement la mise à jour et vous invite à la télécharger à chaque fois que vous allumez l’écran. Si vous voulez mettre à jour le logiciel, choisissez « Confirmer » pour continuer la mise à jour. Ou vous pouvez cette étape et mettre à jour le logiciel plus tard. • La mise à jour logicielle peut prendre un certain temps. • Pendant le processus de mise à jour, n’éteignez pas le périphérique ou ne déconnectez pas la connexion Internet. Toute interruption pendant le processus de mise à jour logicielle peut endommager votre écran. Ajuster le niveau de volume audio Appuyez VOL- / VOL+ sur la télécommande pour ajustez le volume. Opérations de base 31 Utilisation de l’écran tactile Vous pouvez utiliser l’écran tactile optique pour contrôler votre système d’exploitation. L’écran tactile permet d’émuler les fonctions de souris de base et prend en charge les fonctions tactiles multipoint pour Windows 7/8*. Le tableau suivant présente une liste des gestes que vous pouvez utiliser sur l’écran tactile. • Assurez-vous d’avoir installé le câble USB sur l’écran à un ordinateur. • *Les fonctions tactiles multipoint décrites sont prises en charge uniquement par Windows 8, Windows 7 - versions Home Premium, Professional, Enterprise et Ultimate. Pour Windows XP, Windows Vista et Windows 7 - versions Starter et Home Basic, les fonctions tactiles multipoint ne sont pas prises en charge. • Windows est une marque déposée de Microsoft Corporation aux États-Unis et dans d’autres pays. Fonctions du système d’exploitation Gestes Pour Windows XP, Windows Vista et Windows 7 Appuyez sur l’écran une fois. Cliquer Appuyez sur l’écran deux fois. Double-clic 1. Appuyez sur la cible. 2. Maintenez et attendez l’apparition d’un anneau bleu. 3. Relâchez votre doigt. Clic droit Faites glisser un doigt à gauche ou à droite. Faire glisser 32 Opérations de base Fonctions du système d’exploitation Gestes Pour Windows Vista et Windows 7 Faites glisser un doigt à gauche ou à droite. Sélection Faites glisser rapidement votre doigt dans une direction souhaitée. Panoramique haut / Panoramique bas / Retour / Avant Fonctions tactiles multipoint Pour Windows 7 - versions Home Premium, Professional, Enterprise et Ultimate 1. Appuyez sur la cible. 2. Appuyez sur l’écran avec un autre doigt. 3. Relâchez le second doigt. Clic droit Faites glisser un ou deux doigts vers le haut ou le bas. Défilement ou or Éloignez deux doigts ou rapprochez-les. Zoom Opérations de base Fonctions du système d’exploitation 33 Gestes • Déplacez deux doigts dans des directions opposées. • Utilisez un seul doigt pour pivoter autour d’un autre. Pris en charge par certaines applications Appuyez deux doigts en même temps. La cible doit être le point médian entre les doigts. Pris en charge par certaines applications Pour Windows XP, Windows Vista et Windows 7 Appuyez et maintenez pendant 4 secondes. Réveille depuis le mode de veille de Windows (S3) Geste Description Pour Windows 8 Appuyer et maintenir pour apprendre Cette interaction tactile provoque l’affichage d’informations détaillées ou de visuels éducatifs (par exemple, une info-bulle ou un menu contextuel) sans l’engagement d’une action. Tout ce qui s’affiche de cette manière ne devrait pas empêcher les utilisateurs d’effectuer un panorama s’ils commencent à faire glisser leur doigt. Appuyer pour l’action principale Appuyer sur un élément invoque son action principale, par exemple le lancement d’une application ou l’exécution d’une commande. 34 Opérations de base Geste Description Faire glisser pour panoramique Faire glisser est principalement utilisé pour les interactions de panoramique, mais peut aussi être utilisé pour déplacer, dessiner ou écrire. Faire glisser peut également être utilisé pour cibler des petits éléments denses en frottant (en faisant glisser le doigt sur les objets tels que les cases d’option). Balayer pour sélectionner, commander et déplacer Faire glisser le doigt sur une courte distance, perpendiculairement à la direction du panoramique, sélectionne les objets dans une liste ou une grille (contrôles ListView et GridLayout). Affichez la barre des applications avec commandes appropriées lorsque des objets sont sélectionnés. Pincer et étirer pour le zoom Alors que les gestes pincer et étirer sont couramment utilisés pour redimensionner, ils permettent également de sauter au début, à la fin ou n’importe où dans le contenu avec zoom sémantique. Un contrôle de zoom sémantique offre une vue en zoom arrière pour montrer les groupes d’éléments et des manières rapides pour se replonger dedans. Tourner pour pivoter Tourner avec deux doigts ou plus provoque la rotation d’un objet. Opérations de base 35 Instructions importantes pour l’utilisation de l’écran tactile Veuillez nettoyer le cadre en cas de signe de mauvais fonctionnement de l’écran tactile. • Avant de nettoyer l’écran, assurez-vous que l’écran est éteint, et débranchez le cordon d’alimentation. • Retirez la poussière ou la saleté de l’écran et du filtre en plastique infrarouge périodiquement. Il est suggéré d’utiliser une petite quantité d’alcool pour nettoyer le filtre en plastique infrarouge. • Pour éviter d’endommager l’écran, n’utilisez jamais de produits abrasifs pour le nettoyer. • Utilisez un détergent neutre pour nettoyer l’écran tactile. Évitez d’utiliser des détergents avec substance érosive, comme l’huile de banane ou l’ammoniaque. • Imbibez un chiffon propre, doux et non pelucheux avec un détergent neutre, puis nettoyez l’écran tactile. • Ne vaporisez pas de détergent directement sur la surface de l’écran ou le corps. Cela peut provoquer un court-circuit de l’écran tactile. • Maintenez l’écran tactile à l’abri du soleil ou des spots de lumière. 36 Utilisation des menus Utilisation des menus Utilisation des menus à une touche À la position en bas au centre de l’écran comme point de départ, utilisez un stylet pour faire glisser vers la position centrale de l’écran, comme indiqué ci-dessous, pour accéder au menu. Menu de réglage Réglage de l’entrée Appuyez INPUT sur la télécommande ou utilisez un stylet en faisant glisser depuis le milieu en bas au centre de l’écran pour accéder au menu d’attribut. • Appuyez /// sur la télécommande ou utilisez un stylet pour sélectionner une source d’entrée souhaitée et appuyez ENTER sur la télécommande ou cliquez directement avec le stylet pour confirmer. • Appuyez BACK sur la télécommande ou cliquez sur une zone vide à l’extérieur du menu avec le stylet pour quitter le menu. Utilisation des menus 37 Réglage de la luminosité Appuyez INPUT sur la télécommande ou utilisez un stylet en faisant glisser depuis le milieu en bas au centre de l’écran pour accéder au menu d’attribut. • Appuyez sur la télécommande ou cliquez directement sur l’icône Lumière avec le stylet pour accéder au menu de réglage de la luminosité. • Appuyez / sur la télécommande ou faites glisser la barre d’ajustement de la luminosité avec le stylet pour ajuster la luminosité. • Appuyez le bouton BACK sur la télécommande ou cliquez sur une zone vide à l’extérieur du menu avec le stylet pour quitter le menu. Réglage du volume Appuyez le bouton INPUT sur la télécommande ou utilisez un stylet en faisant glisser depuis le milieu en bas au centre de l’écran pour accéder au menu d’attribut. 38 Utilisation des menus • Appuyez sur la télécommande ou cliquez directement sur l’icône Volume avec le stylet pour accéder au menu de réglage du volume. • Appuyez / sur la télécommande ou faites glisser la barre d’ajustement du volume avec le stylet pour ajuster le volume. • Appuyez Silence sur la télécommande ou cliquez directement sur l’icône avec le stylet pour désactiver ou activer le son. • Appuyez BACK sur la télécommande ou cliquez sur une zone vide à l’extérieur du menu avec le stylet pour quitter le menu. Paramètre avancé Les paramètres avancés comprennent AV, HDMI et VGA. Quand la source d’entrée est réglée sur AV, HDMI ou VGA, appuyez MENU sur la télécommande ou utilisez un stylet en faisant glisser depuis le milieu en bas au centre de l’écran pour accéder au menu d’attribut. Menus à l’écran Appuyez le bouton INPUT sur la télécommande ou utilisez un stylet en faisant glisser depuis le milieu en bas au centre de l’écran pour accéder au menu d’attribut. • Appuyez /// sur la télécommande ou utilisez un stylet pour sélectionner chaque option ENTER sur la télécommande ou cliquez directement avec le stylet pour confirmer. • Appuyez BACK sur la télécommande ou cliquez sur une zone vide à l’extérieur du menu avec le stylet pour quitter le menu. Menu Luminosité Contraste Description Appuyez / sur la télécommande ou utilisez un stylet pour faire glisser l’icône et ajuster l’attribut de luminosité. Appuyez / sur la télécommande ou utilisez un stylet pour faire glisser l’icône et ajuster l’attribut de contraste. Utilisation des menus Teinte Netteté Temp. coul. 39 Appuyez / sur la télécommande ou utilisez un stylet pour faire glisser l’icône et ajuster l’attribut de teinte. Appuyez / sur la télécommande ou utilisez un stylet pour faire glisser l’icône et ajuster l’attribut de netteté. Appuyez / sur la télécommande ou utilisez un stylet pour ajuster la température de couleur de l’image. Les options sont Froid, Salle de classe et Standard. Il n’y a pas de Teinte pour les paramètres HDMI, et il n’y a pas de Teinte et Netteté pour les paramètres VGA. Menus Incrustation d’image (VGA) Appuyez INPUT sur la télécommande ou utilisez un stylet en faisant glisser depuis le milieu en bas au centre de l’écran pour accéder au menu d’attribut. • Appuyez /// sur la télécommande ou utilisez un stylet pour sélectionner chaque option et appuyez ENTER sur la télécommande ou cliquez directement avec le stylet pour confirmer. • Appuyez BACK sur la télécommande ou cliquez sur une zone vide à l’extérieur du menu avec le stylet pour quitter le menu. Menu Description Position H Appuyez / sur la télécommande ou utilisez un stylet pour faire glisser l’icône et ajuster la position horizontale de l’image. Appuyez / sur la télécommande ou utilisez un stylet pour faire glisser l’icône et ajuster la position verticale de l’image. Appuyez / sur la télécommande ou utilisez un stylet pour faire glisser l’icône et ajuster la position de phase de l’image. Appuyez/sur la télécommande ou utilisez un stylet pour faire glisser l’icône et ajuster la fréquence d’horloge de l’image. Position V Phase Horloge 40 Utilisation des menus Zoom Régl. auto Appuyez/sur la télécommande et appuyez ENTER ou utilisez un stylet pour cliquer sur l’icône et ajuster le format d’affichage de l’image. Appuyez/sur la télécommande et appuyez ENTER ou utilisez un stylet pour cliquer sur l’icône et ajuster automatiquement l’image. Plus de réglages Appuyez sur la télécommande ou cliquez directement sur l’icône Plus avec le stylet pour accéder à plus de réglages. Quand la source d’entrée est réglée sur Android, appuyez INPUT sur la télécommande ou utilisez un stylet en faisant glisser depuis le milieu en bas au centre de l’écran pour accéder au menu de réglage. • Appuyez /// sur la télécommande ou utilisez un stylet pour sélectionner chaque option et appuyez ENTER sur la télécommande ou cliquez directement avec le stylet pour confirmer. • Appuyez BACK sur la télécommande ou cliquez sur une zone vide à l’extérieur du menu avec le stylet pour quitter le menu. Options Description Voir réseau Pour afficher l’état actuel du réseau et les préférences du réseau de l’écran. Affichage Pour définir les préférences visuels sur Taille de police et Fond d'écran. Stockage Pour afficher un espace vide et occupé. Applications Pour afficher l’utilisation de mémoire des applis dans Android. Langue et saisie Pour définir Langue et CLAVIER ET MODES DE SAISIE dans Android. Date et heure Pour régler la date, l’heure et leurs formats dans Android. Utilisation des menus Réglage du commutateur 41 Pour définir Chaine d’arrêt, Veille après le démarrage et Changer la minuterie. Le rappel comprend l’heure de démarrage et l’heure d’arrêt. Les planifications peuvent être faites en choisissant les jours de la semaine. Le réglage dannotation flottante Pour plus d’informations, voir la description ci-dessous. À propos de la tablette Pour afficher les informations du système dans Android. L’espace de stockage applicable de l’utilisateur varie en fonction des applis préinstallées et de l’occupation des images dans l’espace total de mémoire. Paramètre d’annotation flottante Avec n’importe quelle source d’entrée, placez deux doigts avec un espacement d’environ 20~50 mm sur l’écran pendant plus de deux secondes pour accéder au menu d’annotation ci-dessous. Icône Fonction Paramètre d’annotation flottante Return Interface principale Description Sous-menu auto. Cliquez pour retourner à l’interface d’opération précédente. Cliquez pour retourner à l’interface principale du système Android. Pinceau d’annotation Cliquez pour apporter une annotation à l’image. Cliquez à nouveau pour changer la couleur du pinceau. EZWrite Cliquez pour accéder à l’application d’écriture (EZWrite). Cette application prend en charge jusqu’à 6 points d’écriture simultanés. L’image de l’écran est automatiquement enregistrée lorsque vous quittez le logiciel de tableau blanc. Emplacement de stockage : resource browse/blackboard writing. Cliquez pour ouvrir le menu de navigation des ressources. Navigation des ressources 42 Utilisation des menus Capture d’écran Fermer Cliquez pour la capture d’écran de l’image d’annotation actuelle. Emplacement de stockage de la capture d’écran : resource browse/blackboard writing. Cliquez pour fermer le menu d’annotation. • La télécommande ne peut pas être utilisée pour les annotations. • Vous pouvez choisir que le paramètre d’annotation flottante disponibles dans tous les canaux ou dans Android. Utilisation des menus Interface du système Android Notez que ceci est un système d’exploitation Android fermé. Le téléchargement et l’utilisation d’applis non autorisées sur ce système ne sont pas disponibles. Interface principale • Appuyez / sur la télécommande pour sélectionner les icônes en bas et appuyez ENTER pour exécuter le programme, ou appuyez directement sur l’icône avec un stylet. • Appuyez HOME sur la télécommande ou le bouton Accueil en bas du panneau avant pour retourner à l’interface principale. Pour les utilisateurs de forfait gratuit de Zoom ( ), veuillez visiter https://zoomnow.tw/live/?benq pour mettre à niveau votre forfait à un forfait payant. Lisez plus d’information sur le site Web. 43 44 Utilisation des menus EZWrite EZWrite est une application d’écriture sur écran plat qui prend en charge 6 points tactiles. Icône Fonction Menu Quitter Image incrustée Description Cliquez sur pour faire apparaître un sous-menu (changer/enregistrer l’arrière-plan). Cliquez pour quitter l’application d’écriture. Cliquez pour faire apparaître l’interface d’image incrustée. Importation d’image Cliquez pour importer les images requises. Sélectionner Cliquez pour sélectionner les symboles d’écriture. Pinceau Cliquez pour écrire. Appuyez 3 secondes ou plus pour accéder à l’écran de réglage pour définir la couleur et l’épaisseur du pinceau. Gomme Cliquez pour effacer les symboles d’écriture ou faites glisser une boîte de sélection pour effacer. Annuler Cliquez pour annuler l’opération précédente. Restaurer Page Cliquez pour restaurer l’opération annulée. Révélez le numéro de page de l’image actuelle. Utilisation des menus Icône Fonction 45 Description Ajouter une page Cliquez pour ajouter une nouvelle page d’image d’écriture. EZFinder EZFinder aide pour rechercher les fichiers dans la mémoire et dans le stockage externe du système Android. 1. 3. 2. 4. Élément Fonction 1 Périphérique de stockage Filtre de type de fichier Menu/quitter 2 3 4 5 6 5. 6. Description Cliquez sur pour faire apparaître un sous-menu (changer/enregistrer l’arrière-plan). Cliquez pour mettre en surbrillance le type de fichier à afficher. Cliquez avec le stylet pour faire apparaître les options du menu ou quitter la navigation des fichiers. Organisation des Organiser les fichiers avec des icônes ou une liste. fichiers Opération des Effectuez des opérations telles que de sélectionner/ fichiers supprimer/créer/copier/couper. Zone d’affichage Affichez les fichiers de type correspondant dans la principale carte mémoire. Les fichiers multimédia tels que les images, fichiers audio, et vidéos peuvent être lus en appuyant directement sur l’icône du fichier. 46 Utilisation des menus Image Sélectionnez le fichier image que vous souhaitez lire et exécutez les fonctions fournies sur l’écran en fonction de vos besoins. Plying Setting animation effect playing interval ti.. Set Wallpaper Icône Fonction Fermez la lecture en cours. Agrandissez l’image actuelle. Réduisez l’image actuelle. Lisez l’image précédente. Lecture/Pause de la lecture en cours. Lisez l’image suivante. Faites pivoter l’image actuelle dans le sens antihoraire. Faites pivoter l’image actuelle dans le sens horaire. Définissez l’effet d’animation et l’intervalle de lecture pour les images en cours de lecture, et définissez l’image comme fond d’écran actuel. Format d’image pris en charge (codec) : • JPEG (ligne de base jusqu’à 15360 x 8704, progressif jusqu’à 1024 x 768, MPO jusqu’à 15360 x 8640) • PNG (non-entrelacé jusqu’à 9600 x 6400, entrelacé jusqu’à 1200 x 800) • BMP (jusqu’à 9600 x 6400) Utilisation des menus 47 Audio Sélectionnez le fichier audio que vous souhaitez lire et exécutez les fonctions fournies sur l’écran en fonction de vos besoins. Icône Fonction Fermez la lecture en cours. Lisez l’audio précédent. Lecture/Pause de la lecture en cours. Lisez l’audio suivant. Vérifiez les fichiers audio dans la liste de lecture. Lisez de manière répétée les fichiers audio dans la liste de lecture. Lisez de manière répétée un fichier audio dans la liste de lecture. Lisez de manière aléatoire les fichiers audio dans la liste de lecture. Format vidéo pris en charge (codec) jusqu’à la résolution 1080p : • mp3 (MPEPG1/2 Layer 1 : 32 Kbps ~ 448 Kbps, MPEPG1/2 Layer 2 : 8 Kbps ~ 384 Kbps, MPEPG1/2 Layer 3 : 8 Kbps ~ 320 Kbps, fréquence d’échantillonnage 16 KHz ~ 48 KHz) • m4a/aac (ACC, HEACC format libre, fréquence d’échantillonnage 8 KHz ~ 48 KHz) • wma/asf (WMA : 128 Kbps~320 Kbps, fréquence d’échantillonnage 8 KHz ~ 48 KHz/ WMA Pro : <fréquence d’échantillonnage 768 Kbps, ~ 96 KHz) • ogg (OGG : fréquence d’échantillonnage ~ 48KHz) 48 Utilisation des menus Vidéo Sélectionnez le fichier vidéo que vous souhaitez lire et exécutez les fonctions fournies sur l’écran en fonction de vos besoins. Icône Fonction Fermez la lecture en cours. Lisez la vidéo précédente. Retour rapide de la vidéo actuelle. Lecture/Pause de la lecture en cours. Avance rapide de la vidéo actuelle. Lisez la vidéo suivante. Vérifiez les vidéos dans la liste de lecture. Format vidéo pris en charge (codec) jusqu’à la résolution 1080p : • 3gp (H.264) • avi (MPEG-2, MPEG-4 Xvid-SP, MPEG-4 Xvid-ASP, H.264, MJPEG) • mkv (MPEG-4, H.264) • mov (MPEG-4 SP, H.264 BP, H.264 MP) • mp4 (MPEG-4 SP, MPEG-4 ASP, H.264 BP, H.264 MP, H.264 HP) • mpg, mpeg (MPEG-2) • ts (MPEG-2, H.264 MP) Utilisation des menus 49 Navigateur Avec le réseau connecté, cliquez sur l’icône du navigateur pour surfer sur Internet. Cliquez sur le symbole X dans le coin supérieur gauche pour le fermer. loading... http://www.google.com/ PIP Cliquez sur l’icône PIP pour faire apparaître l’interface d’image incrustée. 4 1 2 3 Élément 1 2 3 4 Description Interface d’image incrustée. Cliquez pour choisir une source d’entrée dans la liste à afficher. Cliquez sur pour le plein écran. Cliquez sur pour quitter l’interface d’image incrustée. Cliquez avec le stylet pour faire apparaître la liste des sources d’entrée. Pour utiliser la télécommande pour les opérations d’image incrustée : • Appuyez pour faire apparaître la liste des sources d’entrée. • Appuyez pour activer la sélection dans la liste. • Appuyez / pour sélectionner et appuyez ENTER pour confirmer la sélection. 50 Utilisation des menus Setting Paramètre est le raccourci pour le menu des paramètres. Consultez Menu de réglage à la page 36 pour des détails. Applis • Autre que les applis prédéfinies situées en bas de l’écran, les applis supplémentaires seront placées dans la même section et seront affichées lorsque l’icône Appli est cliqué. • Pour plus d’informations sur Quickoff, veuillez consulter Éteindre l’affichage par Quickoff à la page 25. Informations du produit 51 Informations du produit Spécifications (RP552) Élément Rétroéclairage Taille du panneau Taille de pixel (mm) Résolution native (pixels) Panneau LCD Luminosité (cd/m2) (typique) Contraste (typique) Délai de réponse (ms) (typique) Bit du panneau Technologie Résolution Capacité Tactile Précision Sortie tactile Système d’exploitation Verre du panneau Verre trempé Épaisseur Ordinateur Vidéo Entrée Audio USB Sortie Audio Commande Tuner TV Ordinateur Vidéo Audio Sortie haut-parleur externe (G/D) Audio W (Amp) Haut parleur interne Spécifications RP552 DÉL 55" 0,630 1920 x 1080 350 nits 1400:1 8 8 bits (16,7M) IR Tactile 32767 x 32767 Tactile 10 points (varie selon les systèmes d’exploitation et les applications) +/- 2 mm 1 USB type B Windows XP/Vista/7/8, Mac OS X 10.6~10.10, Linux, Chrome OS 34.0.1847.134 (la fonction tactile varie selon la version) Revêtement AG, 80 4 mm VGA (D-Sub 15 broches) x 3 Vidéo composite (connecteur 3 en 1) x 1, HDMI x 3 (1080P x 3) Entrée audio (prise 3,5 mm) x 3, avec 3 entrées VGA Type A (USB 2.0 x 3, USB 3.0 x 1) RS-232C (D-Sub 9 broches) NON VGA (D-Sub 15 broches) x 1 NON Casque (prose 3,5 mm), COAX x 1 NON 10W x 2 OUI 52 Informations du produit Alimentation Consommation max. Consommation veille Température de fonctionnement Humidité de fonctionnement Environnement Température de stockage Humidité en stockage Orientation de l’affichage Poids (kg) Dimensions Caractéristiques (L x H x P) (mm) mécaniques Dimension de la face H/B/G/D (mm) Paramètre d’image Contrôle volume/ source Amélioration de la netteté Contrôle d’atténuation (Contraste adaptif) Fonction Traitement des couleurs 10 bits Désentrelacement / filtre peigne Mode salle de classe personnalisé Écran vide Alimentation 100 - 240V CA, 50/60 Hz 190W ≤ 0,5W 0 - 40oC 10 - 90% (sans condensation) 0 - 40oC 10 - 90% (sans condensation) Paysage 47/58 (sans emballage / avec emballage) 1315*805*93/1480*950*270 40 / 63 / 40 / 40 OUI OUI OUI TBD/NON NON OUI OUI OUI • Les spécifications et fonctions peuvent être modifiées sans préavis. • Pour vous assurer que la fonction tactile fonctionne correctement sur Mac OS X 10.10, nous vous recommandons d’effectuer d’abord le calibrage de l’écran. Contactez revendeur BenQ pour l’utilitaire de calibrage requis. Élément UC Mémoire Système système Stockage SE RP552 ARM Cortex A9 1,0G, double cœur 1,5Go 8Go Android 4.2.1 Ce système d’exploitation Android 4.2.1 n’est pas Android standard, l’accès à Google Play™ n’est donc pas disponible. APK peut ne pas être installé dans l’emplacement par défaut. Sans l’autorisation de la direction, la fonction d’installation ne fonctionnera pas. Il n'y a aucune garantie que l'APK auto-installé puisse fonctionner normalement. Informations du produit 53 Spécifications (RP840G) Spécifications Élément RP840G Rétroéclairage Taille du panneau Taille de pixel (mm) Résolution native (pixels) Panneau LCD 2 Luminosité (cd/m ) (typique) Contraste (typique) Délai de réponse (ms) (typique) Bit du panneau Technologie Résolution Capacité Tactile Précision Sortie tactile Système d’exploitation Verre du panneau Verre trempé Épaisseur Ordinateur Vidéo Entrée Sortie Audio Alimentation Audio USB Commande Tuner TV Ordinateur Vidéo Audio Sortie haut-parleur externe (G/D) Audio W (Amp) Haut parleur interne Alimentation Consommation max. Consommation veille E-LED 84" 0,4845 3840 x 2160 350 nits 1600:1 8 10 bits (1,06 milliard) IR Tactile 32767 x 32767 Tactile 10 points (varie selon les systèmes d’exploitation et les applications) +/- 2 mm 1 USB type B Windows XP/Vista/7/8, Mac OS X 10.6~10.10, Linux, Chrome OS 34.0.1847.134 (la fonction tactile varie selon la version) Revêtement AG, 80 4 mm VGA (D-Sub 15 broches) x 3 Vidéo composite (connecteur 3 en 1) x 1, HDMI x 4 (1080P x 3, 4K2K x 1) Entrée audio (prise 3,5 mm) x 3, avec 3 entrées VGA Type A (USB 2.0 x 1, USB 3.0 x 1); Type B RS-232C (D-Sub 9 broches) NON VGA (D-Sub 15 broches) x 1 NON Casque (prose 3,5 mm), COAX x 1 NON 10W x 2 OUI 100 - 240V CA, 50/60 Hz 550W ≤ 0,5W 54 Informations du produit Température de fonctionnement Humidité de fonctionnement Environnement Température de stockage Humidité en stockage Orientation de l’affichage Poids (kg) Dimensions Caractéristiques (L x H x P) (mm) mécaniques Dimension de la face H/B/G/D (mm) Paramètre d’image Contrôle volume/ source Amélioration de la netteté Contrôle d’atténuation Fonction Traitement des couleurs 10 bits Désentrelacement / filtre peigne Mode salle de classe personnalisé Écran vide 0 - 40oC 10 - 90% (sans condensation) 0 - 40oC 10 - 95% (sans condensation) Paysage 116/146 (sans emballage / avec emballage) 1978*1187*96/2170*1370*320 40 / 62,5 / 40 / 40 OUI OUI OUI OUI OUI OUI OUI OUI • Les spécifications et fonctions peuvent être modifiées sans préavis. • Pour vous assurer que la fonction tactile fonctionne correctement sur Mac OS X 10.10, nous vous recommandons d’effectuer d’abord le calibrage de l’écran. Contactez revendeur BenQ pour l’utilitaire de calibrage requis. Élément UC Mémoire Système système Stockage SE RP840G ARM Cortex A9 1,0G, double cœur 1,5Go 8Go Android 4.2.1 Ce système d’exploitation Android 4.2.1 n’est pas Android standard, l’accès à Google Play™ n’est donc pas disponible. APK peut ne pas être installé dans l'emplacement par défaut, sauf autorisation donnée par les unités de direction. Contactez votre revendeur BenQ pour l'assistance nécessaire pour l'autorisation de la direction. Sans l’autorisation de la direction, la fonction d’installation ne fonctionnera pas. Il n'y a aucune garantie que l'APK auto-installé puisse fonctionner normalement. Informations du produit 55 Dimensions (RP552) fPP PP 23(1,1* fPP $&7,9($5($ &+ fPP ,1 PP 23(1,1* fPP $&7,9($5($ fPP PP PP PP PP PP PP 0 P P Unité : mm 56 Informations du produit Dimensions (RP840G) Unité : mm Informations du produit 57 Dimensions du montage mural (RP840G) Unité : mm 58 Informations du produit Résolution du signal d’entrée prise en charge (RP552) Résolution 640 x 480 à 60Hz 640 x 480 à 67Hz 640 x 480 à 72Hz 640 x 480 à 75Hz 720 x 400 à 70Hz 800 x 600 à 60Hz 800 x 600 à 75Hz 832 x 624 à 75Hz 1024 x 768 à 60Hz 1024 x 768 à 75Hz 1152 x 870 à 75Hz 1280 x 720 à 60Hz 1280 x 768 à 60Hz 1280 x 800 à 60Hz 1280 x 800 à 60Hz 1280 x 960 à 60Hz 1280 x 1024 à 60Hz 1360 x 768 à 60Hz 1366 x 768 à 60Hz 1400 x 1050 à 60Hz 1600 x 1200 à 60Hz 1680 x 1050 à 60Hz 1600 x 1050 à 60Hz 1920 x 1080 à 50Hz 1920 x 1080 à 60Hz NTSC-M NTSC-J PAL-BDGHI 576i (50Hz) 480i (60Hz) 480p (60Hz) 576p (50Hz) 720p (25Hz) Source d’entrée AV S-Video YPbPr VGA HDMI Informations du produit 720p (30Hz) 720p (50Hz) 720p (60Hz) 1080i (50Hz) 1080i (60Hz) 1080p (24Hz) 1080p (25Hz) 1080p (30Hz) 1080p (24Psf) 1080p (25Psf) 1080p (50Hz) 1080p (60Hz) • : prise en charge • Disponible : non pris en charge 59 60 Informations du produit Résolution du signal d’entrée prise en charge (RP840G) Résolution 640 x 480 à 60Hz 640 x 480 à 67Hz 640 x 480 à 72Hz 640 x 480 à 75Hz 720 x 400 à 70Hz 800 x 600 à 60Hz 800 x 600 à 75Hz 832 x 624 à 75Hz 1024 x 768 à 60Hz 1024 x 768 à 75Hz 1152 x 870 à 75Hz 1280 x 720 à 60Hz 1280 x 768 à 60Hz 1280 x 800 à 60Hz RB 1280 x 800 à 60Hz 1280 x 960 à 60Hz 1280 x 1024 à 60Hz 1360 x 768 à 60Hz 1366 x 768 à 60Hz 1400 x 1050 à 60Hz 1600 x 1200 à 60Hz 1680 x 1050 à 60Hz RB 1600 x 1050 à 60Hz 1920 x 1080 à 50Hz 1920 x 1080 à 60Hz 3840 x 2160 à 30Hz NTSC-M NTSC-J PAL-BDGHI 576i (50Hz) 480i (60Hz) 480p (60Hz) Source d’entrée AV S-Video YPbPr VGA HDMI Informations du produit 576p (50Hz) 720p (25Hz) 720p (30Hz) 720p (50Hz) 720p (60Hz) 1080i (50Hz) 1080i (60Hz) 1080p (24Hz) 1080p (25Hz) 1080p (30Hz) 1080p (24Psf) 1080p (25Psf) 1080p (50Hz) 1080p (60Hz) • : prise en charge • Disponible : non pris en charge • 3840 x 2160 à 30 Hz est disponible via HDMI 4. 61 62 Dépannage Dépannage Problème Pas d’image Pas de son L’image d’entrée de l’ordinateur semble étrange Les boutons du panneau de commande ne fonctionnent pas Solution Vérifiez ce qui suit : • L’écran est-il allumé ? Vérifiez le témoin d’alimentation de l’écran. • L’appareil de source du signal est-il allumé ? Allumez l’appareil et réessayez. • Des connexions de câbles sont-elles lâches ? Assurez-vous que tous les câbles sont bien connectés. • Avez-vous choisi une résolution de sortie non prise en charge sur l’ordinateur ? Consultez Résolution du signal d’entrée prise en charge (RP552) à la page 58 pour sélectionner une résolution prise en charge et réessayez. • Avez-vous choisi une résolution de sortie non prise en charge sur le lecteur de DVD ou disque Blu-ray ? Consultez Résolution du signal d’entrée prise en charge (RP552) à la page 58 pour sélectionner une résolution prise en charge et réessayez. Vérifiez ce qui suit : • Avez-vous activé la fonction muette sur l’écran ou la source d’entrée ? Désactivez la fonction muette ou augmentez le niveau du volume audio et réessayez. • Des connexions de câbles sont-elles lâches ? Assurez-vous que tous les câbles sont bien connectés. • Avez-vous choisi une résolution de sortie non prise en charge sur l’ordinateur ? Consultez Résolution du signal d’entrée prise en charge (RP552) à la page 58 pour sélectionner une résolution prise en charge et réessayez. • Utilisez la fonction Ajustement auto pour permettre à l’écran d’optimiser automatiquement l’affichage de l’image de l’ordinateur. • Si le résultat de la fonction Ajustement auto n’est pas satisfaisant, utilisez les fonctions Phase, Position H et Position V pour ajuster manuellement l’image. Avez-vous verrouillé les boutons du panneau de commande ? Déverrouillez les boutons et réessayez. Dépannage La télécommande ne fonctionne pas • Avez-vous verrouillé la fonction de la télécommande ? Déverrouillez la fonction et réessayez. • Vérifiez que les piles ne sont pas orientées incorrectement. • Vérifiez que les piles ne sont pas mortes. • Vérifiez votre distance et angle par rapport à l’écran. • Vérifiez que la télécommande est correctement pointée vers la fenêtre du capteur de la télécommande sur l’écran. • Vérifiez qu’il y a un aucun obstacle entre la télécommande et la fenêtre du capteur de la télécommande. • Vérifiez que la fenêtre du capteur de la télécommande n’est pas sous un fort éclairage fluorescent ou dans la lumière directe du soleil. • Vérifiez qu’il n’y a pas d’appareils (ordinateur ou assistant numérique personnel) à proximité qui transmettent des signaux infrarouges pouvant causer des interférences à la transmission des signaux entre la télécommande et l’écran. Désactivez la fonction infrarouge des appareils. Panne de télécommande • Vérifiez s’il y a d’autres objets entre la télécommande et la fenêtre de réception de la télécommande sur l’écran, ce qui conduirait à l’échec de la télécommande. • Vérifiez si la position de la pile de la télécommande est correcte. • Vérifiez s’il est nécessaire de remplacer la pile de la télécommande. Arrêt automatique de • Vérifiez s’il est défini en veille ou non. l’appareil • Vérifiez s’il y a une panne soudaine de courant. • Vérifiez s’il n’y a pas un arrêt automatique du signal. Signal hors de portée • Vérifiez si l’écran est réglé correctement. • Vérifiez si la résolution est la meilleure résolution. • Ajustez la synchronisation de ligne et champ dans le menu. L’arrière-plan a des lignes • Sélectionnez la correction automatique dans le menu. verticales ou des rayures • Ajustez l’horloge et la position de phase dans le menu. Absence de couleurs • Vérifiez si la VGA n’est pas mal connectée ou n’a pas des dans l’image, couleurs problèmes de qualité. incorrectes • Ajustez la chromaticité et la luminosité ou le contraste dans le menu. Le format d’affichage • Sélectionnez la correction automatique dans le menu. n’est pas pris en charge. • Ajustez l’horloge et la position de phase dans le menu. Fonction tactile non • Vérifiez si pilote tactile est installé et démarré. valide • Vérifiez si la taille de l’élément touché est comparable avec le doigt. La position tactile est • Vérifiez si pilote tactile est correctement installé et incorrecte apportez une correction. • Vérifiez si stylet est face à l’écran. 63 64 Dépannage Pas d’image et pas de son • Vérifiez si l’appareil est en état de marche. • Vérifiez si le fil de signal est bien branché, si l’ENTREE lui correspond. • Si en mode ordinateur interne, vérifier si l’ordinateur interne est démarré. Avec des rayures • Vérifiez si le fil de signal est bien connecté. horizontales ou verticales • Vérifiez si d’autres équipements électroniques ou des ou une juxtaposition des outils électriques sont placés à proximité de l’appareil. images Pas de couleur, la couleur • Ajustez la chromaticité et la luminosité ou le contraste est faible ou l’image est dans le menu. faible • Vérifiez si le fil de signal est bien connecté. Avec l’image, mais sans le • Vérifiez si le bouton muet est appuyé pour muet. son • Appuyez VOL+/VOL- pour ajuster le volume. • Vérifiez si l’entrée audio est correctement connectée. Seul un haut-parleur a du • Ajustez la balance du son dans le menu. son • Vérifiez si le panneau de contrôle du son de l’ordinateur n’a configuré qu’un canal sonore. • Vérifiez si l’entrée audio est correctement connectée. Sortie VGA sans son Vérifiez si un périphérique externe est connecté avec un câble de casque. 3/3/16 ">
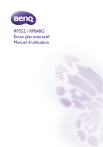
Lien public mis à jour
Le lien public vers votre chat a été mis à jour.
Caractéristiques clés
- Fonction tactile pour une expérience interactive
- Connectivité HDMI et VGA pour la compatibilité avec divers appareils
- Télécommande pour un contrôle facile
- Haut-parleurs intégrés et sortie audio pour une expérience multimédia complète
- Interface réseau pour une connexion Internet et des mises à jour logicielles
- Plusieurs ports USB pour la connexion de périphériques externes
Questions fréquemment posées
Appuyez sur le bouton INPUT de la télécommande ou du panneau de commande pour sélectionner un signal d'entrée.
Appuyez sur VOL- / VOL+ sur la télécommande pour ajuster le volume.
Sur l’écran d’accueil, sélectionnez Applications > Réglages > Réseau, et suivez les instructions.
Pour allumer l’écran, appuyez le bouton d’alimentation sur le panneau de commande ou sur la télécommande. Pour éteindre ou éteindre l’écran, appuyez le bouton d’alimentation sur le panneau de commande ou sur la télécommande.
Pour vérifier s’il y a une mise à jour logicielle disponible pour votre périphérique ou pour obtenir la clé de licence du logiciel, veuillez visiter http://DSdownload.BenQ.com.