HKC NB34XX Manuel du propriétaire
Vous trouverez ci-dessous de brèves informations pour NB34XX Moniteur. Découvrez comment configurer, connecter et optimiser votre moniteur LED courbé. Apprenez-en davantage sur les paramètres d'affichage à l'écran (OSD), le dépannage courant et les spécifications techniques pour une expérience utilisateur optimale.
PDF
Télécharger
Document
Il n'y aura pas d'autres avis en cas de modification des spécifications du produit. Avant l’utilisation, veuillez lire attentivement ce manuel de l’utilisateur. Manuel de l’utilisateur du moniteur LED courbé Entretien et précautions 1.Avant tout nettoyage, toujours débrancher le moniteur. Il est recommandé d'utiliser un chiffon sec ou légèrement humide pour nettoyer le moniteur. Un chiffon sec est, cependant, le plus sûr. Si vous utilisez un chiffon humide, attendez que votre moniteur soit complètement sec avant de le rebrancher. 2. Ne pas utiliser d’alcool ou de nettoyant à base d’ammoniac et/ou de liquides pour nettoyer votre moniteur. 3.Ce moniteur est équipé d’orifices de ventilation au dos. Éviter le blocage de ces ouvertures pour empêcher toute surchauffe du moniteur. 4.Éviter de placer ce moniteur près d’une source de chaleur comme un réchauffeur portable ou un conduit de chauffage car cela peut causer des dommages à votre moniteur. 5. Ne pas vaporiser du nettoyant et ou tout type de liquide directement sur l’écran du moniteur. 6. N'insérer rien dans aucune partie du moniteur, notamment les ouvertures de ventilation. 7. Toujours s'assurer que le moniteur est placé sur une surface stable et plane pour l’empêcher de tomber et d'être endommagé. 8. Débrancher le moniteur durant les longues périodes de temps de non utilisation. 9. Ne pas placer d’objets lourds sur le moniteur ou ses câbles. 10.Ne pas essayer de démonter le moniteur ou de retirer des parties de celui-ci. Tout démontage, modification etc. qui n'est pas effectuée uniquement par un technicien agréé peut entraîner des dommages au moniteur et/ou l’exposition possible à l’électricité à haute tension qui peut entraîner des blessures graves, voire la mort. Contenu de l'emballage 1 x moniteur 1 x câble d’alimentation allemand 1 x adaptateur de fiche allemande vers anglaise 1 x câble HDMI 1 x manuel de l’utilisateur 1 x carte de garantie Toutes les spécifications et les informations sont sujettes à modification sans préavis. -1- Configuration de base 1. Insérez une extrémité du câble HDMI dans la carte graphique de votre PC. Le port DVI, VGA ou display Port (DP) peut également être utilisé. Ces câbles ne sont pas fournis. Remarque : Pour une fréquence de rafraîchissement optimale (ou « performance ») à 144 hrz, il est recommandé d'utiliser un câble de liaison double Display Port (DP) ou DVI-D avec le connecteur correspondant du moniteur. 2. Branchez l’autre extrémité du câble vidéo au connecteur correspondant de votre moniteur. Voir l’image ci-dessous. Connecteur DVI Connecteur HDMI Connecteur DP Entrée audio (en option) Connecteur AC.IN 3. Connectez le câble d’alimentation à votre moniteur, puis branchez l’autre extrémité à votre source d'alimentation telle qu'une prise murale ou un parasurtenseur. Il est recommandé d’utiliser un parasurtenseur. 4. Repérez le bouton d’alimentation sur le moniteur et appuyez-y pour allumer le moniteur. Remarque : Si vous ne trouvez pas le bouton d’alimentation, veuillez vous reporter à la section Panneau de commande sur la page suivante. Si vous le souhaitez, vous pouvez utiliser la fonction FreeSync du moniteur. Cette fonction est activée par défaut. Pour pouvoir utiliser cette fonction, votre matériel doit prendre en charge FreeSync, être équipé d'un port DP et des derniers pilotes graphiques. Pour utiliser FreeSync, branchez le câble approprié aux connecteurs DP de l’ordinateur et du moniteur. Une fois connecté, vous recevrez une invite pour activer FreeSync sur votre ordinateur. Voyant C voyant est situé à l’avant du moniteur. Voyant Le voyant bleu continu indique que le moniteur est allumé et qu'il fonctionne normalement. Le voyant bleu clignotant indique qu'aucune source vidéo n’a été détectée. Veuillez vérifier que votre ordinateur est allumé et que tous les câbles vidéo sont entièrement insérés et/ou connectés. Toutes les spécifications et les informations sont sujettes à modification sans préavis. -2- Panneau de commande Le panneau de commande est situé dans le coin du moniteur. Ses étiquettes se trouvent sur l'avant du moniteur tandis que ses boutons sont directement sous les étiquettes sur le bord inférieur. Le panneau de commande est utilisé (1) pour allumer le moniteur et (2) en combinaison avec le menu d'affichage à l'écran (OSD) pour régler les paramètres du moniteur. Consultez les images ci-dessous pour plus d’informations sur ce panneau. Menu/Entrée Bas Haut Quitter Marche/Arrêt Menu/Entrée : Permet d'ouvrir le menu principal Bas : Permet le déplacement vers le bas/plus bas lors de la navigation Haut : Permet le déplacement vers le haut/plus haut lors de la navigation Quitter : Permet de quitter l’écran du menu actuel et de retourner au menu principal, ou de fermer le menu en cours sur l’écran du menu principal Marche/Arrêt : Permet d'allumer ou d'éteindre le moniteur. Remarque : Les boutons Bas et Haut peuvent être mappés à des raccourcis clavier si désiré. Menu OSD Le menu d’affichage à l’écran (OSD) peut être utilisé pour ajuster les paramètres de votre moniteur et apparaît à l’écran après avoir allumé le moniteur et appuyé sur la touche Menu/Entrée du panneau de commande. Remarque : Lorsque vous utilisez le moniteur pour la première fois, les paramètres se règlent automatiquement aux paramètres optimaux en fonction de la configuration et des pièces de votre ordinateur, etc. Toutes les spécifications et les informations sont sujettes à modification sans préavis. -3- C. Description des fonctions du menu de commande (OSD) Option du menu principal Icône du menu Option de sous-menu principal Icône du menu principal Options de sous-menu Icône du menu Description principal Luminosité AUCUNE AUCUNE AUCUNE AUCUNE Régler la luminosité de l'écran Contraste AUCUNE AUCUNE AUCUNE AUCUNE Régler le contraste de l’écran Activer AUCUNE AUCUNE Activer le contraste dynamique Désactiver AUCUNE AUCUNE Contraste dynamique inactif Retour AUCUNE AUCUNE Retourner au menu précédent DCR Mode Quitter AUCUNE AUCUNE Quitter le menu entier Standard AUCUNE AUCUNE Mode de fonctionnement normal Film AUCUNE AUCUNE Mode Movie (Film) FPS AUCUNE AUCUNE Mode de jeu FRS RTS AUCUNE AUCUNE Mode de jeu RTS EyeSaver AUCUNE AUCUNE Mode d’application de filtre ray de protection des yeux Retour AUCUNE AUCUNE Retourner au menu précédent Quitter AUCUNE AUCUNE Quitter le menu entier Froid AUCUNE AUCUNE Régler la température de couleur froide Chaud AUCUNE AUCUNE Régler la température de couleur chaude Utilisateur Temp. couleur Format Entrée Rouge Réglage fin de la température de couleur rouge Vert Réglage fin de la température de couleur verte Bleu Réglage fin de la température de couleur bleue SRGB AUCUNE AUCUNE RÉGLER SUR SRVB Retour AUCUNE AUCUNE Retourner au menu précédent Quitter AUCUNE AUCUNE Quitter le menu entier Automatique AUCUNE AUCUNE Régler automatiquement le format d'image 12:9 AUCUNE AUCUNE Image en mode 21:9 4:3 AUCUNE AUCUNE Image en mode 4:3 Retour AUCUNE AUCUNE Retourner au menu précédent Quitter AUCUNE AUCUNE Quitter le menu entier DVI AUCUNE AUCUNE Entrée de signal DVI (numérique) HDMI AUCUNE AUCUNE Entrée de signal HDMI (numérique) DP AUCUNE AUCUNE Entrée de signal (numérique) du port d'affichage Retour AUCUNE AUCUNE Retourner au menu précédent Quitter AUCUNE AUCUNE Quitter le menu entier Changer Changer la source de signal entrée Changer Changer la position d’affichage de l'image fenêtre Fenêtre multiple PIP PIPPOS Reset (Réinitialiser) Return (Retour) Quitter Basculement entre écran d'accueil et source de signal Réinitialiser l’affichage de la fenêtre d'image en image Retourner au menu précédent Quitter le menu entier Toutes les spécifications et les informations sont sujettes à modification sans préavis. -4- Option du menu principal Icône du menu Option de sous-menu principal Icône du menu Options de sous-menu principal PBP2WIN Fenêtre Icône du menu principal Fenêtre 1 entrée Source de signal 1 du commutateur d'écran partagé Fenêtre 1 entrée Source de signal 2 du commutateur d'écran partagé Réinitialiser l’affichage de la fenêtre Réinitialiser multiple Description Retour Retourner au menu précédent Quitter Quitter le menu entier Réinitialiser AUCUNE AUCUNE Réinitialiser l’affichage de la fenêtre Retour AUCUNE AUCUNE Retourner au menu précédent Quitter AUCUNE AUCUNE Quitter le menu entier Langue Mise hors English English Français Français Deutsch Deutsch Italiano Italiano Espanol Espanol 한국어 한국어 Retour Retourner au menu précédent Quitter Quitter le menu entier Activer Éteindre automatiquement après une économie d'énergie de 1 s Désactiver la fonction de mise hors tension temporisée Désactiver tension Réinitialiser Retour Retourner au menu précédent Quitter Quitter le menu entier OUI Réinitialisation aux paramètres d’usine NON Quitter cette fonction Retour Retourner au menu précédent Quitter Quitter le menu entier Other (Autre) Activer la fonction OD (doit être prise en charge par le Activer moniteur) Over Désactiver la fonction OD (doit être prise en charge par le Désactiver driver moniteur) Retour Retourner au menu précédent Quitter Quitter le menu entier Activer la fonction FreeSync (doit être prise en charge par Activer le moniteur) Désactiver la fonction FreeSync(doit être prise en charge FreeSync Désactiver Exit (Quitter) par le moniteur) Retour Retourner au menu précédent Quitter Quitter le menu entier Volume AUCUNE AUCUNE Disponible uniquement sur le modèle pris en charge Retour AUCUNE AUCUNE Retourner au menu précédent Quitter AUCUNE AUCUNE Quitter le menu entier AUCUNE AUCUNE Quitter le menu entier AUCUNE AUCUNE Remarque : Les fonctions peuvent être adaptées en raison du modèle spécifique ou de la mise à niveau de version du logiciel.Le modèle physique doit gouverner. Toutes les spécifications et les informations sont sujettes à modification sans préavis. -5- Informations concernant l’entrée PIP (image en image) Source d’entrée de l’écran principal Source d’entrée image en image supplémentaire Change ment de fenêtre Mode image DP HDMI DVI DP X O O O O HDMI O X X X O DVI O X X X O Remarque : « O » signifie que cette fonctionnalité est prise en charge alors que « X » signifie qu'elle n’est pas prise en charge. Les informations ci-dessus correspondent aux options d’entrée et au menu OSD du moniteur. Pour plus d’informations sur ceux-ci, reportez-vous aux sections « Configuration de base » et « Menu OSD » du manuel. Informations concernant la résolution PBP (image par image) Lorsque vous utilisez la fonction PBP, certains paramètres de résolution sont recommandés afin d’éviter la déformation de l’image ou autres effets visuels indésirables. 1680x1050p est le paramètre de résolution recommandé pour chaque fenêtre. Toutes les spécifications et les informations sont sujettes à modification sans préavis. -6- Dépannage 1. L’écran est vide. Appuyez sur le bouton marche/arrêt pour allumer le moniteur. • Confirmez que les paramètres de luminosité et le contraste sont réglés normalement. • Vérifiez si le voyant clignote. Dans l’affirmative, cela indique il n’y a aucun signal provenant de votre source vidéo. • Si votre source est un ordinateur portable, veillez à ce que sa configuration soit en mode miroir et qu'il soit sous tension. 2. L’image est floue. • Assurez-vous que le câble de signal vidéo est inséré correctement aux deux extrémités. • 3. L’écran clignote. Essayez une autre source d'alimentation car la source actuelle provoquant le problème peut être insuffisante ou trop faible. • Veillez à ce que les périphériques tels que les haut-parleurs non blindés, l'éclairage fluorescent, les transformateurs CA, les ventilateurs de table, etc. sont loin de votre moniteur afin d'éviter les perturbations magnétiques. • Appuyez sur la touche Exit du moniteur pour régler automatiquement l’image et appliquer les paramètres optimaux. 4. Les saignements de couleur ou les effets visuels semblent inhabituels. • Si votre écran est tout rouge, bleu, ou que toutes les couleurs disparaissent, vérifiez que le câble est correctement inséré. Une connexion desserrée peut provoquer un mauvais signal. • Essayez de connecter une autre source vidéo pour comparaison. 5. L’écran semble défiler ou se déplacer inhabituellement. • Vérifiez que votre fréquence de source est 55-76 Hz. • Rebranchez et vérifiez que votre source vidéo est bien fixée. 6. Le moniteur doit être nettoyé. • Assurez-vous que le moniteur a été mis hors tension. • Toujours utiliser un chiffon doux et non abrasif pour nettoyer. • Utilisez un chiffon doux et non abrasif pour éliminer délicatement les débris ou la poussière. • Si nécessaire, humidifiez légèrement un chiffon non abrasif avec de l’eau et nettoyez délicatement la surface. • Ne jamais utiliser des solutions de nettoyage à base d'alcool ou d'ammoniaque. • • Ne vaporisez jamais de liquide directement sur n’importe quelle partie de l’écran. Toutes les spécifications et les informations sont sujettes à modification sans préavis. -7- Spécifications Taille diagonale du Format de l’écran Taille de l'image Espacement des panneau (mm) pixels (mm) 34" (86,36 cm) Environnement Température Humidité 21:09 797,22*333,72 Stockage Température Utilisation finale Température Humidité relative Optimum Résolution 0,07725*0,23175 3440*1440 à 60 Hz -20 °C à 45 °C 0 °C à 40 °C 10 % à 85 % Mode de liaison - HDMI Résolution par défaut (p) et fréquence de rafraîchissement (Hz) 34" (WQHD) 21:9 640x480 800x600 (60 Hz) (60 Hz) 1024x768 1280x1024 1440x900 1680x1050 1920x1080 2560x1080 3440x1440 (60 Hz) (60 Hz) (60 Hz) (60 Hz) (60 Hz) (60 Hz) (60 Hz) Remarque : Lorsque la résolution est 2560*1440 à 60 Hz / 3440*1440 à 60 Hz / 1920*1080 à 144 Hz / 2560*1440 à 144 Hz / 3840*2160 à 30 Hz via une connexion par le port DVI, veuillez utiliser des câbles DVI 2 canaux à 24+1 broches. Exigences du système Voici la configuration minimale requise pour votre moniteur. Ces exigences sont recommandées afin de correctement utiliser toutes les fonctions du moniteur et d'assurer la qualité des images. Exigences minimales Système d'exploitation : Windows® 7 / Windows® 8 / Windows® 10 64-bit (le dernier Service Pack) ou supérieur Processeur (CPU) : Intel® Core™ i5 ou AMD Phenom™ II X3 ou supérieur Carte graphique : NVIDIA® GeForce® GTX 950 ou AMD Radeon™ R9 380 ou supérieure Mémoire : 6 Go de RAM * Toutes les marques déposées et noms commerciaux sont la propriété de leurs propriétaires respectifs. Toutes les spécifications et les informations sont sujettes à modification sans préavis. -8- ">
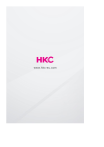
Lien public mis à jour
Le lien public vers votre chat a été mis à jour.
Caractéristiques clés
- Écran courbé pour une immersion visuelle accrue
- Prise en charge de FreeSync pour une expérience de jeu fluide
- Réglages OSD pour personnaliser les paramètres d'affichage
- Résolution élevée pour une qualité d'image nette
- Différents modes d'image (Standard, Film, FPS, RTS, EyeSaver)
Questions fréquemment posées
Débranchez toujours le moniteur avant de le nettoyer. Utilisez un chiffon sec ou légèrement humide. N'utilisez pas d'alcool ou de nettoyants à base d'ammoniac.
Utilisez un câble HDMI, DVI ou DisplayPort (DP) pour connecter votre ordinateur au moniteur. Branchez le câble d'alimentation et allumez le moniteur.
Vérifiez que le moniteur est allumé et que les câbles sont correctement connectés. Vérifiez également les paramètres de luminosité et de contraste.