Holux FunTrek 132 Manuel du propriétaire
PDF
Télécharger
Document
HOLUX FunTrek 132 FunTrek 132 Manuel de l’utilisateur Holux Technology Inc. HOLUX FunTrek 132 Déclaration de copyright HOLUX est une marque commerciale de HOLUX Technology, Inc. Toutes les autres marques commerciales appartiennent à des compagnies enregistrées. Le contenu de ce manuel est sujet à des modifications sans préavis. Ce manuel ne doit pas être traduit ni copié sans la permission écrite de HOLUX Technology, Inc. Copyright HOLUX Technology, Inc. Tous droits réservés. Copyright du logiciel Le logiciel du FunTrek 132 est protégé par la loi du copyright en Chine et dans le monde entier. Copyright HOLUX Technology, Inc. Tous droits réservés. Les autres produits et noms de compagnie mentionnés dans ce manuel sont des marques commerciales appartenant à leurs propriétaires respectifs. ii HOLUX FunTrek 132 Avertissement à propos de l'appareil A propos de l’utilisation La température d’utilisation de cet appareil est entre -10℃~60℃. L’utilisation ou le chargement dans un endroit où la température est au-dessus de 45℃ peut causer un mal fonctionnement du système. Cependant cela est un phénomène normal. Ne pas exposer cet appareil sous des températures extrêmes. A propos de l’altimètre L’appareil utilise la pression atmosphérique pour calculer l’altitude. Par conséquent, l’altitude d’un endroit particulier peut varier, à cause des fluctuations de la pression atmosphérique. Le détecteur de pression semiconducteur utilisé par l’appareil pour mesurer l’altitude est aussi influencé par la température. Lorsque vous mesurez l’altitude, assurez-vous que la température ambiante est stable. N’utilisez pas cet appareil pour mesurer l’altitude dans des applications industrielles ayant besoin d'une haute précision. N’utilisez pas cet appareil pour mesurer l’altitude ou effectuer des opérations avec des boutons lorsque vous faites du parachutisme, de la chute libre ou lorsque vous êtes dans un hélicoptère où l’altitude peut changer brusquemment. L’air à l’intérieur d’un avion est pressurisée. C'est pourquoi l’altitude indiquée par l'appareil ne correspondra pas à l'altitude annoncée par le pilote ou les hôtesses de l'air. Précautions de sécurité pour l’alimentation Utilisez l’adaptateur secteur et le câble USB qui ont été fournis dans votre boîte. L’utilisation d’un adaptateur secteur ou d’un câble USB d’un type différent de ceux qui ont été fournis peut causer un mal fonctionnement et être dangereux. L’appareil ne doit être utilisé qu’avec les piles qui sont fournies. A propos de l’adaptateur secteur 1. Ne pas utiliser l’adaptateur secteur dans un endroit humide. Ne pas toucher l’adaptateur secteur avec des mains ou des pieds mouillés. 2. Assurez-vous que la pièce où vous utilisez l’adaptateur secteur est bien aérée. Ne pas couvrir l’adaptateur secteur avec du papier ou d’autres objets ; cela pourrait affecter le refroidissement. Ne pas utiliser l’adaptateur secteur si il est dans un sac. 3. Ne pas tenter de réparer cet appareil. Si cet appareil est endommagé ou s'il a été utilisé dans un endroit humide, remplacez-le immédiatement. 4. Il n’est pas recommandé de le charger à partir d’un PC car la tension fournie par un PC est trop faible pour l'appareil. A propos de la batterie 1. Utilisez uniquement l’adaptateur secteur original approuvé par le fabricant. iii HOLUX FunTrek 132 2. Une batterie au Lithium est utilisée dans cet appareil. Afin d’éviter les incendies ou les brûlures, ne pas démonter, percer, cogner ou jeter la batterie dans le feu. La batterie peut craquer, exploser ou produire des substances chimiques dangereuses si elle est jetée dans le feu. Instructions importantes 1. Remarque: L’utilisation d’une batterie du mauvais type peut provoquer une explosion. Suivez les instructions pour la mise au rebut de la batterie. La nouvelle batterie doit avoir été approuvée par le fabricant. 2. Les lois en vigueur doivent être respectées lorsque vous recyclez ou jetez des batteries usées. 3. La batterie ne doit être utilisée qu’avec cet appareil. Entretien et maintenance Le FunTrek 132 est un appareil supérieur de haute qualité et il est important d’en prendre bien soin. Les recommandations suivantes vous aideront à protéger la validité de la garantie. 1. Si l’appareil a été mouillé, enlevez la batterie, laissez l’appareil sécher complètement et remettez ensuite la batterie. 2. Utilisez un chiffon doux et propre pour essuyer l’écran. 3. Ne pas utiliser ou ranger l’appareil dans des endroits sales ou poussiéreux. Les accessoires peuvent être endommagés. 4. Ne pas ranger l’appareil dans des endroits chauds. Les températures élevées peuvent réduire la durée de vie des appareils électroniques, endommager les batteries et déformer ou faire fondre certains plastiques. 5. Ne pas ranger l’appareil dans des endroits froids. Lorsque l’appareil se réchauffe à sa température normale, de la buée peut se former à l'intérieur de l’appareil et endommager les circuits électroniques. 6. Ne pas démonter l’appareil, sauf ce qui est indiqué dans ce manuel de l’utilisateur. Cela pourrait endommager l’appareil et annuler la garantie. 7. Ne pas faire tomber, cogner ou secouer l’appareil. Une manipulation brute peut endommager les circuits électroniques et de haute précision. 8. Ne pas utiliser des produits chimiques corrosifs, des solvants de nettoyage ou des détergents forts pour nettoyer l’appareil. 9. Ne pas peindre l’appareil. La peinture peut bloquer les parties qui bougent et affecter le bon fonctionnement. 10. Souvenez-vous de sauvegarder régulièrement les informations importantes comme le journal des chemins, les points de repère et les routes. 11. Vous pouvez réinitialiser l’appareil de temps en temps pour assurer un bon fonctionnement, éteignez l’alimentation et enlevez la batterie. Ces recommandations ne s’appliquent qu’au FunTrek 132, son chargeur, sa batterie et les autres accessoires fournis. iv HOLUX FunTrek 132 Description de l’appareil Fonction récepteur: Positionnement GPS: Puce récepteur GPS haute sensibilité avec antenne invisible, pour faire un positionnement rapide. Compas électronique: Indique la direction des informations de positionnement, avec la fonction Compas. Baromètre: Mesure l’altitude en utilisant l’altitude GPS et le calibrage de pression de l’altimètre. Ecran LCD tactile: Un écran TFT LCD tactile en couleur à haute résolution, avec rétroéclairage. Etanche à l’eau: Niveau d’étanchéité IPX6. Plusieurs langues supportées: Chinois simplifié, Chinois traditionnel et Anglais. Ecriture à la main en Chinois/Anglais: Supporte les fonctions d’écriture à la main en Chinois simplifié, Chinois traditionnel et Anglais. Mémoire: Utilisez une carte Micro SD pour enregistrer des points de repère, des routes et la carte de navigation. Peut aussi être utilisé en tant que périphérique de stockage amovible (lecteur flash). Enregistrement de la navigation: Enregistrement des informations: Enregistrez des points de repère (y compris les coordonnées, l’altitude, etc), le journal des chemins (y compris les coordonnées, l’altitude, etc), et modifiez les routes. Affichage des informations: Contient les informations suivantes: points de repère, journal des chemins, routes, vitesses, distances des chemins, vitesses moyennes, vitesses verticales, changements d’altitude, directions, positions, réduction de carbone et pentes et les 40 autres paramètres de l’ordinateur de voyage. Les changements sont aussi affichés sur la carte d’information de l’altitude. Support des cartes: Supporte tous les types de cartes de navigation dévelopées pour le FunTrek 132. Fonction extérieur: Réglage des alertes: Vous pouvez régler des alertes pour l’altitude, la vitesse, la distance et l’heure. Peut être utilisé pour l’escalade à l’extérieur. Capteurs de surveillance de la fréquence cardiaque ANT+: Possède un moniteur de fréquence cardiaque ANT+pour mesurer la fréquence cardiaque. Capteurs de cadence ANT+ vélo: Possède un capteur de cadence ANT+ vélo pour mesurer la cadence. Capteurs de vitesse ANT+ vélo: Possède un détecteur de vitesse ANT+ vélo pour vélo. Fonctions des applications: G-Finder: Utilisez la fonction G-Finder pour calibrer des points et mesurer la surface actuelle. Sélection du datum de coordonnées: Supporte les systèmes de coordonnées Beijing1954, Xian 80, Taiwan TWD 67, TWD 97 et WGS 1984, qui sont sélectables. Vous pouvez aussi régler plus de 250 coordonnées. Calcul de la surface: Mesure la surface pour les études de ressources naturelles. Position moyenne: Calcule les coordonnées de la position moyenne et l'altitude moyenne. v HOLUX FunTrek 132 Autres applications: Possède aussi un calendrier, une calcultrice, un chronomète et Geocaching. Base de données de la carte électronique: Caractéristiques de la carte: FunTrek 132 a été pré-installé dans une usine en Chine (ou Taïwan) pour la navigation électronique sur terre, sur une carte Micro-SD de 2Go. Sa carte virtuelle supporte la fonction de navigation tour par tour. Caractéristiques de la carte: Le contenu de la carte inclut les autoroutes, les routes régionales et provinciales, et toutes les autres informations de route ; normalement les détails des routes entre les villes dans un pays. Point d’intérêt (POI): Environ 5 millions en Chine et Taïwan, plus de 310 000 points d’intérêt y compris les points historiques, les attractions, les restaurants, les stations d’essence, de nombreux types d’établissements, d’institutions ou d’informations pour répondre et vous aider avec quoi que ce soit. Il supporte des fonctions de recherche rapides et faciles basées sur une catégorie ou du texte entrée manuellement. FunTrek 132 a de nombreuses applications GPS, et n’est pas seulement conçu pour l’escalade et le cyclisme, il convient aussi aux voitures et les voyages ; avec de nombreux outils de mesure facile et pratique à utiliser, c’est un vrai produit portable multi-fonctions. vi HOLUX FunTrek 132 Table des matières Déclaration de copyright .......................................................................................................................................ii Copyright du logiciel..............................................................................................................................................ii Avertissement à propos de l'appareil...................................................................................................................iii Description de l’appareil....................................................................................................................................... v Table des matières..............................................................................................................................................vii Spécifications du produit ...................................................................................................................................... 1 Spécifications du programme principal......................................................................................................... 1 Spécifications du matériel ............................................................................................................................. 2 Description de l’appareil................................................................................................................................ 3 Utilisation basique ................................................................................................................................................ 4 Allumer et éteindre........................................................................................................................................ 4 Charger la batterie ........................................................................................................................................ 4 Installer / Retirer une carte Micro-SD ........................................................................................................... 4 Allumage et positionnement ......................................................................................................................... 5 Bouton droite................................................................................................................................................. 6 Bouton gauche.............................................................................................................................................. 9 Verrouiller/déverrouiller l’écran ................................................................................................................... 11 Capture d’écran .......................................................................................................................................... 12 Liste du menu principal ...................................................................................................................................... 13 Barre d’état.................................................................................................................................................. 13 Menu principal............................................................................................................................................. 15 Suivre l’itinéraire................................................................................................................................................. 16 Par Trace..................................................................................................................................................... 16 Par Route .................................................................................................................................................... 17 G-Finder ...................................................................................................................................................... 18 Afficher la carte .................................................................................................................................................. 19 Créer une carte ........................................................................................................................................... 20 Gestion de chemin ............................................................................................................................................. 21 Rechercher un journal de chemin............................................................................................................... 21 Détails d’un chemin..................................................................................................................................... 21 Graphe Altitude/Vitesse .............................................................................................................................. 22 Afficher un chemin ...................................................................................................................................... 22 Editer un chemin ......................................................................................................................................... 23 Supprimer un chemin.................................................................................................................................. 23 Copier dans nouveau.................................................................................................................................. 24 Afficher plusieurs chemins .......................................................................................................................... 24 Mass Storage ..................................................................................................................................................... 25 Lire les données de la carte Micro-SD ....................................................................................................... 25 Dossiers ...................................................................................................................................................... 25 Application.......................................................................................................................................................... 26 Raccourci .................................................................................................................................................... 26 Utiliser une application externe................................................................................................................... 26 Entraînement............................................................................................................................................... 28 vii HOLUX FunTrek 132 Calcul de la surface .................................................................................................................................... 31 Geocaching ................................................................................................................................................. 35 Calendrier.................................................................................................................................................... 37 Alarme réveil ............................................................................................................................................... 37 Calculatrice ................................................................................................................................................. 38 Chronomètre ............................................................................................................................................... 38 Conversion des unités ................................................................................................................................ 39 Santé........................................................................................................................................................... 39 Emer. (Info d’urgence) ................................................................................................................................ 39 Astuces ....................................................................................................................................................... 39 Points de repère.......................................................................................................................................... 40 Routes......................................................................................................................................................... 46 Réglages ............................................................................................................................................................ 50 Personnel .................................................................................................................................................... 50 Capteurs...................................................................................................................................................... 53 Système ...................................................................................................................................................... 58 Alertes ......................................................................................................................................................... 66 Profils .......................................................................................................................................................... 67 A propos de ................................................................................................................................................. 67 Installation de ezTour Plus ................................................................................................................................. 68 viii HOLUX FunTrek 132 Spécifications du produit Spécifications du programme principal Elément Paramètres spéc. Interface d’utilisation Sélection de la langue: Chinois simplifié / Chinois traditionnel / Anglais / Tchèque Supporte un programme externe Oui Nombre de points de repère 2000 Nombre de routes 1000 Points de repère par route 1000 Journal de chemins 10000 Nombre total de sous-enregistrements 1000 Enregistrement par intervalle de temps Oui Enregistrement par intervalle de distance Oui Enregistrement atomique Oui Durée d’enregistrement continu 8 heures Datum Oui Beijing 1954 Oui Xian 80 Oui Huzih Mountain system Oui TWD 67 Oui WGS 1984 (TWD 97) Oui Datum de coordonnées réglable par l'utilisateur Oui Format des coordonnées Oui Latitude et longitude Oui UTM Oui Format de coordonnées réglable par l'utilisateur Oui Fonction de calcul des différences DGPS Système récepteur MSAS, WAAS et EGNOS 1 HOLUX FunTrek 132 Spécifications du matériel Puce GPS Batterie Puce GPS à haute sensibilité (-165dBm) 15 heures (avec une luminosité de rétroéclairage off) Mémoire Rechargeable au Lithium 1150mAh Mémoire de 128Mo Etanchéité Flash 4Go intégré IPX-6 Supporte SD V2.0 Interface E/S Affichage USB 2.0 (mini USB ) Ecran TFT LCD 3,0 ‘’WQVGA (16:9) Adaptateur Ecran tactile transréflectif (visible en plein soleil) Entrée: 100 ~ 240V, 0,5 A, 50~60Hz Résolution 240 x 400 Pixels Sortie CC: 5 V, 1A Capteurs Dimensions : Compas numérique 3D 58 x 105 x 23 mm Altimètre Poids Réglage automatique du rétroéclairage Prend en charge le protocole sans-fil 2,4G TM ANT+ : 122g (avec la batterie) Température de l'environnement Capteurs de surveillance de la fréquence cardiaque ANT+ Capteurs de cadence ANT+ vélo Capteurs de vitesse ANT+ vélo Duo capteurs de cadence/vitesse ANT+ vélo Temp. d’utilisation: -10℃~60℃ Temp. de stockage: -20℃~70℃ charge temporaire: 0℃ ~ 40℃ 2 HOLUX FunTrek 132 Description de l’appareil Description de la fonction des composants: (Vue de devant) Elément Description Ecran LCD tactile L’appareil utilise un système de contrôle tactile. Bouton droite Lorsque l’appareil est éteint, appuyez pendant 3 secondes sur le bouton droite pour allumer l’appareil. Lorsqu’il est déjà allumé, appuyez pendant 3 seconde sur ce bouton pour l’éteindre. Bouton gauche Lorsque l’appareil est allumé, appuyez sur le bouton gauche pour changer entre Menu principal, Ordinateur de voyage et Navigation. DEL 1. Le voyant DEL clignote en rouge pendant le chargement. 2. Le voyant DEL arrête de clignoter et reste allumé lorsque le chargement est fini. 3. Le voyant DEL devient plus foncé lorsque USB est débranché. 4. Le voyant DEL s’allumera en premier pendant une seconde, puis l’écran de bienvenu s’affichera sur l’écran. Description de la fonction des composants: (Vue de derrière) Elément Description Couvercle de la batterie Appuyez sur et ouvrez le couvercle de la batterie pour installer ou remplacer la batterie. Trous de vis Fixez et vissez les vis. Description de la fonction des composants : Elément Description Port USB Branchez l’alimentation ou un PC/NB pour charger ou transférer des données. Lanyard du stylet Vous pouvez attacher le stylet fourni avec l’appareil. Vue arrière de dessous Vue de devant Vue de derrière 3 HOLUX FunTrek 132 Utilisation basique Allumer et éteindre Lorsque l’appareil est allumé, appuyez pendant 3 secondes sur le bouton droite pour éteindre l’appareil. Le message «Saving data... please wait.» (Enregistrement des données… Veuillez patienter.) s’affichera puis l'appareil s'éteindra. Lorsque l’appareil est éteint, appuyez pendant 3 secondes sur le bouton droite pour l’allumer. Remarque: veuillez ne pas éteindre l’appareil lorsque la fonction «Training» (entraînement) ou «Area calculation» (calcul de la superficie) est en cours d’utilisation – le journal ne pourrait pas sauvegarder la trace correctement. Charger la batterie Vous pouvez utiliser une des méthodes suivantes pour charger la batterie de l’appareil. 1. Branchez l'adaptateur USB sur une prise de courant. 2. Branchez le câble USB sur votre ordinateur. Pour plus de détails, référez-vous à Mode de chargement 3. Si un adaptateur pour voiture a été inclu par votre revendeur, branchez une extrémité sur l'allume-cigare de la voiture et l'autre extrémité sur l’interface de câble USB pour charger l’appareil. Mode Chargement Connectez FunTrek 132 à un PC avec un câble USB. Lorsque l’appareil est éteint et connecté à un PC, il entre en mode Chargement. Installer / Retirer une carte Micro-SD Étapes à suivre: 1. Ouvrez le couvercle de la batterie et enlevez la batterie. 2. Insérez la carte Micro-SD avec le coté de la puce en bas dans la fente Micro-SD et enfoncez-la vers le haut pour bien l'insérer dans la fente de carte Micro-SD. 3. Pour enlever la carte Micro-SD, déverrouiller la prise SD et enlevez la carte SD. 4 HOLUX FunTrek 132 Allumage et positionnement Premier positionnement Veuillez emmener l’appareil hors de la pièce et allumer l’appareil. Puis ouvrez la page d’état de satellite pour afficher l’état de positionnement. Pendant la recherche d'un signal satellite, le message «Acquiring» (Acquisition). «2D Fixed» (Fixe 2D) indique le mode d’état de positionnement. «3D fixed» (Fixe 3D) indique que les informations des coordonnées sont disponibles. Vous pourrez seulement commencer à enregistrer le chemin une fois que le positionnement a été réussi. Positionnement général Le positionnement se fera automatiquement après le démarrage. Page d’état de satellite Etat de positionnement Précision de positionnement Nombre de satellites Valeurs de coordonnées Valeur de coordonnées WGS1984 définies par l’utilisateur Erreur de position estimée par GPS Hauteur mesurée par GPS Puissance du signal satellite Valeur CN du signal GPS Démarrage à froid Position moyenne 5 HOLUX FunTrek 132 Bouton droite Rétroéclairage Étapes à suivre : Appuyez une fois sur le bouton droite pour ouvrir la page d’utilisation indiquée ci-dessous. Appuyez sur le bouton pour augmenter/baisser la luminosité du rétroéclairage. Eclairage auto FunTrek 132 possède un capteur qui détecte automatiquement le niveau de lumière ambiante et qui ajuste la luminosité du rétroéclairage pour économiser l'énergie. Étapes à suivre: Appuyez une fois sur le bouton droite pour ouvrir la page d’utilisation. Sélectionnez dans la zone de réglage du rétroéclairage et la luminosité du rétroéclairage sera automatiquement ajustée en fonction de l’éclairage ambiant. Nouveau chemin Étapes à suivre : Appuyez une fois sur le bouton droite pour ouvrir la page d’utilisation. La zone au centre de l’écran indiquée par Enregistrement automatique: Vous devez faire le positionnement satellite et le calibrage de l’altimètre la première fois que l’appareil est allumé. L’appareil enregistrera alors automatiquement le journal du chemin. est la zone d’utilisation. 6 HOLUX FunTrek 132 Enregistrement manuel: Appuyez sur le bouton pour entrer un nouveau journal de chemin. Dans la page, vous pouvez modifier le nom, les notes et afficher les modes de sport. Appuyez sur le bouton Appuyez sur le bouton l’enregistrement. Appuyez sur le bouton pour enregistrer le journal de chemin et commencer un nouvel enregistrement. pour pauser l’enregistrement, appuyez sur le bouton pour continuer pour arrêter l’enregistrement et enregistrer les données du chemin. Remarques : Le nom d’un journal de chemin peut contenir jusqu’à 20 mots, les notes jusqu’à 50 mots. Lorsque vous éteignez manuellement l’appareil, le journal de chemin sera automatiquement enregistré. Le journal de chemin sera perdu si l’alimentation a été coupé accidentellement ou si la batterie a été enlevée après un accident. Marquer un point de contrôle Après avoir ajouté une piste, vous pouvez créer un point de contrôle sur la piste. Étapes à suivre: Appuyez une fois sur le bouton droite pour ouvrir la page d’utilisation. La zone pour marquer des points de contrôle se trouve en bas de la page . Appuyez sur le bouton pour ouvrir la page d’édition de point de contrôle. Vous pouvez changer le nom du point de contrôle, ajouter des notes, modifier les coordonnées du point de contrôle et entrer l’altitude du point de contrôle. Cliquez sur le bouton «loation» (Position) pour définir les coordonnées du point de contrôle. Appuyez sur le bouton pour régler le format et le système des coordonnées. Appuyez sur le bouton enregistrer les modifications des coordonnées. Cliquez sur le bouton «Altitude» pour entrer les informations d’altitude des points de contrôle. Appuyez sur le bouton pour pour enregistrer les modifications de l’altitude. Lorsque vous avez fini, retournez à la page d’édition des points de contrôle, et appuyez sur le bouton pour enregistrer les points de contrôle. Remarque: Le nom d’un point de contrôle peut contenir jusqu’à 20 mots, les notes jusqu’à 50 mots. 7 HOLUX FunTrek 132 Marquer un point de repère Étapes à suivre: Appuyez une fois sur le bouton droite pour ouvrir la page d’utilisation. La zone pour marquer des points de repère se trouve en bas de la page . Appuyez sur le bouton pour ouvrir la page d’édition de point de repère. Vous pouvez changer le nom du point de repère, sélectionner le symbole du point de repère, ajouter des notes, modifier les coordonnées du point de repère et entrer l’altitude du point de repère. Cliquez sur le bouton «loation» (Position) pour définir les coordonnées du point de repère. Appuyez sur le pour régler le format et le système des coordonnées. Appuyez sur le bouton bouton enregistrer les modifications des coordonnées. Cliquez sur le bouton «Altitude» pour entrer les informations d’altitude des points de repère. Appuyez sur le bouton pour pour enregistrer les modifications de l’altitude. Lorsque vous avez fini, retournez à la page d’édition des points de repère, et appuyez sur le bouton pour enregistrer les points de repère. Remarque: Le nom d’un point de repère peut contenir jusqu’à 20 mots, les notes jusqu’à 50 mots. 8 HOLUX FunTrek 132 Bouton gauche Ordinateur de voyage Étapes à suivre : Appuyez une fois sur le bouton gauche pour ouvrir l’Ordinateur de voyage. Dans la page Ordinateur de voyage, vous pouvez vérifier la distance et la durée du voyage ainsi que la vitesse et l’altitude, et les 40 autres paramètres de l’ordinateur de voyage. Utilisez les boutons pour vérifier les autres données de navigation. Changer les éléments de l’ordinateur de voyage Étapes à suivre: Appuyez sur le bouton de réglage . Vous pouvez sélectionner l’élément que vous voulez changer. Cliquez sur l’élément pour ouvrir la liste Ordinateur de voyage et utilisez les boutons haut/bas pour changer de page et chercher. Choisissez l’élément que vous voulez ajouter et appuyez sur le bouton de confirmation. 9 HOLUX FunTrek 132 Sélection de la page d’affichage Dans l’Ordinateur de voyage, appuyez sur le bouton changer le nombre de pages affichées sur l’écran. . Vous pouvez utiliser les boutons et pour : affiche 3 éléments de l’Ordinateur de voyage sur l’écran. : affiche 8 éléments de l’Ordinateur de voyage sur l’écran. Afficher la courbe statistique FunTrek 132 peut enregistrer les courbes de la hauteur, vitesse, pression, durée et distance pour que vous puissiez les analyser. Étapes à suivre: Appuyez une fois sur le bouton gauche pour ouvrir l’Ordinateur de voyage. Appuyez sur le bouton Cliquez sur les zones d’information double itinéraire en haut de la page pour inverser les éléments. Les éléments suivants sont disponibles: «Time» (Durée), «Location» (Emplacement), «ALT» (Altitude), «Speed» (Vitesse), «Heart Rate» (Rythme cardiaque), «Cadence» et «Air Pressure» (Pression atmosphérique). Appuyez sur le bouton pour inverser l’axe. L’utilisateur peut sélectionner l’élément d’axe pour afficher le graphique d’altitude, de vitesse, de rythme cardiaque, de cadence et de pression atmosphérique selon les modifications de la durée ou de la distance. Utilisez les boutons Lorsque vous changez l’échelle du graphe, utilisez pour ouvrir la page de courbe statistique. et pour faire un zoom avant ou arrière sur le graphe de l’altitude. pour restaurer l'état normal. Remarque: Si vous n’avez pas enregistré le journal de chemin, l’appareil ne pourra pas obtenir les informations 10 HOLUX FunTrek 132 de l’altitude, la vitesse, la pression et ne pourra donc pas afficher la courbe statistique. Compas Étapes à suivre: Appuyez une fois sur le bouton gauche pour ouvrir l’Ordinateur de voyage. pour ouvrir la page du compas. Dans la page du compas, vous pouvez voir la Appuyez sur le bouton direction actuelle, l’azimuth et le compas. Si le compas n’a pas été calibré, la direction indiquée sera incorrecte. Appuyez sur le bouton calibrer le compas. Pour plus de détails, référez-vous à Compas. pour Informations générales Étapes à suivre: Appuyez une fois sur le bouton gauche pour ouvrir l’Ordinateur de voyage. pour ouvrir la page générale. Vous pouvez voir les informations des Appuyez sur le bouton coordonnées GPS, la puissance du signal GPS, le DOP et l’heure. Verrouiller/déverrouiller l’écran Si l’écran est déverrouillé, appuyez pendant 3 secondes sur le bouton gauche pour verrouiller l’écran, le message « Screen locked » (Ecran verrouillé) s’affichera sur l’écran. Le message « unlock » (déverrouiller) s’affichera sur l’écran si vous appuyez à nouveau sur le bouton gauche pendant 3 secondes. Lorsque l’écran est verrouillé, appuyez sur le bouton gauche pendant 3 secondes pour déverrouiller l’écran. 11 HOLUX FunTrek 132 Capture d’écran FunTrek 132 peut prendre une capture d’écran et l’enregistrer comme une nouvelle image. Appuyez en même temps sur les boutons Gauche et Droite pour prendre une capture d'écran. Si vous avez réussi, un message s’affichera. Lorsque FunTrek 132 est connecté à un PC en mode Stockage de données, la capture d’écran sera enregistrée dans le dossier «sc». Remarque: Ne pas utiliser la fonction de capture d’écran lorsque l’écran est verrouillé. 12 HOLUX FunTrek 132 Liste du menu principal Lorsque l’appareil est allumé, la barre d’état est affichée en haut du menu principal. Les six icônes sont des listes de fonction dans le menu principal suivant. Etat Menu principal Barre d’état Informations de satellite Icône Description Utilisation Puissance du signal / / Cliquez sur l’icône pour ouvrir la page de satellite. Positionnement GPS Heure Icône Description Utilisation Information d’heure Cliquez sur l’icône pour ouvrir. L’alarme est allumée. Cliquez sur l’icône pour ouvrir. Référez-vous à Alarme. L’alarme est éteinte. Cliquez sur l’icône pour ouvrir. Référez-vous à Alarme. Remarque: Le positionnement GPS doit être activé pour garantir que l’heure affichée est correcte. Message d’alimentation Icône Description Utilisation Message d’alimentation Cliquez sur l’icône pour ouvrir. Mode Stockage Icône Description Utilisation Données de chemin et de point de repère enregistrées sur la carte Micro-SD. Référez-vous à Type de stockage. Données de chemin et de point de repère enregistrées sur la mémoire interne. Référez-vous à Type de stockage. 13 HOLUX FunTrek 132 Moniteur de fréquence cardiaque (HRM) Icône Description Utilisation Le moniteur HRM est allumé. Référez-vous à Moniteur de fréquence cardiaque. Le moniteur HRM est éteint. Référez-vous à Moniteur de fréquence cardiaque. Cadence Icône Description Utilisation Le capteur de cadence est allumé. Référez-vous à Cadence. Le capteur de cadence est éteint. Référez-vous à Cadence. Compas Icône Description Utilisation Le compas a été calibré. Référez-vous à Compas. Le compas a besoin d’être calibré. Référez-vous à Compas. Alarme réveil Icône Description Utilisation L’alarme est allumée. Référez-vous à Alarme. L’alarme est éteinte. Référez-vous à Alarme. Rétroéclairage Icône Description Utilisation Le rétroéclairage est allumé. Référez-vous à Rétroéclairage. Le rétroéclairage est éteint. Référez-vous à Rétroéclairage. Verrouillage de l'écran Icône Description Utilisation L’écran est verrouillé. Référez-vous à Verrouiller/déverrouiller l’écran. L'écran est déverrouillé. Référez-vous à Verrouiller/déverrouiller l’écran. 14 HOLUX FunTrek 132 Journal de chemin Icône Description Utilisation Le journal de chemin est en train d’enregistrer. Référez-vous à Nouveau chemin. Le journal de chemin est en pause. Référez-vous à Nouveau chemin. Menu principal Le menu principal propose quatre accès rapides, ainsi que les éléments Application et Settings (Réglages). Il est possible de configurer quatre éléments pour un accès rapide. Par défaut, ces éléments sont «Follow Course» (Suivre l’itinéraire), «View Map» (Afficher la carte), «Tracks» (Traces), et «Mass Storage » (Mass Storage). 15 HOLUX FunTrek 132 Suivre l’itinéraire La fonction Follow Course (Suivre l’itinéraire) vous guide vers votre destination prédéfinie. Les options disponibles sont «By Track» (Par trace), «By route» (Par route), et «G-Finder». Par Trace Lorsque vous sélectionnez la trace sauvegardée, vous pouvez spécifier divers endroits comme points de cheminement: «Starting» (Point de départ), «Ending» (Point d’arrivée) ou «Check point» (Point intermédiaire). L’emplacement du point de cheminement peut être inversé. Étapes à suivre: Depuis le menu principal, cliquez sur «Follow Course» (Suivre l’itinéraire) pour accéder au menu point de cheminement. Cliquez sur l’icône «By Track» (Par trace) pour accéder au menu point de cheminement par trace. Dans la liste des traces disponibles, sélectionnez celle que vous souhaitez utiliser. Sélectionnez «Starting» (Départ), «check point» (intermédiaire) ou «Ending» (Arrivée), puis sélectionnez un emplacement le long de la trace à utiliser comme point de cheminement. Une fois tous les réglages terminés, les informations G-Finder s’affichent. Appuyez sur le bouton pour afficher l’écran G-Finder. Appuyez sur le bouton pour importer la carte personnalisée. Remarque: Si le dernier emplacement des points de cheminement doit être configuré comme point de départ, appuyez sur le bouton pour commuter l’emplacement actuel et le définir comme point de départ. Pour importer des cartes, veuillez vous reporter à la section « Customized Map » (Carte personnalisée). 16 HOLUX FunTrek 132 Par Route Lorsque vous sélectionnez la trace sauvegardée, vous pouvez spécifier deux points de cheminement: «Start point» (Point de départ) ou «End point» (Point d’arrivée). La trace sélectionnée peut être définie comme destination des points de cheminement, et l'emplacement de ces deux points peut être inversé. Étapes à suivre : Depuis le menu principal, cliquez sur « Follow Course » (Suivre l’itinéraire) pour accéder au menu point de cheminement. Cliquez sur l’icône «By route» (Par route) pour accéder au menu point de cheminement par trace. Dans la liste des traces disponibles, sélectionnez celle que vous souhaitez utiliser. Sélectionnez « Route name » (Nom de la route) et réglez la position « waypoint name » (nom du point de cheminement) comme point de cheminement. Une fois tous les réglages terminés, les informations G-Finder s’affichent. Appuyez sur le bouton pour afficher l’écran G-Finder. Appuyez sur le bouton pour importer la carte personnalisée. Remarque : Si le dernier emplacement des points de cheminement doit être configuré comme point de départ, appuyez sur le bouton pour commuter l’emplacement en cours et le définir comme point de départ. TPour importer des cartes, veuillez vous reporter à la section « Customized Map » (Carte personnalisée). 17 HOLUX FunTrek 132 G-Finder G-Finder vous permet de marquer des points de départ. Il permet aussi d’obtenir la position et la distance actuelle par rapport au point de départ. Ce guide vous aidera à retourner au point de départ. Étapes à suivre : Depuis le menu principal, cliquez sur « Follow Course » (Suivre l’itinéraire). Cliquez sur «G-Finder». Appuyez sur le bouton «Current position» (Position actuelle): Votre position actuelle sera utilisée comme point G-Finder. «user define » (défini par l’utilisateur): Entrez les coordonnées du point G-Finder. «Waypoint» (Point de repère): Sélectionnez un point de repère pour le point G-Finder. Une fois les réglages terminés, les informations de G-Finder s’afficheront. Appuyez sur le bouton pour ouvrir l’écran G-Finder. Appuyez sur le bouton pour importer la carte personnalisée. pour ouvrir la liste des points G-Finder. Remarque: Si le positionnement GPS n'a pas encore été fait, les informations ne s’afficheront pas. 18 HOLUX FunTrek 132 Afficher la carte Dans le vue de carte, vous pouvez naviguer les chemins, points de repère, routes et zones. Les fonctions de la carte sont : Appuyez sur le bouton pour faire un zoom avant/arrière sur la carte. Ajouter une marque sur la carte: Appuyez sur le bouton pour marquer la position sur la carte. Appuyez à nouveau sur le bouton pour trouver la position au centre de l'écran, pour faciliter la navigation. Appuyez sur le bouton Si vous avez créé votre propre carte sur l’appareil, appuyez sur le bouton carte; vous pouvez ensuite accéder à l’écran d’affichage de la carte. Appuyez sur le bouton pour régler l’affichage avec les trois options suivantes: «North up» (Nord haut), «Front up» (Avant haut) et «Course up» (Course haut). Nord haut: Cartes de la partie au Nord. Avant coté: Equipement pour la direction vers le Nord. Course haut: Navigue vers la direction haut. La trace affiche le statut suivant: pour régler la position au centre de l’écran. et sélectionnez le nom de la - position inconnue. - position connue et ne bouge pas. - en train de bouger, et la direction du mouvement est indiquée par la direction de la flèche. - le point de départ du chemin ou de la route, - la fin du chemin ou de la route. Remarque: Parce que du métal provoque une «ingérence boussole", le " Avant coté" fonction ne sera pas travaillé Lorsque l'appareil a été installé sur la tige de vélo ou de mettre dans la voiture. 19 HOLUX FunTrek 132 Créer une carte FunTrek 132 supporte un Outil de conversion pour transférer un fichier de carte smf, qui vous permet de créer une nouvelle carte smf et l’ajouter dans l’appareil. Les étapes sont les suivantes : Utilisez l’Outil de conversion pour convertir les images bmp, jpg, et les autres images de carte en une carte smf. Référez-vous au manuel de l’utilisateur de l’Outil de conversion. Dans l’appareil Holux ou sur la carte SD, créez un dossier appelé “hmp”. Copiez le fichier smf converti dans le dossier “hmp” et allumez le FunTrek 132. Si vous avez créé votre propre carte sur l’appareil, appuyez sur le bouton carte; vous pouvez ensuite accéder à l’écran d’affichage de la carte. Cliquez sur la carte que vous voulez ajouter, ou vous pouvez afficher la carte convertie lorsque vous naviguez la carte. Vous pouvez aussi fermer la nouvelle carte. et sélectionnez le nom de la Remarque: Une carte personnalisée peut être utilisée pour importer des traces, des points de cheminement, des routes ou une zone de test comme arrière-plan de carte. Pour utiliser Convert Tool (Outil de conversion) et convertir vos fichiers image (bmp, jpg etc.) au format carte «smf», veuillez consulter le guide d’utilisation de l’outil de conversion. Pour faire un zoom avant/arrière sur la carte, vous devez convertir des images de différentes tailles en une carte smf. Si vous ne convertissez qu’une image d’une taille dans la carte, vous ne pourrez pas faire un zoom avant/arrière sur la carte. 20 HOLUX FunTrek 132 Gestion de chemin Vous pouvez utiliser Gestion de chemin pour afficher, éditer ou copier le chemin, ou obtenir des informations détaillées sur chaque journal de chemin. Vous pouvez aussi rechercher un chemin particulier. Remarques: Le journal d’archivage arrêtera automatiquement les enregistrements lorsque la durée ou la distance atteint sa limite maximale. Rechercher un journal de chemin Étapes à suivre: Dans la page du menu principal, cliquez sur «Tracks» (Chemins) pour ouvrir la liste des chemins. Aple bouton Lorsque vous avez fini, appuyez sur le bouton «Confirmation» pour afficher les résultats de la recherche. pour ouvrir la page de saisie. Entrez le nom du journal de chemin ou des mots clés. Remarque: Après la recherche, si vous quittez la gestion de chemin, la page des résultats de la recherche ne s’affichera plus. La prochaine fois, ouvrez la page de gestion de chemin pour afficher la liste de tous les chemins. Détails d’un chemin Étapes à suivre: Dans la page du menu principal, cliquez sur «Tracks» (Chemins) pour ouvrir la liste des chemins. Sélectionnez le chemin que vous voulez utiliser, cliquez pour ouvrir le menu de chemin. Sélectionnez «Details» (Détails). Les détails varient en fonction des modes, par exemple le mode à pied affichera la réduction de carbone, le nombre équivalent d’arbres plantés. Le mode voiture n’aura pas les 21 HOLUX FunTrek 132 mêmes fonctions que le mode à pied. Remarque : Si vous modifiez le mode sport, appuyez sur le bouton pour actualiser les informations du chemin. Graphe Altitude/Vitesse Avec la carte Altitude, vous pouvez utiliser les enregistrements du chemin pour afficher les changements d’altitude. Étapes à suivre: Dans la page du menu principal, cliquez sur «Tracks» (Chemins) pour ouvrir la liste des chemins. Sélectionnez le chemin que vous voulez utiliser, cliquez pour ouvrir le menu de chemin. Cliquez sur l’icône «Altitude/ Speed Plot» (Graphe Altitude/ Vitesse) pour ouvrir la page d’altitude. Une fois que les graphiques apparaissent, vous pouvez faire un zoom avant/arrière et déplacer le graphe, afficher l’altitude, vitesse, heure, coordonnées et pression de l’air. Cliquez sur les zones d’information double itinéraire en haut de la page pour inverser ces éléments. Vous pouvez choisir entre «Time» (Durée), «Location» (Emplacement), «ALT» (Altitude), «Speed» (Vitesse), «Heart Rate» (Rythme cardiaque), «Cadence» et «Air Pressure» (Pression atmosphérique). Appuyez sur le bouton pour changer l’axe. Vous pouvez sélectionner l’élément de l’axe que vous voulez afficher dans le graphe. Afficher un chemin Étapes à suivre: Dans la page du menu principal, cliquez sur «Tracks» (Chemins) pour ouvrir la liste des chemins. 22 HOLUX FunTrek 132 Sélectionnez le chemin que vous voulez utiliser, cliquez pour ouvrir le menu de chemin. Sélectionnez «View map» (Afficher un chemin), le chemin s’affichera sur l’écran. Vous pouvez faire un zoom avant ou arrière pour changer l’échelle. Le nom du chemin est indiqué en haut de l’écran. Appuyez sur le bouton pour régler la direction de l’affichage de la carte. Appuyez sur le bouton et cliquez sur la position sur la carte pour marquer un point. Appuyez sur le bouton pour déplacer le point au centre de l’écran. Editer un chemin Étapes à suivre: Dans la page du menu principal, cliquez sur «Tracks» (Chemins) pour ouvrir la liste des chemins. Sélectionnez le chemin que vous voulez utiliser, cliquez pour ouvrir le menu de chemin. Sélectionnez «Edit» (Editer) pour changer le nom d’un chemin, les notes et les modes de sport. Si vous changez le mode de sport, appuyez sur le bouton pour actualiser les informations du chemin. Supprimer un chemin Étapes à suivre: Dans la page du menu principal, cliquez sur «Tracks» (Chemins) pour ouvrir la liste des chemins. Sélectionnez le chemin que vous voulez utiliser, cliquez pour ouvrir le menu de chemin et sélectionnez «Delete» (Supprimer). 23 HOLUX FunTrek 132 Copier dans nouveau Étapes à suivre: Dans la page du menu principal, cliquez sur «Tracks» (Chemins) pour ouvrir la liste des chemins. Sélectionnez le chemin que vous voulez utiliser, cliquez pour ouvrir le menu de chemin. Sélectionnez «Copy Track» (Copier le chemin) pour ouvrir la page d’édition de chemin. Appuyez sur le bouton de confirmation pour le copier. Afficher plusieurs chemins Étapes à suivre: Dans la page du menu principal, cliquez sur «Tracks» (Chemins) pour ouvrir la liste des chemins. Sélectionnez les chemins que vous voulez afficher. Vous pouvez sélectionner jusqu’à trois chemins pour les afficher en même temps. Sélectionnez un des chemins, vous pourrez toujours voir pusieurs chemins sur la carte. Remarques : FunTrek 132 n’enregistre qu’un chemin par fichier GPX. Si un fichier GPX avec plusieurs chemins a été téléchargé de Internet, FunTrek 132 les affichera comme un seul chemin. 24 HOLUX FunTrek 132 Mass Storage Lire les données de la carte Micro-SD Connectez FunTrek 132 à un PC avec un câble USB et allumez l’appareil. Dans la page du menu principal, cliquez sur «Mass Storage» Dossiers En mode Stockage de données, vous pourrez voir les dossiers qui se trouvent sur la carte mémoire. Nom du dossier Description bg Contient les images d’arrière plan. Vous pouvez ajouter ou supprimer des images dans ce dossier. map Contient le programme de navigation. sc Contient les images de capture d'écran. track Contient les fichiers de chemin. Vous pouvez ajouter ou supprimer des chemins dans ce dossier. route Contient les fichiers de route. Vous pouvez ajouter ou supprimer des routes dans ce dossier. wpt Contient les fichiers de point de repère. Vous pouvez ajouter ou supprimer des points de repère dans ce dossier. update Contient les applications. cache Collection de cartes hmp Carte personnalisée 25 HOLUX FunTrek 132 Application Application contient toutes les fonctions principales de FunTrek 132. Raccourci Toutes les foncitons de la page d’application peuvent être utilisées comme raccourci sur la page principale. Étapes à suivre : Dans la page du menu principal, cliquez sur « Application ». Appuyez sur le bouton Sélectionnez la fonction que vous désirez utiliser comme raccourci, et cliquez pour ouvrir la liste des raccourcis. Sélectionnez l’emplacement du raccourci et retournez à la page d'application. pour ouvrir la liste des fonctions. Utiliser une application externe Vous pouvez utiliser un logiciel de navigation d’un autre développeur (d’un autre pay's ou d'une autre région) sur FunTrek 132. Par exemple, installation de SmartMaps : Connectez l’appareil à l’ordinateur en utilisant le câble USB. Sur la carte de stockage (ou la carte SD), créez un dossier «app». La méthode est la même sur une carte de stockage ou une carte SD. Pour installer un logiciel d'un autre partie, copiez le fichier correspondant dans le dossier «Storage\app». 26 HOLUX FunTrek 132 Dans le dossier «Storage Card\app», placez l’icône SmartMaps qui est au format PNG. Par exemple le nom de fichier est «smartmaps.png». Dans le menu principal, cette icône représente l’icône du logiciel d’un autre partie. Dans le dossier «Storage Card\app», créez un fichier INF pour SmartMaps. Par exemple, «smartmaps.0409.inf». Référez-vous aux instructions suivantes : name=SmartMaps icon=\Storage Card\app\smartmaps.png exec=\Storage Card\app\SmartMaps\smartmapspna.exe Pour commencer à utiliser l’application, lancez SmartMaps dans le «Menu principal/Programmes». Remarque : Vous pouvez exécuter le programme exe et les fichiers PNG à partir de n’importe quel endroit sur FunTrek 132. Assurez-vous que le fichier inf contient le chemin correct du nom, de l’icône et de exec. Informations de fichier Inf: “name=SmartMaps” – le nom du logiciel d’un autre partie à afficher dans le menu principal. Si rien n’est entré, «Raccourci» sera affiché; “icon=\Storage Card\app\smartmaps.png” – l’icône du logiciel d’un autre partie dans le menu principal. Si rien n’est entré, ou que le chemin entré est incorrect, l'icône de raccourci par défaut sera FunTreak132 ; “exec=\Storage Card\app\SmartMaps\smartmapspna.exe” – l’emplacement d’exécution. Si rien n’est entré, ou que le chemin entré est incorrect, le logiciel d’un autre partie ne marchera pas. Le fichier Inf est un fichier de configuration. Vous pouvez créer un fichier de texte txt, éditer et enregistrer le fichier. Renommez le fichier txt au format inf. La norme de nommage des fichiers Inf est « Nom du logiciel, numéro ID de langue ». Le numéro ID de langue doit correspondre aux langues de FunTrek 132. Si le programme principal FunTrek 132 est la version Chinois simplifié, le nom du ficheir inf doit être « Nom du logiciel .0804. » (En Chinois simplifié). Si la langue d’utilisation du logicie d'un autre partie est Anglais, et que le menu principal de FunTrek 132 affiche le logiciel d’un autre partie avec des noms en Chinois simplifié: Alors Anglais est utilisé pour 27 HOLUX FunTrek 132 l’utilisation du logiciel d’un autre partie. Si le numéro ID de langue et la langue de FunTrek 132 ne correspondent pas, un message d’erreur s’affichera lorsque vous lancez le logiciel d’un autre partie. 0409 est une ID à 4 chiffres qui correspond à Anglais américain, 0804 correspond à Chinois simplifié, 0404 correspond à Chinois traditionnel. Entraînement Reliez votre FunTrek 132 aux capteurs ANT+ suivants: surveillance de la fréquence cardiaque, cadence du vélo, vitesse du vélo et/ou duo cadence et vitesse du vélo. Remarque: Veuillez tout d’abord procéder au positionnement avant d’utiliser la fonction Training (Entraînement). Veuillez ne pas éteindre l’appareil lorsque la fonction «Training» (Entraînement) est en cours d’utilisation – le journal ne pourrait pas sauvegarder la trace correctement. Étapes à suivre: Dans la page du menu principal, cliquez sur «Application». Connectez en premier le moniteur de fréquence cardiaque ANT+, le capteur de cadence ANT+ vélo et de vitesse ANT+ vélo. Référez-vous aux sections Capteurs de surveillance de la fréquence cardiaque ANT+, Capteurs de cadence ANT+ vélo et Capteurs de vitesse ANT+ vélo pour plus de détails. Une fois les connexions établies, il commencera à recevoir les données. Cliquez sur le bouton « Entraînement » pour ouvrir la page d’entraînement. «HR Grade» (Niveau FC) Avant de régler le niveau de FC, lisez le message qui s’affiche sur l’écran. Appuyez sur le bouton cardiaque appropriée. pour ouvrir la liste de niveau de FC et sélectionnez la plage de fréquence «Cadence Grade» (Niveau de cadence): Avant de régler le niveau de cadence, lisez le message qui s’affiche sur l’écran. Appuyez sur le bouton pour ouvrir la liste de niveau de cadence et sélectionnez la 28 HOLUX FunTrek 132 plage de cadence appropriée. Vous pouvez définir vous-même la plage de cadence. Cliquez sur «User Define» (Définir par l’utilisateur) pour entrer la valeur de cadence minimum et appuyez sur le bouton de «confirmation». Entrez ensuite la valeur de cadence maximum et appuyez sur le bouton de «confirmation» pour enregistrer. «Training Time» (Durée d'entraînement): Entrez la durée d’entraînement et appuyez sur le bouton de «confirmation» pour enregistrer. Cliquez sur «Last Training» (Dernier entraînement) pour afficher les informations relatives au dernier entraînement. Seuls les résultats de l’entraînement le plus récent sont affichés. Pour afficher davantage de détails, appuyez sur . «New Training» (Nouvel entraînement): Ouvre la page d’entraînement. La page d’informations d’entraînement affiche la fréquence cardiaque, la plage de cadence, la vitesse et la durée d’entraînement, etc. Remarque: La fréquence cardiaque ou la cadenc sera affichée en vert si elle est inférieure à la valeur minimum prédéfinie, en rouge si elle est supérieure à la valeur maximum prédéfinie et en blanc si elle est dans la plage par défaut. La page d’informations d’entraînement est basée sur l’état de la connexion, et peut afficher différents états : Le capteur est déconnecté, cela est indiqué par “---”; Le capteur est connecté et le signal est de bonne qualité, les données sont affichées et l’icône clignote ; Le capteur est connecté mais le signal est de mauvaise qualité, les données affichées sont moins de la valeur inférieure d’entre 1 et 5 secondes, la cadence et la vitesse diminuent, l’icône ne clignote pas ; Les données de la fréquence cardiaque sont affichées en dernier, l’icône ne clignote pas ; Le capteur est connecté mais le signal est de mauvaise qualité ou les données affichées sont lente avec entre 6 secondes et 1 minute, la cadence et la vitesse des données est 0 et l’icône ne clignote pas. Les données du signal sont affichées par “???” et le bip d’alerte sonne toutes les 10 secondes ; 29 HOLUX FunTrek 132 Le capteur est connecté et le faible signal dure plus d’1 minute, la cadence, la vitesse et la fréquence cardiaque sont affichées par “---”. La plage des informations d’entraînement du FunTrek 132 est: Fréquence cardiaque 30-220bmp, Cadence 20-255rpm, Vitesse 2,4-244km/h. Les données de cadence, vitesse et fréquence cardiaque qui sont au-dessus de la valeur maximale de la plage seront affichées simplement par la valeur maximale. pour changer à la page graphique Sur la page d’informations d’entraînement, appuyez sur le bouton FC ou Cadence. Appuyez sur le bouton pour changer l’axe. Dans le graphique, les bandes horizontales foncées sont les niveaux de la plage de la fréquence cardiaque/cadence. Référez-vous aux tableaux pour référence. Cliquez sur le tableau de fréquence cardiaque/cadence en haut du bloc «altitude» ou «speed»(vitesse) pour ouvrir les listes d'options d'informations. Sélectionnez les informations à afficher dans le tableau. Pendant un entraînement, appuyez sur le bouton Retour et un message s’affichera sur l’écran. Appuyez sur le bouton pour quitter l’entraînement, ou appuyez sur le bouton pour continuer l’entraînement. Lorsque l’entraînement est terminé, un message indiquant la fin de l’entraînement s’affiche. Appuyez sur le bouton pour terminer l’entraînement et enregistrer les valeurs. Vous pouvez afficher plusieurs valeurs d’entraînement dans la gestion de chemin. «Last training» (Dernier entraînement): Vous pouvez vérifier les informations détaillées du dernier entraînement. Appuyez sur le bouton pour rafraîchir les informations. 30 HOLUX FunTrek 132 Calcul de la surface Le calcul de la surface permet de calculer immédiatement la surface, et les routes peuvent être enregistrées dans un journal de chemin. Les options disponibles sont «By Track» (Par trace), «By vertices» (Par sommets), et «By fixed-width» (Par largeur arrêtée). Par trace La taille de la trace est mesurée à partir de la longueur de la trace. Pour calculer la longueur, tracez la route de la trace archivée jusqu’à l’arrivée, et revenez au point de départ. Étapes à suivre: Depuis le menu principal, cliquez sur «Applications » pour accéder au menu Programme. Cliquez sur l’icône «Area» (Zone) pour accéder à la page de calcul. Sélectionnez «By Track» (Par trace) et cliquez sur le bouton trace. Lorsque vous avez fini, appuyez sur le bouton Appuyez sur le bouton Dans la page des unités de longueur/surface, appuyez sur le bouton pour changer l’unité de longueur/surface. Cliquez sur «Unit of lenth » (Unité de longueur) ou «Unit of area» (Unité de surface) pour ouvrir la liste des unités. Vous pouvez cliquer sur l’un des boutons d’unité pour «Move down» (Descendre), «Insert before» (Insérer avant), «Insert behind» (Insérer après) et «Delete» (Supprimer) une unité. Dans pour accéder à la page d’affichage de la pour afficher la mesure de la surface du chemin. pour terminer et sauvegarder le résultat. cette page, appuyez sur le bouton pour ajouter d’autres unités. 31 HOLUX FunTrek 132 Cliquez sur «Price of length » (Prix de longueur) ou «Price of area» (Prix de surface) et entrez le prix de la longueur/surface. Vous pouvez afficher le prix total de la longueur/surface dans la page d’affichage du journal du chemin. Appuyez sur le bouton journal de chemin. pour enregistrer le chemin et appuyez sur le bouton OK pour enregistrer le Remarque: veuillez ne pas éteindre l’appareil lorsque la fonction « Area Calculation » (calcul de la superficie) est en cours d’utilisation – le journal ne pourrait pas sauvegarder la trace correctement. Par Sommets Réglez manuellement les points de sommet pour calculer la superficie comprise à l’intérieur de ces sommets. Étapes à suivre: Depuis le menu principal, cliquez sur «Applications» pour accéder au menu Programme. Cliquez sur l’icône «Area» (zone) pour accéder à la page de calcul. Sélectionnez «By vertices» (Par sommets) et appuyez sur le bouton de la trace. À chaque sommet, appuyez sur le bouton Après avoir déterminé plusieurs coordonnées, appuyez sur le bouton configuration est terminée. Lorsque vous avez fini, appuyez sur le bouton Appuyez sur le bouton pour accéder à la page d’affichage pour obtenir manuellement la superficie moyenne. pour retourner à la trace ; la pour afficher la mesure de la surface du chemin. pour terminer et sauvegarder le résultat. Remarque: Si un seul sommet est défini, réglez le nombre de coordonnées sur 1. Si 10 sommets sont définis, réglez le nombre de coordonnées sur 10. Le système calculera ensuite automatiquement la moyenne pour ensuite vous indiquer la superficie moyenne. 32 HOLUX FunTrek 132 Dans la page des unités de longueur/surface, appuyez sur le bouton pour changer l’unité de longueur/surface. Cliquez sur «Unit of lenth » (Unité de longueur) ou «Unit of area» (Unité de surface) pour ouvrir la liste des unités. Vous pouvez cliquer sur l’un des boutons d’unité pour «Move down» (Descendre), «Insert before» (Insérer avant), «Insert behind» (Insérer après) et «Delete» (Supprimer) une unité. Dans cette page, appuyez sur le bouton pour ajouter d’autres unités. Cliquez sur «Price of length » (Prix de longueur) ou «Price of area» (Prix de surface) et entrez le prix de la longueur/surface. Vous pouvez afficher le prix total de la longueur/surface dans la page d’affichage du journal du chemin. Appuyez sur le bouton journal de chemin. pour enregistrer le chemin et appuyez sur le bouton OK pour enregistrer le Par largeur arrêtée Entrez la longueur de la largeur pour calculer la superficie de la trace jusqu’à destination. Grâce à la distance de la trace et à la longueur de la largeur, il est possible de calculer la superficie. Étapes à suivre: Depuis le menu principal, cliquez sur «Applications» pour accéder au menu Programme. Cliquez sur l’icône «Area» (Zone) pour accéder à la page de calcul. 33 HOLUX FunTrek 132 Sélectionnez l’icône «By fixed-width» (Par largeur arrêtée). Cliquez sur «Width» (Largeur) et «Unit» (Unité) pour entrer la longueur de la largeur ainsi que son unité de mesure. Appuyez sur le bouton pour accéder à la page d’affichage de la trace. Appuyez sur le bouton pour à nouveau accéder à «Width» (Largeur) et « Unit » (Unité). Lorsque vous avez fini, appuyez sur le bouton Appuyez sur le bouton Dans la page des unités de longueur/surface, appuyez sur le bouton pour changer l’unité de longueur/surface. Cliquez sur «Unit of lenth » (Unité de longueur) ou «Unit of area» (Unité de surface) pour ouvrir la liste des unités. Vous pouvez cliquer sur l’un des boutons d’unité pour «Move down» (Descendre), «Insert before» (Insérer avant), «Insert behind» (Insérer après) et «Delete» (Supprimer) une unité. Dans pour afficher la mesure de la surface du chemin. pour terminer et sauvegarder le résultat. cette page, appuyez sur le bouton pour ajouter d’autres unités. Cliquez sur «Price of length » (Prix de longueur) ou «Price of area» (Prix de surface) et entrez le prix de la longueur/surface. Vous pouvez afficher le prix total de la longueur/surface dans la page d’affichage du journal du chemin. Appuyez sur le bouton journal de chemin. pour enregistrer le chemin et appuyez sur le bouton OK pour enregistrer le 34 HOLUX FunTrek 132 Geocaching Visitez le site Web www.geocaching.com pour télécharger les documents de geocaching. Information Les informations sont «Difficulty» (Difficulté), «Terrain» (Terrain), «Cache Size» (Taille de cache) et «Trackable» (Suivi). Étapes à suivre: Dans la page du menu principal, cliquez sur «Applications» pour ouvrir le menu Programme. Cliquez sur l'icône «Geocaching». Si la cache a été trouvée, cela sera indiqué par indiqué par . Cliquez sur Geocaching pour afficher les informations. , autrement cela sera Remarque: FunTrek 132 peut enregistrer jusqu’à 500 positions de cache. GeoRadar Étapes à suivre: Dans la page du GeoRadar, appuyez sur le bouton GeoRadar. Appuyez sur pour marquer la cache qui a été trouvée et ajouter des notes. Si vous n’ajoutez pas de note, cela retournera automatiquement à la page du GeoRadar. pour afficher les informations du Compas Étapes à suivre: Dans la page du GeoRadar, appuyez sur le bouton pour afficher les informations du compas. Appuyez sur le bouton en bas de la page du compas pour retourner à la page d’informations. 35 HOLUX FunTrek 132 Marque trouvée Étapes à suivre: Dans la page du GeoRadar, appuyez sur le bouton Appuyez sur le bouton pour marquer trouvé. pour marquer pas trouvé. Ajouter des notes Geocaching Étapes à suivre: Dans la page du compas, appuyez sur le bouton pour marquer trouvé et ajouter des notes. Lorsque vous avez fini d’ajouter des commentaires, il retournera à la page du GeoRadar. 36 HOLUX FunTrek 132 Calendrier Étapes à suivre: Dans la page du menu principal, cliquez sur «Applications» pour ouvrir le menu Programme. Cliquez sur l’icône «Calendar» (Calendrier) pour ouvrir la page de calendrier. Utilisez les boutons pour changer le mois. Alarme réveil Étapes à suivre: Dans la page du menu principal, cliquez sur «Applications» pour ouvrir le menu Programme. Cliquez sur l’icône «Alarm clock» (Alarm réveil) pour ouvrir la page de l’alame réveil. Appuyez sur le bouton Appuyez sur le bouton Appuyez sur le bouton pour allumer l’alarme réveil. pour enregistrer la valeur. pour éteindre l’alarme réveil. Remarques : Lorsque vous réglez l’alarme, ne sélectionnez pas une date. Lorsque l’alarme est allumé, le système sonnera une fois lorsque l’alarme se déclenche. Si vous réglez l’alarme avant l’heure actuelle, elle se déclenchera lors de l’alarme suivante. Lorsque l’alarme sonne, sélectionnez «Keep repeat» (Continuer de répéter) et l’alarme resonnera dans 10 minutes. Vous pouvez répéter cela 6 fois. Lorsque l’appareil est éteint, l’alarme réveil marchera toujours. Cependant lorsque vous changez l’appareil, 37 HOLUX FunTrek 132 l’alarme réveil ne marchera pas. Calculatrice Étapes à suivre: Dans la page du menu principal, cliquez sur «Applications» pour ouvrir le menu Programme. Cliquez sur le bouton «Calculator» (Calculatrice) pour ouvrir la page Calculatrice. Remarques : Vous pouvez entrer jusqu’à 13 chiffres dans l’écran de la calculatrice. Si le résultat a plus de 13 chiffres, il sera affiché avec une notation scientifique. Chronomètre Étapes à suivre: Dans la page du menu principal, cliquez sur «Applications» pour ouvrir le menu Programme. Cliquez sur le bouton «Stopwatch» (Chronomètre) pour ouvrir la page Chronomètre. Vous pouvez faire une pause et continuer le compteur pendant un enregistrement. 38 HOLUX FunTrek 132 Conversion des unités Étapes à suivre: Dans la page du menu principal, cliquez sur «Applications» pour ouvrir le menu Programme. Cliquez sur l'icône «Unit» (Unité). Les utilisateurs peuvent convertir les unités de longueur, surface, poids et volume. Cliquez sur la boîte de saisie et entrez la valeur que vous voulez convertir. Vous pouvez aussi faire deux conversions à la fois. Cliquez sur le nom d’une unité pour convertir les unités. Santé Étapes à suivre: Dans la page du menu principal, cliquez sur «Applications» pour ouvrir le menu Programme. Cliquez sur l'icône «Health» (Santé). Sélectionnez l’une des options, cliquez dessus pour l’ouvrir et afficher les infos de santé. Emer. (Info d’urgence) Étapes à suivre: Dans la page du menu principal, cliquez sur «Applications» pour ouvrir le menu Application. Cliquez sur l’icône «Emer.» (Urgence) pour ouvrir la page du navigateur. Astuces La fonction Astuces peut vous aider à comprendre et à mieux utiliser le FunTrek 132 et le GPS. Le réglage par défaut est affiché lors du démarrage. Vous pouvez voir toutes les astuces dans la fonction application. Étapes à suivre : Dans la page du menu principal, cliquez sur « Applications » pour ouvrir le menu Application. Cliquez sur l’icône «Tips» (Astuces) pour afficher les détails. 39 HOLUX FunTrek 132 Points de repère Chercher des points de repère Il y a de nombreuses destinations que vous pouvez choisir. Utilisez la fonction de recherche pour trouver rapidement la destination désirée. Étapes à suivre: Dans la page du menu principal, cliquez sur «Applications» pour ouvrir le menu Programme. Cliquez sur l'icône «Waypoints» (Points de repère). Cliquez sur le bouton repère. Appuyez sur le bouton de confirmation pour afficher les résultats de la recherche. pour ouvrir la page de méthode de saisie. Entrez les mots clés des points de Remarque: Après la recherche, si vous quittez la gestion de gestion des points de repère, la page des résultats de la recherche ne s’affichera plus. La prochaine fois, ouvrez la page de gestion des points de repère pour afficher la liste de tous les points de repère. Détails d’un point de repère Étapes à suivre: Dans la page du menu principal, cliquez sur «Applications» pour ouvrir le menu Programme. Cliquez sur l'icône «Waypoints» (Points de repère). Sélectionnez le point que vous voulez utiliser, cliquez pour ouvrir le menu des points de repère. Sélectionnez «Details» (Détails) pour afficher des informations détaillées sur le point de repère 40 HOLUX FunTrek 132 sélectionné. Afficher la carte Étapes à suivre: Dans la page du menu principal, cliquez sur «Applications» pour ouvrir le menu Programme. Cliquez sur l'icône «Waypoints» (Points de repère). Sélectionnez le point que vous voulez utiliser, cliquez pour ouvrir le menu des points de repère. Sélectionnez «Browse» (Naviguer), l’écran affichera la position du point de repère. Appuyez sur le bouton et cliquez sur la position sur la carte pour marquer un point. Appuyez sur le bouton pour déplacer le point au centre de l’écran. 41 HOLUX FunTrek 132 Editer des points de repère Étapes à suivre: Dans la page du menu principal, cliquez sur «Applications» pour ouvrir le menu Programme. Cliquez sur l'icône «Waypoints» (Points de repère). Sélectionnez le point que vous voulez utiliser, cliquez pour ouvrir le menu des points de repère. Sélectionnez «Edit» (Editer) pour ouvrir la page d’édition de point de repère. Vous pouvez changer le nom du point de repère, sélectionner le symbole du point de repère, ajouter des notes, modifier les coordonnées du point de repère et entrer l’altitude du point de repère. Dans la page «Coordinates input» (Saisie des coordonnées), appuyez sur le bouton pour régler le format et le système des coordonnées. Appuyez sur le bouton de confirmation pour supprimer. Supprimer des points de repère Étapes à suivre: Dans la page du menu principal, cliquez sur «Applications» pour ouvrir le menu Programme. Cliquez sur l'icône «Waypoints» (Points de repère). Sélectionnez le point que vous voulez utiliser, cliquez pour ouvrir le menu des points de repère. Sélectionnez «Delete» (Supprimer). Un message de confirmation s’affiche sur l’écran. Appuyez sur le bouton de confirmation pour supprimer. 42 HOLUX FunTrek 132 Reposition Avec reposition, vous pouvez utiliser le point actuel pour remplacer les coordonnées originales avec les coordonnées des nouveaux points de repère. Étapes à suivre: Dans la page du menu principal, cliquez sur «Applications» pour ouvrir le menu Programme. Cliquez sur l'icône «Waypoints» (Points de repère). Sélectionnez le point que vous voulez utiliser, cliquez pour ouvrir le menu des points de repère. Sélectionnez «Reposition» pour mettre à jour les coordonnées des points de repère avec les coordonnées actuelles. Lorsque la reposition est terminé, un message s’affichera sur l’écran. Appuyez sur le bouton Confirmer. Si le GPS n’a pas encore acquis le signal satellite, alors le repositionnement ne pourra pas être fait. Position moyenne «Average position» (Position moyenne) calcule la valeur moyenne de l’altitude à partir des points échantillons du GPS et les informations des coordonnées afin d’obtenir des valeurs d’altitude et de coordonnées plus précises. Étapes à suivre: Dans la page du menu principal, cliquez sur «Applications» pour ouvrir le menu Programme. Cliquez sur l'icône «Waypoints» (Points de repère). Sélectionnez le point que vous voulez utiliser, cliquez pour ouvrir le menu des points de repère. Sélectionnez «Average position» (Position moyenne) pour calculer la position et l’altitude actuelle. 43 HOLUX FunTrek 132 Lorsque vous avez obtenu les échantillons requis, appuyez sur le bouton pour ouvrir la page d’édition de point de repère. Les valeurs des coordonnées des points de repère sont remplacées par les valeurs des coordonnées moyennes. Dans la page d’édition, appuyez sur le bouton Appuyez sur le bouton pour enregistrer les informations de point de repère. pour calibrer l’altimètre avec l’altitude moyenne. Sur la carte Position avec un radius de 10 mètres, 20 mètres ou 30 mètres, lorsque le point échantillon est au centre, la valeur de coordonnées moyennes est très proches de la valeur réelle. Sur la carte Altitude, la valeur de la hauteur est l’axe horizontal, et l’origine de l’axe horizontal est la hauteur moyenne. Lorsque le point échantillon est obtenu, la valeur d’altitude moyenne est très proche de la valeur réelle (comme indiqué dans la première illustration ci-dessus). Sous des circonstances similaires, si l’altitude change brusquemment, la valeur de l’altitude sera incorrecte. Il est recommandé de la mesurer à nouveau lorsque le signal GPS et les conditions ambiantes sont meilleures. Copier dans nouveau Étapes à suivre: Dans la page du menu principal, cliquez sur «Applications» pour ouvrir le menu Programme. Cliquez sur l'icône «Waypoints» (Points de repère). Sélectionnez le point que vous voulez utiliser, cliquez pour ouvrir le menu des points de repère. Sélectionnez «Copye a new» (Copier dans nouveau) pour ouvrir la page d’édition de point de repère. Vous pouvez changer le nom du point de repère, sélectionner le symbole du point de repère, ajouter des notes, modifier les coordonnées du point de repère et entrer l’altitude du point de repère. Dans la page «Coordinates input» (Saisie des coordonnées), appuyez sur le bouton coordonnées. Appuyez sur le bouton pour régler le format et le système des pour enregistrer les nouveaux points de repère. 44 HOLUX FunTrek 132 Projeter dans nouveau «Project to new» (Projeter dans nouveau) est l’origine à un point de repère, entrez la distance et l’azimuth pour créer un nouveau point de repère. Étapes à suivre: Dans la page du menu principal, cliquez sur «Applications» pour ouvrir le menu Programme. Cliquez sur l'icône «Waypoints» (Points de repère). Sélectionnez le point que vous voulez utiliser, cliquez pour ouvrir le menu des points de repère. Sélectionnez «Project to new» (Projeter dans nouveau) et entrez la distance et la direction. Appuyez sur le bouton pour enregistrer. Ouvrez la page d’édition du nouveau point de repère, et confirmez les informations de coordonnées et d’altitude. Appuyez sur le bouton pour créer une projection de point de repère. 45 HOLUX FunTrek 132 Routes Vous pouvez utiliser les points de repère pour construire des routes, et modifier le nom, la description et les points des routes. Nouvelles routes Étapes à suivre: Dans la page du menu principal, cliquez sur «Applications» pour ouvrir le menu Programme. Cliquez sur l'icône«Routes». Appuyez sur le bouton Cliquez sur «points» pour ouvrir la liste des points. Cliquez sur le bouton pour sélectionner des points de repère et les ajouter sur les routes. Vous pouvez sélectionner un ou plusieurs points de repère. Lorsque vous avez ajouté des points de repère, retournez à la page de nouvelles routes. Appuyez sur le bouton pour ouvrir la page de nouvelles routes. pour enregistrer les routes. Remarques: Les points de repère indiquent les destinations de la route. Le nom des routes peut contenir jusqu’à 20 mots, les notes jusqu’à 50 mots. 46 HOLUX FunTrek 132 Détails Les détails contiennent le nom, la longueur et la surface. Étapes à suivre: Dans la page du menu principal, cliquez sur «Applications» pour ouvrir le menu Programme. Cliquez sur l'icône«Routes». Sélectionnez la route que vous voulez utiliser, cliquez pour ouvrir le menu des routes. Sélectionnez «Details» (Détails) pour afficher des informations détaillées sur la route sélectionnée. Lorsque vous avez atteint les destinations, vous pourrez regarder le nom de la route, les commentaires et les destinations du début. Les points de début et de fin permettent d’obtenir un périmètre et les dimensions d’un espace fermé, et la route changera la date et l’heure. Afficher la carte Étapes à suivre: Dans la page du menu principal, cliquez sur «Applications» pour ouvrir le menu Programme. Cliquez sur l'icône«Routes». Sélectionnez la route que vous voulez utiliser, cliquez pour ouvrir le menu des routes. Sélectionnez «View map» (Afficher la carte). 47 HOLUX FunTrek 132 Editer Étapes à suivre: Dans la page du menu principal, cliquez sur «Applications» pour ouvrir le menu Programme. Cliquez sur l'icône«Routes». Sélectionnez la route que vous voulez utiliser, cliquez pour ouvrir le menu des routes. Sélectionnez «Edit» (Editer) pour ouvrir la page d’édition de la route. Vous pouvez modifier le nom de la route, ajouter des notes et éditer les points de la route. Cliquez sur «Points» pour ouvrir la liste des points. Cliquez sur le point que vous voulez utiliser pour ouvrir le menu d’utilisation du point. Dans cette page vous pouvez utiliser «forward» (avancer), «backward» (reculer), «insert» (insérer) et «de» (supprimer) pour les points. Cliquez sur le bouton des points de repère et les ajouter sur les routes. Entrez les coordonnées de la position et l’altitude du point de repère. Dans la page «Coordinates input» (Saisie des coordonnées), appuyez sur le bouton pour sélectionner pour régler le format et le système des coordonnées. Lorsque vous avez modifié des points de repère, retournez à la page de nouvelles routes. Appuyez sur le bouton pour enregistrer les routes. Supprimer Étapes à suivre: Dans la page du menu principal, cliquez sur «Applications» pour ouvrir le menu Programme. Cliquez sur l'icône«Routes». Sélectionnez la route que vous voulez utiliser, cliquez pour ouvrir le menu des routes. Sélectionnez le bouton «Delete» (Supprimer), un message de confirmation de suppression s’affiche sur l’écran. Appuyez sur le bouton pour supprimer la route. 48 HOLUX FunTrek 132 Copier une nouvelle Étapes à suivre: Dans la page du menu principal, cliquez sur «Applications» pour ouvrir le menu Programme. Cliquez sur l'icône«Routes». Sélectionnez la route que vous voulez utiliser, cliquez pour ouvrir le menu des routes. Sélectionnez «Copy a new» (Copier une nouvelle), vous pouvez copier le nom d’une nouvelle route, la description et les points. Lorsque vous avez fini, appuyez sur le bouton pour copier une nouvelle route. Retourner dans nouveau Avec la fonction «Reverse to new» (Retourner dans nouveau), vous pouvez créer une route dans la direction opposée à la route originale. Étapes à suivre: Dans la page du menu principal, cliquez sur «Applications» pour ouvrir le menu Programme. Cliquez sur l'icône«Routes». Sélectionnez la route que vous voulez utiliser, cliquez pour ouvrir le menu des routes. Sélectionnez «Reverse to new» (Retourner dans nouveau) pour ouvrir la page d’édition de la route. Appuyez sur le bouton pour créer la nouvelle route dans le sens opposé. 49 HOLUX FunTrek 132 Réglages Personnel La fonction Profile contient les éléments «Odometer» (Odomètre), «Track Log» (Journal des traces), «Age & Weight» (Age et poids) et «Background» (Arrière-plan). Odomètre Vous pouvez enregistrer les informations du chemin dans ODO1 ou ODO2. Étapes à suivre: Dans la page du menu principal, cliquez sur Settings (Réglages). Sélectionnez «Personal» (Personnel) pour ouvrir la liste de vos réglages personnels. Sélectionnez «Odometer» (Odomètre) pour ouvrir «ODO1» ou «ODO2». Le réglage par défaut est «ODO1». Remarque: «ODO1» et «ODO2» ont la même fonction, qui est d’enregistrer les informations du chemin. 50 HOLUX FunTrek 132 Enregistrement du chemin Enregistrement manuel/automatique du chemin Vous pouvez régler le mode d’enregistrement du chemin, sélectionner le mode manuel ou automatique et choisir la durée de l’intervalle d’enregistrement. Étapes à suivre: Dans la page du menu principal, cliquez sur Settings (Réglages). Sélectionnez «Personal» (Personnel) pour ouvrir la liste de vos réglages personnels. Sélectionnez «Track Log» (Journal de chemin) pour ouvrir le mode du journal de chemin. Sélectionnez «Manually» (Manuellement) ou «Automatically» (Automatiquement). Si vous avez choisi «Manually» (Manuellement), vous devez utiliser le bouton droit pour créer un nouveau chemin afin de démarrer l’enregistrement. Les nouveaux réglages seront utilisés lorsque l’appareil a été redémarré. Intervalle du journal Choisissez le temps ou la distance pour l’intervalle du journal. Étapes à suivre: Dans la page du menu principal, cliquez sur Settings (Réglages). Sélectionnez «Personal» (Personnel) pour ouvrir la liste de vos réglages personnels. Sélectionnez «Log Interval» (Intervalle de journal) pour ouvrir le menu. Deux options sont disponibles: «Distance» et «Time» (Durée). 51 HOLUX FunTrek 132 Sélectionnez «Distance» ou «Time» (Durée) pour activer/désactiver le menu. Sélectionnez «Enable» (Activer) pour entrer l’intervalle de temps ou de distance. Lorsque vous avez fini, appuyez sur le bouton de confirmation. Age et poids Étapes à suivre: Dans la page du menu principal, cliquez sur Settings (Réglages). Sélectionnez «Personal» (Personnel) pour ouvrir la liste de vos réglages personnels. Sélectionnez «Age & Weight» (Age et poids) pour accéder à la liste des informations personnelles. Sélectionnez chaque élément dans l’ordre et entrez les informations appropriées. Lorsque vous avez fini, appuyez sur le bouton de confirmation pour enregistrer les réglages. Arrière plan Étapes à suivre: Dans la page du menu principal, cliquez sur Settings (Réglages). Sélectionnez «Personal» (Personnel) pour ouvrir la liste de vos réglages personnels. Sélectionnez «Background» (Arrière plan) pour ouvrir le menu d’arrière plan. Vous pouvez ajouter des images dans la liste en chargeant des fichiers d’image dans le dossier «bg». Remarque: FunTrek 132 ne supporte que le format d’image « bmp » et la meilleure résolution est 240×400 pixels. 52 HOLUX FunTrek 132 Capteurs Les capteurs disponibles sont «ANT+ Heart Rate Monitor» (Capteurs de surveillance de la fréquence cardiaque ANT+), «ANT+ Bike Cadence Sensor (Capteurs de cadence ANT+ vélo), «ANT+ Bike Speed Sensor» (Capteurs de vitesse ANT+ vélo), «Compassr» (Compas), «Altimeter» (Altimètre) et «Screen» (Ecran). Ecran Lorsque vous touchez l’écran, vous pouvez ajuster le calibrage de l’écran si l’écran tactile n’est pas assez précis. Étapes à suivre: Dans la page du menu principal, cliquez sur Settings (Réglages). Sélectionnez «Sensor» (Capteur) pour ouvrir le menu de réglage des capteurs. Sélectionnez «Screen» (Ecran), un message de confirmation s’affiche sur l’écran. Appuyez sur le bouton de confirmation et commencez le calibrage de l’écran. Lorsque l’écran a été calibré, pressez sur l’écran ou attendez 30 secondes pour quitter. 53 HOLUX FunTrek 132 Capteurs de surveillance de la fréquence cardiaque ANT+ (option) Étapes à suivre: Dans la page du menu principal, cliquez sur Settings (Réglages). Sélectionnez «Sensor» (Capteur) pour ouvrir le menu de réglage des capteurs. Sélectionnez «Heart Rate Monitor» (Moniteur de fréquence cardiaque) et appuyez sur le bouton Rechercher. Après la recherche du capteur de moniteur de fréquence cardiaque, l’appareil affichera la liste. Sélectionnez le capteur de fréquence cardiaque que vous voulez utiliser et appuyez sur le bouton de confirmation pour activer la fonction. Les informations de la fréquence cardiaque seront affichées à gauche dans la page d’info. Vous pouvez activer/désactiver le capteur. La page des détails affiche les informations sur le capteur, telles que le numéro de série, l’ID du fabricant, le numéro de modèle, la version du matériel, la version du logiciel et l’intervalle R-R. Le numéro de modèle du capteur du moniteur de la fréquence cardiaque est 10. 54 HOLUX FunTrek 132 Capteurs de cadence ANT+ vélo (option) Étapes à suivre: Dans la page du menu principal, cliquez sur Settings (Réglages). Sélectionnez «Sensor» (Capteur) pour ouvrir le menu de réglage des capteurs. Sélectionnez «Cadence Sensor» (Capteur de cadence) et appuyez sur le bouton Rechercher. Après la recherche du capteur de cadence, l’appareil affichera la liste. Sélectionnez le capteur de cadence que vous voulez utiliser et appuyez sur le bouton de confirmation pour activer la fonction. Les informations de la cadence seront affichées à gauche dans la page d’info. Vous pouvez activer/désactiver le capteur. La page des détails affiche les informations sur le capteur, telles que le numéro de série, l’ID du fabricant, le numéro de modèle, la version du matériel et la version du logiciel. Le numéro de modèle du capteur de cadence est 20. 55 HOLUX FunTrek 132 Capteurs de vitesse ANT+ vélo (option) Étapes à suivre: Dans la page du menu principal, cliquez sur Settings (Réglages). Sélectionnez «Sensor» (Capteur) pour ouvrir le menu de réglage des capteurs. Sélectionnez «Speedometer» (Speedomètre) et appuyez sur le bouton Rechercher. Après la recherche du capteur de vitesse, l’appareil affichera la liste. Sélectionnez le capteur de vitesse que vous voulez utiliser et appuyez sur le bouton de confirmation pour activer la fonction. Les informations de la vitesse seront affichées à gauche dans la page d’info. Vous pouvez activer/désactiver le capteur. L’utilisateur peut calculer la vitesse de rotation de la roue en saisissant le diamètre de la roue. Veuillez sélectionner le diamètre de roue correspondant dans la liste des options disponibles, ou saisissez directement un diamètre de roue spécifique. La page des détails affiche les informations sur le capteur, telles que le numéro de série, l’ID du fabricant, le numéro de modèle, la version du matériel et la version du logiciel. Le numéro de modèle du compteur de vitesse est 30. 56 HOLUX FunTrek 132 Compas Lorsque vous utilisez le compas la première fois, la direction du compas ne sera pas précise; veuillez calibrer le compas. Étapes à suivre: Dans la page du menu principal, cliquez sur Settings (Réglages). Sélectionnez «Sensor» (Capteur) pour ouvrir le menu de réglage des capteurs. Sélectionnez «Compass» (Compas) Appuyez sur le bouton pour calibrer le compas. Altimètre Vous pouvez utiliser le GPS pour calibrer automatiquement ou manuellement l’altimètre. Étapes à suivre: Dans la page du menu principal, cliquez sur Settings (Réglages). Sélectionnez «Sensor» (Capteur) pour ouvrir le menu de réglage des capteurs. Sélectionnez «Altimeter» (Altimètre) pour afficher les options de calibrage de l’altimètre. Vous pouvez choisir entre un calibage «GPS» et « Manual» (Manuel). Si vous avez choisi «Adopt GPS Altimeter» (Adopter l’altimètre GPS), un message de confirmation s’affichera sur l’écran. Si vous avez choisi le calibrage manuel, entrez l’altitude actuelle. La valeur initiale qui apparaîtra sur le clavier peut être utilisée à tite de référence pour le réglage de l’altitude actuelle. 57 HOLUX FunTrek 132 Système Touche Gauche - Pages Info Utilisez «Left key- Info pages» (Touche Gauche - Pages Info ) pour régler le projet affiché dans les informations du chemin et le changement auto de page. Sélectionner les pages Vous pouvez sélectionnez entre 1-5 pages d’informations pour régler les raccourcis de «Left key- Info pages» (Touche Gauche - Pages Info). Étapes à suivre : Dans la page du menu principal, cliquez sur Settings (Réglages). Sélectionnez « System » (Système). Sélectionnez « Left key- Info pages » (Touche Gauche - Pages Info). Sélectionnez « Select pages » (Sélectionner les pages). Vous pouvez sélectionner en cochant les pages que vous voulez afficher avec la fonction Touche Gauche. Les options disponibles sont: Trip Computer1 (Ordinateur de chemin1), Trip Computer2 (Ordinateur de chemin2), Altitude Graph (Graphe d’altitude), Compass and Information (Compas et Informations). Lorsque vous avez fini, il retourne à la page du menu principal. 58 HOLUX FunTrek 132 Durée de changement de page La durée de changement de page est l’intervalle de temps de changement des pages Info pour la fonction Touche Gauche. Étapes à suivre: Dans la page du menu principal, cliquez sur «Settings» (Réglages) pour ouvrir la page de réglage. Sélectionnez «System Settings» (Réglages du système). Sélectionnez «Left key- Info pages» (Touche Gauche - Pages Info) pour afficher les options du menu gauche. Dans la liste, sélectionnez «Time to flip» (Durée de changement de page) pour changer automatiquement la page d’information après un intervalle prédéfini. Lorsque vous avez fini, il retourne à la page du menu principal. Remarque: Lorsque vous utilisez le mode de changement auto de page, vous devez sélectionner plus d’une page d’informations. Mode d’altitude Étapes à suivre: Dans la page du menu principal, cliquez sur «Settings» (Réglages) pour ouvrir la page de réglage. Sélectionnez «System Settings» (Réglages du système). Sélectionnez «Altitude mode » (Mode d’altitude) pour afficher les options du mode d’altitude. Sélectionnez une option et, lorsque vous avez fini, il retourne à la page du menu principal. Remarque: «Auto select» (Sélection auto): Si le GPS est déjà en mode de positionnement ou que le baromètre n’a pas encore été calibré, l’appareil utilisera automatiquement le GPS pour mesurer l’altitude. Si les deux cas se produisent en même temps, le réglage par défaut est le baromètre. 59 HOLUX FunTrek 132 Mode de vitesse FunTrek 132 offre plusieurs types d‘affichage de la vitesse, y compris speedomètre et GPS. Étapes à suivre: Dans la page du menu principal, cliquez sur «Settings» (Réglages) pour ouvrir la page de réglage. Sélectionnez «System Settings» (Réglages du système). Sélectionnez «Speed mode » (Mode de vitesse) pour afficher les options du mode de vitesse. Sélectionnez une option et, lorsque vous avez fini, il retourne à la page du menu principal. Remarque: «Auto select» (Sélection auto): Si le GPS est déjà en mode de positionnement ou que le speedomètre n’a pas encore été calibré, l’appareil utilisera automatiquement le GPS pour mesurer la vitesse. Si les deux cas se produisent en même temps, le réglage par défaut est le speedomètre. Verrouiller l’écran Étapes à suivre: Dans la page du menu principal, cliquez sur «Settings» (Réglages) pour ouvrir la page de réglage. Sélectionnez «System Settings» (Réglages du système). Sélectionnez «Screen lock» (Verrouiller l’écran) pour afficher les options du mode de verrouillage de l’écran. Sélectionnez une option et, lorsque vous avez fini, il retourne à la page du menu principal. Rétroéclairage Étapes à suivre: Dans la page du menu principal, cliquez sur «Settings» (Réglages) pour ouvrir la page de réglage. Sélectionnez «System Settings» (Réglages du système). Sélectionnez «Backlight» (Rétroéclairage) pour afficher les options du mode Rétroéclairage. Sélectionnez une option et, lorsque vous avez fini, il retourne à la page du menu principal. Bip Étapes à suivre: Dans la page du menu principal, cliquez sur «Settings» (Réglages) pour ouvrir la page de réglage. Sélectionnez «System Settings» (Réglages du système). Sélectionnez «Beep» (Bip) pour ouvrir le sous-menu de bip. Vous pouvez changer les réglages «Sound» (Son) et «Volume». Sélectionnez «Sound» (Son) pour régler le son. Sélectionnez «Volume» pour régler le volume. Remarque: Pour plus de détails sur la fonction de bip, référez-vous au message qui s’affiche sur l’appareil. 60 HOLUX FunTrek 132 Arrêt auto Étapes à suivre: Dans la page du menu principal, cliquez sur «Settings» (Réglages) pour ouvrir la page de réglage. Sélectionnez «System Settings» (Réglages du système). Sélectionnez «Auto Power Off» (Arrêt auto) pour régler la durée du délai d’arrêt auto. Remarques: Si FunTrek 132 n’arrive pas à obtenir un signal pendant la période spécifiée, il s’éteindra automatiquement. Si un signal satellite a été obtenu pendant la période spécifiée, le compteur sera remis à zéro. Réglage des coordonnées Format des coordonnées Vous pouvez choisir le format désirée pour les coordonnées. Étapes à suivre: Dans la page du menu principal, cliquez sur «Settings» (Réglages) pour ouvrir la page de réglage. Sélectionnez «System Settings» (Réglages du système). Sélectionnez «Set Coordinate» (Régler les coordonnées) pour afficher les listes des coordonnées. Sélectionnez «Coordinate Format» (Format des coordonnées) pour régler le format des coordonnées. Lorsque vous avez fini, il retourne à l’écran précédent. Grille utilisateur : Sélectionnez Grille utilisateur dans la liste du format des coordonnées et ouvrez la page des paramètres. 61 HOLUX FunTrek 132 Sélectionnez le paramètre que vous voulez définir, et le clavier virtuel s’affichera. Dans les pages de la longitude et de la latitude page, vous pouvez utiliser et pour changer la direction. Réglez les paramètres correspondants. Lorsque vous avez fini, il retourne à l’écran précédent. Datum des coordonnées Étapes à suivre: Dans la page du menu principal, cliquez sur «Settings» (Réglages) pour ouvrir la page de réglage. Sélectionnez «System Settings» (Réglages du système). Sélectionnez «Set Coordinate» (Régler les coordonnées) pour afficher les listes des coordonnées. Sélectionnez «Coordinate Datum» (Datum des coordonnées) pour régler les coordonnées. Si vous sélectionnez le datum «Beijing1954» ou «Xian80», vous devrez entrer les paramètres. «a» et «1/f» ne peuvent pas être modifiés. Lorsque vous avez fini, il retourne à l’écran précédent. Personnaliser le datum des coordonées Dans la page «Datum», sélectionnez «User Datum» (Datum utilisateur). Réglez les paramètres correspondants. Lorsque vous avez fini, il retourne à l’écran précédent. 62 HOLUX FunTrek 132 Unités Vous pouvez régler les unités de la Vitesse/Distance. Étapes à suivre: Dans la page du menu principal, cliquez sur «Settings» (Réglages) pour ouvrir la page de réglage. Sélectionnez «System Settings» (Réglages du système). Sélectionnez «Units » (Unités) pour afficher la liste des options. Sélectionnez «Metric» (Métrique) ou «Imperial» comme unité de mesure.Lorsque vous avez fini, il retourne à l’écran précédent. Heure Étapes à suivre: Dans la page du menu principal, cliquez sur «Settings» (Réglages) pour ouvrir la page de réglage. Sélectionnez «System Settings» (Réglages du système). Sélectionnez «Time» (Heure). Sélectionnez «Time Format» (Format heure). Sélectionnez l’un des formats suivants: «24 heures» et «12 heures». Sélectionnez «Time Zone» (Fuseau horaire) pour régler le fuseau horaire. Lorsque vous avez fini, il retourne à l’écran précédent. Type de stockage Vous pouvez enregistrer les fichiers du journal de chemin sur la mémoire interne ou sur la carte Micro-SD. 63 HOLUX FunTrek 132 Étapes à suivre: Dans la page du menu principal, cliquez sur «Settings» (Réglages) pour ouvrir la page de réglage. Sélectionnez «System Settings» (Réglages du système). Sélectionnez «Storage media» (Type de stockage). Sélectionnez «Holux Internal Memory» (Mémoire interne Holux) ou «SD card» (Carte SD). Une fois les réglages terminés, ceux-ci ne seront appliqués qu’au redémarrage de l'appareil. Le message «Restart right now? » (Redémarrer maintenant?) s’affiche à l’écran. Vous pouvez redémarrer l’appareil pour terminer les réglages. Langue Dans le menu de réglage de la langue, vous pouvez changer la langue de l’interface. Les options disponibles sont: Chinois simplifié, Chinois traditionnel et Anglais. Étapes à suivre: Dans la page du menu principal, cliquez sur «Settings» (Réglages) pour ouvrir la page de réglage. Sélectionnez «System Settings» (Réglages du système) pour afficher les options du menu. Sélectionnez «Language» (Langue) pour ouvrir le menu de réglage de la langue. Choisissez la langue désirée. Lorsque vous avez fini, il retourne à l’écran précédent. Effacer les compteurs Vous pouvez effacer les compteurs pour effacer les informations du chemin existant, y compris les informations de l’odomètre, CO2 total économisé et l’élévation/la chute totale. Étapes à suivre: 64 HOLUX FunTrek 132 Dans la page du menu principal, cliquez sur «Settings» (Réglages) pour ouvrir la page de réglage. Sélectionnez «System Settings» (Réglages du système). Sélectionnez «Clear counters» (Effacer les compteurs) et sélectionnez les éléments que vous voulez réinitialiser. Lorsque le message «Reset confirmation» (Réinitialiser les informaitons) apparaît sur l'écran, appuyez sur le bouton de confirmation pour effacer les éléments sélectionnés. MSAS/WAAS/EGNOS Activez la fonction pour améliorer la précision du positionnement GPS. Étapes à suivre: Dans la page du menu principal, cliquez sur «Settings» (Réglages) pour ouvrir la page de réglage. Sélectionnez «System Settings» (Réglages du système). Sélectionnez «MSAS/WAAS/EGNO». Cliquez pour «Open» (Ouvrir) pour activer la fonction MSAS/WAAS/EGNO. Afficher l’aide au démarrage Étapes à suivre: Dans la page du menu principal, cliquez sur «Settings» (Réglages) pour ouvrir la page de réglage. Sélectionnez «System Settings» (Réglages du système). Sélectionnez « Show tips at start» (Afficher l’aide au démarrage). Sélectionnez «Open» (Ouvrir) pour afficher l’aide lorsque vous rallumez l’appareil. Si vous choisissez «Close» (Fermer), l’aide ne s’affichera pas lorsque vous rallumez l’appareil. Lorsque vous rallumez l’appareil, vous pouvez aussi désactiver les fenêtres d’aide en cochant la case «Do not display tips on next start up» (Ne plus afficher l’aide lors du prochain démarrage). 65 HOLUX FunTrek 132 Alertes Étapes à suivre: Dans la page du menu principal, cliquez sur «Settings» (Réglages) pour ouvrir la page de réglage. Sélectionnez «System Settings» (Réglages du système). Sélectionnez «Alert» (Alerte) pour afficher les listes des alertes. Sélectionnez le bouton «Distance» (Distance), «BAR Altitude» (Altitude BAR), «Speed» (Vitesse) ou «Time» (Durée) pour régler une alerte. Sélectionnez «On (Click to input)» (Sur (Cliquer pour entrer)) pour afficher le clavier virtuel et entrez la valeur appropriée. Remarques : Avant d’utiliser la fonction altimètre, veuillez lire la section Avertissements à propos de l’appareil/A propos de l’altimètre. Lorsque l’altitude actuelle atteint la valeur qui a été réglée, un message d’alerte d’altitude s’affichera sur l’écran. L’alerte permet aux escaladeurs d’éviter le AMS (malayse avancé de montagne). Lorsque l’altimètre détecte que l’altitude actuelle a atteint ou a dépassé la valeur qui a été réglée en moins d’1 minute, un message d’alerte d’altitude s’affichera sur l’écran. Si «Repeat Alert» (Répéter alerte) a été sélectionné, l’alerte continuera de s’afficher sur l’écran lorsque l’altitude actuelle a atteint ou a dépassé la valeur qui a été réglée. Pour éteindre l’alerte, sélectionnez «Alert Off» (Eteindre alerte). Un message d'avertissement s’affichera sur l'écran lorsque la vitesse actuelle atteint la valeur par défaut. Lorsque la vitesse actuelle atteint la valeur qui a été réglée, un message d’alerte de vitesse s’affichera sur l’écran. 66 HOLUX FunTrek 132 Profils Étapes à suivre: Dans la page du menu principal, cliquez sur «Settings» (Réglages) pour ouvrir la page de réglage. Cliquez sur l’icône «Profiles» et sélectionnez l’option «Current settings» (Réglages actuels) ou «Factory defaults» (Paramètres par défaut). Cliquez sur «Factory defaults» pour rétablir les paramètres par défaut de l’appareil. Remarques: cet appareil peut stocker jusqu’à 10 réglages. A propos de Vous pouvez vérifier la version du logiciel du système d’exploitation (SE) et des applications de cet appareil. 67 HOLUX FunTrek 132 Installation de ezTour Plus Pour télécharger le journal de chemin enregistré et l’afficher sur votre ordinateur, vous devez en premier installer le logiciel fourni ezTour Plus. Insérez le CD d’installation fourni dans le lecteur de CD-ROM de l’ordinateur pour installer ezTour Plus. Pour plus de détails, référez-vous au manuel de l’utilisateur de ezTour Plus. Fin du manuel de l’utilisateur Holux FunTrek 132 Nous espérons que vous l’aimerez beaucoup 68 HOLUX FunTrek 132 Site Web: www.holux.com 69 ">
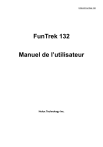
Lien public mis à jour
Le lien public vers votre chat a été mis à jour.