Caméra Août 2007 Capture, enregistrement et modification Mise en route Caméra Sommaire Introduction ............................................................................................... 2 Utilisation de la caméra et de l’enregistreur vidéo .................................... 3 Viseur et touches de la caméra .............................................................. 3 Prendre une photo ................................................................................. 4 Enregistrement d’un clip vidéo .............................................................. 4 Affichage des photos et clips vidéo ....................................................... 4 Fonctionnalités de la caméra et de l’enregistreur vidéo ........................ 5 Paramètres de la caméra ....................................................................... 6 Paramètres de l’enregistreur vidéo ...................................................... 10 Gestion des photos et des clips vidéo .................................................... 11 Formats de photo et de clip vidéo ....................................................... 11 Affichage des photos et clips vidéo enregistrés .................................. 11 Etiquettes de photos ............................................................................ 12 Utilisation d’une photo comme économiseur d’écran ou fond d’écran .................................................................................... 13 Association d’une photo à un contact du téléphone ........................... 13 Modification des images avec PhotoDJ™ ........................................... 13 Modification de clips vidéo à l’aide de VideoDJ™ .............................. 14 Impression d’une photo avec PictBridge ............................................. 16 Partage des photos et des clips vidéo .................................................... 17 Transfert de photos et de clips vidéo sur votre ordinateur .................. 17 Echange de photos et de clips vidéo ................................................... 17 Informations associées ............................................................................ 18 1 Août 2007 Mise en route Caméra Introduction Symboles d’instruction Les symboles d’instructions suivants peuvent apparaître dans ce guide Mise en route : Conseil. Remarque. > Utilisez les touches de sélection ou la touche de navigation pour faire défiler et sélectionner. Appuyez la touche de navigation vers le haut. Appuyez la touche de navigation vers le bas. Appuyez la touche de navigation vers la gauche. Appuyez la touche de navigation vers la droite. Fonctions de la caméra contenue dans votre téléphone Votre téléphone mobile comporte deux caméras intégrées. La caméra principale prend des photos nettes et précises. Votre téléphone est également équipé d’une caméra pour appels visio, située au-dessus de l’écran et qui s’active lors d’un appel visio. Pour l’enregistrement des photos et des clips vidéo, le téléphone est doté d’une mémoire interne et d’une fente pour carte mémoire. La carte mémoire augmente la capacité de mémoire et vous pouvez l’utiliser pour transférer des photos et des clips vidéo vers des appareils compatibles. Vous pouvez configurer la caméra afin de prendre des photos de différents formats, allant du format VGA à 2 Mégapixels, selon votre modèle de téléphone. Vous pouvez configurer la caméra pour enregistrer des clips vidéo de longueur maximale ou limitée, adaptés aux MMS. Le format d’image et la longueur du clip vidéo affectent le nombre de photos et de clips vidéo pouvant être enregistrés dans la mémoire du téléphone ou sur la carte mémoire. Le nombre maximal de photos est également affecté par le paramètre de qualité d’image. Avant de prendre une photo, vous pouvez modifier les paramètres et ajouter des effets ou des cadres. Après avoir pris une photo, vous pouvez utiliser PhotoDJ™ pour y ajouter des effets, des cadres ou des objets clipart. Vous pouvez également créer des étiquettes pour vos photos afin de les classer par catégories. Vous pouvez envoyer des photos ou des clips vidéo dans un MMS, sous forme de pièces jointes à un email ou les publier sur un blog. Vous pouvez également utiliser une photo comme économiseur d’écran ou comme fond d’écran, ou encore l’enregistrer avec un contact afin que cette photo apparaisse lorsque la personne appelle. Pour utiliser les emails et les MMS, vous devez vous abonner à ces services. Consultez votre opérateur réseau. Vous pouvez également échanger des photos à l’aide du câble USB fourni avec votre téléphone, de la technologie sans fil Bluetooth™ ou de l’infrarouge (si cette technologie est prise en charge par votre téléphone). 2 Août 2007 Mise en route Caméra PictBridge™ Les photos prises avec votre appareil peuvent être imprimées directement sur une imprimante compatible PictBridge à l’aide du câble USB ou d’une carte mémoire. Aucun ordinateur ou logiciel d’édition de photo supplémentaire n’est nécessaire, mais l’imprimante doit être compatible PictBridge. Blog Vous pouvez publier des photos et des clips vidéo sur un blog pour autant que vous en ayez créé un et que votre abonnement prenne en charge cette fonction. Pour plus d’informations, contactez votre fournisseur de services ou www.sonyericsson.com/support. Utilisation de la caméra et de l’enregistreur vidéo Pour activer la caméra à l’aide de la touche Caméra • En mode veille, maintenez enfoncée la touche . Pour activer la caméra en mode veille • En mode veille, sélectionnez Menu > Caméra. Caméra est indiqué par . Viseur et touches de la caméra L’emplacement des touches dépend de votre type de téléphone. 1 2 1 Zoom avant ou arrière 2 Prendre des photos/Enregistrer des vidéos 3 Août 2007 Mise en route Caméra Prendre une photo Pour prendre une photo 1. Activez la caméra et utilisez la touche de navigation pour sélectionner la caméra. L’icône du mode . Caméra s’affiche dans le viseur, par exemple : 2. Appuyez sur la touche Caméra pour prendre une photo. La photo est automatiquement enregistrée sur la carte mémoire ou dans la mémoire du téléphone, selon le paramètre défini. Evitez de photographier un sujet avec une forte source lumineuse à l’arrière-plan. Utilisez un support et le retardateur pour éviter les photos floues. Enregistrement d’un clip vidéo Pour enregistrer un clip vidéo 1. Activez la caméra et utilisez la touche de navigation pour sélectionner l’enregistreur vidéo. . L’icône du mode Enregistreur vidéo s’affiche dans le viseur, par exemple : ou 2. Appuyez à fond sur la touche Caméra pour lancer l’enregistrement. Pour arrêter l’enregistrement • Appuyez sur la touche Caméra. Le clip vidéo est automatiquement enregistré sur la carte mémoire ou dans la mémoire du téléphone, selon le paramètre défini. Affichage des photos et clips vidéo Pour afficher les photos et clips vidéo 1. Activez la caméra et utilisez la navigation pour sélectionner l’affichage. L’icône du mode Affichage . ou apparaît dans le viseur, par exemple : 2. Faites défiler jusqu’à l’élément souhaité. 3. S’il s’agit d’un clip vidéo, vous pouvez appuyer au centre de la touche de navigation pour le lire. Pour recouper les parties indésirables d’une photo 1. 2. 3. 4. En mode veille, sélectionnez Menu > Extras > Mes Documents. Accédez à Album app. photo et sélectionnez Ouvrir. Faites défiler jusqu’à une photo. Effectuez un zoom avant en appuyant sur la touche de réduction du volume. 4 Août 2007 Mise en route Caméra 5. Pour effectuer un panoramique, utilisez la touche de navigation. 6. Lorsque la partie de la photo que vous souhaitez conserver est affichée, sélectionnez Enr. et choisissez le format. La photo recoupée est enregistrée en tant que copie. La photo d’origine n’est pas affectée. Fonctionnalités de la caméra et de l’enregistreur vidéo Zoom La caméra et l’enregistreur vidéo disposent d’un zoom numérique. Pour utiliser le zoom • Lorsque vous utilisez la caméra ou l’enregistreur vidéo, appuyez sur les touches d’augmentation ou de réduction du volume. Luminosité Vous pouvez régler la luminosité pour assombrir ou éclaircir la photo ou le clip vidéo. Pour régler la luminosité 1. Lorsque vous utilisez la caméra ou l’enregistreur vidéo, appuyez sur la touche de navigation pour régler la luminosité. 2. Appuyez la touche de navigation vers la gauche pour diminuer la luminosité ou vers la droite pour l’augmenter. Maintenez la touche de navigation enfoncée vers la gauche ou vers la droite pour diminuer ou augmenter la luminosité en continu. Guide des touches de la caméra Un guide est disponible. Pour consulter un guide des touches à utiliser avec la caméra • Activez la caméra et appuyez sur . Blog Envoyez des photos ou des clips vidéo à publier sur un blog si votre abonnement prend en charge cette fonction. Les services Web peuvent nécessiter un contrat de licence distinct entre vous et votre fournisseur de services. Dans certains endroits, des réglementations ou frais supplémentaires peuvent s’appliquer. Pour plus d’informations, contactez votre fournisseur de services. 5 Août 2007 Mise en route Caméra Pour publier sur un blog une photo ou un clip vidéo que vous venez de prendre 1. Lorsque vous visionnez une photo ou un clip vidéo que vous venez de prendre, sélectionnez Envoyer > Publier sur blog. 2. Ajoutez un titre et du texte. 3. Sélectionnez OK > Publier. Un SMS est envoyé à votre téléphone avec votre adresse Web et des informations de connexion. Vous pouvez enregistrer l’adresse sous forme de signet ou transférer le SMS à d’autres personnes afin de leur permettre d’accéder aux photos se trouvant sur votre page Web. Pour envoyer des photos sur un blog 1. 2. 3. 4. 5. En mode veille, sélectionnez Média et accédez à Photo > Album phot. Faites défiler jusqu’à un mois et une photo. Sélectionnez Aff. Sélectionnez Options > Envoyer > Publier sur blog. Ajoutez un titre et du texte. Sélectionnez OK > Publier. Un SMS est envoyé à votre téléphone avec votre adresse Web et des informations de connexion. Vous pouvez enregistrer l’adresse sous forme de signet ou transférer le SMS à d’autres personnes afin de leur permettre d’accéder aux photos se trouvant sur votre page Web. Pour envoyer clips vidéo sur un blog 1. 2. 3. 4. 5. En mode veille, sélectionnez Média et accédez à Vidéo > Vidéo. Faites défiler jusqu’à un clip vidéo. Sélectionnez Options > Envoyer > Publier sur blog. Ajoutez un titre et du texte. Sélectionnez OK > Publier. Un SMS est envoyé à votre téléphone avec votre adresse Web et des informations de connexion. Vous pouvez enregistrer l’adresse sous forme de signet ou transférer le SMS à d’autres personnes afin de leur permettre d’accéder aux photos se trouvant sur votre page Web. Pour accéder à une adresse de blog à partir des contacts 1. En mode veille, sélectionnez Menu > Contacts. 2. Faites défiler jusqu’à un contact et sélectionnez un adresse Web. 3. Sélectionnez Atteindre. Paramètres de la caméra Pour accéder au menu des paramètres • Activez la caméra et sélectionnez Paramètres. Paramètres peut être indiqué par l’icône . Mode de prise de vue Modes de prise de vue disponibles. • Normal. • Panorama – pour combiner plusieurs photos en une seule image surdimensionnée. • Cadres – pour ajouter un cadre à votre photo. Si vous avez sélectionné Cadres, un cadre s’affiche à l’écran. Utilisez la touche de navigation pour faire défiler les cadres. • Rafale – pour prendre rapidement quatre photos successives. 6 Août 2007 Mise en route Caméra Taille d’image Tailles d’image disponibles, selon votre modèle de téléphone. • 2 MP – (un peu plus de 1 600 × 1 200 pixels). • 1 MP – adapté à une impression au format carte postale (un peu plus de 1 200 × 900 pixels). • VGA – idéal pour les pièces jointes d’emails ou pour l’impression au format carte de crédit (640 x 480 pixels). Le nombre de photos pouvant être enregistrées dans la mémoire du téléphone ou sur la carte mémoire est indiqué dans le coin inférieur gauche de l’écran. Remarquez que ce nombre change lorsque vous modifiez le format d’image. Si vous sélectionnez un format d’image inférieur, vous pouvez enregistrer davantage de photos que si vous sélectionnez un format d’image supérieur. Retardateur Si vous sélectionnez le retardateur, la photo est prise dans les 8 à 10 secondes qui suivent l’appui de la touche Caméra. Effets Vous pouvez sélectionner différents effets pour votre photo. • Désactiver - aucun effet. La photo sera telle qu’elle apparaît dans le viseur. • Noir et blanc – pour prendre des photos en noir et blanc. 7 Août 2007 Mise en route Caméra • Négatif – pour inverser séparément le rouge, le vert et le bleu, à différents degrés. • Sépia – pour donner à la photo une teinte brun-rouge. Jadis, les films et les photos avaient une teinte sépia. Cet effet peut vous aider à donner à une photo un aspect plus ancien. Balance des blancs La balance des blancs permet de régler l’équilibre des couleurs de la photo en fonction des conditions d’éclairage. Normalement, vos yeux corrigent les conditions d’éclairage en utilisant différentes températures de couleurs. La caméra numérique doit rechercher un point de référence qui représente le blanc. Ensuite, il doit calculer toutes les autres couleurs en se basant sur ce point blanc. Par exemple, si une lampe halogène éclaire un mur, ce dernier semble être jaune, alors qu’en réalité, il doit être blanc. Dans ce cas, si la caméra sait que le mur doit être blanc, il peut corriger toutes les autres couleurs de la scène en conséquence. La plupart des caméras numériques appliquent une balance des blancs automatique, c’est-à-dire qu’ils observent la couleur générale de l’image et calcule la balance des blancs optimale. Cependant, ces systèmes risquent de ne pas fonctionner correctement si la scène est dominée par une seule couleur ou s’il n’existe aucun blanc naturel. 8 Août 2007 Mise en route Caméra Paramètres de balance des blancs disponibles : • • • • • Auto. Lumière jour. Nuageux. Fluorescent. Incandescent. Avant de prendre réellement la photo, vous pouvez effectuer la mise au point sur une zone de la scène qui doit être blanche ou d’un gris neutre, ou encore sur un arrière-fond blanc ou gris. La caméra utilisera ensuite cette référence lors de la prise de vue réelle. Qualité de l’image Vous pouvez sélectionner la qualité souhaitée pour votre photo. • Normal La qualité d’image utilise moins d’espace que la qualité d’image Fine. Qualité image est disponible dans le menu des paramètres (dernier élément de la barre Paramètres). Vérifier Lorsque Vérifier est activé, la caméra marque une pause pour vous permettre de sélectionner des options directement après avoir pris une photo. La fonction Vérifier est disponible dans le menu des paramètres (dernier élément de la barre Paramètres). Rotation auto Lorsque Pivoter auto est activé, l’image s’affiche dans la même orientation (paysage ou portrait) que pendant la prise de vue. Pivoter auto est disponible dans le menu des paramètres (dernier élément de la barre Paramètres). Son de déclench. Vous avez le choix entre différents sons de déclencheur. Le son du déclencheur est désactivé si le téléphone est en mode silencieux. Son déclen. est disponible dans le menu des paramètres (dernier élément de la barre Paramètres). Réinit. compt. Réinitialise le numéro de fichier des images et clips vidéo enregistrés sur la carte mémoire. Réinit. compt. est disponible dans le menu des paramètres (dernier élément de la barre Paramètres). Enregist. dans Sélectionnez cette option pour enregistrer des photos dans la mémoire du téléphone ou sur la carte mémoire. Si la mémoire est saturée, vous ne pouvez plus enregistrer aussi longtemps que vous n’avez pas supprimé certains fichiers. Enregist. dans est disponible dans le menu des paramètres (dernier élément de la barre Paramètres). 9 Août 2007 Mise en route Caméra Paramètres de l’enregistreur vidéo Pour accéder au menu des paramètres • Activez l’enregistreur vidéo et sélectionnez Paramètres. Paramètres peut être indiqué par l’icône . Mode de prise de vue Modes de prise de vue disponibles. • Pour MMS – pour envoyer un clip vidéo sous la forme d’un MMS. • Normal – pour enregistrer un clip vidéo long et de qualité supérieure. Un clip vidéo enregistré avec ce mode de prise de vue risque d’être trop volumineux pour que vous puissiez l’envoyer en tant que MMS. Mode Nuit Dans un environnement sombre, l’effet mode Nuit améliore la qualité de l’image en prolongeant la durée d’exposition. Remarquez qu’en raison de la prolongation de la durée d’exposition, la caméra est plus sensible au mouvement. Retardateur Si vous sélectionnez le retardateur, l’enregistrement vidéo commence dans les 8 à 10 secondes qui suivent l’appui de la touche Caméra. Effets Pour sélectionner différents effets pour votre clip vidéo. Voir Paramètres de la caméra page 6. Balance des blancs Pour régler l’équilibre des couleurs en fonction des conditions d’éclairage. Voir Paramètres de la caméra page 6. Micro Pour activer ou désactiver le micro. Vérifier Lorsque Vérifier est activé, la caméra marque une pause pour vous permettre de sélectionner des options directement après l’enregistrement d’un clip vidéo. La fonction Vérifier est disponible dans le menu des paramètres (dernier élément de la barre Paramètres). Enregist. dans Sélectionnez cette option pour enregistrer des clips vidéo dans la mémoire du téléphone ou sur votre carte mémoire. Si la mémoire est saturée, vous ne pouvez plus enregistrer aussi longtemps que vous n’avez pas supprimé certains fichiers. Enregist. dans est disponible dans le menu des paramètres (dernier élément de la barre Paramètres). Réinit. compt. Réinitialise le numéro de fichier des images et clips vidéo enregistrés sur la carte mémoire. Réinit. compt. est disponible dans le menu des paramètres (dernier élément de la barre Paramètres). 10 Août 2007 Mise en route Caméra Gestion des photos et des clips vidéo Le nombre de photos et de clips vidéo que vous pouvez enregistrer dépend du format des fichiers. Aussi longtemps que la mémoire du téléphone ou la carte mémoire peuvent enregistrer plus de 300 photos, ce nombre apparaît dans le viseur. Si vous sélectionnez un format d’image inférieur, vous pouvez enregistrer davantage de photos que si vous sélectionnez un format d’image supérieur. Formats de photo et de clip vidéo Vos photos sont enregistrées au format JPEG et vos clips vidéo, au format 3GP. Vous devez transférer des fichiers sur un ordinateur pour modifier le format. Le téléphone peut recevoir et gérer les types de fichiers suivants : • • • • • • • • GIF (Graphic Interchange Format). JPEG (Joint Photographer Expert Group). WBMP (Wireless Bitmap - Wireless Application Protocol). PNG (Portable Network Graphics). BMP (Bitmap). SVG-Tiny (Scalable Vector Graphics). 3GPP (MPEG4, H.263 ou H.264 vidéo). MP4 (MPEG4 vidéo) (algorithmes avec synthèse de parole et vidéo, compression fractale, visualisation informatique et techniques de traitement de l’image basées sur l’intelligence artificielle) • RealVideo 8. • WMV (Windows Media Video). Affichage des photos et clips vidéo enregistrés Tous les clips vidéo et photos peuvent être gérés dans Média > Extras et Mes Documents. Pour avancer dans Média, appuyez sur . Pour afficher les photos et clips vidéo 1. 2. 3. 4. En mode veille, sélectionnez Média et accédez à Photo > Album phot. Faites défiler jusqu’à un mois et un élément. Sélectionnez Aff. Pour lire un clip vidéo, sélectionnez la flèche. Pour faire défiler jusqu’à la photo précédente ou suivante, utilisez et . Pour afficher les photos dans un diaporama 1. 2. 3. 4. 5. En mode veille, sélectionnez Média et accédez à Photo > Album phot. Faites défiler jusqu’à un mois et un élément. Sélectionnez Aff. Sélectionnez Options > Diaporama. Sélectionnez une humeur. Pour arrêter le diaporama, appuyez sur Retour. Pour afficher des informations sur une photo ou un clip vidéo 1. En mode veille, sélectionnez Menu > Extras > Mes Documents. 2. Accédez à Album app. photo et sélectionnez Ouvrir. 3. Faites défiler jusqu’à un élément et sélectionnez Options > Informations. 11 Août 2007 Mise en route Caméra Etiquettes de photos Vous pouvez créer des étiquettes pour classer vos photos par catégories. Par exemple, vous pouvez créer une étiquette appelée « Congés », puis l’ajouter à vos photos de vacances. Ces dernières s’affichent alors ensemble sous Etiquettes > Congés. Vous pouvez affecter plusieurs étiquettes à une photo. Pour créer une nouvelle étiquette de photo 1. 2. 3. 4. 5. 6. 7. En mode veille, sélectionnez Média et accédez à Photo > Album phot. Faites défiler jusqu’à un mois et une photo. Sélectionnez Aff. Appuyez sur et sélectionnez Options > Nouv. étiquette. Entrez un nom, puis sélectionnez OK. Sélectionnez une icône. Pour étiqueter une photo, sélectionnez Options > Marquer photo. Appuyez sur l’option tactile centrale ou au centre de la touche de navigation, selon votre type de téléphone. Pour étiqueter les photos 1. 2. 3. 4. 5. En mode veille, sélectionnez Média et accédez à Photo > Album phot. Faites défiler jusqu’à un mois et une photo. Sélectionnez Aff. Appuyez sur et faites défiler jusqu’à une étiquette. Sélectionnez Options > Marquer photo. Appuyez sur l’option tactile centrale ou au centre de la touche de navigation, selon votre type de téléphone. 6. Utilisez les touches et pour faire défiler jusqu’à chaque photo à étiqueter et sélectionnez Options > Marquer photo. 7. Appuyez sur l’option tactile centrale ou au centre de la touche de navigation, selon votre type de téléphone. Lorsque vous avez terminé, sélectionnez Retour. Pour afficher vos photos étiquetées 1. En mode veille, sélectionnez Média et accédez à Photo > Etiquettes. 2. Faites défiler jusqu’à une étiquette et une photo. Sélectionnez Aff. 3. Pour faire défiler jusqu’à la photo précédente ou suivante, utilisez et . Pour supprimer une balise d’une photo 1. Lorsque vous affichez une photo, appuyez sur 2. Sélectionnez Options > Suppr. étiquette. et faites défiler jusqu’à une étiquette. Pour supprimer une étiquette de photo 1. En mode veille, sélectionnez Média et accédez à Photo > Etiquettes. 2. Faites défiler jusqu’à une étiquette et sélectionnez Options > Suppr. étiquette. Lorsque vous supprimez des étiquettes de photo, les photos ne sont pas supprimées. 12 Août 2007 Mise en route Caméra Utilisation d’une photo comme économiseur d’écran ou fond d’écran Le téléphone possède un économiseur d’écran qui s’active automatiquement lorsqu’il reste inactif pendant quelques secondes. Après quelques secondes supplémentaires, l’économiseur d’écran passe en mode de mise au repos pour économiser l’énergie. Appuyez sur une touche quelconque pour réactiver l’écran. Si vous utilisez une photo comme fond d’écran, elle s’affiche en mode veille. Pour utiliser une photo comme économiseur d’écran ou fond d’écran 1. 2. 3. 4. En mode veille, sélectionnez Média et accédez à Photo > Album phot. Faites défiler jusqu’à un mois et une photo. Sélectionnez Aff. Sélectionnez Options > Utiliser comme. Sélectionnez une option : Association d’une photo à un contact du téléphone Vous pouvez ajouter une photo à un contact enregistré du téléphone. Lorsque ce contact enregistré vous appelle, la photo s’affiche à l’écran (à condition que votre abonnement offre le service d’identification de l’appelant). Pour ajouter une photo à un contact 1. 2. 3. 4. En mode veille, sélectionnez Menu > Contacts. Faites défiler jusqu’à un contact, puis sélectionnez Options > Modifier contact. Recherchez l’onglet correspondant, faites défiler jusqu’à Image et sélectionnez Ajouter. Sélectionnez Album phot. et sélectionnez une photo. Modification des images avec PhotoDJ™ Pour modifier des photos prises avec l’appareil ou des images téléchargées sur le téléphone, tenez compte des points suivants : • Les types d’image WBMP et GIF peuvent être modifiés si leur format d’image est inférieur ou égal à 320 x 240 pixels. • Les GIF animés et les JPEG progressifs ne peuvent pas être modifiés. • Le type d’image JPEG peut être modifié si son format d’image est inférieur ou égal à 2 048 × 1 536 pixels. Vous pouvez modifier une image en ajoutant un objet clipart, des effets et des cadres à l’aide de l’outil d’édition d’images, PhotoDJ™. Pour ouvrir PhotoDJ™ 1. En mode veille, sélectionnez Menu > Divertissement > PhotoDJ™. 2. Sélectionnez Ouvrir. 3. Sélectionnez une image. Pour ouvrir PhotoDJ™ lorsque l’appareil est en mode de prise de vue • Une fois la caméra activée, prenez une photo et sélectionnez Options > Dans PhotoDJ™. 13 Août 2007 Mise en route Caméra Pour ouvrir PhotoDJ™ à partir de Média 1. En mode veille, sélectionnez Média et accédez à Photo > Album phot. 2. Faites défiler jusqu’à un mois et une photo. Sélectionnez Aff. 3. Sélectionnez Options > Dans PhotoDJ™. Niveau auto L’option Niveau auto règle automatiquement le contraste d’une image. Balance de l'éclairage Pour régler la balance de l’éclairage à l’aide du curseur horizontal. Luminosité et contraste Pour régler la luminosité à l’aide du curseur vertical. Pour régler le contraste à l’aide du curseur horizontal. Equilibre des couleurs Pour régler l’équilibre des couleurs à l’aide du curseur horizontal. Pivoter Pour faire pivoter l’image du mode Paysage en mode Portait, ou inversement. La rotation est de 90° vers la droite. Ajouter un effet Pour modifier l’image à l’aide d’effets artistiques. Ajouter élément Pour ajouter des éléments à votre image. • Ajouter clipart – sélectionnez un objet clipart et utilisez la touche de navigation pour l’insérer dans l’image. Utilisez les touches de volume pour agrandir ou réduire la taille du clipart. • Ajouter un cadre – pour ajouter un cadre à votre image. • Texte – pour ajouter du texte à votre image et utilisez la touche de navigation pour l’insérer dans l’image. Utilisez les touches de volume pour agrandir ou réduire la dimension du clipart. Modification de clips vidéo à l’aide de VideoDJ™ Vous pouvez composer et modifier votre propre maquette en ajoutant des clips vidéo, des images ou du texte. Vous pouvez utiliser la fonction de redimensionnement pour raccourcir un clip vidéo en supprimant les parties inutiles. Pour créer une vidéo 1. En mode veille, sélectionnez Menu > Divertissement > VideoDJ™. 2. Sélectionnez Ajouter > Image, Clip vidéo, Texte ou Caméra pour ajouter un élément nouveau ou enregistré à la maquette. L’élément et sa durée s’affichent en bas. 3. Pour ajouter un autre élément, appuyez sur pour faire défiler jusqu’à une la page blanche et Ajouter. 4. Appuyez sur et pour sélectionner un élément de la maquette qui peut déjà être ajouté. 5. Sélectionnez Options > Enregistrer pour enregistrer la vidéo. 6. Donnez un nom à votre vidéo et sélectionnez OK. 14 Août 2007 Mise en route Caméra Pour modifier une vidéo créée enregistrée dans le Gestionnaire de fichiers 1. En mode veille, sélectionnez Menu > Extras > Mes Documents > Vidéo > Ouvrir et faites défiler jusqu’à la vidéo à ouvrir. 2. Sélectionnez Options > VideoDJ™. 3. Vous pouvez sélectionner et modifier un élément à partir d’une maquette. Lorsque vous utilisez VideoDJ™, les clips vidéo ou images d’origine ne sont pas affectés. Options de VideoDJ™ Pour afficher les options de la maquette vidéo 1. En mode veille, sélectionnez Menu > Extras > Mes Documents > Vidéo > Ouvrir et faites défiler jusqu’à la vidéo à ouvrir. 2. Sélectionnez Options > VideoDJ™. 3. Sélectionnez Options. • Lire – pour afficher le clip vidéo en cours. • Envoyer – pour envoyer le clip vidéo en cours en utilisant l’une des méthodes disponibles. • Bande son – pour ajouter une bande son au clip vidéo en cours. • Transitions – pour ajouter des transitions entre des clips vidéo, des images et des textes. • Enregistrer – pour enregistrer le clip vidéo en cours. • Insérer – pour insérer un élément dans le clip vidéo en cours. • Nouvelle vidéo – pour créer un nouveau clip vidéo. Pour redimensionner un clip vidéo 1. Sélectionnez un élément de clip vidéo dans la maquette. 2. Sélectionnez Modifier pour afficher les options. 3. Sélectionnez Ajuster pour raccourcir un clip vidéo. Un curseur vertical orange apparaît. Suivez la barre horizontale jaune et définissez le début et la fin. 4. Sélectionnez Définir , puis sélectionnez Début et Fin. Vous pouvez resélectionner les points de début et de fin jusqu’à obtention du résultat souhaité. 5. Sélectionnez Termin. pour terminer le redimensionnement. 6. Pour regarder le clip vidéo coupé, sélectionnez Options > Lire. Pour ajouter du texte à un clip vidéo 1. 2. 3. 4. Sélectionnez un élément de clip vidéo dans la maquette. Sélectionnez Modifier pour afficher les options. Sélectionnez Ajouter du texte. Entrez un texte, puis sélectionnez OK. Pour copier un clip vidéo dans la maquette 1. 2. 3. 4. Sélectionnez un élément de clip vidéo dans la maquette. Sélectionnez Modifier pour afficher les options. Sélectionnez Copier. Utilisez et pour vous déplacer et sélectionnez Coller. Pour déplacer un clip vidéo à un autre emplacement dans la maquette 1. 2. 3. 4. Sélectionnez un élément de clip vidéo dans la maquette. Sélectionnez Modifier pour afficher les options. Sélectionnez Déplac. Utilisez et pour vous déplacer et sélectionnez Coller. 15 Août 2007 Mise en route Caméra Pour supprimer un clip vidéo de la maquette 1. Sélectionnez un élément de clip vidéo dans la maquette. 2. Sélectionnez Modifier pour afficher les options. 3. Sélectionnez Supprimer > Oui. Pour définir la durée d’une image sélectionnée 1. Sélectionnez un élément d’image à partir de la maquette. 2. Sélectionnez Modifier pour afficher les options. 3. Sélectionnez Durée et sélectionnez une valeur. Pour supprimer une image sélectionnée de la maquette 1. Sélectionnez un élément d’image à partir de la maquette. 2. Sélectionnez Modifier pour afficher les options. 3. Sélectionnez Supprimer > Oui. Pour déplacer une image à un autre emplacement dans la maquette 1. 2. 3. 4. Sélectionnez un élément d’image à partir de la maquette. Sélectionnez Modifier pour afficher les options. Sélectionnez Déplac. Utilisez et pour vous déplacer et sélectionnez Coller. Pour copier une image dans la maquette 1. 2. 3. 4. Sélectionnez un élément d’image à partir de la maquette. Sélectionnez Modifier pour afficher les options. Sélectionnez Copier. Utilisez et pour vous déplacer et sélectionnez Coller. Options lors de la modification d’un élément de texte sélectionné • Vous pouvez changer la couleur de l’arrière-plan de l’élément de texte, le remplacer par une image, par la vidéo précédente (dernière image) ou par la vidéo suivante (première image) si ces éléments sont disponibles. • Durée – pour modifier la durée du texte dans la vidéo. Sélectionnez une valeur comprise entre 1 et – 8 secondes. • Supprimer pour supprimer un élément de texte d’une maquette. • Déplac. pour déplacer un élément de texte dans un autre emplacement. • Copier pour copier un élément de texte dans un autre emplacement. Impression d’une photo avec PictBridge Les photos prises avec votre appareil peuvent être imprimées directement sur une imprimante compatible PictBridge à l’aide du câble USB ou d’une carte mémoire. Aucun ordinateur ou logiciel d’édition de photo supplémentaire n’est nécessaire, mais l’imprimante doit être compatible PictBridge. Pour imprimer des photos à l’aide d’une connexion USB 1. 2. 3. 4. 5. 6. 7. En mode veille, sélectionnez Extras > Mes Documents > Album app. photo > Ouvrir. Sélectionnez Options > Marquer, Marq. plusieurs ou Marquer tout pour les photos à imprimer. Sélectionnez Options > Imprimer et suivez les instructions. Connectez le câble USB au téléphone. Connectez le câble USB à l'imprimante. Attendez une réaction du téléphone et sélectionnez OK. Définissez les paramètres de l’imprimante si nécessaire et sélectionnez Imprimer. Déconnectez et reconnectez le câble USB en cas d’erreur d’impression. 16 Août 2007 Mise en route Caméra Partage des photos et des clips vidéo Transfert de photos et de clips vidéo sur votre ordinateur A l’aide du câble USB, vous pouvez faire glisser des photos et des clips vidéo vers un ordinateur. Consultez le guide Mise en route Gestion des fichiers sur le site www.sonyericsson.com/support pour plus d’informations. Ne débranchez pas le câble USB pendant le transfert de fichiers, car cela risquerait d’endommager la mémoire du téléphone ou la carte mémoire. Echange de photos et de clips vidéo Vous pouvez échanger des photos à l’aide du câble USB, de MMS, d’emails, de la technologie sans fil Bluetooth ou du port infrarouge. Notez que vous n’êtes pas autorisé à échanger certains fichiers protégés par copyright. Avant d’envoyer une photo ou un clip vidéo à l’aide de MMS ou de l’email, assurez-vous que les paramètres sont définis dans votre téléphone. Les paramètres MMS peuvent être reçus à l’aide de l’option de configuration du téléphone Sony Ericsson pour MMS à l’adresse www.sonyericsson.com/support. Pour envoyer une photo ou un clip vidéo par email, vérifiez que les paramètres de vos comptes Data et email sont définis dans votre téléphone. Pour plus d’informations à ce sujet, consultez le guide Mise en route Email. Vous pouvez également envoyer des photos à publier sur un blog si vous en avez créé un et si votre abonnement prend en charge cette fonction. Voir Blog page 5. La taille du fichier est limitée pour un MMS. Si un clip vidéo est trop long pour être envoyé en tant que MMS, vous pouvez l redimensionner à l’aide de VideoDJ™. Pour envoyer une photo 1. En mode veille, sélectionnez Média et accédez à Photo > Album phot. 2. Faites défiler jusqu’à un mois et une photo. Sélectionnez Aff. 3. Sélectionnez Options > Envoyer et sélectionnez une méthode de transfert. Pour envoyer un clip vidéo 1. En mode veille, sélectionnez Menu > Extras > Mes Documents > Vidéo. 2. Faites défiler jusqu’à un clip vidéo, puis sélectionnez Options > Envoyer et choisissez une méthode de transfert. 17 Août 2007 Mise en route Caméra Informations associées Des informations complémentaires, des paramètres, des logiciels et des documents destinés à vous aider sont disponibles sur www.sonyericsson.com/support. Vous pouvez y trouver le guide Mise en route Gestion des fichiers. Marques commerciales et remerciements PhotoDJ, VideoDJ et le logo représentant une bille sont des marques commerciales ou des marques déposées de Sony Ericsson Mobile Communications AB. Bluetooth est une marque commerciale ou une marque déposée de Bluetooth SIG Inc. et cette marque est utilisée sous licence par Sony Ericsson. PictBridge est une marque commerciale ou une marque déposée de Canon Kabushiki Kaisha Corporation. Les autres noms de produits et de sociétés mentionnés sont des marques commerciales de leurs propriétaires respectifs. Tous les droits non expressément accordés sont réservés. Ce guide Mise en route est publié par : Ce document est publié par Sony Ericsson Mobile Communications AB sans aucune garantie*. Sony Ericsson Mobile Communications AB peut procéder en tout temps et sans préavis à toute amélioration et à toute modification à la suite d’une erreur typographique, d’une erreur dans l’information présentée ou de toute amélioration apportée aux programmes et/ou au matériel. De telles modifications seront toutefois intégrées aux nouvelles éditions de ce document. Les versions imprimées doivent être considérées comme des copies temporaires de référence uniquement. Sony Ericsson Mobile Communications AB, SE-221 88 Lund, Sweden Téléphone : +46 46 19 40 00 Télécopie : +46 46 19 41 00 www.sonyericsson.com © Sony Ericsson Mobile Communications AB, 2007. Tous droits réservés. Par la présente, une licence vous est concédée pour télécharger et/ou imprimer une copie du document. Tous les droits non expressément accordés sont réservés. *Toutes les garanties implicites, notamment les garanties implicites de qualité marchande et d’adaptation à un usage particulier, sont exclues. Sony Ericsson ou ses concédants ne sont en aucun cas responsables des dommages accessoires ou indirects, notamment les pertes de bénéfices ou commerciales, engendrés par l’utilisation des informations contenues dans le présent document. Première édition (Août 2007) Numéro de publication : 1202-8724.1 18 Août 2007 ">
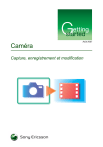
公開リンクが更新されました
あなたのチャットの公開リンクが更新されました。