Sony Ericsson K610IM Manuel utilisateur
Ci-dessous, vous trouverez de brèves informations sur le K610i. Découvrez comment prendre des photos et des vidéos, utiliser PhotoDJ™ et VideoDJ™ pour modifier vos créations, et partager facilement vos images et clips vidéo via MMS, e-mail, Bluetooth™ ou câble USB. Explorez les diverses options et fonctionnalités de l'appareil photo pour personnaliser vos prises de vue et vos enregistrements.
PDF
Télécharger
Document
G s etting tarted Août 2006 Caméra Capture, enregistrement et modification Mise en route Caméra Table des matières Introduction ............................................................................................... 2 Appareil photo ........................................................................................... 3 Prise d’une photo ou enregistrement d’un clip vidéo ........................... 4 Fonctionnalités de l’appareil photo ....................................................... 4 Options de l’appareil photo ................................................................... 5 Modification des images avec PhotoDJ™ ............................................ 8 Enregistreur vidéo .................................................................................... 11 Capture d’un clip vidéo ....................................................................... 11 Options de l’enregistreur vidéo ........................................................... 11 Gestion des images et des clips vidéo .................................................... 13 Formats d’image et de clip vidéo ........................................................ 13 Affichage de vos photos et clips vidéo ............................................... 14 Utilisation d’une photo comme économiseur d’écran ou fond d’écran ................................................................................... 15 Association d’une image à un contact du téléphone .......................... 15 VideoDJ™ ................................................................................................ 16 Options de VideoDJ™ ......................................................................... 17 Partage des images et des clips vidéo .................................................... 18 Transfert de photos et de clips vidéo sur votre ordinateur ................. 18 Echange d’images et de clips vidéo ................................................... 18 Informations associées ............................................................................ 19 1 Août 2006 Mise en route Caméra Introduction Symboles d’instructions Les symboles d’instruction suivants peuvent apparaître dans ce guide Mise en route : Remarque Certaines icônes présentes dans la documentation destinée à l’utilisateur peuvent différer de celles ci-dessous. Indique qu’un service ou une fonction est tributaire d’un réseau ou d’un abonnement. Contactez votre opérateur réseau pour plus de détails. % Voir aussi page ... } Utilisez les touches de sélection ou la touche de navigation pour faire défiler et sélectionner. Appuyez au centre de la touche de navigation. Appuyez la touche de navigation vers le haut. Appuyez la touche de navigation vers le bas. Appuyez la touche de navigation vers la gauche. Appuyez la touche de navigation vers la droite. Votre téléphone mobile comporte deux appareils photo intégrés. L’appareil photo principal a une résolution de 2,0 mégapixels avec zoom numérique 2,5x pour les photos et zoom numérique 4x pour les enregistrements vidéo. Votre téléphone est également équipé d’une caméra VGA pour appels visio, située au-dessus de l’écran et qui s’active lors d’un appel visio. L’interface utilisateur horizontale vous permet de manipuler l’appareil photo plus facilement. La capacité de la mémoire interne du téléphone s’élève à 16 Mo et peut être étendue grâce au Memory Stick Micro™ (M2™), également appelé carte mémoire. Un Memory Stick Micro™ (M2™) de 64 Mo est fourni. Vous pouvez enregistrer les images de votre appareil photo dans trois formats différents : 2 MP 1600×1200, 1 MP 1280×960, VGA 640×480. Cela vous permet de choisir le nombre d’images pouvant être enregistrés dans la mémoire du téléphone/sur la carte mémoire. Avant de prendre une photo, vous pouvez modifier les paramètres et ajouter des effets ou des cadres. Après avoir pris une photo, vous pouvez utiliser PhotoDJ™ pour y ajouter des effets, des cadres ou des objets clipart. 2 Août 2006 Mise en route Caméra Dès que vous prenez des photos ou dès que vous enregistrez des clips vidéo, vous pouvez les envoyer dans un MMS, sous forme de pièces jointes à un e-mail ou les publier sur un blog. Vous pouvez également utiliser une image comme économiseur d’écran ou comme fond d’écran, ou encore l’enregistrer avec un contact afin que cette image apparaisse lorsque la personne appelle. Pour utiliser l’e-mail ou les MMS, le service doit être pris en charge par votre opérateur réseau. Vous pouvez également échanger des photos à l’aide du câble USB fourni avec votre téléphone ou de la technologie sans fil Bluetooth™. Appareil photo Activation de l’appareil photo et de l’enregistreur vidéo Pour activer l’appareil photo/enregistreur vidéo en mode veille, maintenez enfoncée la touche de l’appareil photo ou faites défiler jusqu’à Appareil photo dans la présentation des menus. Touche Appareil photo Touches utilisées en mode appareil photo 3 1 2 Touche de sélection Touche de sélection Touche de navigation 1, 2 Zones utilisées pour afficher des fonctions telles que Afficher, Réglages et Sélection. Pour sélectionner une fonction, appuyez sur la touche de sélection adéquate. 3 Zone utilisée pour afficher la sélection de la fonction appareil photo ou vidéo. Utilisez la touche de navigation pour basculer entre les fonctions dans le viseur. 3 Août 2006 Mise en route Caméra Prise d’une photo ou enregistrement d’un clip vidéo 1. Pour activer l’appareil photo en mode veille, maintenez sa touche enfoncée. 2. Appuyez sur ou sur pour basculer entre l’appareil photo et l’enregistreur vidéo. L’icône qui apparaît à l’écran indique le réglage en cours. 3. Appuyez sur pour prendre une photo ou démarrer l’enregistrement. 4. Appuyez à nouveau sur pour mettre fin à l’enregistrement vidéo. • Appuyez sur pour revenir au viseur et prendre une autre photo ou enregistrer un autre clip. • Pour désactiver l’appareil phot ou l’enregistreur vidéo, maintenez enfoncée . La photo est enregistrée dans la mémoire du téléphone ou sur la carte mémoire et figure dans Gestion. fichiers } Album app phot. Fonctionnalités de l’appareil photo L’appareil photo possède des fonctions telles que l’autoportrait ou la prise de vues en rafale. Vous pouvez effectuer un zoom avant sur un objet ou régler la luminosité. } Réglages pour afficher d’autres options avant de prendre une photo. Réalisation d’un autoportrait Miroir Saisissez le téléphone de manière à apercevoir votre reflet dans le miroir situé à côté de l’objectif. Appuyez sur pour prendre la photo. Vous pouvez également utiliser le retardateur, % 6 Activer retardateur. Pour utiliser le zoom Touches de réglage du volume Utilisez les touches de réglage du volume situées sur le côté du téléphone pour effectuer un zoom. Appuyez sur la touche représentant une flèche vers la droite ou vers la gauche pour effectuer un zoom avant ou arrière. 4 Août 2006 Mise en route Caméra Luminosité La luminosité détermine la quantité de blanc ajoutée à chaque couleur dans une photo. Pour régler la luminosité 1. Pour activer l’appareil photo en mode veille, maintenez sa touche enfoncée. 2. Utilisez la touche de navigation pour régler la luminosité. Appuyez une fois sur pour diminuer la luminosité ou sur pour l’augmenter. Maintenez enfoncée cette touche pour augmenter ou diminuer la luminosité. Options de l’appareil photo Lorsque vous prenez une photo, vous avez le choix entre différents paramètres permettant de personnaliser ou de modifier l’aspect de l’image. Vous pouvez, par exemple, utiliser Panoramique pour combiner plusieurs images en une seule image surdimensionnée. Vous pouvez aussi sélectionner Format photo pour enregistrer la photo en 2 MP 1600×1200, 1 MP 1280×960, VGA 640×480. Activer retardateur permet au photographe d’être également présent sur la photo. Effets vous offre le choix entre plusieurs sélections de couleurs et Balance des blancs vous donne les meilleures options de couleurs pour votre environnement. Pour accéder au menu des paramètres Lorsque l’appareil photo est activé, } Réglages pour afficher d’autres options avant de prendre une photo. Basculer en mode vidéo – pour enregistrer un clip vidéo, Vers appareil photo – pour prendre une photo. L’icône à l’écran indique le paramètre actuel. Mode de prise de vue • Normal – pas de cadre. • Panoramique – pour combiner plusieurs images en une seule image surdimensionnée. • Cadres – pour ajouter un cadre à la photo. Si vous avez sélectionné Cadres, un cadre s’affiche à l’écran. Utilisez la touche de navigation pour parcourir les Cadres. Si vous sélectionnez Cadres, le format de l’image est automatiquement réglé sur 640 x 480 pixels. • Rafale – pour prendre rapidement des photos successives. Format photo • 2 MP 1600×1200 • 1 MP 1280×960 • VGA 640×480 Si vous envisagez d’envoyer un MMS, n’oubliez pas que certains téléphones qui prennent en charge les images ne peuvent pas recevoir d’images d’un format supérieur à 160 x 120 pixels. Vous pouvez redimensionner une image haute résolution avant de l’envoyer. Le nombre de photos pouvant être enregistrées dans la mémoire du téléphone ou sur la carte mémoire est indiqué dans le coin inférieur gauche de l’écran. Remarquez que ce nombre change lorsque vous modifiez le format d’image. Si vous sélectionnez un format d’image inférieur, vous pouvez enregistrer davantage de photos que si vous sélectionnez un format d’image supérieur. 5 Août 2006 Mise en route Caméra Activer retardateur Si vous sélectionnez le retardateur, la photo est prise dans les 8–10 secondes qui suivent l’appui de Le retardateur émet un signal lent, puis plus rapide juste avant que la photo ne soit prise. . Effets Vous pouvez sélectionner différents effets pour votre photo. Consultez les exemples ci-après : • Désactiver : Aucun effet. La photo sera telle qu’elle apparaît dans le viseur. • Noir et blanc : Cet effet vous permet de prendre des photos en noir et blanc. • Négatif : Cet effet inverse séparément le rouge, le vert et le bleu, à différents degrés. 6 Août 2006 Mise en route Caméra • Sépia : L’effet sépia donne à la photo une teinte brun-rouge. Jadis, les films et les photos avaient une teinte sépia. Cet effet peut vous aider à donner à une photo un aspect plus ancien. Balance des blancs L’effet de balance des blancs permet de régler l’équilibre des couleurs de l’image en fonction des conditions d’éclairage. Normalement, vos yeux corrigent les conditions d’éclairage en utilisant différentes températures de couleurs. L’appareil photo numérique doit rechercher un point de référence qui représente le blanc. Ensuite, elle doit calculer toutes les autres couleurs en se basant sur ce point blanc. Par exemple, si une lampe halogène éclaire un mur, ce dernier semble être jaune, alors qu’en réalité, il doit être blanc. Dans ce cas, si l’appareil photo sait que le mur doit être blanc, il peut corriger toutes les autres couleurs de la scène en conséquence. La plupart des appareils photo numériques appliquent une balance des blancs automatique, c’est-à-dire qu’ils observent la couleur générale de l’image et calcule la balance des blancs optimale. Cependant, ces systèmes risquent de ne pas fonctionner correctement si la scène est dominée par une seule couleur ou s’il n’existe aucun blanc naturel. Pour régler Balance des blancs manuellement, choisissez Auto, Lumière du jour, Nuageux, Fluorescent ou Incandescent. Avant de prendre réellement la photo, vous pouvez effectuer la mise au point sur une zone de la scène qui doit être blanche ou d’un gris neutre, ou encore sur un arrière-fond blanc ou gris. L’appareil photo utilisera ensuite cette référence lors de la prise de vue réelle. Qualité photo Vous pouvez sélectionner la qualité souhaitée pour votre photo. La qualité d’image Fine requiert davantage d’espace que la qualité d’image Normale. 7 Août 2006 Mise en route Caméra Son déclencheur Vous avez le choix entre quatre sons de déclencheur différents. Le son de déclencheur est désactivé si le téléphone est réglé sur silence. Maintenez enfoncée la touche pour régler le téléphone sur silence. Activer heure/date Ajoutez la date et l’heure à vos photos. Elles s’affichent en rouge dans le coin inférieur droit de la photo. Le texte est uniquement lisible au format 1:1. Utilisez le zoom pour voir le texte lorsque vous affichez la photo. Réinit. n° fichier Réinitialise la numérotation des photos enregistrées dans la mémoire du téléphone ou sur la carte mémoire. Enregistrer dans Sélectionnez cette option pour enregistrer des images dans la mémoire du téléphone/sur votre carte mémoire. Si la mémoire est pleine, vous ne pouvez pas enregistrer quoi que ce soit avant d’avoir supprimé certains fichiers. Lorsque vous avez pris une photo, appuyez sur } Autres pour afficher d’autres options. Modification des images avec PhotoDJ™ Pour modifier des photos prises avec l’appareil ou téléchargées sur le téléphone, tenez compte des points suivants : • Les types d’image WBMP et GIF peuvent être modifiés si leur format d’image est inférieur ou égal à 320 x 240. • Les GIF animés et les JPEG progressifs ne peuvent pas être modifiés. • Le type d’image JPEG peut être modifié si son format d’image est inférieur ou égal à 2 048 × 1 536. Vous pouvez modifier une image en ajoutant un objet clipart, des effets et des cadres à l’aide de l’outil d’édition d’images, PhotoDJ™. Pour ouvrir PhotoDJ™ Lorsque PhotoDJ™ est démarré, vous pouvez commencer à effectuer des modifications à l’aide des outils de la barre d’outils. PhotoDJ™ copie automatiquement la photo que vous souhaitez modifier. La copie n’est pas enregistrée dans la mémoire jusqu’à ce que vous sélectionniez Enregistr. image. 8 Août 2006 Mise en route Caméra Pour ouvrir PhotoDJ™ lorsque l’appareil est en mode de prise de vue 1. Pour activer l’appareil photo en mode veille, maintenez enfoncée la touche de l’appareil photo 2. Prenez une photo } Autres } Dans PhotoDJ™. . Pour ouvrir PhotoDJ™ lorsque l’appareil est en mode veille 1. Pour activer l’appareil photo en mode veille, maintenez sa touche enfoncée. 2. } Afficher et faites défiler jusqu’à la photo souhaitée dans Album app phot. 3. } Autres } Mod. ds PhotoDJ. Pour ouvrir PhotoDJ™ dans le Gestionnaire de fichiers 1. } Gestion. fichiers } Album app phot ou } Images et faites défiler jusqu’à la photo souhaitée. 2. } Autres } Mod. ds PhotoDJ. Pour ouvrir PhotoDJ™ à partir de Divertissement 1. } Loisirs } PhotoDJ™ } Ouvrir. 2. Faites défiler jusqu’à la photo à modifier } Sélection. Pour quitter PhotoDJ™ Appuyez sur pour quitter PhotoDJ™. Barre d’outils Lorsque vous modifiez des photos, appuyez sur , , , . Niveau auto Pour régler automatiquement le contraste d’une image. Balance éclairage Pour régler la balance de l’éclairage à l’aide du curseur horizontal. Lumin/contraste Pour régler la luminosité à l’aide du curseur vertical. Pour régler le contraste à l’aide du curseur horizontal. Sup. yeux roug. Sélectionnez cette option pour supprimer les yeux rouges des photos. Faire pivoter Pour faire pivoter la photo du mode Paysage en mode Portait, ou inversement. La rotation est de 90 º vers la droite. 9 Août 2006 Mise en route Caméra Ajouter un effet Négatif Bande dessinée Verre givré Peinture 10 Août 2006 Mise en route Caméra Ajouter élément • Ajouter clipart : Sélectionnez un objet Clipart et utilisez la touche de navigation pour l’insérer dans l’image. Utilisez les touches de volume pour agrandir ou réduire la dimension du clipart. • Ajouter un cadre : Sélectionnez cette option pour ajouter un cadre à votre photo. • Texte : Sélectionnez cette option pour ajouter du texte à votre photo et utilisez la touche de navigation pour l’insérer dans la photo. Utilisez les touches de volume pour agrandir ou réduire la dimension du clipart. Enregistreur vidéo Capture d’un clip vidéo 1. Assurez-vous que l’enregistreur vidéo est activé. En mode veille, maintenez enfoncée la touche de l’appareil photo ou ouvrez-le à partir du menu. 2. Appuyez sur ou sur pour basculer entre l’appareil photo et l’enregistreur vidéo. L’icône qui apparaît à l’écran indique le réglage en cours. 3. Appuyez sur pour démarrer l’enregistrement. Pour mettre fin à l’enregistrement vidéo, appuyez à nouveau sur . 4. La photo est enregistrée dans la mémoire du téléphone ou sur la carte mémoire et figure dans } Gestion. fichiers } Album app phot. 5. Si vous souhaitez supprimer le clip vidéo immédiatement, appuyez sur la touche . 6. Appuyez sur pour revenir au viseur afin d’enregistrer un autre clip vidéo. 7. Maintenez enfoncée la touche pour quitter l’appareil photo. Vous pouvez transférer vers un ordinateur les clips vidéo enregistrés dans la mémoire du téléphone ou sur la carte mémoire % 18 Transfert de photos et de clips vidéo sur votre ordinateur et les visualiser à l’aide du logiciel QuickTime™ Player, que vous pouvez installer à partir du CD-ROM fourni avec le téléphone. Options de l’enregistreur vidéo Vous pouvez sélectionner différents paramètres pour personnaliser ou modifier l’apparence d’un clip vidéo. Par exemple, Effets vous offre plusieurs possibilités et Balance des blancs vous donne les meilleurs options de couleurs pour votre environnement. Pour accéder au menu des paramètres Lorsque le mode vidéo est activé, } Réglages pour afficher d’autres options avant de réaliser un clip vidéo. Basculer en mode vidéo – pour enregistrer un clip vidéo, Vers appareil photo – pour prendre une photo. L’icône à l’écran indique le paramètre actuel. 11 Août 2006 Mise en route Caméra Mode de prise de vue • Pour MMS si vous voulez envoyer un clip vidéo sous la forme d’un MMS. • Vidéo haute qualité si vous voulez enregistrer un clip vidéo long et de qualité supérieure. Un clip vidéo enregistré avec ce mode de prise de vue risque d’être trop volumineux pour que vous puissiez l’envoyer en tant que MMS. Activ. mode nuit Dans un environnement sombre, l’effet mode Nuit améliore la qualité de l’image en prolongeant la durée d’exposition. Remarquez qu’en raison de la prolongation de la durée d’exposition, l’appareil photo est plus sensible au mouvement. Une icône représentant une demi-lune apparaît au bas de l’écran lorsque le mode Nuit est activé. Lorsque le mode Nuit est désactivé, l’icône représentant une demi-lune disparaît. Effets Sélectionnez différents effets pour votre clip vidéo % 6 Effets. • • • • Désactiver : Aucun effet. Noir et blanc : Le clip vidéo est rendu avec un effet noir et blanc. Négatif : Cet effet inverse séparément les couleurs rouge, vert et bleu, à différents degrés. Sépia : L’effet sépia donne à un clip vidéo une teinte brun-rouge. Jadis, les films et photos avaient une teinte sépia et cet effet peut vous aider à donner à un clip vidéo un aspect plus ancien. Balance des blancs Règle l’équilibre des couleurs en fonction des conditions d’éclairage % 7 Balance des blancs. Désactiver micro Active ou désactive le micro. Une petite icône apparaît au bas de l’écran lorsque le micro est désactivé. Lorsque le micro est activé, l’icône disparaît. Réinit. n° fichier Réinitialise le compteur de numérotation des fichiers pour les photos enregistrées dans la mémoire du téléphone ou sur la carte mémoire. Enregistrer dans Sélectionnez cette option pour enregistrer des images dans la mémoire du téléphone/sur votre carte mémoire. Si la mémoire est pleine, vous ne pouvez pas enregistrer quoi que ce soit avant d’avoir supprimé certains fichiers. Lorsque vous avez enregistré un clip vidéo } Autres pour afficher d’autres options. 12 Août 2006 Mise en route Caméra Gestion des images et des clips vidéo Votre téléphone est fourni avec une série de photos et de clips vidéo que vous pouvez supprimer pour libérer la mémoire. Toutes les photos et les vidéos sont enregistrées dans le Gestion. fichiers. Pour plus d’informations sur l’utilisation du gestionnaire de fichiers, consultez le guide Mise en route Gestion des fichiers. Le nombre de photos et de clips vidéo que vous pouvez enregistrer dépend du format des fichiers. Lorsque vous prenez des photos au format VGA, 300+ s’affiche dans le coin inférieur gauche de l’écran tant que la mémoire du téléphone ou la carte mémoire est capable d’enregistrer plus de 300 photos. Une fois que la limite 300+ de la mémoire est dépassée, le compteur commence le compte à rebours. Ce nombre change lorsque vous modifiez le format d’image. Si vous sélectionnez un format d’image inférieur, vous pouvez enregistrer davantage de photos que si vous sélectionnez un format d’image supérieur. Formats d’image et de clip vidéo Vos images sont enregistrées au format JPEG et vos clips vidéo, au format 3GP. Vous devez transférer des fichiers sur un ordinateur pour modifier le format. Le téléphone peut recevoir et gérer les types de fichiers suivants : • GIF (Graphic Interchange Format) • JPEG (Joint Photographer Expert Group) • WBMP (Wireless Bitmap – Wireless Application Protocol) • PNG (Portable Network Graphics) • BMP (Bitmap) • SVG-Tiny (Scalable Vector Graphics) • Macromedia® Flash® • MP4 (algorithmes avec synthèse de parole et vidéo, compression fractale, visualisation informatique et techniques de traitement de l’image basées sur l’intelligence artificielle) • Mobile MP4 • RealVideo 8 • WMV (Windows Media Video) 13 Août 2006 Mise en route Caméra Affichage de vos photos et clips vidéo Pour afficher vos photos et clips vidéo 1. } Gestion. fichiers } Album app phot. Remarque : Les clips vidéo modifiés avec VideoDJ™ sont enregistrés dans Vidéos. 2. Sélectionnez une photo ou un clip vidéo } Afficher ou } Autres et sélectionnez une option. Pour afficher les photos dans un diaporama 1. 2. 3. 4. } Gestion. fichiers } Album app phot et sélectionnez une image. } Afficher } Autres } Diaporama. } Portrait ou Horizontal pour afficher le diaporama horizontalement ou verticalement. Pour mettre fin au diaporama, maintenez enfoncée la touche . Pour afficher des informations sur une photo ou un clip vidéo 1. } Gestion. fichiers } Images ou Vidéos, sélectionnez le fichier. 2. } Autres } Informations. Afficher par date Si vous avez enregistré plusieurs photos dans la mémoire du téléphone ou sur la carte mémoire, vous pouvez les rechercher par mois ou par jour en fonction de la date de la prise de vue ou de l’enregistrement. Pour rechercher une image ou un clip vidéo La loupe affichée au bas de l’écran indique que vous pouvez utiliser la touche de navigation pour sélectionner une photo. 1. } Gestion. fichiers } Album app phot } Ouvrir. 2. } Autres } Afficher par date et appuyez sur ou pour basculer entre les mois et les jours. Dans Afficher par date, vous pouvez sélectionner un jour ou un mois dont vous souhaitez afficher les photos. En mode Parcourir, vous choisissez une photo et vous pouvez voir le jour ou le mois où la photo a été prise. Ecran distant Utilisez un accessoire compatible Bluetooth pour afficher des photos sur un écran distant comme un téléviseur. Utilisez la fonction diaporama pour afficher plusieurs images successivement. L’accessoire n’est pas fourni avec votre téléphone. Pour obtenir la liste complète des accessoires compatibles, visitez www.sonyericsson.com/support. Pour se connecter à un écran distant } Gestion. fichiers } Album app phot ou } Images } Afficher } Autres } Ecran distant. Le téléphone recherche d’autres périphériques Bluetooth et une liste des périphériques disponibles s’affiche. Sélectionnez le périphérique à utiliser. Pour plus d’informations sur la connexion et l’utilisation de la technologie sans fil Bluetooth, reportez-vous au Guide de l’utilisateur ou consultez la section Synchronisation avec un ordinateur du Guide de mise en route disponible sur le site Web www.sonyericsson.com/support pour plus de détails. 14 Août 2006 Mise en route Caméra Utilisation d’une photo comme économiseur d’écran ou fond d’écran Le téléphone possède un économiseur d’écran qui s’active automatiquement lorsqu’il reste inactif pendant quelques secondes. Après quelques secondes, l’écran passe en mode veille afin d’économiser l’énergie. Appuyez sur une touche ou sur un bouton pour réactiver l’écran. Si vous utilisez une image comme fond d’écran, elle s’affiche en mode veille. Pour utiliser une image comme économiseur d’écran 1. } Gestion. fichiers } Album app phot ou } Images et sélectionnez une photo. 2. } Autres } Utiliser comme et sélectionnez une option. Une animation supérieure à 1 Mo définie comme fond d’écran risque d’affecter les performances. Association d’une image à un contact du téléphone Vous pouvez ajouter une image à un contact enregistré du téléphone. Lorsque ce contact enregistré vous appelle, l’image s’affiche à l’écran (à condition que votre abonnement offre le service d’identification de l’appelant). Pour ajouter une image à un contact 1. } Contacts et sélectionnez le contact auquel vous voulez ajouter une image } Autres } Modifier contact. 2. Accédez à l’onglet correspondant, sélectionnez Image et } Ajouter. 3. Sélectionnez Prendre photo pour prendre une photo ou Album app phot ou Images pour sélectionner une photo existante. 4. } Enregistr. pour enregistrer l’image avec le contact. Pour ajouter une photo à partir du gestionnaire de fichiers } Gestion. fichiers } Album app phot ou } Images et sélectionnez une photo } Autres } Utiliser comme } Photo du contact. 15 Août 2006 Mise en route Caméra VideoDJ™ Composez et modifiez votre propre maquette en ajoutant des clips vidéo, des images ou du texte. Vous pouvez utiliser la fonction de redimensionnement pour raccourcir un clip vidéo en supprimant les parties inutiles. Pour créer une vidéo 1. } Loisirs } VideoDJ™. 2. } Ajouter } Image, Clip vidéo, Texte ou Appareil photo pour ajouter un élément nouveau ou enregistré à la maquette. L’élément et sa durée s’affichent en bas. 3. Pour ajouter un autre élément, appuyez sur pour afficher la page blanche et } Ajouter. 4. Appuyez sur et pour sélectionner un élément de la maquette qui peut déjà être ajouté. 5. } Autres } Enregistrer pour enregistrer la vidéo. 6. Donnez un nom à votre vidéo } OK. Pour modifier une vidéo créée enregistrée dans le Gestionnaire de fichiers 1. } Gestion. fichiers } Vidéos et choisissez la vidéo que vous voulez ouvrir. 2. } Autres } VideoDJ™ pour lancer VideoDJ™. 3. Vous pouvez sélectionner et modifier un élément à partir d’une maquette. } Modifier pour afficher les options. La liste d’options diffère pour chaque élément. Pour monter un clip vidéo sélectionné 1. Sélectionnez un élément de clip vidéo dans une maquette. 2. } Modifier pour afficher les options suivantes : • Ajuster pour raccourcir un clip vidéo. Un curseur vertical orange apparaît. Suivez la barre horizontale jaune et définissez le début et la fin. } Définir et sélectionnez Début/Fin. Vous pouvez resélectionner les points de début et de fin jusqu’à obtention du résultat souhaité. } Terminé pour terminer le redimensionnement. Pour regarder le clip vidéo coupé } Autres } Lire. • Ajouter du texte à votre vidéo } OK. • Copier un clip vidéo d’une maquette. Utilisez et pour vous déplacer et } Coller. • Déplacer un clip vidéo jusqu’à un autre emplacement } Placer. • Supprimer un clip vidéo d’une maquette et } Oui. Pour modifier une image sélectionnée 1. Sélectionnez un élément d’image à partir d’une maquette. 2. } Modifier pour afficher les options suivantes : • Durée pour modifier la durée d’une image dans la vidéo. Sélectionnez une valeur comprise entre 1 et 8 secondes. • Supprimer une photo d’une maquette } Oui. • Déplacer une photo jusqu’à un autre emplacement } Placer. • Copier une photo d’une maquette. Utilisez et pour vous déplacer et } Coller. 16 Août 2006 Mise en route Caméra Pour modifier un texte sélectionné 1. Sélectionnez un élément de texte dans une maquette. 2. } Modifier pour afficher les options suivantes : • Modifier texte pour modifier le texte. • Vous pouvez changer la couleur de l’arrière-plan de l’élément de texte, le remplacer par une image, par la vidéo précédente (dernière image) ou par la vidéo suivante (première image) si ces éléments sont disponibles : } Couleurs } Arrière-plan ou Couleur du texte et effectuez vos sélections. • Durée pour modifier la durée du texte dans la vidéo. Sélectionnez une valeur comprise entre 1 et 8 secondes. • Supprimer un élément de texte depuis une maquette } Oui. • Déplacer un élément de texte dans un autre emplacement } Placer. • Copier pour copier un élément de texte dans un autre emplacement. Utilisez et pour vous déplacer et } Coller. Pour envoyer un clip vidéo depuis VideoDJ™ } Autres } Envoyer et sélectionnez l’une des méthodes de transfert disponibles. Pour recevoir une vidéo Si vous décidez d’enregistrer une vidéo reçue, celle-ci est sauvegardée dans le Gestion. fichiers/Vidéos. Options de VideoDJ™ Lorsque vous créez une vidéo, il y a encore davantage d’options. } Autres pour afficher les options suivantes : • • • • • • • Lire – Si vous voulez afficher le clip vidéo en cours. Envoyer – Si vous voulez envoyer le clip vidéo en cours en utilisant l’une des méthodes disponibles. Bande son – Si vous voulez ajouter une bande son au clip vidéo en cours. Transitions – Si vous voulez ajouter des transitions entre les clips vidéo, les images et les textes. Enregistrer – Si vous voulez enregistrer le clip vidéo en cours. Insérer – Si vous voulez insérer un élément dans le clip vidéo en cours. Nouvelle vidéo – Si vous voulez créer un nouveau clip vidéo. 17 Août 2006 Mise en route Caméra Partage des images et des clips vidéo Transfert de photos et de clips vidéo sur votre ordinateur A l’aide d’un câble USB, vous pouvez faire glisser des photos et des clips vidéo de votre appareil sur un ordinateur exécutant Microsoft® Windows® 2000, Microsoft® Windows® XP ou Mac OS X. Pour obtenir des informations détaillées, consultez la section Gestion des fichiers du Guide de Mise en route sur le site www.sonyericsson.com/support. Ne débranchez pas le câble USB pendant le transfert de fichiers, car cela risquerait d’endommager la carte mémoire. Echange d’images et de clips vidéo Vous pouvez échanger des photos à l’aide du câble USB, de MMS, de l’e-mail ou de la technologie sans fil Bluetooth. Veuillez noter que vous n’êtes pas autorisé à échanger certains documents protégés par copyright. La taille du fichier est limitée pour un MMS. Si une vidéo est trop longue pour être envoyée en tant que MMS, vous pouvez la redimensionner. Pour redimensionner un clip vidéo 1. 2. 3. 4. 5. 6. Sélectionnez un clip vidéo dans la maquette } Modifier } Ajuster. } Définir pour définir le début et } Début. } Définir pour définir la fin et } Fin. } Terminé ou répétez les étapes 2 et 3. } Autres } Enregistrer. Donnez un nom au clip vidéo coupé } OK. Pour envoyer une photo } Gestion. fichiers } Images et faites défiler jusqu’à une image. } Autres } Envoyer et sélectionnez une méthode de transfert. Ou, après avoir pris une photo } Envoyer et sélectionnez un type de message. Pour envoyer des clips vidéo } Gestion. fichiers } Vidéos et faites défiler jusqu’à un clip vidéo. } Autres } Envoyer et sélectionnez une méthode de transfert. Ou, après avoir enregistré un clip vidéo } Envoyer et sélectionnez un type de message. Pour recevoir et enregistrer une photo Ouvrez le message dans lequel vous avez reçu la photo dans } Réglages } Connectivité, activez la méthode de transfert à utiliser, par exemple Bluetooth. Tous les téléphones qui prennent en charge les images peuvent recevoir le format d’image 160 x 120. Certains téléphones ne peuvent pas recevoir de formats d’image supérieurs à 160 x 120. Pour plus d’informations % 5 Format photo. 18 Août 2006 Mise en route Caméra Si vous avez reçu l’image dans un message, } Autres } Enregistr. image. Si vous avez reçu l’image via la technologie sans fil Bluetooth, suivez les instructions qui s’affichent à l’écran. Si la carte mémoire est pleine, vous ne pouvez plus enregistrer aucun clip vidéo ou photo à moins que vous ne supprimiez ou déplaciez des fichiers. Informations associées Des informations complémentaires, des logiciels et des documents destinés à vous aider sont disponibles sur www.sonyericsson.com/support. Vous pouvez y trouver le Guide de Mise en route Gestion des fichiers. Marques commerciales et remerciements i-mode et le logo i-mode ainsi que DoJa sont des marques ou des marques déposées de NTT DoCoMo, Inc. au Japon et dans d'autres pays. Bluetooth™ est une marque ou une marque déposée de Bluetooth SIG Inc. MusicDJ, PhotoDJ et VideoDJ sont des marques ou des marques déposées de Sony Ericsson Mobile Communications AB. Microsoft® et Windows® sont des marques déposées ou des marques commerciales de Microsoft Corporation aux Etats-Unis et/ou dans d’autres pays. Macromedia, Flash, Macromedia Flash et Macromedia Flash Lite sont des marques ou des marques déposées de Macromedia, Inc. aux Etats-Unis et dans d'autres pays. Pour plus d’informations sur le développement de contenu à l’aide de la technologie Macromedia Flash, visitez le site Web Macromedia http://www.macromedia.com/devnet/devices/. Memory Stick Micro™ et M2™ sont des marques ou des marques déposées de Sony Corporation. Real est une marque commerciale ou une marque déposée de RealNetworks, Inc. Les autres noms de produits et de sociétés mentionnés sont des marques commerciales de leurs propriétaires respectifs. Tous les droits non expressément accordés sont réservés. 19 Août 2006 Mise en route Caméra Ce guide Mise en route est publié par : Ce document est publié par Sony Ericsson Mobile Communications AB sans aucune garantie*. Sony Ericsson Mobile Communications AB peut procéder en tout temps et sans préavis à toute amélioration et à toute modification à la suite d’une erreur typographique, d’une erreur dans l’information présentée ou de toute amélioration apportée aux programmes et/ou au matériel. De telles modifications seront toutefois intégrées aux nouvelles éditions de ce document. Les versions imprimées doivent être considérées comme des copies temporaires de référence uniquement. Sony Ericsson Mobile Communications AB, SE-221 88 Lund, Suède Téléphone : +46 46 19 40 00 Fax : +46 46 19 41 00 www.sonyericsson.com © Sony Ericsson Mobile Communications AB, 2006. Tous droits réservés. Par la présente, une licence vous est concédée pour télécharger et/ou imprimer une copie du document. Tous les droits non expressément accordés sont réservés. *Toutes les garanties implicites, notamment les garanties implicites de qualité marchande et d’adaptation à un usage particulier, sont exclues. Sony Ericsson ou ses concédants ne sont en aucun cas responsables des dommages accessoires ou indirects, notamment les pertes de bénéfices ou commerciales, engendrés par l’utilisation des informations contenues dans le présent document. Première édition (Août 2006) Numéro de publication : FR/LZT 108 8276 R1A 20 Août 2006 ">
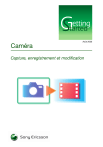
Lien public mis à jour
Le lien public vers votre chat a été mis à jour.
Caractéristiques clés
- Appareil photo 2,0 mégapixels avec zoom numérique
- Enregistreur vidéo intégré
- PhotoDJ™ pour la modification des images
- VideoDJ™ pour le montage vidéo
- Partage facile via MMS, e-mail, Bluetooth™ et USB
- Fonctionnalités d'autoportrait et de prise de vues en rafale
- Réglage de la luminosité et de la balance des blancs
- Possibilité d'utiliser une photo comme économiseur d'écran ou fond d'écran
Questions fréquemment posées
En mode veille, maintenez enfoncée la touche de l’appareil photo ou faites défiler jusqu’à Appareil photo dans la présentation des menus.
Saisissez le téléphone de manière à apercevoir votre reflet dans le miroir situé à côté de l’objectif et appuyez sur le bouton de prise de vue. Vous pouvez également utiliser le retardateur.
Vous pouvez enregistrer les images de votre appareil photo dans trois formats différents : 2 MP 1600×1200, 1 MP 1280×960, VGA 640×480.