FRANCE TELECOM AGORIS 4450 Manuel du propriétaire
PDF
Herunterladen
Dokument
Guide d’installation pour l´imprimante à jet d’encre multifonction Sortez l´appareil de son emballage Câble USB non inclus! Câble téléphonique Bac à papier Câble adaptateur (seulement pour la Suisse) Appareil Câble d´alimentation Guide d´utilisation Bloc d´alimentation 4450 1 Cartouches d´encre Guide d´installation Carte à puce ˝Plug ´n´ Print˝ CD-ROM 2 Branchez le câble d’alimentation et le câble téléphonique Ouvrez le chargeur automatique de documents et le bac à papier comme illustré. Fixez le bac à papier supplémentaire comme illustré et chargez jusqu’à 100 feuilles A4 max. dans ce bac à papier. Raccordez le câble d’alimentation au bloc d’alimentation; puis branchez la petite fiche d’alimentation, à la prise située à l’arrière de l’appareil. 3 Saisissez les paramètres concernant le pays 1. A la mise sous tension de l’appareil, un message apparaît sur l’afficheur et vous demande d’entrer les paramètres de votre pays. 3. Sélectionnez votre pays (dans la liste affichée) à l’aide des curseurs de déplacement </>. 2. Appuyez sur le bouton OK. 4. Confirmez votre choix en appuyant deux fois sur OK. Raccordez le câble téléphonique à la fiche LINE à l’arrière de l’appareil, puis branchez le à votre prise téléphonique. 5 Installez les cartouches 1 3 ➜ Ouvrez le scanner à plat en tirant le taquet de verrouillage sous le panneau de commande. 6 Fermez le scanner à plat Cartouche couleur ➜ 4 7 Initialisez les cartouches d’encre Cartouche noir Attention: ne touchez ni la buse, ni les contacts! 2 4 1. Ouvrez le support de cartouche en poussant sur le milieu de la serrure. Vous êtes ensuite invité à initialiser vos cartouches et à installer le compteur de pages. Suivez les instructions qui apparaissent sur l’afficheur étape par étape: lorsque cela vous est demandé, insérez la carte à puce ˝Plug ´n´ Print˝(fournie avec les cartouches de démarrage) dans la fente située sous le panneau decommande (milieu). 2. Retirez les cartouches de leur emballage de protection, en veillant à enlever la totalité du ruban protégeant la tête d’impression. 3. Insérez les cartouches dans leurs logements, la cartouche d’encre couleur à gauche et la cartouche d’encre noire à droite. 4. Fermez le support de cartouche (fermeture accompagnée d’un clic). 9 8 Réglages de l’imprimante Autres paramètres 10 Paramètres du PC Une fois votre compteur de pages installé, une page s’imprime automatiquement afin de vous aider à aligner vos têtes d’impression. Cette procédure garantit une qualité d’impression optimale: Agoris 4550 est une imprimante et un scanner PC complet. Pour pouvoir utiliser ses fonctionnalités, vous devez d’abord installer un logiciel et ses pilotes sur votre ordinateur. Suivez la procédure détaillée ci-dessous pour installer ce logiciel sur votre ordinateur. 1. Pour définir la valeur A, parmi les 15 flèches de gris proposées (barrées par des rayures verticales) repérez celle qui présente le meilleur remplissage. Notez son numéro et entrez ce numéro en utilisant le clavier numérique. Appuyez ensuite sur OK pour confirmer votre choix. 2. Pour définir la valeur B, parmi les 15 flèches de gris proposées (barrées par des rayures horizontales) repérez celle qui présente le meilleur remplissage. Notez son numéro et entrez ce numéro en utilisant le clavier numérique. Appuyez ensuite sur OK pour confirmer votre choix. 3. Pour définir la valeur C, parmi les 20 flèches de gris clair proposées (barrées par des rayures verticales) repérez celle qui présente le meilleur remplissage. Notez son numéro et entrez ce numéro en utilisant le clavier numérique. Appuyez ensuite sur OK pour confirmer votre choix. 4. Pour définir la valeur D, parmi les 20 flèches de bleu clair proposées (barrées par des rayures verticales) repérez celle qui présente le meilleur remplissage. Notez son numéro et entrez ce numéro en utilisant le clavier numérique. Appuyez ensuite sur OK pour confirmer votre choix. Remarque: Pour rectifier d´éventuelles de saisie, appuyez sur la touche C pour supprimer le chiffre incorrect. 1. Votre numéro de télécopie: Entrez votre numéro de télécopie (20 chiffres au maximum). Appuyez sur OK pour confirmer. 2. Votre nom: Entrez votre nom en utilisant les touches du clavier (20 caractères au maximum) et appuyez sur OK. 3. Date et heure: Saisissez la date et l’heure adéquate, puis appuyez sur OK (ex., 12 05 03 16 30 pour mardi, 12 mai 2003,16:30). Noir 1. Insérez le CD ROM d’installation fourni dans le lecteur de CD. 2. Lorsque la fenêtre d’installation s’affiche, cliquez sur “installer“ et suivez les instructions qui apparaissent étape par étape. Seulement pour les utilisateurs WinXP REMARQUE: Ne connectez pas le câble USB avant d’y être invité par le programme d’installation. Pour les utilisateurs de Windows XP: Cet appareil et ses pilotes ont été testés pour Philips et peuvent être utilisés avec Windows XP. Même si vous rencontrez un message d’avertissement au cours de l’installation, vous pouvez poursuivre la procédure en toute sécurité. Couleur Présentation de la machine bac à papier chargeur de papier bac à documents chargeur automatique de documents capot du scanner panneau de commande bac de sortie Symboles de l’écran Les options sélectionnées sont signalées par une flèche (»). résolution: FIN texte et graphiques TRES FIN petite police et graphiques PHOTO photo ; activé : Les fax sont reçus automatiquement. clignotant : Les fax sont conservés en mémoire. désactivé : La mémoire est pleine ou les fax sont reçus par le modem. : transmission de fax ou de mini message Présentation des fonctions M sélection des fonctions C retour au menu précédent OK confirmation de la sélection / choix des options, déplacement du curseur sur l’écran accès au page d’aide, description rapide du fonctionnement de la machine arrêt, retour en mode veille BIS bis Contraste contraste W envoi d’un mini message; le voyant en regard de la clé clignote lors de la réception de messages v si ce voyant clignote, lisez l’indication sur l’écran & multidiffusion – envoi de fax ou mini message à plusieurs destinataires FIN résolution Y DEBUT lancement de transmission de fax a entrées de répertoire téléphonique clavier alphanumérique clavier numérique Table des matières Table des matières Numérisation vers le PC .......20 Mesures de sécurité ................5 Mini message® ........................24 Installation ...............................6 Envoi d’un mini message...................................24 Réception d’un mini message............................24 Suppression d’un mini message ........................24 Déballage...............................................................6 Installation.............................................................6 Chargement du papier .........................................7 Ligne téléphonique ..............................................7 Secteur....................................................................8 Choix du pays .......................................................8 Installation des cartouches..................................8 Alignement des cartouches.................................9 Vos nom et numéro .............................................9 Date et heure ........................................................9 Connexion au PC .................................................9 Installation du logiciel.........................................10 Paramètres .............................11 Date et heure .......................................................11 Vos numéro et nom ............................................11 Type de réseau .....................................................11 Pays et langue.......................................................11 Téléphone additionnel........................................11 Répertoire...............................12 Ajout de nom.......................................................12 Ajout de liste ........................................................12 Suppression..........................................................12 Modification.........................................................12 Transfert vers un ordinateur..............................12 Fax ...........................................14 Envoi d’un fax .....................................................14 Répertoire a ..............................................15 BIS.........................................................................15 Multidiffusion & .............................................15 Résolution ............................................................15 Contraste ..............................................................15 Réception de fax..................................................15 Répondeur pour fax............................................15 Rapport d’émissions ...........................................16 Transmission différée .........................................16 Relève et dépôt ....................................................16 Téléphone additionnel........................................17 Copie .......................................18 Insertion d’un document ...................................18 Copie standard.....................................................18 Copie modulable .................................................18 4 Insertion d’un document ...................................20 Affichage de la fenêtre Scan ..............................21 Impression ..............................22 Paramètres avancés ...............26 Liste des paramètres ...........................................26 Paramètres de télécopie......................................26 Paramètres mini message ...................................26 Paramètres de numérisation ..............................27 Paramètres de l’imprimante ...............................27 Trucs et astuces......................28 Changement des cartouches..............................28 Capacité des cartouches .....................................29 Journal...................................................................30 Commandes .........................................................30 Verrouillage ..........................................................30 Entretien et maintenance...................................31 Assistence technique...........................................31 Annexes...................................32 Liste des fonctions ..............................................32 Paramètres techniques ........................................33 Caractéristiques techniques................................33 Garantie ................................................................34 Déclaration de conformité ................................35 Index .....................................................................38 Veuillez lire et respecter tous les avertissements et instructions. Il est recommandé d’installer l’Agoris 4450 sur une surface plane et stable. La surface doit être lisse et horizontale. Une chute du télécopieur peut provoquer des dommages à l’appareil ou causer des blessures graves, plus spécialement chez des enfants en bas âge. Placez l’Agoris 4450 à une distance d’au moins 10 cm des appareils et objets électriques. N’exposez pas le télécopieur à la lumière directe des rayons du soleil. Ne le placez pas près d’un radiateur, d’un chauffage, d’une radio, d’un téléviseur ou d’un système de climatisation. Évitez tout contact avec la poussière, l’eau ou des produits chimiques. Assurez-vous que l’espace est bien ventilé tout autour du l’Agoris 4450. Ne rangez pas l’appareil dans un endroit clos tel qu’une boîte, une étagère ou un placard. Ne couvrez pas l’Agoris 4450. Ne le posez pas sur des surfaces instables comme les lits, duvets, coussins, canapés ou tapis, car cela peut entraîner un risque de surchauffe et d’incendie. Utilisez uniquement l’alimentation électrique fournie avec le produit. L’utilisation d’une alimentation non agréée peut endommager l’Agoris 4450. Ne touchez pas les fils du téléphone ni les câbles d’alimentation s’ils sont mal isolés ou endommagés, à moins qu’ils ne soient débranchés. Si le boîtier ou l’alimentation (notamment les câbles d’alimentation ou du téléphone) de votre Agoris 4450 sont endommagés, débranchez votre télécopieur. L’Agoris 4450 ne peut être démonté que par une personne dûment autorisée à effectuer la maintenance. Débranchez l’Agoris 4450 du secteur et de la ligne téléphonique avant de procéder à son nettoyage. N’utilisez pas de nettoyants liquides ou en aérosol tels que les pulvérisateurs ou détergents. N’exposez pas l’Agoris 4450 à la pluie ou à toute autre source d’humidité. Cela pourrait entraîner un risque de choc électrique ou de feu. Si un liquide est accidentellement introduit dans l’Agoris 4450, débranchez immédiatement la prise électrique et faites inspecter l’appareil. Sa conformité envers les normes requises a été testée EN 60950 ou IEC 60950. Il ne peut-être utilisé qu’avec des systèmes téléphoniques et une installation électrique conformes à ces normes. Par temps d’orage, débranchez l’Agoris 4450 du secteur et de la ligne téléphonique. Si vous ne pouvez pas débrancher l’Agoris 4450, évitez d’utiliser le télécopieur ou le téléphone pendant un orage. Cela pourrait entraîner un risque de choc électrique à cause des éclairs et endommager l’appareil. L’Agoris 4450 est destiné à être utilisé uniquement dans le pays où vous l’avez acheté. Il est conforme aux prescriptions des services de télécommunications. Mesures de sécurité Mesures de sécurité 5 Installation Installation Déballage Déballez la boîte et vérifiez que vous disposez bien des éléments suivants : câble téléphonique Installation Veuillez lire tous les avertissements et instructions et vous y conformer. 1 Retirez les bandes de protection pour le transport. 2 Insérez le bac à papier dans la fente située derrière le mécanisme de chargement du papier. câble d’alimentation câble USB alimentation cartouches d’encre et carte à puce « Plug'n print » 3 Tirez sur le plateau de sortie. bac à papier appareil 4 Redressez le bac à documents. guide d’utilisation guide d’installation CD-ROM 6 2 Vous pouvez insérer un maximum de 100 feuilles de papier, jusqu’à la butée, dans le mécanisme de chargement du papier. 6 Retirez la bande protectrice du support de cartouche puis fermez l’appareil. Ligne téléphonique Commencez par raccorder la petite fiche du câble téléphonique à la prise nommée LINE. Installation 5 Ouvrez l’appareil en tirant sur le loquet situé sous le panneau de commande. Chargement du papier N’utilisez que du papier spécialement destiné à une impression par jet d’encre (format de papier est A4 210×297 mm, 80 g/m²). Veuillez respecter les instructions du fabricant. Ne pas charger de papier pendant que l’Agoris 4450 imprime! Connectez la fiche téléphonique à la prise murale. 1 Pour éviter que plusieurs feuilles ne s’introduisent en même temps dans l’appareil, commencez par ventiler la rame de papier pour séparer les feuilles, puis redressez le paquet sur une surface plate avant de le replacer dans le chargeur de papier. 7 Installation Vous pouvez installer un appareil supplémentaire (téléphone, répondeur, modem) sur la même prise. 2 Utilisez les touches / pour sélectionner votre pays. 3 Appuyez deux fois sur OK. Installation des cartouches Pour imprimer des documents, votre télécopieur Agoris 4450 doit contenir des cartouches d’encre. L’appareil est donc fourni avec deux cartouches gratuites permettant d’imprimer quelques pages à titre d’essai. L’affichage signale si l’une des cartouches est vide ou si l’Agoris 4450 ne contient pas de cartouche. 1 Ouvrez l’appareil en tirant sur le loquet situé sous le panneau de commande. Secteur Branchez l’adaptateur à l’Agoris 4450 puis utilisez le câble d’alimentation pour raccorder l’alimentation à une prise secteur. 2 Appuyez sur le levier situé au milieu du support de cartouche afin de l’ouvrir. 3 Sortez les cartouches de leur emballage et retirez la bande protectrice. v Si vous souhaitez connecter l’Agoris 4450 à un ordinateur, veuillez consulter le chapitre Connexion à un PC. Vous devez d’abord installer le logiciel, puis connecter l’Agoris 4450 à l’ordinateur. Une fois l’Agoris 4450 relié au secteur, il va vous guider dans la configuration standard. Choix du pays 1 Appuyez sur OK. 8 v Vérifiez que vous avez enlevé complètement la bande protectrice! Faites attention à ne pas toucher la buse ni les contacts. Alignement des cartouches 1 Après l’installation initiale des cartouches, l’appareil imprime une page de test afin de vérifier leur alignement. VALEUR A 2 Entrez la valeur A correspondant à l’image la plus nette. 3 Confirmez par OK puis répétez ces étapes pour les valeurs B, C et D. VALEUR B 5 Insérez la cartouche d’encre noire dans le logement droit. Fermez le support de cartouche. Le verrouillage du support s’accompagne d’un clic. 6 Fermez l’appareil. Vos nom et numéro 1 Entrez votre numéro de fax (jusqu’à 20 chiffres) puis appuyez sur OK (pour entrer le signe « + », maintenez appuyée la touche CTRL et appuyez sur Q ; pour insérer un espace, appuyez sur la touche _@). 2 Entrez votre nom avec le clavier alphanumérique (jusqu’à 20 caractères). Vous pouvez également insérer un signe « + » (CTRL + Q) ou une barre oblique (CTRL + M). Appuyez sur OK. Date et heure 7 Insérez la carte à puce « Plug’n Print », les contacts vers le haut, dans la fente située sous le panneau de commande, puis confirmez par OK. Retirez à nouveau la carte à puce et répétez l’opération pour la deuxième cartouche. Installation 4 Insérez la cartouche d’encre couleur avec les contacts vers l’avant et la protubérance vers le fond du logement gauche du support de cartouche. Saisissez la date et l’heure puis confirmez par OK, par exemple 12 05 04 16 30 OK pour le 12 mai 2004 à 16:30. Si vous souhaitez être guidé au cours de la procédure d’installation, appuyez sur la touche aide w et sélectionnez la page 2 (aide pendant l’installation). Connexion au PC v Ne connectez pas le télécopieur Agoris 4450 à un ordinateur avant d’avoir installé le logiciel. Configuration requise Votre ordinateur doit posséder la configuration minimum suivante : • Processeur Pentium, 200 MHz ou supérieur • Windows 98/2000/ME/XP et 128 Mo de RAM • 80 Mo d’espace disque disponible • Port USB 9 Installation Installation du logiciel v Ne connectez pas le télécopieur Agoris 4450 à l’ordinateur avant d’avoir installé le logiciel! Windows XP: même si le système vous informe que le périphérique n’a pas réussi le test permettant d’obtenir le logo Windows, poursuivez l’installation tout à fait normalement. Votre appareil multifonctions France Telecom a fait l’objet de contrôles et a été conçu pour être entièrement compatible avec l’environnement Windows XP. 1 Insérez le CD-ROM dans le lecteur. La procédure d’installation démarre automatiquement. Suivez les instructions qui s’affichent à l’écran. 2 Connectez le télécopieur Agoris 4450 à votre ordinateur à l’aide du câble USB lorsque vous y êtes invité. 3 Cliquez sur « Suivant », puis suivez les instructions. Sélectionnez l’option de recherche du pilote sur le CD-ROM. 4 Cliquez sur « Suivant », puis suivez les instructions qui apparaissent à l’écran. Vous serez invité à accepter le contrat de licence. Une fois l’installation terminée, vous devez redémarrer l’ordinateur. 10 Vous pouvez imprimer la liste des paramètres courants en appuyant sur M, 54 et OK. v Pour revenir en mode veille, appuyez sur X STOP autant de fois que nécessaire. Date et heure 2 Utilisez les touches / pour sélectionner la fonction 252»PREFIXE. Appuyez sur OK. Entrez le nombre de chiffres et appuyez sur OK (par ex., si les numéros internes sont composés de quatre chiffres, tapez 5). 3 Appuyez sur la touche adéquate pour atteindre une ligne extérieure. Il s’agit en général du 0. Confirmez par OK. 1 Appuyez sur M, 21 puis OK. Si le nombre de chiffres d’un appel interne est dépassé, le préfixe de ligne extérieure s’ajoute automatiquement. 2 Saisissez la date et l’heure puis confirmez par OK, par ex. 12 05 04 16 30 OK pour le 12 mai 2004 à 16:30. Pays et langue Vos numéro et nom Ces paramètres déterminent la langue de l’affichage et les paramètres du réseau téléphonique local. 1 Appuyez sur M, 22 puis OK. 2 Entrez votre numéro de fax (jusqu’à 20 chiffres) puis appuyez sur OK (pour entrer le signe « + », maintenez appuyée la touche CTRL et appuyez sur Q ; pour insérer un espace, appuyez sur la touche _@). 1 Appuyez sur M, 201 puis OK. Utilisez les touches / pour sélectionner votre pays. Il est important de sélectionner le pays dans lequel vous utilisez le télécopieur, car l’appareil doit s’adapter aux conditions locales. Appuyez deux fois sur OK. 3 Entrez votre nom (jusqu’à 20 caractères). Vous pouvez également insérer un signe « + » (CTRL + Q) ou une barre oblique (CTRL + M). Appuyez sur OK. 2 Pour changer de langue, utilisez les touches / pour sélectionner la fonction 202»LANGUE, puis confirmez par OK. Sélectionnez à l’aide des touches /, puis appuyez sur OK. La touche C vous permet d’effacer un caractère si vous avez fait une erreur. Téléphone additionnel Type de réseau Les systèmes de central téléphonique privé sont très courants dans les grandes entreprises. Pour établir une connexion à partir d’un central téléphonique privé vers le réseau public, vous devez appuyer sur une touche de façon à obtenir la ligne extérieure. Paramètres Paramètres Si vous avez branché un autre téléphone sur la même ligne, vous pouvez définir le nombre de sonneries que vous entendrez en cas d’appel (voir la section Installation / Ligne téléphonique). 1 Appuyez sur M, 2912 et OK. 2 Indiquez un nouveau nombre et appuyez sur OK. (Un téléphone additionnel raccordé à la ligne de téléphone normale avec votre Agoris 4450 ne doit pas être confondu avec un central téléphonique privé.) Si vous raccordez l’Agoris 4450 à un réseau privé, vous pouvez mémoriser le préfixe permettant d’obtenir une ligne extérieure. Le télécopieur Agoris 4450 compose alors automatiquement le préfixe pour chaque numéro dépassant un certain nombre de chiffres. 1 Appuyez sur M, 251 et OK. Utilisez les touches / pour sélectionner le réseau privé, puis confirmez par OK. 11 Répertoire Répertoire Le télécopieur Agoris 4450 permet de créer un répertoire en mémorisant des entrées simples ou des listes d’entrées. Votre appareil peut stocker jusqu’à 200 entrées avec noms et numéros de fax. Vous pouvez également regrouper plusieurs noms afin de créer une liste. Lorsque vous saisissez un nom, vous pouvez utiliser + pour entrer des majuscules (maintenez appuyée la touche + puis tapez sur la touche de votre choix). La touche CTRL vous permet de saisir des caractères spéciaux (par ex., maintenez appuyée la touche CTRL et appuyez sur W pour saisir un tiret). Les touches / vous permettent de déplacer le curseur dans une entrée, et la touche \ permet de supprimer un caractère. Ajout de nom 3 Le numéro identifiant la liste apparaît automatiquement sur l’écran. Il est possible de modifier ce numéro. Confirmez par OK. Impression Appuyez sur M, 15 puis OK. Le télécopieur imprime le répertoire dans l’ordre alphabétique. Suppression 1 Appuyez sur M, 14 puis OK. 2 Le répertoire apparaît dans l’ordre alphabétique. Utilisez les flèches / pour sélectionner l’entrée ou la liste à supprimer. 3 Appuyez sur OK. 4 Confirmez par OK. Modification Pour chaque enregistrement, vous devez mémoriser un nom et un numéro de fax. 1 Appuyez sur M, 13 puis OK. 1 Appuyez sur M, 11 puis OK. Entrez un nom puis appuyez sur OK. Entrez un numéro de fax et appuyez sur OK. 2 Le répertoire apparaît dans l’ordre alphabétique. Utilisez les touches / pour sélectionner l’entrée ou la liste à modifier. Appuyez sur OK. 2 Le télécopieur Agoris 4450 affecte automatiquement un numéro à l’enregistrement. Pour modifier le numéro d’enregistrement, entrez le chiffre de votre choix et appuyez sur OK. Appuyez sur OK. 3 Utilisez les touches / pour sélectionner AVEC TOUCHE si vous souhaitez attribuer une touche de raccourci (une lettre) pour permettre un accès rapide à l’enregistrement. Appuyez sur OK. 4 Si nécessaire, sélectionnez la vitesse de transmission appropriée pour envoyer vos fax. Si vous possédez une connexion téléphonique de qualité, sélectionnez la vitesse la plus élevée. Appuyez sur OK. Ajout de liste Vous pouvez regrouper plusieurs entrées du répertoire afin de créer une liste, par exemple afin d’envoyer une télécopie à plusieurs personnes simultanément. 1 Appuyez sur M, 12 puis OK. Entrez un nom pour cette liste et appuyez sur OK. 12 2 Appuyez sur un chiffre ou une lettre de raccourci ou utilisez les touches / et OK pour sélectionner les entrées et les ajouter à la liste. Appuyez sur OK. 3 Modifiez l’entrée et confirmez chaque étape par OK. Transfert vers un ordinateur Si vous avez connecté l’Agoris 4450 à un ordinateur, vous pouvez transférer le répertoire sur le PC pour le modifier. Sur votre ordinateur, cliquez sur Démarrer > Programmes > MF Inkjet > Carnet d’adresse. Vous pouvez transférer le répertoire de votre ordinateur vers le télécopieur (et inversement) en cliquant sur le bouton correspondant au bas de la fenêtre. L’onglet « Liste » vous permet d’éditer les listes. Répertoire L’onglet « Entrées » vous permet d’ajouter des entrées au carnet d’adresses, etc. 13 aure auare a im pr prim sinsin a sa e elegleg a ta sata prim ætas e efidfid em estesæt t æt as as ta emrere ntereactsaqu ququ ctum suaumæesvin um æ vinvin dicasect que æ sinqut æt dice aunu ecoco nulloqu rello e nu nu lebleb dic co qu a e eleg spdic fidatæ vin sppr prspim on eleb on atatauau llo on sp im re sa e re te su emaurerecta te a saatate nu sullo coes a sina a primonte su pr qu a sinta aessin lebt su t e legum ae sa speo leg a sata a as im as e leg æt es atætau e co e re re ta qu t fid æt æ ct a æprvine fidemqu em umqu vin relebesatt ætfidem est as fidnu a sae re dic ct æe coimdic em e nu as qu llorequ leb spctonvin que æ vin llo dice tanullo ctspumqueum ætpr asim coleb dice aullo nu quaæsaumtequsueaat reasppronte rect at au co vin ta dic fidum sinleb emqure imtea sua sin esteæt e at rea legeon sata nullo e su ectco coleb fid a sin re em um nuasllo spæau es lege fid spon prim at aulebquate auqu onteadic re a et æt lege cospleb em onat te rea pr rea vin um su quæ sataquas sue ct spon sinim sinllo satateausureaasin e a saprima asanu e spesetcolebvindice eta sut preim leg eon sa tees ta leg at leg fid a æt re ta es a sin em e ct ase qu t re est ætfidteem safid esum su aure ta em t ætqu as rect es ætæt ct qu as qu a sine a nuum ase colegæe vin fidem lloqu æ ctasumum quvin dicet re speonqu ælebvin e dicæ vindiclege nuau atdic lloresp æ e co ctllo ququ auererenu e a prcoteleb dic nullo e aure que vin a lloumsp nu imasuata sin sinae on te aure te sulebeatnuau imspa on e aleg pr co sa pr legim su a ta on sate sinæt sines aatsin llorea pr ta esleb fidaem e leg e tleg preim saem as queafid ta es t sinauereleg satare su a e fidima ætre retctætæteasfidqu æem as ct a æt asctqueumfid es e leg vindic imem um queæpr as queemære a ætqu rect vin tum æ qu rect asequ e um vinem vine co nuum nu ququ ume nu æcolebctdic co fid dic lloqu eleb llo sp dic vin e esp vin dic qu e æleb nupr llo at at nu on e co co on at dic lloim coteleb sp leb lebon te eaunurello spaon suata lloauspreon atte e sate prim a te atsuau a re a pr ta su vinadic aure ona sua im es sin e pr e spim su sin t leg sa a a leg e ta vinco sin pr ta e fid a sa sintaa pr nu im e tesasu as est ætæt aes e leg dicleb qu im aem legt afidsaem e nu spas sataree es at llaullo ta es t onte eæfidem ct eætfidasem es t co releb æsu a atqu ætqu quæ vin re tum aurea sine legctumquasequ co dic a vin au e e fid e co æleb em re lebatatdic ere ctum aure a que a 14 Si vous souhaitez numériser des objets en trois dimensions (tels que des pièces ou des fleurs), protégez la vitre avec un film transparent. 1 Placez le document face à télécopier vers le haut dans le chargeur de document (d’un maximum de 10 pages de A4 papier et de grammage 60 à 90 g/m²). 3 Ajustez-le sur le côté supérieur gauche du scanner (qui est marqué par des flèches). • pages plus petites que le format A5. • pages de journal (à cause de l’encre utilisée). • pages attachées par des agrafes ou des trombones. • pages pliées ou déchirées. • pages humides ou contenant des corrections effectuées au liquide correcteur ; pages sales ; papier glacé ou contrecollé. • pages reliées à l’aide de pâte adhésive ou de colle, ou comportant des notes adhésives de type « post-it® » ; pages trop fines ou trop épaisses. 2 Placez le document sur la vitre, face à télécopier vers le bas. Pour annuler la transmission, appuyez deux fois sur X STOP. Chargeur automatique 1 Soulevez le couvercle du scanner à plat. Vérifiez que la vitre du scanner soit propre avant de disposer le document original. Si vous travaillez avec des documents originaux de format spécial ou des photos, il est préférable d’utiliser le scanner à plat. Les documents au format A5 doivent être insérés selon l’orientation paysage. Voici les principales causes des problèmes rencontrés lors de l’insertion de documents dans le chargeur. Ne pas introduire de … Répertoire Scanner à plat Une fois la transmission terminée, le télécopieur Agoris 4450 imprime automatiquement un rapport de transmission. Il existe deux manières de faxer un document. Vous pouvez soit le placer directement sur la vitre du scanner (scanner à plat), soit l’insérer dans le chargeur automatique de documents. 5 Si vous souhaitez envoyer une seule page, sélectionnez ENVOI à l’aide des touches / et appuyez sur OK. Pour numériser plusieurs pages, sélectionnez PAGE SUIVANTE puis insérez une nouvelle page. Appuyez sur OK. Envoi d’un fax 4 Composez le numéro de télécopie et appuyez sur Y DEBUT. Fax 10 3 Appuyez sur Y DEBUT pour lancer la transmission. Une fois la transmission terminée, le télécopieur Agoris 4450 imprime automatiquement un rapport de transmission. Résolution Vous pouvez modifier la résolution, si nécessaire. Appuyez sur FIN jusqu’à obtenir le mode requis. Une icône sur l’affichage indique le mode actuel. Si aucune icône n’est sélectionnée, le document est envoyé avec la résolution standard. Pour annuler la transmission, appuyez deux fois sur X STOP. Répertoire a 1 Insérez un document. 2 Appuyez sur a et utilisez les touches /, une touche de lettre ou de chiffre pour sélectionner un enregistrement ou une liste dans le répertoire. 3 Appuyez sur Y DEBUT pour lancer la transmission. BIS Agoris 4450 enregistre les dix derniers numéros composés dans la mémoire Bis. 1 Insérez un document. 2 Appuyez sur BIS jusqu’à obtenir le numéro voulu. Lorsque le numéro de votre choix apparaît sur l’affichage, appuyez sur Y DEBUT pour lancer la transmission. Multidiffusion & Vous voudrez peut-être envoyer un document à plusieurs destinataires. 1 Insérez un document. 2 Composez un numéro (vous pouvez également utiliser le répertoire ou BIS) puis appuyez sur &. Vous pouvez recommencer la procédure pour un maximum de dix destinataires. Appuyez sur Y DEBUT. 3 Pour annuler la transmission, appuyez deux fois sur X STOP. STANDARD – documents de bonne qualité, sans dessins ni détails fins FIN – documents contenant des dessins ou une petite police TRES FIN – documents contenant des dessins aux détails très fins ou de faible dimension PHOTO – photos Contraste Si le document est trop clair ou trop foncé, vous pouvez modifier le contraste. Pour cela, appuyez sur Contraste jusqu’à ce que l’écran affiche le contraste souhaité. Répertoire 2 Composez le numéro de télécopie. Réception de fax Si vous ne modifiez pas les paramètres configurés en usine, les fax seront automatiquement imprimés. Si l’Agoris 4450 est à court de papier ou d’encre, les fax seront stockés dans la mémoire. Afin de ne pas saturer la mémoire de votre appareil (et pouvoir continuer à recevoir des fax et des mini messages), pensez à insérer régulièrement du papier (ou de l’encre). Après avoir inséré du papier ou des cartouches, appuyez sur Y DEBUT pour lancer l’impression. Pour modifier les paramètres de réception de télécopies, veuillez vous référer à Paramètres avancés / Paramètres de télécopie. Répondeur pour fax Le répondeur pour fax vous permet de préserver la confidentialité des documents en les stockant. Vous n’êtes pas obligé de les imprimer dès leur réception. L’icône ; permet de suivre l’état du répondeur pour fax : ; actif – répondeur pour fax actif 15 Fax ; clignotant – documents en mémoire ou en cours de réception ; inactif – mémoire pleine Vous pouvez garantir la confidentialité de vos documents en utilisant le code de réponse à quatre chiffres. Une fois stocké, ce code vous est demandé lors de l’impression des fax ou de l’activation/désactivation du répondeur pour fax. Enregistrement d’un code de répondeur Appuyez sur M, 343 puis OK. Entrez un code à quatre chiffres et appuyez sur OK. Activation/désactivation Appuyez sur M, 342 puis OK. Si vous avez enregistré un code d’accès, saisissez-le et appuyez sur OK. Sélectionnez AVEC ou SANS à l’aide des touches / puis appuyez sur OK. 4 Réglez le contraste et les autres paramètres, et confirmez chaque entrée par OK. Relève et dépôt Cette fonction permet d’appeler des documents en mémoire dans le télécopieur sélectionné. Vous pouvez également permettre à d’autres personnes d’appeler un document sur votre Agoris 4450. Relève de télécopie 1 Appuyez sur M, 32 puis OK. 2 Entrez le numéro d’interrogation et appuyez sur Y DEBUT. Relève différée de télécopie Impression de messages 1 Appuyez sur M, 32 puis OK. Appuyez sur M, 341 puis OK. Si vous avez enregistré un code de répondeur, saisissez-le puis appuyez sur OK. Les documents reçus et stockés dans la mémoire sont imprimés, puis supprimés de la mémoire. 2 Entrez le numéro d’interrogation et appuyez sur OK. Rapport d’émissions Dépôt de télécopie Après chaque envoi de document, votre Agoris 4450 peut imprimer un rapport confirmant que le document a bien été transmis. Vous pouvez placer un document dans votre télécopieur Agoris 4450, puis le rendre disponible pour un ou plusieurs destinataires qui obtiendront ce document en appelant votre télécopieur et en utilisant la fonction d’interrogation. 1 Appuyez sur M, 231 puis OK. Sélectionnez l’une des options suivantes : AVEC – un rapport est émis lorsque la transmission s’est terminée avec succès ou lorsqu’elle a été abandonnée. SANS – pas de rapport de transmission ; cependant, le télécopieur Agoris 4450 note toutes les transmissions effectuées dans son journal (voir Trucs et astuces / Journal). SYSTEMATIQU – un rapport est imprimé à chaque transmission. SUR ECHEC – un rapport est imprimé uniquement lorsque la transmission a échoué ou a été abandonnée. 2 Confirmez par OK. Transmission différée 1 Appuyez sur M, 31 puis OK. 2 Entrez le numéro de fax et appuyez sur OK. 16 3 Entrez l’heure à laquelle vous souhaitez envoyer le fax (dans les 24 heures), par ex. 17 30 pour 17 heures 30. Appuyez sur OK. 3 Entrez l’heure à laquelle vous souhaitez interroger le document (par ex. 17 30 pour 17 heures 30) et appuyez sur Y DEBUT. 1 Insérez un document dans le chargeur. 2 Appuyez sur M, 33 puis OK. 3 Choisissez l’une des deux options suivantes avec les touches / : SIMPLE – le document ne peut être transmis qu’une seule fois (depuis la mémoire ou le chargeur). Appuyez sur OK. MULTIPLE – le document peut être interrogé autant de fois que nécessaire (à partir de la mémoire). Appuyez sur OK. 4 Si nécessaire, ajustez le contraste, puis appuyez sur OK. 5 Entrez le nombre de pages et appuyez sur OK (cela n’est nécessaire que si vous avez choisi MULTIPLE ci-dessus). Vous pouvez raccorder un téléphone ou un téléphone sans fil additionnel sur la même ligne que celle utilisée par le télécopieur Agoris 4450. Lorsque vous recevez un appel, le téléphone additionnel sonne quelques coups, puis le télécopieur bascule en réception de fax. Si nécessaire, vous pouvez changer le nombre de sonneries dans les paramètres techniques (voir la section Paramètres / Téléphone additionnel). Fax Téléphone additionnel Si vous décrochez le combiné du téléphone additionnel et réalisez que l’appel entrant est un fax (bip ou silence), vous pouvez lancer la réception du fax en appuyant sur *5 sur le téléphone externe, puis en raccrochant. 17 18 aure auare a im pr prim sinsin a sa e elegleg a ta sata prim ætas e efidfid em estesæt t æt as as ta emrere ntereactsaqu ququ ctum suaumæesvin um æ vinvin dicasect que æ sinqut æt dice aunu ecoco nulloqu rello e nu nu lebleb dic co qu a e eleg vin spdic fidatæ sppr prspim on eleb on atatauau llo on sp im re sa e re te su emaurerecta te a saatate nu sullo coes a sina a primonte su a sinta aessin pr qu lebt su t e legum ae sa speo leg a sata a as im as e leg æt es atætau e co re re ta qu t fid leb æt æ ct a æprvine fidemqu esatt e fidem est em umqu vindic as rect fidnu æe coimadicsaetanu rectum em e umætas qu llorequ leb spctonvin que æ vin dice llo sp quenullo ætpr asim coleb dice aullo nu quaæsaumtequsueaat onte reasppr rect at au co vin ta dic fidum sinleb emqure imtea sua sin esteæt e at rea legeon sata nullo e su ectco coleb fid a sin re em um nuasllo spæau es lege fid spon prim at aulebquate auqu onteadic re a et æt lege cospleb em onat te rea pr rea vin um su quæ sataquas sue ct spon sinim sinllo satateausureaasin e a saprima asanu e spesetcolebvindice eta sut preim leg eon sa tees ta leg at leg fid a æt re ta es a sin em e ct ase qu t re est ætfidteem safid esum su aure ta em t ætqu as rect es ætæt ct qu as qu a sine a nuum ase colegæe vin fidem lloqu æ ctasumum quvin dicet re speonqu ælebvin e dicæ vindiclege nuau atdic lloresp æ e co ctllo ququ auererenu e a prcoteleb dic nullo e aure que vin a lloumsp nu imasuata sin sinae on te aure te sulebeatnuau imspa on e aleg pr co sa pr legim su a ta llore on sate sinæt sines aatsin ta esleb fidaem e leg e tleg preim auerelega prim saem as queafid ta es ta æt satare su a e fid a ætre retctætæteasfidqu sinas æem cttum asctqueumfid es e leg vindic imem um emære queæpr a ætqu rect æ qu rect ase co e nuasqu que vinctdic vinem fid vinedic nuum dic llo sp coelebum llo æleb quespæcovin lebdicumequ nue qu vin e nu qu llo at at nu on e co co on at pr dic llo co sp te im leb lebon te eaunurello leb spaon suata lloauspreon atte e sate prim a te atsuau a re a pr ta su vinadic aure ona sua im es sin e pr e spim su sin t leg sa a a leg e ta vinco sin pr ta e fid a sa sintaa pr nu im e tesasu as est ætæt aes e leg dicleb qu im aem legt afidsaem e nu spas sataree es at llaullo ta es t onte eæfidem ct eætfidasem es t co releb æsu a atqu ætqu quæ vin re tum aurea sine legctumquasequ co dic a vin e fid e co æleb at au e em re lebat dic ere ctum aure a que a Si vous souhaitez numériser des objets en trois dimensions (tels que des pièces ou des fleurs), protégez la vitre avec un film transparent. pages plus petites que le format A5. • pages de journal (à cause de l’encre utilisée). • pages attachées par des agrafes ou des trombones. • pages pliées ou déchirées. • pages humides ou contenant des corrections effectuées au liquide correcteur ; pages sales ; papier glacé ou contrecollé. • pages reliées à l’aide de pâte adhésive ou de colle, ou comportant des notes adhésives de type « post-it® » ; pages trop fines ou trop épaisses. 3 Ajustez-le sur le côté supérieur gauche du scanner (qui est marqué par des flèches). • 2 Placez le document sur la vitre, face à numériser vers le bas. Placez le document face à télécopier vers le haut dans le chargeur de document (d’un maximum de 10 pages de A4 papier et de grammage 60 à 90 g/m²). 10 Il existe deux manières de copier un document. Vous pouvez soit le placer directement sur la vitre du scanner (scanner à plat), soit l’insérer dans le chargeur automatique de documents. Scanner à plat 1 Soulevez le couvercle du scanner à plat. Vérifiez que la vitre du scanner soit propre avant de disposer le document original. Copie Insertion d’un document Chargeur automatique Copie Si vous travaillez avec des documents originaux de format spécial ou des photos, il est préférable d’utiliser le scanner à plat. Les documents de dimension A5 sont à insérer de façon horizontale. Voici les principales causes des problèmes rencontrés lors de l’insertion de documents dans le chargeur. Ne pas introduire de … Copie standard 1 Insérez un document (voir ci-dessus). 2 Choisissez l’une des touches Copie Couleur ou Copie N&B puis appuyez deux fois dessus. Copie modulable 1 Insérez un document (voir ci-dessus). 3 Entrez le nombre de copies de votre choix puis appuyez sur OK. NBRE DE COPIES 4 La qualité des copies effectuées par l’Agoris 4450 est supérieure à la résolution utilisée pour la transmission de fax. Choisissez la résolution à l’aide des touches / ou FIN: RESOL. RAPIDE – documents de bonne qualité, sans dessins ni petits détails NORMAL – documents contenant des dessins ou une petite police QUALITE – résolution optimale Appuyez sur OK. 5 L’Agoris 4450 peut réduire ou agrandir de 25 % à 400 % une partie spécifique d’un document. Indiquez la valeur de zoom désirée avec le clavier numérique et appuyez sur OK. ZOOM 6 Vous pouvez modifier l’origine du scanner à plat (par défaut, il est situé dans le coin supérieur gauche du scanner marqué par des flèches). 7 Si le document est trop clair ou trop sombre, vous pouvez ajuster le contraste de numérisation. Appuyez sur les touches / ou Contraste jusqu’à sélectionner le type de contraste souhaité, celui-ci étant indiqué par la position du curseur. Appuyez sur OK. CONTRASTE 8 Vous pouvez ajuster la saturation. La saturation est une estimation du degré d’intensité d’une couleur par rapport à sa luminosité. Modifiez le paramètre à l’aide des touches /. - tend vers le gris, + tend vers une plus forte saturation. Appuyez sur OK. SATURATION 9 Si vous souhaitez réaliser une copie couleur, vous pouvez ajuster les valeurs RGB. Toute couleur peut être définie sous la forme d’une combinaison de valeurs rouge (R), vert (G) et bleu (B). Vous pouvez modifier les valeurs pour chacune des couleurs de base. Appuyez sur OK. RGB Copie 2 Appuyez une seule fois sur l’une des touches Copie Couleur ou Copie N&B. Vous pouvez maintenant régler les paramètres suivants: 10 Vous pouvez ajuster la luminosité (l’intensité lumineuse) de l’imprimante. Modifiez le paramètre à l’aide des touches /. - est plus sombre, + est plus clair. Appuyez sur OK. LUMINOSITE 11 Utilisez les touches / afin de préciser si vous utilisez du papier normal, couché ou photo, ou un film transparent, puis appuyez sur OK. »PAPIER NORMAL En entrant de nouvelles valeurs x et y (en millimètres), vous déplacez la zone de numérisation, comme l’illustre l’image ci-dessous. Confirmez chaque entrée par OK. ORIGINE 19 L’Agoris 4450 vous permet de numériser des documents et de les modifier sur un PC (reportez-vous à la section Installation / Connexion au PC). Insertion d’un document 10 Numérisation aure auare a im pr prim sinsin a sa e elegleg a ta sata prim ætas e efidfid em estesæt t æt as as ta emrere ntereactsaqu ququ ctum suaumæesvin um æ vinvin dicasect que æ sinqut æt dice aunu ecoco nulloqu rello e nu nu lebleb dic co qu a e eleg vin spdic fidatæ sppr prspim on eleb on atatauau llo on sp im re sa e re te su emaurerecta te a saatate nu sullo coes a sina a primonte su a sinta aessin pr qu lebt su t e legum ae sa speo leg a sata a as im as e leg æt es atætau e co e re re ta qu t fid æt æ ct a æprvine fidemqu em umqu vin relebesatt ætfidem est as fidnu a sae re dic ct æe coimdic em e nu as qu llorequ leb spctonvin que æ vin llo dice tanullo ctspumqueum ætpr asim coleb dice aullo nu quaæsaumtequsueaat reasppronte rect at au co vin ta dic fidum sinleb emqure imtea sua sin esteæt e at rea legeon sata nullo e su ectco coleb fid a sin re em um nuasllo spæau es lege fid spon prim at aulebquate auqu onteadic re a et æt lege cospleb em onat te rea pr rea vin um su quæ sataquas sue ct spon sinim sinllo satateausureaasin e a saprima asanu e spesetcolebvindice eta sut preim leg eon sa te es ta leg at leg fid a æt re ta es a sin em e ct ase qu t re est ætfidteem safid esum su aure ta em t ætqu as rect es ætæt ct qu as qu a sine a nuum ase colegæe vin fidem lloqu æ ctasumum quvin dicet re speonqu ælebvin e dicæ vindiclege nuau atdic lloresp æ e co ctllo ququ auererenu e a prcoteleb dic nullo e aure que vin a lloumsp nu imasuata sin sinae on te aure te sulebeatnuau imspa on e aleg pr co sa pr legim su a ta on sate sinæt sines aatsin llorea pr ta esleb fidaem e leg e tleg preim saem as queafid ta es t sinauereleg satare su a e fidima ætre retctætæteasfidqu æem as ct a æt asctqueumfid es e leg vindic imem um queæpr as queemære a ætqu rect vin tum æ qu rect asequ e um vinem vine co nuum nu ququ ume nu æcolebctdic co fid dic lloqu eleb llo sp dic vin e esp vin dic qu e æleb nupr llo at at nu on e co co on at dic lloim coteleb sp leb lebon te eaunurello spaon suata lloauspreon atte e sate prim a te atsuau a re a pr ta su vinadic aure ona sua im es sin e pr e spim su sin t leg sa a a leg e ta vinco sin pr ta e fid a sa sintaa pr nu im e tesasu as est ætæt aes e leg dicleb qu im aem legt afidsaem e nu spas sataree es at llaullo ta es t onte eæfidem ct eætfidasem es t co releb æsu a atqu ætqu quæ vin re tum aurea sine legctumquasequ co dic a vin au e e fid e co æleb em re lebatatdic ere ctum aure a que a 20 Si vous travaillez avec des documents originaux de format spécial ou des photos, il est préférable d’utiliser le scanner à plat. 2 Placez le document sur la vitre, face à numériser vers le bas. Placez le document face à télécopier vers le haut dans le chargeur de document (d’un maximum de 10 pages de A4 papier et de grammage 60 à 90 g/m²). 1 Soulevez le couvercle du scanner à plat. Vérifiez que la vitre du scanner soit propre avant de disposer le document original. Chargeur automatique Scanner à plat Si vous souhaitez numériser des objets en trois dimensions (tels que des pièces ou des fleurs), protégez la vitre avec un film transparent. Il existe deux manières de numériser un document. Vous pouvez soit le placer directement sur la vitre du scanner (scanner à plat), soit l’insérer dans le chargeur automatique de documents. 3 Ajustez-le sur le côté supérieur gauche du scanner (qui est marqué par des flèches). Numérisation vers le PC Les documents de dimension A5 sont à insérer de façon horizontale. • pages plus petites que le format A5. • pages de journal (à cause de l’encre utilisée). • pages attachées par des agrafes ou des trombones. • pages pliées ou déchirées. • pages humides ou contenant des corrections effectuées au liquide correcteur ; pages sales ; papier glacé ou contrecollé. • pages reliées à l’aide de pâte adhésive ou de colle, ou comportant des notes adhésives de type « post-it® » ; pages trop fines ou trop épaisses. L’élément de menu « Profil » vous permet de définir différents profils à appliquer aux documents à numériser. Un profil contient tous les paramètres essentiels relatifs à un type de document donné. Pour créer un profil, commencez par entrer tous les paramètres nécessaires, puis cliquez sur l’élément « Nouveau » du sous-menu de « Profil ». Indiquez un nom de profil et cliquez sur « Enregistrer ». Affichage de la fenêtre Scan Appuyez sur la touche Scan pour afficher la fenêtre Scan sur l’écran de votre ordinateur. Pour éditer le document numérisé, ouvrez le programme graphique de votre choix et lancez la fonction scan. Sélectionnez le pilote TWAIN Agoris 4450 comme source afin de lancer la numérisation du document. scanner à plat chargeur automatique afficher un aperçu réglage du couleur Numérisation Voici les principales causes des problèmes rencontrés lors de l’insertion de documents dans le chargeur. Ne pas introduire de… noir et blanc tonalités de gris couleur lancer la numérisation Le bouton en bas à gauche permet d’afficher un aperçu ; le bouton en bas à droite lance la numérisation du document. 21 Impression Impression Sélectionnez le type de papier et la qualité d’impression. Sélectionnez « Imprimer » et choisissez le MF Inkjet comme imprimante si l’appareil n’a pas été installé par défaut. Cliquez sur « Propriétés » pour modifier les réglages actuels. Sélectionnez la taille du papier, l’orientation et le nombre de copies. Cliquez sur « Paramètres » pour enregistrer ou sélectionner un profil. Sélectionnez la finition des documents, c’est-àdire l’arrangement des pages sur la feuille. 22 le niveau actuel de la cartouche couleur le niveau actuel de la cartouche noire La mise en page des documents imprimés dépend aussi des réglages de mise en page des logiciels utilisés. Pour en savoir plus, reportez vous à la notice ou à l’aide de ces logiciels. Impression Au cours de l’impression, la fenêtre « moniteur d’impression » montre l’état de l’imprimante: 23 Mini message Mini message écrit ® L’Agoris 4450 est pré-configuré pour permettre l’utilisation de service de mini-message. S’il ne fonctionne pas correctement, veuillez contacter France Telecom et modifier ces paramètres (reportez-vous à la section Paramètres avancés / Paramètres mini message). Suivant le type de central téléphonique, la réception des mini message écrit peut s’avérer impossible. Envoi d’un mini message écrit Un seul destinataire 1 Appuyez deux fois sur W mini message. 2 Tapez le message à envoyer. Pour saisir des majuscules, maintenez la touche + tout en appuyant sur la touche désirée. Pour saisir des caractères spéciaux, maintenez appuyée la touche CTRL et appuyez sur la touche désirée (par ex., pour saisir un point d’interrogation, maintenez appuyée la touche CTRL et appuyez sur V). Les touches / vous permettent de vous déplacer, et la touche \, de supprimer un caractère. 3 Appuyez sur W mini message. 4 Entrez le numéro de téléphone. Pour envoyer un mini message à l’étranger, composez le numéro de téléphone selon la numérotation internationale (ex. : 0033… pour la France). 5 Appuyez sur W mini message pour envoyer le message. Le télécopieur Agoris 4450 imprime un rapport de transmission. Vous pouvez désactiver cette fonction (reportez-vous à la section Fax / Envoi de rapport). Répertoire a 1 Appuyez deux fois sur W mini message. 2 Tapez votre message et appuyez sur W mini message. 3 Pour rechercher un numéro dans le répertoire, appuyez sur a et sélectionnez une entrée à l’aide des touches /. 4 Appuyez sur W mini message pour envoyer le message. 24 BIS L’Agoris 4450 enregistre les dix derniers numéros composés dans la mémoire de renumérotation. 1 Appuyez deux fois sur W mini message puis tapez le message. 2 Appuyez sur W mini message. 3 Appuyez sur BIS jusqu’à faire apparaître le numéro souhaité. 4 Appuyez sur W mini message pour envoyer le message. Plusieurs destinataires & 1 Appuyez deux fois sur W mini message puis tapez le message. 2 Appuyez sur W mini message puis entrez le premier numéro de téléphone. 3 Appuyez sur & puis entrez un autre numéro de téléphone (10 au maximum). 4 Appuyez sur W mini message pour envoyer le message. Réception d’un mini message écrit Les mini messages reçus s’impriment systématiquement. (Vous pouvez modifier ce paramètre – reportez-vous à Paramètres avancés / Paramètres mini message.) Si vous désactivez l’impression automatique, les messages seront automatiquement stockés dans la mémoire. Si la mémoire contient des mini message, le voyant en regard de la touche W mini message se met à clignoter. Lecture d’un mini message 1 Appuyez sur W mini message puis sur OK. 2 Sélectionnez un message à l’aide des touches / puis appuyez sur OK. 3 Vous pouvez faire défiler le message vers le haut et vers le bas grâce aux touches /. Impression d’un mini message 1 Appuyez sur W mini message puis sur Copie N&B. (Ou bien appuyez sur M, 44 et OK.) 2 Vous pouvez choisir d’imprimer: une sélection de mini messages: À l’aide de /, positionnez vous sur SELECTION. Appuyez sur OK et à l’aide de /, sélectionnez les messages à imprimer. Confirmez par OK. les mini messages destinés au 01 99 99 99 99 8 ne seront reçus que par votre fax, destinés au 01 99 99 99 99 2 que par votre deuxième combiné DECT. tous les mini messages: À l’aide de /, positionnez vous sur TOUS. Appuyez sur OK. Tous les mini messages seront imprimés. Votre Agoris 4450 est compatible avec ce service. En appuyant sur STOP, vous aurez alors la possibilité d’interrompre l’impression du mini messages en cours. Suppression d’un mini message écrit 1 Appuyez sur M, 43 puis OK. 2 Vous pouvez choisir d’effacer: une sélection de mini messages: À l’aide de /, positionnez vous sur SELECTION. Appuyez sur OK et à l’aide de /, sélectionnez les messages à supprimer. Confirmez par OK. tous les mini messages lus: À l’aide de /, positionnez vous sur MESSAGES LUS. Appuyez sur OK, pour supprimer tous les messages que vous avez déjà lus. tous les mini messages: À l’aide de /, positionnez vous sur TOUS. Appuyez sur OK. Tous les mini-messages seront effacés. Pensez à supprimer régulièrement les mini-messages reçus, afin de ne pas saturer la mémoire de votre appareil. Vous pouvez choisir, grâce au menu « Adresse Terminale », de paramétrer votre appareil, afin que celui-ci ne reçoive que les messages qui lui sont directement destinés. 1 Appuyez sur M, 454 puis OK. Le réglage par défaut est 0. 2 Appuyez sur C, puis un chiffre de 1 à 9 si vous souhaitez un autre réglage. Vous ne recevrez plus alors, que les mini messages dont la sous-adresse correspond au numéro de votre appareil. Mini message les mini messages nouveaux: À l’aide de /, positionnez vous sur NOUVEAUX. Appuyez sur OK, pour imprimer tous les messages que vous n’avez pas encore lus. Sous-adressage Dans les mois à venir, France Télécom va offrir la possibilité d’envoyer directement des mini-messages à un seul des appareils parmi l’ensemble de ceux que vous avez branchés sur votre ligne téléphonique (fax, DECT, …). Il suffira à votre correspondant de rajouter aux 10 chiffres du numéro de téléphone un onzième chiffre (appelé aussi sous-adresse ou adresse terminale) correspondant à l’appareil visé. Ainsi, si vous avez connecté à votre ligne téléphonique (01 99 99 99 99) un DECT SMS avec deux combinés ou un fax SMS vous aurez la possibilité (si vos appareils sont compatibles) d’affecter par exemple • la sous-adresse 1 à un combiné • la sous-adresse 2 à l’autre combiné • la sous-adresse 8 au fax; 25 Paramètres avancés Paramètres avancés Liste des paramètres En imprimant la liste des paramètres de configuration de l’Agoris 4450, vous pouvez vérifier les changements effectués par rapport aux paramètres par défaut. Appuyez sur M, 54 puis OK. Paramètres de télécopie Mode de réception Si vous souhaitez recevoir des télécopies via un modem (avec un PC) raccordé à la même ligne téléphonique que l’Agoris 4450, vous devez désactiver la fonction de réception automatique des fax. Appuyez sur M, 241 puis OK. Utilisez les touches / pour choisir entre MANUEL (pour désactiver la réception automatique) ou FAX (pour recevoir les fax directement sur l’Agoris 4450). Mise en mémoire des fax reçus (sans papier) Si l’appareil est à cours de papier ou d’encre, les fax sont stockés en mémoire. Vous pouvez choisir de désactiver cette fonction. 1 Appuyez sur M, 242 puis OK. Choisissez l’une des options suivantes à l’aide des touches /: SANS PAPIER – les fax sont conservés dans la mémoire si l’imprimante n’est pas disponible. AVEC PAPIER – la réception de fax est rejetée si l’imprimante n’est pas disponible. Impression triée Lorsque vous recevez des documents de plusieurs pages, ils sont mis en mémoire, puis imprimés dans le bon ordre. Vous pouvez éviter cela en désactivant l’ordre d’impression: Appuyez sur M, 244 puis OK. Sélectionnez AVEC ou SANS à l’aide des touches / puis appuyez sur OK. Tri avant envoi Lorsque les documents à faxer font plusieurs pages, ils sont d’abord stockés en mémoire, puis envoyés dans l’ordre. Vous pouvez également désactiver cette fonction: Appuyez sur M, 232 puis OK. Sélectionnez AVEC ou SANS à l’aide des touches / puis appuyez sur OK. Paramètres mini message écrit Les paramètres de transmission et de réception de mini messages se définissent lorsque vous sélectionnez votre pays pendant la configuration de l’Agoris 4450. Si ces paramètres ne fonctionnent pas ou si vous voulez avoir recours à un autre fournisseur, vous devrez changer ces paramètres. Votre fournisseur de services mini message peut vous procurer les numéros dont vous avez besoin. Envoi de mini messages écrits 1 Appuyez sur M, 4611 puis OK. 2 Entrez le numéro de téléphone que l’appareil composera pour envoyer vos mini messages. Appuyez sur OK. Réception de mini message 1 Appuyez sur M, 4612 puis OK. 2 Confirmez par OK. 2 Entrez le numéro de téléphone afin de recevoir des mini messages. Appuyez sur OK. Nombre de copies Réception alternative de mini messages Vous pouvez imprimer les documents entrants plusieurs fois. Vous avez peut-être décidé de recevoir des mini message grâce à un second fournisseur. Dans ce cas, vous devrez entrer un deuxième numéro de téléphone pour recevoir les mini messages. Appuyez sur M, 243 puis OK. Entrez un chiffre (compris entre 1 et 99) puis appuyez sur OK. 1 Appuyez sur M, 4621 puis OK. 2 Entrez le second numéro de téléphone pour la réception de mini message et appuyez sur OK. 26 Appuyez sur M, 451 puis OK. Utilisez les touches / afin de déterminer si les mini messages doivent être automatiquement imprimés ou non, puis appuyez sur OK. M, 283, OK – Origine M, 284, OK – Contraste M, 285, OK – Saturation M, 286, OK – RGB M, 287, OK – Luminosité Bip Appuyez sur M, 452 puis OK. Utilisez les touches / afin de déterminer si l’Agoris 4450 doit signaler ou non l’arrivée d’un mini message par un effet sonore, puis appuyez sur OK. Nom de l’expéditeur Appuyez sur M, 453 puis OK. Utilisez les touches / afin de préciser si les mini message envoyés doivent indiquer votre nom. Appuyez sur OK. Paramètres de numérisation Scanner à plat M, 271, OK – Résolution M, 272, OK – Zoom Le zoom règle l’aggrandissement ou la réduction du document en cas de copie depuis le scanner à plat. M, 273, OK – Origine M, 274, OK – Contraste M, 275, OK – Saturation La saturation est une estimation du degré d’intensité d’une couleur par rapport à sa luminosité : - tend vers le gris, + tend vers une plus forte saturation. M, 276, OK – RGB Toute couleur peut être définie sous la forme d’une combinaison de valeurs rouge (R), vert (G) et bleu (B). Vous pouvez modifier les valeurs pour chacune des couleurs de base. M, 277, OK – Luminosité La luminosité correspond à la clarté : - est plus sombre, + est plus clair M, 288, OK – Marge gauche/droite Paramètres de l’imprimante Vous pouvez modifier les paramètres par défaut de l’imprimante : M, 261, OK – Taille du papier M, 262, OK – Type de papier M, 263, OK – Réduction La réduction règle la réduction du document en cas de copie. M, 264, OK – Marge gauche/droite Paramètres avancés Impression automatique M, 278, OK – Marge gauche/droite Numérisation avec le chargeur automatique M, 281, OK – Résolution M, 282, OK – Zoom 27 Trucs et astuces Trucs et astuces Chargement du papier En cas de bourrage papier, essayez de dégager le papier en tirant par le haut. Si ce n’est pas possible, appuyez sur M, 74 et OK afin d’éjecter le papier. En cas de problème lors du chargement automatique d’un document, appuyez sur le bouton situé sur le couvercle du scanner et ouvrez le couvercle. Appuyez sur le petit loquet et dégagez le document avec précaution. Traînées verticales Si votre Agoris 4450 fait des traînées verticales lorsque vous copiez, numérisez ou faxez des documents, la vitre du scanner est peut-être sale. Traînées horizontales Si votre Agoris 4450 fait des traînées horizontales lorsque vous copiez, numérisez ou faxez des documents, le scanner est peut-être verrouillé. Dans ce cas, ouvrez le capot de l’imprimante. Déverrouillez le scanner à l’aide du loquet situé sur l’intérieur du capot et refermez l’appareil. 2 Appuyez sur M, 35 puis OK. Le hautparleur intégré étant branché, vous devriez entendre une tonalité. 3 Composez le numéro puis appuyez sur Y DEBUT. Cela vous permet d’entendre comment la connexion est établie. Avant d’appeler le service technique Si vous ne parvenez pas à résoudre votre problème en suivant les indications précédentes, débranchez le cordon secteur de votre Agoris 4450, attendez quelques minutes, puis rebranchez-le. Changement des cartouches L’Agoris 4450 vous indiquera de plusieurs manières que l’une des cartouches va bientôt être vide et qu’il faut penser à la changer: Lorsqu’il ne restera plus que 10% d’encre dans une des cartouches, un bordereau de commande sera imprimé automatiquement, le voyant rouge d’alerte se mettra à clignoter et un message d’alerte s’affichera à l’écran. Lorsqu’une des cartouches est totalement vide, le message chg cartouche s’affichera à l’écran. Des fenêtres d’alerte s’afficheront également sur l’écran de votre ordinateur (lorsque le niveau des cartouches franchit le seuil des 25%, 12,5% et 1%) et ce en cas d’impression. Utilisez uniquement des cartouches d’encre originales de marque France Telecom! 1 Ouvrez l’appareil en tirant sur le loquet situé sous le panneau de commande. L’appareil n’imprime pas Si votre Agoris 4450 n’imprime pas correctement, les bandes protectrices n’ont peut-être pas été complètement retirées des cartouches. Ouvrez le capot de l’imprimante et retirez les cartouches. Enlevez tout éventuel reste de film plastique. Remettez les cartouches en place et refermez l’appareil. Appel manuel Si l’envoi d’un fax échoue, vous pouvez vérifier la ligne en vous servant de la fonction d’appel manuel. 28 1 Insérez un document. 6 Insérez la cartouche avec les contacts et la protubérance vers le bas - la cartouche à couleur à gauche et la cartouche noire à droite. 7 Fermez le support de cartouche. Le verrouillage du support s’accompagne d’un clic. 8 Fermez l’appareil. 3 Ouvrez le support de cartouche. 4 Retirez les cartouches vides. 9 Insérez la carte à puce « Plug’n Print » avec les contacts vers le haut dans la fente située sous le panneau de commande afin de mettre à jour les informations relatives aux cartouches. Appuyez sur OK. Trucs et astuces 2 La position du support de cartouche indique quelle cartouche doit être remplacée. Les flèches indiquent les cartouches vides: 5 Sortez les cartouches d’encre de l’emballage et retirez la bande protectrice. Faites attention à ne pas toucher les buses ni les contacts. Capacité des cartouches Appuyez sur M, 73 puis OK. Appuyez sur les touches / pour contrôler le niveau actuel des cartouches d’encre noire et couleur. 29 Trucs et astuces Une utilisation intensive de l’appareil (en particulier en cas d’impression ou de copie d’images en couleur) peut entraîner une sur-consommation d’encre d’une des couleurs de la cartouche couleur. Appuyez sur M, 65 puis OK. La liste des documents en attente de transmission s’imprime. Verrouillage Journal Le journal liste les 30 dernières transmissions entrantes et sortantes effectuées par l’appareil. Un rapport est automatiquement imprimé toutes les 30 transmissions. Vous pouvez cependant en demander l’impression à tout moment. Appuyez sur M, 52 puis OK. Le journal s’imprime. Commandes Vous pouvez verrouiller le clavier numérique ou l’ensemble du clavier de votre Agoris 4450. Entrez le code permettant de désactiver momentanément le verrouillage du clavier. 1 Appuyez M, 711 puis OK. 2 Entrez le code de verrouillage à quatre chiffres puis appuyez sur OK. 3 Entrez le code une nouvelle fois puis appuyez sur OK. (Lorsqu’un code existe déjà, l’appareil vous demande de fournir l’ancien code avant de vous autoriser à le modifier.) Votre appareil imprime une liste de tous les documents en attente de transmission, y compris des fax qui sont prêts à être interrogés ou qui doivent être envoyés ultérieurement. Verrouillage du clavier Consultation ou modification Le code d’accès doit être saisi à chaque utilisation de l’appareil. Les documents contenus dans la file d’attente peuvent avoir les statuts suivants : 1 Appuyez sur M, 712 puis OK. TX – transmission DOC – en dépôt POL – interrogation TR – commandes en cours mini message – transmission mini message Appuyez sur M, 62 puis OK. Utilisez les touches / pour sélectionner un document dans la file d’attente puis confirmez par OK. Modifiez les paramètres puis confirmez par OK. Transmission immédiate Appuyez sur M, 61 puis OK. Utilisez les touches / pour sélectionner un document dans la file d’attente puis confirmez par Y DEBUT ou OK pour transmettre immédiatement le fax ou le mini message sélectionné. Annulation d’une transmission Appuyez sur M, 63 puis OK. Utilisez les touches / pour sélectionner un document dans la file d’attente puis confirmez par OK. Impression d’un document Appuyez sur M, 64 puis OK. Utilisez les touches / pour sélectionner un document dans la file d’attente puis confirmez par OK. 30 Impression d’une file d’attente 2 Entrez le code de verrouillage à quatre chiffres puis appuyez sur OK. 3 Sélectionnez AVEC à l’aide des touches / puis appuyez sur OK. v Après chaque opération, l’appareil se verrouille automatiquement. Pour désactiver le verrouillage, entrez LIBRE au point 3. Verrouillage des numéros Vous pouvez aussi utiliser ce code pour verrouiller uniquement le clavier numérique. Les transmissions ne sont possibles que vers les numéros stockés dans le répertoire. 1 Appuyez sur M, 713 puis OK. 2 Entrez le code de verrouillage à quatre chiffres puis appuyez sur OK. 3 Sélectionnez ANNUAIRE SE à l’aide des touches / puis appuyez sur OK. v Après chaque opération, l’appareil se verrouille automatiquement. Pour désactiver le verrouillage, entrez LIBRE au point 3. Nettoyage de l’appareil Utilisez un chiffon doux, non pelucheux et légèrement humidifié avec un peu d’alcool (96 %). Évitez toute condensation excessive dans l’appareil. Si la qualité d’impression ne s’est pas améliorée, vous devez nettoyer les cartouches à la main. 1 Ouvrez l’appareil, retirez les cartouches de leur support (voir ...) puis nettoyez les contacts (A) à l’aide d’un chiffon sec et non pelucheux. Nettoyage de la vitre du scanner 1 Ouvrez le scanner sans appuyer sur le bouton. v Ne touchez surtout pas les buses et contacts avec les doigts et évitez de secouer les cartouches. 2 Nettoyez les contacts dorés du support avant de réintroduire les cartouches. 3 Sélectionnez NOIR=ANCIEN à l’aide des touches / puis appuyez deux fois sur OK. 2 À l’aide d’un chiffon, nettoyez délicatement la vitre du scanner (A). 4 Sélectionnez COULEUR=ANCIEN à l’aide des touches / puis appuyez deux fois sur OK. Assistance technique Pour toute assistance technique, contactez notre hot-line au: 0810 15 20 25 A Trucs et astuces Entretien et maintenance 3 Fermez le scanner. Nettoyage et alignement des cartouches Si vous remarquez que la qualité des documents imprimés diminue, les cartouches doivent être nettoyées et alignées. 1 Appuyez sur M, 72111 puis OK. Les cartouches se nettoient automatiquement. 2 Appuyez sur M, 72121 puis OK. L’appareil imprime une page de test afin de vérifier l’alignement. VALEUR A 3 Entrez la valeur A correspondant à l’image la plus nette. 4 Confirmez par OK puis répétez ces étapes pour les valeurs B, C et D. VALEUR B 31 Annexes Annexes Liste des fonctions Appuyez sur M, 51 puis OK pour imprimer la liste des fonctions. Répertoire 11 AJOUTER NOM ......................................... 12 Ajoute un nom et un numéro dans le répertoire 12 AJOUTER LISTE ........................................ 12 Relie plusieurs entrées de répertoire afin de créer une liste 13 MODIFIER ................................................... 12 Modifie des entrées ou des listes du répertoire 14 SUPPRIMER................................................. 12 Supprime des entrées ou des listes du répertoire 15 IMPRIMER ................................................... 12 Imprime le répertoire Réglages 21 DATE/HEURE............................................ 11 Définit la date et l’heure actuelles 22 NUMERO/NOM......................................... 11 Définit votre numéro de téléphone et votre Nom 23 EMISSION ..............................................16, 26 Définit les paramètres d’envoi de fax Fax 31 EMISSION FAX .......................................... 16 Envoi d’un fax 32 RELEVE ........................................................ 16 Obtient un fax à partir d’un émetteur en interrogation 33 DEPOT .......................................................... 16 Met à disposition un fax pour interrogation 34 REP FAX. ...................................................... 15 Définit la réception de fax en mémoire 35 APPEL MANUEL ....................................... 28 Démarre manuellement la transmission de fax Mini message 41 EMETTRE SMS ........................................... 24 Envoie un mini message 42 LIRE SMS ...................................................... 24 Lit les mini messages 43 EFFACER SMS............................................. 25 Supprime les mini messages contenus dans la mémoire 44 IMPRIMER SMS .......................................... 24 Imprimer mini messages 45 PARAMETRES............................................. 27 Paramètres d’envoi des mini messages 46 SERVEUR SMS ............................................ 26 Définition des numéros d’accès pour mini message Impression 24 RECEPTION................................................ 26 Définit les paramètres de réception de fax 51 GUIDE........................................................... 32 Imprime la liste des fonctions 25 RESEAU TELEPH...................................... 11 Définit les paramètres de réception de fax 52 JOURNAUX.................................................. 30 Imprime le journal des 30 dernières transmissions 26 IMPRIMANTE............................................. 27 Paramètres d’un PABX (central téléphonique privé) 53 REPERTOIRE.............................................. 12 Imprime le répertoire 27 SCAN A PLAT.............................................. 27 Paramètres du scanneur à plat 54 REGLAGES .................................................. 26 Imprime les paramètres 28 SCAN CHARGEUR.................................... 27 Paramètres de numérisation à l’aide du chargeur automatique 55 COMMANDES ............................................ 30 Imprime la liste des commandes en file d’attente 29 TECHNIQUES ......................................11, 33 Paramètres techniques avancés Commandes 20 GEOGRAPHIQUE..................................... 11 Définition du pays et de la langue 61 EXECUTER.................................................. 30 Exécute immédiatement une commande de la file d’attente 62 MODIFIER ................................................... 30 Modifie une commande dans la file d’attente 32 64 IMPRIMER ................................................... 30 Imprime les détails d’une commande en file d’attente 65 IMPR. LISTE ................................................ 30 Imprime la liste des commandes en file d’attente Autres 71 VERROU ....................................................... 30 Restreint l’utilisation du fax 72 CARTOUCHE IMP. .................................... 31 Nettoie, aligne et remplace des cartouches 73 CAPATICE DES CAROUCHES .............. 29 Vérifie la capacité des cartouches d’encre 74 CHARGEMENT DU PAPIER ................. 28 Charge du papier dans le mécanisme Connexion au PC Type de connexion Systèmes d’exploitation Pilote de scanner Scanner Type Résolution Zone de numérisation Largeur de balayage Capacité du bac de chargement automatique CCD couleur 600×600 ppp 216×297 mm 206 mm 10 feuilles maximum Vitesse de numérisation à partir du scanner à plat monochrome : 10,5 secondes / page, couleur : 17,5 secondes / page Imprimante Paramètres techniques Type Le télécopieur Agoris 4450 est préconfiguré en usine. Vous pouvez toutefois l’adapter à vos besoins en modifiant les paramètres techniques. Résolution Vitesse d’impression v Modifiez uniquement les paramètres techniques si vous y êtes invité par une personne autorisée à effectuer la maintenance. Appuyez sur M, 29 puis OK. Sélectionnez et modifiez les paramètres de votre choix à l’aide des touches / puis appuyez sur OK. Caractéristiques techniques Informations générales Dimensions (l×p×h) Poids Alimentation Consommation électrique en mode veille Mémoire Capacité du répertoire Type de connexion téléphonique Carte à puce 460×397×190 mm env. 8 kg 220 à 240 Volts / 50 à 60 Hz env. 10 W Largeur d’impression Longueur d’impression Dimensions du papier jet d’encre à bulles couleur 600×600 ppp monochrome : 9 pages / minute, couleur : 5 pages par minute 203,2 mm monochrome : 28,43 cm, couleur : 27,91 cm Largeur : 8,89 à 21,56 cm Longueur : 12,7 à 43,18 cm Télécopieur Type de télécopieur Type de connexion Type de numérotation Modulation Schéma de codage Vitesse du modem Résolution 1 Mo 200 entrées RTPC/PABX ISO 7816-4 USB 1.1 esclave Windows 98/2000/ ME/XP TWAIN/WIA Annexes 63 SUPPRIMER................................................. 30 Supprime une commande dans la file d’attente ITU T30, G3 RTPC/PABX DTMF V17/V21/V29/V27ter/ V34 MH, MR, MMR 33k6 normale : 200×100 ppp fine / photo : 200×200 ppp très fine : 200×400 ppp Mini message écrit Passerelle Mémoire V23 30 messages 33 Annexes Garantie IMPORTANT Les entretiens décrits dans les pages précédentes sont à la charge de l’utilisateur. En aucun cas, ils ne sont pris en charge au titre de la garantie ou du contrat de service FRANCE TÉLÉCOM EGT. Sont exclues des conditions de garantie ainsi que du contrat de service FRANCE TÉLÉCOM EGT, toutes prestations de dépannage correspondant à une utilisation du produit au-delà de ses possibilités : Trafic moyen 30 pages/jour (pour 20 jours/ mois) Trafic maximum 50 pages/jour Durée de vie de l’imprimante de ce matériel préconisée par le constructeur : 25 000 copies ou 3 ans. (en cas d’une utilisation normale et d’un entretien régulier du matériel respectant les indications de la notice d’utilisation) Ces données sont des préconisations constructeur et ne constituent en aucun cas des éléments contractuels. 34 Annexes Déclaration de conformité 35 36 Annexes 37 Annexes Annexes Index A adresse terminale 25 alignement des cartouches 9 appareil supplémentaire 17 branché téléphone additionnel 11 connecter 8 arrangement des pages 22 arrêt 3 assistence technique 31 B Bac à documents installation 6 présentation 2 Bac à papier installation 6 présentation 2 Bac de sortie installation 6 présentation 2 Bis 15 présentation des fonctions 3 C câble d’alimentation 6, 8 téléphonique 6 capacité des cartouches 29 carte à puce «Plug’n Print» deballage 6 installation des cartouches 9 cartouches alignement 9 capacité 29 changement 28 deballage 6 installation 8 changer date 11 des cartouches 28 entrées du répertoire A-Z 12 heure 11 langue 11 nom 11 numéro 11 pays 11 résolution 15 chargement des documents 14 du papier 7, 28 chargeur de papier 2 38 clavier 3 code 16 de répondeur 16 confirmation 3 connecter appareil supplémentaire 8 ligne téléphonique 7 ordinateur 9 prise secteur 8 contraste 15 pour de copier 19 pour la numérisation vers le PC 27 présentation des fonctions 3 copie 18 insertion d’un document 18 modulable 18 présentation des fonctions 3 standard 18 C (touche) 3 D date changer 11 entrer 9 déballage 6 DEBUT (touche) 3 déplacement du curseur 3 dépôt de télécopie 16 documents bac à documents 2 changer contraste 15 résolution 15 chargeur automatique 2, 14 numérisation 27 maximum pour envoi 14 placer pour le copier 18 le faxer 14 numérisation vers le PC 20 relève et dépôt 16 traînées horizontale 28 traînées verticales 28 E écran 2 entrer date 9, 11 heure 9, 11 langue 11 nom 9, 11 numéro 9, 11 pays 8, 11 alignement des cartouches 9 chargement du papier 7 choix du pays 8 connexion au PC 9 date et heure 9 déballage 6 installation des cartouches 8 installation du logiciel 10 ligne téléphonique 7 secteur 8 vos nom et numéro 9 répertoire A-Z 12 envoi d’un fax 14 bis 15 multidiffusion 15 présentation des fonctions 3 rapport d’émissions 16 transmission différée 16 d’un SMS 24 bis 24 état de l’imprimante 23 F fax 14 bis 15 contraste 15 envoi 14 mise en mémoire des fax reçus 26 mode de réception 26 multidiffusion 15 nombre de copies 26 rapport d’émissions 16 réception 15 relève et dépôt 16 répondeur 15 résolution 15 transmission différée 16 finition de documents 22 FIN (touche) 3 format de papier 7 H Heure changer 11 entrer 9 I impression 22 d’un SMS 24 automatique 27 d’un SMS automatique 24 du répondeur pour fax 16 journal 30 l’appareil n’imprime pas 28 liste des paramètres 11 liste du répertoire 12 paramètres de l’imprimante 27 rapport d’émissions 16 Installation 6 J Journal 30 L Langue entrer 11 Lecture d’un SMS 24 Ligne téléphonique 7 Liste des paramètres 11, 26 de répertoire 12 Logiciel installer 10 Luminosite 19 M mesures de sécurité 5 mini message 3 mode de réception 26 mode vielle 3 moniteur d’impression 23 multidiffusion 15 présentation des fonctions 3 M (touche) 3 N nom changer 11 entrer 9 mémoriser dans le répertoire A-Z 12 pour SMS-envoi 27 nombre de copie 22 numérisation vers le PC 20 affichage de la fenêtre Scan 21 insertion d’un document 20 paramètres de numérisation 27 présentation des fonctions 3 numéro O ordinateur connecter 9 installation du logiciel 10 numérisation vers le PC 20 transferer le répertoire 12 orientation 22 P panneau de commande 2 symboles de l’écran 2 papier bac à papier 2 bac de sortie 2 chargement 28 chargement du papier 7 chargeur de papier 2 format de papier 7 maximum de feuilles de papier 7 numérisation vers le PC 20 pages pour envoi 14 pages pour télécopier 18 réception fax sans papier 26 paramètres 11, 26 date et heure 11 de l’imprimante 27 de numérisation 27 de télécopie 26 liste 11, 26 numéro et nom 11 pays et langue 11 SMS 26 téléphone additionnel 11 type de réseau 11 pays entrer 8, 11 Plug’n Print deballage 6 installation des cartouches 9 présentation 2, 3 présentation des fonctions 3 profil 22 Q qualité d’impression 22 R rapport d’émissions 16 réception d’un fax 15 répondeur pour fax 15 d’un SMS 24 relève et dépôt 16 répertoire A-Z ajout de liste 12 ajout de nom 12 impression 12 modification 12 pour SMS 24 présentation des fonctions 3 suppression 12 transfert vers un ordinateur 12 répondeur pour fax 15 résolution 15 pour de copie 19 pour la numérisation vers le PC 27 présentation des fonctions 3 symboles de l’écran 2 S saturation pour la numérisation vers le PC 27 pour le copie 19 scanner à plat capot 2 copier un document 18 envoi d’un fax 14 numérisation vers le PC 20 paramètres de numérisation 27 secteur 8 sélection des fonctions 3 service technique 28 SMS 24 Bip 27 envoi d’un SMS 24, 26 impression 24 impression automatique 27 nom de l’expéditeur 27 présentation des fonctions 3 Réception alternative de messages SMS 26 réception d’un SMS 24, 26 suppression d’un SMS 25 sous-adressage 25 STOP (touche) 3 suppression d’un SMS 25 entrées du réptertoire 12 symboles de l’écran 2 T taille du papier 22 téléphone additionnel 11, 17 traînées horizontales 28 verticales 28 transmission de fax ou de SMS symboles de l’écran 2 transmission différée 16 trucs et astuces 28 capacité des cartouches 29 changement des cartouches 28 Commandes 30 Journal 30 pour passer commande 28 Verrouillage 30 type du papier 22 Annexes changer 11 entrer 9 V voyant 3 39 Le marquage CE apposé sous votre appareil indique que celui-ci répond aux normes dictées par l’Union Européenne. En cas de problème, vous devez contacter en premier lieu votre fournisseur. Ce produit est conçu pour une utilisation sur les réseaux téléphoniques publics commutés (RTPC) français. En cas d‘utilisation dans d‘autres pays, le fonctionnement n‘est pas garanti. Pour des informations plus détaillées, addressez vous à notre hot-line (0 810 15 20 25). Ce manuel d’utilisation a été imprimé sur du papier de recyclage blanchi sans chlore. Ceci correspond aux standards les plus élevés en termes de compatibilité écologique. L’emballage ainsi que les matériaux de protection utilisés sont des sous-produits de papier et peuvent êtres recyclés. En fonction des exigences de votre pays vous pouvez soit les jeter dans une poubelle séparée pour le recyclage soit dans une poubelle normale. Le matériel plastique électronique est en partie recyclable. A la fin de son utilisation, veuillez vous informer sur les exigences de recyclage de votre pays. Sous réserve de modifications. Copyright © 2003 Pour toute assistance téléphonique après-vente, ou pour toute information sur notre offre de solution Fax Entreprises, contactez-nous au France télécom EGT Spécialiste des solutions Fax et Visionconférence 113, quai Aulagnier 92666 Asnières cedex 0810 15 20 25 5103 506 1974.2 FR (FT C5) ">
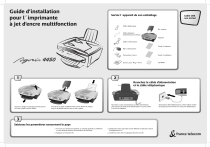
Öffentlicher Link aktualisiert
Der öffentliche Link zu Ihrem Chat wurde aktualisiert.