Konica Minolta BIZHUB C353P Manuel du propriétaire
PDF
Descargar
Documento
C353P Guide de l’utilisateur . Table des matières 1 2 Introduction 1.1 Energy Star®.................................................................................................................................... 1-1 Définition d'un produit ENERGY STAR® .......................................................................................... 1-1 1.2 Marques commerciales et droits de reproduction....................................................................... Informations relative à la licence ....................................................................................................... Déclaration OpenSSL........................................................................................................................ Licence NetSNMP ............................................................................................................................. Kerberos ............................................................................................................................................ Copyright........................................................................................................................................... 1.3 1.4 1.5 1.6 1.7 Licence d'utilisation du logiciel...................................................................................................... 1-8 À propos d'Adobe Color Profil ....................................................................................................... 1-9 Profil ICC pour TOYO INK Standard Color on Coated paper (TOYO Offset Coated 2.0)........ 1-11 CONTRAT DE LICENCE POUR PROFIL DIC STANDARD COLOR ............................................ 1-12 Explication des conventions ........................................................................................................ 1-14 Recommandations de sécurité ....................................................................................................... 1-14 Séquence d'actions......................................................................................................................... 1-14 Conseils........................................................................................................................................... 1-14 Texte avec format spécial ............................................................................................................... 1-15 1.8 1.9 Description du papier.................................................................................................................... 1-16 Guides de l'utilisateur ................................................................................................................... 1-16 1-2 1-2 1-3 1-4 1-7 1-7 Précautions d'installation et d'utilisation 2.1 Informations relatives à la sécurité ............................................................................................... Symboles d'avertissement et de précaution..................................................................................... Signification des symboles................................................................................................................ Démontage et modification ............................................................................................................... Cordon d'alimentation....................................................................................................................... Alimentation....................................................................................................................................... Fiche d'alimentation .......................................................................................................................... Mise à la terre.................................................................................................................................... Installation ......................................................................................................................................... Ventilation.......................................................................................................................................... Dépannage en cas de problèmes ..................................................................................................... Consommables ................................................................................................................................. Déplacement de la machine.............................................................................................................. Avant de partir en vacances.............................................................................................................. 2.2 Déclarations réglementaires ........................................................................................................ Marquage CE (Déclaration de conformité) à l'usage des utilisateurs de l'Union européenne (UE) ............................................................................................................ User Instructions FCC Part 15 – Radio Frequency Devices (for U.S.A. users) ............................... Interference-Causing Equipment Standard (ICES-003 ISSUE 4) (for Canada users) ..................... Sécurité laser................................................................................................................................... Rayonnement laser interne.............................................................................................................. CDRH regulations............................................................................................................................ Pour les utilisateurs européens ....................................................................................................... Pour les utilisateurs danois ............................................................................................................. Pour les utilisateurs finnois et suédois ............................................................................................ Pour les utilisateurs norvégiens ...................................................................................................... Etiquette sécurité laser.................................................................................................................... Émission d'ozone ............................................................................................................................ Niveau sonore (à l'intention des Européens uniquement)............................................................... Pour les états-membres de l'UE seulement.................................................................................... 2.3 2.4 bizhub C353P 2-3 2-3 2-3 2-4 2-4 2-5 2-5 2-6 2-7 2-7 2-8 2-8 2-9 2-9 2-10 2-10 2-10 2-10 2-10 2-10 2-11 2-11 2-11 2-12 2-12 2-13 2-13 2-13 2-13 Avertissements et étiquettes de précaution .............................................................................. 2-14 Espace requis ................................................................................................................................ 2-16 Table des matières-1 2.5 3 Précautions d'utilisation ............................................................................................................... Alimentation ..................................................................................................................................... Environnement d'exploitation .......................................................................................................... Conservation des copies ................................................................................................................. 2-17 2-17 2-17 2-17 Avant d'utiliser la machine 3.1 3.1.1 3.1.2 3.1.3 3.1.4 3.1.5 3.1.6 3.1.7 3.1.8 3.2 3.2.1 3.2.2 3.2.3 3.2.4 3.2.5 3.2.6 3.2.7 3.3 3.3.1 3.3.2 3.3.3 3.3.4 3.3.5 3.3.6 3.3.7 3.4 3.4.1 3.4.2 3.4.3 3.5 3.5.1 3.5.2 3.6 3.6.1 Nomenclature et fonctions ............................................................................................................. 3-3 Options .............................................................................................................................................. 3-3 Vue externe de la machine ................................................................................................................ 3-5 Intérieur de la machine ...................................................................................................................... 3-9 Unité de finition FS-S519/Bac de sortie OT-602/Unité de perforation PK-515 .............................. 3-10 Kit Couture SD-505/Kit Bac courrier MT-502.................................................................................. 3-12 Unité de finition FS-609/Unité de perforation PK-501..................................................................... 3-14 Tableau de commande .................................................................................................................... 3-16 Ecran d'affichage............................................................................................................................. 3-16 Alimentation ................................................................................................................................... 3-17 Mise en marche de la machine........................................................................................................ 3-17 Mise hors tension de la machine ..................................................................................................... 3-17 Effacement automatique des sélections (Réinit. auto système) ...................................................... 3-18 Économie d'énergie automatique (mode Économie d'énergie)....................................................... 3-18 Économie d'énergie automatique (mode Veille) .............................................................................. 3-19 Passage manuel en mode Économie d'énergie .............................................................................. 3-19 Alimentation ..................................................................................................................................... 3-19 Papier.............................................................................................................................................. 3-20 Formats papier possibles ................................................................................................................ 3-20 Types papier et capacités .............................................................................................................. 3-21 Papier spécial .................................................................................................................................. 3-22 Précautions relatives au papier ....................................................................................................... 3-23 Stockage du papier ......................................................................................................................... 3-23 Fonction de Changement Auto Magasin (ATS) .............................................................................. 3-23 Ordre de sélection des magasins papier......................................................................................... 3-24 Charger du papier.......................................................................................................................... 3-25 Charger du papier dans le magasin 1/2/3/4 .................................................................................... 3-25 Chargement du papier dans le magasin grande capacité (LCT) .................................................... 3-26 Chargement du papier dans l'introducteur manuel......................................................................... 3-28 Contrôleur d'imprimante............................................................................................................... 3-32 Rôle du contrôleur d'imprimante ..................................................................................................... 3-32 Flux d'impression ............................................................................................................................ 3-33 Environnement d'exploitation....................................................................................................... 3-34 Ordinateurs et systèmes d'exploitation compatibles ...................................................................... 3-34 Windows .......................................................................................................................................... 3-34 Macintosh ........................................................................................................................................ 3-34 3.6.2 Interfaces compatibles .................................................................................................................... Interface Ethernet ............................................................................................................................ Interface USB .................................................................................................................................. Schéma de connexion ..................................................................................................................... 3-35 3-35 3-35 3-35 3.6.3 3.7 3.7.1 3.7.2 3.8 3.9 3.9.1 3.9.2 3.9.3 3.10 Pilotes d'imprimante applicables aux systèmes d'exploitation....................................................... Installation du système ................................................................................................................. Connexion réseau............................................................................................................................ Connexion locale ............................................................................................................................. Contenu du DVD ............................................................................................................................ Méthode d'authentification........................................................................................................... Authentification Utilisateur et Suivi de Volume................................................................................ Lorsque l'Authentification Utilisateur et le Suivi de Volume sont synchronisés .............................. Lorsque l'Authentification Utilisateur et le Suivi de Volume sont indépendants ............................. Fonctions Boîte .............................................................................................................................. 3-36 3-37 3-37 3-37 3-38 3-39 3-39 3-40 3-40 3-41 Table des matières-2 bizhub C353P 4 3.10.1 Fonctions de boîte disponibles ....................................................................................................... 3-41 Enregistrer des documents ............................................................................................................. 3-41 Utilisation des données de document............................................................................................. 3-42 3.10.2 Définition des fonctions Boîte utilisateur......................................................................................... 3-42 Enregistrement des boîtes utilisateur .............................................................................................. 3-42 3.10.3 Authentification Utilisateur .............................................................................................................. 3-43 Authentification de la machine ........................................................................................................ 3-43 Suivi de Volume............................................................................................................................... 3-43 3.10.4 Limites d'enregistrement des boîtes utilisateur .............................................................................. 3-44 Boîtes Utilisateur Public/Privé/Groupe............................................................................................ 3-44 3.10.5 Authentification et boîtes utilisateur accessibles ............................................................................ Si le système Authentification Utilisateur et Suivi de Volume n'est pas spécifié ............................ Lorsque seul un système d'authentification est en place ............................................................... Lorsque seul un système de comptes départements est en place ................................................ Lorsque les paramètres d'authentification utilisateur et de compte département sont spécifiés et synchronisés ........................................................................................................ Lorsque les paramètres d'authentification utilisateur et de compte département sont spécifiés mais non synchronisés............................................................................................. 3-44 3-44 3-45 3-45 3-46 3-47 Réglage Réseau 4.1 Spécifier le système d'authentification de communication TCP/IP ........................................... 4-3 Paramètre TCP/IP ............................................................................................................................. 4-3 4.2 4.2.1 4.2.2 4.2.3 4.2.4 4.3 4.4 4.4.1 Utiliser PageScope Web Connection ............................................................................................ Paramètre TCP/IP ............................................................................................................................. Réglages PSWC ................................................................................................................................ Paramètre TCP Socket...................................................................................................................... Configuration SSL/TLS...................................................................................................................... Connexion au mode Administrateur de PageScope Web Connection ...................................... Spécifier les paramètres d'impression réseau ............................................................................ Spécifier les paramètres d'impression LPR/Port9100 ..................................................................... Paramètre TCP/IP ............................................................................................................................. Paramètre LPD .................................................................................................................................. Numéro port Raw .............................................................................................................................. 4.4.2 Spécifier les paramètres d'impression SMB ................................................................................... Paramètre TCP/IP ........................................................................................................................... Réglage impression......................................................................................................................... Réglage Hébergement Direct.......................................................................................................... Activation WINS .............................................................................................................................. 4-10 4-10 4-11 4-12 4-13 4.4.3 Spécifier les paramètres d'impression IPP ..................................................................................... Paramètre TCP/IP ........................................................................................................................... Paramètre IPP ................................................................................................................................. Système d'Authentification IPP....................................................................................................... 4-14 4-14 4-15 4-16 4.4.4 Spécifier les paramètres d'impression IPPS ................................................................................... Paramètre TCP/IP ........................................................................................................................... Paramètre IPP ................................................................................................................................. Configuration SSL/TLS.................................................................................................................... Système d'Authentification IPP....................................................................................................... 4-16 4-17 4-17 4-17 4-17 4.4.5 Spécifier les paramètres d'impression Bonjour .............................................................................. 4-18 Réglages Bonjour ............................................................................................................................ 4-18 4.4.6 Spécifier les paramètres d'impression AppleTalk ........................................................................... 4-19 Paramètres AppleTalk ..................................................................................................................... 4-19 4.4.7 Spécifier le Réglage Fonction Services Web ................................................................................. Paramètre TCP/IP ........................................................................................................................... Réglage Services Web Partagé....................................................................................................... Réglages imprimante ...................................................................................................................... bizhub C353P 4-5 4-5 4-5 4-6 4-6 4-7 4-9 4-9 4-9 4-9 4-9 4-20 4-20 4-21 4-22 Table des matières-3 5 Installer le pilote d'imprimante pour Windows 5.1 Méthodes de connexion applicables aux systèmes d'exploitation respectifs .......................... 5-3 Connexion réseau (Ethernet) ............................................................................................................. 5-3 Interface USB .................................................................................................................................... 5-3 5.1.1 5.1.2 5.1.3 5.2 5.2.1 Windows 2000/XP/Serveur 2003....................................................................................................... Windows Vista ................................................................................................................................... Windows NT 4.0 ................................................................................................................................ Installation par l'Assistant (Windows XP/Serveur 2003) .............................................................. Connexion réseau (LPR/Port9100) .................................................................................................... Configuration TCP/IP pour cette machine......................................................................................... Configuration du N° de port RAW pour cette machine ..................................................................... Paramètre LPD pour cette machine .................................................................................................. Installation du pilote d'imprimante par l'Assistant Ajout d'imprimante ............................................. 5-3 5-4 5-5 5-6 5-6 5-6 5-6 5-6 5-6 5.2.2 Connexion réseau (SMB) ................................................................................................................... Configuration TCP/IP pour cette machine......................................................................................... Configuration SMB pour cette machine ............................................................................................ Installation du pilote d'imprimante en spécifiant les imprimantes au moyen de l'Assistant Ajout d'imprimante...................................................................................................... 5-8 5-8 5-8 5-8 5.2.3 Connexion réseau (IPP ou IPPS) ..................................................................................................... Spécifier la configuration TCP/IP de cette machine........................................................................ Spécifier la configuration Paramètres IPP pour cette machine....................................................... Installation du pilote d'imprimante au moyen de l'Assistant Ajout d'imprimante ........................... 5-10 5-10 5-10 5-10 5.2.4 5.3 5.3.1 Connexion locale ............................................................................................................................. Installation par l'Assistant (Windows Vista) ................................................................................ Connexion réseau (LPR, Port9100, ou SMB) .................................................................................. Spécifier la configuration TCP/IP de cette machine........................................................................ Configuration du N° de port RAW pour cette machine ................................................................... Paramètre LPD pour cette machine ................................................................................................ Configuration SMB pour cette machine .......................................................................................... Installation du pilote d'imprimante en recherchant les imprimantes au moyen de l'Assistant Ajout d'imprimante.................................................................................................... Installation du pilote d'imprimante en créant un port au moyen de l'Assistant Ajout d'imprimante.................................................................................................................................... 5-12 5-13 5-13 5-13 5-13 5-13 5-13 5.3.2 Connexion réseau (IPP ou IPPS) ..................................................................................................... Spécifier la configuration TCP/IP de cette machine........................................................................ Spécifier la configuration Paramètres IPP pour cette machine....................................................... Installation du pilote d'imprimante au moyen de l'Assistant Ajout d'imprimante ........................... 5-17 5-17 5-17 5-17 5.3.3 Connexion réseau (Service d'impression Web) ............................................................................... Configuration TCP/IP pour cette machine....................................................................................... Paramètres Services Web pour cette machine ............................................................................... Installation de l'imprimante depuis la fenêtre Réseau..................................................................... Installation du pilote d'imprimante en spécifiant l'adresse IP au moyen de l'Assistant Ajout d'imprimante .......................................................................................................................... 5-18 5-18 5-18 5-19 5-19 5.3.4 5.4 5.4.1 Connexion locale ............................................................................................................................. Installation par l'Assistant (Windows 2000)................................................................................. Connexion réseau (LPR/Port9100) .................................................................................................. Configuration TCP/IP pour cette machine....................................................................................... Configuration du N° de port RAW pour cette machine ................................................................... Paramètre LPD pour cette machine ................................................................................................ Installation du pilote d'imprimante au moyen de l'Assistant Ajout d'imprimante ........................... 5-21 5-22 5-22 5-22 5-22 5-22 5-22 5.4.2 Connexion réseau (SMB) ................................................................................................................. Configuration TCP/IP pour cette machine....................................................................................... Configuration SMB pour cette machine .......................................................................................... Installation du pilote d'imprimante au moyen de l'Assistant Ajout d'imprimante ........................... 5-23 5-23 5-24 5-24 5.4.3 Connexion réseau (IPP ou IPPS) ..................................................................................................... Spécifier la configuration TCP/IP de cette machine........................................................................ Spécifier la configuration Paramètres IPP pour cette machine....................................................... Installation du pilote d'imprimante au moyen de l'Assistant Ajout d'imprimante ........................... 5-25 5-25 5-25 5-25 5.4.4 Connexion locale ............................................................................................................................. 5-26 Table des matières-4 5-14 5-15 bizhub C353P 6 5.5 5.5.1 Installation par l'Assistant (Windows NT 4.0) ............................................................................. Connexion réseau (LPR).................................................................................................................. Configuration TCP/IP pour cette machine ...................................................................................... Paramètre LPD pour cette machine ................................................................................................ Installation du pilote d'imprimante au moyen de l'Assistant Ajout d'imprimante ........................... 5-27 5-27 5-27 5-27 5-27 5.6 Désinstaller le pilote d'imprimante .............................................................................................. 5-29 Installer le pilote d'imprimante pour Macintosh 6.1 6.2 6.2.1 6.2.2 Méthodes de connexion disponibles............................................................................................. Installation du pilote d'imprimante sur Macintosh OSX 10.2/10.3/10.4 ..................................... Installation du pilote d'imprimante .................................................................................................... Sélectionner et connecter l'imprimante (OS 10.4) ............................................................................ Spécifier les paramètres Bonjour pour cette machine ...................................................................... Ajouter une imprimante (paramètres Bonjour) .................................................................................. Spécifier les paramètres AppleTalk pour cette machine .................................................................. Spécifier les paramètres AppleTalk pour l'ordinateur ....................................................................... Ajouter une imprimante (paramètres AppleTalk) ............................................................................... Spécifier la configuration TCP/IP pour cette machine (Paramètres LPR) ......................................... Configuration LPD pour cette machine (Paramètres LPR)................................................................ Spécifier la configuration TCP/IP pour l'ordinateur (Paramètres LPR) ............................................. Ajouter une imprimante (Paramètres LPR) ........................................................................................ Spécifier la configuration TCP/IP pour cette machine (Paramètres IPP) .......................................... Configuration IPP pour cette machine .............................................................................................. Spécifier la configuration TCP/IP pour l'ordinateur (Paramètres IPP)............................................... Ajouter une imprimante (Paramètres IPP) ......................................................................................... 6.2.3 Sélectionner et connecter l'imprimante (OS 10.2 et 10.3) ................................................................ 6-8 Spécifier les paramètres Bonjour pour cette machine (Paramètres Rendez-vous) .......................... 6-8 Ajouter une imprimante (Paramètres Rendez-vous) ......................................................................... 6-8 Spécifier les paramètres AppleTalk pour cette machine .................................................................. 6-9 Spécifier les paramètres AppleTalk pour l'ordinateur ....................................................................... 6-9 Ajouter une imprimante (paramètres AppleTalk) ............................................................................... 6-9 Spécifier la configuration TCP/IP pour cette machine (Paramètres LPR) ......................................... 6-9 Configuration LPD pour cette machine (Paramètres LPR)................................................................ 6-9 Spécifier la configuration TCP/IP pour l'ordinateur (Paramètres LPR) ........................................... 6-10 Ajouter une imprimante (Paramètres LPR) ...................................................................................... 6-10 Spécifier la configuration TCP/IP pour cette machine (Paramètres IPP) ........................................ 6-10 Configuration IPP pour cette machine ............................................................................................ 6-10 Spécifier la configuration TCP/IP pour l'ordinateur (Paramètres IPP)............................................. 6-11 Ajouter une imprimante (Paramètres IPP) ....................................................................................... 6-11 6.3 6.3.1 6.3.2 Mac OS 9.2 ..................................................................................................................................... Installation du pilote d'imprimante .................................................................................................. Sélectionner et connecter l'imprimante .......................................................................................... Spécifier les paramètres AppleTalk pour cette machine ................................................................ Spécifier les paramètres AppleTalk pour l'ordinateur ..................................................................... Sélectionner une imprimante (Paramètres AppleTalk) .................................................................... Spécifier la configuration TCP/IP pour cette machine (Paramètres LPR) ....................................... Configuration LPD pour cette machine (Paramètres LPR).............................................................. Spécifier la configuration TCP/IP pour l'ordinateur (Paramètres LPR) ........................................... Ajouter une imprimante (Paramètres LPR) ...................................................................................... 6.4 6.4.1 6.4.2 Désinstaller le pilote d'imprimante .............................................................................................. 6-14 Pour Macintosh OS X ...................................................................................................................... 6-14 Pour Macintosh OS 9.2 ................................................................................................................... 6-14 bizhub C353P 6-3 6-4 6-4 6-5 6-5 6-5 6-5 6-5 6-6 6-6 6-6 6-6 6-7 6-7 6-7 6-7 6-8 6-12 6-12 6-12 6-12 6-12 6-12 6-13 6-13 6-13 6-13 Table des matières-5 7 8 Fonctions d'impression des pilotes d'imprimantes pour Windows 7.1 7.2 7.2.1 7.2.2 7.2.3 7.2.4 7.3 7.4 7.4.1 7.4.2 7.4.3 7.4.4 7.4.5 Opérations d'impression................................................................................................................. 7-3 Initialisation du pilote d'imprimante PCL/PS ................................................................................ 7-4 Comment afficher l'écran Propriétés................................................................................................. 7-4 Onglet Configurer .............................................................................................................................. 7-5 Onglet Paramètres............................................................................................................................. 7-6 Enregistrement des réglages par défaut ........................................................................................... 7-7 Paramètres de base des pilotes PCL/PS ...................................................................................... 7-8 Paramètres avancés des pilotes PCL/PS...................................................................................... 7-9 Onglet De base .................................................................................................................................. 7-9 Onglet Disposition ........................................................................................................................... 7-11 Onglet Finition.................................................................................................................................. 7-13 Onglet Mode Couverture ................................................................................................................. 7-14 Onglet Tampon/Composition .......................................................................................................... 7-16 Paramétrage du filigrane ................................................................................................................. 7-18 Modifier la Protection copie............................................................................................................. 7-19 Modifier la date/heure et le numéro de page .................................................................................. 7-21 7.4.6 7.4.7 Onglet Qualité .................................................................................................................................. 7-22 Onglet Autres................................................................................................................................... 7-23 Fonctions d'impression du pilote d'imprimante pour Macintosh 8.1 8.2 8.2.1 8.2.2 8.3 8.4 8.5 8.5.1 8.5.2 8.5.3 Opérations d'impression pour OS X .............................................................................................. 8-3 Réglages par défaut du pilote d'imprimante OS X ....................................................................... 8-4 Options .............................................................................................................................................. 8-4 Enregistrement des valeurs par défaut.............................................................................................. 8-5 Paramètres de base du pilote d'imprimante OS X ....................................................................... 8-6 Pour ajouter un format personnalisé au pilote d'imprimante OS X ............................................ 8-7 Paramètres avancés du pilote d'imprimante OS X....................................................................... 8-8 Attributs de page ............................................................................................................................... 8-8 Copies et pages................................................................................................................................. 8-9 Type de sortie .................................................................................................................................. 8-10 Vérifier les détails du type de sortie................................................................................................. 8-11 8.5.4 8.5.5 8.5.6 8.5.7 8.5.8 Disposition/Finition .......................................................................................................................... Magasin/Bac de sortie..................................................................................................................... Mode Couverture/Intercalaire sur transparent ................................................................................ Paramétrage par page ..................................................................................................................... Tampon/Composition ...................................................................................................................... Modifier la Protection copie............................................................................................................. Modifier la date/heure...................................................................................................................... Modifier le numéro de page............................................................................................................. Editer Tête/Pied de page ................................................................................................................. 8-13 8-15 8-16 8-18 8-19 8-20 8-22 8-22 8-23 8.5.9 8.6 8.7 8.7.1 8.7.2 8.8 8.8.1 8.8.2 8.8.3 8.8.4 8.8.5 Qualité.............................................................................................................................................. Opérations d'impression pour OS 9............................................................................................. Réglages par défaut pour le pilote d'imprimante OS 9 .............................................................. Options ............................................................................................................................................ Enregistrement des valeurs par défaut............................................................................................ Paramètres avancés du pilote d'imprimante OS 9 .................................................................... Attributs de page ............................................................................................................................. Configuration du format de page personnalisé ............................................................................... Généralités....................................................................................................................................... Mise en page (Pages par feuille)...................................................................................................... Options spécifiques à l'imprimante (Finishing Options (Options de finition) 1 à 5) ......................... 8-24 8-25 8-26 8-26 8-27 8-28 8-28 8-29 8-29 8-30 8-30 Table des matières-6 bizhub C353P 9 Description détaillée des fonctions 9.1 9.1.1 Impression épreuve......................................................................................................................... Configurer le pilote d'imprimante...................................................................................................... Pour Windows ................................................................................................................................... Pour Macintosh OS X ........................................................................................................................ 9-3 9-3 9-3 9-4 9.1.2 9.2 9.2.1 Rappeler une tâche depuis le tableau de commande....................................................................... Impression sécurisée...................................................................................................................... Configurer le pilote d'imprimante...................................................................................................... Pour Windows ................................................................................................................................... Pour Macintosh OS X ........................................................................................................................ 9-5 9-6 9-6 9-6 9-8 9.2.2 Rappeler une tâche depuis le tableau de commande....................................................................... 9-9 Si "AccèsImprSécuris" est réglé sur "Mode 1" ............................................................................... 9-10 Si "AccèsImprSécuris" est réglé sur "Mode 2" ............................................................................... 9-11 9.3 9.3.1 Enregistrer dans boîte utilisateur ................................................................................................ Configurer le pilote d'imprimante.................................................................................................... Pour Windows ................................................................................................................................. Pour Macintosh OS X ...................................................................................................................... 9-12 9-12 9-12 9-14 9.3.2 9.4 9.4.1 Rappeler une tâche depuis le tableau de commande..................................................................... Enregistrer dans Boîte Annotation .............................................................................................. Configurer le pilote d'imprimante.................................................................................................... Pour Windows ................................................................................................................................. Pour Macintosh OS X ...................................................................................................................... 9-15 9-17 9-17 9-17 9-19 9.4.2 9.5 9.5.1 9.5.2 9.6 9.6.1 Rappeler une tâche depuis le tableau de commande..................................................................... Enregistrer dans Boîte PDF crypté .............................................................................................. Spécifier un fichier PDF crypté........................................................................................................ Rappeler une tâche depuis le tableau de commande..................................................................... Imprimer sur la machine avec la fonction d'Authentification activée ...................................... Configurer le pilote d'imprimante.................................................................................................... Pour Windows ................................................................................................................................. Pour Macintosh OS X ...................................................................................................................... 9-20 9-22 9-22 9-23 9-24 9-25 9-25 9-26 9.7 9.7.1 Imprimer sur la machine avec la fonction Suivi de Volume (E.K.C.) activée ........................... Configurer le pilote d'imprimante.................................................................................................... Pour Windows ................................................................................................................................. Pour Macintosh OS X ...................................................................................................................... 9-28 9-28 9-28 9-30 9.8 9.8.1 9.8.2 9.9 9.9.1 9.9.2 Touch & Print ................................................................................................................................. Procédure de l'opération Touch & Print .......................................................................................... Rappeler une tâche depuis le tableau de commande..................................................................... Spécifier une Phrase passe de cryptage personnalisée ........................................................... Paramètres de cette machine ......................................................................................................... Configurer le pilote d'imprimante.................................................................................................... Pour Windows ................................................................................................................................. Pour Macintosh OS X ...................................................................................................................... 9-31 9-31 9-33 9-34 9-34 9-35 9-35 9-36 9.10 9.10.1 Réglage Profil ICC ......................................................................................................................... Configurer le pilote d'imprimante.................................................................................................... Pour Windows ................................................................................................................................. Pour Macintosh OS X ...................................................................................................................... 9-38 9-38 9-38 9-39 9.11 9.11.1 Enregistrer les profils ICC dans le pilote d'imprimante............................................................. Configurer le pilote d'imprimante.................................................................................................... Pour Windows ................................................................................................................................. Pour Macintosh OS X ...................................................................................................................... 9-40 9-40 9-40 9-42 9.12 9.12.1 Fonction Impression bannière ..................................................................................................... 9-44 Papier copie .................................................................................................................................... 9-44 Papier compatible ........................................................................................................................... 9-44 9.12.2 9.12.3 9.12.4 Pilotes d'imprimante et systèmes d'exploitation compatibles........................................................ 9-44 Configurer le pilote d'imprimante.................................................................................................... 9-44 Impression....................................................................................................................................... 9-45 bizhub C353P Table des matières-7 10 11 Paramètres du tableau de commande 10.1 10.1.1 Tableau de commande.................................................................................................................. Opérations de base ......................................................................................................................... Menu, opérations élémentaires ....................................................................................................... Opérations de modification des valeurs numériques ...................................................................... 10-3 10-3 10-3 10-5 10.2 Liste des paramètres du menu "Utilitaires" ................................................................................ 10-7 Menu principal ................................................................................................................................. 10-7 Menu Exécution Travail ................................................................................................................... 10-7 Menu Réglages Papier .................................................................................................................... 10-8 Menu Paramètres utilisateur............................................................................................................ 10-8 Menu Configuration Système ........................................................................................................ 10-10 Menu Réglages Admin. ................................................................................................................. 10-12 Menu Impression bannière ............................................................................................................ 10-13 10.3 10.3.1 Paramètres ................................................................................................................................... Menu Exécution Travail ................................................................................................................. Éléments de saisie pour Nom d'utilisateur .................................................................................... Éléments de saisie pour Compte................................................................................................... Éléments de sélection de document ............................................................................................. Éléments concernant l'Impression ................................................................................................ 10-14 10-14 10-14 10-14 10-14 10-15 10.3.2 10.3.3 Menu Réglages Papier .................................................................................................................. Menu Réglages Utilisateur............................................................................................................. Sortie rapport................................................................................................................................. Consommables.............................................................................................................................. Réglages Système ......................................................................................................................... Réglages imprimante..................................................................................................................... Liste des polices ............................................................................................................................ 10-15 10-16 10-16 10-16 10-16 10-17 10-18 10.3.4 Menu Réglages Système............................................................................................................... Réglages Système ......................................................................................................................... Réglage Réseau............................................................................................................................. Réglages imprimante..................................................................................................................... Connexion système ....................................................................................................................... 10-20 10-20 10-21 10-23 10-23 10.3.5 Menu Réglages Admin. ................................................................................................................. Paramètres Sécurité ...................................................................................................................... Réglages Boîte Utilisateur ............................................................................................................. Réglage Authentification Périphérique .......................................................................................... Réglage Expert .............................................................................................................................. 10-24 10-24 10-26 10-27 10-28 PageScope Web Connection 11.1 11.1.1 11.1.2 11.1.3 Utiliser PageScope Web Connection........................................................................................... Environnement d'exploitation .......................................................................................................... Accéder à PageScope Web Connection ......................................................................................... Cache du navigateur Web ............................................................................................................... Avec Internet Explorer ..................................................................................................................... Avec Netscape Navigator ................................................................................................................ Avec Mozilla Firefox......................................................................................................................... 11-3 11-3 11-3 11-4 11-4 11-4 11-4 11.1.4 11.2 11.2.1 Structure des pages ........................................................................................................................ Connexion et déconnexion ........................................................................................................... Opérations de connexion et de déconnexion.................................................................................. Si les paramètres d'Authentification et Compte Département n'ont pas été spécifiés................... Si les paramètres d'Authentification et Compte Département ont été spécifiés ............................ 11-5 11-7 11-7 11-7 11-8 11.2.2 11.2.3 Déconnexion.................................................................................................................................... 11-9 Connexion...................................................................................................................................... 11-10 Options disponibles pendant la connexion à PageScope Web Connection................................. 11-10 Connexion comme utilisateur public ............................................................................................. 11-10 Connexion comme utilisateur enregistré ....................................................................................... 11-11 Se connecter en mode Administrateur .......................................................................................... 11-12 Table des matières-8 bizhub C353P 11.3 11.3.1 11.3.2 11.3.3 11.3.4 11.4 11.4.1 11.4.2 11.4.3 11.4.4 11.4.5 11.5 11.5.1 Présentation du mode Utilisateur .............................................................................................. Information .................................................................................................................................... Tâche............................................................................................................................................. Boîte .............................................................................................................................................. Impression directe......................................................................................................................... Présentation du mode Administrateur ...................................................................................... Entretien ........................................................................................................................................ Sécurité ......................................................................................................................................... Boîte .............................................................................................................................................. Réglage impression....................................................................................................................... Réseau .......................................................................................................................................... Réglages Boîte ............................................................................................................................ Changer les réglages Boîte ou supprimer une boîte utilisateur .................................................... Connexion de boîte ....................................................................................................................... 11.5.2 Créer une nouvelle boîte utilisateur............................................................................................... 11-25 Créer une boîte utilisateur ............................................................................................................. 11-25 11.5.3 Modifier les réglages de boîtes utilisateur système ou supprimer des boîtes utilisateur système 11-27 Ouvrir une boîte utilisateur système.............................................................................................. 11-27 11.5.4 Créer une nouvelle boîte utilisateur système ................................................................................ 11-28 Créer une Boîte Utilisateur Système ............................................................................................. 11-28 11.6 Importer et exporter les informations de configuration .......................................................... 11-29 Importer/Exporter .......................................................................................................................... 11-29 11.7 11.7.1 11.7.2 11.7.3 11.7.4 11.8 11.8.1 11.8.2 11.8.3 11.9 11.9.1 11.9.2 11.9.3 11.9.4 11.9.5 11.10 11.10.1 11.10.2 11.10.3 11.10.4 11.10.5 11.10.6 11.11 11.11.1 11.11.2 11.11.3 11.11.4 11.12 11.12.1 11.12.2 11.12.3 11.12.4 Spécifier la date et l'heure sur la machine................................................................................ Réglage manuel............................................................................................................................. Paramètre TCP/IP ......................................................................................................................... Zone d'heure ................................................................................................................................. Param. régl. heure ......................................................................................................................... Limiter les utilisateurs de la machine (authentification machine) .......................................... Authentification Utilisateur/Compte Département ........................................................................ Enregist. utilis. ............................................................................................................................... Enregistrement Compte Département .......................................................................................... Limiter les utilisateurs de la machine (répertoire actif) ........................................................... Paramètre TCP/IP ......................................................................................................................... Enregistrement du serveur externe ............................................................................................... Authentification Utilisateur/Compte Département ........................................................................ Perm. par Défaut Fonctions .......................................................................................................... Réglage date/heure ....................................................................................................................... Limiter les utilisateurs de la machine (domaine/groupe de travail Windows)....................... Paramètre TCP/IP ......................................................................................................................... Enregistrement du serveur externe ............................................................................................... Authentification Utilisateur/Compte Département ........................................................................ Perm. par Défaut Fonctions .......................................................................................................... Paramètre Client............................................................................................................................ Activation WINS ............................................................................................................................ Limiter les utilisateurs de la machine (NDS) ............................................................................. Enregistrement du serveur externe ............................................................................................... Authentification Utilisateur/Compte Département ........................................................................ Perm. par Défaut Fonctions .......................................................................................................... Paramètre NetWare....................................................................................................................... Limiter les utilisateurs de la machine (LDAP) ........................................................................... Paramètre TCP/IP ......................................................................................................................... Enregistrement du serveur externe ............................................................................................... Authentification Utilisateur/Compte Département ........................................................................ Perm. par Défaut Fonctions .......................................................................................................... bizhub C353P 11-13 11-13 11-14 11-15 11-16 11-17 11-17 11-19 11-20 11-21 11-22 11-24 11-24 11-24 11-30 11-31 11-31 11-31 11-32 11-33 11-34 11-35 11-37 11-38 11-38 11-39 11-40 11-41 11-41 11-42 11-42 11-43 11-44 11-44 11-45 11-46 11-47 11-48 11-49 11-49 11-50 11-51 11-51 11-52 11-53 11-53 Table des matières-9 11.12.5 LDAP sur SSL ................................................................................................................................ 11-54 Enregistrement du serveur externe ............................................................................................... 11-54 Action pour Certificat Invalide ....................................................................................................... 11-54 11.13 11.13.1 11.13.2 11.13.3 11.13.4 11.13.5 11.13.6 11.14 Créer un certificat pour la communication SSL de la machine .............................................. Créer un certificat autosigné ......................................................................................................... Demander un certificat .................................................................................................................. Installer un certificat ...................................................................................................................... Définir une puissance de chiffrement ............................................................................................ Définition du mode en utilisant SSL .............................................................................................. Supprimer un certificat .................................................................................................................. Utilisation des communications SSL entre Vista et cette machine avec la Fonction Services Web ............................................................................................................... Utiliser SSL pour la communication depuis Vista vers cette machine par la Fonction Services Web Utiliser SSL pour la communication depuis cette machine vers Vista par la Fonction Services Web Paramètre TCP/IP.......................................................................................................................... Configuration SSL/TLS .................................................................................................................. Réglage Services Web Partagé ..................................................................................................... Action pour Certificat Invalide ....................................................................................................... Réaliser le filtrage de l'adresse IP.............................................................................................. Paramètre TCP/IP.......................................................................................................................... Filtrage IP....................................................................................................................................... Communiquer à l'aide de IPv6.................................................................................................... ONParamètre TCP/IP .................................................................................................................... 11-66 11-66 11-66 11-66 11-67 11-68 11-68 11-69 11-70 11-71 11.17 11.17.1 11.17.2 11.17.3 11.17.4 11.17.5 11.18 11.18.1 11.18.2 11.18.3 11.19 11.19.1 11.19.2 11.19.3 11.19.4 Communiquer à l'aide de IPsec ................................................................................................. Paramètre TCP/IP.......................................................................................................................... IPsec .............................................................................................................................................. Réglages IKE ................................................................................................................................. Réglages SA .................................................................................................................................. Peer ............................................................................................................................................... Surveillance de la machine à l'aide du gestionnaire SNMP .................................................... Paramètre TCP/IP.......................................................................................................................... Paramètre NetWare ....................................................................................................................... Activation SNMP............................................................................................................................ Notifier l'état de la machine (E-mail).......................................................................................... Paramètre TCP/IP.......................................................................................................................... Envoyer E-mail (SMTP) .................................................................................................................. Param Notification Statut .............................................................................................................. SMTP sur SSL/Démarrer TLS........................................................................................................ Envoyer E-mail (SMTP) .................................................................................................................. Action pour Certificat Invalide ....................................................................................................... 11-73 11-73 11-74 11-75 11-75 11-76 11-77 11-77 11-78 11-79 11-81 11-81 11-82 11-84 11-85 11-85 11-86 11.19.5 11.19.6 Identification SMTP ....................................................................................................................... POP avant SMTP........................................................................................................................... POP Avant SMTP .......................................................................................................................... E-Mail Récpt (POP)........................................................................................................................ 11-87 11-87 11-87 11-88 11.19.7 POP sur SSL.................................................................................................................................. 11-89 E-mail récpt (POP) ......................................................................................................................... 11-89 Action pour Certificat Invalide ....................................................................................................... 11-89 11.19.8 11.20 11.20.1 11.20.2 11.20.3 11.20.4 11.21 11.21.1 11.21.2 Authentification APOP ................................................................................................................... Notifier l'état de la machine (Autorisation)................................................................................ Paramètre TCP/IP.......................................................................................................................... Paramètre NetWare ....................................................................................................................... Réglage Autorisation ..................................................................................................................... Editer Param Notification Statut .................................................................................................... Utiliser la fonction TCP Socket/OpenAPI/serveur FTP ............................................................ Paramètre TCP/IP.......................................................................................................................... Configuration SSL/TLS .................................................................................................................. 11.14.1 11.14.2 11.14.3 11.14.4 11.14.5 11.14.6 11.15 11.15.1 11.15.2 11.16 Table des matières-10 11-55 11-56 11-58 11-60 11-62 11-63 11-64 11-65 11-65 11-90 11-91 11-91 11-92 11-93 11-93 11-94 11-94 11-94 bizhub C353P 12 11.21.3 11.21.4 11.21.5 11.22 11.22.1 Paramètre TCP Socket.................................................................................................................. Réglage OpenAPI .......................................................................................................................... Réglages Serveur FTP................................................................................................................... Autres éléments de l'onglet Entretien ....................................................................................... Utiliser la fonction programmateur................................................................................................ Réglage économie d'énergie......................................................................................................... 11-95 11-96 11-97 11-98 11-98 11-98 11.22.2 Réinitialiser les informations de configuration............................................................................... 11-99 Effacer la configuration réseau...................................................................................................... 11-99 Initialiser ...................................................................................................................................... 11-100 11.22.3 Enregistrer l'en-tête ou le pied de page ...................................................................................... 11-101 Enregistrement En-tête/Pied de page ......................................................................................... 11-101 11.23 11.23.1 Autres éléments de l'onglet Sécurité ...................................................................................... 11-103 Spécifier l'heure de déconnexion automatique........................................................................... 11-103 Déconnexion auto ....................................................................................................................... 11-103 11.23.2 Spécifier le mot de passe administrateur.................................................................................... 11-104 Réglage du mot de passe administrateur ................................................................................... 11-104 11.24 11.24.1 Paramètres de l'onglet Réglages impression......................................................................... 11-105 Spécifier les réglages initiaux de la fonction d'impression ......................................................... 11-105 Paramètre fonctions de base ...................................................................................................... 11-105 11.24.2 Spécifier les paramètres d'impression PCL/PS/XPS .................................................................. Configuration PCL....................................................................................................................... Configuration PS ......................................................................................................................... Paramètre XPS ............................................................................................................................ 11.24.3 Spécifier la temporisation de l'interface...................................................................................... 11-110 Réglage d'interface ..................................................................................................................... 11-110 11-107 11-107 11-108 11-109 Incidents 12.1 12.2 12.2.1 12.2.2 12.2.3 12.2.4 12.2.5 12.2.6 12.2.7 12.2.8 12.2.9 12.2.10 12.2.11 12.2.12 12.2.13 12.2.14 12.2.15 12.3 12.3.1 12.3.2 12.3.3 12.4 12.5 12.6 12.7 12.8 12.9 12.10 Quand un code d'erreur apparaît................................................................................................. 12-3 Si le message "Serrage détecté. XXXX Retirer papier." apparaît............................................. 12-4 Indications relatives aux serrages papier ........................................................................................ 12-4 Dégager un serrage papier dans l'unité de fixation ........................................................................ 12-7 Dégager un serrage papier dans l'unité principale ....................................................................... 12-10 Dégager un serrage papier dans l'unité automatique recto-verso................................................ 12-13 Dégager un serrage papier dans l'introducteur manuel................................................................ 12-15 Dégager un serrage papier dans la section de transport du papier ............................................. 12-17 Dégager un serrage papier dans le magasin 1 ............................................................................. 12-19 Dégager un serrage papier dans le magasin 2 ............................................................................. 12-22 Dégager un serrage papier dans le magasin d'alimentation papier (Magasin 3/4) ....................... 12-24 Dégager un serrage papier dans le magasin grande capacité ..................................................... 12-26 Pour dégager un serrage de papier rouleau ................................................................................. 12-28 Dégagement d'un serrage papier dans l'unité de finition FS-519................................................. 12-32 Dégager un serrage papier dans le bac courrier........................................................................... 12-35 Dégagement d'un serrage papier dans la piqueuse à cheval ...................................................... 12-37 Dégagement d'un serrage papier dans le module de finition FS-609 ......................................... 12-38 Si le message "DétectionSerrAgraf" apparaît .......................................................................... 12-41 Pour dégager des agrafes coincées dans l'unité de finition FS-519 ............................................ 12-41 Retirer des agrafes coincées dans la piqueuse à cheval .............................................................. 12-43 Pour retirer un serrage d'agrafes dans le module de finition FS-609 ........................................... 12-44 Si le message "Recharger papier" apparaît ............................................................................. 12-47 Si le message "Dépass. Mémoire" apparaît ............................................................................. 12-47 Si le message "XXXX bientôt à remplacer." apparaît .............................................................. 12-47 Si le message "Remplacer XXXX SVP." apparaît ..................................................................... 12-48 Si le message "Mode Télécommande Ne pas couper l'alimentation." apparaît................... 12-48 Dépannage élémentaire.............................................................................................................. 12-49 Principaux messages et leurs solutions ................................................................................... 12-53 bizhub C353P Table des matières-11 13 Remplacer les consommables 13.1 13.1.1 13.2 13.2.1 13.3 13.3.1 13.4 13.4.1 13.4.2 13.4.3 13.5 13.5.1 13.5.2 14 Entretien de la machine 14.1 14.1.1 14.1.2 14.1.3 14.1.4 14.2 15 Nettoyage ....................................................................................................................................... Revêtement...................................................................................................................................... Tableau de commande .................................................................................................................... Fil de charge électrostatique ........................................................................................................... Tête d'impression ............................................................................................................................ Si le message "Moment de vérif. périodiq. périph." apparaît.................................................... 14-3 14-3 14-3 14-4 14-5 14-6 Caractéristiques 15.1 15.2 15.3 15.4 15.5 15.6 15.7 15.8 15.9 15.10 15.11 15.12 16 Remplacement de la cartouche de toner .................................................................................... 13-3 Pour remplacer la cartouche de toner ............................................................................................. 13-4 Remplacer le réservoir de toner usagé ....................................................................................... 13-6 Pour remplacer le réservoir de toner usagé .................................................................................... 13-7 Remplacer une unité image.......................................................................................................... 13-9 Pour remplacer l'unité image......................................................................................................... 13-10 Remplacer la cartouche d'agrafes............................................................................................. 13-14 Pour remplacer la cartouche d'agrafes dans l'unité de finition FS-519 ........................................ 13-14 Pour remplacer la cartouche d'agrafes sur la piqueuse à cheval ................................................. 13-16 Pour remplacer la cartouche d'agrafes pour l'unité de finition FS-609......................................... 13-18 Vider le collecteur de perforation............................................................................................... 13-21 Pour vider le collecteur de perforation de l'unité de finition FS-519 ............................................. 13-21 Pour vider le collecteur de perforation de l'unité de finition FS-609 ............................................. 13-23 Unité principale .............................................................................................................................. Unité recto-verso automatique .................................................................................................... Magasin d'alimentation papier PC104 ......................................................................................... Caisson d'alimentation papier PC-204 ........................................................................................ Caisson d'alimentation papier PC-405 ........................................................................................ Unité de finition FS519 .................................................................................................................. Unité de perforation PK-515 ......................................................................................................... Kit Couture SD-505........................................................................................................................ Bac de sortie OT-602..................................................................................................................... Kit Bac courrier MT-502 ................................................................................................................ Unité de finition FS-609 ................................................................................................................. Unité de perforation PK-501 ......................................................................................................... 15-3 15-5 15-5 15-5 15-6 15-6 15-7 15-7 15-7 15-8 15-8 15-9 Unité d'authentification (Type biométrique AU-101) 16.1 16.1.1 16.1.2 16.1.3 Informations relatives à la sécurité.............................................................................................. Informations importantes................................................................................................................. Pour la sécurité de l'utilisation......................................................................................................... Déclarations réglementaires ............................................................................................................ USER INSTRUCTIONS FCC PART 15 – RADIO FREQUENCY DEVICES (For U.S.A. Users) ......... 16.2 16.3 16.4 16.4.1 16.4.2 16.4.3 Caractéristiques du produit.......................................................................................................... 16-4 Nomenclature et fonctions ........................................................................................................... 16-4 Utilisation de l'unité d'authentification (type biométrique) AU-101 .......................................... 16-5 Positionnement du doigt ................................................................................................................. 16-5 Paramètres Machine........................................................................................................................ 16-7 Enregistrer des utilisateurs ............................................................................................................ 16-10 Installation...................................................................................................................................... 16-10 Enregistrer des utilisateurs ............................................................................................................ 16-11 Table des matières-12 16-3 16-3 16-3 16-3 16-3 bizhub C353P 17 18 19 16.5 Entretien de l'unité d'authentification (type biométrique) AU-101 ......................................... 16-17 Entretien du boîtier ........................................................................................................................ 16-17 Entretien du couvercle .................................................................................................................. 16-17 16.6 16.7 Caractéristiques .......................................................................................................................... 16-18 Incidents....................................................................................................................................... 16-19 Unité d'authentification (type carte IC AU-201) 17.1 17.1.1 17.1.2 17.1.3 Informations relatives à la sécurité ............................................................................................. Informations importantes ................................................................................................................ Pour la sécurité de l'utilisation ........................................................................................................ Déclarations réglementaires............................................................................................................ USER INSTRUCTIONS FCC PART 15 – RADIO FREQUENCY DEVICES (For U.S.A. Users) ......... INTERFERENCE-CAUSING EQUIPMENT STANDARD (ICES- 003 ISSUE 4) (For Canada Users). 17-3 17-3 17-3 17-3 17-3 17-4 17.2 17.3 17.4 17.4.1 17.4.2 17.4.3 Caractéristiques du produit ......................................................................................................... 17-4 Nomenclature et fonctions ........................................................................................................... 17-4 Utiliser l'unité d'authentification (type carte IC) AU-201 ........................................................... 17-5 Positionnement de la carte IC ......................................................................................................... 17-5 Réglages Produit Multifonctions ..................................................................................................... 17-5 Enregistrer des utilisateurs.............................................................................................................. 17-8 Installation ....................................................................................................................................... 17-9 Enregistrer des utilisateurs............................................................................................................ 17-10 17.5 17.6 17.7 Entretien de l'unité d'authentification (type carte IC) AU-201................................................. 17-16 Caractéristiques .......................................................................................................................... 17-17 Incidents....................................................................................................................................... 17-17 Annexe 18.1 18.2 18.2.1 18.2.2 18.2.3 18.3 18.3.1 18.3.2 Liste des paramètres .................................................................................................................... Liste des polices............................................................................................................................ Liste des polices PCL...................................................................................................................... Liste des polices PS........................................................................................................................ Page de démonstration ................................................................................................................... Pilote PPD (pour Linux et applications)....................................................................................... Types de pilote PPD........................................................................................................................ À propos du pilote PPD pour Linux................................................................................................. Pour enregistrer le pilote PPD pour Linux ....................................................................................... Pour configurer le pilote PPD pour Linux........................................................................................ Pour enregistrer le pilote PPD pour OpenOffice ............................................................................. Pour imprimer avec OpenOffice...................................................................................................... 18-3 18-4 18-4 18-5 18-6 18-7 18-7 18-7 18-7 18-7 18-7 18-8 18.3.3 À propos du pilote PPD pour applications...................................................................................... 18-8 Pour imprimer.................................................................................................................................. 18-8 18.4 18.4.1 18.4.2 NetWare.......................................................................................................................................... 18-9 Méthodes de connexion disponibles pour NetWare....................................................................... 18-9 Paramètre NetWare......................................................................................................................... 18-9 Mode d'imprimante distante avec émulation Bindery dans NetWare 4.x..................................... 18-10 Mode de serveur d'impression avec émulation Bindery dans NetWare 4.x ................................. 18-11 Mode d'imprimante distante NetWare 4.x (NDS) .......................................................................... 18-12 Mode du serveur d'impression NetWare 4.x/5.x/6 (NDS) ............................................................. 18-12 Service d'impression distribué Novell (NDPS) de NetWare 5.x/6 ................................................. 18-13 18.4.3 18.4.4 État NetWare ................................................................................................................................. 18-14 Configuration Client Windows....................................................................................................... 18-14 Index bizhub C353P Table des matières-13 Table des matières-14 bizhub C353P Introduction 1 1 Introduction Nous vous remercions d'avoir porté votre choix sur cette machine. Ce manuel décrit en détail l'utilisation des diverses fonctions de la machine, les précautions relatives à son exploitation, et les procédures élémentaires de dépannage. Pour assurer un fonctionnement correct et efficace de cette machine, veuillez lire attentivement ce manuel. Et afin d'utiliser la machine correctement et en toute sécurité, n'omettez pas de lire le chapitre "Informations relatives à la sécurité" à la page 2-3. Les illustrations contenues dans ce manuel peuvent représenter l'équipement réel avec de légères différences. 1.1 Energy Star® En tant que partenaires ENERGY STAR®, nous avons pu déterminer que cet appareil satisfait aux directives ENERGY STAR® en matière d'efficience énergétique. Définition d'un produit ENERGY STAR® Un produit ENERGY STAR® intègre une fonction spéciale qui lui permet de passer automatiquement en "mode d'économie d'énergie" à l'issue d'une certaine période d'inactivité. Un produit ENERGY STAR® utilise l'énergie avec plus d'efficacité, vous permet de réduire le montant de vos factures d'électricité et contribue à protéger l'environnement. bizhub C353P 1-1 Introduction 1 1.2 Marques commerciales et droits de reproduction KONICA MINOLTA, le logo KONICA MINOLTA et The essentials of imaging sont des marques déposées de KONICA MINOLTA HOLDINGS, INC. PageScope et bizhub sont des marques déposées ou des marques commerciales de KONICA MINOLTA BUSINESS TECHNOLOGIES, INC. Netscape est une marque déposée de Netscape Communications Corporation aux Etats-Unis et dans d'autres pays. Mozilla et Firefox sont des marques commerciales de Mozilla Foundation. Novell et Novell NetWare sont des marques déposées enregistrées de Novell, Inc. aux Etats-Unis et dans d'autres pays. Microsoft, Windows et Windows NT sont des marques déposées enregistrées ou des marques commerciales de Microsoft Corporation aux Etats-Unis et/ou dans d'autres pays. PowerPC est une marque commerciale de IBM Corporation aux Etats-Unis et/ou dans d'autres pays. En ce qui concerne le Citrix access Partner Network Premier KONICA MINOLTA BUSINESS TECHNOLOGIES, INC. est membre du Citrix access Partner Network. Le Citrix access Partner Network est un programme qui lorsqu'il est combiné avec une solution Citrix, permet de promouvoir et de développer des moyens permettant d'offrir au client de meilleures solutions. Apple, Macintosh et Mac OS sont des marques déposées enregistrées de Apple Computer, Inc. Safari est une marque déposée de Apple Computer, Inc. Adobe, le logo Adobe, Acrobat et PostScript des marques déposées enregistrées ou des marques commerciales de Adobe Systems, Incorporated, aux Etats-Unis et/ou dans d'autres pays. Ethernet est une marque déposée de Xerox Corporation. PCL est une marque déposée de Hewlett-Packard Company Limited. CUPS et le logo CUPS sont la marque déposée de Easy Software Products. Cette machine et PageScope Box Operator ont été développés en partie d'après les travaux du Groupe Indépendant JPEG. Compact-VJE Copyright 19862003 VACS Corp. RC4® est une marque commerciale ou une marque déposée de RSA Security Inc. aux USA et dans d'autres pays. RSA® est une marque déposée ou une marque commerciale de RSA Security Inc. RSA BSAFE® est une marque déposée ou une marque commerciale de RSA Security Inc. aux USA et/ou dans d'autres pays. Informations relative à la licence Ce produit intègre un logiciel de cryptographie RSA BSAFE de RSA Security Inc. Tous les autres produits ou noms de marque sont des marques de commerciales ou des marques déposées de leurs propriétaires respectifs. 1-2 bizhub C353P Introduction 1 Déclaration OpenSSL Licence OpenSSL Copyright © 19982004 The OpenSSL Project. Tous droits réservés. La redistribution et l'utilisation sous forme source et binaire, avec ou sans modification, sont autorisées sous réserve que les conditions suivantes soient remplies : 1. Les redistributions de code source doivent conserver l'avis de copyright ci-dessus, cette liste de conditions et la décharge de responsabilité suivante. 2. Les redistributions sous forme binaire doivent reproduire l'avis de copyright ci-dessus, cette liste de conditions et la décharge de responsabilité ci-dessous dans la documentation et/ou les autres documents fournis avec la distribution. 3. Tous les documents publicitaires mentionnant des fonctions ou l'utilisation de ce logiciel doivent contenir la déclaration suivante : "Ce produit contient un logiciel développé par OpenSSL Project pour utilisation dans le OpenSSL Toolkit. (http://www.openssl.org/)" 4. Les noms "OpenSSL Toolkit" et "OpenSSL Project" ne doivent pas être utilisés pour exploiter ou promouvoir des produits dérivés de ce logiciel dans accord écrit préalable. Pour l'accord écrit, contacter [email protected]. 5. Les produits dérivés de ce logiciel ne peuvent pas s'appeler "OpenSSL" et "OpenSSL" ne doit pas figurer dans leurs noms sans l'accord écrit préalable de OpenSSL Project. 6. Toute redistribution sous quelque forme que ce soit doit faire mention de la déclaration suivante : "Ce produit contient un logiciel développé par OpenSSL Project pour utilisation dans le OpenSSL Toolkit (http://www.openssl.org/)" CE LOGICIEL EST FOURNI PAR LE OpenSSL PROJECT "TEL QUEL" ET TOUTE GARANTIE IMPLICITE EXPRESSE ET IMPLICITE, Y COMPRIS, SANS TOUTEFOIS S'Y LIMITER, LES GARANTIES IMPLICITES DE QUALITE MARCHANDE ET D'APTITUDE POUR UNE APPLICATION SPECIFIQUE SERA REJETEE. EN AUCUN CAS, LE OpenSSL PROJECT OU SES COLLABORATEURS NE SAURONT ETRE TENUS POUR RESPONSABLES DES MOINDRES DOMMAGES DIRECTS, INDIRECTS, ACCIDENTELS, SPECIAUX, EXEMPLAIRES OU CONSECUTIFS (Y COMPRIS, SANS TOUTEFOIS S'Y LIMITER, L'APPROVISIONNEMENT OU LE REMPLACEMENT DE MARCHANDISES OU DES SERVICES ; LA PERTE D'EXPLOITATION, DE DONNEES, DE BENEFICES OU L'INTERRUPTION D'ACTIVITE) ENCOURUS ET EN MATIERE DE RESPONSABILITE, QU'IL S'AGISSE D'UNE RESPONSABILITE CONTRACTUELLE, D'UNE RESPONSABILITE CIVILE ABSOLUE OU DELICTUELLE (Y COMPRIS EN CAS DE NEGLIGENCE OU AUTRE) EMANANT DE L'UTILISATION DE CE LOGICIEL, MEME SI VOUS ETES AVERTIS DE L'EVENTUALITE D'UN TEL DOMMAGE. Ce produit contient un logiciel cryptographique créé par Eric Young ([email protected]). Ce produit contient un logiciel créé par Tim Hudson ([email protected]). Licence SSLeay d'origine Copyright © 19951998 Eric Young ([email protected]) Tous droits réservés. Ce progiciel est une implémentation SSL rédigée par Eric Young ([email protected]). L'implémentation a été écrite de manière conforme aux SSL Netscape. Cette bibliothèque est libre de droits pour l'utilisation commerciale et non commerciale tant que les conditions suivantes sont satisfaites. Les conditions suivantes s'appliquent à l'ensemble des codes trouvés dans cette distribution, qu'il soit de type RC4, RSA, lhash, DES, etc., et non pas uniquement au code SSL. La documentation SSL jointe à cette distribution est soumise aux mêmes dispositions de copyright, à cette différence près que le détenteur est Tim Hudson ([email protected]). Eric Young demeurant le propriétaire du copyright, les mentions de copyright relatif au code ne doivent pas être supprimées. Si ce progiciel est utilisé au sein d'un produit, Eric Young doit être cité comme étant l'auteur des parties de la bibliothèque utilisée. Cela peut être sous la forme d'un message texte au démarrage du programme ou dans la documentation (en ligne ou dans le manuel) fourni avec le progiciel. La redistribution et l'utilisation sous forme source et binaire, avec ou sans modification, sont autorisées sous réserve que les conditions suivantes soient remplies : 1. Les redistributions de code source doivent conserver l'avis de copyright, cette liste de conditions et la décharge de responsabilité suivante. 2. Les redistributions sous forme binaire doivent reproduire l'avis de copyright ci-dessus, cette liste de conditions et la décharge de responsabilité ci-dessous dans la documentation et/ou les autres documents fournis avec la distribution. 3. Tous les documents publicitaires mentionnant les fonctions ou l'utilisation de ce logiciel doivent contenir la déclaration suivante : "Ce produit contient un logiciel cryptographique créé par Eric Young ([email protected])" Le terme 'cryptographique' peut être ignoré si les routines de la bibliothèque utilisée sont sans rapport avec la cryptographie. bizhub C353P 1-3 Introduction 1 4. Si vous incluez du code spécifique Windows (ou tout dérivé de ce dernier) du dossier apps (code d'application), vous devez ajouter la mention : "Ce produit contient un logiciel créé par Tim Hudson ([email protected])" CE LOGICIEL EST FOURNI PAR ERIC YOUNG "TEL QUEL" ET TOUTE GARANTIE IMPLICITE EXPRESSE ET IMPLICITE, Y COMPRIS, SANS TOUTEFOIS S'Y LIMITER, LES GARANTIES IMPLICITES DE QUALITE MARCHANDE ET D'APTITUDE POUR UNE APPLICATION SPECIFIQUE SERA REJETEE. EN AUCUN CAS, L'AUTEUR OU SES COLLABORATEURS NE SAURONT ETRE TENUS POUR RESPONSABLES DES MOINDRES DOMMAGES DIRECTS, INDIRECTS, ACCIDENTELS, SPECIAUX, EXEMPLAIRES OU CONSECUTIFS (Y COMPRIS, SANS TOUTEFOIS S'Y LIMITER, L'APPROVISIONNEMENT OU LE REMPLACEMENT DE MARCHANDISES OU DES SERVICES ; LA PERTE D'EXPLOITATION, DE DONNEES, DE BENEFICES OU L'INTERRUPTION D'ACTIVITE) ENCOURUS ET EN MATIERE DE RESPONSABILITE, QU'IL S'AGISSE D'UNE RESPONSABILITE CONTRACTUELLE, D'UNE RESPONSABILITE CIVILE ABSOLUE OU DELICTUELLE (Y COMPRIS EN CAS DE NEGLIGENCE OU AUTRE) EMANANT DE L'UTILISATION DE CE LOGICIEL, MEME SI VOUS ETES AVERTIS DE L'EVENTUALITE D'UN TEL DOMMAGE. La licence et les termes de distribution de toute version publiquement disponible ou dérivé de ce code ne peuvent pas être modifiés. C'est-à-dire qu'il n'est pas possible de simplement copier ce code pour l'insérer dans une autre licence de distribution [y compris la licence GNU Public Licence.] Licence NetSNMP Section 1 : CMU/UCD Avis de copyright : (similaire à BSD) Copyright 1989, 1991, 1992 par Carnegie Mellon University Derivative Work – 1996, 1998-2000 Copyright 1996, 1998-2000 The Regents of the University of California Tous droits réservés Toute utilisation, copie, modification ou distribution de ce logiciel et de sa documentation est autorisée gratuitement aux conditions suivantes : l'avis de copyright ci-dessus doit apparaître sur chacune des copies et cet avis de copyright, ainsi que l'avis d'autorisation doivent apparaître dans la documentation d'assistance fournie. Le nom de CMU et des Responsables de l'Université de Californie ne doivent pas être utilisés pour faire de la publicité pour le logiciel ou dans le cadre d'actions publicitaires relatives à la distribution du logiciel sans autorisation écrite spécifique. CMU ET LES RESPONSABLES DE L'UNIVERSITE DE CALIFORNIE DECLINENT TOUTE RESPONSABILITE VIS-A-VIS DE CE LOGICIEL, Y COMPRIS LES GARANTIES IMPLICITES DE QUALITE MARCHANDE ET D'APTITUDE POUR UNE APPLICATION SPECIFIQUE. EN AUCUN CAS, CMU OU LES RESPONSABLES DE L'UNIVERSITE DE CALIFORNIE NE SAURONT ETRE TENUS POUR RESPONSABLES DES MOINDRES DOMMAGES SPECIAUX, DIRECTS, INDIRECTS, ETC. OU CONSECUTIFS A LA PERTE D'EXPLOITATION, DE DONNEES OU DE BENEFICES ; QU'IL S'AGISSE D'UNE RESPONSABILITE CONTRACTUELLE, D'UNE RESPONSABILITE CIVILE (EN CAS DE NEGLIGENCE) OU D'UNE RESPONSABILITÉ DELICTUELLE EMANANT DE OU EN LIAISON AVEC L'UTILISATION DE CE LOGICIEL. Section 2 : Avis de copyright Networks Associates Technology, Inc. (BSD) Copyright © 2001-2003, Networks Associates Technology, Inc Tous droits réservés. La redistribution et l'utilisation sous forme source et binaire, avec ou sans modification, sont autorisées sous réserve que les conditions suivantes soient remplies : Les redistributions de code source doivent conserver la mention de copyright ci-dessus, cette liste de conditions et la décharge de responsabilité suivante. Les redistributions sous forme binaire doivent reproduire l'avis de copyright ci-dessus, cette liste de conditions et la décharge de responsabilité ci-dessous dans la documentation et/ou les autres documents fournis avec la distribution. Ni le nom Networks Associates Technology, Inc ni les noms de ses collaborateurs ne doivent être utilisés pour assurer la promotion de produits dérivés de ce logiciel sans autorisation spécifique préalable et par écrit. 1-4 bizhub C353P Introduction 1 CE LOGICIEL EST FOURNI "EN L'ÉTAT" PAR LES DÉTENTEURS DU COPYRIGHT ET LEURS COLLABORATEURS ET TOUTES GARANTIES EXPRESSES OU IMPLICITES, Y COMPRIS MAIS SANS S'Y LIMITER LES GARANTIES IMPLICITES DE COMMERCIABILITÉ ET D'ADÉQUATION À UN BESOIN PARTICULIER SONT EXCLUES. EN AUCUN CAS, LE PROPRIÉTAIRE DES DROITS D'AUTEUR OU SES COLLABORATEURS NE SAURONT ETRE TENUS POUR RESPONSABLES DES MOINDRES DOMMAGES DIRECTS, INDIRECTS, ACCIDENTELS, SPECIAUX, EXEMPLAIRES OU CONSECUTIFS (Y COMPRIS, SANS TOUTEFOIS S'Y LIMITER, L'APPROVISIONNEMENT OU LE REMPLACEMENT DE MARCHANDISES OU DES SERVICES ; LA PERTE D'EXPLOITATION, DE DONNEES, DE BENEFICES OU L'INTERRUPTION D'ACTIVITE) ENCOURUS ET EN MATIERE DE RESPONSABILITE, QU'IL S'AGISSE D'UNE RESPONSABILITE CONTRACTUELLE, D'UNE RESPONSABILITE CIVILE ABSOLUE OU DELICTUELLE (Y COMPRIS EN CAS DE NEGLIGENCE OU AUTRE) EMANANT DE L'UTILISATION DE CE LOGICIEL, MEME SI VOUS ETES AVERTIS DE L'EVENTUALITE D'UN TEL DOMMAGE. Section 3 : Mention de copyright Cambridge Broadband Ltd. (BSD) Certaines parties de ce code sont protégées par copyright © 2001-2003, Cambridge Broadband Ltd. Tous droits réservés. La redistribution et l'utilisation sous forme source et binaire, avec ou sans modification, sont autorisées sous réserve que les conditions suivantes soient remplies : Les redistributions de code source doivent conserver l'avis de copyright ci-dessus, cette liste de conditions et la décharge de responsabilité suivante. Les redistributions sous forme binaire doivent reproduire l'avis de copyright ci-dessus, cette liste de conditions et la décharge de responsabilité ci-dessous dans la documentation et/ou les autres documents fournis avec la distribution. Le nom de Cambridge Broadband Ltd. ne doit pas être utilisé pour assurer la promotion de produits dérivés de ce logiciel sans autorisation spécifique préalable et par écrit. CE LOGICIEL EST FOURNI PAR LE PROPRIÉTAIRE DES DROITS D'AUTEUR "TEL QUEL" ET TOUTE GARANTIE EXPRESSE OU IMPLICITE, Y COMPRIS, SANS TOUTEFOIS S'Y LIMITER, LES GARANTIES IMPLICITES DE QUALITE MARCHANDE ET D'APTITUDE POUR UNE APPLICATION SPECIFIQUE SERA REJETEE. EN AUCUN CAS, LE PROPRIÉTAIRE DES DROITS D'AUTEUR NE SAURA ETRE TENU POUR RESPONSABLE DES MOINDRES DOMMAGES DIRECTS, INDIRECTS, ACCIDENTELS, SPECIAUX, EXEMPLAIRES OU CONSECUTIFS (Y COMPRIS, SANS TOUTEFOIS S'Y LIMITER, L'APPROVISIONNEMENT OU LE REMPLACEMENT DE MARCHANDISES OU DES SERVICES ; LA PERTE D'EXPLOITATION, DE DONNEES, DE BENEFICES OU L'INTERRUPTION D'ACTIVITE) ENCOURUS ET EN MATIERE DE RESPONSABILITE, QU'IL S'AGISSE D'UNE RESPONSABILITE CONTRACTUELLE, D'UNE RESPONSABILITE CIVILE ABSOLUE OU DELICTUELLE (Y COMPRIS EN CAS DE NEGLIGENCE OU AUTRE) EMANANT DE L'UTILISATION DE CE LOGICIEL, MEME SI VOUS ETES AVERTIS DE L'EVENTUALITE D'UN TEL DOMMAGE. Section 4 : Avis de copyright Sun Microsystems, Inc. (BSD) Copyright © 2003 Sun Microsystems, Inc., 4150 Network Circle, Santa Clara, California 95054, U.S.A. Tous droits réservés. L'utilisation est autorisée conformément aux clauses de la licence ci-dessous. Cette distribution peut comporter du matériel développé par des tiers. Sun, Sun Microsystems, le logo Sun et Solaris sont des marques commerciales ou des marques déposées enregistrées de Sun Microsystems, Inc. aux Etats-Unis et dans d'autres pays. La redistribution et l'utilisation sous forme source et binaire, avec ou sans modification, sont autorisées sous réserve que les conditions suivantes soient remplies : Les redistributions de code source doivent conserver l'avis de copyright ci-dessus, cette liste de conditions et la décharge de responsabilité suivante. Les redistributions sous forme binaire doivent reproduire l'avis de copyright ci-dessus, cette liste de conditions et la décharge de responsabilité ci-dessous dans la documentation et/ou les autres documents fournis avec la distribution. Ni le nom Sun Microsystems, Inc ni les noms de ses collaborateurs ne doivent être utilisés pour assurer la promotion de produits dérivés de ce logiciel sans autorisation spécifique préalable et par écrit. bizhub C353P 1-5 Introduction 1 CE LOGICIEL EST FOURNI "EN L'ÉTAT" PAR LES DÉTENTEURS DU COPYRIGHT ET LEURS COLLABORATEURS ET TOUTES GARANTIES EXPRESSES OU IMPLICITES, Y COMPRIS MAIS SANS S'Y LIMITER LES GARANTIES IMPLICITES DE COMMERCIABILITÉ ET D'ADÉQUATION À UN BESOIN PARTICULIER SONT EXCLUES. EN AUCUN CAS, LE PROPRIÉTAIRE DES DROITS D'AUTEUR OU SES COLLABORATEURS NE SAURONT ETRE TENUS POUR RESPONSABLES DES MOINDRES DOMMAGES DIRECTS, INDIRECTS, ACCIDENTELS, SPECIAUX, EXEMPLAIRES OU CONSECUTIFS (Y COMPRIS, SANS TOUTEFOIS S'Y LIMITER, L'APPROVISIONNEMENT OU LE REMPLACEMENT DE MARCHANDISES OU DES SERVICES ; LA PERTE D'EXPLOITATION, DE DONNEES, DE BENEFICES OU L'INTERRUPTION D'ACTIVITE) ENCOURUS ET EN MATIERE DE RESPONSABILITE, QU'IL S'AGISSE D'UNE RESPONSABILITE CONTRACTUELLE, D'UNE RESPONSABILITE CIVILE ABSOLUE OU DELICTUELLE (Y COMPRIS EN CAS DE NEGLIGENCE OU AUTRE) EMANANT DE L'UTILISATION DE CE LOGICIEL, MEME SI VOUS ETES AVERTIS DE L'EVENTUALITE D'UN TEL DOMMAGE. Section 5 : Avis de copyright Sparta, Inc. (BSD) Copyright © 2003-2004, Sparta, Inc Tous droits réservés. La redistribution et l'utilisation sous forme source et binaire, avec ou sans modification, sont autorisées sous réserve que les conditions suivantes soient remplies : Les redistributions de code source doivent conserver l'avis de copyright ci-dessus, cette liste de conditions et la décharge de responsabilité suivante. Les redistributions sous forme binaire doivent reproduire l'avis de copyright ci-dessus, cette liste de conditions et la décharge de responsabilité ci-dessous dans la documentation et/ou les autres documents fournis avec la distribution. Ni le nom Sparta, Inc ni les noms de ses collaborateurs ne doivent être utilisés pour assurer la promotion de produits dérivés de ce logiciel sans autorisation spécifique préalable et par écrit. CE LOGICIEL EST FOURNI "EN L'ÉTAT" PAR LES DÉTENTEURS DU COPYRIGHT ET LEURS COLLABORATEURS ET TOUTES GARANTIES EXPRESSES OU IMPLICITES, Y COMPRIS MAIS SANS S'Y LIMITER LES GARANTIES IMPLICITES DE COMMERCIABILITÉ ET D'ADÉQUATION À UN BESOIN PARTICULIER SONT EXCLUES. EN AUCUN CAS, LE PROPRIÉTAIRE DES DROITS D'AUTEUR OU SES COLLABORATEURS NE SAURONT ETRE TENUS POUR RESPONSABLES DES MOINDRES DOMMAGES DIRECTS, INDIRECTS, ACCIDENTELS, SPECIAUX, EXEMPLAIRES OU CONSECUTIFS (Y COMPRIS, SANS TOUTEFOIS S'Y LIMITER, L'APPROVISIONNEMENT OU LE REMPLACEMENT DE MARCHANDISES OU DES SERVICES ; LA PERTE D'EXPLOITATION, DE DONNEES, DE BENEFICES OU L'INTERRUPTION D'ACTIVITE) ENCOURUS ET EN MATIERE DE RESPONSABILITE, QU'IL S'AGISSE D'UNE RESPONSABILITE CONTRACTUELLE, D'UNE RESPONSABILITE CIVILE ABSOLUE OU DELICTUELLE (Y COMPRIS EN CAS DE NEGLIGENCE OU AUTRE) EMANANT DE L'UTILISATION DE CE LOGICIEL, MEME SI VOUS ETES AVERTIS DE L'EVENTUALITE D'UN TEL DOMMAGE. Section 6 : Avis de copyright Cisco/BUPTNIC (BSD) Copyright © 2004, Cisco, Inc. et Information Network Center of Beijing University of Posts et Telecommunications. Tous droits réservés. La redistribution et l'utilisation sous forme source et binaire, avec ou sans modification, sont autorisées sous réserve que les conditions suivantes soient remplies : Les redistributions de code source doivent conserver l'avis de copyright ci-dessus, cette liste de conditions et la décharge de responsabilité suivante. Les redistributions sous forme binaire doivent reproduire l'avis de copyright ci-dessus, cette liste de conditions et la décharge de responsabilité ci-dessous dans la documentation et/ou les autres documents fournis avec la distribution. Ni le nom Cisco, Inc, Beijing University of Posts et Telecommunications, ni les noms de leurs collaborateurs ne doivent être utilisés pour assurer la promotion de produits dérivés de ce logiciel sans autorisation spécifique préalable et par écrit. CE LOGICIEL EST FOURNI "EN L'ÉTAT" PAR LES DÉTENTEURS DU COPYRIGHT ET LEURS COLLABORATEURS ET TOUTES GARANTIES EXPRESSES OU IMPLICITES, Y COMPRIS MAIS SANS S'Y LIMITER LES GARANTIES IMPLICITES DE COMMERCIABILITÉ ET D'ADÉQUATION À UN BESOIN PARTICULIER SONT EXCLUES. EN AUCUN CAS, LE PROPRIÉTAIRE DES DROITS D'AUTEUR OU SES COLLABORATEURS NE SAURONT ETRE TENUS POUR RESPONSABLES DES MOINDRES DOMMAGES DIRECTS, INDIRECTS, ACCIDENTELS, SPECIAUX, EXEMPLAIRES OU CONSECUTIFS (Y COMPRIS, SANS TOUTEFOIS S'Y LIMITER, L'APPROVISIONNEMENT OU LE REMPLACEMENT DE MARCHANDISES OU DES SERVICES ; LA PERTE D'EXPLOITATION, DE DONNEES, DE BENEFICES OU L'INTERRUPTION D'ACTIVITE) ENCOURUS ET EN MATIERE DE RESPONSABILITE, QU'IL S'AGISSE D'UNE RESPONSABILITE CONTRACTUELLE, D'UNE RESPONSABILITE CIVILE ABSOLUE OU DELICTUELLE (Y COMPRIS EN CAS DE NEGLIGENCE OU AUTRE) EMANANT DE L'UTILISATION DE CE LOGICIEL, MEME SI VOUS ETES AVERTIS DE L'EVENTUALITE D'UN TEL DOMMAGE. 1-6 bizhub C353P Introduction 1 Kerberos Copyright © 19852005 par le Massachusetts Institute of Technology. Tous droits réservés. Déclaration d'autorisation DANS LES CONDITIONS CI-APRÈS, vous avez l'autorisation d'utiliser, de copier, de modifier et de distribuer ce logiciel et sa documentation à tout effet et sans contrepartie financière à condition que la mention de copyright ci-dessus figure sur tous les exemplaires et que, tant la mention de copyright ci-dessus que la mention d'autorisation apparaissent sur la documentation qui les accompagne, et que le nom du M.I.T. ne soit pas utilisé dans de la publicité ou dans la publicité relative à la distribution du logiciel sans autorisation écrite préalable. En outre, si vous modifiez ce logiciel, vous devez libeller votre logiciel en tant que logiciel modifié et ne pas le distribuer d'une manière pouvant entraîner une confusion avec le logiciel MIT d'origine. M.I.T. ne saurait s'engager quant à l'aptitude du logiciel à une application spécifique. Il est fourni "tel quel" sans garantie expresse ou implicite. CE LOGICIEL EST FOURNI PAR "TEL QUEL" SANS GARANTIE IMPLICITE OU EXPRESSE, Y COMPRIS, SANS LIMITATION, LES GARANTIES IMPLICITES DE QUALITÉ MARCHANDE ET D'APTITUDE POUR UNE APPLICATION SPÉCIFIQUE. CE LOGICIEL N'EST PAS LE LOGICIEL MIT D'ORIGINE, IL A ÉTÉ MODIFIÉ PAR KONICA MINOLTA BUSINESS TECHNOLOGIES, INC. Copyright © 2007 KONICA MINOLTA BUSINESS TECHNOLOGIES, INC. Tous droits réservés. Remarque Toute reproduction partielle ou totale du guide de l'utilisateur est interdite sans autorisation. KONICA MINOLTA BUSINESS TECHNOLOGIES, INC. ne saurait être tenu responsable pour les incidents qui pourraient résulter de l'utilisation de ce manuel. Les informations figurant dans ce guide de l'utilisateur sont susceptibles d'être modifiées sans préavis. KONICA MINOLTA BUSINESS TECHNOLOGIES, INC. reste le détenteur du copyright des pilotes d'imprimante. bizhub C353P 1-7 Introduction 1 1.3 Licence d'utilisation du logiciel Ce progiciel contient les programmes suivants fournis par KONICA MINOLTA BUSINESS TECHNOLOGIES, INC. (KMBT) : logiciel inclus dans le système d'impression, données vectorielles lisibles par machine à codage numérique au format spécial et sous forme cryptée ("Programmes polices"), logiciel supplémentaire installé dans le système d'un ordinateur à utiliser en relation avec le logiciel d'impression ("logiciel hôte") ainsi que les matériaux écrits explicatifs associés ("Documentation"). L'utilisation du terme "Logiciel" renvoie au logiciel d'impression, aux programmes de polices et/ou au logiciel hôte et regroupe également l'ensemble des mises à jour, des versions modifiées, des ajouts et des copies du logiciel. L'octroi de licence du Logiciel est soumis aux termes du présent contrat. KMBT vous accorde une sous-licence non exclusive d'utilisation du Logiciel et de la Documentation, sous réserve de satisfaction des conditions suivantes : 1. L'utilisation du logiciel d'impression ainsi que des programmes de polices d'accompagnement pour la mise en image sur les périphériques de sortie sous licence est strictement réservée à un usage professionnel en interne. 2. Outre la licence relative aux programmes de polices prévue dans la section 1 mentionnée ci-dessus ("Logiciel d'impression"), l'utilisation des programmes de polices de caractères romans est autorisée pour la reproduction de graisse, de styles et de versions des lettres, chiffres, caractères et symboles ("Caractères") à l'écran et ce, à l'usage professionnel interne. 3. Vous êtes autorisé à réaliser une copie de sauvegarde du logiciel hôte sous réserve de ne pas installer ni utiliser cette copie de sauvegarde sur aucun ordinateur. Nonobstant les restrictions susmentionnées, l'installation sur un nombre illimité d'ordinateurs est strictement réservée à une utilisation associée à un ou plusieurs systèmes d'impression exécutant le logiciel d'impression. 4. Il est possible concéder les droits inclus dans ce contrat à un cessionnaire de tous les droits et intérêts du titulaire de licence dudit Logiciel et de ladite Documentation ("Cessionnaire") sous réserve de transférer au cessionnaire l'ensemble des copies dudit logiciel et de ladite documentation pour lesquels le cessionnaire est lié par les termes et modalités du présent contrat. 5. Vous vous engagez à ne pas modifier, adapter ni traduire le Logiciel et la Documentation. 6. Vous êtes tenu de ne pas altérer, démanteler, décrypter, rétroanalyser ou décompiler le Logiciel. 7. Le titre et la propriété du Logiciel et de la Documentation restent ceux de KMBT et de son concédant de licence. 8. L'utilisation des marques commerciales doit être conforme aux pratiques acceptées et inclure l'identification du nom du détenteur de la marque commerciale. Les marques commerciales ne peuvent être utilisées que pour identifier les impressions produites par le Logiciel. Une telle utilisation de marque commerciale ne vous octroie aucun droit de propriété de ladite marque commerciale. 9. Vous ne pouvez pas louer, louer à bail, sous-licencier, prêter ni transférer des versions ou copies du Logiciel non utilisées, ou le Logiciel contenu sur tout support non utilisé, sauf partie du transfert permanent de tout le Logiciel et de toute la Documentation selon les modalités susmentionnées. 10. EN AUCUN CAS, KMBT OU SON CONCÉDANT DE LICENCE NE SAURAIT ÊTRE TENU RESPONSABLE DES MOINDRES DOMMAGES CONSÉCUTIFS, ACCIDENTELS, INDIRECTS, EXEMPLAIRES OU PARTICULIERS, Y COMPRIS LA PERTE DE BÉNÉFICES OU DE REVENUS, MÊME SI KMBT EST AVERTI DE L'ÉVENTUALITÉ DE TELS DOMMAGES, NI DE TOUT RECOURS DE TIERS. KMBT OU SON CONCÉDANT DE LICENCE REJETTE TOUTE GARANTIE CONCERNANT LE LOGICIEL, EXPRESSE OU IMPLICITE, Y COMPRIS, ET SANS LIMITATION, LES GARANTIES IMPLICITES CONCERNANT LA COMMERCIALISATION, L'ADÉQUATION À UN USAGE PARTICULIER, LE TITRE ET LA NON-VIOLATION DES DROITS DE TIERS. CERTAINS ÉTATS OU JURIDICTIONS N'AUTORISANT PAS L'EXCLUSION OU LA LIMITATION DES DOMMAGES ACCIDENTELS, CONSÉCUTIFS OU SPÉCIAUX, LES LIMITATIONS SUSMENTIONNÉES PEUVENT NE PAS S'APPLIQUER À VOUS. 11. Avis aux utilisateurs finaux appartenant à l'administration US : le Logiciel est un "article commercial" tel que défini dans la disposition 48 C.F.R.2.101 et comprend le "logiciel commercial" et la "documentation du logiciel commercial" tels que définis dans la disposition 48 C.F.R. 12.212. Conformément aux dispositions du 48 C.F.R. 12.212 et 48 C.F.R. 227.7202-1 à 227.7202-4, tous les utilisateurs finaux appartenant à l'administration US achètent le Logiciel seulement avec les droits énoncés dans les présentes. 12. Vous êtes tenu de ne pas exporter le Logiciel sous aucune forme susceptible d'être en violation avec les lois et règlements en vigueur. 1-8 bizhub C353P Introduction 1.4 1 À propos d'Adobe Color Profil CONVENTION D'UTILISATION de COLOR PROFILE d'ADOBE SYSTEMS INCORPORATED AVIS À l'INTENTION DE L'UTILISATEUR : VEUILLEZ LIRE CE CONTRAT ATTENTIVEMENT. EN UTILISANT TOUT OU PARTIE DE CE LOGICIEL, VOUS ACCEPTEZ LA TOTALITÉ DES TERMES ET CONDITIONS DU PRÉSENT CONTRAT. SI VOUS N'ACCEPTEZ PAS LES TERMES ET CONDITIONS DU PRÉSENT CONTRAT, N'UTILISEZ PAS CE LOGICIEL. 1. DÉFINITIONS : Dans le présent contrat, le terme "Adobe" désigne Adobe Systems Incorporated, une société du Delaware, sise 345 Park Avenue, San José, Californie 95110. "Logiciel" désigne le logiciel et tous les éléments associés qui accompagnent ce contrat. 2. LICENCE Dans les limites établies par le présent contrat, Adobe vous accorde le droit universel, nonexclusif, non-cessible, d'utiliser le Logiciel sans contrepartie de royalties et de le reproduire et de l'afficher en public. Adobe vous accorde aussi le droit de distribuer le Logiciel seulement (a) intégré à des fichiers image informatiques intégrés, ou (b) tout seul. Aucune autre distribution du Logiciel n'est autorisée ; y compris mais sans s'y limiter, la distribution du Logiciel lorsqu'il est intégré ou associé comme partie d'un logiciel d'application. Tous les profils individuels doivent être référencés par leur chaîne de description de Profil ICC. Vous n'êtes pas autorisé à modifier le Logiciel. Adobe n'est tenu à aucune obligation de fournir une assistance aux termes de ce contrat, y compris les mises à niveau ou les futures versions du Logiciel. Aux termes de ce contrat, il ne vous est conféré aucun droit sur le Logiciel au titre de la propriété intellectuelle. Les seuls droits sur le Logiciel qui vous sont accordés sont ceux qui le sont dans le cadre du présent contrat. 3. DISTRIBUTION Si vous choisissez de distribuer le Logiciel, vous devez le faire en sachant que vous acceptez de garantir Adobe contre toute perte, préjudice ou charges résultant de toute plainte, recours ou actions en justice au titre de la dite distribution, y compris mais sans s'y limiter, votre défaut à vous conformer aux termes de la présente Section 3. Si vous distribuez le Logiciel de manière individuelle, vous devez le faire en conformité avec les termes du présent Contrat ou avec votre propre accord de licence qui (a) satisfait aux termes et conditions de ce Contrat ; (b) qui exclut effectivement toute garantie et conditions, expresse ou implicite, pour le compte d'Adobe ; (c) qui rejette effectivement toute responsabilité pour dommages pour le compte d'Adobe ; (d) qui mentionne que toute disposition différente de celles du présent Contrat est accordée par vous seul et non par Adobe et (e) qui indique que le Logiciel est disponible auprès de vous et auprès d'Adobe et informe les détenteurs de la licence comment l'obtenir de manière raisonnable ou par des moyens fréquemment usités pour l'échange de logiciels. Tout logiciel distribué devra faire apparaître les mentions de copyright Adobe telles qu'elles vous auront été fournies par Adobe. 4. EXCLUSION DE GARANTIE Adobe vous concède le droit d'utiliser le Logiciel "TEL QUEL". Adobe ne prend aucun engagement quant à l'adéquation du Logiciel à vous permettre d'obtenir un résultat particulier. Adobe ne saurait être tenu responsable de toute perte ou dommage résultant de ce Contrat ou de la distribution ou de l'utilisation du Logiciel ou des autres éléments du produit. ADOBE ET SES FOURNISSEURS NE PEUVENT PAS GARANTIR ET NE GARANTISSENT DONC PAS LES PERFORMANCES OU LES RÉSULTATS QUE VOUS POUVEZ OBTENIR EN UTILISANT LE LOGICIEL, À L'EXCEPTION DE TOUTE GARANTIE, CONDITION, DÉCLARATION OU TERME, QUI, DE PAR LA LOI APPLICABLE DANS VOTRE JURIDICTION ET AU NIVEAU PRÉVU PAR CELLE-CI, NE SAURAIT OU NE POURRAIT ÊTRE EXCLUE, ET ADOBE ET SES FOURNISSEURS N'ACCORDENT AUCUNE GARANTIE, CONDITION, DÉCLARATION OU TERME, EXPRESS OU IMPLICITE, QUE CE SOIT DE PAR LA LÉGISLATION, DROIT PRIVÉ, COUTUME, USAGE OU AUTRE EN CE QUI CONCERNE LES AUTRES ASPECTS, NOTAMMENT MAIS SANS S'Y LIMITER, L'ABSENCE DE VIOLATION DES DROITS DE LA TIERCE PARTIE, L'INTÉGRATION, LA QUALITÉ SATISFAISANTE OU L'ADÉQUATION À UN BESOIN PARTICULIER. IL EST POSSIBLE QUE VOUS PUISSIEZ VOUS PRÉVALOIR DE DROITS SUPPLÉMENTAIRES SELON LA JURIDICTION DONT VOUS DÉPENDEZ ; Les clauses des Sections 4, 5 et 6 resteront en vigueur après l'extinction du Contrat quelle qu'en soit la cause, mais cela ne saurait en rien constituer ou impliquer un droit ininterrompu à utiliser le Logiciel postérieurement à l'expiration du présent Contrat. bizhub C353P 1-9 Introduction 1 5. 6. 7. 8. 9. 10. 1-10 LIMITATION DE RESPONSABILITÉ EN AUCUN CAS, ADOBE OU SES FOURNISSEURS NE SAURAIENT ÊTRE TENUS RESPONSABLES ENVERS VOUS DE TOUT DOMMAGE, PLAINTE, OU QUELCONQUE CHARGE FINANCIÈRE, OU DE TOUT DOMMAGE CONSÉCUTIF, INDIRECT, ACCESSOIRE, OU DE TOUTE PERTE DE BÉNÉFICES OU D'ÉPARGNE, MÊME SI LE REPRÉSENTANT D'ADOBE AVAIT ÉTÉ INFORMÉ DE LA POSSIBILITÉ DES DITS DOMMAGE, PLAINTE, OU QUELCONQUE CHARGE FINANCIÈRE, ET DE MÊME DANS LE CAS D'UNE PLAINTE À L'INITIATIVE D'UNE TIERCE PARTIE. LES LIMITATIONS ET EXCLUSIONS QUI PRÉCÈDENT S'APPLIQUENT À DUE CONCURRENCE DE CE QUE LA LOI PRÉVOIT DANS VOTRE JURIDICTION. LA RESPONSABILITÉ CONJOINTE D'ADOBE ET DE SES FOURNISSEURS AUX TERMES DE OU EN RELATION AVEC CE CONTRAT SERA LIMITÉE AU MONTANT PAYÉ POUR LE LOGICIEL. Rien dans le présent Contrat ne limite la responsabilité d'Adobe envers vous en cas de décès ou de dommages corporels causés par la négligence d'Adobe ou en cas de délit de dol (tromperie). Adobe agit au nom de ses fournisseurs aux fins de limiter et/ou exclure les obligations, les garanties et les responsabilités telles qu'établies dans ce Contrat, cette action concernant exclusivement le présent contrat, et ne s'étend pas à autres domaines ni à d'autres fins. MARQUES COMMERCIALES Adobe et le logo Adobe sont les marques déposées ou les marques commerciales d'Adobe aux USA et dans d'autres pays. Sauf pour y faire référence, il n'est pas autorisé d'utiliser ces marques commerciales pas plus que toute autre marque commerciale ou logo d'Adobe sans en avoir obtenu préalablement le consentement écrit d'Adobe. TERME Le présent contrat reste en vigueur tant que les parties n'y mettent pas fin. Adobe se réserve le droit de mettre un terme immédiat à ce Contrat si vous contrevenez à l'une de ses clauses. En cas de résiliation pour ce motif, vous devez renvoyer à Adobe toutes les copies totales ou partielles du Logiciel qui sont en votre possession ou sous votre contrôle. RÈGLEMENTATIONS ADMINISTRATIVES Si une partie du Logiciel est considérée comme un produit soumis à l'exportation contrôlée aux termes de l'Export Administration Act des USA ou de toute autre législation, restriction ou règlementation concernant l'exportation (ci-après désignées "Lois relatives à l'Exportation"), vous déclarez et confirmez que vous n'êtes pas citoyen d'une nation sous embargo et que vous n'y résidez pas (notamment mais non exhaustivement, Iran, Irak, Syrie, Soudan, Libye, Cuba, Corée du Nord et Serbie) et que rien d'autre dans les Lois relatives à l'Exportation ne vous empêche de recevoir le Logiciel légalement. Tous les droits d'utilisation du Logiciel sont concédés avec la condition que ces droits sont frappés de caducité en cas de violation d'une des clauses de ce contrat. NATIONALITÉ DU CONTRAT Le présent contrat sera régi et interprété selon le droit positif en vigueur dans l'état de Californie et qui préside aux contrats conclus et destinés à être exécutés en Californie entre résidents Californiens. Ce contrat ne sera pas soumis aux règles de droit conflictuelles entre juridiction ni subordonné à la Convention des Nations Unies sur les Contrats de commerce international des marchandises, dont l'application est ici expressément exclue. Tous les litiges résultant de ou en rapport avec ou dans le cadre de ce Contrat seront exclusivement portés à l'arbitrage de la juridiction du Comté de Santa Clara, Californie, USA. GÉNÉRALITÉS Vous ne pouvez pas céder vos droits ou obligations nés du présent Contrat sans l'autorisation écrite préalablement obtenue auprès d'Adobe. Aucune des clauses de ce Contrat ne sera réputée avoir été suspendue par tout écrit ou assentiment de la part d'Adobe, ses agents, ou ses employés, sauf à l'avoir été par un document écrit visé par un signataire autorisé d'Adobe. En cas de conflit de langue entre ce Contrat et tout autre contrat inclus dans le Logiciel, ce sont les termes du contrat inclus dans le Logiciel qui s'appliqueront. Si vous ou Adobe avez recours à des membres du barreau pour faire appliquer tout droit né de ou en relation avec ce Contrat, la partie qui aura été confirmée dans son droit sera fondée à récupérer les honoraires qu'elle aura versés. Vous reconnaissez avoir lu et compris ce Contrat, et qu'il représente votre déclaration entière et exclusive de votre contrat conclu avec Adobe, lequel annule et remplace tout accord antérieur, écrit ou verbal, entre vous et Adobe en ce qui concerne la licence d'utilisation du Logiciel qui vous est concédée. Aucune modification des termes de ce Contrat ne sera opposable à Adobe à moins d'en avoir obtenu l'autorisation écrite et préalable, visée par un signataire autorisé d'Adobe. bizhub C353P Introduction 1.5 1 Profil ICC pour TOYO INK Standard Color on Coated paper (TOYO Offset Coated 2.0) Ce profil ICC (TOYO Offset Coated 2.0) caractérise la presse offset japonaise sur papier couché et ce profil est entièrement compatible avec le format de Profil ICC. À propos de "TOYO INK Standard Color on Coated paper" Il s'agit de la norme pour la reproduction couleur des presses offset feuilles à feuilles sur papier couché, élaborée par TOYO INK MFG.CO., LTD. ("TOYO INK"). Cette norme est établie à partir d'un test d'impression réalisé avec les encres TOYO INK pour presse offset à feuilles et dans les conditions d'impression propres à TOYO INK. "TOYO INK Standard Color on Coated paper" est compatible avec "JAPAN COLOR". Convention 1. La reproduction des images sur une imprimante ou un écran avec ce Profil ICC ne satisfait pas entièrement la norme TOYO INK Standard Color on Coated paper. 2. Tous et chacun des copyrights concernant ce Profil ICC demeurent la propriété de TOYO INK ; par conséquent, vous n'êtes pas autorisés à céder, fournir, louer, distribuer, divulguer ou concéder à une tierce partie un quelconque droit sur ce Profil ICC sans l'autorisation écrite et préalable de TOYO INK. 3. En aucun cas, TOYO INK, ses administrateurs, cadres, employés ou agents, ne seront responsables envers vous de tout dommage consécutif, ou accessoire, direct ou indirect, (y compris les préjudices de perte de bénéfices commerciaux, perte de données professionnelles, interruption d'activité, et autres) résultant de l'utilisation ou de l'impossibilité d'utiliser ce Profil ICC. 4. TOYO INK ne sera pas tenu de répondre aux questions en rapport avec ce Profil ICC. 5. Tous les noms de sociétés et de produits mentionnés dans ce document sont les marques commerciales ou les marques déposées de leurs détenteurs respectifs. Ce Profil ICC a été réalisé par GretagMacbeth ProfileMaker et a concédé à TOYO INK une licence pour distribution par GretagMacbeth AG. TOYO Offset Coated 2.0 © TOYO INK MFG. CO., LTD. 2004 bizhub C353P 1-11 1 1.6 Introduction CONTRAT DE LICENCE POUR PROFIL DIC STANDARD COLOR IMPORTANT : VEUILLEZ LIRE CE CONTRAT DE LICENCE POUR PROFIL STANDARD COLOR ( LE "CONTRAT DE LICENCE") AVEC ATTENTION AVANT D'UTILISER LE PROFIL DIC STANDARD COLOR, Y COMPRIS LES DIC STANDARD COLOR SFC1.0.1, DIC STANDARD COLOR SFC1.0.2, DIC STANDARD COLOR SFM1.0.2, DIC STANDARD COLOR SFU1.0.2, FOURNIS ICI PAR DIC, ET D'UTILISER TOUTE DOCUMENTATION EN LIGNE OU ÉLECTRONIQUE CORRESPONDANTE AINSI QUE TOUTES MISE À JOUR OU MISE À NIVEAU QUI VOUS SONT FOURNIES (COLLECTIVEMENT DÉSIGNÉES PAR LE TERME "PROFIL"). CE CONTRAT DE LICENCE EST UN ENGAGEMENT JURIDIQUE ENTRE VOUS (SOIT EN TANT QUE PERSONNE PHYSIQUE, SOIT EN TANT QUE PERSONNE MORALE SI VOUS AVEZ ACQUIS LE PRODUIT POUR UNE SOCIÉTÉ ) ET LA SOCIÉTÉ JAPONAISE DAINIPPON INK & CHEMICALS, INC., (DÉSIGNÉE "DIC"). CE CONTRAT DE LICENCE CONCÈDE L'AUTORISATION D'UTILISER LE PROFIL ET CONTIENT DES INFORMATIONS SUR LA GARANTIE ET L'EXCLUSION DE RESPONSABILITÉ. SI VOUS N'ACCEPTEZ PAS D'ÊTRE LIÉ PAR LA TOTALITÉ DE SES CLAUSES, VOUS N'ÊTES PAS AUTORISÉ À UTILISER LE PROFIL. 1. Concession de Licence DIC vous accorde le droit, à titre non onéreux, non exclusif et non cessible, d'utiliser le Profil et de permettre à vos employés et agents autorisés, s'il y a lieu, d'utiliser le Profil, dans le cadre exclusif de leur travail pour vous, sous réserve que s'appliquent toutes les limitations et restrictions établies dans le présent Contrat de Licence. 2. Propriété La licence précitée vous confère un droit limité d'utiliser le Profil. Si vous détenez les droits sur le support contenant le Profil enregistré, DIC n'en demeure pas moins le détenteur de tout droit, titre et intérêt, y compris les droits de reproduction et de la propriété intellectuelle, sur le Profil et toutes ses copies. Tous les droits qui ne sont pas spécifiquement concédés dans ce Contrat de licence sont réservés par DIC. 3. Terme a. Le présent contrat reste en vigueur tant que les parties n'y mettent pas fin. b. Il est possible mettre fin à ce Contrat de Licence en notifiant DIC par écrit de votre intention de résilier ce Contrat de Licence, puis en détruisant toutes les copies du Profil encore en votre possession ou sous votre contrôle. c. DIC peut mettre fin à ce Contrat de Licence sans vous notifier de préavis si vous ne respectez pas l'une quelconque des termes et conditions de ce Contrat de Licence (soit directement, soit par l'intermédiaire de vos employés ou agents), avec effet rétroactif au moment où le manquement de conformité est constitué. Dans pareil cas, vous devez immédiatement cesser d'utiliser le Profil et en détruire toutes les copies en votre possession ou sous votre contrôle. d. Toutes les dispositions de ce Contrat de Licence concernant l'exonération de garantie (Section 5) et la limitation de responsabilité (Section 6) subsisteront à toute extinction du présent Contrat de Licence. 4. Licence : Méthode et restrictions a. Vous êtes autorisé à installer le Profil sur un seul ordinateur de bureau, sous réserve que, nonobstant toute disposition contraire contenue dans les présentes, vous n'utilisiez pas le Profil sur un système ou un partage de réseau, n'installiez pas le Profil en même temps sur plusieurs ordinateurs, ou ne transfériez pas par voie informatique ou par réseau le Profil d'un ordinateur à un autre. b. Vous ne pouvez pas réaliser ou distribuer des copies, régler, altérer, fusionner modifier, adapter, concéder en sous-licence, céder, vendre, louer ou louer à bail, donner en cadeau ou distribuer tout ou partie du Profil, ni modifier le Profil ou créer des travaux dérivés à partir du Profil. c. Vous reconnaissez que le Profil n'est pas destiné à une utilisation qui pourrait entraîner la mort ou des dommages corporels ou des dommages à l'environnement et vous confirmez ici ne pas utiliser le Profil à une telle utilisation. d. Vous ne devez pas utiliser le Profil pour développer un autre logiciel ou une autre technologie dont la fonction première serait identique à celle du Profil, notamment mais sans s'y limiter, vous ne pouvez utiliser le Profil pour l'intégrer à tout développement ou procédure de test visant à élaborer un logiciel ou une autre technologie de même type, ni chercher à déterminer si ce type de logiciel ou de technologie fonctionne de manière similaire au Profil. e. DIC et les autres marques commerciales figurant dans le Profil sont des marques commerciales ou des marques déposées de DIC au Japon et/ou dans d'autres pays. Vous ne pouvez pas effacer ou altérer les marques commerciales, dénominations commerciales, noms de produit, logo, copyright et autres mentions exclusives, légendes, symboles ou étiquettes figurant dans le Profil. Ce Contrat de Licence ne vous confère pas le droit d'utiliser les noms de DIC ou de ses concédants de licence, ni leurs marques commerciales respectives. 1-12 bizhub C353P Introduction 1 5. 6. 7. bizhub C353P EXONÉRATION DE GARANTIE a. LE PROFIL VOUS EST FOURNI GRATUITEMENT ET "TEL QUEL", CONFORMÉMENT AUX TERMES ET CONDITIONS DE CE CONTRAT DE LICENCE. DIC NE FOURNIT AUCUN SUPPORT TECHNIQUE, GARANTIE OU SOLUTION CORRECTIVE POUR LE PROFIL. b. DIC DÉCLINE TOUTE GARANTIE ET DÉCLARATION, EXPRESSE, IMPLICITE OU AUTRE, Y COMPRIS MAIS SANS S'Y LIMITER, LES GARANTIES DE COMMERCIABILITÉ OU ADÉQUATION À UN OBJECTIF PARTICULIER, ABSENCE DE CONTREFAÇON, TITRE DE PROPRIÉTÉ ET JOUISSANCE TRANQUILLE. L'ENTIÈRE RESPONSABILITÉ VOUS REVIENT EN CE QUI CONCERNE TOUS LES RISQUES LIÉS À VOTRE UTILISATION DU PROFIL ; DIC NE GARANTIT PAS QUE LE PROFIL EST SANS DÉFAUT OU ANOMALIE OU QU'IL FONCTIONNERA SANS DISCONTINUER ET EXCLUT TOUTE OBLIGATION DE CORRECTION OU DE RÉPARATION GRATUITE DES DITS DÉFAUTS OU ANOMALIES ; AUCUN DROIT OU SOLUTION N'EST ACCORDÉ SAUF À ÊTRE EXPRESSÉMENT INDIQUÉ ICI. LIMITATION DE RESPONSABILITÉ DIC NE SERA PAS RESPONSABLE ENVERS VOUS OU TOUTE PARTIE TIERCE DE TOUT DOMMAGE DIRECT, INDIRECT, SPÉCIAL, RELATIF, MAJORÉ, CONSÉCUTIF (Y COMPRIS MAIS SANS S'Y LIMITER, LES DOMMAGES D'INCAPACITÉ À UTILISER LE PRODUIT OU ACCÉDER AUX DONNÉES, LA PERTE D'ACTIVITÉ, DE BÉNÉFICES, INTERRUPTION D'ACTIVITÉ OU AUTRE), RÉSULTANT DE L'UTILISATION OU DE L'IMPOSSIBLITÉ D'UTILISER LE PROFIL ET FONDÉ SUR TOUT THÉORIE DE RESPONSABILITÉ Y COMPRIS RUPTURE DE CONTRAT, RUPTURE DE GARANTIE, DÉLIT CIVIL (Y COMPRIS LA NÉGLIGENCE), RESPONSABILITÉ DU PRODUIT OU AUTRE, MÊME SI DIC OU SES REPRÉSENTANTS ÉTAIENT INFORMÉS DE LA POSSIBILITÉ DE TELS DOMMAGES. LES LIMITATIONS DE RESPONSABILITÉ CI-DESSUS S'APPLIQUENT À TOUS LES ASPECTS DE CE CONTRAT DE LICENCE. Généralités a. Ce Contrat de Licence sera régi par les lois du Japon et interprété en conséquence et sans donner effet aux principes de conflit législatif. Si une des clauses de ce Contrat de Licence devait être déclarée illégale par décision d'un tribunal de juridiction compétente, cette clause sera appliquée jusqu'à due concurrence de ce que la loi permet, et toutes les autres clauses de ce Contrat de Licence resteront pleinement effectives. Vous accepter ici l'exclusivité de la juridiction du Tokyo District Court pour trancher tout litige né de ce Contrat de Licence. b. Ce Contrat de Licence constitue l'intégralité de l'accord passé entre les parties relativement à l'objet des présentes, et annule et remplace toute convention ou accord écrit ou verbal antérieur ou contemporain. Vous reconnaissez que toute disposition différente ou supplémentaire figurant dans toute notification ou document écrit émis par vous en rapport avec le Profil dont la licence d'utilisation est ici concédée sera sans effet. c. L'absence ou le retard de DIC à exercer ses droits en vertu de ce Contrat de Licence ou en raison d'un manquement à ce Contrat de Licence ne sauraient être interprétés comme une renonciation à ces droits ou une acceptation du dit manquement. 1-13 Introduction 1 1.7 Explication des conventions Les repères et mises en forme utilisés dans le présent manuel sont décrits ci-dessous. Recommandations de sécurité 6 DANGER Le manquement aux instructions ainsi indiquées peut entraîner des blessures graves ou mortelles, en ce qui concerne l'alimentation électrique. % Respecter toutes les indications de danger afin d'éviter les blessures. 7 AVERTISSEMENT Le manquement aux instructions signalées de cette manière peut entraîner des blessures graves ou des dommages matériels. % Observer ces instructions à la lettre pour prévenir tout risque de blessures et garantir le bon fonctionnement de l'appareil. 7 ATTENTION Le manquement aux instructions signalées de cette manière peut entraîner des blessures légères ou des dommages matériels. % Observer toutes les mises en garde afin de prévenir toute blessure et garantir l'utilisation correcte de la machine. Séquence d'actions 1 Le chiffre 1 ainsi formaté indique la première étape d'une séquence d'actions. 2 Les chiffres suivants, ainsi présentés, indiquent les étapes suivantes de la procédure. Le texte présenté dans ce style fournit des informations complémentaires. % Le texte présenté dans ce style décrit les actions qui garantiront l'obtention des résultats souhaités. ? Toute illustration placée ici indique les opérations qui doivent être effectuées. Conseils 2 Remarque Le texte présenté de cette manière apporte des informations utiles pour l'utilisation de la machine en toute sécurité. 2 Rappel Le texte présenté de cette manière contient des informations qu'il convient de mémoriser. ! Détails Le texte présenté de cette manière contient des références à des informations plus détaillées. 1-14 bizhub C353P Introduction 1 Texte avec format spécial Touche [Arrêt] Les noms des touches du tableau de commande sont illustrées comme ci-dessus. REGLAGE MACHINE Les textes affichés se présentent sous la forme ci-dessus. 2 Remarque Les illustrations de la machine figurant dans ce manuel peuvent varier et dépendent de la configuration de la machine. bizhub C353P 1-15 Introduction 1 1.8 Description du papier Les descriptions du papier utilisées dans ce manuel sont expliquées ci-dessous. Chaque fois qu'une dimension de papier est mentionnée dans ce manuel, la valeur indiquée Y dans l'illustration fait référence à la largeur et la valeur indiquée X renvoie à la longueur. Orientation longitudinale (w) Si la largeur (Y) du papier est inférieure à la longueur (X), l'orientation du papier est dite verticale ou en portrait, indiquée par w. Orientation transversale (v) Si la largeur (Y) du papier est supérieure à la longueur (X), l'orientation du papier est horizontale ou en paysage, indiquée par v. 1.9 Guides de l'utilisateur Cette machine est fournie avec un guide de l'utilisateur sur papier. 1-16 bizhub C353P 2 Précautions d'installation et d'utilisation Précautions d'installation et d'utilisation 2 2 Précautions d'installation et d'utilisation 2.1 Informations relatives à la sécurité Ce chapitre contient des instructions détaillées relatives à l'exploitation et à la maintenance de cette machine. Pour utiliser au mieux cette machine, tous les opérateurs doivent lire avec attention ce guide et respecter à la lettre les instructions qui y figurent. Veuillez lire la section suivante avant de brancher la machine au secteur. Elle contient en effet des informations importantes quant à la sécurité de l'utilisateur et la prévention des problèmes liés à l'équipement. Veuillez conserver ce guide à portée de la main et à proximité de la machine. Veuillez impérativement observer toutes les précautions figurant dans chaque chapitre de ce manuel. KM_Ver.01E_C 2 Remarque Certaines parties du contenu de ce chapitre peuvent ne pas correspondre au produit acheté. Symboles d'avertissement et de précaution Les indicateurs suivants sont utilisés sur les étiquettes d'avertissement ou dans ce manuel pour hiérarchiser le niveau des avertissements de sécurité. 7 AVERTISSEMENT Ignorer cet avertissement peut provoquer des blessures graves, voire mortelles. % Ne négligez pas ces consignes de sécurité. 7 ATTENTION Ignorer cette précaution peut provoquer des blessures graves, ou des dommages matériels. % Ne négligez pas ces consignes de sécurité. Signification des symboles Symbole bizhub C353P Signification Exemple Signification Un triangle indique un danger contre lequel il y a lieu de se prémunir. Ce symbole indique une mise en garde contre la possibilité de brûlures. Une ligne diagonale indique une action interdite. Ce symbole met en garde contre un démontage de l'imprimante. Un cercle noir indique une action impérative. Ce symbole signale le débranchement impératif de l'imprimante. 2-3 Précautions d'installation et d'utilisation 2 Démontage et modification 7 AVERTISSEMENT Ignorer cet avertissement peut provoquer des blessures graves, voire mortelles. % Ne négligez pas ces consignes de sécurité. AVERTISSEMENT • Ne pas essayer d'enlever les capots et les panneaux fixés sur l'appareil. Certaines machines contiennent à l'intérieur des pièces haute-tension ou une source de faisceau laser susceptibles d'électrocuter ou d'aveugler l'opérateur. • Ne pas modifier cette machine, elle pourrait prendre feu, causer une électrocution ou tomber en panne. Si la machine utilise un laser, la source de son faisceau risque d'aveugler l'opérateur. Symbole Cordon d'alimentation 7 AVERTISSEMENT Ignorer cet avertissement peut provoquer des blessures graves, voire mortelles. % Ne négligez pas ces consignes de sécurité. AVERTISSEMENT 2-4 • N'utiliser que le cordon d'alimentation fourni. Si le cordon d'alimentation n'est pas livré, n'utiliser que le cordon et la fiche qui du type spécifié dans les INSTRUCTIONS relatives au CORDON D'ALIMENTATION. L'utilisation d'un autre cordon peut déclencher un incendie ou causer une électrocution. • Le cordon d'alimentation fourni avec la machine ne doit être utilisé qu'avec cette machine et jamais avec un autre appareil. Négliger cette précaution peut déclencher un incendie ou causer une électrocution. • Ne jamais gratter ni éroder le cordon d'alimentation, ne pas placer d'objet lourd dessus, ne pas le chauffer, le tordre, le plier, ne pas tirer dessus, ni l'endommager. L'utilisation d'un cordon endommagé (conducteur partiellement à nu, conducteur cassé, etc.) peut entraîner un incendie ou une panne. En présence de l'un de ces symptômes, basculer immédiatement l'interrupteur électrique sur Arrêt, débrancher le cordon, de la prise murale puis contacter le S.A.V. Symbole bizhub C353P Précautions d'installation et d'utilisation 2 Alimentation 7 AVERTISSEMENT Ignorer cet avertissement peut provoquer des blessures graves, voire mortelles. % Ne négligez pas ces consignes de sécurité. AVERTISSEMENT • N'utiliser que la tension d'alimentation spécifiée. Un incendie ou une électrocution peuvent résulter d'un manquement à cette instruction. • Brancher directement la fiche dans la prise murale de même configuration que la fiche. L'utilisation d'un adaptateur entraîne le branchement de la machine à une source d'alimentation inadéquate (tension, capacité électrique, mise à la terre) et risque de provoquer un incendie ou causer une électrocution. En l'absence d'une prise murale adéquate, le client doit demander à un électricien spécialisé d'en installer une. • En règle générale, ne pas utiliser d'adaptateur multiprises ni de rallonge. L'utilisation d'un adaptateur ou d'une rallonge peut déclencher un incendie ou causer une électrocution. Contactez votre S.A.V. si une rallonge s'avère nécessaire. • Consultez votre centre technique agréé avant de brancher un autre équipement sur la même prise murale. Une surcharge pourrait entraîner un incendie. Symbole 7 ATTENTION Ignorer cette précaution peut provoquer des blessures graves, ou des dommages matériels. % Ne négligez pas ces consignes de sécurité. ATTENTION • Symbole La prise électrique doit se trouver à proximité de l'équipement et être facilement accessible. Sinon, vous ne pourrez pas débrancher rapidement le cordon d'alimentation en cas d'urgence. Fiche d'alimentation 7 AVERTISSEMENT Ignorer cet avertissement peut provoquer des blessures graves, voire mortelles. % Ne négligez pas ces consignes de sécurité. AVERTISSEMENT • Ne pas débrancher ni brancher le câble avec les mains humides car cela peut provoquer une électrocution. • Insérer la prise de courant à fond dans la prise murale. Un incendie ou une électrocution peut résulter d'un manquement à cette instruction. bizhub C353P Symbole 2-5 Précautions d'installation et d'utilisation 2 7 ATTENTION Ignorer cette précaution peut provoquer des blessures graves, ou des dommages matériels. % Ne négligez pas ces consignes de sécurité. ATTENTION • Ne pas tirer sur le cordon d'alimentation pour le débrancher. Le fait de tirer directement sur le cordon d'alimentation peut l'endommager et déclencher un incendie ou provoquer une électrocution. • Débrancher le cordon d'alimentation plus d'une fois par an et nettoyer la zone entre les bornes de la prise. La poussière qui s'accumule entre les bornes peut provoquer un incendie. Symbole Mise à la terre 7 AVERTISSEMENT Ignorer cet avertissement peut provoquer des blessures graves, voire mortelles. % Ne négligez pas ces consignes de sécurité. AVERTISSEMENT • 2-6 Symbole Brancher le cordon d'alimentation à une prise électrique équipée d'une borne de mise à la terre. bizhub C353P Précautions d'installation et d'utilisation 2 Installation 7 AVERTISSEMENT Ignorer cet avertissement peut provoquer des blessures graves, voire mortelles. % Ne négligez pas ces consignes de sécurité. AVERTISSEMENT • Symbole Ne pas poser de vase ni aucun autre récipient contenant de l'eau ni d'agrafes ou de petits objets métalliques sur l'appareil. De l'eau ou des objets métalliques qui tomberaient à l'intérieur de la machine sont susceptibles de causer une électrocution, un incendie, ou une panne. Si un objet métallique, de l'eau, ou un corps étranger similaire tombe à l'intérieur de la machine, basculer immédiatement l'interrupteur électrique sur Arrêt, débrancher le cordon, de la prise murale puis contacter le S.A.V. 7 ATTENTION Ignorer cette précaution peut provoquer des blessures graves, ou des dommages matériels. % Ne négligez pas ces consignes de sécurité. ATTENTION • Une fois ce produit installé, le monter sur un support stable. Si l'appareil bouge ou tombe, il peut blesser quelqu'un. • Ne pas installer cette machine dans un endroit poussiéreux ou exposé à la suie ou à la vapeur, à proximité d'une table de cuisine, d'une baignoire ou d'un humidificateur d'air. Un feu, une électrocution ou une panne peut se produire. • Ne pas placer cette machine sur un banc instable ou renversé ou dans un endroit soumis à des vibrations et des chocs importants. Il pourrait tomber et blesser quelqu'un ou subir une panne mécanique. • Ne pas laisser le moindre objet obstruer les orifices de ventilation de cette machine. La chaleur pourrait s'accumuler à l'intérieur du produit et provoquer un incendie ou un quelconque dysfonctionnement. • Ne pas utiliser d'aérosols, de liquides ou de gaz inflammables à proximité de ce produit, il pourrait prendre feu. Symbole Ventilation 7 ATTENTION Ignorer cette précaution peut provoquer des blessures graves, ou des dommages matériels. % Ne négligez pas ces consignes de sécurité. ATTENTION • bizhub C353P Symbole Toujours utiliser ce produit dans un local bien ventilé. L'exploitation du produit dans un local mal ventilé pendant une longue période peut mettre votre santé en danger. Aérer la pièce à intervalles réguliers. 2-7 Précautions d'installation et d'utilisation 2 Dépannage en cas de problèmes 7 AVERTISSEMENT Ignorer cet avertissement peut provoquer des blessures graves, voire mortelles. % Ne négligez pas ces consignes de sécurité. AVERTISSEMENT • Si cet appareil devient exceptionnellement chaud, ou s'il dégage de la fumée ou fait entendre un bruit insolite ou dégage une odeur anormale, ne continuer pas à l'utiliser. Mettre immédiatement l'interrupteur en position d'arrêt (OFF), débrancher le câble d'alimentation de la prise murale, puis appeler le Centre Technique Agréé. Si vous continuez à l'utiliser dans cet état, il peut prendre feu, ou être source d'électrocution. • Ne continuer pas à utiliser cet appareil s'il est tombé ou si son capot a été endommagé. Mettre immédiatement l'interrupteur en position d'arrêt (OFF), débrancher le câble d'alimentation de la prise murale, puis appeler le Centre Technique Agréé. Si vous continuez à l'utiliser dans cet état, il peut prendre feu, ou être source d'électrocution. Symbole 7 ATTENTION Ignorer cette précaution peut provoquer des blessures graves, ou des dommages matériels. % Ne négligez pas ces consignes de sécurité. ATTENTION • Symbole Certaines zones à l'intérieur de l'appareil sont soumises à des températures élevées susceptibles de causer des brûlures. Si vous devez accéder à l'intérieur de la machine pour dégager un serrage papier par exemple, ne toucher pas les zones (autour de l'unité de fixation, etc.) signalées par une étiquette d'avertissement "Caution HOT". Consommables 7 AVERTISSEMENT Ignorer cet avertissement peut provoquer des blessures graves, voire mortelles. % Ne négligez pas ces consignes de sécurité. AVERTISSEMENT • Symbole Ne pas jeter la cartouche de toner ni du toner dans les flammes. Le toner chaud risque de se diffuser et de provoquer des brûlures ou d'autres dommages. 7 ATTENTION Ignorer cette précaution peut provoquer des blessures graves, ou des dommages matériels. % Ne négligez pas ces consignes de sécurité. ATTENTION 2-8 • Ne laisser pas de cartouche toner ou d'unité tambour à portée des enfants. Lécher ou ingérer toute partie de ces objets est nocif pour la santé. • Ne pas stocker les unités de toner et les tambours PC à proximité d'un lecteur de disquettes ou d'une horloge sensibles au magnétisme. Ces appareils pourraient ne plus fonctionner correctement. Symbole bizhub C353P Précautions d'installation et d'utilisation 2 Déplacement de la machine 7 ATTENTION Ignorer cette précaution peut provoquer des blessures graves, ou des dommages matériels. % Ne négligez pas ces consignes de sécurité. ATTENTION • À chaque fois que cette machine doit être déplacée, s'assurer de débrancher le cordon d'alimentation et tous les autres câbles. Tout manquement à cette règle peut endommager le cordon ou les câbles et déclencher un incendie ou provoquer une électrocution ou une panne. • Pour déplacer cette machine, la tenir toujours par les zones spécifiées dans le manuel d'utilisation ou dans d'autres documents. Si la machine tombe, elle peut causer de graves blessures corporelles. L'appareil risque également d'être endommagé ou de ne plus fonctionner correctement. Symbole Avant de partir en vacances Lorsque le kit Fax FK-502 en option n'est pas installé : 7 ATTENTION Ignorer cette précaution peut provoquer des blessures graves, ou des dommages matériels. % Ne négligez pas ces consignes de sécurité. ATTENTION • bizhub C353P Symbole Débrancher la machine si elle ne doit pas être utilisée pendant de longues périodes. 2-9 Précautions d'installation et d'utilisation 2 2.2 Déclarations réglementaires Marquage CE (Déclaration de conformité) à l'usage des utilisateurs de l'Union européenne (UE) Ce produit satisfait aux directives UE suivantes : Directives 2006/95/CEE, 2004/108/CEE et 1999/5/CEE. Cette déclaration est valable pour les pays de la Communauté Européenne. Cet appareil doit être utilisé avec un câble réseau blindé. L'utilisation de câbles non blindés est susceptible de causer des interférences avec les radiocommunications. En outre, elle est interdite aux termes des directives de l'UE et de la réglementation nationale. Unité d'authentification AU-201 en option (Lecteur/enregistreur de carte IC) : Ce produit est un système sans fil (appareil à faible portée) couvert par la directive R & TTE (1999/5/EC). La fréquence de fonctionnement est de 13.56 MHz. User Instructions FCC Part 15 – Radio Frequency Devices (for U.S.A. users) This equipment has been tested and found to comply with the limits for a Class B digital device, pursuant to Part 15 of the FCC Rules. These limits are designed to provide reasonable protection against harmful interference when the equipment is operated in a residential installation. Cet appareil génère, utilise et peut émettre une énergie radiofréquence et s'il n'est pas installé ou utilisé conformément aux instructions, peut être source d'interférences avec les communications radio. However, there is no guarantee that interference will not occur in a particular installation. If this equipment does cause harmful interference to radio or television reception, which can be determined by turning the equipment off and on, the user is encouraged to try to correct the interference by one or more of the following measures : Reorient or relocate the receiving antenna. Increase the separation between the equipment and receiver. Connect the equipment into an outlet on a circuit different from that to which the receiver is connected. Consult the dealer or an experienced radio/TV technician for help. 7 WARNING The design and production of this unit conform to FCC regulations, and any changes or modifications must be registered with the FCC and are subject to FCC control. Any changes made by the purchaser or user without first contacting the manufacturer will be subject to penalty under FCC regulations. % This device must be used with a shielded network (10 Base-T/100 Base-TX) cable and a shielded parallel cable. The use of non-shielded cables is likely to result in interference with radio communications and is prohibited under FCC rules. Interference-Causing Equipment Standard (ICES-003 ISSUE 4) (for Canada users) This Class A digital apparatus complies with Canadian ICES-003. Cet appareil numérique de la classe A est conforme à la norme NMB-003 du Canada. Sécurité laser Cet appareil numérique utilise un laser. Ce laser ne présente aucun danger si l'appareil est utilisé conformément aux instructions de ce manuel. Etant donné que le rayon émis par le laser est confiné dans une enceinte de protection, il ne peut pas y avoir de fuite du rayon durant toute phase de l'utilisation. Cet appareil est un produit laser de Classe 1 : en d'autres termes, cela signifie qu'elle n'émet pas de rayonnement laser dangereux. Rayonnement laser interne Caractéristiques 2-10 Puissance moyenne maximale du rayonnement 11,6 μW à la sortie du laser au niveau de la tête d'impression Longueur d'onde 775-800 nm bizhub C353P Précautions d'installation et d'utilisation 2 7 AVERTISSEMENT Ce produit utilise un diode laser de Classe 3B qui émet un rayon laser invisible. % La diode laser et le miroir polygonal sont intégrés à la tête d'impression. % La tête d'impression n'est pas un COMPOSANT REPARABLE SUR SITE : Par conséquent, la tête d'impression ne devait être ouverte en aucune cas. Ouverture du laser du Bloc Tête d'impression Tête d'impression CDRH regulations This machine is certified as a Class 1 Laser product under Radiation Performance Standard according to the Food, Drug and Cosmetic Act of 1990. Compliance is mandatory for Laser products marketed in the United States and is reported to the Center for Devices and Radiological Health (CDRH) of the U.S. Food and Drug Administration of the U.S. Department of Health and Human Services (DHHS). This means that the device does not produce hazardous laser radiation. The label shown on page 2-13 indicates compliance with the CDRH regulations et must be attached to laser products marketed in the United States. 7 CAUTION Use of controls, adjustments ou performance of procedures other than those specified in this manual may result in hazardous radiation exposure. % This is a semiconductor laser. The maximum power of the laser diode is 30 mW and the wavelength is 775-800 nm. Pour les utilisateurs européens 7 ATTENTION La réalisation de contrôles, réglages ou procédures non décrits dans ce manuel peut exposer à un rayonnement dangereux. % Ceci est une diode laser à semi-conducteur. La puissance maximale de la diode laser est de 30 mW et la longueur d'onde est de 775-800 nm. Pour les utilisateurs danois 7 ADVARSEL Dette er en halvlederlaser. % Usynlig laserstråling ved åbning, når sikkerhedsafbrydere er ude af funktion. Undgå udsættelse pour stråling. Klasse 1 laser produkt der opfylder IEC60825 sikkerheds kravene. Dette er en halvlederlaser. Laserdiodens højeste styrke er 30 mW og bølgelængden er 775-800 nm. bizhub C353P 2-11 Précautions d'installation et d'utilisation 2 Pour les utilisateurs finnois et suédois LOUKAN 1 LASERLAITE KLASS 1 LASER APPARAT 7 VAROITUS Tämä on puolijohdelaser. % Laitteen käyttäminen muulla kuin tässä käyttöohjeessa mainitulla tavalla saattaa altistaa käyttäjän turvallisuusluokan 1 ylittävälle näkymättömälle lasersäteilylle. Tämä on puolijohdelaser. Laserdiodin sunrin teho on 30 mW ja aallonpituus on 775-800 nm. 7 VARNING Det här är en halvledarlaser. % Om apparaten används på annat sätt än I denna bruksanvisning specificerats, kan användaren utsättas för osynlig laserstrålning, som överskrider gränsen för laserklass 1. Det här är en halvledarlaser. Den maximala effekten för laserdioden är 30 mW och våglängden är 775-800 nm. 7 VAROITUS Avattaessa ja suojalukitus ohitettaessa olet alttiina näkymättömälle lasersäteilylle. % Älä katso säteeseen. 7 VARNING Osynlig laserstrålning när denna del är öppnad och spärren är urkopplad. % Betrakta ej strålen. Pour les utilisateurs norvégiens 7 ADVARSEL! Dette en halvleder laser. % Dersom apparatet brukes på annen måte enn spesifisert i denne bruksanvisning, kan brukeren utsettes pour unsynlig laserstråling som overskrider grensen pour laser klass 1. Dette en halvleder laser. Maksimal effekt till laserdiode er 30 mW og bølgelengde er 775-800 nm. 2-12 bizhub C353P Précautions d'installation et d'utilisation 2 Etiquette sécurité laser Une étiquette sécurité laser est apposée sur l'extérieur de la machine, à l'emplacement indiqué ci-dessous. Pour les U.S.A. seulement. Émission d'ozone 7 ATTENTION Placer l'appareil dans une pièce bien ventilée % Une quantité d'ozone négligeable est dégagée pendant le fonctionnement de l'appareil quand celui-ci est utilisé normalement. Cependant, une odeur désagréable peut être ressentie dans les pièces dont l'aération est insuffisante et lorsque une utilisation prolongée de l'appareil est effectuée. Pour avoir la certitude de travailler dans un environnement réunissant des conditions de confort, santé et de sécurité, il est préférable de bien aérer la pièce où se trouve l'appareil. Niveau sonore (à l'intention des Européens uniquement) Maschinenlärminformations-Verordnung 3. GPSGV: Der höchste Schalldruckpegel beträgt 70 dB(A) oder weniger gemäß EN ISO 7779. Pour les états-membres de l'UE seulement Ce symbole signifie : Ne pas jeter ce produit avec les déchets domestiques ! Veuillez vous conformer aux règles en vigueur dans votre collectivité locale ou contacter nos revendeurs en ce qui concerne la manipulation correcte des appareils électriques et électroniques en fin de vie. Le recyclage de ce produit contribuera à préserver les ressources naturelles et à prévenir les éventuels effets nuisibles à l'environnement et à la santé humaine résultant d'une mise au rebut inadéquate. Ce produit est conforme à la directive RoHS (2002/95/EC). Cet appareil n'est pas destiné à une utilisation dans une station vidéo conformément à BildscharbV. Das Gerät ist nicht fur die Benutzung am Bildschirmarbeitsplatz gemäß BildscharbV vorgesehen. bizhub C353P 2-13 Précautions d'installation et d'utilisation 2 2.3 Avertissements et étiquettes de précaution Les avertissements et étiquettes de précaution sont apposés sur la machine, aux endroits suivants. Rester vigilant et prudent lorsque vous effectuer des opérations comme le dégagement d'un serrage papier. 2-14 bizhub C353P Précautions d'installation et d'utilisation bizhub C353P 2 2-15 Précautions d'installation et d'utilisation 2 2.4 Espace requis Afin que le fonctionnement, le rechargement en consommables, le remplacement de composants, et l'entretien périodique puisse être facilement effectués, respecter les dimensions de dégagement indiquées ci-dessous. 2104 677 991 245 390 708 100 1481 191 1198 C353P+FS-519+SD-505+PC-405+MK-713 2249 728 1198 991 245 390 708 100 998 285 Appareil : mm C353P+FS-609+PC-405+MK-713 Appareil : mm 2 Rappel Si l'option n'est pas installée, veiller à conserver un dégagement d'au moins 100 mm à l'arrière de cette machine pour ménager la gaine de ventilation. 2-16 bizhub C353P Précautions d'installation et d'utilisation 2.5 2 Précautions d'utilisation Pour assurer les performances optimales de l'appareil, observer les précautions ci-dessous. Alimentation L'alimentation requise est la suivante : Variation de tension : Maximum ± 10% (à 110 V/120 V/127 V/110-127 V/220-240 V AC) Variation de fréquence : Maximum ± 3 Hz (à 50 Hz/60 Hz) – Utiliser une source de tension la plus basse possible ou avec un minimum de variations de fréquence. Environnement d'exploitation L'environnement requis pour l'appareil est le suivant : Température : 10°C (50°F) à 30°C (86°F) avec une fluctuation de 10°C (18°F) au maximum par heure Humidité : 15% à 85% avec une variation de 10% au maximum par heure Conservation des copies Pour conserver les copies, suivre les recommandations ci-dessous. Si les copies doivent être conservées pendant une longue période, il convient de les stocker dans un endroit protégé de la lumière pour éviter qu'elles ne se décolorent. Les adhésifs qui contiennent certains solvants (par exemple les colles en aérosols) peuvent dissoudre le toner fixé sur les copies. Les copies couleurs reçoivent une couche de toner plus épaisse que les copies en noir&blanc. Par conséquent, si l'on plie une copie couleur, la couche de toner peut s'écailler au niveau du pli. bizhub C353P 2-17 2 2-18 Précautions d'installation et d'utilisation bizhub C353P 3 Avant d'utiliser la machine Avant d'utiliser la machine 3 3 Avant d'utiliser la machine 3.1 Nomenclature et fonctions 3.1.1 Options 16 15 2 3 14 1 13 12 11 4 5 10 9 bizhub C353P 8 7 6 3-3 Avant d'utiliser la machine 3 No. Nom du composant Description 1 Unité principale Les données envoyées par l'ordinateur sont imprimées. Désigné dans ce manuel, par les termes "machine", "unité principale", ou "C353P". 2 Unité d'authentification (type biométrique) AU-101 Permet d'identifier l'utilisateur en lisant les motifs des veines du doigt. Pour utiliser l'unité d'authentification (type biométrique), le disque dur HD-508 et le kit d'interface locale EK -603 doivent être installés. 3 Unité d'authentification (type carte IC) AU-201 Procède à l'identification de l'utilisateur en lisant les informations enregistrées sur les cartes IC. Pour utiliser l'unité d'authentification (type carte IC), le disque dur HD-508 et le kit d'interface locale EK-603 doivent être installés. 4 Kit de montage MK-711 Permet d'installer le kit d'interface locale. 5 Kit de montage MK-713 Utilisé pour l'impression bannière. 6 Meuble DK-504 Permet d'installer cette machine comme meuble sur le sol. Désigné dans ce manuel sous le terme "meuble". 7 Caisson d'alimentation papier PC-104 Le plateau supérieur peut contenir jusqu'à 500 feuilles de papier et le plateau inférieur peut être utilisé pour le stockage. Désigné dans le guide par le terme de "magasin d'alimentation papier". 8 Caisson d'alimentation papier PC-204 Les deux plateaux supérieur et inférieur peuvent chacun contenir jusqu'à 500 feuilles de papier. Désigné dans le guide par le terme "magasin recto-verso". 9 Caisson d'alimentation papier PC-405 Peut recevoir 2 500 feuilles de papier maximum. Désigné dans ce guide par le terme "Magasin Grande Capacité". 10 Unité de finition FS-519 Éjecte les pages imprimées après finition. Les réglages "Assemblé" (séparation par jeu de copies), "Décalé" (séparation par pages), Agrafage ("En coin" et "2 position"), Agrafage centre, et Pliage en 2 -sont disponibles. 11 Bac de sortie OT-602 Installé sur l'unité de finition FS-519, il répartit les pages imprimées. Désigné dans ce guide par le terme de "bac de sortie". 12 Unité de perforation PK-515 Installé sur l'unité de finition FS-519 elle permet d'utiliser la fonction de perforation. 13 Kit Bac courrier MT-502 Installé sur l'unité de finition FS-519 il répartit les pages imprimées (seulement pour l'impression depuis l'ordinateur) et les introduit dans le bac assigné à une personne ou à un groupe spécifique. Récupère les pages imprimées. Désigné dans ce guide par le terme de "bac courrier". 14 Kit Couture SD-505 Installée sur l'unité de finition FS-519, elle permet de relier ou de plier en leur milieu les pages imprimées. Désignée dans ce guide par le terme "piqueuse à cheval". 15 Unité de finition FS-609 Éjecte les pages imprimées après finition. Les réglages "Assemblé" (séparation par jeu de copies), "Décalé" (séparation par pages), et Agrafage ("En coin" et "2 position") sont disponibles. Pour pouvoir installer l'unité de finition, l'unité principale doit être installée sur le meuble, sur le magasin grande capacité (magasin grande capacité (LCT)), sur le magasin unique d'alimentation papier ou sur le double magasin d'alimentation papier. 16 Unité de perforation PK-501 Installé sur l'unité de finition FS-609, elle permet d'utiliser la fonction de perforation. 17 Kit interface locale EK-603*1 Permet de connecter l'unité d'authentification (type biométrique) et l'unité d'authentification (type carte IC). 18 Kit Sécurité SC-503*2 Installé pour coder les données enregistrées sur le disque dur afin d'améliorer encore la sécurité de l'utilisation de ce dernier. 19 Disque dur HD-508*2 Les opérations utilisant les fonctions "Impression sécurisée" et "Enreg. dans boîte utilisateur" ne sont possibles que si le disque dur est installé. Désigné dans ce manuel sous le terme "DD". *1 Les composants signalés par un astérisque doivent être installés sur le kit de montage et c'est pourquoi ils ne figurent pas sur l'illustration. *2 Les composants signalés par un astérisque sont des options internes, c'est pourquoi elles ne figurent pas sur l'illustration. 2 Rappel Pour maintenir l'état et les fonctions de la machine dans le cas d'une pose au sol, placer la machine sur le meuble ou sur le magasin d'alimentation papier. 3-4 bizhub C353P Avant d'utiliser la machine 3.1.2 3 Vue externe de la machine 10 11 1 9 8 2 7 6 3 5 4 * L'illustration ci-dessus montre l'unité principale équipée du magasin grande capacité (magasin grande capacité (LCT)) (magasin grande capacité) en option. No. Nom du composant Description 1 Unité recto-verso automatique Retourne la feuille de papier pour l'impression en recto-verso. 2 Introducteur manuel Permet d'imprimer sur du papier dont le format n'est pas chargé dans un magasin papier ou sur du papier épais, des transparents, des cartes postales, des enveloppes, des planches d'étiquettes ou du papier rouleau. Peut contenir jusqu'à 150 feuilles de papier ordinaire, 20 feuilles de papier épais 1, de papier épais 2, de papier épais 3, de papier épais 4, de transparents, de cartes postales ou de planches d'étiquettes, 10 enveloppes ou 10 feuilles de papier rouleau. 3 Témoin Manque papier Clignote en orange quand il ne reste que très peu de feuilles dans le magasin papier et reste allumé quand le magasin est vide. 4 Magasin Grande Capacité Peut recevoir jusqu'à 2500 feuilles de papier ordinaire. Peut recevoir jusqu'à 1000 feuilles de papier épais 1, papier épais 2 ou de papier épais 3. 5 Bouton de libération du plateau Appuyer sur ce bouton pour sortir le magasin grande capacité. 6 Magasin 2 Peut recevoir jusqu'à 500 feuilles de papier ordinaire. Peut recevoir jusqu'à 150 feuilles de papier épais 1, de papier épais 2 ou de papier épais 3. 7 Magasin 1 Peut recevoir jusqu'à 500 feuilles de papier ordinaire. Peut recevoir jusqu'à 150 feuilles de papier épais 1, de papier épais 2 ou de papier épais 3. 8 Interrupteur Marche/Arrêt Permet d'allumer ou d'éteindre la machine. 9 Porte frontale S'ouvre pour remplacer la cartouche de toner, le flacon de toner usagé ou l'unité image ou lors du nettoyage de la tête d'impression. 10 Bac de sortie Récupère les pages imprimées. 11 Tableau de commande Permet de spécifier les divers réglages machine. bizhub C353P 3-5 Avant d'utiliser la machine 3 12 13 14 15 16 20 17 19 18 * L'illustration ci-dessus montre l'unité principale équipée du double magasin d'alimentation papier, en option. 3-6 No. Nom du composant Description 12 Levier de déverrouillage de l'unité recto-verso automatique Permet d'ouvrir la porte de l'unité recto-verso automatique pour dégager un serrage papier. 13 Porte de l'unité recto-verso automatique S'ouvre pour éliminer un serrage papier dans l'unité recto-verso automatique. 14 Levier de libération de la porte latérale droite supérieure Permet d'ouvrir la porte latérale droite supérieure. 15 Porte centrale latérale droite S'ouvre pour dégager un serrage papier dans la section de transport du papier du magasin 2. 16 Levier de libération de la porte centrale latérale droite Permet d'ouvrir la porte centrale latérale droite. 17 Porte latérale droite inférieure S'ouvre pour dégager un serrage papier dans la section de transport du papier du magasin 4 ou 3. 18 Levier de libération de la porte latérale droite inférieure Permet d'ouvrir la porte latérale droite inférieure. 19 Magasin 4/Bac de stockage Utilisé comme bac de stockage quand le magasin d'alimentation papier est installé. Peut recevoir jusqu'à 500 feuilles de papier ordinaire quand le magasin rectoverso est installé. Peut recevoir jusqu'à 150 feuilles de papier épais 1, de papier épais 2 ou de papier épais 3. 20 Magasin 3 Peut recevoir jusqu'à 500 feuilles de papier ordinaire. Peut recevoir jusqu'à 150 feuilles de papier épais 1, de papier épais 2 ou de papier épais 3. bizhub C353P Avant d'utiliser la machine 3 21 23 22 * L'illustration ci-dessus représente l'unité principale équipée du magasin grande capacité (magasin grande capacité (LCT)) et du kit de montage (kit interface locale) en option. 24 25 26 * L'illustration ci-dessus montre l'unité principale équipée du double magasin d'alimentation papier, en option. bizhub C353P 3-7 Avant d'utiliser la machine 3 3-8 No. Nom du composant Description 21 Port USB (type A) USB 2.0/1.1 Permet de connecter le câble USB de l'unité d'authentification (type biométrique) ou l'unité d'authentification (type carte IC). 22 Port USB (type B) USB 2.0/1.1 Permet d'établir des connexions quand la machine est utilisée comme imprimante USB. 23 Connecteur réseau (10Base-T/100Base-TX/ 1000Base-T) Permet de connecter le câble réseau lorsque cet appareil est utilisé pour l'impression réseau. 24 Connecteur de l'unité de finition Utilisé pour connecter le faisceau électrique de l'unité de finition. 25 Filtre ozone Récupère l'ozone dégagé par la machine. 26 Cordon d'alimentation Alimente la machine en électricité. bizhub C353P Avant d'utiliser la machine 3.1.3 3 Intérieur de la machine 11 1 10 2 9 3 8 4 5 7 No. 6 Nom du composant Description 1 Capot de l'unité de fixation S'ouvre pour dégager les serrages papier dans l'unité de fixation. 2 Levier de l'unité de fixation M2 S'ouvre pour dégager les serrages papier dans l'unité de fixation. 3 Porte latérale droite supérieure S'ouvre pour dégager un serrage papier à l'intérieur de l'unité principale. 4 Levier de déverrouillage Permet de remplacer l'unité image. 5 Unité image Génère l'image d'impression. 6 Outil de nettoyage du fil de charge Permet de nettoyer le fil de charge électrostatique lorsque le copieur sort des copies de qualité incorrecte. 7 Outil de nettoyage des vitres de la tête d'impression Permet de nettoyer la surface des vitres de la tête d'impression, par exemple lors du remplacement de l'unité image. 8 Bac de récupération toner usagé Récupère le toner usagé. 9 Compteur Total Indiquer le nombre total de pages qui ont été imprimées. 10 Clapet de verrouillage Permet de retirer la cartouche de toner. 11 Cartouches de toner Il existe quatre cartouches de toner : cyan (C), magenta (M), jaune (J) et noir (N). La combinaison des quatre toners génère des images en couleur. bizhub C353P 3-9 Avant d'utiliser la machine 3 3.1.4 Unité de finition FS-S519/Bac de sortie OT-602/Unité de perforation PK-515 1 14 2 3 13 3-10 4 5 12 11 6 10 7 9 8 bizhub C353P Avant d'utiliser la machine 3 Unité de finition FS-519 No. Nom du composant Description 1 Bac de sortie 1 Récupère les pages imprimées. 2 Bac de sortie 2 Récupère les pages imprimées. 3 Molette de dégagement de serrage papier FN6 La tourner pour dégager les serrages papier à l'intérieur de l'unité de finition. 4 Molette de dégagement de serrage papier FN5 La tourner pour dégager les serrages papier à l'intérieur de l'unité de finition. 5 Molette de dégagement de serrage papier FN4 La tourner pour dégager les serrages papier à l'intérieur de l'unité de finition. 6 Molette de dégagement de serrage papier FN2 La tourner pour dégager les serrages papier à l'intérieur de l'unité de finition. 7 Levier guide FN1 Le relever pour dégager les serrages papier à l'intérieur de l'unité de finition. 8 Bac à déchets de perforation FN3.1 Se retire pour vider les déchets de perforation qui se sont accumulés après utilisation des paramètres de perforation. 9 Levier guide FN3 Le relever pour dégager les serrages papier à l'intérieur de l'unité de finition. 10 Agrafeuse Se déplace vers l'avant pour enlever des agrafes coincées. 11 Support de cartouche d'agrafes Le sortir de l'agrafeuse pour remplacer la cartouche d'agrafes ou enlever des agrafes coincées. 12 Molette La tourner pour déplacer l'agrafeuse vers l'avant afin d'enlever les agrafes coincées. 13 Levier 1 de dégagement de l'unité de fixation Sert à débrancher l'unité de fixation et à l'écarter de l'unité principale pour dégager les serrages papier. Bac de sortie OT-602 No. Nom du composant Description 14 Bac de sortie en option Récupère les pages imprimées. Unité de perforation PK-515 No. Nom du composant Description 15 Unité de perforation* Perfore des trous pour l'archivage des pages imprimées, quand l'unité de perforation est installée sur l'unité de finition FS-519. * bizhub C353P Les composants signalés par un astérisque sont des options internes ; elles ne sont donc pas visibles sur l'illustration. 3-11 Avant d'utiliser la machine 3 3.1.5 Kit Couture SD-505/Kit Bac courrier MT-502 2 3 1 Kit Couture SD-505 No. 3-12 Nom du composant Description 1 Bac de sortie Récupère les pages imprimées. 2 Porte de dégagement des serrages papier S'ouvre pour dégager un serrage papier à l'intérieur de la piqueuse à cheval. 3 Levier de libération de la porte de dégagement de serrage Permet d'ouvrir la porte de dégagement de serrage. bizhub C353P Avant d'utiliser la machine 3 9 4 5 6 7 8 Kit Bac courrier MT-502 No. bizhub C353P Nom du composant Description 4 Bac 4 Récupère les pages imprimées. 5 Bac 3 Récupère les pages imprimées. 6 Bac 2 Récupère les pages imprimées. 7 Bac 1 Récupère les pages imprimées. 8 Levier de guidage FN7 Se déplace pour dégager un serrage papier à l'intérieur du bac courrier. 9 Porte de dégagement des serrages papier S'ouvrent pour dégager un serrage papier à l'intérieur du bac courrier. 3-13 Avant d'utiliser la machine 3 3.1.6 Unité de finition FS-609/Unité de perforation PK-501 2 1 3 13 12 11 4 10 5 9 8 7 6 Unité de finition FS-609 No. 3-14 Nom du composant Description 1 Bac de sortie 1 Récupère les pages imprimées. 2 Capot supérieur Ouvrir pour dégager un serrage papier. 3 Capot de l'unité de transport horizontal Permet d'accéder à l'intérieur de l'unité de transport horizontal pour dégager des serrages papier. 4 Collecteur de perforation À enlever pour vider les chutes de perforation 5 Guide de dégagement de serrage Ouvrir pour dégager un serrage papier à l'intérieur de l'unité de finition. 6 Porte droite Ouvrir pour dégager un serrage papier à l'intérieur de l'unité de finition. 7 Bac de sortie 2 Récupère les copies imprimées avec le réglage "Agrafage & pliage". 8 Molette de dégagement de serrage papier dans la section pliage À manoeuvrer pour dégager un serrage papier dans la section pliage. 9 Support de cartouche d'agrafes À extraire de l'agrafeuse pour remplacer la cartouche d'agrafes ou enlever des agrafes coincées. 10 Molette 1 de dégagement de serrage papier Tourner pour dégager un serrage papier à l'intérieur de l'unité de finition 11 Molette de dégagement de serrage papier 2 À tourner pour dégager des agrafes coincées ou pour déplacer le support de cartouche d'agrafes vers l'avant pour l'extraire. 12 Unité d'agrafage À extraire pour dégager des agrafes coincées ou remplacer la cartouche d'agrafes 13 Porte frontale À ouvrir pour dégager un serrage papier ou des agrafes coincées ou pour remplacer la cartouche d'agrafes bizhub C353P Avant d'utiliser la machine 3 Unité de perforation PK-501 No. Nom du composant Description 14 Unité de perforation* Perfore des trous pour l'archivage des pages imprimées si l'unité de perforation est installée sur l'unité de finition FS-609. * Les composants signalés par un astérisque sont des options internes ; elles ne sont donc pas visibles sur l'illustration. Précautions concernant l'utilisation de l'unité de finition : Ne pas placer d'objets sur l'unité de finition et en dessous des bacs de sortie papier, car cela pourrait endommager la machine. - bizhub C353P Ne pas placer les mains en dessous ni les pieds au-dessus des bacs de sortie de l'unité de finition. 3-15 Avant d'utiliser la machine 3 3.1.7 Tableau de commande 1 2 4 3.1.8 3 No. Nom du composant Description 1 Touche [Menu/Select] Pendant que la machine attend de recevoir des données, appuyer sur cette touche pour afficher le menu des paramètres. Si vous appuyez sur cette touche alors qu'un paramètre est affiché, le paramètre affiché est sélectionné. 2 Touche [Annuler] Appuyer sur cette touche pour quitter l'opération de modification des paramètres du menu. 3 Touches curseur ([+], [,], [*], [)]) Les touches [+] et [,] permettent de faire défiler les paramètres du menu "Utilitaires". Pendant la saisie de caractères, elle permettent de passer de la saisie texte à la saisie de valeurs numériques. Les touches [*] et [)] permettent de changer le niveau hiérarchique de chaque écran de menu. Pendant la saisie de valeurs numériques, elle permettent de déplacer le curseur sur le chiffre à modifier. 4 Ecran d'affichage Affiche les divers écrans et messages. Ecran d'affichage 1 2 3 No. 3-16 Nom du composant Description 1 Ligne LED L'état actuel de la machine est indiqué par la couleur et le clignotement éventuel du voyant. Clignotement bleu : impression normale Clignotement orange : avertissement Orange continu : fonctionnement arrêté 2 Zone des messages Affiche l'état de la machine, sa configuration et des instructions. 3 Voyants d'alimentation en toner Indiquent le niveau de toner disponible. bizhub C353P Avant d'utiliser la machine 3.2 Alimentation 3.2.1 Mise en marche de la machine 1 Placer l'interrupteur général en position n. 2 Vérifier que le panneau d'affichage est sous tension. 3 ! Détails A la mise sous tension, l'imprimante s'initialise et le message "Préchauff. en cours" apparaît. Une fois que le message "Prêt à imprimer" s'est affiché, la machine peut recevoir un travail d'impression. Les réglages par défaut, c'est-à-dire prioritairement sélectionnés lorsque la machine est mise sous tension, peuvent être changés. Pour plus de détails, voir "Paramètres du tableau de commande" à la page 10-3. Les sélections d'usine sont les réglages qui ont été appliqués quand cette machine a quitté l'usine. 2 Remarque La durée de préchauffage est de 75 secondes maximum à une température ambiante de 73,4°F (23°C). 3.2.2 Mise hors tension de la machine 1 Placer l'interrupteur général en position o. 2 Vérifier que le panneau d'affichage est éteint. bizhub C353P 3-17 Avant d'utiliser la machine 3 2 Rappel Après avoir éteint l'interrupteur, attendre environ 10 secondes avant de le rallumer. Si ce délai n'est pas respecté, la machine peut ne pas fonctionner correctement. Ne pas éteindre pas l'appareil au moyen de l'interrupteur général pendant que des opérations d'impression sont en cours, cela pourrait entraîner un serrage papier. Ne pas éteindre pas l'appareil au moyen de l'interrupteur général alors qu'une tâche en file d'attente ou que des données mémorisées sont en attente d'impression, sinon les travaux seront perdus. ! Détails Les éléments suivants sont annulés dès que l'interrupteur est mis en position Arrêt. Les sélections qui n'ont pas été programmées Les travaux qui se trouvent dans la file d'attente d'impression. 3.2.3 Effacement automatique des sélections (Réinit. auto système) Si aucune opération n'est effectuée pendant un délai spécifié alors que des sélections ont été réalisées, les réglages sélectionnés mais non programmés disparaîtront pour laisser la place aux réglages par défaut. Il s'agit de l'opération de Réinitialisation Auto Système. Le délai par défaut fixé en sortie d'usine est de 1 minute avant réinitialisation automatique du système. ! Détails Le menu Utilitaires permet de définir si l'opération de "Réinitialisation automatique du système" sera active ou non, et dans l'affirmative, de préciser dans quel délai elle interviendra. Pour plus de détails, voir "Réglages Système" à la page 10-20. 3.2.4 Économie d'énergie automatique (mode Économie d'énergie) Si aucune opération n'a lieu pendant le délai spécifié, la machine passe automatiquement dans un mode d'économie d'énergie. Il s'agit du mode Économie d'énergie. La machine peut recevoir des tâches même quand elle est en mode Économie d'énergie. Défini en usine, le délai par défaut après lequel la machine passe en mode Économie d'énergie est de 15 minutes. 2 Remarque Dès réception d'un travail d'impression, la machine quitte le mode Économie d'énergie et lance l'impression dès que le cycle de préchauffage est terminé. Le mode Économie d'énergie peut aussi être quitté en appuyant sur une touche du tableau de commande. ! Détails Le délai avant que la machine ne passe en mode Économie d'énergie peut être modifié. Pour plus de détails, voir "Réglages Système" à la page 10-16. 3-18 bizhub C353P Avant d'utiliser la machine 3.2.5 3 Économie d'énergie automatique (mode Veille) Si aucune opération n'a lieu pendant le délai spécifié, la machine passe automatiquement dans un mode d'économie d'énergie. Cela s'appelle le mode Veille. Bien que la machine économise davantage d'énergie en mode Veille qu'en mode Économie d'énergie, elle doit passer par un préchauffage lors de la sortie du mode Veille avant de pouvoir être de nouveau disponible pour l'impression, le temps de reprise est donc plus long qu'en mode Économie d'énergie. Défini en usine, le délai par défaut après lequel la machine passe en mode Veille est de 20 minutes. 2 Remarque Dès réception d'un travail d'impression, la machine quitte le mode Économie d'énergie et lance l'impression dès que le cycle de préchauffage est terminé. Le mode Veille peut aussi être quitté en appuyant sur une touche du tableau de commande. ! Détails Le délai avant que la machine ne passe en mode Veille peut être modifié. Pour plus de détails, voir "Réglages Système" à la page 10-16. 3.2.6 Passage manuel en mode Économie d'énergie Le mode Économie d'énergie peut être paramétré depuis le tableau de commande. Si vous spécifiez "Arrêt immédiate" pour "Activ. Éco Énergie" sur le tableau de commande, la machine arrête toutes ses fonctions. Cependant, la machine quitte automatiquement le mode Économie d'énergie dès que le tableau de commande est sollicité ou que des données lui sont envoyées. 3.2.7 Alimentation Veiller à éteindre la machine si elle doit rester inutilisée pendant une période prolongée, la nuit par exemple. Pour être sûr qu'il n'y aura aucune consommation d'énergie, débrancher la machine. bizhub C353P 3-19 Avant d'utiliser la machine 3 3.3 Papier Utiliser du papier conforme aux caractéristiques suivantes. 3.3.1 Formats papier possibles Papier de format non-standard Source papier Largeur du papier Longueur du papier Introducteur manuel* 90,0 mm à 311,1 mm 139,7 mm à 1200,0 mm Magasin 1 – – 139,7 mm à 311,1 mm 148 mm à 457,2 mm Magasin 2 Magasin d'alimentation papier/Magasin recto-verso Magasin Grande Capacité Impression Recto/verso * Papier bannière Largeur du papier : 210 mm à 297 mm Longueur du papier : 457,3 mm à 1200 mm Papier de format standard Source papier Format papier Introducteur manuel*1 12 e 18 w*2 à 5-1/2 e 8-1/2 w/v (A3 w à B6 w, A6 w, 8 e 13 w*3, 16K w/v, 8K w) Magasin 1 11 e 17 w à 8-1/2 e 11 w/v, 5-1/2 e 8-1/2 w*4 (A3 w à B5 w/v, A5 w*5, 8 e 13 w*3, 16K v, 8K w) Magasin 2 12 e 18 w*2 à 8-1/2 e 11 w/v, 5-1/2 e 8-1/2 w*4 (A3 w à B5 w/v, A5 w*5, 8 e 13 w*3, 16K v, 8K w) Magasin d'alimentation papier/Magasin recto-verso 11 e 17 w à 8-1/2 e 11 w/v, 5-1/2 e 8-1/2 w*4 (A3 w à B5 w/v, A5 w*5, 8 e 13 w*3, 16K v, 8K w) Magasin Grande Capacité 8-1/2 e 11 v (A4 v) Impression Recto/verso 12 e 18 w*2 à 5-1/2 e 8-1/2, 12-1/4 e 18 w, 4 e 6 w (A3 w à A5 w/v, 8 e 13 w*3, 16K w/v, 8K w) *1 Pour papier épais 4, A3 seulement w, A4 v, 11 e 17 w et 8-1/2 e 11 v sont disponibles à l'impression. *2 12 e 18 équivaut à 304,8 mm e 457,2 mm, ce qui est légèrement supérieur à A3. *3 Il existe cinq formats Foolscap : 220 e 330 mm w, 8-1/2 e 13 w, 8-1/4 e 13 w, 8-1/8 e 13-1/4 w, et 8 e 13 w. Chacun de ces formats peut être sélectionné. Pour plus de détails, contacter le S.A.V. 3-20 *4 5-1/2 e 8-1/2 w n'est utilisable que sur le modèle destiné à l'Amérique du nord. *5 A5 w n'est utilisable que sur le modèle destiné à l'Europe (métrique). bizhub C353P Avant d'utiliser la machine Equipement chargé Formats papier que vous pouvez charger Unité de finition FS-519 Bac de sortie 1, 2 et Bac de sortie en option 11 e 17 w, 8-1/2 e 11 w/v, 5-1/2 e 8-1/2 w/v, 12-1/4 e 18 w (A3 w à B6 w, A6 w, 12-1/4 e 18 w) Réglages "Groupe"/"Tri" : 11 e 17 w à 8-1/2 e 11 w/v (A3 w à A5 w) Réglages Agrafage : 11 e 17 w à 8-1/2 e 11 w/v (A3 w à A5 w) Réglages Perforation* : 2 trous : 11 e 17 w à 8-1/2 e 11 w/v 3 trous : 11 e 17 w, 8-1/2 e 11 v 4 trous : A3 w, A4 v, B5 v Bac de sortie en option OT-602 Kit Couture SD-505 Pliage & Agrafage : 11 e 17 w, 8-1/2 e 11 w (A3 w, B4 w, A4 w, B5 w) Kit Bac courrier MT-502 8-1/2 e 11 v, 5-1/2 e 8-1/2 w (A4 v, B5 v, A5 w) Unité de finition FS-609 Bac de sortie 1 : Réglages "Groupe" : 11 e 17 w à 5-1/2 e 8-1/2 w/v, 12-1/4 e 18 w (A3 w à B5 w/v, 12-1/4 e 18 w) Réglages "Tri" : 11 e 17 w à 5-1/2 e 8-1/2 v (A3 w à A5 v) Réglages Agrafage : 11 e 17 w à 8-1/2 e 11 w/v (A3 w à B5 w/v) Réglages Perforation* : 2 trous : 11 e 17 w à 8-1/2 e 11 w/v 3 trous : 11 e 17 w, 8-1/2 e 11 v 4 trous : A3 w, A4 v Bac de sortie 2 : 11 e 17 w, 8-1/2 e 11 w (A3 w à A4 w) * 3.3.2 3 Peut être utilisé quand l'unité de perforation, en option, est installée sur l'unité de finition. Types papier et capacités Type de papier Papier ordinaire Papier épais 1 Papier épais 2 Papier épais 3 Papier épais 4 Poids 60 g/m2 à 90 g/m2 91 g/m2 à 150 g/m2 151 g/m2 à 209 g/m2 210 g/m2 à 256 g/m2 257 g/m2 à 271 g/m2 Introducteur manuel 150 feuilles 20 feuilles 20 feuilles 20 feuilles 20 feuilles Magasin 1 et magasin 2 500 feuilles 150 feuilles 150 feuilles 150 feuilles – Magasin d'alimentation papier simple/double 500 feuilles 150 feuilles 150 feuilles 150 feuilles – Magasin Grande Capacité 2500 feuilles 1000 feuilles 1000 feuilles 1000 feuilles – Type de papier Transparents Cartes postales Enveloppes Planches d'étiquettes Papier rouleau Source papier 127 g/m2 à 210 g/m2 Source papier Introducteur manuel 20 feuilles 20 feuilles 10 feuilles 20 feuilles 10 feuilles Magasin 1 et magasin 2 – – – – – Magasin d'alimentation papier simple/double – – – – – Magasin Grande Capacité – – – – – bizhub C353P 3-21 Avant d'utiliser la machine 3 3.3.3 Papier spécial Tout papier autre que le papier ordinaire, comme les transparents de projection et le papier de couleur, est appelé papier spécial. Veiller à bien sélectionner un réglage de papier spécial pour les magasins contenant des supports tels que les transparents de projection et le papier de couleur. Si vous ne sélectionnez pas correctement le type de papier, des serrages papier risquent de se produire. Type de papier Descriptions Recto seul Sélectionner ce réglage lorsque du papier qui ne doit pas être utilisé pour la copie recto-verso (par exemple, du papier dont une face est déjà imprimée) est chargé comme papier ordinaire avec un grammage de 60 g/m2 à 90 g/m2. Un magasin papier paramétré avec le réglage "Recto seul" est prioritaire quand le réglage Papier "Auto" est spécifié. Un magasin papier ainsi paramétré ne sera pas automatiquement sélectionné pour l'impression recto-verso. Papier spécial Sélectionner ce réglage quand du papier spécial (par exemple, du papier haute qualité) est chargé comme papier ordinaire avec un grammage de 60 g/m2 à 90 g/m2. Un magasin papier ainsi paramétré n'est pas automatiquement sélectionné si le réglage Papier "Auto" est spécifié. Papier En-tête Sélectionner ce réglage quand du papier déjà imprimé (portant le nom d'une société ou un texte prédéfini, par exemple) est chargé comme papier ordinaire avec un grammage de 60 g/m2 à 90 g/m2. Un magasin papier ainsi paramétré n'est pas automatiquement sélectionné si le réglage Papier "Auto" est spécifié. Papier couleur Sélectionner ce réglage quand du papier couleur est chargé comme papier ordinaire avec un grammage de 60 g/m2 à 90 g/m2. Un magasin papier ainsi paramétré n'est pas automatiquement sélectionné si le réglage Papier "Auto" est spécifié. Transparent Sélectionner ce réglage si vous chargez des transparents de projection. Un magasin papier ainsi paramétré n'est pas automatiquement sélectionné si le réglage Papier "Auto" est spécifié. Pour sélectionner des transparents de projection, sélectionner le réglage "Echelle de gris" Couleur, puis sélectionner le type papier. Épais 1 Sélectionner ce réglage quand le papier épais chargé présente un grammage de 91 g/m2 à 150 g/m2. Un magasin papier ainsi paramétré n'est pas automatiquement sélectionné si le réglage Papier "Auto" est spécifié. Epais 2 Sélectionner ce réglage quand le papier épais chargé présente un grammage de 151 g/m2 à 209 g/m2. Un magasin papier ainsi paramétré n'est pas automatiquement sélectionné si le réglage Papier "Auto" est spécifié. Epais 3 Sélectionner ce réglage quand le papier épais chargé présente un grammage de 210 g/m2 à 256 g/m2. Un magasin papier ainsi paramétré n'est pas automatiquement sélectionné si le réglage Papier "Auto" est spécifié. Épais 4 Sélectionner ce réglage quand le papier épais chargé présente un grammage de 257 g/m2 à 271 g/m2. Un magasin papier ainsi paramétré n'est pas automatiquement sélectionné si le réglage Papier "Auto" est spécifié. Enveloppe Sélectionner ces réglages si vous chargez des enveloppes. Un magasin papier ainsi paramétré n'est pas automatiquement sélectionné si le réglage Papier "Auto" est spécifié. Ordinaire-verso Sélectionner ces réglages quand vous chargez du papier déjà imprimé d'un côté. "verso" peut uniquement être sélectionné si du papier ordinaire, du papier épais 1, épais 2, épais 3 ou épais 4 est chargé dans l'introducteur manuel. Épais 1-verso Épais 2-verso Épais 3-verso Épais 4-verso 3-22 bizhub C353P Avant d'utiliser la machine 3.3.4 3 Précautions relatives au papier Ne pas utiliser les types de papier suivants. Sinon la qualité d'impression pourrait s'en ressentir et des serrages papier ou des dommages pourraient survenir. Transparents de projection qui ont déjà été introduits dans la machine (même si le transparent est encore vierge) Papier imprimé sur imprimante thermique ou à jet d'encre Papier extrêmement épais ou extrêmement fin Papier plié, gondolé, froissé ou déchiré Papier qui est resté hors de son emballage pendant longtemps. Papier humide, papier perforé, ou papier présentant des trous de perforation Papier extrêmement lisse, extrêmement rugueux, ou inégal Papier traité, comme du papier carbone, papier thermosensible ou mano-sensible Papier torsadé ou gaufré Papier hors norme (non rectangulaire) Papier qui comporte de la colle, des agrafes ou des trombones Papier étiqueté Papier accolé de rubans, crochets, boutons, etc. 3.3.5 Stockage du papier Ranger le papier dans un endroit frais, sombre et peu humide. Le papier humide est susceptible d'entraîner des serrages papier. Le papier qui n'est pas utilisé devrait être conservé dans son emballage ou placé dans un sac en plastique et rangé dans un endroit frais, sombre et peu humide. Ranger le papier à plat et non sur le côté. Le papier gondolé peut provoquer des serrages. Garder le papier hors de portée des enfants. 3.3.6 Fonction de Changement Auto Magasin (ATS) Si le magasin papier sélectionné vient à manquer de papier pendant l'impression d'une tâche et qu'un magasin papier différent contient le papier répondant aux conditions suivantes, l'autre magasin papier sera automatiquement sélectionné pour que l'impression puisse se poursuivre. Si le magasin grande capacité (magasin grande capacité (LCT)) en option est installé, il est possible de réaliser en continu un maximum de 3650 copies (sur papier 8-1/2 e 11 v (A4 v)). (Le changement de magasin papier n'est automatique que si le paramètre "Inter. Mag Auto" (Changement Auto Magasin) du menu "Réglages Utilis." est réglé sur "OUI".) Conditions préalables Le papier est du même format. Le papier est positionné selon la même orientation. Le papier est du même type. Les magasins papier sont sélectionnés en cas de changement automatique de magasin. ! Détails Pour plus de détails sur la spécification des magasins papier qui sont sélectionnés lors du changement automatique de magasin, voir "Réglages Système" à la page 10-16. bizhub C353P 3-23 Avant d'utiliser la machine 3 3.3.7 Ordre de sélection des magasins papier Le réglage par défaut, programmé en usine, établit que lors du changement automatique de magasin papier, c'est, dans l'ordre de la liste ci-après, le magasin papier suivant qui sera sélectionné. Si le magasin d'alimentation papier et le magasin grande capacité (LCT) ne sont pas installés : T1 (Magasin1) % T2 (Magasin 2) % BP (Introducteur manuel) Si le magasin d'alimentation papier simple est installé : T1 (Magasin 1) % T2 (Magasin 2) % T3 (Magasin 3) % BP (plateau d'introduction) Si le double magasin d'alimentation papier est installé : T1 (Magasin 1) % T2 (Magasin 2) % T3 (Magasin 3) % T4 (Magasin 4) % BP (Introducteur manuel) Si le magasin grande capacité (LCT) est installé : T1 (Magasin 1) % T2 (Magasin 2) % T3 (Magasin 3) % BP (plateau d'introduction) ! Détails Pour changer l'ordre de sélection des magasins papier, voir "Réglages Système" à la page 10-16. 3-24 bizhub C353P Avant d'utiliser la machine 3.4 Charger du papier 3.4.1 Charger du papier dans le magasin 1/2/3/4 3 La méthode de chargement du papier est identique pour les magasins 1, 2, 3 et 4. Ce qui suit décrit la procédure de chargement du papier pour le magasin 1. 0 Magasin 3/4 est une option. 1 Sortir le magasin 1. Film 2 Faire glisser les réglettes latérales sur le format du papier à charger. – 3 bizhub C353P Si les réglettes latérales ne sont pas correctement positionnées contre le papier chargé, il se peut que le format ne soit pas correctement détecté. Veiller à bien appuyer les réglettes latérales contre les bords du papier chargé. Charger le papier dans le magasin, face à imprimer orientée vers le haut (c'est la face orientée vers le haut lorsque l'on ouvre la ramette – Réglettes latérales Repère, Charger le papier à en-tête, face à imprimer orientée vers le bas. 3-25 Avant d'utiliser la machine 3 Comment charger du papier gondolé ? % Aplatir le papier avant de le charger. ? Combien de feuilles de papier et d'autres supports peut-on charger ? % Le papier ne doit pas être chargé au-delà du repère de hauteur ,. ? 4 Fermer le magasin 1. ! Détails Si l'on charge du papier spécial, il est nécessaire de spécifier le type de papier. Pour plus de détails, voir "Menu Réglages Papier" à la page 10-15. 2 Rappel Veiller à ne pas toucher le film. Pour plus de détails sur la sélection du format et du type de papier chargé dans le magasin 1/2/3/4, voir "Papier" à la page 3-20. Pour imprimer sur des transparents de projection, des enveloppes ou des cartes postales, utiliser l'introducteur manuel. 3.4.2 Chargement du papier dans le magasin grande capacité (LCT) 0 0 Si l'interrupteur est placé sur [Arrêt], il n'est pas possible d'ouvrir le magasin grande capacité (LCT) même si l'on actionne le bouton de déverrouillage. Veiller à ce que l'interrupteur soit sur la position [Marche]. Le magasin grande capacité est une option. 1 Appuyer sur le bouton de libération du magasin. Le magasin grande capacité (LCT) se décroche légèrement de l'unité principale. 2 Sortir le magasin grande capacité. Film 3-26 bizhub C353P Avant d'utiliser la machine 3 Charger le papier dans le côté droit du magasin grande capacité en plaçant la face à imprimer du papier (la face orientée vers le haut lors de l'ouverture de la ramette) orientée vers le hau. 3 Repère , Film – Charger le papier à en-tête, face à imprimer orientée vers le bas. – Pour imprimer sur des transparents, du papier épais 4, des enveloppes ou des cartes postales, utiliser l'introducteur manuel. Comment charger du papier gondolé ? % Aplatir le papier avant de le charger. ? 4 Charger le papier dans le côté gauche du magasin grande capacité de sorte que la face du papier à imprimer (la face orientée vers le haut lors de l'ouverture de la ramette) soit orientée vers le haut. 5 Fermer le magasin grande capacité. – Repère, Si l'on charge du papier spécial, il est nécessaire de spécifier le type de papier. Pour plus de détails, voir "Menu Réglages Papier" à la page 10-15. 2 Rappel Veiller à ne pas toucher le film. Ne pas charger trop de feuilles de papier pour éviter que le haut de la pile dépasse le repère ,. Pour plus de détails sur le papier que vous pouvez charger dans le magasin grande capacité, voir "Papier" à la page 3-20. 2 Remarque Si la machine est passée en mode Éco. Énergie ou en Mode Veille, le magasin grande capacité ne peut pas être sorti, même après avoir appuyer sur le bouton de libération du magasin. Veiller à commencer par annuler le mode Éco Énergie ou le mode Veille. bizhub C353P 3-27 Avant d'utiliser la machine 3 3.4.3 Chargement du papier dans l'introducteur manuel Il est possible charger du papier dans l'introducteur manuel si vous désirez imprimer sur du papier qui n'est pas chargé dans un magasin, ou si vous désirez imprimer sur papier Épais 4, des cartes postales, des enveloppes, des transparents de projection ou des planches d'étiquettes. ! Détails Pour papier épais 4, seulement A3 w, A4 v, 11 e 17 w et 8-1/2 e 11 v sont disponibles à l'impression. 1 Ouvrir l'introducteur manuel. – Tirer l'extension plateau pour charger du papier de grand format. Extension plateau 2 Insérer le papier, face à imprimer tournée vers le bas, le plus loin possible dans la fente. 3 Faire glisser les réglettes latérales sur le format du papier chargé. Comment charger du papier gondolé ? % Aplatir le papier avant de le charger. ? Combien de feuilles de papier et d'autres supports peuton charger ? % Le papier ne doit pas être chargé au-delà du repère de hauteur ,. ? Réglettes latérales 2 Remarque Au besoin, spécifier le format et le type du papier. Pour plus de détails, voir "Menu Réglages Papier" à la page 10-15. 3-28 bizhub C353P Avant d'utiliser la machine 3 2 Rappel Pousser doucement les guides papier contre les bords du papier. Le chargement des cartes postales se fait dans le sens w, comme représenté sur l'illustration. Ne charger pas les cartes postales dans le sens v. Si vous chargez des cartes postales, sélectionner "Epais 3". Si vous chargez des planches d'étiquettes, sélectionner "Épais 1". L'impression sur des transparents de projection est uniquement possible en noir. Pour sélectionner des transparents de projection, sélectionner "Echelle de gris" dans "Sélectionner Couleur" de l'onglet "Qualité". L'introducteur manuel peut recevoir 20 cartes postales maximum. Pour charger des transparents, les placer dans le sens w, comme illustré. Ne pas charger de transparents dans le sens v. L'introducteur manuel peut recevoir 20 transparents de projection maximum. bizhub C353P 3-29 Avant d'utiliser la machine 3 Avant de charger une pile d'enveloppes, aplatir les pour en évacuer tout l'air qu'elles contiennent, et veiller à ce que les rabats soient bien aplatis, sinon les enveloppes pourraient se froisser ou provoquer un serrage papier. Charger les enveloppes, rabat orienté vers le haut, comme représenté sur l'illustration. Si les enveloppes sont chargées avec le rabat orienté vers le bas, cela pourrait provoquer un serrage papier. Il n'est pas possible d'imprimer sur le côté rabat des enveloppes. L'introducteur manuel peut recevoir 10 enveloppes maximum. Côté rabat Le chargement des planches d'étiquettes se fait dans le sens w, comme représenté sur l'illustration. Ne charger pas les planches d'étiquettes dans le sens v. L'introducteur manuel peut recevoir 20 planches d'étiquettes maximum. Face à imprimer 3-30 bizhub C353P Avant d'utiliser la machine 3 Veiller à charger le papier à en-tête, face à imprimer orientée vers le haut. 2 Remarque Quand le papier est chargé dans l'introducteur manuel, l'image sera imprimée sur la face orientée vers le bas. ! Détails Pour plus de détails sur les formats de papier, voir "Papier" à la page 3-20. bizhub C353P 3-31 Avant d'utiliser la machine 3 3.5 Contrôleur d'imprimante Le contrôleur d'imprimante est un périphérique chargé d'exécuter des fonctions d'impression et d'impression réseau avec cette machine. 3.5.1 Rôle du contrôleur d'imprimante Le contrôleur d'impression traite les données d'impression dans la machine et joue donc un rôle important dans le système d'impression. L'ordinateur assure les connexions avec le contrôleur d'imprimante, et permet ainsi d'imprimer depuis les applications. Quand vous utilisez cette machine comme imprimante réseau, vous pouvez imprimer à partir des applications de l'ordinateur. Système d'impression Ordinateur Machine Contrôleur d'imprimante Le contrôleur d'imprimante offre les fonctions suivantes. Impression des données envoyées depuis le pilote d'imprimante d'un ordinateur Prise en charge de protocoles réseau dont TCP/IP (IPv4/IPv6), IPX/SPX, et AppleTalk Impression directe sur réseau par Impression IPP Services Web (Windows Vista), SMB (Windows), LPR, et Impression IPP Accès aux paramètres de cette machine et du contrôleur d'imprimante à partir d'un ordinateur client sur le réseau (à l'aide d'un navigateur Internet) Contrôle du nombre de pages imprimées (fonctions Authentification Utilisateur et Suivi de Volume (E.K.C.)) 3-32 bizhub C353P Avant d'utiliser la machine 3.5.2 3 Flux d'impression Les éléments suivants illustrent la séquence d'opérations qui permet d'utiliser ce système d'impression. Le pilote d'imprimante reçoit les commandes d'impression de la part des applications. Les données sont transmises à cette machine via une interface USB lorsque cette dernière est utilisée avec une connexion USB, ou via une interface Ethernet (TCP/IP, IPX/SPX, ou AppleTalk) lorsqu'elle est utilisée avec une connexion Ethernet. Les données sont alors envoyées depuis cette machine à destination du contrôleur d'imprimante qui effectue la rastérisation (conversion des caractères et images en données bitmap pour la sortie) puis imprimées par la section mécanique d'impression de cette machine. Ordinateur Avec une connexion USB Avec une connexion Connexion réseau Applications Applications Pilote d'imprimante Pilote d'imprimante USB Ethernet (TCP/IP) IPX/SPX, ou AppleTalk) Machine Impression Contrôleur d'imprimante Traitement PS/PCL (rastérisation) bizhub C353P 3-33 Avant d'utiliser la machine 3 3.6 Environnement d'exploitation La configuration système nécessaire pour utiliser ce système d'impression ainsi que les interfaces utilisées pour la connexion sont expliquées ci-après. 3.6.1 Ordinateurs et systèmes d'exploitation compatibles S'assurer que l'ordinateur destiné à se connecter satisfait aux conditions suivantes. Windows Élément Environnement d'exploitation Système d'exploitation Windows NT Workstation/Serveur Version4.0 (Service Pack 6 ou ultérieur), Windows 2000 Professionnel/Serveur (Service Pack 3 ou ultérieur), Windows XP Home Édition Familiale/Windows XP Professionnel, Windows XP Professionnel Édition x64, Windows Vista Home Basic/Home Premium/Ultimate/Business/Enterprise, Windows Vista Home Basic/Home Premium/Ultimate/ Business/Enterprise Édition x64, Windows Serveur 2003 Standard Édition, Windows Serveur 2003 Édition x64 Processeur Processeur recommandé ou supérieur pour le système d'exploitation Mémoire Capacité recommandée pour le système d'exploitation avec suffisamment de ressources mémoire dans le système d'exploitation et l'application utilisée Lecteur DVD Navigateur Internet (avec PageScope Web Connection) Microsoft Internet Explorer, version 6 ou supérieure (JavaScript et cookies activés) Netscape Navigator, version 7.02 ou supérieure (JavaScript et cookies activés) Mozilla Firefox, version 1.0 ou supérieure (JavaScript et cookies activés) Adobe® Flash® (plug-in ver. 7.0 ou ultérieure nécessaire si Flash est sélectionné comme format d'affichage) Macintosh 3-34 Élément Environnement d'exploitation Système d'exploitation Mac OS 9.2, Mac OS X 10.2.8, Mac OS X 10.3 ou Mac OS X 10.4 Processeur PowerPC, Processeur Intel (Processeur Intel pour Mac OS X 10.4 seulement) Mémoire Capacité recommandée pour le système d'exploitation Lecteur DVD Navigateur Internet (avec PageScope Web Connection) Netscape Navigator, version 7.02 ou supérieure (JavaScript et cookies activés) Mozilla Firefox, version 1.0 ou supérieure (JavaScript et cookies activés) Adobe® Flash® (plug-in ver. 7.0 ou ultérieure nécessaire si Flash est sélectionné comme format d'affichage) bizhub C353P Avant d'utiliser la machine 3.6.2 3 Interfaces compatibles Les interfaces suivantes peuvent être utilisées pour connecter ce système d'impression à un ordinateur. Interface Ethernet Permet d'utiliser ce système d'impression via une connexion réseau. Prend en charge les normes 10Base-T, 100Base-TX, et 1000Base-T. En outre, l'interface Ethernet supporte les protocoles TCP/IP (LDP/LPR, IPP, SMB), Services Web, NetBEUI (SMB), IPX/SPX (NetWare) et AppleTalk (EtherTalk). Interface USB Permet d'utiliser ce système d'impression via une connexion USB. Il est possible brancher l'interface USB sur un ordinateur tournant sous Windows. La connexion requiert un câble USB. Utiliser un câble USB type A (4 broches, mâle) ou type B (4 broches, mâle). Un câble USB de trois mètres maximum est recommandé. Schéma de connexion Les câbles d'imprimante se connectent sur chaque port de cette machine. Machine (vue arrière) Port Ethernet (1000Base-T/100Base-TX/10Base-T) Port USB bizhub C353P 3-35 Avant d'utiliser la machine 3 3.6.3 Pilotes d'imprimante applicables aux systèmes d'exploitation Afin d'utiliser ce système d'impression, il faut d'abord installer le pilote d'imprimante. Voici la liste des pilotes d'imprimante présents sur le DVD ainsi que celle des systèmes informatiques d'exploitation compatibles. Sélectionner le pilote d'imprimante requis. Pilote d'imprimante Langage de description de page Systèmes d'exploitation compatibles Pilote Konica Minolta PCL (pilote PCL) PCL6 Windows NT Workstation/Serveur Version 4.0 (Service Pack 6 ou ultérieur) Windows 2000 Professionnel/Serveur (Service Pack 3 ou ultérieur), Windows XP Édition Familiale/Windows XP Professionnel, Windows XP Professionnel Édition x64, Windows Vista Home Basic/Home Premium /Ultimate/Business/Enterprise, Windows Vista Home Basic/Home Premium/Ultimate/Business/Enterprise Édition x64, Windows Serveur 2003 Standard Édition, Windows Serveur 2003 Édition x64 Pilote Konica Minolta PostScript (pilote PS) Émulation PostScript3 Windows 2000 Professionnel/Serveur (Service Pack 3 ou ultérieur), Windows XP Édition Familiale/Windows XP Professionnel, Windows XP Professionnel Édition x64, Windows Vista Home Basic/Home Premium /Ultimate/Business/Enterprise, Windows Vista Home Basic/Home Premium/Ultimate/Business/Enterprise Édition x64, Windows Serveur 2003 Standard Édition, Windows Serveur 2003 Édition x64 Pilote PostScript PPD (PS-PPD) Mac OS 9.2 ou ultérieur Mac OS X 10.2.8, Mac OS X 10.3, ou Mac OS X 10.4 2 Remarque Sélectionner le langage de description de page en fonction de l'application utilisée pour imprimer. 3-36 bizhub C353P Avant d'utiliser la machine 3.7 3 Installation du système Afin de pouvoir utiliser ce système d'impression, il faut d'abord l'installer. La procédure d'installation se rapporte à une série d'opérations visant à connecter cette machine à un ordinateur et à installer le pilote d'imprimante sur l'ordinateur. La procédure d'installation se compose des étapes suivantes. 3.7.1 Connexion réseau 1 Connecter cette machine à un ordinateur. 2 Vérifier que l'ordinateur est connecté au réseau. 3 Spécifier l'adresse IP de la machine pour la connecter au réseau. 4 En fonction du protocole et de la méthode de connexion, modifier les paramètres réseau de cette machine. – – – – – – – 5 Installer le pilote d'imprimante. – 6 Spécifier le port réseau du pilote d'imprimante en fonction de la méthode de connexion et du protocole. Installer les polices d'écran. – – – 3.7.2 LPR : Active l'impression LPD dans l'écran Paramètre LPD. Port9100 : Active le numéro de port RAW (9100 par défaut), dans l'écran Paramètre TCP/IP. SMB : Spécifier "Options d'impression" dans l'écran Paramètre SMB. IPP/IPPS : Active l'impression IPP dans l'écran Paramètre IPP. Pour l'impression IPPS, installer préalablement le certificat. Services Web : Active la fonction d'impression dans l'écran Paramètres Services Web. Bonjour : Active Bonjour dans l'écran Paramètre Bonjour. AppleTalk : Active AppleTalk dans l'écran Paramètre AppleTalk. Le DVD contient les polices Latin TrueType comme polices d'écran. Elles se trouvent dans le dossier ScreenFont ou Screen Fonts du DVD. Installer les polices d'écran après avoir ajouté les polices standard du système d'exploitation. Pour plus de détails, consulter l'Aide du système d'exploitation. Les polices Macintosh sont compressées. Il convient de les extraire avant l'installation. Connexion locale 1 Connecter cette machine à un ordinateur. 2 Installer le pilote d'imprimante. 3 Installer les polices d'écran. – – Le DVD contient les polices Latin TrueType comme polices d'écran. Elles se trouvent dans le dossier ScreenFont ou Screen Fonts du DVD. Installer les polices d'écran après avoir ajouté les polices standard du système d'exploitation. Pour plus de détails, consulter l'Aide du système d'exploitation. 2 Rappel Après avoir installé le pilote d'imprimante, effectuer un test d'impression pour vous assurer que les connexions sont correctes. ! Détails Pour plus de détails sur les interfaces concernées, voir "Interfaces compatibles" à la page 3-35. Pour plus de détails sur les paramètres réseau, voir "Réglage Réseau" à la page 4-3. La procédure d'installation du pilote d'imprimante diffère en fonction de la méthode de connexion, du système d'exploitation de l'ordinateur, et du pilote d'imprimante. Pour plus de détails, voir "Installer le pilote d'imprimante pour Windows" à la page 5-3. bizhub C353P 3-37 Avant d'utiliser la machine 3 2 Remarque Pour mettre à jour un pilote d'imprimante existant, commencer par supprimer le pilote d'imprimante existant. Pour plus de détails, voir "Désinstaller le pilote d'imprimante" à la page 5-29. Au besoin, spécifier les réglages concernant le délai d'attente de l'interface, dans le mode Utilitaire du tableau de commande. Pour plus de détails, voir "Réglages imprimante" à la page 10-23. L'installation des polices d'écran n'est possible que si le disque dur en option est installé. 3.8 Contenu du DVD Le DVD contient les pilotes de cette machine ainsi que différentes applications et utilitaires PageScope. 3-38 bizhub C353P Avant d'utiliser la machine 3.9 3 Méthode d'authentification Permet de spécifier les réglages pour l'identification de l'utilisateur et le suivi de compte pour contrôler l'utilisation de cette machine. Les réglages d'Authentification Utilisateur permettent de gérer les individus, et les réglages de Suivi de Volume permettent de gérer des groupes et des utilisateurs multiples. Spécifier à la fois les réglages Authentification Utilisateur et Suivi de Volume permet de gérer pour chaque utilisateur individuel le nombre d'impressions effectuées par chaque compte. 2 Remarque Cette machine permet d'enregistrer un total de 1000 utilisateurs et comptes si le disque dur en option est installé, ou sinon, un total de 30 utilisateurs et comptes. Lorsque une méthode d'authentification est spécifiée, les informations d'authentification sont nécessaires pour pouvoir imprimer. Pour imprimer lorsque l'Authentification Utilisateur ou Suivi de Volume est spécifiée, le nom utilisateur et le mot de passe doivent être introduits. Pour plus de détails, voir "Imprimer sur la machine avec la fonction d'Authentification activée" à la page 9-24 et "Imprimer sur la machine avec la fonction Suivi de Volume (E.K.C.) activée" à la page 9-28. Si une méthode d'authentification est spécifiée, l'écran d'authentification apparaît dès que vous tentezd'utiliser la fonction "Exécution Travail" de cette machine. Pour imprimer lorsque l'Authentification Utilisateur ou Suivi de Volume est spécifiée, le nom utilisateur et le mot de passe doivent être introduits pour accéder aux fonctions de la machine. Pour plus de détails, voir "Menu Exécution Travail" à la page 10-14. Si une unité d'authentification est installée, il est possible de se connecter à la machine via l'unité d'authentification. Authentification Utilisateur et Suivi de Volume peuvent être spécifiés sans synchronisation. 3.9.1 Authentification Utilisateur et Suivi de Volume L'Authentification Utilisateur et Suivi de Volume permettent de spécifier les réglages suivants. Authentification – Limitation des fonctions disponibles – Compteurs d'impression pour chaque utilisateur – Limites sur l'utilisation de l'impression couleur ou noir, ainsi que sur le nombre de copies autorisé – Gestion des boîtes utilisateur de groupe et des boîtes d'utilisateur privées pour chaque propriétaire – Suppression des tâches d'autres utilisateurs Suivi de Volume (E.K.C.) – Compteurs d'impression pour chaque compte – Limites sur l'utilisation de l'impression couleur ou noir, ainsi que sur le nombre de copies autorisé – Active la boîte Groupe bizhub C353P 3-39 Avant d'utiliser la machine 3 3.9.2 Lorsque l'Authentification Utilisateur et le Suivi de Volume sont synchronisés Utilisateur 1 Compte Groupe A Utilisateur 2 Groupe B Cette configuration sert quand la machine est utilisée par plusieurs départements et que chaque employé est géré par chaque département. De cette manière, on peut conserver des statistiques concernant chaque employé (chaque utilisateur) et concernant chaque département (chaque compte). Pour gérer de cette manière l'utilisation de la machine, spécifier les réglages d'authentification suivants. 3.9.3 Paramètre de l'écran Méthode d'authentification Réglages Authentification Sélectionner "Authentification Serveur Externe" ou "OUI (MFP)". Suivi de Volume (E.K.C.) Sélectionner "MARCHE" et spécifier le nom de compte et le mot de passe. Synchroniser Authentif. Utilisat. et Suivi Volume Sélectionner "Activer synchronis.". Nom Compte (sur l'écran Enregist. utilis.) Sélectionner un nom de compte si vous avez sélectionné "OUI (MFP)". Lorsque l'Authentification Utilisateur et le Suivi de Volume sont indépendants Utilisateur 1 Compte Groupe A Utilisateur 2 Groupe B Groupe C Cette configuration sert quand la machine est utilisée par plusieurs employés dont chacun est chargé de multiples activités qui doivent être totalisées séparément. De cette manière, on peut conserver des statistiques pour chaque employé (chaque utilisateur) et concernant chaque activité d'employé (chaque compte). En outre, on peut conserver les totaux concernant chaque employé (chaque utilisateur) et concernant chaque activité (chaque compte) même si la même activité est effectuée par deux employés différents. Pour gérer de cette manière l'utilisation de la machine, spécifier les réglages d'authentification suivants. 3-40 Paramètre de l'écran Méthode d'authentification Réglages Authentification Sélectionner "Authentification Serveur Externe" ou "OUI (MFP)". Suivi de Volume (E.K.C.) Sélectionner "MARCHE" et spécifier le nom de compte et le mot de passe. Synchroniser Authentif. Utilisat. et Suivi Volume Sélectionner "Ne pas synchroniser". bizhub C353P Avant d'utiliser la machine 3.10 3 Fonctions Boîte Les fonctions Boîte permettent d'enregistrer sur le disque dur interne de la machine les données et de les imprimer ultérieurement. Pour enregistrer des données dans une boîte, créer une boîte appropriée, puis enregistrer les données dans la boîte. 2 Remarque La fonction Boîte n'est disponible que si le disque dur est installé sur la machine. 3.10.1 Fonctions de boîte disponibles Enregistrer des documents Les données peuvent être enregistrées dans la boîte suivante : Boîte utilisateur Description Référence Boîte utilisateur publique/ Boîte utilisateur privée/Boîte Compte Util. Pour enregistrer les données du document, imprimer les données en spécifiant une boîte utilisateur grâce à la commande Enregistrer de la fonction Boîte du pilote d'imprimante sur l'ordinateur du réseau. L'accès à certaines boîtes, comme les boîtes privées ou de groupes peut être limité à certains utilisateurs suivant les réglages d'identification utilisateur et de compte département. p. 9-12 Boîte Annotation Pour enregistrer les données du document, imprimer les données en spécifiant une boîte utilisateur grâce à la commande Enregistrer de la fonction Boîte du pilote d'imprimante sur l'ordinateur du réseau. Les données du document enregistrées peuvent être conservées pour impression ultérieure et s'accompagner d'une image date/heure ou d'un numéro d'annotation. p. 9-17 Boîte Imp. Sécuris. Pour enregistrer les données, imprimer les données en sélectionnant "Impression sécurisée" sur le pilote d'imprimante de l'ordinateur du réseau. p. 9-6 Boîte PDF crypté Pour enregistrer les données du document, télécharger le fichier PDF protégé par mot de passe au moyen de la fonction Impression directe de PageScope Web Connection. p. 9-22 Boîte Touch & Print Pour enregistrer les données du document, imprimer les données après avoir correctement spécifié le Système d'Authentification depuis le pilote d'imprimante avec l'unité d'authentification AU-101 ou 201 en option, installée et avec la Boîte Touch & Print activée. p. 9-31 Ordinateurs bizhub C353P 3-41 Avant d'utiliser la machine 3 Utilisation des données de document Les documents enregistrés dans les boîtes utilisateurs peuvent être chargés par la fonction "Exécution Travail" de cette machine. Les documents enregistrés dans des boîtes peuvent être utilisés comme suit : Boîte utilisateur Description Référence Boîtes Utilisateur Public/Privé/Groupe Les documents enregistrés peuvent être imprimés. Il est possible de sélectionner plusieurs documents en une fois pour les imprimer. L'utilisation certaines boîtes, comme les boîtes privées ou de groupes peut être limitée à un utilisateur particulier suivant les réglages d'identification utilisateur et de compte département. p. 9-15 Boîte Impression sécurisée Les documents enregistrés peuvent être imprimés. Pour imprimer les données, saisir un ID et un mot de passe. p. 9-9 Boîte Annotation Les données de document enregistrées peuvent être imprimées ou transmises avec ajout de la date et de l'heure ou d'un numéro de fichier. p. 9-20 Boîte PDF crypté Les documents enregistrés peuvent être imprimés. Pour imprimer les documents, le mot de passe prédéfini est nécessaire. p. 9-23 Boîte Touch & Print Cette boîte apparaît quand l'unité d'authentification (AU-101/AU-201) est installée et que la Boîte Touch & Print est activée. Après une pression sur l'unité d'authentification, la connexion est établie et les documents envoyés à l'impression par le pilote sont alors imprimés. - Sorties d'imprimante 3.10.2 Définition des fonctions Boîte utilisateur Avant d'utiliser les fonctions de boîte, il faut définir les paramètres suivants. Enregistrement des boîtes utilisateur Créer et enregistrer les boîtes utilisateur dans lesquelles les documents seront enregistrés. Les boîtes utilisateur qui peuvent être spécifiées depuis un ordinateur du réseau via PageScope Web Connection sont les suivantes. Boîtes Utilisateur Public/Privé/Groupe (p. 11-25) Boîte Annotation (p. 11-28) 3-42 bizhub C353P Avant d'utiliser la machine 3.10.3 3 Authentification Utilisateur Il est possible de configurer cette machine pour subordonner l'accès à la fonction "Exécution Travail" de cette machine à l'introduction préalable d'un Département ou d'un Nom utilisateur. Consulter l'Administrateur pour connaître le nom utilisateur ou le compte autorisé. Authentification de la machine Entrer le nom utilisateur et le mot de passe pour vous connecter à la machine. Exécution Travail Entrer le nom utilisateur. Sélectionner utilisateur Taper le mot de passe. Sélectionner boîte Suivi de Volume Entrer le nom de compte et le mot de passe pour vous connecter. Exécution Travail Entrer Nom de Compte Taper le mot de passe. Sélectionner boîte bizhub C353P 3-43 Avant d'utiliser la machine 3 ! Détails Avec l'identification utilisateur, les seules boîtes affichées sont celles accessibles par l'utilisateur connecté. Pour plus de détails, voir "Authentification et boîtes utilisateur accessibles" à la page 3-44. Si "Interd.Fonctions" dans [Réglages Admin.] est réglé sur "Mode 2" et qu'un utilisateur introduit un mot de passe incorrect le nombre de fois spécifié, cet utilisateur sera bloqué et ne pourra plus utiliser la machine. Contacter l'Administrateur pour lever l'interdiction qui frappe l'opération. 3.10.4 Limites d'enregistrement des boîtes utilisateur Boîtes Utilisateur Public/Privé/Groupe Il existe des boîtes utilisateur "public" qui peuvent être utilisées par plusieurs personnes, des boîtes utilisateur "privé" utilisables par une seule personne et des boîtes utilisateur groupe accessibles uniquement à des utilisateurs autorisés dans le réglage Suivi de Volume. Les limitations suivantes s'appliquent à toutes les boîtes. Avant de pouvoir enregistrer des données de document, il faut créer une boîte pour y enregistrer les données. Il est possible de créer jusqu'à 1 000 boîtes. Il est possible enregistrer jusqu'à 200 documents dans une seule boîte. Il est possible enregistrer jusqu'à 10 000 pages dans toutes les boîtes utilisateur. Il est possible enregistrer jusqu'à 3 000 documents dans toutes les boîtes. 3.10.5 Authentification et boîtes utilisateur accessibles La définition d'un système d'authentification utilisateur et le réglage Suivi de Volume modifient l'accessibilité des boîtes et les autorisations comme illustré ci-dessous. Spécifier les paramètres d'authentification utilisateur et de compte département selon les fonctions désirées. Si le système Authentification Utilisateur et Suivi de Volume n'est pas spécifié Création et accès Boîte Utilisateur public Les utilisateurs peuvent accéder à toutes les Boîtes utilisateur Publiques. Les boîtes créées par des utilisateurs et l'administrateur sont des boîtes Utilisateur "Public". 3-44 bizhub C353P Avant d'utiliser la machine 3 Lorsque seul un système d'authentification est en place Boîte Utilisateur public Utilisateur 1 Boîte utilisateur privée pour l'utilisateur 1 Utilisateur 2 Boîte utilisateur privée pour l'utilisateur 2 Accessible Les utilisateurs ont accès à toutes les Boîtes utilisateur Publiques et seulement aux Boîtes utilisateur Privées qu'ils ont créées. Les Boîtes utilisateur Privées ne sont pas accessibles aux autres utilisateurs. Si le système d'authentification est annulé ou si la méthode d'authentification est modifiée, toutes les boîtes utilisateur privé deviennent des boîtes utilisateur public. Lorsque seul un système de comptes départements est en place Compte A Boîte Utilisateur public Boîte Groupe compte A Compte B Boîte Groupe compte B Accessible Les utilisateurs ont accès à toutes les boîtes Utilisateur Publics et seulement aux boîtes Groupe du compte auxquels ils appartiennent. Si le réglage Suivi de Volume est annulé ou si la méthode d'authentification est modifiée, toutes les boîtes utilisateur groupe deviennent des boîtes utilisateur public. bizhub C353P 3-45 Avant d'utiliser la machine 3 Lorsque les paramètres d'authentification utilisateur et de compte département sont spécifiés et synchronisés Compte A Compte B Utilisateur 1 Utilisateur 2 Les boîtes Groupe ne sont pas accessibles aux utilisateurs d'autres comptes, en raison de la synchronisation du nom de compte avec des noms d'utilisateur. Compte A Utilisateur 1 Compte B Utilisateur 2 Boîte Utilisateur public Boîte Utilisateur Privé de l'utilisateur 1 Boîte Groupe compte A Boîte Utilisateur Privé de l'utilisateur 2 Boîte Groupe compte B Accessible Les utilisateurs ont accès à toutes les Boîtes utilisateur Publiques, aux seules boîtes Groupe du compte auquel ils appartiennent et aux seules Boîtes utilisateur Privées qu'ils ont créées. Les Boîtes utilisateur Privées ne sont pas accessibles aux autres utilisateurs. Si le système d'authentification est annulé ou si la méthode d'authentification est modifiée, les boîtes utilisateur privé et toutes les boîtes utilisateur groupe deviennent des boîtes utilisateur public. 3-46 bizhub C353P Avant d'utiliser la machine 3 Lorsque les paramètres d'authentification utilisateur et de compte département sont spécifiés mais non synchronisés Compte A Compte B Utilisateur 1 Étant donné que le nom de compte n'est pas synchronisé avec les noms d'utilisateur, le nom de compte et le mot de passe doivent être saisis à la connexion. Un utilisateur peut utiliser un nom de compte différent à chaque connexion et accéder ainsi à chaque boîte utilisateur groupe du compte. Boîte Utilisateur public Boîte Utilisateur Privé de l'utilisateur 1 Utilisateur 1 Boîte Groupe compte A Boîte Groupe compte B Accessible Accessible sur saisie du nom de compte et du mot de passe Les utilisateurs ont accès à toutes les boîtes utilisateur Publiques et seulement aux boîtes utilisateur Privées qu'ils ont créées. Les boîtes utilisateur Privées ne sont pas accessibles aux autres utilisateurs. Un utilisateur peut accéder à une boîte utilisateur Groupeen saisissant le nom de compte et le mot de passe pertinents quand il se connecte. Si le système d'authentification est annulé ou si la méthode d'authentification est modifiée, les boîtes utilisateur privé et toutes les boîtes utilisateur groupe deviennent des boîtes utilisateur public. bizhub C353P 3-47 3 3-48 Avant d'utiliser la machine bizhub C353P 4 Réglage Réseau Réglage Réseau 4 4 Réglage Réseau 4.1 Spécifier le système d'authentification de communication TCP/IP Spécifier les réglages d'utilisation de la machine dans un environnement réseau TCP/IP. Pour utiliser la machine connecté au réseau, vous devez spécifier les paramètres à l'avance. 2 Rappel Pour appliquer toutes les modifications aux paramètres réseau, éteindre puis rallumer la machine. Lorsque la machine est éteinte puis rallumée par l'interrupteur, il faut attendre au moins 10 secondes entre ces 2 manoeuvres. Il peut arriver, en cas de remise sous tension prématurée, que la machine ne fonctionne pas correctement. Paramètre TCP/IP 1 Su le menu "Utilitaires" du tableau de commande, sélectionner "Réglages Système" – "Paramètres réseau" – "TCP/IP". 2 Spécifier les paramètres suivants : 2 Remarque Pour plus de détails sur les opérations du menu "Utilitaires", voir "Tableau de commande" à la page 10-3. Élément Définition Paramètre TCP/IP Sélectionner [OUI] (ON) Paramètres IP/Méthode d'application Indiquer si l'adresse IP doit être acquise automatiquement ou spécifiée directement. Méthode d'application IP à utiliser Adresse IP Pour spécifier directement l'adresse IP, spécifier l'adresse IP de la machine. Adresse IP de la machine Masque sous-réseau Pour spécifier directement l'adresse IP, spécifier la masque de sous-réseau du réseau à connecter. Masque sous-réseau de la machine Passerelle par défaut Pour spécifier directement l'adresse IP, spécifier la passerelle par défaut du réseau à connecter. Passerelle par défaut de la machine Réglage DNS Dynamique Pour enregistrer automatiquement le nom du serveur spécifié dans [Nom Serveur] en ce qui concerne le serveur DNS qui gère la fonction DNS dynamique, sélectionner [OUI]. Utilisation de DNS dynamique Nom hôte DNS Spécifier le nom d'hôte de la machine (63 caractères max.). Repérage Auto. Nom de Domaine DNS Sélectionner ou non l'acquisition automatique du nom du domaine DNS. Cet élément est activé lorsque le DHCP est activé. Disponibilité de l'acquisition automatique avec DHCP Nom Domaine DNS par défaut Si l'acquisition du nom de domaine DNS n'est pas automatique, spécifier le nom de domaine auquel appartient la machine (jusqu'à 255 caractères y compris le nom d'hôte). Nom de domaine par défaut bizhub C353P Confirmation préalable 4-3 Réglage Réseau 4 4-4 Élément Définition Confirmation préalable Nom de domaine de recherche DNS 1 à 3 Spécifier le nom de domaine de recherche DNS (maximum 253 caractères). Obtention Auto Serveur DNS Spécifier si l'adresse du serveur DNS doit être acquise automatiquement. Cet élément est activé lorsque le DHCP est activé. Disponibilité de l'acquisition automatique avec DHCP DNS prioritaire Si l'adresse du serveur DNS n'est pas acquise automatiquement, spécifier l'adresse du serveur DNS prioritaire. Adresse du serveur Serveur DNS secondaire 1 et 2 Spécifier l'adresse d'un serveur DNS secondaire. Adresse du serveur bizhub C353P Réglage Réseau 4.2 4 Utiliser PageScope Web Connection Spécifier les réglages d'utilisation de PageScope Web Connection. Ce manuel décrit la manière de spécifier les réglages requis pour chaque opération utilisant PageScope Web Connection. PageScope Web Connection est un utilitaire de gestion de périphérique supporté par le serveur HTTP intégré dans le contrôleur de l'imprimante. Il permet, par l'intermédiaire d'un navigateur Web sur un ordinateur connecté au réseau, de configurer les paramètres de la machine et de contrôler l'état de la machine. Certains réglages peuvent être spécifiés sur l'ordinateur au lieu du tableau de commande de la machine. % Spécifier les réglages selon l'organigramme suivant. Paramètre TCP/IP Réglages PSWC Paramètre TCP Socket Utiliser avec SSL ? Oui Non Configuration SSL/TLS Terminer 4.2.1 Paramètre TCP/IP Spécifier les réglages d'utilisation de la machine dans un environnement réseau TCP/IP. Pour plus de détails, voir "Spécifier le système d'authentification de communication TCP/IP" à la page 4-3. 4.2.2 Réglages PSWC 1 Sur le menu "Utilitaires" du tableau de commande, sélectionner "Réglages Système" – "Paramètres réseau" – "Serveur HTTP". 2 Spécifier le réglage suivant. 2 Remarque Pour plus de détails sur les opérations du menu "Utilitaires", voir "Tableau de commande" à la page 10-3. Élément Définition Paramètre PSWC Sélectionner [OUI]. bizhub C353P Confirmation préalable 4-5 Réglage Réseau 4 4.2.3 Paramètre TCP Socket 1 En mode Administrateur dans PageScope Web Connection, sélectionner l'onglet Réseau – "Paramètre TCP Socket". 2 Spécifier les paramètres suivants : 2 Remarque Pour plus de détails sur la connexion au mode Administrateur de PageScope Web Connection, voir "Connexion au mode Administrateur de PageScope Web Connection" à la page 4-7. 4.2.4 Élément Définition TCP Socket (Mode ASCII) Pour utiliser le format Flash, cocher la case "TCP Socket (mode ASCII)". Numéro de port (Mode ASCII) Spécifier le numéro de port. Confirmation préalable Configuration SSL/TLS Spécifier les réglages pour la communication SSL Pour plus de détails, voir "Créer un certificat pour la communication SSL de la machine" à la page 11-55. 4-6 bizhub C353P Réglage Réseau 4.3 4 Connexion au mode Administrateur de PageScope Web Connection Pour spécifier les réglages de la machine avec PageScope Web Connection, il faut être connecté en mode Administrateur. Les consignes suivantes indiquent comment se connecter au mode Administrateur. ! Détails Quand vous êtes connecté en mode Administrateur, le tableau de commande de l'appareil est verrouillé et ne peut pas être utilisé. En fonction de l'état de la machine, vous pouvez ne pas pouvoir vous connecter en mode administrateur. 1 Sur la page d'accueil (page de connexion), sélectionner "Administrateur", et cliquer sur le bouton [Connexion]. – 2 bizhub C353P Si nécessaire, choisir la langue et le format d'affichage. Si la case "Affiche une boîte de dialogue lors de l'avertissement" est cochée, des messages d'avertissement apparaissent pendant l'exploitation après la connexion. Entrer le mot de passe de l'administrateur de la machine. 4-7 Réglage Réseau 4 3 Cliquer sur la touche [OK]. La page du mode administrateur s'affiche. 2 Rappel Si "Interd.Fonctions" dans [Réglages Admin.]-[Détails Sécurité] est réglé sur "Mode 2" et qu'un mot de passe erroné est introduit le nombre de fois spécifié, il n'est plus possible de se connecter en mode Administrateur. Pour plus de détails sur le système d'Authentification, voir "Menu Réglages Admin." à la page 10-24. 4-8 bizhub C353P Réglage Réseau 4 4.4 Spécifier les paramètres d'impression réseau 4.4.1 Spécifier les paramètres d'impression LPR/Port9100 Spécifier les réglages d'impression en utilisant LPR ou Port9100. L'impression LPR est exécutée via le réseau à l'aide du protocole LPR. L'impression LPR est utilisée dans un système d'exploitation de type UNIX. L'impression Port9100 est exécutée en réseau en spécifiant directement le port RAW (Port9100) de la machine connecté au réseau TCP/IP comme imprimante de la destination d'impression. % Spécifier les réglages selon l'organigramme suivant. Paramètre TCP/IP (1) Impression LPR (2) Impression Port9100 (1) (2) Paramètre LPD Numéro de port RAW Terminer ! Détails Pour imprimer les données avec LPR ou Port9100, les réglages du pilote d'imprimante doivent être spécifiés après ces réglages. Pour plus d'informations, voir "Installer le pilote d'imprimante pour Windows" à la page 5-3. Paramètre TCP/IP Spécifier les réglages d'utilisation de la machine dans un environnement réseau TCP/IP. Pour plus de détails, voir "Spécifier le système d'authentification de communication TCP/IP" à la page 4-3. Paramètre LPD 1 En mode Administrateur de PageScope Web Connection, sélectionner l'onglet Réseau – "TCP/IP" – "Paramètre TCP/IP". 2 Spécifier le réglage suivant. Élément Définition LPD Sélectionner "Activer". Confirmation préalable Numéro port Raw 1 En mode Administrateur de PageScope Web Connection, sélectionner l'onglet Réseau – "TCP/IP" – "Paramètre TCP/IP". 2 Spécifier le réglage suivant. Élément Définition Numéro de port RAW Cocher la case du port à utiliser, puis spécifier le numéro du port RAW. bizhub C353P Confirmation préalable 4-9 Réglage Réseau 4 4.4.2 Spécifier les paramètres d'impression SMB Spécifier les réglages pour l'impression SMB. Il est possible partager l'imprimante sur le réseau Windows en utilisant le protocole SMB. L'impression SMB est réalisée directement en spécifiant la machine sur le réseau Windows de l'ordinateur. Pour spécifier un ordinateur sur un autre réseau à l'aide du nom Windows (nom NetBIOS), un serveur WINS doit être utilisé. La machine gère le service d'hébergement direct. Pour que l'impression SMB soit possible dans un environnement IPv6, le réglage Hébergement Direct doit être activé. % Spécifier les réglages selon l'organigramme suivant. Paramètre TCP/IP Réglage impression Environnement IPv6 ? Non Oui Réglage Hébergement Direct Utiliser le serveur WINS ? Oui Non Réglage WIN Terminer 2 Remarque Pour des détails sur l'installation du pilote d'imprimante, voir "Installer le pilote d'imprimante pour Windows" à la page 5-3. Paramètre TCP/IP Spécifier les réglages d'utilisation de la machine dans un environnement réseau TCP/IP. Pour plus de détails, voir "Spécifier le système d'authentification de communication TCP/IP" à la page 4-3. 4-10 bizhub C353P Réglage Réseau 4 Réglage impression 1 En mode Administrateur de PageScope Web Connection, sélectionner l'onglet Réseau – "Paramètre SMB" – "Réglage impression". 2 Spécifier les paramètres suivants : Élément Définition Impression SMB Sélectionner "ON". Nom NetBIOS Spécifier le nom NetBIOS en lettres majuscules (15 caractères max.). Nom service d’impression Spécifier le nom du service d'impression en lettres majuscules (12 caractères max.). Groupe de travail Spécifier le nom du groupe de travail en lettres majuscules (15 caractères max.). bizhub C353P Confirmation préalable Groupe de travail auquel vous appartenez 4-11 Réglage Réseau 4 Réglage Hébergement Direct 4-12 1 En mode Administrateur de PageScope Web Connection, sélectionner l'onglet Réseau – "Paramètre SMB" – "Réglage Hébergement Direct". 2 Spécifier le réglage suivant. Élément Définition Confirmation préalable Réglage Hébergement Direct Pour utiliser le service d'hébergement direct, sélectionner "ON". Pour communiquer avec le destinataire avec une adresse IPv6, sélectionner "ON". Disponibilité de l'environnement IPv6 bizhub C353P Réglage Réseau 4 Activation WINS 1 En mode Administrateur de PageScope Web Connection, sélectionner l'onglet Réseau – "Paramètre SMB" – "Activation WINS". 2 Spécifier les paramètres suivants : Élément Définition Confirmation préalable WINS Pour utiliser le serveur WINS, sélectionner "ON". Obtention Auto Paramètre Pour obtenir automatiquement l'adresse WINS, sélectionner "Activer". Cet élément est activé lorsque le DHCP est activé. Disponibilité de l'acquisition automatique avec DHCP Adr. Serveur WINS 1 et 2 Spécifier l'adresse du serveur WINS. (Format : "***.***.***.***", plage pour *** : 0 à 255) Adresse du serveur Réglage Type Noeud Spécifier la méthode de définition du nom. • Noeud B : requête par diffusion • Noeud P : requête au serveur WINS • Noeud M : requête dans l'ordre de diffusion, puis du serveur WINS • Noeud M : requête dans l'ordre du serveur WINS, puis de diffusion bizhub C353P 4-13 Réglage Réseau 4 4.4.3 Spécifier les paramètres d'impression IPP Spécifier les paramètres de l'impression IPP. L'impression IPP est exécutée sur le réseau à l'aide du protocole LPR. L'utilisation du protocole HTTP permet de transférer les données d'impression à l'imprimante du réseau et donc la sortie sur une imprimante distante par Internet. % Spécifier les réglages selon l'organigramme suivant. Paramètre TCP/IP Paramètre IPP Permis ? Oui Non Système d'Authentification IPP Terminer 2 Remarque Pour des détails sur l'installation du pilote d'imprimante, voir "Installer le pilote d'imprimante pour Windows" à la page 5-3. Paramètre TCP/IP Spécifier les réglages d'utilisation de la machine dans un environnement réseau TCP/IP. Pour plus de détails, voir "Spécifier le système d'authentification de communication TCP/IP" à la page 4-3. 4-14 bizhub C353P Réglage Réseau 4 Paramètre IPP 1 En mode Administrateur de PageScope Web Connection, sélectionner l'onglet Réseau – "Paramètre IPP". 2 Spécifier les paramètres suivants : Élément Définition Paramètre IPP Sélectionner "ON". Accepter IPP Sélectionner "ON". Nom de l’imprimante Spécifier le nom de l'imprimante (127 caractères max.). Position Imprimante Spécifier la position de l'imprimante (127 caractères max.). Informations sur l'imprimante Spécifier les informations sur l'imprimante (127 caractères max.). URI imprimante Affiche l'URL de l'imprimante pouvant utiliser IPP lors de l'impression. Opération soutenue Spécifier les opérations d'impression prises en charge par IPP. bizhub C353P Confirmation préalable 4-15 Réglage Réseau 4 Système d'Authentification IPP 4.4.4 1 En mode Administrateur de PageScope Web Connection, sélectionner l'onglet Réseau – "Paramètre IPP". 2 Spécifier les paramètres suivants : Élément Définition Confirmation préalable Système d'Authentification IPP Pour effectuer une impression IPP, cocher la case "Système d'authentification IPP". Méthode d'authentification Spécifier la méthode d'authentification. Nom de propriétaire Spécifier le nom utilisateur (20 caractères max.). Mot de passe Entrer le mot de passe (20 caractères max.). domaine Spécifier le domaine (127 caractères). Si la méthode d'authentification utilisée est digest, vous devez spécifier le domaine. Méthode d'Authentification Spécifier les paramètres d'impression IPPS Spécifier les paramètres de l'impression IPPS. Lorsqu'une impression IPP est exécutée avec la machine, la communication entre l'ordinateur et la machine est cryptée avec SSL. Le cryptage de la communication avec SSL améliore la sécurité de l'impression IPP. % Spécifier les réglages selon l'organigramme suivant. Paramètre TCP/IP Paramètre IPP Configuration SSL/TLS Permis ? Oui Non Système d'Authentification IPP Terminer 2 Remarque Pour des détails sur l'installation du pilote d'imprimante, voir "Installer le pilote d'imprimante pour Windows" à la page 5-3. Pour spécifier l'impression IPP dans Windows Vista, entrer "https://[nom d'hôte].[nom de domaine]/ipp". Pour [Nom Serveur] et [Nom de domaine], utiliser les noms spécifiés dans Nom hôte DNS et Nom Domaine DNS par défaut du Paramètre TCP. Pour plus d'informations sur la procédure de configuration, voir "Spécifier le système d'authentification de communication TCP/IP" à la page 4-3. Il est également nécessaire que l'ordinateur soit capable de résoudre les noms de la machine par DNS. Enregistrer la machine sur le serveur DNS à l'avance et spécifier les réglages DNS sur l'ordinateur. 4-16 bizhub C353P Réglage Réseau 4 Si le certificat de la machine n'est pas émis par l'autorité de certification, enregistrer au préalable le certificat de la machine dans Windows Vista comme certificat "Trusted Root Certification Authorities" pour "Ordinateur local". Avant de créer un certificat, spécifier correctement le Nom hôte DNS et le Nom Domaine DNS par défaut enregistrés sur le serveur DNS pour cette machine. Faute de quoi, la connexion IPPS ne pourra pas être établie. Paramètre TCP/IP Spécifier les réglages d'utilisation de la machine dans un environnement réseau TCP/IP. Pour plus de détails, voir "Spécifier le système d'authentification de communication TCP/IP" à la page 4-3. Paramètre IPP Spécifier les paramètres de l'impression IPP. Pour plus de détails, voir "Paramètre IPP" à la page 4-15. Configuration SSL/TLS Crypter la communication avec la machine en utilisant le protocole SSL. Pour plus de détails, voir "Créer un certificat pour la communication SSL de la machine" à la page 11-55. Système d'Authentification IPP Spécifier les réglages lorsque l'authentification est en place pour l'impression IPP. Pour plus de détails, voir "Système d'Authentification IPP" à la page 4-16. bizhub C353P 4-17 Réglage Réseau 4 4.4.5 Spécifier les paramètres d'impression Bonjour Spécifier les réglages d'impression en connectant la machine à un ordinateur Macintosh qui utilise Bonjour. Si vous connectez la machine à un ordinateur Macintosh qui utilise Bonjour, vous devez spécifier les réglages Bonjour. 2 Remarque Pour des détails sur l'installation du pilote d'imprimante, voir "Installer le pilote d'imprimante pour Macintosh" à la page 6-3. Réglages Bonjour 4-18 1 En mode Administrateur de PageScope Web Connection, sélectionner l'onglet Réseau – "Paramètre Bonjour". 2 Spécifier les paramètres suivants : Élément Définition Bonjour Sélectionner "ON". Nom Bonjour Spécifier le Nom Bonjour qui apparaît comme nom du périphérique connecté (63 caractères max.). Confirmation préalable bizhub C353P Réglage Réseau 4.4.6 4 Spécifier les paramètres d'impression AppleTalk Spécifier les réglages d'impression en connectant la machine à un ordinateur Macintosh qui utilise AppleTalk. Si vous connectez la machine à un ordinateur Macintosh qui utilise AppleTalk, vous devez spécifier les réglages AppleTalk. 2 Remarque Pour des détails sur l'installation du pilote d'imprimante, voir "Installer le pilote d'imprimante pour Macintosh" à la page 6-3. Paramètres AppleTalk 1 En mode Administrateur de PageScope Web Connection, sélectionner l'onglet Réseau – "Paramètre AppleTalk". 2 Spécifier les paramètres suivants : Élément Définition AppleTalk Sélectionner "ON". Nom de l'imprimante* Spécifier le nom de l'imprimante qui apparaît sur le sélecteur (31 caractères max.). Nom de zone* Spécifier le nom de la zone à laquelle la machine appartient (31 caractères max.). Zone actuelle Affiche le nom de zone actuel. bizhub C353P Confirmation préalable 4-19 Réglage Réseau 4 4.4.7 Spécifier le Réglage Fonction Services Web Spécifier les paramètres pour l'impression par la Fonction Services Web. L'impression est possible grâce à la fonction Services Web nouvellement apparue avec Windows Vista. La Fonction Services Web détecte la connexion de la machine au réseau et l'installe comme imprimante WS. La spécification de la machine comme imprimante WS pour imprimer sous Windows Vista permet d'imprimer par communication HTTP. % Spécifier les réglages selon l'organigramme suivant. Paramètre TCP/IP Réglage Services Web Partagé Réglages imprimante Terminer 2 Remarque Pour des détails sur l'installation du pilote d'imprimante, voir "Installer le pilote d'imprimante pour Windows" à la page 5-3. Paramètre TCP/IP Spécifier les réglages d'utilisation de la machine dans un environnement réseau TCP/IP. Pour plus de détails, voir "Spécifier le système d'authentification de communication TCP/IP" à la page 4-3. 4-20 bizhub C353P Réglage Réseau 4 Réglage Services Web Partagé 1 En mode Administrateur de PageScope Web Connection, sélectionner l'onglet Réseau – "Paramètres Services Web" – "Réglage Service Web Partagé". 2 Spécifier le réglage suivant. Élément Définition Nom Amical Spécifier le réglage de Nom Amical (62 caractères max.). bizhub C353P Confirmation préalable 4-21 Réglage Réseau 4 Réglages imprimante 4-22 1 En mode Administrateur de PageScope Web Connection, sélectionner l'onglet Réseau – "Paramètres Services Web" – "Réglages imprimante". 2 Spécifier les paramètres suivants : Élément Définition Fonction d'impression Sélectionner "ON". Nom de l'imprimante* Spécifier le nom de l'imprimante (63 caractères max.). Position imprimante* Spécifier la position de l'imprimante (63 caractères max.). Informations sur l'imprimante* Spécifier les informations sur l'imprimante (63 caractères max.). Confirmation préalable bizhub C353P 5 Installer le pilote d'imprimante pour Windows Installer le pilote d'imprimante pour Windows 5 5 Installer le pilote d'imprimante pour Windows 5.1 Méthodes de connexion applicables aux systèmes d'exploitation respectifs La méthode de connexion de cette machine diffère en fonction du système d'exploitation de l'ordinateur. La méthode d'installation du pilote d'imprimante aussi diffère en fonction de la méthode de connexion. Cette machine peut être connectée via une interface réseau ou USB. En connexion réseau, la méthode d'installation du pilote d'imprimante diffère en fonction du protocole à utiliser. Connexion réseau (Ethernet) Cette machine est connectée comme imprimante réseau. Ce système d'impression prend en charge les normes 10Base-T, 100Base-TX, et 1000Base-T. En outre, l'interface Ethernet supporte les protocoles TCP/IP (LDP/LPR, IPP, SMB), IPX/SPX (NetWare), et AppleTalk (EtherTalk). Les protocoles applicables diffèrent selon le système d'exploitation de l'ordinateur. Interface USB Cette machine est connectée comme imprimante locale. Il est possible de brancher l'interface USB sur un ordinateur compatible Windows. 5.1.1 Windows 2000/XP/Serveur 2003 Méthode d'installation Méthode de connexion Voir Méthode de connexion compatible avec un programme d'installation Port9100 Il s'agit d'une connexion réseau recourant au service d'impression PORT9100. Elle utilise un protocole TCP/IP et le port d'impression RAW. IPP/IPPS Il s'agit d'une connexion réseau utilisant le service d'impression IPP (Impression Internet Protocol). Grâce au protocole HTTP (HyperText Transfer Protocol) du protocole TCP/IP, il est possible d'imprimer via Internet. L'IPPS représente l'IPP de la communication cryptée SSL. * Sélectionner la méthode de connexion durant le processus d'installation. Sélectionner "Impression normale" pour Port 9100 ou Connexion USB, "Impression Internet" pour connexion IPP, ou "Impression sécurisée" pour Connexion IPPS. USB Il s'agit d'une connexion utilisant un port USB. LPR Connexion réseau recourant au service d'impression LPR (Line Imprimante Remote). Elle utilise un protocole TCP/IP et le port d'impression LPR. Port9100 Il s'agit d'une connexion réseau recourant au service d'impression PORT9100. Elle utilise un protocole TCP/IP et le port d'impression RAW. SMB Connexion réseau utilisant le SMB (Serveur Message Block) pour partager des fichiers des imprimantes sous Windows. Elle prend en charge le protocole TCP/IP. IPP/IPPS Il s'agit d'une connexion réseau utilisant le service d'impression IPP (Impression Internet Protocol). Grâce au protocole HTTP (HyperText Transfer Protocol) du protocole TCP/IP, il est possible d'imprimer via Internet. L'IPPS représente l'IPP de la communication cryptée SSL. USB Il s'agit d'une connexion utilisant un port USB. USB Il s'agit d'une connexion utilisant un port USB. Méthode de connexion qui peut être configurée par l'Assistant Ajout d'imprimante Méthode de connexion compatible Plug and Play bizhub C353P "Installation par l'Assistant (Windows XP/Serveur 2003)" à la page 5-6 Pour Windows XP/Serveur 2003 : "Connexion locale" à la page 5-12 Pour Windows 2000 : "Connexion locale" à la page 5-26 5-3 Installer le pilote d'imprimante pour Windows 5 2 Remarque Avant d'utiliser cette machine dans un environnement réseau, il faut spécifier les paramètres réseau pour cette machine. Pour plus d'informations, voir "Réglage Réseau" à la page 4-3. Pour installer le pilote d'imprimante sous Windows 2000, XP, ou Serveur 2003, se connecter sous un nom utilisateur autorisé par l'administrateur. Ce manuel décrit la méthode de configuration de la connexion USB seulement en Plug and Play. 5.1.2 Windows Vista Méthode d'installation Méthode de connexion Voir Méthode de connexion compatible avec un programme d'installation Port9100 Il s'agit d'une connexion réseau recourant au service d'impression PORT9100. Elle utilise un protocole TCP/IP et le port d'impression RAW. IPP Il s'agit d'une connexion réseau utilisant le service d'impression IPP (Impression Internet Protocol). Grâce au protocole HTTP (HyperText Transfer Protocol) du protocole TCP/IP, il est possible d'imprimer via Internet. * Sélectionner la méthode de connexion durant le processus d'installation. Sélectionner "Impression normale" pour Port 9100 ou Connexion USB, ou "Impression Internet" pour connexion IPP. USB Il s'agit d'une connexion utilisant un port USB. LPR Connexion réseau recourant au service d'impression LPR (Line Imprimante Remote). Elle utilise un protocole TCP/IP et le port d'impression LPR. Port9100 Il s'agit d'une connexion réseau recourant au service d'impression PORT9100. Elle utilise un protocole TCP/IP et le port d'impression RAW. SMB Connexion réseau utilisant le SMB (Serveur Message Block) pour partager des fichiers des imprimantes sous Windows. Elle prend en charge le protocole TCP/IP. IPP/IPPS Il s'agit d'une connexion réseau utilisant le service d'impression IPP (Impression Internet Protocol). Grâce au protocole HTTP (HyperText Transfer Protocol) du protocole TCP/IP, il est possible d'imprimer via Internet. L'IPPS représente l'IPP de la communication cryptée SSL. Service d'impression Web Cette connexion prend en charge la Fonction Services Web de Windows Vista, détecte automatiquement l'imprimante sur le réseau et établit la liaison. USB Il s'agit d'une connexion utilisant un port USB. USB Il s'agit d'une connexion utilisant un port USB. Méthode de connexion qui peut être configurée par l'Assistant Ajout d'imprimante Méthode de connexion compatible Plug and Play "Installation par l'Assistant (Windows Vista)" à la page 5-13 Pour Windows Vista : "Connexion locale" à la page 5-21 2 Remarque Avant d'utiliser cette machine dans un environnement réseau, il faut spécifier les paramètres réseau pour cette machine. Pour plus de détails, voir "Réglage Réseau" à la page 4-3. Pour installer le pilote d'imprimante sous Windows Vista, se connecter comme Administrateur. Il est possible installer le pilote PCL et le pilote PS soit avec le programme d'installation soit avec l'Assistant Ajout d'imprimante. Sous Windows Vista, il n'est pas possible de configurer la connexion IPPS avec le programme d'installation. Pour configurer la connexion IPPS, utiliser l'Assistant Ajout d'imprimante. Pour plus de détails, voir "Connexion réseau (IPP ou IPPS)" à la page 5-17. 5-4 bizhub C353P Installer le pilote d'imprimante pour Windows 5.1.3 5 Windows NT 4.0 Méthode d'installation Méthode de connexion Voir Méthode de connexion qui peut être configurée par l'Assistant Ajout d'imprimante LPR "Installation par l'Assistant (Windows NT 4.0)" à la page 5-27 Il s'agit d'une connexion réseau recourant au service d'impression LPR. 2 Remarque Avant d'utiliser cette machine dans un environnement réseau, il faut spécifier les paramètres réseau pour cette machine. Pour plus d'informations, voir "Réglage Réseau" à la page 4-3. Pour installer le pilote d'imprimante sous Windows NT 4.0, se connecter sous un nom utilisateur autorisé par l'administrateur. bizhub C353P 5-5 Installer le pilote d'imprimante pour Windows 5 5.2 Installation par l'Assistant (Windows XP/Serveur 2003) 5.2.1 Connexion réseau (LPR/Port9100) Si vous utilisez l'impression LPR/Port9100, spécifier le port pendant le processus d'installation du pilote d'imprimante. Configuration TCP/IP pour cette machine Spécifier l'adresse IP dans Paramètre TCP/IP de cette machine. ! Détails Pour plus de détails sur la spécification de l'adresse IP de cette machine, voir "Réglage Réseau" à la page 4-3. Configuration du N° de port RAW pour cette machine Pour utiliser l'impression sur le Port9100, activer le N° de port RAW (9100 par défaut), dans l'écran Configuration TCP/IP de cette machine. ! Détails Pour plus de détails sur la spécification du Numéro port Raw de cette machine, voir "Réglage Réseau" à la page 4-3. Paramètre LPD pour cette machine Pour utiliser l'impression LPR, activer l'impression LPD dans "Configuration LPD" de cette machine. ! Détails Pour plus de détails sur le paramètre LPD de cette machine, voir "Réglage Réseau" à la page 4-3. Installation du pilote d'imprimante par l'Assistant Ajout d'imprimante 2 Rappel Pour une installation sous Windows XP ou Serveur 2003, des autorisations de niveau Administrateur sont requises. 1 Insérer le DVD contenant le pilote d'imprimante dans le lecteur DVD de l'ordinateur. 2 Cliquer sur la touche [Démarrer] et ensuite sur "Imprimantes et télécopieurs". – 3 Si "Imprimantes et télécopieurs" n'apparaît pas dans le menu Démarrer, ouvrir le Panneau de configuration à partir du menu Démarrer, sélectionner "Imprimantes et autres périphériques" et sélectionner ensuite "Imprimantes et télécopieurs". Pour Windows XP, cliquer sur "Ajouter une imprimante" dans le menu "Tâches d'impression" menu. Pour Windows Serveur 2003, double-cliquer sur l'icône "Ajout d'imprimante". L'Assistant Ajout d'imprimante démarre. 4 Cliquer sur la touche [Suivant]. 5 Sélectionner "Imprimante locale raccordée à cet ordinateur", et cliquer sur la touche [Suivant]. – Décocher la case "Détection et installation automatique de l'imprimante Plug and Play". La boîte de dialogue Sélectionner un port d'imprimante apparaît. 6 Cliquer sur "Créer un nouveau port", et sélectionner "Port TCP/IP Standard" pour "Type de port :". 7 Cliquer sur le bouton [Suivant]. L'Assistant Ajouter un port imprimante TCP/IP Standard démarre. 5-6 bizhub C353P Installer le pilote d'imprimante pour Windows 5 8 Cliquer sur la touche [Suivant]. 9 Dans la case "Nom de l'imprimante ou Adresse IP", entrer l'adresse IP de cette machine, et cliquer ensuite sur la touche [Suivant]. – – Si la boîte de dialogue Informations supplémentaires sur le port requises apparaît, passer à l'étape 10. Si la boîte de dialogue Terminer apparaît, passer à l'étape 13. 10 Sélectionner "Personnalisé" et cliquer ensuite sur la touche [Paramètres]. 11 Modifier les paramètres en fonction du port, et cliquer ensuite sur la touche [OK]. – – – Pour une connexion LPR, sélectionner "LPR", puis entrer "Impression" dans la case "Nom de la file". Pour une connexion Port9100, sélectionner "RAW", puis entrer le N° de port RAW (9100 par défaut) dans la case "Numéro de port". Ce champ fait la différence entre majuscules et minuscules. 12 Cliquer sur la touche [Suivant]. 13 Cliquer sur la touche [Terminer]. L'Assistant Ajout d'imprimante apparaît. 14 Cliquer sur la touche [Disque fourni]. 15 Cliquer sur la touche [Parcourir]. 16 Spécifier le dossier désiré du DVD, contenant le pilote d'imprimante et cliquer sur la touche [Ouvrir]. – 17 Sélectionner le dossier spécifié en fonction du pilote d'imprimante à utiliser, le système d'exploitation, et la langue. Pilotes d'imprimantes disponibles : Windows XP/Serveur 2003 : pilote PCL, pilote PS Cliquer sur la touche [OK]. La liste "Imprimantes" apparaît. 18 Cliquer sur la touche [Suivant]. 19 Suivre les instructions à l'écran. – – Si la boîte de dialogue Test d'obtention du logo Windows ou la boîte de dialogue Signature numérique apparaît, cliquer sur la touche [Continuer] ou [Oui]. Si vous utilisez une connexion réseau, effectuer un test d'impression une fois que vous avez spécifié les paramètres réseau. 20 Cliquer sur la touche [Terminer]. 21 Une fois l'installation terminée, s'assurer que l'icône de l'imprimante installée apparaît dans la fenêtre Imprimantes et télécopieurs. 22 Enlever le DVD du lecteur DVD. L'installation du pilote d'imprimante est terminée. bizhub C353P 5-7 Installer le pilote d'imprimante pour Windows 5 5.2.2 Connexion réseau (SMB) Pour utiliser l'impression SMB, spécifier le port en précisant l'imprimante pendant le processus d'installation du pilote d'imprimante. On peut spécifier les imprimantes soit en les recherchant sur le réseau, soit en entrant le nom de l'imprimante. Configuration TCP/IP pour cette machine Spécifier l'adresse IP dans l'écran Configuration TCP/IP de cette machine. ! Détails Pour plus de détails sur la spécification de l'adresse IP de cette machine, voir "Réglage Réseau" à la page 4-3. 2 Remarque Pour que l'impression SMB soit possible dans un environnement IPv6, le réglage "Réglage Hébergement Direct" doit être activé. Pour plus de détails, voir "Réglage Réseau" à la page 4-3. Configuration SMB pour cette machine Dans "Configuration Impression" dans l'écran Paramètre SMB de cette machine, spécifier le nom NetBIOS, le nom du service d'impression, et le groupe de travail. ! Détails Pour plus de détails sur le paramètre SMB de cette machine, voir "Réglage Réseau" à la page 4-3. Installation du pilote d'imprimante en spécifiant les imprimantes au moyen de l'Assistant Ajout d'imprimante 2 Rappel Pour une installation sous Windows XP ou Serveur 2003, des autorisations de niveau Administrateur sont requises. 1 Insérer le DVD contenant le pilote d'imprimante dans le lecteur DVD de l'ordinateur. 2 Cliquer sur la touche [Démarrer] et ensuite sur "Imprimantes et télécopieurs". – 3 Si "Imprimantes et télécopieurs" n'apparaît pas dans le menu Démarrer, ouvrir le Panneau de configuration à partir du menu Démarrer, sélectionner "Imprimantes et autres périphériques" et sélectionner ensuite "Imprimantes et télécopieurs". Pour Windows XP, cliquer sur "Ajouter une imprimante" dans le menu "Tâches d'impression" menu. Pour Windows Serveur 2003, double-cliquer sur l'icône "Ajout d'imprimante". L'Assistant Ajout d'imprimante démarre. 4 Cliquer sur la touche [Suivant]. 5 Sélectionner "Imprimante locale raccordée à cet ordinateur", et cliquer sur la touche [Suivant]. – Décocher la case "Détection et installation automatique de l'imprimante Plug and Play". La boîte de dialogue Sélectionner un port d'imprimante apparaît. 6 Cliquer sur "Créer un nouveau port", et sélectionner "Port local" pour "Type de port :" 7 Dans la case "Entrer un nom de port", entrer "\\nom NetBIOS\nom service d'impression". – 8 Entrer le même nom NetBIOS et nom service d'impression que ceux qui apparaissent dans "Configuration Impression" dans l'écran Configuration SMB de cette machine. Cliquer sur la touche [OK]. L'Assistant Ajout d'imprimante apparaît. 5-8 bizhub C353P Installer le pilote d'imprimante pour Windows 5 9 Cliquer sur la touche [Disque fourni]. 10 Cliquer sur la touche [Parcourir]. 11 Spécifier le dossier désiré du DVD, contenant le pilote d'imprimante et cliquer sur la touche [Ouvrir]. – 12 Sélectionner le dossier spécifié en fonction du pilote d'imprimante à utiliser, le système d'exploitation, et la langue. Pilotes d'imprimantes disponibles : Windows XP/Serveur 2003 : pilote PCL, pilote PS Cliquer sur la touche [OK]. La liste "Imprimantes" apparaît. 13 Cliquer sur la touche [Suivant]. 14 Suivre les instructions à l'écran. – – Si la boîte de dialogue Test d'obtention du logo Windows ou la boîte de dialogue Signature numérique apparaît, cliquer sur la touche [Continuer] ou [Oui]. Si vous utilisez une connexion réseau, effectuer un test d'impression une fois que vous avez spécifié les paramètres réseau. 15 Cliquer sur la touche [Terminer]. 16 Une fois l'installation terminée, s'assurer que l'icône de l'imprimante installée apparaît dans la fenêtre Imprimantes et télécopieurs. 17 Enlever le DVD du lecteur DVD. L'installation du pilote d'imprimante est terminée. bizhub C353P 5-9 Installer le pilote d'imprimante pour Windows 5 5.2.3 Connexion réseau (IPP ou IPPS) Pour l'impression IPP, spécifier le port pendant le processus d'installation du pilote d'imprimante. Spécifier la configuration TCP/IP de cette machine Spécifier l'adresse IP pour cette machine. ! Détails Pour plus de détails sur la spécification de l'adresse IP de cette machine, voir "Réglage Réseau" à la page 4-3. Spécifier la configuration Paramètres IPP pour cette machine Activer l'impression IPP dans "Paramètre IPP" de cette machine. ! Détails Pour plus de détails sur le paramètre IPP de cette machine, voir "Réglage Réseau" à la page 4-3. Pour utiliser l'impression IPPS, il faut que le certificat soit enregistré sur cette machine. Pour plus de détails, voir "Spécifier les paramètres d'impression IPP" à la page 4-14. Installation du pilote d'imprimante au moyen de l'Assistant Ajout d'imprimante 2 Rappel Pour une installation sous Windows XP ou Serveur 2003, des autorisations de niveau Administrateur sont requises. 1 Insérer le DVD contenant le pilote d'imprimante dans le lecteur DVD de l'ordinateur. 2 Cliquer sur la touche [Démarrer] et ensuite sur "Imprimantes et télécopieurs". – 3 Si "Imprimantes et télécopieurs" n'apparaît pas dans le menu "Démarrer", ouvrir le Panneau de configuration à partir du menu "Démarrer", sélectionner "Imprimantes et autres matériels" et cliquer ensuite sur "Imprimantes et télécopieurs". Pour Windows XP, cliquer sur "Ajouter une imprimante" dans le menu "Tâches d'impression" menu. Pour Windows Serveur 2003, double-cliquer sur l'icône "Ajout d'imprimante". L'Assistant "Ajout d'imprimante" démarre. 4 Cliquer sur la touche [Suivant]. 5 Dans la boîte de dialogue Imprimante locale ou réseau, sélectionner "Imprimante réseau" et cliquer ensuite sur la touche [Suivant]. 6 Dans la boîte de dialogue Spécifier une imprimante, sélectionner "Se connecter à une imprimante sur Internet ou sur un réseau domestique ou d'entreprise.". 7 Dans le champ "URL", taper l'URL pour cette machine au format suivant et cliquer sur la touche [Suivant]. – – 5-10 http://(adresse_IP_de_machine)/ipp Exemple : si l'adresse IP de cette machine est 192.168.1.20, entrer http://192.168.1.20/ipp. Pour configurer cette machine pour l'impression IPPS, entrer "https://(adresse_IP_de_machine)/ipp". 8 Quand la boîte de confirmation s'affiche, cliquer sur la touche [Valider]. 9 Cliquer sur la touche [Disque fourni]. 10 Cliquer sur la touche [Parcourir]. bizhub C353P Installer le pilote d'imprimante pour Windows 11 Spécifier le dossier désiré du DVD, contenant le pilote d'imprimante et cliquer sur la touche [Ouvrir]. – 12 5 Sélectionner le dossier spécifié en fonction du pilote d'imprimante à utiliser, le système d'exploitation, et la langue. Pilotes d'imprimantes disponibles : Windows XP/Serveur 2003 : pilote PCL, pilote PS Cliquer sur la touche [OK]. La liste "Imprimante" apparaît. 13 Cliquer sur la touche [Suivant]. 14 Suivre les instructions à l'écran. – Si la boîte de dialogue Test d'obtention du logo Windows ou la boîte de dialogue Signature numérique apparaît, cliquer sur la touche [Continuer] ou [Oui]. 15 Cliquer sur la touche [Terminer]. 16 Une fois l'installation terminée, s'assurer que l'icône de l'imprimante installée apparaît dans la fenêtre Imprimantes et télécopieurs. 17 Enlever le DVD du lecteur DVD. L'installation du pilote d'imprimante est terminée. Une fois les paramètres spécifiés pour l'imprimante, vous pouvez utiliser l'imprimante de la même manière qu'une imprimante locale par défaut. bizhub C353P 5-11 Installer le pilote d'imprimante pour Windows 5 5.2.4 Connexion locale Si cette machine est connectée via un port USB, le pilote d'imprimante peut être installé en Plug and Play. 2 Remarque Si vous utilisez une connexion USB, le pilote d'imprimante s'installe facilement grâce à la fonction Plug and Play. Il peut cependant être installé au moyen de l'Assistant Ajout d'imprimante. Si vous utilisez l'Assistant Ajout d'imprimante, sélectionner le port USB à connecter dans la boîte de dialogue Sélectionner un port d'imprimante. 1 Raccorder cette machine à un ordinateur au moyen d'un câble USB, puis allumer l'ordinateur. – Ne pas débrancher ni brancher le câble pendant que l'ordinateur démarre. 2 Insérer le DVD contenant le pilote d'imprimante dans le lecteur DVD de l'ordinateur. 3 Mettre cette machine sous tension par l'interrupteur. La boîte de dialogue Assistant matériel détecté apparaît. – – 4 Si l'Assistant matériel détecté ne démarre pas, éteindre cette machine, puis la rallumer. Il faut attendre au moins 10 secondes avant de la rallumer. Sinon, il se peut que cette machine ne fonctionne pas correctement. Sélectionner "Installer à partir d'une liste ou d'un emplacement spécifique (avancé)" et cliquer ensuite sur la touche [Suivant]. – Si la boîte de dialogue Windows demandant s'il faut se connecter à Windows Update apparaît, sélectionner "NON". 5 Dans "Chercher le meilleur pilote dans ces emplacements", sélectionner "Inclure cet emplacement dans la recherche" et cliquer ensuite sur la touche [Parcourir]. 6 Spécifier le dossier désiré du DVD, contenant le pilote d'imprimante et cliquer sur la touche [Ouvrir]. – 7 Sélectionner le dossier spécifié en fonction du pilote d'imprimante à utiliser, le système d'exploitation, et la langue. Windows XP/Serveur 2003 : pilote PCL, pilote PS Cliquer sur la touche [Suivant] et suivre les instructions à l'écran. – Si la boîte de dialogue Test d'obtention du logo Windows ou la boîte de dialogue Signature numérique apparaît, cliquer sur la touche [Continuer] ou [Oui]. 8 Cliquer sur la touche [Terminer]. 9 Une fois l'installation terminée, s'assurer que l'icône de l'imprimante installée apparaît dans la fenêtre Imprimantes et télécopieurs. 10 Enlever le DVD du lecteur DVD. L'installation du pilote d'imprimante est terminée. 5-12 bizhub C353P Installer le pilote d'imprimante pour Windows 5.3 Installation par l'Assistant (Windows Vista) 5.3.1 Connexion réseau (LPR, Port9100, ou SMB) 5 Sous Windows Vista, le pilote d'imprimante peut être installé soit par une recherche d'imprimantes sur le réseau, soit en créant un nouveau port imprimante. Spécifier la configuration TCP/IP de cette machine Spécifier l'adresse IP pour cette machine. ! Détails Pour plus de détails sur la spécification de l'adresse IP de cette machine, voir "Réglage Réseau" à la page 4-3. Configuration du N° de port RAW pour cette machine Pour utiliser l'impression sur le Port9100, activer le N° de port RAW (9100 par défaut), dans l'écran Configuration TCP/IP de cette machine. ! Détails Pour plus de détails sur la spécification du Numéro port Raw de cette machine, voir "Réglage Réseau" à la page 4-3. Paramètre LPD pour cette machine Pour utiliser l'impression LPR, activer l'impression LPD dans l'écran Configuration LPD de cette machine. ! Détails Pour plus de détails sur le paramètre LPD de cette machine, voir "Réglage Réseau" à la page 4-3. Configuration SMB pour cette machine Dans "Configuration Impression" dans l'écran Paramètre SMB de cette machine, spécifier le nom NetBIOS, le nom du service d'impression, et le groupe de travail. ! Détails Pour plus de détails sur le paramètre SMB de cette machine, voir "Réglage Réseau" à la page 4-3. 2 Remarque Pour que l'impression SMB soit possible dans un environnement IPv6, le réglage "Réglage Hébergement Direct" doit être activé. Pour plus de détails, voir "Réglage Réseau" à la page 4-3. bizhub C353P 5-13 Installer le pilote d'imprimante pour Windows 5 Installation du pilote d'imprimante en recherchant les imprimantes au moyen de l'Assistant Ajout d'imprimante 2 Remarque L'installation sous Windows Vista nécessite des autorisations de niveau Administrateur. Les imprimantes seront détectées au cours de l'installation. Connecter cette machine au réseau, puis l'allumer. 1 Insérer le DVD contenant le pilote d'imprimante dans le lecteur DVD de l'ordinateur. 2 Cliquer sur la touche [Démarrer], et cliquer ensuite sur "Panneau de configuration". 3 Dans "Matériel et audio", cliquer sur "Imprimante". – Si le panneau de configuration apparaît en affichage classique, double-cliquer alors sur "Imprimantes". La fenêtre Imprimantes apparaît. 4 Dans la barre d'outils, cliquer sur "Ajouter une imprimante". La fenêtre Ajouter une imprimante apparaît. 5 Cliquer sur "Ajouter une imprimante réseau, sans fil ou Bluetooth". – – Si l'imprimante n'est pas détectée, éteindre cette machine, puis la rallumer. Il faut attendre au moins 10 secondes avant de la rallumer. Sinon, il se peut que cette machine ne fonctionne pas correctement. Les imprimantes connectées sont détectées. 6 Sélectionner cette machine dans la liste, et cliquer ensuite sur la touche [Suivant]. – – – Si vous utilisez le protocole LPR/Port9100, sélectionner l'imprimante disposant de son adresse IP. Si vous utilisez une connexion SMB, sélectionner l'imprimante disposant de son "\\nom NetBIOS\nom service d'impression". La recherche sur la liste entière des imprimantes peut prendre un certain temps. 7 Cliquer sur la touche [Disque fourni]. 8 Cliquer sur la touche [Parcourir]. 9 Spécifier le dossier désiré du DVD, contenant le pilote d'imprimante et cliquer sur la touche [Ouvrir]. – 10 Sélectionner le dossier spécifié en fonction du pilote d'imprimante à utiliser, le système d'exploitation, et la langue. Pilotes d'imprimantes disponibles : Windows Vista : pilote PCL, pilote PS, pilote Fax Cliquer sur la touche [OK]. La liste "Imprimante" apparaît. 11 Cliquer sur la touche [Suivant]. 12 Suivre les instructions à l'écran. – – Si la fenêtre "Contrôle de compte d'utilisateur" apparaît, cliquer sur la touche [Continuer]. Si la boîte de dialogue du Centre de sécurité Windows, Vérification de l'éditeur, apparaît, cliquer sur "Installer quand même ce programme". 13 Cliquer sur la touche [Terminer]. 14 Une fois l'installation terminée, s'assurer que l'icône de l'imprimante installée apparaît dans la fenêtre Imprimantes. 15 Enlever le DVD du lecteur DVD. L'installation du pilote d'imprimante est terminée. 5-14 bizhub C353P Installer le pilote d'imprimante pour Windows 5 Installation du pilote d'imprimante en créant un port au moyen de l'Assistant Ajout d'imprimante 2 Rappel L'installation sous Windows Vista nécessite des autorisations de niveau Administrateur. Les imprimantes seront détectées au cours de l'installation. Connecter cette machine au réseau, puis l'allumer. 1 Insérer le DVD contenant le pilote d'imprimante dans le lecteur DVD de l'ordinateur. 2 Cliquer sur la touche [Démarrer], et cliquer ensuite sur "Panneau de configuration". 3 Dans "Matériel et audio", cliquer sur "Imprimante". – Si le panneau de configuration apparaît en affichage classique, double-cliquer alors sur "Imprimantes". La fenêtre Imprimantes apparaît. 4 Dans la barre d'outils, cliquer sur "Ajouter une imprimante". La fenêtre Ajouter une imprimante apparaît. 5 Cliquer sur "Ajouter une imprimante locale". La boîte de dialogue Sélectionner un port d'imprimante apparaît. 6 Cliquer sur "Créer un nouveau port", et sélectionner le type de port. – – Si vous utilisez une connexion LPR/Port9100, sélectionner "Port TCP/IP Standard". Si vous utilisez une connexion SMB, sélectionner "Port local". 7 Cliquer sur la touche [Suivant]. 8 Spécifier l'adresse IP et le port. – – 9 Si vous utilisez une connexion LPR/Port9100, sélectionner "Périphérique TCP/IP", puis entrer l'adresse IP. Lorsque LPR et Port9100 sont tous deux activés pour cette machine, le pilote d'imprimante et la machine sont connectés au LPR. Si vous utilisez une connexion SMB, entrer "\\nom NetBIOS\nom service d'impression" dans la case "Entrer un nom de port". Entrer le même nom NetBIOS et nom service d'impression que ceux qui apparaissent dans "Configuration Impression" dans l'écran Configuration SMB de cette machine. Cliquer sur la touche [Suivant]. – – Si la boîte de dialogue Informations supplémentaires sur le port requises apparaît, passer à l'étape 10. Si la boîte de dialogue Installer le pilote d'imprimante apparaît, passer à l'étape 13. 10 Sélectionner "Personnalisé" et cliquer ensuite sur la touche [Paramètres]. 11 Modifier les paramètres en fonction du port, et cliquer ensuite sur la touche [OK]. – – – 12 Pour une connexion LPR, sélectionner "LPR", puis entrer "Impression" dans la case "Nom de la file". Pour une connexion Port9100, sélectionner "RAW", puis entrer le N° de port RAW (9100 par défaut) dans la case "Numéro de port". Ce champ fait la différence entre majuscules et minuscules. Cliquer sur la touche [Suivant]. La boîte de dialogue Installer le pilote d'imprimante apparaît. 13 Cliquer sur la touche [Disque fourni]. 14 Cliquer sur la touche [Parcourir]. bizhub C353P 5-15 Installer le pilote d'imprimante pour Windows 5 15 Spécifier le dossier désiré du DVD, contenant le pilote d'imprimante et cliquer sur la touche [Ouvrir]. – 16 Sélectionner le dossier spécifié en fonction du pilote d'imprimante à utiliser, le système d'exploitation, et la langue. Pilotes d'imprimantes disponibles : Windows Vista : pilote PCL, pilote PS, pilote Fax Cliquer sur la touche [OK]. La liste "Imprimantes" apparaît. 17 Cliquer sur la touche [Suivant]. 18 Suivre les instructions à l'écran. – – Si la fenêtre Contrôle de compte d'utilisateur apparaît, cliquer sur la touche [Continuer]. Si la boîte de dialogue du Centre de sécurité Windows, Vérification de l'éditeur, apparaît, cliquer sur "Installer quand même ce programme". 19 Cliquer sur la touche [Terminer]. 20 Une fois l'installation terminée, s'assurer que l'icône de l'imprimante installée apparaît dans la fenêtre Imprimantes. 21 Enlever le DVD du lecteur DVD. L'installation du pilote d'imprimante est terminée. 5-16 bizhub C353P Installer le pilote d'imprimante pour Windows 5.3.2 5 Connexion réseau (IPP ou IPPS) Pour l'impression IPP, spécifier la configuration réseau avant d'installer le pilote d'imprimante. Spécifier la configuration TCP/IP de cette machine Spécifier l'adresse IP pour cette machine. ! Détails Pour plus de détails sur la spécification de l'adresse IP de cette machine, voir "Réglage Réseau" à la page 4-3. Spécifier la configuration Paramètres IPP pour cette machine Activer l'impression IPP dans "Paramètre IPP" de cette machine. ! Détails Pour plus de détails sur le paramètre IPP de cette machine, voir "Réglage Réseau" à la page 4-3. Pour utiliser l'impression IPPS, il faut que le certificat soit enregistré sur cette machine. Pour plus de détails, voir "Spécifier les paramètres d'impression IPP" à la page 4-14. Installation du pilote d'imprimante au moyen de l'Assistant Ajout d'imprimante 2 Rappel L'installation sous Windows Vista nécessite des autorisations de niveau Administrateur. 1 Insérer le DVD contenant le pilote d'imprimante dans le lecteur DVD de l'ordinateur. 2 Cliquer sur la touche [Démarrer], et cliquer ensuite sur "Panneau de configuration". – 3 Si le panneau de configuration apparaît en affichage classique, double-cliquer alors sur "Imprimantes". Dans "Matériel et audio", cliquer sur "Imprimante". La fenêtre Imprimantes apparaît. 4 Dans la barre d'outils, cliquer sur "Ajouter une imprimante". La fenêtre Ajouter une imprimante apparaît. 5 Cliquer sur "Ajouter une imprimante réseau, sans fil ou Bluetooth". Les imprimantes connectées sont trouvées. 6 Dans la fenêtre montrant les résultats de la recherche, cliquer sur "L'imprimante recherchée ne figure pas dans la liste". 7 Dans la case "Sélectionner une imprimante partagée par son nom", entrer l'URL de cette machine dans le format suivant, et cliquer ensuite sur la touche [Suivant]. – – – – 8 bizhub C353P http://(adresse_IP_de_machine)/ipp Exemple : si l'adresse IP de cette machine est 192.168.1.20, entrer http://192.168.1.20/ipp. Pour spécifier l'utilisation de l'impression IPPS, entrer "https://< nom serveur>.<nom domaine>/ipp". Pour <Nom de domaine>, spécifier le nom de domaine enregistré pour le serveur DNS utilisé. Si le certificat de la machine n'est pas émis par l'autorité de certification, enregistrer au préalable le certificat de la machine dans Windows Vista comme certificat "Trusted Root Certification Authorities" pour "Ordinateur local". Lors de l'enregistrement du certificat, vérifier que <nom_hôte> et <nom_domaine> s'affichent comme nom commun du certificat. Cliquer sur la touche [Disque fourni]. 5-17 Installer le pilote d'imprimante pour Windows 5 9 Cliquer sur la touche [Parcourir]. 10 Spécifier le dossier désiré du DVD, contenant le pilote d'imprimante et cliquer sur la touche [Ouvrir]. – 11 Sélectionner le dossier spécifié en fonction du pilote d'imprimante à utiliser, le système d'exploitation, et la langue. Pilotes d'imprimantes disponibles : Windows Vista : pilote PCL, pilote PS, pilote Fax Cliquer sur la touche [OK]. La liste "Imprimante" apparaît. 12 Cliquer sur la touche [Suivant]. 13 Suivre les instructions à l'écran. – – Si la fenêtre "Contrôle de compte d'utilisateur" apparaît, cliquer sur la touche [Continuer]. Si la boîte de dialogue du Centre de sécurité Windows, Vérification de l'éditeur, apparaît, cliquer sur "Installer quand même ce programme". 14 Cliquer sur la touche [Terminer]. 15 Une fois l'installation terminée, s'assurer que l'icône de l'imprimante installée apparaît dans la fenêtre Imprimantes. 16 Enlever le DVD du lecteur DVD. L'installation du pilote d'imprimante est terminée. 5.3.3 Connexion réseau (Service d'impression Web) Windows Vista peut localiser sur le réseau et installer les imprimantes compatibles avec le Service d'impression Web. 2 Remarque Si vous voulez installer un type de pilote d'imprimante différent, supprimer préalablement le pilote déjà installé. Pour plus de détails, voir "Désinstaller le pilote d'imprimante" à la page 5-29. Configuration TCP/IP pour cette machine Spécifier l'adresse IP dans l'écran Configuration TCP/IP de cette machine. ! Détails Pour plus de détails sur la spécification de l'adresse IP de cette machine, voir "Réglage Réseau" à la page 4-3. Paramètres Services Web pour cette machine Pour utiliser le Service d'impression Web, activer la fonction d'impression dans l'écran Paramètres Services Web de cette machine. ! Détails Pour plus de détails sur les paramètres Service Web de cette machine, voir "Réglage Réseau" à la page 4-3. 5-18 bizhub C353P Installer le pilote d'imprimante pour Windows 5 Installation de l'imprimante depuis la fenêtre Réseau 2 Rappel L'installation sous Windows Vista nécessite des autorisations de niveau Administrateur. 1 Allumer la machine alors qu'elle est connectée au réseau. – Pour que les imprimantes soient détectées pendant l'installation, la machine doit être connectée au réseau. 2 Pour utiliser le Service d'impression Web, vérifier que "Découverte réseau" est activé dans "Réseau et Centre de partage" sur l'ordinateur. 3 Insérer le DVD contenant le pilote d'imprimante dans le lecteur DVD de l'ordinateur. 4 Cliquer sur la touche [Démarrer], et cliquer ensuite sur "Réseau". La fenêtre Réseau apparaît, indiquant les ordinateurs et périphériques sur le réseau. 5 Sélectionner le nom de périphérique de cette machine, et cliquer ensuite sur "Installer" dans la barre d'outils. L'imprimante sélectionnée compatibles avec la fonction Services Web est localisée, puis la boîte de dialogue Nouveau Matériel détecté apparaît. – 6 Si la fenêtre Contrôle de compte d'utilisateur apparaît, cliquer sur la touche [Continuer]. Suivre les instructions à l'écran. – – – Les étapes proposées par ma boîte de dialogue Assistant Nouveau matériel sont les mêmes que celles qui sont décrites dans "Installation du pilote d'imprimante en spécifiant l'adresse IP au moyen de l'Assistant Ajout d'imprimante". Pour plus de détails, voir les étapes 11 à 20 dans "Installation du pilote d'imprimante en spécifiant l'adresse IP au moyen de l'Assistant Ajout d'imprimante" à la page 5-19. Si la fenêtre Contrôle de compte d'utilisateur apparaît, cliquer sur la touche [Continuer]. Si la boîte de dialogue du Centre de sécurité Windows, Vérification de l'éditeur, apparaît, cliquer sur "Installer quand même ce programme". Installation du pilote d'imprimante en spécifiant l'adresse IP au moyen de l'Assistant Ajout d'imprimante 2 Rappel L'installation sous Windows Vista nécessite des autorisations de niveau Administrateur. Les imprimantes seront détectées au cours de l'installation. Connecter cette machine au réseau, puis l'allumer. 1 Allumer la machine alors qu'elle est connectée au réseau. – Pour que les imprimantes soient détectées pendant l'installation, la machine doit être connectée au réseau. 2 Pour utiliser le Service d'impression Web, vérifier que "Découverte réseau" est activé dans "Réseau et Centre de partage" sur l'ordinateur. 3 Insérer le DVD contenant le pilote d'imprimante dans le lecteur DVD de l'ordinateur. 4 Cliquer sur la touche [Démarrer], et cliquer ensuite sur "Panneau de configuration". 5 Dans "Matériel et audio", cliquer sur "Imprimante". La fenêtre Imprimantes apparaît. – bizhub C353P Si le panneau de configuration apparaît en affichage classique, double-cliquer alors sur "Imprimantes". 5-19 Installer le pilote d'imprimante pour Windows 5 6 Dans la barre d'outils, cliquer sur "Ajouter une imprimante". La fenêtre Ajouter une imprimante apparaît. 7 Cliquer sur "Ajouter une imprimante locale". La boîte de dialogue Sélectionner un port d'imprimante apparaît. 8 Cliquer sur "Créer un nouveau port", et sélectionner le type de port. – Sélectionner "Port TCP/IP Standard". 9 Cliquer sur la touche [Suivant]. 10 Sélectionner "Périphérique Services Web" et entrer l'adresse IP. L'imprimante compatible Service d'impression Web correspondant à l'adresse IP entrée est localisée, puis la boîte de dialogue Assistant matériel détecté apparaît. 11 Cliquer sur "Rechercher et installer le pilote (recommandé)". 12 Si un message apparaît pour demander confirmation d'effectuer la recherche en ligne, cliquer sur "Ne pas rechercher en ligne". 13 Cliquer sur "Parcourir mon ordinateur pour rechercher le pilote (avancé)". 14 Cliquer sur la touche [Parcourir]. 15 Spécifier le dossier désiré du DVD, contenant le pilote d'imprimante et cliquer sur la touche [Ouvrir]. – Sélectionner le dossier spécifié en fonction du pilote d'imprimante à utiliser, le système d'exploitation, et la langue. Pilotes d'imprimantes disponibles : Windows Vista : pilote PCL, pilote PS 16 Cliquer sur la touche [Suivant]. 17 Suivre les instructions à l'écran. – – Si la fenêtre Contrôle de compte d'utilisateur apparaît, cliquer sur la touche [Continuer]. Si la boîte de dialogue du Centre de sécurité Windows, Vérification de l'éditeur, apparaît, cliquer sur "Installer quand même ce programme". 18 Cliquer sur la touche [Fermer]. 19 Une fois l'installation terminée, s'assurer que l'icône de l'imprimante installée apparaît dans la fenêtre Imprimantes. 20 Enlever le DVD du lecteur DVD. L'installation du pilote d'imprimante est terminée. 5-20 bizhub C353P Installer le pilote d'imprimante pour Windows 5.3.4 5 Connexion locale Si cette machine est connectée via un port USB, le pilote d'imprimante peut être installé en Plug and Play. 2 Remarque Si vous utilisez une connexion USB, le pilote d'imprimante s'installe facilement grâce à la fonction Plug and Play. Il peut cependant être installé au moyen de l'Assistant Ajout d'imprimante. Si vous utilisez l'Assistant Ajout d'imprimante, sélectionner le port USB à connecter dans la boîte de dialogue Sélectionner un port d'imprimante. 1 Raccorder cette machine à un ordinateur au moyen d'un câble USB, puis allumer l'ordinateur. – 2 Mettre cette machine sous tension par l'interrupteur. La boîte de dialogue Assistant matériel détecté apparaît. – – 3 Ne pas débrancher ni brancher le câble pendant que l'ordinateur démarre. Si la boîte de dialogue Assistant Nouveau matériel n'apparaît pas, éteindre cette machine, puis la rallumer. Il faut attendre au moins 10 secondes avant de la rallumer. Sinon, il se peut que cette machine ne fonctionne pas correctement. Cliquer sur "Rechercher et installer le pilote (recommandé)". – Si vous ne disposez pas de disque, cliquer sur "Pas de disque. Voir d'autres options". Dans la fenêtre suivante, sélectionner "Parcourir mon ordinateur pour rechercher le pilote (avancé)", et spécifier ensuite le dossier du pilote d'imprimante désiré. La boîte de dialogue vous invitant à insérer le disque apparaît. 4 Insérer le DVD contenant le pilote d'imprimante dans le lecteur DVD de l'ordinateur. Les informations contenues sur le disque sont extraites. La liste des logiciels prenant en charge cette machine apparaît. 5 Spécifier le nom du pilote d'imprimante désiré, et cliquer ensuite sur la touche [Suivant]. – 6 Pilotes d'imprimantes disponibles : pilote PCL, pilote PS Suivre les instructions à l'écran. – – Si la fenêtre "Contrôle de compte d'utilisateur" apparaît, cliquer sur la touche [Continuer]. Si la boîte de dialogue du Centre de sécurité Windows apparaît, cliquer sur "Installer quand même ce programme". 7 Une fois l'installation terminée, cliquer sur la touche [Fermer]. 8 Une fois l'installation terminée, s'assurer que l'icône de l'imprimante installée apparaît dans la fenêtre Imprimantes. 9 Enlever le DVD du lecteur DVD. L'installation du pilote d'imprimante est terminée. bizhub C353P 5-21 Installer le pilote d'imprimante pour Windows 5 5.4 Installation par l'Assistant (Windows 2000) 5.4.1 Connexion réseau (LPR/Port9100) Si vous utilisez l'impression LPR/Port9100, spécifier le port pendant le processus d'installation du pilote d'imprimante. Configuration TCP/IP pour cette machine Spécifier l'adresse IP dans l'écran Configuration TCP/IP de cette machine. ! Détails Pour plus de détails sur la spécification de l'adresse IP de cette machine, voir "Réglage Réseau" à la page 4-3. Configuration du N° de port RAW pour cette machine Pour utiliser l'impression sur le Port9100, activer le N° de port RAW (9100 par défaut), dans l'écran Configuration TCP/IP de cette machine. ! Détails Pour plus de détails sur la spécification du Numéro port Raw de cette machine, voir "Réglage Réseau" à la page 4-3. Paramètre LPD pour cette machine Pour utiliser l'impression LPR, activer l'impression LPD dans l'écran Configuration LPD de cette machine. ! Détails Pour plus de détails sur le paramètre LPD de cette machine, voir "Réglage Réseau" à la page 4-3. Installation du pilote d'imprimante au moyen de l'Assistant Ajout d'imprimante 2 Rappel L'installation sous Windows 2000 nécessite des autorisations de niveau Administrateur. 1 Insérer le DVD contenant le pilote d'imprimante dans le lecteur DVD de l'ordinateur. 2 Cliquer sur la touche [Démarrer], puis sur "Paramètres", et enfin sur "Imprimantes". 3 Double-cliquer sur "Ajout d'imprimante". L'Assistant Ajout d'imprimante démarre. 4 Suivre les instructions à l'écran. 5 Dans la boîte de dialogue permettant de spécifier la méthode de connexion, sélectionner "Imprimante locale", et cliquer ensuite sur la touche [Suivant]. – Décocher la case "Détection et installation automatique de l'imprimante Plug and Play". La boîte de dialogue Sélectionner un port d'imprimante apparaît. 6 Cliquer sur "Créer un nouveau port", et sélectionner "Port TCP/IP Standard" pour "Type de port :". 7 Cliquer sur la touche [Suivant]. L'Assistant Ajouter un port imprimante TCP/IP Standard démarre. 8 5-22 Cliquer sur la touche [Suivant]. bizhub C353P Installer le pilote d'imprimante pour Windows 9 5 Dans la case "Nom de l'imprimante ou Adresse IP", entrer l'adresse IP de cette machine, et cliquer ensuite sur la touche [Suivant]. – – Si la boîte de dialogue Informations supplémentaires sur le port requises apparaît, passer à l'étape 10. Si la boîte de dialogue Terminer apparaît, passer à l'étape 13. 10 Sélectionner "Personnalisé" et cliquer ensuite sur la touche [Paramètres]. 11 Modifier les paramètres en fonction du port, et cliquer ensuite sur la touche [OK]. – – – Pour une connexion LPR, sélectionner "LPR", puis entrer "Impression" dans la case "Nom de la file". Pour une connexion Port9100, sélectionner "RAW", puis entrer le N° de port RAW (9100 par défaut) dans la case "Numéro de port". Ce champ fait la différence entre majuscules et minuscules. 12 Cliquer sur la touche [Suivant]. 13 Cliquer sur la touche [Terminer]. L'Assistant Ajout d'imprimante apparaît. 14 Cliquer sur la touche [Disque fourni]. 15 Cliquer sur la touche [Parcourir]. 16 Spécifier le dossier désiré du DVD, contenant le pilote d'imprimante et cliquer sur la touche [Ouvrir]. – 17 Sélectionner le dossier spécifié en fonction du pilote d'imprimante à utiliser, le système d'exploitation, et la langue. Pilotes d'imprimantes disponibles : Windows 2000 : pilote PCL, pilote PS, pilote Fax Cliquer sur la touche [OK]. La liste "Imprimantes" apparaît. 18 Cliquer sur la touche [Suivant]. 19 Suivre les instructions à l'écran. – Quand le message de Signature Numérique apparaît, cliquer sur la touche [Oui]. 20 Cliquer sur la touche [Terminer]. 21 Une fois l'installation terminée, s'assurer que l'icône de l'imprimante installée apparaît dans la fenêtre Imprimantes. 22 Enlever le DVD du lecteur DVD. L'installation du pilote d'imprimante est terminée. 5.4.2 Connexion réseau (SMB) Pour utiliser l'impression SMB, spécifier le port en précisant l'imprimante pendant le processus d'installation du pilote d'imprimante. Configuration TCP/IP pour cette machine Spécifier l'adresse IP dans l'écran Configuration TCP/IP de cette machine. ! Détails Pour plus de détails sur la spécification de l'adresse IP de cette machine, voir "Réglage Réseau" à la page 4-3. bizhub C353P 5-23 Installer le pilote d'imprimante pour Windows 5 Configuration SMB pour cette machine Dans "Configuration Impression" dans l'écran Paramètre SMB de cette machine, spécifier le nom NetBIOS, le nom du service d'impression, et le groupe de travail. ! Détails Pour plus de détails sur le paramètre SMB de cette machine, voir "Réglage Réseau" à la page 4-3. Installation du pilote d'imprimante au moyen de l'Assistant Ajout d'imprimante 2 Rappel L'installation sous Windows 2000 nécessite des autorisations de niveau Administrateur. 1 Insérer le DVD contenant le pilote d'imprimante dans le lecteur DVD de l'ordinateur. 2 Cliquer sur la touche [Démarrer], puis sur "Paramètres", et enfin sur "Imprimantes". 3 Double-cliquer sur "Ajout d'imprimante". L'Assistant Ajout d'imprimante démarre. 4 Suivre les instructions à l'écran. 5 Dans la boîte de dialogue permettant de spécifier la méthode de connexion, sélectionner "Imprimante locale", et cliquer ensuite sur la touche [Suivant]. – Décocher la case "Détection et installation automatique de l'imprimante Plug and Play". La boîte de dialogue Sélectionner un port d'imprimante apparaît. 6 Cliquer sur "Créer un nouveau port", et sélectionner "Port local" pour "Type de port :" 7 Cliquer sur la touche [Suivant]. 8 Dans la case "Nom de port", entrer "\\nom NetBIOS\nom service d'impression". – 9 Entrer le même nom NetBIOS et nom service d'impression que ceux qui apparaissent dans "Configuration Impression" dans l'écran Configuration SMB de cette machine. Cliquer sur la touche [OK]. L'Assistant Ajout d'imprimante apparaît. 10 Cliquer sur la touche [Disque fourni]. 11 Cliquer sur la touche [Parcourir]. 12 Spécifier le dossier désiré du DVD, contenant le pilote d'imprimante et cliquer sur la touche [Ouvrir]. – 13 Sélectionner le dossier spécifié en fonction du pilote d'imprimante à utiliser, le système d'exploitation, et la langue. Pilotes d'imprimantes disponibles : Windows 2000 : pilote PCL, pilote PS, pilote Fax Cliquer sur la touche [OK]. La liste "Imprimantes" apparaît. 14 Cliquer sur la touche [Suivant]. 15 Suivre les instructions à l'écran. – 5-24 Quand le message de Signature Numérique apparaît, cliquer sur la touche [Oui]. 16 Cliquer sur la touche [Terminer]. 17 Une fois l'installation terminée, s'assurer que l'icône de l'imprimante installée apparaît dans la fenêtre Imprimantes. bizhub C353P Installer le pilote d'imprimante pour Windows 18 5 Enlever le DVD du lecteur DVD. L'installation du pilote d'imprimante est terminée. 5.4.3 Connexion réseau (IPP ou IPPS) Pour l'impression IPP, spécifier la configuration réseau avant d'installer le pilote d'imprimante. Spécifier la configuration TCP/IP de cette machine Spécifier l'adresse IP pour cette machine. ! Détails Pour plus de détails sur la spécification de l'adresse IP de cette machine, voir "Réglage Réseau" à la page 4-3. Spécifier la configuration Paramètres IPP pour cette machine Activer l'impression IPP dans "Paramètre IPP" de cette machine. ! Détails Pour plus de détails sur le paramètre IPP de cette machine, voir "Réglage Réseau" à la page 4-3. Pour utiliser l'impression IPPS, il faut que le certificat soit enregistré sur cette machine. Pour plus de détails, voir "Spécifier les paramètres d'impression IPP" à la page 4-14. Installation du pilote d'imprimante au moyen de l'Assistant Ajout d'imprimante 2 Rappel L'installation sous Windows 2000 nécessite des autorisations de niveau Administrateur. 1 Insérer le DVD contenant le pilote d'imprimante dans le lecteur DVD de l'ordinateur. 2 Cliquer sur la touche [Démarrer], et cliquer ensuite sur "Configuration" – "Imprimante". 3 Double-cliquer sur "Ajout d'imprimante". L'Assistant "Ajout d'imprimante" démarre. 4 Cliquer sur la touche [Suivant]. 5 Dans la boîte de dialogue Imprimante locale ou réseau, sélectionner "Imprimante réseau" et cliquer ensuite sur la touche [Suivant]. 6 Dans la boîte de dialogue : Rechercher votre imprimante, sélectionner "Se connecter à une imprimante sur Internet ou sur votre réseau intranet". 7 Dans le champ "URL", taper l'URL pour cette machine au format suivant et cliquer sur la touche [Suivant]. – – http://(adresse_IP_de_machine)/ipp Exemple : si l'adresse IP de cette machine est 192.168.1.20, entrer http://192.168.1.20/ipp. Pour configurer cette machine pour l'impression IPPS, entrer "https://(adresse_IP_de_machine)/ipp". 8 Quand la boîte de confirmation s'affiche, cliquer sur la touche [Valider]. 9 Cliquer sur la touche [Disque fourni]. 10 Cliquer sur la touche [Parcourir]. 11 Spécifier le dossier désiré du DVD, contenant le pilote d'imprimante et cliquer sur la touche [Ouvrir]. – bizhub C353P Sélectionner le dossier spécifié en fonction du pilote d'imprimante à utiliser, le système d'exploitation, et la langue. Pilotes d'imprimantes disponibles : Windows 2000 : pilote PCL, pilote PS, pilote Fax 5-25 Installer le pilote d'imprimante pour Windows 5 12 Cliquer sur la touche [OK]. La liste "Imprimante" apparaît. 13 Cliquer sur la touche [OK]. 14 Suivre les instructions à l'écran. – Quand le message de "Signature Numérique" apparaît, cliquer sur la touche [Oui]. 15 Cliquer sur la touche [Terminer]. 16 Une fois l'installation terminée, s'assurer que l'icône de l'imprimante installée apparaît dans la fenêtre Imprimantes et télécopieurs. 17 Enlever le DVD du lecteur DVD. L'installation du pilote d'imprimante est terminée. Une fois les paramètres spécifiés pour l'imprimante, vous pouvez utiliser l'imprimante de la même manière qu'une imprimante locale par défaut. 5.4.4 Connexion locale Si cette machine est connectée via un port USB, le pilote d'imprimante peut être installé en Plug and Play. 2 Remarque Si vous utilisez une connexion USB, le pilote d'imprimante s'installe facilement grâce à la fonction Plug and Play. Il peut cependant être installé au moyen de l'Assistant Ajout d'imprimante. Si vous utilisez l'Assistant Ajout d'imprimante, sélectionner le port USB à connecter dans la boîte de dialogue Sélectionner un port d'imprimante. 1 Raccorder cette machine à un ordinateur au moyen d'un câble USB, puis allumer l'ordinateur. – Ne pas débrancher ni brancher le câble pendant que l'ordinateur démarre. 2 Insérer le DVD contenant le pilote d'imprimante dans le lecteur DVD de l'ordinateur. 3 Mettre cette machine sous tension par l'interrupteur. La boîte de dialogue Assistant matériel détecté apparaît. – – Si l'Assistant matériel détecté ne démarre pas, éteindre cette machine, puis la rallumer. Il faut attendre au moins 10 secondes avant de la rallumer. Sinon, il se peut que cette machine ne fonctionne pas correctement. 4 Sélectionner "Chercher le pilote adapté à mon matériel (recommandé)" et cliquer ensuite sur la touche [Suivant]. 5 Sélectionner "Spécifier un emplacement" et cliquer ensuite sur la touche [Suivant]. 6 Spécifier le dossier désiré du DVD, contenant le pilote d'imprimante et cliquer sur la touche [Ouvrir]. – 7 Sélectionner le dossier spécifié en fonction du pilote d'imprimante à utiliser, le système d'exploitation, et la langue. Windows 2000: pilote PCL, pilote PS Cliquer sur la touche [Valider] et suivre les instructions à l'écran. – Quand le message concernant la "Signature Numérique" apparaît, cliquer sur la touche [Oui]. 8 Cliquer sur la touche [Terminer]. 9 Une fois l'installation terminée, s'assurer que l'icône de l'imprimante installée apparaît dans la fenêtre Imprimantes et télécopieurs. 10 Enlever le DVD du lecteur DVD. L'installation du pilote d'imprimante est terminée. 5-26 bizhub C353P Installer le pilote d'imprimante pour Windows 5.5 Installation par l'Assistant (Windows NT 4.0) 5.5.1 Connexion réseau (LPR) 5 Si vous utilisez l'impression LPR, spécifier le port pendant le processus d'installation du pilote d'imprimante. Configuration TCP/IP pour cette machine Spécifier l'adresse IP dans l'écran Configuration TCP/IP de cette machine. ! Détails Pour plus de détails sur la spécification de l'adresse IP de cette machine, voir "Réglage Réseau" à la page 4-3. Paramètre LPD pour cette machine Pour utiliser l'impression LPR, activer l'impression LPD dans l'écran Configuration LPD de cette machine. ! Détails Pour plus de détails sur le paramètre LPD de cette machine, voir "Réglage Réseau" à la page 4-3. Installation du pilote d'imprimante au moyen de l'Assistant Ajout d'imprimante 2 Rappel L'installation sous Windows NT 4.0 nécessite des autorisations de niveau Administrateur. Pour utiliser le port LPR sous Windows NT 4.0, les services d'impression TCP/IP Microsoft doivent être installés sur l'ordinateur. 1 Insérer le DVD contenant le pilote d'imprimante dans le lecteur DVD de l'ordinateur. 2 Cliquer sur la touche [Démarrer], puis sur "Paramètres", et enfin sur "Imprimantes". 3 Double-cliquer sur "Ajout d'imprimante". L'Assistant Ajout d'imprimante démarre. 4 Suivre les instructions à l'écran. 5 Dans la boîte de dialogue permettant de spécifier la méthode de connexion, sélectionner "Cet ordinateur", et cliquer ensuite sur la touche [Suivant]. 6 Cliquer sur la touche [Suivant]. L'écran permettant de spécifier les ports apparaît. 7 Cliquer sur la touche [Ajouter un port]. 8 Sur la liste "Ports d'imprimantes disponibles", sélectionner "Port LPR" et cliquer ensuite sur la touche [Nouveau port]. 9 Entrer l'adresse IP de cette machine dans la case "Adresse" et "Impression" dans la case "Nom de la file", et cliquer ensuite sur la touche [OK]. – Ce champ fait la différence entre majuscules et minuscules. 10 Sélectionner le port créé, et cliquer ensuite sur la touche [Suivant]. 11 Cliquer sur la touche [Disque fourni]. 12 Cliquer sur la touche [Parcourir]. bizhub C353P 5-27 Installer le pilote d'imprimante pour Windows 5 13 Spécifier le dossier désiré du DVD, contenant le pilote d'imprimante et cliquer sur la touche [Ouvrir]. – 14 Sélectionner le dossier spécifié en fonction du pilote d'imprimante à utiliser, le système d'exploitation, et la langue. Pilotes d'imprimantes disponibles : Windows NT 4.0 : pilote PCL Cliquer sur la touche [OK]. La liste "Imprimantes" apparaît. 15 Cliquer sur la touche [Suivant]. 16 Suivre les instructions à l'écran. 17 Cliquer sur la touche [Terminer]. 18 Une fois l'installation terminée, s'assurer que l'icône de l'imprimante installée apparaît dans la fenêtre Imprimantes. 19 Enlever le DVD du lecteur DVD. L'installation du pilote d'imprimante est terminée. 5-28 bizhub C353P Installer le pilote d'imprimante pour Windows 5.6 5 Désinstaller le pilote d'imprimante Si le pilote d'imprimante a été installé autrement que par un programme d'installation, supprimer manuellement le pilote d'imprimante. 1 Ouvrir la fenêtre Imprimantes ou la fenêtre Imprimantes et Télécopieurs. 2 Sélectionner l'icône de l'imprimante à supprimer. 3 Appuyer sur la touche [Suppr.] du clavier de l'ordinateur pour supprimer le pilote d'imprimante. 4 Suivre les instructions à l'écran. Une fois le pilote supprimé, l'icône disparaît de la fenêtre Imprimantes ou la fenêtre Imprimantes et télécopieurs. Pour Windows NT 4.0, ceci achève la désinstallation du pilote. Pour Windows 2000/XP/Vista/Serveur 2003, supprimer le pilote d'imprimante dans "Propriétés du Serveur". 5 Ouvrir "Propriétés du serveur". – – – Pour Windows 2000/XP/Serveur 2003, cliquer sur le menu "Fichier", et cliquer ensuite sur "Propriétés du serveur". Pour Windows Vista, faire un clic droite sur l'espace dans la fenêtre Imprimantes et cliquer sur "Exécuter comme administrateur", puis cliquer sur "Propriétés du serveur". Si la fenêtre Contrôle de compte d'utilisateur apparaît, cliquer sur la touche [Continuer]. 6 Cliquer sur l'onglet Pilote. 7 Sélectionner le pilote d'imprimante à supprimer dans la liste "Pilotes d'imprimante installés", et cliquer ensuite sur la touche [Enlever]. – – Pour Windows 2000/XP/Serveur 2003, continuer à l'étape 9. Pour Windows Vista, continuer à l'étape 8. 8 Sélectionner "Enlever le pilote et les logiciels associés" sur l'écran de confirmation de suppression et cliquer ensuite sur la touche [OK]. 9 Cliquer sur la touche [Oui] sur l'écran de confirmation de suppression. – 10 Pour Windows Vista, quand l'écran de confirmation de suppression réapparaît, cliquer sur la touche [Supprimer]. Refermer l'écran ouvert et redémarrer l'ordinateur. – Le redémarrage de l'ordinateur est une opération nécessaire. Elle achève la désinstallation du pilote d'imprimante. 2 Remarque Même si le pilote d'imprimante est supprimé avec la méthode précédente, le fichier d'information du modèle sera conservé sur l'ordinateur en ce qui concerne Windows 2000/XP/Serveur 2003. Par conséquent, si vous réinstallez la même version du pilote d'imprimante, le pilote risque de ne pas pouvoir être écrasé. Dans ce cas, supprimer les fichiers suivants. "C:\WINDOWS\system32\spool\drivers\w32x86" Vérifier les dossiers, il en restera peut-être certains qui appartiennent au modèle concerné ; il convient de le supprimer. Toutefois, si plusieurs pilotes ont été installés, y compris les pilotes Konica Minolta et PostScript Konica Minolta, les informations modèles de tous les pilotes sont supprimées. S'il reste d'autres pilotes, ne pas les supprimer. "C:" Effacer "oem*.inf" et "oem*.PNF" dans le dossier "\WINDOWS\inf" (l'astérisque "*" figurant dans le nom de fichier représente un nombre, celui-ci étant différent selon l'environnement de l'ordinateur). Avant de supprimer les fichiers, ouvrir le fichier INF, vérifier que le nom de modèle apparaît dans les dernières lignes puis contrôler que le fichier du modèle correspondant est disponible. Le fichier PNF porte le même nombre que le fichier INF. Sous Windows Vista, cette opération n'est pas nécessaire si vous avez supprimé un fichier au moyen de "Enlever le pilote et les logiciels associés". bizhub C353P 5-29 5 5-30 Installer le pilote d'imprimante pour Windows bizhub C353P 6 Installer le pilote d'imprimante pour Macintosh Installer le pilote d'imprimante pour Macintosh 6 6 Installer le pilote d'imprimante pour Macintosh 6.1 Méthodes de connexion disponibles Macintosh OS peut être utilisé via une connexion réseau. Les protocoles suivants sont disponibles. Méthode d'installation Méthode de connexion Voir Méthode de connexion compatible avec un programme d'installation Bonjour Il s'agit d'une connexion réseau utilisant Bonjour et Rendez-vous. AppleTalk Connexion réseau utilisant AppleTalk. LPR Il s'agit d'une connexion réseau recourant au service d'impression LPR. "Installation du pilote d'imprimante sur Macintosh OSX 10.2/10.3/10.4" à la page 6-4 "Mac OS 9.2" à la page 6-12 * Spécifier la méthode de connexion lorsque vous sélectionnez l'imprimante. IPP Il s'agit d'une connexion réseau recourant au service d'impression IPP. ! Détails Avant d'utiliser cette machine dans un environnement réseau, il faut spécifier les paramètres réseau pour cette machine. Pour plus de détails, voir "Réglage Réseau" à la page 4-3. bizhub C353P 6-3 Installer le pilote d'imprimante pour Macintosh 6 6.2 Installation du pilote d'imprimante sur Macintosh OSX 10.2/10.3/10.4 6.2.1 Installation du pilote d'imprimante 1 Allumer l'ordinateur Macintosh. 2 Insérer le DVD contenant le pilote d'imprimante dans le lecteur DVD de l'ordinateur. – 3 Sur le DVD, ouvrir le dossier qui contient le pilote d'imprimante désiré. – 4 Sélectionner le dossier spécifié en fonction du pilote d'imprimante à utiliser, le système d'exploitation, et la langue. Copier sur le bureau le fichier du pilote de la version Mac OS. – – – 5 Quitter toutes les applications qui seraient ouvertes. OS X 10.2 : KONICAMINOLTA_C353_102.pkg OS X 10.3 : KONICAMINOLTA_C353_103.pkg OS X 10.4 : KONICAMINOLTA_C353_103.pkg Double-cliquer le fichier copié sur le bureau. – – – Lorsque vous y êtes invité, entrer le nom administrateur et le mot de passe. Pour connaître le nom et le mot de passe administrateur, contacter votre administrateur réseau. Pour quitter l'installation, cliquer sur la touche [Annuler]. 6 Cliquer sur la touche [Continuer] et suivre les instructions à l'écran jusqu'à ce que la boîte de dialogue Installation Facile apparaisse. 7 Dans la boîte de dialogue Installation Facile, cliquer sur la touche [Installer]. – À compter de la deuxième installation du pilote d'imprimante, la touche [Installation] s'affichera comme touche [Mise à jour]. Le pilote d'imprimante est installé sur l'ordinateur Macintosh. Une fois l'installation terminée, un message s'affiche. 8 Cliquer sur la touche [Fermer]. L'installation du pilote d'imprimante est terminée. Ensuite, sélectionner une imprimante. 6-4 bizhub C353P Installer le pilote d'imprimante pour Macintosh 6.2.2 6 Sélectionner et connecter l'imprimante (OS 10.4) Sous OS 10.4, cette machine peut être connectée avec Bonjour, AppleTalk, LPR (LPD), ou IPP. Après avoir spécifié la configuration réseau pour cette machine, la sélection de cette machine comme l'imprimante dans Utilitaire Configuration de l'imprimante ou dans le Centre d'impression active l'impression. Spécifier les paramètres Bonjour pour cette machine Activer Bonjour dans "Paramètre Bonjour", puis entrer le nom Bonjour. ! Détails Pour plus de détails sur le paramètre Bonjour de cette machine, voir "Réglage Réseau" à la page 4-3. Ajouter une imprimante (paramètres Bonjour) 1 Sélectionner "Disque Dur" – "Applications" – "Utilitaires" où le pilote a été installé, puis double-cliquer sur "Utilitaire Configuration de l'imprimante" ou "Centre d'impression" pour l'ouvrir. 2 Quand la boîte de dialogue Ajouter imprimante apparaît, cliquer sur la touche [Ajouter]. Quand la liste des imprimantes apparaît, cliquer sur la touche [Ajouter]. – Si des imprimantes disponibles ont déjà été configurées, la boîte de dialogue Ajouter imprimante n'apparaît pas. – Si l'imprimante n'est pas détectée, éteindre cette machine, puis la rallumer. – Il faut attendre au moins 10 secondes avant de la rallumer. Sinon, il se peut que cette machine ne fonctionne pas correctement. Les imprimantes connectées sont détectées. 3 Dans la liste "Nom de l'imprimante", sélectionner le nom du modèle voulu et la connexion (Bonjour). 4 Sélectionner "KONICA MINOLTA" dans "Imprimer avec", sélectionner le modèle désiré dans la liste des modèles, et cliquer ensuite sur la touche [Ajouter]. Si l'imprimante sélectionnée est enregistrée dans la liste des imprimantes, cela indique que la procédure d'installation est terminée. 2 Remarque Si la fenêtre Options installables apparaît, modifier les paramètres des options selon les besoins. Pour plus de détails, voir "Options" à la page 8-4. Spécifier les paramètres AppleTalk pour cette machine Activer AppleTalk dans "Paramètres AppleTalk", puis entrer le nom de l'imprimante. ! Détails Pour plus de détails sur le paramètre AppleTalk de cette machine, voir "Réglage Réseau" à la page 4-3. Spécifier les paramètres AppleTalk pour l'ordinateur Spécifier les paramètres AppleTalk pour l'ordinateur Macintosh connecté à cette machine. 1 Sur le menu "Apple", sélectionner "Préférences système". 2 Cliquer sur l'icône "Réseau". 3 À partir de "Afficher", sélectionner "Ethernet intégré". 4 Cliquer sur l'onglet AppleTalk, puis cocher la case "Activer AppleTalk". 5 Cliquer sur la touche Fermer dans le coin supérieur gauche de la boîte de dialogue. – bizhub C353P Quand le message "Appliquer changements de configuration ?" apparaît, cliquer sur la touche [Appliquer]. 6-5 Installer le pilote d'imprimante pour Macintosh 6 Ajouter une imprimante (paramètres AppleTalk) 1 Sélectionner "Disque Dur" – "Applications" – "Utilitaires" où le pilote a été installé, puis double-cliquer sur "Utilitaire Configuration de l'imprimante" ou "Centre d'impression" pour l'ouvrir. 2 Quand la boîte de dialogue Ajouter imprimante apparaît, cliquer sur la touche [Ajouter]. Quand la liste des imprimantes apparaît, cliquer sur la touche [Ajouter]. – Si des imprimantes disponibles ont déjà été configurées, la boîte de dialogue Ajouter imprimante n'apparaît pas. – Si l'imprimante n'est pas détectée, éteindre cette machine, puis la rallumer. – Il faut attendre au moins 10 secondes avant de la rallumer. Sinon, il se peut que cette machine ne fonctionne pas correctement. Les imprimantes connectées sont détectées. 3 Dans la liste "Nom de l'imprimante", sélectionner le nom du modèle voulu et la connexion (AppleTalk). 4 Sélectionner "KONICA MINOLTA" dans "Imprimer avec", sélectionner le modèle désiré dans la liste des modèles, et cliquer ensuite sur la touche [Ajouter]. Si l'imprimante sélectionnée est enregistrée dans la liste des imprimantes, cela indique que la procédure d'installation est terminée. 2 Remarque Si la fenêtre Options installables apparaît, modifier les paramètres des options selon les besoins. Pour plus de détails, voir "Options" à la page 8-4. Spécifier la configuration TCP/IP pour cette machine (Paramètres LPR) Spécifier l'adresse IP pour cette machine. ! Détails Pour plus de détails sur la spécification de l'adresse IP de cette machine, voir "Réglage Réseau" à la page 4-3. Configuration LPD pour cette machine (Paramètres LPR) Pour utiliser l'impression LPR, activer l'impression LPD dans l'écran Configuration LPD de cette machine. ! Détails Pour plus de détails sur le paramètre LPD de cette machine, voir "Réglage Réseau" à la page 4-3. Spécifier la configuration TCP/IP pour l'ordinateur (Paramètres LPR) Spécifier la configuration TCP/IP pour l'ordinateur Macintosh connecté à cette machine. 1 Sur le menu "Apple", sélectionner "Préférences système". 2 Cliquer sur l'icône "Réseau". 3 À partir de "Afficher", sélectionner "Ethernet intégré". 4 Cliquer sur l'onglet TCP/IP. 5 Sélectionner les éléments "Configurer" en fonction des paramètres du réseau auquel l'ordinateur Macintosh est connecté, et spécifier ensuite l'adresse IP et le masque sous-réseau. 6 Cliquer sur la touche Fermer dans le coin supérieur gauche de la boîte de dialogue. – 6-6 Quand le message "Appliquer changements de configuration ?" apparaît, cliquer sur la touche [Appliquer]. bizhub C353P Installer le pilote d'imprimante pour Macintosh 6 Ajouter une imprimante (Paramètres LPR) 1 Sélectionner "Disque Dur" – "Applications" – "Utilitaires" où le pilote a été installé, puis double-cliquer sur "Utilitaire Configuration de l'imprimante" ou "Centre d'impression" pour l'ouvrir. 2 Quand la boîte de dialogue Ajouter imprimante apparaît, cliquer sur la touche [Ajouter]. Quand la liste des imprimantes apparaît, cliquer sur la touche [Ajouter]. – Si des imprimantes disponibles ont déjà été configurées, la boîte de dialogue Ajouter imprimante n'apparaît pas. Le "Navigateur d'Imprimantes" apparaît. 3 Cliquer sur la touche [Imprimante IP]. 4 Dans "Protocole", sélectionner "LPD". 5 Dans "Adresse", entrer l'adresse IP de cette machine. 6 Sélectionner "KONICA MINOLTA" dans "Imprimer avec", sélectionner le modèle désiré dans la liste des modèles, et cliquer ensuite sur la touche [Ajouter]. Si l'imprimante sélectionnée est enregistrée dans la liste des imprimantes, cela indique que la procédure d'installation est terminée. 2 Remarque Si la fenêtre Options installables apparaît, modifier les paramètres des options selon les besoins. Pour plus de détails, voir "Options" à la page 8-4. Spécifier la configuration TCP/IP pour cette machine (Paramètres IPP) Spécifier l'adresse IP pour cette machine. ! Détails Pour plus de détails sur la spécification de l'adresse IP de cette machine, voir "Réglage Réseau" à la page 4-3. Configuration IPP pour cette machine Activer l'impression IPP dans l'écran de configuration IPP de cette machine. ! Détails Pour plus de détails sur le paramètre IPP de cette machine, voir "Réglage Réseau" à la page 4-3. Spécifier la configuration TCP/IP pour l'ordinateur (Paramètres IPP) Spécifier la configuration TCP/IP pour l'ordinateur Macintosh connecté à cette machine. 1 Sur le menu "Apple", sélectionner "Préférences système". 2 Cliquer sur l'icône "Réseau". 3 À partir de "Afficher", sélectionner "Ethernet intégré". 4 Cliquer sur l'onglet TCP/IP. 5 Sélectionner les éléments "Configurer" en fonction des paramètres du réseau auquel l'ordinateur Macintosh est connecté, et spécifier ensuite l'adresse IP et le masque sous-réseau. 6 Cliquer sur la touche Fermer dans le coin supérieur gauche de la boîte de dialogue. – bizhub C353P Quand le message "Appliquer changements de configuration ?" apparaît, cliquer sur la touche [Appliquer]. 6-7 Installer le pilote d'imprimante pour Macintosh 6 Ajouter une imprimante (Paramètres IPP) 1 Sélectionner "Disque Dur" – "Applications" – "Utilitaires" où le pilote a été installé, puis double-cliquer sur "Utilitaire Configuration de l'imprimante" ou "Centre d'impression" pour l'ouvrir. 2 Quand la boîte de dialogue Ajouter imprimante apparaît, cliquer sur la touche [Ajouter]. Quand la liste des imprimantes apparaît, cliquer sur la touche [Ajouter]. – Si des imprimantes disponibles ont déjà été configurées, la boîte de dialogue Ajouter imprimante n'apparaît pas. Le "Navigateur d'Imprimantes" apparaît. 3 Cliquer sur la touche [Imprimante IP]. 4 Dans "Protocole", sélectionner "IPP". 5 Dans "Adresse", entrer l'adresse IP de cette machine. Dans "File", entrer "ipp". 6 Sélectionner "KONICA MINOLTA" dans "Imprimer avec", sélectionner le modèle désiré dans la liste des modèles, et cliquer ensuite sur la touche [Ajouter]. Si l'imprimante sélectionnée est enregistrée dans la liste des imprimantes, cela indique que la procédure d'installation est terminée. 2 Remarque Si la fenêtre Options installables apparaît, modifier les paramètres des options selon les besoins. Pour plus de détails, voir "Options" à la page 8-4. 6.2.3 Sélectionner et connecter l'imprimante (OS 10.2 et 10.3) Sous OS 10.2/10.3, cette machine peut être connectée avec Rendez-vous, AppleTalk, LPR (LPD), ou IPP. Après avoir spécifié la configuration réseau pour cette machine, la sélection de cette machine comme l'imprimante dans Utilitaire Configuration de l'imprimante ou dans le Centre d'impression active l'impression. Spécifier les paramètres Bonjour pour cette machine (Paramètres Rendez-vous) Activer Bonjour dans "Paramètre Bonjour", puis entrer le nom Bonjour. ! Détails Pour plus de détails sur le paramètre Bonjour de cette machine, voir "Réglage Réseau" à la page 4-3. Ajouter une imprimante (Paramètres Rendez-vous) 1 Sélectionner "Disque Dur" – "Applications" – "Utilitaires" où le pilote a été installé, puis double-cliquer sur "Utilitaire Configuration de l'imprimante" ou "Centre d'impression" pour l'ouvrir. 2 Quand la boîte de dialogue Ajouter imprimante apparaît, cliquer sur la touche [Ajouter]. Quand la liste des imprimantes apparaît, cliquer sur la touche [Ajouter]. – 3 Si des imprimantes disponibles ont déjà été configurées, la boîte de dialogue Ajouter imprimante n'apparaît pas. Sélectionner "Rendez-vous" comme méthode de connexion. – – Si l'imprimante n'est pas détectée, éteindre cette machine, puis la rallumer. Il faut attendre au moins 10 secondes avant de la rallumer. Sinon, il se peut que cette machine ne fonctionne pas correctement. Les imprimantes connectées sont détectées. 4 Dans la liste "Nom", sélectionner le nom du modèle désiré. 5 Sélectionner "KONICA MINOLTA" dans "Modèle d'imprimante", sélectionner le modèle désiré dans la liste des modèles, et cliquer ensuite sur la touche [Ajouter]. Si l'imprimante sélectionnée est enregistrée dans la liste des imprimantes, cela indique que la procédure d'installation est terminée. 6-8 bizhub C353P Installer le pilote d'imprimante pour Macintosh 6 Spécifier les paramètres AppleTalk pour cette machine Activer AppleTalk dans "Paramètres AppleTalk", puis entrer le nom de l'imprimante. ! Détails Pour plus de détails sur le paramètre AppleTalk de cette machine, voir "Réglage Réseau" à la page 4-3. Spécifier les paramètres AppleTalk pour l'ordinateur Spécifier les paramètres AppleTalk pour l'ordinateur Macintosh connecté à cette machine. 1 Sur le menu "Apple", sélectionner "Préférences système". 2 Cliquer sur l'icône "Réseau". 3 À partir de "Afficher", sélectionner "Ethernet intégré". 4 Cliquer sur l'onglet AppleTalk, puis cocher la case "Activer AppleTalk". 5 Cliquer sur la touche Fermer en haut à gauche de la boîte de dialogue. – Quand le message "Appliquer changements de configuration ?" apparaît, cliquer sur la touche [Appliquer]. Ajouter une imprimante (paramètres AppleTalk) 1 Sélectionner "Disque Dur" – "Applications" – "Utilitaires" où le pilote a été installé, puis double-cliquer sur "Utilitaire Configuration de l'imprimante" ou "Centre d'impression" pour l'ouvrir. 2 Quand la boîte de dialogue Ajouter imprimante apparaît, cliquer sur la touche [Ajouter]. Quand la liste des imprimantes apparaît, cliquer sur la touche [Ajouter]. – 3 Si des imprimantes disponibles ont déjà été configurées, la boîte de dialogue Ajouter imprimante n'apparaît pas. Sélectionner "AppleTalk" pour la méthode de connexion, puis sélectionner la zone à laquelle cette machine est connectée. – – Si l'imprimante n'est pas détectée, éteindre cette machine, puis la rallumer. Il faut attendre au moins 10 secondes avant de la rallumer. Sinon, il se peut que cette machine ne fonctionne pas correctement. Les imprimantes connectées sont détectées. 4 Dans la liste "Nom", sélectionner le nom du modèle désiré. 5 Sélectionner "KONICA MINOLTA" dans "Modèle d'imprimante", sélectionner le modèle désiré dans la liste des modèles, et cliquer ensuite sur la touche [Ajouter]. Si l'imprimante sélectionnée est enregistrée dans la liste des imprimantes, cela indique que la procédure d'installation est terminée. Spécifier la configuration TCP/IP pour cette machine (Paramètres LPR) Spécifier l'adresse IP pour cette machine. ! Détails Pour plus de détails sur la spécification de l'adresse IP de cette machine, voir "Réglage Réseau" à la page 4-3. Configuration LPD pour cette machine (Paramètres LPR) Pour utiliser l'impression LPR, activer l'impression LPD dans l'écran Configuration LPD de cette machine. ! Détails Pour plus de détails sur le paramètre LPD de cette machine, voir "Réglage Réseau" à la page 4-3. bizhub C353P 6-9 Installer le pilote d'imprimante pour Macintosh 6 Spécifier la configuration TCP/IP pour l'ordinateur (Paramètres LPR) Spécifier la configuration TCP/IP pour l'ordinateur Macintosh connecté à cette machine. 1 Sur le menu "Apple", sélectionner "Préférences système". 2 Cliquer sur l'icône "Réseau". 3 À partir de "Afficher", sélectionner "Ethernet intégré". 4 Cliquer sur l'onglet TCP/IP. 5 Sélectionner les éléments "Configurer" en fonction des paramètres du réseau auquel l'ordinateur Macintosh est connecté, et spécifier ensuite l'adresse IP et le masque sous-réseau. 6 Cliquer sur la touche Fermer dans le coin supérieur gauche de la boîte de dialogue. – Quand le message "Appliquer changements de configuration ?" apparaît, cliquer sur la touche [Appliquer]. Ajouter une imprimante (Paramètres LPR) 1 Sélectionner "Disque Dur" – "Applications" – "Utilitaires" où le pilote a été installé, puis double-cliquer sur "Utilitaire Configuration de l'imprimante" ou "Centre d'impression" pour l'ouvrir. 2 Quand la boîte de dialogue Ajouter imprimante apparaît, cliquer sur la touche [Ajouter]. Quand la liste des imprimantes apparaît, cliquer sur la touche [Ajouter]. – Si des imprimantes disponibles ont déjà été configurées, la boîte de dialogue Ajouter imprimante n'apparaît pas. 3 Sélectionner "Impression IP" comme méthode de connexion. 4 Sous OS 10.3, dans "Type d'imprimante", sélectionner "LPD/LPR". 5 Dans "Adresse de l'imprimante", entrer l'adresse IP de cette machine. 6 Sélectionner "KONICA MINOLTA" dans "Modèle d'imprimante", sélectionner le modèle désiré dans la liste des modèles, et cliquer ensuite sur la touche [Ajouter]. Si l'imprimante sélectionnée est enregistrée dans la liste des imprimantes, cela indique que la procédure d'installation est terminée. Spécifier la configuration TCP/IP pour cette machine (Paramètres IPP) Spécifier l'adresse IP pour cette machine. ! Détails Pour plus de détails sur la spécification de l'adresse IP de cette machine, voir "Réglage Réseau" à la page 4-3. Configuration IPP pour cette machine Activer l'impression IPP dans l'écran de configuration IPP de cette machine. ! Détails Pour plus de détails sur le paramètre IPP de cette machine, voir "Réglage Réseau" à la page 4-3. 6-10 bizhub C353P Installer le pilote d'imprimante pour Macintosh 6 Spécifier la configuration TCP/IP pour l'ordinateur (Paramètres IPP) Spécifier la configuration TCP/IP pour l'ordinateur Macintosh connecté à cette machine. 1 Sur le menu "Apple", sélectionner "Préférences système". 2 Cliquer sur l'icône "Réseau". 3 À partir de "Afficher", sélectionner "Ethernet intégré". 4 Cliquer sur l'onglet TCP/IP. 5 Sélectionner les éléments "Configurer" en fonction des paramètres du réseau auquel l'ordinateur Macintosh est connecté, et spécifier ensuite l'adresse IP et le masque sous-réseau. 6 Cliquer sur la touche Fermer dans le coin supérieur gauche de la boîte de dialogue. – Quand le message "Appliquer changements de configuration ?" apparaît, cliquer sur la touche [Appliquer]. Ajouter une imprimante (Paramètres IPP) 1 Sélectionner "Disque Dur" – "Applications" – "Utilitaires" où le pilote a été installé, puis double-cliquer sur "Utilitaire Configuration de l'imprimante" ou "Centre d'impression" pour l'ouvrir. 2 Quand la boîte de dialogue Ajouter imprimante apparaît, cliquer sur la touche [Ajouter]. Quand la liste des imprimantes apparaît, cliquer sur la touche [Ajouter]. – Si des imprimantes disponibles ont déjà été configurées, la boîte de dialogue Ajouter imprimante n'apparaît pas. 3 Sélectionner "Impression IP" comme méthode de connexion. 4 Sous OS 10.3, dans "Type d'imprimante", sélectionner "IPP". 5 Dans "Adresse de l'imprimante", entrer l'adresse IP de cette machine. – 6 Le champ "Nom de la file" doit rester vide. Sélectionner "KONICA MINOLTA" dans "Modèle d'imprimante", sélectionner le modèle désiré dans la liste des modèles, et cliquer ensuite sur la touche [Ajouter]. Si l'imprimante sélectionnée est enregistrée dans la liste des imprimantes, cela indique que la procédure d'installation est terminée. bizhub C353P 6-11 Installer le pilote d'imprimante pour Macintosh 6 6.3 Mac OS 9.2 6.3.1 Installation du pilote d'imprimante Après avoir connecté cette machine à un ordinateur, elle peut être utilisée comme imprimante en sélectionnant une imprimante PostScript et en spécifiant le fichier de description d'imprimante (PPD). D'abord, copier le fichier de description d'imprimante (PPD) sur l'ordinateur Macintosh. 1 Insérer le DVD contenant le pilote d'imprimante dans le lecteur DVD de l'ordinateur. 2 Sur le DVD, ouvrer le dossier qui contient le pilote d'imprimante désiré. – 3 Sélectionner le dossier spécifié en fonction du pilote d'imprimante à utiliser, le système d'exploitation, et la langue. Sélectionner le fichier PPD KONICAMINOLTAC353UVxxx.ppd et le copier dans le dossier Descriptions d'imprimantes dans "Dossier système" – "Extensions" du "Disque dur". L'installation du pilote d'imprimante est terminée. 6.3.2 Sélectionner et connecter l'imprimante Sous OS 9, cette machine peut être connectée avec AppleTalk ou LPR (LPD). Spécifier les paramètres réseau pour cette machine, puis sélectionner l'imprimante. Spécifier les paramètres AppleTalk pour cette machine Activer AppleTalk dans "Paramètres AppleTalk", puis entrer le nom de l'imprimante. ! Détails Pour plus de détails sur le paramètre AppleTalk de cette machine, voir "Réglage Réseau" à la page 4-3. Spécifier les paramètres AppleTalk pour l'ordinateur Spécifier les paramètres AppleTalk pour l'ordinateur Macintosh connecté à cette machine. 1 Sur le menu "Apple", sélectionner "Tableau de commande" – "AppleTalk". 2 À partir de la zone de liste déroulante "Connecter via", sélectionner "Ethernet". 3 Cliquer sur la touche Fermer dans le coin supérieur gauche de la boîte de dialogue. – Quand le message "Enregistrer changements pour la configuration actuelle ?" apparaît, cliquer sur la touche [Enregistrer]. Sélectionner une imprimante (Paramètres AppleTalk) 1 2 3 Sur le menu "Apple", choisir "Sélecteur". S'assurer que "AppleTalk" est réglé sur "Activé" et cliquer ensuite sur l'icône "LaserWriter". Dans la liste "Sélectionner une imprimante PostScript", cliquer sur le nom du modèle désiré, et cliquer ensuite sur la touche [Créer]. La fenêtre permettant de sélectionner un fichier de description d'imprimante PostScript (PPD) apparaît. 4 Sélectionner le fichier PPD approprié, et cliquer sur la touche [Sélectionner] ou [Ouvrir]. – Si un autre fichier PPD a déjà été sélectionné, cliquer sur la touche [Configurer] à l'étape 3 et cliquer ensuite sur la touche [Sélectionner PPD] sur la fenêtre déjà affichée. Une fenêtre permettant de spécifier les options apparaît. 5 Sélectionner options installées sur cette machine dans la fenêtre "Options installées 1" et "Options installées 2". 6 Cliquer sur la touche [OK]. La fenêtre du "Sélecteur" réapparaît. 7 6-12 Fermer la fenêtre du "Sélecteur". bizhub C353P Installer le pilote d'imprimante pour Macintosh 6 Spécifier la configuration TCP/IP pour cette machine (Paramètres LPR) Spécifier l'adresse IP pour cette machine. ! Détails Pour plus de détails sur la spécification de l'adresse IP de cette machine, voir "Réglage Réseau" à la page 4-3. Configuration LPD pour cette machine (Paramètres LPR) Pour utiliser l'impression LPR, activer l'impression LPD dans l'écran Configuration LPD de cette machine. ! Détails Pour plus de détails sur le paramètre LPD de cette machine, voir "Réglage Réseau" à la page 4-3. Spécifier la configuration TCP/IP pour l'ordinateur (Paramètres LPR) Spécifier la configuration TCP/IP pour l'ordinateur Macintosh connecté à cette machine. 1 Sur le menu "Apple", sélectionner "Tableau de commande" – "TCP/IP". 2 À partir de la zone de liste déroulante "Connecter via", sélectionner "Ethernet". 3 Sélectionner les éléments "Configurer" en fonction des paramètres du réseau auquel l'ordinateur Macintosh est connecté, et spécifier ensuite l'adresse IP et le masque sous-réseau. 4 Cliquer sur la touche Fermer dans le coin supérieur gauche de la boîte de dialogue. – Quand le message "Enregistrer changements pour la configuration actuelle ?" apparaît, cliquer sur la touche [Enregistrer]. Ajouter une imprimante (Paramètres LPR) 1 Sélectionner "Disque Dur" – "Applications" – "Utilitaires", puis double-cliquer sur "Utilitaire Configuration d'imprimante" pour l'ouvrir. La fenêtre Créer Imprimante sur le bureau apparaît. 2 Dans "Imprimante", sélectionner "LaserWriter". 3 Dans "Créer Bureau", sélectionner "Imprimante (LPR)". La fenêtre Sans titre apparaît. 4 Cliquer sur la touche [Changer] pour "Fichier de Description Imprimante PostScript™ (PPD)". La fenêtre permettant de sélectionner un fichier de description d'imprimante PostScript (PPD) apparaît. 5 Sélectionner le fichier PPD approprié, et cliquer sur la touche [Sélectionner]. La fenêtre Sans titre réapparaît. 6 Cliquer sur la touche [Changer] pour "Sélection Imprimante LPR". Une fenêtre permettant d'entrer l'adresse IP apparaît. 7 Dans "Adresse Imprimante", entrer l'adresse IP de cette machine, et cliquer ensuite sur la touche [OK]. La fenêtre Sans titre réapparaît. 8 Cliquer sur la touche [Créer]. Une fenêtre permettant d'enregistrer la configuration apparaît. 9 Entrer un nom d'imprimante bureau, et cliquer ensuite sur la touche [Enregistrer]. Une icône correspondant à l'imprimante LPR est créée sur le bureau. bizhub C353P 6-13 Installer le pilote d'imprimante pour Macintosh 6 6.4 Désinstaller le pilote d'imprimante S'il s'avère nécessaire de supprimer le pilote d'imprimante, par exemple pour le réinstaller, le supprimer selon la procédure suivante. 6.4.1 Pour Macintosh OS X 1 Ouvrir l'[Utilitaire Configuration de l'imprimante] (ou [Centre d'impression]) situé dans "Applications" – "Utilitaires" dans "Disque dur". 2 Sélectionner le nom de l'imprimante à supprimer et cliquer ensuite sur la touche [Supprimer]. L'imprimante sélectionnée est supprimée. 3 Fermer la liste des imprimantes. 4 Faire glisser le fichier suivant qui se trouve dans "Bibliothèque" – "Imprimantes" – "PPDs" – "Contenu" – "Ressources" – "en.lproj" de "Disque dur", et le déposer sur l'icône "Corbeille". – 5 Supprimer les fichiers inutiles dans "Bibliothèque" – "Imprimantes". – – 6 "KONICAMINOLTAC353.gz" Faire glisser le dossier "C353", qui se trouve dans "Bibliothèque" – "Imprimantes" – "KONICA MINOLTA", pour le déposer sur l'icône "Corbeille". Pour Mac OS 10.2, faire glissertous les dossiers "KONICA MINOLTA C353" qui se trouvent dans "Bibliothèque" – "Imprimantes" – "PPDPlugins", pour les déposer sur l'icône "Corbeille". Redémarrer l'ordinateur. Elle achève la désinstallation du pilote d'imprimante. 6.4.2 Pour Macintosh OS 9.2 1 Faire glisser l'icône de l'imprimante située sur le bureau pour la déposer sur l'icône de la "Corbeille". 2 Faire glisserle fichier PPD "KONICA MINOLTAC353UVxxx.ppd", situé dans "Dossier système" – "Extensions" – "Descriptions d'imprimantes" dans "Disque dur", pour le déposer sur l'icône de la "Corbeille". Les fichiers associés au pilote d'imprimante sont supprimés. 3 Redémarrer l'ordinateur. Elle achève la désinstallation du pilote d'imprimante. 6-14 bizhub C353P 7 Fonctions d'impression des pilotes d'imprimantes pour Windows Fonctions d'impression des pilotes d'imprimantes pour Windows 7 7 Fonctions d'impression des pilotes d'imprimantes pour Windows 7.1 Opérations d'impression Les travaux d'impression sont spécifiés depuis le logiciel d'application. 1 Ouvrir les données dans l'application, cliquer sur e bouton [Fichier], et cliquer ensuite sur "Imprimer" dans le menu. – 2 Si le menu n'est pas disponible, cliquer sur la touche [Impression]. Vérifier que le nom de l'imprimante est bien sélectionné dans "Nom d'imprimante" ou "Sélection de l'imprimante". – Si l'imprimante n'est pas sélectionnée, cliquer pour sélectionner l'imprimante. – La boîte de dialogue Imprimer varie en fonction de l'application. 3 Spécifier l'étendue des pages et le nombre d'exemplaires à imprimer. 4 Cliquer sur la touche [Propriétés] ou [Préférences] pour changer les réglages du pilote d'imprimante selon les besoins. – – 5 En cliquant sur la touche [Propriétés] ou sur la touche [Préférences] de la boîte de dialogue Imprimer, vous pouvez spécifier les paramètres de chaque modèle dans la boîte de dialogue du pilote d'imprimante qui s'ouvre. Pour plus de détails, voir "Paramètres avancés des pilotes PCL/PS" à la page 7-9. Si la nouvelle configuration n'est pas enregistrée dans la boîte de dialogue Imprimer, les réglages d'origine seront restaurés dès que l'application aura été fermée. Cliquer sur la touche [Imprimer]. L'indicateur de données de cette machine se met à clignoter. bizhub C353P 7-3 Fonctions d'impression des pilotes d'imprimantes pour Windows 7 7.2 Initialisation du pilote d'imprimante PCL/PS Une fois que le pilote d'imprimante est installé, il faut modifier la condition d'initialisation comme les options, les fonctions d'Authentification Utilisateur et Suivi de Volume et activer les fonctions de la machine depuis le pilote d'imprimante. 2 Rappel Si les fonctions concernant les options installées et les fonctions d'Authentification Utilisateur et Suivi de Volume n'ont pas été spécifiées sur l'onglet Configurer, les fonctions concernant les options ne peuvent pas être utilisées depuis le pilote d'imprimante. Lors de l'installation des options, s'assurer d'effectuer les réglages corrects. 7.2.1 Comment afficher l'écran Propriétés 1 Ouvrir la fenêtre Imprimantes ou la fenêtre Imprimantes et Télécopieurs. – – – – – 2 7-4 Pour Windows 2000/NT 4.0, cliquer sur la touche [Démarrer], cliquer sur "Paramètres", et cliquer ensuite sur "Imprimantes". Pour Windows XP/Serveur 2003, cliquer sur la touche [Démarrer], et cliquer ensuite sur "Imprimantes et télécopieurs". Pour Windows XP/Serveur 2003, si "Imprimantes et télécopieurs" n'apparaît pas dans le menu [Démarrer], ouvrir le "Panneau de configuration" depuis le menu [Démarrer], sélectionner "Imprimantes et autres périphériques", et cliquer ensuite sur "Imprimantes et télécopieurs". Pour Windows Vista, cliquer sur bouton [Démarrer] pour ouvrir le "Panneau de configuration", sélectionner "Matériel et audio", et cliquer ensuite sur "Imprimantes". Sous Windows Vista, si le Panneau de configuration apparaît en affichage classique, double-cliquer sur "Imprimantes". Effectuer un clic droit sur l'icône de l'imprimante installée et cliquer ensuite sur "Propriétés". bizhub C353P Fonctions d'impression des pilotes d'imprimantes pour Windows 7.2.2 7 Onglet Configurer Les fonctions de cette machine peuvent être utilisées depuis le pilote d'imprimante si le nom du modèle utilisé, les fonctions concernant les options installées, les fonctions d'Authentification Utilisateur et Suivi de Volume ont été spécifiées. 2 Rappel Veiller à sélectionner un modèle et les options dans "Options périphérique". Entrer la même "Phrase-code de cryptage" que celle qui a été spécifiée par "Réglage Cryptage Mot de Passe Pilote" de cette machine. Élément Description Options périphérique Spécifie le nom du modèle de cette machine, l'état des options installées sur cette machine et l'état des fonctions Authentification et Suivi de Volume. Spécifier l'état de chaque élément depuis la liste déroulante "Configur.". Infos Magasin papier Indiquer le type de papier spécifié pour chaque magasin. Cliquer sur la touche [Réglages magasin] pour spécifier les réglages pour chaque magasin papier. Acquérir Infos périphérique Communique avec cet appareil pour lire l'état des options installées. Acquérir réglages Spécifie les conditions de la destination de la connexion permettant d'exécuter l'opération Acquérir Infos périphérique. Phr. passe crypt. Entrer la Phrase passe de cryptage lorsqu'elle est définie par l'utilisateur par voie de communication avec cette machine. Outils logiciels Lance les outils logiciels, comme par exemple PageScope Web Connection. 2 Remarque Vous ne pouvez pas utiliser la fonction [Acquérir Infos périphérique] si vous n'êtes pas connecté ou en mesure de communiquer avec cette machine. bizhub C353P 7-5 Fonctions d'impression des pilotes d'imprimantes pour Windows 7 ! Détails Pour la procédure permettant de spécifier la "Phr. passe crypt." à définir par l'utilisateur, voir "Spécifier une Phrase passe de cryptage personnalisée" à la page 9-34. 7.2.3 Onglet Paramètres Les réglages par défaut concernant l'affichage des messages de confirmation ou concernant la boîte de dialogue permettant d'entrer les paramètres d'authentification peuvent être modifiés. Élément Description Spoule EMF Cocher cette case si un spoule de métafichiers (EMF) est nécessaire pour une utilisation dans son propre environnement système. Afficher message contrainte Affiche un message quand des fonctions qui ne peuvent pas être spécifiées en même temps ont été activées depuis le pilote d'imprimante. Utiliser format serveur impr. Utilise le papier qui a été ajouté dans [Propriétés Serveur] du dossier de l'imprimante. Vérif. réglages d'authentif. avant impression Vérifie les Réglages d'authentification de cette machine avant d'imprimer et affiche un message si les réglages ne sont pas compatibles. Dialogue d'authentification à l'impression Affiche la boîte de dialogue Authentif./Suivi de Volume lorsqu'une tâche d'impression requiert l'introduction d'un nom utilisateur ou d'un nom de service. Enregistrer Format perso Enregistre les formats de papier personnalisés. 2 Remarque "Spoule EMF" et "Enregistrer format perso" sont des fonctions du pilote PCL seulement. 7-6 bizhub C353P Fonctions d'impression des pilotes d'imprimantes pour Windows 7.2.4 7 Enregistrement des réglages par défaut Les paramètres spécifiés pour les fonctions de cette machine en cours d'impression ne s'appliquent que pendant l'utilisation de l'application. Lorsque l'on quitte l'application, les paramètres par défaut sont réactivés. Lorsque l'on enregistre les paramètres, cela modifie les paramètres de base du pilote d'imprimante (paramètres par défaut). 1 Ouvrir la fenêtre Imprimantes ou la fenêtre Imprimantes et Télécopieurs. – – – – – 2 Pour Windows 2000/NT 4.0, cliquer sur la touche [Démarrer], cliquer sur "Paramètres", et cliquer ensuite sur "Imprimantes". Pour Windows XP/Serveur 2003, cliquer sur la touche [Démarrer], et cliquer ensuite sur "Imprimantes et télécopieurs". Pour Windows XP/Serveur 2003, si "Imprimantes et télécopieurs" n'apparaît pas dans le menu [Démarrer], ouvrir le "Panneau de configuration" depuis le menu [Démarrer], sélectionner "Imprimantes et autres périphériques", et cliquer ensuite sur "Imprimantes et télécopieurs". Pour Windows Vista, cliquer sur bouton [Démarrer] pour ouvrir le "Panneau de configuration", sélectionner "Matériel et audio", et cliquer ensuite sur "Imprimantes". Sous Windows Vista, si le Panneau de configuration apparaît en affichage classique, double-cliquer sur "Imprimantes". Faites un clic-droit sur l'icône de l'imprimante installée, et cliquer ensuite sur "Options d'impression". – Pour Windows NT 4.0, faire un clic-droit sur l'icône de l'imprimante installée, et cliquer ensuite sur "Document, valeurs par défaut". La boîte de dialogue Préférence du pilote d'imprimante apparaît. 3 Modifier les paramètres de la fonction, et cliquer ensuite sur la touche [OK] pour quitter la fonction. Les paramètres modifiés sont effectifs et restent valables quand l'imprimante est utilisée par toutes les applications logicielles. ! Détails Pour la fonction et les paramètres du pilote d'imprimante, voir "Paramètres avancés des pilotes PCL/PS" à la page 7-9. Le pilote d'imprimante offre la possibilité d'enregistrer le paramètre en tant que "Réglage favori". Pour plus de détails, voir "Paramètres de base des pilotes PCL/PS" à la page 7-8. bizhub C353P 7-7 Fonctions d'impression des pilotes d'imprimantes pour Windows 7 7.3 Paramètres de base des pilotes PCL/PS Ce chapitre décrit les paramètres et les touches élémentaires qui figurent sur tous les onglets. Élément Description OK Cliquer sur cette touche pour fermer la boîte de dialogue et appliquer les paramètres modifiés. Annuler Cliquer sur cette touche pour annuler les paramètres modifiés et fermer la boîte de dialogue. Aide Cliquer sur cette touche pour afficher l'aide relative à chaque élément de la boîte de dialogue actuellement affichée. Ajouter (Réglage favori) Cliquer sur cette touche pour enregistrer les paramètres actuels et les consulter ultérieurement. Modifier (Réglage favori) Cliquer sur cette touche pour modifier les paramètres enregistrés. Par défaut Cliquer sur ce bouton pour restaurer les valeurs par défaut. Afficher Si la touche "Aperçu Page" est sélectionnée, un aperçu de la mise en page tel que spécifié dans le réglage actuel s'affiche pour vous permettre de vérifier la tâche d'impression. En cliquant sur "Aperçu Imprimante", une représentation de l'imprimante s'affiche avec toutes les options, comme les bacs d'alimentation papier installés sur cette machine. Papier Infos sur l'imprimante 7-8 Imprimante Démarre PageScope Web Connection pour confirmer les informations sur l'imprimante. Cette option est disponible lorsque la communication avec cette machine est active. bizhub C353P Fonctions d'impression des pilotes d'imprimantes pour Windows 7.4 7 Paramètres avancés des pilotes PCL/PS L'écran de configuration de l'impression est l'écran qui permet de définir les fonctions du pilote d'imprimante. Cliquer sur la touche [Propriétés] ou la touche [Préférences] dans la boîte de dialogue Imprimer, ou faire un clic droite sur l'icône de l'imprimante dans la fenêtre "Imprimantes" ou dans la fenêtre "Imprimantes et télécopieurs", et spécifier ensuite "Options d'impression" ("Document, valeurs par défaut" pour Windows NT 4.0) afin de l'ouvrir. 7.4.1 Onglet De base Nom de la fonction Option Description Orientation original Portrait, Paysage Spécifie l'orientation de l'original. Format original Format papier enregistré comme papier de format standard et papier de format non-standard. Spécifie le format du document original. Formats perso Enregistre le format. Format papier enregistré comme papier de format standard et papier de format non-standard disponible sur cette machine. Spécifie le format du papier de sortie. L'original est automatiquement agrandi ou réduit au format qui est spécifié ici lorsque son format est différent du paramètre "Format original" et que "Zoom" est réglé sur "Auto". Formats perso Permet d'enregistrer les formats personnalisés. Format papier Zoom 25 à 400% Spécifie le taux d'agrandissement et de réduction. Magasin Auto, Magasin 14, Magasin grande capacité (LCT), Introducteur manuel Sélectionne le magasin à utiliser. Les éléments proposés à la sélection diffèrent selon les options qui sont installées. Type de papier Type de papier disponible sur cette machine. Sélectionne le type de papier pour impression. Le changement n'est possible que lorsque le magasin est réglé sur "Auto". Si le magasin n'est pas réglé sur "Auto", c'est le type papier enregistré dans "Réglages papier par magasin" qui devient effectif. bizhub C353P 7-9 Fonctions d'impression des pilotes d'imprimantes pour Windows 7 Nom de la fonction Option Description Type de sortie Impression Imprime immédiatement. Impression sécurisée Enregistre le document à imprimer dans la "Boîte Impression sécurisée" de cette machine. Pour imprimer, il faut entrer le nom utilisateur et le mot de passe sur le tableau de commande de cette machine. Sélectionner cette option pour imprimer des documents hautement confidentiels. Enregistrer dans boîte utilisateur Enregistre le document à imprimer dans la Boîte Impression sécurisée de cette machine. Enr. ds Boîte, impr. Enregistre le document dans une boîte et l'imprime en même temps. Impression épreuve Après avoir imprimé une copie du document, cette machine arrête temporairement d'imprimer. Sélectionner cette option pour éviter d'imprimer incorrectement un grand nombre de pages. [Réglage Utilisateur] — Spécifie l'identifiant (nom utilisateur) et le mot de passe, ou le nom de fichier et numéro de boîte lors de l'opération "Impression sécurisée" ou "Enreg. dans boîte utilisateur". [Authentif./ Suivi de volume] — Spécifie le nom utilisateur et le mot de passe lors de l'Authentification Utilisateur, et le nom du service et le mot de passe pour le Suivi de Volume sur cette machine. Copies 1 à 999 Spécifier le nombre de copies à imprimer. Tri OUI/NON Spécifie s'il faut imprimer plusieurs copies et les trier. Décalage OUI/NON Lors de l'impression de plusieurs copies, décale la position de sortie de chaque jeu. [Réglages papier par magasin] Paramètre Type papier Sélectionne le magasin à spécifier. Les éléments proposés à la sélection diffèrent selon les options installées. Type de papier Sélectionne le type de papier à charger dans le magasin. 2 Remarque Le format papier "12 e 18" équivaut à 304,8 e 457,2 mm ce qui est légèrement supérieur à A3. Pour imprimer sur d'autres formats de papier que les formats standard, veiller d'abord à définir les formats papier personnalisés. Il est possible enregistrer un format non standard en sélectionnant "Personnal." dans l'option Format papier ou l'option Format original. Si "W" est sélectionné pour chaque format standard de papier, il est possible de centrer puis d'imprimer les données. Par exemple, s'il s'agit de centrer puis d'imprimer des données de format 8-1/2 e 11 sur du papier de format 11 e 17, spécifier sur le pilote d'imprimante "8 1/2 e 11W" comme format de papier et "Introducteur manuel" comme magasin papier. Pour imprimer, charger du papier de format 11 e 17 dans le magasin spécifié de la machine ("Introducteur manuel"), sélectionner [Paramètre Papier] – [Introducteur manuel] sur le tableau de commande, spécifier "8-1/2 e 11W" pour [Format papier], puis spécifier "11 e 17" pour [Dimension X] et [Dimension Y]. Spécifier "Recto-verso face 2" pour imprimer sur le verso de la page. Pour plus de détails sur le Type de sortie, voir "Description détaillée des fonctions" à la page 9-3. 7-10 bizhub C353P Fonctions d'impression des pilotes d'imprimantes pour Windows 7.4.2 7 Onglet Disposition Nom de la fonction Option Description Combinaison 2 en 1, 4 en 1, 6 en 1, 9 en 1, 16 en 1, 2 e 2, 3 e 3, 4 e 4 Imprime plusieurs pages sur une seule page, ou une feuille d'un document original répartie sur plusieurs pages. [Paramétrage de la combinaison] vous permet de spécifier l'ordre des pages et l'insertion d'un cadre de bordure. [Paramétrage de la combinaison] Combinaison Sélectionne les conditions de la combinaison. Ordre disposition Spécifie l'ordre de disposition. L'ordre de disposition peut être défini si N en 1 est spécifié dans "Combinaison". Bordure Spécifie l'insertion et le type des lignes de bordure. L'ordre de disposition peut être défini si N en 1 est spécifié dans "Combinaison". Chevaucher ligne de largeur Spécifie la présence d'un Chevauchement de la ligne de largeur. Il est possible la spécifier si N e N est spécifié dans "Combinaison". Rotation 180 OUI/NON L'impression sera effectuée avec Rotation à 180° Sauter pages vierges OUI/NON N'imprime pas les pages vierges des données. Chapitres OUI/NON En mode recto verso, spécifie la page à imprimer au recto. La spécification est possible si le type d'impression "2 faces" ou "Livret". Saisie (Numéro Page) — Spécifie la page à imprimer sur le recto lorsque "Chapitres" est réglé sur OUI. Type d'impression 1 face, 2 faces, Livret Spécifie l'impression recto-verso et l'impression Livret. Position de reliure Auto, Reliure gauche, Reliure droite, Reliure haut Permet de spécifier la position de reliure. Marge de reliure OUI/NON Spécifie la marge de reliure. Cliquer sur la touche [Réglages Marge de reliure] pour spécifier les valeurs de marge. bizhub C353P 7-11 Fonctions d'impression des pilotes d'imprimantes pour Windows 7 Nom de la fonction Option Description [Réglages Marge de reliure] Mode de décalage Sélectionne une méthode de traitement de l'image en vue de ménager une marge de reliure. Recto/Verso Spécifie les valeurs de la marge de reliure. Pour l'impression Recto/Verso, vous pouvez définir des valeurs différentes pour le recto et pour le verso si vous décochez la case "Même valeur pour le recto et le verso". Unité Sélectionne l'unité de mesure retenue pour spécifier le format. Décalage d'image OUI/NON Permet d'imprimer en décalant l'intégralité de l'image. Cliquer sur la touche [Paramètres de décalage d'image] pour spécifier les valeurs de décalage de l'image. [Paramètres de décalage d'image] Unités Sélectionne l'unité de mesure retenue pour spécifier le format. Recto/Verso Spécifie la direction et les valeurs de décalage. Pour l'impression Recto/Verso, vous pouvez définir des valeurs différentes pour le recto et pour le verso si vous décochez la case "Même valeur pour le recto et le verso". 2 Remarque "Combinaison" offre les options "2 e 2, 3 e 3, 4 e 4" afin d'imprimer une page du document sur plusieurs feuilles de papier. Cette fonction est réservée au pilote PCL seulement. La fonction "Sauter pages vierges" est réservée au pilote PCL seulement. La position respective des marges de reliure varie en fonction du paramètre "Position de reliure". 7-12 bizhub C353P Fonctions d'impression des pilotes d'imprimantes pour Windows 7.4.3 7 Onglet Finition Nom de la fonction Option Description Agrafer OUI/NON Spécifie l'agrafage. À partir de la zone de liste déroulante, spécifier le nombre d'agrafes et la position d'agrafage. Pliage et Agrafage centre OUI/NON Spécifie que le document imprimé doit être relié par une piqûre en son milieu. Perforer OUI/NON Spécifie la perforation. À partir de la zone de liste déroulante, spécifier le nombre et la position des perforations. Pliage OUI/NON Spécifie le pliage. Effacement centre OUI/NON Permet de ne pas imprimer sur la pliure centrale en mode Relier au centre. Bac de sortie Par défaut, Magasin -3, Bac 1-6 Spécifie le magasin de sortie des pages imprimées. Les éléments proposés à la sélection diffèrent selon les options qui sont installées. Organisation papier Hiérarchiser papiers, Priorité productivité Spécifie la méthode pour régler la position de reliure pour l'impression Recto/Verso. La position de reliure est réglée après réception de toutes les données en ce qui concerne la priorité de finition. Les données sont reçues puis imprimées dans le cadre de la priorité à la productivité. 2 Remarque Les fonctions "Agrafer", "Pliage et Agrafage centre", et "Pliage" ne sont disponibles que si l'unité de finition, en option, est installée. La fonction "Perforer" n'est disponible que si l'unité de perforation est installé sur l'unité de finition, en option. La fonction "Pliage" n'est disponible que si l'unité de finition FS-519 et la piqueuse à cheval, en option, sont installées. La fonction "Effacement Centre" n'est disponible que si l'unité de finition FS-609 en option est installée et que la fonction "Relier au centre" est spécifiée. bizhub C353P 7-13 Fonctions d'impression des pilotes d'imprimantes pour Windows 7 7.4.4 7-14 Onglet Mode Couverture Nom de la fonction Option Description Couverture OUI/NON, Vierge/Impression Ajoute une page de couverture. La spécification est possible si Magasin n'est pas réglé sur "Auto". Magasin Couverture Magasin 1-4, Magasin grande capacité (LCT), Introducteur manuel Permet de sélectionner le magasin papier pour la couverture. Les éléments proposés à la sélection diffèrent selon les options qui sont installées. Dos couverture OUI/NON, Vierge/Impression Ajoute une page de dos. La spécification est possible si Magasin n'est pas réglé sur "Auto". Magasin Dos couverture Magasin 1-4, Magasin grande capacité (LCT), Introducteur manuel Permet de sélectionner le magasin papier pour le dos de couverture. Les éléments proposés à la sélection diffèrent selon les options qui sont installées. Paramétrage par page OUI/NON Insère une feuille de papier entre les pages et change de magasin et de papier pour chaque page. [Modifier liste] vous permet de créer une liste des conditions que vous avez définies par page. bizhub C353P Fonctions d'impression des pilotes d'imprimantes pour Windows 7 Nom de la fonction Option Description [Editer liste] Nom de la liste Sélectionne le nom de la liste à modifier. Les paramètres sont affichés dans la liste. [Modifier nom de liste.] Permet de renommer une liste. [Haut]/[Bas] Déplace la ligne de la condition sélectionnée vers le bas ou vers le haut. Déplace les lignes de manière à ce que les numéros de page soient organisés par ordre croissant. [Ajouter] Ajoute une condition. Les touches "Ajouter/Effacer" permettent de spécifier les conditions. [Supprimer] Supprime la ligne de la condition sélectionnée. Numéro Page Spécifie les numéros de page. Pour spécifier plusieurs pages, séparer chaque numéro de page par une virgule ou spécifier l'étendue des pages en insérant un tiret entre les numéros de page. Type d'impression Spécifie le type d'impression dans la liste déroulante "Changer réglages". Magasin Papier Spécifie le magasin utilisé pour l'impression dans la liste déroulante "Changer réglages". Agraf. Permet de spécifier dans la liste déroulante "Changer réglages" le nombre d'agrafes et la position d'agrafage. Intercalaire sur transparent OUI/NON, Vierge Tri et insère des intercalaires lors de l'impression de transparents de projection. La spécification est possible si "Transparent" a été sélectionné pour le type papier. Magasin encarts Magasin 1-4, Magasin grande capacité (LCT) Sélectionne le magasin pour les intercalaires sur transparent. Les éléments proposés à la sélection diffèrent selon les options qui sont installées. bizhub C353P 7-15 Fonctions d'impression des pilotes d'imprimantes pour Windows 7 7.4.5 7-16 Onglet Tampon/Composition Nom de la fonction Option Description Filigrane OUI/NON Imprime un filigrane (tampon de texte) sur la page imprimée. [Modifier] vous permet d'ajouter, de changer et de supprimer des filigranes. [Modifier] — Pour plus de détails, voir "Paramétrage du filigrane" à la page 7-18. Créer fichier de superposition OUI/NON Lorsque cette case est cochée, crée des données de surimpression qui seront imprimées sur l'original. Imprimer en superposition OUI/NON Imprime le document original par-dessus les données de surimpression créées séparément. [Modifier] vous permet de changer la méthode d'impression de la surimpression. [Modifier] [Parcourir...] Charge un fichier de surimpression. [Supprimer] Supprime la surimpression sélectionné. Pages Spécifie les pages à imprimer. Écraser Spécifie la séquence pour imprimer la surimpression par dessus le document original. Protection copie OUI/NON Imprime un motif spécial pour empêcher la copie non autorisée. [Modifier] vous permet de spécifier les éléments, les positions et la composition à imprimer. [Modifier] — Pour plus de détails, voir "Modifier la Protection copie" à la page 7-19. Date/Heure OUI/NON Il est possible imprimer la date et l'heure sur un document. [Modifier] vous permet de spécifier les éléments, les pages et les positions à imprimer. Numéro de page OUI/NON Imprime le numéro de page. [Modifier] vous permet de spécifier les éléments, les pages et les positions à imprimer. [Modifier] — Pour plus de détails, voir "Modifier la date/heure et le numéro de page" à la page 7-21. Tête/Pied de page Paramètres Machine 1-20 Imprime la tête et le pied de page. Sélectionner les informations de Tête/Pied de page dans la liste Réglage imprimante. [Modifier] vous permet de spécifier les éléments et les pages à imprimer. bizhub C353P Fonctions d'impression des pilotes d'imprimantes pour Windows 7 Nom de la fonction Option Description [Modifier] N° contrôle de distribution Imprimer le numéro des copies dans la tête ou le pied de page lorsqu'il y a plusieurs copies à imprimer. [Modifier] Spécifie les conditions pour N° contrôle de distribution. Pages Spécifie les pages à imprimer. Couleur du texte Spécifie la couleur du texte pour l'impression. 2 Remarque Pour Windows Vista x64, "Filigrane" ne peut pas être sélectionné en même temps qu'une des fonctions suivantes. [Authentification Utilisateur] [Suivi de Volume] [Paramétrage par page] [Vérif. réglages d'authentif. avant impression] [Dialogue d'authentification à l'impression] bizhub C353P 7-17 Fonctions d'impression des pilotes d'imprimantes pour Windows 7 Paramétrage du filigrane 7-18 Élément Description Nom du filigrane Entrer le nom du filigrane. Texte du filigrane Entrer le texte à imprimer en tant que filigrane. [Ajouter] Cliquer sur cette touche pour créer un nouveau filigrane. [Effacer] Cliquer sur pour supprimer le filigrane sélectionné. Position Spécifie la position verticale et la position horizontale. La position du filigrane peut également être spécifiée en utilisant les curseurs X et Y en bas et à gauche dans la boîte de dialogue. Angle Spécifie l'inclinaison du texte du filigrane. Nom de police Spécifie la police à utiliser. Format Spécifie le format. Style Spécifie le style de la police. Cadre Spécifie le style de cadre. Format Spécifie la couleur du texte du filigrane. Transparent Imprime le filigrane comme image transparente. 1ère page uniquement Imprime le filigrane sur la première page seulement. Répéter Imprime plusieurs exemplaires du filigrane sur une même page. Partage Spécifie si le filigrane doit être enregistré comme filigrane public ou privé. bizhub C353P Fonctions d'impression des pilotes d'imprimantes pour Windows 7 Modifier la Protection copie Élément Description Caractère Permet d'intégrer à un motif la chaîne de caractères sélectionnée. Il est possible spécifier une chaîne de caractères fixe (Tampon classique) ou une chaîne de caractères enregistrée sur cette machine (Tampon enregistré). Date/Heure Intègre à un motif la date et l'heure sélectionnées. La touche [Modifier] sous "Format" permet de spécifier le type d'affichage ou le format de l'heure. Numéro de série Permet d'intégrer à un motif le numéro de série de cette machine. N° contrôle de distribution Intègre à un motif le numéro de copie lorsque plusieurs copies doivent être imprimées. La touche [Modifier] sous "Numéro de départ" permet de spécifier le numéro de départ ou le type d'affichage. Numéro de Tâche Intègre au motif le numéro de la tâche d'impression pour les documents qui sont paginés automatiquement. Taille texte Spécifie la taille du texte d'un motif. Angle Spécifie l'inclinaison du motif. bizhub C353P 7-19 Fonctions d'impression des pilotes d'imprimantes pour Windows 7 Élément Description Protection Copie Intègre un motif caché qui apparaît sur les copies. Tampon répétable Imprime un motif texte. Les paramètres suivants sont disponibles lorsque "Protection copie" est sélectionné. Élément Description Motif Spécifie la méthode d'incrustation d'un motif. Surimpression Motif Spécifie l'ordre d'impression d'un motif sur l'original. Motif du fond Spécifie le motif d'arrière-plan. Couleur Texte/Fond Spécifie la couleur du motif. Il est possible de spécifier la densité et le contraste couleur en cliquant sur la touche [Régler couleur]. Les paramètres suivants sont disponibles lorsque "Tampon répétable" est sélectionné. Élément Description Surimpression Motif Spécifie l'ordre d'impression d'un motif sur l'original. Couleur texte Spécifie la couleur du motif. La densité et le contraste couleur peuvent être spécifiés en cliquant sur la touche [Régler couleur]. 2 Remarque Il n'est pas possible de sélectionner en même temps "Protection copie" et "Tampon répétable". Différents paramètres sont disponibles pour "Protection copie" et "Tampon répétable". 7-20 bizhub C353P Fonctions d'impression des pilotes d'imprimantes pour Windows 7 Modifier la date/heure et le numéro de page Élément Description Format Affiche le format de la date et l'heure à imprimer. Vous pouvez spécifier le type d'affichage ou le format de l'heure en cliquant sur la touche [Modifier]. Pages Spécifie les pages sur lesquelles imprimer la date et l'heure. Couleur du texte Spécifie la couleur du texte pour l'impression. Position d´impression Spécifie la position d'impression. Page de début Spécifie la page où doit commencer l'impression du numéro de page. Numéro de Départ Spécifie le numéro de départ pour imprimer le numéro de page. Mode Couverture Si des pages de couvertures doivent être jointes, spécifie si le numéro de page doit être imprimé sur la couverture ou sur le dos de couverture. Couleur du texte Spécifie la couleur du texte pour l'impression. Position d´impression Spécifie la position d'impression. bizhub C353P 7-21 Fonctions d'impression des pilotes d'imprimantes pour Windows 7 7.4.6 7-22 Onglet Qualité Nom de la fonction Option Description Sélectionner couleur En couleurs, Niveaux de gris, 2 couleurs Spécifie la couleur d'impression. Réglage qualité — Règle la qualité de l'image. Il est possible sélectionner "Simple" pour régler des documents entiers ou "Détaillé" pour régler le texte, les chiffres, les graphiques, les photos et les tableaux de l'original. Paramètres couleurs Document, Photo, PAO, Web, CAO Imprime avec une qualité compatible avec le document original sélectionné. Document : imprime avec une qualité compatible avec des documents comprenant de nombreux caractères. Photo : imprime avec une qualité compatible avec les photos. PAO : imprime avec une qualité compatible avec les documents produits avec PAO. WEB : imprime avec une qualité compatible avec l'impression de pages Internet. CAO : imprime avec une qualité compatible avec l'impression de données CAO. Résolution — Indiquer la résolution. Vous ne pouvez pas intervenir sur cet élément. Motif Fin, Grossier Spécifie les détails du motif graphique. Compression image Meilleure qualité (priorité qualité), Compression maximum (priorité rapidité) Spécifie le niveau de compression pour une image graphique. Mode brillant OUI/NON Imprime en finition brillante. Economie Toner OUI/NON Régule la densité d'impression et réduite la consommation de toner. Amélioration bords OUI/NON Fait ressortir le contour des caractères, des graphiques et des images afin d'améliorer la lisibilité des petits caractères. La spécification est possible si "Niveaux de gris" a été sélectionné pour la couleur. Réglages de police — Sélectionne l'utilisation des polices TrueType ou des polices de l'imprimante pour imprimer. Sélectionne si les polices sont téléchargées sur l'imprimante en mode point ou vectoriel. bizhub C353P Fonctions d'impression des pilotes d'imprimantes pour Windows 7 2 Remarque L'option "2 couleurs" du paramètre "Sélectionner couleur" n'est disponible que pour le pilote PCL. L'option "2 couleurs" vous permet de spécifier une combinaison de deux couleurs. Les fonctions "Motif" et "Compression image" sont disponibles seulement pour le pilote PCL. Le pilote PS vous permet de gérer le profil dans "Réglage qualité". Pour plus de détails, voir "Réglage Profil ICC" à la page 9-38. 7.4.7 Onglet Autres Nom de la fonction Option Description Commandes Tâche Excel OUI/NON Si vous imprimez en une fois plusieurs feuilles de calcul Microsoft Excel présentant différentes configurations de page, ces feuilles risquent d'être décomposées en tâches individuelles en fonction des données qu'elles contiennent. Lorsqu'elle est activée, cette fonction permet de réduire la fragmentation en plusieurs tâches. Supprimer fond blanc OUI/NON Quand un fichier de superposition doit être imprimé sur des données Microsoft PowerPoint, les zones blanches sont effacées de manière à ce que le fond blanc des données PowerPoint ne masque pas le fichier de superposition. Si cette case n'est pas cochée, le fond n'est pas effacé mais sera imprimé conformément à l'original. Support pour lignes fines Vérifier la version du pilote bizhub C353P Lorsque le document est imprimé avec réduction, il se peut que les traits fins soient moins visibles. Sélectionner cette fonction pour éviter que les traits fins ne disparaissent. — Affiche les informations relatives à la version du pilote d'imprimante. 7-23 Fonctions d'impression des pilotes d'imprimantes pour Windows 7 2 Remarque Les fonctions "Supprimer fond blanc" et "Support pour lignes fines" ne concernent que le pilote PCL. Les paramètres "Commandes Tâche Excel" et "Supprimer fond blanc" ne sont pas disponibles pour Windows XP Professionnel x64, Windows Vista x64 et Windows Serveur 2003 x64. Le paramètre "Commandes Tâche Excel" ne peut être modifié que lorsque la boîte de dialogue de configuration du pilote d'imprimante est affiché dans la fenêtre "Imprimantes" ("Imprimantes et télécopieurs" sous Windows XP/Serveur 2003). 7-24 bizhub C353P 8 Fonctions d'impression du pilote d'imprimante pour Macintosh Fonctions d'impression du pilote d'imprimante pour Macintosh 8 Fonctions d'impression du pilote d'imprimante pour Macintosh 8.1 Opérations d'impression pour OS X 8 Les travaux d'impression sont spécifiés depuis le logiciel d'application. 1 Ouvrir les données dans l'application, cliquer sur e bouton [Fichier], et cliquer ensuite sur "Imprimer" dans le menu. – Si le menu n'est pas disponible, cliquer sur la touche [Impression]. La boîte de dialogue Imprimer apparaît. 2 Vérifier que le nom de l'imprimante appropriée a bien été sélectionné dans "Imprimante". – – – 3 Si l'imprimante sélectionnée n'est pas celle qui convient, cliquer pour sélectionner l'imprimante voulue. Si l'imprimante n'apparaît pas, sélectionner l'imprimante dans [Utilitaire Configuration de l'imprimante] ou [Centre d'impression]. Pour plus de détails, voir "Sélectionner et connecter l'imprimante (OS 10.4)" à la page 6-5, et "Sélectionner et connecter l'imprimante (OS 10.2 et 10.3)" à la page 6-8. La boîte de dialogue Imprimer varie en fonction de l'application. Spécifier l'étendue des pages et le nombre d'exemplaires à imprimer. – Si vous modifiez le menu "Copies et Pages", une autre boîte de dialogue du pilote d'imprimante s'ouvre pour vous permettre de spécifier diverses fonctions. Pour plus de détails, voir "Paramètres avancés du pilote d'imprimante OS X" à la page 8-8. 4 Dans cette boîte vous pouvez changer la configuration du pilote d'imprimante selon vos besoins. 5 Cliquer sur la touche [Imprimer]. L'indicateur de données de cette machine se met à clignoter. 2 Remarque La configuration du pilote d'imprimante modifiée dans la boîte de dialogue Imprimer n'est pas enregistrée et les paramètres d'origine sont restaurés dès que l'application est refermée. bizhub C353P 8-3 Fonctions d'impression du pilote d'imprimante pour Macintosh 8 8.2 Réglages par défaut du pilote d'imprimante OS X Une fois le pilote d'imprimante installé, il faut changer la condition d'initialisation, comme les options actives par défaut, et activer les fonctions de cette machine depuis le pilote d'imprimante. 2 Rappel Si le nom de modèle et les options installées ne sont pas spécifiés dans la boîte de dialogue Infos de l'imprimante, les fonctions de l'option ne peuvent pas être utilisées depuis le pilote d'imprimante. Lors de l'installation des options, s'assurer d'effectuer les réglages corrects. 8.2.1 Options 1 Ouvrir l' [Utilitaire Configuration de l'imprimante] (ou [Centre d'impression]) situé dans "Applications" – "Utilitaires" dans "Disque dur", puis sélectionner cette machine. 2 À partir du menu [Imprimante], sélectionner "Voir Infos". La boîte de dialogue "Infos de l'imprimante" apparaît. 8-4 3 Sélectionner "Options installables". 4 Sélectionner le nom du modèle et les options installées sur cette machine. 5 Cliquer sur la touche [Appliquer les changements], puis refermer la boîte de dialogue "Infos de l'imprimante". bizhub C353P Fonctions d'impression du pilote d'imprimante pour Macintosh 8.2.2 8 Enregistrement des valeurs par défaut Les paramètres spécifiés pour les fonctions de cette machine en cours d'impression ne s'appliquent que pendant l'utilisation de l'application. Quand vous quittez l'application, les paramètres par défaut sont réactivés. % Pour conserver les paramètres, les enregistrer dans la configuration du pilote d'imprimante. – Pour Mac OS X, vous pouvez enregistrer le paramètre papier comme configuration par défaut. Pour conserver d'autres fonctions d'impression, enregistrer la configuration au moyen de la fonction "Préréglages" pour pouvoir la rappeler ensuite en cas de besoin. – Dans la boîte de dialogue "Format d'impression", sélectionner "Réglages" et enregistrer les paramètres en sélectionnant "Enregistrer comme réglages par défaut". – – Dans la boîte de dialogue "Imprimer", sélectionner "Préréglages" et enregistrer les fonctions du pilote d'imprimante en sélectionnant "Enregistrer sous". Pour utiliser ce paramètre, faire la sélection dans "Préréglages". ! Détails Pour la fonction et les paramètres du pilote d'imprimante, voir "Paramètres avancés du pilote d'imprimante OS X" à la page 8-8. bizhub C353P 8-5 Fonctions d'impression du pilote d'imprimante pour Macintosh 8 8.3 Paramètres de base du pilote d'imprimante OS X Ce chapitre décrit les paramètres de base qui apparaissent lorsque des opérations spécifiques (Type de sortie, Disposition/Finition, Magasin papier/Bac de sortie, Couverture/Transparent, Paramétrage par page, Tampon/Composition et Qualité) pour cette machine sont spécifiées dans la boîte de dialogue Imprimer. Élément Description Aperçu Mise en page Permet d'afficher un aperçu de l'organisation de la page résultant des réglages sélectionnés et d'afficher pour vérification un aperçu de la tâche d'impression. Infos détaillées Indiquer sous forme de texte les réglages sélectionnés. Infos imprimante Affiche l'état des options installées. Par défaut Cliquer sur ce bouton pour restaurer les paramètres par défaut. ? (Aide) Cliquer sur cette touche pour afficher l'aide relative à chaque élément de la boîte de dialogue actuellement affichée. Annuler Cliquer sur cette touche pour annuler les paramètres modifiés et fermer la boîte de dialogue. Imprimer Cliquer sur cette touche pour activer les paramètres modifiés pour l'impression. ! Détails Cliquer sur la touche [Acquérir Infos périphérique] dans la boîte de dialogue Infos de l'imprimante afin de communiquer avec cette machine et lire l'état des réglages spécifiés sur cette machine. Cette fonction n'est pas disponible à moins que la connexion permettant de communiquer avec cette machine ne soit activée. 8-6 bizhub C353P Fonctions d'impression du pilote d'imprimante pour Macintosh 8.4 8 Pour ajouter un format personnalisé au pilote d'imprimante OS X Pour imprimer sur des formats papier autres que les formats standard, enregistrer le format papier personnalisé. 1 Dans le menu [Fichier], sélectionner "Format d'impression" (ou "Réglage papier"). 2 Pour Mac OS 10.4, sélectionner "Gérer Formats personnalisés" dans la liste "Taille du papier". – Pour Mac OS 10.2/10.3, sélectionner "Formats de papier personnalisés" dans "Réglages". 3 Cliquer sur la touche [+] (OS 10.4) ou sur la touche [Ajouter] (OS 10.2/10.3). 4 Taper le nom du format papier. 5 Spécifier les paramètres suivants : – – 6 Pour Mac OS X 10.4, continuer à l'étape 7. – 7 Taille du papier (format papier) : Spécifie le format papier. Marges de ’imprimante : spécifier les marges du papier. Pour Mac OS 10.2/10.3, cliquer sur la touche [Enregistrer]. Cliquer sur la touche [OK]. Ceci enregistre le format de page personnalisé, lequel pourra être sélectionné dans la liste déroulante Papier lorsque "Attributs de page" est sélectionné. bizhub C353P 8-7 Fonctions d'impression du pilote d'imprimante pour Macintosh 8 8.5 Paramètres avancés du pilote d'imprimante OS X Les fonctions du pilote d'imprimante sont spécifiées dans les boîtes de dialogue suivantes : Dans "Attributs de page" dans la boîte de dialogue Format d'impression ; Dans "Type de sortie", "Disposition/Finition", "Magasin/Bac de sortie", "Mode Couverture/Intercalaire sur Transparent", "Paramétrage par page", "Tampon/Composition", et "Qualité" dans la boîte de dialogue Imprimer. 8.5.1 Attributs de page % Dans le menu [Fichier], sélectionner "Format d'impression" (ou "Réglage papier"). Nom de la fonction Option Description Papier Format papier enregistré comme papier de format standard et papier de format personnalisé disponible sur cette machine. Spécifie le format du papier de sortie. Orientation Portrait, Paysage Spécifie l'orientation de l'original. Échelle 1 à 400% Spécifie le taux d'agrandissement et de réduction. 2 Remarque Le format papier "12 e 18" équivaut à 304,8 e 457,2 mm ce qui est légèrement supérieur à A3. Pour imprimer sur d'autres formats de papier que les formats standard, veiller d'abord à définir les formats papier personnalisés dans "Formats papier perso." Pour plus de détails sur l'enregistrement d'un format papier non-standard, voir "Pour ajouter un format personnalisé au pilote d'imprimante OS X" à la page 8-7. Si "W" est sélectionné pour chaque format standard de papier, il est possible de centrer puis d'imprimer les données. Par exemple, s'il s'agit de centrer puis d'imprimer des données de format 8-1/2 e 11 sur du papier de format 11 e 17, spécifier sur le pilote d'imprimante "8 1/2 e 11W" comme format de papier et "Introducteur manuel" comme magasin papier. Pour imprimer, charger du papier de format 11 e 17 dans le magasin spécifié de la machine ("Introducteur manuel"), sélectionner [Paramètre Papier] – [Introducteur manuel] sur le tableau de commande, spécifier "8-1/2 e 11W" pour [Format papier], puis spécifier "11 e 17" pour [Dimension X] et [Dimension Y]. 8-8 bizhub C353P Fonctions d'impression du pilote d'imprimante pour Macintosh 8.5.2 8 Copies et pages % Dans le menu [Fichier], sélectionner "Imprimer". Nom de la fonction Option Description Copies 1 à 999 Spécifie le nombre de copies à imprimer. Triées OUI/NON Ne pas intervenir sur cette fonction. Sélectionner "Type de sortie", et spécifier ensuite "Triées". Pages — Spécifie les pages à imprimer. bizhub C353P 8-9 Fonctions d'impression du pilote d'imprimante pour Macintosh 8 8.5.3 Type de sortie Nom de la fonction Option Description Tri OUI/NON Spécifie s'il faut imprimer plusieurs copies et les trier. Décalage OUI/NON Lors de l'impression de plusieurs copies, décale la position de sortie de chaque jeu. Type de sortie Imprimer : Imprime immédiatement. Impression sécurisée Enregistre le document à imprimer dans la "Boîte Impression sécurisée" de cette machine. Pour imprimer, il faut entrer le nom utilisateur et le mot de passe sur le tableau de commande de cette machine. Sélectionner cette option pour imprimer des documents hautement confidentiels. Enreg. dans boîte utilisateur Enregistre le document à imprimer dans la Boîte Impression sécurisée de cette machine. Enr. ds Boîte utilis, imprim. Enregistre le document dans une boîte et l'imprime en même temps. Impression épreuve Après avoir imprimé une copie du document, cette machine arrête temporairement d'imprimer. Sélectionner cette option pour éviter d'imprimer incorrectement un grand nombre de pages. [Authentification] — Si les paramètres "Authentification" ont été spécifiés sur cette machine, vous devez entrer un nom utilisateur et un mot de passe. [Suivi de Volume (E.K.C.)] — Si les paramètres "Suivi de Volume (E.K.C.)" ont été spécifiés sur cette machine, vous devez saisir un nom du service et un mot de passe. [Informations détaillées] — Affiche les fonctions pour lesquelles les informations détaillées ont été spécifiées. ! Détails Pour plus de détails sur le Type de sortie, voir "Description détaillée des fonctions" à la page 9-3. 8-10 bizhub C353P Fonctions d'impression du pilote d'imprimante pour Macintosh 8 Vérifier les détails du type de sortie En cliquant sur la touche [Informations détaillées], on affiche les fonctions "Type de sortie" pour lesquelles les informations détaillés ont été spécifiés. Les réglages peuvent être affichés en cliquant sur la touche [Tout agrandir]. Après avoir sélectionné une fonction, un clic sur la touche [Paramètres] permet d'afficher la boîte de dialogue permettant de spécifier les réglages avancés de la fonction sélectionnée. Élément Description Impression sécurisée Il s'agit de la même boîte de dialogue qui apparaît lorsque vous sélectionnez "Type de sortie" et spécifier "Impression sécurisée". Enreg. dans boîte utilisateur Il s'agit de la même boîte de dialogue qui apparaît lorsque vous sélectionnez "Type de sortie" et spécifier "Enreg. dans boîte utilisateur" ou "Enr. dns boîte utilis, imprim.". Authentification Il s'agit de la même boîte de dialogue qui apparaît lorsque vous sélectionnez "Type de sortie" et cocher la case "Authentification". Suivi de Volume (E.K.C.) Il s'agit de la même boîte de dialogue qui apparaît lorsque vous sélectionnez "Type de sortie" et cocher la case "Suivi de Volume (E.K.C.)". Réglages Administrateur Affiche une boîte de dialogue permettant de définir un dialogue de saisie aux fins d'authentification et de changer la clé de cryptage. bizhub C353P 8-11 Fonctions d'impression du pilote d'imprimante pour Macintosh 8 Élément Description Dialogue d'authentification à l'impression Affiche la boîte de dialogue Authentification et Suivi de Volume (E.K.C.) lors de la spécification d'un travail d'impression et à chaque fois demande et vérifie le nom utilisateur et le nom du service. Phr. passe crypt. (Phrase-code de cryptage) Spécifie une Phrase passe de cryptage qui sert de clé personnalisée pour communiquer avec cette machine. La clé de cryptage correspondant aux caractères saisis est automatiquement créée, elle servira à autoriser la communication avec cette machine. 2 Remarque La "Phrase-code de cryptage" doit être identique à celle qui est spécifiée dans "Réglage Cryptage Mot de Passe Pilote" de cette machine. ! Détails Pour la procédure permettant de spécifier "Phrase-code de cryptage" à définir par l'utilisateur, voir "Spécifier une Phrase passe de cryptage personnalisée" à la page 9-34. 8-12 bizhub C353P Fonctions d'impression du pilote d'imprimante pour Macintosh 8.5.4 8 Disposition/Finition Il est possible faire apparaître alternativement la boîte de dialogue Disposition et la boîte de dialogue Finition. 2 Remarque Si le document à imprimer contient des pages de formats et orientations différents et que le "Mode Poster" est spécifié, il se peut que des images ne soient pas reproduites ou qu'elles se chevauche sur le document final. bizhub C353P 8-13 Fonctions d'impression du pilote d'imprimante pour Macintosh 8 Nom de la fonction Option Description Type d'impression 1 face, 2 faces, Livret Spécifie l'impression recto-verso et l'impression Livret. Sens reliure Reliure à gauche, Reliure à droite, Reliure en haut Permet de spécifier la position de reliure. Mode Poster 2 e 2, 3 e 3, 4 e 4 Imprime une page d'un original en la répartissant sur plusieurs pages. "Chevaucher ligne de largeur" vous permet de spécifier l'insertion d'un cadre de bordure. Chevaucher ligne de largeur OUI/NON Spécifie la présence d'un Chevauchement de la ligne de largeur. La spécification est possible si le paramètre "Mode Poster" n'est pas réglé sur "NON". Rotation 180 OUI/NON L'impression sera effectuée avec Rotation à 180° Décalage d'image OUI/NON Permet d'imprimer en décalant l'intégralité de l'image. Cet écran s'affiche quand le paramètre est activé pour vous permettre de définir avec précision la distance de décalage. Recto/Verso Spécifie la direction et les valeurs de décalage. Pour l'impression Recto/Verso, vous pouvez définir des valeurs différentes pour le recto et pour le verso si vous décochez la case "Même valeur pour le recto et le verso". OUI/NON En mode recto verso, spécifie la page à imprimer au recto. Cet écran s'affiche quand le paramètre est activé pour vous permettre de définir la page. La spécification est possible si le type d'impression "2 faces" ou "Livret". Numéro Page Spécifie la page à imprimer sur le recto lorsque "Chapitres" est sélectionné. Agrafer OUI/NON Spécifie l'agrafage. À partir de la zone de liste déroulante, spécifier le nombre d'agrafes et la position d'agrafage. Perforer OUI/NON Spécifie la perforation. À partir de la zone de liste déroulante, spécifier le nombre et la position des perforations. Piqûre à cheval/Pliage Non, Agrafage au milieu & Pliage, Pliage en deux Spécifie le pliage en deux et l'agrafage central. Effacement centre OUI/NON Permet de ne pas imprimer sur la pliure centrale en mode Relier au centre. Organisation papier Priorité Finition, Priorité Productivité Spécifie la méthode pour régler la position de reliure pour l'impression Recto/Verso. La position de reliure est réglée après réception de toutes les données en ce qui concerne la priorité de finition. Si la priorité productivité est spécifiée, la machine traite les données à mesure qu'elle les reçoit. Chapitre 2 Remarque Les fonctions "Agrafer" et "Piqûre à cheval/Pliage" sont disponibles seulement si l'unité de finition, en option, est installée. La fonction "Perforer" n'est disponible que si l'unité de perforation est installé sur l'unité de finition, en option. La fonction "Effacement Centre" n'est disponible que si l'unité de finition FS-609 en option est installée et que la fonction "Relier au centre" est spécifiée. 8-14 bizhub C353P Fonctions d'impression du pilote d'imprimante pour Macintosh 8.5.5 8 Magasin/Bac de sortie Nom de la fonction Option Description Magasin Auto, Magasin 1-4, Magasin grande capacité (LCT), Introducteur manuel Sélectionne le magasin à utiliser. Les éléments proposés à la sélection diffèrent selon les options qui sont installées. Type de papier Type de papier disponible sur cette machine. Sélectionne le type de papier pour impression. Le changement n'est possible que lorsque le magasin est réglé sur "Auto". Si le magasin n'est pas réglé sur "Auto", c'est le type papier enregistré dans "Réglages papier par magasin" qui devient effectif. [Réglages papier par magasin] Magasin Sélectionne le magasin à spécifier. Les éléments proposés à la sélection diffèrent selon les options installées. Type de papier Sélectionne le type de papier à charger dans le magasin. Standard, Magasin 1-3, Bac 1-6 Spécifie le magasin de sortie des pages imprimées. Les éléments proposés à la sélection diffèrent selon les options qui sont installées. Bac de sortie 2 Remarque Spécifier "Recto-verso face 2" pour imprimer sur le verso de la page. bizhub C353P 8-15 8 8.5.6 Fonctions d'impression du pilote d'imprimante pour Macintosh Mode Couverture/Intercalaire sur transparent Il est possible faire apparaître alternativement la boîte de dialogue Mode Couverture et la boîte de dialogue Intercalaire sur transparent. 8-16 bizhub C353P Fonctions d'impression du pilote d'imprimante pour Macintosh 8 Nom de la fonction Option Description Couverture Non, Imprimé, Vierge Ajoute une page de couverture. La spécification est possible si Magasin n'est pas réglé sur "Auto". Magasin 1-4, Magasin grande capacité (LCT), Introducteur manuel Sélectionne le magasin pour la couverture. Les éléments proposés à la sélection diffèrent selon les options qui sont installées. Non, Imprimé, Vierge Ajoute une page de dos. La spécification est possible si Magasin n'est pas réglé sur "Auto". Magasin 1-4, Magasin grande capacité (LCT), Introducteur manuel Sélectionne le magasin pour les pages de dos. Les éléments proposés à la sélection diffèrent selon les options qui sont installées. OUI/NON Tri et insère des intercalaires lors de l'impression de transparents de projection. La spécification est possible si "Transparent" a été sélectionné pour le type papier. Magasin 1-4, Magasin grande capacité (LCT) Sélectionne le magasin pour les intercalaires sur transparent. Les éléments proposés à la sélection diffèrent selon les options qui sont installées. Dos couverture Intercalaire sur transparent bizhub C353P 8-17 Fonctions d'impression du pilote d'imprimante pour Macintosh 8 8.5.7 Paramétrage par page Il est possible de spécifier le type d'impression et le magasin papier pour chaque page. Cette fonction est commode pour changer de magasin pendant une tâche d'impression de plusieurs pages. Les réglages sont ajoutés à la liste Paramétrage par page et peuvent être rappelés en cas de besoin. 8-18 Nom de la fonction Option Description Paramétrage par page OUI/NON Insère une feuille de papier entre les pages et change de magasin et de papier pour chaque page. [Ajouter] — Crée une liste de conditions [Effacer] — Supprimer la liste. [Modifier] — Permet de modifier la liste de conditions. bizhub C353P Fonctions d'impression du pilote d'imprimante pour Macintosh 8.5.8 8 Tampon/Composition Nom de la fonction Option Description Protection copie OUI/NON Imprime un motif spécial pour empêcher la copie non autorisée. Il est possible de spécifier des éléments, les positions et la composition à imprimer en cliquant sur la touche [Paramètres]. [Paramètres] — Pour plus de détails, voir "Modifier la Protection copie" à la page 8-20. Date/Heure OUI/NON Il est possible imprimer la date et l'heure sur un document. Il est possible de spécifier des éléments, les positions à imprimer en cliquant sur la touche [Paramètres]. [Paramètres] — Pour plus de détails, voir "Modifier la date/heure" à la page 8-22. Numéro de page OUI/NON Imprime le numéro de page. Il est possible de spécifier des éléments, les positions à imprimer en cliquant sur la touche [Paramètres]. [Paramètres] — Pour plus de détails, voir "Modifier le numéro de page" à la page 8-22. Tête/Pied de page Réglage Machine 1-20 Imprime la tête et le pied de page. Sélectionner les informations de Tête/Pied de page dans la liste spécifiée dans l'imprimante. Il est possible de spécifier des éléments et les pages à imprimer en cliquant sur la touche [Paramètres]. [Paramètres] — Pour plus de détails, voir "Editer Tête/Pied de page" à la page 8-23. bizhub C353P 8-19 Fonctions d'impression du pilote d'imprimante pour Macintosh 8 Modifier la Protection copie 8-20 Élément Description Caractère Permet d'intégrer à un motif la chaîne de caractères sélectionnée. Il est possible de spécifier une chaîne de caractères fixe (Tampon classique) ou une chaîne de caractères enregistrée sur cette machine (Tampon enregistré). Date/Heure Intègre à un motif la date et l'heure sélectionnées. En cliquant sur la touche [Modifier] sous "Format", vous pouvez spécifier le type d'affichage ou le format de l'heure. Numéro de série Permet d'intégrer à un motif le numéro de série de cette machine. N° contrôle de distribution Intègre à un motif le numéro de copie lorsque plusieurs copies doivent être imprimées. Il est possible de spécifier le numéro de départ ou le type d'affichage. Numéro de Tâche Intègre au motif le numéro de la tâche d'impression pour les documents qui sont paginés automatiquement. Taille texte Spécifie la taille du texte d'un motif. Angle Spécifie l'inclinaison du motif. bizhub C353P Fonctions d'impression du pilote d'imprimante pour Macintosh 8 Les paramètres suivants sont disponibles lorsque "Protection copie" est sélectionné. Élément Description Protection Copie Intègre un motif caché qui apparaît sur les copies non-autorisées. Motif Spécifie la méthode d'incrustation d'un motif. Surimpression Motif Spécifie l'ordre d'impression d'un motif sur l'original. Motif du fond Spécifie le motif d'arrière-plan. Régler couleur Spécifie la couleur du motif. Les paramètres suivants sont disponibles lorsque "Tampon répétable" est sélectionné. Élément Description Tampon répétable Imprime un motif texte. Surimpression Motif Spécifie l'ordre d'impression d'un motif sur l'original. Régler couleur Spécifie la couleur du motif. 2 Remarque Il n'est pas possible de sélectionner en même temps "Protection copie" et "Tampon répétable". Différents paramètres sont disponibles pour "Protection copie" et "Tampon répétable". bizhub C353P 8-21 Fonctions d'impression du pilote d'imprimante pour Macintosh 8 Modifier la date/heure Élément Description Format Affiche le format de la date et l'heure à imprimer. Pages à imprimer Spécifie les pages sur lesquelles imprimer la date et l'heure. Couleur du texte Spécifie la couleur du texte pour l'impression. Position d´impression Spécifie la position d'impression. Modifier le numéro de page 8-22 bizhub C353P Fonctions d'impression du pilote d'imprimante pour Macintosh 8 Élément Description Page de début Spécifie la page où doit commencer l'impression du numéro de page. Numéro de Départ Spécifie le numéro de départ pour imprimer le numéro de page. Mode Couverture Si des pages de couvertures doivent être jointes, spécifie si le numéro de page doit être imprimé sur la couverture ou sur le dos de couverture Couleur du texte Spécifie la couleur du texte pour l'impression. Position d´impression Spécifie la position d'impression. Editer Tête/Pied de page Élément Description Rappel Tête/Pied de page Sélectionne les paramètres Tête/Pied de page enregistrés sur cette machine. N° contrôle de distribution Imprimer le numéro des copies dans la tête ou le pied de page lorsqu'il y a plusieurs copies à imprimer. Il est possible de spécifier le numéro de départ ou le nombre de chiffres à afficher. Pages Spécifie les pages sur lesquelles imprimer la tête de page et le pied page. Couleur du texte Spécifie la couleur du texte pour l'impression. bizhub C353P 8-23 Fonctions d'impression du pilote d'imprimante pour Macintosh 8 8.5.9 Qualité Nom de la fonction Option Description Sélectionner couleur En couleurs, Niveaux de gris Spécifie la couleur d'impression. Mode brillant OUI/NON Imprime en finition brillante. Economie Toner OUI/NON Régule la densité d'impression et réduite la consommation de toner. Amélioration bords OUI/NON Fait ressortir le contour des caractères, des graphiques et des images afin d'améliorer la lisibilité des petits caractères. La spécification est possible si "Niveaux de gris" a été sélectionné pour la couleur. Paramètres couleurs Document, Photo, PAO, Web, CAO Imprime avec une qualité compatible avec le document original sélectionné. Document : imprime avec une qualité compatible avec des documents comprenant de nombreux caractères. Photo : imprime avec une qualité compatible avec les photos. PAO : imprime avec une qualité compatible avec les documents produits avec PAO. WEB : imprime avec une qualité compatible avec l'impression de pages Internet. CAO : imprime avec une qualité compatible avec l'impression de données CAO. Réglage qualité — Règle la qualité de l'image. Il est possible sélectionner "Simple" pour régler des documents entiers ou "Détaillé" pour régler le texte, les chiffres, les graphiques, les photos et les tableaux de l'original. Il est possible également de gérer le profil. ! Détails Pour plus de détails sur la gestion de profil, voir "Réglage Profil ICC" à la page 9-38. 8-24 bizhub C353P Fonctions d'impression du pilote d'imprimante pour Macintosh 8.6 8 Opérations d'impression pour OS 9 Les travaux d'impression sont spécifiés depuis le logiciel d'application. 1 Ouvrir les données dans l'application, cliquer sur e bouton [Fichier], et cliquer ensuite sur "Imprimer" dans le menu. – Si le menu n'est pas disponible, cliquer sur la touche [Impression]. La boîte de dialogue Imprimer apparaît. 2 Vérifier que le nom de l'imprimante appropriée a bien été sélectionné dans "Imprimante". – – – Si l'imprimante sélectionnée n'est pas celle qui convient, cliquer pour sélectionner l'imprimante voulue. Si l'imprimante n'apparaît pas, sélectionner une imprimante dans "Sélecteur". Pour plus de détails, voir "Sélectionner et connecter l'imprimante" à la page 6-12. La boîte de dialogue Imprimer varie en fonction de l'application. 3 Spécifier l'étendue des pages et le nombre d'exemplaires à imprimer. 4 Dans cet écran vous pouvez changer la configuration du pilote d'imprimante selon vos besoins. – 5 Si vous changez le menu "Généralités", d'autres écrans de configuration du pilote d'imprimante apparaissent pour vous permettre de spécifier diverses fonctions. Pour plus de détails, voir "Paramètres avancés du pilote d'imprimante OS 9" à la page 8-28. Cliquer sur la touche [Imprimer]. L'indicateur de données de cette machine se met à clignoter. ! Détails La configuration du pilote d'imprimante modifiée dans la boîte de dialogue Imprimer n'est pas enregistrée et les paramètres d'origine sont restaurés dès que l'application est refermée. bizhub C353P 8-25 Fonctions d'impression du pilote d'imprimante pour Macintosh 8 8.7 Réglages par défaut pour le pilote d'imprimante OS 9 Une fois le pilote d'imprimante installé, il faut changer la condition d'initialisation comme les options actives par défaut et activer les fonctions de cette machine depuis le pilote d'imprimante. 2 Rappel Si le nom de modèle et les options installées ne sont pas spécifiés, les fonctions des options ne peuvent pas être utilisées depuis le pilote d'imprimante. Lors de l'installation des options, s'assurer d'effectuer les réglages corrects. 8.7.1 Options 1 Sur le menu "Apple", choisir "Sélecteur". 2 Sélectionner le nom de l'imprimante. 3 Cliquer sur la touche [Créer]. 4 Cliquer sur la touche [Configurer]. – Si la machine est spécifiée comme imprimante LPR, double-cliquer l'icône de l'imprimante LPR sur le bureau, sélectionner le menu "Imprimante", et cliquer ensuite sur "Changer configuration" pour afficher la boîte de dialogue permettant d'ajouter des options. La boîte de dialogue permettant d'ajouter des options apparaît. 5 Sélectionner les options installées sur cette machine dans les boîtes de dialogue Options disponibles 1 et Options installées 2. 6 Cliquer sur la touche [OK]. La boîte de dialogue du Sélecteur apparaît de nouveau. 7 Refermer la boîte de dialogue du Sélecteur. 2 Remarque Les paramètres d'option s'affichent automatiquement la première fois que vous sélectionnez le pilote d'imprimante. Pour plus de détails, voir "Sélectionner et connecter l'imprimante" à la page 6-12. 8-26 bizhub C353P Fonctions d'impression du pilote d'imprimante pour Macintosh 8.7.2 8 Enregistrement des valeurs par défaut Les paramètres spécifiés pour les fonctions de cette machine en cours d'impression ne s'appliquent que pendant l'utilisation de l'application. Quand vous quittez l'application, les paramètres par défaut sont réactivés. ! Détails Pour la fonction et les paramètres du pilote d'imprimante, voir "Paramètres avancés du pilote d'imprimante OS 9" à la page 8-28. % Pour conserver les paramètres, les enregistrer dans la configuration du pilote d'imprimante. – Pour OS 9.2, sélectionner la boîte de dialogue Imprimer et cliquer sur la touche [Enregistrer les réglages] pour les conserver. 2 Remarque Les réglages ne peuvent se sauvegarder à partir de la boîte de dialogue Format d'impression. Les paramètres "Généralités" de la boîte de dialogue Imprimer ne peuvent pas être sauvegardés. bizhub C353P 8-27 Fonctions d'impression du pilote d'imprimante pour Macintosh 8 8.8 Paramètres avancés du pilote d'imprimante OS 9 Les fonctions du pilote d'imprimante sont spécifiées dans la boîte de dialogue Attributs de page invoquée depuis la boîte de dialogue Format d'impression ou dans les boîtes de dialogue Disposition/Finition invoquées depuis la boîte de dialogue Imprimer. 8.8.1 Attributs de page % Dans le menu [Fichier], sélectionner "Format d'impression" (ou "Réglage papier"). Élément Description Papier Spécifie le format du papier de sortie. Orientation Spécifie l'orientation de l'original. Échelle Spécifie le taux d'agrandissement et de réduction. 2 Remarque Pour imprimer sur d'autres formats de papier que les formats standard, veiller d'abord à définir les formats papier personnalisés dans "Formats papier perso." Pour plus de détails sur l'enregistrement d'un format papier non-standard, voir "Configuration du format de page personnalisé" à la page 8-29. 8-28 bizhub C353P Fonctions d'impression du pilote d'imprimante pour Macintosh 8.8.2 8 Configuration du format de page personnalisé Sélectionner "Format de papier personnalisé" dans la boîte de dialogue Configuration Page. 1 Dans le menu [Fichier] sélectionner "Réglage papier" (ou "Format d'Impression"). 2 Sélectionner "Formats de page personnalisés". 3 Cliquer sur la touche [Ajouter]. 4 Spécifier les paramètres suivants : – – – – 5 Format de papier : Spécifie le format du papier désiré. Marges : spécifier les marges du papier. Nom du format de page : Entrer le nom enregistré pour le format et les marges spécifiées et cliquer ensuite sur la touche [OK]. Unités : Sélectionne l'unité spécifiée. Cliquer sur la touche [OK]. Ceci enregistre le format de page personnalisé, lequel pourra être sélectionné dans la liste déroulante "Papier" dans la boîte de dialogue Attributs de page. 8.8.3 Généralités % Dans le menu [Fichier], sélectionner "Imprimer". Élément Description Copies Indiquer le nombre de copies à imprimer. Triées Spécifie s'il faut imprimer plusieurs copies et les trier. Pages Spécifie les pages à imprimer. Alimentation Sélectionne le magasin à utiliser. bizhub C353P 8-29 Fonctions d'impression du pilote d'imprimante pour Macintosh 8 8.8.4 Mise en page (Pages par feuille) % Permet de spécifier s'il faut imprimer plusieurs pages sur une seule page. Élément 8.8.5 Description Pages par feuille Répartit plusieurs pages sur une seule page. Orientation Spécifies l'ordre des pages du document. Bordure Spécifie les bordures autour des pages. Options spécifiques à l'imprimante (Finishing Options (Options de finition) 1 à 5) Spécifie les options spécifiques à l'imprimante. Ces options sont à spécifier lorsque les fonctions Agrafer et Perforer de cette machine doivent être utilisées. 8-30 Élément Description Décalage Spécifie le décalage. Bac de sortie Permet de sélectionner le bac de sortie. Position de reliure Sélectionne le Sens de reliure. Type d'impression Exécute l'impression en recto-verso. Combinaison Exécute l'impression Livret. Agrafer Agrafe les copies. Perforer Perfore les copies. Pliage Plie les copies. Décalage d'image Permet d'imprimer en décalant l'intégralité de l'image. Couverture Ajoute une page de couverture. bizhub C353P Fonctions d'impression du pilote d'imprimante pour Macintosh 8 Élément Description Magasin Couverture Permet de sélectionner le magasin papier pour la couverture. Dos couverture Ajoute une page de dos. Magasin Dos couverture Permet de sélectionner le magasin papier pour le dos de couverture. Intercalaire sur transparent Insère des intercalaires entre les transparents. Magasin encarts Sélectionne le magasin pour les intercalaires sur transparent. Type de sortie Spécifie s'il faut temporairement arrêter l'impression une fois qu'une épreuve a été imprimée pour vérification. Résolution Spécifie la résolution. Sélectionner couleur Spécifie s'il faut imprimer en couleur ou en niveaux de gris. Mode brillant Imprime en finition brillante. Paramètres couleurs Imprime avec une qualité compatible avec l'original. Correspondance de couleur (Texte) Règle la qualité couleur du texte d'un document. Noir pur (Texte) Spécifie s'il faut activer le noir pur pour le texte d'un document. Trame (Texte) Spécifie le tramage du texte d'un document. Correspondance de couleur (Photo) Règle la qualité couleur de la photo de l'original. Noir pur (Photo) Spécifie s'il faut activer le noir pur pour la photo de l'original. Trame (Photo) Spécifie le tramage de la photo de l'original. Lissage (Photo) Spécifie le lissage de la photo de l'original. Paramètres couleurs (Graphique) Adapte la qualité couleur d'un tableau ou d'un graphique de l'original aux paramètres texte ou photo. Lissage (Graphique) Adapte le lissage d'un tableau ou d'un graphique de l'original aux paramètres texte ou photo. Economie Toner Régule la densité d'impression et réduite la consommation de toner. Amélioration bords Fait ressortir le contour des caractères, des graphiques et des images afin d'améliorer la lisibilité des petits caractères. La spécification est possible si "Niveaux de gris" a été sélectionné pour la couleur. 2 Rappel Les fonctions "Agrafer" et "Piqûre à cheval/Pliage" sont disponibles seulement si l'unité de finition, en option, est installée. La fonction "Perforer" n'est disponible que si l'unité de perforation est installé sur l'unité de finition, en option. bizhub C353P 8-31 8 8-32 Fonctions d'impression du pilote d'imprimante pour Macintosh bizhub C353P 9 Description détaillée des fonctions Description détaillée des fonctions 9 Description détaillée des fonctions 9.1 Impression épreuve 9 La fonction Impression épreuve est une fonction qui sert lors de l'impression de plusieurs copies. Elle permet à la machine d'imprimer un seul exemplaire et de faire une pause avant de lancer l'impression du nombre de copies restant. Ceci évite des erreurs de copie. Pour imprimer, spécifier Impression épreuve sur le pilote d'imprimante, puis sur le panneau ce contrôle lancer l'impression du nombre de copies restant. 9.1.1 Configurer le pilote d'imprimante Les quatre pilotes d'imprimante suivants permettent la configuration de cette fonction : Pilote d'imprimante Konica Minolta PCL pour Windows Pilote d'imprimante Konica Minolta PostScript pour Windows Pilote d'imprimante PostScript PPD pour Mac OS X Pilote d'imprimante PostScript PPD pour Mac OS 9.2 L'impression s'effectue après avoir spécifié les paramètres suivants : Type de sortie : "Impression épreuve" Nombre de copies : Deux ou plus Pour Windows 1 Cliquer sur l'onglet De base. 2 Sélectionner "Impression épreuve" dans les options sous "Type de sortie". 3 Spécifier le nombre de copies à imprimer. Une copie est imprimée pour vérification. bizhub C353P 9-3 Description détaillée des fonctions 9 Pour Macintosh OS X 1 Afficher la boîte de dialogue "Type de sortie". 2 Sélectionner "Attente avec épreuve" dans les options sous "Type de sortie". 3 Spécifier le nombre de copies à imprimer. Une copie est imprimée pour vérification. 2 Remarque Dans OS 9.2, sélectionner "Type de sortie" dans la boîte de dialogue "Option de finition 3". 9-4 bizhub C353P Description détaillée des fonctions 9.1.2 9 Rappeler une tâche depuis le tableau de commande % Appuyer sur la touche [Menu/Select], le menu "Utilitaires" apparaît alors. Dans ce menu, sélectionner [Exécution Travail] – [Impression épreuve]. 2 Remarque Pour plus de détails sur les opérations du menu "Utilitaires", voir "Tableau de commande" à la page 10-3. Impression épreuve XXXX Tous les documents Tous les documents document XXXX Print Print Print Recto/Recto-Verso Print Recto/Recto-Verso Nombre de copies Print Nombre de copies Print Recto Recto-Verso XXX copies Print Recto/Recto-Verso Nombre de copies Print Print 2 Remarque Si la fonction Authentification Utilisateur a été spécifiée sur la machine, l'écran permettant d'introduire le nom d'utilisateur succède à l'écran Exécution Travail. Taper le nom utilisateur et le mot de passe. Si la fonction Suivi de Volume a été spécifiée sur la machine, l'écran permettant d'introduire le nom du service succède à l'écran Exécution Travail. Entrer le nom du service et le mot de passe. bizhub C353P 9-5 Description détaillée des fonctions 9 9.2 Impression sécurisée La fonction Impression sécurisée enregistre les travaux d'impression dans la boîte d'impression sécurisée dans la machine. Comme l'impression du document est subordonnée à l'introduction du nom utilisateur et du mot de passe sur le tableau de commande, cette fonction est idéale pour imprimer des documents confidentiels. Pour imprimer, spécifier Impression sécurisée sur le pilote d'imprimante, puis lancer l'impression depuis le tableau de commande. 2 Remarque La fonction Impression Sécurisée n'est disponible que si un disque dur est installé sur cette machine. 9.2.1 Configurer le pilote d'imprimante Les trois pilotes d'imprimante suivants permettent la configuration de cette fonction : Pilote d'imprimante Konica Minolta PCL pour Windows Pilote d'imprimante Konica Minolta PostScript pour Windows Pilote d'imprimante PostScript PPD pour Mac OS X L'impression s'effectue en spécifiant les paramètres suivants : Type de sortie : "Impression sécurisée" Pour Windows 9-6 1 Cliquer sur l'onglet De base. 2 Sélectionner "Impression sécurisée" dans la liste déroulante "Type de sortie". bizhub C353P Description détaillée des fonctions 3 Entrer le nom utilisateur et le mot de passe. – 4 9 Lorsque des règles de mot de passe ont été activées sur cette machine, les mots de passe utilisables pour l'impression sécurisée sont limités et les tâches sont supprimées lorsqu'un mot de passe ne coïncide avec les règles de mot de passe saisies. Pour plus de détails sur les règles de mot de passe, voir "Menu Réglages Admin." à la page 10-24. Imprimer le document. 2 Rappel Le nom utilisateur et le mot de passe requis pour imprimer un document confidentiel peuvent être préenregistrés dans la boîte de dialogue Réglages Utilisateur de l'onglet De base. Si le même nom utilisateur et le même mot de passe sont utilisés en permanence, parce qu'ils ont été préenregistrés, la boîte de dialogue permettant d'entrer le nom utilisateur et le mot de passe n'apparaitra pas quand "Impression sécurisée" sera sélectionné. bizhub C353P 9-7 Description détaillée des fonctions 9 Pour Macintosh OS X 1 Afficher la boîte de dialogue "Type de sortie". 2 Sélectionner "Impression sécurisée" dans la liste déroulante "Type de sortie". 3 Entrer le nom utilisateur et le mot de passe. – 4 Lorsque des règles de mot de passe ont été activées sur cette machine, les mots de passe utilisables pour l'impression sécurisée sont limités et les tâches sont supprimées lorsqu'un mot de passe ne coïncide avec les règles de mot de passe saisies. Pour plus de détails sur les règles de mot de passe, voir "Menu Réglages Admin." à la page 10-24. Imprimer le document. 2 Remarque Cocher la case "Enregistrez les paramètres" pour enregistrer les paramètres spécifiés. En outre, si la case "N'affichez pas cette fenêtre pendant le réglage" est cochée, la boîte de dialogue ne s'affichera pas pendant que la fonction est spécifiée. 9-8 bizhub C353P Description détaillée des fonctions 9.2.2 9 Rappeler une tâche depuis le tableau de commande Les tâches destinées à l'"Impression sécurisée" sont enregistrées dans la boîte Impression sécurisée. Pour imprimer un document confidentiel, il faut entrer le nom utilisateur et le mot de passe qui ont été spécifiés dans le pilote d'imprimante. % Appuyer sur la touche [Menu/Select], le menu "Utilitaires" apparaît alors. Dans ce menu, sélectionner [Exécution Travail] – [Boîte Imp. Sécuris.]. 2 Remarque Pour plus de détails sur les opérations du menu "Utilitaires", voir "Tableau de commande" à la page 10-3. Si le "Mode 1" est spécifié pour "AccèsImprSécuris", entrer l'IDentifiant, puis taper le mot de passe. Si "Mode 2" est spécifié pour "AccèsImprSécuris", entrer l'IDentifiant, sélectionner un document, puis taper le mot de passe. Les documents confidentiels sont automatiquement supprimés à l'expiration d'un certain délai depuis leur enregistrement. La valeur par défaut de ce délai prédéfini est de 1 jour, et elle peut être modifiée depuis le mode Administrateur. Pour supprimer manuellement un document confidentiel qui a été imprimé, il faut opérer en mode Administrateur. bizhub C353P 9-9 Description détaillée des fonctions 9 Si "AccèsImprSécuris" est réglé sur "Mode 1" Boîte Impression sécurisée Entrer l'ID. Taper le mot de passe. XXXX Tous les documents Tous les documents document XXXX Print Print Print Recto/Recto-Verso Print Recto/Recto-Verso Nombre de copies Print Nombre de copies Print Recto Recto-Verso XXX copies Print Recto/Recto-Verso Nombre de copies Print Print 2 Remarque Si la fonction Authentification Utilisateur a été spécifiée sur la machine, l'écran permettant d'introduire le nom d'utilisateur succède à l'écran Exécution Travail. Taper le nom utilisateur et le mot de passe. Si la fonction Suivi de Volume a été spécifiée sur la machine, l'écran permettant d'introduire le nom du service succède à l'écran Exécution Travail. Entrer le nom du service et le mot de passe. 9-10 bizhub C353P Description détaillée des fonctions 9 Si "AccèsImprSécuris" est réglé sur "Mode 2" Boîte Impression sécurisée Entrer l'ID. Tous les documents document XXXX Taper le mot de passe. XXXX Tous les documents document XXXX Tous les documents Print Print Print Recto/Recto-Verso Print Recto/Recto-Verso Nombre de copies Print Nombre de copies Print Recto Recto-Verso XXX copies Print Recto/Recto-Verso Nombre de copies Print Print 2 Remarque Si la fonction Authentification Utilisateur a été spécifiée sur la machine, l'écran permettant d'introduire le nom d'utilisateur succède à l'écran Exécution Travail. Taper le nom utilisateur et le mot de passe. Si la fonction Suivi de Volume a été spécifiée sur la machine, l'écran permettant d'introduire le nom du service succède à l'écran Exécution Travail. Entrer le nom du service et le mot de passe. bizhub C353P 9-11 Description détaillée des fonctions 9 9.3 Enregistrer dans boîte utilisateur La fonction Enregistrer dans boîte utilisateur enregistre les travaux d'impression dans la boîte d'impression sécurisée de la machine. Il est possible de spécifier une boîte utilisateur depuis le tableau de commande comme destination d'un document. Cette fonction est également utile pour la distribution de documents. Pour imprimer, spécifier sur le pilote d'imprimante "Enregistrer dans boîte utilisateur", et depuis le tableau de commande, lancer l'impression. 2 Remarque La fonction Boîte n'est disponible que si le disque dur est installé sur la machine. Les boîtes doivent être préalablement créées et enregistrées. Pour plus de détails, voir "Créer une nouvelle boîte utilisateur" à la page 11-25. 9.3.1 Configurer le pilote d'imprimante Les trois pilotes d'imprimante suivants permettent la configuration de cette fonction : Pilote d'imprimante Konica Minolta PCL pour Windows Pilote d'imprimante Konica Minolta PostScript pour Windows Pilote d'imprimante PostScript PPD pour Mac OS X L'impression s'effectue après avoir spécifié les paramètres suivants : Type de sortie : "Enreg. dans boîte utilisateur" ou "Enr. ds Boîte, impr." 2 Remarque Pour enregistrer dans la boîte et imprimer en même temps, sélectionner "Enr. ds. Boîte, impr." (Enregistrer dans boîte utilisateur/Imprimer) Pour Windows 9-12 1 Cliquer sur l'onglet De base. 2 Sélectionner "Enreg. dans boîte utilisateur" ou "Enreg. dans boîte utilis., imprim." dans la liste déroulante "Type de sortie". bizhub C353P Description détaillée des fonctions 9 3 Entrer le nom de fichier du document et le N° de boîte utilisateur pour l'emplacement d'enregistrement. 4 Imprimer le document. 2 Rappel Le nom de fichier du document et le N° de boîte utilisateur requis pour l'enregistrement dans une boîte utilisateur peuvent être préenregistrés dans la boîte de dialogue Réglages Utilisateur de l'onglet De base. Si, parce qu'ils ont été préenregistrés, les mêmes nom de fichier et N° de boîte utilisateur sont utilisés en permanence pour enregistrer les documents, la boîte de dialogue permettant d'entrer le nom de fichier et N° de boîte utilisateur n'apparaitra pas quand "Enreg. dans boîte utilisateur" sera sélectionné. bizhub C353P 9-13 Description détaillée des fonctions 9 Pour Macintosh OS X 1 Afficher la boîte de dialogue "Type de sortie". 2 Sélectionner "Enreg. dans boîte utilisateur" ou "Enr. dns boîte utilis., imprim." dans la liste déroulante "Type de sortie". 3 Entrer le nom de fichier du document et le N° de boîte utilisateur pour l'emplacement d'enregistrement. – 4 9-14 Cocher la case "Enregistrer les paramètres" pour enregistrer les paramètres spécifiés. En outre, si la case "N'afficher pas cette fenêtre pendant le réglage" est cochée, la boîte de dialogue ne s'affichera pas pendant que la fonction est spécifiée. Imprimer le document. bizhub C353P Description détaillée des fonctions 9.3.2 9 Rappeler une tâche depuis le tableau de commande Les tâches destinées "Enreg. dans boîte utilisateur" et "Enr. ds Boîte, impr." sont enregistrées dans une boîte portant le numéro spécifié. Pour imprimer un document enregistré dans une boîte, ouvrir la boîte utilisateur spécifiée pour retrouver le document. Pour appeler la boîte, appuyer sur la touche [Menu/Select], et le menu "Utilitaires" apparaît alors. Dans ce menu, sélectionner [Exécution Travail]. Les types de boîte disponibles sont Boîte utilisateur publique, Boîte utilisateur privée, et Boîte Compte Util.. Sélectionner la boîte dans laquelle le document désiré a été enregistré. Si un mot de passe a été spécifié pour la boîte utilisateur, l'introduction du mot de passe correspondant est nécessaire. 2 Remarque Pour plus de détails sur les opérations du menu "Utilitaires", voir "Tableau de commande" à la page 10-3. Les documents qui se trouvent dans les boîtes sont automatiquement supprimés à l'expiration d'un certain délai depuis leur enregistrement. La valeur par défaut de ce délai prédéfini est de 1 jour, et elle peut être spécifiée lors de la création de la boîte. bizhub C353P 9-15 Description détaillée des fonctions 9 Boîte Utilisateur publique Boîte Compte Util. Boîte utilisateur privée Sélectionner N° de boîte Taper le mot de passe. * XXXX Tous les documents document XXXX Tous les documents Print Print Print Recto/Recto-Verso Print Recto/Recto-Verso Nombre de copies Print Nombre de copies Print Recto Recto-Verso XXX copies Print Recto/Recto-Verso Nombre de copies Print Print * Si un mot de passe a été spécifié pour la boîte utilisateur. 2 Remarque Si la fonction Authentification Utilisateur a été spécifiée sur la machine, l'écran permettant d'introduire le nom d'utilisateur succède à l'écran Exécution Travail. Taper le nom utilisateur et le mot de passe. Si la fonction Suivi de Volume a été spécifiée sur la machine, l'écran permettant d'introduire le nom du service succède à l'écran Exécution Travail. Entrer le nom du service et le mot de passe. 9-16 bizhub C353P Description détaillée des fonctions 9.4 9 Enregistrer dans Boîte Annotation Les travaux d'impression peuvent être conservés dans la Boîte Annotation grâce à la fonction Enregistrer dans Boîte utilisateur. La Boîte Annotation est une boîte système qui est à la disposition des utilisateurs enregistrés. Pour imprimer, spécifier sur le pilote d'imprimante Enregistrer dans boîte utilisateur, et depuis le tableau de commande, lancer l'impression. 2 Remarque La fonction Boîte Annotation n'est disponible que si le disque dur est installé sur la machine. Les boîtes Annotation doivent être préalablement créées et enregistrées. Pour plus de détails, voir "Créer une nouvelle boîte utilisateur système" à la page 11-28. 9.4.1 Configurer le pilote d'imprimante Les trois pilotes d'imprimante suivants permettent la configuration de cette fonction : Pilote d'imprimante Konica Minolta PCL pour Windows Pilote d'imprimante Konica Minolta PostScript pour Windows Pilote d'imprimante PostScript PPD pour Mac OS X L'impression s'effectue après avoir spécifié les paramètres suivants : Type de sortie : "Enreg. dans boîte utilisateur" ou "Enr. ds Boîte, impr." 2 Remarque Pour enregistrer dans la boîte et imprimer en même temps, sélectionner "Enr. ds. Boîte, impr." (Enregistrer dans boîte utilisateur/Imprimer) Pour Windows 1 Cliquer sur l'onglet De base. 2 Sélectionner "Enreg. ds Boîte Util" ou "Enr. ds boîte, imp." dans la liste déroulante "Type de sortie". bizhub C353P 9-17 Description détaillée des fonctions 9 3 Entrer le nom de fichier du document et le N° de boîte Annotation pour l'emplacement d'enregistrement. 4 Imprimer le document. 2 Rappel Le nom de fichier du document et le N° de boîte utilisateur requis pour l'enregistrement dans une boîte utilisateur peuvent être préenregistrés dans la boîte de dialogue Réglages Utilisateur de l'onglet De base. Si, parce qu'ils ont été préenregistrés, les mêmes nom de fichier et N° de boîte utilisateur sont utilisés en permanence pour enregistrer les documents, la boîte de dialogue permettant d'entrer le nom de fichier et N° de boîte utilisateur n'apparaitra pas quand "Enreg. dans boîte utilisateur" sera sélectionné. 9-18 bizhub C353P Description détaillée des fonctions 9 Pour Macintosh OS X 1 Afficher la boîte de dialogue "Type de sortie". 2 Sélectionner "Enreg. dans boîte utilisateur" ou "Enr. dns boîte utilis., imprim." dans la liste déroulante "Type de sortie". 3 Entrer le nom de fichier du document et le N° de boîte Annotation pour l'emplacement d'enregistrement. – 4 bizhub C353P Cocher la case "Enregistrer les paramètres" pour enregistrer les paramètres spécifiés. En outre, si la case "N'afficher pas cette fenêtre pendant le réglage" est cochée, la boîte de dialogue ne s'affichera pas pendant que la fonction est spécifiée. Imprimer le document. 9-19 Description détaillée des fonctions 9 9.4.2 Rappeler une tâche depuis le tableau de commande Les tâches destinées à "Enreg. dans boîte utilisateur" et "Enr. ds Boîte, impr." sont enregistrées dans une boîte Annotation portant le numéro spécifié. Pour imprimer un document enregistré dans une boîte Annotation, ouvrir la boîte Annotation spécifiée pour retrouver le document. Pour appeler la boîte, appuyer sur la touche [Menu/Select], et le menu "Utilitaires" apparaît alors. Dans ce menu, sélectionner [Exécution Travail] – [Boîte Annotation]. Sélectionner la boîte dans laquelle le document désiré a été enregistré. Si un mot de passe a été spécifié pour la boîte utilisateur, l'introduction du mot de passe correspondant est nécessaire. 2 Remarque Pour plus de détails sur les opérations du menu "Utilitaires", voir "Tableau de commande" à la page 10-3. Les documents qui se trouvent dans les boîtes sont automatiquement supprimés à l'expiration d'un certain délai depuis leur enregistrement. La valeur par défaut de ce délai prédéfini est de 1 jour, et elle peut être spécifiée lors de la création de la boîte. Boîte Annotation Sélectionner N° de boîte Taper le mot de passe. * XXXX Tous les documents document XXXX Tous les documents Print Print Print Recto/Recto-Verso Print Recto/Recto-Verso Nombre de copies Print Nombre de copies Print Recto Recto-Verso XXX copies Print Recto/Recto-Verso Nombre de copies Print Print * Si un mot de passe a été spécifié pour la boîte utilisateur. 9-20 bizhub C353P Description détaillée des fonctions 9 2 Remarque Si la fonction Authentification Utilisateur a été spécifiée sur la machine, l'écran permettant d'introduire le nom d'utilisateur succède à l'écran Exécution Travail. Taper le nom utilisateur et le mot de passe. Si la fonction Suivi de Volume a été spécifiée sur la machine, l'écran permettant d'introduire le nom du service succède à l'écran Exécution Travail. Entrer le nom du service et le mot de passe. bizhub C353P 9-21 Description détaillée des fonctions 9 9.5 Enregistrer dans Boîte PDF crypté La Boîte PDF crypté relève de la fonction permettant d'enregistrer les travaux d'impression au format PDF crypté sur la machine. Pour effectuer une enregistrement dans une Boîte PDF crypté, spécifier le fichier désiré sur l'onglet Impression directe de PageScope Web Connection, puis lancer l'opération depuis le tableau de commande. 2 Remarque La fonction Boîte PDF crypté n'est disponible que si le disque dur est installé sur la machine. 9.5.1 Spécifier un fichier PDF crypté 1 Enregistrer à l'avance le fichier PDF crypté. 2 Spécifier le fichier désiré dans "Imprimer" sur l'onglet Impression directe de PageScope Web Connection, puis cliquer sur la touche [Impression]. Le fichier est transmis à la machine. 9-22 bizhub C353P Description détaillée des fonctions 9.5.2 9 Rappeler une tâche depuis le tableau de commande Le fichier PDF crypté est enregistré dans la Boîte PDF crypté de cette machine. % Pour imprimer un document enregistré dans une boîte, ouvrir la boîte PDF crypté spécifiée pour retrouver le document. – Le mot de passe PDF est demandé lors de la spécification d'un document. 2 Remarque Pour plus de détails sur les opérations du menu "Utilitaires", voir "Tableau de commande" à la page 10-3. Boîte PDF crypté document XXXX Print Enter mot de passe. Print Print 2 Remarque L'écran permettant d'introduire le nom d'utilisateur succède à l'écran Exécution Travail. Taper le nom utilisateur et le mot de passe. Si la fonction Suivi de Volume a été spécifiée sur la machine, l'écran permettant d'introduire le nom du service succède à l'écran Mot de passe Utilisateur. Entrer le nom du service. bizhub C353P 9-23 Description détaillée des fonctions 9 9.6 Imprimer sur la machine avec la fonction d'Authentification activée Quand la fonction Authentification a été spécifiée sur cette machine, il est nécessaire d'entrer un nom utilisateur et un mot de passe pour pouvoir imprimer. 2 Rappel Pour utiliser l'Authentification Utilisateur, "Authentif./Suivi de volume" doit être spécifié et l'utilisateur doit avoir été préalablement enregistré. Pour plus de détails, voir "Limiter les utilisateurs de la machine (authentification machine)" à la page 11-33. Si une tâche d'impression est lancée alors que le nom utilisateur ou le mot de passe entré n'est pas valide pour le "Mode Authentification" de la machine, ou si une tâche d'impression est envoyée sans que "Authentification", n'ait été spécifié, l'opération n'est pas reconnue par cette machine et la tâche est alors annulée. Si la fonction d'Authentification est spécifiée sur la machine, et que la fonction "Interd.Fonctions" dans [Réglages Admin.] – [Détails Sécurité] est réglée sur mode 2, l'utilisateur concerné est verrouillé et l'accès risque d'être impossible si les informations d'authentification introduites ne sont pas correctes. Les trois pilotes d'imprimante suivants permettent la configuration de cette fonction : Pilote d'imprimante Konica Minolta PCL pour Windows Pilote d'imprimante Konica Minolta PostScript pour Windows Pilote d'imprimante PostScript PPD pour Mac OS X 2 Remarque Si l'impression n'est pas autorisée, elle ne peut être effectuée même si elle est utilisée par un utilisateur enregistré. Pour plus de détails sur l'Authentification, consulter l'Administrateur de cette machine. Si l'Authentification s'effectue au moyen d'une unité d'authentification en option, entrer le nom utilisateur et le mot de passe. Pour plus de détails, voir "Touch & Print" à la page 9-31. 9-24 bizhub C353P Description détaillée des fonctions 9.6.1 9 Configurer le pilote d'imprimante Pour Windows 1 Cliquer sur la touche [Propriétés] (ou sur la touche [Informations détaillées]) de la boîte de dialogue Imprimer afin d'afficher la boîte de dialogue Options d'impression. 2 Cliquer sur l'onglet De base. 3 Cliquer sur la touche [Authentif./Suivi de Volume]. 4 Sélectionner "Utilisateur destinataire", puis introduire le nom utilisateur et le mot de passe. – – bizhub C353P Si la machine a été configurée pour accepter les utilisateurs publics, on peut sélectionner "Utilisateur public" pour accéder à la machine. Le mot de passe peut aussi être préenregistré dans le pilote d'imprimante comme valeur par défaut de manière à éviter d'avoir à le spécifier pour chaque opération. 9-25 Description détaillée des fonctions 9 5 Cliquer sur la touche [OK], et spécifier les paramètres désirés, puis imprimer le document. – Si le nom utilisateur saisi est un nom enregistré sur la machine, la tâche est imprimée et portée au compte de l'utilisateur spécifié. 2 Rappel Si les paramètres d'authentification utilisateur ne sont pas spécifiés sur l'onglet Configurer, l'Authentification Utilisateur ne peut pas être exécutée. Si vous utilisez la fonction Authentification, veiller à spécifier les paramètres sur l'onglet Configurer. Pour plus d'informations, voir "Onglet Configurer" à la page 7-5. Si l'Authentification Utilisateur s'effectue depuis un serveur, les paramètres du serveur doivent avoir été spécifiés. Cliquer sur la touche [Réglage Serveur] pour sélectionner le serveur. Cliquer sur la touche [Vérifier] pour communiquer avec cette machine et vérifier si l'authentification peut être exécutée sur l'utilisateur choisi. Cette fonction n'est pas disponible à moins que la connexion permettant de communiquer avec cette machine ne soit activée. Pour Macintosh OS X 9-26 1 Dans le menu "Fichier,", sélectionner "Imprimer". 2 Sélectionner "Type de sortie". 3 Cocher la case "Authentification". bizhub C353P Description détaillée des fonctions 4 9 Sélectionner "Utilisateur destinataire", puis introduire le nom utilisateur et le mot de passe. – Si la machine a été configurée pour accepter les utilisateurs publics, on peut sélectionner "Utilisateur public" pour accéder à la machine. 2 Remarque Cocher la case "Enregistrez les paramètres" pour enregistrer les paramètres spécifiés. En outre, si la case "N'afficher pas cette fenêtre pendant le réglage" est cochée, la boîte de dialogue ne s'affichera pas pendant que la fonction est spécifiée. Si l'Authentification Utilisateur s'effectue depuis un serveur, les paramètres du serveur doivent avoir été spécifiés. Cliquer sur la touche [Réglage Serveur] pour sélectionner le serveur. bizhub C353P 9-27 Description détaillée des fonctions 9 9.7 Imprimer sur la machine avec la fonction Suivi de Volume (E.K.C.) activée Si la fonction Suivi de Volume (E.K.C.) est activée sur la machine, entrer un nom de service (ou un mot de passe) pour effectuer un travail d'impression. 2 Rappel Pour utiliser la fonction Suivi de Volume, "Authentif./Suivi de volume" doit être spécifiée et le Suivi de Volume doit être enregistré à l'avance. Pour plus de détails, voir "Limiter les utilisateurs de la machine (authentification machine)" à la page 11-33. Si l'on envoie une tâche d'impression en utilisant un mot de passe non valide pour la fonction Suivi de Volume de la machine, ou si l'on envoie une tâche sans que "Suivi de Volume (E.K.C.)" n'ait été spécifié, l'opération n'est pas reconnue par la machine et la tâche est alors annulée. Lorsque les paramètres Suivi de Volume sont spécifiés sur la machine, et que "Interd.Fonctions" dans [Réglages Admin.][Détails Sécurité] est réglé sur mode 2, et que les informations d'authentification entrées ne sont pas correctes, le compte concerné peut être verrouillé et l'accès ne plus être possible. Les trois pilotes d'imprimante suivants permettent la configuration de cette fonction : Pilote d'imprimante Konica Minolta PCL pour Windows Pilote d'imprimante Konica Minolta PostScript pour Windows Pilote d'imprimante PostScript PPD pour Mac OS X 2 Remarque Si l'impression n'est pas autorisée, elle ne peut avoir lieu même pour un compte enregistré. Pour plus de détails sur la fonction Suivi de Volume (E.K.C.), consulter l'administrateur de cette machine. 9.7.1 Configurer le pilote d'imprimante Pour Windows 9-28 1 Cliquer sur la touche [Propriétés] (ou sur la touche [Informations détaillées]) de la boîte de dialogue Imprimer afin d'afficher la boîte de dialogue Options d'impression. 2 3 Cliquer sur l'onglet De base. Cliquer sur la touche [Authentif./Suivi de Volume]. bizhub C353P Description détaillée des fonctions 4 Entrer le nom du service et le mot de passe. – 5 9 Le mot de passe peut aussi être préenregistré dans le pilote d'imprimante comme valeur par défaut de manière à éviter d'avoir à le spécifier pour chaque opération. Cliquer sur la touche [OK], et spécifier les paramètres désirés, puis imprimer le document. Si le mot de passe introduit correspond au mot de passe enregistré sur cette machine, la tâche sera imprimée et comptée comme tâche du service concerné. 2 Rappel Si les paramètres de Suivi de Volume ne sont pas spécifiés sur l'onglet Configurer, le Suivi de Volume ne peut pas être exécuté. Si vous utilisez la fonction Suivi de Volume, veiller à spécifier les paramètres sur l'onglet Configurer. Pour plus d'informations, voir "Onglet Configurer" à la page 7-5. Cliquer sur la touche [Vérifier] pour communiquer avec cette machine et vérifier si l'authentification peut être exécutée sur le compte choisi. Cette fonction n'est pas disponible à moins que la connexion permettant de communiquer avec cette machine ne soit activée. bizhub C353P 9-29 Description détaillée des fonctions 9 Pour Macintosh OS X 1 Dans le menu "Fichier,", sélectionner "Imprimer". 2 Sélectionner "Type de sortie". 3 Cocher la case "Suivi de Volume (E.K.C.)". 4 Entrer le nom du service et le mot de passe. 2 Remarque Cocher la case "Enregistrez les paramètres" pour enregistrer les paramètres spécifiés. En outre, si la case "N'afficher pas cette fenêtre pendant le réglage" est cochée, la boîte de dialogue ne s'affichera pas pendant que la fonction est spécifiée. 9-30 bizhub C353P Description détaillée des fonctions 9.8 9 Touch & Print Si l'on dispose d'une unité d'authentification en option (de type biométrique) ou d'une unité d'authentification (de type Carte IC), il suffit de toucher du doigt le capteur de l'unité d'authentification ou la carte IC pour activer l'Authentification de l'utilisateur et imprimer. Cette fonction s'appelle Touch & Print. Avec ce type d'Authentification Utilisateur également, si vous désirez imprimer via un ordinateur, entrer le nom utilisateur et le mot de passe dans le pilote d'imprimante, tout comme si vous utilisiez l'Authentification Utilisateur classique. ! Détails Pour plus de détails, voir "Imprimer sur la machine avec la fonction d'Authentification activée" à la page 9-24. 2 Remarque Pour utiliser la fonction Touch & Print, cette dernière doit être réglée sur OUI dans [Réglages Admin.] – [RéglAuthPeriphér] – [Touch & Print] du mode Utilitaires accessible par la touche [Menu/Select]. Pour plus de détails, voir "Réglage Authentification Périphérique" à la page 10-27. 9.8.1 Procédure de l'opération Touch & Print 1 Entrer le nom utilisateur et le mot de passe dans le pilote d'imprimante, puis imprimer. – bizhub C353P Pour Windows : 9-31 Description détaillée des fonctions 9 – 2 Pour Macintosh OS X Toucher l'unité d'authentification de la machine. Une fois que l'utilisateur est identifié, le document est imprimé. ! Détails Pour plus de détails sur l'unité d'authentification, voir "Unité d'authentification (Type biométrique AU-101)" à la page 16-3 ou "Unité d'authentification (type carte IC AU-201)" à la page 17-3. 9-32 bizhub C353P Description détaillée des fonctions 9.8.2 9 Rappeler une tâche depuis le tableau de commande Les travaux envoyés par la fonction Touch & Print sont enregistrés dans la boîte Touch & Print de cette machine et peuvent être rappelés manuellement en ouvrant la boîte Touch & Print. Le nom d'utilisateur et le mot de passe doivent être introduits pour afficher le menu "Exécution Travail". 2 Remarque Pour plus de détails sur les opérations du menu "Utilitaires", voir "Tableau de commande" à la page 10-3. Les documents Touch & Print sont automatiquement supprimés à l'expiration d'un certain délai depuis leur enregistrement. La valeur par défaut de ce délai prédéfini est de 1 jour, et elle peut être modifiée depuis le mode Administrateur. Exécution Travail Entrer le nom d'utilisateur. Sélectionner utilisateur Taper le mot de passe. Boîte Touch & Print Tous les documents document XXXX Print Print bizhub C353P 9-33 Description détaillée des fonctions 9 9.9 Spécifier une Phrase passe de cryptage personnalisée La machine et le pilote d'imprimante communiquent entre eux moyennant le cryptage d'un mot de passe utilisateur crypté, d'un mot de passe de compte ou d'un mot de passe de document confidentiel, utilisant une clé de cryptage commune. Bien qu'une Phrase passe de cryptage destinée à générer la clé de cryptage commune soit préenregistrée comme paramètre par défaut, cette dernière peut aussi être générée par une Phrase passe de cryptage personnalisée. Lorsque vous spécifiez une Phrase passe de cryptage personnalisée, spécifier la même Phrase passe de cryptage pour la machine et pour le pilote d'imprimante. 2 Remarque Si la Phrase passe de cryptage de la machine et celle du pilote d'imprimante comportent des valeurs différentes, la machine ne peut pas déchiffrer le mot de passe de l'utilisateur, le mot de passe de compte ou le mot de passe de document confidentiel. L'impression est alors impossible. La Phrase passe de cryptage génère automatiquement la clé de cryptage commune. La clé de cryptage commune ne peut pas être spécifiée directement. 9.9.1 Paramètres de cette machine % Appuyer sur la touche [Menu/Select], le menu "Utilitaires" apparaît alors. Dans ce menu, sélectionner [Réglages Admin.] – [Param. Sécurité] – [Cryptage pilote] – [Régl. Cryptage]. – Pour changer la valeur de la "Phrase passe cryptage", sélectionner "Défini p Utilisat.", puis entrer les caractères voulus comme "Phrase passe cryptage". Pour poursuivre sans définition personnalisée de la "Phrase passe de cryptage", appuyer sur "Réglage usine". 2 Remarque Pour plus de détails sur les opérations du menu "Utilitaires", voir "Tableau de commande" à la page 10-3. Réglages Admin. Réglages Admin. Param. Sécurité Mot d Passe Admin. NiveauxSéc.Admin Détails Sécurité Sécurité renforcée Réglages HDD Cryptage pilote RéglCryptage Phrase passe cryptage 2 Remarque Pour entrer la Phrase passe de cryptage, utiliser 20 caractères alphanumériques. Spécifier la même Phrase passe de cryptage pour la machine et le pilote d'imprimante. Une clé de cryptage composée d'une séquence du même caractère n'est pas valide. 9-34 bizhub C353P Description détaillée des fonctions 9.9.2 9 Configurer le pilote d'imprimante Les trois pilotes d'imprimante suivants permettent la configuration de cette fonction : Pilote d'imprimante Konica Minolta PCL pour Windows (pilote PCL) Pilote d'imprimante Konica Minolta PostScript pour Windows (pilote PS) Pilote d'imprimante PostScript PPD pour Mac OS X Pour Windows 1 Afficher l'écran Propriétés. – Pour afficher la fenêtre Propriétés, ouvrir la fenêtre Imprimantes ou la fenêtre Imprimantes et télécopieurs. Dans cette fenêtre, faire un clic droite sur l'icône de l'imprimante installée, et cliquer ensuite sur "Propriétés". 2 Cliquer sur l'onglet onglet Informations sur le périphérique. 3 Cocher la case "Phr. passe crypt." et entrer la Phrase passe de cryptage. – 4 Pour ce faire sans spécifier une définition personnalisée dans "Phr. passe crypt.", décocher "Phr. passe crypt.". Cliquer sur la touche [OK]. 2 Remarque Pour entrer la Phrase passe de cryptage, utiliser 20 caractères alphanumériques. Spécifier la même Phrase passe de cryptage pour la machine et le pilote d'imprimante. Une clé de cryptage composée d'une séquence du même caractère n'est pas valide. Lorsque le SSL est activé dans OpenAPI et que le pilote d'imprimante peut acquérir automatiquement les informations sur le périphérique, il est également possible d'obtenir automatiquement la clé de cryptage commune de cette machine. bizhub C353P 9-35 Description détaillée des fonctions 9 Pour Macintosh OS X 1 Afficher la boîte de dialogue Type de sortie. 2 Cliquer sur la touche [Informations détaillées]. La boîte de dialogue Informations détaillées apparaît. 3 Sélectionner "Réglages Administrateur", et cliquer ensuite sur la touche [Paramètres]. La boîte de dialogue Réglages Administrateur apparaît. 4 Cocher la case "Phr. passe crypt." et entrer la Phrase passe de cryptage. – 9-36 Pour ce faire sans spécifier une définition personnalisée dans "Phr. passe crypt.", décocher "Phr. passe crypt.". bizhub C353P Description détaillée des fonctions 5 9 Cliquer sur la touche [OK]. 2 Remarque Pour entrer la Phrase passe de cryptage, utiliser 20 caractères alphanumériques. Spécifier la même Phrase passe de cryptage pour la machine et le pilote d'imprimante. Une clé de cryptage composée d'une séquence du même caractère n'est pas valide. bizhub C353P 9-37 Description détaillée des fonctions 9 9.10 Réglage Profil ICC Le pilote d'imprimante dispose d'une fonction permettant de spécifier des profils ICC enregistrés sur la machine et de les rappeler pour un travail d'impression. 2 Remarque Pour spécifier le réglage par défaut pour le profil ICC enregistré sur la machine, sélectionner [Déf. Profil ICC]. Pour appeler la fonction [Set Profil ICC], appuyer sur la touche [Menu/Select], le menu "Utilitaires" apparaît alors. Dans ce menu, sélectionner [Réglages Utilis.] – [Régl. imprimante] – [Réglages PS] – [Déf. Profil ICC]. Pour plus de détails sur les opérations du menu "Utilitaires", voir "Tableau de commande" à la page 10-3. Pour utiliser les profils ICC ajoutés à la machine, il faut les avoir préalablement enregistrés sur la machine. Pour plus de détails, voir "Enregistrer les profils ICC dans le pilote d'imprimante" à la page 9-40. 9.10.1 Configurer le pilote d'imprimante Les deux pilotes d'imprimante suivants permettent la configuration de cette fonction : Pilote d'imprimante Konica Minolta PostScript pour Windows (pilote PS) Pilote d'imprimante PostScript PPD pour Mac OS X Pour Windows 1 Afficher l'onglet Qualité. 2 Cliquer sur la touche [Réglage qualité]. La boîte de dialogue Réglage qualité apparaît. 9-38 3 Cliquer sur l'onglet Profil ICC. 4 Cliquer sur la touche [Détaillé] et sélectionner un type de document. bizhub C353P Description détaillée des fonctions 5 9 Sélectionner respectivement les éléments appropriés dans "Source RVB", "Profil de destination", et "Profil de simulation". – Ceci permet de sélectionner les profils ICC enregistrés dans le pilote d'imprimante. Lors de l'impression, le traitement des couleurs est alors soumis aux profils ICC sélectionnés. 6 Cliquer sur la touche [OK]. Pour Macintosh OS X 1 Afficher la boîte de dialogue Qualité. 2 Cliquer sur la touche [Réglage qualité]. La boîte de dialogue Réglage qualité apparaît. 3 Sélectionner les éléments appropriés pour "Source RVB", "Profil de destination", et "Profil de simulation" en fonction du type de document à imprimer. – Ceci permet de sélectionner les profils ICC enregistrés dans le pilote d'imprimante. Lors de l'impression, le traitement des couleurs est alors soumis aux profils ICC sélectionnés. 4 bizhub C353P Cliquer sur la touche [OK]. 9-39 Description détaillée des fonctions 9 9.11 Enregistrer les profils ICC dans le pilote d'imprimante Il est possible d'enregistrer dans le pilote d'imprimante des profils ICC supplémentaires téléchargés et ajoutés sur la machine. Lors de l'impression, il est possible de spécifier un profil ICC enregistré. 9.11.1 Configurer le pilote d'imprimante Les deux pilotes d'imprimante suivants permettent la configuration de cette fonction : Pilote d'imprimante Konica Minolta PostScript pour Windows Pilote d'imprimante PostScript PPD pour Mac OS X ! Détails Pour enregistrer un profil ICC sur la machine, utiliser l'application Gestionnaire de téléchargement (bizhub). Pour plus de détails, voir l'Aide relative à cette application. Pour Windows 1 Cliquer sur l'onglet Qualité. 2 Cliquer sur la touche [Réglage qualité]. La boîte de dialogue Réglage qualité apparaît. 3 Cliquer sur la touche [Gérer le profil]. – La fonction Gestion du profil couleur communique avec la machine pour lire les profils ICC disponible sur la machine. Cette fonction n'est pas disponible à moins que la connexion permettant de communiquer avec cette machine ne soit activée. – Si la machine est connectée via le connecteur USB, elle ne peut pas lire les profils ICC disponibles. – Cliquer sur [Gestionnaire de téléchargement], l'application Gestionnaire de téléchargement (bizhub) démarre. Cette fonction n'est disponible que si le Gestionnaire de téléchargement (Bizhub) est installé. – Le téléchargement des polices d'écran n'est possible que si le disque dur en option est installé. La boîte de dialogue Gestion du profil couleur apparaît. 9-40 bizhub C353P Description détaillée des fonctions 9 4 S'assurer que la liste des profils supplémentaires disponibles enregistrés sur la machine s'affiche. 5 Cliquer sur l'onglet et sélectionner un type de profil couleur. 6 Sélectionner un profil désiré dans la liste "Profil disponible", et cliquer ensuite sur la touche [Ajouter]. – Pour enregistrer les paramètres actuels du pilote comme profil, cliquer sur la touche [Nouveau], puis entrer un nom de fichier et un nom de profil. – La touche "Editer" permet de changer le nom du profil. Le profil sélectionné est ajouté à la "Liste de profils Pilote". Il peut ensuite être sélectionné dans la boîte de dialogue Réglage qualité dans les entrées du Profil ICC. 7 bizhub C353P Cliquer sur la touche [OK]. 9-41 Description détaillée des fonctions 9 Pour Macintosh OS X 1 Afficher la boîte de dialogue Qualité. 2 Cliquer sur la touche [Réglage qualité]. La boîte de dialogue Réglage qualité apparaît. 3 Cliquer sur la touche [Gérer le profil]. – La fonction Gestion du profil couleur communique avec la machine pour lire les profils disponible sur la machine. Cette fonction n'est pas disponible à moins que la connexion permettant de communiquer avec cette machine ne soit activée. – Cliquer sur [Gestionnaire de téléchargement], l'application Gestionnaire de téléchargement (bizhub) démarre. Cette fonction n'est disponible que si le Gestionnaire de téléchargement (Bizhub) est installé. La boîte de dialogue Gestion du profil couleur apparaît. 4 9-42 S'assurer que la liste des profils supplémentaires disponibles enregistrés sur la machine s'affiche. bizhub C353P Description détaillée des fonctions 9 5 Sélectionner un type de profil couleur dans la liste déroulante. 6 Sélectionner un profil désiré dans la liste "Profil disponible", et cliquer ensuite sur la touche [Ajouter]. – Pour enregistrer les paramètres actuels du pilote comme profil, cliquer sur [Nouveau], puis entrer un nom de fichier et un nom de profil. – La touche "Nouveau/Modifier" permet de changer le nom du profil. Le profil sélectionné est ajouté à la "Liste de profils Pilote". Il peut ensuite être sélectionné dans la boîte de dialogue Réglage Qualité dans les entrées du profil. 7 bizhub C353P Cliquer sur la touche [OK]. 9-43 Description détaillée des fonctions 9 9.12 Fonction Impression bannière Spécifier les paramètres de l'impression bannière à partir du tableau de commande, permet d'imprimer sur du papier d'une longueur maximum de 1200 mm qui sera inséré dans l'introducteur manuel. Dans la section suivante, l'expression Impression bannière fait référence à la configuration du papier de grande longueur (papier rouleau) et à l'impression sur ce dernier. 9.12.1 Papier copie Papier compatible 9.12.2 Largeur du papier Longueur du papier Type de papier 210 à 297 mm 457,3 à 1 200,0 mm Papier Épais1, Papier épais 1 + Rect-Verso Face 2, Papier épais 2, Papier épais 2 + Rect-Verso Face 2 (127 à 210 g/m2) Pilotes d'imprimante et systèmes d'exploitation compatibles Les pilotes d'imprimante suivants gèrent l'impression sur papier rouleau. Pilote d'imprimante Konica Minolta PCL (pilote PCL) Pilote d'imprimante Konica Minolta PostScript (pilote PS) 9.12.3 Configurer le pilote d'imprimante Spécifier le format du papier en sortie comme format de papier personnalisé. 1 Cliquer sur l'onglet De base. 2 Sélectionner "Personnal." dans "Format original" ou "Format papier". La boîte de dialogue Config. format personnal. apparaît. 3 Spécifier la longueur et la largeur du format papier personnalisé selon l'unité de mesure sélectionnée. 4 Spécifier le type de papier. – 5 Au besoin, spécifier des conditions d'impression supplémentaires. Cliquer sur la touche [OK]. 2 Remarque Pour le Pilote d'imprimante Konica Minolta PCL, il est possible aussi de préenregistrer le Format personnalisé dans l'onglet Initial accessible depuis la fenêtre Windows "Imprimante" ("Imprimantes et télécopieurs" pour Windows XP/Serveur 2003). 9-44 bizhub C353P Description détaillée des fonctions 9.12.4 9 Impression Pour appeler la fonction Impression bannière, appuyer sur la touche [Menu/Select], et le menu "Utilitaires" apparaît alors. Dans ce menu, sélectionner [Impression bannière]. 1 Appuyer sur la touche [Menu/Select]. 2 Sélectionner [Impression bannière], et appuyer sur la touche [Menu/Select]. 3 Sélectionner [Marche], et appuyer sur la touche [Menu/Select]. 4 Si l'unité de finition FS-609 est installée, faire glisser l'unité de finition pour l'écarter de la machine, puis charger le papier rouleau afin qu'il soit pris en charge par la section Transport de l'unité de finition. 5 Envoyer et imprimer les données du document au format bannière via l'ordinateur. 6 Ouvrir l'introducteur manuel. bizhub C353P 9-45 Description détaillée des fonctions 9 7 Installer le kit de montage sur l'introducteur manuel. 8 Relever le guide du kit de montage. 9 Insérer le papier, face à imprimer tournée vers le bas, le plus loin possible dans la fente. – Placer dans le magasin le nombre de feuilles égal au nombre de copies spécifié pour l'impression. 10 Faire glisser les guides latéraux de l'introducteur manuel contre les bords du papier qui a été chargé. 11 Si l'écran suivant apparaît, appuyer sur la touche [Menu/Select]. Les données sont imprimées. Pour poursuivre l'impression, envoyer les données du document via l'ordinateur. 9-46 bizhub C353P Description détaillée des fonctions 12 bizhub C353P 9 Pour terminer l'impression de la tâche, appuyer sur la touche [Annuler], sélectionner [Oui], et appuyer sur la touche [Menu/Select]. Pour ne pas mettre un terme à l'impression de la tâche, sélectionner [Non] pour poursuivre l'impression. 9-47 9 9-48 Description détaillée des fonctions bizhub C353P 10 Paramètres du tableau de commande Paramètres du tableau de commande 10 Paramètres du tableau de commande 10.1 Tableau de commande 10 Le tableau de commande permet d'imprimer ou de supprimer des travaux, de spécifier les réglages par défaut du papier, ou de changer les paramètres réseau. 10.1.1 Opérations de base Voici des exemples de modification de réglages effectuées sur le tableau de commande avec les fonctions suivantes. Menu, opérations élémentaires -> Impress. Page de Configuration Opérations de modification des valeurs numériques -> Affichage de l'écran Réglages Administrateur Menu, opérations élémentaires Exemple : Impress. Page de Configuration 1 Appuyer sur la touche [Menu/Select]. Le Menu principal du menu "Utilitaires" apparaît. 2 Appuyer plusieurs fois sur la touche [,] pour sélectionner [Réglages Utilisateur], et appuyer sur la touche [Menu/Select]. Le menu Param. utilisat. apparaît. 3 Appuyer plusieurs fois sur la touche [,] pour sélectionner [Sortie rapport], et appuyer sur la touche [Menu/Select]. Le menu Sortie rapport apparaît. bizhub C353P 10-3 Paramètres du tableau de commande 10 4 Appuyer plusieurs fois sur la touche [,] pour sélectionner [Configuration], et appuyer sur la touche [Menu/Select]. Le menu Configuration apparaît. 5 Appuyer plusieurs fois sur la touche [,] pour sélectionner la face à imprimer, et appuyer sur la touche [Menu/Select]. L'impression démarre. 2 Remarque Si "MARCHE" a été spécifié pour [NiveauxSéc. Admin.], le mot de passe doit être introduit pour que le menu Réglages Utilis. s'affiche. Spécifier le mot de passe dans [Mot de passe Admin.] accessible par [Réglages Admin.] – [Param. Sécurité]. Pour sélectionner un menu ou un élément, la touche [)] peut être utilisée en lieu et place de la touche [Menu/Select]. 10-4 bizhub C353P Paramètres du tableau de commande 10 Opérations de modification des valeurs numériques Exemple : Affichage de l'écran Réglages Administrateur 1 Appuyer sur la touche [Menu/Select]. Le Menu principal du menu "Utilitaires" apparaît. 2 Appuyer plusieurs fois sur la touche [,] pour sélectionner [Réglages Admin.], et appuyer sur la touche [Menu/Select]. L'écran d'introduction du mot de passe apparaît. 3 Appuyer plusieurs fois sur la touche [+] ou [,] pour afficher le caractère à introduire en premier lieu. Appuyer sur la touche [+] pour faire défiler les caractères selon la séquence "a, b, c...". Appuyer sur la touche [,] pour faire défiler les caractères selon la séquence "9, 8, 7...". Les caractères sont affichés dans l'ordre suivant : [+] abcde···xyzABCDE···XYZ!#$%&'()*,-./:;<=>?@[\]^_`{|}~0123456789 [,] 4 bizhub C353P Appuyer sur la touche [)] pour déplacer le curseur à la position du deuxième caractère. En cas d'erreur de saisie, appuyer sur la touche [*] pou déplacer le curseur, puis spécifier la valeur correcte. 10-5 Paramètres du tableau de commande 10 5 Répéter les étapes 3 et 4 pour spécifier tous les éléments du mot de passe. 6 Après avoir entré le mot de passe, appuyer sur la touche [Menu/Select]. Le menu Réglages Admin. apparaît lorsque le paramètre Réglages Administrateur désiré peut être changé. 2 Remarque Pour sélectionner un menu ou un élément, la touche [)] peut être utilisée en lieu et place de la touche [Menu/Select]. Spécifier le mot de passe dans [Mot de passe Admin.] accessible par [Réglages Admin.] – [Param. Sécurité]. 10-6 bizhub C353P Paramètres du tableau de commande 10.2 10 Liste des paramètres du menu "Utilitaires" Voici une description des éléments affichés dans le menu "Utilitaires". Le menu qui s'affiche peut varier en fonction d'autres paramètres et des options qui sont installées. Menu principal Menu principal Prêt à imprimer Compteurs Exécution Travail Réglages Papier Réglages Utilis. Réglages Système Réglages Admin. Mode Entretien Impression bannière 2 Remarque [Compteurs] s'affiche ou non selon les réglages spécifiés par l'ingénieur S.A.V. Pour plus de détails, contacter le S.A.V. [Mode Entretien] est l'élément sur lequel l'ingénieur intervient à cet effet. Menu Exécution Travail Menu Exécution Travail Exécution Travail Boîte Ut. public Boîte Utilis. privée Boîte Compte Util. Boîte Imp. Sécuris. Boîte Annotation Boîte PDF Crypté Boîte Touch & Print Impression épreuve 2 Remarque Si le système d'Authentification Utilisateur ou Suivi de Volume est spécifié pour la machine, il est nécessaire d'entrer le nom d'utilisateur, le nom de compte, et le mot de passe pour afficher le "Menu Exécution Travail". Si un mot de passe a été spécifié pour chaque boîte, l'introduction du mot de passe correspondant est nécessaire pour afficher la boîte. L'IDentifiant et le mot de passe doivent être introduits pour afficher la [Boîte Imp. Sécuris.]. Le délai pour introduire le mot de passe est fonction du réglage validé dans [Accès Impr. Sécuris.]. Si "Mode 1" est spécifié pour [Accès Impr. Sécuris.], entrer l'IDentifiant, puis taper le mot de passe. Si "Mode 2" est spécifié pour [Accès Impr. Sécuris.], entrer l'IDentifiant, sélectionner un document, puis taper le mot de passe. Si le mot de passe introduit n'est pas correct, la boîte ne s'affiche pas. bizhub C353P 10-7 Paramètres du tableau de commande 10 Menu Réglages Papier Menu Réglages Papier Réglages Papier Introducteur manuel Format papier Type de papier Magasin 1 Format Pap. Large Magasin 2 Format Pap. Large Type de papier Type de papier Magasin 3 Format Pap. Large Magasin 4 Format Pap. Large Type de papier Type de papier Magasin Grande Capacité Type de papier 2 Remarque Si "MARCHE" est spécifié pour [Niveaux Séc. Admin.] dans [Réglages Admin.], le mot de passe est nécessaire pour afficher le menu Réglages Papier. Spécifier le mot de passe dans [Mot de passe Admin.] accessible par [Réglages Admin.] – [Param. Sécurité]. Si le mot de passe introduit est incorrect, le menu Réglages Papier n'apparaît pas. Si le mot de passe devient inopérant en raison d'une anomalie d'authentification et que la machine passe à l'état de disponibilité restreinte, redémarrez la machine. Si "Formats perso" ou "Format Pap. Large" est sélectionné pour [Format papier] dans [Introducteur manuel], spécifier un format papier en entrant une valeur numérique. Le magasin à afficher diffère selon les options qui sont installées. Menu Paramètres utilisateur Menu Paramètres utilisateur Réglages Utilis. Sortie rapport Configuration Page démo GDI Page statistiques Liste polices PS Liste polices PCL Compteurs Consommables Consommables Réglages Système Réglage langue Régl. Eco Energie Régl. Éco Énergie Réglage Veille. Activ Mode Veille Activ. Éco Énergie Réglage Mag. Papier Sélection MagAuto Ordre de Priorité Inter Mag Auto Papier non adéquat 10-8 bizhub C353P Paramètres du tableau de commande 10 Menu Paramètres utilisateur Réglages Utilis. Réglages Système Réglages Sortie Sortie impr Impr. Page Vierge Bac de sortie Décal. chaque Trav. Affectation Bac Réglages imprimante Fonctions de base Paramètre PDL Nombre de copies Direction Original Réglage spoule Chang. Format Pap. Feuille Bannière Régl. Pos. Reliure Réglages Papier Magasin Papier Format papier Impr. R/V Position Reliure Agraf. Perforer Magasin Bannière Réglages PCL Réglage Police Jeu de symboles Taille Police Car./Pouce Mappage CR/LF Réglages PS Impr. Erreurs PS Paramètre XPS Vérifier Sign. XPS Déf. Profil ICC 2 Remarque Si "MARCHE" est spécifié pour [NiveauxSéc.Admin] dans [Réglages Admin.], le mot de passe est nécessaire pour afficher le menu Réglages Utilisateur. Spécifier le mot de passe dans [Mot de passe Admin.] accessible par [Réglages Admin.] – [Param. Sécurité]. Si le mot de passe introduit est incorrect, le menu Réglages Utilisateur n'apparaît pas. Si le mot de passe devient inopérant en raison d'une anomalie d'authentification et que la machine passe à l'état de disponibilité restreinte, redémarrez la machine. [Réglage Mode Veille] ne s'affiche pas si [Interdit] est sélectionné pour [Pas de passage en Veille] dans [Mode Entretien]. Pour plus de détails, contactez le S.A.V. [Bac de sortie] et [Décal. chaque Trav.] s'affichent si une unité de finition, en option, est installée. [Affectation Bac] apparaît quand le Kit Bac courrier est installé sur l'unité de finition, en option. bizhub C353P 10-9 Paramètres du tableau de commande 10 Menu Configuration Système Menu Configuration Système Réglages Système Réglages Système Régl. Date/Heure Réglage date Paramètre Heure Régl. Fuseau horaire Réglage Heure Heure d'été Réglage H ETE Heure d'été Luminosité LCD Gestion Liste Liste Param. tâche Initialisation auto Système Déf. Réin.AutoSys Liste Compteurs Heure Réin.AutSys Param. Réseau TCP/IP Paramètre TCP/IP Paramètres IP IPv6 Serveur DNS Filtrage IP IPsec Numéro port RAW Nom Serveur Domaine DNS Régl. DNS Dynamiq NetWare IPX Impression NetWare Déf.Auth.Util NDS Serveur http Régl. Serveur HTTP Paramètre PSWC Paramètre IPP Régl. Auth. IPP Accepter IPP Info Assist. Infos Imprimante SMB Régl. impression WINS Hébergem. direct Services Web Régl. Services Web Régl. Imprimante SNMP Paramètre SNMP SNMP v1/v2c (IP) SNMP v3 (IP) SNMP v1 (IPX) Numéro Port UDP SNMPv1v2c SNMP v3 Paramètres TRAP 10-10 bizhub C353P Paramètres du tableau de commande 10 Menu Configuration Système Réglages Système Param. Réseau AppleTalk Param. AppleTalk Nom Imprimante Nom de la zone Bonjour Paramètre Bonjour Socket TCP Socket TCP Nom Bonjour TCP Socket ASCII Param. Détaillés Vitesse réseau Déf. Réglage Heure Qd Certif Invalid PING Confirmation Réglages imprimante Délai USB dépassé Délai Rés. dépassé Impr. Erreurs XPS Connexion système Réglages OpenAPI Paramètre accès Activer SSL Authentification RéglageNuméroPort Appel Cent. Distant 2 Remarque Si "MARCHE" ou "MINIMUM" est spécifié pour [NiveauxSéc.Admin] dans [Réglages Admin.], le mot de passe est nécessaire pour afficher le menu Configuration Système. Spécifier le mot de passe dans [Mot de passe Admin.] accessible par [Réglages Admin.] – [Param. Sécurité]. Si le mot de passe introduit est incorrect, le menu Configuration Système n'apparaît pas. Si le mot de passe devient inopérant en raison d'une anomalie d'authentification et que la machine passe à l'état de disponibilité restreinte, redémarrez la machine. [Réglages Date/Heure] – [Paramètre Heure] s'affichent si "MARCHE" est spécifié pour "Paramètre SNTP" accessible en sélectionnant [Paramètres réseau] – [Param. Détaillés] – [Déf. Réglage Heure]. Les paramètres concernant [TCP/IP], [HTTP Serveur], [SNMP], [AppleTalk], et [Bonjour] s'affichent si "MARCHE" est spécifié pour [Paramètre TCP/IP], [Régl. Serveur HTTP], [Paramètre SNMP], [Param. AppleTalk], et [Paramètre Bonjour]. Si les paramètres réseau sont modifiés, il faut redémarrer la machine pour que les modifications prennent effet. Éteindre la machine, puis la rallumer en attendant au moins 10 secondes entre les deux opérations. Si tel n'est pas le cas, la machine peut ne pas fonctionner correctement. [Réglages OpenAPI] – [SSL] ne s'affiche pas si le certificat SSL n'est pas installé ou si "MARCHE" est spécifié pour [Sécurité renforcée]. [Appel Cent. Distant] ne s'affiche pas si l'enregistrement auprès du centre effectué par [Entretien] – [CS Remote Care] n'a pas été terminé. Pour plus de détails, contactez le S.A.V. bizhub C353P 10-11 Paramètres du tableau de commande 10 Menu Réglages Admin. Menu Réglages Admin. Réglages Admin. Param. Sécurité Mot d Passe Admin NiveauxSéc.Admin Détails Sécurité Règles Mot Pass Interd.Fonctions Accès Impr. Sécuris. ImprCaptureDonnée SupprHistorTâches Journal d'Audit Sécurité renforcée Paramétrage HDD Format HDD VérifCapacité HDD Écraser tout Ecraser DonnéeHDD PrioritéEcras. Enr.CodeVerr.HDD Définir Cryptage HDD Cryptage Pilote RéglCryptage Phrase passe cryptage RéglageBoîteUtil Suppr BoîteUtil SupprImprSécuris Heure Suppress Boîte Impr. Séc. Boîte PDF Crypté Boîte Touch & Print Régl. Réserv Doc RéglAuthPériphér Réglag.Auth.Carte Type Carte IC Param. Opération Réglages AuthBiom Son bip Paramètres Opération Touch & Print Boîte Touch & Print Impression Réglage Expert Réglage Imprimante Régl. Bord Avant Centrage image Bord Avant (R/V) Centrage (R/V)) Régl. vertical Effacer BordAvant Régl. Finition Pos. Agr. Centre Réglage Densité Épais/Jaune Pos. Pli en 2 Épais/Magenta Épais/Cyan Épais/Noir Densité Image Noir 10-12 bizhub C353P Paramètres du tableau de commande 10 Menu Réglages Admin. Réglages Admin. Param. Sécurité Stabilisation Initialiser+Stab. Stabilisat. Seule Enregistr. Couleur Jaune Magenta Cyan Modèle Essai Modèle Dégradé Modèle DemiTeinte 2 Remarque Si le mot de passe Administrateur introduit est incorrect, le menu Réglages Admin. n'apparaît pas. Si le mot de passe devient inopérant en raison d'une anomalie d'authentification de l'Administrateur et que la machine passe à l'état de disponibilité restreinte, redémarrez la machine. [ImprCaptureDonnée] s'affiche si "ARRÊT" est spécifié pour [Sécurité renforcée]. [Paramétrage HDD] et [RéglageBoîteUtil] s'affichent si un disque dur est installé. [PrioritéEcras.] et [Définir Cryptage HDD] s'affichent si le Kit de Sécurité est installé. [Phrase passe cryptage] s'affiche si [Personnalisé] est spécifié pour [RéglCryptage]. [RéglAuthPeriphér] s'affiche si l'unité d'authentification et le disque dur sont installés. [Régl. Finition] s'affiche si l'unité de finition est installée. Menu Impression bannière Impression bannière MARCHE ARRÊT Impression bannière OK pour quitter ? 2 Remarque Quand l'unité de finition FS-609 est installée, après avoir réglé l'Impression bannière sur "MARCHE", un message vous invitant à séparer l'unité de finition de la machine apparaît. Pour imprimer, envoyer un travail d'impression sur l'écran Impression rouleau papier. Une fois le travail envoyé, un message demande de charger le papier. Charger du papier de format approprié. Pour revenir à l'état initial, appuyer sur la touche [Annuler] sur l'écran Impression bannière, puis sélectionner "MARCHE" pour [Quitter] ou "ARRÊT" pour revenir au menu [Impression bannière]. bizhub C353P 10-13 Paramètres du tableau de commande 10 10.3 Paramètres 10.3.1 Menu Exécution Travail Éléments de saisie pour Nom d'utilisateur Menu Description Nom utilisat. Entrer le nom utilisateur. Liste noms utilis. Sélectionner le nom d'utilisateur dans la liste des noms d'utilisateur affichée. Mot de Passe Entrer le mot de passe. 2 Remarque Les éléments concernant le nom d'utilisateur s'affichent lorsque l'on utilise la fonction d'Authentification utilisateur sur la machine. Éléments de saisie pour Compte Menu Description Nom Compte Taper le nom du compte. Mot Passe Compte Taper le mot de passe pour le compte. 2 Remarque Les éléments concernant le compte s'affichent lorsque l'on utilise la fonction d'Authentification utilisateur sur la machine. Éléments de sélection de document Menu Description Boîte Utilisateur public Sélectionner le document, puis l'imprimer. Si un mot de passe est spécifié, celui-ci doit être introduit pour pouvoir sélectionner la boîte. S'il y a plusieurs documents, sélectionner "Tous les documents" ou les documents individuels. Boîte utilisateur privée Boîte Compte Util. Boîte Imp. Sécuris. Sélectionner le document, puis l'imprimer. L’Identifiant et le mot de passe doivent être introduits. Boîte Annotation Sélectionner le document, puis l'imprimer. Si un mot de passe est spécifié, celui-ci doit être introduit pour pouvoir sélectionner la boîte. S'il y a plusieurs documents, sélectionner "Tous les documents" ou les documents individuels. Boîte PDF Crypté Sélectionner le document, puis l'imprimer. Pour effectuer l'impression, le mot de passe spécifié pour le PDF doit être introduit. Boîte Touch & Print Normalement, l'impression est effectuée lorsque l'utilisateur est identifié. Dans cette boîte, la sélection d'un document n'est pas nécessaire. Impression épreuve Sélectionner le document, puis l'imprimer. 2 Remarque [Boîte utilisateur privée] s'affiche lors de l'utilisation de la fonction d'Authentification utilisateur sur la machine. [Boîte Compte Util.] s'affiche lors de l'utilisation de la fonction Suivi de Volume sur la machine. La fonction Boîte Utilis.n'est disponible que si le disque dur est installé sur la machine. 10-14 bizhub C353P Paramètres du tableau de commande 10 Éléments concernant l'Impression Lorsque que des documents, un document par boîte, est sélectionné dans le menu Exécution Travail, le menu d'impression apparaît. Menu Description Réglage par défaut Impression Pour lancer l'impression. – Recto/Recto-Verso Spécifier "2 faces" ou "1 face". 1 face Nombre de copies Spécifier le nombre de copies. 001 Pos. Agr. Centre Permet de régler la position de reliure au centre. 0 Pos. Pli en 2 Permet de régler la position de pliage au centre. 0 2 Remarque [Position de reliure] s'affiche si "Agraf. centre + Pliage" est spécifié dans le pilote d'imprimante. [Position de pliage] s'affiche si "Pliage" est spécifié dans le pilote d'imprimante. Les paramètres [Pos. Agr. Centre] et [Pos. Pli en 2] varient en fonction de l'unité de finition installée. Si la FS-609 est installée, les valeurs du réglage de la position peuvent être spécifiées généralement. Si la FS-519 est installée, les valeurs du réglage de la position peuvent être spécifiées pour chaque format ou type papier. 10.3.2 Menu Réglages Papier Menu Introducteur manuel Magasin 1-4 Magasin Grande Capacité Description Réglage par défaut Format papier Sélectionner le format du papier chargé dans l'introducteur manuel. Détection Autom. Type de papier Sélectionner le type du papier chargé dans l'introducteur manuel. Papier ordinaire Format Pap. Large Spécifier pour utiliser du papier grand format. ARRÊT Type de papier Sélectionner le type du papier chargé dans le magasin 4. Papier ordinaire Type de papier Sélectionner le type du papier chargé dans le magasin grande capacité (LCT). Papier ordinaire 2 Remarque Le magasin à afficher diffère selon les options qui sont installées. Parmi les valeurs du Paramètre Papier, les valeurs marquées "-R" représentent celles des feuilles qui sont placées en sens transversal et les valeurs marquées "W" représentent celles des feuilles Grand Format. Si "Formats perso" ou "Format Pap. Large" est sélectionné pour [Format papier] dans [Introducteur manuel], spécifier un format papier en entrant une valeur numérique. bizhub C353P 10-15 Paramètres du tableau de commande 10 10.3.3 Menu Réglages Utilisateur Sortie rapport Menu Description Configuration Imprime la liste des réglages machine. Page démo GDI Imprimer une page de test. Page statistiques Imprimer la Page de statistiques y compris le nombre de copies. Liste polices PS Imprime la liste des polices PS. Liste polices PCL Imprime la liste des polices PCL. Compteur Imprimer la page Compteurs. Consommables Imprime la page d'informations sur les consommables. Consommables Menu Description Unité Image C Affiche l'état de l'utilisation. Unité image M Unité image Y Unité image K Unité de fixation Unité Courroie de transfert Réglages Système Menu Description Réglage par défaut Réglage langue Sélectionner la langue des messages du tableau de commande. Anglais Réglage Mode Eco Spécifier le délai (entre 2 et 240 minutes) avant que la machine ne passe en mode Économie d'énergie. 15 minutes Réglage Veille Sélectionner si le mode Veille doit être activé. MARCHE ActivModeVeille Spécifier le délai (entre 2 et 240 minutes) avant que la machine ne passe en mode Veille. 20 minutes Activ Eco Energie Selon les conditions voulues pour le passage en mode Économie d'énergie, sélectionner "Normal" ou "Arrêt imméd.". Arrêt imméd. Sélection MagAuto Spécifier les magasins à sélectionner lors du changement automatique des magasins. T1, T2, T3, T4 Ordre de priorité Spécifier le magasin prioritaire lors du changement automatique des magasins. T1, T2, T3, T4, BP Inter. Mag Auto Indiquer si un magasin contenant du papier de même format sera automatiquement sélectionné lorsqu'un magasin n'a plus de papier. ARRÊT Pap. non adéquat Sélectionner l'opération qui sera exécutée si le magasin papier spécifié ne contient pas de papier au format correspondant. • Arrêt impression : La machine s'arrête. (Arrêt impression ) • Changer Magasins : Les magasins spécifiés sont sélectionnés dans l'ordre de priorité choisi au cas où un bac vient à manquer de papier. (Changement magasins) Arrêt impression Régl. Eco Energie Réglage MagPapier 10-16 bizhub C353P Paramètres du tableau de commande Menu Réglages Sortie 10 Description Réglage par défaut Sortie impr Indiquer si la machine doit commencer à imprimer une fois que la première page est reçue ou une fois que toutes les pages ont été reçues. Impress. par page Impr. Page Vierge Sélectionner s'il faut ou nom imprimer les éventuelles pages vierges du document. Ne pas imprimer Bac de sortie Spécifier les bacs de sortie prioritaires sur l'unité de finition. Bac finition 1 Décal. chaque Trav. Sélectionner s'il faut ou non décaler chaque travail. MARCHE Affectation Bac Le bac de sortie 1 de l'unité de finition FS-519 peut être spécifié comme bac courrier 5, et le bac de sortie 2 peut être spécifié comme bac courrier 6. Lorsqu'un bac de sortie supplémentaire est installé, le bac de sortie 1 de l'unité de finition FS-519 peut être spécifié comme bac courrier 5 et le bac de sortie supplémentaire peut être spécifié comme bac courrier 6. Ne pas définir 2 Remarque [Réglage Veille] ne s'affiche pas si [Interdit] est sélectionné pour [Pas de passage en Veille] dans [Mode Entretien]. Pour plus de détails, contactez le S.A.V. [Bac de sortie] et [Décal. chaque Trav.] s'affichent si une unité de finition FS-519, en option, est installée. [Affectation Bac] apparaît quand le Kit Bac courrier est installé sur l'unité de finition FS-519, en option. Réglages imprimante Menu Fonctions de base bizhub C353P Description Réglage par défaut Paramètre PDL Régler le langage de description de l'imprimante "Auto", "PCL", ou "PS". Auto Nombre de copies Spécifier le nombre de copies à imprimer (de 1 à 999). 001 Direction Original Sélectionner l'orientation de l'image d'impression. Portrait Réglage spoule Sélectionner si l'impression doit être spoulée. • MARCHE : Si pendant l'exécution de la première, une autre tâche est reçue, celle-ci est sauvegardée sur le disque dur. • ARRÊT : Les données d'impression ne sont pas enregistrées sur le disque dur. MARCHE Chang. Format Pap. Sélectionner si les substitutions de format papier A4<=>Letter et A3<=>Ledger sont autorisées ou non. ARRÊT Feuille Bannière Indiquer s'il faut imprimer ou non les pages bannière (pages de couverture) portant le nom de l'expéditeur et le sujet de la tâche d'impression. ARRÊT Régl. Pos. Reliure Sélectionner s'il faut ou non régler la position de reliure pour l'impression Recto-Verso. • Finition : La totalité des pages peut être traitée de manière optimale car la machine règle le sens de la reliure une fois qu'elle a reçu toutes les données. • Productivité : L'impression est réalisée avec l'efficacité voulue car les données sont imprimées à mesure qu'elles sont reçues. • RéglageContrôle : La machine applique les réglages spécifiés dans le pilote d'imprimante sans régler la position de la reliure. Finition 10-17 Paramètres du tableau de commande 10 Menu Réglages Papier Réglages PCL Réglages PS Paramètre XPS Description Réglage par défaut Magasin papier Sélectionner le magasin papier à utiliser. Auto Format papier Sélectionner le format du papier à utiliser. 8-1/2 e 11 Impression rectoverso Sélectionner si les pages sont imprimées ou non sur les deux faces. ARRÊT Position de reliure Sélectionner la position de reliure pour l'impression Recto-Verso. Reliure gauche Agraf. Sélectionner si les pages doivent ou non être agrafées. ARRÊT Perforer Sélectionner si les pages doivent ou non être perforées. ARRÊT Magasin bannière Sélectionner le magasin utilisé pour imprimer les pages bannière. Auto Réglage Police Spécifie la police et son numéro. Pour plus de détails sur les numéros des polices et les polices correspondantes, voir la "Liste des polices" sur la page suivante. 000 Jeu de symboles Spécifier le jeu de symboles à utiliser. Roman-8 Taille Police Spécifier la taille de police à utiliser. Police vectorielle – 12.00 points Police bitmap – 10.00 Car./ Pouce Car./Pouce Spécifier le nombre de lignes par page. 60 lignes Mappage CR/LF Spécifier la méthode de substitution pour l'impression des données texte. • CR=CR LF=LF : Pas de substitution. • CR=CRLF LF=LF : CR est remplacé par CR-LF. • CR=CR LF=CRLF : LF est remplacé par CR-LF. • R=CRLF LF=CRLF : est remplacé par CR-LF. CR=CR LF=LF Erreurs Impr. PS Indiquer si les informations d'erreur seront imprimées en cas d'erreur pendant l'impression PS. ARRÊT Déf. Profil ICC Sélectionner le profil par défaut qui est affiché dans le pilote d'imprimante. – Vérifier Sign. XPS Spécifier la configuration qui active ou désactive la vérification de la signature numérique lors de l'impression XPS. Si la Vérification de la signature numérique est réglée sur "MARCHE", tout document qui ne dispose pas d'une signature numérique valide ne sera pas imprimé. ARRÊT Liste des polices 10-18 No. Nom de police No. Nom de police 0 Courier 40 Helvetica BoldOblique 1 CG Times 41 Helvetica Narrow 2 CG Times Bold 42 Helvetica Narrow Bold 3 CG Times Italic 43 Helvetica Narrow Oblique 4 CG Times Bold Italic 44 Helvetica Narrow Bold Oblique 5 CG Omega 45 Palatino Roman 6 CG Omega Bold 46 Palatino Bold 7 CG Omega Italic 47 Palatino Italic 8 CG Omega Bold Italic 48 Palatino Bold Italic 9 Coronet 49 ITC Avant Garde Gothic Book 10 Clarendon Condensed 50 ITC Avant Garde Gothic Demi 11 Univers Medium 51 ITC Avant Garde Gothic Book Oblique 12 Univers Bold 52 ITC Avant Garde Gothic Demi Oblique bizhub C353P Paramètres du tableau de commande 10 No. Nom de police No. Nom de police 13 Univers Medium Italic 53 ITC Bookman Light 14 Univers Bold Italic 54 ITC Bookman Demi 15 Univers Condensed Medium 55 ITC Bookman Light Italic 16 Univers Condensed Bold 56 ITC Bookman Demi Italic 17 Univers Condensed Medium Italic 57 New Century Schoolbook Roman 18 Univers Condensed Bold Italic 58 New Century Schoolbook Bold 19 Antique Olive 59 New Century Schoolbook Italic 20 Antique Olive Bold 60 New Century Schoolbook Bold Italic 21 Antique Olive Italic 61 Times Roman 22 Garamond Antiqua 62 Times Bold 23 Garamond Halbfett 63 Times Italic 24 Garamond Kursiv 64 Times Bold Italic 25 Garamond Kursiv Halbfett 65 ITC Zapf Chancery Medium Italic 26 Marigold 66 Symbole 27 Albertus Medium 67 SymbolPS 28 Albertus Extra Bold 68 Wingdings 29 Arial 69 ITC Zapf Dingbats 30 Arial Bold 70 Courier Bold 31 Arial Italic 71 Courier Italic 32 Arial Bold Italic 72 Courier Bold Italic 33 Times New Roman 73 Letter Gothic 34 Times New Roman Bold 74 Letter Gothic Bold 35 Times New Roman Italic 75 Letter Gothic Italic 36 Times New Roman Bold Italic 76 CourierPS 37 Helvetica 77 CourierPS Bold 38 Helvetica Bold 78 CourierPS Oblique 39 Helvetica Oblique 79 CourierPS Bold Oblique 80-89 Imprimante ligne par ligne 0N-12U bizhub C353P 10-19 Paramètres du tableau de commande 10 10.3.4 Menu Réglages Système Réglages Système Menu Réglage Date/ Heure Heure d'été Description Réglage par défaut Réglage date Spécifier la date. MM/JJ/ AAAA Paramètre Heure Spécifier l'heure. xx:xx Régl. Fuseau horaire Indiquer le fuseau horaire. 00:00 Réglage heure Etablit la connexion au serveur spécifié pour corriger l'heure. – Réglage H ETE Sélectionner si l'heure d'été doit ou non être utilisé. ARRÊT Heure d'été Spécifier l'heure corrigée pour l'heure d'été. 60 min Permet de régler la luminosité de l'écran LCD de -3 à +3. 0 Liste Paramètres Tâche Permet d'imprimer les réglages machine. – Liste Compteurs Imprimer la liste des compteurs pour chaque compte ou utilisateur appartenant au compte. – Déf. Réin.AutoSys Spécifier si le système de Réinitialisation Auto doit être utilisé. MARCHE Heure Réin.AutSys Spécifier le délai (entre 1 et 9 minutes) avant que l'initialisation automatique ne s'effectue. 1 minute Luminosité LCD Gestion Liste Initialisation auto Système 2 Remarque [Réglages Date/Heure] – [Paramètre Heure] s'affichent si "MARCHE" est spécifié pour [Paramètres réseau] – [Param. Détaillés] – [Déf. Réglage Heure] – [Réglage NTP]. [Gestion Liste] – [Liste Compteurs] apparaît quand Suivi de Volume est activé sur cette machine. 10-20 bizhub C353P Paramètres du tableau de commande 10 Réglage Réseau PageScope Web Connection est utile pour changer les éléments des Paramètres réseau. Tous les éléments peuvent être spécifiés avec PageScope Web Connection. 2 Remarque Pour plus de détails sur les paramètres de chaque environnement réseau, voir "4 Réglage Réseau" ou "11 PageScope Web Connection". Menu TCP/IP NetWare Serveur http SMB Services Web bizhub C353P Description Réglage par défaut Paramètre TCP/IP Indiquer si TCP/IP doit être utilisé. MARCHE Paramètres IP Indiquer si le DHCP doit ou non être utilisé pour l'acquisition automatique de l'adresse IP. Si "Saisie manuelle" est sélectionné, spécifier les paramètres "Adresse IP", "Masq. sous-réseau", et "Passer défaut". Réglage Auto IPv6 Sélectionner si IPv6 doit ou non être utilisé. Dans l'affirmative, spécifier l'adresse. – Serveur DNS Spécifier les paramètres du serveur DNS. – Filtrage IP Spécifier les paramètres pour le filtrage des adresses IP. – IPsec Spécifier le Réglage Système pour la communication par IPsec. – Numéro port Raw Indiquer le numéro de port RAW. – Nom Serveur Indiquer le nom de l'hôte. – Domaine DNS Spécifier le nom de domaine DNS. – Régl. DNS Dynamiq Indiquer si le DNS dynamique doit ou non être activé quand le serveur DNS utilisé est compatible avec les fonctions DNS dynamiques. ARRÊT IPX Spécifier le réglage IPX. – Impression NetWare Spécifier les conditions du serveur. – Déf.Auth.Util NDSP Sélectionner si le paramètre d'Authentification Utilisateur (NDS) doit être utilisé ou non. MARCHE Régl. Serveur HTTP Indiquer si les paramètres du serveur http doivent ou non être utilisés. MARCHE Paramètre PSWC Indiquer si PageScope Web Connection doit ou non être utilisé. MARCHE Paramètre IPP Indiquer si l'impression IPP doit ou non être utilisée. MARCHE Régl. Auth. IPP Indiquer si l'authentification doit ou non être effectuée. Si l'authentification IPP doit être effectuée, sélectionner la méthode d'authentification. Nom d'utilisateur, obligatoire Accepter IPP Indiquer si les tâches IPP sont autorisées ou non. MARCHE Info Assist. Spécifier les opérations d'impression soutenues par IPP. – Infos Imprimante Spécifier les informations sur l'imprimante. – Réglage impr Spécifier les paramètres d'impression SMB. – WINS Spécifier la fonction WINS du SMB. – Hébergem. direct Spécifier si l'Hébergement direct doit être utilisé ou non. MARCHE Régl. Services Web Spécifier les paramètres nécessaires à l'utilisation d'un service Web. – Régl. Imprimante Indiquer les informations sur l'imprimante. – 10-21 Paramètres du tableau de commande 10 Menu SNMP AppleTalk Bonjour TCP Socket Réglages détaillés Description Réglage par défaut Paramètre SNMP Indiquer si SNMP doit être utilisé. MARCHE SNMP v1/v2c (IP) Sélectionner si le SNMP v1/v2c (IP) doit être utilisé ou non. MARCHE SNMP v3 (IP) Sélectionner si le SNMP v3 (IP) doit être utilisé ou non. MARCHE SNMP v1 (IPX) Sélectionner si le SNMP v1 (IPX) doit être utilisé ou non. MARCHE Numéro Port UDP Spécifier le numéro de port UDP. 161 Paramètre SNMPv1v2c Spécifier les paramètres SNMP v1/v2c. – Paramètre SNMP v3 Spécifier les paramètres SNMP v3. – Paramètres TRAP Spécifier les paramètres nécessaires à l'utilisation de la fonction Autorisation. – Paramètres AppleTalk Indiquer si AppleTalk doit être utilisé. ARRÊT Nom Imprimante Spécifier le nom de l'imprimante. – Nom de la zone Indiquer le nom de la zone. – Réglages Bonjour Indiquer si Bonjour doit ou non être utilisé. MARCHE Nom Bonjour Indiquer le nom Bonjour. – Socket TCP Spécifier les paramètres pour utiliser la fonction Socket TCP. – TCP Socket ASCII Spécifier les paramètres pour utiliser la fonction Socket TCP (ASCII). – Vitesse réseau Permet de choisir la vitesse réseau. Réglage Auto Déf. Réglage Heure Spécifier les paramètres du serveur NTP pour lequel l'heure est corrigée. – Qd Certif Invalid Spécifier l'opération en fin de période de validité du certificat reçu. Si "Continuer" est sélectionné, le traitement continue même si la date du certificat n'est plus valide. Si "Supprimer tâche" est sélectionné, la tâche est supprimée à condition que la date du certificat ne soit plus valide. Continuer PING Confirmation Envoie un signal pour confirmer une réponse. – 2 Remarque Les paramètres concernant [TCP/IP], [HTTP Serveur], [SNMP], [AppleTalk], et [Bonjour] s'affichent si "MARCHE" est spécifié pour [Paramètre TCP/IP], [Régl. Serveur HTTP], [Paramètre SNMP], [Param. AppleTalk], et [Paramètre Bonjour]. Si les paramètres réseau sont modifiés, il faut redémarrer la machine pour que les modifications prennent effet. Éteindre la machine, puis la rallumer en attendant au moins 10 secondes entre les deux opérations. Si tel n'est pas le cas, la machine peut ne pas fonctionner correctement. 10-22 bizhub C353P Paramètres du tableau de commande 10 Réglages imprimante Menu Description Réglage par défaut Délai USB dépassé Spécifier le délai imparti à la réponse. 60 sec Délai Rés. dépassé Spécifier le délai imparti à la réponse. 60 sec Impr. Erreurs XPS Spécifier s'il faut imprimer le message d'erreur quand une erreur survient pendant l'impression XPS. MARCHE Connexion système Menu Réglages OpenAPI Appel Cent. Distant Paramètre accès Description Réglage par défaut Indiquer si l'accès IS OpenAPI doit ou non être activé. Permis Activer SSL Indiquer si SSL doit être activé. MARCHE Authentification Indiquer si l'authentification doit être effectuée. – RéglageNuméroPort Spécifier le numéro de port. 50001 % Transmet l'état de la machine au centre. 2 Remarque [Réglages OpenAPI] – [SSL] ne s'affiche pas si le certificat SSL n'est pas installé ou si "MARCHE" est spécifié pour [Sécurité renforcée]. [Appel Cent. Distant] ne s'affiche pas si l'enregistrement auprès du centre effectué par [Entretien] – [CS Remote Care] n'a pas été terminé. Pour plus de détails, contactez le S.A.V. bizhub C353P 10-23 Paramètres du tableau de commande 10 10.3.5 Menu Réglages Admin. Paramètres Sécurité Menu Description Réglage par défaut Mot d Passe Admin Permet de changer le mot de passe Administrateur. 12345678 NiveauxSéc.Admin Définit les paramètres accessibles à l'utilisateur. ARRÊT : Le mot de passe est nécessaire pour accéder à [Réglages Admin.] et [Mode Entretien]. Minimum : Le mot de passe est nécessaire pour accéder à [Réglages Système], [Réglages Admin.], et [Mode Entretien]. MARCHE : Le mot de passe est nécessaire pour accéder aux fonctions autres que [Exécution Travail] et [Impression bannière]. MARCHE Règles Mot Pass Déterminez si les règles de mot de passe seront applicables ou non. ARRÊT Interd.Fonctions Sélectionner les opérations à interdire en cas d'échec de l'Authentification Utilisateur. Mode 1 : Les opérations sont impossibles pour une durée spécifiée. Mode 2 : Après plusieurs échecs répétés d'authentification, le tableau de commande est condamné. Le nombre de tentatives d'identification infructueuses peut être défini entre 1 et 5. Si l'utilisation du tableau de contrôle est restreinte, appuyer sur [Désactiver], puis sélectionner les éléments dont l'utilisation est annulée. • Utilis. + Compte : Opérations d'authentification utilisateur et de suivi de volume • Fichier sécurisé : Opérations pour documents confidentiels • Boîte Utilis. : Opérations dédiées aux boîtes protégées par un mot de passe • SNMP : Opérations d'authentification utilisateur SNMP v3 Ecriture Délai avant désactivation : Spécifier le délai à l'issue duquel les opérations interdites seront automatiquement déverrouillées. Plage de réglage comprise entre 1 et 60 minutes. Mode 1 Délai : 5min Accès Impr. Sécuris. Permet de vérifier la méthode opératoire pour les documents sécurisés. Si "Interd.Fonctions" est réglé sur "Mode 1", ce paramètre doit aussi être réglé sur "Mode 1". Si "Interd.Fonctions" est réglé sur "Mode 2", ce paramètre doit aussi être réglé sur "Mode 2". Mode 1 : Taper l'identifiant et le code correspondant au document confidentiel, puis sélectionner le document. Mode 2 : Taper l'identifiant d'Impression Sécurisée, sélectionner le document et taper le mot de passe d'authentification. Mode 1 ImprCaptureDonnée Sélectionner si les données d'une tâche d'impression peuvent être capturées ou non. Permis SupprHistorTâches Permet d'effacer la totalité du journal des tâches. – Journal d'Audit Spécifier les paramètres concernant la gestion de la fonction Journal d'activité. – Les réglages nécessaires à l'application du mode de sécurité avancée s'affichent. Indiquer si les paramètres du mode Sécurité Avancée doivent être appliqués si les champs nécessaires sont renseignés. Pour plus de détails, contactez le S.A.V. ARRÊT Détails Sécurité Sécurité renforcée 10-24 bizhub C353P Paramètres du tableau de commande Menu Paramétrage HDD Cryptage Pilote 10 Description Réglage par défaut Format HDD Permet de formater le disque dur. – VérifCapacité HDD Permet d'afficher des informations sur la capacité du disque dur. – Écraser tout Sélectionner ce paramètre pour écraser et supprimer toutes les données sur le disque dur dans les trames spécifiées du mode 1 au mode 8 après retour de la machine d'un prêt ou recyclage de la machine pour empêcher toute divulgation des données. Avant d'effectuer cette opération, contactez le S.A.V. Mode 1 Ecraser DonnéeHDD Spécifier s'il faut ou non écraser les données image temporaires enregistrées sur le disque dur avec toutes les opérations pour l'impression par ordinateur. Si vous spécifiez un réglage pour écraser les données temporaires, la zone du disque dur où les données images ont été sauvegardées après l'impression ou l'émission, peut être écrasée et les données seront effacées. Ce procédé permet que les données image se trouvant sur le disque dur ne soient divulguées. ARRÊT PrioritéEcras. Sélectionner si c'est le cryptage ou l'écrasement qui est prioritaire lors de l'écrasement des données. Priorité Cryptage Enr.CodeVerr.HDD Spécifier le mot de passe protégeant les données sur le disque dur. – Définir Cryptage HDD Ce paramètre apparaît quand le kit de Sécurité en option est installé. Spécifier une phrase de cryptage pour crypter les données sur le disque dur. Si vous spécifiez un réglage, toutes les données écrites sur le disque dur sont cryptées pour les protéger. Si le code de cryptage est modifié, le disque dur sera reformaté. – RéglCryptage Le mot de passe de cryptage du pilote de l'imprimante peut être changé. Réglage usine Phrase passe cryptage Définir une phrase-code de cryptage. Entrez une Phrase passe de cryptage de 20 caractères. – 2 Remarque Par mesure de sécurité, l'Administrateur de cette machine devrait changer le mot de passe Administrateur. Si le paramètre "Règles Mot Passe" est réglé sur "Activé", seul un mot de passe Administrateur à 8 chiffres peut être spécifié. [ImprCaptureDonnée] s'affiche si "ARRÊT" est spécifié pour [Sécurité renforcée]. [Paramétrage HDD] s'affiche si le disque dur est installé. [PrioritéEcras.] et [Définir Cryptage HDD] s'affichent si l'infrastructure de cryptage est installée. [Phrase passe cryptage] s'affiche si [Personnalisé] est spécifié pour [RéglCryptage]. ! Détails Le paramètre "Interd.Fonctions" s'applique aux mots de passe suivants. Mots de passe Utilisateur, mots de passe Compte, mots de passe Boîte, mots de passe Documents confidentiels, et le mot de passe Administrateur. Si le tableau de commande ne peut pas être utilisé même après avoir appuyé sur [Désactiver] dans le paramètre "Interd.Fonctions" pour spécifier les éléments dont l'utilisation sera interdite suite à un échec d'authentification, il faut alors redémarrer la machine. Redémarrer la machine, patienterle temps spécifié dans "Réglages Délai Déblocage", et procéder ensuite à l'authentification administrateur. bizhub C353P 10-25 Paramètres du tableau de commande 10 La méthode d'écrasement fonctionne de la manière suivante : Mode 1 : Écrasement par 0x00. Mode 2 : Écrasement par nombres 1-octet aléatoires. % Écrasement par nombres 1-octet aléatoires. % Écrasement par 0x00. Mode 3 : Écrasement par 0x00. % Écrasement avec 0xff. % Écrasement par nombres 1-octet aléatoires. % Vérifie Mode 4 : Écrasement par nombres 1-octet aléatoires. % Écrasement par 0x00. % Écrasement par 0xff. Mode 5 : Écrasement par 0x00. % Écrasement par 0xff. % Écrasement par 0x00. % Écrasement par 0xff. Mode 6 : Écrasement par 0x00. % Écrasement avec 0xff. % Écrasement par 0x00. % Écrasement avec 0xff. % Écrasement par 0x00. % Écrasement avec 0xff. % Écrasement par nombres aléatoires. Mode 7 : Écrasement par 0x00. % Écrasement avec 0xff. % Écrasement par 0x00. % Écrasement avec 0xff. % Écrasement par 0x00. % Écrasement avec 0xff. % Écrasement par 0xaa. Mode 8 : Écrasement par 0x00. % Écrasement avec 0xff. % Écrasement par 0x00. % Écrasement avec 0xff. % Écrasement par 0x00. % Écrasement avec 0xff. % Écrasement par 0xaa. % Vérifie. 2 Rappel Lorsque la machine est éteinte, puis rallumée au moyen de l'interrupteur, il faut attendre au moins 10 secondes entre les deux opérations. Il peut arriver, en cas de remise sous tension prématurée, que la machine ne fonctionne pas correctement. Réglages Boîte Utilisateur Menu Description Réglage par défaut Supprimer boîte utilisat. Supprimer la boîte sélectionnée – SupprImprSécuris Permet de supprimer tous les documents enregistrés dans les boîtes Impression sécurisée. – Boîte Imp. Sécuris. Spécifier le délai avant la suppression automatique des documents à impression sécurisée, à compter du moment de leur enregistrement. 1 jour Boîte PDF Crypté Sélectionner le délai avant la suppression automatique des fichiers PDF cryptés, en partant du moment de leur enregistrement. 1 jour Boîte Touch & Print Spécifier le délai avant la suppression automatique des fichiers PDF cryptés enregistrés dans la Boîte Touch & Print, en partant du moment de leur enregistrement. 1 jour Spécifier s'il faut conserver ou supprimer automatiquement les documents une fois qu'ils ont été imprimés. MARCHE Heure Suppress Réserv. documents 2 Remarque [RéglageBoîteUtil] s'affiche si le disque dur est installé. 10-26 bizhub C353P Paramètres du tableau de commande 10 Réglage Authentification Périphérique Menu Réglag.Auth.Carte Réglages AuthBiom Touch & Print Description Réglage par défaut Type Carte IC Spécifier le type d'unité d'authentification à carte IC qui est installée. Felica Paramètres Opération Sélectionner si seule la carte est nécessaire à l'authentification ou si la carte et le mot de passe sont tous deux nécessaires. Carte Son Bip Indiquer si un signal sonore doit être émis lors de l'identification d'un utilisateur par l'unité d'authentification biométrique. MARCHE Paramètres Opération Spécifier les modalités de fonctionnement de l'authentification biométrique. Auth. 1-à-N. : Exécute l'authentification lorsque le doigt et placé sur le lecteur biométrique. Pour utiliser la fonction Touch & Print, sélectionner cette option. Auth. 1-à-1. : Exécute l'authentification lorsque le nom d'utilisateur est saisi et que le doigt est placé sur le lecteur biométrique. Auth. 1-à-N. Boîte Touch & Print Sélectionner s'il faut ou non utiliser la fonction Touch & Print associée à l'unité d'authentification. MARCHE Impression Indiquer si en cas de travaux multiples, l'authentification doit être effectuée pour chaque tâche avant de l'imprimer ou être effectuée une seule fois avant de lancer l'impression de toutes les tâches. Impression multiple 2 Remarque [RéglAuthPeriphér] s'affiche si l'unité d'authentification et le disque dur sont installés. [Réglages AuthCart] s'affiche si l'unité d'authentification par carte IC est installée. [Réglages AuthBiom] s'affiche si l'unité d'authentification biométrique est installée. ! Détails Pour utiliser l'authentification biométrique, enregistrer au préalable l'empreinte digitale. Pour plus de détails sur la spécification des paramètres concernant l'unité d'authentification (de type biométrique) et sur l'enregistrement des empreintes digitales, voir "Unité d'authentification (Type biométrique AU-101)" à la page 16-3 ou "Unité d'authentification (type carte IC AU-201)" à la page 17-3. bizhub C353P 10-27 Paramètres du tableau de commande 10 Réglage Expert Menu Réglage Imprimante Régl. Finition Réglage Densité Description Réglage par défaut Régl. Bord Avant Régler la position d'impression de départ entre -3,0 et 3,0 mm au niveau de la tête de copie (par rapport au sens d'introduction du papier). Ces réglages peuvent être spécifiés pour chaque type papier. 0,0 mm Centrage image Régler la position d'impression de départ entre -3,0 et 3,0 mm au niveau du bord gauche de la feuille (par rapport au sens d'introduction du papier). Ces réglages peuvent être spécifiés pour chaque magasin papier. 0,0 mm Bord Avant (R/V) Régler la position d'impression de départ entre -3,0 et 3,0 mm au niveau de la tête de copie de la seconde face lors de la copie recto-verso automatique. Ces réglages peuvent être spécifiés pour chaque magasin papier. 0,0 mm Centrage (R/V) Régler la position d'impression de départ entre -3,0 et 3,0 mm au niveau du bord gauche de la seconde face lors de la copie recto-verso automatique. Ces réglages peuvent être spécifiés pour chaque magasin papier. 0,0 mm Régl. vertical Spécifier un taux zoom, dans le sens d'introduction du papier, compris entre -7 et +7. 0 Effacer BordAvant Spécifier la zone non-imprimable de la tête de copie. 4 mm Pos. Agr. Centre Régler la position (entre -10 et 10 mm) pour l'impression avec "Agraf. centre + Pliage". 0,0 mm Pos. Pli en 2 Régler la position de pliage (entre -10 et 12,7 mm) pour l'impression avec "Agraf. centre + Pliage". 0,0 mm Épais/Jaune Régler la densité image pour l'impression sur papier épais ou sur transparents. La densité peut se régler couleur par couleur (jaune, magenta, cyan et noir pour une image couleur, plus la densité image noir). Plus la valeur est haute, plus foncée est la densité. Régler la densité pour le jaune, le magenta, le cyan et le noir entre -5 et +5. Régler la "Densité Image Noir" entre -2 et +2. 0 Épais/Magenta Épais/Cyan Épais/Noir Densité Image Noir Stabilisation Initialiser+Stab. Stabilisat. Seule Enregistr. Couleur Jaune Magenta 0 0 0 Permet d'effectuer une stabilisation image dans le cas où l'image n'est pas toujours pas correcte même après réglage des niveaux de dégradé. • Initialiser+Stab : Effectue une stabilisation normale de l'image. • Stabilisat. Seule : Sélectionner si le résultat de l'opération "Initialiser+Stabiliser" n'est pas satisfaisant. a été sélectionné. Initialiser+Stab. Régler la synchronisation couleur si les tirages imprimés montrent une altération de la valeur chromatique. 0 Cyan Modèle Essai 0 0 0 Modèle Dégradé Imprimer le motif test de chaque dégradé de couleur. – Modèle DemiTeinte Imprimer le motif test de chaque demi-teinte. – 2 Remarque Si "Impression" est sélectionné pour [Réglage Imprimante], la machine imprime une page test afin de vérifier si la valeur de consigne est correcte. [Régl. Finition] s'affiche si l'unité de finition est installée. Les paramètres [Pos. Agr. Centre] et [Pos. Pli en 2] dans [Régl. Finition] varient en fonction de l'unité de finition installée. Si la FS-609 est installée, les valeurs du réglage de la position peuvent être spécifiées généralement. Si la FS-519 est installée, les valeurs du réglage de la position peuvent être spécifiées pour chaque format ou type papier. 10-28 bizhub C353P 11 PageScope Web Connection PageScope Web Connection 11 11 PageScope Web Connection 11.1 Utiliser PageScope Web Connection PageScope Web Connection est un utilitaire de gestion de périphérique supporté par le serveur HTTP intégré dans le contrôleur de l'imprimante. Il permet, par l'intermédiaire d'un navigateur Web sur un ordinateur connecté au réseau, de configurer les paramètres de la machine et de contrôler l'état de la machine. Outre cette fonctionnalité de configuration à partir d'un ordinateur plutôt qu'à partir du tableau de commande de la machine, il est également possible de saisir facilement du texte. 11.1.1 11.1.2 Environnement d'exploitation Réseau Ethernet (TCP/IP) Applications informatiques Navigateurs Web compatibles : Microsoft Internet Explorer Ver. 6 ou ultérieure (JavaScript et cookies activés) Netscape Navigator, version 7.02 ou supérieure (JavaScript et cookies activés) Mozilla Firefox, version 1.0 ou supérieure (JavaScript et cookies activés) Adobe® Flash® Player (Plug-in Ver. 7.0 ou ultérieure nécessaire si "Flash" est sélectionné comme format d'affichage) Accéder à PageScope Web Connection PageScope Web Connection peut être utilisé un navigateur Web. 1 Lancer le navigateur Internet. 2 Dans la barre "Adresse", taper l'adresse IP de cette machine et appuyer sur la touche [Entrée]. – http://(adresse_IP_de_machine)/ipp Exemple : si l'adresse IP de cette machine est 192.168.1.20, http://192.168.1.20/ – Si la machine est réglée sur "utiliser IPv6", entrer une adresse IPv6 entre les signes [] lorsqu'un autre navigateur que Internet Explorer est utilisé. http://[IPv6_adresse_de_la_machine]/ Exemple : Si l'adresse IPv6 de cette machine est fe80::220:6bff:fe10:2f16 http://[fe80::220:6bff:fe10:2f16] – Si la machine est configurée pour utiliser "IPv6" et si vous utilisez Internet Explorer, commencer par modifier le fichier serveurs pour inclure "fe80:220:6bff:fe10:2f16IPv6 IPv6_MFP_1", puis spécifier l'URL avec le nom de domaine. La page du mode Utilisateur apparaît alors à l'utilisateur connecté. ! Détails Si des paramètres d'authentification ont été spécifiés, il faut saisir le nom de l'utilisateur et le mot de passe. Pour plus de détails, voir "Connexion comme utilisateur enregistré" à la page 11-11. Pour plus de détails sur la spécification de l'adresse IP de cette machine, voir "Spécifier le système d'authentification de communication TCP/IP" à la page 4-3. PageScope Web Connection peut afficher les formats Flash et HTML. Pour plus de détails, voir "Connexion et déconnexion" à la page 11-7. bizhub C353P 11-3 PageScope Web Connection 11 11.1.3 Cache du navigateur Web Les informations les plus récentes peuvent ne pas apparaître sur les pages de PageScope Web Connection parce que d'anciennes versions des pages sont enregistrées dans le cache du navigateur Internet. De plus, des problèmes peuvent survenir lorsque le cache est utilisé. Pour utiliser PageScope Web Connection, désactiver le cache du navigateur Internet. 2 Rappel Les menus et les commandes peuvent varier en fonction de la version du navigateur Internet. Pour plus d'informations, voir l'aide du navigateur Internet. Si le programme utilitaire est utilisé pendant l'activation du cache et que le mode Administrateur a été déconnecté pour dépassement du délai imparti, la page où est intervenue la déconnexion s'affiche même pendant le nouvel accès à PageScope Web Connection. En outre, comme le tableau de commande de la machine reste verrouillé et qu'il est inutilisable, il faut redémarrer la machine avec l'interrupteur. Pour éviter ce problème, désactiver le cache. Avec Internet Explorer 1 A partir du menu "Outils", cliquer sur "Options Internet". 2 Sur l'onglet Général, cliquer sur la touche [Paramètres] sous "Fichiers Internet temporaires". 3 Sélectionner "A chaque visite de la page" et cliquer ensuite sur la touche [OK]. Avec Netscape Navigator 1 Dans le menu "Édition", cliquer sur "Préférences". 2 À gauche, sous "Catégorie", cliquer sur "Avancé", puis sur "Cache". 3 Sous "Comparer le document en mémoire cache au document du réseau :", cocher "Chaque fois". Avec Mozilla Firefox 11-4 1 A partir du menu "Outils", cliquer sur "Options". 2 Cliquer sur "Vie privée", puis sur la touche [Paramètres] en bas de la boîte de dialogue. 3 Cocher la case "Cache" sous "Vie privée", cocher la case "Toujours effacer mes traces personnelles à la fermeture de Firefox" sous "Paramètres", puis cliquer sur la touche [OK]. bizhub C353P PageScope Web Connection 11.1.4 11 Structure des pages Les pages de PageScope Web Connection sont conçues comme décrit ci-dessous. 3 4 5 6 7 8 1 2 9 10 11 12 No. bizhub C353P Élément Description 1 Logo Konica Minolta Cliquer sur le logo pour accéder au site Konica Minolta Web à l'adresse suivante. http://konicaminolta.com 2 Logo PageScope Web Connection Cliquer sur le logo PageScope Web Connection pour afficher les informations de version. 3 Nom de l'utilisateur connecté Affiche l'icône du mode actuel et le nom de l'utilisateur connecté (public, administrateur, utilisateur ou compte enregistrés). Cliquer sur le nom utilisateur pour afficher le nom de l'utilisateur connecté. 4 Affichage des états Cette zone affiche les icônes et les messages indiquant l'état de la machine. En cas d'erreur, cliquer sur le symbole pour afficher les informations sur l'erreur (consommables, bacs papier et informations sur l'utilisateur enregistré) afin de contrôler l'état. 5 Afficheur des messages Affiche l'état de fonctionnement de la machine. 6 Bouton de [Déconnexion] Cliquer dessus pour vous déconnecter du mode actuel. 7 Bouton de [Modif. Mot Passe] Cliquer dessus pour accéder à la page Changer Mot de passe utilisateur. (Voir "Information" à la page 11-13.) Ce bouton apparaît uniquement en mode Utilisateur lorsqu'un utilisateur enregistré est connecté. 8 Touche [Aide] Cliquer dessus pour afficher la page Web spécifiée du manuel en ligne. Pour plus d'informations sur la page Web, voir "Information" à la page 11-13. 11-5 PageScope Web Connection 11 No. Élément Description Touche [Rafraîchir] Cliquer sur cette touche mettre à jour la page affichée. 10 Onglets Sélectionner la catégorie des pages à afficher. Les onglets suivants s'affichent en mode Utilisateur. • Information • Liste Tâches • Boîte • Impres. dir. 11 Menu Liste des informations et paramètres de l'onglet sélectionné. Le menu qui s'affiche varie en fonction de l'onglet sélectionné. 12 Informations et paramètres Affiche les détails de l'élément sélectionné dans le menu. 9 ! Détails La page qui apparaît immédiatement après l'accès à la machine avec PageScope Web Connection est la page du "Mode Utilisateur". Cette page apparaît quand un utilisateur se connecte. Si des paramètres d'authentification ont été spécifiés, il faut saisir le nom de l'utilisateur et le mot de passe. Pour plus de détails, voir "Connexion comme utilisateur enregistré" à la page 11-11. L'affichage des pages PageScope Web Connection varie en fonction des options installées sur la machine et des paramètres Machine spécifiés. Pour obtenir de plus amples détails pour se connecter en tant qu'autre utilisateur ou en tant qu'administrateur, voir "Connexion et déconnexion" à la page 11-7. 11-6 bizhub C353P PageScope Web Connection 11.2 Connexion et déconnexion 11.2.1 Opérations de connexion et de déconnexion 11 Lorsqu'un utilisateur accède à la machine par l'intermédiaire de PageScope Web Connection, la page de connexion apparaît si les paramètres d'Authentification utilisateur et Compte Département ont été spécifiés sur la machine. Si les paramètres Authentification d'utilisateur et Compte Département n'ont pas été spécifiés, la page Utilisateur public apparaît. Pour se connecter en tant qu'utilisateur différent ou comme Administrateur, alors que la connexion est établie, il faut d'abord se déconnecter puis se reconnecter. Si les paramètres d'Authentification et Compte Département n'ont pas été spécifiés 1 L'utilisateur se connecte automatiquement comme utilisateur public. 2 Pour se connecter comme Administrateur, il faut d'abord se déconnecter. 3 Connexion en tant qu'Administrateur. bizhub C353P 11-7 PageScope Web Connection 11 Si les paramètres d'Authentification et Compte Département ont été spécifiés 11-8 1 L'écran Authentifi. Utilisateur/Compte Département apparaît. Entrer les informations demandées pour vous connecter. 2 Pour se connecter comme utilisateur différent ou comme Administrateur, il faut d'abord se déconnecter. 3 Se reconnecter. bizhub C353P PageScope Web Connection 11.2.2 11 Déconnexion % Cliquer sur la touche [Déconnexion] du côté supérieur droit de la fenêtre pour afficher la boîte de dialogue permettant de confirmer la déconnexion. – Pour revenir à la page de connexion, il suffit de cliquer sur la touche [OK]. ! Détails La page de connexion qui s'affiche varie en fonction des paramètres d'authentification spécifiés sur la machine. En cas d'inactivité pendant un délai spécifié lors de la connexion ou en cas de modification des paramètres d'authentification depuis le tableau de commande de la machine en mode Utilisateur, la déconnexion interviendra automatiquement. Pour obtenir de plus amples détails sur la définition des délais de temporisation en mode Utilisateur et en mode Administrateur, voir "Sécurité" à la page 11-19. bizhub C353P 11-9 PageScope Web Connection 11 11.2.3 Connexion En fonction du mode de connexion utilisé, PageScope Web Connection apparaîtra en mode Utilisateur ou en mode Administrateur. ! Détails La connexion au mode Utilisateur PageScope Web Connection en tant qu'administrateur permet de supprimer des tâches qu'il n'est pas possible de supprimer en mode Administrateur. Options disponibles pendant la connexion à PageScope Web Connection Si nécessaire, choisir la langue et le format d'affichage. Si la case "Affiche une boîte de dialogue lors de l'avertissement." est cochée, des messages d'avertissement apparaissent pendant l'exploitation après la connexion. Si la case "Flash" est cochée comme format d'affichage, les éléments suivants sont affichés avec la fonction Flash. Messages et icônes d'état L'état "Magasin" dans la page affichée lorsque l'on sélectionne "Informations sur le périphérique" sur l'onglet Informations. Affichage page dans l'onglet Tâche Flash Player est nécessaire pour utiliser les fonctions "Flash". Si un logiciel lecteur d'écran est utiilisé, nous recommandons de sélectionner "HTML" en tant que format d'affichage. Dans un environnement IPv6, sélectionner "HTML". Connexion comme utilisateur public Si les paramètres Authentification d'utilisateur n'ont pas été spécifiés sur la machine, l'utilisateur sera connecté en tant qu'utilisateur public. % 11-10 Sur la page d'accueil (page de connexion), sélectionner "Utilisateur public", et cliquer ensuite sur la touche [Connexion]. bizhub C353P PageScope Web Connection 11 Connexion comme utilisateur enregistré Si des paramètres d'authentification ont été spécifiés sur la machine, il est nécessaire d'entrer le nom et le mot de passer d'un Utilisateur enregistré pour se connecter. % Dans la page d'accueil, entrer le nom de l'utilisateur et le mot de passe, et cliquer ensuite sur la touche [Connexion]. – Si des paramètres Compte Département ont été spécifiés, entrer le nom et le mot de passe du compte. – Si l'authentification par serveur externe a été spécifiée, sélectionner Serveur. – Pour se connecter à PageScope Web Connection comme Administrateur en mode Utilisateur, sélectionner "Administrateur" – "Administrateur (Mode Utilisateur)", puis entrer le mot de passe Administrateur. ! Détails Si "Interd.Fonctions" dans [Réglages Admin.] – [Détails Sécurité] est réglé sur "Mode 2" et qu'un utilisateur introduit un mot de passe incorrect le nombre de fois spécifié, cet utilisateur sera bloqué et ne pourra plus utiliser la machine. Contacter l'Administrateur pour lever l'interdiction qui frappe l'opération. bizhub C353P 11-11 PageScope Web Connection 11 Se connecter en mode Administrateur Pour spécifier les paramètres système et réseau, vous devez vous connecter en mode Administrateur. % Dans la page d'accueil, sélectionner "Administrateur", introduire le mot de passe Administrateur, et cliquer ensuite sur la touche [Connexion]. ! Détails Quand vous êtes connecté en mode Administrateur, le tableau de commande de la machine est verrouillé et ne peut pas être utilisé. En fonction de l'état de la machine, vous risquez ne pas pouvoir vous connecter en mode Administrateur. Si "Interd.Fonctions" dans [Réglages Admin.]-[Détails Sécurité] est réglé sur "Mode 2" et qu'un mot de passe erroné est introduit le nombre de fois spécifié, il n'est plus possible de se connecter en mode Administrateur. Pour plus de détails sur le système d'Authentification, voir "Menu Réglages Admin." à la page 10-24. La boîte de dialogue d'introduction du mot de passe diffère en fonction des paramètres spécifiés sur la machine. Spécifier le mot de passe dans [Mot de passe Admin.] accessible par [Réglages Admin.] – [Paramètres Sécurité]. Pour plus de détails sur le mot de passe Administrateur, voir "Menu Réglages Admin." à la page 10-24. 11-12 bizhub C353P PageScope Web Connection 11.3 11 Présentation du mode Utilisateur La connexion à PageScope Web Connection en mode Utilisateur permet de spécifier les fonctions suivantes. 2 Remarque Pour d'autres informations sur le mode Utilisateur, voir l'Aide de PageScope Web Connection sur le DVD contenant les Utilitaires de PageScope. 11.3.1 Information C'est la première page qui apparaît quand on accède à PageScope Web Connection. Élément Description Info sur le périphérique Permet d'affiche la configuration actuelle du système, les options, les consommables et les valeurs des compteurs. Assistance en ligne Affiche les informations d'assistance relative à la machine. Changer Mot de passe utilisateur Permet de modifier le mot de passe de l'utilisateur connecté. Information sur l‘autorisation des fonctions Permet d'afficher des informations sur les opérations autorisées pour les utilisateurs et les comptes. Informations Configuration Réseau Affiche les paramètres réseau de la machine. Informations Configuration Impression Affiche les paramètres du contrôleur d'imprimante de la machine. Informations d'impression Permet d'imprimer les informations sur les polices et les paramètres. bizhub C353P 11-13 PageScope Web Connection 11 2 Remarque Les éléments d'affichage concernant la copie, la numérisation ou la télécopie ne sont pas disponibles sur cette machine. 11.3.2 11-14 Tâche Élément Description Tâches en cours Permet d'afficher la tâche en cours et les travaux en attente. Historique tâches Permet d'afficher les travaux achevés. bizhub C353P PageScope Web Connection 11.3.3 11 Boîte Élément Description Connexion de boîte Permet d'ouvrir une boîte Public, Privé ou Groupe préalablement crée afin de travailler sur un document enregistré ou pour modifier les paramètres d'une boîte utilisateur. Créer Boîte Utilisateur Il est possible de créer de nouvelles boîtes utilisateur. Ouvrir Boîte utilisateur Système Les boîtes système peuvent être ouvertes pour travailler sur un document ou pour modifier les réglages Boîte. Cet élément apparaît si la connexion est établie comme Administrateur en mode Utilisateur. Créer Boîte utilisateur Système Il est possible de créer de nouvelles boîtes Système. Cet élément apparaît si la connexion a été établie comme Administrateur en mode Utilisateur. 2 Remarque L'onglet Boîte n'apparaît que si le disque dur en option est installé. bizhub C353P 11-15 PageScope Web Connection 11 11.3.4 11-16 Impression directe Élément Description Impression directe Permet de spécifier et d'imprimer sur cette machine des fichiers enregistrés sur un ordinateur. bizhub C353P PageScope Web Connection 11.4 11 Présentation du mode Administrateur La connexion à PageScope Web Connection en mode Administrateur permet de spécifier les fonctions suivantes. 11.4.1 Entretien Élément Description Compteur Permet d'afficher les compteurs gérés par la machine. Version ROM Permet d'afficher la version ROM. Importer/Exporter Il est possible d'enregistrer comme fichier (exportation) les paramètres machine, de même que des paramètres peuvent être enregistrées sur cette machine (importation). En outre, les Informations compteur et autres peuvent être exportées comme fichiers texte. Paramètres notification statut Spécifier les réglages pour l'envoi d'un notification en cas d'erreur au niveau de la machine. Il est possible de spécifier des réglages pour la destination des notifications d'erreur et les situations dans lesquelles des notifications doivent être envoyées. Compteur total Réglages de notification Spécifier les paramètres pour l'envoi par E-mail des notifications du compteur total, ainsi que l'adresse E-Mail à laquelle les notifications sont envoyées. Paramètres Machine Permet de modifier les informations enregistrées pour la machine. bizhub C353P 11-17 PageScope Web Connection 11 Élément Description Assistance en ligne Spécifier les informations d'assistance relative à la machine. Pour afficher ces informations, cliquer sur l'onglet Information en mode Utilisateur, puis cliquer sur "Assistance en ligne". Réglage Date/Heure Spécifier la date et l'heure affichées par la machine. Non disponible sur cette machine. Configuration Programmateur Spécifier les fonction d'économie d'énergie. Réseau TWAIN Non disponible sur cette machine. Initialiser Réinitilalise les paramètres réseau ou les paramètres du contrôleur. Enregistrement En-tête/ Pied de page Permet d'afficher la liste des en-têtes/pieds de page et de les enregistrer ou de les modifier. 2 Remarque Les éléments d'affichage concernant la copie, la numérisation ou la télécopie ne sont pas disponibles sur cette machine. 11-18 bizhub C353P PageScope Web Connection 11.4.2 11 Sécurité Élément Description Authentification Spécifier les paramètres d'Authentification et de Compte Département pour la machine. Pour procéder à l'authentification, il est possible de spécifier aussi un serveur externe et les fonctions autorisées par défaut. Enregist. utilis. Si des paramètres d'authentification d'utilisateur sont spécifiés, il est possible d'enregistrer des utilisateurs et de changer leur configuration. Enregistrement Compte Si les paramètres Compte Département ont été spécifiés, il est possible d'enregistrer les comptes et d'en modifier les paramètres. Configuration SSL/TLS Spécifier les paramètres SSL/TLS. Lorsque SSL/TLS est activé, la communication entre cette machine et un ordinateur client est cryptée afin d'éviter la divulgation des mots de passe et des messages. Définition adresse de référence Non disponible sur cette machine. Déconnexion auto Spécifier le délai à l'issue duquel le mode Administrateur ou le mode Utilisateur sont automatiquement déconnectés. Réglage du mot de passe administrateur Spécifier le mot de passe nécessaire à la connexion à PageScope Web Connection en mode Administrateur. 2 Remarque "Réglage du mot de passe administrateur" n'apparaît pas dans les cas suivants : Aucun certificat SSL n'est installé. Le mode "Sécurité renforcée" est activé. bizhub C353P 11-19 PageScope Web Connection 11 11.4.3 Boîte Si la connexion est établie en mode Administrateur, il est possible d'utiliser les boîtes sans introduire le mot de passe. Élément Description Connexion de boîte Permet d'ouvrir une boîte Public, Privé ou Groupe préalablement crée afin de travailler sur un document enregistré ou pour modifier les paramètres d'une boîte utilisateur. Créer Boîte utilisateur Il est possible de créer de nouvelles boîtes utilisateur. Ouvrir Boîte utilisateur Système Les Boîtes Système (Boîte Annotation) peuvent être ouvertes pour travailler sur un document enregistré ou pour changer les Réglages Boîte. Créer Boîte utilisateur Système Il est possible de créer de nouvelles boîtes Annotation. 2 Remarque L'onglet Boîte n'apparaît que si le disque dur en option est installé. 11-20 bizhub C353P PageScope Web Connection 11.4.4 11 Réglage impression Élément Description Paramètre fonctions de base Il est possible de spécifier les paramètres par défaut pour l'imprimante. Configuration PCL Les paramètres par défaut du mode PCL peuvent être spécifiés. Configuration PS Les paramètres par défaut du mode PS peuvent être spécifiés. Paramètre XPS Permet de spécifier les paramètres XPS. Réglage d'interface Spécifier éventuellement le délai imparti à l'interface. bizhub C353P 11-21 PageScope Web Connection 11 11.4.5 11-22 Réseau bizhub C353P PageScope Web Connection 11 Élément Description Paramètre TCP/IP Spécifier les paramètres TCP/IP pour la connexion de la machine au réseau. Réglage E-mail Spécifier les paramètres Émission/Réception E-Mail Les éléments d'affichage concernant la fonction S/MIME ne sont pas disponibles sur cette machine. Paramètre LDAP Non disponible sur cette machine. Paramètre IPP Permet de spécifier les paramètres de l'impression IPP. Paramètre FTP Spécifier les paramètres permettant d'utiliser cette machine comme serveur FTP. "Paramètre EMISSION FTP" n'est pas disponible sur cette machine. Paramètre SNMP Spécifier les paramètres SNMP. Paramètre SMB Spécifier les paramètres pour l'impression SMB et WINS. Paramètres Services Web Spécifier les paramètres permettant l'impression via le Service Web. Les "Paramètres Scanner" ne sont pas disponibles sur cette machine. Paramètre Bonjour Spécifier les paramètres Bonjour. Paramètre NetWare Spécifier les paramètres NetWare. Paramètres AppleTalk Spécifier les paramètres AppleTalk. Paramètre Network Fax Non disponible sur cette machine. Paramètres WebDAV Non disponible sur cette machine. Réglage OpenAPI Spécifier les paramètres OpenAPI. Paramètre TCP Socket Spécifier les paramètres Socket TCP utilisés au cours de l'impression de données entre l'application de l'ordinateur et cette machine. bizhub C353P 11-23 PageScope Web Connection 11 11.5 Réglages Boîte Cette section décrit d'autres éléments disponibles sous l'onglet Boîte de PageScope Web Connection. L'onglet Boîte permet de créer des boîtes et de visualiser les informations élémentaires relatives aux boîtes. 2 Remarque L'onglet Boîte n'apparaît que si le disque dur en option est installé. 11.5.1 Changer les réglages Boîte ou supprimer une boîte utilisateur % Changer les paramètres d'une boîte créée ou supprimer une boîte. ! Détails Le mode Administrateur permet de modifier les réglages des boîtes et de supprimer une boîte sans entrer le mot de passe de la boîte utilisateur. Le mode utilisateur permet d'opérer les fichiers contenus dans les boîtes. Connexion de boîte 1 En mode Administrateur de PageScope Web Connection, sélectionner l'onglet Boîte – "Connexion de Boîte". 2 Spécifier les paramètres suivants : 3 Sélectionner la boîte dans la liste ou spécifier le numéro de boîte, puis cliquer sur la touche [OK]. Élément Définition [Configurer la boîte] Modifie les réglages de la boîte utilisateur. [Supprimer boîte utilisat.] Supprime la boîte utilisateur. Configurer la boîte 11-24 Élément Définition N° Bte Ut. Affiche le numéro de la boîte utilisateur. Nom Bte Util. Spécifier le nom de la boîte utilisateur (20 caractères max.). Index Spécifier les caractères d'index. Document à suppression automatique Spécifier la période d'enregistrement des données dans la boîte. Mot de passe de boîte utilisateur a été modifié Pour changer le mot de passe de la boîte, cocher cette case. Spécifier le mot de passe actuel et le nouveau mot de passe (8 caractères max.). bizhub C353P PageScope Web Connection 11.5.2 11 Élément Définition Le propriétaire de boîte a changé. Pour changer de propriétaire de boîte, cocher cette case pour sélectionner le type de boîte. Créer une nouvelle boîte utilisateur Permet de créer une nouvelle boîte. ! Détails Les boîtes utilisateur publiques peuvent être créées mais non modifiées en mode Administrateur. Les boîtes utilisateur comprennent les Boîtes utilisateur publiques et les Boîtes utilisateur privées destinées aux individus lorsque la fonction d'Authentification Utilisateur est activée, et les Boîtes Département destinées aux comptes lorsque la fonction Compte Département est activée. Les Boîtes utilisateur privées et les Boîtes Département peuvent être créées depuis l'onglet Boîte du mode Utilisateur. Pour créer une Boîte utilisateur privée, se connecter en Mode Utilisateur en tant qu'utilisateur approprié, et créer une boîte à partir de l'onglet Boîte. Pour créer une Boîte Compte Util., se connecter en Mode Utilisateur sur le compte désiré, et créer une boîte à partir de l'onglet Boîte. La procédure permettant de créer des boîtes individuelles est la même qu'en mode Administrateur. Créer une boîte utilisateur 1 En mode Administrateur de PageScope Web Connection, sélectionner l'onglet Boîte – "Créer Boîte utilisateur". 2 Spécifier les paramètres suivants : Élément Définition N° Bte Ut. Sélectionner le numéro d'enregistrement à créer ("Utiliser numéro d'ouverture" ou "Saisie directe"). Nom Bte Util. Spécifier le nom de la boîte utilisateur (20 caractères max.). Pour spécifier le mot de passe de la boîte utilisateur, cocher la case "Utiliser Mot de passe Boîte" et spécifier le mot de passe (8 caractères max.). Index Spécifier les caractères d'index. bizhub C353P 11-25 PageScope Web Connection 11 Élément Définition Type Spécifier le type de boîte utilisateur. Les boîtes utilisateur publiques peuvent être créées mais non modifiées en mode Administrateur. Les types de boîte suivants sont disponibles. Boîte utilisateur publique : Accessible à tous les utilisateurs. Boîte utilisateur privée : Accessible à un utilisateur individuel. Cette boîte peut être utilisée quand la fonction d'Authentification Utilisateur est disponible. Boîte Compte Util. : Accessible à un compte individuel. Cette boîte peut être utilisée quand la fonction Compte Département est disponible. Document à suppression automatique Spécifier la période d'enregistrement des données dans la boîte. ! Détails Si l'option "Règles Mot Pass" est activée, aucun mot de passe de moins de huit caractères ne peut être enregistré. Si vous avez déjà enregistré un mot de passe utilisateur contenant moins de huit caractères, changer le contre un ayant huit caractères avant d'activer "Règles Mot Pass". Pour plus de détails sur les règles de mot de passe, voir "Menu Réglages Admin." à la page 10-24. 11-26 bizhub C353P PageScope Web Connection 11.5.3 11 Modifier les réglages de boîtes utilisateur système ou supprimer des boîtes utilisateur système Changer les paramètres des boîtes Système (boîtes Annotation) ou supprimer les boîtes. ! Détails Boîte Annotation : Cette boîte permet d'imprimer les données enregistrées du document avec l'heure, la date et un numéro d'annotation. La chaîne de caractères ajoutée à la boîte enregistrée est personnalisable et peut être modifiée lors de l'impression d'un document. Ouvrir une boîte utilisateur système 1 En mode Administrateur de PageScope Web Connection, sélectionner l'onglet Boîte – "Ouvrir Boîte utilisateur Système". 2 Spécifier les paramètres suivants : 3 Cliquer sur la touche [OK], sélectionner la boîte dans la liste ou spécifier le numéro de boîte, puis cliquer sur la touche [OK]. Élément Définition [Configurer la boîte] Modifie les réglages de la boîte utilisateur. [Supprimer boîte utilisat.] Supprime la boîte utilisateur. Réglages "Boîte Annotation" Élément Définition N° Bte Ut. Affiche le numéro de la boîte utilisateur. Nom Bte Util. Spécifier le nom de la boîte utilisateur (20 caractères max.). Document à suppression automatique Spécifier la période d'enregistrement des données dans la boîte. Changer Mot de passe Boîte Changer le mot de passe de la boîte utilisateur. Enumération Décompte format Pour changer la méthode de comptage, cocher la case et spécifier la méthode. Si la boîte contient des documents, les paramètres ne peuvent pas être spécifiés. Changer Eléments de tampon Pour modifier le texte, cocher la case et spécifier les réglages pour "Texte", "Texte numérotation", "Date/Heure", "Position Impress.", "Contraste" (Densitè) et "Compteur Format Sortie". bizhub C353P 11-27 PageScope Web Connection 11 11.5.4 Créer une nouvelle boîte utilisateur système Permet de créer une nouvelle boîte système. Créer une Boîte Utilisateur Système 1 En mode Administrateur de PageScope Web Connection, sélectionner l'onglet Boîte – "Créer Boîte utilisateur Système". 2 Spécifier les paramètres suivants : Lorsque "Boîte Annotation" est sélectionné Élément Définition N° Bte Ut. Spécifier le numéro d'enregistrement à créer ("Utiliser numéro d'ouverture" ou "Saisie directe"). Nom Bte Util. Spécifier le nom de la boîte utilisateur (20 caractères max.). Pour spécifier le mot de passe de la boîte utilisateur, cocher la case "Utiliser Mot de passe Boîte" et spécifier le mot de passe (8 caractères max.). Document à suppression automatique Spécifier la période d'enregistrement des données dans la boîte. Enumération Décompte format Sélectionner la méthode de comptage. Si la boîte contient des documents, les paramètres ne peuvent pas être spécifiés. Texte Spécifié Spécifier les réglages pour "Texte", "Texte numérotation", "Réglage Date/Heure", "Position d'impression", "Densité" et "Compteur Format sortie" ! Détails Si l'option "Règles Mot Pass" est activée, aucun mot de passe de moins de huit caractères ne peut être enregistré. Si vous avez déjà enregistré un mot de passe utilisateur contenant moins de huit caractères, changer le contre un ayant huit caractères avant d'activer "Règles Mot Pass". Pour plus de détails sur les règles de mot de passe, voir "Menu Réglages Admin." à la page 10-24. 11-28 bizhub C353P PageScope Web Connection 11.6 11 Importer et exporter les informations de configuration Importer ou exporter les informations de configuration de la machine. Les paramètres machine peuvent être enregistrés (exportés) de la machine vers l'ordinateur ou peuvent être écrits de l'ordinateur vers la machine (importés). Importer/Exporter 1 En mode Administrateur de PageScope Web Connection, sélectionner l'onglet Entretien– "Importer/Exporter". 2 Spécifier les paramètres suivants : Élément Définition Réglage du périphérique Importe ou exporte les réglages du périphérique. Journal d'Audit Exporte les informations du journal d'audit. Compteur Exporte les infirmations de compteur. Information utilisateur Importe ou exporte les informations utilisateur. Quand le système d'Authentification Utilisateur ou Compte Département est activé, il est possible d'exporter comme fichiers texte les informations compteur de chaque utilisateur ou de chaque compte. Données d'identification Si vous utilisez une unité d'authentification (de type biométrique) sur la machine, vous pouvez importer ou exporter les informations biométriques. ! Détails Les fichiers exportés ne peuvent être modifiés. Lorsque vous exportez et importez des destinations e-mail avec des certificats, les informations de certification doivent être enregistrées à nouveau après l'import. "Journal d'Audit" et "Compteur" peuvent seulement être exportés. Lorsque vous importez ou exportez des données d'identification, procéder de manière habituelle avec les informations d'enregistrement utilisateur. Traiter les données d'identification, puis les données d'enregistrement utilisateur. "Journal d'Audit" est disponible lorsque le réglage journal d'audit est activé sur la machine. bizhub C353P 11-29 PageScope Web Connection 11 11.7 Spécifier la date et l'heure sur la machine Spécifier la date et l'heure de l'horloge interne de la machine. Les méthodes de spécification suivantes sont disponibles : spécification manuelle et acquisition du serveur NTP via le réseau. Pour connecter la machine au répertoire actif, il peut être nécessaire de spécifier la date et l'heure de la machine. % Spécifier les réglages selon l'organigramme suivant. Utiliser NTP ? Non Oui Réglage manuel Paramètre TCP/IP Zone d'heure Param. régl. heure Terminer ! Détails Les sections suivantes contiennent les réglages nécessaires à la connexion de la machine au répertoire actif. Pour plus de détails, se reporter aux sections respectives. "Limiter les utilisateurs de la machine (répertoire actif)" à la page 11-38 11-30 bizhub C353P PageScope Web Connection 11.7.1 11.7.2 11 Réglage manuel 1 En mode Administrateur de PageScope Web Connection, sélectionner l'onglet Entretien – "Réglage date/heure" – "Réglage manuel". 2 Spécifier les paramètres suivants : Élément Définition Année Entrer l'année. Mois Entrer le mois. Jour Entrer le jour. Heure Entrer l'heure. Minute Entrer les minutes. Zone d'heure Sélectionner le décalage horaire par rapport à GMT. Paramètre Heure d'été Si nécessaire, spécifier le réglage d'heure d'été. Confirmation préalable Zone d'heure Paramètre TCP/IP Spécifier les réglages d'utilisation de la machine dans un environnement réseau TCP/IP. Pour plus de détails, voir "Spécifier le système d'authentification de communication TCP/IP" à la page 4-3. 11.7.3 Zone d'heure Dans l'écran Réglage manuel, spécifier le réglage "Zone d'heure". Pour plus de détails, voir "Réglage manuel" à la page 11-31. bizhub C353P 11-31 PageScope Web Connection 11 11.7.4 11-32 Param. régl. heure 1 En mode Administrateur de PageScope Web Connection, sélectionner l'onglet Entretien – "Réglage date/heure" – "Param. régl. heure". 2 Spécifier les paramètres suivants : Élément Définition Param. régl. heure Sélectionner "ON". Confirmation préalable Adresse serveur NTP Spécifier l'adresse du serveur NTP. (Format : "***.***.***.***", plage pour *** : 0 à 255) Si le serveur DNS est spécifié, l'adresse peut être spécifiée en utilisant le nom d'hôte. Cet élément peut aussi être spécifié avec IPv6. Adresse du serveur Numéro de port Réglage par défaut : 123 Spécifier le numéro de port. Numéro de port du serveur [Ajuster] Connexion au serveur NTP avec les conditions de réglage d'heure spécifiées. bizhub C353P PageScope Web Connection 11.8 11 Limiter les utilisateurs de la machine (authentification machine) Spécifier les réglages pour utiliser la machine avec l'authentification machine. Permet de spécifier les réglages pour l'identification utilisateur et le suivi de compte pour contrôler l'utilisation de cette machine. Les réglages d'Authentification Utilisateur permettent de gérer des individus, et les réglages de Compte Département permettent de gérer des groupes et des utilisateurs multiples. Spécifier à la fois les réglages Authentification Utilisateur et Compte Département permet de gérer pour chaque utilisateur individuel le nombre d'impressions effectuées par chaque compte. % Spécifier les réglages selon l'organigramme suivant. Authentification Utilisateur/ Compte Département (1) Authentification Utilisateur (2) Compte Département (3) Synchroniser Authentification Utilisateur et Compte Département (1) Enregist. utilis. (2) Enregistrement Compte Département (3) Enregistrement Compte Département Enregist. utilis. Terminer 2 Remarque Pour (1) l'Authentification Utilisateur, sélectionner "ON" pour "Système Authentification" dans [Auth.Util/Compte Départ.]. Pour (2) Compte Département, sélectionner "ON" pour "Compte Département" in [Auth.Util/Compte Départ.]. Pour (3) Synchroniser l'Authentification Utilisateur et Compte Département, sélectionner "ON" à la fois pour "Système d'Authentification" et pour "Compte Département", et sélectionner "Synchroniser" pour "Synchroniser Authentification Utilisateur & Compte Département". Pour plus de détails, voir "Authentification Utilisateur/Compte Département" à la page 11-34. bizhub C353P 11-33 PageScope Web Connection 11 11.8.1 Authentification Utilisateur/Compte Département 1 En mode Administrateur de PageScope Web Connection, sélectionner l'onglet Sécurité – "Authentification" – "Auth.Util/Compte Départ.". 2 Spécifier les paramètres suivants : Élément Définition Confirmation préalable Système Authentific. Sélectionner "ON (MFP)". Accès util. Public Spécifier si les utilisateurs publics sont autorisés. Autorisation/Interdiction des utilisateurs publics Compte Département Pour utiliser la fonction Compte Département, sélectionner "ON". Utilisation ou non de Compte Département Méthode Authentification Compte Département Pour utiliser la fonction de compte département, sélectionner la méthode d'authentification désirée. Synchroniser Authen. Utilisateur et Cpt Départem Pour synchroniser les fonctions d'authentification utilisateur et de compte département, sélectionner "Synchroniser". Nombre de compteurs affectés aux utilisateurs Pour utiliser l'Authentification Utilisateur et le compte département, spécifier le nombre de compteurs affectés aux utilisateurs. Lorsque le nombre de tâches atteint le maximum Spécifier l'opération qui sera exécutée lorsque le nombre maximum de copies ou d'impressions a été atteint. Synchronisation ou non des fonctions d'authentification utilisateur et de compte département ! Détails Si "Sécurité renforcée" est réglé sur "ON", la méthode d'authentification ne peut pas être réglée sur "NON". En outre, le paramètre "Accès util. Public" est réglé sur "Interdit". 11-34 bizhub C353P PageScope Web Connection 11.8.2 11 Enregist. utilis. 1 En mode Administrateur de PageScope Web Connection, sélectionner l'onglet Sécurité – "Enregist. Utilis." – [Nouvel enregistrement]. 2 Spécifier les paramètres suivants : bizhub C353P 11-35 PageScope Web Connection 11 Élément Définition No. Entrer le numéro d'enregistrement. Nom d'utilisateur Entrer le nom utilisateur. Adresse E-mail Non disponible sur cette machine. Mot de Passe Entrer le mot de passe. Retaper le mot de passe utilisateur Entrer à nouveau le mot de passe. Nom Compte Enregistrer le compte auquel l'utilisateur appartient. Avant de sélectionner le nom de compte, enregistrer le compte. Si l'Authentification Utilisateur et Compte est réglé sur "Synchroniser", cet élément apparaît. Permission Fonction Spécifier si l'utilisation des boîtes et l'impression à partir de celles-ci sont autorisées. Les éléments d'affichage concernant la copie, la numérisation, la mémoire externe ou la télécopie ne sont pas disponibles sur cette machine. Autorisation de sortie (impression) Spécifier si vous autorisez les sorties couleur ou noir et blanc à l'impression. Autorisation de sortie (transmission) Non disponible sur cette machine. Définir crédit Spécifier si vous souhaitez définir une limite de sortie maximale autorisée. Réglages Permission Référence Non disponible sur cette machine. Confirmation préalable ! Détails Si l'option "Règles Mot Pass" est activée, aucun mot de passe de moins de huit caractères ne peut être enregistré. Si vous avez déjà enregistré un mot de passe utilisateur contenant moins de huit caractères, changer le contre un ayant huit caractères avant d'activer "Règles Mot Pass". Pour plus de détails sur les règles de mot de passe, voir "Menu Réglages Admin." à la page 10-24. 11-36 bizhub C353P PageScope Web Connection 11.8.3 11 Enregistrement Compte Département 1 En mode Administrateur de PageScope Web Connection, sélectionner l'onglet Sécurité – "Enregistrement Compte" – [Nouvel enregistrement]. 2 Spécifier les paramètres suivants : Élément Définition No. Entrer le numéro d'enregistrement. Nom Compte Entrer le nom de compte. Mot de passe Entrer le mot de passe. Retaper mot de passe Entrer à nouveau le mot de passe. Autorisation de sortie (impression) Spécifier si vous autorisez les sorties couleur ou noir et blanc à l'impression. Autorisation de sortie (transmission) Non disponible sur cette machine. Définir crédit Affiche la limite ou non de sortie maximale autorisée. Confirmation préalable ! Détails Si l'option "Règles Mot Pass" est activée, aucun mot de passe de moins de huit caractères ne peut être enregistré. Si vous avez déjà enregistré un mot de passe utilisateur contenant moins de huit caractères, changer le contre un ayant huit caractères avant d'activer "Règles Mot Pass". Pour plus de détails sur les règles de mot de passe, voir "Menu Réglages Admin." à la page 10-24. bizhub C353P 11-37 PageScope Web Connection 11 11.9 Limiter les utilisateurs de la machine (répertoire actif) Spécifier les réglages de limitation des utilisateurs de la machine à l'aide de Répertoire actif. Pour effectuer l'authentification par le Répertoire Actif de Windows Serveur, valider cette option. Ce réglage limite les fonctions disponibles pour l'utilisateur. % Spécifier les réglages selon l'organigramme suivant. Paramètre TCP/IP Enregistrement du serveur externe Authentification Utilisateur/Compte Département Perm. par Défaut Fonctions Réglage date/heure Terminer 11.9.1 Paramètre TCP/IP Spécifier les réglages d'utilisation de la machine dans un environnement réseau TCP/IP. Lorsque vous utilisez Répertoire actif, spécifier un serveur DNS synchronisé avec Répertoire actif des paramètres Serveur DNS de la machine. Pour plus de détails, voir "Spécifier le système d'authentification de communication TCP/IP" à la page 4-3. 11-38 bizhub C353P PageScope Web Connection 11.9.2 11 Enregistrement du serveur externe 1 En mode Administrateur de PageScope Web Connection, sélectionner l'onglet Sécurité – "Authentification" – "Enregistrement du serveur externe" – [Éditer]. 2 Spécifier les paramètres suivants : Élément Définition No. Affiche le numéro d'enregistrement. Nom du serveur externe Entrer le nom du serveur externe d'identification (32 caractères max.). Type de serveur externe Sélectionner "Répertoire actif". Nom domaine par défaut Entrer le nom de domaine par défaut. bizhub C353P Confirmation préalable Nom de domaine par défaut 11-39 PageScope Web Connection 11 11.9.3 11-40 Authentification Utilisateur/Compte Département 1 En mode Administrateur de PageScope Web Connection, sélectionner l'onglet Sécurité – "Authentification" – "Auth.Util/Compte Départ.". 2 Spécifier les paramètres suivants : Élément Définition Système Authentific. Sélectionner "ON (serveur externe)". Régl. Délai Maintien Ticket (Répertoire actif) Spécifier le délai de maintien du ticket. Confirmation préalable bizhub C353P PageScope Web Connection 11.9.4 11 Perm. par Défaut Fonctions 1 En mode Administrateur de PageScope Web Connection, sélectionner l'onglet Sécurité – "Authentification" – "Perm. par Défaut Fonctions". 2 Spécifier les paramètres suivants : Élément Définition Copie Limite les fonctions disponibles pour les utilisateurs autorisés sur la machine. Spécifier si vous autorisez toutes les fonctions. Les éléments d'affichage concernant la copie, la numérisation, la mémoire externe ou la télécopie ne sont pas disponibles sur cette machine. Lecture Enregistrer dans Mémoire externe Confirmation préalable Fax Impression Boîte Imprimer Numérisation/ Fax depuis Boîte utilisateur 11.9.5 Réglage date/heure Si vous utilisez Répertoire actif, spécifier la date et l'heure sur la machine. Pour plus de détails, voir "Spécifier la date et l'heure sur la machine" à la page 11-30. bizhub C353P 11-41 PageScope Web Connection 11 11.10 Limiter les utilisateurs de la machine (domaine/groupe de travail Windows) Spécifier les réglages de limitation des utilisateurs de la machine à l'aide de l'authentification NTLM. Pour effectuer l'authentification NTLM par le Répertoire Actif de Windows Serveur, valider cette option. Ce réglage limite les fonctions disponibles pour l'utilisateur. % Spécifier les réglages selon l'organigramme suivant. Paramètre TCP/IP Enregistrement du serveur externe Authentification Utilisateur/Compte Département Perm. par Défaut Fonctions Paramètre Client Utiliser le serveur WINS ? Non Activation WINS Terminer 2 Remarque Pour que l'impression SMB soit possible dans un environnement IPv6, le réglage Hébergement Direct doit être activé. Lorsque le réglage Hébergement Direct est activé, le serveur DNS est utilisé pour la définition du nom en vue d'établir la communication avec le nom du serveur spécifié et l'adresse IPv6 est acquise. Pour plus de détails, voir "Réglage Hébergement Direct" à la page 4-12. 11.10.1 Paramètre TCP/IP Spécifier les réglages d'utilisation de la machine dans un environnement réseau TCP/IP. Pour plus de détails, voir "Spécifier le système d'authentification de communication TCP/IP" à la page 4-3. 11-42 bizhub C353P PageScope Web Connection 11.10.2 11 Enregistrement du serveur externe 1 En mode Administrateur de PageScope Web Connection, sélectionner l'onglet Sécurité – "Authentification" – "Enregistrement du serveur externe" – [Éditer]. 2 Spécifier les paramètres suivants : Élément Définition No. Affiche le numéro d'enregistrement. Nom du serveur externe Entrer le nom du serveur externe d'identification (32 caractères max.). Type de serveur externe Sélectionner "NTLM v1" ou "NTLM v2". NTLMv2 s'applique depuis Windows NT 4.0 (Service Pack 4). Nom domaine par défaut Entrer le nom de domaine par défaut. Entrer le nom de domaine par défaut en caractères majuscules. bizhub C353P Confirmation préalable Nom domaine par défaut 11-43 PageScope Web Connection 11 11.10.3 11.10.4 Authentification Utilisateur/Compte Département 1 En mode Administrateur de PageScope Web Connection, sélectionner l'onglet Sécurité – "Authentification" – "Auth.Util/Compte Départ.". 2 Spécifier le réglage suivant. Élément Définition Système Authentific. Sélectionner "ON (serveur externe)". Confirmation préalable Perm. par Défaut Fonctions Limite les fonctions disponibles pour les utilisateurs autorisés sur la machine. Pour plus de détails, voir "Perm. par Défaut Fonctions" à la page 11-41. 11-44 bizhub C353P PageScope Web Connection 11.10.5 11 Paramètre Client 1 En mode Administrateur de PageScope Web Connection, sélectionner l'onglet Réseau – "Paramètre SMB" – "Paramètre Client". 2 Spécifier le réglage suivant. Élément Définition Authentification Utilisateur (NTLM) Sélectionner "ON". Confirmation préalable ! Détails L'option "OFF" pour "Authentification Utilisateur (NTLM)" ne peut pas être sélectionnée pour le Type de serveur externe si "OFF" est spécifié pour "Authentification Utilisateur (NTLM)", "NTLM v1" ou "NTLM v2". bizhub C353P 11-45 PageScope Web Connection 11 11.10.6 11-46 Activation WINS 1 En mode Administrateur de PageScope Web Connection, sélectionner l'onglet Réseau – "Paramètre SMB" – "Activation WINS". 2 Spécifier les paramètres suivants : Élément Définition Confirmation préalable WINS Pour utiliser le serveur WINS, sélectionner "ON". Obtention Auto Paramètre Pour obtenir automatiquement l'adresse WINS, sélectionner "Activer". Cet élément est activé lorsque le DHCP est activé. Disponibilité de l'acquisition automatique avec DHCP Adr. Serveur WINS 1 et 2 Spécifier l'adresse du serveur WINS. (Format : "***.***.***.***", plage pour *** : 0 à 255) Adresse du serveur Réglage Type Noeud Spécifier la méthode de définition du nom. • Noeud B : requête par diffusion • Noeud P : requête au serveur WINS • Noeud M : requête dans l'ordre de diffusion, puis du serveur WINS • Noeud M : requête dans l'ordre du serveur WINS, puis de diffusion bizhub C353P PageScope Web Connection 11.11 11 Limiter les utilisateurs de la machine (NDS) Spécifier les réglages de limitation des utilisateurs de la machine à l'aide de l'authentification NDS. Utiliser ce réglage pour réaliser l'authentification NDS avec NetWare 5.1 ou NetWare 6.0. Ce réglage limite les fonctions disponibles pour l'utilisateur. % Spécifier les réglages selon l'organigramme suivant. Paramètre |serveur externe Authentification Utilisateur/Compte Département Perm. par Défaut Fonctions Paramètre NetWare Terminer ! Détails NDS n'est disponible que si IPX est utilisé comme protocole. NDS n'est disponible que si IP est utilisé. bizhub C353P 11-47 PageScope Web Connection 11 11.11.1 11-48 Enregistrement du serveur externe 1 En mode Administrateur de PageScope Web Connection, sélectionner l'onglet Sécurité – "Authentification" – "Enregistrement du serveur externe" – [Éditer]. 2 Spécifier les paramètres suivants : Élément Définition No. Affiche le numéro d'enregistrement. Nom du serveur externe Entrer le nom du serveur externe d'identification (32 caractères max.). Type de serveur externe Sélectionner "NDS". Nom arbo NDS par défaut Entrer le nom d'arbre NDS par défaut. Nom contexte NDS défaut Entrer le nom de contexte NDS par défaut. Confirmation préalable bizhub C353P PageScope Web Connection 11.11.2 11.11.3 11 Authentification Utilisateur/Compte Département 1 En mode Administrateur de PageScope Web Connection, sélectionner l'onglet Sécurité – "Authentification" – "Auth.Util/Compte Départ.". 2 Spécifier le réglage suivant. Élément Définition Système Authentific. Sélectionner "ON (serveur externe)". Confirmation préalable Perm. par Défaut Fonctions Limite les fonctions disponibles pour les utilisateurs autorisés sur la machine. Pour plus de détails, voir "Perm. par Défaut Fonctions" à la page 11-41. bizhub C353P 11-49 PageScope Web Connection 11 11.11.4 11-50 Paramètre NetWare 1 En mode Administrateur de PageScope Web Connection, sélectionner l'onglet Réseau – "Paramètre Netware" – "Paramètre Netware". 2 Spécifier les paramètres suivants : Élément Définition Activation IPX Sélectionner "ON". Type trame Ethernet Spécifier le type de trame à utiliser. Système Authentific. Sélectionner "ON". Confirmation préalable Type de trame bizhub C353P PageScope Web Connection 11.12 11 Limiter les utilisateurs de la machine (LDAP) Spécifier les réglages de limitation des utilisateurs de la machine à l'aide du serveur LDAP. Utiliser ce réglage pour réaliser l'authentification à l'aide du serveur LDAP. Ce réglage limite les fonctions disponibles pour l'utilisateur. % Spécifier les réglages selon l'organigramme suivant. Paramètre TCP/IP Enregistrement du serveur externe Authentification Utilisateur/ Compte Département Perm. par Défaut Fonctions Communiquer avec le serveur LDAP à l'aide de SSL ? Oui Non LDAP sur SSL Terminer 11.12.1 Paramètre TCP/IP Spécifier les réglages d'utilisation de la machine dans un environnement réseau TCP/IP. Pour plus de détails, voir "Spécifier le système d'authentification de communication TCP/IP" à la page 4-3. bizhub C353P 11-51 PageScope Web Connection 11 11.12.2 11-52 Enregistrement du serveur externe 1 En mode Administrateur de PageScope Web Connection, sélectionner l'onglet Sécurité – "Authentification" – "Enregistrement du serveur externe" – [Éditer]. 2 Spécifier les paramètres suivants : Élément Définition Confirmation préalable No. Affiche le numéro d'enregistrement. Nom du serveur externe Entrer le nom du serveur externe d'identification (32 caractères max.). Type de serveur externe Sélectionner "LDAP". Adresse serveur Spécifier l'adresse du serveur LDAP. (Format : "***.***.***.***", plage pour *** : 0 à 255) Si le serveur DNS est spécifié, l'adresse peut être spécifiée en utilisant le nom d'hôte. Cet élément peut aussi être spécifié avec IPv6. Adresse du serveur Numéro de port Spécifier le numéro de port. Numéro de port du serveur Base de recherche Spécifier le point de départ de la recherche dans la structure hiérarchique du serveur LDAP. Les recherches incluent les sous-répertoires inférieurs au point de départ spécifié. Timeout Spécifier le temps d'attente maximum de l'opération de recherche. Méthode d'authentification Sélectionner la méthode d'authentification utilisée pour la connexion au serveur LDAP. Rechercher attribut Si vous choisissez "Digest-MD5" comme méthode d'authentification, spécifier l'attribut de recherche. Méthode d'authentification du serveur bizhub C353P PageScope Web Connection 11.12.3 11.12.4 11 Authentification Utilisateur/Compte Département 1 En mode Administrateur de PageScope Web Connection, sélectionner l'onglet Sécurité – "Authentification" – "Auth.Util/Compte Départ.". 2 Spécifier le réglage suivant. Élément Définition Système Authentific. Sélectionner "ON (serveur externe)". Confirmation préalable Perm. par Défaut Fonctions Limite les fonctions disponibles pour les utilisateurs autorisés sur la machine. Pour plus de détails, voir "Perm. par Défaut Fonctions" à la page 11-41. bizhub C353P 11-53 PageScope Web Connection 11 11.12.5 LDAP sur SSL Enregistrement du serveur externe 1 En mode Administrateur de PageScope Web Connection, sélectionner l'onglet Sécurité – "Authentification" – "Enregistrement du serveur externe" – [Éditer]. 2 Spécifier les paramètres suivants : Élément Définition Confirmation préalable Utiliser SSL Pour crypter la communication entre la machine et le serveur LDAP à l'aide de SSL/TTS, cocher la case "Utiliser SSL" check box. Gestion SSL ou non par le serveur Numéro de port (SSL) Spécifier le N° de port utilisé pour la communication SSL. Numéro de port du serveur Action pour Certificat Invalide 1 En mode Administrateur de PageScope Web Connection, sélectionner l'onglet Sécurité – "Configuration SSL/TLS" – "Action pour Epreuve rejetée". 2 Spécifier le réglage suivant. ! Détails Pour spécifier les réglages de "Action pour Epreuve Rejetée", créer un certificat pour la machine au préalable. Pour plus de détails, voir "Créer un certificat pour la communication SSL de la machine" à la page 11-55. 11-54 Élément Définition Action pour Epreuve Rejetée Spécifier l'opération en fin de période de validité du certificat reçu. Si "Continuer" est sélectionné, le traitement continue même si la date du certificat n'est plus valide. Si "Supprimer la tâche" est sélectionné, la tâche est supprimée si la date du certificat n'est plus valide. Confirmation préalable bizhub C353P PageScope Web Connection 11.13 11 Créer un certificat pour la communication SSL de la machine Spécifier les paramètres pour créer un certificat pour cette machine concernant la communication par SSL. La création d'un certificat pour la machine crypte la communication entre un ordinateur client et la machine avec SSL pour éviter la divulgation du mot de passe et du contenu de la communication. % Spécifier les réglages selon l'organigramme suivant. (1) Auto signature (2) Émission par l'autorité de certification (1) (2) Créer un certificat autosigné Demander un certificat Installer un certificat Définir une puissance de chiffrement Définition du mode en utilisant SSL Terminer ! Détails La spécification des paramètres suivants permettent de crypter une communication entre un ordinateur client et la machine à l'aide de SSL. Pour plus de détails, se reporter aux sections respectives. "Utiliser PageScope Web Connection" à la page 4-5 "Spécifier les paramètres d'impression IPP" à la page 4-14 "Utiliser SSL pour la communication depuis Vista vers cette machine par la Fonction Services Web" à la page 11-65 "Utiliser la fonction TCP Socket/OpenAPI/serveur FTP" à la page 11-94 bizhub C353P 11-55 PageScope Web Connection 11 11.13.1 11-56 Créer un certificat autosigné 1 En mode Administrateur de PageScope Web Connection, sélectionner l'onglet Sécurité – "Configuration SSL/TLS" – "Configuration SSL/TLS" – [Configurer] – "Créer un certificat autosigné". 2 Spécifier les paramètres suivants : bizhub C353P PageScope Web Connection 11 Élément Définition Nom commun Affiche l'adresse IP ou le nom de domaine de la machine. Organisation Entrer le nom de l'organisation ou du groupe utilisé pour créer un certificat Organisation (63 caractères ASCII max.). Unité organisationnelle Entrer le nom du département utilisé pour créer un certificat Département (63 caractères ASCII max.). Localité Entrer le nom de la localité utilisée pour créer un certificat Localité (127 caractères ASCII max.). État/Province Entrer le nom de l'état, ou de la province, utilisé pour créer un certificat État/Province (127 caractères ASCII max.). Pays Lors de la création d'un certificat Pays, entrer un code Pays conforme à la norme ISO 3166. États-Unis : US, Grande-Bretagne : GB, Italie : IT, Australie : AU, Pays-Bas : NL, Canada : CA, Espagne : ES, République tchèque : CZ, Chine : CN, Danemark : DK, Allemagne : DE, Japon : JP, France : FR, Belgique : BE, Russie : RU Adresse email administrateur Entrer l'adresse de l'administrateur (127 caractères max.). Date début de validité Entrer la date de début de la période de validité. Affiche la date et l'heure d'affichage de cette page. Période de validité Entrer le nombre de jours à partir de la date de début pour la période de validité du certificat. Puissance de chiffrement Spécifier la méthode de cryptage. Mode utilisant SSL/TLS Spécifier le mode à l'aide de SSL/TLS. [OK] Crée un certificat autosigné. La création d'un certificat peut prendre quelques minutes. bizhub C353P Confirmation préalable Adresse de l'administrateur 11-57 PageScope Web Connection 11 11.13.2 11-58 Demander un certificat 1 En mode Administrateur de PageScope Web Connection, sélectionner l'onglet Sécurité – "Configuration SSL/TLS" – "Configuration SSL/TLS" – [Configuration] – "Demander un certificat". 2 Spécifier les paramètres suivants : Élément Définition Nom commun Affiche l'adresse IP ou le nom de domaine de la machine. Organisation Entrer le nom de l'organisation ou du groupe utilisé pour créer un certificat Organisation (63 caractères ASCII max.). Unité organisationnelle Entrer le nom du département utilisé pour créer un certificat Département (63 caractères ASCII max.). Localité Entrer le nom de la localité utilisée pour créer un certificat Localité (127 caractères ASCII max.). État/Province Entrer le nom de l'état, ou de la province, utilisé pour créer un certificat État/Province (127 caractères max.). Pays Lors de la création d'un certificat Pays, entrer un code Pays conforme à la norme ISO 3166. États-Unis : US, Grande-Bretagne : GB, Italie : IT, Australie : AU, Pays-Bas : NL, Canada : CA, Espagne : ES, République tchèque : CZ, Chine : CN, Danemark : DK, Allemagne : DE, Japon : JP, France : FR, Belgique : BE, Russie : RU Adresse email administrateur Spécifier l'adresse de l'administrateur (127 caractères max.). [OK] Crée des données de demande de signature de certificat. Confirmation préalable Adresse de l'administrateur bizhub C353P PageScope Web Connection 11 Élément Définition Données de demande de signature de certificat Affiche des données de demande de signature de certificat. [Enregistrer] Enregistre des données de demande de signature de certificat dans l'ordinateur sous un fichier. bizhub C353P Confirmation préalable 11-59 PageScope Web Connection 11 11.13.3 11-60 Installer un certificat 1 En mode Administrateur de PageScope Web Connection, sélectionner l'onglet Sécurité – "Configuration SSL/TLS" – "Configuration SSL/TLS" – [Configuration] – "Installer un certificat". 2 Après avoir adressé une demande de certificat à l'autorité de certification, installer sur la machine le certificat reçu de l'autorité de certification. Élément Définition Installer un certificat Colle les données texte envoyées par l'autorité de certification. [OK] Passe à l'écran Définir une puissance de chiffrement et Définition du mode en utilisant SSL. Confirmation préalable bizhub C353P PageScope Web Connection 11 Élément Définition Puissance de chiffrement Spécifier la méthode de cryptage. Mode utilisant SSL/TLS Spécifier la plage d'application SSL/TLS. [Installer] Installe le certificat. bizhub C353P Confirmation préalable 11-61 PageScope Web Connection 11 11.13.4 11-62 Définir une puissance de chiffrement 1 En mode Administrateur de PageScope Web Connection, sélectionner l'onglet Sécurité – "Configuration SSL/TLS" – "Configuration SSL/TLS" – [Configuration] – "Définir une puissance de chiffrement". 2 Spécifier le réglage suivant. Élément Définition Puissance de chiffrement Si nécessaire, modifier la puissance de chiffrement. Spécifier la puissance de chiffrement. Confirmation préalable bizhub C353P PageScope Web Connection 11.13.5 11 Définition du mode en utilisant SSL 1 En mode Administrateur de PageScope Web Connection, sélectionner l'onglet Sécurité – "Configuration SSL/TLS" – "Configuration SSL/TLS" – [Configuration] – "Définition du Mode utilisant SSL/TLS". 2 Spécifier le réglage suivant. Élément Définition Mode utilisant SSL/TLS Si nécessaire, modifier la plage d'application définie. Spécifier la plage d'application SSL/TLS. bizhub C353P Confirmation préalable 11-63 PageScope Web Connection 11 11.13.6 Supprimer un certificat 1 En mode Administrateur de PageScope Web Connection, sélectionner l'onglet Sécurité – "Configuration SSL/TLS" – "Configuration SSL/TLS" – [Configuration] – "Supprimer un certificat". 2 Si nécessaire, supprimer le certificat installé sur la machine. Pour supprimer le certificat installé, cliquer sur [OK]. ! Détails Si "Sécurité renforcée" est réglé sur "ON", le certificat ne peut pas être supprimé. 11-64 bizhub C353P PageScope Web Connection 11.14 11 Utilisation des communications SSL entre Vista et cette machine avec la Fonction Services Web Si vous utilisez la fonction Services Web, effectuez le cryptage SSL pour la communication entre un ordinateur sous Windows Vista et la machine. Pour effectuer une communication SSL, les communications dans les deux sens entre l'ordinateur et cette machine doivent être cryptées par SSL. Définissez les paramètres pour "Utiliser SSL pour la communication depuis Vista vers cette machine par la Fonction Services Web" et "Utiliser SSL pour la communication depuis cette machine vers Vista par la Fonction Services Web". 11.14.1 Utiliser SSL pour la communication depuis Vista vers cette machine par la Fonction Services Web Si vous utilisez la Fonction Services Web, spécifier les réglages du cryptage SSL pour la communication entre un ordinateur équipé de Windows Vista et la machine. Ces réglages assurent une transmission sûre des fichiers en cryptant la communication WSD avec le protocole SSL. % Spécifier les réglages selon l'organigramme suivant. Paramètre TCP/IP Configuration SSL/TLS Réglage Services Web Partagé Terminer ! Détails Pour crypter la communication entre un ordinateur équipé de Windows Vista et la machine avec le protocole SSL, l'ordinateur doit pouvoir résoudre les noms de la machine en utilisant le serveur DNS. Enregistrer la machine sur le serveur DNS à l'avance et spécifier les réglages DNS sur l'ordinateur. Si le certificat de la machine n'est pas émis par l'autorité de certification, enregistrer au préalable le certificat de la machine dans Windows Vista comme certificat "Trusted Root Certification Authorities" pour "Ordinateur local". bizhub C353P 11-65 PageScope Web Connection 11 11.14.2 Utiliser SSL pour la communication depuis cette machine vers Vista par la Fonction Services Web Si vous utilisez la Fonction Services Web, spécifier les réglages du cryptage SSL pour la communication entre un ordinateur équipé de Windows Vista et la machine. Ces réglages assurent une transmission sûre des fichiers en cryptant la communication WSD avec le protocole SSL. % Spécifier les réglages selon l'organigramme suivant. Paramètre TCP/IP Configuration SSL/TLS * Réglage Services Web Partagé Action pour Certificat Invalide Terminer * Ces éléments sont déjà spécifiés dans "Utiliser SSL pour la communication depuis cette machine vers Vista par la Fonction Services Web" à la page 11-66. ! Détails Pour crypter par SSL la communication de cette machine vers un ordinateur sous Windows Vista, il convient de créer préalablement un certificat sur l'ordinateur pour associer le port de communication de l'ordinateur au numéro de port TCP/IP (Réglage par défaut : N° de Port 5385). 11.14.3 Paramètre TCP/IP Spécifier les réglages d'utilisation de la machine dans un environnement réseau TCP/IP. Pour plus de détails, voir "Spécifier le système d'authentification de communication TCP/IP" à la page 4-3. 11.14.4 Configuration SSL/TLS Crypter la communication avec la machine en utilisant le protocole SSL. Pour plus de détails, voir "Créer un certificat pour la communication SSL de la machine" à la page 11-55. 11.14.5 11-66 Réglage Services Web Partagé 1 En mode Administrateur de PageScope Web Connection, sélectionner l'onglet Réseau – "Régl. Services Web" – "Réglage Service Web Partagé". 2 Spécifier les paramètres suivants : Élément Définition Nom Amical Spécifier le réglage de Nom Amical (62 caractères max.). Paramètres SSL Sélectionner "ON". Confirmation préalable bizhub C353P PageScope Web Connection 11.14.6 11 Action pour Certificat Invalide 1 En mode Administrateur de PageScope Web Connection, sélectionner l'onglet Sécurité – "Configuration SSL/TLS" – "Action pour Epreuve rejetée". 2 Spécifier le réglage suivant. Élément Définition Action pour Epreuve Rejetée Spécifier l'opération en fin de période de validité du certificat reçu. Si "Continuer" est sélectionné, le traitement continue même si la date du certificat n'est plus valide. Si "Supprimer la tâche" est sélectionné, la tâche est supprimée si la date du certificat n'est plus valide. bizhub C353P Confirmation préalable 11-67 PageScope Web Connection 11 11.15 Réaliser le filtrage de l'adresse IP Spécifier les paramètres pour le filtrage des adresses IP. Le filtrage des adresses IP limite l'accès aux adresses spécifiées. Spécifier les adresses accessibles et inaccessibles à la machine. % Spécifier les réglages selon l'organigramme suivant. Paramètre TCP/IP Filtrage IP Terminer 11.15.1 Paramètre TCP/IP Spécifier les réglages d'utilisation de la machine dans un environnement réseau TCP/IP. Pour plus de détails, voir "Spécifier le système d'authentification de communication TCP/IP" à la page 4-3. 11-68 bizhub C353P PageScope Web Connection 11.15.2 11 Filtrage IP 1 En mode Administrateur de PageScope Web Connection, sélectionner l'onglet Réseau – "Paramètre TCP/IP" – "Filtrage IP". 2 Spécifier les paramètres suivants : Élément Définition Permettre Accès Pour spécifier les adresses autorisées, sélectionner "Activer". Jeu 1 à 5 Spécifier les adresses autorisées. (Format : "***.***.***.***", plage pour *** : 0 à 255) Refuser accès Pour spécifier les adresses refusées, sélectionner "Activer". Jeu 1 à 5 Spécifier les adresses refusées. (Format : "***.***.***.***", plage pour *** : 0 à 255) bizhub C353P Confirmation préalable Adresses autorisées Adresses refusées 11-69 PageScope Web Connection 11 11.16 Communiquer à l'aide de IPv6 Spécifier les réglages pour la communication à l'aide de IPv6 Utiliser ce réglage pour affecter l'adresse IPv6 à la machine. IPv6 et IPv4 peuvent s'exécuter simultanément. Ipv6 ne peut s'exécuter indépendamment. Si vous utilisez la machine dans l'environnement IPv6, les restrictions suivantes s'appliquent. L'impression SMB et l'Authentification NTLM ne sont pas disponibles. La passerelle NDPS de PageScope ne peut être utilisée. DHCPv6 ne peut être utilisé. Le filtrage IP n'est pas disponible. L'installateur du pilote d'imprimante ne peut être utilisé. PageScope Web Connection ne peut être affiché avec Flash. 2 Remarque Pour plus de détails sur le service d'hébergement direct, voir "Réglage Hébergement Direct" à la page 4-12. 11-70 bizhub C353P PageScope Web Connection 11 ONParamètre TCP/IP 1 En mode Administrateur de PageScope Web Connection, sélectionner l'onglet Réseau – "TCP/IP" – "Paramètre TCP/IP". 2 Spécifier les paramètres suivants : bizhub C353P 11-71 PageScope Web Connection 11 Élément Définition Confirmation préalable TCP/IP Sélectionner "ON". IPv6 Sélectionner "ON". Réglages Auto IPv6 Pour obtenir l'adresse IPv6 automatiquement, sélectionner "ON". Adresse locale Liaison Affiche l'adresse locale Liaison générée à partir de l'adresse MAC. Adresse globale Si l'adresse IPv6 n'est pas obtenue automatiquement, spécifier l'adresse globale IPv6. Adresse IPv6 Longueur Préfixe Si l'adresse IPv6 n'est pas obtenue automatiquement, spécifier la longueur du préfixe de l'adresse globale IPv6. Longueur Préfixe Adresse Passerelle Si l'adresse IPv6 n'est pas obtenue automatiquement, spécifier l'adresse de la passerelle IPv6. Adresse Passerelle Obtention automatique ou non de l'adresse IPv6 ! Détails S'il y a lieu, spécifier les réglages DNS. Pour plus de détails, voir "Spécifier le système d'authentification de communication TCP/IP" à la page 4-3. 11-72 bizhub C353P PageScope Web Connection 11.17 11 Communiquer à l'aide de IPsec Spécifier les paramètres de communication IPsec La communication à l'aide de IPsec empêche la falsification et la divulgation des données du paquet de données IP. Cette fonction garantit une communication sûre même si le transport ou l'application utilisé ne supporte pas le cryptage. % Spécifier les réglages selon l'organigramme suivant. Paramètre TCP/IP IPsec Réglages IKE Réglages SA Peer Terminer 11.17.1 Paramètre TCP/IP Spécifier les réglages d'utilisation de la machine dans un environnement réseau TCP/IP. Pour plus de détails, voir "Spécifier le système d'authentification de communication TCP/IP" à la page 4-3. bizhub C353P 11-73 PageScope Web Connection 11 11.17.2 11-74 IPsec 1 En mode Administrateur de PageScope Web Connection, sélectionner l'onglet Réseau – "Paramètre TCP/IP" – "IPsec". 2 Spécifier le réglage suivant. Élément Définition IPsec Sélectionner "ON". Confirmation préalable bizhub C353P PageScope Web Connection 11.17.3 11.17.4 11 Réglages IKE 1 En mode Administrateur de PageScope Web Connection, sélectionner l'onglet Réseau – "Paramètre TCP/IP" – "IPsec" – "IKE" – [Éditer]. 2 Spécifier les paramètres suivants : Un maximum de quatre groupes peuvent être enregistrés dans "IKE". Élément Définition Période Validité Clé Spécifier la période de validité d'une clé générée à la création d'un tunnel de contrôle. Groupe Diffie-Hellman Sélectionner "Groupe Diffie-Hellman". Algorithme Cryptage Sélectionner l'algorithme de cryptage à utiliser à la création d'un tunnel de contrôle. Algorithme Authentification Sélectionner l'algorithme d'authentification à utiliser à la création d'un tunnel de contrôle. Confirmation préalable Réglages SA 1 En mode Administrateur de PageScope Web Connection, sélectionner l'onglet Réseau – "Paramètre TCP/IP" – "IPsec" – "SA" – [Éditer]. 2 Spécifier les paramètres suivants : Il est possible d'enregistrer jusqu'à huit groupes dans "SA". bizhub C353P 11-75 PageScope Web Connection 11 11.17.5 11-76 Élément Définition Durée de vie après établissement SA Spécifier la période de validité d'une clé générée à la création d'un tunnel de communication. Protocole Sécurité Sélectionner le protocole de sécurité. Algorithme Cryptage ESP Si "ESP" est sélectionné pour "Protocole de sécurité", spécifier l'algorithme de cryptage ESP. Algorithme Authentification ESP Si "ESP" est sélectionné pour "Protocole de sécurité", spécifier l'algorithme d'authentification ESP. Algorithme Authentification AH Si "AH" est sélectionné pour "Protocole de sécurité", spécifier l'algorithme d'authentification AH. Confirmation préalable Peer 1 En mode Administrateur de PageScope Web Connection, sélectionner l'onglet Réseau – "Paramètre TCP/IP" – "IPsec" – "Peer" – [Éditer]. 2 Spécifier les paramètres suivants : Un maximum de 10 homologues peuvent être enregistrés dans "Peer". Élément Définition Confidentialité parfaite Transfert Pour augmenter la force IKE, sélectionner "ON". Peer Spécifier l'adresse IP du peer. Texte Clé commune Spécifier le texte de la clé commune partagé avec le peer. Mode Encapsulation Spécifier le mode opérationnel de IPsec. Confirmation préalable Adresse IP du peer. bizhub C353P PageScope Web Connection 11.18 11 Surveillance de la machine à l'aide du gestionnaire SNMP Spécifier les réglages de surveillance de cette machine par un gestionnaire SNMP général. La communication SNMP avec la machine permet l'acquisition, la gestion et la surveillance des informations de la machine via le réseau. SNMP s'exécute dans un environnement TCP/IP ou IPX/SPX. De plus, l'utilisation de la fonction Autorisation de SNMP permet de paramétrer la notification de l'état de la machine. Pour plus de détails, voir "Notifier l'état de la machine (Autorisation)" à la page 11-91. % Spécifier les réglages selon l'organigramme suivant. (1) Utiliser TCP/IP (2) Utiliser IPX/SPX (1) (2) Paramètre TCP/IP Paramètre NetWare Activation SNMP Terminer 11.18.1 Paramètre TCP/IP Spécifier les réglages d'utilisation de la machine dans un environnement réseau TCP/IP. Pour plus de détails, voir "Spécifier le système d'authentification de communication TCP/IP" à la page 4-3. bizhub C353P 11-77 PageScope Web Connection 11 11.18.2 11-78 Paramètre NetWare 1 En mode Administrateur de PageScope Web Connection, sélectionner l'onglet Réseau – "Paramètre Netware" – "Paramètre Netware". 2 Spécifier les paramètres suivants : Élément Définition Activation IPX Sélectionner "ON". Type trame Ethernet Spécifier le type de trame à utiliser. Confirmation préalable Type de trame bizhub C353P PageScope Web Connection 11.18.3 11 Activation SNMP 1 En mode Administrateur de PageScope Web Connection, sélectionner l'onglet Réseau – "Activation SNMP". 2 Spécifier les paramètres suivants : Élément Définition Confirmation préalable SNMP Spécifie l'utilisation ou non de SNMP. Si oui, spécifier l'utilisation de SNMP v1/v2 (IP), SNMP v3 et de SNMP v1 (IPX). La spécification de SNMP v1 (IPX) n'est possible que si IPX est activé. Protocole à utiliser (TCP/IP ou IPX/SPX) Param. port UDP Réglage par défaut : 161 Spécifier le numéro de port UDP. Paramètre SNMP v1/v2c Spécifier les réglages pour utiliser SNMP v1/v2c. Nom Communauté Lecture Spécifier le nom de communauté à utiliser pour la numérisation (15 caractères max.). Nom Communauté Ecriture Spécifier le nom de communauté à utiliser pour la lecture et l'écriture (15 caractères max.). Paramètre SNMP v3 Spécifier les réglages SNMP v3. Nom du Contexte Spécifier le nom de contexte (63 caractères max.). bizhub C353P 11-79 PageScope Web Connection 11 11-80 Élément Définition Découverte Nom Utilisateur Spécifier le nom utilisateur de détection (32 caractères max.). Nom Utilisateur en Lecture Spécifier le nom utilisateur en lecture seule (32 caractères max.). Niveau de Sécurité Spécifier le niveau de sécurité de l'utilisateur en lecture seule. Code authentification Spécifier le mot de passe d'authentification utilisateur en lecture seule à utiliser pour l'authentification (32 caractères max.). auth-Mot de Passe Spécifier le mot de passe de confidentialité utilisateur en lecture seule à utiliser pour la confidentialité (32 caractères max.). Nom Utilisateur en Écriture Spécifier le nom utilisateur en lecture et en écriture (32 caractères max.). Niveau de Sécurité Spécifier le niveau de sécurité pour l'utilisateur en lecture et en écriture. auth-Mot de Passe Spécifier le mot de passe d'authentification utilisateur en lecture et en écriture à utiliser pour l'authentification (32 caractères max.). priv-Mot de Pas. Spécifier le mot de passe de confidentialité utilisateur en lecture et en écriture à utiliser pour la confidentialité (cryptage) (32 caractères max.). Algorithme Cryptage Spécifier l'algorithme de cryptage. Méthode d'authentification Spécifier la méthode d'authentification. Confirmation préalable bizhub C353P PageScope Web Connection 11.19 11 Notifier l'état de la machine (E-mail) Spécifier les réglages pour notifier par E-mail l'état de la machine à l'Administrateur. L'utilisation de cette fonction envoie une notification à une adresse spécifiée lorsqu'il y a un message d'avertissement sur la machine. La communication combinant POP avant SMTP, APOP, l'identification SMTP ou le cryptage à l'aide de SSL/TLS est disponible. % Spécifier les réglages selon l'organigramme suivant. Paramètre TCP/IP Envoyer E-mail (SMTP) Editer Param Notification Statut Communiquer avec le serveur SMTP à l'aide de SSL/TLS ? Oui SMTP sur SSL/Démarrer TLS POP Avant SMTP ? Authentification SMTP ? Non Oui Non Identification SMTP Oui Non POP Avant SMTP (1) POP sur SSL ? (2) APOP ? Oui (1) POP sur SSL (2) Authentification APOP Terminer 11.19.1 Paramètre TCP/IP Spécifier les réglages d'utilisation de la machine dans un environnement réseau TCP/IP. Pour plus de détails, voir "Spécifier le système d'authentification de communication TCP/IP" à la page 4-3. bizhub C353P 11-81 PageScope Web Connection 11 11.19.2 11-82 Envoyer E-mail (SMTP) 1 En mode Administrateur de PageScope Web Connection, sélectionner l'onglet Réseau – "Réglage E-mail" – "Envoyer E-mail (SMTP)". 2 Spécifier les paramètres suivants : bizhub C353P PageScope Web Connection 11 Élément Définition Activ. Envoi E-mail Sélectionner "ON". Fonction notification état Sélectionner "ON". Adresse Serveur SMTP Spécifier l'adresse du serveur SMTP. (Format : "***.***.***.***", plage pour *** : 0 à 255) Si le serveur DNS est spécifié, l'adresse peut être spécifiée en utilisant le nom d'hôte. Cet élément peut aussi être spécifié avec IPv6. Adresse du serveur Numéro de port Réglage par défaut : 25 Spécifier le numéro de port. Numéro de port du serveur Temporisation de la connexion Spécifier le délai de temporisation de la connexion du serveur. Format messages maximum Indiquer si vous souhaitez limiter la taille des messages émis. Capacité serveur Pour limiter la taille maximale des messages E-mail, spécifier la tolérance maximale admissible d'un message y compris le fichier en pièce jointe. Les messages dont la taille dépasse la taille maximale autorisée sont enlevés. Si un message est séparé, ce paramètre est désactivé. Limite de réception du serveur Adresse email administrateur Affiche l'adresse de l'administrateur. Si l'adresse de l'administrateur n'est pas spécifiée, faire-le sous "Paramètres Machine". Adresse de l'administrateur Division binaire Pour diviser un message en raison de sa taille, sélectionner "ON". Si le logiciel de messagerie utilisé dans la réception de messages n'est pas doté de la fonction de restauration des messages, les messages risquent de ne pas être lus. Fonction Restauration du logiciel de messagerie Format message divisé Pour diviser le message, spécifier un format de message divisé. Limite de réception du serveur bizhub C353P Confirmation préalable 11-83 PageScope Web Connection 11 11.19.3 11-84 Param Notification Statut 1 En mode Administrateur de PageScope Web Connection, sélectionner l'onglet Entretien – "Paramètres notification statut" – "Adresse E-mail" – [Editer]. 2 Spécifier les paramètres suivants : Élément Définition Confirmation préalable Adresse de Destination Spécifier l'adresse de notification. Adresse de Destination Ajouter papier Notifie une fin de papier. SERRAGE Notifie la survenue d'un serrage papier. Appel S.A.V. notifie qu'une vérification périodique est nécessaire. Remplacer agrafes Notifie l'épuisement du stock d'agrafes. Remettre du toner Notifie une fin de toner. Bac unité finition plein Notifie que le bac de l'unité de finition est plein. Appel S.A.V. Notifie un appel S.A.V. Fin tâche Notifie que la tâche est terminée. Collecteur de perforat. plein Avertit lorsque le collecteur de perforation doit être vidé. La réserve de toner usagé est pleine Avertit lorsque la réserve de toner usagé doit être remplacée. Unité Image en fin de vie Avertit lorsque l'unité image doit être remplacée. Unité de fixation en fin de vie Avertit lorsque l'unité de fixation doit être remplacée. Unité courroie de transfert en fin de vie Avertit lorsque la courroie de transfert doit être remplacée. bizhub C353P PageScope Web Connection 11.19.4 11 SMTP sur SSL/Démarrer TLS Envoyer E-mail (SMTP) 1 En mode Administrateur de PageScope Web Connection, sélectionner l'onglet Réseau – "Réglage E-mail" – "Envoyer E-mail (SMTP)". 2 Spécifier les paramètres suivants : Élément Définition Confirmation préalable Utiliser SSL/TLS Pour crypter la communication entre la machine et le serveur SMTP à l'aide de SSL/TTS, sélectionner "SMTP sur SSL" ou "Démarrer TLS". Gestion de SSL ou de Démarrer TLS par le serveur Numéro de port Réglage par défaut : 25 Si "Démarrer TLS" est sélectionné, spécifier le numéro de port. Numéro de port du serveur Numéro de port (SSL) Réglage par défaut : 465 Si "SMTP sur SSL" est sélectionné, spécifier le numéro de port à utiliser pour la communication SSL. Numéro de port du serveur bizhub C353P 11-85 PageScope Web Connection 11 Action pour Certificat Invalide 1 En mode Administrateur de PageScope Web Connection, sélectionner l'onglet Sécurité – "Configuration SSL/TLS" – "Action pour Epreuve rejetée". 2 Spécifier les paramètres suivants : ! Détails Pour spécifier les réglages de "Action pour Epreuve Rejetée", créer un certificat pour la machine au préalable. Pour plus de détails, voir "Créer un certificat pour la communication SSL de la machine" à la page 11-55. 11-86 Élément Définition Action pour Epreuve Rejetée Spécifier l'opération en fin de période de validité du certificat reçu. Si "Continuer" est sélectionné, le traitement continue même si la date du certificat n'est plus valide. Si "Supprimer la tâche" est sélectionné, la tâche est supprimée si la date du certificat n'est plus valide. Confirmation préalable bizhub C353P PageScope Web Connection 11.19.5 11 Identification SMTP 1 En mode Administrateur de PageScope Web Connection, sélectionner l'onglet Réseau – "Réglage E-mail" – "Envoyer E-mail (SMTP)". 2 Spécifier les paramètres suivants : Élément Définition Confirmation préalable Authentification SMTP Pour effectuer une identification SMTP, cocher la case "Identification SMTP". Requête SMTP ou non du serveur ID utilisateur Spécifier l'ID utilisateur pour l'identification SMTP (255 caractères max.). Mot de passe Spécifier le mot de passe pour l'identification SMTP (128 caractères max.). Nom de domaine Spécifier le nom de domaine pour l'identification SMTP (255 caractères max.). Si la méthode d'authentification est Digest-MD5, le nom de domaine doit être spécifié. Méthode d'Authentification Param. Authentification Indiquer si vous souhaitez ou non activer la synchronisation de l'Authentification Utilisateur. Cet élément s'affiche lorsque l'Authentification Utilisateur est en place. Synchronisation ou non de l'Authentification Utilisateur ! Détails Digest-MD5, CRAM-MD5, ORDINAIRE et CONNEXION sélectionnent automatiquement une méthode d'authentification SMTP gérée par le serveur SMTP et dotée de la plus forte puissance de chiffrement. Si l'utilisateur n'appartient qu'à un domaine, ce dernier est notifié par le serveur SMTP au moment de la communication initiale et la communication est établie automatiquement avec le nom de domaine. C'est pourquoi aucun réglage de nom de domaine n'est requis sur la machine. Toutefois, si l'utilisateur appartient à plusieurs domaines, spécifier le nom de domaine auquel l'utilisateur appartient. 11.19.6 POP avant SMTP POP Avant SMTP 1 En mode Administrateur de PageScope Web Connection, sélectionner l'onglet Réseau – "Réglage E-mail" – "Envoyer E-mail (SMTP)". 2 Spécifier les paramètres suivants : Élément Définition Confirmation préalable POP Avant SMTP Pour exécuter POP avant SMTP, sélectionner "ON". Requête ou non de POP avant SMTP par le serveur Temps POP avant SMTP Spécifier le délai d'accès au serveur SMTP après la connexion au serveur POP. Différence ou non entre le serveur POP et le serveur SMTP ! Détails Si le serveur POP est différent du serveur SMTP, le serveur POP informe le serveur SMTP qu'il a été connecté. C'est pourquoi, si la connexion POP avant SMTP est trop courte, les messages risquent de ne pas être envoyés. bizhub C353P 11-87 PageScope Web Connection 11 E-Mail Récpt (POP) 11-88 1 En mode Administrateur de PageScope Web Connection, sélectionner l'onglet Réseau – "Réglage E-mail" – "Réception E-mail (POP)". 2 Spécifier les paramètres suivants : Élément Définition Paramètre e-mail reçus Pour exécuter POP avant SMTP, sélectionner "ON". Adresse hôte Spécifier l'adresse du serveur POP. (Format : "***.***.***.***", plage pour *** : 0 à 255) Si le serveur DNS est spécifié, l'adresse peut être spécifiée en utilisant le nom d'hôte. Cet élément peut aussi être spécifié avec IPv6. Nom de connexion Entrer le nom de connexion pour le serveur POP (63 caractères max.). Mot de passe Spécifier le mot de passe pour la connexion au serveur POP (15 caractères max.). Temporisation de la connexion Spécifier le délai de temporisation de la connexion du serveur. Numéro de port Réglage par défaut : 110 Spécifier le numéro de port. Confirmation préalable Adresse du serveur Numéro de port du serveur bizhub C353P PageScope Web Connection 11.19.7 11 POP sur SSL E-mail récpt (POP) 1 En mode Administrateur de PageScope Web Connection, sélectionner l'onglet Réseau – "Réglage E-mail" – "Réception E-mail (POP)". 2 Spécifier les paramètres suivants : Élément Définition Confirmation préalable Utiliser SSL/TLS Pour crypter la communication entre la machine et le serveur POP à l'aide de SSL/TTS, cocher la case "Utiliser SSL/TLS". Gestion SSL ou non par le serveur Numéro de port (SSL) Réglage par défaut : 995 Spécifier le N° de port utilisé pour la communication SSL. Numéro de port du serveur Action pour Certificat Invalide 1 En mode Administrateur de PageScope Web Connection, sélectionner l'onglet Sécurité – "Configuration SSL/TLS" – "Action pour Epreuve rejetée". 2 Spécifier les paramètres suivants : ! Détails Pour spécifier les réglages de "Action pour Epreuve Rejetée", créer un certificat pour la machine au préalable. Pour plus de détails, voir "Créer un certificat pour la communication SSL de la machine" à la page 11-55. Élément Définition Action pour Epreuve rejetée Spécifier l'opération en fin de période de validité du certificat reçu. Si "Continuer" est sélectionné, le traitement continue même si la date du certificat n'est plus valide. Si "Supprimer la tâche" est sélectionné, la tâche est supprimée si la date du certificat n'est plus valide. bizhub C353P Confirmation préalable 11-89 PageScope Web Connection 11 11.19.8 Authentification APOP 1 En mode Administrateur de PageScope Web Connection, sélectionner l'onglet Réseau – "Réglage E-mail" – "Réception E-mail (POP)". 2 Spécifier les paramètres suivants : Élément Définition Confirmation préalable Authentification APOP Pour crypter l'ID utilisateur et le mot de passe lors de la connexion au serveur POP, sélectionner "ON". Requête APOP ou non du serveur ! Détails Lorsque le serveur POP est connecté avec APOP, le mot de passe est crypté avec Digest-MD5. Si l'authentification APOP est réglée sur "ON", vous ne pouvez pas vous connecter au serveur si le serveur POP ne gère pas APOP. 11-90 bizhub C353P PageScope Web Connection 11.20 11 Notifier l'état de la machine (Autorisation) Spécifier les réglages pour notifier l'administrateur de l'état de la machine à l'aide de la fonction Autorisation de SNMP. L'utilisation de cette fonction envoie une notification à une adresse IP ou IPX spécifiée lorsqu'il y a un message d'avertissement sur la machine. % Spécifier les réglages selon l'organigramme suivant. (1) Assure la notification pour une Adresse IP (2) Assure la notification pour une Adresse IPX (1) (2) Paramètre TCP/IP Paramètre NetWare Réglage Autorisation Editer Param Notification Statut Terminer ! Détails Pour utiliser la fonction Autorisation de SNMP, spécifier les réglages SNMP à l'avance. Pour plus de détails, voir "Surveillance de la machine à l'aide du gestionnaire SNMP" à la page 11-77. 11.20.1 Paramètre TCP/IP Spécifier les réglages d'utilisation de la machine dans un environnement réseau TCP/IP. Pour plus de détails, voir "Spécifier le système d'authentification de communication TCP/IP" à la page 4-3. bizhub C353P 11-91 PageScope Web Connection 11 11.20.2 11-92 Paramètre NetWare 1 En mode Administrateur de PageScope Web Connection, sélectionner l'onglet Réseau – "Paramètre Netware" – "Paramètre Netware". 2 Spécifier les paramètres suivants : Élément Définition Activation IPX Sélectionner "ON". Type trame Ethernet Spécifier le type de trame à utiliser. Confirmation préalable Type de trame bizhub C353P PageScope Web Connection 11.20.3 11.20.4 11 Réglage Autorisation 1 En mode Administrateur de PageScope Web Connection, sélectionner l'onglet Réseau – "Activation SNMP". 2 Spécifier les paramètres suivants : Élément Définition Réglage Autoriser Sélectionner "Permis". TRAP pour erreur d'Authentification Sélectionner s'il faut ou non activer la fonction Autorisation en cas d'échec de l'authentification. Confirmation préalable Editer Param Notification Statut En mode Administrateur de PageScope Web Connection, sélectionner l'onglet Entretien – "Paramètres notification statut" – "Adresse IP (IPX)" – [Éditer]. Pour plus de détails sur les paramètres, voir "Param Notification Statut" à la page 11-84. bizhub C353P 11-93 PageScope Web Connection 11 11.21 Utiliser la fonction TCP Socket/OpenAPI/serveur FTP Spécifier les réglages TCP Socket, OpenAPI et serveur FTP de la machine. Le Socket TCP est utilisé au cours des transmissions de données entre l'application de l'ordinateur et cette machine. Pour synchroniser la machine avec un système OpenAPI différent, spécifier les réglages de OpenAPI. La machine sert de serveur FTP si vous spécifiez les réglages de la fonction serveur FTP de la machine. Utiliser ce réglage pour utiliser une application synchronisée avec la machine en tant que client FTP. % Spécifier les réglages selon l'organigramme suivant. Paramètre TCP/IP (1) TCP Socket (2) OpenAPI (3) Serveur FTP (1) (2) (3) Communiquer à l'aide de SSL ? Communiquer à l'aide de SSL ? Réglages Serveur FTP Oui Configuration SSL/TLS Configuration SSL/TLS Paramètre TCP Socket Réglage OpenAPI Non Terminer 11.21.1 Paramètre TCP/IP Spécifier les réglages d'utilisation de la machine dans un environnement réseau TCP/IP. Pour plus de détails, voir "Spécifier le système d'authentification de communication TCP/IP" à la page 4-3. 11.21.2 Configuration SSL/TLS Spécifier les paramètres de communication SSL. Pour plus de détails, voir "Créer un certificat pour la communication SSL de la machine" à la page 11-55. 11-94 bizhub C353P PageScope Web Connection 11.21.3 11 Paramètre TCP Socket 1 En mode Administrateur dans PageScope Web Connection, sélectionner l'onglet Réseau – "Paramètre TCP Socket". 2 Spécifier les paramètres suivants : ! Détails Pour utiliser SSL/TLS, installer le certificat à l'avance. Pour plus de détails, voir "Créer un certificat pour la communication SSL de la machine" à la page 11-55. Élément Définition TCP Socket Cocher la case "TCP Socket". Numéro de port Spécifier le numéro de port. Utiliser SSL/TLS Pour utiliser SSL/TLS, cocher la case "Utiliser SSL/TLS". Numéro de port (SSL) Spécifier le N° de port utilisé pour la communication SSL. Confirmation préalable Utilisation ou non de SSL/TLS ! Détails Si "Sécurité renforcée" est réglé sur "ON", la case "Utiliser SSL/TLS" est cochée. bizhub C353P 11-95 PageScope Web Connection 11 11.21.4 Réglage OpenAPI 1 En mode Administrateur de PageScope Web Connection, sélectionner l'onglet Réseau – "Réglage OpenAPI". 2 Spécifier les paramètres suivants : ! Détails Pour utiliser SSL/TLS, installer le certificat à l'avance. Pour plus de détails, voir "Créer un certificat pour la communication SSL de la machine" à la page 11-55. Élément Définition Numéro de port Spécifier le numéro de port. Utiliser SSL/TLS Pour utiliser SSL/TLS, cocher la case "Utiliser SSL/TLS". Numéro de port (SSL/TLS) Spécifier le N° de port utilisé pour la communication SSL. Confirmation préalable Utilisation ou non de SSL/TLS ! Détails Si "Sécurité renforcée" est réglé sur "ON", la case "Utiliser SSL/TLS" est cochée. 11-96 bizhub C353P PageScope Web Connection 11.21.5 11 Réglages Serveur FTP 1 En mode Administrateur de PageScope Web Connection, sélectionner l'onglet Réseau – "Paramètre FTP" – "Réglages Serveur FTP". 2 Spécifier le réglage suivant. Élément Définition Serveur FTP Sélectionner "ON". Confirmation préalable ! Détails Si "Sécurité renforcée" est réglé sur "ON", "OFF" est sélectionné. bizhub C353P 11-97 PageScope Web Connection 11 11.22 Autres éléments de l'onglet Entretien Cette section décrit d'autres éléments disponibles sous l'onglet Entretien de PageScope Web Connection. 11.22.1 Utiliser la fonction programmateur Spécifier la Configuration Programmateur de la machine. Elle permet de spécifier les options de la fonction Économie d'énergie. Réglage économie d'énergie 11-98 1 En mode Administrateur de PageScope Web Connection, sélectionner l'onglet Entretien – "Configuration Programmateur" – "Réglage économie d'énergie". 2 Spécifier les paramètres suivants : Élément Définition Réglage Mode Éco Energie Spécifier le délai avant que la machine ne passe en mode d'économie d'énergie. Réglage Mode Veille Spécifier le délai avant que la machine ne passe en mode veille. Touche Éco. Énerg. Spécifier manuellement le réglage pour la fonction d'économie d'énergie (mode Éco Énergie ou mode Veille). bizhub C353P PageScope Web Connection 11.22.2 11 Réinitialiser les informations de configuration Réinitialiser les paramètres machine. Permet de réinitialiser les paramètres Réseau et les paramètres Contrôleur. Effacer la configuration réseau 1 En mode Administrateur de PageScope Web Connection, sélectionner l'onglet Entretien – "Initialiser" – "Effacer la config. réseau". 2 Pour rétablir les réglages usine des paramètres réseau, cliquer sur [Effacer]. ! Détails Si "Sécurité renforcée" est réglé sur "ON", et élément de menu n'apparaît pas. bizhub C353P 11-99 PageScope Web Connection 11 Initialiser 11-100 1 En mode Administrateur de PageScope Web Connection, sélectionner l'onglet Entretien – "Initialiser" – "Réinitialisation". 2 Pour réinitialiser le contrôleur, cliquer sur [Réinitialisation]. bizhub C353P PageScope Web Connection 11.22.3 11 Enregistrer l'en-tête ou le pied de page Pour imprimer sur cette machine, enregistrer un texte qui peut être imprimé comme en-tête ou pied de page. L'En-tête ou le Pied de page enregistré ici peut être sélectionné dans le pilote d'imprimante. Enregistrement En-tête/Pied de page 1 En mode Administrateur de PageScope Web Connection, sélectionner l'onglet Entretien – "Enregistrement En-tête/Pied de page" – [Editer]. 2 Spécifier les paramètres suivants : bizhub C353P 11-101 PageScope Web Connection 11 11-102 Élément Définition No. Affiche le numéro d'enregistrement. Nom Spécifier le nom d'enregistrement. Couleur Spécifier la couleur. Pages Sélectionner les pages à imprimer. Format Spécifier le format. Réglage date/heure Spécifier les formats pour la date et l'heure. Numéro Distribution Spécifier le texte du numéro de distribution. Sélectionner le format de sortie, puis spécifier le numéro de départ. Tête/Pied de page Spécifier si vous souhaitez imprimer les éléments suivants. • Contenu de l'en-tête/Contenu du pied de page (40 caractères max. pour chacun) • Réglage date/heure • Numéro Distribution • Numéro Tâche • Numéro de série • Nom utilisateur/Nom de compte bizhub C353P PageScope Web Connection 11.23 11 Autres éléments de l'onglet Sécurité Cette section décrit d'autres éléments disponibles sous l'onglet Sécurité de PageScope Web Connection. 11.23.1 Spécifier l'heure de déconnexion automatique Spécifier la durée avant la déconnexion automatique du mode Administrateur ou Utilisateur. L'utilisateur sera automatiquement déconnecté s'il n'exécute aucune opération pendant la durée spécifiée ici. Déconnexion auto 1 En mode Administrateur de PageScope Web Connection, sélectionner l'onglet Sécurité – "Déconnexion auto". 2 Spécifier les paramètres suivants : Élément Définition Heure de déconnexion du mode admin. Spécifier le délai avant la déconnexion automatique de l'utilisateur lorsqu'aucune opération n'est exécutée pendant un certain temps en mode Administrateur. Heure de déconnexion du mode utilisateur Spécifier le délai avant la déconnexion automatique de l'utilisateur lorsqu'aucune opération n'est exécutée pendant un certain temps en mode Utilisateur. bizhub C353P 11-103 PageScope Web Connection 11 11.23.2 Spécifier le mot de passe administrateur Spécifier le mot de passe de l'administrateur de la machine. Réglage du mot de passe administrateur 1 En mode Administrateur de PageScope Web Connection, sélectionner l'onglet Sécurité – "Réglage du mot de passe administrateur". 2 Spécifier les paramètres suivants : ! Détails Si "Sécurité renforcée" est réglé sur "ON", et élément de menu n'apparaît pas. Si le certificat de la machine n'est pas installé, cet article de menu n'apparaît pas. Élément Définition Mot de passe de l'admin. Spécifier le mot de passe de l'administrateur (8 caractères max.). Retaper le mot de passe administrateur Entrer une nouvelle fois le mot de passe de l'administrateur pour le confirmer. ! Détails Si l'option "Règles Mot Pass" est activée, aucun mot de passe de moins de huit caractères ne peut être enregistré. Si vous avez déjà enregistré un mot de passe utilisateur contenant moins de huit caractères, changer le contre un ayant huit caractères avant d'activer "Règles Mot Pass". Pour plus de détails sur les règles de mot de passe, voir "Menu Réglages Admin." à la page 10-24. 11-104 bizhub C353P PageScope Web Connection 11.24 11 Paramètres de l'onglet Réglages impression Cette section décrit d'autres éléments disponibles sous l'onglet Réglages impression de PageScope Web Connection. Sous l'onglet Réglages impression, spécifier les paramètres de la fonction d'impression de la machine. 11.24.1 Spécifier les réglages initiaux de la fonction d'impression Spécifier les réglages initiaux de la fonction d'impression Paramètre fonctions de base 1 En mode Administrateur de PageScope Web Connection, sélectionner l'onglet Réglages impr – "Paramètre fonctions de base". 2 Spécifier les paramètres suivants : bizhub C353P 11-105 PageScope Web Connection 11 Élément Définition Paramètre PDL Spécifier la langue PDL Bac Papier Spécifier le magasin papier. Bac de sortie Spécifier le bac de sortie. Impr. R/V Spécifier si vous souhaitez effectuer une impression recto-verso. Type de Reliure Spécifier le type de reliure. Agraf. Spécifier si vous souhaitez effectuer un agrafage. Si oui, spécifier le nombre d'agrafes. Perfo Spécifier si vous souhaitez effectuer une perforation. Nombre de jeux Spécifie le nombre de copies à imprimer. Format de papier par défaut Spécifie le format du papier. Orientation original Sélectionner l'orientation de l'original. Spool tâche dans DD avant RIP Sélectionner si vous souhaitez enregistrer une tâche d'impression sur le disque dur. Réglage bannière Spécifier si vous souhaitez imprimer la première page sur le papier bannière. Magasin de papier bannière Sélectionner le magasin papier utilisé par défaut pour l'impression des pages bannières. Définition papier Inadéquat magasin Spécifier si vous souhaitez continuer l'impression depuis un magasin papier différent lorsqu'il n'y a plus de papier au format approprié dans le magasin spécifié. A4/A3 <=> LTR/LGR Auto Switch Préciser si vous souhaitez imprimer un original A4 (Letter)/A3 (Ledger) original au même format sans tenir compte de l'image manquante lorsque le magasin papier Letter (A4)/ Ledger (A3 est sélectionné. Ajustement Sens Reliure Spécifier la méthode d'ajustement du sens de la reliure. ! Détails La fonction d'agrafage est uniquement disponible si l'unité de finition est installé en option. La fonction perforation n'est disponible que si l'unité de finition et l'unité de perforation sont installés en option. 11-106 bizhub C353P PageScope Web Connection 11.24.2 11 Spécifier les paramètres d'impression PCL/PS/XPS Spécifier les paramètres d'impression PCL/PS/XPS Configuration PCL 1 En mode Administrateur de PageScope Web Connection, sélectionner l'onglet Réglages impr – "Configuration PCL". 2 Spécifier les paramètres suivants : Élément Définition Jeu de caractères Spécifier le jeu de symboles. Caractères Sélectionner la police interne ("Police résidente") ou télécharger la police ("Télécharger police"). Taille Police Spécifier la taille des caractères. Ligne/Page Spécifier le nombre de lignes par page. Mappage CR/LF Spécifier la méthode de remplacement CR/LF pour les données texte. bizhub C353P 11-107 PageScope Web Connection 11 Configuration PS 11-108 1 En mode Administrateur de PageScope Web Connection, sélectionner l'onglet Réglages impr – "Configuration PCL". 2 Spécifier les paramètres suivants : Élément Définition Erreur Impression PS Spécifier si vous souhaitez l'impression de messages d'erreur si des erreurs surviennent pendant le tramage PS. Réglage Profil ICC Spécifier le profil ICC. Photo Spécifier la valeur par défaut du profil lorsque "Photo" est sélectionné par le pilote d'imprimante. Texte Spécifier la valeur par défaut du profil lorsque "Texte" est sélectionné par le pilote d'imprimante. Image/Tableau/Graphique Indiquer la valeur par défaut du profil lorsque "Image/Tableau/Graphique" est sélectionné par le pilote d'imprimante. Profil de Simulation Indiquer la valeur par défaut du profil ICC de simulation. bizhub C353P PageScope Web Connection 11 Paramètre XPS 1 En mode Administrateur de PageScope Web Connection, sélectionner l'onglet Réglages impr – "Configuration PCL". 2 Spécifier les paramètres suivants : Élément Définition Vérif. Signature Num. XPS Spécifier si vous souhaitez vérifier la signature numérique. Si "ON" est sélectionné, tout document ne présentant pas de signature numérique valide n'est pas imprimé. Imprimer Erreurs XPS Spécifier si vous souhaitez l'impression de messages d'erreur si des erreurs surviennent pendant l'impression XPS. bizhub C353P 11-109 PageScope Web Connection 11 11.24.3 Spécifier la temporisation de l'interface Spécifier le délai de temporisation de la connexion d'interface. Réglage d'interface 11-110 1 En mode Administrateur de PageScope Web Connection, sélectionner l'onglet Réglages impr – "Réglage d'interface". 2 Spécifier les paramètres suivants : Élément Définition Temporisation réseau Spécifier la temporisation à la réception pour le réseau. Temporisation USB Spécifier la temporisation USB. bizhub C353P 12 Incidents Incidents 12 12 Incidents 12.1 Quand un code d'erreur apparaît Il existe trois types d'erreurs, celles qui se résolvent après ouverture/fermeture de la porte avant, celles qui se résolvent après coupure/restauration de l'alimentation électrique, et celles qui ne peuvent pas se résoudre par les deux moyens ci-dessus. Il convient alors de suivre les instructions affichées à l'écran. Si l'erreur ne peut être corrigée ou résolue, contacter le S.A.V en lui communiquant le code d'erreur. Exemple : défaut qui peut être corrigé en coupant et en rallumant l'alimentation (C-0001) 2 Rappel Étant donné que la machine peut éventuellement être endommagée, il importe de contacter le S.A.V. selon la procédure ci-dessous dès que l'écran Appel S.A.V. apparaît. 1 Noter le trouble code qui s'affiche (par exemple, C-0001) dans l'écran Appel S.A.V. 2 Éteindre la machine avec l'interrupteur. 3 Débrancher la machine. 4 Contacter le S.A.V. et indiquer le Trouble code. bizhub C353P 12-3 Incidents 12 12.2 Si le message "Serrage détecté. XXXX Retirer papier." apparaît Si un serrage se produit pendant l'impression, le message "Serrage détecté. XXXX Retirer papier." apparaît et la localisation du serrage s'affiche à l'écran. (Écran de localisation du serrage papier) Dès lors, l'impression ne peut continuer tant que le serrage n'aura pas été dégagé de manière appropriée. 2 Remarque La procédure de dégagement d'un serrage papier dépend du lieu où il se produit. Déterminer l'emplacement du serrage, puis dégager le papier en appliquant la procédure appropriée. 12.2.1 Indications relatives aux serrages papier 21 13,14,15,16,17,18 8 10 1 7 3 4 5 2 * L'illustration ci-dessus montre l'unité principale équipée en option de l'unité de finition FS-519, du Kit Bac courrier et du double magasin d'alimentation papier. 12-4 bizhub C353P Incidents 12 19,20 11 6 * L'illustration ci-dessus montre l'unité principale équipée en option de l'unité de finition FS-519, le kit couture et du magasin grande capacité (LCT). 23 24 25 26 22 * L'illustration ci-dessus montre l'unité principale équipée en option de l'unité de finition FS-609 et du double magasin d'alimentation papier. No. Code Description 1 1001 Serrage papier dans l'introducteur manuel (p. 12-15) 2 1101 Serrage papier dans le 1er magasin (p. 12-19) 3 1201 Serrage papier dans le 2ème magasin (p. 12-22) 4 1301 Serrage papier dans le 3ème magasin (p. 12-24) 5 1401 Serrage papier dans le 4ème magasin (p. 12-24) 6 1501 Serrage papier dans le magasin grande capacité (LCT) (p. 12-26) 7 2001 Serrage papier dans la section de transport du papier (p. 12-17) 8 3001 Serrage papier dans l'unité principale (p. 12-10) 9 3201 Serrage papier dans l'unité de fixation (p. 12-7) 10 9201 Serrage papier dans l'unité principale (p. 12-10) 11 9301 Serrage papier dans l'unité recto-verso automatique (p. 12-13) 12 9901 Serrage papier dans l'unité principale (p. 12-10) 13 7216 Serrage papier dans l'unité de finition FS-519 (p. 12-32) 14 7218 Serrage papier dans l'unité de finition FS-519 (p. 12-32) bizhub C353P 12-5 Incidents 12 12-6 No. Code Description 15 7221 Serrage papier dans l'unité de finition FS-519 (p. 12-32) 16 7225 Serrage papier dans l'unité de finition FS-519 (p. 12-32) 17 7243 Serrage papier dans l'unité de finition FS-519 (p. 12-32) 18 7281 Serrage papier dans l'unité de finition FS-519 (p. 12-32) 19 7284 Serrage papier dans la piqueuse à cheval (p. 12-37) 20 7285 Serrage papier dans la piqueuse à cheval (p. 12-37) 21 7290 Serrage papier dans le bac courrier (p. 12-35) 22 7216 Serrage papier dans l'unité de finition FS-609 (p. 12-38) 23 7218 Serrage papier dans l'unité de finition FS-609 (p. 12-38) 24 7221 Serrage papier dans l'unité de finition FS-609 (p. 12-38) 25 7225 Serrage papier dans l'unité de finition FS-609 (p. 12-38) 26 7281 Serrage papier dans l'unité de finition FS-609 (p. 12-38) bizhub C353P Incidents 12.2.2 12 Dégager un serrage papier dans l'unité de fixation ! Détails Pour plus de détails sur les emplacements des serrages papier, voir "Indications relatives aux serrages papier" à la page 12-4. 1 Tirer vers le haut le levier de déverrouillage de la porte supérieure droite et ouvrir la porte supérieure droite. 2 Dégager lentement tout serrage papier dans l'unité de fixation. – – bizhub C353P Dégager tout serrage papier dans l'unité de fixation en tirant vers le bas. Le toner n'ayant pas traversé l'unité de fixation risque de salir mains ou vêtements. Procéder avec prudence lors du dégagement du papier. – Si le papier ne peut pas être retiré en le tirant vers le bas, ouvrir le capot supérieur de l'unité de fixation, puis tirer le papier vers le haut. – Si le papier est plié en zigzag et coincé dans l'unité de fixation, ouvrir le capot de l'unité de fixation puis retirer le papier. 12-7 Incidents 12 3 Refermer la porte supérieure droite. 4 Retirer le magasin en cours d'utilisation. 5 Retirer tout papier serré. 6 Refermer le magasin. 7 ATTENTION Le tour de l'unité de fixation est extrêmement chaud. %Toucher d'autres endroits que les leviers et molettes indiqués peut entraîner des brûlures. En cas de brûlure, rincer immédiatement la peau à l'eau froide puis consulter un médecin. Unité de fixation 7 ATTENTION Précautions pour éviter de renverser le toner % Veiller à ne pas renverser de toner dans la machine, sur les vêtements ou sur les mains. % Si les mains sont en contact avec le toner, les laver immédiatement à l'eau et au savon. % En cas de projection de toner dans les yeux, les rincer immédiatement à l'eau puis consulter un médecin. 12-8 bizhub C353P Incidents 12 2 Rappel Si le papier est coincé comme décrit ci dessous, contacter le S.A.V. Le papier est enroulé autour du rouleau de l'unité de fixation. Le papier est plié ou déchiqueté par le rouleau de l'unité de fixation. Le papier à extraire s'est déchiré et une partie est restée coincée dans l'unité de fixation. Toucher la surface de la courroie de transfert image ou du rouleau de transfert image peut entraîner une détérioration de la qualité de l'image. Veillez à ne pas toucher la surface de la courroie de transfert image ou du rouleau de transfert image. Courroie de transfert Rouleau de transfert Attention à ne pas toucher le film avec les mains. bizhub C353P 12-9 Incidents 12 12.2.3 Dégager un serrage papier dans l'unité principale ! Détails Pour plus de détails sur les emplacements des serrages papier, voir "Indications relatives aux serrages papier" à la page 12-4. 1 Tirer vers le haut le levier de déverrouillage de la porte supérieure droite et ouvrir la porte supérieure droite. 2 Dégager lentement tout serrage papier dans l'unité principale. 3 Si le bord du papier est enroulé autour du rouleau de synchronisation, ouvrir le capot interne M1. 4 Dégager lentement tout serrage papier dans le rouleau de synchronisation. – 12-10 Le toner n'ayant pas traversé l'unité de fixation risque de salir vos mains ou vos vêtements. Procéder avec prudence lors du dégagement du papier. bizhub C353P Incidents 12 5 Refermer la porte supérieure droite. 6 Retirer le magasin en cours d'utilisation. 7 Retirer tout papier serré. 8 Refermer le magasin. 7 ATTENTION Le tour de l'unité de fixation est extrêmement chaud. %Toucher d'autres endroits que les leviers et molettes indiqués peut entraîner des brûlures. En cas de brûlure, rincer immédiatement la peau à l'eau froide puis consulter un médecin. Unité de fixation 7 ATTENTION Précautions pour éviter de renverser le toner % Veiller à ne pas renverser de toner dans la machine, sur d'autres objets ou sur les mains. % Si les mains sont en contact avec le toner, les laver immédiatement à l'eau et au savon. % En cas de projection de toner dans les yeux, les rincer immédiatement à l'eau puis consulter un médecin. bizhub C353P 12-11 Incidents 12 2 Rappel Si le papier est coincé comme décrit ci dessous, contacter le S.A.V. Le papier est enroulé autour du rouleau de synchronisation. Le papier est plié ou déchiqueté par le rouleau de synchronisation. Toucher la surface de la courroie de transfert image ou du rouleau de transfert image peut entraîner une détérioration de la qualité de l'image. Veillez à ne pas toucher la surface de la courroie de transfert image ou du rouleau de transfert image. Courroie de transfert Rouleau de transfert Attention à ne pas toucher le film avec les mains. 12-12 bizhub C353P Incidents 12.2.4 12 Dégager un serrage papier dans l'unité automatique recto-verso ! Détails Pour plus de détails sur les emplacements des serrages papier, voir "Indications relatives aux serrages papier" à la page 12-4. 1 Ouvrir la porte de l'unité recto-verso automatique. 2 Dégager lentement tout serrage papier dans l'unité rectoverso automatique. 3 Fermer la porte de l'unité recto-verso automatique. 4 Retirer le magasin en cours d'utilisation. 5 Retirer tout papier serré. bizhub C353P 12-13 Incidents 12 6 Refermer le magasin. 2 Rappel Attention à ne pas toucher le film avec les mains. 12-14 bizhub C353P Incidents 12.2.5 12 Dégager un serrage papier dans l'introducteur manuel ! Détails Pour plus de détails sur les emplacements des serrages papier, voir "Indications relatives aux serrages papier" à la page 12-4. 1 Sortir le papier de l'introducteur manuel. 2 Ouvrir la porte supérieure droite. 3 Ouvrir le capot interne M1. 4 Dégager lentement tout serrage papier. bizhub C353P 12-15 Incidents 12 5 Refermer la porte supérieure droite. 7 ATTENTION Le tour de l'unité de fixation est extrêmement chaud. %Toucher d'autres endroits que les leviers et molettes indiqués peut entraîner des brûlures. En cas de brûlure, rincer immédiatement la peau à l'eau froide puis consulter un médecin. Unité de fixation 7 ATTENTION Précautions pour éviter de renverser le toner % Veiller à ne pas renverser de toner dans la machine, sur les vêtements ou sur les mains. % Si les mains sont en contact avec le toner, les laver immédiatement à l'eau et au savon. % En cas de projection de toner dans les yeux, les rincer immédiatement à l'eau puis consulter un médecin. 12-16 bizhub C353P Incidents 12 2 Rappel Toucher la surface de la courroie de transfert image ou du rouleau de transfert image peut entraîner une détérioration de la qualité de l'image. Veillez à ne pas toucher la surface de la courroie de transfert image ou du rouleau de transfert image. Courroie de transfert Rouleau de transfert 12.2.6 Dégager un serrage papier dans la section de transport du papier ! Détails Pour plus de détails sur les emplacements des serrages papier, voir "Indications relatives aux serrages papier" à la page 12-4. 1 Tirer vers le haut le levier de déverrouillage de la porte centrale latérale droite et ouvrir la porte centrale latérale droite. 2 Retirer avec soin tout papier coincé. bizhub C353P 12-17 Incidents 12 3 Refermer la porte centrale latérale droite. 4 Retirer le magasin en cours d'utilisation. 5 Retirer tout papier serré. 6 Refermer le magasin. 2 Rappel Attention à ne pas toucher le film avec les mains. 12-18 bizhub C353P Incidents 12.2.7 12 Dégager un serrage papier dans le magasin 1 ! Détails Pour plus de détails sur les emplacements des serrages papier, voir "Indications relatives aux serrages papier" à la page 12-4. 1 Tirer vers le haut le levier de déverrouillage de la porte supérieure droite et ouvrir la porte supérieure droite. 2 Ouvrir le capot interne M1. 3 Retirer avec soin tout papier coincé. 4 Refermer la porte supérieure droite. bizhub C353P 12-19 Incidents 12 5 Sortir le magasin 1. 6 Retirer tout papier serré. 7 Refermer le magasin. 7 ATTENTION Le tour de l'unité de fixation est extrêmement chaud. %Toucher d'autres endroits que les leviers et molettes indiqués peut entraîner des brûlures. En cas de brûlure, rincer immédiatement la peau à l'eau froide puis consulter un médecin. Unité de fixation 12-20 bizhub C353P Incidents 12 7 ATTENTION Précautions pour éviter de renverser le toner % Veiller à ne pas renverser de toner dans la machine, sur les vêtements ou sur les mains. % Si les mains sont en contact avec le toner, les laver immédiatement à l'eau et au savon. % En cas de projection de toner dans les yeux, les rincer immédiatement à l'eau puis consulter un médecin. 2 Rappel Toucher la surface de la courroie de transfert image ou du rouleau de transfert image peut entraîner une détérioration de la qualité de l'image. Veillez à ne pas toucher la surface de la courroie de transfert image ou du rouleau de transfert image. Courroie de transfert Rouleau de transfert Veiller à ne pas toucher le film. bizhub C353P 12-21 Incidents 12 12.2.8 Dégager un serrage papier dans le magasin 2 ! Détails Pour plus de détails sur les emplacements des serrages papier, voir "Indications relatives aux serrages papier" à la page 12-4. 12-22 1 Tirer vers le haut le levier de déverrouillage de la porte centrale latérale droite et ouvrir la porte centrale latérale droite. 2 Retirer avec soin tout papier coincé. 3 Refermer la porte centrale latérale droite. 4 Sortir le magasin 2. bizhub C353P Incidents 12 5 Retirer tout papier serré. 6 Refermer le magasin. 2 Rappel Attention à ne pas toucher le film avec les mains. bizhub C353P 12-23 Incidents 12 12.2.9 Dégager un serrage papier dans le magasin d'alimentation papier (Magasin 3/4) ! Détails Pour plus de détails sur les emplacements des serrages papier, voir "Indications relatives aux serrages papier" à la page 12-4. 12-24 1 Tirer vers le haut le levier de déverrouillage de la porte inférieure latérale droite et ouvrir la porte inférieure latérale droite. 2 Retirer avec soin tout papier coincé. 3 Refermer la porte inférieure latérale droite. 4 Sortir le magasin papier. bizhub C353P Incidents 12 5 Retirer tout papier serré. 6 Refermer le magasin. 2 Rappel Attention à ne pas toucher le film avec les mains. bizhub C353P 12-25 Incidents 12 12.2.10 Dégager un serrage papier dans le magasin grande capacité ! Détails Pour plus de détails sur les emplacements des serrages papier, voir "Indications relatives aux serrages papier" à la page 12-4. 12-26 1 Tirer vers le haut le levier de déverrouillage de la porte inférieure latérale droite et ouvrir la porte inférieure latérale droite. 2 Retirer avec soin tout papier coincé. 3 Refermer la porte inférieure latérale droite. 4 Appuyer sur le bouton de libération du magasin et sortir le magasin grande capacité. bizhub C353P Incidents 12 5 Retirer tout papier serré. 6 Fermer le magasin grande capacité. 2 Rappel Attention à ne pas toucher le film avec les mains. bizhub C353P 12-27 Incidents 12 12.2.11 Pour dégager un serrage de papier rouleau 1 Tirer vers le haut le levier de déverrouillage de la porte supérieure droite et ouvrir la porte supérieure droite. – 12-28 S'il n'est pas possible de voir ou de saisir l'extrémité du papier à dégager, extraire le papier en le tirant dans la direction indiquée par la flèche. 2 Ouvrir le capot intérieur M1. 3 Retirez tout papier coincez dans la section rouleau de synchronisation. bizhub C353P Incidents 12 4 Pousser vers le haut le capot de l'unité de fixation, puis retirer le papier coincé. 5 Ouvrir le capot M2 de l'unité de fixation. 6 Retirer tout papier serré. 7 Retirer tout papier coincé dans l'unité de fixation. bizhub C353P 12-29 Incidents 12 12-30 8 Refermer le capot M2 de l'unité de fixation. 9 Refermez le capot supérieur de l'unité de fixation. 10 Refermer la porte supérieure droite. bizhub C353P Incidents 12 7 ATTENTION Le tour de l'unité de fixation est extrêmement chaud. %Toucher d'autres endroits que les leviers et molettes indiqués peut entraîner des brûlures. En cas de brûlure, rincer immédiatement la peau à l'eau froide puis consulter un médecin. Unité de fixation 7 ATTENTION Précautions pour éviter de renverser le toner % Veiller à ne pas renverser de toner dans la machine, sur les vêtements ou sur les mains. % Si les mains sont en contact avec le toner, les laver immédiatement à l'eau et au savon. % En cas de projection de toner dans les yeux, les rincer immédiatement à l'eau puis consulter un médecin. 2 Rappel Si le papier est coincé comme décrit ci dessous, contacter le S.A.V. Le papier est enroulé autour du rouleau de synchronisation. Le papier est plié ou déchiqueté par le rouleau de synchronisation. Toucher la surface de la courroie de transfert image ou du rouleau de transfert image peut entraîner une détérioration de la qualité de l'image. Veillez à ne pas toucher la surface de la courroie de transfert image ou du rouleau de transfert image. Courroie de transfert Rouleau de transfert bizhub C353P 12-31 Incidents 12 12.2.12 Dégagement d'un serrage papier dans l'unité de finition FS-519 ! Détails Pour plus de détails sur les emplacements des serrages papier, voir "Indications relatives aux serrages papier" à la page 12-4. 1 Tirer sur le levier de déverrouillage de l'unité de fixation pour déverrouiller l'unité de finition. 2 Tenir l'unité de finition en "2" et faire glisser l'unité de finition en l'écartant de l'unité principale. – 3 12-32 Pour écarter l'unité de finition de l'unité principale, tenir la fermement en "2". Ne pas tenir les bacs courrier ni la piqueuse à cheval pour déplacer l'unité de finition sinon vous risquez de les endommager. Ouvrir la porte frontale. bizhub C353P Incidents 12 4 Lever le levier FN1, tourner la molette FN2, et retirer le papier coincé. 5 Abaisser le guide FN3, et retirer le papier coincé. – 6 Ramener le levier de guidage FN3 en position d'origine. – 7 bizhub C353P Si l'unité de perforation est installée, enlevez le collecteur de perforation FN3.1. Si l'unité de perforation est installée, ramenez le collecteur de perforation FN3.1 à sa position d'origine. Tournez la molette FN4 pour faire avancer le papier, ouvrez la porte de l'unité de transport et enlevez le papier. 12-33 Incidents 12 8 Tournez la molette FN5 ou la molette FN6, et enlevez le papier à l'origine du serrage. 9 Fermer la porte frontale. 10 Ramener l'unité de finition en position d'origine. – 12-34 Quand vous ramenez l'unité de finition en position d'origine, ne tenir pas la poignée de la porte frontale, le tableau de commande, les bacs courrier ou la piqueuse à cheval. bizhub C353P Incidents 12.2.13 12 Dégager un serrage papier dans le bac courrier ! Détails Pour plus de détails sur les emplacements des serrages papier, voir "Indications relatives aux serrages papier" à la page 12-4. 1 Ouvrir la porte frontale. 2 Tourner la molette FN5 ou la molette FN6 pour faire sortir le papier. 3 En appuyant vers le bas sur le levier FN7, retirer le papier à l'origine du serrage. 4 Tirer le levier FN8 pour ouvrir la porte de dégagement de serrage. bizhub C353P 12-35 Incidents 12 12-36 5 Enlever le papier bloqué dans le bac courrier. 6 Fermer la porte de dégagement de serrage papier. 7 Fermer la porte frontale. bizhub C353P Incidents 12.2.14 12 Dégagement d'un serrage papier dans la piqueuse à cheval ! Détails Pour plus de détails sur les emplacements des serrages papier, voir "Indications relatives aux serrages papier" à la page 12-4. 1 Ouvrir la porte frontale. 2 Tourner la molette FN5 ou la molette FN6 pour faire sortir le papier. 3 Enlever tout le papier du bac de finition. 4 Ouvrir la porte de dégagement de serrage, et retirer le papier. bizhub C353P 12-37 Incidents 12 12.2.15 5 Fermer la porte de dégagement de serrage papier. 6 Fermer la porte frontale. Dégagement d'un serrage papier dans le module de finition FS-609 1 Séparer l'unité de finition de l'appareil en la faisant glisser. 2 Ouvrir le couvercle de l'unité de transport horizontale, puis enlever tout le papier coincé. 3 Refermer le couvercle de l'unité de transport horizontale. 4 Ouvrir la porte frontale de l'unité de finition. 5 Tourner la molette de dégagement de serrage papier 1 en sens d'horloge jusqu'à ce que le témoin de dépose soit entièrement bleu. Témoin de dépose Que faire si l'on a trop tourné la molette de dégagement de serrage papier 1 ? % Tourner en sens inverse la molette de dégagement de serrage papier 1 pour la positionner plus précisément. ? Molette 1 de dégagement de serrage 12-38 bizhub C353P Incidents 12 6 Ouvrir la porte supérieure du module de finition, puis tirer le papier qui se trouve dans la section introduction. 7 Fermer la porte supérieure. 8 Retirer tout le papier engagé dans le plateau de sortie 1. 9 Sur l'unité de finition, ouvrir le guide de dégagement de serrage papier et retirer tout le papier coincé. 10 Ouvrir la porte de droite, et retirez tout le papier coincé dans la section de transport. 11 Si le papier n'a pas pu être retiré à l'étape 10, tourner dans le sens horaire la molette de dégagement de serrage de la section pliage. Introduire le papier dans le plateau de sortie 2, puis l'enlever. bizhub C353P Molette de dégagement de serrage dans la section Pliage 12-39 Incidents 12 12 Refermer la porte frontale du module de finition. 13 Refixer l'unité de finition sur l'appareil. 2 Rappel Si le message "Serrage détecté." apparaît, veiller à ouvrir la porte frontale, à tourner la molette de dégagement de serrage papier jusqu'à ce que le témoin de dépose soit entièrement bleu, puis retirer le papier. L'unité de finition peut être endommagée si l'on enlève le papier avec trop de force. Ne pas enlever trop vigoureusement le papier coincé dans l'unité de transfert, car cela pourrait endommager l'unité de pliage. Veiller à ne pas pincer vos doigts en refermant la porte frontale. Pour plus de détails sur les emplacements des serrages papier, voir "Indications relatives aux serrages papier" à la page 12-4. 12-40 bizhub C353P Incidents 12.3 12 Si le message "DétectionSerrAgraf" apparaît Si des agrafes se coincent dans l'unité de finition, le message ci-dessous apparaît. 2 Rappel Pour éviter toute blessure, retirer les agrafes serrées avec prudence. 12.3.1 Pour dégager des agrafes coincées dans l'unité de finition FS-519 ! Détails Pour plus de détails sur le dégagement d'un serrage papier dans l'unité de finition, voir "Dégagement d'un serrage papier dans l'unité de finition FS-519" à la page 12-32. 1 Sortir tout le papier de l'unité de finition. 2 Ouvrir la porte frontale. 3 Tourner la molette vers la gauche pour déplacer l'agrafeuse vers l'avant. bizhub C353P 12-41 Incidents 12 4 Sortir le support de la cartouche d'agrafes. – Tirer la cartouche d'agrafes vers vous pour la sortir. 5 Ouvrir, en le basculant, l'obturateur du support de la cartouche d'agrafes, puis enlever une feuille d'agrafes. 6 Ramener l'obturateur du support de la cartouche d'agrafes à sa position d'origine. 7 Insérer le support de la cartouche d'agrafes en le faisant glisser le long des rails du compartiment. – 8 S'assurer que le support de cartouche d'agrafes est bien inséré aussi loin que possible. Fermer la porte frontale. 2 Rappel Si l'agrafage ne reprend toujours pas, même après avoir effectué la procédure décrite ci-dessus, contacter votre technicien S.A.V. 12-42 bizhub C353P Incidents 12.3.2 12 Retirer des agrafes coincées dans la piqueuse à cheval ! Détails Pour plus de détails sur le dégagement d'un serrage papier dans l'unité de finition, voir "Dégagement d'un serrage papier dans l'unité de finition FS-519" à la page 12-32. Pour plus de détails sur le dégagement d'un serrage papier dans le kit Couture, voir "Dégagement d'un serrage papier dans la piqueuse à cheval" à la page 12-37. 1 Sortir tout le papier de l'unité de finition. 2 Lever le bac de sortie et appuyer sur le support de la cartouche d'agrafes pour le sortir. 3 Ouvrir, en le basculant, l'obturateur du support de la cartouche d'agrafes, puis enlever une feuille d'agrafes. 4 Ramener l'obturateur du support de la cartouche d'agrafes à sa position d'origine. 5 Insérer le support de cartouche d'agrafes et le pousser vers le haut jusqu'à ce qu'il se verrouille en position. – 6 bizhub C353P Lors de l'insertion du support de cartouche d'agrafes, s'assurer de bien l'insérer de sorte à faire face à la direction correcte. Ramener le bac de sortie en position d'origine. 12-43 Incidents 12 12.3.3 Pour retirer un serrage d'agrafes dans le module de finition FS-609 2 Rappel Si la procédure suivante n'est pas appliquée et que le papier est extrait trop vigoureusement, cela peut endommager l'unité d'agrafage. ! Détails Pour plus de détails sur le dégagement d'un serrage papier dans l'unité de finition, voir "Dégagement d'un serrage papier dans le module de finition FS-609" à la page 12-38. 1 Sortir tout le papier de l'unité de finition. 2 Ouvrir la porte frontale de l'unité de finition. 3 Tirer lentement l'agrafeuse aussi loin que possible. 4 Tourner la molette 2 de dégagement de serrage 2 en sens d'horloge jusqu'à ce que les témoins de dépose de la cartouche soient alignés. La cartouche d'agrafes se déplace pour permettre la dépose. Position témoin Que faire si l'on a trop tourné la molette de dégagement de serrage papier 2 ? % Tourner la molette de dégagement de serrage papier 2 en sens inverse des aiguilles d'une montre de manière à réaligner les repères de dépose. ? Molette de dégagement de serrage papier 2 12-44 bizhub C353P Incidents 12 5 Saisir le support de cartouche d'agrafes des deux côtés, puis le lever pour l'extraire. 6 Ouvrir l'obturateur de la cartouche d'agrafes en le basculant. 7 Tirer vers vous les deux agrafes serrées qui se trouvent en bout de la cartouche. ? % Que faire si deux agrafes n'ont pas été enlevées ? L'agrafage ne peut se poursuivre normalement. 8 Ramener l'obturateur à se position d'origine. 9 Réinstaller le support de cartouche en veillant à ce que les languettes du support cartouche coulissent sur les rails du compartiment. 10 Insérer le support de la cartouche d'agrafes jusqu'à ce qu'il s'enclenche en position. – bizhub C353P Support de cartouche d'agrafes S'assurer que le support de cartouche d'agrafes est correctement installé. 12-45 Incidents 12 11 Remettre délicatement l'agrafeuse dans sa position de départ. 12 Fermer la porte frontale. 13 Refixer l'unité de finition sur l'appareil. 2 Rappel Ne pas tirer pas trop fort sur le papier pour l'enlever, cela risquerait d'endommager l'unité de pliage. Si l'agrafage ne reprend toujours pas, même après avoir effectué la procédure décrite ci-dessus, contacter votre technicien S.A.V. 12-46 bizhub C353P Incidents 12.4 12 Si le message "Recharger papier" apparaît Si un magasin n'a plus de papier au cours d'une opération d'impression, le message "Rajouter papier." apparaît. ! Détails Pour plus de détails sur le chargement en papier, voir "Charger du papier dans le magasin 1/2/3/4" à la page 3-25 et "Chargement du papier dans le magasin grande capacité (LCT)" à la page 3-26 et "Chargement du papier dans l'introducteur manuel" à la page 3-28. 12.5 Si le message "Dépass. Mémoire" apparaît Ce message apparaît lorsque l'espace mémoire est insuffisant, la tâche en cours de lecture est alors annulée. Vérifier le volume des données à envoyer. 12.6 Si le message "XXXX bientôt à remplacer." apparaît Quand il est presque temps de remplacer les consommables ou une pièce sur cette machine, un message similaire à celui qui s'affiche ci-dessous apparaît pour vous avertir sur la période de remplacement. ! Détails Quand le message s'affiche, remplacer les consommables ou la pièce indiqués selon votre convention d'entretien. Lorsque le message "XXXX bientôt à remplacer." s'est affiché, le message "Remplacer XXXX SVP." apparaît et la machine s'arrête. Le nombre de pages qui peuvent être imprimées entre l'apparition du message "XXXX bientôt à remplacer." et l'apparition du message "Remplacer XXXX SVP." diffère selon les conditions d'impression, les consommables et le composant à remplacer. bizhub C353P 12-47 Incidents 12 12.7 Si le message "Remplacer XXXX SVP." apparaît Quand il est temps de remplacer des consommables ou une pièce sur cette machine, un message similaire à celui illustré ci-dessous apparaît. 2 Remarque Quand le message s'affiche, remplacer les consommables ou la pièce indiqués selon votre convention d'entretien. ! Détails Ne jetez pas les consommables ou les pièces usagés. Veuillez plutôt les ranger dans leur boîte et les remettre à votre S.A.V. 12.8 Si le message "Mode Télécommande Ne pas couper l'alimentation." apparaît Ce message apparaît quand vous accédez à la machine en mode Administrateur à partir de PageScope Web Connection. 2 Rappel Ne pas couper l'alimentation de la machine pendant l'affichage de ce message. Une fois la session PageScope Web Connection terminée sur la machine, l'écran de base réapparaît. 12-48 bizhub C353P Incidents 12.9 12 Dépannage élémentaire Unité principale Symptôme Cause possible Remède La machine ne s'allume pas quand l'interrupteur est mis sur OUI (Marche). L'alimentation électrique est-elle présente à la sortie de la prise murale ? Insérer correctement la prise de courant dans la prise murale. La machine ne lance pas l'impression. La porte droite de la machine estelle ouverte ? Fermer correctement la porte droite de la machine. Y a-t-il du papier qui correspond au document ? Charger du papier de format adéquat dans le magasin papier. Le densité d'impression a-t-elle été changée sur le pilote d'imprimante ? Vérifier la configuration du pilote d'imprimante. Le papier est-il humide ? Remplacer par du papier neuf. (voir p. 3-25, p. 3-26 et p. 3-28.) L'impression est trop foncée. Le densité d'impression a-t-elle été changée sur le pilote d'imprimante ? Vérifier la configuration du pilote d'imprimante. L'impression est floue. Le papier est-il humide ? Remplacer par du papier neuf. (voir p. 3-25, p. 3-26 et p. 3-28.) Il y a des taches ou des points sombres sur toute la page imprimée. Les copies présentent des rayures. Le fil de charge électrostatique estil sale ? Utiliser l'outil de nettoyage pour nettoyer le fil de charge électrostatique. (voir p. 14-4.) L'image n'est pas alignée correctement sur le papier. Les guides latéraux sont-ils correctement placés contre les bords du papier ? Faites coulisser les guides latéraux contre les bords du papier. Du papier gondolé a-t-il été chargé dans le magasin papier ? Aplatir le papier avant de le charger. Le papier utilisé se gondole-t-il facilement (le papier recyclé, par exemple) ? Sortir la pile de papier du magasin papier, la retourner et la recharger dans le magasin. L'impression est trop claire. La page imprimée est gondolée. Remplacer le papier par du papier non humide. bizhub C353P Bien que le serrage papier ait été dégagé, il n'est pas possible d'obtenir des pages imprimées. Y a-t-il d'autres serrages à d'autres emplacements ? Sur le tableau de commande, rechercher des indications sur d'éventuels autres serrages en d'autres endroits, puis retirer le papier qui pourrait s'y trouver coincé. (voir p. 12-4.) L'impression n'est pas possible bien que le mot de passe ait été introduit sur une machine dont la fonction Authentification Utilisateur/Compte Département est activée. Le message "Crédit compteur dépassé pour Utilisateur. Supprimer la tâche." s'affiche-t-il ? Contacter l'Administrateur. 12-49 Incidents 12 Unité de finition Symptôme Cause possible Remède Impossible d'utiliser l'unité de finition. Une tension électrique est-elle présente au connecteur ? Vérifier que le câble de raccordement est bien inséré dans le connecteur. Impossible d'agrafer les pages. Il n'y a peut-être plus d'agrafes. Remplacer la cartouche d'agrafes. (voir p. 13-14.) Les pages qui ont été éjectées n'ont pas été chargées de manière uniforme et les perforations ou les agrafes ne sont pas à la place voulue. Le papier est-il gondolé ? Sortir la pile de papier du magasin papier, la retourner et la recharger dans le magasin. Existe-t-il un espace entre les guides latéraux du magasin papier et le bord de la pile de feuilles ? Pousser les guides latéraux contre le bord du papier de manière à ce qu'il n'y ait plus d'espace entre les deux. Bien qu'un réglage Perforation ait été sélectionné, les perforations ne sont pas effectuées. (quand l'unité de perforation est installée sur l'unité de finition) Le message "BteDéchetPerfPleine" s'est-il affiché ? Vider le collecteur de perforation. En cas d'affichage d'un message autre que ceux mentionnés ci-dessus, suivre les instructions données dans le message. Si le problème subsiste à l'issue de l'opération décrite, contacter votre S.A.V. 12-50 bizhub C353P Incidents 12 Pilote d'imprimante Symptôme Cause possible Remède Le message "Aucune imprimante n'est connectée." ou "Erreur impression" apparaît. Le pilote d'imprimante sélectionné pour l'impression n'est pas compatible avec le contrôleur d'imprimante. Vérifier le nom de l'imprimante sélectionnée. Le câble réseau, le câble parallèle ou le câble USB est débranché. Vérifier que le câble est correctement branché. L'espace mémoire disponible est insuffisant. Effectuer un test d'impression pour vérifier si l'impression est possible. Une erreur est survenue sur cet appareil. Vérifier le tableau de commande de cet appareil. L'espace mémoire disponible de l'ordinateur est insuffisant. Effectuer un test d'impression pour vérifier si l'impression est possible. Les paramètres logiciels de l'application sont erronés. Consulter le manuel du logiciel d'application pour vérifier les paramètres. Les paramètres d'impression du fichier sont incorrects. Modifier les paramètres et essayer d'imprimer une nouvelle fois. Le pilote d'imprimante sélectionné pour l'impression n'est pas compatible avec le contrôleur d'imprimante. Vérifier le nom de l'imprimante sélectionnée. Le câble réseau ou le câble USB est débranché. Vérifier que le câble est correctement branché. Une erreur est survenue sur cet appareil. Vérifier le tableau de commande de cet appareil. Une tâche d'impression se trouve dans la file d'attente de l'appareil, ce qui retarde l'impression. Vérifier l'ordre de travail sur l'écran Liste des tâches actives du tableau de commande de la machine. "Enreg. dans boîte utilisateur" était sélectionné pour la tâche d'impression. Vérifier si la tâche d'impression figure sur l'écran Boîte du tableau de commande de cet appareil. "Impression sécurisée" était sélectionné pour la tâche d'impression. Vérifier si la tâche d'impression est retenu sur l'écran Boîte Impression sécurisée du tableau de commande de cet appareil. Si des paramètres de suivi de volume ont été appliqués, un nom de service (ou mot de passe) non enregistré peut avoir été saisi. Taper le nom de service (ou mot de passe) correct. L'espace mémoire disponible de l'ordinateur est insuffisant. Effectuer un test d'impression pour vérifier si l'impression est possible. La connexion de cet appareil avec le réseau n'est pas encore établie (pendant la connexion à un réseau). Consulter l'Administrateur réseau. Impossible de sélectionner un paramètre de pilote d'imprimante. Certaines fonctions ne peuvent pas se combiner. Ne pas essayer de sélectionner les paramètres qui ne sont pas disponibles. Le message "Conflit" apparaît avec "Impossible de sélectionner" ou "Fonction annulée". Vous avez indiqué une combinaison incorrecte de fonctions. Vérifier les paramètres et spécifier les fonctions correctement. L'impression ne s'exécute pas comme indiqué. Des paramètres incorrects ont été spécifiés. Vérifier chaque paramètre du pilote d'imprimante. Une erreur postscript apparaît. La machine ne commence pas à imprimer bien que la tâche d'impression ait été réalisée sur l'ordinateur. Une combinaison de fonctions, autorisée par le pilote d'imprimante, est impossible avec cet appareil. Le format du papier, son orientation et d'autres paramètres indiqués dans l'application sont plus importants (priorité) que ceux spécifiés dans le pilote d'imprimante. bizhub C353P Entrer les paramètres corrects dans l'application. 12-51 Incidents 12 Symptôme Cause possible Remède Le filigrane ne peut pas être imprimé. Le filigrane n'est pas correctement défini. Contrôler les paramètres du filigrane. La densité du filigrane est réglée à un niveau trop bas. Contrôler les paramètres de densité. Les filigranes ne peuvent pas être imprimés dans les applications graphiques. Aucun filigrane ne peut être imprimé dans ce cas. L'agrafage est impossible si "Type de media" est réglé sur "Epais" ou "Transparent". Vérifier chaque paramètre du pilote d'imprimante. Pour que l'agrafage soit possible, une unité de finition doit être installée. Installer l'unité de finition supplémentaire requis et activer-le à l'aide du pilote d'imprimante. Agrafage impossible. L'agrafage est impossible si le document comporte des pages de différents formats. Vérifier le document. La position d'agrafage n'est pas celle qui est attendue. Le paramètre d'orientation est incorrect. Vérifier la position d'agrafage dans la boîte de dialogue d'installation du pilote d'imprimante. La fonction de perforation ne peut pas être définie. Il n'est pas possible de spécifier la perforation si "Livret" est sélectionné ou si l'on utilise du papier non compatible avec l'unité de finition utilisée. Vérifier chaque paramètre du pilote d'imprimante. L'unité de perforation doit être installée sur l'unité de finition, en option, FS-519 ou FS-609. Installer l'unité de finition supplémentaire requis et activer-le à l'aide du pilote d'imprimante. Les pages ne sont pas perforées. Il se peut que les pages imprimées soient introduites sans être perforées si le papier chargé dans la source papier n'a pas l'orientation correcte. Vérifier le paramètre d'orientation. La position de perforation n'est pas celle qui est attendue. Le paramètre d'orientation est incorrect. Vérifier la position de perforation sur l'onglet Disposition page de la boîte de dialogue d'installation du pilote d'imprimante. Le formulaire ne s'imprime pas correctement. L'espace mémoire disponible de l'ordinateur est insuffisant. Simplifier le formulaire pour réduire la taille des données. L'image ne s'imprime pas correctement. L'espace mémoire disponible de l'ordinateur est insuffisant. Simplifier l'image pour réduire la taille des données. Le papier n'est pas chargé à partir de la source spécifiée. Le papier peut ne pas provenir de la source spécifiée si cette source est chargée avec du papier de format et d'orientation différents. Charger la source papier avec du papier du format et de l'orientation appropriée. Le mot de passe ne peut pas être défini. Pour spécifier des numéros d'accès, il faut ajouter un disque dur sur l'onglet Option du pilote d'imprimante. Ajouter un disque dur sur l'onglet Option du pilote d'imprimante. La fonction d'agrafage ne peut pas être définie. 12-52 bizhub C353P Incidents 12.10 12 Principaux messages et leurs solutions Message Origine Remède Charger papier adéquat Vérifier Format papier Vérifier Type papier Aucun magasin papier ne contient de papier au format désiré. Sélectionner un format différent ou introduire du papier de format approprié dans l'introducteur manuel. Limite XXXX dépassée. Retirer papier Le plateau de sortie de l'unité de finition signalé ayant dépassé sa capacité maximale, la machine ne peut plus imprimer. Enlever tout le papier du réceptacle signalé. Nom Compte Les réglages Nom de compte n'ont pas été spécifiés. Il n'est pas possible d'imprimer tant qu'un nom de compte et le mot de passe correct correspondant n'ont pas été introduits. Taper votre nom de compte et votre mot de passe. (voir p. 9-28.) Crédit compteur dépassé pour Utilisateur Supprimer la tâche. Le nombre d'impressions autorisé a été atteint. Contacter votre administrateur. Porte ouverte Fermer SVP. Une porte de l'appareil est restée ouverte ou une option n'est pas correctement fixée. L'appareil ne peut pas imprimer. S'assurer que tous les couvercles et portes sont fermés et que toutes les options sont correctement fixées. UI pas installée Régler UI SVP. [X] L'unité image n'est pas installée correctement. Toner non Installé Régler Cart Toner. [X] La cartouche de toner indiquée n'est pas installée correctement. Réinstaller les consommables ou les composants, ou contacter votre S.A.V. Pas Rés TonerUsagé.Installer Réserv Toner Usage SVP. La boîte de toner usagé n'est pas fixée correctement. Recharger en papier. Le magasin indiqué n'a plus de papier. Ajouter du papier dans le magasin signalé. (voir p. 3-25, p. 3-26 et p. 3-28.) Niveau toner bas Rempl. si indiqué [X]. Le toner de la couleur signalée est presque épuisé. Prévoir de remplacer la cartouche de toner conformément à votre convention d'entretien. Rempl.Toner&Nettoy Fil Charge Electr. [X] L'appareil ne peut plus imprimer car le toner de la couleur signalée est épuisé. Remplacer la cartouche de toner conformément à votre convention d'entretien. Remplacer cartouche d'agrafes Il n'y a plus d'agrafes. Remplacer la cartouche d'agrafes. (voir p. 13-14.) Serrage détecté. XXXX Retirer papier. Un serrage papier s'est produit. L'appareil ne peut pas imprimer. Dégager le serrage papier. (voir p. 12-4.) Erreur Code HDD Le mot de passe est incorrect. Introduire le mot de passe correct. Erreur Clé cryptage La clé de cryptage est incorrecte. Enregistrer la clé de cryptage correcte, ou formater le disque dur. Défaut C-xxxx L'appareil ne fonctionne pas et ne peut pas imprimer. Contacter le S.A.V. et indiquer le code qui apparaît sur l'afficheur. En cas d'apparition d'un autre message que ceux mentionnés ci-dessus, suivre les instructions données dans le message. bizhub C353P 12-53 12 12-54 Incidents bizhub C353P 13 Remplacer les consommables Remplacer les consommables 13 Remplacer les consommables 13.1 Remplacement de la cartouche de toner 13 Lorsque le toner est sur le point d'être épuisé, un message d'avertissement préalable similaire à celui affiché ci-dessous apparaît. ! Détails Quand le message s'affiche, prévoir de remplacer la cartouche toner selon votre convention d'entretien. Quand le toner est épuisé, un message similaire à celui qui s'affiche ci-dessous apparaît pour vous avertir qu'il faut remplacer la cartouche toner. 2 Remarque Après l'apparition du message, la machine s'arrête de fonctionner. Remplacer la cartouche de toner conformément à votre convention d'entretien. Ne pas remplacer la cartouche Toner d'une couleur qui n'est pas indiquée dans le message. Si le toner des couleurs C, M et J est épuisé, l'impression se poursuit en Noir. Sélectionner [Continuer], et appuyer sur [Menu/Select]. ! Détails Pour plus de détails sur le remplacement de la cartouche toner, voir "Pour remplacer la cartouche de toner" à la page 13-4. 7 ATTENTION Manipulation du toner et des cartouches de toner % Ne pas jeter la cartouche de toner ni du toner dans les flammes. % Des projections de toner peuvent causer des brûlures. bizhub C353P 13-3 Remplacer les consommables 13 7 ATTENTION Précautions pour éviter de renverser le toner % Veiller à ne pas renverser de toner dans la machine, sur les vêtements ou sur les mains. % Si les mains sont en contact avec le toner, les laver immédiatement à l'eau et au savon. % En cas de projection de toner dans les yeux, les rincer immédiatement à l'eau puis consulter un médecin. 13.1.1 Pour remplacer la cartouche de toner La procédure de remplacement est la même pour toutes les cartouches de toner jaune (Y), magenta (M), cyan (C) ou noir (K). Exemple : Remplacement de la cartouche de toner Noir 2 Remarque Lors de l'installation, noter l'emplacement spécifique de la cartouche de toner Noir, différent des autres couleurs. La forme de la cartouche Toner Noir est différente de la forme des cartouches toner pour les autres couleurs. 1 Ouvrir la porte frontale de la machine. – 2 Penser à préparer une cartouche toner de la même couleur que celle qu'il faut remplacer. Relever le clapet de verrouillage de la cartouche de toner vide pour la déverrouiller. Sortir la cartouche de toner aussi loin que possible et la tirer vers le haut pour la sortir. Comment traiter les cartouches de toner usagées ? % Ne jetez pas les cartouches vides. Veuillez plutôt les ranger dans leur boîte et les remettre à votre S.A.V. ? 3 Préparer la cartouche de toner neuve. – S'assurer que la cartouche toner est de la même couleur que l'étiquette collée dans le compartiment de la cartouche. Est-il possible d'installer une cartouche d'une couleur différente ? % Il n'est pas possible d'installer au même emplacement une cartouche d'une couleur différente. Si une cartouche de couleur différente a été installée, elle n'a pu l'être qu'en force et il est possible que la machine soit endommagée. ? 13-4 bizhub C353P Remplacer les consommables 4 Sortir la nouvelle cartouche toner de son emballage et secouer la cartouche de haut en bas 5 à 10 fois. – 5 13 Il est possible que le toner à l'intérieur de la cartouche se soit compacté. Si c'est le cas, avant de l'installer, bien secouer la cartouche jusqu'à ce que le toner se soit en grande partie décompacté. Aligner la cartouche de toner sur les encoches dans la machine et insérer la cartouche jusqu'à ce que le clapet de verrouillage se mette en place. – Pour insérer la cartouche toner neuve, l'engager à fond jusqu'à ce qu'elle se verrouille en place. 6 Tirer doucement l'outil de nettoyage du fil de charge aussi loin que possible vers l'extérieur. Ensuite, pousser doucement l'outil de nettoyage du fil de charge aussi loin que possible vers l'intérieur. Répéter trois fois l'opération ci-dessus. 7 Fermer la porte frontale. 2 Rappel Lors du remplacement d'une cartouche Toner, veiller à nettoyer le fil de charge électrostatique correspondant à la couleur de la cartouche Toner qui vient d'être remplacée. bizhub C353P 13-5 Remplacer les consommables 13 13.2 Remplacer le réservoir de toner usagé Lorsque le remplacement du réservoir de toner usagé est à envisager à court terme, le message reproduit dans l'illustration ci-dessous apparaît pour attirer l'attention de l'utilisateur sur la proximité de l'échéance. 2 Remarque Quand ce message s'affiche, prévoir de remplacer la cartouche toner conformément à votre convention d'entretien. ! Détails Le nombre d'impressions qui peuvent être réalisées entre l'apparition du message "RéservToner Usagé bientôt à remplacer." et l'apparition du message "RéservToner Usagé bientôt à remplacer." diffère en fonction des paramètres d'impression spécifiés et les composants/consommables. Lorsque le moment est venu de remplacer le réservoir de toner usagé (et s'il est remplaçable par l'utilisateur), le message "RésTonerUsagPlein Remplacer Réserv Toner Usagé SVP." apparaît et la machine s'arrête. 13-6 bizhub C353P Remplacer les consommables 13.2.1 13 Pour remplacer le réservoir de toner usagé 1 Ouvrir la porte frontale de la machine. 2 Soulever et sortir le réservoir de toner usagé. 3 Installer le nouveau réservoir de toner usagé. 4 Fermer la porte frontale. bizhub C353P 13-7 Remplacer les consommables 13 7 ATTENTION Manipulation du toner et du réservoir de toner usagé % Ne pas jeter au feu la cartouche de toner ni le réservoir de toner usagé. % Des projections de toner peuvent causer des brûlures. 7 ATTENTION Précautions pour éviter de renverser le toner % Veiller à ne pas renverser de toner dans la machine, sur les vêtements ou sur les mains. % Si les mains sont en contact avec le toner, les laver immédiatement à l'eau et au savon. % En cas de projection de toner dans les yeux, les rincer immédiatement à l'eau puis consulter un médecin. 2 Rappel Ne pas renverser le réservoir de toner usagé que vous avez retiré, sinon du toner pourrait se renverser. Ne jetez pas les réservoirs de toner usagé. Veuillez plutôt les ranger dans leur boîte et les remettre à votre S.A.V. 13-8 bizhub C353P Remplacer les consommables 13.3 13 Remplacer une unité image Lorsque le remplacement d'une unité image est à envisager à court terme, un message d'avertissement préalable, similaire à celui qui est reproduit ci-dessous, apparaît. 2 Remarque Quand le message s'affiche, prévoir de remplacer l'unité image selon votre convention d'entretien. Lorsqu'il est temps de remplacer l'unité image, un message d'avertissement préalable similaire à celui affiché ci-dessous apparaît. 2 Remarque Si une unité image autre que celle du noir demande un remplacement immédiat, l'impression se poursuit en Noir. Sélectionner [Continuer], et appuyer sur [Menu/Select]. ! Détails Pour plus de détails sur le remplacement de l'unité image, voir "Pour remplacer l'unité image" à la page 13-10. 2 Rappel Veiller à remplacer l'unité image seulement après l'apparition du message "IU doit être remplacée. [x]" s'affiche. En outre, ne pas remplacer une cartouche de toner autre que celle dont la couleur est indiquée sur le tableau de commande. bizhub C353P 13-9 Remplacer les consommables 13 13.3.1 Pour remplacer l'unité image 1 Placer l'interrupteur en position o. Vérifier que le tableau de commande est éteint. 2 Ouvrir la porte frontale. – 3 Penser à préparer une unité image de la même couleur que celle qu'il faut remplacer. Appuyer pour libérer le levier de déverrouillage de l'unité image à remplacer. K PUS H K 4 Tirer l'unité image vers vous pour la sortir. 5 Sortir l'unité image de son emballage. – – 13-10 L'unité est très sensible à la lumière. Laisser l'unité image dans son sachet protecteur noir jusqu'au moment de l'installation. Ne pas tenir l'unité image par la partie supérieure, ce qui pourrait endommager le tambour PC et entraîner une réduction de la qualité de l'image. bizhub C353P Remplacer les consommables 6 Enlever l'adhésif et retirer ensuite les pièces d'emballage. 7 Sortir l'unité image de son sachet de protection noir. 8 Incliner l'unité image vers la gauche et la secouer légèrement deux fois dans le sens de l'inclinaison, puis l'incliner vers la gauche et la secouer légèrement deux fois dans le sens de l'inclinaison. 9 Enlever la pellicule. bizhub C353P 13 13-11 Remplacer les consommables 13 10 Sortir les pièces d'emballage et de blocage. 11 Aligner le repère + de l'unité image sur le repère , de la machine. Insérer l'unité image dans la machine. – – – 13-12 S'assurer que l'unité image est de la même couleur que l'étiquette collée sur le compartiment de l'unité image. Ne pas insérer l'unité image de biais dans son compartiment. S'assurer que l'unité image est entièrement insérée dans son compartiment. 12 Lever et tirer lentement la poignée de la feuille de protection du tambour Photo-Conducteur. 13 Pousser sur l'unité image jusqu'à ce qu'elle s'enclenche. bizhub C353P Remplacer les consommables 14 Fermer la porte frontale. 15 Placer l'unité image usagée dans le sac de protection noir vide, puis dans le carton de l'unité image neuve. ? % Comment traiter les unités image usagées ? Ne jetez pas les unités image usagées. Veuillez plutôt les ranger dans leur boîte et les remettre à votre S.A.V. 16 Placer l'interrupteur en position n. 17 Régler la stabilisation image. – 13 Pour plus de détails sur le réglage de stabilisation image, voir "Réglage Expert" à la page 10-28. 7 ATTENTION Précautions pour éviter de renverser le toner % Veiller à ne pas renverser de toner dans la machine, sur les vêtements ou sur les mains. % Si les mains sont en contact avec le toner, les laver immédiatement à l'eau et au savon. % En cas de projection de toner dans les yeux, les rincer immédiatement à l'eau puis consulter un médecin. 2 Rappel Veiller à ne pas toucher le tambour PC. bizhub C353P 13-13 Remplacer les consommables 13 13.4 Remplacer la cartouche d'agrafes Lorsque la cartouche d'agrafes est vide, le message "Remplacer Agrafes" apparaît. Remplacer la cartouche d'agrafes. 2 Rappel Veiller à ne remplacer la cartouche d'agrafes que lorsque le message correspondant s'affiche, sinon cela pourrait endommager la machine. 13.4.1 Pour remplacer la cartouche d'agrafes dans l'unité de finition FS-519 1 Ouvrir la porte frontale. 2 Sortir le support de la cartouche d'agrafes. – – 3 13-14 Tirer le support de cartouche d'agrafes vers vous pour le sortir. Ne toucher que les parties bleues de la cartouche d'agrafes. Sortir la cartouche vide du support de cartouche d'agrafes. bizhub C353P Remplacer les consommables 4 Insérer la cartouche neuve dans le support de cartouche. – 5 Ne pas retirer les cartouches restantes sinon la machine ne pourra pas agrafer une fois que la cartouche aura été remplacée. Insérer le support de la cartouche d'agrafes le long des rails du compartiment jusqu'à ce qu'il s'enclenche. – 6 13 S'assurer que le support de cartouche d'agrafes est correctement installé. Fermer la porte frontale. 2 Rappel Ne remplacer la cartouche d'agrafes qu'après l'apparition du message. Si vous remplacez la cartouche d'agrafes avant que n'apparaisse le message, vous risquez d'endommager la machine. bizhub C353P 13-15 Remplacer les consommables 13 13.4.2 13-16 Pour remplacer la cartouche d'agrafes sur la piqueuse à cheval 1 Lever le bac de sortie et appuyer sur le support de la cartouche d'agrafes pour le sortir. 2 Appuyer sur la zone marquée "PUSH" pour déverrouiller le support de cartouche d'agrafes. 3 Sortir la cartouche d'agrafes vide du support de cartouche d'agrafes. bizhub C353P Remplacer les consommables 4 Insérer la cartouche neuve dans le support de cartouche. 5 Retirer lentement le cachet. 6 Insérer le support de cartouche d'agrafes et le pousser vers le haut jusqu'à ce qu'il se verrouille en position. – 7 bizhub C353P 13 Lors de l'insertion du support de cartouche d'agrafes, s'assurer de bien l'insérer de sorte à faire face à la direction correcte. Ramener le bac de sortie en position d'origine. 13-17 Remplacer les consommables 13 8 13.4.3 Tirer sur la poignée de la porte de dégagement de serrage pour l'ouvrir puis la refermer. Pour remplacer la cartouche d'agrafes pour l'unité de finition FS-609 1 Ouvrir la porte frontale de l'unité de finition. 2 Tirer lentement l'agrafeuse aussi loin que possible. Unité d'agrafage 3 13-18 Saisir le support de cartouche d'agrafes des deux côtés, puis le lever pour le retirer. Support de cartouche d'agrafes bizhub C353P Remplacer les consommables 4 Appuyer sur le bouton marqué "PUSH" situé sur le côté du support de la cartouche d'agrafes. 13 Support de Chambre d'agrafes cartouche d'agrafes Cela libère la chambre de l'agrafeuse. 5 Tirer la chambre vers le haut. 6 Enlever la cartouche d'agrafes de la chambre. Pile d'agrafes 7 Insérer la cartouche neuve dans le support de cartouche. – 8 bizhub C353P Insérer la cartouche d'agrafes aussi loin que possible. Appuyer sur la chambre. 13-19 Remplacer les consommables 13 9 Enlever l'adhésif de la nouvelle cartouche. 10 Réinstaller le support de cartouche en veillant à ce que les languettes du support cartouche coulissent sur les rails du compartiment. 11 Insérer le support de la cartouche d'agrafes jusqu'à ce qu'il s'enclenche en position. – S'assurer que le support de cartouche d'agrafes est correctement installé. 12 Remettre délicatement l'agrafeuse dans sa position de départ. 13 Fermer la porte frontale. 2 Rappel Ne remplacer la cartouche d'agrafes qu'après l'apparition du message. Si vous remplacez la cartouche d'agrafes avant que n'apparaisse le message, vous risquez d'endommager la machine. 13-20 bizhub C353P Remplacer les consommables 13.5 13 Vider le collecteur de perforation Lorsque le collecteur de perforation de l'unité de perforation, installé sur l'unité de finition, est plein, le message reproduit ci-dessous apparaît. 2 Remarque Le réglage concernant le vidage du le collecteur de perforation devrait être spécifié par le S.A.V. Pour plus de détails, contacter votre S.A.V. Le réglage par défaut est "S.A.V.". Si un message apparaît, contacter immédiatement le S.A.V. 13.5.1 Pour vider le collecteur de perforation de l'unité de finition FS-519 Suivre la procédure suivante pour vider le collecteur de perforation. 1 Ouvrir la porte frontale. 2 Retirer le bac à déchets de perforation FN3.1. bizhub C353P 13-21 Remplacer les consommables 13 13-22 3 Vider le collecteur de perforation. 4 Réinsérer le collecteur de perforation en position d'origine. 5 Fermer la porte frontale. bizhub C353P Remplacer les consommables 13.5.2 13 Pour vider le collecteur de perforation de l'unité de finition FS-609 Suivre la procédure suivante pour vider le collecteur de perforation. 1 Séparer l'unité de finition de l'appareil en la faisant glisser. 2 Extraire le collecteur de perforation. 3 Vider le collecteur de perforation. 4 Réinsérer le collecteur de perforation en position d'origine. 5 Refixer l'unité de finition sur l'appareil. bizhub C353P 13-23 13 13-24 Remplacer les consommables bizhub C353P 14 Entretien de la machine Entretien de la machine 14 Entretien de la machine 14.1 Nettoyage 14 Cette section décrit les procédures pour nettoyer certaines parties de la machine. 14.1.1 Revêtement % Nettoyer la surface du copieur avec un chiffon doux imbibé d'un détergent neutre. 2 Rappel Veiller à mettre la machine hors tension (placer l'interrupteur sur o) avant de la nettoyer. Pour de plus amples détails sur la manière d'éteindre la machine, voir "Mise hors tension de la machine" à la page 3-17. N'utiliser jamais de dissolvants ou de solvants comme le benzène pour nettoyer les panneaux de revêtement. 14.1.2 Tableau de commande % Nettoyer la surface du tableau de commande avec un chiffon doux et sec. 2 Rappel Une pression excessive sur une touche peut endommager le tableau de commande. N'utiliser pas non plus de détergent ménager neutre, de nettoyant à vitres, de benzène ou de solvant pour nettoyer le tableau de commande. bizhub C353P 14-3 Entretien de la machine 14 14.1.3 Fil de charge électrostatique Si le fil de charge électrostatique est sale, les pages imprimées présenteront des rayures indésirables. Dans ce cas, il convient d'appliquer la procédure suivante pour nettoyer le fil de charge électrostatique. 14-4 1 Ouvrir la porte frontale de la machine. 2 Tirer doucement l'outil de nettoyage du fil de charge aussi loin que possible vers l'extérieur. Ensuite, pousser doucement l'outil de nettoyage du fil de charge aussi loin que possible vers l'intérieur. Répéter trois fois l'opération ci-dessus. 3 Insérer solidement l'outil de nettoyage du chargeur, puis refermer la porte frontale. bizhub C353P Entretien de la machine 14.1.4 14 Tête d'impression Si la tête d'impression s'encrasse, la qualité d'impression risque d'en pâtir. Si cela devait survenir, nettoyer la tête d'impression en suivant la procédure suivante. 1 Ouvrir la porte frontale de la machine. 2 Sortir l'outil de nettoyage en verre de la tête d'impression de la porte frontale de la machine. 3 Insérer l'outil de nettoyage en verre à l'intérieur de la tête d'impression et nettoyer l'ouverture, puis le sortir et répéter ce mouvement d'arrière en avant deux ou trois fois. bizhub C353P 14-5 14 14.2 Entretien de la machine Si le message "Moment de vérif. périodiq. périph." apparaît Si le message "Moment de vérif. périodiq. périph." apparaît, contacter le S.A.V. pour demander un contrôle de maintenance périodique. 14-6 bizhub C353P 15 Caractéristiques Caractéristiques 15 Caractéristiques 15.1 Unité principale 15 Caractéristiques Type Imprimante Desktop/Autonome Photoconducteur OPC Système copie Méthode de copie électrostatique laser Système de développement Méthode de développement HMT à sec bi-composant Système de fixation Fixation par rouleau Types de papier Papier ordinaire 60 g/m2 à 90 g/m2, Papier épais 1 91 g/m2 à 150 g/m2, Papier épais 2 151 g/m2 à 209 g/m2, Papier épais 3 210 g/m2 à 256 g/m2, Papier épais 4 257 g/m2 à 271 g/m2*, transparents de projection*, Cartes postales*, papier à en-tête, papier couleur, enveloppes*, planches d'étiquettes*, Papier rouleau 127 g/m2 à 210 g/m2* Recto-verso : papier ordinaire 64 g/m2 à 90 g/m2, Papier épais 1/2/3 91 g/m2 à 256 g/m2 * Ne peuvent être insérés que dans l'introducteur manuel. Format d'impression Magasin 1 : 11 e 17 w à 8-1/2 e 11 w/v, 5-1/2 e 8-1/2 w*1, A3 w à B5 w/v, A5 w*2, 8 e 13 w*3, 16K v, 8K w Magasin 2 : 12 e 18 w*4 à 8-1/2 e 11 w/v, 5-1/2 e 8-1/2 w*1, A3 w à B5 w/v, 8 e 13 w*3, 16K v, 8K w Introducteur manuel* : 12 e 18 w*4 à 5-1/2 e 8-1/2 w/v, 4 e 6 w, A3 w à B6 w, A6 w, papier rouleau, 8 e13 w*1, 16K w/v, 8K w Largeur : 90 mm à 311,1 mm ; Longueur : 139,7 mm à 1200 mm *Pour papier épais 4, seuls A3 w, A4 v, 11 e 17 w et 8-1/2 e 11 v sont disponibles à l'impression. Capacité des magasins papier Magasin 1 et magasin 2 : Papier ordinaire : 500 feuilles ; papier épais 1/2/3 : 150 feuilles Introducteur manuel : Papier ordinaire : 150 feuilles ; papier épais 1/2/3/4, transparents, cartes postales, planches d'étiquettes : 20 planches ; enveloppes : 10 feuilles ; papier rouleau : 10 feuilles Capacité plateau sortie d'impression Papier ordinaire : 250 feuilles Papier épais : 10 feuilles Transparents de projection : 1 feuille Temps de préchauffage Période de mise en condition opérationelle pour l'impression à partir de la mise sous tension de la machine (à température ambiante de 73,4°F (23°C)). 75 secondes ou moins Largeur de la perte d'image Tête de copie : 4,2 mm ; Queue de copie : 3 mm ; Bord arrière : 3 mm ; Bord avant : 3 mm Temps de sortie première page 5,9 secondes maxi (Noir&Blanc sur papier 81/2 e 11 (A4)) Vitesse d'impression Couleurs : 35 ppm (recto), 35 faces/min. (recto-verso) Noir : 35 ppm (recto), 35 faces/min. (recto-verso) (impression sur 8-1/2 e 11 v (A4 v)) RAM 1,024 Mo Disque dur 60 Go Interface Port Ethernet (1000Base-T/100Base-TX/10Base-T) USB 2.0 Type de trame Ethernet 802.2 Ethernet 802.3 Ethernet II Ethernet SNAP Protocoles pris en charge TCP/IP (IPv4/IPv6), BOOTP, ARP, ICMP, DHCP, AutoIP, SNMP, LPR/LPD, RAW Socket, SMB sur TCP/IP, IPP, HTTP, POP, SMTP, LDAP, NTP, SSL, IPX/SPX, AppleTalk, Bonjour, NetBEUI, DPWS, IPsec, DNS, DNS Dynamique bizhub C353P 15-3 Caractéristiques 15 Caractéristiques Langage de l'imprimante Émulation PCL5e/c Émulation PCL XL ver 2.1 Émulation (3016) PostScript 3 XPS ver.1.0 Conditions ambiantes d'utilisation Température 50 à 86°F (10 à 30°C) Humidité 15% à 85% RH Résolution 600 e 600 dpi Traitement des données Impression Équivalent 1800 dpi e 600 dpi Polices d'imprimante <PCL> Polices Latin 80 <Émulation Postscript 3> Polices Latin 137 Ordinateurs compatibles IBM PC ou compatible, et Macintosh (Processeur PowerPC ou Intel) (Processeur Intel est pour Mac OS X 10.4 seulement) Pilote d'imprimante Pilote Konica Minolta PCL (pilote PCL) Windows NT Workstation/Serveur Version 4.0 (Service Pack 6 ou ultérieur) Windows 2000 Professionnel/Serveur (Service Pack 3 ou ultérieur) Windows XP Édition Familiale/Professionnelle, Windows XP Édition Professionnelle x64 Windows Vista Édition Home Basic/Home Premium/Ultimate/Business/Enterprise, Windows Vista Home Basic/Home Premium/Ultimate/Business/Enterprise x64 Windows Serveur 2003 Édition Standard, Windows Serveur 2003 Édition x64 Pilote Konica Minolta PostScript (pilote PS) Windows 2000 Professionnel/Serveur (Service Pack 3 ou ultérieur) Windows XP Édition Familiale/Professionnelle, Windows XP Édition Professionnelle x64 Windows Vista Édition Home Basic/Home Premium/Ultimate/Business/Enterprise, Windows Vista Home Basic/Home Premium/Ultimate/Business/Enterprise x64 Windows Serveur 2003 Édition Standard, Windows Serveur 2003 Édition x64 Pilote PostScript PPD (PS-PPD) Mac OS 9.2 ou ultérieur Mac OS X 10.2.8, Mac OS X 10.3, ou Mac OS X 10.4 (Processeur Intel pour Mac OS X 10.4 seulement) Utilitaires PageScope Web Connection Navigateurs Internet compatibles : Microsoft Internet Explorer, version 6 ou supérieure (JavaScript et cookies activés) Netscape Navigator, version 7.02 ou supérieure (JavaScript et cookies activés) Mozilla Firefox, version 1.0 ou supérieure (JavaScript et cookies activés) Adobe® Flash® (Plug-in Ver. 7.0 ou ultérieure nécessaire si "Flash" Flash est sélectionné comme format d'affichage) Environnement d'exploitation pour MetaFrame Le fonctionnement du pilote n'a été confirmé que dans les environnements suivants. OS Serveur : Windows 2000 Serveur Avancé/Windows 2003 Serveur Entreprise MetaFrame : Citrix® MetaFrame® Presentation Server 3.0 Citrix® MetaFrame® Presentation Server 4.0 OS Client : Windows 2000/Windows XP ICAClient : ICA32bit * Pour d'autres environnements que ceux indiqués ci-dessus, consulter votre centre technique. Alimentation requise AC120 V, 12 A, 60 Hz AC220-240 V, 8 A, 50/60 Hz Consommation électrique 1500 W ou moins Dimensions 643 mm (Largeur) e 708 mm (Profondeur) e 637 mm (Hauteur) Dégagements Poids *1 5-1/2 *2 nécessaires*5 Si l'unité de finition FS-519 et kit couture sont installés 1668 mm (Largeur) e 1178 mm (Profondeur) Si l'unité de finition FS-608 est installée 1719 mm (Largeur) e 1178 mm (Profondeur) Environ 79 kg e 8-1/2 w n'est utilisable que sur le modèle destiné à l'Amérique du nord. A5 w n'est utilisable que sur le modèle destiné à l'Europe (métrique). *3 Il existe cinq formats Foolscap : 220 e 330 mm w, 8-1/2 e 13 w, 8-1/4 e 13 w, 8-1/8 e 13-1/4 w et 8 e 13 w. Chacun de ces formats peut être sélectionné. Pour plus de détails, contacter le S.A.V. *4 12 e 18 équivaut à 304,8 mm e 457,2 mm, ce qui est légèrement supérieur à A3. *5 Les dimensions indiquées représentent le dégagement nécessaire à l'ouverture des magasins papier. Afin d'apporter des améliorations à nos produits, ces caractéristiques techniques peuvent être modifiées sans préavis. 15-4 bizhub C353P Caractéristiques 15.2 15 Unité recto-verso automatique Caractéristiques Types de papier Papier ordinaire 64 g/m2 à 90 g/m2, papier épais 1 91 g/m2 à 150 g/m2, papier épais 2 151 g/m2 à 209 g/m2, papier épais 3 210 g/m2 à 256 g/m2 Formats papier 12 e 18 w*1 à 5-1/2 e 8-1/2 w, 12-1/4 e 18 w, A3 w à A5 w/v, 8 e 13 w*2, 8K w, 16K w/v Largeur : 139,7 mm à 311,1 mm ; Longueur : 148 mm à 457,2 mm Alimentation requise Assurée par l'unité principale *1 12 e 18 équivaut à 304,8 mm e 457,2 mm, ce qui est légèrement supérieur à A3. *2 Il existe cinq formats Foolscap : 220 e 330 mm w, 8-1/2 e 13 w, 8-1/4 e 13 w, 8-1/8 e 13-1/4 w et 8 e 13 w. Chacun de ces formats peut être sélectionné. Pour plus de détails, contacter le S.A.V. 15.3 Magasin d'alimentation papier PC104 Caractéristiques Types de papier Papier ordinaire 60 g/m2 à 90 g/m2, Papier épais 1 91 g/m2 à 150 g/m2, Papier épais 2 151 g/m2 à 209 g/m2 Papier épais 3 210 g/m2 à 256 g/m2) Formats papier 11 e 17 w à 8-1/2 e 11 w/v, 5-1/2 e 8-1/2 w*1, A3 w à B5 w/v, A5 w*2, 8 e 13 w*3, 16K v, 18K v Capacité des magasins papier Magasin 3 ; papier ordinaire : 500 feuilles ; papier épais 1/2/3 : 150 feuilles Alimentation requise Assurée par l'unité principale Consommation de courant Moins de 15 W Dimensions 600 mm (Largeur) e 578 mm (Profondeur) e 301 mm (Hauteur) Poids Environ 24 kg Structure de l'unité 1 magasin papier *1 5-1/2 *2 e 8-1/2 w n'est utilisable que sur le modèle destiné à l'Amérique du nord. A5 w n'est utilisable que sur le modèle destiné à l'Europe (métrique). *3 Il existe cinq formats Foolscap : 220 e 330 mm w, 8-1/2 e 13 w, 8-1/4 e 13 w, 8-1/8 e 13-1/4 w et 8 e 13 w. Chacun de ces formats peut être sélectionné. Pour plus de détails, contacter le S.A.V. 15.4 Caisson d'alimentation papier PC-204 Caractéristiques Types de papier Papier ordinaire 60 g/m2 à 90 g/m2) Papier épais 1 91 g/m2 à 150 g/m2) Papier épais 2 151 g/m2 à 209 g/m2 Papier épais 3 210 g/m2 au 256 g/m2 Formats papier 11 e 17 w à 8-1/2 e 11 w/v, 5-1/2 e 8-1/2 w*1, A3 w à B5 w/v, A5 w*2, 8 e 13 w*3, 16K v, 18K v Capacité des magasins papier Magasin supérieur (Magasin 3) ; papier ordinaire : 500 feuilles ; papier épais 1/2/3 : 150 feuilles Magasin inférieur (Magasin 4) ; papier ordinaire : 500 feuilles ; papier épais 1/2/3 : 150 feuilles Alimentation requise Assurée par l'unité principale Consommation de courant Moins de 15 W Dimensions 600 mm (Largeur) e 578 mm (Profondeur) e 301 mm (Hauteur) Poids Environ 28 kg Structure de l'unité 2 magasins papier *1 5-1/2 *2 e 8-1/2 w n'est utilisable que sur le modèle destiné à l'Amérique du nord. A5 w n'est utilisable que sur le modèle destiné à l'Europe (métrique). *3 Il existe cinq formats Foolscap : 220 e 330 mm w, 8-1/2 e 13 w, 8-1/4 e 13 w, 8-1/8 e 13-1/4 w et 8 e 13 w. Chacun de ces formats peut être sélectionné. Pour plus de détails, contacter le S.A.V. bizhub C353P 15-5 Caractéristiques 15 15.5 Caisson d'alimentation papier PC-405 Caractéristiques 15.6 Types de papier Papier ordinaire 60 g/m2 à 90 g/m2, Papier épais 1 91 g/m2 à 150 g/m2, Papier épais 2 151 g/m2 à 209 g/m2 Papier épais 3210 g/m2 à 256 g/m2, Formats papier 8-1/2 e 11 v, A4 v Capacité des magasins papier Papier ordinaire : 2500 feuilles ; papier épais 1/2/3 : 1000 feuilles Alimentation requise Assurée par l'unité principale Consommation de courant Moins de 45 W Dimensions 600 mm (Largeur) e 578 mm (Profondeur) e 301 mm (Hauteur) Poids Environ 28 kg Unité de finition FS519 Caractéristiques 15-6 Magasins de finition Plateau de sortie 1, plateau de sortie 2 Paramètres d'alimentation "Tri (par jeux complets)", "Groupe (par pages identiques)", "Décalé/Tri", "Décalé/Groupe", et "Agrafage" Types de papier Plateau de sortie 1, plateau de sortie 2 "Tri", "Groupe" : Papier ordinaire 60 g/m2 à 90 g/m2, papier épais 91 g/m2 à 271 g/m2, Transparents, cartes postales, enveloppes, planches d'étiquettes, papier à en-tête "Décalé/Tri", "Décalé/Groupe" : Papier ordinaire 60 g/m2 à 90 g/m2, papier épais 91 g/m2 à 271 g/m2 Réglages "Agrafage" : Papier ordinaire 160 g/m2 à 90 g/m2, papier épais 91 g/m2 à 209 g/m2 Formats papier 11 e 17 w, 8-1/2 e 11 w/v, 5-1/2 e 8-1/2 w/v, 12-1/4 e 18 w, A3 w à B6 w, A6 w Capacité de papier Bac de sortie 1 : Papier ordinaire 60 g/m2 à 90 g/m2 : 200 feuilles Papier épais (91 g/m2 à 271 g/m2), transparents, cartes postales, enveloppes, planches d'étiquettes, papier à en-tête : 20 feuilles Bac de sortie 2 : Papier ordinaire 60 g/m2 à 90 g/m2 : 1000 feuilles 8-1/2 e 11 w (A4 w) ou inférieur, ou 500 feuilles 8-1/2 e 14 w (B4 w) ou supérieur Papier épais (91 g/m2 à 271 g/m2), transparents, cartes postales, enveloppes, planches d'étiquettes, papier à en-tête : 20 feuilles Plage de décalage 30 mm Réglage de agrafage Formats papier (Nbre de pages reliées) : 11 e 17 w à 8-1/2 e 11 w/v, A3 w à A5 v (Papier ordinaire : 2 feuilles à 50 feuilles) Alimentation requise Assurée par l'unité principale Consommation de courant Moins de 66 W Dimensions 352 mm (Largeur) e 471 mm (Profondeur) e 573 mm (Hauteur) Magasin déployé : 435 mm (Largeur) Poids Environ 33,2 kg Consommables Agrafes SK-602 (contenant 5,000 agrafes) e 1 bizhub C353P Caractéristiques 15.7 15 Unité de perforation PK-515 Caractéristiques 15.8 Trous perforés 2, 3, 4 Types de papier Papier ordinaire 60 g/m2 à 90 g/m2, papier épais 91 g/m2 à 256 g/m2 Formats papier 2-trous : 11 e 17 w à 8-1/2 e 11 w/v 3-trous : 11 e 17 w à 8-1/2 e 11 /v 4-trous : A3 w, A4 v, B5 v Alimentation requise Fournie par l'unité de finition Dimensions 114 mm (Largeur) e 461 mm (Profondeur) e 106 mm (Hauteur) Poids Environ 1,9 kg Kit Couture SD-505 Caractéristiques 15.9 Nombre de bacs 1 bac Types de papier Papier ordinaire 60 g/m2 à 90 g/m, papier épais 91 g/m2 à 209 g/m2 Formats papier 11 e 17 w, 8-1/2 e 11 w, A3 w, B4 w, A4 w, B5 w Capacité de papier Papier ordinaire 60 g/m2 à 90 g/m2 : Maximum 200 feuilles ou 20 jeux Réglage de agrafage Nombre de pages reliées : 2 à 15 feuilles Dimensions 445 mm (Largeur) e 478 mm (Profondeur) e 203 mm (Hauteur) Quand le bac est déployé : 576 mm (Largeur) e 281 mm (Profondeur) Poids 7,4 kg Consommables Cartouche MS-2C (pour 2000 agrafes) e 1 Alimentation requise Fournie par l'unité de finition Bac de sortie OT-602 Caractéristiques Nombre de bacs 1 bac Type de papier Plateau de sortie 1, plateau de sortie 2 "Tri", "Groupe" : Papier ordinaire 60 g/m2 à 90 g/m2, papier épais 91 g/m2 à 271 g/m2, Transparents, cartes postales, enveloppes, planches d'étiquettes, papier à en-tête "Décalé/Tri", "Décalé/Groupe" : Papier ordinaire 60 g/m2 à 90 g/m2, papier épais 91 g/m2 à 271 g/m2 Réglages "Agrafage" : Papier ordinaire 60 g/m2 à 90 g/m2, papier épais 91 g/m2 à 209 g/m2 Format papier 11 e 17 w, 8-1/2 e 11 w/v, 5-1/2 e 8-1/2 w/v, 12-1/4 e 18 w, A3 w à B6 w, A6 w Capacité de papier Papier ordinaire 60 g/m2 à 90 g/m2 : 200 feuilles Papier épais (91 g/m2 à 271 g/m2), transparents, cartes postales, enveloppes, planches d'étiquettes, papier à en-tête : 20 feuilles Dimensions 282 mm (Largeur) e 368 mm (Profondeur) e 57 mm (Hauteur) Poids 0,7 kg bizhub C353P 15-7 Caractéristiques 15 15.10 Kit Bac courrier MT-502 Caractéristiques 15.11 Nombre de bacs 4 bacs Types de papier Papier ordinaire 60 g/m2 à 90 g/m2, Formats papier 8-1/2 e 11 v, 5-1/2 e 8-1/2 w, A4 v, B5 v, A5 w Capacité de papier 125 feuilles max. par bac Dimensions 340 mm (Largeur) e 509 mm (Profondeur) e 387 mm (Hauteur) Poids Environ 8 kg (poids de l'unité) Alimentation requise Fournie par l'unité de finition Unité de finition FS-609 Caractéristiques * 15-8 Bacs de sortie Bac de sortie 1, bac de sortie 2 Réglages Réglages normaux : "Groupé", "Trié", "Décalé/Groupé", "Décalé/Trié", "Décalé/Agrafage", et "Agrafage à cheval" Types de papier Bac de sortie 1 : "Groupe/Tri" : Papier ordinaire 60 g/m2 à 90 g/m2, papier épais 91 g/m2 à 256 g/m2, enveloppes, transparents, planches d'étiquettes "Décalé/Tri", "Décalé/Groupe" : Papier ordinaire 60 g/m2 à 90 g/m2 Agrafage : Papier ordinaire 60 g/m2 à 90 g/m2 Bac de sortie 2 : Papier ordinaire 60 g/m2 à 90 g/m2, Formats papier Bac de sortie 1 : "Groupe" :11 e 17 w à 5-1/2 e 8-1/2 w/v, 12 e 18 w, A3 w à B5 w/v "Tri" :11 e 17 w à 5-1/2 e 8-1/2 v, A3 w à A5 v "Agrafage" : 11 e 17 w à 8-1/2 e 11 w/v, A3 w à A5 v Bac de sortie 2 : 11 e 17 w, 8-1/2 e 11 w, A3 w, B4 w, A4 w Capacité de papier Bac de sortie 1 : Papier ordinaire 60 g/m2 à 90 g/m2 : 1000 feuilles de format 8-1/2 e 11 w (A4 w) ou inférieur, ou 500 feuilles de format 8-1/2 e 14 w (B4 w) ou supérieur Papier épais 91 g/m2 à 256 g/m2, enveloppes, transparents, planches d'étiquettes : 20 feuilles Bac de sortie 2 : 10 impressions (6 à 15 pages reliées) 20 impressions (2 à 5 pages reliées) Plage de décalage 20 mm Réglages Agrafage Bac de sortie 1 : Formats papier (Nbre de pages reliées) : 8-1/2 e 11w/v (A4 w/v, B5 w/v) (2 à 50 pages), 11 e 17 w, 8-1/2 e 14 w (A3 w, B4 w) (2 à 25 pages) Bac de sortie 2 : Formats papier (Nbre de pages reliées) : 11 e 17 w, 8-1/2 e 11 w (A3 w, B4 w, A4 w) (2 à 15 pages) Alimentation requise Assurée par l'unité principale Consommation de courant Moins de 65 W Dimensions 601 mm (Largeur) e 603 mm (Profondeur) e 933 mm (Hauteur) Poids 4,2 kgs environ (y compris l'unité de transport horizontale) Consommables Agrafes MS-5D (5000 agrafes pour 50 feuilles) e 1 Le nombre de pages qui peuvent être fixées ensemble dépend du grammage du papier. Avec du papier 64 g/m2 6 à 15 pages peuvent être agrafées ensemble. Avec du papier 80 g/m2 6 à 10 pages peuvent être agrafées ensemble. bizhub C353P Caractéristiques 15.12 15 Unité de perforation PK-501 Caractéristiques Nombre de perforations 2, 3, 4 Types de papier Papier ordinaire 60 g/m2 à 90 g/m2, papier épais 91 g/m2 à 209 g/m2 Alimentation requise Fournie par l'unité de finition Dimensions 90 mm (Largeur) e 90 mm (Profondeur) e 170 mm (Hauteur) Poids Environ 3 kg bizhub C353P 15-9 15 15-10 Caractéristiques bizhub C353P 16 Unité d'authentification (Type biométrique AU-101) Unité d'authentification (Type biométrique AU-101) 16 Unité d'authentification (Type biométrique AU-101) 16.1 Informations relatives à la sécurité 16.1.1 Informations importantes 16 Si vous utilisez l'unité d'authentification (type biométrique), observez, en plus des "Informations relatives à la sécurité" à la page 2-3, les précautions suivantes. L'unité d'authentification (type biométrique) est en option. Elle est commercialisée ou autorisée pour utilisation en l'état. Ce produit a été conçu, fabriqué et destiné à l'utilisation commerciale générale. Il n'est pas destiné à des applications exigeant un haut niveau de fiabilité et qui peuvent avoir une extrême incidence sur l'intégrité des biens et les personnes. (Applications exigeant un haut niveau de fiabilité : Gestion d'installations chimiques industrielles, Gestion de matériel médical, Gestion des communications d'urgence) L'utilisation avec d'autres périphériques d'Authentification n'est pas garantie. Afin de faire évoluer positivement nos produits, les caractéristiques relatives à ce produit sont susceptibles d'être modifiées sans préavis. 16.1.2 Pour la sécurité de l'utilisation 7 ATTENTION Si vous utilisez l'unité d'authentification (type biométrique), observez, les précautions suivantes. % Ne pas utiliser ce produit à proximité d'eau, cela pourrait l'endommager. % Ne pas couper, endommager, modifier, ou plier excessivement le câble USB. Si le câble USB est endommagé ou coupé, un incident est susceptible de se produire. % Ne pas démonter ce produit, cela pourrait l'endommager. 16.1.3 Déclarations réglementaires USER INSTRUCTIONS FCC PART 15 – RADIO FREQUENCY DEVICES (For U.S.A. Users) FCC: Declaration of Conformity Product Type Authentication Unit (Biometric Type) Product Name AU-101 This device complies with Part 15 of the FCC Rules Operation is subject to the following two conditions: • This device may not cause harmful interference, and this device must accept any interference received, including interference that may cause undesired operation. 2 Note This equipment has been tested and found to comply with the limits for a Class B digital device, pursuant to Part 15 of the FCC Rules. These limits are designed to provide reasonable protection against harmful interference in a residential installation. This equipment generates, uses and can radiate radio frequency energy and, if not installed and used in accordance with the instructions, may cause harmful interference to radio communications. However, there is no guarantee that interference will not occur in a particular installation. If this equipment does cause harmful interference to radio or television reception, which can be determined by turning the equipment off and on, the user is encouraged to try to correct the interface by one or more of the following measures: Reorient or relocate the receiving antenna. Increase the separation between the equipment and receiver. Connect the equipment into an outlet on a circuit different from that to which the receiver is connected. Consult the dealer or an experienced radio/TV technician for help bizhub C353P 16-3 Unité d'authentification (Type biométrique AU-101) 16 7 WARNING The design and production of this unit conform to FCC regulations, and any changes or modifications must be registered with the FCC and are subject to FCC control. % Any changes made by the purchaser or user without first contacting the manufacturer will be subject to penalty under FCC regulations. 16.2 Caractéristiques du produit Cet appareil est un système d'a authentification biométrique qui identifie un utilisateur en lisant et numérisant le schéma du réseau veineux digitale de l'utilisateur. Les opérations d'impression peuvent être authentifiées par lecture du réseau veineux digitale si les paramètres d'Authentification Utilisateur ont été spécifiés. 16.3 Nomenclature et fonctions Vue arrière 1 2 3 Vue en plan No. Nom du composant Description 1 Indicateur d'état Indique l'état du périphérique. 2 Ancrage de sécurité Permet d'accrocher le câble antivol. (conforme aux normes relatives aux câbles antivol du Kensington Computer Products Group) 3 Port USB (type mini-B) Permet de connecter un câble USB (connecteur mini-B). L'état de ce périphérique est indiqué par un témoin d'état et un signal sonore. 16-4 Indicateur d'état État du périphérique Allumé (vert) Disponible/Authentification terminée Clignotant (vert) Authentification/Lecture Allumé (rouge) Échec d'Authentification/Échec lecture Non allumé Ce périphérique n'est pas détecté. Signal sonore État du périphérique Un bip court Départ lecture Un bip court Nouvelle tentative après échec Un bip court Authentification terminée Deux bips courts Échec d'Authentification bizhub C353P Unité d'authentification (Type biométrique AU-101) 16.4 16 Utilisation de l'unité d'authentification (type biométrique) AU-101 Pour utiliser cet appareil, le réseau veineux digitale doit avoir été préalablement enregistré sur la machine. Un utilisateur peut effectuer un travail d'impression après avoir satisfait à l'authentification par lecture du réseau veineux digitale. Les procédures suivantes décrivent comment spécifier les paramètres correspondants sur la machine et comment enregistrer les utilisateurs. 2 Remarque Placez l'index dans l'axe longitudinal du canal, de manière à ce que le bout du doigt touche légèrement le fond du scanner. Placez le pouce et le majeur de part et d'autre afin de maintenir l'appareil en place, et éviter de déplacer le doigt qui sert à l'authentification. 2 Rappel Pendant la lecture, ne placer aucun autre objet que le doigt sur le scanner de ce périphérique, cela pourrait entraîner une anomalie. Pendant la lecture, ne pas déconnecter le câble reliant l'appareil à l'ordinateur, sinon le système pourrait devenir instable. 16.4.1 Positionnement du doigt 1 Écarter légèrement les doigts et placer sur le lecteur le doigt à enregistrer ou à identifier. 2 Placer le bout de l'index dans l'axe longitudinal du canal, et positionner légèrement l'index de manière à ce que le bout du doigt puisse sentir l'onglet. bizhub C353P 16-5 Unité d'authentification (Type biométrique AU-101) 16 2 Remarque Si l'enregistrement ou l'authentification n'est pas possible, vérifier les points suivants. Retirer le doigt du lecteur et le repositioner correctement. 16-6 Le doigt ne devrait pas être placé trop en avant ou trop en arrière. Le doigt ne devrait pas être placé sur le canal de côté. Le doigt ne devrait pas être placé obliquement que ce soit sur la gauche ou sur la droite. La partie médiane du doit n'est pas placée sur le lecteur. bizhub C353P Unité d'authentification (Type biométrique AU-101) 16.4.2 16 Paramètres Machine Pour utiliser l'unité d'authentification (type biométrique), un disque dur et un kit d'interface locale doivent être installés. 1 Depuis le "Menu Principal" du tableau de commande, afficher l'écran Réglages Administrateur – Pour plus de détails sur l'affichage de l'écran Réglages Admin., voir "Opérations de modification des valeurs numériques" à la page 10-5. 2 Dans l'écran Réglages Authentification Périphérique, sélectionner "Réglages AuthPériphér", et appuyer sur la touche [Menu/Select]. 3 Spécifier les réglages "Son Bip" et "Param Opération". – bizhub C353P Pour "Son Bip", spécifier si l'identification du réseau veineux digitale doit ou non s'accompagner d'un signal sonore lorsque le résultat est positif. 16-7 Unité d'authentification (Type biométrique AU-101) 16 – Pour "Param Opération", spécifier la méthode d'impression après enregistrement. Auth. 1-to-many : Les documents peuvent être imprimés après spécification du nom utilisateur et le mot de passe dans le pilote d'imprimante, et avoir placé le doigt sur l'unité d'authentification. Auth. 1-to-1. : Les documents peuvent être imprimés si le nom d'utilisateur et le mot de passe spécifiés dans le pilote d'imprimante sont corrects. Si "Auth. 1 à 1" est sélectionné, la fonction Touch & Print est indisponible. 4 Appuyer 2 fois sur la touche [*]. L'écran Réglages Authentification Périphérique réapparaît. 5 Sélectionner [Touch & Print], et appuyer sur la touche [Menu/Select]. 6 Spécifier les paramètres "BoîteUt. Touch&Print" et "Impression". – – 16-8 Si "ARRET" est sélectionné pour "BoîteUt. Touch&Print", la fonction Touch & Print est indisponible. Si "MARCHE" est sélectionné pour "BoîteUt. Touch&Print", "Auth. 1-to-1" ne peut pas être sélectionné. bizhub C353P Unité d'authentification (Type biométrique AU-101) – 16 Pour "Impression", spécifier la méthode d'impression de la fonction Touch & Print. Impr Tous Trav. : Sélectionner cette option pour imprimer après authentification unique, tous les documents enregistrés dans la Boîte Touch & Print. Impr Chaq Trav. : Sélectionner cette option pour imprimer après chaque authentification, un document enregistré dans la Boîte Touch & Print. bizhub C353P 16-9 Unité d'authentification (Type biométrique AU-101) 16 16.4.3 Enregistrer des utilisateurs Pour enregistrer des utilisateurs, connecter cette machine à un ordinateur et lancer PageScope Data Administrator. ! Détails Les données relatives aux utilisateurs sont enregistrées sur le disque dur de la machine. Si la méthode d'authentification utilisateur de la machine est modifié ou si le disque dur est formaté, les données des utilisateurs enregistrés sont effacées. 2 Remarque Pour pouvoir utiliser PageScope Data Administrator, certains paramètres doivent être spécifiés sur la machine et la procédure d'installation doit être effectuée. Cette procédure comprend l'installation des pilotes BioDriver (pilote USB) du périphérique, et l'installation du PageScope Data Administrator Bio Plugin. 2 Rappel PageScope Data Administrator ver. 3.0 ou ultérieur doit d'abord être installé sur l'ordinateur. Pour plus de détails sur l'environnement d'exploitation et la procédure d'installation de PageScope Data Administrator, voir le guide de l'utilisateur de PageScope Data Administrator. Installation 1 Éteindre la machine par l'interrupteur, puis débrancher ce périphérique de la machine. 2 Installer le BioDriver (pilote USB). Raccorder le câble de ce périphérique au port USB de l'ordinateur. L'Assistant matériel détecté apparaît. 3 Sélectionner "Oui, maintenant et à chaque fois que je me connecte à un périphérique", puis cliquer sur [Suivant]. 4 Insérer dans le lecteur DVD de l'ordinateur, le DVD d'application fourni avec cet appareil. 5 Sélectionner "Installer à partir d'une liste ou d'un emplacement spécifique (avancé)" et cliquer ensuite sur [Suivant]. 6 Cocher la case "Inclure cet emplacement dans la recherche", vérifier que le DVD d'application apparaît bien comme emplacement de recherche, puis cliquer sur [Suivant]. – Si le DVD d'application n'apparaît pas comme emplacement de recherche du pilote, cliquer sur [Parcourir], sélectionner le dossier BioDriver (pilote USB) dans l'arborescence du DVD, puis cliquer sur [OK]. L'installation commence. 7 Cliquer sur [Terminer]. 8 Répéter les étapes 5 à 7. L'installation du pilote BioDriver (pilote USB) est achevée. 9 Installer PageScope Data Administrator Bio Plugin. Ouvrir le dossier DA_Bio_Plugin dans le DVD d'application, puis cliquer sur "setup.exe". 10 Sélectionner la langue, puis cliquer sur [OK]. Le programme d'installation démarre. 16-10 11 Suivre les instructions affichées à l'écran jusqu'à ce que l'installation soit terminée. 12 Cliquer sur [Suivant]. bizhub C353P Unité d'authentification (Type biométrique AU-101) 16 13 Sélectionner "J'accepte les termes du contrat de licence", puis cliquer sur [Suivant]. 14 Cliquer sur [Installer]. 15 Cliquer sur [Terminer]. PageScope Data Administrator Bio Plugin est installé, et l'installation est terminée. Enregistrer des utilisateurs ! Détails Pour pouvoir enregistrer des utilisateurs sous PageScope Data Administrator, ce périphérique doit être connecté au port USB de l'ordinateur, et l'ordinateur et la machine doivent être connectés par réseau. USB Réseau C353P Ordinateur Ce périphérique 2 Remarque Lorsque la machine est éteinte, puis rallumée au moyen de l'interrupteur, il faut attendre au moins 10 secondes entre les deux opérations. Il peut arriver, en cas de remise sous tension prématurée, que la machine ne fonctionne pas correctement. Pour débrancher ou rebrancher le câble USB, le tenir par la prise sinon cela risquerait de l'endommager. 2 Rappel Ne pas connecter d'autres périphériques USB sur le port où ce périphérique est connecté. Si la tension d'alimentation USB n'est pas suffisante, ce périphérique risque de ne pas fonctionner correctement. Si un hub USB (concentrateur) autonome est nécessaire, veiller à choisir un modèle délivrant au moins 500 mA. Après avoir connecté ce périphérique, patientez au moins 5 secondes avant de commencer à l'utiliser. bizhub C353P 16-11 Unité d'authentification (Type biométrique AU-101) 16 1 Si ce périphérique est connecté à la machine, éteindre cette dernière par l'interrupteur puis déconnecter ce périphérique. – Si ce périphérique est connecté à l'ordinateur, continuer à l'étape 4. 2 Mettre cette machine sous tension par l'interrupteur. 3 Connecter ce périphérique au port USB de l'ordinateur installé avec PageScope Data Administrator. 4 Lancer PageScope Data Administrator, puis importer les informations sur le périphérique relatives à la machine. – Pour plus de détails sur l'importation des informations sur le périphérique, voir le guide de l'utilisateur de PageScope Data Administrator. Le volet Info sur le périphérique apparaît. 16-12 bizhub C353P Unité d'authentification (Type biométrique AU-101) 5 Sélectionner "Authentification" dans le volet Sélection de fonction, puis cliquer sur [Ajouter]. 6 Sélectionner un modèle, puis cliquer sur [OK]. 16 La boîte de dialogue Réglages Utilisateur apparaît. bizhub C353P 16-13 Unité d'authentification (Type biométrique AU-101) 16 7 Taper le nom utilisateur et le mot de passe, cliquer sur l'onglet Authentification Veine, puis cliquer sur [Importer]. – 8 Placer le doigt sur ce périphérique, puis cliquer sur [Commencer lecture]. – 9 16-14 Taper éventuellement l'adresse E-mail. Procéder à la numérisation de l'empreinte digitale, en retirant puis replaçant le doigt à chaque fois. Cliquer sur [Enregistrer]. bizhub C353P Unité d'authentification (Type biométrique AU-101) 10 Cliquer sur [OK]. – 11 Répéter les étapes 5 à 10 jusque à ce que tous les utilisateurs aient été enregistrés. Cliquer sur [Exporter vers le périphérique]. – bizhub C353P 16 Pour changer les données enregistrées, sélectionner le nom d'utilisateur, puis cliquer sur [Éditer]. 16-15 Unité d'authentification (Type biométrique AU-101) 16 12 Cliquer sur [Sauvegarder]. Les données concernant l'utilisateur sont alors enregistrées sur la machine. 13 Cliquer sur [OK]. 14 Déconnecter ce périphérique du port USB de l'ordinateur. 15 Mettre la machine hors tension par l'interrupteur, connecter ce périphérique, et remettre la machine sous tension par l'interrupteur. ! Détails PageScope Data Administrator intègre une fonction de copie multiple qui permet de transférer les données utilisateurs sur plusieurs machines destinées à être utilisées avec ce périphérique. 2 Remarque Lorsque la machine est éteinte, puis rallumée au moyen de l'interrupteur, il faut attendre au moins 10 secondes entre les deux opérations. Il peut arriver, en cas de remise sous tension prématurée, que la machine ne fonctionne pas correctement. Pour débrancher ou rebrancher le câble USB, le tenir par la prise sinon cela risquerait de l'endommager. 16-16 bizhub C353P Unité d'authentification (Type biométrique AU-101) 16.5 16 Entretien de l'unité d'authentification (type biométrique) AU-101 2 Rappel Avant de procéder au nettoyage de ce périphérique, le déconnecter de la machine. Le port USB peut être endommagé par une traction ou pression excessive. Pendant le nettoyage, veiller à ce que de l'eau ne pénètre pas dans ce périphérique, sinon le système pourrait être endommagé. Pour nettoyer ce périphérique, ne jamais utiliser de solvants organiques, comme le benzène ou l'alcool, sinon cela pourrait l'endommager. 2 Remarque Pour déconnecter ou connecter ce périphérique, éteindre préalablement la machine par l'interrupteur, et patientez au moins 10 secondes avant de la rallumer. Il peut arriver, en cas de remise sous tension prématurée, que la machine ne fonctionne pas correctement. Pour débrancher ou rebrancher le câble USB, le tenir par la prise sinon cela risquerait de l'endommager. Entretien du boîtier Périodicité : Une fois par mois ou en cas de besoin % Essuyer le boîtier avec un chiffon sec et doux. S'il n'est pas possible de nettoyer par simple essuyage, le laver avec un chiffon imbibé d'un détergent neutre et essoré. Une fois le boîtier nettoyé, rincer et essorer le chiffon afin d'essuyer toute trace de détergent. Entretien du couvercle Périodicité : Une fois par mois, ou s'il est sale ou porte des traces de doigts. % bizhub C353P Nettoyer le scanner avec un chiffon doux. En cas d'encrassement significatif, un léger grattage sera nécessaire avant de procéder au nettoyage. 16-17 Unité d'authentification (Type biométrique AU-101) 16 16.6 Caractéristiques Caractéristiques Nom de produit Unité d'authentification (type biométrique) AU-101 Largeur de doigt compatible 10 mm à moins de 25 mm Interface USB 2.0 Dimensions Environ 78 mm (Largeur) e 95 mm (Profondeur) e 55 mm (Hauteur) Poids Approx. 150 g (câble USB non compris) Consommation de courant DC 5 V, 500 mA Conditions de l'environnement d'utilisation (appareil en fonctionnement) Température 50 à 86°F (10 à 35°C) Humidité 10 à 80% (sans condensation) Conditions de l'environnement d'utilisation (appareil à l'arrêt) Température 14 à 140°F (10 à 60°C) Humidité 10 à 80% (sans condensation) Ordinateur Processeur PC/AT compatible, 1 GHz ou supérieur Mémoire 128 MB ou plus Disque dur Espace disque disponible : 100 Mo ou plus Écran 800 e 600 pixels, couleurs 16-bits ou plus Réseau Protocole TCP/IP Applications Microsoft Internet Explorer 6.0 (Service Pack 1) ou ultérieur Microsoft .NET Framework (Service Pack 1) ou ultérieur Interface USB 1.1 ou ultérieur Systèmes d'exploitation compatibles 16-18 Windows 2000 Professionnel (Service Pack 4) Windows XP Édition Professionnelle (Service Pack 2) bizhub C353P Unité d'authentification (Type biométrique AU-101) 16.7 16 Incidents Si un incident se produit pendant l'utilisation du dispositif, voir ci-dessous. Condition Cause possible Remède Le câble USB entre ce périphérique et la machine est branché, mais le voyant d'état ne s'allume pas en vert. Le port USB de la machine peut ne pas fonctionner. Éteindre la machine par l'interrupteur et débrancher temporairement le câble USB de ce périphérique ou de la machine puis le rebrancher après avoir attendu 10 secondes avant de rallumer la machine par l'interrupteur. Le câble USB entre ce périphérique et l'ordinateur est branché, mais le voyant d'état ne s'allume pas en vert. Le port USB de l'ordinateur peut ne pas fonctionner. Redémarrer l'ordinateur. Le pilote de ce périphérique est-il correctement installé ? Voir "Enregistrement depuis PageScope Data Administrator", et vérifier si le pilote est correctement installé sur l'ordinateur. (p. 16-10) La machine n'émet aucun signal sonore lors de la numérisation ni lorsque l'authentification est terminée. Le Réglage Son Bip sur la machine est placé sur "ARRET"? Voir "Enregistrer des utilisateurs", et régler le Son Bip sur "MARCHE". (p. 16-7) Le message "Échec Authentification." apparaît sur la machine. Sur ce périphérique, le temps de numérisation est limité pour chaque passage. Ce message apparaît si le délai restant ne permet plus la numérisation. Pour plus de détails sur le temps de numérisation, consulter le S.A.V. Le message "Échec lecture données. Placer une fois encore le doigt sur le scanner et cliquer sur la touche [Commencer lecture]." apparaît sur l'ordinateur en cas d'échec de l'enregistrement. Sur ce périphérique, le temps de numérisation est limité à 5 secondes par lecture. Ce message apparaît si la numérisation n'est pas possible dans le délai de 5 secondes. Voir "Positionnement du doigt" à la page 16-5 et vérifier la manière dont le doigt doit être positionné et numérisé dans le délai imparti. Positionner correctement le doigt à numériser sur le scanner, et ne plus le bouger tant que les résultats de la numérisation ne sont pas reçus. Si la zone du doigt destinée à être numérisée est sale ou présente des crevasses, une image correcte ne pourra pas être obtenue et la lecture ne pourra pas aboutir. Se laver les mains ou essayer de remédier aux craquelures. Si la zone du doigt destinée à être numérisée est trop large ou trop étroite (hors de la plage Largeur de doigt de 10 mm à 25 mm, il n'est pas possible d'obtenir une image correcte et la lecture ne peut aboutir. Essayer d'aplatir le doigt ou de l'enfoncer plus ou moins loin dans le scanner. La numérisation ne démarre pas. Le doigt est-il correctement positionné ? Voir "Positionnement du doigt" à la page 16-5 et vérifier comment positionner le doigt et le numériser pour authentification. Positionner correctement le doigt à numériser sur le scanner, et ne plus le bouger tant que les résultats de la numérisation ne sont pas reçus. Si la zone du doigt destinée à être numérisée est sale ou présente des crevasses, une image correcte ne pourra pas être obtenue et la lecture ne pourra pas aboutir. Se laver les mains ou essayer de remédier aux craquelures. Si la zone du doigt destinée à être numérisée est trop large ou trop étroite (hors de la plage Largeur de doigt de 10 mm à 25 mm, il n'est pas possible d'obtenir une image correcte et la lecture ne peut aboutir. Essayer d'aplatir le doigt ou de l'enfoncer plus ou moins loin dans le scanner. La machine a-t-elle été redémarrée après que ce périphérique a été raccordé à celle-ci ? Éteindre la machine par l'interrupteur et débrancher temporairement le câble USB de ce périphérique ou de la machine puis le rebrancher après avoir attendu 10 secondes avant de rallumer la machine par l'interrupteur. bizhub C353P 16-19 Unité d'authentification (Type biométrique AU-101) 16 Condition Cause possible Remède L'Assistant Ajout nouveau matériel démarre lorsque ce périphérique est connecté à l'ordinateur. Ce périphérique est-il connecté au même port USB que lorsque le pilote a été installé ? Si ce périphérique est connecté à un autre port USB que celui qui était utilisé lors de l'installation du pilote, il se peut que l'Assistant Ajout de nouveau matériel démarre. Utiliser le même port USB que celui qui était actif lorsque le pilote a été installé. Si le problème subsiste à l'issue de l'opération décrite, contacter votre S.A.V. 16-20 bizhub C353P 17 Unité d'authentification (type carte IC AU-201) Unité d'authentification (type carte IC AU-201) 17 17 Unité d'authentification (type carte IC AU-201) 17.1 Informations relatives à la sécurité 17.1.1 Informations importantes Si vous utilisez l'unité d'authentification (type carte IC), observez, en plus des "Informations relatives à la sécurité" à la page 2-3, les précautions suivantes. L'unité d'authentification (type carte IC) est en option. Elle est commercialisée ou autorisée pour utilisation en l'état. Ce produit a été conçu, fabriqué et destiné à l'utilisation commerciale générale. Il n'est pas destiné à des applications exigeant un haut niveau de fiabilité et qui peuvent avoir une extrême incidence sur l'intégrité des biens et les personnes. (Applications exigeant un haut niveau de fiabilité : Gestion d'installations chimiques industrielles, Gestion de matériel médical, Gestion des communications d'urgence) L'utilisation avec d'autres périphériques d'Authentification n'est pas garantie. Afin de faire évoluer positivement nos produits, les caractéristiques relatives à ce produit sont susceptibles d'être modifiées sans préavis. Ne pas ranger la carte IC à moins de 1-1/2 (40 mm) de la zone de lecture de la carte. 17.1.2 Pour la sécurité de l'utilisation 7 ATTENTION Si vous utilisez l'unité d'authentification (type carte IC), observez, les précautions suivantes. % Ne pas utiliser ce produit à proximité d'eau, cela pourrait l'endommager. % Ne pas couper, endommager, modifier, ou plier excessivement le câble USB. Si le câble USB est endommagé ou coupé, un incident est susceptible de se produire. % Ne pas démonter ce produit, cela pourrait l'endommager. 17.1.3 Déclarations réglementaires USER INSTRUCTIONS FCC PART 15 – RADIO FREQUENCY DEVICES (For U.S.A. Users) FCC: Declaration of Conformity Product Type Authentication Unit (Biometric Type) Product Name AU-201 (This device complies with Part 15 of the FCC Rules.) Operation is subject to the following two conditions: (1) this device may not cause interference, and (2) this device must accept any interference, including interference that may cause undesired operation of this device. 2 Note This equipment has been tested and found to comply with the limits for a Class B digital device, pursuant to Part 15 of the FCC Rules. These limits are designed to provide reasonable protection against harmful interference in a residential installation. This equipment generates, uses and can radiate radio frequency energy and, if not installed and used in accordance with the instructions, may cause harmful interference to radio communications. However, there is no guarantee that interference will not occur in a particular installation. If this equipment does cause harmful interference to radio or television reception, which can be determined by turning the equipment off and on, the user is encouraged to try to correct the interface by one or more of the following measures: Reorient or relocate the receiving antenna. Augmenter la distance entre l'appareil et le récepteur Connect the equipment into an outlet on a circuit different from that to which the receiver is connected. Consult the dealer or an experienced radio/TV technician for help bizhub C353P 17-3 Unité d'authentification (type carte IC AU-201) 17 7 WARNING The design and production of this unit conform to FCC regulations, and any changes or modifications must be registered with the FCC and are subject to FCC control. % Any changes made by the purchaser or user without first contacting the manufacturer will be subject to penalty under FCC regulations. INTERFERENCE-CAUSING EQUIPMENT STANDARD (ICES- 003 ISSUE 4) (For Canada Users) (This device complies with RSS-Gen of IC Rules.) Operation is subject to the following two conditions: (1) this device may not cause interference, and (2) this device must accept any interference, including interference that may cause undesired operation of this device. This Class B digital apparatus complies with Canadian ICES-003. Cet appareil numérique de la classe B est conforme à la norme NMB-003 du Canada. 17.2 Caractéristiques du produit Cet appareil est un système d'authentification qui procède à l'Authentification Utilisateur par carte IC. Les opérations d'impression peuvent être authentifiées par lecture des par cartes IC si les paramètres d'Authentification Utilisateur ont été spécifiés. 17.3 Nomenclature et fonctions 1 17-4 2 No. Nom du composant Description 1 Zone de lecture de la carte Positionner la carte IC sur cette zone. 2 Câble USB Permet de connecter ce périphérique à la machine. bizhub C353P Unité d'authentification (type carte IC AU-201) 17.4 17 Utiliser l'unité d'authentification (type carte IC) AU-201 Pour utiliser cet appareil, l'ID de la carte IC utilisateur doit avoir été préalablement enregistrée sur la machine. Un utilisateur peut effectuer un travail d'impression après avoir satisfait à l'authentification par lecture de sa carte IC. Les procédures suivantes décrivent comment spécifier les paramètres correspondants sur la machine et comment enregistrer les utilisateurs. 2 Rappel Ne pas déconnecter le câble USB pendant que ce périphérique est en cours d'utilisation, sinon le système pourrait devenir instable. 17.4.1 Positionnement de la carte IC % Placer la carte IC horizontalement sur la zone de lecture de l'appareil. 2 Rappel Ne pas ranger la carte IC à moins de 40 mm de la zone de numérisation. 17.4.2 Réglages Produit Multifonctions Pour utiliser l'unité d'authentification (type carte IC), un disque dur et un kit d'interface locale doivent être installés. 1 Depuis le "Menu Principal" du tableau de commande, afficher l'écran Réglages Administrateur. – Pour plus de détails sur l'affichage de l'écran Réglages Admin., voir "Opérations de modification des valeurs numériques" à la page 10-5. 2 Dans l'écran Réglages Authentification Périphérique, sélectionner [Réglages Auth.Carte] et appuyer sur la touche [Menu/Select]. bizhub C353P 17-5 Unité d'authentification (type carte IC AU-201) 17 3 Spécifier les réglages "Type Carte IC" et "Param. Opération". – Pour "Type Carte IC", spécifier le type de carte IC à utiliser. – Pour "Param. Opération", spécifier la méthode d'impression après enregistrement. Carte : Les documents peuvent être imprimés après spécification du nom utilisateur et le mot de passe dans le pilote d'imprimante, et avoir placé la carte sur l'unité d'authentification. Carte + Mot Passe : Les documents peuvent être imprimés si le nom d'utilisateur et le mot de passe spécifiés dans le pilote d'imprimante sont corrects. Si "Carte + Mot Passe" est sélectionné, la fonction Touch & Print est indisponible. 4 Appuyer 2 fois sur la touche [*]. L'écran Réglages Authentification Périphérique réapparaît. 5 17-6 Sélectionner [Touch & Print], et appuyer sur la touche [Menu/Select]. bizhub C353P Unité d'authentification (type carte IC AU-201) 6 17 Spécifier les paramètres "BoîteUt. Touch&Print" et "Impression". – – Si "ARRET" est sélectionné pour "BoîteUt. Touch&Print", la fonction Touch & Print est indisponible. Si "MARCHE" est sélectionné pour "BoîteUt. Touch&Print", "Carte + Mot Passe" ne peut pas être sélectionné. – Pour "Impression", spécifier la méthode d'impression de la fonction Touch & Print. Impr. Tous Trav. : Sélectionner cette option pour imprimer après authentification unique, tous les documents enregistrés dans la Boîte Touch & Print. Impr. Chq Trav. : Sélectionner cette option pour imprimer après chaque authentification, un document enregistré dans la Boîte Touch & Print. bizhub C353P 17-7 Unité d'authentification (type carte IC AU-201) 17 17.4.3 Enregistrer des utilisateurs Pour enregistrer des utilisateurs, connecter cette machine à un ordinateur et lancer PageScope Data Administrator. ! Détails Les données relatives aux utilisateurs sont enregistrées sur le disque dur de la machine. Si la méthode d'authentification utilisateur de la machine est modifié ou si le disque dur est formaté, les données des utilisateurs enregistrés sont effacées. 2 Remarque Pour pouvoir utiliser PageScope Data Administrator, certains paramètres doivent être spécifiés sur la machine et la procédure d'installation doit être effectuée. Cette procédure comprend l'installation des pilotes Carte IC (pilote USB) du périphérique, et l'installation du PageScope Data Administrator Carte IC Plugin. 2 Rappel PageScope Data Administrator ver. 3.0 ou ultérieur doit d'abord être installé sur l'ordinateur. Pour plus de détails sur l'environnement d'exploitation et la procédure d'installation de PageScope Data Administrator, voir le guide de l'utilisateur de PageScope Data Administrator. 17-8 bizhub C353P Unité d'authentification (type carte IC AU-201) 17 Installation 1 Éteindre la machine par l'interrupteur, puis débrancher ce périphérique de la machine. 2 Installer le pilote Carte IC (pilote USB). Raccorder le câble de ce périphérique au port USB de l'ordinateur. L'Assistant matériel détecté apparaît. 3 Sélectionner "Oui, maintenant et à chaque fois que je me connecte à un périphérique", puis cliquer sur [Suivant]. 4 Insérer dans le lecteur DVD de l'ordinateur, le DVD d'application fourni avec cet appareil. 5 Sélectionner "Installer à partir d'une liste ou d'un emplacement spécifique (avancé)" et cliquer ensuite sur [Suivant]. 6 Cocher la case "Inclure cet emplacement dans la recherche", vérifier que le DVD d'application apparaît bien comme emplacement de recherche, puis cliquer sur [Suivant]. – Si le DVD d'application n'apparaît pas comme emplacement de recherche du pilote, cliquer sur [Parcourir], sélectionner le dossier Pilote Carte IC (pilote USB) dans l'arborescence du DVD, puis cliquer sur [OK]. L'installation commence. 7 Cliquer sur [Terminer]. L'installation du pilote Carte IC (pilote USB) est achevée. 8 Installer le PageScope Data Administrator Carte IC Plugin. Ouvrir le dossier Carte_IC_Plugin dans le DVD d'application, puis cliquer sur "setup.exe". 9 Sélectionner la langue, puis cliquer sur [OK]. Le programme d'installation démarre. 10 Suivre les instructions affichées à l'écran jusqu'à ce que l'installation soit terminée. 11 Cliquer sur [Suivant]. 12 Sélectionner "J'accepte les termes du contrat de licence", puis cliquer sur [Suivant]. 13 Cliquer sur [Installer]. 14 Cliquer sur [Terminer]. Le PageScope Data Administrator Carte IC Plugin est installé, et l'installation est terminée. bizhub C353P 17-9 Unité d'authentification (type carte IC AU-201) 17 Enregistrer des utilisateurs ! Détails Pour pouvoir enregistrer des utilisateurs sous PageScope Data Administrator, ce périphérique doit être connecté au port USB de l'ordinateur, et l'ordinateur et la machine doivent être connectés par réseau. USB Réseau Machine Ordinateur Ce périphérique 2 Remarque Lorsque la machine est éteinte, puis rallumée au moyen de l'interrupteur, il faut attendre au moins 10 secondes entre les deux opérations. Il peut arriver, en cas de remise sous tension prématurée, que la machine ne fonctionne pas correctement. Pour débrancher ou rebrancher le câble USB, le tenir par la prise sinon cela risquerait de l'endommager. 2 Rappel Ne pas connecter d'autres périphériques USB sur le port où ce périphérique est connecté. Si la tension d'alimentation USB n'est pas suffisante, ce périphérique risque de ne pas fonctionner correctement. Si un hub USB (concentrateur) autonome est nécessaire, veiller à choisir un modèle délivrant au moins 500 mA. Après avoir connecté ce périphérique, patientez au moins 5 secondes avant de commencer à l'utiliser. 17-10 bizhub C353P Unité d'authentification (type carte IC AU-201) 1 17 Si ce périphérique est connecté à la machine, éteindre cette dernière par l'interrupteur puis déconnecter ce périphérique. – Si ce périphérique est connecté à l'ordinateur, continuer à l'étape 4. 2 Mettre cette machine sous tension par l'interrupteur. 3 Connecter ce périphérique au port USB de l'ordinateur installé avec PageScope Data Administrator. 4 Lancer PageScope Data Administrator, puis importer les informations sur le périphérique relatives à la machine. – Pour plus de détails sur l'importation des informations sur le périphérique, voir le guide de l'utilisateur de PageScope Data Administrator. Le volet Info sur le périphérique apparaît. bizhub C353P 17-11 Unité d'authentification (type carte IC AU-201) 17 5 Sélectionner "Authentification" dans le volet Sélection de fonction, puis cliquer sur [Ajouter]. 6 Sélectionner un modèle, puis cliquer sur [OK]. La boîte de dialogue Réglages Utilisateur apparaît. 17-12 bizhub C353P Unité d'authentification (type carte IC AU-201) 7 Introduire le nom utilisateur et le mot de passe, puis cliquer sur l'onglet Authentification Carte IC. – 8 L'IDentifiant de la carte peut également être enregistré en sélectionnant "Entrer directement l'ID carte". Cliquer sur [OK]. – bizhub C353P Taper éventuellement l'adresse E-mail. Placer la Carte IC sur ce périphérique, puis cliquer sur [Commencer lecture]. – 9 17 Répéter les étapes 5 à 9 jusque à ce que tous les utilisateurs aient été enregistrés. 17-13 Unité d'authentification (type carte IC AU-201) 17 10 Cliquer sur [Exporter vers le périphérique]. – 11 Pour changer les données enregistrées, sélectionner le nom d'utilisateur, puis cliquer sur [Éditer]. Cliquer sur [Sauvegarder]. Les données concernant l'utilisateur sont alors enregistrées sur la machine. 12 17-14 Cliquer sur [OK]. bizhub C353P Unité d'authentification (type carte IC AU-201) 17 13 Déconnecter ce périphérique du port USB de l'ordinateur. 14 Mettre la machine hors tension par l'interrupteur, connecter ce périphérique, et remettre la machine sous tension par l'interrupteur. ! Détails PageScope Data Administrator intègre une fonction de copie multiple qui permet de transférer les données utilisateurs sur plusieurs machines destinées à être utilisées avec ce périphérique. 2 Remarque Lorsque la machine est éteinte, puis rallumée au moyen de l'interrupteur, il faut attendre au moins 10 secondes entre les deux opérations. Il peut arriver, en cas de remise sous tension prématurée, que la machine ne fonctionne pas correctement. Pour débrancher ou rebrancher le câble USB, le tenir par la prise sinon cela risquerait de l'endommager. bizhub C353P 17-15 Unité d'authentification (type carte IC AU-201) 17 17.5 Entretien de l'unité d'authentification (type carte IC) AU-201 2 Rappel Avant de procéder au nettoyage de ce périphérique, le déconnecter de la machine. Le port USB peut être endommagé par une traction ou pression excessive. Pendant le nettoyage, veiller à ce que de l'eau ne pénètre pas dans ce périphérique, sinon le système pourrait être endommagé. Pour nettoyer ce périphérique, ne jamais utiliser de solvants organiques, comme le benzène ou l'alcool, sinon cela pourrait l'endommager. 2 Remarque Pour déconnecter ou connecter ce périphérique, éteindre préalablement la machine par l'interrupteur, et patientez au moins 10 secondes avant de la rallumer. Il peut arriver, en cas de remise sous tension prématurée, que la machine ne fonctionne pas correctement. Pour débrancher ou rebrancher le câble USB, le tenir par la prise sinon cela risquerait de l'endommager. Périodicité : Une fois par mois ou en cas de besoin % 17-16 Essuyer cet appareil avec un chiffon sec et doux. S'il n'est pas possible de le nettoyer par simple essuyage, le laver avec un chiffon imbibé d'un détergent neutre, puis essoré. Une fois l'appareil nettoyé, rincer et essorer le chiffon afin d'essuyer toute trace de détergent. bizhub C353P Unité d'authentification (type carte IC AU-201) 17.6 17 Caractéristiques Caractéristiques Nom de produit Unité d'authentification (type carte IC) AU-201 Dimensions Environ 92 mm (Largeur) e 64 mm (Profondeur) e 16 mm (Hauteur) Poids Environ 120 g Alimentation requise Via le port USB Conditions de l'environnement d'utilisation (appareil en fonctionnement) Température 32 à 104°F (0 à 40°C) Humidité 20 à 85% (sans condensation) Conditions de l'environnement d'utilisation (appareil à l'arrêt) Température 4 à 122°F (20 à 50°C) Humidité 20 à 85% (sans condensation) Classification des ondes radio Matériel de communication à induction lecture/écriture Carte compatible Carte IC sans contact conforme ISO 14443 Type A et Felica Ordinateur Processeur PC/AT compatible, 1 GHz ou supérieur Mémoire 128 MB ou plus Disque dur Espace disque disponible : 100 Mo ou plus Écran 800 e 600 pixels, couleurs 16-bits ou plus Réseau Protocole TCP/IP Applications Microsoft Internet Explorer 6.0 (Service Pack 1) ou ultérieur Microsoft .NET Framework (Service Pack 1) ou ultérieur Interface USB 1.1 ou ultérieur Systèmes d'exploitation compatibles 17.7 Windows 2000 Professionnel (Service Pack 4) Windows XP Édition Professionnelle (Service Pack 2) Incidents Si un incident se produit pendant l'utilisation du dispositif, voir ci-dessous. Condition Cause possible Remède Le message apparaît sur l'ordinateur sur lequel l'enregistrement a échoué. Sur ce périphérique, le temps de numérisation est limité à 10 secondes Ce message apparaît si la numérisation n'a pas été possible pendant le délai imparti. Voir "Positionnement de la carte IC" à la page 17-5 et vérifier comment placer la carte IC et effectuer la numérisation pendant le délai imparti. Le message "Échec de l’Auth." apparaît sur la machine. Si "Carte + Mot Passe" a été sélectionné : Le mot de passe a-t-il été correctement introduit ? Vérifier le mot de passe, et l'introduire correctement. La numérisation ne démarre pas. La machine a-t-elle été redémarrée après que ce périphérique a été raccordé à celle-ci ? Éteindre la machine par l'interrupteur et débrancher temporairement le câble USB de ce périphérique ou de la machine puis le rebrancher après avoir attendu 10 secondes avant de rallumer l'appareil multifonctions par l'interrupteur. L'Assistant Ajout nouveau matériel démarre lorsque ce périphérique est connecté à l'ordinateur. Ce périphérique est-il connecté au même port USB que lorsque le pilote a été installé ? Si ce périphérique est connecté à un autre port USB que celui qui était utilisé lors de l'installation du pilote, il se peut que l'Assistant Ajout de nouveau matériel démarre. Utiliser le même port USB que celui qui était actif lorsque le pilote a été installé. Si le problème subsiste à l'issue de l'opération décrite, contacter votre S.A.V. bizhub C353P 17-17 17 17-18 Unité d'authentification (type carte IC AU-201) bizhub C353P 18 Annexe Annexe 18 18 Annexe 18.1 Liste des paramètres bizhub C353P 18-3 Annexe 18 18.2 Liste des polices 18.2.1 Liste des polices PCL 18-4 bizhub C353P Annexe 18.2.2 18 Liste des polices PS bizhub C353P 18-5 Annexe 18 18.2.3 18-6 Page de démonstration bizhub C353P Annexe 18 18.3 Pilote PPD (pour Linux et applications) 18.3.1 Types de pilote PPD Le pilote PPD contient les informations PPD pour Mac OS 9, Linux, et applications. Pilote pour Linux : Installer pour une installation sous Linux (Contient PPD pour Linux et PPD pour OpenOffice) Pilote pour les applications : installer le pilote si vous utilisez des applications comme Adobe PageMaker qui nécessitent un pilote PPD. 18.3.2 À propos du pilote PPD pour Linux Environnement d'exploitation Systèmes d'exploitation compatibles : Red Hat Linux 9/SuSE Linux 8.2 Niveau PostScript pris en charge : 3.0 CUPS : 1.1.17 Pour enregistrer le pilote PPD pour Linux 1 Copier le fichier PPD dans le répertoire de modèle CUPS. (/usr/share/cups/model si vous utilisez principalement Linux) 2 Dans Système d'impression CUPS, cliquer sur la touche [Ajouter imprimante], et spécifier ensuite le PPD à ajouter à cette machine. 2 Remarque Pour plus de détails sur CUPS, cliquer sur la touche [Aide] dans la page Gestion Web CUPS. Pour configurer le pilote PPD pour Linux % Spécifier les fonctions en cliquant sur la touche [Configurer imprimante] dans système d'impression CUPS. Pour enregistrer le pilote PPD pour OpenOffice 1 Dans Système d'impression CUPS, cliquer sur la touche [Ajouter imprimante], et spécifier ensuite le PPD à ajouter à cette machine. 2 Ouvrir l'utilitaire OpenOffice Imprimante Administrator. 3 Cliquer sur la touche [Nouvelle imprimante]. 4 Dans la boîte de dialogue Choisir un type de matériel, sélectionner "Ajouter une imprimante", et cliquer sur la touche [Suivant]. 5 Dans la boîte de dialogue Choisir un pilote, cliquer sur la touche [Importer]. 6 Sélectionner "KONICA MINOLTA C353 OpenOffice PPD", et cliquer sur la touche [OK]. 7 Dans la liste "Sélectionner un pilote approprié" sélectionner "KONICAMINOLTA C550 OpenOffice PPD", et cliquer sur la touche [Suivant]. 8 Dans la boîte de dialogue Choisir une ligne de commande, sélectionner l'imprimante qui a été ajoutée au CUPS, et cliquer sur la touche [Suivant]. 9 Cliquer sur la touche [Terminer]. bizhub C353P 18-7 Annexe 18 Pour imprimer avec OpenOffice 18.3.3 1 Dans le menu [Fichier] dans OpenOffice, sélectionner "Imprimer". 2 Sélectionner "KONICA MINOLTA C353 OpenOfficePPD" dans "Nom de l'imprimante". 3 Cliquer sur la touche [Propriétés]. 4 Sélectionner le paramètre voulu à partir de la liste déroulante "Format de page", et cliquer sur la touche [OK]. Pour spécifier d'autres réglages que le format de page, cliquer sur la touche [Configurer imprimante] dans le Système d'impression CUPS. 5 Pour imprimer, cliquer sur la touche [OK] dans la boîte de dialogue Imprimer de OpenOffice. À propos du pilote PPD pour applications Destination de l'enregistrement PPD (par exemple : Adobe PageMaker) Pour Adobe PageMaker 6.0 Copier le fichier PPD dans RSR\CPPD4, qui se trouve sous le dossier dans lequel PageMaker est installé. Pour Adobe PageMaker 6.5/7.0 Copier le fichier PPD dans RSRC\<Language>\PPD4, qui se trouve sous le dossier dans lequel PageMaker est installé. Pour imprimer 18-8 1 Sélectionner [Fichier], puis [Imprimer]. 2 Dans la case "Modèle" de la boîte de dialogue Imprimer, sélectionner cette machine. 3 Spécifier "Papier" ou "Fonctions" pour l'imprimante. 4 Pour imprimer, cliquer sur la touche [Print]. bizhub C353P Annexe 18 18.4 NetWare 18.4.1 Méthodes de connexion disponibles pour NetWare Les protocoles suivants sont disponibles pour NetWare. Version NetWare Protocole utilisé Méthode de connexion NetWare 4.x IPX Bindery Pserveur NImprim/RImprim NetWare 5.x IPX NDS Pserveur NImprim/RImprim TCP/IP NDPS IPX NDS Pserveur TCP/IP NDPS NetWare 6.x 2 Remarque Pour plus de détails sur les fonctions NetWare, voir le manuel d'utilisation de NetWare. Avant d'utiliser cette machine dans un environnement NetWare, il faut spécifier les paramètres réseau pour cette machine. Pour plus de détails, voir "Paramètre NetWare" à la page 18-9. 18.4.2 Paramètre NetWare Spécifier les réglages d'impression dans un environnement NetWare. Avant d'imprimer dans l'environnement NetWare, vous devez spécifier les réglages permettant d'utiliser la machine dans cet environnement. % bizhub C353P En mode Administrateur de PageScope Web Connection, sélectionner l'onglet Réseau – "Paramètre Netware" – "Paramètre Netware". 18-9 Annexe 18 Les paramètres dépendent de l'environnement utilisé. Spécifier les réglages selon l'es procédures suivantes. Mode d'imprimante distante avec émulation Bindery dans NetWare 4.x 18-10 0 Avant d'utiliser l'émulation Bindery, vérifier que celle-ci est compatible avec le serveur NetWare. 1 Depuis un ordinateur client, se connecter à NetWare sous Bindery avec l'autorisation de l'administrateur. 2 Démarrer Pconsole. 3 Dans la liste "Options disponibles", sélectionner "Configuration rapide" et cliquer ensuite sur la touche [Entrer]. 4 Entrer les noms appropriés dans les champs "Nom du serveur d'impression", "Nom de l'imprimante", et "Nom de la file d'impression", sélectionner "Autres/Inconnu" dans le champ "Type d'imprimante", puis enregistrer les paramètres que vous avez spécifiés. 5 Appuyer sur la touche [Esc] pour quitter Pconsole. 6 Utiliser la console du serveur NetWare pour charger PSERVER.NLM. % Spécifier ensuite les réglages suivants pour "Paramètre Netware". Élément Définition Activation IPX* Sélectionner "ON". Type trame Ethernet* Spécifier le type de trame à utiliser. Mode d'impression NetWare* Sélectionner "NImprimante/RImprimante". Nom de serveur d'impression* Spécifier le nom du serveur d'impression pour lui permettre de servir de NImprimante/RImprimante (63 caractères max.). Numéro d'imprimante* Entrer le numéro de l'imprimante NImprimante/RImprimante. Confirmation préalable Type de trame Nom du serveur d'impression enregistré à l'étape 4 bizhub C353P Annexe 18 Mode de serveur d'impression avec émulation Bindery dans NetWare 4.x 0 0 Avant d'utiliser l'émulation Bindery, vérifier que celle-ci est compatible avec le serveur NetWare. Pour utiliser le mode du serveur d'impression, le protocole IPX doit être chargé sur le serveur NetWare. 1 Depuis un ordinateur client, se connecter à NetWare sous Bindery avec l'autorisation de l'administrateur. 2 Démarrer Pconsole. 3 Dans la liste "Options disponibles", sélectionner "Configuration rapide" et cliquer ensuite sur la touche [Entrer]. 4 Entrer les noms appropriés dans les champs "Nom du serveur d'impression", "Nom de l'imprimante", et "Nom de la file d'impression", sélectionner "Autres/Inconnu" dans le champ "Type d'imprimante", puis enregistrer les paramètres que vous avez spécifiés. 5 Appuyer sur la touche [Esc] pour quitter Pconsole. % Spécifier ensuite les réglages suivants pour "Paramètre Netware". Élément Définition Activation IPX* Sélectionner "ON". Type trame Ethernet* Spécifier le type de trame à utiliser. Mode d'impression NetWare* Sélectionner "PServer". Nom de serveur d'impression* Spécifier le nom du serveur d'impression pour lui permettre de servir de ServeurP (63 caractères max.). Mot de passe serveur d'impression* Si nécessaire, spécifier le mot de passe du serveur d'impression (63 caractères max.). Intervalle appel* Spécifier un intervalle d'interrogation des tâches. Param. Bindery/NDS Sélectionner "NDS/Bindery". Nom Serveur de fichiers Spécifier le nom du serveur de fichiers prioritaire du mode Bindery (47 caractères max.). bizhub C353P Confirmation préalable Type de trame Nom du serveur d'impression enregistré à l'étape 4 18-11 Annexe 18 Mode d'imprimante distante NetWare 4.x (NDS) 1 Se connecter à NetWare comme administrateur depuis un ordinateur client. 2 Démarrer NWadmin. 3 Sélectionner l'organisation ou l'unité d'organisation du conteneur qui propose le service d'impression et cliquer sur "Print Services Quick Configuration" dans le menu "Tools". 4 Taper les noms appropriés dans les champs "Nom de serveur d'impression", "Nom de l'imprimante", "Nom File d'impression" et "Volume File d'impression", sélectionner "Autre/Inconnu" à partir du champ "Type d'imprimante" et enregistrer les paramètres spécifiés. 5 Utiliser la console du serveur NetWare pour charger PSERVER.NLM. % Spécifier ensuite les réglages suivants pour "Paramètre Netware". Élément Définition Activation IPX* Sélectionner "ON". Type trame Ethernet* Spécifier le type de trame à utiliser. Mode d'impression NetWare* Sélectionner "NImprimante/RImprimante". Nom de serveur d'impression* Spécifier le nom du serveur d'impression pour lui permettre de servir de NImprimante/RImprimante (63 caractères max.). Numéro d'imprimante* Entrer le numéro de l'imprimante NImprimante/RImprimante. Confirmation préalable Type de trame Nom du serveur d'impression enregistré à l'étape 4 Mode du serveur d'impression NetWare 4.x/5.x/6 (NDS) 18-12 0 Pour utiliser le mode du serveur d'impression, le protocole IPX doit être chargé sur le serveur NetWare. 1 Se connecter à NetWare comme administrateur depuis un ordinateur client. 2 Démarrer NWadmin. 3 Sélectionner l'organisation ou l'unité d'organisation du conteneur qui propose le service d'impression et cliquer sur "Print Services Quick Configuration (non-NDPS)" dans le menu "Tools". 4 Taper les noms appropriés dans les champs "Nom du serveur d'impression", "Nom de l'imprimante", "Nom File d'impression" et "Volume File d'impression", sélectionner "Autre/Inconnu" dans le champ "Type d'imprimante" et cliquer ensuite sur la touche [Créer]. % Spécifier ensuite les réglages suivants pour "Paramètre Netware". Élément Définition Activation IPX* Sélectionner "ON". Type trame Ethernet* Spécifier le type de trame à utiliser. Mode d'impression NetWare* Sélectionner "PServer". Nom de serveur d'impression* Spécifier le nom du serveur d'impression pour lui permettre de servir de ServeurP (63 caractères max.). Mot de passe serveur d'impression* Si nécessaire, spécifier le mot de passe du serveur d'impression (63 caractères max.). Intervalle appel* Spécifier un intervalle d'interrogation des tâches. Param. Bindery/NDS Sélectionner "NDS". Nom du contexte NDS Spécifier le nom du contexte NDS connecté au serveur d'impression (191 caractères max.). Nom arborescence NDS Spécifier le nom arborescence NDS connecté au serveur d'impression (63 caractères max.). Confirmation préalable Type de trame Nom du serveur d'impression enregistré à l'étape 4 bizhub C353P Annexe 18 Service d'impression distribué Novell (NDPS) de NetWare 5.x/6 0 0 Avant de spécifier les réglages NDPS, vérifier que l'opérateur et le gestionnaire NDPS ont été créés et chargés. Vérifier également que le protocole TCP/IP est spécifié dans le serveur NetWare, que l'adresse IP de la machine est spécifiée, puis que la machine est en marche. 1 Se connecter à NetWare comme administrateur depuis un ordinateur client. 2 Démarrer NWadmin. 3 Faire un clic droit sur l'emplacement "Organisation" ou "Organizational Unit" où un agent imprimante est créé, puis sélectionner "NDPS Printer" dans le sous-menu "Create". 4 Dans la zone "NDPS Printer Name", entrer le "Nom de l'imprimante". 5 Dans la colonne "Printer Agent Source", sélectionner "Create a New Printer Agent" et cliquer sur "Create". 6 Vérifier le nom de l'agent imprimante, puis dans la case "NDPS Manager Name", parcourir la liste des noms de gestionnaire NDPS, et enregistrer le nom. 7 Dans "Gateway Types", sélectionner "Novell Printer Gateway" et l'enregistrer. 8 Dans la fenêtre "Configure Novell PDS for Printer Agent", sélectionner "(None)" pour le type d'imprimante et "Novell Port Handler" pour le type de gestionnaire de port, puis enregistrer les paramètres. 9 Dans "Connection type", sélectionner "Remote (LPR sur IP)" et activer le type voulu. 10 Entrer l'adresse IP définie pour cet appareil comme l'adresse d'hôte, taper "Print" comme nom d'imprimante et cliquer ensuite sur la touche "Finish" pour valider les paramètres. 11 L'écran Enregistrement du pilote d'imprimante. Sélectionner "None" pour chaque système d'exploitation afin de terminer l'enregistrement. bizhub C353P 18-13 Annexe 18 18.4.3 État NetWare % 18.4.4 En mode Administrateur de PageScope Web Connection, sélectionner l'onglet Réseau – "Paramètre Netware" – "État Netware". – L'état de la connexion NetWare peut être contrôlé si besoin est. Configuration Client Windows Installer le pilote d'imprimante au moyen de l'Assistant Ajout d'imprimante pour un client Windows qui utilise une imprimante. 2 Rappel L'installation sous NT4.0/2000/XP/Vista/Serveur 2003 nécessite des autorisations de niveau Administrateur. 1 Insérer le DVD contenant le pilote d'imprimante dans le lecteur DVD de l'ordinateur. 2 Ouvrir la fenêtre Imprimantes ou la fenêtre Imprimantes et Télécopieurs. 3 Exécuter "Ajouter une imprimante" ou "Ajout d'imprimante". L'Assistant Ajout d'imprimante démarre. 4 Dans les paramètres de port, parcourir le réseau et définir le nom de la file d'attente créée (ou le nom d'imprimante NDPS). 5 Dans la liste des modèles d'imprimantes, spécifier le dossier désiré du DVD qui contient le pilote d'imprimante. – 6 18-14 Sélectionner le dossier spécifié en fonction du pilote d'imprimante à utiliser, le système d'exploitation, et la langue. Pilotes d'imprimantes disponibles : Windows 2000/XP/Vista/Serveur 2003 : pilote PCL, pilote PS Windows NT4.0 : pilote PCL Suivre les instructions à l'écran pour achever l'installation. bizhub C353P 19 Index Index 19 19 Index A Accepter tâches IPP 10-21 Accès 11-3 Accès Impression sécurisée 9-10, 9-11, 10-24 Action pour Epreuve Rejetée 11-54 Activation SNMP 11-79 Activation WINS 4-13, 11-46 Affectation des bacs 10-17 Agrafer 7-13, 8-14, 8-30, 10-18, 12-41 Agrafes coincées 12-41 Ajout d'imprimante 5-6, 5-8, 5-10, 5-14, 5-15, 5-17, 5-19, 5-22, 5-24, 5-25, 5-27 Alimentation 2-17, 3-17, 8-29 Amélioration bords 7-22, 8-24, 8-31 Appel Cent. Distant 10-23 Appeler le S.A.V. 12-3 AppleTalk 6-3, 6-5, 6-9, 6-12, 10-22 Attributs de page 8-8, 8-28 Aucun papier correspondant 10-16 Auth.Util. 11-34 Authentification 7-10, 8-10, 10-23 Authentification APOP 11-90 Authentification de la machine 11-33 Authentification Utilisateur 3-43, 3-44, 9-24, 11-8 Autorisation 11-91 Avertissements et étiquettes de précaution 2-14 B Bac de sortie 7-13, 8-15, 8-30, 10-17 Bac de sortie OT-602 3-10, 15-7 Boîte 11-15, 11-20 Boîte Annotation 9-17, 10-14, 11-27 Boîte Compte Util. 10-14 Boîte Département 9-15 Boîte Impression sécurisée 9-9, 10-14, 10-26 Boîte PDF crypté 9-22, 10-14, 10-26 Boîte Système 11-27 Boîte Touch & Print 10-14, 10-26, 10-27 Boîte Utilisat. 11-25 Boîte Utilisateur 10-14 Boîte utilisateur 11-24 Boîte Utilisateur document sécurisé 9-9 Boîte utilisateur privée 9-15, 10-14 Boîte utilisateur publique 9-15 Bonjour 6-3, 6-5, 6-8, 10-22 Bord Avant 10-28 Bordure 8-30 C Capacités papier 3-21 Capture Données d'impression 10-24 Car./Pouce 10-18 bizhub C353P Cartouche d'agrafes 13-14 Cartouche de toner 13-3 Câbles d'imprimante 3-35 Centrage image 10-28 Certificat 11-55 Changement Auto magasin 10-16 Changement Auto Magasin (ATS) 3-23 Changement Format papier 10-17 Chapitres 7-11, 8-14 Chevaucher ligne de largeur 8-14 Code d'erreur 12-3 Combinaison 7-11, 8-30 Communication par SSL 11-55 Communications SSL 11-65 Compression Image 7-22 Compte Département 11-34 Compteur 10-16 Configur. IP 10-21 Configuration 10-16 Configuration PCL 11-107 Configuration PS 11-108 Connexion 11-7, 11-10 Connexion locale 3-37, 5-12, 5-21, 5-26 Connexion réseau 3-37, 5-6, 5-8, 5-10, 5-13, 5-17, 5-18, 5-22, 5-23, 5-25, 5-27 Connexion système 10-23 Conservation des documents 10-26 Consommables 10-16, 13-3 Contrôleur d'imprimante 3-32 Conventions du manuel 1-14 Copies 7-10, 8-9, 8-29 Copies & Pages 8-9 Couverture 7-14, 8-17, 8-30 Créer Boîte Système 11-28 Créer Fichier de superposition 7-16 Créer un certificat autosigné 11-56 Cryptage du pilote 10-25 D Date et heure 11-30 Date/Heure 7-16, 7-21, 8-19, 8-22 Demander un certificat 11-58 Description de l'imprimante 6-12 Décalage 7-10, 8-10, 8-30 Décalage d'image 7-12, 8-14, 8-30 Décaler chaque travail 10-17 Déchets Perfo 13-21 Déclarations réglementaires 2-10 Déconnexion 11-7, 11-9 Déconnexion auto 11-103 Déf.Auth.Util NDS 10-21 19-3 Index 19 Définir Cryptage Disque dur 10-25 Définir Profil ICC 10-18 Définir une puissance de chiffrement 11-62 Définition du mode en utilisant SSL 11-63 Délai attente 11-110 Délai Rés. dépassé 10-23 Délai USB dépassé 10-23 Désinstallation 5-29, 6-14 Détails des paramètres 7-9 Détails Sécurité 10-24 Direction Original 10-17 Disposition/Finition 8-13 Domaine DNS 10-21 Dos couverture 7-14, 8-17 Dossier actif 11-38 Filigrane 7-16 Filtrage de l'adresse IP 11-68 Filtrage IP 10-21, 11-69 Flux d'impression 3-33 Fonction Services Web 4-20, 11-65 Fonctions de base 10-17 Fonctions interdites 10-24 Format de page personnalisé 8-29 Format original 7-9 Format papier 7-9, 8-8, 10-18 Format papier personnalisé 8-7 Format Perso 7-9, 9-44 Format perso. 8-7 Formater disque dur 10-25 Fuseau horaire 10-20 E G Economie Toner 7-22, 8-24, 8-31 Ecran d'affichage 3-16 Editer Param Notification Statut 11-84 Editer Tête/Pied de page 8-23 Effacement Bord Avant 10-28 Effacement centre 7-13, 8-14 Effacer Historique travaux 10-24 Effacer la configuration réseau 11-99 E-mail récpt (POP) 11-88 En cas de Certificat invalide 10-22 Enr. ds Boîte utilis, imprim. 8-10 Enr. ds Boîte, impr. 7-10, 9-12 Enregist. utilis. 11-35 Enregistrement Compte Département 11-37 Enregistrement Couleur 10-28 Enregistrement du serveur externe 11-39 Enregistrement En-tête/ Pied de page 11-101 Enregistrer dans boîte utilisateur 7-10, 8-10, 9-12 Enregistrer l'en-tête ou le pied de page 11-101 Enregistrer MdP Verrouillage DD 10-25 Entretien 11-17 Environnement d'exploitation 2-17, 3-34, 11-3 Envoyer E-mail (SMTP) 11-82, 11-85 Erreurs Impression PS 10-18 Espace requis 2-16 Ethernet 3-35 Exporter 11-29 Gestion de profil 7-23, 8-24 Gestion Liste 10-20 Gestionnaire SNMP 11-77 Généralités 8-29 Gérer le profil 9-40 Groupe travail 4-11 É Échelle 8-8, 8-28 Économie d'énergie 10-16 Écran Propriétés 7-4 Écraser données Disque dur 10-25 Écraser tout 10-25 F Fenêtre Réseau 5-19 Feuille Bannière 10-17 Fil de charge électrostatique 14-4 19-4 H Heure d'été 10-20 Heure de suppression 10-26 Heure Initialisation auto Système 10-20 Hébergement direct 10-21 I Importer 11-29 Impr. recto verso 10-18 Impres. dir. 9-22 Impression 7-10, 10-15, 10-27 Impression des couleurs 8-31 Impression directe 11-16 Impression épreuve 7-10, 8-10, 8-31, 9-3, 10-14 Impression Livret 7-11, 8-14, 8-30 Impression NetWare 10-21 Impression Recto-Verso 7-11, 8-14, 8-30 Impression réseau 4-9 Impression sécurisée 7-10, 8-10, 9-6 Impression sur papier bannière 9-44 Imprimer 8-10 Imprimer Erreurs XPS 10-23 Imprimer pages vierges 10-17 Incidents 12-49 Info Assistance 10-21 Info Imprimante 10-21 Information 11-13 Informations de configuration 11-29 Informations relatives à la sécurité 2-3 Infos de l'imprimante 8-4 Infos Magasin papier 7-5 Initialisation 7-4 bizhub C353P Index 19 Initialisation auto Système 10-20 Initialiser 11-100 Installation 3-37, 6-4, 6-12 Installer un certificat 11-60 Intercalaire sur transparent 7-15, 8-17, 8-31 Interfaces 3-35 Intérieur de la machine 3-9 Introducteur manuel 3-28, 10-15, 12-15 IPP 4-14, 5-3, 5-10, 5-17, 5-25, 6-3, 6-7 IPPS 4-16, 5-3, 5-10, 5-17, 5-25 IPsec 10-21, 11-73, 11-74 IPv6 10-21, 11-70 IPX 10-21 J Jeu de symboles 10-18 Journal d'Audit 10-24 K Kit bac courrier MT-502 3-12, 12-35, 15-8 Kit Couture SD-505 3-12, 12-37, 12-43, 13-16, 15-7 L LDAP 11-51 LDAP sur SSL 11-54 Linux 18-7 Lissage 8-31 Liste Compteurs 10-20 Liste des paramètres 18-3 Liste des paramètres du menu "Utilitaires" 10-7 Liste des polices 18-4 Liste des polices PCL 10-16, 18-4 Liste des polices PS 10-16, 18-5 Liste Paramètres Tâche 10-20 Liste polices 10-18 LPD 5-6, 5-13, 5-22, 5-27, 6-6, 6-9, 6-13 LPR 4-9, 5-3, 5-6, 5-13, 5-22, 5-27, 6-3, 6-6, 6-9, 6-13 Luminosité LCD 10-20 M Macintosh 3-34, 6-3 Magasin 10-15 Magasin 1 3-5, 3-25, 12-19 Magasin 2 3-5, 3-25, 12-22 Magasin 3 3-5, 3-25, 12-24 Magasin 4 3-5, 3-25, 12-24 Magasin Bannière 10-18 Magasin d'alimentation papier PC-104 15-5 Magasin d'alimentation papier PC-204 15-5 Magasin d'alimentation papier PC-405 15-6 Magasin Grande Capacité 3-5, 3-26, 10-15, 12-26 Magasin Papier 7-9, 8-15, 10-18 Magasin/Bac de sortie 8-15 Mappage CR/LF 10-18 Marge de reliure 7-11 bizhub C353P MdPass Admin. 10-24 Menu Configuration Système 10-10 Menu Exécution Travail 10-7, 10-14 Menu Impression bannière 10-13 Menu Paramètres utilisateur 10-8 Menu principal 10-7 Menu Réglages Admin. 10-12, 10-24 Menu Réglages Papier 10-8 Menu Réglages Système 10-20 Menu Réglages Utilisateur 10-16 Menu Utilitaires 10-7 Menu/Select. 10-3 Message 12-47, 12-48, 12-53 Mémoire 12-47 Méthode d'installation 5-3 Méthodes de connexion 5-3 Mise en page (Pages par feuille) 8-30 Mode Administrateur 4-7, 11-12, 11-17 Mode brillant 7-22, 8-24, 8-31 Mode Couverture/Intercalaire sur transparent 8-16 Mode Économie d’Énergie 3-18, 3-19 Mode Utilisateur 11-13 Mode Veille 3-19 Modèle Essai 10-28 Modification des valeurs numériques 10-5 Modifier la Protection copie 7-19, 8-20 Mot de passe Administrateur 11-12, 11-104 Motif 7-22 N Navigateur Internet 11-3 NDS 11-47 Nettoyage 14-3 NetWare 10-21, 18-9 Niveaux Sécurité Administrateur 10-24 Noir pur 8-31 Nom Bonjour 10-22 Nom Compte 10-14 Nom d'hôte 10-21 Nom d'utilisateur 10-14 Nom de la zone 10-22 Nom du composant 3-3 Nom NetBIOS 4-11 Nom service d'impression 4-11 Nombre de copies 10-15, 10-17 Notification 11-81, 11-91 Numéro de port RAW 4-9, 10-21 Numéro Page 7-16, 7-21, 8-19, 8-22 Numéro Port UDP 10-22 O Onglet Autres 7-23 Onglet Configurer 7-5 Onglet De base 7-9 Onglet Disposition 7-11 Onglet Entretien 11-98 19-5 Index 19 Onglet Finition 7-13 Onglet Mode Couverture 7-14 Onglet Paramètres 7-6 Onglet Qualité 7-22 Onglet Réglage impr 11-105 Onglet Sécurité 11-103 Onglet Tampon/Composition 7-16 OpenAPI 11-94 Opérations d'impression 7-3, 8-3, 8-25 Opérations de base 10-3 Opérations du menu 10-3 Options 3-3, 8-4, 8-26 Options de Finition 8-30 Options périphérique 7-5 Ordinateurs compatibles 3-34 Organisation papier 7-13, 8-14 Orientation 8-8, 8-28, 8-30 Orientation original 7-9 OS 9 8-25 OS 9.2 6-12 OS X 8-3 OS X 10.2 6-4 OS X 10.3 6-4 OS X 10.4 6-4 P Page de démonstration 18-6 Page de démonstration 10-16 Page de statistiques 10-16 Pages 8-9, 8-29 Pages par feuille 8-30 PageScope Web Connection 4-5 PageScope Web Connexion 11-3 Papier 1-16, 3-20, 3-25, 3-26, 3-28, 8-28, 12-47 Papier rouleau 3-20, 12-28 Papier spécial 3-22 Param. accès 10-23 Param. PSWC 10-21 Param. régl. heure 11-32 Paramétrage du filigrane 7-18 Paramétrage HDD 10-25 Paramétrage par page 7-14, 8-18 Paramètre Client 11-45, 18-14 Paramètre fonctions de base 11-105 Paramètre IPP 4-15, 10-21 Paramètre LPD 4-9 Paramètre NetWare 11-50, 18-9 Paramètre PDL 10-17 Paramètre Réglage Heure 10-22 Paramètre TCP Socket 4-6, 11-95 Paramètre TCP/IP 4-3, 10-21 Paramètre XPS 10-18, 11-109 Paramètres 10-14 Paramètres AppleTalk 4-19, 10-22 Paramètres avancés 8-8, 8-28 Paramètres couleurs 7-22, 8-24, 8-31 19-6 Paramètres de base 7-8, 8-6 Paramètres Opération 10-27 Paramètres Sécurité 10-24 Paramètres TRAP 10-22 Passage en Mode Eco énergie 10-16 Passage Éco Énergie 10-16 PCL 3-36 Peer 11-76 Perforer 7-13, 8-14, 8-30, 10-18 Perm. par Défaut Fonctions 11-41 Personnalisé 9-34 Périphérique périodique 14-6 Phr. passe crypt. 7-5 Phrase passe cryptage 10-25 Phrase-code de cryptage 8-12, 9-34 Pilote d'imprimante 3-36 Pilote d'imprimante pour Macintosh 8-3 Pilote PCL 3-36, 7-4 Pilote PPD 3-36, 18-7 Pilote PS 3-36, 7-4 Pilotes d'imprimantes pour Windows 7-3 PING de Confirmation 10-22 Pliage 7-13, 8-30 Pliage et Agrafage centre 7-13 Plier & Agrafer 8-14 Plug and Play 5-12, 5-21, 5-26 POP Avant SMTP 11-87 Port9100 4-9, 5-3, 5-6, 5-13, 5-22 Position Agrafage Centre 10-28 Position de pliage 10-15 Position Pliage en deux 10-28 Position Reliure 7-11, 8-30, 10-15, 10-18 Poster 8-14 PostScript 3-36 PPD 6-12 Priorité bac 10-16 Priorité écrasement 10-25 Priorité Finition 8-14 Priorité Productivité 8-14 Profil ICC 9-38 Profils ICC 9-40 Programmateur 11-98 Protection Copie 7-16, 8-19 Q Qualité 8-24 R Rappeler une tâche 9-5, 9-9, 9-15, 9-20, 9-23, 9-33 Recto/Recto-Verso 10-15 Rendez-vous 6-3, 6-8 Revêtement 14-3 Régl. Éco Énergie 10-16 Réglage Authentification IPP 10-21 Réglage Authentification Périphérique 10-27 Réglage Bord Avant 10-28 bizhub C353P Index 19 Réglage Cryptage 10-25 Réglage d'interface 11-110 Réglage date 10-20 Réglage Date/Heure 10-20 Réglage Densité 10-28 Réglage DNS Dynamique 10-21 Réglage Expert 10-28 Réglage économie d'énergie 11-98 Réglage Heure 10-20 Réglage heure 10-20 Réglage heure d’été 10-20 Réglage Hébergement Direct 4-12 Réglage impression 10-21, 11-21 Réglage Imprimante 10-21, 10-28 Réglage Initialisation auto Système 10-20 Réglage langue 10-16 Réglage Magasin 10-16 Réglage manuel 11-31 Réglage Mode Veille. 10-16 Réglage N°de port 10-23 Réglage OpenAPI 10-23, 11-96 Réglage Police 10-18 Réglage Position de reliure 10-17 Réglage qualité 7-22, 8-24 Réglage Réseau 4-3, 10-21 Réglage Serveur HTTP 10-21 Réglage Services Web 10-21 Réglage Services Web Partagé 4-21 Réglage spoule 10-17 Réglage Unité de finition 10-28 Réglage vertical 10-28 Réglages Authentification Biométrique 10-27 Réglages Authentification Carte 10-27 Réglages Boîte Utilisateur 10-26 Réglages Bonjour 4-18, 10-22 Réglages de police 7-22 Réglages Détaillés 10-22 Réglages IKE 11-75 Réglages imprimante 10-17, 10-23 Réglages Papier 10-18 Réglages papier par magasin 7-10, 8-15 Réglages par défaut 7-7, 8-4, 8-26 Réglages PCL 10-18 Réglages PS 10-18 Réglages PSWC 4-5 Réglages SA 11-75 Réglages Serveur FTP 11-97 Réglages Sortie 10-17 Réglages Système 10-16, 10-20 Réinit auto système 3-18 Réinitialiser les informations de configuration 11-99 Réseau 11-22 Réservoir toner usagé 13-6 Résolution 7-22, 8-31 Règles de Mot de Passe 10-24 Rotation 180 7-11, 8-14 bizhub C353P S Sauter pages vierges 7-11 Schéma de connexion 3-35 Sens Reliure 8-14 Serrage 12-4 Serveur DNS 10-21 Serveur FTP 11-94 Serveur http 10-21 Services Web 10-21 Sécurité 11-19 Sécurité renforcée 10-24 Sélection Auto magasin 10-16 Sélectionner couleur 7-22, 8-24, 8-31 Sélectionner l'imprimante 6-5, 6-8, 6-12 SMB 4-10, 5-3, 5-8, 5-13, 5-24, 10-21 SNMP 10-22 Socket TCP 10-22 Son Bip 10-27 Sortie impr 10-17 Sortie rapport 10-16 Stabilisation 10-28 Stockage du papier 3-23 Structure des pages 11-5 Suivi de Volume 11-8 Suivi de Volume (E.K.C) 3-44 Suivi de Volume (E.K.C.) 7-10, 8-10, 9-28 Support pour lignes fines 7-23 Supprimer boîte utilisat. 10-26 Supprimer Impression sécurisée 10-26 Supprimer un certificat 11-64 Surimpression 7-16 Système d'Authentification IPP 4-16 Système d'exploitation 3-34 T Tableau de commande 3-16, 10-3, 14-3 Taille caractères 10-18 Tampon/Composition 8-19 Tâche 11-14 TCP/IP 10-21 Tête d'impression 14-5 Tête/Pied de page 7-16, 8-19 Touch & Print 9-31, 10-27 Trame 8-31 Tri groupé 7-10, 8-10 Triées 8-9, 8-29 Type Carte IC 10-27 Type d'impression 7-11, 8-14, 8-30 Type de papier 7-9, 8-15 Type de sortie 7-10, 8-10, 8-31 Types de papier 3-21 U Unité d'authentification 9-31 Unité d'authentification (Type biométrique AU-101) 16-3 19-7 Index 19 Unité d'authentification (type carte IC AU-201) 17-3 Unité de finition FS-519 3-10, 12-32, 12-41, 13-14, 13-21, 15-6 Unité de finition FS-609 3-14, 12-38, 12-44, 13-18, 13-23, 15-8 Unité de fixation 12-7 Unité de perforation PK-501 3-14 Unité de perforation PK--501 15-9 Unité de perforation PK-515 3-10, 15-7 Unité image 13-9 Unité principale 12-10, 15-3 Unité recto-verso automatique 3-5, 12-13, 15-5 USB 3-35, 5-3, 5-21 Utilisateur enregistré 11-11 Utilisateur public 11-10 Utiliser le socket TCP 11-94 Utiliser SSL 10-23 V Vérifier Capacité DD 10-25 Vérifier Sign. XPS 10-18 Vitesse réseau 10-22 W Windows 3-34 Windows 2000 5-22 Windows NT 4.0 5-27 Windows Serveur 2003 5-6 Windows Vista 5-13 WINS 10-21 Z Zone d'heure 11-31 Zone de l'unité de fixation 3-9 Zoom 7-9 19-8 bizhub C353P ">
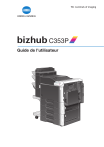
Enlace público actualizado
El enlace público a tu chat ha sido actualizado.