Oppo FIND X2 PRO LAMBORGHINI Manuel du propriétaire
PDF
Herunterladen
Dokument
Guide utilisateur smartphone OPPO ColorOS 7 Table des matières ColorOS 7 : Guide d’utilisation .......................................................................... 8 Communication et réseau ...................................................................................... 9 Paramètres de carte SIM ………………………………………………………………….. 9 Wi-Fi …………………………………………………………………………………………………..12 Connexion Wi-Fi ........................................................................................................... 12 Améliorer la connexion Internet ............................................................................. 13 Accélération avec double Wi-Fi ............................................................................. 16 Applications utilisant le Wi-Fi et les données mobiles ................................... 17 Autres connexions sans fil……………………………………………………………………..18 VPN .................................................................................................................................... 18 Partage de connexion ................................................................................................. 19 NFC .................................................................................................................................... 20 Transmissions sans fil .................................................................................................. 20 Réveiller le téléphone……………………………………………………………………………21 Appuyer sur le bouton d’alimentation .............................................................. 21 Lever pour activer ......................................................................................................... 22 Déverrouiller le téléphone…………………………………………………………………….22 Code de confidentialité .............................................................................................. 22 Empreinte ........................................................................................................................ 23 Enregistrer un visage ................................................................................................... 24 Boutons de navigation………………………………………………………………………….25 Gestes de glissement des deux côtés ................................................................... 26 Boutons virtuels ............................................................................................................ 27 Balayage vers le haut .................................................................................................. 28 Régler et contrôler le volume………………………………………………………………..29 Boutons de contrôle du volume ............................................................................. 29 Personnalisation des sonneries ............................................................................... 30 Mode Silencieux ............................................................................................................ 31 Options additionnelles de personnalisation de sonnerie .............................. 31 Dolby Atmos .................................................................................................................. 32 Régler la luminosité de l’écran…………………………………………………………….33 Régler la température de couleur de l’écran………………………………………..33 Activer le mode de protection des yeux…………………………………………………34 Soin des yeux…………………………………………………………………………………………34 Soin des yeux sans scintillement à faible luminosité………………………………35 Le mode sombre pour une utilisation confortable tout au long de la journée………………………………………………………………………………………………….36 Activation du Mode sombre..................................................................................... 36 Programmer l’activation du Mode sombre à une heure donnée ............ 37 Changez votre fond d’écran selon vos envies……………………………………..38 Changer le fond d’écran ......................................................................................... 39 Définir une Photo en tant que fond d’écran .................................................. 40 Horloge d’extinction de l’écran………………………………………………………..40 Extinction automatique de l’écran ...................................................................... 41 Rotation automatique................................................................................................. 41 Affichage en plein écran ............................................................................................ 42 Mode avion…………………………………………………………………………………………..42 Manager de données……………………………………………………………………………42 Utilisation des données mobiles ............................................................................. 42 Économiseur de données .......................................................................................... 44 Contacts………………………………………………………………………………………………..45 Créer de nouveaux contacts manuellement ....................................................... 45 Importer des contacts ................................................................................................. 46 Scanner les cartes de contact................................................................................... 47 Gérer les contacts ......................................................................................................... 47 Afficher le journal des appels ................................................................................... 50 Mes groupes .................................................................................................................. 50 Ne pas déranger……………………………………………………………………………………51 Activer "Ne pas déranger"......................................................................................... 51 Personnaliser "Ne pas déranger" ............................................................................ 53 Contenu autorisé .......................................................................................................... 54 Fonctionnalités pratiques ..................................................................................... 55 Effectuer une recherche dans les paramètres…………………………………………55 Police................................................................................................................................. 55 Outils pratiques……………………………………………………………………………………56 Activer l’Assistant Google....................................................................................... 56 Balle d’assistance ....................................................................................................... 57 Gestes sur écran éteint ............................................................................................... 59 Barre latérale intelligente………………………………………………………………………60 Outils rapides ................................................................................................................. 60 Applications rapides .................................................................................................... 61 Capture d’écran………………………………………………………………………………….61 Capture d’écran avec bouton................................................................................ 62 Capture d’écran à 3 doigts..................................................................................... 62 Capture d’écran avec la balle d’assistance .................................................... 62 Capture d’écran avec la barre latérale intelligente........................................ 62 Capture d’écran longue........................................................................................... 62 Partager une capture d’écran ............................................................................... 63 Écran partagé………………………………………………………………………………………..64 Régler l’écran partagé.............................................................................................. 65 Quitter l’Écran partagé ............................................................................................ 65 Cloner des applications…………………………………………………………………………66 Économiseur d’énergie……………………………………………………………………….68 Économiser de l’énergie.......................................................................................... 68 Économiseur d’énergie intelligent ...................................................................... 69 Utilisation d’énergie ................................................................................................. 69 Options de l’économiseur d’énergie ............................................................... 69 Mode haute performance ......................................................................................... 70 Centre de contrôle………………………………………………………………………………..70 Changer ou réorganiser les icônes......................................................................... 71 Actions rapides .............................................................................................................. 71 Barre de notification………………………………………………………………………………73 Afficher les notifications récentes et anciennes ................................................ 73 Programmer un rappel ............................................................................................... 74 Régler les préférences de notification .................................................................. 75 Barre d’état ………………………………………………………………………………………..77 Raccourcis d’application……………………………………………………………………..77 Créer des raccourcis d’application ...................................................................... 78 Clavier et méthode de saisie…………………………………………………………………78 Personnaliser les paramètres du clavier ............................................................... 79 Utiliser des Emojis et autocollants ......................................................................... 80 Message vocal ............................................................................................................... 81 Service de remplissage automatique .................................................................... 81 OPPO Share…………………………………………………………………………………………..82 Effectuer une recherche dans les paramètres, données et fichiers…………83 Accessibilité…………………………………………………………………………………………..84 TalkBack ........................................................................................................................... 84 Menu d’accessibilité ................................................................................................. 84 Sélectionner pour prononcer ................................................................................... 85 Switch Access ................................................................................................................. 86 Synthèse vocale............................................................................................................. 86 Raccourcis d’accessibilité........................................................................................ 87 Sous-titres ....................................................................................................................... 87 Effacer le stockage…………………………………………………………………………………87 Sauvegarde du téléphone……………………………………………………………………...90 Utiliser le Cloud HeyTap ............................................................................................ 91 Synchronisation manuelle ......................................................................................... 92 Charger la batterie…………………………………………………………………………………93 Redémarrer ou éteindre votre téléphone………………………………………………94 Sécurité et confidentialité .................................................................................... 95 Gérez les informations et autorisations de votre téléphone 95 Protection des informations personnelles........................................................... 95 Gérer les autorisations des applications .............................................................. 96 SOS Urgence ………………………………………………………………………………………..97 Activer SOS Urgence : ................................................................................................. 97 Numéros d’urgence :................................................................................................ 98 Initier un appel d’urgence ...................................................................................... 99 Envoyer un message d’urgence ........................................................................... 99 Mot de passe de confidentialité…………………………………………………………….99 Configurer un mot de passe de confidentialité ................................................. 99 Modifier le mot de passe de confidentialité ..................................................... 100 Réinitialiser le mot de passe de confidentialité ............................................... 100 Désactiver le mot de passe de confidentialité ................................................. 101 Verrouillage d’applications………………………………………………………………..101 Activer le verrouillage d’applications ............................................................... 102 Accéder aux applications verrouillées ................................................................. 102 Désactiver le verrouillage d’applications ........................................................ 103 Masquer les icônes sur l’écran d’accueil ...................................................... 103 Accéder aux applications masquées .................................................................... 104 Protection des paiements……………………………………………………………………104 Protection contre les fraudes et le harcèlement…………………………………..105 Bloquer les appels ...................................................................................................... 105 Bloquer les messages ................................................................................................ 105 Liste noire ...................................................................................................................... 106 Liste blanche ................................................................................................................ 106 Espace Enfants…………………………………………………………………………………….107 Coffre-fort privé…………………………………………………………………………………..107 Ajouter des fichiers .................................................................................................... 108 Accéder aux fichiers privés...................................................................................... 109 Ajouter un raccourci du coffre-fort privé sur l’écran d’accueil ............ 110 Outils et Applications ...........................................................................................110 Au sujet des applications…………………………………………………………………….110 Télécharger et installer des applications ............................................................ 110 Déplacer et organiser les applications ................................................................ 111 Supprimer des applications .................................................................................... 113 Horloge……………………………………………………………………………………………….113 Alarme ............................................................................................................................ 113 Programmer le vibreur pour une alarme ........................................................... 115 Alarme météo .............................................................................................................. 116 Horloge mondiale ...................................................................................................... 117 Chronomètre ................................................................................................................ 119 Minuteur ........................................................................................................................ 120 Météo ………………………………………………………………………………………………….122 Permission d’acquisition des informations de localisation ...................... 122 Consulter la météo actuelle et les prévisions météo ..................................... 123 Consulter la météo dans d’autres villes........................................................... 124 Calculatrice…………………………………………………………………………………………..124 Calculs numériques .................................................................................................... 125 Consulter les taux de change en ligne ................................................................ 125 Autres conversions ..................................................................................................... 126 Boussole………………………………………………………………………………………………126 Calibrer la boussole ................................................................................................... 126 S’orienter avec la boussole .................................................................................. 127 Appels téléphoniques………………………………………………………………………….127 Passer un appel ........................................................................................................... 127 Gérer les appels entrants ......................................................................................... 128 Effectuer des opérations durant un appel ......................................................... 130 Enregistrer un appel .................................................................................................. 130 Identification des numéros inconnus .................................................................. 132 Messages…………………………………………………………………………………………….132 Envoyer et recevoir des SMS .................................................................................. 132 Envoyer des photos, vidéos et fichiers audio ................................................... 133 Supprimer et bloquer des messages ................................................................... 135 Navigateur…………………………………………………………………………………………..136 Naviguer sur le web ................................................................................................... 136 Naviguer entre les onglets ...................................................................................... 137 Effectuer une recherche ........................................................................................... 137 Blocage des publicités .............................................................................................. 138 Navigation privée ....................................................................................................... 138 Gestionnaire de fichiers……………………………………………………………………….139 Classification rapide des fichiers ........................................................................... 139 Gestionnaire de dossiers.......................................................................................... 140 Définir en tant que Privé .......................................................................................... 141 Gestionnaire du téléphone…………………………………………………………………..142 Scanner et optimiser ................................................................................................. 142 Effacer le stockage ..................................................................................................... 143 Autorisations de confidentialité ............................................................................ 144 Analyse anti-virus ....................................................................................................... 144 Protection des paiements ........................................................................................ 145 Theme Store………………………………………………………………………………………..147 Acheter/télécharger des ressources .................................................................... 147 Modifier le thème du téléphone ........................................................................... 147 Modifier le fond d’écran ....................................................................................... 149 App Market…………………………………………………………………………………………149 Bannière ......................................................................................................................... 150 Jeux .................................................................................................................................. 150 Applications .................................................................................................................. 150 Top ................................................................................................................................... 151 Mes informations ....................................................................................................... 151 Fête musicale ………………………………………………………………………………………152 Créer une fête .............................................................................................................. 152 Rejoindre une fête...................................................................................................... 153 Enregistreur…………………………………………………………………………………………154 Enregistrement standard ......................................................................................... 154 Enregistrer des réunions/entretiens .................................................................... 155 Gestionnaire des fichiers audio ............................................................................. 155 Ajouter des marquages à un enregistrement .................................................. 155 Enregistrement de l’écran …………………………………………………………………156 Lancer l’enregistrement de l’écran ................................................................. 156 Paramètres de l’enregistreur d’écran ............................................................ 156 Mode à une main………………………………………………………………………………..157 Mode concentration……………………………………………………………………………157 Activer le Mode concentration .............................................................................. 157 Programmer la période de concentration ......................................................... 158 Choisir une atmosphère de concentration ........................................................ 158 Personnaliser une période de concentration ................................................... 159 Consulter les statistiques de concentration ...................................................... 159 Alertes d’appel entrant .......................................................................................... 160 Verrouillage automatique ....................................................................................... 160 Conduite intelligente…………………………………………………………………………...160 Mode conduite ............................................................................................................ 160 Mode vélo ..................................................................................................................... 161 Cloner un téléphone……………………………………………………………………………164 ORoaming…………………………………………………………………………………………...165 Assistant intelligent ..............................................................................................167 Services pratiques intelligents……………………………………………………………...167 Effectuer une recherche ........................................................................................... 167 Services permanents ................................................................................................. 168 Fonctions rapides ....................................................................................................... 168 Services dynamiques ................................................................................................. 168 Gérer les cartes de l’Assistant intelligent ........................................................ 169 Révolutionnez vos photos ..................................................................................169 Comment prendre de belles photos……………………………………………………169 Prendre des photos…………………………………………………………………………….170 Régler la luminosité ................................................................................................... 170 Zoomer ou dézoomer ............................................................................................... 170 Activer/désactiver le flash ....................................................................................... 170 Mode portrait………………………………………………………………………………………171 Embellissement à intelligence artificielle………………………………………………171 Mode nuit…………………………………………………………………………………………….172 Mode couleurs éclatantes…………………………………………………………………….173 Mode expert…………………………………………………………………………………………173 Prendre des photos avec des filtres………………………………………………………175 Prendre une photo panoramique………………………………………………………….175 HDR………………………………………………………………………………………………………176 Filigrane………………………………………………………………………………………………..177 Un geste, une photo……………………………………………………………………………..178 Enregistrer une vidéo……………………………………………………………………………178 Flou d’arrière-plan en vidéo……………………………………………………………….179 Vidéos au ralenti…………………………………………………………………………………..179 Vidéos en time-lapse……………………………………………………………………………179 Éditer une vidéo…………………………………………………………………………………...180 Rogner une vidéo ....................................................................................................... 180 Changer la vitesse ...................................................................................................... 180 Paramètres de l’appareil photo…………………………………………………………181 Photos…………………………………………………………………………………………………181 Photos............................................................................................................................. 181 Optimiser le stockage ............................................................................................... 184 Effectuer une recherche dans les photos ........................................................... 184 Utiliser Soloop pour créer des Vlogs……………………………………………………184 Expérience de jeu ..................................................................................................194 Hyper Boost…………………………………………………………………………………………….194 Espace de jeu…………………………………………………………………………………………..194 Masquer les icônes des jeux sur l’écran d’accueil ......................................... 195 Paramètres des modes de jeu..................................................................................... 195 Accélération avec double canal .................................................................................. 196 Verrouiller la luminosité en jeu .................................................................................. 196 Assistant de jeu ................................................................................................................ 196 Activer l’Assistant de jeu ....................................................................................... 196 Bloquer les appels et notifications ....................................................................... 197 Répondre aux appels dans la bannière de notification ................................ 197 Décliner les appels entrants.................................................................................... 197 Enregistrement de l’écran .................................................................................... 197 Fenêtre de chat flottante ......................................................................................... 197 Capturer des moments de jeu ............................................................................... 198 Redémarrer, mettre à jour, sauvegarder, restaurer & Cloud HeyTap .198 Redémarrer…………………………………………………………………………………………198 Éteindre/allumer ......................................................................................................... 198 Redémarrer le téléphone ......................................................................................... 198 Mises à jour du logiciel………………………………………………………………………..199 Mise à jour OTA en ligne ......................................................................................... 199 Mise à jour locale ....................................................................................................... 199 Sauvegarde…………………………………………………………………………………………200 Sauvegarde vers le stockage du téléphone ...................................................... 200 Sauvegarde vers le Cloud HeyTap........................................................................ 201 Réinitialiser………………………………………………………………………………………….201 Réinitialiser le téléphone ......................................................................................... 201 Réinitialiser les données........................................................................................... 201 Optimisation des applications……………………………………………………………..202 Nettoyage des applications .................................................................................... 202 Gestionnaire de système intelligent .................................................................... 202 Compression de mémoire intelligente ............................................................... 202 Cloud HeyTap……………………………………………………………………………………...203 Activer le Cloud HeyTap........................................................................................... 203 Gérer le stockage sur le Cloud............................................................................... 204 Acheter une extension de stockage pour le Cloud ........................................ 204 Machine à remonter le temps pour les contacts ............................................ 204 Support & Service .................................................................................................205 Contacter le service client OPPO………………………………………………………….205 Self-service…………………………………………………………………………………………..205 Pour aller plus loin et résoudre d’éventuels problèmes……………………...205 Pour plus d’informations 205 ColorOS 7 : Guide d’utilisation Voici tout ce que vous devez savoir au sujet de ColorOS 7. Profitez d’un écran plus compréhensif que jamais, d’une expérience complète et détaillée et redécouvrez combien la simplicité peut être belle. Les icônes sont plus discrètes et leur style minimaliste pour qu’elles soient plus agréables à regarder et vous garantir des interactions facilitées. Jouissez d’une expérience subtile et naturelle inspirée par la beauté technologique qui régit la vie. Notre algorithme performant vous permettra de réaliser des prises de vue de qualité : vos photos seront plus belles les unes que les autres. L’utilisation de ColorOS7 a par ailleurs été repensée pour être plus réactive et fluide. Votre téléphone se transformera en console de jeu en quelques secondes seulement, pour une immersion améliorée et une expérience délectable et plus rapide que jamais. ColorOS 7, fluide et époustouflant. Communication et réseau Paramètres de carte SIM Si vous possédez un smartphone OPPO double-SIM, son premier compartiment est destiné à une carte Nano-SIM, et le deuxième à une carte Nano-SIM ou MicroSD. En mode double-SIM, il vous sera possible de sélectionner une carte SIM à utiliser par défaut ou d’en choisir une manuellement lorsque vous passez un coup de fil. Vous pourrez aussi choisir avec quelle carte SIM accéder au réseau mobile. Vous pouvez renommer vos deux cartes SIM et modifier les paramètres réseau. Wi-Fi Connexion Wi-Fi Allez dans "Paramètres" > "Wi-Fi", activez le Wi-Fi. Les réseaux Wi-Fi détectés s’afficheront à l’écran. ⚫ Wi-Fi sans mot de passe Si vous souhaitez vous connecter au Wi-Fi sans mot de passe, appuyez directement sur le réseau qui vous intéresse. ⚫ Wi-Fi avec mot de passe Appuyez sur le réseau qui vous intéresse et entrez le mot de passe correspondant s’il vous est demandé. ⚫ Ajouter un réseau manuellement Si le réseau auquel vous souhaitez vous connecter ne s’affiche pas, appuyez sur l’option "Ajouter manuellement un réseau" et renseignez le nom du réseau ainsi que son mot de passe. Une fois votre appareil appairé à un réseau, il s’y connectera automatiquement chaque fois qu’il est disponible, sans que vous n’ayez besoin de rentrer le mot de passe à nouveau. Si vous ne souhaitez pas vous connecter à un réseau automatiquement, appuyez sur pour supprimer le réseau connecté. Vous pouvez consulter les "Réseaux sauvegardés" dans les "Paramètres avancés". Améliorer la connexion Internet Que faire si votre signal Wi-Fi est instable ? ⚫ Assistant Wi-Fi Activez l’option "Sélectionner automatiquement le meilleur réseau WiFi" pour que votre téléphone se connecte au meilleur réseau Wi-Fi disponible en détectant et en analysant la qualité de tous les signaux WiFi disponibles. Vous pouvez aussi activer l’option "Basculer automatiquement sur le réseau mobile". De cette façon, lorsque tous les réseaux Wi-Fi disponibles sont de mauvaise qualité, votre téléphone basculera automatiquement vers le réseau mobile si les données mobiles sont activées. ⚫ Accélération avec double canal Lorsque l’option "Accélération avec double canal" est activée, le système augmente la vitesse de connexion de façon intelligente si le Wi-Fi et les données mobiles sont activés en même temps. Vous bénéficierez ainsi d’une connexion Internet plus fluide. Les applications compatibles avec l’accélération de réseau sont affichées ci-dessous. Accélération avec double Wi-Fi Une fois le mode Double Wi-Fi activé, votre appareil se connectera à deux réseaux Wi-Fi en même temps pour permettre une accélération de la connexion réseau ainsi qu’un basculement fluide entre ces deux points d’accès. Activer le mode Double-Wi-Fi Allez dans "Paramètres" > "Wi-Fi" > "Accélération rapide" > Activez "Accélération avec double Wi-Fi". Remarques : - 2 points d’accès Wi-Fi nécessaires. Le premier de 2.4 Ghz, le second de 5 Ghz. Ces deux points d’accès ne doivent pas s’opposer et chacun doit pouvoir recevoir et envoyer des données indépendamment. - Ces 2 points d’accès peuvent partager le même nom ou avoir un nom différent. - Ces 2 points d’accès peuvent partager le même routeur ou être reliés à deux routeurs différents. (Seuls certains téléphones sont compatibles avec cette fonctionnalité.) Applications utilisant le Wi-Fi et les données mobiles Vous pouvez personnaliser les paramètres de permission réseau pour chacune de vos applications dans "Wi-Fi et données mobiles", "Wi-Fi" ou "Fermer". Vous pouvez aussi consulter les données utilisées par chaque application. Allez dans "Paramètres" > "Carte SIM et données mobiles" > "Consommation des données" > "Autorisations réseau". Autres connexions sans fil VPN Un VPN est un outil professionnel de communication en réseau permettant l’accès à un réseau privé depuis un réseau public. Un VPN permet à ses utilisateurs d’envoyer et de recevoir des données sur et depuis des réseaux partagés ou publics comme si leurs divers appareils étaient directement reliés à un réseau privé. Ajouter un VPN Allez dans "Paramètres" > "Autres connexions sans fil" > "VPN" > . Entrez le nom, le type de VPN, l’adresse de serveur et les autres informations de votre réseau privé pour ajouter un VPN. Partage de connexion Vous pouvez partager votre connexion des quatre façons décrites ci-dessous : ⚫ Point d’accès personnel Allez dans "Paramètres" > "Autres connexions sans fil" > "Point d’accès personnel". Lorsque l’option Point d’accès personnel est activée, votre connexion Internet peut être détectée et partagée par les appareils alentours. Sachez qu’il est possible que cela augmente votre consommation de données et de batterie. L’option Point d’accès personnel sera automatiquement désactivée après 10 minutes si aucun appareil n’y est connecté. Appuyez sur "Paramètres de partage" pour modifier le nom et mot de passe de votre point d’accès personnel. Dans le menu "Gestion de la connexion", vous pourrez aussi gérer votre liste noire, le nombre maximum d’appareils pouvant se connecter à votre smartphone et les restrictions de données. ⚫ Partage de connexion Wi-Fi Allez dans "Paramètres" > "Autres connexions sans fil" > "Partage de connexion Wi-Fi". Lorsque l’option Partage de connexion Wi-Fi est activée, votre réseau Wi-Fi peut être détecté et partagé par les appareils alentours. Sachez qu’il est possible que cela augmente votre consommation de données et de batterie. L’option Point d’accès personnel sera automatiquement désactivée après 10 minutes si aucun appareil n’y est connecté. Appuyez sur "Paramètres de partage" pour modifier le nom et le mot de passe de votre point d’accès. Lorsque l’option "Visible aux autres appareils" est désactivée, vous pouvez ajouter des réseaux manuellement pour qu’ils se connectent à votre point d’accès. Connecter d’autres appareils à votre point d’accès : ⚫ Recherchez votre point d’accès à l’aide de son nom. ⚫ Entrez le mot de passe demandé lors de la connexion. Remarque : jusqu’à 10 appareils peuvent se connecter à votre point d’accès à la fois. Le partage de connexion Wi-Fi ne peut être utilisé en même temps que OPPO Share, Wi-Fi Direct, Multi-screen Interaction, etc. ⚫ Partage de connexion USB Connectez votre téléphone à votre ordinateur par le biais d’un câble USB. Allez dans "Paramètres" > "Autres connexions sans fil". Activez le "Partage de connexion USB" : votre ordinateur reconnaîtra et partagera automatiquement votre connexion Internet. ⚫ Partage de connexion Bluetooth Allez dans "Paramètres" > "Autres connexions sans fil" > "Partage de connexion Bluetooth". Afin de partager votre connexion Internet, un second appareil doit activer le Bluetooth et appuyer sur le nom de votre appareil. Pour désactiver le partage de connexion Bluetooth, allez dans "Paramètres" > "Autres connexions sans fil" > "Partage de connexion Bluetooth". Vous pouvez aussi appuyer sur "Déconnecter" pour désactiver le Bluetooth et cesser le partage de connexion Internet. NFC Allez dans "Paramètres" > "Autres connexions sans fil" > "NFC". Lorsque le mode "NFC" est activé, le téléphone est autorisé à échanger des données avec n’importe quel appareil à proximité. Cela vous permet aussi d’utiliser "Touch & Pay" (paiement sans contact) et "Android Beam" puisque votre téléphone est autorisé à effectuer un paiement et à transférer des données par le biais du NFC. Transmissions sans fil ⚫ Wi-Fi Direct Activez le "Wi-Fi Direct" pour transférer des données facilement vers d’autres appareils lorsque vous êtes connectés au même réseau sans fil. ⚫ Vidéocapture d’écran Allez dans "Paramètres" > "Autres connexions sans fil" > "Vidéocapture d’écran". L’écran de votre téléphone peut être appairé avec un appareil de projection en temps réel lorsque la projection sans fil est activée sur ce dernier. ⚫ DLNA Le mode "DLNA" permet à votre téléphone de chercher un appareil compatible avec le DNLA sur votre réseau Wi-Fi pour afficher l’écran de votre téléphone sur ce dernier. Réveiller le téléphone Vous pouvez réveiller l’écran de votre téléphone de multiples façons. Appuyer sur le bouton d’alimentation Appuyez sur le bouton d’alimentation à droite de votre téléphone pour rallumer l’écran. Lever pour activer Activez l’option "Lever pour activer". Ainsi, chaque fois que vous lèverez votre téléphone pour le regarder, l’écran verrouillé s’allumera automatiquement. Allez dans "Paramètres" > "Aide de commodité" > "Gestes et mouvements", activez "Lever pour activer". Déverrouiller le téléphone Pour des raisons de sécurité, vous pouvez programmer le déverrouillage de votre smartphone de diverses façons, dont un code ainsi que la reconnaissance faciale et l’identification d’empreinte digitale. Vous pouvez utiliser plus d’une méthode pour déverrouiller votre téléphone. Code de confidentialité Vous pouvez programmer un code numérique à 6 chiffres pour déverrouiller votre téléphone. Une fois l’écran allumé, balayez vers la droite pour entrer votre code. Allez dans "Paramètres", "Empreinte, visage & mot de passe" > "Mot de passe d’écran de verrouillage". Vous aurez besoin du code de l’écran de verrouillage pour déverrouiller votre téléphone. Si vous l’oubliez, vous devrez le réinitialiser en restaurant les valeurs d’usine de l’appareil, ce qui entraînera la suppression de toutes vos données. Empreinte Vous pouvez aussi déverrouiller votre téléphone par le biais de votre empreinte digitale. Pour paramétrer ce mode de déverrouillage, suivez les instructions à l’écran. Vous pouvez enregistrer jusqu’à cinq empreintes différentes. Allez dans "Paramètres" > "Empreinte, visage & mot de passe" > "Empreinte digitale" > "Ajouter une empreinte digitale". Appuyez sur "Style d’animation" pour choisir le style que vous préférez. Si vous souhaitez afficher l’icône Empreinte digitale lorsque l’écran est éteint, appuyez sur "Extinction de l’écran déverrouillé". Enregistrer un visage Vous pouvez aussi déverrouiller votre téléphone en 0.08 secondes seulement, le tout d’un simple coup d’œil ! Si vous souhaitez utiliser le déverrouillage via reconnaissance faciale, vous devrez d’abord l’activer dans votre téléphone. Allez dans "Paramètres" > "Empreinte, visage & mot de passe" > "Ajouter visage" > "Enregistrer visage". N’oubliez pas de suivre les instructions à l’écran lors de l’enregistrement du visage pour obtenir les meilleurs résultats. Tenez-vous droit et regardez l’écran de face. Assurez-vous que votre visage soit à 20-50 cm de l’écran, et faites-en sorte que votre visage entier reste dans le cercle jusqu’à la fin de l’enregistrement. Évitez de procéder à l’enregistrement de votre visage dans un environnement sombre ou surexposé. Nous vous conseillons aussi d’activer l’option Lever pour activer afin de faciliter le processus de déverrouillage par le biais de la reconnaissance faciale. Vous pouvez déverrouiller votre téléphone de deux façons avec la reconnaissance faciale : ⚫ Balayez l’écran vers le haut pour déverrouiller votre téléphone. ⚫ Attendez le déverrouillage automatique de votre téléphone si l’écran est allumé. Astuce : Améliorez la protection de vos données personnelles en interdisant le déverrouillage lorsque vos yeux sont fermés. Boutons de navigation Appuyez sur "Paramètres" > "Outils pratiques" > "Boutons de navigation". Vous pourrez alors contrôler votre téléphone par le biais de trois types de gestes, dont le balayage d’un côté à l’autre, les boutons virtuels et le balayage vers le haut. Gestes de glissement des deux côtés ⚫ Retour Balayez vers l’intérieur depuis le coin droit ou gauche du bas de l’écran. ⚫ Retour à l’accueil Balayez vers le haut depuis le bas de l’écran. ⚫ Afficher les tâches récentes Balayez vers le haut depuis le bas de l’écran et restez appuyé. ⚫ Revenir à l’application précédente Balayez vers l’intérieur depuis le coin droit ou gauche du bas de l’écran et restez appuyé. Vous pouvez aussi activer l’option "Éviter les faux mouvements avec les gestes de glissement des deux côtés". Ainsi, lorsque vous utiliserez le mode plein écran en orientation paysage, vous devrez effectuer chaque geste deux fois pour qu’il fonctionne. Boutons virtuels Les boutons virtuels apparaissent en bas de l’écran une fois activés. Vous pouvez personnaliser leur disposition ou choisir de les masquer selon vos habitudes. Les touches de navigation Android P sont des raccourcis de navigation qui vous permettront de basculer entre différentes pages facilement en faisant glisser, en tirant ou un appuyant sur des icônes. ⚫ Multitâche : Balayez le bouton du milieu vers le haut. ⚫ Basculer entre les applications : Faites glisser le bouton du milieu vers la droite ou la gauche. ⚫ Retour à l’accueil : Appuyez sur le bouton du milieu. ⚫ Activer l’Assistant Google : Restez appuyé sur le bouton du milieu. ⚫ Retour à la page précédente : Appuyez sur le bouton retour. Allez dans "Paramètres" > "Services pratiques" > "Boutons virtuels". Gestes de glissement vers le haut Appuyez sur "Plus" afin d’activer le "Gestes de glissement vers le haut". Cette option vous permettra d’utiliser votre téléphone plus simplement sur grand écran, vous garantissant ainsi une expérience plus immersive que jamais. Faites glisser l’écran vers le haut pour : ⚫ Revenir à la page précédente ; ⚫ Retourner à l’écran d’accueil ; ⚫ Consulter les tâches récentes. Vous pouvez aussi personnaliser certains gestes, tels que : ⚫ Les gestes simples : Faites glisser vers le haut et arrêtez-vous 1 seconde pour afficher les tâches récentes. ⚫ Retour à droite : Faites glisser vers le haut depuis le coin gauche de l’écran pour afficher les tâches récentes, faites glisser vers le haut pour revenir à l’écran d’accueil et faites glisser vers le haut depuis le coin droit de l’écran pour revenir à la page supérieure. ⚫ Retour à gauche : Faites glisser vers le haut depuis le coin gauche de l’écran pour revenir à la page supérieure, faites glisser vers le haut pour revenir à l’écran d’accueil, faites glisser vers le haut depuis le coin droit de l’écran pour afficher les tâches récentes. Régler et contrôler le volume Inspirés par notre concept de design infini, nous avons complètement repensé les sons de ColorOS pour nous assurer qu’ils restent simples tout en étant raffinés. Les nouveaux sons de cette version sont plus doux, et ont été conçus pour évoquer des sentiments agréables chez ceux qui les entendent. ColorOS propose un ajustement du son et des solutions de contrôle personnalisées. Il vous sera ainsi possible de programmer divers volumes selon les usages. Boutons de contrôle du volume Utilisez les boutons à gauche du téléphone pour ajuster le volume lorsque vous écoutez de la musique, regardez des films, ou consultez d’autres médias. Pour ajuster le volume des sonneries, alertes et autres appuyez sur la barre effets sonores, latérale et faites glisser le curseur. Appuyez sur en bas de la barre latérale pour personnaliser le volume du contenu multimédia, de la sonnerie et du réveil. Vous pouvez par exemple désactiver le volume des médias et de la sonnerie pour uniquement activer le volume du réveil avant d’aller vous coucher, et ainsi vous assurer d’avoir un sommeil paisible. Personnalisation des sonneries ColorOS permet à ses utilisateurs de personnaliser leurs sonneries. Vous pouvez ainsi assigner des sonneries uniques aux appels, messages et notifications du calendrier. Il vous sera aussi possible de personnaliser vos sonneries en important des fichiers audios sur votre téléphone ou en en téléchargeant en ligne. Allez dans "Paramètres" > "Son et vibration". Mode Silencieux Si vous recevez des messages, appels et alertes à des moments où vous préféreriez que votre téléphone se fasse discret, vous pouvez activer le mode silencieux comme suit : ⚫ Balayez l’écran vers le bas, allez dans le Centre de contrôle, et appuyez sur "Silencieux". ⚫ Appuyez sur le bouton de volume sur le côté de votre téléphone, puis sur en bas à gauche. Options additionnelles de personnalisation de sonnerie ColorOS 7 propose quatre paramètres de sonnerie personnalisée pour vous garantir une utilisation plus claire que jamais. Allez dans "Paramètres" > "Son et vibration" > "Retour système". ⚫ Tonalité du pavé de numérotation ; ⚫ Son des touches ; ⚫ Son de l’écran de verrouillage ; ⚫ Vibrer au toucher ; ⚫ Son de la capture d’écran ; ⚫ Son d’animation empreinte ; ⚫ Son de suppression. Dolby Atmos Dolby Atmos est activé par défaut, mais vous pouvez choisir de le désactiver lorsque vous utilisez votre téléphone avec des écouteurs. En plus du mode Intelligent, vous pourrez utiliser les modes Théâtre, Jeu et Musique selon votre occupation. Allez dans "Paramètres" > "Son et vibration" > "Dolby Atmos". Régler la luminosité de l’écran Vous pouvez régler la luminosité de l’écran selon l’environnement dans lequel vous vous trouvez pour bénéficier d’une meilleure visibilité. Régler la luminosité de l’écran manuellement ⚫ Balayez l’écran vers le bas, allez dans le Centre de contrôle et faites glisser le curseur. ⚫ Allez dans "Paramètres" > "Affichage et luminosité" et faites glisser le curseur. Régler la luminosité de l’écran automatiquement Une fois le mode Auto-luminosité activé, ColorOS 7 se chargera de régler la luminosité de votre écran selon l’environnement dans lequel vous vous trouvez à l’aide d’un capteur de lumière ambiante intégré. Vous pourrez ainsi prévenir la fatigue de vos yeux et réduire par là même la consommation d’énergie de votre téléphone. ⚫ Balayez l’écran vers le bas, allez dans le Centre de contrôle et appuyez sur le bouton ⚫ à droite du curseur de luminosité. Allez dans "Paramètres" > "Affichage et luminosité" > "Auto-luminosité". Régler la température de couleur de l’écran Vous pouvez modifier la teinte de l’écran en chaud ou froid selon vos préférences. Allez dans "Paramètres" > "Affichage et luminosité" et paramétrez la teinte de l’écran en faisant glisser le curseur. Activer le mode de protection des yeux ColorOS 7 a pensé à vous, qui utilisez votre téléphone dans l’obscurité ou des pièces peu éclairées. Vous pouvez à présent activer le mode de protection des yeux pour éviter que votre écran ne fatigue vos yeux lorsque vous le fixez trop longtemps. Vous pourrez faire votre choix parmi deux modes de protection des yeux. Soin des yeux Le mode Soin des yeux contribue à la réduction de la lumière bleue émise par l’écran pour prévenir la fatigue des yeux. Ce mode vous permet aussi de modifier la teinte de l’écran de chaud à froid et de programmer une heure de déclenchement. Soin des yeux sans scintillement à faible luminosité L’activation du mode Soin des yeux sans scintillement à faible luminosité permet de prévenir la fatigue des yeux en réduisant la luminosité de votre téléphone au minimum dans les environnements faiblement éclairés. Notez qu’il est possible que l’image souffre de quelques bruits lorsque ce mode est activé. Allez dans "Paramètres" > "Affichage et luminosité" > "Soin des yeux sans scintillement à faible luminosité". Le mode sombre pour une utilisation confortable tout au long de la journée Vos yeux ne se fatigueront jamais grâce au rétroéclairage, qu’il fasse jour ou nuit, et que vous soyez dans un environnement très ou faiblement éclairé. Nous avons aussi revu la structure des couleurs de ColorOS pour améliorer le contraste des couleurs sombres afin que vos pages soient plus lisibles et les informations importantes mieux mises en valeur. En mode sombre, la consommation énergétique de l’écran est réduite efficacement sans que cela n’empêche le bon fonctionnement de votre téléphone. Activation du Mode sombre Vous pouvez activer le mode sombre de deux façons : ⚫ Allez dans Paramètres > Affichage et luminosité, et activez le Mode sombre. ⚫ Allez dans le Centre de contrôle et activez le Mode sombre. Programmer l’activation du Mode sombre à une heure donnée Une fois le mode sombre activé, vous pouvez choisir de l’utiliser de façon continue ou programmer une heure d’activation automatique. Allez dans Paramètres > Affichage et luminosité et activez le Mode sombre puis appuyez sur Heure de planification et choisissez une heure de début et de fin. Changez votre fond d’écran selon vos envies Vous pouvez à présent changer le fond d’écran de votre smartphone comme bon vous semble : ColorOS 7 vous propose divers fonds d’écran statiques absolument magnifiques, mais aussi des fonds d’écran animés et interactifs pour que vous puissiez le personnaliser selon vos goûts. Vous pouvez par ailleurs choisir l’une de vos Photos pour l’utiliser en tant que fond d’écran et ainsi faire en sorte que votre téléphone soit aussi beau à l’intérieur qu’à l’extérieur. Changer le fond d’écran ⚫ Allez dans Paramètres > Écran d’accueil et thèmes > Définir le fond d’écran. ⚫ Choisissez votre fond d’écran préféré parmi nos Fonds d’écran statiques ou Fonds d’écran animés. Vous pouvez agrandir chaque fond d’écran en zoomant avec deux doigts ou les faire glisser pour modifier la zone affichée. ⚫ Vous pouvez définir un fond d’écran statique comme Écran d’accueil, Écran de déverrouillage ou Écran d’accueil et de déverrouillage, et un fond d’écran animé comme Écran d’accueil ou Écran d’accueil et de déverrouillage. Définir une Photo en tant que fond d’écran ⚫ Allez dans Paramètres > Écran d’accueil et thèmes > Définir le fond d’écran. ⚫ Appuyez sur Photos et choisissez une photo. Vous pouvez agrandir chaque photo en zoomant avec deux doigts ou les faire glisser pour modifier la zone affichée. ⚫ Appuyez sur Définir en tant que et choisissez Définir en tant que fond d’écran de déverrouillage, Définir en tant que fond d’écran d’accueil ou Définir en fond d’écran pour les deux. Horloge d’extinction de l’écran Plus besoin de déverrouiller votre téléphone pour vérifier l’heure : il vous suffit d’activer l’horloge d’extinction de l’écran pour consulter la date et l’heure. ⚫ Plus longtemps vous laisserez la fonctionnalité Horloge d’extinction de l’écran activée et plus elle consommera de batterie. ⚫ L’Horloge d’extinction de l’écran sera désactivée automatiquement s’il vous reste moins de 10 % de batterie. Extinction automatique de l’écran Par défaut, votre téléphone se verrouillera automatiquement si vous ne vous en servez pas pendant plus de 30 secondes afin de protéger votre vie privée. Vous pouvez modifier ce paramètre si vous le souhaitez. Allez dans "Paramètres" > "Affichage et luminosité" > "Extinction automatique de l’écran". Vous pourrez alors choisir de verrouiller votre téléphone après 15 secondes à 30 minutes d’inactivité. Rotation automatique Les pages et applications que vous consultez sur votre téléphone s’afficheront différemment si vous tournez votre téléphone lorsque vous écrivez un message ou regardez un film. Vous pouvez activer la fonctionnalité "Rotation automatique" pour basculer automatiquement entre une orientation paysage et verticale. Pour cela, il vous suffit de balayer l’écran vers le bas et d’aller dans le Centre de contrôle puis d’appuyer sur ⚫ . Balayez l’écran vers le bas, ouvrez le Centre de contrôle et appuyez sur . ⚫ Allez dans "Paramètres" > "Affichage et luminosité" > "Rotation auto". Affichage en plein écran Optimisez l’affichage des applications en plein écran pour bénéficier d’une expérience plus immersive que jamais avec ColorOS 7. Allez dans "Paramètres" > "Affichage et luminosité" > "Affichage en plein écran". Sélectionnez les applications que vous souhaitez afficher en plein écran. Mode avion Vous pouvez activer et désactiver le mode Avion manuellement. Lorsque ce dernier est activé, le Bluetooth, Wi-Fi ainsi que les Données mobiles seront déconnectés. ⚫ Allez dans "Paramètres" > Activez/désactivez le "Mode avion". ⚫ Balayez l’écran vers le bas pour ouvrir le Centre de contrôle et appuyez sur pour activer/désactiver le mode Avion. Manager de données Utilisation des données mobiles Allez dans "Carte SIM et données mobiles" > "Consommation des données". Le décompte des Données mobiles affiché sur votre appareil peut différer de celui donné par votre opérateur mobile. Appuyez sur "Limite des données mobiles" > "Limiter données" pour programmer une limite quotidienne ainsi qu’une date de début d’utilisation des données mobiles. Sachez que vous recevrez des notifications après avoir utilisé une certaine quantité de données mobiles. Économiseur de données Lorsque l’"Économiseur de données" est activé, vos applications installées qui fonctionnent en arrière-plan ne pourront plus utiliser de données mobiles. Les applications ouvertes en premier plan décideront quant à elles si elles doivent respecter les mesures d’économie de données, en réduisant la résolution de leurs images par exemple. Par ailleurs, l’activation de ce mode vous empêchera d’utiliser la fonctionnalité de partage de réseau, et une icône d’économie de données apparaîtra dans la barre d’état de votre téléphone. Vous pouvez aussi désigner des applications comme "non l’Économiseur restreintes". de données Ainsi, est lorsque activé, ces applications pourront recevoir des messages par le biais des données mobiles. "Paramètres" > "Carte SIM et données mobiles" > "Consommation des données" > "Économiseur de données". Contacts Créer de nouveaux contacts manuellement ⚫ Ouvrez "Contacts" et appuyez sur en haut à droite. ⚫ Vous pouvez ajouter des informations additionnelles pour chaque contact, comme un avatar, le nom du lieu de travail, l’adresse email, la date de naissance, etc. ⚫ Vous pouvez personnaliser la sonnerie de chaque contact et les organiser en groupe. Importer des contacts ⚫ Importer des contacts depuis le stockage du téléphone : vous pouvez importer des contacts depuis votre carte SIM. Si certains de vos contacts sont stockés sur la carte MicroSD de votre ancien téléphone, vous pouvez les exporter sous forme d’un fichier VCF puis ouvrir ce fichier pour importer vos contacts dans votre nouveau téléphone. ⚫ Importer des contacts depuis un autre téléphone : vous pouvez aussi importer des contacts stockés sur d’autres téléphones vers votre nouveau téléphone. Scanner les cartes de contact Appuyez sur > “Dossier carte de contact” en haut à gauche et scannez la carte de contact pour identifier et sauvegarder un nouveau contact. Gérer les contacts Appuyez sur > “Paramètres". Afficher les contacts : vous pouvez choisir quels contacts afficher et afficher uniquement les contacts avec numéro. Fusionner les contacts en double : appuyez sur "Fusionner les contacts en double". Votre téléphone fusionnera automatiquement les contacts qui portent le même nom. Gérer les contacts : gérez les contacts sans nom ou sans numéro, ou supprimez les numéros non-valides rapidement. Contacts VIP Ajoutez des contacts à votre liste de VIP pour recevoir leurs appels même lorsque vous activez le mode Silencieux sur votre téléphone, ou que vous le programmez pour refuser tous les appels et les notifications par le biais des modes Période calme, Accélération jeux ou Anti-harcèlement. Afficher le journal des appels Dans "Contacts", vous pourrez consulter votre journal des appels pour un contact spécifique. Allez dans "Contacts" > Sélectionnez un contact > Appuyez sur "Voir tout". Mes groupes Vous pouvez aussi contacter certaines personnes enregistrées dans vos "Contacts" en groupe par le biais de l’option "Mes groupes". Nouveau groupe Allez dans "Appel" > > "Mes groupes". Appuyez sur et entrez un nom de groupe pour en créer un nouveau. ⚫ Entrez un nom et sélectionnez un compte sur lequel ajouter vos groupes. ⚫ Appuyez sur "Sélectionner" et choisissez quels membres retirer, puis appuyez sur "Supprimer". ⚫ Vous pouvez envoyer des messages et e-mails à un ou plusieurs membres d’un groupe en même temps. Vous pouvez aussi personnaliser les sonneries des contacts VIP et de vos groupes. Contacts VIP Les appels des contacts VIP ne seront pas affectés par les modes Silencieux, Ne pas déranger, Ne pas déranger : jeux-vidéo, Ne pas déranger : conduite, Ne pas déranger : vélo. Vous pouvez aussi envoyer un message ou e-mail aux contacts membres de groupes intelligents. Ne pas déranger Si vous êtes en réunion ou que vous êtes sur le point d’aller vous coucher, n’oubliez pas d’activer le mode "Ne pas déranger" pour éviter d’être interrompu par votre téléphone. Avec ce mode, les messages, appels et notifications seront mis en sourdine. Activer "Ne pas déranger" Allez dans "Paramètres" > "Ne pas déranger". Lorsque le mode "Ne pas déranger" est activé, les appels, messages et notifications sont mis en sourdine, à l’exception du réveil, du compte à rebours et des alertes que vous aurez précédemment autorisées. Un symbole en forme de croissant de lune apparaîtra dans votre barre d’état pour vous rappeler que ce mode est actif. Vous pouvez choisir d’activer le mode "Ne pas déranger" manuellement ou de façon automatique. Si vous optez pour l’activation automatique, vous pourrez choisir l’heure de début du mode ainsi que le contenu dont l’affichage est autorisé. Personnaliser "Ne pas déranger" Si vous souhaitez activer le mode "Ne pas déranger" durant la semaine ou en soirée de façon automatique, vous pouvez programmer son activation à des dates spécifiques et ses heures de début et de fin. Contenu autorisé Vous pouvez choisir d’autoriser les notifications, messages et appels de certains contacts. Lorsque l’option "Appels répétés" est activée, les multiples appels d’une même personne passés en moins de 3 minutes ne seront pas mis en sourdine. Fonctionnalités pratiques Effectuer une recherche dans les paramètres Dans "Paramètres", entrez un mot-clé dans la barre de recherche pour trouver les fonctionnalités correspondantes. Appuyez sur un résultat pour aller directement à la page qui vous intéresse. Par exemple, si vous cherchez "Wi-Fi", tous les paramètres relatifs au Wi-Fi seront affichés. Police Modifier la taille de la police Vous pouvez modifier la taille de la police si vous souhaitez qu’elle soit plus grosse ou plus petite. Allez dans "Paramètres" > "Affichage et luminosité" > "Taille de la police". Outils pratiques Utilisez ColorOS plus efficacement et facilement que jamais par le biais de gestes simples ! Allez dans "Paramètres" > "Outils pratiques". Là, vous pourrez consulter et personnaliser divers gestes, comme le fait d’appuyer, de balayer, de tirer ou d’étaler. Activer l’Assistant Google Vous avez à présent la possibilité d’activer l’option "Appuyer et maintenir le bouton d’alimentation pendant 0,5s pour réveiller l’Assistant Google". Il vous est aussi possible de rester appuyé sur le bouton d’alimentation pendant 3 secondes pour fermer les pages, et de rester appuyé sur le bouton d’alimentation et volume haut pendant 10 secondes pour forcer un redémarrage. Balle d’assistance Une fois la Balle d’assistance activée, vous pourrez effectuer divers gestes pour utiliser votre téléphone. Il vous est possible d’utiliser la Balle d’assistance de deux façons : Gestes ⚫ Appuyez pour revenir à la page supérieure. ⚫ Appuyez deux fois pour activer le mode multitâche. ⚫ Restez appuyé pour revenir à l’écran d’accueil. Vous pouvez aussi personnaliser les gestes de la Balle d’assistance selon vos préférences et vos habitudes. Menu contextuel Après avoir ouvert le "Menu contextuel", appuyez sur la Balle d’assistance. Vous verrez cinq boutons aux fonctions diverses. Appuyez sur le bouton correspondant pour effectuer l’action qui vous intéresse. ⚫ Revenir à la page supérieure ; ⚫ Capture d’écran ; ⚫ Multitâche ; ⚫ Verrouiller écran ; ⚫ Revenir à l’écran d’accueil. Une fois la Balle d’assistance activée, vous pouvez personnaliser son affichage. ⚫ Tirez la Balle d’assistance pour la changer de place. ⚫ Ajustez la transparence de la Balle d’assistance. ⚫ Activez l’option permettant de masquer automatiquement la Balle d’assistance en plein écran. Gestes sur écran éteint Au sujet des gestes sur écran éteint Vous pouvez utiliser des gestes spécifiques pour effectuer diverses actions rapides lorsque l’écran est éteint. Allez dans "Paramètres" > "Outils pratiques" > "Gestes et mouvements" > "Gestes sur écran éteint". Une fois les Gestes sur écran éteint activés, vous pouvez choisir d’ajouter les gestes suivants : ⚫ Appuyer deux fois pour allumer l’écran. ⚫ Dessiner un O pour ouvrir l’Appareil photo. ⚫ Dessiner un V pour ouvrir la Lampe torche. ⚫ Contrôle de la musique : lorsque l’écran est éteint, vous pouvez dessiner un "II" à deux doigts sur l’écran pour arrêter ou reprendre la musique et un "<" ou ">" pour revenir à la piste précédente ou aller à la suivante. Ajouter des gestes sur écran éteint Il vous est aussi possible d’ajouter des Gestes sur écran éteint personnalisés, par exemple en programmant l’activation de la calculatrice lorsque vous balayez l’écran vers le haut. Barre latérale intelligente La Barre latérale intelligente vous permet de basculer entre vos applications, de transférer des fichiers, de répondre à des messages et de prendre des captures d’écran lorsque vous jouez à un jeu ou que vous regardez une vidéo. Allez dans "Paramètres" > "Outils pratiques" > "Barre latérale intelligente". Une fois la Barre latérale intelligente activée, vous verrez une barre verticale blanche à droite de votre écran. Balayez l’écran vers la gauche et la Barre latérale intelligente apparaîtra. Outils rapides ⚫ Capture d’écran : vous pouvez prendre des captures d’écran. ⚫ Enregistrement d’écran : vous pouvez enregistrer ce qui se passe à l’écran. Applications rapides Il vous est à présent possible d’alterner entre vos applications les plus utilisées facilement. Vous pouvez par exemple utiliser la barre latérale flottante pour envoyer des messages lorsque vous regardez une vidéo. Capture d’écran Il vous est possible de prendre des captures d’écran pendant que vous utilisez votre téléphone. Ces dernières seront stockées dans "Photos". Vous pouvez prendre des captures d’écran des façons suivantes : Capture d’écran avec bouton Restez appuyé sur les boutons d’alimentation et volume bas simultanément. Capture d’écran à 3 doigts Balayez l’écran vers le bas à l’aide de trois doigts pour prendre une capture d’écran rapidement. Allez dans "Paramètres" > "Outils pratiques" > "Gestes et mouvements" > "Capture d’écran à 3 doigts". Une fois l’option capture d’écran à trois doigts activée, appuyez n’importe où sur l’écran avec trois doigts et faites-les glisser vers le bas pour choisir quelle zone de l’image capturer. Capture d’écran avec la balle d’assistance 1. Allez dans "Paramètres" > "Outils pratiques" > "Balle d’assistance". 2. Une fois la Balle d’assistance activée, appuyez sur "Toucher le menu" pour afficher les icônes des raccourcis. 3. Appuyez sur la Balle d’assistance puis sur "Capture d’écran" pour prendre une capture d’écran. Capture d’écran avec la barre latérale intelligente Allez dans "Paramètres" > "Outils pratiques" > "Barre latérale intelligente". Affichez la barre latérale et appuyez sur "Capture d’écran". Capture d’écran longue Après avoir effectué une capture d’écran, ouvrez la fenêtre flottante d’aperçu pour faire une capture d’écran longue. Faites glisser l’écran dans la position souhaitée puis appuyez sur Terminer pour sauvegarder votre capture d’écran longue. Partager une capture d’écran Une fois votre capture d’écran effectuée, ouvrez la fenêtre flottante d’aperçu pour aller à l’écran de partage. Là, vous pourrez partager votre capture d’écran avec vos amis via OPPO Share, WhatsApp, etc. Écran fractionné L’application Écran fractionné vous permet de scinder votre écran pour afficher deux éléments différents en même temps. Vous pourrez ainsi regarder un film tout en discutant avec vos amis. Allez dans "Paramètres" > "Écran fractionné". Vous pouvez activer l’"Écran fractionné" des trois façons suivantes : ⚫ Balayez vers le haut à l’aide de trois doigts pour activer le mode écran fractionné. ⚫ Maintenez appuyé le bouton Multitâche pour activer le mode écran fractionné. ⚫ Balayez une carte de tâche vers le bas puis appuyez sur Écran fractionné pour activer le mode écran fractionné. Régler l’écran fractionné Une fois le mode Écran fractionné activé, vous pouvez faire glisser la ligne de séparation entre vos applications pour ajuster la taille de chaque écran ou appuyez sur la ligne de séparation puis sur . Quitter l’Écran fractionné Vous pouvez quitter le mode écran fractionné des trois façons ci-dessous : ⚫ Faites glisser la ligne de séparation vers le haut ou vers le bas pour quitter le mode Écran fractionné. ⚫ Appuyez sur la ligne de séparation puis sur . Cloner des applications Vous pouvez à présent activer le Clonage d’applications pour faire une copie de certaines applications qui s’affichera sur l’écran d’accueil. L’application originale et sa copie pourront être utilisées en même temps sans que cela n’affecte l’une, ou l’autre. Le Clonage des applications ne fonctionne que lorsque l’application ellemême et votre téléphone sont compatibles avec cette fonctionnalité. Si une application clonée ne fonctionne pas correctement, cela signifie sans doute que cette fonctionnalité ou opération n’est pas compatible avec l’application en question ou votre téléphone. Les applications clonées ne proposent pour le moment pas de transfert de données entre elles et un ordinateur. Vous pouvez utiliser jusqu’à deux applications clonées simultanément. Applis pouvant être clonées : ⚫ BBM ; ⚫ WhatsApp Messenger ; ⚫ Messenger ; ⚫ Hike News & Content ; ⚫ Facebook ; ⚫ imo ; ⚫ Instagram ; ⚫ Skype ; ⚫ Telegram ; ⚫ Viber Messenger ; ⚫ Zalo. Allez dans "Paramètres" > "Clonage d’apps" > "Apps pouvant être clonées". Économiseur d’énergie ColorOS 7 détecte vos habitudes d’utilisation pour vous proposer diverses stratégies d’économie d’énergie parmi lesquelles faire votre choix. Économiser de l’énergie ColorOS 7 a été conçu pour détecter automatiquement les problèmes de consommation d’énergie. Vous pouvez ainsi appuyer sur "Économiser de l’énergie" pour augmenter la durée de vie de votre batterie. Allez dans "Paramètres" > "Batterie" > "Économiser de l’énergie" > "Prolonger l’autonomie de la batterie". Économiseur d’énergie intelligent Lorsque l’"Économiseur d’énergie intelligent" est activé, le système identifie automatiquement le statut d’utilisation des applications pour adopter un mode d’économie d’énergie ciblé afin de s’assurer que vos applications en arrière-plan fonctionnent correctement. Nous vous recommandons d’utiliser l’Économiseur d’énergie intelligent pour optimiser la consommation énergétique de votre téléphone et ainsi augmenter la durée de vie de sa batterie. Allez dans "Paramètres" > "Batterie" > "Économiseur d’énergie intelligent (Recommandé)". Utilisation d’énergie Allez dans "Paramètres" > "Batterie" > "Utilisation d’énergie". Là, vous pourrez consulter votre consommation d’énergie de la journée, de la veille, et d’il y a 2 jours. Dans ce même menu, vous pourrez aussi consulter le temps d’activité des applications en arrière et premier plan, ainsi que leur utilisation d’énergie. Options de l’économiseur d’énergie Allez dans "Paramètres" > "Batterie" > "Options de l’économiseur d’énergie" > "Optimisation en veille". Cette fonctionnalité détecte automatiquement les moments où il est possible que vous soyez en train de dormir pour passer en mode faible consommation automatiquement afin d’éviter de vider la batterie de votre téléphone. Mode haute performance Allez dans "Paramètres" > "Batterie" > "Mode haute performance". Le système fonctionnera ainsi de façon optimale, mais il consommera alors plus d’énergie. Centre de contrôle Le Centre de contrôle vous offre un accès immédiat aux fonctionnalités les plus utilisées de votre téléphone, telles que la calculatrice, l’appareil photo et la lampe torche, tout en vous permettant de consulter les notifications récentes et anciennes du bout des doigts. Balayez vers le bas depuis le haut de l’écran (juste en dessous de l’encoche de votre téléphone) pour ouvrir le Centre de contrôle. Restez appuyé sur l’icône de votre choix pour lancer la personnalisation. Vous pouvez par exemple régler la teinte de l’écran manuellement (chaud ou froid) en restant appuyé sur l’icône du mode Bouclier Nocturne. Changer ou réorganiser les icônes Notez qu’il est aussi possible d’ajouter les icônes et fonctionnalités fréquemment utilisées à la barre de notification manuellement. Balayez vers le bas pour ouvrir le Centre de contrôle, appuyez sur en haut à droite puis restez appuyé sur les icônes pour les déplacer vers la barre de notification. Actions rapides Les Actions rapides du Centre de contrôle incluent : Activer réseau ⚫ Mode avion : Désactive les données mobiles immédiatement. ⚫ Données mobiles : Active ou désactive les données mobiles pour vous connecter au réseau. ⚫ WLAN : Consultez des sites web ou téléchargez des films. ⚫ Bluetooth : Connectez votre téléphone à un casque, un kit main-libre ou à d’autres appareils compatibles avec le Bluetooth. ⚫ Point d’accès personnel : Partagez votre réseau avec un ordinateur ou d’autres appareils. ⚫ OPPO Share : Partagez vos photos, vidéos et votre localisation avec d’autres appareils OPPO autour de vous. ⚫ NFC : Activez le NFC pour effectuer un paiement ou transmettre des données. ⚫ Services de localisation : Activez les services de localisation pour permettre aux applications et services du système d’accéder à votre localisation. Contrôle du volume ⚫ Mode Silencieux : Mettez les notifications en sourdine. ⚫ Mode Ne pas déranger : Mettez les appels entrants et notifications en sourdine. Choisissez quand vous ne souhaitez pas être dérangé. Outils pratiques ⚫ Balle d’assistance : Activez la Balle d’assistance pour faciliter l’utilisation du téléphone. ⚫ Mode à une main : Réduisez la taille de l’écran pour utiliser votre téléphone à une main. ⚫ Rotation auto : L’écran basculera automatiquement en orientation paysage ou verticale lorsque vous tournez votre téléphone. ⚫ Verrouillage en un clic : Permet le verrouillage rapide de l’écran. Autres actions rapides ⚫ Lampe torche : Allume la lampe torche LED si vous avez besoin d’être éclairé. ⚫ Calculatrice : Permet des calculs rapides et la consultation des taux de change en ligne. ⚫ Recherche rapide : Ouvre le navigateur OPPO pour effectuer une recherche. ⚫ Accélérer et nettoyer : Active le mode Effacer le stockage pour lancer un nettoyage. ⚫ Économiseur d’énergie : Active l’économie d’énergie. ⚫ Appareil photo : Appuyez pour prendre une vidéo, une photo ou un selfie. ⚫ Horloge : Ouvre l’Horloge pour accéder au réveil, au chronomètre et à la minuterie. ⚫ Enregistrement de l’écran : Appuyez pour lancer l’enregistrement de l’écran. ⚫ Mode nuit : Ajuste la teinte de l’écran pour qu’elle soit plus douce afin de protéger vos yeux dans l’obscurité et les environnements sombres. ⚫ Vidéocapture d’écran : Projette votre écran sur une TV ou un autre appareil par le biais de l’Affichage Wi-Fi. Barre de notification Vous pouvez à présent personnaliser vos notifications pour afficher uniquement ce qui vous importe. Sachez cependant que la Barre de notification est inaccessible lorsque l’écran est verrouillé. Balayez l’écran vers le bas pour consulter les notifications récentes et remontez pour voir les notifications anciennes. Afficher les notifications récentes et anciennes Appuyez pour voir les notifications. Programmer un rappel Balayez vers la gauche et appuyez sur pour programmer à plus tard un rappel de la notification choisie. Régler les préférences de notification Balayez vers la gauche pour gérer les notifications. Appuyez sur > pour modifier les préférences d’une notification ou gérez un groupe de notifications en suivant les instructions suivantes : Allez dans "Paramètres" > "Barre de notification et barre d’état" > "Gérer les notifications". Personnalisez vos notifications selon vos préférences et vos habitudes d’utilisation. Les options de personnalisation incluent le style des aperçus et le type de notification. Vous pouvez choisir de : ⚫ Afficher les icônes sur l’écran d’accueil. ⚫ Afficher les icônes sur l’écran de verrouillage. ⚫ Afficher les bannières en haut de l’écran lorsque le téléphone est verrouillé. ⚫ Activer la sonnerie et les vibrations. Il vous est aussi possible de permettre à certaines notifications d’apparaître même lorsque votre téléphone est en mode Silencieux. Barre d’état Les icônes d’état de l’heure, l’opérateur mobile, la connectivité sans fil et le statut de la batterie sont affichés dans la barre d’état. Il vous sera aussi possible d’y afficher votre pourcentage de batterie et vitesse de connexion après avoir activé ces options. Allez dans "Paramètres" > "Notifications et barre d’état" et faites glisser les curseurs dans le vert. Raccourcis d’application ColorOS fait de la commodité une priorité en vous proposant des icônes pour une utilisation simplifiée. Créer des raccourcis d’application Une fois le mode Raccourcis d’application activé, restez appuyé sur l’icône d’une application pour créer un raccourci. Appuyez ensuite sur ce raccourci pour que l’application s’ouvre directement à la fonctionnalité de votre choix. Vous pouvez par exemple aller sur l’écran d’accueil et rester appuyé sur l’icône de l’Appareil photo pour aller directement à la prise de portrait, au mode selfie, à l’enregistrement vidéo ou d’informations de l’application. à la page Clavier et méthode de saisie Les messages sont des outils importants pour enregistrer et échanger des informations. Avec l’aide de claviers utiles, vous pouvez désormais communiquer plus efficacement que jamais avec vos proches. Méthode de saisie par défaut Allez dans "Paramètres" > "Autres paramètres" > "Clavier et méthode de saisie" > "Clavier actuel". Clavier de sécurité Une fois l’option "Utiliser le clavier sécurisé lors de la saisie d’un mot de passe" activée, le clavier de sécurité apparaîtra automatiquement lorsque vous entrerez vos mots de passe afin de mieux protéger votre vie privée et vos données. Personnaliser les paramètres du clavier Pour personnaliser les paramètres du clavier, allez dans "Paramètres" > "Autres paramètres" > "Clavier et méthode de saisie" > "Claviers disponibles" et appuyez sur les méthodes de saisie existantes pour les personnaliser. Utiliser des Emojis et autocollants On s’ennuie vite lorsqu’on ne se contente que de quelques lettres pour communiquer avec ses amis. Appuyez sur le bouton Emojis sous les claviers pour pimenter vos conversations avec divers emojis et autocollants (à télécharger vous-même) lorsque vous envoyez des messages. Message vocal Si l’idée de devoir taper tous vos messages vous fatigue, vous pouvez toujoursutiliser le micro de votre téléphone pour dicter vos messages au lieu de les écrire. Service de remplissage automatique. Il vous est aussi possible de télécharger et d’installer des applications de remplissage automatique dans l’App Store pour enregistrer ce que vous avez déjà rempli et ainsi renseigner les informations que l’on vous demande automatiquement lorsque vous en avez besoin. Allez dans "Paramètres" > "Autres paramètres" > "Clavier et méthode de saisie" > "Service de remplissage automatique". OPPO Share Utilisez OPPO Share pour envoyer des fichiers sans fil facilement à d’autres appareils OPPO. Vous n’aurez ainsi plus besoin d’utiliser vos données mobiles. Comment activer OPPO Share : ⚫ Ouvrez le Centre de contrôle et activez OPPO Share ⚫ . Sélectionnez les fichiers que vous souhaitez partager ainsi que l’appareil avec lequel les partager et appuyez sur Envoyer puis sur le téléphone OPPO détecté. ⚫ Appuyez sur Recevoir sur l’autre appareil pour lancer le partage. Astuces : ⚫ OPPO Share fonctionne uniquement lorsque l’expéditeur et le destinataire possèdent tous deux un téléphone OPPO. ⚫ Assurez-vous que l’expéditeur et le destinataire soient connectés au même réseau Wi-Fi. ⚫ OPPO Share s’arrêtera après 5 minutes d’inactivité. Effectuer une recherche dans les paramètres, données et fichiers Plus besoin de fouiller la moindre de vos applications pour trouver un paramètre ou fichier en particulier. OPPO est à présent doté d’un moteur de recherche puissant que vous pourrez utiliser en y entrant un simple mot-clé. Vous pouvez configurer la recherche de deux façons : ⚫ Balayez l’écran vers le bas sur n’importe quelle page pour lancer la recherche. ⚫ Appuyez sur "Assistant intelligent" dans la barre de recherche. Accessibilité L’accessibilité a pour but d’optimiser l’utilisation d’un téléphone pour les personnes malvoyantes. Allez dans "Paramètres"> "Autres paramètres" > "Accessibilité". TalkBack L’activation de TalkBack vous permet de bénéficier d’indications orales pour que vous puissiez utiliser votre téléphone sans regarder l’écran. Cette fonctionnalité est surtout utile pour les personnes aveugles ou malvoyantes. Activer TalkBack Allez dans "Paramètres" > "Autres paramètres" > "Accessibilité" > "TalkBack". Paramètres de TalkBack Allez dans "Paramètres" > "Autres paramètres" > "Accessibilité" > "TalkBack" > "Paramètres". Vous pouvez choisir Indications Orales, de Navigation, Autres et Diverses selon vos besoins. Naviguer à l’aide de TalkBack ⚫ Balayez vers la droite ou la gauche pour vous déplacer entre les objets. ⚫ Appuyez deux fois pour activer un objet. ⚫ Faites glisser deux doigts sur l’écran pour le faire défiler. Désactiver TalkBack ⚫ Appuyez sur le bouton. Un contour vert apparaît. Appuyez deux fois sur le bouton. ⚫ Appuyez sur "OK" lorsque le message de confirmation apparaît, puis appuyez deux fois sur OK. Menu d’accessibilité Le menu d’accessibilité vous permet de bénéficier d’un menu plus grand pour utiliser votre téléphone et gérer les gestes de contrôle, les boutons logiciel, la navigation et plus encore. Activer le menu d’accessibilité Allez dans "Paramètres" > "Autres paramètres" > "Accessibilité" > "Menu d’accessibilité". Appuyez sur le bouton d’Accessibilité en bas de l’écran pour utiliser cette fonctionnalité. Désactiver le menu d’accessibilité Allez dans "Paramètres" > "Autres paramètres" > "Accessibilité" > "Menu d’accessibilité". Remarque : Restez appuyé sur le bouton d’Accessibilité en bas de l’écran pour basculer entre le Menu d’accessibilité et Sélectionner pour prononcer. Sélectionner pour prononcer Lorsque l’option Sélectionner pour prononcer est activée, vous pouvez appuyer sur des éléments spécifiques à l’écran afin qu’ils soient lus à haute voix. Activer Sélectionner pour prononcer Allez dans "Paramètres" > "Autres paramètres" > "Accessibilité" > "Sélectionner pour prononcer". Appuyez sur le bouton d’Accessibilité en bas de l’écran pour utiliser cette fonctionnalité. Paramètres de Sélectionner pour prononcer Allez dans "Paramètres" > "Autres paramètres" > "Accessibilité" > "Sélectionner pour prononcer" > "Paramètres". Vous pouvez sélectionner les options Lire en arrière-plan ou Lire le texte sur les images selon vos besoins. Utiliser Sélectionner pour prononcer Appuyez d’abord sur l’icône. Ensuite, vous pouvez : ⚫ Appuyer sur un objet spécifique, comme du texte ou une image ; ⚫ Faire glisser votre doigt à travers l’écran pour sélectionner plusieurs objets ; ⚫ Appuyer sur le bouton de lecture pour entendre tout ce qui se trouve à l’écran ; ⚫ Sélectionner le texte qui apparaît dans l’objectif de l’Appareil photo. Désactiver Sélectionner pour prononcer Allez dans "Paramètres" > "Autres paramètres" > "Accessibilité" > "Sélectionner pour prononcer". Remarque : Restez appuyé sur le bouton d’Accessibilité en bas de l’écran pour basculer entre le Menu d’accessibilité et Sélectionner pour prononcer. Switch Access Switch Access a été conçu pour permettre aux personnes souffrant d’un handicap moteur d’utiliser leur téléphone ou tablette par le biais d’un ou de plusieurs commutateurs. Ce mode vous permettra de sélectionner des objets, de faire défiler l’écran, de taper du texte et bien plus encore. Activer Switch Access Allez dans "Paramètres" > "Autres paramètres" > "Accessibilité" > "Switch Access". Paramètres de Switch Access Allez dans "Paramètres" > "Autres paramètres" > "Accessibilité" > "Switch Access" > "Paramètres". Là, vous pourrez modifier l’assignation et l’installation des commutateurs, les paramètres d’affichage et de son, personnaliser le scan et plus encore selon vos besoins. Désactiver Switch Access Allez dans "Paramètres" > "Autres paramètres" > "Accessibilité" > "Switch Access". Paramètres personnalisés Vous pouvez programmer les options "Appuyer lorsque le curseur ne bouge plus", "Appuyer sur le bouton d’alimentation pour raccrocher" et "Délai de pression" selon vos habitudes. Allez dans "Paramètres" > "Autres paramètres" > "Accessibilité". Synthèse vocale Il vous est à présent possible de personnaliser la Synthèse vocale. Allez dans "Paramètres" > "Autres paramètres" > "Accessibilité" > "Synthèse vocale". Appuyez sur l’icône en haut à droite du "Moteur favori" pour sélectionner et installer des données vocales. Vous pouvez aussi personnaliser la langue, le débit de parole et le ton selon vos préférences et habitudes. Raccourcis d’accessibilité Lorsque les Raccourcis d’accessibilité sont activés, il vous suffit de maintenir les boutons de volume haut et bas appuyés pendant 3 secondes pour activer les fonctions d’accessibilité. Vous pouvez aussi choisir vos services de raccourcis et activer/désactiver l’option "Disponible même lorsque l’écran est verrouillé". Pour ce faire, allez dans "Paramètres" > "Autres paramètres" > "Accessibilité" > "Raccourcis d’accessibilité". Sous-titres Vous pouvez à présent choisir d’afficher des sous-titres à l’écran pour améliorer votre expérience cinématographique. Allez dans "Paramètres" > "Autres paramètres" > "Accessibilité" > "Sous-titres". Effacer le stockage Il est essentiel de faire de la place dans votre téléphone une fois de temps en temps pour pouvoir continuer à télécharger des applications et restaurer des photos. Et justement, la fonctionnalité Effacer le stockage vous aidera à supprimer tous les fichiers inutiles, cookies et fichiers cache pour libérer de l’espace. Analyser le stockage Allez dans "Paramètres" > "Autres paramètres" > "Stockage" pour consulter les éléments suivants : ⚫ Disponibilité générale de stockage ; ⚫ Stockage utilisé ; ⚫ Stockage restant. Nettoyage en un clic ColorOS vous aidera à identifier les fichiers inutiles ou de faible importance si vous souhaitez libérer de l’espace. Appuyez sur "Nettoyer" et votre téléphone se débarrassera automatiquement des fichiers superflus. C’est aussi simple que rapide. Supprimer les données d’application ColorOS propose aussi un service de nettoyage spécialisé pour les applications que vous utilisez le plus souvent. Nettoyage catégorisé Il vous est possible d’effacer le stockage pour améliorer la vitesse de votre système selon diverses catégories de données et fichiers. ⚫ Nettoyage des photos Vous pouvez à présent supprimer vos photos les moins belles ou en double facilement grâce à ColorOS, puisque le système les aura déjà scannées en diverses catégories, comme les captures d’écran, doublons, suppressions récentes, prises de vue multiples, floues ou éditées par exemple. En supprimant les photos appartenant aux catégories mentionnées ci-dessus, vous libérerez de l’espace sur votre téléphone efficacement. Sachez cependant que cette action ne peut être annulée. ⚫ Nettoyage des vidéos Il vous est aussi possible de supprimer les vidéos ou clips vidéo inutiles après les avoir visionnés. Sélectionnez simplement les fichiers dont vous souhaitez vous débarrasser. ⚫ Nettoyage des documents et fichiers audio ColorOS peut filtrer vos fichiers audio et documents pour que vous puissiez choisir ceux que vous souhaitez supprimer selon leur taille et leur type. Sauvegarde du téléphone Si vous venez de vous procurer un nouveau téléphone OPPO, vous pouvez transférer vos données de votre ancien à votre nouvel appareil facilement grâce à une simple sauvegarde. Nous vous recommandons d’ailleurs de sauvegarder votre appareil régulièrement pour éviter toute perte de données. Vous pourrez le faire de deux façons : Utiliser le Cloud HeyTap Allez dans "Paramètres" > "Cloud HeyTap" > Entrez votre ID HeyTap et votre mot de passe. Si vous n’avez pas encore d’ID HeyTap, appuyez sur "S’enregistrer" en bas à droite pour créer un compte avec votre adresse e-mail ou numéro de téléphone. Une fois connecté avec votre ID HeyTap, allez dans "Cloud HeyTap" > "Sauvegarde sur le Cloud" > "Sauvegarde manuelle" afin de transférer vos données et fichiers vers le Cloud, dont : ⚫ Journal des appels ; ⚫ SMS ; ⚫ Paramètres. Synchronisation manuelle Synchroniser des données vers le téléphone Allez dans "Paramètres" > "Autres paramètres" > "Sauvegarder et réinitialiser" > "Sauvegarder et restaurer". Appuyez sur "Nouvelle sauvegarde" puis sélectionnez les données que vous souhaitez transférer. ⚫ Contacts ; ⚫ Messages ; ⚫ Historique d’appels ; ⚫ Données de système ; ⚫ Applis (données exclues). Après avoir cliqué sur "Commencer", les données sélectionnées seront synchronisées et restaurées sur votre téléphone dans un fichier appelé "Sauvegarde". La synchronisation peut prendre un peu de temps. Ne déconnectez pas votre téléphone lors du processus de copie de la sauvegarde et évitez de redémarrer ou d’éteindre votre téléphone pour ne pas perdre de données. Sachez que toutes les données de sauvegarde locales seront supprimées si vous effacez ou réinitialisez tous vos paramètres. Ainsi, n’oubliez pas de copier ou de restaurer vos fichiers et données avant de réinitialiser ou de mettre à jour votre système. Restaurer des données sur votre ordinateur Connectez votre téléphone à votre ordinateur par le biais d’un câble USB. Suivez les instructions à l’écran et sélectionnez "Transférer fichiers". Ouvrez le "Partage de stockage" sur votre ordinateur puis sélectionnez le dossier "Sauvegarde" et copiez-le sur votre ordinateur. Votre sauvegarde sera ensuite transférée sur votre ordinateur. Charger la batterie Vous pouvez voir le pourcentage de batterie restante dans la barre d’état, en haut à droite de votre écran. Rechargez la batterie de votre téléphone lorsqu’elle est faible à l’aide du câble de Type USB C fourni et d’un adaptateur secteur USB. Vous pouvez aussi recharger la batterie de votre téléphone en le branchant à une prise ou à un chargeur portable. Si votre batterie est trop faible, il est probable que vous ne puissiez pas allumer votre téléphone. Dans ce cas, rechargez-le pour continuer à l’utiliser. Redémarrer ou éteindre votre téléphone Si votre téléphone ne fonctionne pas correctement, commencez par essayer de le redémarrer. Pour redémarrer votre téléphone, vous pouvez : ⚫ Maintenir appuyé le bouton Veille/Réveil pendant plus de trois secondes puis faire glisser l’icône d’allumage blanche pour redémarrer ou, ⚫ Maintenir appuyé les boutons d’alimentation et volume haut simultanément pendant plus de 10 secondes. Pour éteindre votre téléphone, maintenez appuyé le bouton d’alimentation pendant plus de trois secondes, puis faites glisser l’icône blanche vers le bas. Sécurité et confidentialité Gérez les informations et autorisations de votre téléphone Protection des informations personnelles Votre système protège désormais vos informations personnelles pour éviter leur appropriation lorsqu’une application accède à votre téléphone, pour consulter votre historique d’appels ou vos contacts par exemple. Allez dans "Paramètres" > "Confidentialité" > "Protection des informations personnelles". Vous pouvez aussi activer la "Protection intelligente" pour autoriser le système à déterminer seul s’il doit activer la protection des informations personnelles pour les nouvelles applications. Vous pouvez par ailleurs choisir d’activer les options "Protéger l’historique des appels", "Protéger les contacts", "Protéger les messages", et "Protéger les événements". Gérer les autorisations des applications Activez les "Permissions d’applis" pour gérer et choisir les autorisations de chaque application en lien avec la localisation, la numérotation, le partage de l’historique des appels et plus encore. Allez dans "Paramètres" > "Confidentialité" > "Permissions d’applis". Il vous est aussi possible de personnaliser les autorisations qui permettent aux applications d’effectuer certaines opérations, comme la numérotation, l’acquisition des contacts et des messages et l’utilisation de l’appareil photo. Vous pouvez même personnaliser les autorisations de chaque application individuellement. SOS Urgence ColorOS fait de la protection de ses utilisateurs une priorité. Ainsi, la fonctionnalité "SOS Urgence" vous permet de passer des appels d’urgence et d’envoyer des messages SOS plus facilement que jamais. Activer SOS Urgence : Allez dans "Paramètres" > "Confidentialité" > "SOS Urgence". Appuyez sur "Accepter" après avoir lu les termes et conditions avec attention. Numéros d’urgence : Allez dans "Paramètres" > "Confidentialité" > "SOS Urgence" > "Numéros d’urgence" > "Ajouter un contact d’urgence". La police, les pompiers et les urgences sont 3 des contacts d’urgence configurés par le système du téléphone par défaut. Vous pouvez ajouter jusqu’à 3 autres contacts d’urgence afin de pouvoir leur envoyer des messages SOS avec votre localisation, des photos et des enregistrements audio. Initier un appel d’urgence ⚫ Appuyez sur le bouton d’alimentation 5 fois de suite pour passer un appel d’urgence. ⚫ Activez l’option "Numéroter automatiquement le numéro par défaut" en appuyant sur le bouton d’alimentation. Un appel d’urgence sera initié automatiquement après un décompte de 3 secondes. Envoyer un message d’urgence Lorsque l’option "Envoyer un message SOS" est activée, vous pouvez envoyer un message d’urgence contenant votre localisation actuelle ainsi que des photos des alentours ou un enregistrement audio de 5 secondes à un contact d’urgence. Mot de passe de confidentialité La vie privée étant notre préoccupation principale, vous pouvez à présent définir un code de confidentialité afin de protéger vos informations personnelles. Lorsque le Mot de passe de confidentialité est activé, un code de vérification vous sera demandé pour accéder au Verrouillage d’applications. Configurer un mot de passe de confidentialité ⚫ Allez dans "Paramètres" > "Empreinte, visage & mot de passe". ⚫ Appuyez sur "Mot de passe de confidentialité" puis sur "Activer mot de passe de confidentialité". ⚫ Vous pouvez choisir un code à motif, un code d’accès numérique à 4 ou 6 chiffres ou un code d’accès alphanumérique à 4-16 chiffres. ⚫ Après avoir répondu aux questions de sécurité, appuyez sur "Terminer" en haut à droite. ⚫ Vous pouvez aussi ajouter une adresse e-mail de sécurité. Modifier le mot de passe de confidentialité Allez dans "Paramètres" > "Empreinte, visage & mot de passe" > " Mot de passe de confidentialité". Appuyez sur "Modifier mot de passe de confidentialité". Entrez votre code actuel puis créez-en un nouveau. Réinitialiser le mot de passe de confidentialité ⚫ Si vous oubliez votre mot de passe de confidentialité, vous pouvez le réinitialiser de trois façons différentes : En répondant aux questions de sécurité et en entrant un code de vérification envoyé à l’adresse e-mail que vous aurez précédemment renseignée. Appuyez sur "Mot de passe oublié" pour réinitialiser votre code : ⚫ Question de sécurité : répondez à la question de sécurité. ⚫ E-mail de sécurité : entrez l’adresse e-mail liée à votre téléphone pour recevoir un code de vérification. Désactiver le mot de passe de confidentialité Allez dans "Paramètres" > "Empreinte, visage & mot de passe" > " Mot de passe de confidentialité". Appuyez sur "Désactiver le mot de passe" puis sur "Désactiver" et entrez votre code actuel. Verrouillage d’applications Vous devrez d’abord définir un code de confidentialité avant d’utiliser le "Verrouillage des apps". Activer le verrouillage d’applications ⚫ Allez dans "Paramètres" > "Confidentialité" > "Verrouillage des apps". ⚫ Entrez votre mot de passe de confidentialité. ⚫ Choisissez les applications que vous souhaitez chiffrer, puis appuyez sur "Verrouiller". Accéder aux applications verrouillées ⚫ Accès à l’aide du mot de passe de confidentialité Si une application est verrouillée, entrez votre mot de passe de confidentialité pour y accéder. ⚫ Empreinte et reconnaissance faciale Vous pouvez aussi utiliser l’identification d’empreinte et la reconnaissance faciale pour accéder aux applications chiffrées. Allez dans "Paramètres" > "Confidentialité" > "Verrouillage des apps". Une fois que vous avez entré votre mot de passe de confidentialité, appuyez sur pour accéder aux "Réglages du verrouillage des apps". Activez "Utiliser l’empreinte pour le verrouillage des apps" ou "Utiliser la reconnaissance faciale pour le verrouillage des apps". Désactiver le verrouillage d’applications ⚫ Allez dans "Paramètres" > "Confidentialité" > "Verrouillage des apps". ⚫ Entrez votre mot de passe de confidentialité. ⚫ Appuyez sur l’application qui vous intéresse et désactivez "Vérification avec mot de passe". Masquer les icônes sur l’écran d’accueil ⚫ Allez dans "Paramètres" > "Confidentialité" > "Verrouillage des apps" et entrez votre mot de passe de confidentialité. ⚫ Sélectionnez les icônes des applications que vous souhaitez masquer sur l’écran d’accueil et appuyez sur "Vérification avec mot de passe" puis sur "Masquer les icônes sur l’écran d’accueil". Lorsque l’icône d’une application est masquée, vous pouvez y accéder en composant son numéro d’accès sur le pavé numérique. Ce processus ne requiert pas une vérification par mot de passe. Accéder aux applications masquées Composez le numéro d’accès sur le pavé numérique pour ouvrir l’application. Les numéros d’accès commencent et finissent par "#" et contiennent entre 1 et 16 chiffres, par exemple # 0000 #. Protection des paiements ColorOS vous permet de bénéficier de paiements sécurisés pour garantir votre sécurité lorsque vous effectuez des achats en ligne. Si vous effectuez un paiement mobile, le système de votre téléphone analysera automatiquement l’environnement de paiement actuel. L’analyse des environnements de paiement inclut : ⚫ Vérification de la sécurité du système ; ⚫ Vérification de la sécurité de l’application. Allez dans "Paramètres" > "Confidentialité" > "Protection des paiements". Sélectionnez les applications que vous souhaitez protéger. Protection contre les fraudes et le harcèlement ColorOS protège ses utilisateurs des appels et messages malveillants en bloquant automatiquement les interactions de provenance suspicieuse. Bloquer les appels Allez dans "Paramètres" > "Confidentialité" > "Bloquer et filtrer" > "Bloquer les appels" ou allez dans > appuyez sur en haut à droite > "Bloquer et filtrer". Vous pouvez aussi personnaliser le blocage des appels vous-même : ⚫ Bloquer tous les appels entrants : vous ne recevrez plus aucun appel à moins que ces derniers ne proviennent des contacts VIP ou des numéros de votre liste blanche. ⚫ Bloquer les numéros commençant par certains chiffres. ⚫ Bloquer les appels entrants inconnus : notez qu’en activant cette option, il est possible que vous manquiez des appels importants. ⚫ Bloquer les numéros inconnus selon leur localisation : vous pouvez bloquer les numéros rattachés à des localisations spécifiques. ⚫ Bloquer les appels entrants ne sonnant qu’une fois et les appels sans numéro : uniquement pour les numéros inconnus. Bloquer les messages Allez dans "Paramètres" > "Confidentialité" > "Bloquer et filtrer" > "Bloquer les messages". Vous pouvez personnaliser le blocage des messages vous-même. Mots-clés pour les spams Les messages provenant de numéros inconnus et qui contiennent certains mots-clés que vous aurez prédéfinis seront reconnus comme des spams. Bloquer tous les messages provenant d’un numéro inconnu Tous les messages provenant de numéros inconnus qui ne sont pas dans votre liste de contacts seront bloqués. Liste noire Vous ne recevrez aucun appel ni message provenant des numéros de votre liste noire. Ajouter des numéros à votre liste noire Allez dans "Paramètres" > "Confidentialité" > "Bloquer et filtrer" > "Liste noire". Vous pouvez entrer les numéros à mettre sur liste noire manuellement ou les sélectionner dans vos contacts. Liste blanche Vous recevrez tous les appels et messages provenant des numéros de votre liste blanche. Ajouter des numéros à votre liste blanche Allez dans "Paramètres" > "Confidentialité" > "Bloquer et filtrer" > "Liste blanche". Vous pouvez entrer les numéros à mettre sur liste blanche manuellement ou les sélectionner dans vos contacts. Espace Enfants Dans l’"Espace Enfants", vous pouvez : ⚫ Définir la durée d’utilisation à laquelle votre enfant a droit chaque fois qu’il prend votre téléphone ; ⚫ Sélectionner les applications auxquelles votre enfant peut accéder ; ⚫ Désactiver le réseau mobile. Aller dans l’Espace Enfants Allez dans "Paramètres" > "Confidentialité" > "Espace Enfants". Une fois la personnalisation dans les "Paramètres" terminée, appuyez sur "Entrer dans l’Espace Enfants". Lorsque le mode Espace Enfants est activé, les utilisateurs peuvent uniquement accéder aux applications listées dans les "Applis à accès autorisé". Une fois la durée d’utilisation maximale prédéfinie atteinte, le téléphone se verrouille automatiquement. Vous devez alors composer votre code d’accès pour déverrouiller votre téléphone. Quitter l’Espace Enfants Dans le mode Espace Enfants, appuyez sur "Quitter l’Espace Enfants" en bas de l’écran puis vérifiez votre identité et quittez l’Espace Enfants. Coffre-fort privé Le coffre-fort privé de ColorOS vous permet de protéger vos photos, fichiers audio, documents et autres données personnelles. Vous pouvez ainsi choisir quels éléments protéger, auxquels vous pourrez ensuite accéder par le biais de votre code de déverrouillage, de votre empreinte ou de la reconnaissance faciale. Il est impossible de faire une capture d’écran dans le Coffre-fort privé. Ajouter des fichiers Vous pouvez ajouter des fichiers des façons suivantes : Coffre-fort privé Allez dans "Paramètres" > "Confidentialité" > "Coffre-fort privé". Renseignez votre mot de passe et sélectionnez les fichiers à chiffrer. Fichiers chiffrés Ouvrez le "Gestionnaire de fichiers" et restez appuyé sur les fichiers à chiffrer, puis appuyez sur "Définir en tant que privé" dans la barre d’outils "Plus". Photos chiffrées Ouvrez les "Photos", restez appuyé sur les photos à chiffrer, puis appuyez sur "Définir en tant que privé" dans la d’outils "Plus". Accéder aux fichiers privés barre ⚫ Allez dans "Paramètres" > "Confidentialité" > "Coffre-fort privé" ou accédez au "Coffre-fort privé" par le biais du raccourci sur l’écran d’accueil. ⚫ Les fichiers chiffrés pourront être consultés après avoir entré votre code d’écran de verrouillage ou avoir procédé à l’identification via empreinte ou reconnaissance faciale. Ajouter un raccourci du coffre-fort privé sur l’écran d’accueil ⚫ Allez dans "Paramètres" > "Confidentialité" > "Coffre-fort privé" et entrez votre mot de passe. ⚫ Appuyez sur l’icône en haut à droite puis activez "Raccourci sur l’écran d’accueil". Vous pourrez accéder au "Coffre-fort privé" après avoir créé un raccourci sur l’écran d’accueil. Outils et Applications Au sujet des applications Télécharger et installer des applications Vous pouvez télécharger et installer divers types d’applications selon vos besoins et préférences afin d’améliorer votre expérience d’utilisateur et mieux profiter des fonctionnalités de ColorOS. ⚫ Appuyez sur "App Market" sur l’écran d’accueil. ⚫ Cherchez et sélectionnez l’application que vous souhaitez télécharger puis appuyez sur "Installer". ⚫ Une fois l’application installée, appuyez sur "Ouvrir" dans l’App Store ou appuyez directement sur l’application sur l’écran d’accueil pour l’ouvrir. Détails des applications Sélectionnez l’application que vous souhaitez télécharger et ouvrez sa page d’informations pour consulter ses détails, avis et recommandations. Basculer entre diverses applications Vous pouvez basculer rapidement entre vos applications et effectuer diverses actions en même temps avec l’aide des applications qui fonctionnent en arrière-plan. ⚫ Balayez l’écran vers le haut pour afficher l’interface multitâche. ⚫ Parcourez les applications dans l’interface et balayez à gauche ou à droite pour changer d’application. ⚫ Appuyez sur "X" pour fermer toutes les applications qui fonctionnent. Déplacer et organiser les applications Vous pouvez organiser les applications qui apparaissent sur l’écran d’accueil et les ranger comme bon vous semble. Déplacer les applications Les applications affichées sur l’écran d’accueil peuvent être déplacées facilement. ⚫ Restez appuyé sur l’application qui vous intéresse. ⚫ Tirez l’application jusqu’à l’endroit où vous souhaitez la déplacer, puis relâchez-la. Balayez l’écran vers la droite ou la gauche pour aller à une autre page. ⚫ Déplacez-vous avec les trois boutons virtuels en bas de l’écran. Le nombre de points affichés au-dessus de ces derniers correspond au nombre d’écrans d’accueil. ⚫ Déplacer plusieurs applications en même temps : Restez appuyé sur une zone vierge de l’écran d’accueil pour activer le mode d’édition. Une fenêtre de sélection apparaît en haut à droite de l’écran. Sélectionnez et déplacez vos applications en même temps. Créer des dossiers Rangez votre écran d’accueil en organisant vos applications en dossiers. Cela vous permettra aussi de trouver ce qui vous intéresse plus facilement. ⚫ Chevauchez deux applications pour créer un dossier. ⚫ Déplacez les applications que vous souhaitez ranger dans des dossiers. Un dossier peut posséder plus d’une page. ⚫ Pour nommer ou renommer un dossier, appuyez sur sa barre de nom, puis appuyez ailleurs pour sauvegarder le nom du dossier. ⚫ Supprimez un dossier pour en sortir toutes vos applications. Supprimer des applications Vous pouvez supprimer les applications dont vous ne vous servez plus à tout moment. ⚫ Restez appuyé sur l’icône d’une application jusqu’à ce qu’une fenêtre blanche apparaisse puis appuyez sur "Désinstaller". ⚫ Une fenêtre de confirmation apparaîtra pour vérifier que vous souhaitez bien désinstaller l’application. Appuyez sur "Désinstaller" à nouveau pour désinstaller l’application et supprimer toutes les données qui lui sont liées. Horloge Alarme Si vous avez besoin que votre téléphone sonne ou vibre à une heure donnée, vous pouvez programmer une alarme dans l’application "Horloge". Créer une Alarme ⚫ Ouvrez l’"Horloge" puis appuyez sur "Alarme" en haut de l’interface. ⚫ Appuyez sur en haut à droite de l’écran pour ajouter une alarme. ⚫ Programmez l’heure et le libellé de l’alarme. ⚫ Appuyez sur "Répéter" pour programmer cette même alarme sur plusieurs jours. ⚫ Appuyez sur "Plus" pour choisir la sonnerie de l’alarme. ⚫ Si vous activez l’option "Rappel d’alarme", votre alarme sonnera une deuxième fois cinq minutes après que vous ayez appuyé sur le bouton d’alimentation ou désactivé l’alarme, ou si elle sonne un moment sans être éteinte. ⚫ Appuyez sur "Sauvegarder" une fois la programmation terminée. Éditer ou supprimer une alarme ⚫ Pour éditer une alarme, appuyez sur celle qui vous intéresse dans la liste des alarmes. ⚫ Le curseur situé à droite de chaque alarme peut être utilisé pour activer/désactiver une alarme. ⚫ Pour supprimer une alarme, appuyez sur "Modifier" en haut à gauche ou restez appuyé sur l’alarme correspondante puis confirmez sa suppression. Programmer le vibreur pour une alarme Le vibreur d’une alarme spécifique ne dépend pas ni n’est pas influencé par le mode vibreur de votre téléphone. Activer le vibreur d’une alarme : Allez dans "Alarme" > Appuyez sur「+」pour ajouter une nouvelle alarme > "Plus" > "Sonnerie" > "Vibreur". Alarme météo Découvrez l’alarme météo pour la première fois dans ColorOS 7 ! La sonnerie de votre alarme peut désormais s’adapter à la météo actuelle. Commencez la journée en consultant la météo sur fond d’une musique mélodieuse. Comment activer cette option : Appuyez sur une alarme, puis sur Plus, Sonnerie et activez Ajustable en fonction de la météo. Horloge mondiale Utilisez l’"Horloge" pour consulter l’heure locale dans différents fuseaux horaires. Paramètres d’affichage de l’heure ⚫ Système 24 et 12 heures 1. Ouvrez l’application "Horloge". 2. Appuyez sur l’icône en haut à droite de l’écran pour ouvrir la page paramètres, puis appuyez sur "Date et heure". 3. L’horloge de votre téléphone s’affichera au format 24 heures par défaut. Si le format 24 heures est désactivé, elle s’affichera alors au format 12 heures. ⚫ Programmer la date et l’heure automatiquement 1. Ouvrez "Horloge". 2. Appuyez sur l’icône en haut à droite de l’écran pour ouvrir la page paramètres, puis appuyez sur "Date et heure". 3. Activez l’option "Utiliser l’heure fournie par le réseau" pour que votre téléphone calibre l’heure automatiquement lorsqu’il est connecté au réseau. ⚫ Heure et fuseau horaire 1. Ouvrez "Horloge". 2. Appuyez sur l’icône en haut à droite de l’écran pour ouvrir la page paramètres, puis appuyez sur "Date et heure". 3. Vous pourrez modifier l’heure et le fuseau horaire vous-même après avoir désactivé l’option "Utiliser l’heure fournie par le réseau". Ajouter une horloge 1. Ouvrez "Horloge". 2. Appuyez sur en haut à droite pour chercher une ville, un pays ou une municipalité. 3. Appuyez sur le lieu de votre choix pour ajouter son heure locale à l’Horloge. 4. Pour supprimer une heure locale, appuyez sur "Éditer" en haut à gauche de l’écran ou restez appuyé sur l’horloge correspondante et appuyez sur "Supprimer". 5. Ajouter une horloge mondiale à l’écran d’accueil : Restez appuyé sur l’écran d’accueil puis appuyez sur "Ajouter Widgets" et tirez l’horloge mondiale qui vous intéresse sur l’écran d’accueil. Programmer la Double horloge ⚫ Comment ouvrir la Double horloge ? Ouvrez "Horloge" puis appuyez sur l’icône en haut à droite de l’écran pour afficher les paramètres. 1. Appuyez sur "Date et heure" puis sur "Double horloge" pour l’activer. 2. Une fois l’option "Double horloge" activée, votre écran d’accueil et horloge afficheront l’heure dans deux fuseaux horaires lorsque vous voyagez. ⚫ Lieu de résidence 1. Appuyez sur "Date et heure" puis sur "Double horloge". 2. Appuyez sur "Résidence habituelle" pour sélectionner une ville de résidence après avoir autorisé la fonctionnalité météo à accéder au réseau. ⚫ Où trouver l’option Double horloge ? 1. Appuyez sur "Date et heure" puis sur "Double horloge". 2. Appuyez sur "Afficher Double horloge" pour programmer l’affichage de la Double horloge sur l’écran d’accueil et dans le widget Horloge. Chronomètre Utiliser le chronomètre 1. Ouvrez "Chronomètre". Appuyez sur "Démarrer" pour commencer le décompte. Le fait d’ouvrir d’autres applications n’arrête pas le chronomètre. 2. Appuyez sur "Tours" pour enregistrer des tours ou des temps intermédiaires. 3. Appuyez sur "Arrêter" l’enregistrement une fois et sur terminé "Réinitialiser" pour revenir à zéro. Minuteur Utilisez le Minuteur dans l’application Horloge pour programmer un décompte pour de multiples événements et ainsi mieux gérer votre temps. Programmer le minuteur 1. Programmez le minuteur et appuyez sur "Démarrer". 2. Vous pouvez mettre le minuteur en pause en appuyant sur "Pause" et l’arrêter en appuyant sur "Annuler". Activités courantes préprogrammées ⚫ Activités programmées par défaut Vous trouverez trois minuteries d’activités courantes dans le système : Brossage des dents, Masque visage et Œufs durs. Choisissez la minuterie qui vous intéresse et appuyez pour lancer le décompte. ⚫ Activités personnalisées Il vous est aussi possible de programmer des minuteries personnalisées pour les activités de votre choix. Pour programmer une minuterie, appuyez sur [+]. Vous pouvez par exemple programmer une minuterie appelée "Révisions" avec un décompte de "20 minutes" et ensuite appuyer sur "Sauvegarder". Vous pouvez aussi supprimer les minuteries dont vous n’avez plus besoin en appuyant sur "Éditer" en haut à gauche puis en appuyant sur la minuterie qui vous intéresse. Météo Recevez des informations en temps réel sur la météo de diverses villes. Permission d’acquisition des informations de localisation Activez l’acquisition des informations de localisation pour consulter votre météo locale. Consulter la météo actuelle et les prévisions météo Il vous est possible de consulter la météo actuelle et les prévisions météo pour votre localisation ou d’autres villes. ⚫ Consulter la météo actuelle : Ouvrez "Météo". L’écran affiche la météo locale. ⚫ Consulter la météo heure par heure : Tirez l’écran vers le bas et balayez vers la droite ou la gauche pour afficher la météo de la journée heure par heure. ⚫ Consulter les détails météo : Tirez l’écran vers le bas pour afficher la qualité de l’air, la visibilité, les rayons UV, l’humidité et plus encore. ⚫ Prévisions météo : Appuyez sur "Prévisions météo pour les 15 prochains jours" et allez à la page "Météo en Chine" pour consulter de plus amples informations sur la météo. Consulter la météo dans d’autres villes N’oubliez pas de consulter la météo dans d’autres villes pour mieux préparer vos voyages. ⚫ Ouvrez l’application "Météo", appuyez sur l’icône de bâtiment en haut à droite de l’écran puis choisissez "Gérer la ville". ⚫ Appuyez sur en haut à droite de l’écran et entrez le nom d’une ville pour afficher sa page météo. ⚫ Balayez l’écran à gauche et à droite pour basculer d’une ville à l’autre. ⚫ Supprimer une ville : Allez dans "Gérer la ville" > "Éditer", sélectionnez une ville puis appuyez sur "Supprimer". Calculatrice L’application "Calculatrice" vous permettra de soustraire, d’additionner, de multiplier et de diviser. Vous pourrez aussi effectuer d’autres exercices mathématiques à cet endroit, tels que le calcul de fonctions exponentielles, logarithmiques, trigonométriques, etc. La Calculatrice permet même de consulter les taux de change en ligne et de convertir la longueur, le volume, la vitesse, le poids, la température, la force, la pression et d’autres unités. Calculs numériques Calculs de base ⚫ Vous pouvez effectuer des calculs de base tels que des additions, soustractions, multiplications et divisons dans la Calculatrice. ⚫ Appuyez sur (C) pour effacer les résultats de calcul. ⚫ Faites glisser le pavé numérique vers le bas pour consulter l’historique des calculs. Calculs scientifiques Appuyez sur pour activer le mode calculatrice scientifique. Consulter les taux de change en ligne L’onglet "Taux de change" vous permettra de convertir des monnaies en ligne facilement. Les taux de change sont appliqués selon les données les plus récentes de Webull. Restez appuyé sur un résultat de calcul pour le copier vers le presse-papier. Autres conversions Appuyez sur "Plus" pour effectuer d’autres conversions d’unité comme la longueur, surface, vitesse, température, pression, force, le poids et le volume. Boussole Utilisez la "Boussole" pour vous orienter, afficher la direction et consulter la latitude/longitude. Calibrer la boussole N’oubliez pas de calibrer la "Boussole" avant de l’utiliser pour la première fois. Pour ce faire, faites un huit avec votre téléphone en vous éloignant des sources d’interférence. S’orienter avec la boussole Utilisez la "Boussole" pour vous orienter. ⚫ Tournez votre horizontalement pour téléphone afficher la longitude/latitude et la direction. ⚫ Consulter la direction : La direction s’affiche sous la boussole et change selon l’orientation du téléphone. ⚫ Consulter la latitude et longitude : Votre localisation actuelle s’affiche sous la boussole. Appels téléphoniques Passer un appel Vous pouvez passer un appel en appuyant sur le numéro de téléphone de l’un de vos contacts ou en appuyant sur l’un de vos appels récents ou favoris. Numérotation manuelle ⚫ Composez un numéro sur le pavé numérique puis appuyez sur ⚫ Appuyez sur le champ de saisie au-dessus du pavé numérique puis sur "Coller" pour coller un numéro et appuyez sur . pour passer un appel. Passer un appel aux contacts Une fois que vous aurez ajouté des personnes à vos Contacts, vous pourrez les joindre directement en cherchant leur nom dans les Contacts. 1. Ouvrez "Appel" > allez dans "Contacts". 2. Appuyez sur "Carte de contact" dans le Contact. 3. Choisissez le numéro que vous souhaitez composer dans la Carte de contact et appuyez sur . Rappeler Le téléphone enregistre les appels récents, et il vous suffira donc d’appuyer sur un numéro pour le rappeler directement. 1. Ouvrez "Appel" > "Téléphone" pour consulter les appels récents et appuyez sur le numéro de votre choix pour le rappeler. 2. Appuyez sur l’icône qui suit chaque numéro pour consulter les informations détaillées de l’appel. Gérer les appels entrants Vous pouvez répondre, rejeter et mettre en sourdine les appels entrants, ou y répondre avec un message texte. Mettre les appels en sourdine Si vous ne souhaitez pas être dérangé par des appels entrants, vous pouvez mettre en sourdine tous les appels. ⚫ Appuyez sur "Mettre en sourdine" lorsque vous recevez un appel. ⚫ Appuyez sur le bouton "Volume bas" à gauche du téléphone pour mettre les appels en sourdine. ⚫ Vous pouvez toujours répondre aux appels que vous n’avez pas rejetés en mode sourdine. Répondre avec un SMS Si vous rejetez un appel, vous pouvez y répondre avec un SMS. ⚫ Allez dans "Appel" > "Paramètres" > "Rejeter avec un SMS". ⚫ Il vous est aussi possible de répondre aux appels entrants rapidement par le biais d’un SMS par défaut. Vous pouvez personnaliser ces messages vous-même. ⚫ Lorsque votre téléphone sonne, appuyez sur "Message" puis sélectionnez une réponse par défaut ou appuyez sur "Personnaliser" pour écrire votre propre message. Transférer un appel Vous pouvez transférer un appel à un autre numéro lorsque vous ne pouvez pas y répondre vous-même. ⚫ Allez dans "Appel" > "Paramètres" > "Réglages de l’opérateur" > "Transfert d’appel". ⚫ Choisissez une condition de transfert d’appel telle que "Si occupé", "Si non répondu" ou "Si injoignable" et entrez un numéro pour activer le transfert d’appel. ⚫ Le service de transfert d’appel peut varier puisqu’il dépend de votre opérateur mobile. Mettre un appel en attente Vous ne pouvez répondre à un appel tant que vous ne terminez pas celui qui est en cours. Activez l’option "Appel en attente" pour recevoir une notification lorsque vous recevez un appel alors que vous êtes déjà au téléphone. ⚫ Allez dans "Appel" > "Paramètres" > "Réglages de l’opérateur" > "Autres paramètres" > "Appel en attente". Effectuer des opérations durant un appel Gérer le son Vous pouvez gérer le son de diverses façons lorsque vous passez un appel. ⚫ Régler le volume : Appuyez sur le bouton de volume à gauche du téléphone. ⚫ Mettre en sourdine : Appuyez sur ⚫ Mettre en attente : Appuyez sur ⚫ Haut-parleur : Appuyez sur . . . Initier une conférence téléphonique Selon l’opérateur mobile, il est parfois possible d’initier une conférence téléphonique avec de multiples contacts. ⚫ Pendant un appel, appuyez sur pour ajouter des appels. Puis revenez à l’appel actuel, composez un autre numéro, et appuyez sur "Fusionner appels". ⚫ Pendant une conférence téléphonique, il vous est par ailleurs possible de choisir de parler à un numéro en particulier ou de raccrocher avec un numéro. Utiliser d’autres applications pendant un appel Vous pouvez aussi utiliser d’autres applications pendant que vous êtes au téléphone. ⚫ Pendant un appel, retournez à l’écran d’accueil et ouvrez d’autres applications. ⚫ Appuyez sur l’icône en haut de l’écran pour revenir à l’appel actif. Enregistrer un appel ColorOS 7 vous propose désormais d’enregistrer vos appels si vous avez besoin de garder une trace de vos communications. Enregistrer un appel Si vous voulez enregistrer un appel, appuyez sur avant ou pendant que vous êtes au téléphone. Une fois l’appel initié, appuyez sur "Enregistrement en attente". Enregistrement automatique . Le bouton devient vert pour indiquer Vous pouvez aussi programmer l’enregistrement automatique de vos appels si vous ne voulez pas le faire manuellement. ⚫ Allez dans "Appel" > "Paramètres" et appuyez sur "Enregistreur d’appels" . ⚫ Si vous avez besoin d’enregistrer vos appels avec des numéros en particulier, appuyez sur "Enregistrer numéros spécifiques" . ⚫ Choisissez des numéros dans "Appels", "Groupes" ou "Contacts" pour les ajouter à la liste des Enregistrements automatiques. ⚫ Appuyez sur > "Éditer" en haut à droite pour supprimer les numéros que vous ne souhaitez pas enregistrer automatiquement. ⚫ Activez "Enregistrer tous les numéros inconnus" si vous souhaitez que votre téléphone enregistre automatiquement tous les appels provenant de numéros inconnus. ⚫ Activez "Enregistrer tous les appels" pour enregistrer tous vos appels. Écouter les appels enregistrés Une fois un appel enregistré, vous pouvez écouter, partager ou supprimer l’enregistrement, ou le définir en tant que sonnerie. ⚫ Allez dans le "Gestionnaire de fichiers" et appuyez sur "Audio" pour afficher tous les appels enregistrés. ⚫ Appuyez sur "Sélectionner" en haut à droite pour sélectionner les enregistrements à couper, copier, supprimer, définir en tant que privés, etc. Limite de stockage des enregistrements ColorOS 7 ne définit aucune limite de stockage pour les appels enregistrés. Vous pouvez cependant programmer une limite vous-même pour éviter de surcharger votre téléphone. ⚫ Allez dans "Appel" > ⚫ Allez dans > "Paramètres". "Enregistreur d’appels", d’enregistrements" et sélectionnez les appuyez sur "Limite enregistrements que vous souhaitez sauvegarder. Identification des numéros inconnus Allez dans "Appel" > > "Paramètres" > "Identification des numéros inconnus" > "Identification en ligne des numéros inconnus". Lorsque l’"Identification des numéros inconnus" est activée, vous pouvez identifier les numéros inconnus qui vous appellent, vous envoient des messages et qui sont enregistrés dans votre journal des appels efficacement et ainsi les marquer comme fraude, harcèlement, etc. Lorsque cette option est désactivée, les numéros inconnus seront identifiés à l’aide de la base de données téléphonique locale. Messages Envoyer et recevoir des SMS Commencer une conversation Vous pouvez discuter avec un ou plusieurs contacts dans "Messages". ⚫ Allez dans "Messages" et appuyez sur en haut à droite. ⚫ Entrez le numéro de votre destinataire manuellement ou appuyez sur à droite du champ de saisie pour sélectionner un contact dans "Appels", "Groupes" et "Contacts". Vous pouvez ajouter plusieurs contacts à la fois. ⚫ Allez dans Messages en bas de l’écran et appuyez sur pour envoyer des messages. Effectuer une recherche dans les messages Vos messages seront automatiquement sauvegardés dans la liste des messages afin de faciliter leur recherche. ⚫ Vous pouvez taper le nom d’un contact dans la liste des messages pour consulter votre historique de conversation. ⚫ S’il y a trop de messages dans la liste, vous pouvez entrer des mots-clés dans la barre de recherche afin de trouver le contenu correspondant. Passer un appel depuis un message Vous pouvez appeler un destinataire depuis votre conversation SMS en appuyant sur le numéro en haut à gauche. Envoyer des photos, vidéos et fichiers audio Vous pouvez envoyer des images, vidéos et messages audio via SMS et MMS. Envoyer des images 1. Appuyez sur en bas à gauche de l’écran puis sur pour sélectionner des images dans "Photos". 2. Appuyez sur pour prendre des photos. 3. Vous pourrez voir ou supprimer les photos sélectionnées dans le champ de saisie avant de les envoyer. 4. Appuyez sur pour envoyer des photos. Envoyer des vidéos 1. Appuyez sur en bas à gauche de l’écran puis sur . 2. Appuyez sur "Sélectionner vidéos" pour choisir des fichiers sur votre téléphone. 3. Appuyez sur "Prendre vidéo" pour enregistrer une vidéo à envoyer. 4. Vous pourrez jouer ou supprimer les vidéos sélectionnées dans le champ de saisie avant de les envoyer. 5. Appuyez sur pour envoyer des vidéos. Envoyer des fichiers audio 1. Appuyez sur 2. Appuyez sur "Enregistrer audio". 3. Appuyez sur en bas à gauche puis sur . le bouton rouge en bas de l’écran pour lancer l’enregistrement. Appuyez sur ✔ une fois l’enregistrement terminé. 4. Vous pourrez jouer ou supprimer les fichiers audio sélectionnés dans le champ de saisie avant de les envoyer. 5. Appuyez sur pour envoyer des fichiers audio. Regarder des photos, vidéos et écouter des messages audio ⚫ Vous pouvez regarder vos messages vidéo directement dans la liste des messages. Les images et messages audio s’afficheront quant à eux sous forme de liens de site web. ⚫ Appuyez sur un message et ouvrez le lien pour voir la photo et écouter le message audio. ⚫ Appuyez sur "Sauvegarder" pour télécharger l’image ou le fichier audio. Envoyer une carte de contact Vous pouvez partager la carte d’un contact avec un destinataire dans "Messages". ⚫ Appuyez sur en bas à gauche puis appuyez sur . ⚫ Sélectionnez "Texte" (nom et numéro) puis sélectionnez un contact dans "Appels", "Groupes" ou "Contacts" et appuyez sur "Ajouter". Appuyez sur pour envoyer la carte de contact sous forme de texte. ⚫ Sélectionnez "vCard "(version complète de la carte de contact) puis sélectionnez un contact et appuyez sur "Ajouter". Appuyez sur pour envoyer une vCard. ⚫ Les vCard s’affichent sous forme de liens de site web. Vous pouvez consulter et télécharger une vCard dans votre navigateur. Supprimer et bloquer des messages Supprimer des messages Vous pouvez supprimer des messages un à un ou en groupe. 1. Restez appuyé sur un message pour le copier, partager, supprimer, l’ajouter aux Favoris, etc. 2. Appuyez longuement sur un message pour le dupliquer, le supprimer ou l’ajouter aux Favoris en groupe. Supprimer une conversation Vous pouvez aussi supprimer une conversation entière avec un contact. ⚫ Trouvez la conversation que vous souhaitez supprimer dans la liste des messages. ⚫ Restez appuyé sur la conversation puis appuyez sur "Supprimer conversation". Navigateur Naviguer sur le web Consulter un site web Lorsque vous utilisez le navigateur OPPO, les opérations suivantes peuvent faciliter votre navigation sur internet : ⚫ Ouvrir une page web : Cherchez ou entrez une URL, ou consultez les Marque-pages/l’Historique. ⚫ Actualiser une page web : Cliquez sur l’icône d’actualisation à côté de la barre de recherche. ⚫ Faire glisser l’écran pour naviguer : Allez dans "Réglages" > "Faire glisser l’écran vers la gauche/droite pour parcourir les pages". Vous pouvez ainsi balayer l’écran vers la gauche pour revenir à la page précédente, et vers la droite pour aller à la page suivante. Changer l’Identification du navigateur (UA) Si vous préférez afficher la version PC d’une page web, il vous est possible de changer l’Identification du navigateur (UA). ⚫ Allez dans "Réglages" > "Identification du navigateur (UA)". ⚫ La version mobile des pages web que vous consultez ne s’affichera plus automatiquement une fois la version PC de l’Identification du navigateur activée. Partager une page web Appuyez sur "Partager" pour partager la page web que vous êtes en train de consulter avec vos amis. ⚫ Appuyez sur "Partager" en bas du navigateur. ⚫ Copiez l’URL de la page vers le presse-papier ou partagez le lien directement via Messages, Gmail, Facebook, etc. Mode Pas de photo L’affichage des photos par le biais d’un réseau mobile est susceptible d’augmenter votre consommation de données. Activez le "Mode Pas de photo" pour remédier à ce problème. ⚫ Appuyez sur "Mode Pas de photo" en bas du navigateur. ⚫ En Mode Pas de photo, les images des pages web ne s’afficheront que lorsque le Wi-Fi est activé et seront masquées lorsque vous utilisez uniquement votre réseau mobile. Naviguer entre les onglets Vous pouvez utiliser les onglets du navigateur pour consulter plusieurs sites web en même temps. Ajouter de nouveaux onglets Appuyez sur "Multi-fenêtres" puis sur Afficher les onglets pour créer un nouvel onglet. ⚫ Appuyez sur "Multi-fenêtres" pour afficher tous les onglets ouverts sous la forme de cartes. ⚫ Pour consulter un onglet en particulier, appuyez sur sa carte. ⚫ Appuyez sur le bouton retour pour afficher le site sur lequel vous vous trouvez. Fermer les onglets ⚫ Appuyez sur l’icône onglet pour afficher tous les onglets ouverts. ⚫ Pour fermer les onglets, appuyez sur en haut à droite ou balayez à gauche ou à droite sur l’onglet. ⚫ Pour fermer tous les onglets ouverts, appuyez sur "Fermer tout" à gauche du navigateur. Effectuer une recherche Entrez une URL ou des mots-clés dans le navigateur OPPO pour rechercher des sites web ou informations. Accès rapide au contenu copié ⚫ Allez dans "Réglages" > "Accès rapide et rech. cont. copié". ⚫ Entrez des mots-clés ou copiez une URL, le navigateur affichera le contenu récent du presse-papier. Appuyez sur "Rechercher" pour lancer la recherche. Rechercher dans la page ⚫ Restez appuyé sur une zone vierge puis appuyez sur l’option "Rechercher dans la page" qui s’affiche. ⚫ Appuyez sur "Rechercher dans la page" et effectuez une recherche par mots-clés. Le contenu relatif à ces derniers sera surligné en bleu. Moteur de recherche ⚫ Allez dans "Réglages" > "Moteur de recherche" pour sélectionner le moteur de recherche de votre choix. ⚫ Le navigateur OPPO vous permet de faire votre choix parmi quatre moteurs de recherche : Google, DuckDuckGo, Yahoo, et Bing. Blocage des publicités Si vous ne souhaitez pas voir de publicités lorsque vous naviguez sur le web, vous pouvez activer l’option "Blocage des publicités". ⚫ Allez dans "Réglages" > "Blocage des publicités" et activez "Blocage de publicités" ainsi que "Rappel de blocage". ⚫ Lorsque vous consultez une page web, restez appuyé sur une zone vierge puis appuyez sur "Bloquer publicité" pour ajouter la page web à "Gestion du blocage". ⚫ Allez dans "Gestion du blocage" et appuyez sur "Éditer" en haut à droite pour supprimer des sites bloqués. Navigation privée Il vous est aussi possible de personnaliser les paramètres du navigateur OPPO pour protéger votre vie privée. Effacer les données Allez dans "Réglages" > "Effacer les données". Là, vous pourrez choisir de vider les données saisies, l’historique, le cache, les cookies et autres données. Navigation incognito ⚫ Allez dans "Réglages" > "Navigation incognito". Lorsque ce mode est activé, aucune donnée n’est enregistrée lors de la navigation sur le web. Gestionnaire de fichiers Il est possible que vous ayez du mal à vous retrouver dans votre téléphone tant il contient de données. Si tel est le cas, utilisez le "Gestionnaire de fichiers" pour retrouver vos fichiers plus rapidement et facilement que jamais. Classification rapide des fichiers Le Gestionnaire de fichiers détectera et organisera vos fichiers automatiquement, qui seront alors affichés sous les catégories "Audio", "Vidéos", "Photos", "Documents", "APK", "Téléchargements", "Drive Cloud", et "Applications recommandées". Cette fonctionnalité est accessible depuis le menu de classification rapide sur l’écran d’accueil. Là, vous pourrez gérer vos fichiers par le biais d’une interface accessible. Par exemple, toutes les images sont affichées dans "Photos". Appuyez sur "Récents" pour afficher les fichiers récemment utilisés. Gestionnaire de dossiers Appuyez sur "Stockage du téléphone" pour gérer vos fichiers par le biais d’un affichage hiérarchique du dossier. ColorOS identifiera automatiquement les fichiers créés par les applications ainsi que le type de ces fichiers. L’attribution du dossier sera affichée à droite du nom du fichier. Par exemple, le dossier "Enregistrement" sera marqué en tant que "Enregistrements", et c’est là que seront rangés tous les fichiers audio enregistrés par l’application "Enregistreur". Définir en tant que Privé Il vous est aussi possible de définir un fichier en tant que privé. Les fichiers privés ne seront pas affichés dans le Gestionnaire de fichiers. Vous devrez aller dans votre Coffre-fort privé pour les consulter. Restez appuyé sur un fichier pour le sélectionner. Appuyez sur "Plus" > "Définir en tant que privé". Pour accéder au Coffre-fort privé, restez appuyé sur "Récents" ou "Catégories", ou ajoutez un raccourci vers le Coffre-fort privé à votre écran d’accueil pour y accéder plus tard. Vous devrez créer un mot de passe de confidentialité avant de pouvoir utiliser le Coffre-fort privé pour la première fois. Allez dans "Paramètres" > "Empreinte, visage & mot de passe" > "Mot de passe de confidentialité". Gestionnaire du téléphone Le "Gestionnaire du téléphone" est un centre de sécurité et d’optimisation qui rassemble divers outils, tels que des scans anti-virus, la suppression du stockage, un gestionnaire des autorisations de confidentialité, etc. Scanner et optimiser Une fois le Gestionnaire du téléphone actif, le système analysera et notera automatiquement les performances générales de votre appareil. Appuyez sur "Optimiser" sous le score pour optimiser le système. Nettoyer le stockage Le fait de"Nettoyer le stockage" est un moyen aussi rapide qu’efficace de faire de la place dans votre téléphone. Vous pouvez accéder à cette fonctionnalité dans "Paramètres" > "Autres "Stockage" > "Nettoyage". paramètres" > Le système analysera automatiquement les fichiers et supprimera le cache des applications et publicités ainsi que les fichiers d’installation en double. Il désinstallera aussi les éléments problématiques pour optimiser le fonctionnement du système. Autorisations de confidentialité Appuyez sur "Autorisations de confidentialité" pour consulter et gérer les autorisations pour chaque application. Certaines applications ont besoin d’accéder à l’appareil photo, par exemple. Il est essentiel de garder un œil sur les autorisations de vos applications pour optimiser la consommation énergétique de votre téléphone et prévenir les fuites d’informations privées ainsi que les fraudes financières. Analyse antivirus Appuyez sur "Analyse antivirus" pour lancer une analyse antivirus automatique et ainsi détecter les fichiers et applications potentiellement dangereux dans votre téléphone. Si votre système trouve des éléments problématiques, il vous suffira d’appuyer sur une icône pour les supprimer. Allez dans "Gestionnaire du téléphone" > "Paramètres" > "Analyse antivirus" et choisissez quel logiciel antivirus utiliser pour effectuer l’analyse. Protection des paiements Analyse de l’environnement de paiement Appuyez sur "Protection des paiements" pour lancer une analyse de sécurité automatique du système. L’analyse de l’environnement de paiement permettra par exemple de vérifier que les patchs de sécurité du système sont bien à jour, si la connexion réseau actuelle est fiable, si certaines de vos applications sont corrompues, etc. Assurez-vous que votre environnement de paiement soit totalement sécurisé avant d’effectuer un paiement ou d’accéder à des informations sensibles. Applications compatibles avec la protection des paiements La "protection des paiements" sécurise les paiements mobiles, les opérations bancaires ou boursières effectuées en ligne ainsi que vos applications pour éviter que des applications tierces n’analysent l’état de sécurité de votre téléphone pour y trouver une faille. Cela permet de garantir la protection de vos paiements et de vos informations personnelles. Contrôle complet Le "Contrôle complet" est l’équivalent du centre d’analyse de sécurité d’un téléphone mobile. Il assure la détection des risques de sécurité potentiels ainsi que des failles dans les logiciels et les composants du téléphone. Lancer un test ⚫ Appuyez sur "Commencer vérification" pour lancer le test. ⚫ Vous pouvez choisir de passer certains objets lors de la vérification. ⚫ Une fois le test terminé, un rapport de test sera généré pour vous indiquer le statut actuel des logiciels et composants de votre téléphone. Archives de test Appuyez sur "Archives" pour consulter les rapports de test précédents. Theme Store Ouvrez le "Theme Store" pour télécharger et changer les thèmes, fonds d’écran et sonneries de votre téléphone et ainsi les personnaliser selon vos goûts. Acheter/télécharger des ressources Utilisez la barre de recherche en haut de l’écran pour chercher un thème par nom, style, couleur ou créateur. Vous pouvez aussi simplement naviguer à travers les thèmes disponibles dans le Magasin. Modifier le thème du téléphone Allez dans "Theme Store" > "Moi" > "Mes ressources" pour afficher les thèmes que vous possédez déjà. Les thèmes sont divisés en deux catégories, "Thèmes du système" et "Thèmes téléchargés". Le contenu d’un thème complet est variable et peut inclure divers éléments, comme un fond d’écran de verrouillage, une interface personnalisée, un fond d’écran d’accueil, des icônes personnalisées, etc. Si vous souhaitez changer uniquement certains éléments, appuyez sur "Appliquer le thème à". Modifier le fond d’écran Allez dans "Theme Store" > "Moi" > "Mes ressources" pour afficher les fonds d’écran que vous possédez déjà. Les fonds d’écran sont divisés en deux catégories, "Fonds d’écran du système" et "Fonds d’écran téléchargés". Appuyez sur "Appliquer" pour définir le fond d’écran en tant que "Fond d’écran de verrouillage", "Fond d’écran d’accueil" ou les deux. Vous pouvez aussi définir des images dans "Photos" en tant que fond d’écran. Allez dans "Photos" ou "Gestionnaire de fichiers", choisissez une image et appuyez sur "Plus" pour la définir en tant que fond d’écran. App Market "App Market" est une plateforme officielle conçue pour vous permettre d’installer et de gérer diverses applications. Téléchargez tout ce dont vous avez besoin dans l’App Market ! Les applications disponibles dans l’App Market sont gratuites, sachez cependant que certains développeurs choisissent de faire payer l’accès à certaines de leurs fonctionnalités. Ces frais sont appliqués par les développeurs, pas par la plateforme de téléchargement. Si vous supprimez App Market de votre téléphone accidentellement, allez sur https://store.oppomobile.com/ pour la réinstaller. Vous verrez plusieurs applications recommandées sur la page d’accueil, appelée "Accueil". Entrez des mots-clés dans la barre de recherche en haut de la page pour chercher des applications selon vos besoins et envies. Bannière Les mises à jour récentes recommandées par App Market apparaîtront dans la bannière. Jeux Sélection Consultez, enregistrez et installez des jeux recommandés. Catégories Cherchez des jeux dans diverses catégories selon vos préférences, comme action, aventure, arcade et plus encore. Applications Sélection Consultez, enregistrez et installez des applications recommandées. Catégories Cherchez des applications dans diverses catégories selon vos préférences, comme Beauté, Affaires, BD et plus encore. Top App Market propose aussi un classement des applications les plus téléchargées dans "Mises à jour", "Populaires", "Nouvelles applications", "Beaucoup recherchées". Mes informations Appuyez sur "Général" en bas de l’écran pour accéder à vos informations personnelles, au centre d’aide, aux avis et plus encore. Gérer les informations personnelles : Modifiez votre nom, alias, date de naissance et plus. Gérer les applications : Gérez les applications installées et consultez les mises à jour de vos applications. Fête musicale Le mode "Fête musicale" vous permet de jouer de la musique sur plusieurs appareils simultanément. Créer une fête 1. Allez dans "Fête musicale" > "Créer une fête". 2. Choisissez le mode de connexion dans "Connexion via point d’accès personnel" ou "Connexion via Wi-Fi", puis appuyez sur "Suivant". 3. Vous recevrez un code QR qui permettra à vos amis de rejoindre la fête en le scannant. Appuyez sur "Terminer" pour procéder à l’appairage. 4. Appuyez sur "Ajouter chansons" pour sélectionner des chansons sur vos appareils respectifs. 5. Appuyez sur l’icône en haut à droite pour afficher le code QR de la fête, gérer la playlist ou quitter le mode fête. 6. Appuyez sur pour afficher les appareils ayant rejoints le mode fête. Rejoindre une fête Si vous souhaitez rejoindre une fête musicale, ouvrez "Fête musicale" puis appuyez sur "Rejoindre une fête" et scannez le code QR de la fête qui vous intéresse. Appuyez sur en haut à droite pour quitter la fête. Enregistreur Vous pouvez utiliser le micro intégré à votre téléphone pour enregistrer divers fichiers audio, tels que des conversations quotidiennes, des cours, des interviews ou des appels. Enregistrement standard Appuyez sur le point rouge en bas de l’interface principale de l’Enregistreur. L’enregistrement poursuivra en arrière-plan même si vous ouvrez des applications pour faire autre chose. Pour retourner à l’"Enregistreur", appuyez sur la barre rouge en haut de l’écran ou faites glisser le centre de notifications pour l’ouvrir et appuyez sur l’enregistrement en cours. Enregistrer des réunions/entretiens Il vous est aussi possible d’effectuer des enregistrements avec les modes "Enregistrement d’une réunion" et "Enregistrement d’un entretien". Ces derniers ont été optimisés pour proposer de meilleurs résultats selon des scénarios d’utilisation bien spécifiques. ⚫ Enregistrement d’une réunion : Ce mode est destiné à l’enregistrement de conférences à participants multiples. Ses paramètres ont été optimisés pour permettre un enregistrement plus clair des voix de plusieurs personnes. ⚫ Enregistrement d’un entretien : Ce mode est destiné à l’enregistrement de dialogues. Orientez le haut du téléphone vers l’interviewer et le bas du téléphone vers la personne qui répond aux questions afin d’enregistrer la conversation grâce aux micros situés des deux côtés de l’appareil. Gestionnaire des fichiers audio ⚫ Les enregistrements effectués seront stockés dans "Gestionnaire de fichiers" > "Audio". Le nom des enregistrements audio par défaut est "REC + Heure de fin d’enregistrement". ⚫ Restez appuyé sur le fichier audio de votre choix pour le partager, le renommer, le couper et plus encore. Ajouter des marquages à un enregistrement ⚫ Appuyez sur le nom d’un enregistrement pour ouvrir son interface de lecture détaillée avec son onde et sa progression. ⚫ Appuyez sur "Marque" à gauche du bouton de Pause/Lecture pour identifier les moments importants du fichier. ⚫ Le nom par défaut des marquages est "Marquer + Numéro". Pour renommer un marquage, appuyez sur l’icône à droite. Enregistrement de l’écran ColorOS est doté d’un outil d’enregistrement de l’écran intégré pour vous permettre d’enregistrer des vidéos, des sessions de jeu ou des tutoriels que vous pourrez ensuite partager avec vos amis sur les réseaux sociaux. Lancer l’enregistrement de l’écran Depuis le Centre de contrôle ⚫ Faites glisser la barre de notification vers le bas pour ouvrir le Centre de contrôle. ⚫ Appuyez sur en haut à droite. ⚫ Appuyez sur , l’enregistrement commencera automatiquement après trois secondes. ⚫ Vous pouvez aussi appuyer et faire glisser l’icône vers la barre de notification pour accéder plus facilement à l’enregistreur d’écran. Depuis la barre latérale intelligente 1. Allez dans "Paramètres" > "Outils pratiques" > "Barre latérale intelligente". 2. Balayez la barre latérale intelligente et appuyez sur "Enregistrement de l’écran". L’enregistrement de l’écran sera automatiquement arrêté et sauvegardé lorsque le fichier vidéo atteindra la taille maximale de 5GB ou si vous verrouillez l’écran, passez un appel ou éteignez votre téléphone. Les enregistrements seront sauvegardés dans "Photos" au format MP4. Paramètres de l’enregistreur d’écran Allez dans "Paramètres" > "Autres paramètres" > "Enregistrement d’écran". ⚫ Résolution vidéo : Vous pouvez paramétrer la résolution vidéo entre 480P et 720P. Si vous enregistrez vos vidéos en 480P, vos fichiers seront moins lourds, mais leur qualité sera alors amoindrie. ⚫ Enregistrer les gestes à l’écran : Il vous est aussi possible d’enregistrer les gestes à l’écran si vous souhaitez faire une démonstration de certaines opérations et illustrer l’utilisation du téléphone. ⚫ Caméra avant : Votre visage sera enregistré et affiché à l’écran sous la forme d’un petit cercle, ce qui est parfait pour ceux qui diffusent leurs parties de jeu en direct. Mode à une main Il vous est aussi possible d’agrandir l’écran pour utiliser votre téléphone à une main une fois ce mode activé. Ce dernier vous permettra d’envoyer des messages à une main, ce qui est très pratique si vous portez quelque chose de lourd ou êtes dans les transports. ⚫ Balayez l’écran vers le bas pour ouvrir le "Centre des notifications" puis appuyez sur ⚫ Appuyez sur pour afficher toutes les icônes. pour activer le Mode à une main. Une fois le Mode à une main activé, appuyez sur les boutons des deux côtés pour faire basculer l’écran à droite ou à gauche. Appuyez sur le bouton en haut de l’écran pour quitter le Mode à une main. Mode de focalisation Plongez-vous dans votre travail ou vos révisions avec le Mode de focalisation. Lorsque ce mode est activé, votre téléphone joue des sons ambiants relaxants et bloque les appels et notifications pour vous aider à rester concentré sur les tâches qui vous incombent. Activer le Mode de focalisation Allez dans le Centre de contrôle puis dans Modes > Mode de focalisation. Programmer la période de focalisation Il vous est possible de programmer chaque période de focalisation entre 5 et 180 minutes au milieu de l’écran. Lors d’une période de focalisation active, toutes les applications sont masquées et désactivées, et tous les messages et notifications bloqués. Choisir une atmosphère de focalisation Vous pouvez faire votre choix parmi quatre environnements relaxants listés sous la période de focalisation : Bruit ambiant, Champ de blé, Vagues et Nuit d’été. Personnaliser une période de focalisation Appuyez sur l’icône en haut de l’écran pour personnaliser une période de focalisation et vous pousser à rester concentré. Consulter les statistiques de focalisation Appuyez sur l’icône en haut à droite pour afficher vos Statistiques de focalisation comme votre nombre de sessions quotidiennes et totales ainsi que leur durée. Alertes d’appel entrant Si vous ne souhaitez pas manquer des appels entrants lorsque le mode de focalisation est activé, vous pouvez appuyer sur l’icône [] en haut à droite et aller dans Paramètres afin d’activer les Alertes d’appel entrant. De cette façon, vous pourrez répondre à vos manuellement. Verrouillage automatique appels entrants Inutile d’appuyer sur le bouton d’allumage chaque fois que vous souhaitez consulter la minuterie du mode de focalisation lorsque vous révisez ou travaillez. Appuyez sur l’icône [] en haut à droite puis allez dans Paramètres et activez le Verrouillage automatique. Ainsi, la minuterie du mode de focalisation s’affichera même une fois l’écran verrouillé (sauf lorsque le niveau de batterie est faible). Conduite intelligente Mode conduite Le "Mode conduite" de ColorOS vous permettra de répondre aux appels entrants et messages plus facilement lorsque vous conduisez, pour éviter toute distraction. ⚫ Ajoutez le "Mode conduite" au Centre de contrôle, puis activez/désactivez le Mode conduite. ⚫ Allez dans "Paramètres" > "Services intelligents" > "Conduite intelligente" > "Mode conduite". ⚫ Allez dans "Paramètres" > "Services intelligents" > "Conduite intelligente" > "Mode de conduite activé lorsque le kit embarqué Bluetooth est connecté". Les kits main-libre Bluetooth précédemment appairés à votre téléphone seront reconnus automatiquement si vous activez le mode Conduite intelligente. Si vous n’êtes pas derrière le volant, vous pouvez désactiver l’appairage manuellement dans la barre de notification ou les Paramètres. Déplacement silencieux Lorsque le "Mode conduite" est activé, tous les appels entrants sont mis en sourdine par défaut. Allez dans "Paramètres" > "Services intelligents" > "Conduite intelligente" > "Mode conduite" > "Déplacement silencieux". Appels autorisés Vous pouvez cependant choisir d’autoriser certains appels, dont les appels "De tout le monde", "Des contacts uniquement" ou "Des contacts favoris uniquement". Si cela ne vous intéresse pas, activez l’option "Refuser tout". Laisser sonner les appels répétés Lorsque l’option "Sonnerie pour les appels répétés" est activée, les multiples appels d’une même personne passés en moins de 3 minutes ne seront pas mis en sourdine. Envoi automatique d’un SMS après un appel rejeté Lorsque l’option "Envoyer automatiquement un message après rejet d’un appel" est activée, le système répondra automatiquement à la personne qui vous appelle par le biais d’un SMS après avoir rejeté l’appel. Il vous est possible de personnaliser le contenu des messages à envoyer en réponse. Bloquer les appels vocaux et vidéo des applications Lorsque le Mode conduite est activé, les appels vocaux et vidéo provenant de WeChat et Messenger seront bloqués. Bloquer les notifications bannière Lorsque l’option "Bloquer notifications bannière" est activée, les notifications seront mises en sourdine et les bannières de rappel ne seront pas affichées sur l’écran d’accueil. Cependant, les rappels provenant de l’alarme, du minuteur et des autres fonctionnalités du téléphone continueront à être affichés. Mode vélo Le "Mode vélo" a été conçu pour gérer les appels entrants et ainsi réduire les distractions. Pour votre sécurité, nous vous recommandons de vous conformer aux lois et régulations de votre gouvernement et de suivre les conseils de sécurité lorsque vous faites du vélo. Allez dans "Paramètres" > "Services intelligents" > "Conduite intelligente" > "Mode vélo". Déplacement silencieux Lorsque le "Mode vélo" est activé, seuls les appels entrants ne sont pas mis en sourdine par défaut. Allez dans "Paramètres" > "Services intelligents" > "Conduite intelligente" > "Mode vélo" > "Déplacement silencieux." Appels autorisés Vous pouvez choisir d’autoriser certains appels, dont les appels "De tout le monde", "Des contacts uniquement" ou "Des contacts favoris uniquement". Si cela ne vous intéresse pas, activez l’option "Refuser tout". Laisser sonner les appels répétés Lorsque l’option "Sonnerie pour les appels répétés" est activée, les multiples appels d’une même personne passés en moins de 3 minutes ne seront pas mis en sourdine. Envoi automatique d’un SMS après un appel rejeté Lorsque l’option "Envoyer automatiquement un message après rejet d’un appel" est activée, le système répondra automatiquement à la personne qui vous appelle par le biais d’un SMS après avoir rejeté l’appel. Il vous est possible de personnaliser le contenu des messages à envoyer en réponse. Cloner un téléphone L’outil Cloner un téléphone vous permet de transférer toutes les données stockées sur votre ancien téléphone (dont vos Paramètres, Photos, Contacts et Applis) vers votre nouveau téléphone en quelques étapes seulement. Importer des données depuis un téléphone Android Vous devez d’abord installer l’application "Cloner un téléphone" sur votre téléphone. ancien N’oubliez pas de vous assurer que vos deux soient appareils suffisamment chargés. Si votre ancien téléphone ne parvient pas à installer l’application Cloner un téléphone, allez sur https://i.clonephone.coloros.com/download pour une installation directe. ⚫ Après avoir sélectionné "Nouveau téléphone" ou "Ancien téléphone" comme demandé, scannez le code QR sur votre nouveau téléphone. ⚫ Une fois les appareils appairés, vos données seront automatiquement transférées par le biais de votre point d’accès personnel. Importer des données depuis un iPhone Pour importer des données depuis un iPhone, vous devez d’abord synchroniser vos données sur iCloud. Appuyez sur "Importer depuis un iPhone" dans l’application "Cloner un téléphone" et connectez-vous au compte iCloud de votre iPhone pour importer des données. ORoaming ORoaming est un service proposant des forfaits de données auprès des opérateurs mobiles locaux lorsque vous voyagez dans le monde. Le fait d’acheter un forfait de données vous permettra d’accéder à Internet sans carte SIM. Suivez les étapes suivantes pour programmer ORoaming avant votre voyage à l’étranger : ⚫ Ouvrez le marché de données, sélectionnez le forfait de votre choix et appuyez sur "Acheter" pour finaliser l’achat. ⚫ Allez dans "ORoaming" > "Paramètres" > "Activer/désactiver le forfait de données automatiquement". Si votre forfait ORoaming n’est pas déjà activé, vous devrez le faire manuellement à votre arrivée à l’étranger. Vous ne pouvez activer ou connecter un forfait de données au réseau mobile avant votre arrivée. Aucun réseau n’est nécessaire pour activer ORoaming. Une fois activé, un forfait ne peut être remboursé. L’activation d’un forfait de données peut prendre entre 1 et 3 minutes selon l’opérateur mobile local. Assistant intelligent Services pratiques intelligents L’Assistant Intelligent est disponible sur la page la plus éloignée de l’écran d’accueil et propose divers services de commodité intelligents, tels que la météo, les fonctions rapides et un gestionnaire d’itinéraire. Allez dans "Paramètres" > "Services intelligents" > "Assistant intelligent". Effectuer une recherche La fonctionnalité de "Recherche" vous permettra de trouver des applications, jeux et plus rapidement sur votre appareil. Balayez l’écran vers la droite pour atteindre la fin des "Services intelligents". Appuyez sur "Recherche" en haut de l’écran pour chercher ce dont vous avez besoin, et appuyez sur "Quitter" en haut à droite pour arrêter la recherche. Services permanents L’Assistant intelligent inclut aussi des Services permanents pour faciliter l’utilisation du téléphone. Parmi eux, vous retrouverez le Suivi du nombre de pas, les Photos, les Contacts favoris et plus encore. Les Services permanents de l’Assistant intelligent n’apparaissent que dans certaines situations. ⚫ Suivi du nombre de pas Le "Suivi du nombre de pas" affiche le nombre de pas et la distance parcourue pour la journée. ⚫ Matchs (Disponible en Inde) Suivez les matchs qui vous intéressent et recevez des notifications automatiques au sujet des scores et horaires. ⚫ Contacts favoris Appelez vos contacts favoris en un clic. ⚫ Photos Consultez vos photos récentes rapidement. Fonctions rapides Appuyez une fois pour ouvrir les applications fréquemment utilisées telles que "Scan de document", "Traduction de photo", "Scan de carte", et plus encore. Appuyez sur l’icône en haut à droite des Fonctions rapides pour activer/désactiver les Fonctions rapides ou ajouter/retirer des fonctions selon vos habitudes d’utilisation. Services dynamiques Les Services de scénario intelligents analyseront votre situation actuelle, comme l’heure et votre localisation, pour apparaître, disparaître et s’organiser automatiquement afin de vous fournir les informations dont vous avez besoin au bon moment et ainsi vous simplifier la vie. ⚫ Calendrier Si vous avez créé des entrées dans le Calendrier, le détail de ces dernières, comme leur heure ou contenu, sera affiché dans les Services de scénario intelligents pour vous éviter d’oublier des rendez-vous importants. ⚫ Commande en ligne (Disponible en Inde) L’Assistant Intelligent téléchargera et affichera vos informations de commande en ligne. ⚫ Itinéraire (Disponible en Inde) L’Assistant Intelligent téléchargera et affichera des informations d’itinéraire actualisées. Gérer les cartes de l’Assistant intelligent Allez dans "Services dynamiques" et appuyez sur l’icône en haut à droite pour gérer les cartes de l’Assistant intelligent. Appuyez sur "Moi" pour ajouter des Services dynamiques et Services permanents. Vous pouvez aussi ajouter des cartes différentes dans "Pour vous", "Voyage", "Vie", "Commodité" et "Divertissement". Révolutionnez vos photos Comment prendre de belles photos Ouvrez l’"Appareil photo" pour prendre des photos aussi professionnelles que délicates. ColorOS 7 vous permet désormais d’optimiser vos prises de vue par le biais d’un minuteur, de la technologie HDR et time-lapse ainsi que des modes Portrait et Nuit. Prendre des photos Régler la luminosité Ouvrez l’Appareil photo. Appuyez n’importe où dans le cadre pour faire la mise au point. Vous pouvez régler l’appareil photo pour qu’il fasse la mise au point chaque fois que vous appuyez sur l’écran. Une fois la mise au point effectuée, restez appuyé sur l’écran puis faites glisser le curseur pour régler la luminosité. Zoomer ou dézoomer Appuyez sur le bouton pour sélectionner un objet et faites-le glisser pour zoomer ou dézoomer. Vous pouvez aussi pincer l’écran pour zoomer ou dézoomer. Activer/désactiver le flash Appuyez sur le bouton pour activer ou désactiver le flash. Vous pouvez aussi le programmer sur "Off", "On", "Auto" et "Appoint". En mode "Auto", votre téléphone analysera automatiquement l’environnement lumineux pour déterminer si le flash est nécessaire. Avec l’option "Appoint", la lampe torche est activée pour ajouter de la lumière au cadre. Nous vous recommandons de programmer le flash sur "On" si vous prenez des photos dans des environnements peu éclairés ou à la nuit tombée. Mode portrait Le mode PORTRAIT vous permet de prendre des portraits naturels et jolis plus facilement que jamais. La fonction Flou est désormais disponible pour la caméra avant comme arrière, et vous pourrez aussi régler facilement le degré de floutage. Le système propose par ailleurs cinq styles de portrait intégrés. Comment l’activer : Ouvrez l’Appareil photo et choisissez le mode PORTRAIT en bas de l’écran. Embellissement à intelligence artificielle Le mode d’embellissement de l’appareil photo a été complètement repensé avec ColorOS7 pour vous proposer des modifications plus personnalisées : ajustez la couleur du teint selon la scène et l’éclairage et personnalisez le maquillage de vos sujets du bout des doigts. L’intelligence artificielle effectuera aussi des modifications selon la couleur de la peau et les différences esthétiques. Nous allons sublimer votre beauté ! Vous pourrez embellir votre apparence avec l’aide de l’IA du système et grâce à 8 catégories différentes. Dans Photos, appuyez sur en bas à droite pour ouvrir le mode Beauté où vous pourrez lisser votre peau, agrandir vos yeux, amincir votre visage ou améliorer sa définition et retoucher votre maquillage. Faites glisser le curseur situé vers le bouton de l’appareil photo pour régler le niveau du mode Beauté. Mode nuit Lorsque le Mode nuit est activé, l’appareil photo prend 4 à 5 photos à luminosité variable par le biais d’opérations algorithmiques à IA avancée afin de fusionner les prises de vue pour obtenir des photos plus claires et lisibles. Le moteur de clarté à IA intégré peut quant à lui identifier 21 catégories d’éléments de scène et plus de 800 combinaisons de scène. Ainsi, lorsque vous prendrez des photos avec le Mode nuit, l’appareil identifiera les paramètres de prise de vue les plus appropriés et reconstruira les palettes de couleurs afin d’améliorer leur reproduction sous divers éclairages. OPPO Reno : En mode portable, les photos de nuit sont créées en fusionnant 3-8 photos à luminosité variable. Le mode trépied permet quant à lui de fusionner jusqu’à 17 photos à la luminosité variable pour améliorer la qualité d’image efficacement. Le zoom x10 de Oppo Reno améliore lui aussi la qualité des photos prises dans l’obscurité en vous permettant de bénéficier d’une meilleure stabilité et luminosité pour produire des photos claires et lumineuses même à la nuit tombée. En plus d’améliorer les performances de l’appareil photo en mode nuit, le zoom X10 d’Oppo Reno améliore aussi la qualité des portraits capturés dans l’obscurité en diminuant le temps des prises à 1-2 secondes. L’algorithme d’amélioration des images sombres de ColorOS vous garantit des images à la qualité époustouflante même dans des environnements extrêmes et très peu éclairés. Les photographes amateurs ne seront plus jamais embêtés par les limites de leur téléphone : vous pouvez à présent prendre des photos et vidéos où vous voulez, quand vous voulez. Remarque : Faites en sorte de stabiliser votre téléphone et évitez de le secouer lorsque vous prenez des photos en Mode nuit. Ouvrez "Appareil photo", appuyez sur en bas à gauche et choisissez "NUIT" (Le mode Nuit n’est disponible que sur certains téléphones OPPO). Mode couleurs éclatantes Lorsque le Mode couleurs éclatantes est activé, l’appareil photo règle les paramètres des couleurs pour qu’elles soient aussi lumineuses et éclatantes que possible et ainsi les faire mieux ressortir. Le Mode couleurs éclatantes ne se contente pas de régler la saturation ou d’ajouter des filtres : il traite le moindre pixel pour optimiser les couleurs après avoir identifié avec quel mode vos photos ont été prises. Appuyez sur le bouton activer ce mode. en haut de l’écran pour Mode expert Le mode Expert vous permet de prendre des photos à l’air professionnel grâce à des paramètres plus précis. Ouvrez "Appareil photo", appuyez sur "PLUS" en bas à gauche puis choisissez "EXPERT". Vous pourrez alors régler divers paramètres manuellement, dont la sensibilité (ISO), la vitesse d’obturation (S), la balance des blancs (WB), la mise au point (AF / MF), la compensation d’exposition (EV), etc. Appuyez sur chaque option et faites glisser le curseur du bas vers la gauche ou la droite pour régler les valeurs. Vous pouvez aussi appuyer sur le bouton pour modifier la valeur des paramètres, d’automatique à manuel. Réglage de la sensibilité : Plus le paramètre ISO est bas et plus lisse sera votre photo. Au contraire, un paramètre ISO élevé peut provoquer l’apparition de bruits à l’arrière-plan et une diminution de la qualité d’image. Réglage de la vitesse d’obturation : La vitesse d’obturation correspond au temps pendant lequel l’obturateur s’ouvre au déclenchement. Si vous prenez un objet en mouvement en photo, comme un enfant qui court par exemple, vous devrez augmenter la vitesse d’obturation. Balance des blancs : La balance des blancs permet de modifier la température des couleurs. Il est possible que vos photos présentent une dominante de couleur selon l’éclairage. Par exemple, les photos prises sous une lumière fluorescente peuvent présenter une dominante bleue, alors que les lumières incandescentes donneront une dominante jaune. Il est essentiel d’ajuster la balance des blancs pour une reproduction des couleurs plus réaliste. Vous pouvez aussi vous servir de ce paramètre pour changer la température des couleurs de vos photos si vous le souhaitez. Mise au point : Le réglage de la mise au point permet d’obtenir des images plus nettes. Vous pouvez par exemple choisir de faire la mise au point sur un objet avec un arrière-plan flouté ou de faire la mise au point sur l’arrière-plan avec des objets floutés. Compensation d’exposition : Lorsque la compensation d’exposition est activée, l’appareil choisira un paramètre adapté automatiquement pour que vos photos soient plus lumineuses ou plus sombres selon l’environnement. Prendre des photos avec des filtres Il vous est aussi possible d’ajouter des filtres ou divers effets visuels à vos photos. Appuyez sur en haut de l’écran pour sélectionner le filtre de votre choix. Balayez l’écran vers la gauche ou vers la droite pour changer de filtre et voir ses résultats en temps réel. Vous pouvez prendre des photos directement après avoir décidé quel filtre utiliser pour personnaliser vos prises de vue. Prendre une photo panoramique N’hésitez pas à utiliser le mode panorama pour prendre des photos si vous n’arrivez pas à capturer un paysage avec un grand-angle. Utiliser la caméra arrière pour prendre des photos panoramiques ⚫ Ouvrez "Appareil photo" et choisissez "PANO". ⚫ Appuyez sur le bouton de l’Obturateur et tournez doucement votre téléphone dans la direction de la flèche en vous assurant qu’elle reste au centre. Appuyez sur le bouton une nouvelle fois pour terminer le panorama. ⚫ Si vous souhaiteriez prendre une photo panoramique de l’autre côté, appuyez d’abord sur la flèche. ⚫ Pour prendre des photos de gratte-ciels, mettez votre téléphone en orientation paysage avant de le tourner doucement en direction de la flèche. Utiliser la caméra avant pour prendre des photos panoramiques Vous pouvez aussi utiliser la caméra avant pour prendre des photos panoramiques en tournant votre téléphone vers la gauche ou vers la droite. Astuces pour prendre des photos panoramiques ⚫ Il vous est possible de prendre des photos panoramiques de très loin, tant que le mode panorama fonctionne. Vous pouvez aussi arrêter la prise de vue en appuyant sur le bouton de l’obturateur. ⚫ N’oubliez pas de tourner votre téléphone doucement afin que l’appareil puisse capturer les moindres détails de l’image et faire la mise au point. Cela permet aussi d’éviter que les photos soient floues. ⚫ Évitez de bouger l’appareil de haut en bas lors de la prise de vue pour que vos photos soient aussi uniformes que possible. HDR La HDR, qui signifie High Dynamic Range Imaging (Imagerie à grande gamme dynamique) est une technologie permettant de reproduire les contrastes lumineux plus fidèlement afin de produire des images réalistes très proches de la réalité. Appuyez sur HDR pour programmer ce mode en "On", "Off" ou "Auto". Filigrane Il vous est à présent possible d’ajouter un filigrane à vos photos, ainsi que le nom de la personne les ayant prises. Sachez que le filigrane du photographe sera apposé à chaque photo une fois que vous aurez défini son nom. Ouvrez "Appareil photo", appuyez sur en haut à droite puis ajoutez un filigrane ou le nom du photographe à la photo. Un geste, une photo Vous pouvez à présent prendre des selfies ou photos de groupe de loin par le biais d’un simple geste de la main. Plus besoin de toucher votre téléphone : il vous suffira de prendre la pose et de faire un geste spécifique pour capturer l’instant. Allez dans les paramètres de l’appareil photo puis appuyez sur "Utiliser les gestes pour prendre une photo" et activez la prise de vue automatique selon les gestes de la main. Suivez les instructions à l’écran pour programmer cette fonctionnalité lorsque vous l’utilisez pour la première fois. Une fois cela fait, il vous suffira de lever la main devant l’objectif pendant 3 secondes pour prendre une photo automatiquement. Enregistrer une vidéo Appuyez sur le bouton Enregistrer pour lancer l’enregistrement d’une vidéo. Appuyez sur ce même bouton à nouveau pour arrêter l’enregistrement, et sur "PHOTO" pour retourner au mode photo. Par défaut, les vidéos sont enregistrées à 30 fps. Selon le modèle de votre téléphone, il vous sera possible de choisir d’autres paramètres de cadence et de résolution. Plus la cadence et résolution sont élevées et plus le fichier vidéo sera lourd. Vous pouvez aussi choisir la qualité de vos fichiers vidéo entre 4K / 1080p / 720p. Remarque : Seuls certains modèles de téléphone peuvent modifier la qualité vidéo automatiquement. Ouvrez "Appareil photo" et tirez le curseur vers le bas de l’écran pour passer en mode vidéo. Prendre des photos tout en enregistrant une vidéo : Vous pouvez aussi appuyer sur le bouton de l’Obturateur en bas à gauche de l’écran pour prendre des photos pendant que vous enregistrez une vidéo. Cela n’interrompra pas l’enregistrement. Flou d’arrière-plan en vidéo Avec ColorOS 7, il vous est à présent possible de gérer le flou d’image que vous utilisiez la caméra avant, ou arrière. Ce paramètre est même plus intense, et le minuteur utile pour perfectionner vos photos dans les moindres détails. Les défauts d’image ont par ailleurs été corrigés et le post-déploiement revu pour améliorer les effets lumineux et l’impression asymptotique. Mieux encore : vous pouvez maintenant flouter vos vidéos en plus de vos photos, et ainsi mettre en valeur l’objet en faisant disparaître l’arrière-plan, le tout en temps réel ! Vidéos au ralenti Le ralenti permet d’enregistrer une vidéo d’une scène ou d’un objet qui se déroule ou se déplace normalement pour la lire à très faible vitesse. Vous pouvez régler la résolution de vos vidéos au ralenti en 720P ou 1080P. Plus la résolution est élevée et plus vos fichiers vidéo seront lourds. Ouvrez "Appareil photo", appuyez sur "PLUS" et sélectionnez "RALENTI". Vidéos en time-lapse Le time-lapse permet d’enregistrer une vidéo d’une scène ou d’un objet à évolution lente pour la lire à très haute vitesse. En mode Time-lapse, les vidéos sont compressées en de courts fichiers selon le ratio un-à-dix, qu’importe la durée de la vidéo originale. Il vous suffira de placer votre téléphone dans un endroit stable et sécurisé pour enregistrer le coucher de soleil, la circulation sur un axe routier ou d’autres événements qui se déroulent sur un certain laps de temps. Ouvrez "Appareil photo", appuyez sur "PLUS" et sélectionnez "TIME-LAPSE". Remarque : Tous les téléphones OPPO ne sont pas compatibles avec le mode Time-lapse. Éditer une vidéo Une fois votre vidéo enregistrée, il vous sera possible de l’éditer de diverses façons directement sur votre téléphone. Appuyez sur "Éditer" en bas de la vidéo pour ouvrir le mode Édition. Rogner une vidéo Déplacez les curseurs pour couper les parties que vous ne souhaitez pas conserver ou raccourcir la vidéo. Changer la vitesse Il vous est aussi possible de choisir la vitesse de lecture de la vidéo. Cinq vitesses sont proposées : 0.25X, 0.5X, 1X, 1.5X, et 2X. Vous pouvez aussi lire vos vidéos au Ralenti en 0.25X et vos vidéos en Time-lapse en 2X. Ajouter un thème et un filtre Une fois votre vidéo rognée et sa vitesse modifiée, appuyez sur "Suivant" pour y apposer un thème et un filtre. Ajouter une bande son Si vous souhaitez rendre votre vidéo plus dynamique, n’hésitez pas à y ajouter une bande son sélectionnée dans votre musique ou celle du système. Ajouter un effet spécial ColorOS 7 propose divers types d’effets spéciaux pour mieux mettre en valeur votre vidéo, comme Gros plan et Pulsation. ⚫ Gros plan : Le cadre vidéo sera zoomé pour des plans plus détaillés. ⚫ Pulsation : Marque les mouvements répétitifs. Ajouter du texte Ajoutez des indications ou sous-titres sur différents plans de la vidéo. Ajouter un filigrane Ajoutez un filigrane pour que le lieu et la date de la vidéo s’affichent en bas à gauche de cette dernière. Une fois son édition terminée, appuyez sur "Terminer" pour sauvegarder votre vidéo. Paramètres de l’appareil photo Ouvrez "Appareil photo" et appuyez sur en haut à droite pour personnaliser les paramètres de l’appareil photo. ⚫ Rapport d’image : Vous pouvez paramétrer le rapport d’image à 4: 3, 1: 1 et plein écran et le paramétrer pour qu’il soit modifié chaque fois que vous appuyez sur l’écran. ⚫ Retardateur : Lorsque le retardateur est activé, le fait d’appuyer sur le bouton de l’obturateur ne prend pas immédiatement une photo. Vous pouvez programmer le retardateur à 3 ou 10 secondes. ⚫ Toucher pour déclencher : Appuyez n’importe où sur l’écran pour prendre une photo. ⚫ Boutons de volume : Programmez les boutons de volume pour pouvoir les utiliser afin de prendre des photos ou zoomer. ⚫ Grille : Affiche des lignes pour que vous puissiez vérifier que l’appareil est bien droit. ⚫ Son de l’obturateur : Réglez ou mettez en sourdine le son de l’obturateur lorsque vous prenez une photo. ⚫ Localisation : Ajoute votre géo-localisation à vos photos. ⚫ Mode miroir : Retourne les selfies. Photos Photos C’est à cet endroit que vous trouverez toutes vos photos et vidéos ainsi que leur date d’enregistrement. Consulter les photos Pincez l’écran avec deux doigts pour consulter vos photos prises dans l’Année ou le Mois. Appuyez sur les miniatures pour afficher les photos en plein écran. Vous pouvez aussi pincer l’écran et zoomer/dézoomer pour afficher de plus amples détails au sujet de vos photos. Balayez l’écran vers la droite ou la gauche pour naviguer dans vos photos. Appuyez sur vos photos pour effectuer diverses actions : ⚫ Partage : Envoie la photo à d’autres utilisateurs. ⚫ Favoris : Définit la photo en tant que favori et la copie vers l’album des favoris. ⚫ Éditer : Appuyez pour éditer la photo. ⚫ Supprimer : Appuyez pour supprimer la photo. ⚫ Autres : Il vous est aussi possible de définir la photo en tant que fond d’écran, avatar de contact, la rendre privée ou publique, ou afficher d’autres informations. Partager une photo Si vous souhaitez envoyer une photo à vos amis, appuyez sur l’icône en bas à gauche. Si vous souhaitez envoyer plus d’une photo ou vidéo à la fois, sélectionnez les objets de votre choix en vue miniature et appuyez sur en bas à gauche. Une fois votre sélection terminée, en plus d’envoyer vos fichiers à vos amis, vous pourrez aussi : ⚫ Les définir en tant que privés ; ⚫ Les ajouter à un album ; ⚫ Réaliser un collage ; ⚫ Les supprimer. Les "Albums" permettent d’afficher les photos et vidéos en catégories telles que photos, captures d’écran, albums intelligents, etc. Consulter les Albums ColorOS 7 organise les photos en Albums intelligemment afin de vous permettre de gérer et de trouver vos photos facilement. Toutes les photos : Toutes les photos stockées sur votre téléphone. Appareil photo : Toutes les photos et vidéos capturées par le téléphone. Captures d’écran : Toutes les captures d’écran sur le téléphone. Favoris : Toutes les photos et vidéos définies en tant que favoris. Vidéos : Tous les fichiers vidéo sauvegardés sur le téléphone. Récemment supprimés : Toutes les photos et vidéos supprimées dans les 30 derniers jours. Vous pouvez restaurer ou supprimer ces objets de façon permanente. Sachez par ailleurs que ColorOS 7 propose un album intelligent qui organise les photos et vidéos grâce à la reconnaissance faciale et localisation. Vous pourrez ainsi consulter vos photos et vidéos en fonction des personnes que l’on retrouve sur ces dernières et des lieux où elles ont été capturées. Créer un nouvel album Il vous sera aussi possible de créer de nouveaux albums en plus de ceux créés par ColorOS 7. Vous pouvez par exemple créer un album appelé "Album personnel" pour y ranger vos propres photos. Allez dans "Photos" > "Albums", appuyez sur en haut à droite, entrez le nom du nouvel album et appuyez sur "Sauvegarder". Une fois votre album sauvegardé, vous pourrez choisir une catégorie de photos à transférer vers ce dernier. Il vous suffira de choisir l’image qui vous intéresse ou d’appuyer sur "Sélectionner tout" puis sur "Sauvegarder". La fonctionnalité "Souvenirs" analysera vos photos de façon intelligente, selon le lieu et l’heure où elles ont été prises ainsi que leur thème, pour organiser vos moments les plus beaux sous forme de vidéo. Appuyez sur les miniatures pour activer la fonctionnalité Souvenirs puis appuyez sur Lecture. ColorOS 7 jouera automatiquement une vidéo façon film, avec bande sonore et effets visuels. Allez dans "Photos" > "Explorer". Créer un album Souvenir Il vous est aussi possible de créer votre propre album Souvenir. Allez dans "Photos" > appuyez sur "Explorer" en haut à droite puis sur "Nouveau souvenir" pour créer un nouvel album Souvenir. Renseignez le nom de l’album et choisissez au moins 20 photos à y ajouter. Personnaliser un album Souvenir Vous pouvez par ailleurs éditer et personnaliser vos vidéos Souvenir selon vos goûts. Appuyez sur "Lecture" puis sur "Éditer" en haut à droite pour lancer l’édition. Thème : Choisissez votre thème favori parmi 10 options, chacun avec sa propre bande son et son affichage personnalisé. Musique : Ajoutez de la musique depuis le stockage du téléphone ou téléchargez un fichier local. Image de couverture : Choisissez votre image préférée pour l’utiliser en tant que couverture de votre vidéo Souvenir. Titre : Éditez le titre de votre vidéo Souvenir. Photos : Choisissez quelles photos afficher dans la vidéo. Vous pouvez aussi les supprimer si vous estimez qu’elles ne correspondent pas au thème de votre album Souvenir en appuyant sur "Supprimer" en bas à droite. Appuyez sur "X" pour supprimer les photos en groupe. Durée : Personnalisez la durée de la vidéo, jusqu’à 48s maximum. Optimiser le stockage Activez l’option "Optimiser le stockage" pour synchroniser les photos et vidéos automatiquement afin de faire de la place pour d’autres fichiers. Ouvrez "Appareil photo", appuyez en haut à droite, sur Réglages puis sur "Synchronisation auto". Connectez-vous à votre compte HeyTap ou Google et appuyez sur "Optimiser stockage". Après avoir activé l’option "Optimiser stockage", vos photos seront synchronisées sur le Cloud Oppo dans leur taille originale tandis que les images sauvegardées sur votre téléphone seront stockées dans une taille plus petite pour libérer de l’espace. Lorsque vous désactiverez l’option "Optimiser stockage", ColorOS 7 téléchargera vos photos dans leur taille originale automatiquement pour vous. Effectuer une recherche dans les photos ColorOS 7 vous permet à présent d’effectuer une recherche dans vos photos par le biais d’une fonction de recherche intelligente. Allez dans "Photos" puis appuyez sur la barre de recherche en haut de l’écran. Vous pourrez consulter vos photos rangées dans Récentes, par données, événement/lieu et personne. Il vous est aussi possible d’effectuer une recherche par mots-clés de lieu, heure et personne pour trouver ce qui vous intéresse rapidement. En entrant "Paysage" par exemple, les photos prises durant vos voyages s’afficheront à l’écran. Utiliser Soloop pour créer des Vlogs Grâce aux avancées technologiques des logiciels et composants, les utilisateurs de ColorOS 7 du monde entier peuvent à présent capturer leur vie quotidienne facilement par le biais de clips vidéo courts. ColorOS inclut en effet un nouvel éditeur de vidéos courtes appelé Soloop. Ce dernier vous permettra d’éditer des vidéos et d’y ajouter des filtres, de la musique et des effets en quelques secondes seulement. Vous pourrez ainsi créer des vidéos époustouflantes du bout des doigts ! Édition intelligente : Créez une vidéo en un clic En plus de créer automatiquement des vidéos magnifiques, vous pourrez aussi vous amuser avec les fonctionnalités d’édition de Soloop. Cette application transformera votre téléphone en un puissant éditeur omnipotent, vous permettant ainsi de réaliser votre rêve de devenir directeur de films. Importer des fichiers Lancez Soloop et appuyez sur Créer vidéo puis sélectionnez et importez les photos et vidéos de votre choix. Il vous est possible de consulter et de sélectionner vos fichiers rapidement par type, par exemple Tout, Photos et Vidéos. Vous pouvez aussi balayer l’écran pour ouvrir le module Catégories. Soloop a été conçu pour reconnaître automatiquement plus de 80 scénarios photo et 24 scénarios vidéo, et il catégorisera intelligemment les fichiers vierges selon divers scénarios de la vie quotidienne. Choisir la taille des vidéos Soloop choisit automatiquement le rapport d’image le mieux adapté à vos vidéos. Vous pouvez aussi choisir le rapport d’image vous-même, en 1:1, 4:3, 3:4, 16:9, ou 9:16. Une fois la taille sélectionnée, vos vidéos et photos seront rognées automatiquement pour s’y conformer. Choisir un Modèle IntelligentNe vous embêtez pas à éditer vos vidéos : Soloop le fera pour vous, en choisissant les meilleurs fichiers automatiquement et en les mettant en musique pour créer un blockbuster en un instant ! Il vous suffira de choisir votre modèle intelligent, après quoi l’application scannera vos clips pour générer une histoire époustouflante seule. Une fois votre vidéo terminée, vous n’aurez plus qu’à l’exporter et la partager pour récolter les lauriers. Éditer des fichiers ⚫ Appuyez sur Éditer pour modifier vos fichiers plus en détail. ⚫ Appuyez sur le signe + à gauche pour ajouter un fichier. ⚫ Si vous souhaitez supprimer un fichier, appuyez sur un clip puis sur l’icône de suppression. ⚫ Si vous souhaitez couper un fichier, appuyez sur un clip puis sur l’icône des ciseaux pour scinder le segment en deux. ⚫ Pour changer la séquence, restez appuyé sur un segment afin d’ouvrir l’écran de tri. Restez appuyé sur le fichier qui vous intéresse pour le changer de place. ⚫ Si vous souhaitez régler la vitesse, appuyez sur un clip puis augmentez ou ralentissez la vitesse de lecture en bas de l’écran. ⚫ Si vous souhaitez régler la durée, appuyez sur un clip puis restez appuyé au bout droit ou gauche de ce dernier pour le faire glisser vers l’intérieur jusqu’à la position souhaitée. ⚫ Pour ajouter un effet de rembobinage, appuyez sur un clip puis sur l’icône . ⚫ Pour tourner des fichiers, appuyez sur un clip puis sur l’icône pour tourner le segment à 90° dans les sens des aiguilles d’une montre. ⚫ Pour ajouter une animation de rotation, appuyez sur l’icône entre deux fichiers et ajoutez une animation de rotation à cet endroit afin de rendre votre vidéo plus fluide et lui donner un effet animé comme dans un film. Choisir un filtre Ajoutez un filtre à vos photos et vidéos pour améliorer leur texture. Appuyez sur Filtre puis choisissez celui que vous souhaitez appliquer à votre vidéo. Vous pourrez faire votre choix parmi plus de 10 filtres. Une fois votre filtre choisi, appuyez sur ce même filtre à nouveau pour régler son intensité. Ajouter des sous-titres Vous souhaitez ajouter des soustitres à vos vidéos comme dans les films et séries ? Rien de plus simple avec Soloop ! Appuyez sur Sous-titre et faites glisser le curseur de lecture jusqu’à l’endroit où vous souhaitez ajouter un sous-titre. Appuyez sur Ajouter sous-titre pour ouvrir l’écran d’édition. Là, vous pourrez entrer jusqu’à 100 caractères et choisir la couleur de la police. Votre sous-titre s’affichera ensuite sur l’image. Vous pouvez appuyer sur ce dernier pour l’agrandir, le tourner, le déplacer, le modifier ou le supprimer. Une fois votre sous-titre ajouté, un marquage apparaîtra dans la zone d’édition de la vidéo. Vous pouvez rester appuyé sur un marquage pour changer à quel moment il doit apparaître, et tirer le bout du marquage vers l’intérieur depuis la droite ou la gauche pour augmenter ou diminuer la durée d’apparition du sous-titre. Ajouter de la musique Appuyez sur Musique pour choisir la musique de fond appropriée à votre vidéo. recommandera Soloop certains vous genres musicaux selon le contenu de votre vidéo afin de faciliter votre choix. La bibliothèque l’application musicale est mise de à jour régulièrement selon les dernières tendances pour que vous puissiez toujours y trouver votre bonheur. Vous pouvez aussi appuyer sur Musique locale pour ajouter une musique stockée localement sur votre téléphone mobile. Générer une vidéo Une fois l’édition de votre vidéo terminée, appuyez sur Générer en haut à droite. Attendez un instant, le temps que votre vidéo soit finalisée. Elle sera ensuite automatiquement sauvegardée dans les Photos de votre smartphone. Vous pouvez aussi partager vos vidéos rapidement sur OPPO Share, Facebook, ou Tik Tok. Régler la résolution d’exportation Allez sur l’écran d’accueil de Soloop, appuyez sur l’icône Paramètres en haut à droite puis sur Résolution d’exportation et choisissez 1080p ou 720p. Ajouter un filigrane Allez sur l’écran d’accueil de Soloop, appuyez sur l’icône Paramètres en haut à droite puis activez l’option Filigrane vidéo. Un filigrane Soloop sera alors apposé aux photos de votre vidéo. Consulter Mes Projets Allez sur l’écran d’accueil de Soloop et appuyez sur l’icône en bas à droite pour afficher tous vos projets. Vous pouvez aussi appuyer sur un projet pour ouvrir l’écran d’édition et continuer à le modifier si vous le souhaitez. Expérience de jeu Hyper Boost Le mode Hyper Boost est une solution d’optimisation du système développée par OPPO qui accélère les performances du téléphone lorsque cela est nécessaire pour faciliter la communication en temps réel entre les applications et ressources du système afin de permettre à votre appareil de fonctionner de façon plus fluide. Espace de jeu Les téléphones OPPO sont dotés d’une application dédiée aux gamers appelée Espace de jeu. Cette dernière est installée automatiquement sur votre téléphone et vous pourrez y retrouver tous vos jeux pour vous permettre de les gérer plus facilement. L’Espace de jeu propose aussi divers modes de performances ainsi qu’un mode anti-distractions, accélération de jeu et d’autres fonctionnalités encore pour vous permettre de bénéficier d’une expérience amusante et immersive à chaque fois. Notez que l’Espace de jeu active automatiquement le mode jeu chaque fois que vous ouvrez une application de jeu pour que votre téléphone règle automatiquement son CPU/GPU/Stockage/Réseau et ainsi vous garantir une expérience aussi fluide que possible tout en réduisant votre consommation d’énergie. Masquer les icônes des jeux sur l’écran d’accueil On peut vite se sentir envahi par les multiples icônes de jeu sur l’écran d’accueil. N’hésitez donc pas à utiliser l’option "Masquer les icônes des jeux sur l’écran d’accueil" pour le rendre plus lisible. Allez dans "Paramètres" > "Espace de jeu" > activez "Masquer les icônes des jeux sur l’écran d’accueil". Les icônes de vos jeux n’apparaîtront alors plus sur l’écran d’accueil. Note : Les icônes de vos jeux seront ensuite affichées sur la dernière page de l’écran d’accueil. Paramètres des modes de jeu L’Espace de jeu vous propose trois modes de performances ainsi que la possibilité d’activer un mode anti-distractions. Appuyez sur les icônes à droite ou à gauche pour ouvrir le menu. Vous trouverez au milieu de l’écran un indicateur affichant le niveau de batterie restant ainsi que la latence actuelle du réseau. Balayez le menu vers le haut pour afficher de plus amples fonctionnalités. ⚫ Modes de performances Le Mode Compétitif améliore les performances de vos jeux, les fps, et la réactivité tactile pour que vous puissiez bénéficier d’une expérience de jeu améliorée. Il a cependant le défaut d’augmenter la consommation énergétique de l’appareil de façon significative. Nous ne vous recommandons donc d’utiliser ce mode que lors de parties compétitives. Le Mode Équilibré optimise les performances et la consommation énergétique de l’appareil et est plutôt adapté aux jeux simples. Le Mode Consommation Faible de la Batterie diminue la qualité des jeux pour prolonger l’autonomie de batterie et est recommandé lorsque la batterie de votre téléphone est faible. Accélération avec double canal Balayez l’écran vers le haut pour afficher le menu puis activez Accélération avec double canal. Cette fonctionnalité permet de réduire le délai WLAN davantage à l’aide du réseau 4G. Notez cependant que cela entraîne la consommation de données mobiles. Verrouiller la luminosité en jeu Vos parties de jeu peuvent être affectées si l’écran s’assombrit soudainement. N’hésitez donc pas à verrouiller la luminosité de l’écran lorsque vous jouez en balayant l’écran vers le bas pour afficher le menu, puis en activant Verrouiller luminosité. Cela permet de suspendre le réglage automatique de la luminosité en fonction du capteur de lumière de votre téléphone. Assistant de jeu L’Assistant de jeu a été conçu pour faciliter l’utilisation de diverses fonctionnalités en jeu. Vous pourrez ainsi activer l’enregistrement de l’écran, raccrocher et effectuer diverses autres opérations par le biais d’une petite fenêtre. Activer l’Assistant de jeu Allez dans "Paramètres", appuyez sur "Espace de jeu" et activez "Assistant de jeu". Bloquer les appels et notifications Si vous ne souhaitez pas être dérangé pendant vos parties, vous avez la possibilité d’activer l’option Bloquer les notifications. Appuyez sur l’icône en bas à droite pour programmer le rejet des appels entrants ou bloquer les appels entrants et notifications. Répondre aux appels dans la bannière de notification Lorsque vous jouez sur votre téléphone en mode paysage, les appels entrants apparaîtront dans la bannière de notification et vous pourrez y répondre ou les décliner sans que votre jeu ne soit arrêté ou mis en pause. Décliner les appels entrants Activez l’option "Ignorer les appels" si vous ne souhaitez pas être dérangé par des appels entrants pendant vos parties. Enregistrement de l’écran Vous pouvez faire des captures d’écran ou lancer l’enregistreur d’écran dans le menu de l’Assistant de jeu. Fenêtre de chat flottante Vous ne serez à présent plus forcé de quitter votre partie pour répondre à des messages importants grâce à la fenêtre de chat flottante ! L’Assistant de jeu peut en effet vous aider à répondre à vos messages sans quitter votre jeu. Vous pourrez ainsi programmer quelle application afficher dans la fenêtre flottante qui apparaîtra alors sur le côté de l’écran, vous permettant de répondre rapidement à vos SMS ou messages Wechat et QQ sans arrêter de jouer pour autant. Toutes les applications compatibles avec la fenêtre de chat flottante seront affichées dans l’Assistant de jeu. Capturer des moments de jeu Redécouvrez les meilleurs moments de vos parties en restant appuyé sur l’icône d’un jeu puis en appuyant sur Captures d’écran pour consulter toutes les photos et vidéos prises en jeu. Redémarrer, mettre à jour, sauvegarder, restaurer & Cloud HeyTap Redémarrer Éteindre/allumer Pour éteindre votre téléphone : ⚫ Restez appuyé sur le bouton d’alimentation jusqu’à ce qu’un curseur apparaisse. ⚫ Faites glisser le curseur vers le bas. Pour rallumer votre téléphone, restez appuyé sur le bouton d’alimentation jusqu’à ce que le logo OPPO apparaisse. Redémarrer le téléphone Restez appuyé sur le bouton d’alimentation jusqu’à ce que le curseur apparaisse, puis faites-le glisser vers le haut. Vous pouvez aussi rester appuyé sur le bouton d’alimentation et volume haut en même temps pendant 10s pour redémarrer le téléphone. Mises à jour du logiciel Le fait de mettre à jour votre logiciel ne consommera pas de données mobiles. Sauvegardez vos données et assurez-vous que votre téléphone soit complètement chargé avant de procéder à sa mise à jour. Vous pouvez mettre à jour ColorOS 7 des façons suivantes : Mise à jour OTA en ligne ColorOS 7 télécharge automatiquement les mises à jour disponibles lorsqu’il est connecté au réseau. Vous recevrez une notification du système avant l’installation de la nouvelle version. Vous pouvez cependant mettre votre téléphone à jour manuellement dans "Paramètres" > "Mises à jour du logiciel". Mise à jour locale ⚫ Téléchargez la mise à jour du micrologiciel pour votre modèle de téléphone sur le site officiel OPPO (https://community.coloros.com/forum.php?mod=phones). ⚫ Placez la mise à jour avec le suffixe OZIP dans le répertoire racine du stockage du téléphone. ⚫ Ouvrez le "Gestionnaire de fichiers", appuyez sur le micrologiciel puis sélectionnez "Mettre à jour maintenant". ⚫ Redémarrez votre téléphone après la mise à jour. Sauvegarde Vous pouvez sauvegarder vos données dans le stockage du téléphone ou sur le Cloud OPPO. Sauvegarde vers le stockage du téléphone ⚫ Allez dans "Paramètres" > "Autres paramètres" > "Sauvegarder et réinitialiser". ⚫ Ouvrez "Sauvegarder et réinitialiser", appuyez sur "Nouvelle sauvegarde" et sélectionnez les données que vous souhaitez sauvegarder. Toutes les sauvegardées données dans le sélectionnées stockage du seront téléphone. N’oubliez pas de copier les fichiers de sauvegarde sur un appareil de stockage externe, un ordinateur ou autre avant de vider le cache ou de réinitialiser les données. Sauvegarde vers le Cloud HeyTap ⚫ Allez dans "Paramètres" > "Cloud HeyTap". ⚫ Activez "Sauvegarde Cloud". ⚫ Pour lancer une sauvegarde manuellement, appuyez sur "Sauvegarder maintenant". Réinitialiser Il vous est possible de réinitialiser vos paramètres et données depuis une sauvegarde, ou de réinitialiser votre téléphone aux paramètres d’usine. N’oubliez pas de sauvegarder vos données avant de réinitialiser votre téléphone. Réinitialiser le téléphone Allez dans "Paramètres" > "Autres paramètres" > "Réinitialiser téléphone". ⚫ Réinitialiser les paramètres système uniquement : Les données stockées, dont les photos et la musique, ne seront pas supprimées. ⚫ Effacer les applications téléchargées : Les données sont conservées (photos et musique par exemple). ⚫ Effacer toutes les données : Toutes les données sont supprimées, dont les photos et la musique. ⚫ Effacer les contacts et l’historique des appels sur ce téléphone : Les contacts enregistrés sur la carte SIM seront conservés. ⚫ Effacer les SMS et MMS sur ce téléphone : Les messages SIM enregistrés sur la carte SIM seront conservés. Réinitialiser les données Réinitialiser depuis le stockage du téléphone ⚫ Allez dans "Paramètres" > "Autres paramètres" > "Sauvegarder et réinitialiser". ⚫ Sélectionnez les données à réinitialiser puis appuyez sur "Lancer la réinitialisation". Réinitialiser depuis le Cloud HeyTap ⚫ Allez dans "Paramètres" > "Cloud HeyTap" > "Sauvegarde Cloud". ⚫ Sélectionnez les données à réinitialiser puis appuyez sur "Commencer". Optimisation des applications Nettoyage des applications Il vous est possible de supprimer les fichiers cache inutiles de votre téléphone. Ouvrez le "Gestionnaire du téléphone" > "Nettoyer cache". Vous pourrez faire votre choix parmi les options suivantes : ⚫ Nettoyage en un clic ; ⚫ Nettoyer toutes les données d’application ; ⚫ Nettoyer les photos ; ⚫ Nettoyer les vidéos ; ⚫ Nettoyer les fichiers audio ; ⚫ Nettoyer les fichiers ; ⚫ Nettoyer les applications inactives. Gestionnaire de système intelligent Voici une nouvelle fonctionnalité de ColorOS 7 ! Le gestionnaire de système intelligent arrêtera automatiquement les applications qui n’ont pas été utilisées depuis un moment pour prolonger l’autonomie de batterie du téléphone. Compression de mémoire intelligente Une autre nouvelle fonctionnalité de ColorOS 7. La compression de mémoire intelligente détecte les applications inactives et compresse leur mémoire pour faire de la place pour d’autres applications. Cloud HeyTap Effectuez une sauvegarde sur le Cloud HeyTap pour éviter de perdre vos contacts, SMS, photos et fichiers. Activer le Cloud HeyTap ⚫ Allez dans "Paramètres" > "Cloud HeyTap". ⚫ Composez votre code d’écran de verrouillage puis appuyez sur "Activer le service de Cloud". Le système lancera alors la sauvegarde de vos photos, contacts, notes, calendrier, historique de navigation et WLAN. Optimiser le stockage Lorsque l’option Optimiser le stockage est activée, vos photos originales seront stockées sur le Cloud HeyTap tandis que des versions plus petites de ces dernières seront stockées sur votre téléphone pour économiser de l’espace. Allez dans "Paramètres" > "Cloud HeyTap" > "Photos" > "Optimiser le stockage". Lorsque cette option est désactivée, vos photos automatiquement téléchargées sur votre téléphone. originales seront Gérer le stockage sur le Cloud Le Cloud HeyTap propose un espace de stockage gratuit de 5GB pour chaque utilisateur. Si vous avez besoin de plus d’espace, vous pouvez supprimer les données inutiles ou acheter une extension. Gérer votre espace de stockage sur le Cloud Allez dans "Paramètres" > "Cloud HeyTap" > "Gérer". Libérer de l’espace de stockage sur le Cloud Vous ne pourrez plus sauvegarder de nouvelles données sur le Cloud une fois votre espace de stockage plein. Vous pouvez supprimer les données inutiles pour libérer de l’espace. Nous vous recommandons d’effectuer une sauvegarde de votre téléphone régulièrement. Acheter une extension de stockage pour le Cloud Chaque utilisateur bénéficie de 5GB d’espace de stockage gratuit sur le Cloud. Vous pouvez cependant acheter une extension si vous en avez besoin. Allez dans "Paramètres" > "Cloud HeyTap" > "Acheter de l’espace de stockage" . Il vous sera alors possible de souscrire à un abonnement pour bénéficier d’un espace de stockage de 50GB, 120GB ou 1024GB. Cet abonnement est renouvelable tous les mois, trois mois, six mois ou tous les ans. Machine à remonter le temps pour les contacts Grâce à cette fonctionnalité, une sauvegarde est automatiquement générée chaque fois que vous modifiez vos contacts, vous permettant ainsi d’annuler ces changements si cela est nécessaire. Allez dans "Paramètres" > "Cloud HeyTap" > "Plus" > "Machine à remonter le temps". Support & Service Contacter le service client OPPO Contactez le service client OPPO en cas de problème. E-mail : [email protected] Self-service Pour plus d’informations au sujet du présent guide d’utilisation, du prix des pièces détachées, de votre statut de garantie, etc. https://oppo.custhelp.com/ Pour aller plus loin et résoudre d’éventuels problèmes Consultez les questions fréquemment posées sur divers sujets en lien avec OPPO. https://oppo.custhelp.com/app/popular_faq Pour plus d’informations Pour en savoir plus sur OPPO et ses services, consultez le site web officiel d’OPPO https://www.oppo.com/en/. ">
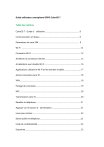
Öffentlicher Link aktualisiert
Der öffentliche Link zu Ihrem Chat wurde aktualisiert.