SIMPLIFIE LA VIE Guide d’utilisation ColorOS 11 Dans ce guide vous trouverez tout ce que vous devez savoir sur ColorOS 11. La créativité est partout et pour tous. Lorsque l'inspiration vous touche, vous pouvez libérer cette créativité en personnalisant votre affichage permanent. Il vous suffit de quelques coups de pinceau pour créer un nouveau design ou ajouter une touche personnelle au style et à la mise en page du texte dans nos modèles. L'expérience de l'efficacité sans faille est portée à un nouveau niveau, vous avez la possibilité basculer d'une application à l'autre simplement, ainsi vous pourrez par exemple passer d’un partage de média à la traduction rapidement facilement en une seule opération. Vous pouvez utiliser votre téléphone en toute tranquillité grâce à une fluidité accrue, une gestion économe de la batterie et une meilleure protection de la vie privée. ColorOS 11, Rends la Vie Facile. Les contenus d’illustration (y compris, sans s'y limiter, l'UI et les fonds d'écran) ne sont pas contractuels. Les caractéristiques peuvent varier en fonction des différents modèles et régions. Merci de vous référer au vrai produit. Contenu Communication et réseau _____________________________________________________ 19 Paramètres de la carte SIM _______________________________________________ 19 Wi-Fi ______________________________________________________________________ 20 Améliorer l'expérience en ligne ________________________________________ 21 Assistant Wi-Fi ________________________________________________________ 21 Accélération avec double canal ________________________________________ 22 Accélération double Wi-Fi____________________________________________ 22 Applications utilisant le Wi-Fi et les données mobiles __________________ 23 Autres connexions sans fil ________________________________________________ 24 VPN___________________________________________________________________ 24 Ajouter un VPN ________________________________________________________ 24 Partage de connexion ________________________________________________ 24 Hotspot personnel_____________________________________________________ 24 Connexion Wi-Fi ______________________________________________________ 25 Connexion USB ________________________________________________________ 25 NFC ___________________________________________________________________ 25 Transfert sans fil ______________________________________________________ 26 Wi-Fi Direct ___________________________________________________________ 26 Screencast _____________________________________________________________ 26 DLNA__________________________________________________________________ 26 Allumer le téléphone _____________________________________________________ 26 Appuyez sur le bouton d'alimentation _______________________________ 26 Utiliser Lever pour Allumer ___________________________________________ 27 Déverrouiller le téléphone ________________________________________________ 27 Code d'accès _________________________________________________________ 27 Empreinte digitale ____________________________________________________ 28 Reconnaissance faciale _______________________________________________ 29 Raccourci de navigation __________________________________________________ 30 Gestes de balayage des deux côtés __________________________________ 30 Boutons virtuels ______________________________________________________ 31 Gestes de balayage___________________________________________________ 32 Ajuster et contrôler le volume ____________________________________________ 33 Boutons de contrôle du volume _____________________________________ 33 Personnaliser les sonneries___________________________________________ 35 Mode silencieux ______________________________________________________ 35 Plus d'options pour la personnalisation des sonneries ______________ 35 Dolby Atmos _________________________________________________________ 36 Ajuster la luminosité de l'écran ___________________________________________ 36 Régler manuellement la luminosité de l'écran __________________________ 37 Régler automatiquement la luminosité de l'écran ______________________ 37 Ajustement de la température de couleur de l'écran ________________ 37 Activer le mode de protection des yeux _____________________________ 37 Protection des yeux __________________________________________________ 37 Confort des yeux faible luminosité et anti-scintillement _____________ 38 Le mode sombre, une expérience confortable tout au long de la journée38 Activation du mode sombre _________________________________________ 39 Réglage du mode sombre pour qu'il commence à une heure précise _______________________________________________________________________ 39 Changer le fond d'écran à votre guise _______________________________ 39 Changer le fond d'écran _______________________________________________ 40 Choisir une photo parmi les photos comme fond d'écran ______________ 40 Horloge écran verrouillé _____________________________________________ 40 Extinction automatique de l’écran désactivée ______________________ 41 Rotation automatique ________________________________________________ 41 Affichage plein écran _________________________________________________ 41 Mode avion _______________________________________________________________ 42 Gestionnaire de données _________________________________________________ 42 Utilisation des données mobiles _____________________________________ 42 Sauvegarde des données ____________________________________________ 42 Contacts _______________________________________________________________________ 43 Ajouter, déplacer ou importer des contacts ______________________________ 43 Ajouter un contact ___________________________________________________ 43 Importer des contacts ________________________________________________ 44 Depuis une carte SIM __________________________________________________ 44 Depuis un fichier VCF __________________________________________________ 44 Déplacer un contact __________________________________________________ 44 Fusionner les contacts en double_________________________________________ 44 Fusionner les doublons ______________________________________________ 45 Séparer des contacts fusionnés ______________________________________ 45 Exporter, sauvegarder ou restaurer des contacts _________________________ 45 Exporter vos contacts ________________________________________________ 45 Activer ou désactiver la sauvegarde automatique ___________________ 46 Restaurer les contacts à partir des sauvegardes _____________________ 46 Autres méthodes de sauvegarde et de restauration _________________ 46 Modifier ou supprimer des contacts______________________________________ 46 Modifier les détails d'un contact _____________________________________ 47 Ajouter un contact à vos favoris _____________________________________ 47 Supprimer un contact ________________________________________________ 47 Annuler des modifications apportées à des contacts ________________ 47 Bloquer des contacts _________________________________________________ 48 Afficher les numéros bloqués ________________________________________ 48 Afficher, grouper et partager des contacts _______________________________ 48 Consulter vos contacts _______________________________________________ 49 Contacter une personne _____________________________________________ 49 Créer un groupe ______________________________________________________ 49 Modifier une adresse e-mail par défaut _____________________________ 49 Supprimer des contacts d'un groupe ________________________________ 50 Partager vos contacts ________________________________________________ 50 Afficher vos coordonnées ____________________________________________ 50 Sauvegarder et synchroniser les contacts d'un appareil _________________ 50 Sauvegarder et synchroniser les contacts d'un appareil _____________ 51 Qu'en est-il des contacts de la carte SIM et de ceux synchronisés avec d'autres services cloud ? _____________________________________________ 51 Arrêter d'enregistrer les contacts de l'appareil en tant que contacts Google et déplacer des contacts hors de votre compte Google _____ 52 Modifier les contacts enregistrés et suggérés ____________________________ 52 Qui apparaît dans vos suggestions __________________________________ 52 Contrôler les personnes enregistrées en tant que contacts _________ 52 Ajouter des contacts vous-même ______________________________________ 53 Enregistrer les coordonnées des personnes avec lesquelles vous interagissez____________________________________________________________ 53 Activer ou désactiver l'enregistrement automatique ___________________ 53 Modifier ou supprimer des contacts _________________________________ 53 Contacts que vous avez ajoutés _______________________________________ 53 Contacts enregistrés automatiquement ________________________________ 54 Rechercher ou ajouter des contacts à joindre en cas d'urgence sur un Pixel ____________________________________________________________________________ 54 Ajouter un contact à joindre en cas d'urgence ______________________ 54 Rechercher un contact à joindre en cas d'urgence dans l'application Contacts ______________________________________________________________ 54 Articles associés ______________________________________________________ 54 Modifier le nom de votre compte Google et d'autres informations _____ 55 Ajouter ou modifier votre photo de profil ___________________________ 55 Ajouter ou modifier votre photo de profil dans l'application Contacts _______________________________________________________________________ 55 Modifier votre nom __________________________________________________ 55 Corriger un ancien nom qui s'affiche toujours _______________________ 56 Modifier vos informations personnelles _____________________________ 56 Informations complémentaires ______________________________________ 56 Nom __________________________________________________________________ 56 Pseudo ________________________________________________________________ 56 Date de naissance _____________________________________________________ 56 Sexe ___________________________________________________________________ 57 Modifier d'autres informations _______________________________________ 57 Modifier votre mot de passe ___________________________________________ 58 Contrôler les informations visibles par les autres utilisateurs ___________ 58 Modifier le fuseau horaire _____________________________________________ 58 Articles associés ______________________________________________________ 58 Autoriser un autre utilisateur à accéder à vos contacts ______________ 58 Conditions requises ___________________________________________________ 58 Déléguer la gestion de vos contacts ___________________________________ 59 Ajouter et gérer des contacts délégués ________________________________ 59 Gérer les contacts qui vous ont été délégués __________________________ 59 Rechercher des contacts qui vous ont été délégués ____________________ 60 Afficher les contacts Google sur votre appareil mobile ou votre ordinateur ____________________________________________________________________________ 60 Sur un Mac ___________________________________________________________ 60 Sur un ordinateur Windows 10_______________________________________ 60 Ne pas déranger __________________________________________________________ 61 Allumez la fonction "Ne pas déranger". ______________________________ 61 Personnaliser "Ne pas déranger". ____________________________________ 62 Contenu autorisé _____________________________________________________ 63 Fonctionnalités pratiques _____________________________________________________ 64 Paramètres de recherche _________________________________________________ 64 Police _________________________________________________________________ 64 Changer la taille de la police ___________________________________________ 64 Aide pratique _____________________________________________________________ 65 Activer l'assistant Google ____________________________________________ 65 Balle d’assistance ___________________________________________________ 65 Gestes _________________________________________________________________ 65 Menu Appuyez ________________________________________________________ 66 Gestes écran verrouillé _______________________________________________ 67 À propos des gestes écran verrouillé __________________________________ 67 Ajouter des gestes écran verrouillé ____________________________________ 68 Barre latérale intelligente _________________________________________________ 68 Outils rapides_________________________________________________________ 68 Applications rapides__________________________________________________ 69 La traduction à trois doigts par Google Lens ________________________ 69 FlexDrop ______________________________________________________________ 70 Partage à proximité __________________________________________________ 71 Capture d'écran ___________________________________________________________ 72 Capture d'écran avec boutons _______________________________________ 72 Capture d'écran à trois doigts________________________________________ 72 Capture d'écran à partir du bouton de secours ______________________ 72 Capture d'écran à partir de la barre latérale intelligente ____________ 73 Longue capture d'écran ______________________________________________ 73 Partager une capture d'écran ________________________________________ 73 Écran scindé ______________________________________________________________ 73 Ajustement de l'écran scindé ________________________________________ 74 Ajuster l'emplacement de l'écran scindé _______________________________ 75 Sortir de l'écran scindé ________________________________________________ 75 Clonage d’applis ________________________________________________________ 75 Economiseur d'énergie ___________________________________________________ 76 Économiser l'énergie _________________________________________________ 76 Économie d'énergie intelligente _____________________________________ 76 Utilisation de l'énergie _______________________________________________ 77 Options d'économie d'énergie _______________________________________ 77 Mode haute performance ____________________________________________ 77 Mode super économie d'énergie ____________________________________ 78 Battery Guard ________________________________________________________ 78 Message de batterie faible ___________________________________________ 79 Centre de contrôle ________________________________________________________ 79 Modifier ou réorganiser les icônes ___________________________________ 79 Actions rapides _______________________________________________________ 80 Activer le réseau _______________________________________________________ 80 Régler le Volume ______________________________________________________ 80 Aide à l'accessibilité ___________________________________________________ 81 Autres actions rapides _________________________________________________ 81 Barre de notification ______________________________________________________ 81 Voir les notifications récentes et antérieures ________________________ 81 Me le rappeler plus tard ______________________________________________ 81 Choisir une préférence de notification _______________________________ 82 Barre d'état _______________________________________________________________ 83 Raccourcis pour les applications__________________________________________ 84 Créer des raccourcis pour les applications ___________________________ 84 Claviers et méthodes de saisie____________________________________________ 85 Méthodes de saisie par défaut _________________________________________ 85 Claviers de sécurité ____________________________________________________ 85 Personnaliser les paramètres du clavier ______________________________ 85 Emojis et autocollants de type _______________________________________ 86 Saisie vocale __________________________________________________________ 86 Service de remplissage automatique ________________________________ 87 OPPO Share _______________________________________________________________ 87 Trouvez la paix intérieure avec OPPO Relax ______________________________ 88 Musique ______________________________________________________________ 89 Sons ambiants ________________________________________________________ 90 Bruit de Villes _________________________________________________________ 90 Paramètres de recherche, données et fichiers ____________________________ 91 Plusieurs utilisateurs, un seul téléphone__________________________________ 92 Accessibilité _______________________________________________________________ 93 TalkBack ______________________________________________________________ 93 Activer TalkBack _______________________________________________________ 93 Paramètres de TalkBack _______________________________________________ 93 Pour naviguer en utilisant TalkBack ____________________________________ 94 Pour éteindre TalkBack ________________________________________________ 94 Menu Accessibilité ___________________________________________________ 94 Activer le menu Accessibilité ___________________________________________ 94 Désactiver le menu Accessibilité _______________________________________ 94 Choisir de parler ______________________________________________________ 94 Allumez Choisir de parler ______________________________________________ 94 Paramètres de choisir de parler ________________________________________ 94 Utilisez la fonction Choisir de parler ___________________________________ 94 Désactiver la fonction Choisir de parler ________________________________ 95 Accès aux boutons ___________________________________________________ 95 Activer l'accès aux boutons ____________________________________________ 95 Changer les paramètres d'accès _______________________________________ 95 Désactiver les paramètres d'accès _____________________________________ 95 Personnaliser les paramètres __________________________________________ 95 Sorties Textes Parlés (TTS) ___________________________________________ 95 Raccourcis Accessibilité ______________________________________________ 96 Sous-titres ____________________________________________________________ 96 Stockage propre __________________________________________________________ 96 Vérifier le stockage ____________________________________________________ 96 Nettoyage en une seule fois ___________________________________________ 97 Supprimer les données de l'application ________________________________ 97 Nettoyage par catégorie_______________________________________________ 97 Sauvegarder votre téléphone _____________________________________________ 98 Synchronisation manuelle ____________________________________________ 98 Synchronisation du téléphone _________________________________________ 98 Restaurer des données sur votre ordinateur ___________________________ 99 Recharger la batterie _____________________________________________________ 99 Redémarrez ou éteignez votre téléphone _______________________________ 100 Imprimez directement à partir de votre smartphone____________________ 101 Imprimer les documents ____________________________________________ 101 Imprimer des photos ________________________________________________ 103 Gérez tous vos e-mails au même endroit _______________________________ 105 Connectez-vous à votre adresse électronique ______________________ 105 Gérer les comptes et les courriers électroniques ___________________ 105 Prenez des notes avec un scanner de texte partout et à tout moment _ 107 Prendre des photos _________________________________________________ 107 Améliorer les photos ________________________________________________ 107 Schémas de couleurs personnalisables _____________________________ 109 Affichage permanent personnalisable ______________________________ 110 Mode sombre personnalisable ______________________________________ 111 Créez votre propre sonnerie ________________________________________ 111 Vie Privée et Sécurité _________________________________________________________ 112 Gérer les informations et les autorisations ______________________________ 112 Protection des informations personnelles __________________________ 112 Gérer les autorisations d'application ________________________________ 113 SOS d'Urgence ___________________________________________________________ 113 Activer le SOS d'Urgence : __________________________________________ 113 Numéros d'urgence : ________________________________________________ 114 Lancer un appel SOS d'urgence _____________________________________ 114 Mot de passe de confidentialité _________________________________________ 115 Définir le code de confidentialité ___________________________________ 115 Modifier le mot de passe de confidentialité ________________________ 115 Réinitialisation du Mot de passe de confidentialité _________________ 115 Désactiver le Mot de passe de confidentialité ______________________ 115 Verrouillage d’applis ___________________________________________________ 116 Activer Verrouillage d’applis_______________________________________ 116 Accès aux applications cryptées_____________________________________ 117 Désactiver Verrouillage d’applis ___________________________________ 118 Cacher les icônes de l'écran d'accueil _______________________________ 118 Accès aux applications cachées _____________________________________ 118 Protection des paiements _______________________________________________ 119 Harcèlement et prévention de la fraude _________________________________ 119 Bloquer les Appels __________________________________________________ 119 Bloquer les messages _______________________________________________ 119 Mots clés pour Spams ________________________________________________ 119 Bloquer les messages de tous les numéros inconnus _________________ 120 Liste noire ___________________________________________________________ 120 Ajouter des listes noires ______________________________________________ 120 Liste blanche ________________________________________________________ 120 Ajouter une liste blanche _____________________________________________ 120 Espace enfants ___________________________________________________________ 120 Entrer dans l'Espace enfants __________________________________________ 120 Quitter l’Espace enfants ______________________________________________ 120 Coffre-fort _______________________________________________________________ 121 Ajouter des fichiers __________________________________________________ 121 Coffre-fort ___________________________________________________________ 121 Fichier crypté _________________________________________________________ 121 Photos cryptées ______________________________________________________ 121 Accès aux fichiers privés ____________________________________________ 121 Outils et applications _________________________________________________________ 121 Détails de l'application _______________________________________________ 121 Passer d'une application à l'autre _____________________________________ 121 Déplacer et organiser les applications ______________________________ 122 Déplacer les applications _____________________________________________ 122 Créer des dossiers ____________________________________________________ 122 Supprimer des applications _________________________________________ 123 Horloge __________________________________________________________________ 123 Réveil ________________________________________________________________ 123 Créer un réveil ________________________________________________________ 124 Modifier ou supprimer une alarme ___________________________________ 124 Réglage de la vibration d'une alarme spécifique ___________________ 124 Alarme météo-adaptable ___________________________________________ 125 Horloge mondiale ___________________________________________________ 125 Réglage de l'affichage de l'heure _____________________________________ 125 Réglage automatique de la date et de l'heure ________________________ 126 Heure et fuseau horaire ______________________________________________ 126 Ajouter l’horloge d’un fuseau horaire _________________________________ 126 Régler la double horloge _____________________________________________ 127 Chronomètre ________________________________________________________ 127 Utiliser le chronomètre _______________________________________________ 127 Minuteur ____________________________________________________________ 128 Régler le minuteur ____________________________________________________ 128 Prédéfinir les taches habituelles _______________________________________ 128 Météo ____________________________________________________________________ 129 Autorisation d'obtenir des informations sur la localisation _________ 129 Voir le temps actuel et les prévisions météorologiques ____________ 129 Voir la météo dans plusieurs villes __________________________________ 130 Calculette ________________________________________________________________ 130 Calculs numériques _________________________________________________ 130 Calculs de base _______________________________________________________ 131 Calculs scientifiques __________________________________________________ 131 Conversion des taux de change en ligne____________________________ 131 Plus d'unités de conversions ________________________________________ 131 Boussole _________________________________________________________________ 132 Calibrer la boussole _________________________________________________ 132 Voir la direction dans laquelle pointe votre téléphone _____________ 132 Appels téléphoniques ________________________________________________________ 133 Passer et recevoir des appels téléphoniques ____________________________ 133 Passer un appel téléphonique_______________________________________ 134 Accepter ou refuser un appel téléphonique ________________________ 134 Utiliser les options d'appel téléphonique ___________________________ 135 Utiliser le Wi-Fi pour passer des appels _________________________________ 135 Activer les appels Wi-Fi _____________________________________________ 136 Option 1 : Utiliser la fonction d'appel Wi-Fi de l'opérateur mobile ____ 136 Option 2 : utiliser un service VoIP pour passer des appels Wi-Fi ______ 136 Utiliser le Wi-Fi pour passer un appel _______________________________ 136 Afficher et supprimer l'historique des appels ___________________________ 137 Afficher l'historique de vos appels __________________________________ 137 Afficher les détails sur l'appel _______________________________________ 137 Ajouter des numéros à vos contacts ________________________________ 137 Supprimer des appels de votre historique __________________________ 137 Supprimer un appel de votre historique ______________________________ 137 Supprimer intégralement l'historique des appels ______________________ 138 Consulter la messagerie vocale __________________________________________ 138 Comment consulter votre messagerie vocale _______________________ 138 Appuyer sur une notification de message _____________________________ 138 Appeler la messagerie vocale _________________________________________ 138 Consulter les messages vocaux répertoriés dans votre application Téléphone ____________________________________________________________ 138 Activer la messagerie vocale visuelle __________________________________ 138 Afficher une liste de vos messages vocaux ____________________________ 139 Afficher une transcription de vos messages vocaux (avec les opérateurs T-Mobile USA et Xfinity uniquement) _________________________________ 139 Modifier vos paramètres de messagerie vocale_____________________ 140 Les notifications de messagerie vocale ne fonctionnent pas _______ 140 Articles associés _____________________________________________________ 141 Passer des appels avec Google Duo _____________________________________ 141 Démarrer un appel vocal ou vidéo __________________________________ 141 Utiliser Google Duo sur un appareil Google Home _________________ 141 Démarrer un appel vidéo de groupe ________________________________ 141 Passer des appels Google Duo à partir d'autres applications _______ 143 Passer des appels depuis l'application Téléphone _____________________ 143 Passer des appels depuis l'application Contacts _______________________ 143 Passer des appels depuis l'application Messages ______________________ 143 Passer des appels depuis l'Assistant Google __________________________ 144 Résoudre les problèmes liés aux appels ____________________________ 144 Impossible de passer des appels vidéo _______________________________ 144 Impossible de trouver des effets ou des filtres ________________________ 144 Vous ne recevez pas de notifications d'appel _________________________ 144 Articles associés _____________________________________________________ 144 Partager votre position au cours d'un appel d'urgence _________________ 144 Donner votre position à l'opérateur ________________________________ 145 Partager des informations de localisation et d'urgence sans parler (Australie, États-Unis et Royaume-Uni uniquement) __________________ 145 Google Message _____________________________________________________________ 145 Envoyer et recevoir des SMS ____________________________________________ 145 Faire de Messages votre application SMS par défaut _______________ 146 Démarrer une conversation avec quelqu'un faisant partie de vos contacts _____________________________________________________________ 146 Créer un contact à partir d'un numéro figurant dans votre liste des conversations________________________________________________________ 146 Créer un contact depuis une conversation de groupe ______________ 146 Modifier les paramètres de notification pour des personnes spécifiques ______________________________________________________________________ 147 Bloquer un contact __________________________________________________ 147 Changer les préférences de notification et les paramètres de Messages 147 Modifier les paramètres généraux __________________________________ 148 Modifier les paramètres de notification par défaut ____________________ 148 Modifier votre application de messagerie par défaut _________________ 148 Modifier les paramètres avancés ____________________________________ 148 Modifier le mode d'envoi des photos, des vidéos et des fichiers audio dans Messages _______________________________________________________ 148 Modifier les paramètres de notification des bulles ____________________ 148 Modifier les options pour une personne spécifique ___________________ 149 Désactiver les aperçus des liens _______________________________________ 150 Désactiver le thème sombre __________________________________________ 150 Désactiver la fonctionnalité SMS vérifiés ______________________________ 150 Passer d'iMessage à Messages pour envoyer des SMS _________________ 150 Avant de retirer la carte SIM de votre iPhone _______________________ 151 Désactiver iMessage ________________________________________________ 151 Redémarrer les discussions de groupe ______________________________ 151 Si vous avez déjà retiré la carte SIM de votre iPhone _______________ 151 Articles associés _____________________________________________________ 151 Consulter vos messages sur un ordinateur ______________________________ 151 Premiers pas_________________________________________________________ 152 Configurer Messages pour le Web __________________________________ 152 Consulter vos messages sur le Web_________________________________ 152 Se déconnecter de l'application Messages pour le Web____________ 153 Sur un ordinateur _____________________________________________________ 153 Sur votre téléphone Android _________________________________________ 153 Premiers pas avec Messages par Google sur les appareils Oppo _______ 153 Activer la synchronisation des SMS sur plusieurs appareils _________ 154 Restrictions applicables aux tablettes et aux montres Oppo _______ 154 Les administrateurs Oppo Knox peuvent modifier les signatures sur les appareils de votre entreprise________________________________________ 154 Navigateur _______________________________________________________________ 154 Naviguer sur le web _________________________________________________ 154 Voir un site web ______________________________________________________ 154 Changer l’Identifiant du navigateur (UA) ______________________________ 155 Partager la page web _________________________________________________ 155 Mode sans image ____________________________________________________ 155 Onglets de navigation ________________________________________________ 155 Ajouter de nouveaux onglets _________________________________________ 155 Voir les onglets _______________________________________________________ 155 Fermer les onglets ____________________________________________________ 155 Rechercher ___________________________________________________________ 156 Accéder rapidement au contenu copié _______________________________ 156 Rechercher sur la page _______________________________________________ 156 Moteur de recherche _________________________________________________ 156 Bloquer les publicités _________________________________________________ 156 Navigation privée_____________________________________________________ 156 Suppression de données _____________________________________________ 157 Navigation sans trace _________________________________________________ 157 Gestionnaire de fichiers __________________________________________________ 157 Tri rapide des dossiers ______________________________________________ 157 Gestionnaire de dossiers ____________________________________________ 157 Définir comme privé ________________________________________________ 158 Gestionnaire de téléphone ______________________________________________ 158 Examiner et optimiser _______________________________________________ 158 Nettoyage du stockage _____________________________________________ 159 Autorisations relatives à la protection de la vie privée______________ 160 Analyse des virus ____________________________________________________ 160 Protection des paiements ___________________________________________ 161 Contrôle de l'environnement de paiement ____________________________ 161 Applications protégées par la protection des paiements ______________ 162 Vérification des composants __________________________________________ 162 Test d'exécution ______________________________________________________ 162 Archives de tests _____________________________________________________ 163 Fond d'écran _____________________________________________________________ 163 Enregistreur ______________________________________________________________ 164 Enregistrement standard ____________________________________________ 164 Enregistrement de réunions/interviews _____________________________ 165 Gestionnaire audio __________________________________________________ 165 Enregistrement des marques ________________________________________ 165 Enregistrement d'écran __________________________________________________ 166 Enregistrement de l'écran de démarrage ___________________________ 166 Du centre de contrôle ________________________________________________ 166 Enregistrement de l'écran de démarrage dans l'entrée de la barre latérale intelligente ___________________________________________________________ 166 Paramètres d'enregistrement d'écran _______________________________ 166 Mode à une main ________________________________________________________ 167 Mode Concentration ________________________________________________ 167 Entrer en mode Concentration ______________________________________ 167 Définition de la période de concentration __________________________ 167 Sélection de l'atmosphère de concentration ________________________ 167 Personnalisation des schémas de concentration ____________________ 168 Consulter les statistiques de concentration _________________________ 168 Alertes d'appels entrants ____________________________________________ 169 Minuterie de coupure d'écran_______________________________________ 169 Téléphone clone _________________________________________________________ 169 Importation à partir d'un téléphone Android _________________________ 170 Importation à partir d'un iPhone ______________________________________ 170 Faites de vos prises de vue un succès ________________________________________ 171 Apprenez à capturer les meilleurs clichés _______________________________ 171 Prendre des photos ______________________________________________________ 171 Ajuster la luminosité ________________________________________________ 171 Zoom avant ou arrière ______________________________________________ 172 Allumer/éteindre le flash ____________________________________________ 172 Mode portrait ____________________________________________________________ 172 Embellissement de l'IA ______________________________________________ 172 Mode nuit ___________________________________________________________ 173 Mode couleur éclatante _________________________________________________ 174 Mode expert _____________________________________________________________ 174 Prendre des photos avec des filtres _____________________________________ 174 Prendre une photo panoramique________________________________________ 175 Utiliser l'appareil photo arrière pour les photos panoramiques ________ 175 Utiliser un appareil photo à visée frontale pour les photos panoramiques _______________________________________________________________________ 175 Conseils pour les photos panoramiques ______________________________ 175 HDR ______________________________________________________________________ 175 Filigrane __________________________________________________________________ 176 Geste pour prendre une photo __________________________________________ 176 Tourner une vidéo _______________________________________________________ 177 Vidéo Bokeh _____________________________________________________________ 177 Ralentis vidéos ___________________________________________________________ 177 Vidéo TIME-LAPSE _______________________________________________________ 178 Montage d'une vidéo ____________________________________________________ 178 Découper une vidéo _________________________________________________ 178 Changement de vitesse _____________________________________________ 178 Ajouter un thème et filtres ____________________________________________ 178 Ajouter une bande sonore ____________________________________________ 178 Ajouter un effet spécial _______________________________________________ 178 Ajouter des textes ____________________________________________________ 179 Ajouter un filigrane ___________________________________________________ 179 Réglages de la caméra ___________________________________________________ 179 Photos ___________________________________________________________________ 179 Photos _______________________________________________________________ 179 Voir les photos _______________________________________________________ 179 Partager une photo___________________________________________________ 180 Voir les albums _______________________________________________________ 180 Créer un nouvel album _______________________________________________ 181 Créer un album Souvenir _____________________________________________ 181 Personnaliser l'album Souvenir _______________________________________ 181 Recherche de photos ________________________________________________ 182 Expérience de jeu ____________________________________________________________ 182 Hyper Boost______________________________________________________________ 182 Espace de jeu ____________________________________________________________ 182 Cacher les icônes des jeux sur l'écran d'accueil _____________________ 182 Paramètres des modes jeu __________________________________________ 183 Ajustement des modèles _____________________________________________ 183 Optimisation du réseau intelligent à double canal _________________ 183 Verrouiller la luminosité pendant les jeux___________________________ 183 Assistant de jeu _____________________________________________________ 183 Basculer l'interrupteur _______________________________________________ 184 Blocage des appels et des notifications _____________________________ 184 Répondre aux appels dans une bannière ___________________________ 184 Rejeter des appels entrants _________________________________________ 184 Capture d'écran _____________________________________________________ 184 Chat à fenêtre flottante _____________________________________________ 184 Capturer des moments de jeu ______________________________________ 185 Mode Gamer ________________________________________________________ 185 Redémarrer, mettre à jour, sauvegarder, restaurer __________________________ 185 Redémarrer ______________________________________________________________ 185 Mise en marche/arrêt _______________________________________________ 185 Redémarrer le téléphone ____________________________________________ 185 Mises à jour des logiciels ________________________________________________ 186 Mise à jour en ligne de l'OTA _______________________________________ 186 Mise à jour locale ___________________________________________________ 186 Sauvegarder _____________________________________________________________ 186 Sauvegarde sur stockage du téléphone_____________________________ 186 Restaurer_________________________________________________________________ 187 Restaurer le téléphone ______________________________________________ 187 Restaurer les données _______________________________________________ 188 Restaurer à partir du stockage du téléphone__________________________ 188 Optimisation des applications ___________________________________________ 188 Nettoyeur d’applications __________________________________________ 188 Gestion intelligente des systèmes ___________________________________ 188 Compression intelligente de la mémoire ___________________________ 188 Support et service ____________________________________________________________ 188 Contacter le support d’OPPO __________________________________________ 188 Libre-service _____________________________________________________________ 189 Obtenir plus d'informations _____________________________________________ 189 Communication et réseau Paramètres de la carte SIM Si votre smartphone OPPO prend en charge la double SIM, le deuxième emplacement est destiné à la Nano-SIM. Le double emplacement de carte supporte à la fois les cartes NanoSIM et Micro SD. En mode Double SIM, vous pouvez définir une carte SIM par défaut pour choisir le numéro qui est utilisé, ou vous pouvez en sélectionner une manuellement avant un appel. Vous pouvez également définir une carte SIM pour les réseaux cellulaires. Vous pouvez renommer les deux cartes SIM et modifier les paramètres du réseau P A G Wi-Fi Connexion Wi-Fi Allez dans "Paramètres" > "Wi-Fi", activez le Wi-Fi. Les réseaux Wi-Fi détectés seront affichés. P A G • • • • • Wi-Fi sans mot de passe Si vous souhaitez vous connecter au Wi-Fi sans mot de passe, appuyez directement sur le réseau. Wi-Fi avec mot de passe Appuyez sur le réseau et entrez le mot de passe si nécessaire. Ajouter manuellement un réseau Si vous ne trouvez pas le réseau auquel vous souhaitez vous connecter, entrez le nom et le mot de passe du réseau après avoir cliqué sur l'option "Ajouter manuellement un réseau". Une fois que l'appareil est connecté avec succès à un réseau, chaque fois que le réseau est disponible, l'appareil se connectera au réseau sans avoir à saisir à nouveau le mot de passe. Si vous ne souhaitez pas vous connecter automatiquement à un réseau, appuyez sur pour supprimer le réseau connecté. Vous pouvez consulter les "Réseaux enregistrés" dans les "Paramètres avancés". Améliorer l'expérience en ligne Que faire si le signal Wi-Fi est instable ? Assistant Wi-Fi P A G Activez "Sélectionner automatiquement le meilleur Wi-Fi", le téléphone se connectera au meilleur réseau Wi-Fi en détectant et en analysant la qualité de tous les signaux Wi-Fi. Vous pouvez également activer la fonction "Basculement automatique vers le Réseau Cellulaire". Lorsque tous les réseaux Wi-Fi sont de mauvaise qualité alors que les données cellulaires sont activées, le téléphone passera automatiquement au réseau cellulaire. Accélération avec double canal Lorsque l'option "Accélération avec double canal " est activée, la vitesse du réseau sera intelligemment accélérée lorsque les données cellulaires et le Wi-Fi sont utilisés simultanément. Vous pouvez alors profiter d'une connexion Internet plus fluide. Les applications pour l'accélération du réseau sont présentées ci-dessous. Accélération double Wi-Fi Après avoir activé le mode Double Wi-Fi, deux réseaux Wi-Fi seront connectés en même temps, ce qui permettra d'accélérer la connexion au réseau et d'assurer un basculement de l’un à l’autre sans problème. P A G Activer le mode Double Wi-Fi Allez dans "Paramètres" > "Wi-Fi" > "Accélération intelligente" > Activez "Accélération double-Wi-Fi ". Notes : Il y a 2 points d'accès Wi-Fi. L'un est à 2,4 GHz, l'autre à 5 GHz. Aucune perturbation ne se produit entre les deux et chaque hot spot peut recevoir et envoyer des données indépendamment. Les 2 hotspots peuvent être nommés de la même façon ou différemment. Les 2 hotspots peuvent partager le même routeur ou être pris en charge par des routeurs différents. (Seulement certains modèles prennent en charge cette caractéristique) Applications utilisant le Wi-Fi et les données mobiles Vous pouvez personnaliser les paramètres d’autorisation réseau pour chaque application dans "Wi-Fi et données mobiles", "Wi-Fi" ou "Fermer". Vous pouvez également consulter le trafic total utilisé par chaque application. Allez dans "Paramètres" > "Carte SIM et données cellulaires" > "Utilisation des données" > "Autorisations réseau". P A G Autres connexions sans fil VPN Le VPN est un dispositif de communication en réseau professionnel, qui étend un réseau privé à travers un réseau public. Le VPN permet aux utilisateurs d'envoyer et de recevoir des données sur des réseaux partagés ou publics comme si leurs appareils informatiques étaient directement connectés au réseau privé. Ajouter un VPN Allez dans "Réglages" > "Autres connexions sans fil" > "VPN" > . Entrez le nom, le type de VPN, l'adresse du serveur et d'autres informations pour ajouter un VPN. Partage de connexion Vous pouvez partager votre réseau de quatre manières différentes. Hotspot personnel Allez dans "Réglages" > "Autres connexions sans fil" > "Hotspot personnel". Lorsque le hotspot personnel est activé, votre connexion Internet peut être détectée et partagée par les appareils environnants. Il convient de noter que la consommation de données et d'énergie peut être plus importante. Le hotspot personnel s'éteint automatiquement après 10 minutes si aucun appareil ne s’est connecté. P A G Entrez dans "Paramètres hotspot personnel" pour définir le nom et le mot de passe de votre hotspot personnel. Vous pouvez également définir une liste rouge, un nombre maximum d'appareils connectés et une restriction des données dans "Gestion de la connexion". Connexion Wi-Fi Allez dans "Réglages" > "Autres connexions sans fil" > "Connexion Wi-Fi". Lorsque le partage de connexion Wi-Fi est activé, votre réseau Wi-Fi est partagé. Il se peut que vous consommiez plus de données et d'énergie. Le hotspot personnel s'éteint automatiquement après 10 minutes si aucun appareil n'est connecté. Entrez "Paramètres de partage de connexion Wi-Fi" pour définir le nom et le mot de passe de votre hotspot. Lorsque l'option "Visible pour les autres appareils" est désactivée, vous pouvez ajouter manuellement des réseaux pour vous connecter au hotspot. D'autres appareils se connectent à votre hotspot • • Recherchez le nom de votre hotspot. Entrez le mot de passe comme indiqué pour vous connecter. Remarque : jusqu'à 10 appareils peuvent se connecter à votre hotspot en même temps. Le partage de connexion Wi-Fi ne peut pas être utilisé simultanément avec les fonctions OPPO Share, Wi-Fi Directe, Interaction en Multi-écrans et d’autres. Connexion USB Connectez votre téléphone à l'ordinateur avec un câble. Allez dans "Réglages" > "Autres connexions sans fil". Activez le "Partage de connexion USB", l'ordinateur reconnaîtra automatiquement et partagera votre connexion Internet. Lorsque le jumelage est terminé. Allez dans "Réglages" > "Autres connexions sans fil" > "Connexion Bluetooth". Un autre appareil doit activer le Bluetooth et appuyer sur le nom de votre Bluetooth pour partager votre connexion Internet. Pour désactiver le partage de connexion Bluetooth. Allez dans "Réglages" > "Autres connexions sans fil" > "Partage de connexion Bluetooth ". Vous pouvez également appuyer sur "Déconnecter" pour déconnecter le Bluetooth et cesser de partager votre connexion Internet. NFC Allez dans "Réglages" > "Autres connexions sans fil" > "NFC". Lorsque la fonction "NFC" est activée, le téléphone est autorisé à échanger des données avec tout appareil se trouvant à proximité. P A G Vous pouvez également utiliser "Touch & Pay" et "Android Beam". Votre téléphone est autorisé à effectuer un paiement ou à transférer des données via NFC. Transfert sans fil Wi-Fi Direct Grâce au "Wi-Fi Direct", vous pouvez transférer rapidement des données vers des appareils homologues lorsque vous vous connectez au même réseau sans fil. Screencast Allez dans "Réglages" > "Autres connexions sans fil" > "Screencast". L'écran de votre téléphone peut être couplé en temps réel avec un dispositif d'affichage après avoir activé l'affichage sans fil sur le dispositif d'affichage. DLNA Lorsque la fonction "DLNA" est activée, le téléphone recherche automatiquement l'appareil DLNA dans le même réseau sans fil Wi-Fi, puis projette l'écran du téléphone sur l'appareil cible. Allumer le téléphone Il existe de multiples façons d’allumer votre téléphone. Appuyez sur le bouton d'alimentation Appuyez sur le bouton d'alimentation sur le côté droit pour allumer le téléphone. P A G Utiliser Lever pour Allumer Activez "Lever pour allumer l’écran". Lorsque vous levez votre téléphone pour le regarder, il affichera automatiquement l'écran verrouillé. Allez dans "Réglages" > "Aide pratique" > "Gestes et mouvements", et activez "Lever pour allumer". Déverrouiller le téléphone Pour des raisons de sécurité, vous pouvez définir différentes façons de déverrouiller votre téléphone, notamment par code d'accès, par empreinte digitale et par reconnaissance faciale. Vous pouvez utiliser ces diverses méthodes pour déverrouiller votre téléphone. Code d'accès Vous pouvez définir un code numérique à 6 chiffres pour déverrouiller votre téléphone. Après avoir allumé le téléphone, faites glisser et entrez le code. P A G Allez dans "Paramètres" > "Empreinte digitale, visage et mot de passe" > "Verrouiller l’écran par mot de passe". Le mot de passe de votre écran de verrouillage est utilisé pour déverrouiller votre téléphone. Si vous l'oubliez, vous devez le réinitialiser en rétablissant les paramètres par défaut de votre téléphone, ce qui effacera toutes les données de votre téléphone. Empreinte digitale Vous pouvez également déverrouiller le téléphone grâce à votre empreinte digitale. Suivez les instructions à l'écran la première fois que vous configurez votre code d'empreinte digitale. Vous pouvez ajouter jusqu'à cinq empreintes digitales différentes. Allez dans "Paramètres" > "Empreinte digitale, visage et mot de passe" > "Empreinte digitale" > "Ajouter une empreinte digitale". Appuyez sur "Style d'animation", vous pouvez choisir le style d'animation de l'empreinte digitale que vous souhaitez. Si vous souhaitez afficher l’icône empreinte digitale lorsque l'écran est verrouillé, appuyez sur "Déverrouillage écran" pour le définir. P A G Reconnaissance faciale Vous pouvez également déverrouiller votre téléphone en seulement 0,08 seconde d'un simple regard. Pour utiliser Enregistrer le visage vous devez configurer le code de reconnaissance faciale sur votre téléphone. Allez dans "Paramètres" > "Empreinte digitale, visage et mot de passe" > "Ajouter un visage" > "Reconnaissance faciale". N'oubliez pas de suivre les instructions à l'écran en enregistrant votre visage pour obtenir les meilleurs résultats. Regardez l'écran fermement. Maintenez le téléphone à une distance de 20 à 50 cm de votre visage et placez votre visage entier dans le cercle jusqu'à ce que l’enregistrement soit terminé. Évitez d'exposer votre visage à un environnement trop lumineux ou trop sombre. Il est conseillé d'allumer le mode "lever pour allumer l'écran", pour mieux identifier votre visage. Il y a deux façons de déverrouiller le téléphone tout en utilisant la reconnaissance faciale : P A G • • Glisser vers le haut pour déverrouiller Attendre le déverrouillage automatique si la lumière de l'écran est allumée. Conseil : vous pouvez sécuriser davantage en réglant votre téléphone sur inaccessible, il ne pourra alors plus être déverrouillé lorsque vos yeux sont fermés. Raccourci de navigation Choisissez "Paramètres" - "Aide pratique" - "Raccourci de navigation", il existe trois types de raccourcis de navigation, le balayage sur les deux côtés, les raccourcis virtuels et les gestes de balayage. Gestes de balayage des deux côtés • • • • • • • • Retour Faites glisser vers l'intérieur en partant du coin en bas à gauche ou du coin en bas à droite de l'écran. Retour à l'écran d'accueil Faites glisser vers le haut à partir du bas de l'écran. Voir les tâches récentes Faites glisser vers le haut à partir du bas de l'écran et maintenez appuyé. Passer à l'application précédente Faites glisser vers l'intérieur en partant du coin en bas à gauche ou du coin en bas à droite de l'écran et maintenez appuyé. Vous pouvez également activer la "Prévention d’erreur dans les gestes de balayage des deux côtés". Lorsque vous utiliserez le plein écran en mode paysage, les gestes devront être effectués à deux reprises pour être efficaces. P A G Boutons virtuels Les boutons virtuels s'affichent au bas de l'écran une fois activés. Vous pouvez également personnaliser la présentation, ou choisir de masquer les Boutons virtuels en fonction de vos habitudes d'utilisation quotidiennes. Avec les raccourcis de navigation Android P, passez d'une page à l'autre en faisant glisser, déplaçant ou tapant facilement. • • • • • Multi-Tâches : Faites glisser le bouton du milieu vers le haut Passer d'une application à l'autre : Faites glisser le bouton du milieu vers la gauche ou la droite. Aller à l'écran d'accueil : Appuyez sur le bouton du milieu. Activer l'assistant Google : appuyez sur le bouton du milieu et maintenez-le appuyé. Retour à la page précédente : Appuyez sur le bouton retour. Allez dans "Réglages" > "Aide pratique" > "Raccourcis virtuels". P A G Gestes de balayage Appuyez sur "Plus", vous pouvez alors activer les "Gestes de balayage vers le haut". Grâce aux gestes de balayage, il sera plus facile de faire fonctionner votre téléphone avec un plus grand écran pour une expérience utilisateur plus immersive. Faites glisser pour : • • • • • • • Retour à la page précédente Aller à l'écran d'accueil Voir les tâches récentes Vous pouvez également personnaliser différents gestes, tels que : Des gestes simples. Faites glisser le curseur du milieu vers le bas pour accéder à l'écran d'accueil, et faites glisser le curseur du milieu vers le haut et restez une seconde pour afficher les tâches récentes. Retour à droite. Faites glisser le doigt vers le haut à partir du coin en bas à gauche pour voir les tâches récentes, faites glisser le doigt vers le haut à partir du coin en bas au milieu pour accéder à l'écran d'accueil, et faites glisser le doigt vers le haut à partir du coin en bas à droite pour revenir à la page d’avant. Retour à gauche. Faites glisser le curseur en bas à gauche pour revenir à la page d’avant, faites glisser le curseur en bas au milieu pour accéder à l'écran d'accueil, et faites glisser le curseur en bas à droite pour afficher les tâches récentes. P A G Ajuster et contrôler le volume Dans notre optique de garder un design novateur, nous avons redessiné le système son pour un style plus simple et raffiné. Le nouveau son est plus doux et est spécialement conçu pour apporter une agréable atmosphère. ColorOS propose des solutions personnalisées de réglage et de contrôle du volume. Vous pourrez définir des niveaux de volume personnalisés pour différentes utilisations. Boutons de contrôle du volume Utilisez les boutons situés sur le côté gauche du téléphone pour régler le volume audio si vous écoutez des musiques, des films ou d'autres médias. Si vous souhaitez régler le volume des sonneries, des alertes et d'autres effets sonores, appuyez sur la barre latérale et faites glisser la barre pour régler le volume. P A G Cliquez sur en bas pour personnaliser le volume des médias, de la sonnerie et de l'alarme. Par exemple, vous pouvez désactiver le volume pour les médias et la sonnerie et activer l'alarme avant de dormir, afin d'assurer la meilleure qualité pour votre sommeil. P A G Personnaliser les sonneries ColorOS permet à l'utilisateur de personnaliser les sonneries. Vous pouvez définir différentes sonneries pour identifier les appels entrants, les messages et les notifications de l’agenda. Vous pouvez également personnaliser les sonneries en important des fichiers d'alerte sur votre téléphone ou à partir de sources en ligne. Allez dans "Réglages" > "Son et vibrations". Mode silencieux Vous pouvez activer le mode silencieux si vous ne voulez pas entendre ni voir les appels entrants et les alertes pendant un certain temps. Comment activer le mode silencieux : • Faites glisser du haut de l'écran vers le bas, allez au centre de contrôle et appuyez sur "Mute". • Appuyez sur le bouton de volume sur le côté du téléphone et cliquez sur l’icône en bas à gauche du bouton de volume. Plus d'options pour la personnalisation des sonneries P A G Pour une meilleure réaction aux différents appels, ColorOS 11 propose quatre réglages de sonneries personnalisés. Allez dans "Réglages" > "Son et vibrations" > "Retour d’information du système". • • • • • • • Tonalité du clavier Bip touche Tonalité lors du verrouillage de l'écran Vibrer au toucher Capture d'écran Son Son d'animation lors de l’empreinte digitale Son de suppression Dolby Atmos Dolby Atmos est activé par défaut, vous pouvez choisir de le désactiver lorsque votre appareil est connecté à un écouteur. Outre le mode "Intelligent", il existe des modes "Film", "Jeux" et "Musique" que vous pouvez choisir en fonction des scénarios d'utilisation. Allez dans "Réglages" > "Son et vibrations" > "Dolby Atmos". Ajuster la luminosité de l'écran P A G Vous pouvez ajuster la luminosité de l'écran dans différentes conditions d'éclairage pour avoir un meilleur affichage visuel. Régler manuellement la luminosité de l'écran • • Faites glisser le curseur en haut de l'écran, entrez dans le Centre de contrôle et faites-le glisser. Allez dans "Réglages" > "Affichage et luminosité", faites glisser le curseur. Régler automatiquement la luminosité de l'écran Après avoir activé la fonction de luminosité automatique, ColorOS 11 ajuste la luminosité de l'écran en fonction des conditions de lumière actuelles grâce au capteur de lumière ambiante intégré, afin de prévenir la fatigue oculaire et maintenir la consommation d'énergie. • Faites glisser vers le bas à partir du haut de l'écran, entrez dans le centre de contrôle • et appuyez sur le bouton situé sur le côté droit du curseur de luminosité. Allez dans "Réglages" > "Affichage et luminosité" > "Luminosité automatique". Ajustement de la température de couleur de l'écran Vous pouvez régler le ton de l'écran sur chaud ou froid. Allez dans "Réglages" > "Affichage et luminosité", définissez le ton de l'écran en faisant glisser le curseur. Activer le mode de protection des yeux ColorOS 11 vous facilite la tâche lorsque vous utilisez le téléphone la nuit ou sous une lumière tamisée. Vous pouvez activer le mode de protection des yeux pour réduire la fatigue générale et oculaire qui survient lors d'une exposition prolongée à un écran numérique. Il existe deux types de mode de protection des yeux. Protection des yeux P A G Le mode protection des yeux réduit la lumière bleue émise par l'écran pour prévenir la fatigue oculaire. Vous pouvez régler la température des couleurs de l'écran de froide à chaude. Vous pouvez également régler l'horaire d’activation. Confort des yeux faible luminosité et anti-scintillement Lorsque la protection des yeux faible luminosité et anti-scintillement est activé, la fatigue oculaire est grandement réduite, car elle sert particulièrement dans les environnements à luminosité faible peu éclairés. Le bruit de l'image peut être légèrement augmenté si vous activez le mode faible luminosité anti-scintillement. Allez dans "Réglages" > "Affichage et luminosité" > "Confort des yeux faible luminosité et anti-scintillement". Le mode sombre, une expérience confortable tout au long de la journée Grâce au rétro-éclairage automatique, vos yeux seront toujours à leur aise, qu'il fasse chaud ou froid, que ce soit midi ou minuit. En outre, nous avons également amélioré la structure des couleurs pour renforcer le contraste sombre, afin que les formes de page soit bien définie, et que les informations clés soient plus facilement visibles. En mode sombre, la consommation d'énergie de l'écran est sensiblement réduite, tout en gardant la puissance du téléphone confortable. P A G Activation du mode sombre Vous pouvez activer le mode sombre de deux façons : • • Choisissez Paramètres > Affichage et luminosité, et activez le mode sombre. Allez au centre de contrôle, et activez le mode sombre. Réglage du mode sombre pour qu'il commence à une heure précise Après avoir activé le mode sombre, vous pouvez choisir de toujours utiliser le mode sombre ou de définir une heure de début et de fin à votre guise. Choisissez Paramètres > Affichage et luminosité, activez le mode sombre, activez heure de programmation, et définissez les heures de début et de fin. Changer le fond d'écran à votre guise Vous pouvez changer le fond d'écran de votre téléphone portable à votre guise. ColorOS 11 propose divers fonds d'écran statiques, fonds d'écran en direct et fonds d'écran interactifs en direct, tous brillamment conçus. Vous pouvez également choisir une photo de Photos comme fond d'écran, ce qui rend votre téléphone beau à l'intérieur comme à l'extérieur. P A G Changer le fond d'écran ● ● ● Choisissez Paramètres > Écran d'accueil et écran verrouillé > Définir le fond d'écran. Choisissez votre fond d'écran préféré parmi les fonds d'écran statiques ou les fonds d'écran animés. Vous pouvez agrandir le fond d'écran en utilisant deux doigts pour zoomer ou déplacer le fond d'écran pour ajuster l'emplacement de l'image. Vous pouvez définir un fond d'écran statique comme écran d'accueil, écran de verrouillage ou écran d'accueil et écran de verrouillage, et un fond d'écran en direct comme écran d'accueil ou écran d'accueil et écran de verrouillage. Choisir une photo parmi les photos comme fond d'écran • • • Choisissez Paramètres > Écran d'accueil et écran verrouillé > Définir le fond d'écran. Touchez Photos et choisissez une de vos photos. Vous pouvez agrandir la photo en utilisant deux doigts pour zoomer ou la déplacer pour ajuster l'emplacement de la photo. Appuyez sur Définir comme, et choisissez Définir comme fond d'écran de verrouillage, Définir comme fond d'écran d'accueil ou Définir pour les deux. Horloge écran verrouillé Vous n'avez pas besoin de déverrouiller le téléphone pour regarder l'heure. Activez l'horloge écran verrouillé pour voir l'heure et la date directement. • • Plus le temps de verrouillage automatique est long, plus la batterie se vide rapidement. L'horloge écran verrouillé ne sera plus disponible si la batterie est inférieure à 10 %. P A G Extinction automatique de l’écran désactivée Par défaut, votre appareil sera automatiquement verrouillé si vous n'utilisez pas le téléphone pendant plus de 30 secondes afin de protéger votre vie privée. Vous pouvez modifier ce paramètre en ajustant le temps de verrouillage automatique. Allez dans "Réglages" > "Affichage et luminosité" > "Extinction automatique de l'écran". Les options vont de 15 secondes à 30 minutes. Rotation automatique Vous aurez un point de vue différent si vous faites pivoter votre téléphone lorsque vous écrivez des textes ou regardez des films. Vous pouvez activer "Rotation automatique" pour passer automatiquement d’une orientation paysage à verticale. • Faites glisser votre doigt du haut vers le bas de l'écran, entrez dans le centre de • contrôle et appuyez sur l’icône Allez dans "Réglages" > "Affichage et luminosité" > "Rotation automatique". Affichage plein écran Pour une expérience plus immersive de l'utilisation de ColorOS, vous pouvez optimiser l'affichage de l'application en plein écran. P A G Allez dans "Réglages" > "Affichage et luminosité" > "Affichage plein écran". Sélectionnez les applications que vous souhaitez mettre en plein écran. Mode avion Vous pouvez activer/désactiver le mode avion manuellement. Lorsque le mode avion est activé, le Bluetooth, le Wi-Fi et les données cellulaires se déconnectent. • • Allez dans "Réglages" > Activer/désactiver le "Mode Avion". Faites glisser l'écran du haut vers le bas pour entrer dans le centre de contrôle, appuyez sur l’icône pour activer/désactiver le mode avion. Gestionnaire de données Utilisation des données mobiles Appuyez sur "Utilisation des données" pour commencer. Les quantités de données cellulaires récemment comptées par votre opérateur peuvent différer de celles qui figurent sur votre appareil. Appuyez sur "Limite de données cellulaires", vous pourrez alors définir la date de début d'utilisation des données et la limite quotidienne de données cellulaires. Limite de données"> "Limite de données cellulaires" si vous voulez connaître votre utilisation quotidienne. Vous recevrez des notifications lorsque l'utilisation des données atteindra la limite. Sauvegarde des données Lorsque l'option "Sauvegarde des données" est activée, les applications en arrière-plan ne pourront pas utiliser les données mobiles. L'application au premier plan décidera si des mesures d'économie de données doivent être prises, par exemple la réduction de la résolution des images. En outre, vous ne pourrez pas utiliser la fonction de connexion au réseau, et la barre d'état affichera l'icône de sauvegarde des données. Vous pouvez également définir des applications sans restriction. Lorsque l'enregistrement des données est activé, les applications non restreintes pourront recevoir de nouveaux messages par le biais de données cellulaires. "Réglages" > "Carte SIM et réseau cellulaire" > "Utilisation des données"> "Enregistrement des données". P A G Contacts Ajouter, déplacer ou importer des contacts Vous pouvez enregistrer des noms, des adresses e-mail, des numéros de téléphone et d'autres informations dans Google Contacts. Les contacts enregistrés dans votre compte Google se synchronisent avec Google Contacts, ainsi qu'avec tous vos appareils Android. Ajouter un contact 1. Sur votre téléphone ou votre tablette Android, ouvrez l'application Contacts . 2. En bas à droite, appuyez sur Ajouter . 3. Saisissez le nom du contact, ainsi que son adresse e-mail ou son numéro de téléphone. • Pour sélectionner le compte dans lequel enregistrer le contact, appuyez sur • la flèche vers le bas à côté de votre compte de messagerie. Pour ajouter d'autres détails relatifs au nom, appuyez sur la flèche vers le bas à côté du champ "Nom". P A G • Pour ajouter une photo, en haut de l'écran, appuyez sur Ajouter une photo pour le contact . • Pour saisir des informations supplémentaires, comme une adresse postale ou des remarques, appuyez sur Autres champs. 4. Une fois l'opération terminée, appuyez sur Enregistrer. Importer des contacts Vous pouvez ajouter tous vos contacts simultanément dans un compte Google. Une fois l'importation effectuée, les contacts restent également enregistrés dans l'autre compte. Depuis une carte SIM Vous pouvez importer dans votre compte Google les contacts enregistrés sur une carte SIM. 1. Insérez la carte SIM dans l'appareil. 2. Sur votre téléphone ou votre tablette Android, ouvrez l'application Contacts . 3. En haut à gauche, appuyez sur Menu Paramètres Importer. 4. Appuyez sur Carte SIM. Si plusieurs comptes sont configurés sur votre appareil, sélectionnez celui sur lequel vous souhaitez enregistrer les contacts. Depuis un fichier VCF Si vous avez enregistré des contacts dans un fichier VCF, vous pouvez les importer dans votre compte Google. 1. Sur votre téléphone ou votre tablette Android, ouvrez l'application Contacts . 2. En haut à gauche, appuyez sur Menu Paramètres Importer. 3. Appuyez sur Fichier .vcf. Si plusieurs comptes sont configurés sur votre appareil, sélectionnez celui dans lequel vous souhaitez enregistrer les contacts. 4. Recherchez, puis sélectionnez le fichier VCF à importer. Déplacer un contact Vous pouvez déplacer dans un compte Google un contact provenant d'un autre compte. Cette opération entraîne la suppression du contact dans le compte d'origine. 1. Sur votre téléphone ou votre tablette Android, ouvrez l'application Contacts 2. Sélectionnez un contact. 3. En haut à droite, appuyez sur Menu Déplacer vers un autre compte. 4. Choisissez le compte Google vers lequel vous souhaitez déplacer le contact. Fusionner les contacts en double P A G . Si vous avez des fiches en double pour la même personne dans Google Contacts, vous pouvez les fusionner. Vous ne pouvez pas fusionner des contacts enregistrés dans différents comptes Google. Fusionner les doublons 1. Sur votre téléphone ou votre tablette Android, ouvrez l'application Contacts . 2. En haut à gauche, appuyez sur Menu Suggestions. 3. Appuyez sur Nettoyer les doublons. Si cette option n'est pas visible, aucun de vos contacts ne peut être fusionné. • Pour accepter une suggestion de contact en double, appuyez sur Fusionner. • Pour accepter toutes les suggestions de contacts en double, appuyez sur Tout fusionner en haut de l'écran. 4. Facultatif : Si vous préférez choisir les contacts à fusionner, procédez comme suit : • Ouvrez l'application Contacts • • En haut à droite, appuyez sur Plus Choisissez les contacts à fusionner. Sélectionner. • En haut à droite, appuyez sur Plus Fusionner. de votre appareil. Séparer des contacts fusionnés Vous pouvez séparer un contact que vous avez fusionné. Découvrez comment annuler les modifications apportées à des contacts. Exporter, sauvegarder ou restaurer des contacts Vous pouvez utiliser votre ordinateur pour transférer des contacts vers un autre compte de messagerie. Vous pouvez sauvegarder les contacts stockés sur votre téléphone ou votre carte SIM. Si vous perdez votre téléphone ou que vous devez le remplacer, vous aurez la possibilité de restaurer ces contacts sur le nouveau téléphone. La restauration des données varie selon le téléphone et la version d'Android. Vous ne pouvez pas restaurer des données sur un téléphone dont la version d'Android est plus ancienne que celle de l'appareil sur lequel la sauvegarde de ces données a été effectuée. Si vous enregistrez vos contacts dans votre compte Google, ils s'afficheront automatiquement sur votre téléphone quand vous serez connecté. Ainsi, vous n'aurez pas à les restaurer. En savoir plus sur la synchronisation Exporter vos contacts P A G 1. Sur votre téléphone ou votre tablette Android, ouvrez l'application Contacts . 2. Appuyez sur Menu Paramètres Exporter. 3. Sélectionnez un ou plusieurs comptes à partir desquels exporter vos contacts. 4. Appuyez sur Exporter vers fichier VCF. Activer ou désactiver la sauvegarde automatique Lorsque vous configurez votre compte Google pour la première fois sur votre téléphone, il vous est demandé si vous souhaitez sauvegarder vos données. Pour modifier ce paramètre, procédez comme suit : 1. Sur votre téléphone, ouvrez l'application Paramètres. 2. Appuyez sur Système Sauvegarde. 3. Activez ou désactivez le paramètre Sauvegarder sur Google Drive. Restaurer les contacts à partir des sauvegardes Important : Vous ne pouvez pas restaurer une sauvegarde réalisée à partir d'une version plus récente d'Android sur un téléphone équipé d'une version plus ancienne d'Android. Découvrez comment vérifier la version d'Android utilisée et la mettre à jour. 1. Ouvrez l'application Paramètres de votre téléphone. 2. Appuyez sur Google. 3. Appuyez sur Configurer et restaurer. 4. Appuyez sur Restaurer les contacts. 5. Si vous possédez plusieurs comptes Google, appuyez sur Depuis le compte pour sélectionner celui à partir duquel restaurer les contacts. 6. Appuyez sur le téléphone contenant les contacts à copier. 7. Si vous ne souhaitez pas copier les contacts depuis votre carte SIM ou votre téléphone, désactivez les options Carte SIM ou Mémoire de l'appareil. 8. Appuyez sur Restaurer, puis attendez que le message "Contacts restaurés" s'affiche. 9. Pour éviter les doublons, votre téléphone ne restaure que les contacts qu'il n'a pas encore en mémoire. Vos contacts restaurés sont également synchronisés avec votre compte Google actuel et avec les autres appareils. Conseil : Pour restaurer les contacts à partir d'autres applications, comme Outlook ou WhatsApp, vous devrez réinstaller celles-ci. Autres méthodes de sauvegarde et de restauration Découvrez comment sauvegarder et restaurer vos données sur un téléphone Android. Modifier ou supprimer des contacts Une fois que vous avez ajouté des contacts à votre appareil Android, vous pouvez les modifier ou les supprimer. P A G Les contacts enregistrés dans votre compte Google se synchronisent avec Google Contacts, ainsi qu'avec tous vos appareils Android. Remarque : Certaines de ces étapes ne s'appliquent qu'à Android 6.0 ou version ultérieure. Découvrez comment vérifier la version d'Android installée sur votre appareil. Modifier les détails d'un contact 1. Sur votre téléphone ou votre tablette Android, ouvrez l'application Contacts 2. Appuyez sur le contact à modifier. . 3. En bas à droite, appuyez sur Modifier . 4. Le cas échéant, sélectionnez le compte de votre choix. 5. Saisissez le nom du contact, son adresse e-mail et son numéro de téléphone. • Pour saisir d'autres informations, appuyez sur Autres champs ou sur la flèche vers le bas . 6. Pour changer la photo d'un contact, appuyez dessus et choisissez une des options disponibles. 7. Appuyez sur Enregistrer. Ajouter un contact à vos favoris Vous avez la possibilité de placer les contacts que vous utilisez fréquemment au début de votre liste. 1. Sur votre téléphone ou votre tablette Android, ouvrez l'application Contacts 2. Appuyez sur le contact à ajouter à vos favoris. 3. En haut de l'écran, appuyez sur Ajouter aux favoris . . Supprimer un contact 1. Sur votre téléphone ou votre tablette Android, ouvrez l'application Contacts 2. Appuyez sur le contact à supprimer. 3. En haut à droite, appuyez sur Plus 4. Appuyez à nouveau sur Supprimer. . Supprimer. Pour supprimer plusieurs contacts simultanément, appuyez de manière prolongée sur chaque contact, puis appuyez sur Supprimer . Annuler des modifications apportées à des contacts Vous pouvez effacer les modifications apportées à vos contacts au cours des 30 derniers jours. P A G 1. Sur votre téléphone ou votre tablette Android, ouvrez l'application Contacts . 2. En haut à gauche, appuyez sur Menu Paramètres. 3. Sous "Gérer les contacts", appuyez sur Annuler les modifications. Si vous y êtes invité, sélectionnez le compte Google que vous souhaitez modifier. 4. Sélectionnez le moment auquel vous voulez revenir. 5. Appuyez sur Confirmer. Bloquer des contacts Lorsque vous bloquez un numéro, vous ne recevez plus d'appels ni de SMS de sa part. Si votre contact possède plusieurs numéros de téléphone, tous ses numéros seront bloqués. Vous pouvez également signaler le numéro comme spam. 1. Sur votre téléphone ou votre tablette Android, ouvrez l'application Contacts 2. Appuyez sur le contact à bloquer. . 3. En haut à droite, appuyez sur Plus Bloquer des numéros Bloquer. • Bloquer un seul numéro : appuyez uniquement sur le numéro. • Appel indésirable : cochez la case "Signaler comme spam". Pour débloquer un contact, appuyez sur Plus numéros Débloquer des Débloquer. Afficher les numéros bloqués 1. Sur votre téléphone ou votre tablette Android, ouvrez l'application Contacts 2. En haut à gauche, appuyez sur Menu Paramètres . Numéros bloqués. Afficher, grouper et partager des contacts Google Contacts vous permet de classer les personnes et les entreprises à l'aide de libellés. Vous pouvez utiliser l'application Contacts pour retrouver les coordonnées d'une personne ou pour classer vos contacts à l'aide de libellés ("amis" ou "famille", par exemple). Remarque : Certaines de ces étapes ne s'appliquent qu'à Android 9 ou version ultérieure. Découvrez comment vérifier la version d'Android installée sur votre appareil. P A G Consulter vos contacts 1. Sur votre téléphone ou votre tablette Android, ouvrez l'application Contacts . 2. En haut à gauche, appuyez sur Menu . • Consulter les contacts par libellé : choisissez un libellé dans la liste. • Consulter les contacts d'un autre compte : appuyez sur la flèche vers le • • bas sélectionnez un compte. Consulter les contacts de tous vos comptes : sélectionnez l'option Tous les contacts. 1. Astuce : si plusieurs contacts possèdent les mêmes informations, ils sont regroupés en un seul et même contact. Consulter les contacts de votre compte Google sur le Web : accédez à Google Contacts. Contacter une personne Vous pouvez appeler vos contacts, ou leur envoyer des e-mails ou des SMS. Découvrez également comment passer des appels vidéo à vos contacts. 1. Sur votre téléphone ou votre tablette Android, ouvrez l'application Contacts 2. Appuyez sur un contact de la liste. 3. Sélectionnez une option. . Créer un groupe Les libellés vous permettent de regrouper les contacts. 1. Sur votre téléphone ou votre tablette Android, ouvrez l'application Contacts . 2. En haut à gauche, appuyez sur Menu Créer un libellé. 3. Saisissez le nom d'un libellé, puis appuyez sur OK. • Ajouter un contact à un libellé : appuyez sur Ajouter un • contact sélectionnez un contact. Ajouter plusieurs contacts à un libellé : appuyez sur Ajouter un contact appuyez de manière prolongée sur un contact sur les autres contacts appuyez appuyez sur Ajouter. Astuce : Si un contact possède plusieurs adresses e-mail, seule son adresse e-mail par défaut est ajoutée au groupe de libellés. Modifier une adresse e-mail par défaut P A G 1. Sur votre téléphone ou votre tablette Android, ouvrez le contact dans l'application Contacts . 2. Appuyez de manière prolongée sur une adresse e-mail. 3. Appuyez sur Définir par défaut. Supprimer des contacts d'un groupe 1. Sur votre téléphone ou votre tablette Android, ouvrez l'application Contacts 2. En haut à gauche, appuyez sur Menu 3. Appuyez sur Plus . choisissez un libellé. Supprimer des contacts. 4. Appuyez sur Supprimer à côté du contact que vous voulez supprimer. Partager vos contacts 1. Sur votre téléphone ou votre tablette Android, ouvrez l'application Contacts 2. Appuyez sur un contact de la liste. . 3. En haut à droite, appuyez sur Plus Partager. 4. Choisissez le mode de partage du contact. Afficher vos coordonnées 1. En haut à gauche, appuyez sur Menu 2. Appuyez sur Vos informations. Paramètres. Découvrez comment modifier ou supprimer des contacts. Sauvegarder et synchroniser les contacts d'un appareil Il est possible que certains contacts de votre téléphone ou de votre tablette ne soient pas enregistrés en tant que contacts Google. Par exemple, certaines applications enregistrent des contacts dans l'espace de stockage de l'appareil, ce qui signifie qu'ils ne peuvent être gérés que sur cet appareil. Les modifications que vous apportez à ces contacts ne sont pas synchronisées avec les services Google ni les autres appareils auxquels vous êtes connecté. En cas de perte ou de panne de l'appareil, ces contacts risquent d'être perdus. Pour que vos contacts soient sauvegardés et synchronisés sur tous vos appareils, vous pouvez enregistrer automatiquement les contacts de vos appareils en tant que contacts Google. Les contacts Google sont disponibles dans les différents services Google et peuvent être gérés depuis tout appareil sur lequel vous êtes connecté. En cas de perte ou de panne P A G de l'appareil d'origine, les contacts peuvent se synchroniser automatiquement sur un nouvel appareil lorsque vous vous y connectez. Ces étapes ne s'appliquent qu'aux environnements Android. Sauvegarder et synchroniser les contacts d'un appareil Sauvegarder et synchroniser les contacts d'un appareil en les enregistrant en tant que contacts Google 1. Sur votre téléphone ou votre tablette Android, ouvrez l'application Paramètres. 2. Appuyez sur Google contacts Google Services relatifs aux comptes Synchronisation des Synchroniser également les contacts de l'appareil Sauvegarder et synchroniser automatiquement les contacts de l'appareil. 3. Activez Sauvegarder et synchroniser automatiquement les contacts de l'appareil. 4. Sélectionnez le compte Google sur lequel vous souhaitez enregistrer vos contacts. Vos contacts ne peuvent être enregistrés automatiquement que dans un seul compte Google. Conseil : Vous ne pouvez pas sauvegarder les contacts sur le compte d'un enfant ni sur un compte G Suite (compte professionnel ou scolaire). Les contacts de vos appareils existants et ceux que vous ajouterez sur vos futurs appareils seront automatiquement enregistrés en tant que contacts Google et synchronisés avec votre compte Google. Lorsque vous vous déconnectez d'un téléphone ou d'une tablette, tous vos contacts Google sont supprimés de cet appareil pour empêcher les autres utilisateurs d'y accéder. Vos contacts Google restent dans votre compte Google et se synchronisent sur un nouvel appareil lorsque vous vous y connectez. Conseil : Selon la marque et le modèle de votre appareil, il est possible que vous ne puissiez pas sauvegarder et synchroniser automatiquement les contacts de l'appareil. Qu'en est-il des contacts de la carte SIM et de ceux synchronisés avec d'autres services cloud ? Les contacts de la carte SIM et ceux synchronisés avec d'autres services cloud (comme Exchange, Yahoo ou autre) ne peuvent pas être enregistrés automatiquement en tant que contacts Google. Découvrez comment importer des contacts. Conseil : Pour utiliser les contacts d'un appareil dans les services Google sans les enregistrer en tant que contacts Google, activez Enregistrer les informations sur les contacts issues de vos appareils. Ce paramètre concerne les contacts de la carte SIM et ceux synchronisés avec d'autres services cloud, mais vous ne pouvez les gérer que sur l'appareil d'origine. Pour P A G sauvegarder les contacts de l'appareil sans les enregistrer en tant que contacts Google, découvrez comment sauvegarder des données sur votre appareil Android. Arrêter d'enregistrer les contacts de l'appareil en tant que contacts Google et déplacer des contacts hors de votre compte Google Pour cesser l'enregistrement automatique des contacts de l'appareil en tant que contacts Google, procédez comme suit : 1. Sur votre téléphone ou votre tablette Android, ouvrez l'application Paramètres. 2. Appuyez sur Google contacts Google Services relatifs aux comptes Synchronisation des Synchroniser également les contacts de l'appareil Sauvegarder et synchroniser automatiquement les contacts de l'appareil. 3. Désactivez Sauvegarder et synchroniser automatiquement les contacts de l'appareil. Les contacts déjà enregistrés en tant que contacts Google restent dans votre compte, sauf si vous les supprimez manuellement. Découvrez comment déplacer des contacts Google vers un autre compte à l'aide de l'application Contacts. Découvrez comment exporter des contacts Google vers un autre compte sur le Web. Les contacts exportés ne disparaîtront de votre compte que si vous les supprimez. Modifier les contacts enregistrés et suggérés Certains services Google affichent des suggestions de contacts, comme Gmail lorsque vous commencez à saisir le nom d'une personne dans un nouvel e-mail. Vous pouvez contrôler les personnes enregistrées et qui apparaissent dans vos suggestions de contact. Qui apparaît dans vos suggestions 1. Les personnes que vous avez ajoutées à vos contacts. 2. Les personnes avec lesquelles vous avez interagi dans les services Google sont automatiquement enregistrées dans "Autres contacts". Vous pouvez arrêter l'enregistrement automatique des contacts à tout moment. Contrôler les personnes enregistrées en tant que contacts P A G Ajouter des contacts vous-même 1. Sur votre téléphone ou tablette Android, ouvrez vos contacts 2. Dans l'angle inférieur droit, appuyez sur Ajouter 3. Saisissez les coordonnées de la personne. 4. Appuyez sur Enregistrer. . . Enregistrer les coordonnées des personnes avec lesquelles vous interagissez Vous pouvez décider si les coordonnées des personnes avec qui vous communiquez sont enregistrées automatiquement dans certains services Google, notamment dans les cas suivants : 1. Personnes avec lesquelles vous avez partagé un élément tel qu'un document dans Drive 2. Personnes qui ont des événements, des groupes ou des contenus en commun avec vous, par exemple un album partagé dans Google Photos Activer ou désactiver l'enregistrement automatique 1. Sur votre téléphone ou tablette Android, ouvrez l'application Paramètres Google Gérer votre compte Google. 2. En haut, appuyez sur Informations personnelles. 3. Sous "Contacts", appuyez sur Suggestions de contact. 4. Activez ou désactivez l'option Enregistrer les coordonnées des personnes avec lesquelles vous interagissez. 5. Si vous utilisez Gmail, choisissez si cette application doit enregistrer les coordonnées des personnes avec qui vous communiquez par e-mail : • Sur un ordinateur, accédez à vos paramètres Gmail. • Sous "Ajouter des contacts pour la saisie semi-automatique", sélectionnez une option. • Au bas de la page, cliquez sur Enregistrer les modifications. Modifier ou supprimer des contacts Suivez les étapes ci-dessous pour supprimer des personnes que vous souhaitez empêcher d'apparaître dans vos suggestions. Contacts que vous avez ajoutés 1. Sur votre téléphone ou tablette Android, ouvrez vos contacts 2. Appuyez sur un contact. 3. Vous pouvez alors effectuer les actions suivantes : • • . Modifier un contact : dans l'angle inférieur droit, appuyez sur Modifier Apportez les modifications souhaitées. En haut, sélectionnez Enregistrer. Supprimer un contact : dans l'angle supérieur droit, appuyez sur Plus Supprimer. P A G . Contacts enregistrés automatiquement 1. Sur votre téléphone ou tablette Android, ouvrez vos contacts . 2. Dans l'angle supérieur gauche, appuyez sur Menu Suggestions. 3. Appuyez sur Ajouter le nom de personnes fréquemment contactées. 4. Vous pouvez alors effectuer les actions suivantes : • Modifier un contact : appuyez sur Ajouter aux contacts. Apportez les modifications souhaitées. Appuyez sur Enregistrer. • Supprimer un contact : appuyez sur Ignorer. Pour empêcher qu'il ne soit à nouveau ajouté, désactivez l'enregistrement automatique. Rechercher ou ajouter des contacts à joindre en cas d'urgence sur un Pixel Si vous possédez un téléphone Pixel, vous pouvez choisir certaines personnes comme contacts à joindre en cas d'urgence. Vous pouvez également afficher vos contacts à joindre en cas d'urgence dans l'application Sécurité. Ajouter un contact à joindre en cas d'urgence Pour ajouter un contact d'urgence, ouvrez l'application Sécurité comment ajouter un contact d'urgence. . Découvrez Rechercher un contact à joindre en cas d'urgence dans l'application Contacts 1. Sur votre téléphone, ouvrez l'application Contacts . 2. Sélectionnez un contact. S'il s'agit d'un contact à joindre en cas d'urgence, cela sera indiqué sous son nom. • Si votre contact dispose de plusieurs numéros de téléphone, son numéro d'urgence sera marqué comme tel. • Pour afficher les autres contacts à joindre en cas d'urgence, appuyez sur Contact à joindre en cas d'urgence . L'application Sécurité affiche alors la liste de vos contacts à joindre en cas d'urgence. • Si aucun de vos contacts n'est associé au libellé "Contact à joindre en cas d'urgence", vérifiez que vous êtes bien connecté à votre compte Google dans l'application Sécurité. Ouvrez l'application Sécurité, appuyez sur Connexion, puis sur votre compte Google. Articles associés Obtenir de l'aide en cas d'urgence grâce à votre téléphone Android P A G Modifier le nom de votre compte Google et d'autres informations Vous pouvez ajouter certaines informations générales à votre compte, les modifier ou les supprimer. Ajouter ou modifier votre photo de profil 1. Sur votre téléphone ou votre tablette Android, ouvrez l'application Paramètres . 2. Appuyez sur Google Gérer votre compte Google Informations personnelles. 3. Sous "Informations générales", appuyez sur Photo. Vous serez peut-être invité à vous connecter. 4. Appuyez sur Définir la photo de profil. Prenez ou sélectionnez une photo, puis appuyez de manière prolongée sur celle-ci et faites-la glisser pour la centrer dans le carré. 5. Appuyez sur Accepter. Conseil : Dans la plupart des endroits où votre photo de profil s'affiche, il vous est possible d'appuyer dessus pour la modifier. Ajouter ou modifier votre photo de profil dans l'application Contacts 1. Sur votre téléphone ou votre tablette Android, ouvrez l'application Contacts 2. En haut à droite, appuyez sur votre photo de profil . votre photo de profil Modifier ou Ajouter une photo de profil. 3. Prenez ou choisissez une nouvelle photo de profil. 4. Faites glisser votre photo de profil au centre du carré. 5. Appuyez sur Enreg. comme photo de profil. Astuces : 1. Si vous utilisez Google Photos, l'application peut vous recommander des photos. Découvrez-en davantage sur les groupes de visages dans Google Photos. 2. Lorsque vous enregistrez votre photo de profil, elle est visible dans l'ensemble des services Google. Le reste de vos photos n'est pas partagé. Découvrez où votre photo de profil s'affiche. Modifier votre nom Vous pouvez modifier votre nom autant de fois que vous le souhaitez. P A G 1. Sur votre téléphone ou votre tablette Android, ouvrez l'application Paramètres . 2. Appuyez sur Google Gérer votre compte Google. 3. En haut, appuyez sur Informations personnelles. 4. Sous "Informations générales", appuyez sur Nom peut-être invité à vous connecter. 5. Saisissez votre nom, puis appuyez sur OK. Modifier . Vous serez Astuce : Découvrez où votre nom est visible. Corriger un ancien nom qui s'affiche toujours Si vous avez modifié votre nom, mais que l'ancien apparaît toujours, videz le cache et supprimez les cookies. Important : En supprimant les cookies, vous risquez d'être déconnecté des sites autres que Google. Modifier vos informations personnelles Vous pouvez modifier des informations telles que votre date de naissance et votre genre, ainsi que les adresses e-mail et les numéros de téléphone enregistrés sur votre compte. 1. Sur votre téléphone ou votre tablette Android, ouvrez l'application Paramètres . 2. Appuyez sur Google Gérer votre compte Google. 3. En haut, appuyez sur Informations personnelles. 4. Sous "Informations générales" ou "Coordonnées", appuyez sur les informations que vous souhaitez modifier. 5. Apportez les modifications souhaitées. Informations complémentaires Nom Vous pouvez modifier votre nom autant de fois que vous le souhaitez. Pseudo Si vous avez déjà créé un pseudo, il est utilisé si vous n'avez défini aucun nom. Si vous le supprimez, vous ne pourrez pas en créer d'autre. Ce pseudo est différent de celui que vous pouvez ajouter dans votre page "À propos de moi". Pour le modifier, accédez à la page À propos de moi. Date de naissance Une fois votre date de naissance ajoutée à votre compte, vous ne pouvez plus la supprimer. Cependant, vous pouvez la modifier et contrôler qui peut la voir. P A G Remarque : Google peut utiliser la date naissance indiquée dans votre compte pour vérifier que vous pouvez utiliser ses services, et pour les personnaliser. Qui voit votre date de naissance Par défaut, votre date de naissance n'est pas visible par les autres utilisateurs des services Google. Pour contrôler qui peut la voir, accédez à la section À propos de moi de votre compte Google. Comment est utilisée votre date de naissance Google peut utiliser votre date de naissance pour : 1. s'assurer que vous avez bien l'âge minimal requis pour utiliser certains services et fonctionnalités. Par exemple, les vidéos YouTube avec restriction d'âge ne sont pas disponibles pour les enfants ; 2. afficher un thème d'anniversaire sur la page de recherche Google ; 3. déterminer votre tranche d'âge pour afficher des recommandations et des annonces personnalisées. Vous pouvez désactiver les annonces personnalisées. Sexe Plusieurs options sont disponibles dans la section Sexe de votre compte Google. Vous pouvez : 1. indiquer votre sexe ; 2. choisir de ne pas préciser cette information ; 3. personnaliser cette information, et choisir comment Google vous désigne. Qui voit les informations liées à votre sexe Par défaut, les informations liées à votre sexe ne sont pas visibles par les autres utilisateurs des services Google. Pour contrôler qui peut les voir, accédez à la section À propos de moi de votre compte Google. Comment sont utilisées les informations liées à votre sexe Nous utilisons ces informations pour personnaliser les services Google. Lorsque vous précisez votre sexe, cela nous aide à : 1. personnaliser les messages et les autres contenus textuels qui vous désignent. Par exemple, si vous êtes une femme, les utilisateurs qui ont accès aux informations liées à votre sexe verront "Invitez-la à participer" plutôt que "Invitez-le à participer" ; 2. vous fournir des contenus adaptés et plus pertinents, susceptibles de vous intéresser, tels que des annonces. Si vous ne précisez pas votre sexe, nous employons le masculin par défaut, comme dans "Invitez-le à participer". Modifier d'autres informations P A G Modifier votre mot de passe 1. Sur votre téléphone ou tablette Android, ouvrez l'application Paramètres Google Gérer votre compte Google. 2. En haut, appuyez sur Informations personnelles. 3. Sous "Informations générales", appuyez sur Mot de passe. Pour cela, vous devrez peut-être vous connecter. 4. Saisissez votre nouveau mot de passe. Découvrez comment créer un mot de passe sécurisé. 5. Appuyez sur Modifier le mot de passe. En savoir plus sur la sécurité en ligne Contrôler les informations visibles par les autres utilisateurs Pour choisir les informations visibles par les autres utilisateurs des services Google, accédez à la section À propos de moi de votre compte Google. Découvrez quelles informations sont modifiables et comment les modifier. Modifier le fuseau horaire Lorsque vous voyagez, vous pouvez afficher les événements selon le fuseau horaire de l'endroit où vous vous trouvez. Découvrez comment modifier votre fuseau horaire dans Google Agenda. Articles associés Règlement relatif au contenu de la page "À propos de moi" Autoriser un autre utilisateur à accéder à vos contacts Si vous utilisez Gmail au sein d'une entreprise, d'un établissement scolaire ou de toute autre entité, vous pouvez autoriser d'autres utilisateurs de votre domaine à accéder à vos contacts et à les gérer. Ils peuvent alors ajouter des contacts et mettre à jour des informations telles que des noms, numéros de téléphone et adresses. Important : L'accès à vos contacts n'autorise pas l'accès à votre compte de messagerie. Conditions requises 1. L'administrateur de votre annuaire doit activer le partage des contacts. Si vous êtes administrateur, découvrez comment activer ou désactiver l'annuaire général. 2. Vous pouvez déléguer la gestion de vos contacts uniquement à des personnes du même domaine que vous. 3. Vos délégués et vous devez être connectés à vos comptes fournis par votre entreprise, votre établissement scolaire ou un autre groupe. P A G 4. Vos délégués et vous devez utiliser un ordinateur, et non un téléphone ou une tablette. Déléguer la gestion de vos contacts 1. Ouvrez le gestionnaire de contacts. 2. Assurez-vous d'être connecté au gestionnaire de contacts via votre compte professionnel ou scolaire. 3. En haut à gauche, cliquez sur Paramètres Déléguer l'accès. 4. Cliquez sur Inviter un délégué. 5. Saisissez le nom ou l'adresse de la personne que vous souhaitez autoriser à gérer vos contacts. 6. Conseil : Vous pouvez saisir jusqu'à 25 noms, séparés par une virgule. 7. Cliquez sur Envoyer. Les utilisateurs que vous invitez peuvent désormais accéder à vos contacts. Remarque : L'application mobile Contacts ne permet pas aux utilisateurs d'afficher ou de modifier les contacts délégués. Ajouter et gérer des contacts délégués Vous pouvez : 1. Ajouter de nouveaux contacts à l'aide des boutons Créer un contact ou Nouveau contact 2. Modifier les contacts dans la liste des contacts délégués 3. Supprimer des contacts de la liste des contacts délégués Ce que vous ne pouvez pas faire : 1. Imprimer les coordonnées des contacts 2. Importer des contacts 3. Exporter ou transférer des contacts 4. Rechercher et fusionner les contacts en double 5. Annuler les modifications 6. Gérer les libellés des contacts délégués, sauf si le gestionnaire titulaire délègue également l'accès à sa messagerie Gmail • Découvrez comment gérer les libellés de groupe pour les contacts délégués dans Gmail. 7. obtenir des contacts délégués pour permettre la saisie semi-automatique dans Gmail ou dans d'autres services Google. Gérer les contacts qui vous ont été délégués Si un utilisateur de votre organisation vous donne accès à ses contacts, vous pouvez les gérer depuis votre compte. 1. Ouvrez le gestionnaire de contacts. 2. Assurez-vous d'être connecté au gestionnaire de contacts via votre compte professionnel ou scolaire. 3. En haut à gauche, cliquez sur Menu Contacts délégués, puis sur le nom de la personne qui vous a délégué ses contacts. 4. Lorsque le nom de la personne est sélectionné : P A G • • • les contacts que vous ajoutez ou modifiez figurent parmi ses contacts, et non parmi les vôtres ; vous pouvez modifier et supprimer ses contacts ; ses contacts apparaissent dans les résultats de recherche de contacts. Il suffit de cliquer sur le nom d'un autre utilisateur pour que les contacts de cette personne n'apparaissent plus. Rechercher des contacts qui vous ont été délégués Si de nombreux contacts vous ont été délégués, vous devrez peut-être rechercher un contact dans la liste des contacts pour le trouver rapidement. Pour rechercher des contacts délégués, procédez comme suit : 1. Ouvrez le gestionnaire de contacts. 2. Assurez-vous d'être connecté au gestionnaire de contacts via votre compte professionnel ou scolaire. 3. En haut à gauche, cliquez sur Menu Contacts délégués, puis sur le nom de la personne qui vous a délégué ses contacts. 4. Dans le champ de recherche situé en haut de l'écran, saisissez le nom ou l'adresse email du contact que vous cherchez, puis appuyez sur Entrée. Remarque : Si vous recherchez un contact délégué ayant la même adresse e-mail ou le même nom qu'un contact de l'annuaire, la saisie semi-automatique suggère le contact de l'annuaire. Afficher les contacts Google sur votre appareil mobile ou votre ordinateur Vous pouvez synchroniser vos contacts Google avec un téléphone, une tablette et un ordinateur. Lorsque vous modifiez un contact, la modification est effectuée sur tous les appareils. Sur un Mac 1. Sur votre ordinateur Mac, ouvrez les préférences Système. 2. Cliquez sur Comptes Internet. 3. Cliquez sur Google. Remarque : Pour utiliser un autre compte, en bas à gauche, cliquez sur Ajouter Google. 4. Saisissez votre adresse e-mail et votre mot de passe. Cliquez sur Suivant. 5. Cochez Contacts. 6. Cliquez sur OK. Sur un ordinateur Windows 10 P A G 1. Sur votre ordinateur Windows, ouvrez les paramètres. 2. Cliquez sur Comptes Comptes de messagerie et d'application Ajouter un compte Google. 3. Saisissez votre adresse e-mail et votre mot de passe. 4. Passez en revue les autorisations, puis cliquez sur Autoriser. 5. Cliquez sur OK. Ne pas déranger Si vous assistez à une réunion ou si vous dormez, activez la fonction "Ne pas déranger" pour éviter d’être dérangé. Avec ce mode, les appels, les messages et les notifications seront mis en sourdine. Allumez la fonction "Ne pas déranger". Allez dans "Réglages" > "Ne pas déranger". Lorsque la fonction "Ne pas déranger" est activée, les appels, les messages et les notifications sont mis en sourdine, à l'exception du réveil, du chronomètre et des alertes que vous avez préalablement autorisées. Un symbole d'avertissement en forme de lune apparaîtra dans la barre d'état. Vous pouvez choisir d'activer la fonction "Ne pas déranger" manuellement ou automatiquement. Dans le mode "Auto-on", vous pouvez personnaliser le temps pour ne pas être dérangé ni autorisé le contenu à apparaître. P A G Personnaliser "Ne pas déranger". Si vous souhaitez activer automatiquement le mode "Ne pas déranger" en semaine ou la nuit, vous pouvez choisir de commencer à des dates particulières, et définir également l'heure de début et de fin. P A G Contenu autorisé Vous pouvez choisir d'autoriser des notifications, des messages ou des appels provenant de contacts spécifiques. Lorsque la fonction "Sonnerie pour appels répétés" est activée, un autre appel du même contact dans les 3 minutes ne sera pas en muet. P A G Fonctionnalités pratiques Paramètres de recherche Dans "Paramètres", entrez un mot clé dans la boîte de recherche, vous trouverez les fonctions intéressantes. Choisissez un résultat pour passer rapidement à la page de réglage correspondante. Par exemple, si vous recherchez "Wi-Fi", vous verrez tous les paramètres relatifs au Wi-Fi. Police Changer la taille de la police Vous pouvez également modifier la taille de la police si vous avez besoin d'une police plus grande ou plus petite. Allez dans "Réglages" > "Affichage et luminosité" > "Taille de la police". P A G Aide pratique Des gestes simples vous conduisent à une utilisation plus précise et plus pratique avec ColorOS. Allez dans "Réglages" > "Aide pratique". Visualisez et personnalisez des gestes tels qu’appuyer, glisser, faire glisser et étendre. Activer l'assistant Google Vous pouvez activer la fonction "Activer l'assistant Google en appuyant sur le bouton d'alimentation pendant 0,5 seconde". Vous pouvez maintenir le bouton marche/arrêt enfoncé pendant 3 secondes pour éteindre les pages et maintenir simultanément le bouton marche/arrêt et le bouton de Volume pendant 10 secondes pour forcer un redémarrage. Balle d’assistance Une fois que la balle d’assistance est activée, vous pouvez effectuer certaines procédures différemment. Il y a deux façons d'utiliser la Balle d’assistance Gestes ● ● Appuyez dessus pour revenir à la page précédente Appuyez deux fois pour entrer dans le mode multitâche P A G ● Appuyez et maintenez pour revenir à l'écran d'accueil Vous pouvez également personnaliser les gestes pour la Balle d’assistance en fonction de vos préférences et de vos habitudes d'utilisation. Menu Appuyez Après avoir ouvert le Menu « Appuyez », appuyez sur la balle d’assistance et vous verrez cinq boutons avec des fonctions différentes. Cliquez sur le bouton pour terminer votre action. • • • • • Retour à la page précédente Capture d'écran Multi-tâches Verrouiller l'écran Retour à l'écran d'accueil P A G Une fois que vous avez activé la balle d’assistance, vous pourrez également personnaliser l'affichage. • • • Faites glisser la balle d’assistance pour changer son emplacement Ajuster la transparence de la balle d’assistance Cacher automatiquement la balle d’assistance en plein écran Gestes écran verrouillé À propos des gestes écran verrouillé Lorsque l'écran est verrouillé, vous pouvez utiliser des gestes personnalisés sur l'écran pour des opérations rapides. Allez dans "Réglages" > "Aide pratique" > "Gestes et mouvement" > "Gestes écran verrouillé". Après avoir activé les Gestes écran verrouillé, vous pouvez choisir d'ajouter les gestes suivants : • • • Appuyez deux fois pour allumer l'écran. Dessinez un O pour activer la caméra. Dessinez un V pour ouvrir la lampe de poche. P A G • Contrôle de la musique : Vous pouvez utiliser deux doigts pour dessiner "II" sur l'écran pour arrêter ou reprendre la musique et "<" ou ">" pour passer à la musique précédente ou suivante même lorsque l'écran est éteint. Ajouter des gestes écran verrouillé Vous pouvez également ajouter vos gestes personnalisés d’écran verrouillé, par exemple, faire glisser vers le haut pour ouvrir la calculatrice. Barre latérale intelligente La barre intelligente vous permet de passer d'une application à l'autre, de transférer des fichiers, de répondre à des messages ou de prendre des captures d'écran lorsque vous jouez à un jeu ou regardez une vidéo. Allez dans "Réglages"> "Aide pratique"> "Barre latérale intelligente". Une fois que la fonction Barre latérale intelligente est activée, vous verrez une barre verticale blanche sur le côté droit. Faites glisser vers la gauche et la Barre latérale intelligente apparaîtra. Outils rapides • • Capture d'écran : Vous pouvez faire des captures d'écran. Enregistrement d'écran : Vous pouvez enregistrer les mouvements de l'écran. P A G Applications rapides Vous pouvez basculer entre plusieurs applications parmi les plus utilisées. Par exemple, lorsque vous regardez une vidéo, vous pouvez également envoyer des messages texte à l'aide de la barre latérale flottante. La traduction à trois doigts par Google Lens ColorOS 11 s'intègre à Google Lens, qui permet de traduire dans la langue de votre choix le texte des applications, des pages web et des images. Vous pouvez facilement activer Google Translate lorsque vous utilisez la capture d'écran à trois doigts pour faire une capture d'écran partielle ou dans la barre latérale intelligente. Appuyez longuement pour activer la capture d'écran partielle - Google Translate ou allez à la barre latérale intelligente - Google Translate. P A G FlexDrop ColorOS 11 facilite grandement votre multitâche. Avec l'aide de FlexDrop, une application peut être conservée sous forme de petite fenêtre, ce qui peut aider les utilisateurs à voir ce qui se passe dans différentes applications à la fois. D'une simple pression, les utilisateurs peuvent passer d'une application à l'autre facilement. Possibilité 1 : Glisser du bas vers le haut pour l'activer Possibilité 2 : Barre latérale intelligente P A G Partage à proximité Les utilisateurs de ColorOS 11 peuvent désormais utiliser la fonction de partage à proximité distante d'Android pour partager rapidement des fichiers tels que des vidéos, des images et des APK avec n'importe quel téléphone Android sans utiliser de données. Il convient maintenant avec des appareils fonctionnant sous Android 11. Aller dans Photos-Envoyer-Partage à proximité P A G Capture d'écran Vous pouvez prendre des captures d'écran pendant que vous utilisez le téléphone, les captures d'écran seront stockées dans "Photos". Vous pouvez faire des captures d'écran de la manière suivante. Capture d'écran avec boutons Appuyez et maintenez le bouton d'alimentation et le bouton de réduction du volume. Capture d'écran à trois doigts Faites glisser trois doigts vers le bas pour prendre rapidement une capture d'écran. Allez dans "Réglages" > "Aide pratique" > "Gestes et mouvements" > "Capture d'écran à 3 doigts". Après avoir activé la capture d'écran à trois doigts, appuyez et maintenez n'importe quelle position sur l'écran avec trois doigts et faites glisser vers le bas pour régler la taille de la zone à capturer comme vous le souhaitez. Capture d'écran à partir du bouton de secours 1. Allez dans "Réglages" > "Aide pratique" > "bouton de secours". P A G 2. 3. Lorsque la fonction Bouton de secours est activé, cliquez sur " Menu Appuyer" pour afficher les icônes de raccourcis. Touchez la balle d’assistance et cliquez sur "Capture d'écran" pour faire une capture d'écran. Capture d'écran à partir de la barre latérale intelligente Allez dans "Réglages" > "Aide pratique" > "Barre latérale intelligente". Faites glisser la barre latérale et cliquez sur "Capture d'écran" pour faire une capture d'écran. Longue capture d'écran Après avoir effectué une capture d'écran, tirez vers le haut la fenêtre flottante d'aperçu pour faire une longue capture d'écran. Faites glisser l'écran jusqu'à la position souhaitée, et appuyez sur Terminer pour enregistrer l'écran sous forme de longue capture d'écran. Partager une capture d'écran Après avoir effectué une capture d'écran, déroulez la fenêtre flottante d'aperçu de la capture d'écran pour vous rendre sur l'écran de partage. Vous pouvez partager la capture d'écran avec vos amis en utilisant OPPO Share, WhatsApp, etc. Écran scindé L'Application écran scindé vous propose un écran divisé en deux zones, chaque zone montrant une scène différente en même temps. Vous pourrez ainsi regarder un film tout en discutant avec des amis sur l’autre partie de l'écran scindé. Allez dans "Paramètres" > "Application écran scindé". Activez "Application écran scindé " de trois manières différentes. • • • Faites glisser 3 doigts vers le haut pour passer en mode écran scindé. Appuyez et maintenez le bouton Multitâche pour passer en mode écran scindé. Faites glisser une carte de tâche, puis touchez Partager l'écran pour passer en mode écran scindé. P A G Ajustement de l'écran scindé Après avoir accédé à l'écran scindé, vous pouvez faire glisser la limite entre deux applications pour ajuster la taille de chaque écran. P A G Ajuster l'emplacement de l'écran scindé Vous pouvez déplacer l'emplacement des applications de l'écran scindé en cliquant sur l'icône. Dans la zone supérieure ou inférieure, cliquez sur la ligne de délimitation au milieu et appuyez sur Sortir de l'écran scindé Vous pouvez quitter le mode écran partagé de trois façons : • Faites glisser la ligne de délimitation pour sortir de l'écran scindé. Vous pouvez faire glisser la ligne vers le haut pour sortir de l'écran scindé supérieur, ou, vous pouvez faire glisser la ligne vers le bas pour sortir de l'écran scindé inférieur. • Cliquez sur la ligne et appuyez sur . Clonage d’applis Après avoir activé Clonage d’applis, une copie d'une application choisie sera générée sur l'écran d'accueil. L'application originale et sa copie peuvent fonctionner simultanément sans s'affecter l'une l'autre. L’application clonée ne fonctionne que si l'application de clonage et le téléphone le prennent en charge. Si une application clonée ne fonctionne pas correctement, cela signifie que la fonction ou l'opération n'est pas prise en charge par l'application ou le téléphone. Les applications clonées ne prennent actuellement pas en charge le transfert de données entre une application clonée et un ordinateur. Au maximum, deux applications clonées peuvent être utilisées simultanément. Applications qui peuvent être clonées : • • • • • • • • • • • BBM WhatsApp Messagerie Articles de randonnées et contenu Facebook Imo Instagram Skype Télégram Viber Zalo Allez dans "Paramètres" > " Clonage d’applis " > "Applications qui peuvent être clonées". P A G Economiseur d'énergie ColorOS 11 détecte les scénarios d'utilisation et vous pouvez choisir parmi différentes stratégies d'économie d'énergie. Économiser l'énergie ColorOS 11 détectera automatiquement les problèmes de consommation d'énergie. Vous pouvez appuyer sur "Économiser l'énergie" pour optimiser et prolonger la durée de vie de la batterie. Allez dans "Réglages" > "Batterie" > "Économiser l'énergie" > "Prolonger la durée de vie de la batterie". Économie d'énergie intelligente Lorsque le mode "Economie d’énergie intelligente" est activé, le système identifie l'état de fonctionnement des applications et adopte un mode d'économie d'énergie ciblé pour garantir le bon fonctionnement des applications en arrière-plan. Il est recommandé d'utiliser l'économiseur d'énergie intelligent pour maintenir votre téléphone dans une consommation adaptée à votre besoin, en réduisant à souhait la consommation d'énergie et en prolongeant la durée de vie de la batterie. Allez dans "Réglages" > "Batterie" > "Économiseur d'énergie intelligent (recommandé)". P A G Utilisation de l'énergie Allez dans "Réglages" > "Batterie" > "Consommation d'énergie". Vous pouvez consulter la consommation d'énergie du jour, de la veille ou d'il y a deux jours. Vous pouvez également consulter le temps d'activité des applications en avant-plan et en arrière-plan, ainsi que leur consommation d'énergie. Options d'économie d'énergie Allez dans "Réglages" > "Batterie" > "Options d'économie d'énergie" > "Mode veille". Cette fonction peut détecter quand vous êtes en train de dormir et passer en mode "faible consommation" pour rendre votre téléphone plus économe en énergie. Mode haute performance Allez dans "Réglages" > "Batterie" > "Mode haute performance". Le système fonctionnera en mode haute performance, mais il augmentera la consommation d'énergie. P A G Mode super économie d'énergie Le mode super économie d'énergie permet de prolonger l'autonomie de votre téléphone lorsque la batterie est extrêmement faible. Un maximum de 6 applications peut être affiché sur l'écran d'accueil en mode super économie d'énergie. D'après les tests effectués dans les laboratoires OPPO, un téléphone avec 5 % de batterie peut être utilisé pour la messagerie WhatsApp pendant 90 minutes. * Aller dans Paramètres - Batterie - Mode super économie d'énergie Battery Guard Compte tenu du fait que la tension d'alimentation peut parfois être instable, les utilisateurs craignent qu'une charge prolongée ne nuise à la santé de leur batterie. Sur ColorOS 11, Battery Guard se montre à la hauteur en apprenant les habitudes de charge des utilisateurs il arrête la charge à 80% la nuit et la recharge à 100% au moment où les utilisateurs se lèvent. Les utilisateurs n'auront plus à se soucier des inconvénients d'une charge prolongée. Aller à Paramètres - Batterie - Plus de paramètres de la batterie - Charge nocturne optimisée P A G Message de batterie faible Lorsque la batterie du téléphone tombe à 15 %, ColorOS 11 offre des options permettant d'envoyer des messages affichant la position actuelle de l’utilisateur à des contacts sélectionnés, ce qui permet aux utilisateurs de partager leur statut avec leur famille et leurs amis lorsque leur téléphone est sur le point de manquer de batterie. Centre de contrôle Le centre de contrôle vous offre un accès instantané aux fonctions les plus fréquemment utilisées, telles que la calculatrice, l’appareil photo et le flash, ce qui vous permet de consulter les notifications récentes et antérieures par simple balayage. Faites glisser le curseur du haut vers le bas sur n'importe quel écran (sauf à partir de l'encoche en haut au milieu de l'écran) pour entrer dans le Centre de contrôle. Appuyez et maintenez une icône pour commencer la personnalisation. Par exemple, vous pouvez régler manuellement la température de la couleur en appuyant et en maintenant l'icône du mode Protection nocturne. Modifier ou réorganiser les icônes Pour les icônes ou fonctions fréquemment utilisées, vous pouvez les ajouter manuellement à la barre de notification. Appuyez sur dans le coin supérieur droit, puis maintenez la touche enfoncée pour déplacer les icônes dans la barre de notification. P A G Actions rapides Les actions rapides du centre de contrôle comprennent : Activer le réseau • • • • • • • • Mode avion : Désactiver les données du téléphone portable immédiatement. Données cellulaires : Activer ou désactiver les données mobiles pour se connecter au réseau. WLAN : Consultez des sites web ou téléchargez des films. Bluetooth : Se connecte aux écouteurs, aux kits de main libre ou à d'autres appareils qui prennent en charge la connectivité Bluetooth. Hotspot personnel : Connectez-vous à des ordinateurs ou à d'autres appareils qui partagent votre réseau. OPPO Share : Partagez vos photos, vidéos ou lieux avec d'autres appareils OPPO autour de vous. NFC : permet à la NFC de terminer le paiement ou de transmettre des données. Services de localisation : Activez les services de localisation pour permettre aux applications et au service système d'accéder à votre emplacement. Régler le Volume • • Mode silencieux : Notifications silencieuses. Mode "ne pas déranger" : Mettez en sourdine les appels entrants et les notifications, choisissez le moment où vous ne voulez pas être dérangé. P A G Aide à l'accessibilité • • • • Balle d’assistance : activer la balle d’assistance pour les opérations d'aide. Mode à une main : Réduire la taille de l'écran pour les utilisateurs qui souhaitent opérer d'une seule main. Autorotation : L'écran passe automatiquement en orientation paysage ou verticale lorsque vous faites pivoter le téléphone. Écran de verrouillage à une seule touche : Activez le verrouillage rapide de l'écran. Autres actions rapides • • • • • • • • • • Lampe de poche : Allumez la lampe de poche LED si vous avez besoin d'éclairage. Calculatrice : Calculez rapidement les taux de change en ligne. Recherche rapide : Entrez dans le navigateur OPPO et effectuez une recherche. Nettoyer et Accélérer : Entrez dans le mode de nettoyage du stockage et lancez le nettoyage. Economiseur d'énergie : Allumez pour économiser l'énergie. Appareil photo : Appuyez pour commencer à filmer, à faire des selfies ou à enregistrer des vidéos. Horloge : Appuyez sur l’horloge pour accéder au réveil, au chronomètre et à la minuterie. Enregistrement d'écran : Appuyez sur pour commencer l'enregistrement de l'écran. Mode nuit : Ajustez les couleurs de l’écran pour qu’elles soient plus chaudes la nuit ou dans un environnement peu éclairé pour la protection des yeux. Interaction multi-écrans : Projeter l'écran sur un téléviseur ou autres via l'écran WiFi. Barre de notification Vous pouvez personnaliser vos notifications afin de ne voir que ce qui est important pour vous. Cependant, vous ne verrez pas ce qui se trouve dans la barre de notification si l'écran est verrouillé. Faites défiler l'écran du haut vers le bas pour voir les notifications récentes, puis allez vers le haut pour voir les notifications plus anciennes. Voir les notifications récentes et antérieures Touchez pour voir les notifications. Me le rappeler plus tard Faites glisser vers la gauche et appuyez sur choisie. et la notification sera repoussée à l’heure P A G Choisir une préférence de notification Glissez à gauche pour gérer les notifications. Appuyez sur > pour définir une préférence pour une notification particulière, ou gérer un lot de notifications en suivant les instructions : Allez dans "Paramètres" > "Barre de notification et barre d'état" > "Gérer la notification". Personnalisez les notifications en fonction de vos préférences et de vos habitudes d'utilisation quotidiennes. La personnalisation comprend le style des aperçus et le type de notifications. Vous pouvez le faire des façons suivantes : • • • • Afficher les icônes sur l'écran d'accueil. Afficher les icônes sur l'écran de verrouillage. Afficher des bannières en haut de l'écran lorsque le téléphone est verrouillé. Allumez les sonneries et les vibrations. Vous pouvez également autoriser l'affichage de certaines notifications d'application même si votre téléphone est en mode silencieux. P A G Barre d'état Des icônes d'état sont affichées sur la barre d'état pour indiquer l'heure, le fournisseur, la connectivité sans fil et l'état de la batterie. Vous pouvez obtenir une présentation visuelle du pourcentage de la batterie et de la vitesse du réseau après avoir déclenché le changement. Allez dans "Paramètres"> "Barre de notification et d'état", et mettez le bouton sur vert. P A G Raccourcis pour les applications ColorOS introduit des manœuvres très pratiques, car il permet de créer des opérations simplifiées à l'aide d'icônes. Créer des raccourcis pour les applications Après avoir activé le mode raccourci pour application, appuyez et maintenez l'icône de l'application pour créer une autre icône. Appuyez sur l'icône que vous souhaitez utiliser, puis l'application s'ouvrira directement à cette fonction. Par exemple, allez sur votre écran d'accueil et maintenez enfoncée l'icône Appareil photo qui vous permet de passer directement au mode selfie, à l'enregistrement vidéo ou à la page d’information de l'application. P A G Claviers et méthodes de saisie Les textes sont des éléments importants pour enregistrer et échanger des informations. Grâce à des claviers utiles, l'efficacité du travail sera améliorée tout en communiquant avec les autres. Méthodes de saisie par défaut Allez dans "Réglages" > "Réglages supplémentaires" > "Claviers et méthodes de saisie" > "Clavier actuel". Claviers de sécurité Après avoir coché la case "Utiliser un clavier sécurisé lors de la saisie d'un mot de passe", le clavier sécurisé sera automatiquement activé pendant que vous tapez les mots de passe, afin de mieux protéger la vie privée et la sécurité des données. Personnaliser les paramètres du clavier Pour personnaliser les paramètres du clavier, allez dans "Paramètres" > "Paramètres supplémentaires" > "Clavier et méthodes de saisie" > "Claviers disponibles"> cliquez sur les méthodes de saisie existantes et personnalisez. P A G Emojis et autocollants de type Taper de simples textes peut parfois paraitre ennuyeux. Appuyez le bouton Emoji en bas des claviers, et essayez des Emojis et des autocollants amusants (ils doivent être téléchargé en plus) tout en écrivant. Saisie vocale Si vous ne pouvez pas taper des textes, vous pouvez utiliser le microphone b-in pour générer des textes en parlant. P A G Service de remplissage automatique Vous pouvez télécharger et installer des applications de remplissage automatique sur l'App Store pour vous aider à vous souvenir des informations que vous avez déjà rentré, afin de remplir les informations automatiquement lorsque vous en avez de nouveau besoin. Allez dans "Réglages" > "Réglages supplémentaires" > "Clavier et méthode de saisie" > "Service de remplissage automatique". OPPO Share Utilisez OPPO Share pour envoyer des fichiers sans fil et sans effort entre les appareils OPPO. Les données mobiles ne seront désormais plus nécessaires. Comment activer OPPO Share : • • • • • • Celui qui reçoit doit ouvrir le Centre de contrôle, puis activer le service OPPO Share Sélectionnez les fichiers à partager et l'appareil avec lequel ils seront partagés, appuyez sur Envoyer, puis sur le téléphone OPPO détecté. Appuyez sur Recevoir sur l'autre appareil et commencez à partager. Conseils : OPPO Share exige que l'expéditeur et le destinataire soient tous deux des téléphones OPPO. Assurez-vous que l'expéditeur et le destinataire se connectent au même réseau Wi-Fi. P A G • OPPO Share s'éteindra après les 5 minutes. Trouvez la paix intérieure avec OPPO Relax Avez-vous déjà ressenti le besoin de fuir la ville et retrouver la nature l’espace d’un instant ? OPPO Relax vous emmène dans un cadre thérapeutique directement depuis votre téléphone. Détendez votre corps et votre esprit en écoutant des sons naturels réalistes. P A G Musique • • Allez à la rubrique Musique de la page d'accueil ; Choisissez entre Solitude, Coffee shop et Rayon de soleil pour une meilleure concentration ; Ou Méditation, Sommeil Sonore, ou Temple pour un meilleur sommeil (6 options d'une durée totale de 30 minutes chacune). Mettez-vous à l'aise et laissez la musique faire le reste. P A G Sons ambiants • • Allez à la rubrique "Sons ambiants" de la page d'accueil ; Choisissez parmi les options suivantes : Littoral en été, Soleil du matin, Cosmos Mystique et Temple Zen pour une meilleure concentration ; Ou Nuit au Camping, Jungle Placide, Confort de la Maison, Nuit d’Orage, Promenade en ville, Bruit Blanc, Bruit Rose, Bruit Gris et Bruit Violet pour un meilleur sommeil (13 options d'une durée totale de 30 minutes chacune). Laissez votre téléphone devenir votre oasis personnelle. Bruit de Villes Voyagez dans le temps et l'espace avec OPPO Relax 2.0. En partenariat avec Music City, l'équipe ColorOS a enregistré des sons dans les plus grandes villes mondiales telles que Tokyo, Bangkok et Reykjavik, et les a transformés en paysages sonores agréables dans le cadre du projet Sound of Cities. Vous pourrez vivre votre voyage sonore et faire le tour du monde depuis votre téléphone. Aller à OPPO Relax - Explorer – Bruit des villes P A G Paramètres de recherche, données et fichiers ● Vous n'avez pas besoin de regarder dans chaque application de votre téléphone pour trouver un paramètre ou un fichier. OPPO permet aux utilisateurs d'optimiser le moteur de recherche intégré en appuyant simplement sur un mot clé. P A G Pour configurer la recherche : • Faites glisser l'écran vers le bas de n'importe quelle page pour lancer la recherche Plusieurs utilisateurs, un seul téléphone Vous avez laissé trainer vos informations personnelles sur un appareil partagé ? Vous avez besoin d'un moyen plus simple de séparer votre vie professionnelle et votre vie personnelle ? Vous voulez préserver votre vie privée lorsque vous prêtez votre téléphone ? Le mode multi utilisateurs vous permet de créer plusieurs profils d'utilisateurs. Chaque compte a un mot de passe indépendant et les données des différents comptes sont conservées séparément afin de préserver la vie privée de chacun. 1. 2. 3. Allez à Paramètres, entrez dans Utilisateurs et comptes, puis appuyez sur Multi-utilisateurs ; Appuyez sur Ajouter un utilisateur pour définir trois types de profils de compte : propriétaire, utilisateurs et invités. Passez instantanément d'un compte à l'autre d'un simple doigt. P A G Accessibilité L'accessibilité vise à optimiser l'expérience des utilisateurs malvoyants. Allez dans "Réglages" > "Réglages supplémentaires" > "Accessibilité". TalkBack Lorsque TalkBack est activé, il fournit un retour d'information vocal afin que vous puissiez utiliser votre appareil sans regarder l'écran. Cela peut être utile pour les personnes aveugles ou malvoyantes. Activer TalkBack Allez dans "Réglages" > "Réglages supplémentaires" > "Accessibilité" > "TalkBack". Paramètres de TalkBack Allez dans "Réglages" > "Réglages supplémentaires" > "Accessibilité" > "TalkBack" > "Réglages". Vous pouvez régler les options Discours, Autres commentaires, Navigation et Divers en fonction de vos besoins. P A G Pour naviguer en utilisant TalkBack • • • Balayez à droite ou à gauche pour passer d'un article à l'autre. Double-cliquez pour activer un élément. Faites glisser deux doigts pour faire défiler. Pour éteindre TalkBack • • Appuyez sur le bouton. Vous verrez un contour vert. Appuyez deux fois sur le bouton vert. Dans le message de confirmation, appuyez sur "OK". Ensuite, appuyez deux fois sur "OK". Menu Accessibilité Le menu d'accessibilité offre un grand menu à l'écran pour contrôler votre téléphone. Vous pouvez contrôler les gestes, les boutons matériels, la navigation, etc. Activer le menu Accessibilité Allez dans "Réglages" > "Réglages supplémentaires" > "Accessibilité" > "Menu Accessibilité". Touchez le bouton "Accessibilité" en bas de votre écran pour utiliser cette fonction. Désactiver le menu Accessibilité Allez dans "Réglages" > "Réglages supplémentaires" > "Accessibilité" > "Menu Accessibilité". Note : Appuyez et maintenez enfoncé le bouton Accessibilité en bas de votre écran pour passer du menu Accessibilité à la sélection de la prise de parole. Choisir de parler Lorsque l'option "Choisir de parler" est activée, vous pouvez toucher des éléments spécifiques sur votre écran pour les entendre lu à haute voix. Allumez Choisir de parler Allez dans "Réglages" > "Réglages supplémentaires" > "Accessibilité" > "Choisir de parler". Touchez le bouton "Accessibilité" en bas de votre écran pour utiliser cette fonction. Paramètres de choisir de parler Allez dans "Réglages" > "Réglages supplémentaires" > "Accessibilité" > "Choisir de parler" > "Réglages". Vous pouvez régler Lire en arrière-plan ou Lire le texte sur les images selon vos besoins. Utilisez la fonction Choisir de parler Tout d'abord, appuyez sur l'icône. Ensuite, vous pouvez : P A G • • • • Appuyer sur un élément spécifique, comme un texte ou une image Faire glisser votre doigt sur l'écran pour sélectionner plusieurs éléments Appuyer sur le bouton de lecture pour tout entendre à l'écran Sélectionner le texte qui apparaît dans l’écran de la caméra Désactiver la fonction Choisir de parler Allez dans "Réglages" > "Réglages supplémentaires" > "Accessibilité" > "Choisir de parler". Note : Appuyez et maintenez enfoncé le bouton Accessibilité en bas de votre écran pour passer au menu Accessibilité et à Choisir de parler. Accès aux boutons L'accès aux boutons permet aux personnes souffrant de handicaps moteurs de contrôler les téléphones et les tablettes à l'aide d'un ou de plusieurs boutons on/off. Utilisez les boutons pour sélectionner des éléments, faire défiler, entrer du texte, etc. Activer l'accès aux boutons Allez dans "Réglages" > "Réglages supplémentaires" > "Accessibilité" > "Changer d'accès". Changer les paramètres d'accès Allez dans "Réglages" > "Réglages supplémentaires" > "Accessibilité" > "Changer d'accès" > "Réglages". Vous pouvez définir les paramètres suivants en fonction de vos besoins : affectation des boutons, personnalisation du balayage, affichage et son, changement de localisation, etc. Désactiver les paramètres d'accès Allez dans "Réglages" > "Réglages supplémentaires" > "Accessibilité" > "Changer d'accès". Personnaliser les paramètres Vous pouvez régler "Cliquer lorsque le pointeur s'arrête de bouger", "Appuyer sur le bouton marche/arrêt pour mettre fin à l'appel" et "Délai de mise en attente" selon vos habitudes d'utilisateur. Allez dans "Réglages" > "Réglages supplémentaires" > "Accessibilité". Sorties Textes Parlés (TTS) Vous pouvez personnaliser la sortie de TTS. Allez dans "Réglages" > "Réglages supplémentaires" > "Accessibilité" > "Sortie Textes parlés (TTS) ". Touchez l'icône sur le côté droit de "Moteur préféré", vous pouvez sélectionner et installer les données vocales. Vous pouvez également personnaliser la langue, le débit et le ton en fonction de vos habitudes. P A G Raccourcis Accessibilité Lorsque les raccourcis Accessibilité sont activés, maintenez les deux boutons de volume enfoncés pendant 3 secondes pour activer la fonction Accessibilité. Vous pouvez choisir des services de raccourcis et activer/désactiver la fonction "Disponible même lorsque l'écran est verrouillé". Allez dans "Réglages" > "Réglages supplémentaires" > "Accessibilité" > "Raccourcis Accessibilité". Sous-titres Vous pouvez ajuster les sous-titres à l'écran pour améliorer l'expérience de visionnage. Allez dans "Réglages" > "Réglages supplémentaires" > "Accessibilité" > "Sous-titres". Stockage propre Nettoyer le stockage lorsqu'il y a moins d'espace pour télécharger des applications et restaurer des photos. Le nettoyage du stockage vous aidera à détecter et à supprimer les fichiers inutiles, les cookies et les fichiers cache pour libérer plus d'espace de stockage. Vérifier le stockage Allez dans "Réglages" > "Réglages supplémentaires" > "Stockage", et vous verrez ce qui suit : ● Disponibilité globale du stockage ● Stockage utilisé ● Stockage restant P A G Nettoyage en une seule fois ColorOS vous aidera à identifier les fichiers inutiles ou sans importance si vous voulez nettoyer le stockage. Appuyez sur "Nettoyer", et le téléphone nettoiera automatiquement les fichiers. Rapide et stable. Supprimer les données de l'application ColorOS propose également un service de nettoyage spécialisé pour certaines applications fréquemment utilisées. Nettoyage par catégorie Vous pouvez également nettoyer le stockage et accélérer le système en fonction des différentes catégories de fichiers et de données. ● Trier les photos Vous pouvez facilement supprimer des photos qui peuvent être soit moins esthétiques visuellement, soit en double. ColorOS vous aide à nettoyer les photos, car il les a déjà automatiquement classées dans des catégories telles que captures d'écran, suppressions récentes, doublons, mode rafale, photos floues et photos éditées. Si vous supprimez des photos dans les catégories ci-dessus, vous libérerez plus d'espace. Cette action ne peut pas être annulée. ● Tri des vidéos Vous pouvez supprimer les vidéos ou les clips vidéo inutiles que vous avez déjà vu. Sélectionnez les fichiers vidéo que vous avez l'intention de supprimer. P A G ● Tri des documents et du matériel audio Une fois que ColorOS a trié les fichiers audios et les documents, vous pouvez choisir lesquels vous voulez supprimer en fonction de la taille et du type de fichiers audio et de documents. Sauvegarder votre téléphone Si vous êtes passé à un nouveau téléphone OPPO, vous pouvez transférer vos données de l'ancien téléphone à votre nouveau téléphone OPPO. Il est conseillé d'effectuer régulièrement une sauvegarde de votre téléphone. Il y a deux façons de le faire. Synchronisation manuelle Synchronisation du téléphone Allez dans "Paramètres" > "Paramètres supplémentaires" > "Sauvegarde et réinitialisation"> "Sauvegarde et restauration", appuyez sur "Nouvelle sauvegarde", puis sélectionnez les données que vous souhaitez synchroniser. • • • • • Contacts Messages Historique des appels Données du système Applications (à l'exclusion des données) P A G Après avoir cliqué sur "Démarrer", les données sélectionnées seront synchronisées et restaurées dans votre téléphone à l'intérieur d'un fichier nommé "Sauvegarde". La synchronisation prendra un certain temps. Ne déconnectez pas votre téléphone pendant le processus de copie de sauvegarde et évitez de redémarrer ou d'éteindre le téléphone, en cas de perte de données. Il est à noter que toutes les données de sauvegarde locale seront effacées si vous effacez ou redémarrez tous les paramètres. Il est donc conseillé de copier ou de restaurer les fichiers et les données avant de redémarrer ou de mettre à niveau le système. Restaurer des données sur votre ordinateur Utilisez un câble USB pour connecter votre téléphone à un ordinateur. Suivez les instructions à l'écran et choisissez "Transférer des fichiers". Ouvrez "Sharing Storage" sur l'ordinateur, puis sélectionnez le dossier "Backup" et copiez-le sur l'ordinateur. La sauvegarde est ensuite transférée sur votre ordinateur. Recharger la batterie Vous pouvez consulter le pourcentage de batterie restant dans la barre d'état située dans le coin supérieur droit du téléphone. Chargez votre batterie lorsque votre téléphone est faiblement alimenté en utilisant le câble USB de type C et l'adaptateur d'alimentation USB. Chargez la batterie. Connectez votre téléphone à une prise de courant standard ou à une batterie portative. P A G Si la proportion de la batterie est trop faible, il est probable que vous ne puissiez plus allumer votre téléphone. Vous devez charger la batterie pour pouvoir continuer à utiliser votre téléphone. Redémarrez ou éteignez votre téléphone Si quelque chose ne fonctionne pas correctement, essayez de redémarrer votre téléphone. Pour redémarrer le téléphone, vous pouvez : ● Appuyez et maintenez le bouton verrouiller/éteindre pendant plus de 3 secondes, puis faites glisser l'icône blanche de l'alimentation vers le haut pour redémarrer ● Appuyez et maintenez le bouton marche/arrêt et le bouton d'augmentation du volume en même temps pendant plus de 10 secondes. Pour éteindre le téléphone, appuyez sur le bouton d'alimentation et maintenez-le enfoncé pendant plus de 3 secondes, puis faites glisser le bouton blanc vers le bas. P A G Imprimez directement à partir de votre smartphone L'impression n'est plus réservée aux ordinateurs. Nous avons rendu possible l'impression mobile. ColorOS 11.1 est livré avec un service d'impression intégré appelé Impression Sans Fil. Vous pouvez facilement imprimer des documents et des photos lorsque votre smartphone est connecté à une imprimante. Imprimer les documents Assurez-vous que votre imprimante prend en charge le service d'impression Mopria et qu'elle est connectée au même réseau Wi-Fi que votre téléphone. Allez dans le gestionnaire de fichiers, ouvrez un document, touchez l'icône 3 points et sélectionnez Imprimer ; P A G Sélectionnez une imprimante et connectez-vous à celle-ci, puis sélectionnez les paramètres d'impression ; Appuyez sur Imprimer pour imprimer vos documents. Vous pouvez vérifier les imprimantes certifiées sur le lien : https://mopria.org/certifiedproducts P A G Imprimer des photos Assurez-vous que votre imprimante prend en charge le service d'impression Mopria et qu'elle est connectée au même réseau Wi-Fi que votre téléphone. Ouvrez Photos, sélectionnez une photo, appuyez sur Envoyer, puis sélectionnez Service d'impression par défaut ; P A G Sélectionnez les paramètres d'impression ; Appuyez sur Imprimer pour imprimer vos photos. *L'impression sans fil ne prend actuellement en charge que les photos et les fichiers PDF. P A G Gérez tous vos e-mails au même endroit La gestion de plusieurs comptes de messagerie électronique prend du temps et vous oblige à jongler avec différentes applications qui peuvent prendre trop de place sur votre téléphone. L'application Mail intégrée à ColorOS 11.1 est désormais le seul endroit où vous pouvez gérer tous vos e-mails en toute simplicité. Envoyez, recevez et suivez vos e-mails sans effort, vous pouvez même synchroniser votre compte Google Agenda. Pour encore plus de confort, l'application est entièrement sans publicité. Connectez-vous à votre adresse électronique Ouvrez Mail et connectez-vous à votre adresse électronique (par exemple, Google, Outlook, Yahoo Mail, etc.). Gérer les comptes et les courriers électroniques Une fois que vous êtes connecté, vous pouvez balayez vers la gauche pour commencer à configurer l'application et à gérer plusieurs comptes. l Appuyez sur Ajouter pour ajouter d'autres comptes de courrier électronique afin de pouvoir les gérer tous dans cette application. l Appuyez sur Paramètres et sélectionnez Signature pour créer des signatures de courriel uniques. P A G Touchez l'icône + sur la page d'accueil pour écrire de nouveaux e-mails. Appuyez sur le bouton Ajouter un événement dans le coin inférieur droit de l'écran d’écriture du courriel pour envoyer une invitation à une réunion. Les événements seront synchronisés avec votre compte de calendrier Google afin d’optimiser votre flux de travail. P A G Prenez des notes avec un scanner de texte partout et à tout moment Avez-vous déjà eu du mal à prendre des photos claires lors d'une présentation alors que vous êtes assis à l’autre bout de la salle ? Le scanner de texte est là pour vous aider à améliorer les photos et à rendre le texte des photos plus net. Prendre des photos Ouvrez Appareil photo, touchez Plus, sélectionnez Scanner de texte et prenez des photos. Le scanner de texte sera capable de reconnaître le texte de vos photos, de corriger la distorsion et d'ajuster la mise en page du texte. Améliorer les photos Ouvrez une photo et touchez l'icône T dans le coin supérieur droit. P A G Ensuite, vous pouvez sélectionner Ajuster pour redimensionner les photos afin de rendre le texte plus organisé. P A G Vous pouvez également sélectionner "Améliorer" pour appliquer des effets tels que "Couleur", "Noir et blanc" et "Contour" afin d'affiner le texte. Schémas de couleurs personnalisables Vous pouvez choisir votre couleur préférée parmi 10 couleurs dans 5 schémas. La couleur du thème que vous avez choisi peut-être appliquée aux commandes et aux icônes afin de garantir une expérience visuelle harmonieuse. Aller à Paramètres - Personnalisations - Système - Couleur P A G Affichage permanent personnalisable En plus des différentes options de style de l'OS 7, ColorOS 11 vous permet de personnaliser votre propre Modèle d'Affichage Permanent (MAP). Un fond noir tout simple vous est fourni comme toile. En appuyant ou en faisant glisser votre doigt sur ce panneau, vous obtiendrez des motifs MAP de votre propre style. Aller à Paramètres - Personnalisations - Affichage permanent - Modèles personnalisés P A G Mode sombre personnalisable Dans ColorOS 11, nous avons dévoilé un mode sombre quotidien hautement personnalisé qui est compatible avec les applications tierces. Ce mode sombre a encore évolué dans ColorOS 11. Il offre trois schémas de couleurs avec différents niveaux de contraste, vous permettant de régler l'heure de démarrage et d'arrêt automatique, pouvant même s'adapter au lever et au coucher du soleil. Aller à Paramètres - Affichage et luminosité - Mode Sombre - Paramètres du mode sombre Créez votre propre sonnerie Une sonnerie peut être personnalisée grâce à un panneau coulissant facile à utiliser. Il suffit de sélectionner les tonalités et les rythmes musicaux pour ajuster la musique en temps réel. Recevoir des tonnes de notifications peut être irritant. Tone Tunes relie des tonalités de notifications consécutives pour former une seule mélodie. Aller à Paramètres - Son et vibrations P A G Vie Privée et Sécurité Gérer les informations et les autorisations Protection des informations personnelles Lorsqu'une application lit des informations personnelles telles que l'historique des appels téléphoniques et les contacts, le système protège les informations sensibles afin d'éviter les fuites d'informations. Allez dans "Paramètres" > "Vie privée" > "Protection des informations personnelles". Vous pouvez autoriser " Activer Smart Protection" pour permettre au système de déterminer par lui-même s'il doit activer la protection pour les nouvelles applications. Vous pouvez également choisir d'activer "Protéger l'historique des appels", "Protéger les contacts", "Protéger les messages" et "Protéger les événements". P A G Gérer les autorisations d'application Activez le "Gestionnaire d’autorisation" pour gérer et définir les autorisations de chaque application, telles que la localisation, la numérotation, l'acquisition de l'historique des appels et bien plus encore. Allez dans "Paramètres" > "Vie privée" > "Gestionnaire d’autorisation". Vous pouvez personnaliser les autorisations qui permettent à certaines applications d’effectuer des fonctions particulières, telles que la numérotation, l'acquisition de contacts et de messages, l'utilisation de l’appareil photo. Vous pouvez également définir les autorisations pour une seule application. SOS d'Urgence ColorOS se soucie de la sécurité personnelle des utilisateurs. "SOS d’Urgence" est une fonction qui vise à vous aider à passer des appels d'urgence et à envoyer des messages SOS de manière plus pratique. Activer le SOS d'Urgence : Allez dans "Paramètres" > "Vie privée" > "SOS d'urgence". Après avoir lu attentivement les conditions générales, appuyez sur "Accepter". P A G Numéros d'urgence : Allez dans "Réglages" > "Sécurité" > "SOS d'urgence" > "Numéros d'urgence" > "Ajouter un contact d'urgence". La police, les pompiers et le SAMU sont les trois contacts d'urgence par défaut définis par le système téléphonique. Vous pouvez ajouter jusqu'à 3 numéros de contact d'urgence et envoyer des messages SOS avec des lieux, des images et des enregistrements audios. Lancer un appel SOS d'urgence • • Appuyez sur le bouton d'alimentation 5 fois de suite pour lancer un appel SOS d'urgence. Activez la fonction "Composer automatiquement le numéro par défaut" en appuyant sur le bouton marche/arrêt. Un appel d'urgence sera automatiquement composé après un compte à rebours de 3 secondes. Envoyer un message SOS Lorsque vous activez "Envoyer un message SOS", vous pouvez choisir d'envoyer un message SOS au contact d'urgence qui indique votre position actuelle, comprend des images des environs ou un enregistrement audio de 5 secondes. P A G Mot de passe de confidentialité Un mot de passe de confidentialité est utilisé pour protéger votre vie privée. Lorsque le mot de passe de confidentialité est activé, le code sera utilisé pour la vérification dans Cryptage d’Application. Définir le code de confidentialité • • • • • Allez dans "Paramètres" > "Empreinte digitale, visage et mot de passe". Appuyez sur "Mot de passe de confidentialité" et cliquez sur "Activer le mot de passe de confidentialité". Vous pouvez choisir soit, un mot de passe numérique 4 bits, 6 bits, 4-16 bits ou une combinaison de mots de passe alphanumériques 4-16 bits. Après avoir répondu aux questions de sécurité, appuyez sur "Terminé" dans le coin supérieur droit. Vous pouvez également lier une adresse électronique de sécurité. Modifier le mot de passe de confidentialité Allez dans "Paramètres" > "Empreinte digitale, visage et mot de passe" > "Mot de passe de confidentialité". Cliquez sur "Modifier le mot de passe de confidentialité", entrez le mot de passe original, puis configurez un nouveau mot de passe. Réinitialisation du Mot de passe de confidentialité • Si vous oubliez votre mot de passe de confidentialité, vous pouvez le réinitialiser de trois façons : en répondant à des questions de sécurité, en entrant le code de vérification travers l’adresse mail de sécurité lié. Appuyez sur "Mot de passe oublié" pour réinitialiser le code d'accès : • • Question de sécurité : Répondez à la question de sécurité. Courriel de sécurité : Entrez l'adresse électronique liée pour recevoir le code de vérification. Désactiver le Mot de passe de confidentialité Allez dans "Paramètres" > "Empreinte digitale, visage et mot de passe" > "Mot de passe de confidentialité". Cliquez sur "Désactiver le mot de passe de confidentialité", appuyez sur "Désactiver" et entrez le mot de passe original. P A G Verrouillage d’applis Vous devriez définir un code de confidentialité avant d'utiliser "Verrouillage d’applis". Activer Verrouillage d’applis • • • Allez dans "Paramètres" > "Vie privée" > "Verrouillage d’applis ". Entrez le mot de passe de confidentialité. Sélectionnez les applications que vous souhaitez chiffrer, puis appuyez sur "Crypter". P A G Accès aux applications cryptées ● Accès avec un mot de passe privé Si une application est cryptée, entrez le bon le mot de passe de confidentialité pour accéder à l'application. ● Empreintes digitales et reconnaissance faciale Vous pouvez également utiliser la reconnaissance des empreintes digitales et du visage pour ouvrir des applications cryptées. Allez dans "Paramètres" > "Vie privée" > " Verrouillage d’applis ". Après avoir entré le mot de passe de confidentialité, appuyez sur pour entrer dans les "Paramètres de Verrouillage d’applis ", activez "Utiliser l'empreinte digitale pour Verrouiller l’appli " ou "Utiliser le visage pour Verrouiller l’appli ". P A G Désactiver Verrouillage d’applis • • • Allez dans "Paramètres" > "Vie privée" > " Verrouillage d’applis ". Entrez le mot de passe de confidentialité. Cliquez sur l'application et désactivez "Activer la vérification du mot de passe". Cacher les icônes de l'écran d'accueil • • Allez dans "Paramètres" > "Vie privée" > " Verrouillage d’applis " et entrez votre mot de passe de confidentialité. Sélectionnez les icônes d'application que vous souhaitez masquer dans l'écran d'accueil, activez "Activer la vérification du mot de passe", puis activez "Masquer les icônes de l'écran d'accueil". Lorsqu'une icône d'application est cachée, vous pouvez visualiser l'application en entrant le numéro d'accès sur le pavé tactile. Il n'est pas nécessaire de vérifier le code de cryptage. Accès aux applications cachées Entrez le numéro d'accès sur le pavé tactile pour ouvrir l'application. Les numéros d'accès commencent par "#" et se terminent par "#" et se composent également de 1 à 16 chiffres, comme # 0000 #. P A G Protection des paiements ColorOS vous offre un environnement de paiement sécurisé qui garantit un environnement sûr pour le paiement en ligne. Lorsque vous utilisez le paiement mobile, le système détecte automatiquement l'environnement de paiement actuel. La vérification de l'environnement de paiement comprend : • • Contrôle de sécurité du système Contrôle de sécurité de l'application Allez dans "Paramètres" > "Vie privée" > "Protection des paiements". Sélectionnez les applications à protéger. Harcèlement et prévention de la fraude ColorOS protège les utilisateurs contre les appels et les messages de phishing en bloquant automatiquement les messages de la pseudo base et en interceptant les appels suspects. Bloquer les Appels Allez dans "Paramètres" > "Vie privée" > "Bloquer et filtrer" > "Bloquer les appels" ou allez dans > Tapez dans le coin supérieur droit > "Bloquer et filtrer" . Vous pouvez définir vous-même les règles de blocage des appels : • • • • • Bloquer tous les appels entrants : Vous ne recevrez plus d'appels, sauf s'il s'agit d'appels provenant de contacts VIP ou de numéros de la liste blanche. Bloquer les numéros qui commencent par des chiffres spécifiques. Bloquer les appels entrants inconnus : Sachez que lorsque vous activez cette fonction, vous risquez de manquer des appels téléphoniques importants. Bloquez les numéros inconnus par attribution géographique : Vous pouvez bloquer des numéros provenant de lieux spécifiques. Bloquez les appels entrants à une seule sonnerie et les appels en numéros masqués : Cette fonction est réservée aux numéros inconnus. Bloquer les messages Allez dans "Paramètres" > "Vie privée" > "Bloquer et filtrer"> "Bloquer les messages". Vous pouvez définir vous-même les règles de blocage des messages. Mots clés pour Spams P A G Les messages provenant de numéros inconnus contenant des mots clés particuliers que vous avez définis seront reconnus comme des spams. Bloquer les messages de tous les numéros inconnus Tous les messages provenant de numéros inconnus qui ne figurent pas dans votre liste de contacts seront bloqués. Liste noire Vous ne recevrez aucun appel téléphonique ni aucun message provenant de numéros inscrits sur la liste noire. Ajouter des listes noires Allez dans "Paramètres"> "Vie privée" > "Bloquer et filtrer" > "Liste noire". Vous pouvez entrer des numéros manuellement ou sélectionner des numéros dans vos contacts. Liste blanche Les appels et les messages provenant de numéros de la liste blanche ne seront pas bloqués. Ajouter une liste blanche Allez dans "Paramètres"> "Vie privée" > "Blocage et filtrage"> "Liste blanche". Vous pouvez entrer le numéro manuellement ou sélectionner le numéro dans les contacts. Espace enfants Dans "l’Espace enfants", vous pouvez : • • • Personnaliser la durée que l'enfant est autorisé à utiliser le téléphone à chaque fois Définir les applications auxquelles l'enfant est autorisé à accéder Désactiver les données cellulaires Entrer dans l'Espace enfants Allez dans "Paramètres" > "Vie privée" > "Espace enfants". Après avoir terminé la personnalisation dans "Paramètres", appuyez sur "Entrer dans l'espace enfant". Avec le mode Espace enfants, les utilisateurs ne sont autorisés à utiliser que les applications de la liste "Apps autorisées d’accès". Chaque fois que le temps prédéfini est écoulé, le téléphone est automatiquement verrouillé. Un code d'accès est alors nécessaire pour déverrouiller le téléphone. Quitter l’Espace enfants P A G En mode Espace enfants, appuyez sur "Quitter l’Espace enfants" en bas de l'écran, et vérifiez votre identité pour quitter l’Espace enfants. Coffre-fort Le coffre-fort dissimule des photos, des fichiers audios, des documents et d'autres fichiers. Vous pouvez choisir les fichiers que vous voulez cacher. Un code d'accès, une empreinte digitale ou un visage sont nécessaires pour accéder aux fichiers du coffre-fort. Vous ne pouvez pas faire de captures d'écran après être entré dans le coffre-fort. Ajouter des fichiers Vous pouvez ajouter des fichiers de la manière suivante. Coffre-fort Allez dans "Paramètres" > "Vie privée" > "Coffre-fort ". Entrez le mot de passe, et sélectionnez les fichiers à crypter. Fichier crypté Ouvrez le "Gestionnaire de fichiers", touchez et maintenez les fichiers à crypter, puis appuyez sur "Définir comme privé" depuis "Plus" dans la barre d'outils en dessous. Photos cryptées Ouvrez "Photos", touchez et maintenez les photos à crypter, puis cliquez "Définir comme privé" dans "Plus" dans la barre d'outils en dessous. Accès aux fichiers privés ● ● Allez dans "Paramètres" > "Vie privée" > "Coffre-fort" ou accédez à "Coffre-fort" via le raccourci du bureau. Les fichiers cryptés peuvent être consultés après vérification du mot de passe de l'écran de verrouillage, des empreintes digitales ou de la reconnaissance faciale. Outils et applications Détails de l'application Sélectionnez l'application que vous voulez télécharger et allez à la page d'introduction pour voir plus de détails, d'avis et de recommandations de l'application. Passer d'une application à l'autre P A G Vous pouvez rapidement passer à différentes applications et faire du multitâche à l'aide d'applications fonctionnant en arrière-plan. • • • Faites glisser du bas de l'écran pour activer l'interface multitâche. Parcourez toutes les applications de l'interface et faites glisser vers la gauche ou la droite pour changer d'application. Tapez sur "X" pour fermer toutes les applications en cours de fonctionnement. Déplacer et organiser les applications Comment gérer les applications qui apparaissent sur l'écran d'accueil ? Vous pouvez les organiser et les arranger selon vos besoins. Déplacer les applications Les applications sur l'écran d'accueil peuvent être déplacées comme vous le souhaitez. • • • • Appuyez longuement sur l'application. Faites glisser et déposez l'application à la page et à l'endroit souhaités. Faites glisser vers la gauche ou vers la droite pour passer à une autre page. Déplacez-vous avec le quai. Le nombre de points au-dessus du quai indique le nombre d'écrans d'accueil. Déplacez plusieurs applications en même temps : Appuyez longuement sur la zone vierge de l'écran d'accueil pour passer en mode édition. Une boîte de sélection apparaîtra en haut à droite de l'application. Cochez les applications et déplacez-les simultanément. Créer des dossiers P A G Organisez vos applications en les rangeant dans des dossiers pour que l'écran d'accueil semble plus ordonné. Il peut également être plus simple de trouver les applications. • • • • Créez un dossier en déplaçant une icône d'application au-dessus d'une autre. Déplacez les applications que vous souhaitez classer dans les dossiers. Un dossier peut comprendre plusieurs pages. Pour nommer un dossier, appuyez sur la barre de nom pour le renommer, puis appuyez ailleurs à l'extérieur de la barre de nom pour enregistrer le nom du dossier. Supprimez le dossier pour déplacer toutes les applications hors du dossier. Supprimer des applications Vous pouvez supprimer les applications non désirées à tout moment. • • Appuyez sur l'application et maintenez-la enfoncée jusqu'à ce qu'une boîte blanche apparaisse, puis appuyez sur "Désinstaller". Une boîte de confirmation apparaîtra pour vous assurer que vous allez bien désinstaller l'application. Appuyez à nouveau sur "Désinstaller" pour désinstaller l'application et nettoyer toutes les données associées. Horloge Réveil P A G Si vous avez besoin que le téléphone sonne ou vibre à une heure précise, vous pouvez régler un réveil dans l'application "Horloge". Créer un réveil • Ouvrez "Horloge" et appuyez sur "Alarme" en haut de l'interface. • • • • • Tapez sur dans le coin supérieur droit pour ajouter un réveil. Fixez une heure pour le réveil et son étiquette. Appuyez sur "Répéter" pour définir les jours de la semaine où le réveil sonnera. En appuyant sur "Plus", vous pouvez définir différentes sonneries pour l'alarme. Si vous activez la fonction "Rappel d’alarme", l'alarme sonnera pour la deuxième fois 5 minutes après avoir appuyé sur le bouton marche/arrêt ou éteint l'horloge, sinon l'alarme sonnera en continu sans être éteinte. Appuyez sur "Enregistrer" après avoir terminé le réglage. • Modifier ou supprimer une alarme • • • Pour modifier l'alarme, touchez l'alarme correspondante dans la liste des alarmes. Le bouton situé à droite d'une alarme peut être utilisé pour activer/désactiver une alarme. Pour supprimer une alarme, appuyez sur "Modifier" dans le coin supérieur gauche ou appuyez longuement sur l'alarme correspondante, sélectionnez l'alarme et confirmez la suppression. Réglage de la vibration d'une alarme spécifique P A G La vibration d'une alarme spécifique ne sera pas influencée par le mode de vibration de votre téléphone. Activer la vibration de l'alarme Allez sur "Alarme" > Tapez 「+」pour ajouter une nouvelle alarme > "Plus"> "Sonnerie"> "Vibration". Alarme météo-adaptable L'alarme météo-adaptable est une nouveauté de ColorOS 11. Le son de votre alarme peut désormais être adapté au temps actuel. Commencez votre journée en vous informant des conditions météorologiques sur un fond de musique mélodieuse. Pour l’activer : Appuyez sur une alarme, choisissez Plus, appuyez sur Sonnerie et activez Météo-adaptable. Horloge mondiale Utilisez l'option "Horloge" pour afficher l'heure locale dans différents fuseaux horaires. Réglage de l'affichage de l'heure ● Format 24 heures ou 12 heures 1. Ouvrez l'application "Horloge". P A G 2. 3. Touchez l'icône dans le coin supérieur droit pour entrer dans la page de réglage, puis touchez "Date et heure". L'horloge du téléphone sera affichée par défaut au format 24 heure. Si le format 24 heures est désactivé, elle sera alors affichée au format 12 heures. Réglage automatique de la date et de l'heure 1. 2. 3. Ouvrez "Horloge". Touchez l'icône dans le coin supérieur droit pour accéder aux paramètres, puis touchez "Date et heure". Activez "Utiliser l'heure fournie par le réseau", et le téléphone calibrera automatiquement l'heure lorsqu'il sera connecté au réseau. Heure et fuseau horaire 1. 2. 3. Ouvrez "Horloge". Touchez l'icône dans le coin supérieur droit pour accéder aux paramètres, puis touchez "Date et heure". Après avoir désactivé la fonction "Utiliser l'heure fournie par le réseau", vous pouvez changer le fuseau horaire et l'heure par vous-même. Ajouter l’horloge d’un fuseau horaire 1. Ouvrez "Horloge". 2. Tapez sur le coin supérieur droit pour rechercher différentes villes, pays ou municipalités. Touchez pour ajouter l'heure locale de ce lieu à l'horloge. Pour supprimer l'heure locale, appuyez sur "Modifier" dans le coin supérieur gauche ou appuyez longuement sur l'horloge correspondante et touchez "Supprimer". Pour ajouter l'horloge mondiale à votre bureau : Appuyez longuement sur l'écran d'accueil, touchez "Ajouter des widgets" et faites glisser l'horloge mondiale vers l'écran d'accueil. 3. 4. 5. P A G Régler la double horloge ● Comment ouvrir la double horloge Ouvrez "Horloge" et touchez l'icône dans le coin supérieur droit pour accéder aux paramètres. 1. Appuyez sur "Date et heure", puis cliquez pour activer "Double horloge". 2. Après avoir activé la "double horloge", l'écran de verrouillage ou le widget de l'horloge affichera l'heure dans deux fuseaux horaires différents lorsque vous êtes loin de votre lieu de résidence. ● 1. 2. Lieu de résidence Appuyez sur "Date et heure", puis sur "Double Horloge". Appuyez sur "Lieu de résidence " pour sélectionner votre ville de résidence après avoir autorisé la fonction météo à accéder à un réseau. ● 1. 2. Où trouver Double Horloge ? Appuyez sur "Date et heure", puis sur "Double horloge". Appuyez sur "Afficher la double horloge activée" pour choisir d'activer ou non l'écran de verrouillage et le widget d'horloge pour afficher la double horloge. Chronomètre Utiliser le chronomètre 1. 2. Ouvrez "Chronomètre". Appuyez sur "Démarrer" pour commencer à compter les secondes. Même si vous ouvrez d'autres applications en même temps, le chronomètre continuera à fonctionner. Pour enregistrer des tours ou des temps intermédiaires, appuyez sur "Tour" P A G 3. Appuyez sur "Arrêter" après l'enregistrement, puis sur "Effacer" pour effacer les enregistrements. Minuteur Le minuteur de l’application Horloge permet de définir un compte à rebours pour plusieurs événements, ce qui permet de mieux gérer le temps. Régler le minuteur 1. 2. Après avoir réglé le temps du compte à rebours, appuyez sur "Démarrer". Vous pouvez interrompre le compte à rebours en appuyant sur "Pause", et le quitter en appuyant sur "Annuler". Prédéfinir les taches habituelles ● Système par défaut Il y a trois éléments de décompte préréglés dans le système, parmi lesquels le brossage de dents, le masque facial et les œufs à la vapeur. Sélectionnez l'élément de chronométrage et cliquez pour lancer le compte à rebours. ● Préréglage personnalisé Vous pouvez également mettre en place un compte à rebours personnalisé selon vos besoins. Pour ajouter un compte à rebours, appuyez sur [+] en dessous de celui-ci. Par exemple, réglez une minuterie intitulée "Étude" avec un compte à rebours de "20 minutes", et appuyez sur "Enregistrer". P A G Vous pouvez supprimer les minuteries inutiles en appuyant sur "Modifier" dans le coin supérieur gauche et en cliquant sur la minuterie personnalisée. Météo Obtenez des informations météorologiques en temps réel pour différentes villes. Autorisation d'obtenir des informations sur la localisation L'écran vous montre les informations météorologiques locales lorsque les informations de localisation sont acquises. Voir le temps actuel et les prévisions météorologiques Consultez la météo actuelle et les prévisions météorologiques pour votre lieu de résidence ou les autres villes. • • • Voir la météo actuelle : Ouvrez "Météo", l'écran affichera la météo locale. Voir la météo horaire : Tirez l'écran vers le bas, faites glisser vers la gauche ou la droite pour voir la météo horaire de la journée. Voir les détails de la météo : Tirez vers le bas pour voir la qualité de l'air, la visibilité, les UV, l'humidité, et plus encore. P A G • Prévisions météorologiques : Appuyez sur "Prévisions des 15 prochains jours" et allez à la page "Météo de Chine" pour voir plus d'informations sur la météo. Voir la météo dans plusieurs villes Consultez la météo dans plusieurs villes pour mieux gérer votre voyage. ● Allez dans l'application "Météo", cliquez sur l'icône du bâtiment en haut à droite, et choisissez "Gestion de la ville". ● ● ● Cliquez en haut à droite, entrez le nom d'une ville, et accédez à la page de la météo de la ville. Faites glisser de gauche à droite pour changer de ville et consulter les informations météorologiques des différentes villes. Supprimer une ville : Allez dans "Gestion des villes" > "Modifier", sélectionnez une ville, puis appuyez sur "Supprimer". Calculette Dans "Calculette", vous pouvez additionner, soustraire, multiplier et diviser. Vous pouvez également faire des calculs de fonctions exponentielles, de fonctions logarithmiques, de fonctions trigonométriques, etc., ainsi que des conversions en ligne de taux de change, de longueur, de surface, de volume, de vitesse, de poids, de température, de puissance, de pression et d'autres unités. Calculs numériques P A G Calculs de base ● ● ● Dans "Calculette", vous pouvez effectuer des calculs de base tels que l'addition, la soustraction, la multiplication et la division. Appuyez sur (C) pour effacer les chiffres de l'affichage actuel. Faites glisser le clavier vers le bas pour voir l'historique des calculs. Calculs scientifiques Touchez pour entrer en mode calculatrice scientifique. Conversion des taux de change en ligne Dans "Taux de change", vous pouvez facilement convertir différentes devises. La conversion de taux de change en ligne applique les dernières données de Webull. Cliquez et maintenez le résultat du calcul pour le copier dans le presse-papiers. Plus d'unités de conversions Appuyez sur "Plus" pour effectuer des conversions d'unités telles que la longueur, la surface, le volume, la vitesse, le poids, la température, la puissance et la pression. P A G Boussole Utilisez la "Boussole" pour naviguer, afficher la direction et vérifier la latitude et la longitude. Calibrer la boussole Calibrez la Boussole avant de l'utiliser pour la première fois. Pour calibrer la boussole, faites pivoter votre téléphone tout en restant loin des sources d'interférences. Voir la direction dans laquelle pointe votre téléphone Utilisez la Boussole pour vous aider à vous orienter. • • • Placez le téléphone horizontalement pour avoir accès à la longitude et à la direction. Voir la direction : La zone inférieure autour de la boussole indique la direction vers laquelle le téléphone pointe. Voir la latitude et la longitude : Le bas de l'écran indique la latitude et la longitude de votre position actuelle. P A G Appels téléphoniques Passer et recevoir des appels téléphoniques Vous pouvez passer des appels depuis l'application Téléphone et d'autres applications ou widgets qui affichent vos contacts. Lorsqu'un numéro de téléphone s'affiche, vous pouvez généralement appuyer dessus pour le composer. Dans Google Chrome, vous pouvez appuyer sur un numéro de téléphone souligné pour le copier dans le clavier. Si l'application n'est pas installée sur votre appareil, téléchargez-la depuis le Play Store. 1. Si vous ne parvenez pas à télécharger l'application Téléphone, votre appareil n'est peut-être pas compatible. 2. Une fois l'application téléchargée, suivez les instructions pour la définir comme application par défaut. Remarque : Certaines de ces étapes ne s'appliquent qu'à Android 7.0 ou version ultérieure. Découvrez comment vérifier la version d'Android installée sur votre appareil. P A G Passer un appel téléphonique Important : Pour utiliser l'application Téléphone, vous devez accepter l'invite pour la définir comme application par défaut. 1. Ouvrez l'application Téléphone sur votre téléphone . 2. Choisissez le contact à appeler : • Pour composer directement un numéro de téléphone, utilisez le • clavier . Pour sélectionner l'un de vos contacts enregistrés, appuyez sur • Contacts . Nous pouvons vous présenter des suggestions de contacts en fonction de l'historique de vos appels. Pour choisir l'un des numéros que vous avez appelés récemment, appuyez • sur Récents . Pour faire votre choix parmi les contacts enregistrés dans les favoris, appuyez sur Favoris 3. Appuyez sur Appeler . . 4. Si vous souhaitez terminer l'appel, appuyez sur le bouton de fin d'appel . Si la fenêtre d'appel est réduite, faites glisser la bulle d'appel en bas à droite de l'écran. Conseil : Certains opérateurs et appareils permettent également de passer des appels texte en temps réel ou vidéo. Découvrez comment passer des appels vidéo ou des appels texte en temps réel. Accepter ou refuser un appel téléphonique Lorsque quelqu'un vous appelle, vous voyez apparaître son numéro, son contact ou son nom (s'il n'est pas en mode privé). P A G 1. Pour répondre à l'appel, faites glisser le cercle blanc vers le haut de l'écran si votre téléphone est verrouillé ou appuyez sur Répondre. 2. Pour refuser l'appel, faites glisser le cercle blanc vers le bas de l'écran si votre téléphone est verrouillé, ou appuyez sur Ignorer. Les appelants auxquels vous ne répondez pas peuvent vous laisser un message. 3. Pour refuser l'appel et envoyer un SMS à l'appelant, balayez l'écran vers le haut depuis l'icône Message . Conseil : Si vous répondez à un appel alors que vous êtes déjà en communication, le premier appel est mis en attente. Utiliser les options d'appel téléphonique Voici les options disponibles lorsque vous êtes en communication : 1. Pour afficher le clavier, appuyez sur Clavier . 2. Pour activer l'écouteur, le haut-parleur ou n'importe quel casque Bluetooth connecté, appuyez sur Haut-parleur . 3. Pour activer ou désactiver le micro, appuyez sur Couper le son . 4. Pour mettre en attente votre interlocuteur, appuyez sur Mettre en attente appuyez à nouveau dessus pour reprendre l'appel. , puis 5. Pour passer d'un appel à l'autre, appuyez sur Changer . L'autre appel est mis en attente. 6. Pour fusionner les appels en cours et créer une conférence téléphonique, appuyez sur Fusionner des appels . 7. Pour réduire la fenêtre d'appel, accédez à l'écran d'accueil. Découvrez comment naviguer sur votre téléphone. • Pour déplacer la bulle d'appel, faites-la glisser à l'emplacement souhaité. • Pour masquer la bulle d'appel, faites-la glisser vers le bas de l'écran. Certains opérateurs et appareils permettent également de passer à un appel vidéo. Pour ce faire, appuyez sur Appel vidéo . Utiliser le Wi-Fi pour passer des appels Dans certains cas, vous pouvez passer des appels via une connexion Wi-Fi au lieu d'un opérateur mobile, mais sachez que les opérateurs ne proposent pas tous cette fonction. Pour pouvoir effectuer des appels Wi-Fi, vous devez activer la fonctionnalité correspondante dans les paramètres. Remarque : Certaines de ces étapes ne s'appliquent qu'à Android 6.0 ou version ultérieure. Découvrez comment vérifier la version d'Android installée sur votre appareil. P A G Activer les appels Wi-Fi Important : Il est possible que des frais supplémentaires vous soient facturés si vous passez des appels via une connexion Wi-Fi. Par conséquent, renseignez-vous auprès de votre opérateur. Option 1 : Utiliser la fonction d'appel Wi-Fi de l'opérateur mobile 1. Ouvrez l'application Téléphone . 2. Appuyez sur Plus Paramètres. 3. Appuyez sur Appels. 4. Appuyez sur Appels Wi-Fi. Si cette option ne s'affiche pas, cela signifie que votre opérateur ne propose pas cette fonctionnalité. • Vous pouvez utiliser la fonction d'appel Wi-Fi si votre opérateur propose ce service. • Si votre opérateur ne propose pas la fonction d'appel Wi-Fi, vous pouvez toutefois passer des appels via un service VoIP. Option 2 : utiliser un service VoIP pour passer des appels Wi-Fi Certains services, comme le service VoIP, vous permettent de passer des appels Wi-Fi. Pour ce faire, vous devez ajouter un compte SIP (Session Initiation Protocol) à votre téléphone. 1. Ouvrez l'application Téléphone 2. Appuyez sur Plus 3. Appuyez sur Appels . Paramètres. Comptes téléphoniques Comptes SIP. 4. Appuyez sur Créer . 5. Indiquez le nom d'utilisateur, le mot de passe et le serveur de votre nouveau compte SIP. Conseil : Pour modifier le numéro de port, le pseudo ou d'autres champs, appuyez sur Paramètres facultatifs. 6. Appuyez sur Enregistrer. Utiliser le Wi-Fi pour passer un appel Une fois cette fonctionnalité configurée, vous pouvez passer un appel Wi-Fi de la même façon que n'importe quel autre appel. Lorsque vous êtes connecté à Internet, la mention "Appel Internet" ou "Appels Wi-Fi" s'affiche sur l'écran de notification. Lorsque vous n'êtes pas connecté au Wi-Fi, vos appels sont passés via votre opérateur mobile, si vous en avez un. P A G Afficher et supprimer l'historique des appels Vous pouvez afficher la liste des appels passés, des appels manqués ou de ceux auxquels vous avez répondu, et en supprimer. Remarque : Certaines de ces étapes ne s'appliquent qu'à Android 6.0 ou version ultérieure. Découvrez comment vérifier la version d'Android installée sur votre appareil. Afficher l'historique de vos appels 1. Lancez l'application Téléphone . 2. Appuyez sur Récents . 3. Vous voyez alors une ou plusieurs de ces icônes s'afficher à côté de chaque appel de la liste : • Appels manqués (rouge) • Appels auxquels vous avez répondu (bleu) • Appels sortants (vert) Afficher les détails sur l'appel Pour en savoir plus sur un appel de votre historique, appuyez sur cet appel Informations sur l'appel. Vous voyez apparaître les détails relatifs à chaque appel concernant ce numéro : heure, durée et nature de l'appel (entrant ou sortant). Ajouter des numéros à vos contacts Pour ajouter un numéro à vos contacts depuis l'historique des appels, appuyez sur l'appel appuyez sur Ajouter au contact ou Créer un contact. Supprimer des appels de votre historique Supprimer un appel de votre historique 1. Lancez l'application Téléphone . 2. Appuyez sur Récents . 3. Appuyez sur un numéro ou un contact. 4. Appuyez sur Informations sur l'appel. 5. En haut de l'écran, appuyez sur Corbeille P A G . Supprimer intégralement l'historique des appels 1. Lancez l'application Téléphone 2. Appuyez sur Récents 3. Appuyez sur Plus . . Historique des appels. 4. Appuyez sur Plus Supprimer l'historique des appels. 5. Lorsque vous recevez le message vous demandant si vous voulez supprimer l'historique de vos appels, appuyez sur "OK". Consulter la messagerie vocale Vous pouvez consulter votre messagerie vocale en appelant le service de messagerie de votre opérateur. Selon les appareils et les opérateurs, vous pouvez consulter une liste de vos messages vocaux dans votre application Téléphone. Remarque : Certaines de ces étapes ne s'appliquent qu'à Android 6.0 ou version ultérieure. Découvrez comment vérifier la version d'Android installée sur votre appareil. Comment consulter votre messagerie vocale Appuyer sur une notification de message Lorsque vous recevez un message vocal, vous pouvez le consulter à partir de la notification sur votre téléphone. 1. Faites glisser votre doigt de haut en bas sur l'écran. 2. Appuyez sur Messagerie vocale . Appeler la messagerie vocale Vous pouvez appeler votre service de messagerie vocale pour consulter vos messages. 1. Ouvrez l'application Téléphone de votre appareil. 2. Au bas de l'écran, appuyez sur l'icône représentant un clavier 3. Appuyez de manière prolongée sur 1. . Consulter les messages vocaux répertoriés dans votre application Téléphone Sur certains téléphones, les messages vocaux sont répertoriés dans l'application Téléphone. Tous les opérateurs ne proposent pas cette fonctionnalité. Activer la messagerie vocale visuelle P A G 1. Ouvrez l'application Téléphone . 2. En haut à droite, appuyez sur Plus . 3. Appuyez sur Paramètres Messagerie vocale. 4. Activez l'option Messagerie vocale visuelle. Si votre opérateur de téléphonie mobile est T-Mobile USA, vous pouvez également obtenir une transcription de vos messages vocaux. En désactivant la messagerie vocale visuelle, vous supprimez les enregistrements de votre application Téléphone, mais votre opérateur peut en conserver une copie. Afficher une liste de vos messages vocaux 1. Ouvrez l'application Téléphone . 2. En haut de l'écran, appuyez sur Messagerie vocale . Si l'option "Messagerie vocale" ne s'affiche pas, appelez votre messagerie vocale. Astuce : Pour partager un enregistrement de votre messagerie vocale, développez le message vocal, puis appuyez sur Envoyer à l'application que vous souhaitez utiliser. Afficher une transcription de vos messages vocaux (avec les opérateurs T-Mobile USA et Xfinity uniquement) Si votre opérateur mobile est T-Mobile ou Xfinity, vous pouvez consulter une transcription de vos messages vocaux. Cette dernière n'est disponible qu'en anglais et en espagnol sur les appareils équipés d'Android 8.0 (ou version ultérieure). Découvrez comment vérifier la version de votre appareil Android. Activer la transcription des messages vocaux 1. Ouvrez l'application Téléphone de votre appareil. 2. Appuyez sur Plus Paramètres Messagerie vocale. 3. Activez l'option Transcription des messages vocaux. Remarque : Si l'option "Transcription des messages vocaux" n'est pas disponible, assurez-vous d'avoir activé la messagerie vocale visuelle. Astuce : Si vous voulez envoyer une transcription à un contact, appuyez sur Partager l'application que vous souhaitez utiliser. Remarques 1. Lorsque vous activez la transcription des messages vocaux, nous transcrivons les anciens et nouveaux messages vocaux. 2. Les ordinateurs que nous utilisons pour transcrire ces messages ne sont pas associés à votre compte Google. Sachez également que nous ne conservons pas ces messages et que ces derniers sont stockés sur votre téléphone. 3. En désactivant la transcription des messages vocaux, vous supprimez les enregistrements et les transcriptions de votre application Téléphone. P A G 4. Vous pouvez nous faire don des transcriptions et des enregistrements de vos messages vocaux pour nous aider à améliorer notre technologie de transcription. Ils pourront être lus par des êtres humains, mais ne seront pas associés à votre numéro de téléphone ni à votre compte Google. Pour activer le don des transcriptions de vos messages vocaux, procédez comme suit : • Ouvrez l'application Téléphone • • Appuyez sur Plus Paramètres. Activez l'option Analyse des messages vocaux transcrits. . Modifier vos paramètres de messagerie vocale 1. Ouvrez l'application Téléphone de votre appareil. 2. En haut à droite, appuyez sur Plus . 3. Appuyez sur Paramètres Messagerie vocale. 4. Vous pouvez effectuer les opérations suivantes : • Pour modifier le service qui gère vos messages vocaux, appuyez sur Paramètres avancés • Service. • Pour configurer la boîte vocale, appuyez sur Paramètres avancés Configuration. Pour modifier les paramètres de notification, appuyez sur Notifications. • Pour activer le vibreur, appuyez sur Notifications Vibreur. Les notifications de messagerie vocale ne fonctionnent pas Si vous avez changé de téléphone, et si la messagerie vocale ne s'affiche pas dans l'application Téléphone sur votre nouvel appareil, vous risquez de ne pas recevoir de notifications de messagerie vocale ou de recevoir des SMS illisibles de votre opérateur. Si la messagerie vocale ne s'affiche pas dans l'application Téléphone, procédez comme suit : Étape 1 : Contactez votre opérateur de téléphonie mobile Demandez à votre opérateur de téléphonie mobile de rétablir un service de messagerie vocale de base. Étape 2 : Vérifiez vos paramètres de messagerie vocale 1. Ouvrez l'application Téléphone de votre appareil. 2. En haut à droite, appuyez sur Plus . 3. Appuyez sur Paramètres Messagerie vocale Paramètres avancés. 4. Appuyez sur Service et assurez-vous que l'option Votre opérateur est sélectionnée. P A G Articles associés 1. Passer et recevoir des appels téléphoniques 2. Afficher et supprimer l'historique des appels 3. Ajouter ou importer des contacts Passer des appels avec Google Duo Google Duo vous permet de passer des appels vidéo ou vocaux. Découvrez comment rechercher et inviter des contacts. Tous les appels sont décomptés de votre forfait Internet mobile ou passent par une connexion Wi-Fi. Autrement dit, vous n'utilisez pas votre forfait de téléphonie mobile. Si vous utilisez vos données mobiles, des frais peuvent vous être facturés. Découvrez comment configurer Google Duo. Démarrer un appel vocal ou vidéo Assurez-vous de bien utiliser la dernière version de l'application Duo et Android 7.0 ou une version ultérieure. 1. Ouvrez l'application Google Duo . 2. En haut de la page, faites une recherche dans vos contacts ou composez un numéro. 3. Appuyez sur Appel vocal ou sur Appel vidéo . Utiliser Google Duo sur un appareil Google Home Important : La langue de votre Assistant Google doit être définie sur Anglais (États-Unis), Anglais (Royaume-Uni), Anglais (Canada) ou Français (Canada). 1. Sur votre appareil Android, ouvrez l'application Duo . 2. En haut de votre liste de contacts, appuyez sur Appeler les appareils Home. Google Duo appelle l'appareil Google Home auquel vous êtes connecté (un écran connecté avec l'Assistant Google, par exemple). Démarrer un appel vidéo de groupe Dans Google Duo, un appel vidéo de groupe peut rassembler jusqu'à 32 participants. Créer un groupe 1. 2. 3. 4. Ouvrez l'application Google Duo . En bas à gauche, appuyez sur Créer un groupe. Sélectionnez les contacts de votre choix. Appuyez sur OK. P A G 5. Appuyez sur Démarrer . Astuce : Vous pouvez attribuer un nom au groupe. Appuyez sur Modifier , saisissez un nom, puis appuyez sur Enregistrer. Tous les membres du groupe voient apparaître le nom. Partager un lien pour démarrer un appel de groupe 1. Ouvrez l'application Duo . 2. En bas à gauche, appuyez sur Créer un groupe. 3. Appuyez sur OK. 4. Appuyez sur Copier ou sur Partager . • Si le destinataire clique sur le lien sur un ordinateur, il accède à duo.google.com. • Si le destinataire appuie sur le lien sur un appareil mobile et que Google Duo est installé, l'application s'ouvre. • Si le destinataire appuie sur le lien sur un appareil mobile et que Google Duo n'est pas installé, Google Duo s'ouvre sur Google Play ou l'App Store. 5. Appuyez sur Démarrer. Appeler un groupe existant ou participer à un appel de groupe en direct Important : Les comptes d'enfants ne peuvent rejoindre des groupes que si l'un de leurs contacts, au moins, fait partie de ce groupe. • • • • Ouvrez l'application Google Duo . Balayez l'écran vers le haut. Sous "Groupes", appelez un groupe ou participez à un appel de groupe en direct. Si le message "En direct" s'affiche sous le nom du groupe, il s'agit d'un appel en direct auquel vous pouvez participer. Pour appeler un groupe existant, appuyez sur le nom du groupe ou sur ses • participants Démarrer . Pour participer à un appel de groupe en direct, appuyez sur le nom du groupe ou sur ses participants Participer . Renommer ou quitter un groupe, y ajouter des membres et réinitialiser le lien d'un groupe • • Ouvrez l'application Google Duo Balayez l'écran vers le haut. • • Sous "Groupes", appuyez sur un groupe Plus d'options Sélectionnez une option et suivez les instructions à l'écran. . . Groupes suspects Si vous recevez une invitation de groupe incluant des comptes bloqués ou des personnes ne faisant pas partie de vos contacts, Google Duo marque le groupe comme suspect. Google Duo ne vous fournira aucune information sur les membres du groupe que vous avez bloqués. Vous pouvez rejoindre le groupe ou refuser l'invitation. Si vous le rejoignez, Google Duo ne débloque pas les personnes que vous avez bloquées. P A G Retirer un membre du groupe • • • Ouvrez l'application Google Duo . Balayez l'écran vers le haut. Sous "Groupes", appuyez sur un groupe. • Appuyez de manière prolongée sur le contact que vous souhaitez retirer Retirer du groupe. o Facultatif : Vous pouvez également bloquer le membre du groupe. Astuce : Si la personne que vous avez bloquée clique sur le lien d'origine pour rejoindre le groupe, elle reçoit un message indiquant que le groupe n'existe pas. Le lien du groupe est actualisé pour tous les autres membres du groupe. En savoir plus sur les numéros bloqués dans les appels de groupe Passer des appels Google Duo à partir d'autres applications Si votre opérateur propose la fonction d'appel vidéo et que vous et votre interlocuteur : • avez le même opérateur, l'appel peut s'effectuer via le service vidéo de l'opérateur ; • n'avez pas le même opérateur, l'appel s'effectue via Google Duo. Passer des appels depuis l'application Téléphone Pour utiliser Google Duo avec l'application Téléphone, vérifiez que vous avez installé la version 13.0 ou une version ultérieure. • Ouvrez l'application Téléphone • Sélectionnez un contact • Au bas de l'écran, appuyez sur Appel vidéo . Historique . . Astuce : Il est possible que certains contacts n'aient pas accès aux appels vidéo dans Google Duo. Passer des appels depuis l'application Contacts Pour utiliser Google Duo avec l'application Contacts, vérifiez que vous avez installé la version 2.1 ou une version ultérieure. • • Ouvrez l'application Contacts . Ouvrez la fiche info d'un contact. • Appuyez sur Appel vidéo . Passer des appels depuis l'application Messages Pour utiliser Google Duo avec l'application Messages, vérifiez que vous avez installé la version 2.6 ou une version ultérieure. • • Ouvrez l'application Messages Ouvrez une conversation. • En haut de l'écran, appuyez sur Passer un appel vidéo . P A G . Passer des appels depuis l'Assistant Google Vous pouvez démarrer un appel vidéo Google Duo en disant ou en saisissant : • "Ok Google, appel Duo avec [nom]." • "Ok Google, appel vidéo avec [nom]." Résoudre les problèmes liés aux appels • • Vérifiez que vous avez bien installé la dernière version de Google Duo. Vérifiez que Google Duo est bien configuré : o Validez votre numéro de téléphone. o Autorisez Google Duo à rechercher vos contacts. Découvrez comment ne plus recevoir aucun appel dans Google Duo. Impossible de passer des appels vidéo Si vous utilisez Android 8.0 ou une version ultérieure, synchronisez vos paramètres Google Duo. Appuyez sur Paramètres compte Plus d'options Comptes Duo Synchronisation du Synchroniser. Impossible de trouver des effets ou des filtres Si vous ne trouvez ni effets, ni filtres, vous disposez peut-être d'une ancienne version d'Android. Ces fonctionnalités sont disponibles à partir de la version 9 d'Android. Découvrez comment vérifier la version de votre appareil Android. Vous ne recevez pas de notifications d'appel Vérifiez les points suivants : • • • Vous disposez de la dernière version de l'application Google Duo. Vous êtes connecté à un réseau Wi-Fi. Vous disposez d'une connexion de données. Découvrez comment corriger les notifications d'appel manquantes ou différées. Articles associés • • Passer des appels avec Duo sur vos enceintes ou écrans Découvrez comment configurer Google Duo. Partager votre position au cours d'un appel d'urgence P A G Lorsque vous composez un numéro d'urgence, comme le 911 aux États-Unis, l'écran "Numéro d'urgence" s'affiche. Il donne accès à des informations et à des fonctionnalités permettant de vous aider en cas d'urgence. Remarque : Certaines de ces étapes ne s'appliquent qu'à Android 9 ou version ultérieure. Découvrez comment vérifier la version d'Android installée sur votre appareil. Donner votre position à l'opérateur 1. Ouvrez l'application Téléphone . 2. Composez un numéro d'urgence. 3. Lisez à l'opérateur d'urgence les informations concernant votre position qui s'affichent sur votre écran. Selon ce que votre téléphone peut détecter, vous pouvez voir les informations suivantes : • Adresse postale • Plus code (une version abrégée de la longitude et de la latitude) que les opérateurs d'urgence peuvent reconnaître • Longitude et latitude • Carte Partager des informations de localisation et d'urgence sans parler (Australie, États-Unis et Royaume-Uni uniquement) Important : Le service automatisé fonctionne dans le pays où votre carte SIM est enregistrée. Il ne fonctionne pas lorsque vous voyagez ni avec Project Fi. 1. 2. 3. 4. Sur votre téléphone Pixel, ouvrez l'application Téléphone . Composez un numéro d'urgence. Sur l'écran, appuyez sur Santé, Incendie ou Police. L'opérateur d'urgence entendra les informations suivantes : • Le fait que ce service vocal est automatisé • Le type d'aide dont vous avez besoin • Votre position, si votre téléphone peut la détecter L'opérateur entend les informations dans la langue principale de votre région. Si la synthèse vocale n'est pas disponible dans cette langue, votre téléphone utilise une langue similaire, ou l'anglais. Google Message Envoyer et recevoir des SMS Messages vous permet d'envoyer et de recevoir des SMS, des photos, des messages vocaux et des vidéos. Si l'application n'est pas installée sur votre appareil, vous pouvez la télécharger sur la plate-forme Google Play. P A G Faire de Messages votre application SMS par défaut Remarque : Certaines de ces étapes ne s'appliquent qu'à Android 6.0 ou version ultérieure. Découvrez comment vérifier la version d'Android installée sur votre appareil. Important : Vos messages sont stockés dans la base de données SMS de votre appareil, et d'autres applications peuvent accéder à vos messages. Pour en savoir plus sur la gestion des autorisations de vos applications, contactez le fabricant de votre appareil. Si plusieurs applications SMS sont installées sur votre appareil, vous pouvez faire en sorte que Messages soit utilisée par défaut. Lorsque vous faites de Messages votre application SMS par défaut, vous pouvez consulter l'historique de vos SMS dans l'application, et vous ne pourrez envoyer et recevoir de nouveaux SMS que dans l'application Messages. • • Ouvrez l'application Messages . Découvrez où trouver vos applications. Lorsqu'un message vous invite à modifier l'application SMS/MMS par défaut, suivez les instructions affichées à l'écran. Si vous ne souhaitez plus utiliser Messages comme application SMS par défaut, désinstallezla ou modifiez l'application SMS par défaut dans les paramètres de votre appareil. Démarrer une conversation avec quelqu'un faisant partie de vos contacts Si le contact est déjà enregistré dans votre téléphone, il apparaît comme tel dans votre application Messages. Vous pouvez également ajouter un contact directement depuis l'application. 1. Ouvrez l'application Messages . 2. Appuyez sur Démarrer une discussion. 3. Saisissez le nom, le numéro de téléphone ou l'adresse e-mail du destinataire du message. 4. Rédigez votre message et appuyez sur . Créer un contact à partir d'un numéro figurant dans votre liste des conversations 1. Ouvrez l'application Messages . 2. Sélectionnez une conversation existante avec une personne ne faisant pas partie de vos contacts. 3. Appuyez sur Plus Ajouter un contact. Créer un contact depuis une conversation de groupe 1. Ouvrez l'application Messages . P A G 2. Sélectionnez la conversation de groupe incluant le numéro que vous souhaitez enregistrer dans vos contacts. 3. Appuyez sur Plus Informations. 4. Appuyez sur le numéro que vous souhaitez ajouter Ajouter un contact. Modifier les paramètres de notification pour des personnes spécifiques 1. Ouvrez l'application Messages . 2. Ouvrez une conversation avec la personne pour laquelle vous souhaitez modifier les notifications. 3. Appuyez sur Plus Informations Notifications. Vous pouvez activer ou désactiver complètement les notifications pour cette personne. Vous pouvez également configurer la manière dont les notifications s'affichent sur votre appareil en modifiant les paramètres avancés. Bloquer un contact Si vous bloquez une personne, vous ne recevrez plus aucun appel ni message de sa part. 1. Ouvrez l'application Messages . 2. Ouvrez une conversation avec la personne que vous souhaitez bloquer. 3. Appuyez sur Plus Informations Bloquer et signaler comme spam. 4. Facultatif : Cochez l'option Signaler également comme spam. En savoir plus sur la fonctionnalité de blocage dans Messages Changer les préférences de notification et les paramètres de Messages Lorsque vous recevez un message, vous pouvez demander à être averti : • par un son ; • par vibreur ; • par un rappel. Vous pouvez également choisir de quelle manière : • • votre appareil envoie les photos et les vidéos ; Messages gère les tâches avancées. P A G Remarque : Certaines de ces étapes ne s'appliquent qu'aux appareils fonctionnant sous Android 8.0 ou version ultérieure. Découvrez comment vérifier la version d'Android installée sur votre appareil. Modifier les paramètres généraux Modifier les paramètres de notification par défaut 1. Ouvrez l'application Messages . 2. Appuyez sur Plus d'options Paramètres. • Pour ne plus recevoir les notifications de messages provenant d'autres • • applications, appuyez sur Notifications désactivez les notifications de tous les paramètres par défaut. Pour recevoir sur votre téléphone les notifications de l'application Messages pour le Web, appuyez sur Notifications activez Toutes les notifications Messages pour le Web. Pour ne plus recevoir de notifications sonores lorsque vous envoyez des messages, désactivez l'option Émettre un son pour les messages sortants. Découvrez comment modifier les options pour des contacts spécifiques. Modifier votre application de messagerie par défaut 1. Accédez à l'application des paramètres de votre téléphone. 2. Appuyez sur Applications et notifications par défaut Paramètres avancés Applications Application de SMS. Modifier les paramètres avancés Modifier le mode d'envoi des photos, des vidéos et des fichiers audio dans Messages 1. Ouvrez l'application Messages . 2. Appuyez sur Plus d'options Paramètres Paramètres avancés. 3. Pour remplacer les caractères spéciaux contenus dans les SMS par des caractères simples, activez l'option Utiliser des caractères simples. 4. Afin de modifier le numéro que vous utilisez pour envoyer des fichiers, appuyez sur Numéro de téléphone. Modifier les paramètres de notification des bulles Certaines de vos conversations peuvent rester accessibles grâce aux notifications sous forme de bulles. Lorsque vous épinglez des bulles à votre écran d'accueil, vous recevez les messages de vos contacts plus rapidement. P A G 1. Ouvrez l'application Messages . 2. Appuyez sur Plus d'options Paramètres Bulles. 3. Sélectionnez une option : • Afin de recevoir des notifications pour toutes les conversations, appuyez sur Toutes les conversations peuvent s'afficher dans des bulles. • Pour recevoir les notifications correspondant à vos conversations avec certains contacts, appuyez sur Certaines conversations peuvent s'afficher dans des bulles. • Pour ne recevoir aucune notification, appuyez sur Aucune bulle n'est autorisée. Astuces : 1. Afin de modifier les paramètres des bulles pour des contacts spécifiques, ouvrez une conversation appuyez sur Plus d'options Détails Notifications. 2. Pour ignorer une notification, appuyez dessus de manière prolongée, puis faites-la glisser vers le bas de l'écran. Modifier les options pour une personne spécifique 1. Ouvrez l'application Messages . 2. Ouvrez une conversation individuelle ou un message de groupe. 3. Appuyez sur Plus d'options Détails ou Plus d'options du groupe. • Pour ne plus recevoir de notifications de messages, appuyez Informations • sur Notifications Silencieux. Pour recevoir les notifications prioritaires, appuyez • sur Notifications Prioritaire. Pour bloquer les messages provenant d'un numéro de téléphone ou d'un • groupe, appuyez sur Bloquer et signaler comme spam OK. Facultatif : cochez la case "Signaler comme spam" pour envoyer un rapport de spam. Pour ajouter des personnes à la conversation, appuyez sur Ajouter des contacts. P A G Désactiver les aperçus des liens Vous pouvez activer ou désactiver les aperçus des liens. Ces aperçus sont basés sur les informations provenant des sites Web vers lesquels ils renvoient. 1. Ouvrez l'application Messages . 2. En haut à droite, appuyez sur Plus d'options Paramètres Aperçus automatiques. 3. Désactivez l'option Afficher tous les aperçus. Facultatif : Pour désactiver les aperçus lorsque vous envoyez ou recevez des liens dans une conversation, désactivez l'option Afficher uniquement les aperçus des liens Web. Astuce : Les URL peuvent comporter des informations personnelles, telles que votre adresse ou vos coordonnées bancaires. Ne partagez des liens qu'avec des personnes dignes de confiance. Découvrez comment sont créés les aperçus des liens. Désactiver le thème sombre Important : Cette procédure ne s'applique qu'aux appareils fonctionnant sous Android 10 ou version ultérieure. 1. Accédez à l'application des paramètres de votre téléphone. 2. Appuyez sur Affichage activez ou désactivez le thème sombre. Désactiver la fonctionnalité SMS vérifiés Important : La fonctionnalité SMS vérifiés n'est pas disponible dans tous les pays ni dans toutes les régions. Lorsqu'elle est activée, Google valide les messages des entreprises participantes. Pour désactiver la fonctionnalité SMS vérifiés : 1. Ouvrez l'application Messages . 2. Appuyez sur Plus d'options Paramètres SMS vérifiés. 3. Désactivez l'option Vérifier les expéditeurs de messages d'entreprise. Découvrez le fonctionnement des SMS vérifiés. Passer d'iMessage à Messages pour envoyer des SMS Pour recevoir des SMS sur votre nouveau téléphone Android, vous pouvez passer d'iMessage, le service de messagerie d'Apple, à Messages. P A G Avant de retirer la carte SIM de votre iPhone Veillez à bien désactiver iMessage avant de retirer la carte SIM de votre iPhone. À défaut, les SMS/MMS pourraient continuer d'être envoyés sur l'ancien iPhone au lieu de votre nouveau téléphone. Désactiver iMessage 1. Sur votre iPhone, accédez à Réglages. 2. Appuyez sur Messages. 3. Désactivez iMessage. Redémarrer les discussions de groupe Si vous participez à des discussions de groupe avec des amis possédant un iPhone, créez-en une autre pour continuer à recevoir leurs messages. Vos amis peuvent également lancer une nouvelle discussion de groupe. Si vous avez déjà retiré la carte SIM de votre iPhone Si vous avez déjà retiré la carte SIM ou si vous n'avez plus votre ancien iPhone, demandez à Apple d'interrompre l'association de votre numéro de téléphone avec iMessage. Articles associés 1. 2. 3. 4. 5. Transférer des données d'un iPhone vers un téléphone Pixel Impossible de transférer des données vers un nouveau téléphone Pixel Obtenir des applications et du contenu depuis Google Play Naviguer sur votre téléphone Explorer le téléphone Consulter vos messages sur un ordinateur Avec Messages pour le Web, vous pouvez discuter avec vos amis depuis votre ordinateur. Vous avez accès à tous les contenus de votre application mobile Messages. Lors de l'envoi de SMS, une connexion se crée entre l'ordinateur et le téléphone. Par conséquent, des frais sont facturés par votre opérateur, comme si vous utilisiez l'application mobile. Remarque : Dans Messages pour le Web, un code QR est généré pour identifier votre ordinateur de manière unique et associer celui-ci à l'application mobile. Vous pouvez utiliser votre compte Messages sur plusieurs appareils, un seul pouvant être actif à la fois. Lorsque vous ouvrez Messages pour le Web sur un ordinateur, vos conversations sont rendues inactives sur les autres ordinateurs et dans les autres onglets de navigateur. P A G Premiers pas Éléments requis sur le téléphone : 1. Dernière version de l'application Messages 2. Connexion Wi-Fi ou connexion de données 3. Android 5.0 ou version ultérieure (découvrir comment vérifier la version de votre appareil Android) Éléments requis sur l'ordinateur : 1. Un des navigateurs Web suivants : Chrome, Mozilla Firefox, Safari ou Microsoft Edge (non disponible sur Internet Explorer) 2. Une connexion Internet Astuce : Si vous utilisez votre téléphone, les données consommées peuvent vous être facturées. Connectez votre téléphone au Wi-Fi pour ne pas avoir à payer de frais supplémentaires. Configurer Messages pour le Web 1. Sur votre téléphone, ouvrez l'application Messages . 2. Appuyez sur Plus Messages pour le Web. 3. Sur votre ordinateur, ouvrez Messages pour le Web dans un navigateur Web (Chrome ou Safari, par exemple). 4. Facultatif : pour vous connecter automatiquement la prochaine fois que vous utilisez Messages pour le Web, cochez la case "Mémoriser cet ordinateur". Si vous ne la cochez pas, vous pouvez appuyer sur Plus Paramètres, puis activer l'option Mémoriser cet appareil une fois que vous êtes connecté. 5. Sur votre téléphone, appuyez sur Scanner le code QR, puis positionnez l'appareil devant le code QR qui figure sur la page Web. Votre téléphone vibrera dès qu'il sera connecté. Important : 1. Vos derniers fils de discussion, vos contacts et vos paramètres seront chiffrés et mis en cache dans votre navigateur. 2. Si vous n'utilisez pas votre compte Messages pendant quelques semaines, vous serez automatiquement déconnecté pour des raisons de sécurité. Consulter vos messages sur le Web Si vous avez des messages non lus, leur nombre, ainsi qu'une notification en rouge apparaît avec l'icône Messages dans l'onglet de votre navigateur. Astuce : Vous pouvez assombrir le fond d'écran de l'application Messages pour le Web ou choisir un contraste élevé : P A G 1. Sur votre ordinateur, appuyez sur Plus Activer le thème sombre. Se déconnecter de l'application Messages pour le Web En vous déconnectant, vous évitez que d'autres personnes lisent vos messages et accèdent à vos informations sensibles (codes de validation de l'authentification à deux facteurs ou données personnelles, par exemple). Sur un ordinateur Si vous utilisez l'application Messages pour le Web sur un ordinateur public ou partagé, n'oubliez pas de vous déconnecter lorsque vous avez terminé. 2. Sur l'ordinateur, ouvrez Messages pour le Web. 3. Dans l'angle supérieur gauche, cliquez sur Plus Se déconnecter. Sur votre téléphone Android 1. Sur votre téléphone, ouvrez l'application Messages . 2. Dans l'angle supérieur gauche, appuyez sur Plus Messages pour le Web. 3. Indiquez où vous souhaitez vous déconnecter : 4. Se déconnecter d'un ordinateur : à côté de l'ordinateur dont vous souhaitez vous déconnecter, appuyez sur Supprimer Se déconnecter. 5. Se déconnecter de tous les ordinateurs : appuyez sur Se déconnecter de tous les ordinateurs. Premiers pas avec Messages par Google sur les appareils Oppo Messages par Google À noter : améliore les fonctionnalités de chat de votre téléphone Oppo. 1. L'application est préchargée sur certains appareils Oppo. 2. Elle est l'application de messagerie par défaut de certains appareils Oppo. Lorsque vous utilisez Messages par Google sur certains appareils Oppo, vous pouvez : 1. échanger des SMS sur les tablettes et montres Oppo ; 2. envoyer des messages de groupe depuis ou vers des appareils Oppo au sein de nouvelles conversations ou de conversations existantes ; 3. envoyer et recevoir des messages au sein des chats de groupe en cours. Découvrez comment activer les fonctionnalités de chat dans Messages par Google. Astuce : Les conversations restent synchronisées sur vos différents appareils Oppo. P A G Activer la synchronisation des SMS sur plusieurs appareils La synchronisation de l'envoi de messages sur plusieurs appareils est désactivée par défaut. Si vous souhaitez toutefois utiliser cette fonctionnalité, procédez ainsi : 1. Ouvrez l'application Messages par Google 2. En haut à droite, appuyez sur Plus . Paramètres Paramètres avancés Envoi de SMS sur les appareils Oppo. 3. Activez l'option Autoriser l'envoi de SMS sur les appareils Oppo. Restrictions applicables aux tablettes et aux montres Oppo Il est impossible d'effectuer les actions suivantes sur les tablettes et les montres Oppo : 1. Utiliser les fonctionnalités de chat lors de conversations individuelles 2. Créer des chats de groupe dotés des fonctionnalités de chat Les administrateurs Oppo Knox peuvent modifier les signatures sur les appareils de votre entreprise Les administrateurs Oppo Knox peuvent ajouter, modifier ou désactiver les signatures des messages sur les appareils de votre entreprise. Une bannière est présente sur les appareils Oppo gérés par votre entreprise qui sont dotés de la fonctionnalité de signature automatique. Appuyez sur la bannière pour rechercher votre signature. Les employés ne peuvent pas modifier leur signature. Navigateur Naviguer sur le web Voir un site web Lorsque vous utilisez le navigateur OPPO, les opérations suivantes peuvent vous aider à naviguer sur le lien du site web. • Ouvrez une page Web : Recherchez ou entrez une URL, ou consultez les signets/historique. P A G • • Rafraîchir la page : Cliquez sur l'icône de rafraîchissement à côté de la zone de recherche. Faites glisser l'écran pour naviguer : Allez dans "Réglages" > "Faire glisser l'écran pour naviguer" pour faire glisser vers la gauche afin de revenir à la page précédente ou vers la droite pour avancer à la page suivante. Changer l’Identifiant du navigateur (UA) Si vous voulez voir la version PC du web, vous pouvez modifier l'identification du navigateur (UA). • • Allez dans "Paramètres" > "Identification du navigateur (UA)". Les pages web ne peuvent pas être automatiquement adaptées à l'écran du téléphone portable après le passage à la version PC de l'UA Partager la page web Appuyez sur "Partager" pour partager la page web actuelle avec vos amis. • • Appuyez sur "Partager" en bas du navigateur. Copiez l'URL dans le presse-papiers ou partagez le lien directement avec Messages, Gmail, Facebook, etc. Mode sans image Le visionnage d'images via un réseau cellulaire peut consommer des données. Activez le "mode sans image" pour économiser les données cellulaires. • • Appuyez sur "Mode sans image" en bas du navigateur. En mode sans image, les images seront affichées lorsque le Wi-Fi est activé, alors qu'elles ne le seront pas sous les réseaux cellulaires. Onglets de navigation Vous pouvez utiliser les onglets de navigation tout en consultant plusieurs sites web. Ajouter de nouveaux onglets Appuyez sur "Multifenêtre" et appuyez sur pour ajouter un nouvel onglet. Voir les onglets • • • Appuyez sur "Multifenêtre" pour afficher tous les onglets qui sont en cours d'affichage, qui sont présentés sous forme de cartes. Pour afficher un seul onglet, appuyez sur la carte. Appuyez sur le bouton Précédent pour afficher le site web actuel. Fermer les onglets P A G • Touchez l'icône de l'onglet en bas pour voir tous les onglets ouverts. • Pour fermer les onglets, tapez sur le coin supérieur droit ou faites glisser le curseur vers la gauche ou vers la droite sur l'onglet. Pour fermer tous les onglets ouverts, appuyez sur "Tout Fermer" sur la gauche du navigateur. • Rechercher Dans le navigateur OPPO, entrez une URL ou des mots clés pour rechercher des sites web ou des informations. Accéder rapidement au contenu copié • • Allez dans "Paramètres" > "Accès rapide au contenu copié et recherche de celui-ci". Recherchez des mots-clés ou copiez une URL, le navigateur affichera le dernier contenu dans le presse-papiers. Appuyez sur "Rechercher" et c’est parti. Rechercher sur la page • • Appuyez longuement n'importe où dans la zone vierge, puis touchez l'option qui apparaît comme "Rechercher sur la page". Appuyez sur "Rechercher sur la page" et cherchez les mots clés. Le contenu correspondant sera surligné en bleu. Moteur de recherche • • Allez dans "Paramètres" > "Moteur de recherche" pour sélectionner le moteur de recherche que vous souhaitez utiliser. Le navigateur de l'OPPO propose quatre moteurs de recherche : Goggle, DuckDuckGo, Yahoo et Bing. Bloquer les publicités Si vous ne voulez pas voir de publicités en parcourant les pages web, vous pouvez activer "bloquer les publicités". • • • Allez dans "Réglages" > "Bloquer les publicités", activez "Bloquer les publicités" et "Rappel de blocage". Lorsque vous visualisez une page web, appuyez longuement sur l'espace vide et cliquez sur "Bloquer AD" pour ajouter la page web à la "Gestion du blocage". Allez dans "Gestion des blocages", et touchez "Modifier" dans le coin supérieur droit pour supprimer les sites bloqués. Navigation privée Vous pouvez personnaliser les paramètres du navigateur OPPO pour protéger la vie privée. P A G Suppression de données Allez dans "Paramètres" > "Effacer les données". Vous pouvez choisir de nettoyer les données d'entrée, l'historique, les pages web mises en cache, les cookies ou d'autres données. Navigation sans trace ● Allez dans "Paramètres" > "Navigation sans traces". Votre navigation ne génèrera aucune donnée de visualisation. Gestionnaire de fichiers Il peut y avoir de nombreux fichiers sur l'appareil. Le "gestionnaire de fichiers" vous aide à trouver des fichiers de manière efficace et pratique. Tri rapide des dossiers Le gestionnaire de fichiers détectera et triera automatiquement les fichiers. Les fichiers seront affichés sous forme de "Audio", "Vidéo", "Photos", "Document", "APK", "Téléchargements", "Cloud drive" et "Applications recommandées". Le tri rapide des fichiers est accessible dans l'entrée de tri rapide de la page d'accueil, où les fichiers sont gérés par une interface simple et facile. Par exemple, toutes les images sont affichées dans "Photos". Appuyez sur "Récents" pour voir les fichiers récemment utilisés. Gestionnaire de dossiers Appuyez sur "Stockage du téléphone" pour gérer les fichiers par le biais d'une vue hiérarchique dans le dossier. ColorOS identifiera automatiquement si un fichier est créé par l'application et son type de fichier. L'attribution du dossier sera marquée à droite du nom du fichier. Par exemple, le dossier "Enregistrements" sera marqué comme "Enregistrements" où se trouvent tous les fichiers audios enregistrés par l'application "d’enregistrement". P A G Définir comme privé Vous pouvez définir un fichier comme privé, les fichiers privés ne seront pas affichés dans le gestionnaire de fichiers. Vous devez aller dans "Coffre-fort" pour le consulter. Appuyez longuement pour sélectionner le fichier. Cliquez sur "Plus" > "Définir comme privé". Pour accéder au coffre-fort, maintenez enfoncée la touche "Récents" ou "Catégories", ou vous pouvez ajouter un raccourci vers le coffre-fort sur votre bureau pour y accéder plus tard. Vous devez définir un mot de passe de confidentialité avant d'utiliser Coffre-fort pour la première fois. Allez dans "Paramètres" > "Empreinte digitale, visage et mot de passe" > "Mot de passe de confidentialité". Gestionnaire de téléphone Le "gestionnaire de téléphone" est un centre de sécurité et d'optimisation. Il fournit des outils utiles tels que le scan de virus, le stockage propre, les autorisations de confidentialité, etc. Examiner et optimiser P A G Après avoir ouvert le "gestionnaire de téléphone", le système détectera et notera automatiquement l'état général de l'opération. Appuyez sur "Optimiser" en bas de la note pour optimiser le système. Nettoyage du stockage Le "nettoyage du stockage" est une méthode efficace et instantanée pour nettoyer le stockage de votre téléphone. Vous pouvez également y accéder via "Réglages" > "Réglages supplémentaires" > "Stockage" > "Nettoyer". P A G Le système analysera automatiquement le type de fichier, et classera le cache des applications, le cache publicitaire, les paquets d'installation redondants, et désinstallera les résidus pour optimiser le système. Autorisations relatives à la protection de la vie privée Appuyez sur "Autorisations de confidentialité" pour afficher et gérer les autorisations pour chaque application. Par exemple, certaines applications doivent avoir accès à "Utiliser la caméra". Un contrôle approprié des autorisations de l'application permet d'optimiser la consommation d'énergie et d'éviter la divulgation de renseignements personnels et les pertes financières. Analyse des virus Appuyez sur "Analyse de virus" pour lancer l'analyse automatique des virus et détecter les applications et les fichiers présumés malveillants. Si vous en trouvez, appuyez sur l'icône en dessous pour nettoyer les applications et les fichiers malveillants. Allez dans "Gestionnaire de téléphone" > "Paramètres" > "Moteur d'analyse de virus". Vous pouvez choisir différents logiciels antivirus pour analyser le virus. P A G Protection des paiements Contrôle de l'environnement de paiement Appuyez sur "Protection des paiements" pour lancer un contrôle de sécurité automatique du système. Par exemple, le contrôle de l'environnement de paiement permettra de déterminer si le système a été mis à jour avec les derniers correctifs de sécurité, si la connexion réseau actuelle est fiable, s'il existe des applications malveillantes, etc. Veillez à ne payer ou gérer vos biens personnels que lorsque l'environnement de paiement est sécurisé. P A G Applications protégées par la protection des paiements La "protection des paiements" sécurisera les paiements mobiles, les opérations bancaires sur Internet, les actions et autres applications pour empêcher les applications tierces de détecter le statut de sécurité de votre téléphone, ce qui garantirait que votre processus de paiement est privé et protège vos biens personnels. Vérification des composants La "vérification des composants" est l'équivalent du centre d'examen de la sécurité d'un téléphone portable, comme moyen de détecter les risques potentiels de sécurité ainsi que les pannes de logiciels et de matériel. Test d'exécution • • • Appuyez sur "Démarrer la vérification" pour lancer le test. Pendant la détection, vous pouvez choisir de sauter certains éléments. Après le test, un rapport de test sera généré indiquant si le matériel et le logiciel actuels du téléphone fonctionnent bien. P A G Archives de tests Cliquez sur "Archives" pour consulter le rapport de test précédent. Fond d'écran Entrez dans la "Boutique de thèmes" > "Moi" > "Mes Ressources" > "Fonds d’écran" pour voir les fonds d'écran que vous avez actuellement. Les fonds d'écran sont divisés en "fonds d'écran système" et "fonds d'écran téléchargés". Appuyez sur "Appliquer" pour définir le fond d'écran comme "Fond d'écran de l’écran de verrouillage", "Fond d'écran de l'écran d'accueil" ou les deux. Vous pouvez également définir des images dans "Photos" comme fond d'écran. Allez dans "Photos" ou "Gestionnaire de fichiers", sélectionnez une image et cliquez sur "Plus" pour la mettre en fond d'écran. P A G Enregistreur Vous pouvez utiliser le microphone intégré pour enregistrer divers sons, notamment les conversations quotidiennes, les conférences, les entretiens ou les appels. Enregistrement standard Appuyez sur le point rouge en bas de l'interface principale de l'enregistreur. Si vous passez à d'autres applications pendant l'enregistrement, l'enregistrement se poursuivra dans en arrière-plan. Pour revenir à "Enregistreur", touchez la barre rouge en haut de l'écran ou faites glisser vers le bas pour ouvrir le centre de notification et touchez la tâche d'enregistrement en cours. P A G Enregistrement de réunions/interviews Vous pouvez également choisir d'enregistrer en mode "Enregistrement de réunion" ou "Enregistrement d'entretien". Ces modes sont optimisés pour des scénarios d'utilisation particuliers afin de créer de meilleurs résultats d'enregistrement. • • Enregistrement de la réunion : Il convient aux conférences où il y a plusieurs participants. Les effets d'enregistrement vocal améliorés peuvent être utilisés pour enregistrer des voix plus claires des personnes. Enregistrement des interviews : Il convient aux scénarios de dialogue. Placez le haut du téléphone vers l'intervieweur et le bas vers la personne interrogée, afin d'utiliser les microphones aux deux extrémités pour enregistrer la conversation. Gestionnaire audio • • Les audios enregistrés seront stockés dans "Gestionnaire de fichiers" > "Audio", le nom par défaut de l'enregistrement est "REC+ Heure de fin d'enregistrement". Appuyez longuement sur un fichier audio pour le partager, le renommer, le couper, etc. Enregistrement des marques • • Touchez le nom d'un enregistrement pour entrer dans l'interface de lecture détaillée avec la forme d'onde et la progression. Touchez "Drapeau" sur le côté gauche de Play/Pause pour marquer les points de temps importants. P A G • Le nom par défaut de l'enregistrement marqué est défini comme "Marque + Numéro". Pour renommer la marque, appuyez sur l'icône de droite. Enregistrement d'écran ColorOS dispose d'un outil d'enregistrement d'écran intégré qui vous permet d'enregistrer des vidéos, des graphiques de jeu et des étapes de fonctionnement, que vous pouvez partager avec vos amis sur les médias sociaux. Enregistrement de l'écran de démarrage Du centre de contrôle • Faites glisser la barre de notification supérieure vers le bas pour ouvrir le centre de contrôle. • Cliquez • Tapez • Vous pouvez taper et faire glisser à la barre de notification pour accéder plus facilement à l'enregistrement de l'écran. dans le coin supérieur droit. et l'enregistrement démarrera automatiquement dans les trois secondes. Enregistrement de l'écran de démarrage dans l'entrée de la barre latérale intelligente 1. 2. Allez dans "Réglages" > "Aide pratique" > "Barre latérale intelligente". Faites glisser la barre latérale intelligente et cliquez sur "Enregistrement d'écran" pour commencer à enregistrer l'écran. L'enregistrement de l'écran sera automatiquement arrêté et sauvegardé lorsque le fichier vidéo atteindra la taille maximale de 5 Go. En attendant, le processus d'enregistrement d'écran sera également interrompu si vous verrouillez l'écran, passez un appel ou éteignez le téléphone. Les enregistrements seront sauvegardés dans "Photos" au format MP4. Paramètres d'enregistrement d'écran Allez dans "Réglages" > "Applications système" > "Enregistrement d'écran". • • • Résolution vidéo : Vous pouvez changer de résolution vidéo entre 480P et 720P. Si vous choisissez la résolution vidéo 480P, le fichier peut être plus petit, mais la qualité peut être inférieure. Enregistrer les clic sur l'écran : Les clics sur l'écran seront enregistrées pour montrer les opérations détaillées, afin de mieux illustrer la façon dont vous utilisez votre téléphone. Caméra frontale : Votre visage sera enregistré et montré à l'écran sous la forme d'un petit cercle, ce qui convient bien à ceux qui retransmettent des jeux en direct. P A G Mode à une main Vous pouvez zoomer sur l'écran pour l'adapter à une utilisation avec le pouce lorsque vous activez le mode à une main. Le mode à une main vous permet d’écrire d'une seule main, surtout lorsque vous devez porter quelque chose de lourd ou prendre les transports publics. • Faites glisser l'écran vers le bas pour ouvrir le "Centre de notification", touchez pour déplier toutes les icônes. • Touchez pour activer le mode à une main. Une fois le mode "à une main" activé, appuyez sur les boutons des deux côtés pour passer de l'écran situé dans le coin inférieur gauche à celui situé dans le coin inférieur droit. Touchez le bouton en haut de l'écran pour quitter le mode "à une main". Mode Concentration Immergez-vous dans votre travail ou vos études avec le mode Concentration. En mode concentration, votre téléphone émet un bruit ambiant apaisant et bloque les appels et les notifications pour vous aider à rester concentré sur les tâches à accomplir. Entrer en mode Concentration Allez dans le centre de contrôle et choisissez Modes > Mode Concentration. Définition de la période de concentration Vous pouvez définir la période de concentration de 5 minutes à 180 minutes au centre de l'écran. Pendant la période de concentration, toutes les applications sont masquées et désactivées, et tous les messages et notifications sont bloqués. Sélection de l'atmosphère de concentration Vous pouvez sélectionner l'un des quatre environnements apaisants, Bruits ambiants, Champ de blé, Vagues et Nuit d'été, énumérés sous la période de référence. P A G Personnalisation des schémas de concentration Vous pouvez toucher l'icône en haut de l'écran pour personnaliser un schéma de concentration et vous encourager à rester concentré. Consulter les statistiques de concentration Touchez l'icône dans le coin supérieur droit pour afficher les statistiques de concentration, y compris le temps et le nombre de fois passés à se concentrer aujourd'hui, et le temps et le nombre de fois passés à se concentrer au total. P A G Alertes d'appels entrants En mode concentration, si vous ne voulez pas manquer d'appels importants, vous pouvez appuyer sur l'icône [] dans le coin supérieur droit, choisir Paramètres et activer les alertes d'appels entrants, afin de pouvoir répondre normalement aux appels entrants. Minuterie de coupure d'écran Vous n'avez pas besoin d'appuyer sur le bouton d'alimentation chaque fois que vous voulez vérifier la minuterie de concentration pendant vos études ou votre travail. Appuyez sur l'icône [] dans le coin supérieur droit, choisissez Paramètres et activez la minuterie de concentration. Ensuite, le minuteur de mise au point actuel s'affiche lorsque l'écran est éteint (mais ne s'affiche pas lorsque le niveau de la batterie est faible). Téléphone clone Le téléphone clone permet de transférer toutes les données stockées sur votre ancien téléphone (y compris les paramètres, les photos, les contacts et les applications) vers votre nouveau téléphone en quelques clics. P A G Importation à partir d'un téléphone Android L'ancien téléphone doit installer un "téléphone clone". Assurez-vous que les deux appareils sont suffisamment chargés. Si l'ancien téléphone n'installe pas l'application "Clone Phone", appuyez sur https://i.clonephone.coloros.com/download pour l'installer. • • Après avoir sélectionné "Nouveau téléphone" ou "Ancien téléphone" comme requis, utilisez l'application "Clone Phone" sur l'ancien téléphone et scannez le code QR sur le nouveau téléphone. Une fois appairés, les appareils transféreront automatiquement les données sélectionnées via le hotspot personnel. Importation à partir d'un iPhone Pour importer des données depuis un iPhone, vous devez d'abord synchroniser les données avec iCloud. Appuyez sur "Importer depuis un iPhone" dans l'application "Cloner le téléphone", connectez-vous au compte iCloud de l'iPhone pour importer des données. P A G Faites de vos prises de vue un succès Apprenez à capturer les meilleurs clichés Ouvrez "Appareil Photo" et commencez à créer des plans délicats et professionnels. ColorOS 11 vous permet également de réaliser des prises de vue plus étonnantes, car vous pouvez appliquer la minuterie de capture, le mode HDR, le mode Portrait, le mode Scène de nuit et la photographie en accéléré (Time-lapse). Prendre des photos Ajuster la luminosité Ouvrez l’appareil photo. Tapez n'importe où dans le cadre pour obtenir une mise au point nette. Vous pouvez personnaliser la zone de mise au point pour qu'elle change en fonction de l'endroit où vous tapez sur l'écran. Une fois la mise au point terminée, cliquez et maintenez l'écran, puis faites glisser vers le haut ou vers le bas pour régler la luminosité. P A G Zoom avant ou arrière Vous pouvez appuyer sur le bouton pour vous concentrer sur l'objet. L'objet sera zoomé si vous appuyez sur le bouton, et il sera inversé si vous appuyez à nouveau sur le bouton. Vous pouvez également pincer l'écran pour faire un zoom avant ou arrière. Allumer/éteindre le flash Appuyez sur le bouton de la lampe afin d'allumer ou d’éteindre la lampe. Vous pouvez régler le bouton pour différents usages tels que "allumer", "éteindre", "auto" et "lumière pleine". Lorsque vous le réglez sur "auto", votre téléphone détectera automatiquement la luminosité et déterminera si la lampe est nécessaire ou pas. Lorsque vous le réglez sur "lumière pleine", la lampe reste allumée pour rajouter de la lumière au shooting. Il est conseillé de régler le flash sur "allumé" lorsque vous êtes de nuit ou dans un environnement peu éclairé. Mode portrait Le mode PORTRAIT vous permet de réaliser facilement des portraits plus naturels et plus impressionnants. La fonction portrait bokeh est disponible pour les caméras arrière et avant, et le degré de flou peut être facilement ajusté. Le système propose cinq styles de portraits intégrés. Comment activer : Ouvrez Appareil photo et choisissez le mode PORTRAIT au bas de l'écran. Embellissement de l'IA La beauté améliorée est plus intime, non seulement elle peut correspondre à différentes couleurs de peau dans différentes scènes et conditions d'éclairage, et il est facile d'ouvrir un maquillage à un seul bouton. Elle permet également d'ajuster intelligemment l'intensité de la beauté en fonction de la couleur de la peau et des différences esthétiques. Votre beauté, je vais la sublimer. Vous pouvez créer 8 catégories d'embellissement de votre visage sur les photos grâce à l'IA. Touchez dans le coin inférieur droit pour entrer dans le mode Beauté où vous pourrez vous faire peindre le visage à l'aérographe, agrandir vos yeux, rendre votre visage plus mince et plus ciselé, ajouter des retouches. Faites glisser le curseur sur le bouton de l'appareil photo pour régler le niveau du mode Beauté. P A G Mode nuit En mode "Ultra Nuit", l'appareil prendra 4 à 5 photos en continu à différentes expositions grâce à des opérations algorithmiques améliorées par l'IA, dans le but de combiner les prises de vue pour obtenir des photos plus claires et plus lumineuses. Le moteur IA Ultra Clear Engine intégré est capable d'identifier 21 catégories d'éléments de scènes avec 800 autres combinaisons de scènes. En prenant des photos avec le mode Ultra Nuit, l'appareil reconnaîtra la solution de prise de vue la plus appropriée et reconstruira des moulages de couleurs en fonction de l'optimisation globale des couleurs, afin d'améliorer l'expressivité des couleurs dans différentes conditions d'éclairage. Avec OPPO Reno En mode portable, une photo de nuit est synthétisée en 3 à 8 photos de luminosité et d'obscurité différentes. En mode stand, jusqu'à 17 photos avec différentes luminosités et obscurités peuvent être prises en charge pour la synthèse, et la qualité de l'image sera grandement améliorée. OPPO Reno 10x Zoom améliore la photographie même dans des conditions de faible luminosité la nuit. Il permet une expérience de prise de vue plus stable, en capturant plus de lumière et en rendant les photos plus vives et plus lumineuses même la nuit. En plus des hautes performances de prise de vue en mode nuit dynamique, OPPO Reno 10x Zoom élève également le portrait lorsqu'il est pris de nuit, réduisant la durée de prise de vue à 1 à 2 secondes. L'algorithme d'amélioration de la luminosité de l'image, développé par nos soins, garantit une image claire et texturée, même dans des environnements extrêmes où la lumière est très faible. Les photographies ne sont jamais limitées et vous pouvez réaliser de grands films à tout moment et en tout lieu. Notes : Évitez de secouer le téléphone et restez stable lorsque vous prenez des photos en mode "Ultra Nuit". Ouvrez "Appareil photo", cliquez sur le coin inférieur gauche et choisissez "NUIT" (le mode "Ultra Nuit" n'est désormais disponible que sur certains téléphones OPPO). P A G Mode couleur éclatante Lorsque vous activez le mode Couleur éclatante, l'appareil photo règle le rehaussement des couleurs pour qu'elles soient vives et lumineuses, ce qui rend les couleurs de vos photos plus éclatantes. Le mode Couleurs éclatantes n'est pas un simple ajustement de la saturation ou l'ajout de filtres, il polit plutôt chaque pixel pour optimiser les couleurs après avoir identifié le mode de prise de vue. Appuyez sur le bouton l'écran pour l'activer. situé dans la partie supérieure de Mode expert Le mode expert vous permet de prendre des photos plus professionnelles dans des conditions plus précises. Ouvrez "Appareil photo", appuyez sur "PLUS" en bas à gauche, puis choisissez "EXPERT". Les options qui peuvent être réglées manuellement comprennent la sensibilité (ISO), la vitesse d'obturation (S), la balance des blancs (WB), la mise au point (AF / MF), la compensation d'exposition (EV), etc. Cliquez sur chaque option et faites glisser le curseur inférieur vers la gauche ou la droite. Ajustez des valeurs spécifiques. Cliquez sur le bouton pour faire passer la valeur du paramètre entre automatique et manuel. Ajustement de la sensibilité : Plus la sensibilité ISO est faible, plus la photo sera lisse. Plus la sensibilité ISO est élevée, plus le bruit de fond aléatoire sera fort et plus la qualité sera dérangeante. Réglage de la vitesse d'obturation : La vitesse d'obturation détermine la durée d'exposition du capteur à la lumière. Si vous prenez une photo d'un objet en mouvement, par exemple un enfant qui court, vous devez augmenter la vitesse d'obturation. La balance des blancs : La balance des blancs est étroitement liée à la température de la couleur. Dans des conditions d'éclairage différentes, il est possible de créer des couleurs différentes. Par exemple, il peut s'agir d'une légère dominante bleue sous la source de lumière des lampes fluorescentes et d'une dominante jaune sous la source de lumière des lampes à incandescence. Pour présenter une image réaliste des couleurs, le réglage de la balance des blancs peut également entraîner un changement de la température de couleur vers des tons plus froids ou plus chauds. La mise au point : Ajustez la mise au point pour rendre les photos plus nettes. Choisissez de faire la mise au point sur un objet avec un arrière-plan flou ou de faire la mise au point sur un arrière-plan avec des objets flous. Compensation de l'exposition : Une fois la compensation d'exposition activée, l'appareil photo propose automatiquement un paramètre approprié pour la compensation d'exposition, ce qui rend les photos plus lumineuses ou plus sombres. Prendre des photos avec des filtres P A G Vous pouvez ajouter des filtres pendant la prise de vue et régler différents effets visuels. Touchez dans la zone supérieure de l'écran pour sélectionner les filtres souhaités. Faites glisser vers la gauche ou la droite pour changer de filtre, car vous pourriez le visualiser en temps réel. Vous pouvez prendre des photos immédiatement après avoir décidé quel filtre utiliser pour modifier vos photos. Prendre une photo panoramique Lorsqu'il est incapable de capturer un paysage en grand angle, profitez du mode panorama pour prendre des photos. Utiliser l'appareil photo arrière pour les photos panoramiques • • • • Ouvrez "Appareil photo", choisissez "PANO". Appuyez sur le bouton de l'obturateur, faites un panoramique lent dans le sens de la flèche, en gardant la flèche sur la ligne centrale. Pour terminer le panoramique, appuyez à nouveau sur le bouton. Pour effectuer un panoramique dans l'autre sens, appuyez d'abord sur la flèche. Lorsque vous prenez des photos des gratte-ciels, faites pivoter le téléphone en orientation paysage en effectuant un panoramique lent dans le sens de la flèche. Utiliser un appareil photo à visée frontale pour les photos panoramiques Vous pouvez également utiliser l'appareil photo frontal pour prendre des photos panoramiques en déplaçant le téléphone vers la droite ou la gauche. Conseils pour les photos panoramiques • • • Vous pouvez prendre des photos panoramiques des endroits les plus éloignés tant que le panorama le permet. Vous pouvez également arrêter la prise de vue en appuyant sur le bouton de l'obturateur. N'oubliez pas de faire un panoramique lentement pour vous assurer que l'appareil photo capture autant de détails que possible et fait une meilleure mise au point. Cela pourrait également rendre les photos moins floues. Évitez de déplacer l'appareil photo de haut en bas pendant la prise de vue, sinon les photos risquent d'être formées de manière inégale. HDR Le HDR est appelé High Dynamic Range Imaging. Lorsque le HDR est activé, vos photos reproduisent une plus grande gamme dynamique de luminosité, ce qui permet aux photos d'acquérir un plus grand contraste d'affichage et d'être plus proches de ce que voient les yeux humains. Appuyez sur HDR, vous pouvez le régler sur "Activé", "Désactiver" ou "Auto". P A G Filigrane Vous pouvez ajouter un filigrane à vos photos. Vous pouvez également ajouter l'auteur des photos. Il est à noter que chaque photo sera ajoutée avec le filigrane de l'auteur une fois que vous aurez téléchargé le nom de l'auteur. Ouvrez "Appareil photo", tapez le nom de l'auteur de la photo. dans le coin supérieur droit, puis ajoutez le filigrane ou Geste pour prendre une photo La commande gestuelle permet de prendre des photos de groupe ou de selfies à longue distance d'un simple geste de la main. Aucune touche supplémentaire n'est nécessaire au téléphone. Vous pouvez poser un geste de la main particulier, et la prise de vue est terminée. P A G Allez dans les paramètres de l'appareil et cliquez sur "Geste pour prendre une photo" pour activer la prise de vue automatique basée sur les gestes de la main. Lorsque vous utilisez cette fonction pour la première fois, suivez les instructions à l'écran pour terminer le contrôle des gestes. Vous ne pouvez lever une main que lorsque vous faites face à l'appareil photo pendant 3 secondes, après quoi l'appareil photo démarre la prise de vue automatique. Tourner une vidéo Appuyez sur le bouton d'enregistrement pour commencer à tourner la vidéo. Touchez à nouveau pour arrêter l'enregistrement. Touchez "PHOTO" pour revenir au mode de prise de photos. Par défaut, la vidéo est enregistrée à 30 images par seconde (fps). Selon votre modèle, vous pouvez choisir d'autres fréquences d'images et paramètres de résolution vidéo. Plus la fréquence d'images est rapide et plus la résolution est élevée, plus le fichier vidéo résultant est volumineux. La qualité vidéo peut être commutée entre 4K / 1080p / 720p. Remarque : seuls plusieurs modèles peuvent régler la qualité vidéo par vous-même. Ouvrez "Appareil photo", faites glisser le curseur en bas du téléphone pour passer à l'enregistrement vidéo. Prenez des photos pendant le tournage d'une vidéo : Vous pouvez également appuyer sur le bouton de l'obturateur dans le coin inférieur gauche de l'écran pour enregistrer des photos pendant que vous enregistrez une vidéo, et cela n'interrompra pas le tournage. Vidéo Bokeh Après l'arrière, le réglage du flou de la lentille avant vous est permis. Le flou est plus puissant, se gère tout seul, et il est libre d’agir. Le problème des faux et des faux défauts s'est également amélioré, et le post-déploiement a encore amélioré l'effet anti éblouissement et la sensation asymptotique. Ce qui est encore plus étonnant, c'est que non seulement les photos, mais aussi les vidéos peuvent être floues. En même temps que l'arrière-plan en temps réel est imaginaire, le sujet est plus proéminent. Ralentis vidéos Ralentis enregistre une scène ou un objet avec une action ou un mouvement normal et le transforme en une vidéo qui est lue à très basse vitesse. Vous pouvez personnaliser le rapport de résolution de la vidéo ralentie en 720P ou 1080P. Plus le rapport de résolution est élevé, plus le fichier vidéo prendra de place. Ouvrez "Appareil photo", appuyez sur "PLUS" et sélectionnez "Ralenti". P A G Vidéo TIME-LAPSE La vidéo TIME-LAPSE enregistre une scène ou un objet dont l'état change lentement et le transforme en une vidéo qui est lue à grande vitesse. En mode TIME-LAPSE, les vidéos seront compressées à la courte durée selon un ratio de dix pour un, quelle que soit la durée de la vidéo. Si vous souhaitez immortaliser un coucher de soleil, un embouteillage ou d'autres expériences sur une certaine période de temps, assurez-vous de placer votre téléphone dans un endroit stable et sûr. Ouvrez "Appareil photo", appuyez sur "PLUS", sélectionnez "TIME-LAPSE". Notes : Tous les téléphones de l'OPPO ne prennent pas en charge la vidéo TIME-LAPSE. Montage d'une vidéo Après avoir terminé le tournage d'une vidéo, vous pouvez effectuer les différents montages directement sur votre téléphone. Touchez "Modifier" en bas de la vidéo et entrez dans le mode d'édition. Découper une vidéo Faites glisser l'une ou l'autre extrémité de la visionneuse d'images pour couper les parties inutiles ou raccourcir la durée de la vidéo. Changement de vitesse Choisissez la vitesse à laquelle vous souhaitez que la vidéo soit diffusée. Il existe cinq vitesses différentes, à savoir 0,25X, 0,5X, 1X, 1,5X et 2X. Vous pouvez lire la vidéo au ralenti à la vitesse de 0,25X tout en effectuant un mouvement de type TIME-LAPSE si vous appliquez la vitesse de 2X. Ajouter un thème et filtres Après avoir terminé le découpage et le changement de vitesse pour la vidéo, appuyez sur "Suivant" pour ajouter d'autres thèmes et filtres. Ajouter une bande sonore Pour rendre une vidéo plus dynamique, vous pouvez également ajouter une bande sonore provenant de la musique locale et du système. Ajouter un effet spécial ColorOS propose deux types d'effets spéciaux pour mieux mettre en valeur la vidéo, notamment Gros plan et Pulsation. P A G ● ● Gros plan : L'image vidéo sera zoomée pour des prises de vue plus détaillées. Pulsation : Le battement de mouvements répétitifs réguliers. Ajouter des textes Vous pouvez ajouter des marques ou des sous-titres à différentes images de la vidéo. Ajouter un filigrane Ajoutez un filigrane avec le lieu et la date de la vidéo pour qu'il apparaisse dans le coin inférieur gauche de la vidéo. Après le montage, appuyez sur "Terminé" pour enregistrer la vidéo. Réglages de la caméra Ouvrez "Camera", tapez de la caméra. • • • • • • • • dans le coin supérieur droit pour personnaliser les paramètres Paramètres de format : Vous pouvez régler le ratio des photos sur 4:3, 1:1, plein écran, et changer à chaque fois que vous cliquez. Copte à rebours photo : Une fois que le compte à rebours photo est activée, le fait d'appuyer sur le bouton de l'obturateur ne permet pas de prendre une photo immédiatement. Vous pouvez régler le temps sur 3 secondes ou 10 secondes après chaque clic pour changer. Touchez pour prendre une photo : Touchez n'importe où sur l'écran pour commencer à prendre des photos. Bouton de volume : Réglez les boutons de volume pour qu'ils servent de déclencheur ou de commande de zoom. Grille : Affichez des grilles pour vous assurer que l'appareil est à niveau. Son de l'obturateur : Activer ou désactiver le son de l'obturateur de l'appareil photo lors de la prise de photos. Localisation : Marquez vos photos avec des localisations géographiques. Flip Selfie : Votre "selfie" peut ressembler à ce qui est réellement pris. Activez le Flip Selfie pour retourner une image miroir de vous-même. Photos Photos Toutes les photos et vidéos seront affichées avec la date de prise de vue. Voir les photos Pincez l'écran avec deux doigts pour regarder les photos dans la chronologie de l'année ou du mois. Touchez les vignettes pour voir les photos en plein écran. P A G Vous pouvez également pincer l'écran en zoomant pour voir plus de détails sur les photos. Faites glisser vers la gauche ou la droite pour parcourir les photos. Touchez les photos pour plus d'options : • • • • • Partager : Envoyez la photo à d'autres utilisateurs. Favorite : Touchez pour définir la photo comme favorite et la restaurer dans l'album favori. Modifier : Cliquez pour modifier la photo. Supprimer : Touchez pour supprimer la photo. Autres : Vous pouvez également définir une photo comme fond d'écran, l'attribuer comme avatar à un contact, la rendre privée ou publique, ou afficher plus d'informations. Partager une photo Si vous voulez envoyer une photo à vos amis, cliquez dans le coin inférieur gauche. Si vous souhaitez envoyer plusieurs photos ou vidéos, sélectionnez-les dans la vue miniature et cliquez dans le coin inférieur gauche. Après avoir sélectionné, vous pouvez également effectuer les actions suivantes, en plus de les envoyer à vos amis : • • • • Les définir comme privés Les ajouter à un album Collage Supprimer "Albums" affichera toutes les photos et vidéos dans des catégories, y compris les prises de vue, les captures d'écran, les albums intelligents, etc. Voir les albums ColorOS 11 divise intelligemment les photos en plusieurs albums, ce qui vous permet de les gérer et de les retrouver facilement. Toutes les photos : Toutes les photos stockées sur votre téléphone Appareil photo : Toutes les photos et vidéos prises par le téléphone Captures d'écran : Toutes les captures d'écran et les captures d'écran de votre téléphone Favoris : toutes les photos et vidéos sur lesquelles vous avez cliqué Vidéo : Tous les fichiers vidéo enregistrés dans le téléphone Récemment supprimé : Toutes les photos et vidéos supprimées au cours des 30 derniers jours, vous pouvez choisir de les restaurer dans l'album ou de les supprimer définitivement. En outre, ColorOS 11 propose également un album intelligent, qui classe les photos et les vidéos en fonction des personnes et des lieux. Vous pouvez ainsi visualiser des photos et des vidéos de certaines personnes ou de certains lieux. P A G Créer un nouvel album Vous pouvez créer de nouveaux albums en dehors des albums créés par ColorOS 11. Par exemple, créez un nouvel album qui stocke votre photographie, appelé "Album personnel". Allez dans "Photos" > "Albums", tapez en haut à droite, tapez un nom pour le nouvel album, puis cliquz sur "Enregistrer". Une fois sauvegardées, vous recevrez des catégories de photos que vous pourrez transférer dans votre album. Il vous suffit de choisir l'image ou d'appuyer sur "Sélectionner tout" puis sur "Enregistrer". "Souvenir" analysera intelligemment vos photos en fonction du lieu, de l'heure et du thème de la prise de vue, et montrera divers moments merveilleux sous forme de vidéos. Touchez les vignettes pour entrer dans Souvenirs, puis cliquez sur Jouer. ColorOS fera automatiquement jouer une vidéo semblable à un film, montée avec de la musique et des effets visuels. Aller à "Photos" > "Explorer". Créer un album Souvenir Vous pourriez créer votre propre album de Souvenir. Allez dans "Photos" > "Explorer", touchez le coin en haut à droite,tapez "Nouveau Souvenir" pour créer un album de mémoire, puis tapez un nom pour l'album de mémoire et sélectionnez pas moins de 20 photos. Personnaliser l'album Souvenir Vous pouvez également éditer ou peaufiner la vidéo de Souvenir. Appuyez sur "Jouer", cliquez sur "Modifier" dans le coin supérieur droit et commencez le montage. Thème : Choisissez votre thème préféré parmi les 10 thèmes, chacun d'eux étant associé à une musique de fond et à un affichage différents. La musique : Ajoutez la musique soit à partir du stockage intégré, soit en téléchargeant un fichier local. Image de titre : Sélectionnez l'une de vos images de titre préférées dans la vidéo Souvenir. Titre : Editez le titre de la vidéo "Souvenir". Photos : Choisissez des photos pour fixer le temps d'affichage. Vous pouvez également les supprimer si vous pensez qu'elles ne correspondent pas parfaitement au thème de l'album Souvenir en appuyant sur "Supprimer" dans le coin inférieur droit. Appuyez sur "X" pour supprimer les photos par lots. Durée : Personnalisez la durée de la vidéo. La durée maximale est de 48s. P A G Recherche de photos ColorOS 11 vous permet de rechercher des photos grâce à la fonction de recherche intelligente. Allez à "Photos", et touchez la barre de recherche en haut pour lancer la recherche de photos. Vous pouvez consulter les photos classées comme étant les plus récentes, par données, par événement ou lieu et par personne. Vous pouvez également effectuer une recherche à l'aide de mots clés tels que heure, lieu ou personnes pour trouver rapidement les résultats. Par exemple, faites une recherche sur "Paysage" et regardez les photos que vous avez prises pendant votre voyage. Expérience de jeu Hyper Boost Hyper Boost est une solution d'optimisation de l'ordonnancement des ressources au niveau du système, développée par l'OPPO. Hyper Boost accélère les performances en cas de besoin, ce qui pourrait réaliser la conversation bidirectionnelle en temps réel entre les applications et les ressources système, rendant votre téléphone plus fluide. Espace de jeu Le téléphone mobile OPPO propose une application dédiée aux amateurs de jeux, à savoir Espace de jeu. Elle sera automatiquement installée sur le téléphone avec le jeu en un seul endroit, ce qui vous permet d'unifier la gestion des applications de jeu. Il offre également le mode performance, le mode sans distraction, l'accélération du jeu et d'autres fonctionnalités pour vous garantir une expérience de jeu de la meilleure qualité possible. L'espace de jeu lancera automatiquement le mode jeu lorsque vous entrez dans le jeu, où le téléphone ajustera intelligemment la fréquence du CPU/GPU/Stockage/Réseau en fonction du scénario du jeu, assurant le bon déroulement du jeu à tout moment et réduisant la consommation d'énergie. Cacher les icônes des jeux sur l'écran d'accueil Il n'est pas pratique d’effectuer une recherche si les icônes de jeu sont partout sur l'écran d'accueil. La fonction "Cacher les icônes de jeux sur l'écran d'accueil" permet de rendre votre écran d'accueil organisé et ordonné. P A G Allez dans "Paramètres" > "Espace de jeu"> , activez "Cacher les icônes des jeux sur l'écran d'accueil", alors les icônes des jeux ne seront plus affichées sur l'écran d'accueil. Remarque : les icônes des jeux ne reviennent pas à l'affichage original, mais apparaissent sur la dernière page de l'écran d'accueil. Paramètres des modes jeu L’Espace de jeu présente trois types de modes de performance et une sélection de modes sans distraction. Vous pouvez cliquer sur les icônes à gauche ou à droite pour ouvrir le menu. Dans la zone centrale, il y a un indicateur signalant l'utilisation restante de la batterie et la latence actuelle du réseau. Faites défiler le menu du bas pour charger d'autres nouvelles fonctions. Ajustement des modèles Le mode Compétition améliorera les performances de l'application de jeu, la fréquence d'images et la réponse tactile, ce qui améliorera encore votre expérience de jeu. Cependant, l'écueil est que la consommation d'énergie augmentera. C'est pourquoi le réglage du mode est recommandé pour certains grands jeux de compétition. Le mode équilibré permet d'équilibrer les performances et la consommation d'énergie, ce qui convient à la plupart des jeux légers. Le mode de faible consommation d'énergie réduira la qualité du jeu, mais il prolongera l'utilisation de la batterie, ce qui est recommandé pour le téléphone à batterie faible. Optimisation du réseau intelligent à double canal Faites glisser vers le haut du bas de l'écran pour afficher le menu et activer le réseau intelligent à deux canaux. Cette fonction permet de réduire davantage le délai de transmission du réseau local sans fil (WLAN) en utilisant le réseau 4G. Cependant, cela consommera des données cellulaires. Verrouiller la luminosité pendant les jeux Le jeu peut être affecté si l'écran s'assombrit soudainement. Faites glisser vers le haut du bas de l'écran pour afficher le menu, et activez le verrouillage de la luminosité pour bloquer la luminosité de l'écran pendant le jeu. Cela signifie que la luminosité de l'écran n'est plus automatiquement ajustée en fonction du capteur de lumière, et donc que l'écran ne clignotera pas lorsque le capteur de lumière se bloque pendant le jeu. Assistant de jeu P A G Tout en jouant, vous pouvez utiliser le balayage sur le côté pour avoir l'aide d'un assistant de jeu. Elle s'affiche dans une petite fenêtre où l'utilisateur peut directement activer la capture d'écran, l'enregistrement, le raccrochage et d'autres fonctions connexes. Basculer l'interrupteur Allez dans "Paramètres", appuyez sur "Espace de jeu", et activez le bouton "Assistant de jeu". Blocage des appels et des notifications Si vous ne voulez pas être dérangé pendant le jeu, vous pouvez activer bloquer les notifications. Touchez l'icône dans le coin inférieur droit pour choisir de rejeter les appels entrants et de bloquer les appels entrants et les notifications. Répondre aux appels dans une bannière Lorsque vous jouez au jeu en mode paysage, les appels entrants apparaissent sous forme de bannière de notification, vous pouvez répondre ou rejeter les appels, et le jeu ne sera pas mis en pause ou arrêté. Rejeter des appels entrants Si vous ne voulez pas être interrompu par des appels entrants pendant le jeu, vous pouvez activer la fonction "Rejeter les appels". Capture d'écran Dans le menu de l’assistant de jeu, vous pouvez faire des captures d'écran ou enregistrer l'écran. Chat à fenêtre flottante Lorsque vous devez répondre à des messages importants, grâce au Chat à fenêtre flottante, vous n'avez plus besoin de quitter le jeu. L'assistant de jeu peut vous aider à répondre aux messages sans quitter le jeu. Après avoir cliqué sur l'APP qui doit être affiché dans une fenêtre flottante, l'APP apparaîtra sous la forme d'une petite fenêtre sur le côté de l'écran, vous permettant de répondre rapidement à des messages Wechat, QQ ou SMS pendant que vous jouez. Toutes les applications qui prennent en charge le chat à fenêtre flottante seront affichées dans l'assistant de jeu. P A G Capturer des moments de jeu Vous pouvez trouver tous les points forts de vos jeux ici. Appuyez et maintenez l'icône du jeu, puis appuyez sur Captures d'écran pour voir toutes les captures d'écran et les vidéos d'enregistrement. Mode Gamer ColorOS 11 introduit le mode Gamer pour les amateurs de jeux, qui bloque les appels, les notifications sur les médias sociaux et limite les gestes ou opérations susceptibles de perturber votre jeu afin que vous puissiez rester concentré sur l'anéantissement de vos adversaires*. *Les applications et les gestes/opérations bloqués comprennent : 1. Appels et messages entrants (WhatsApp/Line/Télégramme/Messagerie) 2. Push de la barre d'état et du tiroir de notification 3. Gestes/boutons de navigation, gestes du dos et assistant de jeu 4. Verrouillage de l'écran par le bouton marche/arrêt, extinction automatique de l'écran 5. Boutons de volume 6. Fenêtres flottantes Aller à Activer pendant le jeu - Assistant de jeu - Mode immersif Redémarrer, mettre à jour, sauvegarder, restaurer Redémarrer Mise en marche/arrêt Pour éteindre votre téléphone : • • Appuyez et maintenez le bouton Marche/Arrêt jusqu'à ce que le curseur apparaisse. Faites glisser le curseur vers le bas. Pour allumer votre téléphone, appuyez sur le bouton "Marche/Arrêt" et maintenez-le enfoncé jusqu'à ce que le logo OPPO apparaisse. Redémarrer le téléphone P A G Appuyez sur le bouton Marche/Arrêt et maintenez-le enfoncé jusqu'à ce que le curseur apparaisse, puis faites-le glisser vers le haut. Ou appuyez et maintenez le bouton Marche/Arrêt et le bouton augmenter le volume pendant plus de 10s pour redémarrer le téléphone. Mises à jour des logiciels Le processus de mise à niveau ne consommera pas vos données cellulaires. Sauvegardez vos données et assurez-vous que votre téléphone est entièrement chargé avant de procéder à la mise à niveau. Vous pouvez mettre à jour ColorOS de la manière suivante. Mise à jour en ligne de l'OTA ColorOS 11 téléchargera automatiquement les mises à jour disponibles lorsqu'il est connecté à un réseau, et vous recevrez une notification du système avant d'installer la nouvelle version. Sinon, vous pouvez mettre à jour manuellement votre téléphone dans "Paramètres" > "Mises à jour du logiciel". Mise à jour locale • • • • Téléchargez le pack de mise à jour du micrologiciel pour le modèle correspondant sur le site officiel de l'OPPO (https://community.coloros.com/forum.php?mod=phones). Stockez le pack de microprogrammes avec le suffixe OZIP dans le répertoire racine du stockage des fichiers du téléphone. Ouvrez le "Gestionnaire de fichiers", cliquez sur le micrologiciel et sélectionnez "Mettre à jour maintenant". Redémarrez votre téléphone après la mise à jour. Sauvegarder Vous pouvez sauvegarder vos données sur le stockage du téléphone ou sur le OPPO Cloud. Sauvegarde sur stockage du téléphone ● ● Allez dans "Paramètres" > "Paramètres supplémentaires" > "Sauvegarde et restauration". Ouvrez "Sauvegarde et restauration", appuyez sur "Créer une nouvelle sauvegarde" et sélectionnez les données que vous souhaitez sauvegarder. P A G Toutes les données seront stockées dans la mémoire du téléphone. Veuillez copier tous les fichiers de sauvegarde sur un périphérique de stockage externe, un ordinateur ou autre avant de commencer à nettoyer le cache ou à réinitialiser les données. Restaurer Vous pouvez restaurer vos données et vos paramètres à partir d'une sauvegarde, ou rétablir les paramètres d'usine de votre téléphone. Veillez à sauvegarder vos données avant de restaurer le téléphone. Restaurer le téléphone Allez dans "Réglages" > "Réglages supplémentaires" > "Restaurer le téléphone". Vous disposez des options suivantes pour restaurer votre téléphone : • • • • • Réinitialisation des paramètres du système uniquement : Il ne consomme pas les données stockées, y compris les photos et la musique. Effacer les applications téléchargées et les données des applications : Conserver des données (par exemple des photos, des chansons). Effacer toutes les données : Effacer toutes les données, y compris les photos et la musique. Effacez les contacts et l'historique des appels sur ce téléphone : Les contacts de la carte SIM seront conservés. Effacez les messages SMS et MMS de ce téléphone : Les messages SIM sur la carte SIM seront conservés. P A G Restaurer les données Restaurer à partir du stockage du téléphone • • Allez dans "Paramètres" > "Paramètres supplémentaires" > "Sauvegarde et restauration". Sélectionnez les données à restaurer, puis appuyez sur "Démarrer la restauration". Optimisation des applications Nettoyeur d’applications Nettoyez les fichiers cache de votre téléphone. Ouvrez "Gestionnaire de téléphone" > "Cache Indésirable". Vous pouvez choisir les options suivantes : • • • • • • • Nettoyage en un clic Nettoyer toutes les données des applications Nettoyer les photos Nettoyer les vidéos Nettoyer les fichiers audios Nettoyer les fichiers Nettoyer les applications inactives Gestion intelligente des systèmes Il s'agit d'une nouvelle fonctionnalité de ColorOS . La gestion intelligente du système permet d'arrêter intelligemment les applications qui ont été à peine utilisées pendant un certain temps, afin de prolonger l'utilisation de la batterie. Compression intelligente de la mémoire C'est une autre nouveauté de ColorOS. Elle permet de détecter les applications inactives et de compresser leur mémoire pour faire de la place à d'autres applications. Support et service Contacter le support d’OPPO Contactez l'équipe de support d’OPPO pour obtenir plus d'aide. P A G https://www.oppo.com/fr/contact/ Libre-service Trouvez des informations supplémentaires sur le guide de l'utilisateur, le prix des pièces détachées, l'état de la garantie, etc. https://support.oppo.com/fr/ Obtenir plus d'informations Vous trouverez les informations et les services les plus pertinents d’OPPO sur le site officiel https://www.oppo.com/en/. ColorOS Facebook https://www.facebook.com/OPPOMobileFR ColorOS Twitter https://twitter.com/oppomobilefr/ ColorOS Instagram https://www.instagram.com/oppomobilefr/ ColorOS Youtube https://www.youtube.com/c/OPPOFrance HeyTap Cloud Pour obtenir plus de soutien et de services d’OPPO Cloud, veuillez-vous connecter à http://Cloud.heytap.com/. P A G ">
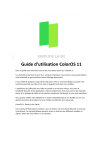
公開リンクが更新されました
あなたのチャットの公開リンクが更新されました。


