® USB-N13 Adaptateur réseau 802.11n ASUS (pour réseaux 802.11b/g/n) Manuel de l’utilisateur Droits d’auteurs F5125 Version révisée Octobre 2009 Aucun extrait de ce manuel, incluant les produits et logiciels qui y sont décrits, ne peut être reproduit, transmis, transcrit, stocké dans un système de restitution, ou traduit dans quelque langue que ce soit sous quelque forme ou quelque moyen que ce soit, à l’exception de la documentation conservée par l’acheteur dans un but de sauvegarde, sans la permission écrite expresse de ASUSTeK COMPUTER INC. (“ASUS”). ASUS FOURNIT CE MANUEL “TEL QUE” SANS GARANTIE D’AUCUNE SORTE, QU’ELLE SOIT EXPRESSE OU IMPLICITE,COMPRENANT MAIS SANS Y ETRE LIMITE LES GARANTIES OU CONDITIONS DE COMMERCIALISATION OU D’APTITUDE POUR UN USAGE PARTICULIER. EN AUCUN CAS ASUS, SES DIRECTEURS, CADRES, EMPLOYES OU AGENTS NE POURRONT ÊTRE TENUS POUR RESPONSABLES POUR TOUT DOMMAGE INDIRECT, SPECIAL, SECONDAIRE OU CONSECUTIF (INCLUANT LES DOMMAGES POUR PERTE DE PROFIT, PERTE DE COMMERCE, PERTE D‘UTILISATION DE DONNEES, INTERRUPTION DE COMMERCE ET EVENEMENTS SEMBLABLES), MEME SI ASUS A ETE INFORME DE LA POSSIBILITE DE TELS DOMMAGES PROVENANT DE TOUT DEFAUT OU ERREUR DANS CE MANUEL OU DU PRODUIT. La garantie sur le produit ou le service ne sera pas prolongée si (1) le produit est réparé, modifié ou altéré, à moins que cette réparation, modification ou altération ne soit autorisée par écrit par ASUS; ou (2) si le numéro de série du produit est dégradé ou manquant. Les produits et noms de sociétés qui apparaissent dans ce manuel ne sont utilisés que dans un but d’identification ou d’explication dans l’intérêt du propriétaire, sans intention de contrefaçon LES SPECIFICATIONS ET INFORMATIONS CONTENUES DANS CE MANUEL SONT FOURNIES A TITRE INFORMATIF SEULEMENT, ET SONT SUJETTES A CHANGEMENT A TOUT MOMENT SANS AVERTISSEMENT ET NE DOIVENT PAS ETRE INTERPRETEES COMME UN ENGAGEMENT DE LA PART D’ASUS. ASUS N‘ASSUME AUCUNE RESPONSABILITE POUR TOUTE ERREUR OU INEXACTITUDE QUI POURRAIT APPARAITRE DANS CE MANUEL, INCLUANT LES PRODUITS ET LOGICIELS QUI Y SONT DECRITS. Copyright © 2009 ASUSTeK COMPUTER INC. Tous droits réservés. Adaptateur sans fil ASUS Contacts ASUS ASUSTeK COMPUTER INC. (Asia Pacific) Address Website Technical Support Telephone Support Fax Software download 15 Li-Te Road, Peitou, Taipei, Taiwan 11259 www.asus.com.tw +886228943447 +886228907698 support.asus.com* ASUS COMPUTER INTERNATIONAL (America) Address Telephone Fax Website Software download 800 Corporate Way, Fremont, CA 94539, USA +15029550883 +15029338713 usa.asus.com support.asus.com* ASUS COMPUTER GmbH (France) Adresse Téléphone Fax mail 10 allée de bienvenue, 93160 Noisy le Grand, France + 33 (0)1 49 32 96 50 + 33 (0)1 49 32 96 99 www.asus.com.fr/sales Technical Support Telephone support en ligne site Web + 08 21 23 27 87 www.asus.com.fr/support www.asus.com.fr/news * Sur ce site, un formulaire technique de demande d’assistance est à votre disposition en cas de besoin. Adaptateur sans fil ASUS Manufacturer: ASUSTeK Computer Inc. Tel: +886-2-2894-3447 Address: No. 15, LI-DE RD., PEITOU, TAIPEI 112, TAIWAN Authorised representative ASUS Computer GmbH in Europe: Address: HARKORT STR. 21-23, 40880 Authorised distributors in Turkey: RATINGEN, GERMANY BOGAZICI BIL GISAYAR SAN. VE TIC. A.S. Tel: +90 212 3311000 Address: AYAZAGA MAH. KEMERBURGAZ CAD. NO.10 AYAZAGA/ISTANBUL INDEX BILGISAYAR SISTEMLERI MUHENDISLIK SAN. VE TIC. A.S. Tel: +90 212 3312121 Address: AYAZAGA MAH: CENDERE YOLU NO:9 AYAZAGA/ISTANBUL EEE Yönetmeliğine Uygundur Adaptateur sans fil ASUS Table des matières 1. Introduction.................................................................................7 Contenu de la boîte....................................................................................7 Caractéristiques......................................................................................7 2. Installation..................................................................................8 Configuration système requise..................................................................8 Procédures d'installation.........................................................................8 Les indicateurs d'état..............................................................................13 Utiliser l'assistant WPS...........................................................................14 Configurer l'utilitaire WLAN (Infrastructure).............................................23 Configurer l'utilitaire WLAN (Ad Hoc)......................................................24 3. Support logiciel.......................................................................27 Utilitaire ASUS WLAN Control Center.......................................................27 Utilitaire ASUS Wireless Settings .........................................................29 Etat - Statuts............................................................................................29 Etat - Connexion.....................................................................................31 Etat - Configuration IP.............................................................................32 Etat - Ping................................................................................................32 Configuration - Général...........................................................................33 Configuration - Chiffrement.....................................................................34 Configuration - Authentification...............................................................37 Configuration - Avancé............................................................................38 Soft AP (Windows XP/Vista)....................................................................39 Soft AP (Windows XP/Vista) suite...........................................................40 Soft AP (Windows XP/Vista) suite...........................................................41 Observation - moniteur de site................................................................41 Onglet Info version..................................................................................42 Etat du lien..............................................................................................43 Sauvegarder la configuration..................................................................43 Quitter Wireless Settings.........................................................................44 Utilitaire Mobile Manager......................................................................44 Assistant nouvelle configuration..............................................................46 Editer une Configuration.........................................................................48 Moniteur de site.......................................................................................52 Fenêtre principale du moniteur de site....................................................53 Adaptateur sans fil ASUS Surveiller une connexion.........................................................................54 A-S (mode AP <--> mode Station ).........................................................55 Options sans fil sous Windows® XP........................................................56 Options sans fil sous Windows® Vista.....................................................58 Options sans fil sousWindows® 7 ...........................................................60 4. Application...............................................................................61 Configuration du mode XLink sous Windows® XP..................................61 Configuration du mode XLink sous MAC OS..........................................64 5. Dépannage...............................................................................65 6. Appendice................................................................................67 Adaptateur sans fil ASUS Chapitre 1 - Introduction Chapitre 1 Introduction 1. Introduction Contenu de la boîte Vérifiez que les éléments suivant soient bien inclus dans l’emballage de votre adaptateur réseau sans fil ASUS. Contactez votre revendeur si un élément est endommagé ou manquant. 1 x adaptateur réseau sans fil ASUS USB-N13 • 1 x CD de support • 1 x Guide de démarrage rapide • 1 x Carte de garantie • Note: Si ���������������������������������������������������������� l’un des éléments ci-dessus venait à manquer ou à être endommagé, contactez votre revendeur. Caractéristiques • Réseau grande vitesse pour des téléchargement ultra rapides, les transferts de fichiers, et le streaming de fichiers multimédia • WPS : appuyez sur le bouton de l’adaptateur et du routeur pour activer la fonction WPS. • Systèmes d’exploitation supportés : Windows, Linux, et MAC. Adaptateur sans fil ASUS Chapitre 2 - Installation 2. Installation Configuration système requise Avant d’installer votre adatateur sans fil ASUS, assurez-vous que votre système/réseau réponde aux critères suivants : Chapitre 2 Installation • Windows 2000/XP (x86/x64) / Vista (x86/x64) / 7 (x86/x64) / Mac 10.3/10.4/10.5 / Linux 2.6 • un port USB 2.0 sur le PC portable ou PC • 128 Mo de mémoire système ou au delà • processeur 750 MHz ou au delà IMPORTANT • L’utilitaire ASUS ne fonctionne pas sous Windows 7 et Linux. • Installez le CD de support avent de connecter votre adaptateur sans fil à votre ordinateur. Procédures d’installation Installer les utilitaires et pilotes WLAN (Windows XP/Vista) Suivez ces instructions afin d’installer les utilitaires et le pilote pour réseau sans fil. Insérez le CD de support dans le lecteur optique. Si la fonction Exécution automatique est activée, le CD affichera automatiquement le menu Utilitaires. Cliquez sur Installer les utilitaires/Pilotes de la Carte WLAN ASUS. Si l'exécution automatique est désactivée, double-cliquez sur SETUP.EXE dans le répertoire racine du CD. 1. Sélectionnez la langue et cliquez sur Installer carte ����������������������������� Installer les utilitaires/Pilotes de la Carte WLAN ASUS. 2. Cliquez sur suivant sur la page d’acceuil. 3. Cliquez sur Suivant pour utiliser le fichier de destination par défaut ou sur Parcourir. 4. Cliquez sur Suivant pour créer un raccourci. Adaptateur sans fil ASUS 5. Le processus d’installation prend quelques secondes. 6. Quand l’installation est terminée, cliquez sur Terminer pour sortir de l’assistant d”installation et redémarrez l’ordinateur. 7. Insérez avec précaution la carte réseau sans fil dans le slot pour cartes d’ extension de votre PC. Windows va automatiiquement détecter et configurer la carte réseau sans fil en utilisant les utilitaires et les pilotes installés lors des étapes précédentes. 8. Cliquez sur OK pour désactiver Windows Zero Configuration et laissez les utilitaires WLAN ASUS gérer le réseau sans fil. Adaptateur sans fil ASUS Chapitre 2 Installation Chapitre 2 - Installation Chapitre 2 - Installation Installer le pilote sous Windows® 7 Pour installer le pilote sous Windows® 7 : 1. Insérez l’adaptateur WLAN dans le port USB de votre ordinateur. 2. Placez le CD de support dans le lecteur optique de votre ordinateur. 3. Dans le menu Start (Démarrer) de Windows®, cliquez droit sur Computer (Poste de travail), puis sélectionnez Properties (Propriétés). Chapitre 2 Installation 4. Cliquez sur Device Manager (Gestionnaire de périphériques) sur le côté gauche de l’ écran. 5. Les fenêtres du Gestionnaire de périphériques apparaissent. Dans la catégorie Other devices (Autres périphériques), cliquez-droit sur 802.11 n WLAN puis sélectionnez Update Driver Software (Mettre à jour le logiciel pilote). 6. Sélectionnez Browse my computer for driver software (Parcourir mon ordinateur pour logiciel pilote). 10 Adaptateur sans fil ASUS Chapitre 2 - Installation Chapitre 2 Installation 7. Cliquez sur Browse (Parcourir) pour rechercher le dossier CD de support, puis cliquez sur Next (Suivant) pour démarrer l’installation du pilote. Vous pouvez également cliquer sur Let me pick from a list of device drivers on my computer (Me laisser choisir parmi une liste de pilotes de périphériques sur mon ordinateur), puis sélectionnez ASUS 802.11 n Network Adapter (Adaptateur réseau ASUS 802.11 n) et cliquez sur Next (Suivant) pour démarrer l’installation du pilote. 8. Windows a mis à jour votre logiciel pilote avec succès. Cliquez sur Close (Fermer) et redémarrez votre ordinateur pour activer les nouveaux paramètres. Adaptateur sans fil ASUS 11 Chapitre 2 - Installation Installer les utilitaires et pilote WLAN (MAC OS) Pour installer les utilitaires et pilotes sous MAC : 1.Double cliquez sur l’icône d’installation puis cliquez sur Continue (Continuer). Chapitre 2 Installation 2.Choisissez un volume de destination pour installer l’utilitaire USB sans fil. Une fois terminé, cliquez sur Continue 3. Cliquez sur Install (Installer) pour effectuer une installation de base de ce logiciel sur le volume. 4. Cliquez sur Restart (Redémarrer) pour terminer l’installation du logiciel. 12 Adaptateur sans fil ASUS Chapitre 2 - Installation Installer le pilote WLAN sous Linux Pour installer le pilote sous Linux : • Référez-vous au fichier texte README dans le fichier compressé Linux inclus sur le CD de support. Chapitre 2 Installation Note : obtenez le code source du pilote Linux sur le CD de support, puis créez le pilote correspondant à la version de Linux que vous utilisez. Les indicateurs d’état WLAN L’appareil intègre une LED qui indique le statut de l’adaptateur sans fil, et un bouton WiFi Protected Setup (WPS). Bouton LED LED WPS Allumé : Connecté à un périphérique sans fil. Clignotant : Transmssion de données en cours ; la vitesse de clignotement indique la vitesse du lien. Eteint : l’adaptateur est désactivé. Bouton Bouton WPS : active le mode WPS. Adaptateur sans fil ASUS 13 Chapitre 2 - Installation Utilisation de l’Assistant WPS L’assistant WPS est un utilitaire qui vous permet de configurer facilement votre réseau sans fil utilisant au choix: •Le bouton WPS la fois sur l’adaptateur réseau 802.11n et sur le routeur (ou Point d’accès) auquel vous souhaitez vous connecter. • Le code PIN du routeur WPS ou du point d’accès (AP) auquel vous voulez vous connecter. Chapitre 2 Installation Lancer l’Assistant WPS Pour lancer l’Assistant WPS: 1. Effectuez une des opérations suivantes pour lancer l’assistant WPS : • De la barre des tâches Windows®, Faites un clic droit sur l’icône WLAN , puis sélectionnez WPS. • Cliquez sur Démarrer > ASUS Utility > WLAN Card > WPS Wizard pour lancer l’assistant WPS. • Appuyez sur le bouton WPS de votre adaptateur réseau. 2. L ’ a s s i s t a n t W P S a p p a r a î t . Choisissez la méthode que vous souhaitez utiliser pour vous connecter au réseau. 14 Adaptateur sans fil ASUS Chapitre 2 - Installation Connexion via le bouton WPS 1. Appuyez sur le bouton WPS de l’adaptateur réseau 802.11n pour lancer l'assistant WPS. Chapitre 2 Installation Bouton WPS 2. A partir de l’Assistant WPS, sélectionnez l’option Use the WPS button (Utiliser le bouton WPS). Cliquez sur Next (Suivant). 3. Appuyez sur le bouton WPS du routeur réseau 802,11n. Adaptateur sans fil ASUS 15 Chapitre 2 - Installation 4. L’adaptateur réseau 802.11n recherche le routeur sans fil. Une fois terminé, cliquez sur Next (Suivant), puis suivez les instructions de l’écran suivant. Chapitre 2 Installation Note: Si la configuration WPS a échoué, rapprochez votre ordinateur du routeur, puis essayez à nouveau. Connexion via le code PIN 1. A partir de l’Assistant WPS, sélectionnez l’option Use the PIN code (Utiliser le code PIN). Cliquez sur Next. 2. Choisissez le routeur auquel vous voulez vous connecter. L’état du routeur s’affiche comme étant soit Configured (Configuré) (avec les paramètres de sécurité) soit Unconfigured (non configuré) (sans les paramètres de sécurité). 16 Adaptateur sans fil ASUS Chapitre 2 - Installation Chapitre 2 Installation 3. Cliquez sur Next. Le code PIN du routeur est affiché. 4. Si l’état sélectionné de votre routeur est Configured (configuré), saisissez le code PIN dans l’interface utilisateur Web. Note: Si l’état sélectionné de votre routeur est Unconfigured (Non configuré), passez à la section Using the PIN code on an unconfigured router (Utilisation du code PIN sur un routeur non configuré). 5. Attendez que l’assistant WPS termine d’appliquer les paramètres sans fil. Adaptateur sans fil ASUS 17 Chapitre 2 - Installation 6. L’assistant WPS est terminé. Cliquez sur Save or print settings (Enregistrer ou imprimer les paramètres) ou pour référence future ou sur Save settings to a USB flash drive (Enregistrer les paramètres sur un lecteur flash USB) pour ajouter d’autres périphériques au réseau. Cliquez sur Finish (Terminer) pour fermer l’Assistant WPS. Chapitre 2 Installation Note: Pour plus de détails sur l’ajout de périphériques au réseau en utilisant un lecteur flash USB, reportez-vous à la section Adding network devices using a USB flash drive (Ajout de périphériques réseau à l’aide d’un lecteur flash USB). Utilisation du code PIN sur un routeur non configuré Pour utiliser le code PIN sur un routeur non configuré: 1. Suivez les étapes 1-3 dans la section Connexion via le code PIN. 2. Si l’état sélectionné de votre routeur est Unconfigured (Non configuré), l’écran suivant de l’Assistant WPS apparaît. Saisissez le code PIN dans cet écran. Cliquez sur Next. 18 Adaptateur sans fil ASUS Chapitre 2 - Installation Chapitre 2 Installation 3. Attendez que l’assistant WPS termine d’appliquer les paramètres sans fil. 4. Attribuez un nom à votre réseau. Une fois terminé, cliquez sur Next (Suivant). Si le routeur est utilisé pour la première fois, l’Assistant WPS attribue le SSID (nom réseau) automatiquement. Adaptateur sans fil ASUS 19 Chapitre 2 - Installation 5. Utilisez le mot de passe long généré automatiquement comme clé de sécurité pour votre réseau ou attribuez manuellement un mot de passe long contenant entre 8 et 63 caractères. Une fois terminé, cliquez sur Next (Suivant). Chapitre 2 Installation Pour configurer les paramètres de sécurité avancés, cliquez sur Show advanced network security options (Afficher les options avancées de sécurité du réseau). Sélectionnez la Security Method (Méthode de sécurité) et saisissez manuellement votre Security key or passphrase (Clé de sécurité ou mot de passe long). 20 Adaptateur sans fil ASUS Chapitre 2 - Installation Chapitre 2 Installation 6. L’Assistant WPS est terminé. Cliquez sur Save or print settings (Enregistrer ou imprimer les paramètres) ou pour référence future ou sur Save settings to a USB flash drive (Enregistrer les paramètres sur un lecteur flash USB) pour ajouter d’autres périphériques au réseau. Cliquez sur Finish (Terminer) pour fermer l’Assistant WPS. Note: pour plus de détails sur comment ajouter des périphériques au réseau en utilisant un disque flash USB, référez-vous à la section Ajouter des périphériques réseau en utilisant un disque flash USB. Ajout de périphériques réseau à l’aide d’un disque flash USB Avec l’utilitaire Assistant WPS, vous pouvez ajouter des périphériques à votre réseau à l’aide d’un lecteur flash USB. Pour ajouter des périphériques réseau à l’aide d’un lecteur flash USB : 1. Dans l’Assistant WPS, cliquez sur Save settings to a USB flash drive (Enregistrer les paramètres sur un lecteur flash USB). Adaptateur sans fil ASUS 21 Chapitre 2 - Installation 2. Branchez un lecteur flash USB dans le port USB de votre ordinateur, puis sélectionnez le lecteur dans la liste déroulante. Une fois terminé, cliquez sur Next (Suivant) pour continuer. Chapitre 2 Installation 3. Retirez le lecteur flash USB de cet ordinateur, puis branchez-le sur l’ordinateur que vous souhaitez ajouter au réseau sans fil. 4. Recherchez le SetupWireless.exe sur le lecteur USB, et double-cliquez pour le lancer. Cliquez sur Yes (Oui) pour ajouter l’ordinateur au réseau sans fil. 5. Cliquez sur OK pour quitter le Wireless Network Setup Wizard (Assistant de configuration du réseau sans fil). 22 Adaptateur sans fil ASUS Chapitre 2 - Installation Configurer l’utilitaire sans fil (Infrastructure) Chapitre 2 Installation Utilisez ASUS WLAN pour vous connecter à un réseau sans fil existant. 1. Faites un clic droit sur l’icône du ASUS WLAN et sélectionnez “Wireless Settings” 2. Sélectionnez le Network Name (SSID) paramétré sur le point d’accès sans fil. 3. Choisissez l'onglet Observation si vous ne connaissez pas le SSID de votre point d’accès. 4. Si les paramètres de chiffrement de votre carte WLAN sont différents de ceux des noeuds Infrastructure, vous serez invité à les modifier de sorte qu'ils soient identiques. Cliquez sur Appliquer pour activer les paramètres. Adaptateur sans fil ASUS 23 Chapitre 2 - Installation Chapitre 2 Installation 5. Verifiez sur l’onglet “Etats” l’“Etat du lien”. Si la connexion est établie, le message “Connected - xx:xx:xx:xx:xx:xx” s’affiche.”. 6. Choisissez l’onglet Connexion pour visualiser la puissance du signal. Cliquez sur OK pour quitter l’utilitaire. Configurer l’utilitaire sans fil (Ad Hoc) L’adaptateur sans fil supporte le mode Ad Hoc qui permet la communication entre des stations sans fil sans utiliser de point d’accès. 1. Faites un clic droit sur l’icône du ASUS WLAN et sélectionnez “Wireless Settings” 24 2. Cliquez sur le bouton Config et réglez l'adaptateur sur Ad Hoc. Adaptateur sans fil ASUS Chapitre 3 - Support logiciel 4. Si les paramètres de chiffrement de votre carte WLAN sont différents de ceux des noeuds Ad Hoc, vous serez invité à les modifier de sorte qu'ils soient identiques. Cliquez sur Appliquer pour activer les paramètres. Chapitre 3 Support logiciel 3. Cliquez sur le bouton Oservation pour rechercher des noeuds Ad Hoc. Sélectionnez le noeud avec lequel vous souhaitez communiquer et appuyez sur Connect. 5. Verifiez sur l’onglet “Etats” l’“Etat du lien”. Si la connexion est établie, le message “Connected - xx:xx:xx:xx:xx:xx” s’affiche.”. 6. Choisissez l’onglet Connexion pour visualiser la puissance du signal. Cliquez sur OK pour quitter l’utilitaire. Adaptateur sans fil ASUS 25 Chapitre 3 - Support logiciel Note: Windows Vista ne peut pas prendre en charge la configuration du paramètre Infrastructure ou Ad-hoc avec l’utilitaire WLAN. Veuillez vous référer aux options Wifi de Windows Vista pour plus de détails. Chapitre 3 Support logiciel 26 Adaptateur sans fil ASUS Chapitre 3 - Support logiciel Support logiciel Utilitaire ASUS Control Center Control Center est une application simplifiant le lancement des applications et qui active les paramètres de localisation de réseau. Control Center se lance automatiquement au démarage du système. Lorsque Control est en cours d’exécution, l’icône du Control Center est affichée sur la barre des tâches de Windows. Pour lancer ASUS WLAN Control Center, effectuez une des opérations suivantes : • Cliquez sur Démarrer > Tous les programmes > ASUS Utility > WLAN Card > ASUS WLAN Control Center. Double-cliquez sur l’icône ASUS WLAN Control Center du Bureau Chapitre 3 Support logiciel • Utiliser Control Center Le menu de la barre des tâches de Control Center affiche les informationssuivantes: • La qualité du lien de la carte réseau sans fil ASUS (Excellent, Bon, Acceptable, Médiocre, Non connecté) • Si la carte réseau sans fil est connectée à Internet (Bleu: Connecté, Gris: Non Connecté) Icône dans la zone de notification et statut Icônes d’état de la connexion sans fil (barre des tâches) Lien d’excellente qualité et connecté à Internet (Infrastructure) Lien de bonne qualité et connecté à Internet (Infrastructure) Lien de qualité acceptable et connecté à Internet (Infrastructure) Lien de qualité médiocre mais connecté à Internet (Infrastructure) Pas de liaison mais connecté à Internet (Infrastructure) Lien d’excellente qualité mais pas connecté à Internet (Infrastructure) Lien de bonne qualité mais pas connecté à Internet (Infrastructure) Lien de qualité acceptable mais pas connecté à Internet (Infrastructure) Lien de qualité médiocre et pas connecté à Internet (Infrastructure) Pas de liaison et pas connecté à Internet (Infrastructure) Adaptateur sans fil ASUS 27 Chapitre 3 - Support logiciel Icône dans la zone de notification - Menu clic-droit Faites un clic droit sur l’icône dans la zone de notification pour afficher les éléments suivant : • • • • • Chapitre 3 Support logiciel • • • • Wireless Settings – Lance l'application Wireless Settings. Activer la configuration – Vous permet de choisir un profil pré-établi. Mobile Manager – Lance l’application Mobile Manager. WPS Wizzard – Cliquez sur ce bouton pour lancer l’assistant WPS. Site Monitor – Lance l’application Site Monitor. Préférences – Permet de personnaliser le Centre de contrôle. Vous pouvez créer un raccourci du Centre de contrôle sur le Bureau et décider du lancement ou non de Centre de contrôle au démarrage de l'ordinateur. About Control Center-affiche la version de Control Center. Help – Cliquez pour lancer le fichier d’aide. Exit Control Center – Cliquez pour quitter le Control Center. Icône dans la zone de notification Menu clic-gauche Faites un clic gauche sur l’icône dans la zone de notification pour afficher les éléments suivant : • • • •� Radio sans fil On – Cliquez pour allumer la radio sans fil. Menu clic gauche Radio sans fil Off – Cliquez pour éteindre la radio sans fil. Rechercher & Connecter – Cliquez pour afficher les propriétés des points d’accès disponibles. Options sans fil (uniquement sur Windows® XP) – Cliquez et choisissez le service Windows® Wireless Zero Configuration (WZC) ou les utilitaires ASUS pour configurer votre carte réseau sans fil. Icône de la barre des tâches - Lancer Wireless Settings Double-cliquez sur l’icône de la barre des tâches pour lancer Wireless ��������� Settings. 28 Adaptateur sans fil ASUS Chapitre 3 - Support logiciel Utilitaire ASUS Wireless Settings Wireless Settings est une application permettant de gérer la carte WLAN. Utilisez Wireless Settings pour visualiser et modifier les paramètres de configuration, ou pour surveiller l’état d’opération de votre carte WLAN. Quand Wireless Settings est lancé, vous pouvez voir les onglets de propriétés qui répertorient les options de configurations en plusieurs groupes. Lancer Wireless Settings Pour lancer Wireless Settings, effectuez une des opérations suivantes : • Cliquez sur Démarrer > Tous les Programmes > ASUS Utility > WLAN card > Wireless Settings. Chapitre 3 Support logiciel ou • Faites un clic droit sur l’icône Control Center icon de la barre des tâches de Windows et sélectionnez Wireless Settings. NOTE: Si vous avez plusieurs périphérique ASUS WLAN installés sur votre ordinateur, une fenêtre de sélection du périphérique peut s'afficher au lancement de l'utilitaire “Wireless Settings”. Si cette fenêtre s'affiche, choisissez le périphérique que vous souhaitez utiliser. Status - Status Vous pouvez visualiser les informations concernant la carte WLAN dans le menu Etat. Les champs sont vides si aucune carte WLAN n’est installée. Vous pouvez désactiver l’ adaptateur en cliquant sur le bouton “Disable Radio”. Etat du lien Affiche l’état de la connexion de la sorte : Connected (Connecté) - La carte est actuellement associée à un périphérique réseau sans fil. Lorsqu’elle fonctionne en mode Infrastructure, ce champ affiche l’adresse MAC du point d’accès avec lequel la carte WLAN communique. En mode Ad Hoc , ce champ affiche l’adresse MAC virtuelle, que les ordinateurs appartenant au réseau Ad Hoc utilisent. Adaptateur sans fil ASUS 29 Chapitre 3 - Support logiciel Scanning - La station essaie de s’associer et de s’authentifier auprès d’un point d’accès ou d’un noeud Ad Hoc. Disconnected: La carte WLAN est installée sur votre ordinateur, mais n’est pas encore connectée à un périphérique sans fil. SSID: Affiche le SSID (Service Set Identifier) du périphérique auquel la carte tente de de s’associer ou de rejoindre. Seuls les PC avec le même SSID sont autorisés à établir une connexion. MAC address: Affiche l’adresse matérielle de la carte WLAN. L’adresse MAC est un identifiant unique pour les périphériques réseau. Current Channel: affiche le canal radio auquel l’adaptateur est Chapitre 3 Support logiciel actuellement connecté. Ce nombre change au fur et à mesure que l’adaptateur recherche des canaux disponibles. Current Data Rate���: affiche le débit actuel en mégabits par seconde (Mbps). NOTE: For 802.11n performance, select 40MHz bandwidth in wireless router. Channel option depends on the bandwidth that you select. Etat Radio : Affiche l’état du signal radio sans fil : ON ou OFF. Radio On - Quand le signal radio sans fil est activé, l’icône ci-contre apparaît dans le coin supérieur gauche de la page Status. Radio Off - Quand le signal radio sans fil est désactivé, l’icône ci-contre apparaît dans le coin supérieur gauche de la page Status. Désactiver Radio - Cliquez dessus pour désactiver la fonction sans fil. Boutons Nouveau scan – L’adaptateur WLAN examine à nouveau tous les périphériques disponibles. Si la qualité de la liaison, ou la puissance du signal en cours est médiocre, le scan permet alors de quitter un point d’accès faible pour chercher une meilleure liaison avec un autre point d’accès. Cette fonction nécessite quelques secondes. Changer SSID – Cliquez sur ce bouton pour définir le SSID qui correspond à celui du point d’accès auquel vous souhaitez vous connecter. Chercher et se connecter – Cliquez sur ce bouton pour vous connecter à un point d’accès sans fil disponible. 30 Adaptateur sans fil ASUS Chapitre 3 - Support logiciel Activer la configuration L’option Auto roaming (Auto itinérance) est activée par défaut, et permet à la carte de basculer automatiquement vers des points d’accès disposant d’un meilleur signal. Vous pouvez la désactiver si vous souhaitez vous connecter à un point d’accès en particulier utilisant un profil spécifique. Etats - Connexion Chapitre 3 Support logiciel Vous pouvez visualiser les statistiques de la liaison en cours de la carte WLAN. Ces statistiques sont mises à jour toutes les secondes, et sont valides si la carte WLAN est correctement installée. Débit Transmis - Nombre de trames transmises. Reçus - Nombre de trames reçues. Erreurs de trames Transmis - Le nombre de trames qui n’ont pas été transmises avec succès. Reçus - Le nombre de trames qui n’ont pas été reçues avec succès. Qualité de la connexion - Puissance du signal - Affiche la qualité de la liaison du point d’accès ou du noeud Ad Hoc auquel la carte WLAN est actuellement connectée. Les appréciations sont : Excellent, Good, Fair, et Poor. (Excellente, Bonne, Acceptable, Médiocre) Qualité globale de la connexion La qualité globale de la connexion provient de la puissance du signal en cours. Un graphique représente la qualité du signal en pourcentage. Adaptateur sans fil ASUS 31 Chapitre 3 - Support logiciel Etats - Configuration IP L’onglet Configuration IP affiche les informations de l’hôte actuel et de la carte WLAN, incluant le nom de l’hôte, les serveurs DNS, l’adresse IP, le masque de sous-réseau, et la passerelle par défaut. Boutons Libérer l’IP - Si vous ne souhaitez plus l’ adresse IP actuelle, cliquez sur ce bouton pour libérer l’adresse IP du serveur DHCP. Renouveler l’IP - Si vous souhaitez obtenir une nouvelle adresse IP par le serveur DHCP, cliquez sur ce bouton pour la renouveller. Chapitre 3 Support logiciel Ping - Cliquez sur ce bouton pour ouvrir l’onglet “Ping” qui permet d’effectuer un ping sur les périphériques de votre réseau. NOTE : Les boutons “Libérer l’IP” et “Renouveler l’IP” ne sont utilisables qu’avec une carte WLAN qui obtient son adresse IP par un serveur DHCP. Etats - Ping Cliquez sur le bouton “Ping” dans l’onglet Etats-Configuration IP pour accéder à cet écran. L’onglet Ping vous permet de vérifier l’accessibilité des autres ordinateurs et périphériques réseau. Pour faire effectuer un ping sur une connexion : 1. Saisissez dans le champ Adresse IP l’ adresse IP du périphérique que vous souhaitez vérifier. 2. Configurez la session ping en assignant la taille et le nombre des paquets à envoyer, et le délai (en millisecondes). 3. Cliquez sur le bouton “Ping”. Durant la session, le bouton Ping devient un bouton Arrêter. Pour annuler la session, cliquez sur Arrêter. La fenêtre de la session Ping affiche les informations concernant la connexion qui a été vérifié, incluant la durée de l’aller-retour, les paquets envoyés, reçus, et perdus durant la session ping. Cliquez sur “clear” (effacer) pour vider lechamp de la session. 32 Adaptateur sans fil ASUS Chapitre 3 - Support logiciel Configuration -Général Cette page vous permet de changer les configurations de la carte WLAN. Type de réseau Infrastructure – Il s’agit d’établir une connexion avec un point d’accès. Une fois connecté, le point d’accès vous permet d’accéder à des réseau avec (Ethernet) et sans fil. Le champ Canal est défini sur Auto si la connexion repose sur le mode Infrastructure. Chapitre 3 Support logiciel Ad Hoc – Il s’agit de communiquer directement avec d’autres clients sans fil sans recourir à un point d’accès. Un réseau “Ad Hoc” peut être configuré rapidement et facilement sans préparation préalable, par exemple, partager des notes de réunion directement entre les participants de la salle. Nom de réseau (SSID) SSID est l’acronyme de “Service Set Identifier”, qui est une chaîne utilisée pour identifier un réseau sans fil. Utilisez un SSID pour vous connecter à un point d’accès connu. Vous pouvez saisir un nouvel SSID ou en sélectionner un dans la liste déroulante. Si vous vous connectez à l’aide d’un SSID, vous êtes uniquement connecté au point d’accès avec le SSID que vous avez assigné. Si le point d’accès disparaît du réseau, votre carte WLAN ne vous redirigera pas automatiquement vers d’autres points d’accès. Les SSID doivent être des caractères imprimables, et être composé de 32 caractères au maximum, ayant un sens, tel que “Sans fil”. Effacer l’historique des paramètres SSID Canal Le champ Canal est consacré au paramètre du canal radio. Votre carte WLAN peut automatiquement sélectionner le canal approprié permettant de communiquer avec un périphérique sans fil, et le paramètre est défini sur “Auto” en modes Infrastructure et Ad Hoc. Les canaux radio disponibles varient selon les réglementations de votre pays. Pour les Etats-Unis (FCC) et le Canada (IC), les canaux de 1 à 11 sont supportés. Pour l’ Europe (ETSI), les canaux de 1 à 13 sont supportés. Pour le Japon (MKK), les canaux de 1 à 14 sont supportés. NOTE: Cliquez sur Appliquer pour sauvegarder et apctiver les nouvelles configurations. Adaptateur sans fil ASUS 33 Chapitre 3 - Support logiciel Mode PS Le Constantly Awake Mode (CAM - Mode constamment éveillé), également connu en tant que Disable Power Saving Mode (Désactiver le mode d’ économie d’énergie), est une état constamment alimenté qui donne les meilleures performances. Nous recommandons ce mode pour les dispositifs fonctionnant sur courant secteur. Fast PSP (Mode d’économie d’énergie rapide), également connu en tant que Enable Power Saving Mode (Activer le mode d’économie d’énergie), réveille régulièrement le système pour vérifier s’il y a des données envoyées. Nous recommandons ce mode pour les dispositifs fonctionnant sur batterie. Autres Encryption – Cliquez sur ce lien pour afficher l’onglet “Cryptage”. Chapitre 3 Support logiciel Advanced – Cliquez sur ce lien pour afficher l’onglet “Avancé”. Dans la plupart des cas, les valeurs par défaut ne peuvent pas être modifiées. Configuration - Chiffrement Cet écran vous permet de configurer les paramètres de cryptage de la carte WLAN. Pour un confidentialité des données au sein d’un environnement sans fil, l’IEEE 802.11 spécifie un algorythme WEP (Wired Equivalent Privacy) offrant une confidentialité des transmissions. Le protocole WEP emploie des clés pour chiffrer et déchiffrer les paquets de données. Le processus de chiffrement crypte les bits de données pour éviter la divulgation de vos informations. Le système de sécurité accrue WPA-Personal/WPA2-Personal du 802.11 a été développé pour pallier aux faiblesses du protocole WEP. Authentification réseau Puisqu’il n’existe aucune limite finie aux réseaux sans fil, les utilisateurs doivent alors implémenter certains méchanismes afin d’apporter des solutions de sécurité. Les règles d’authentification de cet onglet apportent une protection à divers niveaux : Open, Shared, WPA-Personal, WPA2 Personal, WPA Enterprise et WPA2 Enterprise. Open - Sélectionnez cette option pour que le réseau fonctionne en mode Open System, qui n’utilise aucun algorythme d’authentication. Les stations et les points d’accès en mode Open peuvent s’identifier les uns auprès des autres sans vérification des clés WEP (même existantes). Shared - Sélectionnez cette option pour que le réseau fonctionne en mode Shared key. Dans un système en Share Key Authentication, un échange de segments en quatre étapes est nécessaire pour s’assurer que la station utilise la même clé du réseau sans fil que le point d’accès. 34 Adaptateur sans fil ASUS Chapitre 3 - Support logiciel WPA-Personnal/ WPA2-Personnal - Sélectionnez cette option pour activer WPA Pre-Shared Key en mode Infrastructure. Elle active la communication entre votre client et les points d’accès utilisant le mode de chiffrement WPAPersonal/WPA2-Personal. WPA Enterprise/ WPA2 Enterprise - Le réseau opère en mode d’ authentification IEEE 802.1x. Ce mode est destiné aux environnements doté de la fonction RADIUS (Remote Access Dial-in User Service). En environnement RADIUS, plusieurs EAP (Extensible Authentication Protocol) sont supportés, incluant PEAP, EPA/TLS et LEAP. Chiffrement des données Chapitre 3 Support logiciel En modes d’authentification Open et Shared, les options des configurations du type de chiffrement sont Disabled (Désactivé) et WEP. En modes d’ authentification WPA/WPA2 Personal, les systèmes de chiffrement TKIP (Temporal Key Integrity Protocol) et AES (Advanced Encryption Standard) sont supportés. Disabled (Désactivé) - Désactive la fonction de chiffrement. WEP - Les clés WEP (clé de réseau sans fil)sont utilisées pour chiffrer vos données avant de les transmettre sans fil. Vous pouvez uniquement vous connecter et communiquer avec des périphériques utilisant les mêmes clés WEP. TKIP - Le TKIP utilise une méthode de chiffrement par algorythmes qui est plus rigoureuse que l’algorythme WEP. Il utilise également les possibiltés de calcul existant du WLAN pour procéder au chiffrement. Le TKIP vérifie la configuration de sécurité après que les clés de chiffrement aient été déterminées. AES : L’AES est une technique de chiffrement par blocs symétriques de 128 bits qui opère simultanément avec les différentes couches d’un réseau. Clé du réseau sans fil Cette option est activée uniquement si vous sélectionnez les modes d’ authentification WPA-Personal ou WPA2-Personal. Sélectionnez “TKIP” ou “ AES” dans le champ encryption comme mode de chiffrement pour démarrer la procédure de chiffrement. Note : 8 à 63 caractères doivent être saisis dans ce champ. Clé réseau sans fil (WEP) Cette option est configurable uniquement si vous sélectionnez WEP dans le champ Authentification réseau. Une clé du réseau sans fil consiste en une suite de chiffres hexadécimaux de 64 bits (5 octets) ou 128 bits (13 octets) employée pour chiffrer et déchiffrer les paquets de données. Adaptateur sans fil ASUS 35 Chapitre 3 - Support logiciel Format de clé Vous avez le choix entre saisir des chiffres hexadécimaux (0 à 9, a à f, et A à F) ou des caractères ASCII pour configurer des clés. Longueur de clé Pour un chiffrement 64 bits, chaque clé contient chiffres 5 hexadécimaux, ou 10 caractères ASCII. Pour un chiffrement 128 bits, chaque clé contient 13 chiffres hexadécimaux ou 26 caractères ASCII. Chapitre 3 Support logiciel Attribution manuelle d’une clé WEP - Si vous sélectionnez cette option, le curseur apparaît dans le champ Key 1. Pour un chiffrement 64 bits, il vous est demandé de saisir quatre clés WEP. Chaque clé se compose exactement de 10 chiffres hexadécimaux (0~9, a~f, et A~F). Pour un chiffrement 128 bits, il vous est demandé de saisir quatre clés WEP. Chaque clé contient exactement 26 chiffres hexadécimaux (0~9, a~f, et A~F). Sélectionner une clé par défaut Dans le champ éponyme, spécifiez laquelle des quatre clés de chiffrement sera utilisée pour transmettre des données via un réseau sans fil. Vous pouvez changer la clé par défaut en cliquant sur la flèche pointant vers le bas, en sélectionnant le numéro de la clé que vous souhaitez utiliser, et en cliquant sur le bouton “Appliquer”. Si la station ou le point d’accès avec lequel vous essayez de communiquer emploie une clé identique (composée de la même séquence), vous pouvez alors utiliser n’ importe quelle clé en tant que clé par défaut sur votre carte WLAN. Cliquez sur le bouton “Appliquer” après avoir créé les clés de chiffrement, l’ utilitaire Wireless Settings utilise alors des astérisques pour masquer vos clés. 64/128bits contre 40/104bits Il existe deux niveaux de chiffrement WEP : 64 bits et 128 bits. Premièrement, les méthodes de chiffrement WEP 64 bits et WEP 40 bits sont les mêmes et peuvent opérer en même temps sur un réseau sans fil. Le niveau de chiffrement WEP le plus bas utilise 40 bits (10 caractères hexadécimaux) comme une “clé secrète” (définie par l’utilisateur), et un “vecteur d’initialisation” 24bits(quin ’estpassouslecontrôlede24 bits (qui n’est pas sous le contrôle de l’utilisateur). On obtient au final 64 bits (40 + 24). Certains fabricants se refèrent à ce niveau de WEP comme du 40 bits et d’autres comme du 64 bits. Nos produits WLAN utilisent le terme de 64 bits en se référant au plus bas niveau de chiffrement. Deuxièmement, les méthodes de chiffrement WEP 104 bits et WEP 128 bits sont les mêmes et peuvent opérer en même temps sur un réseau sans fil. Le plus haut niveau de chiffrement WEP utilise 104 bits (26 caractères hexadécimaux) comme une “clé secrète” (définie par l’utilisateur), et un “ vecteur d’initialisation” 24 bits (qui n’est pas sous le contrôle de l’utilisateur). On obtient au final 128 bits (104 + 24). 36 Adaptateur sans fil ASUS Chapitre 3 - Support logiciel Configuration - Authentification Cet onglet vous permet de définir les paramètres de sécurité qui correspondent à ceux de votre point d’accès. Il n’est configurable que si vous avez défini l’ élément Authentication Réseau sur WPA ou WPA2 dans l’onglet ConfigurationCryptage. Type d’authentification Les méthodes du type d’authenfication incluent : Chapitre 3 Support logiciel PEAP: L’authentification PEAP (Protected Extensible Authentication Protocol) est une version de l’EAP (Extensible Authentication Protocol). L’EAP assure une authentification mutuelle entre un client sans fil et un serveur qui est le centre des opérations du réseau. TLS/Smart Card: L’authentificationTLS (Transport Layer Security) est utilisée pour créer un tunnel de chiffrement permettant une authentification similaire à l ’authentification des serveurs Web utilisant le protocole Secure Sockets Layer (SSL). Cette méthode utilise des certificats numériques pour vérifier l’identité d’ un client et d’un serveur. TTLS: L’authentification TTLS utilise des certificats pour authentifier le serveur tout en gardant des propriétés de sécurité identiques au TLS telles que l’ authentification mutuelle et une confidentialité partagée pour les sessions utilisant une clé WEP. LEAP: L’authentification LEAP (Light Extensible Authentication Protocol ou protocole léger d’authentification extensible) est une version du protocole EAP (Extensible Authentication Protocole (protocole d’authentification extensible). L ’EAP assure l’authentification mutuelle entre un client sans fil et un serveur qui réside dans le centre d’opérations du réseau. Md5-challenge: Le MD5-Challenge est un algorithme de chiffrement unidirectionnel qui utilise les noms d’utilisateurs et mots de passe. Cette méthode ne prend pas en charge la gestion des clés, mais nécessite une clé prédéfinie. Adaptateur sans fil ASUS 37 Chapitre 3 - Support logiciel Configuration - Avancé Cliquez sur le lien Avancé de l’écran Configuration-Général pour afficher cet onglet. Il vous permet de définir des paramètres supplémentaires de la carte sans fil. Nous vous recommandons d’utiliser les valeurs par défaut des éléments de cet écran. Chapitre 3 Support logiciel Seuil RTS (0-2347) La fonction RTS/CTS (Request to Send/Clear to Send) est utilisée afin de réduire les collisions entre les stations sans fil. Quand la fonction RTS/CTS est activée, le routeur s’abstient d’envoyer de nouveaux segments de données tant qu’un autre établissement de liaison RTS/CTS n’est pas terminé. Activez la fonction RTS/CTS en définissant un seuil pour la taille des paquets. Il est recommandé de choisir la valeur par défaut (2347). Seuil de fragmentation (256-2346) La fragmentation sert à séparer les segments 802.11 en ensembles plus petits (fragments) qui sont envoyés individuellement à la cible. Activez la fragmentation en définissant un seuil pour la taille des paquets. S’il survient un nombre excessif de collisions sur le réseau sans fil, essayez d’augmenter la fluidité de transmission des segments grâce à des valeurs de fragmentation différentes. Il est recommandé de choisir la valeur par défaut (2346) dans le cadre d’un usage normal. Environnement multimédia / jeu Mode préambule - Ce paramètre est utilisé pour contrôler si les trames se transmettent avec un préambule long ou court. La valeur par défaut est Long Tx Preamble (Préambule Tx long). Frame Bursting La technologie Frame Bursting (Éclatement de trame) améliore l’efficacité du réseau sans fil et augmente le débit. Mode PSP Xlink Désactive ou active un programme de tunneling d’infrastructure qui vous permet de jouer à des jeux PSP multi-joueurs ad-hoc sur Internet (comme le mode infrastructure virtuelle) 38 Adaptateur sans fil ASUS Chapitre 3 - Support logiciel Mode point d’accès logiciel (Windows XP/Vista) 1. Sélectionnez le mode “Soft AP.” Chapitre 3 Support logiciel Le mode point d’accès logiciel permet à la carte réseau sans fil de se comporter comme point d’accès virtuel. L’ordinateur doit être connecté à un réseau filaire utilisant une connexion Ethernet pour fournir un accès au réseau aux clients sans fil. 2. Faites glisser une connexion réseau dans le champ de configuration situé près de l’icône représentant un globe. 3. Faites un clic droit sur l’icône de la barre des tâches puis sélectionnez “AS Change Mode”. Adaptateur sans fil ASUS 39 Chapitre 3 - Support logiciel Mode point d'accès logiciel (Windows XP/Vista) Le mode Soft AP permet de configurer les fonctions de Contrôle d’accès. Contrôle d’accès Le point d’accès intègre une fonction permettant de limiter le nombre de clients sans fil connectés et de limiter le nombre de paquets de données. Ces Filtres augmentent la sécurité du réseau et les performances en éliminant la diffusion/ multi-diffusion des paquets du réseau radio.. Chapitre 3 Support logiciel La liste Access Control List (ACL) contient contient des adresses MAC pour tous les clients sans fil autorisés à se connecter au point d’accès. Cela augmente la sécurité réseau en interdisant les accès non-autorisés. Le point d’accès utilise également une liste d’adresses de destination non-autorisées. Cette fonction empêche le point d’accès de communiquer avec certaines destinations spécifiées. Cette fonction peut aussi inclure des périphériques réseau qui n’ont pas besoin de communication avec le point d’accès ou les différents clients sans fil. 40 Page Statut Page Chiffrement Cliquer sur Appliquer une fois le point d'accès logiciel configuré affiche l'onglet “Access Control”. Entrez une adresse MAC sur la page WDS puis sélectionnez “Accepter” or “Rejeter” ou “Désactiver” dans le menu déroulant. Adaptateur sans fil ASUS Chapitre 3 - Support logiciel Mode point d’accès logiciel (Windows XP/Vista) L’onglet Trace des évènements recherche les messages associés au point d’accès logiciel. Chapitre 3 Support logiciel Le mode AP Logiciel fournit également deux onglets supplémentaires sur la page Etats - Table MAC Trace des évènements. La table MAC affiche les clients connectés au point d’accès sans fil. IMPORTANT: Si les deux extrémités d’une chaîne sont connectées entre elles, une boucle est réalisée. Il est normalement conseillé d’éviter les boucles impliquant des ponts car cela peut entraîner des pertes de performance, ainsi que les tempêtes de diffusion et de multi-diffusion. Observation - Moniteur de site Utilisez l’onglet Moniteur de site pour visualiser les statistiques des réseaux sans fil disponibles pour la carte WLAN, et leurs paramètres. • • SSID : Visualiser le SSID (service set identification) à l’intérieur des réseaux disponibles. Channel : Visualiser le canal séquence directe utilisé par chaque réseau. Adaptateur sans fil ASUS 41 Chapitre 3 - Support logiciel • • • RSSI: Visualiser les indictaurs de puissance du signal reçu (RSSI) en dB. Security: Visualiser les informations sur le chiffrement . Tous les périphériques du réseau doivent utiliser la même méthode de chiffrement afin de pouvoir assurer la communication. BSSID: Visualiser l’adresse MAC IEEE des réseaux disponibles. Certains points d’accès peuvent désactiver la diffusion de leur SSID et le masquer à “Site Monitor” ou au “Moniteur de site”. Toutefois, vous pouvez vous connecter à ces points d’accès si vous connaissez leur SSID. Boutons Rechercher – Scanne tous les réseaux sans fil disponibles, et affiche le résultat dans la liste “Réseaux disponibles”. Chapitre 3 Support logiciel Connecter – Permet de s’associer à un réseau en sélectionnant ce dernier dans la liste “Réseaux disponibles” et en appuyant sur ce bouton. Onglet Info version Utilisez l’onglet Info version pour afficher les informations concernant les programmes et la carte WLAN. La première partie de l’onglet inclût la version du Copyright et de l’utilitaire. La deuxième partie inclût la version NDIS, le nom et la version du pilote. Note : cette capture d’écran est fournie uniquement à titre de référence. 42 Adaptateur sans fil ASUS Chapitre 3 - Support logiciel Etat du lien L’icône “Etat du lien” de la carte réseau sans fil ASUS apparaît sur le côté gauche de la fenêtre ASUS WLAN Card Settings. Utilisez cet icône pour visualiser l’état actuel du signal. Lien d’excellente qualité (Infrastructure) Lien de bonne qualité (Infrastructure) Lien de qualité acceptable (Infrastructure) Lien de qualité médiocre (Infrastructure) Chapitre 3 Support logiciel Pas de connexion (Infrastructure) Lien d’excellente qualité (Ad-Hoc) Pas de connexion (Ad-Hoc) Connnecté au réseau local ou à Internet Enregistrer la configuration Cliquez sur Save Configuration pour enregistrer les modifications des paramètres sans fil. Vous pouvez sauvegarder ces modifications dans un profil existant ou dans un nouveau profil. IMPORTANT! Cliquez sur Apply pour appliquer les nouevaux paramètres, puis cliquez sur Save Configuration pour sauvegarder les paramètres sous le profil actuel ou sous un nouveau profil. Apply - Cliquez pour appliquer les modifications effectuées via Wireless Settings. OK - Cliquez pour fermer la fenêtre de l'utilitaire Wireless Settings. Cancel - Cliquez sur cancel pour annuler toute modification effectuée avec l'utilitaire Wireless Settings. Cliquez sur cancel pour fermer la fenêtre de l'utilitaire Wireless Settings. Help - Cliquez pour afficher le menu d'aide. Adaptateur sans fil ASUS 43 Chapitre 3 - Support logiciel ASUS Mobile Manager Mobile Manager est un outil pratique pour configurer et gérer les paramètres de localisation de réseau. Mobile Manager permet aux utilisateurs de configurer plusieurs configuration alternatives adaptées à différents environnements. Mobile Manager permet aux utilisateurs de configurer plusieurs autres configurations pour différents emplacements. Il vous suffit de régler une fois, puis d’activer facilement une configuration avec un simple bouton lorsque vous changez d’emplacement. Mobile Manager détermine si oui ou non les nouveaux paramètres exigent le redémarrage de Windows pour prendre effet. Pour lancer Mobile Manager : Chapitre 3 Support logiciel 1. Cliquez sur le bouton Démarrer > Tous les Programmes > ASUS Utility > WLAN Card > Mobile Manager, ou faites un clic droit sur l’icône du Control Center situé sur la barre des tâches Windows puis cliquez sur Mobile Manager. 2. La fenêtre principale de l’utilitaire Mobile Manager apparaît. Menu Fichier Nouvelle Configuration – Sélectionnez cette option pour lancer l’assistant de nouvelle configuration. Voir la section suivante pour plus de détails. Importer Configuration – Sélectionnez cette option pour charger une configuration à partir d’un fichier INI File. Exporter Configuration – enregistrez la configuration sélectionnée (contenant les paramètres sans fil, TCP/IP, Réseau, etc.) dans un fihier INI. Le fichier INI peut être enregistré sur une disquette, et peut être importé par d’autres ordinateurs avec l’utilitaire Mobile Manager. Vous pouvez aussi utiliser ce fichier comme sauvegarde. Sortie 44 – Cliquez sur la croix pour fermer l’utilitaire Mobile Manager. Adaptateur sans fil ASUS Chapitre 3 - Support logiciel Activate menu Auto Itinérance – Si une connexion change, la carte réseau bascule automatiquement sur une configuration réseau que vous avez créé. Si aucune connexion n’est établie, la carte réseau sans fil se connecte automatiquement à un réseau sans fil en se basant sur les configurations spécifiées. Activer la Configuration – Applique la configuration sélectionnée dans la liste. Suivez les indications affichées à l’écran pour activer une configuration. Note: L’activation d’une configuration requiert un démarrage du système sous Windows® 98/ME. Windows® 2000/XP ne requièrent pas de redémarrage du système après l’activation d’une configuration. Menu Editer Renommer – Change le nom de la configuration sélectionnée. Dupliquer Effacer Chapitre 3 Support logiciel Editer la configuration – Sélectionnez Editer la configuration dans le menu Editer pour ouvrir la page permettant d’éditer la configuration sélectionnée. – Duplique la configuration sélectionnée. – Efface la configuration sélectionnée. Haut – Remonte la position d’une configuration pour réseau sans fil sélectionnée d’un cran dans le liste des réseaux préférés. Bas – Descend la position d’une configuration pour réseau sans fil sélectionnée d’un cran dans le liste des réseaux préférés. Note: Les commandes du menu Editer apparaissent lorsque vous faites un clic droit sur une configuration dans la fenêtre principale de Mobile Manager. View menu Grandes icônes icône. Petites icônes icône. Liste – Chaque configuration est représentée par une grande – Chaque configuration est représentée par une petite – Affiche les noms des configurations sous forme de liste. Détails – Affiche le nom, le type, et une description de la configuration sélectionnée. Menu Aide Contenu – Affiche la fenêtre d’aide de Mobile Manager. Adaptateur sans fil ASUS 45 Chapitre 3 - Support logiciel Créer une nouvelle configuration Pour créer une nouvelle configuration: 1. Lancez l’Assistant nouvelle configuration en cliquant sur l’élément Fichier de la barre de menu puis sélectionnez Nouvelle Configuration dans le menu déroulant, ou double-cliquez sur l’icône Nouvelle Configuration de la barre d’outils de Mobile Manager. La boîte de dialogue Nouvelle Configuration apparaît. 2. Choisissez le type de configuration que vous souhaitez créer. Les différents types de configuration sont décrits ci-dessous. Cliquez sur Next une fois terminé. Chapitre 3 Support logiciel • • • Configuration réseau sans fil: Vous devez installer une carte réseau sans fil sur votre PC. Configuration réseau local: Vous devez installer une carte réseau (autre qu’une carte réseau ASUS) sur votre PC. Accès réseau à distance : Vous devez installer un modem sur votre PC. 3. Entrez le nom et la description de la configuration que vous souhaitez créer puis cliquez sur Suivant. 46 Adaptateur sans fil ASUS Chapitre 3 - Support logiciel 4. Configurez les paramètres sans fil incluant le type de réseau, le SSID, le canal et le chiffrement WEP. Cliquez sur Suivant une fois terminé. Chapitre 3 Support logiciel 5. Paramétrez l’adresse IP de la configuration en utilisant cette fenêtre. Spécifiez l’adresse IP utilisant l’assignation automatique ou manuelle du serveur DHCP. L’assistant détecte et affiche automatiquement les paramètres système actuels. Cliquez sur Suivant une fois terminé. 6. Entrez le nom de l’ordinateur et cliquez sur Suivant. Adaptateur sans fil ASUS 47 Chapitre 3 - Support logiciel 7. Utilisez cette fenêtre pour paramétrer le serveur proxy et le partage d’imprimante. Cliquez sur Avancé pour afficher les options du serveur proxy et les options de partage d’imprimante. Cliquez sur Suivant une fois terminé. Chapitre 3 Support logiciel 8. Vérifiez l’option Activer la Configuration maintenant pour commencer à utiliser la configuration créée. La fenêtre Mobile Manager affiche la configuration créée lorsque celle-ci n’est pas activée. Cliquez sur Terminer pour fermer l’assistant. Editer une configuration Pour éditer une configuration: 1. Sélectionnez une configuration dans la fenêtre de Mobile Manager. 2. Cliquez sur la fonction Editer de la barre de menu puis sélectionnez Editer la Configuration. La fenêtre Editer la Configuration apparaît. Naviguez entre les fenêtres en cliquant sur les icônes situés sur la gauche de l’écran. 48 Adaptateur sans fil ASUS Chapitre 3 - Support logiciel Paramètres généraux Nom – Le nom de la configuration indique l’emplacement d’où vous vous connectez au réseau. Par exemple, nommez votre configuration “Salle de réunion” si vous utilisez cette configuration dans la salle de réunion de votre lieu de travail. Description – Utilisez ce champ pour ajouter des additionnels sur la configuration. Ce champ est optionnel. Paramètres réseau - Onglet Sans fil. Priorité de réseau Préféré – Ce champ vous permet de sélectionner la priorité du réseau préféré. Type de réseau Chapitre 3 Support logiciel Infrastructure – Sélectionnez le mode Infrastructure pour établir une connexion à un point d’accès. Ad-hoc – Sélectionnez le mode Adhoc pour communiquer directement avec les autres périphériques sans fil sans utiliser de point d’accès. SSID ­– Le SSID, “Service Set Identifier” est utilisé pour identifier un réseau sans fil. Vous ne pouvez vous connecter qu’à un point d’accès ayant le même SSID. Utilisez différents SSID pour segmenter le réseau sans fil et augmenter la sécurité de celui-ci. Canal – Le champ Canal vous permet de sélectionner le canal radio pour la carte réseau sans fil USB. En mode Infrastructure, votre carte réseau sans fil sélectionne automatiquement le canal requis pour communiquer avec un point d’accès. WEP – Cette option vous permet d’activer ou désactiver le chiffrement WEP (64-bit ou 128-bit). Une clé WEP est nombre hexadécimal de 64-bit (5 byte) ou 128-bit (13 byte) utilisé pour crypter les paquets de données transmis et décrypter les paquets de données reçus. Identification Nom de l’ordinateur – Assignez à votre ordinateur un nom unique à votre ordinateur allant jusqu’à 15 caractères. Le nom de l’ordinateur permet aux autres utilisateurs au sein d’un réseau d’identifier votre ordinateur. Le nom de l’ ordinateur est en général identique au nom d’hôte DNS. Note: Evitez d’utiliser des espaces ou des symboles pour votre nom d’ordinateur. Adaptateur sans fil ASUS 49 Chapitre 3 - Support logiciel Paramètres TCP/IP - Onglet Périphérique Sélectionnez la carte réseau que vous souhaitez utiliser pour cette configuration. Note: Cet élément n’apparaît que lorsque vous éditez une configuration pour réseau sans fil. Paramètres TCP/IP - Onglet Adresse IP Chapitre 3 Support logiciel Obtenir une adresse IP d’un serveur DHCP – Le serveur “Dynamic Host Configuration Protocol” (DHCP) assigne automatiquement des adresses IP pour certains périphériques. Spécifier une adresse IP – Faites appel à votre administrateur réseau pour l’adresse Ip et le masque de sous-réseau (subnet mask) que vous devez utiliser. Saisissez manuellement l’adresse IP et le masque de sous-réseau. Paramètres TCP/IP - Onglet Passerelle Spécifiez les passerelles. Vous pouvez spécifier plus d’une passerelle. Configurez en premier la passerelle primaire. Ajouter – Cliquez sur ce bouton pour ajouter l’adresse TCP/IP d’une nouvelle passerelle. La passerelle ajoutée apparaît dans la liste des Passerelles par défaut. Répétez cette opération pour ajouter une autre passerelle. La valeur dans le champ de chaque passerelle doit être comprise entre 0 et 255. Vous pouvez avoir jusqu’à huit adresses IP pour les passerelles. Editer – Cliquez sur ce bouton pour éditer une adresse de passerelle sélectionnée. Retirer – Cliquez sur ce bouton pour effacer l’adresse d’une passerelle sélectionnée. Paramètres TCP/IP - Onglet DNS L’onglet DNS vous permet de configurer les paramètres DNS de la configuration sélectionnée. Cet onglet vous permet également d’ajouter un serveur DNS et de les ranger dans leur ordre d’utilisation. Vous pouvez également ajouter un suffixe DNS pour un serveur DNS spécifié. 50 Adaptateur sans fil ASUS Chapitre 3 - Support logiciel Paramètres TCP/IP - Onglet WINS L’onglet WINS vous permet de configurer les paramètres WINS de la configuration sélectionnée. Cet onglet vous permet d’ajouter des adresses WINS et de les ranger dans leur ordre d’utilisation. Cet onglet vous permet également d’activer ou d’importer LMHOST lookup et d’ajuster les paramètres NetBIOS. Paramètres Internet Chapitre 3 Support logiciel Un serveur proxy agit comme un barrière de sécurité entre votre réseau interne (Intranet) et Internet, empêchant les utilisateurs d’Internet d’accéder à vos informations confidentielles sur votre réseau interne ou votre ordinateur. Désactiver le serveur proxy – Ne pas utiliser de serveur proxy. Activer le serveur proxy – Utiliser le serveur proxy pour accéder à Internet. Utiliser le même serveur proxy pour tous les protocoles – Spécifie si vous voulez utiliser le même serveur proxy pour accéder à Internet pour tous les protocoles. Serveurs – Vous permet de saisir l’adresse et le numéro de port du serveur proxi que vous souhaitez utiliser pour accéder à Internet pour les protocoles HTTP, Secure, FTP, Gopher et Socks. Exceptions Ne pas utiliser le serveur proxi pour les adresses commençant par – Fournit un champ ou vous pouvez saisir les adresses Web ne nécessitant pas un accès via le serveur proxi. Si vous souhaitez vous connecter à un ordinateur de votre Intranet, assurez-vous de saisir son adresse dans ce champ. Vous pouvez utiliser le système de wild cards pour faire correspondre le nom de domaine et le nom d’hôte; par exemple, “*.société.com”, “192.72.111.*”. Ne pas utiliser le serveur proxy pour les adresses locales – cette option permet d’accéder aux adresses locales (Intranet) sans utiliser le serveur proxy. Note: Vous pourrez accéder plus facilement et plus rapidement aux adresses locale si vous n’utilisez pas le serveur proxy. Adaptateur sans fil ASUS 51 Chapitre 3 - Support logiciel Paramètres de partage Définir l’imprimante par défaut – Vous permet de sélectionner l’imprimante par défaut pour le partage d’imprimante. Imprimante par défaut – Vous permet de sélectionner l’imprimante par défaut à partir de la liste des imprimantes installées. Chapitre 3 Support logiciel Cliquez sur Nouveau pour ajouter une nouvelle imprimante en utilisant l’Assistant d’ajout d’imprimante de Windows®. Cliquez sur Propriétés pour afficher les propriétés de l’imprimante sélectionnée. Boutons de commande Utilisez ces boutons pour activer, enregistrer ou annuler les modifications apportées à la configuration. Cliquez sur Fermer pour fermer la fenêtre “Editer la configuration”. Cliquez sur Aide pour consulter les informations. Moniteur de site L’utilitaire Site Monitor utility mesure les valeurs (SNR) de tous les réseaux sans fil disponibles. Utiliser cet utilitaire pour déterminer le meilleur emplacement pour les points d’accès du réseau sans fil. Lancer le moniteur de site Pour lancer le moniteur de site: Cliquez sur le bouton démarrer de Windows®, Tous les programmes > ASUS Utility > WLAN Card > Site Monitor, ou • Faites un clic droit sur l’icône de Control Center situé dans la barre des tâches de Windows puis sélectionnez Site Monitor. Ce message apparaît. Cliquez sur OK. • 52 Adaptateur sans fil ASUS Chapitre 3 - Support logiciel Fenêtre principale du moniteur de site Chapitre 3 Support logiciel La fenêtre principale du moniteur de site affiche les connexions sans fil disponibles et la valeur “signal-to-noise” (SNR) d’une connexion sélectionnée. NOTE : Certains points d’accès peuvent désactiver la diffusion de leur SSID et le masquer à “Site Monitor” ou au “Moniteur de site”. Toutefois, vous pouvez vous connecter à ces points d’accès si vous connaissez leur SSID. Adaptateur sans fil ASUS 53 Chapitre 3 - Support logiciel Gérer une connexion Pour gérer une connexion: 1. Sélectionnez la connexion dans la liste. 2. Cliquez sur Command dans la barre des menus, puis sélectionnez monitor. Vous pouvez également presser les touches <Ctrl> <M> du clavier. La fenêtre du moniteur de site apparaît. Chapitre 3 Support logiciel Les paramètres de connexion suivants sont affichés sous forme de graphique. SNR. Cet élément indique la qualité dans communications au sein du réseau actuel. La qualité de la communication est basée sur les mesures du niveau de signal de niveau de bruit. Plus le SNR est élevé, plus la qualité de la connexion est bonne. Qualité de la communication. Cet élément indique la qualité de la communication du the Basic Service Set auquel la station est connectée. Signal Level (Niveau de signal) . Cet élément spécifie le niveau moyen du signal du Basic Service Set auquel la station est connectée. Noise Level (Niveau de bruit) . Spécifie le niveau de bruit moyen du canal de fréquence actuellement utilisé par la connexion. Débit. Le graphique représentant le débit envoie un nombre de paquets de données spécifié à l’hôte à distance et calcule le taux moyen de transmission en megabytes par seconde. Pendant le test, le bouton Start bascule sur le bouton Stop. Cliquez sur Start pour lancer le test du lien. Cliquez sur Stop à tout moment pour arrêter le test. 54 Adaptateur sans fil ASUS Chapitre 3 - Support logiciel A-S (mode AP <--> mode Station) Sélectionnez le mode que vous souhaitez utiliser. Une fois terminé, cliquez sur OK. Chapitre 3 Support logiciel Si vous changez de mode, le statut actuel de la connexion sera perdu. Adaptateur sans fil ASUS 55 Chapitre 3 - Support logiciel Paramètres sans fil sous Windows® XP La fenêtre “Options sans fil” (voir ci-dessous) n’est disponible que sous Windows® XP. Elle apparaît quand vous lancez l’utilitaire Control Center pour la première fois. Sélectionnez l’utilitaire que vous souhaitez utiliser pour configurer votre carte WLAN. Utiliser seulement la fonction sans fil de Windows XP – Cette option permet de configurer votre carte réseau sans fil ASUS en utilisant la fonction sans fil de Windows XP. Chapitre 3 Support logiciel Utiliser seulement les utilitaires ASUS et désactiver la fonction sans fil de Windows XP – Cette option permet de configurer votre carte réseau sans fil en utilisant les utilitaires sans fil ASUS (recommandé). Configuration du service Windows® Wireless Zero Configuration Si vous souhaitez utiliser le service Windows® Wireless Zero Configuration (WZC) pour votre adaptateur sans fil, suivez les instructions ci-dessous. 1. Double-cliquez sur l'ciône réseau sans fil de la barre des tâches pour visualiser les réseaux disponibles.Sélectionnez le point d'accès puis cliquez sur Connect. 56 2. Une fenêtre apparaît, vous demandant une clé. Si une méthode de cryptage a été instaurée sur votre routeur sans fil, saisissez les clés et cliquez sur Connect. La connexion est établie. Adaptateur sans fil ASUS Chapitre 3 - Support logiciel 1. La page Général affiche l’état, la durée, la vitesse et la puissance du signal. Cette dernière est symbolysée par un certain nombre de barres vertes, qui s’ échelonnent d’une barre pour un signal médiocre, jusqu’à cinq barres pour un�n signal excellent. Chapitre 3 Support logiciel Pour définir les propriétés de la connexion sans fil, faites un clic-droit sur l’icône Réseau sans fil de la zone de notification et choisissez Ouvrir les connexions réseau. Puis faites un clic-droit sur l’icône de connexion réseau et sélectionnez Propriétés pour ouvrir la page Etat de la connexion réseau. 2. Sélectionnez l’onglet “Configuration Réseaux sans fil” pour afficher Réseaux favoris. Utilisez le bouton Ajouter pour ajouter le “SSID” des réseaux disponibles et définir les préférences de connexion par ordre grâce aux boutons Monter et Descendre. La tour de radio représente le point d’accès actuellement connecté. Cliquez sur Propriétés pour mettre en place l’authentification pour la connexion sans fil. Adaptateur sans fil ASUS 57 Chapitre 3 - Support logiciel Options sans fil sous Windows® Vista Si vous souhaitez configurer votre carte réseau sans fil sous Vista, suivez les instructions suivantes : Chapitre 3 Support logiciel 1. Faites un clic droit sur l’icône réseau située dans la barre des tâches puis sélectionnez “Se connecter à un réseau ” pour afficher les réseaux disponibles. Sélectionnez un point d’accès et cliquez sur “Connexion”. 2. Une fenêtre contextuelle vous demandant de saisir la clé réseau peut apparaître si vous avez configuré votre routeur avec un système de chiffrement. Si nécessaire, saisissez la clé réseau et cliquez sur “ Connexion”. Pour paramétrer les propriétés de la connexion, 1. Faites un clic droit sur l’icône de la barre des tâches et sélectionnez “Centre réseau et partage”. 2. Sélectionnez ensuite “Gestion des connexions réseau”. 3. Double cliquez sur l’icône de la connexion réseau pour ouvrir la page de propriétés des connexions sans fil. 4 Cliquez sur Propriétés pour ouvrir la page du statut des connexions sans fil. La page “Général” affiche l’état, Le SSID, la durée et la qualité du signal. Les barres vertes représentent la puissance du signal, cinq barres indiquant un signal excellent et une barre indiquant que le signal est faible. 58 Adaptateur sans fil ASUS Chapitre 3 - Support logiciel Chapitre 3 Support logiciel Cliquez sur “Propriétés” pour paramétrer le type d’authentification de la connexion sans fil. Adaptateur sans fil ASUS 59 Chapitre 3 - Support logiciel Options wifi de Windows® 7 Windows® 7 vous permet de vous connecter à un réseau sans fil utilisant la fonction WPS. 1. Cliquez-droit sur l’icône de réseau dans la zone de notification, puis sélectionnez Open Network and Sharing Center (Ouvrir le centre réseau et partage). Cliquez sur Connect to a network (Se connecter à un réseau), sélectionnez le point d’accès et cliquez sur Connect (Connexion). 2. Saisissez la clé de sécurité, puis cliquez sur OK. Vous pouvez également appuyer sur le bouton WPS sur le point d’ accès puis appuyer sur le bouton WPS de l’adaptateur WLAN pour établir la connexion WiFi. Chapitre 3 Support logiciel L’image ci-dessous vous indique que vous avez réussi à vous connecter au réseau sans fil. 60 Adaptateur sans fil ASUS Chapitre 4 - Application 4. Application Configurer le mode XLink sous Windows® XP Pour configuration le mode XLink sous Windows XP: Cliquez ASUS WLAN Control Center (Centre de contrôle ASUS WLAN) > Config> Advanced (Avancé) pour activer le mode PSP Xlink. 2. Activez PSP pour mettre en place la configuration. 3. Sélectionnez Network Settings (Paramètres réseau). Chapitre 4 Application 1. Adaptateur sans fil ASUS 61 Chapitre 4 - Application 4. Sélectionnez AD Hoc Mode (Mode Ad Hoc). 5. Sélectionnez le canal PSP auquel vous souhaitez vous connecter. 6. Une fois terminé, choisissez O pour enregistrer les paramètres. Chapitre 4 Application 62 Adaptateur sans fil ASUS Chapitre 4 - Application 7. Sélectionnez un jeu disponible pour votre système puis démarrez la connexion au jeu. La PSP peut vous fournir les SSID nommé PSP_**** auxquels vous connecter. Cliquez ASUS WLAN control center (Centre de contrôle ASUS WLAN) > survey (enquête) pour rechercher la connexion disponible. Choisissez PSP_**** pour vous connecter. Une fois terminé, cliquez sur Connect (Connexion). Chapitre 4 Application 8. Adaptateur sans fil ASUS 63 Chapitre 4 - Application Configurer le mode XLink sous MAC OS: Pour configurer le mode XLink sous MAC OS : 1. Sélectionnez USBWirelessUtility > Advanced (Avancé) pour activer PSP XLink. 2. Cliquez sur USBWirelessUtility > Site survey (moniteur de site) pour rechercher la connexion disponible. 3. Choisissez PSP_**** pour vous connecter. 4. Une fois terminé, cliquez sur connect (connexion). Chapitre 4 Application 64 Adaptateur sans fil ASUS Chapitre 5 - Dépannage 5. Dépannage Ce guide de dépannage apporte des réponses aux problèmes rencontrés le plus fréquemment lors de l’installation ou de l’utilisation de produits réseau sans fil. Si vous rencontrez des difficultés qui ne sont pas traités dans cette section, veuillez contacter le Support technique pour Réseau sans fil. Vérifier que la carte réseau sans fil est correctement installée Lorsque la configuration de la carte réseau sans fil est terminée, vous pouvez vérifier que le pilote a été correctement configuré. Faites un clic-droit sur Poste de travail, sélectionnez Propriétés, puis cliquez sur l’onglet Gestionnaire de périphériques. Puis double-cliquez sur l’icône Cartes réseau; vous devrez voir apparaître 802.11g Network Adapter (Carte réseau 802.11g) avec l’icône en forme de carte d’extension. Aucun symbole “!” ou “?” (problème) ou “x” (désactivé) ne doit s’afficher sur l’icône en forme de carte d’extension. Un point d’exclamation/interrogation jaune apparaît en face de ma carte réseau sans fil dans le Gestionnaire de périphériques. Chapitre 5 Dépannage Pour résoudre ce problème, vous devez mettre à jour/réinstaller le pilote de votre carte. Dans Gestionnaire de périphériques, faites un clic-droit sur 802.11g Network Adapter (Carte réseau 802.11g), sélectionnez Propriétés, puis l’onglet Pilote. Cliquez sur le bouton Mettre à jour le pilote, puis suivez les consignes de l’Assistant Mise à jour du matériel afin de terminer la procédure. Impossible de se connecter à un quelconque point d’accès Suivez la procédure ci-dessous pour configurer votre carte réseau sans fil. a. Vérifiez que l’élément “Type de réseau” est défini sur “Infrastructure”. b. Vérifiez que l’identifiant “SSID” de votre carte réseau sans fil est le même que celui d’un de vos points d’accès. c. Vérifiez que l’élément “Cryptage” est défini sur le même type qu’un de vos points d’accès. Si vous avez activé un chiffrement “WEP”, vous devez disposer des mêmes clés WEP pour votre carte réseau et votre point d’accès. Adaptateur sans fil ASUS 65 Chapitre 5 - Dépannage Impossible de se connecter à une station (carte réseau snas fil ASUS) Suivez la procédure ci-dessous pour configurer votre carte réseau sans fil. a.Vérifiez que l’élément “Type de réseau” est défini sur “Ad Hoc”. b.Vérifiez que l’identifiant “SSID” de votre carte réseau sans fil est le même que celui de la station (ou d’une autre carte réseau). c.Vérifiez que l’élément “Canal” de votre carte réseau sans fil est défini sur “Auto” ou sur le même canal que la station (ou d’une autre carte réseau). d.Vérifiez que l’élément “Cryptage” est défini sur le même type que la station (ou d’une autre carte réseau). Si vous avez activé un chiffrement “WEP”,station. vous et l’autre devez disposer des mêmes clés WEP pour votre carte réseau Chapitre 5 Dépannage Mauvaise qualité du lien ou puissance du signal faible Deux causes sont probables. Premièrement, il peut s’agir des interférences radio. Dans ce cas, veuillez placer la carte réseau sans fil dans un environnement éloigné de tout four micro-ondes, et de tout objet métallique de grande dimension. Puis essayez de réorienter l’antenne de la carte réseau sans fil. Deuxièmement, il peut s’agir de la distance entre votre carte réseau sans fil et votre point d’accès (station ou autre carte réseau sans fil), essayez de la diminuer au plus. La liaison TCP/IP s’opère pas avec la carte réseau sans fil. Ce phénomène survient lorsque l’ordinateur dispose déjà de six liaisons TCP/ IP pour Windows 98, et dix pour Windows Me. Ces limitations sont imposées par ces systèmes d’exploitation Microsoft. Solution : Si votre ordinateur a déjà atteint le quota maximum de liaisons TCP/IP permises, retirez l’une de vos cartes réseau de votre configuration réseau avant d’installer le pilote de votre carte réseau sans fil. 66 Adaptateur sans fil ASUS Chapitre 6 - Appendice Appendix FCC Warning Statement This device complies with Part 15 of the FCC Rules. Operation is subject to the following two conditions: 1. This device may not cause harmful interference. 2. This device must accept any interference received, including interference that may cause undesired operation. This equipment has been tested and found to comply with the limits for a class B digital device, pursuant to part 15 of the FCC Rules. These limits are designed to provide reasonable protection against harmful interference in a residential installation. This equipment generates, uses and can radiate radio frequency energy and, if not installed and used in accordance with the instructions, may cause harmful interference to radio communications. However, there is no guarantee that interference will not occur in a particular installation. If this equipment does cause harmful interference to radio or television reception, which can be determined by turning the equipment off and on, the user is encouraged to try to correct the interference by one or more of the following measures: • • • • Reorient or relocate the receiving antenna. Increase the separation between the equipment and receiver. Connect the equipment into an outlet on a circuit different from that to which the receiver is connected. Consult the dealer or an experienced radio/TV technician for help. CAUTION: Any changes or modifications not expressly approved by the party responsible for compliance could void the user’s authority to operate the equipment. Prohibition of Co-location This device and its antenna(s) must not be co-located or operating in conjunction with any other antenna or transmitter Adaptateur sans fil ASUS Chapitre 6 6 Appendice Important: Radiation Exposure Statement This equipment complies with FCC radiation exposure limits set forth for an uncontrolled environment.End users must follow the specific operating instructions for satisfying RF exposure compliance. To maintain compliance with FCC RF exposure compliance requirements, please follow operation instruction as documented in this manual. 67 Chapitre 6 - Appendice Declaration of Conformity for R&TTE directive 1999/5/EC Essential requirements – Article 3 Protection requirements for health and safety – Article 3.1a Testing for electric safety according to EN 60950-1 has been conducted. These are considered relevant and sufficient. Protection requirements for electromagnetic compatibility – Article 3.1b Testing for electromagnetic compatibility according to EN 301 489-1 and EN 301 489-17 has been conducted. These are considered relevant and sufficient. Effective use of the radio spectrum – Article 3.2 Testing for radio test suites according to EN 300 328- 2 has been conducted. These are considered relevant and sufficient. CE Mark Warning This is a Class B product, in a domestic environment, this product may cause radio interference, in which case the user may be required to take adequate measures. IC Warning The Class B digital apparatus meets all requirements of the Canadian InterferenceCausing Equipment Regulation. Cet appareil numerique de la class B erspecte toutes les exigences du Reglement sur le materiel brouilleur du Canada. REACH Complying with the REACH (Registration, Evaluation, Authorisation, and Restriction of Chemicals) regulatory framework, we published the chemical substances in our products at ASUS REACH website at http://green.asus.com/english/REACH.htm. Chapitre 6 Appendice 68 Adaptateur sans fil ASUS Chapitre 6 - Appendice Industry Canada statement This device complies with RSS-210 of the Industry Canada Rules. Operation is subject to the following two conditions: (1) This device may not cause harmful interference, and (2) this device must accept any interference received, including interference that may cause undesired operation. Chapitre 6 6 Appendice IMPORTANT Radiation Exposure Statement: This equipment complies with IC radiation exposure limits set forth for an uncontrolled environment. End users must follow the specific operating instructions for satisfying RF exposure compliance. To maintain compliance with IC RF exposure compliance requirements, please follow operation instruction as documented in this manual. Adaptateur sans fil ASUS 69 ">
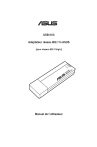
Public link updated
The public link to your chat has been updated.