Cisco Unified Intelligence Center 11.5(1) Manuel utilisateur
Ci-dessous, vous trouverez de brèves informations sur Unified Intelligence Center. Ce guide présente l'interface utilisateur et les fonctionnalités de l'application Cisco Unified Intelligence Center Reporting. Il permet de créer, d'afficher, d'exécuter et de filtrer des rapports, d'afficher des liens hypertexte et de définir des autorisations de partage.
PDF
Télécharger
Document
Guide de l'utilisateur Cisco Unified Intelligence Center, Version 11.5(1) Première publication: 10 Août 2016 Americas Headquarters Cisco Systems, Inc. 170 West Tasman Drive San Jose, CA 95134-1706 USA http://www.cisco.com Tel: 408 526-4000 800 553-NETS (6387) Fax: 408 527-0883 LES SPÉCIFICATIONS ET INFORMATIONS SUR LES PRODUITS PRÉSENTÉS DANS CE MANUEL PEUVENT ÊTRE MODIFIÉES SANS PRÉAVIS. TOUTES LES AFFIRMATIONS, INFORMATIONS ET RECOMMANDATIONS FIGURANT DANS CE MANUEL SONT CONSIDÉRÉES COMME EXACTES, MAIS SONT DONNÉES SANS GARANTIE D'AUCUNE SORTE, EXPLICITE OU IMPLICITE. LES UTILISATEURS ASSUMENT LA PLEINE RESPONSABILITÉ DE L'UTILISATION QU'ILS FONT DE CES PRODUITS. LA LICENCE LOGICIELLE ET LA LIMITATION DE GARANTIE APPLICABLES AU PRODUIT FAISANT L'OBJET DE CE MANUEL SONT EXPOSÉES DANS LA DOCUMENTATION LIVRÉE AVEC LE PRODUIT ET INTÉGRÉES À CE DOCUMENT SOUS CETTE RÉFÉRENCE. SI VOUS NE TROUVEZ PAS LA LICENCE LOGICIELLE OU LA LIMITATION DE GARANTIE, DEMANDEZ-EN UN EXEMPLAIRE À VOTRE REPRÉSENTANT CISCO. La mise en œuvre par Cisco de la technique de compression d'en-tête TCP est une adaptation d'un programme développé par l'UCB (University of California, Berkeley), effectuée dans le cadre de la version du domaine public de l'UCB du système d'exploitation UNIX. Tous droits réservés. Copyright © 1981, Regents of the University of California. NONOBSTANT TOUTE AUTRE GARANTIE EXPOSÉE DANS LES PRÉSENTES, TOUS LES DOCUMENTS INFORMATIQUES ET LOGICIELS DE CES FOURNISSEURS SONT FOURNIS « EN L'ÉTAT », AVEC TOUS LEURS DÉFAUTS ÉVENTUELS. CISCO ET LES FOURNISSEURS SUSMENTIONNÉS DÉCLINENT TOUTE GARANTIE EXPLICITE OU IMPLICITE, NOTAMMENT CELLES DE QUALITÉ MARCHANDE, D'ADÉQUATION À UN USAGE PARTICULIER ET D'ABSENCE DE CONTREFAÇON, AINSI QUE TOUTE GARANTIE EXPLICITE OU IMPLICITE LIÉE À DES NÉGOCIATIONS, À UN USAGE OU À UNE PRATIQUE COMMERCIALE. EN AUCUN CAS CISCO OU SES FOURNISSEURS NE POURRONT ÊTRE TENUS POUR RESPONSABLES D'UN DOMMAGE INDIRECT, SPÉCIAL, CIRCONSTANCIEL OU SECONDAIRE, NOTAMMENT UN MANQUE À GAGNER OU BIEN LA PERTE OU LA DÉTÉRIORATION DE DONNÉES DUE À L'UTILISATION DE CE MANUEL OU À L'INCAPACITÉ DE L'UTILISER, MÊME SI CISCO OU SES FOURNISSEURS AVAIENT ÉTÉ AVERTIS DE LA POSSIBILITÉ D'UN TEL DOMMAGE. Les adresses IP (Internet Protocol) et les numéros de téléphone utilisés dans ce document ne sont pas censés correspondre à des adresses ni à des numéros de téléphone réels. Tous les exemples, résultats d'affichage de commandes, schémas de topologie du réseau et autres illustrations inclus dans ce document sont donnés à titre indicatif uniquement. L'utilisation d'adresses IP ou de numéros de téléphone réels à titre d'exemple est non intentionnelle et fortuite. Cisco et le logo Cisco sont des marques ou des marques déposées de Cisco et/ou de ses filiales aux États-Unis et dans d'autres pays. Pour afficher la liste des marques Cisco, rendez-vous à l'adresse : http://www.cisco.com/go/trademarks. Les autres marques commerciales mentionnées dans le présent document sont la propriété de leurs détenteurs respectifs. L'utilisation du mot « partenaire » n'implique nullement une relation de partenariat entre Cisco et toute autre entreprise. (1110R) © 2016 Cisco Systems, Inc. All rights reserved. TA B L E D E S M AT I È R E S Préface v Historique des modifications v À propos de ce guide v Public visé vi Documents connexes vi Obtention de documentation et envoi d'une demande de service vi Remarques concernant la documentation vi Introduction à Cisco Unified Intelligence Center 1 Bienvenue 1 Accès à Unified Intelligence Center 2 Paramètres régionaux par défaut dans Unified Intelligence Center 2 Prise en charge du navigateur Internet Explorer 11 3 Gestion des rapports 5 Exécution d’un rapport 5 Rapports historiques et en temps réel 5 Rapports de données en direct 6 Filtrer les données d'un rapport 7 Filtres dans un rapport 7 Types de filtres 7 Configurer un filtre de plage de dates et d'heures 8 Configurer le champ Critères principaux 9 Configurer les filtres de champs 9 Planifier un rapport 11 Planifier un rapport 11 Heure d'été et rapports planifiés 12 Créer un calendrier pour un rapport 12 Configurer un rapport planifié pour envoi par e-mail 13 Configurer un rapport qui doit être enregistré sur un emplacement distant 15 Guide de l'utilisateur Cisco Unified Intelligence Center, Version 11.5(1) iii Table des matières Tableau de bord 17 Vue d'ensemble des tableaux de bord 17 Gestionnaire des tableaux de bord 18 Afficher un tableau de bord 18 Créer un tableau de bord 19 Ajouter un élément à un tableau de bord 19 Exécuter un diaporama 21 Afficher le lien hypertexte permanent d'un tableau de bord 21 Liens permanents 23 Lien permanent 23 Lien permanent pour un tableau de bord 24 Lien permanent vers un rapport 24 Afficher l'aide 27 Afficher l'aide 27 Obtenir de l'aide sur Cisco Unified Intelligence Center 27 Obtenir de l'aide sur un rapport 27 Barre d'outils Gadget 29 Améliorations de la barre d'outils Gadget 29 Basculement des données en direct 31 Basculement des données en direct 31 Guide de l'utilisateur Cisco Unified Intelligence Center, Version 11.5(1) iv Préface • Historique des modifications, page v • À propos de ce guide, page v • Public visé, page vi • Documents connexes, page vi • Obtention de documentation et envoi d'une demande de service, page vi • Remarques concernant la documentation, page vi Historique des modifications Modification Voir Date Version initiale du document pour la version 11.5 (1) Août 2016 Rubriques modifiées sous le Gestion des rapports, à la page 5 chapitre Gestion des rapports Rubriques modifiées sous le chapitre Filtrer les données d'un rapport Filtrer les données d'un rapport, à la page 7 La procédure de création d'un Lien permanent vers un rapport, à la page 24 lien hypertexte permanent vers un rapport a été modifiée À propos de ce guide Ce guide présente l'interface utilisateur et les fonctionnalités de l'application Cisco Unified Intelligence Center Reporting. Guide de l'utilisateur Cisco Unified Intelligence Center, Version 11.5(1) v Préface Public visé Public visé Ce guide est destiné aux utilisateurs qui se servent de Cisco Unified Intelligence Center pour produire des rapports. L'utilisateur peut générer des rapports, filtrer des données d'un rapport, et planifier un rapport. Documents connexes • Guides relatifs à Cisco Unified Intelligence Center • Conseils de dépannage relatifs à Cisco Unified Intelligence Center • Forum des développeurs de Cisco Unified Intelligence Center Obtention de documentation et envoi d'une demande de service Pour savoir comment obtenir de la documentation, utiliser l'outil de recherche de bogue, faire une demande de service et trouver toute sorte d'informations, consultez What's New in Cisco Product Documentation. Pour recevoir les nouveautés et les mises à jour de la documentation technique Cisco directement sur votre bureau, vous pouvez vous abonner au flux RSS Quoi de neuf dans la documentation des produits Cisco. Les flux RSS sont un service gratuit. Remarques concernant la documentation Vous pouvez nous faire parvenir vos commentaires sur ce document en envoyant un courrier électronique à l'adresse suivante : [email protected] Nous apprécions vos commentaires. Guide de l'utilisateur Cisco Unified Intelligence Center, Version 11.5(1) vi CHAPITRE 1 Introduction à Cisco Unified Intelligence Center • Bienvenue, page 1 • Accès à Unified Intelligence Center, page 2 • Paramètres régionaux par défaut dans Unified Intelligence Center, page 2 • Prise en charge du navigateur Internet Explorer 11, page 3 Bienvenue Cisco Unified Intelligence Center est une plate-forme de création de rapports pour les utilisateurs des produits Cisco Contact Center. A partir de la version 11.5, une nouvelle page Unified Intelligence Center est disponible. En tant qu'utilisateur de rapports, vous pouvez utiliser la nouvelle page Unified Intelligence Center pour effectuer les tâches suivantes : • Créer, afficher et exécuter des rapports • Filtrer les données d'un rapport • Afficher le lien hypertexte permanent des rapports • Définir les autorisations de partage d'un rapport • Sélectionner une langue pour accéder à CUIC • Effectuer une recherche dans un rapport • Marquer un rapport comme favori et • Afficher la liste personnelle des favoris Pour effectuer les tâches suivantes, vous êtes redirigé vers la page de création de rapports Unified Intelligence Center existante. • Planifier l'exécution de rapports à des intervalles donnés • Création et affichage • Définition de rapport • Source de données Guide de l'utilisateur Cisco Unified Intelligence Center, Version 11.5(1) 1 Introduction à Cisco Unified Intelligence Center Accès à Unified Intelligence Center • Liste de valeurs • Utilisateurs et leurs autorisations • Tableaux de bord Remarque Dans la version 11.5, la nouvelle page de création de rapports est conçue pour être utilisée uniquement par les superviseurs et les agents. Accès à Unified Intelligence Center L'URL permettant de se connecter à l'application de création de rapports de Unified Intelligence Center est https://<HOST>:8444/cuicui/Main.jsp, où HOST représente le nom DNS d'un nœud Unified Intelligence Center. Par défaut, Unified Intelligence Center ne prend pas en charge HTTP. Vous pouvez activer la prise en charge HTTP en activant la propriété http sur l'interface de ligne de commande. Une fois HTTP activé, Unified Intelligence Center charge la page de connexion avec HTTPS. Une fois la connexion établie, Unified Intelligence Center charge la page principale avec HTTP. L'URL permettant de se connecter à l'application de création de rapports de Unified Intelligence Center lorsque HTTP est activé est http://<HOST>:8081/cuicui/Main.jsp, où HOST représente le nom DNS d'un nœud Unified Intelligence Center. Lorsque http est désactivé, Unified Intelligence Center redirige toutes les demandes HTTP vers HTTPS. Remarque Les liens permanents fonctionnent à la fois dans HTTP et HTTPS. Paramètres régionaux par défaut dans Unified Intelligence Center La page de connexion s'affiche avec les paramètres régionaux du navigateur. Les utilisateurs peuvent changer les paramètres régionaux dans la barre de navigation supérieure sous le gadget de l'utilisateur de la connexion. Guide de l'utilisateur Cisco Unified Intelligence Center, Version 11.5(1) 2 Introduction à Cisco Unified Intelligence Center Prise en charge du navigateur Internet Explorer 11 Remarque L'utilisateur peut sélectionner des paramètres régionaux et ceux-ci sont conservés dans le navigateur même lorsque l'utilisateur s'est déconnecté et s'est reconnecté à CUIC avec le même navigateur. Figure 1: Paramètres régionaux de l'application CUIC Prise en charge du navigateur Internet Explorer 11 Unified Intelligence Center prend en charge Internet Explorer 11, Firefox 45 ESR et version ultérieure ESR et Chrome 48+. Certificats auto-signés Pour les rapports de données en direct Unified Intelligence Center sous Internet Explorer 11, vous devez procéder comme suit pour accepter le certificat une fois. 1 Accédez au serveur de données en direct (https://adresse IP du serveur de données en direct:12008/security) et cliquez sur Erreur de certificats dans la barre d'outils d'Internet Explorer, puis sur Afficher les certificats. 2 Dans la fenêtre Certificat, cliquez sur Installer des certificats > Suivant > Placer tous les certificats sur le site suivant. Lorsque vous êtes invité à fermer la fenêtre, cliquez sur Non. 3 Cliquez sur Parcourir et sélectionnez Autorités de certification racines de confiance. 4 Cliquez sur OK > Suivant > Terminer. Installez un certificat à partir d'une autorité de certification (CA). 5 Cliquez sur Oui. Vous voyez un message indiquant que l'importation a réussi. Guide de l'utilisateur Cisco Unified Intelligence Center, Version 11.5(1) 3 Introduction à Cisco Unified Intelligence Center Prise en charge du navigateur Internet Explorer 11 Pour vérifier si le certificat est installé dans Internet Explorer, sélectionnez Outils > Options Internet. Cliquez sur l'onglet Contenu > Certificats > Autorités de certification racines de confiance. Une nouvelle liste de certificats s'affiche. Guide de l'utilisateur Cisco Unified Intelligence Center, Version 11.5(1) 4 CHAPITRE 2 Gestion des rapports • Exécution d’un rapport, page 5 • Rapports historiques et en temps réel, page 5 • Rapports de données en direct, page 6 Exécution d’un rapport Dans l'onglet Rapport, l'utilisateur peut exécuter les rapports voulus en cliquant sur le nom du rapport. Le rapport s'affiche dans un nouvel onglet. Remarque La boîte de dialogue de filtre s'affiche lorsqu'un rapport est exécuté, sauf si le concepteur de rapport sélectionne l'option Ne pas afficher le filtre lors de l'exécution du rapport dans la page Éditeur de rapport. Rapports historiques et en temps réel Pendant l'exécution des rapports historiques et en temps réel Cisco Unified Intelligence Center, vous pouvez effectuer les tâches suivantes : • Filtrer les données d'un rapport • Modifier l'affichage d'un rapport en passant d'une grille à un indicateur ou un graphique Remarque Vous pouvez sélectionner l'une des vues prédéfinies, à savoir grille, indicateur ou graphique. • Modifier des rapports Guide de l'utilisateur Cisco Unified Intelligence Center, Version 11.5(1) 5 Gestion des rapports Rapports de données en direct Remarque Pour modifier la vue actuelle d'un rapport ou en créer une nouvelle, consultez le Guide de personnalisation des rapports Cisco Unified Intelligence Center disponible à l'adresse http://www.cisco.com/c/en/us/support/customer-collaboration/unified-intelligence-center/ products-user-guide-list.html. Rapports de données en direct Pendant l'exécution de rapports de données en direct Cisco Unified Intelligence Center, vous pouvez effectuer les tâches suivantes : • Afficher plusieurs vues de grille du même rapport. En outre, vous pouvez redimensionner la taille de la colonne. Remarque Les rapports de données en direct ne prennent en charge que les vues de la grille. • Ajouter ou supprimer des colonnes à la vue de la grille en utilisant l'icône engrenage. Remarque Les rapports de données en direct ne répercutent pas automatiquement les modifications de l'heure système. Si l'heure du serveur ou du client est modifiée ou réglée, le rapport doit être réactualisé pour afficher correctement les valeurs de champ de durée. Par exemple, au moment d'un changement d'heure d'été ou d'hiver (DST), les rapports de données en direct actifs n'affichent pas de valeurs correctes dans le champ de durée. Les rapports de données en direct doivent être actualisés pour refléter la mise à jour. Guide de l'utilisateur Cisco Unified Intelligence Center, Version 11.5(1) 6 CHAPITRE 3 Filtrer les données d'un rapport • Filtres dans un rapport , page 7 • Types de filtres , page 7 • Configurer un filtre de plage de dates et d'heures , page 8 • Configurer le champ Critères principaux , page 9 • Configurer les filtres de champs, page 9 Filtres dans un rapport Les filtres de rapport dans Unified Intelligence Center sont utilisés pour présenter des données sélectives. Utilisez la page Filtre pour définir le filtre et filtrer les données à afficher dans le rapport. Il y a deux façons d'afficher la page de filtre. • Vous pouvez affiner les valeurs de filtre par défaut pendant la création du rapport. Remarque Vous ne voyez pas la page de filtre si le concepteur de rapport a sélectionné Ne pas afficher le filtre lors de l'exécution du rapport dans la page Rapports. Pour plus d'informations sur les filtres, consultez le Guide de personnalisation des rapports Cisco Unified Intelligence Center disponible à l'adresse :http://www.cisco.com/c/en/us/support/ customer-collaboration/unified-intelligence-center/products-user-guide-list.html • Une fois le rapport généré, vous pouvez affiner les valeurs de filtre en cliquant sur l'icône de filtre. Types de filtres Cisco Unified Intelligence Center contient trois types de filtres : • Filtre de plage de dates et heures • Champ Critères principaux et Guide de l'utilisateur Cisco Unified Intelligence Center, Version 11.5(1) 7 Filtrer les données d'un rapport Configurer un filtre de plage de dates et d'heures • Filtres de champs Remarque Pour plus d'informations sur les critères de filtre, consultez le Guide de personnalisation des rapports Cisco Unified Intelligence Center disponible à l'adresse http://www.cisco.com/c/en/us/support/ customer-collaboration/unified-intelligence-center/products-user-guide-list.html Les sections ci-dessous décrivent les étapes à suivre pour configurer et sélectionner la liste de valeurs des filtres lors de l'exécution d'un rapport. Vous pouvez configurer/sélectionner les filtres si l'option Ne pas afficher le filtre lors de l'exécution du rapport est décochée lors de la création d'un rapport. Configurer un filtre de plage de dates et d'heures Remarque Les utilisateurs peuvent choisir un filtre de plage d'heures pour un nouveau rapport, mais aussi lorsqu'ils exécutent un rapport existant. Le filtre de plage de dates n'est pas applicable aux rapports en temps réel et aux rapports de données en direct. Pour configurer un filtre de plage de dates lors de l'exécution d'un rapport, procédez comme suit : Procédure Étape 1 Cliquez sur un Rapport existant pour afficher la page Filtre. Étape 2 L'assistant de filtre Plage de dates s'affiche. • Les options disponibles dans le filtre Plage de dates sont prédéfinies. Dans la liste déroulante Plage de dates, sélectionnez Personnalisée, Aujourd'hui, Hier, Cette semaine, La semaine dernière, Ce mois-ci, Le mois dernier, Cette année ou L'année dernière. • Seule l'option Personnalisée permet à l'utilisateur de personnaliser les paramètres Calendrier, Plage d'heures et Jours. Remarque Cette option de sélection de certains jours de la semaine n'est disponible que si l'intervalle de temps que vous avez sélectionné à l'étape 1 s'étend sur plus d'une journée. Cette option n'est pas non plus disponible pour les rapports qui sont basés sur le type de requête bloc anonyme. Pour plus d'informations, consultez le Guide de personnalisation des rapports Cisco Unified Intelligence Center disponible à l'adresse http://www.cisco.com/ c/en/us/support/customer-collaboration/unified-intelligence-center/ products-user-guide-list.html Étape 3 Cliquez sur Suivant. Guide de l'utilisateur Cisco Unified Intelligence Center, Version 11.5(1) 8 Filtrer les données d'un rapport Configurer le champ Critères principaux Configurer le champ Critères principaux Utilisez l'onglet Champ Critères principaux dans le filtre pour sélectionner des listes ou collections de valeurs. Une collection est un groupe préconfiguré de valeurs. Remarque Le champ Critères principaux correspond à des filtres prédéfinis qui s'affichent dans l'écran de filtre s'il est défini dans la définition de rapport. Procédure Étape 1 Cliquez sur un rapport existant pour afficher la page Filtre. Étape 2 Choisissez la collection ou les valeurs dans le champ Disponible. Conseil Rechercher des valeurs ou une collection en utilisant le champ Recherche. Étape 3 Sélectionnez un élément dans la liste Disponible et déplacez-le vers la liste Sélectionné. Étape 4 Vous pouvez répéter la recherche et ajouter le résultat à la liste des éléments sélectionnés. Vous pouvez également sélectionner plusieurs collections ou valeurs. Étape 5 Cliquez sur Suivant. Configurer les filtres de champs Vous pouvez utiliser l'onglet Filtres de champs pour filtrer n'importe quel champ du rapport. En fonction du type de champ (date, numérique ou chaîne), différents opérateurs sont disponibles. Par exemple, vous pouvez filtrer les appels en file d'attente pendant plus de 2 minutes, ou tous les agents en l'état d'attente pour filtrer les informations les moins importantes. Remarque • Vous pouvez utiliser des filtres de champs dans des rapports basés sur une requête SQL. • Les filtres de champs peuvent être utilisés pour filtrer un texte brut ou un champ décimal, en fonction du type de champ. Procédure Étape 1 Exécutez un rapport existant et cliquez sur le rapport pour afficher la page de filtre. L'onglet Choisir un filtre s'affiche. Étape 2 Sélectionnez la plage Date et heure dans le filtre. Cliquez sur Suivant. L'onglet Critères principaux s'affiche. Étape 3 Sélectionnez un élément dans Liste disponible, déplacez-le vers Liste Sélectionné et cliquez sur Suivant. Guide de l'utilisateur Cisco Unified Intelligence Center, Version 11.5(1) 9 Filtrer les données d'un rapport Configurer les filtres de champs L'onglet Filtres de champs s'affiche. Étape 4 Sélectionnez Filtrer en fonction des critères suivants. Les critères de filtre varient en fonction du type de champ (Date, Décimal, Liste de valeurs, Chaîne ou Booléen). • Pour Date, les options disponibles dans Filtre Plage de dates sont prédéfinies. Dans la liste déroulante Plage de dates, sélectionnez Personnalisée, Aujourd'hui, Hier, Cette semaine, La semaine dernière, Ce mois-ci, Le mois dernier, Cette année ou L'année dernière. Seule l'option Personnalisée permet à l'utilisateur de personnaliser les paramètres Calendrier, Plage d'heures et Jours pour certains jours de la semaine. • Pour le type Décimale, cliquez sur Modifier pour spécifier une valeur quelconque ou pour sélectionner un opérateur entre Égal à, Différent de, Inférieur à, Inférieur ou égal à ou Supérieur à, puis entrer une valeur. Par exemple, Opérateur = Supérieur à et Valeur = 16,5. • Pour le type Chaîne, cliquez sur Modifier pour spécifier une valeur ou pour sélectionner un opérateur entre Égal à, Différent de ou Correspond à, puis entrer une valeur. Par exemple, Opérateur = Correspond à et Valeur = Équipe verte. Si vous sélectionnez Correspond à pour l'opérateur, vous devez spécifier un schéma SQL qui correspond au champ de chaîne. Le système ajoute le caractère générique % automatiquement au début et à la fin de la chaîne. Vous pouvez également utiliser tous les schémas SQL génériques au milieu de la chaîne. • Pour le type Booléen, cliquez sur Modifier pour spécifier une valeur ou pour filtrer en sélectionnant un opérateur, puis la valeur Vrai ou Faux. • Si le champ de filtre individuel est une Liste de valeurs, cliquez sur Modifier pour spécifier une valeur quelconque ou pour filtrer en déplaçant un, plusieurs ou tous les éléments de la liste vers la colonne Sélectionné. Étape 5 En utilisant la liste déroulante Opérateur, sélectionnez les critères. Remarque Si vous sélectionnez l'opérateur Correspond à, vous pouvez utiliser n'importe quel modèle de caractère générique Microsoft SQL pour filtrer les données. Le caractère générique % est ajouté au début et à la fin de chaque chaîne de caractères qui est utilisée pour filtrer les données. Étape 6 Dans le champ Valeur, entrez la valeur par rapport à laquelle les données du champ seront filtrées. Étape 7 Cliquez sur Exécuter. Guide de l'utilisateur Cisco Unified Intelligence Center, Version 11.5(1) 10 CHAPITRE 4 Planifier un rapport • Planifier un rapport , page 11 • Heure d'été et rapports planifiés, page 12 • Créer un calendrier pour un rapport, page 12 • Configurer un rapport planifié pour envoi par e-mail, page 13 • Configurer un rapport qui doit être enregistré sur un emplacement distant, page 15 Planifier un rapport Vous pouvez automatiser la génération de rapports de manière périodique en définissant une planification. Le planificateur vous permet d'exécuter de volumineux rapports de jeux de données une seule fois afin de les envoyer et de les afficher pour de nombreux utilisateurs. Seuls les utilisateurs avec des rôles de Concepteur de rapport et d'Administrateur de la configuration du système sont autorisés à accéder au tiroir Planificateur. Les administrateurs de configuration du système peuvent effectuer toutes les fonctions du planificateur dans les rapports. Ils peuvent lire, modifier et exécuter n'importe quel rapport planifié et créer une planification pour n'importe quel rapport. Les concepteurs de rapport peuvent créer une planification uniquement pour les rapports qu'ils ont créés ou pour lesquels ils disposent d'une autorisation d'exécution. Guide de l'utilisateur Cisco Unified Intelligence Center, Version 11.5(1) 11 Planifier un rapport Heure d'été et rapports planifiés Remarque Pour effectuer une action sur Planificateur, vous êtes redirigé vers l'interface utilisateur antérieure à la version 11.5. Figure 2: Le planificateur de rapports Vous pouvez planifier un rapport de l'une des manières suivantes : • Pour qu'il s'exécute à des heures prédéterminées • Pour envoyer automatiquement le rapport par courrier électronique • Pour enregistrer le rapport sur un site distant Heure d'été et rapports planifiés L'heure d'été a les répercussions suivantes sur les rapports planifiés : 1 Les rapports planifiés pour s'exécuter quotidiennement à une heure précise de la journée sont annulés le jour où l'horloge avance (en raison par exemple des horaires d'été). Ainsi, un rapport dont l'exécution est planifiée à 22 h 30 chaque jour sera annulé le jour où l'horloge avancera d'une heure. 2 Les rapports planifiés pour s'exécuter une seule fois sont programmés à une nouvelle heure, à laquelle s'ajoute un léger décalage si leur exécution se déroule durant la période du changement horaire. Par exemple, si l'horloge avance d'une heure pour un rapport devant s'exécuter une seule fois à 22 h 30, l'heure d'exécution est actualisée à 23 h 30. Créer un calendrier pour un rapport Vous pouvez programmer certains rapports pour s'exécuter automatiquement dans le cadre d'un tableau de bord. Par exemple, un rapport d'intervalle peut être exécuté toutes les 30 minutes pour capturer l'activité du jour jusqu'à l'intervalle précédent. Guide de l'utilisateur Cisco Unified Intelligence Center, Version 11.5(1) 12 Planifier un rapport Configurer un rapport planifié pour envoi par e-mail Remarque Vous ne pouvez pas planifier des rapports de données en direct. Procédure Étape 1 Étape 2 Étape 3 Étape 4 Dans le planificateur, cliquez sur Créer. Dans l'onglet Paramètres généraux, saisissez un nom de calendrier pour le rapport planifié. Dans la zone Rapport, sélectionnez Rapports, puis choisissez un rapport. Cochez la case Définir le filtre pour configurer les filtres. Pour utiliser le filtre par défaut, ne cochez pas la case. Vous ne pouvez pas planifier un rapport sur lequel aucun filtre n'a été défini. Étape 5 Cliquez sur le lien Définir des critères de filtrage pour accéder à la page de configuration du filtre. Remarque Pour plus d'informations, reportez-vous à la section cuic_g_types-of-filters.xml. Étape 6 Dans la section Durée, cliquez sur l'icône de calendrier pour sélectionner la Date de début et cochez Pas de date de fin, ou utilisez l'icône de calendrier pour sélectionner la Date de fin. Étape 7 Dans la section Périodicité, indiquez la fréquence du rapport planifié. Choisissez l'une des options suivantes : • Une fois : spécifiez l'heure de la journée pour une occurrence unique. • Quotidien : spécifiez un nombre de répétitions en jours ; par exemple, tous les quatre jours. • Hebdomadaire : spécifiez le nombre de semaines et les jours de la semaine pendant lesquels vous voulez que le rapport planifié soit exécuté. • Mensuel : sélectionnez un jour du mois et précisez le nombre de mois pendant lesquels vous souhaitez que le rapport planifié soit exécuté. Remarque Utiliser Dernier pour préciser le dernier jour du mois. Dans la section Fréquence, spécifiez le nombre de fois pendant lesquelles le rapport doit être exécuté les jours planifiés. La fréquence maximale à laquelle vous pouvez planifier un rapport est d'une fois toutes les cinq minutes. Étape 8 Cliquez sur Enregistrer. Remarque Remarque Le planificateur s'appuie sur le paramètre Fréquence d'actualisation dans Définition de rapport. L'utilisateur peut configurer le paramètre Fréquence d'actualisation avec une valeur inférieure à la fréquence du planificateur. Configurer un rapport planifié pour envoi par e-mail Dans le planificateur, cliquez sur l'onglet E-mail pour mettre en place un calendrier pour envoyer par messagerie électronique un rapport planifié. Guide de l'utilisateur Cisco Unified Intelligence Center, Version 11.5(1) 13 Planifier un rapport Configurer un rapport planifié pour envoi par e-mail Avant de commencer Configurez le serveur de messagerie électronique dans la console d'administration. Contactez l'administrateur pour assistance ou reportez-vous au Guide d'administration Cisco Unified Intelligence Center à l'adresse http:/ /www.cisco.com/c/en/us/support/customer-collaboration/unified-intelligence-center/ tsd-products-support-series-home.html. Procédure Étape 1 Dans le champ Distribution par e-mail, cliquez sur Ajouter, puis entrez l'adresse e-mail du destinataire. Conseil Répétez l'étape 1 pour ajouter plusieurs destinataires. Remarque La validation de la page E-mail intervient lorsque l'adresse électronique est saisie dans le champ Distribution par e-mail. Aucune validation n'est effectuée si aucun ID d'e-mail n'est saisi dans le champ Distribution par e-mail. Étape 2 En utilisant le menu déroulant Envoyer une vue par e-mail, sélectionnez la vue du rapport que vous voulez envoyer par e-mail. Remarque Seules les vues de grille peuvent être planifiées. Étape 3 Dans le champ Objet de l'e-mail, saisissez le texte de la ligne objet. Étape 4 En utilisant le menu déroulant Type de fichier, sélectionnez le type de fichier. Choisissez l'une des options suivantes : • INLINE HTML : envoie le rapport au format HTML. ◦ Le rapport historique est limité à un maximum de 8 000 lignes. ◦ Le rapport temps réel est limité à un maximum de 3 000 lignes. • XLS : envoie le rapport en tant que pièce jointe de fichier Microsoft Excel. ◦ Le rapport historique est limité à un maximum de 8 000 lignes. ◦ Le rapport temps réel est limité à un maximum de 3 000 lignes. • PDF : envoie le rapport en tant que pièce jointe de fichier PDF. Les pièces jointes PDF ont les limitations suivantes : ◦ Le PDF généré est soit en mode paysage, soit en mode portrait. L'orientation Paysage est le réglage par défaut. ◦ Le PDF généré utilise des définitions de polices de caractères standard : 10 pixels pour l'orientation paysage et 8 pixels pour l'orientation portrait. Le PDF ignore la taille de police définie dans l'éditeur de vue de la grille pour conserver la police de sortie imprimable. Remarque Le PDF ne prend en charge que les images au format HTTP. ◦ Le PDF généré conserve uniquement les lignes qui s'ajustent à la page, en fonction de l'orientation sélectionnée. Les colonnes qui ne s'ajustent pas à la page sont tronquées. ◦ Seules 1 000 lignes sont prises en charge par les fichiers PDF utilisés comme pièces jointes. Un message électronique est envoyé si le rapport prévu comporte plus de 1 000 lignes. Guide de l'utilisateur Cisco Unified Intelligence Center, Version 11.5(1) 14 Planifier un rapport Configurer un rapport qui doit être enregistré sur un emplacement distant ◦ Le PDF généré ne prend pas en charge l'ajustement de la largeur des mots aux colonnes. Dans le cas d'un texte plus large, vous pouvez personnaliser la largeur des colonnes dans l'éditeur de grille pour éviter les chevauchements. Toutefois, notez que cela pourrait réduire le nombre de colonnes affichées sur le PDF. Étape 5 Cliquez sur Enregistrer. Remarque Chaque fois que vous modifiez un rapport planifié et cliquez sur Enregistrer, le planificateur s'exécute et envoie le rapport prévu par courrier électronique à tous les destinataires qui sont configurés dans le champ Distribution par e-mail. Configurer un rapport qui doit être enregistré sur un emplacement distant Dans le planificateur, cliquez sur l'onglet Enregistrer sur un emplacement distant pour enregistrer le rapport au format CSV. Procédure Étape 1 Dans la liste déroulante Protocole, sélectionnez SFTP pour établir une connexion sécurisée vers l'emplacement distant. Étape 2 Dans la liste déroulante Vue du rapport, sélectionnez la vue du rapport qui doit être publié. Étape 3 Dans le champ Hôte, saisissez l'adresse IP de l'emplacement distant. Étape 4 Saisissez un numéro de Port pour le SFTP. Remarque Le numéro de port par défaut est 22. Étape 5 Saisissez un Nom d'utilisateur pour l'hôte. Étape 6 Saisissez un Mot de passe pour l'hôte. Étape 7 Dans le champ Chemin du répertoire, indiquez l'emplacement sur l'hôte où enregistrer votre fichier .csv. Remarque Le chemin d'accès du répertoire doit être un chemin d'accès absolu. Étape 8 Cliquez sur Enregistrer. Remarque • Le format de date et d'heure d'un rapport planifié de type CSV est : Jour_de la_semaine Mois Date_du_mois HH:MM:SS FUSEAU HORAIRE_DU SERVEUR AAAA. Par exemple, vendredi 24 octobre 2014 01:00:00 EDT. • Le champ heure d'un rapport planifié de type CSV est affiché en secondes uniquement. Guide de l'utilisateur Cisco Unified Intelligence Center, Version 11.5(1) 15 Planifier un rapport Configurer un rapport qui doit être enregistré sur un emplacement distant Guide de l'utilisateur Cisco Unified Intelligence Center, Version 11.5(1) 16 CHAPITRE 5 Tableau de bord • Vue d'ensemble des tableaux de bord , page 17 • Gestionnaire des tableaux de bord, page 18 • Afficher un tableau de bord, page 18 • Créer un tableau de bord, page 19 • Ajouter un élément à un tableau de bord, page 19 • Exécuter un diaporama, page 21 • Afficher le lien hypertexte permanent d'un tableau de bord, page 21 Vue d'ensemble des tableaux de bord Les tableaux de bord sont des pages Web qui affichent des rapports, des rapports planifiés, des pense-bêtes et des éléments basés sur le Web, tels que des URL et des widgets Web, qui varient suivant les flux de travail et les responsabilités. Remarque Pour effectuer une action sur Tableau de bord, vous êtes redirigé vers l'interface utilisateur antérieure à la version 11.5. Cliquez sur le tiroir Tableaux de bord dans le panneau gauche pour ouvrir la page Tableaux de bord disponibles. (Seuls les utilisateurs ayant le rôle Concepteur de tableau de bord peuvent ouvrir le tiroir Tableaux de bord.) Les tableaux de bord que vous voyez lorsque vous ouvrez le tiroir Tableaux de bord sont des tableaux créés par vous et les autres. Vous pouvez voir les tableaux créés par d'autres, car ils vous ont donné la permission de les visualiser. Guide de l'utilisateur Cisco Unified Intelligence Center, Version 11.5(1) 17 Tableau de bord Gestionnaire des tableaux de bord Remarque • Tous les tableaux de bord doivent être créés par un Concepteur de tableau de bord. • Unified Intelligence Center n'est pas installé avec un tableau de bord par défaut. • Toutes les actions possibles sur l'interface Tableaux de bord dépendent du rôle de l'utilisateur et de ses autorisations de niveau objet pour les tableaux de bord et les catégories. Gestionnaire des tableaux de bord Les tableaux de bord constituent une caractéristique unique de Cisco Unified Intelligence Center, et vous permettent d'afficher plusieurs objets, comme une page Web, des widgets, et certains rapports dans une vue consolidée. Afficher un tableau de bord Pour afficher un tableau de bord, cliquez dessus ou cliquez avec le bouton droit de la souris sur un tableau de bord et sélectionnez Afficher. Remarque Si vous disposez de l'autorisation d'exécution, vous pouvez afficher un tableau de bord en fonction de votre autorisation sur la catégorie de ce tableau de bord. Si vous ne pouvez pas lire la catégorie, vous ne pourrez pas repérer le tableau de bord, même si vous disposez de l'autorisation d'exécution ou d'écriture sur ce tableau de bord. Procédure Étape 1 Cliquez sur Ajouter pour ajouter des éléments au tableau de bord. Par défaut, le nouveau tableau de bord est vide. Remarque Un utilisateur Concepteur de tableau de bord sans autorisation d'écriture peut ajouter des éléments à un tableau de bord, mais ne peut pas enregistrer les éléments ajoutés. Étape 2 Cliquez sur Actualisation automatique pour actualiser les données en temps réel. Par défaut, Actualisation automatique est cochée. Étape 3 Cliquez sur Actualiser pour actualiser les données de la fenêtre système. L'actualisation des données dans cette fenêtre ne modifie pas le statut de la case à cocher Actualisation automatique. Étape 4 Sélectionnez Diaporama pour afficher les éléments du tableau de bord sous forme d'un diaporama. Cette fonction est désactivée tant que vous n'avez pas ajouté d'éléments au tableau de bord. Étape 5 Cliquez sur Fenêtre contextuelle pour ouvrir le lien permanent vers le tableau de bord dans une fenêtre de navigateur distincte. Étape 6 Cliquez sur Aide pour ouvrir la page Aide sur les tableaux de bord. Étape 7 Cliquez sur Enregistrer. Guide de l'utilisateur Cisco Unified Intelligence Center, Version 11.5(1) 18 Tableau de bord Créer un tableau de bord Créer un tableau de bord Suivez ces étapes pour créer un tableau de bord. Procédure Étape 1 Cliquez sur l'onglet Tableau de bord. Étape 2 Sur l'onglet Tableau de bord, effectuez un clic droit sur le répertoire dans lequel vous voulez placer le tableau de bord, puis sélectionnez Créer un tableau de bord. Étape 3 Nommez le tableau de bord dans la fenêtre Créer un tableau de bord. Étape 4 Attribuez des autorisations aux utilisateurs, puis cliquez sur OK. Ajouter un élément à un tableau de bord Vous pouvez ajouter les éléments suivants à un tableau de bord : • Rapport : afficher un rapport existant sur le tableau de bord. • Calendrier : afficher un rapport prévu sur le tableau de bord. • URL : afficher une page Web sur le tableau de bord. • Pense-bête : afficher un pense-bête sur le tableau de bord. • Widgets personnalisés : afficher des widgets personnalisés sur le tableau de bord. Figure 3: Widgets sur le tableau de bord. Guide de l'utilisateur Cisco Unified Intelligence Center, Version 11.5(1) 19 Tableau de bord Ajouter un élément à un tableau de bord Suivez ces étapes pour ajouter des éléments au tableau de bord. Procédure Étape 1 Cliquez sur le tiroir Tableaux de bord. Étape 2 Cliquez sur le tableau de bord auquel vous voulez ajouter des éléments. Remarque Vous pouvez également créer un tableau de bord et y ajouter des éléments. Voir Créer un tableau de bord. Étape 3 Étape 4 Étape 5 Étape 6 Étape 7 Sur le tableau de bord, cliquez sur Ajouter. Dans la zone Titre, entrez le nom de l'élément. Dans la liste déroulante Type, sélectionnez le type d'élément que vous souhaitez ajouter. Dans la section Taille, définissez la largeur et la hauteur de l'élément en pixels. Dans la section Position, définissez à quelle distance l'objet sera placé à partir du côté gauche et du bord supérieur du tableau de bord. Étape 8 Dans la section Contenu de l'élément du tableau de bord, définissez l'élément de tableau de bord que vous avez sélectionné à l'étape 5. Pour afficher un rapport : a) Cliquez sur les flèches pour naviguer dans les répertoires jusqu'au rapport que vous souhaitez afficher sur le tableau de bord. b) Sélectionnez le Rapport et Vues disponibles. c) Cliquez sur OK. Pour afficher un rapport prévu : a) Sélectionnez le calendrier à partir de la zone Calendrier. Remarque Vous pouvez rechercher le calendrier en utilisant la boîte Recherche calendrier. b) Cliquez sur OK. Pour afficher une URL : a) Dans la zone URL, saisissez l'adresse de la page Web que vous souhaitez afficher sur le tableau de bord. b) Cliquez sur OK. Pour afficher un widget personnalisé : a) Dans la zone Contenu, saisissez le code Java du widget que vous souhaitez afficher sur le tableau de bord. b) Cliquez sur OK. Pour afficher un pense-bête : a) Dans la zone Contenu, saisissez le contenu du pense-bête. b) Cliquez sur OK. Remarque Vous ne pouvez pas configurer des URL de widgets basés sur HTTP sur le tableau de bord, lorsque Unified Intelligence Center est en mode HTTPS. Guide de l'utilisateur Cisco Unified Intelligence Center, Version 11.5(1) 20 Tableau de bord Exécuter un diaporama Exécuter un diaporama Utilisez la fonction de Diaporama pour afficher les éléments du tableau de bord que vous avez ajoutés dans une nouvelle fenêtre. Suivez ces étapes pour utiliser la fonction de diaporama : Procédure Étape 1 Cliquez sur le bouton Diaporama de la barre d'outils. Cette action ouvre le diaporama dans une nouvelle fenêtre. Remarque Si un tableau de bord ne contient qu'un seul élément, vous pouvez exécuter un diaporama, mais vous n'observerez aucun changement. Étape 2 Effectuez les actions suivantes pour démarrer, arrêter, mettre en pause, et définir l'intervalle pour le diaporama. • Lire : démarre le diaporama. • Mettre en pause : met temporairement en pause le diaporama. • Arrêter : arrête le diaporama et revient au tableau de bord. • Définir l'intervalle : ouvre une boîte de dialogue dans laquelle vous pouvez définir l'intervalle pour le diaporama. Remarque La valeur minimale est 1 seconde et la valeur maximale de 900 secondes. Afficher le lien hypertexte permanent d'un tableau de bord Remarque Le lien hypertexte permanent n'est accessible qu'à partir d'un navigateur Web. Il ne peut pas être consulté par une application comme Microsoft Excel pour extraire des données ou afficher un tableau de bord. Pour extraire le lien permanent d'un tableau de bord, suivez les étapes ci-dessous. Avant de commencer Le lien hypertexte permanent d'un tableau de bord est créé lorsque vous créez le tableau de bord lui-même. Procédure Étape 1 Cliquez sur l'onglet Tableaux de bord dans le panneau de gauche. Étape 2 Accédez au tableau de bord spécifique. Étape 3 Effectuez un clic droit sur le tableau de bord, puis sélectionnez Lien HTML. Étape 4 Copiez le Lien HTML. C'est le lien permanent du tableau de bord. Guide de l'utilisateur Cisco Unified Intelligence Center, Version 11.5(1) 21 Tableau de bord Afficher le lien hypertexte permanent d'un tableau de bord Cochez la case Activer l'accès non authentifié si vous voulez que le lien hypertexte soit accessible sans authentification. Remarque Le lien hypertexte requiert une authentification la première fois que vous y accédez, que la case soit cochée ou non. Remarque Dans le cas des tableaux de bord qui contiennent des rapports de données en direct, la case à cocher Activer l'accès non authentifié ne doit pas être sélectionnée. Étape 5 Cliquez sur OK. Remarque Guide de l'utilisateur Cisco Unified Intelligence Center, Version 11.5(1) 22 CHAPITRE 6 Liens permanents • Lien permanent , page 23 • Lien permanent pour un tableau de bord , page 24 • Lien permanent vers un rapport, page 24 Lien permanent Les liens permanents de Cisco Unified Intelligence Center sont des liens hypertextes permanents. Unified Intelligence Center prend en charge les types suivants de liens permanents en ce qui concerne les rapports : • Lien Excel : ce lien permanent n'est généré que pour une vue de grille. • Lien HTML : ce lien permanent est généré pour la vue de grille, la vue de jauge et la vue graphique. • Lien XML : ce lien permanent n'est généré que pour la vue de grille. Il est utilisé lorsque les données nécessitent le format XML. Remarque Dans le cas de rapports de données en direct, vous ne pouvez disposer que du lien permanent HTML. Les liens permanents pour les rapports de données en direct nécessitent toujours une authentification. Remarque Pour des raisons de sécurité, les liens permanents d'une instance de Unified Intelligence Center ne peuvent pas être affichés dans le tableau de bord d'une autre instance de Unified Intelligence Center. Guide de l'utilisateur Cisco Unified Intelligence Center, Version 11.5(1) 23 Liens permanents Lien permanent pour un tableau de bord Lien permanent pour un tableau de bord Remarque Un lien hypertexte permanent d'un tableau de bord ne peut être consulté qu' à partir d'un navigateur Web. Il ne peut pas être consulté par une application comme Microsoft Excel pour extraire des données ou afficher un tableau de bord. Le lien hypertexte permanent d'un tableau de bord est créé lorsque vous créez le tableau de bord lui-même. Pour extraire le lien hypertexte permanent vers un tableau de bord, suivez ces étapes. Procédure Étape 1 Cliquez sur l'onglet Tableaux de bord dans le panneau de gauche. Étape 2 Accédez à un tableau de bord. Étape 3 Effectuez un clic droit sur le tableau de bord, puis sélectionnez Lien HTML. Étape 4 Copiez le Lien HTML. Ceci constitue le lien hypertexte permanent du tableau de bord. Remarque Cochez la case Activer l'accès non authentifié si vous souhaitez que le lien hypertexte permanent soit accessible sans authentification. Remarque Les liens hypertexte permanents fonctionnent en mode non authentifié lorsque la case Activer l'accès non authentifié est cochée. Remarque Dans le cas des tableaux de bord qui contiennent des rapports de données en direct, la case à cocher Activer l'accès non authentifié ne doit pas être sélectionnée. Étape 5 Cliquez sur OK. Lien permanent vers un rapport Pour extraire lien hypertexte permanent d'un rapport, suivez ces étapes. Avant de commencer Le lien permanent vers un rapport est créé lorsque vous créez une vue pour ce rapport. Procédure Étape 1 Dans l'onglet Rapports, dans le menu Actions, choisissez Lien permanent dans la liste déroulante. L'onglet Lien permanent s'affiche et contient la liste des vues. Étape 2 Cochez la case Authentifier si vous souhaitez que le lien hypertexte permanent soit accessible avec authentification. Étape 3 Sélectionnez Liens. Le lien permanent est alors surligné en dessous. Remarque Pour les rapports de données en direct, la case Authentifier est décochée. Tous les liens permanents des rapports de données en direct nécessitent une authentification. Guide de l'utilisateur Cisco Unified Intelligence Center, Version 11.5(1) 24 Liens permanents Lien permanent vers un rapport Étape 4 Copiez le lien permanent désiré et collez-le dans le navigateur souhaité. Guide de l'utilisateur Cisco Unified Intelligence Center, Version 11.5(1) 25 Liens permanents Lien permanent vers un rapport Guide de l'utilisateur Cisco Unified Intelligence Center, Version 11.5(1) 26 CHAPITRE 7 Afficher l'aide • Afficher l'aide, page 27 • Obtenir de l'aide sur Cisco Unified Intelligence Center, page 27 • Obtenir de l'aide sur un rapport, page 27 Afficher l'aide Deux types d'aide sont disponibles pour les rapports Cisco Unified Intelligence Center. • Aide spécifique à l'application : le contenu de cette aide explique comment utiliser Unified Intelligence Center en général. • Aide spécifique au rapport : le contenu de cette aide explique comment utiliser les rapports eux-même. L'aide peut décrire des champs ou fournir des informations sur la relation entre les champs, ou peut expliquer comment interpréter les données du rapport. Cette aide n'est disponible que si elle a été créée pour le rapport. Pour en savoir plus sur la manière d'ajouter une aide à un rapport, consultez Configurer une aide en ligne pour un rapport dans le Guide de personnalisation des rapports Cisco Unified Intelligence Center disponible à l'adresse : http://www.cisco.com/c/en/us/support/customer-collaboration/ unified-intelligence-center/tsd-products-support-series-home.html. Obtenir de l'aide sur Cisco Unified Intelligence Center Pour obtenir de l'aide sur Cisco Unified Intelligence Center, cliquez sur le bouton Aide en ligne de la page d'accueil. Le contenu d'aide lié à l'onglet s'affiche dans une fenêtre de navigateur distincte. Obtenir de l'aide sur un rapport Pour obtenir de l'aide sur un rapport, procédez comme suit. Guide de l'utilisateur Cisco Unified Intelligence Center, Version 11.5(1) 27 Afficher l'aide Obtenir de l'aide sur un rapport Procédure Étape 1 Dans la page Rapports, cliquez sur un rapport pour l'exécuter. Reportez-vous à Exécution d’un rapport, à la page 5. Étape 2 Lorsque le rapport est exécuté, cliquez sur l'icône Aide en ligne dans la barre d'outils du rapport. Étape 3 L'aide associée au modèle de rapport s'affiche alors dans une nouvelle fenêtre de navigation. Guide de l'utilisateur Cisco Unified Intelligence Center, Version 11.5(1) 28 CHAPITRE 8 Barre d'outils Gadget • Améliorations de la barre d'outils Gadget, page 29 Améliorations de la barre d'outils Gadget Unified Intelligence Center vous fournit une barre d'outils gadget de rapports de données en direct sur le poste de travail Cisco Finesse. La figure suivante montre un exemple de barre d'outils gadget. Figure 4: Barre d'outils Gadget Sélecteur de vue de rapports En tant qu'utilisateur de gadgets de rapports, vous pouvez sélectionner et afficher plusieurs rapports à partir du sélecteur de vue de rapports sur la barre d'outils. Le sélecteur de vue de rapports est une liste déroulante qui affiche la liste des rapports. La liste s'affiche au format Nom de rapport - Nom de la vue . Lorsque vous sélectionnez un rapport dans la liste, il est surligné en gras. La liste Sélecteur de vue de rapport vous permet de visualiser les cinq vues de rapport. Remarque Pour ajouter un nouveau rapport au sélecteur de vue de rapport, contactez l'administrateur Cisco Finesse. Guide de l'utilisateur Cisco Unified Intelligence Center, Version 11.5(1) 29 Barre d'outils Gadget Améliorations de la barre d'outils Gadget Masquer/Afficher la barre d'outils La barre d'outils de gadget affiche une flèche au centre pour masquer et afficher la barre d'outils. Cliquez sur la flèche pour masquer la barre d'outils sur le gadget de rapports et obtenir une vue dégagée du rapport. Lorsque vous cliquez sur la flèche de nouveau, la barre d'outils devient visible sur le gadget. Lorsque vous passez la souris sur la flèche, un message de masquage/affichage s'affiche. Mettre en pause et lecture Vous pouvez mettre en pause et reprendre les mises à jour d'événement des gadgets de données en direct en utilisant le bouton pause / lecture affiché sur la barre d'outils. En tant qu'utilisateur de rapports, le bouton pause / lecture fonctionne comme suit: • Mettre en pause : les mises à jour sont interrompues. • Lecture : les mises à jour reprennent et sont affichées sur le gadget. Remarque Lorsque le bouton est sur Pause et que des mises à jour sont disponibles sur le gadget, une notification apparaît sur le bouton pause / lecture. Afficher le seuil uniquement Lorsque la case Afficher les seuils uniquement est cochée, seules les données configurées avec des valeurs de seuil sont affichées dans le rapport. Par défaut, cette case n'est pas cochée pour tous les rapports. Aide du Gadget La barre d'outils de gadget affiche une icône d'aide. Lorsque vous cliquez sur l'icône d'aide, une fenêtre apparaît et affiche l'aide du modèle de rapport pour les gadgets de rapports pertinents. Guide de l'utilisateur Cisco Unified Intelligence Center, Version 11.5(1) 30 ANNEXE A Basculement des données en direct • Basculement des données en direct, page 31 Basculement des données en direct Les rapports de données en direct peuvent s'afficher sous forme de gadgets dans le bureau Cisco Finesse et dans la visionneuse de rapports de Unified Intelligence Center. Le basculement des données en direct a lieu lorsque l'un des événements suivants échoue : • Live Data Socket.IO Service • Connectivité réseau • Service Web de données en direct • Service de création de rapports Intelligence Center • Service NGINX de données en direct Le message « Live Data is not available after repeated attempts. Retrying » s'affiche lors du basculement lorsque le gadget et la visionneuse de rapports ne peuvent pas se connecter aux serveurs de données en direct principal et secondaire. Le gadget et Unified Intelligence Center continuent à réessayer jusqu'à ce qu'ils se connectent à l'un des serveurs et récupèrent des mises à jour des rapports. Guide de l'utilisateur Cisco Unified Intelligence Center, Version 11.5(1) 31 Basculement des données en direct Basculement des données en direct Guide de l'utilisateur Cisco Unified Intelligence Center, Version 11.5(1) 32 ">
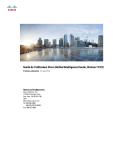
Lien public mis à jour
Le lien public vers votre chat a été mis à jour.
Caractéristiques clés
- Création, affichage et exécution de rapports
- Filtrage des données dans les rapports
- Affichage du lien hypertexte permanent des rapports
- Définition des autorisations de partage des rapports
- Planification de l'exécution des rapports
- Gestion des tableaux de bord et ajout d'éléments
- Prise en charge des rapports historiques, en temps réel et des données en direct
Questions fréquemment posées
L'URL est https://:8444/cuicui/Main.jsp, où HOST représente le nom DNS d'un nœud Unified Intelligence Center.
Afficher plusieurs vues de grille du même rapport et ajouter ou supprimer des colonnes en utilisant l'icône engrenage.
Sélectionnez "Personnalisé" dans la liste déroulante Plage de dates pour personnaliser les paramètres Calendrier, Plage d'heures et Jours.