Cisco TelePresence System EX90 Mode d'emploi
PDF
Download
Document
Cisco TelePresence System EX60 & EX90 User guide Version du logiciel TC6.1Mai 2013 D1501605 User guide EX60 & EX90, French All contents are copyright © 2010–2013 Cisco Systems, Inc. All rights reserved. Version TC6.1, 05.2013 1 www.cisco.com Cisco TelePresence System EX60 & EX90 Que souhaitezvous faire ? La barre de menu supérieure et les entrées de la table des matières sont des hyperliens. Cliquez simplement dessus pour accéder à la rubrique. Nous vous recommandons de visiter régulièrement le site web Cisco pour obtenir des versions mises à jour de ce guide. Accédez à http://www.cisco.com User guide Prise en main Connecter le EX60....................................................................4 Utiliser votre EX60 comme écran de PC..................................4 Définir la résolution d'écran du EX60........................................4 Connecter le EX90....................................................................5 Utiliser votre EX90 comme écran de PC..................................5 Définir la résolution d'écran du EX90.......................................5 Vue d'ensemble du clavier Touch.............................................6 Principes de fonctionnement de base......................................6 A propos de l'image locale et de la caméra.............................7 Volume sonore et sonneries.....................................................8 Conférence programmée A propos des conférences programmées.............................25 Rejoindre une conférence.......................................................26 Conférences parallèles...........................................................27 Prolonger une conférence en cours.......................................27 Gérer les contacts Conférences vidéo Appeler une personne en saisissant son nom ou son numéro........................................................................ 10 Le clavier dans un appel......................................................... 10 Appeler les contacts............................................................... 11 Appel entrant........................................................................... 12 Historique................................................................................29 Répertoire...............................................................................29 Favoris.....................................................................................29 Rechercher dans une liste......................................................30 Effacer l'historique...................................................................30 Les paramètres Appeler plusieurs personnes Conférences vidéo-appeler plusieurs participants (en option)............................................................................... 14 Créer une conférence vidéo (MultiSite)—EX90 seulement..... 15 Créer une conférence vidéo (Multiway™ et CUCM)................ 16 Recevoir un nouvel appel lors d'un appel en cours............... 17 Echanger les appels................................................................ 19 Transférer un appel................................................................. 19 Lignes partagées/Intervenir.................................................... 19 Contrôle de l'affichage d'un appel (I)......................................20 Sélectionner un autre affichage..............................................20 Invoquer une liste de participants...........................................20 Ajouter une image locale PiP..................................................20 Déplacer l'image locale PiP....................................................20 Contrôle de l'affichage dans un appel (II)...............................21 Verrouiller en tant qu'intervenant............................................21 Contrôle de la caméra à distance...........................................21 Partager des contenus Partager un contenu...............................................................23 Image locale et contrôle de la caméra...................................23 D1501605 User guide EX60 & EX90, French All contents are copyright © 2010–2013 Cisco Systems, Inc. All rights reserved. Version TC6.1, 05.2013 Changer l'affichage local........................................................23 Partager un contenu...............................................................23 Changer l'affichage à distance (EX90 seulement).................23 Présentations plein écran.......................................................23 2 A propos des paramètres.......................................................32 Sélection de l'arrière-plan......................................................33 Paramètres de la sonnerie et audio........................................34 Casque Bluetooth....................................................................35 Contrôle de la caméra ...........................................................36 Affichage.................................................................................37 Langue....................................................................................38 Date, heure et lieu...................................................................39 Informations sur le système....................................................40 Etat de l'appel.......................................................................... 41 Diagnostique...........................................................................42 Redémarrer.............................................................................43 Détails de l'appel.....................................................................44 Provisioning.............................................................................45 Mode Multipoint......................................................................46 Paramètres IP..........................................................................47 Paramètres SIP.......................................................................48 Paramètres H323....................................................................49 Résilience EMC.......................................................................50 Instantanés Web..................................................................... 51 Réinitialiser..............................................................................52 www.cisco.com Cisco TelePresence System EX60 & EX90 User guide Prise en main D1501605 User guide EX60 & EX90, French All contents are copyright © 2010–2013 Cisco Systems, Inc. All rights reserved. Version TC6.1, 05.2013 3 www.cisco.com Cisco TelePresence System EX60 & EX90 User guide Connecter le EX60 Utiliser votre EX60 comme écran d'ordinateur Connectez les câbles comme indiqué. Les prises sont situées derrière le panneau arrière. Si vous ne possédez qu'une seule connexion LAN-que vous souhaitez conserver pour votre ordinateur-le EX60 possède un commutateur ethernet Gigabit vous permettant de connecter votre ordinateur au EX60 et d'accéder au LAN via le EX60. Si vous choisissez d'utiliser votre EX60 comme écran d'ordinateur, connectez votre ordinateur aux prises sur le panneau arrière, comme indiqué en bas à gauche. Observez les résolutions recommandées, indiquées à droite. Votre EX60 servira alors d'écran d'ordinateur, en dehors des appels. Lors d'un appel, tapez Voir le bureau pour afficher le bureau. Votre bureau n'est pas exposé de l'autre côté. Définir la résolution d'écran du EX60 Retirez le panneau pour accéder aux prises du connecteur. Une résolution de 1920 x 1080 est recommandée. Cependant, d'autres résolutions peuvent également être utilisées comme décrit dans les tableaux ci-dessous. Pliez légèrement dans la direction indiquée par les flèches puis tirez le panneau. Entrée numérique par DVI 1920 x 1200 (pas de plein écran) 1920 x 1080 (recommandé) 1776 x 1000 (pas de plein écran) 1680 x 1050 1600 x 1200 (pas de plein écran) 1440 x 900 1400 x 1050 (pas de plein écran) 1280 x 1024 (pas de plein écran) 1280 x 960 (pas de plein écran) 1280 x 800 1280 x 768 (pas de plein écran) 1280 x 720 (pas de plein écran) 1152 x 648 (pas de plein écran) 1024 x 768 (pas de plein écran) 960 x 600 (pas de plein écran) 800 x 600 (pas de plein écran) Prises Connectez le casque et le microphone externe ici. Connectez l'alimentation ici. Connectez votre ordinateur ici si vous souhaitez partager une connexion LAN unique avec le EX60. Connectez votre EX60 au LAN. 1920 x 1080 (recommandé) 1680 x 1050 1600 x 1200 (pas de plein écran) 1440 x 900 1280 x 1024 (pas de plein écran) 1024 x 768 (pas de plein écran) 800 x 600 (pas de plein écran) La résolution d'écran doit être définie via l'interface web, en utilisant le paramètre de Résolution de la sortie vidéo HDMI [1] Pour plus de détails à ce sujet, voir le Guide de l'administrateur, disponible séparément en téléchargement. Connectez le contrôleur tactile. Prise DVI pour utiliser le EX60 comme écran d'ordinateur. Prise mini-jack pour l'audio de l'ordinateur. Pour les services et la maintenance. D1501605 User guide EX60 & EX90, French All contents are copyright © 2010–2013 Cisco Systems, Inc. All rights reserved. Version TC6.1, 05.2013 Entrée analogique par DVI 4 www.cisco.com Cisco TelePresence System EX60 & EX90 User guide Connecter le EX60 Utiliser votre EX90 comme écran d'ordinateur Connectez les câbles comme indiqué. Les prises sont situées derrière le panneau arrière. Si vous n'avez qu'une seule connexion LAN-et souhaitez l'utiliser pour votre ordinateurle EX90 possède un commutateur ethernet Gigabit vous permettant de connecter votre ordinateur au EX90 pour accéder au LAN par le EX90. Si vous choisissez d'utiliser votre EX90 comme écran d'ordinateur, connectez votre ordinateur aux prises sur le panneau arrière, comme indiqué en bas à gauche. Observez les résolutions recommandées, indiquées à droite. Votre EX90 servira alors d'écran d'ordinateur, en dehors des appels. Lors d'un appel, tapez Voir le bureau pour afficher le bureau. Votre bureau n'est pas exposé de l'autre côté. Définir la résolution d'écran du EX90 Retirez le cache pour accéder aux prises du connecteur. Le cache est ventilé dans le coin inférieur gauche (vue extérieure) en raison du haut-parleur installé à l'arrrière. Lors de la remise du cache, assurez vous que les ventilations sont situées au même endroit que le haut-parleur (comme indiqué). Une résolution de 1920 x 1200 est recommandée. Cependant, d'autres résolutions peuvent être également utilisées, comme indiqué dans les tableaux ci-dessous. Prises Ventilations Débrancher Connectez le casque et le microphone externe ici. Connectez votre ordinateur ici si vous souhaitez partager une connexion LAN unique avec le EX90. Connectez votre EX90 au LAN. Prise USB (pour une utilisation future). Connectez le contrôleur tactile. Entrée HDMI (prise intérieure) et Sortie HDMI* (prise extérieure). Connectez la vidéo de l'ordinateur (pour utilisation comme écran d'ordinateur) Connectez l'audio de l'ordinateur Connectez l'alimentation ici. Entrée analogique via DVI 1920 x 1200(recommendé) 1920 x 1080 1776 x 1000 (pas de plein écran) 1680 x 1050 1600 x 1200 (pas de plein écran) 1440 x 900 1400 x 1050 (pas de plein écran) 1280 x 1024 (pas de plein écran) 1280 x 960 (pas de plein écran) 1280 x 800 1280 x 768 (pas de plein écran) 1280 x 720 (pas de plein écran) 1152 x 648 (pas de plein écran) 1024 x 768 (pas de plein écran) 960 x 600 (pas de plein écran) 800 x 600 (pas de plein écran) 1920 x 1200 (recommendé) 1680 x 1050 1600 x 1200 (pas de plein écran) 1440 x 900 1280 x 1024 (pas de plein écran) 1024 x 768 (pas de plein écran) 800 x 600 (pas de plein écran) Pour plus de détails à ce sujet, voir le Guide de l'administrateur, disponible séparément en téléchargement. Astuce ! Vous pouvez connecter un moniteur extérieur à votre EX90 pour le faire fonctionner avec deux moniteurs en même temps. Le deuxième moniteur peut être configuré pour afficher des présentations, au lieu de tout représenter sur un seul et même écran. Pour activer l'utilisation d'un deuxième moniteur, le système doit être configuré à cet effet. Ceci se fait via l'interface web en utilisant le paramètre Source de présentation vidéo par défaut. Ceci est décrit dans le Guide de l'administrateur, disponible séparément en téléchargement. *L a sortie HDMI est utilisée lorsque vous connectez un moniteur supplémentaire (habituellement pour les présentations)-voir la page suivante pour plus d'informations. D1501605 User guide EX60 & EX90, French All contents are copyright © 2010–2013 Cisco Systems, Inc. All rights reserved. Version TC6.1, 05.2013 Entrée numérique via DVI 5 www.cisco.com Cisco TelePresence System EX60 & EX90 User guide Vue d'ensemble du clavier Touch Tapez ici pour activer/ désactiver la fonction Ne pas déranger-voir également au bas de cette page. Contrôle de la caméra (EX90 seulement). Tapez ici Tapez ici pour pour choisir afficher le Tapez ici le hautcontact de pour activer parleur ou le l'assistance, casque. si disponible. l'image locale. Tapez ici pour accéder aux Paramètres. Heure du jour. Principes de fonctionnement de base Tapez pour désactiver/activer le microphone. Tapez ici pour activer/ désactiver la fonction. Ajustez le volume ici (tapez et tirez). Tapez l'écran tactile pour réactiver le système, si nécessaire. Tout message reçu en votre absence sera indiqué ici. Tapez sur un bouton pour activer sa fonction. Tapez ici pour Tapez ici pour afficher le afficher la liste de clavier. contacts, y compris Favoris, Annuaire et Historique. Tapez ici pour afficher une liste des conférences programmées à venir. Tapez ici pour utiliser la messagerie vocale, si configurée. Ne pas déranger. Lorsque Ne pas déranger est activé, les sonneries sont désactivées et les tentatives d'appel à votre attention apparaîtront comme appels manqués. Vous pouvez cependant passer autant d'appels que vous le souhaitez. Par défaut, une expiration au bout de 60 minutes est activée pour Ne pas déranger (après lesquelles le système opèrera normalement), mais ceci a pu être modifié par votre Administrateur système. Listes déroulantes, comme indiqué en surbrillance. Si votre système est connecté via CUCM, l'option Transférer tous les appels sera également disponible. D1501605 User guide EX60 & EX90, French All contents are copyright © 2010–2013 Cisco Systems, Inc. All rights reserved. Version TC6.1, 05.2013 6 www.cisco.com Cisco TelePresence System EX60 & EX90 User guide À propos de l'image locale et de la caméra Tapez sur Image locale, comme indiqué en surbrillance. Avant de débuter la conférence, nous vous recommandons de vérifier l'image locale de votre système vidéo. L'image locale correspond à ce que les autres participants (à distance) verront de votre système vidéo. L'image locale (la vidéo sortante de votre système) sera affichée en plein écran. Pas d'image ? Ouvrez le cache de confidentialité, comme affiché. La caméra peut être orientée, si nécessaire, pour servir de caméra pour documents. L'image sera renversée pour l'afficher correctement à vos interlocuteurs (l'autre côté). D1501605 User guide EX60 & EX90, French All contents are copyright © 2010–2013 Cisco Systems, Inc. All rights reserved. Version TC6.1, 05.2013 7 www.cisco.com Cisco TelePresence System EX60 & EX90 User guide Volume sonore et sonneries Vous pouvez personnaliser la sonnerie et son volume, si vous le souhaitez. Vous pouvez également définir les touches comme Activées (un son sera émis lorsque vous tapez sur un « bouton ») ou comme Désactivées. Tapez sur Paramètres pour afficher le menu Paramètres. Puis tapez sur Sonnerie et son, comme indiqué en surbrillance. Activez (Activées) ou désactivez (Désactivées) les touches ici. Dans cet exemple, les Touches sont configurées comme Activées. Sortez du menu en tapant ici. Définissez le Volume de la sonnerie ici. Sélectionnez une sonnerie. Vous entendrez les sonneries en tapant dessus. D1501605 User guide EX60 & EX90, French All contents are copyright © 2010–2013 Cisco Systems, Inc. All rights reserved. Version TC6.1, 05.2013 8 www.cisco.com Cisco TelePresence System EX60 & EX90 User guide Conférences vidéo D1501605 User guide EX60 & EX90, French All contents are copyright © 2010–2013 Cisco Systems, Inc. All rights reserved. Version TC6.1, 05.2013 9 www.cisco.com Cisco TelePresence System EX60 & EX90 Appeler une personne en entrant son nom ou son numéro User guide Initialement, le clavier sera présenté ainsi : Passer du mode 123 au mode ABC : Tapez sur ABC, comme indiqué. Vous pouvez appeler une personne ne figurant pas dans votre liste de contacts en entrant son nom ou son numéro grâce aux clavier virtuel du clavier Touch. Pour accéder au clavier virtuel, tapez sur Clavier comme indiqué en surbrillance : Entrez le numéro, comme indiqué en surbrillance. Si vous avez besoin d'un clavier alphanumérique à la place - voir la colonne de droite. Toute personne ayant été précédemment appelée apparaîtra dans la liste Historique (jusqu'à ce que cette liste soit effacée) et vous pourrez ensuite la transférer dans votre liste de Favoris. Ceci est décrit dans la section Gérer les contacts. Voici le clavier en mode numérique. Si vous préférez l'affichage sous forme de clavier, tapez en dehors des claviers, comme indiqué. Pour appeler une personne figurant dans la liste Favoris, Annuaire ou Historique, voir la page suivante. Le clavier lors d'un appel Parfois, vous pouvez être invité à entrer le clavier lors d'un appel, généralement pour accéder à des extensions ou entrer un code pin. Ceci affichera le clavier alphanumérique. Pour insérer un chiffre tapez et maintenez la touche correspondante ou tapez sur 123 pour passer en mode numérique, comme indiqué. Lorsque le numéro a été entré, tapez sur la touche APPEL pour placer l'appel. Retour au clavier initial. Tapez sur Clavier pour afficher le clavier. D1501605 User guide EX60 & EX90, French All contents are copyright © 2010–2013 Cisco Systems, Inc. All rights reserved. Version TC6.1, 05.2013 10 www.cisco.com Cisco TelePresence System EX60 & EX90 User guide Pour rechercher une personne, tapez ici pour faire apparaître le clavier virtuel puis entrez le nom ou le numéro. Les résultats apparaîtront en tapant. Les trois listes seront examinées pour y trouver les résultats possibles. Appeler des contacts Vos listes de Contacts est composée de trois parties : • • • Favoris. Vous avez entré ces contacts. Ces entrées correspondent généralement à une personne que vous appelez fréquemment ou que vous devez joindre de manière rapide et pratique ponctuellement. Annuaire correspond généralement à un répertoire professionnel installé sur votre système par votre Administrateur système. Historique est une liste d'appels que vous avez passés, reçus ou manqués. Pour accéder aux Contacts, tapez sur Contacts comme indiqué : Vous trouverez plus d'informations sur les Contacts dans la section Gérer les contacts. Si vous allez rechercher dans une liste spécifique uniquement, tapez sur l'onglet correspondant d'abord. Tout résultat apparaîtra ici. Tapez pour sélectionner une entrée. L'entrée sélectionnée apparaîtra sur un fond bleu. Pour localiser une entrée, vous pouvez également faire défiler une liste, comme sur un smartphone. Tapez pour sélectionner une entrée. Lorsqu'une entrée a été localisée et sélectionnée, le menu Appel apparaîtra. Les options suivantes s'appliquent : • • • Vous pouvez entrer un nom ou un numéro et le système recherchera dans toutes les listes pour vous. Tapez sur APPEL pour passer l'appel. Veuillez remarquer que vous pouvez changer le débit d'appel (la bande passante à utiliser), avant de passer l'appel. Vous pouvez taper sur un onglet puis dérouler la liste ou entrer un nom ou un numéro. Votre recherche sera alors restreinte à cette liste spécifique. Les options disponibles sont toujours sensibles au contexte, les options inutilisables ne seront pas affichées. Par exemple Ajouter aux favoris. Ne sera pas disponible pour les entrées se trouvant déjà dans la liste des Favoris. Vous pouvez modifier certains aspects de l'entrée avant d'appeler. D1501605 User guide EX60 & EX90, French All contents are copyright © 2010–2013 Cisco Systems, Inc. All rights reserved. Version TC6.1, 05.2013 11 www.cisco.com Cisco TelePresence System EX60 & EX90 User guide Appel entrant Si vous configurez votre système à répondre automatiquement aux appels entrants (Réponse auto) vous devrez peut être désactiver le(s) microphone(s) du système pour préserver la confidentialité. Ceci s'applique : • • • • • • • Le(s) microphone(s) est/sont désactivé(s) si ce symbole est illuminé de rouge. Pour désactiver/activer le(s) microphone(s), tapez sur ce symbole. Si une personne vous appelle, peut accepter, refuser ou ignorer l'appel. Si vous refusez l'appel, vous apparaîtrez comme occupé à votre correspondant. Si vous ignorez l'appel, votre correspondant vous verra comme absent. Vous pouvez également configurer votre système afin de répondre automatiquement à un appel entrant (Réponse auto). La configuration de la Réponse automatique est décrite dans « Détails de l'appel » on page 44. Notez que votre Administrateur peut avoir protégé cette zone par un mot de passe. Si vous choisissez d'activer la Réponse automatique vous devrez peut être désactiver le microphone afin de préserver la confidentialité. Ceci doit être défini manuellement chaque fois. Voir également Ne pas déranger sur la page 6. D1501605 User guide EX60 & EX90, French All contents are copyright © 2010–2013 Cisco Systems, Inc. All rights reserved. Version TC6.1, 05.2013 12 www.cisco.com Cisco TelePresence System EX60 & EX90 User guide Appeler plusieurs personnes D1501605 User guide EX60 & EX90, French All contents are copyright © 2010–2013 Cisco Systems, Inc. All rights reserved. Version TC6.1, 05.2013 13 www.cisco.com Cisco TelePresence System EX60 & EX90 Conférences vidéo-appeler plusieurs participants (en option) Les appels vidéo peuvent comprendre soit deux participants uniquement (appels de point à point) ou plusieurs participants (conférences vidéo). User guide Conférence vidéo utilisant un MCU externe (avec ou sans Multiway) Les limitations du nombre de participants simultanés dépendront entièrement de la configuration mise en oeuvre. Po Participant 1 • • Multipoint Control Unit (MCU). Il s'agit d'une passerelle qui interconnecte les appels depuis différentes sources. Tous les participants appellent le MCU, le MCU peut également appeler les participants qui participeront. Cela signifie que tous les participants passeront un appel de point à point avec le MCU. Si un MCU est utilisé dans votre bureau, consultez votre Administrateur système pour plus de détails. MultiSite, un MCU intégré en option dans votre système vidéo (EX90 seulement) qui vous permet d'appeler plusieurs participants. Les systèmes vidéo que vous appelez ne doivent pas nécessairement posséder de capacités de conférence. Le nombre maximal de participants sera de trois (vous y compris) et un appel audio uniquement. Participant 2 ntà-p oi nt : Unité de contrôle MCU Externe Participant 3 Les systèmes vidéo Cisco offrent trois façons de mettre en oeuvre la possibilité de participer à un appel comprenant plus d'un participant : • nt : Point-à-point : Po i La possibilité de gérer les appels comprenant plusieurs participants est une option, qui peut ou non être présente dans votre système vidéo ou votre infrastructure vidéo. En cas de doute, consultez votre Administrateur système. oi à-p int- Conférence vidéo utilisant MultiSite (un équivalent à un MCU incorporé) Le nombre maximum de participants simultanés est de quatre (vous y compris) et d'un appel audio uniquement. Participant 1 Multiway ou CUCM, une fonctionnalité optionnelle qui transfère votre appel vers un système MCU/CUCM dès lors que vous appelez plus d'un participant. Cependant, il seront contrôlés directement depuis votre système. Vous ne devrez pas nécessairement appeler le système MCU/CUCM et tout faire depuis ce système. D1501605 User guide EX60 & EX90, French All contents are copyright © 2010–2013 Cisco Systems, Inc. All rights reserved. Version TC6.1, 05.2013 Participant 2 Participant 3 Les participants 2 et 3 passeront cet appel comme appel de point à point avec un MCU. Des capacités de conférence ne seront donc pas nécessaires. 14 www.cisco.com Cisco TelePresence System EX60 & EX90 User guide Créer une conférence vidéo (MultiSite)—EX90 seulement Si votre EX90 est équipé de la fonctionnalité Multisite en option, vous pouvez appeler plusieurs participants ou démarrer une conférence vidéo. La fonctionnalité MultiSite vous permet d'appeler trois autres systèmes et un quatrième système en audio uniquement (par exemple un téléphone portable). Passer un appel vers le premier participant. Une fois en cours d'appel, tapez sur Ajouter. Appelez le participant suivant de façon habituelle. Tapez sur AJOUTER pour passer le second appel, et démarrer une conférence. Vous pouvez ajuster les Paramètres d'appel avant de passer l'appel, si nécessaire. Ceci signifie que la conférence peut comprendre jusqu'à quatre participants vidéo (vous y compris) et un participant audio. Si vous souhaitez démarrer une conférence vidéo, vous devez appeler chaque participant un par un. Paramètres d’appel. Les personnes appelées peuvent posséder des systèmes vidéos dotés de différentes capacités. Un ou plusieurs peuvent, par exemple, être sur un système ADSL avec une bande passante limitée (comparée aux autres). Vous pouvez ensuite définir les Paramètres d'appel sur un débit d'appel (normalement plus faible) correspondant à son système avant de l'appeler. Cependant, ce débit d'appel affectera cette partie spécifique de la conférence vidéo uniquement. Les autres participants n'auront pas un débit d'appel plus faible grâce à ceci. Répétez la procédure depuis si nécessaire. , Un maximum de quatre systèmes vidéo (vous y compris) et d'un appel audio peut participer. Tapez sur TERMINER pour terminer la conférence. Si vous avez démarré la conférence vous pourrez terminer la conférence entière également. D1501605 User guide EX60 & EX90, French All contents are copyright © 2010–2013 Cisco Systems, Inc. All rights reserved. Version TC6.1, 05.2013 15 www.cisco.com Cisco TelePresence System EX60 & EX90 User guide Créer une conférence vidéo (Multiway™ et CUCM) Si votre EX60 ou EX90 est équipé de la fonctionnalité en option Multiway ou connecté au CUCM, vous pouvez appeler plusieurs participants pour démarrer une conférence vidéo. Le nombre maximum de participants dans une conférence Multiway/CUCM dépend entièrement de l'infrastructure vidéo mise en oeuvre dans votre organisation. En cas de doute, consultez votre Administrateur système. Lors d'un appel en cours, tapez sur Attente. Tapez sur + Effectuer un nouvel appel... Recherchez ou tapez le nom ou l'adresse du participant suivant de façon habituelle. Tapez sur APPEL pour passer le second appel, et démarrer une conférence. Si vous souhaitez démarrer une conférence vidéo, vous devez appeler chaque participant un par un. Paramètres d’appel. Les personnes appelées peuvent posséder des systèmes vidéos dotés de différentes capacités. Un ou plusieurs peuvent, par exemple, être sur un système ADSL avec une bande passante limitée (comparée aux autres). Vous pouvez ensuite définir les Paramètres d'appel sur un débit d'appel (normalement plus faible) correspondant à son système avant de l'appeler. Cependant, ce débit d'appel affectera cette partie spécifique de la conférence vidéo uniquement. Les autres participants n'auront pas un débit d'appel plus faible grâce à ceci. Répétez la procédure depuis nécessaire. , si Un maximum de quatre systèmes vidéo (vous y compris) et d'un appel audio uniquement peut participer. Tapez sur TERMINER pour terminer la conférence. Si vous avez démarré la conférence vous pourrez terminer la conférence entière également. Cependant, les autres participants peuvent uniquement se déconnecter de la conférence. D1501605 User guide EX60 & EX90, French All contents are copyright © 2010–2013 Cisco Systems, Inc. All rights reserved. Version TC6.1, 05.2013 16 www.cisco.com Cisco TelePresence System EX60 & EX90 Recevoir un nouvel appel lors d'un appel en cours (I) Supposons que vous êtes déjà dans un appel en cours. Si vous recevez ensuite un autre appel entrant, vous aurez plusieurs options. Remarquez que vous pouvez grouper un appel entrant avec l'appel en cours uniquement si votre système vidéo est équipé de l'option MultiSite ou Multiway/ CUCM. User guide Le scénario : Occupé En attente Supposons que vous êtes dans un appel en cours. ? ? Puis un autre appel entre. L'appel en cours est mis en attente... ...et acceptez l'appel entrant tandis que l'autre appel est toujours en attente. Vous aurez les options suivantes : Échanger Grouper Si vous choisissez d'échanger les deux appels, la situation sera la suivante. D1501605 User guide EX60 & EX90, French All contents are copyright © 2010–2013 Cisco Systems, Inc. All rights reserved. Version TC6.1, 05.2013 Si vous choisissez de grouper les appels, la situation sera la suivante vous avez démarré une conférence vidéo. 17 Transfert (I) Si vous choisissez de transférer l'appel en cours vers l'autre appel, la situation sera la suivante. Transfert (II) Si vous transférez l'un des deux autres participants vers une personne différente, la situation sera celle de deux appels séparés. www.cisco.com Cisco TelePresence System EX60 & EX90 User guide Recevoir un nouvel appel lors d'un appel en cours (II) Supposons que vous êtes dans un appel en cours. Si vous recevez ensuite un autre appel, vous aurez les options suivantes : • • • • • Les personnes avec lesquelles vous êtes déjà en cours d'appel. L'identité du nouvel appel entrant. Refusez l'appel et poursuivez votre activité. Vous pouvez refuser l'appel et continuer votre activité. Vous pouvez mettre l'appel en cours en attente et accepter le nouvel appel. Vous pouvez passer d'un appel à l'autre à tout moment. Les systèmes ne possédant pas de MultiSite ou de Multiway/CUCM installé ne peuvent pas créer de conférence et seront donc limités à ce mode de communication (un correspondant à la fois). Cependant, ils prennent en charge un appel audio uniquement supplémentaire. Acceptez l'appel entrant et groupez le avec l'appel en cours*. Vous pouvez transférer l'appel entrant vers une autre personne, y compris celle avec qui vous étiez en communication - voir page suivante pour plus d'informations à ce sujet. Ceci est dû au fait que l'appel entrant doit être transféré au MCU puis groupé. Vous pouvez, après avoir mis en attente l'appel entrant, grouper cet appel avec celui en cours (fonctionnalité en option nécessitant des options de conférence). Vous pouvez grouper l'appel entrant directement avec l'appel en cours (Accepter & GROUPER), mais ceci n'est possible que si votre système vidéo est équipé de l'option MultiSite (EX90 uniquement). Remarquez que dans le cas d'un Multiway/CUCM, un léger délai peut se produire lorsqu'un appel entrant est autorisé à rejoindre l'appel en cours. Ceci est du au transfert de l'appel vers un MCU externe. Pour Multiway/CUCM vous devez mettre l'appel en cours (ou groupe d'appels) en attente avant que le groupement puis être appliqué. Acceptez l'appel entrant, en mettant en attente l'appel ou le groupe d'appels en cours. Acceptez l'appel entrant, en terminant l'appel ou le groupe d'appels en cours. Ignorez l'appel entrant (vous apparaîtrez comme absent à votre correspondant). * Si votre système est équipé de MultiSite (EX90 uniquement) vous pouvez grouper l'appel entrant avec l'appel en cours. Pour les systèmes ne possédant pas de MultiSite, l'appel en cours peut toujours être groupé, mais en tant qu'appel audio uniquement. D1501605 User guide EX60 & EX90, French All contents are copyright © 2010–2013 Cisco Systems, Inc. All rights reserved. Version TC6.1, 05.2013 18 www.cisco.com Cisco TelePresence System EX60 & EX90 User guide Échanger les appels Transférer un appel Lignes partagées/Intervenir Supposonsque vous êtes en cours d'appel et voulez mettre cet appel en attente afin de communiquer avec un autre correspondant. Supposons que vous êtes en cours d'appel et voulez transférer l'autre correspondant à une personne différente. Procédez ainsi : Procédez comme suit : Les systèmes vidéo utilisés dans les centres d'appel peuvent être configurés pour partager une ligne commune afin que les personnes partageant une ligne puissent répondre à un appel entrant. 1. Tapez sur Attente, comme indiqué. 1. Tapez sur Transfert, comme indiqué : L'activité sur une ligne partagée sera indiquée ainsi sur les autres systèmes. Vous pouvez intervenir dans un appel en cours lorsque le bouton Intervenir est disponible. 2. Tapez sur + Effectuer un nouvel appel comme indiqué. 2. Sélectionnez le participant à appeler de façon habituelle. 3. Passez un appel de façon habituelle (voir à droite). 3. Une fois prêt(e) à transférer l'appel, tapez sur Terminer le transfert pour mettre en oeuvre le transfert : 4. Tapez sur Échanger pour naviguer entre les deux correspondants. D1501605 User guide EX60 & EX90, French All contents are copyright © 2010–2013 Cisco Systems, Inc. All rights reserved. Version TC6.1, 05.2013 19 Si un appel est mis en attente, le bouton Intervenir deviendra REPRENDRE pour vous permettre de choisir l'appel depuis une autre unité (non affiché). Ceci est une fonctionnalité CUCM uniquement. www.cisco.com Cisco TelePresence System EX60 & EX90 Contrôle de l'affichage d'un appel (I) Vous pouvez changer l'affichage de l'écran lorsque vous êtes en cours d'appel. Le clavier Touch affichera les options disponibles. Les options habituelles peuvent différer de celles affichées ici, mais le clavier Touch montrera toujours celles disponibles. Le principe WYSIWYG (« what you see is what you get ») s'applique même ici. User guide Sélectionner un autre affichage Lors d'un appel, tapez sur Affichage, comme indiqué, puis sélectionnez l'affichage désiré, comme indiqué. Pour sortir de l'affichage sans apporter de modifications, tapez sur Affichage à nouveau. Invoquer une liste de participants Tapez sur le point qui n'est pas affiché en gras juste au-dessus de la rangée de boutons pour afficher une liste des participants. Tapez sur l'autre point pour retourner à l'état initial. Alternativement, tirez vers la gauche ou la droite. Ajouter une image locale PiP Tapez comme indiqué à tout moment pendant un appel pour ajouter une image locale à votre écran (ceci ne sera pas visible pour les participants à distance). L'image locale apparaîtra en PiP (Picture-in-Picture). Déplacer l'image locale PiP Tapez et maintenez le PiP, comme indiqué. Tandis que le PiP devient bleu, vous pouvez le tirer vers une nouvelle position, choisissez parmi six positions prédéfinies, comme indiqué. D1501605 User guide EX60 & EX90, French All contents are copyright © 2010–2013 Cisco Systems, Inc. All rights reserved. Version TC6.1, 05.2013 20 www.cisco.com Cisco TelePresence System EX60 & EX90 User guide Contrôle de l'affichage d'un appel (II) Verrouiller en tant qu’intervenant Contrôle de la caméra à distance Supposons que vous avez configuré votre système pour que l'un des participants soit affiché plus grand que les autres. Pour améliorer encore votre expérience vidéo, deux autres fonctionnalités sont disponibles : Verrouiller en tant qu'intervenant et Contrôle de la caméra à distance. Si un autre participant intervient à la place de cette personne, le système changera pour afficher l'image de cette personne à la place. Pour éviter ceci, vous pouvez verrouiller l'appel en cours en tant qu'intervenant. Si les autres participants sont sur des systèmes dont les caméras sont ajustables, vous pouvez contrôler l'inclinaison et le zoom de leur caméra. Procédez comme suit : Commencez avec un affichage comme celui indiqué et tapez comme indiqué, puis tapez sur Verrouiller en tant qu'intervenant, comme indiqué. 1. Tapez comme indiqué. Si vous êtes en cours d'appel avec plus d'un participant (une conférence), tapez sur celui dont vous souhaitez ajuster la caméra. Pour déverrouiller, répétez le processus et tapez sur Déverrouiller en tant qu'intervenant. 2. Puis tapez sur Contrôle de la caméra. 3. Ajustez l'inclinaison et le zoom comme requis : 4. Tapez en dehors du menu pour sortir. D1501605 User guide EX60 & EX90, French All contents are copyright © 2010–2013 Cisco Systems, Inc. All rights reserved. Version TC6.1, 05.2013 21 www.cisco.com Cisco TelePresence System EX60 & EX90 User guide Partager un contenu D1501605 User guide EX60 & EX90, French All contents are copyright © 2010–2013 Cisco Systems, Inc. All rights reserved. Version TC6.1, 05.2013 22 www.cisco.com Cisco TelePresence System EX60 & EX90 Partager un contenu User guide Partager un contenu Les contenus peuvent être partagés lors d'un appel. Cette fonctionnalité n'est pas disponible en dehors d'un appel. Image locale et contrôle de la caméra Si vous tapez sur la vignette d'image locale, vous aurez accès à un sous-menu vous permettant de maximiser ou de supprimer l'image locale et d'utiliser le contrôle de la caméra locale (EX90 uniquement). Changer l'affichage local Tapez sur Afficher PC, comme indiqué. Tapez sur Démarrer la présentation, comme indiqué. Changer l'affichage à distance (EX90 seulement) Tapez sur (a), puis tapez sur (b), comme indiqué. Lors d'une présentation, tapez sur Affichage, comme indiqué, pour afficher les options d'affichage disponibles. Vos options peuvent différer de celles affichées ici, mais les affichages présentés sont ceux parmi lesquels vous pouvez choisir. Sélectionnez l'affichage de la vidéo envoyée par votre EX90. Vous devez être l'hôte d'un appel multisite pour que ceci fonctionne. Tapez sur l'affichage que vous souhaitez pour l'utiliser. D1501605 User guide EX60 & EX90, French All contents are copyright © 2010–2013 Cisco Systems, Inc. All rights reserved. Version TC6.1, 05.2013 23 Lorsque votre présentation est terminée, tapez sur Arrêter la présentation, comme indiqué. Présentations plein écran Vous pouvez configurer votre système pour une présentation plein écran avec le présentateur apparaissant dans un PiP (Picture-in-Picture), similaire à une image locale. Pour activer ceci, tapez comme indiqué. Il est possible que cette option ne soit pas présente sur les systèmes avec un affichage personnalisé. Le PiP peut être déplacé vers une autre position en tapant et en la maintenant jusqu'à ce qu'il devienne bleu. Vous pouvez ensuite le déplacer vers une autre position, comme indiqué. www.cisco.com Cisco TelePresence System EX60 & EX90 User guide Conférences programmées D1501605 User guide EX60 & EX90, French All contents are copyright © 2010–2013 Cisco Systems, Inc. All rights reserved. Version TC6.1, 05.2013 24 www.cisco.com Cisco TelePresence System EX60 & EX90 User guide À propos des conférences programmées Votre système vidéo peut être connecté à un système de gestion capable de programmer les conférences vidéo. Toutes les conférences programmées apparaitront ensuite dans une Liste des conférences. La Liste des conférences contient une liste des conférences programmées à venir durant les 14 prochains jours (ce paramètre peut avoir été changé par votre Administrateur). La liste est triée grâce aux en-têtes de groupement. La catégorie de groupement principale est par jour (par exemple : AUJOURD'HUI, DEMAIN, puis MERCREDI, 20 juillet 2013 etc.). Si vous tapez sur un élément de la liste, plus d'informations seront alors disponibles. Tapez sur Conférences pour afficher la Liste des conférences. Lorsqu'une conférence programmée appraît comme Conférence privée elle contiendra des informations à propos de l'organisateur uniquement. Elle n'aura pas de titre, pas de conférence étendue, ni d'informations d'appel. Sur votre système vidéo, le Rappel de conférence apparaîtra une fois qu'il sera possible de rejoindre une conférence. Le moment précis dépend du paramètre du tampon d'heure de début, qui a été défini par votre administrateur système. Le paramètre par défaut du tampon est de 10 minutes. Le rappel de conférence contient un indicateur de temps indiquant le début de la conférence ou la durée de la conférence (une conférence en cours est indiquée comme Conférence en cours). Si vous tapez sur l'une des conférences listées, vous verrez plus d'informations à propos de la conférence. Ceci ne s'applique pas si la conférence est listée comme Privée- voir le texte pour les détails. Le texte Début de la conférence sera affiché dans une intervalle de temps entre 30 secondes avant et 30 secondes après le début programmé de la conférence. D1501605 User guide EX60 & EX90, French All contents are copyright © 2010–2013 Cisco Systems, Inc. All rights reserved. Version TC6.1, 05.2013 25 www.cisco.com Cisco TelePresence System EX60 & EX90 User guide Rejoindre une conférence Une conférence programmée peut vous connecter automatiquement, ou vous devrez peut être taper sur PARTICIPER À LA CONFÉRENCE. Le moment où vous pouvez rejoindre une conférence programmée dépend du paramètre Tampon d'heure de début. Le paramètre par défaut est 10 minutes en avance, mais il peut être défini par votre Administrateur système sur une autre valeur. Vous ne pourrez pas rejoindre la conférence plus tôt. Lorsque la conférence démarre, vous aurez la possibilité de rejoindre ou de rejeter. Alternativement, vos pouvez reporter le moment où vous rejoindrez la conférence, et être rappelé cinq minutes plus tard (snooze). Si vous êtes déjà en cours d'appel vous pourrez également mettre l'appel en cours en attente et rejoindre la conférence. Si vous tapez sur une conférence de la liste vous obtiendrez plus d'informations à propos de la conférence. Vous serez informé si vous essayez de rejoindre une conférence trop tot. Bien que le paramètre par défaut vous permette de rejoindre jusqu'à 10 minutes en avance, votre Administrateur système a peut être configuré un paramètre différent. Pour voir tous les détails à propos de la conférence : Développez en tapant ici pour obtenir des détails. Souvenez vous que cet appel est similaire à tout autre appel entrant. La seule différence est que l'appel entrant est démarré par un système de programmation. Lorsque la conférence démarre il vous sera proposé de la rejoindre, de reporter le moment où vous rejoindrez la conférence de 5 minutes, ou de refuser l'invitation. Réduisez en tapant ici. Lorsqu'une conférence programmée apparaît en tant que Conférence privée elle contiendra des informations à propos de l'organisateur uniquement. Elle n'aura pas de titre, pas de conférence étendue, ni d'informations d'appel. D1501605 User guide EX60 & EX90, French All contents are copyright © 2010–2013 Cisco Systems, Inc. All rights reserved. Version TC6.1, 05.2013 26 Si vous êtes en cours d'appel lorsque la conférence commence vous serez également invité à rejoindre la conférence tout en mettant en attente l'appel en cours, comme dans toute situation où un correspondant vous appelle lorsque vous êtes en cours d'appel. www.cisco.com Cisco TelePresence System EX60 & EX90 User guide Conférences parallèles Prolonger une conférence en cours Lors de Conférences parallèles (deux conférences se déroulant simultanément), le rappel sera affiché dans le contexte de la liste des conférences, et toutes les conférences à venir seront affichées. Choisir la conférence à rejoindre et rejoindre la conférence sélectionnée. Les conférences programmées ont un début et une fin fixes. Vous pouvez souhaiter prolonger une conférence en cours. Ceci sera accepté par le système à condition qu'aucune autre conférence ne soit programmée pour tout système vidéo utilisé, durant la période de prolongation possible. Sinon un message apparaîtra. Si une prolongation dure, la notification de fin de conférence apparaîtra avec les options Prolonger et Ignorer. • D1501605 User guide EX60 & EX90, French All contents are copyright © 2010–2013 Cisco Systems, Inc. All rights reserved. Version TC6.1, 05.2013 27 Pour prolonger une conférence, tapez sur le bouton Prolonger. www.cisco.com Cisco TelePresence System EX60 & EX90 User guide Gérer les contacts D1501605 User guide EX60 & EX90, French All contents are copyright © 2010–2013 Cisco Systems, Inc. All rights reserved. Version TC6.1, 05.2013 28 www.cisco.com Cisco TelePresence System EX60 & EX90 User guide Historique Annuaire Favoris L'Historique établit une liste des appels reçus, passés et manqués depuis la dernière fois qu'il a été effacé. L'Annuaire sert de répertoire professionnel.. Vous ne pouvez pas modifier cet annuaire. Vous pouvez, cependant, copier des entrées vers votre liste de favoris et les modifier ici. La liste Favoris est la liste des contacts que vous appelez ou que vous avez besoin de joindre fréquemment. Tapez sur Contacts pour faire apparaître la liste... En tapant sur une entrée, vous pourrez : • • • • • • • Ajouter aux favoris Pour ajouter un contact dans la liste des favoris, localisez l'entrée dans l'Annuaire ou l'Historique et tapez dessus (a). Ceci fera apparaître une boîte de dialogue qui vous permettra de taper sur Ajouter aux favoris (b). ...puis tapez sur Historique. Faites défiler la liste comme indiqué pour localiser une entrée. Appeler l'entrée en tapant sur APPEL. Ajouter l'entrée à un appel en cours (en option). Ajouter l'entrée aux Favoris. Modifier les informations de l'entrée puis passez l'appel. Modifier les paramètres de débit d'appel. Supprimer une entrée de la liste. Effacer la liste complète - voir la page suivante pour plus d'informations. Accédez aux Favoris de la même façon que pour Historique et Annuaire. Tapez sur Contacts pour faire apparaître la liste... ...puis tapez sur Annuaire. Vous pouvez maintenant modifier l'entrée, si nécessaire - tapez simplement sur un champ et le clavier apparaîtra. Tapez sur Enregistrer pour que les modifications prennent effet. Parcourez la liste comme indiqué. Tapez sur le dossier (a) pour afficher son contenu, déroulez (b), si nécessaire, pour localiser un dossier ou une entrée d'un dossier. Les Favoris doivent être considéres comme un annuaire modifiable et s'utilisent de la même façon que l'Historique. Une fois localisée, tapez sur l'entrée à appeler, à modifier ou à ajouter à votre liste de favoris de la même façon que pour la liste de l'historique. Il est possible qu'une entrée copiée depuis l'Annuaire vers la liste des favoris ensuite soit mise à jour dans l'Annuaire. Cette mise à jour ne sera pas visible dans votre liste de favoris - vous devez ensuite mettre l'entrée à jour manuellement dans la liste des favoris. D1501605 User guide EX60 & EX90, French All contents are copyright © 2010–2013 Cisco Systems, Inc. All rights reserved. Version TC6.1, 05.2013 29 www.cisco.com Cisco TelePresence System EX60 & EX90 User guide Rechercher dans une liste Effacer l'historique Vous pouvez rechercher une entrée dans toutes les listes. Vous pouvez rechercher des entrées (noms, numéros ou adresses). Les recherches seront effectuées dans tous les dossiers, par exemple dans les Favoris, l'Annuaire et l'Historique. Pour des raisons de confidentialité, vous devrez peut être effacer la liste Historique. Tapez sur Clavier, si nécessaire, comme indiqué. Tapez sur le champ (a) Rechercher ou numéroter puis entrez (b) le nom, l'adresse ou le numéro. Les résultats apparaîtront en tapant. Une fois localisée, tapez sur l'entrée pour passer un appel, pour modifier l'entrée ou l'ajouter aux Favoris. Lors de la recherche dans l'Annuaire professionnel, la recherche s'appliquera au répertoire en cours et à ses sous-dossiers uniquement. Pour remonter d'un niveau, tapez sur Retour. Pour que la recherche s'applique à l'Annuaire professionnel, n'entrez (tapez) aucun dossier avant que la recherche ne démarre. Faites défiler, comme indiqué, le plus loin possible. Ceci fera apparaître le bouton Effacer l'historique. Tapez sur Effacer l'historique, comme indiqué. D1501605 User guide EX60 & EX90, French All contents are copyright © 2010–2013 Cisco Systems, Inc. All rights reserved. Version TC6.1, 05.2013 30 www.cisco.com Cisco TelePresence System EX60 & EX90 User guide Les paramètres D1501605 User guide EX60 & EX90, French All contents are copyright © 2010–2013 Cisco Systems, Inc. All rights reserved. Version TC6.1, 05.2013 31 www.cisco.com Cisco TelePresence System EX60 & EX90 User guide À propos des paramètres Le EX60 et le EX90 peuvent être configurés via le contrôleur tactile ou via son interface web. Pour un accès complet à tous les paramètres configurables, il est nécessaire d'utiliser l'interface web - le contrôleur tactile permet un accès limité à certains paramètres. Il est nécessaire d'être attentif lors de la modification des Paramètres pour éviter l'arrêt du système. En cas de doute, consultez votre Administrateur système. Pour accéder aux Paramètres, tapez sur l'icône Paramètres, comme indiqué à droite. D1501605 User guide EX60 & EX90, French All contents are copyright © 2010–2013 Cisco Systems, Inc. All rights reserved. Version TC6.1, 05.2013 32 www.cisco.com Cisco TelePresence System EX60 & EX90 Sélection de l'arrière-plan User guide Paramètres > Arrière-plan Sélectionnez l'image d'arrière-plan pour votre clavier Touch et votre écran. Tapez sur l'une des vignettes pour utiliser cette image. Vous pouvez utiliser votre propre image (par exemple le logo de votre entreprise). Cette image doit être téléchargée via l'interface web, voir le guide de l'Administrateur pour plus d'informations à ce sujet (disponible séparément en téléchargement). Notez que cette image personnalisée apparaîtra sur l'écran vidéo uniquement et pas sur le clavier Touch. Lorsqu'une image personnalisée est disponible, un second choix, Arrière-plan personnalisé, apparaîtra (non affiché ici) pour vous permettre de choisir cette image à la place des images d'arrière-plan par défaut. D1501605 User guide EX60 & EX90, French All contents are copyright © 2010–2013 Cisco Systems, Inc. All rights reserved. Version TC6.1, 05.2013 33 www.cisco.com Cisco TelePresence System EX60 & EX90 Paramètres de sonnerie et son User guide Paramètres > Paramètres de sonnerie et son La fenêtre Paramètres de sonnerie et son vous permet de spécifier : • • • Touches activées ou désactivées. Lorsqu'il est défini comme désactivé, vous entendrez un son à chaque fois que vous tapez sur le contrôleur Touch. Volume de la sonnerie. Le niveau de volume pour la sonnerie. Sonnerie. Sélectionnez parmi différentes sonneries. Vous entendrez un extrait à chaque fois que vous taperez sur une sonnerie. Notez la façon dont les paramètres choisis sont indiqués. Dans cet exemple, Touches est défini comme Activées. D1501605 User guide EX60 & EX90, French All contents are copyright © 2010–2013 Cisco Systems, Inc. All rights reserved. Version TC6.1, 05.2013 34 www.cisco.com Cisco TelePresence System EX60 & EX90 Casque Bluetooth User guide Paramètres > Casque Bluetooth Vous pouvez connecter un casque Bluetooth à votre système vidéo EX. Consultez le manuel de votre casque Bluetooth pour savoir comment coupler votre casque au système vidéo. D1501605 User guide EX60 & EX90, French All contents are copyright © 2010–2013 Cisco Systems, Inc. All rights reserved. Version TC6.1, 05.2013 35 www.cisco.com Cisco TelePresence System EX60 & EX90 Contrôle de la caméra User guide Paramètres > Contrôle de la caméra La fenêtre Contrôle de la caméra permet de définir la balance des blancs et l'exposition de la caméra. Si vous ne souhaitez pas régler ceci vous-même, laissez cette tâche au système en tapant sur Auto. La compensation de rétroéclairage se révèle utile lorsqu'il y a une lumière importante derrière vous. Sans l'utilisation de la compensation de rétroéclairage, il est possible que votre image soit sombre pour vos correspondants. Notez la façon dont les paramètres choisis sont indiqués. Dans cet exemple, Compensation de rétroéclairage est défini comme DÉSACTIVÉE. D1501605 User guide EX60 & EX90, French All contents are copyright © 2010–2013 Cisco Systems, Inc. All rights reserved. Version TC6.1, 05.2013 36 www.cisco.com Cisco TelePresence System EX60 & EX90 Affichage User guide Paramètres > Affichage La fenêtre Paramètres d'affichage vous permet de configurer la luminosité et d'ajuster les couleurs de votre écran EX. Vous pouvez choisir parmi un groupe de paramètres prédéfinis ou régler ad libitum. Vous pouvez également paramétrer le mode DVI. D1501605 User guide EX60 & EX90, French All contents are copyright © 2010–2013 Cisco Systems, Inc. All rights reserved. Version TC6.1, 05.2013 37 www.cisco.com Cisco TelePresence System EX60 & EX90 Langue User guide Paramètres > Langue La fenêtre Langue vous permet de spécifier la langue des menus de l'interface Touch. D1501605 User guide EX60 & EX90, French All contents are copyright © 2010–2013 Cisco Systems, Inc. All rights reserved. Version TC6.1, 05.2013 38 www.cisco.com Cisco TelePresence System EX60 & EX90 Date, heure et lieu User guide Paramètres > Date, heure et lieu Cette fenêtre vous permet de spécifier le format de la date et de l'heure, ainsi que la zone horaire. Si vous définissez le Mode de date & heure comme Auto (comme dans cet exemple), le système recherchera un serveur NTP pour en obtenir la date et l'heure. Si vous définissez le Mode NTP comme Manuel (comme indiqué dans cet exemple), vous devez spécifier l'adresse du serveur NTP pour qu'il fonctionne. D1501605 User guide EX60 & EX90, French All contents are copyright © 2010–2013 Cisco Systems, Inc. All rights reserved. Version TC6.1, 05.2013 39 www.cisco.com Cisco TelePresence System EX60 & EX90 Informations sur le système User guide Paramètres > Informations sur le système La fenêtre Informations sur le système contient des informations à propos du logiciel et de la version et des connexions du matériel, du statut SIP et H.323, etc. D1501605 User guide EX60 & EX90, French All contents are copyright © 2010–2013 Cisco Systems, Inc. All rights reserved. Version TC6.1, 05.2013 40 www.cisco.com Cisco TelePresence System EX60 & EX90 État de l'appel User guide Paramètres > État de l'appel La fenêtre État de l'appel fournit des informations à propos du débit d'appel, du cryptage ainsi que d'importants paramètres vidéo et audio. D1501605 User guide EX60 & EX90, French All contents are copyright © 2010–2013 Cisco Systems, Inc. All rights reserved. Version TC6.1, 05.2013 41 www.cisco.com Cisco TelePresence System EX60 & EX90 Diagnostique User guide Paramètres > Diagnostique Afin de résoudre les problèmes vous pouvez activer une identification système supplémentaire. Suivez les instructions à l'écran. Remarquez que les performances système peuvent être influencées par une connexion au système en cours. D1501605 User guide EX60 & EX90, French All contents are copyright © 2010–2013 Cisco Systems, Inc. All rights reserved. Version TC6.1, 05.2013 42 www.cisco.com Cisco TelePresence System EX60 & EX90 Redémarrer User guide Paramètres > Redémarrer Utilisez ceci pour redémarrer le système de façon conforme. D1501605 User guide EX60 & EX90, French All contents are copyright © 2010–2013 Cisco Systems, Inc. All rights reserved. Version TC6.1, 05.2013 43 www.cisco.com Cisco TelePresence System EX60 & EX90 Détails de l'appel User guide Paramètres > Paramètres administrateur > Détails de l'appel Si vous activez la Réponse automatique le système répondra automatiquement aux appels entrants après le délai que vous avez spécifié. Remarquez qu'une réponse automatique activée peut ne pas fournir le niveau de confidentialité désiré. Dans cet exemple, la Réponse automatique est définie comme Désactivée. Ce menu se trouve sous Paramètres administrateur. Tapez sur Retour pour conserver les Paramètres administrateur et tapez sur Quitter pour conserver tous les paramètres. Dans certains cas, vous devrez peut être modifier la bande passante (et donc la qualité) de l'appel. Certaines configurations peuvent avoir des bandes passantes entrantes et sortantes différentes (généralement les connexions ADSL), et vous pouvez spécifier le débit d'appel par défaut pour assurer une qualité de vidéo stable. Le protocole par défaut peut également être spécifié. Dans cet exemple, le protocole a été défini sur SIP. D1501605 User guide EX60 & EX90, French All contents are copyright © 2010–2013 Cisco Systems, Inc. All rights reserved. Version TC6.1, 05.2013 44 www.cisco.com Cisco TelePresence System EX60 & EX90 Paramétrage User guide Paramètres > Paramètres administrateur > Paramétrage Un Assistant de paramétrage est disponible pour mettre en ligne votre système. Tapez sur Démarrer et suivez les instructions à l'écran. D1501605 User guide EX60 & EX90, French All contents are copyright © 2010–2013 Cisco Systems, Inc. All rights reserved. Version TC6.1, 05.2013 Ce menu se trouve sous Paramètres administrateur. Tapez sur Retour pour conserver les Paramètres administrateur et tapez sur Quitter pour conserver tous les paramètres. 45 www.cisco.com Cisco TelePresence System EX60 & EX90 Mode Multipoint User guide Paramètres > Paramètres administrateur > Mode Multipoint Votre système peut être équipé de l'option permettant d'appeler plusieurs correspondants à la fin (conférence vidéo). Ce menu se trouve sous Paramètres administrateur. Tapez sur Retour pour conserver les Paramètres administrateur et tapez sur Quitter pour conserver tous les paramètres. On trouve deux modes de conférence vidéo; par exemple. Multiway et MultiSite, voir « Conférences vidéo-appeler plusieurs participants (en option) » on page 14 Pour plus d'informations. Veuillez noter : • Pour activer MultiWay, une adresse MultiWay doit être entrée. • Si une adresse MultiWay a été spécifiée et que MultiWay est sélectionné, MultiWay sera toujours utilisé pour les conférences vidéo. • Si une adresse MultiWay a été spécifiée, mais que MultiSite a été sélectionnée, MultiSite sera utilisé. • S'il est défini comme Automatique, MultiWay sera utilisé si une adresse MultiWay a été spécifiée, sinon MultiSite sera utilisé. • S'il est défini comme Désactivé, aucune conférence vidéo ne sera possible. • Toute utilisation de la fonctionnalité MultiSite requiert la présence de l'option MultiSite. D1501605 User guide EX60 & EX90, French All contents are copyright © 2010–2013 Cisco Systems, Inc. All rights reserved. Version TC6.1, 05.2013 46 www.cisco.com Cisco TelePresence System EX60 & EX90 Paramètres IP User guide Paramètres > Paramètres administrateur > IP et VLAN Vous pouvez spécifier l'utilisation de IPv4 ou de IPv6 et l'utilisation d'une adresse IP statique ou DHCP. Ce menu se trouve sous Paramètres administrateur. Tapez sur Retour pour conserver les Paramètres administrateur et tapez sur Quitter pour conserver tous les paramètres. Lorsqu'il est défini comme Statique, les adresses correspondantes doivent être configurées conformément. D1501605 User guide EX60 & EX90, French All contents are copyright © 2010–2013 Cisco Systems, Inc. All rights reserved. Version TC6.1, 05.2013 47 www.cisco.com Cisco TelePresence System EX60 & EX90 Paramètres SIP User guide Paramètres > Paramètres administrateur > SIP Utilisez cette fenêtre pour configurer SIP. D1501605 User guide EX60 & EX90, French All contents are copyright © 2010–2013 Cisco Systems, Inc. All rights reserved. Version TC6.1, 05.2013 Ce menu se trouve sous Paramètres administrateur. Tapez sur Retour pour conserver les Paramètres administrateur et tapez sur Quitter pour conserver tous les paramètres. 48 www.cisco.com Cisco TelePresence System EX60 & EX90 Paramètres H323 User guide Paramètres > Paramètres administrateur > H323 Utilisez cette fenêtre pour configurer H323. D1501605 User guide EX60 & EX90, French All contents are copyright © 2010–2013 Cisco Systems, Inc. All rights reserved. Version TC6.1, 05.2013 Ce menu se trouve sous Paramètres administrateur. Tapez sur Retour pour conserver les Paramètres administrateur et tapez sur Quitter pour conserver tous les paramètres. 49 www.cisco.com Cisco TelePresence System EX60 & EX90 Résilience EMC User guide Paramètres > Paramètres administrateur > Mode résilience EMC Si le contrôleur Touch est utilisé dans des environnements avec un bruit électromagnétique important, il est possible que vous receviez de faux signaux - comme si le contrôleur Touch avait été touché par erreur. Ce menu se trouve sous Paramètres administrateur. Tapez sur Retour pour conserver les Paramètres administrateur et tapez sur Quitter pour conserver tous les paramètres. Pour résoudre ceci vous pouvez définir le Mode résilience EMC comme Activé. Vous devez ensuite presser et maintenir pour un instant, plutôt que de taper, afin d'indiquer votre activité au système. Ceci préviendra la réception de faux signaux. D1501605 User guide EX60 & EX90, French All contents are copyright © 2010–2013 Cisco Systems, Inc. All rights reserved. Version TC6.1, 05.2013 50 www.cisco.com Cisco TelePresence System EX60 & EX90 Clichés Web User guide Paramètres > Paramètres administrateur > Clichés Web Vous pouvez accéder au système vidéo via son interface web. Pour obtenir plus d'informations pour y accéder consultez le Guide d'administration de votre système. Ce guide est disponible séparément en téléchargement depuis www.cisco.com. Ce menu se trouve sous Paramètres administrateur. Tapez sur Retour pour conserver les Paramètres administrateur et tapez sur Quitter pour conserver tous les paramètres. Depuis l'interface web, vous pouvez générer des clichés du flux vidéo de votre système. Vous pouvez également, dans certaines circonstances, générer des clichés de la vidéo sortante du système à distance. Cependant, vous ne pouvez pas prendre de clichés sauf si vous avez défini Autoriser les clichés Web comme ACTIVÉ, comme indiqué ici. Remarquez que le système à distance peut prendre des clichés de la vidéo sortant de votre système, même si vous avez défini le paramètre Autoriser les clichés web de votre système comme DÉSACTIVÉ. De même, vous pourrez prendre des clichés de la vidéo sortante du système à distance même si le système à distance a défini le paramètreAutoriser les clichés web comme DÉSACTIVÉ, si vous avez défini le paramètre autoriser les clichés web de votre système comme ACTIVÉ. Il n'est pas possible de prendre des clichés si l'appel est crypté. Le cryptage désactivera la fonctionnalité de cliché des deux systèmes, peu importe les paramètres locaux du paramètre Autoriser les clichés Web. La fonctionnalité de clichés s'applique au Point-à-Point ainsi qu'aux appels MultiSite (pour les appels non cryptés seulement). Remarquez qu'un appel MultiWay doit être considéré comme une variante d'un appel Point-to-Point, puisque le MCU contrôle l'appel et que votre système est connecté au MCU comme dans un appel Point-to-Point. D1501605 User guide EX60 & EX90, French All contents are copyright © 2010–2013 Cisco Systems, Inc. All rights reserved. Version TC6.1, 05.2013 51 www.cisco.com Cisco TelePresence System EX60 & EX90 Réinitialiser User guide Paramètres > Paramètres administrateur > Réinitialiser Vous pouvez souhaiter effectuer une Réinitialisation de paramètres d'usine de votre système vidéo. Remarquez que toutes les configurations, l'historique des appels et votre liste locale de contacts seront perdus. Les clés de licence et les options installées seront maintenues. D1501605 User guide EX60 & EX90, French All contents are copyright © 2010–2013 Cisco Systems, Inc. All rights reserved. Version TC6.1, 05.2013 Ce menu se trouve sous Paramètres administrateur. Tapez sur Retour pour conserver les Paramètres administrateur et tapez sur Quitter pour conserver tous les paramètres. 52 www.cisco.com Siège social aux Etats-Unis Cisco Systems, Inc. San Jose, CA Asia Pacific Headquarters Cisco Systems (USA) Pte. Ltd. Singapore Siège social pour l'Europe Cisco Systems International BV Amsterdam, Pays-Bas Cisco possède plus de 200 bureaux à travers le monde entier. Les adresses, les numéros, et les numéros de fax sont listés sur le site web Cisco à l'adresse www.cisco.com/go/offices. Cisco, Cisco Systems, le logo Cisco et le logo Cisco Systems sont des marques déposées ou des marques de Cisco Systems, Inc. et (ou) de ses filiales aux États-Unis et dans certains autres pays. Une liste des marques déposées de Cisco peut être trouvée à l'adresse www.cisco.com/go/trademarks. Toutes les autres marques commerciales mentionnées dans ce document ou sur le site Web appartiennent à leurs propriétaires respectifs. L'utilisation du mot partenaire n'implique pas une relation de partenariat entre Cisco et toute autre société. ">
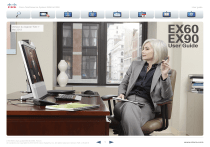
Public link updated
The public link to your chat has been updated.