Cisco TelePresence System EX90 Mode d'emploi
PDF
Descarregar
Documento
1 Cisco TelePresence EX60 et EX90 TC7.0 Guide d'utilisation Guide d'utilisation D15016.08 Cisco TelePresence EX60, EX90 Rédigé : novembre 2013 pour TC7.0 Tous les contenus sont protégés par droits d'auteur © 2010-2013 Cisco Systems, Inc. Tous droits réservés. 2 Sommaire Contenu de ce guide Prise en main Meilleures pratiques................................................................4 Connecter l’EX60....................................................................5 Connecter l'EX90................................................................... 6 Présentation de l'écran tactile................................................. 7 Image locale et caméra.......................................................... 8 Pour ne pas être dérangé...................................................... 9 Sonneries............................................................................. 10 Connexion à un système avec vos identifiants propres........11 Ajouter un participant aux favoris......................................... 39 Contrôler la caméra d'un autre participant........................... 40 Réunions vidéo Passer un appel à l'aide d'un nom, d'un numéro ou d'une adresse................................................................. 13 Appeler des contacts........................................................... 14 Ajouter une entrée aux favoris avant de passer un appel..... 15 Modifier une entrée avant de passer un appel..................... 16 Modifier le débit d'appel avant un appel...............................17 Supprimer des entrées de l'historique avant appel.............. 18 Recevoir un appel................................................................ 19 Recevoir un appel pendant une communication.................. 20 Transférer un appel à un tiers................................................21 En communication avec deux parties, mais séparément......22 Lignes partagées................................................................. 23 Le pavé numérique (DMTF) pendant un appel..................... 24 En savoir plus sur les participants........................................ 25 Ajouter un interlocuteur aux favoris en cours d'appel.......... 26 Contrôler la caméra de votre interlocuteur............................27 Modifier l'image locale PiP................................................... 28 Redimensionner l'image locale PiP...................................... 29 Gérer les contacts Historique............................................................................. 48 Annuaire............................................................................... 49 Favoris................................................................................. 50 Partager un contenu Démarrer et arrêter une présentation...................................42 Modifier l'affichage.............................................................. 43 Conférences programmées Afficher la liste des conférences.......................................... 45 Participer à une conférence programmée........................... 46 Gestion des paramètres Accéder aux paramètres.......................................................52 Définir l'image d'arrière-plan............................................... 53 Sonnerie et son.................................................................... 54 Bluetooth............................................................................. 55 Contrôle de la caméra......................................................... 56 Sélection de la source principale..........................................57 Paramètres d'affichage........................................................ 58 Sélectionner une langue...................................................... 59 Réglage de la date et de l'heure.......................................... 60 Informations sur le système..................................................61 État de l'appel.......................................................................62 Mode Diagnostique.............................................................. 63 Redémarrage du système.................................................... 64 Administrateur...................................................................... 65 Visioconférences Paramètres administrateur - Détails de l'appel.................... 66 Créer une visioconférence....................................................31 Paramètres administrateur - Assistant de paramétrage........67 Appeler plusieurs correspondants avec MultiSite Paramètres administrateur - Mode Multipoint...................... 68 (EX90 uniquement)...............................................................32 Paramètres administrateur - H323..................................... 69 Appeler plusieurs correspondants avec Multiway ou CUCM.... 33 Paramètres administrateur - État du réseau - Touch........... 70 Recevoir un appel pendant une communication.................. 34 Paramètres administrateur - SIP...........................................71 Contrôle de l'affichage pendant un appel............................ 35 Paramètres administrateur - H323......................................72 Afficher une liste de participants et leur état........................ 36 Paramètres administrateur - Mode résilience EMC.............. 73 Déconnecter un participant d'une conférence......................37 Paramètres administrateur - Clichés Web........................... 74 Verrouillage de l'intervenant - conserver la position Paramètres administrateur - Réinitialisation......................... 75 d'intervenant principal.......................................................... 38 Tous les titres de la table des matières sont des liens hypertextes cliquables vous emmenant à la section correspondante. Pour naviguer entre les chapitres, vous pouvez également cliquer sur les icônes du volet de gauche. Guide d'utilisation D15016.08 Cisco TelePresence EX60, EX90 Rédigé : novembre 2013 pour TC7.0 Tous les contenus sont protégés par droits d'auteur © 2010-2013 Cisco Systems, Inc. Tous droits réservés. 3 Avant d'utiliser le système vidéo, il peut être utile de vérifier que les principaux éléments de l'appareil sont réglés comme vous le souhaitez. Assurez-vous par exemple que la caméra est bien dirigée vers vous. Si vous faites vos premiers pas en visioconférence, il pourra être utile de lire l'intégralité de l'article Pratiques d'excellence à la page suivante. Prise en main Guide d'utilisation D15016.08 Cisco TelePresence EX60, EX90 Rédigé : novembre 2013 pour TC7.0 Tous les contenus sont protégés par droits d'auteur © 2010-2013 Cisco Systems, Inc. Tous droits réservés. 4 Prise en main Meilleures pratiques Autres conseils Contrôle de la luminosité Une visioconférence réussie permet la tenue d'une réunion en face à face entre des participants géographiquement (très) éloignés. N'oubliez pas qu'il s'agit à tout moment d'une réunion : les règles de courtoisie et les codes vestimentaires habituels doivent être respectés. Généralités • Envisagez de régler le système en mode Réponse automatique, avec si possible le microphone coupé pour des raisons de confidentialité. • N'oubliez pas de vous entraîner à « l'art d'utiliser un système vidéo » dans la mesure nécessaire. Dans la salle de conférence • Assurez-vous qu'il n'y a pas d'obstacle le microphone et vous et ce, à tout moment. • Les sources de bruit telles que les ordinateurs placés sur la table doivent être éloignées du microphone de votre système. Le bruit émis par ces sources est fréquemment perçu suprenamment fort par les participants à distance. • Veillez à ce que votre système transmette un arrière-plan convenable aux participants distants. Si la caméra filme le couloir derrière vous, vos interlocuteurs risquent d'être distraits par les éventuels passants. Ceci est également valable pour les rideaux dotés de motifs spéciaux en particulier en cas de courant d'air dans la pièce. • Si vous partagez un contenu, vous devrez normalement utiliser la double vidéo. Ceci implique l'utilisation de deux flux vidéo, l'un affichant la présentation et l'autre affichant l'intervenant ou le groupe d'intervenants. Si vous utilisez un des systèmes les plus simples, vous devrez probablement choisir entre la présentation et l'intervenant. Pour ajuster la luminosité, les couleurs ou d'autres paramètres de votre système, utilisez la tablette tactile. Ajustez le moniteur en fonction des conditions de la salle de conférence. • L'utilisation de la double vidéo requiert une certaine attention. Le système peut afficher côte à côte la présentation et l'intervenant, chacun sur une moitié d'écran. Tout afficher sur un même moniteur donne l'impression que vous regardez à tout moment en direction de la présentation. En cas de doute, regardez directement en direction de la caméra. Guide d'utilisation D15016.08 Cisco TelePresence EX60, EX90 Rédigé : novembre 2013 pour TC7.0 Tous les contenus sont protégés par droits d'auteur © 2010-2013 Cisco Systems, Inc. Tous droits réservés. 5 Prise en main Utiliser l'EX60 comme écran d'ordinateur Connecter l’EX60 Résolution d'écran. Une résolution de 1920 x 1080 est recommandée. D'autres résolutions peuvent cependant être utilisées, comme indiqué ci-dessous. Entrée numérique via DVI Pour pouvoir accéder aux connecteurs, vous devez retirez le cache. Pour cela, tirez en forçant légèrement au niveau des flèches puis retirez le cache. Prises Casque et microphone externe. 1920 × 1200 (pas de plein écran) 1920 × 1080 (recommandé) 1776 × 1000 (pas de plein écran) 1680 × 1050 1600 × 1200 (pas de plein écran) 1440 × 900 1400 × 1050 (pas de plein écran) 1280 × 1024 (pas de plein écran) 1280 × 960 (pas de plein écran) 1280 × 800 1280 × 768 (pas de plein écran) 1280 × 720 (pas de plein écran) 1152 × 648 (pas de plein écran) 1024 × 768 (pas de plein écran) 960 × 600 (pas de plein écran) 800 × 600 (pas de plein écran) Alimentation. Ordinateur (si vous souhaitez partager une connexion LAN unique avec le EX60). LAN. Contrôleur tactile. Prise DVI pour utiliser le EX60 comme écran d'ordinateur. Prise mini-jack pour l'audio de l'ordinateur. Entrée analogique via DVI 920 × 1080 (recommandé) 1680 × 1050 1600 × 1200 (pas de plein écran) 1440 × 900 1280 × 1024 (pas de plein écran) 1024 × 768 (pas de plein écran) 800 × 600 (pas de plein écran) Si vous choisissez d'utiliser l'EX60 comme moniteur d'ordinateur, connectez ce dernier aux prises du panneau arrière, comme indiqué ci-dessous à gauche. Une résolution de 1920 x 1080 est recommandée. Cependant, d'autres résolutions peuvent être également utilisées, comme indiqué dans le tableau à gauche. Votre EX60 servira alors d'écran d'ordinateur quand vous n'êtes pas en communication. Pour afficher le bureau en cours d'appel, tapez sur « Afficher le bureau ». Le bureau n'est pas visible pour votre/vos correspondant(s). Il se peut que vous souhaitiez consulter l'écran de votre ordinateur en cours d'appel sans le partager avec le(s) site(s) distant(s). Si l'image miniature affichant les autres participants cache une zone importante de l'écran de votre ordinateur, vous pouvez la déplacer de la même manière que vous déplacez une image PiP (voir Contrôler la caméra de votre interlocuteur page 27). La résolution d'écran se règle depuis l'interface Web à l'aide du paramètre Video Output HDMI [1] Resolution. Pour plus de détails à ce sujet, reportezvous au Guide de l'administrateur EX60, téléchargeable séparément. Entretien/maintenance. Connectez les câbles comme indiqué. Les prises sont situées derrière le panneau arrière. Le EX60 possède un commutateur ethernet Gigabit permettant, lorsqu'il est connecté à un LAN, de relier à ce LAN un ordinateur connecté. Ceci peut s'avérer utile si vous ne disposez que d'une seule connexion LAN. Guide d'utilisation D15016.08 Cisco TelePresence EX60, EX90 Rédigé : novembre 2013 pour TC7.0 Tous les contenus sont protégés par droits d'auteur © 2010-2013 Cisco Systems, Inc. Tous droits réservés. 6 Prise en main Utiliser l'EX90 comme écran d'ordinateur Connecter l'EX90 Pour pouvoir accéder aux connecteurs, vous devez retirez le cache. Une résolution de 1920 x 1200 est recommandée. D'autres résolutions peuvent cependant être utilisées, comme indiqué ci-dessous. Le cache recouvre dans le coin en bas à gauche un dispositif de ventilation (vue extérieure) en raison du haut-parleur monté au dos de l'appareil. Lorsque vous remettez le cache en place, veillez à ce que les ouvertures soient situées en face du haut-parleur (comme illustré). Prises Cache de ventilation Retirer Casque et microphone externe. Entrée numérique via DVI Entrée analogique via DVI 1920 × 1200 1920 × 1080 1776 × 1000 1680 × 1050 1600 × 1200 1440 × 900 1400 × 1050 1280 × 1024 1280 × 960 1280 × 800 1280 × 768 1280 × 720 1152 × 648 1024 × 768 960 × 600 800 × 600 920 x 1200 (recommandé) (recommandé) (pas en plein écran) (pas en plein (pas en plein (pas en plein 1680 × 1050 écran) 1600 × 1200 (pas de plein écran) 1440 × 900 écran) écran) 1280 × 1024 (pas de plein écran) écran) (pas (pas (pas (pas (pas (pas écran) écran) écran) écran) 1024 × 768 (pas de plein écran) écran) écran) 800 × 600 (pas de plein écran) (pas en plein en en en en en en plein plein plein plein plein plein Ordinateur (si vous souhaitez partager une connexion LAN unique avec le EX90). • Il est possible de connecter un moniteur externe au LAN. EX90 afin de l'utiliser avec deux écrans simultanément. Prise USB (pour utilisation ultérieure). Le deuxième moniteur peut être utilisé pour afficher les Contrôleur tactile. présentations, évitant ainsi de tout représenter sur un seul Entrée HDMI (prise interne) et sortie HDMI* (prise externe). et même écran. Vidéo ordinateur (en cas d'utilisation comme écran d'ordinateur) • L'utilisation d'un deuxième moniteur demande un Audio ordinateur Alimentation. * La sortie HDMI sert à connecter un moniteur supplémentaire (généralement pour une présentation). ajustement de la configuration du système. Ceci s'effectue depuis l'interface Web à l'aide du paramètre Video DefaultPresentationSource (Vidéo - Source de présentation par défaut). Ceci est décrit dans le Guide de l'administrateur EX90, téléchargeable séparément. Si vous choisissez d'utiliser votre EX90 comme moniteur d'ordinateur, connectez ce dernier aux prises du panneau arrière, comme indiqué ci-dessous à gauche. Une résolution de 1920 x 1200 est recommandée. Cependant, d'autres résolutions peuvent être également utilisées, comme indiqué dans le tableau à gauche. Votre EX90 servira alors d'écran d'ordinateur quand vous n'êtes pas en communication. Pour afficher le bureau en cours d'appel, tapez sur Afficher le bureau. Le bureau n'est pas visible pour votre/vos correspondant(s). Il se peut que vous souhaitiez consulter l'écran de votre ordinateur en cours d'appel sans le partager avec le(s) site(s) distant(s). Si l'image miniature affichant les autres participants cache une zone importante de l'écran de votre ordinateur, vous pouvez la déplacer de la même manière que vous déplacez une image PiP (voir Modifier l’image locale PiP page 28). La résolution d'écran se règle depuis l'interface Web à l'aide du paramètre Video Output HDMI [1] Resolution. Pour plus de détails à ce sujet, reportezvous au Guide de l'administrateur EX90, téléchargeable séparément. Guide d'utilisation D15016.08 Cisco TelePresence EX60, EX90 Rédigé : novembre 2013 pour TC7.0 Tous les contenus sont protégés par droits d'auteur © 2010-2013 Cisco Systems, Inc. Tous droits réservés. 7 Prise en main Présentation de l'écran tactile Tapez en haut à gauche pour activer/désactiver la fonction Ne pas déranger, activer/désactiver la fonction de Veille et accéder aux Paramètres. Tapez sur le symbole ? pour contacter ou accéder au support technique, si disponible. Conseils d'utilisation Tapez sur l'icône de Caméra pour activer l'image locale et les paramètres de la caméra. Tapez sur l'icône Casque pour sélectionner la sortie audio à utiliser (hautparleur ou casque). L'heure du jour est indiquée en haut à droite. Tapez pour désactiver/activer le microphone. Tapez sur l'écran tactile pour réactiver le système si besoin. Ajustez ici le volume (tapez et tirez). Tout message reçu en votre absence sera signalé ici. Tapez sur Clavier pour afficher le clavier. Tapez sur Contacts pour afficher la liste de contacts incluant Favoris, Annuaire et Récents. Tapez sur Conférences pour afficher la liste des réunions programmées. Tapez sur Messages pour faire apparaître le système de messagerie vocale, si disponible. Pour exécuter une opération, tapez sur le bouton correspondant. Faites défiler les listes comme illustré. Guide d'utilisation D15016.08 Cisco TelePresence Lorsque l'option Ne pas déranger est activée, les sonneries sont coupées et les tentatives d'appels entrants seront signalées comme des appels manqués. Vous pouvez cependant passer autant d'appels que vous le souhaitez. Par défaut, le mode Ne pas déranger expire après 60 minutes d'activation, après lesquelles le système revient en mode de fonctionnement normal. Cette valeur peut toutefois avoir été modifiée par votre équipe de support vidéo. EX60, EX90 Rédigé : novembre 2013 pour TC7.0 Tous les contenus sont protégés par droits d'auteur © 2010-2013 Cisco Systems, Inc. Tous droits réservés. 8 Prise en main Image locale et caméra À propos de l'image locale Avant de débuter une conférence, nous vous recommandons de vérifier l'image locale votre système vidéo. Tapez sur Image locale, comme illustré. L'image locale (la vidéo sortante de votre système) va alors s'afficher en plein écran. Pas d'image ? Retirez le cache de confidentialité, comme affiché. L'image locale est l'image transmise à vos interlocuteurs par votre système vidéo. Vous l'afficherez généralement pour vérifier qu'ils voient bien ce que vous souhaitez leur montrer. EX90 uniquement : En sélectionnant Image locale, cette boîte de dialogue s'ouvrira, vous permettant de régler le zoom de la caméra et de décider d'afficher ou non l'image locale et éventuellement sa taille. La caméra peut si nécessaire être inclinée afin de servir de caméra pour documents. L'image sera renversée automatiquement pour être affichée correctement à vos interlocuteurs (site(s) distant(s)). Guide d'utilisation D15016.08 Cisco TelePresence EX60, EX90 Rédigé : novembre 2013 pour TC7.0 Tous les contenus sont protégés par droits d'auteur © 2010-2013 Cisco Systems, Inc. Tous droits réservés. 9 Prise en main À propos du mode Ne pas déranger Pour ne pas être dérangé Votre système peut être paramétré pour ne pas répondre aux appels entrants. Vous pouvez cependant passer autant d'appels que vous le souhaitez. Tapez en haut à gauche de l'écran, comme illustré. Choisissez Disponible ou Ne pas déranger, comme illustré. Pour quitter et appliquer les modifications, tapez en dehors du menu. Guide d'utilisation D15016.08 Cisco TelePresence EX60, EX90 Rédigé : novembre 2013 pour TC7.0 Tous les contenus sont protégés par droits d'auteur © 2010-2013 Cisco Systems, Inc. Tous droits réservés. 10 Prise en main Sonneries À propos des sonneries Allez si besoin au paramètre Sonnerie et son. Tapez en haut à gauche de l'écran puis sélectionnez Paramètres afin d'afficher le menu Paramètres, comme illustré. Activez (Activées) ou désactivez (Désactivées) le son des touches ici. Dans cet exemple, le son des touches est Activé. Vous pouvez si vous le souhaitez personnaliser la sonnerie et son volume. Vous pouvez également activer (un son sera émis à chaque fois que vous tapez sur un « bouton ») ou désactiver le son des touches. Remarque : votre équipe de support vidéo peut avoir protégé l'accès à ce menu par un mot de passe. Pour quitter le menu, tapez ici. Réglez ici le volume de la sonnerie. Guide d'utilisation D15016.08 Cisco TelePresence Sélectionnez une sonnerie. À chaque fois que vous sélectionnez une sonnerie, celle-ci est jouée. EX60, EX90 Rédigé : novembre 2013 pour TC7.0 Tous les contenus sont protégés par droits d'auteur © 2010-2013 Cisco Systems, Inc. Tous droits réservés. 11 Prise en main Connexion à un système avec vos identifiants propres Tapez sur Connexion comme illustré. Sélectionnez votre profil, comme illustré. Saisissez vos identifiantset tapez sur Connexion, comme illustré. À propos du partage de poste de travail Vous avez peut-être la possibilité de vous connecter avec vos identifiants personnels aux systèmes vidéo situés dans les salles de conférence et les salles privées fonctionnant avec CUCM (Cisco Unified Communications Manager). CUCM transfère dans ce cas tous les appels entrants qui vous sont destinés vers le système vidéo auquel vous êtes connecté. Le système va confirmer que la connexion a été établie et vous recevrez dès lors les appels qui vous sont destinés. Pour quitter, tapez sur Déconnexion, comme illustré. Il vous sera demandé de confirmer votre choix. Guide d'utilisation D15016.08 Cisco TelePresence EX60, EX90 Rédigé : novembre 2013 pour TC7.0 Tous les contenus sont protégés par droits d'auteur © 2010-2013 Cisco Systems, Inc. Tous droits réservés. 12 Les réunions vidéo entre deux parties sont souvent appelées « appels vidéo de point à point », par opposition aux visioconférences, qui impliquent davantage de participants éloignés géographiquement. Cette section du guide d'utilisation traite des appels de point à point. La visioconférence est traitée au chapitre suivant. Réunions vidéo De point-à-point Guide d'utilisation D15016.08 Cisco TelePresence EX60, EX90 Rédigé : novembre 2013 pour TC7.0 Tous les contenus sont protégés par droits d'auteur © 2010-2013 Cisco Systems, Inc. Tous droits réservés. 13 Appels vidéo de point à point Passer un appel à l'aide d'un nom, d'un numéro ou d'une adresse À propos des appels émis Vous pouvez appeler une personne qui ne figure pas dans votre liste de contacts en entrant son nom, son adresse ou son numéro à l'aide du clavier virtuel Touch. Tapez sur Clavier comme illustré pour afficher le pavé numérique. Pour passer un appel en utilisant un numéro, saisissez celui-ci puis tapez sur le bouton vert d'Appel. Si vous préférez utiliser le clavier alphanumérique, tapez sur Clavier ( ), comme indiqué. Pour accéder à plus d'options avant de passer un appel, tapez sur le symbole Plus ( ). Vous trouverez plus d'informations sur ces éléments aux pages suivantes. Saisissez le nom ou l'adresse du destinataire. Un mode numérique étendu avec caractères spéciaux est également disponible. Pour basculer du mode alphanumérique au mode numérique étendu, tapez sur la touche située en bas à gauche du clavier, comme illustré. Lorsque vous êtes prêt à passer l'appel, tapez sur le bouton vert Appel. Tous les personnes appelées seront listées dans les appels Récents (jusqu'à effacement de cette liste) et vous pourrez ajouter chacune d'entre elles à votre liste de Favoris. Ceci est décrit à la section Gérer les contacts. Pour savoir comment appeler une personne figurant dans la liste des Favoris, dans l'Annuaire ou dans les appels Récents, voir page suivante. Extensions d'appel. Vous pouvez parfois être invité à effectuer une saisie sur le pavé numérique (DMTF) en cours d'appel, généralement pour accéder à des extensions ou entrer un code PIN. Tapez sur Pavé numérique (ce bouton apparaît dès émission d'un appel) afin d'afficher le clavier. Guide d'utilisation D15016.08 Cisco TelePresence EX60, EX90 Rédigé : novembre 2013 pour TC7.0 Tous les contenus sont protégés par droits d'auteur © 2010-2013 Cisco Systems, Inc. Tous droits réservés. 14 Appels vidéo de point à point À propos de la liste de contacts Appeler des contacts Pour rechercher un contact, tapez dans le champ Rechercher ou numéroter afin de faire apparaître le clavier virtuel, puis saisissez le nom ou le numéro recherché. Les contacts correspondants apparaîtront en cours de frappe. Les trois listes existantes seront scrutées. Favoris. Il s'agit de contacts que vous ajoutés vous-même en tant que tels. Ce sont typiquement les contacts que vous appelez fréquemment ou que vous devez joindre ponctuellement de manière rapide et pratique. Annuaire : il s'agit généralement d'un répertoire professionnel installé sur votre système par votre administrateur. Si vous souhaitez effectuer une recherche dans une liste spécifique, tapez d'abord sur l'onglet correspondant (Favoris, Annuaire, ou Récents). Tous les résultats s'afficheront ici. Tapez sur l'entrée que vous voulez sélectionner. Celle-ci apparaîtra alors sur fond bleu. Votre liste de contacts se compose de trois menus : Récents : liste des appels émis, reçus ou manqués. Vous pouvez supprimer les appels Récents pour des raisons de confidentialité, voir Appels récents page 48. Les règles suivantes s'appliquent : • Sur saisie d'un nom ou d'un numéro, Pour localiser une entrée, vous pouvez également faire défiler la liste comme sur un smartphone. Tapez sur l'entrée que vous voulez sélectionner. le système effectuera une recherche dans toutes les listes. • Vous pouvez taper sur un onglet puis parcourir la liste correspondante ou saisir un nom ou un numéro. Votre recherche sera alors restreinte à la liste choisie. • Vous pouvez ajouter des entrées Lorsqu'une entrée a été sélectionnée, le menu Appel apparaît. Tapez sur Appel pour passer votre appel. Quelques options sont disponibles. Elles varient en fonction du contexte, donc il n'est jamais affiché d'options inutilisables. Par exemple, Ajouter aux favoris ne sera pas disponible pour les entrées figurant déjà dans la liste des Favoris. Vous trouverez davantage d'informations à ce sujet aux pages suivantes. à votre liste de Favoris, modifier des contacts avant appel, modifier le débit d'appel et supprimer des entrées de la liste des appels récents. Pour plus d'informations, voir page suivante. Guide d'utilisation D15016.08 Cisco TelePresence EX60, EX90 Rédigé : novembre 2013 pour TC7.0 Tous les contenus sont protégés par droits d'auteur © 2010-2013 Cisco Systems, Inc. Tous droits réservés. 15 Appels vidéo de point à point Ajouter une entrée aux favoris avant de passer un appel Tapez sur le bouton Plus ( ) pour accéder aux options, comme illustré. Tapez sur Ajouter aux favoris, comme illustré. Une fois les modifications effectuées, tapez sur Fermer, comme illustré. Sélectionnez Enregistrer pour appliquer les modifications. À propos de la liste de favoris Les favoris sont des contacts que vous avez ajoutés vous-même en tant que tels. Ce sont typiquement les contacts que vous appelez fréquemment ou que vous devez joindre ponctuellement de manière rapide et pratique. Le clavier virtuel s'affiche alors. Effectuez des modifications si besoin. La liste des favoris s'affiche ensuite, confirmant que l'opération est réussie. Guide d'utilisation D15016.08 Cisco TelePresence EX60, EX90 Rédigé : novembre 2013 pour TC7.0 Tous les contenus sont protégés par droits d'auteur © 2010-2013 Cisco Systems, Inc. Tous droits réservés. 16 Appels vidéo de point à point Modifier une entrée avant de passer un appel Tapez sur le bouton Plus ( ) pour accéder aux options, comme illustré. Sélectionnez Modifier et appeler comme illustré. Le clavier virtuel s'affiche alors. Effectuez les modifications requises puis passez votre Appel en tapant sur le bouton vert. Guide d'utilisation D15016.08 Cisco TelePresence EX60, EX90 Rédigé : novembre 2013 pour TC7.0 Tous les contenus sont protégés par droits d'auteur © 2010-2013 Cisco Systems, Inc. Tous droits réservés. 17 Appels vidéo de point à point Modifier le débit d'appel avant un appel À propos du débit d'appel Le débit d'appel correspond à la quantité de bande passante allouée à un appel, en kbits/s (kilobits par seconde). Plus le débit d'appel est élevé, plus la qualité de l'appel sera élevée. Tapez sur le bouton Plus ( ) pour accéder aux options, comme illustré. Sélectionnez Débit d'appel, comme illustré. Modifiez le débit d'appel en déplaçant le curseur, comme illustré. Pouquoi le modifier ? Le plus souvent, pour éviter le blocage des appels vidéos émis avec un débit supérieur à celui supporté par le système et la connexion du correspondant. Guide d'utilisation D15016.08 Cisco TelePresence EX60, EX90 Rédigé : novembre 2013 pour TC7.0 Tous les contenus sont protégés par droits d'auteur © 2010-2013 Cisco Systems, Inc. Tous droits réservés. 18 Appels vidéo de point à point Supprimer des entrées de la liste des appels récents avant appel À propos de la suppression d'entrées Supprimer une seule entrée : Pour des raisons de confidentialité, vous pouvez souhaiter supprimer une entrée des appels Récents ou en effacer la liste entière. Sélectionnez Supprimer des récents, comme illustré. Tapez sur Supprimer pour effacer l'entrée de la liste ou sur Annuler pour quitter le menu sans modification Tapez sur Supprimer pour effacer l'entrée de la liste ou sur Annuler pour quitter le menu sans modification Placezvous en haut de liste en la faisant défiler. Tapez sur Effacer la liste des appels récents, comme indiqué. Certaines personnes peuvent vous avoir appelé plusieurs fois et vice-versa. Chaque appel crée une entrée dans la liste des appels Récents. Remarque : si vous choisissez de supprimer une entrée de la liste, les autres entrées faisant apparaître le même correspondant ne seront pas supprimées. Effacer tous les appels récents : Tapez sur Contacts si besoin. Guide d'utilisation D15016.08 Cisco TelePresence EX60, EX90 Rédigé : novembre 2013 pour TC7.0 Tous les contenus sont protégés par droits d'auteur © 2010-2013 Cisco Systems, Inc. Tous droits réservés. 19 Appels vidéo de point à point Lorsque vous recevez un appel Recevoir un appel • Lorsque quelqu'un cherche à vous joindre, vous pouvez accepter ou refuser l'appel. • Si vous refusez l'appel, le correspondant recevra un signal l'informant que vous êtes occupé. • Vous pouvez également configurer le système pour qu'il réponde automatiquement aux appels entrants (Réponse automatique). Ceci est décrit au chapitre Paramètres administrateur - Détails de l’appel page 66. Notez que votre équipe de support vidéo peut avoir protégé ce menu par un mot de passe. • Si vous choisissez d'activer la Si vous configurez votre système pour qu'il réponde automatiquement aux appels entrants (Réponse automatique), vous souhaiterez peut être désactiver son/ ses microphone(s) pour des raisons de confidentialité. Réponse automatique, vous souhaiterez peut être désactiver le microphone pour des raisons de confidentialité. Ceci doit être défini manuellement à chaque fois. Le(s) microphone(s) est/sont désactivé(s) lorsque ce symbole est allumé et rouge. Pour désactiver/activer le(s) microphone(s), tapez sur le symbole. Guide d'utilisation D15016.08 Cisco TelePresence EX60, EX90 Rédigé : novembre 2013 pour TC7.0 Tous les contenus sont protégés par droits d'auteur © 2010-2013 Cisco Systems, Inc. Tous droits réservés. 20 Appels vidéo de point à point Recevoir un appel pendant une communication Ajouter : si votre système est doté de l'option MultiSite (EX90 uniquement) ou de fonctionnalités de conférence, vous pouvez grouper un appel entrant avec l'appel en cours. Pour plus d'informations à ce sujet, voir Appeler plusieurs correspondants avec MultiSite (EX90 uniquement) page 32 Les systèmes ne disposant pas de l'option MultiSite peuvent également grouper les appels entrants, mais uniquement comme appels audio (non illustré). Acceptez l'appel entrant et mettez en attente l'appel ou le groupe d'appels en cours. Identité du nouvel appelant. À propos des options Refusez l'appel entrant et poursuivez vos activités. Si vous êtes déjà en communication, vous pourrez accepter les appels entrants sous certaines conditions. Plus d'informations à ce sujet au chapitre Visioconférences page 30 Acceptez l'appel entrant et mettez fin à l'appel ou au groupe d'appels en cours. Guide d'utilisation D15016.08 Cisco TelePresence EX60, EX90 Rédigé : novembre 2013 pour TC7.0 Tous les contenus sont protégés par droits d'auteur © 2010-2013 Cisco Systems, Inc. Tous droits réservés. 21 Appels vidéo de point à point Transférer un appel à un tiers À propos du transfert Il existe deux modes de transfert : le transfert automatique et le transfert consultatif. Cette page décrit le transfert automatique, qui consiste à transférer un appel à un tiers sans consulter celui-ci avant l'opération. En cours d'appel, tapez sur Transfert, comme illustré. Localisez la personne à appeler de la manière habituelle. Tapez sur Effectuer le transfert - voir aussi dans le volet de droite. L'appel va maintenant être transféré. Passez l'appel de la manière habituelle. Si vous consultez la personne auparavant, il faudra utiliser la fonction d'échange avant d'effectuer le transfert. Pour plus d'informations, voir page suivante. Guide d'utilisation D15016.08 Cisco TelePresence EX60, EX90 Rédigé : novembre 2013 pour TC7.0 Tous les contenus sont protégés par droits d'auteur © 2010-2013 Cisco Systems, Inc. Tous droits réservés. 22 Appels vidéo de point à point En communication avec deux parties, mais séparément À propos de cette fonction Cette fonction vous permet d'être en communication avec deux parties mais séparément. Vous pouvez passer d'un interlocuteur à l'autre et mettre les deux en relation lorsque vous quittez la conversation. Supposons que vous soyez en communication. Tapez sur Attente, comme indiqué. Sélectionnez + Nouvel appel, comme illustré, ou tapez sur Reprendre pour revenir au premier interlocuteur (ce qui revient à annuler votre dernière action). Localisez la personne à appeler de la manière habituelle. Passez l'appel de la manière habituelle. Vous êtes désormais en communication avec le second interlocuteur tandis que le premier est en attente. Tapez sur Échanger pour passer de l'un à l'autre et sur Transfert pour les mettre en relation en quittant la conversation. Guide d'utilisation D15016.08 Cisco TelePresence EX60, EX90 Rédigé : novembre 2013 pour TC7.0 Tous les contenus sont protégés par droits d'auteur © 2010-2013 Cisco Systems, Inc. Tous droits réservés. 23 Appels vidéo de point à point Lignes partagées Une activité sur la ligne partagée sera signalée de la manière suivante. À propos de cette fonction Les systèmes vidéo utilisés dans les centres d'appel sont parfois configurés de manière à partager une ligne commune afin que toutes les personnes partageant cette ligne puissent répondre à un même appel entrant. Lorsqu'une des personnes de la ligne partagée s'est mise en attente, vous pouvez prendre l'appel en tapant sur Reprendre, comme illustré. Si l'appel en cours n'a pas été mis en attente, vous pouvez entrer en communication en tapant sur Intervenir. Guide d'utilisation D15016.08 Cisco TelePresence EX60, EX90 Rédigé : novembre 2013 pour TC7.0 Tous les contenus sont protégés par droits d'auteur © 2010-2013 Cisco Systems, Inc. Tous droits réservés. 24 Appels vidéo de point à point Le pavé numérique (DMTF) pendant un appel À propos du pavé numérique En cours d'appel, vous pouvez être invité à effectuer une saisie de chiffres afin de joindre une extension ou passer un accès protégé par code PIN. Vous aurez pour cela besoin d'un pavé numérique à l'écran du Touch. On utilise parfois le terme « DTMF » (pour Dual Tone Multi-Frequency, « Sonneries multifréquences double tonalité »), qui décrit ce qui se passe réellement d'un point de vue technique. En cours d'appel, tapez sur Pavé numérique, comme illustré. Guide d'utilisation D15016.08 Cisco TelePresence EX60, EX90 Rédigé : novembre 2013 pour TC7.0 Tous les contenus sont protégés par droits d'auteur © 2010-2013 Cisco Systems, Inc. Tous droits réservés. 25 Appels vidéo de point à point En savoir plus sur les participants À propos de cette fonction Pour afficher la liste des participants et leur état, suivez les instructions. Lors d'un appel de point à point, cette liste ne sera constituée que de deux participants. En cours d'appel, faites glisser votre doigt de la gauche à la droite de l'écran, comme illustré... ... ou tapez sur le petit point sombre situé sous l'avatar du correspondant, comme illustré. Guide d'utilisation D15016.08 Cisco TelePresence EX60, EX90 Rédigé : novembre 2013 pour TC7.0 Tous les contenus sont protégés par droits d'auteur © 2010-2013 Cisco Systems, Inc. Tous droits réservés. 26 Appels vidéo de point à point Ajouter un interlocuteur aux favoris en cours d'appel À propos de cette fonction Il y a plusieurs manières d'ajouter un correspondant à ses favoris. L'une d'entre elles consiste à ajouter un interlocuteur en cours d'appel. En cours d'appel, tapez sur l'avatar. Sélectionnez Ajouter aux favoris, comme illustré. Modifiez l'entrée si nécessaire. Vous pouvez également souhaiter ajouter un interlocuteur à la liste de favoris après une communication. Pour cela, allez dans la liste des appels Récents et sélectionnez-y Ajouter aux favoris. Vous trouverez plus d'informations à ce sujet au chapitre Gérer les contacts page 47. Pour masquer le clavier, tapez sur Fermer, comme illustré. Tapez Enregistrer pour ajouter un nouveau favori, comme illustré Guide d'utilisation D15016.08 Cisco TelePresence EX60, EX90 Rédigé : novembre 2013 pour TC7.0 Tous les contenus sont protégés par droits d'auteur © 2010-2013 Cisco Systems, Inc. Tous droits réservés. 27 Appels vidéo de point à point À propos du contrôle de la caméra Contrôler la caméra de votre interlocuteur En visioconférence, on utilise souvent le terme de site distant pour désigner l'interlocuteur. De la même manière, le terme de site local est souvent utilisé pour désigner son propre côté de la visioconférence. En cours d'appel, tapez sur l'avatar. Tapez sur Caméra, comme indiqué. Réglez le panoramique, l'inclinaison et le zoom de la caméra. Pour pouvoir contrôler la caméra d'un site distant, celle-ci doit être réglable à distance. Ce n'est pas possible avec les caméras à réglage manuel (comme l'EX60 et l'EX90). Vous n'aurez pas accès aux commandes du système vidéo distant. Sélectionnez Retour afin de quitter le menu, comme illustré. Guide d'utilisation D15016.08 Cisco TelePresence Panoramique EX60, EX90 Rédigé : novembre 2013 pour TC7.0 Inclinaison Tous les contenus sont protégés par droits d'auteur © 2010-2013 Zoom Cisco Systems, Inc. Tous droits réservés. 28 Appels vidéo de point à point Pourquoi modifier l'image locale ? Modifier l'image locale PiP L'image locale est l'image transmise à vos interlocuteurs par votre système vidéo. Vous l'afficherez généralement pour vérifier qu'ils voient bien ce que vous souhaitez leur montrer. Tapez sur l'icône d'image locale comme illustré pour afficher l'image locale, si besoin. Appuyez et maintenez votre doigt sur la zone de l'image locale, comme illustré Dès qu'elle apparaît en bleu, faites-la glisser vers l'emplacement souhaité. Les emplacements possibles sont indiqués. L'image locale apparaît en PiP (Picture-in-Picture, ou « image dans l'image »). Vous pourrez souhaiter de temps à autre afficher l'image locale en cours de conférence. Il peut arriver que l'image locale masque une zone cruciale de l'image à l'écran. Dans ce cas, il se peut que vous souhaitiez la déplacer. Une fois l'image locale à l'emplacement souhaité, ôtez votre doigt de l'écran. La position de l'image locale est maintenant modifiée. Guide d'utilisation D15016.08 Cisco TelePresence EX60, EX90 Rédigé : novembre 2013 pour TC7.0 Tous les contenus sont protégés par droits d'auteur © 2010-2013 Cisco Systems, Inc. Tous droits réservés. 29 Appels vidéo de point à point Pourquoi redimensionner l'image locale ? Redimensionner l'image locale PiP L'image locale est l'image transmise à vos interlocuteurs par votre système vidéo. Vous l'afficherez généralement pour vérifier qu'ils voient bien ce que vous souhaitez leur montrer. Tapez sur l'icône d'image locale comme illustré pour afficher l'image locale, si besoin. Tapez sur la zone d'image locale, comme indiqué. Vous pouvez maintenant la redimensionner à l'aide des boutons - et +. Sélectionnez Agrandir pour afficher l'image locale en plein écran. Tapez à nouveau sur l'icône dédié pour réduire ou désactiver l'image locale. L'image locale apparaît en PiP (Picture-in-Picture, ou « image dans l'image »). Vous pourrez souhaiter de temps à autre afficher l'image locale en cours de conférence. Vous souhaiterez peut-être redimensionner l'image locale pour mieux voir la vidéo reçue par l'/les autre(s) participant(s) Guide d'utilisation D15016.08 Cisco TelePresence EX60, EX90 Rédigé : novembre 2013 pour TC7.0 Tous les contenus sont protégés par droits d'auteur © 2010-2013 Cisco Systems, Inc. Tous droits réservés. 30 En ajoutant des participants à un appel vidéo en cours, votre réunion vidéo se transforme en visioconférence. Visioconférences Guide d'utilisation D15016.08 Cisco TelePresence EX60, EX90 Rédigé : novembre 2013 pour TC7.0 Tous les contenus sont protégés par droits d'auteur © 2010-2013 Cisco Systems, Inc. Tous droits réservés. 31 Visioconférences Les bases de la visioconférence Créer une visioconférence Les systèmes de visioconférence Cisco offrent trois façons de mettre en œuvre des communications entre plus de deux interlocuteurs : Visioconférence avec MCU externe (avec ou sans Multiway) • Unité de contrôle multipoint Le nombre de participants simultanés autorisé dépendent entièrement de la configuration utilisée. t oin De De point-à-point De Participant 1 à-p int- po Participant 2 poi nt- à-p oin t MCU Externe Participant 3 (Multipoint Control Unit, MCU). Il s'agit d'une passerelle qui connecte entre eux les appels provenant de sources différentes. Chaque partie appelle l'unité MCU, ou l'unité MCU les appelle. Tous les participants sont donc en appel de point à point avec le MCU. Si votre organisation utilise un MCU, consultez votre administrateur système pour en savoir plus sur son fonctionnement. • MultiSite, un MCU intégré en option à votre système vidéo (EX90 uniquement) qui permet d'appeler plusieurs participants. Les systèmes vidéo que vous appelez ne doivent pas nécessairement être dotés de fonctionnalités de visioconférence. Le nombre maximal de participants est de quatre (vous compris) plus un appel audio uniquement. Visioconférence avec MultiSite (équivalent à un MCU intégré) Le nombre maximal de participants simultanés est de quatre (vous compris) plus un appel audio uniquement. Participant 2 Participant 1 Participant 3 Pour les participants 2 et 3, cet appel sera un appel de point à point avec un MCU. Il n'est donc pas requis que leur système dispose de fonctionnalités de visioconférence. • Multiway, une option qui gère le transfert de vos appels vers un MCU externe dès que vous appelez plus d'un participant. Le contrôle du système s'effectue cependant directement depuis votre système. Il n'est pas nécessaire d'appeler un MCU puis gérer le tout depuis celui-ci. Guide d'utilisation D15016.08 Cisco TelePresence EX60, EX90 Rédigé : novembre 2013 pour TC7.0 Tous les contenus sont protégés par droits Fonctionnalité optionnelle non nécessairement installée sur votre système. d'auteur © 2010-2013 Cisco Systems, Inc. Tous droits réservés. 32 Visioconférences Appeler plusieurs correspondants avec MultiSite (EX90 uniquement) À propos de MultiSite Si votre système vidéo est équipé de l'option Multisite (EX90 uniquement), vous pouvez appeler plusieurs interlocuteurs et donner lieu à une visioconférence. La fonctionnalité MultiSite vous permet d'appeler trois autres systèmes en vidéo plus un quatrième en audio uniquement (par exemple un téléphone portable). Supposons que vous êtes en cours de communication. Vous pouvez avoir été l'instigateur de cet appel, ou avoir été appelé par quelqu'un d'autre. Passez un appel de la manière habituelle. Vous pouvez modifier les Paramètres d'appel avant appel. Reportez-vous au volet de droite sur cette page. Tapez sur Ajouter, comme illustré. Localisez la personne à appeler de la manière habituelle. Ceci signifie que la conférence peut inclure jusqu'à quatre participants vidéo (vous compris) et un participant audio. Pour démarrer une visioconférence, vous devez appeler chaque participant un par un. Le nouvel appel va maintenant être ajouté à l'appel en cours, créant de ce fait une conférence. Vous pouvez annuler cet appel comme illustré, sans mettre fin au premier appel. Procédez de la même manière pour ajouter d'autres participants. Un maximum de quatre participants vidéo (vous compris) et d'un appel audio peuvent participer à la conférence. Si vous avez démarré la conférence, vous aurez également la possibilité de la terminer. Les autres participants peuvent eux uniquement se déconnecter de la conférence. Paramètres d'appel. Il est possible que les systèmes vidéo de vos correspondants fournissent des performances disparates. Certains d'entre utilisent peut-être un système ADSL avec une bande passante inférieure à celle des autres participants. Définissez dans les Paramètres d'appel un débit d'appel adapté au système de chacun avant communication. Le débit d'appel choisi affecte uniquement la liaison avec l'appel concerné et non l'ensemble de la visioconférence. Un débit d'appel faible pour une liaison particulière n'aura pas de répercussion sur la qualité des appels avec les autres participants. Guide d'utilisation D15016.08 Cisco TelePresence EX60, EX90 Rédigé : novembre 2013 pour TC7.0 Tous les contenus sont protégés par droits Fonctionnalité optionnelle non nécessairement installée sur votre système. d'auteur © 2010-2013 Cisco Systems, Inc. Tous droits réservés. 33 Visioconférences Appeler plusieurs correspondants avec Multiway ou CUCM Supposons que vous êtes en cours de communication. Vous pouvez avoir été l'instigateur de cet appel, ou avoir été appelé par quelqu'un d'autre. Tapez sur Ajouter. Localisez la personne à appeler. Sélectionnez Grouper afin d'établir une conférence, comme illustré. Ceci peut prendre un peu de temps. Passez l'appel de la manière habituelle. Procédez de la même manière pour ajouter d'autres participants. Le nombre maximum de participants dépend de l'infrastructure de votre système vidéo. En cas de doute, contactez votre équipe de support vidéo. Si vous avez démarré la conférence, vous aurez également la possibilité de la terminer. Les autres participants peuvent eux uniquement se déconnecter de la conférence. Fonctionnalité optionnelle non nécessairement installée sur votre système. À propos de Multiway/ CUCM Le nombre maximum de participants à une conférence Multiway dépend entièrement de l'infrastructure vidéo mise en œuvre dans votre entreprise. En cas de doute, consultez votre administrateur système. Pour démarrer une visioconférence, vous devez appeler chaque participant un par un. Paramètres d’appel. Il est possible que les systèmes vidéo de vos correspondants fournissent des performances disparates. Certains d'entre utilisent peut-être un système ADSL avec une bande passante inférieure à celle des autres participants. Définissez dans les Paramètres d'appel un débit d'appel (la bande passante) adapté au système de chacun avant communication. Le débit d'appel choisi affecte uniquement la liaison avec l'appel concerné et non l'ensemble de la visioconférence. Un débit d'appel faible pour une liaison particulière n'aura pas de répercussion sur la qualité des appels avec les autres participants. Guide d'utilisation D15016.08 Cisco TelePresence EX60, EX90 Rédigé : novembre 2013 pour TC7.0 Tous les contenus sont protégés par droits d'auteur © 2010-2013 Cisco Systems, Inc. Tous droits réservés. 34 Visioconférences Recevoir un appel pendant une communication Identité du nouvel appelant. Refusez l'appel entrant et poursuivez vos activités. À propos des options Supposons que vous êtes déjà en communication. Vous recevez un autre appel. Vous avez alors les options suivantes : • Vous pouvez refuser l'appel et Ajouter : acceptez l'appel entrant et groupez-le avec l'appel en cours1. poursuivre vos activités. • Vous pouvez accepter l'appel entrant et mettre l'appel en cours en attente. Vous pouvez passer d'un appel à l'autre à tout moment. Plus d'informations à ce sujet au chapitre En communication avec deux parties, mais séparément page 22. Si vous utilisez Multiway, vous devez mettre l'appel en cours (ou le groupe d'appels) en attente avant de pouvoir effectuer le groupement. • Vous pouvez transférer l'appel Ceci est dû au fait que l'appel entrant doit être transféré au MCU avant d'être groupé. Acceptez l'appel entrant et mettez en attente l'appel ou le groupe d'appels en cours. Acceptez l'appel entrant et mettez fin à l'appel ou au groupe d'appels en cours. entrant à quelqu'un d'autre, notamment la personne avec laquelle vous étiez en communication. Ceci est décrit au chapitre Transférer un appel à un tiers page 21. • Un appel entrant mis en attente peut être groupé ultérieurement avec celui en cours (fonctionnalité optionnelle). • Vous pouvez directement grouper l'appel entrant avec celui en cours (ACCEPTER & GROUPER). Ceci s'applique uniquement aux systèmes disposant de MultiSite. Guide d'utilisation D15016.08 Cisco TelePresence EX60, EX90 Rédigé : novembre 2013 pour TC7.0 Tous les contenus sont protégés par droits 1) Si votre système est doté de l'option MultiSite, vous pourrez grouper les appels entrants avec l'appel en cours. Les systèmes ne disposant pas de l'option MultiSite peuvent également grouper les appels entrants, mais comme appels audio uniquement. d'auteur © 2010-2013 Cisco Systems, Inc. Tous droits réservés. 35 Visioconférences À propos des options d'affichage Contrôle de l'affichage pendant un appel Modifier l'affichage : Pour modifier l'affichage à l'écran, tapez sur Affichage, comme illustré. Ajouter une image locale PiP à l'écran : Choisissez le préréglage souhaité, comme indiqué. Tapez sur la zone présentée à l'écran, puis ajoutez l'image locale PiP. Pour déplacer l'image PiP, suivez les instructions de la section Modifier l’image locale PiP page 28. Vous pouvez modifier l'affichage à l'écran en cours d'appel. Le clavier Touch affiche les options disponibles. Les options proposées peuvent différer de celles présentées ici. Fiez-vous à celles affichées sur le clavier de votre Touch. Le principe WYSIWYG s'applique ici aussi. Guide d'utilisation D15016.08 Cisco TelePresence EX60, EX90 Rédigé : novembre 2013 pour TC7.0 Tous les contenus sont protégés par droits d'auteur © 2010-2013 Cisco Systems, Inc. Tous droits réservés. 36 Visioconférences Afficher une liste de participants et leur état Utilisation de la liste Cette liste permet d'obtenir simplement des informations sur les participants ainsi que leur état actuel. Vous pouvez en outre l'utiliser pour déconnecter les participants d'une conférence ou leur donner certains droits, comme celui de conserver la place d'intervenant principal lorsque quelqu'un d'autre prend la parole. Vous trouverez plus d'informations à ce sujet aux pages suivantes. Pendant un appel, faites glisser votre doigt vers la gauche de l'écran, comme illustré... ... ou tapez sur le petit point sombre, comme illustré. La liste affiche le nom de la personne qui effectue une présentation (le partage de contenu est détaillé au chapitre suivant), l'intervenant et les éventuels participants mis en attente. Faites glisser votre doigt de droite à gauche de l'écran ou tapez sur l'autre point pour revenir à l'état initial. Guide d'utilisation D15016.08 Cisco TelePresence EX60, EX90 Rédigé : novembre 2013 pour TC7.0 Tous les contenus sont protégés par droits d'auteur © 2010-2013 Cisco Systems, Inc. Tous droits réservés. 37 Visioconférences Déconnecter un participant d'une conférence Vous pouvez aussi afficher la liste des participants (voir page précédente). Tapez alors sur le nom du participant à déconnecter. À propos de cette fonction Tout participant qui y est autorisé peut déconnecter n'importe quel autre participant. Pour cela, tapez sur l'avatar du participant ou sur son nom dans la liste (voir page précédente). Sélectionnez ensuite Déconnecter, comme indiqué. Tapez sur l'avatar du participant à déconnecter, comme illustré. Vous devez disposer des droits nécessaires à une telle opération. Tapez sur Déconnecter pour déconnecter le participant souhaité, comme indiqué. Guide d'utilisation D15016.08 Cisco TelePresence EX60, EX90 Rédigé : novembre 2013 pour TC7.0 Tous les contenus sont protégés par droits d'auteur © 2010-2013 Cisco Systems, Inc. Tous droits réservés. 38 Visioconférences Verrouillage de l'intervenant - conserver la position d'intervenant principal Ceci est un exemple où l'un des participants est présenté comme l'intervenant principal et donc affiché en grand. Choisissez un affichage présentant l'un des participants comme intervenant principal puis tapez sur son avatar. À propos du verrouillage de l'intervenant Supposons que votre système soit configuré pour qu'un des participants soit affiché plus grand que les autres. Lorsqu'un autre participant prend la parole à la place de cette personne, le système affiche l'image du nouvel intervenant en grand. Pour éviter ceci, il est possible de « réserver » la place d'intervenant à la première personne. Cette personne apparaîtra donc en permanence comme l'intervenant principal. Tapez sur Verrouiller, comme illustré. Lorsque la fonction est activée, son intitulé devient Déverrouiller. Pour déverrouiller, procédez de la même manière mais tapez sur Déverrouiller. Guide d'utilisation D15016.08 Cisco TelePresence EX60, EX90 Rédigé : novembre 2013 pour TC7.0 Tous les contenus sont protégés par droits d'auteur © 2010-2013 Cisco Systems, Inc. Tous droits réservés. 39 Visioconférences Ajouter un participant aux favoris À propos de l'ajout aux favoris Il y a plusieurs manières d'ajouter un correspondant à ses favoris. L'une d'entre elles consiste à ajouter un interlocuteur en cours d'appel. Une fois que vous avez choisi les correspondants à ajouter à votre liste de favoris, il suffit de suivre la procédure décrite à la section Ajouter un interlocuteur aux favoris en cours d’appel page 26 Elle ne sera donc pas répétée ici. Pour ajouter un participant aux favoris, tapez sur son avatar. Sélectionnez ensuite Ajouter aux favoris, comme illustré. La boîte de dialogue Ajouter aux favoris s'affiche alors. Pour plus d'informations, reportez-vous à la section En savoir plus sur les participants page 25. Guide d'utilisation D15016.08 Cisco TelePresence EX60, EX90 Rédigé : novembre 2013 pour TC7.0 Tous les contenus sont protégés par droits d'auteur © 2010-2013 Cisco Systems, Inc. Tous droits réservés. 40 Visioconférences Contrôler la caméra d'un autre participant À propos du contrôle de la caméra En visioconférence, on utilise souvent le terme de site distant pour désigner l'interlocuteur. Il s'agit d'un terme ambigu, car il existe généralement plusieurs sites distants. Vous devez donc définir la partie dont vous souhaitez contrôler la caméra. Une fois ceci effectué, la procédure est identique à celle expliquée à la section Contrôler la caméra de votre interlocuteur page 27. Sélectionnez le participant dont vous souhaitez contrôler la caméra. Pour pouvoir contrôler la caméra d'un site distant, celle-ci doit être réglable à distance. Ce n'est pas possible avec les caméras à réglage manuel car vous n'aurez pas accès aux commandes du système vidéo distant. Sélectionnez ensuite Caméra, comme indiqué. La boîte de dialogue Contrôle de la caméra s'affiche alors. Pour plus d'informations, reportezvous à la section Ajouter un interlocuteur aux favoris en cours d’appel page 26. Guide d'utilisation D15016.08 Cisco TelePresence EX60, EX90 Rédigé : novembre 2013 pour TC7.0 Tous les contenus sont protégés par droits d'auteur © 2010-2013 Cisco Systems, Inc. Tous droits réservés. 41 Les contenus peuvent être partagés en cours d'appel ou hors appel. Dans ce dernier cas, le système vidéo est utilisé pour partager des contenus dans votre salle de réunion. Partager un contenu Guide d'utilisation D15016.08 Cisco TelePresence EX60, EX90 Rédigé : novembre 2013 pour TC7.0 Tous les contenus sont protégés par droits d'auteur © 2010-2013 Cisco Systems, Inc. Tous droits réservés. 42 Partager un contenu Démarrer et arrêter une présentation À propos du partage de contenu Les séries EX vous permettent de partager l'écran de votre ordinateur avec vos interlocuteurs. Affichez tout d'abord l'écran de votre PC sur le système vidéo, puis partagez le tout avec vos correspondants en sélectionnant Partager. Ainsi, vous présenterez l'écran de votre ordinateur aux autres après approbation de votre part uniquement. Sélectionnez Afficher PC, puis Partager pour partager un contenu, comme indiqué. Remarque : vous pouvez modifier l'affichage en cours de présentation. Plus d'informations à ce sujet à la page suivante. Pour arrêter la présentation, tapez sur Arrêter le partage (a). La fiche de contact (non illustrée) peut être affichée ici, comme indiqué (b). Pour plus d'informations sur la fonction de fiche de contact, voir la section Recevoir un appel pendant une communication page 34. Guide d'utilisation D15016.08 Cisco TelePresence EX60, EX90 Rédigé : novembre 2013 pour TC7.0 Tous les contenus sont protégés par droits d'auteur © 2010-2013 Cisco Systems, Inc. Tous droits réservés. 43 Partager un contenu Modifier l'affichage À propos de l'affichage des présentations Vous pouvez modifier l'affichage à l'écran en cours de présentation. Généralement, il est possible de choisir d'afficher l'intervenant ou non, de l'afficher dans une image PiP (Picture in Picture) ou PoP (Picture outside Picture). Tapez sur Affichage pour afficher les différents affichages possibles. Les options d'affichage disponibles sur votre système peuvent différer de celles affichées ici (elle peuvent avoir été modifiées par votre équipe de support vidéo). Fiez-vous à ce que votre système vous propose. Sélectionnez la disposition de votre choix. Guide d'utilisation D15016.08 Cisco TelePresence EX60, EX90 Rédigé : novembre 2013 pour TC7.0 Tous les contenus sont protégés par droits d'auteur © 2010-2013 Cisco Systems, Inc. Tous droits réservés. 44 Votre système vidéo peut être connecté à un système de gestion capable de programmer les réunions vidéo à votre place. Toutes les conférences programmées apparaîtront dans ce cas dans la Liste des conférences sur votre pupitre Touch. Conférences programmées Guide d'utilisation D15016.08 Cisco TelePresence EX60, EX90 Rédigé : novembre 2013 pour TC7.0 Tous les contenus sont protégés par droits d'auteur © 2010-2013 Cisco Systems, Inc. Tous droits réservés. 45 Conférences programmées La liste de conférences bases Afficher la liste des conférences Voici généralement à quoi ressemble la liste des conférences. Tapez sur Conférences pour afficher la liste. Pour obtenir plus d'informations sur chaque conférence de la liste, tapez sur son nom. Tapez sur le triangle pour développer la fenêtre et afficher plus d'informations. Votre système vidéo peut être connecté à un système de gestion capable de programmer les réunions vidéo. Toutes les conférences programmées apparaîtront alors dans la Liste des conférences. Cette liste détaille les conférences programmées au cours des 14 jours à venir (ce paramètre peut avoir été modifié par votre équipe de support vidéo). La liste est classée à l'aide d'en-têtes de regroupement. La catégorie de regroupement principale est la date (par exemple : AUJOURD'HUI, DEMAIN, puis MERCREDI, 20/10/13, etc.). Tapez sur les éléments de la liste pour afficher davantage d'informations. Tapez une nouvelle fois dessus pour réduire la fenêtre. Lorsqu'une conférence programmée est une conférence privée, seul le nom de l'organisateur s'affiche. Le titre, les informations sur la conférence et les données d'appel ne sont pas indiqués. Guide d'utilisation D15016.08 Cisco TelePresence EX60, EX90 Rédigé : novembre 2013 pour TC7.0 Tous les contenus sont protégés par droits d'auteur © 2010-2013 Cisco Systems, Inc. Tous droits réservés. 46 Conférences programmées Participer à une conférence programmée Participer à une conférence Pour obtenir plus d'informations sur une conférence, il suffit de taper sur son nom. Les heures de début et de fin de chaque conférence programmée sont indiquées dans les informations détaillées. Les rappels de conférence apparaissent lorsqu'il est possible de participer à une conférence. Le moment précis d'apparition d'un rappel dépend du paramètre Tampon d'heure de début. Sa valeur par défaut est de 10 minutes, mais elle peut avoir été modifiée par votre administrateur système. Il n'est pas possible de participer à une conférence avant le moment défini par le paramètre de tampon. Le paramètre par défaut vous autorise à participer aux conférences 10 minutes avant leur commencement, mais votre administrateur système a peut avoir modifié cette valeur. Vous avez la possibilité d'être connecté automatiquement aux conférences programmées ou de taper vous-même sur Participer à la conférence. Lorsqu'une conférence démarre, il vous est proposé d'accepter immédiatement l'invitation, de demander à ce que le système vous réinvite 5 minutes plus tard, ou de refuser l'invitation. Le rappel de conférence est doté d'un compteur qui indique l'heure de début de la conférence ou sa durée (une conférence en train de se dérouler est appelée Conférence en cours). L'indication Début de la conférence apparaît pendant une durée s'étendant de 30 secondes avant à 30 secondes après le début programmé de la conférence. Prolonger une réunion en cours Les réunions programmées ont une heure de début et de fin fixes. Il est cependant possible de prolonger une réunion en cours. Le système ne s'y opposera pas à condition qu'aucune autre réunion ne soit programmée dans les systèmes vidéo impliqués au cours de la période de prolongation souhaitée. Dans les cas où une prolongation est possible, la notification La conférence se termine... sera accompagnée des choix Prolonger et Ignorer. Pour prolonger la conférence, tapez sur Prolonger. Si vous êtes en communication lorsqu'une conférence démarre, vous serez invité à y participer et à mettre l'appel en cours en attente, comme lorsqu'un correspondant vous appelle et vous êtes en communication. Guide d'utilisation D15016.08 Cisco TelePresence EX60, EX90 Rédigé : novembre 2013 pour TC7.0 Tous les contenus sont protégés par droits d'auteur © 2010-2013 Cisco Systems, Inc. Tous droits réservés. 47 Les contacts sont regroupés dans trois sous-menus : l'Annuaire, généralement le carnet d'adresses de votre entreprise ; la section Récents qui liste les derniers appels et enfin les Favoris, la liste des contacts que vous appelez fréquemment ou auxquels vous voulez avoir facilement accès. Gérer les contacts Guide d'utilisation D15016.08 Cisco TelePresence EX60, EX90 Rédigé : novembre 2013 pour TC7.0 Tous les contenus sont protégés par droits d'auteur © 2010-2013 Cisco Systems, Inc. Tous droits réservés. 48 Gérer les contacts À propos des appels récents Appels récents Accéder aux appels récents : La catégorie Récents dresse la liste des appels reçus, passés et manqués. Celle-ci peut être effacée à tout moment. Lorsque vous sélectionnez une entrée, vous pouvez : Tapez sur Contacts, comme illustré. Faites défiler la liste (a), ou tapez dans le champ Rechercher ou numéroter (b) pour afficher le clavier virtuel puis saisissez un nom, un numéro ou une adresse. Les propositions de contacts apparaissent en cours de frappe. Supprimer une seule entrée : Tapez sur Supprimer des récent, comme illustré. Il vous sera demandé de confirmer votre choix. Pour sélectionner une entrée des appels récents, tapez dessus. Tapez ensuite sur Plus ( ), comme illustré. Pour des raisons de confidentialité, vous pouvez souhaiter supprimer une entrée de la liste des appels récents ou en effacer la liste entière. Certaines personnes peuvent vous avoir appelé plusieurs fois et vice-versa. Chaque appel crée une entrée dans la liste des appels Récents. • Appeler le contact en tapant sur Appel. • Ajouter le contact à un appel en cours (en option). • Ajouter le contact aux Favoris. • Modifier les coordonnées du contact puis l'appeler. • Modifier les paramètres de débit d'appel associés. • Supprimer le contact de la liste. • Effacer toute la liste. Remarque : si vous choisissez de supprimer une entrée de la liste, les autres entrées faisant apparaître le même correspondant ne seront pas supprimées. Effacer tous les appels récents : Guide d'utilisation D15016.08 Cisco TelePresence Tapez sur Contacts si besoin. Placez-vous en haut de liste en la faisant défiler. Tapez sur Effacer la liste des appels récents, comme indiqué. EX60, EX90 Rédigé : novembre 2013 pour TC7.0 Tous les contenus sont protégés par droits d'auteur © 2010-2013 Cisco Systems, Inc. Tous droits réservés. 49 Gérer les contacts Annuaire À propos de l'annuaire L'annuaire est le carnet d'adresses de votre entreprise. Vous ne pouvez pas le modifier. Vous pouvez cependant ajouter des entrées de cette liste à vos favoris et les modifier dans le nouvel emplacement. Trouver une entrée de l'annuaire en faisant défiler la liste : Tapez sur Contacts, comme illustré. Tapez sur Annuaire, si besoin. Localisez l'entrée souhaitée en faisant défiler la liste comme indiqué. Trouver une entrée de l'annuaire avec la fonction de recherche : Tapez sur Contacts, comme illustré. Tapez sur Annuaire, si besoin. Tapez sur Rechercher ou numéroter afin d'afficher le clavier virtuel, puis saisissez un nom, un numéro ou une adresse. Les propositions de contacts apparaissent en cours de frappe. Pour afficher le contenu d'un dossier, sélectionnez-le. Faites défiler la liste si nécessaire pour localiser le dossier ou l'entrée de dossier souhaité(e). Une fois le contact localisé, tapez sur son nom pour l'appeler, le modifier ou l'ajouter à votre liste de favoris de la même façon qu'avec la liste d’appels récents (pour plus d'informations à ce sujet, voir page précédente). Les recherches effectuées dans l'annuaire professionnel porteront uniquement sur le répertoire sélectionné et ses sous-dossiers. Pour remonter d'un niveau, tapez sur Retour. Pour que la recherche porte sur l'ensemble de l'annuaire professionnel, il suffit de ne pas sélectionner de dossier avant la recherche. Il arrive que des entrées soient mises à jour dans l'annuaire après ajout à vos favoris. Cette mise à jour ne sera pas répercutée automatiquement dans vos favoris. Vous devez mettre les contacts concernés à jour manuellement. Guide d'utilisation D15016.08 Cisco TelePresence EX60, EX90 Rédigé : novembre 2013 pour TC7.0 Tous les contenus sont protégés par droits d'auteur © 2010-2013 Cisco Systems, Inc. Tous droits réservés. 50 Gérer les contacts Favoris À propos des favoris Ajouter une entrée de l'annuaire ou de la liste des appels récents à la liste des favoris : Les Favoris sont les contacts que vous appelez fréquemment ou que souhaitez pouvoir joindre facilement. Dans le menu Contacts, tapez sur Annuaire ou Récents, si besoin. Localisez l'entrée souhaitée en faisant défiler la liste comme indiqué. Sélectionnez-la (a) puis tapez sur Plus ( ), comme illustré. La liste de Favoris peut être peuplée depuis les appels Récents, l'Annuaire, ou via une saisie manuelle. Tapez sur Ajouter aux favoris, comme illustré Tapez sur Enregistrer pour quitter le menu et appliquer les modifications. Pour modifier la fiche du contact, tapez dans le(s) champ(s) souhaité(s) (nom et/ou URI). Ajouter une entrée manuellement à la liste des favoris : Guide d'utilisation D15016.08 Cisco TelePresence Tapez sur Rechercher ou numéroter pour afficher le clavier virtuel, comme illustré. Saisissez un nom, un numéro ou une adresse. Les propositions de contacts apparaissent en cours de frappe. Tapez sur l'entrée recherchée le cas échéant (a) puis sur la petite flèche (b), comme indiqué. Continuez en suivant les instructions à partir du point (3) ci-dessus. EX60, EX90 Rédigé : novembre 2013 pour TC7.0 Tous les contenus sont protégés par droits d'auteur © 2010-2013 Cisco Systems, Inc. Tous droits réservés. 51 Gestion des paramètres Guide d'utilisation D15016.08 Cisco TelePresence EX60, EX90 Rédigé : novembre 2013 pour TC7.0 Tous les contenus sont protégés par droits d'auteur © 2010-2013 Cisco Systems, Inc. Tous droits réservés. 52 Gestion des paramètres Accéder aux paramètres À propos des paramètres Les terminaux vidéo dont l'utilisation est décrite dans ce guide peuvent être configurés via le contrôleur Touch ou l'interface Web associée. Pour accéder à l'ensemble des paramètres configurables, il faut utiliser l'interface Web. Le contrôleur Touch ne donne accès qu'à un nombre de paramètres limité. Tapez sur la petite flèche en haut à gauche de l'écran, comme illustré. Tapez sur Paramètres, comme illustré. Localisez le(s) paramètre(s) que vous recherchez en faisant défiler la liste. Il est nécessaire d'être attentif lors de la modification des Paramètres pour éviter de causer un dysfonctionnement du système. En cas de doute, contactez votre équipe de support vidéo. Pour des raisons de sécurité, celle-ci peut également avoir protégé l'accès aux paramètres administrateur par un mot de passe. Pour accéder aux Paramètres, tapez sur l'icône Paramètres en haut à gauche de l'écran, comme indiqué. Guide d'utilisation D15016.08 Cisco TelePresence EX60, EX90 Rédigé : novembre 2013 pour TC7.0 Tous les contenus sont protégés par droits d'auteur © 2010-2013 Cisco Systems, Inc. Tous droits réservés. 53 Gestion des paramètres Définir l'image d'arrière-plan À propos de l'image d'arrière-plan Sélectionnez l'image d'arrièreplan de votre tablette Touch et de votre écran. Tapez sur la vignette souhaitée pour utiliser l'image comme arrière-plan. Vous pouvez utiliser une image personnalisée (par exemple le logo de votre entreprise). Celle-ci doit être téléchargée via l'interface Web. Pour plus d'informations, reportezvous au guide de l'administrateur (téléchargeable séparément). Notez que les images personnalisées apparaîtront à l'écran vidéo uniquement mais pas sur la tablette Touch. Lorsqu'une image personnalisée a été téléchargée, un nouveau choix apparaît (non illustré) : « Arrière-plan personnalisé ». Choisissez alors cette option pour sélectionner votre image plutôt qu'une des images d'arrière-plan par défaut. Guide d'utilisation D15016.08 Cisco TelePresence EX60, EX90 Rédigé : novembre 2013 pour TC7.0 Tous les contenus sont protégés par droits d'auteur © 2010-2013 Cisco Systems, Inc. Tous droits réservés. 54 Gestion des paramètres Sonnerie et son À propos de la sonnerie et du son La fenêtre de paramètres de sonnerie et son vous donne accès au réglages suivants : • Touches Activées ou Désactivées. Lorsque ce paramètre est activé, vous entendrez un son à chaque fois que vous taperez sur un champ/une touche du contrôleur Touch. • Volume de la sonnerie. Volume sonore de la sonnerie. • Sonnerie. Sélectionnez une sonnerie dans la liste. Vous entendrez un extrait à chaque fois que vous taperez sur une sonnerie. Notez la façon dont les valeurs choisies sont indiquées. Dans cet exemple, les touches sont Activées. Pour quitter ce menu et appliquer les éventuelles modifications, tapez sur Quitter. Notez l'absence de fonction Annuler pour quitter le menu sans prendre en compte les modifications effectuées. Soyez donc prudent ! Guide d'utilisation D15016.08 Cisco TelePresence EX60, EX90 Rédigé : novembre 2013 pour TC7.0 Tous les contenus sont protégés par droits d'auteur © 2010-2013 Cisco Systems, Inc. Tous droits réservés. 55 Gestion des paramètres Bluetooth À propos du Bluetooth Vous avez la possibilité de connecter un casque Bluetooth à votre système vidéo EX. Consultez le manuel de votre casque Bluetooth pour apprendre à coupler votre casque au système vidéo. Guide d'utilisation D15016.08 Cisco TelePresence EX60, EX90 Rédigé : novembre 2013 pour TC7.0 Tous les contenus sont protégés par droits d'auteur © 2010-2013 Cisco Systems, Inc. Tous droits réservés. 56 Gestion des paramètres Contrôle de la caméra À propos du contrôle de la caméra La fenêtre Contrôle de la caméra vous permet de définir la balance des blancs et l'exposition de la caméra. Si vous ne souhaitez pas régler ces paramètres vous-même, laissez le système s'en charger en sélectionnant l'option Auto. La compensation de rétroéclairage s'utilise en cas de luminosité importante derrière vous. Elle vous permet d'éviter d'apparaître très sombre à l'écran. Notez la façon dont les valeurs choisies sont indiquées. Dans cet exemple, la Compensation de rétroéclairage est Désactivée. Guide d'utilisation D15016.08 Cisco TelePresence EX60, EX90 Rédigé : novembre 2013 pour TC7.0 Tous les contenus sont protégés par droits d'auteur © 2010-2013 Cisco Systems, Inc. Tous droits réservés. 57 Gestion des paramètres Sélection de la source principale À propos de la sélection de la source principale Ce menu vous permet de définir la source principale à utiliser. Notez que l'EX60 vous proposera deux choix uniquement : PC et caméra. Guide d'utilisation D15016.08 Cisco TelePresence EX60, EX90 Rédigé : novembre 2013 pour TC7.0 Tous les contenus sont protégés par droits d'auteur © 2010-2013 Cisco Systems, Inc. Tous droits réservés. 58 Gestion des paramètres Paramètres d'affichage À propos de paramètres d'affichage Ce menu vous permet de régler la luminosité, les couleurs et le mode DVI du système. Pour régler les couleurs individuellement, réglez Couleurs sur Personnalisées. Guide d'utilisation D15016.08 Cisco TelePresence EX60, EX90 Rédigé : novembre 2013 pour TC7.0 Tous les contenus sont protégés par droits d'auteur © 2010-2013 Cisco Systems, Inc. Tous droits réservés. 59 Gestion des paramètres Sélectionner une langue À propos des paramètres de langue Le menu Langue permet de définir la langue des menus de l'interface Touch. Guide d'utilisation D15016.08 Cisco TelePresence EX60, EX90 Rédigé : novembre 2013 pour TC7.0 Tous les contenus sont protégés par droits d'auteur © 2010-2013 Cisco Systems, Inc. Tous droits réservés. 60 Gestion des paramètres Réglage de la date et de l'heure À propos du paramètre d'heure Cette fenêtre vous permet de spécifier les formats de date et d'heure préférés ainsi que le fuseau horaire applicable. Si vous paramétrez le Mode de date et heure sur Auto (comme illustré ici), le système recherchera la date et l'heure au niveau d'un serveur NTP. Si vous paramétrez le Mode NTP sur Manuel (comme illustré ici), vous devrez en conséquence spécifier l'adresse du serveur NTP utilisé. Guide d'utilisation D15016.08 Cisco TelePresence EX60, EX90 Rédigé : novembre 2013 pour TC7.0 Tous les contenus sont protégés par droits d'auteur © 2010-2013 Cisco Systems, Inc. Tous droits réservés. 61 Gestion des paramètres Informations sur le système À propos des informations sur le système La fenêtre Informations sur le système présente les informations sur les versions logicielles et matérielles du système, les connexions, les états SIP et H.323, etc. Ce sont les informations qui vous seront généralement demandées par les techniciens en cas de dysfonctionnement du système. Guide d'utilisation D15016.08 Cisco TelePresence EX60, EX90 Rédigé : novembre 2013 pour TC7.0 Tous les contenus sont protégés par droits d'auteur © 2010-2013 Cisco Systems, Inc. Tous droits réservés. 62 Gestion des paramètres État de l'appel À propos de l'état de l'appel Le volet État de l'appel fournit des informations sur le débit des appels et le chiffrement ainsi que les paramètres vidéo et audio importants. Ce sont les informations qui vous seront généralement demandées par les techniciens en cas de dysfonctionnement du système. Guide d'utilisation D15016.08 Cisco TelePresence EX60, EX90 Rédigé : novembre 2013 pour TC7.0 Tous les contenus sont protégés par droits d'auteur © 2010-2013 Cisco Systems, Inc. Tous droits réservés. 63 Gestion des paramètres Mode Diagnostique À propos du diagnostique Vous pouvez activer une demande d'identification système supplémentaire dédiée à la résolution de problèmes. Suivez les instructions à l'écran. Notez que les performances du système peuvent être altérées par l'établissement d'une connexion. Ce sont les informations qui vous seront généralement demandées par les techniciens en cas de dysfonctionnement du système. Guide d'utilisation D15016.08 Cisco TelePresence EX60, EX90 Rédigé : novembre 2013 pour TC7.0 Tous les contenus sont protégés par droits d'auteur © 2010-2013 Cisco Systems, Inc. Tous droits réservés. 64 Gestion des paramètres Redémarrage du système À propos du redémarrage Utilisez cette fonction pour redémarrer votre système de façon conforme. Aucun paramètre ne sera perdu. Guide d'utilisation D15016.08 Cisco TelePresence EX60, EX90 Rédigé : novembre 2013 pour TC7.0 Tous les contenus sont protégés par droits d'auteur © 2010-2013 Cisco Systems, Inc. Tous droits réservés. 65 Gestion des paramètres Administrateur À propos de l'administrateur Votre équipe de support vidéo a normalement protégé les paramètres administrateur par un mot de passe. Saisissez votre nom d'utilisateur et votre mot de passe puis tapez sur Connexion. Guide d'utilisation D15016.08 Cisco TelePresence EX60, EX90 Rédigé : novembre 2013 pour TC7.0 Tous les contenus sont protégés par droits d'auteur © 2010-2013 Cisco Systems, Inc. Tous droits réservés. 66 Gestion des paramètres Paramètres administrateur - Détails de l'appel Pour sortir des Paramètres administrateur, tapez sur Retour. Pour sortir des Paramètres, tapez sur Quitter. Notez l'absence de fonction Annuler pour quitter le menu sans prendre en compte les modifications effectuées. Soyez donc prudent ! À propos des détails d'appels Si vous activez la Réponse automatique, le système répondra automatiquement aux appels entrants après une durée que vous aurez spécifiée. Remarque : vous devez être conscient des répercussions de cette activation sur votre niveau d'intimité. Dans l'exemple présenté ici, la Réponse automatique est Désactivée. Dans certains cas, vous pourrez être amené à modifier la bande passante (et donc la qualité) d'un appel. Certains systèmes présentent des valeurs de bandes passantes entrante et sortante différentes (généralement les connexions ADSL). Vous pouvez spécifier un débit d'appel par défaut de manière à garantir une qualité vidéo constante. Il est également possible de spécifier le protocole utilisé par défaut. Dans cet exemple, le protocole a été défini sur SIP. Attention ! Il n'y a pas de fonction Annuler pour quitter le menu sans prendre en compte les modifications effectuées. Soyez donc prudent ! Guide d'utilisation D15016.08 Cisco TelePresence EX60, EX90 Rédigé : novembre 2013 pour TC7.0 Tous les contenus sont protégés par droits d'auteur © 2010-2013 Cisco Systems, Inc. Tous droits réservés. 67 Gestion des paramètres Paramètres administrateur - Assistant de paramétrage Pour sortir des Paramètres administrateur, tapez sur Retour. Pour sortir des Paramètres, tapez sur Quitter. À propos de l'assistant L'Assistant de paramétrage vous aide à connecter votre système en ligne. Tapez sur Démarrer et suivez les instructions à l'écran. Attention ! Il n'y a pas de fonction Annuler pour quitter le menu sans prendre en compte les modifications effectuées. Soyez donc prudent ! Notez l'absence de fonction Annuler pour quitter le menu sans prendre en compte les modifications effectuées. Soyez donc prudent ! Guide d'utilisation D15016.08 Cisco TelePresence EX60, EX90 Rédigé : novembre 2013 pour TC7.0 Tous les contenus sont protégés par droits d'auteur © 2010-2013 Cisco Systems, Inc. Tous droits réservés. 68 Gestion des paramètres Paramètres administrateur - Mode Multipoint À propos de Multipoint Pour sortir des Paramètres administrateur, tapez sur Retour. Il existe globalement deux modes de visioconférence : MultiWay et MultiSite. Pour sortir des Paramètres, tapez sur Quitter. • Si une adresse MultiWay a été Notez l'absence de fonction Annuler pour quitter le menu sans prendre en compte les modifications effectuées. Soyez donc prudent ! • Pour activer MultiWay, il faut qu'une adresse MultiWay soit fournie. spécifiée et que MultiWay est sélectionné, MultiWay sera systématiquement utilisé pour la visioconférence. • Si une adresse MultiWay a été spécifiée mais que MultiSite est sélectionné, c'est MultiSite qui sera utilisé. • Si le mode Multipoint est paramétré sur Auto et qu'une adresse MultiWay a été spécifiée, MultiWay sera utilisé. Sinon, c'est MultiSite qui sera utilisé. • Si le mode Multipoint est Désactivé, aucune visioconférence ne sera possible. • Toute utilisation de la fonctionnalité MultiSite requiert que l'option MultiSite soit installée. Attention ! Il n'y a pas de fonction Annuler pour quitter le menu sans prendre en compte les modifications effectuées. Soyez donc prudent ! Guide d'utilisation D15016.08 Cisco TelePresence EX60, EX90 Rédigé : novembre 2013 pour TC7.0 Tous les contenus sont protégés par droits d'auteur © 2010-2013 Cisco Systems, Inc. Tous droits réservés. 69 Gestion des paramètres Paramètres administrateur - H323 Pour sortir des Paramètres administrateur, tapez sur Retour. Pour sortir des Paramètres, tapez sur Quitter. À propos des paramètres H323 Aidez-vous de cette page pour effectuer la configuration H323. Attention ! Il n'y a pas de fonction Annuler pour quitter le menu sans prendre en compte les modifications effectuées. Soyez donc prudent ! Notez l'absence de fonction Annuler pour quitter le menu sans prendre en compte les modifications effectuées. Soyez donc prudent ! Guide d'utilisation D15016.08 Cisco TelePresence EX60, EX90 Rédigé : novembre 2013 pour TC7.0 Tous les contenus sont protégés par droits d'auteur © 2010-2013 Cisco Systems, Inc. Tous droits réservés. 70 Gestion des paramètres Paramètres administrateur - État du réseau - Touch Pour sortir des Paramètres administrateur, tapez sur Retour. Pour sortir des Paramètres, tapez sur Quitter. À propos de l'état du réseau Cette page vous fournit un rapport détaillé de l'état de réseau actuel du contrôleur tactile. Le rapport a été conçu pour venir en aide aux administrateurs système en cas de problème. Tapez sur Actualiser pour mettre à jour les informations. Notez l'absence de fonction Annuler pour quitter le menu sans prendre en compte les modifications effectuées. Soyez donc prudent ! Guide d'utilisation D15016.08 Cisco TelePresence EX60, EX90 Rédigé : novembre 2013 pour TC7.0 Tous les contenus sont protégés par droits d'auteur © 2010-2013 Cisco Systems, Inc. Tous droits réservés. 71 Gestion des paramètres Paramètres administrateur - SIP Pour sortir des Paramètres administrateur, tapez sur Retour. Pour sortir des Paramètres, tapez sur Quitter. À propos des paramètres SIP Aidez-vous de cette page pour effectuer la configuration SIP. Attention ! Il n'y a pas de fonction Annuler pour quitter le menu sans prendre en compte les modifications effectuées. Soyez donc prudent ! Notez l'absence de fonction Annuler pour quitter le menu sans prendre en compte les modifications effectuées. Soyez donc prudent ! Guide d'utilisation D15016.08 Cisco TelePresence EX60, EX90 Rédigé : novembre 2013 pour TC7.0 Tous les contenus sont protégés par droits d'auteur © 2010-2013 Cisco Systems, Inc. Tous droits réservés. 72 Gestion des paramètres Paramètres administrateur - H323 Pour sortir des Paramètres administrateur, tapez sur Retour. Pour sortir des Paramètres, tapez sur Quitter. À propos des paramètres H323 Aidez-vous de cette page pour effectuer la configuration H323. Attention ! Il n'y a pas de fonction Annuler pour quitter le menu sans prendre en compte les modifications effectuées. Soyez donc prudent ! Notez l'absence de fonction Annuler pour quitter le menu sans prendre en compte les modifications effectuées. Soyez donc prudent ! Guide d'utilisation D15016.08 Cisco TelePresence EX60, EX90 Rédigé : novembre 2013 pour TC7.0 Tous les contenus sont protégés par droits d'auteur © 2010-2013 Cisco Systems, Inc. Tous droits réservés. 73 Gestion des paramètres Paramètres administrateur - Mode résilience EMC Pour sortir des Paramètres administrateur, tapez sur Retour. Pour sortir des Paramètres, tapez sur Quitter. Notez l'absence de fonction Annuler pour quitter le menu sans prendre en compte les modifications effectuées. Soyez donc prudent ! À propos de la résilience EMC Si vous utilisez le contrôleur Touch dans des environnements caractérisés par un bruit électromagnétique important, il est possible que vous témoigniez de « faux signaux » : des fonctions sont activées alors que l'appareil n'a pas été touché. Pour régler ce problème, vous pouvez activer le mode résilience EMC. Vous devrez alors appuyer plus longtemps sur les touches qu'habituellement afin de faire comprendre au système qu'il s'agit bien d'une action délibérée. Ceci empêchera l'apparition de signaux erronés. Attention ! Il n'y a pas de fonction Annuler pour quitter le menu sans prendre en compte les modifications effectuées. Soyez donc prudent ! Guide d'utilisation D15016.08 Cisco TelePresence EX60, EX90 Rédigé : novembre 2013 pour TC7.0 Tous les contenus sont protégés par droits d'auteur © 2010-2013 Cisco Systems, Inc. Tous droits réservés. 74 Gestion des paramètres Paramètres administrateur - Clichés Web Vous pouvez accéder au système vidéo par l'intermédiaire de son interface Web (reportez-vous au guide administrateur pour plus d'informations). Pour sortir des Paramètres administrateur, tapez sur Retour. Pour sortir des Paramètres, tapez sur Quitter. Notez l'absence de fonction Annuler pour quitter le menu sans prendre en compte les modifications effectuées. Soyez donc prudent ! À propos de la capture d'image x hés du flu er des clic lis a vous ré , b ir e uvo terface W ! Pour po b. puis son in e e Attention d W e s é m h è r les Clic votre syst se e ri d to o u é A d vi mètre s de er le para des cliché devez activ ut réaliser e p t z n e ta av is ed e si vous le systèm ème mêm st sy Notez que . e b tr e vo lichés W rtante de riser les C la vidéo so ètre Auto m ra a p es clichés le réaliser d désactivé z e rr u o p n , vous ême si so e manière distant m e m è é, st De la mêm tiv sy c du té Désa o sortante s Web a é é h votre lic e de la vidé C d s b utoriser le lichés We A C e s tr le è r m se para Autori paramètre tant que le . é st activ système e Depuis cette interface Web, vous pouvez créer des captures du flux vidéo de votre système. Vous pourrez aussi éventuellement faire des captures de la vidéo sortante du système distant. Vous devez pour cela activer au préalable l'option Autoriser les Clichés Web, comme indiqué ici. Il est impossible de réaliser des captures lors d'un appel chiffré. Le chiffrement désactive l'option de capture des deux côtés, indépendamment du paramètre Autoriser les Clichés Web. Il est possible de réaliser des clichés Web lors des appels de point à point et lors des appels MultiSite (pour les appels non chiffrés uniquement). Ici, les appels MultiWay doivent être considérés comme une variante des appels de point à point, puisque c'est un MCU qui contrôle l'appel et que votre système est connecté au MCU comme lors d'un appel de point à point. Attention ! Il n'y a pas de fonction Annuler pour quitter le menu sans prendre en compte les modifications effectuées. Soyez donc prudent ! Guide d'utilisation D15016.08 Cisco TelePresence EX60, EX90 Rédigé : novembre 2013 pour TC7.0 Tous les contenus sont protégés par droits d'auteur © 2010-2013 Cisco Systems, Inc. Tous droits réservés. 75 Gestion des paramètres Paramètres administrateur - Réinitialisation Pour sortir des Paramètres administrateur, tapez sur Retour. Pour sortir des Paramètres, tapez sur Quitter. Notez l'absence de fonction Annuler pour quitter le menu sans prendre en compte les modifications effectuées. À propos de la réinitialisation Il est possible que vous souhaitiez procéder à la Réinitialisation aux paramètres d'usine de votre système vidéo. Notez que toutes les configurations, l'historique des appels et votre liste locale de contacts seront perdus (Favoris et Récents). Les clés d'activation et les options installées seront conservées. Attention ! Il n'y a pas de fonction Annuler pour quitter le menu sans prendre en compte les modifications effectuées. Soyez donc prudent ! Soyez donc prudent ! Guide d'utilisation D15016.08 Cisco TelePresence EX60, EX90 Rédigé : novembre 2013 pour TC7.0 Tous les contenus sont protégés par droits d'auteur © 2010-2013 Cisco Systems, Inc. Tous droits réservés. Siège social États-Unis Cisco Systems, Inc.San José, CA 95134 États-Unis Siège social Asie-Pacifique Cisco Systems (USA) Pte. Ltd. Singapour Siège social Europe Cisco Systems International BV Amsterdam, Pays-Bas Cisco possède plus de 200 bureaux à travers le monde. Leurs adresses, numéros de téléphone et numéros de fax sont disponibles sur le site Web de Cisco à l'adresse www.cisco.com/go/offices. Cisco et le logo Cisco sont des marques déposées de Cisco Systems, Inc. et/ou de ses filiales aux États-Unis et dans certains autres pays. La liste des marques déposées de Cisco est disponible à www.cisco.com/go/trademarks. Toutes les autres marques déposées mentionnées appartiennent à leurs propriétaires respectifs. L'utilisation du mot partenaire n'implique pas une relation de partenariat entre Cisco et une autre société quelle qu'elle soit. (1005R) ">
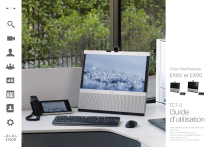
Link público atualizado
O link público para o seu chat foi atualizado.