MSI Crosshair 15 (Intel® 11th Gen) (GeForce 30 Series) LAPTOP Manuel du propriétaire
PDF
Scarica
Documento
MSI 845E Max2 Series MICRO-STAR INTERNATIONAL Carte Mère ATX MS-6398E (v1.X) Version 1.0 French G52-M6398E1 i Manuel Rév: 1.0 Date de réalisation : Mars 2002 FCC-B Etat des perturbations radio Ce matériel a été testé et reconnu compatible avec les matériels digitaux de classe B, conformément à l’article 15 du règlement FCC. Ces limites sont données afin d’offrir une protection raisonnable contre les interférences parasites lorsque le matériel opère dans un environnement commercial. Ce matériel génère, utilise, et émet des ondes radios; mal installé, mal utilisé, dérogeant des indications du manuel, celui-ci peut fortement perturber les communications radios. L’utilisation de ce matériel dans un environnement résidentiel, peut provoquer des interférences parasites, qui devront être corrigées à votre charge. Appendice 1 Toute modification ou changement qui n’est pas expressément approuvé par la partie responsable de la compatibilité FCC, annule l’autorité de l’utilisateur à utiliser le matériel. Appendice 2 Câbles de connections, alimentation et autres, doivent être utilisés dans la limite des normes. VOIR LA NOTICE D’INSTALLATION AVANT DE RACCORDER AU RESEAU. Micro-Star International MS-6398E Tested to comply with FCC Standard For Home or Office Use ii Edition Mars 2002 Copyright Notice Le matériel dont ce manuel traite est la propriété intellectuelle de MICROSTAR INTERNATIONAL. Ce document a été rédigé avec le plus grand soin, mais aucune garantie n’est donnée sur l’exactitude et la conformité des informations. Car nos produits sont susceptibles d’améliorations continues, c’est pourquoi nous nous réservons le droit d’effectuer les changements appropriés sans annonce de notre part. Marques Déposées Toutes les marques déposées sont la propriété de leurs détenteurs respectifs. Intel® et Pentium® sont des marques déposées d’Intel Corporation. PS/2 et OS®/2 sont des marques déposées d’International Business Machines Corporation. Windows® 95/98/2000/NT/XP sont des marques déposées de Microsoft Corporation. Netware® est une marque déposée de Novell, Inc. Award® est une marque déposée de Phoenix Technologies Ltd. AMI® est une marque déposée d’American Megatrends Inc. Révision Révision V1.0 Historique de la Révision 1ère réalisation iii Date Mars 2002 Instructions de Préservation du Matériel 1. 2. 3. Toujours lire attentivement les instructions de préservation du matériel. Conservez ce manuel pour de futures références. Gardez le matériel à l’abri de l’humidité. 4. 5. Posez votre matériel sur 1 surface plane et stable avant mise en marche. Les ouvertures du boîtier sont indispensables à sa bonne ventilation (pour pré- 6. venir la surchauffe). NE LES OBTUREZ JAMAIS Assurez -vous que le voltage indiqué à l’arrière du boîtier correspond bien à 7. celui de votre fournisseur d’électricité. Ranger le cordon d’alimentation de manière à ne pas trébucher dessus. N’écra- 8. sez pas le cordon. Toutes les précautions et avertissements doivent être respectés. 9. Ne renversez pas de liquide sur le matériel sous peine de provoquer des dommages ou des chocs électriques. 10. Si l’une des situations suivantes se présente, faire vérifier votre matériel par un personnel compétent : · · Le cordon d’alimentation est endommagé. Des liquides ont pénétré le matériel. · · Le matériel a été exposé à l’humidité. Le matériel ne fonctionne pas correctement ou pas comme indiqué dans le · manuel. Le matériel est tombé et est endommagé. · Si le matériel présente des signes de disfonctionnement. NE LAISSER JAMAIS CE MATERIEL DANS UN ENVIRONEMENT INADEQUAT, NOTAMENT SI LA TEMPERATURE DEPASSE LES 60°C (140°F), VOUS RISQUEZ DE LES ENDOMMAGER ATTENTION: Danger d’explosion si la pile n’est pas correctement remplacée. Ne la remplacer, que par un modèle identique ou équivalent recommandé par le fabricant. iv SOMMAIRE Chapitre 1. Introduction ............................................................................ 1-1 Spécifications de la carte ...................................................................... 1-2 Schéma de la carte ................................................................................ 1-4 Guide des composants ......................................................................... 1-5 Fonctions spécifiques à MSI ............................................................... 1-6 Fuzzy Logic™ 4 ............................................................................. 1-6 PC Alert™ III ................................................................................. 1-7 Live BIOS™/Live Driver™ ............................................................ 1-8 Live Monitor™ .............................................................................. 1-9 D-Bracket™ 2 (Optionnel) ........................................................... 1-10 S-Bracket (Optionnel) .................................................................. 1-12 Chapitre 2. Installation Matériel .............................................................. 2-1 Central Processing Unit: CPU .............................................................. 2-2 Procédure d’installation du CPU ................................................... 2-2 Installation du ventilateur du CPU ............................................... 2-3 Procédure de dérivation du CPU Core Speed ................................ 2-4 Mémoire ............................................................................................... 2-5 Introduction à la DDR SDRAM ..................................................... 2-5 Combination des modules de DDR ................................................ 2-6 Installation des modules de DDR ................................................. 2-6 Alimentation ......................................................................................... 2-7 Connecteur ATX 20-Pin : JWR1 .................................................... 2-7 Connecteur ATX 12V : JPW1 ....................................................... 2-7 Panneau Arrière ................................................................................... 2-8 Connecteur souris : JKBMS1 ....................................................... 2-8 Connecteur clavier : JKBMS1 ....................................................... 2-9 Connecteur s USB ......................................................................... 2-9 Connecteur port série : COM A & COM B ................................. 2-10 Jack RJ-45 LAN (Optionnel) ........................................................ 2-10 v Connecteur port parallèle : LPT1 ................................................ 2-11 Connecteur s Joystick/Midi ........................................................ 2-12 Connecteur port audio ................................................................ 2-12 Connecteurs ....................................................................................... 2-13 Connecteur Floppy Disk Drive : FDD1 ....................................... 2-13 Connecteur s Hard Disk : IDE1 & IDE2 ....................................... 2-14 Connecteur s ATA133 RAID : IDE3 & IDE4 (Optionnel) ............. 2-15 Connecteur CD-In : JCD1 ........................................................... 2-16 Module IrDA Infra Rouge : JIR1 ................................................. 2-16 Connecteur s Fan Power : CFAN1/SFAN1/PFAN1 ...................... 2-17 Connecteur Power Saving Switch : JGS1 .................................... 2-18 Connecteur Chassis Intrusion Switch : JCI1 ............................... 2-18 Connecteur Bluetooth : JBT1 (Optionnel) .................................. 2-19 Connecteur s Front Panel : JFP1 & JFP2 ..................................... 2-20 Connecteur Front Panel Audio : JAUD1 .................................... 2-21 Connecteur Front USB : USB1/USB3 ........................................ 2-22 Connecteur SPDIF : JSP1 or JSP3 ................................................ 2-24 Connecteur D-Bracket™ 2 : JDB1 ............................................... 2-26 Cavaliers ............................................................................................. 2-27 Cavalier Clear CMOS : JBAT1 .................................................... 2-27 Slots ................................................................................................... 2-28 Slot AGP (Accelerated Graphics Port) ......................................... 2-28 Slots PCI ...................................................................................... 2-28 Slot CNR (Communication Network Riser) .................................. 2-29 PCI Interrupt Request Routing .................................................... 2-29 Chapitre 3. Setup du BIOS ....................................................................... 3-1 Entrer dans le setup ............................................................................. 3-2 Choix du premier élément de boot ................................................. 3-2 Touches de contrôle ...................................................................... 3-3 Obtenir de l’aide ............................................................................ 3-3 vi Menu principal ..................................................................................... 3-4 Fonctions standard du CMOS ............................................................. 3-6 Fonctions avancées du BIOS ............................................................... 3-8 Fonctions avancées du Chipset ........................................................ 3-12 Fonctions de Power Management ...................................................... 3-14 Configurations PNP/PCI ..................................................................... 3-18 Périphériques intégrés ........................................................................ 3-21 PC Health Status ................................................................................ 3-24 Contrôle fréquence/voltage ............................................................... 3-25 Mot de passe superviseur/utilisateur ................................................ 3-27 Load High Performance/BIOS Setup Defaults .................................... 3-28 Appendice: Utilisation de la Fonction Audio 4- ou 6-Canaux ................... A-1 Installation du driver audio ................................................................. A-2 Installation pour Windows 98SE/ME/2000/XP ............................. A-2 Utilisation de la fonction audio 4- ou 6- canaux .................................. A-4 Brancher des speakers ................................................................. A-4 Choix des paramètres 4- ou 6- canaux ........................................... A-9 Test de la connexion des speakers .................................................... A-11 Test de chacun des speakers ...................................................... A-11 Faire du KaraOK ................................................................................ A-12 Faire du KaraOK ........................................................................ A-12 vii Introduction Chapter 1. Getting Started Introduction 1 Félicitation, vous venez d’acheter une carte mère ATX MSI MS-6398E v1.X. La MS-6398E v1.X est basée sur les chipsets Intel® Brookdale-E & ICH4. Le couple ’Intel® Pentium® 4 socket 478 et carte mère MS-6398E est conçu pour apporter aux utilisateurs (professionnels ou particuliers) un maximum de puissance et de performance. SOMMAIRE Spécifications de la carte Schéma de la carte Guide des composants Fonctions spécifiques à MSI 1-1 1-2 1-4 1-5 1-6 Chapitre 1 Spécifications de la carte CPU Supporte les processeurs Intel® Pentium® 4 socket 478. Supporte 1.5GHz, 1.6GHz, 1.7GHz, 1.8GHz, 1.9GHz, 2GHz, 2.1GHz, 2.2GHz et plus. Chipset Chipset Intel® Brookdale-E - Supporte les fréquences de 100MHz/133MHz. - Micro-architecture Intel NetBurst supportant le bus système 400MHz/ 533MHz. - Interface AGP 1.5V avec un taux de transfert de données et d’écriture en 4x. Chipset Intel® ICH4 - Contrôleur IDE 2 canaux Ultra ATA 100 bus Master. - PCI Master 2.2. - I/O APIC. - Interface AC’97 2.2. - Contrôleurs host 3 UHCI et 1 contrôleur EHCI Host. Mémoire Principale Supporte quatre banques mémoire DDR DIMM 184 broches. Supporte jusqu’à 2GB de DDR SDRAM PC2100/PC1600. Supporte la DDR SDRAM 2.5v. Slots Un slot AGP 4x (Accelerated Graphics Port) (1.5V uniquement). Six slots PCI 2.2 32-bit Master PCI bus (supporte l’interface 3.3V/5V PCI). Un slot CNR (Communication Network Riser). IDE Intégré Un contrôleur IDE sur le chipset Intel® ICH4 permet l’installation de disques durs, CD-ROM en mode PIO, Bus Master et Ultra DMA 66/100. Possibilité de connecter jusqu’à 4 périphériques IDE. L’ATA133 RAID est supporté par le Promise PDC20276. Périphériques Intégrés Les périphériques intégrés sont les suivants : - 1 port floppy supportant 2 FDD (360K, 720K, 1.2M, 1.44M et 1-2 Introduction 2.88Mbytes) - 2 ports série (COM A + COM B). - 1 port parallèle supportant les modes SPP/EPP/ECP. - 1 connecteur IrDA pour SIR/ASKIR/HPSIR. - 1 connecteur D-Bracket™. - 1 connecteur S-Bracket. - 1 port audio/game. Audio Realtek ALC650 6-canaux audio - SPDIF en sortie (à travers le S-Bracket uniquement). BIOS La carte mère utilise un BIOS “Plug & Play” détectant les périphériques ainsi que les cartes d’expansion de façon automatique. La carte offre une fonction DMI (Desktop Management Interface) qui enregistre les spécifications de la carte mère. Dimension Format ATX 30.5cm x 23cm. Montage 6 trous de montage. Autres Fonction Ring Wake Up Modem (External/Internal). Fonction de LAN Wake Up. Suspend to RAM/Disk. Compatible PC2001. 1-3 Chapitre 1 Schéma de la Carte Top : mouse Bottom: keyboard CFAN1 ATX Power Supply FDD1 Top : LAN jack Bottom: USB ports PFAN1 Bottom: Line-Out Line-In Mic JPW1 DDR2 DDR3 PCI Slot 1 BATT+ SFAN1 JSP3 PCI Slot 2 JCD1 (optio nal) Or DDR1 AGP Slot Codec JSP1 IDE 1 Intel 845E chipset Top : Game port PCI Slot 3 ICH 4 JBAT1 (optio nal) USB1 PCI Slot 4 Winbond W83627HF-AW P romise PDC20276 IDE 4 PCI Slot 5 JBT1 BIOS IDE 3 PCI Slot 6 CNR JGS1 JAUD1 JDB1 JFP2 USB3 JIR1 JCI1 JFP1 Carte Mère ATX 845E Max2 Series (MS-6398E v1.X) 1-4 Introduction Guide des Composants Composant JWR1 JPW1 JKBMS1 JKBMS1 Connecteurs USB COM A & COM B Jack RJ-45 LAN (optionnel) LPT1 FDD1 IDE1~ IDE2 IDE3~IDE4 (optionnel) JCD1 JIR1 CFAN1/SFAN1/PFAN1 JGS1 JCI1 JBT1 (optionnel) JFP1/JFP2 JAUD1 USB1/USB3 JSP1/JSP3 JDB1 JBAT1 Slot AGP Slots PCI Slot CNR Fonction Connecteur d’alim. ATX 20 Connecteur d’alim. ATX 12V Connecteur Souris Connecteur Clavier Connexions USB Connecteur Port Série Connexion réseau Connecteur Port Parallèle Connecteur Lecteur Disquette Connecteurs Disque Dur Connecteurs ATA133 RAID Connecteur CD-in Connecteur Module IrDA Connecteurs Fan power Connecteur Power saving switch Chassis intrusion switch Connecteur Bluetooth Connecteur Front panel Connecteur Audio Front panel Connecteurs Front USB Connecteur SPDIF Connecteur D-Bracket™ 2 Cavalier Clear CMOS Connexion carte AGP Connexion carte PCI Connexion carte CNR 1-5 Référence Voir p. 2-7 Voir p. 2-7 Voir p. 2-8 Voir p. 2-9 Voir p. 2-9 Voir p. 2-10 Voir p. 2-10 Voir p. 2-11 Voir p. 2-13 Voir p. 2-14 Voir p. 2-15 Voir p. 2-16 Voir p. 2-16 Voir p. 2-17 Voir p. 2-18 Voir p. 2-18 Voir p. 2-19 Voir p. 2-20 Voir p. 2-21 Voir p. 2-22 Voir p. 2-24 Voir p. 2-26 Voir p. 2-27 Voir p. 2-28 Voir p. 2-28 Voir p. 2-29 Chapitre 1 Fonctions Spécifiques à MSI Fuzzy Logic™ 4 L’utilitaire Fuzzy Logic™ 4 est un outil qui permet de voir et d’ajuster certains éléments du système. Pour overclocker la fréquence du FSB (Front Side Bus) du CPU tout en restant sous Windows, il suffit de cliquer sur FSB et d’utiliser les flèches gauche et droite pour choisir la fréquence désirée, puis de cliquer sur Apply afin d’appliquer les changements. Pour autoriser le système à fonctionner à une vitesse spécifique à chaque fois que vous cliquez sur Turbo, il faut au préalable cliquer sur Save pour sauvegarder la fréquence désirée. Si vous voulez connaître la fréquence maximale d’overclocking du CPU, il vous suffit de cliquer sur Auto pour lancer le test. Le FSB du CPU va augmenter jusqu’à ce que le PC redémarre. Après ce redémarrage, cliquez sur Turbo pour appliquer la valeur testée précedement. Cliquez sur Default pour to retourner aux valeurs par défaut. Caractéristiquess: z MSI Logo lien vers le site web z CPU Speed permet d’ajuster la vitesse du CPU à travers le multiplicateur et le FSB z Voltage permet à l’utilisateur d’ajuster le voltage du CPU/ Memory/AGP z MSI Info procure des informations sur la carte mère, le BIOS et l’OS z CPU Info procure des informations détaillées sur le CPU z CPU Fan Speed indique la vitesse de rotation du ventilateur du CPU z CPU Temp. indique la température actuelle du CPU A Noter: Pour changer les options du CPU Speed et Voltage, utilisez les flèches gauche/droite pour sélectionner la valeur désirée, puis cliquez sur Apply. 1-6 Introduction PC Alert™ III PC AlertTM III est un utilitaire que vous trouverez sur le CD-rom livré avec la carte mère. L’utilitaire ressemble à PC doctor et permet de détecter les éléments suivants (en tepms réel) : * Surveillance de la température du CPU et du système * Surveillance de la vitesse du ou des ventilateurs * Surveillance du voltage système * Surveillance de l’intrusion chassis Si l’un des éléments ci-dessus est anormal, l’écran principal du programme va apparaître immédiatement sur votre écran. L’élément qui pose problème est indiqué en rouge. L’écran apparaît tant que l’utilisateur n’intervient pas. A Noter: Les éléments qui apparaissent dans PC Alert III varient selon votre configuration. 1-7 Chapitre 1 Live BIOS™/Live Driver™ Le Live BIOS™ & Live Driver™ sont des utilitaires utilisés pour détecter et mettre à jour votre BIOS et vos drivers (en ligne). Vous n’avez pas besoin par conséquent de chercher après ceux-ci sur le site internet. Pour utiliser cette fonction, vous devez installer l’application “MSI Live Update Series”. Après l’installation, l’icône “MSI Live Update Series” va apparaître à l’écran (comme indiqué ici à droite). Double cliquez sur l’icône “MSI Live Update Series”, et suivez les instructions à l’écran. Cinq boutons sont placés sur la gauche de la fenêtre. Clique sur celui qui vous intéresse pour lancer le processus. z Live BIOS – Mises à jour online du Bios. z Live Driver – Mises à jour online du drivers. z Live VGA BIOS – Mises à jour online du Bios VGA. z Live VGA Driver – Mises à jour online du driver VGA. z Live Utility – Mises à jour online des utilitaires. Si votre matériel ne supporte pas la fonction choisie, un message d’erreur apparaîtra. Pour plus d’informations sur la mise à jour, reportez-voius à l’aide fournie sur le CD MSI “Live Update Series Guide” dans l’onglet “Manual”. 1-8 Introduction Live Monitor™ Live Monitor™ est un outil utilisé pour programmer la recherche des dernières versions de BIOS/drivers sur le site Web de MSI. Pour utiliser cette fonction, vous devez installer l’application “MSI Live Update Series 2”. Après cette opération, l’icône “MSI Live Monitor” (comme indiqué à droite) apparaîtra à l’écran. Double-cliquer sur celui-ci pour lancer l’application. En double-cliquant sur l’icône “MSI Live Monitor” dans la barre des tâches, la boîte de dialogue ci-dessous apparaît. Vous pouvez alors indiquer au système la périodicité à laquelle il doit faire la recherche (automatique) des dernières versions de BIOS/Drivers, ou vous pouvez changer les paramètres du LAN. Vous pouvez faire un clique droit sur l’icône MSI Live Monitor pour executer les fonctions ci-dessous : z Auto Search – Recherche immédiatement la version de BIOS/drivers dont vous avez besoin. z View Last Result – Permet de voir le dernier résultat si il y en a un. z Preference – Configure la fonction et le programme de recherche. z Exit – Permet de sortir de l’apllication Live Monitor™. 1-9 Chapitre 1 D-Bracket™ 2 (Optionnel) Le D-Bracket™ 2 est un Bracket externe USB qui intègre un système de diagnostique basé sur quatre LED. Ce système vous permet de diagnostiquer rapidement quel est l’élément qui pose problème, et ce par le biais de 16 combianisons. Cette fonction est très intéréssante surtout lorsque l’on fait de l’overclocking, cela permet de trouver rapidement ce qui pose problème. Le DBracket™ 2 supporte à la fois l’USB 1.1 & 2.0 spec. D-Bracket™2 Vert Rouge D -B racket 1 3 TM 2 4 2 D escription - D ém arrage, initialisation du B ios - Initialisation du chipset - D étection de la m ém o ire - Transfert du B ios vers la ram - Initialisation du clavie r - Test d’adresse F000 (carte graphique) 1-10 Introduction D-Bracket 1 3 2 4 Description - Initialisation du CPU - Test de la RTC (Real Tim e Clock) - Activation de la VG A - Affichage des m essages (cpu, logo … ) - Test de la m ém oire - Assignation des ressources ISA - Initialisation des disques durs - Initialisation des lecteurs de disquettes - Mise à jour de l’ESC D - Boot du systèm e 1-11 Chapitre 1 S-Bracket (Optionnel) Le S-Bracket est un bracket qui offre 2 jack SPDIF pour une transmission audio digitale et 2 connecteurs Line-Out analogiques permettabnt le cas échéant de passer en mode 4 canaux en sortie audio. Avec le S-Bracket, votre système est en mesure de passer en mode audio 6 canaux permettant ainsi d’obtenir des effets sonores, ou de vous connecter à des speakers SPDIF (Sony & Philips Digital Interface) pour une meilleure qualité. Le S-Bracket offre deux types de connecteurs SPDIF : un pour la connexion en fibre optique l’autre pour la connexion en coaxial. Choisir celui que vous désirez en fonction de votre équipement. Pour plus d’informations, reportezvous au chapitre Appendice : Utilisation de la fonction audio 4/6 canaux. S-Bracket Jack SPDIF (coaxial) Jack Line-Out (analogique) Jack SPDIF (optique) 1-12 Installation Matériel Chapter 2. Hardware Setup Installation Matériel 2 Ce chapitre vous donne des informations concernant les procédures d’installation des différents éléments (connecteurs, modules de mémoire, cavaliers). Suivez les instructions qui vous seront données, et manipulez chaque élément avec précaution. Certains composants ont un sens de montage et peuvent être endommagés s’ils ne sont pas correctement installés. Il faut toujours se protéger de l’electrecité statique pour éviter d’endommager les composants. SOMMAIRE Central Processing Unit: CPU Mémoire Alimentation Panneau arrière Connecteurs Cavaliers Slots 2-1 2-2 2-5 2-7 2-8 2-13 2-27 2-28 Chapitre 2 Central Processing Unit: CPU La carte mère supporte les processeurs Intel® Pentium® 4 (socket 478). La carte mère utilise un socket appelé socket PGA478 permettant une installation aisée du CPU. Quand vous installez Lors de l’instalaltion du CPU, vérifiez que vous possédez bien un ventilateur avec radiateur afin de prévenir la surchauffe. Si vous n’en avez pas contactez votre revendeur pour qu’il vous conseille et qu’enventuellement il réalise le montage. Open Lever Procédure d’Installation du CPU 1. Tirez le levier du socket obliquement. Et soulevez le levier jusqu’à un angle de 90 degrés. Sliding Plate 2. Repérez le Pin 1 du socket et cherchez le point blanc ou le coin bisoté du CPU. Pour insérer le processeur juxtaposez Pin 1 avec le côté point blanc / coin bisoté. Le processeur doit s’insérer facilement. Dot / Cut edge Close Lever 3. Rabattez le levier afin de terminer l’installation. ATTENTION! La surchauffe endommage gravement votre CPU et votre système, vérifiez toujours le bon fonctionnement de votre ventilateur afin de protéger au mieux le CPU. 2-2 Installation Matériel Installation du Ventilateur du CPU Plus les processeurs évoluent, plus la chaleur qu’ils dégagent est important. Afin de dissiper la chaleur, vous devez mettre un ventillateur sur le CPU. Suivez les instructions ci-dessous pour installer le ventilateur/radiateur : 1. Localisez le socket et le mécanisme 2. Positionnez le radiateur sur le de rétention sur la carte mère. mécanisme de rétention. Mécanisme de rétention 3. Montez le ventilateur sur le radiateur. 4. Appuyez sur les 2 leviers. On ne peut Appuyez sur le ventilateur jusqu’à ce que les 4 clips se logent dans les trous du mécanisme de rétention. appuyer sur chaque levier que dans une seule direction. leviers 2-3 Chapitre 2 5. Connectez le câble du ventilateur sur les broches prévues à cet effet sur la carte. Câble d’alimentation du ventilateur Procédure de dérivation du CPU Core Speed Si Horloge CPU Multiplicateur AlorsVitesse CPU ATTENTION! = = = = = 100MHz 14 Horloge x Multiplicateur 100MHz x 14 1.4GHz Overclocking Cette carte est prévue pour supporter l’overclocking. Quoi qu’il en soit, assurez vous que tous les éléments de votre système acceptent ces modifications. Toute utilisation du matériel au dessus des normes prévues par le constructeur n’est pas recomandée. Nous ne garantissons pas les dommages que pourraient entrainer l’overclocking. 2-4 Installation Matériel Mémoire DDR2 DDR3 DDR1 La carte fournie 3 slots (184-pin) DDR DIMM 2.5V avec quatre banques de mémoire. Vous pouvez installer des modules de DDR PC1600/PC2100 sur les slots de mé moire (DDR 1~3). Pour fonctionner correctement la carte mère à besoin que soit installé au moins un module de mémoire. Slots DDR DIMM (DDR 1~3) Introduction à la DDR SDRAM La DDR (Double Data Rate) SDRAM est identique à la SDRAM conventionnelle, mais son taux de transfert par cycle est double. Elle utilise le 2.5 volts contre 3.3 volts pour la SDRAM, et elle possède 184 broches contre 168 pour la SDRAM. Vous pouvez mettre de la DDR PC1600 ou PC2100, la PC1600 fonctionne à 100MHz avec une bande passante mémoire de 1.6GB/s quand à la PC2100 elle fonctionne à 133MHz avec une bande passante mémoire de2.1GB/s. L’importance de la bande passante mémoire fait de la DDR la solution idéale pour les PC, serveurs ou stations de travail qui nécessitent de la puissance. A Noter: Vous pouvez installer sur les slots DIMM 1~3 des modules de mémoire possédant 2 banques de mémoire.Mais étant donné que le chipset Intel® 845E ne supporte que 4 banques de mémoire, la quantité maximum de mémoire que vous allez pouvoir installer ne peut donc dépasser ce chiffre de 4 banques mémoire. Le non respect de cette indication peut entraîner un mauvais fonctionnement du système. 2-5 Chapitre 2 Combination des Modules de DDR Vous pouvez installer des modules de mémoire simple et double face (184 broches) dans les slots prévus à cet effet en fonction de vos besoins en n’oubliant pas que vous ne pouvez installer plus de 4 banques de mémoire au total en raison des spécificités liées au chipset Intel® 845E. Tous les slots acceptent des modules simple et double face DDR 184 broches. Veuillez noter que le slot DDR 1 est le seul à posséder 2 banques de mémoire, les 2 autres banques de mémoire sont partagées par le slot DDR 2 & DDR 3. Vous pouvez installer les modules de mémoire de la façon suivante: Slot Combination 1 2 3 DDR 1 S/D S/D S/D DDR 2 D S S D 64MB~2GB 64MB~2GB DDR 3 Total Memory 64MB~2GB S (Simple face): 64MB ~ 512MB D (Double face): 128MB ~ 1GB Installaation des Modules de DDR 1. Le module de DDR DIMM possède une encoche située au centre du module. Le module ne peut donc s’installer que dans un seul sens. 2. Insérer le module de mémoire DIMM verticalement dans le slot, puis appuyer dessus. encoche Volt 3. Les clips en plastique de chaque côté se referment automatiquement. 2-6 Installation Matériel Alimentation La carte mère est équipée d’une alimentation ATX pour alimenter le système. Avant de brancher ce connecteur, assurez vous que tous les composants sont installés correctement afin d’éviter tout problème. Connecteur ATX 20-broches : JWR1 Ce connecteur permet la connexion à une alimentation ATX. Le connecteur supporte la fonction : instant power on, ce qui signifie que le système va booter automatiquement dès que le connecteur sera relié à la carte. Connecteur d’alimentation ATX 12V : JPW1 Ce connecteur d’alimentation 12V est utilisé pour alimenter le CPU. 11 1 20 10 JPW1 4 2 3 1 JWR1 JWR1 Pin Definition JPW1 Pin Definition PIN SIGNAL 1 2 3 4 GND GND 12V 12V PIN SIGNAL PIN SIGNAL 1 2 3 4 5 6 7 8 9 3.3V 3.3V GND 5V GND 5V GND PW_OK 5V_SB 10 12V 11 12 13 14 15 16 17 18 19 20 3.3V -12V GND PS_ON GND GND GND -5V 5V 5V 2-7 Chapitre 2 Panneau Arrière Le panneau arrière procure les connecteurs suivant : Parallèle Réseau Souris Clavier COM A USB Midi/Joystick COM B L-out L-in MIC Connecteur Souris : JKBMS1 La carte offre un connecteur standard PS/2® permettant le raccordement d’une souris. Dans le tableau ci-dessous vous trouverez la définition des connecteurs pour la souris : Pin Definition 6 5 3 4 2 1 Souris PS/2 (6-pin Female) PIN SIGNAL DESCRIPTION 1 2 3 4 5 Mouse DATA NC GND VCC Mouse Clock Mouse DATA No connection Ground +5V Mouse clock 6 NC No connection 2-8 Installation Matériel Connecteur Clavier : JKBMS1 La carte fournit un connecteur Din standard pour clavier PS/2®. Vous pouvez brancher directement votre clavier sur ce connecteur. Pin Definition 6 5 3 4 2 1 Clavier PS/2 (6-pin Female) PIN SIGNAL DESCRIPTION 1 2 3 4 5 6 Keyboard DATA NC GND VCC Keyboard Clock NC Keyboard DATA No connection Ground +5V Keyboard clock No connection Connecteurs USB La carte offre un UHCI (Universal Host Controller Interface) Bus Universel Série permettant la connnexion de matériels USB (clavier, souris...). Vous pouvez brancher directement vos produits USB sur ces connecteurs. USB Port Description 1 2 3 4 5 6 7 8 Ports USB PIN SIGNAL DESCRIPTION 1 2 3 4 5 6 7 8 VCC -Data 0 +Data0 GND VCC -Data 1 +Data 1 GND +5V Negative Data Channel 0 Positive Data Channel 0 Ground +5V Negative Data Channel 1 Positive Data Channel 1 Ground 2-9 Chapitre 2 Connecteur Port Série : COM A & COM B La carte possède 2 connecteurs port série (9 broches) COM A et COM B. Ce sont des ports de communication (16550A) qui envoient et reçoivent 16 bytes FIFOs. Vous pouvez y relier une souris ou un modem par exemple. Pin Definition 1 2 3 4 5 6 7 8 9 Connecteurs 9-Pin Male DIN PIN SIGNAL DESCRIPTION 1 2 3 4 5 6 7 8 9 DCD SIN SOUT DTR GND DSR RTS CTS RI Data Carry Detect Serial In or Receive Data Serial Out or Transmit Data Data Terminal Ready) Ground Data Set Ready Request To Send Clear To Send Ring Indicate Jack RJ-45 LAN (Optionnel) La carte mère procure un connecteur standard RJ-45 pour la connexion à un réseau (LAN = Local Area Network). Vous pouvez brancher sur ce connecteur un câble réseau équipé d’un jack. Pin Definition Jack RJ-45 LAN PIN SIGNAL DESCRIPTION 1 TDP Transmit Differential Pair 2 TDN Transmit Differential Pair 3 RDP Receive Differential Pair 4 NC Not Used 5 NC Not Used 6 RDN Receive Differential Pair 7 NC Not Used 8 NC Not Used 2-10 Installation Matériel Connecteur Port Parallèle : LPT1 La carte fournit un connecteur (25 broches femelle) pour LPT. Un port parallèle est un port imprimante standard supportant les modes EPP (Enhanced Prallel Port) et ECP (Extended Capabilities Parallel Port). 13 1 14 25 Pin Definition PIN SIGNAL DESCRIPTION 1 2 3 4 5 6 7 STROBE DATA0 DATA1 DATA2 DATA3 DATA4 DATA5 Strobe Data0 Data1 Data2 Data3 Data4 Data5 8 9 10 11 12 13 14 15 16 17 18 19 20 21 22 23 24 25 DATA6 DATA7 ACK# BUSY PE SELECT AUTO FEED# ERR# INIT# SLIN# GND GND GND GND GND GND GND GND Data6 Data7 Acknowledge Busy Paper End Select Automatic Feed Error Initialize Printer Select In Ground Ground Ground Ground Ground Ground Ground Ground 2-11 Chapitre 2 Connecteurs Joystick/Midi Vous pouvez connecter un joystick ou un game pad sur ce connecteur. Connecteurs Port Audio Vous pouvez connecter, des enceintes (Line out), un CD player externe, un lecteur de cassettes ou d’autres matériels (Line in) et un microphone (Mic). Connecteurs Audio 1/8” Stereo Line Out Line In MIC TIP: La carte mère supporte la fonction audio 6 canaux (4-6 canaux). Pour de plus amples informations, reportez-vous au chapitre “Appendice” Utilisation de la fonction 4- ou 6-canaux. 2-12 Installation Matériel Connecteurs La carte offre des connecteurs permettant la connexion de FDD, IDE HDD, LAN, ports USB, module IR et ventilateurs CPU/Système. Connecteur Floppy Disk Drive : FDD1 La carte est pourvue d’un connecteur de disquette qui supporte les disques de 360K, 720K, 1.2M, 1.44M et 2.88M. FDD1 2-13 Chapitre 2 Connecteurs Hard Disk : IDE1 & IDE2 IDE 1 IDE 2 La carte possède un contrôleur 32-bit Enhanced PCI IDE et Ultra DMA 33/66/100 qui procure les modes PIO 0~4, Bus Master, et la fonction Ultra DMA/33/66/100. Vous pouvez connecter jusqu’à 4 disques durs, CD-Rom, ainsi que d’autres périphériques. IDE1 (Connecteur IDE Primaire) Le premier disque dur doit toujours être relié à l’IDE1. Vous pouvez connecter un disque en “maître” et un autre en “esclave” sur l’IDE1. IDE2 (Connecteur IDE Secondaire) Connexion d’un disque “maître” et d’un “esclave” sur l’IDE2. TIP: Si vous installez 2 disques durs sur le même câble, vous devez en configurer un en “esclave” en changeant le cavalier à l’arrière. Reportez vous à la documentation du disque dur si vous désirez avoir de plus amples explications. 2-14 Installation Matériel Connecteurs RAID ATA133 : IDE3 & IDE4 (Optionnel) La carte mère offre une interface Ultra ATA/133 RAID (0 ou 1) pour les disques durs à travers le contrôleur Promise® PDC20276 . L’interface Ultra ATA/133 accélère le transfert des données entre l’ordinateur et le disque dur jusqu’à 133 megabytes (MB) par seconde. Cette nouvelle nterface est 30% plus rapide que l’ancienne technologie Ultra ATA/ 100 et elle est entièrement compatible avec l’interface Ultra ATA existant. La solution RAID (Redundant Array of Independent Disks) intègre deux connecteurs IDE RAID supportant le mode PIO 0-4, Bus Master, et Ultra DMA 33/66/100/133. Les connecteurs IDE RAID ne permettent que de connecter des disques durs Ultra ATA/DMA et utilisant la technologie RAID (RAID 0 striping ou RAID 1 mirroring) permettant d’obtenir à la fois une transmission accrue des informations et une sécurité en ce qui concerne les données. Connecteur s ATA133 RAID - Vous pouvez connecter un disque en Maître sur chaque connecteur IDE RAID. - Les 2 connecteurs ne supportent que des disques durs. - Pour plus d’information sur l’ATA133 RAID, veuillez vous reporter au manuel ATA133 RAID 0 or 1 Quick User’s Guide. IDE 4 IDE 3 TIP: Si vous installez 2 disques durs sur le même câble, vous devez en configurer un en “esclave” en changeant le cavalier à l’arrière. Reportez vous à la documentation du disque dur si vous désirez avoir de plus amples explications. 2-15 Chapitre 2 Connecteur CD-In : JCD1 Ce connecteur et utilisé pour la connexion audio du CD-ROM. JCD1 R GND L Module Infra Rouge IrDA : JIR1 Ce connecteur autorise la connexion d’un module infra rouge IrDA. Vous devez configurer les paramètres dans le Bios pour pouvoir utiliser cette fonction. L’ IR2 est compatible avec “Intel Front Panel I/O Connectivity Design Guide”. 2 6 1 5 JIR1 Pin Definition Pin Signal 1 2 3 4 5 6 2-16 NC NC VCC GND IRTX IRRX Installation Matériel Connecteurs Fan Power : CFAN1/SFAN1/PFAN1 Le CFAN1 (ventilateur du ventilateur), PFAN1 (ventilateur d’alimentation) & SFAN1 (ventilateur du système) supportent les ventilateurs +12V. IIls supportent des connecteurs 3 broches. Lors du branchement il faut faire attention car le fil rouge est le fil “positif” et doit être relier au +12V, et le fil noir (la masse) par conséquent doit être connecté à “GND”. Si la carte mère possède l’option de surveillance de matériel, vous devez obligatoirement utiliser des ventilateurs spéciaux pour bénéficier de cette fonction. GND +12V Sensor CFAN1 GND +12V Sensor PFAN1 GND +12V Sensor SFAN1 A Noter: 1. Toujours consulter son revendeur au sujet du ventilateur CPU. 2.Vous pouvez installer l’utilitaire PC Alert qui va contrôler automatiquement la vitesse du ventilateur du CPU en fonction de la chaleur du CPU. 2-17 Chapitre 2 Connecteur Power Saving Switch : JGS1 Il faut relier sur ce connecteur le power saving switch. En appuyant sur le switch une fois fait entrer le système en veille. En appuyant sur n’importe quelle touche le système s’éveille. JGS1 Connecteur Chassis Intrusion Switch : JCI1 Ce connecteur est relié au connecteur 2 broches du chassis switch. Si le chassis est ouvert, le système se coupe. Le système vous montre un message d’alerte sur l’écran. Pour effacer ce message, vous devez entrer dans le bios et éffacer l’enregistrement qui a été fait. JCI1 2-18 Installation Matériel Connecteur Bluetooth : JBT1 (Optionnel) Ce connecteur est utilisé pour la connexion d’un module bluetooth pour une application sans fil. JBT1 2 1 6 5 JBT1 Pin Definition PIN SIGNAL PIN 1 VCC5 2 SIGNAL 3VDUAL 3 5 D+ (USB signal) D- (USB signal) 4 6 GND GND A Noter: Etant donné que le connecteur bluetooth partage l’interface USB sur le connecteur de couleur bleu USB2.0, le port USB le plus bas ne fonctionnera pas quand le bluetooth est en fonction. 2-19 Chapitre 2 Connecteur Front Panel : JFP1 & JFP2 La carte est pourvue de deux connecteurs front panel permmettant la connexion de switch et de LED. Le JFP1 est compatible avec l’Intel® Front Panel I/O Connectivity Design Guide. JFP1 10 9 Power Switch Power LED Reset Switch HDD LED 21 JFP2 87 Speaker Power LED 21 JFP1 Pin Definition PIN SIGNAL DESCRIPTION 1 2 3 4 5 6 7 8 9 HD_LED_P FP PWR/SLP HD_LED_N FP PWR/SLP RST_SW_N PWR_SW_P RST_SW_P PWR_SW_N RSVD_DNU Hard disk LED pull-up MSG LED pull-up Hard disk active LED MSG LED pull-up Reset Switch low reference pull-down to GND Power Switch high reference pull-up Reset Switch high reference pull-up Power Switch low reference pull-down to GND Reserved. Do not use. JFP2 Pin Definition PIN SIGNAL PIN SIGNAL 1 GND 2 SPK- 3 5 7 SLED PLED NC 4 6 8 BUZ+ BUZSPK+ 2-20 Installation Matériel Connecteur Audio Front Panel : JAUD1 Vous pouvez connecter un connecteur optionnel audio à cet endroit. Le JAUD1 est compatible avec l’Intel® Front Panel I/O Connectivity Design Guide. JAUD1 1 2 9 10 Pin Definition PIN SIGNAL DESCRIPTION 1 2 3 4 5 6 7 8 9 10 AUD_MIC AUD_GND AUD_MIC_BIAS AUD_VCC AUD_FPOUT_R AUD_RET_R HP_ON KEY AUD_FPOUT_L AUD_RET_L Front panel microphone input signal Ground used by analog audio circuits Microphone power Filtered +5V used by analog audio circuits Right channel audio signal to front panel Right channel audio signal return from front panel Reserved for future use to control headphone amplifier No pin Left channel audio signal to front panel Left channel audio signal return from front panel A Noter: Si vous ne voulez pas vous connecter au front audio header, les broches 5 et 6, 9 et 10 doivent être recouvertes à l’aide d’un cavalier pour que le signal audio soit dirigé vers les ports arrières. 2-21 9 5 10 6 Chapitre 2 Connecteur Front USB : USB1/USB3 La carte est livrée avec deux connecteurs USB 2.0 (USB1 & USB3) le bracket USB 2.0 est disponible en option. La technologie La technologie USB 2.0 augmente le taux de transfert jusqu’à 480Mbps, ce qui représente 40 fois la vitesse procurée par l’USB 1.1, ce qui représente donc une solution intéréssante pour les périphériques gourmands en bande passante, comme une caméra numérique, un lecteur MP3, une imprimante. USB1 & USB3 sont compatibles avec l’Intel® Front Panel I/O Connectivity Design Guide. 2 1 9 10 USB1 10 9 2 1 USB3 Pin Definition PIN SIGNAL PIN SIGNAL 1 USBPWR 2 USBPWR 3 USBP2- 4 USBP3- 5 USBP2+ 6 USBP3+ 7 GND 8 GND 9 NC 10 USBOC 2-22 Installation Matériel Pour relier les ports USB 2.0 optionnels : 1. Prendre le Bracket USB 2.0 2. Localiser le connecteur USB (USB3) sur la carte mère (bleu). 3. Connecter le câble USB du Bracket USB 2.0 sur le connecteur USB3. A connecter sur l’USB3 le connecteur USB est bleu) Bracket USB 2.0 Le port USB 2.0 ne fonctionne pas quand un module Bluetooth est connecté sur le connecteur Bluetooth JBT1 (voir page 2-19). Si vous n’utilisez pas la fonction Bluetooth, retirez l’autocollant pour pouvoir utiliser le port. 4. Placer le Bracket USB 2.0 dans un slot libre de votre boîtier. A Noter: Le contrôleur USB 2.0 supporte à la fois les spécifications de l’USB 2.0 & 1.1. Pour utiliser les ports USB 2.0, vous devez installer les drivers USB 2.0, qui sont fournis par Microsoft pour Windows® 2000 et XP. Si vous avez des questions au sujet des drivers USB 2.0, nous vous conseillons la visite du site de Microsoft. 2-23 Chapitre 2 Connecteur SPDIF : JSP1 ou JSP3 La carte procure deux connecteurs optionnels SPDIF (Sony & Philips Digital Interface) permettant une transmission audio digitale. Utilisez le JSP1 ou le JSP3 en fonction de vos besoins. JSP1 (optional) 1 3 JSP3 (optional) 1 2 11 12 Le JSP1 supporte la sortie en SPDIF uniquement et ne peut-être connecté à un bracket SPDIF externe que JSP1 pour la transmission digitale audio. 1 3 A connecter en JSP1 JSP1 Pin Definition PIN SIGNAL DESCRIPTION 1 2 3 VCC SPDIF GND VCC5V S/PDIF Output Ground Bracket SPDIF 2-24 Installation Matériel Le JSP3 supporte l’entrée/sortie SPDIF et 4 canaux audio en sortie. CEla permet aux utilisateurs de connecter un S-Bracket externe. Le S-Bracket offre 2 jack SPDIF pour une transmission audio digitale (une pour la connexion de fibre optique et l’autre pour une connexion coaxiale), et 2 jack analogiques Line-Out pour la sortie audio 4 canaux. Pour relier un câble optique au jack optique SPDIF, vous devez retirer la protection en caoutchouc. Les deux jack SPDIF supportent uniqement la sortie en SPDIF . Pour de plus amples explications sur le S-Bracket, reportez-vous au chapitre “Appendice” Utilisation de la fonction 4- ou 6- canaux. JSP3 1 11 JSP3 Pin Definition 2 12 PIN SIGNAL DESCRIPTION PIN SIGNAL 1 VCC5 VCC 5V 2 VDD3 DESCRIPTION VDD 3.3V 3 SPDFO S/PDIF output 4 (No Pin) Key 5 GND Ground 6 SPDFI S/PDIF input 7 LFE-OUT Audio bass output 8 SOUT-R Audio right surrounding output 9 GET-OUT Audio center output 10 SOUT-L Audio left surrounding output 11 GND Ground 12 GND Ground S-Bracket Jack SPDIF (optique) Jack Analogique Line-Out Plug Jack SPDIF (coaxial) 2-25 Chapitre 2 Connecteur D-Bracket™ 2 : JDB1 Le connecteur D-Bracket™ 2 supporte à la fois les spécifications de l’USB 1.1 & 2.0. Le D-Bracket™ 2 est un Bracket USB intégrant quatre LED permmettant à l’utilisateur d’identifier la source du problème et ce par le biais d’un jeu de 16 combinaisons de lumière. Pour la définition de ces combinaisons, reportez-vous au Chapitre 1. D-Bracket™ 2. JDB1 Pin Definition Pin Signal 1 2 3 4 5 6 7 8 9 10 DBG1 (high for green color) DBR1 (high for red color) DBG2 (high for green color) DBR2 (high for red color) DBG3 (high for green color) DBR3 (high for red color) DBG4 (high for green color) DBR4 (high for red color) Key NC 10 9 2 1 JDB1 A connecter en JDB1 A connecter en USB1 D-Bracket™ 2 2-26 Installation Matériel Cavaliers La carte mère possède un cavalier, et dans cette partie va vous être expliqué comment modifier les fonctions de votre carte mère à travers l’utilisation de ce cavalier. Cavalier Clear CMOS : JBAT1 Il y a un CMOS RAM intégré et qui possède une alimentation externet afin de conserver en mémoire les informations relatives à la configuration. Avec le CMOS RAM, le système peut automatiquement booter à chaque fois que l’on allume le PC. Cette batterie à une durée de vie d’environ 5 ans. Si vous voulez effacer la configuration, vous devez utiliser le cavalier JBAT1 (Clear CMOS) pour effacer les données. Suivez les instructions comme indiqué cidessous : 1 JBAT1 1 1 3 3 Efface le CMOS Conserve le CMOS ATTENTION! Vous pouvez effacer le CMOS quand le cavalier est sur les broches 2-3 et que le PC n’est pas allumé. Puis remettez le cavalier sur 1-2. Ne pas faire cette opération lorsque le système est en fonction, cela pourrait l’endommager gravement. 2-27 Chapitre 2 Slots La carte offre six slots PCI 32-bit Master, un slot AGP et un slot CNR. Slot AGP Slots PCI Slot CNR Slot AGP (Accelerated Graphics Port) Le slot AGP permet la mise en place d’une carte AGP. Pourvu d’un canal 32 bits - 66M pour le contrôleur graphique, qui fournit trois débits différents: 1x (266Mbps), 2x (533Mbps) et 4x (1.07Gbps). ATTENTION! Le slot AGP NE SUPPORTE PAS les cartes AGP 3.3V . L’utilisation d’une carte AGP 3.3V pourraît e,dommager la carte mère. Pour identifier si votre carte AGP est en 3,3V, reportezvous au manuel de cette dernière. Slots PCI Les slots PCI permettent la mise en place de cartes telles que : carte son, carte d’acquisition, carte SCSI. Quand vous installez de nouvelles cartes, vérifiez toujours que le cordon d’alimentation est bien débranché. Cependant il est impératif de lire la documentation fournie avec la carte afin de réaliser le setup de celle-ci, permettant une utilisation optimale du matériel à installer. 2-28 Installation Matériel Slot CNR (Communication Network Riser) Le slot CNR permet la mise en place d’une carte CNR. Le CNR est conçu spécialement pour l’utilisation de cartes telles que : network, audio, ou modem. PCI Interrupt Request Routing L’abréviation d’IRQ (interrupt request) se pronnonce I-R-Q. Les IRQ sont capables d’envoyer des signaux au système afin de l’interrompre et ainsi pouvoir donner accès à la requete d’un modem par exemple. Les broches d’IRQ sont en général connectées au PCI bus INT A# ~ INT D# comme indiqué cidessous : Order 1 Order 2 Order 3 Order 4 PCI Slot 1 INT A# INT B# INT C# INT D# PCI Slot 2 INT B# INT C# INT D# INT A# PCI Slot 3 INT C# INT D# INT A# INT B# PCI Slot 4 INT D# INT A# INT B# INT C# PCI Slot 5 INT B# INT C# INT D# INT A# PCI Slot 6 INT A# INT B# INT C# INT D# 2-29 Setup du BIOS Chapter 3. BIOS Setup Setup du BIOS 3 Ce chapitre apporte des informations sur le programme de setup du Bios, et vous permet de configurer celui-ci afin d’obtenir un système optimum. Vous devez accéder au programme de setup du Bios quand : Un message d’erreur appraît à m’écran lors du boot. Vous voulez changer des paramètres afin d’optimiser votre système. SOMMAIRE Entrer dans le setup Menu principal Fonctions standard du CMOS Fonctions avancées du BIOS Fonctions avancées du Chipset Fonctions de Power Management Configurations PNP/PCI Périphériques intégrés PC Health Status Contrôle fréquence/voltage Mot de passe Superviseur/utilisateur Load High Performance/BIOS Setup Defaults 3-1 3-2 3-4 3-6 3-8 3-12 3-14 3-18 3-21 3-24 3-25 3-27 3-28 Chapitre 3 Entrer dans le Setup Allumez l’ordinateur et le système commence le processus de Power On Self Test (POST). Quand le message suivant apparaît à l’écran, appuyez sur le bouton <DEL> poue entrer dans le Setup. DEL:Setup F11:Boot Menu F12:Network boot TAB:Logo Si le message disparaît avant que vous n’ayez pu appuyer sur <DEL>, redémarrez votre machine en appuyant sur le bouton reset, oun en appuyant sur les touches <Ctrl>, <Alt>, and <Delete>. Choix du premier élément de boot Vous êtes autorisé à choisir le premier élément de boot pour votre système sans entrer dans le setup, uniquement en pressant <F11>. La procédure de POST peut passer trop rapidement pour que vous ayez le temps nécessaire de presser la touche <F11>. Dans ce cas, redémarrez le système et appuyez sur <F11>, après 2 ou 3 secondes un menu similaire à celui ci-dessous apparaît. Select First Boot Device Floppy IDE-0 CDROM : 1st Floppy : IBM-DTLA-307038 : ATAPI CD-ROM DRIVE 40X M [Up/Dn] Select [RETURN] Boot [ESC] cancel Le menu de boot fait apparaître la liste des éléments qui peuvent servir lors du boot. Choisissez celui que vous voulez en utilisant les flèches et appuyez sur <Enter>. Le système boot alors depuis l’élément selectionné. La selection ne change en rien les paramètres du Bios, ainsi lors du prochain démarrage, le système bootera à partir de l’élément selectionné dans le Bios. 3-2 Setup du BIOS Touches de Contrôle <↑> Déplacement vers l’élément précédent <↓> Déplacement vers l’élément suivant <←> Déplacement vers l’élément de gauche <→> Déplacement vers l’élément de droite <Enter> Sélection de l’élément <Esc> Sortir du menu ou retourner au menu principal à partir du sous-menu <+/PU> Augmente la valeur numérique ou change la valeur <-/PD> Diminue la valeur numérique ou change la valeur <F5> Restaure les précédentes valeurs du CMOS, uniquement pour : Option Page Setup Menu <F6> Chargement des valeurs optimales par défaut <F7> Chargement des valeurs par défaut <F10> Sauvegarde tous les changements du CMOS et quitte le menu Obtenir de l’Aide Une fois entré dans le setup, le premier écran que vous voyez est le menu principal. Menu Principal Le menu affiche les différentes catégories du BIOS. Vous pouvez uiliser les flèches (↑↓ ) pour sélectionner les éléments. La description concernant la catégorie selectionnée apparaît au bas de l’écran. Default Settings Le programme de BIOS contient deux types de paramètres par défaut: Le BIOS Setup et le High Performance Defaults. Le BIOS Setup Defaults procure la stabilité et un minimum de performances au système, tandis que le High Performance Defaults procure les meilleures performances au système, mais la stabilité de celui-ci n’est pas assurée. 3-3 Chapitre 3 Menu Principal Une fois entré dans l’AMIBIOS NEW SETUP UTILITY, le menu principal apparaît à l’écran. Le menu principal affiche douze fonctions configurables et deux choix de sortie. Utilisez les flèches pour vous déplacer dans ce menu, et appuyez sur <Enter> pour entrer dans un sous-menu. Standard CMOS Features Menu à utiliser pour les configurations basiques. Advanced BIOS Features Cette fonction permet de paramétrer les éléments avancés du Bios. Advanced Chipset Features Cette fonction vous permet de changer les valeurs relatives au registre du chipset et d’optimiser les performances de votre système. Power Management Features Permet de spécifier le mode d’économie d’énergie. PNP/PCI Configurations Cette option appraît si votre système supporte PnP/PCI. 3-4 Setup du BIOS Integrated Peripherals Pour modifier les choix concernant les périphériques intégrés. PC Health Status Cet élément permet de visualiser l’état de votre PC. Frequency/Voltage Control Utiliser ce menu pour contrôler la fréquence et le voltage. Set Supervisor/User Password Utiliser ce menu pour entrer un mot de passe Superviseur. Load High Performance Defaults Utilisez ce menu pour charger les valeurs du BIOS permettant d’obtenir les meilleures performances. Load BIOS Setup Defaults Utilisez ce menu pour charger les valeurs du BIOS par défaut, ceci permettant d’avoir un système stable avec un minimum de performance. Save & Exit Setup Sauvegarde les modifications et réglages du CMOS, avant la sortie du setup. Exit Without Saving Abandonne tous les changements du CMOS, puis sortie du setup. 3-5 Chapitre 3 Fonctions Standard du CMOS Les éléments du menu de CMOS setup sont divisés en 9 catégories. Dans chaque catégorie il n’y a pas un seul élément, mais plusieurs. Utilisez les touches fléchées pour vous déplacer dans les différentes options. System Date Le format de date est : <jour><mois> <date> <année>. Day Jour de la semaine, du Dim au Sam. month Le mois, de Janv à Déc. date La date du 1 au 31. year L’année, elle dépend de l’année du Bios. System Time Cet élément permet d’indiquer au système l’horaire que vous voulez utiliser (horaire actuel généralement). Le format de l’horaire est <heure> <minute> <seconde>. Primary/Secondary IDE Master/Slave Appuyer sur PgUp/<+> or PgDn/<-> pour choisir le type de disque dur. Les 3-6 Setup du BIOS spécificités de celui-ci apparaîtront à droite de l’écran en fonction de votre choix. TYPE SIZE CYLS HEAD PRECOMP LANDZ SECTOR MODE Choix des paramètres du HDD Capacité du matériel. Nombre de cylindres. Nombre de têtes. Secteur de précompensation. Localisation du cylindre de la Landing zone. Nombre de secteurs. Access mode. Floppy Drive A:/B: Cet élément vous permet de choisir le type de floppy drives installé. Les options disponibles sont: Not Installed, 1.2 MB 5¼, 720 KB 3½, 1.44 MB 3½ et 2.88 MB 3½. Boot Sector Virus Protection Cet élément est utilisé pour émettre une alerte lorsque l’on essaye d’écrire sur le secteur de boot (virus ...). En position Enabled, le BIOS va faire apparaître un message et émettre un son lorsqu’il y a une tentative d’écriture sur le secteur ou sur la table de partition du disque dur. Les options sont: Disabled et Enabled. A Noter: Cette fonction ne protège en aucun cas le reste du disque dur, la protection n’est valable que pour le secteur de boot. 3-7 Chapitre 3 Fonctions Avancées du BIOS Quick Boot En position Enabled cela permet au système de booter en moins de 5 secondes et de faire l’impasse sur certaines vérifications. Les options sont : Enabled et Disabled. Full Screen Logo Show Cet élément permet la mise ne place du logo de la société au moment du boot. Les choix sont: Silent Montre le message de POST au moment du boot. BIOS Montre le logo en plein écran au moment du boot. Boot Device Select Appuyer sur <Enter> pour entrer dans le sous-menu et voir l’écran ci-dessous appraître : 3-8 Setup du BIOS 1st/2nd/3rd Ce paramètre vous permet de choisir la séquence de boot et ainsi définir les périphériques qui vont permettre de lancer le système d’exploitation. Les choix sont : IDE-0 Le système va booter à partir du 1er HDD. IDE-1 Le système va booter à partir du second HDD. IDE-2 Le système va booter à partir du troisième HDD. IDE-3 Le système va booter à partir du quatrième HDD. Floppy Le système va booter à partir du lecteur flloppy. ARMD-FDD Le système va booter à partir de l’ARMD (tel le LS120 ou le ZIP drive), il fonctionne comme un floppy drive. ARMD-HDD Le système va booter à partir de l’ARMD (tell le MO ou le ZIP drive), il fonctionne comme un hard disk drive. CDROM Le système va booter à partir du CD-ROM. SCSI Le système va booter à partir du SCSI. NETWORK Le système va booter à partir du réseau. BBS-0 Le système va booter à partir du premier BBS (BIOS Boot Specification). BBS-1 Le système va booter à partir du second BBS (BIOS Boot Specification). BBS-2 Le système va booter à partir du troisième BBS (BIOS Boot Specification). BBS-3 Le système va booter à partir du quatrième BBS (BIOS Boot Specification) compliant device. Disabled Désactive la séquence. A Noter: Les options disponibles pour la fonction“1st/2nd/3rd Boot Device” varient en fonction des éléments que vous possédez au sein de votre système. Si vous ne possédez pas de lecteur de disquette, le choix de celui-ci sera impossible. Try Other Boot Devices En choisissant Yes cela permettra au système de booter à partir d’autres matériels si un échec survient sur le 1st/2nd/3rd matériel de boot. 3-9 Chapitre 3 BootUp Num-Lock Cet élément permet d’indiquer la fonction du Num Lock lorsque le système est allumé. En position On cela vous permet d’utiliser les chiffres du pavé numérique, en position Off cela permet d’utiliser les flèches du pavé numérique. Les options sont : On et Off. Floppy Drive Swap En position Enabled vous pouvez changer les lettres des lecteurs (floppy drives A: et B:). Les options: Disabled, Enabled. Floppy Drive Seek Ceci permet au BIOS de chercher les lecteurs de disquettes au boot. En position enabled, le BIOS va activer le lecteur de disquette durant la procédure de boot: la LED du lecteur s’allume et la tête de lecture se déplace dans le lecteur. En premier le lecteur A: puis le lecteur B s’il existe. Les options sont : Disabled, Enabled. Password Check Cet élément permet de spécifier le type de protection pour l’AMIBIOS. Les option s sont décrites ci-dessous . Option Description Setup Le mot de passe est demandé uniquement lors de l’entrée dans le setup. Un mot de passe est demandé à chaque démarrage et lors de l’entrée dans le setup. Always Boot To OS/2 Ceci vous permet de travailler avec un système d’exploitation OS/2® supportant plus de 64MB de DRAM. Les choix sont : Yes, No. CPU L1 & L2 Cache La mémoire cache est un mémoire beaucoup plus rapide qua la DRAM conventionnelle. quand le CPU a besoin de données, le système transfert les informations demandées depuis la DRAM principale jusqu’à la mémoire cache, cela accélère les accès pour le CPU. L’option active/désactive le cache interne (aussi appelé cache de niveau 1 ou L1) ainsi que le cache externe (aussi appelé cache de niveau 2 ou L2). Les options sont : WriteBack, WriteThru. WriteBack 3-10 Setup du BIOS & WriteThru font référence au “write policy”, qui détermine comment doivent être manipulées les données qui sont actuellement placées dans la mémoire cache. Le WriteBack cache policy va apporter de meilleures performances. Flash Protection Cette fonction protège le Bios contre les manoeuvres accidentelles, les virus, ou les personnes non autorisées. En position enabled, les données du BIOS ne peuvent être mises à jour par l’intermédiaire d’un utilitaire de flashage. Pour faire une mise à jour du BIOS, il faut donc désactiver cette protection. Les options sont : Disabled, Enabled. System BIOS Cacheable Choisir Enabled permet de cacher le BIOS ROM en F0000h-FFFFFh, cela permet d’avoir de meilleures performances pour le système. Par contre, si un programme tente d’écrire sur cette zone de mémoire, il pourraît y avoir une erreur système. Les choix sont : Enabled, Disabled. APIC Interrupt Mode Cet élément est utilisé pour activer/désactiver l’APIC (Advanced Programmable Interrupt Controller). Etant donné la compatibilité PC2001, le système est capable de fonctionner ne mode APIC. L’activation de ce mode augmente les ressources des IRQ pour le système. Les options sont : Enabled et Disabled. MPS Revision Cet élément permet de choisir la version du MPS (Multi-Processor Specification) utilisé par le système d’exploitation. Vous devez selectionner la version de MPS supportée par votre OS. Pour trouver celle-ci il vous suffit de consulter le vendeur de l’OS. Les choix sont : 1.4 et 1.1. 3-11 Chapitre 3 Fonctions Avancées du Chipset A Noter: Ne changez ces paramètres que si vous êtes familiarisés avec le chipset. DRAM Timing Setting Appuyer sur <Enter> pour accéder au sous-menu et voir l’écran ci-dessous apparaître : Configure SDRAM Timing by SPD Ce paramètre permet de déterminer si le SDRAM timing est contrôlée par le SPD (Serial Presence Detect) EEPROM sur le module de la DRAM. En position Enabled cela permet à ce paramètre d’être automatiquement déterminé par le BIOS en fonction de la configuration du SPD. En, positon Disabled cela permet à l’utilisateur de configurer manuellement ce paramètre. 3-12 Setup du BIOS SDRAM CAS# Latency Cet élément contrôle le CAS latency, qui détermine le délai avant que la SDRAM ne commence à lire une ligne de commande à partir du moment où elle l’a reçue. Les choix sont : 2.5 Clocks, 2 Clocks. 2 Clocks augmente les performances du système alors que 2.5 Clocks procure des performances plus stables. SDRAM RAS# Precharge Cet élément contrôle le nombre de cycles de RAS (Row Address Strobe) afin d’autoriser la précharge. Si le temps alloué est insuffisant pour que la RAS accumule sa charge avant le rafraîchissement de la DRAM, le refraîchissement sera incomplet et la DRAM ne pourra retenir les informations. Cet élément n’apparaît que lorsque de la DRAM synchrone est installée. Les choix sont : 3 Clocks, 2 Clocks. SDRAM RAS# to CAS# Delay Cet élément contrôle le délai de transition entre la RAS (row address strobe) et la CAS (column address strobe). Moins il y a de cycles, plus performate est la DRAM. Les options sont : 3 Clocks, 2 Clocks. SDRAM Precharge Delay Cet élément contrôle le délai de préchargement de la DRAM. Les options: 5 Clocks, 6 Clocks, 7 Clocks. SDRAM Idle Timer Ce paramètre permet de selectionner le délai d’attente du HCLK que contrôle la DRAM une fois que le CPU ne contient plus de données. Memory Hole Afin d’augmenter les performances, certains espaces dans la mémoire sont réservés pour les périphériques ISA. L’espace mémoire est inférieur à 16MB. Quand cette zone est réservée, il ne peut y avoir de “cache” sur celle-ci. Les choix sont : Disabled, 15MB-16MB. 3-13 Chapitre 3 Fonctions de Power Management IPCA Aware O/S Cet élément active la fonction ACPI (Advanced Configuration and Power Management Interface). Si votre système est ACPI-aware, comme l’est Windows 98SE/2000/ME, choisir Enabled. Les choix sont : Yes et No. ACPI Standby State Cet élément indique le mode d’économie d’énergie pour la fonction ACPI. Les options sont : S1/POS Le mode de veille S1 , est un état de faible consommation d’énergie. Dans cet état, , aucune information n’est perdue, et le matériel est en attente pour reprendre une activité normale. S3/STR Le mode S3 est un état de veille où seuls les composants principaux restent alimentés, et les infos système sont stockées dans la mémoire principale. Ces informations seront restituées lorsque le PC sera remis en marche. 3-14 Setup du BIOS Re-Call VGA BIOS at S3 Resuming Cet élément permet au système d’initialiser le VGA BIOS quand le système sort du mode S3 (Suspend to RAM). Les options : Enabled et Disabled. Power Management/APM En position Enabled cela va activer l’Advanced Power Management (APM) permettant ainsi d’augmenter la gestion de l’énergie, et d’arrêter l’horloge interne du CPU. Les choix sont Disabled et Enabled. Power Button Function Cet élément permet d’indiquer la fonction du bouton d’allumage. Les choix sont : On/ Off Le bouton fonctionne normalement (on/off). Suspend Quand vous pressez le bouton, le PC se met en veille, si le bouton est pressé plus de 4 secondes, le PC s’éteind. Restore on AC/Power Loss Ce paramètre spécifie si le système doit rebooter après une coupure de courant. Les options disponibles sont : Power Off Laisse le PC en l’état. Power On Reboot du PC. Last State Restauration des paramètres du système tels qu’ils étaient avant la coupure. Set Monitor Events Appuyer sur <Enter> pour accéder au sous-menu comme indiqué ci-dessous : MIDI Ports, Primary/Secondary Master/Slave IDE Ces paramètres permettent d’indiquer au BIOS s’il doit surveiller l’activité en provenance des périphériques ou de certains composants. En position Monitor, toute activité détectée va faire entrer ou sortir le système du mode de veille. Les choix sont : Monitor et Ignore. 3-15 Chapitre 3 Set Wake Up Events Appuyer sur <Enter> pour accéder au sous-menu comme indiqué ci-dessous: Resume On Ring/LAN En position Enabled, cela permet au système d’être éveillé à partir d’un signal en provenance du modem. Les options : Enabled, Disabled. A Noter : Vous devez installer un modem supportant la fonction Wake Up On. Resume On PME# En position Enabled, le système peut-être éveillé par n’importe quel PME (Power Management Event) lorsque ce dernier est en veille. Les paramètres sont : Enabled, Disabled. Resume On RTC Alarm Ce paramètre active/désactive la fonction de boot du système à partir d’un horaire quand le PC est en mode veille (S5). Les options : Enabled et Disabled. RTC Alarm Date/Hour/Minute/Second Quand Resume On RTC Alarm est en position Enabled, le système va booter (resume) à un moment (jour/heure/minute/seconde) qui aura été au préalable défini. Les choix pour chaque élément sont : Date d’alarme 01~31, tous les jours Heure d’alarme 00~23 Minute d’alarme 00~59 Seconde d’alarme 00~59 3-16 Setup du BIOS A Noter: Si vous changez ces paramètres, vous devez rebooter le système avant que ceux-ci ne soient pris en compte. C’est à partir de ce moment là que la fonction est disponible. USB Device Wakeup From S3 Ces paramètres permettent de spécifier si le système doit être éveillé lorsqu’un signal entrant ou un périphérique est détecté. Les choix sont : Enabled, Disable Keyboard Wakeup From S3 Ce paramètre permet de spécifier si le système doit être éveillé par la détection d’un signal provenant du clavier. Les options sont : Disabled, Enabled. Specific Key for Wakeup Ce paramètre vous permet de choisir un mot de passe afin d’initialiser le système lorsque celui-ci est en mode veille (S3). Mouse Wakeup From S3 Cet élément permet à la souris d’éveiller le système lorsque celui-ci est en mode S3. Les choix sont : Disabled, Enabled. 3-17 Chapitre 3 Configurations PNP/PCI Cette section vous donne des informations sur le bus PCI et la fonction PnP (Plug & Play). PCI ( Peripheral Component Interconnect) est un système qui permet aux I/O d’opérer à des vitesses proches de celles du CPU lorsque celuici communique avec d’autres comosants spéciaux. Cette section couvre des parties techniques, il est par conséquent recommandé d’avoir de l’expérience pour effectuer les changements de paramètre. Plug and Play Aware O/S En position YES, le BIOS va uniquement initialiser les cartes PnP utilisées pour booter (VGA, IDE, SCSI). Le reste des cartes va être initialiser par le système d’exploitation PnP comme Windows 98, 2000 ou ME. En position NO, le BIOS va initialiser toutes les cartes PnP. Choisir Yes si le système d’exploitation est Plug & Play. Clear NVRAM L’ESCD (Extended System Configuration Data) NVRAM (Non-volatile Random Access Memory) est l’endroit où le BIOS conserve les informations relatives aux matériels à la fois PNP et non PNP. En position Yes, le système va faire un reset de l’ESCD NVRAM une fois que le système aura booter, puis ce 3-18 Setup du BIOS paramètre va se replacer automatiquement sur la position No. PCI Latency Timer (clock) Cet élément contrôle la façon dont un slot PCI utilise le Bus avant de passer la main à un autre slot. En position higher values, chaque slot PCI peut travailler sur une période assez longue, ce qui accroît la bande passante. Pour obtenir de meilleures performances au niveau des slots PCI, vous pouvez mettre ce paramètre sur higher values. Primary Graphics Adapter Cet élément permet de spécifier quel est l’adaptateur graphique principal. Les choix sont : PCI et AGP. PCI Slot 1/6, 2/5, 3, 4 IRQ Priority Ces paramètres permettent de spécifier al ligne d’IRQ pour chaque slot PCI. Les choix : 3, 4, 5, 7, 9, 10, 11 et Auto. Choisir Auto pour permettre au BIOS de déterminer automatiquement la ligne d’IRQ pour chaque slot PCI. Set IRQs to PCI or ISA Appuyer sur <Enter> pour accéder au sous-menu et voir l’écran ci-dessous apparaître : IRQ 3/4/5/7/9/10/11/14/15 Cet élément indique le bus utilisé par les lignes d’IRQ. Ce réglage détermine si l’AMIBIOS doit retirer un IRQ assigné par le système. Les IRQ dsiponibles sont déterminés par la lecture de l’ESCD NVRAM. Si plusieurs IRQ doivent être retirés, l’utilisateur peut utiliser ces paramètres pour réserver la ligne d’IRQ assignée à l’ISA/EISA. Tous les IRQ utilisés par les I/O intégrées sont configurés comme des PCI/PnP. Si tous les IRQ sont sur ISA/EISA, et que les IRQ 14/15 sont alloués à l’IDE PCI intégré, alors l’IRQ 9 3-19 Chapitre 3 devra rester disponible pour un matériel PCI et PnP. Les choix sont : ISA/EISA et PCI/PnP. Set DMAs to PnP or ISA Appuyer sur <Enter> pour accéder au sous-menu et voir l’écran ci-dessous apparaître : DMA Channel 0/1/3/5/6/7 Cet élément spécifie le bus que le système de canal DMA utilise (Direct Memory Access). Ce réglage permet de déterminer si l’AMIBIOS doit changer un DMA par un autre DMA. Les DMA disponibles sont déterminées par une lecture de l’ESCD NVRAM. Si certains DMA doivent être déplacés, l’utilisateur peut le faire en assignant manuellement les slots ISA/EISA. 3-20 Setup du BIOS Périphériques Intégrés USB Controller et élément est utilisé pour activer/désactiver les contrôleurs USB intégrés. USB 1.1 Device Legacy Support En position All Device, si vous désirez utiliser un matériel USB 1.1 avec votre système d’exploitation, et que celui-ci ne supporte pas ou qu’il ne possède pas de drivers USB installés, comme DOS et SCO Unix. Mettre No Mice uniquement si vous voulez utiliser un matériel USB autre qu’une souris USB. Les options sont : Disabled, No Mice, All Device. OnboardIDE Cet élément permet d’activer/désactiver le contrôleur IDE. Les options: Disabled, Primary, Secondary, Both. Onboard IDE RAID Chip Ceci vous permet d’activer/désactiver le contrôleur RAID ATA133. Les options sont : Disabled, Enabled. Onboard AC’97 Audio Enabled permat à la carte mère de détecter si un matériel audio est utilisé. Si un matériel est détecté, le contrôleur AC’97 (Audio Codec’97) va être activé; dans le cas contraire il est désactivé. Désactivez le contrôleur si vous désirez utiliser 3-21 Chapitre 3 un autre contrôleur et connecter une carte son. Settings: Auto, Disabled. Onboard MC’97 Modem Enabled permat à la carte mère de détecter si un modem est utilisé. Si un modem est utilisé, le contrôleur intégré MC’97 (Modem Codec’97) va être activé; dans le cas contraire il sera désactivé. Désactivez le contrôleur si vous désirez en utiliser un autre et connecter une carte modem. Les options sont : Auto, Disabled. Set Super I/O Appuyer sur <Enter> pour accéder au sous-menu et voir l’écran ci-dessous apparaître : OnboardFDC Cet élément est utilisé pour activer/désactiver le contrôleur floppy intégré. Option Description Auto Le BIOS va automatiquement déterminer si le contrôleur floppy intégré va être activé ou pas. Enabled Active le contrôleur floppy intégré. Disabled Désactive le contrôleur floppy intégré. Onboard Serial Port A/B Ces éléments spécifient le port adresse I/O du port série 1 intégré (COM A) et port série 2 (COM B). Choisir Auto permet à l’AMIBIOS de déterminer automatiquement la bonne adresse pour le port adresse I/O. Les choix sont : Auto, 3F8/COM1, 2F8/COM2, 3E8/COM3, 2E8/COM4 et Disabled. Serial Port B Mode Cet élément permet de spécifier le mode opératoire pour le port série B”. Les 3-22 Setup du BIOS options sont : Normal, 1.6uS, 3/16 Baud et ASKIR (les 3 derniers modes opératoires sont pour la fonction infra rouge). IR Pin Select Mettre sur IRRX/IRTX quand un module interne IR est connecté au connecteur IR. Mettre sur SINB/SOUTB quand vous connectez 1 adaptateur IR au COM B. Onboard Parallel Port Ceci permet de spécifier le port adresse pour l’I/O et l’IRQ du port parallèle intégré. Choisir Auto permet à l’AMIBIOS de déterminer automatiquement la bonne adresse pour le port I/O. Choix : Auto, 378, 278, 3BC et Disabled. Parallel Port Mode Cet élément selectionne le mode opératoire pour le port parallèle intégré: ECP, Normal, Bi-Dir ou EPP. EPP Version Cet élément selectionne la version EPP utilisée par le port parallèle si celui-ci est en mode EPP. Les choix : 1.7 et 1.9. Parallel Port IRQ Quand Parallel Port est en position Auto, l’élément Auto indique que le BIOS détermine l’IRQ pour le port parallèle automatiquement. Parallel Port DMA Channel Cet élément doit être configuré uniquement quand le port le Parallel Port Mode est en mode ECP. Quand le port parallèle est sur Auto,le Bios va automatiquement déterminer le canal DMa pour le port parallèle. OnBoard Midi Port Cet élément permet de spécifier l’adresse du port I/O pour le port midi intégré. Midi IRQ Select Cet élément est utilisé pour selectionner la ligne d’IRQ pour le port midi intégré. OnBoard Game Port cet élément est utilisé pour spécifier l’adresse du port jeu intégré. 3-23 Chapitre 3 PC Health Status Cette section vous montre quels sont les statuts du CPU, des ventilateurs ... CPU/System/Power Fan Speed, CPU/System Temperature, Vcore, 3.3V, +5. 0V, +12.0V, -12.0V, -5.0V, Battery Ces éléments affichent les statuts des composants comme le CPU voltages, temperatures et vitesse des ventilateurs. 3-24 Setup du BIOS Contrôle Fréquence/Voltage Utiliser ce menu pour indiquer vos paramètres concernant la fréquence/ voltage. SDRAM Frequency Cet élément vous permet de selectionner la fréquence d’horloge de la DDR DRAM. Les choix sont : Auto, 200MHz, 266MHz. Spread Spectrum Les cartes mères créent des EMI (Electromagnetic Interference). La fonction de Spread Spectrum reduit ces EMI. Si vous n’avez pas de problème d’EMI, laisser l’option sur Disabled, ceci vous permet une stabilité du système et des performances optimales. Dans le cas contraire, choisissez Enabled pour rédiure les EMI. N’oubliez pas de désactiver cette fonction si vous voulez faire de l’overclocking, afin d’éviter tout problème. CPU Ratio Selection Ce paramètre contrôle le multiplicateur qui est utilisé pour déterminer la vitesse d’horloge interne du processeur en fonction de la vitesse d’horloge externe ou de la carte mère. CPU FSB Clock (Mhz) Cet élément permet de selectionner la fréquence du CPU Front Side Bus. Les 3-25 Chapitre 3 options sont : 100MHz~200MHz en pas de 1MHz. CPU Vcore Adjust Cet élément permet d’ajuster le core voltage du CPU (c’est un élément d’overclocking). A Noter: Le changement du CPU Vcore pourraît entraîner une instabilité du système; c’est pourquoi il n’est pas recommandé de modifier ce paramètre de façon durable. DDR/AGP Power Voltage Ce paramètre permet d’ajuster le voltage DDR/AGP. La modification de ce paramètre peut rendre vote système instable, c’est pourquoi il n’est pas recommandé de modifier ce dernier pour une utilisation prolongée. 3-26 Setup du BIOS Mot de Passe Superviseur/Utilisateur quand vous choisissez mot de passe superviseur, un message apparaît à l’écran: Entrez un mot de passe ne dépassant pas 6 caractères, puis appuyez sur <Enter>. Le mot de passe entré remplace l’ancien dans la mémoire CMOS. Une confirmation du mot de passe vous est demandé. Entrez le de nouveau et appuyez sur <Enter>. Vous pouvez aussi appuyer sur <Esc> pour annuler le mot de passe. Pour effacer un mot de passe, appuyez sur <Enter> quand vous êtes sur le point d’entrer le mot de passe. Un message vous indique que le mot de passe est désactivé. Une fois celui-ci désactivé, le système redémarre et vous pouvez alors entrer dans le setup sans avoir à entrer un mot de passe. Quand u mot de passe est en place, vous devez le taper à chaque fois que vous voulez entrer dans le setup. Ceci permet d’éviter que des personnes non autorisées n’éffectuent des changements sur votre machine. Vous pouvez aussi mettre un mot de passe au moment de la séquence de boot. Cela permet de restriendre l’accès à votre machine aux seules personnes autorisées. L’élément qui permet de déterminer quand un mot de passe est nécessaire est l’option PASSWORD CHECK du menu ADVANCED BIOS FEATURES. Si l’option de PASSWORD CHECK est en position Always, le mot de passe est nécessaire au moment du boot et au moment de l’entrée dans le setup. En position to Setup, le mot de passe n’est nécessaire que lors de l’entrée dans le setup. Mot de passe Superviseur & Utilisateur : Mot de passe Superviseur: Permet l’entrée dans le setup et la modifications des paramètres. Mot de passe Utilisateur: Permet d’entrer dans le setup mais aucune modification n’est possible. 3-27 Chapitre 3 Load High Performance/BIOS Setup Defaults Les deux options du menu principal permettent à l’utilisateur de restaurer les valeurs du BIOS en choisissant High Performance defaults ou BIOS Setup defaults. Le valeurs High Performance Defaults sont des valeurs définies par le manufacturier afin d’avoir un système performant (mais le système peut ne pas être stable). Les valeurs BIOS Setup Defaults sont des valeurs définies en usine afin d’assurer un système stable et performant. Quand vous choisissez High Performance Defaults, un message apparaît comme indiqué ci-dessous: Appuyez sur ‘Y’ pour charger les valeurs du Bios, cela permet d’avoir un système stable et trèsperformant. ATTENTION! Cette option est faite pour les overclockers. L’utilisation de ce BIOS accroît les performances du système. Pour profiter pleinement de ce BIOS il faut que les éléments qui composent votre PC soient en mesure d’en tirer parti (VGA, RAM ...). Nous ne recommandons pas l’utilisation de ce BIOS avec un système traditionnel (celui-ci doit être adapté, afin de supporter le BIOS). Quoi qu’il en soit le système peut devenir instable ou planter. S’il y a plantage, après avoir activé la fonction, il est recommandé de procéder à un CLEAR CMOS DATA (voir chapitre 2). Quand vous choisissez Load BIOS Setup Defaults, un message apparaît : En appuyant sur ‘Y’cela charge les valeurs par défaut du Bios définies en usine pour avoir un système stable et performant. 3-28 Utilisation de la Fonction 4 ou 6 Canaux Appendice: Utilisation de la Fonction Audio 4- ou 6- Canaux La carte est équipée d’un chip Realtek ALC650, qui supporte 6 canaux audio, (2 Front, 2 Rear, 1 Center et 1 Subwoofer). L’ALC650 permet la connexion sur la carte de 4 ou 6 speakers permettant ainsi d’obtenir des effest sonores de meilleur qualité. Cette section vous indique comment installer et utiliser la fonction audio intégré 4-/6- canaux. SOMMAIRE Installation des drivers audio A-2 Utilisation de la fonction audio 4-/6- canaux A-4 Test de la connexion des speakers A-11 Faire du KaraOK A-12 A-1 Appendice Installation des Drivers Audio Vous devez installer un driver pour le chip Realtek ALC650 afin de pouvoir utiliser la fonction 4-/6- canaux. Suivre la procédure décrite ci-dessous pour installer les drivers pour chacun des systèmes d’exploitation. Installation pour Windows 98SE/ME/2000/XP Pour Windows® 2000, vous devez installer Windows® 2000 Service Pack2 ou supérieur avant d’installer les drivers. L’illustration ci-dessous est basée sur Windows® XP et pourraît-être légèrement différente par rapport à ce que vous pourrez obtenir avec un autre OS. 1. Insérer le CD dans le lecteur. L’écran de setup apparaît automatiquement. 2. Cliquer sur Avance ALC650 Sound Drivers. Cliquer ici 3. Cliquer sur Next pour démarrer l’installation des fichiers. A-2 Utilisation de la Fonction 4 ou 6 Canaux Cliquer ici 4. Cliquer sur Finish pour redémarrer le système. Choisir cette option Cliquer ici A-3 Appendice Utilisation de la Fonction Audio 4- ou 6- Canaux Une fois le driver installé, vous êtes en mesure d’utiliser la fonction audio 4-/6-canaux. Pour activer cette fonction, il faut dans un premier temps connecter 4 ou 6 speakers sur les bons connecteurs, puis selectionner dans les paramètres de l’utilitaire 4- ou 6- canaux. Il y a deux façons d’utiliser la fonction et de connecter les speakers sur votre ordinateur: En utilisant le S-Bracket optionnel. Si votre carte mère supporte le S-Bracket et que vous l’avez installé sur votre PC, alors vous pouvez connecter deux speakers sur le panneau arrière (connecteur Line-Out), et le reste des speakers sur le S-Bracket. En utilisant uniquement le panneau arrière. Si vous n’avez pas de S-Bracket, vous pouvez connecter tous les speakers sur les connecteurs qui se situent à l’arrière de la carte mère. Connexion des Speakers Pour obtenir le mode audio multi-canaux, il faut connecter plusieurs speakers sur le système. Vous pouvez connecter le même nombre de speakers qu’il y a de canaux audio selectionnés dans l’utilitaire. A Noter: Si le Center et le Subwoofer échangent leur canal audio lorsque vous lisez un DVD ou que vous écoutez de la miusique, l’utilisation d’un convertisseur pourraît s’avérer nécessaire afin de modifier le signal audio de ces deux éléments. Vous pourrez retrouver ce matériel dans un magasin spécialisé dans l’accoustique. Utilisation des connecteurs du S-BRACKET : Le S-Bracket est un accéssoire optionnel. Ils vous donnent accès aux sorties audio analogiques et digitales en intégrant à la fois le SPDIF (Sony & Philips Digital Interface) et les connecteurs analogiques LINE OUT. Pour utiliser le S-Bracket, vous devez choisir le bon paramètre dans l’utilitaire. Pour de plus amples renseignements, reportez-vous au chapitre : Choisir 4ou 6- Canaux un peu plus loin dans ce chapitre. Les configurations des connecteurs pour la fonction 2-, 4- et 6- canaux avec ou sans S-Bracket sont décrites ci-après : A-4 Utilisation de la Fonction 4 ou 6 Canaux Sortie Analogique Audio 2 Canaux Nous vous recommandons la connexion des speakers sur le PANNEAU ARRIERE lorsque vous ne désirez utiliser que 2 canaux même si la fonction 2 canaux fournie par le S-Bracket fonctionne correctement. Panneau Arrière 1 2 3 Line Out (Front channels) Line In MIC 3 1 2 Sortie Analogique Audio 4 Canaux 1 2 3 4 5 6 7 Line Out (Front channels) Line In MIC Optical SPDIF jack Coaxial SPDIF jack Line Out (Canal du Center et Line Out (rear Channels) Description: Pour connecter 2 speakers sur le panneau arrière Line Out et 2 speakers sur le connecteur Line Out du S-Bracket. Subwoofer) Panneau arrière S-Bracket 3 4 5 1 2 6 7 A-5 Appendice Sortie Analogique Audio 6 Canaux 1 2 3 4 5 6 7 Line Out (Front channels) Description: Line In Connexion de 2 speakers sur le connecteur MIC Line Out du panneau arrière et 4 speakers sur les connecteurs Line Out du S-Bracket. Optical SPDIF jack Coaxial SPDIF jack Line Out (Center and Subwoofer channel) Line Out (Rear channels) Panneau Arrière S-Bracket 3 4 1 5 2 6 7 Sortie Digitale Audio (2- canaux uniquement) Pour la sortie digitale audio, il faut utiliser les connecteurs SPDIF (Sony & Philips Digital Interface) offerts par le S-Bracket. Premièrement, connecter les speakers SPDIF sur le jack SPDIF, puis sélectionner le canal audio que vous désirez à travers le panneau de contrôle des speakers. Les connecteurs SPDIF ne supportent que deux canaux audio. Le S-Bracket offre deux types de jack SPDIF : un pour les câbles en fibre optique et l’autre pour les câbles coaxiaux. Choisir le connecteur en fonction du type de speakers SPDIF. A-6 Utilisation de la Fonction 4 ou 6 Canaux 1 2 3 4 Jack optique SPDIF Jack coaxial SPDIF Line Out Line Out Description: Choisir le bon jack SPDIF pour la connexion des speakers . Pour une connexion optique,retirer la protection en caoutchouc avant d’insérer le câblet. S-Bracket 1 Plug 2 3 4 Utilisation des connecteurs du PANNEAU ARRIERE uniquement: Les connecteurs audio du panneau arrière procurent la fonction audio analogique 2 canaux en sortie. Les connecteurs audio du panneau arrière peuvent être transformés automatiquement en connecteurs audio 4-/6canaux lorsque vous choisissez les bons paramètres dans l’utilitaire prévu à cet effet. Pour plus d’informations, reportez-vous à la section Paramètres pour 4- ou 6- Canaux située un peu plus loin dans ce chapitre. Assurez-vous que tous les speakers sont reliés au connecteur Line Out. Les différentes configurations pour les connecteurs du panneau arrière permettant d’avoir 2-, 4- et 6-canauxc sont indiquées ci-dessous : Sortie Analogique Audio 2 Canaux 1 2 3 Line Out (Front channels) Line In MIC 3 1 2 Description: En utilisant 2 canaux, Line Out, Line In et MIC fonctionnent normalement. A-7 Appendice Sortie Analogique Audio 4 Canaux 1 2 3 Line Out (Front channels) Line Out (Rear channels) MIC 3 1 2 Description: Line In est transformé en fonction Line Out lorsque l’on utilise 4 canaux. Sortie Analogique Audio 6 Canaux 1 2 3 2 Line Out (Front channels) Line Out (Rear channels) Line Out (Center and Subwoofer channel) Description: Line In et MIC sont transformés en Line Out lorsque l’on utilise 6 canaux. A-8 3 1 Utilisation de la Fonction 4 ou 6 Canaux Choix des Paramètres pour 4- ou 6-Canaux 1. Cliquer sur l’icône audio dans la barre des tâches de window. 2. Choisir le type d’effet sonore dans l’onglet Sound Effect puis dans “Environment”. Cliquer ici et le menu déroulant apparaîtra 3. Cliquer sur l’onglet Speaker Configuration. 4. Une fenêtre comme ci-dessous apparaîtra. Cliquer ici A-9 Appendice 5. Choisir le mode multi-canal que vous désirez dans No. of Speakers. 6. Choisir les connecteurs que vous désirez utiliser. pour cela il y a deux options : Assurez-vous que le S-Bracket n’est PAS sélectionné si vous désirez utiliser les connecteurs du panneau arrière. Reportez-vous à la partie “Utilisation des connecteurs du PANNEAU ARRIERE uniquement” qui se trouve plus avant dans ce chapitre. Choisir Use S-Bracket si vous voulez utiliser les connecteurs audio qui se trouvent sur le SBracket. Reportez-vous à la section “Utilisation des connecteurs SBRACKET” qui se trouve plus avant dans ce chapitre. 7. Cliquer sur OK. A Noter: Il n’est pas recommandé de sélectionner “Use S-Bracket” si votre carte mère ne supporte pas ou ne possède pas de S-Bracket installé. A-10 Utilisation de la Fonction 4 ou 6 Canaux Tester la Connexion des Speakers Pour vous assurez que votre système fonctionne bien en mode 4 ou 6 canaux, vous pouvez tester vos speakers. Si un des speakers ne fonctionne pas, vérifier votre branchement, ou changez de speaker. Test de Chaque Speaker 1. Cliquer sur l’icône audio dans la barre des tâches de window. 2. Cliquer sur l’onglet Speaker Test. 3. Une fenêtre comme celle ci-dessous apparaîtra. Subwoofer Avant gauche avant droit Arrière droit Arrière gauche Centre 4. Choisir le speaker à tester en cliquant dessus. A Noter: 6 speakers apparaîssent dans l’écran “Speaker Test” quand vous choisissez “6 channels mode” dans la colonne “No. of Speakers”. quand vous choisissez “4 channels mode”, uniquement 4 speakers apparaîssent à l’écran. A-11 Appendice Faire du KaraOK La fonction KaraOK va automatiquement retirer la voix humaine (lyrics) et laisser la mélodie vous permettant ainsi de chanter sur la musique. La fonction ne porte que sur 2 canaux audio, assurez-vous par conséquent que vous avez bien sélectionné “2 channels mode” dans la colonne “No. of Speakers” avant de faire du KaraOK. Faire du KaraOK: 1. Cliquer sur l’icône audio fdans la barre des tâches en bas de l’écran. 2. Sélectionner l’onglet Sound Effect. 3. Choisir Voice Cancellation dans la colonne “KaraOK”. Cliquer ici 4. Cliquer sur OK. A-12 ">
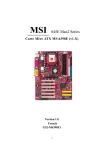
Link pubblico aggiornato
Il link pubblico alla tua chat è stato aggiornato.