Dell OptiPlex XE desktop Manuel utilisateur
PDF
Télécharger
Document
Guide de maintenance pour Dell™ OptiPlex™ XE — Ordinateur compact Intervention à l'intérieur de votre ordinateur Retrait et réinstallation de pièces Caractéristiques Diagnostics Configuration du système Schéma de la carte système Remarques, précautions et avertissements REMARQUE : une REMARQUE indique des informations importantes qui peuvent vous aider à mieux utiliser votre ordinateur. PRÉCAUTION : une PRÉCAUTION indique un risque de dommage matériel ou de perte de données en cas de non-respect des instructions. AVERTISSEMENT : un AVERTISSEMENT vous avertit d'un risque d'endommagement du matériel, de blessure corporelle ou de mort. Si vous avez acheté un ordinateur Dell™ de série n, toute référence dans ce document aux systèmes d'exploitation Microsoft® Windows® n'est pas applicable. Les informations contenues dans ce document sont sujettes à modification sans préavis. © 2010 Dell Inc. Tous droits réservés. Toute reproduction de ce document sous quelque forme que ce soit sans l'autorisation écrite de DELL Inc. est strictement interdite. Marques mentionnées dans ce document : Dell, le logo DELL et OptiPlex sont des marques de Dell Inc. ; Intel, Pentium, Celero n et Core sont des marques ou des marques déposées de Intel Corporation ; Bluetooth est une marque déposée de Bluetooth SIG, Inc. et est utilisée par Dell sous licence ; TouchStrip est une marque déposée de Zvetco Biometrics, LLC ; Blu-ray Disc est une marque déposée de la Blu-ray Disc Association ; Microsoft, Windows, Windows Server, Windows Vista et le bouton de démarrage de Windows Vista sont des marques ou des marques déposées de Microsoft Corporation aux États-Unis et/ou dans d'autres pays ; Adobe, le logo Adobe et Adobe Flash Player sont des marques déposées de Adobe Systems Incorporated ; Wi-Fi est une marque déposée de Wireless Ethernet Compatibility Alliance, Inc. Les autres marques et noms de produits pouvant être utilisés dans ce document sont reconnus comme appartenant à leurs propriétaires respectifs. Dell Inc. dénie tout intérêt propriétaire vis-à-vis des marques commerciales et des noms de marques autres que les siens. Mars 2010 Rév. A00 Retour à la page Contenu Configuration du système Guide de maintenance pour Dell™ OptiPlex™ XE — Ordinateur compact Présentation Accès au programme de configuration du système Options du programme de configuration du système Séquence de démarrage Amorçage à partir d'un périphérique USB Amorçage à partir d'un périphérique USB Protection par mot de passe Positionnement des cavaliers Effacement des mots de passe oubliés Effacement des paramètres CMOS Présentation Utilisez l'option de configuration du système pour effectuer les tâches suivantes : l Modifier les informations de configuration du système après l'ajout, la modification ou le retrait d'un composant matériel. l Modifier ou ajouter une option sélectionnable par l'utilisateur, telle que son mot de passe. l Connaître la capacité de mémoire du système ou définir le type de disque dur installé. Avant d'utiliser le programme de configuration du système, il est recommandé de noter les informations qui y sont affichées pour référence ultérieure. PRÉCAUTION : si vous n'êtes pas un utilisateur expérimenté, ne modifiez pas les valeurs définies dans ce programme. Certaines modifications risquent d'empêcher l'ordinateur de fonctionner correctement. Accès au programme de configuration du système 1. Mettez votre ordinateur sous tension (ou redémarrez-le). 2. Lorsque le logo bleu DELL™ est affiché, attendez que l'invite F12 apparaisse. 3. Appuyez sur <F12> immédiatement. Le menu d'amorçage s'affiche. 4. Sélectionnez System Setup (Configuration du système) à l'aide des touches de direction Haut et Bas, puis appuyez sur <Entrée>. REMARQUE : l'invite F12 indique que le clavier est initialisé. Cette invite peut s'afficher très rapidement. Vous devez donc être attentif et vous tenir prêt à appuyer sur <F12>. Si vous appuyez sur <F12> avant d'y être invité, votre frappe n'aura aucun effet. 5. Si vous n'avez pas appuyé sur la touche assez vite, le logo du système d'exploitation apparaît. Patientez jusqu'à ce que le bureau Microsoft® Windows® s'affiche. Ensuite, arrêtez l'ordinateur avant de recommencer. Écran de configuration du système L'écran de configuration du système affiche les informations de configuration actuelles ou modifiables. Ces informations sont réparties en deux zones : le menu et la fenêtre principale. Options List (Liste des options) : ce champ s'affiche dans la partie gauche de la fenêtre du programme de configuration du système. Il s'agit d'une liste déroulante des fonctions qui définissent la configuration de votre ordinateur, y compris le matériel installé et les fonctions d'économie d'énergie et de sécurité. Option Field (Champ des options) : ce champ contient les informations relatives à chacune des options. Il permet de visualiser les paramètres en cours et de les modifier. Pour naviguer, utilisez la touche de tabulation et les touches de direction Haut/Bas ou la souris. Options du programme de configuration du système REMARQUE : selon l'ordinateur et les périphériques installés, les éléments répertoriés dans cette section peuvent ne pas s'afficher ou s'afficher de manière légèrement différente. General (Général) System Board (Carte système) Affiche les informations suivantes : l l l l System information (Informations système) : affiche les données BIOS Info (Infos BIOS), System Info (Infos système) et Service Tag (Numéro de service). Memory information (Informations mémoire) : affiche les données Installed Memory (Mémoire installée), Usable Memory (Mémoire utilisable) Memory Speed (Vitesse de la mémoire), Memory Channel Mode (Mode du canal de mémoire) et Memory Technology (Technologie mémoire). Processor information (Informations processeur) : affiche les données Processor Type (Type de processeur), Processor Speed (Vitesse du processeur), Processor Bus Speed (Vitesse du bus du processeur), Processor L2 cache (Mémoire cache L2 du processeur), Processor ID (ID du processeur). PCI information (Informations PCI) : indique les logements disponibles sur la carte système. Date/Time (Date/heure) Indique la date et l'heure du système. Les modifications de ces valeurs prennent effet immédiatement. Boot Sequence (Séquence de démarrage) Indique l'ordre dans lequel l'ordinateur recherche un système d'exploitation sur les périphériques répertoriés sur cette liste. Drives (Disques et lecteurs) Diskette drive (Lecteur de disquette) Active ou désactive le connecteur du lecteur de disquettes sur la carte système. l l Disable (Désactiver) Enable (Activer) SATA Operation (Fonctionnement du SATA) Configure le mode de fonctionnement du contrôleur de disque dur intégré sur les valeurs : l l l l S.M.A.R.T. Reporting (Rapports SMART) RAID Autodetect/ AHCI (Autodétection RAID/AHCI, option par défaut) RAID Autodetect/ATA (Autodétection RAID/ATA) RAID On/ATA (RAID activé/ATA) Legacy (Hérité) Permet d'activer ou de désactiver la signalisation des erreurs du lecteur intégré lors du démarrage du système. Cette option est désactivée par défaut. Drives (Disques et lecteurs) Permet d'activer ou de désactiver les lecteurs SATA ou ATA branchés sur la carte système. System Configuration (Configuration du système) Integrated NIC (Carte réseau intégrée) Integrated NIC 2 (Deuxième carte réseau intégrée) Permet d'activer ou de désactiver la carte réseau intégrée. Vous pouvez sélectionner les paramètres suivants pour la carte réseau intégrée : l l l USB Controller (Contrôleur USB) Active ou désactive le contrôleur USB intégré. Vous pouvez sélectionner les paramètres suivants pour le contrôleur USB : l l l Serial Port #1 (Port série n°1) Enable (Activer, valeur par défaut) Disable (Désactiver) Enable with PXE (Activer avec PXE) Enable (Activer, valeur par défaut) Disable (Désactiver) No boot (Sans amorçage) Identifie et définit les paramètres du port série. Vous pouvez sélectionner les paramètres suivants pour le port série : Serial Port #2 (Port série 1) l l l l Disable (Désactiver) Auto (Auto, valeur par défaut) COM1 COM3 REMARQUE : la valeur Auto, paramètre par défaut, permet d'attribuer automatiquement une désignation particulière à un connecteur (COM1 ou COM3). Miscellaneous Devices (Périphériques divers) Permet d'activer ou de désactiver les périphériques intégrés suivants : l l l l l l Front USB (Connecteurs USB frontaux) Rear Dual USB (Groupe de 2 ports USB arrière) (sur la carte réseau intégrée 1 et alimenté par USB) Rear Dual USB (Groupe de 2 ports USB arrière) (sur la carte réseau intégrée 2 et alimenté par USB) PCI slots (logements PCI) Audio (Audio) WiFi NIC slot (emplacement de la carte réseau intégrée WiFi) Video (Vidéo) Primary Video (Contrôleur vidéo principal) Identifie le contrôleur vidéo principal, lorsque deux contrôleurs vidéo sont installés sur l'ordinateur. l l Auto (Auto, valeur par défaut) Onboard/PEG (Intégré/PEG) Performance (Performances) Multi Core Support (Support multicoeur) Indique le nombre de noyaux (un ou tous) du processeur à activer. REMARQUE : l'augmentation du nombre de noyaux améliore la performance de certaines applications. Permet d'activer ou de désactiver le mode Intel SpeedStep. Intel® SpeedStep™ Cette option est désactivée par défaut. C States Control (Contrôle d'états C) Cette option active ou désactive les états de sommeil additionnels du processeur. Cette option est désactivée par défaut. Limit CPUID Value (Valeur CPUID maximale) Permet d'activer ou de désactiver la valeur CPUID maximale. Cette option est désactivée par défaut. Virtualization Support (Prise en charge de la virtualisation) Active ou désactive la technologie Intel® Virtualization. Virtualization (virtualisation) Cette option est désactivée par défaut. VT for Direct I/O (VT pour E/S directe) Permet d'activer ou de désactiver l'utilisation, par le moniteur de machine virtuelle (VMM,Virtual Machine Monitor), des capacités matérielles supplémentaires fournies par la technologie Intel Virtualization pour l'E/S directe. Cette option est désactivée par défaut. Security (Sécurité) Administrative Password (Mot de passe administrateur) Protège les paramètres de configuration du système, de la même façon que l'option System Password (Mot de passe du système) interdit les accès non autorisés. Par défaut, cette option n'est pas activée. System Password (Mot de passe système) Affiche l'état actuel de la fonction de sécurité par mot de passe du système et permet d'affecter et de vérifier un nouveau mot de passe système. Par défaut, cette option n'est pas activée. Password Changes (Modifications de mot de passe) Permet d'autoriser ou d'empêcher l'utilisateur de modifier le mot de passe système sans le mot de passe administrateur. Cette option est activée par défaut. CPU XD Support (Prise en charge CPU XD) Permet d'activer ou de désactiver le mode Execute Disable (Désactivation de l'exécution) du processeur. Cette option est activée par défaut. Permet d'activer ou de désactiver le service facultatif Computrace® destiné à la gestion des ressources. Computrace(R) Vous pouvez sélectionner les paramètres suivants pour cette option : l l l Deactivate (Désactiver, valeur par défaut) Disable (Désactiver) Activate (Activer) SATA-0 Password (Mot de passe SATA-0) Affiche l'état actuel du mot de passe défini pour le disque dur relié au connecteur SATA-0 de la carte système. SATA-1 Password (Mot de passe SATA-1) Vous pouvez également définir un nouveau de passe. Par défaut, cette option n'est pas activée. REMARQUE : le programme de configuration du système affiche un mot de passe pour chaque disque dur connecté à la carte système. Power Management (Gestion de l'alimentation) AC Recovery Détermine la façon dont le système doit réagir lorsque l'alimentation en CA est rétablie après une perte de puissance. Vous pouvez sélectionner les paramètres suivants pour le rétablissement de l'alimentation en CA : (Rétablissement de l'alimentation en CA) l Power Off (Mise hors tension, valeur par défaut) l Power On (Mise sous tension) l Last State (Dernier état) Auto On Time (Allumage auto selon temps) Définit l'heure du démarrage automatique. L'heure est affichée au format 12 heures (heures:minutes:secondes). Pour modifier l'heure de démarrage, tapez les valeurs dans les champs réservés à l'heure et au paramètre AM/PM. REMARQUE : cette fonction ne marche pas si vous éteignez l'ordinateur à l'aide du commutateur d'une barrette d'alimentation ou d'un protecteur de surtension, ou si l'option Auto Power On (Activation automatique) est désactivée. Low Power Mode (Mode Faible consommation) Permet d'activer ou de désactiver le mode Faible alimentation. Cette option est désactivée par défaut. REMARQUE : lorsqu'elle est activée, la carte réseau intégrée est désactivée. Remote Wake Up (Sortie de veille à distance) Permet au système de s'allumer lorsqu'une carte réseau reçoit un signal de sortie de veille. Vous pouvez sélectionner les paramètres suivants pour l'option Remote Wake Up (Sortie de veille à distance) : l l l Disable (Désactiver, valeur par défaut) Enable (Activer) Enable with Boot NIC (Activer avec initialisation à partir d'une carte réseau) Suspend Mode (Mode de Permet de définir l'option Suspend Mode (Mode de mise en veille) de la gestion de l'alimentation sur : mise en veille) l l Fan Control Override (Ignorer le contrôle du ventilateur) S1 S3 (valeur par défaut) Permet de contrôler la vitesse du ventilateur du système. REMARQUE : lorsque cette option est activée, le ventilateur tourne à plein régime. Maintenance Service Tag (Numéro de service) Affiche le numéro de service de l'ordinateur. System Management (Administration de système) Active ou désactive l'administration du système. l l Disable (Désactiver) DASH/ASF 2.0 Permet de créer un numéro d'inventaire pour le système s'il n'en existe pas. Asset Tag (Numéro d'inventaire) Par défaut, cette option n'est pas activée. Gère le mécanisme de message SERR. SERR Messages (Messages SERR) Cette option est activée par défaut. Certaines cartes graphiques exigent que ce mécanisme soit désactivé. Watchdog Timer Support (Prise en charge de Watchdog Timer) Active ou désactive la prise en charge de Watchdog. Post Behavior (Comportement du POST) Fast Boot (Démarrage rapide) Lorsque ce paramètre est activé (option par défaut), l'ordinateur démarre plus rapidement, car il ignore certaines étapes de configuration et certains tests. NumLock LED (Voyant Verr num) Permet d'activer ou de désactiver la fonction NumLock (Verr num) au démarrage de l'ordinateur. Lorsqu'elle est sélectionnée (par défaut), cette option active les fonctions numériques et mathématiques indiquées en haut de chaque touche. Lorsqu'elle est désactivée, cette option active les fonctions de contrôle du curseur indiquées en bas de chaque touche. POST Hotkeys (Raccourcis clavier POST) Permet de spécifier les touches de fonction à afficher à l'écran au démarrage de l'ordinateur. l l Keyboard Errors (Erreurs clavier) Enable F2 = Setup (Activer F2 = Configuration, activé par défaut) Enable F12 = Boot menu (Activer F12 = Menu d'amorçage, activé par défaut) Active ou désactive la consignation des erreurs liées au clavier pendant le démarrage de l'ordinateur. Cette option est activée par défaut. System Logs (Journaux système) BIOS Events (Événements BIOS) Affiche le journal d'événements système et permet de sélectionner les options suivantes : l l Clear Log (Effacer le journal) Mark all Entries (Marquer toutes les entrées) Boot Sequence (Séquence de démarrage) Cette fonction permet de modifier la propriété des périphériques d'amorçage. Paramètres de l'option l Onboard or USB Floppy Drive (Lecteur de disquette intégré ou USB) : l'ordinateur tente de démarrer à partir du lecteur de disquette. l Onboard SATA Hard Drive (Disque dur SATA intégré) : l'ordinateur tente de démarrer à partir du disque dur. l USB Device (Périphérique USB) : l'ordinateur tente de démarrer à partir d'un périphérique amovible, tel qu'une clé USB. l CD Drive (Lecteur de CD) : l'ordinateur tente de démarrer à partir du lecteur de CD. Modification de la séquence d'amorçage pour le démarrage en cours Vous pouvez utiliser cette fonctionnalité, par exemple, pour redémarrer l'ordinateur à partir d'un périphérique USB tel qu'un lecteur de disquette, une clé de stockage ou un lecteur optique. 1. Si vous démarrez à partir d'un périphérique USB, reliez-le à un connecteur USB. 2. Mettez votre ordinateur sous tension (ou redémarrez-le). 3. Lorsque le message F12 = Boot Menu (F12 = Menu d'amorçage) s'affiche en haut à droite de l'écran, appuyez sur <F12>. Si vous n'êtes pas intervenu assez rapidement, le logo du système d'exploitation apparaît et le système poursuit la procédure de démarrage. Attendez que le bureau Microsoft Windows s'affiche, puis éteignez l'ordinateur et réessayez. 4. Le menu Boot (Amorçage) s'affiche, répertoriant tous les périphériques d'amorçage disponibles. 5. Sélectionnez le périphérique approprié à l'aide des touches de direction (pour cet amorçage uniquement). REMARQUE : pour que le système puisse démarrer à partir d'un périphérique USB, ce dernier doit être un périphérique d'initialisation. Consultez la documentation du périphérique pour vous en assurer. Modification de la séquence d'amorçage pour les prochains redémarrages 1. Accédez au programme de configuration du système (voir Accès au programme de configuration du système). 2. Développez General (Général), puis sélectionnez Boot Sequence (Séquence d'amorçage). 3. Sélectionnez un périphérique dans la liste de droite, puis cliquez sur les flèches (Haut ou Bas) pour déplacer l'élément sélectionné vers le haut ou vers le bas. 4. Cliquez sur Apply (Appliquer) pour enregistrer les modifications, puis sur Exit (Quitter) pour quitter le programme de configuration du système et continuer le processus d'amorçage. Amorçage à partir d'un périphérique USB REMARQUE : pour que le système puisse démarrer à partir d'un périphérique USB, ce dernier doit être un périphérique d'initialisation. Pour vérifier que tel est bien le cas, consultez la documentation du périphérique. Clé de mémoire 1. Insérez la clé de mémoire dans un port USB et redémarrez l'ordinateur. 2. Lorsque le message F12 = Boot Menu (F12 = Menu d'amorçage) s'affiche en haut à droite de l'écran, appuyez sur <F12>. Le BIOS détecte le périphérique et l'ajoute au menu d'amorçage. 3. À partir du menu d'amorçage, sélectionnez le numéro indiqué à côté du périphérique USB. L'ordinateur démarre à partir du périphérique USB. Lecteur de disquettes 1. Dans system setup (configuration du système), définissez l'option Diskette Drive (Lecteur de disquette) pour activer la prise en charge des lecteurs de disquette USB. 2. Quittez le programme de configuration du système en sauvegardant vos modifications. 3. Connectez le lecteur de disquette USB, insérez une disquette d'amorçage, puis redémarrez le système. Protection par mot de passe PRÉCAUTION : les mots de passe protègent les données de l'ordinateur, mais ils ne sont pas infaillibles. Si vos données nécessitent davantage de sécurité, il vous incombe de vous procurer et d'utiliser d'autres formes de protection, telles que des programmes d'encryptage de données. System Password (Mot de passe système) PRÉCAUTION : il est très facile d'accéder aux données stockées sur le système si vous laissez celui-ci sans surveillance alors que vous n'avez pas défini de mot de passe du système. Si l'ordinateur n'est pas verrouillé, une personne non autorisée peut aussi déplacer le cavalier d'activation du mot de passe et effacer celui-ci. Paramètres de l'option Vous ne pouvez pas modifier ni saisir un nouveau mot de passe système si l'une des deux options suivantes est affichée : l Set (Défini) : un mot de passe système est attribué. l Disabled (Désactivé) : le mot de passe système est désactivé par la position d'un cavalier sur la carte système. Vous ne pouvez affecter un mot de passe système que lorsque l'option suivante est affichée : l Not Set (Non défini) : aucun mot de passe système n'a été attribué et le cavalier de mot de passe sur la carte système est en position d'activation (position par défaut). Attribution d'un mot de passe système Pour quitter la fenêtre à tout moment sans définir un mot de passer système, appuyez sur <Échap> (avant de cliquer sur le bouton OK à l'étape 4). 1. Accédez au programme de configuration du système (voir Accès au programme de configuration du système). 2. Sélectionnez System Password (Mot de passe du système), puis vérifiez que l'option Password Status (État du mot de passe) est sur Not Set (Non défini). 3. Tapez votre nouveau mot de passe système. Vous pouvez utiliser jusqu'à 32 caractères. Pour effacer un caractère lors de la saisie du mot de passe, appuyez sur la touche <Retour>. Le mot de passe fait la distinction majuscule/minuscule. Certaines combinaisons de touches ne sont pas valides. Si vous utilisez l'une de ces combinaisons, le haut-parleur émet un signal sonore (bip). Pour chaque caractère entré (y compris l'espace), un espace réservé s'affiche. 4. Tapez le nouveau mot de passe une seconde fois pour le confirmer, puis cliquez sur le bouton OK. Le paramètre du mot de passe prend alors la valeur Set (Défini). Saisie de votre mot de passe système Lorsque vous démarrez ou redémarrez votre ordinateur, l'invite suivante s'affiche à l'écran. Si Password Status (État du mot de passe) a pour valeur Locked (Verrouillé) : Type the password and press <Enter>. (Tapez le mot de passe et appuyez sur <Entrée>.) Si vous avez attribué un mot de passe administrateur, l'ordinateur accepte ce mot de passe comme mot de passe système secondaire. Si vous tapez un mot de passe système incorrect ou incomplet, le message suivant s'affiche à l'écran : ** Incorrect password. ** (** Mot de passe incorrect **) Si vous tapez une nouvelle fois un mot de passe système incorrect ou incomplet, le même message s'affiche à l'écran. Si, pour la troisième fois consécutive, vous tapez un mot de passe système incorrect ou incomplet, l'ordinateur affiche le message suivant : ** Incorrect password. ** (** Mot de passe incorrect **) Number of unsuccessful password attempts: 3 (Nombre de tentatives infructueuses de saisie du mot de passe : 3) System halted! Must power down. (Système suspendu ! Vous devez éteindre le système.) Même après avoir éteint, puis rallumé votre ordinateur, le message précédent s'affiche à chaque fois que vous tapez un mot de passe système incorrect ou incomplet. REMARQUE : vous pouvez utiliser le paramètre Password Status (État du mot de passe) conjointement avec les paramètres System Password (Mot de passe système) et Admin Password (Mot de passe admin) pour protéger davantage votre ordinateur contre toute utilisation non autorisée. Suppression ou modification d'un mot de passe du système existant 1. Accédez au programme de configuration du système (voir Accès au programme de configuration du système). 2. Sélectionnez Security (Sécurité)® System Password (Mot de passe système), puis appuyez sur <Entrée>. 3. À l'invite, saisissez le mot de passe du système. 4. Appuyez deux fois sur <Entrée> pour effacer le mot de passe existant. La valeur du paramètre passe à Not Set (Non défini). Si la valeur Not Set (Non défini) est affichée, le mot de passe système est supprimé). Si la valeur Not Set (Non défini) n'est pas affichée, appuyez sur <Alt><b> pour redémarrer l'ordinateur, puis répétez les étapes 3 et 4. 5. Pour attribuer un nouveau mot de passe, appliquez la procédure dans Affectation d'un mot de passe du système. 6. Quittez le programme de configuration du système. Mot de passe administrateur Paramètres de l'option Vous ne pouvez pas modifier ni saisir un nouveau mot de passe administrateur si l'une des deux options suivantes est affichée : l Set (Défini) : un mot de passe administrateur est défini. l Disabled (Désactivé) : le mot de passe administrateur est désactivé par la position d'un cavalier sur la carte système. Vous ne pouvez attribuer un mot de passe administrateur que lorsque l'option suivante est affichée : l Not Set (Non défini) : aucun mot de passe administrateur n'a été attribué et le cavalier de mot de passe sur la carte système est en position d'activation (position par défaut). Affectation d'un mot de passe administrateur Le mot de passe administrateur peut être identique au mot de passe système. REMARQUE : si les deux mots de passe sont différents, le mot de passe administrateur peut être utilisé comme alternative au mot de passe système. Toutefois, le mot de passe système ne peut pas être utilisé à la place du mot de passe administrateur. 1. (voir la section Ouvrez le programme de configuration du système) et vérifiez que l'option Admin Password (Mot de passe administrateur) a la valeur Not Set (Non défini). 2. Sélectionnez Admin Password (Mot de passe administrateur), puis appuyez sur <Entrée>. 3. Tapez votre nouveau mot de passe système. Vous pouvez utiliser jusqu'à 32 caractères. Pour effacer un caractère lors de la saisie du mot de passe, appuyez sur la touche <Retour>. Le mot de passe fait la distinction majuscule/minuscule. Certaines combinaisons de touches ne sont pas valides. Si vous utilisez l'une de ces combinaisons, le haut-parleur émet un signal sonore (bip). Pour chaque caractère entré (y compris l'espace), un espace réservé s'affiche. 4. 5. Tapez le nouveau mot de passe une seconde fois pour le confirmer, puis cliquez sur le bouton OK. Le paramètre du mot de passe prend alors la valeur Set (Défini). Quittez le programme de configuration du système. La modification du paramètre Admin Password (Mot de passe administrateur) est effective immédiatement (il n'est pas nécessaire de redémarrer l'ordinateur). Fonctionnement de votre ordinateur avec un mot de passe administrateur activé Lorsque vous ouvrez le programme de configuration du système, l'option Admin Password (Mot de passe administrateur) est sélectionnée, vous invitant à saisir le mot de passe. Si vous ne tapez pas le mot de passe correct, l'ordinateur vous permet d'afficher, mais non de modifier, les options de configuration du système. REMARQUE : vous pouvez utiliser l'option Password Status (État du mot de passe) avec l'option Admin Password (Mot de passe admin) pour protéger le mot de passe système contre toute modification non autorisée. Suppression ou modification d'un mot de passe administrateur existant Pour modifier un mot de passe administrateur, vous devez connaître ce mot de passe. 1. Accédez au programme de configuration du système (voir Accès au programme de configuration du système). 2. À l'invite, tapez le mot de passe administrateur. 3. Sélectionnez Admin Password (Mot de passe administrateur), puis appuyez sur la touche de direction Gauche ou Droite pour supprimer le mot de passe administrateur existant. La valeur du paramètre passe à Not Set (Non défini). Pour attribuer un nouveau mot de passe administrateur, suivez la procédure décrite à la section Affectation d'un mot de passe administrateur. 4. Quittez le programme de configuration du système. Désactivation d'un mot de passe oublié et définition d'un nouveau mot de passe Pour réinitialiser les mots de passe (système ou administrateur), voir Effacement des mots de passe oubliés. Positionnement des cavaliers Cavalier Positionnement Description PSWD Les fonctions de mot de passe sont activées (valeur par défaut). Les fonctions de mot de passe sont désactivées. RTCRST L'horloge en temps réel n'a pas été réinitialisée. L'horloge en temps réel est en cours de réinitialisation (cavalier fermé temporairement). Avec cavalier Sans cavalier Effacement des mots de passe oubliés AVERTISSEMENT : avant toute intervention à l'intérieur de votre ordinateur, consultez les consignes de sécurité livrées avec celui-ci. Pour des informations complémentaires sur les consignes de sécurité, voir la page d'accueil Regulatory Compliance (Conformité à la réglementation) à l'adresse : www.dell.com/regulatory_compliance. PRÉCAUTION : ce processus supprime à la fois le mot de passe système et le mot de passe de configuration. 1. Suivez les instructions de la section Avant d'intervenir à l'intérieur de votre ordinateur. 2. Retirez le capot de l'ordinateur. 3. Identifiez le cavalier de mot de passe à 2 broches (PSWD) sur la carte système, puis retirez-le pour effacer le mot de passe. Voir Protection par mot de passe. 4. Réinstallez le capot de l'ordinateur. 5. Rebranchez l'ordinateur et le moniteur à leurs prises électriques, puis allumez-les. 6. Lorsque le bureau Microsoft® Windows® s'affiche, arrêtez l'ordinateur. 7. Éteignez le moniteur et débranchez-le de sa prise électrique. 8. Débranchez l'ordinateur de la prise électrique, puis appuyez sur le bouton d'alimentation pour mettre la carte système à la masse. 9. Ouvrez le capot de l'ordinateur. 10. Identifiez le cavalier de mot de passe à 2 broches sur la carte système, puis remettez-le en place pour réactiver la fonctionnalité de mot de passe. 11. Réinstallez le capot de l'ordinateur. PRÉCAUTION : pour connecter un câble de réseau, branchez d'abord le câble sur la prise réseau murale, puis sur l'ordinateur. 12. Branchez l'ordinateur et ses périphériques à une prise électrique, puis allumez-les. REMARQUE : cette opération active la fonction de protection par mot de passe. Lorsque vous ouvrez le programme de configuration du système (voir Programme de configuration du système), les mots de passe système et administrateur ont pour valeur Not Set (Non défini) : cela signifie que la fonctionnalité est activée, mais qu'aucun mot de passe n'est attribué. 13. Affectez un nouveau mot de passe système et/ou administrateur. Effacement des paramètres CMOS AVERTISSEMENT : avant toute intervention à l'intérieur de votre ordinateur, consultez les consignes de sécurité livrées avec celui-ci. Pour des informations complémentaires sur les consignes de sécurité, voir la page d'accueil Regulatory Compliance (Conformité à la réglementation) à l'adresse : www.dell.com/regulatory_compliance. 1. Suivez les instructions de la section Avant d'intervenir à l'intérieur de votre ordinateur. 2. Retirez le capot de l'ordinateur. 3. Réinitialisez les paramètres CMOS actuels : 4. a. Identifiez les cavaliers PSWD et CMOS (RTCRST) sur la carte système (voir Protection par mot de passe). b. Retirez la fiche du cavalier mot de passe de ses broches. c. Placez la fiche sur les broches du cavalier RTCRST et attendez environ 5 secondes. d. Retirez la fiche des broches RTCRST et remettez-la sur celles du cavalier PWSD. Réinstallez le capot de l'ordinateur. PRÉCAUTION : pour connecter un câble de réseau, branchez d'abord le câble sur la prise réseau murale, puis sur l'ordinateur. 5. Branchez l'ordinateur et ses périphériques à une prise électrique, puis allumez-les. Retour à la page Contenu Retour à la page Contenu Diagnostics Guide de maintenance pour Dell™ OptiPlex™ XE — Ordinateur compact Dell Diagnostics Codes du voyant du bouton d'alimentation Codes sonores Voyants de diagnostic Dell Diagnostics Quand utiliser Dell Diagnostics ? Il est recommandé d'imprimer ces procédures avant de commencer. REMARQUE : le logiciel Dell Diagnostics ne fonctionne qu'avec les ordinateurs Dell. REMARQUE : le support Drivers and Utilities est en option et n'est pas obligatoirement expédié avec tous les ordinateurs. Accédez à la configuration système (voir Accéder à la configuration système), vérifiez les informations de configuration de votre ordinateur et assurez-vous que le périphérique que vous souhaitez tester figure dans le programme de configuration du système et qu'il est activé. Démarrez Dell Diagnostics à partir du disque dur ou du support Drivers and Utilities. Démarrage de Dell Diagnostics à partir de votre disque dur 1. Mettez votre ordinateur sous tension (ou redémarrez-le). 2. Lorsque le logo DELL apparaît, appuyez immédiatement sur <F12>. REMARQUE : si un message vous indique qu'aucune partition d'utilitaire de diagnostic n'a été trouvée, exécutez Dell Diagnostics à partir de votre support Drivers and Utilities. Si vous n'avez pas appuyé sur la touche assez vite, le logo du système d'exploitation apparaît. Patientez jusqu'à ce que le bureau Microsoft® Windows® s'affiche. Ensuite, arrêtez l'ordinateur, puis réessayez. 3. Lorsque la liste des périphériques d'amorçage s'affiche, sélectionnez Boot to Utility Partition (Démarrer depuis la partition d'utilitaires) et appuyez sur <Entrée>. 4. Lorsque la fenêtre Main Menu (Menu principal) de Dell Diagnostics s'ouvre, sélectionnez le test à exécuter. Démarrage de Dell Diagnostics à partir du CD Drivers and Utilities 1. Insérez le disque Drivers and Utilities. 2. Arrêtez puis redémarrez l'ordinateur. Lorsque le logo DELL apparaît, appuyez immédiatement sur <F12>. Si vous attendez trop longtemps et que le logo Windows apparaît, attendez encore jusqu'à ce que le bureau Windows s'affiche. Ensuite, arrêtez l'ordinateur, puis réessayez. REMARQUE : la procédure ci-dessous modifie la séquence d'amorçage pour un seul démarrage. Au démarrage suivant, l'ordinateur s'amorce selon l'ordre dans lequel les périphériques sont indiqués dans le programme de configuration du système. 3. Lorsque la liste des périphériques d'amorçage s'affiche, sélectionnez Onboard or USB CD-ROM Drive (Lecteur de CD-ROM USB ou intégré), puis appuyez sur <Entrée>. 4. Sélectionnez l'option Boot from CD-ROM (Démarrer à partir du CD-ROM) dans le menu qui apparaît, puis appuyez sur <Entrée>. 5. Tapez 1 pour ouvrir le menu et appuyez sur <Entrée> pour continuer. 6. Sélectionnez Run the 32 Bit Dell Diagnostics (Exécuter Dell Diagnostics 32 bits) dans la liste numérotée. Si plusieurs versions sont répertoriées, sélectionnez celle qui correspond à votre ordinateur. 7. Lorsque la fenêtre Main Menu (Menu principal) de Dell Diagnostics s'ouvre, sélectionnez le test à effectuer. Menu principal de Dell Diagnostics 1. Une fois Dell Diagnostics chargé et l'écran Main Menu (Menu principal) affiché, cliquez sur l'option de votre choix. Option Fonction Express Test (Test rapide) Exécute un test rapide des périphériques. Ce test dure généralement entre 10 et 20 minutes sans intervention de votre part. Effectuez tout d'abord un Express Test (Test rapide) pour trouver le problème plus rapidement. Extended Test (Test approfondi) Exécute un test approfondi des périphériques. En règle générale, ce test prend au moins une heure et nécessite que vous répondiez régulièrement à des questions. Custom Test (Test personnalisé) Teste un périphérique spécifique. Vous pouvez personnaliser les tests à exécuter. Symptom Tree (Arborescence des symptômes) Répertorie dans une arborescence les symptômes couramment rencontrés et permet de sélectionner un test en fonction du symptôme du problème. 2. Si un problème survient pendant un test, un message contenant le code d'erreur et une description du problème s'affiche. Notez le code d'erreur et la description du problème et suivez les instructions à l'écran. 3. Si vous exécutez un test à partir de l'option Custom Test (Test personnalisé) ou Symptom Tree (Arborescence des symptômes), cliquez sur l'onglet approprié décrit dans le tableau suivant pour obtenir plus d'informations. Onglet Fonction Results (Résultats) Affiche les résultats du test et les erreurs rencontrées. Errors (Erreurs) Affiche les erreurs rencontrées, les codes d'erreur et la description du problème. Help (Aide) Décrit le test et peut indiquer les conditions requises pour l'exécuter. Configuration Affiche la configuration matérielle du périphérique sélectionné. Dell Diagnostics récupère les informations de configuration de l'ensemble des périphériques à partir du programme de configuration du système, de la mémoire et de divers tests internes. Ces informations sont ensuite affichées dans la liste des périphériques située sur le volet gauche de l'écran. Cette liste peut ne pas répertorier les noms de tous les composants installés sur votre ordinateur ou de tous les périphériques qui y sont connectés. Parameters (Paramètres) Permet de personnaliser le test en modifiant ses paramètres. 4. Si vous exécutez Dell Diagnostics à partir du disque Drivers and Utilities, retirez celui-ci à la fin des tests. 5. Fermez l'écran de test pour revenir à l'écran Main Menu (Menu principal). Pour quitter Dell Diagnostics et redémarrer l'ordinateur, fermez l'écran Main Menu (Menu principal). Codes du voyant du bouton d'alimentation Les voyants de diagnostic fournissent beaucoup plus d'informations sur l'état du système, mais les états des voyants d'alimentation hérités sont également pris en charge sur votre ordinateur. Le tableau ci-dessous répertorie les états des voyants d'alimentation. État du voyant d'alimentation Description Éteint Le système est hors tension : le voyant est éteint. Orange clignotant Orange fixe État initial du voyant à la mise sous tension. Indique que le système est sous tension, mais le signal POWER_GOOD n'est pas encore actif. Si le voyant du disque dur est éteint, vous devez peut-être remplacer le bloc d'alimentation. Si le voyant du disque dur est allumé, un problème est probablement survenu au niveau d'un régulateur intégré ou d'un module régulateur de tension. Observez les voyants de diagnostic pour de plus amples informations. Deuxième état du voyant à la mise sous tension. Indique que le signal POWER_GOOD est actif et que le bloc d'alimentation fonctionne probablement de façon normale. Observez les voyants de diagnostic pour de plus amples informations. Vert clignotant Le système est en état de faible consommation (S1 ou S3). Observez les voyants de diagnostic pour déterminer l'état du système. Vert fixe L'état du système est S0, l'état d'alimentation normal d'un appareil en fonctionnement. Le BIOS mettra le voyant dans cet état pour indiquer qu'il a commencé la recherche d'opcodes. Codes sonores Si le moniteur ne peut pas afficher les messages d'erreur lors de l'auto-test de démarrage, l'ordinateur peut émettre une série de signaux sonores permettant de détecter le problème ou d'identifier un composant ou un assemblage défectueux. Le tableau ci-dessous répertorie les codes sonores pouvant être générés lors de l'auto-test de démarrage. La plupart des codes sonores indiquent une erreur fatale qui empêche l'ordinateur d'exécuter la procédure d'amorçage tant que l'erreur indiquée n'est pas corrigée. Code Cause 1-1-2 Échec du registre du microprocesseur 1-1-3 Erreur de lecture/écriture en NVRAM 1-1-4 Échec de la somme de contrôle du BIOS en mémoire ROM 1-2-1 Erreur du cadenceur d'intervalle programmable 1-2-2 Échec d'initialisation du DMA (Direct Memory Access [accès direct à la mémoire]) 1-2-3 Échec de lecture/écriture du registre des pages du DMA 1-3 Échec du test de la mémoire vidéo 1-3-1 à 2-4-4 La mémoire n'est pas correctement identifiée ou utilisée 3-1-1 Échec de registre DMA esclave 3-1-2 Échec de registre DMA maître 3-1-3 Échec de registre de masque d'interruption maître 3-1-4 Échec de registre de masque d'interruption esclave 3-2-2 Échec de chargement du vecteur d'interruption 3-2-4 Échec du test de contrôleur de clavier 3-3-1 Perte d'alimentation de NVRAM 3-3-2 Configuration incorrecte de la NVRAM 3-3-4 Échec du test de la mémoire vidéo 3-4-1 Échec d'initialisation de l'écran 3-4-2 Échec de retraçage de l'écran 3-4-3 Échec de recherche de ROM vidéo 4-2-1 Absence de cadence de l'horloge 4-2-2 Shutdown failure (Échec de l'arrêt) 4-2-3 Échec de la voie d'accès A20 4-2-4 Interruption inattendue en mode protégé 4-3-1 Échec de mémoire au-dessus de l'adresse 0FFFFh 4-3-3 Échec du compteur 2 de puce d'horloge 4-3-4 Time-of-day clock stopped (Arrêt de l'horloge machine) 4-4-1 Échec du test de port parallèle ou série 4-4-2 Échec de décompression de code dans la mémoire fantôme 4-4-3 Échec du test de coprocesseur mathématique 4-4-4 Échec du test de mémoire cache Voyants de diagnostic Afin de vous aider à résoudre certains problèmes, votre ordinateur est équipé de quatre voyants numérotés 1, 2, 3 et 4, situés en façade. Ils clignotent puis s'éteignent lorsque l'ordinateur démarre normalement. En cas de mauvais fonctionnement, le comportement des voyants permet d'identifier l'origine du problème. REMARQUE : quand l'ordinateur a terminé l'autotest de démarrage (POST), les quatre voyants s'éteignent avant le démarrage du système d'exploitation. Séquence des voyants Description du problème L'ordinateur est correctement éteint ou une éventuelle défaillance est survenue avant le chargement du BIOS. Résolution proposée l l Branchez l'ordinateur sur une prise électrique en fonctionnement. Si le problème persiste, contactez DELL. Les voyants de diagnostic ne sont pas allumés lorsque le système d'exploitation de l'ordinateur s'est lancé correctement. Défaillance probable du processeur. l l Les barrettes de mémoire ont été détectées, mais une panne de mémoire est survenue. l l l Une défaillance de la carte graphique semble s'être produite. l l l Remettez en place le processeur (voir Informations sur le processeur de votre ordinateur). Si le problème persiste, contactez DELL. Si au moins deux modules de mémoire sont installés, retirez-les, réinstallez-en un, puis redémarrez l'ordinateur. Si l'ordinateur démarre normalement, recommencez la même procédure en installant un module supplémentaire à chaque fois et poursuivez jusqu'à ce que le module défectueux soit identifié ou, en l'absence d'erreur, jusqu'à ce que tous les modules soient réinstallés. Si vous disposez de modules de mémoire du même type en bon état, installez-les sur votre ordinateur. Si le problème persiste, contactez DELL. Remettez en place toutes les cartes graphiques installées. Si vous disposez d'une carte graphique fonctionnelle, installez-la. Si le problème persiste, contactez DELL. Une défaillance du lecteur de disquette ou du disque dur semble s'être produite. Réinstallez tous les câbles d'alimentation et de données. Panne possible de l'écran USB. Réinstallez tous les périphériques USB et vérifiez la connexion des câbles. Aucun module de mémoire n'a été détecté. l l Si au moins deux modules de mémoire sont installés, retirez-les, réinstallez-en un, puis redémarrez l'ordinateur. Si l'ordinateur démarre normalement, recommencez la même procédure en installant un module supplémentaire à chaque fois, et poursuivez jusqu'à ce que le module défectueux soit identifié ou, en l'absence d'erreur, jusqu'à ce que tous les modules soient réinstallés. Si vous disposez de modules de mémoire du même type en bon état, installez-les sur votre ordinateur. l Les modules de mémoire sont détectés, mais une erreur de compatibilité ou de configuration de la mémoire s'est produite. l l l Panne possible d'une carte d'extension. l l l l Une autre panne s'est produite. l l l l Retour à la page Contenu Si le problème persiste, contactez DELL. Vérifiez qu'il n'y a pas d'exigences spécifiques sur les modules mémoire ou sur les emplacements dans les connecteurs. Vérifiez que la mémoire utilisée est prise en charge par le système (voir la section «Caractéristiques» de votre ordinateur). Si le problème persiste, contactez DELL. Déterminez s'il existe un conflit, en retirant une carte d'extension (autre qu'une carte graphique), puis en redémarrant l'ordinateur. Si le problème persiste, réinstallez la carte retirée, retirez une autre carte puis redémarrez l'ordinateur. Recommencez cette procédure pour chaque carte d'extension installée. Si l'ordinateur démarre normalement, lancez le processus de dépannage approprié sur la dernière carte retirée pour savoir si celle-ci provoque des conflits de ressources. Si le problème persiste, contactez DELL. Vérifiez que les câbles de disque dur et de lecteur optique sont correctement connectés. Si un message d'erreur vous informe qu'un problème lié à un périphérique (lecteur de disquette, de disque dur, etc.) s'est produit, vérifiez que le périphérique fonctionne correctement. Si le système d'exploitation tente de démarrer à partir d'un périphérique (lecteur de disquette ou lecteur optique), vérifiez la configuration du système pour vous assurer que la séquence d'amorçage est correcte pour les périphériques installés sur votre ordinateur. Si le problème persiste, contactez DELL. Retour à la page Contenu Retrait et réinstallation de pièces Guide de maintenance pour Dell™ OptiPlex™ XE — Ordinateur compact Capot Panneau avant Lecteur optique Disque dur Ventilateur Dissipateur de chaleur et processeur Mémoire Capteur thermique Bloc d'alimentation Carte d'extension Panneau d'E/S Commutateur d'intrusion dans le châssis Haut-parleur interne Pile bouton Carte système Retour à la page Contenu Retour à la page Contenu Caractéristiques Guide de maintenance pour Dell™ OptiPlex™ XE — Ordinateur compact Processeur Mémoire Bus d'extension Boutons de commande et voyants Réseau Audio Vidéo Informations système Cartes Alimentation Connecteurs de la carte système Caractéristiques physiques Disques et lecteurs Connecteurs externes Caractéristiques environnementales REMARQUE : les configurations peuvent varier d'une région à l'autre. Pour plus d'informations concernant la configuration de votre ordinateur, cliquez sur le bouton Démarrer® Aide et support, puis sélectionnez l'option permettant d'afficher des informations relatives à votre ordinateur. REMARQUE : Sauf si précision, les caractéristiques sont identiques pour les ordinateurs de bureau et compacts. Processeur Type l l l Cache de niveau 2 (L2) l l l Intel® Core™2 E7400 Intel Pentium® double cour E5300 Intel Celeron® 440 Intel Core 2 E7400 - 3M Intel Pentium double cour E5300 - 2M Intel Celeron 440 - 512 K Mémoire Type DDR3 SDRAM Vitesse 1 066 MHz Connecteurs quatre emplacements DIMM Capacité 1 Go ou 2 Go Mémoire minimale 1 Go Mémoire maximale 8 Go Vidéo Type de vidéo : Intégré carte intégrée sur la carte système Séparé carte graphique à double canal PCI-E x16 avec un port DVI et un connecteur DisplayPort. Mémoire vidéo : Intégré Microsoft® Windows® XP jusqu'à 512 Mo de mémoire vidéo partagée (avec 1 Go de mémoire système) jusqu'à 1 Go de mémoire vidéo partagée (avec 2 Go ou plus de mémoire système) Windows Vista® et Windows 7 jusqu'à 272 Mo de mémoire vidéo partagée (avec 1 Go de mémoire système) jusqu'à 784 Mo de mémoire vidéo partagée (avec 2 Go de mémoire système) jusqu'à 1 296 Mo de mémoire vidéo partagée (avec 3 Go de mémoire système) jusqu'à 1 808 Mo de mémoire vidéo partagée (avec 4 Go de mémoire système) jusqu'à 3 856 Mo de mémoire vidéo partagée (avec 8 Go de mémoire système) REMARQUE : la mémoire vidéo est dynamiquement définie en fonction de la mémoire système totale et des exigences des applications graphiques. Séparé 512 Mo Audio Intégré l l Realtek ALC269Q-VB Haut-parleur facultatif dans le châssis Réseau Intégré l l Carte réseau intégrée Broadcom BCM57780 Gigabit Contrôleur LAN Ethernet prenant en charge les communications de 10/100/1 000 Mbits/s Carte réseau intégrée Broadcom BCM5761 NetXtreme Informations système Jeu de puces Puce intégrée Intel Q45/ICH10DO Canaux DMA huit Niveaux d'interruption 24 Puce du BIOS (NVRAM) 16 Mo Bus d'extension Type de bus PCI 3.2 PCI Express 1.1 SATA 1.0 et 2.0 USB 2.0 Vitesse de bus PCI : 133 Mo/s PCI Express x1 : 2,5 Go/s SATA : 1,5 Go/s et 3,0 Go/s USB : 480 Mo/s Cartes PCI : Ordinateur de bureau sans carte de montage, 2 cartes demi-hauteur avec carte de montage, 2 cartes pleine hauteur Ordinateur compact : une carte demi-hauteur PCI Express x1 : Ordinateur de bureau une carte demi-hauteur Ordinateur compact : -- PCI Express x16 (prenant en charge PCI Express x1) : Ordinateur de bureau sans carte de montage, 1 carte demi-hauteur avec carte de montage,1 carte pleine hauteur Ordinateur compact une carte demi-hauteur REMARQUE : le logement PCI Express x16 est désactivé quand un écran est branché sur le connecteur DisplayPort intégré. Drives (Disques et lecteurs) Accessibles de l'extérieur Une baie de lecteur de 5,25 pouces : Ordinateur de bureau un Ordinateur compact : un (extra plat) Accessibles de l'intérieur Une baie de lecteur SATA de 3,5 pouces : Ordinateur de bureau deux Ordinateur compact : un Périphériques disponibles Disques durs SATA de 2,5 pouces : Ordinateur de bureau un Ordinateur compact : deux Disques durs SATA de 3,5 pouces : Ordinateur de bureau deux Ordinateur compact : un Lecteur SATA DVD+/-RW de 5,25 pouces : Ordinateur de bureau un Ordinateur compact : un (extra plat) REMARQUE : l'ordinateur compact ne peut prendre en charge que deux disques durs 2,5 pouces avec support. Connecteurs externes Audio : Panneau arrière : connecteur de ligne de sortie connecteur de ligne d'entrée (connecteur pour microphone) Réseau deux connecteurs RJ45 Série deux connecteurs 9 broches ; compatibles 16550C USB 2.0 : Panneau avant deux connecteurs Panneau arrière quatre connecteurs un connecteur d'alimentation 24 V Vidéo un connecteur VGA à 15 broches et un connecteur DisplayPort DVI avec carte graphique d'extension uniquement REMARQUE : les connecteurs vidéo varient en fonction de la carte graphique choisie. Connecteurs de la carte système PCI 2.3 - largeur des données 32 bits : Ordinateur de bureau deux connecteurs 120 broches Ordinateur compact un connecteur 120 broches PCI Express x16 - largeur de données 16 PCI Express lanes : Ordinateur de bureau un connecteur à 164 broches x16 Ordinateur compact un connecteur à 164 broches (x16) PCI Express x1- Largeur de données un PCI- Express lane : Ordinateur de bureau un connecteur 36 broches Ordinateur compact : -- ATA série : Ordinateur de bureau trois connecteurs 7 broches Ordinateur compact trois connecteurs 7 broches Mémoire quatre connecteurs 240-pin Périphérique USB interne un connecteur 10 broches (pour deux ports USB) Ventilateur du processeur un connecteur 5 broches Ventilateur du disque dur un connecteur 5 broches Commande du panneau avant un connecteur 40 broches Processeur un connecteur 775 broches Alimentation 12 V un connecteur 4 broches Alimentation un connecteur 24 broches Boutons de commande et voyants Avant de l'ordinateur : Voyant du bouton d'alimentation voyant bleu fixe : indique que l'ordinateur est sous tension. voyant bleu clignotant : indique que l'ordinateur est en état de veille. voyant orange fixe : signale un problème avec la carte système ou le bloc d'alimentation. voyant orange clignotant : indique qu'il y a un problème avec la carte système. voyant d'activité du lecteur affiche l'activité du disque dur SATA ou du lecteur optique. voyant bleu : clignote lorsque l'ordinateur lit ou écrit des données sur le lecteur. voyant de connectivité réseau voyant bleu : bonne connexion entre le réseau et l'ordinateur. éteint : indique que l'ordinateur ne détecte pas de connexion physique au réseau. Voyants de diagnostic quatre voyants sur le panneau avant de l'ordinateur. Voyant de connexion Wi-Fi® voyant bleu : bonne connexion entre le réseau et l'ordinateur. éteint : indique que l'ordinateur ne détecte pas de connexion au réseau. Arrière de l'ordinateur : Voyant d'intégrité de liaison sur la carte réseau voyant vert : bonne connexion de 10 Mbits/s entre le intégrée réseau et l'ordinateur. voyant orange : bonne connexion de 100 Mbits/s entre le réseau et l'ordinateur. voyant jaune : bonne connexion de 1000 Mbits/s entre le réseau et l'ordinateur. éteint (aucun voyant) : l'ordinateur ne détecte pas de connexion physique au réseau. Voyant d'activité du réseau sur la carte réseau intégrée voyant jaune : indique que l'activité du réseau est présente Alimentation Bloc d'alimentation en courant continu : Puissance : Ordinateur de bureau (EPA) 300 W Compact (EPA) 280 W Dissipation thermique maximale Ordinateur de bureau (EPA) 1 204 BTU/h Compact (EPA) 1 124 BTU/h Tension : Ordinateur de bureau (EPA) 100-240 VCA, 50/60 Hz, 6 A Compact (EPA) 100-240 VCA, 50/60 Hz, 5 A REMARQUE : la dissipation thermique est calculée au moyen de la puissance nominale du bloc d'alimentation. REMARQUE : voir les consignes de sécurité de votre ordinateur pour prendre connaissances des informations importantes concernant la tension. Pile bouton Pile bouton 3 V CR2032 au lithium Caractéristiques physiques Hauteur : Ordinateur de bureau 10,93 cm (4,30 pouces) Ordinateur compact : 8,52 cm (3,35 pouces) Largeur : Ordinateur de bureau 39,65 cm (15,60 pouces) Ordinateur compact : 28,96 cm (11,40 pouces) Profondeur : Ordinateur de bureau 34,90 cm (13,70 pouces) Ordinateur compact : 32,36 cm (12,74 pouces) Poids (minimum) : Ordinateur de bureau 9,38 kg (20,68 livres) Ordinateur compact : 6,48 kg (14,29 livres) Caractéristiques environnementales Température : Fonctionnement 10 °C à 45 °C (de 50 °F à 113 °F) En stockage –40 à 60 °C (de –40 à 140 °F) Humidité relative De 20 à 80 % (sans condensation) Tolérance maximale aux vibrations : Fonctionnement vibration aléatoire 5 ~ 500 Hz, 0,26 g, deux côtés En stockage vibration aléatoire 5 ~ 500 Hz, 2,2 g, six côtés Choc maximal : Fonctionnement HALF SN 40 G/2 ms, deux côtés En stockage HALF SN 105 G/2 ms, six côtés Altitude : Fonctionnement moins de 3 048 m (10 000 pieds) (42 °C à 10 000 pieds) En stockage moins de 10 668 m (35 000 pieds) Niveau de contaminants atmosphériques Retour à la page Contenu G2 ou moins selon ISA-S71.04-1985 Retour à la page Contenu Disposition de la carte système Guide de maintenance pour Dell™ OptiPlex™ XE — Ordinateur compact 1 connecteur d'alimentation du processeur (12V POWER) 2 connecteur du processeur (CPU) 3 connecteurs de module de mémoire (DIMM_4) 4 connecteurs de module de mémoire (DIMM_2) 5 connecteurs de module de mémoire (DIMM_3) 6 connecteurs de module de mémoire (DIMM_1) 7 support de pile (BATTERY) 8 cavalier de mot de passe (PSWD) 9 connecteurs de lecteur SATA (SATA0) 10 connecteurs de lecteur SATA (SATA1) 11 connecteurs de lecteur SATA (SATA2) 12 connecteur du capteur thermique (arrière) 13 connecteur du panneau avant (FRONTPANEL) 14 connecteur USB de l'alimentation externe 15 connecteur USB interne 16 connecteur d'alimentation (POWER) 17 cavalier de port série (J3 et J4) 18 connecteur d'alimentation (24V POWER) 19 cavalier de port série (J1 et J2) 20 connecteur de carte PCI Express x16 (SLOT1) 21 connecteurs de carte PCI (SLOT2) - demi-hauteur 22 connecteur du câble du commutateur d'intrusion (INTRUDER) 23 cavalier de réinitialisation de l'horloge en temps réel (RTCRST) 24 alarme interne (SPKR) 25 connecteur du ventilateur (FAN_HDD) 26 connecteur du haut-parleur (INT_SPKR) 27 connecteur du capteur thermique (avant) 28 connecteur du ventilateur (FAN_CPU) 29 connecteur de la carte dans fil (SLOT6) Retour à la page Contenu Retour à la page Contenu Carte d'extension Guide de maintenance pour Dell™ OptiPlex™ XE — Ordinateur compact AVERTISSEMENT : avant toute intervention à l'intérieur de votre ordinateur, consultez les consignes de sécurité livrées avec celui-ci. Pour des informations complémentaires sur les consignes de sécurité, voir la page d'accueil Regulatory Compliance (Conformité à la réglementation) à l'adresse : www.dell.com/regulatory_compliance. Retrait de la carte d'extension REMARQUE : vous devrez peut-être installer Adobe® Flash® Player depuis le site Adobe.com pour voir les illustrations ci-dessous. 1. 2. Suivez les instructions de la section Avant d'intervenir à l'intérieur de votre ordinateur. Tournez la languette de dégagement située sur le loquet de retenue de la carte. 3. Tirez doucement sur le levier de dégagement à l'opposé de la carte puis sortez la carte de son connecteur sur la carte système. Réinstallation de la(les) carte(s) d'extension Pour réinstaller la carte d'extension, suivez les étapes ci-dessus dans l'ordre inverse. Retour à la page Contenu Retour à la page Contenu Pile bouton Guide de maintenance pour Dell™ OptiPlex™ XE — Ordinateur compact AVERTISSEMENT : avant toute intervention à l'intérieur de votre ordinateur, consultez les consignes de sécurité livrées avec celui-ci. Pour des informations complémentaires sur les consignes de sécurité, voir la page d'accueil Regulatory Compliance (Conformité à la réglementation) à l'adresse : www.dell.com/regulatory_compliance. Retrait de la pile bouton REMARQUE : vous devrez peut-être installer Adobe® Flash® Player depuis le site Adobe.com pour voir les illustrations ci-dessous. 1. 2. Suivez les instructions de la section Avant d'intervenir à l'intérieur de votre ordinateur. Tirez la languette de maintien de la pile bouton. 3. Soulevez la pile bouton et retirez-la de l'ordinateur. Réinstallation de la pile bouton Pour réinstaller la pile bouton, suivez cette procédure dans l'ordre inverse. Retour à la page Contenu Retour à la page Contenu Capot Guide de maintenance pour Dell™ OptiPlex™ XE — Ordinateur compact AVERTISSEMENT : avant toute intervention à l'intérieur de votre ordinateur, consultez les consignes de sécurité livrées avec celui-ci. Pour des informations complémentaires sur les consignes de sécurité, voir la page d'accueil Regulatory Compliance (Conformité à la réglementation) à l'adresse : www.dell.com/regulatory_compliance. Retrait du capot 1. 2. Suivez les instructions de la section Avant d'intervenir à l'intérieur de votre ordinateur. Glissez le loquet de fermeture du capot vers l'arrière. 3. Penchez le capot vers l'extérieur à partir du dessus, puis retirez-le de l'ordinateur. Réinstallation du capot Pour réinstaller le capot, suivez les étapes ci-dessus dans l'ordre inverse. Retour à la page Contenu Retour à la page Contenu Ventilateur Guide de maintenance pour Dell™ OptiPlex™ XE — Ordinateur compact AVERTISSEMENT : avant toute intervention à l'intérieur de votre ordinateur, consultez les consignes de sécurité livrées avec celui-ci. Pour des informations complémentaires sur les consignes de sécurité, voir la page d'accueil Regulatory Compliance (Conformité à la réglementation) à l'adresse : www.dell.com/regulatory_compliance. Retrait du ventilateur REMARQUE : vous devrez peut-être installer Adobe® Flash® Player depuis le site Adobe.com pour voir les illustrations ci-dessous. 1. 2. 3. 4. Suivez les instructions de la section Avant d'intervenir à l'intérieur de votre ordinateur. Retirez le lecteur optique. Retirez l'ensemble disque dur. Débranchez les câbles du ventilateur de la carte système. 5. Retirez les vis qui fixent le ventilateur à l'ensemble du dissipateur de chaleur. 6. Retirez le ventilateur de l'ordinateur. Réinstallation du ventilateur Pour réinstaller le ventilateur, suivez cette procédure dans l'ordre inverse. Retour à la page Contenu Retour à la page Contenu Panneau avant Guide de maintenance pour Dell™ OptiPlex™ XE — Ordinateur compact AVERTISSEMENT : avant toute intervention à l'intérieur de votre ordinateur, consultez les consignes de sécurité livrées avec celui-ci. Pour des informations complémentaires sur les consignes de sécurité, voir la page d'accueil Regulatory Compliance (Conformité à la réglementation) à l'adresse : www.dell.com/regulatory_compliance. Retrait du panneau avant REMARQUE : vous devrez peut-être installer Adobe® Flash® Player depuis le site Adobe.com pour voir les illustrations ci-dessous. 1. 2. Suivez les instructions de la section Avant d'intervenir à l'intérieur de votre ordinateur. Libérez les languettes qui fixent le panneau avant au châssis de l'ordinateur. 3. Retirez le panneau avant de l'ordinateur. Réinstallation du panneau avant Pour réinstaller le panneau avant, exécutez la procédure ci-dessus dans l'ordre inverse. Retour à la page Contenu Retour à la page Contenu Disque dur Guide de maintenance pour Dell™ OptiPlex™ XE — Ordinateur compact AVERTISSEMENT : avant toute intervention à l'intérieur de votre ordinateur, consultez les consignes de sécurité livrées avec celui-ci. Pour des informations complémentaires sur les consignes de sécurité, voir la page d'accueil Regulatory Compliance (Conformité à la réglementation) à l'adresse : www.dell.com/regulatory_compliance. Retrait du disque dur REMARQUE : vous devrez peut-être installer Adobe® Flash® Player depuis le site Adobe.com pour voir les illustrations ci-dessous. 1. 2. Suivez les instructions de la section Avant d'intervenir à l'intérieur de votre ordinateur. Appuyez sur les languettes bleues situées de chaque côté de l'ensemble disque dur et soulevez ce dernier pour le retirer de l'ordinateur. 3. Déconnectez du disque dur les câbles de données et d'alimentation. 4. Retirez l'ensemble disque dur de l'ordinateur. 5. Tirez sur les languettes bleues et retirez le disque dur de l'ensemble disque dur. Réinstallation du disque dur Pour réinstaller le disque dur, suivez cette procédure dans l'ordre inverse. Retour à la page Contenu Retour à la page Contenu Dissipateur de chaleur et processeur Guide de maintenance pour Dell™ OptiPlex™ XE — Ordinateur compact AVERTISSEMENT : avant toute intervention à l'intérieur de votre ordinateur, consultez les consignes de sécurité livrées avec celui-ci. Pour des informations complémentaires sur les consignes de sécurité, voir la page d'accueil Regulatory Compliance (Conformité à la réglementation) à l'adresse : www.dell.com/regulatory_compliance. Retrait du dissipateur de chaleur et du processeur REMARQUE : vous devrez peut-être installer Adobe® Flash® Player depuis le site Adobe.com pour voir les illustrations ci-dessous. 1. 2. Suivez les instructions de la section Avant d'intervenir à l'intérieur de votre ordinateur. Débranchez les câbles du ventilateur de la carte système. 3. Retirez le câble d'alimentation 12 V de son clip d'acheminement. 4. Desserrez les vis imperdables qui fixent le bloc dissipateur de chaleur à la carte système. 5. Retirez le bloc dissipateur de chaleur de l'ordinateur. 6. Retirez le loquet de verrouillage du capot en dessous du loquet du capot et appuyez dessus pour libérer le capot du processeur. 7. Soulevez le capot du processeur. 8. Retirez le processeur de son emplacement sur la carte système. Réinstallation du dissipateur de chaleur et du processeur Pour remettre le dissipateur de chaleur et le processeur, suivez les étapes ci-dessus dans l'ordre inverse. Retour à la page Contenu Retour à la page Contenu Commutateur d'intrusion dans le châssis Guide de maintenance pour Dell™ OptiPlex™ XE — Ordinateur compact AVERTISSEMENT : avant toute intervention à l'intérieur de votre ordinateur, consultez les consignes de sécurité livrées avec celui-ci. Pour des informations complémentaires sur les consignes de sécurité, voir la page d'accueil Regulatory Compliance (Conformité à la réglementation) à l'adresse : www.dell.com/regulatory_compliance. Retrait du commutateur d'intrusion dans le châssis REMARQUE : vous devrez peut-être installer Adobe® Flash® Player depuis le site Adobe.com pour voir les illustrations ci-dessous. 1. 2. 3. Suivez les instructions de la section Avant d'intervenir à l'intérieur de votre ordinateur. Retirez l'ensemble disque dur. Débranchez le câble du commutateur d'intrusion dans le châssis de la carte système. 4. Faites glisser le commutateur d'intrusion dans le châssis hors de son logement sur la languette métallique et appuyez dessus pour le retirer de l'ordinateur. Réinstallation du commutateur d'intrusion dans le châssis Pour réinstaller le commutateur d'intrusion, suivez cette procédure dans l'ordre inverse. Retour à la page Contenu Retour à la page Contenu Haut-parleur interne Guide de maintenance pour Dell™ OptiPlex™ XE — Ordinateur compact AVERTISSEMENT : avant toute intervention à l'intérieur de votre ordinateur, consultez les consignes de sécurité livrées avec celui-ci. Pour des informations complémentaires sur les consignes de sécurité, voir la page d'accueil Regulatory Compliance (Conformité à la réglementation) à l'adresse : www.dell.com/regulatory_compliance. Retrait du haut-parleur interne REMARQUE : vous devrez peut-être installer Adobe® Flash® Player depuis le site Adobe.com pour voir les illustrations ci-dessous. 1. 2. Suivez les instructions de la section Avant d'intervenir à l'intérieur de votre ordinateur. Déconnectez le câble du haut-parleur interne de la carte système et libérez-le de ses voies de passage sur le châssis. 3. Appuyez sur le loquet de verrouillage et faites glisser le haut-parleur interne vers le haut pour l'extraire de l'ordinateur. Réinstallation du haut-parleur interne Pour réinstaller le haut-parleur interne, suivez cette procédure dans l'ordre inverse. Retour à la page Contenu Retour à la page Contenu Panneau d'E/S Guide de maintenance pour Dell™ OptiPlex™ XE — Ordinateur compact AVERTISSEMENT : avant toute intervention à l'intérieur de votre ordinateur, consultez les consignes de sécurité livrées avec celui-ci. Pour des informations complémentaires sur les consignes de sécurité, voir la page d'accueil Regulatory Compliance (Conformité à la réglementation) à l'adresse : www.dell.com/regulatory_compliance. Retrait du panneau d'E/S REMARQUE : vous devrez peut-être installer Adobe® Flash® Player depuis le site Adobe.com pour voir les illustrations ci-dessous. 1. 2. 3. 4. 5. 6. Suivez les instructions de la section Avant d'intervenir à l'intérieur de votre ordinateur. Retirez le panneau avant. Retirez le lecteur optique. Retirez le disque dur. Retirez le capteur thermique arrière. Déconnectez le panneau d'E/S de son connecteur sur la carte système. 7. Retirez les vis qui fixent le panneau d'E/S au châssis. 8. Retirez le panneau d'E/S de l'ordinateur. Réinstallation du panneau d'E/S Pour réinstaller le panneau d'E/S, exécutez la procédure ci-dessus dans l'ordre inverse. Retour à la page Contenu Retour à la page Contenu Mémoire Guide de maintenance pour Dell™ OptiPlex™ XE — Ordinateur compact AVERTISSEMENT : avant toute intervention à l'intérieur de votre ordinateur, consultez les consignes de sécurité livrées avec celui-ci. Pour des informations complémentaires sur les consignes de sécurité, voir la page d'accueil Regulatory Compliance (Conformité à la réglementation) à l'adresse : www.dell.com/regulatory_compliance. Retrait de la mémoire REMARQUE : vous devrez peut-être installer Adobe® Flash® Player depuis le site Adobe.com pour voir les illustrations ci-dessous. 1. 2. 3. 4. Suivez les instructions de la section Avant d'intervenir à l'intérieur de votre ordinateur. Retirez le lecteur optique. Retirez l'ensemble disque dur. Appuyez sur les languettes de fixation pour libérer le module de mémoire. 5. Soulevez le module de mémoire hors du connecteur et retirez-le de l'ordinateur. Réinstallation de la mémoire Pour réinstaller le module de mémoire, suivez les étapes ci-dessus dans l'ordre inverse. Retour à la page Contenu Retour à la page Contenu Lecteur optique Guide de maintenance pour Dell™ OptiPlex™ XE — Ordinateur compact AVERTISSEMENT : avant toute intervention à l'intérieur de votre ordinateur, consultez les consignes de sécurité livrées avec celui-ci. Pour des informations complémentaires sur les consignes de sécurité, voir la page d'accueil Regulatory Compliance (Conformité à la réglementation) à l'adresse : www.dell.com/regulatory_compliance. Retrait du lecteur optique REMARQUE : vous devrez peut-être installer Adobe® Flash® Player depuis le site Adobe.com pour voir les illustrations ci-dessous. 1. 2. Suivez les instructions de la section Avant d'intervenir à l'intérieur de votre ordinateur. Débranchez les câbles d'alimentation et de données du lecteur optique. 3. Appuyez sur le loquet de verrouillage du lecteur pour libérer ce dernier de l'ordinateur. 4. Faites glisser le lecteur optique vers l'arrière de l'ordinateur pour l'extraire. Réinstallation du lecteur optique Pour réinstaller le lecteur optique, suivez cette procédure dans l'ordre inverse. Retour à la page Contenu Retour à la page Contenu Bloc d'alimentation Guide de maintenance pour Dell™ OptiPlex™ XE — Ordinateur compact AVERTISSEMENT : avant toute intervention à l'intérieur de votre ordinateur, consultez les consignes de sécurité livrées avec celui-ci. Pour des informations complémentaires sur les consignes de sécurité, voir la page d'accueil Regulatory Compliance (Conformité à la réglementation) à l'adresse : www.dell.com/regulatory_compliance. Retrait du bloc d'alimentation REMARQUE : vous devrez peut-être installer Adobe® Flash® Player depuis le site Adobe.com pour voir les illustrations ci-dessous. 1. 2. 3. 4. 5. 6. Suivez les instructions de la section Avant d'intervenir à l'intérieur de votre ordinateur. Retirez le lecteur optique. Retirez le disque dur. Retirez le capteur thermique arrière. Retirez le ventilateur. Débranchez les câbles d'alimentation de la carte système. 7. Tirez sur le loquet de verrouillage du bloc d'alimentation et faites glisser l'alimentation vers l'avant de l'ordinateur. 8. Retirez le bloc d'alimentation de l'ordinateur. Réinstallation du bloc d'alimentation Pour réinstaller le bloc d'alimentation, exécutez la procédure ci-dessus dans l'ordre inverse. Retour à la page Contenu Retour à la page Contenu Carte système Guide de maintenance pour Dell™ OptiPlex™ XE — Ordinateur compact AVERTISSEMENT : avant toute intervention à l'intérieur de votre ordinateur, consultez les consignes de sécurité livrées avec celui-ci. Pour des informations complémentaires sur les consignes de sécurité, voir la page d'accueil Regulatory Compliance (Conformité à la réglementation) à l'adresse : www.dell.com/regulatory_compliance. Retrait de la carte système REMARQUE : vous devrez peut-être installer Adobe® Flash® Player depuis le site Adobe.com pour voir les illustrations ci-dessous. 1. 2. 3. 4. 5. 6. 7. 8. Suivez les instructions de la section Avant d'intervenir à l'intérieur de votre ordinateur. Retirez le lecteur optique. Retirez le disque dur. Retirez la(les) carte(s) d'extension. Retirez le(s) module(s) de mémoire. Retirez le dissipateur de chaleur et le processeur. Retirez le bloc d'alimentation. Déconnectez tous les câbles encore reliés à la carte système. 9. Retirez les vis qui fixent la carte système au châssis. 10. Soulevez la carte système et sortez-la du châssis. Réinstallation de la carte système Pour réinstaller la carte système, suivez cette procédure dans l'ordre inverse. Retour à la page Contenu Retour à la page Contenu Capteur thermique Guide de maintenance pour Dell™ OptiPlex™ XE — Ordinateur compact AVERTISSEMENT : avant toute intervention à l'intérieur de votre ordinateur, consultez les consignes de sécurité livrées avec celui-ci. Pour des informations complémentaires sur les consignes de sécurité, voir la page d'accueil Regulatory Compliance (Conformité à la réglementation) à l'adresse : www.dell.com/regulatory_compliance. Retrait du capteur thermique avant Réinstallation du capteur thermique avant Retrait du capteur thermique arrière Réinstallation du capteur thermique arrière Retrait du capteur thermique avant REMARQUE : vous devrez peut-être installer Adobe® Flash® Player depuis le site Adobe.com pour voir les illustrations ci-dessous. 1. 2. 3. Suivez les instructions de la section Avant d'intervenir à l'intérieur de votre ordinateur. Retirez l'ensemble disque dur. Débranchez le câble du capteur thermique avant de la carte système. 4. Libérez la câble du capteur thermique avant de sa voie de passage du châssis. 5. Appuyez sur le loquet de verrouillage et retirez le capteur thermique avant de l'ordinateur. Réinstallation du capteur thermique avant Pour réinstaller le capteur thermique avant, suivez les étapes ci-dessus dans l'ordre inverse. Retrait du capteur thermique arrière REMARQUE : vous devrez peut-être installer Adobe® Flash® Player depuis le site Adobe.com pour voir les illustrations ci-dessous. 1. 2. 3. Suivez les instructions de la section Avant d'intervenir à l'intérieur de votre ordinateur. Retirez l'ensemble disque dur. Débranchez le câble du capteur thermique arrière de la carte système. 4. Appuyez sur le loquet de verrouillage pour libérer le capteur thermique arrière du châssis. 5. Retirez le capteur thermique arrière de l'ordinateur. Réinstallation du capteur thermique arrière Pour réinstaller le capteur thermique arrière, suivez les étapes ci-dessus dans l'ordre inverse. Retour à la page Contenu Retour à la page Contenu Intervention à l'intérieur de votre ordinateur Guide de maintenance pour Dell™ OptiPlex™ XE — Ordinateur compact Avant intervention à l'intérieur de votre ordinateur Outils recommandés Éteindre votre ordinateur Après intervention à l'intérieur de votre ordinateur Avant intervention à l'intérieur de votre ordinateur Respectez les consignes de sécurité suivantes pour vous aider à protéger votre ordinateur de dommages éventuels et pour garantir votre sécurité personnelle. Sauf indication contraire, chaque procédure décrite dans ce document suppose que les conditions suivantes sont remplies : l l l Vous avez suivi les étapes de la section Intervention à l'intérieur de votre ordinateur. Vous avez lu les consignes de sécurité fournies avec votre ordinateur. Pour remplacer un composant ou l'installer, s'il est acheté séparément, effectuez la procédure de retrait en sens inverse. AVERTISSEMENT : avant toute intervention à l'intérieur de votre ordinateur, consultez les consignes de sécurité livrées avec celui-ci. Pour des informations complémentaires sur les consignes de sécurité, voir la page d'accueil Regulatory Compliance (Conformité à la réglementation) à l'adresse : www.dell.com/regulatory_compliance. PRÉCAUTION : la plupart des réparations ne peuvent être effectuées que par un technicien de maintenance agréé. N'effectuez que les opérations de dépannage et les petites réparations autorisées par la documentation de votre produit, ou selon les instructions fournies en ligne ou par téléphone par l'équipe de maintenance et d'assistance technique. Les dommages causés par des interventions de maintenance non autorisées par Dell ne sont pas couverts par votre garantie. Consultez et respectez les consignes de sécurité livrées avec le produit. PRÉCAUTION : pour éviter une décharge électrostatique, mettez-vous à la terre à l'aide d'un bracelet antistatique ou en touchant régulièrement une surface métallique non peinte, par exemple un connecteur sur le panneau arrière de l'ordinateur. PRÉCAUTION : manipulez les composants et les cartes avec soin. Ne touchez ni les composants, ni les contacts d'une carte. Tenez une carte par les bords ou par la languette de fixation métallique. Tenez un composant, tel qu'un processeur, par les bords et non par les broches. PRÉCAUTION : lorsque vous débranchez un câble, tirez sur son connecteur ou sur sa languette, jamais sur le câble lui-même. Si les connecteurs de câble ont des languettes de verrouillage, appuyez sur ces languettes pour dégager le connecteur. Lorsque vous déconnectez des connecteurs, veillez à les maintenir alignés pour ne pas tordre leurs broches. Pour la même raison, lorsque vous branchez un câble, vérifiez bien l'orientation et l'alignement des deux connecteurs. REMARQUE : il se peut que la couleur de votre ordinateur et certains composants soient différents de ceux représentés ici. Pour éviter tout dommage à votre ordinateur, suivez les étapes suivantes avant de commencer à intervenir à l'intérieur de l'ordinateur. 1. 2. Assurez-vous que la surface de travail est plane et propre afin d'éviter de rayer le capot de l'ordinateur. Éteignez votre ordinateur (voir Éteindre votre ordinateur). PRÉCAUTION : pour déconnecter un câble réseau, débranchez d'abord le câble de votre ordinateur, puis débranchez-le du périphérique réseau. 3. 4. 5. 6. Débranchez tous les câbles réseau de l'ordinateur. Débranchez l'ordinateur et tous les périphériques connectés de leurs prises secteur. Appuyez sur le bouton d'alimentation et maintenez-le enfoncé lorsque le système est débranché afin de mettre à la terre la carte système. Retirez le capot de l'ordinateur (voir la section Capot). PRÉCAUTION : avant de toucher quoi que ce soit à l'intérieur de votre ordinateur, mettez-vous à la terre en touchant une surface métallique non peinte comme le métal à l'arrière de l'ordinateur. Répétez cette opération régulièrement pendant votre intervention pour dissiper toute électricité statique qui pourrait endommager les composants. Outils recommandés Les procédures mentionnées dans ce document pourraient nécessiter les outils suivants : l l l l Petit tournevis à lame plate Tournevis cruciforme Petite pointe en plastique CD de mise à jour Flash BIOS update program CD Éteindre votre ordinateur PRÉCAUTION : pour éviter toute perte de donnée, enregistrez et fermez tout fichier ouvert et fermez tout programme ouvert avant d'éteindre votre ordinateur. 1. Éteindre le système d'exploitation : l Sous Windows Vista® : Cliquez sur le bouton Démarrer , cliquez sur la flèche en bas à droite du menu Démarrer comme indiqué ci-dessous, puis cliquez sur Arrêter. l Sous Windows® XP : Cliquez sur Démarrer® Éteindre l'ordinateur® Éteindre. L'ordinateur s'éteint après l'arrêt du système d'exploitation. 2. Vérifiez que l'ordinateur et les périphériques qui y sont connectés sont éteints. S'ils ne s'éteignent pas automatiquement après l'arrêt du système d'exploitation, maintenez enfoncé le bouton d'alimentation pendant environ 6 secondes. Après intervention à l'intérieur de votre ordinateur Après toute procédure de réinstallation, reconnectez tout périphérique, carte et câble avant d'allumer l'ordinateur. 1. Réinstallez le capot de l'ordinateur (voir la section Capot). PRÉCAUTION : pour connecter un câble réseau, branchez-le d'abord au périphérique réseau puis à l'ordinateur. 2. 3. 4. 5. Branchez les câbles téléphoniques ou réseau sur l'ordinateur. Branchez l'ordinateur et tous les périphériques connectés sur leurs prises secteur. Allumez l'ordinateur. Vérifiez que votre ordinateur fonctionne correctement en exécutant Dell Diagnostics. Voir Dell Diagnostics. Retour à la page Contenu ">
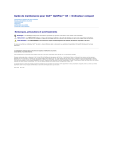
Lien public mis à jour
Le lien public vers votre chat a été mis à jour.