Dell SE2222HV electronics accessory Manuel utilisateur
PDF
Télécharger
Document
Dell SE2222H/SE2222HV Manuel de l'Utilisateur Modèle de Moniteur: SE2222H/SE2222HV Modèle Réglementaire: SE2222Ht/SE2222Hf/SE2222HVf Remarques, Attention et Avertissements REMARQUE: Une REMARQUE indique des informations importantes qui vous aident à mieux utiliser votre ordinateur. ATTENTION: Un ATTENTION indique un dommage potentiel au matériel ou une perte de données si les instructions ne sont pas suivies. AVERTISSEMENT: Un AVERTISSEMENT indique un potentiel de dommages matériels, de blessures corporelles ou de mort. Copyright © 2021 Dell Inc. ou ses filiales. Tous les droits sont réservés. Dell, EMC et autres sont des marques commerciales de Dell Inc. ou de ses filiales. Les autres marques peuvent être des marques de commerce de leurs propriétaires respectifs. 2021 - 06 Rév. A00 Table des matières Consignes de Sécurité .......................................... 5 Informations sur le moniteur ................................. 6 Contenu de l'emballage .................................................6 Caractéristiques du produit ...........................................8 Identification des fonctionnalités et des commandes .......9 Spécifications du moniteur .......................................... 12 Affectations des broches ............................................. 17 Capacité Plug and Play ................................................ 19 Politique de qualité et de pixel de l'écran LCD ................ 19 Ergonomie .................................................................. 20 Manipulation et déplacement de votre écran ................. 22 Directives d'entretien .................................................. 23 Installation du moniteur ...................................... 24 Connexion du support ................................................. 24 Connexion de votre moniteur ....................................... 28 Organisation des câbles ............................................... 29 Retrait du support du moniteur .................................... 29 Montage Mural (en Option) ......................................... 32 Table des matières │ 3 Utilisation de votre moniteur............................... 33 Marche du moniteur .................................................... 33 Utilisation des commandes du panneau avant ................ 33 Utilisation de la fonction de verrouillage OSD ................ 35 Configuration de la résolution d'affichage sur votre moniteur .................................................................... 61 Utilisation de l'inclinaison ............................................ 63 Dépannage ........................................................ 64 Auto-test ................................................................... 64 Diagnostics intégrés.................................................... 66 Problèmes spécifiques au produit ................................. 69 Annexe .............................................................. 70 Avis FCC (États-Unis uniquement) et Autres Informations Réglementaires........................................................... 70 Contactez Dell ............................................................ 70 Base de données de produits de l'UE pour l'étiquette énergétique et la fiche d'information sur le produit ........ 70 4 │ Table des matières Consignes de Sécurité Utilisez les consignes de sécurité suivantes pour protéger votre moniteur contre les dommages potentiels et pour assurer votre sécurité personnelle. Sauf indication contraire, chaque procédure incluse dans ce document suppose que vous avez lu les informations de sécurité fournies avec votre moniteur. Avant d'utiliser le moniteur, lisez les informations de sécurité fournies avec votre moniteur et également imprimées sur le produit. Conservez la documentation dans un endroit sûr pour référence future. ATTENTION: L'utilisation de commandes, réglages ou procédures autres que ceux spécifiés dans cette documentation peut entraîner une exposition à des chocs, des risques électriques et/ou des risques mécaniques. • • • • • • • • Placez le moniteur sur une surface solide et manipulez-le avec précaution. L'écran est fragile et peut être endommagé en cas de chute ou de choc violent. Assurez-vous toujours que votre moniteur est conçu électriquement pour fonctionner avec l'alimentation CA disponible dans votre région. Gardez le moniteur à température ambiante. Des conditions de froid ou de chaleur excessives peuvent avoir un effet néfaste sur les cristaux liquides de l'écran. Connectez le câble d'alimentation du moniteur à une prise murale proche et accessible. Voyez Connexion de votre moniteur. Ne placez pas et n'utilisez pas le moniteur sur une surface humide ou près de l'eau. Ne soumettez pas le moniteur à de fortes vibrations ou à des chocs violents. Par exemple, ne placez pas le moniteur dans un coffre de voiture. Débranchez le moniteur lorsqu'il va rester inutilisé pendant une période prolongée. Pour éviter tout choc électrique, n'essayez pas de retirer le couvercle ou de toucher l'intérieur du moniteur. Consignes de Sécurité │ 5 Informations sur le moniteur Contenu de l'emballage Votre moniteur est livré avec les composants indiqués dans le tableau. S'il manque un composant, contactez Dell. Pour plus d'informations, voyez Contacter Dell. REMARQUE: Certains éléments peuvent être optionnels et peuvent ne pas être livrés avec votre moniteur. Certaines fonctionnalités peuvent ne pas être disponibles dans certains pays. REMARQUE: Pour installer avec n'importe quel autre support, consultez la documentation fournie avec le support. Écran Colonne montante Base de support Couverture VESA Câble d'alimentation (varie selon le pays) 6 │ Informations sur le moniteur Câble VGA (SE2222HV uniquement) Câble HDMI (SE2222H uniquement) • • Guide de Démarrage Rapide Informations sur la Sécurité et la Réglementation Informations sur le moniteur │ 7 Caractéristiques du produit Le moniteur Dell SE2222H/SE2222HV possède une matrice active, un transistor à couche mince (TFT), un écran à cristaux liquides (LCD), un antistatique et un rétroéclairage LED. Les fonctionnalités du moniteur comprennent: • Affichage de la zone visible de 54,48 cm (21,45 po) en diagonale (mesurée en diagonale). Résolution 1920 x 1080, avec prise en charge plein écran pour les résolutions inférieures. • Grands angles de vision de 178 degrés dans les directions verticale et horizontale. • SE2222H: La connectivité HDMI simplifie et facilite la connexion avec les systèmes existants et nouveaux. • Plug and play compatible si pris en charge par l'ordinateur. • Réglages de l'affichage à l'écran (OSD) pour faciliter la configuration et l'optimisation de l'écran. • ≤ 0,3 W en Mode Veille. • Optimise le confort des yeux grâce à un écran sans scintillement. • Le moniteur adopte la certification TÜV sans scintillement, qui efface le scintillement visible des yeux, apporte une expérience de visualisation confortable et évite aux utilisateurs de souffrir de fatigue oculaire. • Emplacement pour verrou de sécurité. • Verre sans arsenic et panneau sans mercure.. • BFR/PVC-Réduit (les circuits imprimés à l'intérieur de votre moniteur sont fabriqués à l'aide de stratifiés sans BFR / PVC). • Conforme RoHS. AVERTISSEMENT: Les effets à long terme possibles de l'émission de lumière bleue du moniteur peuvent provoquer des lésions oculaires, notamment une fatigue oculaire, une fatigue oculaire numérique, etc. La fonction ComfortView est conçue pour réduire la quantité de lumière bleue émise par le moniteur afin d'optimiser le confort des yeux. 8 │ Informations sur le moniteur Identification des fonctionnalités et des commandes Vue de face Étiquette Description 1 Boutons de fonction 2 Bouton Marche/Arrêt (avec voyant LED) Utilisation Pour accéder au menu d'affichage à l'écran (OSD) et modifier les paramètres si nécessaire. Pour plus d'informations, voyez Utilisation des commandes du panneau avant. Pour allumer ou éteindre le moniteur. Une lumière blanche fixe indique que le moniteur est allumé et fonctionne normalement. Une lumière blanche clignotante indique que le moniteur est en Mode Veille. Informations sur le moniteur │ 9 Vue arrière Sans support de moniteur Étiquette 1 2 3 4 5 Description Avec support de moniteur Utilisation Emplacement pour verrou de sécurité Pour sécuriser le moniteur à l'aide d'un verrou de sécurité (acheté séparément). Étiquette réglementaire, Liste des approbations réglementaires. code-barres, numéro de série et Consultez cette étiquette si vous devez étiquette de numéro de service contacter Dell pour obtenir une assistance technique. Le numéro de service est un identifiant alphanumérique unique qui permet aux techniciens de service Dell d'identifier les composants matériels de votre ordinateur et d'accéder aux informations de garantie. Bouton de déverrouillage du Retirez le support du moniteur. support Informations réglementaires Liste des approbations réglementaires. Emplacement de gestion des câbles Vue latérale 10 │ Informations sur le moniteur Pour organiser les câbles. Vue de dessous, sans support de moniteur SE2222H Étiquette 1 Description Port d'alimentation Utilisation Pour connecter le câble d'alimentation du moniteur. 2 Port HDMI Pour connecter le moniteur à votre ordinateur à l'aide d'un câble HDMI. 3 Port VGA Pour connecter le moniteur à votre ordinateur à l'aide d'un câble VGA. SE2222HV Étiquette 1 2 Description Utilisation Port d'alimentation Pour connecter le câble d'alimentation du moniteur. Port VGA Pour connecter le moniteur à votre ordinateur à l'aide d'un câble VGA. Informations sur le moniteur │ 11 Spécifications du moniteur Description Valeurs Type d'écran Type de panneau Zone visible Diagonale Zone active: horizontale verticale Zone LCD TFT à matrice active Alignement vertical (VA) Pas de pixel Pixel par pouce (PPI) Angle de vision: horizontal vertical Luminosité Rapport de contraste Revêtement de la plaque frontale Rétroéclairage Temps de réponse (gris à gris) Profondeur de la couleur Gamme de couleurs Compatibilité Dell Display Manager Connectivité Largeur du cadre (bord du moniteur vers la zone active) Sécurité Angle d'inclinaison 544,83 mm (21,45 po) 478,66 mm (18,84 po) 260,28 mm (10,25 po) 1245,86 cm2 (193,11 po 2) 0,249x0,241mm 103 178° (typique) 178°(typique) 250 cd/m2 (typique) 3000 à 1 (typique) Anti-éblouissement avec dureté 3H Système d'éclairage de bord à LED Mode normal 12 ms Mode rapide 8 ms 16,7 millions de couleurs CIE 1931 (72%) Oui SE2222H: un port VGA et un port HDMI 1.4 (HDCP 1.4). SE2222HV: un port VGA. - Haut: 12,8 mm (0,50 po) - Gauche / Droite: 12,8 mm (0,50 po) - Bas: 16,92 mm (0,67 po) Emplacement pour verrou de sécurité pour câble de verrouillage (achat en option) -5° à 21° 12 │ Informations sur le moniteur Spécifications de résolution Description Valeurs Plage de numérisation horizontale 30 kHz à 83 kHz (automatique) Plage de balayage vertical 48Hz à 75Hz (automatique) Résolution maximale prédéfinie 1920 x 1080 à 60 Hz Modes d'affichage préréglés Mode d'affichage Fréquence horizontale (kHz) Fréquence verticale (Hz) 720 x 400 640 x 480 640 x 480 800 x 600 800 x 600 1024 x 768 1024 x 768 1152 x 864 1280 x1024 1280 x1024 1600 x 900 1920 x1080 31,5 31,5 37,5 37,9 46,9 48.4 60,0 67,5 64,0 80,0 60,0 67,5 70,1 60,0 75,0 60,3 75,0 60,0 75,0 75,0 60,0 75,0 60,0 60,0 Polarité de synchronisatio Horloge pixel n (MHz) (Horizontal / Vertical) 28,3 25,2 31,5 40,0 49,5 65,0 78,8 108,0 108,0 135,0 108,0 148,5 -/+ -/-/+/+ +/+ -/+/+ +/+ +/+ +/+ +/+ +/+ Informations sur le moniteur │ 13 Spécifications électriques Description SE2222H Signaux d'entrée vidéo • Signaux d'entrée de synchronisation Tension / fréquence / courant d'entrée CA Courant d'appel Consommation d'énergie 1 SE2222HV RVB analogique: 0,7 V ± • RVB analogique: 0,7 V ± 5%, impédance d'entrée 75 5%, impédance d'entrée 75 Ω Ω • HDMI 1.4 (HDCP 1.4), 600 mV pour chaque ligne différentielle, impédance d'entrée 100 Ω par paire différentielle Synchronisations horizontales et verticales séparées, niveau TTL sans polarité, SOG (SYNC composite sur vert) 100 VAC à 240 VAC / 50 Hz ou 60 Hz ± 3 Hz / 1,5 A (maximum) 30 A (entrée 120 V CA) 60 A (entrée 240 V CA) 0,3 W (Mode Arrêt) 1 0,3 W (Mode Veille) 1 14,1 W (Mode Marche) 1 22 W (Maximum) 2 14,2 W (Pon) 3 45,25 kWh (TEC) 3 0,3 W (Mode Arrêt) 1 0,3 W (Mode Veille) 1 14,1 W (Mode Marche) 1 20 W (Maximum) 2 14,2 W (Pon) 3 45,25 kWh (TEC) 3 Tel que défini dans l'UE 2019/2021 et l'UE 2019/2013. 2 Réglage maximum de la luminosité et du contraste.. 3P on : Consommation électrique en mode marche mesurée en référence à la méthode de test Energy Star. TEC: Consommation d'énergie totale en kWh mesurée en référence à la méthode d'essai Energy Star. Ce document est uniquement informatif et reflète les performances du laboratoire. Votre produit peut fonctionner différemment, selon le logiciel, les composants et les périphériques que vous avez commandés, et n'a aucune obligation de mettre à jour ces informations. En conséquence, le client ne doit pas se fier à ces informations pour prendre des décisions concernant les tolérances électriques ou autres. Aucune garantie d'exactitude ou d'exhaustivité n'est expresse ou implicite. 14 │ Informations sur le moniteur Caractéristiques physiques Description Valeurs Type de câble de signal: Analogique Numérique D-Sub (VGA), 15 broches; HDMI, 19 broches Dimensions (avec support): Hauteur 384,08 mm (15,12 po) Largeur 504,26 mm (19,85 po) Profondeur 178,81 mm (7,04 po) Dimensions (sans support): Hauteur 295,38 mm (11,63 po) Largeur 504,26 mm (19,85 po) Profondeur 49,21 mm (1,94 po) Dimensions du support: Hauteur 173,93 mm (6,85 po) Largeur 240,42 mm (9,47 po) Profondeur 178,81 mm (7,04 po) Poids: Avec emballage 4,40 kg (9,70 livres) Avec support et câbles 2,89 kg (6,37 livres) Sans assemblage de socle et 2,34 kg (5,15 livres) câbles (pour les considérations de montage mural ou de montage VESA - pas de câbles) Poids du support 0,33 kg (0,73 livre) Informations sur le moniteur │ 15 Caractéristiques environnementales Description SE2222H SE2222HV Température: En fonctionnement 0°C to 40°C (32°F to 104°F) Hors fonctionnement: Espace de rangement Expédition • • -20°C à 60°C (-4°F à 140°F) -20°C à 60°C (-4°F à 140°F) Humidité: En fonctionnement 10% à 80% (sans condensation) Hors fonctionnement: Espace de rangement Expédition • • 5% à 90% (sans condensation) 5% à 90% (sans condensation) Altitude: En fonctionnement (maximum) 5.000 m (16.400 pieds) Hors fonctionnement (maximum) 12.192 m (40.000 pieds) 75,06 BTU/heure Dissipation thermique (maximum) 48,1 BTU/heure (typique) 16 │ Informations sur le moniteur 68,2 BTU/heure (maximum) 48,1 BTU/heure (typique) Affectations des broches Connecteur D-Sub 15 broches Code PIN Affectation des Signaux 1 Vidéo - Rouge 2 Vidéo - Vert 3 Vidéo - Bleu 4 GND 5 Auto-test 6 GND-R 7 GND-G 8 GND-B 9 DDC +5 V 10 GND - synchronisation 11 GND 12 Données DDC 13 Synchronisation H 14 Synchronisation verticale 15 Horloge DDC Informations sur le moniteur │ 17 Affectations des broches Connecteur HDMI 19 broches Code PIN Affectation des Signaux 1 TMDS DATA 2+ 2 BOUCLIER TMDS DATA 2 3 DONNÉES TMDS 2 - 4 TMDS DATA 1+ 5 BOUCLIER TMDS DATA 1 6 DONNÉES TMDS 1- 7 TMDS DATA 0+ 8 BOUCLIER TMDS DATA 0 9 DONNÉES TMDS 0 - 10 HORLOGE TMDS + 11 BOUCLIER D'HORLOGE TMDS 12 HORLOGE TMDS- 13 CEC 14 Réservé (N.C. sur l'appareil) 15 HORLOGE DDC (SCL) 16 DONNEES DDC (SDA) 17 Masse DDC/CEC 18 ALIMENTATION +5 V 19 DÉTECTER UNE FICHE CHAUDE 18 │ Informations sur le moniteur Capacité Plug and Play Vous pouvez installer le moniteur dans n'importe quel système compatible Plug and Play. Le moniteur fournit automatiquement à l'ordinateur ses données d'identification d'affichage étendues (EDID) à l'aide des protocoles Display Data Channel (DDC) afin que l'ordinateur puisse se configurer et optimiser les paramètres du moniteur. La plupart des installations de moniteur sont automatiques, vous pouvez sélectionner différents paramètres selon vos besoins. Pour plus d'informations sur la modification des paramètres du moniteur, voyez Utilisation de votre moniteur. Politique de qualité et de pixel de l'écran LCD Au cours du processus de fabrication du moniteur LCD, il est normal qu'un ou plusieurs pixels se fixent dans un état inchangé, ce qui est difficile à voir et n'affecte pas la qualité d'affichage ou la convivialité. Pour plus d'informations sur la Politique de Qualité et de Pixel des Écrans Dell, consultez le site de support Dell à l'adresse www.dell.com/pixelguidelines. Informations sur le moniteur │ 19 Ergonomie ATTENTION: Une utilisation incorrecte ou prolongée du clavier peut entraîner des blessures. ATTENTION: Le fait de regarder l'écran du moniteur pendant de longues périodes peut entraîner une fatigue oculaire. Pour plus de confort et d'efficacité, respectez les consignes suivantes lors de la configuration et de l'utilisation de votre poste de travail informatique: • Placez l'ordinateur de manière à ce que le moniteur et le clavier soient directement devant vous pendant que vous travaillez. Des étagères spéciales sont disponibles dans le commerce pour vous aider à positionner correctement votre clavier.. • Pour réduire le risque de fatigue oculaire et de douleurs au cou/aux bras/au dos/aux épaules en cas d'utilisation prolongée du moniteur, nous vous suggérons de: 1. Réglez la distance de l'écran entre 50 et 70 cm (20 à 28 pouces) de vos yeux. 2. Clignez fréquemment des yeux pour humidifier vos yeux ou mouillez-vous les yeux avec de l'eau après une utilisation prolongée du moniteur. 3. Faites des pauses régulières et fréquentes de 20 minutes toutes les deux heures. 4. Détournez le regard de votre moniteur et regardez un objet éloigné à 6 mètres pendant au moins 20 secondes pendant les pauses. 5. Effectuez des étirements pour soulager les tensions dans le cou, les bras, le dos et les épaules pendant les pauses. • Assurez-vous que l'écran du moniteur est au niveau des yeux ou légèrement plus bas lorsque vous êtes assis devant le moniteur. Ajustez l'inclinaison du moniteur, ses paramètres de contraste et de luminosité. Ajustez l'éclairage ambiant autour de vous (comme les plafonniers, les lampes de bureau et les rideaux ou les stores sur les fenêtres à proximité) pour minimiser les reflets et l'éblouissement sur l'écran du moniteur. Utilisez une chaise qui offre un bon soutien du bas du dos.. Gardez les avant-bras horizontaux avec vos poignets dans une position neutre et confortable lorsque vous utilisez le clavier ou la souris. Laissez toujours de l'espace pour reposer vos mains lorsque vous utilisez le clavier ou la souris. Laissez le haut des bras reposer naturellement des deux côtés. Assurez-vous que les pieds reposent à plat sur le sol. • • • • • • • 20 │ Informations sur le moniteur • • • En position assise, assurez-vous que le poids des jambes repose sur les pieds et non sur la partie avant de votre siège. ajustez la hauteur du fauteuil ou utilisez un repose-pied si nécessaire pour maintenir une bonne posture. Variez vos activités professionnelles. Essayez d'organiser le travail de manière à ne pas avoir à rester assis et à travailler pendant de longues périodes. Essayez de vous lever ou de vous lever et de marcher à intervalles réguliers. Gardez la zone sous votre bureau libre de tout obstacle et de câbles ou cordons d'alimentation qui peuvent interférer avec une assise confortable ou présenter un risque potentiel de trébuchement l'écran du moniteur au niveau des yeux ou en dessous moniteur et clavier positionnés directement devant l'utilisateur poignets détendus et plats les pieds à plat sur le sol Informations sur le moniteur │ 21 Manipulation et déplacement de votre écran Pour vous assurer que le moniteur est manipulé en toute sécurité lors du levage ou du déplacement, suivez les instructions ci-dessous: • Avant de déplacer ou de soulever le moniteur, éteignez votre ordinateur et le moniteur. • Déconnectez tous les câbles du moniteur. • Placez le moniteur dans la boîte d'origine avec les matériaux d'emballage d'origine. • Tenez fermement le bord inférieur et le côté du moniteur sans appliquer de pression excessive lorsque vous soulevez ou déplacez le moniteur. • Lorsque vous soulevez ou déplacez le moniteur, assurez-vous que l'écran n'est pas face à vous et n'appuyez pas sur la zone d'affichage pour éviter les rayures ou les dommages. • • Pendant le transport du moniteur, évitez tout choc ou vibration soudain. Pendant le levage ou le déplacement du moniteur, ne le retournez pas tout en tenant la base du pied ou la colonne montante du pied. Cela peut endommager accidentellement le moniteur ou provoquer des blessures. 22 │ Informations sur le moniteur Directives d'entretien Nettoyage de votre moniteur AVERTISSEMENT: Avant de nettoyer le moniteur, débranchez le câble d'alimentation du moniteur de la prise électrique. ATTENTION: Lisez et suivez les Consignes de Sécurité avant de nettoyer le moniteur. Pour connaître les meilleures pratiques, suivez ces instructions lors du déballage, du nettoyage ou de la manipulation de votre moniteur: • • • • • Pour nettoyer l'écran, humidifiez légèrement un chiffon doux et propre avec de l'eau. Si possible, utilisez un tissu ou une solution de nettoyage d'écran spécial adapté au revêtement antistatique. N'utilisez pas de benzène, de diluant, d'ammoniaque, de nettoyants abrasifs ou d'air comprimé. Utilisez un chiffon légèrement humide pour nettoyer le moniteur. Évitez d'utiliser des détergents de quelque nature que ce soit car certains détergents laissent un film laiteux sur le moniteur. Si vous remarquez de la poudre blanche lorsque vous déballez votre moniteur, essuyez-le avec un chiffon. Manipulez votre moniteur avec soin car le moniteur de couleur noire peut être rayé. Pour aider à maintenir la meilleure qualité d'image sur votre moniteur, utilisez un économiseur d'écran à changement dynamique et éteignez votre moniteur lorsqu'il n'est pas utilisé. Informations sur le moniteur │ 23 Installation du moniteur Connexion du support REMARQUE: Le support n'est pas fixé lorsque le moniteur est expédié de l'usine. Pour fixer le support du moniteur: Connectez la colonne montante du pied à la base du pied, faites glisser la 1. colonne montante du pied sur la base du pied jusqu'à ce qu'elle s'enclenche. 2. Ouvrez le couvercle de protection du moniteur. 24 │ Installation du moniteur 3. Alignez le support de la colonne montante avec les rainures à l'arrière du moniteur. 4. Faites glisser le socle jusqu'à ce qu'il s'enclenche. Installation du moniteur │ 25 5. Instalează capacul VESA. 6. Ține suportul ascendent și ridică monitorul cu atenție, după care poziționează-l pe o suprafață plată. 26 │ Installation du moniteur 7. Ridică capacul de protecție de la monitor. Installation du moniteur │ 27 Connexion de votre moniteur AVERTISSEMENT: Avant de commencer l'une des procédures de cette section, suivez les Consignes de Sécurité. REMARQUE: Ne connectez pas tous les câbles à l'ordinateur en même temps. Il est recommandé de faire passer les câbles dans la fente de gestion des câbles avant de les connecter au moniteur. Pour connecter votre moniteur à l'ordinateur: 1. Éteignez votre ordinateur et débranchez le câble d'alimentation. 2. Connectez le câble VGA ou HDMI de votre moniteur à l'ordinateur. Connexion du câble VGA Connexion du câble HDMI 28 │ Installation du moniteur Organisation des câbles Utilisez la fente de gestion des câbles pour acheminer les câbles connectés à votre moniteur. Retrait du support du moniteur REMARQUE: Pour éviter les rayures sur l'écran lors du retrait du socle, assurez-vous que le moniteur est placé sur une surface douce et propre. Pour retirer le support: 1. Placez le moniteur sur un chiffon doux ou un coussin le long du bureau. Installation du moniteur │ 29 2. Inclinez le support vers le bas pour accéder au bouton de déverrouillage. 3. Utilisez un long tournevis pour appuyer sur le bouton de déverrouillage. 4. Tout en maintenant le bouton de déverrouillage enfoncé, tirez le support. 30 │ Installation du moniteur 5. Appuyez sur le loquet de la languette de dégagement rapide au bas de la base pour séparer la base de la colonne montante du support. Pour retirer le couvercle VESA: Appuyez sur la fossette du couvercle VESA pour le dégager de l'arrière de l'écran. Installation du moniteur │ 31 Montage Mural (en Option) (Dimension de la vis: M4 x 10 mm). Reportez-vous aux instructions fournies avec le kit de montage mural compatible VESA. 1. Placez le panneau du moniteur sur un chiffon doux ou un coussin sur une table plate stable. 2. Retirez le support. (Voyez Retrait du support du moniteur) 3. Utilisez un tournevis cruciforme Phillips pour retirer les quatre vis fixant le couvercle en plastique. 4. Fixez le support de montage du kit de montage mural au moniteur. 5. Montez le moniteur sur le mur. Pour plus d'informations, consultez la documentation fournie avec le kit de montage mural. REMARQUE: À utiliser uniquement avec un support de montage mural homologué UL ou CSA ou GS d'un poids minimum ou d'une capacité de charge de 9,12 kg. 32 │ Installation du moniteur Utilisation de votre moniteur Marche du moniteur Appuyez sur le bouton pour allumer le moniteur. Utilisation des commandes du panneau avant Utilisez les boutons de commande en bas du moniteur pour régler l'image affichée. Utilisation de votre moniteur │ 33 Le tableau suivant décrit les boutons de commande: Boutons de contrôle 1 Description Utilisez ce bouton pour choisir dans une liste de modes prédéfinis. Mode préréglé 2 Pour un accès direct au menu Luminosité et Contraste. Luminosité/Contraste 3 Menu 4 Pour lancer le menu d'affichage à l'écran (OSD) ou pour accéder à la liste des éléments/options d'un élément de menu. Pour plus d'informations, voyez Accès au menu OSD. Pour quitter ou revenir au menu principal OSD. Sortie 5 Bouton d'alimentation (avec voyant d'état de l'alimentation) Pour allumer ou éteindre le moniteur. Une lumière blanche fixe indique que le moniteur est allumé et fonctionne normalement. Une lumière blanche clignotante indique que le moniteur est en Mode Veille. 34 │ Utilisation de votre moniteur Utilisation de la fonction de verrouillage OSD Vous pouvez verrouiller les boutons de commande du panneau avant pour empêcher l'accès au menu OSD et/ou au bouton d'alimentation. Utilisez le menu Verrouiller pour verrouiller le (s) bouton (s). 1. Sélectionnez l'une des options suivantes. 2. Le message suivant apparaît. 3. Sélectionnez Oui pour verrouiller les boutons. Une fois verrouillé, appuyez sur n'importe quel bouton de commande pour afficher l'icône de verrouillage . Utilisation de votre moniteur │ 35 Utilisez le bouton de commande du panneau avant pour verrouiller le (s) bouton (s). 1. Appuyez sur le bouton 4 et maintenez-le enfoncé pendant quatre secondes, un menu apparaît à l'écran. 2. Sélectionnez l'une des options suivantes: Options 1 Description Sélectionnez cette option pour verrouiller la fonction du menu OSD. Verrouillage des boutons de menu 2 Utilisez cette option pour verrouiller le bouton d'alimentation. Verrouillage du bouton d'alimentation 3 Utilisez cette option pour verrouiller le menu OSD et le bouton d'alimentation. Verrouillage du menu et des boutons d'alimentation 4 Utilisez cette option pour exécuter les diagnostics intégrés, voyez Diagnostics intégrés. Diagnostics intégrés 36 │ Utilisation de votre moniteur Pour déverrouiller le (s) bouton (s). Appuyez sur le Bouton 4 et maintenez-le enfoncé pendant quatre secondes jusqu'à ce qu'un menu apparaisse à l'écran. Le tableau suivant décrit les options permettant de déverrouiller les boutons de commande du panneau avant. Options 1 Description Utilisez cette option pour déverrouiller la fonction du menu OSD. Déverrouillage des boutons de menu 2 Utilisez cette option pour déverrouiller le bouton d'alimentation. Déverrouillage du bouton d'alimentation 3 Utilisez cette option pour déverrouiller le menu OSD et le bouton d'alimentation. Déverrouillage du menu et des boutons d'alimentation 4 Utilisez cette option pour exécuter les diagnostics intégrés, voyez Diagnostics Intégrés. Diagnostics Intégrés Utilisation de votre moniteur │ 37 Contrôles OSD Utilisez les boutons sur le bord inférieur du moniteur pour régler les paramètres de l'image. Boutons de contrôle 1 Description Utilisez le bouton Haut pour augmenter les valeurs ou monter dans un menu. Haut 2 Utilisez le bouton Bas pour diminuer les valeurs ou descendre dans un menu. Bas 3 Utilisez le bouton OK pour confirmer votre sélection dans un menu. OK 4 Utilisez le bouton Retour pour revenir au menu précédent. Retour 38 │ Utilisation de votre moniteur Utilisation du menu d'affichage à l'écran (OSD) Accès au menu OSD REMARQUE: Toutes les modifications que vous apportez sont automatiquement enregistrées lorsque vous passez à un autre menu, quittez le menu OSD ou attendez que le menu OSD se ferme automatiquement. 1. Appuyez sur le bouton pour afficher le menu principal OSD. Menu principal pour SE2222H Menu principal pour SE2222HV Utilisation de votre moniteur │ 39 2. Appuyez sur les boutons et pour vous déplacer entre les options de réglage. Lors du passage d'une icône à une autre, le nom de l'option est mis en surbrillance. 3. Appuyez une fois sur le bouton 4. Appuyez sur le bouton 5. puis utilisez les boutons Appuyez sur effectuer vos modifications. 6. Sélectionnez le bouton et pour activer l'option en surbrillance. pour sélectionner le paramètre souhaité. et , selon les indicateurs du menu, pour pour revenir au menu principal. 40 │ Utilisation de votre moniteur Icône Menu et sous-menus Luminosité/ Contraste Description Utilisez cette option pour activer le réglage de la luminosité/contraste. SE2222H SE2222HV Luminosité La luminosité ajuste la luminance du rétroéclairage. Appuyez sur le bouton sur le bouton Contraste pour augmenter la luminosité et appuyez pour diminuer la luminosité (min. 0; max. 100). Réglez d'abord la luminosité, puis ajustez le contraste uniquement si un réglage supplémentaire est nécessaire. Appuyez sur le bouton pour augmenter le contraste et appuyez pour diminuer le contraste (min. 0; max. 100). sur le bouton La fonction de contraste ajuste le degré de différence entre l'obscurité et la luminosité sur l'écran. Utilisation de votre moniteur │ 41 Icône Menu et Description sous-menus Ajustement Utilisez cette option pour activer la configuration automatique et Automatique ajuster le menu. SE2222H SE2222HV La boîte de dialogue suivante apparaît sur un écran noir lorsque le moniteur s'adapte automatiquement à l'entrée actuelle: Le réglage automatique permet au moniteur de s'ajuster automatiquement au signal vidéo entrant. Après avoir utilisé le réglage automatique, vous pouvez régler davantage votre moniteur en utilisant les commandes Horloge de Pixel (Coarse) et Phase (Fine) sous Affichage. REMARQUE: Le Réglage Automatique ne se produit pas si vous appuyez sur le bouton alors qu'il n'y a pas de signaux d'entrée vidéo actifs ou de câbles connectés. Cette option n'est disponible que lorsque vous utilisez l'entrée VGA. 42 │ Utilisation de votre moniteur Icône Menu et sous-menus Source d'Entrée VGA HDMI Description Utilisez le menu Input Source pour basculer entre les différents signaux vidéo pouvant être connectés à votre moniteur (SE2222H uniquement). Appuyez pour sélectionner la source d'entrée VGA lors de l'utilisation du connecteur VGA. Appuyez pour sélectionner la source d'entrée HDMI lors de l'utilisation du connecteur HDMI. Sélectionnez Auto Select pour rechercher les signaux d'entrée Sélection Automatique disponibles. Réinitialisati Sélectionnez cette option pour restaurer la source d'entrée par défaut. on de la Source d'Entrée Couleur Utilisez la couleur pour régler le mode de réglage des couleurs. SE2222H. Utilisation de votre moniteur │ 43 Icône Menu et sous-men us Description SE2222HV Modes Préréglés Lorsque vous sélectionnez Modes prédéfinis, vous pouvez choisir Standard, ComfortView, Film, Jeu, Chaud, Froid ou Couleur Personnalisée dans la liste. • Standard: Chargez les paramètres de couleur par défaut du moniteur. C'est le mode prédéfini par défaut. • ComfortView: Diminuez le niveau de lumière bleue émise par l'écran pour rendre la visualisation plus confortable pour vos yeux. REMARQUE: pour réduire le risque de fatigue oculaire et de douleur au cou/bras/dos/épaules lié à l'utilisation du moniteur pendant de longues périodes, nous vous suggérons de: Régler l'écran à environ 20 ~ 28 pouces (50 ~ 70 cm) de tes yeux. Cligner des yeux fréquemment pour humidifier ou lubrifier vos yeux. Prendre des pauses régulières de 20 minutes toutes les deux heures. Détourner le regard de votre moniteur et de regarder un objet éloigné à 6 mètres au moins pendant au moins 20 secondes pendant les pauses. Effectuer des étirements pour soulager les tensions dans le cou/les bras/le dos/les épaules pendant les pauses. • Film: Chargez les paramètres de couleur idéaux pour les films. • Jeu: Chargez les paramètres de couleur idéaux pour la plupart des applications de jeu. • Chaud: Augmentez la température de couleur. L'écran apparaît plus chaud avec une teinte rouge/jaune. • Froid: Diminuez la température de couleur. L'écran semble plus froid avec une teinte bleue. • Couleur Personnalisée: permet de régler manuellement les paramètres de couleur. Appuyez sur les boutons et pour régler les valeurs des trois couleurs (R, V, B) et créer votre propre mode de couleur prédéfini. 44 │ Utilisation de votre moniteur Icône Menu et sous-menus Description SE2222H SE2222HV Utilisation de votre moniteur │ 45 Icône Menu et sous-menus Format de Couleur d'Entrée Description Vous permet de définir le mode d'entrée vidéo sur: • RGB: Sélectionnez cette option si votre moniteur est connecté à un ordinateur ou à un lecteur multimédia prenant en charge la sortie RVB.. • YCbCr/YPbPr*: Sélectionnez cette option si votre lecteur multimédia prend en charge uniquement la sortie YCbCr/YPbPr. SE2222H SE2222HV Teinte *Lorsque l'entrée VGA est sélectionnée. Cette fonction peut changer la couleur de l'image vidéo en vert ou violet. Ceci est utilisé pour ajuster la couleur de la peau souhaitée. Utilisez ou pour régler la teinte de 0 à 100. Appuyez pour augmenter la teinte verte de l'image vidéo. Appuyez pour diminuer la teinte violette de l'image vidéo. REMARQUE: Le réglage de la teinte n'est disponible que lorsque vous sélectionnez le mode prédéfini Film ou Jeu. 46 │ Utilisation de votre moniteur Icône Menu et sous-menus Saturation Description Cette fonction peut ajuster la saturation des couleurs de l'image vidéo. Utilisez ou pour régler la saturation de 0 à 100. Appuyez pour augmenter l'apparence colorée de l'image vidéo. Appuyez pour diminuer l'apparence colorée de l'image vidéo. REMARQUE: Le réglage de la saturation n'est disponible que lorsque vous sélectionnez le mode prédéfini Film ou Jeu. Réinitialisatio Réinitialisez les paramètres de couleur de votre moniteur aux paramètres d'usine. n de la Couleur Utilisez l'écran pour régler l'image. Écran SE2222H SE2222HV Utilisation de votre moniteur │ 47 Icône Menu et sous-menus Ratio d'Aspect Description Ajustez le rapport d'image sur 16: 9 ou 4: 3. Position Horizontale Utilisez ou pour déplacer l'image vers la gauche et la droite. (entrée VGA uniquement) Le minimum est «0» (-). Le maximum est «100» (+). Position Verticale Utilisez ou pour déplacer l'image de haut en bas. (entrée VGA uniquement) Le minimum est «0» (-). Le maximum est «100» (+). Acuité Cette fonction peut rendre l'image plus nette ou plus douce. Utilisez Horloge de Pixel (entrée ou pour régler la netteté de 0 à 100. L'Horloge de Pixel vous permet d'ajuster la qualité de l'image sur votre moniteur selon vos préférences. VGA Utilisez les boutons uniquement) d'image. ou pour régler la meilleure qualité Si des résultats satisfaisants ne sont pas obtenus avec le réglage Phase (entrée VGA de phase, utilisez le réglage de l'Horloge de Pixel (grossier), puis uniquement) utilisez à nouveau Phase (fin). Temps de réponse Vous permet de choisir entre Normal (12 ms) ou Rapide (8 ms). Réinitialisati Sélectionnez cette option pour restaurer les paramètres d'affichage par défaut. on de l'affichage 48 │ Utilisation de votre moniteur Icône Menu et sous-menus Menu Description Sélectionnez cette option pour ajuster les paramètres de l'OSD, tels que les langues de l'OSD, la durée, le menu reste à l'écran, etc. SE2222H SE2222HV Langue Les options de langue définissent l'affichage de l'OSD sur l'une des huit langues: Anglais, Espagnol, Français, Allemand, Portugais Brésilien, Russe, Chinois Simplifié ou Japonais. Sélectionnez cette option pour modifier la transparence du menu Transparenc e en appuyant sur les boutons ou de 0 à 100. Temps de maintien OSD: définit la durée, l'OSD restera actif après Minuteur la dernière fois que vous avez appuyé sur un bouton. Utilisez ou pour régler le curseur par incréments de 1 seconde, de 5 à 60 secondes. Utilisation de votre moniteur │ 49 Icône Menu et sous-menus Verrouillage Description Lorsque les boutons de commande du moniteur sont verrouillés, vous pouvez empêcher les personnes d'accéder aux commandes. Il empêche également l'activation accidentelle dans la configuration de plusieurs moniteurs côte à côte. SE2222H SE2222HV • Boutons de Menu: Tous les boutons de menu / fonction (à l'exception du bouton d'alimentation) sont verrouillés et non accessibles par l'utilisateu • Bouton d'Alimentation: Sseul le bouton d'alimentation est verrouillé et n'est pas accessible par l'utilisateur. • Menu + Boutons d'Alimentation: Les boutons Menu/fonction et d'Alimentation sont verrouillés et non accessibles par l'utilisateur Le paramètre par défaut est Désactiver. REMARQUE:Pour déverrouiller le (s) bouton (s), maintenez la touche du moniteur enfoncée pendant 4 secondes. Réinitialisati Réinitialisez tous les paramètres OSD aux valeurs préréglées en on du Menu usine. 50 │ Utilisation de votre moniteur Icône Menu et sous-menus Description Personnalisation Vous permet de choisir une fonction parmi la Touche de Raccourci 1, la Touche de Raccourci 2, le Voyant du Bouton d'Alimentation ou de Réinitialiser la Personnalisation, les Modes Prédéfinis ou la Luminosité/Contraste, et de la définir comme touche de raccourci. SE2222H SE2222HV Touche de Raccourci 1 Touche de Raccourci 2 LED du Bouton d'Alimentation Réinitialisation de personnalisation Vous permet de sélectionner l'un des éléments suivants: Modes prédéfinis, Luminosité/Contraste, Réglage Automatique, Source d'Entrée (SE2222H uniquement), Rapport Hauteur/Largeur, pour définir la touche de raccourci 1. Vous permet de sélectionner l'un des éléments suivants: Modes prédéfinis, Luminosité/Contraste, Réglage Automatique, Source d'Entrée (SE2222H uniquement), Rapport Hauteur/Largeur, pour définir la touche de raccourci 2. Vous permet d'allumer ou d'éteindre le voyant LED d'alimentation en mode marche pour économiser de l'énergie. Vous permet de restaurer la touche de raccourci au paramètre par défaut. Utilisation de votre moniteur │ 51 Icône Menu et sous-menus Autres Description SE2222H SE2222HV 52 │ Utilisation de votre moniteur Icône Menu et Description sous-menus Informations Appuyez pour afficher les informations sur l'écran. d'écran SE2222H SE2222HV Utilisation de votre moniteur │ 53 Icôn e Menu et sous-menus DDC/CI Description DDC/CI (Display Data Channel/Command Interface) vous permet d'ajuster les paramètres du moniteur à l'aide du logiciel de votre ordinateur. Sélectionnez «Off» pour désactiver cette fonction. Activez cette fonction pour une meilleure expérience utilisateur et des performances optimales de votre moniteur. SE2222H SE2222HV 54 │ Utilisation de votre moniteur Icôn e Menu et sous-menus Conditionne ment LCD Description Aide à réduire les cas mineurs de rétention d'image. Selon le degré de rétention d'image, l'exécution du programme peut prendre un certain temps. Pour démarrer le Conditionnement LCD, sélectionnez «On». SE2222H SE2222HV Utilisation de votre moniteur │ 55 Icôn e Menu et sous-menus Numéro de Service Description Affiche le numéro de service du moniteur. SE2222H SE2222HV Réinitialisation Réinitialisez tous les paramètres du menu de configuration Autres aux valeurs par défaut d'usine. des Autres Réinitialisation Réinitialisez tous les paramètres aux valeurs d'usine par défaut. aux paramètres d'usine 56 │ Utilisation de votre moniteur Messages d'avertissement OSD Le message d'Avertissement d'Alimentation suivant s'applique aux fonctions de luminosité pour la première fois lorsque vous ajustez le niveau de luminosité au-dessus du niveau par défaut. SE2222H SE2222HV Utilisation de votre moniteur │ 57 Avant que la fonction de verrouillage ne soit activée, le message suivant s'affiche. SE2222H SE2222HV REMARQUE: Le message peut être légèrement différent selon les paramètres sélectionnés. 58 │ Utilisation de votre moniteur Avant que la fonction DDC/CI ne soit désactivée, le message suivant s'affiche. SE2222H SE2222HV Lorsque le moniteur passe en mode veille, le message suivant apparaît. SE2222H SE2222HV Utilisation de votre moniteur │ 59 Si le câble VGA ou HDMI n'est pas connecté, une boîte de dialogue flottante apparaît. Le moniteur entrera en mode Veille après 4 minutes s'il est laissé dans cet état. SE2222H SE2222H SE2222HV Voyez Dépannage pour plus d'informations. 60 │ Utilisation de votre moniteur Configuration de la résolution d'affichage sur votre moniteur Configuration de la résolution d'affichage sur 1920 x 1080 Pour de meilleures performances, réglez la résolution d'affichage sur 1920 x 1080 pixels en procédant comme suit: Sous Windows 7: 1. 2. 3. Cliquez avec le bouton droit sur le bureau et cliquez sur Résolution d'Écran. Cliquez sur le menu déroulant de la Résolution d'Écran et sélectionnez 1920 x 1080. Cliquez sur OK. Sous Windows 8 ou Windows 8.1:: 1. 2. 3. 4. Sélectionnez la vignette Bureau pour passer au bureau classique. Cliquez avec le bouton droit sur le bureau et cliquez sur Résolution d'Écran. Cliquez sur le menu déroulant de la Résolution d'Écran et sélectionnez 1920 x 1080. Cliquez sur OK. Sous Windows 10: 1. 2. 3. 4. Cliquez avec le bouton droit sur le bureau et cliquez sur Paramètres d'Affichage. Cliquez sur Paramètres d'Affichage Avancés. Cliquez sur le menu déroulant sous Résolution et sélectionnez 1920 x 1080.. Cliquez sur Appliquer. Si vous ne voyez pas la résolution recommandée en option, vous devrez peut-être mettre à jour votre pilote graphique. Utilisez l'une des méthodes suivantes pour mettre à jour le pilote graphique: Ordinateur Dell 1. 2. Accédez à https://www.dell.com/support, saisissez votre numéro de service et téléchargez le dernier pilote pour votre carte graphique. Après avoir installé les pilotes de votre carte graphique, essayez à nouveau de régler la résolution sur 1920 x 1080. REMARQUE: Si vous ne parvenez pas à définir la résolution sur 1920 x 1080, veuillez contacter Dell pour vous renseigner sur une carte graphique prenant en charge ces résolutions. Utilisation de votre moniteur │ 61 Ordinateur non Dell Sous Windows 7: 1. 2. 3. 4. 5. 6. Cliquez avec le bouton droit sur le bureau et cliquez sur Personnalisation. Cliquez sur Modifier les Paramètres d'Affichage. Cliquez sur Paramètres Avancés. Identifiez le fournisseur de votre contrôleur graphique dans la description en haut de la fenêtre. Par exemple, NVIDIA, AMD, Intel, etc. Consultez le site Web du fournisseur de la carte graphique pour obtenir le pilote mis à jour. Par exemple, https://www.AMD.com ou https://www.NVIDIA.com. Après avoir installé les pilotes de votre carte graphique, essayez à nouveau de régler la résolution sur 1920 x 1080. Sous Windows 8 ou Windows 8.1: 1. 2. 3. 4. 5. 6. 7. Sélectionnez le stile Bureau pour passer au bureau classique. Cliquez avec le bouton droit sur le bureau et cliquez sur Personnalisation. Cliquez sur Modifier les Paramètres d'Affichage. Cliquez sur Paramètres Avancés. Identifiez le fournisseur de votre contrôleur graphique dans la description en haut de la fenêtre. Par exemple, NVIDIA, AMD, Intel, etc. Consultez le site Web du fournisseur de la carte graphique pour obtenir le pilote mis à jour. Par exemple, https://www.AMD.com ou https://www.NVIDIA.com. Après avoir installé les pilotes de votre carte graphique, essayez à nouveau de régler la résolution sur 1920 x 1080 Sous Windows 10: 1. 2. 3. 4. 5. 6. Cliquez avec le bouton droit sur le bureau et cliquez sur Paramètres d'Affichage. Cliquez sur Paramètres d'affichage avancés. Cliquez sur les Propriétés de la Carte Graphique. Identifiez le fournisseur de votre contrôleur graphique dans la description en haut de la fenêtre. Par exemple, NVIDIA, AMD, Intel, etc. Consultez le site Web du fournisseur de la carte graphique pour obtenir le pilote mis à jour. Par exemple, https://www.AMD.com ou https://www.NVIDIA.com. Après avoir installé les pilotes de votre carte graphique, essayez à nouveau de régler la résolution sur 1920 x 1080. REMARQUE: Si vous ne parvenez pas à définir la résolution recommandée, contactez le fabricant de votre ordinateur ou envisagez d'acheter une carte graphique prenant en charge la résolution vidéo. 62 │ Utilisation de votre moniteur Utilisation de l'inclinaison Vous pouvez incliner le moniteur pour obtenir l'angle de vue le plus confortable. REMARQUE: Le support n'est pas fixé lorsque le moniteur est expédié de l'usine. Utilisation de votre moniteur │ 63 Dépannage AVERTISSEMENT: Avant de commencer l'une des procédures de cette section, suivez les Consignes de Sécurité. Auto-test Votre moniteur propose une fonction d'autotest qui vous permet de vérifier si votre moniteur fonctionne correctement. Si votre moniteur et votre ordinateur sont correctement connectés mais que l'écran du moniteur reste sombre, exécutez l'autotest du moniteur en procédant comme suit: 1. 2. 3. Éteignez votre ordinateur et le moniteur. Déconnectez tous les câbles vidéo du moniteur. De cette façon, l'ordinateur n'a pas à être impliqué. Allumez le moniteur. Si le moniteur fonctionne correctement, il détecte qu'il n'y a pas de signal et l'un des messages suivants apparaît. En mode d'auto-test, le voyant d'alimentation reste blanc. SE2222H SE2222H 64 │ Dépannage SE2222HV REMARQUE: Ce message apparaît également pendant le fonctionnement normal, lorsque le câble vidéo est déconnecté ou endommagé. 4. Éteignez votre moniteur et reconnectez le câble vidéo; puis allumez votre ordinateur et le moniteur. Si votre moniteur reste sombre après avoir reconnecté les câbles, vérifiez votre contrôleur vidéo et votre ordinateur. Dépannage │ 65 Diagnostics intégrés Votre moniteur dispose d'un outil de diagnostic intégré qui vous aide à déterminer si une anomalie de l'écran que vous rencontrez est un problème inhérent à votre moniteur ou à votre ordinateur et à votre carte vidéo. Étiquett Description e 1 2 3 4 Bouton 1 Bouton 2 Bouton 3 Bouton 4 Pour exécuter les diagnostics intégrés: 1. 2. 3. 4. 5. 6. 7. 8. Assurez-vous que l'écran est propre (pas de particules de poussière sur la surface de l'écran). Appuyez sur le Bouton 4 et maintenez-le enfoncé pendant environ 4 secondes et attendez l'apparition d'un menu contextuel. Utilisez le Bouton 1 ou 2 pour sélectionner et appuyez sur pour confirmer. Un motif de test gris apparaît au début du programme de diagnostic. Inspectez soigneusement l'écran à la recherche d'anomalies. Appuyez sur le Bouton 1 pour modifier les motifs de test. Répétez les étapes 4 et 5 pour inspecter l'affichage dans les écrans rouge, vert, bleu, noir, blanc et texte. Dans l'écran de test de couleur blanche, vérifiez l'uniformité de la couleur blanche et si la couleur blanche apparaît verdâtre/rougeâtre, etc. Appuyez sur le Bouton 1 pour terminer le programme de diagnostic. 66 │ Dépannage Problèmes communs Le tableau suivant fournit des informations générales sur les problèmes de moniteur courants que vous pourriez rencontrer et les solutions possibles: Symptômes courants Pas de vidéo / voyant d'alimentation éteint Solutions possibles • • • • Pas de vidéo / voyant d'alimentation allumé • • • • • Mauvaise concentration Vidéo tremblante/nerveuse Pixels manquants • • • • • • • • • Pixels collés • • • Problèmes de luminosité • Distorsion géométrique • • Lignes horizontales / verticales • • • • • Assurez-vous que le câble vidéo reliant le moniteur et l'ordinateur est correctement connecté et sécurisé. Vérifiez que la prise de courant fonctionne correctement à l'aide de tout autre équipement électrique. Assurez-vous que le bouton d'alimentation est enfoncé. Assurez-vous que la source d'entrée correcte est sélectionnée à l'aide du menu Source d'Entrée. Augmentez les contrôles de luminosité et de contraste à l'aide de l'OSD. Effectuez une vérification de la fonction d'autotest du moniteur. Vérifiez que les broches du connecteur du câble vidéo ne sont pas pliées ou cassées. Exécutez les diagnostics intégrés. Assurez-vous que la source d'entrée correcte est sélectionnée à l'aide du menu Source d'Entrée. Éliminez les câbles d'extension vidéo. Réinitialisez le moniteur aux Paramètres d'Usine (Réinitialisation d'Usine). Modifiez la résolution vidéo au rapport hauteur/largeur correct. Réinitialisez le moniteur aux paramètres d'usine (Réinitialisation d'Usine). Vérifiez les facteurs environnementaux. Déplacez le moniteur et effectuez le test dans une autre pièce. Mettez hors tension et sous tension. Un pixel éteint en permanence est un défaut naturel qui peut se produire dans la technologie LCD. Pour plus d'informations sur la Politique de Qualité et de Pixels des Écrans Dell, consultez le site de support Dell à l'adresse www.dell.com/pixelguidelines . Mettez hors tension et sous tension. Un pixel éteint en permanence est un défaut naturel qui peut se produire dans la technologie LCD. Pour plus d'informations sur la Politique de Qualité et de Pixels des Écrans Dell, consultez le site de support Dell à l'adresse www.dell.com/pixelguidelines . Réinitialisez le moniteur aux paramètres d'usine (Réinitialisation d'Usine). Ajustez les commandes de luminosité et de contraste à l'aide de l'OSD. Réinitialisez le moniteur aux paramètres d'usine (Réinitialisation d'Usine). Ajustez les commandes horizontales et verticales à l'aide de l'OSD. Réinitialisez le moniteur aux paramètres d'usine (Réinitialisation d'Usine). Effectuez une vérification de la fonction d'auto-test du moniteur et déterminez si ces lignes sont également en mode d'auto-test. Vérifiez que les broches du connecteur du câble vidéo ne sont pas pliées ou cassées. Exécutez les diagnostics intégrés. Dépannage │ 67 Symptômes courants Problèmes de synchronisation Solutions possibles • Réinitialisez le moniteur aux paramètres d'usine (Réinitialisation d'Usine). • Effectuez une vérification de la fonction d'auto-test du moniteur pour déterminer si l'écran brouillé apparaît en mode d'auto-test. • Vérifiez que les broches du connecteur du câble vidéo ne sont pas pliées ou cassées. • Redémarrez l'ordinateur en mode sans échec. Problèmes liés à la sécurité • N'effectuez aucune étape de dépannage. • Contactez Dell immédiatement. Problèmes intermittents • Assurez-vous que le câble vidéo reliant le moniteur à l'ordinateur est correctement connecté et sécurisé.. • Réinitialisez le moniteur aux paramètres d'usine (Réinitialisation d'Usine). • Effectuez une vérification de la fonction d'autotest du moniteur pour déterminer si le problème intermittent se produit en mode d'auto-test. Couleur manquante • Effectuez une vérification de la fonction d'autotest du moniteur. • Assurez-vous que le câble vidéo reliant le moniteur à l'ordinateur est correctement connecté et sécurisé. • Vérifiez que les broches du connecteur du câble vidéo ne sont pas pliées ou cassées. Mauvaise couleur • Essayez différents Modes de Préréglage dans l'OSD des paramètres de Couleur. Ajustez la valeur R/V/B dans Couleur Personnalisée dans l'OSD Paramètres de couleur. • Changez le Format de Couleur d'Entrée sur RVB ou YCbCr/YPbPr dans l'OSD des paramètres de couleur. • Exécutez les diagnostics intégrés. Rétention d'image à partir • Réglez l'écran pour qu'il s'éteigne après quelques minutes d'inactivité de l'écran. Ceux-ci peuvent être ajustés dans les options d'Alimentation d'une image statique Windows ou dans le Paramètre d'Économie d'Énergie Mac. laissée sur le moniteur pendant une longue • Vous pouvez également utiliser un économiseur d'écran à changement période dynamique. • Modifiez le Temps de Réponse dans l'Affichage OSD sur Rapide ou Image fantôme ou Normal en fonction de votre application et de votre utilisation. dépassement de la vidéo 68 │ Dépannage Problèmes spécifiques au produit Symptômes spécifiques Solutions possibles L'image de l'écran est trop • petite • Vérifiez le réglage du Format d'Image dans l'OSD Paramètres d'Affichage. Réinitialisez le moniteur aux Paramètres d'Usine (Réinitialisation d'Usine). • Impossible d'ajuster le moniteur avec les boutons en bas du panneau • Éteignez le moniteur, débranchez le cordon d'alimentation, rebranchez-le, puis allumez le moniteur. Vérifiez si le menu OSD est verrouillé. Si oui, appuyez sur le bouton Sortie (bouton 4) et maintenez-le enfoncé pendant quatre secondes pour déverrouiller. Aucun signal d'entrée lorsque vous appuyez sur les commandes utilisateur • • • L'image ne remplit pas tout l'écran • • Vérifiez la source du signal. Assurez-vous que l'ordinateur n'est pas en mode veille ou veille en déplaçant la souris ou en appuyant sur n'importe quelle touche du clavier. Vérifiez si le câble vidéo est correctement branché. Déconnectez et reconnectez le câble vidéo si nécessaire. Réinitialisez l'ordinateur ou le lecteur vidéo. En raison des différents formats vidéo (rapport d'aspect) des DVD, le moniteur peut s'afficher en plein écran. Exécutez les diagnostics intégrés. Dépannage │ 69 Annexe Avis FCC (États-Unis uniquement) et Autres Informations Réglementaires Pour les avis FCC et autres informations réglementaires, consultez le site Web de conformité réglementaire à l'adresse https://www.dell.com/regulatory_compliance. Contactez Dell Pour les clients aux États-Unis, appelez le 800-WWW-DELL (800-999-3355). REMARQUE: Si vous ne disposez pas d'une connexion Internet active, vous pouvez trouver les coordonnées sur votre facture d'achat, bon de livraison, facture ou catalogue de produits Dell. Dell propose plusieurs options de support et de service en ligne et par téléphone. La disponibilité varie selon le pays et le produit, et certains services peuvent ne pas être disponibles dans votre région. • Assistance technique en ligne - www.dell.com/support/monitors • Contactez Dell - www.dell.com/contactdell Base de données de produits de l'UE pour l'étiquette énergétique et la fiche d'information sur le produit SE2222H: https://eprel.ec.europa.eu/qr/557072 70 │ Annexe ">
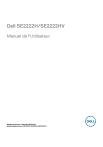
Lien public mis à jour
Le lien public vers votre chat a été mis à jour.