Dell EMC OpenManage Power Center software Manuel utilisateur
PDF
Scarica
Documento
Dell EMC OpenManage Power Center 4.1
Guide de l’utilisateur
September 2018
Rév. A00
Remarques, précautions et avertissements
REMARQUE : Une REMARQUE indique des informations importantes qui peuvent vous aider à mieux utiliser votre produit.
PRÉCAUTION : Une PRÉCAUTION indique un risque d'endommagement du matériel ou de perte de données et vous
indique comment éviter le problème.
AVERTISSEMENT : Un AVERTISSEMENT indique un risque d'endommagement du matériel, de blessures corporelles ou
même de mort.
© 2019 Dell Inc. ou ses filiales. Tous droits réservés. Dell, EMC et les autres marques commerciales mentionnées sont des marques de Dell Inc. ou de
ses filiales. Les autres marques peuvent être des marques commerciales de leurs propriétaires respectifs.
Table des matières
Chapitre 1: Présentation.................................................................................................................. 8
Principales fonctionnalités.................................................................................................................................................... 8
Nouveautés de cette version............................................................................................................................................... 9
Topologie................................................................................................................................................................................ 9
Configuration système requise........................................................................................................................................... 10
Configurations matérielle et logicielle requises pour le serveur................................................................................ 10
Configurations matérielle et logicielle requises pour les périphériques.....................................................................11
Chapitre 2: Mise en route............................................................................................................... 12
Présentation de la console de gestion............................................................................................................................... 12
Page d'accueil....................................................................................................................................................................... 14
Scénarios d'utilisation courants.......................................................................................................................................... 16
Périphériques pris en charge et non pris en charge........................................................................................................ 16
Chapitre 3: Dell OpenManage Power Center.................................................................................... 20
Exigences de préinstallation pour OpenManage Power Center....................................................................................20
Utilisation d'OpenManage Power Center sur les systèmes d'exploitation Microsoft Windows................................20
Installation de OpenManage Power Center sur Microsoft Windows Server.........................................................20
Répertoires installés dans Windows.............................................................................................................................21
Services OpenManage Power Center sur les systèmes d'exploitation Microsoft Windows............................... 22
Mise à niveau de Power Center sous les systèmes d'exploitation Microsoft Windows....................................... 22
Désinstallation d'OpenManage Power Center sous le système d'exploitation Microsoft Windows................... 23
Lancement d'OpenManage Power Center sur les systèmes d'exploitation Microsoft Windows....................... 23
Configuration de la fonction de configuration de sécurité renforcée d’Internet Explorer....................................24
Utilisation d'OpenManage Power Center sur les systèmes d'exploitation Linux.........................................................24
Installation de Power Center sur un serveur Linux....................................................................................................24
Répertoires installés dans Linux...................................................................................................................................25
Services Power Center dans Linux............................................................................................................................. 26
Désinstallation de Power Center dans Linux..............................................................................................................26
Lancement de Power Center dans Linux................................................................................................................... 26
Chapitre 4: Utilisation d'OpenManage Power Center au moyen de l'interface de ligne de commande.... 27
Traitement des erreurs de l'interface de ligne de commande........................................................................................27
Commandes de l'interface de ligne de commande..........................................................................................................28
Codes d'erreur de l'interface de ligne de commande......................................................................................................37
Chapitre 5: Contrôle d'accès..........................................................................................................39
À propos de l'authentification............................................................................................................................................ 39
Ouverture de session.......................................................................................................................................................... 39
Connexion avec un nom d'utilisateur et un mot de passe........................................................................................39
Connexion avec la connexion directe (SSO)............................................................................................................. 40
Environnement multidomaine.......................................................................................................................................42
Limitation de l'authentification Windows NT LAN Manager (NTLM).....................................................................42
Fermeture de session..........................................................................................................................................................43
Table des matières
3
Gestion des rôles et des privilèges utilisateurs................................................................................................................ 43
Ajout d'un rôle personnalisé..........................................................................................................................................43
Modification d'un rôle....................................................................................................................................................43
Suppression d'un rôle.................................................................................................................................................... 44
Privilèges.........................................................................................................................................................................44
Gestion des comptes utilisateur........................................................................................................................................ 46
Ajout d'un compte d'utilisateur.....................................................................................................................................47
Ajout d'un compte de groupe.......................................................................................................................................47
Modification d'un compte d'utilisateur ou de groupe................................................................................................48
Suppression d'un compte utilisateur ou de groupe................................................................................................... 48
Modification d'un mot de passe d'un compte d'utilisateur.......................................................................................48
Affichage des informations de l'utilisateur en cours....................................................................................................... 49
Chapitre 6: Gestion des tâches...................................................................................................... 50
Tâches de découverte........................................................................................................................................................ 50
Création de tâches de découverte...............................................................................................................................51
Ré-exécution des dernières tâches de découverte................................................................................................... 51
Tâches de contrôle de l'alimentation................................................................................................................................ 52
Création de tâches liées à l'alimentation.....................................................................................................................52
Profil de protocole............................................................................................................................................................... 52
Prise en charge du protocole Redfish.........................................................................................................................54
Ajout d’un protocole...................................................................................................................................................... 54
Modification d'un protocole......................................................................................................................................... 55
Suppression d’un protocole..........................................................................................................................................55
Chapitre 7: Gestion des périphériques............................................................................................ 56
Ajout d'un nouveau périphérique....................................................................................................................................... 56
Ajout d'un groupe existant..................................................................................................................................................57
Ajout d'un périphérique depuis le réseau.......................................................................................................................... 57
Voir l’historique d’utilisation des ressources.....................................................................................................................57
Filtrage des périphériques.................................................................................................................................................. 58
Modification d’un périphérique.......................................................................................................................................... 59
Suppression de périphériques à l'aide d'un filtre..............................................................................................................59
Tri des périphériques...........................................................................................................................................................59
Mise à jour de l'emplacement de périphérique................................................................................................................ 60
Prise en charge d'une chaîne d'unités PDU..................................................................................................................... 60
Affichage de la séquence de PDU................................................................................................................................61
Gestion des groupes............................................................................................................................................................ 61
Mappage d'informations de structure de groupe.......................................................................................................61
Création d'un groupe..................................................................................................................................................... 61
Déplacement des groupes de périphériques ou des périphériques......................................................................... 62
Affichage des périphériques dans un châssis.............................................................................................................63
Gérer des racks..............................................................................................................................................................63
Suppression d'un groupe.............................................................................................................................................. 65
Réduction de la puissance en urgence....................................................................................................................... 65
Chapitre 8: Machines virtuelles...................................................................................................... 67
Filtrage des machines virtuelles......................................................................................................................................... 67
Création d'un nouveau groupe de machines virtuelles................................................................................................... 68
4
Table des matières
Ajout d'une machine virtuelle à un groupe existant........................................................................................................ 68
Déplacer un groupe de machines virtuelles......................................................................................................................69
Affichage du graphique sur l'historique d'alimentation d'une machine virtuelle.......................................................... 69
Affichage du graphique sur la distribution d'alimentation d'une machine virtuelle......................................................69
Suppression d'un groupe de machines virtuelles.............................................................................................................69
Chapitre 9: Surveillance de l'alimentation........................................................................................ 71
Niveaux de surveillance de l’alimentation.......................................................................................................................... 71
Seuils de puissance...............................................................................................................................................................71
Affichage des informations d'alimentation....................................................................................................................... 72
Affichage de la consommation énergétique..................................................................................................................... 73
Affichage d'un diagramme d'historique de l'alimentation............................................................................................... 74
Affichage du graphique de flux d'air du système.............................................................................................................74
Surveillance des unités PDU...............................................................................................................................................74
Surveillance de l'alimentation de l'onduleur...................................................................................................................... 75
Chapitre 10: Surveillance de la température.....................................................................................76
Niveau de surveillance de la température.........................................................................................................................76
Affichage des informations de température.................................................................................................................... 76
Affichage d'un diagramme d'historique de température.................................................................................................77
Surveillance de la température du châssis/serveur lame............................................................................................... 78
Application de limites de disjoncteur au châssis.............................................................................................................. 78
Surveillance de la température des périphériques et des groupes................................................................................78
Chapitre 11: Stratégies.................................................................................................................. 79
Plafonds de puissance dynamiques...................................................................................................................................79
Fonctions de stratégie énergétique.................................................................................................................................. 80
Mise à niveau de la fonction de stratégie énergétique des périphériques.................................................................... 81
Création d'une stratégie...................................................................................................................................................... 81
Niveaux de priorité de stratégie.........................................................................................................................................82
Modes de stratégie............................................................................................................................................................. 83
Activation ou désactivation d'une stratégie..................................................................................................................... 83
Affichage des stratégies dans le graphique des informations de puissance................................................................83
Modification d'une stratégie...............................................................................................................................................83
Suppression d'une stratégie...............................................................................................................................................84
Filtrage des stratégies.........................................................................................................................................................84
Chapitre 12: Analyse......................................................................................................................85
Caractéristiques du serveur............................................................................................................................................... 85
Affichage graphique des caractéristiques d’alimentation du serveur..................................................................... 85
Affichage du graphique de distribution Alimentation de crête.................................................................................85
Affichage graphique de distribution d'alimentation active en veille........................................................................ 86
Exportation du rapport d’alimentation du serveur ....................................................................................................86
Serveurs sous-utilisés......................................................................................................................................................... 86
Configuration des paramètres des serveurs sous-utilisés........................................................................................ 86
Analyse de la puissance.......................................................................................................................................................87
Analyse de l'extension de capacité.............................................................................................................................. 87
Afficher les suggestions de placement....................................................................................................................... 87
Afficher les suggestions en matière de ressources...................................................................................................88
Table des matières
5
Analyse du refroidissement................................................................................................................................................ 88
Configurer les paramètres d’analyse de refroidissement......................................................................................... 88
Afficher une pièce de point chaud...............................................................................................................................89
Afficher une pièce trop refroidie..................................................................................................................................89
Afficher les périphériques dans une pièce à plage de température étendue......................................................... 89
Voir les périphériques dans une pièce à température chaude aberrante............................................................... 89
Chapitre 13: Gestion des rapports.................................................................................................. 90
Affichage des informations des rapports.......................................................................................................................... 91
Création de rapports............................................................................................................................................................91
Modification des rapports.................................................................................................................................................. 93
Suppression de rapports.....................................................................................................................................................93
Ajout de groupes de rapports............................................................................................................................................ 93
Modification des groupes de rapports.............................................................................................................................. 93
Suppression de groupes de rapports................................................................................................................................ 94
Chapitre 14: Gestion des événements............................................................................................. 95
Événements prédéfinis....................................................................................................................................................... 95
Événements personnalisés................................................................................................................................................. 98
Événements du journal d'application.................................................................................................................................99
Événements des unités PDU et des onduleurs pris en charge.................................................................................... 100
Niveaux de gravité des événements............................................................................................................................... 100
Affichage des événements................................................................................................................................................101
Tri des événements............................................................................................................................................................ 101
Ajout de commentaires aux événements........................................................................................................................102
Suppression d'événements...............................................................................................................................................102
Filtrage des événements................................................................................................................................................... 102
Envoi d'événements de test depuis un périphérique IPMI............................................................................................103
Chapitre 15: Sécurité................................................................................................................... 104
Démarrage des services avec un compte utilisateur de système d'exploitation standard Windows...................... 104
Sécurité renforcée du système d'exploitation................................................................................................................105
Journal d'audit.................................................................................................................................................................... 105
Gestion des certificats...................................................................................................................................................... 106
Chapitre 16: Configuration des paramètres.................................................................................... 107
Paramètres généraux........................................................................................................................................................ 107
Configuration du délai d’expiration des sessions de console.................................................................................. 107
Définition des périodes de délai d'attente de protocole.......................................................................................... 107
Paramètres de surveillance...............................................................................................................................................108
Configuration des intervalles d’échantillonnage de puissance et de température...............................................109
Configuration des unités de surveillance de la puissance et de la température...................................................109
Configuration des paramètres de coût de la consommation énergétique............................................................ 109
Paramètres de stratégie de base de données................................................................................................................109
Configuration ou modification de la stratégie de base de données........................................................................110
Configuration de la sauvegarde de la base de données........................................................................................... 110
Répertoire.............................................................................................................................................................................111
Modification des paramètres d'annuaire.................................................................................................................... 112
Affichage des paramètres de répertoire.................................................................................................................... 113
6
Table des matières
Alertes.................................................................................................................................................................................. 113
Configuration des interruptions SNMP...................................................................................................................... 114
Envoi des interruptions SNMP à une application tierce...........................................................................................114
Modification des paramètres d'alerte par e-mail...................................................................................................... 115
Affichage des paramètres de transfert des alertes..................................................................................................115
Modification des paramètres SMTP................................................................................................................................ 115
Licence................................................................................................................................................................................. 115
Importation d'une licence.............................................................................................................................................116
Inventaire............................................................................................................................................................................. 116
Configuration des paramètres d'inventaire................................................................................................................116
Chapitre 17: Journaux .................................................................................................................. 117
Tri de l'affichage des journaux...........................................................................................................................................117
Définition de la taille du journal de l’application............................................................................................................... 117
Chapitre 18: Dépannage................................................................................................................ 118
Annexe A : Récupération d'échec de mise à niveau sur un système d'exploitation Windows................ 124
Annexe B : Reprise sur incident de mise à niveau sur le système d’exploitation Linux......................... 126
Table des matières
7
1
Présentation
OpenManage Power Center est une solution de gestion de l'alimentation du data center. Elle permet de surveiller et de gérer la
consommation d'énergie et la température dans le centre de données via la console de gestion.
Sujets :
•
•
•
•
Principales fonctionnalités
Nouveautés de cette version
Topologie
Configuration système requise
Principales fonctionnalités
Tableau 1. Fonctions d'OpenManage Power Center
Fonctionnalité
Description
Installation simple
L'Assistant d'installation d'OpenManage Power Center permet
d'exécuter des étapes simples pour installer l'application facilement
et en quelques minutes.
Surveillance de l'alimentation
Surveille les mesures d'alimentation aux niveaux des éléments
suivants :
● Périphérique
● Centre de données, salle, allée, rack, châssis
● Groupe défini par l'utilisateur
Surveillance de la température
Surveille les données de température des périphériques ou des
groupes de périphériques.
Commande d'alimentation
Crée des stratégies qui contrôlent la consommation énergétique au
niveau du périphérique et du groupe.
Tâches
Vous pouvez créer des tâches de découverte et des tâches de
contrôle de l’alimentation électrique. Ces dernières peuvent vous
aider à éviter les coupures électriques et les surtensions. Les
tâches de découverte permettent d'ajouter des périphériques à la
console de gestion Power Center. Ce qui vous aide en retour à
mieux les gérer.
Découverte des périphériques
Prend en charge les systèmes Enterprise, notamment les serveurs
lames et tour/rack PowerEdge, les châssis, les unités de
distribution d'alimentation (PDU) et les onduleurs (UPS).
Contrôle des accès basé sur des rôles
Prend en charge l'authentification des utilisateurs et divers droits
basés sur des rôles.
Gestion des événements
Permet de surveiller et de gérer les événements d'un périphérique
et d'un groupe.
Gestion des rapports
Permet de générer des rapports à des fins d'inventaire et de
surveillance.
8
Présentation
Tableau 1. Fonctions d'OpenManage Power Center (suite)
Fonctionnalité
Description
Informations sur l’alimentation isolée
L'alimentation isolée, également appelée Réserve de puissance, est
l'excès de puissance disponible pour un groupe de périphériques.
OpenManage Power Center vous aide à calculer l'alimentation
isolée pour les périphériques et les groupes de périphériques. La
formule de calcul de l'alimentation isolée est la suivante :
Stranded Power(t) = Allocated Power(t) Peak Power Consumption(t)
(t) est une fonction temps. Vous pouvez indiquer une période
dans le rapport. Par défaut, (t) est la période des données
surveillées.
Analyse énergétique et thermique
Permet d'analyser les caractéristiques d'alimentation et de
température. Permet également d'analyser les serveurs sousutilisés et d'identifier des problèmes potentiels de refroidissement
dans un centre de données.
Intégration dans l'emplacement iDRAC
Permet de répliquer la hiérarchie du centre de données dans
l'emplacement iDRAC en fonction de la modélisation
d'emplacement physique OMPC.
Sauvegarde de la base de données
Permet de planifier une sauvegarde de toutes les stratégies, des
journaux de récupération, ou de la base de données OMPC. Les
données de sauvegarde peuvent être utilisées sur un autre serveur
OMPC ou peuvent être utilisées comme un point de restauration
en cas de défaillance d'un disque.
Mesure de la consommation d'alimentation des machines virtuelles
Permet de mesurer l'alimentation utilisée par les machines
virtuelles. Les valeurs mesurées vous aident à équilibrer la charge
de travail entre les VM en fonction de la consommation de
puissance et à identifier tout problème d'attribution des machines
virtuelles aux serveurs.
Nouveautés de cette version
● Prise en charge de nouvelles plates-formes et de nouveaux navigateurs. Pour en savoir plus, voir Périphériques pris et non pris en
charge.
● Prise en charge de systèmes d'exploitation et de navigateurs nouveaux. Pour en savoir plus, voir Exigences de logiciel.
Topologie
L'illustration suivante montre comment utiliser un navigateur Web pour accéder au serveur Power Center et gérer le centre de données.
Présentation
9
Figure 1. Topologie OMPC
Configuration système requise
Cette section décrit les conditions générales d'OMPC et fournit des informations sur les systèmes d'exploitation pris en charge et la
configuration système de base requise pour les systèmes serveur et les périphériques qui utilisent OMPC.
Configurations matérielle et logicielle requises pour le serveur
La configuration matérielle requise
Vous devez installer Power Center sur un système disposant au minimum des éléments suivants :
●
●
●
●
Processeur double cœur de 2,6 Ghz minimum
4 Go de RAM
60 Go d’espace de disque dur libre
Bande passante d'un gigabit d'infrastructure réseau
REMARQUE : Pour obtenir la dernière liste des configurations matérielle et logicielle requises, consultez le fichier
readmefirst.txt fourni avec le téléchargement du logiciel OpenManage Power Center et les notes de mise à jour, qui peuvent
être consultées sur le site dell.com/support/home.
10
Présentation
Configuration logicielle requise
OpenManage Power Center est compatible avec les systèmes d'exploitation suivants :
●
●
●
●
●
●
●
●
●
●
●
●
●
●
●
Microsoft Windows Server 2012 R2 Essentials Edition
Microsoft Windows Server 2012 R2 Standard Edition
Microsoft Windows Server 2012 R2 Datacenter Edition
Microsoft Windows Server 2016 Édition Standard
Microsoft Windows Server 2016 Édition Data Center
Microsoft Windows Server 2019 Édition Standard
Microsoft Windows Server 2019 Édition Datacenter
Microsoft Windows 8.1 Professional
Microsoft Windows 8.1 Enterprise
Microsoft Windows 10 Professional
Red Hat Enterprise Linux 6.9 x86_64
Red Hat Enterprise Linux 7.4
Red Hat Enterprise Linux 7.5
SUSE Linux Enterprise Server 11 SP4 x86_64
SUSE Linux Enterprise Server 12 SP3
OpenManage Power Center prend en charge les navigateurs Web suivants :
●
●
●
●
Google Chrome 63, 64 et 65
Mozilla Firefox 57, 58 et 59
Microsoft Internet Explorer 11
Microsoft Edge
REMARQUE : OMPC fonctionne mieux avec Google Chrome, Mozilla Firefox ou Microsoft Edge puisque ces navigateurs empêchent
les scripts inter-site (XSS) grâce à CSP (Stratégie de sécurité du contenu) 1.0. CSP 1.0 n'est pas pris en charge avec Internet
Explorer 11.
L'installation OpenManage Power Center inclut les principaux outils logiciels suivants :
● Oracle Java Runtime Environment (JRE) 8 mise à jour 162
● Serveur d'applications Apache Tomcat 7.0.85
● PostgreSQL 9.3.14
Configurations matérielle et logicielle requises pour les périphériques
● Les serveurs gérés doivent disposer du contrôleur intégré Integrated Dell Remote Access Controller (iDRAC) 6, 7, 8 ou 9.
REMARQUE : Vous pouvez utiliser OMPC sur iDRAC6 pour la surveillance des périphériques, mais la fonctionnalité de
plafonnement de la puissance n'est pas prise en charge.
● Les unités d’alimentation et les onduleurs doivent être compatibles avec la base MIB (Management Information Base) fournie par le
fournisseur via l’interface SNMP.
● Les périphériques doivent fournir un accès exclusif à Power Center car les stratégies définies sur les périphériques depuis d'autres
logiciels de gestion ont un impact sur la fonction de contrôle Power Center.
● L’utilisateur du contrôleur BMC, via lequel Power Center communique avec les périphériques, doit être un compte d’utilisateur local
avec le rôle d’Administrateur. Le périphérique doit être configuré pour permettre à l'Administrateur d'utiliser au moins l'un des niveaux
de suite de chiffrement 0-3, et d'activer le paramètre IPMI sur le LAN.
● L'utilisateur WS-MAN, via lequel Power Center communique avec le châssis, doit être un utilisateur local avec le rôle d'Administrateur.
Le châssis doit être configuré pour activer le service Serveur Web.
REMARQUE : Pour obtenir la liste des périphériques pris en charge par Dell OpenManage Power Center, voir Périphériques pris en
charge et non pris en charge.
Présentation
11
2
Mise en route
Ce chapitre présente la console de gestion OpenManage Power Center et divers scénarios d'utilisation qui décrivent les utilisations
standard d'OpenManage Power Center.
Sujets :
•
•
•
•
Présentation de la console de gestion
Page d'accueil
Scénarios d'utilisation courants
Périphériques pris en charge et non pris en charge
Présentation de la console de gestion
Pour utiliser OpenManage Power Center, vous devez ouvrir un navigateur Web et vous connecter. La console de gestion s'ouvre en
affichant la liste des écrans disponibles dans le volet de gauche et l'écran actuellement ouvert dans le volet de droite.
Tableau 2. Pages principales OMPC
Écran principal
Actions disponibles sur l'écran
Accueil
L'écran Accueil présente les fonctions d'OpenManage Power Center et répertorie les étapes de
configuration initiales que vous pouvez effectuer après l'installation. Vous pouvez cliquer sur Aide pour
obtenir des informations supplémentaires. Sur cet écran, vous pouvez visualiser :
●
●
●
●
●
●
●
●
●
Cette fonction vous permet d’effectuer des tâches de découverte de périphériques et de contrôle de
l’alimentation, comme la mise sous et hors tension, sur un périphérique ou un groupe de périphériques
spécifique. L'écran Tâches vous permet d'effectuer les actions suivantes :
Tâches
●
●
●
●
●
Périphériques
Mise en route
créer des tâches de découverte ou de contrôle de l'alimentation
modifier ou supprimer des tâches de découverte ou de contrôle de l'alimentation
lancer ou relancer des tâches de découverte ou de contrôle de l'alimentation
actualiser la liste des tâches de découverte ou de contrôle de l'alimentation
afficher le récapitulatif des tâches de découverte ou de contrôle de l'alimentation
Sur l'écran Périphériques, vous pouvez afficher à la fois les périphériques découverts sur le réseau et
ceux ajoutés manuellement. Dans cet écran, vous pouvez :
●
●
●
●
●
●
12
Les événements globaux générés par les périphériques gérés
Les événements des cinq premiers groupes générés par les périphériques gérés
Le type et le nombre total de périphériques détectés.
Les cinq premiers groupes de périphériques consommateur d’énergie au niveau de la racine
Des informations sur la réserve de puissance et d'espace
L'analyse des principaux éléments qui dépassent les seuils énergétiques et les seuils de température
Racks les plus sous-utilisés
Les 10 premiers événements d’avertissement et critiques les plus récents
Des informations sur l'historique de puissance et de température
Ajouter des groupes
Ajouter les périphériques non pris en charge
Créer des groupes logiques
Définir l'alimentation maximale estimée des périphériques
Modifier des périphériques ou groupes gérés
Supprimer des périphériques ou groupes gérés
Tableau 2. Pages principales OMPC (suite)
Écran principal
Actions disponibles sur l'écran
●
●
●
●
●
●
Actualiser la liste des périphériques ou des groupes gérés
Filtrer et effectuer des recherches dans la liste des périphériques
Trier la liste des périphériques
Déplacer des périphériques d'un groupe à un autre
Activer ou désactiver la réduction de puissance d'urgence (EPR)
Afficher les détails des périphériques ou groupes gérés
Tous les périphériques, qu'ils soient regroupés ou non affectés, sont répertoriés dans l'onglet Tous les
périphériques. Les groupes de périphériques sont affichés dans l'onglet Groupes gérés.
Machines virtuelles
Sur l'écran Machines virtuelles, vous pouvez afficher les périphériques découverts sur le réseau et les
périphériques ajoutés manuellement. Dans cet écran, vous pouvez :
●
●
●
●
●
Créer un nouveau groupe de machines virtuelles
Ajouter une machine virtuelle à un groupe existant
Filtrer des machines virtuelles selon différents attributs
Déplacer un groupe de machines virtuelles
Afficher l'historique de puissance d'une machine virtuelle et son graphique de distribution de
puissance
● Supprimer un groupe de machines virtuelles
Stratégies
Sur l'écran Stratégies, vous pouvez gérer les stratégies énergétiques appliquées aux périphériques.
Dans cet écran, vous pouvez :
●
●
●
●
●
●
Rapports
L'écran Rapports permet de générer des rapports réguliers d'inventaire et de surveillance. Dans cet
écran, vous pouvez :
●
●
●
●
●
●
Analyse
Créer des stratégies de puissance et de température
Modifier des stratégies de puissance ou de température
Activer ou désactiver des stratégies de puissance ou de température
Supprimer des stratégies de puissance ou de température
Filtrer des stratégies de puissance ou de température pour n'en afficher que certaines
Trier la liste des stratégies
Créer des rapports
Modifier des rapports
Supprimer des rapports
Actualiser la liste des rapports
Ajouter ou modifier des groupes de rapports
Définir la puissance maximale estimée
L'écran Analyse vous permet d'analyser les caractéristiques de puissance et de température. Dans cet
écran, vous pouvez :
●
●
●
●
●
●
Analyser les caractéristiques du serveur
Afficher, filtrer ou exporter les rapports de puissance de crête ou mise en veille active
Afficher, analyser, filtrer et exporter les rapports des serveurs sous-utilisés
Identifier le nombre de serveurs pouvant être logés dans un groupe spécifique
Afficher la recommandation pour les serveurs
Estimer la puissance et l'espace que vous pouvez économiser en consolidant les serveurs sousutilisés
● Identifier et analyser les problèmes potentiels de refroidissement dans un centre de données
Événements
L’écran Événements répertorie les événements de journal et système et avec les niveaux de gravité
suivants :
● Critique
● Avertissement
Mise en route
13
Tableau 2. Pages principales OMPC (suite)
Écran principal
Actions disponibles sur l'écran
● Informatif
Dans cet écran, vous pouvez :
●
●
●
●
●
●
Acquitter les événements
Ajouter une note à un événement
Supprimer les événements
Trier les événements
Filtrer les événements
Exporter les événements
Journaux
L’écran Journal affiche des informations sur les événements d’information ou inattendus ou les erreurs
internes qui se produisent dans OpenManage Power Center.
Paramètres
Dans les sous-menus Paramètres, vous pouvez configurer tous les paramètres OpenManage Power
Center, notamment :
● Général : configurez le délai d’attente pour la console et la communication avec le dispositif.
● Surveillance : configurez les paramètres d’unité et de consommation d’énergie pour l'alimentation et
la température.
● Alertes : configurez des alertes pour les interruptions SNMP, activez ou désactivez l'envoi d'alertes
par e-mail, configurez les destinataires des e-mails et définissez le niveau de gravité de l'événement.
● SMTP : configurez les paramètres SMTP pour l'envoi des e-mails d'alerte.
● Base de données : configurez la compression de la base de données et la stratégie de purge.
● Annuaire : configurez les paramètres LDAP (Lightweight Directory Access Protocol) pour que
l'authentification via LDAP soit prise en charge. Cet onglet s'affiche uniquement sur les systèmes
exécutant les systèmes d'exploitation Linux sur lesquels OpenManage Power Center est installé.
● Comptes d'utilisateur et de groupe : gérez les comptes d'utilisateur ou de groupe pour l'accès à
OpenManage Power Center.
● Rôles : gestion des rôles et des droits
● Licences : gérez les licences émises.
● Inventaire : suit l'inventaire du châssis.
Page d'accueil
Les informations suivantes figurent sur la page d'accueil :
●
●
●
●
●
●
●
●
●
●
●
●
●
Événements (globaux)
Evénements (5 groupes principaux)
Périphériques détectés [Total : <number>]
Consommateurs d'énergie (5 premiers groupes) [kWh]
Réserve de puissance
Réserve d'espace
Principaux contrevenants (Puissance)
Principaux contrevenants (Température)
Racks sous-utilisés (Puissance)
Racks sous-utilisés (Espace)
Top 10 événements (Critiques et Avertissements)
Historique de puissance
Historique de température
Événements
Sur la page Accueil, vous pouvez afficher un graphique à secteurs représentant les événements survenant dans OpenManage Power
Center. Placez le pointeur de la souris sur le graphique pour afficher le nombre de chaque type d’événement.
14
Mise en route
Evénements (5 groupes principaux)
Sur la page Accueil, vous pouvez afficher un graphique à barres représentant les cinq premiers groupes de périphériques, ayant le plus
grand nombre d'événements avec une gravité Critique, suivi par les événements avec une gravité Avertissement, puis Information.
Placez le pointeur de la souris sur le graphique pour afficher le nombre de chaque type d’événement sur les cinq premiers groupes de
périphériques.
Périphériques détectés [Total : <number>]
Sur la page Accueil, vous pouvez afficher un graphique à secteurs représentant le nombre total et le type des périphériques détectés.
Consommateurs d'énergie (5 premiers groupes) [kWh]
Sur la page Accueil, vous pouvez afficher un graphique à barres des cinq premiers groupes de périphériques consommateurs d'énergie au
niveau racine. Cliquez sur
mois est 6.
pour indiquer le nombre de mois entrant dans le calcul du pic de consommation. Par défaut, le nombre de
Réserve de puissance
OMPC vous permet de surveiller et de gérer l'excès de puissance disponible dans un groupe de niveau supérieur. Les données de
surveillance sont très utiles pour planifier l'extension de la capacité.
Réserve d'espace
OMPC vous permet de surveiller et de gérer l'excédent d'espace disponible dans un centre de données. Les données de surveillance sont
très utiles pour fournir des suggestions d'affectation.
Principaux contrevenants (Puissance)
Cette option permet d'afficher le nom des racks qui dépassent le seuil de puissance.
Principaux contrevenants (Température)
Cette option permet d'afficher le nom des racks qui dépassent le seuil de température. Cliquez sur Réel ou Pourcentage pour classer les
racks ou groupes de racks en fonction de la valeur réelle ou de la valeur en pourcentage de racks dépassant les seuils de puissance et de
température.
Racks sous-utilisés
Cette option permet d'afficher le nom des périphériques pour lesquels la capacité de puissance et l'espace rack ne sont pas utilisés.
Cliquez sur Réel ou Pourcentage pour classer les racks en fonction de la valeur réelle ou du pourcentage d'utilisation de la puissance et
de l’espace rack.
10 premiers événements critiques et d’avertissement (les plus récents)
Cette option permet d'afficher les 10 premiers événements critiques et d'avertissement les plus récents.
Mise en route
15
Paramètres du tableau de bord personnalisable
Cette option vous permet de personnaliser le tableau de bord disponible sur la page d'accueil. Vous pouvez sélectionner des informations
individuelles appelées dashlets, à partir d'une liste prédéfinie de dashlets. Cliquez sur
pour sélectionner les dashlets requis.
Historique d'alimentation
Représentation graphique de l'historique de puissance des groupes du système.
Historique de température
Représentation graphique de l'historique de température des groupes du système.
Scénarios d'utilisation courants
Cette section porte sur un cas de figure courant pour aider les administrateurs à se familiariser avec OpenManage Power Center.
Si vous utilisez le produit pour la première fois, suivez les étapes 1 à 5 pour installer OpenManage Power Center et définir la structure de
groupe pour la surveillance du data center. Ensuite, suivez les étapes 6, 7 et/ou 8 pour utiliser OpenManage Power Center pour la
surveillance et la comparaison de données de puissance et de température entre les périphériques et/ou les logements, et la création de
stratégies :
1. Installer OpenManage Power Center dans un environnement Windows ou Linux
2. Lancez Dell OpenManage Power Center
3. Découvrez les périphériques et ajoutez un ou plusieurs périphériques manuellement ou depuis le réseau.
4. Gérez vos périphériques. Vous pouvez supprimer, modifier et filtrer les périphériques.
5. Créez une ou plusieurs structures de groupe de centre de données.
6. Créez une ou plusieurs stratégies et appliquez-les aux périphériques.
7. Créez des tâches de contrôle de l’alimentation.
8. Surveillez les événements de puissance et de température sur les périphériques.
9. Générez des rapports et comparez l'état d'alimentation ou de température et le coût énergétique de deux ou trois périphériques ou
groupes.
Périphériques pris en charge et non pris en charge
Vous pouvez découvrir les périphériques pris en charge et créer une structure de groupe pour construire le data center. Power Center ne
peut pas découvrir ou gérer certains types de périphériques. Vous devez ajouter manuellement les périphériques non pris en charge afin de
compléter la structure de groupe du datacenter.
Pour les périphériques pris en charge :
● Les types de périphériques incluent le châssis, le serveur, l'unité UDP et l'onduleur.
● Définissez le protocole de connexion et les informations d'identification pour que le périphérique puisse communiquer avec Power
Center.
● Effectuez des fonctions de gestion, notamment la découverte, l'ajout à la structure de groupe, la surveillance de la puissance et de la
température, l'application des stratégies de gestion et l'envoi des événements.
Power Center prend en charge jusqu'à 6000 périphériques gérés dans un même centre de données.
16
Mise en route
Tableau 3. Périphériques pris en charge
Catégorie
Plateforme prise en charge
Modèle validé
Serveur
Dell
●
●
●
●
●
●
●
●
●
●
●
●
●
●
●
●
●
●
●
●
●
●
●
●
●
●
●
●
●
●
●
●
●
●
●
●
●
●
●
●
●
●
●
●
●
●
●
●
●
●
●
●
●
PowerEdge R310 Server
PowerEdge R410 Server
PowerEdge R515 Server
PowerEdge R610 Server
PowerEdge R710 Server
PowerEdge R715 Server
PowerEdge R810 Server
PowerEdge R815 Server
PowerEdge R910 Server
PowerEdge M610 Server
PowerEdge M610x Server
PowerEdge M710 Server
PowerEdge M710HD Server
PowerEdge M910 Server
PowerEdge T610 Server
PowerEdge T710 Server
PowerEdge FM120 Server
PowerEdge R320 Server
PowerEdge R420 Server
PowerEdge R520 Server
PowerEdge R620 Server
PowerEdge R720 Server
PowerEdge R720xd Server
PowerEdge R820 Server
PowerEdge R920 Server
PowerEdge M420 Server
PowerEdge M620 Server
PowerEdge M520 Server
PowerEdge T320 Server
PowerEdge T420 Server
PowerEdge T620 Server
PowerEdge R330 Server
PowerEdge R430 Server
PowerEdge R440 Server
PowerEdge R530 Server
PowerEdge R530XD Server
PowerEdge R540 Server
PowerEdge R540XD Server
PowerEdge R630 Server
PowerEdge R730 Server
PowerEdge R730Xd Server
PowerEdge R930 Server
PowerEdge R640 Server
PowerEdge R740 Server
PowerEdge R740XD Server
PowerEdge R840 Server
PowerEdge R940 Server
PowerEdge R940xa Server
PowerEdge M630 Server
PowerEdge M640 Server
PowerEdge M640 Server-VRTX
PowerEdge M830 Server
PowerEdge T330 Server
Mise en route
17
Tableau 3. Périphériques pris en charge (suite)
Catégorie
Châssis
PDU
18
Mise en route
Plateforme prise en charge
Modèle validé
●
●
●
●
●
●
●
●
●
●
●
●
●
●
PowerEdge T430 Server
PowerEdge T440 Server
PowerEdge T630 Server
PowerEdge FC430 Server
PowerEdge FC630 Server
PowerEdge FC640 Server
PowerEdge FC830 Server
PowerEdge FD332 Server
PowerEdge C4130 Server
PowerEdge C4140 Server
PowerEdge C6320 Server
PowerEdge C6420 Server
PowerEdge MX740C Server
PowerEdge MX840C Server
HP
●
●
●
●
●
●
●
HP ProLiant DL360 G5
HP ProLiant DL380 G7
HP ProLiant DL360p G8
HP ProLiant DL360p G9
HP ProLiant BL460c G6
HP ProLiant BL460c G7
HP ProLiant BL460c G9
IBM
● IBM System x3550 M4
● IBM System x3550 M5
● IBM Blade HS12 8028 (type 8028) /
8028IC2
● IBM Blade HS23 (type 7875) / 7875OI -5
Cisco
Cisco UCSB-B200-M3
Intel
● Intel S2600CP
● Intel S2600WT
● Intel S5500WB
Dell
●
●
●
●
HP
Boîtier HP BladeSystem c7000 G2
IBM
IBM AMM BladeCenter-E/86774TC
Cisco
Cisco N20-C6508
Dell
●
●
●
●
●
●
APC
● APC Metered Rack PDU AP7801
● APC Switched Rack PDU AP7900
● APC Switched Rack PDU AP7920
PowerEdge M1000e
Enceinte de lame VRTX
PowerEdge FX2/FX2s
PowerEdge MX7000
6804 Metered PDU
6607 Metered PDU
XX5T6 Metered PDU
6803 Metered PDU
6605 PDU
Tripplite PDU
Tableau 3. Périphériques pris en charge (suite)
Catégorie
Plateforme prise en charge
Modèle validé
● APC AP8853 APC PDU
● APC AP8953 APC PDU
● APC AP8653 APC PDU
ONDULEUR
Eaton
● Eaton Monitored PDU PW312MI0UC07
● Eaton Switched PDU PW105SW0U154
Emerson
● Emerson Liebert MPH MPH-NCR09NXXE30
ServerTech
● ServerTech Switched PDU CW-24V4J411
● ServerTech Smart CDU, 0U CS-24V1-C20M
Raritan
●
●
●
●
BayTech
● MMP17
● MMP20
Dell
● N313P Line interactive UPS avec carte Web
H910P
● Online Rack UPS 3750R OL K804N
● UPS, 2700/2300VA, 120V, 3U K802N
APC
● APC Online UPS avec carte Web
SURTD3000XLI
● APC Smart-UPS 3000VA RM
SUA3000RM2U
● Smart-UPS 5000VA RM DL5000RMT5U
● APC Smart-UPS 2200 RM
● APC Smart-UPS 3000
Eaton
● Eaton Line interactive UPS avec carte Web
PW5130I1750-XL2U
Emerson
● Emerson Online UPS avec carte Web
GXT2-2700RT208
Raritan DPXS20A 16 PDU
PX3-4731I2V PDU
PX3-4732V-F5 PDU
PX2-1497 PDU
Pour les périphériques non pris en charge :
● Power Center ne communique pas avec les périphériques non pris en charge ; le protocole de connexion et les références ne sont
donc pas nécessaires.
● Il est impossible de découvrir les périphériques non pris en charge ; ils doivent être ajoutés à la liste des périphériques dans l’onglet
Tous les périphériques.
● Power Center ajoute le périphérique non pris en charge à la structure de groupe, mais ne peut pas le gérer à l'aide des fonctions de
gestion disponibles.
Il peut être nécessaire d'entrer la valeur de puissance maximale estimée lors de l'ajout de périphériques pris en charge ou non pris en
charge.
REMARQUE : OMPC prend en charge les plates-formes avec des blocs d'alimentation redondants uniquement.
Mise en route
19
3
Dell OpenManage Power Center
Ce chapitre explique comment installer, désinstaller et lancer OpenManage Power Center sur les plateformes Windows et Linux.
Sujets :
•
•
•
Exigences de préinstallation pour OpenManage Power Center
Utilisation d'OpenManage Power Center sur les systèmes d'exploitation Microsoft Windows
Utilisation d'OpenManage Power Center sur les systèmes d'exploitation Linux
Exigences de préinstallation pour OpenManage Power
Center
Vérifiez ce qui suit avant d'installer OMPC :
● Privilèges d'administrateur
● Vous devez disposer d'un accès en lecture/écriture sur le dossier cible.
● Assurez-vous que le système satisfait ou dépasse la configuration minimale requise. Pour plus d'informations, voir Informations
système.
REMARQUE : Sur les systèmes d'exploitation Microsoft Windows, OpenManage Power Center utilise le compte du Service réseau
Windows pour lancer le service OpenManage Power Center lors de l'installation. Pour renforcer la sécurité, vous pouvez désactiver
les services OpenManage Power Center et utiliser un compte autre que le Service réseau Windows pour démarrer les services
OpenManage Power Center.
REMARQUE : Sur les systèmes d'exploitation Linux, utilisez –prefix=<dir> pour enregistrer le fichier binaire d'installation dans un
emplacement autre que le chemin par défaut.
REMARQUE : Le chiffrement Diffie-Hellman (DH) n'est pas pris en charge sur serveur OMPC.
Utilisation d'OpenManage Power Center sur les
systèmes d'exploitation Microsoft Windows
Cette section explique comment installer, désinstaller, lancer et mettre à niveau OpenManage Power Center sur les plateformes Windows.
Installation de OpenManage Power Center sur Microsoft Windows
Server
1. Téléchargez le logiciel OpenManage Power Center depuis dell.com/powercenter.
2. Double-cliquez sur OpenManagePowerCenter.exe.
3. Dans la fenêtre d’accueil de l’Assistant d'installation, cliquez sur Suivant.
4. Dans la fenêtre Contrat de licence, lisez le contrat, sélectionnez J'accepte les conditions du contrat de licence, puis cliquez sur
Suivant.
5. Dans la fenêtre du compte de l’administrateur, entrez un nom pour le compte du super utilisateur ou pour le compte d’installation
dans la zone de texte Nom d’utilisateur. Le nom d’utilisateur par défaut est « admin ».
Le nom d’utilisateur doit respecter les normes suivantes :
● Il doit être unique pour chaque utilisateur d'OpenManage Power Center
20
Dell OpenManage Power Center
● Il doit contenir jusqu'à 20 majuscules ou minuscules imprimables, sauf “/\[]:;|=,+'*?<>.@
● Il n'est pas sensible à la casse.
6. Entrez le mot de passe dans la zone de texte Mot de passe, puis, dans la zone de texte Vérifier le mot de passe pour le confirmer.
REMARQUE : Le mot de passe doit comporter au moins huit caractères. Des caractères doivent provenir d'au moins trois des
catégories suivantes : majuscules, minuscules, chiffres et caractères non alphanumériques.
Si vous souhaitez personnaliser le programme d’installation Installation personnalisée, cochez la case, puis passez à l’étape 7.
Autrement, passez à l’étape 10.
7. Dans la fenêtre Dossier de destination, conservez le chemin d’installation par défaut ou cliquez sur Modifier... pour accéder à
l’emplacement de votre choix sur votre système, puis cliquez sur Suivant.
REMARQUE : Assurez-vous d'avoir l'autorisation de Contrôle total sur le dossier de destination. L’installation peut échouer si
vous essayez d’installer OMPC sur un dossier système tel que C:\Users\Administrator ou à un niveau racine.
REMARQUE : Le chemin d'installation n'accepte que des caractères ANSI (caractères, nombres et symboles simples anglais).
N'utilisez pas de chemin d'installation avec des caractères non ANSI.
8. Dans la fenêtre HTTPS, définissez les paramètres HTTPS suivants, puis cliquez sur Suivant.
● Port HTTPS : par défaut, OpenManage Power Center utilise le port 8643 pour les communications HTTPS. Pour sélectionner un
port différent, entrez un numéro de port compris entre 1000 et 9999.
● Port d'événement Redfish : par défaut, OpenManage Power Center utilise le port 8644 pour les événements Redfish. Pour
sélectionner un port différent, entrez un numéro de port compris entre 1000 et 9999.
● Mot de passe du magasin de clés : entrez le mot de passe à utiliser pour accéder au magasin de clés. Dans le champ Confirmer
le mot de passe, saisissez de nouveau le mot de passe pour le confirmer. Le mot de passe doit comporter plus de cinq caractères
et ne doit pas contenir de caractères non ANSI ni de guillemets doubles (").
Vous pouvez également sélectionner l'option Générer un mot de passe aléatoire pour obtenir un mot de passe généré par le
système pour accéder au magasin de clés. Si vous sélectionnez cette option, modifiez l’option de méthode du password dans
C:\Program Files\DELL\OpenManagePowerCenter\pgdata par trust. Cette modification permet de vous connecter à la
base de données PostgreSQL à l'aide de l'outil d'administration de base de données à des fins de débogage.
9. Dans la fenêtre Base de données, entrez les informations suivantes du compte du serveur de base de données PostgreSQL.
● Nom d’utilisateur : entrez le nom d’utilisateur du serveur de base de données PostgreSQL.
● Port de base de données : la valeur par défaut est 6443. Si une autre base de données utilise déjà le port par défaut, saisissez un
nouveau numéro de port compris entre 6000 et 9999.
● Mot de passe d'utilisateur : entrez le mot de passe d'utilisateur du serveur de base données PostgreSQL.
● Vérifier le mot de passe : entrez de nouveau le mot de passe pour le confirmer.
● Répertoire des données de la base de données : emplacement des données PostgreSQL.
REMARQUE : Le mot de passe doit comporter au moins huit caractères provenant d'au moins trois des catégories suivantes :
majuscules, minuscules, chiffres, caractères non alphanumériques. Il ne peut pas contenir d'espaces.
10. Cliquez sur Suivant. La fenêtre Prêt à installer le programme s'affiche.
Dans cette fenêtre, vous pouvez afficher le résumé de l’installation, notamment le dossier de destination sur le système sur lequel les
dossiers et les fichiers OpenManage Power Center sont stockés, et les informations de base de données.
11. Cliquez sur Installer pour commencer l'installation.
Une fois l’installation terminée, la fenêtre Fin de l’Assistant InstallShield apparaît.
12. Cliquez sur Terminer pour fermer l'Assistant.
Répertoires installés dans Windows
Par défaut, le package OpenManage Power Center est installé dans C:\Program Files\Dell\OpenManagePowerCenter.
REMARQUE : Vous ne pouvez pas installer OpenManage Power Center dans les dossiers racine du volume Windows. Vous devez
sélectionner un dossier non-racine ou un autre volume.
Le package contient les dossiers suivants :
● bin : fichiers binaires d'OpenManage Power Center
Dell OpenManage Power Center
21
● conf : fichiers de configuration d'OpenManage Power Center
● external : autres applications installées parOpenManage Power Center
● Logs : journaux des événements d'OpenManage Power Center
● Pgdata (défaut) : fichiers de base de données
Pour protéger les données, les fichiers suivants sont accessibles uniquement au Service réseau et aux administrateurs :
● OpenManagePowerCenter\conf\app.config.xml
● OpenManagePowerCenter\external\apache-tomcat\conf\server.xml
Services OpenManage Power Center sur les systèmes d'exploitation
Microsoft Windows
OpenManage Power Center inclut les services suivants :
● Dell EMC OpenManage Power Center : serveur Apache Tomcat qui héberge l'application Web Power Center, qui envoie les demandes
d'action au serveur OpenManage Power Center.
● Serveur de base de données Dell EMC OpenManage Power Center Database Server : base de données interne PostgreSQL
d'OpenManage Power Center.
● Répartiteur SNMP Dell EMC OpenManage Power Center SNMP Dispatcher : si le service d'interruption SNMP Windows est installé, il
réachemine les interruptions SNMP vers le service OpenManage Power Center Server. Si le service d'interruption SNMP Windows
n'est pas installé, ce service s'arrête automatiquement.
REMARQUE : Si le service d'interruption SNMP Windows SNMP est installé, vérifiez qu'il n'est pas désactivé. Sinon, Power
Center ne peut pas fonctionner correctement.
● Dell EMC OpenManage Power Center Server : le service de base du serveur Power Center. Il exécute toutes les actions, y compris les
communications avec les périphériques.
Pour arrêter ou démarrer un service, sélectionnez le service approprié dans la liste des services Windows et l'action à exécuter.
Power Center utilise le compte Service réseau pour démarrer tous les services. Vous pouvez le remplacer par un compte d'utilisateur
normal du système d'exploitation Windows pour des raisons de sécurité.
Mise à niveau de Power Center sous les systèmes d'exploitation
Microsoft Windows
Pour une mise à niveau de Power Center à partir d'une version précédente sur un système fonctionnant sous un système d'exploitation
Microsoft Windows pris en charge, le système doit disposer d'au moins 366 Mo d'espace disponible sur le lecteur C:.
1. Installation de OpenManage Power Center. Pour plus d'informations, voir Installation de Power Center.
La boîte de dialogue qui s'affiche indique qu'une ancienne version d'OpenManage Power Center est installée.
2. Si vous voulez migrer la base de données Power Center précédente, assurez-vous que la case à cocher Migrer des données est
cochée. Vous migrez ainsi la plupart des données Power Center, telles que les informations de hiérarchie, l'historique de surveillance,
les paramètres de stratégies, les événements et les références. Décochez la case Conserver les données d'alimentation/
thermiques si vous n'avez pas besoin de migrer les données d'alimentation ou de température existantes.
REMARQUE : Les caractères spéciaux, tels que \ ou un espace, ne peuvent pas être utilisés dans le mot de passe après votre
mise à niveau vers la dernière version. Il est recommandé d'utiliser l'outil de reconfiguration OMPC pour définir un nouveau mot de
passe.
3. Pour effectuer une mise à niveau, cliquez sur Mettre à niveau maintenant. Si vous ne souhaitez pas effectuer la mise à niveau,
cliquez sur Annuler.
REMARQUE : Lors de la mise à niveau d’OpenManage Power Center à la dernière version sur des systèmes distants, les données
figurant dans la base de données d'OpenManage Power Center ne sont pas migrées vers la dernière version.
REMARQUE : N'annulez pas le processus de mise à niveau. En cas d'annulation, le retour vers la version précédente risque
d'échouer. Cela peut également entraîner une perte de données. Pour plus d'informations sur la mise à niveau et la procédure à suivre
en cas de panne au cours de la mise à niveau, reportez-vous à Récupération d'échec de la mise à niveau sous le système
d'exploitation Microsoft Windows.
22
Dell OpenManage Power Center
REMARQUE : Il est recommandé de disposer d'une sauvegarde de la base de données depuis la page paramètres avant la mise à
niveau. Pour en savoir plus, voir Configuration de la sauvegarde de la base de données.
REMARQUE : Après la mise à niveau vers la dernière version d'OpenManage Power Center, les droits affectés aux rôles peuvent
changer. Modifiez les rôles pour réaffecter les droits.
.
Désinstallation d'OpenManage Power Center sous le système
d'exploitation Microsoft Windows
Avant de désinstaller OpenManage Power Center assurez-vous de retirer tous les périphériques de la console de gestion Power Center.
Sinon, le seuil énergétique existant défini dans les stratégies (y compris EPR) reste en vigueur sur les périphériques.
REMARQUE : Veillez à vérifier la capacité de puissance du centre de données avant de supprimer les périphériques pour ne pas
déclencher l'interrupteur, car les stratégies seront supprimées en même temps.
1. Cliquez sur Démarrer > Panneau de configuration > Programmes/Programmes et fonctionnalités.
2. Sélectionnez Dell OpenManage Power Center, cliquez avec le bouton droit de la souris et sélectionnez Désinstaller.
Le message suivant s'affiche :
Are you sure you want to uninstall Dell OpenManage Power Center?
3. Cliquez sur Oui pour confirmer. Suivez les instructions qui s'affichent.
REMARQUE : Lors de la désinstallation d'OpenManage Power Center, le dossier d’installation dans lequel OpenManage Power
Center est installé, n’est pas supprimé.
REMARQUE : Parfois, quand la désinstallation est terminée, un message vous informe que certains fichiers n'ont pas été supprimés
et qu'un service n'est pas libéré automatiquement. Vous devrez peut-être supprimer les fichiers manuellement et redémarrer le
serveur pour libérer le service avant d'installer OMPC de nouveau.
Lancement d'OpenManage Power Center sur les systèmes
d'exploitation Microsoft Windows
Une fois l'installation d'OpenManage Power Center sur le système terminée, l'icône d'OpenManage Power Center est créée sur le bureau.
Vous pouvez utiliser cette icône pour lancer la console OpenManage Power Center. La console démarre dans le navigateur par défaut
configuré sur le système.
Vous pouvez également lancer OpenManage Power Center en ouvrant un navigateur Web. Il peut être nécessaire de configurer le
navigateur Web pour lancer OpenManage Power Center.
Pour lancer OpenManage Power Center, entrez l'adresse suivante en minuscules dans le navigateur Web https://
<Server_Name>:<HTTPS_Port>/
Par exemple : https://localhost:8643/
REMARQUE : Il est recommandé d’utiliser une résolution d’écran d’au moins 1 280 x 800 pixels pour utiliser la console de gestion
OpenManage Power Center.
Sélectionnez un compte utilisateur et entrez votre nom et votre mot de passe. La console OpenManage Power Center s'affiche. Vous
pouvez commencer à utiliser les fonctions de OpenManage Power Center.
REMARQUE : Pour éviter la différence de fuseau horaire entre votre système et le serveur, assurez-vous que le fuseau horaire de
votre système est le même que celui du serveur OMPC.
Dell OpenManage Power Center
23
Configuration de la fonction de configuration de sécurité renforcée
d’Internet Explorer
Si le serveur OpenManage Power Center utilise Windows Server 2012 ou Windows Server 2016 et si le navigateur Web est Internet
Explorer 10 ou une version ultérieure, la fonction Configuration de sécurité renforcée (ESC) d'Internet Explorer est activée par défaut.
Pour qu'OpenManage Power Center fonctionne correctement dans Internet Explorer, vous devez désactiver cette fonction ou configurer
Internet Explorer pour approuver le site et les liaisons OpenManage Power Center.
Désactivation de la fonctionnalité de configuration de la sécurité renforcée dans
Windows Server 2012
1. Fermez toutes les fenêtres d’Internet Explorer qui pourraient être ouvertes.
2. Ouvrez le Gestionnaire de serveurs.
3. Dans la barre de navigation de gauche, cliquez sur Serveur local.
4. Sous Propriétés, trouvez Configuration de sécurité renforcée d’Internet Explorer. Cliquez sur les boutons radio Activé ou
Désactivé pour les administrateurs et les utilisateurs, si vous le souhaitez, pour activer ou désactiver la fonctionnalité pour ces
groupes.
5. Cliquez sur OK pour enregistrer votre sélection.
Configuration de CSR pour approuver le site et les liens Power Center
1. Accédez à Internet Explorer > Outils > Options Internet > Sécurité.
2. Cliquez sur Sites approuvés et ajoutez about: Blank comme site approuvé.
REMARQUE : Il peut être nécessaire de redémarrer Internet Explorer pour appliquer la configuration.
Utilisation d'OpenManage Power Center sur les
systèmes d'exploitation Linux
Cette section explique comment installer, désinstaller, lancer et mettre à niveau Power Center sur des plateformes Linux.
Installation de Power Center sur un serveur Linux
1. Téléchargez le fichier d'installation compressé (*.zip or *.tar.gz) Power Center depuis dell.com/powercenter.
REMARQUE : Utilisez le compte utilisateur root pour exécuter les étapes suivantes :
REMARQUE : Utilisez –prefix=<dir> pour sauvegarder le fichier binaire d'installation dans un emplacement autre que le
chemin par défaut.
2. Décompressez le fichier d'installation pour produire des fichiers rpm et install.sh
REMARQUE : Bien que le répertoire d'installation par défaut soit /opt/dell/ompc, Dell vous recommande de diriger
l'installation vers INSTALLDIR, comme le décrit l'étape suivante.
3. Exécutez la commande suivante pour installer le fichier binaire et lancer automatiquement l'outil d'initialisation :
#./install.sh <INSTALLDIR>
4. Appuyez sur <Entrée> pour continuer.
La fenêtre du Contrat de licence pour utilisateur final.
5. Lisez le contrat de licence de l'utilisateur final (CLUF), puis tapez accept pour continuer.
L'écran Licence Power Center s'affiche.
24
Dell OpenManage Power Center
6. Lisez le message de licence, puis appuyez sur <Entrée> pour continuer.
L'écran Définition de HTTPS s'affiche.
7. Configurez les paramètres HTTPS en saisissant un numéro de la liste et en fournissant les informations requises.
● Port HTTPS : saisissez un numéro de port compris entre 1000 et 9999. OMPC utilise le numéro de port par défaut 8643
● Port d'événement Redfish : par défaut, OpenManage Power Center utilise le port 8644 pour les événements Redfish. Pour
sélectionner un port différent, entrez un numéro de port compris entre 1000 et 9999.
● Mot de passe du magasin de clés : saisissez le mot de passe pour accéder au fichier du magasin de clés. Le mot de passe doit
comporter plus de 5 caractères et ne peut pas contenir des caractères non ANSI ni des guillemets doubles (").
Appuyez sur <Entrée> lorsque vous avez effectué toutes vos modifications. L'écran Serveur de base de données s'affiche.
8. Configurez le service PostgreSQL en fournissant les informations suivantes :
● Nom d'utilisateur : entrez le nom d'utilisateur du serveur de base de données PostgreSQL.
● Mot de passe d'utilisateur : entrez le mot de passe d'utilisateur du serveur de base de données PostgreSQL.
REMARQUE : Le mot de passe doit comporter au moins 8 caractères provenant d'au moins trois des catégories suivantes :
majuscules, minuscules, chiffres, caractères non alphanumériques. Le mot de passe peut contenir des espaces.
● Port PostgreSQL : la valeur par défaut est 6443. Si une autre base de données utilise déjà le port par défaut, saisissez un
nouveau numéro de port.
● Répertoire de données PostgreSQL : l'emplacement des données PostgreSQL.
Appuyez sur <Entrée> pour continuer.
REMARQUE : Vous devez créer un compte d'utilisateur privilégié afin de vous connecter à OpenManage Power Center après
l'installation.
9. Créez un compte d'utilisateur privilégié.
a. Saisissez 1, puis entrez le nom du compte d'utilisateur privilégié. Le nom du compte doit respecter les normes suivantes :
● Il doit être unique pour chaque utilisateur Power Center
● Il doit contenir jusqu'à 20 majuscules ou minuscules imprimables, sauf “/\[]:;|=,+'*?<>.@
● Il ne doit pas être sensible à la casse
b. Tapez 2, puis saisissez un mot de passe pour le compte d'utilisateur privilégié.
REMARQUE : Le mot de passe doit comporter au moins 8 caractères. Des caractères doivent provenir d'au moins trois des
catégories suivantes : majuscules, minuscules, chiffres et caractères non alphanumériques. Le mot de passe peut contenir des
espaces.
10. Appuyez sur <Entrée> pour démarrer l'installation.
11. Une fois l'installation terminée, saisissez q pour quitter l'Assistant d'installation.
REMARQUE : Vous devez installer Linux Windows Management Instrumentation Command-line (WMIC) si vous souhaitez gérer
Hyper-V lorsque OMPC est installé sur système d'exploitation Linux. Il s'agit d'un outil Linux wmi qui peut être téléchargé à partir du
lien http://www.openvas.org/download/wmi/.
Répertoires installés dans Linux
Par défaut, le package OpenManage Power Center est installé dans /opt/dell/ompc.
Le package contient les dossiers suivants :
● bin : fichiers binaires d'OpenManage Power Center
● conf : fichiers de configuration d'OpenManage Power Center
● external : autres applications installées parOpenManage Power Center
● logs : journaux des événements OpenManage Power Center
● Pgdata (par défaut) : fichiers de base de données
Dell OpenManage Power Center
25
Services Power Center dans Linux
OpenManage Power Center comprend les services suivants sur les plates-formes Linux :
● Services de base de données Dell EMC OpenManage Power Center Database Services : base de données interne PostgreSQL pour
OpenManage Power Center.
● Service de gestion de data center Dell EMC OpenManage Power Center Manager Service : le service principal du serveur
OpenManage Power Center. Il exécute toutes les actions, y compris les communications avec les périphériques.
● Service d'authentification Dell EMC OpenManage Power Center Authentication Service : authentifie l'utilisateur local et le groupe
Linux au moyen d'une interface PAM standard.
● Service Web Dell EMC OpenManage Power Center WebServer Service : serveur Apache Tomcat qui héberge l'application Web
OpenManage Power Center qui envoie les demandes d'action au serveur OpenManage Power Center.
Utilisez la commande suivante dans l'interface de ligne de commande pour vérifier l'état du service OpenManage Power Center :
#opt/dell/ompc/ompcdaemons status
Pour démarrer, arrêter ou redémarrer le service OpenManage Power Center, utilisez la commande suivante :
#/opt/dell/ompc/ompcdaemons
start|stop|restart
Désinstallation de Power Center dans Linux
REMARQUE : Veillez à retirer tous les périphériques de la console OpenManage Power Center avant de désinstaller Power Center.
Sinon, le seuil énergétique existant défini dans les stratégies (y compris EPR) restera en vigueur sur les périphériques. Vérifiez la
capacité énergétique du centre de données avant de supprimer les périphériques afin de ne pas déclencher le disjoncteur, car les
stratégies seront supprimées simultanément.
Pour désinstaller Power Center sur un serveur Linux, saisissez la commande suivante à l'interface de ligne de commande :
rpm –e OpenManage_PowerCenter
REMARQUE : Lors de la désinstallation d'OpenManage Power Center, le dossier d’installation dans lequel OpenManage Power
Center est installé, n’est pas supprimé.
Lancement de Power Center dans Linux
Ouvrez un navigateur Web. Il peut être nécessaire de configurer le navigateur Web pour lancer OpenManage Power Center.
Pour lancer OpenManage Power Center, entrez l'adresse suivante en minuscules dans le navigateur Web :
Par exemple : https://localhost:8643/
REMARQUE : Il est recommandé d’utiliser une résolution d’écran d’au moins 1 280 x 800 pixels pour utiliser la console de gestion
OpenManage Power Center.
Sélectionnez un compte utilisateur et entrez votre nom et votre mot de passe. La console OpenManage Power Center s'affiche. Vous
pouvez commencer à utiliser les fonctions d'OpenManage Power Center.
26
Dell OpenManage Power Center
4
Utilisation d'OpenManage Power Center au
moyen de l'interface de ligne de commande
Toutes les commandes prises en charge par l'interface de ligne de commande (CLI) ont le format suivant :
ompc_cli [COMMAND] [GENERIC_OPTIONS] [COMMAND_OPTIONS] [COMMAND_TARGET]
L’opération doit commencer par une commande [COMMAND] valide. Les options peuvent être saisies n’importe où après [COMMAND].
Pour chaque option ayant une valeur, la valeur doit se trouver immédiatement après l'option.
REMARQUE : Si vous entrez une option en double ou incorrecte avec une commande, la fenêtre de la CLI se ferme avec une erreur.
Par exemple, si vous entrez les options -profile et -protocol en même temps dans une commande, la fenêtre de la CLI se ferme avec
une erreur.
GENERIC_OPTIONS est utilisé pour exécuter une tâche générique pour cette ligne de commande.
Sous le système d'exploitation Microsoft Windows, les références d'authentification d'utilisateur sont spécifiées de la façon suivante :
● user_auth <POWER_CENTER|WINDOWS_LOCAL|WINDOWS_DOMAIN>
● user_name <user_name> : si user_type est WINDOWS_DOMAIN, user_name doit avoir le format domaine\utilisateur.
● user_password <password>
Sur les systèmes d'exploitation Linux, les références d'authentification d'utilisateur sont spécifiées de la façon suivante :
● user_auth <power_center|linux_local|ldap>
● user_name <user_name>
● user_password <password>
COMMAND_TARGET définit les cibles de la commande. Par exemple, la cible COMMAND_TARGET de la commande add_profile est le nom de
profil à ajouter. Pour une commande donnée, COMMAND_TARGET ne peut pas avoir une valeur identique au nom d’une option générique ou
d’une option prise en charge par la commande. Par exemple, COMMAND_TARGET ne peut pas être identique à –protocol ou à –
user_name pour la commande add_profile.
Pour COMMAND_TARGET, l’ordre de ses arguments doit correspondre à celui défini pour la commande. Vous pouvez combiner une option
valide et le contenu de COMMAND_TARGET. Par exemple, les arguments COMMAND_TARGET de la commande move_device doivent être
fournis dans cet ordre : FROM_GROUP_PATH en premier, puis TO_GROUP_PATH.
Sujets :
•
•
•
Traitement des erreurs de l'interface de ligne de commande
Commandes de l'interface de ligne de commande
Codes d'erreur de l'interface de ligne de commande
Traitement des erreurs de l'interface de ligne de
commande
Sur les systèmes d'exploitation Microsoft Windows et Linux, un code de sortie s'affiche indiquant l'exécution réussie d'une commande. Un
code d'erreur s'affiche si une commande n'aboutit pas.
Sous le système d'exploitation Microsoft Windows, lorsque la commande aboutit, le code de sortie de l'interface CLI est 0. Voir Codes
d'erreur de l'interface de ligne de commande pour en savoir plus sur des codes d'erreur particuliers.
Utilisation d'OpenManage Power Center au moyen de l'interface de ligne de commande
27
Sous Linux, lorsqu'une commande aboutit, le code de sortie de l'interface CLI est 0. Si une commande n'aboutit pas, le code d'erreur
générique 1 s'affiche. Utilisez stderr pour obtenir un code d'erreur plus spécifique. Pour en savoir plus sur ce code, voir Codes d'erreur
de l'interface de ligne de commande.
Commandes de l'interface de ligne de commande
Cette section répertorie les commandes utilisées pour fonctionner avec OMPC. Dans les commandes suivantes, [ ] représente les attributs
optionnels et < > représente les variables. Tout texte de ligne de commande n'est pas sensible à la casse.
help
Utilisation :
ompc_cli help [<COMMAND>] [<COMMAND_OPTION >]
La commande help imprime les informations d'aide d'une commande ou d'une option de commande (y compris l'option générique). Aucune
authentification n'est nécessaire pour la commande help.
Si vous ne définissez aucune commande d'aide (la commande ompc_cli a été exécutée sans paramètres), les informations d'aide
génériques sur l'outil ompc_cli s'affichent. ompc_cli help affiche également l’aide générique.
ompc_cli help help affiche l’aide de la commande help.
Si vous définissez uniquement <COMMANDE>, l'interface CLI affiche l'aide de la commande définie, y compris ses options. Si vous entrez
une commande non valide, l'interface CLI affiche un message d'erreur.
Lorsque <COMMANDE> et <COMMAND_OPTION> sont fournis, l'interface CLI affiche l'aide de l'option de la commande définie, y
compris ses options. Si cette option de commande n'est pas valide, l'interface CLI affiche un message d'erreur.
Si vous définissez plusieurs commandes ou options de commande, l'interface CLI affiche un message d'erreur.
add_profile
Utilisation :
ompc_cli add_profile -protocol <protocol_name> [-description <description>] [<pair of
protocol property and value options>] <profile_name>
La commande add_profile ajoute un nouveau profil de découverte à OMPC. L'argument profile_name permet d'identifier le profil et doit
correspondre à un nom unique. La propriété et la valeur de protocole dépendent du protocole utilisé pour la découverte.
protocol_name doit être <IPMI | SNMPv1v2c | SNMPv3 | WS-Man | SSH | HTTPS>
Pour IPMI, les propriétés sont :
● ipmi_user
● ipmi_password
● ipmi_key
Pour Redfish, les propriétés sont :
● redfish_user
● redfish_password
● redfish_port
● redfish_validate_cert
Pour WS-Man, les propriétés sont :
● wsman_port
● wsman_user
28
Utilisation d'OpenManage Power Center au moyen de l'interface de ligne de commande
● wsman_password
● wsman_validate_cert (la valeur doit être true ou false)
Pour HTTPS, les propriétés sont :
● https_port
● https_user
● https_password
● https_validate_cert (la valeur doit être true ou false)
Pour SSH, les propriétés sont :
● ssh_port
● ssh_user
● ssh_password
● ssh_validate_cert
Pour SNMPv1v2c, la propriété est snmp_community_string. (Obligatoire).
Pour SNMPv3, les propriétés sont :
● snmp_user (Required)
● snmp_authentication_password
● snmp_encryption_password
Pour WMI, les propriétés sont :
● wmi_domain
● wmi_user
● wmi_password
update_profile
Utilisation :
ompc_cli update_profile
[-description <description>] [<pair of protocol property and value
options>] <profile_name> [<new_profile_name>]
La commande update_profile met à jour un profil de découverte existant identifié par profile_name dans OMPC. La sémantique des
options de commande est identique à celle de add_profile. Le jeu de propriétés de protocole qui peut être mis à jour dépend du protocole
pris en charge par ce profil. Si new_profile_name est fourni, profile_name est mis à jour avec le nouveau nom de profil,
new_profile_name.
add_device
Utilisation :
ompc_cli add_device [-device_name <device_name>] [-description <description>] [-size <size>]
[-estimated_max_power <estimated_max_power>] –device_type <SERVER | PDU | UPS | UNSUPPORTED |
CHASSIS | HYPERVISOR> [-model <model>] [–profile <profile-name>] [-protocol <protocol_name>]
[<pair of protocol property and value options>] [host_name or ip]
La commande add_device ajoute un périphérique à OMPC en utilisant le profil identifié par le nom de profil ou les informations de protocole
associées directement fournies par l'option de commande. Vous ne pouvez pas saisir simultanément –profile et –protocol.
Utilisation d'OpenManage Power Center au moyen de l'interface de ligne de commande
29
device_name est facultatif, et s’il n’est pas fourni, OMPC génère un nom de périphérique (en appliquant la même règle que pour la
découverte du réseau). Pour les périphériques non pris en charge, le nom de périphérique device_name généré automatiquement par
défaut est Non pris en charge. Pour utiliser des identificateurs uniques, OMPC ajoute des nombres au nom de périphérique.
L'option [host_name or ip] doit être définie, sauf lorsque le type de périphérique device_type est Non pris en charge.
L'option -model est valide uniquement lorsque le type est Non pris en charge.
update_device
Utilisation :
ompc_cli update_device [-description <description>] [-size <size>] [-estimated_max_power
<estimated_max_power>] [-host_name <host_name>] [-ip <ip>] [<pair of protocol property and
value options>] <device_name > [<new_device_name>]
La commande update_device met à jour les informations du périphérique en fonction de son nom de périphérique, device_name. Si
new_device_name est fourni, device_name est également mis à jour avec le nouveau nom de périphérique, new_device_name.
[<pair of protocol property and value options>] dépend du protocole pris en charge par le périphérique.
rediscover_device
Utilisation :
ompc_cli rediscover_device [-service_tag <stag>] [<device_name>]
La commande rediscover_device permet à OMPC de se connecter au périphérique et d’actualiser les propriétés qui peuvent être
modifiées sur le périphérique (fonctionnalité d’alimentation et modèle de périphérique, par exemple).
Après la découverte, l'heure de la découverte est mise à jour avec l'heure de la redécouverte.
Dans le cas du contrôleur CMC (Chassis Management Controller), si vous essayez de redécouvrir le CMC avant de l'ajouter au rack, les
lames qui s'y trouvent ne sont pas énumérées. Si vous redécouvrez un contrôleur CMC après l'avoir ajouté au rack, les lames sont
énumérées.
Vous ne pouvez pas utiliser simultanément -service_tag et device_name.
Si le périphérique n'est pas pris en charge (le type de périphérique est Non pris en charge), l'interface CLI affiche l'erreur, « L'interface CLI
ne permet pas de redécouvrir les périphériques non pris en charge ».
find_device
Utilisation :
ompc_cli find_device [-service_tag <stag>] [<device_name>]
La commande find_device est utilisée pour répertorier tous les noms de groupes (complets) auxquels le périphérique identifié par
numéro de série ou device_name appartient.
L’option de commande service_tag est prise en charge.
remove_profile
Utilisation :
ompc_cli remove_profile <profile-name>
La commande remove_profile supprime un profil de découverte.
30
Utilisation d'OpenManage Power Center au moyen de l'interface de ligne de commande
delete_device
Utilisation :
ompc_cli delete_device [-service_tag <stag>] [<device_name>]
La commande delete_device supprime un périphérique. Vous ne pouvez pas utiliser simultanément –service_tag et device_name.
Si le périphérique est un châssis, il est supprimé en tant que groupe (si les lames qui s'y trouvent sont déjà énumérées). Le châssis luimême est également supprimé d'OMPC et ne figure plus dans la page Périphériques.
add_group
Utilisation :
ompc_cli add_group [-description <description>] -group_type <DC|ROOM|AISLE|RACK|CUSTOM > [capacity <capacity>] [-total_power_capacity <power_capacity>] GROUP_PATH
La commande add_group ajoute un nouveau groupe identifié par GROUP_PATH. Si le type est RACK, vous devez fournir l'option
<cafpacité>.
Vous ne pouvez pas utiliser la barre oblique (/) comme GROUP_PATH dans la commande add_group.
Le châssis peut être ajouté à n'importe quel groupe à tout moment. Vous pouvez ajouter la console CMC (Chassis Management Console)
à un rack, mais pas à plusieurs racks.
Lorsque vous ajoutez CMC à un groupe, les lames qui s'y trouvent peuvent être énumérées.
delete_group
Utilisation :
ompc_cli delete_group [-preview]
GROUP_PATH
La commande delete_group supprime un groupe identifié par GROUP_PATH. Tous les périphériques du groupe sont supprimés. Les
périphériques existent encore sur la page Périphériques et dans les autres groupes qui les contiennent.
Tous les sous-groupes sont supprimés de ce groupe. Si un sous-groupe appartient à plusieurs groupes parents, le sous-groupe existera
toujours dans les autres groupes parents. Si le sous-groupe n'appartient plus à un groupe parent (après l'avoir supprimé du parent en
cours), le sous-groupe est supprimé d'OMPC. Cela s'applique également au groupe lui-même.
Si vous définissez l’option [-preview], le récapitulatif des groupes, des périphériques et des politiques impactés s’affiche. Aucune
suppression n'est exécutée.
● Le récapitulatif contient le nombre de périphériques, de groupes et de stratégies affectés.
● Tous les sous-groupes figurant dans le chemin de groupe sont comptabilisés dans le résumé, qu'ils soient supprimés d'OMPC ou non. Il
est possible de supprimer un sous-groupe du chemin de groupe défini, mais il ne peut pas être supprimé d'OMPC s'il existe une
référence depuis un autre groupe parent.
● Tous les périphériques et sous-groupes sont comptabilisés dans le récapitulatif, et pas seulement les enfants directs d'un groupe défini.
● Les stratégies que vous avez ajoutées aux périphériques affectés ne sont pas comptabilisées dans le récapitulatif, car les périphériques
ne sont pas supprimés d'OMPC et ces stratégies restent sur ces périphériques.
Exemple de récapitulatif :
○ Nombre de périphériques affectés : 5
○ Nombre de sous-groupes affectés : 10
○ Nombre de stratégies affectées : 3
Vous pouvez supprimer un châssis en tant que groupe à l’aide de la commande delete_group. Dans ce cas, après la suppression, le
châssis reste dans la page Périphériques en tant que périphérique, mais il ne figure plus comme groupe si aucun autre groupe ne contient
ce châssis (s'il n'existe pas de connexion entre le châssis et les lames qui s'y trouvent).
Utilisation d'OpenManage Power Center au moyen de l'interface de ligne de commande
31
update_group
Utilisation :
ompc_cli update_group [-description <description>] [-group_type <DC|ROOM|AISLE|CUSTOM|RACK >]
[-capacity <capacity>] [-total_power_capacity <power_capacity>] GROUP_PATH [new_group_name]
La commande update_group met à jour les propriétés d’un groupe existant identifié par GROUP_PATH. Les options –capacity et –
total_power_capacity sont valides uniquement lorsque le groupe qui doit être mis à jour est un rack. L’option –group_type d’un
rack ne peut pas être mise à jour et aucun autre type de groupe ne peut être mis à jour comme rack.
Si new_group_name est défini, l’interface CLI met à jour le nom du groupe avec le nouveau nom. Le groupe peut appartenir à un autre
groupe. Si tel est le cas, l'opération rename peut échouer en raison d'un conflit de nom.
Le châssis peut être considéré comme un groupe, et l'interface CLI permet de mettre à jour les propriétés du châssis via la commande
update_group. Vous pouvez mettre à jour uniquement la description et le nom du châssis avec la commande update_group. Vous ne
pouvez pas mettre à jour d'autres types de groupes comme châssis.
Le nom doit être unique dans les périphériques et les groupes sous un même groupe parent.
Vous ne pouvez pas utiliser « / » en tant que GROUP_PATH dans la commande update_group.
add_device_to_group
Utilisation :
ompc_cli add_device_to_group
GROUP_PATH
[-slot <slot_num>]
[-service_tag <stag>] [<device_name >]
La commande add_device_to_group ajoute un périphérique à un groupe. Si vous ajoutez un périphérique à un rack, l’option slot_num
est utilisée pour définir le logement dans lequel le périphérique a été ajouté. Si la valeur du logement est -1, le système choisit un logement
automatiquement. Lors de l'ajout d'un onduleur ou d'une unité PDU, le périphérique est rattaché au rack si vous ne fournissez pas d'option
de logement. Pour ajouter un serveur ou un châssis au rack, l’utilisation de -slot est autorisée (lorsqu’il n’est pas fourni, le système
choisit un emplacement automatiquement). Si vous ajoutez un serveur ou un châssis à d’autres groupes, l’utilisation de -slot n’est pas
autorisée (une erreur s’affiche).
Les logements commencent à 1 (0 est un numéro de logement non valide).
Une unité PDU et un onduleur ne peuvent être ajoutés qu'à un rack. En ce qui concerne une unité PDU et un onduleur présents dans
d'autres types de groupes dans une version précédente d'OMPC, vous devrez supprimer l'unité PDU et l'onduleur de ces groupes après la
mise à niveau si vous mettez à niveau les données.
La commande add_device_to_group ne transfère pas un périphérique d'un groupe vers un autre. Pour ce faire, utilisez move_device.
Si un périphérique appartient déjà à un groupe, vous pouvez utiliser la commande add_device_to_group pour ajouter le périphérique à un
autre groupe. Si l'ajout du périphérique s'effectue avec succès, le périphérique appartient à la fois à l'ancien groupe et au nouveau groupe
parent. La seule exception est la suivante : les périphériques ne peuvent appartenir qu'à un, et un seul, rack et les lames ne peuvent
appartenir qu'à un, et un seul, châssis. Vous ne pouvez pas ajouter de lames à un châssis avec la commande add_device_to_group.
Lorsque vous ajoutez un châssis à un groupe, les lames qui s'y trouvent sont énumérées et le châssis devient un groupe qui contient
toutes les lames qui s'y trouvent.
remove_device_from_group
Utilisation :
ompc_cli remove_device_from_group
[-service_tag <stag>] [<device_name >] GROUP_PATH
La commande remove_device_from_group supprime un périphérique d’un groupe défini par GROUP_PATH.
Vous pouvez supprimer un châssis (comme un périphérique) d'un groupe.
Si un périphérique appartient à plusieurs groupes et que vous le supprimez d'un groupe, il reste dans les autres groupes.
Vous pouvez supprimer un châssis à l'aide de cette commande. Dans ce cas, cela revient à supprimer un châssis en utilisant la commande
delete_group.
32
Utilisation d'OpenManage Power Center au moyen de l'interface de ligne de commande
move_device
Utilisation :
ompc_cli move_device [-service_tag <stag>] [<device_name >] [-slot <slot_num>]
FROM_GROUP_PATH TO_GROUP_PATH
La commande move_device transfère un périphérique de FROM_GROUP_PATH à TO_GROUP_PATH. Après le transfert, le périphérique
n’appartient plus à FROM_GROUP_PATH, mais à TO_GROUP_PATH.
Cette option de logement s'applique uniquement au transfert d'un périphérique (y compris un châssis) vers un rack. Elle définit le logement
vers lequel le périphérique doit être transféré. Si vous ne le définissez pas lors du transfert d'un périphérique vers un rack, l'interface CLI
identifiera un logement.
Lorsque vous transférez une unité PDU ou un onduleur d'un rack vers un autre sans définir de logement :
● Si l'unité PDU ou l'onduleur se trouve dans le logement d'un rack précédent, l'interface CLI sélectionne un logement dans le nouveau
rack.
● Si l'unité PDU ou l'onduleur est attaché à un rack précédent, l'interface CLI l'attache dans le nouveau rack.
Lorsque vous transférez une unité PDU ou un onduleur depuis un rack vers un autre en définissant un logement :
● Si l'unité PDU ou l'onduleur se trouve dans le logement d'un rack précédent, l'interface CLI utilise le logement défini dans le nouveau
rack.
● Si l'unité PDU ou l'onduleur est attaché à un rack précédent, l'interface CLI signale une erreur.
Dans Power Center, vous ne pouvez pas faire passer les propriétés de l'unité PDU ou de l'onduleur de « logement » à « attache » et
inversement. Vous ne pouvez effectuer le changement entre « logement » et « attache » qu'en retirant l'unité PDU ou l'onduleur du rack
puis en l'ajoutant de nouveau au rack.
Si le périphérique à transférer est un châssis, l'opération revient à transférer le périphérique à l'aide de la commande move_group.
Vous ne pouvez pas utiliser simultanément -service_tag et device_name.
En cas d’échec de l’opération de déplacement, le périphérique reste dans le groupe d’origine. Il existe des exceptions pour les cas critiques,
tels que les pannes électriques, les blocages, les pannes réseau pour la base de données distante et les pannes de réseau local.
move_group
Utilisation :
ompc_cli move_group FROM_GROUP_PATH TO_GROUP_PATH
La commande move_group transfère un groupe de FROM_GROUP_PATH vers TO_GROUP_PATH.
Vous ne pouvez pas utiliser le même chemin de groupe que FROM_GROUP_PATH pour TO_GROUP_PATH. En outre, vous ne pouvez pas
utiliser « / » pour FROM_GROUP_PATH.
Après le transfert, le groupe identifié par FROM_GROUP_PATH n’appartient plus au parent d’origine, FROM_GROUP_PATH. Il appartient à
TO_GROUP_PATH.
Lorsque vous transférez un châssis vers un rack, l'interface CLI choisit un logement disponible (s'il en existe un). Si vous voulez définir un
logement pour le châssis dans le nouveau rack, vous devez utiliser la commande move_device.
En cas d’échec de l’opération de déplacement, le périphérique reste dans le groupe d’origine. Il existe des exceptions pour les cas critiques,
tels que les pannes électriques, les blocages, les pannes réseau pour la base de données distante et les pannes de réseau local.
add_group_to_group
Utilisation :
ompc_cli add_group_to_group GROUP_PATH TO_ _GROUP_PATH
Utilisation d'OpenManage Power Center au moyen de l'interface de ligne de commande
33
La commande add_group_to_group ajoute un groupe identifié par GROUP_PATH à TO_GROUP_PATH. Après l'ajout du groupe, si le
chemin du groupe source appartient également à un autre groupe parent, le groupe source appartiendra à l'ancien groupe et au nouveau
groupe parent. La seule exception est qu'un châssis ne peut appartenir qu'à un seul rack, et non à plusieurs.
Vous ne pouvez pas ajouter des groupes à un rack (sauf pour le châssis qui est un périphérique avant son ajout à un rack, puis un groupe
après son ajout au rack).
Lorsque vous ajoutez un châssis à un rack, l'interface CLI choisit un logement disponible (s'il en existe un). Si vous voulez définir un
logement pour le châssis du rack, vous devez utiliser la commande add_device_to_group.
Commandes de liste
Ces informations sont des règles générales qui s'appliquent aux commandes de liste :
● La sortie des commandes de liste est une structure tabulaire, une liste de noms de colonnes séparées par une virgule suivie des
données séparées par une virgule. Il existe une ligne par enregistrement. Si une donnée ne s'applique pas ou n'est disponible, les
données sont représentées par deux virgules contiguës (champ NULL).
● Les retours à la ligne (CRLF) dans les champs de sortie doivent être remplacés par des espaces.
● Les champs qui contiennent des guillemets et des virgules doubles doivent être placés entre des guillemets doubles.
● Si un guillemet double figure dans un champ, il doit être échappé en le faisant précéder d'un autre guillemet double. Par exemple :
"aaa", "b""bb", "ccc".
list_device_props
Utilisation :
ompc_cli list_device_props [-service_tag <servtag>]
[<device_name>]
La commande list_device_props répertorie toutes les propriétés du périphérique identifié par servtag ou device_name. Les propriétés
incluent le numéro de série service_tag, le protocole, les propriétés de protocole, le nom de périphérique, l’adresse (IP ou nom de l’hôte), le
modèle et le type de périphérique (le nom de périphérique se trouve dans la première colonne).
Les données secrètes (mot de passe/clé) ne sont pas listées comme propriété de protocole.
list_devices
Utilisation :
ompc_cli list_devices [GROUP_PATH]
La commande list_devices répertorie tous les périphériques immédiatement sous GROUP_PATH. Si GROUP_PATH n’est pas spécifié,
l’interface CLI répertorie tous les périphériques, connectés ou non, gérés par OMPC. Les propriétés incluent toutes les propriétés de la
commande list_device_props, sauf pour les informations de protocole (le nom de périphérique se trouve dans la première colonne).
Si vous définissez « / » pour GROUP_PATH, l’interface CLI répertorie les périphériques au niveau de la racine.
list_group_props
Utilisation :
ompc_cli list_group_props GROUP_PATH
La commande list_group_props répertorie toutes les propriétés d’un groupe identifié par GROUP_PATH. Les propriétés incluent le type de
groupe (datacenter, salle, rack, rangée, etc.), la description et d'autres propriétés spécifiques du type de groupe. Par exemple, pour un
rack, les propriétés supplémentaires incluent la capacité et la capacité d'alimentation totale.
Cette commande ne s'applique pas à « / ».
34
Utilisation d'OpenManage Power Center au moyen de l'interface de ligne de commande
list_groups
Utilisation :
ompc_cli list_groups [-unique] [GROUP_PATH]
La commande list_groups répertorie tous les groupes enfants de GROUP_PATH (immédiats uniquement). Si GROUP_PATH n’est pas
spécifié, l’interface CLI répertorie tous les chemins de groupe ou tous les groupes uniques dans OMPC. Les propriétés incluent le nom de
groupe qualifié complet, le type de groupe et le nombre de membres (member_count). La propriété member_count est le nombre de
périphériques et de groupes immédiatement sous le groupe enfant.
[-unique] n’a pas d’effet si GROUP_PATH est spécifié.
Si vous définissez « / » pour GROUP_PATH, l’interface CLI répertorie les groupes au niveau de la racine.
Un groupe peut avoir plusieurs noms de groupes qualifiés complets. Si vous définissez [-unique], l’interface CLI répertorie tous les
groupes uniques. Dans le cas contraire, l’interface CLI répertorie tous les chemins de groupe.
Exemple de sortie de la commande list_groups :
nom_groupe, type_groupe, nombre_membres
messerveurs/mongroupe, salle, 20
list_report_groups
Utilisation :
ompc_cli list_report_groups
La commande list_report_groups répertorie tous les groupes de rapports. Chaque groupe de rapports est placé dans une ligne contenant
les champs de nom report_group_name, de description et de création created_by.
list_reports
Utilisation :
ompc_cli list_reports [REPORT_GROUP]
La commande list_reports répertorie des rapports définis par l’utilisateur. REPORT_GROUP est le nom d’un groupe de rapports. Si
REPORT_GROUP n’est pas défini, tous les rapports sont répertoriés. Sinon, seuls les rapports appartenant au groupe de rapports
REPORT_GROUP sont répertoriés.
Chaque rapport est placé sur une ligne contenant les champs suivants : report_name, description, format,
report_group_name, created_by et status (en cours ou non).
run_report
Utilisation :
ompc_cli run_report [-start_date <start_date>] [-end_date <end_date>] [-format <CSV|XML>] [file_name <file_name>] [-detail] REPORT_NAME
La commande run_report permet d’exécuter un rapport enregistré et d’exporter le résultat vers la console ou un fichier.
REPORT_NAME est obligatoire et indique le rapport enregistré qui est exécuté.
Les options -start_date et -end_date sont facultatives : lorsqu’elles sont définies, elles sont utilisées pour exécuter le rapport et
prévalent sur la période enregistrée avec le paramètre du rapport d’origine. Si seule l’option -start_date est spécifiée, l’heure actuelle
est utilisée comme heure de fin de la période. Si seule l’option -end_date est spécifiée, l’heure la plus récente des données de
surveillance est utilisée comme heure de début de la période.
Si -file_name n’est pas défini, le résultat s’affiche dans la console au format CSV, ignorant tous les paramètres de formatage
enregistrés avec le rapport ou spécifiés par l’option -format.
Utilisation d'OpenManage Power Center au moyen de l'interface de ligne de commande
35
Si l’option –file_name est définie, le résultat est enregistré dans le format défini par l’option –format. Si l’option -format n’est pas
définie, le format enregistré avec le rapport est utilisé.
L’option –detail ne s’applique qu’à un rapport « Réserve de puissance » pour exporter les informations de calcul d’alimentation isolée.
Lorsqu'un rapport est exécuté, l'état du rapport est affiché dans la console ou enregistré dans un fichier défini par <file_name>. Dans le
cas contraire, un message d'erreur s'affiche.
discover_device
Utilisation :
ompc_cli discover_device -profile <profile-name> [-ip <ip>] [-host_name <host_name>] [network_mask <network_mask>] [-end_ip <end_ip>]
La commande discover_device est utilisée pour découvrir les périphériques et les ajouter automatiquement à OMPC. Cette
commande ne prend en charge que les profils HTTPS.
Les options -ip et -host_name doivent être spécifiées.
Lorsque l’option -ip est spécifiée, -network_mask doit être défini. -end_ip n’est acceptable que si l’option -ip est spécifiée.
Si l’option -end_ip est spécifiée, la découverte est effectuée pour la plage d’adresses IP <ip>-<end_ip>. Sinon, la découverte est
effectuée pour la seule adresse <ip>.
Une fois la découverte terminée, les périphériques découverts sont ajoutés à OpenManage Power Center automatiquement et leur
nombre s'affiche dans la console. Si la découverte échoue, un message d'erreur s'affiche.
backup_database
Utilisation :
ompc_cli backup_database -path <path> -encrypt_password <encrypt_password> [-quiet]
La commande backup_database permet de lancer la sauvegarde de la base de données OMPC.
Les options -path et -encrypt_password doivent être spécifiées.
La sauvegarde de la base de données est terminée et elle est enregistrée à l'emplacement du partage réseau commun.
restore_database
Utilisation :
ompc_cli restore_database -path <path> -encrypt_password <encrypt_password> [-quiet]
La commande restore_database permet de lancer la restauration de la base de données OMPC.
Les options -path et -encrypt_password doivent être spécifiées.
La restauration de la base de données est terminée.
add_ssh_server_key
Utilisation :
ompc_cli add_ssh_server_key [-host_names <host_names>] [-key_type <key_type>] [-ssh_key
<ssh_key>] <key_name>
La commande add_ssh_server_key est utilisée pour ajouter à OMPC des clés SSH pour l’authentification des périphériques.
-key_type, -host_names et -ssh_key sont les options de commande prises en charge.
La clé de serveur SSH est ajoutée avec succès à OMPC.
36
Utilisation d'OpenManage Power Center au moyen de l'interface de ligne de commande
remove_ssh_server_key
Utilisation :
ompc_cli remove_ssh_server_key <key_name>
La commande remove_ssh_server_key est utilisée pour supprimer d’OMPC une clé SSH spécifiée.
La clé SSH de serveur est correctement retirée.
list_ssh_server_key
Utilisation :
ompc_cli list_ssh_server_key [-long] [<key_name>]
La commande list_ssh_server_key est utilisée pour afficher la liste des clés SSH qui sont utilisées par OMPC pour l’authentification
de serveur.
Les clés SSH utilisées par OMPC pour l'authentification de serveur sont bien répertoriées.
Par exemple, list_ssh_server_key –long 77s0d8f8sd89sd90099988s0d, où –long <ssh_key > est utilisé, ou
list_ssh_server_key XXXXX1, où <key_name> est utilisé.
Codes d'erreur de l'interface de ligne de commande
Un code d'erreur apparaît dans les deux cas suivants :
● L'interface CLI a identifié une erreur, telle qu'une erreur de validation de commande ou d'option de commande. Le code d'erreur est
généré par l'interface CLI. Le numéro de module de l'interface CLI est 0xEE. Un numéro d'erreur pour chaque commande et chaque
option s'affiche.
● Une erreur back-end OpenManage Power Centre s'est produite. Dans ce cas, le code d'erreur du serveur est retourné par l'interface
CLI.
Les codes d'erreur ont le format suivant :
8E|Module|Module associé (Facultatif)|Détail (Facultatif)
Modules OMPC et codes d'erreur :
● Base de données OMPC : 0x01
● SDK DCM : 0x02
● Actif IUI OMPC : 0x03
● Modélisation DC : 0x04
● Généralités : 0x05
● Surveillance : 0x06
● Comptes utilisateur : 0x07
● Paramètre : 0x08
● Événement : 0x09
● Découverte : 0x0A
● Licence : 0x0B
● Stratégie : 0x0C
● Pool de connexions : 0x0D
Utilisation d'OpenManage Power Center au moyen de l'interface de ligne de commande
37
● Rôle/Privilège : 0x0E
● Ouverture/Fermeture de session : 0x0F
● Profil : 0x10
● Liste disponible : 0x11
● Sécurité : 0x12
● Pagination, tri, filtrage : 0x13
● Configuration : 0x14
● Gestionnaire d'unité 0x15
● Infrastructure : 0x16
● Inconnu : 0xFF
38
Utilisation d'OpenManage Power Center au moyen de l'interface de ligne de commande
5
Contrôle d'accès
Ce chapitre porte sur le contrôle d'accès dans OpenManage Power Center, notamment :
● Connexion/Déconnexion : connectez-vous à OpenManage Power Center en entrant les coordonnées du compte utilisateur.
● Gestion des utilisateurs, rôles et privilèges : une fois connecté, vous pouvez gérer les comptes utilisateur dans l'écran Paramètres >
Utilisateurs de la console de gestion. OpenManage Power Center offre un contrôle d'accès basé sur les rôles : pour utiliser ces
commandes, configurez des rôles en premier, puis définissez les privilèges de chaque rôle. Ensuite, vous pouvez configurer des
comptes OpenManage Power Center et leur attribuer des rôles différents.
● Licences : OpenManage Power Center exige une licence valide. Une fois la licence d'évaluation expirée, vous devrez peut-être
importer une licence permanente.
Sujets :
•
•
•
•
•
•
À propos de l'authentification
Ouverture de session
Fermeture de session
Gestion des rôles et des privilèges utilisateurs
Gestion des comptes utilisateur
Affichage des informations de l'utilisateur en cours
À propos de l'authentification
OpenManage Power Center prend en charge les utilisateurs de OpenManage Power Center et les utilisateurs de Windows et Linux.
Pour l'authentification interdomaine, les domaines doivent être approuvés dans une relation bidirectionnelle de manière transitive par le
domaine où le serveur OpenManage Power Center est installé. L'authentification des comptes utilisateur approuvés dans une relation
unidirectionnelle ou qui ne sont pas approuvés par le domaine où est installé le serveur OpenManage Power Center n'est pas prise en
charge et peut échouer.
REMARQUE : Le mot de passe doit comporter au moins huit caractères dont trois doivent être des majuscules, des minuscules, des
chiffres et des caractères non alphanumériques, et il peut contenir des espaces.
Ouverture de session
OpenManage Power Center prend en charge les utilisateurs gérés OpenManage Power Center et les utilisateurs authentifiés Windows et
Linux.
Connexion avec un nom d'utilisateur et un mot de passe
Pour ouvrir une session dans OpenManage Power Center avec un nom utilisateur et un mot de passe, utilisez l'un des comptes suivants :
● Compte Power Center : vous pouvez créer ce compte dans OpenManage Power Center. Lors de la première connexion à
OpenManage Power Center, vous devez utiliser le compte d'utilisateur Power Center créé pendant l'installation.
REMARQUE : Pour pouvoir vous connecter à OpenManage Power Center en utilisant le domaine Windows ou le compte local
Windows, vous devez ajouter le compte à OpenManage Power Center en accédant à l'écran Paramètres > Utilisateurs. Pour
plus d'informations, voir Ajout d'un compte d'utilisateur.
REMARQUE : Vous ne pouvez pas vous connecter à OpenManage Power Center en utilisant la connexion directe (SSO) sur le
serveur OpenManage Power Center. Vous pouvez vous connecter à OpenManage Power Center en utilisant la connexion directe
uniquement à distance.
Contrôle d'accès
39
REMARQUE : Vous devez ajouter le compte utilisateur à OpenManage Power Center pour pouvoir vous connecter en utilisant la
connexion directe. Ignorez la page de connexion et entrez dans la page d'Accueil directement via la connexion directe.
● Compte de domaine Windows : compte de domaine Windows.
● Compte Windows local : compte Windows local sur le serveur OpenManage Power Center.
● Compte Linux local : compte Linux local sur le serveur OpenManage Power Center.
REMARQUE : OpenManage Power Center exige que SSL soit activé sur le serveur LDAP pour que l'authentification aboutisse.
REMARQUE : L'authentification LDAP doit être activée dans l'écran Paramètres de répertoire. Voir la section Modification des
paramètres de répertoire.
● Compte LDAP
Pour plus d'informations sur l'ouverture de la console de gestion OpenManage Power Center, voir la section Lancement de Power Center
dans Windows ou Lancement de Power Center dans Linux.
Ouverture de session avec un compte Power Center
1. Entrez le Nom d'utilisateur et le Mot de passe du compte OpenManage Power Center.
2. Sélectionnez Compte OMPC (par défaut) de la liste déroulante Connexion avec.
3. Cliquez sur Connexion.
Ouverture de session avec un compte de domaine Windows
1. Saisissez le Nom d'utilisateur et le Mot de passe du compte de domaine Windows.
2. Sélectionnez Compte de domaine Windows de la liste déroulante Connexion avec.
3. Entrez le nom de Domaine pour le compte de domaine Windows.
4. Cliquez sur Connexion.
Connexion sous un compte local Windows
1. Saisissez le Nom d'utilisateur et le Mot de passe du compte de local Windows.
2. Sélectionnez Compte local Windows de la liste déroulante Connexion avec.
3. Cliquez sur Connexion.
Connexion sous un compte local Linux
1. Saisissez le Nom d'utilisateur et le Mot de passe du compte local Linux.
2. Sélectionnez Compte local Linux de la liste déroulante Connexion avec.
3. Cliquez sur Connexion.
Ouverture de session avec un compte LDAP
REMARQUE : Le type de Compte LDAP est disponible uniquement lorsque l'authentification LDAP a été activée dans Paramètres de
répertoire.
1. Saisissez le Nom d'utilisateur et le Mot de passe du compte LDAP.
2. Sélectionnez Compte LDAP de la liste déroulante Connexion avec.
3. Cliquez sur Connexion.
Connexion avec la connexion directe (SSO)
La connexion directe (SSO) utilise des serveurs d'authentification centralisés que d'autres applications et systèmes utilisent à des fins
d'authentification conjointement avec d'autres techniques pour que vous n'ayez pas à saisir leurs références plusieurs fois. La connexion
directe Kerberos SSO exige des paramètres spécifiques pour les navigateurs Web. Configurez votre navigateur Web pour la prise en
40
Contrôle d'accès
charge de la connexion directe. Pour plus d'informations, reportez-vous aux étapes de configuration pour Internet Explorer 10 dans la
section Configuration des navigateurs Web pour la connexion directe, ou pour obtenir des instructions sur la configuration de la connexion
directe (SSO) dans les autres navigateurs Web, consultez la documentation du navigateur en question. En outre, pour obtenir la liste des
navigateurs Web compatibles avec OpenManage Power Center, voir Configuration requise.
Voici un exemple d'étapes de configuration dans Microsoft Internet Explorer 10 et 11 :
REMARQUE : Kerberos SSO peut ne pas fonctionner si les services Power Center sont lancés à l'aide d'un compte autre que
Network Service (Service réseau).
Environnement monodomaine
Vous pouvez configurer un environnement à un seul domaine avec les composants suivants :
● Contrôleur de domaine : serveur AD qui prend en charge le domaine (parent et enfant)
● Serveur Power Center serveur avec Power Center installé
● Client Power Center : serveur client qui se connecte au serveur Power Center
Figure 2. Environnement monodomaine
Pour configurer l'environnement monodomaine SSO Kerberos, installez Power Center et configurez le navigateur Web pour la connexion
directe (SSO).
Configuration des navigateurs pour la connexion directe
Pour pouvoir activer la connexion directe Kerberos, vous devez configurer le navigateur Web pour prendre en charge cette fonction. Pour
plus d'informations, voir l'aide du navigateur Web. Pour la liste des navigateurs Web compatibles avec OpenManage Power Center, voir
Configuration système requise.
REMARQUE : Pour configurer correctement la connexion directe Kerberos, la date et l'heure sur tous les ordinateurs impliqués
doivent être cohérentes et la configuration DNS doit être correcte.
Pour pouvoir prendre en charge la connexion directe dans Internet Explorer, vous devez ajouter le serveur OpenManage Power Center
comme site intranet local.
Voici un exemple de procédure de configuration dans Microsoft Internet Explorer 10 :
1. Accédez à Internet Explorer 8 > Options Internet > Sécurité > Intranet local et cliquez sur Sites.
La fenêtre Intranet local s'affiche.
2. Cliquez sur Avancé.
3. Ajoutez le site Power Center dans Intranet local, par exemple, serveur1.dcm.dell.com.
Contrôle d'accès
41
Environnement multidomaine
Configurer un environnement à plusieurs domaines avec les composants suivants :
● Contrôleur de domaine : il peut exister plusieurs contrôleurs de domaine Windows Active Directory (AD); par exemple, un domaine
parent et des domaines enfants.
● Serveur Power Center : serveur ayant Power Center d'installé. C'est un contrôleur de domaine AD.
● Client Power Center : serveur client qui se connecte au réseau du serveur Power Center.
Figure 3. Environnement multidomaine
Pour configurer un environnement à plusieurs domaines avec connexion directe Kerberos :
1. Installez Power Center.
2. Configurez votre navigateur Web pour la connexion directe.
Limitation de l'authentification Windows NT LAN Manager (NTLM)
OpenManage Power Center prend en charge la connexion directe Kerberos pour l'authentification d'utilisateur de domaine Windows. Pour
activer cette fonction, OpenManage Power Center est configuré pour prendre en charge l'option d'authentification intégrée Windows qui
inclut deux mécanismes d'authentification : Kerberos et NTLM.
NTLM n'est pas pris en charge dans OpenManage Power Center. Si le navigateur Web du client utilise NTLM pour authentifier les
utilisateurs du domaine pour OpenManage Power Center, certaines restrictions s'appliquent.
Le navigateur Web affiche une zone de message demandant un nom d'utilisateur et un mot de passe Windows.
● Si vous cliquez sur OK après avoir entré un nom d'utilisateur et un mot de passe, que les informations soient correctes ou non, la page
de connexion d'OpenManage Power Center qui s'affiche vous invite éventuellement à vous authentifier.
● Si vous cliquez sur Annuler, une erreur État HTTP 401 est générée et vous ne pouvez pas ouvrir de session dans Power Center.
Consultez la section Dépannage pour plus d'informations sur la façon de résoudre ce problème.
42
Contrôle d'accès
Fermeture de session
Pour fermer une session OpenManage Power Center sans vous connecter via la connexion directe Kerberos, cliquez sur Fermer la
session dans l'angle supérieur droit de la console de gestion.
Si vous vous êtes connecté en utilisant la connexion directe Kerberos, fermez le navigateur Web ou la console de gestion OpenManage
Power Center pour vous déconnecter. Vous ne pouvez pas cliquer sur Fermer la session à cette fin.
Gestion des rôles et des privilèges utilisateurs
OpenManage Power Center prend en charge trois rôles prédéfinis :
● Administrateur : tous les privilèges
● Utilisateur privilégié : tous les privilèges sauf Gérer rôles/utilisateurs et Gérer licences
● Invité : privilèges Afficher un périphérique/groupe uniquement
Vous ne pouvez pas modifier ou supprimer ces rôles prédéfinis.
REMARQUE : Seuls les utilisateurs ayant les privilèges Gestion de rôle/des utilisateurs peuvent ajouter, modifier ou supprimer un
compte de rôle, d'utilisateur ou de groupe.
Ajout d'un rôle personnalisé
1. Dans le volet de gauche, cliquez sur Paramètres > Rôles.
2. Cliquez sur Ajouter un rôle.
La fenêtre Ajouter un rôle s'affiche.
3. Entrez le nom du rôle dans la zone de texte Nom du rôle. Ce nom ne doit pas dépasser 50 caractères.
4. Saisissez la description du rôle dans la zone de texte Description du rôle. Cette description ne doit pas dépasser 1 024 caractères. Ce
champ est facultatif.
5. Sous Sélectionner des privilèges, cochez la case en regard des droits à attribuer au rôle. Les options disponibles sont les suivantes :
●
●
●
●
●
●
●
●
●
●
●
Configuration globale
Gérer un rôle/un utilisateur
Afficher un périphérique/un groupe
Gérer un périphérique/un groupe
Gérer les stratégies
Gérer les événements/le journal
Gérer la licence
Gérer un rapport
Exécuter une tâche d’alimentation
Gérer une tâche d'alimentation
Sauvegarder la base de données
6. Cliquez sur Enregistrer pour ajouter le rôle personnalisé, ou cliquez sur Annuler pour annuler vos modifications et retourner à l'onglet
Rôles.
Modification d'un rôle
REMARQUE : Vous ne pouvez pas modifier un rôle prédéfini.
1. Dans le volet de gauche, cliquez sur Paramètres > Rôles.
2. Cochez la case en regard du rôle à modifier et cliquez sur Modifier.
La fenêtre Modifier le rôle s'affiche.
3. Apportez les modifications requises aux champs Nom de rôle, Description du rôle et Sélectionner des privilèges de ce rôle.
4. Cliquez sur Enregistrer pour appliquer vos modifications, ou cliquez sur Annuler pour les annuler et revenir à l'onglet Rôles.
Contrôle d'accès
43
Suppression d'un rôle
1. Dans le volet de gauche, cliquez sur Paramètres > Rôles.
2. Cochez la case en regard du rôle à supprimer et cliquez sur Supprimer.
Le message suivant s'affiche :
Êtes-vous sûr de vouloir supprimer l'(les) élément(s) sélectionné(s) ?
3. Cliquez sur Oui pour confirmer la suppression ou sur Non pour annuler la tâche de suppression.
Privilèges
Chaque rôle prédéfini est associé à un ensemble de privilèges spécifiques. De plus, vous pouvez créer des rôles personnalisés avec un ou
plusieurs des privilèges suivants :
● Configuration globale
● Gérer un rôle/un utilisateur
● Afficher un périphérique/un groupe
● Gérer un périphérique/un groupe
● Gérer les stratégies
● Gérer les événements/le journal
● Gérer la licence
● Gérer un rapport
● Exécuter une tâche d’alimentation
● Gérer une tâche d'alimentation
● Sauvegarde de la base de données
Tous les écrans Power Center fonctionnent de façon différente selon les privilèges attribués au compte d'utilisateur :
● Entièrement fonctionnel : l'utilisateur peut afficher et modifier tous les éléments figurant dans les écrans.
● Partiellement fonctionnel : l'utilisateur peut afficher ou modifier une partie des éléments figurant dans les écrans.
● Non fonctionnel : l'utilisateur voit une page vierge.
Configuration globale
Le privilège Configuration globale permet de changer la configuration globale de Power Center, par exemple, les paramètres d'intervalle
d'échantillonnage et de base de données. Les utilisateurs sans ce privilège peuvent afficher la page Paramètres partiellement, mais ne
peuvent pas effectuer de modifications (l'option Modifiern'est pas disponible).
Gérer un rôle/un utilisateur
Les utilisateurs avec le privilège Gérer un rôle/un utilisateur peuvent :
● Créer des rôles
● Supprimer des rôles
● Mettre à jour des rôles
● Créer des utilisateurs
● Supprimer des utilisateurs
● Mettre à jour des utilisateurs
44
Contrôle d'accès
Les utilisateurs sans ce privilège peuvent uniquement consulter leurs propres informations de compte utilisateur et mettre à jour leur mot
de passe.
Afficher un périphérique/un groupe
Le privilège Afficher un périphérique/un groupe permet d'afficher toutes les informations d'un périphérique ou d'un groupe. Les utilisateurs
sans ce privilège ne peuvent pas afficher ces informations, mais ils peuvent visualiser la page Paramètres.
Les utilisateurs disposant uniquement du privilège Afficher un périphérique/un groupe sont soumis aux restrictions suivantes :
● La tâche Exécuter la détection n'est pas disponible.
● La fonctionnalité Ajouter/Modifier/Supprimer est désactivée dans l'écran Périphériques .
Gérer un périphérique/un groupe
Le privilège Gérer un périphérique/groupe permet à l'utilisateur de :
● Créer des groupes
● Créer un data center, une salle, une allée, un rack ou un périphérique
● Associer un data center, une salle, une allée, un rack ou un périphérique/groupe
● Gérer un périphérique
● Supprimer un périphérique/groupe de la liste des périphériques
REMARQUE : Lorsque vous affectez le privilège Gérer un périphérique/groupe à un utilisateur, Power Center affecte aussi
automatiquement le privilège Afficher périphérique/groupe à l'utilisateur.
Les utilisateurs sans ce privilège peuvent afficher tous les périphériques et toutes les informations de groupe, mais ils ne peuvent pas
ajouter, supprimer, modifier et gérer les périphériques et les groupes.
Gérer les stratégies
Le privilège Gérer une stratégie permet de :
● Ajouter/Supprimer une stratégie
● Mettre à jour une stratégie
● Démarrer/Arrêter la réduction de puissance en urgence sur un périphérique ou un groupe
REMARQUE : Pour gérer une stratégie, vous devez disposer également du privilège Afficher un périphérique/groupe.
Les utilisateurs qui ne disposent pas de ce privilège ne peuvent pas voir l'écran Stratégies .
Gérer les événements/le journal
Le privilège Gérer un événement/un journal permet de :
● Ajouter/Supprimer une condition d'événement (seuil)
● Mettre à jour une condition d'événement (seuil)
● Supprimer un événement
● Gérer les journaux d'événements
REMARQUE : Pour gérer un événement, vous devez également disposer du privilège Afficher un périphérique/ungroupe.
Les utilisateurs ne disposant pas de ce privilège peuvent afficher les informations d'événement et ajouter des commentaires aux
événements, mais ils ne peuvent pas supprimer les événements ou afficher les valeurs de Seuils dans la page Périphériques.
Contrôle d'accès
45
Gérer la licence
Le privilège Gérer la licence permet de :
● Gérer une licence
● Acheter une licence, si nécessaire
● Importer une licence
● Supprimer une licence :
Gérer un rapport
Le privilège Gérer les rapports permet de :
● Gérer des rapports
● Ajouter des rapports
● Supprimer des rapports
● Exporter des rapports
Exécuter une tâche d’alimentation
Le privilège Exécuter une tâche d'alimentation permet de :
● Créer des tâches de contrôle de l’alimentation.
● Exécuter des tâches de contrôle de l’alimentation
Gérer les tâche d'alimentation
Le privilège Gérer les tâches d'alimentation permet de :
● Gérer les tâches de contrôle de l’alimentation
● Afficher une tâche de contrôle de l’alimentation
● Modifier une tâche de contrôle de l’alimentation
● Réexécuter une tâche de contrôle de l’alimentation
● Arrêter une tâche de contrôle de l’alimentation
● Supprimer une tâches de contrôle de l’alimentation
Sauvegarder la base de données
Le privilège Sauvegarder la base de données permet de :
● Gérer les stratégies de base de données
● Planifier la purge de la base de données
● Configurer et planifier la sauvegarde de la base de données
Gestion des comptes utilisateur
Vous pouvez créer des utilisateurs et leur affecter des rôles différents.
46
Contrôle d'accès
Si vous disposez du privilège Gérer les rôles/utilisateurs, vous pouvez ajouter, modifier ou supprimer un utilisateur dans OpenManage
Power Center.
Ajout d'un compte d'utilisateur
1. Dans le volet de gauche, cliquez sur Paramètres > Utilisateurs.
REMARQUE : Si OpenManage Power Center est installé sur un serveur Windows Active Domain Controller, chaque compte
d’utilisateur ajouté à ce serveur doit être un Compte de domaine Windows.
2. Cliquez sur Ajouter un utilisateur/groupe.
La fenêtre Ajouter un compte d'utilisateur ou de groupe s'ouvre.
3. Sélectionnez l'option Un utilisateur.
4. Sélectionnez un Type de compte et saisissez les coordonnées requises :
Les options disponibles sont les suivantes :
Pour les installations Windows et Linux :
● Compte OMPC
○ Saisissez un Nom d’utilisateur unique pour le compte.
○ Saisissez un Mot de passe comportant au moins huit caractères, dont au moins trois des catégories suivantes : majuscules,
minuscules, chiffres et caractères non alphanumériques.
○ Entrez de nouveau le mot de passe dans la zone de texte Vérifier le mot de passe pour confirmation.
Pour une installation Windows :
● Compte local Windows : saisissez un Nom d’utilisateur unique pour le compte.
REMARQUE : Si Power Center est installé sur un serveur Windows 2012 Essential et que le serveur est configuré en tant que
contrôleur de domaine, tous les comptes utilisateur du serveur doivent être des comptes de domaine Windows et non des
comptes locaux Windows.
● Compte de domaine Windows
○ Saisissez un Nom d’utilisateur unique pour le compte.
○ Saisissez un Nom de domaine Windows valide.
Pour une installation Linux :
● Compte local Linux : entrez un Nom d'utilisateur unique pour le compte.
REMARQUE : Bien que les comptes Linux locaux puissent être modifiés à partir du serveur Linux, ces modifications ne
s'afficheront pas dans le compte local ajouté à Power Center et les tentatives d'authentification Power Center sur ce compte
échoueront. Pour que le compte Linux local soit en harmonie avec Power Center et le serveur Linux lorsque le compte local
est modifié depuis Linux, le compte original doit être supprimé de Power Center et le compte modifié doit être créé dans
Power Center en tant que nouveau compte Linux local.
● Compte local LDAP : entrez un Nom d'utilisateur unique pour le compte.
REMARQUE : Une description utilisateur est utile lorsque deux utilisateurs possèdent le même nom d'utilisateur. Deux comptes
utilisateur ne peuvent posséder le même nom d'utilisateur que lorsque les types d'utilisateur sont différents.
5. Saisissez une description pour ce compte d’utilisateur (en option) dans la zone de texte Description.
6. Dans la liste déroulante Rôles, sélectionnez les rôles d'utilisateur et de groupe. Si le rôle que vous recherchez n'est pas disponible dans
la liste déroulante, cliquez sur Créer pour ouvrir l'Assistant Ajout de rôle. Pour plus d’informations, voir le Guide de l’utilisateur
d’OpenManage Power Center.
7. Cliquez sur Enregistrer pour ajouter le compte d'utilisateur ou cliquez sur Annuler pour annuler vos modifications.
Ajout d'un compte de groupe
1. Dans le volet de gauche, cliquez sur Paramètres > Utilisateurs.
2. Cliquez sur Ajouter un utilisateur/groupe.
Contrôle d'accès
47
La fenêtre Ajouter un compte d'utilisateur ou de groupe s'ouvre.
3. Sélectionnez l'option Un groupe.
4. Sélectionnez un groupe Type de compte.
Les options disponibles sont les suivantes :
● Groupe Windows local
● Groupe de domaine Windows
5. Entrez un nom d'utilisateur de groupe unique dans la zone de texte Nom d'utilisateur.
6. Saisissez une description du compte de groupe (facultatif).
7. Si vous avez choisi le type de compte Groupe de domaine Windows, entrez un nom de domaine Windows valide dans la zone de
texte Domaine.
8. Sélectionnez entre un et quatre rôles et privilèges d'utilisateur. Si le rôle que vous recherchez n'est pas disponible dans la liste
déroulante, cliquez sur Créer pour ouvrir l'Assistant Ajout de rôle. Pour plus d’informations, voir le Guide de l’utilisateur
d’OpenManage Power Center.
9. Cliquez sur Enregistrer pour ajouter le nouveau groupe ou cliquez sur Annuler pour annuler vos modifications.
Modification d'un compte d'utilisateur ou de groupe
1. Dans le volet de gauche, cliquez sur Paramètres > Utilisateurs.
2. Cochez la case en regard du compte d'utilisateur ou de groupe à modifier, puis cliquez sur Modifier.
La fenêtre Modifier un compte d'utilisateur ou de groupe s'affiche.
3. Apportez les modifications souhaitées, puis cliquez sur Enregistrer pour enregistrer vos modifications, ou sur Annuler pour les
annuler et revenir à l'onglet Utilisateurs.
Suppression d'un compte utilisateur ou de groupe
REMARQUE : Vous ne pouvez pas supprimer l'utilisateur géré Power Center (super utilisateur) créé pendant l'installation.
1. Dans le volet de gauche, cliquez sur Paramètres > Utilisateurs.
2. Cochez la case en regard du compte d'utilisateur ou de groupe à supprimer.
3. Cliquez sur Supprimer.
Le message suivant s'affiche : Êtes-vous sûr de vouloir supprimer le ou les éléments sélectionnés ?
4. Cliquez sur Oui pour continuer ou sur Non pour revenir à l’onglet Utilisateurs .
Modification d'un mot de passe d'un compte d'utilisateur
Effectuez l'une des opérations suivantes :
● Modifiez le mot de passe de l'utilisateur actuel.
1. Dans le côté supérieur droit de l'écran OpenManage Power Center (OMPC), cliquez sur le nom du compte d’utilisateur auquel vous
êtes actuellement connecté. La fenêtre Utilisateur actuel s’affiche.
2. Entrez le mot de passe actuel dans la zone de texte Mot de passe actuel.
3. Entrez le nouveau mot de passe dans la zone de texte Nouveau mot de passe .
4. Entrez de nouveau le nouveau mot de passe dans la zone de texte Vérifier le mot de passe pour confirmation.
5. Cliquez sur Enregistrer pour ajouter le nouveau mot de passe ou cliquez sur Annuler pour annuler vos modifications.
● Modifiez le mot de passe de tout compte d’utilisateur ou de groupe sur l’écran Paramètres > Utilisateurs.
1. Cliquez sur Paramètres > Utilisateurs, puis cochez la case en regard du compte utilisateur dont vous souhaitez modifier le mot de
passe.
2. Dans le menu de tâches, cliquez sur Modifier.
3. Entrez le nouveau mot de passe dans la zone de texte Mot de passe .
4. Entrez de nouveau le nouveau mot de passe dans la zone de texte Vérifier le mot de passe pour confirmation.
5. Cliquez sur Enregistrer pour modifier le mot de passe ou cliquez sur Annuler pour annuler vos modifications.
48
Contrôle d'accès
Affichage des informations de l'utilisateur en cours
Vous pouvez afficher les informations de l'utilisateur en cours et mettre à jour son mot de passe.
Pour afficher les informations de l’utilisateur en cours, cliquez sur le nom d’utilisateur de connexion dans l'angle supérieur droit de la
console OpenManage Power Center écran, ou accédez à Paramètres > utilisateurs.
Pour modifier le mot de passe utilisateur actuel, reportez-vous à la section Modification d'un mot de passe du compte d'utilisateur ou de
groupe.
Contrôle d'accès
49
6
Gestion des tâches
La fonction Tâches vous permet d'effectuer des tâches de découverte de périphériques et de contrôle de la puissance, comme la mise
sous et hors tension, sur un périphérique ou un groupe de périphériques spécifiques.
Dans le volet de gauche, cliquez sur Tâches . L'écran Tâches comprend les onglets suivants :
● Tâches de découverte
● Tâches de contrôle de l'alimentation
Par défaut, l’onglet Tâches de découverte s’affiche.
L'écran Tâches vous permet d'effectuer les actions suivantes :
●
●
●
●
●
créer des tâches de découverte ou de contrôle de l'alimentation
modifier ou supprimer des tâches de découverte ou de contrôle de l'alimentation
lancer, arrêter ou relancer des tâches de découverte ou de contrôle de l'alimentation
actualiser la liste des tâches de découverte ou de contrôle de l'alimentation
afficher le récapitulatif des tâches de découverte ou de contrôle de l'alimentation
REMARQUE : Si vous planifiez une tâche à un moment qui n’existe pas lorsque l'heure d’été est en vigueur, les navigateurs Web
s’alignent sur l'heure en cours.
Sujets :
•
•
•
Tâches de découverte
Tâches de contrôle de l'alimentation
Profil de protocole
Tâches de découverte
Le privilège Découverte des périphériques vous permet de découvrir les périphériques du réseau. Les utilisateurs sans ce privilège peuvent
afficher l'écran Périphériques, mais ne peuvent pas effectuer de modifications.
Pour gérer les périphériques dans OpenManage Power Center, vous devez disposer des privilèges Gérer un périphérique/un groupe et
devez d'abord ajouter les périphériques à la console de gestion OpenManage Power Center. OpenManage Power Center découvre les
périphériques à l'aide de plages d'adresses IP, et collecte des informations de base relatives à chacun de ces périphériques, telles que :
●
●
●
●
●
●
Nom du périphérique
État de la connexion
Type de périphérique
Modèle du périphérique
Adresse IP
Nom d'hôte
Ces informations permettent de suivre l'état des périphériques et les informations du datacenter. Vous pouvez également gérer ces
périphériques détectés dans Power Center. Si le data center contient un nouveau périphérique ou un périphérique modifié, vous pouvez
découvrir les périphériques à nouveau en utilisant la fonction de découverte de périphériques.
Vous pouvez ajouter un périphérique de deux manières dans Power Center :
● Utilisez une seule adresse IP ou des plages d'adresses IP ou des noms d’hôte pour découvrir les périphériques dans réseau à l’heure
planifiée.
● Utilisation de la console de gestion OpenManage Power Center pour spécifier des propriétés des périphériques et découvrir les
périphériques.
REMARQUE : Si vous utilisez une stratégie de sécurité réseau, la fonction de découverte peut ne pas fonctionner correctement.
REMARQUE : Lorsque vous utilisez plusieurs protocoles IPMI pour découvrir les systèmes PowerEdge de 13e génération, assurezvous que les informations d'identification des protocoles sont correctes. Si vous saisissez des informations d'identification incorrectes,
50
Gestion des tâches
procurez-vous des informations d'identification valides et patientez un moment avant de relancer l'exécution de la tâche de
découverte.
Une fois qu'un périphérique est détecté, il est automatiquement ajouté à l'onglet Périphériques > Tous les périphériques. Le
périphérique peut être attribué à un groupe et géré par OpenManage Power Center.
Une fois que vous avez créé une tâche de découverte, vous pouvez la réexécuter si besoin. Les tâches de découverte peuvent également
être planifiées pour être exécutées immédiatement ou plus tard.
Création de tâches de découverte
Vous pouvez créer des tâches de découverte à l’aide de l’assistant Nouvelle tâche de découverte .
1. Dans le volet de gauche, cliquez sur Tâches > Tâches de découverte > Nouvelle découverte.
L'assistant Nouvelle tâche de découverte s'affiche.
2. Dans l’onglet Tâche de découverte, entrez le nom de la tâche de découverte.
3. Si vous souhaitez que la découverte porte sur une série de systèmes, sélectionnez la Plage d'adresses IP et spécifiez le masque de
sous-réseau. Sinon, sélectionnez l'option Périphérique unique pour exécuter la tâche de découverte sur un seul périphérique, et
spécifiez l'adresse IP ou le nom d'hôte du périphérique.
Vous pouvez également sélectionner l'option Plage à exclure pour exclure les systèmes se trouvant au sein d'une plage. Spécifiez la
plage d'IP à exclure dans les zones de texte Début et Fin.
Vous pouvez ajouter plusieurs plages ou noms d’hôte (périphériques).
REMARQUE : Il n'est pas nécessaire de fournir un masque de sous-réseau pour les périphériques.
REMARQUE : Vous pouvez également créer la hiérarchie de groupes en sélectionnant l'option Répliquer le chemin du
périphérique.
4. Cliquez sur Ajouter. La plage d'adresses IP est spécifiée dans le bas de l'écran.
5. Cliquez sur Suivant pour afficher l’onglet Protocole de connexion .
6. Pour la tâche de découverte, cochez la case d'un profil de protocole dans la liste ou cliquez sur Ajouter pour créer un profil, puis sur
Suivant. Pour plus d'informations, voir Profil de protocole.
7. Dans l’onglet Planifier la tâche, sélectionnez l’option Exécuter maintenant pour démarrer la tâche de découverte immédiatement.
Vous pouvez également sélectionner l'option Définir une planification pour démarrer la tâche de découverte à un intervalle donné.
Les options possibles sont :
● Exécuter une seule fois : spécifiez la date et l’heure de démarrage de la tâche de découverte.
● Périodique : indiquez si vous voulez que la tâche de découverte soit exécutée toutes les heures, tous les jours, toutes les
semaines ou à une fréquence donnée.
a. Sélectionnez ou désélectionnez la case à cocher Activer pour activer ou désactiver la planification de la tâche. Par défaut, cette
case est cochée. Vous pouvez enregistrer une tâche inactive, mais elle n'est pas planifiée pour s'exécuter.
REMARQUE : Vous pouvez modifier la tâche à supprimer ou cocher la case Activer et afficher l’état de la tâche dans l’onglet
Tâches de découverte .
b. Sous Plage de récurrence, sélectionnez les dates de début et de fin de la tâche, ou sélectionnez l’option Pas de date de fin
pour exécuter la tâche pendant une période illimitée.
c. Cliquez sur Suivant pour afficher le récapitulatif de la tâche de découverte dans l’onglet Récapitulatif .
Ce récapitulatif contient le nom de la tâche, le protocole utilisé, les adresses IP et la planification.
REMARQUE : Assurez-vous que les navigateurs utilisés pour la planification des tâches de découverte sont compatibles avec
la fonction Heure d’été.
8. Cliquez sur Terminer pour créer la tâche de découverte et revenir à l’onglet Tâches de découverte .
Ré-exécution des dernières tâches de découverte
1. Dans le volet de gauche, cliquez sur Tâches .
La fenêtre Tâches s'affiche.
2. Dans l'onglet Tâches de découverte, sélectionnez la tâche de découverte en cliquant sur la case à cocher.
3. Cliquez sur Réexécuter.
Gestion des tâches
51
4. Une fois la recherche terminée, allez à l'écran Périphériques et assurez-vous que les périphériques corrects sont affichés.
Tâches de contrôle de l'alimentation
Les tâches de contrôle de l’alimentation permettent de gérer la mise sous tension et la mise hors tension des périphériques. Vous pouvez
planifier l’heure à laquelle les tâches de contrôle de l'alimentation doivent être exécutées su les périphériques ou les groupes de
périphériques.
Création de tâches liées à l'alimentation
Vous pouvez créer des tâches liées à l’alimentation à l’aide de l’assistant Tâches d'alimentation .
1. Dans le volet de gauche, cliquez sur Tâches > Tâches de contrôle de l’alimentation > Nouvelle tâche.
L'assistant Tâche d’alimentation s’affiche.
2. Dans l'onglet Tâches d'alimentation, entrez le nom de la tâche de contrôle de l’alimentation et sélectionnez l’une des options
suivantes :
●
●
●
●
●
Sous tension
Mettre hors tension
Arrêt normal
Réinitialiser le système (démarrage à chaud)
Exécuter un cycle d'alimentation du système (démarrage à froid)
REMARQUE : Le redémarrage de force d'un système s'appelle un « démarrage à chaud », alors que la fermeture de tous les
programmes et l'arrêt d'un système s'appellent un « démarrage à froid ».
3. Cochez la case Exécuter les commandes de mise sous tension aléatoire, spécifiez la fréquence (en minutes) et le nombre de
périphériques auxquels vous souhaitez appliquer la tâche, puis cliquez sur Suivant.
4. Dans l'onglet Groupes/Périphériques associés, sélectionnez les périphériques dans l'onglet Tous les périphériques, ou dans
l'onglet Périphériques groupés, sélectionnez les groupes de périphériques à gérer, puis cliquez sur Suivant.
5. Dans l’onglet Planifier la tâche, sélectionnez l’option Exécuter maintenant pour lancer la tâche de contrôle de l’alimentation
immédiatement.
Vous pouvez également sélectionner l'option Définir une planification pour démarrer la tâche à un intervalle donné. Les options
possibles sont :
● Exécuter une seule fois : spécifiez la date et l’heure de démarrage de la tâche de contrôle de l'alimentation.
● Périodique : indiquez si vous souhaitez que la tâche de contrôle de l’alimentation soit exécutée tous les jours, toutes les semaines
ou à une fréquence donnée.
a. Cochez ou décochez la case à cocher Activer pour activer ou désactiver la tâche. Par défaut, cette case est cochée. Vous pouvez
enregistrer une tâche désactivée, cependant elle ne s'exécutera pas.
b. Sous Plage de récurrence, sélectionnez les dates de début et de fin de la tâche, ou sélectionnez l’option Pas de date de fin
pour exécuter la tâche pendant une période illimitée.
c. Cliquez sur Suivant. Entrez le nom d’utilisateur et le mot de passe IPMI/iDRAC du périphérique sur lequel vous souhaitez exécuter
la tâche de contrôle de l’alimentation.
6. Cliquez sur Terminer pour créer la tâche de contrôle de l’alimentation et revenir à l’onglet Tâches de contrôle de l’alimentation .
Profil de protocole
Le serveur Power Center utilise un profil de protocole pour communiquer avec les périphériques. Ce profil de protocole définit le protocole
de connexion et les informations d'identification d'un périphérique. Vous sélectionnez un profil de protocole à la découverte d'un nouveau
périphérique.
Vous pouvez créer plusieurs profils de protocole pour chaque périphérique. En outre, vous pouvez ajouter un profil, modifier un profil
existant ou supprimer un profil.
Power Center, qui prend en charge les types de protocole de connexion suivants, comprend plusieurs paramètres facultatifs :
REMARQUE : Obtenez le type de protocole correct et les informations d'identification auprès de votre administrateur système. Le
nom d'utilisateur et le mot de passe pour le protocole IPMI/WS-MAN doivent être ceux utilisés pour la console Web iDRAC/CMC.
52
Gestion des tâches
● IPMI : sélectionnez le protocole IPMI pour le serveur.
○ Nom d'utilisateur IPMI : ne doit pas dépasser 16 caractères
○ Mot de passe IPMI : ne doit pas dépasser 255 caractères
○ Clé IPMI : chaîne de 40 chiffres hexadécimaux
● Redfish : vous pouvez également sélectionner le protocole Redfish pour le serveur.
○
○
○
○
Nom d'utilisateur : ne doit pas dépasser 16 caractères.
Mot de passe : ne doit pas dépasser 255 caractères.
Port : chaîne de 40 chiffres hexadécimaux.
Valider le certificat : (facultatif) permet la validation du certificat.
REMARQUE : Par défaut, OpenManage Power Center utilise le port 8643 pour l'application Power Center et le port 8644 pour
les événements HTTPS Redfish. Vous avez également la possibilité d'utiliser un autre port que le port par défaut.
REMARQUE : Dans OMPC 4.0, il existe des restrictions en matière d'utilisation du protocole Redfish avec la fonction verrouillage
de l'iDRAC activée. Pour en savoir plus, voir Dépannage.
● WS-MAN : sélectionnez le protocole WS-MAN pour le châssis.
○
○
○
○
Nom d'utilisateur WS-MAN : nom d'utilisateur de base HTTP de 255 caractères maximum.
Mot de passe WS-MAN : mot de passe de base HTTP de 255 caractères maximum.
Port WS-MAN : la valeur par défaut est 443 ou entrez un numéro de port compris entre 1 et 65535.
Valider le certificat WS-MAN : (facultatif) valide le certificat du périphérique.
REMARQUE : Un certificat autorisé doit être importé dans le système avant que l'option de validation du certificat WS-MAN ne
soit activée, ou la communication risque d'échouer. Pour plus d'informations sur la manière d'installer le certificat à l'aide du
contrôleur CMC (Chassis Management Controller), voir le livre blanc Utilisation de Windows Remote Management (WinRM) pour
gérer à distance PowerEdge M1000e à l'aide du contrôleur CMC (Chassis Management Controller) disponible sur
delltechcenter.com/page/dcim.modular.cmc.winrm. Pour plus d'informations sur la façon d'importer le certificat dans Power
Center, voir Gestion des certificats.
● SNMP v1v2c (onduleur/PDU) : sélectionnez la version de protocole SNMP SMMPv1 ou SNMP v2/v2c pour l'unité PDU ou
l'onduleur.
○ Chaîne communautaire SNMP : obligatoire et ne doit pas dépasser 255 caractères.
● SNMP v3 (onduleur/PDU) : sélectionnez SNMPA v3 pour l'unité PDU ou l'onduleur.
○ Nom d'utilisateur SNMP : (requis) ne doit pas dépasser 255 caractères.
○ Mot de passe d'authentification SNMP : (requis) ne doit pas dépasser 16 caractères.
○ Mot de passe de cryptage SNMP : ne doit pas dépasser 255 caractères. Lorsque le champ Mot de passe d'authentification
SNMP est vide, le champ Mot de passe de cryptage SNMP doit aussi être vide.
● HTTPs : sélectionnez la communication de périphérique de base HTTPs pour la gestion du modèle MX7000, des boîtiers tiers ou des
hyperviseurs.
○ Nom d'utilisateur HTTPs : nom d'utilisateur de la communication de périphérique de base HTTPs. La longueur maximale est de
255 caractères.
○ Mot de passe HTTPS : pour la communication de périphérique de base HTTPS. La longueur maximale est de 255 caractères.
○ Port HTTPs : pour la communication de périphérique de base HTTPs. Saisissez un numéro de port allant de 1 à 65535. Le port par
défaut est 443.
○ Valider le certificat : (facultatif) permet la validation du certificat de périphérique.
● SSH : sélectionnez la communication de périphérique de base SSH pour la gestion des boîtiers tiers.
○ Nom d'utilisateur SSH : nom d'utilisateur de la communication de périphérique de base SSH pour la gestion des boîtiers. La
longueur maximale est de 255 caractères.
○ Mot de passe SSH : mot de passe pour la communication de périphérique de base SSH. La longueur maximale est de 255
caractères.
○ Port SSH : port de la communication de périphérique de base SSH. Saisissez un numéro de port allant de 1 à 65535. Le port par
défaut est 22.
○ Valider clé d'hôte : active la validation de la clé d'hôte.
● WMI : sélectionne la communication de périphériques de base WMI pour la gestion des hyperviseurs.
○ Domaine : ce champ affiche le domaine pour l'hyperviseur.
○ Nom d'utilisateur SSH : le nom d'utilisateur de la communication de périphériques de base WMI pour la gestion de boîtiers tiers.
La longueur maximale est de 255 caractères.
○ Mot de passe SSH : mot de passe pour la communication de périphérique de base SSH. La longueur maximale est de 255
caractères.
Gestion des tâches
53
○ Port WMI : port de la communication de périphérique de base WMI. Le port par défaut est 443.
○ Valider le certificat : (facultatif) permet la validation du certificat de périphérique.
REMARQUE : Vous pouvez modifier les paramètres de délai d’attente dans l'onglet Paramètres > Général.
Prise en charge du protocole Redfish
Vous pouvez découvrir des périphériques en utilisant le protocole Redfish. Les tâches que vous pouvez effectuer à l’aide du protocole
Redfish dépendent des rôles définis par le groupe d’étude pour la gestion distribuée (DMTF) standard, à savoir Administrateur, Opérateur,
et en lecture seule. Par exemple, le rôle d'administrateur a accès à tous les privilèges iDRAC, alors que le rôle en lecture seule, donne accès
uniquement au privilège d'ouverture de session iDRAC. Pour plus d'informations sur les rôles et les privilèges iDRAC, consultez le guide de
référence Redfish iDRAC.
Dans OMPC, vous pouvez découvrir et gérer des périphériques à l'aide de plusieurs protocoles. Par exemple, pour gérer des serveurs, vous
pouvez utiliser le protocole IPMI ou Redfish. OMPC ne change pas le protocole utilisé pour les périphériques découverts plus tôt. Si vous
souhaitez modifier le protocole pour gérer un périphérique, vous devez supprimer le périphérique découvert via un protocole et le
redécouvrir avec l'autre protocole.
REMARQUE : Vous ne pouvez pas découvrir les serveurs non Dell via le protocole Redfish.
Limitations relatives à l'utilisation d'OMPC avec le protocole et les périphériques Redfish
● Vous ne pouvez pas découvrir les serveurs non Dell via le protocole Redfish.
● Le plafonnement de l'alimentation et la fonction de mise à jour de l'emplacement iDRAC est prise en charge uniquement sur la 14e
génération de serveurs Dell PowerEdge.
● Les mesures d'utilisation du calcul par seconde (CUPS), les mesures CFM et les informations de mesures d'alimentation des soussystèmes ne sont pas disponibles sur les périphériques découverts avec le protocole Redfish.
● Les fonctionnalités suivantes ne sont pas prises en charge par le protocole Redfish :
○ Mise à jour de l'emplacement iDRAC
○ Calcul de l'alimentation moyenne
○ Limitation de l’alimentation
○ Utilisation du calcul par seconde (CUPS)
○ Flux d'air
○ Prise thermique
○ Informations sur le châssis PEC (uniquement pour les modèles C6320)
○ Arrêt normal et redémarrage normal
● Les fonctionnalités suivantes ne sont pas prises en charge sur iDRAC9 par le protocole Redfish :
○
○
○
○
○
Utilisation du calcul par seconde (CUPS)
Flux d'air
Prise thermique
Numéro de logement dans le châssis (uniquement pour les modèles C6420)
Arrêt normal et redémarrage normal
REMARQUE : Dans OMPC 4.0, il existe des restrictions en matière d’utilisation du protocole Redfish avec la fonctionnalité
verrouillage de l’iDRAC activée. Pour en savoir plus, voir Dépannage.
REMARQUE : Par défaut, les événements Redfish ne sont pas consignés dans la liste d'événements. Pour en savoir plus, voir
Dépannage.
Ajout d’un protocole
1. Dans le volet de gauche, développez Tâches, puis cliquez sur Protocoles.
L'écran Protocoles s'affiche.
2. Dans le menu des tâches, cliquez sur Ajouter.
La fenêtre Ajouter des protocoles s'affiche.
3. Dans la section Nom et description du profil, entrez un nom et une description pour le protocole.
4. Sous Informations sur le protocole, sélectionnez l'une des options suivantes :
54
Gestion des tâches
● Serveur
○ Protocole IPMI
○ Protocole Redfish
● Châssis
○ Protocole WS-MAN
○ Protocole HTTPs
○ Protocole SSH
● PDU/UPS
○ SNMPv1v2c
○ SNMPv3
● Hyperviseur
○ Protocole HTTPs
○ Protocole WMI
REMARQUE : Par défaut, OpenManage Power Center utilise le port 8643 pour l'application Power Center et le port 8644 pour
les événements HTTPS Redfish. Vous avez également la possibilité d'utiliser un autre port que le port par défaut.
5. Cliquez sur Terminer.
Modification d'un protocole
Vous pouvez modifier les informations de protocole d'un périphérique.
1. Dans le volet de gauche, développez l’élément Tâches, puis cliquez sur Protocoles.
L'écran Protocoles s'affiche.
2. Cochez la case située en regard du nom de profil du protocole que vous souhaitez modifier.
3. Dans le menu de tâches, cliquez sur Modifier.
La fenêtre Modifier les paramètres s'affiche.
4. Apportez les modifications nécessaires.
5. Cliquez sur Terminer pour enregistrer vos modifications ou sur Annuler pour les annuler.
Suppression d’un protocole
1. Dans le volet de gauche, développez Tâches, puis cliquez sur Protocoles.
L'écran Protocoles s'affiche.
2. Cochez la case en regard du protocole de connexion à supprimer.
3. Dans le menu des tâches, cliquez sur Supprimer.
Le message suivant s'affiche : Êtes-vous sûr de vouloir supprimer le ou les protocoles sélectionnés ?
4. Cliquez sur Oui.
Les protocoles sélectionnés sont supprimés.
Gestion des tâches
55
7
Gestion des périphériques
La fonction Périphériques vous permet d'afficher les périphériques découverts par le réseau et les périphériques ajoutés manuellement.
Vous pouvez également catégoriser les périphériques dans des groupes.
Dans le volet de gauche, cliquez sur Périphériques. L'écran Périphériques s'affiche et comprend les onglets suivants :
● Tous les périphériques
● Groupes gérés
Par défaut, l’onglet Tous les périphériques s’affiche.
Vous pouvez également afficher les informations d'un périphérique ou d'un groupe de périphériques dans la partie inférieure de l'écran
Périphériques. Les détails sont répartis dans les onglets suivants :
●
●
●
●
●
●
Adresse IP/Nom d'hôte
Numéro de série ou Numéro de service
Modèle de périphérique
Protocole
Capacité énergétique
Heure de découverte
Sujets :
•
•
•
•
•
•
•
•
•
•
•
Ajout d'un nouveau périphérique
Ajout d'un groupe existant
Ajout d'un périphérique depuis le réseau
Voir l’historique d’utilisation des ressources
Filtrage des périphériques
Modification d’un périphérique
Suppression de périphériques à l'aide d'un filtre
Tri des périphériques
Mise à jour de l'emplacement de périphérique
Prise en charge d'une chaîne d'unités PDU
Gestion des groupes
Ajout d'un nouveau périphérique
La fenêtre Ajouter un nouveau périphérique vous permet d'ajouter manuellement un nouveau périphérique à la liste de périphériques.
Vous pouvez ajouter uniquement des périphériques non pris en charge et créer une structure de groupe pour construire le datacenter.
OpenManage Power Center ne peut pas découvrir ou gérer tous les types de périphérique et vous devez ajouter les périphériques non pris
en charge manuellement pour achever la structure de groupe du datacenter. Pour les périphériques pris en charge :
● Détectez et ajoutez un périphérique pris en charge dans le système.
● Effectuez des fonctions de gestion, notamment la découverte, l'ajout à la structure de groupe, la surveillance de la puissance et de la
température, l'application des stratégies de gestion et l'envoi des événements.
Pour les périphériques non pris en charge :
● OpenManage Power Center ne communique pas avec les périphériques non pris en charge. Le protocole de connexion et les
informations d'identification ne sont donc pas nécessaires.
● Il est impossible de découvrir les périphériques non pris en charge ; ils doivent être ajoutés manuellement au système.
● OpenManage Power Center ajoute le périphérique non pris en charge à la structure de groupe, mais ne peut pas le gérer à l'aide des
fonctions de gestion disponibles.
1. Dans le volet de gauche, cliquez sur Périphériques > Tous les périphériques > Ajouter un nouveau.
56
Gestion des périphériques
La fenêtre Ajouter un nouveau périphérique s’affiche.
2. Saisissez le nom du périphérique que vous souhaitez ajouter dans le champ Nom de périphérique.
3. Saisissez une adresse IP valide dans la zone de texte Adresse IP ou le nom d'hôte et le numéro de modèle du périphérique dans les
zones de texte Nom d'hôte et Modèle.
4. Dans la liste déroulante Informations supplémentaires (facultatif) > Taille du périphérique (U), sélectionnez la taille du
périphérique que vous souhaitez ajouter, en unités de rack (U).
5. Saisissez une description pour le périphérique dans la zone de texte Description du périphérique.
6. Saisissez l’estimation de la puissance maximale (en watts) pour le périphérique dans la zone de texte Puissance maximale estimée
(W) .
7. Cliquez sur Terminer pour ajouter le périphérique ou cliquez sur Annuler pour annuler vos modifications.
Le périphérique s’affiche dans l’onglet Tous les périphériques .
Ajout d'un groupe existant
Vous pouvez utiliser la fonctionnalité Groupes gérés pour ajouter des sous-groupes à un groupe existant. Les sous-groupes peuvent être
nouveaux ou existants.
1. Dans le volet de gauche, cliquez sur Périphériques > Groupes gérés.
2. Cliquez sur le groupe auquel vous voulez ajouter un sous-groupe.
3. Dans le menu des tâches, cliquez sur Ajouter un nouveau.
La fenêtre Ajouter un nouveau périphérique/groupe s'affiche. Pour plus d'informations sur l'ajout d'un nouveau groupe dans un
groupe existant, voir la section Création d'un nouveau groupe.
4. Cliquez sur l'onglet Ajouter un groupe existant.
Par défaut, le groupe dans la navigation de hiérarchie la plus récente est sélectionné.
5. Dans la liste des groupes existants, cochez la case située en regard des groupes existants que vous souhaitez ajouter, puis cliquez sur
Enregistrer.
Ajout d'un périphérique depuis le réseau
Vous pouvez utiliser la console de gestion Power Center pour découvrir un périphérique depuis le réseau.
REMARQUE : Le serveur Power Center tente d'obtenir les noms des périphériques du serveur DNS défini dans la configuration de
réseau du système d'exploitation. Il peut arriver qu'un nom de périphérique ne corresponde pas au nom réel si le serveur DNS
convertit l'adresse IP du périphérique en un nom de périphérique différent.
Avant d'ajouter un périphérique depuis le réseau, vérifiez que le serveur DNS est correctement configuré. Notamment, vérifiez que :
● Il existe un serveur DNS dans le réseau Power Center.
● Le serveur DNS défini dispose d'une zone DNS inverse pour le réseau sur lequel vous découvrez les périphériques.
Voir l’historique d’utilisation des ressources
OpenManage Power Center vous permet d'afficher une représentation graphique de l'utilisation des ressources.
1. Dans le volet de gauche, cliquez sur Périphériques > Tous les périphériques.
2. Sélectionnez un périphérique dans la liste de l’onglet Tous les périphériques.
Les détails relatifs au périphérique sont affichés dans la section Détails .
3. Cliquez sur Détails > Historique de l'utilisation des ressources.
La fenêtre Historique d’utilisation des ressources -<Entity> s’affiche, <Entity> étant le périphérique sélectionné.
4. Cliquez sur X dans le coin supérieur droit pour revenir à l'écran Groupes gérés.
Gestion des périphériques
57
Filtrage des périphériques
La fonction de filtrage dans l'onglet Tous les périphériques vous permet d'afficher les périphériques qui partagent un certain attribut.
Par exemple, vous pouvez afficher les périphériques d'un certain type de périphérique ou les périphériques qui partagent une plage
d’adresses IP.
1. Dans le volet de gauche, cliquez sur Périphériques.
L’onglet Tous les périphériques s'affiche par défaut.
2. Dans le menu des tâches, cliquez sur Filtre.
La fenêtre Filtre de périphérique s’affiche.
3. Sélectionnez le filtre en cliquant sur la liste déroulante Sélectionner un filtre.
4. (Facultatif) Saisissez un nom pour le filtre dans la zone de texte Nom du filtre.
5. Effectuez l'une des opérations suivantes :
● Cochez la case Plage IP et saisissez l'adresse IP de début et de fin des périphériques.
● Cochez la case Plage de dates et saisissez les dates de début et de fin de détection des périphériques. Saisissez les dates
manuellement selon le format MM/JJ/AAAA ou sélectionnez les dates à partir du calendrier. Les périphériques détectés à compter
de 00:00:00 à la date de début jusqu'à 00:00:00 le jour qui suit une fois la date de fin affichée. Par exemple, si vous saisissez
l'option de filtrage 01/01/2015 à la fois comme date de début et date de fin, tous les périphériques détectés entre 00:00:00 du
01/01/15 et 00:00:00 du 02/01/15 s'affichent.
● Cochez la case Type de périphérique, puis sélectionnez le type de périphérique dans la liste déroulante. Les options disponibles
sont les suivantes :
○
○
○
○
○
Serveur
Châssis
PDU
ONDULEUR
Non pris en charge
REMARQUE : Vous pouvez sélectionner plusieurs types de périphérique.
● Cochez la case Capacité de puissance et sélectionnez la capacité de puissance du périphérique dans la liste déroulante. Les
options disponibles sont les suivantes :
○
○
○
○
○
○
○
○
Inconnu : indique que la capacité de puissance du périphérique est inconnue.
Aucun : indique que le périphérique ne dispose d'aucune capacité d’alimentation.
Surveillance : indique que le périphérique dispose d'une capacité de surveillance de l’alimentation agrégée.
Surveillance et plafonnement : indique que le périphérique dispose d'une capacité de surveillance de l’alimentation agrégée
et d'une capacité de plafonnement de l'alimentation.
Surveillance, extensible : indique que le périphérique peut être mis à niveau avec la licence iDRAC Enterprise pour le
plafonnement de l’alimentation.
Alimentation instantanée : indique que le périphérique dispose d'une capacité de surveillance de puissance instantanée.
Puissance de prise : indique que les périphériques sont filtrés en fonction de la puissance de prise spécifiée.
Surveillance par le biais de l'unité PDU : indique les périphériques qui peuvent être surveillés par le biais de l'unité PDU.
REMARQUE : Vous pouvez sélectionner plusieurs capacités de puissance.
● Cochez la case Protocole et sélectionnez les protocoles utilisés pour la communication. Les options disponibles sont les suivantes :
○
○
○
○
○
○
○
IPMI (serveur)
WS-MAN (châssis)
SNMPv1v2c (UPS/PDU)
SNMPv3 (UPS/PDU)
HTTPS
SSH
Redfish
REMARQUE : Vous pouvez sélectionner plusieurs protocoles.
● Cochez la case État, puis sélectionnez l'état du périphérique dans la liste déroulante. Les options disponibles sont les suivantes :
○ Connecté
○ Connexion perdue
○ S/O
58
Gestion des périphériques
REMARQUE : Vous pouvez sélectionner plusieurs états.
● Cochez la case Modèle de périphérique, puis choisissez un modèle dans la liste déroulante. Le modèle de périphérique présente
les informations de modèle spécifiques à un type de périphérique (par exemple, PowerEdge M610).
REMARQUE : Si vous sélectionnez Type de périphérique et Modèle de périphérique, assurez-vous que le type de
périphérique et le modèle de périphérique correspondent. Sinon, les résultats ne s'affichent pas.
● Cochez la case en regarde de Énergie max estimée (W) et entrez la valeur maximale pour le périphérique. L’énergie maximale
estimée correspond à la consommation énergétique maximale d'un périphérique.
6. Cliquez sur Enregistrer et Exécuter pour enregistrer le filtre.
OU
● Cliquez sur Exécuter une seule fois pour afficher une liste filtrée des périphériques.
OU
● Cliquez sur Annuler pour revenir à l’onglet Tous les périphériques .
Vous pouvez utiliser des filtres enregistrés ultérieurement.
Modification d’un périphérique
Vous pouvez modifier les périphériques ou les groupes de périphériques dans l’écran Périphériques .
1. Dans le volet de gauche, cliquez sur Périphériques.
2. Cochez la case située en regard du périphérique ou du groupe de périphériques à modifier.
3. Cliquez sur Modifier.
L'écran Modifier l'instantané apparaît.
4. Apportez les modifications nécessaires.
Pour les périphériques, vous pouvez modifier le nom du périphérique, la description, la taille du périphérique et la puissance maximale
estimée. Pour les groupes de périphériques, vous pouvez modifier le type de groupe, le nom, la description et la valeur de capacité de
puissance.
REMARQUE : Pour les PDU, vous avez la possibilité de répliquer la relation d'association de rack.
5. Cliquez sur Terminer pour enregistrer vos modifications ou sur Annuler pour revenir à l’écran Périphériques sans enregistrer vos
modifications.
Suppression de périphériques à l'aide d'un filtre
Vous pouvez également supprimer des périphériques à l’aide de la fonction Filtre.
1. Dans le volet de gauche, cliquez sur Périphériques.
2. Dans le menu des tâches, cliquez sur Filtre.
La fenêtre Filtre de périphérique s’affiche.
3. Sélectionnez le filtre selon lequel vous souhaitez trier la liste des périphériques.
4. Cochez les cases situées en regard des périphériques que vous souhaitez supprimer.
5. Dans le menu des tâches, cliquez sur Supprimer.
Le message suivant s'affiche :
Êtes-vous sûr de vouloir supprimer l'(les) élément(s) sélectionné(s) ?
6. Cliquez sur Oui pour procéder à la suppression.
Tri des périphériques
Par défaut, les périphériques dans l’onglet Tous les périphériques sont classés par ordre alphabétique de leur nom (A-Z) Cependant,
vous pouvez trier la liste en fonction de vos préférences.
1. Dans le volet gauche, cliquez sur Périphériques pour afficher la liste de tous les périphériques.
Gestion des périphériques
59
2. Pour trier les périphériques, cliquez sur la flèche Haut ou Bas située en regard de l’un des en-têtes de colonne suivants.
●
●
●
●
●
Condition
Périphérique
Type de périphérique
Taille du périphérique
Modèle de périphérique
La flèche vers le haut ou le bas s'affiche en regard de l’en-tête de la colonne en fonction de laquelle l’affichage est trié.
Mise à jour de l'emplacement de périphérique
OMPC permet de répliquer et mettre à jour l'organisation physique et la hiérarchie d'un data center.
À l'aide d'OMPC vous pouvez placer des serveurs dans la hiérarchie spécifiée sur l'iDRAC/CMC. Seuls les serveurs pour lesquels les
valeurs ont été spécifiées dans la hiérarchie suivante : Data center, Salle, Allée et Rack sont automatiquement assignés dans OMPC. Les
serveurs restent non attribués si l'une des valeurs manque dans la hiérarchie.
L'emplacement de l'iDRAC/du contrôleur CMC peut être mis à jour à partir du niveau groupe selon la hiérarchie physique : Data center,
Salle, Allée et Rack. L'OMPC met à jour l'emplacement des périphériques présents dans un groupe spécifique, tel qu'un Data center, une
salle, une allée ou un rack.
REMARQUE : L'emplacement peut être mis à jour uniquement pour les châssis, les serveurs en rack et tour (serveurs Dell
uniquement).
1. Dans le volet de gauche, cliquez sur Périphériques > Groupe géré.
2. Dans la liste des groupes de périphériques, sélectionnez un data center, une salle, une allée, un rack ou un périphérique dans le rack.
Les détails relatifs au périphérique s'affichent dans la section Détails.
3. Cliquez sur Mettre à mettre à jour l'emplacement.
La fenêtre Mettre à jour l'emplacement de périphérique s'affiche.
4. Cliquez sur Mettre à jour pour mettre à jour l'emplacement du périphérique avec l'emplacement iDRAC/CMC.
REMARQUE : Si le chemin d'accès iDRAC/CMC et le chemin d'accès vers le périphérique iDRAC ne sont pas synchronisés, un
message d'avertissement s'affiche dans la section Détails > Détails relatifs au périphérique . Vous allez peut-être devoir
mettre à jour le chemin d'accès vers le périphérique afin de vous assurer qu'il soit synchronisé avec le chemin d'accès de l'iDRAC/
CMC.
Un tableau s'affiche, indiquant des informations relatives à la réussite de la mise à jour de l'emplacement. Si la mise à jour échoue, vous
pouvez consulter les journaux d'application pour plus d'informations concernant cet échec.
5. Cliquez sur Fermer.
Prise en charge d'une chaîne d'unités PDU
Dans un centre de données, vous pouvez utiliser n'importe quelle quantité d'unités PDU pour la distribution électrique, en fonction de
l'infrastructure requise. Les unités PDU peuvent être connectées à la chaîne, de manière à améliorer davantage la distribution de
l'alimentation dans le centre de données. Avec une connexion d'unités PDU en série, un maître unité PDU découvre et surveille les unités
PDU subordonnées. Actuellement, seules les unités PDU maîtres sont découvertes, tandis que les PDU subordonnées connectées ne sont
pas découvertes. De ce fait, la surveillance de l'alimentation de ces unités PDU n'est pas possible.
À partir d'OMPC 3.2, il est également possible de découvrir, surveiller et exécuter toutes les opérations sur les unités PDU subordonnées
comme sur une unité PDU maître. Les unités PDU reliées en série dont découvertes à l'aide de leur adresse IP, que le port SNMP soit
utilisé (pour le maître et le subordonné) ou non. L'ajout d'une unité PDU en série à un rack associe automatiquement les unités PDU
subordonnées à ce rack en particulier. Cependant, vous pouvez aussi associer ou dissocier une unité PDU subordonnée individuellement à
un PDU maître.
REMARQUE : Si vous dissociez une unité PDU subordonnée à une unité PDU maître, l'unité PDU subordonnée est supprimée
uniquement de cette connexion en série.
REMARQUE : La suppression d'une unité PDU maître ne supprime pas les unités PDU subordonnées associées.
60
Gestion des périphériques
Affichage de la séquence de PDU
1. Dans le volet de gauche, cliquez sur Périphériques > Tous les périphériques.
2. Dans la liste des périphériques, sélectionnez un périphérique PDU.
3. Si l'unité PDU sélectionnée est une unité PDU primaire, l'option PDU secondaire associée s'affiche.
4. Cliquez sur l'option PDU secondaire associée pour afficher l'unité PDU secondaire associée.
La séquence des PDU associées, le nom de PDU, le modèle de PDU, le numéro de série et l'heure de détection s'affichent.
5. Si l'unité PDU sélectionnée est une unité PDU secondaire, l'option PDU primaire associée s'affiche.
6. Cliquez sur l'option PDU primaire associée pour afficher l'unité PDU primaire associée.
Le nom de PDU, le modèle de PDU, le numéro de série et l'heure de détection s'affichent.
Gestion des groupes
OpenManage Power Center permet de créer des groupes pour organiser les périphériques afin de les gérer plus efficacement. Vous
pouvez créer les types de groupes suivants :
●
●
●
●
●
Datacenter
Salle
Allée
Rack
Personnalisé
Dans le volet gauche, cliquez sur Périphériques > Groupes gérés. Dans cet onglet, vous pouvez effectuer les opérations suivantes :
●
●
●
●
●
●
●
●
●
Afficher les informations d’un groupe de périphériques
Ajouter des groupes
Modifier des groupes
Supprimer des groupes
Actualiser la liste des groupes de périphériques.
Déplacer des périphériques d'un groupe à un autre
Gérer les racks
Activer ou désactiver la réduction de puissance d'urgence (EPR)
Afficher les graphiques d'utilisation de rack
Mappage d'informations de structure de groupe
OpenManage Power Center prend en charge l'adressage de structure de groupe pour les serveurs rack PowerEdge et les serveurs de
type tour.
Après avoir créé ou mis à jour la structure de groupe, Power Center met à jour automatiquement les informations d'emplacement dans le
micrologiciel des périphériques pris en charge en utilisant la structure de mappage suivante :
●
●
●
●
●
Centre de données : informations de centre de données et de salle dans Power Center. Format : <centre de données - salle>
Allée : informations d'allée dans Power Center
Rack : informations de rack dans Power Center
Logement de rack : informations de logement de rack dans Power Center
Personnalisé : personnalise le groupe de périphériques
REMARQUE : Pour afficher les informations d'emplacement mises à jour sur le périphérique pris en charge, vous devez vérifier que le
périphérique affiche un état comme Connecté dans Power Center. La mise à jour des informations d'emplacement dans le
micrologiciel du périphérique peut prendre quelques minutes.
Création d'un groupe
Un groupe peut représenter la structure réelle d'un centre de données, d'une salle, d'une allée, d'un rack ou d'un paramètre personnalisé.
Vous pouvez imbriquer les groupes en relations parent-enfant pour représenter la façon dont les périphériques compris dans votre centre
de données sont configurés physiquement.
Gestion des périphériques
61
1. Dans le volet de gauche, cliquez sur Périphériques > Groupe géré.
2. Dans le menu des tâches, cliquez sur Ajouter un nouveau.
La fenêtre Ajouter un nouveau groupe s’affiche. Par défaut, le groupe précédemment utilisé est sélectionné.
3. Entrez un nom pour le groupe dans la zone de texte Nom.
REMARQUE : Le nom doit être unique à travers les groupes et les périphériques sous le groupe parent.
4. Dans la liste déroulante Type, sélectionnez le type de groupe.
Les options disponibles sont les suivantes :
●
●
●
●
●
Centre de données
Salle
Allée
Rack
Personnalisée
Pour les racks,
● Sélectionnez la capacité d’espace dans la liste déroulante Capacité d’espace (U).
● Saisissez la capacité de puissance dans la zone de texte Capacité de puissance (W). La capacité de puissance est déterminée
par la distribution énergétique du rack.
● (Facultatif) Cochez la case Consommation d’alimentation de la PDU. Par défaut, cette case n'est pas cochée.
5. Entrez une description pour le groupe dans la zone de texte Description.
6. Sélectionnez l'option Répliquer le nombre de groupes si vous souhaitez répliquer un périphérique.
REMARQUE : Les étapes suivantes s'appliquent uniquement si vous avez sélectionné l'option Répliquer le nombre de
groupes.
a. Indiquez l'index de début à partir duquel les périphériques sont à répliquer (par exemple, à partir du numéro de série 1, 2, etc.).
b. Indiquez le nombre d'instances auquel le périphérique doit être répliqué. Par exemple, choisissez 3 pour répliquer le périphérique
sélectionné trois fois, soit <périphérique (001)>, <périphérique (002)>, <périphérique (003)>.
7. Cliquez sur Enregistrer pour enregistrer le nouveau groupe ou cliquez sur Annuler pour revenir à l'écran Périphériques > Groupe
géré sans enregistrer les modifications.
Déplacement des groupes de périphériques ou des périphériques
Vous pouvez transférer un périphérique ajouté manuellement vers un groupe existant et transférer des groupes de périphériques d’un
groupe ou d'un rack vers un autre. Vous pouvez également transférer un groupe de périphériques d’un logement vers un autre dans un
rack.
Pour déplacer un périphérique d'un logement à l'autre dans un rack, voir Gérer les racks.
REMARQUE : Toute stratégie énergétique en vigueur sera recalculée après le déplacement d'un groupe.
1. Dans le volet de gauche, cliquez sur Périphériques > Groupes gérés.
2. Sélectionnez le groupe de périphériques à déplacer.
3. Dans le menu des tâches, cliquez sur Déplacer.
La fenêtre Transférer vers un groupe s’affiche avec la liste des groupes. Le champ Entité actuelle contient le nom du groupe
auquel les périphériques sont actuellement associés.
Déplacer vers affiche l’option Autre qui est sélectionnée par défaut.
4. Sélectionnez le groupe de destination du groupe ou du périphérique.
5. Cliquez sur Terminer pour retourner à l'écran Périphériques ou cliquez sur Annuler pour annuler vos modifications.
6. Confirmez le déplacement :
a. Cliquez sur Périphériques > Groupes gérés.
b. Dans l'arborescence des périphériques, sélectionnez le groupe auquel vous avez ajouté le groupe ou le périphérique et vérifiez que
le périphérique ou le groupe est répertorié correctement.
62
Gestion des périphériques
Affichage des périphériques dans un châssis
OpenManage Power Center vous permet d'afficher les périphériques installés dans un châssis. En outre, si vous avez physiquement
ajouté, supprimé ou modifié des périphériques dans un châssis, vous pouvez mettre à jour les informations sur ces périphériques dans
Power Center.
1. Dans le volet de gauche, cliquez sur Périphériques > Tous les périphériques ou Périphériques > Groupes gérés.
2. Dans la liste des périphériques, sélectionnez un châssis.
L'onglet Détails <Périphérique> > Résumé présente les détails du châssis.
Gérer des racks
OpenManage Power Center vous permet de gérer les racks et les périphériques logés et associés qui ont été ajoutés au système Power
Center.
L’Assistant Gestion de rack comprend les onglets suivants.
● Contenu du rack
● Périphériques associés
Dans l’onglet Contenu du rack, vous pouvez configurer un rack sélectionné dans l’écran Périphériques de l’une des manières suivantes :
●
●
●
●
Ajout de périphériques dans des logements de rack
Réorganiser les périphériques dans les logements de rack
Supprimer des périphériques des logements de rack
Modification de périphériques
Sous l'onglet Périphériques associés, vous pouvez gérer des périphériques tels que des PDU qui ne sont pas ajoutés à un logement de
rack mais plutôt associés au rack comme suit :
● Ajouter un périphérique associé au rack
● Modifier un périphérique associé qui a déjà été ajouté au rack
● Supprimer un périphérique associé du rack
Ajout d'un périphérique dans un logement de rack
1. Dans le volet de gauche, cliquez sur Périphériques > Groupes gérés.
2. Dans la liste des périphériques, sélectionnez un périphérique de rack.
3. Dans le menu des unités, cliquez sur Gérer un rack.
La fenêtre Gérer un rack s’affiche. Par défaut, l’onglet Contenu du rack s’affiche.
4. Dans l’onglet Contenu du rack , cliquez sur Ajouter au logement de rack.
L'Assistant Ajout aux logements de rack s’affiche.
5. Sélectionnez les cases à cocher correspondant à chacun des périphériques que vous souhaitez ajouter au rack, puis cliquez sur
Suivant.
6. Dans la liste déroulante Sélectionner située en regard des périphériques que vous souhaitez ajouter au rack, sélectionnez les
emplacements dans lesquels vous voulez placer les périphériques.
7. Cliquez sur Terminer pour revenir à l'écran Gérer un rack et vérifiez vos modifications.
Ajout d'un périphérique associé à un rack
1. Dans le volet de gauche, cliquez sur Périphériques > Groupes gérés.
2. Dans la liste des périphériques, sélectionnez un périphérique de rack.
3. Dans le menu des tâches, cliquez sur Gérer un rack > Périphériques associés > Ajouter au rack.
La tâche Associer un périphérique à un rack s’affiche.
4. Cochez la case située en regard du périphérique que vous souhaitez associer au rack.
5. Cliquez sur Terminer pour revenir à l'écran Gérer un rack et vérifiez vos modifications, ou cliquez sur Annuler pour revenir à l'écran
précédent.
Gestion des périphériques
63
Modification d'un périphérique associé à un rack
1. Dans le volet de gauche, cliquez sur Périphériques > Groupes gérés.
2. Dans la liste des périphériques, sélectionnez un périphérique de rack.
3. Dans le menu des tâches, cliquez sur Gérer un rack > Périphériques associés > Ajouter au rack.
4. Cochez la case située en regard du périphérique que vous souhaitez associer au rack.
5. Cliquez sur Terminer pour revenir à l'écran Gérer un rack.
6. Dans la liste des périphériques, sélectionnez le périphérique que vous souhaitez modifier, puis cliquez sur Modifier.
7. Effectuez les modifications souhaitées.
8. Cliquez sur Terminer pour revenir à l'écran Gérer un rack et vérifiez vos modifications, ou cliquez sur Annuler pour revenir à l'écran
précédent.
Réorganisation des périphériques dans un rack
1. Dans le volet de gauche, cliquez sur Périphériques > Groupes gérés.
2. Dans la liste des périphériques, sélectionnez un périphérique de rack.
3. Dans le menu des tâches, cliquez sur Gérer un rack.
La fenêtre Gérer un rack s'affiche. Par défaut, l'onglet Contenu du rack s'affiche.
4. Dans l’onglet Contenu du rack , cliquez sur Réorganiser le rack.
La fenêtre Déplacer dans le rack s’affiche avec la liste des périphériques se trouvant dans un logement.
5. Dans la liste déroulante Nouvel emplacement située en regard des périphériques que vous souhaitez réorganiser, sélectionnez les
emplacements dans lesquels vous souhaitez déplacer les périphériques.
REMARQUE : Vous pouvez ajouter des périphériques d'une taille allant jusqu'à 42U.
6. Cliquez sur Terminer pour revenir à l'écran Gérer un rack et vérifiez vos modifications.
Retrait d'un périphérique associé à un rack
1. Dans le volet de gauche, cliquez sur Périphériques > Groupes gérés.
2. Dans la liste des périphériques, sélectionnez un périphérique de rack.
3. Dans le menu des tâches, cliquez sur Gérer un rack > Périphériques associés.
4. Dans la liste des périphériques, sélectionnez le périphérique que vous souhaitez supprimer.
5. Dans le menu des tâches, cliquez sur Supprimer.
Le message suivant s'affiche : Le périphérique ne sera pas supprimé, mais restera dans la liste des périphériques.
6. Cliquez sur Oui pour procéder à la suppression.
Retrait des périphériques des logements d'un rack
1. Dans le volet de gauche, cliquez sur Périphériques > Groupes gérés.
2. Dans la liste des périphériques, sélectionnez un périphérique de rack.
3. Dans le menu des tâches, cliquez sur Gérer un rack.
La fenêtre Gérer un rack s'affiche. Par défaut, l'onglet Contenu du rack s'affiche.
4. Dans la liste des périphériques des logements de rack, sélectionnez le périphérique que vous souhaitez supprimer et cliquez sur
Supprimer du rack.
5. Le message suivant s'affiche :
Le périphérique ne sera pas supprimé, mais restera dans la liste des périphériques.
REMARQUE : Le périphérique est immédiatement supprimé du rack lorsque vous cliquez sur Supprimer du rack. Le
périphérique est supprimé uniquement du logement de rack, et non pas de la liste de périphériques. Cependant, vous pouvez
rajouter le périphérique si vous l'avez supprimé par erreur.
6. Cliquez sur Oui pour procéder à la suppression.
64
Gestion des périphériques
Affichage d'un diagramme d'utilisation du rack
OpenManage Power Center vous permet d'examiner une représentation graphique des différents aspects de l'utilisation du rack pour les
entités personnalisées et physiques dans le système Power Center. Ces informations peuvent vous aider à déterminer l'espace et la
puissance disponibles dans les racks spécifiques pour ajouter de nouveaux périphériques.
1. Dans le volet de gauche, cliquez sur Périphériques > Groupe géré.
2. Dans la liste des groupes de périphériques, sélectionnez un groupe qui contient une unité en rack.
Les détails relatifs au périphérique sont affichés dans la section Détails .
3. Cliquez sur Détails > Utilisation du rack.
La fenêtre Utilisation du rack s'affiche.
REMARQUE : L’option Utilisation du rack est disponible uniquement pour les groupes de types centre de données, salle et
allée.
4. Sélectionnez les options Utilisation de la puissance ou Utilisation de l'espace, et les options Réel ou Pourcentage pour modifier
les données affichées.
5. Cliquez sur X dans le coin supérieur droit pour revenir à l'écran Groupes gérés.
Un rack peut ne pas figurer dans le graphique d’utilisation du rack dans les cas suivants :
● La puissance réelle d’un périphérique ou des périphériques du rack excède la capacité d’alimentation spécifiée.
● La puissance maximale estimée d'un périphérique dans le rack n’est pas définie.
Suppression d'un groupe
1. Dans le volet de gauche, cliquez sur Périphériques > Groupes gérés.
2. Dans l’onglet Groupes gérés, sélectionnez le groupe à supprimer.
3. Dans le menu des tâches, cliquez sur Supprimer.
La fenêtre Supprimer le groupe s’affiche avec les détails du groupe géré que vous souhaitez supprimer.
4. Cliquez sur Confirmer pour effectuer la suppression.
Réduction de la puissance en urgence
Lorsqu'il s'agit d'une situation d'urgence, par exemple une panne d'alimentation et que vos périphériques sont en cours d'exécution sur
l'onduleur, vous pouvez lancer la réduction de puissance d'urgence pour réduire la consommation d'énergie de vos périphériques gérés.
PRÉCAUTION :
L'application de la réduction de puissance d'urgence réduit la puissance à un niveau très bas et affecte les performances
des périphériques. Tous les périphériques disposant de la fonction de surveillance et de limitation du seuil énergétique
sont impactés. Utilisez cette fonction uniquement en cas d'urgence.
Tous les périphériques dotés de la fonction de surveillance et de limitation du seuil énergétique dans le cadre du groupe sont configurés
pour être alimentés avec un niveau minimal d'énergie. Le bouton Réduction de puissance en cas d'urgence s'affiche dans l'angle
supérieur droit de toutes les pages. Les périphériques affectés par la réduction de puissance d'urgence sont indiqués par EPR (Emergency
Power Reduction) dans l'écran Périphériques.
Activation de la réduction énergétique d'urgence
1. Dans le volet de gauche, cliquez sur Périphériques > Tous les périphériques ou Périphériques > Groupes gérés.
2. Dans la liste des périphériques, sélectionnez le périphérique (centre de données, salle, allée, rack, ou châssis) auquel vous voulez
appliquer la réduction de puissance d’urgence.
3. Dans le menu des tâches, cliquez sur Activer EPR.
Le message suivant s'affiche : L'application de la réduction énergétique d'urgence réduit la puissance à un niveau très bas et
affecte les performances. Êtes-vous sûr de vouloir continuer ?
4. Cliquez sur Oui pour continuer.
Un message s'affichera à nouveau pour confirmer que vous choisissez de compromettre les performances en réduisant la puissance.
5. Cliquez sur Oui.
Gestion des périphériques
65
Désactivation de la réduction énergétique d'urgence
La désactivation de la réduction énergétique d'urgence (EPR) permet de restaurer l'alimentation du périphérique à son plein état.
REMARQUE : Pour des instructions sur l'application d'EPR à une entité, voir Activation de la réduction énergétique d'urgence.
REMARQUE : La console Power Center peut prendre quelques minutes avant de désactiver l'EPR. Vous pouvez actualiser
manuellement votre écran pour afficher la notification d'état de l'EPR dans la partie supérieure droite de votre écran.
REMARQUE : L'icône rouge de notification d'état de l'EPR s'affiche dans le coin supérieur droit de l'écran uniquement si l'EPR a été
appliqué au périphérique.
1. Depuis n'importe quel écran dans Power Center, cliquez sur la notification d'état rouge de l’EPR dans la partie supérieure droite de
l'écran ou dans le volet de gauche, puis cliquez sur Périphériques > Tous les périphériques, ou Périphériques > Groupes gérés.
REMARQUE : Si les périphériques sur lesquels vous avez activé l'EPR ne s'affichent pas dans la liste, cliquez sur Actualiser.
Une fenêtre contextuelle s'ouvre, indiquant le Nom de l'entité sous EPR, ainsi qu'un horodatage reflétant l'heure d'entrée en vigueur
de l'EPR.
2. Cliquez sur le bouton Afficher l'EPR.
La fenêtre Réduction d'alimentation d'urgence s’affiche.
3. Sélectionnez l'entité (centre de données, salle, allée, rack ou châssis) pour laquelle vous souhaitez désactiver EPR.
4. Dans le menu des tâches, cliquez sur Désactiver EPR.
REMARQUE : L'option Désactiver l'EPR s'affiche uniquement si vous sélectionnez un périphérique.
Le message suivant s'affiche : Vous êtes sur le point de désactiver la réduction énergétique d'urgence. Voulez-vous
vraiment effectuer cette action ?
5. Cliquez sur Oui pour désactiver l'EPR.
66
Gestion des périphériques
8
Machines virtuelles
OMPC contrôle les périphériques, gère la consommation d'énergie, et regroupe les observations sous la forme d'un rapport. Cependant,
seuls les périphériques physiques tels que serveurs, châssis, onduleurs ou unité PDU sont surveillés. Actuellement, la consommation
électrique des machines virtuelles n'est pas surveillée.
Vous pouvez découvrir des hyperviseurs, énumérer des machines virtuelles sur l'hyperviseur, gérer des tâches d'alimentation, et évaluer et
générer des rapports de consommation d'énergie.
Les mesures figurant dans ce rapport permettent aux administrateurs du centre de données de :
●
●
●
●
Calculer l'usage de consommation électrique des machines virtuelles.
Identifier un problème potentiel.
Définir les priorités de la charge de travail en se basant sur la mesure en temps réel de la consommation électrique.
Fournir la rétrofacturation basée sur l'utilisation.
Une fois les périphériques découverts, les hyperviseurs associés à un périphérique donné s'affichent dans l'onglet Machines virtuelles.
Seuls les hyperviseurs associés à un périphérique physique qui a été découvert peuvent être sélectionnés pour le traitement. Si vous
retirez un serveur physique d'OMPC, tous les hyperviseurs et les machines virtuelles qui y sont associés sont supprimés.
Vous pouvez déplacer une machine virtuelle d'un hôte physique à un autre. La machine virtuelle se voit attribuer un identifiant unique, via
lequel elle peut être identifiée dans l'hôte physique après la migration. De cette manière, toutes les informations relatives à la machine
virtuelle sont conservées, même après que la machine virtuelle est migrée vers un autre hôte physique.
REMARQUE : Vous ne pouvez pas supprimer une machine virtuelle découverte. Cependant, vous pouvez supprimer le périphérique
avec lequel la machine virtuelle a été associée, ce qui entraîne finalement la suppression des hyperviseurs correspondants et de la
machine virtuelle.
Sujets :
•
•
•
•
•
•
•
Filtrage des machines virtuelles
Création d'un nouveau groupe de machines virtuelles
Ajout d'une machine virtuelle à un groupe existant
Déplacer un groupe de machines virtuelles
Affichage du graphique sur l'historique d'alimentation d'une machine virtuelle
Affichage du graphique sur la distribution d'alimentation d'une machine virtuelle
Suppression d'un groupe de machines virtuelles
Filtrage des machines virtuelles
La fonction de filtrage dans l'onglet Machines virtuelles vous permet d'afficher les machines virtuelles qui partagent un certain attribut.
Par exemple, vous pouvez filtrer et afficher les machines virtuelles selon leur plage d'adresses IP ou leur état.
1. Dans le volet de gauche, cliquez sur Machines virtuelles.
L’onglet Machines virtuelles s'affiche par défaut.
2. Dans le menu des tâches, cliquez sur Filtre.
La fenêtre Filtre de machines virtuelles s'affiche.
3. Sélectionnez le filtre dans la liste déroulante Sélectionner un filtre. Les options disponibles sont Toutes les machines virtuelles,
VMware ESXi et Microsoft Hyper-V.
4. Saisissez un nom pour le filtre dans la zone de texte Nom du filtre (facultatif).
5. Sélectionnez l'une des options suivantes :
● Cochez la case Plage IP de l'hyperviseur et saisissez l'adresse IP de début et de fin de l'hyperviseur.
● Cochez la case Plage de dates de la machine virtuelle et saisissez les dates de début et de fin de la détection de la machine
virtuelle. Saisissez les dates manuellement selon le format MM/JJ/AAAA ou sélectionnez les dates à partir du calendrier. Les
périphériques détectés à compter de 00:00:00 à la date de début jusqu'à 00:00:00 le jour qui suit une fois la date de fin affichée.
Par exemple, si vous saisissez l'option de filtrage 01/01/2015 à la fois comme date de début et date de fin, tous les périphériques
détectés entre 00:00:00 du 01/01/15 et 00:00:00 du 02/01/15 s'affichent.
Machines virtuelles
67
● Cochez la case Hôte d'hyperviseur, puis sélectionnez le type de l'hyperviseur dans la liste déroulante. Les options disponibles
sont les suivantes :
○ VMWare ESXi
○ Microsoft Hyper-V
REMARQUE : Vous pouvez sélectionner les deux options.
● Cochez la case État, puis sélectionnez l'état de la machine virtuelle dans la liste déroulante. Les options disponibles sont les
suivantes :
○
○
○
○
Portail
Hors ligne
Suspendu
Inconnu
REMARQUE : Vous pouvez sélectionner plusieurs états.
6. Cliquez sur Enregistrer et Exécuter pour enregistrer le filtre. Vous pouvez utiliser des filtres enregistrés ultérieurement.
OU
● Cliquez sur Exécuter une fois pour afficher une liste filtrée des machines virtuelles.
OU
● Cliquez sur Annuler pour revenir à l’onglet Tous les périphériques .
Création d'un nouveau groupe de machines virtuelles
Un groupe de machines virtuelles peut représenter la structure d'un centre de données, d'une salle, d'une allée, d'un rack ou d'un
paramètre personnalisé. Vous pouvez imbriquer les groupes en relations parent-enfant pour représenter la façon dont les machines
virtuelles dans votre centre de données sont configurées.
1. Dans le volet de gauche, cliquez sur Machines virtuelles > Groupes de machines virtuelles.
2. Depuis le menu des tâches, cliquez sur Ajouter un nouveau.
La fenêtre Ajouter une nouvelle machine virtuelle/un nouveau groupe s’affiche. Par défaut, le groupe précédemment utilisé est
sélectionné.
3. Saisissez un nom pour le groupe dans la zone de texte Nom et fournissez une description facultative pour le groupe.
REMARQUE : Le nom doit être unique à travers les groupes et les périphériques sous le groupe parent.
4. Cliquez sur Enregistrer.
Un nouveau groupe de machines virtuelles a bien été créé.
5. Dans l'onglet Ajouter une machine virtuelle existante, sélectionnez les machines virtuelles à ajouter au groupe de machines
virtuelles.
6. Cliquez sur Enregistrer.
Les machines virtuelles sélectionnées ont bien été ajoutées.
Ajout d'une machine virtuelle à un groupe existant
Une fois qu'une machine virtuelle est détectée ou ajoutée manuellement dans OpenManage Power Center, vous pouvez l'ajouter à un
groupe de machines virtuelles.
1. Dans le volet de gauche, cliquez sur Machines virtuelles > Groupes de machines virtuelles.
2. Sélectionnez le groupe de machines virtuelles auquel vous souhaitez ajouter la machine virtuelle, puis cliquez sur l'onglet Ajouter une
machine virtuelle existante.
3. Sélectionnez les machines virtuelles que vous souhaitez ajouter au groupe de machines virtuelles sélectionné et cliquez sur
Enregistrer.
Les machines virtuelles sélectionnées ont bien été ajoutées.
68
Machines virtuelles
Déplacer un groupe de machines virtuelles
Après la création d'un groupe de machines virtuelles, vous pouvez déplacer le groupe vers un autre groupe existant de machines virtuelles.
1. Dans le volet de gauche, cliquez sur Machines virtuelles > Groupes de machines virtuelles.
2. Sélectionnez Déplacer pour déplacer un groupe de machines virtuelles vers un autre groupe de machines virtuelles.
Le groupe de machines virtuelles actuel s'affiche en tant que Entité actuelle.
3. Les groupes de machines virtuelles disponibles vers lesquels vous pouvez effectuer le déplacement sont répertoriés en tant que
Déplacer vers. Choisissez le groupe de machines virtuelles vers lequel vous souhaitez effectuer le déplacement.
4. Cliquez sur Enregistrer.
Le groupe de machines virtuelles a été déplacé vers le groupe sélectionné.
Affichage du graphique sur l'historique d'alimentation
d'une machine virtuelle
OpenManage Power Center produit une représentation visuelle de l'historique d'alimentation d'une machine virtuelle ou d'un groupe de
machines virtuelles.
1. Dans le volet de gauche, cliquez sur Machines virtuelles > Toutes les machines virtuelles ou Machines virtuelles > Groupes de
machines virtuelles.
2. Dans la liste des périphériques, sélectionnez une machine virtuelle ou un groupe de machines virtuelles.
3. Dans l'onglet Détails, cliquez sur Historique d'alimentation.
La page Historique d'alimentation-<Nom de la machine virtuelle> s'affiche.
4. Sélectionnez la plage horaire et les attributs affichés :
a. Pour sélectionner la plage horaire représentée dans le graphique, cliquez sur les boutons le long de la partie supérieure du
graphique.
b. Pour ajouter ou supprimer des attributs, sélectionnez une option parmi les options énumérées, puis cliquez sur l'option pour l'ajouter
ou la retirer du graphique :
● Estimation de l'alimentation des machines virtuelles
● Alimentation de l'hyperviseur
REMARQUE : Si vous sélectionnez un groupe, seul l'attribut Estimation de l'alimentation du groupe de machines
virtuelles s'affiche.
REMARQUE : Pour afficher des nombres spécifiques associés à chaque attribut affiché sur une partie du graphique, placez le
pointeur sur le graphique.
5. Pour suivre le flux de données au fil du temps, cliquez sur les flèches de navigation en dessous du graphe.
Affichage du graphique sur la distribution
d'alimentation d'une machine virtuelle
OpenManage Power Center produit une représentation visuelle de la distribution de l'alimentation d'un groupe de machines virtuelles.
1. Dans le volet de gauche, cliquez sur Machines virtuelles > Groupes de machines virtuelles.
2. Dans la liste des périphériques, sélectionnez un groupe de machine virtuelle.
3. Dans l'onglet Détails, cliquez sur Distribution de l'alimentation.
La page Estimation de l'alimentation des machines virtuelles pour le groupe :<Nom des machines virtuelles> s'affiche.
4. Pour suivre le flux de données au fil du temps, cliquez sur les flèches de navigation en dessous du graphe.
Suppression d'un groupe de machines virtuelles
Après la création d'un groupe de machines virtuelles, vous pouvez supprimer ce groupe.
Machines virtuelles
69
1. Dans le volet de gauche, cliquez sur Machines virtuelles > Groupes de machines virtuelles.
2. Sélectionnez le groupe de machines virtuelles que vous voulez supprimer et cliquez sur Supprimer.
3. Un message vous demandant confirmation pour supprimer le groupe de machines virtuelles s'affiche. Cliquez sur Oui.
Le groupe de machines virtuelles sélectionné a bien été supprimé et les machines virtuelles associées au groupe de machines virtuelles
sont dissociées.
70
Machines virtuelles
9
Surveillance de l'alimentation
Power Center permet de surveiller l'alimentation ou les mesures d'alimentation historiques (par exemple, la consommation ou le coût
énergétique). Ainsi, vous pouvez mieux comprendre les états d'alimentation dans le centre de données et planifier une infrastructure
d'alimentation, des unités de ventilation et des équipements supplémentaires.
Vous pouvez contrôler l'alimentation à différents niveaux de périphérique ou de groupe, définir des paramètres de surveillance et imprimer
le graphique d'état de l'alimentation.
Sujets :
•
•
•
•
•
•
•
•
Niveaux de surveillance de l’alimentation
Seuils de puissance
Affichage des informations d'alimentation
Affichage de la consommation énergétique
Affichage d'un diagramme d'historique de l'alimentation
Affichage du graphique de flux d'air du système
Surveillance des unités PDU
Surveillance de l'alimentation de l'onduleur
Niveaux de surveillance de l’alimentation
OpenManage Power Center assure la surveillance de l’alimentation aux niveaux suivants pour les groupes :
● Rack
● Allée
● Salle
● Datacenter
● Personnalisée
Seuils de puissance
Il est utile de surveiller des seuils pour déterminer quand la puissance d'un groupe ou d'un périphérique dépasse certaines limites.
1. Dans le volet de gauche, cliquez sur Périphériques.
2. Dans l'onglet Groupes gérés, sélectionnez le groupe ou le périphérique pour lequel vous souhaitez définir le seuil.
3. Dans la section de détails de l'écran, cliquez sur Seuils.
4. Sous Seuils d'alerte de puissance (W), entrez des valeurs dans les zones de texte Avertissement supérieur et Critique
supérieur.
Lorsque l'alimentation excède la valeur maximale d'avertissement, un d'événement d'avertissement est envoyé sous forme d'alerte.
Lorsque l'alimentation excède la valeur maximale critique, un événement critique est envoyé sous forme d'alerte.
5. Cliquez sur Enregistrer.
Pour plus d'informations sur la définition d'une plage de périphériques ou de groupes et un intervalle d'échantillonnage, voir Paramètres de
surveillance.
Pour plus d'informations sur la définition des unités par défaut et de la consommation énergétique, voir Configuration des paramètres de
coût de consommation énergétique.
Surveillance de l'alimentation
71
Affichage des informations d'alimentation
Dans le volet de gauche, cliquez sur Périphériques > Tous les périphériques ou Périphériques > Groupes gérés. Cliquez sur l’icône
d’un périphérique ou d’un groupe, puis consultez la section Informations sur l’alimentation de l’écran. OpenManage Power Center fournit
des informations sur l’alimentation des unités PDU ainsi que d’autres périphériques et groupes. Power Center ne fournit pas de
renseignements sur l’alimentation des onduleurs.
Pour les périphériques et les groupes (à l’exclusion des unités PDU et des onduleurs), le diagramme Alimentation affiche par défaut les
informations relatives à l’alimentation pour l’heure précédente. Consultez la section Affichage d’un diagramme d’historique de
l’alimentation pour savoir comment accéder au diagramme d’un périphérique ou d’un groupe.
REMARQUE : Les réglages de l’alimentation de l’infrastructure CMC ne sont pas pris en compte lorsqu’OMPC indique le relevé de la
consommation électrique du serveur modulaire. Il est recommandé d’afficher l’alimentation totale au niveau du châssis.
Informations sur l'alimentation sur la période en cours
Vous pouvez afficher les informations sur l’alimentation pour la période en cours en cliquant sur un onglet de période. Le tableau suivant
décrit les périodes et leurs intervalles :
Tableau 4. Périodes et intervalles
Période
Description
Fréquence
15 mn
15 minutes
1 minute
1H
1 heure
3 minutes
1D
1 jour
1 heure
1S
1 semaine
6 heures
1M
1 mois
1 jour
3M
3 mois
1 semaine
1A
1 an
2 semaines
REMARQUE : Ce tableau répertorie l'intervalle lorsque l'intervalle d'échantillonnage est à la valeur par défaut (1 minute). La
modification de l'intervalle d'échantillonnage résulte en des changements d'intervalle pour les périodes de 15 mn et 1 H. Si vous
modifiez l'intervalle d'échantillonnage à 3 minutes, l'intervalle de la période de 15 mn est de 3 minutes. Si vous modifiez l'intervalle
d'échantillonnage à 6 minutes, l'intervalle de la période de 15 mn est de 3 minutes et l'intervalle de la période de 1 H est de 6 minutes.
Informations sur l'alimentation pour une période différente
Cliquez sur les flèches < > pour afficher les informations de la période d'échantillonnage précédente/suivante ou sur les flèches doubles <<
>> pour afficher les informations de la page de résultats précédente/suivante de la période en cours. Vous pouvez cliquer sur Moyenne,
Maximum ou Minimum pour afficher la valeur sélectionnée.
● Moyenne : valeur moyenne entre le point dans le temps précédent et le point dans le temps actuel.
● Maximum : valeur maximum entre le point dans le temps précédent et le point dans le temps actuel.
● Minimum : valeur minimum entre le point dans le temps précédent et le point dans le temps actuel.
Par exemple, vous affichez les informations sur l’alimentation pour la période 1 H (1 heure) : la valeur maximum à 15 h 00 indique 500 W et
l’intervalle est de 6 minutes. Cette valeur indique que la consommation électrique entre 14 h 54 et 15 h 00 est de 500 W.
REMARQUE : Il est fréquent que certaines valeurs instantanées dépassent la valeur Seuil énergétique de la ligne Maximum. Power
Center surveille cette valeur et la ramène dans la plage d’alimentation normale le cas échéant. Vous devez uniquement vérifier que la
valeur d’alimentation Moyenne ne dépasse pas la valeur Seuil énergétique.
REMARQUE : Vous pouvez définir l’intervalle (période entre un point dans le temps et le point dans le temps suivant) sur la page
Paramètres. Pour plus d'informations sur la définition de l'intervalle, voir Paramètres de surveillance.
72
Surveillance de l'alimentation
Informations d'alimentation pour les racks
Pour les racks, vous pouvez cliquer sur Périphériques > Groupe géré > Détails pour afficher la consommation électrique pour toutes les
unités PDU des racks.
Vous pouvez également cliquer sur Périphériques > Groupe géré > Politiques pour modifier une politique d’alimentation.
Vous pouvez afficher les informations sur l’alimentation suivantes pour les périphériques PDU. Pour plus d’informations sur les
périphériques PDU pris en charge, voir Configuration matérielle.
● Information sur les périphériques PDU, y compris le nom, le modèle et l'adresse IP de l'unité PDU.
● Informations sur les prises des périphériques PDU, notamment le nombre de prises, la puissance (W), la tension (V), l’intensité (A) et
l’heure d’enregistrement des informations au format <AAAA-MM-JJ HH:MM:SS>. Le tableau répertorie les informations relatives à
chaque prise et la consommation électrique totale pour l’ensemble des prises.
Affichage de la consommation énergétique
Les détails de chaque périphérique et de la consommation énergétique de chaque groupe de périphériques sont disponibles dans le
graphique d'historique d'alimentation.
● Énergie de l'équipement informatique : consommation énergétique totale et coût pour tous les périphériques gérés dans le groupe
de périphériques sélectionné.
REMARQUE : Power Center peut relever la consommation énergétique d'un périphérique dont l'état est S0 (activé). Pour les
périphériques dont l'état est S4/S5, Power Center utilise une valeur fixe (30 W) pour calculer la consommation énergétique.
● Énergie de refroidissement : consommation énergétique et coût estimés de refroidissement du périphérique ou du groupe
sélectionné.
Énergie de refroidissement = Énergie de l'équipement informatique * Multiplicateur de refroidissement.
Vous pouvez définir le multiplicateur de refroidissement dans l'écran Paramètres > Surveillance dans la section Coût de la
consommation énergétique.
● Énergie consommée (totale) : combinaison de la consommation énergétique et des coûts de l'équipement informatique et de
l'énergie de refroidissement. La formule est la suivante :
Coût = (énergie de l'équipement informatique T1*multiplicateur de refroidissement) *Prix forfaitaire T1+(énergie de l'équipement
informatique T2*multiplicateur de refroidissement) *Prix forfaitaire T2+°¦+(énergie de l'équipement informatique Tn*multiplicateur
de refroidissement)*Prix forfaitaire Tn
REMARQUE : T1/T2/.../Tn est la période (en heures) à un prix forfaitaire.
REMARQUE : Par défaut, la colonne Coût contient 0. Vous devez définir le taux de dépense pour pouvoir afficher le coût. Le
taux est un paramètre global que vous pouvez définir dans la page Paramètres > Surveillance.
REMARQUE : La section Coût de la consommation énergétique affiche des informations basées sur les valeurs définies dans
l'écran Paramètres. Ces informations sont une estimation uniquement.
REMARQUE : Lorsqu'un périphérique ou un groupe est nouvellement ajouté ou créé dans Power Center, les données de
consommation d'énergie affichées dans les périodes « 1 S » et « 1 M » sont différentes si le temps surveillé est inférieur à 1
semaine, et les données affichées dans les périodes « 1 H » et « 1 J » sont différentes si le temps surveillé est inférieur à 1 jour.
Cela est dû au fait que Power Center utilise différents intervalles d'échantillonnage pour différentes périodes de temps. Par
exemple, un périphérique est ajouté à Power Center le 15/10/2011 à 9 h 00 et l'heure actuelle est 17/10/2011 à 11 h 10. Pour la
période 1 M (dont l'intervalle d'échantillonnage est 1 jour), la consommation d'énergie est calculée du 17/09/2011 à 0 h 00 au
17/10/2011 à 0 h 00. Pour la période 1 S (dont l'intervalle d'échantillonnage est 1 heure), la consommation d'énergie est calculée du
10/10/2011 à 0 h 00 au 17/10/2011 à 11 h 00. Il y a une différence de 11 heures, et par conséquent, les données affichées dans les
deux périodes sont différentes.
Surveillance de l'alimentation
73
Affichage d'un diagramme d'historique de
l'alimentation
OpenManage Power Center affiche une représentation visuelle de l'historique d'alimentation des périphériques du système.
1. Dans le volet de gauche, cliquez sur Périphériques > Tous les périphériques ou sur Périphériques > Groupes gérés.
2. Dans la liste des périphériques, sélectionnez un périphérique.
Les détails relatifs au périphérique sont affichés dans la section Détails .
3. Dans l'écran Propriétés, cliquez sur l'onglet Seuils.
4. Cliquez sur Afficher l’historique en regard de Seuils d’alerte énergétique.
La fenêtre Historique de la puissance — <périphérique> s'affiche.
5. Sélectionnez la plage horaire et les attributs affichés :
a. Pour sélectionner la plage horaire représentée dans le graphique, cliquez sur les boutons le long de la partie supérieure du
graphique.
b. Pour ajouter ou supprimer des attributs, sélectionnez une option parmi les options énumérées, puis cliquez sur l'option pour l'ajouter
ou la retirer du graphique :
● Alimentation
● Avertissement supérieur
● Critique supérieur
REMARQUE : Pour afficher des nombres spécifiques associés à chaque attribut affiché sur une partie du graphique, placez le
pointeur sur le graphique.
6. Pour suivre le flux de données au fil du temps, cliquez sur les flèches de navigation en dessous du graphe.
Affichage du graphique de flux d'air du système
L'iDRAC fournit un calcul précis de la valeur CFM du serveur, en pieds cubiques par minute. La valeur CFM est la mesure nette du débit
d'air vers les serveurs. Cette valeur est utilisée dans la planification avec reconnaissance d'alimentation thermique (PTAS), offrant un
équilibrage efficace du travail du centre de données, de l'utilisation des serveurs et de la gestion thermique à partir d'un niveau de rack. La
valeur CFM ou le graphique de débit d'air du système sont utiles à partir d'un niveau de groupe (data center, salle, allée, rack ou groupes
personnalisés). Les valeurs sont collectées uniquement à partir des périphériques qui prennent en charge cette fonctionnalité.
1. Dans le volet de gauche, cliquez sur Périphériques > Groupe géré.
2. Sélectionnez le centre de données, la salle, l'allée ou le rack requis dans le centre de données.
Les détails relatifs à l'entité sélectionnées figurent dans la section Détails .
3. Cliquez sur Historique du débit d'air du système.
La fenêtre Historique du débit d'air : <nom du centre de données> s'affiche.
4. Sélectionnez la plage horaire et les attributs affichés :
a. Pour sélectionner la plage horaire représentée dans le graphique, cliquez sur les boutons le long de la partie supérieure du
graphique.
REMARQUE : Pour suivre le flux de données au fil du temps, cliquez sur les flèches de navigation en dessous du graphe.
REMARQUE : Un rack peut ne pas figurer dans le graphique d’utilisation du rack dans les cas suivants :
● La puissance réelle d'un périphérique ou des périphériques du rack excède la capacité d'alimentation spécifiée.
● La puissance maximale estimée d'un périphérique dans le rack n'est pas définie.
Surveillance des unités PDU
Avec OMPC, vous pouvez afficher l'adressage des connexions des prises des unités PDU avec les périphériques. Avec OMPC 3.2, vous
pouvez également surveiller la température, l'humidité et autres mesures nécessaires dans un data center effectuées en utilisant des
capteurs d'environnement.
Pour surveiller des unités PDU, cliquez sur Périphériques dans le volet gauche, naviguez vers l'unité PDU, et consultez la section Détails.
74
Surveillance de l'alimentation
La valeur de puissance instantanée de l'unité PDU s'affiche et la section Détails de l'écran répertorie également les informations détaillées
de l'unité PDU lues depuis le périphérique. S/O s'affiche lorsque les données ne sont pas fournies sur le périphérique PDU.
Vous pouvez également générer des rapports et afficher les détails. Pour plus d'informations sur la création des rapports PDU, voir
Gestion des rapports.
Surveillance de l'alimentation de l'onduleur
Pour surveiller l'alimentation de l'onduleur, cliquez sur Périphériques dans le volet gauche, puis sélectionnez l'onduleur (UPS). Les
informations détaillées de l'onduleur sont affichées dans la section Détails de l'écran.
La valeur de puissance instantanée de l'onduleur s'affiche, ainsi que les informations détaillées de l'onduleur depuis le périphérique. La
mention S/O s'affiche si aucune donnée n'est fournie sur l'onduleur.
Surveillance de l'alimentation
75
10
Surveillance de la température
OpenManage Power Center permet de surveiller la température d'entrée du serveur, actuelle et historique, des data centers dans Power
Center. Vous pouvez ainsi comprendre l'état de la température et identifier les points critiques dans le data center.
Vous pouvez contrôler l'état de la température à différents niveaux de groupe ou de périphérique. Vous pouvez définir les paramètres de
surveillance de la température en fonction des besoins et imprimer le graphique d'état de la température.
Sujets :
•
•
•
•
•
•
Niveau de surveillance de la température
Affichage des informations de température
Affichage d'un diagramme d'historique de température
Surveillance de la température du châssis/serveur lame
Application de limites de disjoncteur au châssis
Surveillance de la température des périphériques et des groupes
Niveau de surveillance de la température
Power Center permet de surveiller la température des éléments suivants :
● Périphérique : vous pouvez surveiller les mesures de température des périphériques.
● Groupe physique : vous pouvez surveiller les mesures de température d'un groupe physique (centre de données, salle, aile, module de
châssis).
● Groupe logique : vous pouvez surveiller les mesures de température d'un groupe logique.
Affichage des informations de température
Cliquez sur Périphériques dans le volet de navigation de gauche, puis cliquez sur l'onglet Groupes gérés. Cliquez sur l'icône du groupe
ou du périphérique, puis consultez la section Détails de l'écran.
Cliquez sur Afficher l'historique sous l'en-tête Consommation actuelle pour accéder au graphique Informations de température.
Par défaut, le graphique Informations de température affiche les informations de température de l'heure précédente.
Informations de température de la période en cours
Vous pouvez afficher les informations de température de la période en cours en cliquant sur un onglet de période. Le tableau suivant décrit
les périodes et leurs intervalles :
Tableau 5. Périodes et intervalles
Période
Description
Fréquence
15 mn
15 minutes
1 minute
1H
1 heure
3 minutes
1J
1 jour
1 heure
1S
1 semaine
6 heures
1M
1 mois
1 jour
3M
3 mois
1 semaine
76
Surveillance de la température
Tableau 5. Périodes et intervalles (suite)
Période
Description
Fréquence
1A
1 an
2 semaines
REMARQUE : Ce tableau répertorie l'intervalle lorsque l'intervalle d'échantillonnage est à la valeur par défaut (1 minute). La
modification de l'intervalle d'échantillonnage résulte en des changements d'intervalle pour les périodes de 15 mn et 1 H. Si vous
modifiez l'intervalle d'échantillonnage à 3 minutes, l'intervalle de la période de 15 mn est de 3 minutes. Si vous modifiez l'intervalle
d'échantillonnage à 6 minutes, l'intervalle de la période de 15 mn est de 3 minutes et l'intervalle de la période de 1 H est de 6 minutes.
Informations de température pour une période différente
Cliquez sur les flèches < > pour afficher les informations de la période d'échantillonnage précédente/suivante ou sur les flèches doubles <<
>> pour afficher les informations de la page de résultats précédente/suivante de la période en cours. Vous pouvez cliquer sur Moyenne,
Maximum ou Minimum pour afficher la valeur sélectionnée.
● Moyenne : valeur moyenne entre le point dans le temps précédent et le point dans le temps actuel.
● Maximum : valeur maximum entre le point dans le temps précédent et le point dans le temps actuel.
● Minimum : valeur minimum entre le point dans le temps précédent et le point dans le temps actuel.
Par exemple, vous affichez les informations de température de la période 1 H (1 heure) : la valeur maximum à 15 h 00 indique 40 °C et
l'intervalle est de 6 minutes. Cette valeur indique que la température maximum entre 14 h 54 et 15 h 00 est de 40 °C.
Informations de châssis
Le tableau Informations du châssis s'affiche lorsque vous sélectionnez un châssis dans l'écran Périphériques. Informations du châssis
répertorie tous les serveurs lames hébergés dans le châssis et leurs informations de température dans un tableau, notamment :
● Périphérique : nom du périphérique.
● Moyenne : valeur moyenne du dernier intervalle d'échantillonnage.
● Maximum : valeur maximum du dernier intervalle d'échantillonnage.
● Minimum : valeur minimum du dernier intervalle d'échantillonnage.
REMARQUE : Vous pouvez définir l'intervalle (période entre un point dans le temps et le point dans le temps suivant) dans la page
Paramètres > Général. Pour plus d'informations sur la définition de l'intervalle, voir Paramètres de surveillance.
REMARQUE : Le champ Moyenne, Maximum ou Minimum contient S/O si aucune donnée n'est disponible, par exemple, lorsque
le serveur lame est un périphérique non pris en charge.
Affichage d'un diagramme d'historique de température
OpenManage Power Center affiche une représentation visuelle de l'historique de température de vos périphériques système.
1. Dans le volet de gauche, cliquez sur Périphériques > Tous les périphériques ou sur Périphériques > Groupes gérés.
2. Dans la liste des périphériques, sélectionnez un périphérique.
Les détails relatifs au périphérique sont affichés dans la section Détails .
3. Dans l'écran Propriétés, cliquez sur l'onglet Seuils.
Vous pouvez également cliquer sur Historique thermique dans l’onglet Récapitulatif.
4. Cliquez sur Afficher l’historique en regard de Seuils d’alerte de température d’entrée moyenne.
La fenêtre Historique de températures — Groupe <périphérique> s'affiche.
5. Sélectionnez la plage horaire et les attributs affichés :
a. Pour sélectionner la plage horaire représentée dans le graphique, cliquez sur les boutons le long de la partie supérieure du
graphique.
b. Pour ajouter ou supprimer des attributs, sélectionnez une option parmi les options énumérées, puis cliquez sur l'option pour l'ajouter
ou la retirer du graphique :
Surveillance de la température
77
● Minimum
● Maximum
● Moyenne
REMARQUE : Pour afficher des nombres spécifiques associés à chaque attribut affiché dans une partie du graphique, placez le
pointeur sur le graphique.
6. Pour suivre le flux de données au fil du temps, cliquez sur les flèches de navigation en dessous du graphe.
Surveillance de la température du châssis/serveur lame
Vous pouvez surveiller la température d'entrée au niveau du serveur lame.
Vous pouvez également la surveiller sur le châssis (avec les informations de moyenne, de maximum et minimum également).
Application de limites de disjoncteur au châssis
OpenManage Power Center vous permet de placer des limites de disjoncteur ou des seuils de puissance statique sur les châssis prenant en
charge M1000E 4.4 ou version ultérieure et VRTX 1.35 ou version ultérieure.
1. Dans le volet de gauche, cliquez sur Périphériques > Tous les périphériques ou Périphériques > Groupes gérés.
2. Dans la liste des périphériques, sélectionnez un châssis spécifique.
Les informations sur le châssis sélectionné s'affichent dans la section Informations sur le <périphérique> > Résumé.
3. Cliquez sur Modifier en regard de Disjoncteur du châssis.
La fenêtre Modifier le disjoncteur du châssis s’affiche.
4. Entrez les valeurs Limite supérieure de disjoncteur du châssis, Limite inférieure du châssis et Limite supérieure du châssis
pour le châssis sélectionné.
REMARQUE : La plage du seuil énergétique du périphérique MX7000 change dynamiquement lorsque vous ajoutez de nouveaux
serveurs lames. Il est recommandé de créer une tâche de détection périodique pour détecter à nouveau le périphérique MX7000.
Une fois le périphérique détecté, les limites supérieures et inférieures du disjoncteur du châssis sont mises à jour.
5. Cliquez sur Enregistrer pour appliquer les modifications ou sur Annuler pour les annuler.
Surveillance de la température des périphériques et des
groupes
Power Center permet de surveiller la plage de températures d'entrée des périphériques et des groupes. La plage de températures d'entrée
est le différentiel de température d'entrée moyenne entre les relevés de température maximum et minimum d'un périphérique ou d'un
groupe (Celsius ou Fahrenheit). Vous pouvez calculer cette valeur en fonction des températures maximum et minimum dd graphique
Informations de température.
78
Surveillance de la température
11
Stratégies
Une stratégie énergétique est un ensemble de configurations utilisées pour gérer le seuil énergétique d'un périphérique ou d'un groupe.
Une stratégie se révèle utile pour gérer l'alimentation dans différentes situations. Par exemple, vous pouvez configurer une stratégie
pour ce qui suit :
● Seuil de puissance : assurez-vous que la consommation énergétique ne dépasse pas la capacité du circuit.
● Contrôler l'utilisation de la puissance : planifiez la consommation énergétique en fonction de la charge de travail du périphérique/
groupe. Vous pouvez, par exemple, définir un seuil bas lorsque la charge de travail est faible afin de réduire la consommation
énergétique du centre de données.
● Augmentation de la densité des racks : vous pouvez par exemple surveiller la consommation énergétique actuelle d'un rack disposant
de 10 périphériques afin d'estimer le nombre de périphériques supplémentaires que vous pouvez ajouter au rack.
Power Center prend en charge trois types de stratégies de seuil énergétique :
● Statique : définissez le seuil énergétique de puissance manuellement de chaque périphérique dans un rack ou un châssis.
● Dynamique : Power Center alloue de façon dynamique le seuil énergétique à chaque périphérique d'un groupe (centre de données,
pièce, allée, rack ou châssis).
● Stratégie à déclenchement thermique : le seuil énergétique est alloué en fonction des modifications dans la température, selon les
standards en vigueur de l'American Society of Heating, Refrigerating, and Air-Conditioning Engineers, (ASHRAE, Société américaine
des ingénieurs en chauffage, refroidissement et air conditionné).
Depuis l'écran Stratégies, vous pouvez :
● Créer une nouvelle stratégie énergétique
● Modifier une stratégie énergétique
● Activer ou désactiver une stratégie énergétique
● Supprimer une stratégie énergétique
● Actualiser la liste des stratégies
● Filtrer les stratégies énergétiques pour n'afficher que certaines stratégies
● Trier la liste des stratégies
Sujets :
•
•
•
•
•
•
•
•
•
•
•
Plafonds de puissance dynamiques
Fonctions de stratégie énergétique
Mise à niveau de la fonction de stratégie énergétique des périphériques
Création d'une stratégie
Niveaux de priorité de stratégie
Modes de stratégie
Activation ou désactivation d'une stratégie
Affichage des stratégies dans le graphique des informations de puissance
Modification d'une stratégie
Suppression d'une stratégie
Filtrage des stratégies
Plafonds de puissance dynamiques
Les termes suivants décrivent la façon dont un plafond de puissance dynamique fonctionne :
Stratégies
79
● Consommation : quantité d'énergie utilisée par un périphérique.
● Plafond de puissance : quantité maximale d'énergie qu'un périphérique est autorisé à consommer (peut-être pas égale à la
demande).
● Marge : différence entre la capacité d'alimentation du rack (spécifiée par l'utilisateur lors de l'ajout du rack au système OpenManage
Power Center) et la consommation d'énergie du rack (déterminée par la consommation énergétique réelle des unités de distribution de
l'alimentation ajoutées ou associées au rack).
● Demande : quantité d'énergie demandée par un périphérique afin de répondre aux besoins de sa charge de travail.
● Énergie maximale estimée (Énergie max. estimée) : allocation de consommation énergétique maximale estimée pour un
périphérique. L'énergie maximale estimée correspond à la consommation énergétique maximale d'un périphérique.
Les plafonds énergétiques dynamiques activent tous les périphériques afin d'exécuter les charges de traitement sans devoir utiliser plus de
puissance que le plafond énergétique général attribué au groupe. Lors de la sélection du plafond énergétique dynamique, rappelez-vous
que :
● Si les périphériques à priorité moins élevée nécessitent plus de puissance pour maintenir leur plafond, ils peuvent recevoir plus de
puissance que les périphériques à priorité plus élevée.
● Si le plafond énergétique est trop restreint et si la consommation énergétique du groupe dépasse le plafond énergétique, un
événement d'erreur se produit dans la stratégie. Si cela se produit fréquemment, reconsidérez vos allocations d'énergie ou ajustez vos
charges de travail en conséquence.
● Si des fluctuations dans les exigences de puissance du périphérique se produisent une fois le plafond énergétique établi, un
périphérique nécessitant plus de puissance peut ne pas en recevoir si cela signifie d'enfreindre le plafond d'un autre périphérique
appartenant à la stratégie. Pour abaisser le plafond d'un ou plusieurs périphériques appartenant à une stratégie, créez une stratégie de
puissance statique pour le périphérique à un niveau moins élevé (rack ou châssis). Le plafond énergétique le plus restreint des
stratégies superposées s'appliquera au périphérique.
● En cas d'excès de puissance disponible (aussi appelé marge) une fois toutes les exigences de plafond respectées, l'excès de puissance
est allouée de façon dynamique en fonction de la priorité et de l'exigence de chaque périphérique inclus dans la stratégie de puissance.
Fonctions de stratégie énergétique
Power Center définit les états suivants des fonctions de stratégie énergétique pour les périphériques :
● Inconnu : indiqué pour les périphériques non pris en charge ou qui n'ont jamais été connectés à Power Center.
● Aucune : aucune stratégie énergétique. Vous ne pouvez pas définir de stratégie sur le périphérique.
● Surveillance : avec fonction de surveillance uniquement.
● Surveillance et seuil : avec fonction de surveillance et de seuil énergétique.
● Surveillance et mise à niveau : avec surveillance et pouvant être mis à niveau pour disposer de la fonction de seuil énergétique.
Cet état de fonction de stratégie d'alimentation se trouve dans la colonne Fonction de puissance dans la page des périphériques.
Pour les serveurs conformes à iDRAC7, lorsque la fonction de stratégie énergétique change suite à un changement de licence, Power
Center modifie ses informations dans la console de gestion dans les 24 heures. Il existe deux scénarios :
Scénario 1 : la licence expire ou n'est pas importée.
Dans ce cas :
● S'il existe une stratégie sur les périphériques, vous recevez l'événement « Les fonctions du serveur ont changé ».
● L'onglet Stratégies des périphériques est désactivé dans la page Groupes.
● L'état de fonction d'alimentation du périphérique indique « Aucune » dans la page Périphériques.
● Vous ne pouvez pas modifier la stratégie du périphérique dans la page Stratégies, mais vous pouvez la supprimer.
80
Stratégies
Scénario 2 : vous essayez d'importer une licence sur un périphérique sans
licence importée.
Dans ce cas :
● S'il existe une stratégie sur les périphériques, vous recevez l'événement « Les fonctions du serveur ont changé ».
● L'onglet Stratégies des périphériques est Activé dans la page Groupes.
L'état de fonction d'alimentation du périphérique indique « Aucune » dans la page Périphériques.
La stratégie des périphériques peut être modifiée. Vous pouvez y accéder depuis la page Stratégies.
Mise à niveau de la fonction de stratégie énergétique
des périphériques
La fonction de stratégie énergétique de certains appareils peut être mise à niveau pour inclure le plafonnement de la consommation
énergétique, par exemple, PowerEdge M620. Ces périphériques montrent Surveillance, mise à niveau possible. Pour mettre à niveau le
périphérique de sorte que sa consommation énergétique puisse être plafonnée, accédez à la page Périphériques et cliquez sur Mise à
niveau en regard du périphérique, puis suivez les instructions affichées sur la fenêtre d'aide pour mettre à niveau la capacité d'alimentation
du périphérique. Une fois la mise à niveau terminée, l'état de la capacité d'alimentation passe à Surveillance et de limitation dans les
24 heures.
Création d'une stratégie
Vous pouvez créer des stratégies d'alimentation statique pour un rack, un châssis ou un périphérique. Vous pouvez créer des stratégies
d'alimentation dynamique pour un groupe ou un périphérique et une stratégie à déclenchement thermique pour surveiller la température.
Les stratégies d'alimentation ne s'appliquent qu'aux groupes et aux périphériques dotés de fonctions de surveillance et de seuil
d'alimentation.
REMARQUE : Vous pouvez aussi créer des stratégies à partir des onglets Périphériques > Tous les périphériques > Règles ou
Périphériques > Groupes gérés > Règles.
1. Dans le volet de gauche, cliquez sur Stratégies.
L'écran Stratégies s'affiche.
2. Dans le menu des tâches, cliquez sur Nouvelle stratégie.
L’Assistant Création d'une nouvelle stratégie s’affiche.
3. Dans la fenêtre Sélectionner un groupe ou un périphérique, saisissez un nom de stratégie dans la zone de texte Nom de
stratégie. Le nom doit comporter moins de 25 caractères.
4. Dans l’onglet Périphériques regroupés, sélectionnez le groupe de périphériques ou sélectionnez les périphériques auxquels vous
souhaitez appliquer la stratégie dans l’onglet Non attribués.
5. Cliquez sur Suivant pour continuer ou sur Annuler pour revenir à écran Stratégies.
6. Dans la fenêtre Valeurs de seuil énergétique, sélectionnez le type de la stratégie dans la liste déroulante Type de stratégie.
Les options disponibles sont les suivantes :
● STATIQUE
● DYNAMIQUE
● STRATÉGIE D'ALIMENTATION À DÉCLENCHEMENT THERMIQUE
REMARQUE : Cette étape s’applique uniquement aux racks et châssis.
REMARQUE : Si vous sélectionnez la stratégie d'alimentation STATIQUE ou DYNAMIQUE, procédez comme suit.
7. Dans la liste déroulante Valeurs de surveillance de l’alimentation pour une période fixe, sélectionnez les valeurs
correspondantes.
Les options possibles sont les suivantes :
● heure précédente
● jour précédent
Stratégies
81
● semaine précédente
● mois précédent
● trimestre précédent
8. Entrez une valeur dans la zone de texte Valeur de seuil énergétique .
9. Cliquez sur Suivant pour continuer, sur Précédent pour revenir à l'écran précédent ou sur Annuler pour interrompre la tâche.
10. Dans la fenêtre Priorités de seuil énergétique, sélectionnez une option dans la liste déroulante Priorité pour définir la priorité de
seuil pour chaque périphérique dans le groupe.
Les options disponibles sont les suivantes :
● Faible
● Moyen
● Élevé.
REMARQUE : La fenêtre Priorités de seuil énergétique n’est accessible que lorsque vous sélectionnez un groupe de
périphériques.
11. Cliquez sur Suivant pour continuer, sur Précédent pour revenir à l'écran précédent ou sur Annuler pour interrompre la tâche.
12. Dans la fenêtre Planification de la stratégie énergétique, définissez la planification de surveillance de la stratégie.
● Durée : Toujours ou plage (entrez les heures de début et de fin dans le format 24 heures hh:mm)
● Séquence de périodicité : Toujours ou des jours particuliers de la semaine
● Plage de récurrence : Toujours ou une plage horaire (dates de début et de fin)
13.
REMARQUE : Procédez comme suit uniquement si vous sélectionnez l'option STRATÉGIE D'ALIMENTATION À
DÉCLENCHEMENT THERMIQUE. Si vous sélectionnez la stratégie d'alimentation STATIQUE ou DYNAMIQUE, vous pouvez
ignorer les étapes 13, 14 et 15.
Sélectionnez un laps de temps pour surveiller la température. Les options disponibles sont : Heure précédente, Jour précédent,
Semaine précédente, Mois précédent, Trimestre précédent.
14. Sélectionnez la catégorie ASHRAE requise dans le menu déroulant.
Le seuil de température de la catégorie ASHRAE sélectionnée est automatiquement renseigné.
15. Cliquez sur Suivant pour planifier la stratégie. Les options disponibles sont Toujours et Plage.
16. Cliquez sur Suivant pour afficher le résumé de la stratégie que vous venez de créer.
17. Dans la fenêtre Résumé, cliquez sur Terminer pour enregistrer la stratégie, sur Précédent pour vérifier les informations de la
stratégie ou sur Annuler pour annuler les modifications.
La nouvelle stratégie prend effet immédiatement.
Niveaux de priorité de stratégie
Lorsque vous créez ou mettez à jour une stratégie, vous pouvez sélectionner différents niveaux de priorité pour chaque périphérique ou
groupe. Par exemple, vous pouvez définir des niveaux de priorité en fonction des accords de niveau de service associés aux charges de
travail exécutées sur un périphérique ou un groupe.
Power Center tend à réserver plus de puissance aux périphériques ou groupes ayant une priorité élevée lorsque le seuil énergétique de ces
périphériques ou groupes n'est pas complètement atteint.
Pour chaque périphérique ou groupe, vous pouvez définir l'un des trois niveaux de priorité suivants :
● Faible
● Moyen (valeur par défaut)
● Élevé.
Chaque liste Priorité est propre à une stratégie. Cependant, un périphérique ou un groupe peut avoir différents niveaux de priorité dans
différentes stratégies. Un niveau de priorité élevée pour un périphérique ou un groupe dans une stratégie remplace le niveau de priorité
faible du même nœud dans une autre stratégie.
Par exemple, vous avez créé la stratégie 1 pour le périphérique <A, B, C> et la stratégie 2 pour le périphérique <B, C, D> et défini
différentes priorités ou plafonds énergétiques pour la stratégie avec la même période. Dans ce cas, Power Center applique les règles
suivantes :
82
Stratégies
● Si des stratégies se recoupent sur une entité, la stratégie ayant le plafond énergétique le plus faible est appliquée.
● Si des stratégies dynamiques se recoupent sur une entité et que les deux stratégies sont actives simultanément, la priorité la plus
élevée (Élevée > Moyenne > Faible) de l'entité est appliquée.
Modes de stratégie
Le mode de stratégie est indiqué dans les colonnes Activé et Actif dans la page Stratégies. Un symbole vert indique Activé ou Actif.
Power Center prend en charge les trois modes de stratégie suivants :
Tableau 6. Modes de stratégie
Colonne Activé
Colonne Actif
Mode
Description
Vert
Vert
Activé et actif
La stratégie est actuellement en
cours d'utilisation.
Vert
S/O
Activé mais pas actif
La stratégie est disponible, mais
pas utilisée actuellement.
S/O
S/O
Désactivé
La stratégie est créée, mais ne
peut pas être utilisée.
Activation ou désactivation d'une stratégie
1. Dans le volet de gauche, cliquez sur Stratégies.
L'écran Stratégies s'affiche.
2. Dans la liste des stratégies, cochez la case située en regard de la stratégie ou des stratégies que vous souhaitez activer ou désactiver.
3. Dans le menu des tâches, cliquez sur Activer ou sur Désactiver.
REMARQUE : Les options de menu Activer et/ou Désactiver ne sont disponibles que lorsque vous sélectionnez une stratégie.
Affichage des stratégies dans le graphique des
informations de puissance
1. Dans le volet de gauche, cliquez sur Périphériques > Tous les périphériques ou Périphériques > Groupes gérés.
2. Cochez la case en regard d’un périphérique ou d’un groupe de périphériques.
Les informations du périphérique ou du groupe de périphérique sélectionné s’affichent dans la partie inférieure de l’écran.
3. Cliquez sur l’onglet Stratégies pour afficher les stratégies associées au périphérique ou groupe de périphériques.
Modification d'une stratégie
Vous pouvez modifier une seule stratégie à la fois.
1. Dans le volet de gauche, cliquez sur Stratégies.
2. Dans la liste des stratégies, cochez la case en regard de la stratégie à modifier.
3. Dans le menu de tâches, cliquez sur Modifier.
L’Assistant Modification de la stratégie s’affiche.
4. Apportez les modifications nécessaires.
REMARQUE : Vous ne pouvez pas modifier le périphérique ou groupe sélectionné lors de la modification de la stratégie.
5. Dans l'écran Récapitulatif, vérifiez les modifications, puis cliquez sur Terminer pour les enregistrer, cliquez sur Retour pour revenir à
l'écran précédent ou sur Annuler pour annuler les modifications.
Stratégies
83
Suppression d'une stratégie
1. Dans le volet de gauche, cliquez sur Stratégies.
L'écran Stratégies s'affiche.
2. Dans la liste des stratégies, cochez la case en regard de la stratégie à supprimer.
REMARQUE : Vous pouvez sélectionner plusieurs stratégies à supprimer simultanément.
3. Dans le menu des tâches, cliquez sur Supprimer.
Le message suivant s'affiche : Êtes-vous sûr de vouloir supprimer le ou les éléments sélectionnés ?
4. Cliquez sur Oui.
Filtrage des stratégies
Vous pouvez filtrer les stratégies afin de les afficher selon le type, le seuil énergétique, l'état et/ou d'autres attributs.
1. Dans le volet de gauche, cliquez sur Stratégies.
L'écran Stratégies s'affiche.
2. Dans le menu des tâches, cliquez sur Filtre.
La fenêtre Filtre de stratégies s’affiche.
REMARQUE : L’Assistant filtre de stratégies ne s’affiche que si vous disposez d’au moins une stratégie.
3. Sélectionnez un filtre dans la liste déroulante Sélectionner un filtre et exécutez-le ou passez à l’étape 4.
4. Dans Aperçu rapide, cochez la case Type de stratégie, puis sélectionnez l'option Statique, Dynamique ou Température.
5. Sélectionnez une ou plusieurs des options suivantes :
● Cochez la case Seuil énergétique ou Seuil de température, puis saisissez des valeurs dans les zones de texte Minimum et/ou
Maximum.
● Cochez la case Stratégie activée et sélectionnez Oui ou Non .
● Cochez la case Stratégie activée et sélectionnez Oui ou Non .
REMARQUE : Les filtres de stratégie restent en vigueur jusqu'à leur suppression ou jusqu'à la fermeture de la session.
REMARQUE : Les options Seuil énergétique et Seuil de température s'affichent en fonction du type de stratégie
sélectionné.
6. Cliquez sur Exécuter une fois pour afficher la liste filtrée des stratégies
OU
● Entrez le nom du filtre dans la zone de texte Nom du filtre (facultatif), puis cliquez sur Enregistrer et Exécuter pour
enregistrer le filtre et trier les stratégies selon les critères de filtre.
OU
● Cliquez sur Annuler pour annuler les sélections et revenir à l’écran Stratégies.
Vous pouvez utiliser des filtres enregistrés ultérieurement.
84
Stratégies
12
Analyse
Ce chapitre fournit des informations sur les différents graphiques et aide à analyser les artefacts dérivés de l'observation.
La fonction d'analyse vous permet d'afficher une représentation graphique des caractéristiques du serveur, les caractéristiques
d'alimentation et thermiques, ainsi que les serveurs sous-utilisés. Vous pouvez exporter le rapport dans le format XML ou CSV. Les
graphiques sont utiles dans l'analyse des problèmes d'alimentation et thermiques, pour mesurer les caractéristiques du serveur et les
utiliser efficacement.
Dans le volet de gauche, cliquez sur Analyse. Dans cet écran, vous pouvez effectuer les opérations suivantes :
●
●
●
●
Afficher les caractéristiques d’alimentation du serveur
Afficher le pic d'alimentation et la distribution de mise en veille
Afficher les serveurs sous-utilisés
Afficher les informations énergétiques et thermiques
Sujets :
•
•
•
•
Caractéristiques du serveur
Serveurs sous-utilisés
Analyse de la puissance
Analyse du refroidissement
Caractéristiques du serveur
À l'aide OMPC vous pouvez afficher la consommation énergétique à un seul niveau-serveur. La valeur de consommation d'énergie du point
de vue d'un seul serveur est utile pour la planification de la capacité d'un centre de données.
Actuellement, pour afficher les caractéristiques de l'alimentation du serveur, la dépendance est sur la plaque nominative du serveur ou une
valeur estimée ; cette information peut être différente de la valeur réelle. OMPC collecte les informations concernant la consommation
d'énergie de tous les serveurs. La fonction des caractéristiques d'alimentation du serveur permet à OMPC de classer et représenter la
consommation électrique globale de chaque périphérique en fonction de l'utilisation réelle.
REMARQUE : Tous les serveurs (Dell et non-Dell) sont classés selon la prise en charge fournie pour la fonction de surveillance de
l'alimentation et des serveurs qui fournissent une énergie instantanée.
REMARQUE : Le châssis ou les périphériques de l'enceinte ne sont pas pris en compte pour l'analyse, car le nombre de lames
utilisées dans l'enceinte peut varier.
Affichage graphique des caractéristiques d’alimentation du serveur
OMPC permet d'afficher les détails concernant la consommation énergétique du serveur à partir d'un seul serveur à la fois.
1. Dans le volet de gauche, cliquez sur Analyse > Caractéristiques du serveur.
2. Dans le menu des tâches, cliquez sur Vue graphique.
Le graphique Caractéristiques d'alimentation du serveur s'affiche. Le graphique affiche la consommation d'énergie minimale et
maximale de tous les modèles de serveurs.
Affichage du graphique de distribution Alimentation de crête
OMPC permet d'afficher les détails de la distribution de puissance maximale des serveurs.
1. Dans le volet de gauche, cliquez sur Analyse > Caractéristiques du serveur.
2. Dans le menu de la barre des tâches, cliquez sur Alimentation de crête .
Le graphique Distribution de puissance maximale-<Serveur> s’affiche.
Analyse
85
3. Définissez la valeur de distribution de plage de puissance en l'entrant dans la zone de texte Définir la granularité de la plage de
puissance de l'axe Y et cliquez sur Appliquer.
Le graphique indiquant la distribution d'énergie minimale et maximale des modèles de serveur s'affiche.
Affichage graphique de distribution d'alimentation active en veille
OMPC permet d'afficher les détails concernant la distribution de puissance inactive, qui est le niveau de puissance le plus bas observé
pendant une période donnée.
1. Dans le volet de gauche, cliquez sur Analyse > Caractéristiques du serveur.
2. Dans le menu de la barre des tâches, cliquez sur Mise en veille active.
Le graphique Distribution de la mise en veille active-<Serveur> s’affiche.
3. Définissez la valeur de plage distribution en l'entrant dans la zone Définir la granularité de la plage d'alimentation de l'axe Y et
cliquez sur Appliquer.
Le graphique indiquant la distribution d'alimentation de mise en veille active minimale et maximale des modèles de serveurs s'affiche.
Exportation du rapport d’alimentation du serveur
OMPC permet d'exporter le rapport relatif à la puissance du serveur vers un disque local de votre système.
1. Dans le volet de gauche, cliquez sur Analyse > Caractéristiques du serveur.
2. Dans le menu des tâches, cliquez sur Exporter tout.
Le rapport est téléchargé sur votre système local au format *.CSV. Le nom du fichier inclut la date et l'heure. Par exemple,
ServerPowerCharacteristics-20150513 -124005.csv
Serveurs sous-utilisés
OMPC vous permet d'identifier les serveurs qui ne sont pas utilisés efficacement. Les données observées sont utiles pour bien
comprendre l'utilisation globale des serveurs dans un data center et faciliter une répartition efficace de la charge.
L'utilisation d'un serveur dans un centre de données est calculée avec la formule
●
Maximum value of CUPS indices for CPU, Memory bandwidth and I/O bandwidth, if available
ou
●
(Current Power – Idle Power)/(Power Capacity – Idle Power)
où
● L'alimentation actuelle est l'énergie utilisée par le serveur
● La puissance à l'état inactif est la consommation d'énergie lorsque le serveur est inactif
● Capacité de puissance est le maximum de (2 * l'alimentation à l'état inactif, puissance maximale observée).
Les formules permet de calculer la valeur de sous-utilisation d'un serveur,
Servers with an average utilization of less than or equal to <X>
Où <X> représente un pourcentage d'utilisation. La plage est comprise entre 80 % et 20 %. La valeur par défaut est 15.
Servers with <Y> percentile utilization being less than or equal to <X>.
Où <Y> est le pourcentile. La plage est comprise entre 0 % et 20 %. La valeur par défaut est 95.
Configuration des paramètres des serveurs sous-utilisés
OMPC permet d'afficher les serveurs sous-utilisés en fonction de la consommation d'énergie.
1. Dans le volet de gauche, cliquez sur Analyse > Serveurs-sous-utilisés, puis cliquez ensuite
86
Analyse
.
2. Entrez une valeur dans la zone de texte Utilisation de la puissance (X) et dans la zone de texte Utilisation au percentile (Y).
REMARQUE : La plage pour Utilisation de la puissance va de 0 à 20. Par défaut, la valeur est définie sur 15.
REMARQUE : La plage pour Utilisation au percentile est de 80 à 100. Par défaut, la valeur est définie sur 95.
3. Cliquez sur Enregistrer.
Analyse de la puissance
OMPC permet de surveiller et de gérer l'alimentation dans un centre de données. Les données de surveillance observées sont très utiles
dans la planification d'extension de capacité et les suggestions de placement
Dans le volet de gauche, cliquez sur Analyse > Analyse de la puissance. L'écran Analyse de la puissance s'affiche. Dans cet écran,
vous pouvez :
● Planifier une extension de capacité pour le centre de données
● Analyser et afficher les suggestions de placement
● Analyser et afficher les gains de puissance et d'espace provenant de serveurs sous-utilisés
Analyse de l'extension de capacité
1. Dans le volet de gauche, cliquez sur Analyse puis cliquez sur Analyse de puissance.
La page Analyse de puissance et d’espace s’affiche.
2. Dans l'onglet Planification de la capacité, sélectionnez la case à cocher applicable en regard du groupe de périphériques.
3. Sélectionnez le modèle de serveur requis pour l'analyse dans la section Sélectionner le modèle de serveur.
Indiquez le nombre de serveurs et la priorité de ces serveurs dans les champs correspondants.
4. Cliquez sur Analyser pour analyser la capacité des serveurs sélectionnés.
Vous pouvez afficher les détails de l'analyse dans la section Disponibilité des ressources.
Vous pouvez aussi exporter le rapport à l’emplacement désiré dans votre système.
Afficher les suggestions de placement
1. Dans le volet de gauche, cliquez sur Analyse puis cliquez sur Analyse de puissance.
La page Analyse de puissance et d’espace s’affiche.
2. Dans les Suggestions de placement basées sur la puissance et l'espace disponible, cliquez sur Lancer.
La fenêtre Suggestion de placement s’affiche.
3. À partir de l'onglet Sélection de groupes, sélectionnez des centres de données en cliquant sur + pour analyser la disponibilité de
puissance et d'espace. Cliquez sur Suivant.
4. Dans l'onglet Type de placement, sélectionnez le type de placement requis dans la liste déroulante. Les options disponibles sont
Automatique et Manuel. Par défaut, l'option Automatique est sélectionnée.
5. Sélectionnez le modèle de serveur à partir de la liste déroulante Modèle de serveur pour lequel vous souhaitez obtenir des
suggestions en matière de placement.
6. Saisissez le nombre de serveurs dans le champ de texte Nombre de serveurs .
7. Choisissez les critères de sélection des racks et cliquez sur Suivant. Les options disponibles sont les suivantes :
Tableau 7. Options des suggestions de placement
Option
Description
Priorité égale des racks
Sélectionner les racks avec priorité égale
Réserve d’espace la plus élevée
Sélectionner les racks avec Réserve d’espace la plus élevée
Réserve d’alimentation la plus élevée
Sélectionner les racks avec réserve d’alimentation la plus élevée
Réserve d’espace la plus basse
Sélectionner les racks avec Réserve d’espace la plus basse
Réserve d’alimentation la plus faible
Sélectionner les racks avec réserve d’alimentation la plus faible
Analyse
87
8. Dans l'onglet Placement du rack, des informations relatives à la disponibilité de puissance et d'espace avant et après allocation sont
affichées. Vous pouvez définir le coefficient de pondération des racks en saisissant la valeur requise dans la colonne Coefficient de la
section Définir la priorité de placement des racks, et cliquez sur Suivant.
9. Les suggestions de placement sont fournies dans la section Résultat de placement de rack. Analysez le résultat puis cliquez sur
Suivant.
REMARQUE : Cliquez sur Ajouter un autre modèle afin de répéter la même procédure avec un autre modèle de serveur.
10. Le récapitulatif de l’analyse s’affiche dans l’écran Récapitulatif. Cliquez sur Terminer.
REMARQUE : Vous pouvez aussi exporter le rapport à l’emplacement désiré dans votre système.
Afficher les suggestions en matière de ressources
1. Dans le volet de gauche, cliquez sur Analyse puis cliquez sur Analyse de puissance.
La page Analyse de puissance et d’espace s’affiche.
2. Dans la section Gains de puissance et d’espace avec le ou les serveurs sous-utilisés, cliquez sur Lancer.
La fenêtre Économies de puissance et d'espace s’affiche.
3. Dans l’onglet Sélection des serveurs, des détails relatifs aux serveurs sous-utilisés apparaissent. Sélectionnez les serveurs en
cliquant sur et cochant la case située à côté de chaque serveur. Vous pouvez également sélectionner tous les serveurs en
sélectionnant l'option Considérer tous les serveurs sous-utilisés, cliquez sur Suivant.
4. Le récapitulatif de l’analyse s’affiche dans l’écran Récapitulatif. Cliquez sur Terminer.
REMARQUE : Vous pouvez aussi exporter le rapport à l’emplacement désiré dans votre système.
REMARQUE : Les données estimées devront être utilisées comme référence pour la planification étant donné que la dernière
valeur peut être modifiée lors de l’exécution du plan.
Analyse du refroidissement
OMPC permet de surveiller les capteurs de température des périphériques pris en charge dans un centre de données. Les données
observées sont utiles pour identifier les problèmes potentiels associés au refroidissement de toutes les salles dans un centre de données.
Dans le volet de gauche, cliquez sur Analyse > Analyse du refroidissement. L'écran Analyse du refroidissement s'affiche. Il contient
les informations suivantes :
●
●
●
●
Salle de points chaud
Salle sur-refroidie
Salle avec grands écarts de températures
Salle chaude aberrante
Configurer les paramètres d’analyse de refroidissement
1. Dans le volet de gauche, cliquez sur Analyse puis cliquez sur Analyse de refroidissement.
La page Analyse de refroidissement du Data center s’affiche.
.
2. Cliquez sur
Le fenêtre Paramètres de l’analyse de refroidissement s’affiche.
3. Sélectionnez la température de seuil dans la liste déroulante pour définir une pièce comme Pièce de point chaud.
REMARQUE : Les valeurs pour les Pièces trop refroidies et les Pièces à plage de température étendue sont présentes par
défaut.
4. Dans la section Périphériques contenant des valeurs chaudes aberrantes, entrez une valeur dans la zone de texte pour classifier
un périphérique en tant que Périphérique contenant des valeurs chaudes aberrantes. Un périphérique est classé comme
Périphérique contenant des valeurs chaudes aberrantes s'il dépasse la valeur définie.
88
Analyse
Afficher une pièce de point chaud
1. Dans le volet de gauche, cliquez sur Analyse puis cliquez sur Analyse de refroidissement.
La page Analyse du refroidissement du centre de données s’affiche.
2. Dans la section Pièce de point chaud, vous pouvez voir les pièces les plus chaudes du data center. Cliquez sur une des pièces de la
liste.
La fenêtre Pièce <numéro> : périphériques dans une pièce de point chaud s’affiche. Les détails des périphériques s'affichent.
3. Cliquez sur Fermer.
Afficher une pièce trop refroidie
1. Dans le volet de gauche, cliquez sur Analyse puis cliquez sur Analyse de refroidissement.
La page Analyse de refroidissement du Data center s’affiche.
2. Dans la section Pièces trop refroidies, vous pouvez voir les pièces les plus froides du data center. Cliquez sur une des pièces de la
liste.
La fenêtre Pièce <numéro> : pièce trop refroidie s’affiche. Les détails des périphériques sont affichés, ainsi que la cause et la
solution pour ces températures.
3. Cliquez sur Fermer.
Afficher les périphériques dans une pièce à plage de température
étendue
1. Dans le volet de gauche, cliquez sur Analyse puis cliquez sur Analyse de refroidissement.
La page Analyse de refroidissement du Data center s’affiche.
2. Dans la section Pièces à plage de température étendue, vous pouvez voir les pièces avec une plage de température étendue entre
la température d’entrée et le seuil de sur-refroidissement. Cliquez sur une des pièces de la liste.
La fenêtre Pièce <numéro> : périphériques dans une pièce à large plage de température s’affiche. Les détails des
périphériques sont affichés, ainsi que la cause et la solution.
3. Cliquez sur Fermer.
Voir les périphériques dans une pièce à température chaude aberrante
1. Dans le volet de gauche, cliquez sur Analyse puis cliquez sur Analyse de refroidissement.
La page Analyse de refroidissement du Data center s’affiche.
2. Dans la section Périphériques à température chaude aberrante, vous pouvez voir les pièces qualifiées de pièces de point chaud.
La fenêtre Pièce <numéro> : périphériques dans une pièce à température chaude aberrante s’affiche. Les détails des
périphériques sont affichés, ainsi que la cause et la solution pour ces températures.
3. Cliquez sur Fermer.
Analyse
89
13
Gestion des rapports
Ce chapitre fournit des informations sur la génération périodique de rapports à des fins d'inventaire et de surveillance, et sur la gestion des
rapports.
Des modèles prédéfinis sont fournis pour vous aider à générer des rapports. Par défaut, les rapports sont générés au format HTML. Vous
pouvez télécharger les rapports au format XML ou CSV.
Dans le volet de gauche, cliquez sur Rapports. L’écran Rapports s’affiche. Dans cet écran, vous pouvez :
●
●
●
●
●
●
●
●
Consulter les informations des rapports
Créer des rapports
Modifier des rapports
Supprimer des rapports
Actualiser la liste des rapports
Ajouter ou modifier des groupes de rapports
Définir la puissance maximale estimée
Filtrer les rapports
Les types de rapports suivants peuvent être générés à l’aide d'OpenManage Power Center :
● Plus forts consommateurs d'énergie : ce rapport affiche les périphériques qui consomment le plus de puissance. Le résultat est calculé
en tenant compte de la plus grande consommation moyenne des périphériques sur une période donnée.
● Plus économes en consommation d'énergie : ce rapport affiche les périphériques qui consomment le moins de puissance. Le résultat
est calculé en tenant compte de la plus petite consommation moyenne d'énergie des périphériques sur une période donnée.
● Données de consommation d'énergie : ce rapport affiche les données de consommation énergétique pour les périphériques ou groupes
de périphériques sélectionnés. Les données comprennent la consommation électrique moyenne minimale, maximale, la plus élevée ou la
plus basse.
● Puissance de réserve : ce rapport affiche la quantité totale d’énergie consommée et l’énergie non utilisée pour les périphériques ou les
groupes de périphériques sélectionnés.
● Inventaire général : ce rapport affiche les données d’inventaire des périphériques ou des groupes de périphériques sélectionnés.
● Racks les plus consommateurs d'énergie : ce rapport affiche les périphériques qui consomment le plus d'énergie dans le rack. Le
résultat est calculé en tenant compte de la marge la plus basse des périphériques sur une période donnée.
● Racks les plus économes en énergie : ce rapport affiche les périphériques qui consomment le moins d'énergie dans le rack. Le résultat
est calculé en tenant compte de la marge la plus grande des périphériques sur une période donnée.
● Données de surveillance brutes : ce rapport affiche les données de surveillance des périphériques ou des groupes de périphériques
sélectionnés.
● Rapport de comparaison : ce rapport affiche le résultat obtenu en comparant au minimum deux ou au maximum trois périphériques ou
groupes de périphériques.
● Données thermiques : ce rapport affiche les valeurs de température observées des périphériques ou des groupes de périphériques
sélectionnés.
● Utilisation d'énergie : ce rapport affiche les données d’utilisation d'énergie des périphériques ou des groupes de périphériques
sélectionnés.
● Violations du seuil de puissance : les rapports de franchissement de seuil d'alimentation affichent les informations relatives aux
violations de seuil d'alimentation des périphériques sélectionnés ou groupes de périphériques.
● Violations de seuil énergétique : ce rapport affiche les violations observées du seuil énergétique sur le périphérique ou le groupe de
périphériques.
● Paramètres de seuil énergétique : ce rapport affiche les paramètres de niveau de seuil énergétique du périphérique ou du groupe de
périphériques.
● Paramètres de seuil : ce rapport affiche les paramètres de seuil du périphérique ou du groupe de périphériques.
● Conservations de la fragmentation de rack : ce rapport affiche les racks qui sont les plus fragmentés.
● Conservation d'espace de rack : ce rapport révèle les racks qui présentent le niveau le plus élevé d'utilisation d'espace de rack.
● Économie d'espace de rack : ce affiche les racks qui présentent le niveau le plus bas d'utilisation d'espace de rack.
● Température la plus élevée : ce rapport affiche les périphériques qui présentent la température la plus élevée.
● Température la plus basse : ce rapport les périphériques qui présentent la température la plus basse.
● Rapports des événements : ce rapport affiche les événements présentant un niveau de gravité spécifié pour une période donnée.
90
Gestion des rapports
● Attribution de la prise PDU : ce rapport affiche l'attribution de la prise PDU, comme le nom de l'unité PDU, son IP, son emplacement,
l'attribution de la prise de l'unité PDU et d'autres informations pertinentes.
● Capteur PDU : ce rapport sur le capteur de l'unité PDU affiche les informations relatives aux capteurs d'environnement de l'unité PDU
et d'autres informations importantes.
● Stratégie d'événement thermique : ce rapport sur la stratégie d'événement thermique affiche l'événement thermique en fonction des
paramètres de stratégie et d'autres informations pertinentes.
● VM Plus fortes consommatrices d'énergie : ce rapport affiche les informations sur les machines virtuelles qui consomment le plus
d'énergie.
● VM Plus économes en énergie : ce rapport affiche les informations sur les machines virtuelles qui consomment le moins d'énergie.
● Inventaire général VM : ce rapport affiche les détails de l'inventaire des machines virtuelles.
Sujets :
•
•
•
•
•
•
•
Affichage des informations des rapports
Création de rapports
Modification des rapports
Suppression de rapports
Ajout de groupes de rapports
Modification des groupes de rapports
Suppression de groupes de rapports
Affichage des informations des rapports
Vous pouvez afficher les informations d’un rapport dans la liste Rapports, dans la partie inférieure de l’écran Rapports .
Dans l’écran Rapports , cliquez sur le nom du rapport dont vous voulez afficher les informations. Les informations s’affichent dans les
onglets suivants.
● Récapitulatif : affiche des informations, telles que le nom, la description, le groupe et les attributs sélectionnés du rapport.
● Résultats : affiche les résultats correspondants aux attributs qui ont été sélectionnés lors de la création du rapport.
Vous pouvez exporter le rapport dans le format CSV ou XML vers l’emplacement de votre choix sur le système.
Création de rapports
1. Dans le volet de gauche, cliquez sur Rapports > Nouveaux rapports.
2. Sélectionnez un type de rapport dans la liste déroulante. Les options disponibles sont les suivantes :
●
●
●
●
●
●
●
●
●
●
●
●
●
●
●
●
●
●
●
●
●
Plus forts consommateurs d'énergie
Plus faibles consommateurs d'énergie
Données d’alimentation
Réserve de puissance
Inventaire général
Rack de plus forts consommateurs d'énergie
Rack de plus faibles consommateurs d'énergie
Données de surveillance brutes
Rapport de comparaison
Données thermiques
Utilisation de l’alimentation
Violations du seuil d’alimentation
Violations du seuil énergétique
Paramètres du seuil énergétique
Paramètres de seuil
Consommateurs de la fragmentation de rack
Consommateurs le plus élevé d'utilisation d'espace de rack
Consommateurs le plus bas d'utilisation d'espace de rack
Température la plus élevée
Température la plus basse
Rapport des événements
Gestion des rapports
91
●
●
●
●
●
●
Rapport sur l'attribution PDU
Rapport sur le capteur PDU
Stratégie d'événement thermique
Machines virtuelles consommant le plus d'énergie
Machines virtuelles consommant le moins d'énergie
Inventaire général des machines virtuelles
L'Assistant Nouveau rapport s'affiche.
3. Entrez le nom du rapport dans la zone de texte Nom.
4. Sous Durée, sélectionnez l’une des options suivantes :
● Dernier : sélectionnez l'une des options suivantes dans la liste déroulante :
○ Heure (s)
○ Jour (s)
○ Semaine (s)
○ Mois
● Dernier : entrez le nombre de jours antérieurs à la date actuelle pour lesquels vous souhaitez créer un rapport.
● Plage de dates : saisissez les dates de début et de fin de la plage pour laquelle vous voulez créer le rapport.
5. Cochez la case Période d'agrégation de rapport pour collecter des données relatives à la puissance ou la température de la base de
données pour une période donnée.
REMARQUE : Cette option est disponible uniquement pour les types de rapports Données d'alimentation, Données thermiques et
Données de surveillance brutes.
REMARQUE : La valeur d’agrégation d’alimentation d'un périphérique ou d'un groupe est calculée avec précision uniquement si
les données d'alimentation de la période d'agrégation de rapport sont disponibles dans la base de données.
6. Sélectionnez une option dans la liste déroulante Type d'agrégation de rapport. Les options disponibles sont les suivantes : Les
options disponibles sont les suivantes :
●
●
●
●
Heure
Jour
Semaine
Mois
REMARQUE : Cette option est disponible uniquement pour les types de rapports Données d'alimentation, Réserve d'alimentation
et Surveillance brute.
7. Entrez la valeur d’agrégation de rapports dans la zone de texte Valeur d'agrégation de rapports et cliquez sur Suivant.
REMARQUE : Cette option est disponible uniquement pour les types de rapports Données d'alimentation, Réserve de puissance,
Données de surveillance brutes et Données thermiques.
8. Dans l’onglet Groupes/Périphériques associés, sélectionnez les périphériques ou groupes pour lesquels vous souhaitez générer le
rapport.
a. Cliquez sur l’icône de signe Plus pour les ajouter à la liste des périphériques/groupes sélectionnés et cliquez sur Suivant.
REMARQUE : Cette option s'affiche uniquement pour les types de rapports Réserve de puissance, Inventaire général, Données
de surveillance brutes, Comparaison, Attribution de la prise PDU et Capteur PDU.
REMARQUE : Avec OMPC 3.2, les options Sélectionner tous les périphériques et Sélectionner tous les groupes sont
disponibles.
9. Dans l'onglet Attributs du rapport, sélectionnez un ou plusieurs attributs à inclure dans le rapport. Les attributs affichés sont basés
sur le type de rapport que vous sélectionnez.
a. Dans la liste déroulante Limiter la sortie à, sélectionnez la limite de sortie pour le rapport. Les options disponibles sont les
suivantes :
●
●
●
●
92
10
50
100
Tous
Gestion des rapports
b. À partir de la liste déroulante Trier par, sélectionnez un attribut en fonction duquel vous souhaitez trier le rapport. Sélectionnez
l'option d'ordre Croissant ou Décroissant pour trier le rapport dans cet ordre et cliquez sur Suivant.
10. Dans la fenêtre Enregistrer/exécuter, procédez comme suit :
● Sélectionnez l’option Enregistrer pour enregistrer le rapport.
● Sélectionnez l’option Enregistrer et exécuter pour enregistrer et exécuter le rapport, puis sélectionnez le format CSV ou XML
pour exporter le rapport dans le format sélectionné.
11. Cliquez sur Terminer pour enregistrer le rapport ou l’enregistrer et exécuter le rapport.
Modification des rapports
1. Dans le volet de gauche, cliquez sur Rapports.
2. Cochez la case en regard du rapport que vous souhaitez modifier.
3. Dans le menu de tâches, cliquez sur Modifier.
L’Assistant Modification de rapports s’affiche.
4. Apportez les modifications nécessaires.
5. Cliquez sur Terminer pour enregistrer les modifications ou sur Annuler pour revenir à l'écran Rapports sans enregistrer les
modifications.
Suppression de rapports
1. Dans le volet de gauche, cliquez sur Rapports.
2. Cochez la case située en regard du rapport que vous souhaitez supprimer. Pour supprimer plusieurs rapports, cochez la case en regard
de l'en-tête État.
3. Dans le menu des tâches, cliquez sur Supprimer.
Le message suivant s'affiche : Êtes-vous sûr de vouloir supprimer ce ou ces rapports ? Toutes les instances en cours
d'exécution seront supprimées avec ce ou ces rapports ?
4. Cliquez sur Oui.
Ajout de groupes de rapports
La fonctionnalité Groupes de rapports permet de classer les rapports dans différents groupes. Par exemple, vous pouvez créer deux
rapports basés sur les données de puissance disponibles et les ajouter à des groupes différents. Ceci facilite le filtrage et la recherche de
rapports spécifiques.
1. Cliquez sur Rapports > Groupe de rapports.
La fenêtre Ajouter/Modifier/Supprimer des groupes de rapports s’affiche.
2. Pour créer un groupe de rapports, sélectionnez Nouveau dans la liste déroulante Groupe .
3. Entrez le nom du groupe dans la zone de texte Nom.
4. Entrez la description du groupe dans la zone de texte Description.
5. Cliquez sur Enregistrer pour enregistrer le groupe ou sur Annuler pour revenir à l’écran Rapports.
Modification des groupes de rapports
1. Cliquez sur Rapports > Groupe de rapports.
La fenêtre Ajouter/Modifier/Supprimer des groupes de rapports s’affiche.
2. Sélectionnez le groupe à modifier dans la liste déroulante Groupe .
Vous pouvez modifier le nom et la description du groupe de rapports.
3. Cliquez sur Enregistrer pour enregistrer les modifications ou sur Annuler pour revenir à l'écran Rapports sans enregistrer les
modifications.
Gestion des rapports
93
Suppression de groupes de rapports
1. Cliquez sur Rapports > Groupe de rapports.
La fenêtre Ajouter/Modifier/Supprimer des groupes de rapports s’affiche.
2. Sélectionnez le groupe à supprimer dans la liste déroulante Groupe .
3. Cliquez sur Supprimer. Le message suivant s’affiche.
Êtes-vous sûr de vouloir supprimer ce groupe ? Si vous supprimez le groupe, tous les
rapports de ce groupe seront supprimés.
4. Cliquez sur Oui pour continuer.
94
Gestion des rapports
14
Gestion des événements
Ce chapitre porte sur les types d'événements, les niveaux de gravité, les événements des unités PDU/onduleurs pris en charge et la
gestion des événements Power Center.
Vous pouvez recevoir des événements indiquant une situation de puissance/température anormale dans le data center. Power Center
détecte les éléments suivants :
● Événements prédéfinis
● Événements personnalisés
Power Center utilise le port 6553 pour écouter les événements internes. Si une autre application est configurée pour utiliser ce port, vous
devez la modifier pour réserver le port 6533 à Power Center.
Power Center utilise le port 162 pour écouter les événements des périphériques externes. Si le service d'interruption SNMP existe et utilise
le port 162, Power Center utilise automatiquement le port 1162 pour recevoir les événements externes transmis par le service d'interruption
SNMP.
Dans le volet gauche, cliquez sur Événements. L'écran Événements s'affiche. Dans cet écran, vous pouvez :
●
●
●
●
●
●
Acquitter les événements
Ajouter une note à un événement
Supprimer les événements
Trier les événements
Filtrer les événements
Exporter les événements
Sujets :
•
•
•
•
•
•
•
•
•
•
•
Événements prédéfinis
Événements personnalisés
Événements du journal d'application
Événements des unités PDU et des onduleurs pris en charge
Niveaux de gravité des événements
Affichage des événements
Tri des événements
Ajout de commentaires aux événements
Suppression d'événements
Filtrage des événements
Envoi d'événements de test depuis un périphérique IPMI
Événements prédéfinis
Un événement prédéfini est un événement que Power Center définit en fonction des conditions du système. La prise en charge de
périphérique pour les événements inclut :
● Périphériques PDU/Onduleurs : pour pouvoir recevoir des événements, vous devez vous abonner à l'événement depuis la console de
l'unité PDU ou de l'onduleur.
● Serveurs de type tour et en rack PowerEdge : prise en charge de tous les événements IPMI (unité d'alimentation IPMI, bloc
d'alimentation IPMI, niveau de température de processeur IPMI, ventilateur IPMI).
● Serveurs lames PowerEdge : prise en charge uniquement des événements de niveau de température de processeur IPMI.
● Integrated Dell Remote Access Controller (iDRAC) : prise en charge du format d'interruption IPMI uniquement. Pour recevoir des
événements depuis un périphérique iDRAC, assurez-vous d'avoir activé la fonction d'alerte et que le format d'interruption IPMI est
sélectionné pour tous les événements Power Center dans la console de gestion iDRAC (unité d'alimentation IPMI, bloc d'alimentation
IPMI, niveau de température de processeur IPMI, ventilateur IPMI). Par exemple, dans la console de gestion iDRAC7, vous devez
sélectionner l'interruption IPMI pour toutes les alertes de puissance, de bloc d'alimentation, d'unité centrale et de ventilateur.
Gestion des événements
95
REMARQUE : Pour plus d'informations sur l'utilisation la console de gestion iDRAC, voir la documentation iDRAC.
Tableau 8. Événements Power Center et niveaux de gravité
Type
Description
Niveau de gravité
Changement des lames dans un châssis
Des lames ont été modifiées dans un
châssis ; vous devez redécouvrir
manuellement le châssis. Power Center
détecte les changements de châssis toutes
les 15 minutes
Informatif
Impossible de s'inscrire pour les événements Le périphérique ne peut pas enregistrer ses
événements automatiquement sur le
serveur Power Center.
Avertissement
Changement de fonctionnalités de contrôle
de l’alimentation du châssis
La fonction de contrôle de l'alimentation du
disjoncteur (plafonnement de puissance en
entrée du système) sur le châssis n'existe
plus.
Critique
Événement SNMP de CMC
Événement envoyé par le châssis
Critique ou Avertissement
Échec de la communication avec le châssis
Power Center a perdu la communication
avec le châssis.
Avertissement
Communication restaurée avec le châssis
Power Center a restauré la communication
avec le châssis.
Informatif
Échec de la communication avec le
périphérique
Power Center a perdu la communication
avec le périphérique.
Avertissement
Communication avec le périphérique rétablie Power Center a restauré la communication
avec le périphérique.
Informatif
Nom d’hôte du périphérique modifié
Modification du nom d’hôte du périphérique. Informatif
Capacités d’entité modifiées
Capacités d’entité modifiées
Avertissement
Échec de la définition de la fréquence
d'échantillonnage du périphérique
Échec de la définition de l'intervalle
d'échantillonnage du périphérique.
L'intervalle d'échantillonnage n'est peutêtre pas pris en charge par le périphérique.
Avertissement
Événements SNMP d’iDRAC
Événement envoyé par iDRAC.
Critique ou Avertissement
Ventilateur IPMI
Événements liés au ventilateur du serveur.
Critique
Alimentation IPMI
Événements liés au serveur.
Critique
Unité d'alimentation IPMI
Événements associés à l'unité d'alimentation Critique
du serveur.
Niveau de température de processeur IPMI
Événements associés au niveau de
température du processeur du serveur.
Critique
Test IPMI
Un événement de test IPMI a été reçu.
Informatif
Échec de la configuration de MPCM
Impossible de définir MPCM sur le châssis.
Avertissement
96
Gestion des événements
Tableau 8. Événements Power Center et niveaux de gravité (suite)
Type
Description
Niveau de gravité
MPCM non pris en charge
Le châssis Dell ne prend pas en charge
MPCM. La mise à niveau de micrologiciel
sur le châssis peut être nécessaire.
Avertissement
Charge élevée de l'unité PDU
La puissance de l'unité PDU est supérieure
au seuil de charge élevée.
Avertissement
Charge basse de l'unité PDU
La puissance de l'unité PDU est inférieure
au seuil de charge basse.
Avertissement
Charge élevée de la sortie de l'unité PDU
La puissance de sortie de l'unité PDU est
supérieure au seuil de charge élevée.
Avertissement
Charge basse de la sortie de l'unité PDU
La puissance de sortie de l'unité PDU est
inférieure au seuil de charge basse.
Avertissement
Sortie de l'unité PDU désactivée
L'entrée de l'unité PDU est désactivée.
Informatif
Sortie de l'unité PDU activée
La sortie de l'unité PDU est activée.
Informatif
Surcharge de la sortie de l'unité PDU
L'entrée de l'unité PDU est en surcharge.
Critique
Surcharge de l'unité PDU
L'unité PDU est en surcharge.
Critique
Échec de l’opération de protocole
Échec de l’opération de protocole de
périphérique.
Avertissement
Fonctions serveur modifiées
Les fonctions serveur ont changé : il y a eu,
par exemple, un changement de licence.
Cet événement s'applique uniquement à un
périphérique auquel une stratégie est
appliquée. Lorsque vous recevez cet
événement, vérifiez la stratégie du
périphérique.
Avertissement
Fréquence d’échantillonnage non prise en
charge
Impossible de définir l'intervalle
Avertissement
d'échantillonnage du périphérique. Les
périphériques iDRAC 6 ayant une version de
micrologiciel BMC antérieure à la version 1.5
ne prennent en charge que l'intervalle
d'échantillonnage d'une minute. Utilisez un
intervalle d'échantillonnage d'une minute
pour ces périphériques, ou mettez à niveau
le micrologiciel BMC avec une version plus
récente.
Défaillance de la batterie de l'onduleur
Événements liés à une défaillance de la
batterie de l'onduleur.
Critique
Niveau de charge de la batterie de
l'onduleur faible
Événements liés à la faible charge de la
batterie et au dépassement des seuils dans
l'onduleur.
Critique
Échec de contournement de l’onduleur
Événements liés à un problème de
dérivation sur l'onduleur.
Critique
Erreur de charge de l'onduleur
Événements liés à un problème de charge
dans l'onduleur.
Critique
Gestion des événements
97
Tableau 8. Événements Power Center et niveaux de gravité (suite)
Type
Description
Niveau de gravité
Connexion perdue de l'onduleur
Événements liés à la communication perdue
dans l'onduleur.
Avertissement
Défaillance du ventilateur de l'onduleur
Événements liés à un problème du
ventilateur dans l'onduleur.
Critique
Puissance d’entrée de l’onduleur
Événements liés à l'entrée d'alimentation
dans l'onduleur.
Critique
Onduleur sur dérivation
Événements liés à la dérivation dans
l'onduleur.
Informatif
Puissance de sortie de l’onduleur
Événements liés aux incidents de sortie
d'alimentation dans l'onduleur.
Critique
Surcharge de l'onduleur
Evénements liés aux limites de charge de la
puissance de sortie et au dépassement des
seuils dans l'onduleur
Critique
Onduleur arrêté
L’onduleur s'est arrêté.
Informatif
Seuil de température de l’onduleur
Un seuil de température d'onduleur a été
dépassé.
Critique
Événements personnalisés
Les événements personnalisés que vous définissez sont déclenchés automatiquement lorsque le seuil de condition personnalisé est atteint.
Tableau 9. Événements personnalisés Power Center
Type
Description
Température d'entrée moyenne
La consommation énergétique moyenne est Critique ou Avertissement : dépend du type
supérieure ou inférieure à la valeur moyenne de seuil.
que vous avez définie dans Seuils.
Impossible de conserver la stratégie
La stratégie ne peut pas être maintenue, car Critique ou Avertissement
la consommation énergétique moyenne des
périphériques avec la fonction de seuil
énergétique associée à la stratégie est
supérieure au seuil énergétique de la
stratégie.
Stratégie retournée à la normale
La stratégie peut être conservée
Informatif
maintenant, car la consommation
énergétique est inférieure à la valeur de seuil
énergétique.
Alimentation
La consommation énergétique moyenne est
supérieure à la valeur moyenne que vous
avez définie dans Seuils.
Critique ou Avertissement
Puissance retournée à la normale
La consommation énergétique est revenue
dans la plage normale que vous avez définie
dans Seuils.
Informatif
98
Gestion des événements
Niveau de gravité
Tableau 9. Événements personnalisés Power Center (suite)
Type
Description
Niveau de gravité
Température retournée à la normale
La température est revenue dans la plage
normale que vous avez définie dans Seuils.
Informatif
Lorsque les modifications suivantes se produisent, les événements critiques correspondants sont remplacés par des événements
informatifs :
●
●
●
●
●
Un périphérique/groupe est supprimé de Power Center.
Une condition d'événement est supprimée de Power Center, par exemple, les paramètres de seuils.
Une condition d'événement est mise à jour dans Power Center, par exemple, les paramètres de seuils.
Une stratégie est supprimée ou désactivée.
L'événement La stratégie est de nouveau normale est déclenché.
Par exemple, lorsque l'événement Retour à la normale de la puissance/température est déclenché, l'événement Critique ou Avertissement
devient un événement Informatif. En prenant comme exemple la Température moyenne en entrée : si vous définissez 50 °C comme
Critique et 40 °C comme seuil d'Avertissement, les événements Critique et Avertissement sont envoyés quand la température moyenne
atteint 60 °C. Lorsque la température moyenne revient à 45 °C, l'événement Critique devient automatiquement Informatif. Lorsque la
température moyenne revient à 35 °C, l'événement Avertissement devient automatiquement Informatif.
Événements du journal d'application
Le journal d'applications contient des informations sur les événements d'information ou inattendus ou les erreurs internes qui se produisent
dans OpenManage Power Center.
Tableau 10. Événements du journal d'application
Type
Gravité
Zone fonctionnelle
Description
Erreur interne
Avertissement
Prestataires
Erreur interne Power Center.
Périphériques gérés en double
Avertissement
Découverte
Doublon de périphérique identifié.
Stratégie de modification de la
structure de groupe
Avertissement
Stratégie
Une structure de groupe a modifié une stratégie.
Maintenance de la base de
données réussie
Informatif
Prestataires
La maintenance de la base de données a abouti.
Erreur de modification de délai
d'attente du protocole
Avertissement
Surveillance
Échec de la modification du délai d'attente du
protocole
Périphérique en double
supprimé
Informatif
Découverte
Le périphérique en double a été supprimé.
Échec de l'e-mail
Avertissement
Événement
L'alerte par e-mail concernant l'événement a échoué.
Le protocole SMTP ou les paramètres d'alerte sont
peut-être incorrects.
Erreur d’opération de base de
données interne
Avertissement
Prestataires
Échec de l’opération de base de données interne.
Découverte en cours
Avertissement
Découverte
L'exécution actuelle de la tâche de détection
programmée est ignorée, car une instance planifiée
est toujours en cours.
Inventaire du châssis en cours
Avertissement
Découverte
L'exécution actuelle de la tâche d'inventaire du
châssis est ignorée, car une instance planifiée est
toujours en cours.
Réexécutez la tâche de
découverte
Avertissement
Découverte
La tâche de découverte précédente s'arrête, car un
utilisateur l'a ré-exécutée.
Violation de licence détectée
Critique
Licence
Une violation de licence a été détectée.
Violation de licence rectifiée
Informatif
Licence
Une violation de licence a été rectifiée.
Gestion des événements
99
Tableau 10. Événements du journal d'application (suite)
Type
Gravité
Zone fonctionnelle
Description
Stratégie définie sur
Périphérique sans seuil
énergétique
Avertissement
Stratégie
La fonction de seuil énergétique du périphérique est
supprimée.
Journaux d'application effacés
Informatif
Log
Tous les journaux d'application ont été supprimés.
Demander une licence pour la
stratégie d'alimentation
Avertissement
Licence
Échec de la définition de la stratégie d’alimentation
suite à une insuffisance de licence.
Événements des unités PDU et des onduleurs pris en
charge
Power Center prend en charge les événements pour différents périphériques PDU et onduleurs. Le tableau suivant répertorie les
événements validés par Power Center pour des périphériques spécifiques. Il peut exister d'autres événements qui ne figurent pas dans ce
tableau.
Tableau 11. Événements des unités PDU et des onduleurs
Modèles d'unité PDU/onduleur
Événements pris en charge
Dell UPS
Charge batterie UPS faible, Entrée erronée UPS
APC UPS
Charge batterie UPS faible, Arrêt UPS, UPS sur dérivation
Eaton UPS
Charge batterie UPS faible, Entrée erronée UPS, Batterie
défectueuse UPS
Emerson UPS
Charge faible de la batterie de l'onduleur
Dell PDU
Charge PDU basse, Charge PDU élevée, Surcharge PDU, Charge
basse sortie PDU*, Charge haute sortie PDU*, Surcharge sortie
PDU*, Sortie activée PDU*, Sortie désactivée PDU*
REMARQUE : Les événements indiqués par un astérisque
sont pris en charge uniquement sur Dell Managed Rack PDU
6605.
APC PDU
Charge basse PDU, Charge élevée PDU, Surcharge PDU
ServerTech PDU
Charge élevée PDU, Sortie activée PDU, Sortie désactivée
PDU_Outlet
Emerson PDU
Charge basse PDU, Charge élevée PDU, Surcharge PDU
Niveaux de gravité des événements
REMARQUE : Les niveaux de gravité définis dans Power Center peuvent ne pas correspondre aux niveaux définis sur les
périphériques surveillés. Par exemple, un événement défini comme grave sur un périphérique peut correspondre à un avertissement
dans Power Center.
100
Gestion des événements
Tableau 12. Niveaux de gravité des événements Power Center
Niveau de gravité
Icon
Description
Critique
Erreurs ayant provoqué le
dysfonctionnement des périphériques gérés
ou de Power Center. Vous devez prendre
des mesures pour résoudre le problème.
Avertissement
Erreurs nécessitant votre attention.
Identifiez la cause pour déterminer l'action à
exécuter, le cas échéant.
Informatif
Événement qui n'est pas une erreur ou un
avertissement. Il s'agit d'un événement
informatif. Vous ne devez pas prendre de
mesure particulière.
Affichage des événements
Le nombre d’événements s’affiche dans l'angle supérieur droit de l’écran OpenManage Power Center.
Il existe plusieurs moyens d'afficher les événements Power Center :
● Utilisation du volet gauche : dans le volet gauche, cliquez sur Événements.
● À l'aide de l'icône de notification d'événements critiques :
1. Cliquez sur l'icône de notification d'événements critiques dans l'angle supérieur droit de l'écran OpenManage Power Center.
La liste répertoriant les derniers événements critiques s'affiche.
2. Cliquez sur Afficher les événements.
L’écran Événements contenant la liste d’événements s’affiche.
● Dans l'écran d'accueil :
1. Dans le volet de gauche, cliquez sur Accueil.
Les graphiques Événements (Généraux) et Événements (5 principaux groupes) s'affichent.
2. Cliquez sur Afficher les événements.
L’écran Événements contenant la liste d’événements s’affiche.
REMARQUE : Par défaut, les événements d'erreur de protocole sont cachés. Pour consulter ces événements, cliquez sur
Paramètres > Base de données. Dans la section Paramètres des journaux d'événements, décochez l'option Ignorer les
événements d'opération de protocole.
Tri des événements
1. Dans le volet gauche, cliquez sur Événements.
Par défaut, les événements sont répertoriés par Date en ordre décroissant (du plus récent au plus ancien).
2. Pour trier la liste par des champs autres que la Date, cliquez sur la flèche vers le haut ou le bas située en regard de l’un des en-têtes de
colonne suivants.
●
●
●
●
●
●
Gravité
Entité
Type d'événement
Accepté par
Date
Remarques
La flèche vers le haut ou le bas s'affiche en regard de l’en-tête de la colonne en fonction de laquelle l’affichage est trié.
Gestion des événements
101
Ajout de commentaires aux événements
1. Dans le volet gauche, cliquez sur Événements.
2. Dans la colonne Remarques de l’événement pour lequel vous souhaitez ajouter un commentaire, cliquez sur
La fenêtre Ajouter un commentaire s'affiche.
.
3. Saisissez votre commentaire dans la zone de texte Remarque. La longueur maximale d'un commentaire est de 512 caractères.
Si d’autres utilisateurs ont commenté l’événement, leurs commentaires s’affichent au-dessous de la zone de texte Remarque. Le nom
de l’utilisateur, l’horodatage du commentaire et une description du commentaire s’affichent.
REMARQUE : Vous ne pouvez pas modifier ou supprimer un commentaire une fois que vous l'avez enregistré ; vous pouvez
uniquement ajouter des commentaires supplémentaires.
4. Cliquez sur Ajouter pour enregistrer votre commentaire ou sur Annuler pour annuler les modifications et revenir à l'écran
Événements.
Power Center ajoute les informations de Nom d'utilisateur et d'Horodatage à chaque commentaire.
Une fois qu’un commentaire est ajouté pour un événement,
s'affiche dans la colonne Remarques de l’événement.
Suppression d'événements
1. Dans le volet gauche, cliquez sur Événements.
L'écran Événements s'affiche.
2. Cochez la case en regard de l'événement ou des événements à supprimer.
Si vous souhaitez supprimer tous les événements de la liste, cochez la case située en regard de Gravité.
3. Dans le menu des tâches, cliquez sur Supprimer.
Le message suivant s'affiche :
Êtes-vous sûr de vouloir supprimer l'(les) élément(s) sélectionné(s) ?
4. Cliquez sur Oui pour procéder à la suppression.
REMARQUE : Vous avez également la possibilité de supprimer tous les événements en cliquant sur Supprimer tout.
Filtrage des événements
La fonction Filtre d’événements vous permet d’afficher les événements d’un type ou d’un niveau de gravité particulier ou acquittés par
nom d’utilisateur et/ou les événements qui se produisent au cours d'une période particulière.
1. Dans le volet gauche, cliquez sur Événements.
2. Dans le menu des tâches, cliquez sur Filtre.
La fenêtre Filtre d’événements s’affiche.
3. Effectuez l'une des opérations suivantes :
● Sélectionnez un Type d'entité dans la liste déroulante. Les options disponibles sont les suivantes :
○
○
○
○
○
○
○
○
○
○
102
Serveur
PDU
UPS (Onduleur)
Châssis
Centre de données
Salle
Allée
Rack
Personnalisée
Hyperviseur
Gestion des événements
● Sélectionnez un Type d’événement dans la liste déroulante. Les options disponibles sont les suivantes :
○ Capacités d’entité modifiées
○ Impossible de s'inscrire pour les événements
○ Échec de la communication avec le périphérique
○ Communication avec le périphérique rétablie
● Sélectionnez un niveau de Gravité. Les options disponibles sont les suivantes :
○ Critique
○ Avertissement
○ Informations
● Entrez les dates de début et de fin dans les champs Date - Du et Date - Au. Utilisez le format MM/JJ/AAAA. Seuls les
événements prévus entre l’heure 00:00:00 de la date de début à 00:00:00 le jour suivant la date de fin s’affichent. Par exemple, si
vous saisissez l’option de filtre 01-01-2013 en tant que date de début et date de fin, tous les événements entre 00:00:00 le
01-01-2013 et 00:00:00 le 02-01-2013 s’affichent.
● Sélectionnez un nom d'utilisateur dans la liste déroulante dans le champ Accepté par pour effectuer un tri par nom d'utilisateur.
4. Cliquez sur Exécuter une fois pour afficher la liste filtrée des événements.
OU
● Entrez un nom pour le filtre dans la zone de texte Nom de filtre (facultatif), puis cliquez sur Enregistrer et Exécuter pour
enregistrer le filtre et trier les événements selon les critères de filtre.
OU
● Cliquez sur Annuler pour annuler vos sélections et revenir à l’écran Événements.
Vous pouvez utiliser des filtres enregistrés ultérieurement.
Envoi d'événements de test depuis un périphérique
IPMI
Power Center permet d'afficher des événements de test depuis un périphérique IPMI pour vérifier le canal d'événements entre le
périphérique IPMI et le serveur Power Center.
Avant d'envoyer un événement de test, vérifiez que :
● Le périphérique IPMI est ajouté à la page Périphériques.
● L'état de la connexion réseau du périphérique IPMI est Connecté.
● L'adresse du serveur Power Center est ajoutée dans la liste des destinations d'événement du périphérique IPMI.
Pour envoyer un événement de test depuis un périphérique IPMI, reportez-vous à l'exemple suivant pour un serveur PowerEdge M610 :
1. Ouvrez la console de gestion iDRAC du M610 et accédez à la page des paramètres d'interception SNMP.
2. Cliquez sur Envoyer en regard de l'adresse du serveur Power Center pour envoyer un événement de test.
3. Ouvrez la console de gestion Power Center et cliquez sur Journaux des événements dans le volet gauche.
L'événement informatif Test IPMI Test s'affiche dans la page Journaux des événements.
REMARQUE : Pour plus d'informations sur les étapes 1 et 2, voir la documentation du périphérique IPMI.
Gestion des événements
103
15
Sécurité
Power Center protège la confidentialité des données, l'intégrité des données et la sécurité de l'authentification des utilisateurs. Il fournit
non seulement des fonctions d'authentification et un accès aux comptes d'utilisateur (Contrôle de l'accès), mais protège également les
canaux de communication vers le serveur Power Center et les données sensibles stockées (telles que les mots de passe) sur ce serveur.
Pour renforcer la sécurité du système Power Center :
● Démarrez les services avec un compte d'utilisateur de système d'exploitation standard. Après l'installation, les services Power Center
ouvrent une session avec le compte Service réseau par défaut. Vous pouvez utiliser un compte de système d'exploitation Windows
standard à la place d'un compte Service réseau pour renforcer la sécurité.
● Renforcement du système d'exploitation : vous pouvez appliquer le renforcement de système d'exploitation sur le système où se
trouve Power Center pour disposer d'une sécurité minimum pour les configurations de sécurité Power Center.
● Journal d'audit : Power Center suit le journal des actions des opérations utilisateur critiques, notamment les ouvertures et fermetures
de session, la réduction de puissance en urgence, le démarrage et l'arrêt de la découverte réseau, la configuration de la sécurité et les
modifications de stratégies.
● Gestion des certificats : pour protéger la confidentialité des communications et l'intégrité des données, Power Center permet d'utiliser
des communications SSL/TLS entre la console de gestion Power Center et le serveur Power Center, et entre le serveur Power Center
et le châssis géré. L'authentification SSL/TLS repose sur les certificats. Power Center utilise un fichier de clés pour gérer les
certificats.
Sujets :
•
•
•
•
Démarrage des services avec un compte utilisateur de système d'exploitation standard Windows
Sécurité renforcée du système d'exploitation
Journal d'audit
Gestion des certificats
Démarrage des services avec un compte utilisateur de
système d'exploitation standard Windows
Pour définir un compte d'utilisateur standard Windows, procédez comme suit :
1. Arrêtez tous les services Power Center.
2. Accédez à Panneau de configuration > Comptes d'utilisateur > Gérer les comptes d'utilisateur et ajoutez un utilisateur
standard (local ou domaine) ou sélectionnez un utilisateur standard existant.
3. Accordez l'autorisation Contrôle complet pour les répertoires et fichiers suivants au compte d'utilisateur.
Répertoires :
● Dell\OpenManagePowerCenter\bin
● Dell\OpenManagePowerCenter\external\apache-tomcat
● Dell\OpenManagePowerCenter\external\pgsql\bin
● Dell\OpenManagePowerCenter\logs
● Dell\OpenManagePowerCenter\pgdata
Fichiers :
● Dell\OpenManagePowerCenter\conf\user.config.xml
● Dell\OpenManagePowerCenter\conf\user.config.xml
● Dell\OpenManagePowerCenter\external\apache-tomcat\conf\context.xml
● Dell\OpenManagePowerCenter\external\apache-tomcat\conf\server.xml
104
Sécurité
● Dell\OpenManagePowerCenter\external\apache-tomcat\conf\tomcat-users.xml
● Dell\OpenManagePowerCenter\external\apache-tomcat\conf\web.xml
● Dell\OpenManagePowerCenter\keystore.ssl
● Dell\OpenManagePowerCenter\pgdata\pg_hba.conf
● Dell\OpenManagePowerCenter\pgdata\postgresql.conf
4. Supprimez tous le contenu de Dell\OpenManagePowerCenter\external\apache-tomcat\work.
5. Mettez à jour les propriétés des services Power Center pour utiliser le compte d'utilisateur normal pour ouvrir une session dans le
service. Lorsque le système indique « Le compte .\A a reçu l'autorisation Ouvrir une session comme service », cliquez sur OK pour
confirmer.
6. Démarrez tous les services Power Center pour appliquer les modifications.
Sécurité renforcée du système d'exploitation
Avant de déployer Power Center sur une appliance virtuelle, vous devez configurer le système d'exploitation comme suit pour éviter les
conflits et les erreurs :
● Paramètres d'installation
○ N'installez pas Power Center et sa base de données dans le volume système ni sur un contrôleur de domaine.
● Paramètres de Service Pack et de correctifs
○ Installez les Services Packs et les correctifs importants ou critiques.
● Renforcement des exigences recommandées par le CIC (Center for Internet Security)
○ Appliquez les conditions de sécurité renforcée recommandées par le CIS pour le système d'exploitation Windows pris en charge par
OpenManage Power Center. Pour plus d’informations sur l'évaluation CIS, voir le site www.cisecurity.org.
Journal d'audit
Power Center suit les opérations critiques et stocke les informations associées dans un fichier journal à des fins d'audit. Chaque journal
contient les informations de base suivantes :
●
●
●
●
Nom d’utilisateur
Heure
Action
Détails (dépend de l'action. Voir le tableau suivant pour les informations de journal d'audit).
Tableau 13. Informations de journal d'audit
Action
Informations suivies
Succès/Échec de l'ouverture/fermeture de session de l'utilisateur
Adresse IP source
Ajout/Suppression de la réduction de puissance en urgence
Périphérique/groupe affecté
Définition, mise à jour, suppression de stratégie énergétique
Périphérique/groupe affecté
Démarrage/Arrêt de la découverte dans le réseau
Les informations de découverte dans le réseau incluent le profil de
protocole, la plage d'adresses IP
Changement du délai d'attente de session
Ancien/Nouveau délai d'attente
Changement du mot de passe de l'utilisateur géré Power Center
Nom d’utilisateur
Mise à jour de privilège du rôle
Nom du rôle, ancien/nouveau privilège
Ajout/Suppression d'un utilisateur dans le rôle
Nom d'utilisateur, ancienne/nouvelle valeur de nom de rôle
Ajout/Suppression d'un utilisateur
Nom d’utilisateur
Sécurité
105
Les journaux d'événements sont conservés dans le fichier journal. Vous pouvez trouver le(s) fichier(s) journal(s) dans : <InstallDir>
\OpenManagePowerCenter\logs\Audit.log.x. Où x est le numéro incrémentiel, le cas échéant (ci-dessous).
La taille totale de tous les fichiers journaux d'audit est limitée à 20 Mo. Power Center conserve jusqu'à trois fichiers journaux d'environ
6,67 Mo chacun. Si une nouvelle entrée fait passer la taille du fichier au-delà de la taille maximale d'un fichier journal, Power Center
renomme ce fichier journal avec un nouveau nom et stocke la nouvelle entrée dans un nouveau fichier journal avec le nom de fichier
d'origine.
Lors de la génération d'un fichier journal d'audit, les règles d'appellation sont les suivantes :
● audit.log : nom du premier fichier d'audit. Ce fichier enregistre toujours les dernières actions.
● audit.log.1 : nom du deuxième fichier d'audit. Copié depuis le fichier audit.log lorsque sa taille dépasse la taille maximale.
● audit.log.2 : nom du troisième fichier d'audit. Copié depuis le fichier audit.log.1 lorsque audit.log dépasse la taille maximale.
Gestion des certificats
Power Center utilise Keytool : utilitaire de gestion des clés et des certificats de JRE (Java Runtime Environment) pour générer une paire
de clés (une clé publique et une clé privée associée) utilisée pour créer un certificat autosigné lors de l'installation.
Keytool est installé dans <InstallDir>\external\jre\bin\keytool.exe. La clé privée et le certificat autosigné sont stockés
dans le fichier de clés dans <InstallDir>\keystore.ssl. Le certificat autosigné expire trois mois après l'installation.
REMARQUE : Il est vivement recommandé de mettre à jour la clé privée et le certificat autosigné.
Vous pouvez gérer les certificats Power Center dans Keytool. Scénarios courants :
● Scénario 1 : génération d'une paire de clé et d'un certificat autosigné. Au cours de l'installation de Power Center, une paire de clés et un
certificat autosigné sont générés pour le serveur Power Center.
REMARQUE : Lorsque vous supprimez une entrée du fichier de clés, veillez à laisser au moins une entrée de paire de clés dans le
fichier de clés ; sinon Power Center ne fonctionnera pas.
● Scénario 2 : remplacement du certificat autosigné par un certificat signé émis par une autorité de certification (CA). Un certificat signé
par une CA a plus de chance d'être approuvé par les navigateurs Web. Pour faire signer le certificat par une CA, procédez comme
suit :
○ Générez une demande CSR (Certificate Signing Request - Requête de signature de certificat) et envoyez-la à la CA.
○ Importez un certificat pour la CA.
○ Importez la réponse de certificat de la CA.
● Scénario 3 : importation d'un nouveau certificat approuvé. Certains périphériques (le châssis et l'interface de gestion exposée via WSMAN, par exemple) ou fournisseurs de service Internet peuvent fournir un certificat pour la validation Power Center lors de
l'établissement de la communication. Si vous validez le certificat et que Power Center ne le vérifie pas en créant un chemin approuvé à
partir du certificat approuvé dans le fichier de clés, la communication échoue. Dans ce scénario, il peut être nécessaire d'importer un
nouveau certificat approuvé pour qu'un chemin approuvé soit créé pour vérifier le certificat.
Pour plus d'informations sur la gestion des certificats, voir la documentation Keytool.
106
Sécurité
16
Configuration des paramètres
Vous pouvez configurer les paramètres OpenManage Power Center dans l’écran Paramètres. L’écran Paramètres contient les onglets
suivants :
● Général : configurez le délai d’attente pour la console et la communication avec le dispositif.
● Surveillance : configurez les paramètres d’unité et de consommation d’énergie pour l'alimentation et la température.
● Alertes : configurez des alertes pour les interruptions SNMP, activez ou désactivez l'envoi d'alertes par e-mail, configurez les
destinataires des e-mails et définissez le niveau de gravité de l'événement.
● SMTP : configurez les paramètres SMTP pour l'envoi des e-mails d'alerte.
● Base de données : configurez la compression de la base de données et la stratégie de purge.
● Annuaire : configurez les paramètres LDAP (Lightweight Directory Access Protocol) pour que l'authentification via LDAP soit prise en
charge. Cet onglet apparaît uniquement sur les systèmes exécutant les systèmes d’exploitation Linux sur lesquels OpenManage Power
Center est installé.
● Utilisateurs : gérez les comptes d’utilisateur ou de groupe pour l’accès à OpenManage Power Center.
● Rôles : gestion des rôles et des droits
● Licences : gérez les licences émises.
● Inventaire : suit l'inventaire du châssis.
Certains paramètres sont activés immédiatement ; d'autres sont activés pendant la période suivante. Voir les sections suivantes pour plus
d'informations.
Sujets :
•
•
•
•
•
•
•
•
Paramètres généraux
Paramètres de surveillance
Paramètres de stratégie de base de données
Répertoire
Alertes
Modification des paramètres SMTP
Licence
Inventaire
Paramètres généraux
Dans le volet de gauche, cliquez sur Paramètres. Par défaut, l'onglet Paramètres > Générals'affiche.
Dans l’onglet Général, vous pouvez visualiser et définir le délai d’attente des protocoles et des sessions de console.
Configuration du délai d’expiration des sessions de console
1. Dans le volet de gauche, cliquez sur Paramètres.
L'onglet Général de l'écran Paramètres s'affiche.
2. Sous Délai d’expiration des sessions de console, dans la zone de texte Délai d'expiration des sessions, entrez le délai en
minutes qui précède l'expiration de console.
La durée par défaut est de 20 minutes.
3. Cliquez sur Enregistrer pour enregistrer vos modifications ou sur Réinitialiser pour rétablir les paramètres enregistrés
précédemment.
Définition des périodes de délai d'attente de protocole
1. Dans le volet de gauche, cliquez sur Paramètres.
Configuration des paramètres
107
Par défaut, l'écran de paramètres Général s'affiche.
2. Dans la section Délai d'attente des protocoles, entrez le délai d'attente en secondes du protocole de communication spécifié (IPMI,
SNMP, WS-MAN, HTTPS ou SSH).
OpenManage Power Center considère le périphérique comme étant inaccessible s'il ne reçoit aucune réponse de sa part avant
l'expiration du délai.
3. Cliquez sur Enregistrer pour appliquer vos paramètres ou sur Réinitialiser pour rétablir les paramètres enregistrés précédemment.
Les nouveaux paramètres prennent effet lors de la prochaine communication entre Power Center et le périphérique.
Paramètres de surveillance
Ces paramètres permettent d'activer ou de désactiver la surveillance et l'intervalle d'échantillonnage :
● Surveiller tous les périphériques et groupes : active ou désactive la surveillance de tous les périphériques et groupes. Par défaut,
la case est cochée. Si vous la désélectionnez, vous ne pouvez pas consulter les informations relatives à la puissance et à la
température du périphérique ou du groupe.
○ Intervalle d'échantillonnage de l'alimentation : Power Center obtient les données de puissance en fonction de la fréquence
d'échantillonnage que vous définissez (1, 3, 6 ou 10 minutes). Vous pouvez afficher les données d'alimentation dans la page
Informations d'alimentation. La valeur par défaut est 1 minute.
○ Intervalle d'échantillonnage de la température : Power Center obtient les données de température en fonction de la
fréquence d'échantillonnage que vous définissez (1, 3, 6 ou 10 minutes). Vous pouvez afficher les données de température dans la
page Informations de température. La valeur par défaut est 1 minute.
● Unités pour la surveillance
○ Unités d’alimentation : la consommation énergétique d’un périphérique ou d'un groupe de périphériques est affichée dans
l’option d'unité que vous sélectionnez (Watts ou BTU/h). Par défaut, la consommation électrique est exprimée en Watts.
○ Unité de température : les données de température d’un périphérique ou d'un groupe de périphériques est affichée dans l’unité
que vous avez choisie (Celsius ou Fahrenheit). Par défaut, les données de température s’affichent en degrés Celsius.
● Coût de la consommation énergétique : le coût de la consommation énergétique comprend les composants suivants :
○ Tarif fixe : il s’agit du coût énergétique par kilowatt/heure dans la devise spécifiée.
○ Multiplicateur de refroidissement : sert à estimer l'énergie nécessaire pour refroidir le périphérique ou le groupe de
périphériques.
○ Devise : dans la liste déroulante, sélectionnez la devise dans laquelle vous voulez calculer le coût de la consommation énergétique.
Intervalles d'échantillonnage recommandés pour optimiser les performances
et l'adaptation
Il est important de définir des intervalles d'échantillonnage de température et de puissance appropriés dans Power Center, car les
intervalles d'échantillonnage ont un impact significatif sur les performances et l'ensemble du système, notamment la consommation de
bande passante, la taille de la base de données et la latence d'affichage des graphiques de tendances.
L'intervalle de puissance et de température par défaut dans Power Center est d'une minute. Cette valeur est adaptée pour les
environnements de petite et moyenne tailles contenant moins de 1 000 périphériques. Toutefois, lorsque l'environnement comporte un plus
grand nombre de périphériques gérés, il est recommandé d'utiliser une valeur comprise entre 3 et 6.
REMARQUE : Le nombre de périphériques inclut les périphériques pris en charge, mais pas les périphériques non pris en charge.
Quand les paramètres sont-ils appliqués ?
● Surveillance de tous les périphériques et groupes : immédiatement.
● Intervalle d'échantillonnage de l'alimentation/température : toutes les 30 minutes, par exemple 08:00, 08:30, 09:00, etc.
108
Configuration des paramètres
Configuration des intervalles d’échantillonnage de puissance et de
température
1. Dans l’écran Paramètres, cliquez sur l’onglet Surveillance. Cochez la case Surveillance de tous les périphériques et groupes
pour activer la surveillance de la puissance et de la température de tous les périphériques et groupes.
2. Entrez des valeurs dans les zones de texte Intervalle d'échantillonnage de la puissance et Intervalle d'échantillonnage de la
température.
Les intervalles d’échantillonnage de puissance et de température par défaut sont d’une minute.
3. Cliquez sur Enregistrer pour appliquer les paramètres ou sur Réinitialiser pour rétablir les paramètres enregistrés précédemment.
Configuration des unités de surveillance de la puissance et de la
température
1. Dans les paramètres Surveillance > Unités d'alimentation, sélectionnez l’unité d'affichage de la mesure de la consommation
d’énergie.
Les options disponibles sont les suivantes :
● Watts
● BTU/h
2. Sous Unité de température, sélectionnez l’une des options suivantes dans laquelle la surveillance de la température doit être
affichée.
Les options disponibles sont les suivantes :
● Celsius
● Fahrenheit
3. Cliquez sur Enregistrer pour appliquer les paramètres ou sur Réinitialiser pour rétablir les paramètres enregistrés précédemment.
Configuration des paramètres de coût de la consommation
énergétique
1. Dans le volet de gauche, cliquez sur Paramètres > Surveillance.
2. Dans la section Coût de la consommation d'énergie, saisissez les valeurs dans les champs Forfait et Multiplicateur de
refroidissement.
Le forfait correspond au coût de l'énergie utilisée par kWh dans la devise spécifiée.
Le multiplicateur de refroidissement sert à estimer l'énergie nécessaire pour refroidir le périphérique ou groupe de périphériques.
3. Dans la liste déroulante Devise, sélectionnez la devise d'affichage du coût de la consommation d'énergie.
4. Cliquez sur Enregistrer pour appliquer vos modifications ou sur Réinitialiser pour rétablir les paramètres enregistrés précédemment.
REMARQUE : Les modifications apportées au Multiplicateur de refroidissement prennent effet immédiatement ; toutefois,
les modifications apportées au Forfait prennent effet au début de l'heure suivante.
Paramètres de stratégie de base de données
Les paramètres de stratégie de base de données permettent de définir la stratégie de maintenance de la base de données.
OpenManage Power Center stocke les données de surveillance du centre de données dans un fichier de base de données en compressant
les données de puissance/température pour optimiser les performances d'interrogation et réduire la taille de la base de données. Il stocke
les données de température/puissance compressées et non compressées dans la base de données. La compression des données améliore
les interrogations de données en agrégeant et en enregistrant les données de surveillance en utilisant une granularité plus fine (heure ou
jour), mais pas la granularité d'origine déterminée par l'intervalle d'échantillonnage.
Par défaut, OpenManage Power Center conserve les données de puissance/température compressées et d'événements pendant
365 jours, et les données de puissance/température non compressées à pendant 14 jours. Vous pouvez configurer la durée pendant
Configuration des paramètres
109
laquelle OpenManage Power Center conserve les données non compressées et compressées à l’aide des champs Compression des
données et Purger les données (antérieures à). Les données dépassant la durée ou antérieures à la date de purge sont supprimées.
Cela permet d’améliorer l’efficacité des interrogations de données. Vous pouvez purger automatiquement les données à l’aide du champ
Programmer la purge, ou déclencher manuellement la purge des données immédiatement (reportez-vous à la section « Purger la base
de données maintenant » ci-dessous).
Vous pouvez définir les paramètres suivants de maintenance de base de données :
● Compression des données : définissez le nombre de jours (1-14) de conservation des données non compressées. La valeur par
défaut est 7 jours.
● Purger les données (antérieures à) : définissez le nombre de jours (1-365) de conservation des données compressées et des
journaux d'événements. La valeur par défaut est 365 jours.
● Programmation de la purge : définissez l’heure de démarrage de la purge de la base de données (00:00:00 - 23:00:00). La valeur
par défaut est 23:00:00. Vous pouvez également purger les données immédiatement en cliquant sur Purger maintenant. Power
Center purge immédiatement la base de données en fonction des paramètres définis dans Purger les données (antérieures à). Une
fois les données purgées, un événement d'information, Succès de la maintenance de la base, s’affiche dans l'écran Événements .
● Paramètres des journaux d'application : dans la zone Taille maximale du journal, entrez la taille maximale du journal d'application
OpenManage Power Center stocké dans la base de données. La valeur par défaut est de 100 000 entrées. Lorsque le journal atteint la
taille maximale, un nouveau journal d'application est créé.
● Paramètres des journaux d'événements : dans la zone Taille maximale du journal, entrez la taille maximale du journal des
événements OpenManage Power Center stocké dans la base de données. La valeur par défaut est de 100 000 entrées. Lorsque le
journal atteint la taille maximale, un nouveau journal d'événements est créé.
Configuration ou modification de la stratégie de base de données
1. Dans le volet de gauche, cliquez sur Paramètres > Base de données.
2. Dans la liste déroulante Compression des données, sélectionnez le nombre de jours (1 à 14) de conservation des données non
compressées (la valeur par défaut est de 7 jours).
3. Dans la liste déroulante Planifier la purge, sélectionnez l'heure à laquelle les données doivent être effacées. La valeur par défaut
est 23h00.
4. Dans la zone de texte Purger les données (de plus de), entrez un nombre de jours afin de supprimer automatiquement les données
de la base de données après la période indiquée. La valeur par défaut est 365 jours.
5. Dans la zone de texte Paramètres des journaux d'applications > Taille maximale du journal, indiquez le nombre maximal
d'entrées du journal d'application. La taille par défaut est de 100 000 entrées.
REMARQUE : Pour ignorer les événements de l'opération de protocole sélectionnez l'option Ignorer les événements
d'opération de protocole (s).
6. Dans la zone de texte Paramètres des journaux d'événements > Taille maximale du journal, indiquez le nombre maximal
d'entrées du journal d'application. La taille par défaut est de 100 000 entrées.
7. Cliquez sur Enregistrer pour appliquer vos modifications ou sur Réinitialiser pour rétablir les paramètres enregistrés précédemment.
Configuration de la sauvegarde de la base de données
OMPC permet de planifier une sauvegarde de la base de données contenant les données de surveillance de l'alimentation. Les données de
sauvegarde peuvent être utilisées sur un autre serveur OMPC ou peuvent être utilisées comme un point de restauration en cas de
défaillance d'un disque.
Vous pouvez également sauvegarder la base de données à l'aide les commandes de l'interface CLI. Pour plus d'informations sur les
commandes CLI utilisées pour la sauvegarde de la base de données, voir la section backup_database dans Commandes de l'interface de
ligne de commande.
1. Dans le volet de gauche, cliquez sur Paramètres > Base de données.
2. Cliquez sur Paramètres avancés pour configurer la sauvegarde de la base de données.
3. Cliquez sur Activer la sauvegarde de la base de données. Par défaut, cette option est désactivée.
REMARQUE : Les données contenues dans le dossier de sauvegarde peuvent être écrasées par une sauvegarde ultérieure.
4. Dans la zone de texte Chemin de sauvegarde, saisissez l’emplacement du serveur OMPC afin de sauvegarder les fichiers de
sauvegarde.
110
Configuration des paramètres
REMARQUE : Si l'emplacement de sauvegarde n'existe pas, le compte de service (SERVICE RÉSEAU dans le système
d'exploitation Microsoft Windows et dcm dans le système d'exploitation Linux) doit disposer des autorisations appropriées au
niveau du réseau pour créer un emplacement de sauvegarde et copier les fichiers vers et à partir de cet emplacement.
5. Dans la zone de texte Mot de passe de chiffrement, entrez le mot de passe pour chiffrer les données de sauvegarde.
REMARQUE : Le mot de passe de cryptage doit contenir au moins huit caractères et doit être conforme à au moins trois des
catégories suivantes : une lettre majuscule, une lettre minuscule, un chiffre ou un caractère non alphanumérique.
6. Cliquez sur Définir la planification pour programmer la sauvegarde de la base de données.
REMARQUE : Cliquez sur Exécuter maintenant pour sauvegarder les fichiers de la base de données immédiatement.
● Cliquez sur l'option Exécuter une seule fois pour planifier une sauvegarde de la base de données. Entrez la date et l'heure de la
planification.
● Sélectionnez l’option Périodique et indiquez si la sauvegarde de la base de données doit se produire chaque jour, chaque semaine
ou un jour particulier.
REMARQUE : Sous Plage de récurrence, sélectionnez les dates de début et de fin de la tâche, ou sélectionnez l’option Pas
de date de fin pour exécuter la tâche pendant une période illimitée.
7. Cliquez sur Appliquer pour enregistrer vos modifications ou cliquez sur Annuler pour rétablir les paramètres enregistrés
précédemment.
REMARQUE : Une fois la sauvegarde de la base de données terminée, vous pouvez afficher les détails du journal de l'application
relative à l’achèvement de la sauvegarde de la base de données en cliquant sur le lien Cliquez ici .
Répertoire
REMARQUE : L'écran de paramètres Répertoire n'est disponible que dans l'environnement Linux.
Dans l'écran de Paramètres d'annuaire, vous pouvez configurer les paramètres LDAP afin de gérer l'authentification des utilisateurs et la
validation des certificats des systèmes Linux sur lesquels OpenManage Power Center est installé. Le tableau suivant répertorie les options
disponibles dans cet écran.
Tableau 14. Options Paramètres de répertoire
Option
Description
Activer l'authentification utilisateur LDAP
Cochez cette case pour activer l'authentification LDAP. Les champs suivants sont
activés uniquement si vous cochez cette case.
●
●
●
●
●
Adresse du serveur LDAP
Nom distinctif (DN) de liaison
Mot de passe de liaison
Nom distinctif (DN) de base à rechercher
Attribut de la connexion utilisateur
Adresse du serveur LDAP (Entrez des
noms DNS ou adresses IP uniques, ou
entrez-en plusieurs en les séparant par une
virgule.)
Entrez l'adresse IP ou le nom DNS du serveur LDAP. Vous pouvez saisir plusieurs
adresses IP ou noms, en les séparant par une virgule. Par exemple :
192.125.46.89, 192.25.47.68.
Nom distinctif (DN) de liaison
Entrez un nom d'utilisateur pour la recherche avec liaison. Si aucun nom n'est entré,
OpenManage Power Center utilise la liaison anonyme pour rechercher le nom unique
(DN) de connexion de l'utilisateur. Par exemple : uid=mark, ou=manager,
dc=dell, dc=com.
Mot de passe de liaison
Entrez un mot de passe pour le nom distinctif (DN) de liaison spécifié.
Nom distinctif (DN) de base à rechercher
Le Nom distinctif (DN) de la branche du répertoire où la recherche commence. Par
exemple : ou=ccr, dc=dell, dc=com.
Configuration des paramètres
111
Tableau 14. Options Paramètres de répertoire (suite)
Option
Description
Attribut de la connexion utilisateur
Indiquez un attribut de connexion utilisateur pour la recherche. Si aucun attribut
n'est fourni, la chaîne de recherche par défaut « uid » est utilisée. L'attribut doit être
unique.
Paramètres avancés
Cochez cette case pour activer les paramètres LDAP avancés. Les champs suivants
sont activés uniquement si vous cochez cette case.
●
●
●
●
●
Port du serveur LDAP
Filtre de recherche
Délai de réseau
Délai de recherche
Activer la validation de certificat.
Port du serveur LDAP
Entrez le numéro de port du serveur LDAP sur SSL. Le numéro de port par défaut
est 636.
Filtre de recherche
Spécifiez un filtre de recherche LDAP valide si vous ne pouvez pas identifier de
manière unique l'utilisateur connecté avec le nom distinctif (DN) de base spécifié. Si
aucun filtre de recherche n'est fourni, le système utilise le filtre par défaut
(objectClass=*) et effectue la recherche dans tous les objets de
l'arborescence. La longueur maximale de ce type de filtre est 1 024 caractères.
Délai de réseau
Indiquez le délai d'attente en secondes de la connexion d'OpenManage Power
Center LDAP au serveur LDAP. Le délai d'attente par défaut est de 30 secondes.
Délai de recherche
Indiquez le délai en secondes après lequel OpenManage Power Center cesse
d’attendre une réponse à la demande de recherche. Le délai d'attente par défaut est
de 120 secondes.
Activer la validation de certificat.
Cochez cette case pour activer la validation de certificat LDAP. Les champs suivants
sont activés uniquement si vous cochez cette case.
● Télécharger un certificat d'autorité de certification du service
d'annuaire
● Informations sur le certificat d'autorité de certification (CA) du service
d'annuaire
Télécharger un certificat d'autorité de
certification du service d'annuaire
Cliquez sur Choisir un fichier pour naviguer jusqu'à l'emplacement du système où
est stocké le certificat d'autorité de certification (CA). Sélectionnez ce fichier, puis
cliquez sur Ouvrir pour le télécharger. Le nom du fichier sélectionné s'affiche.
Informations sur le certificat CA du service
d'annuaire
Affiche des informations sur le certificat d'autorité de certification (CA) en vigueur.
À partir de cet écran, il est possible d'effectuer les opérations suivantes :
● Afficher les paramètres du répertoire
● Modifier les paramètres du répertoire
Modification des paramètres d'annuaire
REMARQUE : Les paramètres d'annuaire sont applicables uniquement aux installations OpenManage Power Center dans un
environnement Linux.
1. Dans le volet de gauche, cliquez sur Paramètres > Répertoire.
2. Pour activer l'authentification LDAP, cochez la case Activer l'authentification utilisateur LDAP, puis fournissez les informations
suivantes :
112
Configuration des paramètres
● Adresse du serveur LDAP (obligatoire) : entrez un nom DNS ou une adresse IP unique, ou plusieurs noms et adresses en les
séparant par des virgules. Par exemple :
192.25.46.89,192.25.47.68
● Nom unique de liaison (facultatif) : si aucun nom unique de liaison n'est fourni, Power Center utilise la liaison anonyme pour
rechercher le nom unique de connexion de l'utilisateur. Par exemple :
uid=mark,ou=manager,dc=dell,dc=com
● Mot de passe de liaison (facultatif, sauf si un nom unique de liaison est fourni) : mot de passe pour le Nom unique de liaison.
● Nom unique de base à rechercher (obligatoire) : le nom unique de la section de l'annuaire depuis lequel démarre la recherche.
Par exemple :
ou=ccr,dc=dell,dc=com
● Attribut de connexion utilisateur (facultatif) : spécifiez un attribut à rechercher. Si ce champ n'est pas configuré, la chaîne de
recherche par défaut utilisée est « uid ». L'attribut de connexion utilisateur doit être unique.
3. Pour configurer les paramètres LDAP avancés, cochez la case Paramètres avancés, puis entrez les informations suivantes :
● Port de serveur LDAP (obligatoire) : saisissez le numéro de port du serveur LDAP sur SSL. Le numéro de port par défaut est
636.
● Filtre de recherche (facultatif) : spécifiez un filtre de recherche LDAP valide si vous ne pouvez pas identifier d'utilisateur de
connexion unique dans le nom unique de base sélectionné. Si aucun filtre de recherche n'est fourni, le filtre par défaut
(objectClass=*) est utilisé et la recherche s'effectue sur tous les objets de l'arborescence. La longueur maximale de cette propriété
est 1024 caractères.
● Délai d'attente réseau (en secondes) : indiquez le délai d'attente en secondes de la connexion d'OpenManage Power Center
LDAP au serveur LDAP. Le délai d'attente par défaut est de 30 secondes.
● Délai d'attente de recherche (en secondes) : indiquez le délai d'attente en secondes après lequel OpenManage Power Center
LDAP cesse d'attendre une réponse à la demande de recherche. Le délai d'attente par défaut est de 120 secondes.
● Activer la validation de certificat (facultatif) : si cette option est sélectionnée, Power Center utilise le certificat CA pour valider
le certificat du serveur LDAP lors de la mise en relation SSL.
○ Charger le certificat CA de service d'annuaire (facultatif, à moins que la Validation de certificat ne soit activée) : cliquez
sur Parcourir et naviguez vers le certificat CA que vous souhaitez charger, puis cliquez sur Ouvrir pour charger le nouveau
certificat.
○ Informations sur le certificat CA de service d'annuaire : affiche des informations sur le certificat de l’autorité de
certification en vigueur.
4. Cliquez sur Enregistrer pour enregistrer vos modifications ou sur Réinitialiser pour rétablir les paramètres enregistrés
précédemment.
Affichage des paramètres de répertoire
Dans le volet de gauche, cliquez sur Paramètres > Répertoire.
Vous pouvez également modifier les paramètres du répertoire depuis cet écran.
Alertes
Dans l'écran de paramètres Alertes, vous pouvez activer ou désactiver le transfert d'interruptions SNMP, et les alertes par e-mail. Le
tableau suivant répertorie les options disponibles dans cet écran.
Configuration des paramètres
113
Tableau 15. Options de l'écran Paramètres d'alerte
Option
Description
Activer les
interruptions SNMP
Cochez cette case pour activer le transfert d'interruptions SNMP. Entrez les informations
Adresse IP/Nom d'hôte de destination, Port et Nom de communauté.
Activer les alertes par e-mail
Cochez cette case pour activer des alertes en fonction de leur gravité. Les niveaux de gravité
disponibles sont les suivants :
● Critique : cochez cette case pour envoyer des e-mails pour les événements critiques.
● Avertissement : cochez cette case pour envoyer des e-mails pour les événements
Avertissement.
● Infos : cochez cette case pour envoyer des e-mails pour les événements Informations.
Destinataires de l'e-mail
Entrez les ID d'e-mail des destinataires qui doivent recevoir des e-mails pour les alertes
d'événements basées sur la gravité. Utilisez un point-virgule (;) pour séparer les ID d'e-mail.
Configuration des interruptions SNMP
Configurez les paramètres des interruptions SNMP pour transmettre des événements personnalisés aux applications de tiers préférées.
Vous pouvez ajouter jusqu'à trois récepteurs d'interruptions SNMP pour les types d'événements suivants :
● Alimentation
● Température d'entrée moyenne
● Échec de l'e-mail
● Fonctions serveur modifiées
● Échec de la définition de la fréquence d'échantillonnage du périphérique
● Impossible de s'inscrire pour les événements
● Échec de la communication avec le périphérique
● Communication avec le périphérique rétablie
● Impossible de conserver la stratégie
● Stratégie retournée à la normale
● Puissance retournée à la normale
● Température retournée à la normale
Les interruptions SNMP permettent d'identifier les alertes OpenManage Power Center sur des consoles tierces.
1. Dans le volet de gauche, cliquez sur Paramètres > Alertes.
2. Cochez la case Activer les interruptions SNMP.
3. Saisissez les informations suivantes :
● L'adresse IP ou le nom d'hôte (Adresse IP/Nom d'hôte de destination) du périphérique de destination auquel les événements
seront transmis. La longueur maximale est de 255 caractères.
● Le numéro de port (Port) du périphérique de destination. Vous pouvez saisir n'importe quel port disponible entre 1 et 65535 (le
numéro par défaut est 162).
● Le nom de communauté (Nom de communauté) qui décrit la communauté ; par exemple, Public. La longueur maximale est de
255 caractères.
4. Cliquez sur Enregistrer pour appliquer vos modifications ou sur Réinitialiser pour rétablir les paramètres enregistrés précédemment.
Envoi des interruptions SNMP à une application tierce
1. Localisez le fichier MIB de Power Center (DellOpenManagePowerCenter-MIB.mib) dans <InstallationDirectory>.
2. Importez le fichier MIB dans l'application de tiers.
114
Configuration des paramètres
3. Vérifiez que les Paramètres d'interruption SNMP sont configurés de manière appropriée dans Dell OpenManage Power Center.
Modification des paramètres d'alerte par e-mail
1. Dans le volet de gauche, cliquez sur Paramètres > Alertes.
2. Cochez la case Activer les interruptions SNMP.
3. Entrez l'adresse IP ou le nom d'hôte de destination, le port et le nom de communauté.
4. Cochez la case Activer les alertes par e-mail.
5. Sous Niveau de gravité, sélectionnez le niveau de gravité des alertes du journal d'événements à transférer.
6. Saisissez les adresses e-mail des destinataires d'alertes. Séparez plusieurs adresses par un point-virgule.
7. Cliquez sur E-mail test pour envoyer un e-mail test aux destinataires qui figurent dans la liste, et vérifiez que l'e-mail est envoyé avec
succès.
8. Cliquez sur Enregistrer pour enregistrer vos modifications ou sur Réinitialiser pour rétablir les paramètres enregistrés
précédemment.
Affichage des paramètres de transfert des alertes
Dans le volet de gauche, cliquez sur Paramètres > Alertes.
Vous pouvez également modifier les paramètres de transfert des alertes depuis cet écran.
Modification des paramètres SMTP
Ajoutez les informations SMTP qu'OpenManage Power Center utilise pour transférer des messages d'alerte d'événement.
1. Dans le volet de gauche, cliquez sur Paramètres > SMTP.
2. Entrez l'adresse/le nom d'hôte du serveur SMTP, le port du serveur et l'adresse de réponse.
3. Cochez la case Activer SSL pour sécuriser les informations sensibles, comme les références de connexion.
4. Cochez la case Utiliser les références afin d'utiliser les références de l'utilisateur pour accéder au serveur SMTP.
Licence
OpenManage Power Center exige une licence valide pour créer des seuils énergétiques pour les systèmes PowerEdge de 13e et 14e
génération (création avancée de seuil énergétique)
REMARQUE : Au démarrage d'OpenManage Power Center 4.0, vous n'avez pas besoin d'une licence pour surveiller un périphérique
non Dell (surveillance de la puissance des tiers) étant donné que le support est intégré au logiciel. Si une licence non Dell existe, l'état
est affiché comme Obsolète.
Les licences sont de trois types :
● Évaluation : ces licences sont valables uniquement pour une durée limitée.
● Perpétuelle : ces licences n'expirent pas, mais elles ne peuvent être utilisées que pour le nombre de nœuds indiqué lors de l'obtention
de la licence.
● Site : ces licences n'expirent pas, peut être utilisé pour un nombre illimité de nœuds.
REMARQUE : Seuls les utilisateurs possédant des privilèges Gérer les licences peuvent importer la licence.
Dans l’écran des paramètres Licences, vous pouvez effectuer les opérations suivantes :
● Visualiser le récapitulatif et les informations des licences obtenues.
● Importer et supprimer des licences
REMARQUE : L'écran Accueil affiche un message d'avertissement si les conditions de la licence ne sont pas respectées.
Pour obtenir une licence Power Center, rendez-vous sur https://www.dell.com/en-in/work/shop/cty/pdp/spd/dell-openmanagepower-center.
Configuration des paramètres
115
Importation d'une licence
Vous devez acheter, télécharger et importer une licence pour pouvoir continuer à utiliser le produit après la période d'essai.
1. Dans le volet de gauche, cliquez sur Paramètres > Licences.
2. Dans le volet Informations de licence, cliquez sur Importer la licence.
3. Dans la fenêtre Importer la licence, cliquez sur Parcourir en regard de la zone de texte Sélectionner le fichier de licence pour
accéder à l’emplacement où vous avez stocké le fichier de licence, ou entrez le chemin du fichier de licence dans la zone de texte
Sélectionner le fichier de licence.
REMARQUE : Si vous n’avez pas acheté de licence, cliquez sur Portail en libre-service des licences pour acheter une licence.
REMARQUE : Vous ne pouvez importer qu’une seule licence à la fois dans la console OpenManage Power Center.
Une fois la licence envoyée, le message suivant s’affiche :
File uploaded successfully
4. Cliquez sur Parcourir pour envoyer des licences supplémentaires ou sur Fermer pour fermer la fenêtre Importer la licence et
revenir à l’onglet Licences .
Vous pouvez afficher les informations de licence dans l’onglet Licences .
Inventaire
Dans l’écran des paramètres d'inventaire, vous pouvez effectuer le suivi de l’inventaire du châssis. Par défaut, l’inventaire est exécuté
toutes les 30 minutes. Cependant, vous pouvez déclencher l’inventaire immédiatement en cliquant sur Exécuter maintenant dans l’écran
des paramètres d’inventaire.
Configuration des paramètres d'inventaire
1. Dans le volet de gauche, cliquez sur Paramètres > Inventaire.
2. Dans la zone de texte Planifier la fréquence de recherche d’inventaire du châssis, entrez la fréquence en minutes à laquelle vous
souhaitez vérifier l'inventaire du châssis.
La valeur par défaut est 30 minutes.
3. Cliquez sur Exécuter maintenant pour exécuter l’inventaire immédiatement.
Exécution de la dernière recherche d’inventaire du châssis à affiche la date de la dernière vérification d'inventaire.
4. Cliquez sur Enregistrer pour appliquer les modifications ou sur Réinitialiser pour rétablir les paramètres enregistrés précédemment.
REMARQUE : L'opération d'inventaire de châssis s'applique uniquement au châssis qui est découvert et ajouté à un groupe géré.
116
Configuration des paramètres
17
Journaux
La fonction Journaux affiche des informations sur les événements inattendus ou d'information ou les erreurs internes qui se produisent
dans OpenManage Power Center. Le dernier journal d'applications figure en haut de la liste. Un journal peut contenir jusqu'à 100 000
entrées.
Dans le volet de gauche, cliquez sur Journaux. La fenêtre Journaux d’application apparaît. Dans cet écran, vous pouvez effectuer les
opérations suivantes :
●
●
●
●
●
●
●
Supprimer des journaux
Exporter des journaux
Actualiser la liste des journaux
Filtrer les journaux
Effacer les filtres existants
Trier la liste des journaux
Spécifier le nombre maximum de journaux
Sujets :
•
•
Tri de l'affichage des journaux.
Définition de la taille du journal de l’application
Tri de l'affichage des journaux.
1. Dans le volet de gauche, cliquez sur Journaux pour afficher la liste des journaux d'application.
2. Pour trier les journaux, cliquez sur la flèche Haut ou Bas située en regard des en-têtes de colonne suivants.
●
●
●
●
●
Gravité
Heure
Nom de l’entité
Type d’entité
Source/fonction
La flèche vers le haut ou le bas s'affiche en regard de l’en-tête de la colonne en fonction de laquelle l’affichage est trié.
Définition de la taille du journal de l’application
.
1. Sur l’écran Journaux d’application, cliquez sur
La fenêtre Paramètres du journal d'applications s’affiche.
2. Entrez le nombre d’entrées du fichier journal dans la zone de texte Taille maximale du journal. La valeur par défaut est 100 000.
3. Cliquez sur Enregistrer pour enregistrer les modifications ou sur Annuler pour revenir à l'écran Journaux d'applications sans
enregistrer les modifications.
Journaux
117
18
Dépannage
Ce chapitre porte sur les problèmes connus liés à Power Center.
Pourquoi Power Center me demande de me connecter
plusieurs fois ?
Cause probable : ceci se produit lorsque l'un des éléments suivants de la connexion directe Kerberos n'est pas défini correctement (le
serveur Power Center, le navigateur Web ou la configuration du contrôleur de domaine AD).
Solution : configurez correctement le serveur Power Center et le navigateur Web pour la connexion directe Kerberos. Pour plus
d'informations, voir la documentation d'aide du navigateur web.
Pourquoi est-il impossible d'accéder à la console de gestion
Power Center depuis un navigateur, même si le serveur
Power Center fonctionne correctement ?
Cause probable : un paramètre proxy peut empêcher le navigateur d'accéder au serveur Power Center sur le réseau.
Solution : vérifiez que les paramètres du serveur proxy sont définis correctement.
Pourquoi la session Power Center se ferme-t-elle
automatiquement ?
Cause probable : la connexion réseau a été interrompue.
Résolution: vérifiez l'état de la connexion réseau et que vous êtes connecté au serveur Power Center.
Cause possible : la session de console a expiré.
Solution : vérifiez les paramètres Paramètres > Général > Délai des sessions de console.
Cause probable : votre compte d'utilisateur a été supprimé.
Solution : vérifiez l'état de votre compte utilisateur pour vous assurer qu'il n'a pas été supprimé par un utilisateur ayant des privilèges plus
élevés.
Pourquoi la connexion aux périphériques iDRAC6 (serveurs
PowerEdge) échoue-t-elle lorsque l'état de la connexion
réseau est Connecté ?
Cause possible : les périphériques iDRAC6 sont limités à trois sessions de connexion simultanées et vous avez atteint la limite. Il y a
plusieurs raisons pour lesquelles la session peut être occupée pendant un moment jusqu'à sa libération : par exemple, vous avez utilisé des
références incorrectes pour vous connecter avec des périphériques iDRAC6 trois fois au moins sur une brève période.
Solution : attendez quelques instants que les périphériques iDRAC6 libèrent les sessions de connexion, puis réessayez.
118
Dépannage
Pourquoi Power Center ne reçoit-il pas d'événements des
périphériques ?
Cause probable : Power Center n'est pas l'hôte de destination des événements envoyés par les périphériques.
Solution : vérifiez que l'adresse IP du serveur est enregistrée sur le périphérique comme destination des événements.
Cause probable : il existe un problème réseau.
Solution : vérifiez que le réseau des périphériques et que le serveur Power Center sont connectés et que les paquets peuvent être
routés.
Cause probable : les services essentiels ne sont pas démarrés.
Solution : vérifiez que si le service d'interruption SNMP Windows est installé sur le serveur Power Center, ce service et Dell OpenManage
Power Center SNMP Dispatcher sont démarrés sur le serveur Power Center.
Pourquoi les stratégies d'alimentation qui existaient
précédemment (y compris EPR) sont-elles toujours
appliquées aux périphériques lorsque Power Center est
endommagé ou a été désinstallé ?
Cause probable : même si Power Center est endommagé ou désinstallé, les valeurs de seuil énergétique des stratégies énergétiques (y
compris EPR) sur les périphériques sont toujours appliquées.
Résolution :
REMARQUE : Vérifiez la capacité de puissance du centre de données pour éviter d'activer l'interrupteur avant d'exécuter la
procédure suivante.
● Si vous tentez de désinstaller Power Center, veillez à retirer en premier les périphériques.
● Si Power Center est endommagé, procédez de l'une des manières suivantes pour supprimer les stratégies d'alimentation :
○ Si vous disposez d'un petit nombre de périphériques, accédez à la console de gestion de l'iDRAC et supprimez manuellement les
stratégies d'alimentation.
○ Si vous disposez d'un grand nombre de périphériques, exécutez la procédure suivante. Power Center supprime d'abord les
stratégies, puis les périphériques.
1. Installez Power Center.
2. Ajoutez tous les périphériques à la console de gestion Power Center.
3. Créez un groupe logique qui contient tous les périphériques, puis une stratégie énergétique pour le groupe.
4. Supprimez tous les périphériques de la console de gestion Power Center.
Pourquoi l'erreur PostgreSQL « ERREUR FATALE : fin de la
connexion suite à une commande de l'administrateur » figuret-elle dans le journal des événements Windows ?
Cause possible : cette erreur est causée par l'arrêt du serveur Power Center. Normalement, le service de base de données Power Center
(service Dell OpenManage Power Center Database Server) s'arrête après les autres services Power Center. Toutefois, si le serveur Power
Center est arrêté rapidement, le service de base de données Power Center est obligé de s'interrompre lorsque d'autres services Power
Center ne sont pas encore arrêtés. Dans ce cas, les sessions de connexion de base de données qui ne peuvent pas être arrêtées par leurs
autres services Power Center sont arrêtées par le service de base de données Power Center et cette erreur est alors générée. Étant
Dépannage
119
donné que ce type d'erreur est causé par Windows lorsqu'il arrête les services rapidement, Power Center protège les données importantes
via transaction ; par conséquent, ce type d'erreur n'a pas d'impact sur Power Center.
Solution : aucune action requise.
Pourquoi la page de connexion de Power Centre ne s'ouvre-telle pas lorsque j’y accède dans Firefox 31 ?
Cause possible : lors de l'installation de Power Center, un certificat auto-signé est créé pour Power Center. Si l'utilisateur final a remplacé
ce certificat auto-signé par un certificat signé par une CA connue (reconnue par Firefox), alors ce problème ne survient pas. Mozilla a
amélioré son processus de vérification de certificats. Pour plus d'informations, voir www.wiki.mozilla.org/SecurityEngineering/
Certificate_Verification. En conséquence de cette amélioration, les utilisateurs finaux qui accèdent à Power Center via Firefox 31
peuvent obtenir une erreur « sec_error_ca_cert_invalid ».
Solution : voici les solutions recommandées pour résoudre ce problème :
1. Utilisez un autre navigateur Web.
2. Remplacez le certificat autosigné de Power Center par un certificat signé par une CA connue.
3. Consultez les documents officiels Mozilla Firefox pour rechercher une solution.
Si ces solutions ne fonctionnent pas, vous pouvez essayer la procédure suivante.
1. Supprimez tous les certificats auto-signés enregistrés Firefox 31.
2. Supprimez tous les historiques enregistrés Firefox 31.
3. Redémarrez Firefox31.
4. Essayez de rouvrir Power Center.
Pourquoi l'erreur « An internal error occurred. Contact
the technical support for help: subordinate error code:
0x8f0c1301 » s'affiche-t-elle sur la page d'accueil
lorsque le serveur OpenManage Power Center est
installé sur SUSE Linux Enterprise Server 11 SP2 ?
Cause possible : SUSE Linux Enterprise Server 11 SP2 présente un problème lié aux fuseaux horaires qui empêche Power Center
d'obtenir le fuseau horaire correct du serveur. Pour plus d'informations, voir www.suse.com/support/update/announcement/2012/
suse-ru-20121258-1.html.
Solution : pour traiter ce problème, il est recommandé d’installer le correctif distribué par SUSE Linux.
Pourquoi une exception réseau est-elle générée lors de l’ajout
d’un utilisateur LDAP ?
Cause possible : si une adresse LDAP incorrecte est définie, OpenManage Power Center tente de se connecter au serveur LDAP jusqu'à
expiration du délai d'attente. Cependant, si le délai d'expiration du serveur Web est atteint avant le délai d'expiration du réseau, cette
exception réseau est générée.
Solution : pour traiter ce problème, il est recommandé de fournir l'adresse exacte du serveur LDAP.
120
Dépannage
Pourquoi une exception est générée lors de l’ajout d’un
châssis à un groupe ?
Cause possible : la réponse de la plateforme du châssis peut être lente. Le serveur Web peut expirer avant que le châssis ne réponde à
OpenManage Power Center, ce qui génère cette exception réseau.
Solution : le châssis est ajouté au groupe sur le back-end, mais l’interface graphique expire avant que le châssis réponde à OpenManager
Power Center.
Dans le rapport de comparaison, pourquoi la valeur de
puissance moyenne d’un périphérique est différente lorsque le
service est arrêté pendant quelques heures ?
Cause possible : il peut s’agir d’une incohérence dans la logique pour tous les périphériques et groupes gérés.
Solution : vous pouvez sélectionner le périphérique dans les groupes gérés où le calcul de la valeur de puissance est plus précise.
Pourquoi l'événement « stratégie de nouveau normale »
n'apparaît pas si le seul périphérique dans le contrôleur CMC
(Chassis Management Controller) est supprimé ?
Cause possible : lorsque la dernière lame dans le châssis est supprimée, la valeur de puissance revient à « -1 », car le châssis ne contient
aucun périphérique. La comparaison entre la valeur énergétique et le seuil de stratégie échoue et l'événement « Stratégie de nouveau
normale » ne se déclenche pas.
Solution : vous pouvez ajouter une lame au châssis si la valeur de puissance ne dépasse pas la valeur de plafonnement de la puissance.
L'événement « Stratégie de nouveau normale » se déclenche. Vous pouvez supprimer ces événements manuellement.
Après la découverte des périphériques, des informations
incorrectes sur les périphériques s'affichent. Pourquoi ?
Cause possible : le problème peut être dû à la limite du niveau de privilège IPMI défini au niveau opérateur/utilisateur dans l'iDRAC.
Solution : assurez-vous que dans la page iDRAC, la limite du niveau de privilège du canal dans la section des paramètres IPMI est définie
sur Administrateur.
Je n'arrive pas à afficher le graphique de réserve de puissance
sur l'écran d'accueil. Comment puis-je y remédier ?
Cas de figure 1
Cause possible : l'énergie maximale estimée pour certains périphériques non pris en charge n'est pas disponible.
Solution : configurer l'énergie maximale estimée avant d'afficher le graphique.
Cas de figure 2
Cause possible : le pic de puissance d'un groupe n'est pas disponible.
Solution : ajouter des périphériques au groupe et lui attribuer une puissance avant d'afficher le graphique.
Cas de figure 3
Dépannage
121
Cause possible : la capacité d'alimentation du groupe n'est pas disponible.
Solution : configurer la capacité de puissance du groupe ou ajouter un rack (pour lesquels la capacité de puissance est obligatoire) dans
un groupe, de sorte que la capacité de puissance du groupe peut être calculée à partir de la capacité de puissance des racks dans ce
groupe.
Cas de figure 4
Cause possible : le pic de puissance surveillé de ce groupe est supérieur à la capacité de puissance du groupe.
Solution : configurer la capacité de puissance du groupe ou des racks dans ce groupe.
Je n'arrive pas à gérer les serveurs découverts par OMPC via
le protocole Redfish. De plus, les événements ne sont pas
journalisés. Comment puis-je résoudre ce problème ?
Dans OMPC 4.0, certaines fonctions ne sont pas disponibles lorsque vous découvrez les serveurs avec le protocole Redfish et que la
fonction verrouillage de l'iDRAC activée. Le tableau ci-dessous énumère les restrictions :
Tableau 16.
Protocole
Surveillance
(Périphériques)
Gestion (Périphérique, tâche et
rapports)
Définir l'emplacement
iDRAC
Abonnement à
l'événement
IPMI
Pris en charge
Pris en charge
Pris en charge
Pris en charge
Redfish
Non pris en charge
Non pris en charge
Non pris en charge
Non pris en charge
Pour résoudre le problème ou surmonter les restrictions, désactivez la fonction de verrouillage dans l'interface iDRAC ou découvrez les
serveurs à l'aide d'IPMI.
J'ai découvert un serveur par l'intermédiaire du protocole
Redfish. Lorsque je tente de gérer le serveur, les événements
ne sont pas journalisés dans la liste d'événements. Que dois-je
faire maintenant ?
Par défaut, les événements Redfish ne sont pas consignés dans la liste d'événements en raison de restrictions de sécurité. Vous pouvez
choisir de recevoir les événements en suivant les étapes indiquées ici.
● Ouvrir le fichier service.xml depuis l'emplacement du [dossier d'installation d'OMPC] /externe/apachetomcat/conf.
● Modifiez la valeur de clientAuth et définissez-la sur false.
● Redémarrez les services OMPC pour commencer à recevoir les événements Redfish.
Sur la page Périphériques, une fois la découverte effectuée,
je constate que le modèle de périphérique est défini sur
Dell EMC pour le périphérique de châssis MX7000, mais les
informations pertinentes ne sont pas disponibles. L'état du
périphérique s'affiche comme suit : Connexion perdue.
122
Dépannage
Comment puis-je récupérer les informations sur le
périphérique ?
Pour résoudre le problème, nous vous recommandons de configurer le périphérique de châssis MX7000 avec le nom DNS et d'utiliser le
même nom que le nom d'hôte lors de la découverte du périphérique. Dans le cas contraire, vous devrez découvrir le périphérique en
utilisant son adresse IP.
Dépannage
123
A
Récupération d'échec de mise à niveau sur un
système d'exploitation Windows
Vérification de l'état d'OMPC.
Si le programme d'installation du processus est arrêté ou si le serveur est mis hors tension lors de la mise à niveau, la mise à niveau échoue.
Suivez ces étapes de dépannage pour régler le scénario d'échec de la mise à niveau
1. Exécutez la commande wmic product where name= 'Dell OpenManage Power Center' get version dans
l'interface de ligne de commande de Windows pour obtenir la version actuelle d'OMPC.
2. Si l'ancienne version d'OMPC est affichée, par exemple 3.1.0.XXXX, cela signifie que la mise à niveau d'OMPC n'a pas été démarrée.
Voir la section Restauration d'OMPC.
3. Si la nouvelle version d'OMPC s'affiche, par exemple « 3.2.0.XXXX », cela implique que la mise à niveau d'OMPC a été démarrée. Voir
la section Vérifier l'état du service de base de données OMPC.
4. Si ni l'ancienne version ni la nouvelle version ne s'affiche, voir la section Restauration de la version précédente d'OMPC.
5. Voir État de la mise à niveau de la base de données OMPC pour afficher l'état de la mise à niveau.
Récupérer OMPC
1. Vérifiez tous les services OMPC. Si un ou plusieurs services n'existent pas, voir la section Récupérer OMPC. Si ce n'est pas le cas,
passez à l'étape suivante.
2. Démarrez tous les services OMPC s'ils ne le sont pas.
REMARQUE : Si le service de serveur de base de données Dell OpenManage Power Center Database Server ne peut pas
être démarré, vérifiez [DataDir]. S'il a été renommé comme [DataDir]bak (par exemple, pgdatabak), alors vous pouvez devoir le
renommer [DataDir] (par exemple, pgdata), puis redémarrez le service à nouveau.
REMARQUE : Si vous avez renommé le dossier [DataDir], vous devez donner au service réseau le privilège de contrôle complet
sur ce dossier. Si le service ne peut toujours pas être démarré, voir la section Restauration de la version précédente d'OMPC.
3. Retirez [LocalAppData]\ompc\ompcold s'il existe.
Vérifiez l'état des services de base de données OMPC
Si les services de base de données OMPC peuvent être démarrés et que vous pouvez ouvrir une session dans la base de données OMPC
dcmapp à l'aide des privilèges de base de données OMPC, voir État de la mise à niveau de la base de données OMPC pour vérifier
l'état de la mise à niveau de la base de données OMPC. Voir Restauration de la version précédente d'OMPC pour récupérer un
OMPC précédent.
Restauration de la version précédente d'OMPC
1. Désinstallez le nouveau OMPC avec msiexec /x {79427712-CD0A-4114-A571-6BCA07F2EE0A} NOWARNING=1
REMOVEINSTALLDIR=0.
REMARQUE : Dans certains cas (Mise hors tension ou programmes d'installation OMPC tués), il existe toujours un OMPC
corrompu dans le système d'exploitation Windows. La commande ci-dessus ne permet peut-être pas de désinstaller OMPC, et
celui-ci va bloquer toute nouvelle installation d'OMPC. Dans ce cas, vous devez supprimer OMPC manuellement.
124
Récupération d'échec de mise à niveau sur un système d'exploitation Windows
a. Ouvrez la table de registre en utilisant la commande regedit et recherchez toutes les clés ou valeurs contenant { 79427712CD0A-4114-A571-6BCA07F2EE0A}. Supprimez toutes les clés ou valeurs trouvées.
b. Arrêtez tous les services OMPC s'ils existent.
c. Supprimez tous les services OMPC, s'ils existent, avec la commande ci-dessous :
i.
Sc.exe delete "DatacenterManager"
ii. Sc.exe delete "DatacenterManagerSnmp"
iii. Sc.exe delete "DatacenterManagerServer"
iv. Sc.exe delete "Dell OpenManage Power Center Database Server"
2. Exécutez la commande sur la ligne de commande de Windows pour réinstaller l'ancienne version d'OMPC : (app.exe ou app64.exe
selon qu'il s'agit d'un système d'exploitation 32 bits ou 64 bits) : "[LocalAppData]\ompc\ompcold\App.exe" /V"/qb! INSTALLDIR=
\"[InstDir]\" PGSQLDATADIR=\"[DataDir]\" USEDBSERVER=0"
REMARQUE : Si vous obtenez le message d'erreur Une autre installation est en cours. Terminez l'installation avant de
poursuivre celle-ci, redémarrez le serveur et relancez la ligne de commande ci-dessus :
3. Arrêtez tous les services OMPC.
4. Si [DataDir]bak existe, retirez [DataDir] [, et renommez [DataDir]bak, [Datadir].
REMARQUE : Si vous avez renommé le dossier [DataDir], vous devez donner au service réseau le privilège de contrôle complet
sur ce dossier.
5. Démarrez tous les services OMPC.
Vérifiez l'état de mise à niveau de la base de données OMPC.
1. Utilisez PGAdmin pour ouvrir une session dans la base de données OMPC dcmapp avec l'utilisateur de base de données OMPC.
2. Vérifiez le fichier journal de mise à niveau (%LOCALAPPDATA% \ompc\ompcupgrade.log) et si Réutilisation et mise à niveau
terminée existe, cela implique que la mise à niveau a réussi. Sinon, la mise à niveau vers la nouvelle version a échoué.
3. Si la mise à niveau de la base de données OMPC a abouti, il suffit de faire passer OMPC vers la nouvelle version. Voir Mettre à niveau
OMPC à la nouvelle version.
4. Si la mise à niveau de la base de données OMPC a échoué, vous devriez récupérer une version précédente d'OMPC. Reportez-vous à
Restauration d'une version précédente d'OMPC.
Mise à niveau d'OMPC à la version suivante
1. Vérifiez que tous les services d'OMPC sont démarrés. Si ce n'est pas le cas, démarrez-les.
2. Nettoyez la base de données et supprimez les anciennes données si elles existent.
3. Utilisez PGAdmin pour ouvrir une session dans la base de données dcm avec l'utilisateur de base de données OMPC.
4. Exécutez les requêtes SQL ci-dessous pour nettoyer l'ancienne base : DROP DATABASE IF EXISTS dcm_old et DROP
DATABASE IF EXISTS dcmapp_old.
5. Retirez [DataDir]bak et [LocalAppData]\ompc\ompcold s'ils existent.
Restauration de l'ancienne version d'OMPC
1. Utilisez PGAdmin pour ouvrir une session dans la base de données dcm avec l'utilisateur de base de données OMPC.
2. Exécutez les requêtes SQL ci-dessous pour nettoyer l'ancienne base : DROP DATABASE IF EXISTS dcm_tmp et DROP
DATABASE IF EXISTS dcmapp_tmp.
3. Récupérez les autres fichiers de disque. Suivez le processus spécifié dans Restauration de la version précédente d'OMPC.
Récupération d'échec de mise à niveau sur un système d'exploitation Windows
125
B
Reprise sur incident de mise à niveau sur le
système d’exploitation Linux
Utilisez la commande install.sh dans la nouvelle version du package d’OMPC pour faire une mise à niveau ou installer OMPC. La
commande install.sh détecte la version d’OMPC. Si la version installée est ancienne, le processus de mise à niveau est initialisé.
Sinon, une nouvelle version est installée.
REMARQUE : Si vous utilisez rpm -U au cours de l’installation ou la mise à niveau d’OpenManage Power Center, de nombreux
messages d’avertissement s’affichent. Vous pouvez ignorer ces messages d'avertissement puisque l'opération de mise à niveau va se
poursuivre comme prévu. Pour résoudre ce problème, il est recommandé d’utiliser install.sh au lieu de rpm -U.
Vérification de l'état d'OMPC.
Si le programme d'installation du processus est arrêté ou si le serveur est mis hors tension lors de la mise à niveau, la mise à niveau échoue.
Suivez ces étapes de dépannage pour régler le scénario d'échec de la mise à niveau
1. Exécutez la commande rpm –q OpenManage_PowerCenter sur l’interface de ligne de commande pour obtenir la version actuelle
d’OMPC.
2. Si l’ancienne version d’OMPC est affichée, par exemple 3.1.0.XXXX, cela signifie que la mise à niveau d’OMPC n’a pas démarrée. Voir
la section Restauration d’OMPC.
3. Si la nouvelle version d’OMPC s’affiche, par exemple « 3.2.0.XXXX », cela signifie que la mise à niveau d’OMPC a démarrée, Voir la
section Vérifier l’état du processus de la base de données OMPC.
4. Si ni l'ancienne version ni la nouvelle version ne s'affiche, voir la section Restauration de la version précédente d'OMPC.
5. Voir État de la mise à niveau de la base de données OMPC pour afficher l'état de la mise à niveau.
Récupérer OMPC
1. Copiez les fichiers présents dans /etc/ompc/backup/[OMPCFODLER] vers [InstDir] avec la même structure de dossiers : cp rf /etc/ompc/backup/ [OMPCFODLER] [InstDir].
2. Transférez le dossier pgdata de sauvegarde (par ex. /opt/dell/pgdatabak) vers [InstDir]. Renommez-le avec son nom d’origine (par
ex. pgdata) s’l a été modifié.
rm -r -f /opt/dell/ompc/pgdata
et
mv -f /opt/dell/pgdatabak /opt/dell/ompc/pgdata
3. Exécutez la commande [InstDir]/startup.sh pour démarrer les anciens processus OMPC.
4. Retirez /etc/ompc s'il existe.
Vérification de l’état du processus de la base de données
OMPC
Vérifiez si le fichier upgradeok existe dans /etc/ompc. Si oui, cela signifie que la mise à niveau s'est terminée avec succès. Si ce n’est
pas le cas, exécutez la commande [InstDir]/ompcstatus pour vérifier l’état du processus de la base de données OMPC.
1. Exécutez la commande [InstDir]/tools/ompc-pgsql-daemon start pour démarrer le processus de la base de données.
126
Reprise sur incident de mise à niveau sur le système d’exploitation Linux
REMARQUE : Si le processus de la base de données OMPC ne peut pas être démarré, cela signifie que la mise à niveau OMPC a
échoué. Voir Restauration de la version précédente d’OMPC.
2. Vérifiez la version de la base de données :
a. [PGSQLDRV]= postgreSQL-9.3-1102.jdbc4.jar si la version cible est supérieure ou égale à 3.1 ;
b. [PGSQLDRV]= postgresql-8.3-603.jdbc4.jar si la version cible est inférieure à 3.1.
Vous pouvez obtenir la version actuelle de la base de données avec l'élément DB_VERSION dans [InstDir] /dbinfor.tmp. Vérifiez
l'existence de /etc/ompc/upgradeok:
S'il existe, cela signifie que la mise à niveau s'est terminée. Si ce n'est pas le cas, cela signifie que la nouvelle version d'OMPC est
installée mais que la mise à niveau ne s'est pas terminée.
Restauration de la version précédente d'OMPC
1. Lancez le script de restauration : /etc/ompc/backup/ompcrollback.sh.
2. Utilisez PGAdmin pour ouvrir une session dans la base de données OMPC dcmapp avec l'utilisateur de base de données OMPC.
3. Exécutez les requêtes SQL ci-dessous pour nettoyer l’ancienne base de données : DROP DATABASE IF EXISTS dcm_old et DROP
DATABASE IF EXISTS dcmapp_old.
Exécution de la mise à niveau OMPC
1. Redémarrez les processus OMPC en utilisant [InstDir]/stop.sh and [InstDir]/startup.sh.
2. Utilisez PGAdmin pour ouvrir une session dans la base de données OMPC dcmapp avec l'utilisateur de base de données OMPC.
3. Exécutez les requêtes SQL ci-dessous pour nettoyer l’ancienne base de données : DROP DATABASE IF EXISTS dcm_old et DROP
DATABASE IF EXISTS dcmapp_old.
4. Si une version plus ancienne existe, exécutez la commande rpm –e OpenManage_PowerCenter-[OLDVER]-1. Supprimez /etc/
ompc s'il existe.
Reprise sur incident de mise à niveau sur le système d’exploitation Linux
127
">
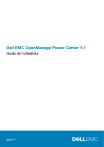
Link pubblico aggiornato
Il link pubblico alla tua chat è stato aggiornato.