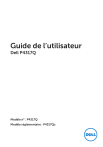Dell P4317Q electronics accessory Manuel utilisateur
PDF
Scarica
Documento
Link pubblico aggiornato
Il link pubblico alla tua chat è stato aggiornato.
Il link pubblico alla tua chat è stato aggiornato.
Accedi per continuare