Dell Lifecycle Controller 2 Version 1.00.00 software Manuel utilisateur
PDF
Scarica
Documento
Dell Lifecycle Controller 2 Version 1.00.00 User's Guide Remarques, précautions et avertissements REMARQUE: une REMARQUE indique des informations importantes qui peuvent vous aider à mieux utiliser l'ordinateur. PRÉCAUTION: une PRÉCAUTION vous avertit d'un risque d'endommagement du matériel ou de perte de données si les consignes ne sont pas respectées. AVERTISSEMENT: un AVERTISSEMENT signale un risque d'endommagement du matériel, de blessure corporelle, voire de mort. Les informations que contient ce document sont sujettes à modification sans préavis. © 2012 Dell Inc. Tous droits réservés. La reproduction de ce document, de quelque manière que ce soit, sans l'autorisation écrite de Dell Inc. est strictement interdite. Marques commerciales utilisées dans ce document : Dell™, le logo Dell, Dell Precision™, OptiPlex™, Latitude™, PowerEdge™, PowerVault™, PowerConnect™, OpenManage™, EqualLogic™, Compellent™, KACE™, FlexAddress,™ Force10™ et Vostro™ sont des marques de Dell Inc. Intel®, Pentium®, Xeon®, Core® et Celeron® sont des marques déposées d'Intel Corporation aux États-Unis et dans d'autres pays. AMD® est une marque déposée, et AMD Opteron™, AMD Phenom™ et AMD Sempron™ sont des marques commerciales d'Advanced Micro Devices, Inc. Microsoft®, Windows®, Windows Server®, Internet Explorer®, MS-DOS®, Windows Vista® et Active Directory® sont des marques ou des marques déposées de Microsoft Corporation aux États-Unis et/ou dans d'autres pays. Red Hat® et Red Hat® Enterprise Linux® sont des marques déposées de Red Hat, Inc. aux États-Unis et/ou d'autres pays. Novell® et SUSE® sont des marques déposées de Novell Inc. aux États-Unis et dans d'autres pays. Oracle® est une marque déposée d'Oracle Corporation et/ou de ses filiales. Citrix®, Xen®, XenServer® et XenMotion® sont des marques ou des marques déposées de Citrix Systems, Inc. aux États-Unis et/ou dans d'autres pays. VMware®, Virtual SMP®, vMotion®, vCenter® et vSphere® sont des marques ou des marques déposées de VMware, Inc. aux États-Unis ou dans d'autres pays. IBM® est une marque déposée d'International Business Machines Corporation. D'autres marques et noms commerciaux peuvent être utilisés dans cette publication pour faire référence aux entités se réclamant de ces marques et noms ou à leurs produits. Dell Inc. rejette tout intérêt exclusif dans les marques et noms ne lui appartenant pas. 2012 - 03 Rev. A00 Table des matières Remarques, précautions et avertissements..............................................................................2 Chapitre 1: Introduction.................................................................................................................7 Avantages de l'utilisation de l'iDRAC7 avec le Lifecycle Controller........................................................................7 Principales fonctions................................................................................................................................................8 Pourquoi choisir le Lifecycle Controller...................................................................................................................8 Fonctions Lifecycle Controller pouvant faire l'objet d'une licence..........................................................................9 Autres documents utiles...........................................................................................................................................9 Contacter Dell.........................................................................................................................................................10 Chapitre 2: Utilisation du Lifecycle Controller.........................................................................11 Lancement du Lifecycle Controller.........................................................................................................................11 Causes des messages affichés au lancement et solutions.............................................................................11 Activation du Lifecycle Controller....................................................................................................................12 Désactivation du Lifecycle Controller..............................................................................................................12 Annulation du Lifecycle Controller...................................................................................................................13 Première utilisation du Lifecycle Controller...........................................................................................................13 Utilisation des paramètres LC..........................................................................................................................13 Chapitre 3: Fonctions Lifecycle Controller...............................................................................15 Journal Lifecycle....................................................................................................................................................15 Mise à jour de la plateforme...................................................................................................................................16 Méthodes de téléchargement..........................................................................................................................16 Compatibilité des versions...............................................................................................................................16 Retour en arrière de la plateforme.........................................................................................................................16 Configuration matérielle.........................................................................................................................................17 Assistants Configuration..................................................................................................................................17 Affichage et exportation de l'inventaire matériel............................................................................................17 Supprimer la configuration et rétablir les valeurs par défaut..........................................................................18 Déploiement du système d'exploitation..................................................................................................................18 Accès aux pilotes.............................................................................................................................................18 RAID Configuration (Configuration RAID)........................................................................................................19 Restauration de la plateforme................................................................................................................................19 Sauvegarde d'un profil de serveur...................................................................................................................19 Exporter le profil de serveur.............................................................................................................................20 Importer un profil de serveur...........................................................................................................................20 Configuration de la fonction Remplacement de pièces de rechange..............................................................20 Périphériques pris en charge...........................................................................................................................20 Diagnostics du matériel..........................................................................................................................................21 Configuration du système.......................................................................................................................................21 Configuration matérielle avancée....................................................................................................................21 Réparation du Lifecycle Controller.........................................................................................................................22 À propos de Configuration de RAID........................................................................................................................22 Cryptage par clé.....................................................................................................................................................22 Mode de cryptage par clé locale.....................................................................................................................22 Chapitre 4: Opérations Lifecycle Controller.............................................................................25 Affichage de l'inventaire matériel (actuel ou tel qu'à la sortie d'usine)................................................................25 Affichage ou exportation de l'inventaire matériel après le remplacement d'une pièce de rechange..................25 Exportation de l'inventaire matériel (actuel ou tel qu'à la sortie d'usine)..............................................................26 Périphérique USB.............................................................................................................................................26 Partage réseau.................................................................................................................................................27 Affichage et exportation de l'inventaire actuel après la réinitialisation du Lifecycle Controller...........................27 Affichage des informations de version actuelles...................................................................................................28 Mise à jour de la plateforme...................................................................................................................................28 Sélection d'un type et d'une source de mise à jour.........................................................................................29 Sélection et application des mises à jour........................................................................................................31 Retour en arrière vers des versions précédentes du micrologiciel.......................................................................31 Comparaison de versions de micrologiciel......................................................................................................32 Mise à jour ou retour en arrière de périphériques qui affectent les paramètres de module de plateforme sécurisé.........................................................................................................................................32 Réalisation de diagnostics du matériel...................................................................................................................32 Installation du système d'exploitation....................................................................................................................32 Utilisation de la configuration RAID optionnelle.....................................................................................................33 Configuration de RAID à l'aide de l'Assistant Déploiement de SE...................................................................33 Sélection d'un système d'exploitation....................................................................................................................34 Sélection d'un système d'exploitation disponible dans la liste.......................................................................34 Sélection d'un système d'exploitation personnalisé.......................................................................................34 Sélection d'un système d'exploitation non disponible dans la liste................................................................34 Redémarrage du système.......................................................................................................................................35 Scénarios post-redémarrage...........................................................................................................................35 Contrôle de l'accès au panneau avant...................................................................................................................35 Options d'accès au panneau de configuration du système.............................................................................36 Configuration de la date et de l'heure système......................................................................................................36 Configuration de l'iDRAC........................................................................................................................................36 Configuration du LAN.......................................................................................................................................37 Configuration avancée du LAN........................................................................................................................37 Configuration IP commune...............................................................................................................................38 Configuration IPv4............................................................................................................................................39 Configuration IPv6............................................................................................................................................40 Configuration du média virtuel.........................................................................................................................41 Configuration de l'utilisateur du LAN...............................................................................................................42 Configuration de RAID à l'aide du RAID matériel...................................................................................................43 Affichage de la configuration RAID actuelle....................................................................................................44 Configuration étrangère trouvée......................................................................................................................45 Sélection de niveaux de RAID..........................................................................................................................45 Sélection de disques physiques.......................................................................................................................46 Définition des attributs de disque virtuel.........................................................................................................46 Affichage du récapitulatif.................................................................................................................................47 Configuration de RAID avec le RAID logiciel..........................................................................................................47 Création d'un disque virtuel sécurisé sur un contrôleur série 7............................................................................48 Configuration de la carte SD vFlash.......................................................................................................................49 Activation ou désactivation de vFlash.............................................................................................................50 Initialisation de vFlash......................................................................................................................................50 Modification des paramètres de périphérique.......................................................................................................50 Cryptage des disques virtuels non sécurisés.........................................................................................................50 Application de la clé locale sur le contrôleur RAID...............................................................................................51 Attribution d'une nouvelle clé locale au contrôleur...............................................................................................51 Suppression du cryptage et effacement des données...........................................................................................52 Séparation de disques en miroir.............................................................................................................................52 Configuration d'un serveur FTP local.....................................................................................................................52 Authentification FTP.........................................................................................................................................53 Exigences relatives à un serveur FTP local.....................................................................................................53 Copie de l'espace de stockage sur un serveur FTP local depuis le DVD de mises à jour Dell Server............53 Utilisation du Gestionnaire d'espaces de stockage Dell pour créer l'espace de stockage et le copier sur un serveur FTP local...................................................................................................................................53 Accès aux mises à jour sur un serveur FTP local............................................................................................53 Configuration d'un lecteur flash USB local............................................................................................................54 Copie de l'espace de stockage sur un serveur flash USB local depuis le DVD Dell Server Updates (Mises à jour de serveur Dell)..........................................................................................................................54 Utilisation de Dell Repository Manager pour créer l'espace de stockage et le copier sur un lecteur flash USB..........................................................................................................................................................54 Configuration des pièces de rechange remplacées...............................................................................................55 Mise à jour des informations d'inventaire de serveur............................................................................................55 Sauvegarde du profil de serveur............................................................................................................................56 Comportement du système ou de la fonctionnalité au cours d'une sauvegarde............................................56 Exportation du profil de serveur vers un lecteur flash USB ou un partage réseau................................................57 Comportement du système ou de la fonctionnalité au cours d'une exportation.............................................57 Importation d'un profil de serveur à partir d'une carte SD vFlash, d'un partage réseau ou d'un lecteur flash USB................................................................................................................................................................57 Carte SD vFlash................................................................................................................................................58 Partage réseau.................................................................................................................................................58 Périphérique USB.............................................................................................................................................58 Comportement du système ou de la fonctionnalité au cours d'une importation.............................................59 Scénarios post-importation..............................................................................................................................59 Importation d'un profil de serveur après remplacement de la carte mère............................................................60 Affichage de l'historique du journal Lifecycle........................................................................................................60 Exportation du journal Lifecycle.............................................................................................................................61 Ajout d'une note de travail au journal Lifecycle.....................................................................................................62 Suppression de la configuration et rétablissement des valeurs par défaut..........................................................62 Chapitre 5: Dépannage et questions les plus fréquentes......................................................63 Messages d'erreur.................................................................................................................................................63 Réparation du Lifecycle Controller.........................................................................................................................67 Questions fréquemment posées.............................................................................................................................67 Chapitre 6: Schéma du journal Lifecycle..................................................................................71 Chapitre 7: Noms conviviaux des composants système.......................................................73 Introduction 1 Le Dell Lifecycle Controller fournit des fonctions avancées de gestion intégrée des systèmes, qui permettent de réaliser des tâches de gestion système telles que le déploiement, la configuration, la mise à jour, la maintenance et le diagnostic, via une interface utilisateur graphique (GUI). Il fait partie de la solution hors bande iDRAC7 et des applications UEFI (Unified Extensible Firmware Interface) intégrées dans les serveurs Dell les plus récents. L'iDRAC7 fonctionne avec le micrologiciel UEFI pour accéder à chaque aspect du matériel et le gérer. Cela inclut la gestion des composants et sous-systèmes qui ne sont pas du ressort du contrôleur BMC (Baseboard Management Controller). REMARQUE: L'environnement UEFI fournit l'interface de console locale, ainsi que l'infrastructure des composants système gérés en local. Le Lifecycle Controller inclut les composants suivants : • • Lifecycle Controller basé sur une interface utilisateur graphique (GUI) : – Il s'agit d'un utilitaire de configuration intégré qui réside sur une carte mémoire flash intégrée. – Il est similaire à l'utilitaire BIOS démarré au cours de la séquence d'amorçage et il peut fonctionner dans un environnement pré-système d'exploitation. – Il permet de réaliser des tâches de gestion des systèmes et du stockage depuis un environnement intégré tout au long du cycle de vie du système. Les services distants (WS-Management) simplifient la gestion de bout en bout du cycle de vie du serveur selon la méthode 1-à-n. Il servent d'interface pour le déploiement à distant intégré dans Dell OpenManage Essentials et les consoles partenaires. Pour en savoir plus, voir le manuel Dell Lifecycle Controller Remote Services User’s Guide (Guide d'utilisation des services distants Dell Lifecycle Controller). Avantages de l'utilisation de l'iDRAC7 avec le Lifecycle Controller Les avantages sont les suivants : • Disponibilité accrue : la notification anticipée des échecs potentiels ou réels vous aide à éviter la défaillance d'un serveur ou à réduire le temps de restauration après incident. • Productivité accrue et TCO (Total Cost of Ownership, coût total de propriété) réduit : comme les administrateurs peuvent intervenir sur un plus grand nombre de serveurs distants, le personnel informatique est plus productif et cela permet de réduire les coûts opérationnels tels que les frais de déplacement. • Environnement sécurisé : avec l'accès sécurisé aux serveurs distants, les administrateurs peuvent exécuter des tâches de gestion critiques, tout en garantissant la sécurité du serveur et du réseau. • Meilleure gestion intégrée, grâce au Lifecycle Controller : Lifecycle Controller fournit des fonctions de déploiement et de services simplifiés via son interface utilisateur graphique (GUI), par l'intermédiaire des interfaces de déploiement local et de services distants (WS-Management), en vue du déploiement intégré avec Dell OpenManage Essentials et les consoles partenaires. Pour en savoir plus sur l'iDRAC7, voir le Guide d'utilisation du contrôleur d'accès à distance Dell intégré (iDRAC), à l'adresse support.dell.com/manuals. 7 Principales fonctions Les principales fonctions du Lifecycle Controller sont les suivantes : • Interface utilisateur graphique (GUI) facile d'emploi, avec regroupement logique des fonctions. • Marquage personnalisé : nouveau marquage de l'interface avec les informations de marque propres au client. • Fournissez le numéro de service du système. • Provisionnement : configuration complète avant installation du système d'exploitation à partir d'une interface unifiée. • Déploiement : installation simplifiée du système d'exploitation avec des pilotes intégrés dans le Lifecycle Controller. • Téléchargez des pilotes pour l'installation du système d'exploitation à partir de l'une des sources suivantes : – Site Web FTP de Dell, à l'adresse ftp.dell.com – Périphérique de stockage en masse USB – DVD Dell Lifecycle Controller OS Driver Packs (Packs de pilotes de système d'exploitation Dell Lifecycle Controller) – DVD Dell Server Updates (Mises à jour de serveur Dell) – DVD Dell Systems Build and Update Utility (Utilitaire de construction et de mise à jour des systèmes Dell) – Partage réseau • Correctifs ou mises à jour : indépendant du système d'exploitation, avec réduction du temps d'inactivité pour maintenance grâce à l'accès direct aux mises à jour depuis le site ftp.dell.com. Simplifie les mises à jour du micrologiciel car il stocke une version fonctionnelle pour le retour en arrière. • Entretien : disponibilité continuelle des diagnostics, sans dépendance par rapport au disque dur. Possibilité de vider automatiquement le micrologiciel dans la mémoire flash pendant le remplacement des composants remplaçables à chaud, comme le contrôleur RAID Dell PowerEdge, la carte réseau (NIC) ou le bloc d'alimentation. • Sécurité : prend en charge le cryptage par clé locale. • Restauration de la plateforme : sauvegardez le profil de serveur (y compris la configuration RAID) et restaurez le serveur vers un état précédemment connu. Pourquoi choisir le Lifecycle Controller La gestion des systèmes est généralement au cœur des activités d'un administrateur. L'installation d'un système d'exploitation, la mise à jour d'un micrologiciel pour répondre aux besoins des fonctions et des règles, la configuration des périphériques et la capacité à tirer le meilleur parti du réseau informatique sont des aspects essentiels de ce rôle. Avant la sortie du Lifecycle Controller, l'administrateur devait utiliser un grand nombre d'outils, notamment Dell OpenManage Server Administrator (DSA), Dell Systems Build Update Utility (SBUU), et Dell Deployment Toolkit (DTK), livrés sur plusieurs CD ou DVD. La gestion et l'utilisation de ces multiples disques et des différentes versions prenaient du temps à l'administrateur. Pour résoudre ces problèmes, Dell a créé le Lifecycle Controller, puce flash intégrée dans le système avec l'application Lifecycle Controller. Le Lifecycle Controller permet à l'administrateur informatique de se débarrasser entièrement des médias, car il permet de déployer un système d'exploitation avec des espaces de stockage de pilotes intégrés en local, des mises à jour de micrologiciel, des configurations matérielles et des routines de diagnostic propres à la plateforme. Comme le Lifecycle Controller est disponible même si le système d'exploitation ne fonctionne pas ou n'est pas installé, il apporte une plus grande souplesse de provisionnement du système et de personnalisation en fonction de vos besoins. Comme l'outil est intégré et incorporé, le formatage et la réinstallation du système d'exploitation ne le suppriment pas, ce qui représente un gain de temps et d'argent significatif. 8 Fonctions Lifecycle Controller pouvant faire l'objet d'une licence Les fonctions Lifecycle Controller disponibles dépendent de la licence que vous achetez, à savoir Gestion de base, iDRAC7 Express, iDRAC7 Express pour lames ou iDRAC7 Enterprise. Seules les fonctions sous licence sont disponibles dans l'interface Web Lifecycle Controller. Pour en savoir plus sur la gestion des licences, voir le Guide d'utilisation d'iDRAC7. Le tableau suivant présente les fonctions Lifecycle Controller disponibles en fonction de la licence dont vous disposez. Fonction Gestion de base avec IPMI iDRAC7 Express iDRAC7 Express pour lames iDRAC7 Enterprise Mise à jour de micrologiciel Oui Oui Oui Oui Déploiement du système d'exploitation Oui Oui Oui Oui Configuration de périphériques Oui Oui Oui Oui Diagnostics Oui Oui Oui Oui Exportation et importation de profil de serveur - - - Oui Remplacement de pièces de rechange - - - Oui Mises à jour locales Oui Oui Oui Oui Packs de pilotes Oui Oui Oui Oui Services distants (via WS-MAN) - Oui Oui Oui Autres documents utiles Outre le présent manuel, vous pouvez consulter les manuels suivants sur le site support.dell.com/manuals. Dans la page Manuels, cliquez sur Logiciel → Gestion des systèmes. Cliquez sur le lien de produit approprié sur le côté droit pour accéder aux documents. • L'aide en ligne du Lifecycle Controller fournit des informations détaillées sur les champs disponibles dans l'interface utilisateur graphique (GUI), ainsi que leur description. • Le fichier Lisez-moi du Lifecycle Controller est disponible dans le produit. Une version Web est également fournie ; elle contient les mises à jour de dernière minute du système ou de la documentation, ou des documents de référence technique avancés à l'attention des utilisateurs expérimentés ou des techniciens. • Le Guide d'utilisation des services distants Dell Lifecycle Controller fournit des informations sur l'utilisation des services distants. • Le Guide de présentation de la gestion des systèmes présente brièvement les différents logiciels disponibles pour la réalisation des tâches de gestion des systèmes. • Le Guide de présentation et des fonctions de l'iDRAC7 fournit des détails sur l'iDRAC7, ses fonctions sous licence et ses options de mise à niveau des licences. 9 • Le Guide d'utilisation du contrôleur d'accès à distance Dell intégré version 7 (iDRAC7) fournit des informations sur la configuration et l'utilisation d'iDRAC7 avec les serveurs racks, tours et lames pour gérer et surveiller à distance votre système et ses ressources partagées sur un réseau. • Le Guide d'utilisation de Dell Repository Manager fournit des informations sur la création de lots et d'espaces de stockage personnalisés comprenant des DUP (Dell Update Package, progiciel de mise à jour Dell), pour les systèmes dotés des systèmes d'exploitation Microsoft Windows pris en charge. • La section traitant des systèmes d'exploitation et systèmes Dell USC/USC-LCE pris en charge dans la matrice de prise en charge logicielle des systèmes Dell présente la liste des systèmes Dell et systèmes d'exploitation déployables sur les systèmes cibles. Le Guide technique PERC H710, H710P et H810 fournit des informations de spécification et de configuration concernant les contrôleurs PERC H710, H710P et H810. Le Guide d'utilisation Dell Systems Build and Update Utility (SBUU) fournit des informations sur le déploiement et la mise à jour des systèmes Dell. Le Glossaire fournit des informations sur les termes utilisés dans ce document. • • • Pour davantage d'informations, vous pouvez consulter les documents système suivants : • Les instructions de sécurité fournies avec votre système incluent des informations importantes sur la sécurité et les réglementations en vigueur. Pour en savoir plus à ce sujet, consultez la page d'accueil Regulatory Compliance (Conformité à la réglementation), à l'adresse dell.com/regulatory_compliance. Vous trouverez des informations de garantie dans ce document ou dans un document distinct. • Les Instructions d'installation en rack, fournies avec votre solution rack, indiquent comment installer le système en rack. • Le Guide de mise en route présente les fonctionnalités du système, les procédures de configuration et les spécifications techniques. • Le Manuel du propriétaire contient des informations sur les fonctions du système ; il explique comment dépanner le système, et comment installer ou remplacer des composants système. • Guide de l'interface de services Web Lifecycle Controller – Windows et Linux Contacter Dell REMARQUE: Si vous ne disposez pas d'une connexion Internet, les informations de contact figurent sur la facture d'achat, le borderau de colisage, la facture le catalogue des produits Dell. Dell propose diverses options d'assistance et de maintenance en ligne et téléphonique. Ces options varient en fonction du pays et du produit et certains services peuvent ne pas être disponibles dans votre région Pour contacter le service commercial, technique ou client de Dell : 1. Visitez le site support.dell.com. 2. Sélectionnez la catégorie d'assistance. 3. Si vous ne résidez pas aux Etats-Unis, sélectionnez le code pays au bas de la page support.dell.com ou sélectionnez Tout pour afficher d'autres choix. 4. Sélectionnez le lien de service ou d'assistance approprié. 10 Utilisation du Lifecycle Controller 2 Cette section fournit des informations sur le lancement du Lifecycle Controller, son activation ou sa désactivation et sa première exécution. Avant d'utiliser le Lifecycle Controller, assurez-vous que le réseau et l'iDRAC7 sont configurés. Pour en savoir plus, voir le Guide d'utilisation d'iDRAC7. Lancement du Lifecycle Controller Pour lancer le Lifecycle Controller pendant l'amorçage du système, appuyez sur la touche <F10> dans les 10 secondes qui suivent l'affichage du fabricant ou du fournisseur de services. Lorsque vous lancez le Lifecycle Controller pour la première fois, il affiche l'Assistant Paramètres LC, qui vous permet de configurer la langue préférée et les paramètres réseau. REMARQUE: Si le système n'accède pas au Lifecycle Controller, voir Causes des messages affichés au lancement et solutions. Liens connexes Utilisation des paramètres LC Causes des messages affichés au lancement et solutions Ce tableau répertorie les messages qui s'affichent pendant le lancement du système, avec leur cause et la solution à apporter. Message Lifecycle Controller désactivé Cause • Solution : Vous avez mis le système sous tension ou l'avez redémarré pendant l'initialisation de l'iDRAC. – – • Mise à jour du Lifecycle Controller requise Patientez une minute après avoir reconfiguré l'iDRAC pour redémarrer le système, afin que l'iDRAC s'initialise. Vous avez mis le système sous tension aussitôt après avoir branché l'alimentation secteur. Vous avez redémarré le système aussitôt après avoir reconfiguré l'iDRAC. Le produit a été désactivé manuellement. Le périphérique intégré qui stocke le produit peut contenir des données corrompues. Mettez à jour le produit à l'aide du DUP (Dell Update Package, progiciel de mise à jour Dell) Lifecycle Controller. Consultez le Guide d'utilisation des progiciels de mise à jour (DUP) Dell, à 11 Message Cause Solution : l'adresse support.dell.com/manuals pour en savoir plus. Si aucun système d'exploitation n'est installé sur le système ou si l'exécution du DUP ne permet pas de résoudre le problème, exécutez le progiciel de réparation du Lifecycle Controller. Le Lifecycle Controller n'est pas disponible Un autre processus utilise actuellement Patientez 30 minutes pendant que le l'iDRAC. processus en cours se termine, redémarrez le système et réessayez. Le Lifecycle Controller est en mode Le Lifecycle Controller s'est fermé de de restauration (règle des façon anormale 3 fois de suite. 3 tentatives) Mettez le Lifecycle Controller à jour à l'aide du progiciel de réparation du Lifecycle Controller via l'iDRAC ou exécutez le DUP de progiciel de réparation via le système d'exploitation. Liens connexes Désactivation du Lifecycle Controller Réparation du Lifecycle Controller Activation du Lifecycle Controller Pour amorcer le système dans le Lifecycle Controller au démarrage : 1. Appuyez sur <F2> dans les cinq secondes qui suivent le démarrage du système. Le menu principal Configuration système s'affiche. 2. Cliquez sur Paramètres d'iDRAC. La page Paramètres d'iDRAC s'affiche. 3. Cliquez sur Lifecycle Controller. 4. Sélectionnez Activé. 5. Retournez à la page Menu principal Configuration système et cliquez sur Terminer pour enregistrer les paramètres. Le système redémarre automatiquement. Désactivation du Lifecycle Controller Pour interdire au système d'ouvrir le Lifecycle Controller au démarrage : 1. Appuyez sur <F2> dans les cinq secondes qui suivent le démarrage du système. Le menu principal Configuration système s'affiche. 2. Cliquez sur Paramètres d'iDRAC. La page Paramètres d'iDRAC s'affiche. 3. Cliquez sur Lifecycle Controller. 4. Sous Lifecycle Controller, sélectionnez Désactivé. 5. Retournez à la page Menu principal Configuration système et cliquez sur Terminer pour enregistrer les paramètres. Le système redémarre automatiquement. 12 Annulation du Lifecycle Controller Si le Lifecycle Controller provoque un double redémarrage du système, annulez les actions Lifecycle Controller. Toutefois, si le Lifecycle Controller provoque un troisième redémarrage du système, le message Mise à jour LC requise s'affiche et vous devez utiliser le progiciel de réparation Lifecycle Controller pour restaurer le Lifecycle Controller. PRÉCAUTION: Cette action annule toutes les tâches que le Lifecycle Controller est en train d'exécuter. Il est fortement recommandé d'annuler les actions Lifecycle Controller uniquement lorsque c'est absolument nécessaire. 1. Appuyez sur <F2> dans les cinq secondes qui suivent le démarrage du système. Le menu principal Configuration système s'affiche. 2. Sur la page System Setup Main Menu (Menu principal du système de configuration), cliquez sur iDRAC Settings (Paramètres iDRAC). La page Paramètres d'iDRAC s'affiche. 3. Cliquez sur Lifecycle Controller. 4. Sous Annuler les actions Lifecycle Controller, sélectionnez Oui. 5. Retournez à la page Menu principal Configuration système et cliquez sur Terminer pour enregistrer les paramètres. Le système redémarre automatiquement. Première utilisation du Lifecycle Controller Lorsque vous utilisez le Lifecycle Controller pour la première fois, il est recommandé de lancer les Assistants suivants : 1. Paramètres LC : exécutez cet Assistant uniquement pour modifier la langue, la disposition de clavier ou les paramètres réseau. 2. Mise à jour de la plateforme : appliquez des mises à jour. Liens connexes Utilisation des paramètres LC Mise à jour de la plateforme Utilisation des paramètres LC Utilisez l'Assistant Paramètres LC pour spécifier la langue, la disposition de clavier et les paramètres réseau du Lifecycle Controller uniquement. Cela ne modifie pas les paramètres système ni ceux des autres applications. Spécification de la langue et du type de clavier 1. Dans le volet de gauche, cliquez sur Paramètres LC. 2. Dans le volet de droite, cliquez sur Langue et clavier. Utilisez les touches fléchées Bas et Haut pour sélectionner les options. 3. – Dans le menu déroulant Langue, sélectionnez la langue voulue. – Dans le menu déroulant Type de clavier, sélectionnez le type voulu. Cliquez sur Terminer pour enregistrer les nouveaux paramètres. Configuration des paramètres réseau (carte NIC) 13 1. Dans le volet de gauche, cliquez sur Paramètres LC. 2. Dans le volet de droite, cliquez sur Paramètres réseau. 3. Dans le menu déroulant Carte NIC, sélectionnez la carte réseau (NIC) à configurer. 4. Dans le menu déroulant Source d'adresse IP, sélectionnez l'une des options suivantes : REMARQUE: La fonction Source d'adresse IP prend uniquement en charge IPv4. – Aucune configuration : ne configure pas la carte réseau (NIC). – DHCP : obtient une adresse IP à partir d'un serveur DHCP. – 5. IP statique : utilise une adresse IP statique. Spécifiez les propriétés d'adresse IP suivantes : Adresse IP, Masque de sous-réseau, Passerelle par défaut, Adresse DNS. Si vous ne disposez pas de ces informations, contactez l'administrateur réseau. Cliquez sur Terminer pour enregistrer les paramètres. REMARQUE: Si les paramètres Lifecycle Controller ne sont pas configurés correctement, un message d'erreur s'affiche. Accès à l'aide Chaque écran du Lifecycle Controller est associé à une rubrique d'aide. Cliquez sur Aide (dans l'angle supérieur droit) pour afficher l'aide de l'écran actuel. Affichage du fichier Lisez-moi Cliquez sur À propos de → Afficher le fichier Lisez-moi pour afficher le fichier Lisez-moi. 14 Fonctions Lifecycle Controller 3 Cette section fournit une brève description des fonctions Lifecycle Controller et vous aide à vous familiariser avec les Assistants afin d'utiliser le Lifecycle Controller plus efficacement. Chaque fonction est un Assistant dans le Lifecycle Controller. Le Lifecycle Controller prend en charge les fonctions suivantes : • Accueil : revenez à l'écran Accueil. • Journal Lifecycle : affichez et exportez le journal Lifecycle, ou ajoutez une note de travail au journal Lifecycle. • Mise à jour de plateforme : appliquez les mises à jour ou lancez le retour en arrière de plateforme du système. • Configuration matérielle : configurez les périphériques système. • Déploiement de SE : installez un système d'exploitation. • Restauration de plateforme : sauvegardez, exportez et restaurez un profil système. • Diagnostics matériels : effectuez des diagnostics afin de valider la mémoire, les périphériques d'E/S, l'UC, les disques physiques et les autres périphériques. • Paramètres LC : spécifiez la langue, la disposition de clavier et les paramètres réseau à appliquer pour utiliser le Lifecycle Controller. • Configuration système : affichez les informations de version du Lifecycle Controller et d'UEFI. Liens connexes Journal Lifecycle Mise à jour de la plateforme Retour en arrière de la plateforme Configuration matérielle Déploiement du système d'exploitation Restauration de la plateforme Diagnostics du matériel Utilisation des paramètres LC Configuration du système Journal Lifecycle Le Lifecycle Controller fournit un historique des modifications de micrologiciel des composants apparentés installés sur un système géré. Utilisez cet Assistant pour afficher et exporter le journal Lifecycle, et pour ajouter une note de travail à un historique de journal. Le journal contient les éléments suivants : • Historique de mise à jour du micrologiciel, classé par périphérique, version et date • Événements classés par gravité, catégorie, date et heure • Historique des commentaires de l'utilisateur, classé par date et heure Liens connexes Affichage de l'historique du journal Lifecycle Exportation du journal Lifecycle Ajout d'une note de travail au journal Lifecycle 15 Mise à jour de la plateforme Utilisez l'Assistant Mise à jour de la plateforme pour effectuer les opérations suivantes : • Afficher les versions actuelles des applications et du micrologiciel installés. • Afficher la liste des mises à jour disponibles. • Sélectionnez les mises à jour requises, téléchargez-les (automatique) et appliquez ces mises à jour aux composants suivants : – LC – Diagnostics – Pack de pilotes de système d'exploitation – BIOS – Carte réseau – iDRAC – Bloc d'alimentation – Contrôleur RAID Liens connexes Méthodes de téléchargement Mise à jour de la plateforme Méthodes de téléchargement Accédez à l'un des emplacements ou médias suivants pour effectuer les mises à jour : • Serveur FTP (proxy et non proxy) • Lecteurs locaux : lecteur flash USB, DVD Dell Server Updates (Mise à jour de serveur Dell) ou DVD Lifecycle Controller OS Driver Packs (Packs de pilotes de SE Lifecycle Controller) • Partage réseau (CIFS ou NFS) REMARQUE: Si vous choisissez le serveur FTP ou le partage réseau pour les mises à jour, configurez la carte réseau à l'aide de l'Assistant Paramètres LC avant d'accéder aux mises à jour. Compatibilité des versions La fonction de compatibilité des versions vous permet de mettre à jour les versions de micrologiciel de composant compatibles avec les composants de votre système. En cas de problème de compatibilité, le Lifecycle Controller affiche des messages d'erreur concernant la mise à niveau ou le retour en arrière pendant la mise à jour. Retour en arrière de la plateforme Le Lifecycle Controller vous permet d'effectuer un retour en arrière vers la version précédemment installée du micrologiciel d'un composant. Il est recommandé d'utiliser cette fonction si vous avez des difficultés avec la version actuelle et que vous souhaitez revenir à la version précédemment installée. REMARQUE: Vous ne pouvez pas effectuer de retour en arrière pour l'application de diagnostics matériels, pour le Lifecycle Controller, ni pour l'installation du pack de pilotes de système d'exploitation. La version précédente d'un composant est disponible si le micrologiciel de ce composant a été mis à jour au moins une fois à l'aide du Lifecycle Controller ou d'un progiciel de mise à jour (DUP, Dell Update Package). 16 Liens connexes Retour en arrière vers des versions précédentes du micrologiciel Configuration matérielle Le Lifecycle Controller offre divers Assistants qui vous permettent de configurer les différents composants du système, à savoir : • Assistants Configuration • Inventaire matériel • Suppression de la configuration et rétablissement des valeurs par défaut Assistants Configuration Utilisez les Assistants Configuration pour configurer les périphériques système. Vous disposez des Assistants suivants : • Assistants Configuration système : incluent Sécurité du panneau avant, Configuration d'iDRAC, Configuration de la date/heure système et Configuration de la carte SD vFlash. • Assistants Configuration du stockage : incluent Configuration de RAID, Cryptage par clé et Briser le miroir. Liens connexes Contrôle de l'accès au panneau avant Configuration de l'iDRAC Configuration de la date et de l'heure système Configuration de la carte SD vFlash Configuration de RAID à l'aide du RAID matériel Configuration de RAID avec le RAID logiciel Création d'un disque virtuel sécurisé sur un contrôleur série 7 Application de la clé locale sur le contrôleur RAID Séparation de disques en miroir Affichage et exportation de l'inventaire matériel Le Lifecycle Controller fournit les Assistants suivants pour gérer l'inventaire système : • Affichage de l'inventaire actuel • Exportation de l'inventaire actuel • Affichage de l'inventaire livré par l'usine • Exportation de l'inventaire livré par l'usine • Collecte de l'inventaire système au redémarrage À propos des options Afficher/Exporter l'inventaire actuel Vous pouvez consulter des informations sur les composants matériels actuellement installés internes au châssis du système, ainsi que la configuration de chaque composant. Le tableau répertorie tous les composants matériels installés (ventilateurs, périphériques PCI, cartes réseau (NIC), barrettes DIMM, blocs d'alimentation (PSU), etc.), ainsi que leurs propriétés et valeurs. Vous pouvez exporter ces informations au format XML vers un lecteur flash USB ou un partage réseau. Le fichier XML est enregistré sous la forme suivante : HardwareInventory_<numéroservice>_<horodatage>.xml. Pour en savoir plus sur les noms conviviaux des composants matériels, voir Noms conviviaux des composants système. 17 REMARQUE: Des données d'inventaire incorrectes sont affichées ou exportées après l'exécution de l'action Supprimer la configuration et rétablir les valeurs par défaut. Pour afficher des données d'inventaire correctes, reportez-vous à Affichage et exportation de l'inventaire actuel après la réinitialisation du Lifecycle Controller. Liens connexes Affichage de l'inventaire matériel (actuel ou tel qu'à la sortie d'usine) Exportation de l'inventaire matériel (actuel ou tel qu'à la sortie d'usine) Affichage ou exportation de l'inventaire matériel après le remplacement d'une pièce de rechange À propos des options Afficher/Exporter l'inventaire livré par l'usine Vous pouvez afficher les informations concernant les composants matériels installés en usine et leur configuration. Vous pouvez exporter ces informations au format XML vers un lecteur flash USB, un partage réseau ou les deux. Pour en savoir plus sur les noms conviviaux des composants matériels, voir Noms conviviaux des composants système. REMARQUE: La fonction d'affichage et d'exportation de l'inventaire livré par l'usine est grisée si vous avez appliqué l'option Supprimer la configuration et rétablir les valeurs par défaut, qui supprime définitivement l'inventaire livré par l'usine. Liens connexes Affichage de l'inventaire matériel (actuel ou tel qu'à la sortie d'usine) Exportation de l'inventaire matériel (actuel ou tel qu'à la sortie d'usine) Collecte de l'inventaire système au redémarrage Lorsque vous activez la propriété Collecte de l'inventaire système au redémarrage, l'inventaire matériel et les informations de configuration de pièce de rechange sont détectés, puis comparés aux informations d'inventaire système précédentes à chaque redémarrage système. Liens connexes Mise à jour des informations d'inventaire de serveur Supprimer la configuration et rétablir les valeurs par défaut Vous pouvez supprimer les paramètres iDRAC actuels et rétablir les paramètres par défaut (définis en usine) de l'iDRAC. Cela supprime également les journaux Lifecycle, les informations d'inventaire définies en usine et les licences du nœud géré. Liens connexes Suppression de la configuration et rétablissement des valeurs par défaut Déploiement du système d'exploitation Utilisez l'Assistant Déploiement de SE pour déployer divers systèmes d'exploitation personnalisés et standard sur le système géré, avec configuration de RAID pendant l'installation. Liens connexes Installation du système d'exploitation Mise à jour de la plateforme Accès aux pilotes Le Lifecycle Controller fournit un espace de stockage local pour les pilotes nécessaires à l'installation du système d'exploitation. Selon le système d'exploitation que vous installez, l'Assistant Déploiement de SE extrait ces pilotes et les copie vers un répertoire temporaire sur le système géré. Ces fichiers sont supprimés au bout de 18 heures ou 18 immédiatement, si vous appuyez sur la touche <F10> pour annuler l'installation du système d'exploitation ou pour revenir au Lifecycle Controller après redémarrage. REMARQUE: Toutefois, le Lifecycle Controller intègre des pilotes installés en usine, dans la dernière version disponible. Avant d'installer le système d'exploitation, exécutez l'Assistant Mise à jour de la plateforme pour vous assurer que les pilotes les plus récents sont disponibles. RAID Configuration (Configuration RAID) Durant l'installation du système d'exploitation, vous pouvez effectuer l'une des opérations suivantes : • Déployer le système d'exploitation sans configurer le RAID. • Configurer les disques à l'aide de l'Assistant Configuration de RAID en option, puis déployer le système d'exploitation. Le tableau répertorie les opérations Lifecycle Controller réalisées, sur la base de la disponibilité du contrôleur RAID et de l'option sélectionnée. Disponibilité du contrôleur RAID • • Le système n'est doté d'aucun contrôleur RAID. Contournez la configuration du RAID en option. Le système comporte un contrôleur RAID et vous avez sélectionné la configuration du RAID en option. Opérations L'Assistant Déploiement de SE installe le système d'exploitation dans un emplacement par défaut, généralement le disque identifié en tant que disque 0 dans l'utilitaire BIOS. Configurez un disque virtuel et désignez-le comme périphérique d'amorçage. Restauration de la plateforme Le Lifecycle Controller fournit des Assistants servant à sauvegarder, exporter et restaurer la configuration système, et à gérer le micrologiciel sur les pièces de rechange remplacées. REMARQUE: Cette fonction est disponible sous licence. Procurez-vous la licence nécessaire pour activer cette fonction. Pour en savoir plus sur l'achat et l'utilisation des licences, consultez le Guide d'utilisation de l'iDRAC7. Sauvegarde d'un profil de serveur Utilisez cette fonctionnalité sous licence pour effectuer les opérations suivantes et stocker les fichiers d'image de sauvegarde sur la carte SD vFlash : • Sauvegardez les éléments suivants : – • Inventaire matériel et micrologiciel, notamment le BIOS, les cartes filles réseau (NDC), les cartes réseau (NIC) d'extension prises en charge par le Lifecycle Controller et les contrôleurs de stockage (niveau de RAID, disque virtuel et attributs de contrôleur) – Informations système – Images, données et configuration du micrologiciel Lifecycle Controller, et micrologiciel et configuration iDRAC Vous pouvez (facultatif) sécuriser le fichier d'image de sauvegarde à l'aide d'une phrase de passe. Liens connexes Sauvegarde du profil de serveur 19 Exporter le profil de serveur Utilisez cette fonction sous licence pour exporter le fichier d'image de sauvegarde stocké sur la carte SD vFlash vers un périphérique USB ou un partage réseau. Liens connexes Exportation du profil de serveur vers un lecteur flash USB ou un partage réseau Périphérique USB Partage réseau Importer un profil de serveur Utilisez cette fonction pour importer un fichier d'image de sauvegarde stocké sur une carte SD vFlash, un partage réseau ou un périphérique USB, afin de restaurer un état précédent de bon fonctionnement du serveur. Vous pouvez annuler la tâche de restauration à l'aide de l'utilitaire Paramètres d'iDRAC, en appuyant sur F2 au cours du POST et en cliquant sur Oui sous Annuler les actions Lifecycle Controller, ou bien en réinitialisant l'iDRAC7. Cela lance le processus de restauration et rétablit le précédent état de bon fonctionnement connu du système. Le processus de restauration peut durer plus de cinq minutes, selon la configuration du système. Pour vérifier si le processus de restauration est terminé, consultez les journaux Lifecycle dans l'interface Web iDRAC. Liens connexes Importation d'un profil de serveur à partir d'une carte SD vFlash, d'un partage réseau ou d'un lecteur flash USB Importation d'un profil de serveur après remplacement de la carte mère Carte SD vFlash Partage réseau Périphérique USB Configuration de la fonction Remplacement de pièces de rechange Utilisez cette fonction pour mettre automatiquement à jour une nouvelle pièce de rechange vers la version de micrologiciel ou la configuration (ou les deux) de l'ancienne pièce. La mise à jour est effectuée automatiquement lorsque vous redémarrez le système après avoir remplacé la pièce de rechange. Cette fonction est activée à l'aide d'une licence et vous pouvez la désactiver à distance avec les services distants Lifecycle Controller ou dans le Lifecycle Controller. REMARQUE: Cette fonction est disponible sous licence. Procurez-vous la licence nécessaire pour activer cette fonction. Pour en savoir plus sur l'achat et l'utilisation des licences, consultez le Guide d'utilisation de l'iDRAC7. Liens connexes Configuration des pièces de rechange remplacées Périphériques pris en charge Vous pouvez mettre à jour le micrologiciel de pièce de rechange et la configuration des périphériques suivants : REMARQUE: Seules les mises à jour de micrologiciel de pièce de rechange sont prises en charge sur les cartes SAS et les unités de bloc d'alimentation. 20 • Cartes réseau (NIC) • PERC, SAS et CERC séries 6 et 7 • Unités de bloc d'alimentation Diagnostics du matériel Il est recommandé d'exécuter les diagnostics à l'aide de l'utilitaire Diagnostics du matériel, dans le cadre d'un plan de maintenance régulière, pour vérifier que le système et le matériel attaché fonctionnent correctement. Comme l'utilitaire de diagnostics offre une vue physique (par opposition à la vue logique) du matériel relié, il peut identifier des problèmes matériels que le système d'exploitation et d'autres outils en ligne n'identifient pas. Exécutez l'utilitaire de diagnostics du matériel pour vérifier la mémoire, les périphériques d'E/S, l'UC, les disques physiques et d'autres périphériques. Liens connexes Réalisation de diagnostics du matériel Configuration du système Configuration matérielle avancée Les Assistants Configuration matérielle avancée du Lifecycle Controller vous permet de configurer le BIOS, l'iDRAC et certains périphériques, comme la carte réseau (NIC) et les contrôleurs RAID par l'intermédiaire de l'infrastructure HII (Human Interface Infrastructure). HII est une méthode UEFI standard d'affichage et de définition de la configuration d'un périphérique. Vous pouvez exécuter un seul utilitaire pour configurer plusieurs périphériques pouvant comporter différents utilitaires de configuration préamorçage. Ces utilitaires fournissent également des versions traduites des périphériques, notamment la configuration du BIOS. Selon la configuration de votre système, d'autres types de périphérique peuvent également apparaître sous Configuration matérielle avancée, s'ils prennent en charge la norme de configuration HII. L'Assistant Configuration matérielle avancée vous permet de configurer les éléments suivants : • Paramètres BIOS du système • Adaptateur Intel Pro/1000 PT pour serveur • Adaptateur Intel Pro/1000 PT pour serveur deux ports • Adaptateur Intel Gigabit VT pour serveur quatre ports • Adaptateur Intel 10 Gigabits AF DA pour serveur deux ports • Adaptateur Intel 10 Gigabits AT pour serveur de ports • Adaptateur Intel 10 Gigabits XF SR pour serveur de ports • Broadcom (deux ports) 10G KX4 • Broadcom (quatre ports) GBE • Intel (quatre ports) GBE • Intel (deux ports) 10G KX4 • Broadcom (deux ports) 10G SFP+ • Broadcom (quatre ports) 10/100/1000 BASET • Intel (quatre ports) 10/100/1000 BASET • Intel (deux ports) 10/100/1000 BASET • Broadcom NetXtreme Gigabit Ethernet • Broadcom 5709C NetXtreme II GigE • Broadcom 5709C NetXtreme II GigE • Broadcom 57710 NetXtreme II 10 GigE • Carte Mezz KX4-KR Ethernet Intel X520 10 GBE deux ports • Broadcom 57712 (deux ports) 10 GigE 21 REMARQUE: Vous ne pouvez configurer qu'une seule carte réseau à la fois. Les cartes réseau (NIC) Broadcom intégrées sont contrôlées à la fois par le BIOS et par des paramètres stockés sur le périphérique proprement dit. Par conséquent, le champ Protocole d'amorçage figurant dans l'infrastructure HII des cartes réseau intégrées n'a aucun effet ; à la place, ce paramètre est contrôlé par le BIOS dans l'écran Périphériques intégrés. Pour configurer des cartes réseau intégrées sur le mode d'amorçage iSCSI ou PXE, sélectionnez Paramètres BIOS du système, puis cliquez sur Périphériques intégrés. Dans la liste affichée pour chaque carte réseau intégrée, sélectionnez la valeur appropriée, à savoir Activé pour n'appliquer aucune option d'amorçage, Activé avec PXE pour utiliser l'amorçage de carte réseau pour PXE ou Activé avec iSCSI pour que la carte réseau s'amorce sur une cible iSCSI. Liens connexes Modification des paramètres de périphérique Réparation du Lifecycle Controller Lors de l'auto-test au démarrage (POST, Power-On Self-Test), si le système affiche le message Mise à jour du Lifecycle Controller requise, le périphérique intégré qui stocke le Lifecycle Controller peut contenir des données corrompues. Pour résoudre le problème, voir la section Réparation du Lifecycle Controller. À propos de Configuration de RAID Le Lifecycle Controller prend en charge à la fois les options de RAID logiciel et de RAID matériel. REMARQUE: Vous pouvez aussi configurer RAID à l'aide de l'Assistant Déploiement de SE. Pour en savoir plus, voir Configuration de RAID à l'aide de l'Assistant Déploiement de SE. Liens connexes Configuration de RAID à l'aide du RAID matériel Configuration de RAID avec le RAID logiciel Création d'un disque virtuel sécurisé sur un contrôleur série 7 Application de la clé locale sur le contrôleur RAID Séparation de disques en miroir Cryptage par clé Utilisez cette fonction pour réaliser les opérations suivantes : • • Définir le cryptage des contrôleurs RAID PERC H710, H710P et H810 dans l'un des modes suivants : – Cryptage par clé locale : applique une clé locale au contrôleur RAID et supprime les clés. – Pas de cryptage : aucun cryptage n'est appliqué au contrôleur et l'option Configurer le cryptage par clé locale est disponible. Cryptez les disques virtuels existants non sécurisés. Pour ce faire, activez le cryptage sur le contrôleur. Liens connexes Application de la clé locale sur le contrôleur RAID Mode de cryptage par clé locale Vous pouvez effectuer les tâches suivantes lorsque le contrôleur est en mode de cryptage par clé locale : 22 REMARQUE: Pour en savoir plus sur la spécification et la configuration des informations connexes pour les contrôleurs PERC H710, H710P et H810, consultez les Guides techniques PERC H710, H710P et H810. • Crypter les disques virtuels non sécurisés : active le cryptage des données sur tous les disques virtuels non sécurisés pouvant l'être. REMARQUE: Cette option est disponible si des disques virtuels sont connectés à un contrôleur pouvant être sécurisé. • Attribuer une nouvelle clé au contrôleur et aux disques cryptés : remplace la clé locale existante par une nouvelle clé. • Supprimer le cryptage et effacer les données : efface la clé de cryptage du contrôleur et de tous les disques virtuels, ainsi que toutes les données associées. Après la suppression, le contrôleur passe à l'état Aucun cryptage. Liens connexes Cryptage des disques virtuels non sécurisés Attribution d'une nouvelle clé locale au contrôleur Suppression du cryptage et effacement des données 23 24 Opérations Lifecycle Controller 4 Cette section décrit les tâches nécessaires pour effectuer différentes opérations dans le Lifecycle Controller. Affichage de l'inventaire matériel (actuel ou tel qu'à la sortie d'usine) Pour afficher les composants matériels actuellement installés ou installés en usine, ainsi que les détails de leur configuration : REMARQUE: Dans l'inventaire livré par l'usine, l'état de certains paramètres des composants installés est Inconnu. 1. Dans lee volet de gauche, cliquez sur Configuration matérielle. 2. Dans le volet de droite, cliquez sur Inventaire matériel. 3. Cliquez sur Afficher l'inventaire actuel ou sur Afficher l'inventaire livré par l'usine pour afficher l'inventaire des composants actuels ou tels qu'installés en usine. REMARQUE: Le Lifecycle Controller n'indique pas la version de pilote du contrôleur RAID. Pour afficher cette version, utilisez iDRAC7, le service de stockage OpenManage Server Administrator ou toute autre application de gestion du stockage tierce. Liens connexes À propos des options Afficher/Exporter l'inventaire actuel À propos des options Afficher/Exporter l'inventaire livré par l'usine Affichage ou exportation de l'inventaire matériel après le remplacement d'une pièce de rechange Pour afficher ou exporter l'inventaire matériel après le remplacement d'une pièce de rechange : 1. Lancez le Lifecycle Controller. 2. Dans le volet de gauche, cliquez sur Configuration matérielle. 3. Dans le volet de droite, cliquez sur Inventaire matériel. 4. Cliquez sur Afficher l'inventaire actuel. Le Lifecycle Controller affiche l'ancien inventaire matériel. 5. Redémarrez le serveur et relancez le Lifecycle Controller. 6. Accédez à Inventaire matériel et cliquez sur Afficher l'inventaire actuel pour consulter l'inventaire le plus récent. Vous pouvez aussi choisir Exporter l'inventaire actuel pour exporter l'inventaire le plus récent vers un emplacement externe. Liens connexes À propos des options Afficher/Exporter l'inventaire actuel 25 Exportation de l'inventaire matériel (actuel ou tel qu'à la sortie d'usine) Avant d'exporter la liste des composants matériels actuellement installés ou installés en usine, ainsi que leur configuration, assurez-vous que votre système répond aux prérequis suivants : • Si vous utilisez un partage réseau (dossier partagé), configurez la section Paramètres réseau. Pour en savoir plus, voir Utilisation des paramètres LC. • Si vous stockez le fichier exporté sur lecteur flash USB, assurez-vous que ce lecteur USB est connecté au système géré. Pour exporter l'inventaire matériel actuel ou livré par l'usine : REMARQUE: Dans l'inventaire livré par l'usine, l'état de certains paramètres des composants installés est Inconnu. 1. Dans le volet de gauche, cliquez sur Configuration matérielle. 2. Dans le volet de droite, cliquez sur Inventaire matériel. 3. Cliquez sur Exporter l'inventaire actuel ou sur Exporter l'inventaire livré par l'usine. 4. Sélectionnez Périphérique USB pour exporter le journal d'inventaire sur un lecteur flash USB local ou Partage réseau pour exporter le fichier vers un dossier partagé sur le réseau. 5. Cliquez sur Tester la connexion de réseau pour vérifier si le Lifecycle Controller parvient à se connecter à l'adresse IP fournie. Par défaut, il envoie un Ping à l'adresse IP de la passerelle, à celle du serveur DNS et à celle de l'hôte. REMARQUE: Le Lifecycle Controller ne peut pas envoyer de Ping au nom de domaine et n'affiche pas son adresse IP si le DNS ne peut pas résoudre le nom de domaine. Vérifiez que le problème de DNS est résolu, puis réessayez. 6. Cliquez sur Terminer pour exporter l'inventaire. Le fichier HardwareInventory _<numéro-service>_<horodatage>.xml ou FactoryShippedHWInventory_<numéroservice>.xml est copié vers l'emplacement spécifié. Pour l'inventaire actuel, l'horodatage est au format aaaa-mmjjthh:mm:ss, « t » indiquant l'heure. REMARQUE: Le Lifecycle Controller n'indique pas la version de pilote du contrôleur RAID. Pour afficher cette version, utilisez iDRAC7, le service de stockage OpenManage Server Administrator ou toute autre application de gestion du stockage tierce. Liens connexes À propos des options Afficher/Exporter l'inventaire actuel À propos des options Afficher/Exporter l'inventaire livré par l'usine Périphérique USB Partage réseau Périphérique USB Pour exporter les données vers un lecteur flash USB : 1. Dans le menu déroulant Sélectionner un périphérique, sélectionnez la clé USB (lecteur flash USB). 2. Dans la zone de texte Emplacement du fichier, entrez un chemin de répertoire ou de sous-répertoire valide sur le périphérique. Par exemple, 2011\Nov. Si le chemin n'est pas précisé, le fichier est stocké à la racine du périphérique. 26 REMARQUE: Le Lifecycle Controller accepte des chemins de 256 caractères, mais ne prend en charge aucun des caractères spéciaux :, *, ?, ", <, >, |, #, % et ^ dans les noms de dossier. Partage réseau Pour exporter les données vers un partage réseau, sélectionnez CIFS ou NFS, puis entrez les détails requis. Liens connexes CIFS NFS CIFS Pour CIFS, entrez les détails suivants : • Nom de partage : entrez le chemin du dossier partagé où exporter le fichier. Par exemple, saisissez \ \192.168.20.26\nom-partage ou \\nom-serveur\nom-partage. • Domaine et Nom d'utilisateur : entrez le domaine et le nom d'utilisateur nécessaires pour se connecter au partage réseau. Par exemple, nom-connexion@monDomaine ou domaine\nom-utilisateur. S'il n'y a aucun domaine, entrez le nom d'utilisateur. • Mot de passe : saisissez le mot de passe correct. • Emplacement du fichier : indiquez les éventuels sous-répertoires. Par exemple, 2011\Nov. REMARQUE: Le Lifecycle Controller accepte des chemins de 256 caractères, mais ne prend en charge aucun des caractères spéciaux :, *, ?, ", <, >, |, #, % et ^ dans les noms de dossier. NFS Pour NFS, entrez les détails suivants : • Nom de partage : entrez le chemin du dossier partagé où le fichier doit être stocké. Par exemple, \\xxx.xxx.xx.xx \nom-partage. • Emplacement du fichier : indiquez les éventuels sous-répertoires. Par exemple, 2011\Nov. REMARQUE: Le Lifecycle Controller accepte des chemins de 256 caractères, mais ne prend en charge aucun des caractères spéciaux :, *, ?, ", <, >, |, #, % et ^ dans les noms de dossier. Affichage et exportation de l'inventaire actuel après la réinitialisation du Lifecycle Controller Pour afficher ou exporter les données d'inventaire matériel actuelles après la réinitialisation du Lifecycle Controller : REMARQUE: Une fois l'action Supprimer la configuration et rétablir les valeurs par défaut effectuée, le système s'arrête. 1. Mettez le système sous tension et attendez quelques minutes que l'iDRAC se mette en marche. 2. Appuyez sur <F10> pour lancer le Lifecycle Controller ; l'inventaire système est collecté, car CSIOR est activé par défaut. 3. Après le lancement du Lifecycle Controller, accédez à Configuration matérielle, puis cliquez sur Afficher l'inventaire matériel actuel ou Exporter l'inventaire matériel actuel pour afficher ou exporter l'inventaire matériel le plus récent. Si le message suivant s'affiche, cliquez sur Oui, redémarrez le système et réessayez. Une modification du matériel est détectée sur le système. L'inventaire matériel actuel ne contient aucune des dernières mises à jour car la mise à jour de l'inventaire matériel est en cours. Pour afficher ou exporter l'inventaire matériel le plus récent, relancez le Lifecycle Controller et 27 réessayez. Voulez-vous continuer avec les informations d'inventaire matériel précédentes ? Liens connexes Affichage de l'inventaire matériel (actuel ou tel qu'à la sortie d'usine) Exportation de l'inventaire matériel (actuel ou tel qu'à la sortie d'usine) Affichage des informations de version actuelles Pour afficher la version et l'horodatage actuels du micrologiciel des divers composants système : 1. Dans le volet de gauche, cliquez sur Mise à jour de la plateforme. 2. Dans le volet de droite, cliquez sur Afficher les versions actuelles. Mise à jour de la plateforme Vous pouvez mettre à jour votre système vers la dernière version du Lifecycle Controller, à l'aide de l'Assistant Mise à jour de la plateforme. Il est recommandé d'exécuter l'Assistant Mise à jour de la plateforme à intervalle régulier pour accéder aux mises à jour les plus récentes. Vous pouvez mettre à jour le micrologiciel du composant à l'aide d'espaces de stockage de mise à jour ou à l'aide de divers DUP (DUP de composant unique). REMARQUE: Assurez-vous que le nom de fichier des DUP de composant unique ne comprend pas d'espace. Pour mettre à jour la plateforme : 1. Dans le volet de gauche, cliquez sur Mise à jour de la plateforme. 2. Dans le volet de droite, cliquez sur Lancer la mise à jour de la plateforme. 3. Sélectionnez un type de mise à jour et un seul des espaces de stockage de mise à jour suivants : serveur FTP, lecteur local ou partage réseau. 4. Spécifiez les détails nécessaires. 5. Pour vérifier si le Lifecycle Controller peut se connecter à l'adresse IP fournie, cliquez sur Tester la connexion de réseau. Par défaut, cela envoie un Ping à l'adresse IP de la passerelle, à celle du serveur DNS, à celle de l'hôte et à l'adresse IP proxy. REMARQUE: Le Lifecycle Controller ne peut pas envoyer de Ping au nom de domaine et n'affiche pas son adresse IP si le DNS ne peut pas résoudre le nom de domaine. Vérifiez que le problème de DNS est résolu, puis réessayez. 6. Cliquez sur Suivant. La page Sélectionner les mises à jour qui s'affiche présente le nom des composants pour lesquels des mises à jour sont disponibles. 7. Sélectionnez les composants nécessitant une mise à jour, puis cliquez sur Appliquer. Le processus de mise à jour est lancé et la mise à jour du micrologiciel se termine après plusieurs redémarrages du système, selon le nombre de composants sélectionnés. REMARQUE: Le système ne redémarre pas si les progiciels de pilotes de système d'exploitation ou les diagnostics matériels sont à jour. Liens connexes Mise à jour de la plateforme Méthodes de téléchargement Sélection d'un type et d'une source de mise à jour Sélection et application des mises à jour 28 Mise à jour ou retour en arrière de périphériques qui affectent les paramètres de module de plateforme sécurisé Sélection d'un type et d'une source de mise à jour Pour effectuer les mises à jour, vous pouvez télécharger des DUP à composant unique ou un espace de stockage (Catalog.xml) à l'aide de l'Assistant Mise à jour de la plateforme vers l'une des sources suivantes : REMARQUE: Le fichier Catalog.xml contient chacun des lots serveur. Chaque lot inclut toutes les informations sur le DUP (clé de sécurité md5, date et heure, chemin, ID de version, version, etc.) • Serveur FTP : serveur FTP Dell, FTP local ou serveur FTP avec serveur proxy. REMARQUE: Assurez-vous que l'espace de stockage (fichier de catalogue) et les DUP téléchargés depuis le site ftp.dell.com sont bien copiés dans le dossier racine de la source. • • Disque local : utilisez un lecteur flash USB, le DVD Dell Server Updates (Mise à jour de serveur Dell) ou le DVD Lifecycle Controller OS Driver Packs (Packs de pilotes de SE Lifecycle Controller). Partage réseau Liens connexes Accès aux mises à jour sur un serveur FTP local Configuration d'un lecteur flash USB local Comparaison de versions de micrologiciel Utilisation de DUP de composant unique Utilisation de l'espace de stockage Utilisation du lecteur local Utilisation d'un serveur local ou FTP Utilisation du partage réseau Mise à jour ou retour en arrière de périphériques qui affectent les paramètres de module de plateforme sécurisé Utilisation de DUP de composant unique Pour utiliser des DUP de composant unique : REMARQUE: Assurez-vous que le nom de fichier des DUP de composant unique ne comprend pas d'espace. Dans la zone Emplacement du catalogue ou chemin du progiciel de mise à jour, saisissez le nom du DUP (par exemple, APP_WIN_RYYYZZZ.EXE). Si le DUP se trouve dans un sous-répertoire, saisissez à la fois le nom du sous-répertoire et celui du DUP (par exemple, sous-répertoire\APP_WIN_RYYYZZZ.EXE). REMARQUE: Le Lifecycle Controller accepte des chemins de 256 caractères, mais ne prend en charge aucun des caractères spéciaux :, *, ?, ", <, >, |, #, % et ^ dans les noms de dossier. Utilisation de l'espace de stockage Pour utiliser l'espace de stockage : Si le fichier de catalogue se trouve dans le dossier racine, n'entrez aucun nom de fichier sous Emplacement du catalogue ou chemin du progiciel de mise à jour. Toutefois, si le fichier de catalogue se trouve dans un sous-répertoire, vous devez entrer le nom de ce sous-répertoire dans le champ (par exemple, sous-dossier). REMARQUE: Si le fichier de catalogue et le DUP sont téléchargés depuis le site ftp.dell.com, ne les copiez pas dans un sous-répertoire. REMARQUE: Le Lifecycle Controller accepte des chemins de 256 caractères, mais ne prend en charge aucun des caractères spéciaux :, *, ?, ", <, >, |, #, % et ^ dans les noms de dossier. 29 Utilisation du lecteur local 1. Dans le menu déroulant Sélectionner un périphérique, sélectionnez la clé USB (lecteur flash USB) contenant la mise à jour (DUP ou espace de stockage). 2. Dans la zone Emplacement du catalogue ou chemin du progiciel de mise à jour, indiquez le dossier ou le sousdossier où le catalogue est stocké. Utilisation d'un serveur local ou FTP Pour utiliser le FTP local, le FTP Dell, le FTP local avec paramètres de proxy ou le FTP de votre fournisseur de services configuré comme serveur proxy, entrez les informations suivantes : • Adresse : adresse IP du serveur FTP local ou ftp.dell.com. REMARQUE: Si vous utilisez le FTP Dell, ne spécifiez aucune autre information. • Nom d'utilisateur : nom d'utilisateur utilisé pour accéder à l'emplacement FTP. • Mot de passe : mot de passe utilisé pour accéder à l'emplacement FTP. • Emplacement du catalogue ou chemin du progiciel de mise à jour : nom de l'emplacement DUP ou du sousrépertoire où le catalogue est stocké. Cette étape est facultative pour la source de pilotes de système d'exploitation. REMARQUE: Si le fichier de catalogue et le DUP sont téléchargés depuis le site ftp.dell.com, ne les copiez pas dans un sous-répertoire. • Serveur : nom d'hôte du serveur proxy. • Port : numéro de port du serveur proxy. • Nom d'utilisateur : nom d'utilisateur requis pour l'authentification sur le serveur proxy. • Mot de passe : mot de passe requis pour l'authentification sur le serveur proxy. • Type : type du serveur proxy. Les types de proxy HTTP et SOCKS 4 sont pris en charge par le Lifecycle Controller. Liens connexes Utilisation de l'espace de stockage Utilisation de DUP de composant unique Utilisation du partage réseau Pour utiliser un dossier partagé sur le réseau, sélectionnez Partage réseau (CIFS ou NFS) et entrez les détails répertoriés dans le tableau suivant : Tableau 1. Détails du partage réseau Pour CIFS Pour NFS Nom de partage : chemin du dossier partagé où les DUP ou l'espace de stockage sont stockés. Par exemple, \ \xxx.xxx.xx.xx\nom-partage. Domaine et nom d'utilisateur : entrez le domaine et le nom NA d'utilisateur corrects nécessaires pour se connecter au partage réseau. Par exemple, nomconnexion@monDomaine. S'il n'y a aucun domaine, entrez le nom de connexion. Mot de passe : saisissez le mot de passe correct. 30 NA Pour CIFS Pour NFS Emplacement du catalogue ou chemin du progiciel de mise à jour : nom de l'emplacement DUP ou du sous-répertoire où le catalogue est stocké. REMARQUE: Si le fichier du catalogue et le DUP sont téléchargés depuis le site ftp.dell.com, ne les copiez pas dans un sous-répertoire. Sélection et application des mises à jour Pour sélectionner et appliquer les mises à jour, sélectionnez les mises à jour requises et cliquez sur Appliquer. Par défaut, le Lifecycle Controller sélectionne les composants pour lesquels les mises à jour actuelles sont disponibles. Pour en savoir plus, consultez l'aide en ligne du Lifecycle Controller. Le système redémarre à la fin du processus de mise à jour. Si vous appliquez plusieurs mises à jour, le système redémarre entre deux mises à jour, directement dans le Lifecycle Controller, et traite les autres mises à jour sélectionnées. REMARQUE: Le système ne redémarre pas après la mise à jour du pack de pilotes de système d'exploitation et des diagnostics matériels. Si la mise à jour du micrologiciel iDRAC est interrompue, vous devrez peut-être attendre jusqu'à 30 minutes avant de pouvoir lancer une autre mise à jour de micrologiciel. REMARQUE: Lorsque vous utilisez le Lifecycle Controller pour mettre à jour le micrologiciel de l'unité de bloc d'alimentation, le système s'arrête après la première tâche. Il lui faut quelques minutes pour mettre à jour le micrologiciel du bloc d'alimentation (PSU), puis il s'allume automatiquement. Retour en arrière vers des versions précédentes du micrologiciel L'Assistant Retour en arrière permet de revenir à des versions précédentes du micrologiciel. REMARQUE: Si vous mettez à jour le BIOS ou le micrologiciel une seule fois, la fonction de retour en arrière vous permet de choisir de revenir à l'image de micrologiciel de composant installée en usine. Si vous mettez à jour le micrologiciel plusieurs fois, les images installées en usine sont écrasées et vous ne pouvez pas les rétablir. Pour effectuer un retour en arrière de la plateforme : 1. 2. Dans le volet de gauche, cliquez sur Mise à jour de la plateforme. Dans le volet de droite, cliquez sur Lancer le retour en arrière de la plateforme. La page Retour en arrière de la plateforme affiche la liste des composants pour lesquels le retour en arrière est disponible et sélectionne par défaut les versions les plus récentes. 3. Sélectionnez la ou les images de retour en arrière requises, puis cliquez sur Appliquer. Une fois le processus de mise à jour terminé, le système redémarre. Si vous appliquez plusieurs mises à jour, le système peut redémarrer entre deux mises à jour, directement dans le Lifecycle Controller, puis il poursuit la mise à jour. Liens connexes Retour en arrière de la plateforme Comparaison de versions de micrologiciel Mise à jour ou retour en arrière de périphériques qui affectent les paramètres de module de plateforme sécurisé 31 Comparaison de versions de micrologiciel Pour comparer la version de la mise à jour ou du retour en arrière à celle actuellement installée sur le système, utilisez les champs Actuel et Disponible : • Composant : affiche le nom des composants. Cochez la case de chacune des mises à jour à appliquer. • Actuel : affiche la version du composant actuellement installée sur le système. • Disponible : affiche la version de la mise à jour disponible. Mise à jour ou retour en arrière de périphériques qui affectent les paramètres de module de plateforme sécurisé L'activation du TPM (Trusted Platform Module - Module de plateforme sécurisé) avec mesures préamorçage active la protection BitLocker sur le système. Lorsque la protection BitLocker est activée, la mise à jour ou le retour en arrière de composants tels que le contrôleur RAID, la carte réseau (NIC) et le BIOS nécessitent la saisie d'un mot de passe de restauration ou l'insertion (lors de l'amorçage suivant du système) d'un lecteur flash USB contenant une clé de restauration. Pour en savoir plus sur la définition des paramètres TPM, consultez le Guide d'utilisation du BIOS, disponible à l'adresse support.dell.com/manuals. Lorsque le Lifecycle Controller détecte que la sécurité TPM est réglée sur Activé avec mesures de prédémarrage, un message d'avertissement s'affiche, signalant que certaines mises à jour nécessitent le mot de passe de restauration ou un lecteur flash USB avec une clé de restauration. Le message d'avertissement indique aussi les composants qui affectent BitLocker. Vous pouvez choisir de ne pas mettre à jour ces composants (ou de ne pas effectuer leur retour en arrière), en naviguant vers l'écran Sélectionner des mises à jour et en désélectionnant les cases à cocher de ces composants. Réalisation de diagnostics du matériel Pour effectuer des diagnostics du matériel : 1. Dans le volet de gauche du Lifecycle Controller, cliquez sur Diagnostics du matériel. 2. Dans le volet de droite, cliquez sur Exécuter les diagnostics du matériel. L'utilitaire de diagnostics démarre ; suivez les instructions à l'écran. Une fois les tests terminés, les résultats des tests de diagnostic s'affichent à l'écran. Pour résoudre les problèmes signalés, recherchez des solutions sur le site support.dell.com. Pour quitter l'utilitaire Diagnostics du matériel, redémarrez le système et appuyez sur F10 pour entrer de nouveau dans le Lifecycle Controller. Liens connexes Diagnostics du matériel Installation du système d'exploitation Avant d'installer le système d'exploitation, assurez-vous que votre système répond aux prérequis suivants : 32 • Le lecteur de DVD optique est connecté. • Le disque dur est connecté. • Le média virtuel est connecté. Pour en savoir plus, voir le Guide d'utilisation d'iDRAC. • Vous avez installé le micrologiciel le plus récent pour le RAID logiciel ou le contrôleur PERC, et au moins un disque physique est disponible pour la création du disque virtuel. Pour en savoir plus sur les contrôleurs pris en charge et le micrologiciel correspondant, voir la documentation du système d'exploitation. Pour installer le système d'exploitation : 1. Pour lancer le Lifecycle Controller, amorcez le système et appuyez sur la touche <F10> dans les 10 secondes qui suivent l'apparition du logo Dell. 2. Dans le volet de gauche, cliquez sur Déploiement de SE. 3. Dans le volet de droite, cliquez sur Déployer le SE et sélectionnez l'une des options suivantes : 4. – Configurer RAID en premier (facultatif) et cliquez sur Suivant si le système est équipé d'un contrôleur RAID. – Passer directement au déploiement de SE et cliquez sur Suivant pour ignorer la configuration de RAID. Sélectionnez le système d'exploitation dans la liste, insérez le média du système d'exploitation et effectuez les tâches restantes. REMARQUE: Si vous sélectionnez un système d'exploitation qui prend en charge le mode d'amorçage UEFI, vous disposez d'options BIOS ou UEFI pour la sélection du mode d'amorçage. 5. Redémarrez le système. Le système d'exploitation est automatiquement installé sur le lecteur virtuel sélectionné. Liens connexes Sélection d'un système d'exploitation Redémarrage du système Utilisation de la configuration RAID optionnelle Utilisation de la configuration RAID optionnelle Vous pouvez configurer RAID s'il n'existe aucune configuration. Sinon, vous pouvez contourner la configuration RAID et déployer le système d'exploitation. Autre solution : vous pouvez configurer RAID dans la page de configuration RAID (onglet Configuration matérielle → Assistants Configuration → Configuration de RAID. Configuration de RAID à l'aide de l'Assistant Déploiement de SE Pour configurer RAID à l'aide de l'Assistant Déploiement de SE : REMARQUE: Si le système dispose d'un contrôleur RAID, vous pouvez configurer un disque virtuel en tant que périphérique d'amorçage. 1. Dans le volet de gauche de la page Accueil, cliquez sur Déploiement de SE. 2. Sélectionnez Configurer RAID en premier. L'Assistant Configuration de RAID démarre. Il affiche tous les contrôleurs de stockage disponibles pour configuration. 3. Sélectionnez un contrôleur de stockage. Les options de configuration de RAID s'affichent. 4. Indiquez les paramètres RAID et cliquez sur Terminer. La configuration RAID est appliquée aux disques et l'Assistant Déploiement de SE passe à la page Sélectionner un système d'exploitation. 33 Sélection d'un système d'exploitation Vous pouvez sélectionner un système d'exploitation en fonction de sa disponibilité et des préférences des utilisateurs. Effectuez l'une des opérations suivantes : • Sélection d'un système d'exploitation disponible dans la liste • Sélection d'un système d'exploitation personnalisé • Sélection d'un système d'exploitation non disponible dans la liste Sélection d'un système d'exploitation disponible dans la liste Pour installer un système d'exploitation disponible dans la liste : 1. Sélectionnez dans la liste le système d'exploitation requis, puis cliquez sur Suivant. Les pilotes sont extraits vers le répertoire OEMDRV et le Lifecycle Controller vous invite à insérer le média d'installation du système d'exploitation. 2. Le Lifecycle Controller propose deux modes d'installation : UEFI ou BIOS. Sélectionnez l'une des options et cliquez sur Suivant. Si le système d'exploitation sélectionné ne prend pas en charge le mode UEFI, l'UEFI est grisée. Toutefois, si le système d'exploitation installé prend en charge UEFI seulement partiellement, l'installation peut échouer et vous ne pourrez pas amorcer le système d'exploitation. Pensez à consulter la documentation du système d'exploitation avant de lancer l'installation en mode UEFI. Si ce mode n'est pas pris en charge, activez le mode d'amorçage BIOS et installez le système d'exploitation. 3. Insérez le média d'installation standard du système d'exploitation lorsque le programme vous y invite, puis cliquez sur Suivant. Le Lifecycle Controller vérifie le média. 4. Si le média standard d'installation du système d'exploitation est validé, continuez l'installation. Si ce n'est pas le cas, insérez le média correct et cliquez sur Suivant. La page Redémarrer le système s'affiche. Sélection d'un système d'exploitation personnalisé Pour installer un système d'exploitation personnalisé : 1. Dans la liste, sélectionnez le système d'exploitation requis, puis cliquez sur Suivant. Les pilotes sont extraits vers le répertoire OEMDRV et le Lifecycle Controller vous invite à insérer le média d'installation du système d'exploitation. 2. Insérez le média du système d'exploitation personnalisé avec tous les composants de système d'exploitation répondant à vos besoins, puis cliquez sur Suivant. 3. Si le contrôle de validation échoue, le message suivant s'affiche : Le média sélectionné de correspond pas à la certification de média standard du SE <nom du système d'exploitation sélectionné>. 4. Cliquez sur Oui pour continuer, ou sur Non pour insérer un autre média et réessayer. La page Redémarrer le système s'affiche. Sélection d'un système d'exploitation non disponible dans la liste Pour installer un système d'exploitation non disponible dans la liste : 34 1. Sélectionnez l'option Tous les autres systèmes d'exploitation, puis cliquez sur Suivant. Aucun pilote n'est extrait. Par conséquent, vous devez préparer les pilotes du système d'exploitation requis. 2. Insérez le média d'installation du système d'exploitation avec tous les composants de système d'exploitation répondant à vos besoins, puis cliquez sur Suivant. REMARQUE: Le Lifecycle Controller ne valide pas le média. La page Redémarrez le système s'affiche. Liens connexes Redémarrage du système Accès aux pilotes Redémarrage du système Cliquez sur Terminer pour redémarrer le système et poursuivre l'installation du système d'exploitation. Le système s'amorce sur le média d'installation du système d'exploitation. Scénarios post-redémarrage Le tableau suivant répertorie les divers scénarios post-redémarrage, les actions utilisateur correspondantes et l'impact associé. Scénario Action utilisateur et impact Au cours du POST, le système vous invite à appuyer sur une touche pour amorcer le système sur le média d'installation du système d'exploitation. Appuyez sur une touche pour lancer l'installation du système d'exploitation. Sinon, le système s'amorce sur le disque dur et pas sur le média d'installation du système d'exploitation. L'installation du système d'exploitation est interrompue et le système redémarre avant que l'installation soit terminée. Le système vous invite à appuyer sur une touche pour amorcer le système sur le média d'installation du système d'exploitation. Vous voulez annuler l'installation du système d'exploitation. Appuyez sur la touche <F10>. Pendant la période de 18 heures qui suit l'extraction des pilotes vers un répertoire temporaire, après l'installation du système d'exploitation, vous ne pouvez pas mettre à jour le Lifecycle Controller, les pilotes ou l'utilitaire de diagnostics matériels avec un DUP. Si vous tentez une mise à jour par DUP par l'intermédiaire du système d'exploitation au cours de cette période, le DUP affiche un message signalant qu'une autre session est active. Le Lifecycle Controller n'autorise pas cette opération après l'installation du système d'exploitation. Toutefois, si vous déconnectez le bloc d'alimentation du système géré, le répertoire OEMDRV est effacé. REMARQUE: En appuyant sur <F10>, à tout moment pendant le processus d'installation ou le redémarrage, vous supprimez tous les pilotes fournis par l'Assistant Déploiement de SE. Contrôle de l'accès au panneau avant Pour contrôler l'accès au panneau avant : 1. Dans la page Accueil du Lifecycle Controller, sélectionnez Configuration matérielle. 2. Dans le volet de droite, sélectionnez Assistants Configuration 35 3. Sous Assistants Configuration système, cliquez sur Sécurité du panneau avant. 4. Définissez l'option Accès au panneau avant sur l'une des valeurs suivantes : – Afficher et modifier – Afficher uniquement – Désactiver Cliquez sur Terminer pour appliquer les modifications. 5. Options d'accès au panneau de configuration du système La configuration de la sécurité du panneau avant du Lifecycle Controller permet à l'administrateur de restreindre l'accès à l'interface de panneau de configuration. Les options disponibles sont les suivantes : • Afficher et modifier : vous pouvez obtenir des informations et effectuer des modifications via l'interface de panneau de configuration du système. • Afficher uniquement : vous pouvez vous déplacer dans les écrans de données pour obtenir des informations via l'interface de panneau de configuration du système. • Désactivé : vous n'avez pas accès aux informations ou aux contrôles autres que les informations affichées par le contrôleur de gestion, et vous ne pouvez pas spécifier d'action. Configuration de la date et de l'heure système Pour définir l'heure et la date du système géré : 1. Dans la page Accueil du Lifecycle Controller, sélectionnez Configuration matérielle. 2. Dans le volet de droite, sélectionnez Assistants Configuration 3. Sous Assistants Configuration système, cliquez sur Configuration de la date et de l'heure système. L'heure et la date système par défaut affichées dans le Lifecycle Controller sont celles transmises par le BIOS système. 4. Modifiez les valeurs Heure système et Date système (HH:MM:SS AM/PM) selon vos besoins. 5. Cliquez sur Terminer pour appliquer les modifications. Configuration de l'iDRAC Pour configurer les paramètres iDRAC applicables au système, comme le réseau local, les paramètres IP communs, IPv4, IPv6, les médias virtuels et la configuration utilisateur du réseau local, utilisez l'Assistant Configuration d'iDRAC. Pour configurer et gérer les paramètres iDRAC : 1. Dans le volet de gauche de la page Accueil, cliquez sur Configuration matérielle. 2. Dans le volet de droite, cliquez sur Assistants Configuration 3. Sous Assistants Configuration système, cliquez sur Configuration d'iDRAC et configurez les paramètres suivants. 36 – Configuration du LAN – Configuration avancée du LAN – Configuration IP commune – Configuration IPv4 – Configuration IPv6 – Configuration du média virtuel – Configuration de l'utilisateur du LAN 4. Dans la page Récapitulatif, affichez le résumé de toutes les modifications, puis cliquez sur Appliquer pour enregistrer ces modifications. Le message Veuillez patienter s'affiche pendant l'enregistrement des modifications. Une fois l'opération terminée, l'écran final Confirmation affiche un tableau contenant les trois valeurs Inchangé, Réussite ou A échoué, pour tous les paramètres modifiés. 5. Cliquez sur Terminer pour appliquer les nouveaux paramètres iDRAC. Configuration du LAN Pour afficher et configurer le réseau local (LAN) : 1. Dans l'écran Configuration d'iDRAC, sélectionnez Configuration du LAN. 2. Saisissez les détails concernant le réseau local iDRAC, IPMI sur le LAN, l'adresse MAC et la sélection de carte réseau. Tableau 2. : Attributs de configuration du LAN Attributs Description Valeurs LAN iDRAC L'activation du réseau local (LAN) iDRAC active les autres contrôles. La désactivation du LAN iDRAC désactive les contrôles. Activer ou Désactiver IPMI sur le LAN Active ou désactive les commandes IPMI (Intelligent Platform Management Interface - Interface de gestion de plateforme intelligente) sur le canal de réseau local (LAN) iDRAC. Activer ou Désactiver Adresse MAC Affiche l'adresse de contrôle de l'accès aux médias (MAC), qui identifie de manière unique chaque nœud d'un réseau (lecture seule). - Sélection de carte réseau (NIC) Permet d'afficher ou de modifier le mode NIC. - Modes NIC Les différents types de mode NIC pour l'activation de la carte réseau (NIC) sont les suivants : • Dédié : cette option sous licence permet au périphérique d'accès à distance d'utiliser l'interface réseau dédiée disponible sur le RAC (Remote Access Controller, contrôleur d'accès à distance). Cette interface n'est pas partagée avec le système d'exploitation hôte et achemine le trafic de gestion vers un réseau physique distinct, ce qui le sépare du trafic d'application. • LOM1, LOM2, LOM3 ou LOM4 : permet à l'interface réseau d'accéder à distance au système basé sur le LOM sélectionné. Configuration avancée du LAN Pour définir la configuration LAN avancée : 1. Sous Configuration d'iDRAC, sélectionnez une configuration réseau (LAN), puis cliquez sur Configuration avancée du LAN. 2. Définissez des attributs supplémentaires pour les options VLAN, ID du VLAN, Priorité du VLAN, Négociation automatique, Vitesse LAN et Duplex LAN. 3. Cliquez sur OK pour enregistrer vos paramètres et revenir au menu Configuration du LAN. 37 Tableau 3. : Attributs de configuration LAN avancée Attribut Description Valeurs VLAN Indique le mode VLAN de fonctionnement et les paramètres correspondants. Lorsque le VLAN est activé, seul le trafic portant l'ID de VLAN défini est accepté. Lorsque la fonction est désactivée, les options ID du VLAN et Priorité du VLAN ne sont pas disponibles, et toutes les valeurs existantes de ces paramètres sont ignorées. Activer ou Désactiver ID du VLAN Définit la valeur d'ID du VLAN. Les valeurs admises sont définies par 1 à 4 094 la spécification IEEE 801.11g. Priorité du VLAN Définit la valeur de priorité du VLAN. Les valeurs admises sont définies par la spécification IEEE 801.11g. Négociation automatique Lorsque la négociation automatique est activée, elle détermine si Activé ou Désactivé l'iDRAC définit automatiquement les valeurs Mode duplex et Vitesse réseau en communiquant avec le routeur ou le concentrateur le plus proche. Si vous désactivez la négociation automatique, vous devez définir manuellement le mode Duplex et la vitesse réseau. Vitesse LAN Configure la vitesse réseau pour qu'elle corresponde à l'environnement réseau de l'utilisateur. Cette option n'est pas disponible si la négociation automatique est activée. 10 Mbits/, 100 Mbits/s et 1 000 Mbits/s Duplex LAN Configure le mode Duplex pour qu'il corresponde à l'environnement réseau de l'utilisateur. Cette option n'est pas disponible si la négociation automatique est activée. Duplex intégral ou Semiduplex 0à7 Configuration IP commune Pour définir la configuration IP commune : 1. Dans l'écran Configuration d'iDRAC, accédez à Configuration IP. 2. Enregistrez le nom de l'iDRAC. 3. Définissez le nom de domaine à partir de DHCP. 4. Spécifiez le nom de domaine. 5. Spécifiez la chaîne de nom d'hôte. 6. Cliquez sur OK pour enregistrer vos paramètres et revenir au menu Configuration d'iDRAC. Les informations définies lors de la configuration sont effacées si les valeurs par défaut d'origine de l'iDRAC sont rétablies ou si le micrologiciel iDRAC est mis à jour. Tableau 4. : Attributs de configuration IP commune Attribut Description Valeurs Enregistrer le nom iDRAC Enregistrez le nom de l'iDRAC auprès du DNS (Domain Name Oui ou Non System, système de nom de domaine). Nom iDRAC Affichez ou modifiez le nom iDRAC utilisé pour l'enregistrement du DNS. La chaîne Nom peut contenir jusqu'à 63 caractères ASCII imprimables. Activer ou Désactiver REMARQUE: Vous ne pouvez pas modifier la chaîne de nom lorsque l'option Enregistrer le nom iDRAC est définie sur Non. Nom de domaine à partir de L'iDRAC acquiert le nom de domaine à partir du serveur DHCP Dynamic Host Configuration Protocol (DHCP). 38 Oui ou Non Attribut Description Valeurs Si cette option est définie sur Non, vous devez entrer le nom de domaine manuellement. Nom de domaine. Affichez ou modifiez le nom de domaine iDRAC utilisé s'il n'est pas acquis à partir du DHCP. Vous pouvez spécifier un nom de domaine lorsque l'option Nom de domaine à partir de DHCP est définie sur Non. Activer ou Désactiver Chaîne de nom d'hôte Spécifiez ou modifiez le nom d'hôte associé à l'iDRAC. La chaîne Nom d'hôte peut contenir jusqu'à 62 caractères ASCII imprimables. - Configuration IPv4 Pour définir la configuration IPv4 : 1. Sous Configuration IP, sélectionnez Configuration IPv4, puis activez ou désactivez ce protocole. 2. Définissez la clé de cryptage RMCP+. 3. Spécifiez la source de l'adresse IP. 4. Spécifiez les paramètres définis par l'utilisateur. 5. Cliquez sur Suivant pour continuer. Attribut Description Valeurs IPv4 Prise en charge du protocole IPv4 Activer ou Désactiver pour la carte réseau (NIC) iDRAC. En désactivant IPv4, vous désactivez les contrôles. Clé de cryptage RMCP+ Configuration de la clé de 0 à 40 caractères hexadécimaux cryptage RMCP+ (aucun espace autorisé). Le paramètre par défaut est une chaîne composée uniquement de zéros (0). Source d'adresse IP La carte réseau (NIC) iDRAC pour obtenir une adresse IPv4 auprès du serveur DHCP ou utiliser une adresse IP statique définie manuellement. Si vous configurez l'option Source d'adresse IP sur DHCP, vous désactivez les contrôles Adresse IP Ethernet, Masque de sous-réseau et Passerelle par défaut. DHCP ou Statique Paramètres d'adresse IP Ethernet pour IPv4 Pour spécifier des commandes définies par l'utilisateur, cliquez sur les paramètres Adresse IP Ethernet, puis entrez les valeurs appropriées dans les champs suivants : Tableau 5. Paramètres d'adresse IP Ethernet pour IPv4 Paramètres Valeurs et description Adresse IP Ethernet La valeur maximale est 255.255.255.255. Masque de sous-réseau La valeur maximale est 255.255.255.255. 39 Paramètres Valeurs et description Passerelle par défaut La valeur maximale est 255.255.255.255. Obtenir les serveurs DNS à partir de DHCP Oui ou Non • • Si vous choisissez Oui, la carte réseau (NIC) iDRAC acquiert les informations de serveur DNS via le serveur DHCP, et les contrôles Serveur DNS 1 et Serveur DNS 2 sont désactivés. Si vous définissez cette option sur Non, la carte réseau (NIC) iDRAC n'acquiert pas les informations de serveur DNS auprès du serveur DHCP, et vous devez définir manuellement les champs Serveur DNS 1 et Serveur DNS 2. Serveur DNS 1 (Serveur DNS principal) La valeur maximale est 255.255.255.255. Serveur DNS 2 (Serveur DNS secondaire) La valeur maximale est 255.255.255.255. Configuration IPv6 Pour définir la configuration IPv6 : REMARQUE: Cette fonction est disponible sous licence. Procurez-vous la licence nécessaire pour activer cette fonction. Pour en savoir plus sur l'achat et l'utilisation des licences, consultez le Guide d'utilisation de l'iDRAC7. 1. Sous Configuration IP, sélectionnez IPv6, puis activez ou désactivez ce protocole. 2. Spécifiez la source de l'adresse IP. 3. Spécifiez les paramètres définis par l'utilisateur pour l'adresse IP Ethernet alternative. 4. Cliquez sur Suivant pour enregistrer vos paramètres et continuer. Attribut Description Valeurs IPv6 Prise en charge du protocole IPv6 Activer ou Désactiver pour la carte réseau (NIC) iDRAC. En désactivant IPv6, vous désactivez les autres contrôles. Source d'adresse IP Détermine la capacité de la carte réseau iDRAC à acquérir une adresse IPv6 via le serveur DHCP. La désactivation de l'option Source d'adresse IP désactive les contrôles Adresse IP Ethernet, Longueur de préfixe et Passerelle par défaut. Activer ou Désactiver Paramètres d'adresse IP Ethernet pour IPv6 Pour spécifier des commandes définies par l'utilisateur, cliquez sur les paramètres Adresse IP Ethernet, puis entrez les valeurs appropriées dans les champs suivants : Tableau 6. Paramètres d'adresse IP Ethernet pour IPv6 Paramètres Valeurs et description Adresse IP Ethernet La valeur maximale est FFFF:FFFF:FFFF:FFFF:FFFF:FFFF:FFFF:FFFF. • • 40 Les valeurs de multidiffusion (ff00:/8) et de boucle de rappel (::1/128) ne sont pas des adresses valides pour l'adresse IP Ethernet et/ou les autres champs d'adresse décrits dans cette section. Formats d'adresse IPv6 pris en charge : Paramètres Valeurs et description – – – X:X:X:X:X:X:X:X : dans ce format, X représente les valeurs hexadécimales des huit adresses sur 16 bits. Vous pouvez omettre les zéros au début de chaque champ, mais vous devez entrer au moins un chiffre dans chaque champ. :: (deux caractères deux-points) : avec ce format, vous pouvez représenter une chaîne de champs contigus contenant zéro dans le format préféré. La mention :: ne peut apparaître qu'une seule fois dans l'adresse. Vous pouvez également utiliser ce format pour représenter des adresses non spécifiées (0:0:0:0:0:0:0:0). x:x:x:x:x:x:d.d.d.d : ce format est parfois plus pratique si vous travaillez dans un centre de données avec des nœuds IPv4 et IPv6. Dans ce format, x représente les valeurs hexadécimales des six sections 16 bits d'ordre élevé de l'adresse, et d représente les valeurs décimales des quatre sections 8 bits d'ordre faible de l'adresse (représentation IPv4 standard). Longueur de préfixe La valeur maximale est 128. Passerelle par défaut La valeur maximale est FFFF:FFFF:FFFF:FFFF:FFFF:FFFF:FFFF:FFFF. Obtenir les serveurs DNS à partir de DHCP Oui ou Non • • Si vous choisissez Oui, la carte réseau (NIC) iDRAC acquiert les informations de serveur DNS via le serveur DHCP, et les contrôles Serveur DNS 1 et Serveur DNS 2 sont désactivés. Si vous définissez cette option sur Non, la carte réseau (NIC) iDRAC n'acquiert pas les informations de serveur DNS auprès du serveur DHCP, et vous devez définir manuellement les champs Serveur DNS 1 et Serveur DNS 2. Serveur DNS 1 (Serveur DNS principal) La valeur maximale est FFFF:FFFF:FFFF:FFFF:FFFF:FFFF:FFFF:FFFF. Serveur DNS 2 (Serveur DNS secondaire) La valeur maximale est FFFF:FFFF:FFFF:FFFF:FFFF:FFFF:FFFF:FFFF. Configuration du média virtuel Le média virtuel est disponible uniquement si le système inclut iDRAC7 Enterprise. Utilisez l'Assistant Configuration du média virtuel pour définir le mode de contrôle des périphériques de média virtuel (Virtual Media) disponibles. Consultez le manuel Integrated Dell Remote Access Controller 7 (iDRAC7) User’s Guide (Guide d'utilisation du contrôleur d'accès à distance Dell intégré version 7 (iDRAC7)), disponible à l'adresse support.dell.com/manuals, pour en savoir plus sur les périphériques de média virtuel pris en charge. REMARQUE: Cette fonction est disponible sous licence. Procurez-vous la licence nécessaire pour activer cette fonction. Pour en savoir plus sur l'achat et l'utilisation des licences, consultez le Guide d'utilisation de l'iDRAC7. Pour définir la configuration du média virtuel : 1. Dans l'écran Configuration d'iDRAC, accédez à Configuration du média virtuel. 2. Sélectionnez l'un des modes de contrôle suivants : – 3. Attaché – Détaché – Auto-relié Cliquez sur Suivant pour continuer. 41 Mode de connexion du média virtuel Les modes de connexion disponibles pour la configuration du média virtuel sont les suivants : Tableau 7. : Mode de connexion du média virtuel Mode Description Attaché Les périphériques de média virtuel sont disponibles pour utilisation dans l'environnement de fonctionnement actuel. Le média virtuel (Virtual Media) permet de mettre une image de disquette, un lecteur de disquette, ou un lecteur CD/DVD de votre système à disposition dans la console du système géré, comme si cette disquette ou ce lecteur existait (attaché ou connecté) sur le système local. Détaché Les périphériques de média virtuel ne sont pas disponibles. Auto-relié Les périphériques de média virtuel sont automatiquement adressés sur le serveur chaque fois que l'utilisateur se connecte physiquement à un média. Configuration de l'utilisateur du LAN Permet de configurer les paramètres utilisateur du LAN, notamment l'accès aux comptes, les attributs liés aux comptes et l'authentification par carte à puce. Pour ce faire : 1. Dans l'écran Configuration d'iDRAC, accédez à Configuration de l'utilisateur du LAN. 2. Définissez les paramètres utilisateur. 3. Cliquez sur Suivant pour continuer. Tableau 8. : Configuration de l'utilisateur du LAN Paramètre Description Valeur Critères d'adresse du serveur de provisionnement Saisissez l'adresse du serveur de provisionnement. IPV4, IPV6 ou Nom d'hôte Découverte automatique Découvre le serveur de provisionnement. Activer ou Désactiver Accès aux comptes La désactivation de l'accès aux comptes Activer ou Désactiver désactive tous les autres champs de l'écran Configuration de l'utilisateur du LAN. REMARQUE: Cette option est disponible uniquement pour l'utilisateur « root ». Nom d'utilisateur du compte Permet de modifier un nom d'utilisateur iDRAC. 42 Maximum 16 caractères ASCII imprimables Mot de passe Permet à l'administrateur de spécifier ou de Maximum 20 caractères modifier le mot de passe (crypté) de l'utilisateur de l'iDRAC. Confirmer le mot de passe Entrez de nouveau le mot de passe de l'utilisateur de l'iDRAC afin de le confirmer. Maximum 20 caractères Privilèges du compte Affecte le privilège maximal de l'utilisateur sur les groupes d'utilisateurs sur le canal LAN IPMI. Admin, Opérateur, Utilisateur ou Aucun accès Authentification par carte à puce Authentification par carte à puce pour la connexion à l'iDRAC. Si cette option est activée, l'utilisateur doit installer une carte à puce pour accéder à l'iDRAC. Activer, Désactiver ou Activer avec RACADM Critères d'adresse du serveur de provisionnement • • • • • Liste d'adresses IP et/ou de noms d'hôte et de ports séparés par des virgules. Le nom d'hôte peut être entièrement qualifié. Adresse IPv4 : commence par « ( » et se termine par « ) » lorsqu'elle est spécifiée en même temps qu'un nom d'hôte. Chaque adresse IP ou nom d'hôte peut être suivi du caractère deux-points (« : ») et d'un numéro de port, tous deux facultatifs. Exemples de chaînes valides : nom-hôte, nom-hôte.domaine.com Privilèges du compte Tableau 9. : Privilèges du compte Privilèges Admin Opérateur Utilisateur Aucun accès Ouvrir une session sur l'iDRAC Oui Oui Oui - Configurer l'iDRAC Oui Oui - - Configurer les utilisateurs Oui - - - Effacer les journaux Oui - - - Exécuter les commandes de contrôle du serveur Oui Oui - - Accéder à la redirection de console Oui Oui - - Accéder au média virtuel Oui Oui - - Alertes test Oui Oui - - Exécuter des commandes de diagnostic Oui Oui - - Authentification par carte à puce Vous pouvez définir les valeurs suivantes pour l'authentification par carte à puce : • • • Activé : en activant l'ouverture de session par carte à puce, vous désactivez toutes les interfaces hors bande de ligne de commande, notamment SSM, Telnet, l'interface série, l'outil RACADM distant et IPMI sur le LAN. Désactivé : lors des ouvertures de session suivantes à partir de l'interface utilisateur graphique (GUI), la page de connexion standard s'affiche. Toutes les interfaces hors bande de ligne de commande (Secure Shell (SSH), Telnet, interface série, RACADM, etc.) sont paramétrées sur leur état par défaut. Activé avec RACADM : en activant la connexion par carte à puce avec RACADM, vous désactivez toutes les interfaces hors bande de ligne de commande (SSM, Telnet, interface série, RACADM distant, IPMI sur le LAN, etc.), tout en autorisant l'accès par RACADM. Configuration de RAID à l'aide du RAID matériel Si votre système inclut un ou plusieurs contrôleurs RAID PERC pris en charge dotés du micrologiciel PERC 8 ou supérieur, ou bien un ou plusieurs contrôleurs RAID SAS, utilisez l'Assistant Configuration de RAID pour configurer un disque virtuel en tant que périphérique d'amorçage. REMARQUE: S'il existe des cartes de contrôleur de stockage internes sur votre système, aucune des autres cartes externes ne peut être configurée. Si aucune carte interne n'est présente, vous pouvez configurer des cartes externes. Pour configurer RAID : 43 REMARQUE: Il est recommandé de bien connaître RAID et la configuration matérielle pour effectuer la configuration de RAID. 1. Dans le volet de gauche, cliquez sur Configuration matérielle. 2. Dans le volet de droite, cliquez sur Assistants Configuration 3. Sous Assistants Configuration du stockage, cliquez sur Configuration de RAID pour lancer l'Assistant. La page Afficher la configuration RAID actuelle et sélectionner un contrôleur s'affiche. 4. Sélectionnez le contrôleur et cliquez sur Suivant. La page Sélectionner le niveau de RAID s'affiche. 5. Sélectionnez le niveau de RAID requis, puis cliquez sur Suivant. La page Sélectionner des disques physiques s'affiche. 6. Sélectionnez les propriétés de disque physique voulues, puis cliquez sur Suivant. La page Attributs de disque virtuel s'affiche. 7. Sélectionnez les paramètres de disque virtuel voulus et cliquez sur Suivant. La page Récapitulatif s'affiche. 8. Pour appliquer la configuration RAID, cliquez sur Terminer. Liens connexes Affichage de la configuration RAID actuelle Sélection du contrôleur RAID Configuration étrangère trouvée Sélection de niveaux de RAID Sélection de disques physiques Définition des attributs de disque virtuel Affichage du récapitulatif Affichage de la configuration RAID actuelle La page Afficher la configuration RAID actuelle et sélectionner un contrôleur affiche les attributs de tous les disques virtuels déjà configurés sur les contrôleurs RAID pris en charge reliés au système. Vous disposez de deux options : • Accepter les disques virtuels existants sans y apporter de modification. Pour procéder de cette façon, cliquez sur Précédent. Si vous devez installer le système d'exploitation sur un disque virtuel existant, vérifiez que la taille du disque virtuel et le niveau de RAID sont corrects. • Utiliser l'Assistant Configuration de RAID pour supprimer tous les disques virtuels existants et créer un nouveau disque virtuel unique à utiliser en tant que nouveau périphérique d'amorçage. Pour procéder ainsi, cliquez sur Suivant. REMARQUE: RAID 0 ne fournit aucune redondance des données. Les autres niveaux de RAID offrent une redondance des données et vous permettent de reconstruire les données en cas d'échec d'un disque. REMARQUE: Vous ne pouvez créer qu'un seul disque virtuel avec le Lifecycle Controller. Pour créer plusieurs disques virtuels, utilisez l'option ROM. Pour accéder à l'option ROM, appuyez sur CTRL+R pendant l'amorçage. Sélection du contrôleur RAID La page Afficher la configuration RAID actuelle et sélectionner un contrôleur répertorie tous les contrôleurs RAID reliés au système. Sélectionnez le contrôleur RAID où créer le disque virtuel, puis cliquez sur Suivant. 44 Configuration étrangère trouvée La page Configuration étrangère trouvée s'affiche uniquement si un disque de configuration étrangère réside sur le contrôleur RAID sélectionné. REMARQUE: Si vous avez choisi un contrôleur RAID S110, les disques étrangers sont affichés sous forme de disques non RAID dans le Lifecycle Controller. Vous devez les initialiser pour créer un disque virtuel. Une configuration étrangère est un ensemble de disques physiques contenant une configuration RAID présentée au système mais pas encore gérée par le contrôleur RAID auquel il est attaché. Il peut y avoir configuration étrangère si vous avez déplacé des disques physiques d'un contrôleur RAID d'un autre système vers un contrôleur RAID du système actuel. Vous disposez de deux options : Ignorer la configuration étrangère et Supprimer la configuration étrangère. • Si la configuration étrangère contient des données dont vous avez besoin, sélectionnez Ignorer la configuration étrangère. Si vous sélectionnez cette option, l'espace disque contenant la configuration étrangère n'est pas disponible pour utilisation dans un nouveau disque virtuel. • Pour supprimer toutes les données des disques physiques contenant la configuration étrangère, choisissez Supprimer la configuration étrangère. Cette option efface l'espace disque contenant la configuration étrangère et le rend disponible pour utilisation dans un nouveau disque virtuel. Cliquez sur Suivant après avoir sélectionné l'une des options. Sélection de niveaux de RAID Dans le menu déroulant Niveau de RAID, sélectionnez le niveau de RAID du disque virtuel : • RAID 0 : répartit les données en bandes sur l'ensemble des disques physiques. RAID 0 ne fournit aucune redondance de données. Si un disque physique échoue dans un disque virtuel RAID 0, il n'y a aucun moyen de reconstruire les données. RAID 0 offre de bonnes performances de lecture et d'écriture, sans aucune redondance de données. • RAID 1 : met les données en miroir ou les réplique d'un disque physique à l'autre. Si un disque physique échoue, vous pouvez reconstruire les données à partir de l'autre côté du miroir. RAID 1 offre de bonnes performances de lecture et des performances d'écriture moyennes, avec une bonne redondance de données. • RAID 5 : répartit les données en bandes sur l'ensemble des disques physiques et utilise les informations de parité pour gérer les données redondantes. Si un disque physique échoue, vous pouvez reconstruire les données à l'aide des informations de parité. RAID 5 offre de bonnes performances de lecture et des performances d'écriture médiocre, avec une bonne redondance de données. • RAID 6 : répartit les données en bandes sur l'ensemble des disques physiques et utilise deux ensembles d'informations de parité pour une plus grande redondance de données. Si un ou deux disques physiques échouent, vous pouvez reconstruire les données à l'aide des informations de parité. RAID 6 offre de bonnes performances de lecture et une bonne redondance de données, mais des performances d'écriture médiocre. • RAID 10 : combine mise en miroir des disques physiques et répartition des données en bandes. Si un disque physique échoue, vous pouvez reconstruire les données à l'aide des données en miroir. RAID 10 offre de bonnes performances de lecture et d'écriture, avec une bonne redondance de données. • RAID 50 : matrice à deux niveaux qui utilise plusieurs ensembles RAID 5 dans une même matrice. Si un seul disque physique échoue dans chaque ensemble RAID 5, cela ne provoque aucune perte de données sur l'ensemble de la matrice. Bien que RAID 50 offre des performances d'écriture améliorées, ses performances diminuent, l'accès aux données ou aux programmes ralentit, et les vitesses de transfert de la matrice sont affectées si un disque physique échoue et que la reconstruction est effectuée. • RAID 60 : combine la répartition par bandes directe au niveau du bloc de RAID 0 et la double parité distribuée de RAID 6. Le système doit comporter au moins huit disques physiques pour que vous puissiez utiliser RAID 60. Les échecs qui se produisent pendant la reconstruction d'un seul disque physique d'un seul ensemble RAID 6 ne 45 provoquent aucune perte de données. RAID 60 offre une forte tolérance de pannes, car les pertes de données se produisent uniquement si plus de deux disques physiques échouent dans chaque ensemble. Configuration de disque minimale requise pour différents niveaux de RAID Tableau 10. : niveau de RAID et nombre de disques Niveau de RAID Nombre minimal de disques 0 1* 1 2 5 3 6 4 10 4 50 6 60 8 * Pour un contrôleur RAID S110, il faut un minimum de 2 disques. Sélection de disques physiques Utilisez l'écran Sélectionner des disques physiques pour sélectionner les disques physiques à utiliser pour le disque virtuel, puis sélectionnez les propriétés de disque physique associées. Le nombre de disques physiques requis pour le disque virtuel varie en fonction du niveau de RAID. L'écran indique le nombre minimal et le nombre maximal de disques physiques requis pour le niveau de RAID actuel. • Dans le menu déroulant Protocole, sélectionnez le protocole du pool de disques : Serial Attached SCSI (SAS) ou Serial ATA (SATA). Les lecteurs SAS sont utilisés pour leurs hautes performances, alors que les lecteurs SATA sont plus économiques. Un pool de disques est un regroupement logique de disques physiques qui permet de créer un ou plusieurs disques virtuels. Le protocole est le type de technologie utilisé pour implémenter le RAID. • Dans le menu déroulant Type de média, sélectionnez le type de média voulu pour le pool de disques : Lecteurs de disque dur (HDD) ou Lecteurs SDD (Solid State Disks). Les disques durs utilisent un média magnétique rotatif traditionnel pour le stockage des données, alors que les lecteurs SSD exploitent une mémoire flash pour stocker les données. • Dans le menu déroulant Sélectionner la longueur de répartition, choisissez la longueur voulue. La valeur Longueur de répartition correspond au nombre de disques physiques inclus dans chaque ensemble. La longueur de répartition s'applique uniquement à RAID 10, RAID 50 et RAID 60. Le menu déroulant Sélectionner la longueur de répartition est actif uniquement si l'utilisateur a choisi RAID 10, RAID 50 ou RAID 60. • Sélectionnez les disques physiques à l'aide des cases à cocher au bas de l'écran. Votre sélection de disques physiques doit répondre à la configuration requise en matière de niveau de RAID et de longueur de répartition. Pour sélectionner tous les disques physiques, cliquez sur Sélectionner tout. Définition des attributs de disque virtuel Utilisez cette page pour spécifier les valeurs des attributs de disque virtuel suivants : 46 • Dans le champ Taille, spécifiez la taille du disque virtuel. • Dans le menu déroulant Taille d'élément de bande, sélectionnez la taille voulue. Cette taille indique la quantité d'espace disque qu'une bande consomme sur chaque disque physique de la bande. Le menu déroulant Taille d'élément de bande peut contenir davantage d'options que ce que l'écran affiche initialement. Utilisez les touches Bas et Haut pour afficher toutes les options. • Dans le menu déroulant Règle de lecture, sélectionnez la règle voulue : • • – Lecture anticipée : le contrôleur lit les secteurs consécutifs du disque virtuel lorsqu'il recherche des données. La règle Lecture anticipée peut améliorer les performances du système si les données sont écrites dans des secteurs consécutifs du disque virtuel. – Pas de lecture anticipée : le contrôleur n'applique pas la règle de lecture anticipée. La règle Pas de lecture anticipée peut améliorer les performances du système si les données sont aléatoires et non écrites dans des secteurs consécutifs. – Lecture anticipée adaptative : le contrôleur lance la règle de lecture anticipée uniquement si les requêtes de lecture les plus récentes ont accédé à des secteurs consécutifs du disque. Si les requêtes de lecture récentes ont accédé à des secteurs aléatoires du disque, le contrôleur applique la règle Pas de lecture anticipée. Dans le menu déroulant Règle d'écriture, sélectionnez une règle. – Écriture immédiate : le contrôleur envoie le signal d'achèvement de la requête de lecture uniquement après l'écriture des données sur le disque. La règle Écriture immédiate offre un niveau de sécurité plus important que la règle Écriture différée, car le système considère que les données sont disponibles uniquement après leur écriture sur le disque. – Écriture différée : le contrôleur envoie le signal d'achèvement de la requête d'écriture dès que les données sont stockées dans sa mémoire cache, bien qu'elles n'aient pas encore été écrites sur le disque. La règle Écriture différée peut accélérer l'écriture, mais elle offre un niveau de sécurité des données plus faible car un échec du système peut empêcher l'écriture des données sur le disque. – Écriture différée forcée : le cache d'écriture est activé, que la batterie du contrôleur soit opérationnelle ou non. Si le contrôleur n'a pas une batterie opérationnelle, une perte de données peut se produire en cas de panne de courant. Pour attribuer un disque de secours au disque virtuel, cochez la case Attribuer un disque de secours si disponible. Un disque de secours est un disque physique de sauvegarde inutilisé qui sert à recréer les données à partir d'un disque virtuel redondant. Vous ne pouvez utiliser le disque de secours qu'avec un niveau de RAID redondant. Les disques de secours doivent respecter certaines exigences liées à la taille des disques physiques. Le disque de secours doit être d'une taille supérieure ou égale à celle du plus petit disque physique inclus dans le disque virtuel. Si le niveau de RAID et la disponibilité des disques physiques ne répondent pas à la configuration requise, aucun disque de secours n'est attribué. • Pour sécuriser le disque virtuel avec la clé de sécurité du contrôleur. REMARQUE: Le disque virtuel sécurisé est créé uniquement si la clé de sécurité du contrôleur a été créée et que les disques sélectionnés sont de type SED (Self-Encrypting Drives, lecteurs à cryptage automatique). Affichage du récapitulatif La page Récapitulatif affiche les attributs de disque virtuel en fonction des sélections effectuées. PRÉCAUTION: Cliquez sur Terminer pour supprimer tous les disques virtuels existants, à l'exception des configurations étrangères que vous avez spécifiées. Toutes les données résidant sur le disque virtuel sont perdues. Pour revenir à une page précédente pour vérifier ou modifier les options sélectionnées, cliquez sur Précédent. Pour quitter l'Assistant sans apporter de modification, cliquez sur Annuler. Cliquez sur Terminer pour créer un disque virtuel avec les attributs affichés. Configuration de RAID avec le RAID logiciel Pour le contrôleur S110, veillez à modifier l'option Contrôleur SATA afin d'utiliser Mode RAID. Pour effectuer l'opération via le BIOS, vous devez installer la dernière version du BIOS. Pour en savoir plus sur les versions du BIOS pour les divers systèmes, voir le fichier Lisez-moi Lifecycle Controller. 47 REMARQUE: Si vous disposez d'un BIOS antérieur, vous pouvez configurer le RAID uniquement via Option ROM. Utilisez cette fonction pour configurer le RAID si le système comporte un contrôleur PERC S110 sur la carte mère. Si vous choisissez l'option de RAID logiciel, le Lifecycle Controller affiche les disques physiques sous forme de disques RAID ou disques non RAID. • Disque non RAID : disque unique sans aucune propriété RAID. Doit être initialisé pour appliquer les niveaux de RAID. • Disque prêt au RAID : le disque est initialisé et un niveau de RAID peut être appliqué. REMARQUE: Les systèmes d'exploitation Linux et VMware ne peuvent pas être installés à l'aide du contrôleur RAID logiciel (S110). Pour configurer le RAID logiciel, procédez comme suit : 1. Dans le volet de gauche, cliquez sur Configuration matérielle. 2. Dans le volet de droite, cliquez sur Assistants Configuration 3. Sous Assistants Configuration du stockage, cliquez sur Configuration de RAID pour lancer l'Assistant. La page Afficher la configuration RAID actuelle et sélectionner un contrôleur s'affiche. 4. Sélectionnez le contrôleur et cliquez sur Suivant. Si les disques non RAID sont attachés au contrôleur sélectionné, sélectionnez les disques physiques non RAID et cliquez sur Suivant pour les initialiser. Sinon, la page Sélectionner le niveau de RAID s'affiche. REMARQUE: Au cours de l'initialisation, toutes les données des disques non RAID sont supprimées. 5. Sélectionnez le niveau de RAID requis, puis cliquez sur Suivant. La page Sélectionner des disques physiques s'affiche. 6. Sélectionnez les propriétés de disque physique voulues, puis cliquez sur Suivant. La page Attributs de disque virtuel s'affiche. 7. Sélectionnez les paramètres de disque virtuel voulus et cliquez sur Suivant. La page Récapitulatif s'affiche. 8. Pour appliquer la configuration RAID, cliquez sur Terminer. Liens connexes Sélection du contrôleur RAID Configuration étrangère trouvée Sélection de niveaux de RAID Sélection de disques physiques Définition des attributs de disque virtuel Affichage du récapitulatif Création d'un disque virtuel sécurisé sur un contrôleur série 7 Assurez-vous que le contrôleur est crypté à l'aide d'une clé locale. Pour créer un disque virtuel sécurisé sur un contrôleur série 7 : 1. Dans le volet de gauche, cliquez sur Configuration matérielle. 2. Dans le volet de droite, cliquez sur Assistants Configuration 3. Sous Assistants Configuration du stockage, cliquez sur Configuration de RAID pour lancer l'Assistant. La pageAfficher la configuration RAID actuelle et Sélectionner un contrôleur s'affiche, avec des informations indiquant si le disque virtuel affiché est sécurisé ou non. 48 4. Sélectionnez le contrôleur et cliquez sur Suivant. Si les disques non RAID sont reliés au contrôleur sélectionné, sélectionnez les disques physiques non RAID et cliquez sur Suivant pour les initialiser. Sinon, la page Sélectionner le niveau de RAID s'affiche. REMARQUE: Au cours de l'initialisation, toutes les données des disques non RAID sont supprimées. 5. Sélectionnez le niveau de RAID requis, puis cliquez sur Suivant. La page Sélectionner des disques physiques s'affiche. 6. Dans le menu déroulant Capacité de cryptage, sélectionnez Cryptage automatique. Les disques SED (SelfEncryption Disk, disque à cryptage automatique) sont affichés. 7. Sélectionnez les disques SED et spécifiez leurs propriétés, puis cliquez sur Suivant. La page Attributs de disque virtuel s'affiche. 8. Sélectionnez les paramètres de disque virtuel voulus et cliquez sur l'option Sécuriser le disque virtuel, puis cliquez sur Suivant. La page Récapitulatif s'affiche. 9. Pour appliquer la configuration RAID, cliquez sur Terminer. Liens connexes Sélection du contrôleur RAID Configuration étrangère trouvée Sélection de niveaux de RAID Sélection de disques physiques Définition des attributs de disque virtuel Affichage du récapitulatif Application de la clé locale sur le contrôleur RAID Configuration de la carte SD vFlash Utilisez cette fonction sous licence pour activer ou désactiver la carte SD vFlash, vérifier l'intégrité et les propriétés du système, et initialiser la carte SD vFlash. Le Lifecycle Controller prend en charge les cartes SD vFlash de 1 Go, 2 Go, 8 Go et 16 Go. REMARQUE: Les options de la carte SD vFlash sont grisées si aucune carte SD n'est insérée dans le logement correspondant. Voir le Guide d'utilisation d'Integrated Dell Remote Access Controller 7 (iDRAC7), à l'adresse support.dell.com/manuals, pour en savoir plus sur la carte SD vFlash et sur sa procédure d'installation. Utilisez la fonction Configuration de la carte SD vFlash pour effectuer les opérations suivantes : • Activer ou désactiver la carte SD vFlash. • Déterminer les propriétés de la carte SD vFlash : • – Nom – Intégrité : les actions en réponse des divers états d'intégrité (OK, Avertissement et Critique, notamment) sont respectivement « Aucun », « Initialiser et réessayer », « Supprimer, réinitialiser et réessayer » ou « Initialiser et réessayer ». – Taille : indique la taille totale de la carte SD vFlash. – Espace disponible : indique l'espace disponible sur la carte SD vFlash pour créer une partition. – Protégé en écriture : indique si le loquet de protection en écriture de la carte SD vFlash est configuré sur la position allumé ou éteint. Initialiser vFlash : supprime toutes les partitions qui se trouvent sur la carte SD vFlash. 49 Activation ou désactivation de vFlash Vérifiez que le loquet de protection contre l'écriture de la carte SD vFlash se trouve sur la position Désactivé. Si la protection est Activée, la carte SD vFlash est configurée en tant que lecteur virtuel, qui apparaît dans l'ordre d'amorçage du BIOS, ce qui permet d'amorcer le système sur cette carte SD vFlash. Si la protection est désactivée, le flash virtuel est inaccessible. Pour activer ou désactiver la carte SD vFlash : 1. Dans le volet de gauche, cliquez sur Configuration matérielle. 2. Dans le volet de droite, cliquez sur Assistants Configuration 3. Sous Assistants Configuration système, cliquez sur Configuration de la carte SD vFlash. La page Carte SD vFlash s'affiche. 4. Dans le menu déroulant du média vFlash, sélectionnez Activé ou Désactivé. 5. Cliquez sur Terminer pour appliquer les modifications. Initialisation de vFlash 1. Sous Assistants Configuration système, cliquez sur Configuration de la carte SD vFlash. La page Carte SD vFlash s'affiche. 2. Cliquez sur Initialiser vFlash pour supprimer toutes les données qui se trouvent sur la carte SD vFlash. REMARQUE: L'option Initialiser vFlash n'est plus disponible une fois la carte SD vFlash désactivée. Modification des paramètres de périphérique Pour modifier les paramètres de périphérique avec l'option Configuration matérielle avancée : 1. Dans le volet de gauche, cliquez sur Configuration système. 2. Dans le volet de droite, cliquez sur Configuration matérielle avancée. 3. Sélectionnez le périphérique que vous souhaitez configurer. Selon les modifications apportées aux paramètres de configuration, le message suivant peut apparaître : Un ou plusieurs paramètres nécessitent un redémarrage pour être enregistrés et activés. Redémarrer maintenant ? 4. Sélectionnez Non pour continuer à apporter des modifications supplémentaires à la configuration. Toutes les modifications seront appliquées lors du prochain démarrage système. Liens connexes Configuration matérielle avancée Cryptage des disques virtuels non sécurisés Vérifiez que les conditions suivantes sont remplies : 50 • Le contrôleur sélectionné est doté de fonctions de sécurité. • Les disques virtuels sécurisés doivent être reliés au contrôleur. • Le contrôleur doit se trouver en mode de cryptage par clé locale. Pour crypter des disques virtuels non sécurisés : REMARQUE: Tous les disques virtuels créés sous le même disque physique sont automatiquement cryptés. 1. Dans le volet de gauche, cliquez sur Configuration matérielle. 2. Dans le volet de droite, cliquez sur Assistants Configuration 3. Sous Assistants Configuration du stockage, cliquez sur Cryptage par clé. 4. Sélectionnez le contrôleur crypté, puis cliquez sur Suivant. REMARQUE: Le mode de cryptage (Cryptage par clé locale) appliqué au contrôleur sélectionné ne change pas. 5. Sélectionnez Crypter les disques virtuels non sécurisés puis cliquez sur Suivant. 6. Pour activer le cryptage, sélectionnez les disques virtuels non sécurisés puis cliquez sur Terminer. Liens connexes Mode de cryptage par clé locale Application de la clé locale sur le contrôleur RAID Avant d'appliquer la clé locale sur le contrôleur RAID, vérifiez que le contrôleur est doté de fonctions de sécurité. Pour appliquer la clé locale sur le contrôleur RAID : 1. Dans le volet de gauche, cliquez sur Configuration matérielle. 2. Dans le volet de droite, cliquez sur Assistants Configuration 3. Sous Assistants Configuration du stockage, cliquez sur Cryptage par clé. 4. Sélectionnez le contrôleur auquel appliquer une clé locale, puis cliquez sur Suivant. 5. Cliquez sur Configurer le cryptage avec la clé locale, puis cliquez sur Suivant. REMARQUE: Certaines options de contrôleur sont désactivées si elles ne prennent pas en charge le cryptage. 6. Entrez la valeur Nouvel identificateur de clé de cryptage associé à la phrase de passe entrée. Il s'agit d'un indice sur la phrase de passe ; vous devez entrer la phrase de passe lorsque le Lifecycle Controller affiche cet indice. 7. Dans la zone de texte Nouvelle phrase de passe, saisissez une phrase de passe. REMARQUE: Le contrôleur utilise la phrase de passe pour crypter les données de disque. Une phrase de passe valide contient entre 8 et 32 caractères. Elle doit inclure une combinaison de lettres majuscules et minuscules, de chiffres et de symboles, sans espace. 8. Dans la zone de texte Confirmer la phrase de passe, saisissez de nouveau la phrase de passe, puis cliquez sur Terminer. Liens connexes Cryptage par clé Sélection du contrôleur RAID Configuration étrangère trouvée Sélection de niveaux de RAID Sélection de disques physiques Définition des attributs de disque virtuel Affichage du récapitulatif Attribution d'une nouvelle clé locale au contrôleur Pour attribuer une nouvelle clé locale au contrôleur : 51 1. Dans le volet de gauche, cliquez sur Configuration matérielle. 2. Dans le volet de droite, cliquez sur Assistants Configuration 3. Sous Assistants Configuration du stockage, cliquez sur Cryptage par clé. 4. Sélectionnez le contrôleur auquel appliquer la nouvelle clé locale, puis cliquez sur Suivant. 5. Dans la zone de texte Phrase de passe existante, saisissez la phrase de passe existante associée à l'identificateur de clé de cryptage affiché. 6. Dans la zone de texte Nouvel identificateur de clé de cryptage, entrez le nouvel identificateur. Il s'agit d'un indice sur la phrase de passe ; vous devez entrer la phrase de passe lorsque le Lifecycle Controller affiche cet indice. 7. Dans la zone de texte Nouvelle phrase de passe, saisissez la phrase de passe qui sera associée au nouvel identificateur de clé de cryptage. Liens connexes Mode de cryptage par clé locale Suppression du cryptage et effacement des données Pour supprimer le cryptage et effacer des données des disques virtuels : 1. Dans le volet de gauche, cliquez sur Configuration matérielle. 2. Dans le volet de droite, cliquez sur Assistants de configuration puis sur Cryptage par clé. 3. Sélectionnez le contrôleur où supprimer la clé appliquée, puis cliquez sur Suivant. 4. Dans le volet de droite, sélectionnez Supprimer le cryptage et effacer des données puis cliquez sur Suivant. 5. Sélectionnez Supprimer la clé de cryptage et tous les disques virtuels sécurisés puis cliquez sur Terminer. PRÉCAUTION: Le cryptage, les disques virtuels et toutes les données sont supprimés définitivement. Liens connexes Mode de cryptage par clé locale Séparation de disques en miroir Pour séparer la matrice en miroir de disques virtuels RAID 1 : 1. Dans le volet de gauche, cliquez sur Configuration matérielle. 2. Dans le volet de droite, cliquez sur Assistants Configuration 3. Sous Assistants Configuration du stockage, cliquez sur Briser le miroir. La page Briser le miroir qui s'affiche indique les disques virtuels en miroir. 4. Sélectionnez le contrôleur approprié, puis cliquez sur Terminer. REMARQUE: La fonction Briser le miroir ne prend pas en charge les contrôleurs RAID logiciels. Le système s'arrête même si une seule matrice en miroir a été séparée avec succès. Configuration d'un serveur FTP local Si les utilisateurs de votre organisation se trouvent sur un réseau privé qui n'accède pas aux sites externes, en particulier à ftp.dell.com, vous pouvez fournir des mises à jour de la plateforme à partir d'un serveur FTP configuré en local. Les utilisateurs de votre organisation peuvent accéder aux mises à jour ou aux pilotes de leur serveur Dell à partir d'un serveur FTP local au lieu du site ftp.dell.com. Vous n'avez pas besoin d'un serveur FTP local pour les utilisateurs qui 52 peuvent accéder à ftp.dell.com via un serveur proxy. Consultez fréquemment le site ftp.dell.com pour vérifier que votre serveur FTP local comporte les mises à jour les plus récentes. Authentification FTP Bien qu'il soit obligatoire de fournir le nom d'utilisateur et le mot de passe correspondant au serveur FTP, le Lifecycle Controller prend en charge la connexion anonyme au serveur FTP à l'aide de l'adresse du serveur FTP pour le téléchargement des informations de catalogue. Si vous utilisez un pare-feu, vous devez le configurer afin d'autoriser le trafic FTP externe sur le port 21. Le pare-feu doit être configuré pour accepter le trafic FTP entrant en réponse. Exigences relatives à un serveur FTP local Les exigences suivantes s'appliquent lors de la configuration d'un serveur FTP local. • Le serveur FTP local doit utiliser le port par défaut (21). • Vous devez utiliser l'Assistant Paramètres LC pour configurer la carte réseau sur votre système avant d'accéder aux mises à jour depuis le serveur FTP local. Copie de l'espace de stockage sur un serveur FTP local depuis le DVD de mises à jour Dell Server. Pour copier l'espace de stockage : 1. Téléchargez le fichier ISO Dell Server Updates (Mises à jour de serveur Dell) correspondant à votre système à partir du site support.dell.com et gravez-le sur un DVD. REMARQUE: Pour mettre à jour les packs de pilotes du système d'exploitation, utilisez le DVD Dell Lifecycle Controller OS Driver Packs (Packs de pilotes de SE Dell Lifecycle Controller). 2. Copiez le dossier d'espace de stockage du DVD que vous venez de créer dans le répertoire racine du serveur FTP local. 3. Utilisez ce serveur FTP local pour la mise à jour de la plateforme. Utilisation du Gestionnaire d'espaces de stockage Dell pour créer l'espace de stockage et le copier sur un serveur FTP local Pour créer et copier l'espace de stockage : 1. Copiez l'espace de stockage à l'aide du Gestionnaire d'espaces de stockage Dell dans le répertoire racine du serveur FTP local. REMARQUE: Pour en savoir plus sur la création de l'espace de stockage pour votre système, voir le Guide d'utilisation Dell Repository Manager, à l'adresse support.dell.com/manuals. 2. Utilisez ce serveur FTP local pour la mise à jour de la plateforme. Accès aux mises à jour sur un serveur FTP local Les utilisateurs de votre organisation doivent connaître l'adresse IP du serveur FTP local pour pouvoir indiquer l'espace de stockage en ligne lorsqu'ils utilisent l'Assistant Déploiement de SE et la fonction Mise à jour de la plateforme via le Lifecycle Contrôleur. 53 Si vos utilisateurs accèdent au serveur FTP local via un serveur proxy, ils doivent alors connaître les informations suivantes inhérentes au serveur proxy : • le nom d'hôte ou l'adresse IP du serveur proxy ; • le numéro de port du serveur proxy ; • le nom d'utilisateur requis en vue de l'authentification sur le serveur proxy ; • le mot de passe requis en vue de l'authentification sur le serveur proxy ; • le type de serveur proxy. • Pour télécharger des pilotes via un serveur proxy pour accéder au site FTP, vous devez spécifier les éléments suivants : – Adresse : adresse IP du serveur FTP local ou ftp.dell.com. – Nom d'utilisateur : nom d'utilisateur utilisé pour accéder à l'emplacement FTP. – Mot de passe : le mot de passe utilisé pour accéder à cet emplacement FTP. – Serveur proxy : le nom d'hôte du serveur ou l'adresse IP du serveur proxy ; – le port proxy : le numéro de port du serveur proxy ; – Type de proxy : type du serveur proxy. Les types de proxy HTTP et SOCKS 4 sont pris en charge par le Lifecycle Controller. – Nom d'utilisateur proxy : le nom d'utilisateur requis en vue de l'authentification sur le serveur proxy ; – Mot de passe proxy : le mot de passe requis en vue de l'authentification sur le serveur proxy. Configuration d'un lecteur flash USB local Si les utilisateurs de votre organisation se trouvent sur un réseau privé qui n'a pas accès aux sites externes tels que ftp.dell.com, vous pouvez fournir des mises à jour à partir d'un lecteur flash USB configuré en local. Le lecteur flash USB utilisé comme espace de stockage doit pouvoir stocker au moins 8 Go de contenu. Vous n'avez pas besoin de lecteur flash USB pour les utilisateurs qui ont accès au site ftp.dell.com via un serveur proxy. Pour obtenir les dernières mises à jour, téléchargez le fichier ISO Dell Server Updates (Mises à jour de serveur Dell) le plus récent correspondant à votre système à partir du site support.dell.com. REMARQUE: Le Lifecycle Controller prend en charge les lecteurs optiques SATA internes, les lecteurs optiques USB et les périphériques de média virtuel. Si le média d'installation est corrompu ou illisible, le Lifecycle Controller risque de ne pas pouvoir détecter la présence d'un média. Dans ce cas, un message d'erreur s'affiche, indiquant qu'aucun média n'est disponible. Copie de l'espace de stockage sur un serveur flash USB local depuis le DVD Dell Server Updates (Mises à jour de serveur Dell) Pour copier l'espace de stockage : 1. Téléchargez le fichier ISO Dell Server Updates (Mises à jour de serveur Dell) correspondant à votre système à partir du site support.dell.com et gravez-le sur un DVD. 2. Copiez le dossier d'espace de stockage du DVD vers le répertoire racine du lecteur flash USB. 3. Utilisez ce lecteur flash USB pour la mise à jour de la plateforme. Utilisation de Dell Repository Manager pour créer l'espace de stockage et le copier sur un lecteur flash USB Pour créer et copier l'espace de stockage : 54 1. Copiez l'espace de stockage à l'aide de Dell Repository Manager dans le répertoire racine du lecteur flash USB. 2. Utilisez ce lecteur flash USB pour la mise à jour de la plateforme. REMARQUE: Pour en savoir plus sur la création de l'espace de stockage pour votre système, voir le Guide d'utilisation Dell Repository Manager, à l'adresse support.dell.com/manuals. Configuration des pièces de rechange remplacées Avant de configurer le remplacement des pièces de rechange, assurez-vous que votre système répond aux prérequis suivants : • Activez la propriété Collecte de l'inventaire système au redémarrage, afin que le Lifecycle Controller appelle automatiquement les fenêtres Mise à jour de micrologiciel de pièce de rechange et Mise à jour de la configuration de pièce de rechange au démarrage. REMARQUE: Vérifiez que les fonctions Mise à jour de micrologiciel de pièce de rechange et Mise à jour de la configuration de pièce de rechange ne sont pas désactivées. • Activez l'option Collecte de l'inventaire système au redémarrage. Si elle est désactivée, le cache d'informations d'inventaire système peut devenir obsolète si l'utilisateur ajoute de nouveaux composants sans ouvrir manuellement le Lifecycle Controller après l'allumage du système. En mode manuel, vous devez appuyer sur <F10> après le remplacement de la pièce de rechange, pendant le redémarrage. • La carte ou pièce de rechange remplacée doit appartenir à la même famille que le composant précédent. Pour effectuer la mise à jour du micrologiciel de pièce de rechange et de la configuration : 1. Dans le volet de gauche, cliquez sur Restauration de la plateforme. 2. Dans le volet de droite, cliquez sur Remplacement de pièces de rechange. La page Configuration du remplacement de pièces de rechange s'affiche. 3. 4. Depuis le menu déroulant de mise à jour de micrologiciel de pièce de rechange, sélectionnez l'une des options suivantes : – Désactivé : la mise à jour de micrologiciel sur les pièces de rechange remplacées n'est pas exécutée. – Autoriser la mise à niveau de version uniquement : la mise à jour de micrologiciel sur les pièces de rechange remplacées n'est effectuée que si la version de micrologiciel de la nouvelle pièce est antérieure à celle de la pièce existante. – Faire correspondre le micrologiciel de la pièce remplacée : le micrologiciel de la nouvelle pièce est mis à jour à la version de la pièce d'origine. Dans le menu déroulant de mise à jour de la configuration de pièce de rechange, sélectionnez l'une des options suivantes : – Désactivé : la fonction est désactivée et la configuration actuelle n'est pas appliquée si une pièce de rechange est remplacée. – Toujours appliquer : la fonction est activée et la configuration actuelle est appliquée si une pièce de rechange est remplacée. – Appliquer uniquement si le micrologiciel correspond : la fonction est activée et la configuration actuelle est appliquée uniquement si le micrologiciel actuel correspond au micrologiciel d'une pièce de rechange remplacée. Liens connexes Configuration de la fonction Remplacement de pièces de rechange Mise à jour des informations d'inventaire de serveur Pour activer la collecte de l'inventaire système au redémarrage : 55 1. Dans le volet de gauche, cliquez sur Configuration matérielle. 2. Dans le volet de droite, cliquez sur Inventaire matériel. 3. Cliquez sur Collecte de l'inventaire système au redémarrage. 4. Sous Collecte de l'inventaire système au redémarrage, cliquez sur Activé ou Désactivé. Liens connexes Collecte de l'inventaire système au redémarrage Sauvegarde du profil de serveur Avant de sauvegarder le profil de serveur, assurez-vous que votre système répond aux prérequis suivants : • Le serveur possède un numéro de service valide (7 caractères). • La carte SD vFlash est installée, initialisée et activée. • La carte SD vFlash contient au moins 500 Mo d'espace libre. • Utilisez une seule console virtuelle iDRAC au cours de la sauvegarde. Pour sauvegarder le profil du serveur : 1. Dans le volet de gauche, cliquez sur Restauration de la plateforme. 2. Dans le volet de droite, sélectionnez Sauvegarder le profil du serveur. 3. Pour générer le fichier de sauvegarde sans saisir la phrase de passe, cliquez sur Terminer. Pour générer le fichier de sauvegarde sans utiliser de phrase de passe, vous pouvez aussi cliquer sur Terminer. 4. Dans le champ Phrase de passe du fichier de sauvegarde, entrez la valeur voulue. Par exemple, Rt@#12tv. REMARQUE: Une phrase de passe valide contient entre 8 et 32 caractères. Elle doit inclure une combinaison de lettres majuscules et minuscules, de chiffres et de symboles, sans espace. La phrase de passe est facultative et, si vous l'utilisez pour la sauvegarde, vous devrez l'utiliser pour la restauration. 5. Dans le champ Confirmer la phrase de passe, saisissez de nouveau la phrase de passe, puis cliquez sur Terminer. Le système redémarre et le Lifecycle Controller est désactivé. Vous ne pouvez pas y accéder tant que le processus de sauvegarde n'est pas terminé. Un message de réussite s'affiche lorsque vous lancez le Lifecycle Controller une fois la sauvegarde terminée. REMARQUE: Vous pouvez consulter les journaux Lifecycle dans l'interface Web iDRAC pour connaître l'état du profil de serveur. Pour afficher le journal dans le Lifecycle Controller après la sauvegarde, cliquez sur Journal Lifecycle → Afficher l'historique du journal Lifecycle. Liens connexes Sauvegarde d'un profil de serveur Comportement du système ou de la fonctionnalité au cours d'une sauvegarde Comportement du système ou de la fonctionnalité au cours d'une sauvegarde 56 • Lifecycle Controller est désactivé. • Une partition portant le nom d'étiquette SRVCNF est créée automatiquement sur la carte SD vFlash pour stocker le fichier d'image de sauvegarde. Si la partition intitulée SRVCNF existe déjà, elle est écrasée. • Cela peut prendre jusqu'à 45 minutes selon la configuration du serveur. • Le système crée une sauvegarde de toutes les informations de configuration. • Les informations sur les diagnostics ou les packs de pilotes ne sont pas sauvegardées. • La sauvegarde échoue si l'utilisateur réalise un cycle d'alimentation CA. Exportation du profil de serveur vers un lecteur flash USB ou un partage réseau Avant d'exporter le profil de serveur, assurez-vous que votre système répond aux prérequis suivants : • La carte SD vFlash est installée dans le système et doit contenir le fichier d'image de sauvegarde. • Le lecteur flash USB contient au moins 500 Mo d'espace libre. • Le partage réseau est accessible et comporte au moins 500 Mo d'espace libre. • Utilisez la même carte SD vFlash que lors de la sauvegarde. Pour exporter le profil de serveur vers un lecteur flash USB ou un partage réseau : 1. Dans le volet de gauche, cliquez sur Restauration de la plateforme. 2. Dans le volet de droite, sélectionnez Exporter le profil du serveur. 3. Sélectionnez Périphérique USB ou Partage réseau, entrez les détails et cliquez sur Terminer. Le fichier Backup_<numéro-service>_<horodatage>.img est exporté vers l'emplacement spécifié. Liens connexes Comportement du système ou de la fonctionnalité au cours d'une exportation Exporter le profil de serveur Périphérique USB Partage réseau Comportement du système ou de la fonctionnalité au cours d'une exportation • Cela peut prendre jusqu'à 15 minutes selon la configuration du serveur. • Le Lifecycle Controller exporte le fichier d'image de sauvegarde au format Backup _<numéroservice>_<horodatage>.img. La valeur <numéro-service> est copiée à partir du nom du fichier d'image de sauvegarde. La valeur <horodatage> indique l'heure de lancement de la sauvegarde. • Après une exportation réussie, l'événement est journalisé dans le journal Lifecycle. Importation d'un profil de serveur à partir d'une carte SD vFlash, d'un partage réseau ou d'un lecteur flash USB Avant d'importer le profil de serveur, assurez-vous que votre système répond aux prérequis suivants : • Le numéro de service du serveur est identique à celui qu'il avait lors de la sauvegarde. • Si vous effectuez la restauration à partir d'une carte SD vFlash, elle doit être installée et contenir l'image de sauvegarde dans un dossier intitulé SRVCNF. Cette image doit être issue de la même plateforme que celle où vous effectuez la restauration. • Si vous effectuez la restauration à partir d'un partage réseau, assurez-vous que le partage réseau de stockage de l'image de sauvegarde est accessible. • Utilisez une seule console virtuelle iDRAC au cours de la restauration. Vous pouvez importer le profil de serveur à partir d'une carte SD vFlash, d'un partage réseau ou d'un lecteur flash USB. Liens connexes Comportement du système ou de la fonctionnalité au cours d'une importation Carte SD vFlash Partage réseau 57 Périphérique USB Scénarios post-importation Importer un profil de serveur Carte SD vFlash Pour effectuer l'importation à partir d'une carte SD vFlash : 1. Dans le volet de gauche, cliquez sur Restauration de la plateforme. 2. Dans le volet de droite, sélectionnez Importer un profil de serveur. 3. Sélectionnez la carte vFlash Secure Digital (SD) et cliquez sur Suivant. 4. Sélectionnez Conserver la configuration ou Supprimer la configuration. – 5. Conserver la configuration : préserve les attributs de niveau de RAID, de disque virtuel et de contrôleur. – Supprimer la configuration : supprime les attributs de niveau de RAID, de disque virtuel et de contrôleur. Si vous avez sécurisé le fichier d'image de sauvegarde à l'aide d'une phrase de passe (saisie lors de la sauvegarde), entrez-la dans le champ Phrase de passe du fichier de sauvegarde, puis cliquez sur Terminer. Liens connexes Comportement du système ou de la fonctionnalité au cours d'une importation Importer un profil de serveur Importation d'un profil de serveur après remplacement de la carte mère Partage réseau Pour effectuer l'importation à partir d'un partage réseau : 1. Dans le volet de gauche, cliquez sur Restauration de la plateforme. 2. Dans le volet de droite, sélectionnez Importer un profil de serveur. 3. Sélectionnez Partage réseau et cliquez sur Suivant. 4. Sélectionnez CIFS ou NFS, entrez le nom du fichier de sauvegarde, ainsi que son chemin de répertoire et de sousrépertoire, puis cliquez sur Suivant. 5. Sélectionnez Conserver la configuration ou Supprimer la configuration. – 6. Conserver la configuration : préserve les attributs de niveau de RAID, de disque virtuel et de contrôleur. – Supprimer la configuration : supprime les attributs de niveau de RAID, de disque virtuel et de contrôleur. Si vous avez sécurisé le fichier d'image de sauvegarde à l'aide d'une phrase de passe (saisie lors de la sauvegarde), entrez-la dans le champ Phrase de passe du fichier de sauvegarde, puis cliquez sur Terminer. Liens connexes Comportement du système ou de la fonctionnalité au cours d'une importation Importer un profil de serveur Importation d'un profil de serveur après remplacement de la carte mère Périphérique USB Pour effectuer l'importation à partir d'un lecteur flash USB : 1. Dans le volet de gauche, cliquez sur Restauration de la plateforme. 2. Dans le volet de droite, sélectionnez Importer un profil de serveur. 58 3. Sélectionnez Périphérique USB et cliquez sur Suivant. 4. Dans le menu déroulant Sélectionner un périphérique, sélectionnez le lecteur flash USB attaché. 5. Dans la zone de texte Emplacement du fichier, saisissez le chemin du répertoire ou du sous-répertoire où le fichier de l'image de sauvegarde est stocké sur le périphérique sélectionné. 6. Sélectionnez Conserver la configuration ou Supprimer la configuration. 7. – Conserver la configuration : préserve les attributs de niveau de RAID, de disque virtuel et de contrôleur. – Supprimer la configuration : supprime les attributs de niveau de RAID, de disque virtuel et de contrôleur. Si vous avez sécurisé le fichier d'image de sauvegarde à l'aide d'une phrase de passe (saisie lors de la sauvegarde), entrez-la dans le champ Phrase de passe du fichier de sauvegarde, puis cliquez sur Terminer. Liens connexes Comportement du système ou de la fonctionnalité au cours d'une importation Importer un profil de serveur Importation d'un profil de serveur après remplacement de la carte mère Comportement du système ou de la fonctionnalité au cours d'une importation • Le Lifecycle Controller n'est pas disponible pendant la restauration et est activé une fois l'opération d'importation terminée. • L'opération restaure toutes les données sauvegardées, y compris le contenu Lifecycle Controller. • L'importation peut prendre jusqu'à 45 minutes selon la configuration du serveur. • Les informations sur les diagnostics ou les progiciels de pilotes ne sont pas restaurées. • Si des redémarrages supplémentaires se produisent pendant l'exécution des tâches dans Lifecycle Controller, c'est que le système a détecté un problème lors de la tentative de configuration du périphérique, si bien que le système tente d'exécuter à nouveau la tâche. Consultez les journaux Lifecycle pour en savoir plus sur le périphérique ayant échoué. • Une opération d'importation pour une carte échoue si son logement précédent a changé. • L'opération d'importation restaure uniquement la licence perpétuelle. Les licences d'évaluation ou permanentes ne sont pas restaurées. Scénarios post-importation Le système géré effectue les opérations suivantes : 1. Le système s'éteint s'il est allumé. Si le système s'amorce dans un système d'exploitation, il tente un arrêt normal. S'il n'y parvient pas, il effectue un arrêt forcé après 15 minutes. 2. Le système s'allume et s'amorce dans System Services pour exécuter des tâches de restauration du micrologiciel sur les périphériques pris en charge (BIOS, contrôleurs de stockage et cartes réseau d'extension). 3. Le système redémarre et ouvre System Services pour exécuter les tâches de validation du micrologiciel, de restauration de la configuration pour les périphériques pris en charge (BIOS, contrôleurs de stockage et cartes réseau d'extension) et de vérification finale de toutes les tâches exécutées. 4. Le système s'éteint, puis lance la configuration de l'iDRAC et la restauration du micrologiciel. Une fois ces opérations terminées, l'iDRAC se réinitialise et il faut environ 10 minutes pour que le système se rallume. 5. Le système s'allume et le processus de restauration se termine. Recherchez dans les journaux Lifecycle les entrées du processus de restauration. Liens connexes Importation d'un profil de serveur à partir d'une carte SD vFlash, d'un partage réseau ou d'un lecteur flash USB 59 Importation d'un profil de serveur après remplacement de la carte mère Avant d'importer un profil de serveur après avoir changé la carte mère, assurez-vous que votre système répond aux prérequis suivants : • Il existe une image de sauvegarde du serveur avec l'ancienne carte mère. • Si vous effectuez la restauration à partir d'une carte SD vFlash Dell, elle doit être installée et contenir l'image de sauvegarde dans un dossier intitulé SRVCNF. Cette image doit être issue de la même plateforme que celle où vous effectuez la restauration. • Si vous effectuez une restauration à partir d'un partage réseau, assurez-vous que le partage réseau de stockage de l'image de sauvegarde est toujours accessible. Après avoir remplacé la carte mère, importez le profil de serveur à partir d'une carte SD vFlash, d'un partage réseau ou d'un périphérique USB. • Voir Scénario post-importation. • Le numéro de service est restauré sur la nouvelle carte mère à partir du fichier de sauvegarde. Liens connexes Importer un profil de serveur Carte SD vFlash Partage réseau Périphérique USB Affichage de l'historique du journal Lifecycle Utilisez cette fonctionnalité pour afficher les éléments suivants : • Inventaire de micrologiciel • Historique des mises à jour de micrologiciel • Événements de mise à jour et de configuration REMARQUE: Les détails des modifications de configuration ne s'affichent pas. • Notes de travail utilisateur Lors de l'affichage du journal Lifecycle, utilisez différentes options de filtrage et de tri. REMARQUE: Comme les journaux Lifecycle sont générés par différents outils de gestion des systèmes, vous ne pouvez pas toujours afficher les événements dans le journal Lifecycle immédiatement après leur journalisation. Pour afficher l'historique du journal Lifecycle et utiliser les options de filtrage : 1. Dans le volet de gauche, cliquez sur Journal Lifecycle. 2. Dans le volet de droite, cliquez sur Afficher l'historique du journal Lifecycle. 60 – Num. : numéro de série de l'événement. – Catégorie : catégorie où est classé l'événement. Les catégories disponibles sont les suivantes : * Intégrité du système : événements liés au matériel installé, notamment les ventilateurs, la liaison NIC/LOM/CNA des blocs d'alimentation, les erreurs BIOS, etc. * Stockage : événements liés à des composants de stockage externes ou internes, à savoir contrôleur, enceinte, disques physiques, RAID logiciel, etc. 3. * Configuration : événements liés aux modifications apportées au matériel et au logiciel, comme l'ajout ou la suppression de matériel dans le système, modifications de configuration effectuées avec le Lifecycle Controller ou le système d'exploitation, etc. * Audit : événements liés aux connexions utilisateur, intrusions, licences, etc. * Mises à jour : événements liés aux mises à jour ou retours en arrière du micrologiciel et des pilotes. * Notes de travail : événements journalisés par l'utilisateur. – ID de message : chaque événement est représenté avec un ID de message unique. Par exemple, SWC0001. – Description : brève description de l'événement. Par exemple, « Détection de packs de pilotes de SE Dell v. 6.4.0.14, X14 ». – Date et heure : indiquent le moment où l'événement s'est produit. Utilisez les options suivantes dans la section Filtrer par Catégorie pour afficher des informations spécifiques concernant chacune des catégories : – Tout : affiche toutes les données du journal Lifecycle. – Tout autre événement : affiche les données en fonction de l'événement sélectionné. Par exemple, Audit, Configuration, Stockage, Intégrité du système, Mises à jour, etc. Exportation du journal Lifecycle Utilisez cette fonction pour exporter les informations du journal Lifecycle vers un fichier XML. Stockez ce fichier XML sur un périphérique USB ou dans un partage réseau. Pour en savoir plus sur le schéma, voir Schéma du journal Lifecycle. Avant l'exportation du journal Lifecycle, assurez-vous que votre système répond aux prérequis suivants : REMARQUE: Comme les journaux Lifecycle sont générés par différents outils de gestion des systèmes, vous ne pouvez pas toujours afficher les événements dans le journal Lifecycle immédiatement après leur journalisation. • Si vous souhaitez stocker le fichier exporté sur un lecteur flash USB, assurez-vous que ce lecteur USB est connecté au nœud géré. • Si vous utilisez un partage réseau (dossier partagé), configurez les paramètres réseau corrects. Pour en savoir plus, voir Utilisation des paramètres LC. Pour exporter un journal Lifecycle : 1. Dans le volet de gauche, cliquez sur Journal Lifecycle. 2. Dans le volet de droite, cliquez sur Exporter le journal Lifecycle. 3. Sélectionnez Périphérique USB ou Partage réseau. 4. Si vous choisissez l'option Partage réseau, cliquez sur Tester la connexion de réseau pour vérifier si le Lifecycle Controller parvient à se connecter à l'adresse IP fournie. Par défaut, il envoie un ping à l'adresse IP de la passerelle, à celle du serveur DNS et à celle de l'hôte. REMARQUE: Le Lifecycle Controller ne peut pas envoyer de ping au nom de domaine et n'affiche pas son adresse IP si le DNS ne peut pas résoudre le nom de domaine. Vérifiez que le problème de DNS est résolu, puis réessayez. 5. Cliquez sur Terminer. Le journal Lifecycle est exporté vers l'emplacement spécifié. Liens connexes Périphérique USB Partage réseau 61 Ajout d'une note de travail au journal Lifecycle Utilisez cette fonction pour enregistrer des commentaires pouvant être utilisés ultérieurement. Par exemple, elle permet d'entrer des informations sur les arrêts système planifiés ou permet aux administrateurs de différentes équipes de communiquer sur les modifications apportées par chacun. REMARQUE: Vous pouvez saisir un maximum de 50 caractères dans le champ Journal Lifecycle. Pour ajouter une note de travail : 1. Dans le volet de gauche, cliquez sur Journal Lifecycle. 2. Dans le volet de droite, cliquez sur Ajouter une note de travail au journal Lifecycle. 3. Dans le champ Ajouter une note de travail au journal Lifecycle, saisissez vos commentaires et cliquez sur OK. Suppression de la configuration et rétablissement des valeurs par défaut Utilisez cette fonction pour supprimer toutes les données sensibles et informations liées à la configuration lorsque vous devez réaliser les opérations suivantes : • Supprimer un système gérer • Réutiliser un système géré pour une application différente • Déplacer un système géré vers un emplacement non sécurisé PRÉCAUTION: Cette fonction réinitialise l'iDRAC sur ses valeurs d'usine par défaut, puis supprime l'ensemble des références utilisateur iDRAC, paramètres de configuration d'adresse IP, certificats de cryptage et licences. Elle supprime également tout le contenu Lifecycle Controller, notamment les journaux Lifecycle qui contiennent l'historique de tous les événements de changement, mises à jour et retours en arrière de micrologiciel, commentaires utilisateur, et inventaire actuel ou tel que livré par l'usine du matériel et du logiciel. Il est recommandé d'exporter le journal Lifecycle vers un emplacement sûr avant d'utiliser cette fonction. Après l'opération, le système s'arrête et vous devez l'allumer manuellement. Pour supprimer la configuration et rétablir les valeurs d'usine par défaut : 1. Dans le volet de gauche, cliquez sur Configuration matérielle. 2. Dans le volet de droite, cliquez sur Supprimer la configuration et rétablir les valeurs d'usine par défaut. 3. Sélectionnez Réinitialiser le Lifecycle Controller. 4. Cliquez sur Terminer. Un message s'affiche. 5. Cliquez sur Oui pour continuer ou sur Non pour annuler l'opération. Liens connexes Supprimer la configuration et rétablir les valeurs par défaut 62 Dépannage et questions les plus fréquentes 5 Cette section décrit les messages d'erreur souvent générés par le Lifecycle Controller et fournit des suggestions pour résoudre les erreurs. Elle répond également à des questions fréquemment posées par les utilisateurs du Lifecycle Controller. Messages d'erreur Le tableau suivant répertorie certains des messages d'erreur : Message d'erreur Solution : La copie des fichiers de pilote a échoué Les pilotes nécessaires à l'installation du système d'exploitation sont corrompus. Pour résoudre ce problème, lancez une mise à jour de la plateforme. Pour en savoir plus, voir Mise à jour de la plateforme. Réseau non configuré. Voulez-vous le configurer maintenant ? Vous devez configurer les paramètres réseau pour que le Lifecycle Controller fonctionne correctement. Voir Déploiement de système d'exploitation pour en savoir plus sur la configuration des paramètres réseau Lifecycle Controller à partir de la page Paramètres réseau. Impossible de définir la nouvelle date/ heure. Le Lifecycle Controller n'a pas pu modifier la date et l'heure système. Pour résoudre le problème : 1. Redémarrez le système. 2. Rouvrez le Lifecycle Controller en appuyant sur la touche <F10>. 3. Modifiez à nouveau les paramètres de date et heure. Le serveur proxy n'est pas valide Le serveur proxy spécifié pour accéder au serveur FTP n'est pas valide. Entrez une clé de cryptage valide ne dépassant pas 40 chiffres hexadécimaux. Entrez une clé de cryptage valide contenant moins de 40 chiffres hexadécimaux. Les caractères valides sont dans les plages 0–9, a–f et A– F. Entrez une adresse IPv4 valide pour iDRAC Entrez une adresse de protocole IPv4 valide pour l'iDRAC comprise entre 0.0.0.0 et 255.255.255.255. Entrez une adresse de passerelle par défaut valide Entrez une adresse de passerelle par défaut valide comprise entre 0.0.0.0 et 255.255.255.255. La modification de l'accès aux comptes a changé. Plusieurs comptes d'utilisateur sont requis. Voir l'aide pour en savoir plus. Vous devez créer un autre compte d'utilisateur. Cliquez sur Aide dans l'angle supérieur droit de l'écran pour en savoir plus. Entrez un nom d'utilisateur valide. Vous devez entrer un nom d'utilisateur valide. Pour garantir la compatibilité avec les autres outils de configuration iDRAC, il est recommandé d'utiliser uniquement des chiffres (0–9), des caractères alphanumériques (a–z, A–Z) et des tirets (–) dans la chaîne de nom d'utilisateur. Entrez un mot de passe valide Vous devez entrer un mot de passe valide. Pour garantir la compatibilité avec les autres outils de configuration iDRAC, il est recommandé d'utiliser uniquement des chiffres (0–9), des caractères alphanumériques (a–z, A–Z) et des tirets (–) dans la chaîne de mot de passe. 63 Message d'erreur Solution : Échec du test ping Cette erreur peut se produire en raison de problèmes réseau temporaires. Si le problème persiste, vérifiez la connexion réseau et réessayez. Progiciel de pilotes introuvable OU Erreur de remplissage de la liste des systèmes d'exploitation Le Lifecycle Controller ne trouve pas les pilotes nécessaires à l'installation du système d'exploitation. Pour résoudre ce problème, lancez une mise à jour de la plateforme. Pour en savoir plus, voir Mise à jour de la plateforme. L'espace de stockage sélectionné comme source de mise à jour a échoué au test d'intégrité. Recréez l'espace de stockage, téléchargez-le à nouveau ou indiquez une autre source. Cette erreur peut être due à des problèmes réseau temporaires. Réessayez ultérieurement de vous connecter à l'espace de stockage de mise à jour. Si vous utilisez un périphérique USB local pour votre espace de stockage de mise à jour et si le problème persiste, recréez l'espace de stockage (voir Configuration d'un lecteur flash USB local) ou indiquez un autre espace de stockage. La décompression du fichier de catalogue a échoué Le catalogue téléchargé pour comparer les versions actuellement installées et les dernières versions disponibles ne peut pas être décompressé. Cette erreur peut être due à des problèmes de réseau temporaires. Réessayez ultérieurement de vous connecter à l'espace de stockage de mise à jour. Si vous utilisez un périphérique USB local pour votre espace de stockage de mise à jour et si le problème persiste, recréez l'espace de stockage (voir Configuration d'un lecteur flash USB local) ou indiquez un autre espace de stockage. Impossible de résoudre le nom d'hôte Cette erreur est probablement due à l'une des raisons suivantes : • • Nom non valide spécifié pour le serveur FTP de mise à jour de plateforme. Pour en savoir plus, voir Sélection d'un type et d'une source de mise à jour. DNS (Domain Name Server, serveur de nom de domaine) non valide spécifié dans la page Paramètres réseau. Pour en savoir plus, voir Déploiement de système d'exploitation. Progiciel de mise à jour corrompu Le Lifecycle Controller a détecté qu'un ou plusieurs des DUP utilisés pour mettre à jour le système sont corrompus. Si vous utilisez un périphérique USB local pour votre espace de stockage de mise à jour et si le problème persiste, recréez l'espace de stockage (voir Configuration d'un lecteur flash USB local) ou indiquez un autre espace de stockage. Entrez une adresse IPv6 valide pour cet iDRAC. Entrez une adresse réseau IPv6 valide pour l'iDRAC. Voir « Configuration IPv6 ». Pour en savoir plus, voir Configuration IPv6. Spécifiez la longueur de préfixe (1 à 128) de Entrez le nombre de bits significatifs du préfixe d'adresse IPv6 pour votre l'adresse réseau IPv6. réseau. La longueur de préfixe doit être comprise entre 1 et 128. Pour en savoir plus, voir Configuration IPv6. Entrez l'adresse IPv6 de la passerelle par défaut. Entrez l'adresse IPv6 de la passerelle par défaut. Pour en savoir plus, voir Configuration IPv6. Entrez une adresse IPv6 valide pour le serveur DNS 1 Entrez une adresse IPv6 valide pour le serveur DNS 1. Pour en savoir plus, voir Configuration IPv6. Entrez une adresse IPv6 valide pour le serveur DNS 2 Entrez une adresse IPv6 valide pour le serveur DNS 2. Pour en savoir plus, voir Configuration IPv6. Entrez un nom d'iDRAC valide ne dépassant pas 63 caractères. Entrez un nom d'iDRAC valide contenant au plus 63 caractères. Entrez un nom de domaine valide ne dépassant pas 64 caractères. Entrez un nom de domaine valide d'une longueur inférieure ou égale à 64 caractères. 64 Message d'erreur Solution : Entrez un nom d'hôte valide ne dépassant pas 62 caractères. Entrez un nom d'hôte valide d'une longueur inférieure ou égale à 62 caractères. L'ID de VLAN doit être compris entre 1 et 4094, selon la spécification IEEE 801.1g. Entrez un ID de VLAN compris entre 1 et 4094. Voir « Configuration avancée du LAN ». Pour en savoir plus, voir Configuration avancée du LAN. La priorité du VLAN doit être comprise entre 0 et 7, selon la spécification IEEE 801.1g. Entrez une valeur de priorité de VLAN comprise entre 0 et 7. Pour en savoir plus, voir Configuration avancée du LAN. Échec de la configuration du RAID Le Lifecycle Controller a échoué lors de la création de la configuration RAID. Pour résoudre ce problème : 1. Redémarrez le système. 2. Rouvrez le Lifecycle Controller en appuyant sur la touche <F10>. 3. Réessayez de créer la configuration du RAID. Échec général Le Lifecycle Controller a subi une erreur non identifiée lors de la création de la configuration RAID. Pour résoudre ce problème : 1. Redémarrez le système. 2. Rouvrez le Lifecycle Controller en appuyant sur la touche <F10>. 3. Re-créezr la configuration du RAID. Aucun disque physique n'a été sélectionné Le nombre de disques physiques sélectionnés pour le disque virtuel est pour ce disque virtuel. insuffisant. Vérifiez le nombre minimal de disques physiques requis pour le niveau de RAID actuel, puis sélectionnez un nombre de disques physiques supérieur ou égal à cette valeur. Aucun niveau de RAID valide n'a été trouvé Le nombre de disques physiques rattachés au système est insuffisant pour le niveau de RAID sélectionné. Attachez davantage de disques physiques et réessayez. Une erreur est survenue. Impossible d'enregistrer un ou plusieurs paramètres. Une erreur est survenue lors de la modification des paramètres de configuration matérielle avancée. Pour résoudre ce problème : 1. Redémarrez le système. 2. Rouvrez le Lifecycle Controller en appuyant sur la touche <F10>. 3. Modifiez les paramètres. Une erreur est survenue. Impossible de restaurer un ou plusieurs paramètres. Une erreur est survenue lors de la restauration des paramètres Configuration matérielle avancée. Pour résoudre ce problème : 1. Redémarrez le système. 2. Rouvrez le Lifecycle Controller en appuyant sur la touche <F10>. 3. Rouvrez l'écran Configuration avancée. Cette fonction n'est pas prise en charge dans cette configuration. Mettez à jour le micrologiciel BIOS et iDRAC7 vers la version la plus récente, puis réessayez. Le serveur lame ne prend pas en charge la fonction sélectionnée. Aucun nom de partage/détail n'est présent Saisissez le bon nom de partage ou les bons nom d'utilisateur et mot de passe, puis réessayez. Impossible d'authentifier les références de Saisissez le bon nom de partage ou les bons nom d'utilisateur et mot de connexion et le nom de partage. passe, puis réessayez. 65 Message d'erreur Solution : Fichier de catalogue non valide Saisissez le bon nom de chemin vers le fichier de catalogue, ou le bon nom de catalogue. Impossible de monter le partage réseau. Cette erreur peut se produire en raison de problèmes de réseau temporaires. Si le problème persiste, vérifiez la connexion réseau et réessayez. L'opération a réussi, mais le système ne peut pas s'arrêter automatiquement. Arrêtez le système manuellement. Appuyez sur le bouton du système pour effectuer une mise hors tension manuelle. Échec de copie sur le partage réseau Cette erreur peut se produire en raison de problèmes réseau temporaires. Si le problème persiste, vérifiez la connexion réseau et réessayez. Emplacement de dossier USB non valide Veuillez fournir le bon emplacement de dossier. Emplacement de dossier de partage réseau Veuillez fournir le bon emplacement de dossier. non valide Emplacement de dossier USB et de partage Veuillez fournir le bon emplacement de dossier. réseau non valide Le progiciel de mise à jour n'est pas pris en Vérifiez que le progiciel de mise à jour est pris en charge sur ce système. charge par ce système Progiciel de mise à jour non valide Vérifiez que le progiciel de mise à jour n'est ni corrompu, ni altéré. L'opération de sauvegarde du profil de Le journal RAC contient les noms des composants qui ont échoué lors de serveur lancée à partir du Lifecycle la sauvegarde. Vérifiez les informations de micrologiciel et réessayez. Controller s'est terminée avec des erreurs. Impossible de copier le profil de serveur de Assurez-vous que la carte SD vFlash est installée, initialisée et activée. sauvegarde vers la partition SRVCNF de la carte SD vFlash. L'opération de restauration lancée à partir Le journal RAC contient les noms des composants qui ont échoué lors de du Lifecycle Controller s'est terminée avec la restauration. Vérifiez les informations de micrologiciel et réessayez. des erreurs. Pour en savoir plus, voir le journal RAC. Échec du lancement de restauration. Patientez un moment et relancez l'opération de restauration. Effectuez un cycle d'alimentation AC et réessayez. Impossible de réaliser l'opération car la carte SD vFlash est absente. Insérez la carte SD vFlash et réessayez. Installez la carte SD vFlash, puis réessayez. Chargez la licence requise pour activer la carte SD vFlash et réessayez. Le volume vFlash ne contient pas assez d'espace pour réaliser l'opération. Il doit comprendre au moins 384 Mo d'espace disponible. Supprimez les partitions existantes et les fichiers superflus afin de libérer cette espace. Impossible de réaliser cette opération car une ou plusieurs partitions sont verrouillées. Déverrouillez la partition et réessayez. Utilisez l'Assistant de carte SD vFlash de l'iDRAC pour déverrouiller les partitions, puis réessayez. Impossible de réaliser cette opération car une ou plusieurs partitions sont en cours d'utilisation. Patientez un moment et réessayez. Terminez les opérations qui utilisent les partitions, puis réessayez. 66 Message d'erreur Solution : Impossible de réaliser cette opération car Vérifiez que la carte est présente et que la licence requise a été chargée la carte SD est absente. Insérez la carte SD sur le système pour activer la fonction vFlash. et réessayez. L'opération de sauvegarde du profil de Le journal RAC contient les noms des composants qui ont échoué lors de serveur lancée à partir du Lifecycle la sauvegarde. Vérifiez les informations de micrologiciel et réessayez. Controller n'a pas pu être réalisée. Pour en savoir plus, voir les journaux RAC iDRAC. Échec de l'attribution d'une nouvelle clé. Réessayez. Veillez à ce que la dernière version du micrologiciel du contrôleur de stockage soit installée. Le cryptage des disques virtuels non sécurisés a échoué. Veillez à ce que la dernière version du micrologiciel du contrôleur de stockage est installée. Réparation du Lifecycle Controller Si le message Mise à jour du Lifecycle Controller requise s'affiche au cours du POST (auto-test au démarrage), le périphérique intégré qui stocke le Lifecycle Controller peut contenir des données corrompues. Pour résoudre le problème, vous devez d'abord tenter de mettre à jour le Lifecycle Controller en exécutant le DUP (Dell Update Package, progiciel de mise à jour Dell) Lifecycle Controller. Pour en savoir plus, voir le Guide d'utilisation des progiciels de mise à jour (DUP) Dell, à l'adresse support.dell.com/manuals. Si l'exécution du DUP ne résout pas le problème, utilisez le progiciel de réparation du Lifecycle Controller : 1. Accédez à ftp.dell.com → LifecycleController et téléchargez le fichier intitulé LC2_Repair_Package_1.a.b.c.d.usc (ou version plus récente) dans un dossier temporaire. 2. Connectez-vous à l'iDRAC sur votre système à l'aide de l'interface Web iDRAC. Pour en savoir plus sur l'iDRAC, voir le Guide d'utilisation du contrôleur d'accès à distance Dell intégré version 7 (iDRAC7). 3. Dans l'interface Web iDRAC7, accédez à Présentation → Paramètres d'iDRAC → Mise à jour du micrologiciel iDRAC. La page Mise à jour de micrologiciel s'affiche. 4. Cliquez sur Parcourir et sélectionnez le progiciel de réparation du Lifecycle Controller téléchargé à partir de ftp.dell.com. La page Condition (Étape 2 sur 3) s'affiche. 5. Cliquez sur Suivant. La page Mise à jour (Étape 3 sur 3) s'affiche. 6. Une fois la mise à jour terminée, redémarrez le système. 7. Appuyez sur la touche <F10> dans les 10 secondes qui suivent l'apparition du logo Dell pour lancer le Lifecycle Controller. 8. Terminez l'installation de toutes les mises à jour recommandées. Pour en savoir plus, voir « Mise à jour de la plateforme ». Une fois les mises à jour terminées, votre système redémarre automatiquement. 9. Pendant le redémarrage du système, appuyez de nouveau sur la touche <F10> pour relancer le Lifecycle Controller. Questions fréquemment posées 1. Lorsque le Lifecycle Controller télécharge les mises à jour, à quel emplacement les fichiers sont-ils stockés ? Les fichiers sont stockés dans la mémoire non volatile, sur la carte système principale. Cette mémoire n'est pas amovible et n'est pas accessible par l'intermédiaire du système d'exploitation. 2. Est-il nécessaire d'avoir recours à un périphérique de média virtuel ou à une carte SD vFlash pour stocker les données en vue de mises à jour ? 67 Non. Les fichiers sont stockés dans la mémoire se trouvant sur la carte système principale. 3. Qu'est-ce qu'un média virtuel ? Un média virtuel est un média distant, tel qu'un CD, un DVD ou une clé USB, qu'un serveur identifie en tant que média local. 4. Que dois-je faire en cas d'échec d'une mise à jour ? Si une mise à jour échoue, le Lifecycle Controller redémarre et tente d'exécuter toutes les mises à jour en attente sélectionnées. Après le redémarrage final, le système retourne à la page Accueil du Lifecycle Controller. Relancez Mises à jour de la plateforme, puis resélectionnez la mise à jour ayant échoué et cliquez sur Appliquer. REMARQUE: Si la mise à jour du micrologiciel iDRAC est interrompue, vous pouvez être contraint d'attendre jusqu'à 30 minutes avant de lancer une autre mise à jour du micrologiciel iDRAC. 5. Qu'est-ce qu'une carte SD vFlash ? La carte SD vFlash est une carte SD (Secure Digital) formatée qui se branche sur iDRAC7 Enterprise. Vous pouvez formater et activer la carte SD vFlash via l'iDRAC pour la rendre accessible en tant que lecteur USB pour le stockage des données. Le flash virtuel est une partition de la carte SD vFlash où vous pouvez écrire un fichier ISO à distance. Voir le Guide d'utilisation d'Integrated Dell Remote Access Controller 7 (iDRAC7), disponible à l'adresse support.dell.com/manuals pour en savoir plus. 6. Puis-je ajouter mes propres pilotes afin de les utiliser en vue de l'installation du système d'exploitation ? Non. Vous ne pouvez pas ajouter vos propres pilotes pour l'installation du système d'exploitation. Voir Mise à jour de la plateforme pour en savoir plus sur la mise à jour des pilotes utilisés pour l'installation du système d'exploitation. 7. Puis-je mettre à jour les pilotes utilisés par un système d'exploitation installé via le Lifecycle Controller ? Non. Le Lifecycle Controller fournit uniquement les pilotes nécessaires à l'installation du système d'exploitation. Pour mettre à jour les pilotes utilisés par un système d'exploitation déjà installé, consultez l'aide de ce système d'exploitation. 8. Puis-je ajouter mes propres pilotes et micrologiciels pour mettre à jour le Lifecycle Controller sur un périphérique USB local ? Non. Seuls les pilotes et le micrologiciel téléchargés à partir du DVD Dell Server Updates (Mise à jour de serveur Dell) sont pris en charge. Pour en savoir plus, voir Configuration d'un lecteur flash USB local. 9. Puis-je supprimer le Lifecycle Controller ? Non. 10. Puis-je utiliser le média virtuel comme source de média du système d'exploitation lors de l'installation ? Oui. Pour en savoir plus, voir le Guide d'utilisation de l'iDRAC7 correspondant au périphérique iDRAC de votre système (disponible à l'adresse support.dell.com/manuals). 11. Puis-je utiliser un périphérique USB virtuel pour mon espace de stockage de mise à jour ? Oui. Pour en savoir plus, voir le Guide d'utilisation de l'iDRAC7 (disponible à l'adresse support.dell.com/manuals). 12. Qu'est-ce qu'UEFI ? Avec quelle version le Lifecycle Controller est-il compatible ? Unified Extensible Firmware Interface (UEFI) est une spécification qui détaille une interface pour le contrôle du passage de l'environnement de préamorçage au système d'exploitation. Le Lifecycle Controller est compatible avec UEFI version 2.1. Pour en savoir plus, voir uefi.org. 13. Dans la configuration matérielle, quelle est la différence entre les Assistants Configuration et la configuration avancée ? Le Lifecycle Controller permet de configurer le matériel de deux façons : avec les fonctions Assistants Configuration et l'option Configuration avancée. Les Assistants Configuration vous guident tout au long d'une série d'étapes permettant de configurer vos périphériques système. Les Assistants Configuration incluent iDRAC, RAID, Date/Heure système et Sécurité physique. Pour en savoir plus, voir Configuration matérielle. 68 La configuration avancée vous permet de configurer des périphériques à infrastructure HII (Human Interface Infrastructure), comme les cartes réseau (NIC) et le BIOS. Pour en savoir plus, voir Configuration avancée du LAN. 14. Le Lifecycle Controller prend-il en charge la restauration du BIOS et du micrologiciel ? Oui. Pour en savoir plus, voir Retour en arrière de la plateforme. 15. Quels sont les périphériques prenant en charge les mises à jour du système ? Le Lifecycle Controller prend actuellement en charge les mises à jour du BIOS, du micrologiciel iDRAC, du micrologiciel de bloc d'alimentation, ainsi que certains micrologiciels de contrôleur RAID et de carte réseau (NIC). Pour en savoir plus, voir Mise à jour de la plateforme. 16. Quels sont les périphériques pris en charge dans la configuration avancée de la configuration matérielle ? La configuration avancée est disponible pour le BIOS et la carte réseau (NIC). En fonction de la configuration de votre système, d'autres types de périphérique peuvent également apparaître sous Configuration avancée, s'ils prennent en charge la norme de configuration HII. Pour en savoir plus, voir Configuration matérielle. 17. Que dois-je faire en cas de plantage de mon système lors de l'utilisation du Lifecycle Controller ? Si votre système se plante pendant l'utilisation du Lifecycle Controller, un écran noir comportant du texte rouge s'affiche. Pour résoudre le problème, essayez d'abord de redémarrer votre système et de revenir au Lifecycle Controller. Si le problème persiste, suivez les étapes de la procédure Réparation du Lifecycle Controller. Si le problème persiste encore, contactez l'assistance technique Dell. 18. Comment obtenir les détails de la version actuellement installée du produit Lifecycle Controller ? Cliquez sur À propos de dans le volet de navigation de gauche. 19. Que dois-je faire si je rencontre un problème de synchronisation de la souris lorsque j'accède au Lifecycle Controller via la console virtuelle iDRAC ? Assurez-vous que l'option Curseur unique, sous Outils dans le menu de la console iDRAC, est sélectionnée dans le client de console virtuelle iDRAC Virtual. Pour en savoir plus, voir le Guide d'utilisation du contrôleur d'accès à distance Dell intégré version 7 (iDRAC7), disponible sur le site du support Dell à l'adresse support.dell.com/ manuals. 20. Pourquoi CSIOR doit-il rester activé ? CSIOR (Collect System Inventory On Restart - Collecte de l'espace de stockage système au redémarrage) doit être activé afin que le Lifecycle Controller puisse appeler automatiquement la mise à jour du micrologiciel de pièce de rechange et la configuration matérielle au démarrage du système. 21. Pourquoi certaines fonctions ne sont-elles pas accessibles dans le Lifecycle Controller ? Les fonctions telles que le journal Lifecycle, l'inventaire matériel (affichage et exportation), le remplacement de pièces de rechange et la configuration de la carte SD vFlash dépendent du dernier micrologiciel iDRAC. Vérifiez que la version la plus récente du micrologiciel iDRAC est installée. 69 70 Schéma du journal Lifecycle 6 Cette section affiche un schéma typique du journal Lifecycle. <?xml version="1.0" encoding="UTF-8"?> <xs:schema xmlns:xs="http://www.w3.org/ 2001/XMLSchema" xmlns:dm="http://www.w3.org/2001/XMLSchema" targetNamespace="http://www.w3.org/2001/XMLSchema" elementFormDefault="qualified" attributeFormDefault="unqualified"> <xs:element name="Description" type="xs:string"/> <xs:element name="MessageID" type="xs:string"/> <xs:element name="Arg" type="xs:string"/> <xs:element name="MessageArguments"> <xs:complexType> <xs:sequence minOccurs="0"> <xs:element ref="dm:Arg" minOccurs="0"/> </xs:sequence> </xs:complexType> </ xs:element> <xs:element name="Event"> <xs:complexType> <xs:sequence minOccurs="0"> <xs:element ref="dm:Description"minOccurs="0"/> <xs:element ref="dm:MessageID" minOccurs="0"/> <xs:element ref="dm:MessageArguments"inOccurs="0"/> </xs:sequence> <xs:attribute name="TimeStamp" type="xs:string"use="required"/> <xs:attribute name="AgentID" type="xs:integer"use="required"/> <xs:attribute name="Severity" type="xs:integer"use="required"/> <xs:attribute name="s" type="xs:string"use="required"/> </xs:complexType> </xs:element> <xs:element name="Events"> <xs:complexType> <xs:sequence minOccurs="0"> <xs:element ref="dm:Event" minOccurs="0"maxOccurs="unbounded"/> </xs:sequence> <xs:attribute name="lang" type="xs:string"use="optional"/> <xs:attribute name="schemaVersion"type="xs:string" use="optional"/> <xs:attribute name="timeStamp" type="xs:dateTime" use="optional"/> </xs:complexType> </ xs:element> </xs:schema> 71 72 Noms conviviaux des composants système 7 Le tableau suivant répertorie les noms FQDD (Fully Qualified Device Descriptor, descripteur de périphérique entièrement qualifié) des composants système, avec les noms conviviaux correspondants. Tableau 11. Noms conviviaux des composants système FQDD de nom de composant du système Nom facile à utiliser RAID.Integrated.1-1 Contrôleur RAID intégré 1 RAID.Slot.1-1 Contrôleur RAID dans l'emplacement 1 NIC.Mezzanine.1B-1 NIC dans mezzanine NIC.Mezzanine.1C-1 NIC.Mezzanine.1C-2 NIC.Mezzanine.3C-2 NonRAID.Integrated.1-1 Contrôleur de stockage intégré 1 NonRAID.Slot.1-1 Contrôleur de stockage dans l'emplacement 1 NonRAID.Mezzanine.2C-1 Contrôleur de stockage dans la mezzanine 1 (Matrice C) NIC.Embedded.1 NIC.Embedded.2 Carte réseau intégrée 1 Carte réseau intégrée 2 NIC.Embedded.1-1 Port 1 de la carte réseau intégrée 1 NIC.Embedded.1-1 Partition 1 du port 1 de la carte réseau intégrée 1 NIC.Slot.1-1 NIC.Slot.1-2 Port 1 de l'emplacement 1 de la carte réseau Port 2 de l'emplacement 1 de la carte réseau Video.Embedded.1-1 Embedded Video Controller (Contrôleur vidéo intégré) HostBridge.Embedded.1-1 Pont d'hôte intégré 1 ISABridge.Embedded.1-1 Pont ISA intégré 2 P2PBridge.Embedded.1-1 Pont P2P intégré 3 P2PBridge.Mezzanine.2B-1 Pont d'hôte intégré dans la mezzanine 1 (Matrice B) USBUHCI.Embedded.1-1 UHCI USB intégré 1 USBOHCI.Embedded.1-1 OHCI USB intégré 1 USBEHCI.Embedded.1-1 EHCI USB intégré 1 Disk.SATAEmbeded.A-1 Disque sur le port SATA intégré A Optical.SATAEmbeded.B-1 Lecteur optique sur le port SATA intégré B TBU.SATAExternal.C-1 Sauvegarde sur bande sur le port SATA externe C Disk.USBFront.1-1 Disque connecté à la prise USB avant 1 Floppy.USBBack.2-1 Lecteur de disquette connecté à la prise USB arrière 2 73 FQDD de nom de composant du système Nom facile à utiliser Optical.USBFront.1-1 Lecteur optique connecté à la prise USB avant 1 Disk.USBInternal.1 Disque connecté à la prise USB interne 1 Optical.iDRACVirtual.1-1 Lecteur optique connecté virtuellement Floppy.iDRACVirtual.1-1 Lecteur de disquette connecté virtuellement Disk.iDRACVirtual.1-1 Disque connecté virtuellement Floppy.vFlash.<string> Partition de la carte SD vFlash 2 Disk.vFlash.<string> Partition de la carte SD vFlash 3 iDRAC.Embedded.1-1 iDRAC System.Embedded.1-1 Système HardDisk.List.1-1 Disque dur C: BIOS.Embedded.1-1 System BIOS (BIOS du système) BIOS.Setup.1-1 Configuration du système BIOS PSU.Slot.1 Bloc d'alimentation 1 Fan.Embedded.1 Ventilateur 1 System.Chassis.1 Châssis de lames LCD.Chassis.1 LCD Fan.Slot. 1 Fan.Slot. 2 … Fan.Slot. 9 Ventilateur 1 Ventilateur 2 … Ventilateur 9 MC.Chassis.1 MC.Chassis.2 Contrôleur de gestion du châssis 1 Contrôleur de gestion du châssis 2 KVM.Chassis.1 KVM IOM.Slot.1 … IOM.Slot.6 Module d'E/S 1 … Module d'E/S 6 PSU.Slot.1 … PSU.Slot.6 Bloc d'alimentation 1 ... Bloc d'alimentation 6 CPU.Socket.1 CPU 1 System.Modular.2 Serveur lame 2 DIMM.Socket.A1 Barrette DIMM A1 74 ">
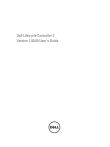
Link pubblico aggiornato
Il link pubblico alla tua chat è stato aggiornato.