Dell Command | Update Guide de l’utilisateur de la version 3.1 May 2020 Rév. A01 Remarques, précautions et avertissements REMARQUE : Une REMARQUE indique des informations importantes qui peuvent vous aider à mieux utiliser votre produit. PRÉCAUTION : Une PRÉCAUTION indique un risque d'endommagement du matériel ou de perte de données et vous indique comment éviter le problème. AVERTISSEMENT : Un AVERTISSEMENT indique un risque d'endommagement du matériel, de blessures corporelles ou même de mort. © 2020 Dell Inc. ou ses filiales. Tous droits réservés. Dell, EMC et les autres marques commerciales mentionnées sont des marques de Dell Inc. ou de ses filiales. Les autres marques peuvent être des marques commerciales de leurs propriétaires respectifs. Table des matières Chapitre 1: Vue d’ensemble de Dell Command | Update...................................................................... 4 Nouveautés de Dell Command | Update version 3.1......................................................................................................... 4 Chapitre 2: Installation, désinstallation et mise à niveau de Dell Command | Update version 3.1............. 5 Système d'exploitation pris en charge................................................................................................................................ 5 Téléchargement de Dell Command | Update..................................................................................................................... 5 Installation de Dell Command | Update...............................................................................................................................5 Installation silencieuse..................................................................................................................................................... 6 Désinstallation de Dell Command | Update pour Windows 10......................................................................................... 6 Désinstallation de Dell Command | Update pour Windows version 32 bits....................................................................6 Mise à niveau de Dell Command | Update..........................................................................................................................6 Chapitre 3: Fonctionnalités de Dell Command | Update...................................................................... 8 Installation des mises à jour.................................................................................................................................................. 8 Sélectionner les mises à jour................................................................................................................................................ 9 Personnaliser la sélection......................................................................................................................................................9 Installation des dépendances...............................................................................................................................................11 Restauration de pilote avancée pour la réinstallation de Windows.................................................................................11 Historique des mises à jour..................................................................................................................................................12 Affichage de l'historique des mises à jour................................................................................................................... 12 Afficher et exporter les informations système................................................................................................................. 12 Journal d’activités................................................................................................................................................................ 12 Afficher et exporter le journal d'activités.................................................................................................................... 12 Envoyez-nous vos commentaires...................................................................................................................................... 13 Chapitre 4: Configuration de Dell Command | Update....................................................................... 14 Configurer les paramètres généraux..................................................................................................................................14 Mise à jour de l'emplacement source...........................................................................................................................15 Paramètres de mise à jour...................................................................................................................................................15 Configurer les paramètres de filtre de mise à jour........................................................................................................... 16 Importer ou exporter les paramètres................................................................................................................................. 16 Configuration des paramètres avancés de restauration de pilotes................................................................................16 BIOS....................................................................................................................................................................................... 17 Mot de passe du système..............................................................................................................................................17 Suspendre BitLocker...................................................................................................................................................... 17 Chapitre 5: Options de l’interface de ligne de commande de Dell Command | Update.......................... 19 Référence de l'interface de ligne de commande.............................................................................................................. 19 Codes d’erreur de l’interface de ligne de commande......................................................................................................27 Table des matières 3 1 Vue d’ensemble de Dell Command | Update Dell Command | Update est un utilitaire autonome un-à-un qui vous permet de mettre à jour les systèmes client Dell avec les dernières versions des pilotes, du BIOS, des applications et du firmware. Les avantages de l’utilisation de Dell Command | Update sont les suivants : ● Simplifie la gestion des systèmes et le processus de mise à jour des systèmes clients Dell. ● Une interface de ligne de commande (CLI) facile à utiliser, qui peut servir à l’automatisation de l’installation des pilotes et des mises à jour. ● Propose une interface utilisateur graphique (GUI) facile à utiliser, qui permet d’identifier et d’appliquer les mises à jour appropriées au système Vous pouvez trouver d'autres guides de produit pour votre référence à l'adresse dell.com/support/manuals. Sujets : • Nouveautés de Dell Command | Update version 3.1 Nouveautés de Dell Command | Update version 3.1 Cette version de Dell Command | Update fournit les fonctionnalités et améliorations suivantes : ● Prise en charge des mises à jour du BIOS avec des disques chiffrés par BitLocker sur le système ● Prise en charge de l’interface de ligne de commande (CLI) ● Prise en charge de la planification des mises à jour, une fois par semaine ou une fois par mois 4 Vue d’ensemble de Dell Command | Update 2 Installation, désinstallation et mise à niveau de Dell Command | Update version 3.1 Cette section contient des informations sur l’installation, la désinstallation et la mise à niveau de Dell Command | Update. REMARQUE : Deux téléchargements sont disponibles pour Dell Command | Update : 1. La version Universal Windows Platform prise en charge uniquement sur Windows 10 RS1 Build n° 14393 ou une version ultérieure pour le système d’exploitation 64 bits. 2. La version Windows 32 bits Sujets : • • • • • • Système d'exploitation pris en charge Téléchargement de Dell Command | Update Installation de Dell Command | Update Désinstallation de Dell Command | Update pour Windows 10 Désinstallation de Dell Command | Update pour Windows version 32 bits Mise à niveau de Dell Command | Update Système d'exploitation pris en charge Dell Command | Update 3.1 package Windows 32 bits prend en charge les systèmes d’exploitation suivants : ● ● ● ● Microsoft Windows 7 (32 bits et 64 bits) Microsoft Windows 8 (32 bits et 64 bits) Microsoft Windows 8.1 (32 bits et 64 bits) Microsoft Windows 10 (32 bits et 64 bits) Dell Command | Update pour Windows 10 à partir de RS1 Build n° 14393 (x64) est pris en charge. Téléchargement de Dell Command | Update Pour télécharger la dernière version de Dell Command | Update : 1. Rendez-vous sur https://www.Dell.com/support/article/sln311129. 2. En fonction de vos besoins, sélectionnez la version Plateforme Windows universelle ou la version Win32. 3. Sous Formats disponibles, cliquez sur Télécharger le fichier. Installation de Dell Command | Update Pour installer Dell Command | Update : 1. Double-cliquez sur le fichier .exe téléchargé depuis le site de support Dell. 2. Cliquez sur Installer. REMARQUE : Vous devez disposer de droits d’administrateur pour installer Dell Command | Update. 3. 4. 5. 6. Dans l'écran d'Accueil, cliquez sur Suivant. Dans l’écran Contrat de licence, sélectionnez J’accepte les termes du contrat de licence, puis cliquez sur Suivant. Dans l'écran Démarrer l'installation, cliquez sur Installer. Au cours de l'installation, vous pouvez cliquer sur Oui, je veux participer au programme, disponible sur l'écran Consentement au programme d'amélioration afin de participer au programme d'amélioration Dell Command | Update. Installation, désinstallation et mise à niveau de Dell Command | Update version 3.1 5 7. Cliquez sur Installer sur l'écran Prêt à installer le programme. 8. Dans l’écran Assistant Installation terminé, cliquez sur Terminer. Installation silencieuse Pour effectuer l’installation silencieuse de Dell Command | Update, exécutez la commande suivante dans une invite de commande avec des privilèges d’administration : Dell-Command-Update_xxxxx_WIN_y.y.y_A00.EXE /s Si vous le souhaitez, vous pouvez capturer le journal d’installation en exécutant la commande suivante : Dell-CommandUpdate_xxxxx_WIN_y.y.y_A00.EXE /s /l="C:\log path\log.txt" Désinstallation de Dell Command | Update pour Windows 10 Procédez comme suit : ● Cliquez sur Démarrer. ● Sélectionnez Panneau de configuration, puis cliquez sur Programmes ou Programmes et fonctionnalités. ● Sélectionnez Dell Command | Update, puis cliquez sur Désinstaller. ou ● Ouvrir les Paramètres de Windows ● Sélectionnez Système, puis cliquez sur Applications et fonctionnalités. ● Sélectionnez Dell Command | Update, puis cliquez sur Désinstaller. Pour désinstaller Dell Command | Update pour Windows 10 à l’aide de l’invite de commande, exécutez la commande suivante avec des privilèges d’administration : Dell-Command-Update_xxxxx_WIN_y.y.y_A00.EXE /x Désinstallation de Dell Command | Update pour Windows version 32 bits Procédez comme suit : ● Cliquez sur Démarrer. ● Sélectionnez Panneau de configuration, puis cliquez sur Programmes ou Programmes et fonctionnalités. ● Sélectionnez Dell Command | Update, puis cliquez sur Désinstaller. Sur les systèmes d’exploitation Windows 10, procédez comme suit : ● Ouvrir les Paramètres de Windows ● Sélectionnez Système, puis cliquez sur Applications et fonctionnalités. ● Sélectionnez Dell Command | Update, puis cliquez sur Désinstaller. Pour désinstaller Dell Command | Update pour la version du package Windows 32 bits à l’aide de l’invite de commande, exécutez la commande suivante avec des privilèges d’administration : Dell-Command-Update_XXXXX_ WIN_y.y.y_A00.EXE /x Mise à niveau de Dell Command | Update Vous pouvez mettre à niveau Dell Command | Update de plusieurs manières : ● Mise à jour manuelle : téléchargez et installez Dell Command | Update version 3.1 à partir du site dell.com/support. Pour plus d’informations, voir Installation des mises à jour. Lors de l’installation de la nouvelle version, le programme d’installation vous invite à effectuer la mise à niveau. Sélectionnez Oui pour poursuivre la mise à niveau. REMARQUE : Les mises à niveau sont prises en charge comme suit : 6 Installation, désinstallation et mise à niveau de Dell Command | Update version 3.1 ○ Vous pouvez mettre à niveau Dell Command | Update pour Windows 10 (Universal Windows Platform) de la version 3.0 ou ultérieure vers la version 3.1. ○ Vous pouvez mettre à niveau Dell Command Update (Windows 32) de la version 2.4 vers la version 3.1. ● Mise à jour automatique : si l’application est déjà installée, lancez l’application, puis cliquez sur le bouton Vérifier sur l’écran Accueil pour rechercher des mises à jour. Si des versions plus récentes de Dell Command | Update sont disponibles, la dernière version de Dell Command | Update figure dans la liste des mises à jour recommandées. Sélectionnez la mise à jour et installez la nouvelle version de l'application. REMARQUE : Lors de la mise à niveau, les paramètres de l’application sont conservés. Installation, désinstallation et mise à niveau de Dell Command | Update version 3.1 7 3 Fonctionnalités de Dell Command | Update Sujets : • • • • • • • • • Installation des mises à jour Sélectionner les mises à jour Personnaliser la sélection Installation des dépendances Restauration de pilote avancée pour la réinstallation de Windows Historique des mises à jour Afficher et exporter les informations système Journal d’activités Envoyez-nous vos commentaires Installation des mises à jour Pour vérifier et installer les mises à jour sur un système Dell : 1. Sur l’écran Accueil, cliquez sur VÉRIFIER. a. Dell Command | Update se connecte à Downloads.Dell.com et recherche les mises à jour. b. Cliquez sur ANNULER pour retourner à l’écran précédent sans vérifier la présence de mises à jour. Pour en savoir plus sur la modification de l'emplacement source, consultez Paramètres généraux. La tâche Recherche de mises à jour commence et l’écran Recherche de mises à jour s’affiche. La tâche Recherche de mises à jour comprend les éléments suivants : ● Recherche de mises à jour de composant ● Balayage des périphériques système ● Identification des mises à jour disponibles. L'écran Recherche des mises à jour indique la condition de l'analyse du système. Lorsque des mises à jour sont détectées, Dell Command | Update vous invite à les installer. Si aucune mise à jour n’est détectée, un message Aucune mise à jour disponible s’affiche, indiquant que les périphériques du système sont à jour. Cliquez sur Fermer pour quitter Dell Command | Update. En fonction de la disponibilité des mises à jour et des préférences que vous avez configurées, le message Aucune mise à jour disponible peut s'afficher. Ce message s’affiche dans le cas suivant : ● Si les filtres par défaut sont modifiés et qu’aucune mise à jour n’a été trouvée en fonction des critères de filtre, modifiez les critères de filtre pour obtenir les mises à jour disponibles. ● Lorsque vous conservez les préférences par défaut du Filtre de mise à jour et qu’aucune mise à jour n’est disponible. 2. Cliquez sur AFFICHER LES DÉTAILS pour choisir les mises à jour que vous souhaitez installer sur le système. L'écran Personnaliser la sélection s'affiche. Pour plus d’informations, voir Personnalisation de mises à jour. 3. Facultatif : si vous souhaitez que l’utilitaire Dell Command | Update redémarre automatiquement le système suite à l’installation des mises à jour, sélectionnez Redémarrer automatiquement le système (le cas échéant). 4. Cliquez sur INSTALLER pour installer les mises à jour sélectionnées sur votre système. REMARQUE : Si vous cliquez sur ANNULER pendant l’installation, Dell Command | Update n’annule pas les mises à jour déjà appliquées et retourne à l’écran Accueil. 8 Fonctionnalités de Dell Command | Update Sélectionner les mises à jour Dans l’écran Accueil, lorsque vous cliquez sur VÉRIFIER, la tâche Recherche des mises à jour est exécutée, et si des mises à jour sont disponibles pour le système, l’écran Mises à jour sélectionnées s’affiche. Le résumé de la mise à jour s’affiche en regard du titre au format update type <x of y; z MB>, en méga-octets (Mo) : ● « x » est le nombre de mises à jour à télécharger ● « y » est le nombre total de mises à jour disponibles ● « z » est la taille des mises à jour disponibles En fonction de leur importance, les mises à jour sont décrites comme suit : ● ● ● ● Mises à jour critiques : ces mises à jour sont importantes pour améliorer la fiabilité et la disponibilité du système. Mises à jour recommandées : ces mises à jour sont recommandées pour une installation sur le système. Mises à jour facultatives : ces mises à jour sont des mises à jour facultatives. Dell Solution d'accueil : ces mises à jour concernent la solution d'ancrage Dell. REMARQUE : Si l’option Dell Solution d’accueil est cochée : ○ Il n'est pas possible d'effacer les mises à jour de la solution d'ancrage Dell dans l'écran Personnaliser la sélection. ○ L'option Redémarrer automatiquement le système (le cas échéant) est sélectionnée et elle ne peut pas être désélectionnée. ○ Le système est susceptible de redémarrer plusieurs fois pour poursuivre l’installation. ○ Une ou plusieurs catégories (Critique, Recommandé, Facultatif) sont sélectionnées et ne peuvent pas être désélectionnées s'il existe des mises à jour qui font partie de la solution d'ancrage Dell. ○ L’option Solution d’ancrage Dell ne s’affichera pas s’il n’y a pas de mises à jour disponibles pour la solution d’ancrage Dell. Un message d’avertissement s’affiche si : ● Une mise à jour que vous devez installer nécessite une version intermédiaire de la mise à jour. S’il existe plusieurs intradépendances pour une mise à jour, Dell Command | Update installe la version la plus récente disponible. Toutefois, ce n’est peut-être pas la dernière version. Cette tâche nécessite plus d’un cycle de mise à jour pour installer la dernière version de la mise à jour. Pour plus d’informations, voir Installation de dépendance. ● Certaines mises à jour ne peuvent pas être installées tant que le bloc d’alimentation n’est pas connecté au système. Personnaliser la sélection Dans l'écran Mises à jour sélectionnées, cliquez sur Afficher les détails pour afficher l'écran Personnaliser la sélection. Cet écran affiche les informations détaillées de toutes les mises à jour disponibles, telles que les nom, taille et date de version du composant, ainsi que d'autres informations qui vous aident à choisir les mises à jour que vous souhaitez appliquer au système. Les mises à jour sont regroupées selon le caractère critique qui leur est attribué : Tableau 1. Personnaliser les options de sélection Interface utilisateur Description Mises à jour critiques (x sur y ; z Mo) Afficher les mises à jour critiques disponibles pour le système. Vous pouvez également modifier la sélection de mises à jour critiques. Les mises à jour contiennent les informations suivantes : ● Nom de la mise à jour. ● Taille de la mise à jour affichant le nombre approximatif d'octets qui sont requis pour télécharger la mise à jour. ● La date de la mise à jour. ● L’icône d’informations fournit des informations supplémentaires sur la mise à jour. Placez le pointeur de la souris sur l’icône pour afficher plus de détails. ● Un lien vers la documentation exhaustive des mises à jour est disponible sur le site de support. ● En fonction du type de mise à jour et des exigences d’installation de cette mise à jour en particulier, une icône peut apparaître sur le côté gauche de la mise à jour. Mises à jour recommandées (x sur y ; z Mo) Afficher les mises à jour recommandées disponibles pour le système. Les mises à jour contiennent les informations suivantes : Fonctionnalités de Dell Command | Update 9 Tableau 1. Personnaliser les options de sélection (suite) Interface utilisateur Description ● Nom de la mise à jour. ● Taille de la mise à jour affichant le nombre approximatif d'octets qui sont requis pour télécharger la mise à jour. ● La date de la mise à jour. ● L’icône d’informations fournit des informations supplémentaires sur la mise à jour. Placez le pointeur de la souris sur l’icône pour afficher plus de détails. ● Un lien vers la documentation exhaustive des mises à jour est disponible sur le site de support. ● En fonction du type de mise à jour et des exigences d’installation de cette mise à jour en particulier, une icône peut apparaître sur le côté gauche de la mise à jour. Mises à jour facultatives (x sur y ; z Mo) Afficher les mises à jour facultatives disponibles pour le système. Les mises à jour contiennent les informations suivantes : ● Nom de la mise à jour. ● Taille de la mise à jour affichant le nombre approximatif d'octets qui sont requis pour télécharger la mise à jour. ● La date de la mise à jour. ● L’icône d’informations fournit des informations supplémentaires sur la mise à jour. Placez le pointeur de la souris sur l’icône pour afficher plus de détails. ● Un lien vers la documentation exhaustive des mises à jour est disponible sur le site de support. ● En fonction du type de mise à jour et des exigences d’installation de cette mise à jour en particulier, une icône peut apparaître sur le côté gauche de la mise à jour. Sélectionner tout Sélectionne toutes les mises à jour critiques, recommandées et facultatives pour l'installation. REMARQUE : Certaines mises à jour peuvent ne pas être sélectionnées si la configuration requise pour l’installation n’est pas respectée. Par exemple, cela peut se produire lorsque l’adaptateur secteur n’est pas connecté ou que BitLocker est activé, mais que la suspension automatique de BitLocker n’est pas activée. Tableau 2. Personnaliser les options de sélection Interface utilisateur Description Si cette icône s’ouvre en regard d’une mise à jour, connectez un bloc d’alimentation au système pour appliquer le progiciel de mise à jour. Ceci est généralement limité aux mises à jour du BIOS et du firmware sur des systèmes d’ordinateurs portables ou de tablettes. Si cette icône apparaît en regard de la mise à jour du BIOS, cela indique que BitLocker est activé sur le système. Pour appliquer cette mise à jour, l’option Suspendre automatiquement BitLocker doit être sélectionnée dans les paramètres. Cliquez sur cet icône pour afficher une fenêtre d'info-bulle indiquant certains détails supplémentaires à propos du package de mise à jour. Cliquez sur cet icône pour ouvrir la page Web dell.com/support afin d'afficher des informations détaillées concernant ce package de mise à jour. La présence de cet icône à côté d'une mise à jour indique qu'elle fait partie d'une mise à jour de la solution d'ancrage. Cochez les cases à côté de la mise à jour pour sélectionner les packages de mise à jour. La case à cocher en haut de la colonne permet de sélectionner toutes les mises à jour sur l’écran Personnaliser la sélection. 10 Fonctionnalités de Dell Command | Update Installation des dépendances Dell Command | Update utilise les packages de mise à jour pour déterminer les dernières mises à jour d'un système. Un package de mise à jour contient des améliorations ou modifications de fonctionnalités telles que les BIOS, le firmware, les pilotes, les applications et les logiciels. Généralement, la mise à jour est autonome et exécute les préinstallations et les dépendances applicables. Cependant, elle peut être dépendante comme indiqué ici : ● Intradépendances : ces mises à jour sont du même type (par exemple BIOS) et doivent être installées ou mises à jour dans un ordre particulier, qui peut nécessiter des analyses et des mises à jour à plusieurs reprises. Par exemple, imaginons que la version A01 du BIOS est installée sur votre système, que la version A05 est une mise à jour disponible et que la version A03 est une condition préalable à la version A05. Vous devez d'abord mettre à jour le système vers la version A03. Dell Command | Update met à jour le système vers la version A03 avant d'autoriser une mise à jour vers la version A05. REMARQUE : L’utilisateur devra lancer plusieurs cycles de mise à jour pour que le système soit complètement mis à jour vers la ou les dernières versions disponibles. ● Interdépendances : si la mise à jour d’un composant nécessite la mise à jour d’un autre composant dépendant d’un type différent, le composant dépendant devra être mis à jour avant que le composant sélectionné puisse être mis à jour vers la version recommandée. Par exemple, imaginons que votre système nécessite une mise à jour du micrologiciel. Pour mettre à jour le micrologiciel du système, vous devez d'abord mettre à jour le BIOS du système à la version minimale requise. Dell Command | Update met à jour le BIOS du système vers la version requise avant de mettre à jour le micrologiciel du système. REMARQUE : Lorsque l’application lance une mise à jour du système, il faut plus d’un cycle de mise à jour pour que le système soit mis à jour vers la ou les dernières versions disponibles. REMARQUE : Si la mise à jour que vous souhaitez installer a des dépendances, Dell Command | Update vous prévient pendant la mise à jour à l’aide d’une alerte de type information. REMARQUE : Les mises à jour non dépendantes et interdépendantes seront installées avant les mises à jour intradépendantes. Restauration de pilote avancée pour la réinstallation de Windows Pour télécharger et installer le pilote de périphérique d’un système d’exploitation récemment installé, procédez comme suit : 1. Sur l’écran Accueil, sélectionnez cliquez ici pour télécharger et installer une bibliothèque complète de pilotes. REMARQUE : Le processus de téléchargement de la bibliothèque de pilotes du système est automatisé. REMARQUE : Ce processus peut même se révéler coûteux si vous utilisez une connexion réseau limitée. L’écran Préparation de la restauration des pilotes s’affiche et les pilotes sont installés. Vous trouverez ci-dessous les divers messages d'état qui s'affichent au cours de l'installation : ● Recherche de mises à jour de composant. ● Balayage des périphériques système : analyse le système et collecte les informations système. ● Localisation de la bibliothèque de pilotes du système : identifie la bibliothèque de pilotes système à télécharger. ● Démarrage du téléchargement : commence le téléchargement de la bibliothèque de pilotes. ● Extraction de pilotes : une fois la bibliothèque de pilotes système téléchargée, ces pilotes sont extraits pour être installés sur le système. ● Préparation à l'installation : validation de la signature numérique et création de points de restauration sur le système d'exploitation. ● Installation des pilotes : la fin de l'installation des pilotes est indiquée sous le format « x sur y ont abouti », où « x » est le nombre de pilotes installés et « y » est le nombre de pilotes disponibles. Cochez la case Redémarrer automatiquement le système (le cas échéant) pour redémarrer automatiquement le système après installation des pilotes. ● Installation terminée : affiche le résultat de l’installation des pilotes sous le format x sur y ont abouti, où « x » est le nombre de pilotes installés et « y » est le nombre de pilotes disponibles. Cliquez sur ANNULER pour quitter cette activité et revenir à l’écran Accueil. 2. Une fois l’installation des pilotes terminée, cliquez sur FERMER pour revenir à l’écran Accueil. Pour plus d’informations sur la mise à jour des pilotes système vers leur version la plus récente, voir Installation des mises à jour. Fonctionnalités de Dell Command | Update 11 Historique des mises à jour Vous pouvez afficher les détails des mises à jour installées précédemment sur le système à l’écran Historique des mises à jour. Vous y trouverez notamment le nom de la mise à jour, le type de mise à jour, la date de la dernière mise à jour et la version de cette mise à jour qui a été installée sur le système. Affichage de l'historique des mises à jour Pour afficher l'historique des mises à jour, procédez comme suit : 1. Sur l'écran Accueil, cliquez sur Historique des mises à jour. L’écran Historique des mises à jour se trouve dans le volet de gauche de l’écran principal. 2. Cliquez sur FERMER pour revenir à l’écran Accueil. Afficher et exporter les informations système Pour afficher et exporter les informations système : 1. Sur l’écran Accueil, cliquez sur Informations système. L’écran Informations sur le système s’affiche avec des informations détaillées sur le système, telles que le nom, la description, la version du système d’exploitation, le BIOS, les pilotes et les applications. 2. Cliquez sur EXPORTER pour enregistrer les détails du système au format .xml. 3. Cliquez sur FERMER pour revenir à l’écran Accueil. Journal d’activités Le journal d'activités vous permet d'afficher les mises à jour installées sur le système et d'effectuer le suivi des pannes ou des problèmes. Les activités générées dans Dell Command | Update sont classées ainsi : ● Normal : messages fournissant des informations de haut niveau concernant les mises à jour ou les erreurs. ● Débogage : messages fournissant des informations détaillées sur les mises à jour ou les erreurs. Le fichier ActivityLog.xml est stocké en tant que fichier texte au format .xml à cet emplacement : C:\ProgramData\Dell\UpdateService\Log. L'élément racine du journal contient le nom du produit et la version installée sur le système. Les éléments enfants sous l'élément racine sont répertoriés comme suit : Tableau 3. Éléments sous l’élément racine Nom de l'élément Description <level> Niveau du journal d’activité <timestamp> Horodatage de la création de l’activité <source> Les opérations d’application ayant généré l’activité <message> Informations détaillées concernant l’activité <data> Indique les informations supplémentaires concernant l’activité Afficher et exporter le journal d'activités Pour afficher et exporter le journal d'activités : 1. Sur l' écran Accueil, cliquez sur Journal d'activité. L'écran du Journal iDRAC6 s'affiche. Par défaut, la liste des activités qui ont été effectuées au cours des 7, 15, 30 ou 90 derniers jours, ou de la dernière année s’affiche. Vous pouvez configurer la période dans la liste déroulante. 12 Fonctionnalités de Dell Command | Update 2. Dans la liste déroulante, sélectionnez le nombre de jours pour lesquels vous souhaitez afficher les activités de mise à jour. Par exemple, si vous sélectionnez 15 derniers jours, vous pouvez afficher les activités de mise à jour que Dell Command | Update a effectuées au cours des 15 derniers jours. REMARQUE : Vous pouvez cliquer sur pour en savoir plus sur l’entrée du journal de messages, tels que les messages d’erreur d’application. Ces informations sont également disponibles dans le fichier journal exporté. REMARQUE : Cliquez sur Attention situé en regard des entrées d'erreurs ou de journal de pannes pour afficher des informations sur la manière d'éviter tout risque de dommage ou de problème. 3. Pour organiser ou trier les colonnes en fonction de la date ou du type de message, cliquez sur d’info. en regard de Date, Message ou Plus 4. Cliquez sur EXPORTER pour exporter le journal des activités au format .xml. 5. Cliquez sur Enregistrer pour enregistrer les modifications, ou sur Annuler pour revenir aux paramètres précédemment enregistrés. 6. Cliquez sur FERMER pour revenir à l’écran Accueil. Envoyez-nous vos commentaires Vous avez la possibilité de formuler des commentaires sur le produit en cliquant sur l’option Envoyez-nous vos commentaires en bas à gauche de la page d’accueil. REMARQUE : Vous avez la possibilité de publier les commentaires de façon anonyme. Fonctionnalités de Dell Command | Update 13 4 Configuration de Dell Command | Update L'écran Paramètres vous permet de configurer et de personnaliser les paramètres des emplacements de téléchargement et de stockage des mises à jour, de mettre à jour les filtres ainsi que de planifier le téléchargement des mises à jour, du proxy Internet, des paramètres d'importation ou d'exportation et des bibliothèques de pilotes. Il comporte les onglets suivants : ● Général : voir Configuration des paramètres généraux pour plus d’informations sur la configuration ou la modification des paramètres proxy Internet et des emplacements de téléchargement et de stockage des mises à jour. ● Paramètres de mise à jour : voir Paramètres de mise à jour pour plus d'informations sur la configuration de la planification des mises à jour du système. ● Filtre de mises à jour : voir Configuration des paramètres de filtre de mise à jour pour plus d’informations sur la modification et la sauvegarde des options de filtre des mises à jour. ● Importer/Exporter : voir Importer ou Exporter des paramètres pour plus d'informations sur l'importation et l'exportation des paramètres. ● Restauration avancée de pilotes : voir Configuration des paramètres de restauration avancée de pilotes pour plus d'informations sur la configuration de l'emplacement de téléchargement des bibliothèques de pilotes. ● BIOS : voir Paramètres du BIOS pour en savoir plus sur la façon d'enregistrer le mot de passe du BIOS en tant que paramètre d'application. ● Licences de tiers : vous pouvez afficher des remerciements pour les logiciels open source utilisés lors de la création. Cliquez sur Restaurer les valeurs par défaut pour rétablir les paramètres par défaut de l’application. REMARQUE : Si une stratégie est appliquée par votre administrateur, l'option Restaurer les valeurs par défaut est désactivée. Sujets : • • • • • • Configurer les paramètres généraux Paramètres de mise à jour Configurer les paramètres de filtre de mise à jour Importer ou exporter les paramètres Configuration des paramètres avancés de restauration de pilotes BIOS Configurer les paramètres généraux Sous l’onglet Général, vous pouvez mettre à jour l’emplacement du catalogue source, mettre à jour l’emplacement de téléchargement, et configurer ou modifier les paramètres proxy Internet et autoriser Dell à recueillir des informations sur l’expérience de mise à jour. Pour configurer les paramètres généraux : 1. Dans la barre de titre, cliquez sur Paramètres. L'écran Paramètres s'affiche. 2. Sous Emplacement du fichier de téléchargement, cliquez sur Parcourir pour définir ou modifier l'emplacement par défaut de stockage des mises à jour téléchargées. REMARQUE : Dell Command | Update supprime automatiquement les fichiers des mises à jour depuis cet emplacement après l'installation des mises à jour. 3. Sous Mettre à jour l'emplacement source, cliquez sur Nouveau pour ajouter un emplacement pour le téléchargement des mises à jour. Pour en savoir plus, voir la section Mise à jour de l’emplacement source. 4. Vous pouvez éventuellement définir les paramètres de proxy Internet. ● Afin d'utiliser les paramètres de proxy Internet actuels, sélectionnez Utiliser les paramètres proxy Internet actuels. ● Pour configurer un serveur proxy et le port, sélectionnez Paramétrage personnalisé de proxy. Pour activer l’authentification du proxy, cochez la case Utiliser l’authentification proxy et fournissez un serveur proxy, un port de proxy, le nom d’utilisateur et le mot de passe. REMARQUE : Les références de nom d’utilisateur et de mot de passe sont chiffrées et enregistrées. 14 Configuration de Dell Command | Update 5. Pour participer au programme d’amélioration de Dell, sélectionnez J’autorise Dell à collecter et à utiliser des informations obtenues dans le but d’améliorer ses produits et ses services, disponible sous Consentement de l’utilisateur dans la section Général. REMARQUE : Le programme d’amélioration de Dell collecte des données sur les opérations effectuées dans l’application. Il permet à Dell de prendre des mesures proactives pour améliorer Dell Command | Update. REMARQUE : Le programme d’amélioration de Dell ne collecte aucune information identifiable publiquement. 6. Cliquez sur OK pour enregistrer les modifications ou sur ANNULER pour abandonner les paramètres et revenir à l’écran Accueil. Mise à jour de l'emplacement source Mettre à jour l'emplacement source affiche la liste de tous les emplacements source configurés mis à jour. L’emplacement par défaut est downloads.dell.com. Cependant, vous pouvez ajouter plusieurs emplacements source pour Dell Command | Update, afin de rechercher des mises à jour et tenter d’y accéder. Pour ajouter un emplacement source : 1. Cliquez sur PARCOURIR. 2. Naviguez jusqu’à l’emplacement du fichier, puis sélectionnez le fichier catalog.cab. 3. Cliquez sur + pour ajouter le nouvel emplacement source. 4. Établissez un ordre de priorité pour ces emplacements en cliquant sur les flèches Haut et Bas qui sont associées à l’entrée de l’emplacement source. 5. Cliquez sur x pour supprimer le chemin d’accès à l’emplacement source dans la liste. REMARQUE : Dell Command | Update utilise le premier emplacement source/catalogue chargé. Dell Command | Update ne charge pas chaque emplacement source afin d'en compiler le contenu. Dell Command | Update ne vérifie pas les signatures sur n'importe quel emplacement source qui n'est pas disponible dans le site Dell.com. Paramètres de mise à jour Vous pouvez configurer Dell Command | Update pour rechercher automatiquement les mises à jour sur le système selon une planification donnée. Procédez comme suit pour configurer la planification de la recherche des mises à jour : 1. Dans la barre de titre, cliquez sur Paramètres. 2. Sur l'écran Paramètres, cliquez sur Paramètres de mise à jour. 3. Sous Rechercher automatiquement des mises à jour > Rechercher des mises à jour, sélectionnez l’une des options suivantes : ● Mises à jour manuelles uniquement : si vous sélectionnez cette option, Dell Command | Update n’exécute pas les mises à jour planifiées et tous les autres champs de cette page sont masqués. Pour rechercher manuellement l’existence de mises à jour, dans l’écran d’Accueil, cliquez sur VÉRIFIER. ● Mises à jour automatiques : si vous sélectionnez cette option, Dell Command | Update exécute les mises à jour automatiques sur le système. La disponibilité des mises à jour est vérifiée tous les trois jours. Si de nouvelles mises à jour sont disponibles, les paramètres définis sous Lorsque des mises à jour sont disponibles déterminent les actions qui seront exécutées. ● Mises à jour hebdomadaires : si vous sélectionnez cette option, Dell Command | Update exécute les mises à jour sur le système une fois par semaine. Vous avez la possibilité de Sélectionner l’heure et de Sélectionner le jour de la semaine où vous souhaitez exécuter les mises à jour. ● Mises à jour mensuelles : si vous sélectionnez cette option, Dell Command | Update exécute les mises à jour sur le système une fois par mois. Vous avez la possibilité de Sélectionner l’heure et de Sélectionner le jour du mois où vous souhaitez exécuter les mises à jour. REMARQUE : Si le jour sélectionné pour un mois donné n’est pas disponible, les mises à jour sont exécutées le dernier jour du mois en question. Vous avez la possibilité de sélectionner l’action à effectuer et la notification à afficher lorsque des mises à jour sont disponibles. Les options disponibles sont les suivantes : a. Notifier uniquement : lorsque des mises à jour sont disponibles b. Télécharger les mises à jour : avertir lorsque les mises à jour sont prêtes à être installées c. Télécharger et installer les mises à jour : avertir une fois que les mises à jour ont été exécutées Configuration de Dell Command | Update 15 Si vous sélectionnez Télécharger et installer les mises à jour (avertir une fois l’opération terminée), sélectionnez l’intervalle de temps après lequel vous souhaitez que le système redémarre automatiquement. 4. Cliquez sur Ok pour enregistrer les modifications ou sur ANNULER pour rétablir les derniers paramètres enregistrés et revenir à l’écran Accueil. Après que vous planifiez la recherche de mises à jour et si des mises à jour sont disponibles, la liste des mises à jour s’affiche sur l’écran Prêt à installer. REMARQUE : Vous devez quitter Dell Command | Update pour que la mise à jour des planifications puisse s'exécuter. Configurer les paramètres de filtre de mise à jour Dans l’onglet Filtre de mise à jour, vous pouvez configurer les filtres en fonction des critères de filtre de mise à jour. Pour configurer les paramètres de filtre de mise à jour : 1. Dans la barre de titre, cliquez sur Paramètres. 2. Sur l'écran Paramètres, cliquez sur Mettre à jour le filtre. 3. Sous Que télécharger, sélectionnez l'une des options suivantes : ● Mises à jour pour cette configuration système (recommandé) : sélectionnez cette option pour récupérer toutes les mises à jour disponibles spécifiques à la configuration de votre système. ● Toutes les mises à jour pour le modèle du système : sélectionnez cette option pour récupérer toutes les mises à jour disponibles pour le modèle de votre système. 4. Sous Personnaliser les mises à jours, sélectionnez le niveau de recommandation de mise à jour, le type de mise à jour et la catégorie de périphérique. 5. Cliquez sur OK pour enregistrer les modifications ou sur ANNULER pour revenir aux derniers paramètres enregistrés et revenir à l’écran Accueil. Importer ou exporter les paramètres L’onglet Importer/Exporter vous permet d’enregistrer les paramètres de configuration sous la forme d’un fichier .xml. Ce fichier .xml vous permet de transférer des paramètres vers un autre système et d’importer des paramètres à partir d’un autre système. À l’aide de ces fichiers .xml, vous pouvez créer des paramètres de configuration communs pour toutes les instances installées de Dell Command | Update de l’organisation. Pour importer ou exporter les paramètres de configuration : 1. Dans la barre de titre, cliquez sur Paramètres. 2. Sur l'écran Paramètres , cliquez sur Importation/Exportation. 3. Cliquez sur EXPORTER pour enregistrer les paramètres de Dell Command | Update sur le système au format .xml. 4. Cliquez sur IMPORTER pour importer les paramètres de Dell Command | Update à partir d’un fichier de paramètres exportés précédemment. 5. Cliquez sur OK pour enregistrer les modifications ou sur ANNULER pour revenir aux derniers paramètres enregistrés et revenir à l’écran Accueil. Configuration des paramètres avancés de restauration de pilotes Dans l'onglet Restauration avancée de pilotes, vous pouvez configurer l'emplacement de téléchargement de la bibliothèque de pilotes d'un système nouveau ou reconditionné. Pour configurer les paramètres avancés de restauration de pilotes : 1. Dans la barre de titre, cliquez sur Paramètres. 2. Sur l’écran Paramètres, cliquez sur Restauration avancée de pilotes. 3. Cliquez sur Activer pour afficher l’option Restauration avancée de pilotes pour la réinstallation de Windows sur l’écran Accueil. 16 Configuration de Dell Command | Update REMARQUE : Par défaut, la fonction est : ● Lorsque vous installez Dell Command | Update sur votre système, la fonction Restauration avancée de pilotes pour la réinstallation de Windows est activée. ● Si Dell Command | Update est installé en usine, la fonction Restauration avancée de pilotes pour la réinstallation de Windows est désactivée. ● Une fois les pilotes installés sur votre système, la fonction est désactivée. 4. Sélectionnez l'une des options suivantes : ● Télécharger la bibliothèque de pilotes depuis le site dell.com/support (Recommandé). ● Utiliser la bibliothèque de pilotes spécifiée : pour télécharger la bibliothèque de pilotes à partir d'un emplacement réseau ou local. Cliquez sur Parcourir pour spécifier l’emplacement. 5. Cliquez sur OK pour enregistrer les modifications ou sur ANNULER pour revenir aux derniers paramètres enregistrés et revenir à l’écran Accueil. BIOS Mot de passe du système 1. Dans la barre de titre, cliquez sur Paramètres. 2. Sur l'écran Paramètres, cliquez sur BIOS. 3. Saisissez une valeur dans le champ Mot de passe de la fenêtre Mot de passe système. Vous pouvez cliquer sur Afficher le mot de passe pour afficher le mot de passe dans le champ Mot de passe. REMARQUE : La valeur du champ Mot de passe persiste même lorsque l'onglet Paramètres est fermé puis rouvert. REMARQUE : Si le Mot de passe système a été configuré dans le BIOS, le même mot de passe est requis pour effectuer les mises à jour du BIOS. 4. Cliquez sur Restaurer les valeurs par défaut et vérifiez que le champ Mot de passe est vide. Suspendre BitLocker Dell Command | Update prend en charge la possibilité d’installer les mises à jour du BIOS même si le chiffrement BitLocker est activé sur le disque de démarrage du système. Cela permet de suspendre BitLocker lors de la mise à jour du BIOS et de reprendre le chiffrement BitLocker une fois le BIOS mis à niveau. Dell Command | Update ajoute dans l’écran des paramètres du BIOS une case à cocher intitulée Suspendre automatiquement BitLocker et affiche le message d’avertissement suivant Avertissement : « la suspension automatique de chiffrement de disque BitLocker doit être exécutée dans un environnement sécurisé pour protéger la sécurité des disques. Si BitLocker est activé, les options suivantes sont appliquées : ● Lorsqu’une mise à jour du BIOS est disponible et sélectionnée, et que l’option Suspendre automatiquement BitLocker est cochée, l’option Redémarrer automatiquement le système (le cas échéant) est cochée ; par défaut, elle est désactivée. Lors de l’installation de la mise à jour du BIOS, BitLocker est suspendu temporairement pour appliquer les mises à jour du BIOS. Une fois que le BIOS a été mis à jour et que les autres mises à jour ont été appliquées, le système redémarre automatiquement pour effectuer la mise à jour du BIOS, après quoi BitLocker est réactivé. ● Une icône BitLocker s’affiche à gauche de la mise à jour du BIOS, si elle est présente dans la liste de l’écran Mises à jour sélectionnées. ● Si l’utilisateur sélectionne l’option Suspendre automatiquement BitLocker, la mise à jour du BIOS est décochée et désactivée. REMARQUE : Si vous placez le pointeur de la souris sur l’icône, vous obtenez des détails supplémentaires vous informant que la mise à jour est bloquée car BitLocker est activé sur ce système. Si vous souhaitez installer cette mise à jour, cochez la case « Suspendre automatiquement BitLocker » dans le volet des paramètres du BIOS. ● L’interface de ligne de commande Dell Command | Update propose une option de ligne de commande équivalente, autoSuspendBitLocker=<enable|disable>, qui permet de suspendre automatiquement BitLocker si une mise à jour du BIOS doit être installée. La désactivation de cette option bloque l’installation des mises à jour du BIOS si BitLocker est activé sur le disque de Configuration de Dell Command | Update 17 démarrage du système d’exploitation. Pour plus d’informations, reportez-vous à la section Options de l’interface de ligne de commande de Dell Command | Update. 18 Configuration de Dell Command | Update 5 Options de l’interface de ligne de commande de Dell Command | Update Dell Command | Update fournit une version CLI de l’application qui peut être utilisée pour le traitement par lot et l’écriture de scripts. La CLI est entièrement automatique et n'envoie aucune invite d'intervention à l'utilisateur. L’interface de ligne de commande (CLI) permet aux administrateurs d’utiliser une infrastructure de déploiement à distance automatisée pour d’autres mises à jour. Pour le moment, l’interface de ligne de commande fournit des options de base et ne comprend pas toutes les fonctionnalités pouvant être exécutées avec la version UI de l’application. Pour exécuter la CLI : lancez l’invite de commande en tant qu’Administrateur, puis accédez à %PROGRAMFILES% \Dell\CommandUpdate et exécutez la commande dcu-cli.exe dans l’invite de commande. Pour afficher des informations supplémentaires sur les commandes et les options disponibles dans Dell Command | Update, exécutez la commande dcu-cli.exe /help. REMARQUE : ● Certaines mises à jour ne peuvent pas être installées tant que le bloc d’alimentation n’est pas connecté au système. ● Si certaines mises à jour nécessitent un redémarrage complet pour terminer l'installation, le système ne redémarre pas automatiquement. Sujets : • • Référence de l'interface de ligne de commande Codes d’erreur de l’interface de ligne de commande Référence de l'interface de ligne de commande Le tableau suivant répertorie des informations sur les options CLI disponibles dans l'utilitaire Dell Command | Update : La syntaxe CLI est la suivante : /<command> -option1=value1 -option2=value2 -option3=value3... REMARQUE : Il ne doit pas y avoir d’espace après la barre oblique lorsque vous saisissez la commande. Tableau 4. Commandes CLI de l’utilitaire Dell Command | Update Options CLI Description Syntaxe Options prises en charge /help Affiche des informations relatives à l’utilisation. REMARQUE : Toute autre commande spécifiée avec cette commande est ignorée. dcu-cli.exe /help Sans objet /version Affiche la version. REMARQUE : Toute autre commande spécifiée avec cette commande est ignorée. dcu-cli.exe / version Sans objet /configure Permet de configurer Dell Command | Update en fonction des paramètres indiqués dans les options prises en charge. REMARQUE : Les options qui sont indiquées ici sont persistantes, disponibles dcu-cli.exe / configure <option>=<value> -importSettings Examples: -lockSettings -exportSettings Options de l’interface de ligne de commande de Dell Command | Update 19 Tableau 4. Commandes CLI de l’utilitaire Dell Command | Update (suite) Options CLI Description aussi longtemps que l’application résidera sur le système. Syntaxe Options prises en charge dcu-cli.exe / configure userConsent=disabl e advancedDriverRe store driverLibraryLoc ation -catalogLocation downloadLocation -updateSeverity -updateType updateDeviceCate gory -userConsent -biosPassword -customProxy proxyAuthenticat ion -proxyHost -proxyPort -proxyUserName -proxyPassword -scheduleWeekly -scheduleMonthly -scheduleManual -scheduleAuto -scheduleAction -scheduledReboot -silent -outputLog -restoreDefaults autoSuspendBitLo cker Options mutuellement exclusives Ces options ne peuvent pas être utilisées avec les commandes spécifiques énumérées ci-dessous : 20 Options de l’interface de ligne de commande de Dell Command | Update Tableau 4. Commandes CLI de l’utilitaire Dell Command | Update (suite) Options CLI Description Syntaxe Options prises en charge -importSettings, - exportSettings, -lockSettings. REMARQUE : Cette option ne peut pas être utilisée avec d’autres options à l’exception de outputLog et -silent -scheduleAuto, scheduleManual, scheduleMonthly, -scheduleWeekly /scan Effectue une analyse du système pour déterminer les mises à jour disponibles pour la configuration actuelle du système. REMARQUE : Les options qui sont indiquées ici ne sont utilisées qu’une seule fois, pour l’exécution en cours. dcu-cli.exe /scan -<option>=<value> -silent Ex: dcu-cli.exe / scan -updateSeverity -outputLog dcu-cli.exe /scan -updateType dcu-cli.exe /scan updateType=bios,fi rmware updateDeviceCate gory -catalogLocation -report /applyUpdates Applique toutes les mises à jour pour la configuration système actuelle. REMARQUE : Les options qui sont indiquées ici ne sont utilisées qu’une seule fois, pour l’exécution en cours. dcu-cli.exe / applyUpdates <option>=<value> -silent Ex: dcu-cli.exe / applyUpdates -updateSeverity dcu-cli.exe / applyUpdates silent updateDeviceCate gory dcu-cli.exe / applyUpdates updateType=bios,fi rmware -catalogLocation -outputLog -updateType -reboot encryptedPasswor d encryptedPasswor dFile -encryptionKey autoSuspendBitLo cker Options obligatoires : Ces options doivent impérativement être fournies avec les Options de l’interface de ligne de commande de Dell Command | Update 21 Tableau 4. Commandes CLI de l’utilitaire Dell Command | Update (suite) Options CLI Description Syntaxe Options prises en charge commandes spécifiques énumérées ci-dessous : encryptedPasswor d et encryptionKey encryptedPasswor dFile et encryptionKey Installe tous les pilotes de base pour la configuration système actuelle sur un système d’exploitation récemment installé. REMARQUE : Les options qui sont indiquées ici ne sont utilisées qu’une seule fois, pour l’exécution en cours. /driverInstall / generateEncryptedPassw ord Génère un mot de passe chiffré pour accéder au BIOS dcu-cli.exe / driverInstall <option>=<value> driverLibraryLoc ation Ex: dcu-cli.exe / driverInstall -silent dcu-cli.exe / driverInstall silent -reboot -outputLog dcu-cli.exe / generateEncryptedP assword -password encryptionKey=<inline value> -encryptionKey dcu-cli.exe / generateEncryptedP assword -password <in-line value> outputPath=< folder path > -outputPath Options obligatoires : Ces options doivent impérativement être fournies avec les commandes spécifiques énumérées ci-dessous : -password et encryptionKey Tableau 5. Options CLI de l’utilitaire Dell Command | Update Options CLI Description Syntaxe Valeurs attendues advancedDriverRest ore Permet à l’utilisateur d’activer ou de désactiver la fonction Restauration avancée de pilotes dans l’interface utilisateur. dcu-cli.exe /configure advancedDriverRestore=disable <enable|disable> autoSuspendBitLock er Permet à l’utilisateur d’activer ou de désactiver la suspension automatique de BitLocker lors de l’application des mises à jour du BIOS. dcu-cli.exe /configure autoSuspendBitLocker=disable <enable|disable> -biosPassword Permet à l’utilisateur d’indiquer le mot de passe du BIOS non chiffré. Le mot de passe sera effacé si aucun mot de passe n’est fourni ou si "" est indiqué. Remarque : la valeur doit être placée entre des guillemets doubles. dcu-cli.exe /configure biosPassword="Test1234" <password|""> 22 Options de l’interface de ligne de commande de Dell Command | Update Tableau 5. Options CLI de l’utilitaire Dell Command | Update (suite) Options CLI Description Syntaxe Valeurs attendues -catalogLocation Permet à l’utilisateur de définir l’emplacement du fichier de référentiel/catalogue. Si cette option est utilisée avec / applyUpdates, un seul chemin d’accès peut être spécifié. dcu-cli.exe /configure catalogLocation=C:\catalog.xm l Un ou plusieurs chemins d’accès au fichier de catalogue. -customProxy Permet à l’utilisateur d’activer ou de désactiver l’utilisation d’un proxy personnalisé. REMARQUE : Si vous définissez cette option sur Activer, tous les paramètres de proxy personnalisé seront validés. dcu-cli.exe /configure customProxy=enable <enable|disable> -downloadLocation Permet à l’utilisateur de spécifier l’emplacement qui remplace le chemin de téléchargement d’applications par défaut. dcu-cli.exe /configure downloadLocation=C:\Temp\AppD ownload Un chemin d’accès à un dossier driverLibraryLocat ion Permet à l’utilisateur de définir l’emplacement du catalogue de pilotes du système. Si cette option n’est pas spécifiée, la bibliothèque de pilotes doit être téléchargée à partir du site Dell.com REMARQUE : Nécessite des composants réseau fonctionnels dcu-cli.exe /configure driverLibraryLocation=C:\Temp \DriverLibrary.cab Un chemin de fichier avec l’extension .cab -encryptionKey Permet à l’utilisateur de spécifier la clé de chiffrement utilisée pour chiffrer le mot de passe. REMARQUE : La clé indiquée doit comporter au moins six caractères et contenir une lettre majuscule, une lettre minuscule et un chiffre. En outre, cette valeur doit être placée entre des guillemets doubles. dcu-cli /applyUpdates encryptedPassword="myEncrypte dPassword" encryptionKey="myEncryptionKe y" <encryption key> -encryptedPassword Permet à l’utilisateur de passer le mot de passe chiffré à la volée, en même temps que la clé de chiffrement utilisée pour le générer. REMARQUE : encryptionKey doit être spécifié en complément de cette option. En outre, cette valeur doit être placée entre des guillemets doubles. dcu-cli /applyUpdates encryptedPassword="myEncrypte dPassword" encryptionKey="myEncryptionKe y" <encrypted password> encryptedPasswordF ile Permet à l’utilisateur de transmettre le mot de passe chiffré via un fichier. dcu-cli /configure encryptedPasswordFile=C:\Temp \EncryptedPasswordFile.txt- Un chemin de fichier avec l’extension .txt dcu-cli / generateEncryptedPassword encryptionKey="myEncryptionKe y" -password="myPassword" outputPath=C:\Temp Options de l’interface de ligne de commande de Dell Command | Update 23 Tableau 5. Options CLI de l’utilitaire Dell Command | Update (suite) Options CLI Description REMARQUE : encryptionKey doit être spécifié en complément de cette option. Syntaxe Valeurs attendues encryptionKey="myEncryptionKe y" -exportSettings Permet à l’utilisateur d’exporter les paramètres de l’application vers le chemin d’accès au dossier spécifié. REMARQUE : Cette option ne peut pas être utilisée avec d’autres options à l’exception de outputLog et -silent. dcu-cli.exe /configure exportSettings=C:\Temp Un chemin d’accès à un dossier -importSettings Permet à l’utilisateur d’importer le fichier des paramètres de l’application. REMARQUE : Cette option ne peut pas être utilisée avec d’autres options à l’exception de -outputLog et de silent. dcu-cli.exe /configure importSettings=C:\Temp\Settin gs.xml Un chemin d’accès au fichier .xml -lockSettings Permet à l’utilisateur de verrouiller dcu-cli.exe /configure lockSettings=enable tous les paramètres dans l’interface utilisateur. REMARQUE : Cette option ne peut pas être utilisée avec d’autres options à l’exception de -outputLog et de silent. <enable|disable> -outputLog Permet à l’utilisateur de consigner dcu-cli.exe /scan -outputLog=C:\Temp\ les informations d’état et de \scanOutput.log progression de l’exécution d’une commande dans le chemin d’accès au journal spécifié. Un chemin de fichier avec l’extension .log -outputPath Permet à l’utilisateur de spécifier le chemin d’accès au dossier dans lequel le fichier de mot de passe chiffré est enregistré. dcu-cli.exe / generateEncryptedPassword encryptionKey="myEncryptionKe y" -password="myPassword" outputPath=C:\Temp Un chemin d’accès à un dossier -password Permet à l’utilisateur de spécifier le mot de passe à chiffrer. REMARQUE : encryptionKey doit être spécifié en complément de cette option. En outre, cette valeur doit être placée entre des guillemets doubles. dcu-cli.exe / generateEncryptedPassword encryptionKey="myEncryptionKe y" -password="myPassword" mot de passe proxyAuthenticatio n Permet à l’utilisateur d’activer ou de désactiver l’utilisation de l’authentification par proxy. REMARQUE : La modification de cette option entraîne la validation de tous dcu-cli.exe /configure proxyAuthentication=enable <enable|disable> 24 Options de l’interface de ligne de commande de Dell Command | Update Tableau 5. Options CLI de l’utilitaire Dell Command | Update (suite) Options CLI Description Syntaxe Valeurs attendues dcu-cli.exe /configure proxyHost=proxy.com <FQDN|Adresse IP|""> les paramètres de proxy personnalisés. -proxyHost Permet à l’utilisateur de spécifier l’hôte proxy. Le fait de spécifier une chaîne vide comme valeur pour cette option a pour effet de supprimer l’hôte proxy. REMARQUE : La modification de cette option entraîne la validation de tous les paramètres de proxy personnalisés. Nom de domaine complet (FQDN) -proxyPassword Permet à l’utilisateur de spécifier dcu-cli.exe /configure proxyPassword="my password" le mot de passe du proxy. Le fait de spécifier une chaîne vide comme valeur pour cette option a pour effet de supprimer le mot de passe du proxy. REMARQUE : La modification de cette option entraîne la validation de tous les paramètres de proxy personnalisés. La valeur doit être placée entre des guillemets doubles. <password|""> -proxyPort Permet à l’utilisateur de spécifier le port du proxy. Le fait de spécifier une chaîne vide comme valeur pour cette option a pour effet de supprimer le port du proxy. REMARQUE : La modification de cette option entraîne la validation de tous les paramètres de proxy personnalisés. dcu-cli.exe /configure proxyPort=8080 <numéro de port|""> -proxyUserName Permet à l’utilisateur de spécifier le nom d’utilisateur du proxy. Le fait de spécifier une chaîne vide comme valeur pour cette option a pour effet de supprimer le nom d’utilisateur du proxy. REMARQUE : La modification de cette option entraîne la validation de tous les paramètres de proxy personnalisés. dcu-cli.exe /configure proxyUserName="john doe" <nom d’utilisateur|""> -reboot Redémarre automatiquement le système (si nécessaire). dcu-cli.exe /applyUpdates reboot=enable <enable|disable> -report Permet à l’utilisateur de créer un rapport XML des mises à jour applicables. dcu-cli.exe /scan report=C:\Temp\UpdatesReport. xml Un chemin d’accès au fichier .xml Options de l’interface de ligne de commande de Dell Command | Update 25 Tableau 5. Options CLI de l’utilitaire Dell Command | Update (suite) Options CLI Description Syntaxe Valeurs attendues -restoreDefaults Permet à l’utilisateur de restaurer les paramètres par défaut. dcu-cli.exe /configure restoreDefaults Aucun -scheduleAction Permet à l’utilisateur de spécifier l’action à effectuer lorsque des mises à jour ont été trouvées. dcu-cli.exe /configure scheduleAction=NotifyAvailabl eUpdates <NotifyAvailableUpdates | DownloadAndNotify | DownloadInstallAndNotify > -scheduleAuto Permet à l’utilisateur d’activer la planification de mise à jour automatique par défaut. REMARQUE : Les mises à jour automatiques s’exécutent tous les 3 jours. En outre, cette option ne peut pas être utilisée avec dcu-cli.exe /configure scheduleAuto Aucun dcu-cli.exe /configure scheduleManual Aucun -scheduleManual -scheduleWeekly -scheduleMonthly -scheduleManual Permet à l’utilisateur de désactiver la planification automatique et d’activer uniquement les mises à jour manuelles. REMARQUE : Cette option ne peut pas être utilisée avec -scheduleAuto -scheduleWeekly -scheduleMonthly -scheduleMonthly Permet à l’utilisateur de spécifier dcu-cli.exe /configure le jour du mois et l’heure auxquels scheduleMonthly=28,00:45 planifier une mise à jour. Si le jour planifié est supérieur au dernier jour du mois, la mise à jour sera effectuée le dernier jour du mois concerné. REMARQUE : Cette option ne peut pas être utilisée avec Date of month[1– 31],time[00:00(24 hr format, 15 minutes increment)] -scheduleManual -scheduleAuto -scheduleWeekly -scheduleReboot Permet à l’utilisateur de planifier une heure de redémarrage, en minutes, après l’application des mises à jour. dcu-cli.exe /configure scheduleReboot=5 <0|5|15|60> (Note:0=Never reboot) -scheduleWeekly Permet à l’utilisateur de spécifier le jour de la semaine et l’heure auxquels planifier une mise à jour. REMARQUE : Cette option ne peut pas être utilisée avec dcu-cli.exe /configure scheduleWeekly=Mon,23:45 day[< Sun | Mon | Tue | Wed | Thu | Fri | Sat >],time[00:00(24 hr format, 15 minutes increment)] -scheduleManual 26 Options de l’interface de ligne de commande de Dell Command | Update Tableau 5. Options CLI de l’utilitaire Dell Command | Update (suite) Options CLI Description Syntaxe Valeurs attendues -scheduleAuto -scheduleMonthly -silent Permet à l’utilisateur de masquer les informations d’état et de progression sur la console. dcu-cli.exe /scan -silent Aucun updateDeviceCatego ry Permet à l’utilisateur de filtrer les mises à jour en fonction du type de périphérique. dcu-cli.exe /configure updateDeviceCategory=network, storage [audio, vidéo, réseau, stockage, entrée, chipset et autres] -updateSeverity Permet à l’utilisateur de filtrer les mises à jour en fonction de la sévérité. dcu-cli.exe /configure updateSeverity=recommended,op tional [critique, recommandé et facultatif] -updateType Permet à l’utilisateur de filtrer les mises à jour en fonction du type de mise à jour. dcu-cli.exe /configure updatetype=bios [BIOS, firmware, pilote, applications, etc.] -userConsent Permet à l’utilisateur de choisir d’envoyer ou non des informations à Dell concernant son expérience de mise à jour. dcu-cli.exe /configure userConsent=disable <enable|disable> Si BitLocker est activé, les conditions suivantes s’appliquent : ● Lorsque -autoSuspendBitLocker est défini sur activer et qu’une mise à jour du BIOS est disponible, la mise à jour du BIOS est alors installée et BitLocker est suspendu pendant la durée du processus d’installation. Une fois que le BIOS a été mis à jour et que les autres mises à jour ont été installées, le système redémarre automatiquement pour effectuer la mise à jour du BIOS, après quoi BitLocker est réactivé. Le message d’avertissement suivant s’affiche sur la console avant l’application des mises à jour. Avertissement : étant donné que la mise à jour du BIOS est sélectionnée et que BitLocker est activé sur ce système, BitLocker sera suspendu temporairement lors de l’installation pour appliquer efficacement la mise à jour du BIOS. Une fois le BIOS mis à jour et les autres mises à jour installées, le système redémarrera automatiquement pour effectuer la mise à jour du BIOS, après quoi BitLocker sera réactivé. ● Lorsque-autoSuspendBitLocker est défini sur désactiver, l’interface de ligne de commande supprime les mises à jour du BIOS dans la liste des mises à jour applicables et installe le reste des mises à jour. Le message d’avertissement suivant s’affiche sur la console Avertissement : une ou plusieurs mises à jour disponibles seront ignorées, car l’installation de ces mises à jour peut entraîner le verrouillage du système par BitLocker. Pour éviter cette situation, activez la suspension de BitLocker et répétez la procédure pour installer ces mises à jour. Codes d’erreur de l’interface de ligne de commande Tableau 6. Vous trouverez ci-dessous les codes de retour d’application génériques : Codes de retour\erreur Description Résolution 0 L’exécution de la commande a réussi NA 1 Un redémarrage a dû être effectué depuis l’exécution d’une opération Redémarrez le système pour terminer l’opération. 2 Une erreur d’application inconnue s’est produite NA 3 Le fabricant du système actuel est autre que Dell Dell Command | Update ne peut être exécuté que sur des systèmes Dell. 4 L’interface de ligne de commande (CLI) n’a pas été lancée avec des privilèges d’administration Appelez la CLI de Dell Command | Update avec des privilèges d’administration. Options de l’interface de ligne de commande de Dell Command | Update 27 Tableau 6. Vous trouverez ci-dessous les codes de retour d’application génériques : (suite) Codes de retour\erreur Description Résolution 5 Un redémarrage était en attente depuis une opération précédente Redémarrez le système pour terminer l’opération. 6 Une autre instance de la même application (interface utilisateur ou CLI) est déjà en cours d’exécution Fermez toutes les instances en cours d’exécution de l’interface utilisateur ou de la CLI Dell Command | Update, puis relancez l’opération. 7 L’application ne prend pas en charge le modèle de système actuel Contactez votre administrateur si le modèle de système actuel n’est pas pris en charge par le catalogue. 8 Aucun filtre de mise à jour n’a été appliqué ou configuré Indiquez au moins un filtre de mise à jour. Tableau 7. Les codes de retour suivants peuvent s’afficher lors de l’évaluation de différentes validations d’entrée : Codes de retour\erreur Description 100 Lors de l’évaluation des paramètres de ligne de commande, aucun Une commande doit être spécifiée sur la paramètre n’a été détecté ligne de commande. 101 Lors de l’évaluation des paramètres de ligne de commande, aucune commande n’a été détectée Indiquez une commande et des options valides. Pour plus d’informations, reportezvous à la section Référence de l’interface de ligne de commande. 102 Lors de l’évaluation des paramètres de ligne de commande, des commandes non valides ont été détectées Entrez une commande avec les options prises en charge pour cette commande. Pour plus d’informations, reportez-vous à la section Référence de l’interface de ligne de commande. 103 Lors de l’évaluation des paramètres de ligne de commande, des commandes en double ont été détectées Supprimez toutes les commandes en double et exécutez de nouveau la commande. Pour plus d’informations, reportez-vous à la section Référence de l’interface de ligne de commande. 104 Lors de l’évaluation des paramètres de ligne de commande, la syntaxe de la commande était incorrecte Veillez à respecter la syntaxe de commande '/<nom de la commande>'. Pour plus d’informations, reportez-vous à la section Référence de l’interface de ligne de commande. 105 Lors de l’évaluation des paramètres de ligne de commande, la syntaxe de l’option était incorrecte Veillez à respecter la syntaxe d’option '/<nom de l’option>'. Pour plus d’informations, reportez-vous à la section Référence de l’interface de ligne de commande. 106 Lors de l’évaluation des paramètres de ligne de commande, des options non valides ont été détectées Veillez à fournir toutes les options requises ou uniquement des options prises en charge. Pour plus d’informations, reportezvous à la section Référence de l’interface de ligne de commande. 107 Lors de l’évaluation des paramètres de ligne de commande, la ou les valeurs fournies pour l’option spécifique n’étaient pas valides Indiquez une valeur acceptable. Pour plus d’informations, reportez-vous à la section Référence de l’interface de ligne de commande. 108 Lors de l’évaluation des paramètres de ligne de commande, aucune des options obligatoires n’a été détectée Si des options sont obligatoires pour permettre l’exécution d’une commande, 28 Options de l’interface de ligne de commande de Dell Command | Update Résolution Tableau 7. Les codes de retour suivants peuvent s’afficher lors de l’évaluation de différentes validations d’entrée : (suite) Codes de retour\erreur Description Résolution veuillez les indiquer. Pour plus d’informations, reportez-vous à la section Référence de l’interface de ligne de commande. 109 Lors de l’évaluation des paramètres de ligne de commande, une combinaison d’option non valide a été détectée Supprimez toutes les options mutuellement exclusives et relancez la commande. Pour plus d’informations, reportez-vous à la section Référence de l’interface de ligne de commande. 110 Lors de l’évaluation des paramètres de ligne de commande, plusieurs commandes ont été détectées À l’exception des commandes /help et / version, vous ne pouvez spécifier qu’une seule commande dans la ligne de commande. 111 Lors de l’évaluation des paramètres de ligne de commande, des options en double ont été détectées Supprimez toutes les options en double et exécutez de nouveau la commande. Pour plus d’informations, reportez-vous à la section Référence de l’interface de ligne de commande. 112 Un catalogue non valide a été détecté Assurez-vous que votre chemin d’accès au fichier existe bien, que le type d’extension est valide, qu’il s’agit d’une SMB, d’une UNC ou d’une URL valide, qu’il ne contient aucun caractère non valide, qu’il ne dépasse pas 255 caractères et qu’il dispose des autorisations requises. Pour plus d’informations, reportez-vous à la section Référence de l’interface de ligne de commande. Tableau 8. Les codes de retour suivants peuvent s’afficher lors de l’exécution de la commande /scan : Codes de retour\erreur Description Résolution 500 Aucune mise à jour n’a été trouvée pour le système lors de l’exécution d’une opération d’analyse Le système est à jour ou aucune mise à jour n’a été trouvée pour les filtres spécifiés. Modifiez les filtres et exécutez de nouveau les commandes. 501 Une erreur s’est produite lors de la détermination des mises à jour Réessayez l'opération. disponibles pour le système, pendant l’exécution d’une opération d’analyse 502 L’annulation a été lancée. L’opération d’analyse est donc annulée. Réessayez l'opération. 503 Une erreur s’est produite lors du téléchargement d’un fichier au cours de l’opération d’analyse Vérifiez la connexion réseau, assurez-vous que vous disposez d’une connectivité Internet, puis relancez la commande. Tableau 9. Les codes de retour suivants peuvent s’afficher lors de l’exécution de la commande /applyUpdates : Codes de retour\erreur Description Résolution 1 000 Une erreur s’est produite lors de la récupération du résultat de l’opération d’application des mises à jour Réessayez l'opération. 1001 L’annulation a été lancée. L’opération d’application des mises à jour est donc annulée. Réessayez l'opération. Options de l’interface de ligne de commande de Dell Command | Update 29 Tableau 9. Les codes de retour suivants peuvent s’afficher lors de l’exécution de la commande / applyUpdates : (suite) Codes de retour\erreur Description Résolution 1002 Une erreur s’est produite lors du téléchargement d’un fichier au cours de l’opération d’application des mises à jour. Vérifiez la connexion réseau, assurez-vous que vous disposez d’une connectivité Internet, puis relancez la commande. Tableau 10. Les codes de retour suivants peuvent s’afficher lors de l’exécution de la commande /configure : Codes de retour\erreur Description Résolution 1500 Une erreur est survenue lors de l’exportation des paramètres de l’application Assurez-vous que le dossier existe ou que vous disposez des autorisations d’accès en écriture au dossier. Tableau 11. Les codes de retour suivants peuvent s’afficher lors de l’exécution de la commande /driverInstall : Codes de retour\erreur Description Résolution 2000 Une erreur s’est produite lors de la récupération du résultat de l’opération de restauration de pilote avancée Réessayez l'opération. 2001 Le processus de restauration avancée des pilotes a échoué Réessayez l'opération. 2002 Plusieurs fichiers CAB de pilote ont été fournis pour une opération Assurez-vous de ne fournir qu’un seul de restauration avancée des pilotes fichier CAB de pilote. 2003 Un chemin d’accès non valide pour le fichier CAB du pilote a été fourni en entrée pour la commande d’installation de pilotes Assurez-vous que votre chemin d’accès au fichier existe bien, que le type d’extension est valide, qu’il s’agit d’une SMB, d’une UNC ou d’une URL valide, qu’il ne contient aucun caractère non valide, qu’il ne dépasse pas 255 caractères et qu’il dispose des autorisations requises. Pour plus d’informations, reportez-vous à la section Référence de l’interface de ligne de commande. 2004 L’annulation a été lancée. L’opération d’installation des pilotes est donc annulée. Réessayez l'opération. 2005 Une erreur s’est produite lors du téléchargement d’un fichier au cours de l’opération d’installation des pilotes Vérifiez la connexion réseau, assurez-vous que vous disposez d’une connectivité Internet, puis relancez la commande. Tableau 12. Les codes de retour suivants peuvent s’afficher lors de l’évaluation des entrées pour le chiffrement du mot de passe : Codes de retour\erreur Description Résolution 2500 Une erreur s’est produite lors du chiffrement du mot de passe au cours de l’opération de génération de mot de passe chiffré Réessayez l'opération. 2501 Une erreur s’est produite lors du chiffrement du mot de passe avec la clé de chiffrement fournie Spécifiez une clé de chiffrement valide, puis réessayez. Pour plus d’informations, reportez-vous à la section Référence de l’interface de ligne de commande. 2502 Le mot de passe chiffré indiqué ne correspond pas à la méthode de chiffrement actuelle Le mot de passe chiffré indiqué a utilisé une méthode de chiffrement plus ancienne, veuillez chiffrer de nouveau le mot de passe. 30 Options de l’interface de ligne de commande de Dell Command | Update Tableau 13. Les codes de retour suivants peuvent s’afficher en cas de problème avec Dell Client Management Service : Codes de retour\erreur Description Résolution 3000 Dell Client Management Service n’est pas en cours d’exécution Démarrez Dell Client Management Service dans les services Windows s’il est arrêté. 3001 Dell Client Management Service n’est pas installé Téléchargez et installez Dell Client Management Service à partir du site de support Dell. 3002 Dell Client Management Service est désactivé Activez Dell Client Management Service à partir des services Windows s’il est désactivé. Options de l’interface de ligne de commande de Dell Command | Update 31 ">
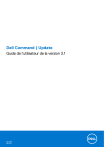
Публичная ссылка обновлена
Публичная ссылка на ваш чат обновлена.