Dell Lifecycle Controller Integration for System Center Virtual Machine Manager Version 1.0 software Manuel utilisateur
PDF
Télécharger
Document
Dell Lifecycle Controller Integration pour Microsoft System Center 2012 Virtual Machine Manager Guide d'utilisation Remarques, précautions et avertissements REMARQUE : Une REMARQUE indique des informations importantes qui peuvent vous aider à mieux utiliser votre ordinateur. PRÉCAUTION : Une PRÉCAUTION indique un risque d'endommagement du matériel ou de perte de données et vous indique comment éviter le problème. AVERTISSEMENT : Un AVERTISSEMENT indique un risque d'endommagement du matériel, de blessures corporelles ou même de mort. Copyright © 2014 Dell Inc. Tous droits réservés. Ce produit est protégé par les lois sur les droits d'auteur et la propriété intellectuelle des États-Unis et des autres pays. Dell™ et le logo Dell sont des marques de Dell Inc. aux ÉtatsUnis et/ou dans d'autres juridictions. Toutes les autres marques et tous les noms de produits mentionnés dans ce document peuvent être des marques de leurs sociétés respectives. 2014 - 09 Rev. A00 Table des matières 1 À propos de Dell Lifecycle Controller Integration pour Microsoft System Center 2012 Virtual Machine Manager.................................................. 5 2 Utilisation du complément de console DLCI pour SC2012 VMM................ 7 Installation du complément de console DLCI......................................................................................7 Importation de la console DLCI dans VMM......................................................................................... 8 Affichage de la console DLCI................................................................................................................8 Désinstallation de la console DLCI ...................................................................................................... 8 3 Mise en route......................................................................................................... 9 Connexion au portail d'administration DLCI - SC2012 VMM ............................................................. 9 Utilisation du portail d'administration DLCI - SC2012 VMM................................................................9 Connexion au complément de console DLCI pour SC2012 VMM................................................... 10 Utilisation du complément de console DLCI pour SC2012 VMM .....................................................11 4 Scénarios d'utilisation........................................................................................ 13 Présentation de la découverte des serveurs.......................................................................................13 Découverte automatique de serveurs Dell.........................................................................................13 Découverte manuelle de serveurs...................................................................................................... 13 État de l’inventaire et de la conformité...............................................................................................13 Présentation de la suppression de serveurs....................................................................................... 14 Capture de configurations finales.......................................................................................................14 Déploiement de l’hyperviseur............................................................................................................. 14 5 Configuration de l’environnement pour le déploiement du système d’exploitation..........................................................................................................16 Configurations finales......................................................................................................................... 16 6 Découverte des serveurs................................................................................... 17 Conformité des serveurs Dell..............................................................................................................17 Prérequis en matière de conformité des serveurs Dell................................................................ 17 Exigences pour les systèmes gérés ..............................................................................................18 Découverte des serveurs non attribués à l'aide de la découverte automatique.............................. 18 Découverte des serveurs Dell............................................................................................................. 19 Affichage de l'inventaire des périphériques........................................................................................19 Lancement de la console iDRAC........................................................................................................20 Suppression de serveurs depuis la console DLCI.............................................................................. 20 7 Configuration du matériel et déploiement du système d'exploitation.... 21 À propos du profil de référence..........................................................................................................21 Création de profils de référence......................................................................................................... 21 Modification des profils de référence.................................................................................................22 Suppression des profils de références............................................................................................... 22 Création de profils matériels...............................................................................................................22 Modification des profils de configuration matérielle.........................................................................23 Suppression d'un profil matériel......................................................................................................... 23 Création des profils d’hyperviseur...................................................................................................... 23 Modification d’un profil d’hyperviseur................................................................................................24 Suppression d'un profil d'hyperviseur................................................................................................ 24 À propos du déploiement................................................................................................................... 24 Création de modèles de déploiement............................................................................................... 24 Modification d’un modèle de déploiement........................................................................................25 Suppression d'un modèle de déploiement........................................................................................ 25 Déploiement du système d'exploitation............................................................................................ 25 Mise à jour WinPE................................................................................................................................25 Affichage de l’état de la tâche............................................................................................................ 26 Affichage des journaux d’activité........................................................................................................ 27 8 Dépannage...........................................................................................................28 Échec du déploiement du système d’exploitation............................................................................ 28 Échec du déploiement du système d’exploitation car des fichiers de pilote se trouvent dans le partage de bibliothèque..................................................................................................................28 Erreur SC2012 VMM 21119 pendant l'ajout de serveurs à Active Directory......................................29 1 À propos de Dell Lifecycle Controller Integration pour Microsoft System Center 2012 Virtual Machine Manager Dell Lifecycle Controller Integration (DLCI) pour Microsoft System Center 2012 Virtual Machine Manager (VMM SC2012) permet la configuration du matériel et apporte une solution permettant de simplifier et optimiser le déploiement du système d’exploitation sur les serveurs Dell. Ce plug-in utilise la fonction de déploiement distant du contrôleur Integrated Dell Remote Access Controller (iDRAC) avec Lifecycle Controller. Avec le Dell Lifecycle Controller Integration pour Microsoft System Center Virtual Machine Manager, vous pouvez effectuer les opérations suivantes : • Vérifier la conformité des serveurs : veillez à ce que les serveurs Dell soient conformes. Conformité des serveurs Dell : pour utiliser les fonctions disponibles dans DLCI pour VMM SC2012, les serveurs Dell doivent disposer des versions du micrologiciel requises d’iDRAC, du Lifecycle Controller (LC) et du BIOS. DLCI pour VMM SC2012 vérifie si les versions requises des logiciels ci-dessus sont installées et, si c'est le cas, le serveur est considéré comme conforme. • Détecter automatiquement les serveurs Dell non attribués : connectez les serveurs Dell livrés par l'usine au réseau, mettez les serveurs sous tension, puis entrez les détails du serveur de provisionnement pour que l'appliance DLCI détecte automatiquement les serveurs. Les serveurs détectés par l'appliance sont connus sous le nom de serveurs non affectés, et ces serveurs sont disponibles pour le déploiement du système d’exploitation. • Détecter manuellement les serveurs Dell non affectés : détectez les serveurs Dell PowerEdge de 13e génération et déployez les serveurs dans un environnement virtuel. • Afficher l’inventaire des serveurs détectés : des détails essentiels sur l’inventaire des serveurs Dell sont fournis. • Préparer une configuration de serveur idéale, également appelée configuration dorée : répliquez cette configuration sur les serveurs déployés dans l’environnement virtuel. – Modifier la configuration dorée pour la séquence d’amorçage et le BIOS. • Créer et tenir à jour des profils et modèles. • Personnaliser le WinPE (Preinstallation Environment - Environnement de préinstallation) Microsoft Windows : préparez des images WinPE personnalisées avec la dernière version des pilotes DTK (Dell OpenManage Deployment Toolkit - Outils de déploiement Dell OpenManage). • Tirer parti de la fonction d’injection de pilotes LC pour les derniers serveurs fournis en usine qui sont livrés avec les packs de pilotes les plus récents. 5 Déployer des hyperviseurs avec ou sans l'insertion de pilotes du Lifecycle Controller (LC) : depuis l'appliance DLCI, effectuez le déploiement d’hyperviseur en fonction de la configuration dorée du serveur ; répliquez les paramètres de séquence d'amorçage, les paramètres du BIOS et du RAID. • Lancer la console iDRAC depuis la console DLCI pour afficher les informations d’inventaire et effectuer un dépannage. • Consulter les informations sur les tâches : affichez les informations journalisées sur diverses tâches exécutées dans l’appliance DLCI. Pour obtenir des informations sur Microsoft System Center Virtual Machine Manager, reportez-vous à la documentation Microsoft. Ce document contient des informations sur les conditions requises et les logiciels pris en charge nécessaires à l’installation de DLCI. Si vous installez cette version de l'appliance DLCI longtemps après la date de publication, vérifiez s’il existe une version mise à jour de ce document à l’adresse dell.com/ support. 6 Utilisation du complément de console DLCI pour SC2012 VMM 2 Pour utiliser le complément de console DLCI pour SC2012 VMM, procédez comme suit : • Vérifiez et complétez la configuration système requise, puis installez le Complément de console DLCI pour SC2012 VMM en vous référant à la section Installation du complément de console DLCI pour SC2012 VMM. • Importez la console DLCI dans la console VMM en vous référant à la section Importation de la console DLCI dans la console VMM. • Affichez la console DLCI dans la console VMM en vous référant à la section Affichage de la console DLCI. • Désinstallez la console DLCI en vous référant à la section Désinstallation de la console DLCI. Installation du complément de console DLCI Avant de commencer à utiliser DLCI pour SC2012 VMM, vous devez installer la console DLCI dans le système où la console SC2012 VMM console est installée. Une fois que vous avez installé la console DLCI, vous pouvez l'importer dans la console SC2012 VMM. Exigences préalables : la console SC2012 VMM SP1 ou SC2012 VMM R2 doit être installée. Si vous installez la console DLCI pour la première fois depuis l’installation et la configuration, commencez à partir de l’étape 2, sinon commencez à partir de l’étape 1. Pour installer la console DLCI : 1. Dans Portail d’administration DLCI - SC2012 VMM, cliquez sur Paramètres → Téléchargements. 2. Sous Programme d'installation du complément de console DLCI pour SC2012 VMM, cliquez sur Télécharger le programme d'installation et enregistrez le fichier sur un emplacement de votre choix. 3. Exécutez le fichier du programme d’installation. 4. Dans la page de bienvenue Complément de console DLCI pour SC2012 VMM, cliquez sur Suivant. 5. Sous Contrat de licence, sélectionnez J'accepte les termes du contrat de licence, puis cliquez sur Suivant. 6. Un dossier d'installation est sélectionné par défaut dans Dossier de destination. Pour modifier l’emplacement, cliquez sur Modifier , effectuez les changements nécessaires, puis cliquez sur Suivant. 7. Sous Prêt à installer le programme, cliquez sur Installer. 8. Dans Assistant InstallShield terminé, cliquez sur Terminer. Pour réparer ou supprimer l’installation : 7 1. Exécutez le programme d'installation Complément de console DLCI pour SC2012 VMM. 2. Dans Maintenance de programme, sélectionnez Supprimer ou Réparer, puis cliquez sur Suivant. 3. Dans Prêt à réparer ou supprimer le programme, cliquez sur Installer. 4. Une fois la tâche de suppression ou de réparation terminée, cliquez sur Terminer. Importation de la console DLCI dans VMM Pour utiliser l'appliance DLCI, vous devez importer la console DLCI dans la console VMM. Pour que la connexion à l'applicance DLCI fonctionne, désactivez le paramètre proxy dans le navigateur Web. Toutefois, si les paramètres du proxy du navigateur Web sont configurés, incluez le nom de domaine pleinement qualifié (FQDN) du DLCI dans la liste des exceptions du proxy. Pour importer la console DLCI dans la console VMM : 1. Dans SC2012 VMM, cliquez sur Paramètres. 2. Dans le ruban Accueil, cliquez sur Importer le complément de la console. 3. Dans l'Assistant Importation du complément de la console, sous Sélectionner un complément à importer, parcourez l’arborescence pour sélectionner le complément de la console DLCI pour SC2012 VMM (DLCI_VMM_Console_Addin.zip), puis cliquez sur Suivant. 4. Dans le champ Confirmer les paramètres, vérifiez que les paramètres sont corrects, puis cliquez sur Terminer. La console DLCI est importée dans la console VMM et est disponible sous Machines virtuelles et services → Tous les hôtes. Affichage de la console DLCI Vous pouvez afficher la console DLCI dans SC2012 VMM. Pour afficher la console DLCI dans SC2012 VMM : 1. Dans SC2012 VMM, sélectionnez Structure, puis sélectionner Tous les hôtes. 2. Dans le ruban Accueil, sélectionnez Console DLCI . Désinstallation de la console DLCI Pour désinstaller la console DLCI Console : 1. Dans SC2012 VMM, cliquez sur Paramètres. 2. Dans Paramètres, sous Compléments de console, sélectionnez Complément de console DLCI pour SC2012 VMM. 3. Dans Accueil, cliquez sur Supprimer. 8 Mise en route 3 Les systèmes de gestion sont les systèmes sur lesquels la machine virtuelle de l'appliance Dell Lifecycle Controller Integration (DLCI) pour Microsoft System Center 2012 Virtual Machine Manager (SC2012 VMM), également appelée machine virtuelle de l'appliance DLCI pour SC2012 VMM et ses composants sont installés. Les composants de la machine virtuelle de DLCI pour SC2012 VMM sont les suivants : • Passerelle d'intégration DLCI (Dell Lifecycle Controller Integration) pour Microsoft System Center 2012 Virtual Machine Manager (SC2012 VMM), également connu sous le nom de Passerelle d'intégration DLCI pour SC2012 VMM • Complément de console Dell Lifecycle Controller Integration (DLCI) pour Microsoft System Center 2012 Virtual Machine Manager (SC2012 VMM), également connu sous le nom de complément de console DLCI pour SC2012 VMM. Connexion au portail d'administration DLCI - SC2012 VMM Notez l'URL du portail d'administration DLCI - SC2012 VMM à partir de la machine virtuelle de l'appliance DLCI pour SC2012 VMM. Pour vous connecter au portail d'administration DLCI - SC2012 VMM : Dans un navigateur Web, allez à l’URL : https://<IP Address> ou <FQDN>. Par exemple : 192.168.20.30 ou DLCIforSC2012vmm.myorgdomain.com. Connectez-vous au portail d’administration DLCI - SC2012 VMM à l’aide des références utilisateurs fournies lors de la configuration de DLCI pour SC2012 VMM. Utilisation du portail d'administration DLCI - SC2012 VMM L'interface utilisateur du portail d'administration DLCI - SC2012 VMM contient les options suivantes : 9 Figure 1. Portail d'administration DLCI - SC2012 VMM 1. 2. Bannière de titre : inclut le nom du produit et les options suivantes : • Admin : affiche les informations de l’utilisateur qui a ouvert une session dans le portail d'administration DLCI pour SC2012 VMM. • Déconnexion : vous déconnecte du portail d'administration DLCI pour SC2012 VMM. • À propos de : fournit des informations sur l’utilitaire DLCI pour SC2012 VMM. • Aide : lance l’aide contextuelle en ligne. Volet de navigation : contient les options suivantes : • Enregistrement du SCVMM • Informations sur l’appliance • Gestion des utilisateurs • Tâches • Téléchargements • Informations sur la licence • Journal d'activités • Paramètres – Mises à jour du Service Pack – Journaux 3. Zone de console : affiche des informations sur l’option sélectionnée dans le volet de navigation. Connexion au complément de console DLCI pour SC2012 VMM Pour se connecter au complément de console DLCI pour SC2012 VMM : 1. Dans SC2012 VMM, sélectionnez Structure, puis sélectionner Tous les hôtes. 2. Dans le ruban Accueil, sélectionnez Console DLCI . 10 Utilisation du complément de console DLCI pour SC2012 VMM L'interface utilisateur du complément de console DLCI contient les options suivantes : Figure 2. Complément de console DLCI pour SC2012 VMM 1. Bannière de titre : comprend le nom du produit et les options suivantes : • <Domaine>\administrateur : affiche des informations sur l’utilisateur connecté à DLCI pour SC2012 VMM. • À propos de : fournit des informations sur l’utilitaire DLCI pour SC2012 VMM. • Aide : lance l’aide contextuelle en ligne. 11 2. Volet de navigation : contient les options suivantes : • Accueil : affiche le tableau de bord de DLCI pour SC2012 VMM. • Profils et modèles – Modèle de déploiement – Profil matériel – Profil d’hyperviseur – Profil d’identification 3. • Inventaire des périphériques • Assistant Déploiement • Mise à jour WinPE • Tâches Zone de console : affiche des informations sur l’option sélectionnée dans le volet de navigation. REMARQUE : Dans la console DLCI pour SC2012 VMM, si vous utilisez un assistant, comme par exemple l'Assistant Profil matériel, et que vous naviguez vers un autre onglet ou cliquez sur un lien de la console SC2012 VMM puis revenez au complément de console DLCI pour SC2012 VMM, les informations que vous avez fournies avant de changer de page ne sont pas enregistrées et la console DLCI affichera la page d'accueil. 12 Scénarios d'utilisation 4 Cette section contient les scénarios d'utilisation suivants : • Présentation de la découverte des serveurs • Découverte automatique de serveurs Dell • Découverte manuelle de serveurs Dell • État de l’inventaire et de la conformité • Présentation de la suppression de serveurs • Capture de la configuration finale • Déploiement de l’hyperviseur Présentation de la découverte des serveurs Pour plus d’informations sur le comportement de la découverte des serveurs, voir Découverte de serveurs. Découverte automatique de serveurs Dell Connectez les serveurs Dell d'origine au réseau et mettez-les sous tension de sorte que l'appliance DLCI puisse les découvrir automatiquement. Pour découvrir des serveurs automatiquement, reportez-vous aux sections suivantes : 1. Conformité des serveurs Dell 2. Découvrir des serveurs non attribués à l'aide de la découverte automatique Découverte manuelle de serveurs Découvrez les serveurs existants que vous souhaitez déployer dans un environnement virtuel. Pour découvrir les serveurs manuellement, reportez-vous aux sections suivantes : 1. Conformité des serveurs Dell 2. Découverte des serveurs Dell État de l’inventaire et de la conformité Vous pouvez afficher les détails de l’inventaire des serveurs Dell que vous voulez déployer dans un environnement virtuel et vérifier si les iDRAC sont conformes avec les recommandations de Dell. Pour afficher les détails d’inventaire, reportez-vous aux sections suivantes : 13 1. Conformité des serveurs Dell 2. Prérequis pour la conformité des serveurs Dell 3. Utilisation de l’inventaire 4. Suppression de serveurs depuis la console DLCI Présentation de la suppression de serveurs Pour plus d’informations sur la suppression de serveurs dans DLCI pour SC2012 VMM, voir Suppression de serveurs depuis la console DLCI. Capture de configurations finales Vous pouvez préparer un serveur avec une configuration idéale, également appelée configuration finale, et l’utiliser pour répliquer la configuration sur tous les serveurs déployés dans un environnement virtuel. Il est également possible d’éditer et modifier cette configuration. Pour capturer une configuration finale et l’utiliser, consultez les rubriques suivantes : 1. Configurations finales 2. Assurez-vous que le serveur sur lequel se trouve la configuration finale est découvert et disponible. Pour plus d’informations sur la découverte de serveurs, en fonction des exigences, voir Découverte automatique des serveurs Dell ou Découverte manuelle des serveurs Dell. 3. Pour enregistrer la configuration idéale, vous devez créer un profil matériel. Pour créer un profil matériel, reportez-vous à la section Création du profil matériel. 4. Si vous souhaitez modifier les configurations, reportez-vous à la section Modification d’un profil de configuration matérielle. Déploiement de l’hyperviseur Vous pouvez utiliser le DLCI pour SC2012 VMM pour effectuer le déploiement de l’hyperviseur basé sur la configuration finale, répliquant ainsi les paramètres du BIOS, RAID et de l'ordre de démarrage, et pour tirer parti de la fonction d’injection de pilotes LC pour les serveurs fournis en usine livrés avec les pilotes les plus récents. Cela vous permet ainsi de ne pas avoir à télécharger les pilotes les plus récents et préparer l'environnement SC2012 VMM à les recevoir. Si vous avez besoin de la version la plus récente des pilotes et pilotes hors bande Lors de la création d’un profil d’hyperviseur, activez l'injection de pilotes LC (Lifecycle Controller). Si vous souhaitez conserver la configuration matérielle existante Lors de la création d’un modèle de déploiement, sélectionnez uniquement le profil d’hyperviseur. Pour utiliser le déploiement de l’hyperviseur, reportez-vous aux sections suivantes : 1. Consultez les informations de la section À propos du déploiement 2. Création d'un profil de référence 3. Création d’un profil matériel 4. Création d'un profil d'hyperviseur 5. Création d’un modèle de déploiement 14 6. Déploiement du système d'exploitation 15 5 Configuration de l’environnement pour le déploiement du système d’exploitation Pour configurer un environnement pour le déploiement du système d’exploitation : 1. Préparation des configurations finales. 2. Créez un profil physique sur l'ordinateur dans SC2012 VMM. Pour plus d’informations, reportez-vous à la documentation SC2012 VMM. 3. Créez un groupe hôte cible dans SC2012 VMM. Pour plus d’informations, reportez-vous à la documentation SC2012 VMM. 4. Téléchargez la dernière version du Dell Deployment ToolKit (DTK) et créez une mise à jour WinPE (Windows Preinstallation Environment - Environnement de préinstallation de Windows). Pour plus d’informations, voir Mise à jour WinPE. 5. Configurez les systèmes pour la découverte automatique. Pour plus d'informations, reportez-vous à la section Découverte des serveurs non attribués à l'aide de la découverte automatique. 6. Créez un profil matériel. Pour plus d'informations, reportez-vous à la section Création d'un profil matériel. 7. Créez un profil d’hyperviseur. Pour plus d’informations, voir Création d’un profil d’hyperviseur. 8. Créez un modèle de déploiement. Pour plus d’informations, reportez-vous à la rubrique Création d’un modèle de déploiement. 9. Une fois que les systèmes sont découverts et disponible dans DLCI pour SC2012 VMM, effectuez le déploiement du système d’exploitation. Pour en savoir plus, voir Déploiement du système d’exploitation. 10. Affichez l'état de la tâche de déploiement. Pour plus d’informations, reportez-vous à la section Affichage de l’état de la tâche. Configurations finales Un serveur est considéré comme ayant une configuration finale s'il contient les paramètres de configurations idéaux de séquence de démarrage, du BIOS et RAID. Vous pouvez enregistrer cette configuration finale en créant un profil matériel du serveur. La fonction de déploiement vous permet de déployer ce profil matériel sur les serveurs présents dans le centre de données. 16 Découverte des serveurs 6 Vous pouvez effectuer la découverte hors bande des serveurs Dell non attribués et importer les informations des serveurs Dell dans DLCI pour SC2012 VMM. Seuls les serveurs Dell PowerEdge de 13e génération sont pris en charge dans cette version et le résultat de la découverte de serveur est décrit comme suit : • Lorsque vous découvrez un serveur Dell PowerEdge de 13e génération, il est répertorié en tant que serveur non attribué et marqué comme conforme s'il contient les versions minimales de micrologiciel de Lifecycle Controller, iDRAC et BIOS nécessaires pour utiliser DLCI pour SC2012 VMM. • Si un système d'exploitation est déployé sur le serveur Dell PowerEdge se trouvant dans le SC2012 VMM, ce serveur Dell PowerEdge est alors répertorié en tant que serveur hôte. • Si un système d'exploitation est déployé sur le serveur Dell PowerEdge de 13e génération, mais que ce dernier n'est pas provisionné dans SC2012 VMM, ce serveur Dell PowerEdge de 13e génération est répertorié en tant que serveur non attribué et marqué comme non conforme. • Si un système d'exploitation est déployé sur le serveur Dell PowerEdge de 11e génération ou de 12e génération et que celui-ci n'est pas provisionné dans SC2012 VMM, le serveur n’est pas pris en charge dans cette version et est répertorié comme étant non attribué et non conforme. Vous pouvez découvrir les serveurs Dell non attribués à l’aide des options suivantes : • Découverte automatique des serveurs Dell non attribués • La découverte manuelle basée sur les adresses IP (au sein d'un sous-réseau) Conformité des serveurs Dell Pour utiliser les fonctions de DLCI pour SC2012 VMM, les serveurs Dell doivent disposer des versions micrologicelles conformes de l’iDRAC, du Lifecycle Controller (LC) et du BIOS. Lorsque les serveurs Dell sont découverts, les informations d'inventaire du micrologiciel ou du matériel sont également recueillies. Outre les informations basiques de l'inventaire, les informations de l'UC et de la mémoire sont également recueillies. Prérequis en matière de conformité des serveurs Dell Pour que DLCI pour SC2012 VMM découvre des serveurs : • Le serveur Dell doit contenir les versions micrologicielles minimales pour l'iDRAC, le LC et les pilotes de périphériques. • Collect System Inventory on Start (CSIOR) doit être activé sur les serveurs Dell. Pour plus d’informations, voir Configuration des serveurs cibles 17 Les systèmes qui ne répondent pas aux critères susmentionnés sont des serveurs non conformes. Suite à la découverte des serveurs Dell, le DLCI pour SC2012 VMM affiche le statut de conformité de ces serveurs. DLCI pour SC2012 VMM ne prend pas en charge les serveurs OEM ou les serveurs de nouvelle marque. Exigences pour les systèmes gérés Les systèmes gérés sont les systèmes qui sont gérés à l’aide de l'appliance DLCI pour SC2012 VMM. Ils peuvent inclure des Microsoft Hyper-V. Les configurations système sont les suivantes : • Dans le cas des serveurs Dell PowerEdge de 13e génération, DLCI pour SC2012 VMM ne prend en charge que les modèles de serveurs monolithiques. • Le même type de disque est utilisé pour les profils source et cible, c'est-à-dire uniquement des disques SAS ou SATA sur les systèmes. • Les disques systèmes cibles sont de taille égale ou supérieure, et le nombre de disques identique ou supérieur pour le clonage RAID des profils du matériel. • Les disques virtuels RAID en tranches ne sont pas pris en charge. • iDRAC avec réseau LAN partagé sur carte mère (LOM) n'est pas pris en charge. • Le mode d'amorçage UEFI (Unified Extensible Firmware Interface) n’est pas pris en charge. • RAID configuré sur un contrôleur externe n’est pas pris en charge. • Activez Collect System Inventory on Start (CSIOR) sur les systèmes gérés. Pour plus d’informations, voir Configuration des serveurs cibles. Configuration des serveurs cibles L'appliance DLCI pour SC2012 VMM prend en charge les serveurs Dell PowerEdge de 13e génération en tant que serveurs cibles. Pour chaque serveur, activez Collecter l’inventaire système au redémarrage (CSIOR) dans les paramètres iDRAC. Pour activer CSIOR sur les serveurs : 1. Appuyez sur <F2> pendant l'auto-test de démarrage (POST) pour entrer dans le programme de Configuration du système. 2. Sélectionnez Paramètres iDRAC, puis cliquez sur Lifecycle Controller. 3. Pour Collect System Inventory on Restart (CISOR), utiliser la valeur Activé. Découverte des serveurs non attribués à l'aide de la découverte automatique DLCI pour SC2012 VMM découverte automatiquement les serveurs Dell non attribués à l'aide de la fonction d’activation à distance d’iDRAC. L'appliance DLCI pour SC2012 VMM sert de serveur de provisionnement et utilise la référence iDRAC pour découvrir automatiquement les serveurs Dell. Effectuez les opérations préliminaires requises suivantes avant de commencer la découverte automatique des serveurs Dell. • Créez un profil d’identification indiquant les références iDRAC pour les serveurs Dell. Pour plus d’informations, reportez-vous à la section Création d’un profil de référence. Lorsque aucun profil de référence n'est créé et en l’absence d'un profil de référence par défaut : pendant la découverte automatique de paramètres par défaut, l'ID utilisateur (identification utilisateur) root et le mot de passe calvin sont utilisés par défaut comme profil de référence de l'iDRAC (ces derniers étant les paramètres par défaut définis en usine). 18 • Désactivez les comptes Administrateurs existant dans l’iDRAC. Pour découvrir automatiquement les serveurs Dell : 1. Activez la découverte automatique dans les paramètres iDRAC des serveurs Dell sous Activation à distance. 2. Une fois que vous avez activez la découverte automatique, fournissez l'adresse IP du serveur de provisionnement (c'est-à-dire de l'appliance DLCI) et redémarrez le serveur. Découverte des serveurs Dell Vous pouvez découvrir les serveurs manuellement à l'aide d'une adresse IP ou une plage d’adresses IP. Pour détecter des serveurs, vous devez fournir l’adresse IP de l’iDRAC et les références WS-Man de ces derniers. Lorsque vous découvrez les serveurs à l’aide d’une plage d’adresses IP, spécifiez plage IP (IPv4) (au sein d’un sous-réseau). Pour découvrir des serveurs Dell : 1. Dans la page Complément de console DLCI pour SC2012 VMM, effectuez l’une des opérations suivantes : • Dans le tableau de bord, cliquez sur Découvrir des serveurs non attribués. • 2. Dans le volet de navigation, cliquez sur Inventaires des périphériques. Dans Inventaire, cliquez sur Rechercher. Sous Découverte, sélectionnez l’option de votre choix : • Découvrir à l’aide d’une adresse IP 3. • Découvrir à l’aide d’une plage d'adresses IP Sélectionnez le profil de référence requis. 4. (Facultatif) Cliquez sur Créer un nouveau pour créer un profil de référence. 5. Pour l'option Découverte à l'aide d’une adresse IP ou d'une plage d’adresses IP, effectuez l’une des opérations suivantes : • Si vous avez sélectionné l’option Découverte à l’aide d’une adresse IP , saisissez l’adresse IP du serveur que vous souhaitez découvrir. • 6. 7. Si vous avez sélectionné l’option Découverte à l’aide d'une plage d'adresses IP, indiquez la plage d’adresses IP à inclure et, si vous devez exclure une plage d’adresses IP, sélectionnez Activer la plage à exclure et indiquez la page à exclure. Pour effectuer le suivi de la tâche, attribuez-lui un nom dans Options de la tâche. Pour afficher la liste des tâches, sélectionnez Accéder à la liste des tâches une fois la tâche terminée. Cliquez sur Terminer. Affichage de l'inventaire des périphériques La page Inventaire des périphériques affiche la liste des serveurs hôtes et des serveurs non attribués. Les serveurs détectés par des appliances sont considérés comme serveurs non attribués et disponibles pour le déploiement du système d'exploitation. Les serveurs hôtes sont des serveurs inventoriés dans SC2012 VMM et déployées à l’aide du DLCI pour SC2012 VMM. 19 Pour afficher les serveurs : Dans la console DLCI, cliquez sur Inventaire des périphériques. Lancement de la console iDRAC Pour lancer la console iDRAC : Dans Inventaire de périphériques, sous Serveurs non attribués ou Hôtes d'un système, cliquez sur l'adresse IP iDRAC. Suppression de serveurs depuis la console DLCI Vous pouvez supprimer les serveurs non attribués et les serveurs hôtes comme suit : • Vous pouvez supprimer un serveur non attribué qui n’est pas provisionné dans SC2012 VMM. • Si un serveur est provisionné dans SC2012 VMM et se trouve dans DLCI pour SC2012 VMM, vous pouvez le supprimer de SC2012 VMM, puis le supprimer depuis DLCI pour SC2012 VMM. Dans la console DLCI : • Pour supprimer des serveurs non attribués : dans Serveurs non attribués, sélectionnez le serveur à supprimer, cliquez sur Supprimer, puis, dans le message de confirmation, cliquez sur Oui. Si ce serveur est associé à une licence, celle-ci est annulée une fois le serveur supprimé. • Pour supprimer des serveurs hôtes de la DLCI, vous devez d’abord les supprimer de SC2012 VMM. Si le serveur hôte est associé à une licence, celle-ci est annulée une fois le serveur supprimé de SC2012 VMM, et par ce fait supprimé de la liste d'inventaire de la console DLCI. 20 7 Configuration du matériel et déploiement du système d'exploitation Les configurations matérielles sont recueillies dans un profil matériel et incluent notamment des informations sur le BIOS, l'ordre d'amorçage et le RAID. Assurez-vous que les aspects suivants du serveur ayant la configuration finale et des serveurs que vous voulez gérer sont identiques : • Modèle de serveur • Nombre de disques • Taille des disques • Type de disques • Contrôleur RAID À propos du profil de référence DLCI pour SC2012 VMM utilise un profil d’identification pour se connecter à l’iDRAC du serveur cible. Dans les centres de données, différentes collections de serveurs peuvent disposer de différentes informations de référence iDRAC associées à la collection. Pour gérer un tel scénario, créez un profil de références qui indique les informations de référence correspondant à un ensemble de serveurs. Création de profils de référence Vous pouvez définir un profil de référence comme valeur par défaut. Pour créer un nouveau profil de référence : 1. Dans la page Complément de console DLCI pour SC2012 VMM, effectuez l’une des opérations suivantes : • Dans le tableau de bord, cliquez sur Créer un profil de référence. • 2. Dans le volet de navigation, cliquez sur Profils et modèles → Profil de référence, puis cliquez sur Créer. Dans le Profil de référence, entrez un nom unique et une description, saisissez les informations de références de l’iDRAC, puis, si nécessaire, faites de ce profil le profil par défaut. Cliquez enfin sur Terminer. 21 Modification des profils de référence Pour modifier un profil de référence : Sélectionnez le profil de référence que vous souhaitez modifier, cliquez sur Modifier et mettez à jour le profil, le cas échéant. Suppression des profils de références Pour supprimer un profil de référence : Sélectionnez le profil à supprimer, puis cliquez sur Supprimer. Création de profils matériels Vous pouvez créer un profil matériel à l’aide de la configuration finale du serveur de référence puis utiliser ce profil pour appliquer des configurations matérielles aux serveurs cibles. Avant d’appliquer un profil matériel, vérifiez que la configuration du serveur cible est identique à celle du serveur de référence en ce qui concerne les critères suivants : • Composants disponibles • Applications logicielles installées • Pilotes logiciels disponibles • Tailles de disque Assurez-vous que le serveur de référence utilisé pour la création d'un profil matériel contient les paramètres configurés pour le RAID, le BIOS et l'ordre de démarrage. Ces paramètres sont considérés comme base pour l’application des paramètres matériels sur les serveurs cible. Vous devez détecter le serveur avant de l'utiliser comme serveur de référence. Pour créer un profil matériel : 1. Dans la page Complément de console DLCI pour SC2012 VMM, effectuez l’une des opérations suivantes : • Dans le tableau de bord, cliquez sur Créer un profil matériel. • 2. 3. Dans le volet de navigation, cliquez sur Profils et modèles → Profil matériel, puis cliquez sur Créer. Dans l'écran de bienvenue du Profil matériel, cliquez sur Suivant. Dans Profil, fournissez le nom et la description du profil ainsi que l'adresse IP de l'iDRAC du serveur de référence, puis cliquez sur Suivant. Les informations sur le matériel du serveur de référence sont recueillies et enregistrées en tant que profil requis. Lors du déploiement, ce profil est appliqué aux serveurs. 4. Dans Détails du profil, sélectionnez les paramètres du BIOS, de l'amorçage et de RAID que vous souhaitez appliquer, puis cliquez sur Suivant. 5. Sous Résumé, cliquez sur Terminer. Vous pouvez utiliser ce profil matériel et l’appliquer aux serveurs cibles requis. 22 Modification des profils de configuration matérielle Vous pouvez modifier un profil. Toutefois, vous ne pouvez pas modifier les paramètres RAID. Pour modifier un profil de configuration matérielle : 1. Dans la page Complément de console DLCI pour SC2012 VMM, cliquez sur Profil matériel. 2. Sélectionnez le profil à modifier et cliquez sur Modifier. 3. Procédez aux modifications requises et cliquez sur Terminer. Suppression d'un profil matériel Pour supprimer un profil de configuration matérielle : 1. Dans la page Complément de console DLCI pour SC2012 VMM, cliquez sur Profil matériel. 2. Sélectionnez le profil matériel que vous voulez supprimer et cliquez sur Supprimer. Création des profils d’hyperviseur Vous pouvez créer un profil d’hyperviseur et l'utiliser pour déployer le système d’exploitation sur des serveurs. Un profil d’hyperviseur pour DLCI pour SC2012 VMM contient un fichier ISO WinPE personnalisé (le fichier ISO WinPE sert au déploiement du système d’exploitation), un groupe d’hôtes et le profil d’hôte provenant de SC2012 VMM, ainsi que des pilotes LC pour l’injection. Conditions préalables : • Le fichier ISO WinPE requis est créé et est disponible dans le dossier de partage de la passerelle d'intégration DLCI pour SC2012 VMM. Pour mettre à jour l’image WinPE et les pilotes DTK, voir Mise à jour de l'image WinPE. • Dans SC2012 VMM, un groupe d’hôtes et un profil d'hôte sont créés. Pour créer un profil d'hyperviseur : 1. Dans la page Complément de console DLCI pour SC2012 VMM, effectuez l’une des opérations suivantes : • Dans le panneau de commandes, cliquez sur Créer des profils d’hyperviseur. • 2. Dans le volet de navigation de gauche, cliquez sur Profils et modèles, Profils d’hyperviseur, puis Créer. Dans la page Accueil de l’ Assistant Profil d’hyperviseur, cliquez sur Suivant. 3. Dans Profil d’hyperviseur, indiquez le nom et la description, puis cliquez sur Suivant. 4. Dans la page d'informations SC2012 VMM , saisissez les informations relatives à la Destination du groupe d’hôtes SC2012 VMM et au Profil d'hôte SC2012 VMM . 5. Dans Source de l’image de démarrage WinPE, fournissez le <Network WinPE ISO file name>, puis cliquez sur Suivant. 6. (Facultatif) Pour activer l’injection de pilotes LC : si cette option est activée, sélectionnez le système d’exploitation que vous souhaitez déployer de manière à ce que les pilotes correspondants soient pris en compte. Sélectionnez Activer l’injection de pilotes LC, puis sélectionnez l'option de l'hyperviseur requise sous Version de l'hyperviseur. 7. Dans Source de pilotes, si l'option Activer l'injection de pilotes est sélectionnée, sélectionnez la version de l’hyperviseur dans la liste déroulante, puis cliquez sur Suivant. 8. Sous Résumé, cliquez sur Terminer. 23 Modification d’un profil d’hyperviseur Pour modifier un profil d'hyperviseur : 1. Dans la page Complément de console DLCI pour SC2012 VMM, sous Profil d’hyperviseur, sélectionnez le profil à modifier et cliquez sur Modifier. 2. Fournissez les informations requises, puis cliquez sur Terminer. Suppression d'un profil d'hyperviseur Pour supprimer un profil d'hyperviseur : Dans la page Complément de console DLCI pour SC2012 VMM, sous Profil d’hyperviseur, sélectionnez le profil à supprimer et cliquez sur Supprimer. À propos du déploiement Le déploiement du système d’exploitation prend en charge le déploiement un à un et le déploiement un à plusieurs. Une configuration basée sur les profils est disponible pour activer le déploiement du système d’exploitation de systèmes dotés d'une configuration similaire. Lors du déploiement du système d’exploitation, les informations relatives au profil de configuration matérielle qui vous a été affecté précédemment à partir d’un serveur de référence peut être appliqué à des systèmes identiques. En outre, vous pouvez spécifier un profil hôte SC2012 VMM et l’appliquer à tous les systèmes. La configuration matérielle et le déploiement du système d’exploitation sont un flux de travail basé sur les profils. Ce flux de travail vous permet essentiellement de spécifier la configuration matérielle, la configuration de l'hyperviseur et la configuration spécifique à SC2012 VMM. Ce flux de travail utilise un réseau logique et le profil d’hôte de SC2012 VMM en conjonction avec la configuration matérielle de DLCI pour SC2012 VMM pour le déploiement du système d’exploitation. Une licence est utilisée dans le Dell Connections License Manager pour chaque configuration matérielle ou déploiement du système d’exploitation dans DLCI pour SC2012 VMM. Pour afficher les informations d’une licence, lancez le Dell Connections Lisense Manager depuis le portail d'administration DLCI - SC2012 VMM. Vous pouvez également afficher l'état des licences dans DLCI pour SC2012 VMM. Les avantages de cette fonction sont les suivants : • • • Association d'un profil matériel à un déploiement. Possibilité d'effectuer un amorçage à partir de l’image ISO du réseau. Possibilité de définir la source de pilotes sur le Lifecycle Controller. Création de modèles de déploiement Vous pouvez créer des modèles de déploiement avec les profils matériel et d'hyperviseur requis et les appliquer aux serveurs non attribués. Pour créer un modèle de déploiement : 1. 24 Dans la machine virtuelle de l'appliance DLCI pour SC2012 VMM, effectuez l'une des opérations suivantes : • Dans le tableau de bord de la machine virtuelle de l'appliance DLCI pour SC2012 VMM, cliquez sur Créer un modèle de déploiement. • 2. 3. Dans le volet de navigation de la machine virtuelle de l'appliance DLCI pour SC2012 VMM, cliquez sur Profils et modèles, puis sur Modèle de déploiement. Dans Modèle de déploiement, entrez le nom du modèle, la description du modèle, sélectionnez un profil d’hyperviseur et un profil matériel. Toutefois, la sélection d'un profil matériel est facultative. (Facultatif) Si le profil d'hyperviseur ou matériel n'est pas créé, vous pouvez les créer en cliquant sur Créer un nouveau. Modification d’un modèle de déploiement Vous pouvez modifier un modèle de déploiement. Pour modifier un modèle de déploiement : 1. Dans la page Complément de console DLCI pour SC2012 VMM, cliquez sur Modèles de déploiement. 2. Sélectionnez le modèle de déploiement que vous souhaitez modifier et cliquez sur Modifier. 3. Procédez aux modifications requises et cliquez sur Terminer. Suppression d'un modèle de déploiement Pour supprimer un modèle de déploiement : 1. Dans la page Complément de console DLCI pour SC2012 VMM, cliquez sur Modèles de déploiement. 2. Sélectionnez le modèle de déploiement que vous voulez supprimer et cliquez sur Supprimer. Déploiement du système d'exploitation Pour plus d’informations sur les prérequis, reportez-vous à la section Configuration requise pour les systèmes gérés. Pour effectuer le déploiement sur les serveurs : 1. Dans le tableau de bord du Complément de console DLCI pour SC2012 VMM, cliquez sur Déployer les serveurs non attribués. 2. Dans l'écran de Bienvenue, cliquez sur Suivant. 3. Dans Sélectionner des serveurs, sélectionnez sur lesquels vous souhaitez effectuer le déploiement, puis cliquez sur Suivant. 4. Dans la page Sélectionner le modèle et le profil, sélectionnez le modèle de déploiement approprié, ainsi que les informations de référence associées au profil. Vous pouvez également créer un modèle de déploiement et un profil de référence. 5. Dans Identification du serveur, sélectionnez les serveurs et les paramètres que vous souhaitez appliquer aux serveurs, puis cliquez sur Suivant. 6. Dans Détails de la tâche, entrez un nom de tâche pour effectuer le suivi de la tâche et de l'état du déploiement. Mise à jour WinPE Un serveur PXE de SC2012 VMM est nécessaire à la création d'une image WinPE. Un fichier d'image ISO WinPE est créé à partir de l’image WinPE et du Dell OpenManage Deployment Toolkit (DTK). 25 Pour créer une image ISO WinPE : 1. Ajouter le serveur PXE à SC2012 VMM. 2. Après avoir ajouté le serveur PXE, copiez le fichier boot.wim dans le dossier WIM de partage IG DLCI depuis le serveur PXE. Le fichier boot.wim est présent dans le chemin suivant : C :\RemoteInstall \DCMgr\Boot\Windows\Images . REMARQUE : Ne modifiez pas le nom de fichier du fichier boot.wim . DTK est un fichier exécutable à extraction automatique. Pour utiliser DTK : 1. Double-cliquez sur le fichier exécutable DTK. 2. Sélectionnez le dossier dans lequel extraire les pilotes DTK, par exemple C :\DTK501. 3. Copiez ce dossier dans le dossier de partage DTK de la passerelle d'intégration. Par exemple \\ DLCI IG Share\DTK\DTK501. Effectuez les opérations sur des serveurs sans syst0232me d'exploitation depuis l'onglet Tous les hôtes (ou groupe d'hôtes de niveau supérieur). Le flux de travail permettant la prise en charge de l'injection de pilotes dans WinPE est également accessible depuis cet onglet. Si vous effectuez une mise à niveau depuis SC2012 VMM SP1 à SC2012 VMM R2, effectuez alors une mise à niveau vers Windows PowerShell 4.0. et créez un fichier d'image ISO WinPE. Pour mettre à jour une image WinPE : 1. Dans DLCI pour SC2012 VMM, sélectionnez Mise à jour WinPE. Sous Source de l’image, dans le champ Chemin d’accès de l’image WinPE personnalisée, entrez le chemin d’accès de l'image WinPE, par exemple, \\ DLCI IG Share\WIM\boot.wim. 2. Sous Chemin d’accès DTK, dans le champ Chemin d'accès aux pilotes DTK, indiquez l’emplacement des pilotes du Dell Deployment Toolkit, par exemple \\ DLCI IG Share\DTK\DTK501. 3. Spécifiez le nom ISO. 4. Pour afficher la liste des tâches, sélectionnez Accéder à la liste des tâches. Un nom de tâche unique est attribué à chaque mise à jour WinPE. 5. Cliquez sur Mettre à jour. Un fichier d'image ISO WinPE portant le nom fourni à l'étape précédente est créé sous \\ DLCI IG Share\ISO. Affichage de l’état de la tâche Vous pouvez afficher les tâches dans le portail d'administration DLCI - SC2012 VMM et sur la page Complément de console DLCI pour SC2012 VMM. 1. Dans le volet de navigation de gauche, cliquez sur Tâches. 2. Dans la liste déroulante Filtre, en fonction des tâches que vous voulez afficher, sélectionnez Déploiements, Tâches de découverte, ou Tâches de création WinPE. 26 Affichage des journaux d’activité DLCI pour SC2012 VMM consigne les informations sur les activités que vous pouvez consulter. Pour afficher les informations du journal d’activité : 1. Dans le portail d'administration DLCI - SC2012 VMM, cliquez sur Journal d'activité. 2. Pour actualiser la page afin d'obtenir des informations sur les activités les plus récentes, cliquez sur Actualiser. 27 Dépannage 8 Pour un utilisateur de DLCI pour SC2012 VMM, sélectionnez puis définissez la valeur de la stratégie d’exécution comme non restreinte. Ceci est nécessaire car les dossier de partage créés pendant l'installation doivent disposer de tous les droits de l'utilisateur connecté à DLCI pour SC2012 VMM. Échec du déploiement du système d’exploitation Le déploiement du système d’exploitation est en échec et le journal d’activité affiche le message d’erreur suivant : Error New-SCVMHost failed with following error : An out of band operation (SMASH) for the BMC <IP ADDRESS> failed on IDRAC IP : <IP ADDRESS> (Erreur NouveauL'hôte SCVM a échoué suite à l'erreur suivante : Une opération hors bande (SMASH) pour le BMC <ADDRESSE IP> a échoué sur l'IP IDRAC : <ADDRESSE IP>). Cette erreur peut survenir pour l’une des raisons suivantes : • Le Dell Lifecycle Controller est défectueux. Pour résoudre ce problème, connectez-vous à l'interface graphique utilisateur (GUI) de l'iDRAC et réinitialisez le Lifecycle Controller. Si le problème persiste une fois le Lifecycle Controller réinitialisé, essayez l'une des alternatives suivantes. • Il est possible que vous ne puissiez pas exécuter correctement la commande WINRM en raison d'un antivirus ou d'un pare-feu. Reportez-vous à l’article de la base de connaissances suivant pour contourner le problème. support.microsoft.com/kb/961804 Échec du déploiement du système d’exploitation car des fichiers de pilote se trouvent dans le partage de bibliothèque Le déploiement du système d’exploitation est en échec et le journal d’activité le message d’erreur suivant s’affiche : • Erreur : Erreur : une erreur s’est produite lors de l’application du profil d’hyperviseur à hôte <Addresse IP>. Échec avec l’erreur : Pour la chaîne d’entrée : « » • Information : Suppression réussie de pilotes depuis le partage de bibliothèque sttig.tejasqa pour <uuid du serveur> 28 • Erreur : Échec de la suppression du partage (pilotes) de la zone de transit pour <uuid du serveur>. Ces erreurs peuvent se produire en raison d’une exception de sortie par la cmdlet GET-SCJOB status et des fichiers de pilote se trouvant dans le partage de bibliothèque. Avant de retenter l'opération ou d'effectuer un autre déploiement du système d'exploitation, vous devez supprimer ces fichiers du partage de bibliothèque. Pour supprimer les fichiers du partage de bibliothèque : 1. Dans la console SC2012 VMM, sélectionnez Bibliothèque → Serveurs de bibliothèque, puis cliquez sur le serveur de passerelle d’intégration qui a été ajouté en tant que serveur de bibliothèque. 2. Dans le serveur de bibliothèque, sélectionnez et supprimez le partage de bibliothèque. 3. Une fois le partage de bibliothèque supprimé, connectez-vous au partage de la passerelle d'intégration en utilisant \\<Integration Gateway serveur>\LCDriver\. 4. Supprimez le dossier contenant les fichiers de pilote. À présent, vous pouvez déployer des systèmes d’exploitation. Erreur SC2012 VMM 21119 pendant l'ajout de serveurs à Active Directory Lors de l’ajout de serveurs à Active Directory, l'erreur SC2012 VMM 21119 s’affiche. Error 21119: The physical computer with <SMBIOS GUID> did not join Active Directory in time. The comptuer was expected to join Active Directory using the computer name <host.domain>. Utilisez la solution de contournement suivante : 1. Patientez quelques instants pour voir si le serveur est ajouté à Active Directory. 2. Si le serveur n’est pas ajouté à Active Directory, puis ajouter-le manuellement. 3. Ajoutez le serveur à SC2012 VMM. 4. Une fois le serveur ajouté à SC2012 VMM, effectuez une nouvelle découverte de la console DLCI. Le serveur est répertorié dans l’onglet Hôte . 29 ">
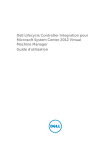
Lien public mis à jour
Le lien public vers votre chat a été mis à jour.