Dell Server Deployment Pack Version 2.0 for Microsoft System Center Configuration Manager software Manuel du propriétaire
PDF
ダウンロード
ドキュメント
Dell Server Deployment Pack Version 2.0 pour Microsoft System Center Configuration Manager Guide d'utilisation Remarques, précautions et avertissements REMARQUE: Une REMARQUE indique des informations importantes qui peuvent vous aider à mieux utiliser l'ordinateur. PRÉCAUTION: Une PRÉCAUTION indique un risque de dommage matériel ou de perte de données et vous indique comment éviter le problème. AVERTISSEMENT: Un AVERTISSEMENT indique un risque d'endommagement du matériel, de blessure corporelle ou de mort. Les informations que contient ce document sont sujettes à modification sans préavis. © 2012 Dell Inc. Tous droits réservés. La reproduction de ce document, de quelque manière que ce soit, sans l'autorisation écrite de Dell Inc. est strictement interdite. Marques commerciales utilisées dans ce document : Dell™, le logo Dell, Dell Precision™, OptiPlex™, Latitude™, PowerEdge™, PowerVault™, PowerConnect™, OpenManage™, EqualLogic™, Compellent™, KACE™, FlexAddress,™ Force10™ et Vostro™ sont des marques de Dell Inc. Intel®, Pentium®, Xeon®, Core® et Celeron® sont des marques déposées d'Intel Corporation aux États-Unis et dans d'autres pays. AMD® est une marque déposée, et AMD Opteron™, AMD Phenom™ et AMD Sempron™ sont des marques commerciales d'Advanced Micro Devices, Inc. Microsoft®, Windows®, Windows Server®, Internet Explorer®, MS-DOS®, Windows Vista® et Active Directory® sont des marques ou des marques déposées de Microsoft Corporation aux États-Unis et/ou dans d'autres pays. Red Hat® et Red Hat® Enterprise Linux® sont des marques déposées de Red Hat, Inc. aux États-Unis et/ou d'autres pays. Novell® et SUSE® sont des marques déposées de Novell Inc. aux États-Unis et dans d'autres pays. Oracle® est une marque déposée d'Oracle Corporation et/ou de ses filiales. Citrix®, Xen®, XenServer® et XenMotion® sont des marques ou des marques déposées de Citrix Systems, Inc. aux États-Unis et/ou dans d'autres pays. VMware®, Virtual SMP®, vMotion®, vCenter® et vSphere® sont des marques ou des marques déposées de VMware, Inc. aux États-Unis ou dans d'autres pays. IBM® est une marque déposée d'International Business Machines Corporation. D'autres marques et noms commerciaux peuvent être utilisés dans cette publication pour faire référence aux entités se réclamant de ces marques et noms ou à leurs produits. Dell Inc. rejette tout intérêt exclusif dans les marques et noms ne lui appartenant pas. 2012 - 04 Rev. A00 Table des matières Remarques, précautions et avertissements..............................................................................2 Chapitre 1: Introduction.................................................................................................................5 Nouveautés de la version 2.0....................................................................................................................................5 Présentation des fonctionnalités de Dell Server Deployment Pack.........................................................................5 Autres documents Dell utiles....................................................................................................................................5 Chapitre 2: Avant de commencer à utiliser Configuration Manager.....................................7 Version de DTK recommandée pour Configuration Manager..................................................................................7 Chapitre 3: Utilisation de Dell Server Deployment Pack sur les systèmes exécutant Configuration Manager 2012........................................................................................................9 Importation d'un progiciel DTK.................................................................................................................................9 Mise à niveau d'un progiciel DTK.............................................................................................................................9 Création d'une image d'amorçage pour le déploiement de serveurs Dell PowerEdge.........................................10 Distribution de contenu et mise à jour des points de distribution..........................................................................11 Importation de progiciels de pilotes de serveur Dell..............................................................................................11 Activation de l'invite de commande en vue du débogage des images de démarrage...........................................12 Configuration des composants matériels de votre serveur...................................................................................12 Création d'une séquence de tâches................................................................................................................12 Création d'une séquence de tâches propre à Dell..........................................................................................13 Création d'une séquence de tâches personnalisée........................................................................................13 Modification d'une séquence de tâches.........................................................................................................14 Configuration d'actions de séquence de tâches....................................................................................................14 Configuration du BIOS de votre système.........................................................................................................14 Configuration de l'étape Définir la séquence d'amorçage..............................................................................15 Configuration de RAID à l'aide de Config. RAID (Assistant)............................................................................16 Utilisation d'Array Builder (Générateur de matrice)...............................................................................................17 Fonctionnement d'Array Builder (Générateur de matrice)..............................................................................17 Contrôleurs.......................................................................................................................................................17 Conditions de variable......................................................................................................................................18 Matrices...........................................................................................................................................................19 Disques logiques (également appelés disques virtuels)..................................................................................20 Disques (également appelés disques de matrice)...........................................................................................20 Exportation vers XML.......................................................................................................................................21 Importation XML...............................................................................................................................................21 Enregistrement sur le progiciel........................................................................................................................21 Création de séquences de tâches pour RAID, DRAC et iDRAC..............................................................................22 Remplacement de variable...............................................................................................................................23 Configuration de l'onglet Remplacement de variable......................................................................................23 Fichiers journaux/de retour .............................................................................................................................24 Configuration des étapes de la séquence de tâches pour appliquer l'image du système d'exploitation et le package de pilotes..................................................................................................................................................24 Application d'une image de système d'exploitation........................................................................................24 Ajout de progiciels de pilotes Dell....................................................................................................................25 Publication d'une séquence de tâches..................................................................................................................25 Meilleures pratiques pour l'annonce d'une séquence de tâches...................................................................25 Déploiement d'une séquence de tâches................................................................................................................26 Chapitre 4: Utilisation de Dell Server Deployment Pack sur les systèmes exécutant Configuration Manager 2007......................................................................................................27 Importation d'un progiciel DTK...............................................................................................................................27 Mise à niveau d'un progiciel DTK...........................................................................................................................27 Création d'une image d'amorçage pour le déploiement de serveurs Dell PowerEdge.........................................28 Configuration matérielle et déploiement du système d'exploitation sur les ordinateurs inconnus.......................29 Configuration des paramètres d'action BIOS..................................................................................................30 Mise à jour et gestion des points de distribution...................................................................................................30 Importation de progiciels de pilotes de serveur Dell..............................................................................................31 Activation de l'invite de commande en vue du débogage des images de démarrage...........................................32 Configuration des composants matériels de votre serveur...................................................................................32 Création d'une séquence de tâches................................................................................................................32 Création d'une séquence de tâches propre à Dell..........................................................................................32 Création d'une séquence de tâches personnalisée........................................................................................33 Modification d'une séquence de tâches.........................................................................................................33 Action personnalisée USB Redémarrage dans PXE pour les systèmes exécutant Configuration Manager 2007 SP1............................................................................................................................................34 Publication d'une séquence de tâches..................................................................................................................34 Pratiques d'excellence pour l'annonce d'une séquence de tâches...............................................................35 Déploiement d'une séquence de tâches................................................................................................................35 Chapitre 5: Dépannage................................................................................................................37 Échec ou comportement incorrect des séquences de tâches après mise à niveau dans Configuration Manager 2007 SP1..................................................................................................................................................37 Échec ou comportement incorrect des séquences de tâches après mise à niveau dans Configuration Manager 2007 SP2..................................................................................................................................................37 Échec du déploiement du système d'exploitation sous Microsoft Windows Server 2003.....................................37 Achèvement de l'Assistant Configuration DTK avec des erreurs..........................................................................38 Introduction 1 Ce document décrit les opérations que vous pouvez réaliser dans Dell Server Deployment Pack Version 2.0 pour Microsoft System Center Configuration Manager (Configuration Manager.) Nouveautés de la version 2.0 • Prise en charge de Microsoft System Center 2012 Configuration Manager. • Prise en charge des serveurs PowerEdge de 12e génération. • Prise en charge de Dell Deployment ToolKit (DTK) v3.5 à v4.0. • Séquence de tâches optimisée dans Configuration Manager 2007 SP2 et supérieur. • Prise en charge de l'extraction des progiciels de pilote Dell directement à partir d'images ISO stockées en local ou sur le réseau. Présentation des fonctionnalités de Dell Server Deployment Pack Vous pouvez effectuer les tâches suivantes grâce à Dell Server Deployment Pack : • Configuration du DRAC (Dell Remote Access Controller), de l'iDRAC (Integrated Dell Remote Access Controller), du RAID et du BIOS du serveur à l'aide de fichiers INI et d'options d'interface de ligne de commande (CLI). Vous pouvez également configurer RAID avec l'Assistant Array Builder. • Création d'une image d'amorçage propre à Dell qui sera utilisée lors du déploiement du système d'exploitation. • Création et application de progiciels d'installation de pilotes pour des serveurs Dell spécifiques. • Points de lancement regroupés pour divers Assistants, pour l'exécution d'un déploiement de serveur typique sur l'installation de serveur du site. • Prise en charge améliorée jusqu'à seize disques de secours RAID globaux et dédiés. • Prise en charge de Microsoft System Center Configuration Manager 2007 SP1, R2, SP2, R3, et de Microsoft System Center 2012 Configuration Manager. • Prise en charge de l'importation de Deployment ToolKit (DTK) à l'aide de l'Assistant de configuration Deployment ToolKit. • Prise en charge de l'importation de progiciels de pilotes Dell à partir de la console d'administration Configuration Manager. • Prise en charge du déploiement à l'aide d'images d'amorçage x64 (DTK avec prise en charge 64 bits requis). Autres documents Dell utiles Outre le présent manuel et l'aide en ligne, vous pouvez être amené à consulter les documents suivants pour obtenir des détails sur des produits Dell OpenManage spécifiques. Ces documents sont disponibles sur le site Web du support Dell, à l'adresse support.dell.com/manuals. • Le manuel Dell Server Deployment Pack Version 2.0 for Microsoft System Center Configuration Manager Install Guide (Guide d'installation de Dell Server Deployment Pack Version 2.0 pour Microsoft System Center Configuration Manager) fournit des informations concernant l'installation de DSDP 2.0 sur votre système. 5 6 • Le Dell Remote Access Controller 5 Firmware User's Guide (Guide d'utilisation du micrologiciel de Dell Remote Access Controller 5) contient des informations exhaustives sur l'utilisation de l'utilitaire de ligne de commande RACADM pour configurer un DRAC 5. • Le Dell Chassis Management Controller User's Guide (Guide d'utilisation de Dell Chassis Management Controller) fournit des informations exhaustives sur l'utilisation du contrôleur qui gère tous les modules du châssis contenant votre serveur Dell. • Le Integrated Dell Remote Access Controller User's Guide (Guide d'utilisation de Integrated Dell Remote Access Controller) fournit des informations concernant l'installation, la configuration et la maintenance de Integrated Dell Remote Access Controller (iDRAC) sur les systèmes de gestion et sur les systèmes gérés. • Le Dell Remote Access Controller/Modular Chassis User's Guide (Guide d'utilisation de Dell Remote Access Controller/Modular Chassis) contient des informations sur l'installation, la configuration et la maintenance de Dell Remote Access Controller/Modular Chassis (DRAC/MC). • Le manuel Command Line Reference Guide for iDRAC6 and CMC (Guide de la ligne de commande pour iDRAC6 et CMC) fournit des informations complètes sur l'exécution de l'utilitaire de ligne de commande RACADM. • Le manuel Dell OpenManage Deployment ToolKit User's Guide (Guide d'utilisation de Dell OpenManage Deployment ToolKit) fournit des procédures générales liées aux pratiques d'excellence pour les tâches de base à exécuter en vue d'un déploiement réussi dans l'environnement de préinstallation Windows (Windows PE) ou dans l'environnement Linux intégré. • Le manuel Dell OpenManage Deployment ToolKit Command Line Interface Reference Guide (Guide de référence de l'interface de ligne de commande (CLI) Dell OpenManage Deployment ToolKit) fournit des informations sur les utilitaires de ligne de commande qui permettent de configurer les fonctionnalités du système. • Le Server Update Utility User's Guide (Guide d'utilisation de Server Update Utility) fournit des informations sur la manière d'identifier et d'appliquer des mises à jour à votre système. • Le Dell Repository Manager User’s Guide (Guide d'utilisation de Dell Repository Manager) fournit des informations sur la manière de créer des lots et des espaces de stockage personnalisés dédiés aux serveurs s'exécutant sur des systèmes d'exploitation Microsoft Windows. • Le Glossaire offre des informations sur la terminologie utilisée dans le présent document. Avant de commencer à utiliser Configuration Manager 2 Après une nouvelle installation ou une mise à niveau à l'aide de l'option Supprimer les utilitaires Dell Deployment ToolKit (DTK) et les pilotes Windows PE, veillez à importer un progiciel DTK avant de poursuivre. Pour en savoir plus, reportezvous à la rubrique Importation d'un progiciel DTK (2007) pour les systèmes exécutant Configuration Manager 2007 et à la rubrique Importation d'un progiciel DTK pour les systèmes exécutant Configuration Manager 2012. Assurez-vous également que vous avez créé des points de distribution et/ou mis à jour les progiciels appropriés vers des points de distribution Configuration Manager. L'opération Mettre à jour les points de distribution garantit que tous les progiciels Dell Server Deployment Pack installés sont mis à jour dans les points de distribution. L'opération Distribution garantit que les progiciels sont disponibles sur les points de distribution pour que les systèmes client y accèdent. Pour ajouter un point de distribution, reportez-vous à l'aide en ligne de Configuration Manager. Dell Server Deployment Pack fournit des points de lancement regroupés pour divers Assistants, pour l'exécution d'un déploiement de serveur typique. Pour accéder aux Assistants l'un après l'autre, cliquez avec le bouton droit sur le nœud Déploiement de système d'exploitation et sélectionnez Dell PowerEdge Server Deployment (Déploiement de serveur Dell PowerEdge). Vous pouvez utiliser DSDP pour Configuration Manager afin de réaliser les opérations suivantes : • Importation d'un Dell Deployment ToolKit (DTK) • Création d'images d'amorçage Dell pour le déploiement de serveurs • Importation de progiciels de pilotes Dell à partir du DVD Dell Systems Management • Création d'une séquence de tâches de déploiement de système d'exploitation Version de DTK recommandée pour Configuration Manager Configuration Manager 2007 SP1 — DTK version 2.6 ou supérieure Configuration Manager 2007 SP2 — DTK version 3.2.1 ou supérieure Configuration Manager 2012 — DTK version 4.0 7 8 Utilisation de Dell Server Deployment Pack sur les systèmes exécutant Configuration Manager 2012 3 Ce chapitre vous aide à utiliser Dell Server Deployment Pack sur les systèmes qui exécutent Configuration Manager 2012. Importation d'un progiciel DTK REMARQUE: Par défaut, le fichier auto-extractible Dell Server Deployment Pack contient un seul fichier compressé (zip) auto-extractible DTK, disponible dans l'emplacement d'extraction. Vous pouvez en télécharger un autre à partir du site du support Dell, à l'adresse support.dell.com. Pour importer un progiciel DTK : 1. Lancez Configuration Manager en cliquant sur Démarrer → Tous les programmes → Microsoft System Center 2012 → Configuration Manager → Configuration Manager Console. L'écran Configuration Manager Console apparaît. 2. Dans le panneau de gauche de Configuration Manager Console, sélectionnez Bibliothèque logicielle → Vue d'ensemble → Gestion des applications → Packages. 3. Cliquez avec le bouton droit sur Packages et sélectionnez Déploiement de serveur Dell PowerEdge → Lancer l'Assistant Configuration Deployment Toolkit. L'écran Assistant Configuration Deployment ToolKit s'affiche. S'il existe déjà un progiciel DTK sur le serveur, la version de ce DTK, la version de Windows PE et l'architecture apparaissent dans le champ DTK présent sur le système. 4. Cliquez sur Parcourir, puis sélectionnez le fichier zip auto-extractible DTK que vous avez téléchargé. La version de DTK, la version de Windows PE et l'architecture sélectionnées s'affichent dans le champ DTK sélectionné pour importation. 5. Si aucun progiciel DTK existant n'est présent sur le serveur ou si la version sélectionnée est plus récente que la version existante, cliquez sur Suivant. L'écran Propriété de l'image d'amorçage s'affiche. REMARQUE: Dell Server Deployment Pack 2.0 ne prend pas en charge la rétrogradation ni la réimportation de la même version de DTK. 6. Reportez-vous aux étapes 3 à 8 de la rubrique Création d'une image d'amorçage pour le déploiement de serveurs Dell PowerEdge pour créer une image d'amorçage. Mise à niveau d'un progiciel DTK Pour mettre à niveau un progiciel DTK : 1. Lancez Configuration Manager en cliquant sur Démarrer → Tous les programmes → Microsoft System Center 2012 → Configuration Manager → Configuration Manager Console. 9 L'écran Configuration Manager Console apparaît. 2. Dans le panneau de gauche de Configuration Manager Console, sélectionnez Bibliothèque logicielle → Vue d'ensemble → Gestion des applications → Packages. 3. Cliquez avec le bouton droit sur Packages et sélectionnez Déploiement de serveur Dell PowerEdge → Lancer l'Assistant Configuration Deployment Toolkit. L'écran Assistant Configuration Deployment ToolKit s'affiche. S'il existe déjà un progiciel DTK sur le serveur, la version de ce DTK, la version de Windows PE et l'architecture apparaissent dans le champ DTK présent sur le système. 4. Cliquez sur Parcourir, puis sélectionnez le fichier zip auto-extractible DTK mis à jour que vous avez téléchargé. La version de DTK, la version de Windows PE et l'architecture sélectionnées s'affichent dans le champ DTK sélectionné pour importation. 5. Cliquez sur Suivant. L'écran Propriété de l'image d'amorçage s'affiche. 6. Reportez-vous aux étapes 3 à 8 de la rubrique Création d'une image d'amorçage pour le déploiement de serveurs Dell PowerEdge pour créer une image d'amorçage. Création d'une image d'amorçage pour le déploiement de serveurs Dell PowerEdge Pour créer des images d'amorçage pour le déploiement de serveurs Dell PowerEdge : 1. Lancez Configuration Manager en cliquant sur Démarrer → Tous les programmes → Microsoft System Center 2012 → Configuration Manager → Configuration Manager Console. L'écran de Configuration Manager Console s'affiche. 2. Dans le panneau de gauche de Configuration Manager Console, sélectionnez Bibliothèque logicielle → Vue d'ensemble → Systèmes d'exploitation → images de démarrage. 3. Cliquez avec le bouton droit sur images de démarrage et sélectionnez Déploiement de serveur Dell PowerEdge → Créer une image d'amorçage Dell Server. 4. Les options suivantes apparaissent dans l'écran Sélection de l'image d'amorçage : REMARQUE: Veillez à importer une version 64 bits de DTK avant de sélectionner des images d'amorçage x64 pour l'une des options suivantes. Utiliser l'image d'amorçage des outils WAIK Sélectionnez cette option pour créer à la fois des images d'amorçage Dell x64 et x86. La source de création de l'image d'amorçage est obtenue à partir de Windows Automated Installation Kit (WAIK) et tous les progiciels d'installation personnalisée Windows PE sont ajoutés à l'image d'amorçage. Utiliser l'image d'amorçage existante de Configuration Manager Cette option vous permet de sélectionner une image d'amorçage existante dans Configuration Manager. Sélectionnez l'image voulue dans la liste déroulante et utilisez-la pour créer une image d'amorçage Dell. Utiliser une image d'amorçage personnalisée Sélectionnez cette option pour importer une image d'amorçage personnalisée à partir d'un autre emplacement. Spécifiez le chemin UNC (Universal Naming Convention, convention d'appellation universelle) du fichier Windows Imaging (WIM) et sélectionnez l'image d'amorçage dans la liste déroulante. REMARQUE: Seules les images finalisées sont prises en charge si vous sélectionnez l'option Utiliser une image de démarrage personnalisée pour Windows PE version 2.x. REMARQUE: Vous devez installer dans l'image d'amorçage personnalisée Windows PE les progiciels XML, Scripts et WMI. Pour en savoir plus sur l'installation de ces progiciels, reportez-vous à la documentation Microsoft Windows AIK disponible sur votre système. 10 5. Cliquez sur Suivant. L'écran Propriété de l'image d'amorçage s'affiche. 6. Attribuez un nom à l'image d'amorçage Dell. Les champs Version et Commentaires sont facultatifs. 7. Cliquez sur Créer. Le processus de création de l'image d'amorçage commence. Une barre d'avancement montre l'état de la création de l'image d'amorçage. Une fois cette image créée, ses détails apparaissent dans l'écran Récapitulatif, avec les détails DTK et l'état de réussite/échec de l'opération. 8. Cliquez avec le bouton droit sur chacune des images d'amorçage que vous venez de créer, et effectuez les opérations de mise à jour et de gestion des points de distribution. REMARQUE: Vous pouvez afficher les détails de configuration DTK uniquement par le biais de l'Assistant Configuration Deployment ToolKit. Distribution de contenu et mise à jour des points de distribution Pour mettre à jour et gérer les points de distribution : 1. Lancez Configuration Manager en cliquant sur Démarrer → Tous les programmes → Microsoft System Center 2012 → Configuration Manager → Configuration Manager Console. L'écran de la Configuration Manager Console s'affiche. 2. Dans le panneau de gauche de Configuration Manager Console, sélectionnez Bibliothèque logicielle → Vue d'ensemble → Gestion des applications → Packages → Dell PowerEdge Deployment. 3. Cliquez avec le bouton droit sur PowerEdge Deployment Toolkit Integration et sélectionnez Mettre à jour les points de distribution. 4. Cliquez sur OK pour mettre à jour les points de distribution. 5. Cliquez avec le bouton droit sur PowerEdge Deployment Toolkit Integration et sélectionnez Distribuer le contenu. 6. L'Assistant Distribution du contenu s'affiche. Cliquez sur Suivant et suivez chaque étape de l'Assistant pour gérer les points de distribution. (Reportez-vous à l'aide en ligne ou à la documentation de Configuration Manager pour en savoir plus.) 7. Accédez à Vue d'ensemble → Images de démarrage → Systèmes d'exploitation. Cliquez avec le bouton droit sur l'image d'amorçage que vous avez créée, puis sélectionnez Distribuer le contenu. 8. L'écran de l'Assistant Distribution du contenu s'affiche. Suivez chaque étape de l'Assistant pour gérer les points de distribution. 9. Répétez l'étape 7 pour toutes les autres images d'amorçage que vous avez créées. De la même manière, utilisez les Assistants Distribution du contenu et Mettre à jour les points de distribution pour mettre à jour et gérer les images de système d'exploitation aux points de distribution. Importation de progiciels de pilotes de serveur Dell Dell Server Deployment Pack fournit un Assistant qui permet de créer des progiciels de pilotes dans Configuration Manager sur la base d'une combinaison de serveurs et de systèmes d'exploitation, à partir des pilotes disponibles sur le DVD Dell Systems Management Tools and Documentation. Ces progiciels sont utilisés dans la séquence de tâches qui sert au déploiement du système d'exploitation. 1. Insérez le DVD Dell Systems Management Tools and Documentation version 6.2 (ou supérieur) dans le lecteur du système. Vous pouvez télécharger l'image ISO la plus récente de ce DVD à partir du site www.support.dell.com. 2. Lancez Configuration Manager en cliquant sur Démarrer → Tous les programmes → Microsoft System Center 2012 → Configuration Manager → Configuration Manager Console. L'écran de Configuration Manager Console s'affiche. 3. Dans le panneau de gauche de Configuration Manager Console, sélectionnez Bibliothèque logicielle → Vue d'ensemble → Systèmes d'exploitation → Packages de pilotes. 11 4. Cliquez avec le bouton droit sur Packages de pilotes, sélectionnez Progiciel de pilotes de serveur Dell → Importer des progiciels de pilotes de serveur Dell PowerEdge. L'Assistant Importation de progiciel de pilotes de serveur Dell PowerEdge répertorie les lecteurs de DVD disponibles sur votre serveur. Sélectionnez le lecteur où vous avez inséré le DVD. Cliquez sur Suivant. REMARQUE: Si vous avez téléchargé une image ISO, créez un disque physique ou montez-la sur un lecteur virtuel. 5. La liste des progiciels de pilotes correspondant à une combinaison de serveurs et de systèmes d'exploitation s'affiche. Sélectionnez les progiciels requis et cliquez sur Terminer. Une barre d'avancement affiche l'état de l'importation. Une fois l'importation terminée, un récapitulatif de l'opération est affiché. REMARQUE: Les sections inhérentes à l'importation des pilotes peuvent exiger davantage de temps sans mise à jour de la barre d'avancement. 6. Cliquez sur Fermer. 7. Pour mettre à jour et gérer les points de distribution pour les progiciels de pilotes que vous avez importés, accédez à Packages de pilotes → Progiciels de pilotes Dell PowerEdge <version de Dell OpenManage>. La fenêtre des progiciels de pilotes s'affiche. 8. Cliquez avec le bouton droit sur chacun des progiciels de pilotes récemment importés, et effectuez les opérations de distribution de contenu et de mise à jour des points de distribution. Activation de l'invite de commande en vue du débogage des images de démarrage REMARQUE: Pour afficher la console de débogage lors du déploiement, appuyez sur F8. Pour activer l'invite de commande de débogage des images de démarrage : 1. Lancez Configuration Manager en cliquant sur Démarrer → Tous les programmes → Microsoft System Center 2012 → Configuration Manager → Configuration Manager Console. L'écran de Configuration Manager Console s'affiche. 2. Dans le panneau de gauche de Configuration Manager Console, sélectionnez Bibliothèque logicielle → Vue d'ensemble → Systèmes d'exploitation → images de démarrage. 3. Cliquez-droite sur l'image de démarrage et sélectionnez Propriétés. 4. Dans la fenêtre Propriétés, sélectionnez l'onglet Personnalisation et cochez la case Activer l'invite de commande (test uniquement). 5. Cliquez sur Appliquer, puis continuez avec la distribution de contenu et la mise à jour des points de distribution. Pour en savoir plus, reportez-vous à la rubrique Distribution de contenu et mise à jour des points de distribution. Configuration des composants matériels de votre serveur Configurez les différents composants matériels de votre serveur. Création d'une séquence de tâches Vous pouvez créer une séquence de tâches afin de configurer votre serveur de deux manières : 12 • en créant une séquence de tâches propre à Dell à l'aide du modèle PowerEdge Server Deployment (Déploiement de serveur PowerEdge) ; • en créant une séquence de tâches personnalisée. Création d'une séquence de tâches propre à Dell Pour créer une séquence de tâches propre à Dell à l'aide du modèle Déploiement de serveur PowerEdge : 1. Lancez Configuration Manager en cliquant sur Démarrer → Tous les programmes → Microsoft System Center 2012 → Configuration Manager → Console Configuration Manager. L'écran de la console Configuration Manager s'affiche. 2. Dans le panneau de gauche de la console Configuration Manager, sélectionnez Bibliothèque logicielle → Vue d'ensemble → Systèmes d'exploitation → Séquences de tâches. 3. Cliquez avec le bouton droit sur Séquences de tâches, puis sélectionnez Déploiement de serveur sans système d'exploitation → Créer un modèle de déploiement de serveur Dell PowerEdge. L'Assistant Séquence de tâches de déploiement de serveur Dell PowerEdge s'affiche. 4. Entrez le nom de la séquence de tâches dans le champ Nom de la séquence de tâches. 5. Sélectionnez l'image de démarrage à utiliser dans la liste déroulante. REMARQUE: Nous vous recommandons d'utiliser l'image de démarrage personnalisée Dell que vous avez créée. 6. Sous Configuration matérielle du serveur, sélectionnez les éléments matériels à configurer dans cette séquence de tâches. 7. Dans la zone Installation du système d'exploitation, sélectionnez le type d'installation du système d'exploitation. Les options disponibles sont les suivantes : – Utilisation d'une image WIM du SE, – Installation du SE par script. 8. Sélectionnez un progiciel de système d'exploitation dans le menu déroulant Progiciel de système d'exploitation à utiliser. 9. Si vous disposez d'un progiciel contenant unattend.xml, sélectionnez-le dans le menu Progiciel avec infos unattend.xml. Sinon, cliquez sur <ne pas sélectionner maintenant>. 10. Si Dell Lifecycle Controller Integration pour Configuration Manager est installé sur le serveur, cochez la case Appliquer les pilotes de Dell Lifecycle Controller. Pour en savoir plus, reportez-vous au manuel Dell Lifecycle Controller Integration for Configuration Manager User's Guide (Guide d'utilisation de Dell Lifecycle Controller Integration pour Configuration Manager). 11. Cliquez sur Créer. Un message de confirmation s'affiche. Cliquez sur Fermer. Création d'une séquence de tâches personnalisée Pour créer une séquence de tâches personnalisée : 1. Lancez Configuration Manager en cliquant sur Démarrer → Tous les programmes → Microsoft System Center 2012 → Configuration Manager → Console Configuration Manager. L'écran de console Configuration Manager s'affiche. 2. Dans le panneau de gauche de la console Configuration Manager, sélectionnez Bibliothèque logicielle → Vue d'ensemble → Systèmes d'exploitation → Séquences de tâches. 3. Cliquez avec le bouton droit sur Séquences de tâches, puis cliquez sur Créer une séquence de tâches. L'Assistant Créer une séquence de tâches s'affiche. 4. Sélectionnez Créez une séquence de tâches personnalisée, puis cliquez sur Suivant. 5. Entrez le nom, le numéro de version et les commentaires correspondant à la séquence de tâches. 6. Recherchez l'image d'amorçage Dell que vous avez créée, puis cliquez sur Suivant. 7. L'écran Confirmer les paramètres s'affiche. Vérifiez vos paramètres, puis cliquez sur Suivant. 13 8. Un message de confirmation s'affiche. Cliquez sur Fermer. Modification d'une séquence de tâches Pour modifier une nouvelle séquence de tâches ou une séquence existante : 1. Lancez Configuration Manager en cliquant sur Démarrer → Tous les programmes → Microsoft System Center 2012 → Configuration Manager → Console Configuration Manager. L'écran de la console Configuration Manager s'affiche. 2. Dans le panneau de gauche de la console Configuration Manager, sélectionnez Bibliothèque logicielle → Vue d'ensemble → Systèmes d'exploitation → Séquences de tâches. 3. Cliquez avec le bouton droit sur la séquence de tâches, puis cliquez sur Modifier. La fenêtre Éditeur de séquence de tâches s'affiche. 4. Cliquez sur Ajouter → Déploiement Dell → Configuration du serveur PowerEdge. Cette opération charge l'action personnalisée du déploiement de votre serveur Dell. REMARQUE: Lorsque vous modifiez une séquence de tâches pour la première fois, un message d'erreur intitulé Configurer Windows et ConfigMgr s'affiche. Créez et sélectionnez le progiciel Mise à niveau du client Configuration Manager pour résoudre l'erreur. Pour en savoir plus sur la création de progiciels, reportez-vous à la documentation Configuration Manager 2012, à l'adresse technet.microsoft.com. Vous pouvez maintenant modifier la séquence de tâches selon vos besoins. Pour en savoir plus sur la configuration d'actions de séquence de tâches, notamment pour le BIOS système, le RAID, le DRAC et l'iDRAC, reportez-vous à la rubrique Configuration d'actions de séquence de tâches. Configuration d'actions de séquence de tâches Lorsque vous sélectionnez Configuration du serveur PowerEdge dans Éditeur de séquence de tâches, les onglets suivants s'affichent : • Paramètres des actions • Remplacement de variable • Fichiers journaux/de retour Cette section présente l'onglet Paramètres des actions. Pour en savoir plus sur l'onglet Remplacement des variables, reportez-vous à la rubrique Remplacement des variables. Pour en savoir plus sur l'onglet Journaux/Fichiers renvoyés, reportez-vous à la rubrique Journaux/Fichiers renvoyés. Configuration du BIOS de votre système Pour configurer le BIOS de votre système : 1. Cliquez avec le bouton droit sur la séquence de tâches, puis cliquez sur Modifier. 2. Dans la partie gauche de l'écran Éditeur de séquence de tâches, sous Configurer le matériel → Étape 1, cliquez sur Définir Config. du BIOS (fichier ini), onglet → Paramètres des actions. 3. Sélectionnez Config. du BIOS (fichier ini) dans le menu déroulant Type d'action de configuration. 14 REMARQUE: Vous pouvez également sélectionner Config. du BIOS (ligne de commande) si vous souhaitez configurer le système à l'aide de l'option d'interface de ligne de commande (CLI). Cette opération n'est pas traitée dans le présent document. Pour en savoir plus, reportez-vous au manuel Dell OpenManage Deployment ToolKit Command Line Interface Reference Guide (Guide de référence de l'interface de ligne de commande (CLI) Dell OpenManage Deployment ToolKit) sur le site du support Dell, à l'adresse www.dell.com. 4. Sélectionnez Définir dans le menu déroulant Action. Le champ Fichier de configuration/Paramètres de ligne de commande est activé. Pour en savoir plus, reportez-vous à la rubrique Option Fichier de configuration/Paramètres de ligne de commande. Options Fichier de configuration/Paramètres de ligne de commande Vous pouvez choisir parmi trois options : • <Créer un fichier de configuration> • <Importer un fichier de configuration> • Modifier <syscfg.ini> PRÉCAUTION: Lorsque vous mettez à jour ou enregistrez un nouveau fichier dans le progiciel, il n'est pas mis à jour automatiquement sur tous ses points de distribution. Pour garantir que le nouveau fichier est disponible pour les systèmes qui en ont besoin, vous devez mettre à jour les points de distribution à partir de Distribution de logiciels → Progiciels → Déploiement de Dell PowerEdge → Nœud Dell PowerEdge Deployment ToolKit Integration <version>. <Créer un fichier de configuration> Le bouton Créer apparaît. 1. Cliquez sur Créer. 2. L'écran Éditeur de fichier de configuration s'affiche avec les options suivantes : 3. – Importer un fichier : cliquez sur ce bouton si vous souhaitez importer un fichier .ini existant à partir d'un répertoire. – Vous pouvez également créer un fichier .ini en ligne dans le champ Éditeur de fichier de configuration, puis cliquer sur OK. Vous êtes invité à enregistrer le fichier .ini que vous avez créé sur un lecteur local ou dans le partage réseau de votre choix. Si vous sélectionnez l'option Enregistrer les modifications du fichier existant dans la boîte à outils lorsque je clique sur OK, votre configuration est exportée vers un fichier lorsque vous cliquez sur OK. <Importer un fichier de configuration> Le bouton Importer s'affiche. Cliquez sur Importer pour importer un fichier .ini existant. Modifier <syscfg.ini> Il s'agit d'un exemple de fichier BIOS.ini. 1. Cliquez sur Afficher pour afficher le fichier syscfg.ini existant. 2. Dans la fenêtre Éditeur de fichier de configuration, vous pouvez modifier le fichier syscfg.ini, sélectionner l'option Enregistrer les modifications du fichier existant dans la boîte à outils lorsque je clique sur OK et cliquer sur OK. Après la création du fichier .ini à l'aide de l'une des options ci-dessus, cliquez sur Appliquer dans la fenêtre Éditeur de séquence de tâches. La séquence de tâches Définir la config. du BIOS (fichier ini) est créée. Configuration de l'étape Définir la séquence d'amorçage Pour ajouter une nouvelle étape de définition de la séquence d'amorçage à une séquence de tâches : 15 1. Cliquez avec le bouton droit sur la séquence de tâches, puis cliquez sur Modifier. La fenêtre Éditeur de séquence de tâches s'affiche. 2. Cliquez sur Ajouter → Déploiement Dell → Configuration du serveur PowerEdge. Cette opération charge l'action personnalisée de déploiement de votre serveur Dell. 3. Configurez l'option Type d'action de configuration sur Ordre d'amorçage et l'option Action sur Définir. 4. Dans la zone Fichier de configuration/Paramètres de ligne de commande, sélectionnez -nextboot=virtualcd.slot.1. Cela définit l'ordre d'amorçage de manière à amorcer le système sur un CD virtuel. REMARQUE: Reportez-vous au manuel Dell Deployment Toolkit CLI Guide (Guide de l'interface de ligne de commande (CLI) Dell Deployment Toolkit) pour en savoir plus sur les paramètres de l'option --nextboot. Configuration de RAID à l'aide de Config. RAID (Assistant) L'option Config. RAID (Assistant) vous permet de créer un nouveau fichier de configuration ou d'importer une configuration existante pour configurer RAID sur vos systèmes. Supposons maintenant que vous souhaitiez configurer RAID en créant un nouveau fichier de configuration à l'aide de l'option Config. RAID (Assistant). Dans la partie gauche de l'écran Éditeur de séquence de tâches, dans la zone Configurer le matériel → Étape 1, cliquez sur Définir la config. RAID (Assistant). Sous Fichier de configuration/Paramètres de ligne de commande, vous pouvez choisir parmi trois options : • <Créer un fichier de configuration> • <Importer un fichier de configuration> • <exemple.xml> <Créer un fichier de configuration> 1. Sélectionnez <Créer un fichier de configuration> dans le menu déroulant Fichier de configuration/Paramètres de ligne de commande. 2. Cliquez sur Créer. L'Assistant Array Builder s'affiche. Pour en savoir plus sur Array Builder, consultez Utilisation d'Array Builder (Générateur de matrice). 3. Entrez le nom de la règle de configuration dans le champ prévu à cet effet. 4. Sélectionnez la règle de gestion des erreurs dans le menu déroulant. Les options disponibles sont les suivantes : – Faire échouer la tâche si l'un des contrôleurs ne correspond pas à la règle de configuration : signale un échec si une règle ne peut pas configurer l'un des contrôleurs détectés. – Faire échouer la tâche uniquement si le premier contrôleur ne correspond pas à la règle de configuration : signale un échec si une règle ne peut pas configurer le premier contrôleur détecté (généralement, le contrôleur intégré). – Faire échouer la tâche si aucun des contrôleurs de matrice ne correspond à une règle de configuration : signale un échec uniquement si tous les contrôleurs du système ne correspondent pas à une règle ; autrement dit, aucun des contrôleurs n'est configuré. <Importer un fichier de configuration> 1. Sélectionnez <Importer un fichier de configuration> dans le menu déroulant Fichier de configuration/Paramètres de ligne de commande. Cliquez sur Importer. 2. Spécifiez l'emplacement du fichier de configuration à importer, puis cliquez sur Ouvrir. <exemple.xml> 16 1. Sélectionnez <exemple.xml> dans le menu déroulant Fichier de configuration/Paramètres de ligne de commande. 2. Cliquez sur Afficher. L'Assistant Array Builder (Générateur de matrice) correspondant à exemple.xml s'affiche. 3. Pour modifier le fichier exemple.xml, reportez-vous à <Créer un fichier de configuration>. Utilisation d'Array Builder (Générateur de matrice) Grâce à Array Builder (Générateur de matrice), vous pouvez définir des jeux de matrices/disques avec tous les paramètres RAID disponibles, des disques logiques/virtuels de diverses tailles ou utiliser l'intégralité de l'espace disponible, et attribuer des disques de secours aux matrices individuelles ou attribuer des disques de secours globaux au contrôleur. Fonctionnement d'Array Builder (Générateur de matrice) Lorsque vous exécutez la séquence de tâches sur un serveur cible, l'utilitaire de configuration de la matrice détecte le ou les contrôleurs existants sur le serveur, ainsi que les disques attachés à chaque contrôleur. L'action personnalisée tente alors de faire correspondre la ou les configurations physiques détectées par l'utilitaire avec les configurations logiques définies dans les règles de configuration. Ces règles de configuration des matrices sont définies à l'aide d'une représentation graphique logique, qui vous permet de visualiser la configuration de vos contrôleurs de matrice. Les règles sont traitées dans l'ordre d'affichage dans l'arborescence Array Builder (Générateur de matrice), si bien que vous connaissez exactement les règles qui sont prioritaires. Vous pouvez définir des règles pour mettre en correspondance des configurations sur la base du numéro de logement détecté pour le contrôleur (ou uniquement pour le contrôleur intégré, s'il existe) ou sur la base du nombre de disques attachés au contrôleur. Vous pouvez également appliquer une configuration commune à tous les contrôleurs détectés par Array Builder. Vous pouvez aussi appliquer des règles de configuration sur la base des variables de séquence de tâches détectées sur le serveur. Cela vous permet de définir différentes configurations pour différents serveurs, même si le matériel détecté est identique. Contrôleurs Les éléments de contrôleur contiennent des éléments de condition variables. Les contrôleurs correspondent à différents types de configuration : • Le contrôleur intégré • Un contrôleur dans le logement « X » • Tout contrôleur doté de « X » disques • Tout contrôleur doté de « X » disques ou plus • Tous les contrôleurs restants Lors du lancement d'Array Builder à partir d'une sélection <Créer un fichier de configuration> dans l'action de déploiement, un contrôleur intégré par défaut est créé. Lors de la création d'un contrôleur, une condition variable par défaut, une matrice et des disques sont créés pour garantir une configuration valide. Vous pouvez choisir de laisser le contrôleur non configuré, avec des disques définis comme non-RAID, ou bien ajouter des matrices ou exécuter d'autres actions. Ajout d'un contrôleur 1. Pour ajouter un nouveau contrôleur, sélectionnez-le dans la liste ou choisissez le contrôleur intégré. Le menu déroulant Contrôleurs, à gauche, est activé. 2. Cliquez sur Contrôleurs → Nouveau contrôleur. La fenêtre Configuration du contrôleur s'affiche. 17 3. Sous Critères de sélection du contrôleur, effectuez votre sélection parmi les options suivantes : Sélectionner le contrôleur localisé dans le logement. Entrez le numéro de logement du contrôleur. Sélectionnez tous les contrôleurs auxquels Définissez une règle pour sélectionner tous les contrôleurs <exactement, au moins> <nombre> disques sont possédant un nombre de disques égal ou supérieur à celui attachés. sélectionné. Sélectionnez tous les contrôleurs restants sur le système, indépendamment de la configuration. Définissez une règle pour sélectionner tous les contrôleurs restants sur le système, indépendamment de la configuration. 4. Dans la zone Variable correspondant aux critères, vous pouvez définir une règle pour afficher cette configuration uniquement si elle correspond à certains critères que vous sélectionnez. Cliquez sur Appliquer cette configuration uniquement lorsque la variable afin d'activer les options de définition de règle. 5. Cliquez sur OK. Modification d'un contrôleur Pour modifier un contrôleur, sélectionnez-le et cliquez sur Contrôleurs → Modifier le contrôleur. Dans la fenêtre Configuration du contrôleur, vous pouvez modifier votre contrôleur. Suppression d'un contrôleur 1. Pour supprimer un contrôleur, sélectionnez-le et cliquez sur Contrôleurs → Supprimer un contrôleur. Un message d'avertissement vous signale que tous les disques et matrices attachés vont être supprimés. 2. Cliquez sur Oui pour effectuer la suppression ou sur Non pour annuler. REMARQUE: Sur un serveur, vous avez besoin d'au moins un contrôleur. S'il n'existe qu'un seul contrôleur et que vous le supprimez, un message vous signale que le contrôleur par défaut a été utilisé parce que vous avez supprimé le dernier contrôleur existant. Conditions de variable Afin de permettre l'utilisation de la même configuration matérielle au sein de plusieurs configurations logiques, une évaluation des variables est fournie afin que vous puissiez appliquer différentes configurations aux matrices et disques logiques pour des situations différentes. Les éléments de condition de variable comprennent des matrices et des disques de secours globaux, et sont de deux types : • Aucune variable définie : il s'agit de la configuration par défaut, insérée avec chaque contrôleur, et vous ne pouvez ni la supprimer, ni la déplacer (elle est dernière dans l'ordre indiqué). • Variables définies : il s'agit de l'étape à laquelle une variable est comparée à une valeur à l'aide de l'un des opérateurs prédéfinis. Ajout d'une nouvelle condition de variable Pour ajouter une nouvelle condition de variable pour un contrôleur intégré : 1. Développez Contrôleur intégré et sélectionnez [Aucune condition de variable définie]. 2. Cliquez sur Variables → Nouvelle condition de variable. La fenêtre Configuration d'une condition de variable s'affiche. 3. Dans la zone Variable correspondant aux critères, vous pouvez définir une règle permettant d'appliquer cette variable uniquement si elle correspond à certains critères que vous sélectionnez. 4. Cliquez sur OK pour appliquer la condition de variable ou sur Annuler pour revenir à Array Builder. 18 Modification d'une condition de variable Pour modifier une condition de variable : 1. Sélectionnez la condition de variable et cliquez sur Variables → Modifier la condition de variable. La fenêtre Configuration d'une condition de variable s'affiche. Vous pouvez modifier votre condition de variable. 2. Cliquez sur OK pour appliquer la condition de variable ou sur Annuler pour revenir à Array Builder. Suppression d'une condition de variable Pour supprimer une condition de variable : 1. Sélectionnez la condition de variable et cliquez sur Variables → Supprimer une condition de variable. Un message vous signale que tous les disques et matrices attachés vont être supprimés. 2. Cliquez sur Oui pour effectuer la suppression ou sur Non pour annuler. Matrices Les nœuds de matrice incluent à la fois des matrices RAID et des groupes de disques non-RAID (indiqués par des icônes différentes). Par défaut, un groupe de disques non-RAID est créé lors de la création d'un contrôleur. Si la configuration du contrôleur indique le nombre de disques requis, un nombre de disques identique est ajouté au groupe non-RAID. • Des matrices sont ajoutées, modifiées ou supprimées, en fonction de la configuration du contrôleur et du nombre de disques disponibles. • Les éléments de matrice intègrent des disques logiques et des disques physiques. Ajout d'une nouvelle matrice Pour ajouter une nouvelle matrice sous une condition de variable : 1. Sélectionnez une condition de variable et cliquez sur Matrices → Nouvelle matrice. La fenêtre Paramètres de matrice s'affiche. 2. Définissez le niveau de RAID requis dans le menu déroulant Niveau de RAID souhaité. 3. Cliquez sur OK pour appliquer la matrice ou sur Annuler pour revenir à Array Builder. Modification d'une matrice Pour modifier une matrice : 1. Sélectionnez la matrice et cliquez sur Matrices → Modifier la matrice. La fenêtre Paramètres de matrice s'affiche. Vous pouvez y sélectionner un niveau de RAID différent pour la matrice. 2. Cliquez sur OK pour appliquer les modifications ou sur Annuler pour revenir à Array Builder. Suppression d'une matrice Pour supprimer une matrice : 1. Sélectionnez la matrice et cliquez sur Matrices → Supprimer la matrice. Un message vous signale que tous les disques attachés vont être supprimés. 2. Cliquez sur Oui pour effectuer la suppression ou sur Non pour annuler. 19 Disques logiques (également appelés disques virtuels) Des disques logiques sont présents dans les matrices RAID et les groupes non-RAID. Vous les configurez en spécifiant une taille (en Go) ou en demandant la consommation de tout l'espace disponible (ou restant) dans la matrice. Par défaut, un seul lecteur logique est créé pour toutes les nouvelles matrices, et défini pour utiliser tout l'espace disponible. Lorsque des disques logiques de taille spécifique sont définis, le disque logique utilisant l'intégralité de l'espace restant consommera l'espace restant une fois que l'espace aura été alloué à tout autre disque logique sur la matrice. REMARQUE: Array Builder (Générateur de matrice) ne prend pas en charge la création des disques logiques sous les groupes non RAID. REMARQUE: Impossible de détecter un lecteur logique pour des disques Non-RAID dans Array Builder. Ajout d'un nouveau disque logique Pour ajouter un nouveau disque logique dans une matrice : 1. Sélectionnez la matrice et cliquez sur Disque logiques → Nouveau disque logique. La fenêtre Paramètres de disque logique s'affiche. 2. Dans la zone Créer un disque logique, entrez le nombre exact de gigaoctets que le disque logique doit contenir. 3. Cliquez sur OK pour créer le disque logique ou sur Annuler pour revenir à Array Builder (Générateur de matrice). Modification d'un disque logique Pour modifier un disque logique : 1. Sélectionnez le disque logique et cliquez sur Disques logiques → Modifier le disque logique. La fenêtre Paramètres de disque logique s'affiche. Vous l'utilisez pour modifier la taille du disque logique. 2. Cliquez sur OK pour appliquer les modifications ou sur Cancel (Annuler) pour revenir à Array Builder (Générateur de matrice). Suppression d'un disque logique Pour supprimer un disque logique : 1. Sélectionnez le disque logique et cliquez sur Disques logiques → Supprimer un disque logique. Un message s'affiche, vous demandant de confirmer l'opération de suppression. 2. Cliquez sur Oui pour effectuer la suppression ou sur Non pour annuler. Disques (également appelés disques de matrice) Vous pouvez inclure des disques en tant qu'éléments des matrices (ou des nœuds de disques non-RAID). Il s'agit des types de disque suivants : • Disques standard : il s'agit du type de disque de base, non défini, constituant le stockage sur les matrices • Disques de secours : ces disques fournissent la redondance en ligne en cas d'échec d'un disque RAID, et sont attribués à une matrice spécifique. • Tous les disques restants : ces disques fournissent une option permettant de définir une matrice sans spécifier le nombre exact de disques qu'elle contient. Si la configuration du contrôleur spécifie le nombre de disques requis, un nombre équivalent de disques est ajouté au groupe non-RAID. Si le contrôleur spécifie une quantité exacte, vous ne pouvez ni ajouter, ni supprimer des disques à partir du contrôleur, mais vous pouvez les déplacer d'une matrice (ou groupe non-RAID) à l'autre. Si le contrôleur 20 spécifie un nombre minimal de disques, vous pouvez ajouter ou supprimer des disques, mais sans passer au-dessous de la limite inférieure fixée par la configuration du contrôleur. Ajout d'un nouveau disque Pour ajouter un nouveau disque à une matrice, sélectionnez cette matrice, puis cliquez sur Disques → Nouveau disque. Vous pouvez choisir parmi les disques suivants : • Disque unique • Disques multiples • Disque de secours (uniquement pour la matrice actuelle) • Disque de secours global (toutes les matrices) Changement de disque Pour changer un disque, cliquez dessus, puis sélectionnez Disques → Changer de disque. Vous pouvez remplacer un disque par un : • Disque standard • Disque de secours (uniquement pour la matrice actuelle) • Disque de secours global (toutes les matrices) Suppression d'un disque Pour supprimer un disque, cliquez dessus, puis sélectionnez Disques → Supprimer un disque. Exportation vers XML Cette option de menu vous permet d'enregistrer la configuration actuelle dans un fichier XML, à l'emplacement de votre choix. Pour garantir l'utilisation de ce fichier de configuration, enregistrez-le dans un progiciel. Sinon, la configuration est enregistrée dans une variable. Pour exporter la configuration actuelle vers un fichier XML, cliquez sur Exporter vers XML. Importation XML Cette option de menu vous permet de rechercher et d'importer un fichier XML Array Builder existant. Formatez ce fichier XML correctement, sinon Configuration Manager le modifie automatiquement et envoie une notification de ce changement. Pour importer un fichier XML Array Builder existant à partir d'un autre emplacement, cliquez sur Importer XML. Enregistrement sur le progiciel 1. Sélectionnez l'option Enregistrer ces modifications dans le fichier existant dans le progiciel Toolkit lorsque je clique sur OK. 2. Cliquez sur OK. Cette opération vous permet d'enregistrer la configuration dans un fichier XML. 21 PRÉCAUTION: Lorsque vous mettez à jour ou enregistrez un nouveau fichier dans le progiciel, il n'est pas mis à jour automatiquement sur tous ses points de distribution. Pour garantir que le nouveau fichier est disponible pour les serveurs qui en ont besoin, mettez à jour les points de distribution à partir de Distribution de logiciels → Progiciels → Dell PowerEdge Deployment (Déploiement de Dell PowerEdge) → Nœud Dell PowerEdge Deployment ToolKit Integration <version>. Création de séquences de tâches pour RAID, DRAC et iDRAC Dans le menu Type d'action de configuration, vous pouvez sélectionner les options répertoriées dans le tableau suivant, afin de créer des séquences de tâches pour RAID, DRAC et iDRAC. Option Sous-options Description Configuration du RAID (fichier .ini) 5i-raid0.ini Fichier exemple pour RAID 0. 5i-raid1.ini Fichier exemple pour RAID 1. 5i-raid5.ini Fichier exemple pour RAID 5. raidcfg.ini Utilisez le fichier raidcfg.ini existant pour configurer RAID. Reportez-vous à la rubrique <Modifier syscfg.ini> pour consulter un exemple similaire. iscsicfg.ini Utilisez le fichier iscsicfg.ini existant pour configurer RAID. Reportez-vous à la rubrique <Modifier syscfg.ini> pour consulter un exemple similaire. Configuration du RAID (ligne de commande) Aucun Utilisez cette option si vous souhaitez configurer manuellement les jetons RAID à l'aide de la CLI. Configuration RAC (DRAC 5) <Créer un fichier de configuration> Reportez-vous à la rubrique <Créer un fichier de configuration> pour savoir comment procéder pour l'option BIOS. <Importer un fichier de configuration> Reportez-vous à la rubrique <Importer un fichier de configuration> concernant l'option BIOS. rac5cfg.ini Utilisez le fichier rac5cfg.ini existant pour configurer DRAC 5. Reportez-vous à la rubrique <Modifier syscfg.ini> pour consulter un exemple similaire. REMARQUE: Utilisez l'option Configuration DRAC (DRAC 5) pour configurer l'iDRAC (Integrated Dell Remote Access Controller) sur les serveurs modulaires Dell PowerEdgexx0x. 22 Option Sous-options Description Configuration d'iDRAC (iDRAC 6) <Créer un fichier de configuration> Reportez-vous à la rubrique <Créer un fichier de configuration> pour savoir comment procéder pour l'option BIOS. <Importer un fichier de configuration> Reportez-vous à la rubrique <Importer un fichier de configuration> concernant l'option BIOS. idrac6cfg.ini Utilisez le fichier rac6cfg.ini existant pour configurer iDRAC 6. Reportez-vous à la rubrique <Modifier syscfg.ini> pour consulter un exemple similaire. <Créer un fichier de configuration> Reportez-vous à la rubrique <Créer un fichier de configuration> pour savoir comment procéder pour l'option BIOS. <Importer un fichier de configuration> Reportez-vous à la rubrique <Importer un fichier de configuration> concernant l'option BIOS. idrac7cfg.ini Utilisez le fichier idrac7cfg.ini existant pour configurer iDRAC 7. Reportez-vous à la rubrique <Modifier syscfg.ini> pour consulter un exemple similaire. Configuration d'iDRAC (iDRAC 7) Lorsque vous avez fini de configurer le BIOS, le RAID, le DRAC et l'iDRAC du système, les séquences de composants logiciels s'affichent dans l'écran Éditeur de séquence de tâches. Remplacement de variable L'onglet Remplacement de variable vous permet d'utiliser et de configurer des variables de tâches, notamment : • • • • Variables système Variables de séquence de tâches Variables machine Variables de collection Configuration de l'onglet Remplacement de variable Pour configurer l'onglet Remplacement de variable : 1. 2. Dans la zone Action à appliquer si une variable n'est pas initialisée, ou si la valeur est NULL ou vide, vous pouvez réaliser les opérations suivantes : Utiliser une valeur NULL/vide Permet d'utiliser une variable qui n'a pas été initialisée ou dont la valeur est vide. Cela permet aux clients de continuer à traiter l'action même avec une variable indéfinie ou vide. Faire échouer la tâche Fait échouer une action qui ne peut pas récupérer une valeur de variable valide. Cela vous permet d'afficher les éléments problématiques de l'action au lieu de tenter de déboguer une ligne de commande en échec ou un système incorrectement configuré. Sélectionnez Rechercher tous les fichiers de saisie de texte pour trouver les variables à remplacer afin d'activer des scripts côté client qui serviront à rechercher et à remplacer des variables dans la ligne de commande ou dans 23 les fichiers spécifiés. Ces variables sont alors remplacées par les valeurs figurant dans l'environnement de séquence de tâches ou dans l'environnement système Windows. Pour des performances optimales de l'action, désélectionnez la case Rechercher tous les fichiers de saisie de texte pour trouver les variables à remplacer. 3. Sélectionnez Remplacer les variables %PASSWORD% par ce mot de passe afin de remplacer toutes les instances d'un mot de passe d'action par le mot de passe saisi et confirmé dans la boîte de dialogue. 4. Sélectionnez Définir manuellement des variables supplémentaires afin de définir d'autres variables sur le système avant l'exécution d'une tâche. Pour définir des variables supplémentaires : a) Entrez un Nom de variable. b) Entrez la Valeur de la variable. c) Sélectionnez un Type de variable dans le menu déroulant. 5. Cliquez sur Appliquer, puis sur OK. Fichiers journaux/de retour Pour récupérer les fichiers journaux ou capturer les fichiers de configuration : 1. Sélectionnez Récupérer le fichier journal de séquence de tâches sur le client après l'exécution de cette action. 2. Sélectionnez Activer la journalisation étendue/de débogage pour cette action afin d'obtenir des informations complètes dans les fichiers journaux. 3. Sélectionnez Conserver les paramètres de dossier réseau d'une étape précédente, s'ils existent afin de copier les paramètres de dossier réseau disponibles d'une étape précédente. Pour configurer les paramètres de dossier réseau, passez à l'étape 4. 4. Indiquez un chemin réseau/local valide pour l'enregistrement du fichier. 5. Entrez le nom de domaine et le nom de compte utilisés pour l'accès au chemin. 6. Entrez et confirmez le mot de passe. 7. Si vous avez spécifié un chemin réseau à l'étape 4, sélectionnez Adresser une lettre de lecteur sur le partage réseau ci-dessus, puis sélectionnez une lettre de lecteur dans le menu déroulant. 8. Cliquez sur Appliquer, puis sur OK. Configuration des étapes de la séquence de tâches pour appliquer l'image du système d'exploitation et le package de pilotes L'étendue de ce document inclut des informations portant uniquement sur la fonctionnalité Dell Server Deployment Pack afin d'appliquer l'image du système d'exploitation et d'ajouter des pilotes Dell. Application d'une image de système d'exploitation REMARQUE: Avant d'entamer cette tâche, assurez-vous d'avoir à votre disposition le fichier d'image de système d'exploitation requis (fichier .wim) dans l'arborescence Images du système d'exploitation de Configuration Manager. Pour appliquer une image de système d'exploitation : 1. Dans la partie gauche de l'écran Éditeur de séquence de tâches, sous Déployer un système d'exploitation, cliquez sur Appliquer l'image du système d'exploitation. 2. Vous pouvez choisir parmi les options suivantes : 24 – Appliquer le système d'exploitation à partir d'une image capturée – Appliquer le système d'exploitation à partir d'une source d'installation d'origine 3. Sélectionnez l'option appropriée, puis cliquez sur Parcourir et sélectionnez l'emplacement du système d'exploitation. Cliquez ensuite sur OK. Ajout de progiciels de pilotes Dell Pour ajouter des progiciels de pilotes Dell : 1. Dans la partie gauche de Task Sequence Editor, sous Déployer le système d'exploitation, cliquez sur Appliquer le progiciel de pilotes. 2. Cliquez sur Parcourir. La fenêtre Sélectionner un progiciel s'affiche. 3. Cliquez sur Progiciels de pilotes Dell PowerEdge <version OM>. La liste des progiciels de pilotes disponibles dans Dell Server Deployment Pack s'affiche. 4. Sélectionnez un progiciel pour serveur Dell PowerEdge, par exemple Dell R720-Microsoft Windows 2008x86 OM7.0. 5. Cliquez sur Appliquer. REMARQUE: Après le déploiement du système d'exploitation, vérifiez que le pilote de stockage en masse est identique à celui spécifié dans la séquence de tâches. Si vous trouvez des différences, mettez le pilote à jour manuellement. Publication d'une séquence de tâches Après l'enregistrement de la séquence de tâches, affectez-la à la collection de serveurs à l'aide d'une annonce. Pour annoncer (publier) une séquence de tâches : 1. Cliquez avec le bouton droit sur la séquence de tâches et sélectionnez Déployer. La fenêtre Assistant Déployer le logiciel s'affiche. 2. Consultez l'aide en ligne de Configuration Manager pour savoir comment annoncer une séquence de tâches. REMARQUE: Dans l'Assistant Nouvelle publication, cochez l'option Rendre accessible cette séquence de tâches au support de démarrage et à l'environnement PXE. Meilleures pratiques pour l'annonce d'une séquence de tâches • Configurez toujours les publications sur les paramètres suivants lorsque vous utilisez PXE : – Rendez cette séquence de tâches disponible au support de démarrage et à l'environnement PXE – Points de distribution : accédez directement au contenu à partir d'un point de distribution lorsque l'exige la séquence de tâches en cours d'exécution – Interaction : affichez l'avancement de la séquence de tâches • Configurez toujours les images de démarrage de Windows PE sur les paramètres suivants : • Pour les progiciels suivants, cliquez avec le bouton droit et sélectionnez Propriétés, puis cliquez sur l'onglet Accès aux données et cochez la case Copier le contenu de ce progiciel vers un partage de progiciels sur les points de distribution. Cliquez ensuite sur l'onglet Paramètres de distribution et sélectionnez le bouton radio Télécharger automatiquement le contenu lorsque des progiciels sont affectés à des points de distribution. – Windows PE : activez la prise en charge de la commande (à des fins de test uniquement) – Dell PowerEdge Deployment Toolkit Integration 2.0 – Configuration Manager Client Upgrade Package (Progiciel Mise à niveau du client Configuration Manager) – Images d'amorçage – Images du système d'exploitation 25 – Progiciels de pilotes Déploiement d'une séquence de tâches À présent que la séquence de tâches est prête, utilisez l'une des méthodes suivantes pour déployer la séquence de tâches que vous venez de créer : • Déployer via un CD • Déployer via un périphérique USB • Déployer via l'environnement PXE Pour en savoir plus sur le déploiement d'une séquence de tâches à l'aide des méthodes ci-dessus, reportez-vous à l'aide en ligne de Configuration Manager. 26 Utilisation de Dell Server Deployment Pack sur les systèmes exécutant Configuration Manager 2007 4 Ce chapitre vous aide à utiliser Dell Server Deployment Pack sur les systèmes qui exécutent Configuration Manager 2007. Importation d'un progiciel DTK REMARQUE: Par défaut, le fichier auto-extractible Dell Server Deployment Pack contient un seul fichier compressé (zip) auto-extractible DTK, disponible dans l'emplacement d'extraction. Vous pouvez en télécharger un autre à partir du site du support Dell, à l'adresse support.dell.com. Pour importer un progiciel DTK et créer une image d'amorçage Dell : 1. Lancez Configuration Manager en cliquant sur Démarrer → Microsoft System Center → Configuration Manager 2007 → Assistant Configuration Manager Console. L'écran Assistant Configuration Manager Console s'affiche. 2. Dans le panneau de gauche de l'Assistant Configuration Manager Console, sélectionnez Base de données du site → Gestion de l'ordinateur → Distribution de logiciels → Packages (Progiciels) → Dell PowerEdge Server Deployment (Déploiement de serveur Dell PowerEdge). 3. Cliquez avec le bouton droit sur Dell PowerEdge Server Deployment (Déploiement de serveur Dell PowerEdge) et sélectionnez Dell PowerEdge Server Deployment (Déploiement de serveur Dell PowerEdge) → Lancer l'Assistant Configuration Deployment ToolKit. L'écran Assistant Configuration Deployment ToolKit s'affiche. S'il existe déjà un progiciel DTK sur le serveur, la version de ce DTK s'affiche dans le champ Détails du zip DTK. 4. Cliquez sur Parcourir, puis sélectionnez le fichier zip auto-extractible DTK que vous avez téléchargé. La version de DTK, la version de Windows PE et l'architecture sélectionnées s'affichent dans le champ Détails du zip DTK. 5. Si aucun progiciel DTK existant n'est présent sur le serveur ou si la version sélectionnée est plus récente que la version existante, cliquez sur Suivant. L'écran Propriété de l'image d'amorçage s'affiche. REMARQUE: Dell Server Deployment Pack 2.0 ne prend pas en charge la rétrogradation ni la réimportation de la même version de DTK. 6. Reportez-vous aux étapes 3 à 11 de la rubrique Création d'une image d'amorçage pour le déploiement de serveurs Dell PowerEdge pour créer une image d'amorçage. Mise à niveau d'un progiciel DTK Pour mettre à niveau un progiciel DTK : 1. Lancez Configuration Manager en cliquant sur Démarrer → Microsoft System Center → Configuration Manager 2007 → Assistant Configuration Manager Console. 27 L'écran Assistant Configuration Manager Console s'affiche. 2. Dans le panneau de gauche de l'Assistant Configuration Manager Console, sélectionnez Base de données du site → Gestion de l'ordinateur → Distribution de logiciels → Packages (Progiciels) → Dell PowerEdge Server Deployment (Déploiement de serveur Dell PowerEdge). 3. Cliquez avec le bouton droit sur Dell PowerEdge Server Deployment (Déploiement de serveur Dell PowerEdge) et sélectionnez Dell PowerEdge Server Deployment (Déploiement de serveur Dell PowerEdge) → Lancer l'Assistant Configuration Deployment ToolKit. L'écran Assistant Configuration Deployment ToolKit s'affiche. La version du progiciel DTK déjà présent sur le serveur s'affiche dans le champ Détails du zip DTK. 4. Cliquez sur Parcourir, puis sélectionnez le fichier zip auto-extractible DTK mis à jour que vous avez téléchargé. La version de DTK, la version de Windows PE et l'architecture sélectionnées s'affichent dans le champ Détails du zip DTK. 5. Cliquez sur Suivant. L'écran Propriété de l'image d'amorçage s'affiche. 6. Reportez-vous aux étapes 3 à 8 de la rubrique Création d'une image d'amorçage pour le déploiement de serveurs Dell PowerEdge pour créer une image d'amorçage. Création d'une image d'amorçage pour le déploiement de serveurs Dell PowerEdge Pour créer une image d'amorçage pour le déploiement d'un serveur Dell PowerEdge : 1. Lancez Configuration Manager en cliquant sur Démarrer → Microsoft System Center → Configuration Manager 2007 → Assistant Configuration Manager Console. L'écran Assistant Configuration Manager Console s'affiche. 2. Dans le panneau de gauche de l'Assistant Configuration Manager Console, sélectionnez Base de données du site → Gestion de l'ordinateur → Déploiement de système d'exploitation → Images de démarrage. 3. Cliquez avec le bouton droit sur Images de démarrage et sélectionnez Dell PowerEdge Server Deployment (Déploiement de serveur Dell PowerEdge) → Créer une image d'amorçage Dell Server. 4. L'écran Sélection de l'image d'amorçage qui apparaît affiche les options suivantes : REMARQUE: Veillez à importer une version 64 bits de DTK avant de sélectionner des images d'amorçage x64 pour l'une des options suivantes. Obtenir l'image d'amorçage à partir de WAIK Sélectionnez cette option pour créer à la fois des images d'amorçage Dell x64 et x86. La source de création de l'image d'amorçage est obtenue à partir de Windows Automated Installation Kit (WAIK) et tous les progiciels d'installation personnalisée Windows PE sont ajoutés à l'image d'amorçage. Utiliser l'image d'amorçage existante de Configuration Manager Cette option vous permet de sélectionner une image d'amorçage existante dans Configuration Manager. Sélectionnez l'image voulue dans la liste déroulante et utilisez-la pour créer une image d'amorçage Dell. Utiliser une image Sélectionnez cette option pour importer une image d'amorçage personnalisée à d'amorçage personnalisée partir d'un autre emplacement. Spécifiez le chemin UNC (Universal Naming Convention, convention d'appellation universelle) du fichier Windows Imaging (WIM) et sélectionnez l'image d'amorçage dans la liste déroulante. REMARQUE: Seules les images finalisées sont prises en charge si vous sélectionnez l'option Utiliser une image de démarrage personnalisée pour Windows PE version 2.x. 28 REMARQUE: Vous devez installer dans l'image d'amorçage personnalisée Windows PE les progiciels XML, Scripts et WMI. Pour en savoir plus sur l'installation de ces progiciels, reportez-vous à la documentation Microsoft Windows AIK disponible sur votre système. 5. Cliquez sur Suivant. L'écran Propriété de l'image d'amorçage s'affiche. 6. Attribuez un nom à l'image d'amorçage Dell. Les champs Version et Commentaires sont facultatifs. 7. Sélectionnez Activer la prise en charge de l'ordinateur inconnu pour cette image d'amorçage afin d'activer la prise en charge de l'ordinateur inconnu. 8. Un message d'avertissement indique que l'image d'amorçage est utilisée uniquement pour le déploiement des ordinateurs inconnus. Cliquez sur OK. 9. Cliquez sur Parcourir. Dans l'écran Sélecteur de collection, sélectionnez la collection à laquelle l'ordinateur inconnu sera ajouté lors du déploiement du système d'exploitation. REMARQUE: Veillez à ne pas sélectionner la collection Tous les ordinateurs inconnus créée par Configuration Manager. 10. Cliquez sur Créer. Le processus de création de l'image d'amorçage commence. Une barre d'avancement montre l'état de la création de l'image d'amorçage. Une fois cette image créée, ses détails apparaissent dans l'écran Récapitulatif, avec les détails DTK et l'état de réussite/échec de l'opération. 11. Cliquez avec le bouton droit sur chacune des images d'amorçage que vous venez de créer, et effectuez les opérations de mise à jour et de gestion des points de distribution. REMARQUE: Vous pouvez afficher les détails de configuration DTK uniquement par le biais de l'Assistant de configuration Deployment ToolKit. Configuration matérielle et déploiement du système d'exploitation sur les ordinateurs inconnus REMARQUE: La prise en charge des ordinateurs inconnus est disponible uniquement si Configuration Manager 2007 SP1 R2 est installé sur le serveur. Comme la configuration du matériel avec le déploiement du système d'exploitation sur un serveur Dell exige plusieurs redémarrages, Dell Server Deployment Pack version 2.0 introduit un travail qui ajoute automatiquement les ordinateurs inconnus à la collection que vous spécifiez. Cela assure un fonctionnement fluide de la configuration du matériel et du déploiement du système d'exploitation. Dell Server Deployment Pack nécessite un système dans une collection connue car il utilise des variables machine pour suivre les différents redémarrages lors du déploiement du système d'exploitation. Lorsque vous cochez la case Activer la prise en charge des ordinateurs inconnus alors que vous importez un progiciel DTK ou que vous créez une image d'amorçage pour le déploiement de Dell PowerEdge Servers (serveurs Dell PowerEdge), l'Assistant injecte un hook de pré-exécution (hook PE) personnalisé dans l'image Windows PE. Lorsque le client s'amorce dans Windows PE, entrez les références de l'administrateur Configuration Manager et attribuez un nom à l'ordinateur inconnu. Le hook PE utilise alors ces références pour se connecter à Configuration Manager et ajoute l'ordinateur inconnu à la collection sélectionnée dans l'Assistant. Il existe une option dans cet écran pour définir des variables machine et de séquence de tâches. REMARQUE: Utilisez cette image pour déployer des ordinateurs inconnus. Si vous l'utilisez sur un ordinateur connu, vous devrez entrer tous les détails précédemment saisis pour continuer. Pour en savoir plus sur l'amorçage dans l'environnement de préexécution (PXE) avec prise en charge des ordinateurs inconnus, reportez-vous à Meilleures pratiques pour l'annonce d'une séquence de tâches. La fonction Ordinateurs inconnus utilise les informations de données d'état du BIOS pour déterminer si le serveur est inconnu. Une fois le système déplacé vers une collection connue, les données d'état sont définies sur 1. Ajoutez une 29 étape de données de réinitialisation de l'état (reset state) dans la séquence de tâches afin de réinitialiser l'état du BIOS. Pour en savoir plus, reportez-vous à la rubrique Configuration des paramètres d'action BIOS. Configuration des paramètres d'action BIOS Pour configurer les paramètres d'action BIOS : 1. Ouvrez la séquence de tâches que vous avez créée pour le déploiement. 2. Cliquez sur Étape 2, puis sélectionnez Ajouter → Déploiement Dell → Configuration du serveur PowerEdge. Cette opération charge l'action personnalisée pour votre déploiement de serveur Dell. 3. Dans l'onglet Paramètres des actions, réglez l'option Type d'action de configuration sur Config. du BIOS (ligne de commande). 4. Sélectionnez Action sur Définir. 5. Sous Fichier de configuration/Paramètres de ligne de commande, entrez la commande suivante : -b 0 6. Cliquez sur Appliquer. REMARQUE: Ajoutez cette étape avant l'étape Appliquer l'image du système d'exploitation dans votre séquence de tâches. Prise en charge des ordinateurs inconnus pour diverses images d'amorçage Tableau 1. Prise en charge des ordinateurs inconnus pour diverses images d'amorçage Images de démarrage Configuration Manager 2007 SP1 - R2/R3 WAIK x86 x WAIK x64 x ConfigMgr x86 s.o. ConfigMgr x64 s.o. Personnalisé x86 s.o. Personnalisé x64 s.o. Mise à jour et gestion des points de distribution Pour mettre à jour et gérer les points de distribution : 1. Lancez Configuration Manager en cliquant sur Démarrer → Microsoft System Center → Configuration Manager 2007 → Configuration Manager Console. L'écran Configuration Manager Console s'affiche. 2. Dans le panneau de gauche de Configuration Manager Console, sélectionnez Base de données du site → Gestion de l'ordinateur → Distribution de logiciels → Packages → Déploiement de Dell PowerEdge. 3. Sous Déploiement de Dell PowerEdge, vous disposez de deux progiciels : Dell PowerEdge Custom Reboot Script et Dell PowerEdge Deployment ToolKit Integration. Cliquez avec le bouton droit sur Dell PowerEdge Custom Reboot Script et sélectionnez Mettre à jour les points de distribution. 4. L'écran Confirmer la mise à jour des points de distribution s'affiche. Confirmez la mise à jour des points de distribution. 5. Cliquez avec le bouton droit sur Dell PowerEdge Custom Reboot Script et sélectionnez Mettre à jour les points de distribution. 30 6. L'Assistant Gestion des points de distribution s'affiche. Cliquez sur Suivant et suivez chaque étape de l'Assistant pour gérer les points de distribution. (Reportez-vous à l'aide en ligne ou à la documentation de Configuration Manager pour en savoir plus.) 7. Répétez les étapes 1 à 6 pour Dell PowerEdge Deployment ToolKit Integration et pour ConfigMgr Client Package (sous Packages). 8. Dans le panneau de gauche de la console Configuration Manager, sélectionnez Base de données du site → Gestion de l'ordinateur → Déploiement de système d'exploitation → Images de démarrage → Déploiement de Dell. Cliquez avec le bouton droit sur l'image d'amorçage que vous avez créée et sélectionnez Gérer les points de distribution. 9. L'écran de l'Assistant Gestion des points de distribution s'affiche. Suivez chaque étape de l'Assistant pour gérer les points de distribution. 10. Répétez les étapes 8 et 9 pour toutes les autres images d'amorçage que vous avez créées. De la même manière, utilisez l'Assistant Gestion et mise à jour des points de distribution pour mettre à jour et gérer les images du système d'exploitation au niveau des points de distribution. Importation de progiciels de pilotes de serveur Dell Dell Server Deployment Pack fournit un Assistant qui permet de créer des progiciels de pilotes dans Configuration Manager sur la base d'une combinaison de serveurs et de systèmes d'exploitation, à partir des pilotes disponibles sur le DVD Dell Systems Management Tools and Documentation. Ces progiciels sont utilisés dans les séquences de tâches de déploiement du système d'exploitation. 1. Insérez le DVD Dell Systems Management Tools and Documentation version 6.2 (ou supérieur) dans le lecteur du système. Vous pouvez télécharger l'image ISO la plus récente de ce DVD à partir du site www.support.dell.com. 2. Dans le panneau de gauche de Configuration Manager Console, sélectionnez Base de données du site → Gestion de l'ordinateur → Déploiement de système d'exploitation → Packages de pilotes. 3. Cliquez avec le bouton droit sur Packages de pilotes → Progiciel de pilotes de serveur Dell. Sélectionnez Importer des progiciels de pilotes de serveur Dell PowerEdge. 4. Dans l'écran Assistant Importation d'un progiciel de pilotes de serveur Dell PowerEdge, vous pouvez effectuer les opérations suivantes : 5. – Sélectionner le lecteur où vous avez inséré le DVD Dell Systems Management Tools and Documentation et cliquer sur Suivant. OU – Utiliser le bouton Parcourir et sélectionner l'image ISO du DVD Dell Systems Management Tools and Documentation, puis cliquer sur Suivant. La liste des progiciels de pilotes correspondant à une combinaison de serveurs et de systèmes d'exploitation s'affiche. Sélectionnez les progiciels requis et cliquez sur Terminer. Une barre d'avancement affiche l'état de l'importation. Une fois l'importation terminée, un récapitulatif de l'opération s'affiche. REMARQUE: Les sections inhérentes à l'importation des pilotes peuvent exiger davantage de temps sans mise à jour de la barre d'avancement. 6. Cliquez sur Fermer. 7. Pour mettre à jour et gérer les points de distribution pour les progiciels de pilotes que vous avez importés, accédez à Packages de pilotes → Progiciels de pilotes Dell PowerEdge <version de Dell OpenManage>. La fenêtre des progiciels de pilotes s'affiche. 8. Cliquez-droite sur chacun des progiciels de pilotes récemment importés et effectuez les opérations de mise à jour et de gestion des points de distribution. 31 Activation de l'invite de commande en vue du débogage des images de démarrage Pour activer l'invite de commande de débogage des images de démarrage : 1. Dans le volet de gauche, cliquez sur Déploiement du système d'exploitation → Images de démarrage. 2. Cliquez-droite sur l'image de démarrage et sélectionnez Propriétés. 3. Dans la fenêtre Propriétés, sélectionnez l'onglet Windows PE et cochez la case Activer l'invite de commande. 4. Cliquez sur Appliquer, puis continuez avec la mise à jour et la gestion des points de distribution. Pour en savoir plus, reportez-vous à la rubrique Mise à jour et gestion des points de distribution. REMARQUE: Pour afficher la console de débogage lors du déploiement, appuyez sur F8. Configuration des composants matériels de votre serveur Configuration des différents composants matériels de votre serveur. Création d'une séquence de tâches Vous pouvez créer une séquence de tâches afin de configurer votre serveur de deux manières : • En créant une séquence de tâches propre à Dell à l'aide du modèle Déploiement de serveur PowerEdge ; • En créant une séquence de tâches personnalisée. Création d'une séquence de tâches propre à Dell Pour créer une séquence de tâches propre à Dell à l'aide du modèle Déploiement de serveur PowerEdge : 1. Lancez Configuration Manager en cliquant sur Démarrer → Microsoft System Center → Configuration Manager 2007 → Assistant Configuration Manager Console. L'écran Assistant Configuration Manager Console s'affiche. 2. Dans le panneau de gauche de l'Assistant Configuration Manager Console, sélectionnez Base de données du site → Gestion de l'ordinateur → Déploiement de système d'exploitation. 3. Cliquez avec le bouton droit sur Séquences de tâches, puis sélectionnez Déploiement de serveur sans système d'exploitation → Créer un Dell PowerEdge Server Deployment Template (modèle de déploiement de serveur Dell PowerEdge). L'Assistant Dell PowerEdge Server Deployment Task Sequence (Séquence de tâches de déploiement de serveur Dell PowerEdge) s'affiche. 4. Entrez le nom de la séquence de tâches dans le champ Nom de la séquence de tâches. 5. Dans la liste déroulante, sélectionnez l'image à utiliser. REMARQUE: Nous vous recommandons d'utiliser l'image de démarrage personnalisée Dell que vous avez créée. 6. Sous Configuration matérielle du serveur, sélectionnez les éléments matériels à configurer dans cette séquence de tâches. 7. Sous Compte réseau (Admin), entrez le nom et le mot de passe de votre compte. Ce compte sert à accéder aux partages réseau et à WMI sur le serveur Configuration Manager pour mettre à jour les informations de tâche. REMARQUE: L'option Compte réseau (Admin) est activée uniquement sur les systèmes exécutant Configuration Manager 2007 SP1. 32 8. 9. Dans la zone Installation du système d'exploitation, sélectionnez le type d'installation du système d'exploitation. Les options disponibles sont les suivantes : – Utilisation d'une image WIM du SE, – Installation du SE par script. Sélectionnez un lot de système d'exploitation dans le menu déroulant Lot de système d'exploitation à utiliser. 10. Si vous disposez d'un progiciel contenant unattend.xml, sélectionnez-le dans le menu Progiciel avec infos unattend.xml. Sinon, cliquez sur <ne pas sélectionner maintenant>. 11. Si Dell Lifecycle Controller Integration pour Configuration Manager est installé sur le serveur, cochez la case Appliquer les pilotes de Dell Lifecycle Controller. Pour en savoir plus, reportez-vous au manuel Dell Lifecycle Controller Integration for Configuration Manager User's Guide (Guide d'utilisation de Dell Lifecycle Controller Integration pour Configuration Manager). 12. Cliquez sur Créer. Un message de confirmation s'affiche. Création d'une séquence de tâches personnalisée Pour créer une séquence de tâches personnalisée : 1. Lancez Configuration Manager en cliquant sur Démarrer → Microsoft System Center → Configuration Manager 2007 → Assistant Configuration Manager Console. L'écran Assistant Configuration Manager Console s'affiche. 2. Dans le panneau de gauche de l'Assistant Configuration Manager Console, sélectionnez Base de données du site → Gestion de l'ordinateur → Déploiement de système d'exploitation. 3. Cliquez avec le bouton droit sur Séquences de tâches, puis sélectionnez Nouveau → Séquence de tâches. L'Assistant Nouvelle séquence de tâches s'affiche. 4. Sélectionnez Créer une nouvelle séquence de tâches personnalisée, puis cliquez sur Suivant. 5. Entrez le nom, le numéro de version et les commentaires correspondant à la séquence de tâches. 6. Recherchez l'image de démarrage Dell que vous avez créée, puis cliquez sur Terminer. Un message de confirmation s'affiche. Modification d'une séquence de tâches Pour modifier une nouvelle séquence de tâches ou une séquence existante : 1. Lancez Configuration Manager en cliquant sur Démarrer → Microsoft System Center → Configuration Manager 2007 → Assistant Configuration Manager Console. L'écran Assistant Configuration Manager Console s'affiche. 2. Dans le panneau de gauche de l'Assistant Configuration Manager Console, sélectionnez Base de données du site → Gestion de l'ordinateur → Déploiement de système d'exploitation → Séquences de tâches. 3. Cliquez avec le bouton droit sur la séquence de tâches, puis cliquez sur Modifier. La fenêtre Éditeur de séquence de tâches s'affiche. 4. Cliquez sur Ajouter → Dell Deployment (Déploiement Dell) → Configuration du serveur PowerEdge. Cette opération charge l'action personnalisée de déploiement de votre serveur Dell. S'il s'agit de la création initiale d'une séquence de tâches, un message vous demande si vous souhaitez ajouter une tâche de configuration de matrice à cette séquence de tâches. 5. Cliquez sur Oui pour utiliser le modèle propre à Dell et éviter les problèmes potentiels liés à l'environnement de préinstallation Windows (Windows PE). La description des problèmes Windows PE potentiels s'affiche. 6. Cliquez sur OK pour continuer ou sur Annuler pour arrêter. 33 7. Cliquez sur OK. Le Dell PowerEdge Server Deployment Task Sequence Wizard (Assistant Séquence de tâches de déploiement de serveur Dell PowerEdge) s'affiche. Vous pouvez maintenant modifier la séquence de tâches selon vos besoins. Vous devez ensuite configurer le BIOS, le RAID, le DRAC et l'iDRAC du système. Pour en savoir plus, reportez-vous à la rubrique Configuration d'actions de séquence de tâches. Action personnalisée USB Redémarrage dans PXE pour les systèmes exécutant Configuration Manager 2007 SP1 L'environnement de préinstallation Windows (Windows PE) peut rencontrer un problème lorsque vous ajoutez une action de configuration du matériel système à une séquence de tâches. Windows PE ne reconnaît pas correctement les partitions de disque nouvellement créées, ni les modifications significatives de la structure de disques créées après l'amorçage initial dans Windows PE. Cela va provoquer la mise en échec par la séquence de tâches de toutes les tâches qui écrivent des données sur le disque (y compris la tâche de redémarrage de Configuration Manager standard). Pour résoudre le problème, vous devez insérer des actions de redémarrage personnalisées après avoir créé et partitionné un disque. Si vous utilisez l'environnement PXE (Pre-boot eXecution Environment, environnement d'exécution préamorçage) au lieu du support d'amorçage, vous devez réinitialiser l'annonce PXE pour redémarrer à nouveau dans PXE. Vous pouvez insérer l'action personnalisée Redémarrer à partir de PXE/USB dans une séquence de tâches de l'une des manières suivantes : • L'action personnalisée Redémarrer dans PXE/USB est générée automatiquement lors de la création d'une séquence de tâches à l'aide du modèle Dell PowerEdge Server Deployment (Déploiement de serveur Dell PowerEdge). • L'action personnalisée Redémarrer dans PXE/USB est créée automatiquement lorsque vous modifiez une séquence de tâches. Pour en savoir plus, reportez-vous à la rubrique Modification d'une séquence de tâches. • L'action personnalisée Redémarrer dans PXE/USB est créée manuellement lorsque vous cliquez, dans Éditeur de séquence de tâches, sur Ajouter → Déploiement Dell → Redémarrer dans PXE/USB. Pour automatiser le processus de redémarrage, insérez l'étape Définir la séquence d'amorçage avant l'étape Action personnalisée Redémarrer dans PXE/USB. Pour insérer automatiquement cette étape, cochez la case Définir la séquence d'amorçage dans l'Assistant Séquence de tâches de serveur Dell PowerEdge. Pour en savoir plus sur la configuration de l'option Définir la séquence d'amorçage, reportez-vous à la section Configuration de l'étape Définir la séquence d'amorçage. PRÉCAUTION: Il est recommandé de ne pas déplacer ni supprimer les étapes d'action personnalisée « Définir l'étape de redémarrage », « Redémarrer à partir de PXE/USB » et « Réinitialiser l'étape de redémarrage » dans la séquence de tâches. PRÉCAUTION: Il est recommandé de supprimer la variable computer (ordinateur) pour tous les ordinateurs où la séquence de tâches a échoué. Cela garantit que la séquence de tâches recommence du début. Publication d'une séquence de tâches Après l'enregistrement de la séquence de tâches, affectez-la à la collection de serveurs à l'aide d'une annonce. Pour annoncer (publier) une séquence de tâches : 1. Cliquez avec le bouton droit sur la séquence de tâches et sélectionnez Publier. La fenêtre Assistant Nouvelle publication s'affiche. 2. Consultez l'aide en ligne de Configuration Manager pour savoir comment annoncer une séquence de tâches. 34 REMARQUE: Dans l'Assistant Nouvelle publication, veillez à cocher l'option Rendre accessible cette séquence de tâches au support de démarrage et à l'environnement PXE. Pratiques d'excellence pour l'annonce d'une séquence de tâches • • Configurez toujours les publications sur les paramètres suivants lorsque vous utilisez PXE : – Rendre cette séquence de tâches disponible au support de démarrage et à l'environnement PXE – Planifier : attribution obligatoire : dès que possible – Planifier : comportement de réexécution du programme : toujours réexécuter le programme – Points de distribution : accéder directement au contenu à partir d'un point de distribution lorsque l'exige la séquence de tâches en cours d'exécution – Interaction : afficher l'avancement de la séquence de tâches Configurez toujours les images de démarrage de Windows PE sur les paramètres suivants : – Windows PE : activer la prise en charge de la commande (à des fins de test uniquement) – Deux annonces sont requises lorsque vous utilisez un support d'amorçage PXE avec la fonctionnalité de prise en charge des ordinateurs inconnus, à savoir une annonce pour la collection Tous les ordinateurs inconnus et une annonce pour la collection connue spécifiée lors de la création de l'image d'amorçage. La deuxième annonce contient généralement toutes les étapes de configuration du matériel et de déploiement du système d'exploitation. Veillez à effacer la dernière annonce PXE de la collection Tous les ordinateurs inconnus afin que l'amorçage dans Windows PE réussisse. Déploiement d'une séquence de tâches À présent que la séquence de tâches est prête, utilisez l'une des méthodes suivantes pour déployer la séquence de tâches que vous venez de créer : • Déployer via un CD • Déployer via un périphérique USB • Déployer via l'environnement PXE Pour en savoir plus sur le déploiement d'une séquence de tâches à l'aide des méthodes ci-dessus, reportez-vous à l'aide en ligne de Configuration Manager. 35 36 Dépannage 5 Échec ou comportement incorrect des séquences de tâches après mise à niveau dans Configuration Manager 2007 SP1 Pour que la séquence de tâches fonctionne correctement sur les systèmes exécutant Configuration Manager 2007 SP1 : 1. Lancez l'éditeur de séquence de tâche. Pour en savoir plus, reportez-vous à la rubrique Modification d'une séquence de tâches. 2. Modifiez chaque action de séquence de tâches. Par exemple, pour chaque action de séquence de tâches personnalisée Dell présente, ajoutez un point (.) à la description, puis supprimez-le. Cela active le bouton Appliquer. 3. Lors de la mise à niveau, si vous avez sélectionné l'option Supprimer le DTK WinPE, alors vous devez corriger l'erreur dans l'étape Nettoyage Diskpart. Pour ce faire, cliquez sur Parcourir sous Package (Progiciel) et sélectionnez Dell PowerEdge Custom Reboot Script 2.0. 4. Cliquez sur Appliquer pour actualiser les propriétés de la séquence d'actions personnalisée, et enregistrer les nouvelles données ou le formatage requis pour un fonctionnement avec la nouvelle version. Échec ou comportement incorrect des séquences de tâches après mise à niveau dans Configuration Manager 2007 SP2 Pour que la séquence de tâches fonctionne correctement sur les systèmes exécutant Configuration Manager 2007 SP2 : 1. Lancez l'éditeur de séquence de tâche. Pour en savoir plus, reportez-vous à la rubrique Modification d'une séquence de tâches. 2. Supprimez l'étape Définir RebootStepVariabledans la séquence de tâches. 3. Supprimez toutes les étapes Redémarrer dans PXE/USB de la séquence de tâches. 4. Supprimez l'étape Réinitialiser Variable RebootStep dans la séquence de tâches. 5. Supprimez le groupe Étape 2. 6. Supprimez la condition de variable RebootStep présente dans Étape 1, Étape 3 et Déployer des groupes de système d'exploitation. Échec du déploiement du système d'exploitation sous Microsoft Windows Server 2003 Lorsque le déploiement du système d'exploitation échoue sous Microsoft Windows Server 2003 : 1. Veillez à sélectionner le pilote de contrôleur de stockage de masse approprié dans l'étape Appliquer le progiciel de pilotes de la séquence de tâches. 2. Désinstallez et réinstallez Dell Server Deployment Pack Version 2.0, puis utilisez l'Assistant Configuration Deployment ToolKit pour réimporter la même version ou pour importer une version antérieure de Deployment ToolKit dans Configuration Manager. 37 3. Après avoir mis à niveau Dell Server Deployment Pack, supprimez les raccourcis de la version précédente depuis le menu Démarrer, le cas échéant. 4. Après avoir désinstallé Dell Server Deployment Pack, supprimez les raccourcis depuis le menu Démarrer, le cas échéant. 5. Lors de l'importation d'un ordinateur, vérifiez que le nom d'ordinateur que vous entrez commence par une lettre. Sinon, le déploiement échoue. Achèvement de l'Assistant Configuration DTK avec des erreurs Lorsque l'Assistant Configuration DTK s'achève avec des erreurs pendant la mise à niveau du progiciel DTK sur les systèmes exécutant Configuration Manager 2007 : 1. Vérifiez si le fichier journal contient un texte semblable à Utilities::ExtractDTK : Exception lors de l'extraction. 2. Si le texte mentionné ci-dessus existe, cela signifie qu'un fichier de catalogue de pilotes est en cours d'utilisation par le processus WMI. 3. Redémarrez le processus WMI. PRÉCAUTION: Le processus WMI est un service commun utilisé par d'autres applications. 4. 38 Relancez l'opération d'importation du progiciel DTK pour que l'importation réussisse. ">
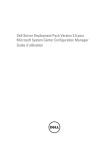
公開リンクが更新されました
あなたのチャットの公開リンクが更新されました。