Dell Lifecycle Controller Integration for System Center Virtual Machine Manager Version 1.0 software Manuel du propriétaire
PDF
Télécharger
Document
Dell Lifecycle Controller Integration pour Microsoft System Center 2012 Virtual Machine Manager Guide d'installation Remarques, précautions et avertissements REMARQUE : Une REMARQUE indique des informations importantes qui peuvent vous aider à mieux utiliser votre ordinateur. PRÉCAUTION : Une PRÉCAUTION indique un risque d'endommagement du matériel ou de perte de données et vous indique comment éviter le problème. AVERTISSEMENT : Un AVERTISSEMENT indique un risque d'endommagement du matériel, de blessures corporelles ou même de mort. Copyright © 2014 Dell Inc. Tous droits réservés. Ce produit est protégé par les lois sur les droits d'auteur et la propriété intellectuelle des États-Unis et des autres pays. Dell™ et le logo Dell sont des marques de Dell Inc. aux ÉtatsUnis et/ou dans d'autres juridictions. Toutes les autres marques et tous les noms de produits mentionnés dans ce document peuvent être des marques de leurs sociétés respectives. 2014 - 09 Rév. A00 Table des matières 1 À propos de Dell Lifecycle Controller Integration pour Microsoft System Center 2012 Virtual Machine Manager.................................................. 4 2 Installation de l’appliance DLCI......................................................................... 6 Utilisateurs : rôles et privilèges............................................................................................................. 6 Modification des références................................................................................................................. 8 Ports utilisés dans l'appliance............................................................................................................... 8 3 Installation de l’appliance................................................................................. 10 Configuration requise des systèmes de gestion................................................................................ 10 Téléchargement de l’appliance........................................................................................................... 11 Configuration de l’appliance............................................................................................................... 12 Modification d'Integration Gateway................................................................................................... 14 Réparation d’Integration Gateway...................................................................................................... 14 4 Désinstallation de l’appliance...........................................................................15 Suppression d'Integration Gateway.................................................................................................... 15 Suppression de l’appliance..................................................................................................................15 Autres étapes de désinstallation..........................................................................................................15 Suppression des RunAsAccounts propres à l'appliance...............................................................15 Suppression du profil de l'application DLCI................................................................................. 16 Accès aux documents à partir du site de support Dell...................................................................... 16 1 À propos de Dell Lifecycle Controller Integration pour Microsoft System Center 2012 Virtual Machine Manager Dell Lifecycle Controller Integration (DLCI) pour Microsoft System Center 2012 Virtual Machine Manager (VMM SC2012) permet la configuration du matériel et apporte une solution permettant de simplifier et optimiser le déploiement du système d’exploitation sur les serveurs Dell. Ce plug-in utilise la fonction de déploiement distant du contrôleur Integrated Dell Remote Access Controller (iDRAC) avec Lifecycle Controller. Avec le Dell Lifecycle Controller Integration pour Microsoft System Center Virtual Machine Manager, vous pouvez effectuer les opérations suivantes : • Vérifier la conformité des serveurs : veillez à ce que les serveurs Dell soient conformes. Conformité des serveurs Dell : pour utiliser les fonctions disponibles dans DLCI pour VMM SC2012, les serveurs Dell doivent disposer des versions du micrologiciel requises d’iDRAC, du Lifecycle Controller (LC) et du BIOS. DLCI pour VMM SC2012 vérifie si les versions requises des logiciels ci-dessus sont installées et, si c'est le cas, le serveur est considéré comme conforme. • Détecter automatiquement les serveurs Dell non attribués : connectez les serveurs Dell livrés par l'usine au réseau, mettez les serveurs sous tension, puis entrez les détails du serveur de provisionnement pour que l'appliance DLCI détecte automatiquement les serveurs. Les serveurs détectés par l'appliance sont connus sous le nom de serveurs non affectés, et ces serveurs sont disponibles pour le déploiement du système d’exploitation. • Détecter manuellement les serveurs Dell non affectés : détectez les serveurs Dell PowerEdge de 13e génération et déployez les serveurs dans un environnement virtuel. • Afficher l’inventaire des serveurs détectés : des détails essentiels sur l’inventaire des serveurs Dell sont fournis. • Préparer une configuration de serveur idéale, également appelée configuration dorée : répliquez cette configuration sur les serveurs déployés dans l’environnement virtuel. – Modifier la configuration dorée pour la séquence d’amorçage et le BIOS. • Créer et tenir à jour des profils et modèles. • Personnaliser le WinPE (Preinstallation Environment - Environnement de préinstallation) Microsoft Windows : préparez des images WinPE personnalisées avec la dernière version des pilotes DTK (Dell OpenManage Deployment Toolkit - Outils de déploiement Dell OpenManage). • Tirer parti de la fonction d’injection de pilotes LC pour les derniers serveurs fournis en usine qui sont livrés avec les packs de pilotes les plus récents. 4 Déployer des hyperviseurs avec ou sans l'insertion de pilotes du Lifecycle Controller (LC) : depuis l'appliance DLCI, effectuez le déploiement d’hyperviseur en fonction de la configuration dorée du serveur ; répliquez les paramètres de séquence d'amorçage, les paramètres du BIOS et du RAID. • Lancer la console iDRAC depuis la console DLCI pour afficher les informations d’inventaire et effectuer un dépannage. • Consulter les informations sur les tâches : affichez les informations journalisées sur diverses tâches exécutées dans l’appliance DLCI. Pour obtenir des informations sur Microsoft System Center Virtual Machine Manager, reportez-vous à la documentation Microsoft. Ce document contient des informations sur les conditions requises et les logiciels pris en charge nécessaires à l’installation de DLCI. Si vous installez cette version de l'appliance DLCI longtemps après la date de publication, vérifiez s’il existe une version mise à jour de ce document à l’adresse dell.com/ support. 5 Installation de l’appliance DLCI 2 Les composants de l'appliance DLCI sont les suivants : • La machine virtuelle de l'appliance Dell Lifecycle Controller Integration (DLCI), également connu sous le nom d'Appliance. • Dell Lifecycle Controller Integration (DLCI) Integration Gateway pour Microsoft System Center 2012 Virtual Machine Manager (VMM SC2012), également connu sous le nom d'Integration Gateway. Integration Gateway est un service qui s’exécute sur un serveur Windows. L’appliance communique avec VMM SC2012 à l'aide de cette passerelle. Integration Gateway fournit également une zone intermédiaire pour permettre à l'appliance DLCI de stocker les images DTK, ISO, WINPE, etc. • Le complément de console Dell Lifecycle Controller Integration (DLCI) pour Microsoft System Center 2012 Virtual Machine Manager (VMM SC2012), également connu sous le nom de DLCI Console Add-in (Complément de console DLCI). L'installation de Dell Connections License Manager est une condition requise. Configuration de l'appliance DLCI avec les composants et d’autres logiciels. Utilisateurs : rôles et privilèges Ces utilisateurs sont requis par différents composants de l’appliance DLCI et d’autres logiciels. 6 Rôle Administrateur de l'appliance DLCI Compte du service Compte de Integration collaborateur Gateway Integration Gateway Caractéristiques Utilisateur (admin) spécifique de l'appliance Ce compte dispose des caractéristiques suivantes : • Un utilisateur de <domaine> valide. • Droits d’administrateur local pour accéder au serveur Integration Gateway • Ajouté aux opérateurs de licences Dell Connections • Dispose de privilèges d’administration de VMM Administrateur ou opérateur Dell Connections License Manager Un utilisateur de <domaine> valide doté de droits d’administrateur local pour accéder au serveur Integration Gateway. Pour le compte d’utilisateur du service Integration Gateway, définissez la Stratégie d'exécution sur Non restreint. Accès aux composants de l'appliance DLCI Console d’administration Capacités (Dispose d'un accès pour créer, afficher, modifier et supprimer les éléments de la liste, sauf mention contraire) • Installation et configuration • Journal d'activités • Télécharger Integration Gateway, • Lien/ Lancement de la licence : télécharger le complément de la console Integration Gateway Appliance DLCI (Aucune fonction visible) 7 Rôle Administrateur de l'appliance DLCI Compte du service Compte de Integration collaborateur Gateway Integration Gateway Administrateur ou opérateur Dell Connections License Manager (toutes les fonctions des utilisateurs de l'appliance DLCI) Modification des références Vous pouvez modifier les références d’administrateur VMM SC2012 et Integration Gateway depuis le portail d’administration. Il s'agit d’une activité séquentielle : modifiez les références d'Integration Gateway d'abord, puis modifiez les références d'administrateur VMM SC2012. Conditions requises pour la modification des références de l'utilisateur administrateur d'Integration Gateway : l’utilisateur doit avoir modifié le mot de passe en exécutant le programme d’installation d'Integration Gateway et en sélectionnant l'option de modification. Conditions requises pour la modification des références de l’utilisateur administrateur VMM SC2012 : l’utilisateur doit avoir modifié le mot de passe dans Active Directory. Pour modifier les références d’administrateur d'Integration Gateway ou VMM SC2012 : 1. Dans le portail d’administration, cliquez sur Inscription. 2. Dans Inscription, cliquez sur Modifier les références. 3. Mettez à jour le mot de passe et cliquez sur Enregistrer. Ports utilisés dans l'appliance Ces ports sont utilisés par les divers composants de l'appliance. Incluez ces ports dans la liste d’exceptions au pare-feu. Composant Protocole Port par défaut Où modifier la configuration des ports Appliance HTTPS 443 Non configurable URL de Dell Connections License Manager Web Console HTTP 8544 Non configurable URL de Dell Connections License Manager Web Service HTTP 8543 Non configurable Integration Gateway HTTPS 8455 Configurable au cours de l’installation d'Integration Gateway. Détection automatique HTTP 4433 Non configurable 8 Composant Protocole Port par défaut Où modifier la configuration des ports iDRAC : ces ports sont activés pour qu’iDRAC accède au partage CIFS créé par Integration Gateway. HTTPS 135 à 139 et 445 Non configurable 9 Installation de l’appliance 3 Pour installer l’appliance, procédez comme suit : 1. Consultez et passez en revue la configuration requise ; pour en savoir plus, voir la section Configuration requise pour les systèmes de gestion. 2. Téléchargez l'appliance ; pour en savoir plus, voir Téléchargement de l'appliance. 3. Configurez l’appliance ; pour en savoir plus, voir Configuration de l'appliance. Configuration requise des systèmes de gestion Les systèmes de gestion sont les systèmes sur lesquels sont installés l'appliance et ses composants. • Pour l’appliance : – Windows Server 2012 R2 ou Windows Server 2012 est installé et Hyper-V Role est activé. • Pour Integration Gateway : – Windows Server 2012 R2 ou Windows Server 2012 est installé. – SC2012 VMM R2 UR3 Console ou SC2012 VMM SP1 UR6 Console ou version ultérieure est installé. * Configurations système requises communes aux SC2012 VMM R2 et SC2012 VMM SP1 Consoles : • Microsoft .NET version 4.5 est installé. – HTTP Activation est activé. • IIS 7.5 ou une version ultérieure est installé. – Windows Authentication dans IIS est activé. – URL Authorization dans IIS est installé. • * * Configuration système requise pour la SC2012 VMM R2 Console : • Si vous effectuez une mise à niveau de SP1 VMM SC2012 à R2 VMM SC2012, effectuez une mise à niveau à Windows PowerShell 4.0. • Le kit ADK (Assessment and Development Kit - Kit d'analyse et de développement) 8.1 Windows est installé. Configuration système requise pour la SC2012 VMM SP1 Console : • 10 La compatibilité avec la métabase IIS 6 est activée et, dans ce cadre, la compatibilité WMI IIS 6 et les IIS 6 Scripting Tools sont activés. Si vous effectuez une mise à jour vers le SC2012 VMM SP1 Update Rollup 5 (restauration de la mise à jour version 5) ou version ultérieure, tenez compte des points suivants : lorsqu’un complément est importé dans la console VMM SC2012, celle-ci peut se bloquer. Pour obtenir plus d’informations sur le problème et la résolution du problème, reportez-vous au problème 5 dans cette URL de la base de connaissances : support.microsoft.com/kb/ 2785682. Effectuez cette mise à jour, quelle que soit la version installée de la restauration de la mise à jour. • Le kit ADK (Assessment and Development Kit, Kit d'analyse et de développement) Windows 8.0 est installé. – Pensez aux recommandations en matière de stratégie d’exécution PowerShell de votre organisation et vérifiez que la stratégie d’exécution est définie pour l’ordinateur local comme RemoteSigned et pour le l'intégration compte de service Gateway commeUnrestricted . Pour plus d’informations sur les paramètres de stratégie, consultez les articles MSDN suivants : • * Stratégie d’exécution PowerShell : technet.microsoft.com/en-us/library/hh847748.aspx * Stratégie de groupe PowerShell : technet.microsoft.com/library/jj149004 Pour le portail d’administration : – Pour l’installation et la configuration * Dell Connections License Manager version 1.1 (ou version ultérieure) est installé et disponible dans le domaine. Le serveur License Manager (Gestionnaire de licences) a démarré et est en cours d’exécution. • L'utilisateur du compte de service d’Integration Gateway est également membre de l’un ou l’autre de ces groupes d’utilisateurs de Dell Connections License Manager, l’utilisateur Administrateur ou Opérateur. • Les numéros de port 8543 et 8544 sont inclus dans la liste d’exceptions au pare-feu. • Les licences relatives à l’appliance sont importées dans Dell Connections License Manager. Pour obtenir plus d’informations sur l’achat des licences, voir le Guide d’installation du Dell Connections License Manager. Pour afficher la documentation du Dell Connections License Manager (Gestionnaire de licence des connexions Dell), voir dell.com/OMConnectionsEnterpriseSystemsManagement, puis sélectionner Dell Connections License Manager. – Internet Explorer 9 ou version ultérieure est disponible. – Mozilla Firefox 30 ou version ultérieure est disponible. – Google Chrome 23 ou version ultérieure est disponible. Téléchargement de l’appliance Pour l’installation et la configuration de DLCI pour VMM SC2012, vous devez télécharger et installer les composants suivants : l'appliance, Integration Gateway et le complément de la console. Pour télécharger l’appliance : 1. Pour télécharger l’application, effectuez l’une des opérations suivantes : • Si vous disposez de la licence permettant d’utiliser DLCI pour VMM SC2012, téléchargez DLCI pour VMM SC2012 depuis le Digital Entitlement Portal (portail des droits numériques). • Si vous souhaitez évaluer DLCI pour VMM SC2012 et que vous avez besoin d’une licence, cliquez sur en.community.dell.com/techcenter/systems-management/dlci-vmm/. 11 Après avoir téléchargé, installé et configuré l'appliance, depuis le portail d’administration, vous pouvez télécharger et installer Integration Gateway et le complément de la console. 2. Décompressez le fichier téléchargé pour afficher le fichier .VHD et la documentation. Configuration de l’appliance Avant de commencer, vérifiez les points suivants : • Le Commutateur virtuel est configuré et disponible. • Assurez-vous que vous disposez des informations suivantes avant de poursuivre l’installation de l'appliance : – Le FQDN (Nom de domaine entièrement qualifié) et les références de l’utilisateur du système sur lequel est configuré VMM SC2012. – Le FQDN, les références de l’utilisateur et les numéros de port du système sur lequel est configuré le Dell Connections License Manager. – L’emplacement du serveur intermédiaire. Pour configurer l’appliance : 1. Dans Windows Server, dans le Gestionnaire Hyper-V, dans le menu Gestionnaire Hyper-V, sélectionnez Action → Nouvelle → Machine virtuelle. 2. Dans Avant de commencer, cliquez sur Suivant. 3. Dans Spécifier un nom et un emplacement, indiquez un nom pour la machine virtuelle. Si vous souhaitez stocker la machine virtuelle à un autre emplacement, sélectionnez Stocker l’ordinateur virtuel à un autre emplacement, cliquez sur Parcourir et accédez au nouvel emplacement. 4. Dans Affecter la mémoire, affectez la mémoire requise. Un minimum de 4 096 Mo est nécessaire. 5. Dans Configurer la mise en réseau depuis la connexion, sélectionnez le réseau que vous souhaitez utiliser, puis cliquez sur Suivant. 6. Dans Connecter un disque dur virtuel, sélectionnez Utiliser un disque dur virtuel existant, accédez à l’emplacement dans lequel se trouve le fichier .VHD de l’appliance, puis sélectionnez le fichier .VHD. 7. Sous Récapitulatif, vérifiez les informations que vous avez fournies, puis cliquez sur Terminer. Après avoir créé la machine virtuelle, vous devez configurer l’appliance. 8. Définissez le nombre de processeurs sur la valeur 2. Par défaut, le nombre de processeurs est défini sur la valeur 1. Pour définir le nombre de processeurs : cliquez avec le bouton droit sur l’appliance et sélectionnez Paramètres. Dans Paramètres, sélectionnez Processeur et définissez le Nombre de processeurs logiques sur la valeur 2. 9. Dans le menu Gestionnaire Hyper-V, sélectionnez la machine virtuelle DLCI et procédez comme suit : a. Cliquez sur Action → Démarrer. b. Sélectionnez Action → Connexion. 10. Une fois que l’appliance a démarré, procédez comme suit : a. Dans localhost login : saisissez admin. b. Dans Enter new Admin password : saisissez un mot de passe. c. Dans Please confirm new Admin password : saisissez de nouveau le mot de passe et appuyez sur Entrée pour continuer. d. Dans Appliance DLCI, sélectionnez Configurer le réseau et appuyez sur Entrée. e. Dans Sélectionner une action, sélectionnez Configuration DNS et appuyez sur Entrée. 12 f. Dans Configuration DNS, sous Nom d’hôte, saisissez le nom d’hôte et appuyez sur OK. Par exemple, nomhôte.domaine.com g. Dans Sélectionner une action, appuyez sur Enregistrer et quitter. 11. Dans le système sur lequel sont configurés DHCP et DNS, vérifiez si l’entrée DNS et l'adresse IP sont présentes. 12. Vérifiez la présence de l’entrée DNS. Depuis l’appliance, notez l’adresse URL du portail d’administration. 13. Utilisez le compte de collaborateur Integration Gateway pour vous connecter au système sur lequel vous comptez installer Integration Gateway. Dans un navigateur Web, accédez à l’URL du portail de l’administrateur : <IP Address or hostname>Par exemple : https://dlciforvmm En vous connectant au portail d’administration, vous pouvez télécharger les composants Integration Gateway et Complément de la console. Si vous accédez au portail d’administration pour la première fois, lorsque vous vous y connectez, l’Assistant Installation et configuration s’affiche. 14. Dans Installation et configuration, sous Bienvenue, cliquez sur Suivant. 15. Dans Télécharger et installer, effectuez les actions suivantes, puis cliquez sur Suivant : a. Dans le programme d'installation Installation d'Integration Gateway DLCI pour VMM SC2012, cliquez sur Télécharger le programme d’installation et enregistrez-le à un emplacement. b. Exécutez le programme d’installation Integration Gateway DLCI pour VMM SC2012. c. Dans la page d'accueil Integration Gateway DLCI pour VMM SC2012, cliquez sur Suivant. d. Sous Contrat de licence, sélectionnez J'accepte les termes du contrat de licence, puis cliquez sur Suivant. e. Dans Licence : logiciels Open Source, consultez les informations relatives à Open Source et cliquez sur Suivant. f. Dans Configuration du service Web, entrez les détails du compte d’utilisateur et le numéro de port du service Integration Gateway. Pour modifier l'emplacement du serveur intermédiaire, cliquez sur Sélectionner un dossier partagé et accédez au nouvel emplacement, puis cliquez sur Suivant. Affectez un port pour la communication entre l'appliance et Integration Gateway. Le port par défaut qui est activé est le 8455. Toutefois, vous pouvez configurer un numéro de port différent en fonction des besoins. La Stratégie d’exécution du compte d’utilisateur du service Integration Gateway est définie sur Non restreint. g. Dans Dossier de destination, le dossier d’installation par défaut est sélectionné. Pour modifier l’emplacement, cliquez sur Modifier et accédez au nouvel emplacement. Une fois les modifications terminées, cliquez sur Suivant. h. Sous Prêt à installer le programme, cliquez sur Installer. Les répertoires partagés suivants sont créés lors de l’installation d’Integration Gateway : i. • DTK • LC Driver • ISO • OMSA • WIM Une fois l'installation terminée, cliquez sur Terminer. 16. Dans Installation et configuration, sous Détails du serveur, fournissez les informations suivantes, puis cliquez sur Suivant : 13 a. FQDN (Nom de domaine entièrement qualifié) du serveur VMM SC2012 et références de l'utilisateur Admin du serveur VMM SC2012. L'utilisateur Admin du serveur VMM SC2012 ne doit pas correspondre à un compte de service VMM SC2012. b. FQDN du serveur sur lequel Integration Gateway est installé et les détails du compte d'utilisateur du service Integration Gateway, ainsi que le numéro de port approprié du service Integration Gateway (où 8455 est le numéro de port par défaut) c. Informations du Dell Connections License Manager. Indiquez l’URL de la console Web au format suivant : <adresse IP ou nom d’hôte>:8543/ Le Dell Connections License Manager 8543 et 8544 comme numéros de port par défaut. Par exemple : http://hostname.domain.com:8544/ pour l'URL de la console Web et http:// hostname.domain.com:8543/ pour l’URL du service Web. 17. Cliquez sur Appliquer pour terminer le processus d’inscription. 18. Dans Installation et configuration optionnelles, sous Installation du complément de la console, cliquez sur Télécharger le programme d'installation et enregistrez le fichier du programme d’installation à l’emplacement souhaité. 19. Pour installer le complément de la console, reportez-vous à la section Utilisation du complément de la console DLCI pour VMM SC2012 dans le Guide d'utilisation de Dell Lifecycle Controller Integration pour Microsoft System Center 2012 Virtual Machine Manager. Modification d'Integration Gateway Si vous utilisez cette option, vous pouvez uniquement modifier le mot de passe. Vous ne pouvez pas modifier le nom d’utilisateur ou le numéro de port. Pour modifier Integration Gateway : 1. Exécutez le programme d’installation Integration Gateway DLCI pour VMM SC2012. 2. Dans Maintenance de programme, sélectionnez Réparer et cliquez sur Suivant. 3. Modifiez le mot de passe, puis cliquez sur Suivant. 4. Dans Modifier le programme, cliquez sur Installer. 5. Une fois la tâche de modification terminée, cliquez sur Terminer. Réparation d’Integration Gateway Pour réparer Integration Gateway : 1. Exécutez le programme d’installation Integration Gateway DLCI pour VMM SC2012. 2. Dans Maintenance de programme, sélectionnez Réparer et cliquez sur Suivant. 3. Dans Prêt à réparer, cliquez sur Installer. 4. Une fois la tâche de réparation terminée, cliquez sur Terminer. 14 Désinstallation de l’appliance 4 Pour désinstaller l’appliance : 1. Supprimez Integration Gateway. Pour en savoir plus, voir Suppression d’Integration Gateway. 2. Supprimez l’appliance. Pour en savoir plus, voir Suppression de l'appliance. 3. Supprimez les comptes propres à l’appliance. Pour en savoir plus, voir Autres tâches de désinstallation. 4. Supprimez l’utilisateur de domaine que vous avez créé au cours de l’installation de l’appliance DLCI. Suppression d'Integration Gateway Vous devez supprimer Integration Gateway du système sur lequel il est installé. Pour désinstaller Integration Gateway : 1. Dans le Panneau de configuration, cliquez surProgrammes → Désinstaller un programme. 2. Sélectionnez DLCI Integration Gateway pour VMM SC2012, puis cliquez sur Désinstaller. Suppression de l’appliance Pour supprimer l’appliance, procédez comme suit : 1. Dans Windows Server, sous Gestionnaire Hyper-V, cliquez avec le bouton droit sur le fichier d'appliance et cliquez sur Mettre hors tension. 2. Cliquez avec le bouton droit sur l’appliance, puis cliquez sur Supprimer. Autres étapes de désinstallation Inclut : Suppression des RunAsAccounts propres à l'appliance et Suppression du profil de l'application DLCI Suppression des RunAsAccounts propres à l'appliance Pour supprimer les RunAsAccounts propres à l'appliance de la console VMM SC2012 : 1. Dans la console VMM SC2012, cliquez sur Paramètres. 2. Cliquez sur Run As Accounts (Comptes à exécuter tel quel). 3. Dans la liste des comptes, supprimez les comptes propres à l'appliance. Les comptes propres à l'appliance comportent le préfixe Dell_. 15 Suppression du profil de l'application DLCI Dans la console VMM SC2012, sélectionnez Serveur de bibliothèque → Profils → Profils d'applications, puis supprimez le Profil d'inscription du complément VMM DLCI. Accès aux documents à partir du site de support Dell Vous pouvez accéder aux documents requis de l'une des façons suivantes : • À l'aide des liens suivants : – Pour tous les documents Enterprise Systems Management (Gestion des systèmes Enterprise) : dell.com/softwaresecuritymanuals – Pour les documents Enterprise Systems Management (Gestion des systèmes Enterprise) : dell.com/openmanagemanuals – Pour les documents Remote Enterprise Systems Management (Gestion des systèmes Enterprise à distance) : dell.com/esmmanuals – Pour les documents OpenManage Connections Enterprise Systems Management (Gestion des systèmes Enterprise - Connexions OpenManage) : dell.com/ OMConnectionsEnterpriseSystemsManagement – Pour les documents Serviceability Tools (Outils de facilité de la gestion) : dell.com/ serviceabilitytools – Pour les documents Client Systems Management (Gestion des systèmes Client) : dell.com/ clientsystemsmanagement – Pour les documents OpenManage Connections Client Systems Management (Gestion des systèmes Client - Connexions OpenManage) : dell.com/connectionsclientsystemsmanagement • Sur le site de support Dell : a. Accédez à dell.com/support/home. b. Dans la section General support (Support général), cliquez sur Software & Security (Logiciels et sécurité). c. Dans la zone de groupe Software & Security (Logiciels et sécurité), cliquez sur le lien approprié parmi les liens suivants : – Enterprise Systems Management (Gestion des systèmes Enterprise) – Remote Enterprise Systems Management (Gestion des systèmes Enterprise à distance) – Serviceability Tools (Outils de facilité de la gestion) – Client Systems Management (Gestion des systèmes Client) – Connections Client Systems Management (Gestion des systèmes Client - Connexions) d. • Pour afficher un document, cliquez sur la version de produit requise. Avec les moteurs de recherche : – Saisissez le nom et la version du document dans la zone de recherche . 16 ">
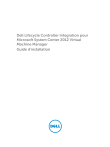
Lien public mis à jour
Le lien public vers votre chat a été mis à jour.