Dell OpenManage Integration Version 7.0 for Microsoft System Center software Guide de démarrage rapide
PDF
Télécharger
Document
OpenManage Integration for Microsoft System Center version 7.0 Guide d'installation 1 Août 2017 Rév. A00 Remarques, précautions et avertissements REMARQUE : Une REMARQUE indique des informations importantes qui peuvent vous aider à mieux utiliser votre produit. PRÉCAUTION : Une PRÉCAUTION indique un risque d'endommagement du matériel ou de perte de données et vous indique comment éviter le problème. AVERTISSEMENT : Un AVERTISSEMENT indique un risque d'endommagement du matériel, de blessures corporelles ou même de mort. Copyright © 2009 - 2017 Dell Inc. Tous droits réservés. Tous droits réservés. Dell, EMC et d'autres marques de commerce sont des marques de commerce de Dell Inc. ou de ses filiales. Les autres marques de commerce peuvent être des marques de commerce déposées par leurs propriétaires respectifs. Table des matières Chapitre 1: Introduction.................................................................................................................. 5 Chapitre 2: À propos des composants d’OMIMSSC............................................................................ 6 Chapitre 3: Planification de l’installation des extensions de console OMIMSSC.................................... 7 Planification de l’installation d’OMIMSSC sur SCCM ...................................................................................................... 7 Planification de l’installation d’OMIMSSC sur SCVMM.................................................................................................... 7 Chapitre 4: Configuration système requise pour OMIMSSC................................................................ 8 Privilèges des comptes......................................................................................................................................................... 8 Configuration système requise commune pour OMIMSSC ............................................................................................ 8 Configuration système requise pour l’extension de console OMIMSSC pour SCCM................................................. 10 Vérification des autorisations d’utilisation de l’extension de console OMIMSSC pour SCCM.............................10 Configuration système requise pour l’extension de console OMIMSSC pour SCVMM .............................................12 Configuration réseau requise.............................................................................................................................................. 12 Chapitre 5: Installation, configuration et gestion d’OMIMSSC .......................................................... 13 Téléchargement d’OMIMSSC à partir du Web................................................................................................................ 13 Configuration de l’appliance................................................................................................................................................13 Lancement du portail d’administration pour télécharger les composants d’OMIMSSC............................................. 14 Installation d’IG pour OMIMSSC.................................................................................................................................. 15 Installation de l’extension de console OMIMSSC pour SCCM................................................................................. 16 Installation de l’extension de console OMIMSSC pour SCVMM.............................................................................. 17 Inscription de console.......................................................................................................................................................... 17 Lancement de l’extension de console OMIMSSC pour SCCM...................................................................................... 18 Lancement de l’extension de console OMIMSSC pour SCVMM ..................................................................................18 Importation de l’extension de console OMIMSSC pour SCVMM............................................................................ 18 Lancement de l’extension de console OMIMSSC pour SCVMM.............................................................................18 Chapitre 6: Gestion d’OMIMSSC et de ses composants.................................................................... 19 Affichage des détails de l’appliance................................................................................................................................... 19 Gestion des utilisateurs d’OMIMSSC................................................................................................................................ 19 Affichage ou actualisation des consoles inscrites............................................................................................................ 19 Réparation ou modification des programmes d’installation et des comptes................................................................ 19 Réparation de l’extension de console OMIMSSC pour SCCM................................................................................ 20 Réparation de l’extension de console OMIMSSC pour SCVMM.............................................................................20 Réparation d’OMIMSSC IG.......................................................................................................................................... 20 Modification des comptes IG et SCCM ou SCVMM................................................................................................ 20 Désinstallation d’OMIMSSC................................................................................................................................................21 Annulation de l’inscription de la console OMIMSSC.................................................................................................. 21 Désinstallation d’OMIMSSC IG..................................................................................................................................... 21 Désinstallation de l’extension de console OMIMSSC pour SCCM...........................................................................21 Désinstallation de l’extension de console OMIMSSC pour SCVMM....................................................................... 21 Autres étapes de désinstallation.................................................................................................................................. 22 Table des matières 3 Suppression de la machine virtuelle de l'appliance.................................................................................................... 22 Migration ou mise à niveau à partir de versions antérieures de DLCI pour Configuration Manager et DLCI pour SCVMM................................................................................................................................................................... 22 Mise à niveau d’OMIMSSC................................................................................................................................................ 22 À propos des mises à jour du service pack.................................................................................................................23 Mise à niveau de IG....................................................................................................................................................... 24 Mise à niveau de l’extension de console OMIMSSC pour SCVMM........................................................................25 Chapitre 7: Dépannage.................................................................................................................. 26 Suppression de compte dans l’extension de console OMIMSSC pour SCVMM........................................................ 26 Problème de compatibilité de l’appliance avec ADK....................................................................................................... 26 Perte de la connexion entre l’appliance et Integration Gateway...................................................................................26 Erreur d’accès à l’extension de console après la mise à jour de SCVMM R2.............................................................. 27 Message d’erreur lors de l’accès au portail d’administration OMIMSSC via le navigateur Mozilla Firefox..............27 Échec de connexion à l’appliance OMIMSSC.................................................................................................................. 27 Adresse IP non attribuée à l’appliance.............................................................................................................................. 27 Aucune autorisation requise pour accéder à SCVMM....................................................................................................27 Erreur SCVMM numéro 21119 pendant l'ajout de serveurs à Active Directory........................................................... 28 Échec de l'inscription.......................................................................................................................................................... 28 Chapitre 8: Accès aux documents à partir du site de support Dell EMC.............................................. 29 Contacter Dell...................................................................................................................................................................... 29 4 Table des matières 1 Introduction OpenManage Integration for Microsoft System Center (OMIMSSC) fournit des intégrations pour la suite de produits System Center qui permettent une gestion complète du cycle de vie des serveurs Dell EMC par le biais de l’Integrated Dell Remote Access Controller (iDRAC) avec le Lifecycle Controller (LC). OMIMSSC permet le déploiement du système d’exploitation, l’application de correctifs matériels, la mise à jour du micrologiciel et l’entretien des serveurs. Avec OMIMSSC, vous pouvez réaliser une intégration à Microsoft System Center Configuration Manager (SCCM) pour la gestion des serveurs Dell EMC dans le datacenter classique, ou utiliser l’intégration à Microsoft System Center Virtual Machine Manager (SCVMM) pour la gestion des serveurs Dell EMC dans les environnements virtualisés et Cloud. Ce guide fournit des informations sur les prérequis logiciels et sur la configuration système requise pour installer l’intégration OMIMSSC avec SCCM ou SCVMM. Pour en savoir plus sur SCCM et SCVMM, voir la documentation de Microsoft. Introduction 5 2 À propos des composants d’OMIMSSC Voici la liste des composants d’OMIMSSC et les noms par lesquels ils sont désignés dans ce guide : ● OpenManage Integration for Microsoft System Center machine virtuelle de l’appliance, également connue sous le nom d’appliance. Hébergée sur un Hyper-V comme une machine virtuelle basée sur CentOS, elle effectue les tâches suivantes : ○ Elle interagit avec les serveurs Dell EMC via l’iDRAC, à l’aide de commandes WSMan (Web Services Management). ○ Elle vous permet d’administrer l’appliance OMIMSSC via le portail d’administration. ● OMIMSSC Integration Gateway, également connu sous le nom d’Integration Gateway (IG) est un ensemble de services Web installés sur le serveur Windows. Cet outil effectue les tâches suivantes : ○ Il exécute des commandes Powershell SCCM ou SCVMM et se comporte comme une passerelle intermédiaire passerelle entre SCCM ou SCVMM et l’appliance. ○ Il personnalise WinPE pour l’appliance. ● La console OpenManage Integration for Microsoft System Center, également appelée console OMIMSSC ○ Le complément de console OMIMSSC pour SCCM, également appelé extension de console OMIMSSC pour SCCM ○ Le complément de console OMIMSSC pour SCVMM, également appelé extension de console OMIMSSC pour SCVMM 6 À propos des composants d’OMIMSSC 3 Planification de l’installation des extensions de console OMIMSSC Selon vos besoins, vous pouvez choisir d’installer l’extension de console OMIMSSC pour SCCM ou l’extension de console OMIMSSC pour SCVMM en effectuant les tâches mentionnées dans les rubriques suivantes. Sujets : • • Planification de l’installation d’OMIMSSC sur SCCM Planification de l’installation d’OMIMSSC sur SCVMM Planification de l’installation d’OMIMSSC sur SCCM Pour installer OMIMSSC sur SCCM, suivez la procédure décrite ci-dessous : 1. Vérifiez que la configuration système requise pour l’installation d’OMIMSSC sur la console SCCM est respectée. Pour en savoir plus, voir Configuration système requise pour OMIMSSC. 2. Téléchargez le fichier à partir du site de support. Pour en savoir plus, voir Téléchargement d’OMIMSSC à partir du Web. 3. Créez et configurez la machine virtuelle de l’appliance. Pour en savoir plus, voir Configuration de l’appliance. 4. Pour télécharger les composants suivants d’OMIMSSC, lancez le portail d’administration : a. Téléchargez et installez IG. Pour en savoir plus, voir Installation d’IG pour OMIMSSC. b. Téléchargez et installez l’extension de console OMIMSSC pour SCCM. Pour en savoir plus, voir Installation de l’extension de console OMIMSSC pour SCCM. 5. Inscrivez la console SCCM auprès d’OMIMSSC en fournissant les informations nécessaires. Pour en savoir plus, voir Inscription de la console. 6. Lancez l’extension de console OMIMSSC pour SCCM depuis la console SCCM. Pour en savoir plus, voir Lancement de l’extension de console OMIMSSC pour SCCM. Planification de l’installation d’OMIMSSC sur SCVMM Pour installer OMIMSSC sur SCVMM, suivez la procédure décrite ci-dessous : 1. Vérifiez que la configuration système requise pour l’installation d’OMIMSSC sur la console SCVMM est respectée. Pour en savoir plus, voir Configuration système requise pour OMIMSSC. 2. Téléchargez le fichier à partir du site de support. Pour en savoir plus, voir Téléchargement d’OMIMSSC à partir du Web. 3. Créez et configurez la machine virtuelle de l’appliance. Pour en savoir plus, voir Configuration de l’appliance. 4. Pour télécharger les composants suivants d’OMIMSSC, lancez le portail d’administration : a. Téléchargez et installez IG. Pour en savoir plus, voir Installation d’IG pour OMIMSSC. b. Téléchargez et installez l’extension de console OMIMSSC pour SCVMM. Pour en savoir plus, voir Installation de l’extension de console OMIMSSCpour SCVMM. 5. Inscrivez la console SCCM auprès d’OMIMSSC en fournissant les informations nécessaires. Pour en savoir plus, voir Inscription de la console. 6. Importez l’extension de console OMIMSSC pour SCVMM. Pour en savoir plus, voir Importation de l’extension de console OMIMSSC pour SCVMM. 7. Lancez l’extension de console OMIMSSC sur SCVMM. Pour en savoir plus, voir Lancement de l’extension de console OMIMSSC pour SCVMM. Planification de l’installation des extensions de console OMIMSSC 7 4 Configuration système requise pour OMIMSSC Sujets : • • • • • Privilèges des comptes Configuration système requise commune pour OMIMSSC Configuration système requise pour l’extension de console OMIMSSC pour SCCM Configuration système requise pour l’extension de console OMIMSSC pour SCVMM Configuration réseau requise Privilèges des comptes Configuration requise pour tous les comptes utilisés dans OMIMSSC. Compte d’Integration Gateway (compte de service utilisé pour effectuer des opérations sur la console MSSC à partir d’Integration Gateway) pour les extensions de console OMIMSSC, l’utilisateur doit être un membre de : ● Groupe d'utilisateurs de domaine ● Privilèges d’administrateur sur SCCM ou SCVMM ● Groupe d'administrateurs locaux Extension de console OMIMSSC pour SCCM, l’utilisateur doit posséder des droits d’administrateur sur SCCM et être membre de : ● Groupe d'utilisateurs de domaine ● Groupe d'administrateurs locaux Extension de console OMIMSSC pour SCVMM, l’utilisateur doit être un membre de : ● Groupe d'utilisateurs de domaine ● Groupe d'administrateurs locaux ● L'utilisateur Admin du serveur SCVMM ne doit pas correspondre à un compte de service SCVMM. Configuration système requise commune pour OMIMSSC Avant d’installer OMIMSSC, assurez-vous de procéder aux installations logicielles prérequises suivantes pour les trois composants OMIMSSC répertoriés : ● Appliance OMIMSSC : ○ Installez Windows Server et activez le rôle Hyper-V. ○ Vous pouvez maintenant inscrire autant de consoles SCCM ou SCVMM que vous le souhaitez auprès d’une appliance, car OMIMSSC prend désormais en charge l’inscription de plusieurs consoles. Voici les exigences matérielles applicables en fonction du nombre de consoles que vous prévoyez d’inscrire : Tableau 2. Configuration matérielle requise Composant s Par console SCCM ou SCVMM Nombre N de consoles SCCM ou SCVMM Mémoire RAM 8 Go 8 Go * N Nombre de processeurs 4 4*N ● IG : 8 Configuration système requise pour OMIMSSC ○ Installez l’une des versions suivantes de Windows Server : ■ Windows Server 2012 R2 ■ Windows Server 2012 ■ Windows Server 2016 ○ Microsoft .Net Framework 3.5 ○ Windows Assessment and Deployment Kit (ADK) ○ PowerShell Les systèmes de gestion sont les systèmes sur lesquels OMIMSSC et ses composants sont installés. Liste des versions d’ADK, de DTK et de WinPE prises en charge : Tableau 3. Configuration système requise pour les systèmes de gestion Version du système d’exploitation sur le système IG Versions SCCM ou SCVMM de la console d’administration Version d’ADK Windows Server 2012 Microsoft System Cente 8,0 r Configuration Manager 2012 SP1 PowerShell Version de Microsoft .NET 3.0 3.5 4.0 4.5 , Microsoft System Cente r Virtual Machine Manag er 2012 SP1 Windows Server 2012 R2 Microsoft System Cente 8,1 r Configuration Manager 2012 SP2 , Microsoft System Cente r Configuration Manager 2012 R2 , Microsoft System Cente r Operations Manager 2012 R2 SP1 , Microsoft System Cente r Configuration Manager 2012 SP2 , Microsoft System Cente r Virtual Machine Manager 2012 R2 Windows Server 2016 Microsoft System Cente 10.0 r Configuration Manager Version 1610 4.0 , Microsoft System Cente r Virtual Machine Manag er 2016 ● Portail d’administration : Installez l’un des navigateurs Web pris en charge suivants : ○ Internet Explorer 10 ou supérieur ○ Mozilla Firefox 30 ou supérieur ○ Google Chrome 23 ou supérieur Configuration système requise pour OMIMSSC 9 ○ Microsoft Edge Pour la configuration système requise spécifique d’OMIMSSC, vous pouvez désormais suivre les exigences mentionnées dans le lien ci-dessous correspondant la console que vous utilisez : ● Configuration système requise pour l’extension de console OMIMSSC pour SCCM ● Configuration système requise pour l’extension de console OMIMSSC pour SCVMM Configuration système requise pour l’extension de console OMIMSSC pour SCCM Pour accéder à l’extension de console OMIMSSC pour SCCM : ● Installez la console d’administration SCCM. REMARQUE : Le programme d’installation vérifie uniquement si la console d’administration SCCM est installée. Il ne vérifie pas si la même version de SCCM est installée sur le serveur du site sur lequel l’appliance écrit les enregistrements de détection dans la base de données. Assurez-vous que vous avez installé la version correcte de la console d’administration. Vérification des autorisations d’utilisation de l’extension de console OMIMSSC pour SCCM Vérifications post-installation : OMIMSSC L’extension de console pour l’utilisateur SCCM doit disposer de droits d’administration sur SCCM. Pour vérifier les privilèges du compte, procédez comme suit : 1. Sur le système où OMIMSSC est installé, fournissez l’autorisation en écriture pour le dossier <Configuration Manager Admin Console Install Dir>\XmlStorage\Extensions\DLCPlugin. Fournissez les autorisations en écriture à l’aide des commandes PowerShell. Pour plus d’informations, reportez-vous à la section Octroi d’autorisations de lecture et d’exécution aux utilisateurs. 2. Configurez l'accès utilisateur à WMI (infrastructure de gestion Windows). Pour plus d'informations, reportez-vous à la section Configuration de l'accès utilisateur à WMI. 3. Accordez les autorisations du dossier et du partage afin de pouvoir écrire des fichiers sur la boîte de réception DDR. Pour plus d’informations, reportez-vous à la section Octroi des autorisations sur le dossier et le partage. Octroi de droits de lecture et d'exécution aux utilisateurs Les utilisateurs non-administrateurs doivent effectuer les étapes préalables suivantes sur le serveur du site et le serveur du fournisseur SMS avant d’installer le composant OMIMSSC : 1. Dans PowerShell, exécutez cette commande : Enable-PSRemoting. 2. Dans le message de confirmation, tapez Y. 3. Dans PowerShell, exécutez cette commande : Set-ExecutionPolicy RemoteSigned. 4. Dans le message de confirmation, tapez Y. Configuration de l'accès utilisateur à WMI Pour configurer l'accès utilisateur distant à WMI : REMARQUE : Assurez-vous que le pare-feu de votre système ne bloque pas la connexion WMI. 1. Pour accéder au modèle DCOM (Distributed Component Object Model) à distance à l’aide du fichier dcomcnfg.exe, fournissez les droits d’utilisateur à Integration Gateway. Pour en savoir plus, voir Octroi de droits d’utilisateur pour DCOM. 2. Pour accéder aux composants DCOM Config WMI (Windows Management and Instrumentation) au moyen du fichier dcomcnfg.exe, fournissez les droits d’utilisateur à Dell Provisioning Server. Pour en savoir plus, voir Octroi de droits utilisateur pour le DCOM Config WMI. 10 Configuration système requise pour OMIMSSC 3. Configurez les paramètres de sécurité de l’espace de nom et octroyez les droits. Pour en savoir plus, voir Configuration des paramètres de sécurité de l’espace de nom et octroi de droits. 4. Revenez à la configuration d’un compte à utiliser avec la fonction de détection. Octroi d'autorisations utilisateur pour DCOM Pour octroyer des droits d'utilisateur DCOM : 1. Exécutez dcomcnfg.exe. 2. Depuis le volet gauche, dans la console Services de composants, développez Ordinateurs, effectuez un clic droit sur Integration Gateway, puis sélectionnez Propriétés. 3. Sur Sécurité COM : ● Depuis Droits d’accès, cliquez sur Modifier les limites, puis sélectionnez Accès distant. ● Depuis Droit de lancement et d'activation, cliquez sur Modifier les limites, puis sélectionnez Lancement local, Lancement à distance et Activation à distance. 4. Passez à l’étape 2 de la Configuration de l’accès utilisateur à WMI. Octroi d'autorisations utilisateur pour DCOM Config WMI Pour octroyer des droits d'utilisateur DCOM Config WMI : 1. Exécutez dcomcnfg.exe. 2. Développez Poste de travail > Configuration DCOM. 3. Effectuez un clic droit sur Gestion et instrumentation Windows, puis sélectionnez Propriétés. 4. Dans l’onglet Sécurité, depuis Droit de lancement et d’activation, cliquez sur Modifier, puis sélectionnez les Droits de Lancement à distance et Activation à distance. 5. Passez à l’étape 3 de la Configuration de l’accès utilisateur à WMI. Définition de la sécurité de l’espace de nomnage et octroi d’autorisations Pour configurer les paramètres de sécurité de l’espace de nommage et octroyer des droits : 1. Exécutez wmimgmt.msc. 2. Dans le panneau Contrôle WMI, effectuez un clic droit sur Contrôle WMI, sélectionnez Propriétés, puis sélectionnez Sécurité. 3. Accédez à ROOT\SMS Namespace. 4. Sélectionnez les droits Exécuter les méthodes, Fournir une écriture, Activer le compte et Droits d’activation à distance. 5. Accédez à Root\cimv2\DLCI. 6. Sélectionnez les droits Exécuter les méthodes, Fournir une écriture, Activer le compte et Droits d’activation à distance. 7. Passez à l’étape 4 de la Configuration d’un compte à utiliser pour la découverte. Une autre méthode consiste pour l'utilisateur Configuration Manager à devenir un membre du groupe SMS_Admin et vous pouvez alors ajouter Activation à distance aux droits du groupe. Octroi des droits de partage et de dossier Pour accorder les droits de partage et de dossier pour l’écriture de fichiers dans la boîte de réception DDR : 1. Depuis la console Configuration Manager, sous la rubrique Administration, accordez le droit d’utilisateur pour l’écriture vers le partage SMS_<codesite>. 2. À l’aide de l’explorateur de fichiers, accédez à l’emplacement du partage SMS_<codesite>, puis au dossier ddm.box. Accordez un contrôle total à l’utilisateur du domaine sur les dossiers suivants : ● SMS_<codesite> ● Boîtes de réception ● ddm.box Configuration système requise pour OMIMSSC 11 Configuration système requise pour l’extension de console OMIMSSC pour SCVMM ● Pour IG sur SCVMM : ○ La console SC2012 VMM R2 UR12, SC2012 VMM SP1 UR11 ou SC2016 VMM UR2.1 ou version ultérieure est installée. ■ La fonction Clustering avec basculement est activée. ○ Configuration système requise pour la SC2012 VMM R2 Console : ■ Si vous effectuez une mise à niveau de SP1 VMM SC2012 à R2 VMM SC2012, effectuez une mise à niveau à Windows PowerShell 4.0. ○ Configuration système requise pour la SC2012 VMM SP1 Console : REMARQUE : Si vous effectuez une mise à jour vers SC2012 VMM SP1, prenez en considération les éléments suivants : lors de l’importation d’un complément dans SC2012 VMM UR5 ou version ultérieure, la console peut planter. Pour en savoir plus sur ce problème et le résoudre, voir le point 5 dans la base de connaissances à l’URL support.microsoft.com/kb/2785682. Effectuez cette mise à jour, quelle que soit la version de la mise à jour cumulative installée. Configuration réseau requise Ports utilisés dans l’appliance : La liste ci-dessous comprend les ports qui sont utilisés par les divers composants d’OMIMSSC. Vous devez donc ajouter ces ports à la liste d’exceptions du pare-feu. Tableau 4. Informations sur les ports Utilisation Protocole Numéro de port Configurable Communication iDRAC WSMan 443 Non Client de commande FTP FTP 21 Non Client DNS DNS 53 Non Accès Dell Online Data HTTP 80 Non Console Administration HTTP 80 Non Serveur HTTPS HTTPS 443 Non PostgreSQL Postgres 5432 Non Integration Gateway HTTPS 8455 Oui. Configurable au cours de l’installation d’Integration Gateway. Détection automatique HTTPS 4433 Non iDRAC : ces ports sont activés pour qu’iDRAC accède au partage CIFS créé par Integration Gateway. HTTPS 135 à 139 et 445 Non 12 Configuration système requise pour OMIMSSC 5 Installation, configuration et gestion d’OMIMSSC Sujets : • • • • • • Téléchargement d’OMIMSSC à partir du Web Configuration de l’appliance Lancement du portail d’administration pour télécharger les composants d’OMIMSSC Inscription de console Lancement de l’extension de console OMIMSSC pour SCCM Lancement de l’extension de console OMIMSSC pour SCVMM Téléchargement d’OMIMSSC à partir du Web Pour télécharger OMIMSSC, procédez comme suit : 1. Téléchargez le fichier de l’appliance à partir du Dell Digital store. Si vous ne parvenez pas à télécharger vos clés de licence, contactez le service de support Dell en allant sur www.dell.com/ support/softwarecontacts pour trouver le numéro de téléphone du service du support Dell de votre zone géographique pour votre produit. 2. Extrayez le fichier VHD et configurez l’appliance. Configuration de l’appliance Assurez-vous de respecter les points suivants sur l’Hyper-V sur lequel vous configurez l’appliance : ● Le commutateur virtuel est configuré et disponible. ● Les informations d’identification de l’utilisateur du système sur lequel MSCC (Microsoft System Center) est configuré. ● Le nom de domaine complet (FQDN) de SCCM ou de SCVMM. ● Le nom de domaine complet et les informations d’identification de l’utilisateur pour IG. ● L’emplacement de réseau partagé pour stocker les fichiers de configuration. ● L’allocation de mémoire pour les machines virtuelles de l’appliance en fonction du nombre de consoles MSCC que vous prévoyez d’inscrire. Pour plus d'informations, reportez-vous à la section Exigences communes. Pour configurer l’appliance : 1. Déployez la machine virtuelle de l’appliance en procédant comme suit : a. Dans Windows Server, Gestionnaire Hyper-V, depuis le menu Actions, sélectionnez Nouveau et cliquez sur Nouvelle machine virtuelle. L'Assistant Nouvelle machine virtuelle s'affiche. b. Dans Avant de commencer, cliquez sur Suivant. c. Dans Spécifier un nom et un emplacement, indiquez un nom pour la machine virtuelle. Si vous souhaitez stocker la machine virtuelle à un autre emplacement, sélectionnez Stocker la machine virtuelle à un autre emplacement, cliquez sur Parcourir et accédez au nouvel emplacement. d. Dans Spécifier la génération, sélectionnez Génération 1, puis cliquez sur Suivant. e. Dans Affecter la mémoire, attribuez la capacité de mémoire mentionnée dans les conditions préalables. f. Dans Configurer la mise en réseau, sous Connexion, sélectionnez le réseau que vous souhaitez utiliser, puis cliquez sur Suivant. Installation, configuration et gestion d’OMIMSSC 13 g. Dans Connecter un disque dur virtuel, sélectionnez Utiliser un disque dur virtuel existant, accédez à l’emplacement où se trouve le fichier VHD OMIMSSC—v7, puis sélectionnez le fichier. h. Sous Récapitulatif, vérifiez les informations que vous avez fournies, puis cliquez sur Terminer. i. Définissez le Nombre de processeurs virtuels sur 2. Par défaut, le nombre de processeurs est défini sur 1. Pour définir le nombre de processeurs : i. Cliquez avec le bouton droit de la souris sur l'appliance et sélectionnez Paramètres. ii. Dans Paramètres, sélectionnez Processeur et définissez le Nombre de processeurs virtuels sur 2. 2. Pour vérifier que la machine virtuelle de l’appliance est correctement configurée, sélectionnez-la, puis cliquez avec le bouton droit sur la VM de l’appliance, cliquez sur Paramètres, puis effectuez les tâches suivantes : a. Vérifiez si l’allocation de mémoire pour l’appliance est conforme à la configuration requise mentionnée dans les Exigences communes. Sinon, indiquez la mémoire dans RAM de démarrage, puis cliquez sur Appliquer. b. Vérifiez si le nombre de processeurs est conforme à la configuration requise mentionnée dans les Exigences communes. Vous pouvez également indiquer le nombre de processeurs dans Nombre de processeurs virtuels sous Processeurs. c. Vérifiez, dans le champ Disque dur virtuel sous Contrôleur IDE : Contrôleur IDE 0 > Disque dur, si le Disque dur virtuel fait référence au fichier OMIMSSC—v7. Sinon, cliquez sur Parcourir et naviguez jusqu’à l’emplacement où le fichier VHD est décompressé et sélectionnez le fichier OMIMSSC—v7, puis cliquez sur Appliquer. d. Vérifiez si Adaptateur réseau > Commutateur virtuel est connecté à une carte réseau (NIC) physique ; si ce n’est pas le cas, configurez la carte réseau, sélectionnez la carte réseau appropriée dans le menu déroulant Commutateur virtuel et cliquez sur Appliquer. 3. Dans le menu Gestionnaire Hyper-V, cliquez avec le bouton droit de la souris sur la machine virtuelle de l’appliance et effectuez les opérations suivantes : a. Cliquez sur Connecter, puis cliquez sur Démarrer. Si la machine virtuelle nouvellement créée avec le disque dur virtuel sélectionné pour l'appliance ne parvient pas à s'amorcer avec une exception de panique du noyau, modifiez les paramètres de la machine virtuelle et activez l'option de mémoire dynamique sur cette machine virtuelle. Pour activer l’option de mémoire dynamique pour une machine virtuelle, effectuez les tâches suivantes : a. Cliquez avec le bouton droit sur la machine virtuelle de l’appliance, cliquez sur Paramètres, puis cliquez sur Mémoire. b. Sous Mémoire dynamique, cochez la case Activer la mémoire dynamique, puis fournissez les détails. 4. Effectuez les tâches suivantes une fois que l’appliance démarre : REMARQUE : Il est recommandé d'attendre cinq minutes avant de vous connecter en tant qu'Administrateur afin que tous les services soient lancés. a. Dans Connexion localhost : saisissez admin. b. Dans Saisissez le nouveau mot de passe administrateur : saisissez un mot de passe. c. Dans Confirmer le nouveau mot de passe administrateur : saisissez de nouveau le mot de passe et appuyez sur Entrée pour continuer. d. Dans Appliance, sélectionnez Configurer le réseau, appuyez sur Entrée et effectuez les opérations suivantes : i. Dans Sélectionner une action, sélectionnez Configuration DNS et appuyez sur Entrée. ii. Dans Configuration DNS, sous Nom d’hôte, saisissez le nom de domaine complet de l’hôte et appuyez sur OK. Par exemple : Hostname.domain.com REMARQUE : Vous pouvez modifier l’adresse IP de l’appliance en sélectionnant l’option de Configuration de périphérique. Vous ne pouvez pas modifier l’adresse IP ou le nom de l’hôte de l’appliance après ce point. iii. Dans Sélectionner une action, appuyez sur Enregistrer et quitter. e. (Facultatif) Si vous prévoyez d’utiliser plusieurs SCCM et SCVMM, indiquez le nombre de consoles que vous prévoyez d’inscrire dans l’option Configurer les paramètres d’inscription en fournissant les détails. f. Dans l’appliance, notez l’adresse URL du portail d’administration. Lancement du portail d’administration pour télécharger les composants d’OMIMSSC 1. Lancez le portail d’administration à partir d’un navigateur. 14 Installation, configuration et gestion d’OMIMSSC 2. Ouvrez une session sur le portail d’administration en utilisant les mêmes informations d’identification que celles utilisées lors de la connexion à l’appliance. Format : Https://<IP address> 3. Dans Site intranet local, ajoutez l’URL du portail d’administration. 4. Téléchargez IG et l’extension de console OMIMSSC pour SCCM ou l’extension de console OMIMSSCpour SCVMM. Installation d’IG pour OMIMSSC Pour installer IG pour la console SCCM ou la console SCVMM, procédez comme suit : ● Assurez-vous que la console d’administration SCCM ou SCVMM est déjà installée sur le serveur de gestion. ● Assurez-vous que la stratégie d’exécution de PowerShell appliquée est définie pour la machine locale sur Signé à distance après vérification des recommandations de la stratégie d’exécution PowerShell de votre organisation, et que le compte du service Integration Gateway est défini sur Non restreint. Pour plus d’informations sur les paramètres de stratégie, voir les articles MSDN suivants : ○ Stratégie d’exécution de PowerShell : Technet.microsoft.com/en-us/library/hh847748 ○ Stratégie de groupe de PowerShell : Technet.microsoft.com/library/jj149004 1. Dans le portail d’administration, cliquez sur Télécharger le programme d’installation et enregistrez le programme d’installation dans un emplacement connu. 2. Installez IG via un compte IG qui a déjà été défini en procédant comme suit : REMARQUE : ● Assurez-vous qu’un utilitaire IG est associé à une console. ● À l'aide du compte IG, connectez-vous au système sur lequel vous envisagez d'installer l'IG. a. b. c. d. e. Exécutez le programme d’installation d’OMIMSSC Integration Gateway. Dans la page OMIMSSC Bienvenue dans le programme d’installation d’Integration Gateway, cliquez sur Suivant. Sous Contrat de licence, sélectionnez J'accepte les termes du contrat de licence, puis cliquez sur Suivant. Dans Licence : logiciels Open Source, lisez les informations relatives à Open Source et cliquez sur Suivant. Sous État des conditions préalables, effectuez les actions suivantes et cliquez sur Suivant. i. Pour afficher les résultats du dernier état des conditions préalables, cliquez sur Rechercher les conditions préalables, puis confirmez l’état. ii. Pour installer les conditions préalables, cliquez sur Installation des conditions préalables. Les conditions préalables suivantes sont automatiquement installées par IG lorsque vous cliquez sur Installation des conditions préalables : ● HTTP Activation sous Microsoft .NET 4.5 ● L'authentification Windows dans le IIS sous IIS 7.5 ● URL Authorization dans IIS sous IIS 7.5 ● Compatibilité avec la métabase IIS 6 sous compatibilité WMI IIS 6, et Outils de script IIS 6 ● Mise en cluster de basculement f. Dans Configuration d’Integration Gateway, entrez les informations détaillées de compte d’utilisateur du service IG et assurezvous que les conditions préalables pour le compte sont remplies. Attribuez un numéro de port pour la communication entre l’appliance et IG. Le numéro de port par défaut est 8455. Toutefois, vous pouvez configurer un autre numéro de port en fonction de vos besoins. Pour plus d’informations sur les numéros de port, reportez-vous à la section Configuration matérielle commune pour OMIMSSC. Pour modifier l’emplacement du dossier partagé d’IG, cliquez sur Sélectionner un dossier partagé et accédez au nouvel emplacement, puis cliquez sur Suivant. REMARQUE : Assurez-vous que le dossier partagé que vous créez dispose d’un espace disque minimum de 10 Go. Le dossier d’installation par défaut Integration Gateway est sélectionné. Pour changer l’emplacement d’installation, cliquez sur Modifier et choisissez un nouvel emplacement. Une fois que vous avez terminé les modifications, cliquez sur Suivant. g. Sous Prêt à installer le programme, cliquez sur Suivant. Les répertoires partagés suivants sont créés lors de l’installation d’IG. Assurez-vous qu’ils sont accessibles à l’aide des informations d’identification d’IG : ● Protection Vault ● DTK Installation, configuration et gestion d’OMIMSSC 15 ● ● ● ● ● ISO LCDRIVER OMSA WIM UPDATE (mettre à jour) h. Une fois l’installation d’IG terminée, cliquez sur Terminer. Vérifiez l’installation d’IG. Pour plus d’informations, reportez-vous à la section Vérification de l’installation d’IG pour OMIMSSC. Vérification de l’installation d’IG pour OMIMSSC Pour vérifier l’installation d’IG, procédez comme suit : 1. Vérifiez la connectivité entre l’appliance, SCCM ou SCVMM, et IG avec les méthodes suivantes en utilisant des noms d’hôte : ● Connectez-vous à l’appliance en tant qu’utilisateur en lecture seule. Ensuite, envoyez une commande ping au serveur IG et au serveur SCCM ou SCVMM à partir de l’appliance. ○ Pour vous connecter à l’appliance en tant qu’utilisateur en lecture seule, saisissez le nom d’utilisateur readonly et le mot de passe administrateur de l’appliance. ● Connectez-vous au serveur IG et envoyez une commande ping à l’appliance et au serveur SCCM ou SCVMM. ● Connectez-vous au serveur SCCM ou SCVMM et envoyez une commande ping à l’appliance et au serveur IG. S’il n’y a aucune réponse à la commande ping, vérifiez que : ● Le pare-feu ne bloque pas la communication. ● L’adresse IP du serveur DNS est configurée dans la Configuration DNS de l’appliance. ● L’appliance existe dans le serveur DNS. 2. Vérifiez si Internet Information Services (IIS) est en cours d’exécution, puis ouvrez un navigateur avec l’URL Https://<IG server>:IG port number(default 8455) pour vérifier si le site IIS est accessible. Si vous ne parvenez pas à ouvrir les services IG sur un navigateur à l’aide des informations d’identification d’IG, assurez-vous que : ● Le pare-feu ne bloque pas le serveur IG et le numéro de port IG. ● Aucun outil de sécurité tel qu'un logiciel antivirus ne bloque le port IG ou les services IIS. 3. Vérifiez que vous pouvez accéder aux dossiers de partage dans le chemin \\IGServerHostName lors de l’installation d’IG. Si les fichiers du dossier de partage ne sont pas accessibles, vérifiez les éléments suivants : ● La configuration SMB (Server Message Block) du serveur IG. ● L'adresse IP du serveur IG est saisie dans le serveur DNS. 4. Assurez-vous que l’utilisateur IG fait partie du groupe d’administrateurs SCCM ou SCVMM en accédant à la console SCCM ou SCVMM à l’aide des informations d’identification d’IG. Si l’administrateur s’affiche dans la barre de titre de la fenêtre du service SCCM ou SCVMM, l’utilisateur IG possède des privilèges d’administrateur. 5. (Non applicable à ceux qui utilisent l’appliance pour la première fois) Assurez-vous que le profil d’application Dell est supprimé avant de commencer la configuration de l’appliance. Pour plus d’informations, reportez-vous à la section Suppression du profil d’application OMIMSSC dans Autres étapes de désinstallation. 6. Vérifiez si tous les systèmes de gestion disposent d’une entrée dans le DNS. 7. Vérifiez si la Stratégie d’exécution du compte d’utilisateur du service IG est définie sur Non restreint. Installation de l’extension de console OMIMSSC pour SCCM ● Assurez-vous d’installer OMIMSSC sur le serveur de site SCCM avant de l’utiliser sur la console d’administration SCCM. ● Il est recommandé de fermer Configuration Manager avant d’installer, de mettre à niveau ou de désinstaller l’extension de console OMIMSSC pour SCCM. 1. Double-cliquez sur OMIMSSC_SCCM_Console_Extension.exe. L’écran de bienvenue s’affiche. 2. Cliquez sur Suivant. Le contrat de licence s'affiche. 3. Acceptez-le et cliquez sur Suivant. 4. Cliquez sur Suivant. L’écran Prêt à installer le programme apparaît. 16 Installation, configuration et gestion d’OMIMSSC 5. Cliquez sur Installer. La barre de progression s'affiche. Le message de fin d'opération s'affiche après l'installation. 6. Cliquez sur Suivant. 7. Dans Installation réussie, cliquez sur Terminer. Installation de l’extension de console OMIMSSC pour SCVMM ● Installez la console OMIMSSC dans le système sur lequel la console SCVMM est installée. Une fois que vous avez installé la console OMIMSSC, vous pouvez importer la console OMIMSSC dans la console SCVMM. ● Assurez-vous que la console SC2012 VMM R2, SC2012 VMM SP1 ou SC2016 VMM est installée. 1. Dans le Portail d’administration, cliquez sur Téléchargements. 2. Dans l’extension de console SCVMM OMIMSSC, cliquez sur Télécharger le programme d’installation et enregistrez le fichier dans un emplacement. 3. Exécutez le programme d’installation OMIMSSC_SCVMM_Console_Extension.exe. REMARQUE : Si vous utilisez la version 2.40.40.40 du firmware de l’iDRAC, ou ultérieure, alors la version 1.1 du protocole TLS (Transport Layer Security), ou ultérieure, est activée par défaut. Avant d’installer l’extension de la console, installez la mise à jour pour activer TLS 1.1 et versions supérieures, comme mentionné dans l’article de la base de connaissances suivant : Support.microsoft.com/en-us/kb/3140245. Selon votre navigateur Web, Dell vous recommande d’activer la prise en charge de TLS 1.1 ou versions supérieures sur votre serveur et votre console SCVMM pour vous assurer qu’OMIMSSC fonctionne comme prévu. Pour de plus amples informations concernant l’iDRAC, voir Dell.com/idracmanuals. 4. Sur la page d’accueil de l’extension de console SCVMM OMIMSSC, cliquez sur Suivant. 5. Dans la page Contrat de licence, sélectionnez J'accepte les termes du contrat de licence, puis cliquez sur Suivant. 6. Dans la page Dossier de destination, un dossier d'installation est sélectionné par défaut. Pour modifier l'emplacement, cliquez sur Modifier et accédez à un nouvel emplacement, puis cliquez sur Suivant. 7. Dans la page Prêt à installer le programme, cliquez sur Installer. 8. Dans la page Fin de l’Assistant InstallShield, cliquez sur Terminer pour terminer l’installation de l’extension de la console OMIMSSC pour SCVMM. 9. Importez l’extension de console OMIMSSC pour SCVMM dans la console SCVMM. Inscription de console Vérifiez que les conditions préalables suivantes sont remplies : ● IG est déjà installé. ● OMIMSSC L’extension de console pour la console SCCM ou l’extension de console OMIMSSC pour SCVMM est installée. ● Inscrivez le serveur du site SCCM pour utiliser l’extension de console OMIMSSC sur la console d’administration SCCM. Pour inscrire une console SCCM ou SCVMM avec OMIMSSC, procédez comme suit : 1. Ouvrez un navigateur et fournissez l’URL de l’appliance. La page de connexion du portail d’administration s’affiche. 2. Cliquez sur Paramètres, Inscription de console, puis cliquez sur Inscrire. La page Inscrire une console s'affiche. 3. Fournissez le nom de domaine complet de la console SCCM ou SCVMM et d’IG, les informations d’identification et le numéro de port d’IG. Le numéro de port par défaut d’IG est 8455. REMARQUE : Assurez-vous que les détails d’IG que vous fournissez ne sont pas associés à une autre console SCCM ou SCVMM. 4. (Facultatif) Cliquez sur Créer pour créer un profil de référence de type Windows, afin d’accéder à IG et à la console SCCM ou SCVMM. Pour plus d’informations sur la création d’un profil de référence, reportez-vous au Guide de l’utilisateur OpenManage Integration for Microsoft System Center. 5. Pour vérifier les connexions entre les composants suivants, cliquez sur Tester la connexion : ● Appliance et IG Installation, configuration et gestion d’OMIMSSC 17 ● IG et SCCM ou SCVMM Lancement de l’extension de console OMIMSSC pour SCCM Connectez-vous à Windows avec les mêmes informations d’identification que celles utilisées pour vous connecter à l’extension de console OMIMSSC pour SCCM. Dans la console SCCM, cliquez sur Équipements et conformité, Présentation, puis sur Extension de console OMIMSSC pour SCCM. REMARQUE : Si vous vous connectez à la console SCCM en utilisant le protocole RDP (Remote Desktop Protocol), alors la session OMIMSSC risque d’être fermée si le RDP est fermé. Par conséquent, reconnectez-vous après avoir rouvert la session RDP. Lancement de l’extension de console OMIMSSC pour SCVMM Pour lancer l’extension de console OMIMSSC pour SCVMM : 1. Importez l’extension de console dans SCVMM. Pour en savoir plus, voir Importation de l’extension de console OMIMSSC pour SCVMM. 2. Ajoutez l’extension de console dans SCVMM. Pour en savoir plus, voir Lancement de l’extension de console OMIMSSC pour SCVMM. Importation de l’extension de console OMIMSSC pour SCVMM Pour importer l’extension de console OMIMSSC pour SCVMM, procédez comme suit : 1. Lancez la console SCVMM en utilisant le privilège d’administration ou en tant qu’administrateur délégué. 2. Cliquez sur Paramètres, puis sur Importer le complément de console. L'Assistant Importer le complément de console s'affiche. 3. Cliquez sur Parcourir et sélectionnez le fichier .zip de l’extension de console, cliquez sur Suivant, puis cliquez sur Terminer. Assurez-vous que le complément est valide. 4. Cliquez sur Structure dans le volet de gauche, puis cliquez sur DELL EMC OMIMSSC dans le ruban. Lancement de l’extension de console OMIMSSC pour SCVMM 1. Dans la console SCVMM, sélectionnez Structure, puis les groupes de serveurs Tous les hôtes. REMARQUE : Pour lancer OMIMSSC, vous pouvez sélectionner n’importe quel groupe d’hôtes auquel vous avez accès. 2. Dans le ruban Accueil, sélectionnez OMIMSSC. 18 Installation, configuration et gestion d’OMIMSSC 6 Gestion d’OMIMSSC et de ses composants Sujets : • • • • • • • Affichage des détails de l’appliance Gestion des utilisateurs d’OMIMSSC Affichage ou actualisation des consoles inscrites Réparation ou modification des programmes d’installation et des comptes Désinstallation d’OMIMSSC Migration ou mise à niveau à partir de versions antérieures de DLCI pour Configuration Manager et DLCI pour SCVMM Mise à niveau d’OMIMSSC Affichage des détails de l’appliance 1. Lancez le portail d’administration à partir d’un navigateur. 2. Ouvrez une session sur le portail d’administration en utilisant les mêmes informations d’identification que celles utilisées lors de la connexion à l’appliance et cliquez sur Détails de l’appliance. L’adresse IP et le nom de l’hôte de l’appliance s’affichent. Gestion des utilisateurs d’OMIMSSC 1. Lancez le portail d’administration à partir d’un navigateur. 2. Ouvrez une session sur le portail d’administration en utilisant les mêmes informations d’identification que celles utilisées lors de la connexion à l’appliance et cliquez sur Gestion des utilisateurs d’OMIMSSC. Les détails des utilisateurs connectés à SCCM ou SCVMM s’affichent. Affichage ou actualisation des consoles inscrites Vous pouvez afficher toutes les consoles MSSC inscrites avec OMIMSSC en procédant comme suit : 1. Dans le portail d'administration, cliquez sur Paramètres, puis cliquez sur Inscription de console. Toutes les consoles inscrites s'affichent. 2. Pour afficher la liste la plus récente des consoles inscrites, cliquez sur Actualiser. Réparation ou modification des programmes d’installation et des comptes Pour réparer l’un des fichiers du programme d’installation, reportez-vous aux rubriques suivantes : ● Réparation de l’extension de console OMIMSSC pour SCCM ● Réparation de l’extension de console OMIMSSC pour SCVMM ● Réparation d’OMIMSSC IG Pour modifier les informations de compte qui sont utilisées dans OMIMSSC, reportez-vous aux rubriques suivantes : ● Pour modifier uniquement le compte IG, voir Réparation de l’extension de console OMIMSSC pour SCCM. ● Pour modifier le compte IG et le compte d’administrateur SCCM ou SCVMM : 1. Modifiez le compte IG. Pour en savoir plus, voir Réparation d’OMIMSSC IG. 2. Modifiez le compte d’administrateur SCCM ou SCVMM et le compte IG depuis le portail d’administration d’OMIMSSC. Pour en savoir plus, voir Modification des comptes SCCM ou SCVMM et IG. Gestion d’OMIMSSC et de ses composants 19 Réparation de l’extension de console OMIMSSC pour SCCM Pour réparer les fichiers OMIMSSC lorsqu’ils sont corrompus, procédez comme suit : 1. Exécutez l’extension de console OMIMSSC pour le programme d’installation SCCM. L’écran de bienvenue s’affiche. 2. Cliquez sur Suivant. 3. Dans Maintenance de programme, sélectionnez Réparer et cliquez sur Suivant. L’écran Prêt à réparer le programme apparaît. 4. Cliquez sur Installer. Un écran de progression affiche la progression de l’installation. Une fois l’installation terminée, la fenêtre Assistant InstallShield terminé s’affiche. 5. Cliquez sur Terminer. Réparation de l’extension de console OMIMSSC pour SCVMM Pour réparer les fichiers OMIMSSC lorsqu’ils sont corrompus, procédez comme suit : 1. Exécutez l’extension de console OMIMSSC pour le programme d’installation SCVMM. 2. Dans Maintenance de programme, sélectionnez Réparer et cliquez sur Suivant. 3. Dans Prêt à réparer ou supprimer le programme, cliquez sur Réparer. 4. Une fois la tâche de réparation terminée, cliquez sur Terminer. Réparation d’OMIMSSC IG À l’aide de cette option, vous pouvez réinstaller les fichiers supprimés ou endommagés, ou recréer les dossiers requis pour OMIMSSC IG. 1. Exécutez le programme d’installation d’OMIMSSC IG. 2. Dans Maintenance de programme, sélectionnez Réparer et cliquez sur Suivant. 3. Sous Prêt à réparer, indiquez le mot de passe du compte d’utilisateur IG, puis cliquez sur Installer. 4. Cliquez sur Terminer une fois la tâche de réparation terminée. Modification des comptes IG et SCCM ou SCVMM À l’aide de cette option, vous pouvez modifier les mots de passe des comptes SCCM, SCVMM et IG dans la console OMIMSSC. Vous pouvez modifier les informations d’identification de l’administrateur SCCM, SCVMM et IG à partir du portail d’administration. Ce processus est une activité séquentielle. ● Pour le compte IG, effectuez les conditions préalables suivantes avant de modifier le compte dans OMIMSSC : 1. Modifiez les informations d’identification dans Active Directory. 2. Modifiez les informations d’identification dans le programme d’installation d’IG. ● Dans le cas d’un compte SCCM ou SCVMM, modifiez les informations d’identification dans Active Directory avant de modifier le compte dans OMIMSSC. Pour modifier le compte OMIMSSC IG du programme d’installation : 1. Exécutez le programme d’installation de l’utilitaire IG. 2. Dans Maintenance de programme, sélectionnez Réparer, puis cliquez sur Suivant. 3. Modifiez le mot de passe, puis cliquez sur Suivant. 4. Dans Modifier le programme, cliquez sur Installer. 5. Cliquez sur Terminer une fois la tâche de modification terminée. Modification des informations d’identification dans le portail d’administration OMIMSSC 1. Dans le portail d’administration OMIMSSC, cliquez sur Paramètres, puis sur Inscription de console. 20 Gestion d’OMIMSSC et de ses composants Les consoles inscrites s'affichent. 2. Sélectionnez une console à modifier, puis cliquez sur Modifier. 3. Fournissez les nouvelles informations, puis cliquez sur Terminer pour enregistrer les modifications. Désinstallation d’OMIMSSC Pour désinstaller OMIMSSC : 1. Désinscrivez la console OMIMSSC. Pour en savoir plus, voir Désinscription de la console OMIMSSC. 2. Supprimez IG. Pour en savoir plus, voir Désinstallation d’OMIMSSC IG. 3. Supprimez l’extension de console OMIMSSC pour SCCM ou l’extension de console OMIMSSC pour SCVMM depuis Désinstaller un programme. Pour en savoir plus, voir Désinstallation de l’extension de console OMIMSSC pour SCCM ou Désinstallation de l’extension de console OMIMSSC pour SCVMM. 4. Supprimez la machine virtuelle de l’appliance. Pour plus d’informations, voir Suppression de la machine virtuelle de l’appliance. 5. Supprimez les comptes spécifiques à l’appliance. Pour en savoir plus, voir Autres tâches de désinstallation. Annulation de l’inscription de la console OMIMSSC Si vous avez inscrit plusieurs consoles SCCM ou SCVMM dans une seule appliance, vous pouvez annuler l’inscription d’une console tout en continuant à travailler avec OMIMSSC . Pour procéder à la désinstallation, consultez le Guide d’installation d’OpenManage Integration pour Microsoft System Center. Pour annuler l’inscription d’une console OMIMSSC, procédez comme suit : 1. Dans OMIMSSC, cliquez sur Inscription de console. Toutes les consoles inscrites dans l’appliance s’affichent. 2. Sélectionnez la console et cliquez sur Annuler l’inscription pour supprimer l’inscription de la console et d’IG auprès de l’appliance. REMARQUE : ● Après avoir annulé l’inscription d’une console, les serveurs hôtes associés à la console sont déplacés vers la liste de serveurs non associés dans OMIMSSC. 3. (Facultatif) Si la console est inaccessible, cliquez sur Oui à l’invite pour forcer l’annulation de l’inscription de la console. ● Si vous forcez l’annulation de l’inscription d’OMIMSSC lorsqu’IG n’est pas accessible, supprimez manuellement l’élément suivant : ○ Profil d’application dans SCVMM ● Si une session OMIMSSC est déjà ouverte lors de l’annulation de l’inscription, veillez à fermer la session SCCM ou SCVMM pour terminer l’annulation de l’inscription. Désinstallation d’OMIMSSC IG Pour désinstaller IG, procédez comme suit : 1. Exécutez le programme d’installation d’OMIMSSC Integration Gateway. 2. Dans la page OMIMSSC Bienvenue dans le programme d’installation d’Integration Gateway, cliquez sur Suivant. 3. Cliquez sur Désinstaller. Désinstallation de l’extension de console OMIMSSC pour SCCM Double-cliquez sur OMIMSSC_SCCM_Console_Extension.exe, sélectionnez Supprimer et suivez les instructions affichées à l’écran. Désinstallation de l’extension de console OMIMSSC pour SCVMM Pour désinstaller l’extension de console OMIMSSC pour SCVMM : 1. Dans Panneau de configuration, cliquez sur Programmes, puis sur Désinstaller un programme. 2. Sélectionnez Complément de console DLCI pour SCVMM, puis cliquez sur Désinstaller. Gestion d’OMIMSSC et de ses composants 21 Retrait de l’extension de console OMIMSSC pour SCVMM 1. Dans la console SCVMM, cliquez sur Paramètres. 2. Effectuez un clic droit sur OMIMSSC et sélectionnez Supprimer. Autres étapes de désinstallation Pour supprimer l’extension de la console OMIMSSC de SCVMM, supprimez les comptes et profils suivants : ● RunAsAccounts propres à l’appliance ● Profil d’application OMIMSSC Suppression des RunAsAccounts propres à l’appliance Pour supprimer les RunAsAccounts propres à l’appliance de la console SCVMM : 1. Dans la console SCVMM, cliquez sur Paramètres. 2. Cliquez sur Comptes à exécuter tel quel. 3. Dans la liste des comptes, supprimez les comptes propres à l’appliance. Les comptes propres à l’appliance comportent le préfixe Dell_. Suppression du profil d’application OMIMSSC 1. Dans la console SCVMM, cliquez sur Bibliothèque, Profils, puis cliquez sur Profils d’applications. Tous les profils d’application utilisés dans SCVMM s’affichent. 2. Sélectionnez et supprimez le Profil d’enregistrement OMIMSSC. Suppression de la machine virtuelle de l'appliance Pour supprimer la machine virtuelle de l’appliance : 1. Dans Windows Server, sous Gestionnaire Hyper-V, cliquez avec le bouton droit sur la machine virtuelle de l'appliance et cliquez sur Mettre hors tension. 2. Cliquez avec le bouton droit sur la machine virtuelle de l'appliance, puis cliquez sur Supprimer. Migration ou mise à niveau à partir de versions antérieures de DLCI pour Configuration Manager et DLCI pour SCVMM Pour effectuer une migration ou une mise à niveau à partir d’une version antérieure des produits DLCI pour OMIMSSC, consultez les guides suivants : ● Pour effectuer une migration à partir de DLCI version 3.3 pour SCCM, voir Guide de migration d’OMIMSSC v7.0 à partir de DLCI pour SCCM 3.3. ● Pour effectuer une migration à partir de DLCI version 1.3 pour SCVMM, voir Guide de migration d’OMIMSSC v7.0 à partir de DLCI pour SCVMM 1.3. Mise à niveau d’OMIMSSC Après l’installation et la configuration d’OMIMSSC, si une mise à jour du Service Pack est disponible pour OMIMSSC, vous pouvez l’installer à l’aide de la fonctionnalité de mise à jour du Service Pack d’OMIMSSC. 22 Gestion d’OMIMSSC et de ses composants À propos des mises à jour du service pack Une fois OMIMSSC lancé, il est nécessaire de partager toute correction de bogues critique ou tout ajout de fonctionnalité disponible en tant que mise à niveau ou extension de l’appliance existante. Vous pouvez mettre à jour les Service Packs et appliquer d’autres mises à jour pour le système d’exploitation de l’appliance et OMIMSSC. ● Vous pouvez placer les fichiers du service pack directement dans un serveur HTTP et les utiliser pour les mises à jour. ● Vous pouvez appliquer de manière incrémentielle ces service packs ; toutefois, une fois appliqués, vous ne pouvez pas les rétablir. ● Les service packs sont cumulatifs ; c’est-à-dire que le service pack le plus récent comporte les corrections de toutes les versions précédentes. Les deux types de Service Packs fournis par OMIMSSC sont les suivants : ● Service Packs de l’appliance ● Service Packs de l’infrastructure Pour appliquer les mises à jour des Service Packs, effectuez les étapes suivantes : 1. Téléchargez le Service Pack depuis le site Web. Pour en savoir plus, voir Téléchargement des service packs de l’appliance et des service packs de l’infrastructure. 2. Consultez la liste des prérequis liés aux mises à jour des Service packs. Pour en savoir plus, voir Opérations préliminaires relatives aux mises à jour de Service Pack. 3. Copiez la mise à jour du Service Pack téléchargée dans la logithèque. Pour en savoir plus, voir Copie des mises à jour du service pack sur le référentiel. 4. Fournissez l’URL de la logithèque dans le portail d’administration. Pour en savoir plus, voir Fournir l’URL de la logithèque pour les mises à jour des Service packs. 5. Installez les mises à jour du Service Pack. Pour en savoir plus, voir Installation des mises à jour du Service Pack. Téléchargement des service packs de l'appliance et des service packs de l'infrastructure Pour télécharger les Service Packs depuis le site d’habilitation numérique, vous devez disposer d’un abonnement en cours de validité. Les service packs d'infrastructure sont disponibles gratuitement. Pour télécharger les service packs : 1. Connectez-vous au portail d’habilitation numérique à l’aide de cette URL : Dell.com/support/licensing/us/en/19/Lkm/Index. 2. Sélectionnez Téléchargements de logiciel disponible, puis sélectionnez Dell Lifecycle Controller Integration pour Microsoft System Center Virtual Machine Manager, puis cliquez sur Afficher. 3. Téléchargez le Service Pack. Opérations préliminaires relatives aux mises à jour de Service Pack Effectuez les opérations préliminaires suivantes avant de commencer la mise à niveau. 1. Vérifiez qu’aucune tâche n’est en cours d’exécution. Si des tâches sont en cours d’exécution, attendez qu’elles soient terminées. 2. Sauvegardez l’appliance OMIMSSC. Pour en savoir plus, voir la documentation de Microsoft. Copie des mises à jour du service pack sur le référentiel Un référentiel est nécessaire pour placer le Service Pack téléchargé. Assurez-vous que tous les formats de fichiers dans le service pack sont pris en charge par le serveur HTTP. Si ce n’est pas le cas, demandez à l’administrateur HTTP d’ajouter le support. Les formats de fichiers suivants sont pris en charge : ● .RPM ● .XML ● .TXT ● .BZ2 Gestion d’OMIMSSC et de ses composants 23 Pour activer le format de fichier .BZ2 : 1. Ouvrez le Gestionnaire IIS sur le serveur sur lequel les fichiers de référentiel sont enregistrés. 2. Développez le nom de l’hôte. Cliquez sur Sites, puis sur Site Web par défaut. 3. Dans le volet Action, cliquez sur Ajouter. La fenêtre Ajouter type MIME s'affiche. 4. Indiquez l’Extension du nom de fichier en tant que .BZ2 et le Type MIME en tant que APP/BZ2, puis cliquez sur OK. Pour préparer un référentiel : 1. Placez les fichiers de service packs directement dans le serveur HTTP. 2. Double-cliquez sur le service pack téléchargé et extrayez les fichiers vers un emplacement. 3. Copiez les fichiers extraits sur le site HTTP. Fourniture des informations d’URL du référentiel pour les mises à jour du correctif Pour fournir des informations relatives à l’URL : 1. Dans OMIMSSC, sélectionnez Paramètres > Mises à jour du correctif. 2. Dans URL du référentiel, indiquez les informations d’URL au format Http://<servername>:<portname>/<repository path> et, si nécessaire, indiquez les détails du serveur proxy, puis cliquez sur Enregistrer. Installation des mises à jour du Service Pack Vérifiez si les informations d’URL du référentiel sont disponibles et incluses à la page Mises à jour du service pack. Pour en savoir plus, voir la section Fournir des informations d'URL du référentiel. Pour installer les mises à jour du correctif : 1. Une fois le correctif placé dans le site HTTP, dans OMIMSSC Portail d’administration > Paramètres > Mises à jour du correctif, cliquez sur Vérifier la présence de mises à jour. Pour OMIMSSC, la version existante et la version du correctif disponible dans le référentiel sont affichées. Si nécessaire, vous pouvez afficher les Notes de mise à jour. 2. Cliquez sur Appliquer, puis sur OK. 3. Une fois l’activité de mise à niveau terminée, ouvrez une session sur le portail d’administration OMIMSSC, puis effacez l’historique du cache du navigateur. Après l'installation : Pour vérifier la mise à jour du service pack : 1. Dans le portail d’administration, dans À propos, affichez les détails de version de mise à jour du service pack. 2. Pour plus d’informations, dans le portail d’administration, sélectionnez Paramètres > Journaux. 3. Dans le répertoire upgradelogs, pour afficher ou télécharger les fichiers journaux de mise à niveau du service pack, sélectionnez le répertoire <service pack version number>, par exemple le répertoire 1.2.0.207 pour afficher ou télécharger les fichiers journaux de mise à niveau du service pack. 4. Si la mise à jour du service pack a échoué, contactez dell.com/support. Une fois la mise à jour du service pack terminée, effectuez les opérations suivantes : ● Mettez à niveau Integration Gateway. ● Mettez à niveau l’extension de console OMIMSSC pour SCVMM. Pour plus d’informations, consultez le Guide d’installation OpenManage Integration for Microsoft System Center. Mise à niveau de IG Pour mettre à niveau IG : Assurez-vous que le dossier partagé créé dispose d’un espace disque minimum de 10 Go. 24 Gestion d’OMIMSSC et de ses composants REMARQUE : L’installation se poursuit et un message d’avertissement s’affiche, même s’il n’y a pas un espace disque de 10 Go. Cependant, le déploiement du système d’exploitation et la mise à jour de firmware peuvent échouer. 1. Dans le portail d’administration OMIMSSC, téléchargez le programme d’installation OMIMSSC Integration Gateway. 2. Exécutez le programme d’installation OMIMSSC_Integration_Gateway.exe. 3. Dans le message vous invitant à effectuer la mise à niveau, cliquez sur Oui. 4. Dans la page OMIMSSC Bienvenue dans Integration Gateway, cliquez sur Suivant. 5. Sous Contrat de licence, sélectionnez J'accepte les termes du contrat de licence, puis cliquez sur Suivant. 6. Dans Licence : logiciels Open Source, consultez les informations relatives à Open Source et cliquez sur Suivant. 7. Dans Configuration d’Integration Gateway, fournissez les détails de l’utilisateur et du numéro de port du compte de service IG. Pour modifier l'emplacement du serveur intermédiaire, cliquez sur Sélectionner un dossier partagé et accédez au nouvel emplacement, puis cliquez sur Suivant. Attribuez un port pour la communication entre l’appliance et IG. Le port par défaut est 8455. Toutefois, vous pouvez configurer un autre numéro de port en fonction de vos besoins. La Stratégie d’exécution du compte d’utilisateur du service IG est définie sur Non restreint. 8. Dans Dossier de destination, le dossier d’installation par défaut est sélectionné. Pour changer d’emplacement, cliquez sur Modifier et accédez au nouvel emplacement. Une fois que vous avez terminé les modifications, cliquez sur Suivant. 9. Sous Prêt à installer le programme, cliquez sur Installer. 10. Une fois l'installation terminée, cliquez sur Terminer. Mise à niveau de l’extension de console OMIMSSC pour SCVMM 1. Dans le portail d’administration, cliquez sur Télécharger le programme d’installation et enregistrez le programme d’installation dans un emplacement. 2. Exécutez le programme d’installation d’OMIMSSC. 3. Dans le message vous invitant à effectuer la mise à niveau, cliquez sur Oui. 4. Dans la page de bienvenue d’OMIMSSC, cliquez sur Suivant. 5. Dans la page Contrat de licence, sélectionnez J'accepte les termes du contrat de licence, puis cliquez sur Suivant. 6. Dans la page Dossier de destination, un dossier d'installation est sélectionné par défaut. Pour modifier l'emplacement, cliquez sur Modifier et accédez au nouvel emplacement, puis cliquez sur Suivant. 7. Dans la page Prêt à installer le programme, cliquez sur Installer. 8. Dans la page Assistant InstallShield terminé, cliquez sur Terminer pour terminer l'installation. 9. Supprimez l’extension de console OMIMSSC pour SCVMM et réimportez l’extension de console. Pour en savoir plus sur le retrait de la console, reportez-vous à la section Retrait de l’extension de console OMIMSSC pour SCVMM. Gestion d’OMIMSSC et de ses composants 25 7 Dépannage Sujets : • • • • • • • • • • Suppression de compte dans l’extension de console OMIMSSC pour SCVMM Problème de compatibilité de l’appliance avec ADK Perte de la connexion entre l’appliance et Integration Gateway Erreur d’accès à l’extension de console après la mise à jour de SCVMM R2 Message d’erreur lors de l’accès au portail d’administration OMIMSSC via le navigateur Mozilla Firefox Échec de connexion à l’appliance OMIMSSC Adresse IP non attribuée à l’appliance Aucune autorisation requise pour accéder à SCVMM Erreur SCVMM numéro 21119 pendant l'ajout de serveurs à Active Directory Échec de l'inscription Suppression de compte dans l’extension de console OMIMSSC pour SCVMM SCVMM crée un compte pour l’appliance sous le nom OMIMSSC Registration Profile. Si ce profil est supprimé, vous ne pouvez pas utiliser l’appliance. Nous vous recommandons de ne pas supprimer le compte. Cependant, vous pouvez réinscrire la console SCVMM auprès d’OMIMSSC. Problème de compatibilité de l’appliance avec ADK Les fonctionnalités existantes d’OMIMSSC peuvent échouer après l’installation d’un logiciel avec une version incompatible d’ADK. Pour contourner ce problème, mettez à niveau la version d’ADK conformément aux conditions préalables mentionnées dans le Guide d’installation OpenManage Integration for Microsoft System Center. Perte de la connexion entre l’appliance et Integration Gateway Lorsque vous redémarrez le serveur sur lequel OMIMSSC Integration Gateway est installé, la connexion est perdue entre l’appliance et Integration Gateway. Cela est dû au fait que la stratégie d’exécution d’Integration Gateway pour l’utilisateur n’est pas active. Ouvrez une session sur le serveur Integration Gateway à l’aide du compte d’utilisateur Integration Gateway pour activer la stratégie d’exécution. Cependant, après l’ouverture de la session, la connexion n’est pas rétablie tant que les étapes suivantes n’ont pas été effectuées. Pour définir la stratégie d’exécution de PowerShell : 1. Définissez la stratégie d’exécution de PowerShell pour le système local en tant que RemoteSigned et pour le compte de service Integration Gateway comme Unrestricted. Pour plus d’informations sur les paramètres de stratégie, consultez les articles MSDN suivants : ● Stratégie d’exécution de PowerShell : technet.microsoft.com/en-us/library/hh847748.aspx ● Stratégie de groupe PowerShell: technet.microsoft.com/library/jj149004 2. Une fois la stratégie d’exécution définie, redémarrez le serveur Integration Gateway. 26 Dépannage Erreur d’accès à l’extension de console après la mise à jour de SCVMM R2 SCVMM affiche une erreur de sécurité lorsque OMIMSSC est installé et que vous appliquez une mise à jour cumulative pour SC2012 R2 VMM. En conséquence, vous ne pouvez plus accéder à OMIMSSC. Pour résoudre le problème, procédez comme suit : 1. Supprimez le dossier dans le chemin par défaut : C:\Program Files\Microsoft System Center 2012 R2\Virtual Machine Manager\Bin\AddInPipeline\AddIns\<username>. 2. Fermez, puis rouvrez SCVMM. 3. Désinstallez, puis importez l’extension de console, comme mentionné dans Importation de l’extension de console OMIMSSC pour SCVMM. Message d’erreur lors de l’accès au portail d’administration OMIMSSC via le navigateur Mozilla Firefox Lorsque vous accédez au portail d’administration OMIMSSC à l’aide du navigateur Mozilla Firefox, vous recevez le message d’avertissement suivant : « Échec de la connexion sécurisée ». Pour contourner ce problème, supprimez le certificat créé à partir d'une entrée précédente du portail d'administration dans le navigateur. Échec de connexion à l’appliance OMIMSSC Après l’installation de l’extension de console OMIMSSC pour SCVMM dans l’environnement SCVMM, lorsque vous cliquez sur l’icône de l’extension de console OMIMSSC, le message d’erreur suivant s’affiche : Connection to server failed. Pour résoudre le problème, procédez comme suit : ● Ajoutez l’adresse IP de l’appliance et le FQDN comme site de confiance. ● Ajoutez l’adresse IP de l’appliance et le FQDN dans Zones de recherche directe et Zones de recherche indirecte dans DNS. ● Vérifiez la présence de messages d’erreur dans le fichier C:\ProgramData\VMMLogs\AdminConsole. Adresse IP non attribuée à l’appliance Après la création et le démarrage de l’appliance, l’adresse IP n’est pas attribuée ou affichée sur la console noire. Pour contourner ce problème, vérifiez si le commutateur virtuel est mappé à un commutateur physique et configuré correctement, puis connectez-vous à l’appliance. Aucune autorisation requise pour accéder à SCVMM Si le compte SCVMM qui est utilisé pour ouvrir la console SCVMM ne répond pas aux prérequis, vous obtenez l’erreur suivante : “You should be an Administrator/Delegated Administrator to launch the Add-In” (Vous devez être administrateur/ administrateur délégué pour lancer ce complément). Pour en savoir plus sur les privilèges requis pour les comptes de SCVMM et d’IG, voir Privilèges des comptes. Dépannage 27 Erreur SCVMM numéro 21119 pendant l'ajout de serveurs à Active Directory Lors de l’ajout de serveurs à Active Directory, l’erreur 21119 SCVMM s’affiche. Error 21119: The physical computer with <SMBIOS GUID> did not join Active Directory in time. The comptuer was expected to join Active Directory using the computer name <host.domain>. Pour résoudre le problème, procédez comme suit : 1. Patientez quelques instants pour voir si le serveur est ajouté à Active Directory. 2. Si le serveur n’est pas ajouté à Active Directory, puis ajouter-le manuellement. 3. Ajoutez le serveur à SCVMM. 4. Une fois le serveur ajouté à SCVMM, effectuez une nouvelle découverte de l’extension de console OMIMSSC pour SCVMM. Le serveur est répertorié dans l’onglet Hôte. Échec de l'inscription Si le test de connexion ou l'inscription échoue, alors vous recevez un message d'erreur. Pour résoudre ce problème, procédez comme suit : ● Exécutez une commande ping sur le serveur SCCM ou SCVMM et sur le serveur sur lequel IG est installé à partir de l’appliance en vous connectant à l’appliance en tant qu’utilisateur en lecture seule. Si vous obtenez une réponse, patientez un certain temps et passez ensuite à l'inscription. Pour plus d’informations sur l’utilisateur en lecture seule, reportez-vous à la section Vérification de l’installation d’IG sur OMIMSSC. ● Assurez-vous que le Gestionnaire des services IIS est en cours d'exécution sur le serveur où IG est installé. ● Vérifiez que les détails d’IG, comme le nom de domaine complet, les informations d’identification et le numéro de port fournis dans la page Inscription sont valides et identiques à ceux donnés lors de l’installation d’IG. ● Assurez-vous que le compte d’utilisateur du service IG fait partie des administrateurs du serveur SCVMM dans les rôles d'utilisateurs de SCVMM et des administrateurs locaux sur le système IG installé. ● Assurez-vous que le serveur SCCM ou SCVMM est en cours d’exécution. ● Option spécifique à SCCM : ○ Assurez-vous que l’utilisateur SCCM fait partie des administrateurs du serveur SCCM. ● Option spécifique à SCVMM : ○ Assurez-vous que l'utilisateur SCVMM fait partie des administrateurs du serveur SCVMM dans les rôles d'utilisateurs de SCVMM. ○ Assurez-vous que le serveur SCVMM n’est enregistré sur aucune autre appliance. Si vous souhaitez enregistrer le même serveur SCVMM avec l’appliance, supprimez le profil d’application Profil d’enregistrement OMIMSSC du serveur SCVMM. Pour plus d’informations sur la désinstallation de l’appliance, reportez-vous au Guide d’installation OpenManage Integration for Microsoft System Center. ○ Si vous avez effectué une mise à jour cumulative de SCVMM, vérifiez le port Indigo TCP de la console SCVMM dans le Registre (HKEY_LOCAL_MACHINE\SOFTWARE\Microsoft\Microsoft System Center Virtual Machine Manager AdministratorConsole\Settings). Il doit être identique à celui utilisé lors de l’installation de la console SCVMM (la valeur par défaut est 8100). 28 Dépannage 8 Accès aux documents à partir du site de support Dell EMC Vous pouvez accéder aux documents requis en utilisant l'un des liens suivants : ● Pour les documents de gestion des systèmes Dell EMC Enterprise : www.dell.com/esmmanuals ● Pour les documents Dell EMC OpenManage : www.dell.com/openmanagemanuals ● Pour les documents de gestion des systèmes Dell EMC Remote Enterprise : www.dell.com/esmmanuals ● Pour les documents iDRAC et Dell EMC Lifecycle Controller : www.dell.com/idracmanuals ● Pour les documents de gestion des systèmes Dell EMC OpenManage Connections Enterprise : www.dell.com/esmmanuals ● Pour les documents relatifs aux outils de facilité de maintenance Dell EMC : www.dell.com/serviceabilitytools ● Pour les documents Client Command Suite Systems Management : www.dell.com/DellClientCommandSuiteManuals ● 1. Accédez à Dell.com/Support/Home. 2. Cliquez sur Choisir parmi tous les produits). 3. Dans la section Tous les produits, cliquez sur Logiciel et sécurité), puis cliquez sur le lien requis parmi les suivants : ○ Gestion des systèmes Enterprise ○ Gestion des systèmes Enterprise à distance ○ Outils de facilité de maintenance ○ Dell Client Command Suite ○ Gestion des systèmes Client - Connexions 4. Pour afficher un document, cliquez sur la version de produit requise. ● Avec les moteurs de recherche : ○ Saisissez le nom et la version du document dans la zone de recherche. Sujets : • Contacter Dell Contacter Dell REMARQUE : Si vous ne possédez pas une connexion Internet active, vous pourrez trouver les coordonnées sur votre facture d'achat, bordereau d'expédition, acte de vente ou catalogue de produits Dell. Dell offre plusieurs options de service et de support en ligne et par téléphone. La disponibilité des produits varie selon le pays et le produit. Certains services peuvent ne pas être disponibles dans votre région. Pour contacter le service commercial, technique ou client de Dell : 1. Rendez-vous sur Dell.com/support. 2. Sélectionnez la catégorie d'assistance. 3. Rechercher votre pays ou région dans le menu déroulant Choisissez un pays ou une région situé au bas de la page. 4. Sélectionnez le lien de service ou de support en fonction de vos besoins. Accès aux documents à partir du site de support Dell EMC 29 ">
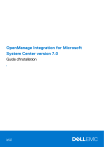
Lien public mis à jour
Le lien public vers votre chat a été mis à jour.