Dell Lifecycle Controller Integration for System Center Configuration Manager Version 1.0 software Manuel utilisateur
Vous trouverez ci-dessous de brèves informations sur Lifecycle Controller Configuration Manager. Ce guide d'activation détaille l'utilisation et les fonctionnalités de l'intégration de Dell Lifecycle Controller pour Microsoft System Center Configuration Manager. Il couvre la découverte automatique des systèmes, la suppression de la dépendance PXE, l'utilisation des pilotes et le déploiement de systèmes d'exploitation à distance.
PDF
Télécharger
Document
Dell™ Lifecycle Controller Integration pour Microsoft® System Center
Configuration Manager version 1.0 Guide d'activation
À propos du présent document
Présentation
Configuration et utilisation
Remarques
REMARQUE : une REMARQUE indique des informations importantes qui peuvent vous aider à mieux utiliser votre ordinateur.
Les informations contenues dans ce document sont sujettes à modification sans préavis.
© 2009 Dell Inc. Tous droits réservés.
La reproduction de ce document de quelque manière que ce soit sans l'autorisation écrite de Dell Inc. est strictement interdite.
Marques mentionnées dans ce document : Dell e t Dell OpenManage sont des marques de Dell Inc. ; Microsoft, Windows et Windows Server sont des marques de commerce ou des
marques déposées de Microsoft Corporation aux États-Unis et/ou dans d'autres pays.
D'autres marques commerciales et noms de marque peuvent être utilisés dans ce document pour faire référence aux entités se réclamant de ces marques et de ces noms ou de
leurs produits. Dell Inc. dénie tout intérêt propriétaire vis-à -vis des marques et des noms de marque autres que les siens.
Octobre 2009
Retour à la page du sommaire
À propos du présent document
Dell™ Lifecycle Controller Integration pour Microsoft® System Center Configuration Manager version 1.0 Guide d'activation
Ce document détaille l'utilisation et les fonctionnalités de Dell™ Lifecycle Controller Integration pour Microsoft® System Center Configuration Manager (DLCI
pour ConfigMgr).
Pour obtenir des informations sur Microsoft System Center Configuration Manager (ConfigMgr) comme l'installation, les fonctionnalités et les fonctions,
consultez le site Microsoft TechNet à l'adresse technet.microsoft.com.
En plus de ce guide d'utilisation, vous devriez consulter d'autres guides de produits et des livres blancs à titre de référence.
Les guides suivants se trouvent sur le site Web du support de Dell à l'adresse support.dell.com/manuals.
l
Le Guide d'utilisation Dell Server Deployment Pack pour Microsoft System Center Configuration Manager contient des informations exhaustives concernant la
configuration et l'utilisation de Dell Deployment Pack.
l
Le Guide d'utilisation Dell Lifecycle Controller contient des informations exhaustives concernant la gestion des systèmes localement et à distance sur un
réseau.
l
Le Guide d'utilisation Integrated Dell Remote Access Controller 6 fournit des informations concernant l'installation, la configuration et la maintenance
d'Integrated Dell Remote Access Controller 6 (iDRAC6) sur les systèmes de gestion et sur les systèmes gérés.
Les livres blancs suivants sont accessibles à l'adresse www.delltechcenter.com.
l
La Présentation des services distants Dell Lifecycle Controller contient des informations exhaustives concernant les fonctionnalités, les fonctions et
l'utilisation des services distants de Dell Lifecycle Controller.
l
Les Directives relatives à l'interface des services Web Dell Lifecycle Controller fournissent des informations sur les méthodes disponibles afin de déployer
un système d'exploitation via les services WS-MAN (Web Services Management).
l
Les Spécifications relatives à la configuration réseau de la découverte automatique Dell fournissent des informations concernant la découverte automatique,
les messages d'erreur, les descriptions et les actions de réponse inhérents à la découverte automatique.
Retour à la page du sommaire
Retour à la page du sommaire
Présentation
Dell™ Lifecycle Controller Integration pour Microsoft® System Center Configuration Manager version 1.0 Guide d'activation
Fonctionnalités et fonctions
Ce chapitre fournit un aperçu de Dell™ Lifecycle Controller Integration pour Microsoft® System Center Configuration Manager (DLCI pour ConfigMgr).
REMARQUE : Les systèmes présents sur le réseau doivent avoir une configuration minimale d'iDRAC6 Express (apparaissant dorénavant sous
l'appellation iDRAC dans ce document) de manière à ce que DLCI pour ConfigMgr puisse les découvrir et les authentifier.
Voici quelques fonctionnalités clés de DLCI pour ConfigMgr :
l
Découverte automatique de systèmes dotés d'iDRAC sur le réseau
l
Suppression de la dépendance PXE (Environnement d'exécution de prédémarrage)
l
Utilisation de pilotes à partir de Lifecycle Controller ou de l'espace de stockage ConfigMgr
l
Déploiement de systèmes d'exploitation à distance
Fonctionnalités et fonctions
Découverte automatique et établissement de liaisons
La fonctionnalité de découverte automatique permet la découverte automatique et la gestion des références des systèmes non approvisionnés intégrant
iDRAC Express sur le réseau par le biais des consoles de gestion ayant intégré le serveur d'approvisionnement Dell. DLCI pour ConfigMgr intègre le serveur
d'approvisionnement dans ConfigMgr.
REMARQUE : DLCI pour ConfigMgr ne prend pas en charge la découverte automatique des systèmes modulaires avec l'adressage flex.
Dès qu'un système doté d'iDRAC est découvert, une collection intitulée Tous les serveurs Dell Lifecycle Controller Server est créée sous Gestion de
l'ordinateur® Collections dans la console ConfigMgr. Il existe deux sous-collections au sein de la collection :
l
Contrôleur Dell Lifecycle Controller géré (SE déployé)
l
Contrôleur Dell Lifecycle Controller géré (SE inconnu)
Dès qu'un système d'exploitation est déployé sur un système découvert doté d'iDRAC, le système passe de l'état Contrôleur Dell Lifecycle Controller géré
(SE inconnu) à l'état Contrôleur Dell Lifecycle Controller géré (SE déployé).
Pour plus d'informations sur la façon de configurer les paramètres DHCP/DNS, consultez le Guide d'utilisation Dell Lifecycle Controller sur le site Web du support
de Dell à l'adresse support.dell.com/manuals.
Suppression de la dépendance PXE
La suppression de la fonctionnalité de dépendance PXE permet d'effectuer le démarrage d'une collection de systèmes avec iDRAC à partir de l'image ISO de la
séquence de tâches disponible sur un partage CIFS (Common Internet File System). Vous devez fournir les références pour accéder à cette image ISO sur le
partage CIFS.
Maintenance des pilotes
La fonctionnalité de maintenance des pilotes de DLCI pour ConfigMgr permet d'exposer les pilotes intégrés dans le contrôleur Lifecycle Controller pour installer
un système d'exploitation spécifique et permet d'effectuer une reprise des pilotes sur la console ConfigMgr, le cas échéant. Elle permet également de choisir
les pilotes dans l'espace de stockage de la console sans dépendre de Lifecycle Controller.
Déploiement du système d'exploitation à distance
Le déploiement du système d'exploitation à distance est la capacité à exécuter l'installation automatique d'un système d'exploitation cible sur tout système
découvert automatiquement avec iDRAC. Dans le cadre de cette fonctionnalité, l'image du système d'exploitation préalable est montée en tant que média
virtuel sur le réseau et les pilotes du système d'exploitation hôte cible sont mis à niveau à partir de l'espace de stockage de la console ConfigMgr ou de
Lifecycle Controller. Si vous sélectionnez des pilotes à partir de Lifecycle Controller, la liste des systèmes d'exploitation pris en charge tient compte du pack de
pilotes actuel flashé sur l'iDRAC.
Pour plus d'informations sur le déploiement du système d'exploitation à distance, consultez le Guide d'utilisation Dell Lifecycle Controller sur le site Web du
support de Dell à l'adresse support.dell.com/manuals.
Retour à la page du sommaire
Retour à la page du sommaire
Configuration et utilisation
Dell™ Lifecycle Controller Integration pour Microsoft® System Center Configuration Manager version 1.0 Guide d'activation
Avant de commencer
Installation et désinstallation
Cas d'utilisation typique
Fonctionnalités supplémentaires
Dépannage
Ce chapitre contient des informations sur les spécifications et exigences logicielles requises pour utiliser Dell™ Lifecycle Controller Integration pour Microsoft®
System Center Configuration Manager (DLCI pour ConfigMgr). Il répertorie également les étapes d'installation et de désinstallation du plug-in ainsi que des
cas d'utilisation typique de la console.
Avant de commencer
Pour pouvoir utiliser DLCI pour ConfigMgr, vous devez être à l'aise dans le déploiement des systèmes d'exploitation à l'aide de Dell Server Deployment Pack
pour Microsoft System Center Configuration Manager (DSDP pour ConfigMgr) version 1.1.
REMARQUE : Vous devez impérativement lire le Guide d'utilisation Dell™ Server Deployment Pack pour Microsoft® System Center Configuration Manager sur
le site Web du support de Dell à l'adresse support.dell.com/manuals.
Prérequis et exigences
l
l
Assurez-vous que les systèmes présents sur le réseau disposent de la configuration minimale d'iDRAC6 Express pour DLCI pour ConfigMgr en vue de
leur découverte et de leur authentification.
Installez les applications suivantes sur votre système :
l
Microsoft System Center Configuration Manager 2007 (ConfigMgr). Pour obtenir des informations détaillées sur le téléchargement et l'installation
de ConfigMgr, consultez le site de Microsoft TechNet à l'adresse technet.microsoft.com.
l
Dell Server Deployment Pack pour ConfigMgr version 1.1. Pour obtenir des informations détaillées sur l'installation de DSDP pour ConfigMgr,
consultez le Guide d'utilisation Dell Server Deployment Pack pour Microsoft System Center Configuration Manager.
l
l
l
Microsoft .NET version 3.5 SP1.
Windows Remote Management (WinRM) sur les systèmes sur lesquels le serveur d'approvisionnement s'exécute sous le système d'exploitation
Microsoft Windows 2003.
Utilitaires regsvr32.exe et icacls.exe.
REMARQUE : regsvr32.exe est installé sur le système par défaut. icacls.exe est mis à jour lorsque vous appliquez le correctif de l'article 947870
de la base de connaissances Microsoft. Le correctif est disponible sur le site du support de Microsoft à l'adresse support.microsoft.com.
l
Appliquez le correctif de l'article 947870 de la base de connaissances Microsoft sur les systèmes utilisant le système d'exploitation Microsoft Windows
2003, sur lequel le serveur d'approvisionnement est installé. Le correctif est disponible sur le site du support de Microsoft à l'adresse
support.microsoft.com.
l
Installez le progiciel WS-Management version 1.1 provenant de l'article 936059 de la base de connaissances Microsoft, disponible sur le site du support
de Microsoft à l'adresse support.microsoft.com.
l
Veillez à ce qu'au moins 40 Mo d'espace disque soient disponibles sur votre système.
Pour plus d'informations sur les prérequis et exigences, consultez le Guide d'utilisation de Dell™ Server Deployment Pack pour Microsoft® System Center
Configuration Manager sur le site Web du support de Dell à l'adresse support.dell.com/manuals.
Systèmes et systèmes d'exploitation pris en charge
Pour plus d'informations sur les systèmes et systèmes d'exploitation pris en charge, consultez le fichier readme.txt disponible sur le site Web du support de
Dell à l'adresse support.dell.com/manuals.
Installation et désinstallation
Cette section répertorie les étapes d'installation et de désinstallation de DLCI pour ConfigMgr.
Installation de DLCI pour ConfigMgr
REMARQUE : Nous vous recommandons de lire la section « Prérequis et exigences » avant de poursuivre l'installation.
REMARQUE : Si votre système est à court d'espace disque lors de l'installation, un message confirmant que l'espace disque est insuffisant s'affiche.
Nous vous recommandons alors d'abandonner l'installation et de réessayer après avoir l'assurance que l'espace disque requis est disponible.
Suivez les étapes suivantes pour installer DLCI pour ConfigMgr :
1.
Accédez au site Web du support de Dell à l'adresse support.dell.com® Pilotes & Téléchargements.
2.
Téléchargez le progiciel .msi approprié à votre système d'exploitation sur le lecteur local de votre système.
3.
Double-cliquez sur le progiciel .msi. L'écran Bienvenue apparaît.
4.
Cliquez sur Suivant. Le contrat de licence s'affiche.
5.
Sélectionnez J'accepte les conditions du contrat de licence et cliquez sur Suivant.
6.
Entrez le nom d'utilisateur et le mot de passe qui seront utilisés sur tous les systèmes découverts récemment avec iDRAC, et cliquez sur Suivant.
7.
Entrez les références d'administrateur pour ConfigMgr et cliquez sur Suivant. La fenêtre Prêt à installer le programme apparaît.
8.
Cliquez sur Installer. Un écran de progression affiche la progression de l'installation. Une fois l'installation terminée, la fenêtre Fin de l'assistant
InstallShield apparaît.
9.
Cliquez sur Terminer pour achever l'installation.
Vous avez terminé l'installation de DLCI pour ConfigMgr.
REMARQUE : Dans le cadre de l'installation, un site Web d'approvisionnement est créé et configuré sous Services Internet (IIS). Pour plus d'informations
sur la configuration manuelle du serveur d'approvisionnement, consultez la section « Configuration des services Web d'approvisionnement Dell sur IIS ».
Désinstallation de DLCI pour ConfigMgr
Suivez les étapes suivantes pour désinstaller DLCI pour ConfigMgr :
Pour Microsoft Windows Server 2003 :
1.
Cliquez sur Démarrer® Panneau de configuration® Ajouter ou supprimer des programmes.
2.
Sélectionnez l'utilitaire Dell Lifecycle Controller Integration et cliquez sur Supprimer.
3.
Suivez les instructions pour terminer la désinstallation.
Pour Microsoft Windows Server 2008 :
1.
Cliquez sur Démarrer ® Panneau de configuration® Programmes et fonctionnalités.
2.
Sélectionnez l'utilitaire Dell Lifecycle Controller Integration et cliquez sur Désinstaller.
3.
Suivez les instructions pour terminer la désinstallation.
Réparation de DLCI pour ConfigMgr
Suivez les étapes suivantes pour réparer DLCI pour ConfigMgr :
1.
Double-cliquez sur le progiciel .msi que vous avez utilisé initialement pour installer DLCI pour ConfigMgr. L'écran Bienvenue apparaît.
2.
Dans la fenêtre Maintenance du programme, sélectionnez Réparer et cliquez sur Suivant. L'écran Prêt à réparer le programme apparaît.
3.
Cliquez sur Installer. Un écran de progression affiche la progression de l'installation. Une fois l'installation terminée, la fenêtre Fin de l'assistant
InstallShield apparaît.
4.
Cliquez sur Terminer pour achever l'installation.
Cas d'utilisation typique
Cette section contient un cas typique permettant de découvrir un système avec iDRAC et de déployer un système d'exploitation à distance. Vous devez
effectuer les étapes suivantes afin de déployer des systèmes d'exploitation à distance sur les systèmes découverts et authentifiés par le biais d'iDRAC :
REMARQUE : Par défaut, la valeur checkCertificate est définie sur true. Veillez à définir la valeur checkCertificate sur false si vous n'utilisez pas de
certificats. Pour plus d'informations, reportez-vous à « Configuration de la sécurité ».
1.
Veillez à ce que le système soit découvert automatiquement et présent dans la collection. Pour plus d'informations sur la découverte automatique,
consultez la section « Découverte automatique et établissement de liaisons ».
2.
Créez une séquence de tâches. Pour plus d'informations sur la création d'une séquence de tâches, consultez le Guide d'utilisation Dell Server Deployment
Pack pour Microsoft System Center Configuration Manager.
REMARQUE : Cochez la case Apply Drivers from Lifecycle Controller (Appliquer les pilotes à partir de Lifecycle Controller) si vous souhaitez
appliquer des pilotes à partir de Lifecycle Controller tout en déployant des systèmes d'exploitation.
3.
Créez un média de séquence de tâches. Pour plus d'informations, consultez la section « Création d'un média de séquence de tâches ».
4.
Publiez la séquence de tâches inhérente à la collection contenant les systèmes avec iDRAC. Pour plus d'informations sur la publication d'une séquence
de tâches, consultez le Guide d'utilisation Dell Server Deployment Pack pour Microsoft System Center Configuration Manager.
5.
Créez un média d'amorçage Lifecycle Controller. Cette opération modifie le média de séquence de tâches afin que le déploiement soit automatique. Pour
plus d'informations, consultez la section « Création d'un média d'amorçage Lifecycle Controller ».
6.
Appliquez des pilotes sur la séquence de tâches. Pour plus d'informations, consultez la section « Application de pilotes sur la séquence de tâches ».
7.
Déployez les systèmes d'exploitation sur la collection en lançant le Config Utility (Utilitaire de configuration). Pour plus d'informations, consultez la
section « Déploiement d'un système d'exploitation à distance ».
Création d'un média de séquence de tâches
Suivez les étapes suivantes pour créer un média de séquence de tâches :
1.
Sur la console ConfigMgr, sous Gestion de l'ordinateur® Déploiement du système d'exploitation, cliquez-droite sur Séquences de tâches et
sélectionnez CCréer un média de séquence de tâches. L'assistant Créer un média de séquence de tâches apparaît.
REMARQUE : Veillez à gérer et à mettre à jour l'image de démarrage au sein de tous les points de distribution avant de démarrer cet assistant.
2.
Sélectionnez BSupport amorçable et cliquez sur Suivant.
3.
Sélectionnez Jeu de CD/DVD, cliquez sur Parcourir et sélectionnez l'emplacement où vous souhaitez enregistrer l'image ISO. Cliquez sur Suivant.
4.
Décochez la case PProtéger le média à l'aide d'un mot de passe et cliquez sur Suivant.
5.
Parcourez et sélectionnez l'image de démarrage Dell PowerEdge Server Deployment Boot Image x86. Sélectionnez le point de distribution dans le
menu déroulant et cochez la case Afficher les points de distribution des sites enfants.
6.
Cliquez sur Suivant. L'écran Résumé affiche les informations concernant le média de séquence de tâches.
7.
Cliquez sur Suivant. Une barre de progression affiche la condition de la création du média de séquence de tâches.
8.
Cliquez sur Terminer pour mettre fin à la création du média de séquence de tâches.
Vous avez créé un média de séquence de tâches.
Création d'un média d'amorçage Lifecycle Controller
Créez un média d'amorçage Lifecycle Controller pour déployer des systèmes d'exploitation à distance. Effectuez les étapes suivantes pour créer un média
d'amorçage Lifecycle Controller :
1.
Dans le volet de gauche de la console ConfigMgr, sous Gestion de l'ordinateur® Collections, cliquez-droite sur All Dell Lifecycle Controller Servers
(Tous les serveurs Dell Lifecycle Controller Server) et sélectionnez Dell Lifecycle Controller® Launch Config Utility (Lancer l'utilitaire de
configuration).
REMARQUE : Config Utility (Utilitaire de configuration) peut être lancé pour n'importe quelle collection.
2.
La fenêtre Dell Lifecycle Controller Configuration Utility (Utilitaire de configuration Dell Lifecycle Controller) s'ouvre. Le volet de gauche de la
fenêtre répertorie les tâches suivantes :
l
Créer un nouveau média d'amorçage Lifecycle Controller
l
Configurer et redémarrer à partir de WinPE
l
Vérifier la communication avec les contrôleurs Lifecycle Controller
l
Modifier les références sur les contrôleurs Lifecycle Controller
3.
La sélection par défaut est Create new Lifecycle Controller Boot Media (Créer un nouveau média d'amorçage Lifecycle Controller). Parcourez et
sélectionnez l'image ISO d'amorçage que vous avez créée. Pour obtenir des informations sur la façon de créer une image d'amorçage, consultez la
section « Création d'un média de séquence de tâches ».
4.
Spécifiez le chemin de l'emplacement où le média d'amorçage Dell Lifecycle Controller doit être enregistré.
REMARQUE : Nous vous recommandons d'enregistrer le média d'amorçage sur votre lecteur local, puis de le copier sur un emplacement réseau, si
nécessaire.
5.
Cliquez sur Create (Créer).
Vous venez de créer un média d'amorçage.
Application de pilotes sur la séquence de tâches
Selon le système d'exploitation à déployer, vous pouvez appliquer des pilotes à partir de Lifecycle Controller ou de l'espace de stockage ConfigMgr.
Application de pilotes à partir de Lifecycle Controller
Effectuez les étapes suivantes pour appliquer des pilotes à partir de Lifecycle Controller :
1.
Modifiez la séquence de tâches à laquelle les pilotes seront exposés à partir de Lifecycle Controller. Pour procéder à la modification, cliquez-droite sur la
séquence de tâches et sélectionnez Edit (Modifier) pour ouvrir le Task Sequence Editor (Éditeur de séquence de tâches). Cliquez sur Add (Ajouter)
® Dell Deployment (Déploiement Dell)® Apply Drivers from Lifecycle Controller (Appliquer des pilotes à partir de Lifecycle Controller) et cliquez
sur Next (Suivant).
Vous pouvez également créer une nouvelle séquence de tâches s'il n'y a pas de séquence de tâches existante. Pour plus d'informations sur la création
d'une séquence de tâches, consultez le Guide d'utilisation Dell Server Deployment Pack pour Microsoft System Center Configuration Manager.
REMARQUE : Cette étape nécessite une étape de reprise en vue de l'inclusion de l'étape Appliquer le progiciel de pilotes ou Appliquer les
pilotes automatiquement de ConfigMgr. Assurez-vous qu'une de ces étapes est configurée avec une condition dans la séquence de tâches. Pour
plus d'informations sur la configuration d'une condition pour l'étape de reprise, consultez la section « Ajout d'une condition pour une étape de
reprise ».
2.
Un message répertoriant les objets introuvables référencés dans la séquence de tâches s'affiche. Cliquez sur OK pour fermer ce message.
3.
Sélectionnez Appliquer les images du système d'exploitation.
4.
Sous Appliquer le système d'exploitation à partir d'une image capturée, resélectionnez et vérifiez le progiciel d'image et l'image.
5.
Décochez la case Utiliser un fichier de réponse automatique ou sysprep pour une installation personnalisée.
6.
Sélectionnez Appliquer les paramètres Windows. Entrez le modèle de licence, la clé du produit, le mot de passe d'administrateur et le fuseau horaire.
REMARQUE : L'option par défaut est celle qui permet de générer de manière aléatoire le mot de passe d'administrateur. Il se peut que cette
option ne vous permette pas d'ouvrir une session sur le système si vous ne joignez pas le système à un domaine. Une autre solution consiste à
sélectionner l'option Activer le compte et spécifier le mot de passe d'administrateur local et à entrer un mot de passe d'administrateur.
7.
Sélectionnez Appliquer des pilotes à partir de Dell Lifecycle Controller et choisissez un système d'exploitation dans la liste déroulante.
8.
Entrez un nom d'utilisateur et un mot de passe ayant des références d'administrateur pour accéder à la console ConfigMgr.
9.
Sélectionnez Appliquer le progiciel de pilotes. Cliquez sur Parcourir et sélectionnez un progiciel de pilotes dans la liste des progiciels de pilotes
disponibles dans ConfigMgr.
REMARQUE : Selon le matériel et le système d'exploitation déployés, il se peut que vous deviez sélectionner un pilote de stockage de masse afin
de pouvoir déployer correctement le système d'exploitation. Par exemple, le système d'exploitation Microsoft Windows 2003 n'intègre pas de
pilotes compatibles pour les contrôleurs SAS (Serial Attached SCSI) ou PERC (PowerEdge Expandable RAID Controller).
10.
Cliquez sur OK pour fermer le Éditeur de séquence de tâches.
11.
Publiez la séquence de tâches que vous venez de modifier. Pour obtenir des informations sur la façon de publier une séquence de tâches, consultez le
Guide d'utilisation Dell Server Deployment Pack pour Microsoft System Center Configuration Manager sur le site Web du support de Dell à l'adresse
support.dell.com/manuals.
REMARQUE : Nous vous recommandons de définir la publication de la séquence de tâches comme étant obligatoire.
12.
Créez un média d'amorçage Lifecycle Controller. Pour plus d'informations, consultez la section « Création d'un média d'amorçage Lifecycle Controller ».
Application de pilotes à partir de l'espace de stockage ConfigMgr
Effectuez les étapes suivantes pour appliquer des pilotes à partir de l'espace de stockage ConfigMgr :
1.
Ajoutez une étape Set Boot Order (Définir la séquence d'amorçage) manuellement avant chacune des étapes Reboot to PXE / USB (Redémarrer à
partir de PXE/USB). L'étape Set Boot Order (Définir la séquence d'amorçage) ordonne aux systèmes de démarrer à partir d'un CD virtuel au
prochain démarrage.
Effectuez les étapes suivantes pour ajouter une étape Set Boot Order (Définir la séquence d'amorçage) manuellement :
a.
Cliquez-droite sur la séquence de tâches et sélectionnez Add (Ajouter)® Dell Deployment (Déploiement Dell)® Create Dell PowerEdge
Server Deployment Template (Créer un modèle Dell PowerEdge Server Deployment).
b.
Sélectionnez Boot Order (Séquence d'amorçage) dans la liste déroulante Configuration Action Type (Type d'action de configuration).
c.
Sélectionnez Set (Définir) dans la liste déroulante Action.
d.
e.
f.
g.
h.
b.
Une nouvelle liste déroulante s'affiche pour Configuration file / Command line parameters (Fichier de configuration/Paramètres de ligne de
commande). Sélectionnez -nextboot=virtualcd.slot.1.
Sélectionnez Apply (Appliquer). Le nom de l'étape devient Set Boot Order (Définir la séquence d'amorçage).
Sélectionnez et faites glisser l'étape Set Boot Order (Définir la séquence d'amorçage) de sorte qu'elle précède l'étape Reboot to PXE / USB
(Redémarrer à partir de PXE/USB).
Répétez ce processus pour créer une étape Set Boot Order (Définir la séquence d'amorçage) avant chaque étape Reboot to PXE / USB
(Redémarrer à partir de PXE/USB).
Cliquez sur OK pour fermer la séquence de tâches.
Appliquez les progiciels de pilotes inhérents aux systèmes d'exploitation sélectionnés dans ConfigMgr. Pour plus d'informations sur l'application des
progiciels de pilotes, consultez le Guide d'utilisation Dell Server Deployment Pack pour Microsoft System Center Configuration Manager sur le site Web du
support de Dell à l'adresse support.dell.com/manuals.
Déploiement d'un système d'exploitation à distance
Effectuez les étapes suivantes pour déployer un système d'exploitation sur la collection à distance :
1.
Dans le volet de gauche de la console ConfigMgr, sous Computer Management (Gestion de l'ordinateur)® Collections, cliquez-droite sur Managed
Dell Lifecycle Controllers (OS Unknown) (Contrôleurs Dell Lifecycle Controller gérés (SE inconnu)) et sélectionnez Dell Lifecycle Controller®
Lancer l'utilitaire de configuration.
2.
Dans le volet de gauche de l'utilitaire de configuration Dell Lifecycle Controller, sélectionnez Configure and Reboot to WinPE (Configurer et redémarrer
à partir de WinPE).
3.
Sélectionnez la publication que vous avez planifiée pour afficher ses propriétés. Le champ Advertisement Properties (Propriétés de la publication)
affiche la collection ciblée, l'heure de début, l'expiration et la condition obligatoire de la publication sélectionnée.
REMARQUE : Les publications sont exécutées en fonction de leur priorité. La publication ayant la priorité la plus élevée s'exécute en premier.
4.
Cliquez sur Next (Suivant) si vous ne souhaitez pas utiliser de pilotes en vue du déploiement du système d'exploitation à partir de Lifecycle Controller.
Vous devez ajouter une étape manuelle à la séquence de tâches pour configurer le système afin qu'il redémarre à partir de Windows PE.
Vous pouvez également cocher la case Expose drivers from Lifecycle Controller (Exposer les pilotes à partir de Lifecycle Controller)si vous
effectuez l'étape Apply Drivers from Lifecycle Controller (Appliquer des pilotes à partir de Lifecycle Controller) dans la séquence de tâches.
Sélectionnez le système d'exploitation à installer dans la liste déroulante.
REMARQUE : Par défaut, la liste déroulante affiche l'intersection des systèmes d'exploitation pris en charge par tous les progiciels de pilotes des
systèmes découverts par le biais d'iDRAC qui se trouvent dans la collection. Sélectionnez Show all operating systems (Afficher tous les
systèmes d'exploitation) pour afficher tous les systèmes d'exploitation Windows qui peuvent être déployés.
REMARQUE : Veillez à sélectionner le système d'exploitation que vous avez sélectionné au cours de l'étape Apply Drivers from Lifecycle
Controller (Appliquer des pilotes à partir de Lifecycle Controller) lors de la création de la tâche. En cas de différence de système d'exploitation,
le déploiement échoue.
5.
Cliquez sur Next (Suivant).
6.
Cliquez sur Browse (Parcourir) et sélectionnez le chemin de l'emplacement où le support amorçable Dell Lifecycle Controller est enregistré.
REMARQUE : Si vous avez défini un emplacement de partage par défaut pour le média d'amorçage Lifecycle Controller, l'emplacement par défaut
se remplit automatiquement. Consultez la section « Application de pilotes sur la séquence de tâches » pour plus d'informations.
7.
Entrez le nom d'utilisateur et le mot de passe permettant d'accéder au partage où se trouve le support amorçable Dell Lifecycle Controller.
8.
Cliquez sur Reboot Targeted Collection (Redémarrer la collection ciblée). La console émet une commande WS-MAN vers tous les systèmes dotés
d'iDRAC dans la collection pour qu'ils démarrent à partir du média d'amorçage Lifecycle Controller spécifié.
Dès qu'un système intégrant iDRAC reçoit la commande WS-MAN, il redémarre sur Windows PE et exécute la séquence de tâches publiée. Il démarre ensuite
automatiquement à partir du média d'amorçage Lifecycle Controller, en fonction de la séquence d'amorçage que vous avez créée dans la séquence de tâches.
Une fois le déploiement effectué, le système intégrant iDRAC se déplace vers la collection Managed Dell Lifecycle Controller (OS Deployed) (Contrôleur Dell
Lifecycle Controller géré (SE déployé)) sous Computer Management (Gestion de l'ordinateur)® Collections® All Dell Lifecycle Controller Servers (Tous
les serveurs Dell Lifecycle Controller Server).
Fonctionnalités supplémentaires
Ajout d'une condition pour une étape de reprise
Insérez la condition suivante si vous avez configuré Appliquer le progiciel de pilotes ou Appliquer les pilotes automatiquement, ou bien effectuez les deux
étapes :
1.
Dans la partie gauche de la console ConfigMgr, sélectionnez Gestion de l'ordinateur® Déploiement du système d'exploitation® Séquence de tâches.
2.
Cliquez-droite sur la séquence de tâches, puis cliquez sur Modifier.
3.
Le Éditeur de séquence de tâches s'affiche. Sélectionnez Appliquer le progiciel de pilotes.
4.
Cliquez sur l'onglet Options.
5.
Cliquez sur Ajouter une condition® Variable de séquence de tâches.
6.
Entrez le nom de la variable sous la forme PilotesAppliquésÀpartirdeLC et sélectionnez la condition comme Existe.
7.
Cliquez sur OK.
Vous avez ajouté une condition pour une étape de reprise.
Définition d'un emplacement de partage par défaut pour le média d'amorçage Lifecycle
Controller
Effectuez les étapes suivantes pour définir un emplacement de partage par défaut pour le média d'amorçage Lifecycle Controller :
1.
Dans le volet de gauche de la console ConfigMgr, sélectionnez Gestion du site® <nom de serveur du site>® Paramètres du site® Configuration du
composant.
2.
Dans la fenêtre Configuration du composant, cliquez-droite sur Gestion hors bande et sélectionnez Propriétés. La fenêtre Propriétés de gestion hors
bande apparaît.
3.
Cliquez sur l'onglet Dell Lifecycle Controller.
4.
Cliquez sur Modifier pour modifier l'emplacement de partage par défaut du média d'amorçage Lifecycle Controller personnalisé.
5.
Dans la fenêtre Modifier les informations de partage, entrez un nouveau nom de partage et un nouveau chemin de partage. Cliquez sur OK.
Vous avez défini un emplacement de partage par défaut pour le média d'amorçage Lifecycle Controller.
Vérification de la communication avec Lifecycle Controller
Effectuez les étapes suivantes pour vérifier les références des systèmes découverts par le biais d'iDRAC :
1.
Dans le volet de gauche de la console ConfigMgr, sous Gestion de l'ordinateur® Collections, cliquez-droite sur All Dell Lifecycle Controller Servers
(Tous les serveurs Dell Lifecycle Controller Server) et sélectionnez Dell Lifecycle Controller® Launch Config Utility (Lancer l'utilitaire de
configuration).
2.
Dans le volet de gauche de Dell Lifecycle Controller Configuration Utility (l'utilitaire de configuration Dell Lifecycle Controller), sélectionnez Verify
Communication with Lifecycle Controllers (Vérifier la communication avec les contrôleurs Lifecycle Controller).
3.
Cliquez sur Run Check (Exécuter la vérification) pour vérifier la communication avec les contrôleurs iDRAC des systèmes découverts. Une liste des
contrôleurs iDRAC découverts sur le réseau s'affiche, ainsi que leur condition de communication.
4.
Une fois la vérification terminée, cliquez sur Export to CSV (Exporter au format CSV) pour exporter les résultats au format CSV et spécifier
l'emplacement sur votre lecteur local.
ou
Cliquez sur Copy to Clipboard (Copier dans Presse-papiers) pour copier les résultats de cette vérification dans le Presse-papiers et les enregistrer au
format texte brut.
Modification du compte d'utilisateur local pour les contrôleurs Lifecycle Controller
Effectuez les étapes suivantes pour vérifier ou modifier les références WS-MAN utilisées à des fins de communication avec les systèmes dotés d'iDRAC :
REMARQUE : Nous vous recommandons de modifier les références de Lifecycle Controller ainsi que la base de données ConfigMgr simultanément.
Modification des références sur Dell Lifecycle Controller
1.
Dans le volet de gauche de la console ConfigMgr, sous Gestion de l'ordinateur® Collections, cliquez-droite sur All Dell Lifecycle Controller Servers
(Tous les serveurs Dell Lifecycle Controller Server) et sélectionnez Dell Lifecycle Controller® Launch Config Utility (Lancer l'utilitaire de
configuration).
2.
Dans le volet de gauche de Dell Lifecycle Controller Configuration Utility (Utilitaire de configuration Dell Lifecycle Controller), sélectionnez Modify
Credentials on Lifecycle Controllers (Modifier les références sur les contrôleurs Lifecycle Controller).
3.
Entrez le nom d'utilisateur et le mot de passe actuels, ainsi que le nouveau nom d'utilisateur et le nouveau mot de passe.
4.
Cliquez sur Update (Mise à jour).
Une série de commandes WS-MAN est envoyée à tous les systèmes dotés d'iDRAC sous la collection indiquant la modification des références de nom
d'utilisateur et de mot de passe.
Modification des références de la base de données ConfigMgr
1.
Dans le volet de gauche de la console ConfigMgr, sélectionnez Gestion du site® <nom de serveur du site>® Paramètres du site® Configuration du
composant.
2.
Dans la fenêtre CConfiguration du composant, cliquez-droite sur Gestion hors bande et sélectionnez Propriétés. La fenêtre Propriétés de gestion
hors bande apparaît.
3.
Cliquez sur l'onglet Dell Lifecycle Controller.
4.
Cliquez sur Modify (Modifier) pour modifier le compte d'utilisateur local sur les contrôleurs Dell Lifecycle Controller.
5.
Dans la fenêtre New Account Information (Informations du nouveau compte), entrez le nouveau nom d'utilisateur et le nouveau mot de passe.
Confirmez le nouveau mot de passe et cliquez sur OK.
Vous avez mis à jour les références du nouveau nom d'utilisateur et du nouveau mot de passe dans la base de données ConfigMgr.
Configuration de la sécurité
Validation d'un certificat client émis à l'usine Dell sur le contrôleur iDRAC en vue de la découverte automatique
Cette option de sécurité requiert que le système découvert par le site Web d'approvisionnement lors du processus de découverte et d'établissement de
liaisons dispose d'un certificat client émis à l'usine valide déployé sur l'iDRAC. Cette fonctionnalité est activée par défaut. Elle peut être désactivée à partir
d'une invite de commande en exécutant la commande suivante :
[Programmes]\Dell\DPS\Bin\import.exe –CheckCertificate False
Autorisation préalable de systèmes en vue de la découverte automatique
Cette option de sécurité vérifie le numéro de service du système découvert en se référant à la liste des numéros de service autorisés que vous avez importés.
Pour importer les numéros de service autorisés, créez un fichier contenant une liste séparée par une virgule de numéros de service et importez le fichier à
partir d'une invite de commande en exécutant la commande suivante :
[Programmes]\Dell\DPS\Bin\import.exe -add [fichier_avec_numéros_de_service_séparés_par_des_virgule s].
L'exécution de la commande permet de créer un enregistrement pour chaque numéro de service dans le fichier d'espace de stockage [Programmes]
\Dell\DPS\Bin\Repository.xml.
Cette fonctionnalité est désactivée par défaut. Pour activer la vérification de cette autorisation, ouvrez une invite de commande et exécutez la commande
suivante :
[Programmes]\Dell\DPS\bin\import.exe –CheckAuthorization False.
Modification des références d'administration utilisées par DLCI pour ConfigMgr
Utilisez les commandes suivantes pour modifier les références d'administration pour ConfigMgr, utilisées par DLCI :
Pour définir le nom d'utilisateur :
[Programmes]\Dell\DPS\Bin\import.exe –CIuserID [Nouvelle réf. utilisateur d'administrateur d'intégration de la console]
Pour définir le mot de passe :
[Programmes]\Dell\DPS\Bin\import.exe -CIpassword [Nouveau mot de passe administrateur d'intégration de la console].
Dépannage
Configuration des services Web d'approvisionnement Dell sur IIS
Le programme d'installation configure automatiquement les services Web d'approvisionnement Dell pour les services Internet (IIS) au cours de l'installation.
Cette section contient des informations relatives à la configuration manuelle des services Web d'approvisionnement Dell.
Configuration des services Web d'approvisionnement Dell pour IIS 6.0
Effectuez les étapes suivantes pour configurer les services Web d'approvisionnement Dell pour IIS 6 :
1.
Après avoir installé DLCI pour ConfigMgr, accédez au répertoire inetpub\wwwroot et vérifiez si le dossier ProvisionWS est présent, ainsi que les fichiers
correspondants. Réinstallez DLCI pour ConfigMgr si le dossier et les fichiers ne sont pas présents.
2.
Créez un nouveau pool d'applications intitulé Site Web d'approvisionnement et attribuez-le au site Web.
3.
Sur le site Web, définissez le document par défaut sur handshake.asmx et supprimez tous les autres documents par défaut.
4.
À l'aide du plug-in MMC de certificats, installez le certificat PS2.pfx dans le magasin Personnel du système.
5.
Installez RootCA.pem dans le magasin Autorités de certification racine de confiance du système.
6.
Effectuez les étapes suivantes pour appliquer les certificats SSL et clients pour le site Web :
a.
Attribuez le certificat Serveur d'approvisionnement Dell au site Web.
b.
Définissez le port SSL sur 4433.
c.
Sélectionnez l'option SSL requise.
d.
Sélectionnez l'option Certificats clients requise.
e.
Créez une liste de certificats de confiance incluant uniquement l'autorité de certification racine iDRAC.
REMARQUE : Les fichiers de certificat (SITE_PFX_PASSWORD = "fW7kd2G") seront présents à l'emplacement suivant après avoir exécuté le
programme d'installation : [chemin de ConfigMgr ]\AdminUI\XmlStorage\Extensions\bin\Deployment\Dell\PowerEdge\LC\IISsetup\.
Configuration des services Web d'approvisionnement Dell pour IIS 7.0
Effectuez les étapes suivantes pour configurer les services Web d'approvisionnement Dell pour IIS 7 :
1.
Sur une console ConfigMgr installée avec Dell Server Deployment Pack, lancez ProvisionWS.msi et sélectionnez les valeurs par défaut. Un nouveau site
Web virtuel intitulé Site Web d'approvisionnement est créé.
2.
Créez un nouveau pool d'applications intitulé Site Web d'approvisionnement et attribuez-le au site Web.
3.
Effectuez les étapes suivantes sur le Site Web d'approvisionnement.
a.
Si votre système s'exécute sur un système d'exploitation 64 bits, définissez Activer les applications 32 bits sur True.
b.
Définissez Mode de pipeline géré sur Intégré.
c.
Définissez Identité sur Service réseau.
4.
Sur le site Web, définissez le document par défaut sur handshake.asmx et supprimez tous les autres documents par défaut.
5.
À l'aide du plug-in MMC de certificats, installez le certificat PS2.pfx dans le magasin Personnel du système.
6.
Installez RootCA.pem dans le magasin Autorités de certification racine de confiance du système.
7.
Importez le fichier Liste de certificats de confiance ProvisioningCTL.stl dans Autorités de certification intermédiaires.
8.
Créez une configuration de certificats SSL qui applique la Liste de certificats de confiance importée. Ouvrez l'invite de commande et collez la commande
suivante :
netsh http add sslcert ipport=0.0.0.0:4433 appid={6cb73250-820b-11de-8a39-0800200c9a66} certstorename=MY
certhash=fbcc14993919d2cdd64cfed68579112c91c05027 sslctlstorename=CA sslctlidentifier="ProvisioningCTL"
9.
Effectuez les étapes suivantes pour appliquer les certificats SSL et clients pour le site Web :
a.
10.
Ajoutez une liaison SSL pour définir le port sur 4433 et utiliser le certificat Serveur d'approvisionnement Dell. Un avertissement indiquant que le
certificat est attribué à un autre programme s'affiche.
b.
Cliquez sur OK.
c.
Supprimez la liaison HTTP pour le port 4431.
d.
Sélectionnez l'option SSL requise.
e.
Sélectionnez l'option Certificats clients requise.
Cliquez sur Apply (Appliquer).
Spécifications relatives à la configuration réseau de la découverte automatique Dell
Pour obtenir des informations sur les messages d'erreur, descriptions et actions de réponse inhérents à la découverte automatique, consultez le document
Spécifications relatives à la configuration réseau de la découverte automatique Dell à l'adresse www.delltechcenter.com.
Redémarrages répétés de systèmes configurés en mode Réseau partagé
Lors du déploiement d'un système d'exploitation sur un système sur lequel iDRAC est configuré en mode réseau partagé, le démarrage de l'environnement
Windows PE risque d'échouer sur les pilotes du réseau, entraînant le redémarrage du système avant d'atteindre la séquence de tâches. Cela provient du fait
que le réseau n'attribue pas les adresses IP assez rapidement. Pour éviter ce problème, veillez à activer l'arborescence fractionnée et la liaison rapide sur le
commutateur réseau.
Retour à la page du sommaire
">
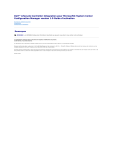
Lien public mis à jour
Le lien public vers votre chat a été mis à jour.
Caractéristiques clés
- Découverte automatique des systèmes disposant d'iDRAC
- Suppression de la dépendance PXE
- Utilisation des pilotes à partir de Lifecycle Controller ou ConfigMgr
- Déploiement de systèmes d'exploitation à distance
- Maintenance des pilotes
- Établissement de liaisons
- Maintenance des pilotes inhérents au contrôleur Lifecycle Controller
Questions fréquemment posées
Les systèmes présents sur le réseau doivent avoir une configuration minimale d'iDRAC6 Express.
Découverte automatique de systèmes dotés d'iDRAC, suppression de la dépendance PXE, utilisation de pilotes à partir de Lifecycle Controller ou de l'espace de stockage ConfigMgr, et déploiement de systèmes d'exploitation à distance.
Utilisez les commandes: [Programmes]\Dell\DPS\Bin\import.exe –CIuserID [Nouvelle réf. utilisateur d'administrateur d'intégration de la console] et [Programmes]\Dell\DPS\Bin\import.exe -CIpassword [Nouveau mot de passe administrateur d'intégration de la console].
Le Guide d'utilisation Dell Server Deployment Pack pour Microsoft System Center Configuration Manager contient des informations exhaustives concernant la configuration et l'utilisation de Dell Deployment Pack.