Dell Lifecycle Controller Integration for System Center Configuration Manager Version 1.1 software Manuel utilisateur
PDF
Télécharger
Document
Guide d'utilisation de Dell™ Lifecycle Controller Integration Version 1.1
pour Microsoft® System Center Configuration Manager
À propos du présent document
Présentation
Configuration et utilisation
Remarques
REMARQUE : Une REMARQUE indique des informations importantes qui peuvent vous aider à mieux utiliser votre ordinateur.
Les informations contenues dans ce document sont sujettes à modification sans préavis.
© 2010 Dell Inc. Tous droits réservés.
La reproduction de ce document de quelque manière que ce soit sans l'autorisation écrite de Dell Inc. est strictement interdite.
Marques mentionnées dans ce document : Dell e t Dell OpenManage sont des marques de Dell Inc. ; Microsoft, Windows et Windows Server sont des marques de commerce ou des
marques déposées de Microsoft Corporation aux États-Unis et/ou dans d'autres pays.
D'autres marques commerciales et noms de marque peuvent être utilisés dans ce document pour faire référence aux entités se réclamant de ces marques et de ces noms ou de
leurs produits. Dell Inc. rejette tout intérêt propriétaire dans les marques et les noms commerciaux autres que les siens.
Avril 2010
Retour à la page du sommaire
À propos du présent document
Guide d'utilisation de Dell™ Lifecycle Controller Integration Version 1.1 pour Microsoft® System Center Configuration Manager
Ce document détaille l'utilisation et les fonctionnalités de Dell™ Lifecycle Controller Integration pour Microsoft® System Center Configuration Manager (DLCI
pour ConfigMgr).
Pour obtenir des informations sur Microsoft System Center Configuration Manager (ConfigMgr) comme l'installation, les fonctionnalités et les fonctions,
consultez le site Microsoft TechNet à l'adresse technet.microsoft.com.
En plus de ce guide d'utilisation, vous devriez consulter d'autres guides de produits et des livres blancs à titre de référence.
Les guides suivants se trouvent sur le site Web du support de Dell à l'adresse support.dell.com/manuals.
l
Le Guide d'utilisation de Dell Server Deployment Pack pour Microsoft System Center Configuration Manager contient des informations exhaustives concernant
la configuration et l'utilisation de Dell Deployment Pack.
l
Le Guide d'utilisation de Dell Lifecycle Controller contient des informations exhaustives concernant la gestion des systèmes localement et à distance sur
un réseau.
l
Le Guide d'utilisation d'Integrated Dell Remote Access Controller 6 fournit des informations concernant l'installation, la configuration et la maintenance
d'Integrated Dell Remote Access Controller 6 (iDRAC6) sur les systèmes de gestion et sur les systèmes gérés.
Les livres blancs suivants sont accessibles à l'adresse www.delltechcenter.com.
l
La Présentation des services distants Dell Lifecycle Controller contient des informations exhaustives concernant les fonctionnalités, les fonctions et
l'utilisation des services distants de Dell Lifecycle Controller.
l
Les Directives relatives à l'interface des services Web Dell Lifecycle Controller fournissent des informations sur les méthodes disponibles afin de déployer
un système d'exploitation via les services WS-MAN (Web Services Management).
l
Les Spécifications relatives à la configuration réseau de la découverte automatique Dell fournissent des informations concernant la découverte automatique,
les messages d'erreur, les descriptions et les actions de réponse inhérents à la détection automatique.
Retour à la page du sommaire
Retour à la page du sommaire
Présentation
Guide d'utilisation de Dell™ Lifecycle Controller Integration Version 1.1 pour Microsoft® System Center Configuration Manager
Fonctionnalités
Nouveautés de cette version
Ce chapitre fournit un aperçu de Dell™ Lifecycle Controller Integration pour Microsoft® System Center Configuration Manager (DLCI pour ConfigMgr).
Voici quelques-unes des fonctionnalités clés de DLCI pour ConfigMgr :
l
Détection automatique de systèmes dotés d'iDRAC sur le réseau
l
Suppression de la dépendance PXE (Environnement d'exécution de prédémarrage)
l
Utilisation de pilotes à partir de Lifecycle Controller ou de l'espace de stockage ConfigMgr
l
Déploiement des systèmes d'exploitation à distance par le biais de vFlash et de l'ISO de réseau
l
Maintenance de l'état des tâches exécutées par le composant Task Viewer (Visualiseur de tâches)
Fonctionnalités
Détection automatique et établissement de liaisons
La fonctionnalité de détection automatique permet la détection automatique et l'approvisionnement des informations d'identification sur des systèmes non
approvisionnés avec iDRAC sur le réseau par le biais des consoles de gestion ayant intégré le serveur d'approvisionnement Dell. DLCI pour ConfigMgr intègre
le serveur d'approvisionnement dans ConfigMgr.
REMARQUE : DLCI pour ConfigMgr ne prend pas en charge la détection automatique des systèmes modulaires avec l'adressage flex.
Dès qu'un système doté d'iDRAC est détecté, une collection intitulée Tous les serveurs Dell Lifecycle Controller Server est créée sous Gestion de
l'ordinateur® Collections dans la console ConfigMgr. Il existe deux sous-collections au sein de la collection :
l
Contrôleur Dell Lifecycle Controller géré (SE déployé)
l
Contrôleur Dell Lifecycle Controller géré (SE inconnu)
Dès qu'un système d'exploitation est déployé sur un système détecté doté d'iDRAC, le système passe de l'état Contrôleur Dell Lifecycle Controller géré (SE
inconnu) à l'état Contrôleur Dell Lifecycle Controller géré (SE déployé).
Suppression de la dépendance PXE
La suppression de la fonctionnalité de dépendance PXE permet d'effectuer le démarrage d'une collection de systèmes avec l'iDRAC à partir de l'image ISO de la
séquence de tâches disponible sur un partage CIFS (Common Internet File System). Vous devez fournir des informations d'identification pour accéder à cette
image ISO sur le partage CIFS.
Maintenance des pilotes
La fonctionnalité de maintenance des pilotes de DLCI pour ConfigMgr permet d'exposer les pilotes intégrés dans le Lifecycle Controller pour installer un
système d'exploitation spécifique et aussi de revenir aux pilotes de la console ConfigMgr, le cas échéant. Elle permet également de choisir les pilotes dans
l'espace de stockage de la console sans dépendre de Lifecycle Controller.
Déploiement du système d'exploitation à distance
Le déploiement du système d'exploitation à distance est la capacité à exécuter l'installation automatique d'un système d'exploitation cible sur tout système
détecté automatiquement avec l'iDRAC. Dans le cadre de cette fonctionnalité, l'image du système d'exploitation préalable est montée en tant que média virtuel
sur le réseau et les pilotes du système d'exploitation hôte cible sont appliqués à partir de l'espace de stockage de la console ConfigMgr ou de Lifecycle
Controller. Si vous sélectionnez des pilotes à partir de Lifecycle Controller, la liste des systèmes d'exploitation pris en charge est basée sur le pack de pilotes
actuel flashé sur l'iDRAC. Vous pouvez également télécharger une image ISO sur la carte SD vFlash du système cible et démarrer le système avec cette image.
REMARQUE : Les fonctions vFlash peuvent uniquement être exécutées sur des serveurs en rack ou tour dotés du micrologiciel iDRAC version 1.3 ou
ultérieure ou sur des serveurs lame intégrant iDRAC version 2.2 ou ultérieure.
Pour de plus amples informations sur le déploiement de systèmes d'exploitation à distance et la mise en activation et le démarrage d'une image de système
d'exploitation sur vFlash, reportez-vous au guide d'utilisation de Dell Lifecycle Controller sur le site Web du service de support à l'adresse
support.dell.com/manuals.
Task Viewer (Visualiseur de tâches)
Caché dans la barre des tâches, le Task Viewer (Visualiseur de tâches) est un composant d'exécution de tâches asynchrone qui exécute les tâches gérées par
DLCI pour ConfigMgr. Toutes les tâches ayant une longue durée d'exécution, telles que le déploiement de systèmes d'exécution, sont exécutées par le Task
Viewer (Visualiseur de tâches). Celui-ci gère une file d'attente de tâches et en exécute vingt à la fois. Les tâches restantes attendent la fin de l'une des
tâches. Les tâches sont triées selon l'ordre chronologique de leur soumission et exécutées dans ce même ordre. Pour afficher les tâches en cours qui se
trouvent dans la file d'attente, ouvrez le Task Viewer (Visualiseur de tâches) en cliquant sur l'icône Dell de la barre des tâches.
Nouveautés de cette version
Cette version offre les nouvelles fonctionnalités suivantes :
l
Installation indépendante de Dell Provisioning Service depuis le serveur de site
l
Activation de l'image ISO et redémarrage sur vFlash
l
Prise en charge de Microsoft System Center Configuration Manager (ConfigMgr) 2007 R2\SP2
l
Prise en charge de la console d'administration ConfigMgr
l
Configuration de l'approvisionnement Dell basé sur une interface utilisateur graphique (GUI) pour en assurer la sécurité
Retour à la page du sommaire
Retour à la page du sommaire
Configuration et utilisation
Guide d'utilisation de Dell™ Lifecycle Controller Integration Version 1.1 pour Microsoft® System Center Configuration Manager
Avant de commencer
Installation et désinstallation
Cas d'utilisation typique
Fonctionnalités supplémentaires
Dépannage
Ce chapitre contient des informations sur les spécifications et exigences logicielles requises pour utiliser Dell™ Lifecycle Controller Integration pour Microsoft®
System Center Configuration Manager (DLCI pour ConfigMgr). Il répertorie également les étapes d'installation et de désinstallation du plug-in ainsi que des
cas d'utilisation typique de la console.
Avant de commencer
Pour pouvoir utiliser DLCI pour ConfigMgr, vous devez être familier avec le déploiement de systèmes d'exploitation à l'aide de Dell Server Deployment Pack
pour Microsoft System Center Configuration Manager (DSDP pour ConfigMgr) version 1.2 ou ultérieure.
REMARQUE : Il est recommandé de lire le Guide d'utilisation de Dell™ Server Deployment Pack pour Microsoft® System Center Configuration Manager sur le
site Web du support de Dell à l'adresse support.dell.com/manuals.
Configuration d'un compte à utiliser avec la fonction de détection et d'établissement de
liaisons
Suivez les étapes ci-dessous pour configurer des droits d'utilisateur minimaux si vous choisissez de ne pas utiliser un compte administrateur pour l'accès du
serveur d'approvisionnement au serveur ConfigMgr :
1.
Créez un compte utilisateur sur le domaine. Ce compte doit être un compte de domaine puisque le serveur Dell Provisioning Server prend l'identité de ce
compte lorsqu'il écrit le fichier de données de détection (DDR) dans la boîte de réception du serveur de site.
2.
Donnez les droits d'utilisateur suivants pour ConfigMgr :
3.
l
Collection - Lire, Modifier, Créer
l
Site - Lire, Importer une entrée d'ordinateur
Utilisez les étapes suivantes pour configurer l'accès utilisateur à distance à Windows Management Instrumentation (WMI) :
REMARQUE : Vérifiez que le pare-feu de votre système ne bloque pas la connexion WMI.
a.
À l'aide de DCOMCNFG.exe, donnez les droits d'utilisateur Dell Provisioning Server requis par le DCOM sur ce système à distance :
i.
ii.
iii.
iv.
b.
À l'aide de DCOMCNFG.exe, donnez les droits d'utilisateur Dell Provisioning Server requis aux composants DCOM Windows Management and
Integration (WMI) :
i.
ii.
iii.
iv.
c.
d.
Dans le volet de gauche de la console ConfigMgr, cliquez-droite sur Ordinateurs et sélectionnez Propriétés.
Sous l'onglet Sécurité COM, cliquez sur Modifier les limites et ajoutez les autorisations Lancement local, Lancement à
distance et Activation à distance.
Dans Autorisationsd'exécution et d'activation, sélectionnez Lancement à distance et Activation à distance.
Dans Droits d'accès, sélectionnez Accès à distance.
Développez Poste de travail puis COM distribué.
Cliquez-droite sur Windows Management and Integration et sélectionnez Propriétés.
Ouvrez l'onglet Sécurité.
Depuis Autorisations d'exécution et d'activation, sélectionnez les droits Lancement à distance et Activation à distance.
À l'aide de WMIMGMT.msc, donnez les droits d'utilisateur à ROOT\SMS\Site_<code_du_site> Espace de nom : Exécuter les méthodes, Fournir
l'écriture, Activer le compte et Activation à distance. Une autre méthode consiste pour l'utilisateur ConfigMgr à devenir un membre du groupe
SMS_Admin lors de sa création dans ConfigMgr et vous pouvez alors ajouter Activation à distance aux droits du groupe.
Depuis le Dell Provisioning Server, suivez les étapes ci-dessous pour valider les droits pour le compte :
i.
Servez-vous de WBEMTest pour vérifier que vous pouvez vous connecter au serveur de site par le biais de WMI.
REMARQUE : Veillez à sélectionner Confidentialité du pack dans la zone de groupe Niveau d'authentification lorsque vous vous connectez au
Site_<code_du_site> Espace de nom.
ii.
4.
Après avoir établi la connexion, exécutez la requête "Select*from SMS_Site". Si les droits sont attribués correctement, cette
commande renvoie un enregistrement contenant le site du code.
Attribuez les droits de partage et de dossier pour l'écriture de fichiers dans la boîte de réception DDR :
a.
Dans le volet de gauche de la console ConfigMgr, sous Gestion de l'ordinateur, donnez le droit d'écriture au partage SMS_<code_du_site>.
b.
En vous servant de l'Explorateur de fichiers, accédez à l'emplacement du partage SMS_<code_du_site>, puis au dossier ddm.box. Donnez le
contrôle complet à l'utilisateur du domaine.
c.
Validez ces autorisations en mappant temporairement une unité de lecture depuis le Dell Provisioning Server en vous servant des informations
d'identification utilisateur, puis en créant, écrivant, modifiant et supprimant un nouveau fichier.
Prérequis et exigences logicielles
l
Installez les applications suivantes sur votre système :
l
Microsoft System Center Configuration Manager 2007 (ConfigMgr) R2/SP2. Pour obtenir des informations détaillées sur le téléchargement et
l'installation de ConfigMgr, consultez le site de Microsoft TechNet à l'adresse technet.microsoft.com.
l
Dell Server Deployment Pack pour ConfigMgr. Pour obtenir des informations détaillées sur l'installation de DSDP pour ConfigMgr, consultez le
Guide d'utilisation de Dell Server Deployment Pack pour Microsoft System Center Configuration Manager.
l
l
l
Microsoft .NET version 3.5 SP1.
Windows Remote Management (WinRM) sur les systèmes sur lesquels le serveur d'approvisionnement s'exécute sous le système d'exploitation
Microsoft Windows 2003.
Utilitaires regsvr32.exe et icacls.exe.
REMARQUE : regsvr32.exe est installé sur le système par défaut. icacls.exe est mis à jour lorsque vous appliquez le correctif de l'article 947870
de la base de connaissances Microsoft. Le correctif est disponible sur le site du support de Microsoft à l'adresse support.microsoft.com.
l
Appliquez le correctif de l'article 947870 de la base de connaissances Microsoft sur les systèmes utilisant le système d'exploitation Microsoft Windows
2003, sur lequel le serveur d'approvisionnement sera installé. Le correctif est disponible sur le site du support de Microsoft à l'adresse
support.microsoft.com.
l
Installez le progiciel WS-Management version 1.1 provenant de l'article 936059 de la base de connaissances Microsoft, disponible sur le site du support
de Microsoft à l'adresse support.microsoft.com.
l
Veillez à ce qu'au moins 40 Mo d'espace disque soient disponibles sur votre système.
Pour plus d'informations sur les prérequis et exigences, consultez le Guide d'utilisation de Dell™ Server Deployment Pack pour Microsoft® System Center
Configuration Manager sur le site Web du support de Dell à l'adresse support.dell.com/manuals.
Pour plus d'informations sur les prérequis et exigences logicielles spécifiques à certains composants, reportez-vous à la section « Exigences spécifiques aux
composants ».
Systèmes et systèmes d'exploitation pris en charge
Pour des informations sur les systèmes et le serveur de site pris en charge, le Dell Provisioning Server, ainsi que sur les systèmes d'opération de la console
d'administration de ConfigMgr, reportez-vous au fichier readme.txt sur le site Web de support de Dell à l'adresse support.dell.com/manuals.
Installation et désinstallation
Cette section répertorie les étapes d'installation et de désinstallation de DLCI pour ConfigMgr. DLCI ConfigMgr comprend deux composants : l'utilitaire Dell
Lifecycle Controller et Dell Provisioning Server. Choisissez l'option Complète pour installer toutes les fonctionnalités sur votre serveur actuel. Choisissez
l'option Personnalisée pour installer l'utilitaire Dell Lifecycle Controller sur un serveur de site ou une console d'administration, et Dell Provisioning Server sur
tout serveur ou sur toute console d'administration.
Exigences spécifiques aux composants
Avant l'installation, DLCI pour ConfigMgr vérifie que les conditions suivantes sont remplies :
Démarrage initial
l
Le système d'exploitation est Microsoft Windows 2003 SP1 ou version ultérieure
l
Regsrv32.exe est présent
l
Microsoft .NET version 3.5 SP1 est installé
l
La dernière version de WinRM est installée
Utilitaire Dell Lifecycle Controller
l
Installation sur le serveur de site principal ou la console d'administration de ConfigMgr
l
Dell Server Deployment Pack 1.1 ou une version ultérieure est installé
l
Windows Automation Install Kit (Windows AIK) est installé
Dell Provisioning Server
l
Le système d'exploitation n'est pas un poste de travail
l
Le système d'exploitation n'est pas Microsoft Windows 2003 64 bits
l
Le système d'exploitation est Microsoft Windows 2003 SP2 ou une version ultérieure
l
Internet Information Services (IIS)6 ou IIS7 est installé
l
La compatibilité avec IIS WMI est activée sur IIS7
l
La compatibilité avec IIS6 WMI Metabase est activée sur IIS7
l
Le fichier icacls.exe est présent
REMARQUE : Le Dell Provisioning Server ne prend pas en charge le système d'exploitation Microsoft Windows 2008 R2 et IIS version 7.5.
Installation de DLCI pour ConfigMgr
REMARQUE : Après l'installation d'un ou de plusieurs composants, si vous devez installer un ou plusieurs autres composants, nous recommandons de
désinstaller le ou les composants existants et de les réinstaller avec le ou les composants requis.
REMARQUE : Nous vous recommandons de lire la section « Prérequis et exigences logicielles » avant de poursuivre l'installation.
REMARQUE : Si votre système est à court d'espace disque lors de l'installation, un message confirmant que l'espace disque est insuffisant s'affiche.
Nous vous recommandons alors d'abandonner l'installation et de réessayer après avoir vérifié que l'espace disque nécessaire est disponible.
REMARQUE : DLCI for ConfigMgr ne prend pas en charge la mise à niveau de la version 1.0 à la version 1.1. Désinstallez la version 1.0 et installez la
version 1.1.
Suivez les étapes suivantes pour installer DLCI pour ConfigMgr :
1.
Accédez au site Web du support de Dell à l'adresse support.dell.com® Pilotes et téléchargements.
2.
Téléchargez le progiciel .msi approprié à votre système d'exploitation sur le lecteur local de votre système.
3.
Téléchargez le fichier DLCI_1.1.0_Axx.zip (xx étant le numéro de version de DLCI).
REMARQUE : Si vous installez DLCI pour ConfigMgr sur un système sur lequel la fonction Contrôle d'accès des utilisateurs (UAC) est activée, lancez le
fichier MSI avec l'accès Exécuter en tant qu'administrateur. Pour plus d'informations, consultez la section « Installation sur un système activé pour
UAC ».
4.
Extrayez le fichier .zip sur le pilote local de votre système et localisez le progiciel .msi.
5.
Double-cliquez sur le progiciel .msi. L'écran de bienvenue s'affiche.
6.
Cliquez sur Suivant. Le contrat de licence s'affiche.
7.
Acceptez le contrat de licence et cliquez sur Suivant. L'écran Type de configuration apparaît.
8.
Sélectionnez l'une des options suivantes :
l
l
Complète - Sélectionnez pour installer toutes les fonctionnalités. Pour plus d'informations, consultez la section « Installation complète ».
Personnalisée - Sélectionnez cette option pour installer l'utilitaire Dell Lifecycle Controller ou le Dell Provisioning Server, ou les deux. Pour plus
d'informations, voir les sections « Installation personnalisée - Utilitaire Dell Lifecycle Controller et Dell Provisioning Server », « Installation
personnalisée - Utilitaire Dell Lifecycle Controller uniquement » et « Installation personnalisée - Dell Provisioning Server uniquement ».
Installation complète
Suivez les étapes ci-dessous pour installer DLCI pour ConfigMgr sur un serveur de site ou une console d'administration fonctionnant sous un système
d'exploitation de serveur. Pour consulter une liste des systèmes d'exploitation pris en charge, reportez-vous au fichier Lisez-moi disponible sur le site de
support de Dell à l'adresse support.dell.com :
1.
Suivez étape 1 jusqu'à étape 8 de la section « Installation de DLCI pour ConfigMgr ».
2.
Sélectionnez l'option Complète et cliquez sur Suivant. L'écran Informations d'identification utilisateur de l'utilitaire Dell Lifecycle Controller pour
l'accès à iDRAC s'affiche.
3.
Sur un serveur de site, entrez le nom d'utilisateur et le mot de passe qui seront utilisés sur tous les systèmes nouvellement détectés avec iDRAC, et
cliquez sur Suivant.
Ou
Sur une console d'administration ConfigMgr sur laquelle IIS est installé, entrez le nom du serveur de site principal, le nom d'utilisateur et le mot de passe
avec lesquels tous les systèmes avec iDRAC nouvellement détectés seront approvisionnés, puis cliquez sur Suivant.
4.
Entrez les informations d'identification pour ConfigMgr et cliquez sur Suivant. La fenêtre Prêt à installer le programme apparaît.
5.
Cliquez sur Installer. Un écran de progression affiche la progression de l'installation. Lorsque l'installation est terminée, le message Fin de l'assistant
InstallShield s'affiche.
6.
Cliquez sur Terminer pour fermer l'assistant.
Vous avez terminé l'installation de DLCI pour ConfigMgr.
REMARQUE : Dans le cadre de l'installation, un site Web d'approvisionnement est créé et configuré sous Services Internet (IIS). Pour plus d'informations
sur la configuration manuelle du serveur d'approvisionnement, consultez la section « Configuration des services Web d'approvisionnement Dell sur IIS ».
Installation personnalisée - Utilitaire Dell Lifecycle Controller et Dell Provisioning Server
1.
Suivez étape 1 jusqu'à étape 8 de la section « Installation de DLCI pour ConfigMgr ».
2.
Sélectionnez l'option Personnalisée et cliquez sur Suivant.
3.
Dans l'écran Configuration personnalisée, sélectionnez Utilitaire Dell Lifecycle Controller et Dell Provisioning Server, puis cliquez sur Suivant.
L'écran Confirmation de configuration personnalisée affiche les composants que vous avez sélectionnés.
4.
Cliquez sur Suivant. L'écran Informations d'identification utilisateur de l'utilitaire Dell Lifecycle Controller pour l'accès à iDRAC s'affiche.
5.
Sur un serveur de site, entrez le nom d'utilisateur et le mot de passe qui seront utilisés sur tous les systèmes nouvellement détectés avec iDRAC, et
cliquez sur Suivant.
Ou
Sur une console d'administration ConfigMgr sur laquelle IIS est installé, entrez le nom du serveur de site principal, le nom d'utilisateur et le mot de passe
avec lesquels tous les systèmes nouvellement détectés avec iDRAC seront approvisionnés, puis cliquez sur Suivant.
6.
Dans l'écran Informations d'identification utilisateur de l'utilitaire Dell Lifecycle Controller pour l'accès à iDRAC, entrez le nom d'utilisateur et le mot
de passe pour la gestion de contrôleur hors bande. Ce compte sera approvisionné sur iDRAC.
REMARQUE : Cet écran n'apparaît que si vous installez DLCI pour ConfigMgr sur un serveur de site.
7.
Cliquez sur Suivant. L'écran Prêt à installer le programme apparaît.
8.
Cliquez sur Installer. Un écran de progression affiche la progression de l'installation. Lorsque l'installation est terminée, le message Fin de l'assistant
InstallShield s'affiche.
9.
Cliquez sur Terminer pour fermer l'assistant.
Installation personnalisée - Utilitaire Dell Lifecycle Controller uniquement
Pour des informations sur les exigences pour des composants spécifiques, voir la section « Exigences spécifiques aux composants ».
REMARQUE : L'utilitaire Dell Lifecycle Controller peut être installé soit sur le serveur de site, soit sur la console d'administration. Vérifiez que vous
installez l'utilitaire Dell Lifecycle Controller sur le serveur de site avant de l'utiliser sur la console d'administration.
Servez-vous des étapes suivantes pour installer uniquement l'utilitaire Dell Lifecycle Controller :
1.
Suivez étape 1 jusqu'à étape 8 de la section « Installation de DLCI pour ConfigMgr ».
2.
Sélectionnez l'option Personnalisée.
3.
Dans l'écran Installation personnalisée, sélectionnez Utilitaire Dell Lifecycle Controller et cliquez sur Suivant.
4.
L'écran Confirmation de configuration personnalisée affiche le composant que vous avez sélectionné. Cliquez sur Suivant.
5.
Dans l'écran Informations d'identification utilisateur de l'utilitaire Dell Lifecycle Controller pour l'accès à iDRAC, entrez le nom d'utilisateur et le mot
de passe pour la gestion de contrôleur hors bande. Ce compte sera approvisionné sur iDRAC.
6.
Cliquez sur Suivant. L'écran Prêt à installer le programme apparaît.
REMARQUE : Cet écran n'apparaît que si vous installez DLCI pour ConfigMgr sur un serveur de site.
7.
Cliquez sur Installer. Un écran de progression affiche la progression de l'installation. Lorsque l'installation est terminée, le message Fin de l'assistant
InstallShield s'affiche.
8.
Cliquez sur Terminer pour fermer l'assistant.
Installation personnalisée - Dell Provisioning Server uniquement
Pour des informations sur les exigences pour des composants spécifiques, voir la section « Exigences spécifiques aux composants ».
Servez-vous des étapes suivantes pour installer Dell Provisioning Server uniquement :
1.
Suivez étape 1 jusqu'à étape 8 de la section « Installation de DLCI pour ConfigMgr ».
2.
Sélectionnez l'option Personnalisée.
3.
Dans l'écran Installation personnalisée, sélectionnez Dell Provisioning Server et cliquez sur Suivant.
4.
L'écran Confirmation de configuration personnalisée affiche le composant que vous avez sélectionné. Cliquez sur Suivant.
5.
Dans l'écran Informations d'identification utilisateur de l'utilitaire Dell Lifecycle Controller pour l'accès à iDRAC, entrez le nom du serveur de site
principal ou son adresse IP, le nom d'utilisateur et le mot de passe et cliquez sur Suivant. L'écran Prêt à installer le programme apparaît.
6.
Cliquez sur Installer. Un écran de progression affiche la progression de l'installation. Lorsque l'installation est terminée, le message Fin de l'assistant
InstallShield s'affiche.
7.
Cliquez sur Terminer pour fermer l'assistant.
Installation sur un système activé pour UAC
Servez-vous des étapes ci-dessous si vous installez DLCI pour ConfigMgr sur un système activé pour UAC :
1.
Cliquez-droite sur Invite de commande et sélectionnez Exécuter en tant qu'administrateur.
2.
Accédez au fichier téléchargé MSI et exécutez-le.
Les autorisations minimales nécessaires pour installer/désinstaller l'utilitaire Dell Lifecycle Controller sur un serveur de site sont :
l
l
l
Vous devez être un administrateur local ou un administrateur de domaine sur le serveur.
Sur un système d'exploitation Microsoft Windows 2008 sur lequel UAC a été activé, lancez le fichier MSI depuis une invite de commande à l'aide de
l'option Exécuter en tant qu'administrateur.
Les droits minimaux sur ConfigMgr sont :
l
Site = Lecture
l
Progiciel = Lire, Supprimer, Créer
Désinstallation de DLCI pour ConfigMgr
Suivez les étapes suivantes pour désinstaller DLCI pour ConfigMgr :
Pour Microsoft Windows Server 2003 :
1.
Cliquez sur Démarrer® Panneau de configuration® Ajouter ou supprimer des programmes.
2.
Sélectionnez Dell Lifecycle Controller Integration 1.1 et cliquez sur Supprimer.
3.
Suivez les instructions pour terminer la désinstallation.
Ou double-cliquez sur .msi, sélectionnez Supprimer et suivez les instructions affichées à l'écran.
Pour Microsoft Windows Server 2008 :
1.
Cliquez sur Démarrer® Panneau de configuration® Programmes et fonctionnalités.
2.
Sélectionnez Dell Lifecycle Controller Utility 1.1 et cliquez sur Désinstaller.
3.
Suivez les instructions pour terminer la désinstallation.
Ou double-cliquez sur .msi, sélectionnez Supprimer et suivez les instructions affichées à l'écran.
Réparation de DLCI pour ConfigMgr
Suivez les étapes suivantes pour réparer DLCI pour ConfigMgr :
1.
Double-cliquez sur le progiciel .msi que vous avez utilisé initialement pour installer DLCI pour ConfigMgr. L'écran de bienvenue s'affiche.
2.
Dans la fenêtre Maintenance du programme, sélectionnez Réparer et cliquez sur Suivant. L'écran Prêt à réparer le programme apparaît.
3.
Cliquez sur Installer. Un écran de progression affiche la progression de l'installation. Une fois l'installation terminée, la fenêtre Fin de l'assistant
InstallShield apparaît.
4.
Cliquez sur Terminer pour achever l'installation.
Cas d'utilisation typique
Cette section contient un cas typique permettant de détecter un système avec iDRAC et de déployer un système d'exploitation à distance. Vous devez
effectuer les étapes suivantes afin de déployer des systèmes d'exploitation à distance sur les systèmes détectés et authentifiés avec iDRAC :
REMARQUE : Par défaut, la valeur checkCertificate est définie sur true. Veillez à définir la valeur checkCertificate sur false si vous n'utilisez pas de
certificats uniques. Pour plus d'informations, reportez-vous à « Configuration de la sécurité ».
1.
Veillez à ce que le système soit détecté automatiquement et présent dans la collection. Pour plus d'informations sur la détection automatique, consultez
la section « Détection automatique et établissement de liaisons ».
2.
Créez une séquence de tâches. Pour plus d'informations sur la création d'une séquence de tâches, consultez le Guide d'utilisation de Dell Server
Deployment Pack pour Microsoft System Center Configuration Manager.
REMARQUE : Cochez la case Apply Drivers from Lifecycle Controller (Appliquer les pilotes à partir de Lifecycle Controller) si vous souhaitez
appliquer des pilotes à partir de Lifecycle Controller tout en déployant des systèmes d'exploitation.
3.
Créez un média de séquence de tâches. Pour plus d'informations, consultez la section « Création d'un média de séquence de tâches (ISO de
démarrage) ».
4.
Publiez la séquence de tâches inhérente à la collection contenant les systèmes avec iDRAC. Pour plus d'informations sur la publication d'une séquence
de tâches, consultez le Guide d'utilisation de Dell Server Deployment Pack pour Microsoft System Center Configuration Manager.
5.
Créez un média de démarrage Lifecycle Controller. Cette opération modifie le média de séquence de tâches afin que le déploiement soit automatique.
Pour plus d'informations, consultez la section « Création d'un média de démarrage Lifecycle Controller ».
6.
Appliquez des pilotes sur la séquence de tâches. Pour plus d'informations, consultez la section « Application de pilotes sur la séquence de tâches ».
7.
Déployez les systèmes d'exploitation sur la collection en lançant l'Utilitaire de configuration. Pour plus d'informations, consultez la section
« Déploiement d'un système d'exploitation à distance ».
Création d'un média de séquence de tâches (ISO de démarrage)
Suivez les étapes suivantes pour créer un média de séquence de tâches :
1.
Sur la console ConfigMgr, sous Gestion de l'ordinateur ® Déploiement du système d'exploitation, cliquez-droite sur Séquences de tâches et
sélectionnez Créer un média de séquence de tâches. L'assistant Créer un média de séquence de tâches apparaît.
REMARQUE : Veillez à gérer et à mettre à jour l'image de démarrage au sein de tous les points de distribution avant de démarrer cet assistant.
2.
Sélectionnez Support de démarrage et cliquez sur Suivant.
3.
Sélectionnez Jeu de CD/DVD, cliquez sur Parcourir et sélectionnez l'emplacement où vous souhaitez enregistrer l'image ISO. Cliquez sur Suivant.
4.
Décochez la case Protéger le média à l'aide d'un mot de passe et cliquez sur Suivant.
5.
Parcourez les dossiers et sélectionnez l'image de démarrage Dell PowerEdge Server Deployment Boot Image. Sélectionnez le point de distribution
dans le menu déroulant et cochez la case Afficher les points de distribution des sites enfants.
6.
Cliquez sur Suivant. L'écran Résumé affiche les informations concernant le média de séquence de tâches.
7.
Cliquez sur Suivant. Une barre de progression affiche la condition de la création du média de séquence de tâches.
8.
Cliquez sur Terminer pour achever la création du média de séquence de tâches.
Vous avez créé un média de séquence de tâches.
Création d'un média de démarrage Lifecycle Controller
Créez un média de démarrage Lifecycle Controller pour déployer des systèmes d'exploitation à distance. Effectuez les étapes suivantes pour créer un média
de démarrage Lifecycle Controller :
1.
Dans le volet de gauche de la console ConfigMgr, sous Gestion de l'ordinateur® Collections, cliquez-droite sur Tous les serveurs Dell Lifecycle
Controller Server et sélectionnez Dell Lifecycle Controller® Lancer l'utilitaire de configuration.
REMARQUE : L'Utilitaire de configuration peut être lancé pour n'importe quelle collection.
2.
La fenêtre Utilitaire de configuration Dell Lifecycle Controller s'ouvre. Le volet de gauche de la fenêtre répertorie les tâches suivantes :
l
Créer un nouveau média de démarrage Lifecycle Controller
l
Configurer et redémarrer à partir de WinPE
l
Vérifier la communication avec les contrôleurs Lifecycle Controller
l
Modifier les informations d'identification sur les contrôleurs Lifecycle Controller
3.
La sélection par défaut est Créer un nouveau média de démarrage Lifecycle Controller. Cliquez sur Parcourir et sélectionnez l'image ISO de
démarrage que vous avez créée. Pour obtenir des informations sur la façon de créer une image de démarrage, consultez la section « Création d'un
média de séquence de tâches (ISO de démarrage) ».
4.
Spécifiez le chemin de l'emplacement où le média de démarrage Dell Lifecycle Controller doit être enregistré.
REMARQUE : Nous vous recommandons d'enregistrer le média de démarrage sur votre lecteur local, puis de le copier sur un emplacement réseau, si
nécessaire.
5.
Cliquez sur Créer.
Vous venez de créer un média de démarrage.
Application de pilotes sur la séquence de tâches
Selon le système d'exploitation à déployer, vous pouvez appliquer des pilotes à partir de Lifecycle Controller ou de l'espace de stockage ConfigMgr. Les pilotes
de l'espace de stockage de ConfigMgr peuvent être utilisés comme jeu de secours.
Application de pilotes à partir de Lifecycle Controller
Effectuez les étapes suivantes pour appliquer des pilotes à partir de Lifecycle Controller :
1.
Modifiez la séquence de tâches à laquelle les pilotes seront exposés à partir de Lifecycle Controller. Pour procéder à la modification, cliquez-droite sur la
séquence de tâches et sélectionnez Modifier pour ouvrir le Task Sequence Editor (Éditeur de séquence de tâches). Cliquez sur Ajouter®
Déploiement Dell® Appliquer des pilotes à partir de Lifecycle Controller et cliquez sur Suivant.
Vous pouvez également créer une nouvelle séquence de tâches s'il n'y a pas de séquence de tâches existante. Pour plus d'informations sur la création
d'une séquence de tâches, consultez le Guide d'utilisation de Dell Server Deployment Pack pour Microsoft System Center Configuration Manager.
REMARQUE : Cette étape nécessite une étape de retour en vue de l'inclusion de l'étape Appliquer le progiciel de pilotes ou Appliquer les
pilotes automatiquement de ConfigMgr. Assurez-vous qu'une de ces étapes est configurée avec une condition dans la séquence de tâches. Pour
plus d'informations sur la configuration d'une condition pour l'étape de reprise, consultez la section « Affichage de la condition pour une étape de
secours ».
2.
Un message répertoriant les objets introuvables référencés dans la séquence de tâches s'affiche. Cliquez sur OK pour fermer ce message.
3.
Sélectionnez Appliquer les images du système d'exploitation.
4.
Sous Appliquer le système d'exploitation à partir d'une image capturée, resélectionnez et vérifiez le progiciel d'image et l'image.
5.
Décochez la case Utiliser un fichier de réponse automatique ou sysprep pour une installation personnalisée.
6.
Sélectionnez Appliquer les paramètres Windows. Entrez le modèle de licence, la clé du produit, le mot de passe d'administrateur et le fuseau horaire.
REMARQUE : L'option par défaut est celle qui permet de générer de manière aléatoire le mot de passe d'administrateur. Il se peut que cette
option ne vous permette pas d'ouvrir une session sur le système si vous ne joignez pas le système à un domaine. Une autre solution consiste à
sélectionner l'option Activer le compte et spécifier le mot de passe d'administrateur local et à entrer un mot de passe d'administrateur.
7.
Sélectionnez Appliquer des pilotes à partir de Dell Lifecycle Controller et choisissez un système d'exploitation dans la liste déroulante.
8.
Entrez un nom d'utilisateur et un mot de passe avec des informations d'identification de l'administrateur pour accéder à la console ConfigMgr.
9.
Sélectionnez Appliquer le progiciel de pilotes. Cliquez sur Parcourir et sélectionnez un progiciel de pilotes dans la liste des progiciels de pilotes
disponibles dans ConfigMgr.
REMARQUE : Selon le matériel et le système d'exploitation déployés, il se peut que vous deviez sélectionner un pilote de stockage de masse afin
de pouvoir déployer correctement le système d'exploitation. Par exemple, le système d'exploitation Microsoft Windows 2003 n'intègre pas de
pilotes compatibles pour les contrôleurs SAS (Serial Attached SCSI) ou PERC (PowerEdge Expandable RAID Controller).
10.
Cliquez sur OK pour fermer le Task Sequence Editor (Éditeur de séquence de tâches).
11.
Publiez la séquence de tâches que vous venez de modifier. Pour obtenir des informations sur la façon de publier une séquence de tâches, consultez le
Guide d'utilisation de Dell Server Deployment Pack pour Microsoft System Center Configuration Manager sur le site Web du support de Dell à l'adresse
support.dell.com/manuals.
REMARQUE : Nous vous recommandons de définir la publication de la séquence de tâches sur obligatoire.
REMARQUE : Si plusieurs publications de la même collection sont rendues obligatoires, c'est ConfigMgr qui choisit la publication à exécuter.
12.
Créez un média de démarrage Lifecycle Controller. Pour plus d'informations, consultez la section « Création d'un média de démarrage Lifecycle
Controller ».
Application de pilotes à partir de l'espace de stockage ConfigMgr
Effectuez les étapes suivantes pour appliquer des pilotes à partir de l'espace de stockage ConfigMgr :
1.
Ajoutez une étape Définir la séquence de démarrage manuellement avant chacune des étapes Redémarrer à partir de PXE/USB. L'étape Définir la
séquence de démarrage ordonne aux systèmes de démarrer à partir d'un CD virtuel au prochain démarrage.
Effectuez les étapes suivantes pour ajouter une étape Définir la séquence de démarrage manuellement :
a.
Cliquez-droite sur la séquence de tâches et sélectionnez Ajouter® Déploiement Dell ® Configuration du serveur PowerEdge Server.
b.
Sélectionnez Séquence de démarrage dans la liste déroulante Type d'action de configuration.
c.
Sélectionnez Définir dans la liste déroulante Action.
d.
e.
f.
2.
Une nouvelle liste déroulante s'affiche pour Fichier de configuration/Paramètres de ligne de commande. Sélectionnez nextboot=virtualcd.slot.1.
Sélectionnez Appliquer. Le nom de l'étape devient Définir la séquence de démarrage.
Sélectionnez et faites glisser l'étape Définir la séquence de démarrage de sorte qu'elle précède l'étape Redémarrer à partir de PXE/USB.
g.
Répétez ce processus pour créer une étape Définir la séquence de démarrage avant chaque étape Redémarrer à partir de PXE/USB.
h.
Cliquez sur OK pour fermer la séquence de tâches.
Appliquez les progiciels de pilotes inhérents aux systèmes d'exploitation sélectionnés dans ConfigMgr. Pour plus d'informations sur l'application des
progiciels de pilotes, consultez le Guide d'utilisation de Dell Server Deployment Pack pour Microsoft System Center Configuration Manager sur le site Web du
support de Dell à l'adresse support.dell.com/manuals.
Déploiement d'un système d'exploitation à distance
Effectuez les étapes suivantes pour déployer un système d'exploitation sur la collection à distance :
1.
Dans le volet de gauche de la console ConfigMgr, sous Gestion de l'ordinateur® Collections, cliquez-droite sur Contrôleurs Dell Lifecycle Controller
gérés (SE inconnu) et sélectionnez Dell Lifecycle Controller® Lancer l'utilitaire de configuration.
2.
Dans le volet de gauche de l'utilitaire de configuration Dell Lifecycle Controller, sélectionnez Configurer et redémarrer à partir de WinPE.
3.
Sous Sélectionner un média de démarrage Lifecycle Controller, sélectionnez une des options suivantes :
l
Démarrer à partir de l'ISO de réseau - Redémarre à partir de l'image ISO que vous avez spécifiée.
l
Activer ISO sur vFlash et redémarrer - Télécharge l'image ISO sur vFlash et redémarre le système.
l
Redémarrer sur vFlash (l'image ISO doit se trouver sur vFlash) - Redémarre sur vFlash. Vérifiez que l'image ISO se trouve dans vFlash.
4.
Cochez la case Utiliser l'ISO de réseau comme programme de secours si vous souhaitez que l'ISO de réseau soit une étape de secours.
5.
Cliquez sur Parcourir et sélectionnez le chemin de l'emplacement où le média de démarrage de Dell Lifecycle Controller est enregistré.
REMARQUE : Si vous avez défini un emplacement de partage par défaut pour le média de démarrage Lifecycle Controller, l'emplacement par défaut se
remplit automatiquement. Consultez la section « Définition d'un emplacement de partage par défaut pour le média de démarrage Lifecycle Controller »
pour plus d'informations.
6.
Entrez le nom d'utilisateur et le mot de passe permettant d'accéder au partage où se trouve le média de démarrage Dell Lifecycle Controller.
7.
Cliquez sur Redémarrer la collection ciblée. Les tâches de redémarrage pour chaque système de la collection sont envoyées au Task Viewer
(Visualiseur de tâches). Pour voir les tâches en cours qui se trouvent dans la file d'attente et leur état, ouvrez le Task Viewer (Visualiseur de tâches) en
cliquant sur l'icone Dell de la barre des tâches. Pour de plus amples informations sur le Task Viewer (Visualiseur de tâches), consultez la section « Task
Viewer (Visualiseur de tâches) ».
Dès qu'un système avec iDRAC reçoit la commande WS-MAN, il redémarre sur Windows PE et exécute la séquence de tâches publiée. Il démarre ensuite
automatiquement à partir du média de démarrage Lifecycle Controller, en fonction de la séquence de démarrage que vous avez créée dans la séquence de
tâches. Une fois le déploiement effectué, le système avec iDRAC se déplace vers la collection Contrôleur Dell Lifecycle Controller géré (SE déployé) sous
Gestion de l'ordinateur® Collections® Tous les serveurs Dell Lifecycle Controller Server.
Fonctionnalités supplémentaires
Affichage de la condition pour une étape de secours
La condition DriversNotAppliedFromLC est ajoutée automatiquement par DLCI pour ConfigMgr lors de la création d'une séquence de tâches. Cette condition
est utilisée comme étape de secours si l'application de pilotes depuis Lifecycle Controller échoue.
REMARQUE : Nous recommandons de ne pas désactiver ou supprimer cette condition.
Servez-vous des étapes qui suivent pour afficher cette condition :
1.
Dans la partie gauche de la console ConfigMgr, sélectionnez Gestion de l'ordinateur ® Déploiement du système d'exploitation ® Séquence de
tâches.
2.
Cliquez-droite sur la séquence de tâches, puis cliquez sur Modifier. Le Task Sequence Editor (Éditeur de séquence de tâches) s'affiche.
3.
Sélectionnez Appliquer le pack de pilotes ou Appliquer automatiquement les pilotes.
4.
Cliquez sur l'onglet Options. Vous pouvez maintenant voir la condition DriversNotAppliedFromLC.
Définition d'un emplacement de partage par défaut pour le média de démarrage Lifecycle
Controller
Effectuez les étapes suivantes pour définir un emplacement de partage par défaut pour le média de démarrage Lifecycle Controller :
1.
Dans le volet gauche de la console ConfigMgr, sélectionnez Gestionnaire de configuration du centre du système ® Base de données du site ®
Gestion du site ® <nom du serveur du site>® Paramètres du site ® Configuration des composants.
2.
Dans la fenêtre Configuration du composant, cliquez-droite sur Gestion hors bande et sélectionnez Propriétés. La fenêtre Propriétés de gestion hors
bande apparaît.
3.
Cliquez sur l'onglet Dell Lifecycle Controller.
4.
Sous Emplacement de partage par défaut pour le média de démarrage Lifecycle Controller personnalisé, cliquez sur Modifier pour modifier
l'emplacement de partage par défaut du média de démarrage de Lifecycle Controller personnalisé.
5.
Dans la fenêtre Modifier les informations de partage, entrez un nouveau nom de partage et un nouveau chemin de partage. Cliquez sur OK.
Vous avez défini un emplacement de partage par défaut pour le média de démarrage Lifecycle Controller.
Vérification de la communication avec Lifecycle Controller
Effectuez les étapes suivantes pour vérifier les informations d'identification des systèmes détectés avec iDRAC :
1.
Dans le volet de gauche de la console ConfigMgr, sous Gestionnaire de configuration du centre du système ® Base de données du site ® Gestion de
l'ordinateur ® Collections, cliquez-droite sur Tous les serveurs Dell Lifecycle Controller et sélectionnez Dell Lifecycle Controller® Lancer l'utilitaire
de configuration.
2.
Dans le volet de gauche de l'utilitaire de configuration Dell Lifecycle Controller, sélectionnez Vérifier la communication avec les contrôleurs
Lifecycle Controller.
3.
Cliquez sur Exécuter la vérification pour vérifier la communication avec les contrôleurs iDRAC des systèmes détectés. Une liste des contrôleurs iDRAC
détectés sur le réseau s'affiche, ainsi que leur état de communication.
4.
Une fois la vérification complète, cliquez sur Exporter vers CSV pour exporter les résultats au format CSV. Spécifiez l'emplacement sur votre lecteur
local.
ou
Cliquez sur Copier dans Presse-papiers pour copier les résultats dans le Presse-papiers et les enregistrer au format texte brut. Il n'est pas nécessaire
de spécifier l'emplacement sur le lecteur local.
Modification des informations d'identification du compte d'utilisateur local pour les
contrôleurs Lifecycle Controller
Sur les systèmes avec iDRAC, suivez les étapes ci-dessous pour vérifier et/ou modifier les informations d'identification WS-MAN configurées avec l'intégration
Lifecycle Controller Dell pour ConfigMgr :
REMARQUE : Nous vous recommandons de modifier les informations d'identification de Lifecycle Controller ainsi que la base de données ConfigMgr
simultanément.
Modification des informations d'identification sur Dell Lifecycle Controller
1.
Dans le volet de gauche de la console ConfigMgr, sous Gestionnaire de configuration du centre du système ® Base de données du site ® Gestion
des ordinateurs ® Collections, cliquez-droite sur Tous les serveurs Dell Lifecycle Controller et sélectionnez Dell Lifecycle Controller® Lancer
l'utilitaire de configuration.
2.
Dans le volet de gauche de l'Utilitaire de configuration Dell Lifecycle Controller), sélectionnez Modifier les informations d'identification sur les
contrôleurs Lifecycle Controller.
3.
Entrez le nom d'utilisateur et le mot de passe actuels, ainsi que le nouveau nom d'utilisateur et le nouveau mot de passe.
4.
Cliquez sur Mise à jour. Une liste des contrôleurs iDRAC détectés sur le réseau s'affiche, ainsi que leur état de communication.
Une série de commandes WS-MAN est envoyée à tous les systèmes avec DRAC qui se trouvent dans la collection pour changer les informations de nom
d'utilisateur et de mot de passe et indiquer le changement.
5.
Une fois la vérification complète, cliquez sur Exporter vers CSV pour exporter les résultats au format CSV. Spécifiez l'emplacement sur votre lecteur
local.
ou
Cliquez sur Copier dans Presse-papiers pour copier les résultats dans le Presse-papiers et les enregistrer au format texte brut. Il n'est pas nécessaire
de spécifier l'emplacement sur le lecteur local.
Modification des informations d'identification de la base de données ConfigMgr
1.
Dans le volet de gauche de la console ConfigMgr, sélectionnez Gestionnaire de configuration du centre du système ® Base de données du site ®
Gestion du site ® <nom du serveur de site>® Paramètres du site ® Configuration des composants.
2.
Dans la fenêtre Configuration du composant, cliquez-droite sur Gestion hors bande et sélectionnez Propriétés. La fenêtre Propriétés de gestion hors
bande apparaît.
3.
Cliquez sur l'onglet Dell Lifecycle Controller.
4.
Sous Compte d'utilisateur local sur les contrôleurs LifeCycle, cliquez sur Modifier.
5.
Dans la fenêtre Informations du nouveau compte, entrez le nouveau nom d'utilisateur et le nouveau mot de passe. Confirmez le nouveau mot de
passe et cliquez sur OK.
Vous avez mis à jour des nouvelles informations de nom d'utilisateur et de mot de passe dans la base de données ConfigMgr.
Configuration de la sécurité
Validation d'un certificat client émis à l'usine Dell sur le contrôleur iDRAC en vue de la détection automatique
Cette option de sécurité requiert que le système détecté par le site Web d'approvisionnement lors du processus de détection et d'établissement de liaisons
dispose d'un certificat client émis à l'usine valide déployé sur iDRAC. Cette fonctionnalité est activée par défaut. Elle peut être désactivée à partir d'une invite
de commande en exécutant la commande suivante :
[Programmes]\Dell\DPS\Bin\import.exe –CheckCertificate False
Autorisation préalable des systèmes en vue de la détection automatique
Cette option de sécurité vérifie le numéro de service du système détecté en se référant à la liste des numéros de service autorisés que vous avez importés.
Pour importer les numéros de service autorisés, créez un fichier contenant une liste séparée par une virgule de numéros de service et importez le fichier à
partir d'une invite de commande en exécutant la commande suivante :
[Programmes]\Dell\DPS\Bin\import.exe -add [fichier_avec_marqueurs_de_service_délimités_par_virgule].
L'exécution de la commande permet de créer un enregistrement pour chaque numéro de service dans le fichier d'espace de stockage [Program Files]
\Dell\DPS\Bin\Repository.xml.
Cette fonctionnalité est désactivée par défaut. Pour activer la vérification de cette autorisation, ouvrez une invite de commande et exécutez la commande
suivante :
[Programmes]\Dell\DPS\bin\import.exe –CheckAuthorization False.
Modification des informations d'identification d'administration utilisées par DLCI pour ConfigMgr
Utilisez les commandes suivantes pour modifier les informations d'identification d'administration pour ConfigMgr, utilisées par DLCI :
Pour définir le nom d'utilisateur :
[Programmes]\Dell\DPS\Bin\import.exe –CIuserID [Nouvelle réf. utilisateur d'administrateur d'intégration de la console]
Pour définir le mot de passe :
[Programmes]\Dell\DPS\Bin\import.exe -CIpassword [Nouveau mot de passe administrateur d'intégration de la console].
Utilisation de l'interface utilisateur graphique
Vous pouvez également utiliser l'interface utilisateur graphique (GUI) pour modifier les configurations de sécurité
Servez-vous de la commande suivante pour ouvrir l'écran de l'interface utilisateur graphique :
[Programmes]\Dell\DPS\Bin\import.exe -DisplayUI
Dépannage
Configuration des services Web d'approvisionnement Dell sur IIS
Le programme d'installation configure automatiquement les services Web d'approvisionnement Dell pour les services Internet (IIS) au cours de l'installation.
Cette section contient des informations relatives à la configuration manuelle des services Web d'approvisionnement Dell pour IIS.
Configuration des services Web d'approvisionnement Dell pour IIS 6.0
Effectuez les étapes suivantes pour configurer les services Web d'approvisionnement Dell pour IIS 6 :
1.
Après avoir installé DLCI pour ConfigMgr, accédez au répertoire C:\Programmes\Dell\DPS\ProvisionWS et vérifiez si le dossier ProvisionWS est
présent, ainsi que les fichiers correspondants. Réinstallez DLCI pour ConfigMgr si le dossier et les fichiers ne sont pas présents.
2.
Dans Gestionnaire IIS, créez un nouveau pool d'applications intitulé Site Web d'approvisionnement et attribuez-le au site Web. Pour attribuer le pool
d'applications au Site Web d'approvisionnement, suivez les étapes ci- dessous.
a.
Dans Gestionnaire IIS, cliquez-droite sur Site Web d'approvisionnement et sélectionnez Propriétés.
b.
Cliquez sur l'onglet Répertoire de base.
c.
Sous Pool d'applications, sélectionnez Site Web d'approvisionnement.
3.
Dans IIS Manager, cliquez-droite sur Site Web d'approvisionnement, sélectionnez Propriétés et cliquez sur l'onglet Documents. Définissez le
document par défaut sur handshake.asmx et supprimez tous les autres documents par défaut.
4.
À l'aide du plug-in MMC de certificats, installez le certificat PS2.pfx dans le magasin Personnel du système.
5.
Installez RootCA.pem dans le magasin Autorités de certification racine de confiance du système.
6.
Effectuez les étapes suivantes pour appliquer les certificats SSL et clients pour le site Web :
a.
Attribuez le certificat Serveur d'approvisionnement Dell au site Web.
b.
Définissez le port SSL sur 4433.
c.
Sélectionnez l'option SSL requise.
d.
Sélectionnez l'option Certificats clients requise.
e.
Créez une liste de certificats de confiance incluant uniquement l'autorité de certification racine iDRAC.
REMARQUE : Les fichiers de certificat (SITE_PFX_PASSWORD = "fW7kd2G") seront présents à l'emplacement suivant après l'exécution du
programme d'installation : [ConfigMgrPath]\AdminUI\XmlStorage\Extensions\bin\Deployment\Dell\PowerEdge\LC\IISsetup.
Configuration des services Web d'approvisionnement Dell pour IIS 7.0
Effectuez les étapes suivantes pour configurer les services Web d'approvisionnement Dell pour IIS 7 :
1.
Sur une console ConfigMgr installée avec Dell Server Deployment Pack, lancez Dell_Lifecycle_Controller_Integration_1.1.0.msi et sélectionnez les
valeurs par défaut. Un nouveau site Web virtuel intitulé Site Web d'approvisionnement est créé.
2.
Créez un nouveau pool d'applications intitulé Site Web d'approvisionnement et attribuez-le au site Web.
3.
Effectuez les étapes suivantes sur le Site Web d'approvisionnement.
a.
Si votre système s'exécute sur un système d'exploitation 64 bits, définissez Activer les applications 32 bits sur True.
b.
Définissez Mode de pipeline géré sur Intégré.
c.
Définissez Identité sur Service réseau.
4.
Sur le site Web, définissez le document par défaut sur handshake.asmx et supprimez tous les autres documents par défaut.
5.
À l'aide du plug-in MMC de certificats, installez le certificat PS2.pfx dans le magasin Personnel du système.
6.
Installez RootCA.pem dans le magasin Autorités de certification racine de confiance du système.
7.
Importez le fichier Liste de certificats de confiance ProvisioningCTL.stl dans Autorités de certification intermédiaires.
8.
Créez une configuration de certificats SSL qui applique la Liste de certificats de confiance importée. Ouvrez l'invite de commande et collez la commande
suivante :
netsh http add sslcert ipport=0.0.0.0:4433 appid={6cb73250-820b-11de-8a39-0800200c9a66} certstorename=MY
certhash=fbcc14993919d2cdd64cfed68579112c91c05027 sslctlstorename=CA sslctlidentifier="ProvisioningCTL"
9.
Effectuez les étapes suivantes pour appliquer les certificats SSL et clients pour le site Web :
a.
10.
Ajoutez une liaison SSL pour définir le port sur 4433 et utiliser le certificat Serveur d'approvisionnement Dell. Un avertissement indiquant que le
certificat est attribué à un autre programme s'affiche.
b.
Cliquez sur OK.
c.
Supprimez la liaison HTTP pour le port 4431.
d.
Sélectionnez l'option SSL requise.
e.
Sélectionnez l'option Certificats clients requise.
Cliquez sur Appliquer.
Spécifications relatives à la configuration réseau de la détection automatique Dell
Pour obtenir des informations sur les messages d'erreur, descriptions et actions de réponse inhérents à la détection automatique, consultez le document
Spécifications relatives à la configuration réseau de la détection automatique Dell à l'adresse www.delltechcenter.com.
Problèmes de mise à niveau/réparation
Suivez les étapes ci-dessous si vous avez mis à niveau ou réparé le progiciel Dell Server Deployment Pack après avoir installé DLCI pour ConfigMgr 1.1 :
1.
Copiez le fichier CustomReboot.vbs depuis [ConfigMgrRoot]\AdminUI\XmlStorage\Extensions\Bin\Deployment\
Dell\PowerEdge\LC\ vers [ConfigMgrRoot]\OSD\Lib\Packages\Deployment\Dell\PowerEdge\
CustomReboot\ Remplacez le fichier dans le dossier de destination.
2.
Copiez le fichier DellPowerEdgeDeployment.xml depuis [ConfigMgrRoot]\AdminUI\XmlStorage\Extensions\Bin\Deployment\
Dell\PowerEdge\LC\ vers [ConfigMgrRoot]\AdminUI\XmlStorage\Extensions\Bin\Deployment\
Dell\PowerEdge\ Remplacer le fichier dans le dossier de destination.
Problèmes et solutions
l
Problème : Redémarrages répétés de systèmes configurés en mode Réseau partagé
Solution : Lors du déploiement d'un système d'exploitation sur un système sur lequel iDRAC est configuré en mode réseau partagé, le démarrage de
l'environnement Windows PE risque d'échouer sur les pilotes du réseau, entraînant le redémarrage du système avant d'atteindre la séquence de
tâches. Cela provient du fait que le réseau n'attribue pas les adresses IP assez rapidement. Pour éviter ce problème, veillez à activer l'arborescence
fractionnée et la liaison rapide sur le commutateur réseau.
l
Problème : Le système n'apparaît pas dans une collection.
Solution : Si le système n'apparaît pas dans une collection, vérifiez si le journal contient le message d'erreur suivant : "Lifecycle Controller in
use." (Contrôleur Lifecycle en cours d'utilisation). Si ce message d'erreur s'y trouve, effectuez les étapes suivantes :
a.
b.
a.
Vérifiez que le système n'est pas à l'état Power On Self Test (POST). Un système est à l'état POST après sa mise sous tension et jusqu'à ce qu'il
démarre un système d'exploitation à l'aide de n'importe quel média.
Mettez-le hors tension et attendez dix minutes pour qu'il apparaisse dans la collection.
Problème : L'option Créer un média de démarrage de Lifecycle Controller échoue.
Solution : Vérifiez que les chemins de la source et de la destination utilisés sont des chemins locaux. Par exemple, C:\<nom du dossier>.
l
Problème : L'option Redémarrer sur vFlash échoue.
Solution : Sur un serveur en rack et tour, vérifiez qu'il comprend le micrologiciel iDRAC version 1.3 ou ultérieure. Dans le cas d'un serveur lame, vérifiez
qu'il est doté d'iDRAC version 2.2 ou ultérieure,
l
Problème : Les publications n'apparaissent pas dans l'écran Redémarrage sur WinPE de DLCI pour ConfigMgr.
Solution : Vérifiez que vous publiez pour la collection exacte du déploiement que vous allez faire car les déploiements d'une collection parent ne
s'appliquent pas aux enfants.
l
Problème : Lorsque vous déployez Microsoft Windows 2008 R2 depuis ConfigMgr SP1 R2 avec le kit d'installation automatique Windows (Windows AIK)
1.1, vous recevez le message d'erreur "Operation failed with 0X80070002. The system cannot find the file specified". (Echec de l'opération avec
0X80070002. Le système ne trouve pas le fichier spécifié).
Solution : Ce problème se produit si vous utilisez une image de démarrage basée sur Windows PE 2.X crée avec Windows AIK 1.X pour déployer
Microsoft Windows 2008 R2. Vérifiez que la séquence de tâches qui déploie Microsoft Windows 2008 R2 utilise une image de démarrage basée sur
Windows PE 3.0 ou version ultérieure créée avec Windows AIK 2.X ou version ultérieure. Pour obtenir des informations supplémentaires, consultez le
site de Microsoft TechNet à l'adresse technet.microsoft.com.
l
Problème : Le message d'erreur "Installed BIOS version does not support this method" (La version du Bios installée ne prend pas en charge cette
méthode) s'affiche dans le journal DLCTaskManager.log.
Solution : Effectuez un redémarrage complet du système (mais pas à l'état POST) et redéployez le système d'exploitation.
l
Problème : Le message d'erreur "Failure : Lifecycle Controller is being used by another process" (Échec : un autre processus utilise actuellement Lifecycle
Controller) s'affiche dans le journal dsp.log.
Solution : Vérifiez qu'iDRAC de votre système n'est pas à l'état POST.
l
Problème : Le processus de détection et établissement de liaisons échoue et le message d'erreur "[Server Name] - Handshake - getCredentialsInternal():
[Nom du serveur]: NOT AUTHORIZED: No credentials returned" ([Nom du serveur - Handshake - getCredentialsInternal(): [Nom du serveur] : PAS
D'AUTORISATION : pas d'informations d'identification d'administration) apparaît.
Solution : Le nom du numéro de service est sensible à la casse. Vérifiez que le nom du numéro de service importé par le biais de l'utilitaire import.exe
correspond au nom du numéro de service dans l'interface utilisateur graphique iDRAC.
l
Problème : Écran bleu ou échec du déploiement de Microsoft Windows Server 2003 avec l'option Apply Drivers from LC.
Solution : Utilisez les étapes ci-dessous pour résoudre ce problème :
a.
Cliquez-droite sur la séquence de tâches, puis cliquez sur Modifier. La fenêtre Éditeur de séquence de tâches s'affiche.
b.
Sélectionnez Ajouter ® Pilotes ® Appliquer le pack de pilotes.
c.
Vérifiez l'option de pilote de mémoire auxiliaire.
d.
Sélectionnez le pilote SAS ou PERC approprié.
e.
Sélectionnez le modèle du pilote SAS ou PERC.
f.
Enregistrez la séquence de tâches et redéployez le système d'exploitation.
a.
Problème : Pendant le processus de détection et d'établissement de liaisons, le journal DLC.log affiche un "Site code:" (Code de site :) vide suivi d'une
exception de cryptographie.
Solution : Vérifiez les droits d'utilisateur du Dell Provisioning Server et effectuez une connexion WBEMTest pour valider le compte, puis réinitialiser et
redétecter vos systèmes. Ce problème survient quand le compte saisi pour accéder à ConfigMgr n'a pas les droits nécessaires pour interroger WMI et
extraire le code du site ou quand le serveur ne peut pas s'identifier sur le serveur de site ou le contrôleur de domaine
l
Problème : Pendant le processus de détection et d'établissement de liaisons, le journal DLC.log affiche de nombreux messages "createDellCollecions()
Either Connection Mgr param is NULL or Collection not yet created" (createDellCollecions() Le paramètre Connection Mgr est VIDE ou la collection n'a pas
encore été créée).
Solution : Ce problème survient lorsque le compte saisi pour accéder à ConfigMgr n'a pas le droit de créer des collections. Pour de plus amples
informations sur la définition des droits, consultez la section « Spécifications relatives à la configuration réseau de la détection automatique Dell ».
l
Problème : Quand un compte est copié depuis un compte existant dans ConfigMgr, il n'est pas ajouté automatiquement au groupe SMS_Admins.
Solution : Vérifiez que le compte existe dans ce groupe. Vérifiez les droits d'utilisateur du Dell Provisioning Server et effectuez une connexion WBEMTest
pour valider votre compte.9 Réinitialisez et redétectez vos systèmes
l
Problème : L'installation échoue lorsque vous installez DLCI for ConfigMgr version 1.1 sous Microsoft Windows 2008 32 bits SP2 avec l'option User
Account Controller (UAC) activée.
Solution : Désactivez UAC et réinstallez DLCI for ConfigMgr version 1.1. Vous pouvez aussi cliquer-droite sur Exécuter en tant qu'administrateur, puis
installer DLCI for ConfigMgr version 1.1 en utilisant la ligne de commande.
l
Problème : L'option Publier n'apparaît pas dans une séquence de tâches existante après la désinstallation et la réinstallation de DLCI pour ConfigMgr.
Solution : Ouvrez la séquence de tâches pour l'édition, activez de nouveau l'option Appliquer et cliquez sur OK. L'option Publier s'affiche de nouveau.
Suivez les étapes ci-dessous pour réactiver l'option Appliquer :
a.
b.
c.
Cliquez-droite sur la séquence de tâches et sélectionnez Modifier.
Sélectionnez Redémarrer dans Windows PE. Dans la section Description, tapez un caractère quelconque et supprimez-le pour que la
modification ne soit pas enregistrée.
Cliquez sur OK. L'option Appliquer est alors réactivée.
Retour à la page du sommaire
">
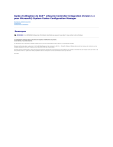
Lien public mis à jour
Le lien public vers votre chat a été mis à jour.