Dell EMC OpenManage Enterprise Power Manager software Manuel utilisateur
PDF
Télécharger
Document
Dell EMC OpenManage Enterprise Power Man ager Version 1.0 Guide de l’utilisateur December 2019 Rév. A01 Identifier Version Status GUID-5B8DE7B7-879F-45A4-88E0-732155904029 13 Translation Validated Remarques, précautions et avertissements REMARQUE : Une REMARQUE indique des informations importantes qui peuvent vous aider à mieux utiliser votre produit. PRÉCAUTION : Une PRÉCAUTION indique un risque d'endommagement du matériel ou de perte de données et vous indique comment éviter le problème. AVERTISSEMENT : Un AVERTISSEMENT indique un risque d'endommagement du matériel, de blessures corporelles ou même de mort. © 2019 Dell Inc. ou ses filiales. Tous droits réservés. Dell, EMC et les autres marques commerciales mentionnées sont des marques de Dell Inc. ou de ses filiales. Les autres marques peuvent être des marques commerciales de leurs propriétaires respectifs. Table des matières Chapitre 1: Introduction à Power Manager........................................................................................ 5 Chapitre 2: Fonctionnalités de Power Manager..................................................................................6 Chapitre 3: Compatibilité pour Power Manager..................................................................................7 Privilèges utilisateur basés sur des rôles pour Power Manager.......................................................................................9 Chapitre 4: Licences requises pour Power Manager...........................................................................11 Chapitre 5: Cas d’utilisation dans Power Manager............................................................................ 13 Chapitre 6: Prise en main de Power Manager................................................................................... 14 Désinstallation de Power Manager.....................................................................................................................................14 Ajout d’appareils à Power Manager................................................................................................................................... 15 Ajout de groupes à Power Manager.................................................................................................................................. 15 Chapitre 7: Mise à jour de Power Manager....................................................................................... 17 Définition des préférences dans Power Manager............................................................................................................ 17 Désactivation de Power Manager......................................................................................................................................19 Activation de Power Manager............................................................................................................................................19 Suppression d’appareils....................................................................................................................................................... 19 Suppression de groupes..................................................................................................................................................... 20 Désinstallation de Power Manager....................................................................................................................................20 Chapitre 8: Affichage des mesures et de l’historique de surveillance dans Power Manager.................. 22 Chapitre 9: Gestion des stratégies d’alimentation............................................................................ 24 Création d’une stratégie..................................................................................................................................................... 25 Affichage des stratégies.....................................................................................................................................................26 Modification d’une stratégie.............................................................................................................................................. 26 Désactivation d’une stratégie............................................................................................................................................ 26 Activation d’une stratégie.................................................................................................................................................. 26 Suppression d’une stratégie............................................................................................................................................... 27 Chapitre 10: Gestion de la réduction énergétique d’urgence..............................................................28 Activation de la réduction énergétique d’urgence...........................................................................................................28 Désactivation de la réduction énergétique d'urgence.....................................................................................................29 Chapitre 11: Seuils.........................................................................................................................30 Création de seuils d’alerte.................................................................................................................................................. 30 Définir des seuils d'alerte..................................................................................................................................................... 31 Modification des seuils d’alerte...........................................................................................................................................31 Suppression des seuils d’alerte.......................................................................................................................................... 32 Table des matières 3 Chapitre 12: Alertes.......................................................................................................................33 Créer une stratégie d’alerte............................................................................................................................................... 33 Chapitre 13: Évolutivité et performances.........................................................................................34 Chapitre 14: Widgets pour Power Manager...................................................................................... 35 Ajout de groupes au tableau de bord OpenManage Enterprise pour la surveillance de données liées à Power Manager............................................................................................................................................................... 35 Affichage des données Power Manager sur OpenManage tableau de bord............................................................... 35 Chapitre 15: Rapports dans Power Manager.................................................................................... 37 Affichage et téléchargement de rapports........................................................................................................................ 37 Envoi des rapports par e-mail...................................................................................................................................... 38 Créer un rapport personnalisé dans Power Manager..................................................................................................... 38 Modification de rapports personnalisés dans Power Manager......................................................................................39 Suppression de rapports personnalisés dans Power Manager...................................................................................... 39 Chapitre 16: Questions fréquemment posées...................................................................................40 Chapitre 17: Dépannage................................................................................................................. 46 Chapitre 18: Autres informations utiles........................................................................................... 49 4 Table des matières 1 Identifier Version Status GUID-D237B6CF-88A5-419A-8E5E-9E10A62ECD73 1 In translation Introduction à Power Manager Dell EMC OpenManage Enterprise Power Manager est une extension de la console Dell EMC OpenManage Enterprise (OME) qui utilise une instrumentation précise afin d’offrir une visibilité accrue sur la consommation énergétique, les anomalies et l’utilisation. En outre, Power Manager fournit des alertes et des rapports sur les événements énergétiques et thermiques des serveurs, des boîtiers et de groupes personnalisés constitués de serveurs et de boîtiers. Ainsi, cette solution permet de renforcer le contrôle, de réduire les temps de réponse, d’augmenter la précision et d’obtenir plus de renseignements permettant de prendre des décisions éclairées. Utilisé avec des serveurs PowerEdge ou des systèmes modulaires dotés d’une licence iDRAC Enterprise ou d’un boîtier pris en charge, et une licence OpenManage Enterprise Advanced, Power Manager tire parti des informations de la console OME pour créer des rapports sur l’utilisation énergétique au niveau de la plateforme. Power Manager communique avec l’iDRAC (Integrated Dell Remote Access controller) ou le Chassis Management Controller (CMC) sur chaque serveur géré pour fournir des données de gestion de l’énergie et exécuter la stratégie de contrôle en vigueur, ce qui facilite la tâche des administrateurs lorsqu’il s’agit d’identifier les domaines où il est possible de gagner en efficacité et de réduire les coûts superflus. Introduction à Power Manager 5 2 Identifier Version Status GUID-EDC2C912-08C6-458B-A558-0C3E11F3A575 2 Translation approved Fonctionnalités de Power Manager Ce chapitre fournit une brève liste des fonctionnalités de Power Manager. • • • • • • • • • • 6 Définissez vos préférences pour collecter les données à partir des périphériques ajoutés à Power Manager à l’aide de la page Paramètres de Power Manager. Surveillez les mesures suivantes pour tous les périphériques pris en charge ajoutés individuellement et ajoutés comme faisant partie d’un groupe à Power Manager à l’aide de la fonctionnalité Historique des mesures et de surveillance : ○ Historique d’alimentation ○ Historique de température ○ Utilisation de l’UC ○ Utilisation des entrées/sorties ○ Utilisation de la mémoire ○ Ventilation du système Créez et gérez des stratégies d’alimentation qui vous permettent de définir un seuil énergétique sur la consommation électrique des périphériques ou des périphériques qui font partie d’un groupe à l’aide de la fonctionnalité Stratégies. Désactivez les fichiers, les configurations et les paramètres d’extension de Power Manager sans désinstaller l’extension à l’aide de la fonctionnalité Désactiver, puis restaurez toutes les configurations et tous les fichiers à l’aide de la fonctionnalité Activer. Diminuez la consommation électrique ou arrêtez les périphériques spécifiques ou les périphériques qui font partie d’un groupe lors d’une urgence à l’aide de la fonctionnalité Réduction de puissance d’urgence (EPR). Créez des limites de seuil pour la puissance et la température en spécifiant des limites d’avertissement et critiques pour les périphériques spécifiques ou les périphériques faisant partie d’un groupe à l’aide de la fonctionnalité Seuil d’alerte. Générez des rapports prédéfinis ou personnalisés pour afficher la consommation électrique et thermique des périphériques spécifiques ou des périphériques faisant partie d’un groupe à l’aide de la fonctionnalité Rapports. Ajoutez des groupes Power Manager au tableau de bord Dell EMC OpenManage Enterprise pour pouvoir rapidement les surveiller. Générez des événements dans Power Manager via le Journal des alertes lorsqu’il existe des violations de seuil ou des modifications d’appartenance à un groupe. Consignez toutes les activités de Power Manager à l’aide des Journaux d’audit dans la catégorie Intégrité du système et les souscatégories Mesures et Configuration de l’alimentation. Fonctionnalités de Power Manager 3 Identifier Version Status GUID-84768709-1B7B-462E-8D45-B9CE01A90CB4 19.1.2 Translation approved Compatibilité pour Power Manager Vous trouverez ci-dessous les serveurs et les châssis Dell EMC PowerEdge pris en charge dans Power Manager : Tableau 1. Modèles de châssis et de serveurs pris en charge Catégorie Modèle validé Serveur • • • • • • • • • • • • • • • • • • • • • • • • • • • • • • • • • • • • • • • • PowerEdge R320 Server PowerEdge R420 Server PowerEdge R520 Server PowerEdge R620 Server PowerEdge R720 Server PowerEdge R720xd Server PowerEdge R820 Server PowerEdge R830 Server PowerEdge R920 Server PowerEdge M620 Server PowerEdge M520 Server PowerEdge T320 Server PowerEdge T420 Server PowerEdge T620 Server PowerEdge R330 Server PowerEdge R430 Server PowerEdge R440 Server PowerEdge R530 Server PowerEdge R530XD Server PowerEdge R540 Server PowerEdge R630 Server PowerEdge R730 Server PowerEdge R730Xd Server PowerEdge R930 Server PowerEdge R640 Server PowerEdge R740 Server PowerEdge R740XD Server PowerEdge R840 Server PowerEdge R940 Server PowerEdge R940xa Server PowerEdge M630 Server PowerEdge M640 Server PowerEdge M830 Server PowerEdge T330 Server PowerEdge T430 Server PowerEdge T440 Server PowerEdge T630 Server PowerEdge FC430 Server PowerEdge FC630 Server PowerEdge FC640 Server Compatibilité pour Power Manager 7 Tableau 1. Modèles de châssis et de serveurs pris en charge (suite) Catégorie Modèle validé Châssis • • • • • • • PowerEdge FC830 Server PowerEdge C6420 Server PowerEdge MX740C Server PowerEdge MX840C Server PowerEdge R340 Server PowerEdge T340 Server PowerEdge R740xd2 Server • • • • PowerEdge M1000e Boîtier lame PowerEdge VRTX PowerEdge FX2/FX2s PowerEdge MX7000 Protocoles pris en charge • • Power Manager prend uniquement en charge le protocole WSMAN pour les serveurs et les châssis. Power Manager prend uniquement en charge le protocole REST pour le châssis PowerEdge MX7000. REMARQUE : Power Manager version 1.0 est pris en charge sur OpenManage Enterprise versions 3.2, 3.2.1 et 3.3 Matériel pris en charge : Tableau 2. Matériel minimal requis Matériel minimal recommandé Déploiements de grande taille Déploiements de petite taille Nombre de périphériques qui peuvent Jusqu’à 3 000 être gérés par Power Manager 1 000 RAM 16 Go 16 Go Processeurs 8 cœurs 4 noyaux Disque dur 250 Go 250 Go Navigateurs web pris en charge : • • • Google Chrome 58 et supérieur Mozilla Firefox 57 et versions ultérieures Microsoft Internet Explorer 11 et versions ultérieures (64 bits) Power Manager n’est pas pris en charge sur ce qui suit : • • • • Châssis PowerEdge M1000e, PowerEdge VRTX, PowerEdge FX2 et PowerEdge FX2s découverts avec les informations d’identification du visualiseur Serveurs dotés de blocs d’alimentation câblés (blocs d’alimentation) PowerEdge FM120x4 Serveurs ajoutés par le biais de la découverte de serveurs intrabande. Sujets : • 8 Privilèges utilisateur basés sur des rôles pour Power Manager Compatibilité pour Power Manager Identifier Version Status GUID-63ED43FF-138B-44D0-ADD6-236F1F5A1EBC 1 In translation Privilèges utilisateur basés sur des rôles pour Power Manager Les utilisateurs se voient attribuer des rôles qui déterminent leur niveau d’accès à Power Manager et aux fonctionnalités de gestion des appareils. Il s'agit du contrôle d'accès basé sur les rôles. C’est une liste commune de contrôle d’accès pour les utilisateurs basé sur leurs rôles et les fonctionnalités de Power Manager. Par conséquent, la console applique un rôle par compte. Tableau 3. Privilèges utilisateur basés sur des rôles pour Power Manager Fonctionnalités Utilisateur administrateur Gestionnaire de périphériques Observateur Installer Power Manager Oui Non Non Activer Power Manager Oui Non Non Désactiver Power Manager Oui Non Non Désinstaller Power Manager Oui Non Non Ajouter ou supprimer des appareils dans Power Manager Oui Oui Non Ajouter ou supprimer des groupes dans Power Manager Oui Non Non Surveiller les mesures Oui Oui Oui Gérer les stratégies d’alimentation des appareils Oui Oui Non Gérer les stratégies d’alimentation des groupes Oui Non Non Gérer les seuils d’alerte dans Power Manager Oui Oui Non Afficher les seuils d’alerte dans Power Manager Oui Oui Oui Modifier les paramètres de Power Manager Oui Non Non Afficher les paramètres de Power Manager Oui Oui Oui Gérer la réduction énergétique d’urgence (EPR) pour les appareils Oui Oui Non Gérer la réduction énergétique d’urgence (EPR) pour les groupes Oui Non Non Exécuter et afficher des Oui rapports pour les appareils et les groupes Oui Oui Gérer les rapports personnalisés pour les appareils Oui Oui Non Gérer les rapports personnalisés pour les groupes Oui Oui Non Afficher les événements Oui Oui Oui Compatibilité pour Power Manager 9 Tableau 3. Privilèges utilisateur basés sur des rôles pour Power Manager (suite) Fonctionnalités Utilisateur administrateur Gestionnaire de périphériques Observateur Tableau de bord Oui Oui Oui 10 Compatibilité pour Power Manager 4 Identifier Version Status GUID-6F5504B3-189A-4C9F-9444-1049A4013566 2 Translation approved Licences requises pour Power Manager Utilisez la licence OpenManage Enterprise Advanced pour utiliser toutes les fonctionnalités de Power Manager. Le tableau suivant décrit la combinaison de licences requise pour utiliser Power Manager. Tableau 4. Fonctionnalité de la licence avec serveurs Licence Licence iDRAC Basic OpenManage E nterprise Advan ced Licence iDRAC Express Licence iDRAC Enterpri se Surveillance des Gestion des périphériques et des périphériques et des groupes groupes Non Oui Non Non Non Non Non Non Oui Non Non Non Non Non Non Oui Non Non Oui Oui Non Non Non Non Oui Non Oui Non Oui Non Oui Non Non Oui Oui Oui Tableau 5. Fonctionnalité de la licence avec châssis Modèles de châssis Licence CMC Enterprise Surveillance Stratégie énergétique Réduction de puissance d’urgence (EPR) PowerEdge VRTX Non Oui Non Oui PowerEdge VRTX Oui Oui Oui Oui PowerEdge FX2 ou PowerEdge FX2s Non Oui Non Oui PowerEdge FX2 ou PowerEdge FX2s Oui Oui Oui Oui PowerEdge M1000e S/O Oui Oui Oui PowerEdge MX7000 S/O Oui Oui Oui Comportement de l’attribution de licence dans Power Manager pour les périphériques : • • • Si la licence OpenManage Enterprise Advanced a expiré ou est supprimée des périphériques cibles, les périphériques sont supprimés de Power Manager. Vous devez ajouter les périphériques à Power Manager après avoir ajouté la licence. Si l’EPR est activée sur un périphérique et que le périphérique est supprimé de Power Manager en cas d’expiration ou de suppression de la licence, vous ne pourrez pas accéder à ce périphérique via Power Manager. Pour désactiver EPR, accédez à la page iDRAC ou CMC du périphérique, puis supprimez l’EPR. Si une stratégie et des seuils d’alerte sont définis sur un périphérique et que le périphérique est supprimé de Power Manager en cas d’expiration ou de suppression de la licence, la stratégie et le seuil sont supprimés pour le périphérique. Comportement de l’attribution de licence dans Power Manager pour les groupes : • • Pour un groupe, seuls les périphériques disposant d’une licence valide sont ajoutés au sein d’un groupe dans Power Manager. Par conséquent, les mesures sont collectées uniquement pour ces périphériques dans un groupe. Si la licence OpenManage Enterprise Advanced a expiré ou a été supprimée des périphériques cibles qui font partie d’un groupe, les périphériques sont supprimés de Power Manager. Après avoir ajouté la licence, ces périphériques sont automatiquement ajoutés à Power Manager lors du prochain cycle d’inventaire. Licences requises pour Power Manager 11 • • 12 Si l’EPR est activé sur un groupe et si la licence a expiré ou a été supprimée pour un périphérique dans un groupe, le périphérique n’est pas supprimé de Power Manager. Si l’EPR est activé sur un groupe, vous ne pouvez pas supprimer le groupe ou un périphérique du groupe à partir de Power Manager. Licences requises pour Power Manager 5 Identifier Version Status GUID-F31AD16C-6907-4BAF-9234-B090BC8F47B0 3 Translation approved Cas d’utilisation dans Power Manager Vérifiez que les conditions suivantes sont remplies : 1. Découvrez les périphériques dans Dell EMC OpenManage Enterprise. Pour en savoir plus, voir le document Guide de l'utilisateur d’OpenManage Enterprise. 2. Après avoir découvert les périphériques, créez des groupes statiques dans Dell EMC OpenManage Enterprise. Pour en savoir plus, voir le document Guide de l'utilisateur d’OpenManage Enterprise. REMARQUE : Créez des groupes statiques pour Power Manager en fonction de la hiérarchie telle que les datacenters, les salles, l’allée, les racks, les châssis et les serveurs. Cette section porte sur un cas de figure courant pour aider les administrateurs à se familiariser avec Power Manager. Utilisez Power Manager pour la surveillance, l’affichage des données d’alimentation et de température des périphériques pour des créneaux horaires spécifiques en créant des stratégies et en définissant des seuils. 1. Ajoutez la licence OpenManage Enterprise Advanced sur l’iDRAC des périphériques cibles. 2. Ajoutez les périphériques pris en charge ou les groupes statiques à Power Manager. REMARQUE : Seuls les périphériques pris en charge par Power Manager sont ajoutés comme faisant partie du groupe. Pour plus d'informations sur les périphériques pris en charge, consultez la rubrique Liste des périphériques pris en charge. 3. Configurez tous les paramètres Power Manager en fonction de vos spécifications du datacenter à l’aide de la page Paramètres de Power Manager. Après la configuration de Power Manager, effectuez les tâches suivantes : • • • • • • • • • Affichez tous les détails de mesure du périphérique ou du groupe relatifs à Power Manager à l’aide de l’Historique des mesures et de surveillance. Créez et appliquez des stratégies pour réguler la consommation électrique sur les périphériques ou les groupes. En cas d’urgence, minimisez la consommation électrique à l’aide de la fonctionnalité Réduction de puissance d’urgence. Générez des seuils d’alerte via Power Manager en configurant les valeurs d’avertissement et critiques pour les périphériques ou les groupes cibles. Exécutez les rapports intégrés ou personnalisés pour afficher plus de détails sur les périphériques ou les groupes. Pour afficher les différentes catégories d'alertes générées par Power Manager, reportez-vous à la section Journaux d’alertes et Journaux d’audit. Pour afficher rapidement l’historique de quelques groupes, ajoutez-les au tableau de bord OpenManage Enterprise à l’aide des widgets. Pour afficher les principaux consommateurs électriques, reportez-vous au tableau de bord OpenManage Enterprise à l’aide des widgets. Pour afficher le nombre total de périphériques compatibles avec Power Manager et le nombre total de périphériques gérés par Power Manager, reportez-vous au graphique Statistiques des périphériques Power Manager sur le tableau de bord OpenManage Enterprise. Cas d’utilisation dans Power Manager 13 6 Identifier Version Status GUID-DDE01C11-2BCB-4CE9-B04D-BB29375E42AC 1 In translation Prise en main de Power Manager Sujets : • • • Désinstallation de Power Manager Ajout d’appareils à Power Manager Ajout de groupes à Power Manager Identifier Version Status GUID-BA84DB2E-69E1-4BB2-BF86-25996AA18B2E 1 Translation approved Désinstallation de Power Manager Pour surveiller les données de puissance et de température des périphériques ou des groupes, installez Power Manager extension sur OpenManage Enterprise. Vérifiez que la condition préalable suivante est remplie : • La connectivité au référentiel réussit : ○ Pour le mode En ligne, accédez au portail download.Dell.com. ○ Pour le mode Hors ligne, le serveur est configuré avec les fichiers d’installation des extensions et du catalogue d’extensions requis. REMARQUE : L’installation d’une extension sur OpenManage Enterprise entraîne le redémarrage des services de l’appliance. Pour installer le correctif, procédez comme suit : 1. Lancez Dell EMC OpenManage Enterprise. 2. Dans Paramètres de l’application, cliquez sur Console et extensions. La page Console et extensions s’affiche. 3. Dans la section Power Manager, cliquez sur Autres actions > Paramètres. La fenêtre Installer l’extension s’affiche. 4. Vérifiez les informations et assurez-vous que vous respectez la liste des prérequis mentionnés dans la section Conditions préalables. REMARQUE : Les listes des conditions préalables sont modifiées lorsque vous sélectionnez la version de l’extension que vous souhaitez installer. 5. Dans la section Détails de l’installation, sélectionnez la version de l’extension requise dans le menu déroulant Version(s), puis cliquez sur Installer l’extension. Les informations sur le nombre d’utilisateurs connectés à OpenManage Enterprise, les tâches en cours et les tâches de planification sont affichées dans la fenêtre de confirmation. Pour confirmer l’installation, sélectionnez Je confirme avoir capturé le snapshot de l’appliance OM Enterprise avant de procéder à la mise à niveau, puis cliquez sur Confirmer l’installation. L’état de l’installation s’affiche. • • 14 Pour afficher instantanément la liste la plus récente des périphériques et des groupes qui font partie de Power Manager en raison des modifications apportées aux licences sur les périphériques cibles, cliquez sur exécuter l’inventaire sur OpenManage Enterprise, puis cliquez sur Actualiser les fonctions de gestion de l’alimentation dans la page Paramètres de Power Manager . Affichez le nombre de périphériques capables de prendre en charge la puissance globale dans la section statistiques des périphériques Power Manager du tableau de bord OpenManage Enterprise. Prise en main de Power Manager Identifier Version Status GUID-0A2286AD-7A2F-4312-9FD7-3482485013EA 6 Translation approved Ajout d’appareils à Power Manager Pour collecter et surveiller les données d’alimentation, de température et de circulation d’air des appareils, ajoutez les appareils concernés dans Power Manager. Vérifiez que les conditions préalables suivantes sont remplies : • • • Les appareils sont détectés dans OpenManage Enterprise. Pour plus d’informations sur la détection d’appareils, reportez-vous au Guide d’utilisation d’OpenManage Enterprise. Les serveurs disposent d’une licence OpenManage Enterprise Advanced. Pour plus d’informations sur l’ajout de la licence, reportezvous au Guide de l’utilisateur d’OpenManage Enterprise. Le serveur modulaire n’est pas en état Proxy dans OpenManage Enterprise. REMARQUE : Pour afficher immédiatement les appareils compatibles avec Power Manager, cliquez sur Exécuter l’inventaire dans OpenManage Enterprise. Pour ajouter les appareils, effectuez les étapes suivantes : 1. Lancez OpenManage Enterprise. 2. Dans Paramètres de l’application, cliquez sur Console et extensions. La page Console et extensions s’affiche. 3. Dans la section Power Manager, cliquez sur Autres actions > Paramètres. La fenêtre Paramètres de Power Manager s’affiche. 4. Cliquez sur Appareils individuels > Ajouter un ou plusieurs appareils. La fenêtre Ajouter des appareils àPower Manager s’affiche. 5. Sélectionnez les appareils vous souhaitez surveiller. REMARQUE : Pour afficher les appareils sélectionnés, cliquez sur Appareils sélectionnés. 6. Pour ajouter les appareils, cliquez sur Ajouter la sélection. Tous les appareils ajoutés individuellement à Power Manager s’affichent dans l’onglet Appareils individuels, ainsi que le nombre total d’appareils ajoutés à Power Manager. REMARQUE : Tous les appareils individuels et appareils faisant partie du groupe sélectionné sont ajoutés à Power Manager et s’affichent dans l’onglet Tous les appareils surveillés avec le nombre total d’appareils. Identifier Version Status GUID-5AFE8C60-DEFD-488C-A2FD-C5336F218E0A 6 Translation approved Ajout de groupes à Power Manager Pour collecter et surveiller les données de groupes statiques personnalisés, ajoutez des groupes dans Power Manager. Vérifiez que les conditions préalables suivantes sont remplies : • • • • • • Des groupes statiques sont créés dans OpenManage Enterprise. Pour plus d’informations sur la création de groupes, reportez-vous au Guide d’utilisation d’OpenManage Enterprise. Les serveurs qui font partie du groupe doivent disposer d’une licence OpenManage Enterprise Advanced. Pour plus d’informations sur l’ajout de la licence, reportez-vous au Guide de l’utilisateur d’OpenManage Enterprise. Tous les serveurs modulaires qui font partie du groupe ne sont pas en état Proxy dans OpenManage Enterprise. Le nombre maximal d’appareils appartenant à un groupe est de 40. Le nombre maximal de groupes que vous pouvez ajouter à Power Manager est de 200. Le niveau maximal d’imbrication du groupe est de 5. REMARQUE : Les groupes de requêtes créés dans OpenManage Enterprise ne sont pas pris en charge dans Power Manager. REMARQUE : Après avoir ajouté un groupe dans Power Manager, seuls les appareils compatibles avec Power Manager sont ajoutés dans le groupe. Par conséquent, les données sont collectées uniquement pour ces appareils dans un groupe. Par exemple, si parmi cinq appareils dans un groupe que vous ajoutez à Power Manager, seulement trois d’entre eux ont des licences valides, alors seuls ces trois appareils sont ajoutés au groupe dans Power Manager. Prise en main de Power Manager 15 Pour ajouter des groupes, effectuez les étapes suivantes : 1. Lancez OpenManage Enterprise. 2. Dans Paramètres de l’application, cliquez sur Console et extensions. La page Console et extensions s’affiche. 3. Dans la section Power Manager, cliquez sur Autres actions > Paramètres. La fenêtre Paramètres de Power Manager s’affiche. 4. Sur la page Groupes, cliquez sur Ajouter des groupes. La page Ajouter des groupes à Power Manager s’affiche. 5. Dans le volet de gauche, sélectionnez un groupe dans la catégorie Groupes statiques, puis cliquez sur Ajouter la sélection. Les groupes ajoutés à Power Manager s’affichent dans l’onglet Groupes avec le nombre total de groupes ajoutés. REMARQUE : Tous les appareils individuels et appareils faisant partie du groupe sélectionné sont ajoutés à Power Manager et s’affichent dans l’onglet Tous les appareils surveillés avec le nombre total d’appareils. Première fois uniquement : après avoir ajouté des groupes dans Power Manager, le nombre de serveurs présents dans le groupe affiche zéro. Par conséquent, cliquez sur l’option Actualiser la liste des fonctionnalités de Power Manager dans l’onglet Appareils/Groupes après l’exécution d’un inventaire dans OpenManage Enterprise. 16 Prise en main de Power Manager 7 Identifier Version Status GUID-D923A76E-FC68-47EE-B79A-B8DF5D14F984 1 Translation approved Mise à jour de Power Manager Sujets : • • • • • • Définition des préférences dans Power Manager Désactivation de Power Manager Activation de Power Manager Suppression d’appareils Suppression de groupes Désinstallation de Power Manager Identifier Version Status GUID-A4D2D021-393E-409B-8555-8260A16C5495 7 Translation approved Définition des préférences dans Power Manager Vous pouvez utiliser les paramètres de cette page pour surveiller les unités d’alimentation et de température des appareils et des groupes. Définissez également les Intervalles d’échantillonnage selon les recommandations de votre datacenter. Pour définir les unités et les intervalles d’échantillonnage, procédez comme suit : 1. Lancez OpenManage Enterprise. 2. Dans Application Settings (Paramètres de l’application), cliquez sur l’onglet Console and Extensions (Console et extensions). La page Console and Extensions (Console et extensions) s’affiche. 3. Dans la section Power Manager, cliquez sur Autres actions > Paramètres. La fenêtre Paramètres de Power Manager s’affiche. 4. Dans la section Préférences, cliquez sur Modifier. La fenêtre Modification des préférences Power Manager s’affiche. 5. Sélectionnez les valeurs des options énumérées, puis cliquez sur Appliquer. Le tableau suivant répertorie les attributs qui s’affichent dans Power Manager : Tableau 6. Paramètres de Power Manager Champ Description Unités de surveillance Sélectionnez les unités de mesure requises pour la température et l’alimentation. Intervalles d’échantillonnage Intervalle de collecte des données Sélectionnez la fréquence à laquelle collecter les informations des appareils ou des groupes. REMARQUE : Définissez la fréquence d’intervalle de collecte des données selon les exigences de votre datacenter, telles que le trafic réseau, la criticité des données, etc. REMARQUE : Si vous avez défini l’intervalle sur 15 minutes et que le nombre d’appareils ajoutés à Power Manager est supérieur à 1 000, l’intervalle passe automatiquement à 30 minutes. Il ne peut pas être réinitialisé à 15 minutes. Mise à jour de Power Manager 17 Tableau 6. Paramètres de Power Manager (suite) Champ Description Data purge interval (Fréquence de purge des données) Sélectionnez ou entrez le nombre de jours au-delà desquels les données sont supprimées. REMARQUE : Power Manager ne prend pas en charge la conservation des données datant de plus de 365 jours. Durée pour les grands consommateurs d’énergie Spécifiez une durée pour afficher la liste des appareils ou des groupes qui consomment le plus d’énergie sur le tableau de bord OpenManage Enterprise pour la durée sélectionnée. REMARQUE : Seuls les cinq plus grands consommateurs d’énergie sont affichés. Période du rapport Affichez les données pour la période sélectionnée. Période d’agrégation Sélectionnez la fréquence du niveau de détail des informations à afficher dans les rapports. REMARQUE : Si pour Durée du rapport, vous sélectionnez une valeur autre que 1 jour, la Période d’agrégation est définie automatiquement sur 1 jour. Supprimer les données Power Manager En fonction des exigences des données, sélectionnez l’une des options suivantes : • • Oui : pour supprimer des seuils d’alerte configurés et des données de mesures collectées des appareils et des groupes avec Power Manager. Non : pour conserver tous les seuils d’alerte configurés et les données de mesures collectées à partir des appareils et des groupes lorsqu’ils sont retirés de Power Manager. REMARQUE : Une fois que vous avez ajouté un appareil ou un groupe à Power Manager et que vous avez défini l’option Supprimer les données Power Manager sur Non, toutes les données associées à Power Manager sont enregistrées même si l’appareil ou le groupe est supprimé de Power Manager. Par la suite, lorsque vous ajoutez de nouveau l’appareil ou le groupe à Power Manager, toutes les données associées à Power Manager sont restaurées. Réinitialiser les données de mesure de puissance WSMAN En fonction de l’exigence de précision, sélectionnez l’option requise : • • 18 Mise à jour de Power Manager Activé : sélectionnez cette option pour réinitialiser la consommation électrique cumulée actuelle (en kWh) pour le serveur ou le châssis dans iDRAC ou CMC. Cette réinitialisation dépend de l’Intervalle de fréquence de collecte sélectionné. Désactivé : sélectionnez cette option pour ne pas réinitialiser les données de consommation électrique cumulée dans iDRAC ou CMC. Identifier Version Status GUID-1695EF5A-A63A-4FAE-AD08-7F9DED216C89 2 Translation approved Désactivation de Power Manager Désactive toutes les fonctionnalités de Power Manager sur OpenManage Enterprise. Les API REST propres à Power Manager sont également désactivées. Vérifiez que la condition préalable suivante est remplie : • • La Réduction de puissance d’urgence (EPR) n’est pas activée sur l’appareil. Affichez l’état de l’EPR pour tous les appareils et groupes de la page Réduction énergétique d’urgence. Aucune stratégie n’est active. REMARQUE : La désactivation d’une extension sur OpenManage Enterprise entraîne le redémarrage des services de l’appliance. 1. Lancez OpenManage Enterprise. 2. Dans Paramètres de l’application, cliquez sur l’onglet Console et extensions. La page Console et extensions s’affiche. 3. Dans la section Power Manager, cliquez sur Autres actions > Désactiver. La fenêtre Désactiver l’extension s’affiche. 4. Cliquez sur Désactiver l’extension. 5. Dans la fenêtre Confirmation, sélectionnez Je confirme avoir capturé le snapshot de l’appliance OM Enterprise avant de procéder à la mise à niveau, puis cliquez sur Désactiver l’extension. Des informations s’affichent sur le nombre d’utilisateurs qui utilisent OpenManage Enterprise et sur les tâches en cours d’exécution dans OpenManage Enterprise. Après avoir désactivé Power Manager, vous ne pouvez plus voir les informations ou les pages associées à Power Manager sur OpenManage Enterprise. Identifier Version Status GUID-5C7B6477-A5C0-404E-9DEB-65C5750EDDF6 2 Translation approved Activation de Power Manager Toutes les fonctionnalités de Power Manager sont activées sur OpenManage Enterprise. Les API REST propres à Power Manager sont également activées. REMARQUE : L’activation d’une extension sur OpenManage Enterprise entraîne le redémarrage des services de l’appliance. 1. Lancez OpenManage Enterprise. 2. Dans Application Settings (Paramètres de l’application), cliquez sur l’onglet Console and Extensions (Console et extensions). La page Console and Extensions (Console et extensions) s’affiche. 3. Dans la section Power Manager, cliquez sur > Autres actions > Activer. La fenêtre Activer s’affiche. 4. Cliquez sur Activer l’extension. 5. Dans la fenêtre Confirmation, sélectionnez Je confirme avoir capturé le snapshot de l’appliance OM Enterprise avant de procéder à la mise à niveau, puis cliquez sur Activer l’extension. Des informations s’affichent sur le nombre d’utilisateurs qui utilisent OpenManage Enterprise et sur les tâches en cours d’exécution dans OpenManage Enterprise. Identifier Version Status GUID-DF23F2C4-420A-4928-AA73-A024AE0F1A00 6 Translation approved Suppression d’appareils Pour arrêter la surveillance des appareils, supprimez-les de Power Manager. Vérifiez que les conditions suivantes sont remplies : Mise à jour de Power Manager 19 • La Réduction énergétique d’urgence (EPR) n’est pas activée sur l’appareil. REMARQUE : Si un appareil est supprimé dans OpenManage Enterprise, il l’est également automatiquement de Power Manager. REMARQUE : Lorsqu’un appareil est ajouté individuellement et en tant que membre d’un groupe à Power Manager, assurez-vous que toutes les instances de l’appareil sont supprimées de Power Manager pour arrêter la surveillance des appareils. Pour supprimer un appareil, procédez comme suit : 1. Lancez OpenManage Enterprise. 2. Dans Paramètres de l’application, cliquez sur l’onglet Console et extensions. La page Console et extensions s’affiche. 3. Dans Dell EMC OpenManage Enterprise Power Manager , cliquez sur More actions > Settings. La fenêtre Paramètres de Power Manager s’affiche. 4. Sélectionnez les appareils que vous souhaitez supprimer, puis cliquez sur Supprimer le ou les appareils. La fenêtre de confirmation Supprimer l’appareil s’affiche. 5. Pour confirmer la suppression, cliquez sur Supprimer. Les appareils sont supprimés de Power Manager. Identifier Version Status GUID-005F9670-B7A5-42CA-85D6-6DF98BB90374 6 Translation approved Suppression de groupes Pour arrêter la surveillance des groupes, supprimez-les de Power Manager. Vérifiez que les conditions suivantes sont remplies : • L’option de Réduction énergétique d’urgence (EPR) n’est pas activée sur les appareils spécifiques qui font partie du groupe. Pour supprimer un groupe, procédez comme suit : REMARQUE : Si un groupe ou un appareil spécifique d’un groupe est supprimé d’OpenManage Enterprise, les modifications sont automatiquement répercutées dans Power Manager. 1. Lancez OpenManage Enterprise. 2. Dans Paramètres de l’application, cliquez sur l’onglet Console et extensions. La page Console et extensions s’affiche. 3. Dans la section Power Manager, cliquez sur Autres actions > Paramètres. La fenêtre Paramètres de Power Manager s’affiche. 4. Sélectionnez les groupes que vous souhaitez supprimer, puis cliquez sur Supprimer le ou les groupes. La fenêtre de confirmation Supprimer le groupe s’affiche. 5. Pour confirmer la suppression, cliquez sur Oui. Les groupes sont supprimés de Power Manager. Identifier Version Status GUID-9B225949-E04C-4B35-B81E-46C7528F7E86 2 Translation approved Désinstallation de Power Manager Désinstalle et supprime toutes les données collectées Power Manager. Vérifiez que la condition préalable suivante est remplie : • • La Réduction de puissance d’urgence (EPR) n’est pas activée sur l’appareil. Affichez l’état de l’EPR pour tous les appareils et groupes de la page Réduction énergétique d’urgence. Aucune stratégie n’est active. 1. Lancez OpenManage Enterprise. 2. Dans Paramètres de l’application, cliquez sur l’onglet Console et extensions. La page Console et extensions s’affiche. 3. Dans la section Power Manager, cliquez sur Autres paramètres > Désinstaller. La fenêtre Désinstaller l’extension s’affiche. 20 Mise à jour de Power Manager 4. Cliquez sur Désinstaller l’extension. 5. Dans la fenêtre Confirmation, sélectionnez Je confirme avoir capturé le snapshot de l’appliance OM Enterprise avant de procéder à la mise à niveau, puis cliquez sur Désinstaller l’extension. Des informations s’affichent sur le nombre d’utilisateurs qui utilisent OpenManage Enterprise et sur les tâches en cours d’exécution dans OpenManage Enterprise. Après avoir désinstallé Power Manager, vous ne pouvez plus voir les informations ou les pages associées à Power Manager sur OpenManage Enterprise. Mise à jour de Power Manager 21 8 Identifier Version Status GUID-0D252C37-8B83-47BB-A497-5C45F60E3A19 6.1.1 Translation approved Affichage des mesures et de l’historique de surveillance dans Power Manager Power Manager fournit une représentation visuelle des données collectées pour l’ensemble des appareils et des groupes. Vérifiez que les conditions suivantes sont remplies : • Les appareils ou groupes sont ajoutés à Power Manager Pour plus d’informations, reportez-vous à la section Ajout d’appareils à Power Manager et Ajout de groupes à Power Manager. Pour afficher les mesures Power Manager, effectuez les étapes suivantes : 1. Dans OpenManage Enterprise, effectuez l’une des étapes suivantes : • Pour un appareil : a. Cliquez sur Périphériques. Tous les appareils détectés dans OpenManage Enterprise s’affichent. b. Dans la liste des appareils, sélectionnez un nom d’appareil. • Les détails de l’appareil s’affichent dans la page Vue d’ensemble. c. Pour afficher les informations relatives à Power Manager, cliquez sur la page Mesures. Pour un groupe : a. Cliquez sur Appareils > Groupes statiques > Nom de groupe. Tous les appareils qui font partie du groupe statique s’affichent. b. Pour afficher les informations relatives à Power Manager, cliquez sur Détails du groupe. 2. Affichez les données relatives aux mesures et à la surveillance dans la section Historique des mesures et de surveillance. REMARQUE : Pour les groupes statiques, seules les données d’alimentation et de température sont affichées. Les historiques d’alimentation, de température, du processeur, des entrées/sorties, de l’utilisation de la mémoire et de la circulation d’air dans le système sont illustrés par des graphiques. 3. Pour afficher une mesure, développez-la et sélectionnez une durée dans le menu déroulant Durée. Survolez le graphique avec le pointeur pour afficher les valeurs maximales, moyennes et minimales. REMARQUE : Les valeurs s’affichent selon le format que vous avez spécifié dans la section Unités de surveillanceet Intervalle de collecte des mesures dans la section Préférences de Power Manager. REMARQUE : Vous ne pouvez afficher que les Températures instantanées pour les boîtiers PowerEdge M1000e, PowerEdge FX2 et PowerEdge FX2s. Les détails des informations granulaires se présentent comme suit en fonction de votre sélection : Tableau 7. Granularité des données Durée Granularité des données 6 heures ou 12 heures ou 1 jour Les données s’affichent en fonction de l’Intervalle de collecte des mesures défini dans la section Préférences. 7 jours ou 1 mois Les données s’affichent à un intervalle d’une heure. 3 mois ou 6 mois ou 1 an Les données s’affichent à un intervalle d’une journée. 4. Pour afficher les mesures les plus récentes, cliquez sur le bouton d’actualisation. 22 Affichage des mesures et de l’historique de surveillance dans Power Manager Tableau 8. Liste des appareils pris en charge et des mesures Power Manager Mesure Appareils pris en charge Historique d’alimentation • • • • • • Historique thermique • • • • • • 12e génération et générations ultérieures de serveurs PowerEdge REMARQUE : Les serveurs PSU ne sont pas pris en charge. REMARQUE : Le système PowerEdge Aqua Fm120 n’est pas pris en charge. PowerEdge MX7000 PowerEdge M1000e PowerEdge VRTX PowerEdge FX2 PowerEdge FX2s 12e génération et générations ultérieures de serveurs PowerEdge PowerEdge MX7000 PowerEdge M1000e PowerEdge VRTX PowerEdge FX2 PowerEdge FX2s Utilisation de l’UC • 13e génération et générations ultérieures de serveurs PowerEdge Utilisation des entrées/sorties • 13e génération et générations ultérieures de serveurs PowerEdge Utilisation de la mémoire • 13e génération et générations ultérieures de serveurs PowerEdge Ventilation du système • Serveurs PowerEdge non modulaires Affichage des mesures et de l’historique de surveillance dans Power Manager 23 9 Identifier Version Status GUID-FA9AC0AE-DBCB-4B16-89C0-7B88C7AE107B 1 In translation Gestion des stratégies d’alimentation Une stratégie d’alimentation contient divers paramètres qui permettent de réguler la consommation énergétique d’un appareil spécifique ou d’un groupe. Une stratégie se révèle utile pour gérer l'alimentation dans différentes situations. Par exemple, vous pouvez configurer une stratégie pour ce qui suit : • • • Plafond d’alimentation : assurez-vous que la consommation énergétique ne dépasse pas la capacité du circuit. Contrôler l’utilisation de la puissance : planifiez la consommation énergétique en fonction de la charge applicative de l’appareil ou du groupe. Vous pouvez, par exemple, définir un seuil bas lorsque la charge de travail est faible afin de réduire la consommation énergétique du centre de données. Augmenter la densité du rack : pour augmenter la densité du rack ou le nombre d’appareils dans un groupe, vous pouvez, par exemple, définir un plafond d’alimentation au niveau du groupe et ajouter d’autres serveurs. Le plafond de stratégie permet à la consommation énergétique de ne pas dépasser la limite définie. À l’aide de Power Manager, créez une stratégie et définissez manuellement la valeur du plafond d’alimentation d’un appareil ou de tous les appareils d’un groupe. Historique d’alimentation d’un appareil : cette section s’affiche avec une consommation énergétique minimale, moyenne et maximale, ainsi que des valeurs de limites inférieures et supérieures. Les valeurs changent en fonction de la durée sélectionnée dans le menu déroulant Période de surveillance. Les valeurs de limites supérieures et inférieures au niveau de l’appareil sont prédéfinies. La Valeur de plafond d’alimentation affichée est la valeur de limite supérieure par défaut de l’appareil. Si vous modifiez la valeur Plafond d’alimentation, le pourcentage Plafond d’alimentation est ajusté automatiquement. En outre, si vous modifiez le pourcentage Plafond d’alimentation, la valeur Plafond d’alimentation est ajustée automatiquement. Historique d’alimentation d’un groupe : cette section s’affiche avec une consommation énergétique minimale, moyenne et maximale, ainsi que des valeurs de limites inférieures et supérieures. L’historique d’alimentation minimale, moyenne et maximale du groupe correspond à la somme de toutes les valeurs de consommation énergétique minimale, moyenne et maximale des différents appareils du groupe. Les valeurs changent en fonction de la durée sélectionnée dans le menu déroulant Période de surveillance. La valeur limite supérieure et inférieure d’un groupe est la somme des valeurs limites supérieures et inférieures définies pour les différents appareils du groupe. Le Plafond d’alimentation affiché correspond à la somme de toutes les valeurs de plafond d’alimentation définies pour les appareils du groupe. La valeur Plafond d’alimentation affichée est la valeur de limite supérieure par défaut du groupe. Si vous modifiez la Valeur du plafond d’alimentation de chaque appareil du groupe, le Pourcentage de la plage est ajusté automatiquement. En outre, si vous modifiez le pourcentage Pourcentage de la plage, la Valeur du plafond d’alimentation est ajustée automatiquement. Si des modifications sont apportées à un groupe auquel une stratégie d’alimentation est appliquée, Power Manager vous en avertit afin que vous puissiez réévaluer les stratégies. Planifiez une stratégie pour qu’elle soit active pendant une durée spécifique en spécifiant la plage de dates et d’heures et le modèle de récurrence. La stratégie est active sur les appareils spécifiés et sur ceux qui appartiennent au groupe seulement pendant une durée définie. Une fois l’intervalle spécifié, le plafond d’alimentation est désactivé sur les appareils et ceux qui appartiennent au groupe. Power Manager vous permet de créer et d’appliquer plusieurs stratégies à un appareil ou à un groupe spécifiques. À tout moment, si plusieurs stratégies sont actives pour un appareil, qu’elles soient définies au niveau de l’appareil ou du groupe auquel il appartient, le plafond d’alimentation le plus restrictif de ces stratégies est appliqué à l’appareil. Par exemple, une stratégie active dont le plafond d’alimentation est égal à 1 000 watts est appliquée à un appareil, et une autre stratégie active dont le plafond d’alimentation est égal à 1 500 watts est appliquée au même appareil, alors la stratégie dont le plafond d’alimentation est de 1 000 watts est appliquée, car elle est la plus restrictive. Sujets : • • • • • • 24 Création d’une stratégie Affichage des stratégies Modification d’une stratégie Désactivation d’une stratégie Activation d’une stratégie Suppression d’une stratégie Gestion des stratégies d’alimentation Identifier Version Status GUID-0E0D4171-C0BD-456A-B120-8021394111E2 6 In translation Création d’une stratégie Créez une stratégie pour vous assurer que la consommation d’un appareil ou d’un groupe ne dépasse pas une valeur déterminée. Vérifiez que les conditions suivantes sont remplies : • • • Les appareils sont ajoutés à Power Manager Les serveurs disposent d’une licence iDRAC Enterprise Si l’appareil est équipé d’un boîtier PowerEdge VRTX ou PowerEdge FX2, il dispose d’une licence Chassis Management Controller (CMC) Enterprise Pour créer une stratégie d’alimentation dans Power Manager, procédez comme suit : 1. Dans OpenManage Enterprise, cliquez sur Gestion de l’alimentation > Stratégies d’alimentation. L’onglet Stratégies d’alimentation s’affiche. 2. Cliquez sur Créer. L’Assistant Créer une stratégie d’alimentation s’affiche. 3. Donnez un nom et une description à la stratégie et cliquez sur Suivant. Pour activer la stratégie après sa création, l’option Activer est sélectionnée par défaut. 4. Sous Appareils/Groupes, sélectionnez l’option de votre choix : • Pour ajouter un appareil : a. Sélectionnez l’option Appareil > Sélectionner un appareil. • La page Sélectionner un appareil s’affiche. b. Sélectionnez l’appareil, puis cliquez sur Ajouter la sélection. Pour ajouter un groupe : a. Sélectionnez l’option Groupe et cliquez sur Sélectionner un groupe. La page Sélectionner un groupe s’affiche. b. Sélectionnez le groupe, puis cliquez sur Ajouter la sélection. REMARQUE : Après avoir créé une stratégie pour un appareil, vous ne pouvez pas la modifier pour l’appliquer à un groupe. De la même façon, après avoir créé une stratégie pour un groupe, vous ne pouvez pas la modifier pour l’appliquer à un appareil. 5. Cliquez sur Suivant. 6. Dans Paramètres de stratégie, sélectionnez Période de surveillance dans le menu déroulant, renseignez le champ Plafond d’alimentation, puis cliquez sur Suivant. Les informations relatives à l’Historique d’alimentation s’affichent en fonction de la Période surveillée sélectionnée et le tableau indique l’historique de consommation de l’appareil ou du groupe. Utilisez ce tableau comme référence pour définir le plafond d’alimentation. REMARQUE : Vous pouvez fournir une valeur ou un pourcentage pour le plafond d’alimentation. En fonction de la première valeur fournie, l’autre valeur est renseignée automatiquement. 7. Sous Planification de la stratégie, sélectionnez les valeurs, puis cliquez sur Suivant. a. Dans Période, sélectionnez Toujours si la stratégie doit toujours être active quand elle est en fonctionnement. Sinon, cliquez sur Plage pour fournir une plage horaire pendant laquelle la stratégie est active si elle est en fonctionnement. b. Dans Jour(s), sélectionnez Toujours si la stratégie doit toujours être active lorsqu’elle est en fonctionnement. Sinon, cliquez sur Tous les jours pour sélectionner les jours pendant lesquels la stratégie est active lorsqu’elle est en fonctionnement. c. Dans Date active, sélectionnez la plage de dates pendant lesquelles la stratégie est active lorsqu’elle est en fonctionnement. 8. Sous Récapitulatif, affichez les informations que vous avez fournies et cliquez sur Terminer. La stratégie a été créée. Gestion des stratégies d’alimentation 25 Identifier Version Status GUID-62265518-D34B-426D-9BED-A4BFC095BCDC 4 Translation approved Affichage des stratégies Afficher toutes les stratégies créées pour les appareils et les groupes dans Power Manager. Pour afficher une stratégie, effectuez l’une des étapes suivantes : Dans OpenManage Enterprise, effectuez l’une des étapes suivantes : • • • Pour afficher toutes les stratégies créées dans Power Manager, depuis OpenManage Enterprise, cliquez sur Gestion de l’alimentation > Stratégies d’alimentation. L’onglet Stratégies d’alimentation s’affiche. Pour afficher une stratégie sur un appareil : cliquez sur Appareils, cliquez sur le nom d’un appareil et cliquez sur l’onglet Mesures. Les stratégies appliquées à l’appareil s’affichent avec les détails. Pour afficher toutes les stratégies créées pour un groupe, cliquez sur Appareils, cliquez sur un groupe personnalisé avec appartenance statique, cliquez sur Détails du groupe, puis sur Stratégies. Les stratégies appliquées au groupe s’affichent avec les détails. Identifier Version Status GUID-5D3F2135-5F45-4DD0-BFD5-B097B9C76A55 4 In translation Modification d’une stratégie En fonction de l’historique de l’alimentation des périphériques ou groupes sélectionnés, vous pouvez modifier la valeur de capacité de l’alimentation en modifiant la règle. REMARQUE : Vous ne pouvez pas modifier la sélection d’un appareil ou d’un groupe. Pour afficher une règle, procédez comme suit : 1. Dans OpenManage Enterprise, cliquez sur Gestion de l’alimentation > Stratégies d’alimentation. L’onglet Stratégies d’alimentation s’affiche. 2. Sélectionnez la stratégie à modifier et cliquez sur Modifier. L’assistant Stratégie d’alimentation s’affiche. 3. Pour enregistrer les modifications apportées, cliquez sur Terminer. Les modifications sont enregistrées avec succès. Identifier Version Status GUID-0E2C7CA3-1652-4FBC-B565-9ABD5B609266 4 Translation approved Désactivation d’une stratégie Supprimez la limite de consommation électrique d’un appareil ou d’un groupe en désactivant la stratégie. Pour désactiver une stratégie, procédez comme suit : 1. Dans OpenManage Enterprise, cliquez sur Gestion de l’alimentation > Stratégies d’alimentation. L’onglet Stratégies d’alimentation s’affiche. 2. Sélectionnez la stratégie à désactiver, puis cliquez sur Désactiver. 3. Dans la fenêtre de confirmation, cliquez sur Oui. La stratégie est désactivée avec succès. Identifier Version Status GUID-4013C319-65F3-4251-9ADA-E23C23E168FF 4 Translation approved Activation d’une stratégie Les stratégies s’appliquent aux appareils et aux groupes après avoir été activées. 26 Gestion des stratégies d’alimentation Pour activer une stratégie, procédez comme suit : 1. Dans OpenManage Enterprise, cliquez sur Gestion de l’alimentation > Stratégies d’alimentation. L’onglet Stratégies d’alimentation s’affiche. 2. Vous pouvez activer une stratégie de l’une des façons suivantes : • • Lorsque vous créez ou modifiez un stratégie, sélectionnez l’option Activer dans l’Assistant Créer une stratégie d’alimentation. Sélectionnez la stratégie que vous souhaitez activer, puis cliquez sur Activer. 3. Dans la fenêtre de confirmation, cliquez sur Oui. La stratégie est activée et une coche s’affiche en regard de la stratégie en question. Identifier Version Status GUID-1D817A1C-7F0B-4BCA-8914-21FD17B3C59C 3 Translation approved Suppression d’une stratégie Supprimez les anciennes règles qui ne sont pas nécessaires en les supprimant et en supprimant une règle active, la restriction de consommation d’énergie sur les périphériques ou les groupes est également supprimée automatiquement. Pour supprimer une stratégie, procédez comme suit : 1. Dans OpenManage Enterprise, cliquez sur Gestion de l’alimentation > Stratégies d’alimentation. L’onglet Stratégies d’alimentation s’affiche. 2. Sélectionnez une stratégie à supprimer, puis cliquez sur Supprimer. 3. Dans la fenêtre de confirmation, cliquez sur Oui. La stratégie est supprimée avec succès. Gestion des stratégies d’alimentation 27 10 Identifier Version Status GUID-37396718-DB45-4E36-9CA4-70BB5F8CD6DB 1 In translation Gestion de la réduction énergétique d’urgence La fonctionnalité de réduction énergétique d’urgence (EPR) permet de réduire immédiatement la consommation énergétique des appareils en cas d’urgence. Par exemple, lors d’une coupure d’alimentation et que vos appareils sont en cours d’exécution sur l’onduleur, vous pouvez lancer l’EPR pour réduire la consommation d’énergie de vos appareils gérés. REMARQUE : En appliquant l’EPR à des appareils, vous réduisez leur consommation énergétique à un niveau extrêmement bas, ce qui influe sur leurs performances ou les arrête complètement. Tous les appareils disposant de la fonction de surveillance et de limitation du seuil énergétique sont impactés. N’utilisez cette fonctionnalité qu’en cas d’urgence. Vous trouverez ci-dessous les options d’EPR disponibles pour les serveurs et les boîtiers. L’EPR peut également être appliquée à des groupes. • • Limitation : définissez l’état de consommation d’énergie minimale. Arrêt : arrêtez le serveur. Seule l’option Limitation est prise en charge pour un boîtier. Après avoir appliqué l’EPR sur les appareils et les groupes, ceux-ci sont marqués par l’état EPR activé (Limitation) ou EPR activé (Arrêt) sur la page des appareils et des groupes. Le récapitulatif des appareils et des groupes pour lesquels l’EPR est appliquée s’affiche sur la page Réduction énergétique d’urgence, dans la page Power Manager. Sujets : • • Activation de la réduction énergétique d’urgence Désactivation de la réduction énergétique d'urgence GUID-89F4519E-C87E-4551-A0CB-73CA2FE62A73 5 In translation Identifier Version Status Activation de la réduction énergétique d’urgence Lors d’une diminution de l’alimentation, activez la réduction énergétique d’urgence (EPR). Pour activer l’EPR, procédez comme suit : 1. Dans OpenManage Enterprise, effectuez l’une des étapes suivantes : • Pour un appareil : a. Cliquez sur Périphériques. Tous les appareils détectés dans OpenManage Enterprise s’affichent. b. Dans la liste des appareils, sélectionnez un nom d’appareil. • Les détails de l’appareil s’affichent dans la page Vue d’ensemble. c. Pour afficher les informations relatives à Power Manager, cliquez sur la page Mesures. Pour un groupe : a. Cliquez sur Appareils > Groupes statiques > Nom de groupe. Tous les appareils qui font partie du groupe statique s’affichent. b. Pour afficher les informations relatives à Power Manager, cliquez sur Détails du groupe. 2. Pour activer l’EPR, cliquez sur Appliquer l’EPR. Sur l’écran de confirmation, sélectionnez l’une des options et cliquez sur Appliquer l’EPR. 28 Gestion de la réduction énergétique d’urgence • • Limitation : tous les appareils ou groupes sélectionnés consomment extrêmement peu d’énergie et ont un impact sur les performances. REMARQUE : L’option de limitation est prise en charge pour les serveurs disposant d’un boîtier et d’une licence iDRAC Enterprise. Arrêt : tous les appareils sélectionnés ou ceux faisant partie du groupe sélectionné sont arrêtés normalement. REMARQUE : Si un groupe se compose de serveurs et de boîtiers, et que vous sélectionnez l’option Arrêter, seuls les serveurs du groupe sont arrêtés, car l’option d’arrêt s’applique uniquement aux serveurs. 3. Cliquez sur Oui à l’écran de confirmation. L’EPR est activée sur l’appareil ou le groupe sélectionné. Une barre rouge servant d’indicateur s’affiche sur la page Mesures (pour un appareil) et sur la page Détails du groupe (pour un groupe), ainsi que le type d’option EPR appliqué. Identifier Version Status GUID-BCCE1092-5711-4FC6-8C10-F20FEBDE72D1 4 Translation approved Désactivation de la réduction énergétique d'urgence Pou rétablir le ou les appareils faisant partie d’un groupe en mode normal, désactivez l’option de Réduction énergétique d’urgence (EPR). Pour désactiver l’EPR, procédez comme suit : 1. Dans OpenManage Enterprise, cliquez sur Gestion de l’alimentation > Réduction énergétique d’urgence. 2. Sélectionnez les appareils ou les groupes pour lesquels vous souhaitez désactiver l’EPR, puis cliquez sur Désactiver. Sur la page de confirmation, cliquez sur Oui. L’EPR a bien été désactivé. Gestion de la réduction énergétique d’urgence 29 11 Identifier Version Status GUID-086189ED-44DA-4E1A-AB8F-F33F731A8D1C 1 In translation Seuils Les seuils vous permettent de spécifier des limites d’avertissement et critiques pour les mesures d’alimentation et de température au niveau des appareils et des groupes. En cas de dépassement de ces limites, Power Manager vous en informe et génère des alertes via OpenManage Enterprise. L’état de l’alimentation et de la température s’affiche sous forme de graphiques dans l’onglet Mesures ou Détals du groupe. Sujets : • • • • Création de seuils d’alerte Définir des seuils d'alerte Modification des seuils d’alerte Suppression des seuils d’alerte Identifier Version Status GUID-B39120AB-A7F5-4C89-A247-C3E64CB83AC6 6 Translation approved Création de seuils d’alerte Pour surveiller les appareils et les groupes pour les violations de seuil, définissez les valeurs de seuil d’alimentation et de température. Assurez-vous d’ajouter des appareils ou des groupes à Power Manager. Pour configurer les seuils d’alerte pour l’alimentation et la température, procédez comme suit : 1. Dans OpenManage Enterprise, effectuez l’une des étapes suivantes : • Pour un appareil : a. Cliquez sur Périphériques. Tous les appareils détectés dans OpenManage Enterprise s’affichent. b. Dans la liste des appareils, sélectionnez un nom d’appareil. • Les détails de l’appareil s’affichent dans la page Vue d’ensemble. c. Pour afficher les informations relatives à Power Manager, cliquez sur la page Mesures. Pour un groupe : a. Cliquez sur Appareils > Groupes statiques > Nom de groupe. Tous les appareils qui font partie du groupe statique s’affichent. b. Pour afficher les informations relatives à Power Manager, cliquez sur Détails du groupe. 2. Pour définir des seuils, cliquez sur l’onglet Seuils d’alerte, puis sur Modifier. La page Modifier les seuils d’alerte s’affiche. 3. Indiquez les valeurs de seuil pour Alimentation et Température. REMARQUE : Lorsque les unités de valeur de seuil d’alerte sont définies pour l’alimentation en BTU/h et la température en Fahrenheit, veillez à fournir uniquement les valeurs et aucun autre caractère spécial, car la valeur risque de changer après enregistrement. REMARQUE : Lorsque les valeurs d’alimentation ou de température dépassent les valeurs d’avertissement inférieures ou supérieures, une alerte de niveau avertissement est générée et transférée à OpenManage Enterprise. REMARQUE : Lorsque la valeur de l’alimentation ou de la température dépasse les valeurs minimales ou maximales critiques, une alerte d’événement de niveau critique est générée et envoyée à OpenManage Enterprise. 4. Cliquez sur Appliquer pour enregistrer les valeurs. 30 Seuils Les seuils sont bien enregistrés et les échelles sont codées par couleur en fonction de l’état actuel de l’appareil ou du groupe. Identifier Version Status GUID-D4DE0C04-5DA5-4C15-B2FB-EF015CA6550B 3 In translation Définir des seuils d'alerte Affichez l’état de l’appareil ou du groupe en fonction des seuils d’alerte configurés. Assurez-vous d’ajouter des appareils ou des groupes à Power Manager. Pour afficher les graphiques de seuils d’alerte pour la puissance et la température : 1. Dans OpenManage Enterprise, effectuez l’une des étapes suivantes : • Pour un appareil : a. Cliquez sur Périphériques. Tous les appareils détectés dans OpenManage Enterprise s’affichent. b. Dans la liste des appareils, sélectionnez un nom d’appareil. • Les détails de l’appareil s’affichent dans la page Vue d’ensemble. c. Pour afficher les informations relatives à Power Manager, cliquez sur la page Mesures. Pour un groupe : a. Cliquez sur Appareils > Groupes statiques > Nom de groupe. Tous les appareils qui font partie du groupe statique s’affichent. b. Pour afficher les informations relatives à Power Manager, cliquez sur Détails du groupe. 2. Affichez l’état de l’alimentation et de la température dans la section Seuils d’alerte. Heure de collecte affiche l’heure de la dernière collecte. Le pointeur de l’échelle affiche la valeur des données d’alimentation ou de température collectées récemment. Power Manager affiche les valeurs de puissance et de température minimales et maximales en fonction de l’appareil et des relevés précédents qui ont été collectés. L’échelle est grisée si les seuils ne sont pas définis ou si les valeurs de seuil sont désactivées. Si les valeurs de seuil sont définies, les valeurs d’avertissement et critiques supérieures et inférieures sont affichées. Pour afficher plus d’informations sur les violations, reportez-vous à la section Journal d’audit de la page Alertes et à la section Journaux d’audit de la page Surveiller. GUID-6316A8E4-CCAE-49B0-BF5E-6C35491215D5 3 Translation approved Identifier Version Status Modification des seuils d’alerte Mettre à jour les seuils d’alerte en fonction des modifications apportées à l’utilisation du périphérique ou aux mises à jour dans l’appartenance à un groupe. Assurez-vous d’ajouter des appareils ou des groupes à Power Manager. Pour modifier les valeurs de seuil pour un appareil ou un groupe, effectuez les étapes suivantes : 1. Dans OpenManage Enterprise, effectuez l’une des étapes suivantes : • Pour un appareil : a. Cliquez sur Périphériques. Tous les appareils détectés dans OpenManage Enterprise s’affichent. b. Dans la liste des appareils, sélectionnez un nom d’appareil. • Les détails de l’appareil s’affichent dans la page Vue d’ensemble. c. Pour afficher les informations relatives à Power Manager, cliquez sur la page Mesures. Pour un groupe : a. Cliquez sur Appareils > Groupes statiques > Nom de groupe. Tous les appareils qui font partie du groupe statique s’affichent. Seuils 31 b. Pour afficher les informations relatives à Power Manager, cliquez sur Détails du groupe. 2. Dans Seuils d’alerte, cliquez sur Modifier. La page Modifier les seuils d’alerte s’affiche. 3. Indiquez les valeurs et cliquez sur Appliquer. Les valeurs de seuil sont mises à jour avec succès. Identifier Version Status GUID-C24264ED-34EF-4DB5-8AC8-8AE28ECC6AFB 4 Translation approved Suppression des seuils d’alerte Pour supprimer les seuils configurés sur des appareils ou des groupes, effacez tous les seuils. Pour supprimer des seuils d’alerte, procédez comme suit : 1. Dans OpenManage Enterprise, effectuez l’une des étapes suivantes : • Pour un appareil : a. Cliquez sur Périphériques. Tous les appareils détectés dans OpenManage Enterprise s’affichent. b. Dans la liste des appareils, sélectionnez un nom d’appareil. • Les détails de l’appareil s’affichent dans la page Vue d’ensemble. c. Pour afficher les informations relatives à Power Manager, cliquez sur la page Mesures. Pour un groupe : a. Cliquez sur Appareils > Groupes statiques > Nom de groupe. Tous les appareils qui font partie du groupe statique s’affichent. b. Pour afficher les informations relatives à Power Manager, cliquez sur Détails du groupe. 2. Dans Seuils d’alerte, cliquez sur Modifier. La page Modifier les seuils d’alerte s’affiche. 3. Pour supprimer tous les seuils, effacez toutes les valeurs de seuil existantes, puis cliquez sur Appliquer. 32 Seuils 12 Identifier Version Status GUID-945951A9-3194-4A4B-BB56-984FD4A18C00 1 In translation Alertes Les alertes sont utiles lorsqu’il s’agit de surveiller des seuils et si vous souhaitez recevoir une notification lorsque la consommation énergétique d’un appareil ou d’un groupe dépasse les limites définies au niveau de ceux-ci, ou lorsque des modifications sont apportées à un groupe que vous surveillez. Une alerte est générée dans les cas suivants (vous pouvez l’afficher dans OpenManage Enterprise > Alertes > Journal d’alerte ou OpenManage Enterprise > Surveiller > Journaux d’audit) : • • • • • Lorsque les valeurs franchissent les seuils d’alerte définis Lorsque les valeurs d’un appareil ou d’un groupe reviennent à l’état normal En cas de violation du plafond d’une stratégie active Lorsque des modifications sont apportées à un groupe pour lequel une stratégie active est appliquée Lorsqu’une stratégie est appliquée à un groupe statique et que de nouveaux appareils sont ajoutés au groupe Pour plus d’informations sur les alertes, reportez-vous au Guide d’utilisation d’OpenManage Enterprise. Sujets : • Créer une stratégie d’alerte Identifier Version Status GUID-891F84D7-595B-408F-98D4-C1A7C9244F97 1 In translation Créer une stratégie d’alerte Pour recevoir des alertes Power Manager concernant les seuils d’alerte et les violations de plafond de stratégie, sélectionnez les souscatégories suivantes et créez une stratégie d’alerte : Dans l’assistant Créer une stratégie d’alerte, sur la page Catégorie, développez la catégorie Application > Intégrité du système et sélectionnez les sous-catégories suivantes pour les alertes requises : • • Mesures : pour recevoir des alertes relatives aux dépassements de seuils d’alerte. Configuration de l’alimentation : pour recevoir des alertes sur les violations de plafond de stratégie. Pour plus d’informations sur la création de stratégies d’alerte, reportez-vous au Guide d’utilisation d’OpenManage Enterprise. Alertes 33 13 Identifier Version Status GUID-0DACB28C-B5CB-48C6-8DBA-9233B308C42D 1 In translation Évolutivité et performances Power Manager prend en charge jusqu’à 3 000 appareils cibles dans un même datacenter. Il est important de définir des intervalles d’échantillonnage de température et d’énergie appropriés dans Power Manager, car les intervalles d’échantillonnage ont un impact significatif sur les performances et l’ensemble du système, notamment la consommation de bande passante, la taille de la base de données et la latence d’affichage des graphiques de tendances. Par défaut, les intervalles définis dans Power Manager pour l’énergie et la température sont de 15 minutes. Cette valeur convient aux environnements de petite et moyenne taille comptant moins de 1 000 appareils. Toutefois, lorsque l’environnement dispose d’un plus grand nombre d’appareils gérés, l’intervalle est automatiquement défini sur 30 minutes. Pour plus d’informations, reportez-vous au livre blanc Benchmark the Performance, Reliability, and Scalability of Dell EMC OpenManage Enterprise Power Manager (Tester les performances, la fiabilité et l’évolutivité de Dell EMC OpenManage Enterprise Power Manager) sur le site du support. 34 Évolutivité et performances 14 Identifier Version Status GUID-AD975A8E-602A-4C1B-8F72-CBA2B1D7B55C 1 In translation Widgets pour Power Manager Les widgets vous permettent d’avoir un accès rapide aux groupes sélectionnés pour afficher leur historique d’alimentation et de température. En outre, vous pouvez afficher les plus grands consommateurs d’énergie pour un serveur, un boîtier ou un groupe. Sujets : • • Ajout de groupes au tableau de bord OpenManage Enterprise pour la surveillance de données liées à Power Manager Affichage des données Power Manager sur OpenManage tableau de bord Identifier Version Status GUID-AA77A629-A884-417B-99CE-AAB942617F86 4 In translation Ajout de groupes au tableau de bord OpenManage Enterprise pour la surveillance de données liées à Power Manager Ajoutez vos groupes préférés pour surveiller facilement leurs données d’alimentation et de température. Identifiez les groupes préférés à surveiller. REMARQUE : Vous pouvez ajouter un maximum de trois groupes au tableau de bord. Pour ajouter des groupes au tableau de bord OpenManage Enterprise, procédez comme suit : 1. Lancez OpenManage Enterprise. Dans la section Widgets, accédez à l’Historique d’alimentation ou à l’Historique de température. 2. Pour ajouter un groupe, cliquez sur Ajouter des groupes. L’option Ajouter des groupes sur le tableau de bord s’affiche. 3. Sélectionnez les groupes à l’aide des cases à cocher et cliquez sur Appliquer. Le graphique des mesures d’alimentation ou de température est ajouté. Identifier Version Status GUID-2D906A01-A034-491E-8622-0F58076A2E40 2 Translation approved Affichage des données Power Manager sur OpenManage tableau de bord Afficher les données spécifiques de Power Manager sur OpenManage tableau de bord Enterprise pour la liste suivante: • • • Données d’alimentation et thermiques pour les groupes sélectifs Rapport entre les périphériques présents dans OpenManage Enterprise et compatibles avec Power Manager et le nombre de périphériques surveillés par le biais de Power Manager Cinq serveurs, châssis et groupes principaux qui consomment de l’énergie maximale 1. Lancez OpenManage Enterprise. Dans la section Widgets, accédez à l’Historique d’alimentation ou à l’Historique de température. 2. Pour afficher le ratio, reportez-vous aux statistiques des périphériques Power Manager. Widgets pour Power Manager 35 3. Pour afficher les cinq premiers consommateurs énergétiques par la catégorie de serveurs, de châssis et de groupes, reportez-vous à la section consommateurs d’énergie principaux par serveur, consommation d’énergie principale par châssis, et consommateurs d’énergie les plus fréquents par groupe de graphiques. 36 Widgets pour Power Manager 15 Identifier Version Status GUID-85D2C446-7F67-436F-920C-5DB7F5D32EFD 1 In translation Rapports dans Power Manager Les rapports contiennent des informations sur des appareils spécifiques ou appartenant à un groupe, des tâches, des alertes et d’autres éléments de votre datacenter. Ces rapports sont intégrés et définis par l'utilisateur. Les rapports intégrés sont téléchargés au format HTML. Toutefois, vous pouvez également les télécharger au format CSV, PDF ou XLS. Voici les rapports intégrés disponibles via Power Manager : • • • • • Power Manager : rapport sur les seuils au niveau des appareils : ce rapport affiche les valeurs de seuil définies au niveau des appareils et le nombre de fois où elles ont été dépassées. Power Manager : rapport sur les seuils au niveau des groupes : ce rapport affiche les valeurs de seuil définies au niveau des groupes et le nombre de fois où elles ont été dépassées. Power Manager : rapport énergétique et thermique sur les appareils : ce rapport affiche les valeurs de température et de consommation énergétique au niveau des appareils. Power Manager : rapport énergétique et thermique sur les groupes : ce rapport affiche les valeurs de température et de consommation énergétique au niveau des groupes. Power Manager : rapport sur les stratégies d’alimentation des groupes : ce rapport affiche les détails des stratégies appliquées aux groupes. Vous pouvez également créer ou élaborer des rapports personnalisés avec des informations Power Manager et d’autres détails sur les appareils à partir d’OpenManage Enterprise. Les définitions et les attributs utilisés pour un rapport intégré ne peuvent pas être modifiés ou supprimés. Toutefois, vous pouvez modifier ou supprimer les rapports définis par l’utilisateur. Sujets : • • • • Affichage et téléchargement de rapports Créer un rapport personnalisé dans Power Manager Modification de rapports personnalisés dans Power Manager Suppression de rapports personnalisés dans Power Manager Identifier Version Status GUID-41C839B8-6817-42A2-9261-7AB40C128F22 4 Translation Validated Affichage et téléchargement de rapports Exécutez un rapport personnalisé ou intégré, puis affichez ou téléchargez le rapport. REMARQUE : Les rapports sont générés en fonction de votre sélection pour les options Durée du rapport et Période d’agrégation dans la page Paramètres de Power Manager. Pour afficher et télécharger un rapport qui est généré via Power Manager, effectuez les étapes suivantes : 1. Lancez OpenManage Enterprise, puis cliquez sur Surveiller > Rapports. La page Rapports s'affiche. 2. Localisez le rapport que vous souhaitez afficher et cochez la case qui lui correspond. 3. Pour afficher le rapport, cliquez sur Exécuter. Le rapport s’affiche. 4. Pour télécharger le rapport, cliquez sur Télécharger. La page Télécharger un rapport s’affiche. 5. Pour télécharger le rapport, sélectionnez le format requis, puis cliquez sur Terminer. Power Manager prend en charge le téléchargement des rapports aux formats suivants : • HTML Rapports dans Power Manager 37 • • • CSV PDF XLS Le rapport est téléchargé au format sélectionné. Envoi des rapports par e-mail Envoyez par e-mail les rapports pour les afficher ultérieurement. Configurez les paramètres SMTP pour recevoir des alertes par e-mail au format requis. Pour en savoir plus, voir le document Guide de l'utilisateur de Dell EMC OpenManage Enterprise. Pour envoyer les rapports par e-mail, procédez comme suit : 1. Lancez OpenManage Enterprise, puis cliquez sur Surveiller > Rapports. La page Rapports s'affiche. 2. Sélectionnez le rapport que vous souhaitez envoyer par e-mail, puis cliquez sur Exécuter et envoyer par e-mail. La page Rapport par e-mail s’affiche. 3. Indiquez l’adresse e-mail configurée, puis cliquez sur Terminer. Identifier Version Status GUID-1D0128E0-2CAE-484A-B6A5-6004376EADED 5 Translation approved Créer un rapport personnalisé dans Power Manager Affichez un rapport détaillé pour des appareils spécifiques ou appartenant à un groupe en créant des rapports personnalisés. Pour créer un rapport personnalisé, procédez comme suit : REMARQUE : Si des rapports personnalisés sont créés en même temps que les catégories Power Manager, ces catégories sont masquées lorsque Power Manager est désactivé ou supprimé lorsque Power Manager est désinstallé. 1. Lancez OpenManage Enterprise, puis cliquez sur Surveiller > Rapports. La page Rapports s'affiche. 2. Pour créer un rapport personnalisé, cliquez sur Créer. La page Définition de rapport s’affiche. 3. Indiquez le nom et la description, puis cliquez sur Suivant. 4. Dans Catégorie, sélectionnez l’une des options suivantes et dans l’écran de confirmation, cliquez sur Oui : • Pour afficher les données des appareils Power Manager : • a. Sélectionnez Appareils Power Manager. b. Sur la page de confirmation, cliquez sur Oui. c. Dans le Groupe d’appareils, sélectionnez les groupes du système requis ou recherchez des appareils à l’aide de la boîte de recherche. Pour afficher les données des groupes Power Manager : a. Sélectionnez Groupes Power Manager. b. Sur la page de confirmation, cliquez sur Oui. 5. (Facultatif) Pour créer une requête, cliquez sur Modifier dans la section Filtrer. Créez les requêtes et cliquez sur Terminer. 6. Dans Sélection de colonne, Classement et Tri, développez la catégorie, sélectionnez les champs requis à l’aide de la case à cocher pour les ajouter dans la zone Classement de la colonne. Le Seuil de mesures de l’appareil et les Mesures d’alimentation et de température de l’appareil sont renseignés uniquement pour les appareils Power Manager. Les colonnes Groupe, Seuil de mesures de groupe, Mesures d’alimentation et de température de groupe et Stratégie d’alimentation du groupe sont renseignées uniquement pour les groupes Power Manager. 7. Pour effectuer un tri par champs, utilisez le menu déroulant Trier par et pour trier les valeurs par ordre croissant ou décroissant, utilisez le menu déroulant Direction. 38 Rapports dans Power Manager • • Si vous avez sélectionné une colonne dans la collecte Seuil de mesure, sélectionnez le Type de mesure des informations que vous souhaitez voir. Si vous avez sélectionné une colonne dans la collecte Mesures d’alimentation et de température, sélectionnez Durée du rapport et Période d’agrégation pour afficher les informations. REMARQUE : Lors de la création d’un rapport personnalisé, assurez-vous de sélectionner la valeur Tous les jours pour la Période d’agrégation si la Durée de rapport est définie sur une autre valeur que 1 jour. 8. Passez en revue les champs ajoutés, puis cliquez sur Terminer. Identifier Version Status GUID-F1E71537-E49A-41A5-B949-E5CDA531688F 3 Translation approved Modification de rapports personnalisés dans Power Manager En fonction des modifications apportées aux attributs de surveillance, modifiez les rapports personnalisés. Pour modifier un rapport personnalisé, procédez comme suit : 1. Lancez OpenManage Enterprise, puis cliquez sur Surveiller > Rapports. La page Rapports s'affiche. 2. Sélectionnez le rapport que vous souhaitez modifier et cliquez sur Modifier. 3. Ajoutez ou supprimez les colonnes, puis cliquez sur Terminer. Identifier Version Status GUID-6460FC09-EC59-4EFC-AEAC-A4E6E8B764CE 2 Translation approved Suppression de rapports personnalisés dans Power Manager Si un rapport personnalisé est obsolète et que vous ne l’utilisez pas, vous pouvez supprimer les rapports personnalisés. Pour supprimer un rapport personnalisé, procédez comme suit : 1. Lancez OpenManage Enterprise, puis cliquez sur Surveiller > Rapports. La page Rapports s'affiche. 2. Localisez le rapport que vous souhaitez supprimer et cliquez sur le menu déroulant Plus d’actions, puis cliquez sur Supprimer. 3. Dans l’écran de confirmation, cliquez sur Oui. Le rapport est supprimé avec succès. Rapports dans Power Manager 39 16 Identifier Version Status GUID-A5DDCEC9-AA7C-404B-BD40-F8B766A4B693 2 Translation approved Questions fréquemment posées Pourquoi est-ce que je vois deux entrées avec la même date dans le graphique lorsque la période choisie pour afficher le graphique est modifiée ? Raison : lors de l’affichage des graphiques de Historique des mesures et de surveillance pour 3 mois, 6 mois ou 1 an, les données sont automatiquement converties du fuseau horaire UTC à votre fuseau horaire actuel et affichées. Et, en raison des différences de fuseau horaire, il existe deux entrées pour le même jour sur les graphiques. Par conséquent, la dernière entrée correspond à la date en cours et l’avant-dernière entrée correspond au jour précédent. Pourquoi puis-je voir de légères variations dans les valeurs de puissance et de température de la section Seuils d’alerte ? Raison : lorsque les valeurs de puissance et de température sont fournies en BTU/heure et Fahrenheit, elles sont converties en watts et en degrés Celsius. Lors de l’affichage des valeurs, celles-ci sont reconverties et arrondies aux nombres plus élevés suivants et affichées. Par conséquent, les valeurs sont légèrement plus élevées que lorsqu’elles sont affichées en BTU/heure et en degrés Fahrenheit. Pourquoi existe-t-il le même nombre de violations de seuil ou de limite de puissance pour toutes les entrées dans mon rapport ? Raison : pour un rapport personnalisé ou intégré, qui se compose de l’attribut Violation et de l’attribut Horodatage, le nombre de violations qui s’affiche pour toutes les entrées correspond toujours à la dernière valeur. Pourquoi les entrées vides de l’énergie totale consommée dans les rapports ou les graphiques de mesure sont-elles visibles ? Raison : le champ Énergie totale consommée ne comporte aucune entrée pour les serveurs et les périphériques PowerEdge MX7000 pour les raisons suivantes : • • 40 Après la première collecte de mesures, la valeur de consommation électrique n’est pas encore disponible. Par conséquent, la deuxième collecte de mesures doit se produire. Si vous modifiez Intervalle de collecte des données à 60 minutes, alors la consommation électrique ne peut pas être calculée pour une durée de 60 minutes. Cela se produit lorsque les données sont collectées pendant un jour avec une granularité horaire pour les rapports. Questions fréquemment posées • Si la mesure d’alimentation dans iDRAC est réinitialisée pendant l’intervalle choisi et que la dernière lecture a une valeur inférieure à celle de la lecture la plus ancienne. Pourquoi ne puis-je pas voir tous les types de mesures pour les différents types de périphériques ? Raison : les différents périphériques prennent en charge différents types de mesures. Tableau 9. Liste des périphériques et des mesures pris en charge Type de périphérique Mesures prises en charge Serveurs PowerEdge de 12ème génération • • • • Puissance maximale, minimale et moyenne Température maximale et moyenne Ventilation du système Consommation électrique Serveurs de 13ème génération et 14ème génération PowerEdge • • • • • • • Puissance maximale, minimale et moyenne Température maximale et moyenne Utilisation moyenne, minimale et maximale du processeur Utilisation de la sortie d’entrée maximale, minimale et moyenne Utilisation maximale, minimale et moyenne de la mémoire Ventilation du système Consommation électrique Châssis PowerEdge M1000e, VRTX, FX2 et FX2s • • • Puissance maximale, minimale et moyenne Température instantanée Consommation électrique Châssis PowerEdge MX7000 • • • Puissance maximale et puissance minimale Température maximale et minimale Consommation électrique REMARQUE : Les serveurs modulaires ne prennent pas en charge les valeurs de Ventilation du système. Pourquoi une défaillance de l’EPR est-elle dans le journal d’audit, alors que l’EPR est correctement appliqué pour le périphérique ? Raison : l’application de l’EPR sur le périphérique cible peut échouer pour les raisons suivantes : • • Problèmes de connectivité entre l’appliance et le périphérique cible Si le périphérique cible fait partie de Power Manager avec une licence expirée. Questions fréquemment posées 41 Pourquoi une défaillance de l’EPR est-elle dans le journal d’audit, alors que l’EPR est correctement appliqué pour le groupe ? Raison : lorsque l’option EPR est appliquée à un groupe et que l’option EPR est appliquée avec succès pour au moins un périphérique du groupe, nous pouvons voir la bannière EPR au niveau du groupe. Toutefois, l’option EPR peut échouer sur les autres périphériques du groupe en cas de problèmes de connectivité ou d’expiration de la licence, etc. Par conséquent, il existe des journaux d’audit EPR pour les scénarios de réussite et d’échec pour tous les périphériques du groupe. Pourquoi les périphériques ne sont pas répertoriés être ajoutés à Power Manager ? Raison : vous ne pouvez pas afficher certains périphériques dans Power Manager pour les raisons suivantes : • • • • Si les périphériques ne disposent pas d’une licence OpenManage Enterprise Advanced Si les périphériques sont découverts dans OpenManage Enterprise, puis que Power Manager est installé, les périphériques ne sont pas affichés dans Power Manager tant que vous n’avez pas exécuté l’inventaire sur OpenManage Enterprise. Les périphériques tels que les commutateurs, les traîneaux de stockage, les modules d’entrée/de sortie ne sont pas pris en charge dans Power Manager. Les serveurs qui sont détectés via le système d’exploitation (intrabande) ne sont pas pris en charge dans Power Manager. Pourquoi ne puis-je pas installer Power Manager ? Raison : il existe deux cas dans lesquels l’installation de Power Manager peut échouer : • • Si vous avez sélectionné l’option de mises à jour en ligne dans OpenManage Enterprise, assurez-vous que la connectivité au chemin d’accès en ligne réussit. Si vous avez sélectionné l’option de mises à jour hors ligne dans OpenManage Enterprise, assurez-vous que le dossier ome_powermanager_1.0.0.tar.gz contient tous les fichiers du catalogue d’extensions avec le fichier de signature et les packages du programme d’installation de l’extension, y compris les RPM. L’installation échoue en cas de non-correspondance entre le catalogue et les fichiers. tar. Pourquoi ne puis-je pas désactiver ou désinstaller Power Manager ? Raison : si l’option Stratégies actives ou EPR est activée, vous ne pouvez pas désactiver ou désinstaller Power Manager. Résolution : désactivez l’option Stratégies actives ou EPR, puis essayez de désactiver ou de désinstaller Power Manager. Pourquoi est-ce que les stratégies sont désactivées lorsqu’un trop grand nombre de stratégies sont sélectionnées pour la suppression ou la désactivation ou l’activation ? Raison : lorsque vous sélectionnez plusieurs stratégies pour l’activation ou la désactivation ou la suppression, la tâche est lancée. Toutefois, les stratégies sont désactivées dans l’interface utilisateur jusqu’à la fin de l’action. Une fois la tâche terminée, il existe des entrées dans les journaux d’audit pour ces actions. 42 Questions fréquemment posées Pourquoi ne puis-je pas supprimer certains périphériques ou groupes de Power Manager ? Raison : si vous avez appliqué l’option Réduction de puissance d’urgence (EPR) sur le périphérique ou un groupe, vous ne pouvez pas supprimer le périphérique ou le groupe à partir de Power Manager. Résolution : désactivez l’option EPR sur le périphérique ou le groupe, puis supprimez-la de Power Manager. Pourquoi Power Manager n’est-il pas répertorié sur la page Console et extensions ? Raison : Power Manager peut ne pas être répertorié pour les raisons suivantes : • • • Le dossier de partage hors ligne n’est pas accessible. L’extension de Power Manager et les dossiers tar ne sont pas présents dans le dossier de partage hors ligne. Si le fichier de catalogue d’extensions est modifié, les fichiers de signature sont corrompus. Résolution : assurez-vous que le dossier de partage hors ligne est accessible via OpenManage Enterprise avec les fichiers suivants : • • • ome_powermanager_1.0.0.tar.gz plugins_catalog _catalog. JSON. ASC Téléchargez également le fichier plugins_catalog et remplacez-le par le fichier corrompu. Pourquoi ne puis-je pas appliquer des stratégies à certains périphériques ou groupes ? Raison : vous pouvez appliquer la stratégie uniquement sur les périphériques pris en charge par Power Manager avec une licence valide et qui sont ajoutés à Power Manager. Vous pouvez appliquer des stratégies sur des serveurs PowerEdge pris en charge avec des châssis iDRAC Enterprise, PowerEdge FX2, FX2s et VRTX avec une licence CMC Enterprise. REMARQUE : Châssis PowerEdge M1000e et PowerEdge MX7000 ne nécessitent pas de licence CMC Enterprise. Pourquoi certaines alertes ne sont-elles pas transférées à l’aide de SNMP ? Raison : les événements suivants ne sont pas transmis en tant qu’alertes SNMP : • • Modifications d’appartenance à un périphérique ou d’appartenance à un groupe Gestion des périphériques, telles que la modification du statut des licences Les alertes sont générées par OpenManage Enterprise ou Power Manager, qui s’affiche dans la catégorie Intégrité du système et la sous-catégorie Configuration de l’alimentation/mesure, le transfert de trap SNMP n’est pas pris en charge. Pourquoi certaines alertes par e-mail ne sont-elles pas transmises ? Raison : les événements suivants ne sont pas transmis en tant qu’alertes SNMP : • • Modifications d’appartenance à un périphérique ou d’appartenance à un groupe Gestion des périphériques, telles que la modification du statut des licences Le transfert de trap SNMP n’est pas pris en charge. Questions fréquemment posées 43 Pourquoi certains des périphériques sont-ils supprimés automatiquement de Power Manager ? Raison : si la licence OpenManage Enterprise Advanced a expiré ou a été supprimée d’un nœud cible, le périphérique est alors supprimé de Power Manager après l’exécution de la vérification de la fonctionnalité du périphérique. Pourquoi ne puis-je pas voir les mesures de température pour certains périphériques ? Raison : la mesure de température n’est pas visible pour les périphériques s’ils sont hors tension. Pourquoi ne puis-je pas sélectionner un groupe enfant particulier ? Raison : lorsque vous sélectionnez un groupe, tous les groupes enfants de ce groupe sont également sélectionnés. Toutefois, lorsque vous supprimez un groupe enfant, la sélection est également effacée au niveau du groupe principal. Pourquoi est-ce que je vois les messages Aucune donnée disponible ou Aucune information disponible pour certaines mesures de périphériques ? Raison : lorsque la première collecte de mesures n’est pas encore survenue ou que le périphérique n’est pas accessible, le message suivant s’affiche : Aucune donnée disponible. Si un périphérique n’est pas ajouté à Power Manager, même s’il s’agit d’un périphérique pris en charge, le message suivant s’affiche : Aucune information disponible. Pourquoi certains champs de rapport sont-ils vides ? Raison : les champs peuvent être vides dans un rapport pour les raisons suivantes : • • • Si le périphérique n’était pas accessible pendant cette période. Lorsque cette catégorie n’est pas applicable pour ce périphérique. Lorsque les valeurs ne sont pas définies pour certains champs dans Power Manager et que ces champs font partie du rapport. Par exemple, lorsque vous n’avez pas configuré les valeurs de seuil d’alimentation et de température d’un périphérique, les champs suivants sont ajoutés au rapport, mais les valeurs ne sont pas renseignées : ○ ○ ○ ○ ○ ○ Puissance d’avertissement supérieure Puissance critique supérieure Température critique inférieure Température d’avertissement inférieure Température d’avertissement supérieure Température critique supérieure Si vous avez configuré les valeurs de seuil ci-dessus et uniquement lorsque les valeurs de seuil ne sont pas respectées, les champs suivants sont renseignés et s’affichent dans le rapport : • 44 Nombre de violations - Critique inférieur Questions fréquemment posées • • • Nombre de violations - Avertissement inférieur Nombre de violations - Critique supérieur Nombre de violations - Avertissement supérieur Pourquoi ne puis-je pas voir des points de données de mesure réguliers dans les graphiques de mesures ? Raison : un graphique de mesures ayant des points de mesures irréguliers indique que les données n’ont pas été collectées pour ce périphérique pendant cette durée. Pourquoi ne puis-je pas désactiver la case à cocher pour les stratégies ? Raison : la case à cocher correspondant aux stratégies de la page Stratégies d’alimentation est désactivée si cette stratégie est activée ou désactivée ou modifiée. Une fois la tâche terminée, vous pouvez effacer la stratégie. Comment puis-je voir les anciennes données de mesure ? Raison : les anciennes données de mesures ne sont pas disponibles après quelques jours, car les données sont supprimées. Cette configuration dépend de la sélection de l’option Supprimer les données Power Manager disponible dans la section Préférences de Power Manager. Pourquoi les valeurs que j’ai définies à l’aide de l’API REST de seuil ne sont-elles pas configurées ? Raison : si vous utilisez l’API REST de seuil avant d’installer et d’ajouter des périphériques à Power Manager, les valeurs ne sont pas conservées. Résolution : installez et ajoutez les périphériques à Power Manager, puis utilisez les API REST de seuil. Questions fréquemment posées 45 17 Identifier Version Status GUID-49586398-3F9B-42B9-BC23-233F91D08A23 2 Translation approved Dépannage Pourquoi ne puis-je pas appliquer la réduction de puissance d’urgence (EPR) sur le périphérique cible ou un groupe ? Scénario : Lorsque vous tentez d’appliquer l’EPR sur un périphérique, l’opération d’EPR peut échouer et il y a une entrée dans les journaux d’audit. Lorsque vous tentez d’appliquer l’EPR sur un groupe, l’opération d’EPR peut échouer avec le message d’erreur suivant : Impossible d’activer la fonctionnalité de réduction de puissance d’urgence car les périphériques cibles ne sont pas disponibles dans le groupe. Résolution : Assurez-vous que les conditions suivantes sont remplies : • • Il existe au moins un périphérique dans le groupe qui est éligible pour l’application de l’EPR L’option Ralentir est applicable pour les périphériques suivants : • ○ Si le périphérique est un serveur, alors la licence iDRAC Enterprise est appliquée. ○ Si le périphérique est un châssis PowerEdge M1000e ou PowerEdge MX7000 L’option Arrêt s’applique uniquement aux serveurs. Pourquoi OpenManage Enterprise ne répond pas lorsque j’essaie d’effectuer des actions relatives au cycle de vie de l’extension (installation/ désinstallation/activation/désactivation) ? Scénario : Après le redémarrage de l’appliance OpenManage Enterprise, si vous tentez d’effectuer des actions relatives au cycle de vie de l’extension pour Power Manager, la tâche est lancée sur le back-end, mais vous voyez toujours la page Console et extensions. Le message suivant s’affiche au bout d’un certain temps : Cette page ne fonctionne pas Résolution : Patientez pendant un certain temps et vérifiez l’état. L’action relative au cycle de vie de l’extension s’est correctement terminée. La valeur de plafonnement d’alimentation ou le pourcentage du châssis MX7000 n’est pas mis à jour lorsque l’une des entrées est modifiée. Scénario : 46 Dépannage Pour un châssis MX7000, la valeur de plafonnement d’alimentation s’affiche comme étant identique à la valeur limite supérieure. Lorsque vous modifiez manuellement le pourcentage de plafonnement d’alimentation, la valeur n’est pas mise à jour et même si vous modifiez la valeur, le pourcentage n’est pas mis à jour. Résolution : Fournissez la valeur de plafonnement d’alimentation et enregistrez la stratégie. La stratégie impose la valeur de plafonnement d’alimentation spécifiée sur les périphériques ou groupes sélectionnés. La stratégie d’alimentation n’est pas mise à jour après les modifications Scénario : Lorsque la période d’une stratégie active est modifiée, la stratégie n’est pas désactivée sur le périphérique. Résolution : Résolvez le problème à l'aide d'une des méthodes suivantes : • • Désactivez manuellement la stratégie sur le périphérique. Désactivez la stratégie dans Power Manager, modifiez la période, puis activez la stratégie. Événements non générés pour les seuils d’alerte Scénario : Les événements ne sont pas générés pour la combinaison suivante de violations de seuil de température : • • • • Valeur d’avertissement inférieure à la valeur d’avertissement supérieure Valeur critique inférieure à la valeur critique supérieure Valeur d’avertissement supérieur à la valeur d’avertissement inférieur Valeur critique supérieure à la valeur critique inférieure Résolution : Fournissez des valeurs d’avertissement et critiques réalistes afin qu’aucune alerte immédiate ne génère des modifications de température. Erreur lors de la suppression d’un périphérique d’un groupe à l’aide de l’API REST Scénario : Lorsque vous tentez de supprimer un périphérique faisant partie de plusieurs groupes à l’aide de l’API REST, un message d’erreur s’affiche. Résolution : Pour supprimer un périphérique qui fait partie de plusieurs groupes, supprimez le périphérique du groupe dans OpenManage Enterprise. Les modifications sont automatiquement reflétées dans Power Manager. Plusieurs alertes pour les modifications d’appartenance à un groupe dans Journaux d’audit Scénario : Plusieurs entrées sur des modifications d’appartenance à un groupe dans Journaux d’audit. Résolution : Lorsqu’il existe des mises à jour pour l’appartenance à un groupe statique via OpenManage Enterprise, il existe plusieurs entrées de cette mise à jour dans les journaux d’audit et le journal d’alertes. Dépannage 47 L’action Ignorer ne fonctionne pas pour les alertes relatives à des groupes Scénario : Lorsque vous sélectionnez l’option Ignorer pour une alerte de groupe dans la page Journal des alertes, vous recevez toujours les alertes. Seules les alertes relatives au premier périphérique du groupe sont ignorées. Résolution : Créez une stratégie d’alerte en sélectionnant le groupe pour lequel vous souhaitez ignorer les alertes en sélectionnant l’option Ignorer de l’Assistant Créer une stratégie d’alerte. La stratégie n’est pas désactivée Scénario : Lors de la planification d’une stratégie d’alimentation pour un seul jour, la stratégie ne se désactive pas ultérieurement. Résolution : Pour désactiver une stratégie, effectuez l’une des actions suivantes : • • 48 Dans la page Power Management > Stratégies d’alimentation, sélectionnez la stratégie, puis cliquez sur Désactiver. Dans la page Power Management > Stratégies d’alimentation, sélectionnez la stratégie, puis cliquez sur Modifier. Dans l’Assistant Créer une stratégie d’alimentation, décochez l’option Activer et enregistrez la stratégie. Dépannage 18 Identifier Version Status GUID-7BF7584F-B52C-4A4F-8C8B-EE610DB2161E 1 In translation Autres informations utiles En plus de ce guide, vous pouvez accéder aux documents suivants, qui fournissent plus d’informations sur Dell EMC OpenManage Enterprise Power Manager et d’autres produits connexes. Tableau 10. Autres informations utiles Document Description Disponibilité Notes de mise à jour Dell EMC OpenManage E nterprise Power Manager Fournit des informations sur les problèmes connus de Power Manager et les solutions à ces problèmes. Guide des API REST pour Dell EMC OpenManage Enterprise Power Manager Fournit des informations sur l’intégration de Power Manager en utilisant les API REST (Representational State Transfer) et comprend également des exemples d’utilisation des API REST pour effectuer des tâches courantes. 1. Rendez-vous sur Dell.com/ OpenManageManuals. 2. Cliquez sur Dell OpenManage Enterprise et sélectionnez la version requise d'OpenManage Enterprise. 3. Cliquez sur Manuels et documents pour accéder à ces documents. Guide d’utilisation de Dell EMC OpenManage En terprise Fournit des informations sur l’utilisation des fonctionnalités d’OpenManage Enterprise. Notes de mise à jour Dell EMC Fournit des informations sur les problèmes OpenManage Enterprise connus d'OpenManage Enterprise et les solutions à ces problèmes. Dell EMC OpenManage Enterprise Support Matrix (Matrice de prise en charge de Dell EMC OpenManage Enterprise) Répertorie les périphériques pris en charge par OpenManage Enterprise. Dell EMC OpenManage Enterprise and OpenManage Enterprise – Modular Edition RESTful API Guide (Guide API RESTful de Dell EMC OpenManage Enterprise et OpenManage Enterprise – Modular Edition) Fournit des informations sur l'intégration d'OpenManage Enterprise en utilisant les API REST (Representational State Transfer) et comprend également des exemples d'utilisation des API REST pour effectuer des tâches courantes. Autres informations utiles 49 ">
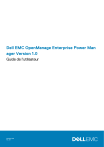
Lien public mis à jour
Le lien public vers votre chat a été mis à jour.