Dell EMC NX440 storage Manuel du propriétaire
PDF
Scarica
Documento
Système NAS (Network Attached Storage) PowerVault NX440 Manuel d’installation et de maintenance Modèle réglementaire: E58S Series Type réglementaire: E58S001 September 2020 Rév. A02 Remarques, précautions et avertissements REMARQUE : Une REMARQUE indique des informations importantes qui peuvent vous aider à mieux utiliser votre produit. PRÉCAUTION : Une PRÉCAUTION indique un risque d'endommagement du matériel ou de perte de données et vous indique comment éviter le problème. AVERTISSEMENT : Un AVERTISSEMENT indique un risque d'endommagement du matériel, de blessures corporelles ou même de mort. © 2019 - 2020 Dell Inc. ou ses filiales. Tous droits réservés. Dell, EMC et les autres marques commerciales mentionnées sont des marques de Dell Inc. ou de ses filiales. Les autres marques peuvent être des marques commerciales de leurs propriétaires respectifs. Table des matières Chapitre 1: Présentation du système.................................................................................................7 Vue avant du système...........................................................................................................................................................7 Vue arrière du système......................................................................................................................................................... 7 À l’intérieur du système.........................................................................................................................................................8 Localisation de l’étiquette d’informations de votre système............................................................................................9 Étiquette d’informations sur le système NX440 ...............................................................................................................9 Chapitre 2: Caractéristiques techniques.......................................................................................... 14 Caractéristiques physiques................................................................................................................................................. 14 Spécifications du processeur..............................................................................................................................................15 Caractéristiques de l’alimentation...................................................................................................................................... 15 Caractéristiques des ventilateurs de refroidissement..................................................................................................... 15 Spécifications de la batterie système................................................................................................................................ 16 Caractéristiques du bus d’extension..................................................................................................................................16 Caractéristiques de la mémoire.......................................................................................................................................... 16 Caractéristiques du contrôleur de stockage.....................................................................................................................16 Caractéristiques du lecteur................................................................................................................................................. 16 Caractéristiques des ports et connecteurs.......................................................................................................................17 Ports USB........................................................................................................................................................................17 Ports NIC......................................................................................................................................................................... 17 Connecteur série............................................................................................................................................................ 17 Ports VGA........................................................................................................................................................................17 Spécifications environnementales......................................................................................................................................18 Restrictions de la température étendue de fonctionnement....................................................................................19 Caractéristiques de la contamination gazeuse et particulaire.................................................................................. 19 Chapitre 3: Installation et configuration initiales du système............................................................. 21 Installation du système........................................................................................................................................................ 21 Configuration iDRAC............................................................................................................................................................21 Méthode d’installation d’une adresse IP d’iDRAC...................................................................................................... 21 Connexion à l’iDRAC...................................................................................................................................................... 21 Chapitre 4: Réinstallation du système d’exploitation à l’aide d’un DVD...............................................23 Récupération d’une partition du système d’exploitation................................................................................................ 23 Déploiement du système d’exploitation à l’aide de Dell Lifecycle Controller................................................................24 Chapitre 5: Voyants et indicateurs..................................................................................................26 Voyants du châssis..............................................................................................................................................................26 Codes des voyants des disques...................................................................................................................................26 Codes des voyants d’intégrité et d’identification du système................................................................................. 27 Codes des voyants de la carte NIC............................................................................................................................. 27 Codes du voyant du bloc d’alimentation.....................................................................................................................28 Codes du voyant LED d’iDRAC Direct........................................................................................................................ 29 Diagnostics du système...................................................................................................................................................... 29 Table des matières 3 Diagnostics du système intégré Dell............................................................................................................................29 Chapitre 6: Applications de gestion pré-système d’exploitation......................................................... 31 Programme de configuration du système......................................................................................................................... 31 Affichage de la configuration du système................................................................................................................... 31 Détails de la configuration système..............................................................................................................................31 BIOS du système........................................................................................................................................................... 32 Utilitaire de configuration iDRAC................................................................................................................................. 48 Paramètres du périphérique......................................................................................................................................... 48 Dell Lifecycle Controller...................................................................................................................................................... 49 Gestion des systèmes intégrés.................................................................................................................................... 49 Boot Manager (Gestionnaire d’amorçage)...................................................................................................................... 49 Affichage du Gestionnaire d'amorçage.......................................................................................................................49 Menu principal du Gestionnaire d’amorçage.............................................................................................................. 49 Menu d'amorçage unique............................................................................................................................................. 50 Utilitaires système......................................................................................................................................................... 50 Amorçage PXE.................................................................................................................................................................... 50 Chapitre 7: Cavaliers et connecteurs............................................................................................... 51 Connecteurs de carte système.......................................................................................................................................... 51 Paramètres des cavaliers de la carte système.................................................................................................................52 Désactivation d’un mot de passe oublié........................................................................................................................... 53 Chapitre 8: Installation et retrait des composants du système.......................................................... 54 Des consignes de sécurité..................................................................................................................................................54 Avant d’intervenir à l’intérieur de votre système............................................................................................................ 55 Après une intervention à l’intérieur de l’ordinateur......................................................................................................... 55 Cadre avant..........................................................................................................................................................................55 Retrait du cadre avant.................................................................................................................................................. 55 Installation du cadre avant............................................................................................................................................56 Disques durs......................................................................................................................................................................... 57 Retrait d’un cache de disque........................................................................................................................................57 Installation d’un cache de disque................................................................................................................................. 57 Retrait d’un support de disque.....................................................................................................................................58 Installation d’un support de disque..............................................................................................................................59 Retrait d’un disque dur installé de son support......................................................................................................... 60 Installation d’un disque dans son support....................................................................................................................61 Capot du système................................................................................................................................................................ 61 Retrait du capot du système.........................................................................................................................................61 Installation du capot du système................................................................................................................................. 62 Ventilateurs de refroidissement.........................................................................................................................................63 Retrait d’un cache de ventilateur de refroidissement...............................................................................................63 Installation d’un cache de ventilateur de refroidissement........................................................................................ 64 Retrait d’un ventilateur de refroidissement................................................................................................................64 Installation d’un ventilateur de refroidissement......................................................................................................... 65 Commutateur d’intrusion....................................................................................................................................................65 Retrait du commutateur d’intrusion............................................................................................................................ 65 Installation du commutateur d’intrusion..................................................................................................................... 66 Mémoire système................................................................................................................................................................ 67 4 Table des matières Retrait d’une barrette de mémoire.............................................................................................................................. 67 Installation d'une barrette de mémoire........................................................................................................................67 Cartes d’extension et carte de montage pour cartes d’extension................................................................................69 Carénage à air................................................................................................................................................................ 69 Retrait de la carte de montage pour carte d’extension............................................................................................ 70 Installation de la carte de montage pour carte d’extension...................................................................................... 71 Retrait d'une carte d'extension de la carte de montage pour carte d'extension...................................................72 Installation d’une carte d’extension dans la carte de montage pour carte d’extension........................................73 Carte contrôleur de stockage............................................................................................................................................ 73 Retrait de la carte PERC...............................................................................................................................................73 Installation de la carte PERC........................................................................................................................................ 74 Remise en place de la pile du système..............................................................................................................................75 Remise en place de la clé de mémoire USB interne en option.......................................................................................76 Lecteur optique....................................................................................................................................................................76 Retrait du lecteur optique.............................................................................................................................................76 Installation du lecteur optique en option..................................................................................................................... 77 Processeur et dissipateur de chaleur................................................................................................................................ 78 Retrait du dissipateur de chaleur................................................................................................................................. 78 Retrait du processeur....................................................................................................................................................79 Installation du processeur............................................................................................................................................. 80 Installation du dissipateur de chaleur.......................................................................................................................... 80 Backplane de disque............................................................................................................................................................82 Retrait du backplane de disque....................................................................................................................................82 Installation du backplane de disque............................................................................................................................. 83 Bloc d’alimentation.............................................................................................................................................................. 83 Retrait d’un cache de bloc d’alimentation.................................................................................................................. 84 Installation d’un cache de bloc d’alimentation............................................................................................................84 Retrait d’un bloc d’alimentation................................................................................................................................... 85 Installation d’un bloc d’alimentation............................................................................................................................ 85 Carte de distribution de l’alimentation.............................................................................................................................. 86 Retrait de la carte de distribution d’alimentation.......................................................................................................86 Installation de la carte de distribution d’alimentation................................................................................................ 87 Carte système......................................................................................................................................................................88 Retrait de la carte système.......................................................................................................................................... 88 Installation de la carte système....................................................................................................................................89 Moule de plate-forme sécurisé.......................................................................................................................................... 90 Mise à niveau du module TPM (Trusted Platform Module)..................................................................................... 91 Initialisation du module TPM 1.2 pour les utilisateurs de TXT.................................................................................. 92 Initialisation du module TPM 2.0 pour les utilisateurs de TXT................................................................................. 92 Panneaux de commande.................................................................................................................................................... 92 Retrait du panneau de commandes gauche...............................................................................................................92 Installation du panneau de commandes gauche........................................................................................................ 93 Retrait du panneau de commandes droite................................................................................................................. 94 Installation du panneau de commandes droite...........................................................................................................95 Chapitre 9: Obtention d’aide.......................................................................................................... 97 Contacter Dell EMC............................................................................................................................................................ 97 Accès aux informations sur le système en utilisant le Quick Resource Locator (QRL)..............................................97 Obtention du support automatique avec SupportAssist................................................................................................ 98 Table des matières 5 Chapitre 10: Ressources de documentation..................................................................................... 99 6 Table des matières 1 Présentation du système Le NX440 NAS system est un système Windows Storage Server 1U monté en rack qui prend en charge jusqu’à : ● ● ● ● Un processeur Intel Xeon Scalable Quatre emplacements DIMM d’une capacité maximale de 16 Go Deux blocs d’alimentation CA Quatre disques durs SAS ou SATA Sujets : • • • • • Vue avant du système Vue arrière du système À l’intérieur du système Localisation de l’étiquette d’informations de votre système Étiquette d’informations sur le système NX440 Vue avant du système Figure 1. Vue avant du système NX440 1. Panneau de commande gauche 3. Panneau de commande droit 5. Disques (4) 2. Lecteur optique (en option) 4. Étiquette d’informations Pour en savoir plus sur les ports, voir les caractéristiques techniques. Vue arrière du système Figure 2. Vue arrière du système 1. Port série 3. Port de carte réseau (NIC) (2 Go) 2. Port de carte réseau (NIC) (1 Go) 4. Logement de carte d’extension PCIe mi-hauteur Présentation du système 7 5. 7. 9. 11. Logement de carte d’extension PCIe pleine hauteur Bloc d'alimentation 2 Port du câble pour le voyant d’état du système (CMA) Port réseau dédié à l’iDRAC9 6. 8. 10. 12. Bloc d'alimentation 1 Bouton d’identification du système Ports USB 3.0 (2) Port VGA Pour en savoir plus sur les ports et les connecteurs, voir les caractéristiques techniques. À l’intérieur du système Figure 3. À l’intérieur du système 1. 3. 5. 7. 9. 8 Commutateur d’intrusion Carte de distribution de l’alimentation Carte de montage pour carte d’extension Supports de barrette de mémoire Ventilateur (4) Présentation du système 2. 4. 6. 8. 10. Lecteur optique carte PERC Dissipateur de chaleur Carte système Backplane de disque Localisation de l’étiquette d’informations de votre système Le code de service express unique et le numéro de série fournissent des informations spécifiques sur le système. Retirez l’étiquette d’informations située à l’avant du système pour accéder au code de service express et au numéro de série. Ces chiffres peuvent également se trouver sur un autocollant à l’arrière du châssis. Le numéro de série Mini Enterprise (EST) se trouve à l’arrière du châssis du système. L’équipe de support Dell utilise ces informations pour transférer les appels de demande de support vers le technicien compétent. Figure 4. Localisation de l’étiquette d’informations de votre système 1. 2. 3. 4. 5. Plaquette d’informations (Vue du dessus) Plaquette d’informations (Vue du dessous) Étiquette OpenManage Mobile (OMM) Étiquette avec mot de passe sécurisé de l’iDRAC et adresse MAC de l’iDRAC Étiquette de numéro de série Étiquette d’informations sur le système NX440 Les étiquettes d’informations sur le système fournissent les instructions relatives à la configuration et aux pièces de rechange. Présentation du système 9 Figure 5. Configuration de la vue avant et arrière Figure 6. Réglages des cavaliers 10 Présentation du système Figure 7. Informations sur la mémoire Présentation du système 11 Figure 8. Informations sur le système 12 Présentation du système Figure 9. Présentation électrique Présentation du système 13 2 Caractéristiques techniques Sujets : • • • • • • • • • • • Caractéristiques physiques Spécifications du processeur Caractéristiques de l’alimentation Caractéristiques des ventilateurs de refroidissement Spécifications de la batterie système Caractéristiques du bus d’extension Caractéristiques de la mémoire Caractéristiques du contrôleur de stockage Caractéristiques du lecteur Caractéristiques des ports et connecteurs Spécifications environnementales Caractéristiques physiques Cette section décrit les dimensions et le poids du système. Figure 10. Dimensions du châssis NX440 14 Caractéristiques techniques Description Dimension Dimensions physiques Xa 482 mm (18,98 pouces) Xb 434 mm (17,08 pouces) Y 42,8 mm (1,68 pouce) Za (avec le panneau) 35,64 mm (1,4 pouce) Za (sans le panneau) 22 mm (0,87 pouce) Zb 534,5 mm (21,04 pouces) Zc 573,6 mm (22,58 pouces) Poids Poids maximum (avec tous les disques) 13,2 kg (29,10 livres) Spécifications du processeur Processeur pris en charge Nombre de processeurs pris en charge Intel Xeon E-2124, 3,3 GHz, 4C, cache 8M un Caractéristiques de l’alimentation Le NX440 prend en charge deux blocs d’alimentation redondants. Les caractéristiques suivantes correspondent à chaque bloc d’alimentation. Unité d’alimentation (PSU) Alimentation de sortie maximale 350 W Courant d’entrée maximal 4,8 – 2,4 A Plage de fonctionnement de la tension d’entrée nominale 100 à 240 VCA Fréquence d’entrée nominale 50/60 Hz Dissipation thermique (maximale) 1 340 BTU/h REMARQUE : Ce système est également conçu pour se connecter aux systèmes d’alimentation informatiques avec une tension phase à phase ne dépassant pas 230 V. Caractéristiques des ventilateurs de refroidissement Le système NX440 prend en charge les ventilateurs de refroidissement ci-après. REMARQUE : Lorsque vous sélectionnez ou mettez à niveau la configuration de votre système, vérifiez sasystème consommation électrique avec Dell Energy Smart Solution Advisor (Dell.com/ESSA) pour vous assurer une utilisation optimale de l’alimentation. Stockage avant Type de bloc d’alimentation Ventilateur 1 Ventilateur 2 Ventilateur 3 Ventilateur 4 4 x 3,5 pouces Redondante, 350 W Obligatoire, si la carte PERC et/ou la carte de montage pour Required (Requis) Required (Requis) Required (Requis) Caractéristiques techniques 15 Stockage avant Type de bloc d’alimentation Ventilateur 1 Ventilateur 2 Ventilateur 3 Ventilateur 4 carte d’extension est installée Spécifications de la batterie système Le système NX440 contient une pile bouton au lithium CR 2032 de 3 V. Caractéristiques du bus d’extension Le NX440 NAS system prend en charge jusqu’à deux cartes PCI Express (PCIe) de 3e génération. Un emplacement PCIe Carte de montage Hauteur du logement PCIe Longueur du logement PCIe Largeur du logement Emplacement 1 PCIe x8 Profil bas Demi-longueur x4 Emplacement 2 PCIe x16 Profil bas/Pleine hauteur Demi-longueur x8 Caractéristiques de la mémoire Le système NX440 prend en charge jusqu’à quatre barrettes RDIMM à 288 broches d’une vitesse de 2 666 MT/s. Mémoire Type de module DIMM Rangée de barrettes DIMM Capacité des barrettes DIMM RAM minimale RAM maximale UDIMM Une rangée 8 Go 8 Go 8 Go Une rangée 16 Go 16 Go 16 Go Caractéristiques du contrôleur de stockage Le NX440 contient une carte contrôleur de stockage interne et prend en charge le stockage externe à l’aide d’une carte HBA SAS. ● Contrôleur interne : PERC H730P Mini ● Stockage externe : carte adaptateur de bus hôte (HBA) SAS de 12 Gbit/s Caractéristiques du lecteur Le système NX440 prend en charge les disques SAS et SATA et un lecteur DVD optique. Disques internes 4 x 3,5 pouces, échangeables à chaud SAS ou SATA REMARQUE : Les disques SSD (solid-state drives) sont pris en charge, mais ils doivent être commandés dans un kit séparé. Stockage externe MD1400, MD1420 JBOD 12 Go ME484 JBOD 12 Go 16 Caractéristiques techniques ML3 Bande ML3E Bande Lecteur optique externe LTO, PV114x, bande TL1000 Un lecteur DVD-ROM ou DVD+/-RW SATA Caractéristiques des ports et connecteurs Le système NX440 prend en charge les ports USB, les ports de carte d'interface réseau (NIC), les ports VGA et un connecteur série. Ports USB Le système NX440 prend en charge à la fois les ports USB 2.0 et USB 3.0. Emplacement Type Quantité Panneau avant Port conforme USB 2.0 Un Panneau avant Port micro conforme USB 2.0 pour iDRAC Direct un Panneau arrière Port conforme USB 3.0 Deux Interne Port conforme USB 3.0 un REMARQUE : Le port micro conforme USB 2.0 sur le panneau avant peut uniquement être utilisé comme un iDRAC Direct ou un port de gestion. Ports NIC Le système NX440 prend en charge 2 ports de carte réseau (NIC) 1/10 GbE sur le panneau arrière. Connecteur série Le NX440 prend en charge un connecteur série sur le panneau arrière. Le port série est un connecteur à 9 broches de type DTE (Data Terminal Equipment), conforme à la norme 16550. Ports VGA Le port VGA (Video Graphic Array) permet de connecter le système à un écran VGA. Le système NX440 prend en charge un port VGA 15 broches sur le panneau arrière. Caractéristiques vidéo Le système NX440 prend en charge le contrôleur graphique Matrox G200 intégré avec 16 Mo de mémoire tampon vidéo. Taux d’actualisation (Hz) Profondeur de couleur (bit) 640 x 480 60, 70 8, 16, 24 800 x 600 60, 75, 85 8, 16, 24 1024 x 768 60, 75, 85 8, 16, 24 1152 x 864 60, 75, 85 8, 16, 24 1280 x 1024 60, 75 8, 16, 24 Résolution Caractéristiques techniques 17 Spécifications environnementales Pour en savoir plus sur les mesures d’exploitation liées à différentes configurations particulières, rendez-vous sur dell.com/ environmental_datasheets. Température En fonctionnement (continu pour une altitude de moins de 950 m ou 3 117 pieds) De 10 °C à 35 °C (de 50 °F à 95 °F) sans lumière directe du soleil sur l’équipement Stockage –40 ° à 65 °C (–40 ° à 149 °F) à une altitude maximale de 12 000 m (39 370 pieds) Air frais Pour en savoir plus sur Fresh Air, voir la section Fonctionnement dans la plage de température étendue. Gradient de température maximal (en fonctionnement et en entreposage) 20 °C/h (68 °F/h) Humidité relative En fonctionnement 10 % à 80 % (sans condensation) et point de condensation maximal de 29 °C (84,2 °F). Stockage 5 % à 95 % (sans condensation) et point de condensation maximal de 33 °C (91 °F). Tolérance maximale aux vibrations En fonctionnement 0,26 Grms de 5 Hz à 350 Hz (toutes orientations de fonctionnement) Stockage 1,88 Grms de 10 Hz à 500 Hz pendant 15 min (les six côtés testés). Choc maximal En fonctionnement Six chocs consécutifs de 40 G en positif et négatif sur les axes x, y et z pendant un maximum de 2,3 ms. Stockage Six chocs consécutifs de 71 G pendant un maximum de 2 ms en positif et négatif sur les axes x, y et z (une impulsion de chaque côté du système) Altitude En fonctionnement 3 048 m (10 000 pieds) Stockage 12 000 m ( 39 370 pieds). Déclassement de la plage de températures de fonctionnement Jusqu’à 35 °C (95 °F) La température maximale est réduite de 1 °C/300 m (33,8°F/984,25 pieds) audessus de 950 m (3 117 pieds). De 35 °C à 40 °C (de 95 °F à 104 °F) La température maximale est réduite de 1 °C/175 m (1 °F/574,14 pieds) audessus de 950 m (3 117 pieds). De 40 °C à 45 °C (de 104 °F à 113 °F) La température maximale est réduite de 1 °C/125 m (1 °F/410,1 pieds) audessus de 950 m (3 117 pieds). Fonctionnement dans la plage de température étendue Fonctionnement dans la plage de température étendue Spécifications Fonctionnement continu De 5 °C à 40 °C entre 5 % et 85 % d’humidité relative, avec un point de condensation de 29 °C. REMARQUE : Si le système se trouve en dehors de la plage de températures de fonctionnement standard (10 °C à 35 °C), il peut fonctionner en continu à des températures allant de 5 °C à 40 °C. 18 Caractéristiques techniques Fonctionnement dans la plage de température étendue Spécifications Pour les températures comprises entre 35 °C et 40 °C, la réduction maximale autorisée de la température est de 1 °C tous les 175 m au-dessus de 950 m (1 °F tous les 319 pieds). ≤1 % des heures de fonctionnement annuelles De –5 °C à 45 °C entre 5 % et 90 % d’humidité relative, avec un point de condensation de 29 °C. REMARQUE : Si le système se trouve hors de la plage de températures de fonctionnement standard (de 10 °C à 35 °C), il peut réduire sa température de fonctionnement de –5 °C ou l’augmenter de jusqu’à 45 °C pendant un maximum de 1 % de ses heures de fonctionnement annuelles. Pour les températures comprises entre 40 °C et 45 °C, la réduction maximale autorisée de la température est de 1 °C tous les 125 m au-dessus de 950 m (1 °F tous les 228 pieds). REMARQUE : Lorsque le système fonctionne dans la plage de température étendue, ses performances peuvent s’en voir affectées. REMARQUE : En cas de fonctionnement dans la plage de température étendue, des avertissements de température ambiante peuvent être signalés dans le journal des événements système. Restrictions de la température étendue de fonctionnement ● ● ● ● ● N’effectuez pas de démarrage à froid en dessous de 5 °C. La température de fonctionnement spécifiée correspond à une altitude maximale de 3 050 mètres (10 000 pieds). Les processeurs 150 W/8 cœurs, 165 W/12 cœurs et plus puissants [Puissance thermique (TDP) >165 W] ne sont pas pris en charge. Un bloc d’alimentation redondant est requis. Les cartes de périphériques non homologuées par Dell EMC et/ou les cartes de périphériques supérieures à 25 W ne sont pas prises en charge. ● L’unité de sauvegarde sur bande n’est pas prise en charge. Caractéristiques de la contamination gazeuse et particulaire Cette section définit les limitations qui évitent les dommages d'équipement ou les défaillances provenant de particules et de contamination gazeuse. Si les niveaux de pollution particulaire ou gazeuse dépassent les limitations et entraînent un endommagement ou une panne du matériel, vous devrez peut-être rectifier les conditions environnementales. La modification de ces conditions environnementales reste la responsabilité du client. Contamination particulaire Spécifications Filtration de l’air Filtration de l'air du data center telle que définie par ISO Classe 8 d'après ISO 14644-1 avec une limite de confiance maximale de 95%. REMARQUE : La condition ISO Classe 8 s’applique uniquement aux environnements de data center. Ces exigences de filtration d’air ne s’appliquent pas aux équipements informatiques conçus pour être utilisés en dehors d’un data center, dans des environnements tels qu’un bureau ou en usine. REMARQUE : L'air qui entre dans le data center doit avoir une filtration MERV11 ou MERV13. Poussières conductrices L'air doit être dépourvu de poussières conductrices, barbes de zinc, ou autres particules conductrices. REMARQUE : Cette condition s'applique aux environnements avec et sans data center. Poussières corrosives ● L'air doit être dépourvu de poussières corrosives. Caractéristiques techniques 19 Contamination particulaire Spécifications ● Les poussières résiduelles présentes dans l'air doivent avoir un point déliquescent inférieur à une humidité relative de 60%. REMARQUE : Cette condition s'applique aux environnements avec et sans data center. Tableau 1. Caractéristiques de contamination gazeuse Contamination gazeuse Spécifications Vitesse de corrosion d’éprouvette de cuivre <300 Å/mois d’après la Classe G1 telle que définie par ANSI/ISA71.04-2013. Vitesse de corrosion d’éprouvette d’argent <200 Å/mois telle que définie par ANSI/ISA71.04-2013. REMARQUE : Niveaux de contaminants corrosifs maximaux mesurés à ≤50% d'humidité relative. 20 Caractéristiques techniques 3 Installation et configuration initiales du système Cette section explique comment installer votre système, comment le configurer à l’aide d’iDRAC, et comment réinstaller le système d’exploitation NAS. Sujets : • • Installation du système Configuration iDRAC Installation du système Exécutez les procédures suivantes pour installer le système et configurer l’adresse IP de l’iDRAC à des fins de gestion. 1. Déballez le système. 2. Le cas échéant, Installez le système dans le rack. 3. Connectez les périphériques au système.Pour en savoir plus sur l’installation du système dans le rack, consultez la section sur la configuration du système pour votre système à l’adresse www.dell.com/storagemanuals. 4. Branchez le système sur la prise secteur. 5. Mettez le système sous tension en appuyant sur le bouton d’alimentation ou à l’aide d’iDRAC. 6. Allumez les périphériques connectés. Configuration iDRAC iDRAC (Integrated Dell Remote Access Controller) est conçu pour améliorer la productivité des administrateurs système et la disponibilité générale des systèmes Dell. iDRAC signale aux administrateurs les problèmes du système et les aide à gérer le système à distance. Il réduit ainsi le besoin d’accéder physiquement au système. Méthode d’installation d’une adresse IP d’iDRAC Pour activer la communication entre votre système et l'iDRAC, vous devez d'abord configurer les paramètres réseau en fonction de l'infrastructure de votre réseau. Vous pouvez configurer l’adresse IP iDRAC en utilisant l’une des interfaces suivantes : ● Utilitaire de configuration iDRAC ● Lifecycle Controller ● Dell Deployment Toolkit Pour en savoir plus, voir le document Integrated Dell Remote Access Controller User’s Guide (Guide d’utilisation de l’Integrated Dell Remote Access Controller) sur www.dell.com/idracmanuals. Vous pouvez utiliser l’adresse IP iDRAC par défaut 192.168.0.120 pour définir les paramètres réseau initiaux, notamment pour configurer le DHCP ou une adresse IP statique pour l’iDRAC. REMARQUE : Pour accéder à l’iDRAC, connectez le câble Ethernet au port NIC dédié. Vous pouvez également accéder à l’iDRAC via le mode LOM partagé, si vous avez opté pour un système avec le mode LOM partagé activé. Connexion à l’iDRAC Vous pouvez vous connecter à l’iDRAC en utilisant l’un des éléments suivants : Installation et configuration initiales du système 21 ● ● ● ● un compte utilisateur local iDRAC un compte utilisateur Microsoft Active Directory un compte utilisateur LDAP (Lightweight Directory Access Protocol) l’authentification unique (SSO) ou une carte à puce Utilisez le mot de passe par défaut sécurisé d’iDRAC disponible sur l’étiquette d’informations du système. REMARQUE : Vous devez disposer des informations d’identification de l’iDRAC pour vous connecter à iDRAC. Pour en savoir plus, voir le document Integrated Dell Remote Access Controller User’s Guide (Guide d’utilisation de l’Integrated Dell Remote Access Controller) sur www.dell.com/idracmanuals. Vous pouvez également accéder à l’iDRAC à l’aide de RACADM. Pour plus d’informations, consultez le RACADM Command Line Interface Reference Guide (Guide de référence de l’interface de ligne de commande RACADM) accessible à l’adresse www.dell.com/idracmanuals. 22 Installation et configuration initiales du système 4 Réinstallation du système d’exploitation à l’aide d’un DVD Si vous réinstallez le système d’exploitation NAS sur de nouveaux lecteurs du système d’exploitation, vous devez également partitionner ces derniers. Cette section décrit comment repartitionner les nouveaux lecteurs du système d’exploitation et réinstaller le système d’exploitation NAS. PRÉCAUTION : Sauvegardez les lecteurs de disque internes de votre système avant de réinstaller ou de mettre à niveau le système d'exploitation NAS. Le processus de réinstallation par DVD formate ou supprime les disques du système d'exploitation (disque virtuel 0). Toutes les données et applications installées sont alors perdues. Le processus de réinstallation par DVD n'installe pas l'application de restauration USB RASR. La configuration RAID standard pour le système NX440 est la suivante : ● Système d’exploitation seul : RAID 5 Reportez-vous à la configuration livrée par Dell pour plus de détails sur votre configuration RAID spécifique. Sujets : • • Récupération d’une partition du système d’exploitation Déploiement du système d’exploitation à l’aide de Dell Lifecycle Controller Récupération d’une partition du système d’exploitation Suivez cette procédure pour récupérer votre partition de SE en cas d’endommagement. Prérequis ● Les lecteurs de SE défectueux ont été remplacés par de nouveaux disques durs vierges. PRÉCAUTION : Ne retirez pas ou ne supprimez pas les partitions d’origine sur les lecteurs de données ou leurs lecteurs physiques associés. Étapes 1. Allumez ou redémarrez le système, puis appuyez sur F2 pour un démarrage sous Configuration du système. 2. Cliquez sur Device Settings (Paramètres des périphériques). 3. Cliquez sur Contrôleur RAID intégré 1 : Dell PERC <PERC H730P Mini> Utilitaire de configuration. 4. Dans le menu Utilitaire de configuration, cliquez sur Gestion des disques virtuels. 5. Vérifiez les points suivants : ● La ou les partitions de données d’origine apparaissent ● Aucune partition de SE n’est répertoriée 6. Cliquez sur Retour sans apporter de modifications aux partitions de données. 7. Dans Utilitaire de configuration, cliquez sur Créer des disques virtuels. 8. Dans la boîte de dialogue Créer des disques virtuels, sélectionnez les options Niveau RAID et Capacité. ● Sélectionner le niveau RAID — Voir les configurations RAID standard ci-dessus. ● Sélectionner les disques physiques depuis — Capacité non configurée. 9. Cliquez sur Sélectionner des disques physiques, puis choisissez les lecteurs à configurer pour RAID. 10. Cliquez sur Appliquer les changements. 11. Attendez que l’écran Succès affiche L’opération a été effectuée avec succès, puis cliquez sur OK. Réinstallation du système d’exploitation à l’aide d’un DVD 23 12. Sous Paramètres de création de disques virtuels, définissez les options suivantes et laissez les paramètres par défaut pour les options restantes : ● Nom du disque virtuel — Saisissez un nom unique comme Système d’exploitation ● Taille du disque virtuel — en Go (cette partition atteint actuellement 140 Go). ● Initialisation par défaut — Rapide (par exemple) 13. Cliquez sur Create Virtual Disk (Créer un disque virtuel). 14. Sur l’écran d’avertissement, sélectionnez Confirmer et cliquez sur Oui. 15. Lorsqu’un message apparaît pour indiquer que le disque virtuel a été créé, cliquez sur OK. 16. Cliquez deux fois sur Retour pour retourner au menu principal Utilitaire de configuration. 17. Cliquez sur Virtual Disk Management (Gestion des disques virtuels). 18. Vérifiez la présence de la partition de SE qui vient d’être créée et des partitions de données existantes. 19. Cliquez sur Retour pour retourner au menu principal Utilitaire de configuration. 20. Cliquez sur Gestion du contrôleur. 21. Pour Sélectionner l’appareil d’amorçage, sélectionnez Partition du système d’exploitation. 22. Cliquez sur Retour pour retourner au menu principal Utilitaire de configuration et cliquez sur Terminer. 23. Cliquez à nouveau sur Terminer pour redémarrer le système. 24. Pendant le redémarrage, appuyez sur F2 pour un démarrage sous Configuration du système. 25. Dans Menu principal de la configuration du système, cliquez sur BIOS du système. 26. Dans les options du BIOS du système, sélectionnez Paramètres d’amorçage > Paramètres d’amorçage du BIOS. 27. Vérifiez que le contrôleur RAID intégré 1 : PERC H730P Mini est présent et sélectionné en tant qu’option d’amorçage. 28. Quittez le BIOS et enregistrez les modifications. 29. Redémarrez le système et appuyez sur F10=Lifecycle Controller afin de poursuivre le déploiement du SE. Déploiement du système d’exploitation à l’aide de Dell Lifecycle Controller Suivez cette procédure pour déployer le système d’exploitation à l’aide de Dell Lifecycle Controller. Prérequis ● Les lecteurs du système d’exploitation sont installés et ont été partitionnés. ● Le DVD-ROM USB externe est disponible. ● La clé du produit Windows Storage Server 2016 est disponible et doit être jointe au capot du système. Étapes 1. Si cela n’a pas encore été fait, redémarrez le système et appuyez sur F10=Lifecycle Controller. 2. Dans le volet de navigation de gauche, sélectionnez Déploiement du système d’exploitation. L’assistant de déploiement de système d’exploitation démarre. 3. Sur la page Sélectionner le parcours de déploiement, sélectionnez Aller directement au déploiement du SE et cliquez sur Suivant. 4. Sur la page Sélectionner un système d’exploitation, acceptez les paramètres par défaut : ● ● ● ● Mode d’amorçage — BIOS Amorçage sécurisé — Désactivé Politique d’amorçage sécurisé — Standard Systèmes d’exploitation disponibles — Microsoft Windows Server 2016 5. Cliquez sur Suivant. Le système regroupe les pilotes du système d’exploitation. Ce processus prend moins de cinq minutes. 6. Dans la fenêtre Sélection du mode d’installation, cliquez sur Installation manuelle, puis sur Suivant. La page Support du système d’exploitation s’affiche. 7. Insérez le disque de support de réinstallation de DVD pour Windows Storage Server 2016 (Workgroup ou Standard) dans le lecteur externe et cliquez sur Suivant. Le système valide le support de système d’exploitation et ouvre la page Redémarrer le système. 24 Réinstallation du système d’exploitation à l’aide d’un DVD 8. Vérifiez les sélections et cliquez sur Terminer. 9. Lorsque vous y êtes invité, appuyez sur n’importe quelle touche pour démarrer à l’aide du support du système d’exploitation. Le système redémarre et lance l’assistant d’installation du système d’exploitation. 10. Sur la page de sélection de langue, sélectionnez la langue souhaitée et cliquez sur Suivant. 11. Sélectionnez Installer maintenant et cliquez sur Suivant. 12. Sur la page d’activation du produit, saisissez la clé de votre produit et cliquez sur Suivant. 13. Sur la page d’acceptation de licence, sélectionnez J’accepte les termes du contrat de licence et cliquez sur Suivant. 14. Sur la page suivante, sélectionnez Personnaliser : installez la nouvelle version du serveur de stockage uniquement (avancé). 15. Dans l’option Où voulez-vous installer le serveur de stockage ?, sélectionnez le lecteur 140 Go créé lors des étapes de récupération de la partition de système d’exploitation. REMARQUE : Ne sélectionnez pas un lecteur de données existant pour l’installation du système d’exploitation. Assurez-vous que le lecteur sélectionné est le nouveau lecteur de SE créé à cette fin. 16. Dans l’option Lecteur cible de SE, sélectionnez Espace non alloué (option par défaut) et cliquez sur Suivant. L’installation commence et nécessite 60 à 90 minutes. 17. Terminez l’installation en effectuant les étapes de configuration initiale décrites dans le guide d’installation et de maintenance du produit. Rendez-vous sur dell.com/support pour télécharger les pilotes et le logiciel OpenManage Server Administrator, si nécessaire. Réinstallation du système d’exploitation à l’aide d’un DVD 25 5 Voyants et indicateurs Les sections suivantes contiennent des informations sur les codes des voyants du système NX440 ainsi que des instructions sur l'exécution du programme de diagnostic intégré du système. Sujets : • • Voyants du châssis Diagnostics du système Voyants du châssis Les pages suivantes contiennent des informations sur les voyants du châssis. Codes des voyants des disques Chaque support de disque dur est doté d’un voyant d’activité et d’un voyant d’état. Les voyants fournissent des informations concernant le statut en cours du disque dur. Le voyant d’activité indique si le disque dur est en cours d’utilisation ou non. Le voyant d’état indique l’état de l’alimentation du disque dur. Figure 11. Voyants du disque 1. Voyant d’activité des disques 2. Voyant d’état des disques 3. Étiquette de capacité de disque Code des voyants d’état des disques État Clignote en vert deux fois par seconde Identification du disque/préparation au retrait Éteint Disque prêt à être retiré REMARQUE : Le voyant d’état des disques reste éteint jusqu’à l’initialisation de tous les disques durs après le démarrage du système. Il est impossible d’insérer ou de retirer des disques durant cette période. Clignote en vert, puis orange, puis s’éteint Défaillance du disque prévisible Clignote en orange quatre fois par seconde Disque en panne 26 Voyants et indicateurs Code des voyants d’état des disques État Clignote en vert lentement Reconstruction du disque Vert fixe Disque en ligne Il clignote en vert pendant trois secondes, en orange pendant trois secondes, puis s’éteint au bout de six secondes Reconstruction interrompue Codes des voyants d’intégrité et d’identification du système Le voyant d’intégrité du système et d’ID système est situé sur le panneau de configuration gauche de votre système. Figure 12. Voyants d’intégrité et d’identification du système Code des voyants d’intégrité et d’identification du système État Bleu uni Indique que le système est démarré, que le système est en bon état et que le mode ID système n’est pas actif. Appuyez sur le bouton Intégrité du système et ID système pour basculer en mode ID système. Bleu clignotant Indique que le mode ID système est actif. Appuyez sur le bouton Intégrité du système et ID système pour basculer en mode Intégrité du système. Orange fixe Indique que le système est en mode de prévention de défaillance. Si le problème persiste, reportez-vous à la section Obtention d’aide. Orange clignotant Indique que le système subit une défaillance. Consultez le journal des événements système ou l’écran LCD, s’il est présent sur le cadre, pour lire les messages d’erreur spécifiques. Pour plus d’informations sur les messages d’erreurs et d’événements générés par le micrologiciel du système et les agents qui surveillent les composants du système, accédez à qrl.dell.com > Rechercher > Code d’erreur, entrez le code d’erreur et cliquez sur Rechercher. Codes des voyants de la carte NIC Les voyants de chaque carte NIC fournissent des informations sur l’activité et l’état de la liaison. Le voyant LED d’activité indique si les données circulent via la carte NIC, et le voyant LED de liaison indique la vitesse du réseau connecté. Figure 13. Codes des voyants de la carte NIC 1. Voyant LED de liaison Voyants et indicateurs 27 2. Voyant LED d’activité Statut État Les voyants de liaison et d’activité sont éteints La carte réseau n’est pas connectée au réseau. Le voyant de liaison est vert et le voyant d’activité est vert clignotant La carte NIC est connectée à un réseau valide, à son débit de port maximal, et des données sont envoyées ou reçues. Le voyant de liaison est orange et le voyant d’activité est vert clignotant La carte NIC est connectée à un réseau valide, à un débit de port inférieur à son débit maximal, et des données sont envoyées ou reçues. Le voyant de liaison est vert et le voyant d’activité est éteint La carte NIC est connectée à un réseau valide, à son débit de port maximal, et aucune donnée n’est envoyée ou reçue. Le voyant de liaison est orange et le voyant d’activité est éteint La carte NIC est connectée à un réseau valide, à un débit inférieur à son débit de port maximal, et aucune donnée n’est envoyée ou reçue. Le voyant de liaison est vert clignotant et le voyant d’activité est éteint L’identification de la carte réseau est activée via l’utilitaire de configuration de la carte réseau. Codes du voyant du bloc d’alimentation Une poignée translucide éclairée sur les blocs d’alimentation secteur (blocs PSU) sert de voyant d’état, qui indique si l’alimentation est présente ou si une panne d’alimentation s’est produite. Figure 14. Voyant d’état du bloc d’alimentation CA 1. Voyant/poignée d’état du bloc d’alimentation CA Codes du voyant d’alimentation État Vert Une source d’alimentation valide est connectée au bloc d’alimentation et le bloc d’alimentation est opérationnel. Orange clignotant Indique un problème lié au bloc d’alimentation. Éteint L’alimentation n’est pas connectée au bloc d’alimentation. Vert clignotant Lorsque le firmware du bloc d’alimentation est en cours de mise à jour, la poignée du bloc d’alimentation est vert clignotant. PRÉCAUTION : Ne débranchez pas le cordon d’alimentation ou le bloc d’alimentation (PSU) lors de la mise à jour du firmware. Si la mise à jour du firmware est interrompue, les blocs d’alimentation ne fonctionneront pas. Vert clignotant puis éteint Lors de l’ajout à chaud d’un bloc d’alimentation, la poignée du bloc d’alimentation clignote en vert cinq fois à une fréquence de 4 Hz puis s’éteint. Cela indique une incohérence du bloc d’alimentation concernant l’efficacité, les fonctions, l’état d’intégrité et la tension prise en charge. PRÉCAUTION : Si deux blocs d’alimentation sont installés, leur étiquette doit être du même type. Par exemple : EPP (Extended Power Performance). L’utilisation de blocs d’alimentation de précédentes générations de systèmes NAS n’est pas prise en charge, même si leur puissance nominale est identique. Cela entraîne une incohérence de l’état des blocs d’alimentation ou l’échec du démarrage du système. 28 Voyants et indicateurs Codes du voyant d’alimentation État PRÉCAUTION : Lorsque vous corrigez une incohérence de bloc d’alimentation, remplacez uniquement le bloc d’alimentation dont le voyant clignote. Si vous permutez les blocs d’alimentation pour obtenir la correspondance, une erreur peut se produire et le système peut s’arrêter de manière inattendue. Pour modifier la configuration de sortie haute en sortie basse, ou inversement, vous devez arrêter le système. PRÉCAUTION : Les blocs d’alimentation CA prennent en charge les tensions d’entrée de 240 V et de 120 V à l’exception des blocs d’alimentation Titanium, qui prennent en charge uniquement 240 V. Lorsque deux blocs d’alimentation identiques reçoivent différentes tensions d’entrée, cela peut engendrer des puissances de sortie différentes et provoquer une non-correspondance. PRÉCAUTION : Si deux blocs sont installés, ils doivent être du même type et disposer de la même alimentation maximale de sortie. Codes du voyant LED d’iDRAC Direct Le voyant LED d’iDRAC Direct s’allume pour indiquer que le port est connecté et utilisé en tant que partie intégrante du sous-système de l’iDRAC. Le voyant LED d’iDRAC Direct est situé sous le port d’iDRAC Direct sur le panneau de commandes droit. Vous pouvez configurer l’iDRAC Direct à l’aide d’un câble USB à micro-USB de type AB que vous pouvez vous connecter à votre ordinateur portable ou votre tablette. Le tableau suivant décrit l’activité d’iDRAC Direct lorsque le port d’iDRAC Direct est actif : Code du voyant LED d’iDRAC Direct État Vert fixe pendant deux secondes Indique que l’ordinateur portable ou tablette est connecté. Vert clignotant (allumé pendant deux secondes puis éteint pendant deux secondes) Indique que l’ordinateur portable ou la tablette connecté(e) est reconnu(e). Éteint Indique que l’ordinateur portable ou tablette est déconnecté. Diagnostics du système Si vous rencontrez un problème avec le système, exécutez les diagnostics du système avant de contacter l’assistance technique de Dell. L’exécution des diagnostics du système permet de tester le matériel du système sans équipement supplémentaire ou risque de perte de données. Si vous ne pouvez pas résoudre vous-même le problème, le personnel de service et support peut utiliser les résultats des diagnostics pour vous aider à résoudre le problème. Diagnostics du système intégré Dell REMARQUE : Les diagnostics du système intégré Dell sont également appelés Enhanced Pre-boot System Assessment (PSA) Diagnostics. Les diagnostics du système intégré offrent un ensemble d’options pour des périphériques ou des groupes de périphériques particuliers, vous permettant d’effectuer les actions suivantes : ● ● ● ● Exécuter des tests automatiquement ou dans un mode interactif Répéter les tests Afficher ou enregistrer les résultats des tests Exécuter des tests rigoureux pour présentent des options de tests supplémentaires pour fournir des informations complémentaires sur un ou des périphériques défaillants ● Afficher des messages d’état qui indiquent si les tests ont abouti ● Afficher des messages d’erreur qui indiquent les problèmes détectés au cours des tests Voyants et indicateurs 29 Exécution des diagnostics intégrés du système à partir du Gestionnaire d’amorçage Exécutez les diagnostics intégrés du système (ePSA) si votre système ne démarre pas. Étapes 1. Appuyez sur F11 lors de l’amorçage du système. 2. Utilisez les touches fléchées vers le haut et vers le bas pour sélectionner System Utilities (Utilitaires système) > Launch Diagnostics (Lancer les diagnostics). 3. Sinon, lorsque le système est en cours de démarrage, appuyez sur F10, sélectionnez Diagnostics du matériel > Exécuter des diagnostics du matériel. La fenêtre ePSA Pre-boot System Assessment (Évaluation du système au pré-amorçage ePSA) s'affiche, répertoriant tous les périphériques détectés dans le système. Le diagnostic démarre l'exécution des tests sur tous les périphériques détectés. Résultats Exécution des diagnostics intégrés du système à partir du Dell Lifecycle Controller Étapes 1. Au démarrage du système, appuyez sur F10. 2. Sélectionnez Hardware Diagnostics (Diagnostics matériels)→ Run Hardware Diagnostics (Exécuter les diagnostics matériels). La fenêtre ePSA Pre-boot System Assessment (Évaluation du système au pré-amorçage ePSA) s'affiche, répertoriant tous les périphériques détectés dans le système. Le diagnostic démarre l'exécution des tests sur tous les périphériques détectés. Commandes du diagnostic du système Menu Description Configuration Affiche la configuration et les informations relatives à la condition de tous les périphériques détectés. Résultats Affiche les résultats de tous les tests exécutés. Intégrité du système. Propose un aperçu de la performance du système actuel. Journal des événements Affiche un journal daté des résultats de tous les tests exécutés sur le système. Il est affiché si au moins une description d’un événement est enregistrée. 30 Voyants et indicateurs 6 Applications de gestion pré-système d’exploitation Vous pouvez gérer les paramètres et fonctionnalités de base d'un système sans amorçage sur le système d'exploitation en utilisant le micrologiciel du système. Sujets : • • • • Programme de configuration du système Dell Lifecycle Controller Boot Manager (Gestionnaire d’amorçage) Amorçage PXE Programme de configuration du système L’écran System Setup (Configuration du système) permet de configurer les paramètres du BIOS, les paramètres d’iDRAC et les paramètres de périphérique de votre système. Ces paramètres ont déjà été préconfigurés selon les exigences de votre solution. Contactez Dell EMC avant de modifier ces paramètres. REMARQUE : Par défaut, le texte d'aide du champ sélectionné s’affiche dans le navigateur graphique. Pour afficher le texte d'aide dans le navigateur de texte, appuyez sur la touche F1. Vous pouvez accéder au programme de configuration du système de deux façon : ● Navigateur graphique standard : cette option est activée par défaut. ● Navigateur de texte : cette option est activée à l’aide de la Console Redirection (Redirection de la console). Affichage de la configuration du système Pour afficher l'écran System Setup (Configuration du système), procédez comme suit : Étapes 1. Allumez ou redémarrez l'système. 2. Appuyez sur F2 dès que vous voyez le message suivant : F2 = System Setup REMARQUE : Si le système d’exploitation commence à se charger alors que vous n’avez pas encore appuyé sur F2 attendez que le système finisse de démarrer, redémarrez votre système et réessayez. Détails de la configuration système L’écran System Setup Main Menu (Menu principal de la configuration système) contient les options suivantes. REMARQUE : Les systèmes NX Series prennent uniquement en charge le mode BIOS. Ne changez pas le mode d’amorçage en UEFI, car le système ne chargera pas l’appliance système d’exploitation dans ce mode. Applications de gestion pré-système d’exploitation 31 Option Description System BIOS (BIOS du système) Permet de configurer les paramètres du BIOS. iDRAC Settings (Paramètres iDRAC) Permet de configurer les paramètres de l’iDRAC. L’utilitaire iDRAC Settings (Paramètres iDRAC) est une interface permettant d’installer et de configurer les paramètres iDRAC. Vous pouvez activer ou désactiver divers paramètres iDRAC à l’aide de l’utilitaire iDRAC Settings (Paramètres iDRAC). Pour en savoir plus, voir le document Integrated Dell Remote Access Controller User’s Guide (Guide d’utilisation de l’Integrated Dell Remote Access Controller) sur www.dell.com/idracmanuals. Device Settings (Paramètres du périphérique) Permet de configurer les paramètres de périphérique. BIOS du système L’écran System BIOS (BIOS du système) permet de modifier des fonctions spécifiques telles que Boot Order (Séquence d’amorçage), System Password (Mot de passe du système), Setup Password (Mot de passe de configuration), la configuration du mode SATA RAID, et l’activation ou la désactivation des ports USB. Affichage du BIOS du système Pour afficher l'écran System BIOS (BIOS du système), procédez comme suit : Étapes 1. Allumez ou redémarrez l'système. 2. Appuyez sur F2 dès que vous voyez le message suivant : F2 = System Setup REMARQUE : Si le système d’exploitation commence à se charger alors que vous n’avez pas encore appuyé sur F2, attendez que l'système finisse de démarrer, redémarrez-lasystèmeet réessayez. 3. Dans l’écran System Setup Main Menu , (Menu principal de configuration du système) cliquez sur System BIOS (BIOS du système). Détails des paramètres du BIOS du système L’écran Paramètres du BIOS du système fournit les options suivantes. REMARQUE : Les systèmes NX Series prennent uniquement en charge le mode BIOS. Ne changez pas le mode d’amorçage en UEFI, car le système ne chargera pas l’appliance système d’exploitation dans ce mode. Option Description Informations système Spécifie les informations sur le système telles que le nom du modèle du système, la version du BIOS et le numéro de série. Paramètres de mémoire Spécifie les informations et les options relatives à la mémoire installée. Paramètres du processeur Spécifie les informations et les options relatives au processeur telles que la vitesse et la taille du cache. Paramètres SATA Spécifie les options permettant d’activer ou de désactiver le contrôleur et les ports SATA intégrés. Paramètres de démarrage Spécifie les options permettant de choisir le mode d’amorçage et vous permet de modifier les paramètres d’amorçage. 32 Applications de gestion pré-système d’exploitation Option Description Paramètres réseau Spécifie les options permettant de gérer les paramètres réseau et protocoles de démarrage. Les paramètres réseau existants sont gérés depuis le menu Paramètres de l’appareil. Périphériques intégrés Permet d’afficher les options conçues pour gérer les ports et les contrôleurs de périphérique intégrés et de spécifier les fonctionnalités et options associées. Communications série Spécifie les options permettant d’activer ou de désactiver les ports série ainsi que les fonctionnalités et options associées. Paramètres du profil du système Spécifie les options permettant de modifier les paramètres de gestion de l’alimentation du processeur, la fréquence de la mémoire. Sécurité des systèmes Spécifie les options permettant de configurer les paramètres de sécurité du système, tels que le mot de passe du système, le mot de passe de configuration et la sécurité TPM. Permet également de gérer le bouton d’alimentation du système. Contrôle du système d’exploitation redondant Définit les informations du système d’exploitation redondant pour le contrôle de ce dernier Paramètres divers Spécifie les options permettant de modifier la date et l’heure du système. Informations système L’écran Informations sur le système permet d’afficher les propriétés de l'système, telles que le numéro de service, le modèle de l'système et la version du BIOS. Affichage des informations système Pour afficher l'écran System Information (Informations système), suivez les étapes suivantes : Étapes 1. Allumez ou redémarrez l'système. 2. Appuyez sur F2 dès que vous voyez le message suivant : F2 = System Setup REMARQUE : Si le système d’exploitation commence à se charger alors que vous n’avez pas encore appuyé sur F2, attendez que l'système finisse de démarrer, redémarrez-lasystèmeet réessayez. 3. Dans l’écran System Setup Main Menu , (Menu principal de configuration du système) cliquez sur System BIOS (BIOS du système). 4. Sur l'écran System BIOS (BIOS du système), cliquez sur System Information (Informations système). Détails des informations sur le système L’écran Informations sur le système fournit les options suivantes. REMARQUE : Les systèmes NX Series prennent uniquement en charge le mode BIOS. Ne changez pas le mode d’amorçage en UEFI, car le système ne chargera pas l’appliance système d’exploitation dans ce mode. Option Description Nom de modèle du Spécifie le nom du modèle du système. système Version du BIOS du système Spécifie la version du BIOS installée sur le système. Applications de gestion pré-système d’exploitation 33 Option Description Version du moteur Spécifie la version actuelle du micrologiciel du moteur de gestion. de gestion du système Numéro de série du système Spécifie le numéro de série du système. Fabricant du système Spécifie le nom du fabricant du système. Coordonnées du fabricant du système Spécifie les coordonnées du fabricant du système. Version CPLD du système Spécifie la version actuelle du micrologiciel du système du circuit logique programmable complexe (CPLD). Version de la conformité UEFI Spécifie le niveau de conformité UEFI du micrologiciel système. Memory Settings (Paramètres de mémoire) L’écran Memory Settings (Paramètres de la mémoire) permet d’afficher tous les paramètres de la mémoire, ainsi que d’activer ou de désactiver des fonctions de mémoire spécifiques, telles que les tests de la mémoire système et l’entrelacement de nœuds de l’système. Affichage des paramètres de mémoire Pour afficher l'écran Memory Settings (Paramètres de mémoire), effectuez les étapes suivantes : Étapes 1. Allumez ou redémarrez l'système. 2. Appuyez sur F2 dès que vous voyez le message suivant : F2 = System Setup REMARQUE : Si le système d’exploitation commence à se charger alors que vous n’avez pas encore appuyé sur F2, attendez que l'système finisse de démarrer, redémarrez-lasystèmeet réessayez. 3. Dans l’écran System Setup Main Menu , (Menu principal de configuration du système) cliquez sur System BIOS (BIOS du système). 4. Sur l'écran System BIOS (BIOS du système), cliquez sur Memory Settings (Paramètres mémoire). Détails des paramètres de la mémoire L’écran Paramètres de la mémoire fournit les informations suivantes. Option Description Taille de la mémoire système Spécifie la taille de la mémoire dans le système. Type de mémoire du système Indique le type de la mémoire installée dans le système. Vitesse de la mémoire du système Indique la vitesse de la mémoire système. Tension de la mémoire système Indique la tension de la mémoire système. 34 Applications de gestion pré-système d’exploitation Option Description Mémoire vidéo Indique la quantité de mémoire vidéo disponible. Tests de la mémoire du système Indique si les tests de la mémoire système sont exécutés pendant le démarrage du système. Les options sont Activé et Désactivé. Par défaut, cette option est définie sur Désactivé. Mode de fonctionnement de la mémoire Indique le mode de fonctionnement de la mémoire. Par défaut, cette option est définie sur Mode optimiseur. REMARQUE : L’option Mode de fonctionnement de la mémoire peut comporter des options par défaut et des options disponibles différentes selon la configuration de la mémoire du système. État actuel du mode de fonctionnement de la mémoire Indique l’état actuel du mode de fonctionnement de la mémoire. Processor Settings (Paramètres du processeur) L’écran Processor Settings (Paramètres du processeur) permet d’afficher les paramètres du processeur et d’exécuter des fonctions spécifiques telles que l’activation de la technologie de virtualisation, la pré-récupération matérielle, la mise en état d’inactivité du processeur logique et l’auto-actualisation opportuniste. Affichage des paramètres du processeur Pour afficher l'écran Processor Settings (Paramètres du processeur), effectuez les étapes suivantes : Étapes 1. Allumez ou redémarrez l'système. 2. Appuyez sur F2 dès que vous voyez le message suivant : F2 = System Setup REMARQUE : Si le système d’exploitation commence à se charger alors que vous n’avez pas encore appuyé sur F2, attendez que l'système finisse de démarrer, redémarrez-lasystèmeet réessayez. 3. Dans l’écran System Setup Main Menu , (Menu principal de configuration du système) cliquez sur System BIOS (BIOS du système). 4. Sur l'écran System BIOS (BIOS du système), cliquez sur Processor Settings (Paramètres du processeur). Détails des paramètres du processeur L’écran Paramètres du processeur fournit les options suivantes : Option Description Processeur logique Permet d’activer ou de désactiver les processeurs logiques et d’afficher le nombre de processeurs logiques. Si cette option est définie sur Activé, le BIOS affiche tous les processeurs logiques. Si cette option est définie sur Désactivé, le BIOS n’affiche qu’un processeur logique par cœur. Cette option est définie sur Activé par défaut. Technologie de virtualisation Permet d’activer ou de désactiver la technologie de virtualisation du processeur. Cette option est définie sur Activé par défaut. Prérécupération de la ligne suivante du cache Permet d’optimiser le système pour des applications nécessitant une utilisation élevée de la mémoire à accès séquentiel. Par défaut, cette option est définie sur Activé. Vous pouvez désactiver cette option pour des applications nécessitant une utilisation élevée de la mémoire à accès aléatoire. Prélecteur de matériel Permet d’activer ou de désactiver le prérécupérateur de matériel. Par défaut, l’option est définie sur Activé. Applications de gestion pré-système d’exploitation 35 Option Description Période d’inactivité de processeur logique Permet d’améliorer l’efficacité énergétique d’un système. Il utilise l’algorithme de rangement du cœur du système d’exploitation et range certains processeurs logiques dans le système, ce qui à son tour permet aux cœurs de processeur correspondants de passer à un état de veille en réduisant leur alimentation. Cette option ne peut être activée que si le système d’exploitation la prend en charge. Par défaut, elle est Désactivée. Mode x2APIC Active ou désactive le mode x2APIC. Par défaut, cette option est définie sur Désactivé. Nombre de cœurs par processeur Permet de contrôler le nombre de cœurs activés sur chaque processeur. Par défaut, cette option est définie sur Tous. Vitesse du cœur du processeur Spécifie la fréquence maximale du cœur du processeur. Processeur n REMARQUE : Selon le nombre de processeurs, il peut y avoir jusqu’à deux processeurs. Les paramètres suivants sont indiqués pour chaque processeur installé dans le système : Micro-code Option Description Famille-ModèleVersion Spécifie la famille, le modèle et la version du processeur tels que définis par Intel. Marque Spécifie le nom de marque. Cache de niveau 2 Spécifie la taille de la mémoire cache L2. Cache de niveau 3 Spécifie la taille de la mémoire cache L3. Nombre de cœurs Spécifie le nombre de cœurs par processeur. Indique la signature de mise à jour du micro-code. Paramètres SATA Vous pouvez utiliser l’écran SATA Settings (Paramètres SATA) pour afficher les paramètres des périphériques SATA et activer le mode RAID SATA et PCIe sur votre système. Affichage des paramètres SATA Pour afficher l'écran SATA Settings (Paramètres SATA), procédez comme suit : Étapes 1. Allumez ou redémarrez l'système. 2. Appuyez sur F2 dès que vous voyez le message suivant : F2 = System Setup REMARQUE : Si le système d’exploitation commence à se charger alors que vous n’avez pas encore appuyé sur F2, attendez que l'système finisse de démarrer, redémarrez-lasystèmeet réessayez. 3. Dans l’écran System Setup Main Menu , (Menu principal de configuration du système) cliquez sur System BIOS (BIOS du système). 4. Dans l'écran BIOS du système, cliquez sur SATA Settings (Paramètres SATA). Détails des paramètres SATA L’écran SATA Settings (Paramètres SATA) fournit les options suivantes. 36 Applications de gestion pré-système d’exploitation Option Description SATA intégré Permet à l’option SATA intégré d’être réglée sur les modes Off (Désactivé) , AHCI ou RAID. Par défaut, cette option est définie sur AHCI Mode (Mode AHCI). Gel du verrouillage Lors du POST, envoie la commande Security Freeze Lock (Gel du verrouillage de sécurité) aux de sécurité disques SATA intégrés. Cette option s’applique uniquement en mode AHCI. Elle est définie sur Enabled (Activé) par défaut. Mémoire cache en Active ou désactive la commande envoyée aux disques SATA intégrés au cours du POST. Cette option est définie écriture sur Disabled (Désactivé) par défaut. Port n Définit le type de lecteur du périphérique sélectionné. Pour le mode AHCI ou RAID, la prise en charge du BIOS est toujours activée. Option Description Modèle Spécifie le modèle de lecteur du périphérique sélectionné. Type de lecteur Spécifie le type du lecteur connecté au port SATA. Capacité Spécifie la capacité totale du lecteur. Ce champ n’est pas défini pour les périphériques médias amovibles, tels que les lecteurs optiques. Boot Settings (Paramètres de démarrage) Vous pouvez utiliser l’écran Boot Settings (Paramètres d’amorçage) pour définir le mode d’amorçage du BIOS et pour indiquer l’ordre d’amorçage. Affichage des paramètres d'amorçage Pour afficher l'écran Boot Settings (Paramètres d'amorçage), procédez comme suit : Étapes 1. Allumez ou redémarrez l'système. 2. Appuyez sur F2 dès que vous voyez le message suivant : F2 = System Setup REMARQUE : Si le système d’exploitation commence à se charger alors que vous n’avez pas encore appuyé sur F2, attendez que l'système finisse de démarrer, redémarrez-lasystèmeet réessayez. 3. Dans l’écran System Setup Main Menu , (Menu principal de configuration du système) cliquez sur System BIOS (BIOS du système). 4. Dans l'écran System BIOS (BIOS du système), cliquez sur Boot Settings (Paramètres d'amorçage). Détails des paramètres d’amorçage L’écran Boot Settings (Paramètres d’amorçage) fournit les options suivantes. Option Description Mode d’amorçage Permet de définir le mode d’amorçage du système. PRÉCAUTION : Changer le mode de démarrage peut empêcher le démarrage du système si le système d’exploitation n’a pas été installé selon le même mode d’amorçage. Relancer la séquence d’amorçage Permet d’activer ou de désactiver la fonction Boot Sequence Retry (Réexécution de la séquence d’amorçage). Si ce champ est activé et que le système n’arrive pas à démarrer, ce dernier ré-exécute la séquence d’amorçage après 30 secondes. Par défaut, cette option est réglée sur Enabled (Activé). Applications de gestion pré-système d’exploitation 37 Option Description Hard Disk Failover (Basculement du disque dur) Définit le disque utilisé pour l’amorçage en cas de panne du disque. Les périphériques sont sélectionnés dans la Hard-Disk Drive Sequence (Séquence du disque dur) dans le menu Boot Option Setting (Paramètres des options d’amorçage). Lorsque l’option est définie sur Disabled (Désactivé), seul le premier disque de la liste est utilisé pour l’amorçage. Lorsque l’option est réglée sur Enabled (Activé), tous les disques sont utilisés dans pour l’amorçage, dans l’ordre indiqué dans la Hard-Disk Drive Sequence (Séquence du lecteur de disque dur). Cette option est désactivée par défaut. Generic USB boot (Amorçage USB générique) Active ou désactive l’amorçage USB générique. Hard-disk Drive Placeholder (Espace réservé de lecteur de disque dur) Active ou désactive l’espace réservé de lecteur de disque dur. BIOS Boot Settings (Paramètres de démarrage du BIOS) Active ou désactive les options d’amorçage du BIOS. REMARQUE : Cette option est activée uniquement si le mode d’amorçage est le BIOS. Integrated Devices (Périphériques intégrés) L’écran Périphériques intégrés permet d’afficher et de configurer les paramètres de tous les périphériques intégrés, y compris le contrôleur vidéo, le contrôleur RAID intégré et les ports USB. Affichage des périphériques intégrés Pour afficher l'écran Integrated Devices (Périphériques intégrés), procédez comme suit : Étapes 1. Allumez ou redémarrez le système. 2. Appuyez sur F2 dès que vous voyez le message suivant : F2 = System Setup REMARQUE : Si le système d’exploitation commence à se charger alors que vous n’avez pas encore appuyé sur F2 attendez que le système finisse de démarrer, redémarrez-le et réessayez. 3. Dans l’écran System Setup Main Menu , (Menu principal de configuration du système) cliquez sur System BIOS (BIOS du système). 4. Sur l'écran System BIOS (BIOS du système), cliquez sur Integrated Devices (Périphériques intégrés). Détails des périphériques intégrés L’écran Integrated Devices (Périphériques intégrés) contient les options ci-après. REMARQUE : Les systèmes NX Series prennent uniquement en charge le mode BIOS. Ne changez pas le mode d’amorçage en UEFI, car le système ne chargera pas l’appliance système d’exploitation dans ce mode. Option Description Ports USB accessibles à l’utilisateur Configure les ports USB accessibles à l’utilisateur. La sélection de l’option Only Back Ports On (Ports arrière uniquement) désactive les ports USB avant. La sélection de l’option All Ports Off (Désactivation de tous les ports) désactive les ports USB avant et arrière. La sélection de l’option All Ports Off (Dynamic) (Désactivation de tous les ports (dynamique))All Ports On (Activation de tous les ports), désactive les 38 Applications de gestion pré-système d’exploitation Option Description ports USB avant et arrière pendant le POST et les ports avant peuvent être activés ou désactivés dynamiquement par un utilisateur autorisé sans réinitialisation du système. Le clavier et la souris USB fonctionnent toujours sur certains ports USB pendant le démarrage, en fonction de la sélection. Après le démarrage, les ports USB seront activés ou désactivés en fonction de la valeur de ce paramètre. REMARQUE : La sélection de Only Back Ports On (Ports arrière activés uniquement) et All Ports Off (Tous les ports désactivés) permet de désactiver le port de gestion USB et de restreindre l’accès aux fonctionnalités de l’iDRAC. Internat USB Port (Port USB interne) Permet d’activer ou de désactiver le port USB interne. Cette option peut être définie sur Par défaut, l’option est définie sur On (Activé) ou Off (Désactivé). Par défaut, elle est définie sur On (Activé). iDRAC Direct USB Port (Port USB iDRAC Direct) Le port USB iDRAC Direct est géré par iDRAC exclusivement, sans visibilité pour l’hôte. Cette option peut être définie sur ON (Activé) ou OFF (Désactivé). Lorsqu’elle est définie sur OFF (Désactivé), iDRAC ne détecte pas les périphériques USB installés sur ce port géré. Par défaut, cette option est définie sur On (Activé). Cartes réseau intégrées NIC1 et NIC2 REMARQUE : Les options Cartes réseau intégrées NIC1 et NIC2 sont disponibles uniquement sur les systèmes qui ne disposent pas de carte Carte réseau intégrée 1. Permet d’activer ou de désactiver les options Cartes réseau intégrées NIC1 et NIC2. Si cette option est définie sur Désactivé, la carte réseau peut toujours être disponible pour l’accès réseau partagé par le contrôleur de gestion intégré. Les options Cartes réseau intégrées NIC1 et NIC2 sont disponibles uniquement sur les systèmes qui ne disposent pas de cartes filles réseau (NDC). Cette option et l’option Carte réseau 1 intégrée. s’excluent mutuellement. Configurez cette fonction à l’aide des utilitaires de gestion de carte réseau du système. I/OAT DMA Engine (Moteur DMA TAE/S) Active ou désactive la technologie d’accélération des E/S (I/OAT). I/OAT est un ensemble de fonctions DMA conçues pour accélérer le trafic réseau et réduire l’utilisation de l’UC. Activez cette option seulement si le matériel et les logiciels prennent en charge cette fonction. Embedded Video Controller (Contrôleur vidéo intégré) Active ou désactive l’utilisation du contrôleur vidéo intégré en tant qu’option d’affichage principale. Lorsque l’option est définie sur Enabled (Activé), le contrôleur vidéo intégré est l’option d’affichage principale, même si des cartes graphiques supplémentaires sont installées. Lorsque l’option est définie sur Disabled (Désactivé), une carte graphique supplémentaire sera utilisée comme affichage principal. Le BIOS affiche à la fois la vidéo complémentaire principale et la vidéo intégrée pendant le POST et dans l’environnement de préamorçage. La vidéo intégrée est ensuite désactivée juste avant le démarrage du système d’exploitation. Cette option est définie sur Enabled (Activé) par défaut. REMARQUE : Lorsque plusieurs cartes graphiques supplémentaires sont installées dans le système, la première carte découverte pendant l’énumération PCI est sélectionnée en tant que vidéo principale. Il est possible de réarranger les cartes dans les logements afin de contrôler celle qui servira de vidéo principale. Current State of Embedded Video Controller (État actuel du contrôleur vidéo intégré) Permet d’afficher l’état du contrôleur vidéo intégré.Le champ Current State of Embedded Video Controller (État actuel du contrôleur vidéo intégré) est un champ en lecture seule. Si l’Embedded Video Controller (Contrôleur vidéo intégré) est le seul moyen d’affichage dans le système (c’est-à-dire, si aucune carte graphique supplémentaire n’est installée), il est alors automatiquement utilisé comme affichage principal, même si l’Embedded Video Controller (Contrôleur vidéo intégré) est configuré sur Enabled (Activé). Minuteur de surveillance du système d’exploitation Si le système ne répond plus, ce minuteur de surveillance aide à la restauration du système d’exploitation. Lorsque cette option est définie sur Enabled (Activé), le système d’exploitation initialise le minuteur. Lorsque cette option est Disabled (Désactivé) (valeur par défaut), le minuteur n’a aucun effet sur le système. E/S adressées de Permet d’activer ou de désactiver la prise en charge des périphériques PCIe qui nécessitent de grandes quantités mémoire de mémoire. N’activez cette option que pour les systèmes d’exploitation 64 bits. Par défaut, elle est définie sur supérieures à 4 Go Enabled (Activé). Slot Disablement Permet d’activer ou de désactiver des logements PCIe disponibles sur le système. La fonction de désactivation (Désactivation des des logements contrôle la configuration des cartes PCIe installées dans le logement spécifique. La désactivation de logements) logements doit être utilisée seulement lorsque la carte périphérique installée empêche l’amorçage dans le système d’exploitation ou lorsqu’elle cause des ralentissements lors du démarrage du système. Si le logement est désactivé, les lecteurs option ROM sont également désactivés. Seuls les logements présents dans le système peuvent être contrôlés Applications de gestion pré-système d’exploitation 39 Option Description ● Logement 1 : permet d’activer ou de désactiver le logement PCIe 1. Cette option est définie sur Activé par défaut ● Logement 2 : permet d’activer ou de désactiver le logement PCIe 2 ou désactive uniquement le pilote de démarrage pour ce logement. Cette option est définie sur Activé par défaut. Serial Communication (Communications série) L’écran Communications série permet d’afficher les propriétés du port de communication série. Affichage des communications série Pour afficher l'écran Serial Communication (Communication série), procédez comme suit : Étapes 1. Allumez ou redémarrez le système. 2. Appuyez sur F2 dès que vous voyez le message suivant : F2 = System Setup REMARQUE : Si le système d’exploitation commence à se charger alors que vous n’avez pas encore appuyé sur F2 attendez que le système finisse de démarrer, redémarrez-le et réessayez. 3. Dans l’écran System Setup Main Menu , (Menu principal de configuration du système) cliquez sur System BIOS (BIOS du système). 4. Dans l'écran System BIOS (BIOS du système), cliquez sur Serial Communication (Communication série). Détails de la communication série L’écran Communications série fournit les options suivantes. Option Description Communications série Permet de sélectionner des périphériques de communication série (Périphérique série 1 et Périphérique série 2) dans le BIOS. La redirection de la console BIOS peut également être activée et l’adresse du port utilisée peut être indiquée. Par défaut, l’option est réglée sur Auto (Auto). Serial Port Address (Adresse du port série) Vous permet de définir l’adresse de port des périphériques série. Ce champ définit l’adresse du port série sur COM1 ou COM2 (COM1 = 0x3F8, COM2 = 0x2F8). Par défaut, l’option est réglée sur Périphérique série 1 = COM2 ou Périphérique série 2 = COM1. REMARQUE : Vous ne pouvez utiliser que le périphérique série 2 pour la fonctionnalité SOL (Serial Over LAN, série sur réseau local). Pour utiliser la redirection de console par SOL, configurez la même adresse de port pour la redirection de console et le périphérique série. REMARQUE : Chaque fois que le système démarre, le BIOS synchronise le paramètre MUX série enregistré dans l’iDRAC. Le paramètre MUX série peut être modifié séparément dans l’iDRAC. Par conséquent, le chargement des paramètres par défaut du BIOS dans l’utilitaire de configuration du BIOS ne peut pas toujours faire revenir le paramètre MUX série à celui par défaut du périphérique série 1. External Serial Connector (Connecteur série externe) 40 Permet d’associer le connecteur série externe au Périphérique série 1, au Périphérique série 2 ou au Périphérique d’accès à distance à l’aide de cette option. Cette option est définie sur Périphérique série 1 par défaut. REMARQUE : Seul le périphérique série 2 peut être associé aux connectivités SOL (Serial Over LAN). Pour utiliser la redirection de console par SOL, configurez la même adresse de port pour la redirection de console et le périphérique série. Applications de gestion pré-système d’exploitation Option Description REMARQUE : Chaque fois que le système démarre, le BIOS synchronise le paramètre MUX série enregistré dans l’iDRAC. Le paramètre MUX série peut être modifié séparément dans l’iDRAC. Par conséquent, le chargement des paramètres par défaut du BIOS dans l’utilitaire de configuration du BIOS ne peut pas toujours faire revenir ce paramètre à celui par défaut du périphérique série 1. Failsafe Baud Rate Spécifie le débit en bauds de la ligne de secours pour la redirection de console. Le BIOS tente de déterminer le (Débit en bauds de débit en bauds automatiquement. Ce débit est utilisé uniquement si la tentative échoue, et la valeur ne change la sécurité pas. Par défaut, l’option est réglée sur 115200. intégrée) Remote Terminal Type (Type de terminal distant) Permet de définir le type de terminal de console distant. Par défaut, l’option est réglée sur VT 100/VT 220. Redirection After Boot (Redirection de console après démarrage) Permet d’activer ou de désactiver la redirection de console du BIOS lorsque le système d’exploitation est en cours de chargement. Par défaut, l’option est réglée sur Enabled (Activée). Paramètres du profil du système L’écran Paramètres du profil du système permet d’activer des paramètres de performances du système spécifiques tels que la gestion de l’alimentation. Affichage des System Profile Settings (Paramètres du profil du système) Pour afficher l'écran System Profile Settings (Paramètres du profil du système), procédez comme suit : Étapes 1. Allumez ou redémarrez le système. 2. Appuyez sur F2 dès que vous voyez le message suivant : F2 = System Setup REMARQUE : Si le système d’exploitation commence à se charger alors que vous n’avez pas encore appuyé sur F2 attendez que le système finisse de démarrer, redémarrez-le et réessayez. 3. Dans l’écran System Setup Main Menu , (Menu principal de configuration du système) cliquez sur System BIOS (BIOS du système). 4. Dans l'écran System BIOS (BIOS du système), cliquez sur System Profile Settings (Paramètres du profil du système). Détails des paramètres du profil du système L’écran System Profile Settings (Paramètres du profil système) fournit les options suivantes. Option Description System Profile (Profil système) Permet de définir le profil du système. Si vous définissez l’option System Profile (Profil du système) sur un mode autre que Custom (Personnalisé), le BIOS définit automatiquement le reste des options. Vous ne pouvez modifier le reste des options que si le mode est défini comme Custom (Personnalisé). Par défaut, cette option est définie comme Performance Per Watt Optimized (DAPC) (Performance par watt optimisée [DAPC]). DAPC correspond à Dell Active Power Controller (Contrôleur Dell actif de l’alimentation). REMARQUE : Tous les paramètres dans l’écran du profil système sont uniquement disponibles lorsque le profil du système est défini sur Custom (Personnalisé). Applications de gestion pré-système d’exploitation 41 Option Description Gestion de l’alimentation du processeur Permet de définir la gestion de l’alimentation de l’UC. Par défaut, cette option est définie sur OS DBPM. Memory Frequency (Fréquence de la mémoire) Permet de définir la vitesse de la mémoire système. Vous pouvez sélectionner Maximum Performance (Performances maximales), Maximum Reliability (Fiabilité maximale) ou une vitesse spécifique. Cette option est définie sur Maximum Performance (Performances maximales) par défaut. Turbo Boost Permet d’activer ou de désactiver le processeur pour faire fonctionner le mode Turbo Boost. Par défaut, l’option Turbo Boost est réglée sur Activé. C1E Permet d’activer ou de désactiver le processeur pour basculer à un état de performances minimales lorsqu’il est inactif. Par défaut, l’option est réglée sur Enabled (Activé). C States (États C) Permet d’activer ou de désactiver le processeur pour qu’il fonctionne avec tous les états d’alimentation disponibles. Par défaut, l’option est réglée sur Activé. Taux d’actualisation de la mémoire Permet de définir le taux d’actualisation de la mémoire à 1x ou 2x. Par défaut, l’option est réglée sur 1x. Uncore Frequency Vous permet de sélectionner la Processor Uncore Frequency (Fréquence hors cœurs du processeur). (Fréquence hors Le mode dynamique permet au processeur d’optimiser l’alimentation électrique des ressources entre les cœurs cœurs) et hors cœurs lors de l’exécution. L’optimisation de la fréquence hors cœurs pour économiser l’énergie ou optimiser les performances est influencée par l’option Politique d’efficacité énergétique. Nombre de cœurs Turbo Boost activés pour le Processeur 1 Monitor/Mwait (Monitor/Mwait) REMARQUE : S’il y a deux processeurs installés dans le système, vous pouvez voir une entrée dans le champ Nombre de cœurs Turbo Boost activés pour le processeur 2. Permet de contrôler le nombre de cœurs compatibles Turbo Boost pour le processeur 1. Par défaut, le nombre maximal de cœurs est activé. Permet d’activer les instructions Moniteur/Mwait dans le processeur. Par défaut, l’option est définie sur Enabled (Activé) pour tous les profils système, à l’exception du profil Custom (Personnalisé). REMARQUE : Cette option ne peut être désactivée que si l’option C States (États C) en mode Standard (Standard) est définie sur Disabled (Désactivé). REMARQUE : Lorsque C States (États C) est Enabled (Activé) dans le mode Custom (Personnalisé), la modification du paramètre Monitor/Mwait n’a aucune incidence sur l’alimentation ou les performances du système. Gestion de l’alimentation des liaisons PCI ASPM L1 Active ou désactive la gestion de l’alimentation des liaisons PCI ASPM L1. Par défaut, cette option est définie sur Enabled (Activé). System Security (Sécurité du système) L’écran System Security (Sécurité du système) permet d’exécuter des fonctions spécifiques telles que la définition du mot de passe de l'système et du mot de passe de configuration et la désactivation du bouton d’alimentation. Affichage de la Sécurité du système Pour afficher l'écran System Security (Sécurité du système), procédez comme suit : Étapes 1. Allumez ou redémarrez le système. 2. Appuyez sur F2 dès que vous voyez le message suivant : F2 = System Setup 42 Applications de gestion pré-système d’exploitation REMARQUE : Si le système d’exploitation commence à se charger alors que vous n’avez pas encore appuyé sur F2, attendez que le système finisse de démarrer. Ensuite, redémarrez le système et réessayez. 3. Dans l’écran System Setup Main Menu (Menu principal de configuration du système), cliquez sur System BIOS (BIOS du système). 4. Sur l'écran System BIOS (BIOS du système), cliquez sur System Security (Sécurité du système). Détails des paramètres de sécurité des systèmes L’écran Paramètres de sécurité des systèmes contient les options suivantes. Option Description Processeur AESNI Optimise la vitesse des applications en effectuant le chiffrement et le déchiffrement à l’aide d’AES-NI (Advanced Encryption Standard Instruction Set) et est Activé par défaut. Mot de passe système Permet de définir le mot de passe système. Cette option est réglée sur Activé par défaut et est en lecture seule si le cavalier de mot de passe n’est pas installé dans le système. Mot de passe de configuration Permet de définir le mot de passe de configuration. Cette option est en lecture seule si le cavalier du mot de passe n’est pas installé sur le système. État du mot de passe Permet de verrouiller le mot de passe du système. Par défaut, l’option est définie sur Déverrouillé. Sécurité TPM REMARQUE : Le menu du module TPM n’est disponible que si ce dernier est installé. Vous permet de contrôler le mode de signalement du module TPM (Trusted Platform Module). Par défaut, l’option Sécurité du module TPM est Désactiver. Vous ne pouvez modifier les champs État TPM, Activation du module TPM, et les champs Intel SGX que si le champ État TPM est défini sur Activé avec les mesures de préamorçage ou Activé sans mesures de pré-amorçage. Informations sur le Permet de modifier l’état opérationnel du module TPM. Par défaut, l’option est réglée sur Aucun changement. module TPM État TPM Spécifie l’état du module TPM. Commande de module TPM Contrôle le module TPM (Trusted Platform Module). Lorsque le paramètre est défini sur Aucun, aucune commande n’est envoyée au module TPM. Lorsque le paramètre est défini sur Activer, le module TPM est activé. Lorsque le paramètre est défini sur Désactiver, le module TPM est désactivé. Lorsque le paramètre est défini sur Effacer, tout le contenu du module TPM est effacé. Cette option est définie sur Aucun par défaut. PRÉCAUTION : L’effacement du module TPM entraîne une perte de toutes les clés du module TPM. La perte des clés du module TPM peut affecter l’amorçage du système d’exploitation. Ce champ est accessible en lecture seule lorsque le paramètre Sécurité du module TPM est défini sur Désactivé. Cette action nécessite un ré-amorçage supplémentaire avant de prendre effet. Intel(R) TXT Permet d’activer ou de désactiver la technologie Intel Trusted Execution (TXT). Pour pouvoir activer l’optionIntel TXT, la technologie de virtualisation et la sécurité du module TPM doivent être activées avec mesures de préamorçage. Cette option est Désactiver par défaut. Lorsque le module TPM 2.0 est installé, l’option Algorithme TPM 2 est disponible. Elle vous permet de sélectionner un algorithme de hachage parmi ceux pris en charge par le module TPM (SHA1, SHA256). L’option Algorithme TPM 2 doit être définie sur SHA256 pour activer TXT. Intel(R) SGX Permet d’activer ou de désactiver l’option Intel Software Guard Extension (SGX). Cette option est définie sur Logiciel par défaut. REMARQUE : Le menu SGX n’est disponible que si l’UC E-2186G/E-2176G/E-2174G est installée. Politique de contrôle du lancement SGX Permet de contrôler la politique LCP (Launch Control Policy) de la technologie SGX (Software Guard Extensions). Cette option est définie sur Déverrouillé par défaut. Bouton d’alimentation Permet d’activer ou de désactiver le bouton d’alimentation à l’avant du système. Par défaut l’option est réglée sur Activé. Applications de gestion pré-système d’exploitation 43 Option Description Restauration de l’alimentation secteur Permet de définir le comportement du système une fois qu’a été rétablie son alimentation secteur. Par défaut, l’option est réglée sur Dernier. Délai de restauration de l’alimentation secteur Permet de définir au bout de combien de temps le système se met sous tension une fois qu’a été rétablie son alimentation secteur. Par défaut, l’option est réglée sur Immédiat. Délai défini par Permet de régler le paramètre Délai défini par l’utilisateur lorsque l’option Défini par l’utilisateur pour Délai l’utilisateur (60 s à de récupération de l’alimentation secteur est sélectionnée. 240 s) Accès aux variables UEFI REMARQUE : Le système NX440 ne prend pas en charge le mode UEFI. Cette option ne peut pas être utilisée. Fournit différents degrés de protection des variables UEFI. Si l’option est définie sur Standard (par défaut), les variables UEFI sont accessibles dans le système d’exploitation selon la spécification UEFI. Lorsque cette option est définie sur Contrôlé, les variables UEFI sélectionnées sont protégées dans l’environnement et de nouvelles entrées d’amorçage UEFI sont obligées d’être placées à la fin de l’ordre d’amorçage. Interface de facilité de gestion intrabande Lorsqu’il est défini sur Désactivé, ce paramètre masque le moteur de gestion, les périphériques HECI et les périphériques IPMI du système dans le système d’exploitation. Cela empêche le système d’exploitation de modifier les paramètres de plafonnement de la puissance du moteur de gestion et bloque l’accès à tous les outils de gestion intrabande. Toutes les fonctions de gestion doivent être gérées hors bande. Cette option est définie sur Activé par défaut. REMARQUE : Pour la mise à jour du BIOS, les périphériques HECI doivent être opérationnels, et pour les mises à jour DUP, c’est l’interface IPMI qui doit être opérationnelle. Ce paramètre doit être défini sur Activé pour éviter les erreurs de mise à jour. Amorçage sécurisé Permet d’activer l’amorçage sécurisé, où le BIOS authentifie chaque image préamorçage à l’aide des certificats de la politique d’amorçage sécurisé. L’amorçage sécurisé est défini sur Désactivé par défaut. Politique d’amorçage sécurisé Lorsque la politique d’amorçage sécurisé est définie sur Standard, le BIOS utilise des clés et des certificats du fabricant du système pour authentifier les images de préamorçage. Lorsque la politique d’amorçage sécurisé est définie sur Personnalisé, le BIOS utilise des clés et des certificats définis par l’utilisateur. Par défaut, la politique d’amorçage sécurisé est définie sur Standard. Mode de démarrage sécurisé Configure la façon dont le BIOS utilise les objets de politique d’amorçage sécurisé (PK, KEK, db, dbx). Si le mode actuel est défini sur Mode déployé, les options disponibles sont Mode utilisateur et Mode déployé. Si le mode actuel est défini sur Mode utilisateur, les options disponibles sont Mode utilisateur, Mode d’audit et Mode déployé. ● Mode utilisateur : en mode utilisateur, PK doit être installé, et le BIOS effectue une vérification de la signature lors des tentatives de programmation de mise à jour des objets de politique. Le BIOS permet des transitions programmatiques non authentifiées entre les modes. ● Mode d’audit : en mode d’audit, PK n’est pas présent. Le BIOS n’authentifie pas les mises à jour programmatiques des objets de politique et les transitions entre les modes. Le mode d’audit est utile pour déterminer de manière programmatique un ensemble fonctionnel d’objets de politique. Le BIOS effectue la vérification de la signature sur les images de pré-démarrage et consigne les résultats dans la table d’informations sur l’exécution de l’image, mais il exécute les images, que la vérification réussisse ou échoue. ● Mode déployé : le mode déployé est le mode le plus sécurisé. En Mode déployé, PK doit être installé, et le BIOS effectue la vérification des signatures sur les tentatives de mise à jour des objets de politique par programmation. Le mode déployé restreint les transitions de mode programmatiques. Récapitulatif de la politique d’amorçage sécurisé Spécifie la liste des certificats et des hachages qu’utilise l’amorçage sécurisé pour authentifier des images. Paramètres de la politique personnalisée d’amorçage sécurisé Configure la politique personnalisée d’amorçage sécurisé. Pour activer cette option, définissez la politique d’amorçage sécurisé sur l’option Personnalisé. 44 Applications de gestion pré-système d’exploitation Création d’un mot de passe système et de configuration Prérequis Assurez-vous que le paramètre de cavalier de mot de passe est activé. Le cavalier de mot de passe active ou désactive les fonctions de mot de passe système et de configuration du système . Pour plus d’informations, voir la section Jumpers and connectors (Cavaliers et connecteurs) . REMARQUE : Si le paramètre du cavalier du mot de passe est désactivé, le mot de passe du système et le mot de passe de configuration existants sont supprimés et vous n’avez pas besoin de fournir un mot de passe du système pour ouvrir une session. Étapes 1. Pour accéder à System Setup (Configuration du système), appuyez sur la touche F2 immédiatement après le démarrage ou le redémarrage du système. 2. Dans l’écran System Setup Main Menu (Menu principal de la configuration du système) , cliquez sur System BIOS (BIOS du système) > System Security (Sécurité du système). 3. Dans l’écran System Security (Sécurité du système), vérifiez que Password Status (État du mot de passe) est Unlocked (Déverrouillé). 4. Dans le champ System Password (mot de passe du système), saisissez votre mot de passe système, puis appuyez sur Entrée ou Tabulation. Un message vous invite à ressaisir le mot de passe du système. 5. Entrez à nouveau le mot de passe du système, puis cliquez sur OK. 6. Dans le champ Setup Password (configurer le mot de passe), saisissez votre mot de passe système, puis appuyez sur Entrée ou Tabulation. Un message vous invite à ressaisir le mot de passe de configuration. 7. Entrez à nouveau le mot de passe, puis cliquez sur OK. 8. Appuyez sur Échap pour revenir à l’écran System BIOS (BIOS du informations). Appuyez de nouveau sur Échap. Un message vous invite à enregistrer les modifications. REMARQUE : La protection par mot de passe ne prend effet que lorsque vous redémarrez le système. Utilisation du mot de passe de votre système pour sécuriser votre système Si vous avez attribué un mot de passe de configuration, l’système l’accepte également en tant que mot de passe d’système alternatif. Étapes 1. Mettez sous tension ou redémarrez votre système. 2. Saisissez le mot de passe d’système, puis appuyez sur la touche Entrée. Étapes suivantes Si État du mot de passe est défini sur Verrouillé, saisissez le mot de passe d’système, puis appuyez sur Entrée lorsque vous y êtes invité au redémarrage. REMARQUE : Si un mot de passe d’système incorrect est saisi, le système affiche un message et vous invite à saisir à nouveau votre mot de passe. Vous disposez de trois tentatives pour saisir le mot de passe correct. Après la troisième tentative infructueuse, l’système affiche un message d’erreur indiquant que l’système s’est arrêtée et qu’elle doit être éteinte. Même après l’arrêt et le redémarrage de l’système, le message d’erreur continue à s’afficher tant que vous n’avez pas saisi le mot de passe approprié. Suppression ou modification du mot de passe pour le système et la configuration Prérequis REMARQUE : Vous ne pouvez pas supprimer ou modifier le mot de passe du système ou de la configuration si Password Status (État du mot de passe) est défini sur Locked (Verrouillé). Applications de gestion pré-système d’exploitation 45 Étapes 1. Pour accéder à System Setup (Configuration du système), appuyez sur la touche F2 immédiatement après le démarrage ou le redémarrage du système. 2. Dans l’écran System Setup Main Menu (Menu principal de configuration du système), cliquez sur System BIOS (BIOS du système) > System Security (Sécurité du système). 3. Dans l’écran System Security (Sécurité du système), vérifiez que le Password Status (État du mot de passe) est défini sur Unlocked (Déverrouillé). 4. Dans le champ System Password (Mot de passe du système), modifiez ou supprimez le mot de passe système existant, puis appuyez sur la touche Entrée ou sur la touche Tab. 5. Dans le champ Setup Password (Mot de passe de la configuration), modifiez ou supprimez le mot de passe existant, puis appuyez sur la touche Entrée ou sur la touche Tab. Si vous modifiez le mot de passe du système et de la configuration, un message vous invite à saisir une nouvelle fois le nouveau mot de passe. Si vous supprimez le mot de passe du système et de la configuration, un message vous invite à confirmer cette suppression. 6. Appuyez sur Échap pour revenir à l’écran System BIOS (BIOS du système). Appuyez de nouveau sur Échap pour faire apparaître une invite d’enregistrement des modifications. Utilisation avec un mot de passe de configuration activé Si l’option Setup Password (Mot de passe de configuration) est définie sur Enabled (Activé), saisissez le mot de passe de configuration correct avant de modifier les options de configuration du système. Si vous ne saisissez pas le mot de passe correct au bout de trois tentatives, le système affiche le message suivant : Invalid Password! Number of unsuccessful password attempts: <x> System Halted! Must power down. Même après l’arrêt et le redémarrage du système, le message d’erreur continue à s'afficher tant que vous n’avez pas entré le mot de passe correct. Les options suivantes font office d’exceptions : ● Si le Setup Password (Mot de passe de configuration) n’est pas Enabled (Activé) et s’il n’est pas verrouillé par l’option Password Status (État du mot de passe), vous pouvez attribuer un mot de passe système. Pour plus d’informations, reportezvous à la section Détails des paramètres de sécurité des systèmes , page 43. ● Vous ne pouvez ni désactiver ni modifier un mot de passe système existant. REMARQUE : Il est possible de combiner l’utilisation des options Password Status (État du mot de passe) et Setup Password (Mot de passe de configuration) pour empêcher toute modification non autorisée du mot de passe système. Contrôle du système d’exploitation redondant Vous pouvez utiliser l’écran Redundant OS Control (Contrôle du système d’exploitation redondant) pour définir les informations du système d’exploitation redondant pour le contrôle de ce dernier. Cela vous permet de configurer un disque de restauration physique sur votre système. Affichage de l’écran de contrôle du système d’exploitation redondant Pour afficher l’écran Redundant OS Control (Contrôle du système d’exploitation redondant), procédez comme suit : Étapes 1. Allumez ou redémarrez l'système. 2. Appuyez sur F2 dès que vous voyez le message suivant : F2 = System Setup REMARQUE : Si le système d’exploitation commence à se charger alors que vous n’avez pas encore appuyé sur F2, attendez que l'système finisse de démarrer, redémarrez-lasystèmeet réessayez. 3. Dans l’écran System Setup Main Menu , (Menu principal de configuration du système) cliquez sur System BIOS (BIOS du système). 46 Applications de gestion pré-système d’exploitation 4. Dans l’écran System BIOS (BIOS du système), cliquez sur Redundant OS Control (Contrôle du système d’exploitation redondant). Détails de l’écran de contrôle du système d’exploitation redondant L’écran Contrôle du système d’exploitation redondant fournit les options suivantes. Option Description Emplacement du système d’exploitation redondant Vous permet de sélectionner un disque de sauvegarde depuis les appareils suivants : État du système d’exploitation redondant ● ● ● ● ● Aucun IDSDM Ports SATA en mode AHCI Cartes PCIe BOSS (disques M.2 internes) USB interne REMARQUE : Cette option est désactivée si l’option Emplacement du système d’exploitation redondant est définie sur Aucun. Lorsqu’elle est définie sur Visible, le disque de sauvegarde est visible par la liste de démarrage et le système d’exploitation. Lorsqu’elle est définie sur Masqué, le disque de sauvegarde est désactivé et n’est pas visible par la liste de démarrage et le système d’exploitation. Par défaut, cette option est définie sur Visible. REMARQUE : Le BIOS va désactiver l’appareil au niveau du matériel, de sorte qu’il ne soit pas accessible par le système d’exploitation. Démarrage du système d’exploitation redondant REMARQUE : Cette option est désactivée si l’option Emplacement du système d’exploitation redondant est définie sur Aucun ou si l’option État du système d’exploitation redondant est définie sur Masqué. Lorsqu’elle est définie sur Activé, le BIOS démarre sur l’appareil spécifié dans l’option Emplacement du système d’exploitation redondant. Lorsqu’elle est définie sur Désactivé, le BIOS conserve les paramètres actuels de la liste de démarrage. Par défaut, cette option est définie sur Activé. Paramètres divers L’écran Miscellaneous Settings (Paramètres divers) permet d’exécuter des fonctions spécifiques comme la mise à jour du numéro d’inventaire et la modification de la date et de l’heure du système. Affichage des Paramètres divers Pour afficher l'écran Miscellaneous Settings (Paramètres divers), procédez comme suit : Étapes 1. Allumez ou redémarrez le système. 2. Appuyez sur F2 dès que vous voyez le message suivant : F2 = System Setup REMARQUE : Si le système d’exploitation commence à se charger alors que vous n’avez pas encore appuyé sur F2 attendez que le système finisse de démarrer, redémarrez-le et réessayez. 3. Dans l’écran System Setup Main Menu , (Menu principal de configuration du système) cliquez sur System BIOS (BIOS du système). 4. Sur l'écran System BIOS (BIOS du système), cliquez sur Miscellaneous Settings (Paramètres divers). Applications de gestion pré-système d’exploitation 47 Détails des Paramètres divers L’écran Miscellaneous Settings (Paramètres divers) fournit les options suivantes. REMARQUE : Le système NX440 ne prend pas en charge le mode UEFI. Option Description System Time (Heure du système) Permet de régler l’heure sur le système. System Date Permet de régler la date sur le système. (Date du système) Numéro d’inventaire Indique le numéro d’inventaire et permet de le modifier à des fins de sécurité et de suivi. Keyboard Permet de définir si le système démarre avec la fonction Verr Num activée ou désactivée. Par défaut, cette option NumLock (Touche est On (Activée). Verr num) REMARQUE : ce champ ne s’applique pas aux claviers à 84 touches. Invite F1/F2 en cas Permet d’activer ou de désactiver l’invite F1/F2 en cas d’erreur. Cette option est Enabled (Activé) par défaut. d’erreur L’invite F1/F2 inclut également les erreurs liées au clavier. Load Legacy Video NA Option ROM (Chargement des options vidéo conventionnelles Mémoire en lecture seule) Accès au BIOS P25/ P45 Dell Wyse Permet d’activer ou de désactiver l’option Dell Wyse P25/P45 BIOS Access. Cette option est définie sur Activé par défaut. Power Cycle Request (Demande de cycle de marche/ arrêt) Permet d’activer ou de désactiver une demande de cycle de marche/arrêt. Par défaut, l’option est définie sur None (Aucun). Utilitaire de configuration iDRAC L’utilitaire iDRAC Settings (Paramètres iDRAC) est une interface permettant d’installer et de configurer les paramètres d’iDRAC. Vous pouvez activer ou désactiver de nombreux paramètres d’iDRAC à l’aide de l’utilitaire iDRAC Settings (Paramètres iDRAC), qui est disponible avec la licence iDRAC Enterprise. REMARQUE : Les systèmes NX Series prennent uniquement en charge le mode BIOS. Ne changez pas le mode d’amorçage en UEFI, car le système ne chargera pas l’appliance système d’exploitation dans ce mode. Pour en savoir plus, voir le document Integrated Dell Remote Access Controller User’s Guide (Guide d’utilisation de l’Integrated Dell Remote Access Controller) sur www.dell.com/idracmanuals. Paramètres du périphérique Utilisez Device Settings (Paramètres du périphérique) pour configurer les paramètres de périphérique. 48 Applications de gestion pré-système d’exploitation Dell Lifecycle Controller Dell Lifecycle Controller offre des fonctions avancées de gestion des systèmes intégrés, notamment le déploiement, la configuration, la mise à jour, la maintenance et le diagnostic des systèmes. Lifecycle Controller est fourni en tant que partie intégrante de la solution iDRAC. Gestion des systèmes intégrés Le Dell Lifecycle Controller offre une gestion avancée des systèmes intégrés tout au long du cycle de vie du système. Le Dell Lifecycle Controller peut être démarré pendant la séquence d’amorçage et peut fonctionner indépendamment du système d’exploitation. REMARQUE : Certaines configurations de plateforme peuvent ne pas prendre en charge l'ensemble des fonctionnalités du Lifecycle Controller. Pour plus d’informations sur la configuration du Dell Lifecycle Controller, la configuration du matériel et du micrologiciel, le déploiement du système d’exploitation et le support de la plateforme, voir la documentation disponible sur www.dell.com/idracmanuals. Boot Manager (Gestionnaire d’amorçage) Utilisez l’écran Boot Manager (Gestionnaire d’amorçage) pour sélectionner des options d’amorçage et des utilitaires de diagnostic. Affichage du Gestionnaire d'amorçage Pour accéder au Gestionnaire d'amorçage : Étapes 1. Allumez ou redémarrez le système. 2. Appuyez sur F11 dès l'apparition du message suivant : F11 = Boot Manager Si le système d'exploitation commence à se charger alors que vous n'avez pas encore appuyé sur F11, attendez que le système finisse de démarrer, puis redémarrez-le et réessayez. Menu principal du Gestionnaire d’amorçage Élément de menu Description Continue Normal Boot (Poursuivre le démarrage normal) Le système tente d'effectuer successivement l'amorçage sur différents périphériques en commençant par le premier dans l'ordre d'amorçage. En cas d'échec de l'amorçage, le système passe au périphérique suivant dans l'ordre d'amorçage jusqu'à ce que le démarrage réussisse ou qu'aucune autre option ne soit disponible. One-shot Boot Menu (Menu d’amorçage unique) Vous permet d'accéder au menu d'amorçage, dans lequel vous pouvez sélectionner un périphérique d’amorçage unique à partir duquel démarrer. Launch System Permet d’accéder au programme de configuration du système. Setup (Démarrer la configuration du système) Launch Lifecycle Controller (Démarrer Permet de quitter le gestionnaire d’amorçage et appelle le programme Lifecycle Controller. Applications de gestion pré-système d’exploitation 49 Élément de menu Description Lifecycle Controller) System Utilities (Utilitaires système) Vous permet de lancer le menu des utilitaires du système, tels que les diagnostics du système et le shell UEFI. REMARQUE : Le système NX440 ne prend pas en charge le mode UEFI. Menu d'amorçage unique Utilisez le One-shot BIOS boot menu (Menu d’amorçage unique du BIOS) pour sélectionner le périphérique à utiliser pour l’amorçage. Utilitaires système L'écran System Utilities (Utilitaires système) contient les utilitaires suivants qui peuvent être lancés : ● Lancer les diagnostics ● Explorateur de fichier de mise à jour du BIOS ● Redémarrer le système Amorçage PXE Vous pouvez utiliser l'option PXE (Preboot Execution Environment, environnement d'exécution préamorçage) pour amorcer et configurer les systèmes en réseau, à distance. Pour accéder à l’option PXE boot (Amorçage PXE), démarrez le système, puis appuyez sur F12 pendant le POST au lieu d’utiliser la séquence d’amorçage standard de la configuration du BIOS. Aucun menu ne s’affiche et cela ne permet pas de gérer les périphériques réseau. 50 Applications de gestion pré-système d’exploitation 7 Cavaliers et connecteurs Cette section contient des informations spécifiques sur les cavaliers. Elle contient également des informations de base sur les cavaliers et les commutateurs et décrit les connecteurs des différentes cartes du système. Les cavaliers de la carte système permettent de désactiver les mots de passe du système et de configuration. Vous devez connaître les connecteurs de la carte système pour installer des composants et des câbles correctement. Sujets : • • • Connecteurs de carte système Paramètres des cavaliers de la carte système Désactivation d’un mot de passe oublié Connecteurs de carte système La carte système du NX440 contient les connecteurs présentés dans le diagramme suivant. Figure 15. Connecteurs de carte système Élém Connecteur ent Description 1 FAN1 Connecteur du ventilateur 1 2 PIB_CONN Connecteur pour le signal de la carte de distribution de l’alimentation 3 BP_SIG Connecteur de signal du fond de panier Cavaliers et connecteurs 51 Élém Connecteur ent Description 4 NVRAM_CLR Cavalier d’effacement NVRAM 5 PWRD_EN Cavalier de réinitialisation du mot de passe du BIOS 6 RISER_PCIE Socket x8 carte de montage PCIe pour carte d’extension 7 PERC_PCIE Socket x8 PCIe PERC 8 INT_USB_3.0 Connecteur USB interne 9 LED Voyants LED des diagnostics de la carte système 10 UC socket de processeur 11 P2 Connecteur d’alimentation de la carte de distribution de l’alimentation 2 12 A3, A1, A4, A2 Sockets de barrette de mémoire 13 SATA0-3 Signal SATA 14 SATA_ODD-HDD4 Connecteur SATA – Connecteur SATA du lecteur optique 15 P1 Connecteur d’alimentation de la carte de distribution de l’alimentation 1 16 FAN4 Connecteur du ventilateur 4 17 FAN3 Connecteur du ventilateur 3 18 FAN2 Connecteur du ventilateur 2 19 Module TPM Connecteur TPM 20 LEFT_LED Connecteur du panneau de commande gauche 21 R_INTRUSION Connecteur du commutateur d’intrusion 22 IDSDM.vFlash Connecteur IDSDM/vFlash 23 BATTERIE Socket de la pile bouton CMOS 24 HDD/ODD_PWR Connecteur d’alimentation du lecteur optique 25 CTRL_PNL Connecteur du panneau de commande droit Paramètres des cavaliers de la carte système Pour plus d’informations sur la réinitialisation du cavalier de mot de passe en vue de désactiver un mot de passe, voir la section Désactivation d’un mot de passe oublié , page 53. Tableau 2. Paramètres des cavaliers de la carte système Cavalier Réglage PWRD_EN Description La fonction de mot de passe du BIOS est activée. La fonction de mot de passe du BIOS est désactivée. L’accès local à l’iDRAC sera déverrouillé lors du prochain cycle de marche/arrêt de l’alimentation secteur. La réinitialisation du mot de passe de l’iDRAC est activée dans le menu des paramètres de l’iDRAC (F2). NVRAM_CLR Les paramètres de configuration du BIOS sont conservés au démarrage du système. Les paramètres de configuration du BIOS sont effacés au démarrage du système. 52 Cavaliers et connecteurs Désactivation d’un mot de passe oublié Les fonctionnalités de sécurité logicielle du système comprennent un mot de passe système et un mot de passe de configuration. Le cavalier de mots de passe permet d’activer ou de désactiver les fonctionnalités de mots de passe et d’effacer le(s) mot(s) de passe utilisé(s). Prérequis REMARQUE : La plupart des réparations ne peuvent être effectuées que par un technicien de maintenance agréé. N’effectuez que les opérations de dépannage et les petites réparations autorisées par la documentation de votre produit et suivez les instructions fournies en ligne ou par téléphone par l’équipe de service et support. Tout dommage causé par une réparation non autorisée par Dell EMC est exclu de votre garantie. Consultez et respectez les consignes de sécurité expédiées avec votre produit. Étapes 1. Mettez le système et ses périphériques hors tension, puis débranchez-le de la prise électrique. 2. Retirez le capot du système. 3. Déplacez le cavalier qui se trouve sur le cavalier de la carte système, des broches 2 et 4 aux broches 4 et 6. 4. Installez le capot du système. Les mots de passe existants ne sont pas désactivés (effacés) tant que le système n’a pas démarré alors que le cavalier se trouve sur les broches 4 et 6. Par contre, avant d’assigner un nouveau mot de passe système et/ou de configuration, vous devez remettre le cavalier sur les broches 2 et 4. REMARQUE : Si vous attribuez un nouveau mot de passe système et/ou de configuration alors que le cavalier est toujours sur les broches 4 et 6, le système désactive les nouveaux mots de passe à son prochain démarrage. 5. Rebranchez le système sur la prise électrique et allumez-le, ainsi que les périphériques qui y sont connectés. 6. Mettez le système et ses périphériques hors tension, puis débranchez-le de la prise électrique. 7. Retirez le capot du système. 8. Déplacez le cavalier qui se trouve sur le cavalier de la carte système, des broches 4 et 6 aux broches 2 et 4. 9. Installez le capot du système. 10. Rebranchez le système sur la prise électrique et allumez-le, ainsi que les périphériques qui y sont connectés. 11. Attribuez un nouveau mot de passe système et/ou de configuration. Cavaliers et connecteurs 53 8 Installation et retrait des composants du système Les sections suivantes contiennent les procédures de retrait et de remplacement des composants du système. Sujets : • • • • • • • • • • • • • • • • • • • • • Des consignes de sécurité Avant d’intervenir à l’intérieur de votre système Après une intervention à l’intérieur de l’ordinateur Cadre avant Disques durs Capot du système Ventilateurs de refroidissement Commutateur d’intrusion Mémoire système Cartes d’extension et carte de montage pour cartes d’extension Carte contrôleur de stockage Remise en place de la pile du système Remise en place de la clé de mémoire USB interne en option Lecteur optique Processeur et dissipateur de chaleur Backplane de disque Bloc d’alimentation Carte de distribution de l’alimentation Carte système Moule de plate-forme sécurisé Panneaux de commande Des consignes de sécurité REMARQUE : Chaque fois que vous devez soulever le système, demandez de l’aide. N’essayez pas de le soulever seul, car vous risqueriez de vous blesser. AVERTISSEMENT : L’ouverture ou le retrait du capot du système lorsque le système est sous tension est dangereux. Vous risqueriez de recevoir une décharge électrique. PRÉCAUTION : Ne faites pas fonctionner le système sans le capot pendant plus de cinq minutes. L'utilisation du système sans que le capot du système soit en place peut entraîner des dommages sur les composants. PRÉCAUTION : La plupart des réparations ne peuvent être effectuées que par un technicien de maintenance agréé. N'effectuez que les opérations de dépannage et les petites réparations autorisées par la documentation de votre produit et suivez les instructions fournies en ligne ou par téléphone par l'équipe de maintenance et d'assistance technique. Tout dommage provoqué par une réparation non autorisée par Dell est exclu de votre garantie. Consultez et respectez les consignes de sécurité fournies avec votre produit. PRÉCAUTION : Pour assurer un fonctionnement et un refroidissement corrects, toutes les baies et les ventilateurs du système doivent être constamment occupés par un composant ou par un cache. REMARQUE : l’utilisation systématique d’un tapis et d’un bracelet antistatiques est recommandée pour manipuler les composants internes du système. 54 Installation et retrait des composants du système Avant d’intervenir à l’intérieur de votre système Prérequis Suivez les consignes de sécurité répertoriées dans la section Instructions de sécurité. Étapes 1. Mettez hors tension le système et tous les périphériques qui y sont connectés. 2. Débranchez la prise secteur du système et déconnectez les périphériques. 3. Le cas échéant, retirez le système du rack. Pour plus d’informations, reportez-vous au Rail Installation Guide (Guide d’installation des rails) sur www.dell.com/support. 4. Retirez le capot du système. Après une intervention à l’intérieur de l’ordinateur Prérequis Suivez les consignes de sécurité répertoriées dans la section Des consignes de sécurité , page 54. Étapes 1. Installez le capot du système. 2. Le cas échéant, replacez le système dans le rack. Pour plus d’informations, reportez-vous au Rail Installation Guide (Guide d’installation des rails) sur www.dell.com/support. 3. Rebranchez les périphériques et branchez le système sur la prise secteur. 4. Mettez sous tension les périphériques qui y sont connectés, puis mettez le systèmesous tension. Cadre avant Le cadre métallique monté à l’avant du système affiche la marque du système. Le cadre est doté d’un verrou qui permet de protéger l’accès non autorisé aux disques. Retrait du cadre avant Pour retirer le cadre avant : Prérequis Suivez les consignes de sécurité répertoriées dans la section Instructions de sécurité. Étapes 1. Déverrouillez le cadre à l’aide de la clé du cadre. 2. Appuyez sur le bouton d’éjection et tirez sur l’extrémité gauche du cadre. 3. Décrochez l'extrémité droite et retirez le cadre. REMARQUE : Les présentes images servent de référence uniquement et la configuration réelle de votre système peut être différente. Installation et retrait des composants du système 55 Figure 16. Retrait du cadre avant Installation du cadre avant Pour installer le cadre avant : Prérequis Suivez les consignes de sécurité répertoriées dans la section Instructions de sécurité. Étapes 1. Identifiez et retirez la clé du cadre. 2. Alignez et insérez l’extrémité droite du cadre dans le système. 3. Appuyez sur le cadre jusqu’à ce que le bouton se mette en place et fixez l’extrémité gauche du cadre sur le système. 4. Verrouillez le cadre à l’aide de la clé. REMARQUE : Les présentes images servent de référence uniquement et la configuration réelle de votre système peut être différente. Figure 17. Installation du cadre avant 56 Installation et retrait des composants du système Disques durs Le NX440 prend en charge jusqu’à quatre disques durs SAS/SATA de 3,5 pouces, remplaçables à chaud. Retrait d’un cache de disque Prérequis 1. Suivez les consignes de sécurité répertoriées dans la section Instructions de sécurité. 2. Retirez le cadre avant s'il est installé. PRÉCAUTION : Pour maintenir un refroidissement adéquat dans le système, vous devez installer des caches de disque dans tous les logements vides. PRÉCAUTION : La combinaison de caches de disques de systèmes de stockage d’anciennes générations n’est pas prise en charge. Étapes Appuyez sur le bouton d’éjection et faites glisser le cache de disque pour le retirer de son emplacement. Figure 18. Retrait d’un cache de disque Étapes suivantes 1. Installez un disque ou un cache de disque. Installation d’un cache de disque Prérequis Suivez les consignes de sécurité répertoriées dans la section Instructions de sécurité. PRÉCAUTION : La combinaison de caches de disques de systèmes de stockage d’anciennes générations n’est pas prise en charge. Étapes Insérez le cache de disque dans l’emplacement du disque et poussez-le jusqu’à ce que le bouton d’éjection s'enclenche. Installation et retrait des composants du système 57 Figure 19. Installation d’un cache de disque Étapes suivantes Le cas échéant, installez le cadre avant. Retrait d’un support de disque Prérequis 1. Suivez les consignes de sécurité répertoriées dans la section Instructions de sécurité. 2. Le cas échéant, retirez le cadre avant. 3. Préparez le retrait du disque à l’aide du logiciel de gestion. Si le disque est actif, le voyant d’activité ou de panne vert clignote pendant sa mise hors tension. Une fois les voyants du disque éteints, vous pouvez le retirer. Pour plus d’informations, consultez la documentation du contrôleur de stockage. PRÉCAUTION : avant de retirer ou d’installer un disque pendant que le système est en cours de fonctionnement, consultez la documentation de la carte du contrôleur de stockage pour vérifier que la configuration de l’adaptateur hôte lui permet de prendre en charge le retrait et l’installation à chaud de disques. PRÉCAUTION : La combinaison de disques de systèmes de stockage d’anciennes générations n’est pas prise en charge. PRÉCAUTION : pour éviter toute perte de données, vérifiez que le système d’exploitation prend en charge l’installation du disque. Consultez la documentation fournie avec le système d’exploitation. Étapes 1. Appuyez sur le bouton de dégagement pour ouvrir la poignée de dégagement du support du disque. 2. À l’aide de la poignée, faites glisser le support de disque pour le retirer de son emplacement. 58 Installation et retrait des composants du système Figure 20. Retrait d’un support de disque Étapes suivantes 1. Installez un support de disque. 2. Si vous ne remettez pas le disque en place immédiatement, insérez un cache de disque dans l’emplacement de disque vacant, ou installez un disque pour maintenir un refroidissement adéquat dans le système. Installation d’un support de disque Prérequis PRÉCAUTION : Avant de retirer ou d’installer un disque pendant que le système est en cours de fonctionnement, consultez la documentation de la carte du contrôleur de stockage pour vérifier que la configuration de l’adaptateur hôte lui permet de prendre en charge le retrait et l’installation à chaud de disques. PRÉCAUTION : La combinaison de disques de systèmes de stockage d’anciennes générations n’est pas prise en charge. PRÉCAUTION : Le mélange de disques durs SAS et SATA dans un même volume RAID n'est pas pris en charge. PRÉCAUTION : Lors de l’installation d’un disque, assurez-vous que les disques adjacents sont pleinement installés. Si vous essayez d’insérer un support de disque et de verrouiller sa poignée à côté d’un support partiellement installé, vous risquez d’endommager le ressort du carénage du support partiellement installé et de le rendre inutilisable. PRÉCAUTION : Lorsqu’un disque remplaçable à chaud est installé et que le système est mis sous tension, le disque commence automatiquement à se reconstruire. Assurez-vous que le disque de remplacement est vide ou contient des données que vous souhaitez écraser. Les éventuelles données présentes sur le disque de remplacement sont immédiatement perdues après l’installation du disque. 1. Suivez les consignes de sécurité répertoriées dans la section Instructions de sécurité. 2. Le cas échéant, retirez le cache du disque. Étapes 1. Appuyez sur le bouton d’éjection situé à l’avant du support de disque pour ouvrir la poignée de dégagement. 2. Insérez le support de disque dans le logement de disque jusqu’à ce que le disque se connecte au fond de panier. 3. Fermez la poignée de dégagement du support de disque pour fixer le disque. Installation et retrait des composants du système 59 Figure 21. Installation d’un support de disque Étapes suivantes Le cas échéant, installez le cadre avant. Retrait d’un disque dur installé de son support Prérequis PRÉCAUTION : L’utilisation de différents disques de précédentes générations de systèmes de stockage n’est pas prise en charge. Étapes 1. Retirez les quatre vis des rails latéraux du support de disque. 2. Soulevez le disque et retirez-le de son support. Figure 22. Retrait d’un disque dur installé de son support Étapes suivantes Le cas échéant, installez le disque dans le support de disque. 60 Installation et retrait des composants du système Installation d’un disque dans son support Prérequis PRÉCAUTION : L’utilisation de différents supports de disque de précédentes générations de serveurs de stockage n’est pas prise en charge. Étapes 1. Insérez le disque dans le support de disque en orientant l’extrémité du connecteur du disque vers l’arrière du support. 2. Alignez les trous de vis du disque sur les trous du support. Une fois ces trous correctement alignés, l’arrière du disque se trouve aligné sur l’arrière du support de disque. 3. Fixez le disque dur au support à l’aide des vis. Figure 23. Installation d’un disque dans son support Capot du système Le capot du système permet de sécuriser l’ensemble du système et permet également de maintenir le flux d’air interne du système. Retrait du capot du système Prérequis 1. Suivez les consignes de sécurité répertoriées dans la section Instructions de sécurité. 2. Mettez le système hors tension, y compris les périphériques connectés. 3. Débranchez la prise secteur du système et déconnectez les périphériques. Étapes 1. À l’aide d’un tournevis à tête plate de 1/4" ou un tournevis cruciforme #2, tournez le verrou de dégagement du loquet dans le sens inverse des aiguilles d’une montre en position déverrouillée. 2. Soulevez le loquet jusqu’à ce que le capot du système glisse en arrière et que les languettes du capot du système se désengagent des fentes de guidage du système. 3. Saisissez le capot de chaque côté et soulevez-le pour le retirer du système. REMARQUE : Les présentes images servent de référence uniquement et la configuration réelle de votre système peut être différente. Installation et retrait des composants du système 61 Figure 24. Retrait du capot du système Installation du capot du système Prérequis 1. Suivez les consignes de sécurité répertoriées dans la section Instructions de sécurité. 2. Vérifiez que tous les câbles internes sont acheminés correctement et connectés, et qu’aucun outil ou pièce supplémentaires ne se trouve dans le système. Étapes 1. Alignez les languettes sur le capot du système avec les fentes de guidage du système. 2. Poussez le loquet du capot du système vers le bas. Le capot du système glisse vers l’avant, les languettes du capot du système s’enclenchent dans les fentes de guidage du système et le loquet du capot se verrouille. 3. À l’aide d’un tournevis à tête plate de 1/4" ou un tournevis cruciforme #2, tournez le verrou de dégagement du loquet dans le sens des aiguilles d’une montre en position verrouillée. REMARQUE : Les présentes images servent de référence uniquement et la configuration réelle de votre système peut être différente. 62 Installation et retrait des composants du système Figure 25. Installation du capot du système Étapes suivantes 1. Rebranchez les périphériques et branchez le système sur la prise secteur. 2. Mettez le système sous tension, y compris les périphériques connectés. Ventilateurs de refroidissement Les composants du ventilateur de refroidissement comprennent un cache et le ventilateur en lui-même. Ces deux pièces sont remplaçables. Retrait d’un cache de ventilateur de refroidissement Étapes 1. Appuyez sur la patte de dégagement pour retirer le cache du bâti du ventilateur. 2. Soulevez le cache du ventilateur pour l’extraire de son bâti. Figure 26. Retrait d’un cache de ventilateur Installation et retrait des composants du système 63 Installation d’un cache de ventilateur de refroidissement Étapes 1. Maintenez la patte de dégagement, et insérez le cache du ventilateur dans les fentes situées sur le bâti. 2. Appuyez sur le cache du ventilateur jusqu’à ce qu’il s’enclenche. Figure 27. Installation d’un cache de ventilateur Retrait d’un ventilateur de refroidissement Prérequis ● Suivez les consignes de sécurité répertoriées dans la section Instructions de sécurité. ● Suivez la procédure décrite dans la section Avant d’intervenir à l’intérieur de l’ordinateur. ● Retirez le carénage à air. Étapes 1. Appuyez sur les pattes de dégagement situées sur le connecteur du câble du ventilateur et déconnectez le câble de la carte système. REMARQUE : Prenez soin d’observer l’acheminement du câble lorsque vous le retirez du système. 2. Soulevez le ventilateur de refroidissement pour l’extraire de son bâti. Figure 28. Retrait d’un ventilateur de refroidissement 64 Installation et retrait des composants du système Étapes suivantes 1. Installez le ventilateur de refroidissement ou installez le cache du ventilateur de refroidissement 2. Installez le carénage à air Installation d’un ventilateur de refroidissement Prérequis 1. Suivez les consignes de sécurité répertoriées dans la section Instructions de sécurité. 2. Suivez la procédure décrite dans la section Avant d’intervenir à l’intérieur de l’ordinateur. Étapes 1. Abaissez le ventilateur de refroidissement dans son bâti. 2. Appuyez sur les pattes de dégagement situées sur le connecteur du câble du ventilateur, puis branchez le câble de la carte système. REMARQUE : Acheminez le câble correctement afin d'éviter qu'il ne soit coincé ou écrasé. Figure 29. Installation d’un ventilateur de refroidissement Étapes suivantes 1. Installez le carénage à air. 2. Appliquez les procédures décrites dans la section Après intervention à l’intérieur du système. Commutateur d’intrusion Retrait du commutateur d’intrusion Prérequis 1. Suivez les consignes de sécurité répertoriées dans la section Instructions de sécurité. 2. Suivez la procédure décrite dans la section Avant d’intervenir à l’intérieur de l’ordinateur. 3. Munissez-vous de la pointe en plastique. Étapes 1. Débranchez et retirez le câble du commutateur d’intrusion. Installation et retrait des composants du système 65 REMARQUE : Prenez soin d’observer l’acheminement du câble lorsque vous le retirez du système. 2. À l’aide d’une pointe en plastique, faites glisser le commutateur d’intrusion hors de son logement. Figure 30. Retrait du commutateur d’intrusion Étapes suivantes 1. Installer le commutateur d’intrusion Installation du commutateur d’intrusion Prérequis 1. Suivez les consignes de sécurité répertoriées dans la section Instructions de sécurité. 2. Suivez la procédure décrite dans la section Avant d’intervenir à l’intérieur de l’ordinateur. Étapes 1. Alignez et insérez le commutateur d’intrusion dans le logement du châssis jusqu’à ce qu’il y soit fixé. REMARQUE : Faites passer le câble dans les languettes d’acheminement lorsque vous le remplacez pour éviter qu’il ne se coince ou s’écrase. 2. Branchez le câble du commutateur d’intrusion sur le connecteur de la carte système. Figure 31. Installation du commutateur d’intrusion 66 Installation et retrait des composants du système Étapes suivantes 1. Appliquez les procédures décrites dans la section Après intervention à l’intérieur du système. Mémoire système Retrait d’une barrette de mémoire Prérequis 1. Suivez les consignes de sécurité répertoriées dans la section Instructions de sécurité. 2. Suivez la procédure décrite dans la section Avant d’intervenir à l’intérieur de l’ordinateur. 3. Retirez le carénage à air. REMARQUE : Les barrettes de mémoire restent chaudes un certain temps après la mise hors tension du système. Laissez-les refroidir avant de les manipuler. Manipulez les barrettes par les bords de la carte et évitez de toucher leurs composants ou contacts métalliques. Étapes 1. Localisez le support de barrette de mémoire approprié. 2. Pour dégager le module de mémoire de son support, appuyez simultanément sur les dispositifs d'éjection situés de part et d'autre du support du module de mémoire. PRÉCAUTION : Ne tenez les barrettes de mémoire que par les bords de la carte, en veillant à ne pas toucher le milieu de la barrette de mémoire ou les contacts métalliques. 3. Soulevez la barrette de mémoire pour la retirer du système. Figure 32. Retrait d’une barrette de mémoire Étapes suivantes 1. Installez la barrette de mémoire ou, si vous retirez une barrette de mémoire de manière permanente, installez un cache de barrette de mémoire. REMARQUE : la procédure d’installation d’un cache de barrette de mémoire est semblable à la procédure pour installer une barrette de mémoire. Installation d'une barrette de mémoire Prérequis 1. Suivez les consignes de sécurité répertoriées dans la section Instructions de sécurité. 2. Suivez la procédure décrite dans la section Avant d’intervenir à l’intérieur de l’ordinateur. Installation et retrait des composants du système 67 3. Retirez le carénage à air. 4. Le cas échéant, retirez le cache de barrette de mémoire. REMARQUE : la procédure de retrait d’un cache de barrette de mémoire est semblable à la procédure pour retirer une barrette de mémoire. REMARQUE : conservez le ou les caches de barrettes de mémoire en vue d’une utilisation ultérieure. Étapes 1. Localisez le support de barrette de mémoire approprié. PRÉCAUTION : pour éviter d’endommager la barrette de mémoire ou le support de barrette de mémoire au cours de l’installation, ne tordez pas ou ne pliez pas la barrette de mémoire ; insérez les deux extrémités de la barrette de mémoire en même temps. 2. Si une barrette de mémoire ou un cache de barrette de mémoire est installé dans le support, retirez-le. 3. Alignez le connecteur de bord de la barrette de mémoire sur le repère d’alignement du support de la barrette de mémoire, puis insérez la barrette de mémoire dans le support. REMARQUE : La clé d’alignement du support de la barrette de mémoire permet de garantir que la barrette est insérée dans le bon sens. PRÉCAUTION : N’appuyez pas au centre du module de la barrette de mémoire ; appliquez une pression égale aux deux extrémités de la barrette de mémoire. 4. Appuyez sur la barrette de mémoire avec vos pouces jusqu’à ce que les leviers du support s’enclenchent. Si la barrette de mémoire est installée correctement, les leviers s'alignent sur ceux des autres supports équipés de barrettes. Figure 33. Installation d'une barrette de mémoire Étapes suivantes 1. Installez le carénage à air. 2. Appliquez les procédures décrites dans la section Après intervention à l’intérieur du système. 3. Appuyez sur la touche F2 pour accéder à System Setup (Configuration du système) et vérifiez le paramètre System Memory (Mémoire système). La valeur de System Memory Size (Taille de la mémoire du système) indique la mémoire installée. 4. Si la valeur de System Memory Size (Taille de la mémoire du système) est incorrecte, une ou plusieurs barrettes de mémoire peuvent ne pas avoir été installées correctement. Vérifiez que les barrettes sont correctement insérées dans leurs supports. 5. Exécutez le test de mémoire des diagnostics du système. 68 Installation et retrait des composants du système Cartes d’extension et carte de montage pour cartes d’extension Une carte d’extension peut être insérée dans un logement d’extension sur la carte système ou dans une carte de montage dans l’optique d’ajouter des fonctionnalités au système via le bus d’extension. REMARQUE : Un journal des événements système (SEL) est consigné si une carte de montage pour cartes d’extension n’est pas prise en charge ou si elle est manquante. Cela n’empêche pas votre système d’être mis sous tension et aucun message de l’autotest de démarrage du BIOS ni de pause par F1/F2 n’est affiché. Carénage à air Le carénage à air dirige le flux d’air dans l’ensemble du système. Il évite la surchauffe du système et permet de maintenir une ventilation homogène à l’intérieur du système. Retrait du carénage à air Prérequis PRÉCAUTION : Ne démarrez jamais le système si le carénage à air est absent. Sans le carénage à air, le système peut surchauffer rapidement, ce qui provoque l’arrêt du système et une perte de données. 1. Suivez les consignes de sécurité répertoriées dans la section Instructions de sécurité. Étapes À l’aide des points de contact bleus, retirez le carénage à air du système. Figure 34. Retrait du carénage à air Installation du carénage à air Prérequis 1. Suivez les consignes de sécurité répertoriées dans la section Instructions de sécurité. Étapes 1. Alignez le logement du carénage à air sur l’entretoise du châssis. REMARQUE : Acheminez le câble correctement afin d'éviter qu'il ne soit coincé ou écrasé. 2. Insérez le carénage à air dans le système jusqu’à ce qu’il soit fermement fixé. Installation et retrait des composants du système 69 Figure 35. Installation du carénage à air Retrait de la carte de montage pour carte d’extension Prérequis 1. Suivez les consignes de sécurité répertoriées dans la section Instructions de sécurité. 2. Suivez la procédure décrite dans la section Avant d’intervenir à l’intérieur de l’ordinateur. 3. Retirez le carénage à air. Étapes 1. Ouvrez le loquet de la carte de montage pour cartes d’extension. 2. En tenant les points de contact bleus, soulevez la carte de montage pour carte d’extension afin de la retirer du système. Figure 36. Retrait de la carte de montage pour carte d’extension 3. Si vous retirez définitivement la carte de montage, installez une plaque de recouvrement sur l’emplacement vacant et refermez le loquet de la carte d’extension. 4. À l’aide d’un tournevis cruciforme nº 2, serrez la vis pour fixer la plaque de recouvrement au système. 70 Installation et retrait des composants du système Figure 37. Installation de la plaque de recouvrement pour la carte de montage Étapes suivantes 1. Installez la carte de montage pour carte d’extension. Installation de la carte de montage pour carte d’extension Prérequis 1. 2. 3. 4. 5. Suivez les consignes de sécurité répertoriées dans la section Instructions de sécurité. Suivez la procédure décrite dans la section Avant d’intervenir à l’intérieur de l’ordinateur. Retirez le carénage à air Si elle a été retirée, Installez la carte d’extension sur la carte de montage Ouvrez le loquet de la carte de montage pour cartes d’extension Étapes 1. Alignez le guide situé sur la carte de montage pour carte d’extension avec la broche de guidage sur la carte système puis abaissez la carte de montage jusqu’à ce qu’elle soit fermement installée. 2. Fermez le loquet de la carte de montage pour cartes d’extension. Figure 38. Installation de la carte de montage pour carte d’extension Installation et retrait des composants du système 71 Étapes suivantes 1. Appliquez les procédures décrites dans la section Après intervention à l’intérieur du système. Retrait d'une carte d'extension de la carte de montage pour carte d'extension Prérequis 1. 2. 3. 4. Suivez les consignes de sécurité répertoriées dans la section Instructions de sécurité. Suivez la procédure décrite dans la section Avant d’intervenir à l’intérieur de l’ordinateur. Déconnectez tous les câbles connectés à la carte d’extension ou à la carte de montage de carte d’extension. Retirez la carte de montage pour carte d’extension. Étapes 1. Retournez la carte de montage pour carte d’extension afin d’identifier où se trouvent les connecteurs. 2. En tenant la carte d’extension par les bords, retirez-la doucement de la carte de montage. Figure 39. Retirer la carte d’extension de la carte de montage 3. En cas de retrait définitif de la carte d’extension, installez une plaque de recouvrement dans l’emplacement de carte vide. Figure 40. Installation de la plaque de recouvrement pour carte d’extension Étapes suivantes 1. Installez la carte d’extension dans la carte de montage pour cartes d’extension. 72 Installation et retrait des composants du système Installation d’une carte d’extension dans la carte de montage pour carte d’extension Prérequis 1. 2. 3. 4. Suivez les consignes de sécurité répertoriées dans la section Instructions de sécurité. Suivez la procédure décrite dans la section Avant d’intervenir à l’intérieur de l’ordinateur. Retirez la carte de montage pour carte d'extension. Si applicable, retirez la plaque de recouvrement. Étapes 1. Retournez la carte de montage pour carte d’extension afin d’identifier où se trouvent les connecteurs. 2. En tenant la carte par les bords, insérez la carte d’extension dans le connecteur de la carte de montage. 3. Le cas échéant, connectez les câbles à la carte d’extension. Figure 41. Installation de la carte d’extension dans la carte de montage Étapes suivantes 1. Installez la carte de montage pour carte d’extension. 2. Appliquez les procédures décrites dans la section Après intervention à l’intérieur du système. Carte contrôleur de stockage Le système NX440 contient carte contrôleur de stockage interne PERC H730P. Retrait de la carte PERC Prérequis 1. Suivez les consignes de sécurité répertoriées dans la section Instructions de sécurité. 2. Suivez la procédure décrite dans la section Avant d’intervenir à l’intérieur de l’ordinateur. 3. Retirez la carte de montage pour carte d'extension. Étapes 1. Retirez la vis permettant de fixer le loquet de dégagement bleu. 2. Faites pivoter le loquet de dégagement bleu pour l’extraire de la carte PERC. 3. Appuyez sur le loquet de dégagement bleu jusqu’à ce que la patte s’enclenche dans l’emplacement du système. 4. Tenez la carte PERC par les bords, et tirez-la pour la dégager de son logement. 5. Retournez la carte PERC et débranchez le câble. Installation et retrait des composants du système 73 Figure 42. Retrait de la carte PERC Étapes suivantes 1. Installation de la carte PERC Installation de la carte PERC Prérequis 1. Suivez les consignes de sécurité répertoriées dans la section Instructions de sécurité. 2. Suivez la procédure décrite dans la section Avant d’intervenir à l’intérieur de l’ordinateur. 3. Retirez la carte de montage pour carte d'extension. Étapes 1. Branchez le câble PERC sur la carte PERC. 2. Retournez puis faites glisser la carte PERC dans son logement. 3. Appuyez sur la patte du loquet de dégagement bleu pour le retirer de son logement sur le système. 4. Faites pivoter le loquet de dégagement bleu jusqu’à ce qu’il s’enclenche avec la carte PERC. 5. Fixez le loquet de dégagement bleu avec une vis. 74 Installation et retrait des composants du système Figure 43. Installation de la carte PERC Étapes suivantes 1. Installez la carte de montage pour carte d’extension. 2. Appliquez les procédures décrites dans la section Après intervention à l’intérieur du système. Remise en place de la pile du système Prérequis REMARQUE : Une nouvelle batterie risque d’exploser si elle est mal installée. Remplacez la batterie uniquement par une autre batterie identique ou de type équivalent, selon les recommandations du fabricant. Mettez les batteries usagées au rebut conformément aux instructions du fabricant. ● Suivez les consignes de sécurité répertoriées dans la section Instructions de sécurité. ● Suivez la procédure décrite dans la section Avant d’intervenir à l’intérieur de l’ordinateur. Étapes 1. Localisez le support de la pile. Pour plus d’informations, voir la section Connexions de la carte système. 2. Inclinez légèrement la pile pour la dégager du support. PRÉCAUTION : Pour ne pas endommager le connecteur de la pile, vous devez le maintenir fermement en place lorsque vous installez ou retirez une pile. 3. Retirez la pile du support. Figure 44. Retrait de la pile du système Installation et retrait des composants du système 75 4. Pour installer une nouvelle pile dans le système, tenez celle-ci en orientant le pôle positif vers l’extérieur, puis poussez la pile dans le support jusqu’à ce qu’elle s’enclenche. Étapes suivantes ● Appliquez les procédures décrites dans la section Après intervention à l’intérieur du système. Remise en place de la clé de mémoire USB interne en option Prérequis PRÉCAUTION : Afin d’éviter toute interférence avec les autres composants du système, les dimensions maximales autorisées pour la clé mémoire USB sont les suivantes : 15,9 mm (largeur) x 57,15 mm (longueur) x 7,9 mm (hauteur). 1. Suivez les consignes de sécurité répertoriées dans la section Instructions de sécurité. 2. Suivez la procédure décrite dans la section Avant d’intervenir à l’intérieur de l’ordinateur. 3. Retirez la carte de montage pour carte d’extension. Étapes 1. Repérez le connecteur USB ou la clé mémoire USB sur la carte système. Pour localiser le port USB, voir la section Connecteurs de la carte système. 2. Si la clé mémoire USB est installée, retirez-la du port USB. Figure 45. Retrait de la clé mémoire USB interne a. Clé de mémoire USB b. Port USB 3. Insérez la nouvelle clé mémoire USB dans le port USB. Étapes suivantes 1. Installez la carte de montage pour carte d’extension. 2. Appliquez les procédures décrites dans la section Après intervention à l’intérieur du système. Lecteur optique Retrait du lecteur optique Les procédures de retrait d’un lecteur optique et d’un cache de lecteur optique sont identiques. 76 Installation et retrait des composants du système Prérequis 1. Suivez les consignes de sécurité répertoriées dans la section Instructions de sécurité. 2. Suivez la procédure décrite dans la section Avant d’intervenir à l’intérieur de l’ordinateur. REMARQUE : Prenez soin d’observer l’acheminement du câble lorsque vous le retirez du système. Étapes 1. Déconnectez les câbles d’alimentation et de données du lecteur optique. 2. Pour libérer le lecteur optique, appuyez sur la patte de dégagement et poussez-la vers l’avant du système. 3. Soulevez le lecteur optique pour le sortir du système. Figure 46. Retrait du lecteur optique Étapes suivantes 1. Installez le lecteur optique ou le cache de lecteur optique. REMARQUE : Des caches doivent être installés dans les logements de lecteur optique vides pour maintenir la validité de l’homologation FCC du système. Ces supports empêchent la poussière et les saletés de pénétrer dans le système, et contribuent au refroidissement et à la ventilation de ce dernier. Installation du lecteur optique en option La procédure d'installation d'un lecteur optique et d'un cache de lecteur optique est similaire à la procédure d'installation d'un lecteur optique. Prérequis 1. Suivez les consignes de sécurité répertoriées dans la section Instructions de sécurité. 2. Suivez la procédure décrite dans la section Avant d’intervenir à l’intérieur de l’ordinateur. 3. Si nécessaire, retirez le cache du lecteur optique en appuyant sur la patte d’éjection de couleur bleue située à l’arrière du cache, puis en exerçant une pression pour extraire ce dernier du système. REMARQUE : Acheminez correctement le câble lorsque vous le remplacez pour éviter qu’il ne se coince ou s’écrase. Étapes 1. Alignez et insérez le lecteur optique jusqu’à ce que la patte de dégagement de couleur bleue s’enclenche dans le logement du système. 2. Branchez le câble d’alimentation et de données sur les ports appropriés du lecteur optique. REMARQUE : Acheminez le câble correctement afin d'éviter qu'il ne soit coincé ou écrasé. Installation et retrait des composants du système 77 3. Branchez les câbles d’alimentation et de données sur les connecteurs situés la carte système. Figure 47. Installation du lecteur optique Étapes suivantes 1. Appliquez les procédures décrites dans la section Après intervention à l’intérieur du système. Processeur et dissipateur de chaleur Pour remplacer le processeur, commencez par retirer le dissipateur de chaleur pour avoir accès au processeur. Retrait du dissipateur de chaleur Prérequis 1. Suivez les consignes de sécurité répertoriées dans la section Instructions de sécurité. 2. Suivez la procédure décrite dans la section Avant d’intervenir à l’intérieur de l’ordinateur. 3. Retirez le carénage à air. REMARQUE : Le dissipateur de chaleur et le processeur restent chauds un certain temps après la mise hors tension du système. Laissez refroidir le dissipateur de chaleur et le processeur avant de les manipuler. Étapes 1. À l’aide d’un tournevis cruciforme n °2, desserrez les vis situées sur le dissipateur de chaleur en suivant l’ordre mentionné ci-après : a. Desserrez de trois tours la première vis. b. Desserrez la vis diagonalement opposée à la première vis que vous venez de dévisser. 2. Répétez la procédure pour les deux autres vis. 3. Desserrez complètement la première vis. 4. Retirez le dissipateur de chaleur du système. 78 Installation et retrait des composants du système Figure 48. Retrait du dissipateur de chaleur Étapes suivantes 1. Si vous retirez un dissipateur de chaleur défectueux, installez le nouveau dissipateur ; sinon, retirez le processeur. Retrait du processeur Prérequis 1. 2. 3. 4. Suivez les consignes de sécurité répertoriées dans la section Instructions de sécurité. Suivez la procédure décrite dans la section Avant d’intervenir à l’intérieur de l’ordinateur. Retirez le carénage à air. Retirez le dissipateur de chaleur. Étapes 1. Relâchez le levier du support en l’abaissant et en l’extrayant de dessous la languette située sur le cadre de protection du processeur. 2. Poussez le levier vers le haut pour soulever le cadre de protection du processeur. PRÉCAUTION : Ne touchez pas les broches du support du processeur, car elles sont fragiles et peuvent être endommagées de manière irréversible. Faites attention à ne pas les plier lorsque vous retirez le processeur de son support. 3. Retirez le processeur du support. Figure 49. Retrait du processeur Installation et retrait des composants du système 79 Étapes suivantes 1. Posez le processeur. Installation du processeur Prérequis 1. Suivez la procédure décrite dans la section Avant d’intervenir à l’intérieur de l’ordinateur. 2. Retirez le carénage à air. 3. Retirez le dissipateur de chaleur. Étapes 1. Alignez le repère de la broche 1 du processeur avec le triangle situé sur la carte système. PRÉCAUTION : Ne forcez pas l’installation du processeur. Lorsqu’il est positionné correctement, celui-ci s’enclenche facilement dans le support. 2. Placez le processeur dans le support. 3. Fermez le cadre de protection du processeur en le faisant glisser sous la vis de retenue. 4. Abaissez le levier du support et poussez-le sous la languette pour le verrouiller. Figure 50. Installation du processeur Étapes suivantes 1. Posez le dissipateur de chaleur. 2. Installez le carénage à air. 3. Appliquez les procédures décrites dans la section Après intervention à l’intérieur du système. Installation du dissipateur de chaleur Prérequis 1. Suivez les consignes de sécurité répertoriées dans la section Instructions de sécurité. 2. Suivez la procédure décrite dans la section Avant d’intervenir à l’intérieur de l’ordinateur. 3. Retirez le carénage à air. Étapes 1. Si vous utilisez un dissipateur de chaleur existant, retirez la graisse thermique qui recouvre le dissipateur de chaleur à l’aide d’un chiffon doux non pelucheux. 2. Utilisez la seringue de graisse thermique fournie avec le kit du processeur pour appliquer la graisse sous la forme d'une fine spirale sur la partie supérieure du processeur. PRÉCAUTION : Si vous appliquez trop de pâte thermique, celle-ci risque d'atteindre et de contaminer le support de processeur. 80 Installation et retrait des composants du système REMARQUE : La seringue de graisse thermique est conçue pour une utilisation unique. Mettez au rebut les seringues après toute utilisation. Figure 51. Application de graisse thermique sur la partie supérieure du processeur 3. Alignez le dissipateur de chaleur sur les vis entretoises de la carte système. PRÉCAUTION : Lorsque vous installez le dissipateur de chaleur, assurez-vous que l’étiquette fléchée du flux d’air pointe vers l’arrière du système. 4. À l’aide d’un tournevis cruciforme nº 2, serrez les vis pour fixer le dissipateur de chaleur sur la carte système. a. Serrez partiellement la première vis (3 tours). b. Serrez la vis diagonalement opposée à cette première vis. 5. Répétez la procédure pour les vis restantes. Figure 52. Installation du dissipateur de chaleur Étapes suivantes 1. Posez le dissipateur de chaleur. 2. Installez le carénage à air. Installation et retrait des composants du système 81 3. Appliquez les procédures décrites dans la section Après intervention à l’intérieur du système. Backplane de disque Retrait du backplane de disque Prérequis PRÉCAUTION : Pour éviter d’endommager les disques et le backplane, retirez les disques du système avant d’enlever le backplane. PRÉCAUTION : Avant de retirer chaque disque, notez son numéro d’emplacement et étiquetez-le temporairement afin de pouvoir ensuite le réinstaller au même endroit. 1. 2. 3. 4. Suivez les consignes de sécurité répertoriées dans la section Instructions de sécurité. Suivez la procédure décrite dans la section Avant d’intervenir à l’intérieur de l’ordinateur. Retirez les disques. Déconnectez les câbles suivants du backplane : a. Câble de transmission du backplane b. câble d'alimentation du fond de panier c. Câble PERC REMARQUE : Observez l’acheminement du câble tout en le retirant du système. Étapes 1. Appuyez sur les pattes de dégagement bleues pour libérer le backplane des crochets sur le système. 2. Soulevez le backplane de disque pour le retirer du système. REMARQUE : Pour éviter d’endommager le backplane, veillez à bien enlever les clips d’acheminement des câbles du panneau de commande avant de retirer le backplane. Figure 53. Retrait du backplane de disque 82 Installation et retrait des composants du système Installation du backplane de disque Prérequis 1. Suivez les consignes de sécurité répertoriées dans la section Instructions de sécurité. 2. Suivez la procédure décrite dans la section Avant d’intervenir à l’intérieur de l’ordinateur. 3. Retirez les disques. REMARQUE : Pour éviter d’endommager le backplane, veillez à bien enlever les clips d’acheminement des câbles du panneau de commande avant de retirer le backplane. REMARQUE : Acheminez correctement le câble lorsque vous le remplacez pour éviter qu’il ne se coince ou s’écrase. Étapes 1. Alignez les fentes du backplane avec les crochets du système. 2. Enfoncez le backplane de façon à enclencher les pattes de dégagement bleues. Figure 54. Installation du backplane de disque Étapes suivantes 1. Branchez les câbles suivants sur le backplane : a. câble de transmission du backplane b. câble d'alimentation du fond de panier c. câble PERC 2. Installez les disques dans leur emplacement d’origine. 3. Appliquez les procédures décrites dans la section Après intervention à l’intérieur du système. Bloc d’alimentation Installation et retrait des composants du système 83 Retrait d’un cache de bloc d’alimentation Prérequis 1. Suivez les consignes de sécurité répertoriées dans la section Instructions de sécurité. Étapes Retirez le cache du système. PRÉCAUTION : Pour assurer un refroidissement du système correct, il est nécessaire d’installer le cache du bloc d’alimentation dans la deuxième baie d’alimentation dans le cas d’une configuration non redondante. Ne retirez le cache du bloc d’alimentation que si vous installez un deuxième bloc d’alimentation. Figure 55. Retrait d’un cache de bloc d’alimentation Étapes suivantes 1. Installez le cache de bloc d’alimentation ou Installez le bloc d’alimentation Installation d’un cache de bloc d’alimentation Prérequis 1. Suivez les consignes de sécurité répertoriées dans la section Instructions de sécurité. REMARQUE : N’installez le cache du bloc d’alimentation que sur la seconde baie du bloc d’alimentation. Étapes Alignez le cache de bloc d’alimentation avec le logement du bloc d’alimentation et poussez-le dedans jusqu’à ce qu’il s’enclenche. Figure 56. Installation d’un cache de bloc d’alimentation 84 Installation et retrait des composants du système Retrait d’un bloc d’alimentation Prérequis PRÉCAUTION : Le système exige un bloc d’alimentation pour un fonctionnement normal. Sur les systèmes à alimentation redondante, retirez et remplacez un seul bloc d’alimentation à la fois lorsque le système est sous tension. 1. 2. 3. 4. Suivez les consignes de sécurité répertoriées dans la section Instructions de sécurité. Débranchez le câble d’alimentation de la source d’alimentation et du bloc d’alimentation que vous avez l’intention de remplacer. Retirez le câble de la sangle qui se trouve sur la poignée du bloc d’alimentation. Débloquez et relevez le bras de gestion de câble en option s’il gêne le retrait du bloc d’alimentation. Pour plus d’informations sur le bras de gestion de câble, reportez-vous à la documentation relative au rack à l’adresse www.dell.com. Étapes 1. Appuyez sur le loquet de déverrouillage pour dégager le bloc d’alimentation du système. 2. Prenez la poignée du bloc d’alimentation et retirez ce dernier du système. Figure 57. Retrait d’un bloc d’alimentation Étapes suivantes 1. Installer les blocs d’alimentation Installation d’un bloc d’alimentation Prérequis 1. Suivez les consignes de sécurité répertoriées dans la section Instructions de sécurité. 2. Pour les systèmes prenant en charge les blocs d’alimentation redondants, vérifiez que le type et la puissance de sortie maximale des deux blocs d’alimentation sont identiques. REMARQUE : la puissance de sortie maximale (en watts) est indiquée sur l’étiquette du bloc d’alimentation. Étapes Insérez le bloc d’alimentation dans le logement du système jusqu’à ce que le loquet de déverrouillage s’enclenche. Installation et retrait des composants du système 85 Figure 58. Installation d’un bloc d’alimentation Étapes suivantes 1. Si vous avez débloqué le bras de gestion de câble, réenclenchez-le. Pour plus d’informations sur le bras de gestion de câble, reportezvous à la documentation relative au rack à l’adresse www.dell.com. 2. Branchez le câble d’alimentation sur l’unité d’alimentation et branchez son autre extrémité sur une prise de courant. REMARQUE : Lorsque vous branchez le câble d’alimentation au bloc d’alimentation, fixez-le au bloc d’alimentation à l’aide de la bande. REMARQUE : Lors de l’installation ou de l’échange à chaud d’un nouveau bloc d’alimentation, patientez 15 secondes pendant que le système identifie le bloc d’alimentation et détermine son état. Il se peut que la redondance des blocs d’alimentation ne soit pas obtenue avant la fin de la détection du nouveau bloc d’alimentation. Attendez la détection et l’activation du nouveau bloc d’alimentation avant de désinstaller l’autre bloc d’alimentation. Le voyant d’état du bloc d’alimentation s’allume en vert pour indiquer que le bloc d’alimentation fonctionne correctement. Carte de distribution de l’alimentation Retrait de la carte de distribution d’alimentation Prérequis 1. Suivez les consignes de sécurité répertoriées dans la section Instructions de sécurité. 2. Suivez la procédure décrite dans la section Avant d’intervenir à l’intérieur de l’ordinateur. 3. Retirez les blocs d’alimentation. Étapes 1. Débranchez les câbles de la carte système et du backplane. REMARQUE : Observez l’acheminement du câble tout en le retirant du système. 2. À l’aide d’un tournevis cruciforme nº 2, retirez les vis qui fixent la carte de distribution d’alimentation (PDB) au système. 3. Faites glisser la carte PDB vers l’arrière du système pour la retirer des entretoises. 4. Retirez la carte PDB du système. 86 Installation et retrait des composants du système Figure 59. Retrait de la carte de distribution d’alimentation Étapes suivantes 1. Installez la carte de distribution de l'alimentation. Installation de la carte de distribution d’alimentation Prérequis 1. Suivez les consignes de sécurité répertoriées dans la section Instructions de sécurité. 2. Suivez la procédure décrite dans la section Avant d’intervenir à l’intérieur de l’ordinateur. Étapes 1. Alignez la carte de distribution de l’alimentation (PDB) sur les entretoises du système. 2. À l’aide d’un tournevis cruciforme nº 2, serrez les vis pour fixer la carte PDB au système. 3. Branchez les câbles sur la carte système et le backplane de disque. REMARQUE : Acheminez correctement le câble lorsque vous le remplacez pour éviter qu’il ne se coince ou s’écrase. Figure 60. Installation de la carte de distribution d’alimentation Étapes suivantes 1. Installez les blocs d’alimentation. 2. Appliquez les procédures décrites dans la section Après intervention à l’intérieur du système. Installation et retrait des composants du système 87 Carte système Retrait de la carte système Prérequis PRÉCAUTION : Si vous utilisez le module TPM (Trusted Program Module) avec une clé de chiffrement, il est possible que vous soyez invité à créer une clé de restauration lors de la configuration du programme ou du système. Assurezvous de créer et stocker de manière sécurisée cette clé de restauration Si vous remplacez cette carte système, vous devrez fournir la clé de restauration lorsque vous redémarrerez le système ou le programme pour pouvoir accéder aux données chiffrées de vos disques durs. 1. Suivez les consignes de sécurité répertoriées dans la section Instructions de sécurité. 2. Suivez la procédure décrite dans la section Avant d’intervenir à l’intérieur de l’ordinateur. 3. Retirez les composants suivants : a. b. c. d. e. f. Carénage à air Barrettes de mémoire Débranchez le câble du ventilateur. Carte de montage pour carte d’extension Carte contrôleur de stockage Dissipateur de chaleur et processeur PRÉCAUTION : Pour éviter d’endommager le support du processeur lors du remplacement d’une carte système défectueuse, veillez à recouvrir le support du processeur avec son capot anti-poussières. g. Clé USB interne, si installée h. Module SD interne double, le cas échéant Étapes 1. Débranchez tous les câbles de la carte système. PRÉCAUTION : Veillez à ne pas endommager le bouton d’identification du système en retirant la carte système. PRÉCAUTION : ne vous servez pas d’une barrette de mémoire, d’un processeur ou de tout autre composant pour soulever la carte système. 2. Utilisez un tournevis cruciforme nº 2 pour retirer les vis qui fixent la carte système au châssis. 88 Installation et retrait des composants du système Figure 61. Vis de la carte système 3. À l’aide du support de la carte système, soulevez délicatement la carte système, puis faites-la glisser vers l’avant du châssis. 4. Soulevez la carte système pour la retirer du châssis. Figure 62. Retrait de la carte système Étapes suivantes 1. Installez la carte système. Installation de la carte système Prérequis REMARQUE : Avant de remplacer la carte système, remplacez l’ancienne étiquette de l’adresse MAC de l’iDRAC, qui se trouve sur la plaquette d’informations, par l’étiquette de l’adresse MAC de l’iDRAC de la carte système de remplacement. 1. Si vous remplacez la carte système, retirez tous les composants décrits dans la section Retrait de la carte système. Installation et retrait des composants du système 89 Étapes 1. Maintenez son support, puis abaissez la carte système dans le système. 2. Maintenez la carte système, et alignez les connecteurs avec les logements situés à l’arrière du châssis. 3. Faites glisser la carte système vers l’arrière du châssis, jusqu’à ce que les connecteurs soient fermement fixés dans les logements. Figure 63. Installation de la carte système 4. À l’aide d’un tournevis cruciforme nº 2, serrez les vis qui fixent la carte système au châssis. Étapes suivantes 1. Réinstallez les éléments suivants : a. Module TPM REMARQUE : Le module TPM ne doit être remplacé qu’au moment de l’installation d’une nouvelle carte système. b. Carte contrôleur de stockage c. Clé USB interne (le cas échéant) d. Carte de montage et carte d’extension e. Processeur et dissipateur de chaleur f. Modules de mémoire g. Carénage à air 2. Reconnectez les câbles à la carte système. REMARQUE : Vérifiez que les câbles à l’intérieur du système longent la paroi du châssis et sont fixés à l’aide du support de fixation de câble. 3. Appliquez les procédures décrites dans la section Après intervention à l’intérieur du système. 4. Assurez-vous que vous : a. Utilisez la fonctionnalité Restauration facile pour restaurer le numéro de série. Pour plus d’informations, voir la section Restauration facile. b. Si le numéro de série n’est pas sauvegardé dans l’appareil flash de sauvegarde, saisissez-le manuellement. Pour plus d’informations, reportez-vous à la section « Restauration du numéro de série à l’aide de la fonctionnalité Easy Restore (Restauration facile) ». c. Mettez à jour les versions du BIOS et de l’iDRAC. d. Activez le module TPM (Trusted Platform Module). Pour en savoir plus, voir la section « Remplacement du module TPM ». 5. Importez votre licence iDRAC Enterprise (nouvelle ou existante). Pour en savoir plus, voir le document Integrated Dell Remote Access Controller User’s Guide (Guide d’utilisation de l’Integrated Dell Remote Access Controller) sur www.dell.com/idracmanuals. Moule de plate-forme sécurisé Le module TPM (Trusted Platform Module) est un microprocesseur dédié conçu pour sécuriser le matériel en intégrant des clés cryptographiques aux périphériques. Un logiciel peut utiliser un module de plateforme sécurisé pour authentifier des périphériques 90 Installation et retrait des composants du système matériels. Dans la mesure où chaque puce TPM est dotée d'une clé RSA unique et secrète qui est intégrée lors de la fabrication du module, il peut procéder à des opérations d'authentification de la plateforme. Mise à niveau du module TPM (Trusted Platform Module) Prérequis 1. Suivez les consignes de sécurité répertoriées dans la section Instructions de sécurité. 2. Suivez la procédure décrite dans la section Avant d’intervenir à l’intérieur de l’ordinateur. REMARQUE : Le système NX440 ne prend pas en charge le mode UEFI. PRÉCAUTION : Si vous utilisez le module TPM (Trusted Program Module) avec une clé de cryptage, il est possible que vous soyez invité à créer une clé de restauration lors de la configuration du programme ou du système. Collaborez avec le client pour créer et stocker de façon sécurisée cette clé de restauration lorsque vous remplacez cette carte système, vous devrez fournir la clé de restauration lorsque vous redémarrerez le système ou le programme pour pouvoir accéder aux données cryptées de vos disques durs. PRÉCAUTION : Une fois que le module enfichable TPM est installé, il est lié à cette carte système de manière cryptographique. Toute tentative de retrait d’un module enfichable TPM annule la liaison cryptographique et le module TPM retiré ne peut pas être réinstallé ou installé sur une autre carte système. REMARQUE : ● Assurez-vous que votre système d’exploitation prend en charge la version du module TPM en cours d’installation. ● Assurez-vous de télécharger et d'installer la dernière version du micrologiciel BIOS sur votre ordinateur. ● Assurez-vous que le BIOS est configuré pour activer le mode d’amorçage UEFI. Étapes 1. Localisez le connecteur TPM se trouvant sur la carte système. 2. Appuyez sur le module pour le maintenir enfoncé et retirez la vis en utilisant la clé Torx inviolable 8 embouts livrée avec le module TPM. 3. Faites glisser le module TPM pour le débrancher de son connecteur. 4. Poussez le rivet en plastique à l'opposé du connecteur TPM et tournez-le à 90° dans le sens inverse des aiguilles d'une montre afin de le retirer de la carte système. 5. Retirez le rivet en plastique de son emplacement sur la carte système. Figure 64. Installer le module TPM Étapes suivantes 1. Installez la carte système. 2. Appliquez les procédures décrites dans la section Après intervention à l’intérieur du système. Installation et retrait des composants du système 91 Initialisation du module TPM 1.2 pour les utilisateurs de TXT Étapes 1. Lors de l’amorçage du système, appuyez sur F2 pour accéder au programme de configuration du système. 2. Dans l’écran System Setup Main Menu (Menu principal de configuration du système), cliquez sur System BIOS (BIOS du système) > System Security Settings (Paramètres de sécurité du système). 3. Dans l’option TPM Security (Sécurité TPM), sélectionnez On with Pre-boot Measurements (Activé avec les mesures de préamorçage). 4. Dans l’option TPM Command (Commande TPM), sélectionnez Activate (Activer). 5. Enregistrer les paramètres. 6. Redémarrez le système. 7. Accédez de nouveau au programme System Setup (Configuration du système). 8. Dans l’écran System Setup Main Menu (Menu principal de configuration du système), cliquez sur System BIOS (BIOS du système) > System Security Settings (Paramètres de sécurité du système). 9. Dans l’option Intel TXT, sélectionnez On (Activé). Initialisation du module TPM 2.0 pour les utilisateurs de TXT Étapes 1. Lors de l’amorçage du système, appuyez sur F2 pour accéder au programme de configuration du système. 2. Dans l’écran System Setup Main Menu (Menu principal de configuration du système), cliquez sur System BIOS (BIOS du système) > System Security Settings (Paramètres de sécurité du système). 3. Dans l’option TPM Security (Sécurité du module TPM), sélectionnez On (Activé). 4. Enregistrer les paramètres. 5. Redémarrez le système. 6. Accédez de nouveau au programme System Setup (Configuration du système). 7. Dans l’écran System Setup Main Menu (Menu principal de configuration du système), cliquez sur System BIOS (BIOS du système) > System Security Settings (Paramètres de sécurité du système). 8. Sélectionnez l’option TPM Advanced Settings (Paramètres avancés du module TPM). 9. Dans l’option TPM2 Algorithm Selection (Sélection d’algorithme TPM2), sélectionnez SHA256, puis retournez sur l’écran System Security Settings (Paramètres de sécurité du système). 10. Sur l’écran System Security Settings (Paramètres de sécurité du système), dans l’option Intel TXT, sélectionnez On (Activé). 11. Enregistrer les paramètres. 12. Redémarrez le système. Panneaux de commande Retrait du panneau de commandes gauche Prérequis 1. Suivez les consignes de sécurité répertoriées dans la section Instructions de sécurité. 2. Suivez la procédure décrite dans la section Avant d’intervenir à l’intérieur de l’ordinateur. Étapes 1. Déconnectez le câble du panneau de commandes du connecteur de la carte système. REMARQUE : Prenez soin d’observer l’acheminement du câble lorsque vous le retirez du système. 2. À l’aide d’un tournevis approprié, desserrez les vis qui fixent le panneau de commandes gauche. 92 Installation et retrait des composants du système 3. Prenez l’assemblage du panneau de commandes gauche et retirez-le du système. Figure 65. Retrait du panneau de commandes gauche Étapes suivantes 1. Installation du panneau de commande de gauche 2. Appliquez les procédures décrites dans la section Après intervention à l’intérieur du système. Installation du panneau de commandes gauche Prérequis 1. Suivez les consignes de sécurité répertoriées dans la section Instructions de sécurité. 2. Suivez la procédure décrite dans la section Avant d’intervenir à l’intérieur de l’ordinateur. Étapes 1. Acheminez le câble du panneau de commande à travers la paroi latérale et les fentes de guidage du système, puis branchez-le sur la carte système. REMARQUE : Acheminez le câble correctement afin d'éviter qu'il ne soit coincé ou écrasé. 2. Insérez l’ensemble de panneau de commande gauche dans le logement correspondant du système. 3. À l’aide d’un tournevis approprié, serrez les vis qui fixent le panneau de commande gauche. Installation et retrait des composants du système 93 Figure 66. Installation du panneau de commandes gauche Étapes suivantes 1. Appliquez les procédures décrites dans la section Après intervention à l’intérieur du système. Retrait du panneau de commandes droite Prérequis 1. Suivez les consignes de sécurité répertoriées dans la section Instructions de sécurité. 2. Suivez la procédure décrite dans la section Avant d’intervenir à l’intérieur de l’ordinateur. Étapes 1. Débranchez le câble du panneau de commandes du connecteur de la carte système. REMARQUE : Prenez soin d’observer l’acheminement du câble lorsque vous le retirez du système. 2. À l’aide d’un tournevis approprié, retirez les vis qui fixent le panneau de commandes droite. 3. Prenez l’assemblage du panneau de commandes droite et retirez-le du système. 94 Installation et retrait des composants du système Figure 67. Retrait du panneau de commandes droite Étapes suivantes 1. Installation du panneau de commandes droite Installation du panneau de commandes droite Prérequis 1. Suivez les consignes de sécurité répertoriées dans la section Instructions de sécurité. Étapes 1. Acheminez le câble du panneau de commande à travers la paroi latérale et les fentes de guidage du système. REMARQUE : Acheminez le câble correctement afin d'éviter qu'il ne soit coincé ou écrasé. 2. Insérez l’ensemble de panneau de commande droit dans l’emplacement correspondant sur le système. 3. À l’aide d’un tournevis approprié, serrez les vis qui fixent le panneau de commande droit. 4. Branchez le câble du panneau de commande sur le connecteur de la carte système. Installation et retrait des composants du système 95 Figure 68. Installation du panneau de commandes droite Étapes suivantes 1. Suivez la procédure décrite dans la section Avant d’intervenir à l’intérieur de l’ordinateur. 96 Installation et retrait des composants du système 9 Obtention d’aide Cette section fournit des informations sur la façon de contacter Dell EMC pour obtenir des informations sur l'assistance technique, l’accès aux informations via le système QR code, et des ressources de documentation disponibles à partir de Dell EMC. Sujets : • • • Contacter Dell EMC Accès aux informations sur le système en utilisant le Quick Resource Locator (QRL) Obtention du support automatique avec SupportAssist Contacter Dell EMC Dell EMC fournit plusieurs options de services et d'assistance en ligne et par téléphone. Si vous ne disposez pas d'une connexion Internet, les coordonnées sont indiquées sur votre facture d'achat, bordereau d'expédition, facture ou catalogue de produits Dell EMC. La disponibilité des produits variant selon le pays et le produit, il se peut que certains services ne soient pas disponibles dans votre région. Pour toute assistance commerciale, technique ou relevant du service à la clientèle, veuillez contacter Dell EMC à l’adresse suivante : Étapes 1. Accédez à Dell.com/support/home. 2. Sélectionnez votre pays dans le menu déroulant située dans le coin inférieur droit de la page. 3. Pour obtenir une assistance personnalisée : a. Saisissez le numéro de service de votre système dans le champ Saisissez votre numéro de service. b. Cliquez sur Envoyer. La page de support qui répertorie les différentes catégories de supports s’affiche. 4. Pour une assistance générale : a. Sélectionnez la catégorie de votre produit. b. Sélectionnez la gamme de votre produit. c. Sélectionnez votre produit. La page de support qui répertorie les différentes catégories de supports s’affiche. 5. Pour savoir comment contacter l'e support technique mondial Dell EMC : a. Accédez à Dell.com/support/incidents-online. b. La page Contactez le support technique qui s’affiche contient des informations détaillées concernant la façon de contacter l’équipe de support technique mondial Dell EMC, par téléphone, chat ou courrier électronique. Accès aux informations sur le système en utilisant le Quick Resource Locator (QRL) Vous pouvez utiliser la fonction QRL (Quick Resource Locator) pour accéder directement aux informations de votre système. La fonction QRL se trouve sur le capot du système et permet l’accès aux informations génériques sur le système. Pour trouver les informations spécifiques à votre système, telles que la configuration et la garantie, utilisez le code QR situé sur la plaquette d’information du système. Prérequis Assurez-vous qu’un scanner de QR Code est installé sur votre appareil mobile. Le QRL comprend les informations suivantes à propos de votre système : ● Vidéos explicatives Obtention d’aide 97 ● Documents de référence, y compris le manuel d’installation et de maintenance, les diagnostics de l’écran LCD et la présentation mécanique ● Un lien direct vers Dell EMC pour contacter le support technique et l’équipe commerciale. Étapes 1. Rendez-vous sur https://QRL.dell.com pour rechercher votre produit spécifique ou, 2. Utilisez votre appareil mobile pour scanner le code QR situé sur votre système ou celui indiqué sur la figure suivante : Figure 69. Code QR pour NX440 Obtention du support automatique avec SupportAssist Dell EMC SupportAssist est une offre Dell EMC Services en option qui automatise le support technique de votre système, stockage et périphériques réseau Dell EMC. L’installation et la configuration d’une application SupportAssist dans votre environnement informatique vous offriront les avantages suivants : ● Détection automatisée des problèmes : SupportAssist surveille vos appareils Dell EMC et détecte automatiquement les problèmes matériels, de manière proactive et prédictive. ● Création automatisée de dossiers : lorsqu’un problème est détecté, SupportAssist ouvre automatiquement un dossier de support auprès du support technique Dell EMC. ● Collecte de diagnostics automatisée : SupportAssist collecte automatiquement les informations sur l’état du système à partir de vos appareils et les télécharge pour les envoyer à Dell EMC en toute sécurité. Ces informations sont utilisées par le support technique Dell EMC pour dépanner le problème. ● Contact proactif : un agent du support technique Dell vous contacte de manière proactive à propos de ce ticket de support et vous aide à résoudre le problème. Les avantages disponibles varient en fonction de la prestation de service Dell EMC achetée pour votre appareil. Pour plus d’informations sur SupportAssist, rendez-vous sur Dell.com/SupportAssist. 98 Obtention d’aide 10 Ressources de documentation Cette section fournit des informations sur les ressources de documentation correspondant à votre système. Tâche Document Emplacement Installation du système Pour plus d’informations sur l’installation du système dans un rack, voir la Documentation du rack fournie avec votre solution de rack. www.dell.com/storagemanuals Pour des informations sur la configuration de votre système, consultez le Guide de mise en route fourni avec votre système. Configuration de votre système Pour obtenir des informations sur la configuration, la gestion, la mise à jour et la restauration du système, consultez le Guide de l’administrateur des systèmes de stockage NAS PowerVault avec Windows Storage Server 2016. www.dell.com/storagemanuals Pour plus d’informations sur les fonctionnalités iDRAC, la configuration et la connexion à iDRAC, ainsi que la gestion de votre système à distance, voir le guide Integrated Dell Remote Access Controller User’s Guide (Guide de l’utilisateur iDRAC). www.dell.com/idracmanuals Pour plus d’informations sur la compréhension des www.dell.com/idracmanuals sous-commandes RACADM (Remote Access Controller Admin) et les interfaces RACADM prises en charge, voir le RACADM Command Line Reference Guide for iDRAC (Guide de référence de la ligne de commande RACADM pour iDRAC). Pour plus d’informations sur la mise à jour des pilotes et des firmwares. Gestion de votre système www.dell.com/support/drivers Pour plus d’informations sur les fonctionnalités de www.dell.com/ Dell OpenManage Systems Management, voir le openmanagemanuals>OpenManage Enterprise Dell OpenManage Systems Management Overview Guide (Guide de présentation de la gestion des systèmes Dell OpenManage). Pour des informations sur la configuration, l’utilisation et le dépannage d’OpenManage, voir le Dell OpenManage Server Administrator User’s Guide (Guide de l’utilisateur de Dell OpenManage Server Administrator). www.dell.com/ openmanagemanuals>OpenManage Server Administrator Pour plus d’informations sur l’installation, l’utilisation et le dépannage de Dell OpenManage Enterprise, voir le Guide de l’utilisateur de Dell OpenManage Enterprise www.dell.com/ openmanagemanuals>OpenManage Enterprise Pour de plus amples informations sur l’installation et l’utilisation de Dell SupportAssist, voir le guide Dell EMC SupportAssist Enterprise User’s Guide (Guide de l’utilisateur de Dell EMC SupportAssist pour les entreprises). www.dell.com/serviceabilitytools Pour comprendre les fonctionnalités de Dell Lifecycle Controller, voir le Dell www.dell.com/idracmanuals Ressources de documentation 99 Tâche Document Emplacement Lifecycle Controller User’s Guide (Guide de l’utilisateur du Dell Life Cycle Controller). Pour plus d’informations sur les programmes de partenariat de gestion des systèmes d’entreprise, voir les documents de gestion des systèmes OpenManage Connections Enterprise. www.dell.com/openmanagemanuals Pour plus d’informations sur la gestion des connexions et des systèmes clients, voir la documentation relative à la gestion des systèmes clients et des connexions OpenManage. www.dell.com/dellclientcommandsuitemanuals Travailler avec les contrôleurs RAID Dell EMC PowerEdge Pour plus d’informations sur la connaissance des fonctionnalités des contrôleurs RAID Dell PowerEdge (PERC) et le déploiement des cartes PERC, voir la documentation du contrôleur de stockage. www.dell.com/storagecontrollermanuals Comprendre les messages d’erreur et d’événements Pour plus d’informations sur la consultation des www.dell.com/qrl messages d’événements et d’erreurs générés par le firmware du système et les agents qui surveillent les composants du système, consultez la section Recherche de code d’erreur. Dépannage du système Pour plus d’informations sur le dépannage des problèmes matériels, consultez le Guide de dépannage des systèmes de stockage NAS PowerVault avec Windows Storage Server 2016. 100 Ressources de documentation www.dell.com/storagemanuals ">
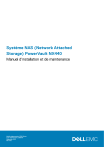
Link pubblico aggiornato
Il link pubblico alla tua chat è stato aggiornato.