Dell PowerEdge R940xa server Guide de référence
PDF
Download
Document
Dell EMC PowerEdge R940xa Guide de référence du BIOS et de l’UEFI Numéro de pièce détachée: E54S Series Type réglementaire: E54S001 Juin 2021 Rév. A01 Remarques, précautions et avertissements REMARQUE : Une REMARQUE indique des informations importantes qui peuvent vous aider à mieux utiliser votre produit. PRÉCAUTION : ATTENTION vous avertit d’un risque de dommage matériel ou de perte de données et vous indique comment éviter le problème. AVERTISSEMENT : un AVERTISSEMENT signale un risque d’endommagement du matériel, de blessure corporelle, voire de décès. © 2019- 2021 Dell Inc. ou ses filiales. Tous droits réservés. Dell, EMC et les autres marques commerciales mentionnées sont des marques de Dell Inc. ou de ses filiales. Les autres marques peuvent être des marques commerciales de leurs propriétaires respectifs. Table des matières Chapitre 1: Applications de gestion pré-système d’exploitation........................................................... 4 Options permettant de gérer les applications pré-système d'exploitation.....................................................................4 Configuration du système.....................................................................................................................................................4 Affichage de la configuration du système.................................................................................................................... 4 Détails de la configuration système............................................................................................................................... 5 BIOS du système............................................................................................................................................................. 5 Utilitaire de configuration iDRAC................................................................................................................................. 27 Device Settings (Paramètres du périphérique)..........................................................................................................27 Dell Lifecycle Controller...................................................................................................................................................... 27 Gestion intégrée du système........................................................................................................................................27 Boot Manager (Gestionnaire d’amorçage).......................................................................................................................27 Affichage du Gestionnaire d'amorçage....................................................................................................................... 27 Menu principal du Gestionnaire d’amorçage.............................................................................................................. 28 One-shot UEFI Boot menu (Menu d’amorçage UEFI unique)................................................................................. 28 System Utilities (Utilitaires du système).....................................................................................................................28 Amorçage PXE.....................................................................................................................................................................28 Table des matières 3 1 Applications de gestion pré-système d’exploitation Vous pouvez gérer les paramètres et fonctionnalités de base d'un système sans amorçage sur le système d'exploitation en utilisant le micrologiciel du système. Sujets : • • • • • Options permettant de gérer les applications pré-système d'exploitation Configuration du système Dell Lifecycle Controller Boot Manager (Gestionnaire d’amorçage) Amorçage PXE Options permettant de gérer les applications présystème d'exploitation Votre système comporte les options suivantes pour gérer le système de pré-exploitation : ● System Setup (Configuration du système) ● Dell Lifecycle Controller ● Boot Manager (Gestionnaire d’amorçage) ● Preboot Execution Environment (Environnement d’exécution de préamorçage, PXE) Configuration du système L’écran Configuration du système permet de configurer les paramètres du BIOS, les paramètres d’iDRAC, les paramètres BMC et les paramètres des périphériques de votre système. REMARQUE : Par défaut, le texte d’aide du champ sélectionné s’affiche dans le navigateur graphique. Pour afficher le texte d’aide dans le navigateur de texte, appuyez sur la touche F1. Vous pouvez accéder au programme de configuration du système de deux façon : ● Navigateur graphique standard : cette option est activée par défaut. ● Navigateur de texte : cette option est activée à l’aide de la Console Redirection (Redirection de la console). Affichage de la configuration du système Pour afficher l'écran System Setup (Configuration du système), procédez comme suit : Étapes 1. Allumez ou redémarrez le système. 2. Appuyez sur F2 dès que vous voyez le message suivant : F2 = System Setup REMARQUE : Si le système d’exploitation commence à se charger alors que vous n’avez pas encore appuyé sur F2, attendez que le système finisse de démarrer, redémarrez le système et réessayez. 4 Applications de gestion pré-système d’exploitation Détails de la configuration système Les détails de l’écran System Setup Main Menu (Menu principal de la configuration du système) sont expliqués ci-dessous : Option Description System BIOS (BIOS du système) Permet de configurer les paramètres du BIOS. iDRAC Settings (Paramètres iDRAC) Permet de configurer les paramètres de l’iDRAC. iDRAC Settings (Paramètres iDRAC) Permet de configurer les paramètres du BMC. Device Settings (Paramètres du périphérique) Permet de configurer les paramètres des périphériques, tels que des cartes réseau ou des contrôleurs de stockage. L’utilitaire de configuration iDRAC est une interface permettant d’installer et de configurer les paramètres iDRAC utilisant l’UEFI. Vous pouvez activer ou désactiver de nombreux paramètres iDRAC à l’aide de l’utilitaire iDRAC Settings (Paramètres iDRAC). Pour plus d’informations sur cet utilitaire, consultez le Integrated Dell Remote Access Controller User’s Guide (Guide d’utilisation d’iDRAC) sur www.dell.com/idracmanuals. L’utilitaire de configuration iDRAC est une interface permettant d’installer et de configurer les paramètres iDRAC utilisant l’UEFI. Vous pouvez activer ou désactiver de nombreux paramètres iBMC à l’aide de l’utilitaire iDRAC Settings (Paramètres iDRAC). Pour plus d’informations sur cet utilitaire, consultez le Integrated Dell Remote Access Controller 8 User’s Guide (Guide d’utilisation d’iDRAC 8) sur www.dell.com/idracmanuals. BIOS du système L’écran BIOS du système permet de modifier des fonctions spécifiques telles que la séquence d’amorçage, le mot de passe du système, le mot de passe de configuration, la configuration du mode RAID SATA et PCIe NVMe, et l’activation ou la désactivation des ports USB. Affichage du BIOS du système Pour afficher l'écran System Setup (Configuration du système), procédez comme suit : Étapes 1. Allumez ou redémarrez le système. 2. Appuyez sur F2 dès que vous voyez le message suivant : F2 = System Setup REMARQUE : Si le système d’exploitation commence à se charger alors que vous n’avez pas encore appuyé sur F2, attendez que le système finisse de démarrer, redémarrez le système et réessayez. 3. Dans l’écran System Setup Main Menu , (Menu principal de configuration du système) cliquez sur System BIOS (BIOS du système). Détails des paramètres du BIOS du système À propos de cette tâche Les détails de l’écran System BIOS Settings (Paramètres du BIOS système) sont expliqués comme suit : Option Description Informations sur le Spécifie les informations sur le système telles que le nom du modèle du système, la version du BIOS et le numéro système de série. Applications de gestion pré-système d’exploitation 5 Option Description Paramètres de mémoire Spécifie les informations et les options relatives à la mémoire installée. Processor Settings (Paramètres du processeur) Spécifie les informations et les options relatives au processeur telles que la vitesse et la taille du cache. Paramètres SATA Spécifie les options permettant d'activer ou de désactiver le contrôleur et les ports SATA intégrés. Paramètres NVMe Spécifie les options permettant de modifier les paramètres réseau. Si le système contient les lecteurs NVMe que vous souhaitez configurer dans une matrice RAID, vous devez définir les deux ce champ et que le disque SATA intégré sur le champ Paramètres SATA mode menu pour RAID. Vous devrez peut-être également pour modifier le mode d'amorçageUEFI paramètre pour. Sinon, vous devez définir ce champ sur Non-RAID mode. Boot Settings (Paramètres de démarrage) Permet d'afficher les options pour indiquer le mode d'amorçage (BIOS ou UEFI). Vous permet de modifier les paramètres d'amorçage UEFI et BIOS. Network Settings (Paramètres réseau) Spécifie les options pour gérer les paramètres réseau et protocoles de démarrage UEFI. Périphériques intégrés Permet d'afficher les options conçues pour gérer les ports et les contrôleurs de périphérique intégrés et de spécifier les fonctionnalités et options associées. Communications série Spécifie les options permettant d’activer ou de désactiver les ports série et de spécifier les fonctionnalités et options associées. Paramètres du profil du système Spécifie les options permettant de modifier les paramètres de gestion de l'alimentation du processeur, la fréquence de la mémoire, etc. Sécurité du système Permet d'afficher les options conçues pour configurer les paramètres de sécurité du système tels que le mot de passe du système, le mot de passe de la configuration et la sécurité TPM (Trusted Platform Module). Permet également de gérer les boutons d’alimentation et NMI du système. Commande Dell OS Définit l'OS info pour OS Control (Contrôle d'accès). Legacy network settings (paramètres réseau) sont gérées depuis le menu Paramètres du périphérique. Paramètres divers Spécifie les options permettant de modifier la date et l'heure du système,etc. Informations sur le système L’écran Informations sur le système permet d’afficher les propriétés de l'système, telles que le numéro de service, le modèle de l'système et la version du BIOS. Affichage des informations système Pour afficher l’écran Informations système, procédez comme suit : Étapes 1. Allumez ou redémarrez le système. 2. Appuyez sur F2 dès que vous voyez le message suivant : F2 = System Setup REMARQUE : Si le système d’exploitation commence à se charger alors que vous n’avez pas encore appuyé sur F2 attendez que le système finisse de démarrer, redémarrez-le et réessayez. 3. Dans l’écran Menu principal de configuration du système, cliquez sur BIOS du système. 4. Dans l’écran BIOS du système, cliquez sur Informations système. 6 Applications de gestion pré-système d’exploitation Détails des informations sur le système À propos de cette tâche Les informations détaillées de l’écran Informations sur le système sont les suivantes : Option Description Nom de modèle du Spécifie le nom du modèle du système. système Version du BIOS du système. Spécifie la version du BIOS installée sur le système. Version du moteur Spécifie la révision actuelle du micrologiciel du moteur de gestion. de gestion du système Numéro de série du système Spécifie le numéro de série du système. Fabricant du système. Indique le nom du fabricant OEM. Coordonnées du fabricant du système. Indique les coordonnées du fabricant OEM. Version CPLD du système Spécifie la version actuelle du micrologiciel du circuit logique programmable complexe (CPLD) du système. UEFI version de la conformité Spécifie le niveau de conformité UEFI du micrologiciel système. Paramètres de mémoire L’écran Memory Settings (Paramètres de la mémoire) permet d’afficher tous les paramètres de la mémoire, ainsi que d’activer ou de désactiver des fonctions de mémoire spécifiques, telles que les tests de la mémoire système et l’entrelacement de nœuds de l’système. Affichage des paramètres de mémoire Pour afficher l'écran Memory Settings (Paramètres de mémoire), effectuez les étapes suivantes : Étapes 1. Allumez ou redémarrez l'système. 2. Appuyez sur F2 dès que vous voyez le message suivant : F2 = System Setup REMARQUE : Si le système d’exploitation commence à se charger alors que vous n’avez pas encore appuyé sur F2, attendez que l'système finisse de démarrer, redémarrez-lasystèmeet réessayez. 3. Dans l’écran System Setup Main Menu , (Menu principal de configuration du système) cliquez sur System BIOS (BIOS du système). 4. Sur l'écran System BIOS (BIOS du système), cliquez sur Memory Settings (Paramètres mémoire). Détails de l’écran Paramètres de mémoire À propos de cette tâche Le détail de l’écran Paramètres de mémoire est le suivant : Applications de gestion pré-système d’exploitation 7 Option Description Taille de la mémoire système Spécifie la taille de la mémoire du système. Type de mémoire système Indique le type de la mémoire qui est installée dans le système. Vitesse de la mémoire système Indique la vitesse de la mémoire système. Tension de la mémoire système Indique la tension de la mémoire système. Mémoire vidéo Indique la quantité de mémoire vidéo disponible. Tests de la mémoire système Indique si les tests de la mémoire système sont exécutés pendant l’amorçage du système. Les options sont Activé et Désactivé. Par défaut, cette option est définie sur Désactivé. REMARQUE : Lorsque cette option est définie sur Activé, le démarrage du système est plus lent. La durée du démarrage varie selon la taille de la mémoire système. Délai d’actualisation de la DRAM Si vous activez le contrôleur de mémoire du processeur pour retarder l’exécution des commandes REFRESH, vous pouvez améliorer les performances de certaines charges applicatives. En réduisant le délai, vous vous assurez que le contrôleur de mémoire exécute la commande REFRESHà intervalles réguliers. Pour les serveurs avec processeur lntel, ce paramètre affecte uniquement les systèmes configurés avec des barrettes DIMM qui utilisent des DRAM de 8 Go de densité. Mode de fonctionnement de la mémoire Indique le mode de fonctionnement de la mémoire. Les options disponibles sont Mode Optimiseur, Mode à une rangée, Mode à plusieurs rangées, Mode miroir, Mode de résistance aux pannes Dell. Par défaut, cette option est définie sur Mode Optimiseur. REMARQUE : L’option Mode de fonctionnement de la mémoire peut inclure des options disponibles et des options par défaut différentes selon la configuration de la mémoire du système. REMARQUE : Le Mode de résistance aux pannes Dell établit une zone de mémoire résistante aux pannes. Ce mode peut être utilisé sur un système d’exploitation qui prend en charge la fonction de chargement d’applications critiques ou permet au noyau du système d’exploitation d’optimiser la disponibilité du système. REMARQUE : Seul le mode Optimiseur doit être sélectionné lors de l’installation de la mémoire permanente Intel DC Optane. État actuel du mode de fonctionnement de la mémoire Spécifie l’état actuel du mode de fonctionnement de la mémoire. Taille de la mémoire [%] du mode Résistance aux pannes Sélectionnez pour définir le pourcentage de la taille de la mémoire devant être utilisé par le mode Résistance aux pannes lorsqu’il est sélectionné dans le mode de fonctionnement de la mémoire. Lorsque le mode de résistance aux pannes n’est pas sélectionné, cette option est grisée et n’est pas utilisée par le mode de résistance aux pannes. Entrelacement de nœuds Spécifie si l’architecture de mémoire non uniforme (NUMA) est prise en charge. Si ce champ est réglé sur Activé, l’entrelacement de mémoire est pris en charge si une configuration de mémoire symétrique est installée. Si le champ est réglé sur Désactivé, le système prend en charge les configurations de mémoire NUMA (asymétrique). Par défaut, cette option est définie sur Désactivé. Paramètres ADDDC Permet d’activer ou de désactiver la fonctionnalité Paramètres ADDDC. Lors de l’activation d’ADDDC (Adaptive Double DRAM Device Correction), les DRAM en échec sont mappés de manière dynamique. Lorsque cette option est définie sur Activé, elle peut avoir un impact sur les performances du système avec certaines charges de travail. Cette fonctionnalité s’applique uniquement aux modules DIMM x4. Par défaut, cette option est définie sur Activé. Temps tRFC natif pour les modules DIMM de 16 Go Permet aux modules DIMM de 16 Go de fonctionner selon le délai d’actualisation des lignes (tRFC) programmé. L’activation de cette fonctionnalité peut améliorer les performances système pour certaines configurations. Toutefois, l’activation de cette fonctionnalité n’a aucun effet sur les configurations avec des modules DIMM 3DS/TSV de 16 Go. Par défaut, cette option est définie sur Activé. 8 Applications de gestion pré-système d’exploitation Option Description Autorafraîchissem Active ou désactive la fonctionnalité d’autorafraîchissement opportuniste. Par défaut, cette option est définie sur ent opportuniste Désactivé. Journalisation des Active ou désactive la journalisation des erreurs de seuil de mémoire corrigibles. Par défaut, cette option est erreurs corrigibles définie sur Activé. Mémoire permanente Ce champ permet de contrôler la mémoire permanente du système. Cette option est disponible si le module de mémoire permanente est installé sur le système. Processor Settings (Paramètres du processeur) L’écran Processor Settings (Paramètres du processeur) permet d’afficher les paramètres du processeur et d’exécuter des fonctions spécifiques telles que l’activation de la technologie de virtualisation, la pré-récupération matérielle, la mise en état d’inactivité du processeur logique. Affichage des paramètres du processeur Pour afficher l'écran Processor Settings (Paramètres du processeur), effectuez les étapes suivantes : Étapes 1. Allumez ou redémarrez l'système. 2. Appuyez sur F2 dès que vous voyez le message suivant : F2 = System Setup REMARQUE : Si le système d’exploitation commence à se charger alors que vous n’avez pas encore appuyé sur F2, attendez que l'système finisse de démarrer, redémarrez-lasystèmeet réessayez. 3. Dans l’écran System Setup Main Menu , (Menu principal de configuration du système) cliquez sur System BIOS (BIOS du système). 4. Sur l'écran System BIOS (BIOS du système), cliquez sur Processor Settings (Paramètres du processeur). Description des Paramètres des processeurs À propos de cette tâche Les informations détaillées affichées à l’écran Processor Settings (Paramètres du processeur) s’expliquent comme suit : Option Description Logical Processor Permet d’activer ou de désactiver les processeurs logiques et d’afficher le nombre de processeurs logiques. Si l’option Logical Processor (Processeur logique) est définie sur Enabled (Activé), le BIOS affiche tous les processeurs logiques. Si cette option est définie sur Disabled (Désactivé), le BIOS n’affiche qu’un processeur logique par cœur. Par défaut, cette option est définie sur Activé. Vitesse d’interconnexion des processeurs Permet de contrôler la fréquence des liaisons de communication entre les processeurs du système. REMARQUE : Les processeurs standard et de base prennent en charge des fréquences de liaison inférieures. Les options disponibles sont Taux de transfert maximal, 10,4 GT/s, et 9,6 GT/s. Cette option a la valeur Taux de transfert maximal par défaut. Le taux de transfert maximal indique que le BIOS exécute les liaisons de communication à la fréquence de fonctionnement maximale prise en charge par les processeurs. Vous pouvez également sélectionner fréquences spécifiques que le ou les processeurs prennent en charge, ce qui peut varier. Pour obtenir de meilleures performances, vous devez sélectionner Taux de transfert maximal. Toute réduction de la fréquence des liaisons de communication affecte les performances des accès à la mémoire non locale et du trafic de cohérence du cache. De plus, cela peut ralentir l’accès aux appareils d’E/S non locaux depuis un processeur spécifique. Applications de gestion pré-système d’exploitation 9 Option Description Toutefois, si l’économie d’énergie l’emporte sur les performances, il peut être judicieux de réduire la fréquence des liaisons de communication des processeurs. Si vous effectuez cette opération, vous devez localiser la mémoire et des E/S accède à la plus proche nœud NUMA afin de limiter l’impact sur les performances du système. Virtualization Technology Active ou désactive la technologie de virtualisation (Virtualization Technology) pour le processeur. Par défaut, cette option est définie sur Activé. Prérécupération de la ligne suivante du cache Permet d’optimiser le système pour des applications nécessitant une utilisation élevée de l’accès séquentiel de la mémoire. Par défaut, cette option est définie sur Activé. Vous pouvez désactiver cette option pour des applications nécessitant une utilisation élevée à un accès aléatoire à la mémoire. Hardware Prefetcher Permet d’activer ou de désactiver le prérécupérateur de matériel. Par défaut, cette option est définie sur Activé. Software Prefetcher Permet d’activer ou de désactiver le prérécupérateur de logiciel. Par défaut, cette option est définie sur Activé. DCU Streamer Prefetcher Permet d’activer ou de désactiver le prérécupérateur de flux de l’unité de cache de données (DCU). Par défaut, cette option est définie sur Activé. DCU IP Prefetcher Permet d’activer ou de désactiver le prérécupérateur de l’IP de l’unité de cache de données (DCU). Par défaut, cette option est définie sur Activé. Sub NUMA Cluster La fonctionnalité SNC (mise en sous-cluster NUMA) permet de fracturer le LLC (mémoire cache de dernier niveau) en plusieurs clusters disjoints d’après la plage d’adresse, chaque cluster étant lié à un sous-ensemble de contrôleurs de la mémoire dans le système. Cette fonctionnalité améliore la latence moyenne du LLC. Active ou désactive la mise en sous-cluster NUMA. Par défaut, cette option est définie sur Désactivé. Prérécupération UPI Vous permet de faire en sorte que la lecture de mémoire commence de façon anticipée sur le bus DDR. Le chemin Rx UPI (Ultra Path Interconnect) entraîne la lecture de mémoire spéculative directe sur le contrôleur de mémoire intégré (IMC, Integrated Memory Controller). Par défaut, cette option est définie sur Activé. Prérécupération LLC Active ou désactive la prérécupération LLC sur tous les threads. Par défaut, cette option est définie sur Désactivé. Attribution de lignes mortes du LLC Lorsque cette option est activée, les lignes inactives du LLC sont renseignées de façon opportuniste. Lorsque cette option est désactivée, les lignes inactives du LLC ne sont jamais renseignées. Par défaut, cette option est définie sur Activé. Répertoire AToS L’optimisation AToS réduit les latences de lecture à distance pour les accès en lecture répétés sans interventions en écriture. Par défaut, cette option est définie sur Désactivé. FastGo Permet de sélectionner des profils de configuration CR OOS. Régulation des IRQ Permet de réguler les demandes locales ciblant une adresse distante. Logical Processor Idling Vous permet d’améliorer l’efficacité énergétique d’un système. Elle utilise les algorithmes de parking des cœurs du système d’exploitation et parque certains processeurs logiques du système, lequel permet alors aux cœurs de processeurs correspondants de passer en état d’inactivité. Cette option peut être activée uniquement si elle est prise en charge par le système d’exploitation. Par défaut, cette option est définie sur Désactivé. REMARQUE : Cette fonctionnalité n’est pas prise en charge si Gestion de l’alimentation de l’UC est définie sur Maximum Performance (Performances maximales). Configurable TDP Permet de configurer le niveau de TDP. Les options disponibles sont les suivantes : Nominal, Niveau 1 et Niveau 2. Par défaut, cette option est définie sur Nominal. REMARQUE : Cette option est disponible uniquement sur certaines SKU des processeurs. x2APIC Mode Permet d’activer ou de désactiver le mode Intel x2APIC. Par défaut, cette option est définie sur Activé. Prérécupération RFO L2 Permet d’activer ou de désactiver la prérécupération RFO (Read For Ownership) L2. Par défaut, cette option est définie sur Activé. RFO est le processus de lecture d’une ligne de cache de la mémoire dans le cache avant toute écriture dans celui-ci. REMARQUE : Cette fonctionnalité est prise en charge uniquement lorsque quatre processeurs sont installés. Dell Controlled Turbo 10 Contrôle la technologie Turbo. Activez cette option uniquement lorsque le Profil du système est défini sur Performances. Applications de gestion pré-système d’exploitation Option Description REMARQUE : En fonction du nombre d’UC déjà installées, il peut y avoir jusqu’à quatre processeurs. Technologie Dell AVX Scaling Permet de configurer la technologie de mise à l’échelle Dell AVX. Par défaut, cette option est définie sur 0. Pré-autorisation AVX ICCP Permet au système de sélectionner entre les différents niveaux de transition ICCP AVX proposés par Intel. Le niveau par défaut est 128 Heavy. Number of Cores per Processor Permet de contrôler le nombre de cœurs activés sur chaque processeur. Dans certaines circonstances, il se peut que vous constatiez des améliorations limitées des performances avec la technologie Intel Turbo Boost et que vous bénéficiiez de mémoires caches partagées potentiellement plus volumineuses si vous réduisez le nombre de cœurs activés. La plupart des environnements informatiques ont tendance à tirer davantage parti des cœurs de traitement lorsque leur nombre est élevé, c’est pourquoi vous devez réfléchir attentivement avant de désactiver des cœurs pour obtenir de meilleures performances. Processor Core Speed Affiche la vitesse d’horloge du ou des processeurs. Process Bus Speed Affiche la vitesse de bus du processeur. Processor n Les paramètres suivants sont indiqués pour chaque processeur installé dans le système : Option Description Famille-ModèleVersion Spécifie la famille, le modèle et la version du processeur tels que définis par Intel. Brand Spécifie le nom de marque. Level 2 Cache Spécifie la taille de la mémoire cache L2. Level 3 Cache Spécifie la taille de la mémoire cache L3. Number of Cores Spécifie le nombre de cœurs par processeur. Capacité de Spécifie la capacité de mémoire maximale par processeur. mémoire maximale Microcode Spécifie le micro-code. Paramètres SATA L’écran SATA Settings (Paramètres SATA) permet d’afficher les paramètres des périphériques SATA et d’activer le mode RAID (RAID mode) SATA et NVMe PCIe sur votre système. REMARQUE : Le système Dell Storage NX ne prend pas en charge les disques durs connectés aux ports SATA et n’active pas le mode RAID SATA. Il ne prend en charge que le contrôleur RAID PERC. Affichage des paramètres SATA Pour afficher l'écran SATA Settings (Paramètres SATA), procédez comme suit : Étapes 1. Allumez ou redémarrez l'système. 2. Appuyez sur F2 dès que vous voyez le message suivant : F2 = System Setup REMARQUE : Si le système d’exploitation commence à se charger alors que vous n’avez pas encore appuyé sur F2, attendez que l'système finisse de démarrer, redémarrez-lasystèmeet réessayez. Applications de gestion pré-système d’exploitation 11 3. Dans l’écran System Setup Main Menu , (Menu principal de configuration du système) cliquez sur System BIOS (BIOS du système). 4. Dans l'écran BIOS du système, cliquez sur SATA Settings (Paramètres SATA). Détails des paramètres SATA À propos de cette tâche Le détail de l’écran Paramètres SATA est le suivant : Option Description SATA intégré Permet de définir l’option SATA intégrée sur le mode Éteint, AHCI, ou RAID. Par défaut, l’option est définie sur Mode AHCI. Gel du verrouillage Permet d’envoyer la commande Gel du verrouillage de sécurité aux disques SATA intégrés au cours de de sécurité l’auto-test de démarrage (POST). Par défaut, l’option est définie sur Activé. Mémoire cache en Permet d’activer ou de désactiver la commande des disques SATA intégrés au cours de l’auto-test de démarrage écriture (POST). Par défaut, l’option est définie sur Désactivé. Port n Permet de définir le type de périphérique sélectionné. Pour le mode AHCI ou RAID, la prise en charge du BIOS est toujours activée. Option Description Modèle Spécifie le modèle de lecteur du périphérique sélectionné. REMARQUE : Si aucun appareil n’est installé, Inconnu s’affiche. Type de lecteur Spécifie le type du lecteur connecté au port SATA. REMARQUE : Si aucun appareil n’est installé, Appareil inconnu s’affiche. Capacité Spécifie la capacité totale du disque dur. Ce champ n’est pas défini pour les périphériques médias amovibles, tels que les lecteurs optiques. REMARQUE : Si aucun appareil n’est installé, N/A s’affiche. Paramètres NVMe Les paramètres NVMe vous permettent de définir les disques NVMe sur le mode RAID ou le mode Non-RAID. REMARQUE : Pour les configurer comme des disques RAID, cliquez sur System BIOS Settings (Paramètres du BIOS système) > SATA Settings (Paramètres SATA) > Embedded SATA Option (Option SATA intégré) et activez le mode RAID. Sinon, vous devez définir ce champ sur le mode Non-RAID. Affichage des paramètres NVMe Pour afficher l’écran NVMe Settings (Paramètres NVMe), effectuez les étapes suivantes : Étapes 1. Allumez ou redémarrez le système. 2. Appuyez sur F2 dès que vous voyez le message suivant : F2 = System Setup REMARQUE : Si le système d’exploitation commence à se charger alors que vous n’avez pas encore appuyé sur F2 attendez que le système finisse de démarrer, redémarrez-le et réessayez. 12 Applications de gestion pré-système d’exploitation 3. Dans l’écran System Setup Main Menu , (Menu principal de configuration du système) cliquez sur System BIOS (BIOS du système). 4. Dans l’écran System BIOS (BIOS du système), cliquez sur NVMe Settings (Paramètres NVMe). Détails des paramètres NVMe À propos de cette tâche Les informations détaillées affichées à l’écran des paramètres NVMe sont expliquées comme suit : Option Description NVMe Mode (Mode NVMe) Permet de définir le mode NVMe. Cette option est définie sur Non RAID par défaut. Boot Settings (Paramètres de démarrage) L’écran Boot Settings (Paramètres d’amorçage) permet de définir le mode d’amorçage sur BIOS ou UEFI. Il permet également d’indiquer l’ordre d’amorçage. ● BIOS : le BIOS Boot Mode (Mode de démarrage BIOS) est le mode d’amorçage Legacy. Il est maintenu en conditions opérationnelles pour des raisons de compatibilité avec les solutions existantes. ● UEFI : l’interface UEFI (Unified Extensible Firmware Interface) est une nouvelle interface entre les systèmes d’exploitation et le micrologiciel de plate-forme. L’interface comprend des tables de données dans lesquelles figurent des informations liées à la plate-forme, ainsi que les appels au service de démarrage et d’exécution accessibles au système d’exploitation et à son chargeur. Les avantages suivants sont disponibles lorsque le Boot Mode (Mode d’amorçage) est défini sur UEFI. ○ Prise en charge des partitions de disque supérieures à 2 To. ○ Sécurité renforcée (par exemple, amorçage sécurisé UEFI). ○ Amorçage plus rapide. REMARQUE : Vous devez utiliser uniquement le mode d’amorçage UEFI pour effectuer le démarrage à partir de disques NVMe. Affichage des paramètres d'amorçage Pour afficher l'écran Boot Settings (Paramètres d'amorçage), procédez comme suit : Étapes 1. Allumez ou redémarrez l'système. 2. Appuyez sur F2 dès que vous voyez le message suivant : F2 = System Setup REMARQUE : Si le système d’exploitation commence à se charger alors que vous n’avez pas encore appuyé sur F2, attendez que l'système finisse de démarrer, redémarrez-lasystèmeet réessayez. 3. Dans l’écran System Setup Main Menu , (Menu principal de configuration du système) cliquez sur System BIOS (BIOS du système). 4. Dans l'écran System BIOS (BIOS du système), cliquez sur Boot Settings (Paramètres d'amorçage). Détails des paramètres d'amorçage À propos de cette tâche Le détail de l’écran Boot Settings (Paramètres d’amorçage) est le suivant : Option Description Boot Mode Permet de configurer la séquence d’amorçage et d’activer ou de désactiver les options d’amorçage individuelles. Les options disponibles sont BIOS et UEFI. Par défaut, cette option est définie sur UEFI. Applications de gestion pré-système d’exploitation 13 Option Description Boot Sequence Retry Active ou désactive la fonction Réessayer la séquence d'amorçage. En cas d’échec de la dernière tentative d’amorçage, le système effectue immédiatement une réinitialisation à froid ou une nouvelle tentative de démarrage après une période de 30 secondes, selon que l’option est définie sur Réinitialiser ou Activé. Par défaut, l’option est réglée sur Activé. Hard Disk Failover Définit le disque dur utilisé pour l’amorçage en cas de panne du disque dur. Les périphériques sont sélectionnés dans la Hard-Disk Drive Sequence (Séquence du disque dur) dans le menu Boot Option Setting (Paramètres des options d’amorçage). Lorsque l’option est définie sur Disabled (Désactivé), seul le premier disque dur de la liste est utilisé pour l’amorçage. Lorsque l’option est réglée sur Enabled (Activé), tous les périphériques de disque dur sont utilisés dans l’ordre, tel que répertorié dans la Hard-Disk Drive Sequence (Séquence du lecteur de disque dur). Cette option n’est pas activée pour le mode d’amorçage UEFI. Par défaut, l’option est définie sur Disabled (Désactivé). Amorçage USB générique Active ou désactive les options d’amorçage USB. Par défaut, l’option est définie sur Disabled (Désactivé). Espace réservé du Permet d’activer ou de désactiver l’option d’espace réservé du disque dur. Par défaut, cette option est définie sur disque dur Désactivé. Paramètres de démarrage UEFI L’écran Paramètres de démarrage UEFI vous permet de spécifier la séquence d’amorçage UEFI. À propos de cette tâche Option Description Séquence d’amorçage UEFI Permet de modifier l’ordre des périphériques d’amorçage UEFI. Activation/ Désactivation des options d’amorçage Permet d’activer ou de désactiver les périphériques d’amorçage UEFI. Network Settings (Paramètres réseau) Vous pouvez utiliser l’écran Network Settings (Paramètres réseau) pour modifier les paramètres d’amorçage PXE UEFI, iSCSI et HTTP. Les options de paramètres réseau sont disponibles uniquement en mode UEFI. REMARQUE : Le BIOS ne contrôle pas les paramètres réseau en mode BIOS. Pour ce dernier, les paramètres réseau sont gérés par la ROM de démarrage en option des contrôleurs réseau. Affichage des paramètres réseau Pour afficher l'écran Network Settings (Paramètres du réseau), effectuez les étapes suivantes : Étapes 1. Allumez ou redémarrez l'système. 2. Appuyez sur F2 dès que vous voyez le message suivant : F2 = System Setup REMARQUE : Si le système d’exploitation commence à se charger alors que vous n’avez pas encore appuyé sur F2, attendez que l'système finisse de démarrer, redémarrez-lasystèmeet réessayez. 3. Dans l’écran System Setup Main Menu , (Menu principal de configuration du système) cliquez sur System BIOS (BIOS du système). 4. Sur l'écran System BIOS (BIOS du système), cliquez sur Network Settings (Paramètres réseau). 14 Applications de gestion pré-système d’exploitation Informations détaillées de l’écran Network Settings (Paramètres réseau) Les informations détaillées affichées à l’écran Paramètres réseau sont expliquées comme suit : À propos de cette tâche Option Description Paramètres PXE de l’UEFI Permet de contrôler la configuration de l’appareil PXE UEFI. Appareil PXE n (n = 1 à 4) Permet d’activer ou de désactiver l’appareil. Lorsque cette option est activée, une option de démarrage PXE en mode UEFI est créée pour l’appareil. Paramètres Appareil PXE n (n = 1 à 4) Permet de contrôler la configuration de l’appareil PXE. Paramètres HTTP de l’UEFI Permet d’activer ou de désactiver l’appareil. Lorsque cette option est activée, une option d’amorçage UEFI HTTP est créée pour l’appareil. HTTP Device n Settings (n = de 1 à 4) Permet de contrôler la configuration de l’appareil HTTP. Paramètres iSCSI UEFI Permet de contrôler la configuration de l’appareil iSCSI. Configuration de l’authentification TLS Tableau 1. Détail de l’écran UEFI iSCSI Settings Option Description Nom de l’initiateur iSCSI Spécifie le nom de l’initiateur iSCSI au format IQN. Appareil1 iSCSI Active ou désactive l’appareil iSCSI. Lorsque cette option est désactivée, une option d’amorçage UEFI est créée automatiquement pour l’appareil iSCSI. Par défaut, l’option est définie sur Désactivé. Paramètres de Appareil1 iSCSI Permet de contrôler la configuration de l’appareil iSCSI. Permet d’afficher et/ou de modifier le mode d’authentification TLS de démarrage de cet appareil. « Aucun » signifie que le serveur HTTP et le client ne s’authentifient pas l’un l’autre pour ce démarrage. « Unidirectionnel » signifie que le serveur HTTP sera authentifié par le client, tandis que le client ne sera pas authentifié par le serveur. Par défaut, l’option est définie sur Aucun. Périphériques intégrés L’écran Périphériques intégrés permet d’afficher et de configurer les paramètres de tous les périphériques intégrés, y compris le contrôleur vidéo, le contrôleur RAID intégré et les ports USB. Affichage des périphériques intégrés Pour afficher l'écran Integrated Devices (Périphériques intégrés), procédez comme suit : Étapes 1. Allumez ou redémarrez le système. 2. Appuyez sur F2 dès que vous voyez le message suivant : F2 = System Setup REMARQUE : Si le système d’exploitation commence à se charger alors que vous n’avez pas encore appuyé sur F2 attendez que le système finisse de démarrer, redémarrez-le et réessayez. Applications de gestion pré-système d’exploitation 15 3. Dans l’écran System Setup Main Menu , (Menu principal de configuration du système) cliquez sur System BIOS (BIOS du système). 4. Sur l'écran System BIOS (BIOS du système), cliquez sur Integrated Devices (Périphériques intégrés). Détails des périphériques intégrés À propos de cette tâche Les informations détaillées affichées à l’écran Integrated Devices (Périphériques intégrés) sont les suivantes : Option Description Ports USB accessibles à l’utilisateur Désactive les ports USB avant accessibles à l’utilisateur. Si vous sélectionnez Only Back Ports On (Ports arrière uniquement activés), les ports USB avant sont désactivés ; si vous sélectionnez All Ports Off (Tous les ports désactivés), tous les ports USB avant et arrière sont désactivés ; si vous sélectionnez All Ports Off (Dynamic) (Tous les ports désactivés [Dynamique]), tous les ports USB avant et arrière sont désactivés pendant le test POST et les ports avant peuvent être activés ou désactivés de manière dynamique par un utilisateur autorisé sans reconfigurer le système. Le clavier et la souris USB fonctionnent toujours sur certains ports USB pendant le processus de démarrage, en fonction de la sélection. Une fois le processus d’amorçage terminé, les ports USB seront activés ou désactivés en fonction de la configuration. Port USB interne Active ou désactive le port USB interne. Par défaut, cette option est définie sur Activé. Port USB iDRAC Direct Le port USB direct de l’iDRAC est géré par l’iDRAC exclusivement avec une visibilité aucun hôte. Cette option est définie sur On (Activé) ou Off (Désactivé). Lorsqu’elle est définie sur Off (Désactivé), iDRAC ne détecte aucun périphérique USB installé dans ce port. Par défaut, cette option est définie sur Activé. Carte réseau intégrée 1 Permet d’activer ou de désactiver la carte réseau intégrée. Lorsqu’il est défini sur Disabled (Désactivé), le NDC) n’est pas disponible pour le système d’exploitation (SE). Par défaut, cette option est définie sur Activé. REMARQUE : S’il est défini sur Désactivé (SE) les cartes NIC intégrées peut être toujours disponible pour l’accès réseau partagé par l’iDRAC. Moteur DMA I/OAT Permet d’activer ou de désactiver l’option I/OAT. I/OAT DMA est un ensemble de fonctions conçues pour accélérer le trafic réseau et abaissez l’utilisation de l’UC. Activez cette option seulement si le matériel et le logiciel prennent en charge la fonction. Suspension de réponse du mode de surveillance d’E/S Permet de sélectionner le nombre de cycles. L’E/S PCI peut refuser les requêtes de surveillance provenant du CPU pour lui laisser suffisamment de temps pour terminer sa propre écriture sur LLC. Ce paramètre peut améliorer les performances sur des charges de travail où le débit et le temps de latence sont essentiels. Contrôleur vidéo intégré Active ou désactive l’utilisation de contrôleur vidéo intégré en tant que l’affichage principal. Lorsqu’elle est définie sur Enabled (Activé), le contrôleur vidéo intégré sera l’affichage principal, même si add-in cartes graphiques sont installés. Lorsqu’il est défini sur Disabled (Désactivé), une carte graphique supplémentaire sera utilisé comme affichage principal. Le BIOS s’affiche à la fois au principal sortie vidéo complémentaire et vidéo intégré au cours de l’auto-test de démarrage et l’environnement de pré-amorçage. La vidéo intégré seront désactivées droite avant le démarrage du système d’exploitation. Par défaut, cette option est définie sur Activé. REMARQUE : Lorsqu’il existe plusieurs add-in cartes graphiques installés dans le système, la première carte PCI découvrir pendant l’énumération est sélectionné en tant que la vidéo principale. Il est possible que vous ayez à re-classer les cartes dans les logements par ordre pour contrôler les carte est la vidéo principale. État actuel du contrôleur vidéo intégré Indique l’état actuel du contrôleur vidéo intégré. L’option Current State of Embedded Video Controller (État actuel du contrôleur vidéo intégré) est un champ en lecture seule. Si le contrôleur vidéo intégré est le seul moyen d’affichage dans le système (autrement dit, aucune carte graphique supplémentaire n’est installée), alors le contrôleur vidéo intégré est automatiquement utilisé comme affichage principal, même si le paramètre Contrôleur vidéo intégré est défini sur Désactivé. Activation des Permet d’activer ou de désactiver la configuration du BIOS des périphériques SR-IOV (Single Root I/O périphériques SR- Virtualization, Virtualisation d’E/S de racine unique). Par défaut, cette option est définie sur Désactivé. IOV avec la commande globale 16 Applications de gestion pré-système d’exploitation Option Description Minuteur de surveillance du système d’exploitation Si le système ne répond plus, ce minuteur de surveillance aide à la restauration du système d’exploitation. Lorsque cette option est définie sur Enabled (Activé), le système d’exploitation initialise le minuteur. Lorsque cette option est Disabled (Désactivé) (valeur par défaut), le minuteur n’a aucun effet sur le système. Afficher les logements vides Permet d’activer ou de désactiver les ports root de tous les logements vides qui sont accessibles par le BIOS et le système d’exploitation. Par défaut, cette option est définie sur Désactivé. E/S de mémoire Active ou désactive la prise en charge des périphériques PCIe qui requièrent des capacités de mémoire adressées importantes. Activez cette option uniquement pour les systèmes d’exploitation 64 bits. Par défaut, cette option supérieures à 4 Go est définie sur Activé. Base d’E/S du Lorsqu’elle est définie sur 12 To, le système s’adresser MMIO base à 12 To. Activez cette option pour un système mappage mémoire d’exploitation qui nécessite un adressage 44 bits PCIe. Désactivation des logements À propos de cette tâche Les informations détaillées de l’écran Désactivation des logements sont les suivantes : Désactivation des logements Permet d’activer ou de désactiver les logements PCIe disponibles sur le système. La fonctionnalité Désactivation des logements contrôle la configuration des cartes PCIe installées dans un logement spécifique. Les logements doivent être désactivés seulement lorsque la carte périphérique installée empêche l’amorçage dans le système d’exploitation ou lorsqu’elle cause des délais lors du démarrage du système. Si le logement est désactivé, l’option ROM et les pilotes UEFI sont aussi désactivés. Seuls les logements présents dans le système sont contrôlables. Tableau 2. Désactivation des logements Numéro de logement Description Logement Active, désactive, ou désactive uniquement le pilote d’amorçage pour le logement PCIe 1. Par 1 défaut, l’option est réglée sur Activé. Logement Active, désactive, ou désactive uniquement le pilote d’amorçage pour le logement PCIe 2. Par 2 défaut, l’option est réglée sur Activé. Logement Active, désactive, ou désactive uniquement le pilote d’amorçage pour le logement PCIe 3. Par 3 défaut, l’option est réglée sur Activé. Logement Active, désactive, ou désactive uniquement le pilote d’amorçage pour le logement PCIe 4. Par 4 défaut, l’option est réglée sur Activé. Logement Active, désactive, ou désactive uniquement le pilote d’amorçage pour le logement PCIe 5. Par 5 défaut, l’option est réglée sur Activé. Logement Active, désactive, ou désactive uniquement le pilote d’amorçage pour le logement PCIe 6. Par 6 défaut, l’option est réglée sur Activé. Logement Active, désactive, ou désactive uniquement le pilote d’amorçage pour le logement PCIe 7. Par 7 défaut, l’option est réglée sur Activé. Logement Active, désactive, ou désactive uniquement le pilote d’amorçage pour le logement PCIe 8. Par 8 défaut, l’option est réglée sur Activé. Logement Active, désactive, ou désactive uniquement le pilote d’amorçage pour le logement PCIe 9. Par 9 défaut, l’option est réglée sur Activé. Logement Active, désactive, ou désactive uniquement le pilote d’amorçage pour le logement PCIe 10. Par 10 défaut, l’option est réglée sur Activé. Logement Active, désactive, ou désactive uniquement le pilote d’amorçage pour le logement PCIe 11. Par 11 défaut, l’option est réglée sur Activé. Applications de gestion pré-système d’exploitation 17 Tableau 2. Désactivation des logements Numéro de logement Description Logement Active, désactive, ou désactive uniquement le pilote d’amorçage pour le logement PCIe 12. Par 12 défaut, l’option est réglée sur Activé. Bifurcation des logements À propos de cette tâche Le détail de l’écran Fractionnement des logements est le suivant : Bifurcation des logements Permet Fractionnement par défaut de la plate-forme, Découverte automatique des fractionnements et Contrôle manuel des fractionnements. La valeur par défaut est définie sur Fractionnement par défaut de la plate-forme. Le champ Fractionnement des logements est accessible lorsqu’il est défini sur Contrôle manuel des fractionnements, et il est grisé lorsqu’il est défini sur Fractionnement par défaut de la plate-forme ou Découverte automatique des fractionnements. Tableau 3. Bifurcation des logements 18 Option Configuration des cartes de montage PCIe x16 1 et 2 Paramètres de détection automatique et de fractionnement Fractionnement par défaut de la plate-forme, Fractionnement par défaut de la Fractionnement automatique, plate-forme, Fractionnement manuel Fractionnement automatique, Fractionnement manuel Fractionnement du logement 1 S/O Fractionnement x4 ou x8 Fractionnement du logement 2 Fractionnement x4 ou x8 ou x16, ou x4, x4, x8, ou x8, x4, x4 Fractionnement x4 ou x8 Fractionnement du logement 3 S/O Fractionnement x4 ou x8 Fractionnement du logement 4 Fractionnement x4 ou x8 ou x16, ou x4, x4, x8, ou x8, x4, x4 Fractionnement x4 ou x8 Fractionnement du logement 5 Fractionnement x4 ou x8 Fractionnement x4 ou x8 Fractionnement du logement 6 Fractionnement x4 ou x8 ou x16, ou x4, x4, x8, ou x8, x4, x4 Fractionnement x4 ou x8 ou x16, ou x4, x4, x8, ou x8, x4, x4 Fractionnement du logement 7 Fractionnement x4 ou x8 ou x16, ou x4, x4, x8, ou x8, x4, x4 Fractionnement x4 ou x8 ou x16, ou x4, x4, x8, ou x8, x4, x4 Fractionnement du logement 8 S/O Fractionnement x4 ou x8 Fractionnement du logement 9 Fractionnement x4 ou x8 ou x16, ou x4, x4, x8, ou x8, x4, x4 Fractionnement x4 ou x8 Fractionnement du logement 10 S/O Fractionnement x4 ou x8 Fractionnement du logement 11 Fractionnement x4 ou x8 ou x16, ou x4, x4, x8, ou x8, x4, x4 Fractionnement x4 ou x8 Fractionnement du logement 12 Fractionnement x4 ou x8 Fractionnement x4 ou x8 Applications de gestion pré-système d’exploitation Configuration des cartes de montage PCIe x8 1 et 2 Communications série L’écran Communications série permet d’afficher les propriétés du port de communication série. Affichage des communications série Pour afficher l'écran Serial Communication (Communication série), procédez comme suit : Étapes 1. Allumez ou redémarrez le système. 2. Appuyez sur F2 dès que vous voyez le message suivant : F2 = System Setup REMARQUE : Si le système d’exploitation commence à se charger alors que vous n’avez pas encore appuyé sur F2 attendez que le système finisse de démarrer, redémarrez-le et réessayez. 3. Dans l’écran System Setup Main Menu , (Menu principal de configuration du système) cliquez sur System BIOS (BIOS du système). 4. Dans l'écran System BIOS (BIOS du système), cliquez sur Serial Communication (Communication série). Détails de l’écran Communications série À propos de cette tâche Le détail des informations affichées à l’écran Serial Communication (Communications série) est le suivant : Option Description Communications série Désactive les périphériques de communication série (périphérique série 1 et périphérique série 2) dans le BIOS. La redirection de la console BIOS peut également être activée et l’adresse du port peut être indiquée. Par défaut, l’option est définie sur Auto . Vous permet d’activer les options Port COM ou Redirection de console. Par défaut, cette option est définie sur Désactivé. Adresse du port série Vous permet de définir l’adresse de port des appareils série. Ce champ définit l’adresse du port série pour COM1 ou COM2 (COM1 = 0 x 3F8, COM2 = 0 x 2F8). Cette option est définie par défaut sur Appareil série 1=COM2, Appareil série 2=COM1. REMARQUE : Vous ne pouvez utiliser que l’appareil série 2 pour la fonctionnalité SOL (Serial Over LAN, série sur réseau local). Pour utiliser la redirection de console par SOL, configurez la même adresse de port pour la redirection de console et l’appareil série. Connecteur série externe Permet d’associer le connecteur série externe au Appareil série 1, Appareil série 2 ou Appareil d’accès à distance à l’aide de cette option. Par défaut, cette option est définie sur Appareil série 1. REMARQUE : Seul l’appareil série 2 peut être utilisé pour la connectivité SOL (Serial Over LAN). Pour utiliser la redirection de console par SOL, configurez la même adresse de port pour la redirection de console et l’appareil série. REMARQUE : Chaque fois que le système démarre, le BIOS synchronise le paramètre MUX série enregistré dans l’iDRAC. Le paramètre MUX série peut être modifié séparément dans l’iDRAC. Le chargement des paramètres par défaut du BIOS dans l’utilitaire de configuration du BIOS ne peut pas toujours faire revenir ce paramètre à celui par défaut de l’appareil série 1. Permet d’associer le connecteur série externe au périphérique série 1. Débit en bauds de la sécurité intégrée Spécifie le débit en bauds de la sécurité intégrée pour la redirection de console. Le BIOS tente de déterminer le débit en bauds automatiquement. Ce débit est utilisé uniquement si la tentative échoue, et la valeur ne doit pas être modifiée. Par défaut, cette option est définie sur 115200. Applications de gestion pré-système d’exploitation 19 Option Description Type de terminal distant Permet de définir le type de terminal de console distant. Par défaut, cette option est définie sur VT100/VT220. Redirection de console après démarrage Permet d’activer ou de désactiver la redirection de la console du BIOS lorsque le système d’exploitation est chargé. Par défaut, cette option est définie sur Activé. Paramètres du profil du système L’écran Paramètres du profil du système permet d’activer des paramètres de performances du système spécifiques tels que la gestion de l’alimentation. Affichage des System Profile Settings (Paramètres du profil du système) Pour afficher l'écran System Profile Settings (Paramètres du profil du système), procédez comme suit : Étapes 1. Allumez ou redémarrez le système. 2. Appuyez sur F2 dès que vous voyez le message suivant : F2 = System Setup REMARQUE : Si le système d’exploitation commence à se charger alors que vous n’avez pas encore appuyé sur F2 attendez que le système finisse de démarrer, redémarrez-le et réessayez. 3. Dans l’écran System Setup Main Menu , (Menu principal de configuration du système) cliquez sur System BIOS (BIOS du système). 4. Dans l'écran System BIOS (BIOS du système), cliquez sur System Profile Settings (Paramètres du profil du système). Description des Paramètres du profil système À propos de cette tâche Le détail de l’écran Paramètres du profil du système est le suivant : Option Description Profil système Permet de définir le profil du système. Si vous définissez l’option Profil du système sur un mode autre que Personnalisé, le BIOS définit automatiquement le reste des options. Vous ne pouvez que modifier le reste des options si le mode est défini sur Personnalisé. Cette option est définie sur Performances par watt optimisées (DAPC) par défaut. DAPC correspond à Dell Active Power Controller. D’autres options comprennent Performances par watt (SE), Performances et Performances de station de travail. REMARQUE : Tous les paramètres dans l’écran du profil système sont uniquement disponibles lorsque le profil du système est défini sur Personnalisé. Gestion de l’alimentation du processeur Permet de définir la gestion de l’alimentation du processeur. Par défaut, cette option est définie sur DBPM du système (DAPC). DBPM correspond à Demand-Based Power Management (Gestion de l’alimentation en fonction de la demande). Fréquence de la mémoire Permet de définir la fréquence de la mémoire système. Vous pouvez sélectionner Performances maximales ou une vitesse spécifique. Par défaut, cette option est définie sur Surveillance anticipée. Turbo Boost Permet d’activer ou de désactiver le processeur pour faire fonctionner le mode Turbo Boost. Par défaut, cette option est définie sur Activé. C1E Permet d’activer et de désactiver le processeur pour basculer à un état de performances minimales lorsqu’il est inactif. Par défaut, cette option est définie sur Activé. États C Active ou désactive le fonctionnement du processeur dans tous les états d’alimentation disponibles. Par défaut, cette option est définie sur Activé. 20 Applications de gestion pré-système d’exploitation Option Description Écrire des données CRC Active ou désactive les données d’écriture CRC. Par défaut, cette option est définie sur Désactivé. Révision cohérente de la mémoire Permet de définir la fréquence de vérification et de correction d’erreur de la mémoire. Par défaut, cette option est définie sur Standard. Taux d’actualisation de la mémoire Définit le taux d’actualisation de la mémoire à 1x ou 2x. Par défaut, cette option est définie sur 1x. Fréquence hors cœurs Vous permet de sélectionner la Fréquence hors cœurs du processeur. Stratégie d’efficacité énergétique Permet de sélectionner la Stratégie d’efficacité énergétique. Nombre de cœurs équipés de la technologie Turbo Boost pour le processeur 1 Moniteur/Mwait Le Mode dynamique permet au processeur d’optimiser l’alimentation entre les cœurs et de passer en mode hors cœurs pendant l’exécution. L’optimisation de la fréquence hors cœurs pour économiser l’énergie ou optimiser les performances est influencée par le paramètre Stratégie d’efficacité énergétique. Ce paramètre contrôle le comportement interne du processeur et détermine s’il faut cibler des performances plus élevées ou plus économes en énergie. Par défaut, cette option est définie sur Performances équilibrées. REMARQUE : S’il y a quatre processeurs installés dans le système, vous pouvez voir une entrée dans le champ Nombre de cœurs Turbo Boost activés pour le processeur 4. Permet de contrôler le nombre de cœurs compatibles turbo boost pour le processeur 1. Par défaut, le nombre maximal de cœurs est Tous. Permet d’activer les instructions Moniteur/Mwait dans le processeur. Par défaut, cette option est définie sur Activé pour tous les profils système, à l’exception de Personnalisé. REMARQUE : Cette option ne peut être désactivée que si l’option États C en mode Personnalisé est définie sur Désactivé. REMARQUE : Lorsque États C est Activé dans le mode Personnalisé, la modification du paramètres Monitor/Mwait n’a aucune incidence sur l’alimentation ou les performances du système. Gestion de l’alimentation du bus d’interconnexion du processeur Active ou désactive la gestion de l’alimentation du bus d’interconnexion du processeur. Par défaut, cette option est définie sur Activé. Gestion de l’alimentation de la liaison PCI ASPM L1 Active ou désactive la gestion de l’alimentation de liaison PCI ASPM L1. Par défaut, cette option est définie sur Activé. QoS CR de la mémoire permanente Intel Contrôle le réglage pour les boutons de qualité de service (QoS). Désactivé par défaut. Recette 1 est recommandée pour les configurations de mémoire 2-2-2 dans App-Direct. Recette 2 est recommandée pour les autres configurations de mémoire dans App-Direct. Recette 3 est recommandée pour les configurations à 1 barrette DIMM par canal. Paramètres des performances de la mémoire permanente Intel Contrôle les seuils qui déclenchent un basculement entre la mémoire proche(RDIMM/LRDIMM) et la mémoire DCPMM éloignée. Optimisé pour la bande passante (sélectionné par défaut) optimise les performances pour la bande passante RDIMM/LRDIMM et DCPMM. Optimisé pour la latence offre une plus grande latence de RDIMM/LRDIMM en présence de DCPMM. Profil équilibré optimise les performances avec le module DCPMM configuré en mode Mémoire. Sécurité du système L’écran System Security (Sécurité du système) permet d’exécuter des fonctions spécifiques telles que la définition du mot de passe de l'système et du mot de passe de configuration et la désactivation du bouton d’alimentation. Applications de gestion pré-système d’exploitation 21 Affichage de la Sécurité du système Pour afficher l'écran System Security (Sécurité du système), procédez comme suit : Étapes 1. Allumez ou redémarrez le système. 2. Appuyez sur F2 dès que vous voyez le message suivant : F2 = System Setup REMARQUE : Si le système d’exploitation commence à se charger alors que vous n’avez pas encore appuyé sur F2, attendez que le système finisse de démarrer, redémarrez le système et réessayez. 3. Dans l’écran System Setup Main Menu (Menu principal de configuration du système), cliquez sur System BIOS (BIOS du système). 4. Sur l'écran System BIOS (BIOS du système), cliquez sur System Security (Sécurité du système). Informations détaillées Paramètres de sécurité du système À propos de cette tâche Le détail de l’écran Paramètres de sécurité du système est le suivant : Option Description Processeur AESNI Optimise la vitesse des applications en effectuant le chiffrement et le déchiffrement à l’aide d’AES-NI et est Activé par défaut. Par défaut, cette option est définie sur Activé. Mot de passe système Affiche le mot de passe du système. Cette option est réglée sur Activé par défaut et est en lecture seule si le cavalier de mot de passe n’est pas installé dans le système. Mot de passe de configuration Définir le mot de passe de configuration. Cette option est en lecture seule si le cavalier du mot de passe n’est pas installé sur le système. État du mot de passe Permet de verrouiller le mot de passe du système. Par défaut, l’option est définie sur Déverrouillé. Informations TPM REMARQUE : Le menu du module TPM n’est disponible que si ce dernier est installé. Permet de contrôler le mode de signalement du module TPM. Par défaut, l’option Sécurité du module TPM est réglée sur Désactivé. Vous pouvez modifier les champs État TPM, Activation du module TPM et Intel TXT uniquement si le champ État TPM est défini sur Activé avec les mesures de pré-amorçage ou Activé sans mesures pré-amorçage. Lorsque le module TPM 1.2 est installé, l’option Sécurité TPM est définie sur Désactivé, Activé avec les mesures de pré-démarrage ou Activé sans les mesures de pré-démarrage. Tableau 4. Informations de sécurité du module TPM 1.2 Informations sur le Description module TPM 22 Informations TPM Vous permet de modifier l’état opérationnel du module TPM. Par défaut, l’option est définie sur Type : 1.2-NTC. Firmware TPM Indique la version du firmware du TPM. État du module TPM Spécifie l’état du module TPM. Commande de module TPM Installez le module TPM (Trusted Platform Module). Lorsqu’elle est définie sur Aucun, aucune commande n’est envoyée au module TPM. Lorsqu’elle est définie sur Activer, le TPM est activé. Lorsqu’elle est définie sur Désactiver, le TPM est désactivé. Lorsqu’elle est définie sur Effacer, tout le contenu du module TPM est effacé. Par défaut, l’option est définie sur Aucun. Applications de gestion pré-système d’exploitation Option Description Lorsque l’option TPM 2.0 est installée, la sécurité de la puce TPM est réglée sur Activé ou Désactivé. Par défaut, cette option est définie sur Désactivé. Tableau 5. Informations de sécurité du module TPM 2.0 Informations sur le module TPM Description Informations TPM Vous permet de modifier l’état opérationnel du module TPM. Par défaut, l’option est définie sur Type : 2.0-NTC. Firmware TPM Indique la version du firmware du TPM. TPM Hierarcy Activez, désactivez ou effacez les hiérarchies de stockage et de validation. Lorsque cette option est définie sur Activé, les hiérarchies de stockage et de validation peuvent être utilisées. Lorsque cette option est définie sur Désactivé, les hiérarchies de stockage et de validation ne peuvent pas être utilisées. Lorsque cette option est définie sur Effacer, les valeurs des hiérarchies de stockage et de validation sont effacées, puis l’option est redéfinie sur Activé. Paramètres TPM avancés Intel(R) TXT Ce paramètre est activé uniquement lorsque la sécurité TPM est activée. Tableau 6. Détails des paramètres TPM avancés Option Description Provision pour dérivation PPI de TPM Lorsqu’elle est définie sur Activé, cette fonction permet au système d’exploitation d’ignorer les invites de l’interface de présence physique (PPI, Physical Presence Interface) lors des opérations de provisionnement de l’ACPI (Advanced Configuration and Power Interface) PPI. Par défaut, cette option est définie sur Désactivé. Effacement pour dérivation PPI de TPM Lorsqu’elle est définie sur Activé, cette fonction permet au système d’exploitation d’ignorer les invites de l’interface de présence physique (PPI, Physical Presence Interface) lors des opérations de provisionnement de l’ACPI (Advanced Configuration and Power Interface) PPI. Par défaut, cette option est définie sur Désactivé. Active ou désactive le mode Intel Trusted Execution Technology (TXT) option. Pour activer Intel TXT, l’option Technologie de virtualisation doit être activée et l’option Sécurité du module TPM doit être activée avec les mesures de pré-amorçage. Par défaut, cette option est définie sur Désactivé. Lorsque l’option TPM 2.0 est installée, l’option TPM 2 algorithme est disponible. Il vous permet de sélectionner un algorithme de hachage de ceux pris en charge par le module TPM (SHA1, SHA256). L’option Algorithme TPM 2 doit être définie sur SHA256 pour activer TXT. Bouton d’alimentation Vous permet d’activer ou de désactiver le bouton d’alimentation sur l’avant du système. Par défaut, cette option est définie sur Activé. Restauration de l’alimentation secteur Vous permet de définir le temps de réaction du système une fois l’alimentation secteur restaurée dans le système. Par défaut, l’option est définie sur Dernier. Délai de restauration de l’alimentation secteur Permet de définir au bout de combien de temps le système se met sous tension une fois qu’a été rétablie son alimentation secteur. Par défaut, l’option est réglée sur système. Par défaut, l’option est définie sur Immédiatement. Applications de gestion pré-système d’exploitation 23 Option Description Délai défini par Permet de régler le paramètre Délai défini par l’utilisateur lorsque l’option Défini par l’utilisateur pour Délai l’utilisateur (60 s à de récupération de l’alimentation secteur est sélectionnée. 600 s) Accès aux variables UEFI Fournit différents degrés de protection des variables UEFI. Lorsqu’elle est définie sur Standard (par défaut), les variables UEFI sont accessibles dans le système d’exploitation selon la spécification UEFI. Lorsque l’option est définie sur contrôlé, les variables UEFI sélectionnées sont protégées dans l’environnement et de nouvelles entrées de démarrage UEFI sont obligées d’être à la fin de l’ordre de démarrage. Interface de facilité de gestion intrabande Lorsque ce paramètre est défini sur Désactivé, les appareils HECI et ME (Management Engine), ainsi que les appareils IPMI du système, sont masqués du système d’exploitation. Cela empêche le système d’exploitation de modifier les paramètres de plafonnement de l’alimentation ME, et bloque l’accès à tous les outils de gestion intrabande. Toutes les fonctions de gestion doivent être gérées par hors bande. Par défaut, cette option est définie sur Activé. REMARQUE : Mise à jour du BIOS nécessite HECI appareils à être opérationnel et le DUP mises à jour nécessitent interface IPMI pour être opérationnel. Ce paramètre doit être défini sur Activé mise à jour afin d’éviter les erreurs. Secure Boot Permet d’activer Secure Boot, où le BIOS authentifie chaque image préamorçage à l’aide des certificats de la politique Secure Boot. Par défaut, la stratégie Secure Boot est définie sur Désactivé (par défaut). Politique Secure Boot Lorsque la stratégie Secure Boot est définie sur Standard, le BIOS utilise des clés et des certificats du fabricant du système pour authentifier les images de préamorçage. Lorsque la stratégie Secure Boot est définie sur Personnalisé, le BIOS utilise des clés et des certificats définis par l’utilisateur. Par défaut, la stratégie Secure Boot est définie sur Standard. Mode Secure Boot Configure la façon dont le BIOS utilise les objets de la stratégie Secure Boot (PK, KEK, db, dbx). Si le mode actuel est défini sur Mode déployé, les options disponibles sont Mode utilisateur et Mode déployé. Si le mode actuel est défini sur Mode utilisateur, les options disponibles sont Mode utilisateur, Mode audit, et Mode déployé. Options Description Mode utilisateur En Mode utilisateur, PK doit être installé, et le BIOS effectue vérification de signature sur objets de stratégie programmatique tente de les mettre à jour. Le BIOS système permet secteur incompatible lien logique entre les transitions entre les modes. Mode déployé Mode déployé est le plus mode sécurisé. En Mode déployé, PK doit être installé et le BIOS effectue vérification de signature sur objets de stratégie programmatique tente de les mettre à jour. Mode déployé limite les transitions de mode programmé. Résumé de la stratégie d’amorçage sécurisé À propos de cette tâche Les informations détaillées de l’écran Secure Boot Policy Summary (Résumé de la stratégie d’amorçage sécurisé) sont les suivantes : Résumé de la stratégie d’amorçage sécurisé Spécifie la liste des certificats et des hachages qu’utilise l’amorçage sécurisé pour authentifier des images. Paramètres de la stratégie personnalisée d’amorçage sécurisé À propos de cette tâche Le détail de l’écran Secure Boot Custom Policy Settings (Paramètres de la stratégie personnalisée d’amorçage sécurisé) est le suivant : 24 Applications de gestion pré-système d’exploitation Secure Boot Custom Policy Settings Configure la stratégie personnalisée d'amorçage sécurisé. Pour activer cette option, définissez la stratégie de démarrage sécurisé sur option personnalisée. Commande Dell OS Vous pouvez utiliser l’écran Redundant OS Control (Contrôle du système d’exploitation redondant) pour définir les informations du système d’exploitation redondant pour le contrôle de ce dernier. Cela vous permet de configurer un disque de restauration physique sur votre système. Affichage de l’écran de contrôle du système d’exploitation redondant Pour afficher l’écran Redundant OS Control (Contrôle du système d’exploitation redondant), procédez comme suit : Étapes 1. Allumez ou redémarrez l'système. 2. Appuyez sur F2 dès que vous voyez le message suivant : F2 = System Setup REMARQUE : Si le système d’exploitation commence à se charger alors que vous n’avez pas encore appuyé sur F2, attendez que l'système finisse de démarrer, redémarrez-lasystèmeet réessayez. 3. Dans l’écran System Setup Main Menu , (Menu principal de configuration du système) cliquez sur System BIOS (BIOS du système). 4. Dans l’écran System BIOS (BIOS du système), cliquez sur Redundant OS Control (Contrôle du système d’exploitation redondant). Informations relatives à l’écran Contrôle du système d’exploitation redondant Explication des informations détaillées de l’écran Redundant OS Control (Contrôle du système d’exploitation redondant) : À propos de cette tâche Option Description Redundant OS Location Vous permet de sélectionner un disque de sauvegarde depuis les périphériques suivants : ● Aucun ● Carte SD interne ● Mode Ports SATA en mode AHCI ● Cartes PCIe BOSS (disques M.2 internes) ● USB interne REMARQUE : Les configurations RAID et cartes NVMe non incluses sous forme de BIOS ne peuvent pas faire la différence entre chaque lecteur de ces configurations. Redundant OS State REMARQUE : Cette option est désactivée si Redundant OS Location (Emplacement SE redondant) est définie sur None (Aucun). Lorsqu’elle est définie sur Visible, le disque de sauvegarde est visible pour la liste de démarrage et le système d’exploitation. Lorsqu’elle est définie sur Hidden (Masqué), le disque de sauvegarde est désactivé et n’est pas visible pour la liste de démarrage et le système d’exploitation. Par défaut, l’option est définie sur Visible. REMARQUE : Le BIOS va désactiver le périphérique au niveau du matériel, de sorte qu’il ne soit pas accessible par le système d’exploitation. Redundant OS Boot REMARQUE : Cette option est désactivée si Redundant OS Location (Emplacement SE redondant) est défini sur None (Aucun) ou si Redundant OS State (État du SE redondant) est défini sur Hidden (Masqué). Applications de gestion pré-système d’exploitation 25 Option Description Lorsqu’elle est définie sur Enabled (Activé), le BIOS démarre sur le périphérique spécifié dans Redundant OS Location (Emplacement du SE redondant). Lorsqu’elle est définie sur Disabled (Désactivé), le BIOS conserve les paramètres de la liste de démarrage actuelle. Par défaut, l’option est définie sur Disabled (Désactivé). Paramètres divers L’écran Miscellaneous Settings (Paramètres divers) permet d’exécuter des fonctions spécifiques comme la mise à jour du numéro d’inventaire et la modification de la date et de l’heure du système. Affichage des Paramètres divers Pour afficher l'écran Miscellaneous Settings (Paramètres divers), procédez comme suit : Étapes 1. Allumez ou redémarrez le système. 2. Appuyez sur F2 dès que vous voyez le message suivant : F2 = System Setup REMARQUE : Si le système d’exploitation commence à se charger alors que vous n’avez pas encore appuyé sur F2 attendez que le système finisse de démarrer, redémarrez-le et réessayez. 3. Dans l’écran System Setup Main Menu , (Menu principal de configuration du système) cliquez sur System BIOS (BIOS du système). 4. Sur l'écran System BIOS (BIOS du système), cliquez sur Miscellaneous Settings (Paramètres divers). Détails des Paramètres divers À propos de cette tâche Le détail de l’écran Paramètres divers est le suivant : Option Description Heure système Permet de régler l’heure sur le système. Date du système Permet de régler la date sur le système. Numéro d’inventaire Indique le numéro d’inventaire et permet de le modifier à des fins de sécurité et de suivi. Touche Verr Num Vous permet de définir si le système démarre avec la fonction Verr Num activée ou désactivée. Par défaut, l’option est définie sur Activé. REMARQUE : Cette option ne s’applique pas aux claviers à 84 touches. Invite F1/F2 en cas Permet d’activer ou de désactiver l’invite F1/F2 en cas d’erreur. Par défaut, l’option est définie sur Activé. L’invite d’erreur F1/F2 inclut également les erreurs liées au clavier. Charger l’option Permet de déterminer si le BIOS système charge l’option ROM vidéo existante (INT 10H) depuis le contrôleur ROM vidéo héritée vidéo. Sélectionnez Activé si le système d’exploitation ne prend pas en charge les normes de sortie vidéo UEFI. Ce champ est uniquement destiné au mode d’amorçage UEFI. Vous ne pouvez pas définir cette option sur Activé si Amorçage sécurisé UEFI est activé. Par défaut, l’option est définie sur Désactivé. Accès au BIOS Dell Active ou désactive l’accès au BIOS du client Dell Wyse P25/P45. Par défaut, l’option est définie sur Activé. Wyse P25/P45 Demande de cycle d’alimentation 26 Active ou désactive la demande de cycle de marche/arrêt. Par défaut, l’option est définie sur Aucun. Applications de gestion pré-système d’exploitation Utilitaire de configuration iDRAC L’utilitaire de configuration iDRAC est une interface permettant d’installer et de configurer les paramètres iDRAC en utilisant l’UEFI. Vous pouvez activer ou désactiver de nombreux paramètres iDRAC à l’aide de l’utilitaire iDRAC Settings (Paramètres iDRAC). REMARQUE : L’accès à certaines fonctions de l’utilitaire Paramètres iDRAC exige une mise à niveau vers la licence iDRAC Enterprise. Pour plus d’informations sur l’utilisation d’iDRAC, voir Dell Integrated Dell Remote Access Controller User’s Guide (Guide d’utilisation du contrôleur d’accès à distance Dell intégré) sur www.dell.com/idracmanuals. Device Settings (Paramètres du périphérique) L'option Device Settings (Paramètres de périphérique) vous permet de configurer paramètres de périphérique. Dell Lifecycle Controller Dell Lifecycle Controller (LC) offre une gestion avancée des systèmes intégrés dont le déploiement du système, la configuration, la mise à jour, la maintenance et le diagnostic. LC est fourni en tant que composant de la solution hors bande de l’iDRAC et des applications UEFI (Unified Extensible Firmware Interface) intégrées au système Dell. Gestion intégrée du système Le contrôleur Dell Lifecycle Controller fournit une gestion avancée du système intégré tout au long du cycle de vie du système. Le Dell Lifecycle Controller peut être démarré pendant la séquence d'amorçage et peut fonctionner indépendamment du système d'exploitation. REMARQUE : Certaines configurations de plateforme peuvent ne pas prendre en charge l'ensemble des fonctionnalités du Lifecycle Controller. Pour plus d’informations sur la configuration du Dell Lifecycle Controller, la configuration du matériel et du micrologiciel et le déploiement du système d’exploitation, voir la documentation relative au Dell Lifecycle Controller sur www.dell.com/idracmanuals Boot Manager (Gestionnaire d’amorçage) L’écran Boot Manager (Gestionnaire d’amorçage) permet de sélectionner des options d’amorçage et des utilitaires de diagnostic. Affichage du Gestionnaire d'amorçage À propos de cette tâche Pour accéder au Gestionnaire d'amorçage : Étapes 1. Allumez ou redémarrez le système. Saisissez le résultat de cette opération ici (facultatif). 2. Appuyez sur F11 dès l'apparition du message suivant : F11 = Boot Manager Si le système d'exploitation commence à se charger alors que vous n'avez pas encore appuyé sur F11, attendez que le système finisse de démarrer, puis redémarrez-le et réessayez. Applications de gestion pré-système d’exploitation 27 Menu principal du Gestionnaire d’amorçage Élément de menu Description Continue Normal Boot (Poursuivre le démarrage normal) Le système tente d'effectuer successivement l'amorçage sur différents périphériques en commençant par le premier dans l'ordre d'amorçage. En cas d'échec de l'amorçage, le système passe au périphérique suivant dans l'ordre d'amorçage jusqu'à ce que le démarrage réussisse ou qu'aucune autre option ne soit disponible. One-shot UEFI Boot menu (Menu d’amorçage UEFI unique) Vous permet d’accéder au menu d’amorçage UEFI et de sélectionner une option d’amorçage unique à partir de laquelle démarrer. Launch System Permet d’accéder au programme de configuration du système. Setup (Démarrer la configuration du système) Launch Lifecycle Controller Permet de quitter le gestionnaire d’amorçage et appelle le programme Lifecycle Controller. System Utilities (Utilitaires du système) Vous permet de lancer le menu des utilitaires du système, tels que les diagnostics du système et le shell UEFI. One-shot UEFI Boot menu (Menu d’amorçage UEFI unique) One-shot UEFI Boot menu (Menu d’amorçage UEFI unique) permet d’accéder au menu d’amorçage UEFI et de sélectionner une option de démarrage unique à partir de laquelle démarrer. System Utilities (Utilitaires du système) L'écran System Utilities (Utilitaires système) contient les utilitaires suivants qui peuvent être lancés : ● Lancer les diagnostics ● Explorateur de fichier de mise à jour du BIOS ● Redémarrer le système Amorçage PXE Vous pouvez utiliser l'option PXE (Preboot Execution Environment, environnement d'exécution préamorçage) pour amorcer et configurer les systèmes en réseau, à distance. Pour accéder à l’option PXE boot (Amorçage PXE), démarrez le système, puis appuyez sur F12 pendant le POST au lieu d’utiliser la séquence d’amorçage standard de la configuration du BIOS. Aucun menu ne s’affiche et cela ne permet pas de gérer les périphériques réseau. 28 Applications de gestion pré-système d’exploitation ">
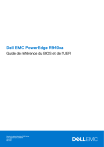
Public link updated
The public link to your chat has been updated.