Dell Chassis Management Controller Version 2.1 software Manuel utilisateur
PDF
Télécharger
Document
Micrologiciel Dell™ Chassis Management Controller
Guide d'utilisation de la version 2.10
Présentation
Installation et configuration de CMC
Configuration de CMC pour utiliser des consoles de ligne de
commande
Utilisation de l'interface de ligne de commande RACADM
Utilisation de l'interface Web de CMC
Utilisation de FlexAddress
Utilisation de CMC avec Microsoft Active
Directory
Gestion de l'alimentation
Utilisation du module iKVM
Gestion de la structure d'E/S
Dépannage et récupération
Glossaire
Remarques et précautions
REMARQUE : Une REMARQUE indique des informations importantes qui peuvent vous aider à mieux utiliser votre ordinateur.
PRÉCAUTION : une PRÉCAUTION vous avertit d'un risque d'endommagement du matériel, de blessure corporelle ou de mort.
____________________
Les informations contenues dans ce document sont sujettes à modification sans préavis.
© 2009 Dell Inc. Tous droits réservés.
La reproduction de ce document de quelque manière que ce soit sans l'autorisation écrite de Dell Inc. est strictement interdite.
Marques utilisées dans ce texte : Dell, le logo DELL, FlexAddress, OpenManage, PowerEdge et PowerConnect sont des marques de Dell Inc. ; Microsoft, Active Directory, Internet Explorer,
Windows, Windows NT, Windows Server et Windows Vista sont des marques ou des marques déposées de Microsoft Corporation aux États-Unis et dans d'autres pays ; Red Hat et Red
Hat Enterprise Linux sont des marques déposées de Red Hat, Inc. aux États-Unis et dans d'autres pays ; Novell et SUSE sont des marques déposées de Novell Corporation aux
États-Unis et dans d'autres pays ; Intel est une marque déposée de Intel Corporation ; UNIX est une marque déposée de The Open Group aux États-Unis et dans d'autres pays.
Avocent est une marque d'Avocent Corporation ; OSCAR est une marque déposée d'Avocent Corporation ou de ses filiales.
Copyright 1998-2006 The OpenLDAP Foundation. Tous droits réservés. La redistribution et l'utilisation en format source ou binaire, avec ou sans modification, ne sont permises
que selon les termes de la licence publique OpenLDAP. Une copie de cette licence est disponible dans le fichier LICENSE qui se trouve dans le répertoire de haut niveau de la
distribution ainsi qu'à l'adresse http://www.OpenLDAP.org/license.html. OpenLDAP est une marque déposée de The OpenLDAP Foundation. Il se peut que certains fichiers
individuels et/ou progiciels fournis par des tiers soient sous copyright et qu'ils soient sujets à des restrictions supplémentaires. Ce produit est dérivé de la distribution LDAP v3.3
de l'Université du Michigan. Ce produit contient aussi des produits dérivés de sources publiques. Les informations sur OpenLDAP sont disponibles sur http://www.openldap.org/.
Parties de Copyright 1998-2004 Kurt D. Zeilenga. Parties de Copyright 1998-2004 Net Boolean Incorporated. Parties de Copyright 2001-2004 IBM Corporation. Tous droits
réservés. La redistribution et l'utilisation en format source ou binaire, avec ou sans modification, ne sont permises que selon les termes de la licence publique OpenLDAP. Parties
de Copyright 1999-2003 Howard Y.H. Chu. Parties de Copyright 1999-2003 Symas Corporation. Parties de Copyright 1998-2003 Hallvard B. Furuseth. Tous droits réservés. La
redistribution et l'utilisation en format source ou binaire, avec ou sans modification, sont permises tant que cet avis est conservé tel quel. Les noms des détendeurs de copyright
ne peuvent pas être utilisés pour approuver ou promouvoir des produits dérivés de ce logiciel sans obtenir leur consentement préalable par écrit. Ce logiciel est fourni « tel quel »
sans garantie explicite ou tacite. Parties de Copyright (c) 1992-1996 Membres du conseil de l'Université du Michigan. Tous droits réservés. La redistribution et l'utilisation en
format source ou binaire sont permises tant que cet avis est conservé tel quel et que l'Université du Michigan à Ann Arbor reçoit les crédits qui lui sont dus. Le nom de l'université
ne peut pas être utilisé pour approuver ou promouvoir des produits dérivés de ce logiciel sans son consentement préalable par écrit. Ce logiciel est fourni « tel quel » sans
garantie explicite ou tacite.
D'autres marques commerciales et noms de marque peuvent être utilisés dans ce document pour faire référence aux entités se réclamant de ces marques et de ces noms ou de
leurs produits. Dell Inc. dénie tout intérêt propriétaire vis-à -vis des marques commerciales et des noms de marque autres que les siens.
Août 2009
Retour à la page du sommaire
Utilisation de CMC avec Microsoft Active Directory
Micrologiciel Dell™ Chassis Management Controller
Guide d'utilisation de la version 2.10
Extensions de schéma Active Directory
Présentation du schéma étendu
Présentation d'Active Directory avec le schéma standard
Questions les plus fréquentes
Configuration de la connexion directe
Configuration système requise
Configuration des paramètres
Configuration de l'authentification bifactorielle par carte à puce
Un service de répertoire permet de maintenir une base de données commune rassemblant toutes les informations nécessaires au contrôle des utilisateurs
réseau, des ordinateurs, des imprimantes, etc. Si votre entreprise utilise le logiciel de service Microsoft® Active Directory®, vous pouvez configurer ce dernier
pour offrir un accès à CMC. Cela vous permet d'ajouter et de contrôler les privilèges utilisateur de CMC pour vos utilisateurs existants dans votre logiciel Active
Directory.
REMARQUE : L'utilisation d'Active Directory pour reconnaître les utilisateurs CMC est prise en charge par les systèmes d'exploitation
Microsoft Windows® 2000 et Windows Server® 2003. Active Directory sur IPv6 est pris en charge uniquement sous Windows 2008.
Extensions de schéma Active Directory
Vous pouvez utiliser Active Directory pour définir l'accès utilisateur sur CMC selon deux méthodes :
l
La solution de schéma étendu, qui utilise des objets Active Directory définis par Dell.
l
La solution de schéma standard, qui utilise uniquement des objets du groupe Active Directory.
Schéma étendu et schéma standard
Lorsque vous utilisez Active Directory pour configurer l'accès à CMC, vous devez choisir soit le schéma étendu, soit le schéma standard.
Avec le schéma étendu :
l
Tous les objets de contrôle d'accès sont maintenus dans Active Directory.
l
La configuration de l'accès utilisateur sur des contrôleurs CMC différents avec des niveaux de privilège différents permet une flexibilité maximale.
Avec le schéma standard :
l
Aucune extension de schéma n'est nécessaire, car le schéma standard n'utilise que des objets Active Directory.
l
La configuration d'Active Directory est aisée.
Présentation du schéma étendu
Il existe deux méthodes pour activer Active Directory avec le schéma étendu :
l
Utilisation de l'interface Web de CMC. Pour plus d'instructions, voir « Configuration de CMC avec le schéma étendu d'Active Directory et l'interface
W e b ».
l
Utilisation de l'interface de ligne de commande RACADM. Pour plus d'instructions, voir « Configuration de CMC avec le schéma étendu d'Active Directory
et RACADM ».
Extensions de schéma Active Directory
Les données d'Active Directory constituent une base de données distribuée d'attributs et de classes. Le schéma d'Active Directory inclut les règles qui
déterminent le type de données peuvent être ajoutées ou incluses dans la base de données.
La classe d'utilisateur est un exemple de classe qui est conservée dans la base de données. Les attributs de classe d'utilisateur peuvent inclure le prénom de
l'utilisateur, son nom de famille, son numéro de téléphone, etc.
Vous pouvez étendre la base de données d'Active Directory en y ajoutant vos propres attributs et classes pour répondre aux besoins de l'environnement de
votre entreprise. Dell a étendu ce schéma pour inclure les modifications nécessaires à la prise en charge de l'authentification et de l'autorisation de la gestion
à distance.
Chaque attribut ou classe ajouté à un schéma d'Active Directory existant peut être défini par un ID unique. Pour maintenir des numéros uniques dans
l'industrie, Microsoft conserve une base de données d'identifiants d'objets (OID) d'Active Directory. Pour étendre le schéma dans Active Directory de Microsoft,
Dell a créé des OID uniques, des extensions de noms uniques et des numéros d'attributs liés de façon unique pour des attributs et classes spécifiques à Dell :
Extension de Dell : dell
OID de base de Dell : 1.2.840.113556.1.8000.1280
Plage de n° d'association RAC : 12070–2079
Présentation des extensions de schéma du RAC
Dell fournit un groupe de propriétés que vous pouvez configurer. Le schéma étendu par Dell inclut les propriétés Association, Périphérique et Privilège.
La propriété Association lie les utilisateurs ou les groupes à un ensemble spécifique de privilèges pour un ou plusieurs périphériques RAC. Ce modèle offre à
l'administrateur un maximum de flexibilité sur les différentes combinaisons d'utilisateurs, de privilèges du RAC et de périphériques RAC sur le réseau, sans
ajouter trop de complexité.
Aperçu des objets Active Directory
Lorsque le réseau que vous voulez intégrer avec Active Directory pour l'authentification et l'autorisation comprend deux CMC, vous devez créer au moins un
objet Association et un objet Périphérique RAC pour chaque CMC. Vous pouvez créer plusieurs objets Association et chaque objet Association peut être lié à
autant d'utilisateurs, groupes d'utilisateurs ou objets Périphérique RAC que nécessaire. Les utilisateurs et les objets Périphérique RAC peuvent être des
membres de n'importe quel domaine dans l'entreprise.
Cependant, chaque objet Association ne peut être lié (ou ne peut lier les utilisateurs, les groupes d'utilisateurs ou les objets Périphérique RAC) qu'à un seul
objet Privilège. Cet exemple permet à l'administrateur de contrôler les privilèges de chaque utilisateur sur des CMC spécifiques.
L'objet Périphérique RAC est le lien vers le micrologiciel du RAC permettant à Active Directory d'effectuer une requête d'authentification et d'autorisation.
Lorsqu'un RAC est ajouté au réseau, l'administrateur doit configurer le RAC et son objet de périphérique avec son nom Active Directory pour que les
utilisateurs puissent établir l'authentification et l'autorisation avec Active Directory. En outre, l'administrateur doit ajouter le RAC à au moins un objet
Association pour que les utilisateurs puissent s'authentifier.
La Figure 7-1 illustre le fait que l'objet Association fournit la connexion nécessaire pour toute authentification et autorisation.
REMARQUE : L'objet Privilège RAC s'applique à DRAC 4, DRAC 5 et à CMC.
Vous pouvez créer autant d'objets Association que vous le voulez. Vous devez toutefois créer au moins un objet Association et avoir un objet
Périphérique RAC pour chaque RAC (CMC) présent sur le réseau que vous voulez intégrer à Active Directory.
Figure 7-1. Configuration typique pour les objets Active Directory
L'objet Association inclut autant d'utilisateurs et/ou de groupes que d'objets Périphérique RAC. Toutefois, l'objet Association ne peut inclure qu'un objet
Privilège par objet Association. L'objet Association connecte les « Utilisateurs » qui ont des « Privilèges » sur les contrôleurs RAC (CMC).
En outre, vous pouvez configurer des objets Active Directory dans un domaine unique ou dans des domaines multiples. Par exemple, supposons que vous
avez deux contrôleurs CMC (RAC1 et RAC2) et trois utilisateurs Active Directory existants (utilisateur1, utilisateur2 et utilisateur3). Vous voulez donner des
privilèges d'administrateur à utilisateur1 et à utilisateur2 sur les deux CMC et des privilèges d'ouverture de session à utilisateur3 sur la carte RAC2. Figure 7-2
montre comment configurer les objets Active Directory dans ce scénario.
Lorsque vous ajoutez des groupes universels à partir de domaines séparés, créez un objet Association avec une étendue universelle. Les objets Association
par défaut créés par l'utilitaire Dell Schema Extender sont des groupes locaux de domaines et ne fonctionnent pas avec les groupes universels d'autres
domaines.
Figure 7-2. Définition d'objets Active Directory dans un domaine unique
Pour configurer les objets pour le scénario de domaine unique :
1.
Créez deux objets Association.
2.
Créez deux objets Périphérique RAC, RAC1 et RAC2, pour représenter les deux CMC.
3.
4.
5.
6.
Créez deux objets Privilège, Priv1 et Priv2 ; Priv1 disposant de tous les privilèges (administrateur) et Priv2 disposant des privilèges d'ouverture de
session.
Groupez Utilisateur1 et Utilisateur2 dans le Groupe1.
Ajoutez Groupe1 comme membre de l'objet Association 1 (A01), Priv1 comme objet Privilège dans A01, et RAC1 et RAC2 comme périphériques RAC dans
A01.
Ajoutez Utilisateur3 comme membre de l'objet Association 2 (A02), Priv2 comme objet Privilège dans A02 et RAC2 comme périphérique RAC dans A02.
Pour des instructions détaillées, voir « Ajout d'utilisateurs CMC et de leurs privilèges à Active Directory ».
Figure 7-3 fournit un exemple d'objets Active Directory dans de multiples domaines. Dans ce scénario, vous avez deux CMC (RAC1 et RAC2) et trois utilisateurs
Active Directory existants (utilisateur1, utilisateur2 et utilisateur3). Utilisateur1 est dans le Domaine1 ; Utilisateur2 et Utilisateur3 sont dans le Domaine2. Dans
ce scénario, configurez utilisateur1 et utilisateur2 avec les droits d'administrateur sur les deux CMC et configurez utilisateur3 avec les privilèges d'ouverture de
session sur la carte RAC2.
Figure 7-3. Configuration des objets Active Directory dans des domaines multiples
Pour configurer les objets pour le scénario de domaine multiple :
1.
Assurez-vous que la fonction de forêt de domaines est en mode Natif ou Windows 2003.
2.
Créez deux objets Association, A01 (d'étendue universelle) et A02, dans n'importe quel domaine.
Figure 7-3 illustre les objets du Domaine2.
3.
4.
5.
6.
7.
Créez deux objets Périphérique RAC, RAC1 et RAC2, pour représenter les deux CMC.
Créez deux objets Privilège, Priv1 et Priv2 ; Priv1 disposant de tous les privilèges (administrateur) et Priv2 disposant des privilèges d'ouverture de
session.
Groupez Utilisateur1 et Utilisateur2 dans le Groupe1. L'étendue de groupe de Groupe1 doit être Universel.
Ajoutez Groupe1 comme membre de l'objet Association 1 (A01), Priv1 comme objet Privilège dans A01, et RAC1 et RAC2 comme périphériques RAC dans
A01.
Ajoutez Utilisateur3 comme membre de l'objet Association 2 (A02), Priv2 comme objet Privilège dans A02 et RAC2 comme périphérique RAC dans A02.
Configuration du schéma étendu d'Active Directory pour accéder à votre CMC
Avant d'utiliser Active Directory pour accéder à votre CMC, configurez le logiciel Active Directory et CMC :
1.
2.
Étendez le schéma Active Directory (voir « Extension du schéma Active Directory »).
Développez le snap-in Utilisateurs et ordinateurs Active Directory (voir « Installation de l'extension Dell sur le snap-in Utilisateurs et ordinateurs Active
Directory »).
3.
Ajoutez des utilisateurs CMC et leurs privilèges dans Active Directory (voir « Ajout d'utilisateurs CMC et de leurs privilèges à Active Directory »).
4.
Activez SSL sur chaque contrôleur de domaine.
5.
Configurez les propriétés Active Directory CMC via l'interface Web CMC ou la RACADM (voir « Configuration de CMC avec le schéma étendu d'Active
Directory et l'interface Web » ou « Configuration de CMC avec le schéma étendu d'Active Directory et RACADM »).
Extension du schéma Active Directory
En étendant le schéma Active Directory, vous ajoutez une unité d'organisation Dell, des classes et des attributs de schéma, et des exemples d'objets Privilège
et Association au schéma Active Directory. Pour étendre le schéma, vous devez avoir des privilèges d'administrateur de schéma pour le propriétaire de rôle
FSMO contrôleur de schéma de la forêt de domaine.
Vous pouvez étendre votre schéma en utilisant une des méthodes suivantes :
l
l'utilitaire Dell Schema Extender ;
l
le fichier script LDIF.
Si vous utilisez le fichier script LDIF, l'unité organisationnelle Dell ne sera pas ajoutée au schéma.
Les fichiers LDIF et Dell Schema Extender sont situés sur votre DVD Dell Systems Management Tools and Documentation respectivement dans les répertoires
suivants :
l
<lecteur de DVD>:\SYSMGMT\ManagementStation\support\
OMActiveDirectory_Tools\<type d'installation>\LDIF Files
l
<lecteur de DVD>:\SYSMGMT\ManagementStation\support\
OMActiveDirectory_Tools\<type d'installation>\Schema Extender
Pour utiliser les fichiers LDIF, reportez-vous aux instructions du fichier lisez-moi qui se trouve dans le répertoire LDIF_Files. Pour obtenir des instructions sur
l'utilisation de Dell Schema Extender pour étendre le schéma Active Directory, voir « Utilisation de Dell Schema Extender ».
Vous pouvez copier et exécuter Schema Extender ou les fichiers LDIF depuis n'importe quel emplacement.
Utilisation de Dell Schema Extender
PRÉCAUTION : L'utilitaire Dell Schema Extender utilise le fichier SchemaExtenderOem.ini. Pour que l'utilitaire Dell Schema Extender fonctionne
normalement, ne changez pas le nom de ce fichier.
1.
Dans l'écran Bienvenue, cliquez sur Suivant.
2.
Lisez et saisissez l'avertissement, puis cliquez sur Suivant.
3.
Sélectionnez Utiliser les références d'ouverture de session actuelles ou saisissez un nom d'utilisateur et un mot de passe ayant des droits
d'administrateur de schéma.
4.
Cliquez sur Suivant pour exécuter Dell Schema Extender.
5.
Cliquez sur Terminer.
Le schéma est étendu. Pour vérifier l'extension de schéma, utilisez la console de gestion de Microsoft (MMC) et le snap-in du schéma Active Directory
pour vérifier ce qui suit :
l
Classes : voir Tableau 7-1 à Tableau 7-6
l
Attributs : voir Tableau 7-7
Consultez votre documentation Microsoft pour des informations supplémentaires sur comment activer et utiliser le snap-in du schéma Active Directory
MMC.
Tableau 7-1. Définitions de classe pour les classes ajoutées au schéma
Active Directory
Nom de classe
Numéro d'identification d'objet attribué (OID)
dellRacDevice
1.2.840.113556.1.8000.1280.1.1.1.1
dellAssociationObject
1.2.840.113556.1.8000.1280.1.1.1.2
dellRACPrivileges
1.2.840.113556.1.8000.1280.1.1.1.3
dellPrivileges
1.2.840.113556.1.8000.1280.1.1.1.4
dellProduct
1.2.840.113556.1.8000.1280.1.1.1.5
Tableau 7-2. Classe dellRacDevice
OID
Description
Type de
classe
1.2.840.113556.1.8000.1280.1.1.1.1
Représente le périphérique RAC de Dell. Le périphérique RAC doit être configuré comme dellRacDevice dans Active Directory. Cette
configuration permet à CMC d'envoyer des requêtes de protocole Lightweight Directory Access Protocol (LDAP) à Active Directory.
Classe structurelle
SuperClasses
dellProduct
Attributs
dellSchemaVersion
dellRacType
Tableau 7-3. Classe dellAssociationObject
OID
1.2.840.113556.1.8000.1280.1.1.1.2
Description
Représente l'objet Association de Dell. L'objet Association fournit la connexion entre les utilisateurs et les périphériques.
Type de classe
Classe structurelle
SuperClasses
Groupe
Attributs
dellProductMembers
dellPrivilegeMember
Tableau 7-4. Classe dellRAC4Privileges
OID
1.2.840.113556.1.8000.1280.1.1.1.3
Description
Définit les droits (privilèges) d'autorisation pour le périphérique CMC.
Type de classe
Classe auxiliaire
SuperClasses
None (Aucun)
Attributs
dellIsLoginUser
dellIsCardConfigAdmin
dellIsUserConfigAdmin
dellIsLogClearAdmin
dellIsServerResetUser
dellIsTestAlertUser
dellIsDebugCommandAdmin
dellPermissionMask1
dellPermissionMask2
Tableau 7-5. Classe dellPrivileges
OID
1.2.840.113556.1.8000.1280.1.1.1.4
Description
Classe de conteneur pour les privilèges (droits d'autorisation) de Dell.
Type de classe
Classe structurelle
SuperClasses
Utilisateur
Attributs
dellRAC4Privileges
Tableau 7-6. Classe dellProduct
OID
1.2.840.113556.1.8000.1280.1.1.1.5
Description
Classe principale à partir de laquelle tous les produits Dell sont dérivés.
Type de classe
Classe structurelle
SuperClasses
Ordinateur
Attributs
dellAssociationMembers
Tableau 7-7. Liste des attributs ajoutés au schéma Active Directory
OID attribué/Identificateur d'objet de syntaxe
Valeur
unique
Attribut : dellPrivilegeMember
Description : Liste des objets dellPrivilege appartenant à cet attribut.
OID : 1.2.840.113556.1.8000.1280.1.1.2.1
FALSE
Nom unique : (LDAPTYPE_DN 1.3.6.1.4.1.1466.115.121.1.12)
Attribut : dellProductMembers
Description : Liste des objets dellRacDevices appartenant à ce rôle. Cet attribut est le lien vers l'avant vers le lien vers l'arrière
dellAssociationMembers.
Numéro de lien : 12070
OID : 1.2.840.113556.1.8000.1280.1.1.2.2
FALSE
Nom unique : (LDAPTYPE_DN 1.3.6.1.4.1.1466.115.121.1.12)
Attribut : dellIsCardConfigAdmin
Description : VRAI si l'utilisateur a des droits de configuration de carte sur le périphérique.
OID : 1.2.840.113556.1.8000.1280.1.1.2.4
TRUE
Booléen (LDAPTYPE_BOOLEAN 1.3.6.1.4.1.1466.115.121.1.7)
Attribut : dellIsLoginUser
Description : VRAI si l'utilisateur a des droits d'ouverture de session sur le périphérique.
OID : 1.2.840.113556.1.8000.1280.1.1.2.3
TRUE
Booléen (LDAPTYPE_BOOLEAN 1.3.6.1.4.1.1466.115.121.1.7)
Attribut : dellIsCardConfigAdmin
Description : VRAI si l'utilisateur a des droits de configuration de carte sur le périphérique.
OID : 1.2.840.113556.1.8000.1280.1.1.2.4
TRUE
Booléen (LDAPTYPE_BOOLEAN 1.3.6.1.4.1.1466.115.121.1.7)
Attribut : dellIsUserConfigAdmin
Description : VRAI si l'utilisateur a des droits d'administrateur et configuration des utilisateurs sur le périphérique.
OID : 1.2.840.113556.1.8000.1280.1.1.2.5
TRUE
Booléen (LDAPTYPE_BOOLEAN 1.3.6.1.4.1.1466.115.121.1.7)
Attribut : delIsLogClearAdmin
Description : VRAI si l'utilisateur a des droits d'administrateur et effacement des journaux sur le périphérique.
OID : 1.2.840.113556.1.8000.1280.1.1.2.6
TRUE
Booléen (LDAPTYPE_BOOLEAN 1.3.6.1.4.1.1466.115.121.1.7)
Attribut : dellIsServerResetUser
Description : VRAI si l'utilisateur a des droits de réinitialisation de serveur sur le périphérique.
OID : 1.2.840.113556.1.8000.1280.1.1.2.7
TRUE
Booléen (LDAPTYPE_BOOLEAN 1.3.6.1.4.1.1466.115.121.1.7)
Attribut : dellIsTestAlertUser
Description : VRAI si l'utilisateur a des droits d'utilisateur et test d'alertes sur le périphérique.
OID : 1.2.840.113556.1.8000.1280.1.1.2.10
TRUE
Booléen (LDAPTYPE_BOOLEAN 1.3.6.1.4.1.1466.115.121.1.7)
Attribut : dellIsDebugCommandAdmin
Description : VRAI si l'utilisateur a des droits d'administrateur pour la commande de débogage sur le périphérique.
OID : 1.2.840.113556.1.8000.1280.1.1.2.11
TRUE
Booléen (LDAPTYPE_BOOLEAN 1.3.6.1.4.1.1466.115.121.1.7)
Attribut : dellSchemaVersion
Description : La version actuelle du schéma est utilisée pour mettre le schéma à jour.
OID : 1.2.840.113556.1.8000.1280.1.1.2.12
TRUE
Case Ignore String(LDAPTYPE_CASEIGNORESTRING
1.2.840.113556.1.4.905)
Attribut : dellRacType
Description : Cet attribut est le type de RAC actuel pour l'objet dellRacDevice et le lien vers l'arrière vers le lien vers l'avant
dellAssociationObjectMembers.
OID : 1.2.840.113556.1.8000.1280.1.1.2.13
TRUE
Case Ignore String(LDAPTYPE_CASEIGNORESTRING
1.2.840.113556.1.4.905)
Attribut : dellAssociationMembers
Description : Liste des dellAssociationObjectMembers appartenant à ce produit. Cet attribut est le lien vers l'arrière vers l'attribut
dellProductMembers.
ID de lien : 12071
OID : 1.2.840.113556.1.8000.1280.1.1.2.14
FALSE
Nom distingué (LDAPTYPE_DN 1.3.6.1.4.1.1466.115.121.1.12)
Attribut : dellPermissionsMask1
OID : 1.2.840.113556.1.8000.1280.1.6.2.1 Integer (LDAPTYPE_INTEGER)
Attribut : dellPermissionsMask2
OID : 1.2.840.113556.1.8000.1280.1.6.2.2 Integer (LDAPTYPE_INTEGER)
Installation de l'extension Dell sur le snap-in Utilisateurs et ordinateurs Active Directory
Lorsque vous étendez le schéma dans Active Directory, vous devez également développer le snap-in Utilisateurs et ordinateurs Active Directory pour que
l'administrateur puisse gérer les périphériques RAC (CMC), les utilisateurs et les groupes d'utilisateurs, les associations RAC et les privilèges RAC.
Lorsque vous installez Systems Management Software à l'aide du DVD Dell Systems Management Tools and Documentation, vous pouvez étendre le snap-in en
sélectionnant l'option Extension Dell sur le snap-in Utilisateurs et ordinateurs Active Directory lors de la procédure d'installation. Consultez le Guide
d'installation rapide du logiciel Dell OpenManage pour des instructions supplémentaires sur l'installation du logiciel Systems Management.
Pour plus d'informations sur le snap-in Utilisateurs et ordinateurs Active Directory, voir la documentation Microsoft.
Installation du pack administrateur
Vous devez installer le pack administrateur sur tous les systèmes qui gèrent les objets CMC d'Active Directory. Si vous n'installez pas le pack administrateur,
vous ne pouvez pas visualiser l'objet RAC Dell dans le conteneur.
Ouverture du snap-in Utilisateurs et ordinateurs
Active Directory
Pour ouvrir le snap-in Utilisateurs et ordinateurs Active Directory :
1.
Si vous êtes connecté au contrôleur de domaine, cliquez sur Démarrer Outils d'administration→ Utilisateurs et ordinateurs Active Directory.
Si vous n'avez pas ouvert une session sur le contrôleur de domaine, la version appropriée du pack administrateur Microsoft doit être installée sur votre
système local. Pour installer ce pack administrateur, cliquez sur Démarrer→ Exécuter, tapez MMC et appuyez sur <Entrée>.
Ceci ouvre la console de gestion Microsoft (MMC).
2.
Dans la fenêtre Console 1, cliquez sur Fichier (ou sur Console sur les systèmes exécutant Windows 2000).
3.
Cliquez sur Ajouter/Supprimer un snap-in.
4.
Sélectionnez le snap-in Utilisateurs et ordinateurs Active Directory, puis cliquez sur Ajouter.
5.
Cliquez sur Fermer et cliquez sur OK.
Ajout d'utilisateurs CMC et de leurs privilèges à Active Directory
Le snap-in Utilisateurs et ordinateurs Active Directory étendu par Dell vous permet d'ajouter des utilisateurs CMC et des privilèges en créant des objets RAC,
Association et Privilège. Pour ajouter chaque type d'objet, vous
devez :
1.
Créer un objet Périphérique RAC.
2.
Créer un objet Privilège.
3.
Créer un objet Association.
4.
Ajouter des objets à un objet Association.
Création d'un objet Périphérique RAC
1.
Dans la fenêtre Racine de la console MMC, effectuez un clic droit sur un conteneur.
2.
Sélectionnez Nouveau→ Objet RAC Dell.
La fenêtre Nouvel objet apparaît.
3.
Tapez un nom pour le nouvel objet. Ce nom doit être identique au nom CMC que vous saisirez à l'étape 8a de « Configuration de CMC avec le schéma
étendu d'Active Directory et l'interface Web ».
4.
Sélectionnez Objet Périphérique RAC.
5.
Cliquez sur OK.
Création d'un objet Privilège
REMARQUE : Un objet Privilège doit être créé dans le même domaine que l'objet Association associé.
1.
Dans la fenêtre Racine de la console MMC, effectuez un clic droit sur un conteneur.
2.
Sélectionnez Nouveau→ Objet RAC Dell.
La fenêtre Nouvel objet apparaît.
3.
Tapez un nom pour le nouvel objet.
4.
Sélectionnez Objet Privilège.
5.
Cliquez sur OK.
6.
Effectuez un clic droit sur l'objet Privilège que vous avez créé et sélectionnez Propriétés.
7.
Cliquez sur l'onglet Privilèges RAC et sélectionnez les privilèges que vous souhaitez attribuer à l'utilisateur. Pour plus d'informations sur les privilèges
utilisateur CMC, voir « Types d'utilisateurs ».
Création d'un objet Association
L'objet Association est dérivé d'un groupe et doit contenir un type de groupe. L'étendue de l'association spécifie le type de groupe de sécurité pour l'objet
Association. Quand vous créez un objet Association, vous devez choisir l'étendue de l'association qui s'applique au type d'objet que vous avez l'intention
d'ajouter.
Par exemple, si vous sélectionnez Universel, les objets Association sont uniquement disponibles lorsque le domaine d'Active Directory fonctionne en mode
natif ou supérieur.
1.
Dans la fenêtre Racine de la console MMC, effectuez un clic droit sur un conteneur.
2.
Sélectionnez Nouveau→ Objet RAC Dell.
Cela ouvre la fenêtre Nouvel objet.
3.
Tapez un nom pour le nouvel objet.
4.
Sélectionnez Objet Association.
5.
Sélectionnez l'étendue de l'objet Association.
6.
Cliquez sur OK.
Ajout d'objets à un objet Association
En utilisant la fenêtre Propriétés de l'objet Association, vous pouvez associer des utilisateurs, des groupes d'utilisateurs, des objets Privilège et des
périphériques RAC ou des groupes de périphériques RAC. Si votre système s'exécute sous Windows 2000 ou supérieur, utilisez les groupes universels pour
répartir sur des domaines vos utilisateurs ou vos objets RAC.
Vous pouvez ajouter des groupes d'utilisateurs et de périphériques RAC. La procédure de création de groupes associés à Dell et de groupes non associés à
Dell est identique.
Ajout d'utilisateurs ou de groupes d'utilisateurs
1.
Effectuez un clic droit sur l'objet Association et sélectionnez Propriétés.
2.
Sélectionnez l'onglet Utilisateurs et cliquez sur Ajouter.
3.
Tapez le nom de l'utilisateur ou du groupe d'utilisateurs et cliquez sur OK.
Cliquez sur l'onglet Objet Privilège pour ajouter l'objet Privilège à l'association qui définit les privilèges de l'utilisateur ou du groupe d'utilisateurs durant
l'authentification auprès d'un périphérique RAC. Vous ne pouvez ajouter qu'un seul objet Privilège à un objet Association.
Ajout de privilèges
1.
Sélectionnez l'onglet Objet Privilèges et cliquez sur Ajouter.
2.
Tapez le nom de l'objet Privilège et cliquez sur OK.
Cliquez sur l'onglet Produits pour ajouter un ou plusieurs périphériques RAC à l'association. Les périphériques associés spécifient les périphériques RAC
connectés au réseau qui sont disponibles pour les utilisateurs ou les groupes d'utilisateurs définis. Vous pouvez ajouter plusieurs périphériques RAC à un
objet Association.
Ajout de périphériques RAC ou de groupes de périphériques RAC
Pour ajouter des périphériques RAC ou des groupes de périphériques RAC :
1.
Sélectionnez l'onglet Produits et cliquez sur Ajouter.
2.
Tapez le nom du périphérique RAC ou du groupe de périphériques RAC et cliquez sur OK.
3.
Dans la fenêtre Propriétés, cliquez sur Appliquer, puis sur OK.
Configuration de CMC avec le schéma étendu d'Active Directory et l'interface Web
1.
Connectez-vous à l'interface Web CMC.
2.
Sélectionnez Chassis (Châssis) dans l'arborescence.
3.
Cliquez sur l'onglet Réseau/Sécurité, puis sur le sous-onglet Active Directory. La page Menu principal d'Active Directory s'affiche.
4.
Sélectionnez le bouton radio Configurer, puis cliquez sur Suivant. La page Configuration et gestion d'Active Directory apparaît.
5.
Dans la section Paramètres communs :
a.
Cochez la case Activer Active Directory.
b.
Tapez le nom de domaine racine. Le nom de domaine racine est le nom de domaine racine pleinement qualifié de la forêt.
REMARQUE : Le nom de domaine racine doit être un nom de domaine valide qui respecte la convention d'attribution des noms x.y, où x est une
chaîne ASCII de 1 à 256 caractères sans espace, et où y est un type de domaine valide tel que com, edu, gov, int, mil, net ou org.
c.
6.
Tapez le Délai d'attente en secondes. Plage de configuration : 15 à 300 secondes. Par défaut : 90 secondes
Facultatif : si vous voulez que l'appel dirigé recherche le contrôleur de domaine et le catalogue global, cochez la case Chercher le serveur AD à
rechercher (facultatif), puis :
a.
b.
Dans le champ de texte Contrôleur de domaine, tapez le nom du serveur sur lequel est installé le service Active Directory.
Dans le champ de texte Catalogue global, tapez l'emplacement du catalogue global sur le contrôleur de domaine d'Active Directory. Le catalogue
global fournit une ressource pour rechercher une forêt Active Directory.
REMARQUE : La définition de l'adresse IP 0.0.0.0 désactive la recherche d' un serveur par CMC.
REMARQUE : Vous pouvez spécifier une liste de serveurs de contrôleur de domaine ou de catalogue global séparés par des virgules. CMC vous
permet de spécifier jusqu'à trois adresses IP ou noms d'hôte.
REMARQUE : Les serveurs de contrôleur de domaine ou de catalogue global qui ne sont pas correctement configurés pour tous les domaines et
applications peuvent produire des résultats inattendus au cours du fonctionnement des applications/domaines existants.
7.
Sélectionnez le bouton radio Utiliser le schéma étendu dans la zone Sélection du schéma d'Active Directory.
8.
Dans la section Paramètres du schéma étendu :
9.
a.
Tapez le nom CMC. Le nom CMC identifie de manière unique la carte CMC dans Active Directory. Le nom CMC doit être identique au nom de
domaine du nouvel objet CMC que vous avez créé dans votre contrôleur de domaine. Le nom CMC doit être une chaîne ASCII de 1 à
256 caractères sans espace.
b.
Tapez le nom de domaine CMC (exemple : cmc.com). Le nom de domaine CMC est le nom DNS (chaîne) du domaine sur lequel réside l'objet CMC
d'Active Directory. Le nom doit être un nom de domaine valide sous la forme x.y, où x est une chaîne ASCII de 1 à 256 caractères sans espace
entre les caractères, et où y est un type de domaine valide comme com, edu, gov, int, mil, net ou org.
Cliquez sur Appliquer pour enregistrer vos paramètres.
REMARQUE : Vous devez appliquer vos paramètres avant de passer à l'étape suivante, au cours de laquelle vous allez accéder à une autre page.
Si vous n'appliquez pas les paramètres, vous perdrez les paramètres que vous avez saisis lorsque vous naviguerez vers la page suivante.
10.
Cliquez sur Retourner au menu principal d'Active Directory.
11.
Sélectionnez le bouton radio Téléverser le certificat AD, puis cliquez sur Suivant. La page Téléversement d'un certificat apparaît.
12.
Tapez le chemin d'accès au certificat dans le champ de texte ou cliquez sur Parcourir pour sélectionner le fichier du certificat.
REMARQUE : La valeur Chemin d'accès au fichier affiche le chemin de fichier relatif du certificat que vous téléversez. Vous devez entrer le chemin
de fichier absolu, y compris le chemin et le nom de fichier complets et l'extension du fichier.
Les certificats SSL du contrôleur de domaine doivent être signés par l'autorité de certification racine. Le certificat signé par l'autorité de certification
racine doit être disponible sur la station de gestion accédant à CMC.
13.
Cliquez sur Appliquer. Le serveur Web CMC redémarre automatiquement lorsque vous cliquez sur Appliquer.
14.
Ouvrez à nouveau une session dans l'interface Web CMC.
15.
16.
17.
Sélectionnez Châssis dans l'arborescence du système, cliquez sur l'onglet Réseau/Sécurité, puis cliquez sur le sous-onglet Réseau. La page
Configuration réseau s'affiche.
Si Utiliser DHCP (pour l'adresse IP du NIC) est activé (coché), effectuez l'une des opérations suivantes :
l
Sélectionnez Utiliser DHCP pour obtenir des adresses de serveur DNS pour que le serveur DHCP puisse obtenir automatiquement les adresses
du serveur DNS, ou
l
Configurez manuellement une adresse IP de serveur DNS en laissant la case Utiliser DHCP pour obtenir des adresses de serveur DNS
décochée puis en tapant vos adresses IP de serveur DNS principal et d'autre serveur DNS dans les champs fournis à cet effet.
Cliquez sur Appliquer les modifications.
La configuration de la fonctionnalité Active Directory CMC avec schéma étendu est terminée.
Configuration de CMC avec le schéma étendu d'Active Directory et RACADM
Utilisez les commandes suivantes pour configurer la fonctionnalité Active Directory CMC avec le schéma étendu via l'outil d'interface de ligne de commande
RACADM plutôt que via l'interface Web.
1.
Ouvrez une console texte série/Telnet/SSH d'accès à CMC, ouvrez une session et tapez :
racadm config -g cfgActiveDirectory -o cfgADEnable 1
racadm config -g cfgActiveDirectory -o cfgADType 1
racadm config -g cfgActiveDirectory -o cfgADRacDomain <nom de domaine CMC pleinement qualifié>
racadm config -g cfgActiveDirectory -o cfgADRacDomain <nom de domaine rac pleinement qualifié>
racadm config -g cfgActiveDirectory -o cfgADRacName <nom de domaine CMC>
racadm sslcertupload -t 0x2 -f <certificat d'une autorité de certification racine ADS> -r
REMARQUE : Vous pouvez utiliser cette commande via la RACADM distante uniquement.
racadm sslcertdownload -t 0x1 -f <certificat SSL CMC>
REMARQUE : Vous pouvez utiliser cette commande via la RACADM distante uniquement.
Facultatif : Si vous voulez spécifier un serveur LDAP ou de catalogue global au lieu d'utiliser les serveurs renvoyés par le serveur DNS pour rechercher un
nom d'utilisateur, tapez la commande suivante pour activer l'option Spécifier un serveur :
racadm config -g cfgActiveDirectory -o cfgADSpecifyServerEnable 1
REMARQUE : Lorsque vous utilisez l'option Spécifier un serveur, le nom d'hôte figurant dans le certificat signé par l'autorité de certification ne
correspond pas au nom du serveur spécifié. Ceci est particulièrement utile si vous êtes un administrateur CMC car cela vous permet de saisir un
nom d'hôte et une adresse IP.
Après avoir activé l'option Spécifier un serveur, vous pouvez spécifier un serveur LDAP et un catalogue global avec les adresses IP ou les noms de
domaine complets (FQDN) des serveurs. Les FQDN se composent des noms d'hôte et des noms de domaine des serveurs.
Pour spécifier un serveur LDAP, tapez :
racadm config -g cfgActiveDirectory -o cfgADDomainController <Adresse IP du contrôleur de domaine AD>
Pour spécifier un serveur de catalogue global, tapez :
racadm config -g cfgActiveDirectory -o cfgADGlobalCatalog <Adresse IP du catalogue global AD>
REMARQUE : La définition de l'adresse IP 0.0.0.0 désactive la recherche d' un serveur par CMC.
REMARQUE : Vous pouvez spécifier une liste de serveurs LDAP ou de catalogue global séparés par des virgules. CMC vous permet de spécifier
jusqu'à trois adresses IP ou noms d'hôte.
REMARQUE : Les LDAP qui ne sont pas correctement configurés pour tous les domaines et applications peuvent produire des résultats inattendus
au cours du fonctionnement des applications/domaines existants.
2.
Spécifiez un serveur DNS à l'aide de l'une des options suivantes :
l
Si DHCP est activé sur CMC et que vous voulez utiliser l'adresse DNS obtenue automatiquement par le serveur DHCP, tapez la commande
suivante :
racadm config -g cfgLanNetworking -o cfgDNSServersFromDHCP 1
l
Si le protocole DHCP est désactivé sur CMC ou s'il est activé mais que vous voulez spécifier manuellement l'adresse IP DNS, tapez
les commandes suivantes :
racadm config -g cfgLanNetworking -o cfgDNSServersFromDHCP 0
racadm config -g cfgLanNetworking -o cfgDNSServer1 <adresse IP de DNS principale>
racadm config -g cfgLanNetworking -o cfgDNSServer2 <adresse IP de DNS secondaire>
La configuration de la fonctionnalité de schéma étendu est terminée.
Présentation d'Active Directory avec le schéma standard
L'utilisation du schéma étendu pour l'intégration d'Active Directory requiert une configuration sur Active Directory et sur CMC.
Du côté d'Active Directory, un objet de groupe standard est utilisé comme groupe de rôles. Un utilisateur ayant accès à CMC sera membre du groupe de rôles.
Pour donner à cet utilisateur accès à une carte CMC spécifique, le nom du groupe de rôles et son nom de domaine doivent être configurés sur cette carte CMC.
Contrairement à la solution du schéma étendu, le niveau des rôles et des privilèges est défini sur chaque carte CMC et non pas dans Active Directory. Vous
pouvez configurer et définir un maximum de cinq groupes de rôles sur chaque CMC. Tableau 5-19 présente le niveau de privilège des groupes de rôles et
Tableau 7-8 illustre les paramètres par défaut des groupes de rôles.
Figure 7-4. Configuration de CMC avec Active Directory et le schéma standard
Tableau 7-8. Privilèges par défaut des groupes de rôles
Groupe de rôles Privilège par défaut Droits accordés
Niveau
1
Aucun
l
l
l
l
l
l
l
l
l
l
l
l
2
Aucun
l
l
l
l
l
l
l
l
Masque binaire
Ouverture de session utilisateur CMC
Administrateur de configuration du châssis
Administrateur de configuration des utilisateurs
Administrateur d'effacement des journaux
Administrateur de contrôle du châssis (contrôle de l'alimentation)
Super utilisateur
Server Administrator
Utilisateur de tests d'alertes
Utilisation de commande de débogage
Administrateur de structure A
Administrateur de structure B
Administrateur de structure C
0x00000fff
Ouverture de session utilisateur CMC
Administrateur d'effacement des journaux
Administrateur de contrôle du châssis (contrôle de l'alimentation)
Server Administrator
Utilisateur de tests d'alertes
Administrateur de structure A
Administrateur de structure B
Administrateur de structure C
0x000000f9
3
Aucun
Ouverture de session utilisateur CMC
0x00000001
4
Aucun
Aucun droit attribué
0x00000000
5
Aucun
Aucun droit attribué
0x00000000
REMARQUE : Les valeurs de masque binaire sont utilisées uniquement lors de la définition du schéma standard avec RACADM.
REMARQUE : Pour plus d'informations sur les privilèges utilisateur, voir « Types d'utilisateurs ».
Il existe deux méthodes pour activer Active Directory avec le schéma standard :
l
Avec l'interface Web de CMC. Voir « Configuration de CMC avec Active Directory avec schéma standard et l'interface Web ».
l
Avec l'outil CLI?RACADM. Voir « Configuration de CMC avec Active Directory avec schéma standard et RACADM ».
Configuration du schéma standard d'Active Directory pour accéder à votre CMC
Vous devez suivre les étapes suivantes pour configurer Active Directory avant qu'un utilisateur Active Directory ne puisse accéder à CMC :
1.
2.
Sur un serveur Active Directory (contrôleur de domaine), ouvrez le snap-in Utilisateurs et ordinateurs d'Active Directory.
Créez un groupe ou sélectionnez un groupe existant. Le nom du groupe et le nom de ce domaine devront être configurés sur CMC via l'interface Web
ou RACADM.
Pour plus d'informations, voir « Configuration de CMC avec Active Directory avec schéma standard et l'interface Web » ou « Configuration de CMC avec
Active Directory avec schéma standard et RACADM ».
3.
Ajoutez l'utilisateur Active Directory comme membre du groupe Active Directory pour avoir accès à CMC.
Configuration de CMC avec Active Directory avec schéma standard et l'interface Web
1.
Connectez-vous à l'interface Web CMC.
2.
Sélectionnez Châssis dans l'arborescence du système.
3.
Cliquez sur l'onglet Réseau/Sécurité, puis sur le sous-onglet Active Directory. La page Menu principal d'Active Directory s'affiche.
4.
Sélectionnez l'option Configurer, puis cliquez sur Suivant. La page Configuration et gestion d'Active Directory apparaît.
5.
Dans la section Paramètres communs :
a.
Sélectionnez la case à cocher Activer Active Directory.
b.
Tapez le nom de domaine RACINE. Le nom de domaine racine correspond au nom de domaine racine complet de la forêt.
REMARQUE : Le nom de domaine racine doit être un nom de domaine valide qui respecte la convention d'attribution des noms x.y, où x est une
chaîne ASCII de 1 à 256 caractères sans espace, et où y est un type de domaine valide tel que com, edu, gov, int, mil, net ou org.
c.
6.
Tapez le Délai d'attente en secondes. Plage de configuration : 15 à 300 secondes. Par défaut : 90 secondes
Facultatif : Si vous voulez que l'appel dirigé recherche le contrôleur de domaine et le catalogue global, cochez la case Chercher sur le serveur AD
(facultatif), puis :
a.
b.
Dans le champ de texte Contrôleur de domaine, tapez le nom du serveur sur lequel est installé le service Active Directory.
Dans le champ de texte Catalogue global, tapez l'emplacement du catalogue global sur le contrôleur de domaine d'Active Directory. Le catalogue
global fournit une ressource pour rechercher une forêt Active Directory.
7.
Cliquez sur Utiliser le schéma standard dans la section Sélection du schéma Active Directory.
8.
Cliquez sur Appliquer pour enregistrer vos paramètres.
REMARQUE : Vous devez appliquer vos paramètres avant de passer à l'étape suivante, au cours de laquelle vous allez accéder à une autre page.
Si vous n'appliquez pas les paramètres, vous perdrez les paramètres que vous avez saisis lorsque vous naviguerez vers la page suivante.
9.
Dans la section Paramètres du schéma standard, cliquez sur un Groupe de rôles. La page Configurer le groupe de rôles s'affiche.
10.
Saisissez le Nom du groupe. Le nom du groupe identifie le groupe de rôles dans l'Active Directory associé à la carte CMC.
11.
Saisissez le Domaine du groupe. Le Domaine du groupe est le nom de domaine racine pleinement qualifié de la forêt.
12.
Sélectionnez les privilèges du groupe dans la page Privilèges de groupes de rôles.
Si vous modifiez des privilèges, le privilège du groupe de rôles (administrateur, utilisateur privilégié ou utilisateur invité) existant deviendra celui du
groupe personnalisé ou du groupe de rôles approprié. Reportez-vous à la Tableau 5-19.
13.
Cliquez sur Appliquer pour enregistrer les paramètres Groupe de rôles.
14.
Cliquez sur Retourner à la configuration et à la gestion d'Active Directory.
15.
Cliquez sur Retourner au menu principal d'Active Directory.
16.
Téléchargez votre certificat signé par une autorité de certification racine de la forêt de domaines sur CMC.
a.
Cochez la case Téléverser le certificat d'autorité de certification d'Active Directory, puis cliquez sur Suivant.
b.
Sur la page Téléchargement d'un certificat, tapez le chemin d'accès du fichier du certificat ou naviguez vers le fichier du certificat.
REMARQUE : La valeur Chemin d'accès au fichier affiche le chemin de fichier relatif du certificat que vous téléversez. Vous devez entrer le chemin
de fichier absolu, y compris le chemin et le nom de fichier complets et l'extension du fichier.
Les certificats SSL des contrôleurs de domaine doivent être signés par le certificat signé par l'autorité de certification racine. Le certificat signé par
l'autorité de certification racine doit être disponible sur la station de gestion accédant à CMC.
c.
Cliquez sur Appliquer. Le serveur Web de CMC redémarre automatiquement lorsque vous cliquez sur Appliquer.
17.
Fermez, puis ouvrez une session sur CMC pour terminer la configuration de la fonctionnalité Active Directory CMC.
18.
Sélectionnez Châssis dans l'arborescence du système.
19.
Cliquez sur l'onglet Réseau/Sécurité.
20.
Cliquez sur le sous-onglet Réseau. La page Configuration réseau s'affiche.
21.
Si Utiliser DHCP (pour l'adresse IP du NIC) est sélectionné sous Paramètres réseau, sélectionnez Utiliser DHCP pour obtenir l'adresse du serveur
DNS.
Pour saisir manuellement l'adresse IP du serveur DNS, désélectionnez Utiliser DHCP pour obtenir des adresses de serveur DNS et tapez les adresses
IP de serveur DNS principale et alternative.
22.
Cliquez sur Appliquer les modifications.
La configuration de la fonctionnalité Active Directory CMC avec schéma standard est terminée.
Configuration de CMC avec Active Directory avec schéma standard et RACADM
Pour configurer la fonctionnalité Active Directory CMC avec le schéma standard à l'aide de l'interface de ligne de commande RACADM, utilisez les commandes
suivantes :
1.
Ouvrez une console texte série/Telnet/SSH d'accès à CMC, ouvrez une session et tapez :
racadm config -g cfgActiveDirectory -o cfgADEnable 1
racadm config -g cfgActiveDirectory -o cfgADType 2
racadm config -g cfgActiveDirectory -o cfgADRacDomain <nom de domaine rac pleinement qualifié>
racadm config -g cfgStandardSchema -i <index> -o cfgSSADRoleGroupName <nom de domaine du groupe de rôles>
racadm config -g cfgStandardSchema -i <index> -o cfgSSADRoleGroupDomain <nom de domaine pleinement qualifié>
racadm config -g cfgStandardSchema -i <index> -o cfgSSADRoleGroupPrivilege <numéro du masque binaire pour des droits d'utilisateur
spécifiques>
racadm sslcertupload -t 0x2 -f <certificat CA racine ADS>
racadm sslcertdownload -t 0x1 -f <certificat SSL RAC>
REMARQUE : Pour connaître les valeurs de numéro du masque binaire, consultez le Tableau 3-1 du chapitre des propriétés de la base de données
du Guide de référence Administrateur de Dell Chassis Management Controller.
2.
Spécifiez un serveur DNS à l'aide de l'une des options suivantes :
l
Si DHCP est activé sur CMC et que vous voulez utiliser l'adresse DNS obtenue automatiquement par le serveur DHCP, tapez la commande
suivante :
racadm config -g cfgLanNetworking -o cfgDNSServersFromDHCP 1
l
Si le protocole DHCP est désactivé sur CMC ou que vous voulez entrer manuellement l'adresse IP DNS, tapez les commandes suivantes :
racadm config -g cfgLanNetworking -o cfgDNSServersFromDHCP 0
racadm config -g cfgLanNetworking -o cfgDNSServer1 <adresse IP de DNS principale>
racadm config -g cfgLanNetworking -o cfgDNSServer2 <adresse IP de DNS secondaire>
Questions les plus fréquentes
Tableau 7-9 répertorie les questions les plus fréquentes et donne des réponses sur l'utilisation d'Active Directory avec CMC.
Tableau 7-9. Utilisation de CMC avec Active Directory : questions les plus fréquentes
Question
Réponse
Puis-je ouvrir une session sur CMC en utilisant Active Directory sur
plusieurs arborescences ?
Oui. L'algorithme de requête Active Directory de CMC prend en charge plusieurs
arborescences d'une seule forêt.
L'ouverture d'une session sur CMC avec Active Directory est-elle possible
en mode mixte (c-à-d, avec les contrôleurs de domaine de la forêt
s'exécutant sur des systèmes d'exploitation différents, comme Microsoft
Windows® 2000 ou Windows Server® 2003) ?
Oui. En mode mixte, tous les objets utilisés par la procédure de requête CMC
(notamment, l'utilisateur, l'objet Périphérique RAC et l'objet Association) doivent
figurer dans le même domaine.
Le snap-in Utilisateurs et ordinateurs Active Directory étendu par Dell vérifie le
mode et limite les utilisateurs pour créer des objets à travers les domaines en
mode mixte.
L'utilisation de CMC avec Active Directory permet-elle de prendre en
charge plusieurs environnements de domaine ?
Oui. Le niveau de la fonction de forêt de domaine doit être en mode natif ou
Windows 2003. En outre, les groupes parmi l'objet Association, les objets
Utilisateur RAC et les objets Périphérique RAC (y compris l'objet Association)
doivent être des groupes universels.
Ces objets étendus par Dell (objets Association Dell, Périphérique RAC
Dell et Privilège Dell) peuvent-ils appartenir à différents domaines ?
L'objet Association et l'objet Privilège doivent appartenir au même domaine. Le
snap-in Utilisateurs et ordinateurs Active Directory étendu par Dell vous force à
créer ces deux objets dans le même domaine. D'autres objets peuvent
appartenir à différents domaines.
Y a-t-il des restrictions concernant la configuration SSL du contrôleur
de domaine ?
Oui. Tous les certificats SSL pour les serveurs Active Directory de la forêt doivent
être signés par le même certificat signé par l'autorité de certification racine car
CMC vous permet uniquement de téléverser un seul certificat SSL signé par une
autorité de certification de confiance.
J'ai créé un nouveau certificat de RAC et je l'ai téléversé ;
depuis, l' interface Web ne se lance pas.
Si vous avez utilisé les services de certificats Microsoft pour générer le certificat
RAC, vous avez peut-être choisi Certificat d'utilisateur par inadvertance au lieu
de Certificat Web lorsque vous avez créé le certificat.
Pour récupérer, générez une RSC, puis créez un nouveau certificat Web avec les
services de certificats Microsoft et téléversez-le avec les commandes RACADM
suivantes :
racadm sslcsrgen [-g]
[-f {nom de fichier}]
racadm sslcertupload -t 1 -f {web_sslcert}
Que puis-je faire si je n'arrive pas à ouvrir une session sur CMC avec
l'authentification Active Directory ? Comment puis -je résoudre ce
problème ?
1.
2.
Assurez-vous que vous utilisez le nom de domaine utilisateur correct
pendant l'ouverture de session, et non le nom NetBIOS.
Si vous avez un compte utilisateur CMC local, ouvrez une session CMC à
l'aide de vos références locales.
Une fois la session ouverte, effectuez les étapes suivantes :
a.
b.
Vérifiez que vous avez coché la case Activer Active Directory sur
la page de configuration d'Active Directory de CMC.
Vérifiez que le paramètre DNS est correct sur la page de
configuration du réseau CMC.
c.
d.
e.
f.
Vérifiez que vous avez téléversé le certificat Active Directory sur
CMC à partir du certificat signé par l'autorité de certification racine
d'Active Directory.
Vérifiez les certificats SSL des contrôleurs de domaine pour vous
assurer qu'ils n'ont pas expiré.
Vérifiez que le nom CMC, le nom de domaine racine et le nom de
domaine CMC correspondent à la configuration de votre
environnement Active Directory.
Assurez-vous que le mot de passe CMC contient 127 caractères au
maximum. Tandis que CMC peut prendre en charge des mots de
passe allant jusqu'à 256 caractères, Active Directory prend
uniquement en charge les mots de passe d'un maximum de 127
caractères.
Configuration de la connexion directe
Microsoft® Windows® 2000, Windows XP, Windows Server® 2003, Windows Vista® et Windows Server 2008 peuvent utiliser Kerberos, un protocole
d'authentification réseau, comme méthode d'authentification permettant aux utilisateurs qui se sont connectés au domaine de se connecter automatiquement
ou directement à des applications ultérieures telles qu'Exchange.
Dès la version 2.10, CMC peut utiliser Kerberos pour prendre en charge deux types supplémentaires de mécanismes d'ouverture de session : la connexion
directe et l'ouverture de session par carte à puce. Pour l'ouverture de session par connexion directe, CMC utilise les informations d'identification du système
client, qui sont mises en mémoire cache par le système d'exploitation lorsque vous ouvrez une session avec un compte Active Directory® valide.
REMARQUE : La sélection d'une méthode d'ouverture de session ne définit pas les attributs de règles par rapport à d'autres interfaces d'ouverture de
session, par exemple SSH. Vous devez également définir d'autres attributs de règles pour les autres interfaces d'ouverture de session. Si vous
souhaitez désactiver toutes les autres interfaces d'ouverture de session, naviguez vers la page Services et désactivez toutes (ou certaines) interfaces
d'ouverture de session.
Configuration système requise
Pour utiliser l'authentification Kerberos, votre réseau doit inclure les éléments suivants :
l
Serveur DNS
l
Serveur Microsoft Active Directory®
REMARQUE : REMARQUE : Si vous utilisez Active Directory sous Windows 2003, assurez-vous que les derniers service pack et les derniers
correctifs sont bien installés sur le système client. Si vous utilisez Active Directory sous Windows 2008, vérifiez que vous avez bien installé SP1
avec les correctifs suivants :
Windows6.0-KB951191-x86.msu pour l'utilitaire KTPASS. Sans ce correctif, l'utilitaire génère des fichiers keytab erronés.
Windows6.0-KB957072-x86.msu pour utiliser les transactions GSS_API et SSL pendant une liaison LDAP.
l
Centre de distribution de clés Kerberos (fourni avec le logiciel du serveur Active Directory Server)
l
Serveur DHCP (recommandé)
l
La zone inverse du serveur DNS doit comporter une entrée pour le serveur Active Directory et CMC
Systèmes clients
l
Pour l'ouverture de session par carte à puce uniquement, Microsoft Visual C++ 2005 redistribuable doit être installé sur le système client. Pour plus
d'informations, voir www.microsoft.com/downloads/details.aspx?FamilyID=32BC1BEEA3F9-4C13-9C99-220B62A191EE&displaylang=en
l
Pour la connexion directe et l'ouverture de session par carte à puce, le système client doit faire partie du domaine Active Directory et du royaume
Kerberos.
CMC
l
CMC doit comporter la version 2.10 du micrologiciel ou une version ultérieure
l
Chaque CMC doit posséder un compte Active Directory
l
CMC doit faire partie du domaine Active Directory et du royaume Kerberos
Configuration des paramètres
Configuration requise
l
Le royaume Kerberos et le centre de distribution de clés (KDC) pour Active Directory (AD) ont été configurés (ksetup).
l
Une infrastructure NTP et DNS robuste pour éviter des problèmes relatifs à la dérive d'horloge et à la recherche inverse
l
Le groupe de rôles CMC avec schéma standard avec membres autorisés
Configuration d'Active Directory
Dans la boîte de dialogue Propriétés CMC sous la section des options Comptes, configurez les paramètres suivants :
l
Le compte est fiable pour la délégation : actuellement, CMC n'utilise pas les informations d'identification transférées qui sont créées lorsque cette
option est sélectionnée. Vous pouvez ou non sélectionner cette option selon les besoins des autres services.
l
Le compte est sensible et ne peut pas être délégué : vous pouvez ou non sélectionner cette option selon les besoins des autres services.
l
Types de cryptage DES de l'utilisateur Kerberos pour le compte : sélectionnez cette option.
l
Ne pas demander la pré-authentification Kerberos : ne sélectionnez pas cette option.
Exécuter l'utilitaire ktpass (partie de Microsoft Windows) sur le contrôleur de domaine (serveur Active Directory) sur lequel vous souhaitez mapper CMC à un
compte utilisateur dans Active Directory. Par exemple,
C:\>ktpass -princ HTTP/cmcname.domain_name.com@REALM_NAME.COM -mapuser dracname -crypto DES-CBC-MD5 -ptype KRB5_NT_PRINCIPAL -pass * -out
c:\krbkeytab
REMARQUE : cmcname.domainname.com doit être en minuscules comme requis par RFC et le nom du ROYAUME (@REALM_NAME) doit être en majuscules.
CMC prend en outre en charge le type de cryptographie DES-CBC-MD5 pour l'authentification Kerberos.
Cette procédure génère un fichier keytab que vous devez téléverser sur CMC.
REMARQUE : Le fichier keytab contient une clé de cryptage et doit être conservé en lieu sûr. Pour plus d'informations sur l'utilitaire ktpass, consultez le
site Web de Microsoft à l'adresse : technet2.microsoft.com/windowsserver/en/library/64042138-9a5a-4981-84e9- d576a8db0d051033.mspx?mfr=true.
Configuration du module CMC
REMARQUE : Les étapes de configuration décrites dans cette section s'appliquent uniquement à l'accès Web CMC.
Configurez CMC pour qu'il utilise le(s) groupe(s) de rôles avec schéma standard configuré(s) dans Active Directory. Pour plus d'informations, voir
« Configuration du schéma standard d'Active Directory pour accéder à votre CMC ».
Téléversement du fichier keytab Kerberos
Le fichier keytab Kerberos sert d'informations d'authentification de nom d'utilisateur et de mot de passe CMC auprès du centre de données Kerberos (KDC),
qui à son tour autorise l'accès à Active Directory. Chaque CMC du royaume Kerberos doit être enregistré auprès d'Active Directory et doit comporter un fichier
keytab unique.
Pour téléverser le fichier keytab :
1.
Naviguez vers Accès distant→ onglet Configuration→ sous-onglet Active Directory.
2.
Sélectionnez Téléverser le fichier keytab Kerberos, puis cliquez sur Suivant.
3.
Sur la page Téléversement du fichier keytab Kerberos, naviguez vers le dossier dans lequel vous avez enregistré le fichier keytab, puis cliquez sur
Appliquer
Lorsque le téléversement est terminé, une zone de message apparaît, indiquant la réussite ou l'échec du téléversement.
4.
Lorsque le téléversement du fichier keytab a été correctement effectué, cliquez sur Revenir au menu principal d'Active Directory.
Activation de la connexion directe
1.
2.
Naviguez vers l'onglet Sécurité réseau de Chassis Management Controller→ sous-onglet Active Directory et sélectionnez Configurer Active
Directory.
Sur la page Configuration et gestion d'Active Directory, sélectionnez :
l
Connexion directe : cette option vous permet d'ouvrir une session sur CMC à l'aide des informations d'identification mises en mémoire cache
obtenues lorsque vous ouvrez une session sur Active Directory.
REMARQUE : Toutes les interfaces hors bande de la ligne de commande, y compris Secure Shell (SSH), Telnet, série et la RACADM distante, restent
inchangées pour cette option.
3.
Défilez vers le bas de la page et cliquez sur Appliquer.
Vous pouvez tester Active Directory avec l'authentification Kerberos en utilisant la fonctionnalité de test des commandes de l'interface de ligne de commande.
Entrez :
testfeature -f adkrb -u <utilisateur>@<domaine>
où utilisateur correspond à un compte d'utilisateur Active Directory valide.
La réussite d'une commande indique que CMC est en mesure d'acquérir des informations d'identification Kerberos et d'accéder au compte Active Directory de
l'utilisateur. En cas d'échec de la commande, résolvez l'erreur et répétez la commande. Pour plus d'informations, voir le Guide de référence de l'administrateur de
Chassis Management Controller à l'adresse support.dell.com/manuals.
Configuration du navigateur pour l'ouverture de session par connexion directe
La connexion directe est prise en charge par les versions 6.0 et ultérieures d'Internet Explorer et par les versions 3.0 et ultérieures de Firefox.
REMARQUE : Les instructions suivantes s'appliquent uniquement si CMC utilise la connexion directe avec l'authentification Kerberos.
Internet Explorer
1.
Dans Internet Explorer, sélectionnez Outils→ Options Internet.
2.
Dans l'onglet Sécurité, sous Cliquez sur une zone pour afficher ou modifier les paramètres de sécurité, sélectionnez Intranet local.
3.
Cliquez sur Sites.
La boîte de dialogue Intranet local s'affiche.
4.
Cliquez sur Avancé.
La boîte de dialogue Intranet local s'affiche.
5.
Dans Ajouter ce site Web à la zone, saisissez le nom de CMC et le domaine auquel il appartient, puis cliquez sur Ajouter.
REMARQUE : Vous pouvez utiliser un caractère générique (*) pour spécifier tous les périphériques/utilisateurs de ce domaine.
Mozilla Firefox
1.
Dans Firefox, saisissez about:config dans la barre d'adresses.
REMARQUE : Si le navigateur affiche l'avertissement This might void your warranty (Ceci risque d'annuler votre garantie), cliquez sur Je ferai
attention, promis !.
2.
Dans la zone de texte Filtre, tapez negotiate.
Le navigateur affiche une liste des noms des préférences qui contiennent le terme negotiate uniquement.
3.
Dans la liste, double-cliquez sur network.negotiate-auth.trusted-uris.
4.
Dans la boîte de dialogue Saisir une valeur de chaîne, saisissez le nom de domaine CMC et cliquez sur OK.
Ouverture d'une session sur CMC avec la connexion directe
REMARQUE : Vous ne pouvez pas utiliser l'adresse IP pour ouvrir une session avec la connexion directe ou par carte à puce. Kerberos valide vos
informations d'identification par rapport au nom de domaine pleinement qualifié (FQDN).
1.
Ouvrez une session sur le système client avec votre compte réseau.
2.
Accédez à la page Web CMC via
https://<nom_cmc.nom- domaine>
Par exemple, cmc-6G2WXF1.cmcad.lab
où cmc-6G2WXF1 correspond à nom_cmc
cmcad.lab à nom-domaine.
REMARQUE : Si vous avez changé le numéro de port HTTPS par défaut (port 80), accédez à la page Web CMC via <nom_cmc.nomdomaine:<numéro de port>, où nom_cmc correspond au nom d'hôte CMC de CMC, nom- domaine au nom du domaine et numéro de port au
numéro de port HTTPS.
La page Connexion directe CMC s'affiche.
3.
Cliquez sur Connexion.
CMC vous ouvre une session à l'aide des informations d'identification Kerberos qui ont été mises en mémoire cache par votre navigateur lorsque vous
avez ouvert une session avec votre compte Active Directory valide. En cas d'échec de l'ouverture de session, le navigateur est redirigé vers la page
d'ouverture de session CMC normale.
REMARQUE : Si vous n'avez pas ouvert de session sur le domaine Active Directory et que vous utilisez un navigateur autre qu'Internet Explorer,
l'ouverture de session échoue et le navigateur affiche uniquement une page vide.
Configuration de l'authentification bifactorielle par carte à puce
Les schémas d'authentification standard utilisent le nom d'utilisateur et le mot de passe pour authentifier les utilisateurs. Pour sa part, l'authentification
bifactorielle offre un niveau de sécurité supérieur en demandant aux utilisateurs d'avoir un mot de passe ou un code PIN et une carte physique comprenant
une clé privée ou un certificat numérique. Kerberos, un protocole d'authentification réseau, utilise ce mécanisme d'authentification bifactorielle qui permet aux
systèmes de prouver leur authenticité. Microsoft Windows 2000, Windows XP, Windows Server 2003, Windows Vista et Windows Server 2008 utilisent
Kerberos comme méthode d'authentification préférée. Dès la version 2.10, CMC peut utiliser Kerberos pour prendre en charge l'ouverture de session par carte
à puce.
REMARQUE : La sélection d'une méthode d'ouverture de session ne définit pas les attributs de règles par rapport à d'autres interfaces d'ouverture de
session, par exemple SSH. Vous devez également définir d'autres attributs de règles pour les autres interfaces d'ouverture de session. Si vous
souhaitez désactiver toutes les autres interfaces d'ouverture de session, naviguez vers la page Services et désactivez toutes (ou certaines) interfaces
d'ouverture de session.
Configuration système requise
Les « Configuration système requise » pour la carte à puce sont les mêmes que pour la connexion directe.
Configuration des paramètres
Les « Configuration requise » pour la carte à puce sont les mêmes que pour la connexion directe.
Configuration d'Active Directory
1.
Configurez le royaume Kerberos et le centre de distribution de clés (KDC) pour Active Directory, s'ils ne sont pas déjà configurés (ksetup).
REMARQUE : Mettez en place une infrastructure NTP et DNS robuste pour éviter des problèmes relatifs à la dérive d'horloge et à la recherche
inverse.
2.
Créez des utilisateurs Active Directory pour chaque CMC, configurés pour utiliser le cryptage DES Kerberos, mais non la préauthentification.
3.
Enregistrez les utilisateurs CMC auprès du centre de distribution de clés avec Ktpass (ceci génère également une clé pour le téléversement sur CMC).
Configuration du module CMC
REMARQUE : Les étapes de configuration décrites dans cette section s'appliquent uniquement à l'accès Web CMC.
Configurez CMC pour qu'il utilise le(s) groupe(s) de rôles avec schéma standard configuré(s) dans Active Directory. Pour plus d'informations, voir
« Configuration du schéma standard d'Active Directory pour accéder à votre CMC ».
Téléversement du fichier keytab Kerberos
Le fichier keytab Kerberos sert d'informations d'authentification de nom d'utilisateur et de mot de passe CMC auprès du centre de données Kerberos (KDC),
qui à son tour autorise l'accès à Active Directory. Chaque CMC du royaume Kerberos doit être enregistré auprès d'Active Directory et doit comporter un fichier
keytab unique.
Pour téléverser le fichier keytab :
1.
Naviguez vers Accès distant→ onglet Configuration→ sous-onglet Active Directory.
2.
Sélectionnez Téléverser le fichier keytab Kerberos, puis cliquez sur Suivant.
3.
Sur la page Téléversement du fichier keytab Kerberos, naviguez vers le dossier dans lequel vous avez enregistré le fichier keytab, puis cliquez sur
Appliquer
Lorsque le téléversement est terminé, une zone de message apparaît, indiquant la réussite ou l'échec du téléversement.
4.
Lorsque le téléversement du fichier keytab a été correctement effectué, cliquez sur Revenir au menu principal d'Active Directory.
Activation de l'authentification par carte à puce
1.
2.
Naviguez vers l'onglet Sécurité réseau de Chassis Management Controller→ sous-onglet Active Directory et sélectionnez Configurer Active
Directory.
Sur la page Configuration et gestion d'Active Directory, sélectionnez :
l
Carte à puce : cette option nécessite d'insérer une carte à puce dans le lecteur et de saisir le code PIN.
REMARQUE : Toutes les interfaces hors bande de la ligne de commande, y compris Secure Shell (SSH), Telnet, série et RACADM distant, restent
inchangées pour cette option
3.
Défilez vers le bas de la page et cliquez sur Appliquer.
Vous pouvez tester Active Directory avec l'authentification Kerberos en utilisant la fonctionnalité de test des commandes de l'interface de ligne de commande.
Entrez :
testfeature -f adkrb -u <utilisateur>@<domaine>
où utilisateur correspond à un compte d'utilisateur Active Directory valide.
La réussite d'une commande indique que CMC est en mesure d'acquérir des informations d'identification Kerberos et d'accéder au compte Active Directory de
l'utilisateur. En cas d'échec de la commande, résolvez l'erreur et répétez la commande. Pour plus d'informations, voir le Guide de référence de l'administrateur de
Chassis Management Controller.
Configuration du navigateur pour l'ouverture de session par carte à puce
Mozilla Firefox
CMC 2.10 ne prend pas en charge l'ouverture de session par carte à puce via le navigateur Firefox.
Internet Explorer
Assurez-vous que le navigateur Internet est bien configuré pour télécharger des plug-in Active-X.
Ouverture de session sur CMC avec la carte à puce
REMARQUE : Vous ne pouvez pas utiliser l'adresse IP pour ouvrir une session avec la connexion directe ou par carte à puce. Kerberos valide vos
informations d'identification par rapport au nom de domaine pleinement qualifié (FQDN).
1.
Ouvrez une session sur le système client avec votre compte réseau.
2.
Accédez à la page Web de CMC via
https://<nom_cmc.nom- domaine>
Par exemple, cmc-6G2WXF1.cmcad.lab
où cmc-6G2WXF1 correspond à nom_cmc
cmcad.lab à nom-domaine.
REMARQUE : Si vous avez changé le numéro de port HTTPS par défaut (port 80), accédez à la page Web CMC via <nom_cmc.nomdomaine>:<numéro de port>, où nom_cmc correspond au nom d'hôte CMC de CMC, nom- domaine au nom du domaine et numéro de port
au numéro de port HTTPS.
La page Connexion directe CMC apparaît et vous invite à insérer la carte à puce.
3.
Insérez la carte à puce dans le lecteur et cliquez sur OK.
La boîte de dialogue contextuelle Code PIN s'affiche.
4.
Saisissez le code NIP, puis cliquez sur OK.
Résolution des problèmes liés à l'ouverture de session par carte à puce
Les astuces suivantes vous permettent de déboguer une carte à puce inaccessible :
Le plug-in ActiveX est incapable de détecter le lecteur de cartes à puce
Vérifiez que la carte à puce est bien prise en charge sur le système d'exploitation Microsoft Windows. Windows prend en charge un nombre limité de
fournisseurs de services cryptographiques (CSP) de cartes à puce.
Astuce : En règle générale, pour vérifier si les CSP de carte à puce sont présentes sur un client donné, insérez la carte à puce dans le lecteur lorsque
l'écran d'ouverture de session de Windows apparaît (Ctrl-Alt-Suppr) et vérifiez si Windows détecte bien la carte à puce et affiche la boîte de dialogue
Code PIN.
Code PIN de la carte à puce incorrect
Vérifiez si la carte à puce a été bloquée suite à un nombre trop élevé de tentatives avec un code PIN incorrect. Dans ces cas, l'émetteur de la carte à
puce dans l'entreprise peut vous aider à obtenir une nouvelle carte à puce.
Impossible d'ouvrir une session sur CMC en tant qu'utilisateur Active Directory
Si vous ne parvenez pas à ouvrir une session sur CMC en tant qu'utilisateur Active Directory, essayez d'ouvrir une session sur CMC sans activer
l'ouverture de session par carte à puce. Vous avez également la possibilité de désactiver l'ouverture de session par carte à puce via la RACADM locale à
l'aide des commandes suivantes :
racadm config -g cfgActiveDirectory -o cfgADSCLEnable 0
racadm config -g cfgActiveDirectory -o cfgADSSOEnable 0
Retour à la page du sommaire
Retour à la page du sommaire
Configuration de CMC pour utiliser des consoles de ligne de commande
Micrologiciel Dell™ Chassis Management Controller
Guide d'utilisation de la version 2.10
Fonctionnalités de la console de ligne de commande de CMC
Utilisation d'une console série, Telnet ou SSH
Utilisation d'une console Telnet avec CMC
Utilisation de SSH avec CMC
Configuration du logiciel d'émulation de terminal
Connexion aux serveurs ou aux modules d'E/S à l'aide de la commande Connect
Cette section fournit des informations sur les fonctionnalités de la console de ligne de commande CMC (ou console série/Telnet/Secure Shell) et explique
comment configurer votre système de manière à pouvoir effectuer des actions de gestion de systèmes via la console. Pour plus d'informations sur l'utilisation
des commandes RACADM dans CMC via la console de ligne de commande, voir « Utilisation de l'interface de ligne de commande RACADM ».
Fonctionnalités de la console de ligne de commande de CMC
CMC prend en charge les fonctions de console série, Telnet et SSH suivantes :
l
Une connexion de client série et un maximum de quatre connexions de clients Telnet simultanées
l
Un maximum de quatre connexions de clients Secure Shell (SSH) simultanées
l
Prise en charge des commandes RACADM
l
Commande connect intégrée de connexion à la console série des serveurs et des modules d'E/S ; également disponible sous la forme racadm connect
l
Modification et historique de la ligne de commande
l
Contrôle du délai d'expiration de la session sur toutes les interfaces de console
Utilisation d'une console série, Telnet ou SSH
Lorsque vous vous connectez à la ligne de commande CMC, vous pouvez entrer les commandes suivantes :
Tableau 3-1. Commandes de la ligne de commande CMC
Commande
Description
racadm
Les commandes RACADM commencent par le mot-clé racadm et sont suivies par une sous-commande, comme getconfig, serveraction ou
getsensorinfo. Voir « Utilisation de l'interface de ligne de commande RACADM » pour obtenir des détails sur l'utilisation de la RACADM.
connect
Se connecte à la console série d'un serveur ou d'un module d'E/S. Voir « Connexion aux serveurs ou aux modules d'E/S à l'aide de la
commande Connect » pour obtenir de l'aide sur l'utilisation de la commande connect.
REMARQUE : La commande racadm connect peut également être utilisée.
exit, logout et
quit
Ces commandes exécutent toutes la même action : elles mettent fin à la session en cours et retournent à une invite d'ouverture de
session.
Utilisation d'une console Telnet avec CMC
Un maximum de quatre systèmes client Telnet et quatre clients SSH peuvent se connecter à la fois.
Si votre station de gestion exécute Windows XP ou Windows 2003, un problème peut surgir au niveau des caractères lors d'une session Telnet sur CMC. Ce
problème peut prendre la forme d'une ouverture de session figée, la touche Retour ne répondant pas et l'invite de mot de passe n'apparaissant pas.
Pour résoudre ce problème, téléchargez hotfix 824810 sur le site Web de support de Microsoft à l'adresse support.microsoft.com. Consultez l'article 824810
de la Base de connaissances de Microsoft pour plus d'informations.
Utilisation de SSH avec CMC
SSH est une session de ligne de commande qui intègre les mêmes fonctions qu'une session Telnet, mais avec la négociation et le cryptage de session afin
d'améliorer la sécurité. CMC prend en charge la version 2 de SSH avec authentification par mot de passe. SSH est activé sur le contrôleur CMC par défaut.
REMARQUE : CMC ne prend pas en charge la version 1 de SSH.
Lorsqu'une erreur se produit pendant la procédure d'ouverture de session, le client SSH publie un message d'erreur. Le texte du message dépend du client et
n'est pas contrôlé par le contrôleur CMC. Consultez les messages RACLog pour déterminer la cause de la panne.
REMARQUE : OpenSSH doit être exécuté à partir d'un émulateur de terminal VT100 ou ANSI sous Windows. L'exécution d'OpenSSH à partir d'une invite de
commande Windows n'offre pas une fonctionnalité complète (quelques touches ne répondent pas et aucun graphique n'est affiché). Pour Linux,
exécutez les services de clients SSH pour vous connecter à CMC avec n'importe quel environnement.
Quatre sessions SSH simultanées sont prises en charge à la fois. Le délai d'expiration de la session est contrôlé par la propriété cfgSsnMgtSshIdleTimeout
(reportez-vous au chapitre Propriétés de la base de données du Guide de référence de l'administrateur de Dell Chassis Management Controller) ou depuis la
page Gestion des services dans l'interface Web (voir « Configuration des services »).
CMC prend également en charge l'authentification par clé publique (PKA) sur SSH. Cette méthode d'authentification améliore l'automatisation des scripts SSH
en évitant d'intégrer ou de demander l' ID utilisateur/le mot de passe. Pour plus d'informations, voir « Utilisation de la RACADM pour configurer
l'authentification par clé publique sur SSH ».
Activation de SSH sur CMC
SSH est activé par défaut. Si SSH est désactivé, vous pouvez l'activer avec n'importe quelle autre interface prise en charge.
Pour des instructions sur l'activation des connexions SSH sur CMC à l'aide de la RACADM, consultez la section relative à la commande config et la section
Propriétés de la base de données cfgSerial du Guide de référence de l'administrateur de Dell Chassis Management Controller. Pour des instructions sur
l'activation des connexions SSH sur CMC à l'aide de l'interface Web, voir « Configuration des services ».
Modification du port SSH
Pour changer le port SSH, utilisez la commande suivante :
racadm config -g cfgRacTuning -o cfgRacTuneSshPort <numéro de port>
Pour plus d'informations sur les propriétés cfgSerialSshEnable et cfgRacTuneSshPort, reportez-vous au chapitre Propriétés de la base de données du Guide
de référence de l'administrateur de Dell Chassis Management Controller.
La mise en uvre SSH CMC prend en charge plusieurs schémas de cryptographie, comme illustré dans Tableau 3-2.
Tableau 3-2. Schémas de cryptographie
Type de schéma
Schéma
Cryptographie asymétrique
Cryptographie symétrique
Spécification de bits (aléatoire) Diffie-Hellman DSA/DSS 512-1024 par NIST
l
l
l
l
l
l
l
l
l
Intégrité du message
l
l
l
l
Authentification
AES256-CBC
RIJNDAEL256-CBC
AES192-CBC
RIJNDAEL192-CBC
AES128-CBC
RIJNDAEL128-CBC
BLOWFISH-128-CBC
3DES-192-CBC
ARCFOUR-128
HMAC-SHA1-160
HMAC-SHA1-96
HMAC-MD5-128
HMAC-MD5-96
Mot de passe
Activation de la connexion du panneau avant à iKVM
Pour des informations et des instructions sur l'utilisation des ports du panneau avant d'iKVM, voir « Activation ou désactivation du panneau avant ».
Configuration du logiciel d'émulation de terminal
Votre CMC prend en charge une console texte série d'une station de gestion exécutant l'un des types de logiciel d'émulation de terminal suivants :
l
Linux Minicom
l
HyperTerminal Private Edition (version 6.3) de Hilgraeve
Effectuez les étapes des sous-sections suivantes pour configurer votre type de logiciel de terminal.
Configuration de Linux Minicom
Minicom est un utilitaire d'accès au port série pour Linux. Les étapes suivantes s'appliquent pour configurer Minicom version 2.0. Les autres versions de
Minicom sont légèrement différentes mais doivent avoir les mêmes paramètres de base. Suivez les informations dans « Paramètres de Minicom requis » pour
configurer les autres versions de Minicom.
Configuration de Minicom version 2.0
REMARQUE : Pour optimiser les résultats, définissez la propriété cfgSerialConsoleColumns pour qu'elle corresponde au nombre de colonnes. Pensez
que l'invite utilise deux caractères. Par exemple, pour une fenêtre de terminal de 80 colonnes, tapez :
racadm config –g cfgSerial –o cfgSerialConsoleColumns 80.
1.
Si vous n'avez pas de fichier de configuration Minicom, passez à l'étape suivante.
Si vous disposez d'un fichier de configuration Minicom, tapez minicom <nom du fichier de configuration Minicom> et passez à l'étape 14.
2.
À l'invite de commande Linux, tapez minicom -s.
3.
Sélectionnez Serial Port Setup (Configuration du port série) et appuyez sur <Entrée>.
4.
Appuyez sur <a> et sélectionnez le périphérique série approprié (par exemple, /dev/ttyS0).
5.
Appuyez sur <e> et définissez l'option Bits par seconde/Parité/Bits sur 115200 8N1.
6.
Appuyez sur <f>, définissez Contrôle du débit du matériel sur Oui et définissez Contrôle du débit du logiciel sur Non.
Pour quitter le menu Configuration du port série, appuyez sur <Entrée>.
7.
Sélectionnez Modem et numérotation et appuyez sur <Entrée>.
8.
9.
10.
Dans le menu Configuration de la numérotation du modem et des paramètres, appuyez sur <Retour> pour effacer les paramètres init, reset, connect
et hangup et les laisser vides.
Pour enregistrer chaque valeur vide, appuyez sur <Entrée>.
Lorsque tous les champs indiqués sont effacés, appuyez sur <Entrée> pour quitter le menu Configuration de la numérotation du modem et des
paramètres.
11.
Sélectionnez Enregistrer la configuration sous config_name et appuyez sur <Entrée>.
12.
Sélectionnez Quitter Minicom et appuyez sur <Entrée>.
13.
À l'invite shell de commande, tapez minicom <nom du fichier de configuration Minicom>.
14.
Appuyez sur <Ctrl+a>, <x>, <Entrée> pour quitter Minicom.
Assurez-vous que la fenêtre Minicom affiche une invite de connexion. Lorsque l'invite de connexion apparaît, votre connexion est établie. Vous êtes
maintenant prêt à vous connecter et à accéder à l'interface de ligne de commande CMC.
Paramètres de Minicom requis
Utilisez Tableau 3-3 pour configurer une version quelconque de Minicom.
Tableau 3-3. Paramètres de Minicom
Description du paramètre
Paramètre requis
B/s/Parité/Bits
115200 8N1
Contrôle du débit matériel
Oui
Contrôle du débit logiciel
Non
Émulation de terminal
ANSI
Paramètres de la numérotation du modem et des paramètres
Effacez les paramètres init, reset, connect et hangup pour qu'ils soient vides
Connexion aux serveurs ou aux modules d'E/S à l'aide de la commande Connect
CMC peut établir une connexion pour rediriger la console série du serveur ou des modules d'E/S. Pour les serveurs, la redirection de la console série peut être
effectuée de plusieurs façons :
l
à l'aide de la ligne de commande CMC et de la commande connect ou racadm connect. Pour plus d'informations sur connect, voir la commande racadm
connect dans le Guide de référence de l'administrateur de Dell Chassis Management Controller.
l
à l'aide de la fonctionnalité de redirection de la console série de l'interface Web iDRAC.
l
à l'aide de la fonctionnalité Serial Over LAN (SOL) iDRAC.
En revanche, pour les consoles série/Telnet/SSH, CMC prend en charge la commande connect pour établir une connexion série vers le serveur ou les modules
d'E/S. La console série du serveur contient à la fois les écrans d'amorçage et de configuration du BIOS, ainsi que la console série du système d'exploitation.
Pour les modules d'E/S, la console série du commutateur est disponible.
PRÉCAUTION : Lorsqu'elle est exécutée depuis la console série de CMC, l'option connect -b reste connectée jusqu'à la réinitialisation de CMC.
Cette connexion constitue un risque potentiel de sécurité.
REMARQUE : La commande connect fournit l'option –b (binaire). L'option –b transmet des données binaires brutes et cfgSerialConsoleQuitKey n'est pas
utilisé. De plus, lors de la connexion à un serveur avec la console série CMC, les transitions dans le signal DTR (par exemple, si le câble série est retiré
pour connecter un débogueur) n'entraînent pas une fermeture de session.
REMARQUE : Si un module d'E/S ne prend pas en charge la redirection de console, la commande connect affiche une console vide. Dans ce cas, pour
retourner à la console CMC, tapez la séquence Échap. La séquence Échap de la console par défaut est <Ctrl>\.
Le système géré comprend jusqu'à six modules d'E/S. Pour vous connecter à un module d'E/S, tapez :
connect switch-n
où n est une étiquette de module d'E/S a1, a2, b1, b2, c1 et c2.
Les modules d'E/S sont étiquetés A1, A2, B1, B2, C1 et C2. (Voir Figure 10-1 pour une illustration du placement des modules d'E/S dans le châssis.) Lorsque
vous référencez les modules d'E/S dans la commande connect, ils sont adressés à des commutateurs, comme présenté dans Tableau 3-4.
Tableau 3-4. Adressage des modules d'E/S aux commutateurs
Nom des modules d'E/S Commutateur
A1
switch-a1
A2
switch-a2
B1
switch-b1
B2
switch-b2
C1
switch-c1
C2
switch-c2
REMARQUE : Il ne peut y avoir qu'une seule connexion de module d'E/S par châssis à la fois.
REMARQUE : Vous ne pouvez pas vous connecter aux fonctions d'intercommunication depuis la console série.
Pour vous connecter à une console série du serveur géré, utilisez la commande connect server-n, où -n est le numéro d'emplacement du serveur ; vous
pouvez également utiliser la commande racadm connect server-n. Lorsque vous vous connectez à un serveur à l'aide de l'option -b, une communication binaire
est très probablement établie et le caractère d'échappement est désactivé. Si iDRAC n'est pas disponible, le message d'erreur No route to host (Pas de
route vers l'hôte) apparaît.
La commande connect server-n permet à l'utilisateur d'accéder au port série du serveur. Une fois cette connexion établie, l'utilisateur est en mesure de voir la
redirection de console du serveur via le port série de CMC qui inclut à la fois la console série du BIOS et la console série du système d'exploitation.
REMARQUE : Pour afficher les écrans d'amorçage du BIOS, la redirection série doit être activée dans la configuration BIOS des serveurs. Vous devez
également définir la fenêtre d'émulateur de terminal sur 80x25. Sinon, l'écran sera tronqué.
REMARQUE : Toutes les touches ne fonctionnent pas dans les écrans de configuration du BIOS ; par conséquent, vous devez spécifier des séquences
d'échappement appropriées pour CTRL+ALT+SUPPR, ainsi que d'autres séquences d'échappement. L'écran de redirection initial affiche les séquences
d'échappement nécessaires.
Configuration du BIOS du serveur géré pour la redirection de console série
Il est nécessaire de se connecter au serveur géré à l'aide d'iKVM (voir « Gestion de serveurs avec iKVM ») ou d'établir une session VKVM depuis l'interface
utilisateur Web iDRAC (voir le Guide d'utilisation d'iDRAC à l'adresse support.dell.com/manuals), et d'effectuer les étapes suivantes :
La communication série dans le BIOS est désactivée par défaut. Pour rediriger les données de la console texte hôte vers les communications série sur le
réseau local, vous devez activer la redirection de console via COM1. Pour modifier le paramètre du BIOS :
1.
Démarrez le serveur géré.
2.
Appuyez sur <F2> pour accéder à l'utilitaire de configuration du BIOS pendant le POST.
3.
Défilez vers le bas jusqu'à Communication série et appuyez sur <Entrée>. Dans la boîte de dialogue contextuelle, la liste des communications série
affiche les options suivantes :
l
off
l
activé sans redirection de console
l
activé avec redirection de console via COM1
Utilisez les touches fléchées pour naviguer entre ces options.
4.
5.
Assurez-vous qu'Activé avec redirection de console via COM1 est activé.
Activez la Redirection après démarrage (la valeur par défaut est Désactivée). Cette option active la redirection de console du BIOS à chaque
redémarrage.
6.
Enregistrez les modifications et quittez.
7.
Le serveur géré redémarre.
Configuration de Windows pour la redirection de console série
Aucune configuration n'est nécessaire pour les serveurs exécutant les versions de Microsoft® Windows Server® à partir de Windows Server 2003. Windows
reçoit des informations du BIOS et active la console d'administration spéciale (SAC) un COM1.
Configuration de Linux pour la redirection de console série du serveur pendant le
démarrage
Les étapes suivantes sont spécifiques au chargeur de démarrage GRUB (GRand Unified Bootloader) de Linux. Il faudra faire des modifications du même type si
vous utilisez un chargeur d'amorçage différent.
REMARQUE : Lorsque vous configurez la fenêtre d'émulation VT100 du client, vous devez définir la fenêtre ou l'application qui affiche la console
redirigée sur 25 lignes et 80 colonnes pour que le texte s'affiche correctement ; sinon, certains écrans de texte risquent d'être illisibles.
Modifiez le fichier /etc/grub.conf de la manière suivante :
1.
Localisez les sections relatives aux paramètres généraux dans le fichier et ajoutez les deux lignes suivantes :
serial --unit=1 --speed=57600
terminal --timeout=10 serial
2.
Ajoutez deux options à la ligne du noyau :
kernel............. console=ttyS1,57600
3.
Si /etc/grub.conf contient une instruction splashimage, transformez-la en commentaire.
L'exemple suivant illustre les modifications décrites dans cette procédure.
# grub.conf generated by anaconda
#
# Note that you do not have to rerun grub after making changes
# to this file
# NOTICE: You do not have a /boot partition. This means that
#
all kernel and initrd paths are relative to /, e.g.
#
root (hd0,0)
#
kernel /boot/vmlinuz-version ro root= /dev/sdal
#
initrd /boot/initrd-version.img
#
#boot=/dev/sda
default=0
timeout=10
#splashimage=(hd0,2)/grub/splash.xpm.gz
serial --unit=1 --speed=57600
terminal --timeout=10 serial
title Red Hat Linux Advanced Server (2.4.9-e.3smp)
root (hd0,0)
kernel /boot/vmlinuz-2.4.9-e.3smp ro root= /dev/sda1 hda=ide-scsi console=ttyS0 console= ttyS1,57600
initrd /boot/initrd-2.4.9-e.3smp.img
title Red Hat Linux Advanced Server-up (2.4.9-e.3)
root (hd0,00)
kernel /boot/vmlinuz-2.4.9-e.3 ro root=/dev/sda1 s
initrd /boot/initrd-2.4.9-e.3.im
Lorsque vous modifiez le fichier /etc/grub.conf, observez les instructions suivantes :
l
l
Désactivez l'interface graphique de GRUB et utilisez l'interface texte. Dans le cas contraire, l'écran de GRUB ne s'affichera pas sur la redirection de
console. Pour désactiver l'interface graphique, commentez la ligne commençant par splashimage.
Pour activer plusieurs options GRUB afin de démarrer les sessions de console via la connexion série, ajoutez la ligne suivante à toutes les options :
console=ttyS1,57600
Dans l'exemple, console=ttyS1,57600 est ajouté à la première option uniquement.
Configuration de Linux pour la redirection de console série du serveur après l'amorçage
Modifiez le fichier /etc/inittab de la manière suivante :
l
Ajoutez une nouvelle ligne pour configurer agetty sur le port série COM2 :
co:2345:respawn:/sbin/agetty -h -L 57600 ttyS1 ansi
L'exemple suivant montre le fichier avec la nouvelle ligne.
#
# inittab This file describes how the INIT process
#
should set up the system in a certain
#
run-level.
#
# Author: Miquel van Smoorenburg
#
Modified for RHS Linux by Marc Ewing and
#
Donnie Barnes
#
# Default runlevel. The runlevels used by RHS are:
#
0 - halt (Do NOT set initdefault to this)
#
1 - Single user mode
#
2 - Multiuser, without NFS (The same as 3, if you
#
do not have networking)
#
3 - Full multiuser mode
#
4 - unused
#
5 - X11
#
6 - reboot (Do NOT set initdefault to this)
#
id:3:initdefault:
# System initialization.
si::sysinit:/etc/rc.d/rc.sysinit
l0:0:wait:/etc/rc.d/rc 0
l1:1:wait:/etc/rc.d/rc 1
l2:2:wait:/etc/rc.d/rc 2
l3:3:wait:/etc/rc.d/rc 3
# Things to run in every runlevel.
ud::once:/sbin/update
# Trap CTRL-ALT-DELETE
ca::ctrlaltdel:/sbin/shutdown -t3 -r now
# When our UPS tells us power has failed, assume we have a few
# minutes of power left. Schedule a shutdown for 2 minutes from now.
# This does, of course, assume you have power installed and your
# UPS is connected and working correctly.
pf::powerfail:/sbin/shutdown -f -h +2 "Power Failure; System Shutting Down"
# If power was restored before the shutdown kicked in, cancel it.
pr:12345:powerokwait:/sbin/shutdown -c "Power Restored; Shutdown Cancelled"
# Run gettys in standard runlevels
co:2345:respawn:/sbin/agetty -h -L 57600 ttyS1 ansi
1:2345:respawn:/sbin/mingetty tty1
2:2345:respawn:/sbin/mingetty tty2
3:2345:respawn:/sbin/mingetty tty3
4:2345:respawn:/sbin/mingetty tty4
5:2345:respawn:/sbin/mingetty tty5
6:2345:respawn:/sbin/mingetty tty6
# Run xdm in runlevel 5
# xdm is now a separate service
x:5:respawn:/etc/X11/prefdm -nodaemon
Modifiez le fichier /etc/securetty de la manière suivante :
l
Ajoutez une nouvelle ligne avec le nom du tty série de COM2 :
ttyS1
L'exemple suivant montre un fichier avec la nouvelle ligne.
vc/1
vc/2
vc/3
vc/4
vc/5
vc/6
vc/7
vc/8
vc/9
vc/10
vc/11
tty1
tty2
tty3
tty4
tty5
tty6
tty7
tty8
tty9
tty10
tty11
ttyS1
Retour à la page du sommaire
Retour à la page du sommaire
Glossaire
Micrologiciel Dell™ Chassis Management Controller
Guide d'utilisation de la version 2.10
AC
Une autorité de certification (AC) est une entité commerciale reconnue dans le secteur de l'informatique pour ses critères élevés en matière de dépistage et
d'identification fiables, et d'autres critères de sécurité importants. Thawte et VeriSign sont des exemples de CA. Une fois que l'AC a reçu votre RSC, ils
examinent et vérifient les informations qu'elle contient. Si le demandeur satisfait aux normes de sécurité de l'autorité de certification, celle-ci lui émet un
certificat qui identifie le demandeur de manière unique pour les transactions réseau et Internet.
Active Directory
Active Directory est un système centralisé et standardisé qui automatise la gestion réseau des données utilisateur, de la sécurité et des ressources
distribuées, et permet l'interaction avec d'autres répertoires. Active Directory a été tout particulièrement conçu pour les environnements de mise en réseau
distribués.
adresse MAC
Adresse Media Access Control (contrôle d'accès aux médias), une adresse unique intégrée dans les composants physiques d'une carte d'interface réseau.
ARP
Address Resolution Protocol (protocole de résolution d'adresse), une méthode permettant de rechercher l'adresse Ethernet d'un hôte à partir de son adresse
Internet.
ASCII
American Standard Code for Information Interchange (code standard pour l'échange d'informations), une représentation codée qui sert à afficher ou à
imprimer des lettres, des chiffres et d'autres caractères.
BIOS
Basic Input/Output System (système d'entrées/de sorties de base), la partie d'un logiciel du système qui fournit l'interface de plus bas niveau aux
périphériques et qui contrôle la première étape du processus d'amorçage du système, y compris l'installation du système d'exploitation dans la mémoire.
bus
Ensemble de conducteurs connectant les diverses unités fonctionnelles d'un ordinateur. Les bus sont nommés d'après le type de données qu'ils transportent,
comme bus de données, bus d'adresse ou bus PCI.
CD
Disque compact
CLI
Interface de ligne de commande
CMC
Dell Chassis Management Controller, qui fournit des fonctions de gestion distante et de contrôle de l'alimentation pour les systèmes Dell PowerEdge™.
DHCP
Dynamic Host Configuration Protocol (protocole de configuration dynamique de l'hôte), une méthode d'allocation dynamique d'adresses IP aux ordinateurs
d'un réseau.
disque RAM
Un programme résidant en mémoire qui émule un disque dur.
DLL
Dynamic Link Library (bibliothèque de liens dynamiques), une bibliothèque de fonctions qui peuvent être invoquées par un programme plus grand qui
s'exécute sur le système. Les petites fonctions permettent au programme important de communiquer avec un périphérique spécifique, comme une imprimante
ou un scanner.
DNS
Domain Name System (système de noms de domaine)
FQDN
Fully Qualified Domain Name (nom de domaine complet), un nom de domaine qui spécifie la position absolue d'un module dans la hiérarchie de l'arborescence
DNS. Microsoft® Active Directory® ne prend en charge que les noms FQDN de 64 octets ou moins.
FSMO
Flexible Single Master Operation (opération en tant que maître unique flottant), une tâche de contrôleur de domaine Microsoft Active Directory qui garantit
l'atomicité d'une opération d'extension.
GB1
Port de sortie des données du châssis.
GMT
Greenwich Mean Time (heure du méridien de Greenwich). GMT correspond à l'heure standard commune à tous les pays du monde. GMT reflète l'heure solaire
moyenne le long du premier méridien (0 de longitude) qui passe par l'observatoire de Greenwich près de Londres, au Royaume-Uni.
GUI
Graphical User Interface (interface utilisateur graphique), qui fait référence à une interface d'affichage informatique qui utilise des éléments comme des
fenêtres, des boîtes de dialogue et des boutons par opposition à une interface d'invite de commande, dans laquelle toute l'interaction utilisateur est affichée
et tapée en texte.
ICMP
Internet Control Message Protocol (protocole de contrôle des messages sur Internet), une méthode permettant aux systèmes d'exploitation d'envoyer des
messages d'erreur.
ID
Identifier (identificateur), souvent utilisé pour faire référence à l'identificateur d'utilisateur (réf. utilisateur) ou l'identificateur d'objet (n° d'objet).
iDRAC
Dell Integrated Remote Access Controller, une solution matérielle et logicielle de gestion de systèmes qui fournit des fonctions de gestion distante, de
récupération de systèmes en panne et des fonctions de contrôle de l'alimentation pour les systèmes Dell PowerEdge.
interruption SNMP
Une notification (événement) générée par CMC qui contient des informations sur les modifications de l'état du système géré ou sur des problèmes matériels
potentiels.
IOMINF
Périphérique d'infrastructure du module d'E/S.
IP
Internet Protocol (protocole Internet). IP correspond à la couche réseau de TCP/IP. Le protocole IP fournit le routage, la fragmentation et le réassemblage
des paquets.
IPMB
Intelligent Platform Management Bus (bus de gestion de plate-forme intelligent), qui est utilisé dans la technologie de gestion des systèmes.
journal du matériel
Un enregistrement généré par CMC des événements liés au matériel sur le châssis.
Journal non persistant
Un journal qui est effacé lorsque CMC redémarre.
Kb/s
Kilobits per second (kilo-octets par seconde), un taux de transfert des données.
LAN
Local Area Network (réseau local)
LDAP
Lightweight Directory Access Protocol (protocole d'accès léger à un répertoire)
LED
Light-Emitting Diode (diode électroluminescente)
LOM
Local area network On Motherboard (réseau local sur une carte mère)
MAC
Media Access Control (contrôle d'accès aux médias), une sous-couche de réseau entre un nud de réseau et la couche physique du réseau.
Mb/s
Megabits per second (mégabits par seconde), un taux de transfert des données.
MC
Carte mezzanine
Microsoft Active Directory
Un système standardisé centralisé qui automatise la gestion réseau des données utilisateur, la sécurité et les ressources distribuées, et permet
l'interopération avec d'autres répertoires. Active Directory a été tout particulièrement conçu pour les environnements de mise en réseau distribués.
Module iKVM
Avocent® Integrated KVM Switch Module, un module de châssis facultatif et enfichable à chaud fournissant l'accès local au clavier, à la souris et à la vidéo des
16 serveurs présents dans le châssis, ainsi que l'option Console Dell CMC supplémentaire qui permet de se connecter au CMC actif du châssis.
NIC
Network Interface Card (carte d'interface réseau), une carte à circuits imprimés d'adaptateur installée dans un ordinateur pour permettre l'établissement
d'une connexion physique à un réseau.
OID
Object Identifier (identificateur d'objet)
Onduleur
Onduleur
OSCAR
On Screen Configuration and Reporting (Génération de rapports et configuration à l'écran), une interface utilisateur graphique utilisée pour l'accès à iKVM.
PCI
Peripheral Component Interconnect (interconnexion de composants périphériques), une technologie d'interface et de bus standard pour connecter des
périphériques à un système et pour communiquer avec ces périphériques.
POST
Power-On Self-Test (auto-test de démarrage), une séquence de tests de diagnostic exécutés automatiquement par un système lorsqu'il est mis sous tension.
RAC
Contrôleur d'accès à distance
RAM
Random-Access Memory (mémoire vive). La RAM est une mémoire lisible et inscriptible polyvalente des systèmes.
Requête de signature de certificat (RSC)
Une requête numérique de certificat de serveur sécurisé auprès d'une autorité de certification.
ROM
Read-Only Memory (mémoire morte), à partir de laquelle des données peuvent être lues, mais sur laquelle il est impossible d' écrire des données.
RPM
Red Hat Package Manager, un système de gestion de progiciels pour le système d'exploitation Red Hat Enterprise Linux. RPM gère l'installation des progiciels
de logiciels. Il ressemble à un programme d'installation.
schéma étendu
Une solution utilisée avec Active Directory pour déterminer l'accès utilisateur à CMC ; elle utilise des objets Active Directory définis par Dell.
schéma standard
Une solution utilisée avec Active Directory pour déterminer l'accès utilisateur à CMC ; elle utilise uniquement des objets de groupe Active Directory.
SEL
Journal d'événements système ou journal du matériel
serveur lame
Un serveur autonome conçu pour des racks à haute densité.
SMTP
Simple Mail Transfer Protocol (protocole simplifié de transfert de courrier), utilisé pour transférer des courriers électroniques entre des
systèmes, généralement sur un Ethernet.
SNMP
Simple Network Management Protocol (protocole simplifié de gestion de réseau), conçu pour gérer des nuds sur un réseau IP . Les iDRAC sont des
périphériques gérés par SNMP (nuds).
SSH
Secure Shell, un protocole réseau qui permet l'échange de données sur un canal sécurisé entre deux ordinateurs.
SSL
Secure Sockets Layer (couche de sockets sécurisée), un protocole qui offre des communications sécurisées pour les transferts de données sur les réseaux.
station de gestion
Un système qui accède à distance à CMC.
STK
Port d'extension du châssis.
TCP/IP
Transmission Control Protocol/Internet Protocol (protocole de contrôle de transmission/protocole Internet), qui représente l'ensemble des protocoles Ethernet
standard qui comprennent les protocoles de couche réseau et de couche de transport.
temps de retard (interface utilisateur OSCAR)
Le nombre de secondes avant l'affichage de la boîte de dialogue Groupe principal OSCAR après que <Impr. écran> a été enfoncé.
TFTP
Trivial File Transfer Protocol (protocole simplifié de transfert de fichiers), un protocole de transfert de fichiers simple qui sert à télécharger le code de
démarrage sur les périphériques ou systèmes sans disque.
UDP
User Datagram Protocol (protocole de datagramme utilisateur)
USB
Universal Serial Bus (bus série universel), un bus série standard sur les périphériques d'interface.
UTC
Universal Time Coordinated (temps universel coordonné). Voir GMT.
vKVM
Console Virtual Keyboard-Video-Mouse (clavier-vidéo-souris virtuelle)
VLAN
Virtual Local Area Network (réseau local virtuel)
VNC
Virtual Network Computing (réseau virtuel d'ordinateur)
VT-100
Video Terminal (terminal vidéo) 100, utilisé par la plupart des programmes d'émulation de terminal.
WAN
Wide Area Network (réseau étendu)
WWN
World Wide Name, une valeur unique qui représente le nud Fibre Channel dans la couche physique.
Retour à la page du sommaire
Retour à la page du sommaire
Micrologiciel Dell™ Chassis Management Controller
Guide d'utilisation de la version 2.10
REMARQUE : Une REMARQUE indique des informations importantes qui peuvent vous aider à mieux utiliser votre ordinateur.
PRÉCAUTION : une PRÉCAUTION vous avertit d'un risque d'endommagement du matériel, de blessure corporelle ou de mort.
____________________
Les informations contenues dans ce document sont sujettes à modification sans préavis.
© 2009 Dell Inc. Tous droits réservés.
La reproduction de ce document de quelque manière que ce soit sans l'autorisation écrite de Dell Inc. est strictement interdite.
Marques utilisées dans ce texte : Dell, le logo DELL, FlexAddress, OpenManage, PowerEdge et PowerConnect sont des marques de Dell Inc. ; Microsoft, Active Directory, Internet Explorer,
Windows, Windows NT, Windows Server et Windows Vista sont des marques ou des marques déposées de Microsoft Corporation aux États-Unis et dans d'autres pays ; Red Hat et Red
Hat Enterprise Linux sont des marques déposées de Red Hat, Inc. aux États-Unis et dans d'autres pays ; Novell et SUSE sont des marques déposées de Novell Corporation aux
États-Unis et dans d'autres pays ; Intel est une marque déposée de Intel Corporation ; UNIX est une marque déposée de The Open Group aux États-Unis et dans d'autres pays.
Avocent est une marque d'Avocent Corporation ;
OSCAR est une marque déposée d'Avocent Corporation ou de ses filiales.
Copyright 1998-2006 The OpenLDAP Foundation. Tous droits réservés. La redistribution et l'utilisation en format source ou binaire, avec ou sans modification, ne sont permises
que selon les termes de la licence publique OpenLDAP. Une copie de cette licence est disponible dans le fichier LICENSE qui se trouve dans le répertoire de haut niveau de la
distribution ainsi qu'à l'adresse http://www.OpenLDAP.org/license.html. OpenLDAP est une marque déposée de The OpenLDAP Foundation. Il se peut que certains fichiers
individuels et/ou progiciels fournis par des tiers soient sous copyright et qu'ils soient sujets à des restrictions supplémentaires. Ce produit est dérivé de la distribution LDAP v3.3
de l'Université du Michigan. Ce produit contient aussi des produits dérivés de sources publiques. Les informations sur OpenLDAP sont disponibles sur http://www.openldap.org/.
Parties de Copyright 1998-2004 Kurt D. Zeilenga. Parties de Copyright 1998-2004 Net Boolean Incorporated. Parties de Copyright 2001-2004 IBM Corporation. Tous droits
réservés. La redistribution et l'utilisation en format source ou binaire, avec ou sans modification, ne sont permises que selon les termes de la licence publique OpenLDAP. Parties
de Copyright 1999-2003 Howard Y.H. Chu. Parties de Copyright 1999-2003 Symas Corporation. Parties de Copyright 1998-2003 Hallvard B. Furuseth. Tous droits réservés. La
redistribution et l'utilisation en format source ou binaire, avec ou sans modification, sont permises tant que cet avis est conservé tel quel. Les noms des détendeurs de copyright
ne peuvent pas être utilisés pour approuver ou promouvoir des produits dérivés de ce logiciel sans obtenir leur consentement préalable par écrit. Ce logiciel est fourni « tel quel »
sans garantie explicite ou tacite. Parties de Copyright (c) 1992-1996 Membres du conseil de l'Université du Michigan. Tous droits réservés. La redistribution et l'utilisation en
format source ou binaire sont permises tant que cet avis est conservé tel quel et que l'Université du Michigan à Ann Arbor reçoit les crédits qui lui sont dus. Le nom de l'université
ne peut pas être utilisé pour approuver ou promouvoir des produits dérivés de ce logiciel sans son consentement préalable par écrit. Ce logiciel est fourni « tel quel » sans
garantie explicite ou tacite.
D'autres marques commerciales et noms de marque peuvent être utilisés dans ce document pour faire référence aux entités se réclamant de ces marques et de ces noms ou de
leurs produits. Dell Inc. dénie tout intérêt propriétaire vis-à -vis des marques commerciales et des noms de marque autres que les siens.
Août 2009
Retour à la page du sommaire
Retour à la page du sommaire
Utilisation de FlexAddress
Micrologiciel Dell™ Chassis Management Controller
Guide d'utilisation de la version 2.10
Activation de FlexAddress
Dépannage de FlexAddress
Désactivation de FlexAddress
Messages des commandes
Configuration de FlexAddress à l'aide de la CLI
Consultation de l'état de FlexAddress à l'aide de la CLI
CONTRAT DE LICENCE DES LOGICIELS DELL
FlexAddress
Configuration de FlexAddress via l'interface utilisateur
La fonctionnalité FlexAdress est une mise à niveau facultative qui permet aux modules serveurs de remplacer les ID réseau World Wide Name et Media Access
Control (WWN/MAC) d'usine par des ID WWN/MAC fournis par le châssis.
Chaque module serveur se voit attribuer des ID WWN et/ou MAC uniques lors de la fabrication. Avant FlexAddress, si vous deviez remplacer un module serveur
par un autre, les ID WWN/MAC changeaient, et il fallait alors reconfigurer les outils de gestion réseau Ethernet et les ressources du SAN pour prendre en
compte le nouveau module serveur.
FlexAddress permet au CMC d'attribuer des identifiants WWN/MAC à un logement particulier et de remplacer les identifiants d'usine. Les identifiants WWN/MAC
des logements sont conservés lors du remplacement du module de serveur. Grâce à cette fonctionnalité, il n'est plus nécessaire de reconfigurer les outils de
gestion réseau Ethernet et les ressources du SAN lors de l'ajout d'un nouveau module de serveur.
De plus, le remplacement s'effectue uniquement lorsqu'un module de serveur est inséré dans un châssis pour lequel la fonctionnalité FlexAddress est activée,
aucune modification permanente n'est apportée au module de serveur. Si vous déplacez un module de serveur dans un châssis qui ne prend pas en charge
FlexAddress, les identifiants WWN/MAC d'usine sont utilisés.
Avant d'installer FlexAddress, vous pouvez déterminer la plage d'adresses MAC contenue dans une carte de fonctionnalité FlexAddress en insérant la carte SD
dans un lecteur de cartes mémoire USB et en consultant le fichier pwwn_mac.xml. Ce fichier XML de la carte SD n'est pas crypté et contient une balise XML
mac_début qui représente la première adresse MAC hexadécimale utilisée pour cette plage d'adresses MAC unique. Le marqueur mac_count représente le
nombre total d'adresses MAC allouées par la carte SD. La plage totale d'adresses MAC allouées peut être déterminée par l'opération suivante :
<mac_start> + 0xCF (208 - 1) = mac_end
où 208 correspond à mac_count et la formule est
<mac_start> + <mac_count> - 1 = <mac_end>
Par exemple : (starting_mac)00188BFFDCFA + 0xCF =(ending_mac)00188BFFDDC9.
REMARQUE : Verrouillez la carte SD avant de l'insérer dans le « lecteur de cartes mémoire » USB pour éviter d'en modifier le contenu accidentellement.
Vous devez verrouiller la carte SD avant de l'insérer dans CMC.
Activation de FlexAddress
FlexAddress est livrée sur une carte Secure Digital (SD) qui doit être insérée dans CMC pour activer la fonctionnalité. Pour activer la fonctionnalité FlexAddress,
des mises à jour logicielles peuvent être requises ; si vous n'activez pas FlexAddress, ces mises à jour ne sont pas requises. Les mises à jour, répertoriées
dans le tableau ci-dessous, comprennent les BIOS des modules de serveur, les BIOS ou micrologiciels des cartes porteuses d'E/S et les micrologiciels CMC.
Vous devez appliquer ces mises à jour avant d'activer FlexAddress. Si ces mises à jour ne sont pas appliquées, la fonctionnalité FlexAddress peut ne pas
fonctionner comme prévu.
Composant
Carte mezzanine Ethernet : Broadcom M5708t, 5709,
5710
Version minimale requise
Micrologiciel du code de démarrage 4.4.1 ou ultérieur
Micrologiciel de démarrage iSCSI 2.7.11 ou ultérieur
Micrologiciel PXE 4.4.3 ou ultérieur
Carte mezzanine FC : QLogic QME2472, FC8
BIOS 2.04 ou ultérieur
Carte mezzanine FC : Emulex LPe1105-M4, FC8
BIOS 3.03a3 et micrologiciel 2.72A2 ou ultérieur
BIOS du module serveur
PowerEdge™ M600 – BIOS 2.02 ou version ultérieure
PowerEdge M605 – BIOS 2.03 ou version ultérieure
PowerEdge M805
PowerEdge M905
PowerEdge M610
PowerEdge M710
LAN sur carte mère (LOM) de PowerEdge M600/M605
Micrologiciel du code de démarrage 4.4.1 ou ultérieur
Micrologiciel de démarrage iSCSI 2.7.11 ou ultérieur
iDRAC
Version 1.50 ou ultérieure pour les systèmes
PowerEdge xx0x
Version 2.10 ou ultérieure pour les systèmes
PowerEdge xx1x
CMC
Version 1.10 ou ultérieure
REMARQUE : Tout système commandé après le mois de juin 2008 intègrera les versions de micrologiel adéquates.
Pour assurer un déploiement correct de la fonctionnalité FlexAddress, mettez à jour le BIOS et le micrologiciel dans l'ordre suivant :
1.
Mettez à jour le BIOS et tout le micrologiciel de la carte mezzanine.
2.
Mettez à jour le BIOS du module serveur.
3.
Mettez à jour le micrologiciel iDRAC sur le module serveur.
4.
Mettez à jour tout le micrologiciel CMC dans le châssis ; s'il y a des CMC redondants, assurez-vous que les deux soient mis à jour.
5.
Insérez la carte SD dans le module passif pour un système à module CMC redondant ou dans le module CMC unique pour un système non- redondant.
REMARQUE : La fonctionnalité n'est pas activée si le micrologiciel CMC qui prend en charge FlexAddress (version 1.10 ou ultérieure) n'est pas installé.
Consultez le document Spécifications techniques de la carte Secure Digital (SD) de Chassis Management Controller (CMC) pour installer la carte SD.
REMARQUE : La carte SD dispose d'une fonctionnalité FlexAddress. Les données contenues dans la carte SD sont cryptées et ne peuvent en aucune
façon être dupliquées ou modifiées afin de garantir que le système et ses fonctions restent opérationnels.
REMARQUE : Vous ne pouvez utiliser la carte SD que sur un seul châssis à la fois. Si vous avez plusieurs châssis, vous devez acheter d'autres cartes
SD.
L'activation de la fonctionnalité FlexAddress est automatique au redémarrage de CMC une fois que la carte de fonctionnalité SD est installée ; cette activation
lie la fonctionnalité au châssis actuel. Si la carte SD est installée sur le CMC redondant, l'activation de la fonctionnalité FlexAddress n'a lieu que lorsque le CMC
redondant devient actif. Consultez le document Spécifications techniques de la carte Secure Digital (SD) de Chassis Management Controller (CMC) pour plus
d'informations sur l'activation du CMC de secours.
Lorsque CMC a redémarré, vérifiez l'activation en suivant les instructions de la section suivante, Vérification de l'activation de FlexAddress.
Vérification de l'activation de FlexAddress
Vous pouvez utiliser des commandes de l'utilitaire RACADM pour vérifier l'activation de la carte de fonction SD et de la fonctionnalité FlexAddress.
Utilisez la commande de l'utilitaire RACADM suivante pour vérifier la carte de fonction SD et son état :
racadm featurecard -s
Le tableau suivant répertorie les messages d'état renvoyés par la commande.
Tableau 6-1. Messages d'état renvoyés par la commande featurecard -s
Message d'état
Actions
Aucune carte de fonction insérée.
La carte de fonction insérée est valide et contient la
fonctionnalité FlexAdress suivante : la carte de fonction
est liée à ce châssis.
La carte de fonction insérée est valide et contient la ou
les fonction(s) suivante(s) FlexAddress : La carte de
fonction est liée à un autre châssis,
svctag = ABC1234, SD card
SN = 01122334455
La carte de fonction insérée est valide et contient la
fonctionnalité FlexAdress suivante : la carte de fonction
n'est pas liée à ce châssis.
Vérifiez que la carte SD est correctement insérée dans le CMC. Dans une configuration CMC
redondante, assurez-vous que CMC sur lequel est installée la carte de fonctionnalité SD est le CMC
actif, et non celui de secours.
Aucune action n'est requise.
Retirez la carte SD, localisez et installez la carte SD du châssis actuel.
Cette carte de fonctionnalité SD peut être déplacée dans un autre châssis ou réactivée dans le
châssis actuel. Pour la réactiver dans le châssis actuel, entrez racadm racreset jusqu'à ce que le
module CMC dans lequel la carte de fonctionnalité est installée devienne actif.
Utilisez la commande RACADM suivante pour afficher toutes les fonctionnalités activées sur le châssis :
racadm feature -s
Cette commande renvoie le message d'état suivant :
Feature = FlexAddress
Date Activated = 8 April 2008 - 10:39:40
Feature installed from SD-card SN = 01122334455
(Fonction = FlexAddress
Date d'activation = 8 avril 2008 - 10:39:40
Fonction installée depuis le numéro de carte SD = 01122334455)
Si aucune fonctionnalité n'est active sur le châssis, la commande renvoie un message :
racadm feature -s
No features active on the chassis. (Aucune fonction active sur le châssis.)
Pour plus d'informations sur les commandes RACADM, consultez les sections relatives aux commandes feature et featurecard du Guide de référence de
l'administrateur de Dell Chassis Management Controller.
Désactivation de FlexAddress
Il est possible de désactiver la fonctionnalité FlexAddress et de rétablir la carte SD à l'état précédant l'installation à l'aide d'une commande RACADM. Il n'existe
aucune fonctionnalité de désactivation dans l'interface Web. La désactivation rétablit l'état d'origine de la carte SD : elle peut alors être installée et activée sur
un autre châssis.
REMARQUE : La carte SD doit être installée physiquement sur CMC et le châssis doit être mis hors tension avant d'exécuter la commande de
désactivation.
Si vous exécutez la commande de désactivation alors qu'aucune carte n'est installée ou lorsqu'une carte provenant d'un autre châssis est présente, la
fonctionnalité est alors désactivée et aucune modification n'est apportée à la carte.
Désactivation de FlexAddress
Utilisez la commande RACADM suivante pour désactiver la fonctionnalité FlexAddress et restaurer la carte SD :
racadm feature -d -c flexaddress
Si la désactivation réussit, la commande renvoie le message d'état suivant :
feature FlexAddress is deactivated on the chassis successfully. (La désactivation de la fonctionnalité FlexAddress sur le châssis a réussi.)
Si le châssis n'a pas été mis hors tension avant l'exécution, la commande échoue et renvoie le message d'erreur suivant :
ERROR: Unable to deactivate the feature because the chassis is powered ON (ERREUR : Impossible de désactiver la fonction car le châssis est
SOUS TENSION)
Pour plus d'informations sur la commande, consultez la section relative à la commande feature du Guide de référence de l'administrateur de Dell Chassis
Management Controller.
Configuration de FlexAddress à l'aide de la CLI
REMARQUE : Vous devez activer les deux (le logement et la structure) pour que l'adresse MAC assignée par le châssis soit poussée vers iDRAC.
REMARQUE : Vous pouvez également consulter la condition de FlexAddress à l'aide de l'interface utilisateur graphique. Pour plus d'informations, voir
« FlexAddress ».
Vous pouvez utiliser l'interface de ligne de commande pour activer ou désactiver FlexAddress structure par structure. Vous pouvez également
activer/désactiver cette fonctionnalité logement par logement. Une fois que vous avez activé cette fonctionnalité par structure, vous pouvez sélectionner les
logements à activer. Par exemple, si seule la structure A est activée, FlexAddress est activée uniquement sur la structure A des logements activés. Toutes les
autres structures utilisent les identifiants WWN/MAC d'usine sur le serveur. Pour que cette fonctionnalité fonctionne, la structure doit être activée et le serveur
doit être mis hors tension.
FlexAddress est activée sur les logements activés de toutes les structures qui sont activées. Par exemple, il n'est pas possible d'activer les structures A et B et
d'activer FlexAddress pour le logement 1 de la structure A, mais pas de la structure B.
Utilisez la commande de l'utilitaire RACADM suivante pour activer ou désactiver les structures :
racadm setflexaddr [-f <nom de la structure> <état>]
<Nom de la structure> = A, B, C ou iDRAC
<état> = 0 ou 1
Où 0 est désactivé et 1 activé.
Utilisez la commande de l'utilitaire RACADM suivante pour activer ou désactiver des logements :
racadm setflexaddr [-i <N° logement> <état>]
<N° logement> compris entre 1 et 16
<état> = 0 ou 1
Où 0 est désactivé et 1 activé.
Pour plus d'informations sur la commande, consultez la section relative à la commande setflexaddr du Guide de référence de l'administrateur de Dell Chassis
Management Controller.
Configuration complémentaire de FlexAddress pour Linux
Lorsque vous passez d'un ID MAC attribué par le serveur à un ID MAC attribué par le châssis sur un système d'exploitation basé sur Linux, il peut
être nécessaire d'effectuer des étapes de configuration supplémentaires :
l
SUSE Linux Enterprise Server 9 et 10 : vous devez exécuter YAST (Yet another Setup Tool) sur votre système Linux pour configurer vos périphériques
réseau, puis redémarrer les services réseau.
l
Red Hat® Enterprise Linux® 4 (RHEL) and RHEL 5 : exécutez Kudzu, un utilitaire permettant de détecter et de configurer le matériel ajouté/modifié sur
le système. Kudzu comprend le menu de découverte du matériel ; il détecte les modifications des adresses MAC lors du retrait et de l'ajout de matériel.
Consultation de l'état de FlexAddress à l'aide de la CLI
Vous pouvez utiliser l'interface de ligne de commande pour consulter les informations d'état de FlexAddress. Vous pouvez consulter les informations relatives à
la condition pour l'ensemble du châssis ou un logement particulier. Les informations affichées incluent :
l
Configuration des structures
l
FlexAddress activée/désactivée
l
Numéro et nom du logement
l
Adresses attribuées par le châssis et le serveur
l
Adresses en cours d'utilisation
Utilisez la commande RACADM suivante pour afficher l'état de FlexAddress sur l'ensemble du châssis :
racadm getflexaddr
Pour afficher l'état FlexAddress d'un logement particulier :
racadm getflexaddr [-i <N° logement>]
<N° logement> compris entre 1 et 16
Voir « Configuration de FlexAddress à l'aide de la CLI » pour des détails supplémentaires sur la configuration de FlexAddress. Pour plus d'informations sur la
commande, consultez la section relative à la commande getflexaddr du Guide de référence de l'administrateur de Dell Chassis Management Controller.
Configuration de FlexAddress via l'interface utilisateur
Réveil sur LAN avec FlexAddress
Lorsque la fonctionnalité FlexAddress est déployée pour la première fois, il est nécessaire de mettre le module serveur hors tension, puis de le remettre sous
tension pour que la fonctionnalité FlexAddress soit prise en compte. FlexAddress est programmée par le BIOS du module serveur sur les périphériques
Ethernet. Pour que le BIOS du module serveur programme l'adresse, il faut qu'il soit opérationnel, ce qui nécessite la mise sous tension du module serveur.
Une fois que les séquences de mise hors tension et de mise sous tension ont été exécutées, les ID MAC attribués par le châssis sont disponibles pour la
fonction Réveil sur LAN (WOL).
Dépannage de FlexAddress
Cette section contient des informations de dépannage pour FlexAddress.
1.
Que se passe-t-il si la carte de fonction est retirée du CMC ?
Rien ne se passe. Les cartes de fonction peuvent être retirées et stockées ou laissées dans le CMC.
2.
Que se passe-t-il si une carte de fonction utilisée dans un châssis est retirée et insérée dans un autre châssis ?
L'interface Web affiche une erreur :
This feature card was activated with a different chassis. It must be removed before accessing the FlexAddress feature.
Current Chassis Service Tag = XXXXXXXX
Feature Card Chassis Service Tag = YYYYYYYY
(Cette carte de fonction a été activée sur un autre châssis. Elle doit être retirée avant d'accéder à la fonctionnalité FlexAddress
Numéro de service du châssis actuel= XXXXXXXX
Numéro de service du châssis de la carte de fonction = YYYYYYYY)
Une entrée sera ajoutée au journal CMC :
cmc <horodatage> : feature
'FlexAddress@XXXXXXX' not activated; chassis ID= 'YYYYYYY')
3.
Que se passe-t-il si la carte de fonction est retirée et qu'une carte non FlexAddress est installée ?
Aucune activation ou modification de la carte n'a lieu. La carte est ignorée par CMC. Dans ce cas, la commande $racadm featurecard -s renvoie le
message suivant :
No feature card inserted
ERROR: can't open file
(Aucune carte de fonction insérée
ERREUR : impossible d'ouvrir le fichier)
4.
Que se passe-t-il si une carte de fonction est liée à un châssis dont le numéro de service est reprogrammé ?
l
Si la carte de fonctionnalité d'origine figure dans le CMC actif sur ce châssis ou sur un autre châssis, l'interface Web affiche une erreur indiquant
ce qui suit :
This feature card was activated with a different chassis. It must be removed before accessing the FlexAddress feature.
Current Chassis Service Tag = XXXXXXXX
Feature Card Chassis Service Tag = YYYYYYYY
(Cette carte de fonction a été activée sur un autre châssis. Elle doit être retirée avant d'accéder à la fonctionnalité FlexAddress
Numéro de service du châssis actuel= XXXXXXXX
Numéro de service du châssis de la carte de fonction = YYYYYYYY)
La carte de fonctionnalité d'origine ne peut plus être désactivée sur ce châssis ou sur un autre châssis, à moins que l'assistance Dell ne
reprogramme le numéro de service du châssis d'origine dans un châssis et que le CMC sur lequel est installée la carte de fonctionnalité d'origine
devienne actif sur ce châssis.
l
l
La fonctionnalité FlexAddress reste activée sur le châssis initialement lié. La fonctionnalité de liaison de ce châssis est mise à jour pour refléter le
nouveau numéro de service.
Que se passe-t-il si deux cartes de fonction sont installées dans mon système de CMC redondant ? Y aura-t-il une erreur ?
La carte de fonction du CMC actif est active et installée dans le châssis. La deuxième carte est ignorée par le CMC.
6.
Est-ce que la carte SD dispose d'un verrou de protection en écriture ?
Oui. Avant d'installer la carte SD dans le module CMC, vérifiez que le loquet de protection en écriture est en position « déverrouillée ». La fonctionnalité
FlexAddress ne peut être activée si la carte SD est protégée en écriture. Dans ce cas, la commande $racadm feature -s renvoie le message suivant :
No features active on the chassis. ERROR: read only file system
(Aucune fonction active sur le châssis. ERREUR : système de fichiers en lecture seule)
7.
Que se passe-t-il si aucune carte SD n'est présente dans le module CMC actif ?
La commande $racadm featurecard -s renvoie le message suivant :
No feature card inserted. (Aucune carte de fonction insérée.)
8.
Qu'advient-il de la fonctionnalité FlexAddress si le BIOS du serveur est mis à jour d'une version 1.xx à une version 2.xx ?
Le module de serveur doit être mis hors tension avant de pouvoir être utilisé avec FlexAddress. Une fois la mise à jour du BIOS du serveur terminée, le
module de serveur n'obtient pas d'adresses attribuées par le châssis avant la mise hors tension, puis la mise sous tension du serveur.
9.
Que se passe-t-il si un CMC est mis à niveau vers une version du micrologiciel antérieure à la version 1.10 ?
l
La fonctionnalité FlexAddress et sa configuration sont supprimées du châssis.
l
10.
La carte de fonctionnalité utilisée pour activer la fonctionnalité sur ce châssis est inchangée et reste liée au châssis. Lorsque le micrologiciel CMC
du châssis est mis à niveau par la suite vers la version 1.10 ou ultérieure, la fonctionnalité FlexAddress est réactivée en réinsérant la carte de
fonctionnalité d'origine (le cas échéant), en réinitialisant CMC (si la carte de fonctionnalité a été insérée à la fin de la mise à niveau du
micrologiciel) et en reconfigurant la fonctionnalité.
Dans un châssis comportant des CMC redondants, si vous remplacez un CMC par un CMC dont la version de micrologiciel est antérieure à la version
1.10, vous devez suivre la procédure suivante pour que la fonctionnalité et la configuration FlexAddress actuelles ne soient PAS supprimées.
a.
Assurez-vous que la version du micrologiciel du CMC actif est toujours la version 1.10 ou une version ultérieure.
b.
Retirez le CMC de secours et insérez un nouveau CMC à son emplacement.
c.
À partir du CMC actif, mettez à niveau le micrologiciel CMC de secours vers la version 1.10 ou une version ultérieure.
REMARQUE : Si vous ne mettez pas à jour le micrologiciel CMC de secours vers la version 1.10 ou une version ultérieure et qu'un basculement se
produit, la fonctionnalité FlexAddress n'est pas configurée et vous devez alors réactiver et reconfigurer la fonctionnalité.
11.
La carte SD ne se trouvait pas dans le châssis lorsque j'ai exécuté la commande de désactivation sur FlexAddress. Comment puis-je récupérer la carte
SD maintenant ?
Le problème est que la carte SD ne peut pas être utilisée pour installer FlexAddress sur un autre châssis si elle ne se trouvait pas dans CMC lorsque
FlexAddress a été désactivée. Pour recouvrer l'usage de la carte, réinsérez-la dans un CMC dans le châssis à laquelle elle est liée, réinstallez
FlexAddress, puis désactivez à nouveau FlexAddress.
12.
La carte SD est installée correctement et toutes les mises à jour de micrologiciel/logicielles sont installées. FlexAddress semble active, mais aucune
option de l'écran de déploiement du serveur ne me permet de déployer cette fonctionnalité. Que s'est-il passé ?
Ils 'agit d'un problème de cache du navigateur. Fermez le navigateur, puis relancez-le.
13.
Qu'advient-il de FlexAddress si je dois réinitialiser la configuration de mon châssis avec la commande RACADM racresetcfg ?
La fonctionnalité FlexAddress restera activée et prête à l'utilisation. Toutes les structures et tous les logements seront sélectionnés comme structures et
logements par défaut.
REMARQUE : Il est vivement recommandé de mettre votre châssis hors tension avant d'émettre la commande RACADM racresetcfg.
Messages des commandes
Le tableau suivant répertorie les commandes RACADM et leurs sorties pour des problèmes FlexAddress courants.
Tableau 6-2. Sortie et commandes FlexAddress
Problème
Commande
Résultat
$racadm featurecard -s
The feature card inserted is valid and contains
the following feature(s)
La carte SD du module CMC actif est liée à un autre numéro de
service.
FlexAddress: The feature card is bound to another
chassis, svctag = J310TF1 SD card SN =0188BFFE03A
(La carte de fonction insérée est valide et
contient la ou les fonction(s) suivante(s)
FlexAddress : La carte de fonction est liée à un
autre châssis, numéro de service = J310TF1 numéro
de série de la carte SD = 0188BFFE03A)
La carte SD du module CMC actif est liée au même numéro de
service.
$racadm featurecard -s
The feature card inserted is valid and contains
the following feature(s)
FlexAddress: The feature card is bound to this
chassis
(La carte de fonction insérée est valide et
contient la ou les fonction(s) suivante(s)
FlexAddress : La carte de fonction est liée à ce
châssis)
La carte SD du module CMC actif n'est liée à aucun numéro de
service.
$racadm featurecard -s
The feature card inserted is valid and contains
the following feature(s)
FlexAddress: The feature card is not bound to any
chassis
(La carte de fonction insérée est valide et
contient la ou les fonction(s) suivante(s)
FlexAddress : La carte de fonction n'est liée à
aucun châssis)
La fonctionnalité FlexAddress n'est pas active sur le châssis pour
une raison inconnue (Pas de carte SD insérée/carte SD corrompue/
fonctionnalité désactivée/carte SD liée à un autre châssis)
$racadm setflexaddr [-f
<nom de la structure> <état
du logement>] OU
$racadm setflexaddr [-i <n°
logement> <état du
logement>]
ERROR: Flexaddress feature is not active on the
chassis
(ERREUR : La fonctionnalité Flexaddress n'est pas
active sur le châssis)
L'utilisateur invité tente de définir FlexAddress sur des
logements/des structures.
$racadm setflexaddr [-f
<nom de la structure> <état
du logement>]
$racadm setflexaddr [-i <n°
logement> <état du
logement>]
ERROR: Insufficient user privileges to perform
operation
(ERREUR : Privilèges utilisateur insuffisants
pour effectuer cette opération)
Désactivation de la fonctionnalité FlexAddress alors que le châssis
est sous tension
$racadm feature -d
-c flexaddress
ERROR: Unable to deactivate the feature because
the chassis is powered ON
(ERREUR : Impossible de désactiver la fonction
car le châssis est SOUS TENSION)
L'utilisateur invité essaie de désactiver la fonctionnalité sur le
châssis
$racadm feature -d
-c flexaddress
ERROR: Insufficient user privileges to perform
operation
(ERREUR : Privilèges utilisateur insuffisants
pour effectuer cette opération)
Modification des paramètres FlexAddress de logement/structure
pendant que les modules de serveur sont sous tension.
$racadm setflexaddr -i 1 1
ERROR: Unable to perform the set operation
because it affects a powered ON server
(ERREUR : Impossible d'exécuter l'opération
demandée car elle affecte le serveur SOUS
TENSION)
CONTRAT DE LICENCE DES LOGICIELS DELL FlexAddress
Le présent document constitue un contrat liant l'utilisateur du Logiciel à Dell Products, L.P. ou Dell Global B.V. (« Dell »). Ce contrat s'applique à tous les
logiciels distribués avec le produit Dell, pour lesquels il n'existe aucun contrat de licence distinct vous liant avec l'éditeur ou le propriétaire du logiciel
(collectivement ci-après, le « Logiciel »). Ce contrat ne concerne pas la vente du Logiciel ou de toute autre propriété intellectuelle. Tous les droits concernant la
propriété intellectuelle du Logiciel sont détenus par l'éditeur ou le propriétaire du Logiciel. Tous les droits non expressément accordés dans le présent contrat
sont réservés par l'éditeur ou le propriétaire du Logiciel. En ouvrant l'emballage contenant le Logiciel, en installant ou en téléchargeant le Logiciel, ou en
utilisant le Logiciel préchargé ou intégré à votre produit, vous acceptez d'être lié par les termes du présent Contrat. Si vous refusez ces conditions, retournez
rapidement tous les éléments composant le Logiciel (disques, documentations et emballage), et désinstallez le Logiciel préchargé ou intégré au produit.
Vous ne pouvez utiliser le Logiciel que sur un ordinateur à la fois. Si vous disposez de plusieurs licences pour le Logiciel, vous pouvez en utiliser autant
d'exemplaires que vous avez de licences. Le terme « Utiliser » désigne le chargement dans la mémoire temporaire ou permanente de l'ordinateur. L'installation
sur un serveur de réseau à des fins de distribution sur d'autres postes de travail n'est pas considérée comme une « Utilisation » si, et seulement si, vous
disposez d'une licence distincte pour chaque ordinateur sur lequel le Logiciel est distribué. Vous devez vous assurer que le nombre de personnes utilisant le
Logiciel installé sur un serveur de réseau n'excède pas le nombre de licences que vous possédez. Si le nombre d'utilisateurs du Logiciel installé sur un serveur
de réseau excède votre nombre de licences, vous devez vous procurer une licence additionnelle pour chacun des utilisateurs en surnombre avant d'autoriser
ceux-ci à utiliser le Logiciel. Si vous êtes une entreprise cliente de Dell ou une société affiliée de Dell, vous autorisez Dell, ou tout agent sélectionné par Dell, le
droit de contrôler votre utilisation du Logiciel aux heures normales de bureau, et vous acceptez de collaborer avec Dell dans le cadre de cet audit. Vous
acceptez de fournir à Dell toutes les données pouvant raisonnablement être considérées comme ayant un rapport avec votre utilisation du Logiciel. Le contrôle
sera limité à la vérification de votre respect des dispositions du présent contrat.
Ce Logiciel est protégé par la loi relative au droit d'auteur et par les conventions internationales. Vous êtes autorisé à créer une seule copie du Logiciel à des
fins de sauvegarde ou d'archivage, ou à le transférer sur un seul disque dur, à la condition que vous conserviez l'original uniquement à des fins de sauvegarde
ou d'archivage. Vous n'êtes pas autorisé à prêter ni à louer le Logiciel ni à copier les documents imprimés fournis avec celui-ci. Vous êtes autorisé à transférer
à titre permanent le Logiciel et tous ses composants dans le cadre de la vente ou du transfert du produit Dell, à condition que vous n'en conserviez aucun
exemplaire, que vous transfériez la totalité du Logiciel (y compris tous ses composants, les supports et la documentation imprimée), et que le bénéficiaire du
transfert accepte les termes du présent contrat. Tout transfert doit inclure la mise à jour la plus récente ainsi que toutes les versions précédentes. Vous n'êtes
pas autorisé à reconstituer la logique du Logiciel, à le décompiler ou à le désassembler. Si le kit fourni avec l'ordinateur contient des disques compacts et/ou
des disquettes 3 pouces ou 5 pouces, vous ne pouvez utiliser que les disques du format approprié pour l'ordinateur. Vous n'êtes pas autorisé à utiliser les
disques sur un autre ordinateur ou réseau ni à les louer, les prêter ou les transférer à un autre utilisateur, sauf si l'opération s'effectue en conformité avec les
dispositions du présent contrat.
GARANTIE LIMITÉE
Dell garantit que les disques du Logiciel sont exempts de tout défaut matériel et de fabrication dans des conditions normales d'utilisation, pour une période de
90 (quatre-vingt dix) jours à compter de leur date de réception. Cette garantie limitée ne s'applique qu'à vous et n'est pas transférable. Toute garantie
implicite est limitée à une période de 90 (quatre-vingt dix) jours à compter de la date à laquelle vous avez reçu le Logiciel. Certaines législations n'autorisent
pas la limitation des garanties implicites, auquel cas, la limitation ci-dessus ne vous sera pas applicable. La responsabilité totale de Dell et de ses fournisseurs,
et le seul recours dont vous disposez, sont limités soit (a) au remboursement du montant payé pour le Logiciel ou (b) au remplacement de tout disque non
conforme aux dispositions de la présente garantie et ayant été renvoyé à Dell accompagné d'un numéro d'autorisation de retour, les coûts et risques
afférents étant de votre responsabilité. Cette garantie ne s'appliquera pas en cas de dommage au disque causé par une utilisation incorrecte, un accident, un
acte de vandalisme, ou en cas de modifications ou d'opérations de maintenance non effectuées par Dell. Tout disque fourni en remplacement du disque
d'origine est garanti pour la durée la plus longue entre (a) le nombre de jours restants par rapport à la garantie d'origine ou (b) un délai de 30 (trente) jours.
Dell ne garantit PAS le fonctionnement ininterrompu ou sans erreur du Logiciel, NI son adéquation à vos besoins. Le fait d'avoir choisi ce Logiciel pour obtenir
les résultats attendus, son utilisation et les résultats obtenus sont de votre seule et unique responsabilité.
EN SON NOM PROPRE ET CELUI DE SES FOURNISSEURS, DELL DÉCLINE TOUTE AUTRE GARANTIE OU CONDITION EXPRESSE OU IMPLICITE, INCLUANT SANS
RESTRICTION LES GARANTIES ET CONDITIONS IMPLICITES DE QUALITÉ OU D'ADAPTABILITÉ À UN USAGE PARTICULIER, RELATIVES AU LOGICIEL ET AUX
DOCUMENTS FOURNIS AVEC CELUI-CI. Cette garantie limitée vous donne des droits légaux spécifiques, auxquels peuvent s'ajouter d'autres droits, qui varient
selon la juridiction.
DELL ET SES FOURNISSEURS NE SONT EN AUCUN CAS RESPONSABLES DES DOMMAGES QUELS QU'ILS SOIENT, Y COMPRIS, MAIS SANS S'Y LIMITER, LA PERTE DE
BÉNÉFICES, L'INTERRUPTION D'ACTIVITÉ, LA PERTE D'INFORMATIONS COMMERCIALES, OU TOUTE AUTRE PERTE FINANCIÈRE, DÉCOULANT DE L'UTILISATION DU
LOGICIEL OU DE L'INCAPACITÉ À UTILISER LE LOGICIEL, MÊME SI DELL OU SON REVENDEUR ONT ÉTÉ INFORMÉS DE LA POSSIBILITÉ DE TELS DOMMAGES.
Certaines législations n'autorisent pas la limitation ou l'exclusion de responsabilité pour des préjudices accessoires ou indirects, auquel cas l'exclusion ou la
limitation qui précède ne vous sera pas applicable.
LOGICIEL LIBRE (Open Source)
Une partie de ce CD peut contenir des logiciels libres, que vous pouvez utiliser conformément aux termes et conditions des licences spécifiques sous lesquelles
ils ont été distribués.
CE LOGICIEL LIBRE EST DISTRIBUÉ DANS L'ESPOIR QU'IL SERA UTILISE, MAIS IL EST FOURNI « EN L'ÉTAT », SANS AUCUNE GARANTIE DE QUELQUE NATURE QUE
CE SOIT, EXPRESSE OU IMPLICITE, Y COMPRIS, MAIS SANS SANS S'Y LIMITER, LES GARANTIES IMPLICITES DE COMMERCIABILITÉ ET DE LA CONFORMITÉ À UNE
UTILISATION PARTICULIÈRE. EN AUCUN CAS, DELL, LES TITULAIRES DES DROITS D'AUTEUR OU TOUTE PARTIE AYANT CONTRIBUÉ À CE LOGICIEL NE POURRONT
ÊTRE TENUS POUR RESPONSABLES DES DOMMAGES DIRECTS, INDIRECTS, ACCESSOIRES, SPÉCIAUX, EXEMPLAIRES OU CONSÉCUTIFS (Y COMPRIS MAIS SANS
S'Y LIMITER, LA MISE À DISPOSITION DE BIENS OU DE SERVICES DE SUBSTITUTION, LA PERTE DE BÉNÉFICES, REVENUS, DONNÉES OU UTILITÉ OU
L'INTERRUPTION D'UNE ACTIVITÉ), QUELLES QU'EN SOIENT LA CAUSE ET LA RESPONSABILITÉ (CONTRACTUELLE, RESPONSABILITÉ STRICTE OU DÉLIT CIVIL [Y
COMPRIS LA NÉGLIGENCE OU TOUTE AUTRE CAUSE]), RÉSULTANT DE L'UTILISATION DU LOGICIEL, ET CE MÊME SI DELL, LES TITULAIRES DES DROITS D'AUTEUR
OU TOUTE PARTIE AYANT CONTRIBUÉ À CE LOGICIEL ONT ÉTÉ INFORMÉS DE LA POSSIBILITÉ DE TELS DOMMAGES.
DROITS LIMITÉS PAR LE GOUVERNEMENT DES ÉTATS-UNIS
Le Logiciel est un « article de commerce », tel que défini par l'article 48 C.F.R. 2.101 (Oct. 1995), consistant en un « logiciel d'ordinateur du commerce » et une
« documentation de logiciel d'ordinateur du commerce », termes devant être compris dans leur acception utilisée à l'article 48 C.F.R. 12.212. En accord avec les
articles 48 C.F.R. 12.212 et 48 C.F.R. 227.7202-1 à 227.7202-4, tous les utilisateurs du gouvernement américain acquièrent le Logiciel et la documentation
dans la limite des droits énoncés par les présentes. Fournisseur/Éditeur du logiciel: Dell Products, L.P., One Dell Way, Round Rock, Texas 78682.
CONSIGNES GÉNÉRALES
Ce contrat est valide jusqu'à expiration. Il sera résilié uniquement conformément aux conditions décrites ci-dessus, ou en cas de non-respect par l'utilisateur
de l'une quelconque des clauses décrites. Une fois ce contrat arrivé à expiration, vous acceptez que le Logiciel et tout matériel l'accompagnant, ainsi que
toutes les copies de ces éléments, doivent être détruits. Ce contrat est régi par les lois de l'état du Texas. Les dispositions du présent contrat sont
juridiquement indépendantes les unes des autres. Le fait que l'une de ces dispositions se révèle non applicable n'altère en rien le caractère légal et
obligatoire des autres dispositions, termes ou conditions du présent contrat. Le présent contrat lie également les successeurs et ayant-droits de l'utilisateur.
Les parties renoncent expressément à tout droit de jugement par un jury des éventuels litiges liés au Logiciel ou au présent contrat. Cette dérogation n'étant
pas valide dans certaines juridictions, il est possible qu'elle ne s'applique pas dans votre cas. Vous reconnaissez avoir lu et compris le présent contrat et en
accepter les termes, et confirmez qu'il constitue le seul accord complet et exclusif entre vous et Dell concernant le Logiciel.
Retour à la page du sommaire
Retour à la page du sommaire
Utilisation du module iKVM
Micrologiciel Dell™ Chassis Management Controller
Guide d'utilisation de la version 2.10
Présentation
Interfaces de connexion physique
Utilisation d'OSCAR
Gestion de serveurs avec iKVM
Gestion d'iKVM depuis CMC
Dépannage
Présentation
Le module KVM d'accès local destiné à votre châssis de serveur Dell™ M1000e est appelé Avocent® Integrated KVM Switch Module, ou iKVM. iKVM est un
commutateur clavier, vidéo et souris analogique qui se branche sur votre châssis. Ce module de châssis enfichable à chaud en option offre un accès clavier,
souris et vidéo local aux serveurs du châssis et à la ligne de commande du CMC actif.
Interface utilisateur d'iKVM
iKVM utilise l'interface graphique utilisateur On Screen Configuration and Reporting (génération de rapports et configuration à l'écran) (OSCAR®), activée par
un raccourci clavier. OSCAR vous permet de sélectionner un des serveurs ou la ligne de commande Dell CMC auquel vous souhaitez accéder avec le clavier,
l'affichage et la souris locaux.
Une seule session iKVM par châssis est autorisée.
Sécurité
L'interface utilisateur OSCAR vous permet de protéger votre système avec un mot de passe d'économiseur d'écran. Après un temps défini par l'utilisateur, le
mode économiseur d'écran s'active et l'accès est interdit jusqu'à ce que le mot de passe approprié soit saisi pour réactiver OSCAR.
Balayage
OSCAR vous permet de sélectionner une liste de serveurs qui sont affichés dans l'ordre sélectionné lorsque OSCAR est en mode de balayage.
Identification des serveurs
CMC attribue des noms de logements à tous les serveurs du châssis. Bien que vous puissiez attribuer des noms aux serveurs à l'aide de l'interface OSCAR
depuis une connexion à plusieurs couches, les noms attribués par CMC sont prioritaires et tous les nouveaux noms que vous attribuez aux serveurs à l'aide
d'OSCAR sont écrasés.
CMC identifie un logement en lui attribuant un nom unique. Pour changer les noms des logements à l'aide de l'interface Web CMC, voir « Modification du nom
d'un logement ». Pour changer le nom d'un logement avec RACADM, consultez la section setslotname dans le Guide de référence de l'administrateur de Dell
Chassis Management Controller.
Vidéo
Les connexions vidéo d'iKVM prennent en charge les résolutions d'affichage vidéo comprises entre 640 x 480 à 60 Hz et 1280 x 1024 à 60 Hz.
Plug and Play
iKVM prend en charge Plug and Play du canal d'affichage des données (DDC), qui automatise la configuration du moniteur vidéo, et est conforme à la
norme VESA DDC2B.
Évolutif FLASH
Vous pouvez mettre à jour le micrologiciel iKVM à l'aide de l'interface Web de CMC ou de la commande fwupdate RACADM. Pour plus d'informations, voir
« Gestion d'iKVM depuis CMC ».
Interfaces de connexion physique
Vous pouvez vous connecter à un serveur ou à la console de l'interface de ligne de commande de CMC via iKVM depuis le panneau avant du châssis, une
interface de console analogique (ACI) et le panneau arrière du châssis.
REMARQUE : Les ports du panneau de configuration avant du châssis sont conçus spécifiquement pour iKVM, qui en option. Si vous ne possédez pas
iKVM, vous ne pouvez pas utiliser les ports du panneau de configuration avant.
Priorités de connexion d'iKVM
Une seule connexion iKVM est disponible à la fois. iKVM attribue un ordre de priorité à chaque type de connexion afin qu'en présence de plusieurs connexions,
une seule connexion soit disponible tandis que les autres sont désactivées.
L'ordre de priorité pour les connexions d'iKVM est le suivant :
1.
Panneau avant
2.
ACI
3.
Panneau arrière
Par exemple, si les connexions d'iKVM sont situées sur le panneau avant et sur l'ACI, la connexion du panneau avant reste active tandis que la connexion de
l'ACI est désactivée. En cas de connexions de l'ACI et du panneau arrière, la connexion de l'ACI devient prioritaire.
Affectation de plusieurs couches via la connexion de l'ACI
iKVM autorise les connexions auxquelles sont affectées plusieurs couches avec les serveurs et la console de ligne de commande CMC d'iKVM, soit en local via
un port Remote Console Switch, soit à distance via le logiciel Dell RCS®. Module iKVM prend en charge les connexions de l'ACI depuis les produits suivants :
l
180AS, 2160AS, 2161DS*, 2161DS-2 ou 4161DS Dell Remote Console Switches™
l
Système de commutation Avocent AutoView®
l
Système de commutation Avocent DSR®
l
Système de commutation Avocent AMX®
* Ne prend pas en charge la connexion de la console Dell CMC.
REMARQUE : iKVM prend également en charge une connexion de l'ACI vers les Dell 180ES et 2160ES, mais l'affectation de plusieurs couches ne se fait
pas de façon transparente. Cette connexion exige un SIP USB vers PS2.
Utilisation d'OSCAR
Cette section offre une présentation de l'interface OSCAR.
Notions de base sur la navigation
Tableau 9-1 décrit la navigation dans l'interface OSCAR avec le clavier et la souris.
Tableau 9-1. Navigation dans OSCAR avec le clavier et la souris
Touche ou
séquence de
touches
l
<Impr. écran><Impr. écran>
l
<Maj>-<Maj>
l
<Alt>-<Alt>
l
<Ctrl>-<Ctrl>
Résultat
N'importe laquelle de ces séquences de touches peut ouvrir OSCAR en fonction de vos paramètres Invoquer OSCAR. Vous
pouvez activer deux, trois ou l'intégralité de ces séquences de touches en cochant des cases dans la section Invoquer OSCAR
de la boîte de dialogue Groupe principal, puis en cliquant sur OK.
<F1>
Ouvre l'écran Aide de la boîte de dialogue active.
<Échap>
Ferme la boîte de dialogue active sans enregistrer les modifications apportées et retourne à la boîte de dialogue précédente.
Dans la boîte de dialogue Groupe principal, <Échap> ferme l'interface OSCAR et retourne au serveur sélectionné.
Dans une boîte de message, il ferme la boîte contextuelle et retourne à la boîte de dialogue active.
<Alt>
Ouvre des boîtes de dialogue, sélectionne ou coche des options, et exécute des actions lorsqu'il est utilisé en conjonction avec
les lettres soulignées ou d'autres caractères désignés.
<Alt>+<X>
Ferme la boîte de dialogue active et retourne à la boîte de dialogue précédente.
<Alt>+<O>
Sélectionne le bouton OK, puis retourne à la boîte de dialogue précédente.
<Entrée>
Termine une opération de commutateur dans la boîte de dialogue Groupe principal et quitte OSCAR.
Simple clic, <Entrée>
<Impr. écran>, <Retour>
Dans une zone de texte, sélectionne le texte à modifier et permet à la touche fléchée gauche et à la touche fléchée droite de
déplacer le curseur. Appuyez à nouveau sur <Entrée> pour quitter le mode de modification.
Revient à la sélection précédente en l'absence d'autres séquences de touches.
<Impr. écran>, <Alt>+<0>
Déconnecte immédiatement un utilisateur d'un serveur ; aucun serveur n'est sélectionné. L'indicateur de condition affiche
Disponible. (Cette action s'applique uniquement au =<0> du clavier et non à celui du pavé numérique.)
<Impr. écran>, <Pause>
Active immédiatement le mode économiseur d'écran et empêche l'accès à cette console spécifique, si elle est protégée par mot
de passe.
Touches fléchées
haut/bas
Déplace le curseur de ligne en ligne dans les listes.
Touches fléchées
droite/gauche
Déplace le curseur dans les colonnes lors de la modification d'une zone de texte.
<Accueil>/<Fin>
Déplace le curseur vers le haut (Accueil) ou vers le bas (Fin) d'une liste.
<Suppr>
Supprime des caractères dans une zone de texte.
Touches numérotées
Tapez sur le clavier ou le pavé numérique.
<Verr Num>
Désactivé. Pour changer la casse, utilisez la touche <Maj>.
Configuration de l'OSCAR
Tableau 9-2 décrit les fonctions disponibles dans le menu Configuration d'OSCAR pour configurer vos serveurs.
Tableau 9-2. Fonctions du menu Configuration d'OSCAR
Fonctionnalité Rôle
Menu
Change la liste des serveurs soit numériquement par logement, soit alphabétiquement par nom.
Sécurité
l
l
Définit un mot de passe pour restreindre l'accès aux serveurs.
Active un économiseur d'écran et définit un temps d'inactivité avant l'apparition de l'économiseur d'écran et définit le mode
d'économie d'écran.
Indicateur
Change l'affichage, la synchronisation, la couleur ou l'emplacement de l'indicateur de condition.
Langue
Change la langue de tous les écrans OSCAR.
Diffusion
Configure pour contrôler simultanément plusieurs serveurs par des actions sur le clavier et la souris.
Balayage
Configure une séquence de balayage personnalisée pour un maximum de 16 serveurs.
Pour accéder à la boîte de dialogue Configuration :
1.
Appuyez sur la touche <Impr écran> pour lancer l'interface OSCAR. La boîte de dialogue Menu principla s'affiche.
2.
Cliquez sur Configuration. La boîte de dialogue Configuration apparaît.
Modification du comportement d'affichage
Utilisez la boîte de dialogue Menu pour changer l'ordre d'affichage des serveurs et définir un temps de retard d'affichage de l'écran pour OSCAR.
Pour accéder à la boîte de dialogue Menu :
1.
Appuyez sur <Impr. écran> pour lancer OSCAR. La boîte de dialogue Menu principal s'affiche.
2.
Cliquez sur Configuration, puis sur Menu. La boîte de dialogue Menu s'affiche.
Pour choisir l'ordre d'affichage par défaut des serveurs dans la boîte de dialogue Groupe principal :
1.
Sélectionnez Nom pour afficher les serveurs par nom, dans l'ordre alphabétique.
ou
Sélectionnez Logement pour afficher les serveurs par numéro de logement.
2.
Cliquez sur OK.
Pour attribuer une ou plusieurs séquences de touches pour l'activation de l'OSCAR :
1.
Sélectionnez une séquence de touches dans le menu Invoquer OSCAR.
2.
Cliquez sur OK.
La touche par défaut d'invocation de l'OSCAR est <Impr. écran>.
Pour définir un temps de retard d'affichage de l'écran pour OSCAR :
1.
2.
Entrez le nombre de secondes (de 0 à 9) pour retarder l'affichage de l'OSCAR après avoir appuyé sur <Impr. écran>. Entrez <0> pour lancer OSCAR
immédiatement.
Cliquez sur OK.
Le paramétrage d'un temps de retard d'affichage de l'OSCAR vous permet de terminer une commutation logicielle. Pour procéder à une commutation logicielle,
voir « Commutation logicielle ».
Contrôle de l'indicateur de condition
L'indicateur de condition s'affiche sur votre bureau de travail et indique le nom du serveur sélectionné ou la condition du logement sélectionné. Utilisez la boîte
de dialogue Indicateur pour configurer l'indicateur à afficher par serveur ou pour changer la couleur, l'opacité, le temps d'affichage et l'emplacement de
l'indicateur sur le bureau.
Tableau 9-3. Indicateurs de condition d'OSCAR
Indicateur
Description
Type d'indicateur par nom
Indicateur indiquant que l'utilisateur a été déconnecté de tous les systèmes
Indicateur indiquant que le mode Diffusion est activé
Pour accéder à la boîte de dialogue Indicateur :
1.
Appuyez sur <Impr. écran>. La boîte de dialogue Main (Menu principal) s'affiche.
2.
Cliquez sur Configuration, puis sur Indicateur. La boîte de dialogue Indicateur apparaît.
Pour spécifier le mode d'affichage de l'indicateur de condition :
1.
Sélectionnez Affiché pour afficher l'indicateur en permanence ou Affiché et synchronisé pour afficher l'indicateur pendant seulement cinq secondes après
la commutation.
REMARQUE : Si vous sélectionnez Synchronisé uniquement, l'indicateur n'est pas affiché.
2.
Sélectionnez une couleur d'indicateur dans la section Couleur d'affichage. Les options disponibles sont le noir, le rouge, le bleu et le violet.
3.
Dans Mode d'affichage, sélectionnez Opaque pour obtenir un indicateur de couleur opaque ou Transparent pour voir le bureau à travers l'indicateur.
4.
Pour positionner l'indicateur de condition sur le bureau :
a.
Cliquez sur Définir la position. L'indicateur de définition de position apparaît.
b.
Cliquez avec le bouton gauche sur la barre de titre et faites-la glisser vers l'emplacement souhaité sur le bureau.
c.
Cliquez avec le bouton droit pour retourner à la boîte de dialogue Indicateur.
REMARQUE : Les modifications apportées à la position de l'indicateur ne sont pas enregistrées tant que vous n'avez pas cliqué sur OK dans la boîte de
dialogue Indicateur.
5.
Cliquez sur OK pour enregistrer les paramètres.
Pour quitter sans enregistrer les modifications, cliquez sur
.
Gestion de serveurs avec iKVM
iKVM est une matrice de commutateur analogique prenant en charge jusqu'à 16 serveurs. Le commutateur iKVM utilise l'interface utilisateur OSCAR pour
sélectionner et configurer vos serveurs. iKVM inclut en outre une entrée système pour établir une connexion de console de ligne de commande CMC avec CMC.
Compatibilité des périphériques et prise en charge
iKVM est compatible avec les périphériques suivants :
l
Claviers USB PC standard avec dispositions QWERTY, QWERTZ, AZERTY et Japonais 109.
l
Moniteurs VGA avec prise en charge DDC.
l
Périphériques de pointage USB standard.
l
Concentrateurs USB 1.1 auto-alimentés connectés au port USB local sur iKVM.
l
Concentrateurs USB 2.0 alimentés connectés à la console du panneau avant du châssis Dell M1000e.
REMARQUE : Vous pouvez utiliser plusieurs claviers et plusieurs souris sur le port USB local d'iKVM. iKVM rassemble les signaux d'entrée. Si des signaux
d'entrée simultanés sont émis par plusieurs claviers ou souris USB, des résultats imprévisibles peuvent se produire.
REMARQUE : Les connexions USB sont destinées uniquement aux claviers, souris et concentrateurs USB pris en charge. iKVM ne prend pas en charge
les données transmises par d'autres périphériques USB.
Affichage et sélection de serveurs
Utilisez la boîte de dialogue Groupe principal de l'OSCAR pour afficher, configurer et gérer des serveurs via iKVM. Vous pouvez afficher vos serveurs par nom ou
par logement. ce dernier correspondant au numéro du logement occupé par le serveur dans le châssis. Ce numéro est indiqué dans la colonne Slot
(Logement).
REMARQUE : La ligne de commande Dell CMC occupe le logement 17. La sélection de ce logement permet d'afficher la ligne de commande CMC, à partir
de laquelle vous pouvez exécuter les commandes RACADM ou vous connecter à la console série du serveur ou des modules d'E/S.
REMARQUE : le nom des serveurs et les numéros de logements sont attribués par le module CMC.
Pour accéder à la boîte de dialogue Main (Menu principal), procédez comme suit :
Appuyez sur la touche <Impr écran> pour lancer l'interface OSCAR. La boîte de dialogue Main (Menu principal) s'affiche.
ou
Si un mot de passe est défini, la boîte de dialogue Password (Mot de passe) s'affiche. Entrez votre mot de passe et cliquez sur OK. La boîte de dialogue Main
(Menu principal) s'affiche.
Pour plus d'informations sur la définition d'un mot de passe, voir « Paramétrage de la sécurité de la console ».
REMARQUE : Quatre options sont disponibles pour invoquer OSCAR. Vous pouvez activer une, plusieurs ou l'intégralité de ces séquences de touches en
cochant des cases dans la section Invoquer OSCAR de la boîte de dialogue Groupe principal, puis en cliquant sur OK.
Affichage de la condition de vos serveurs
La condition des serveurs dans votre châssis est indiquée dans les colonnes de droite de la boîte de dialogue Groupe principal. Le tableau suivant décrit les
symboles de condition.
Tableau 9-4. Symboles de condition de l'interface OSCAR
Symboles
Description
(Point vert.) Le serveur est en ligne.
(X rouge.) Le serveur est hors ligne ou absent du châssis.
(Point jaune.) Le serveur n'est pas disponible.
(A ou B vert.) Le canal utilisateur indiqué par la lettre (A=panneau arrière, B=panneau avant) accède au serveur.
Sélection des serveurs
Utilisez la boîte de dialogue Groupe principal pour sélectionner des serveurs. Lorsque vous sélectionnez un serveur, iKVM reconfigure le clavier et la souris sur
les paramètres appropriés pour ce serveur.
l
Pour sélectionner des serveurs :
Double-cliquez sur le nom de serveur ou le numéro de logement.
ou
Si l'ordre d'affichage de votre liste de serveurs est défini par logement (à savoir, le bouton Logement est enfoncé), tapez le numéro de logement et
appuyez sur <Entrée>.
ou
Si l'ordre d'affichage de votre liste de serveurs est défini par nom (à savoir, le bouton Nom est enfoncé), tapez les premiers caractères du nom du
serveur, établissez-le comme nom unique et appuyez à deux reprises sur <Entrée>.
l
Pour sélectionner le précédent serveur :
Appuyez sur <Impr. écran>, puis sur <Retour>. Cette combinaison de touches alterne entre les connexions précédentes et actuelles.
l
Pour déconnecter l'utilisateur d'un serveur :
Appuyez sur <Impr. écran> pour accéder à OSCAR, puis cliquez sur Déconnecter.
ou
Appuyez sur <Impr. écran>, puis sur <Alt><0>. L'état devient disponible , sans serveur sélectionné. L'indicateur de condition sur votre bureau, s'il
est actif, affiche Disponible. Voir « Contrôle de l'indicateur de condition ».
Commutation logicielle
La commutation logicielle consiste à commuter entre les serveurs à l'aide d'une séquence de touches rapides. Pour basculer vers un serveur de cette manière,
appuyez sur <Impr. écran>, puis tapez les premiers caractères de son nom ou de son numéro. Si vous avez défini précédemment un temps de retard
(le nombre de secondes avant l'affichage de la boîte de dialogue Groupe principal une fois que <Impr. écran> a été enfoncé) et que vous appuyez sur les
séquences de touches avant que ce temps ne soit écoulé, l'interface OSCAR ne s'affiche pas.
Pour configurer OSCAR pour la commutation logicielle :
1.
Appuyez sur la touche <Impr écran> pour lancer l'interface OSCAR. La boîte de dialogue Main (Menu principal) s'affiche.
2.
Cliquez sur Configuration, puis sur Menu. La boîte de dialogue Menu s'affiche.
3.
Sélectionnez Nom ou Logement pour la touche Afficher/Trier.
4.
Entrez le temps de retard souhaité en secondes dans le champ Temps de retard d'affichage de l'écran.
5.
Cliquez sur OK.
Pour effectuer une commutation logicielle vers un serveur :
l
Pour sélectionner un serveur, appuyez sur <Impr. écran>.
Si l'ordre d'affichage de votre liste de serveurs est défini par logement conformément à votre sélection à l'étape 3 (à savoir, le bouton Logement est
enfoncé), tapez le numéro de logement et appuyez sur <Entrée>.
ou
Si l'ordre d'affichage de votre liste de serveurs est défini par nom conformément à votre sélection à l'étape 3 (à savoir, le bouton Nom est enfoncé),
tapez les premiers caractères du nom du serveur pour l'établir comme nom unique et appuyez sur <Entrée>.
l
Pour retourner au serveur précédent, appuyez sur <Impr. écran>, puis sur <Retour>.
Connexions vidéo
iKVM ne comporte aucune connexion vidéo sur les panneaux avant et arrière du châssis. Les signaux de connexion du panneau avant sont prioritaires sur
ceux du panneau arrière. Lorsqu'un moniteur est connecté au panneau avant, la connexion vidéo n'aboutit pas au panneau arrière et un message de l'OSCAR
indique que les connexions KVM et ACI du panneau arrière sont désactivées. Si le moniteur est désactivé (à savoir, retiré du panneau avant ou désactivé par
une commande de CMC), la connexion ACI devient active tandis que la connexion KVM du panneau arrière reste désactivée. (Pour plus d'informations sur
l'ordre de priorité des connexions, voir « Priorités de connexion d'iKVM ».)
Pour plus d'informations sur l'activation ou la désactivation de la connexion du panneau avant, voir « Activation ou désactivation du panneau avant ».
Avertissement de préemption
Normalement, un utilisateur connecté à une console de serveur via iKVM et un autre utilisateur connecté à la même console de serveur via la fonction de
redirection de console de la console d'interface utilisateur d'iDRAC ont tous deux accès à la console et peuvent effectuer une saisie simultanément.
Pour empêcher que ce scénario ne se produise, l'utilisateur distant, avant de lancer la redirection de console d'interface utilisateur d'iDRAC, peut désactiver la
console locale dans l'interface Web d'iDRAC. L'utilisateur local d'iKVM voie un message OSCAR indiquant que la connexion sera préemptée dans un délai
spécifié. L'utilisateur local doit terminer son travail avant que la connexion d'iKVM au serveur ne soit terminée.
Aucune fonction de préemption n'est disponible pour l'utilisateur iKVM.
REMARQUE : Si un utilisateur distant iDRAC a désactivé la vidéo locale pour un serveur spécifique, la vidéo, le clavier et la souris de ce serveur seront
indisponibles pour iKVM. L'état du serveur est marqué d'un point jaune dans le menu OSCAR pour indiquer qu'il est verrouillé ou indisponible pour un
usage local (voir « Affichage de la condition de vos serveurs »).
Paramétrage de la sécurité de la console
OSCAR vous permet de configurer les paramètres de sécurité sur votre console iKVM. Vous pouvez établir un mode économiseur d'écran qui s'active lorsque
votre console reste inutilisée pendant un délai spécifié. Une fois ce mode activé, votre console demeure verrouillée jusqu'à ce que vous appuyiez sur une
touche quelconque ou déplaciez le curseur. Entrez le mot de passe d'activation de l'économiseur d'écran pour continuer.
Utilisez la boîte de dialogue Sécurité pour verrouiller votre console en instaurant une protection par mot de passe, définir ou changer votre mot de passe, ou
activer l'économiseur d'écran.
REMARQUE : Si le mot de passe iKVM est perdu ou oublié, vous pouvez le réinitialiser sur les paramètres par défaut d'iKVM à l'aide de l'interface Web
CMC ou RACADM. Voir « Suppression d'un mot de passe perdu ou oublié ».
Accès à la boîte de dialogue Sécurité
1.
Appuyez sur <Impr. écran>. La boîte de dialogue Menu principal s'affiche.
2.
Cliquez sur Configuration et sur Sécurité. La boîte de dialogue Sécurité apparaît.
Paramétrage ou modification du mot de passe
1.
Cliquez une fois et appuyez sur <Entrée>, ou double-cliquez dans le champ Nouveau.
2.
Tapez le nouveau mot de passe dans le champ Nouveau et appuyez sur <Entrée>. Les mots de passe sont sensibles à la casse et comprennent 5 à 12
caractères. Ils doivent inclure au moins une lettre et un chiffre. Les caractères légaux sont : A–Z, a–z, 0–9, espace et tiret.
3.
Entrez à nouveau le mot de passe dans le champ Répéter, puis appuyez sur <Entrée>.
4.
Cliquez sur OK si vous souhaitez uniquement changer votre mot de passe, puis fermez la boîte de dialogue.
Protection de votre console par mot de passe
1.
Paramétrez votre mot de passe comme indiqué dans la procédure précédente.
2.
Cochez la case Activer l'économiseur d'écran.
3.
4.
Entrez le nombre de minutes de temps d'inactivité (entre 1 et 99) nécessaires à l'activation de la protection par mot de passe et de l'économiseur
d'écran.
Pour Mode : si votre moniteur est compatible ENERGY STAR®, sélectionnez Energy ; sinon, sélectionnez Écran.
REMARQUE : Si le mode est défini sur Energy, l'appareil placera le moniteur en mode veille. Ceci est normalement indiqué par la mise hors tension
du moniteur et par une lumière orange qui remplace la LED d'alimentation verte. Si le mode est défini sur Écran, l'indicateur OSCAR rebondira sur
l'écran pendant toute la durée du test. Avant que le test ne commence, une boîte contextuelle d'avertissement affiche le message suivant : « Le
mode Energy peut endommager un moniteur qui n'est pas compatible ENERGY STAR. Une fois démarré, le test peut toutefois être quitté
immédiatement au moyen de la souris ou du clavier ».
PRÉCAUTION : Le moniteur peut être endommagé s'il est utilisé en mode Energy sans être conforme à la norme Energy Star.
5.
Facultatif : Pour activer le test d'économiseur d'écran, cliquez sur Test. La boîte de dialogue Test d'économiseur d'écran apparaît. Cliquez sur OK pour
lancer le test.
Le test dure 10 secondes. Lorsqu'il se termine, la boîte de dialogue Sécurité réapparaît.
Ouverture de session
1.
Appuyez sur <Impr. écran> pour lancer OSCAR. La boîte de dialogue Mot de passe apparaît.
2.
Tapez votre mot de passe, puis cliquez sur OK. La boîte de dialogue Groupe principal apparaît.
Paramétrage de la fermeture de session automatique
Vous pouvez paramétrer OSCAR pour fermer automatiquement une session sur un serveur après une période d'inactivité.
1.
2.
3.
Dans la boîte de dialogue Groupe principal, cliquez sur Configuration, puis sur Sécurité.
Dans le champ Temps d'inactivité, entrez la durée pendant laquelle vous souhaitez rester connecté à un serveur avant qu'il ne vous déconnecte
automatiquement.
Cliquez sur OK.
Suppression de la protection par mot de passe depuis votre console
1.
Dans la boîte de dialogue Groupe principal, cliquez sur Configuration, puis sur Sécurité.
2.
Dans la boîte de dialogue Sécurité, cliquez une fois et appuyez sur <Entrée>, ou double-cliquez dans le champ Nouveau.
3.
Laissez le champ Nouveau vide et appuyez sur <Entrée>.
4.
Cliquez une fois et appuyez sur <Entrée> ou double-cliquez dans le champ Répéter.
5.
Laissez le champ Répéter vide et appuyez sur <Entrée>.
6.
Cliquez sur OK si vous souhaitez uniquement supprimer votre mot de passe.
Activation du mode économiseur d'écran sans protection par mot de passe
REMARQUE : Si votre console est protégée par mot de passe, vous devez d'abord supprimer cette protection. Suivez les étapes de la procédure
précédente avant de procéder comme suit .
1.
Sélectionnez Activer l'économiseur d'écran.
2.
Entrez le nombre de minutes (de 1 à 99) souhaité pour retarder l'activation de l'économiseur d'écran.
3.
Sélectionnez Energy si votre moniteur est conforme à ENERGY STAR ; sinon, sélectionnez Écran.
PRÉCAUTION : Le moniteur peut être endommagé s'il est utilisé en mode Energy sans être conforme à la norme Energy Star.
4.
Facultatif : Pour activer le test d'économiseur d'écran, cliquez sur Test. La boîte de dialogue Test d'économiseur d'écran apparaît. Cliquez sur OK pour
lancer le test.
Le test dure 10 secondes. Lorsqu'il se termine, la boîte de dialogue Sécurité réapparaît.
REMARQUE : L'activation du mode économiseur d'écran déconnecte l'utilisateur d'un serveur ; aucun serveur n'est sélectionné. L'indicateur de
condition affiche Disponible.
Quitter le mode économiseur d'écran
Pour quitter le mode économiseur d'écran et retourner à la boîte de dialogue Groupe principal, appuyez sur une touche quelconque ou déplacez votre souris.
Pour désactiver l'économiseur d'écran :
1.
Dans la boîte de dialogue Sécurité, décochez la case Activer l'économiseur d'écran.
2.
Cliquez sur OK.
Pour activer immédiatement l'économiseur d'écran, appuyez sur <Impr. écran>, puis sur <Pause>.
Suppression d'un mot de passe perdu ou oublié
Lorsque le mot de passe d'iKVM est perdu ou oublié, vous pouvez le réinitialiser sur les paramètres par défaut d'iKVM, puis changer le mot de passe. Vous
pouvez réinitialiser le mot de passe avec l'interface Web de CMC ou RACADM.
Pour réinitialiser un mot de passe perdu ou oublié d'iKVM avec l'interface Web de CMC :
1.
Connectez-vous à l'interface Web de CMC.
2.
Sélectionnez iKVM dans le sous-menu Châssis.
3.
Cliquez sur l'onglet Configuration. La page Configuration du module iKVM s'affiche.
4.
Cliquez sur Restaurer les valeurs par défaut.
Vous pouvez ensuite changer le mot de passe par défaut via OSCAR. Voir « Paramétrage ou modification du mot de passe ».
Pour réinitialiser un mot de passe perdu ou oublié avec RACADM, ouvrez une console texte série/Telnet/SSH vers CMC, ouvrez une session et tapez :
racadm racresetcfg -m kvm
REMARQUE : L'utilisation de la commande racresetcfg réinitialise les paramètres Activation du panneau avant et Activation de la console Dell CMC s'ils
diffèrent des valeurs par défaut.
Pour plus d'informations sur la sous-commande racresetcfg, consultez la section racresetcfg du Guide de référence de l'administrateur de Dell Chassis
Management Controller.
Modification de la langue
Utilisez la boîte de dialogue Langue pour afficher le texte de l'OSCAR dans l'une des langues prises en charge. Le texte est immédiatement affiché dans la
langue sélectionnée sur tous les écrans de l'OSCAR.
Pour changer la langue de l'OSCAR :
1.
Appuyez sur <Impr. écran>. La boîte de dialogue Menu principal s'affiche.
2.
Cliquez sur Configuration, puis sur Langue. La boîte de dialogue Langue apparaît.
3.
Cliquez sur le bouton d'option correspondant à la langue souhaitée, puis cliquez sur OK.
Affichage des informations sur la version
Utilisez la boîte de dialogue Version pour afficher les versions du micrologiciel et du matériel d'iKVM, et pour identifier la configuration de la langue et du clavier.
Pour afficher les informations sur la version :
1.
Appuyez sur <Impr. écran>. La boîte de dialogue Main (Menu principal) s'affiche.
2.
Cliquez sur Commandes, puis sur Afficher les versions. La boîte de dialogue Version apparaît.
La moitié supérieure de la boîte de dialogue Version répertorie les versions des sous-systèmes de l'appareil.
3.
Cliquez sur
ou appuyez sur <Échap> pour fermer la boîte de dialogue Version.
Balayage de votre système
En mode de balayage, iKVM balaye automatiquement de logement en logement (de serveur en serveur). Vous pouvez balayer jusqu'à 16 serveurs en
spécifiant les serveurs que vous souhaitez balayer et le nombre de secondes pendant lesquelles chaque serveur est affiché.
Pour ajouter des serveurs à la liste de balayage :
1.
Appuyez sur <Impr. écran>. La boîte de dialogue Main (Menu principal) s'affiche.
2.
Cliquez sur Configuration, puis sur Balayage. La boîte de dialogue Balayage apparaît, répertoriant tous les serveurs du châssis.
3.
Cochez la case en regard des serveurs que vous souhaitez balayer.
ou
Double-cliquez sur le nom ou le logement du serveur.
ou
Appuyez sur <Alt > et le numéro du serveur que vous souhaitez balayer. Vous pouvez sélectionner jusqu'à 16 serveurs.
4.
5.
Dans le champ Temps, entrez le nombre de secondes (de 3 à 99) pendant lesquelles iKVM devra patienter avant que le balayage ne se déplace au
serveur suivant dans la séquence.
Cliquez sur le bouton Ajouter/Supprimer, puis cliquez sur OK.
Pour supprimer un serveur de la liste Balayage :
1.
Dans la boîte de dialogue Balayage, cochez la case située en regard du serveur à supprimer.
ou
Double-cliquez sur le nom ou le logement du serveur.
ou
Cliquez sur le bouton Effacer pour supprimer tous les serveurs de la liste Balayage.
2.
Cliquez sur le bouton Ajouter/Supprimer, puis cliquez sur OK.
Pour lancer le mode de balayage :
1.
Appuyez sur <Impr. écran>. La boîte de dialogue Menu principal s'affiche.
2.
Cliquez sur Commandes. La boîte de dialogue Commandes apparaît.
3.
Cochez la case Activation du balayage.
4.
Cliquez sur OK. Un message indiquant que la souris et le clavier ont été réinitialisés apparaît.
5.
Cliquez sur
pour fermer la boîte du message.
Pour annuler le mode de balayage :
1.
Si l'interface OSCAR est ouverte et que la boîte de dialogue Groupe principal est affichée, sélectionnez un serveur dans la liste.
ou
Si l'interface OSCAR n'est pas ouverte, déplacez la souris ou appuyez sur une touche quelconque du clavier. Le balayage s'arrête au serveur
sélectionné.
ou
Appuyez sur <Impr. écran>. La boîte de dialogue Groupe principal apparaît ; sélectionnez un serveur dans la liste.
2.
Cliquez sur le bouton Commandes. La boîte de dialogue Commandes apparaît.
3.
Décochez la case Activation du balayage.
Diffusion aux serveurs
Vous pouvez contrôler simultanément plusieurs serveurs dans le système pour vous assurer que tous les serveurs sélectionnés reçoivent une entrée
identique. Vous pouvez choisir de diffuser des séquences de touches et/ou des déplacements de souris indépendamment.
REMARQUE : Vous pouvez diffuser simultanément vers un maximum de 16 serveurs.
Pour diffuser aux serveurs :
1.
Appuyez sur <Impr. écran>. La boîte de dialogue Menu principal s'affiche.
2.
Cliquez sur Configuration, puis sur Diffuser. La boîte de dialogue Diffuser apparaît.
REMARQUE : Diffusion de séquences de touches : lorsque vous utilisez des séquences de touches, l'état du clavier doit être identique pour tous
les serveurs recevant une diffusion afin que les séquences de touches puissent être interprétées à l'identique. Plus spécifiquement, les modes
<Verr Maj> et <Verr Num> doivent être les mêmes sur tous les claviers. Lorsqu'iKVM tente d'envoyer simultanément des séquences de touches
aux serveurs sélectionnés, certains serveurs peuvent gêner et ainsi retarder la transmission.
REMARQUE : Diffusion des déplacements de la souris : pour garantir la précision de fonctionnement de la souris, tous les serveurs doivent avoir
des pilotes de souris, des bureaux (icônes placées à l'identique, par exemple) et des résolutions vidéo identiques. La souris doit également se
trouver exactement à la même place sur tous les écrans. Ces conditions étant extrêmement difficiles à remplir, la diffusion des déplacements de la
souris à plusieurs serveurs peut générer des résultats imprévisibles.
3.
Activez la souris et/ou le clavier pour les serveurs qui doivent recevoir les commandes de diffusion en cochant les cases correspondantes.
ou
Appuyez sur les touches fléchées haut ou bas pour déplacer le curseur vers un serveur cible. Appuyez ensuite sur <Alt><K> pour sélectionner la case du
clavier et/ou sur <Alt><M> pour sélectionner la case de la souris. Répétez cette procédure pour des serveurs supplémentaires.
4.
Cliquez sur OK pour enregistrer les paramètres et retourner à la boîte de dialogue Configuration. Cliquez sur
retourner à la boîte de dialogue Groupe principal.
ou appuyez sur <Échap> pour
5.
Cliquez sur Commandes. La boîte de dialogue Commandes apparaît.
6.
Cochez la case Activation de la diffusion pour activer la diffusion. La boîte de dialogue Avertissement de diffusion apparaît.
7.
Cliquez sur OK pour activer la diffusion.
Pour annuler et retourner à la boîte de dialogue Commandes, cliquez sur
8.
ou appuyez sur <Échap>.
Si la diffusion est activée, tapez les informations et/ou exécutez les déplacements de la souris que vous souhaitez diffuser depuis la station de gestion.
Seuls les serveurs de la liste sont accessibles.
Pour désactiver la diffusion :
Dans la boîte de dialogue Commandes, décochez la case Activation de la diffusion.
Gestion d'iKVM depuis CMC
Activation ou désactivation du panneau avant
Pour activer ou désactiver l'accès à iKVM depuis le panneau avant à l'aide de RACADM, ouvrez une console texte série/Telnet/SSH vers CMC, ouvrez une
session et tapez :
racadm config -g cfgKVMInfo -o cfgKVMFrontPanelEnable <valeur>
où <valeur > correspond à 1 (activé) ou à 0 (désactivé).
Pour plus d'informations sur la sous-commande config, consultez la section Commande config du Guide de référence de l'administrateur de Dell Chassis
Management Controller.
Pour activer ou désactiver l'accès à iKVM depuis le panneau avant à l'aide de l'interface Web :
1.
Connectez-vous à l'interface Web CMC.
2.
Sélectionnez iKVM dans l'arborescence du système. La page État d'iKVM s'affiche.
3.
Cliquez sur l'onglet Configuration. La page Configuration du module iKVM s'affiche.
4.
Pour activer, cochez la case USB/Vidéo du panneau avant activé.
Pour désactiver, décochez la case USB/Vidéo du panneau avant activé.
5.
Cliquez sur Appliquer pour enregistrer la modification.
Activation de la console Dell CMC via iKVM
Pour permettre à iKVM d'accéder à la console Dell CMC à l'aide de RACADM, ouvrez une console texte série/Telnet/SSH vers CMC, ouvrez une session et
tapez :
racadm config -g cfgKVMInfo -o cfgKVMAccessToCMCEnable 1
Pour activer la console Dell CMC avec l'interface Web :
1.
Connectez-vous à l'interface Web CMC.
2.
Sélectionnez iKVM dans l'arborescence du système. La page État du module iKVM s'affiche.
3.
Cliquez sur l'onglet Configuration. La page Configuration d'iKVM s'affiche.
4.
Cochez la case Autoriser l'accès à l'interface de ligne de commande de CMC depuis iKVM.
5.
Cliquez sur Appliquer pour enregistrer la modification.
Affichage de la condition et des propriétés d'iKVM
Le module KVM d'accès local destiné à votre châssis de serveur Dell M1000e est appelé Avocent® Integrated KVM Switch Module, ou iKVM. La condition
d'intégrité de l'iKVM associé au châssis peut être consultée sur la page Intégrité des propriétés du châssis de la section Graphiques du châssis.
Pour consulter la condition d'intégrité de l'iKVM à l'aide de Graphiques du châssis :
1.
2.
Connectez-vous à l'interface Web CMC.
La page Condition du châssis s'affiche. La section de droite de la page Graphiques du châssis fournit une vue arrière du châssis et contient la condition
d'intégrité d'iKVM. La condition d'intégrité d'iKVM est indiquée par la couleur du sous-graphique d'iKVM :
l
Vert : iKVM est présent, sous tension et communique avec CMC ; il n'y a aucune indication d'événement indésirable.
l
Orange : iKVM est présent, mais peut être hors tension, ou ne pas communiquer avec CMC ; un événement indésirable peut exister.
l
Gris : iKVM est présent et est hors tension. Il ne communique pas avec CMC et il n'y a aucune indication d'événement indésirable.
3.
Placez le curseur sur le sous-graphique de l'iKVM pour afficher le texte du champ ou l'infobulle correspondants. Le texte du champ fournit des
informations complémentaires sur cet iKVM.
4.
Le lien hypertexte du sous-graphique de l'iKVM permet d'accéder à l'interface graphique CMC correspondante fournissant une navigation directe vers la
page Condition d'iKVM.
Pour plus d'informations sur iKVM, voir « Utilisation du module iKVM ».
Pour consulter la condition d'iKVM à l'aide de la page Condition d'iKVM :
1.
Connectez-vous à l'interface Web CMC.
2.
Sélectionnez iKVM dans l'arborescence du système. La page Condition d'iKVM s'affiche.
Tableau 9-5 décrit les informations fournies sur la page Condition d'iKVM.
Élément
Description
Présence
Indique si le module iKVM est présent ou absent.
État de l'alimentation
Indique la condition de l'alimentation d'iKVM : sous tension, hors tension ou - (absente).
Nom
Affiche le nom de produit d'iKVM.
Fabricant
Affiche le fabricant d'iKVM.
Numéro de pièce
Affiche le numéro de pièce d'iKVM. Le numéro de pièce est un identificateur unique fourni par le fournisseur.
Version du
micrologiciel
Version du matériel
Indique la version du micrologiciel iKVM.
Indique la version du matériel iKVM.
Panneau avant
connecté
Indique si le moniteur est connecté au connecteur VGA du panneau avant (Oui ou Non). Ces informations sont fournies à CMC afin
qu'il puisse déterminer si un utilisateur local a accès au châssis via le panneau avant.
Panneau arrière
connecté
Indique si le moniteur est connecté au connecteur VGA du panneau arrière (Oui ou Non). Ces informations sont fournies à CMC afin
qu'il puisse déterminer si un utilisateur local a accès au châssis via le panneau arrière.
Port cascade
connecté
iKVM prend en charge l'affectation de plusieurs couches de façon transparente avec les dispositifs KVM externes de Dell et d'Avocent
à l'aide du matériel intégré. Lorsque plusieurs couches sont affectées à iKVM, les serveurs du châssis sont accessibles à partir de
l'écran du commutateur KVM externe à partir duquel plusieurs couches sont affectées à iKVM.
USB/Vidéo du
panneau avant
activés
Affiche si le connecteur VGA du panneau avant est activé (oui ou non).
Autoriser l'accès CMC
à partir d'iKVM
Indique si la console de commande CMC accessible via iKVM est activée (oui ou non).
Mise à jour du micrologiciel du module iKVM
Vous pouvez mettre à jour le micrologiciel iKVM avec l'interface Web de CMC ou RACADM.
Pour mettre à jour le micrologiciel iKVM avec l'interface Web de CMC :
1.
Connectez-vous à l'interface Web CMC.
2.
Sélectionnez Châssis dans l'arborescence.
3.
Cliquez sur l'onglet Mise à jour. La page Composants pouvant être mis à jour s'affiche.
4.
Cliquez sur le nom du module iKVM. La page Mise à jour du micrologiciel s'affiche.
5.
Dans le champ Image de micrologiciel, entrez le chemin du fichier image du micrologiciel sur votre station de gestion ou votre réseau partagé ou cliquez
sur Parcourir pour accéder à l'emplacement du fichier.
REMARQUE : Le nom de l'image par défaut du micrologiciel iKVM est kvm.bin. Cependant, vous pouvez modifier ce nom.
6.
7.
Cliquez sur Commencer la mise à jour de micrologiciel. Une boîte de dialogue vous demande de confirmer l'opération.
Cliquez sur Oui pour continuer. La section Avancement de la mise à jour du micrologiciel fournit des informations sur l'état de la mise à jour du
micrologiciel. Un indicateur d'état s'affiche sur la page pendant le chargement du fichier image. La durée du transfert des fichiers peut fortement
varier en fonction de la vitesse de connexion. Lorsque le processus de mise à jour interne démarre, la page s'actualise automatiquement et l'horloge de
mise à jour du micrologiciel s'affiche. Éléments à noter :
l
N'utilisez pas le bouton Actualiser et ne naviguez pas sur une autre page pendant le transfert.
l
Pour annuler le processus, cliquez sur Annuler le transfert du fichier et la mise à jour. Cette option n'est disponible que pendant le transfert du
fichier.
l
L'état de la mise à jour s'affiche dans le champ État de mise à jour. Ce champ est mis à jour automatiquement pendant le transfert du fichier.
Certains anciens navigateurs ne prennent pas en charge ces mises à jour automatiques. Pour actualiser manuellement le champ État de mise à
jour, cliquez sur Actualiser.
REMARQUE : La mise à jour de l'iKVM peut prendre jusqu'à une minute.
À la fin de la mise à jour, iKVM est réinitialisé et le nouveau micrologiciel est mis à jour et apparaît sur la page Composants actualisables.
Pour mettre à jour le micrologiciel iKVM à l'aide de RACADM, ouvrez une console texte série/Telnet/SSH vers CMC, ouvrez une session et tapez :
racadm fwupdate -g -u -a <adresse IP du serveur TFTP> -d <chemin de fichier/nom de fichier> -m kvm
Par exemple :
racadm fwupdate -gua 192.168.0.10 -d ikvm.bin -m kvm
Pour plus d'informations sur la sous-commande fwupdate, consultez la section Commande fwupdate du Guide de référence de l'administrateur de Dell Chassis
Management Controller.
Dépannage
REMARQUE : Si vous avez une session de redirection de console active et si un moniteur de plus faible résolution est connecté à iKVM, la résolution de
console de serveur peut se réinitialiser si le serveur est sélectionné sur la console locale. Si le serveur exécute un système d'exploitation Linux, une
console X11 peut ne pas être visible sur le moniteur local. Appuyez sur <Ctrl><Alt><F1> sur iKVM pour faire basculer Linux en console de texte.
Tableau 9-6. Dépannage d'iKVM
Problème
Cause probable et solution
Le message "User has been disabled by CMC control" (« L'utilisateur a été
désactivé par le contrôle CMC ») apparaît sur le moniteur connecté au
panneau avant.
La connexion du panneau avant a été désactivée par CMC.
Vous pouvez activer le panneau avant avec l'interface Web de CMC ou
RACADM.
Pour activer le panneau avant avec l'interface Web :
1.
2.
3.
4.
5.
Connectez-vous à l'interface Web CMC.
Sélectionnez iKVM dans l'arborescence du système.
Cliquez sur l'onglet Configuration.
Cochez la case USB/Vidéo du panneau avant activé.
Cliquez sur Appliquer pour enregistrer la modification.
Pour activer le panneau avant à l'aide de RACADM, ouvrez une console texte
série/Telnet/SSH vers CMC, ouvrez une session et tapez :
racadm config -g cfgKVMInfo - o cfgKVMAccesToCMCEnable 1
L'accès au panneau arrière ne fonctionne pas.
Le paramètre du panneau avant est activé par CMC et un moniteur est
connecté au panneau avant.
Une seule connexion est autorisée à la fois. La connexion du panneau avant
est prioritaire sur l'ACI et le panneau arrière. Pour plus d'informations sur la
priorité des connexions, voir « Priorités de connexion d'iKVM ».
Le message "User has been disabled as another appliance is currently
tiered" (« L'utilisateur a été désactivé car plusieurs couches ont été
affectées à un autre appareil ») apparaît sur le moniteur connecté au
panneau arrière.
La LED orange d'iKVM clignote.
Un câble réseau est connecté au connecteur du port ACI d'iKVM et à un
appareil KVM secondaire.
Une seule connexion est autorisée à la fois. La connexion d'affectation de
plusieurs couches ACI est prioritaire sur la connexion du moniteur sur le
panneau arrière. L'ordre de priorité est le suivant : panneau avant, ACI, puis
panneau arrière.
Trois causes sont possibles :
iKVM présente un problème, qui nécessite sa reprogrammation. Pour corriger
ce problème, suivez les instructions de mise à jour du micrologiciel d'iKVM (voir
« Mise à jour du micrologiciel du module iKVM »).
iKVM est en train de reprogrammer l'interface de la console CMC. Dans ce cas,
la console CMC est temporairement indisponible et est représentée par un
point jaune dans l'interface OSCAR. Ce processus dure jusqu'à 15 minutes.
Le micrologiciel iKVM a détecté une erreur matérielle. Pour des informations
supplémentaires, affichez la condition d'iKVM.
Pour afficher la condition d'iKVM avec l'interface Web :
1.
2.
Connectez-vous à l'interface Web CMC.
Sélectionnez iKVM dans l'arborescence du système.
Pour afficher la condition d'iKVM à l'aide de RACADM, ouvrez une console texte
série/Telnet/SSH vers CMC, ouvrez une session et tapez :
racadm getkvminfo
Plusieurs couches ont été affectées à mon iKVM via le port ACI vers un
commutateur KVM externe, mais toutes les entrées pour les connexions ACI
sont indisponibles.
Tous les états indiquent un point jaune dans l'interface OSCAR.
La connexion du panneau avant est activée et un moniteur y est connecté. Le
panneau avant étant prioritaire sur toutes les autres connexions d'iKVM, les
connecteurs de l'ACI et du panneau arrière sont désactivés.
Pour activer la connexion du port ACI, vous devez d'abord désactiver l'accès
au panneau avant ou retirer le moniteur connecté au panneau avant. Les
entrées OSCAR du commutateur KVM externe deviendront actives et
accessibles.
Pour désactiver le panneau avant via l'interface Web :
1.
2.
3.
4.
5.
Connectez-vous à l'interface Web CMC.
Sélectionnez iKVM dans l'arborescence du système.
Cliquez sur l'onglet Configuration.
Décochez la case USB/Vidéo du panneau avant activé.
Cliquez sur Appliquer pour enregistrer la modification.
Pour désactiver le panneau avant à l'aide de RACADM, ouvrez une console
texte série/Telnet/SSH vers CMC, ouvrez une session et tapez :
racadm config -g cfgKVMInfo - o cfgKVMFrontPanelEnable 0
Dans le menu OSCAR, la connexion Dell CMC affiche un X rouge et je ne
peux pas me connecter à CMC.
Deux causes sont possibles :
La console Dell CMC a été désactivée. Dans ce cas, vous pouvez l'activer avec
l'interface Web de CMC ou RACADM.
Pour activer la console Dell CMC avec l'interface Web :
1.
Connectez-vous à l'interface Web de CMC.
2.
3.
4.
5.
Sélectionnez iKVM dans l'arborescence du système.
Cliquez sur l'onglet Configuration.
Cochez la case Autoriser l'accès à l'interface de ligne de commande de
CMC depuis iKVM.
Cliquez sur Appliquer pour enregistrer la modification.
Pour activer la connexion Dell CMC à l'aide de RACADM, ouvrez une console
texte série/Telnet/SSH vers CMC, ouvrez une session et tapez :
racadm config -g cfgKVMInfo - o cfgKVMAccessToCMCEnable 1
CMC est indisponible car il s'initialise, commute vers le contrôleur CMC de
secours ou se reprogramme. Dans ce cas, attendez tout simplement que CMC
ait terminé de s'initialiser.
Le nom de logement d'un serveur affiche "Initializing" (« Initialisation en
cours ») dans OSCAR et je ne peux pas le sélectionner.
Le serveur s'initialise ou le contrôleur iDRAC sur ce serveur n'a pas pu
s'initialiser.
Attendez tout d'abord 60 secondes. Si le serveur s'initialise toujours, le nom
de logement apparaît dès que l'initialisation est terminée et vous pouvez
sélectionner le serveur.
Si, après 60 secondes, OSCAR indique encore que le logement s'initialise,
retirez puis réinsérez le serveur dans le châssis. Cette action permettra à
iDRAC de se réinitialiser.
Retour à la page du sommaire
Retour à la page du sommaire
Installation et configuration de CMC
Micrologiciel Dell™ Chassis Management Controller
Guide d'utilisation de la version 2.10
Avant de commencer
Accès à CMC via un réseau
Installation du matériel CMC
Installation ou mise à jour du micrologiciel du module CMC
Installation du logiciel d'accès à distance sur une station de gestion
Configuration des propriétés CMC
Configuration d'un navigateur Web
Fonctionnement de l'environnement CMC redondant
Configuration de l'accès initial à CMC
Cette section contient des informations sur l'installation de votre matériel CMC, l'accès à CMC et la configuration de votre environnement de gestion en
vue d'utiliser CMC, et vous guide dans les étapes suivantes de configuration de CMC.
l
Configuration de l'accès initial à CMC
l
Accès à CMC via un réseau
l
Ajout et configuration d'utilisateurs CMC
l
Mise à jour du micrologiciel CMC
De plus, vous pouvez trouver des informations relatives à l'installation et à la configuration d'environnements CMC redondants dans « Fonctionnement de
l'environnement CMC redondant ».
Avant de commencer
Préalablement à la configuration de votre environnement CMC, téléchargez la dernière version du micrologiciel CMC sur le site Web de support de Dell à
l'adresse support.dell.com.
En outre, assurez-vous que vous disposez du DVD Dell Systems Management Tools and Documentation fourni avec votre système.
Installation du matériel CMC
CMC est préinstallé sur votre châssis : aucune installation n'est requise. Pour vous familiariser avec le CMC installé sur votre système, voir « Installation du
logiciel d'accès à distance sur une station de gestion ».
Vous pouvez installer un second CMC qui suppléera au contrôleur CMC principal. Pour plus d'informations sur un CMC de secours, voir « Fonctionnement de
l'environnement CMC redondant ».
Installation du logiciel d'accès à distance sur une station de gestion
Vous pouvez accéder à CMC à partir d'une station de gestion à l'aide d'un logiciel d'accès à distance, tel que les utilitaires de console Telnet, Secure Shell
(SSH) ou série qui se trouvent dans votre système d'exploitation ou via l'interface Web.
Si vous souhaitez utiliser RACADM distant depuis votre station de gestion, vous devez l'installer à partir du DVD Dell Systems Management Tools and
Documentation. Votre système est fourni avec le DVD Dell Systems Management Tools and Documentation. Ce DVD inclut les composants Dell OpenManage
suivants :
l
Racine du DVD : contient l'utilitaire d'installation et de mise à jour des systèmes Dell
l
SYSMGMT : contient les logiciels de gestion des systèmes, dont Dell OpenManage Server Administrator
l
l
docs : contient la documentation pour les systèmes, les produits logiciels Systems Management, les périphériques et les contrôleurs RAID
SERVICE : contient les outils nécessaires pour configurer le système ainsi que les tout derniers outils de diagnostic et pilotes optimisés par Dell pour
votre système
Pour plus d'informations sur l'installation des composants logiciels Dell OpenManage, consultez le Guide d'utilisation de Dell OpenManage Installation and
Security disponible sur le DVD ou à l'adresse support.dell.com.
Installation de l'utilitaire RACADM sur une station de gestion Linux
1.
Ouvrez une session en tant que « root » sur le système sur lequel vous souhaitez installer les composants Managed System. Ce système doit exécuter
une version prise en charge du système d'exploitation Red Hat® Enterprise Linux® ou SUSE® Linux Enterprise Server
2.
Insérez le DVD Dell Systems Management Tools and Documentation dans le lecteur de DVD.
3.
Si nécessaire, montez le DVD à l'emplacement de votre choix à l'aide de la commande mount ou d'une commande similaire.
REMARQUE : Sur le système d'exploitation Red Hat Enterprise Linux 5, les DVD sont montés automatiquement avec l'option -noexec mount. Cette
option ne vous permet pas d'exécuter de fichiers exécutables à partir du DVD. Vous devez monter manuellement le DVD-ROM, puis exécuter les
programmes exécutables.
4.
Accédez au répertoire SYSMGMT/ManagementStation/linux/rac. Pour installer le logiciel RAC, entrez la commande suivante :
rpm -ivh *.rpm
5.
Si vous avez besoin d'aide avec la commande RACADM, tapez racadm help après avoir émis les commandes précédentes. Pour plus d'informations sur la
RACADM, voir « Utilisation de l'interface de ligne de commande RACADM ».
REMARQUE : Lors de l'utilisation des fonctionnalités distantes de l'utilitaire RACADM, vous devez disposer d'un accès en écriture sur les dossiers sur
lesquels vous utilisez les sous-commandes RACADM impliquant des opérations sur des fichiers, comme par exemple :
racadm getconfig -f <nom de fichier>
Désinstallation de l'utilitaire RACADM sur une station de gestion Linux
1.
Ouvrez une session en tant que root sur le système sur lequel vous souhaitez désinstaller les fonctionnalités de Management Station.
2.
Utilisez la commande de requête rpm pour déterminer la version installée des outils DRAC. Utilisez la commande rpm -qa | grep mgmtst- racadm.
3.
Vérifiez la version du progiciel à désinstaller et désinstallez la fonctionnalité à l'aide de la commande rpm -e `rpm -qa | grep mgmtst-racadm`.
Configuration d'un navigateur Web
Vous pouvez configurer et gérer CMC ainsi que les serveurs et modules installés sur le châssis via un navigateur Web. Consultez la section Navigateurs pris
en charge de la Matrice de prise en charge des logiciels des systèmes Dell sur le site Web du support de Dell à l'adresse support.dell.com/manuals.
Votre CMC et la station de gestion sur laquelle vous utilisez votre navigateur doivent appartenir au même réseau, que l'on appelle le réseau de gestion. En
fonction de vos besoins de sécurité, le réseau de gestion peut être un réseau isolé hautement sécurisé.
Vous devez veiller à ce que les mesures de sécurité du réseau de gestion, telles que les pare-feux et les serveurs proxy, n'empêchent pas votre navigateur
Web d'accéder à CMC.
Il convient également de garder à l'esprit que les fonctionnalités de certains navigateurs peuvent interférer avec la connectivité et les performances, en
particulier si le réseau de gestion ne dispose pas d'un accès à Internet. Si votre station de gestion exécute un système d'exploitation Windows, certains
paramètres d'Internet Explorer peuvent interférer avec la connectivité même si vous utilisez une interface de ligne de commande pour accéder au réseau de
gestion.
Serveur proxy
Si votre navigation s'effectue via un serveur proxy et que celui-ci ne dispose pas d'un accès au réseau de gestion, vous pouvez ajouter les adresses du
réseau de gestion à la liste d'exceptions du navigateur. Cela indique au navigateur d'ignorer le serveur proxy lors de l'accès au réseau de gestion.
Internet Explorer
Suivez les étapes suivantes pour modifier la liste d'exceptions dans Internet Explorer :
1.
Démarrez Internet Explorer.
2.
Cliquez sur Outils→ Options Internet, puis sur Connexions.
3.
Dans la section Paramètres du réseau local, cliquez sur Paramètres réseau.
4.
Dans la section Serveur proxy, cliquez sur Avancé.
5.
Dans la section Exceptions, ajoutez les adresses des contrôleurs CMC et iDRAC du réseau de gestion à la liste dont les éléments sont séparés par des
points-virgules. Vous pouvez utiliser des noms DNS et des caractères génériques dans vos entrées.
Mozilla FireFox
Pour modifier la liste des exceptions dans Mozilla Firefox version 3.0 :
1.
Démarrez Firefox.
2.
Cliquez sur Outils→ Options (pour Windows) ou sur Modifier→ Préférences (pour Linux).
3.
Cliquez sur Avancé,puis cliquez sur l'onglet Réseau.
4.
Cliquez sur Paramètres.
5.
Sélectionnez Configuration manuelle du proxy puis, dans le champ Pas de proxy pour, ajoutez les adresses des CMC et des iDRAC sur le réseau de
gestion dans la liste dont les éléments sont séparés par des virgules. Vous pouvez utiliser des noms DNS et des caractères génériques dans vos
entrées.
Filtre anti-hameçonnage Microsoft®
Si le filtre anti-hameçonnage de Microsoft est activé dans Internet Explorer 7 sur votre système de gestion et que votre CMC ne dispose pas d'un accès
Internet, vous pourriez subir des retards de plusieurs secondes lors de l'accès à CMC, que vous utilisiez le navigateur ou une autre interface telle que
l'utilitaire RACADM distant. Suivez les étapes suivantes pour désactiver le filtre anti-hameçonnage :
1.
Démarrez Internet Explorer.
2.
Cliquez sur Outils→ Filtre anti-hameçonnage, puis sélectionnez Paramètres du filtre anti-hameçonnage.
3.
Cochez la case Désactiver le filtre anti-hameçonnage.
4.
Cliquez sur OK.
Récupération de la liste de révocation des certificats
Si CMC ne dispose pas d'un accès à Internet, désactivez la fonctionnalité de récupération de la liste de révocation des certificats dans Internet Explorer. Cette
fonctionnalité vérifie si un serveur tel que Web Server CMC utilise un certificat appartenant à une liste de certificats révoqués récupérée sur Internet. Si
Internet est inaccessible, cette fonctionnalité peut provoquer des retards de plusieurs secondes lorsque vous accédez à CMC à l'aide du navigateur ou d'une
interface de ligne de commande telle que RACADM distant.
Suivez les étapes suivantes pour désactiver la récupération de la liste de révocation des certificats :
1.
Démarrez Internet Explorer.
2.
Cliquez sur Outils→ Options Internet, puis sur Avancé.
3.
Faites défiler la liste des paramètres jusqu'à la section Sécurité et décochez la case Vérifier la révocation des certificats de l'éditeur.
4.
Cliquez sur OK.
Téléchargement de fichiers à partir de CMC dans Internet Explorer
Lorsque vous utilisez Internet Explorer pour télécharger des fichiers à partir de CMC, vous risquez de rencontrer des problèmes lorsque l'option Ne pas
enregistrer les pages cryptées sur le disque n'est pas activée.
Suivez les étapes suivantes pour activer l'option Ne pas enregistrer les pages cryptées sur le disque :
1.
Démarrez Internet Explorer.
2.
Cliquez sur Outils→ Options Internet, puis sur Avancé.
3.
Défilez jusqu'à la section Sécurité et cochez Ne pas enregistrer les pages cryptées sur le disque.
Autorisation des animations dans Internet Explorer
Lors du transfert de fichiers vers et à partir de l'interface Web, une icône de transfert de fichiers tourne pour indiquer l'activité de transfert. Dans Internet
Explorer, cela exige la configuration du navigateur pour la lecture d'animations. Il s'agit de la configuration par défaut.
Suivez les étapes suivantes pour configurer Internet Explorer pour la lecture d'animations :
1.
Démarrez Internet Explorer.
2.
Cliquez sur Outils→ Options Internet, puis sur Avancé.
3.
Faites défiler la liste des paramètres jusqu'à la section Multimédia et cochez l'option Lire les animations dans les pages Web.
Configuration de l'accès initial à CMC
Pour la gestion à distance de CMC, connectez CMC sur votre réseau de gestion, puis configurez les paramètres réseau CMC. Pour des informations sur la
configuration des paramètres réseau CMC, voir « Configuration du réseau CMC ». Cette configuration initiale assigne les paramètres de mise en réseau TCP/IP
qui permettent d'accéder à CMC.
Une fois que CMC est connecté au réseau de gestion, l'accès externe à CMC et aux iDRAC s'effectue via CMC. L'accès aux serveurs gérés s'effectue, à
l'inverse, via des connexions réseau aux modules d'E/S. Cela permet d'isoler le réseau applicatif du réseau de gestion.
REMARQUE : Dell recommande vivement d'isoler/de séparer le réseau de gestion dans le châssis, utilisé par iDRAC et CMC, de votre ou de vos réseaux
de production. Le mélange du trafic de gestion et de production/d'application sur ce réseau de gestion peut entraîner une congestion/saturation,
provoquant ainsi des retards de communication CMC et iDRAC. Les retards peuvent donner lieu à un comportement imprévisible du châssis, par exemple
le CMC peut afficher iDRAC comme étant hors ligne alors qu'il est sous tension et en cours d'exécution, entraînant à son tour un autre comportement
indésirable. S'il s'avère peu pratique d'isoler physiquement le réseau de gestion, l'autre option consiste à séparer le trafic CMC et iDRAC sur un VLAN
séparé. Les interfaces réseau de CMC et des iDRAC peuvent être configurées pour utiliser un VLAN avec la commande racadm setniccfg. Pour plus
d'informations, voir le Guide de référence de l'administrateur de Dell Chassis Management Controller.
Si vous ne disposez que d'un seul châssis, connectez CMC et le cas échéant le contrôleur CMC de secours au réseau de gestion. Si vous disposez de plusieurs
châssis, vous pouvez choisir entre une connexion de base, où chaque CMC est connecté au réseau de gestion, et une connexion en chaîne des châssis, où les
châssis sont connectés en série et où seul l'un d'entre eux est connecté au réseau de gestion. La connexion de base utilise un plus grand nombre de ports
sur le réseau de gestion et offre une plus grande redondance. La connexion en chaîne utilise un nombre moins important de ports sur le réseau de gestion
mais introduit des dépendances entre les contrôleurs CMC, ce qui réduit la redondance du système.
Connexion réseau CMC de base
Pour une redondance maximale, connectez chaque CMC à votre réseau de gestion. Si un châssis comporte un seul CMC, établissez une seule connexion au
réseau de gestion. Si le châssis possède un CMC redondant dans le second logement CMC, établissez deux connexions au réseau de gestion.
Chaque CMC dispose de deux ports Ethernet RJ-45, nommés GB1 (port de sortie des données) et STK (port d'extension). Vous devez connecter le port GB1 au
réseau de gestion à l'aide d'un câblage élémentaire et laisser le port STK inutilisé.
PRÉCAUTION : La connexion du port STK au réseau de gestion peut provoquer des résultats imprévisibles.
Connexion réseau CMC en chaîne
Si vous disposez de plusieurs châssis dans un rack, vous pouvez réduire le nombre de connexions au réseau de gestion en connectant jusqu'à quatre châssis
en chaîne. Si chacun des quatre châssis contient un CMC redondant, la connexion en chaîne permet de réduire le nombre des connexions au réseau de
gestion de huit à deux. Si chaque châssis ne comporte qu'un seul CMC, les connexions sont réduites de quatre à une seule.
Lors de la connexion en chaîne des châssis, GB1 est le port « de sortie des données » et STK est le port d'« extension ». Un port GB1 doit être connecté au
réseau de gestion ou au port STK d'un CMC du châssis le plus proche du réseau. Le port STK doit uniquement recevoir la connexion d'un port GB1 plus éloigné
dans la chaîne ou le réseau.
Créez des chaînes distinctes pour les contrôleurs CMC des logements CMC principaux et secondaires.
Figure 2-1 illustre la pose des câbles pour quatre châssis connectés en chaîne, avec des contrôleurs CMC dans les logements principaux et secondaires.
Figure 2-1. Connexion réseau CMC en chaîne
1
réseau de gestion
3
CMC principal
2
CMC secondaire
Suivez les étapes suivantes pour la connexion en chaîne de jusqu'à quatre châssis :
1.
Connectez le port GB1 du CMC principal du premier châssis au réseau de gestion.
2.
Connectez le port GB1 du CMC principal du second châssis au port STK du CMC principal du premier châssis.
3.
Si vous disposez d'un troisième châssis, connectez le port GB1 de son CMC principal au port STK du CMC principal du second châssis.
4.
Si vous disposez d'un quatrième châssis, connectez le port GB1 de son CMC principal au port STK du troisième châssis.
5.
Si vous disposez de CMC redondants dans le châssis, connectez-les selon le même modèle.
PRÉCAUTION : Le port STK de chacun des CMC ne doit jamais être connecté au réseau de gestion. Il peut uniquement être connecté au port GB1
d'un autre châssis. La connexion d'un port STK au réseau de gestion peut perturber le réseau et entraîner une perte de données.
REMARQUE : Ne connectez jamais un CMC principal à un CMC secondaire.
REMARQUE : La réinitialisation d'un CMC dont le port STK est connecté en chaîne à un autre CMC peut perturber le réseau pour les CMC situés plus loin
dans la chaîne. Les CMC enfants peuvent journaliser des messages qui indiquent que la liaison réseau a été perdue et peuvent basculer sur leurs CMC
redondants.
Configuration du réseau CMC
REMARQUE : Si vous modifiez les paramètres réseau de votre CMC, la connexion réseau en cours risque d'être coupée.
Vous pouvez effectuer la configuration réseau initiale d'un CMC avant ou après l'obtention d'une adresse IP par le contrôleur CMC. Si vous configurez les
paramètres réseau initiaux du CMC avant d'avoir obtenu une adresse IP, vous pouvez utiliser l'une des interfaces suivantes :
l
L'écran LCD du panneau avant du châssis
l
La console série CMC Dell
Si vous configurez les paramètres réseau initiaux après que CMC a obtenu une adresse IP, vous pouvez utiliser l'une des interfaces suivantes :
l
Interfaces de ligne de commande telles que la console série, Telnet, SSH ou la CMC Dell via iKVM
l
racadm distant
l
L'interface Web CMC
Configuration de la mise en réseau à l'aide de l'assistant de configuration de l'écran LCD
REMARQUE : Vous ne pouvez utiliser l'assistant de configuration de l'écran LCD pour configurer le CMC qu'avant le déploiement du CMC ou la
modification du mot de passe par défaut. Si le mot de passe n'est pas modifié, il est toujours possible d'utiliser l'écran LCD pour reconfigurer CMC, ce qui
crée un risque de sécurité.
L'écran LCD se situe dans le coin inférieur gauche à l'avant du châssis.
Figure 2-2 présente l'écran LCD.
Figure 2-2. Affichage LCD
1
écran LCD
2
bouton de sélection («check»)
3
bouton de défilement (4)
4
Indicateur d'état LED
L'écran LCD affiche des menus, des icônes, des images et des messages.
Un indicateur d'état LED de l'écran LCD fournit une indication de l'intégrité générale du châssis et de ses composants.
l
Un voyant bleu continu indique une intégrité satisfaisante.
l
Un voyant orange clignotant indique qu'au moins un composant est défaillant.
l
Un voyant bleu clignotant est un signal d'identification d'un châssis au sein d'un groupe de châssis.
Navigation dans l'écran LCD
Le côté droit de l'écran LCD comporte cinq boutons : quatre boutons flèche (haut, bas, gauche et droite) ainsi qu'un bouton central.
l
Pour vous déplacer d'un écran à l'autre, utilisez les boutons flèche droite (suivant) et gauche (précédent). Au cours de l'utilisation de l'assistant de
configuration, vous pouvez à tout moment revenir à l'écran précédent.
l
Pour faire défiler les options d'un écran, utilisez les boutons flèche bas et haut.
l
Pour sélectionner et enregistrer l'élément d'un écran et passer à l'écran suivant, utilisez le bouton central.
Pour plus d'informations sur l'utilisation de l'écran LCD, consultez la section relative à l'écran LCD du Guide de référence de l'administrateur de Dell Chassis
Management Controller.
Utilisation de l'assistant de configuration de l'écran LCD
1.
Si cela n'est pas déjà fait, appuyez sur le bouton d'alimentation du châssis pour le mettre sous tension.
L'écran LCD affiche une série d'écrans d'initialisation lors de sa mise sous tension. Lorsqu'il est prêt, l'écran Configuration de la langue s'affiche.
2.
3.
Sélectionnez votre langue à l'aide des boutons fléchés, puis appuyez sur le bouton central pour sélectionner Accepter/Oui puis appuyez à nouveau
sur le bouton central.
L'écran Enceinte s'affiche avec la question suivante : Configurer l'enceinte ?
a.
Appuyez sur le bouton central pour passer à l'écran Paramètres réseau CMC. Voir l'étape 4.
b.
Pour quitter le menu Configurer l'enceinte, sélectionnez l'icône NON et appuyez sur le bouton central. Voir l'étape 9.
4.
Appuyez sur le bouton central pour passer à l'écran Paramètres réseau CMC.
5.
Sélectionnez la vitesse de votre réseau (10 Mbits/s, 100 Mbits/s, 1 Gbit/s ou Automatique) à l'aide du bouton flèche bas.
REMARQUE : Le paramètre Vitesse réseau doit correspondre à votre configuration réseau afin de garantir l'efficacité du débit du réseau. Si la
vitesse réseau que vous paramétrez est inférieure à la vitesse de votre configuration réseau, la consommation de bande passante augmente et
les communications réseau ralentissent. Déterminez si votre réseau prend en charge les vitesses réseau ci-dessus et paramétrez-le en
conséquence. Si votre configuration réseau ne correspond à aucune de ces valeurs, Dell vous recommande d'utiliser la négociation automatique
(option Automatique) ou de contacter le fabricant de votre équipement réseau.
Appuyez sur le bouton central pour passer à l'écran Paramètres réseau CMC suivant.
6.
Sélectionnez le mode duplex (semi ou total) qui correspond à votre environnement réseau.
REMARQUE : Les paramètres de la vitesse réseau et du mode duplex ne sont pas disponibles lorsque l'option de négociation automatique est
activée ou qu'une vitesse de 1 000 Mo (1 Gbit/s) est sélectionnée.
REMARQUE : Si la négociation automatique est activée pour un périphérique mais pas pour l'autre, alors le périphérique qui utilise la négociation
automatique peut déterminer la vitesse réseau de l'autre périphérique, mais pas le mode duplex. Dans ce cas, le mode duplex adopte par défaut
le paramètre Semi-duplex lors de la négociation automatique. Une telle différence de mode duplex entraîne un ralentissement des connexions
réseau.
Appuyez sur le bouton central pour passer à l'écran Paramètres réseau CMC suivant.
7.
Sélectionnez le protocole Internet (IPv4, IPv6, ou les deux) que vous souhaitez utiliser pour CMC.
Appuyez sur le bouton central pour passer à l'écran Paramètres réseau CMC suivant.
8.
Sélectionnez le mode selon lequel vous souhaitez que CMC obtienne les adresses IP de la carte réseau :
Protocole de
configuration
dynamique des hôtes
Statique
CMC récupère automatiquement la configuration IP (adresse IP, masque et passerelle) auprès d'un serveur DHCP de votre
réseau. CMC recevra une adresse IP unique allouée via votre réseau. Si vous avez sélectionné l'option DHCP, appuyez sur le
bouton central. L'écran Configurer iDRAC ? s'affiche. Voir étape 10.
Vous devez entrer manuellement l'adresse IP, la passerelle et le masque de sous-réseau dans les écrans qui suivent.
Si vous avez sélectionné l'option Statique, appuyez sur le bouton central pour poursuivre avec l'écran Paramètres réseau
CMC suivant, puis :
a.
Définissez l'adresse IP statique en utilisant les touches fléchées droite ou gauche pour vous déplacer et les
touches fléchées haut et bas pour sélectionner un nombre pour chaque position. Une fois l'adresse IP statique
définie, appuyez sur le bouton central pour continuer.
b. Définissez le masque de sous-réseau, puis appuyez sur le bouton central.
c.
Définissez la passerelle, puis appuyez sur le bouton central. L'écran Résumé réseau s'affiche.
L'écran Résumé réseau répertorie l'adresse IP statique, le masque de sous-réseau et la passerelle que
vous venez d'entrer. Vérifiez l'exactitude de ces paramètres. Pour corriger un paramètre, accédez au
bouton flèche gauche, puis appuyez sur le bouton central pour retourner à l'écran de ce paramètre. Après
avoir effectué une correction, appuyez sur le bouton central.
d.
Après avoir vérifié l'exactitude des paramètres entrés, appuyez sur le bouton central. L'écran Enregistrer le
DNS ? apparaît.
REMARQUE : Si le mode Protocole de configuration dynamique des hôtes est sélectionné pour la configuration IP CMC, l'enregistrement DNS est
alors également activé par défaut.
9.
Si vous avez sélectionné DHCP à l'étape précédente, passez à l'étape 10.
Pour enregistrer l'adresse IP de votre serveur DNS, appuyez sur le bouton central. Si vous ne possédez pas de DNS, appuyez sur la touche fléchée
droite. L'écran Enregistrer le DNS ? apparaît ; passez à l'étape 10.
Définissez l'adresse IP du DNS en utilisant les touches fléchées droite ou gauche pour vous déplacer et les touches fléchées haut et bas pour
sélectionner un nombre pour chaque position. Une fois l'adresse IP du DNS définie, appuyez sur le bouton central pour continuer.
10.
11.
Indiquez si vous souhaitez configurer iDRAC :
¡
Non : passez à l'étape 13.
¡
Oui : appuyez sur le bouton central pour poursuivre.
Sélectionnez le protocole Internet (IPv4, IPv6, ou les deux) que vous souhaitez utiliser pour les lames.
Protocole de
configuration
dynamique des
hôtes
Statique
iDRAC récupère automatiquement la configuration IP (adresse IP, masque et passerelle) auprès d'un serveur DHCP de votre réseau.
Une adresse IP unique sera attribuée à l'iDRAC via votre réseau. Appuyez sur le bouton central.
Vous devez entrer manuellement l'adresse IP, la passerelle et le masque de sous-réseau dans les écrans qui suivent.
Si vous avez sélectionné l'option Statique, appuyez sur le bouton central pour passer à l'écran Paramètres réseau iDRAC suivant,
puis :
a.
b.
c.
a.
l.
m.
Définissez l'adresse IP statique en utilisant les touches fléchées droite ou gauche pour vous déplacer et les touches
fléchées haut et bas pour sélectionner un nombre pour chaque position. Cette adresse est l'adresse IP statique de
l'iDRAC qui se trouve dans le premier logement. L'adresse IP statique de chaque iDRAC suivant sera calculée en tant
qu'incrément du numéro d'emplacement de cette adresse IP. Une fois l'adresse IP statique définie, appuyez sur le
bouton central pour continuer.
Définissez le masque de sous-réseau, puis appuyez sur le bouton central.
Définissez la passerelle, puis appuyez sur le bouton central.
Sélectionnez Activer ou Désactiver pour activer ou désactiver le canal IPMI LAN. Appuyez sur le bouton central pour continuer.
b.
Sur l'écran Configuration iDRAC, pour appliquer tous les paramètres réseau iDRAC aux serveurs installés, mettez en surbrillance l'icône
Accepter/Oui et appuyez sur le bouton central. Pour ne pas appliquer les paramètres réseau iDRAC aux serveurs installés, mettez en surbrillance
l'icône Non et appuyez sur le bouton central pour passer à l'étape c.
c.
Sur l'écran Configuration iDRAC suivant, pour appliquer tous les paramètres réseau iDRAC aux serveurs récemment installés, mettez en
surbrillance l'icône Accepter/Oui et appuyez sur le bouton central ; lorsqu'un nouveau serveur est inséré dans le châssis, l'écran LCD invite
l'utilisateur à préciser s'il souhaite déployer automatiquement le serveur à l'aide des paramètres/stratégies réseau précédemment configuré(e).
Pour ne pas appliquer les paramètres réseau iDRAC aux serveurs récemment installés, mettez en surbrillance l'icône Non et appuyez sur le
bouton central ; lorsqu'un nouveau serveur est inséré dans le châssis, les paramètres réseau iDRAC ne seront pas configurés.
Sur l'écran Enceinte, mettez en surbrillance l'icône Accepter/Oui et appuyez sur le bouton central pour appliquer tous les paramètres d'enceinte. Pour
ne pas appliquer les paramètres d'enceinte, mettez en surbrillance l'icône Non et appuyez sur le bouton central.
Sur l'écran Résumé IP, vérifiez que les adresses IP que vous avez fournies sont correctes. Pour corriger un paramètre, accédez au bouton flèche
gauche, puis appuyez sur le bouton central pour retourner à l'écran de ce paramètre. Après avoir effectué votre correction, appuyez sur le bouton
central. Le cas échéant, accédez au bouton flèche droite, puis appuyez sur le bouton central pour retourner à l'écran Résumé IP.
Lorsque vous avez confirmé l'exactitude des paramètres saisis, appuyez sur le bouton central. L'assistant de configuration se ferme et revient à l'écran
Menu principal.
REMARQUE : Si vous avez sélectionné Oui/Accepter, l'écran Attente apparaît avant l'affichage de l'écran Résumé IP.
Le CMC et les iDRAC sont désormais disponibles sur le réseau. Vous pouvez accéder à CMC sur l'adresse IP attribuée à l'aide de l'interface Web ou des
interfaces de ligne de commande telles que la console série, Telnet et SSH.
REMARQUE : Une fois la configuration réseau à l'aide de l'assistant de configuration de l'écran LCD terminée, l'assistant devient indisponible.
Accès à CMC via un réseau
Après avoir configuré les paramètres réseau CMC, vous pouvez accéder à distance à CMC à l'aide de l'une des interfaces suivantes :
l
Interface Web
l
Console Telnet
l
SSH
l
racadm distant
La console Telnet doit être activée via l'une des autres interfaces. N'étant pas aussi sécurisée que les autres interfaces, elle est désactivée par défaut.
Tableau 2-1 décrit chaque interface réseau CMC.
Tableau 2-1. Interfaces CMC
Interface
Interface Web
Description
Fournit un accès à distance à CMC à l'aide d'une interface utilisateur graphique. L'interface Web est intégrée au micrologiciel
CMC et accessible via l'interface NIC d'un navigateur Web pris en charge sur la station de gestion.
Pour obtenir une liste des navigateurs Web pris en charge, consultez la section Navigateurs pris en charge de la Matrice de
prise en charge des logiciels des systèmes Dell sur le site Web du support de Dell à l'adresse support.dell.com/manuals.
Interface de ligne de
Fournit un accès à distance à CMC à partir d'une station de gestion qui utilise une interface de ligne de commande. L'utilitaire
commande RACADM distante RACADM distant utilise l'option racadm -r avec l'adresse IP de CMC pour exécuter des commandes sur CMC.
Telnet
Fournit un accès par ligne de commande à CMC via le réseau. L'interface de ligne de commande RACADM et la commande
connect, utilisées pour se connecter à la console série d'un serveur ou d'un module d'E/S, sont disponibles à partir de la ligne
de commande CMC.
REMARQUE : Telnet est un protocole non sécurisé qui transmet toutes les données, y compris les mots de passe, en texte
simple. Lors de la transmission d'informations critiques, utilisez l'interface SSH.
SSH
Fournit les mêmes fonctionnalités que la console Telnet en utilisant une couche de transport cryptée pour une sécurité accrue.
REMARQUE : Le nom d'utilisateur par défaut de CMC est root et le mot de passe par défaut est calvin.
Vous pouvez accéder aux interfaces Web CMC et iDRAC via la carte d'interface réseau CMC à l'aide d'un navigateur Web pris en charge. Vous pouvez
également les lancer à partir de Dell Server Administrator ou de Dell OpenManage IT Assistant.
Pour obtenir une liste des navigateurs Web pris en charge, consultez la section Navigateurs pris en charge de la Matrice de prise en charge des logiciels des
systèmes Dell sur le site Web du support de Dell à l'adresse support.dell.com/manuals. Pour accéder à CMC avec un navigateur Web pris en charge, voir
« Accès à l'interface Web CMC ». Pour des informations sur Dell OpenManage IT Assistant, voir « Installation du logiciel d'accès à distance sur une station de
gestion ».
Pour accéder à l'interface CMC à l'aide de Dell Server Administrator, lancez Server Administrator sur votre station de gestion. Dans l'arborescence système
située sur le panneau gauche de la page d'accueil de Server Administrator, cliquez sur Système → Châssis principal du système → Remote Access
Controller. Pour plus d'informations, consultez le Guide d'utilisation de Dell Server Administrator.
Pour accéder à la ligne de commande CMC à l'aide de Telnet ou de SSH, voir « Configuration de CMC pour utiliser des consoles de ligne de commande ».
Pour des informations sur l'utilisation de la RACADM, voir « Utilisation de l'interface de ligne de commande RACADM ».
Pour des informations sur l'utilisation de la commande connect ou racadm connect pour se connecter aux serveurs et aux modules d'E/S, voir « Connexion aux
serveurs ou aux modules d'E/S à l'aide de la commande Connect ».
Installation ou mise à jour du micrologiciel du module CMC
Téléchargement du micrologiciel du module CMC
Avant d'entamer la mise à jour du micrologiciel, téléchargez la dernière version du micrologiciel sur le site Web de support de Dell à l'adresse support.dell.com
et enregistrez-la sur votre système local.
Le progiciel du micrologiciel du module CMC se compose des éléments suivants :
l
Code et données compilés du micrologiciel du module CMC
l
Fichiers de données de l'interface Web, JPEG et d'autres interfaces utilisateur
l
Fichiers de configuration par défaut
REMARQUE : Lors des mises à jour du micrologiciel CMC, une partie ou l'ensemble des ventilateurs du châssis tourne à 100 %. Ce comportement est
normal.
REMARQUE : Par défaut, la mise à jour du micrologiciel conserve les paramètres CMC définis. Au cours de la mise à jour, vous pouvez réinitialiser les
paramètres de configuration du module CMC afin de rétablir les valeurs par défaut définies en usine.
REMARQUE : Si des CMC redondants sont installés dans le châssis, il est primordial de les mettre tous les deux à jour avec la même version du
micrologiciel. Si les contrôleurs CMC utilisent des micrologiciels différents et qu'un basculement se produit, des résultats inattendus peuvent se produire.
Vous pouvez utiliser la commande getsysinfo de la RACAM (consultez la section relative à la commande getsysinfo du Guide de référence de l'administrateur
de Dell Chassis Management Controller) ou la page Résumé du châssis (voir « Affichage des versions actuelles du micrologiciel ») pour afficher les versions de
micrologiciel actuelles des CMC installés dans votre châssis.
Si vous disposez d'un CMC de secours, il est recommandé de mettre les deux CMC à jour en même temps en une seule opération. Une fois le CMC de secours
mis à jour, permutez les rôles des CMC de manière à ce que le CMC qui vient d'être mis à jour devienne le CMC principal et que le CMC doté de l'ancien
micrologiciel devienne celui de secours. (Consultez la section relative à la commande cmcchangeover du Guide de référence de l'administrateur de Dell Chassis
Management Controller pour obtenir de l'aide concernant l'échange de rôles). Ceci vous permet de vérifier que la mise à jour s'est bien déroulée et que le
nouveau micrologiciel fonctionne correctement avant de procéder à la mise à jour du micrologiciel au sein du deuxième CMC. Lorsque les deux CMC sont mis à
jour, vous pouvez utiliser la commande cmcchangeover pour rétablir les rôles précédents des contrôleurs CMC.
Mise à jour du micrologiciel CMC à l'aide de l'interface Web
Pour des instructions sur l'utilisation de l'interface Web pour la mise à jour du micrologiciel CMC, voir « Mise à jour du micrologiciel du module CMC ».
Mise à jour du micrologiciel du module CMC via RACADM
Pour obtenir des instructions relatives à l'utilisation de la sous-commande fwupdate de la RACADM pour mettre à jour le micrologiciel CMC, consultez la section
relative à la commande fwupdate du Guide de référence de l'administrateur de Dell Chassis Management Controller.
Configuration des propriétés CMC
Vous pouvez configurer les propriétés CMC telles que le bilan d'alimentation, les paramètres réseau, les utilisateurs et les alertes SNMP et par e-mail à l'aide
de l'interface Web ou de la RACADM.
Pour plus d'informations sur l'utilisation de l'interface Web, voir « Accès à l'interface Web CMC ». Pour plus d'informations sur l'utilisation de la RACADM, voir
« Utilisation de l'interface de ligne de commande RACADM ».
PRÉCAUTION : L'utilisation simultanée de plusieurs outils de configuration CMC peut provoquer des résultats inattendus.
Configuration des bilans de puissance
CMC offre un service d'établissement d'un bilan de puissance qui vous permet de configurer le bilan de puissance, la redondance et l'alimentation dynamique
du châssis.
Le service de gestion de l'alimentation permet l'optimisation de la consommation électrique et la réattribution de l'alimentation aux différents modules en
fonction de la demande.
Pour plus d'informations sur la gestion de l'alimentation CMC, voir « Gestion de l'alimentation ».
Pour des instructions sur la configuration du bilan d'alimentation et des autres paramètres d'alimentation à l'aide de l'interface Web, voir « Configuration des
bilans de puissance ».
Configuration des paramètres réseau CMC
REMARQUE : Si vous modifiez les paramètres réseau de votre CMC, la connexion réseau en cours risque d'être coupée.
Vous pouvez configurer les paramètres réseau CMC à l'aide de l'un des outils suivants :
l
RACADM : voir « »Configuration de plusieurs CMC dans plusieurs châssis
REMARQUE : Si vous déployez CMC dans un environnement Linux, voir « Installation de l'utilitaire RACADM sur une station de gestion Linux ».
l
Interface Web : voir « Configuration des propriétés du réseau CMC »
Ajout et configuration des utilisateurs
Vous pouvez ajouter et configurer des utilisateurs CMC en utilisant soit la RACADM, soit l'interface Web CMC. Vous pouvez également utiliser Microsoft® Active
Directory® pour gérer les utilisateurs.
Pour des instructions sur l'ajout et la configuration des utilisateurs de la clé publique pour CMC à l'aide de la RACADM, voir « Utilisation de la RACADM pour
configurer l'authentification par clé publique sur SSH ». Pour des instructions sur l'ajout et la configuration des utilisateurs avec l'interface Web, voir « Ajout et
configuration d'utilisateurs CMC ».
Pour des instructions sur l'utilisation d'Active Directory avec votre CMC, voir « Utilisation de CMC avec Microsoft Active Directory ».
Ajout d'alertes SNMP et par e-mail
Vous pouvez configurer CMC pour générer des alertes SNMP et/ou par e-mail lorsque certains événements se produisent au niveau du châssis. Pour plus
d'informations, voir « Configuration des alertes SNMP » et « Configuration des alertes par e-mail ».
Configuration de Syslog distant
La fonctionnalité syslog distant est activée/configurée via l'interface utilisateur de CMC ou la commande RACADM. Les options de configuration incluent le nom
(ou l'adresse IP) du serveur syslog et le port UDP utilisé par CMC lors du transfert des entrées du journal. Vous pouvez spécifier jusqu'à 3 destinations de
serveur syslog distinctes dans la configuration. Syslog distant constitue une cible de journal supplémentaire pour CMC. Lorsque vous avez configuré syslog
distant, chaque nouvelle entrée de journal générée par CMC est transférée aux destinations.
REMARQUE : Comme le transport réseau pour les entrées de journal transférées est UDP, il n'existe aucune garantie que les entrées de journal seront
délivrées, pas plus que le CMC n'indique si les entrées de journal ont été correctement reçues ou non.
Pour configurer les services CMC :
1.
Connectez-vous à l'interface Web CMC.
2.
Cliquez sur l'onglet Réseau/Sécurité.
3.
Cliquez sur le sous-onglet Services. La page Services s'affiche.
Pour plus d'informations sur la configuration de syslog distant, voir Tableau 5-27.
Fonctionnement de l'environnement CMC redondant
Vous pouvez installer un CMC de secours qui prend la relève en cas de défaillance de votre CMC principal.
Un basculement peut survenir lorsque vous :
l
Exécutez la commande RACADM cmcchangeover. (Consultez la section relative à la commande cmcchangeover du Guide de référence de
l'administrateur de Dell Chassis Management Controller.)
l
Exécutez la commande RACADM racreset sur le CMC actif. (Consultez la section relative à la commande racreset du Guide de référence de
l'administrateur de Dell Chassis Management Controller.)
l
Réinitialisez le contrôleur CMC actif à partir de l'interface Web. (Reportez-vous à l'option Réinitialiser CMC des opérations de contrôle de l'alimentation
décrite dans « Exécution de tâches de contrôle de l'alimentation sur le châssis ».)
l
Retirez le câble réseau du contrôleur CMC actif
l
Retirez le contrôleur CMC actif du châssis
l
Lancez un flash du micrologiciel CMC sur le CMC actif
l
Le CMC principal ne fonctionne plus
REMARQUE : En cas de basculement de CMC, toutes les connexions iDRAC et toutes les sessions CMC actives sont perdues. Les utilisateurs dont la
session est perdue doivent se reconnecter au nouveau CMC principal.
À propos du contrôleur CMC de secours
Le contrôleur CMC de secours est identique au contrôleur CMC actif et est maintenu comme un miroir de celui-ci. Les contrôleurs CMC actif et de secours
doivent tous deux être installés avec la même révision du micrologiciel. Si les révisions du micrologiciel diffèrent, le système signalera une dégradation de la
redondance.
Le CMC de secours prend en charge les mêmes paramètres et propriétés que le CMC principal. Vous devez maintenir la même version du micrologiciel sur les
deux CMC mais vous n'avez pas à reproduire les paramètres de configuration sur le contrôleur CMC de secours.
REMARQUE : Pour des informations sur l'installation d'un CMC de secours, consultez le Manuel du propriétaire du matériel. Pour des instructions sur
l'installation du micrologiciel CMC sur votre CMC de secours, suivez les instructions dans « Installation ou mise à jour du micrologiciel du module CMC ».
Procédure de sélection du contrôleur CMC principal
Il n'existe aucune différence entre les deux logements CMC ; en d'autres termes, l'un ne prévaut pas sur l'autre. Au lieu de cela, le contrôleur CMC qui est
installé ou démarré le premier assume le rôle du contrôleur CMC actif. Si une alimentation en CA est appliquée aux deux contrôleurs CMC installés, le
contrôleur CMC installé dans le logement CMC 1 du châssis (le gauche) assume normalement le rôle du contrôleur CMC actif. Le contrôleur CMC actif est
signalé par une LED bleue.
Si deux CMC sont insérés dans un châssis qui est déjà sous tension, la négociation automatique active/de secours peut prendre jusqu'à deux minutes. Le
fonctionnement normal du châssis est rétabli une fois la négociation terminée.
Obtention de la condition d'intégrité de CMC redondants
Vous pouvez afficher la condition d'intégrité du contrôleur CMC de secours dans l'interface Web. Pour plus d'informations sur l'accès à la condition d'intégrité
CMC dans l'interface Web, voir « Affichage des graphiques du châssis et de la condition d'intégrité des composants ».
Retour à la page du sommaire
Retour à la page du sommaire
Gestion de la structure d'E/S
Micrologiciel Dell™ Chassis Management Controller
Guide d'utilisation de la version 2.10
Gestion de la structure
Configurations non valides
Scénario de nouveau démarrage
Surveillance de l'intégrité des modules d'E/S
Le châssis peut contenir jusqu'à six modules d'E/S, chacun pouvant être un module de commutation ou de transfert.
Ces modules sont répartis en trois groupes : A, B et C. Chaque groupe comprend deux logements : 1 et 2. Les logements sont désignés par des lettres de
gauche à droite à l'arrière du châssis : A1 | B1 | C1 | C2 | B2 | A2. Chaque serveur comporte des logements pour deux cartes porteuses (MC) pour la
connexion des modules d'E/S. La carte porteuse et le module d'E/S correspondant doivent avoir la même structure.
Le châssis prend en charge trois structures ou types de protocole. Les modules d'E/S et les cartes porteuses d'un groupe doivent comporter les mêmes types
de structure ou des types compatibles.
l
Les modules d'E/S du groupe A sont toujours connectés aux cartes Ethernet intégrées des serveurs ; le type de structure du groupe A sera donc
toujours Ethernet.
l
Pour le groupe B, les emplacements de module d'E/S sont en permanence connectés à la première carte porteuse (MC) dans chaque module de
serveur.
l
Pour le groupe C, les emplacements de module d'E/S sont connectés en permanence à la seconde carte porteuse (MC) dans chaque module de serveur.
Chaque carte porteuse peut en outre prendre en charge deux liaisons externes. Par exemple, sur la première carte porteuse, la première liaison est
connectée en permanence au module d'E/S dans le logement 1 du groupe B et la seconde liaison est connectée en permanence au module d'E/S dans le
logement 2 du groupe B.
REMARQUE : Dans l'interface de ligne de commande CMC, les modules d'E/S sont désignés par la convention, switch-n :
A1=switch-1, A2=switch-2, B1=switch-3, B2=switch-4, C1=switch-5
et C2=switch-6.
Gestion de la structure
La gestion de la structure permet d'éviter les problèmes d'ordre électrique, de configuration ou de connectivité lors de l'installation d'un module d'E/S ou d'une
carte porteuse ayant une structure incompatible avec celle du châssis établi. Des configurations matérielles non valides peuvent provoquer des problèmes
électriques ou de fonctionnement au niveau du châssis et de ses composants. La gestion de la structure empêche uniquement les configurations non valides
d'être mises sous tension.
Figure 10-1 désigne l'emplacement du module d'E/S dans le châssis. L'emplacement de chaque module d'E/S est indiqué par son numéro de groupe (A, B ou C)
et de logement (1 ou 2). Sur le châssis, les noms de logement des modules d'E/S sont indiqués par A1, A2, B1, B2, C1 ou C2.
Figure 10-1. Vue arrière d'un châssis illustrant l'emplacement des modules d'E/S
CMC crée à la fois des entrées dans le journal du matériel et dans le journal CMC pour les configurations matérielles non valides.
Par exemple :
l
Une carte porteuse Ethernet connectée à un module d'E/S Fibre Channel n'est pas une configuration valide. Cependant, une carte porteuse Ethernet
connectée à un commutateur Ethernet et à un module d'E/S de passerelle Ethernet installé dans le même groupe de module d'E/S est une connexion
valide.
l
Un module d'E/S Fibre Channel de transfert et un commutateur d'E/S Fibre channel dans les logements B1 et B2 est une configuration valide si la
première carte porteuse de tous les serveurs est également du type Fibre Channel. Dans ce cas, CMC mettra sous tension les modules d'E/S et les
serveurs. Cependant, certains logiciels de redondance Fibre Channel risquent de ne pas prendre en charge cette configuration : toutes les
configurations valides ne sont pas nécessairement des configurations prises en charge.
REMARQUE : La structure des cartes porteuses du serveur est vérifiée uniquement à la mise sous tension du châssis. Lorsque le châssis est sur
l'alimentation de secours, les micrologiciels iDRAC des modules du serveur restent éteints et sont donc incapables de signaler le type de structure des
cartes porteuses du serveur. Le type de structure des cartes porteuses peut ne pas être signalé dans l'interface utilisateur CMC jusqu'à ce que le
contrôleur iDRAC du serveur soit mis sous tension.
Configurations non valides
Il existe trois types de configurations non valides :
l
La configuration de cartes porteuses non valide, où la structure d'une carte porteuse récemment installée diffère de la structure des modules d'E/S
existants.
l
La configuration carte porteuse-module d'E/S non valide, où un module d'E/S récemment installé possède un type de structure différent ou est
incompatible avec celui des cartes porteuses résidentes.
l
Une configuration module d'E/S-module d'E/S non valide, où un module d'E/S récemment installé possède un type de structure différent ou incompatible
avec celui d'un module d'E/S déjà installé dans le groupe.
Configuration de cartes porteuses non valides
Une configuration de carte porteuse non valide survient dès qu'une seule carte porteuse installée sur un serveur n'est pas prise en charge par le module d'E/S
correspondant. Dans ce cas, tous les autres serveurs du châssis peuvent fonctionner, mais le serveur avec la carte porteuse discordante ne pourra pas être
mis sous tension.
Configuration de cartes porteuse de module d'E/S non valides
Le module d'E/S discordant sera maintenu hors tension. CMC ajoute une entrée aux journaux CMC et du matériel en indiquant la configuration non valide et
en précisant le nom du module d'E/S. CMC provoquera également le clignotement de la LED d'erreur du module d'E/S concerné. Si CMC est configuré pour
envoyer des alertes, il envoie des alertes par e-mail et/ou SNMP pour cet événement.
Pour des informations sur CMC et les journaux de matériel, voir « Affichage des journaux d'événements ».
Configuration module d'E/S - module d'E/S non valide
CMC maintient le module d'E/S nouvellement installé hors tension, déclenche le clignotement de la LED d'erreur du module d'E/S et crée des entrées dans les
journaux CMC et du matériel concernant cette non correspondance.
Pour des informations sur CMC et les journaux de matériel, voir « Affichage des journaux d'événements ».
Scénario de nouveau démarrage
Lorsque le châssis est branché et mis sous tension, les modules d'E/S ont priorité sur les serveurs. Le premier module d'E/S de chaque groupe est autorisé à
démarrer avant les autres. À ce stade, aucune vérification du type de structure n'est effectuée. En l'absence d'un module d'E/S dans le premier logement d'un
groupe, le module du deuxième logement de ce groupe démarre. Lorsque les deux logements comportent un module d'E/S, le module du deuxième logement
est comparé à celui du premier afin d'en vérifier la cohérence.
Après démarrage des modules d'E/S, les serveurs démarrent et CMC vérifie la cohérence de la structure des serveurs.
Un module de transfert et un module de commutation sont autorisés dans le même groupe tant que leur structure est identique. Les modules de commutation
et de transfert peuvent coexister dans un même groupe même s'ils sont fabriqués par des fournisseurs différents.
Surveillance de l'intégrité des modules d'E/S
Vous pouvez consulter la condition d'intégrité des modules d'E/S de deux manières : à partir de la section Graphiques du châssis sur la page Condition du
châssis ou sur la page Condition des modules d'E/S. La page Graphiques du châssis fournit une représentation graphique des modules d'E/S installés dans le
châssis.
Pour consulter la condition d'intégrité des modules d'E/S à l'aide des graphiques du châssis :
1.
2.
Connectez-vous à l'interface Web CMC.
La page Condition du châssis s'affiche. La section droite de la page Graphiques du châssis fournit une vue arrière du châssis et contient la condition
d'intégrité des modules d'E/S. L'état d'intégrité du module d'E/S est indiqué par la couleur du graphique de module d'E/S :
l
l
l
Vert : le module d'E/S est présent, sous tension et communique avec CMC ; aucune indication d'événement indésirable.
Orange : le module d'E/S est présent, mais peut ne pas être sous tension, ou ne pas communiquer avec CMC ; un événement indésirable peut
exister.
Gris : le module d'E/S est présent et hors tension. Il ne communique pas avec CMC et il n'y a aucune indication d'événement indésirable.
3.
Placez le curseur sur un sous-graphique de module d'E/S pour afficher le champ textuel ou l'infobulle correspondant. Le champ textuel fournit des
informations complémentaires sur le module d'E/S.
4.
Le lien hypertexte du sous-graphique de module d'E/S permet d'accéder à l'interface graphique CMC correspondante fournissant un accès direct vers la
page Condition des modules d'E/S associée au module.
Pour consulter la condition d'intégrité de tous les modules d'E/S à l'aide de la page Condition des modules d'E/S :
1.
Connectez-vous à l'interface Web CMC.
2.
Sélectionnez I/O Modules (Modules d'E/S) dans le menu Chassis (Châssis) de l'arborescence.
3.
Cliquez sur l'onglet Propriétés.
4.
Cliquez sur le sous-onglet Condition. La page Condition des modules d'E/S s'affiche. Tableau 10-1 décrit les informations fournies sur la page Condition
des modules d'E/S.
Tableau 10-1. Informations sur la condition d'intégrité des modules d'E/S
Élément
Description
Logement
Présent
Intégrité
Indique l'emplacement du module d'entrée/sortie (E/S) par numéro de groupe (A, B, ou C) et numéro de logement (1 ou 2). Noms
de logement : A1, A2, B1, B2, C1 ou C2.
Indique si le module d'E/S est présent (oui ou non).
OK
Indique que le module d'E/S est présent et communique avec CMC. En cas de perte des communications
entre CMC et le serveur, CMC ne pourra ni obtenir ni afficher l'état de l'intégrité du module d'E/S.
Informatif
Affiche des informations sur les modules d'E/S en l'absence de modification de la condition de l'intégrité
(OK, Avertissement, Grave).
Avertissement
Indique que des alertes d'avertissement ont été émises et que des actions correctives doivent être
effectuées. Si aucune action corrective n'est prise, des pannes critiques ou graves susceptibles d'affecter
l'intégrité du module d'E/S pourraient se produire.
Exemples de situations provoquant des avertissements : discordance de structure entre le module d'E/S
et la structure de la carte mezzanine du serveur ; configuration de modules d'E/S non valide (où les
modules d'E/S nouvellement installés ne correspondent pas aux modules d'E/S existants du même
groupe).
Grave
Indique qu'au moins une alerte de panne a été générée. La condition Grave représente une panne
système du module d'E/S et des actions correctives doivent être effectuées immédiatement.
Exemples de situations provoquant une condition Grave : détection d'une panne d'un module d'E/S ;
retrait d'un module d'E/S.
REMARQUE : Toute modification de l'intégrité est consignée dans les journaux du matériel et CMC. Pour plus d'informations, voir
« Affichage des journaux d'événements ».
Structure
Indique le type de structure du module d'E/S : Gigabit Ethernet, 10GE XAUI, 10GE KR, 10GE XAUI KR, FC 4 Gb/s, FC 8 Gb/s, SAS 3
Gb/s, SAS 6 Gb/s, Infiniband SDR, Infiniband DDR, Infiniband QDR, Interconnexion PCIe 1ère génération, Interconnexion PCIe 2ème
génération.
REMARQUE : Le fait de connaître les types de structure des modules d'E/S de votre châssis permet d'éviter des dissociations de
modules d'E/S au sein d'un même groupe. Pour des informations sur la structure d'E/S, voir « Gestion de la structure d'E/S ».
Name (Nom)
Lancer la console de
gestion des modules
d'E/S
Affiche le nom de produit du module.
Si l'icône d'un module d'E/S spécifique est présente, le fait de cliquer dessus lancera la console de gestion de ce module
d'E/S dans une nouvelle fenêtre de navigateur ou sous un nouvel onglet.
REMARQUE : Cette option est uniquement disponible pour les modules d'E/S de commutateurs gérés. Elle n'est pas
disponible pour les modules de transfert d'E/S ou pour les commutateurs Infiniband non gérés.
REMARQUE : Si un module d'E/S est inaccessible car il est hors tension, si son interface de réseau local est désactivée ou
qu'une adresse IP valide n'a pas été assignée au module, alors l'option Lancer l'interface utilisateur de module d'E/S ne
sera pas affichée pour ce module d'E/S.
REMARQUE : Il vous sera demandé d'ouvrir une session dans l'interface de gestion du module d'E/S.
REMARQUE : Vous pouvez configurer l'adresse IP du module d'E/S par l'intermédiaire de l'interface utilisateur CMC, comme
décrit dans « Configuration des paramètres réseau pour un module d'E/S spécifique ».
Rôle
Quand les modules d'E/S sont liés ensemble, le Rôle affiche la hiérarchisation de modules d'E/S. Membre : le module fait partie d'un
ensemble de piles. Maître : le module est un point d'accès principal.
État de l'alimentation
Numéro de service
Indique l'état de l'alimentation du module d'E/S : sous tension, hors tension ou « - » (absente).
Affiche le numéro de service du module d'E/S. Le numéro de service est un identifiant unique fourni par Dell pour le support et la
maintenance.
Toute modification de l'intégrité est consignée dans les journaux du matériel et CMC. Pour plus d'informations, voir « Affichage des
journaux d'événements ».
REMARQUE : Les transferts n'ont pas de numéros de service. Seuls les commutateurs en possèdent.
Affichage de la condition d'intégrité d'un module d'E/S spécifique
La page Condition des modules d'E/S (distincte de la page État des modules d'E/S) fournit un aperçu d'un module d'E/S spécifique.
Pour afficher la condition d'intégrité d'un module d'E/S spécifique :
1.
Connectez-vous à l'interface Web CMC.
2.
Développez Modules d'E/S dans l'arborescence du système. Tous les modules d'E/S (1 à 6) s'affichent dans la liste Modules d'E/S développée.
3.
Cliquez sur le module d'E/S que vous souhaitez afficher dans la liste Modules d'E/S de l'arborescence du système.
4.
Cliquez sur le sous-onglet Condition. La page Condition des modules d'E/S s'affiche.
Tableau 10-2 décrit les informations mentionnées à la page Condition des modules d'E/S .
Tableau 10-2. Informations sur la condition d'intégrité du module d'E/S
Élément
Emplacement
Description
Indique l'emplacement d'un module d'E/S dans le châssis par numéro de groupe (A, B ou C) et numéro de logement (1 ou 2). Noms de
logement : A1, A2, B1, B2, C1 ou C2.
Name (Nom)
Affiche le nom du module d'E/S.
Présent
Indique si le module d'E/S est Présent ou Absent.
Intégrité
OK
Indique que le module d'E/S est présent et communique avec CMC. En cas de perte des communications entre
CMC et le serveur, CMC ne pourra ni obtenir ni afficher l'état de l'intégrité du module d'E/S.
Informatif
Affiche des informations sur les modules d'E/S en l'absence de modification de la condition de l'intégrité (OK,
Avertissement, Grave).
Exemples de situations provoquant une condition Informatif : la présence du module d'E/S a été détectée ; un
utilisateur a demandé un cycle d'alimentation du module d'E/S.
Avertissement
Indique que des alertes d'avertissement ont été émises et que des actions correctives doivent être effectuées. Si
aucune action corrective n'est prise, des pannes critiques ou graves susceptibles d'affecter l'intégrité du module
d'E/S pourraient se produire.
Exemples de situations provoquant des avertissements : discordance de structure entre le module d'E/S et la
structure de la carte mezzanine du serveur ; configuration de modules d'E/S non valide, dans laquelle les modules
d'E/S récemment installés ne correspondent pas aux modules d'E/S existants du même groupe.
Grave
Indique qu'au moins une alerte de panne a été générée. La condition Grave représente une panne système du
module d'E/S et des actions correctives doivent être effectuées immédiatement.
Exemples de situations provoquant une condition Grave : détection d'une panne d'un module d'E/S ; retrait d'un
module d'E/S.
REMARQUE : Toute modification de l'intégrité est consignée dans les journaux du matériel et CMC. Pour des informations sur l'affichage
des journaux, voir « Affichage du journal du matériel » et « Affichage du journal CMC ».
État de
l'alimentation
Numéro de
service
Structure
Indique l'état de l'alimentation du module d'E/S : sous tension, hors tension ou « - » (absente).
Affiche le numéro de service du module d'E/S. Le numéro de service est un identifiant unique fourni par Dell pour le support et la
maintenance.
Indique le type de structure du module d'E/S : Gigabit Ethernet, 10GE XAUI, 10GE KR, 10GE XAUI KR, FC 4 Gb/s, FC 8 Gb/s, SAS 3 Gb/s,
SAS 6 Gb/s, Infiniband SDR, Infiniband DDR, Infiniband QDR, Interconnexion PCIe 1ère génération, Interconnexion PCIe 2ème
génération.
REMARQUE : Le fait de connaître les types de structure des modules d'E/S de votre châssis permet d'éviter des dissociations de
modules d'E/S au sein d'un même groupe. Pour des informations sur la structure d'E/S, voir « Gestion de la structure d'E/S ».
MAC Address
(Adresse Mac)
Affiche l'adresse MAC du module d'E/S. L'adresse MAC est une adresse unique attribuée à un périphérique par le fournisseur du matériel
à des fins d'identification.
REMARQUE : Les transferts n'ont pas d'adresses MAC. Seuls les commutateurs possèdent une adresse MAC.
Rôle
Affiche l'adhésion à l'empilage du module d'E/S lorsque les modules sont reliés :
l
l
Membre : le module fait partie d'un ensemble de piles.
Maître : le module est un point d'accès principal.
Configuration des paramètres réseau pour un module d'E/S spécifique
La page Configuration des modules d'E/S vous permet de spécifier les paramètres réseau pour l'interface utilisée pour gérer le module d'E/S. Le port de
gestion hors bande (adresse IP) est configuré pour les commutateurs Ethernet. Le port de gestion intra-bande (VLAN1) n'est pas configuré via cette interface.
REMARQUE : Pour modifier des paramètres dans la page Configuration des modules d'E/S, vous devez posséder des privilèges administrateur : de la
structure A afin de configurer le groupe A des modules d'E/S ; de la structure B afin de configurer la groupe B des modules d'E/S ; ou de la structure C
afin de configurer le groupe C des modules d'E/S.
REMARQUE : Concernant les commutateurs Ethernet, les adresses IP de gestion hors bande et intra-bande (VLAN1) ne peuvent pas être identiques ni
se trouver sur le même réseau ; cette configuration empêcherait toute définition de l'adresse IP de gestion hors bande. Pour plus d'informations sur
l'adresse IP de gestion intra- bande par défaut, reportez-vous à la documentation du module d'E/S.
REMARQUE : Seuls les modules d'E/S présents dans le châssis s'affichent.
REMARQUE : Ne tentez pas de configurer les paramètres réseau du module d'E/S pour le module d'intercommunication Ethernet ou les
commutateurs Infiniband.
Pour configurer les paramètres réseau d'un module d'E/S spécifique :
1.
2.
3.
Connectez-vous à l'interface Web CMC.
Développez Modules d'E/S dans l'arborescence du système. Cliquez sur le sous-onglet Installation. La page Configuration des paramètres réseau des
modules d'E/S s'affiche.
Pour configurer les paramètres réseau des modules d'E/S, entrez/sélectionnez les valeurs des propriétés suivantes, puis cliquez sur Appliquer.
REMARQUE : Seuls les modules d'E/S sous tension peuvent être configurés.
REMARQUE : L'adresse IP définie sur les modules d'E/S à partir de CMC n'est pas enregistrée dans la configuration de démarrage du
commutateur. Pour enregistrer l'adresse IP de manière permanente, entrez la commande connect switch-n ou la commande racadm connect
switch -n RACADM, ou bien utilisez une interface directe de l'interface graphique du module d'E/S afin d'enregistrer l'adresse dans le fichier de
configuration de démarrage.
Tableau 10-3. Configurez les paramètres réseau du module d'E/S
Description
Élément
Logement
Indique l'emplacement d'un module d'E/S dans le châssis par numéro de groupe (A, B ou C) et numéro de logement (1 ou 2). Noms de
logement : A1, A2, B1, B2, C1 ou C2. (La valeur du logement ne peut pas être modifiée.)
Name (Nom)
État de
l'alimentation
Protocole DHCP
activé
Affiche le nom de produit du module. (Le nom du module d'E/S ne peut pas être modifié.)
Affiche l'état d'alimentation du module d'E/S. (L'état d'alimentation ne peut pas être modifié depuis cette page.)
Permet au module d'E/S du châssis de demander et d'obtenir automatiquement une adresse IP auprès du serveur DHCP (protocole de
configuration dynamique des hôtes).
Par défaut : coché (activé).
Si cette option est cochée, le module d'E/S récupère automatiquement la configuration IP (adresse IP, masque de sous-réseau et
passerelle) auprès d'un serveur DHCP de votre réseau.
REMARQUE : Lorsque cette fonctionnalité est activée, les champs des propriétés Adresse IP, Passerelle et Masque de sous-réseau
(situés en regard de cette option) sont désactivés et les valeurs précédemment saisies pour ces propriétés sont ignorées.
Si cette option n'est pas cochée, vous devez saisir manuellement une adresse IP valide, une passerelle et un masque de sous-réseau
dans les champs de texte correspondants situés juste en dessous de cette option.
Adresse IP
Indique l'adresse IP de l'interface réseau du module d'E/S.
Masque de sousréseau
défaut
Indique le masque de sous-réseau de l'interface réseau du module d'E/S.
Indique la passerelle de l'interface réseau du module d'E/S.
Dépannage des paramètres réseau de module d'E/S
La liste suivante contient les éléments de dépannage pour les paramètres réseau de module d'E/S :
l
CMC peut lire le paramètre d'adresse IP après une modification de la configuration. Il affiche 0.0.0.0 une fois que vous avez cliqué sur Appliquer. Cliquez
sur le bouton Refresh (Actualiser) pour voir si l'adresse IP est correctement définie sur le commutateur.
l
Si vous ne définissez pas correctement l'adresse IP, le masque ou la passerelle, le commutateur ne définit pas l'adresse IP et rétablit tous les champs
sur 0.0.0.0. Erreurs les plus courantes :
l
Les adresses IP de gestion hors bande et intra-bande sont identiques ou configurées sur le même réseau.
l
Le masque de sous-réseau n'est pas valide.
l
La passerelle par défaut est définie vers une adresse qui ne se trouve pas sur un réseau mais est connectée directement au commutateur.
Pour plus d'informations sur les paramètres réseau de module d'E/S, reportez-vous aux documents Dell™ PowerConnect™ M6220 Switch Important
Information et Dell™ PowerConnect™ 6220 Series Port Aggregator White Paper.
Retour à la page du sommaire
Retour à la page du sommaire
Présentation
Micrologiciel Dell™ Chassis Management Controller
Guide d'utilisation de la version 2.10
Nouveautés de cette version
Plates-formes prises en charge
Fonctionnalités de gestion de CMC
Navigateurs Web pris en charge
Fonctionnalités de sécurité
Applications de console de gestion prises en charge
Présentation du châssis
Prise en charge WS-Management
Caractéristiques matérielles
Autres documents utiles
Connexions d'accès à distance prises en charge
Dell™ Chassis Management Controller (CMC) est une solution matérielle et logicielle de gestion de systèmes enfichable à chaud, conçue pour fournir des
fonctionnalités de gestion à distance et de contrôle de l'alimentation pour les systèmes de châssis Dell PowerEdge™ M1000e.
Vous pouvez configurer CMC pour envoyer des alertes par courrier électronique ou des alertes d'interruption SNMP en cas d'avertissements ou d'erreurs liés à
la température, aux problèmes de configuration matérielle, aux coupures de courant et aux vitesses de ventilateur.
CMC, qui possède son propre microprocesseur et sa propre mémoire, est alimenté par le châssis modulaire sur lequel il est branché.
Pour démarrer avec CMC, voir « Installation et configuration de CMC ».
Nouveautés de cette version
Cette version de CMC prend en charge les fonctionnalités suivantes :
l
IPv6 : CMC prend désormais en charge le protocole IPv6.
La mission de l'IPv6 Ready Logo Committee consiste à définir les spécifications des tests de conformité et d'interopérabilité IPv6, de permettre l'accès à
des outils d'auto-test et de délivrer le logo IPv6 Ready Logo. CMC et iDRAC sont certifiés IPv6 Ready Logo phase 2 et l'ID du logo est 02-C-000378 (Dell
PowerEdge M1000e). Pour des informations sur le programme IPv6 Ready Logo, consultez le site www.ipv6ready.org.
l
l
Balisage VLAN : le CMC et les iDRAC prennent désormais en charge la capacité à assigner leur trafic réseau à un réseau local virtuel (VLAN).
Connexion directe pour les comptes Active Directory : la connexion directe permet aux utilisateurs authentifiés avec Microsoft® Active Directory® sur
leurs systèmes locaux d'appliquer automatiquement ces informations d'identification à l'interface utilisateur Web CMC.
l
Authentification bifactorielle avec une carte à puce : offre une sécurité
accrue en utilisant une carte à puce plus un code PIN pour authentifier un utilisateur au lieu d'un simple mot de passe.
l
Authentification par clé publique (PKA) sur SSH : améliore l'automatisation des scripts SSH en éliminant la nécessité d'intégrer ou de demander
l'ID utilisateur/le mot de passe.
l
Améliorations apportées à la gestion de l'alimentation : modes flexibles de redondance des blocs d'alimentation : 1+1, 2+1 et 3+1. Modes
supplémentaires de redondance d'alimentation en CA tolérants aux pannes : 1+1, 2+2 et 3+3.
l
Options supplémentaires de rapport des erreurs : le journal des événements du système iDRAC est affiché sur la page Condition des lames, éliminant
la nécessité d'ouvrir une session sur iDRAC pour les afficher. En outre, les événements CMC sont désormais publiés également sur un serveur syslog
distant.
l
Option Partage de fichiers de média virtuel distants : permet de mapper un fichier depuis un lecteur de partage sur le réseau à une ou plusieurs lames
via CMC pour déployer ou mettre à jour un système d'exploitation.
l
Capacité à lire et à effacer des entrées SEL pour les serveurs depuis CMC.
Fonctionnalités de gestion de CMC
CMC dispose des fonctionnalités de gestion suivantes :
l
Environnement CMC redondant
l
Enregistrement du système de noms de domaine dynamique (DDNS) pour IPv4 et IPv6
l
Gestion et surveillance à distance du système à l'aide de SNMP, d'une interface Web, d'un module iKVM ou d'une connexion Telnet/SSH
l
Prise en charge de l'authentification Microsoft® Active Directory® : centralise les identifiants et les mots de passe des utilisateurs CMC dans Active
Directory à l'aide du schéma standard ou d'un schéma étendu
l
Surveillance : permet d'accéder aux informations sur le système et à la condition des composants
l
Accès aux journaux des événements système : accès au journal du matériel et au journal CMC
l
Mises à jour du micrologiciel pour divers composants : CMC, les serveurs, iKVM et les périphériques d'infrastructure du module d'E/S
l
l
l
Intégration du logiciel Dell OpenManage™ : vous permet de lancer l'interface Web CMC à partir de Dell OpenManage Server Administrator ou d'IT
Assistant
Alertes CMC : vous avertit des problèmes potentiels du nud géré au moyen d'un message électronique ou d'une interruption SNMP
Gestion de l'alimentation à distance : offre des fonctionnalités de gestion de l'alimentation à distance, comme l'arrêt et la réinitialisation de n'importe
quel composant du châssis à partir d'une console de gestion
l
Rapport sur l'alimentation
l
Cryptage SSL (Secure Sockets Layer) : permet une gestion sécurisée du système à distance via l'interface Web
l
Gestion de la sécurité de niveau mot de passe : empêche tout accès non autorisé à un système distant.
l
Autorisation basée sur le rôle : permet d'attribuer des droits pour diverses tâches de gestion de systèmes
l
Point de lancement de l'interface Web Integrated Dell Remote Access Controller (iDRAC)
l
Prise en charge de la gestion WS
l
Fonctionnalité FlexAddress™ : remplace les ID World Wide Name/Media Access Control (WWN/MAC) d'usine par les ID WWN/MAC assignés par le
châssis pour un logement spécifique ; une mise à niveau optionnelle (pour plus d'informations, voir « Utilisation de FlexAddress »)
l
Affichage graphique du contrôle et de l'état du composant de châssis
l
Prise en charge des serveurs à connecteur unique ou multiple
l
Mise à jour de plusieurs micrologiciels de consoles de gestion iDRAC simultanément
l
L'assistant de configuration iDRAC LCD prend en charge la configuration réseau iDRAC
l
Connexion unique iDRAC
l
Prise en charge du protocole de temps du réseau (NTP)
l
Pages de résumé du serveur, de rapports de l'alimentation et de contrôle de l'alimentation améliorées
l
Basculement CMC forcé et « réattribution de sièges » virtuelle de serveurs
Fonctionnalités de sécurité
CMC dispose des fonctionnalités de sécurité suivantes :
l
Authentification des utilisateurs via Active Directory (en option) ou via les ID d'utilisateur et les mots de passe stockés sur le matériel
l
Autorité basée sur le rôle qui permet à un administrateur de configurer des privilèges spécifiques pour chaque utilisateur
l
Configuration des réf. utilisateur et des mots de passe via l'interface Web
l
L'interface Web prend en charge le cryptage SSL 128 bits et 40 bits 3.0 (pour les pays où le 128 bits n'est pas acceptable)
REMARQUE : Telnet ne prend pas en charge le cryptage SSL.
l
l
Ports IP configurables (si applicable)
Nombre maximal d'échecs d'ouverture de session par adresse IP, avec blocage de l'ouverture de session à partir de l'adresse IP lorsque la limite est
dépassée
l
Délai d'expiration automatique de la session et nombre de sessions simultanées configurables
l
Plage d'adresses IP limitée pour les clients se connectant à CMC
l
Secure Shell (SSH) qui utilise une couche cryptée pour une sécurité plus élevée
l
Connexion directe, authentification bifactorielle et authentification par clé publique
Présentation du châssis
Figure 1-1 illustre la face avant d'une carte CMC (installée) et les emplacements des logements CMC dans le châssis.
Figure 1-1. Châssis Dell M1000e et CMC
Caractéristiques matérielles
Ports TCP/IP
Vous devez fournir les informations du port lorsque vous ouvrez des pare-feu pour l'accès à distance à un CMC.
Tableau 1-1 indique les ports sur lesquels CMC écoute les connexions serveur. Tableau 1-2 indique les ports que CMC utilise en tant que clients.
Tableau 1-1. Ports d'écoute des serveurs CMC
Numéro de port Fonction
22*
SSH
23*
Telnet
80*
HTTP
161
Agent SNMP
443*
HTTPS
* Port configurable
Tableau 1-2. Port client CMC
Numéro de port Fonction
25
SMTP
53
DNS
68
Adresse IP DHCP
69
TFTP
162
Interruption SNMP
514*
Syslog distant
636
LDAPS
3269
LDAPS pour le catalogue global (GC)
* Port configurable
Connexions d'accès à distance prises en charge
Le Tableau 1-3 répertorie les fonctionnalités de connexion.
Tableau 1-3. Connexions d'accès à distance prises en charge
Connexion
Carte d'interface
réseau CMC
Fonctionnalités
l
l
l
l
l
l
Port série
l
l
l
Autres connexions
l
10 Mbits/s / 100 Mbits/s / 1 Gbits/s Ethernet sur port GbE CMC
Prise en charge de DHCP
Interruptions SNMP et notifications d'événements par e-mail
Interface réseau dédiée pour l'interface Web CMC
Interface réseau pour le micrologiciel iDRAC et les modules d'E/S
Prise en charge de la console de commande Telnet/SSH et des commandes de l'interface de ligne de commande RACADM, y
compris les commandes d'amorçage du système, de réinitialisation, de mise sous tension et d'arrêt
Prise en charge de la console série et des commandes CLI RACADM, y compris les commandes de démarrage du système, de
réinitialisation, de mise sous tension et d'arrêt
Prise en charge des échanges binaires pour les applications spécifiquement conçues pour communiquer avec un protocole
binaire avec un type particulier de module d'E/S
Le port série peut être connecté à la console série d'un serveur ou à un module d' E/S à l'aide de la commande connect (ou
racadm connect)
Accès à la console Dell CMC via le module de commutation KVM intégré (iKVM) Avocent®
Plates-formes prises en charge
CMC prend en charge les systèmes modulaires conçus pour la plateforme M1000e. Pour des informations concernant la compatibilité avec CMC, consultez la
documentation de votre périphérique.
Pour les dernières plateformes prises en charge, consultez le Guide de compatibilité Dell PowerEdge disponible sur le site Web de support de Dell à l'adresse
support.dell.com.
Navigateurs Web pris en charge
Pour les dernières informations relatives aux navigateurs Web pris en charge, consultez la Matrice de prise en charge des logiciels des systèmes Dell sur le site
Web du support de Dell à l'adresse support.dell.com/manuals.
Pour afficher les versions localisées de l'interface Web CMC :
1.
Ouvrez le Panneau de configuration de Windows.
2.
Double-cliquez sur l'icône Options régionales.
3.
Sélectionnez les paramètres régionaux souhaités dans le menu déroulant Vos paramètres régionaux (emplacement).
Applications de console de gestion prises en charge
CMC prend en charge l'intégration de Dell OpenManage IT Assistant. Pour plus d'informations, reportez-vous au jeu de documentation d'IT Assistant disponible
sur le site Web du support de Dell à l'adresse support.dell.com.
Prise en charge WS-Management
Web Services for Management (WS-MAN) est un protocole basé sur SOAP (protocole simplifié d'accès aux objets) utilisé pour la gestion des systèmes. WS-MAN
fournit un protocole interopérable pour les périphériques afin de partager et d'échanger des données sur les réseaux. CMC utilise WS-MAN pour acheminer
des informations de gestion basées sur le modèle commun d'informations (CIM) du consortium Distributed Management Task Force (DMTF) ; les informations
CIM définissent la sémantique et les types d'informations pouvant être manipulées dans un système géré. Les interfaces de gestion de plate-forme de serveur
intégrées par Dell sont organisées en profils, chaque profil définissant les interfaces spécifiques pour un domaine de gestion ou une zone de fonctionnalité
spécifique. En outre, Dell a défini plusieurs extensions de modèle et de profil qui fournissent des interfaces pour des capacités supplémentaires.
L'accès à WS-Management nécessite d'ouvrir une session à l'aide des privilèges d'utilisateur local au moyen d'une authentification de base sur le protocole
SSH (Secured Socket Layer) au port 443. Pour plus d'informations sur la configuration des comptes d'utilisateur, consultez la section Propriétés de la base de
données cfgSessionManagement du Guide de référence de l'administrateur du micrologiciel Dell Chassis Management Controller.
Les données disponibles via WS-Management constituent un sous-ensemble de données fournies par l'interface d'instrumentation CMC mise en
correspondance avec les profils DMTF suivants (version 1.0.0) :
l
Profil d'allocations de fonctionnalités
l
Profil des mesures de base
l
Profil du serveur de base
l
Profil du système informatique
l
Profil du système modulaire
l
Profil des actifs physiques
l
Profil d'allocation de l'alimentation Dell
l
Profil du bloc d'alimentation Dell
l
Profil de la topologie d'alimentation Dell
l
Profil de gestion de l'état de l'alimentation
l
Profil d'enregistrement du profil
l
Profil du journal des enregistrements
l
Profil d'allocation des ressources
l
Profil d'autorisation basé sur les rôles
l
Profil des capteurs
l
Profil des processeurs de services
l
Profil de gestion simple de l'identité
l
Profil de client Dell Active Directory
l
Profil de contrôle de l'amorçage
l
Profil de carte réseau simplifié de Dell
La mise en uvre WS-MAN CMC utilise SSL sur le port 443 pour sécuriser le transport et prend en charge l'authentification de base. Pour des informations sur la
configuration des comptes d'utilisateur, consultez la section Propriétés de la base de données cfgSessionManagement du Guide de référence de l'administrateur
du micrologiciel Dell Chassis Management Controller. Les interfaces des services Web peuvent être utilisées en exploitant l'infrastructure client, comme
Windows® WinRM et l'interface de ligne de commande Powershell, les utilitaires open source comme WSMANCLI et les environnements de programmation
d'application comme Microsoft® .NET®.
Le Centre technique de Dell contient des guides de mise en uvre supplémentaires, des livres blancs, des profils et des exemples de codes à l'adresse
www.delltechcenter.com. Pour plus d'informations, voir également :
l
Site Web DTMF : www.dmtf.org/standards/profiles/
l
Notes de mise à jour ou fichier « Lisez-moi » de WS-MAN.
l
www.wbemsolutions.com/ws_management.html
l
Spécifications DMTF WS-Management : www.dmtf.org/standards/wbem/wsman
Autres documents utiles
En plus de ce Guide d'utilisation, les documents suivants fournissent des informations supplémentaires sur la configuration et l'utilisation de CMC. Tous ces
documents sont disponibles sur le site support.dell.com :
l
L'aide en ligne de CMC fournit des informations sur l'utilisation de l'interface Web.
l
Les Caractéristiques techniques de la carte Secure Digital du CMC fournissent une version du micrologiciel et un BIOS minimum, plus des informations
sur son installation et son utilisation.
l
Le Guide d'utilisation d'Integrated Dell Remote Access Controller 6 (iDRAC6) Enterprise pour les serveurs lames fournit des informations concernant
l'installation, la configuration et la maintenance d'iDRAC sur les systèmes gérés.
l
Le Guide d'utilisation de Dell OpenManage™ IT Assistant fournit des informations à propos de l'assistant informatique.
l
Documentation spécifique à votre application tierce de console de gestion.
l
Le Guide d'utilisation de Dell OpenManage Server Administrator donne des informations sur l'installation et l'utilisation de Server Administrator.
l
Le Guide d'utilisation des progiciels Dell Update Package fournit des informations sur l'obtention et l'utilisation des progiciels Dell Update Package dans le
cadre de la stratégie de mise à jour de votre système.
En outre, la documentation système suivante fournit des informations supplémentaires sur le système sur lequel CMC est installé :
l
les instructions de sécurité fournies avec votre système contiennent d'importantes informations se rapportant à la sécurité et aux réglementations.
Pour obtenir des informations supplémentaires sur la réglementation, voir la page d'accueil Regulatory Compliance (conformité à la réglementation) à
l'adresse www.dell.com/regulatory_compliance. Les informations sur la garantie se trouvent dans ce document ou dans un document distinct.
l
Les documents Rack Installation Guide (Guide d'installation du rack) et Rack Installation Instructions (Instructions d'installation du rack) fournis avec la
solution rack décrivent l'installation du système.
l
Le Manuel du propriétaire présente les caractéristiques du système et contient des informations de dépannage et des instructions d'installation ou de
remplacement des composants.
l
La documentation relative aux logiciels de gestion du système contient des informations sur les fonctionnalités, l'installation et l'utilisation de base de
ces logiciels, ainsi que sur la configuration requise.
l
La documentation fournie avec les composants achetés séparément indique comment installer et configurer ces options.
l
Des mises à jour sont parfois fournies avec le système. Elles décrivent les modifications apportées au système, aux logiciels ou à la documentation.
REMARQUE : Lisez toujours ces mises à jour en premier, car elles remplacent souvent les informations contenues dans les autres documents.
l
Si des notes de version ou des fichiers lisez-moi (readme) sont fournis, ils contiennent des mises à jour de dernière minute apportées au système ou à
la documentation ou bien des informations techniques destinées aux utilisateurs expérimentés ou aux techniciens.
l
Pour plus d'informations sur les paramètres réseau de module d'E/S, reportez-vous au document Dell PowerConnect™ M6220 Switch Important
Information et au livre blanc Dell PowerConnect 6220 Series Port Aggregator.
Retour à la page du sommaire
Retour à la page du sommaire
Gestion de l'alimentation
Micrologiciel Dell™ Chassis Management Controller
Guide d'utilisation de la version 2.10
Présentation
Règles de redondance
Configuration et gestion de l'alimentation
Présentation
L'enceinte du serveur Dell™ PowerEdge™ M1000e est le serveur modulaire à plus faible consommation énergétique du marché. Elle a été conçue pour inclure
des blocs d'alimentation et des ventilateurs haute performance, possède une disposition optimisée afin que l'air circule plus facilement à travers le système et
comporte des composants à faible consommation énergétique répartis dans l'enceinte. La conception matérielle optimisée est conjuguée à des capacités de
gestion de l'alimentation sophistiquées intégrées dans Chassis Management Controller (CMC), des blocs d'alimentation et iDRAC pour vous permettre
d'améliorer davantage la gestion de l'alimentation et d'avoir un contrôle total sur votre environnement d'alimentation.
L'enceinte modulaire PowerEdge M1000e est alimentée en CA et distribue la charge sur toutes les unités d'alimentation (PSU) internes actives. Le système
peut délivrer jusqu'à 7 928 watts d'alimentation en CA allouée aux modules de serveurs et à l'infrastructure d'enceinte associée.
REMARQUE : La puissance de sortie réelle est basée sur la configuration et la charge de travail.
Les fonctionnalités de gestion de l'alimentation de la M1000e aident les administrateurs à configurer l'enceinte afin de réduire la consommation électrique et à
adapter la gestion de l'alimentation à leurs besoins et environnements uniques.
L'enceinte PowerEdge M1000e peut être configurée pour n'importe laquelle des trois règles de redondance affectant le comportement des PSU et déterminant
la manière dont l'état de redondance du châssis est signalé aux administrateurs.
Mode de redondance de l'alimentation en CA
La règle de redondance d'alimentation en CA vise à permettre à un système d'enceinte modulaire de fonctionner dans un mode dans lequel il peut tolérer des
pannes d'alimentation en CA. Ces pannes peuvent provenir du réseau d'alimentation en CA, du câblage et de la distribution, ou d'une PSU elle-même.
Lorsque vous configurez un système pour la redondance d'alimentation en CA, les PSU sont divisées en séries identiques (ou réseaux) : logements 1, 2 et 3
dans le premier réseau (réseau A) et logements 4, 5 et 6 dans le second réseau (réseau B). Chaque PSU figurant dans une série identique appartient à un
réseau d'alimentation en CA différent et doit être câblée comme telle pour le mode de redondance de l'alimentation en CA approprié. La charge est partagée
sur l'ensemble des PSU actives. La charge sur une seule PSU n'excède jamais 50 % de sa capacité. La redondance de l'alimentation en CA permet au système
de tolérer la perte d'un réseau entier d'alimentation en CA ou de 50 % maximum de sa capacité en cas de pannes des PSU. Le système continue à fournir
l'alimentation adéquate au système d'enceinte modulaire.
Le mode de redondance d'alimentation en CA est le paramètre d'usine de la configuration à 6 PSU et indique que le châssis est configuré pour la redondance
d'alimentation en CA.
REMARQUE : Un système fonctionnera en mode de redondance d'alimentation en CA uniquement si les conditions requises ont été remplies. Plus
spécifiquement, chaque réseau d'alimentation en CA doit comprendre les PSU identiques et la charge globale ne doit pas excéder la capacité d'un
réseau unique.
Niveaux de redondance d'alimentation en CA
CMC prend en charge trois niveaux de redondance d'alimentation en CA N+N : 1+1, 2+2 et 3+3.
En mode de redondance d'alimentation en CA, CMC signale tous les blocs d'alimentation actifs comme étant en ligne. Cela permet d'assurer que le système ne
subira aucune interruption de service en cas de panne d'alimentation touchant un réseau. Si l'une des PSU N d'un réseau tombe en panne, CMC signale la
condition de redondance de l'enceinte comme étant Sans redondance. Des alertes par e-mail et/ou SNMP sont envoyées aux administrateurs si vous avez
configuré l'événement Perte de la redondance pour la génération d'alertes.
l
Niveau de redondance d'alimentation en CA 1+1 : au moins une PSU est connectée à chaque réseau d'alimentation en CA .
Figure 8-1. Niveau de redondance 1+1
l
Niveau de redondance d'alimentation en CA 2+2 : au moins deux PSU sont connectées à chaque réseau d'alimentation en CA .
Figure 8-2. Niveau de redondance 2+2
l
Niveau de redondance d'alimentation en CA 3+3 : trois PSU sont connectées à chaque réseau d'alimentation. Sachant que les trois unités
d'alimentation peuvent alimenter la totalité de l'enceinte, cette configuration n'est pas affectée par la panne générale d'un réseau en courant alternatif.
Il n'y a ainsi aucune perte d'alimentation vers l'enceinte.
Figure 8-3. Niveau de redondance 3+3
REMARQUE : En cas de panne d'une seule PSU dans cette configuration, les deux PSU restantes dans le réseau défaillant sont marquées comme En
ligne. L'une des unités d'alimentation restantes peut alors tomber en panne sans interrompre le fonctionnement du système. En cas de panne d'une
PSU, l'intégrité du châssis est marquée comme Non critique. Si le réseau plus petit ne peut pas prendre en charge la totalité des allocations
d'alimentation du châssis, la condition de la redondance d'alimentation en CA est rapportée comme Sans redondance et l'intégrité du châssis est
affichée comme Critique.
REMARQUE : Le châssis n'a besoin que de 3 PSU pour faire fonctionner toutes les lames. Une série équilibrée de PSU doit toutefois être présente pour
prendre en charge la redondance d'alimentation en CA ; la moitié d'entre elles est prise en compte dans le calcul des capacités d'alimentation ; l'autre
moitié est marquée pour la redondance d'alimentation en CA. Si vous installez un nombre de PSU inférieur au nombre de PSU requises pour faire
fonctionner vos serveurs, la redondance peut être rapportée comme Sans redondance ou les serveurs risquent de ne pas être autorisés à se
mettre sous tension.
Mode de redondance des blocs d'alimentation
Le mode de redondance des blocs d'alimentation est utile lorsque des réseaux d'alimentation redondants ne sont pas disponibles, mais que vous souhaitez
être protégé en cas de panne d'une seule PSU entraînant l'arrêt de vos serveurs dans une enceinte modulaire. Une PSU excédant la capacité allouée requise
est tenue en réserve en ligne à cet effet. Ceci forme un pool de redondance des blocs d'alimentation.
Toute PSU installée en dehors de ce pool n'est pas utilisée. Ces PSU rejoignent le pool de redondance en cas de panne d'une PSU du pool.
Niveaux de redondance des blocs d'alimentation
CMC prend en charge trois niveaux de redondance des blocs d'alimentation : 1+1, 2+1 et 3+1. Cette option maintient la PSU supplémentaire activée à tout
moment pour garantir que la panne d'une seule PSU puisse toujours être tolérée. Bien que Figure 8-4 illustre une configuration de quatre PSU présentes dans
les quatre premiers logements de PSU, CMC n'impose pas la présence des quatre PSU dans des positions de logements de PSU spécifiques.
L'activation des blocs d'alimentation dynamique (DPSE) permet de mettre des PSU en veille.
L'état de veille indique un état physique (Éteint). Lorsque vous activez DPSE, les PSU supplémentaires sont mises en mode veille pour accroître l'efficacité et
économiser de l'énergie.
Figure 8-4. Redondance des blocs d'alimentation : redondance des PSU 3+1
Mode Sans redondance
Le mode Sans redondance est le paramètre d'usine de la configuration à 3 PSU et indique qu'aucune redondance de l'alimentation n'est configurée pour le
châssis. Dans cette configuration, la condition générale de la redondance du châssis indiquera toujours Sans redondance.
Bien que Figure 8-5 illustre les trois PSU présentes dans les trois premiers logements de PSU, CMC n'impose pas la présence des trois PSU dans des positions
de logements de PSU spécifiques.
REMARQUE : Toutes les PSU actives dans le châssis sont répertoriées comme étant En ligne ; toutes les PSU supplémentaires peuvent être éteintes
pour accroître l'efficacité de l'alimentation et sont marquées comme en veille si DPSE est activée. Toutes les PSU dans le châssis sont répertoriées
comme étant En ligne si DPSE est désactivée en mode Sans redondance.
Figure 8-5. Sans redondance
Lorsqu'une PSU est en panne, les autres PSU quittent le mode veille, selon les besoins, afin de prendre en charge les allocations d'alimentation du châssis. Si
vous disposez de 4 PSU et que l'une d'elles est défaillante, la quatrième PSU est mise en ligne. Un châssis peut comporter 6 PSU en ligne maximum.
Lorsque vous activez DPSE, les PSU supplémentaires sont mises en mode veille pour accroître l'efficacité et économiser de l'énergie.
Bilan de puissance pour les modules matériels
Figure 8-6 illustre un châssis contenant une configuration à six PSU. Les PSU sont les nombres 1 à 6, en commençant par le côté gauche de l'enceinte.
Figure 8-6. Châssis doté de six unités d'alimentation
Le CMC maintient un bilan de puissance de l'enceinte qui réserve la puissance nécessaire pour tous les serveurs et composants installés.
CMC alloue l'alimentation à l'infrastructure CMC et aux serveurs lames dans le châssis. L'infrastructure CMC comprend les composants du châssis tels que les
ventilateurs, les modules d'E/S et iKVM (si celui-ci est présent). Le châssis peut comporter jusqu'à 16 serveurs lames qui communiquent avec le châssis par le
biais de l'iDRAC. Pour plus d'informations, consultez le Guide d'utilisation d'iDRAC à l'adresse support.dell.com/manuals.
iDRAC fournit à CMC son enveloppe d'alimentation requise avant d'alimenter le serveur lame. L'enveloppe d'alimentation comprend l'alimentation maximale et
minimale requise pour faire fonctionner le serveur. L'estimation initiale d'iDRAC est basée sur le modèle du cas le plus défavorable dans lequel tous les
composants du serveur lame requièrent une alimentation maximale et dépassent souvent les besoins réels des lames.
Lorsqu'un serveur est alimenté dans une enceinte, le logiciel iDRAC refait une estimation des besoins en alimentation et demande une modification ultérieure
de l'enveloppe d'alimentation (généralement, une enveloppe d'alimentation réduite).
CMC accorde l'alimentation demandée au serveur lame et la puissance allouée est soustraite du bilan disponible. Une fois que la demande d'alimentation du
serveur est satisfaite, le logiciel iDRAC du serveur surveille en continu la consommation électrique réelle. Selon les besoins d'alimentation réels, l'enveloppe
d'alimentation d'iDRAC peut changer au fil du temps. iDRAC demande une augmentation de l'alimentation uniquement si les serveurs consomment la totalité de
l'alimentation allouée.
Toutefois, en cas de charge élevée, les performances des processeurs du serveur peuvent être réduites pour garantir que la consommation électrique reste
en deçà de la capacité d'alimentation d'entrée du système configurée par l'utilisateur.
L'enceinte PowerEdge M1000e peut fournir une alimentation suffisante pour obtenir des performances optimales de la plupart des configurations de serveur,
mais plusieurs configurations de serveurs disponibles ne consomment pas l'alimentation maximale pouvant être délivrée par l'enceinte. Pour aider les centres
de données à alimenter leurs enceintes, la M1000e vous permet de spécifier une capacité d'alimentation d'entrée du système pour garantir le maintien de
l'alimentation en CA du châssis sous un seuil donné. Le CMC assure d'abord que suffisamment de puissance est disponible pour faire fonctionner les
ventilateurs, modules d'E/S, le ou les modules iKVM (le cas échéant) et le CMC lui-même. Cette allocation de l'alimentation est appelée Alimentation d'entrée
allouée à l'infrastructure du châssis. Lorsque les serveurs d'une enceinte sont mis sous tension, toute tentative visant à définir une capacité d'alimentation
d'entrée du système moindre qui nécessiterait la mise hors tension d'un serveur pour répondre à ce besoin est vouée à l'échec.
S'il est nécessaire que le bilan d'alimentation total reste inférieur à la valeur de la Capacité d'alimentation d'entrée du système, CMC allouera aux servers une
valeur inférieure à l'alimentation maximale demandée. L'alimentation allouée aux serveurs est fonction de leur paramètre Priorité des serveurs, les serveurs
de priorité 1 obtenant une alimentation maximale, les serveurs de priorité 2 étant alimentés après les serveurs de priorité 1, et ainsi de suite. Les serveurs
de priorité moindre peuvent être moins alimentés que les serveurs de priorité 1 en fonction de la Capacité maximale de l'alimentation d'entrée du système
et du paramètre Capacité d'alimentation d'entrée du système configuré par l'utilisateur.
Les changements de configuration, tels que l'ajout d'un serveur dans le châssis, peuvent imposer l'augmentation de la capacité d'alimentation d'entrée du
système. Les besoins d'alimentation de l'enceinte modulaire augmentent également lorsque les conditions thermiques changent et que les ventilateurs
doivent fonctionner à une vitesse plus élevée, entraînant une plus forte consommation électrique. L'insertion de modules d'E/S et d'iKVM augmente également
les besoins d'alimentation de l'enceinte modulaire. Une petite quantité d'énergie est consommée par les serveurs même lorsqu'ils sont mis hors tension afin
de maintenir alimenté le contrôleur de gestion. Des serveurs supplémentaires ne peuvent être alimentés au sein de l'enceinte modulaire que si une
alimentation suffisante est disponible. La capacité d'alimentation d'entrée du système peut être augmentée à tout moment jusqu'à une valeur maximale de 7
928 watts pour permettre l'alimentation de serveurs supplémentaires.
Les modifications de l'enceinte modulaire qui réduisent l'allocation de l'alimentation sont la mise hors tension du serveur, le retrait du serveur, le retrait du
module d'E/S, le retrait de l'iKVM et la transition du châssis vers l'état hors tension. Vous pouvez reconfigurer la capacité d'alimentation d'entrée du système
lorsque le châssis est sous ou hors tension.
Paramètres de priorité de l'alimentation des logements du serveur
CMC vous permet de définir une priorité d'alimentation pour chacun des seize logements de serveur au sein d'une enceinte. Les paramètres de priorité vont
de 1 (la plus haute) à 9 (la plus basse). Ces paramètres sont assignés aux logements du châssis et la priorité du logement sera héritée par tout serveur
inséré dans ce logement. CMC utilise la priorité des logements en vue d'alimenter en priorité les serveurs à priorité supérieure de l'enceinte.
Selon le paramètre de priorité de logement de serveur par défaut, l'alimentation est répartie de façon égale dans tous les logements. La modification des
priorités des logements permet aux administrateurs de décider quels serveurs ont la priorité pour les allocations d'alimentation. Si la priorité des modules
serveurs les plus critiques sont laissées sur leur valeur par défaut de 1 et que les modules serveurs les moins critiques sont définis sur une valeur de priorité
de 2 ou plus, les modules serveurs de priorité 1 seront alimentés en premier. Ces serveurs à priorité supérieure obtiendront alors leur allocation
d'alimentation maximale, tandis que les serveurs à priorité inférieure peuvent ne pas disposer d'une allocation d'alimentation suffisante pour fonctionner à
leurs performances maximales, voire ne pas du tout être alimentés, selon la faiblesse de la limite définie et les exigences d'alimentation du serveur.
Si un administrateur met manuellement les modules serveurs de priorité inférieure sous tension avant ceux de priorité supérieure, les modules serveurs de
priorité inférieure seront les premiers modules dont l'allocation d'alimentation sera diminuée jusqu'à la valeur minimale. Une fois l'allocation d'alimentation
disponible épuisée, CMC récupère l'alimentation auprès des serveurs de priorité inférieure ou égale jusqu'à leur niveau d'alimentation minimal.
REMARQUE : Les modules d'E/S, les ventilateurs et l'iKVM (s'il est présent) reçoivent la priorité la plus élevée. CMC récupère l'alimentation uniquement
pour répondre aux besoins d'alimentation d'un module ou d'un serveur de priorité supérieure.
Enclenchement des blocs d'alimentation dynamique
Le mode Enclenchement des blocs d'alimentation dynamique (DPSE) est désactivé par défaut. DPSE économise l'énergie en utilisant le minimum de PSU
nécessaires pour alimenter le châssis, entraînant une utilisation accrue des PSU en ligne et ainsi une augmentation de leur efficacité. Cela se traduit par un
accroissement de la durée de vie des unités d'alimentation, une réduction de la génération de chaleur et des économies d'énergie en faisant fonctionner les
blocs d'alimentation à des niveaux de puissance pus efficaces.
CMC surveille l'allocation d'alimentation totale de l'enceinte et met les PSU non nécessaires en mode veille, entraînant la distribution de l'allocation
d'alimentation totale du châssis à un nombre moindre de PSU. Les unités d'alimentation connectées sont plus efficaces lorsqu'elles fonctionnent à des niveaux
de performance plus élevés. Aussi cela améliore-t-il leur efficacité tout en améliorant la longévité des unités d'alimentation en veille.
Le système fonctionne de la manière la plus efficace avec le plus petit nombre d'unités d'alimentation actives possible, par conséquent :
l
Le mode Sans redondance avec DPSE économise beaucoup d'énergie, avec seulement le nombre minimal de PSU en ligne. Les PSU non nécessaires
sont mises en mode veille.
l
Le mode Redondance des PSU avec DPSE permet également d'économiser de l'énergie. Au moins deux blocs d'alimentations sont actifs, avec une PSU
nécessaire à l'alimentation de la configuration et une pour fournir la redondance en cas de panne de la PSU. Le mode Redondance des PSU offre une
protection contre la panne de toute PSU, mais ne protège pas en cas de perte d'un réseau d'alimentation en CA.
l
Le mode Redondance de l'alimentation en CA avec DPSE, dans lequel au moins deux des six blocs d'alimentation sont actifs, un sur chaque réseau
d'alimentation, offre un bon compromis entre efficacité et disponibilité maximale pour une configuration d'enceinte modulaire partiellement chargée.
l
La désactivation de l'enclenchement des blocs d'alimentation dynamique (DPSE) offre la plus faible efficacité étant donné que tous les six blocs
d'alimentations sont actifs et partagent la charge, entraînant une plus faible utilisation de chaque bloc d'alimentation.
DPSE peut être activée pour les trois configurations de redondance des blocs d'alimentation présentées ci-dessus : Sans redondance, Redondance des blocs
d'alimentation et Redondance de l'alimentation en CA.
l
Dans une configuration Sans redondance avec DPSE, la M1000e peut comporter jusqu'à cinq blocs d'alimentation en veille. Dans une configuration à six
PSU, certaines PSU seront mises en veille et resteront inutilisées afin d'améliorer l'efficacité énergétique. Le retrait ou une panne d'une unité
d'alimentation connectée dans cette configuration entraînera la connexion d'une unité d'alimentation en mode Veille ; cependant, les unités
d'alimentation en Veille peuvent nécessiter jusqu'à 2 secondes pour s'activer. Aussi certains modules de serveurs peuvent-ils perdre de la puissance
durant la transition dans la configuration Sans redondance.
REMARQUE : Dans une configuration à trois unités d'alimentation, la charge du serveur peut empêcher la transition vers le mode Veille d'une unité
d'alimentation.
l
Dans une configuration Redondance des blocs d'alimentation, l'enceinte maintient toujours une PSU supplémentaire sous tension et marquée En ligne
en sus des PSU requises pour l'alimentation de l'enceinte. L'utilisation de l'alimentation est surveillée et jusqu'à quatre PSU peuvent être mises en veille
en fonction de la charge globale du système. Dans une configuration à six PSU, deux blocs d'alimentation au minimum sont toujours sous tension.
Étant donné qu'une enceinte dans la configuration Redondance des blocs d'alimentation possède toujours une PSU supplémentaire activée, l'enceinte
peut tolérer la perte d'une PSU en ligne et disposer encore d'une alimentation suffisante pour les modules serveurs installés. La perte de la PSU en ligne
entraîne la mise en ligne d'une PSU en veille. Une panne simultanée de plusieurs unités d'alimentation peut entraîner la perte d'alimentation de
plusieurs modules serveurs pendant la mise sous tension des unités d'alimentation.
l
Dans la configuration Redondance de l'alimentation en CA, tous les blocs d'alimentation sont activés lors de l'alimentation du châssis. L'utilisation de
l'alimentation est surveillée et si la configuration du système et l'utilisation de l'alimentation l'autorisent, les PSU sont mises en veille par paires, une de
chaque réseau d'alimentation en CA (excepté dans le niveau de redondance 1+1). Étant donné que l'état Connecté des unités d'alimentation d'un
réseau met en miroir celles de l'autre réseau, l'enceinte peut subir une perte d'alimentation d'un réseau entier sans aucune interruption de
l'alimentation vers l'enceinte.
Une augmentation de la demande en alimentation dans la configuration Redondance de l'alimentation en CA entraînera l'enclenchement par paires des
PSU depuis le mode veille, une de chaque réseau d'alimentation en CA (excepté dans le niveau de redondance 1+1). Cela permet de maintenir la
configuration en miroir nécessaire pour une redondance de réseau double.
REMARQUE : Avec DPSE activée, les PSU en veille sont mises dans l'état En ligne afin de récupérer de l'alimentation si la demande en alimentation
augmente dans les trois modes de règles de redondance.
Règles de redondance
La règle de redondance est un ensemble configurable de propriétés qui détermine la manière dont le CMC gère l'alimentation du châssis. Les règles de
redondance suivantes sont configurables avec ou sans enclenchement dynamique des unités d'alimentation :
l
Redondance de l'alimentation alternative
l
Redondance des blocs d'alimentation
l
Sans redondance
La configuration de la redondance par défaut d'un châssis dépend du nombre d'unités d'alimentation qu'il contient, tel qu'indiqué dans Tableau 8-1.
Tableau 8-1. Configuration de la redondance par défaut
Configuration des unités
d'alimentation
Six unités d'alimentation
Trois unités d'alimentation
Règle de redondance
par défaut
Redondance de l'alimentation
alternative
Sans redondance
Paramètre par défaut d'enclenchement dynamique des
unités d'alimentation
Désactivé
Désactivé
Redondance de l'alimentation alternative
En mode Redondance d'alimentation en CA avec six PSU, les six PSU sont toutes actives. Les trois unités d'alimentation situées à gauche doivent être
connectées à un réseau de courant alternatif, alors que les trois unités situées à droite doivent être connectées à un réseau de courant alternatif différent.
PRÉCAUTION : Pour éviter une panne système et pour garantir l'efficacité de la redondance d'alimentation en CA, une série équilibrée de PSU
doit être correctement câblée pour séparer les réseaux d'alimentation en CA.
En cas de défaillance de l'un des réseaux d'alimentation en CA, les trois PSU du réseau d'alimentation en CA opérationnel prennent la relève sans interruption
pour les serveurs ou l'infrastructure.
PRÉCAUTION : En mode Redondance d'alimentation en CA, vous devez disposer d'une série équilibrée de PSU (au moins une PSU sur chaque
réseau). Si cette condition n'est pas remplie, il y a un risque de perte de redondance.
Redondance des blocs d'alimentation
Lorsque le mode Redondance des blocs d'alimentation est activé, une PSU du châssis est conservée comme alimentation de secours, garantissant ainsi que la
défaillance de l'une des PSU n'engendre pas la mise hors tension des serveurs ou du châssis. Le mode Redondance des blocs d'alimentation nécessite jusqu'à
quatre PSU. Des PSU supplémentaires, si elles sont présentes, seront utilisées pour améliorer l'efficacité énergétique du système si DPSE est activée. Les
pannes ultérieures après une perte de redondance peuvent entraîner la mise hors tension des serveurs du châssis.
Sans redondance
La mise sous tension de tout le châssis nécessite plus de trois unités d'alimentation. Ainsi, dans un châssis à 6 PSU, un châssis continue à fonctionner à sa
pleine capacité en cas de défaillance des 3 PSU.
PRÉCAUTION : Le mode Sans redondance n'utilise que trois unités d'alimentation sans sauvegarde. La défaillance de l'une des trois PSU utilisées
peut engendrer une perte d'alimentation et une perte de données par les serveurs.
Préservation de l'alimentation et modifications du bilan de puissance
CMC préserve l'alimentation lorsque la limite d'alimentation maximale configurée par l'utilisateur est atteinte. Lorsque la demande en alimentation excède la
capacité d'alimentation d'entrée du système configurée par l'utilisateur, CMC réduit l'alimentation des serveurs dans l'ordre de priorité inverse afin de libérer
de l'alimentation pour les serveurs de priorité supérieure et pour les autres modules du châssis.
Lorsque tous les logements du châssis, ou plusieurs d'entre eux, sont configurés avec le même niveau de priorité, CMC diminue l'alimentation des serveurs par
ordre croissant de numéro de logement. Par exemple, si les serveurs des logements 1 et 2 ont le même niveau de priorité, l'alimentation du serveur du
logement 1 sera diminuée en premier.
REMARQUE : Vous pouvez définir un niveau de priorité à chaque serveur du châssis en lui attribuant un numéro de 1 à 9 inclus. Le niveau de priorité
par défaut est 1 pour l'ensemble des serveurs. Plus le nombre est faible, plus le niveau de priorité est élevé.
Pour des instructions concernant l'attribution de niveaux de priorité aux serveurs, voir « Utilisation de RACADM ».
Vous pouvez attribuer une priorité aux serveurs à l'aide de l'interface utilisateur :
1.
Cliquez sur Serveurs dans l'arborescence système.
2.
Sélectionnez l'onglet Gestion de l'alimentation→ sous-onglet Priorité.
Défaillance d'une PSU avec règle de redondance dégradée ou absente
CMC diminue l'alimentation des serveurs en cas d'alimentation insuffisante, par exemple suite à une défaillance d'une unité d'alimentation. Après avoir diminué
l'alimentation des serveurs, CMC évalue à nouveau les besoins d'alimentation du châssis. Si les besoins d'alimentation ne sont toujours pas satisfaits, CMC
peut également mettre hors tension les serveurs lames de priorité inférieure.
L'alimentation des serveurs à priorité plus élevée est progressivement rétablie tandis que les besoins d'alimentation respectent le bilan de puissance.
REMARQUE : Pour configurer la règle de redondance, voir « Configuration de la consommation maximale et de la redondance ».
Règle d'enclenchement d'un nouveau serveur
Lorsqu'un nouveau serveur est mis sous tension, il se peut que CMC doive diminuer l'alimentation des serveurs à priorité inférieure afin d'attribuer une
alimentation plus importante au nouveau serveur si l'ajout de ce dernier engendre une demande supérieure à l'alimentation disponible pour le châssis. Ceci se
produit lorsque l'administrateur configure une limite d'alimentation du châssis inférieure à celle nécessaire pour alimenter pleinement les serveurs, ou lorsque
l'alimentation disponible est insuffisante en cas de besoin énergétique critique de l'ensemble des serveurs présents dans le châssis. Si l'alimentation libérée
en réduisant l'alimentation allouée aux serveurs de priorité inférieure est insuffisante, il est possible que le nouveau serveur ne soit pas alimenté.
L'alimentation la plus élevée à fournir, nécessaire au fonctionnement optimal du châssis et de l'ensemble des serveurs (y compris le nouveau serveur),
constitue le cas le plus défavorable pour les besoins d'alimentation. Lorsque cette alimentation est disponible, tous les serveurs bénéficient d'une alimentation
suffisante et le nouveau serveur peut être mis sous tension.
Lorsque le cas le plus défavorable pour les besoins d'alimentation ne peut être résolu, l'alimentation est réduite sur les serveurs à priorité inférieure jusqu'à
ce qu'une quantité suffisante soit libérée pour mettre sous tension le nouveau serveur.
Tableau 8-2 décrit les actions effectuées par CMC lors de la mise sous tension d'un nouveau serveur dans le scénario décrit ci-dessus.
Tableau 8-2. Prise en charge par CMC d'une tentative de mise sous tension d'un serveur
L'alimentation du cas le plus défavorable est Prise en charge par CMC
disponible
Oui
La préservation de l'alimentation n'est pas nécessaire
Non
Passage en mode de préservation de l'alimentation :
l
l
L'alimentation nécessaire au nouveau serveur est
disponible
L'alimentation nécessaire au nouveau serveur n'est
pas disponible
Mise sous tension du
serveur
Autorisé
Autorisé
Non autorisée
En cas de défaillance d'une PSU, l'état d'intégrité devient non critique et un événement de défaillance de PSU est généré. Le retrait d'une PSU entraîne un
événement de retrait de PSU.
Si l'un des deux événements provoque une perte de redondance, selon les allocations d'alimentation, un événement de perte de redondance est généré.
Si la capacité d'alimentation ultérieure ou la capacité d'alimentation de l'utilisateur est supérieure aux allocations de serveurs, les performances des serveurs
seront dégradées ou, dans le pire des cas, les serveurs pourront être mis hors tension. Les deux conditions sont dans l'ordre de priorité inverse. En d'autres
termes, les serveurs de priorité inférieure sont mis hors tension en premier.
Tableau 8-3 décrit la prise en charge par le micrologiciel de l'arrêt ou du retrait d'une unité d'alimentation dans le cadre de différentes configurations de
redondance des unités d'alimentation.
Tableau 8-3. Impact d'une défaillance ou du retrait d'une unité d'alimentation sur le châssis
Configuration des
unités d'alimentation
Unités d'alimentation Prise en charge par le micrologiciel
dynamiques
Enclenchement
Redondance de l'alimentation
alternative
Désactivé
CMC vous alerte sur la perte de redondance d'alimentation en CA.
Redondance des blocs
d'alimentation
Désactivé
CMC vous alerte sur la perte de redondance des blocs d'alimentation.
Désactivé
Réduit l'alimentation des serveurs de priorité inférieure, le cas échéant.
Sans redondance
Redondance de l'alimentation
alternative
Activé
CMC vous alerte sur la perte de redondance d'alimentation en CA. Les unités d'alimentation
en mode Attente (s'il y en a) sont activées afin de compenser la perte d'énergie suite à la
défaillance ou au retrait de l'unité d'alimentation.
Redondance des blocs
d'alimentation
Activé
CMC vous alerte sur la perte de redondance des blocs d'alimentation. Les unités
d'alimentation en mode Attente (s'il y en a) sont activées afin de compenser la perte
d'énergie suite à une défaillance ou une déconnexion de l'unité d'alimentation.
Sans redondance
Activé
Réduit l'alimentation des serveurs de priorité inférieure, le cas échéant.
Retraits de PSU avec règle de redondance dégradée ou absente
CMC conserve une alimentation lorsque vous retirez une PSU ou un cordon d'alimentation en CA d'une PSU. CMC réduit l'alimentation des serveurs à priorité
inférieure jusqu'à ce qu'elle soit prise en charge par les unités d'alimentation restantes du châssis. Si vous retirez plusieurs PSU, CMC évalue à nouveau les
besoins d'alimentation lors du retrait de la seconde PSU afin de déterminer la réponse du micrologiciel. Si les besoins d'alimentation ne sont toujours pas
satisfaits, CMC peut mettre hors tension les serveurs lames de priorité inférieure.
Limites
l
CMC ne prend pas en charge l'arrêt automatisé d'un serveur à priorité inférieure en vue de permettre la mise sous tension d'un serveur à priorité
supérieure. Ce type d'arrêt peut néanmoins être exécuté à l'initiative d'un utilisateur.
l
Les modifications apportées à la règle de redondance des unités d'alimentation sont limitées par le nombre d'unités d'alimentation du châssis. Le
châssis M1000e est expédié avec l'une des deux configurations suivantes : trois unités d'alimentation ou six. Vous pouvez sélectionner l'un des trois
paramètres de configuration de redondance des PSU répertoriés dans « Règles de redondance ».
Modifications d'alimentation et de la règle de redondance dans le journal des événements
système
Les modifications de l'état des blocs d'alimentation et de la règle de redondance de l'alimentation sont enregistrées en tant qu'événements. Les évènements
liés au bloc d'alimentation enregistrant des entrées dans le journal des événements système (SEL) sont les insertions et retraits de blocs d'alimentation,
l'insertion et le retrait d'entrée d'alimentation et la confirmation/annulation de sorties d'alimentation. Tableau 8-4 répertorie les entrées du journal SEL
relatives aux changements des blocs d'alimentation.
Tableau 8-4. Événements du journal SEL relatifs aux modifications d'alimentation
Événement d'alimentation
Entrée du journal d'événements système (SEL)
Insertion
La présence d'un bloc d'alimentation a été confirmée
Retrait
La présence d'un bloc d'alimentation a été annulée
Alimentation alternative reçue
la perte de l'alimentation a été annulée
perte de l'alimentation alternative
la perte de l'alimentation a été confirmée
sortie CC produite
La panne d'un bloc d'alimentation a été annulée
perte de sortie en CC
La panne d'un bloc d'alimentation a été confirmée
Les événements liés aux modifications de la condition de la redondance d'alimentation qui enregistrent des entrées dans le journal SEL sont une perte de
redondance et un regain de redondance de l'enceinte modulaire qui est configurée pour la règle d'alimentation en mode Redondance de l'alimentation en CA
ou la règle d'alimentation en mode Redondance des blocs d'alimentation. Une enceinte modulaire qui est configurée selon la règle d'alimentation en mode
Sans redondance enregistre une entrée ressources insuffisantes dans le journal SEL et la règle d'alimentation en mode Sans redondance est enregistrée
lorsque le nombre de blocs d'alimentation fonctionnels chute en dessous du minimum de trois blocs d'alimentation requis pour l'enceinte. De même, lorsque le
nombre de blocs d'alimentation fonctionnels est restauré, une entrée ressources suffisantes dans le journal SEL, stratégie d'alimentation en mode Nonredondance, est enregistrée. Tableau 8-5 répertorie les entrées du journal SEL liées aux modifications de la règle d'alimentation en mode Redondance de
l'alimentation.
Tableau 8-5. Événements du journal SEL relatifs aux modifications de la condition de la redondance d'alimentation
Événement de stratégie d'alimentation Entrée du journal d'événements système (SEL)
Perte de la redondance
La perte de la redondance a été affirmée
Regain de la redondance
Regain de la redondance confirmé
Condition de la redondance et intégrité énergétique globale
La condition de la redondance est un facteur de détermination de l'intégrité énergétique globale. Lorsque la règle de redondance d'alimentation est définie,
par exemple, sur le mode Redondance d'alimentation en CA et que la condition de la redondance indique que le système fonctionne avec la redondance,
l'intégrité énergétique globale sera généralement OK. Toutefois, si les conditions d'utilisation de la redondance d'alimentation en CA ne peuvent pas être
remplies, la condition de la redondance sera Non et l'intégrité énergétique globale sera Critique. Ceci s'explique par le fait que le système ne peut pas
fonctionner conformément à la règle de redondance configurée.
REMARQUE : CMC n'effectue pas un contrôle préalable de ces conditions lorsque vous modifiez la règle de redondance par ou vers le mode
Redondance d'alimentation en CA. Ainsi, la configuration de la règle de redondance peut entraîner immédiatement une perte de redondance ou un
regain.
Configuration et gestion de l'alimentation
Vous pouvez utiliser les interfaces Web et RACADM pour gérer et configurer les boutons d'alimentation de CMC. Vous pouvez notamment :
l
Consulter les allocations, la consommation et la condition d'alimentation du châssis, des serveurs et des PSU
l
Configurer la capacité d'alimentation d'entrée du système et la règle de redondance pour le châssis
l
Exécuter des opérations de contrôle de l'alimentation (mise sous tension, mise hors tension, réinitialisation du système, cycle d'alimentation) du châssis
Affichage de la condition d'intégrité des unités d'alimentation
La page Condition du bloc d'alimentation affiche la condition et les mesures des unités d'alimentation associées au châssis.
Utilisation de l'interface Web
L'état d'intégrité d'une unité d'alimentation peut être consulté de deux façons : à partir de la section Graphiques du châssis sur la page Condition du châssis
ou sur la page État du bloc d'alimentation. La page Graphiques du châssis fournit une représentation graphique de l'ensemble des PSU installées dans le
châssis.
Pour consulter la condition d'intégrité des unités d'alimentation à l'aide de la page Graphiques du châssis :
1.
2.
Connectez-vous à l'interface Web CMC.
La page Condition du châssis s'affiche. La section droite de la page Graphiques du châssis fournit une vue arrière du châssis et contient la condition
d'intégrité des unités d'alimentation. L'état d'intégrité de l'unité d'alimentation est indiqué par la couleur du sous-graphique unité d'alimentation :
l
Vert : la PSU est présente, sous tension et communique avec CMC ; il n'y a aucune indication d'événement indésirable.
l
Orange : défaillance d'une PSU. Consulter le journal CMC pour des détails sur la défaillance.
l
Gris : se produit pendant l'initialisation de la PSU et généralement pendant l'alimentation du châssis ou l'insertion de la PSU. La PSU est présente
et hors tension. Il ne communique pas avec CMC et il n'y a aucune indication d'événement indésirable.
3.
Placez le curseur sur un sous-graphique de l'unité d'alimentation pour afficher le champ textuel ou l'infobulle correspondant. Le champ textuel fournit
des informations complémentaires sur l'unité d'alimentation.
4.
Le lien hypertexte du sous-graphique de la PSU permet d'accéder à la page de l'interface utilisateur de CMC correspondante pour une navigation
directe vers la page Condition du bloc d'alimentation associée à l'ensemble des PSU.
Pour consulter la condition d'intégrité des unités d'alimentation à l'aide de la page État du bloc d'alimentation :
1.
Connectez-vous à l'interface Web de CMC.
2.
Sélectionnez Blocs d'alimentation dans l'arborescence du système. La page Condition du bloc d'alimentation s'affiche.
Tableau 8-6 et Tableau 8-7 décrivent les informations mentionnées à la page Condition du bloc d'alimentation.
Tableau 8-6. Informations relatives à la condition d'intégrité des blocs d'alimentation
Élément
Description
Nom
Indique le nom de l'unité d'alimentation : PS-[n], [n] étant le numéro du bloc d'alimentation.
Présent
Indique si l'unité d'alimentation est Présente ou Absente.
Intégrité
État de
l'alimentation
OK
Indique que l'unité d'alimentation est présente et qu'elle communique avec CMC. En cas de perte des
communications entre CMC et l'unité d'alimentation, CMC ne pourra pas obtenir ni afficher l'état de l'intégrité de
l'unité d'alimentation
Avertissement
Indique que des alertes d'avertissement seules ont été émises et que des actions correctives doivent être
effectuées. Si aucune action corrective n'est prise dans le temps spécifié par l'administrateur, des pannes
d'alimentation critiques ou graves susceptibles d'affecter l'intégrité du châssis peuvent se produire.
Grave
Indique qu'au moins une alerte de panne a été générée pour le bloc d'alimentation. L'état grave indique une panne
d'alimentation du châssis et la nécessité d'effectuer une action corrective immédiatement.
Indique l'état d'alimentation des blocs d'alimentation : En cours d'initialisation, En ligne, Veille, Test de diagnostic, Échec, Hors ligne,
Inconnu ou Absent.
Capacité
Affiche la capacité d'alimentation en watts.
Tableau 8-7. Informations relatives à la condition d'intégrité de l'alimentation du système
Élément
Intégrité globale énergétique
Condition de la puissance
système
Redondance
Description
Indique la condition d'intégrité (OK, Non critique, Critique, Non récupérable, Autre, Inconnu) de la gestion de
l'alimentation du châssis entier.
Affiche la condition de l'alimentation (Activé, Désactivé, Mis sous tension, Mis hors tension) du châssis.
Indique la condition de la redondance des blocs d'alimentation. Les valeurs sont les suivantes :
Non : les blocs d'alimentation ne sont pas redondants.
Oui : une redondance totale est appliquée.
Utilisation de RACADM
Ouvrez une console texte série/Telnet/SSH d'accès à CMC, ouvrez une session et tapez :
racadm getpminfo
Pour plus d'informations sur getpminfo, y compris le détail des résultats renvoyés, consultez le Guide de référence de l'administrateur de Chassis Management
Controller sur le site Web du support de Dell à l'adresse support.dell.com.
Affichage de l'état de la consommation de puissance
CMC fournit la consommation électrique d'entrée réelle de l'intégralité du système à la page État de la consommation de puissance.
Utilisation de l'interface Web
REMARQUE : Pour réaliser des tâches de gestion de l'alimentation, vous devez disposer du privilège d'Administrateur de contrôle du châssis.
1.
Connectez-vous à l'interface Web de CMC.
2.
Sélectionnez Châssis dans l'arborescence.
3.
Cliquez sur l'onglet Gestion de l'alimentation sous l'onglet Consommation énergétique. La page Consommation énergétique s'affiche.
Tableau 8-8 à Tableau 8-11 décrivent les informations affichées sur la page Consommation énergétique.
REMARQUE : Vous pouvez également afficher la condition de la redondance d'alimentation sous Blocs d'alimentation dans l'arborescence des
systèmes→ onglet Condition.
Utilisation de RACADM
Ouvrez une console texte série/Telnet/SSH d'accès à CMC, ouvrez une session et tapez :
racadm getpminfo
Tableau 8-8. Statistiques de l'alimentation en temps réel
Élément
Description
Alimentation
d'entrée du
système
Affiche la consommation actuelle cumulée en courant alternatif de l'ensemble des modules du châssis, mesurée à l'entrée des unités
d'alimentation. La valeur de puissance d'entrée dans le système est indiquée en watts et en BTU/h.
Alimentation
maximale du
système
Affiche la consommation d'énergie maximale du système depuis que l'ancienne valeur a été effacée. Cette propriété vous permet
d'effectuer le suivi de la puissance maximale consommée par le système (châssis et modules) enregistrée sur une période spécifiée.
Cliquez sur le sous-onglet Configuration de la page Condition du bilan pour effacer cette valeur. La valeur de l'alimentation maximale du
système est indiquée en watts et en BTU/h.
Point de départ de Affiche la date et l'heure enregistrées depuis que la dernière valeur relative à la consommation d'énergie maximale du système a été
l'alimentation
effacée. L'horodatage s'affiche au format hh:mm:ss MM/JJ/AAAA, où hh correspond aux heures (0 à 24), mm à minutes (00 à 60),
maximale du
ss à secondes (00 à 60), MM à mois (1 à 12), JJ à jours (1 à 31) et AAAA à année. Cette valeur est réinitialisée à l'aide du bouton
système
Réinitialiser les statistiques d'alimentation maximale/minimale et également lorsque CMC se réinitialise ou échoue.
Horodatage de la
puissance
maximale du
système
Affiche la date et l'heure enregistrées lorsque le pic de consommation électrique du système a été atteint au cours de la période
analysée. L'horodatage est affiché au format hh:mm:ss MM/JJ/AAAA, où hh correspond aux heures (de 0 à 24), mm aux minutes (de
00 à 60), ss aux secondes (de 00 à 60), MM au mois (de 1 à 12), JJ au jour (de 1 à 31) et AAAA à l'année.
Puissance
minimale du
système
Affiche le niveau minimum de consommation en courant alternatif du système (en watts) depuis la dernière réinitialisation de cette
valeur par un utilisateur. Cette propriété vous permet d'effectuer le suivi de la consommation électrique minimale du système (châssis
et modules) enregistrée sur une période spécifiée. Cliquez sur le sous-onglet Configuration de la page Condition du bilan pour effacer
cette valeur. La valeur de l'alimentation minimale du système est indiquée en watts et en BTU/h. Cette valeur est réinitialisée à l'aide du
bouton de réinitialisation des statistiques d'alimentation maximale/minimale ou lorsque CMC redémarre ou qu'il échoue.
Point de départ de Affiche la date et l'heure enregistrées depuis que la dernière valeur relative à la consommation de courant minimale du système a été
l'alimentation
effacée. L' horodatage s'affiche au format hh:mm:ss MM/JJ/AAAA, où hh correspond aux heures (0 à 24), mm à minutes (00 à 60), ss à
minimale du
secondes (00 à 60), MM à mois (1 à 12), JJ à jours (1 à 31) et AAAA à année. Cette valeur est réinitialisée à l'aide du bouton de
système
réinitialisation des statistiques d'alimentation maximale/minimale ou lorsque CMC redémarre ou qu'il échoue.
Horodatage de
l'alimentation
minimale du
système
Affiche la date et l'heure enregistrées lorsque la consommation électrique minimale du système s'est produite sur la période
enregistrée. Le format de l'horodatage est identique à celui décrit pour l'horodatage de l'alimentation maximale du système.
Alimentation à
l'état inactif
Affiche la consommation de courant estimée du châssis à l'état inactif. L'état inactif est définit comme l'état du châssis lorsqu'il est sous
tension et que tous les modules consomment du courant alors qu'il est à l'état inactif. Il s'agit d'une valeur estimée et non mesurée.
Cette dernière est estimée en fonction de l'alimentation cumulée allouée aux composants de l'infrastructure du châssis tels que les
modules d'E/S, les ventilateurs, le module iKVM, les contrôleurs iDRAC et l'écran LCD. Elle est également estimée en fonction des
besoins minimum en courant pour tous les serveurs auxquels une alimentation a été allouée et qui sont sous-tension. La valeur de
l'alimentation du système à l'état inactif est indiquée en watts et en BTU/h.
Alimentation
potentielle du
système
Affiche la consommation de courant estimée du châssis lorsqu'il fonctionne à pleine puissance. La consommation de courant maximale
définit l'état du châssis lorsqu'il est mis sous tension et que tous les modules consomment une alimentation maximale. Il s'agit d'une
valeur estimée calculée d'après la consommation électrique agrégée de l'historique de la configuration système, et non d'une valeur
mesurée. Elle est calculée comme étant l'alimentation cumulée allouée aux composants de l'infrastructure du châssis (modules d'E/S,
ventilateurs, iKVM, contrôleurs iDRAC et l'écran LCD du panneau avant) et comme correspondant aux besoins d'alimentation maximum
de tous les serveurs auxquels une alimentation a été allouée et qui sont sous tension. La valeur de l'alimentation potentielle du
système est indiquée en watts et en BTU/h.
Lecture du
courant d'entrée
du système
Affiche la consommation de courant d'entrée totale du châssis basée sur la somme des consommations de courant d'entrée de chaque
module de PSU spécifique présent dans le châssis. La valeur du courant d'entrée du système est indiquée en A (ampères).
Tableau 8-9. État des statistiques de l'énergie en temps réel
Élément
Description
Consommation d'énergie Affiche la consommation d'énergie cumulée en courant alternatif de tous les modules du châssis, mesurée à l'entrée des blocs
du système
d'alimentation. La valeur est indiquée en kWh (valeur cumulée).
Heure de début de la
consommation
énergétique du système
Affiche la date et l'heure enregistrées depuis que la dernière valeur relative à la consommation d'énergie du système a été
effacée et qu'un nouveau cycle de mesures a débuté. L'horodatage s'affiche au format hh:mm:ss MM/JJ/AAAA, où : hh correspond
aux heures (0 à 23), mm à minutes (00 à 59), ss à secondes (00 à 59), MM à mois (1 à 12), JJ à jours (1 à 31) et AAAA à année.
Cette valeur est réinitialisée à l'aide du bouton de réinitialisation des statistiques énergétiques et est conservée en cas de
réinitialisation ou d'échec de CMC.
Horodatage de la
consommation d'énergie
du système
Affiche la date et l'heure de calcul de la consommation d'énergie du système pour l'affichage. L'horodatage s'affiche au format
hh:mm:ss MM/JJ/AAAA, où : hh correspond aux heures (0 à 23), mm à minutes (00 à 59), ss à secondes (00 à 59), MM à mois (1 à
12), JJ à jours (1 à 31) et AAAA à année.
Tableau 8-10. Condition de la puissance système
Élément
Intégrité globale énergétique
Condition de la puissance
système
Redondance
Description
Indique la condition d'intégrité (OK, Non critique, Critique, Non récupérable, Autre, Inconnu) du sous-système
d'alimentation du châssis.
Affiche l'état de l'alimentation (activé, désactivé, mis sous tension, mis hors tension) du châssis.
Indique l'état de redondance. Les valeurs valides sont les suivantes :
Non : les unités d'alimentation ne sont pas redondantes
Oui : une redondance totale est appliquée
Tableau 8-11. Modules serveurs
Description
Élément
Logement
Affiche l'emplacement du module de serveur. Le numéro de logement est un numéro séquentiel (de 1 à 16) qui
identifie le module serveur en fonction de son emplacement dans le châssis.
Name (Nom)
Affiche le nom du serveur. Le nom du serveur peut être redéfini par l'utilisateur.
Présent
Indique si le serveur est présent dans le logement (Oui ou Non). Si ce champ affiche Extension de n° (où n° est
compris entre 1 et 8), le nombre qui suit correspond au logement principal d'un serveur à logements multiples.
Réelle (AC)
Mesure en temps réel de la consommation de puissance réelle du serveur. La mesure est affichée en watts CA.
Heure de début de la
consommation énergétique
cumulée
Mesure en temps réel de la consommation énergétique cumulée que le serveur a consommée depuis l'heure affichée
dans le champ Heure de début. L'unité de mesure est le Kilowattheure (kWh).
Horodatage de la consommation
de puissance maximale
Affiche la consommation de puissance maximale consommée par le serveur à un moment donnée. L'heure à laquelle le
pic de consommation électrique s'est produit est enregistrée dans le champ Horodatage. La mesure est affichée en
watts.
Affichage de la condition du bilan de puissance
CMC fournit des aperçus de la condition d'alimentation du sous-système d'alimentation à la page Condition du bilan d'alimentation.
Utilisation de l'interface Web
REMARQUE : Pour réaliser des tâches de gestion de l'alimentation, vous devez disposer du privilège d'Administrateur de contrôle du châssis.
1.
Ouvrez une session sur l'interface Web de CMC.
2.
Sélectionnez Châssis dans l'arborescence.
3.
Cliquez sur l'onglet Gestion de l'alimentation. La page Condition du bilan de puissance s'affiche.
Les tableaux Tableau 8-12 à Tableau 8-15 décrivent les informations affichées sur la page Condition du bilan de puissance.
Pour plus d'informations sur la configuration des paramètres de ces informations, voir « Configuration de la consommation maximale et de la redondance ».
Utilisation de RACADM
Ouvrez une console texte série/Telnet/SSH d'accès à CMC, ouvrez une session et tapez :
racadm getpbinfo
Pour plus d'informations concernant getpbinfo,y compris le détail des résultats renvoyés, voir la section Commande getpbinfo du Guide de référence de
l'administrateur de Chassis Management Controller.
Tableau 8-12. Configuration de la règle d'alimentation du système
Élément
Description
Capacité
d'alimentation
Affiche la limite de consommation électrique maximale configurée par l'utilisateur pour l'intégralité du système (châssis, CMC,
serveurs, modules d'E/S, blocs d'alimentation, iKVM et ventilateurs). CMC augmente la limite en réduisant l'alimentation du serveur
d'entrée du système
ou en mettant hors tension les modules de serveur à priorité inférieure. La valeur de la capacité d'alimentation d'entrée du système
est indiquée en watts, BTU/h et pourcentages.
Si la consommation d'énergie du châssis dépasse la capacité d'alimentation d'entrée du système, les performances des serveurs à
priorité inférieure sont réduites jusqu'à ce que la consommation d'énergie totale tombe en dessous de cette valeur.
Lorsque les serveurs sont configurés avec la même priorité, la réduction d'alimentation ou la mise hors tension du serveur
s'applique en fonction de son numéro de connecteur. Par exemple, le serveur sur le connecteur 1 est sélectionné en premier et celui
sur le connecteur 16 est sélectionné en dernier.
Règle de redondance
Indique la configuration de la redondance actuelle : Redondance de l'alimentation alternative, Redondance du bloc d'alimentation et
Sans redondance.
Redondance de l'alimentation en CA : la charge de l'alimentation est équilibrée sur l'ensemble des PSU. La moitié d'entre elles
doivent être câblées avec un réseau d'alimentation en CA et l'autre moitié doit être câblée avec un autre réseau. Lorsque le système
s'exécute de manière optimale en mode Redondance de l'alimentation alternative, la charge de la puissance est répartie de manière
équilibrée sur tous les blocs d'alimentation actifs. En cas de défaillance d'un réseau, les unités d'alimentation du réseau de courant
alternatif opérationnel prennent le relais en fonctionnant à 100 % de leur capacité.
Redondance des blocs d'alimentation : la capacité de la PSU la plus puissante du châssis est conservée comme alimentation de
secours, garantissant ainsi que la défaillance de l'une des PSU n'engendre pas la mise hors tension des modules serveurs ou du
châssis.
Le mode Redondance des blocs d'alimentation n'utilise pas les six PSU ; il utilise un maximum de quatre PSU et les autres PSU
peuvent être mises en veille si DPSE est activée.
Sans redondance : l'alimentation des trois PSU d'un circuit d'alimentation en CA (réseau) est utilisée pour alimenter l'ensemble du
châssis, y compris le châssis, les serveurs, les modules d'E/S, iKVM et CMC.
PRÉCAUTION : Le mode Sans redondance utilise uniquement trois unités d'alimentation à la fois, sans unité de réserve.
La panne de l'une des trois unités d'alimentation utilisées peut entraîner une coupure de courant et la perte des données
des modules de serveur.
Enclenchement des
blocs d'alimentation
dynamique
Indique si l'activation des blocs d'alimentation dynamique est activée ou désactivée. L'activation de cette fonctionnalité permet à
CMC de mettre les unités d'alimentation sous-utilisées en mode attente en fonction de la règle de redondance définie et des besoins
d'alimentation du système. La mise en mode attente des unités d'alimentation sous-utilisées augmente l'utilisation et l'efficacité des
unités d'alimentation connectées, ce qui permet d'économiser l'énergie.
Tableau 8-13. Allocation d'énergie
Description
Élément
Capacité maximale de
l'alimentation d'entrée du
système
Réserve de redondance
d'entrée
Alimentation d'entrée maximale que les blocs d'alimentation disponibles peuvent fournir au système (en watts).
Affiche la quantité d'alimentation redondante (en watts) en réserve pouvant être utilisée en cas de panne d'un réseau de
courant alternatif ou d'un bloc d'alimentation.
Lorsque le châssis est configuré pour fonctionner en mode de redondance de l'alimentation alternative, la réserve de
redondance de l'alimentation d'entrée correspond à la quantité de courant réservée pouvant être utilisée en cas de panne
du réseau de courant alternatif.
Lorsque le châssis est configuré pour fonctionner en mode de redondance des blocs d'alimentation, la réserve de
redondance de l'alimentation d'entrée correspond à la quantité d'alimentation de réserve pouvant être utilisée en cas de
panne d'une PSU spécifique.
Alimentation d'entrée allouée
aux serveurs
Alimentation d'entrée allouée
à l'infrastructure du châssis
Total de l'alimentation
d'entrée disponible pour
l'allocation
Capacité d'alimentation
d'entrée en attente
Affiche l'alimentation d'entrée cumulée (en watts) que CMC alloue aux serveurs en fonction de leur configuration.
Affiche l'alimentation d'entrée cumulée (en watts) que CMC alloue à l'infrastructure du châssis (ventilateurs, modules d'E/S,
module iKVM, CMC, CMC et iDRAC en attente sur les serveurs).
Indique en watts le bilan de puissance total du châssis disponible pour le fonctionnement du châssis.
Affiche la quantité de courant d'entrée en attente (en watts) disponible en cas de panne ou de suppression d'un bloc
d'alimentation. Ce champ affiche des relevés lorsque le système possède au moins quatre blocs d'alimentation et que
l'enclenchement des blocs d'alimentation dynamique est activé.
REMARQUE : Il est possible de voir une unité d'alimentation en attente mais cela n'influe en rien sur la valeur de la
capacité d'alimentation d'entrée en attente. Dans ce cas, la valeur en watts de cette unité d'alimentation contribue à la
valeur Total de l'alimentation d'entrée disponible pour l'allocation.
Tableau 8-14. Modules serveurs
Élément
Logement
Description
Affiche l'emplacement du module de serveur. Le numéro de logement est un numéro séquentiel (de 1 à 16) qui identifie le module
serveur en fonction de son emplacement dans le châssis.
Nom
Affiche le nom du serveur. Le nom du serveur peut être redéfini par l'utilisateur.
Type
Affiche le type du serveur.
Priorité
Indique le niveau de priorité affecté au logement du serveur dans le châssis pour l'établissement du bilan de puissance. CMC utilise cette
valeur dans ses calculs lorsque l'alimentation doit être réduite ou réattribuée sur base des limites d'alimentation définie par l'utilisateur,
ou des défaillances des blocs d'alimentation ou des réseaux d'alimentation.
Niveaux de priorité : 1 (le plus élevé) à 9 (le plus faible)
Par défaut :1
REMARQUE : Le niveau de priorité du logement du serveur est associé au logement du serveur, et non au serveur inséré dans le
logement. Si vous déplacez un serveur vers un logement différent du châssis ou vers un autre châssis, la priorité précédemment associée
au nouveau logement détermine celle du serveur déplacé.
État de
l'alimentation
Affiche l'état d'alimentation du serveur :
l
l
l
l
l
Bilan alloué :
réel
- : CMC n'a pas déterminé l'état d'alimentation du serveur.
Désactivé : le serveur ou le châssis est désactivé.
Activé : le châssis et le serveur sont activés.
Activation : état temporaire entre le mode Désactivé et Activé. Lorsque le cycle d'activation est terminé, l'état d'alimentation
passe en mode Activé.
Désactivation : état temporaire entre le mode Activé et Désactivé. Lorsque le cycle de désactivation est terminé, l'état
d'alimentation passe en mode Désactivé.
Indique la quantité d'alimentation allouée au module de serveur.
l
Réel : puissance actuelle allouée à chaque serveur.
Tableau 8-15. Blocs d'alimentation du système
Élément
Nom
Description
Affiche le nom de l'unité d'alimentation au format PS-n, où n correspond au numéro du bloc d'alimentation.
État de l'alimentation
Indique l'état de l'alimentation de la PSU : En cours d'initialisation, En ligne, En veille, Test de diagnostic, Échec, Inconnu
ou Absent (manquant).
Tension d'entrée
Affiche la tension d'entrée actuelle dans le bloc d'alimentation.
Courant d'entrée
Affiche le courant d'entrée actuel dans le bloc d'alimentation.
Alimentation nominale de
sortie
Affiche l'alimentation nominale de sortie maximale du bloc d'alimentation.
Configuration de la consommation maximale et de la redondance
Le service de gestion de l'alimentation CMC optimise la consommation électrique pour l'ensemble du châssis (châssis, serveurs, modules d'E/S, iKVM, CMC et
PSU) et réattribue l'alimentation aux différents modules en fonction de la demande.
Utilisation de l'interface Web
REMARQUE : Pour réaliser des tâches de gestion de l'alimentation, vous devez disposer du privilège d'Administrateur de contrôle du châssis.
1.
Connectez-vous à l'interface Web de CMC.
2.
Sélectionnez Châssis dans l'arborescence.
3.
Cliquez sur l'onglet Gestion de l'alimentation→ sous-onglet Configuration. La page Configuration du bilan/de la redondance s'affiche.
4.
Définissez une ou toutes les propriétés décrites dans Tableau 8-16 en fonction de vos besoins.
5.
Cliquez sur Appliquer pour enregistrer les modifications.
Pour actualiser le contenu de la page Configuration du bilan/de la redondance, cliquez sur Actualiser. Pour en imprimer le contenu, cliquez sur Imprimer.
Tableau 8-16. Propriétés du budget/de la redondance d'alimentation configurables
Élément
Description
Capacité
d'alimentation
d'entrée du système
La capacité d'alimentation d'entrée du système correspond à la quantité maximale de courant alternatif que le système peut allouer
aux serveurs et à l'infrastructure du châssis. Cette dernière peut être configurée par l'utilisateur sur n'importe quelle valeur
supérieure à celle de l'alimentation minimale nécessaire aux serveurs activés et à l'infrastructure du châssis. La configuration d'une
valeur inférieure provoque un échec.
L'alimentation allouée aux serveurs et à l'infrastructure de châssis se trouve dans l'interface utilisateur à la page Châssis→ Gestion
de l'alimentation→ Condition du bilan de puissance dans la section Bilan de puissance ou via la commande d'utilitaires CLI RACADM
(racadm getpbinfo).
Les utilisateurs peuvent désactiver un ou plusieurs serveurs afin de réduire l'allocation d'alimentation en cours et tenter à nouveau
de configurer une valeur inférieure pour la Capacité de l'alimentation d'entrée ou simplement configurer la capacité avant de mettre
les serveurs sous tension.
Pour modifier ce paramètre, vous pouvez entrer une valeur dans n'importe quelle unité. Lors de l'application des modifications,
l'interface vérifie que la valeur soumise est bien celle du champ d'unité dernièrement modifié.
REMARQUE : Pour planifier la capacité, consultez le planificateur de capacité pour les centres de données (DCCP) à l'adresse
www.dell.com/calc.
REMARQUE : Lorsque des modifications de valeur sont spécifiées en watts, la valeur suggérée reflète exactement ce qui est
appliqué. Toutefois, lorsque ces modifications sont soumises en BTU/h ou en pourcentage, la valeur soumise peut ne pas refléter
exactement ce qui est appliqué. Cette différence vient du fait que ces unités sont converties en watts, puis appliquées (la conversion.
peut entraîner une erreur d'arrondi).
Règle de
redondance
Cette option vous permet de sélectionner l'une des options suivantes :
l
Sans redondance : l'alimentation des trois blocs d'alimentation d'un circuit d'alimentation en CA (réseau) est utilisée pour
mettre sous tension l'ensemble du châssis, y compris le châssis, les serveurs, les modules d'E/S, iKVM et CMC.
REMARQUE : Le mode Sans redondance utilise uniquement trois blocs d'alimentation à la fois. Lorsque 3 blocs d'alimentation sont
installés, aucune sauvegarde n'est disponible. La panne de l'un des trois blocs d'alimentation utilisés peut provoquer une perte
d'alimentation et/ou de données sur les serveurs. Si plus de trois PSU sont présentes, les PSU supplémentaires peuvent alors être
mises en veille afin d'améliorer l'efficacité énergétique si DPSE est activée.
l
Redondance des blocs d'alimentation : la capacité du bloc d'alimentation nominal le plus important dans le châssis est
conservée comme alimentation de réserve, garantissant ainsi le maintien de la mise sous tension des modules serveurs ou du
châssis en cas de défaillance de l'un des blocs d'alimentation (unité de remplacement).
Le mode Redondance des blocs d'alimentation n'utilise pas les six blocs d'alimentation, mais quatre blocs au maximum et deux
blocs au minimum. Les blocs d'alimentation supplémentaires, s'ils sont présents, peuvent être mis en veille afin d'améliorer
l'efficacité énergétique si DPSE est activée. Le mode Redondance des blocs d'alimentation empêche toute alimentation des
modules serveurs lorsque la consommation électrique du châssis dépasse l'alimentation nominale. La panne de deux blocs
d'alimentation peut entraîner la mise hors tension de tout ou partie des modules serveurs se trouvant dans le châssis. Les
performances des modules serveurs ne sont pas dégradées dans ce mode.
l
Enclenchement des
blocs d'alimentation
dynamique
Redondance de l'alimentation en CA : ce mode sépare la moitié des PSU en deux réseaux d'alimentation (par exemple, les PSU
1 à 3 composent le réseau d'alimentation 1 et les PSU 4 à 6 le réseau d'alimentation 2). Dans cette configuration, les six PSU
sont en ligne. La panne d'une PSU ou la perte de l'alimentation en CA vers un réseau indique la perte de la redondance.
Active (si sélectionné) la gestion dynamique de l'alimentation. En mode Activation dynamique, les blocs d'alimentation sont activés
(en ligne) ou désactivés (en veille) en fonction de la consommation électrique afin d'optimiser la consommation énergétique dans
l'ensemble du châssis.
Par exemple, si votre budget d'alimentation s'élève à 5000 watts, votre stratégie de redondance est définie en mode Redondance
de l'alimentation alternative et vous disposez de 6 unités d'alimentation. CMC définit 4 unités d'alimentation destinées à la
redondance alternative alors que les deux autres restent en mode attente. Si 2 000 W supplémentaires sont requis pour les
nouveaux serveurs installés ou si l'efficacité de l'alimentation de la configuration système existante doit être améliorée, les deux
blocs d'alimentation en veille sont alors activés.
Désactiver le
bouton
d'alimentation du
châssis
Désactive (si coché) le bouton d'alimentation du châssis. Si la case est cochée et si vous tentez de modifier l'état de l'alimentation du
châssis en appuyant sur le bouton d'alimentation du châssis, l'opération est ignorée.
Utilisation de RACADM
Pour activer la redondance et définir la règle de redondance :
REMARQUE : Pour réaliser des tâches de gestion de l'alimentation, vous devez disposer du privilège d'Administrateur de contrôle du châssis.
1.
Ouvrez une console série/Telnet/SSH d'accès à CMC, puis ouvrez une session.
2.
Définissez les propriétés selon vos besoins :
l
Pour sélectionner une règle de redondance, tapez la commande :
racadm config -g cfgChassisPower -o cfgChassisRedundancyPolicy <valeur>
où <valeur> est égale à 0 (Sans redondance), 1 (Redondance de l'alimentation en CA) ou 2 (Redondance des blocs d'alimentation). L'adresse par
défaut est 0.
Par exemple, la commande suivante :
racadm config -g cfgChassisPower -o cfgChassisRedundancyPolicy 1
définit la règle de redondance sur 1.
l
Pour activer ou désactiver l'enclenchement dynamique des unités d'alimentation, tapez la commande :
racadm config -g cfgChassisPower -o cfgChassisDynamicPSUEngagementEnable <valeur>
où <valeur> est égale à 0 (désactiver) ou 1 (activer). L'adresse par défaut est 1.
Par exemple, la commande suivante :
racadm config -g cfgChassisPower -o cfgChassisDynamicPSUEngagementEnable 0
désactive l'enclenchement dynamique des unités d'alimentation.
Pour des informations sur les commandes RACADM d'alimentation du châssis, consultez les sections config, getconfig, getpbinfo et cfgChassisPower du Guide
de référence de l'administrateur CMC.
Affectation de niveaux de priorité aux serveurs
Les niveaux de priorité déterminent les serveurs qui doivent alimenter le module CMC lorsqu'il a besoin de puissance supplémentaire.
REMARQUE : La priorité que vous affectez à un serveur est liée au logement dans lequel il est installé et non au serveur lui-même. Si vous déplacez le
serveur, vous devez redéfinir la priorité à partir de son nouveau logement.
REMARQUE : Vous devez disposer du privilège Administrateur de configuration du châssis pour effectuer des tâches de gestion de l'alimentation.
Utilisation de l'interface Web
1.
Connectez-vous à l'interface Web CMC.
2.
Sélectionnez Serveurs dans l'arborescence. La page État des serveurs s'affiche.
3.
Cliquez sur l'onglet Gestion de l'alimentation. La pagePriorité des serveurs affiche tous les serveurs installés dans le châssis.
4.
5.
Sélectionnez un niveau de priorité (de 1 à 9, 1 étant le niveau le plus élevé) pour le ou les serveurs voulus. La valeur par défaut est 1. Vous pouvez
affecter le même niveau de priorité à plusieurs serveurs.
Cliquez sur Appliquer pour enregistrer les modifications.
Utilisation de RACADM
Ouvrez une console texte série/Telnet/SSH d'accès à CMC, ouvrez une session et tapez :
racadm config -g cfgServerInfo -o cfgServer Priority - i <numéro du logement> <niveau de priorité>
où <numéro de logement> (de 1 à 16) correspond au logement du serveur et <niveau de priorité> est une valeur comprise entre 1 et 9.
Par exemple, la commande suivante :
racadm config -g cfgServerInfo -o cfgServer Priority - i 5 1
définit le niveau de priorité sur 1 pour le serveur dans le logement 5.
Définition du bilan de puissance
REMARQUE : Pour réaliser des tâches de gestion de l'alimentation, vous devez disposer du privilège d'Administrateur de contrôle du châssis.
Utilisation de l'interface Web
1.
Connectez-vous à l'interface Web CMC.
2.
Sélectionnez Châssis dans l'arborescence. La page Intégrité des composants s'affiche.
3.
Cliquez sur l'onglet Gestion de l'alimentation. La pageÉtat du bilan de puissance s'affiche.
4.
Cliquez sur le sous-onglet Configuration. La page Configuration du bilan/de la redondance s'affiche.
5.
Entrez une valeur d'allocation d'énergie allant jusqu'à 7928 watts dans le champ de texte Capacité d'alimentation d'entrée du système.
REMARQUE : Le budget énergétique est limité à un maximum de trois blocs d'alimentation sur un total de six. Si vous tentez de définir un budget
énergétique supérieur à la puissance du châssis, le module CMC affiche un message d'erreur.
REMARQUE : Lorsque des modifications de valeur sont spécifiées en watts, la valeur suggérée reflète exactement ce qui est réellement appliqué.
Toutefois, lorsque les modifications sont soumises en BTU/h ou en pourcentage, la valeur soumise peut ne pas refléter exactement ce qui est
réellement appliqué. Cette différence vient du fait que ces unités sont converties en watts, puis appliquées (la conversion. peut entraîner une
erreur d'arrondi).
6.
Cliquez sur Appliquer pour enregistrer les modifications.
Utilisation de RACADM
Ouvrez une console texte série/Telnet/SSH d'accès à CMC, ouvrez une session et tapez :
racadm config -g cfgChassisPower -o cfgChassisPowerCap <valeur>
où <valeur> est un nombre compris entre 2 715 et 7 928 qui représente la limite d'alimentation maximale en watts. L'adresse par défaut est 7928.
Par exemple, la commande suivante :
racadm config -g cfgChassisPower -o cfgChassisPowerCap 5400
définit le bilan de puissance maximal sur 5 400 watts.
REMARQUE : Le budget énergétique est limité à un maximum de trois blocs d'alimentation sur un total de six. Si vous tentez de définir une valeur de
bilan d'alimentation en CA supérieure à la capacité d'alimentation du châssis, CMC affiche un message de panne.
Diminution de l'alimentation des serveurs afin de préserver le bilan d'alimentation
CMC réduit les allocations d'alimentation des serveurs de priorité inférieure lorsqu'une alimentation supplémentaire s'avère nécessaire afin de maintenir la
consommation électrique du système dans la capacité d'alimentation d'entrée du système configurée par l'utilisateur. Par exemple, lorsqu' un nouveau
serveur est activé, CMC peut réduire l'alimentation des serveurs de priorité inférieure afin de libérer davantage d'alimentation pour le nouveau serveur. Si
cette alimentation demeure insuffisante après réduction des allocations d'alimentation des serveurs de priorité inférieure, CMC diminue les performances des
serveurs jusqu'à libération d'une alimentation suffisante pour le nouveau serveur.
CMC réduit l'allocation d'alimentation des serveurs dans deux cas :
l
La consommation électrique globale excède la capacité d'alimentation d'entrée du système configurable (voir « Définition du bilan de puissance ».)
l
Une panne d'alimentation survient dans le cadre d'une configuration non redondante
Pour plus d'informations sur l'attribution de niveaux de priorité aux serveurs, voir « Exécution de tâches de contrôle de l'alimentation sur le châssis ».
Exécution de tâches de contrôle de l'alimentation sur le châssis
REMARQUE : Pour réaliser des tâches de gestion de l'alimentation, vous devez disposer du privilège d'Administrateur de contrôle du châssis.
REMARQUE : Les opérations de contrôle de l'alimentation affectent l'intégralité du châssis. Pour les opérations de contrôle de l'alimentation sur un
module d'E/S, voir « Exécution d'opérations de contrôle de l'alimentation sur un module d'E/S ». Pour les opérations de contrôle de l'alimentation sur les
serveurs, voir « Exécution de tâches de contrôle de l'alimentation sur un serveur ».
CMC vous permet d'exécuter à distance plusieurs opérations de gestion de l'alimentation, comme par exemple une séquence d'arrêt correcte, sur l'ensemble
du châssis (châssis, serveurs, modules d'E/S, module iKVM et unités d'alimentation).
Utilisation de l'interface Web
1.
Connectez-vous à l'interface Web de CMC.
2.
Sélectionnez Châssis dans l'arborescence.
3.
Cliquez sur l'onglet Gestion de l'alimentation. La page État du bilan de puissance s'affiche.
4.
Cliquez sur le sous-onglet Contrôle. La page Gestion de l'alimentation s'affiche.
5.
Sélectionnez l'une des opérations de contrôle de l'alimentation suivantes en cliquant sur le bouton d'option correspondant :
l
Mise sous tension du système : met le châssis sous tension (équivaut à appuyer sur le bouton d'alimentation quand le châssis est désactivé).
Cette option est désactivée si le châssis est déjà sous tension.
REMARQUE : Cette action met le châssis et autres sous-systèmes (iDRAC sur les serveurs, les modules d'E/S et le module iKVM) sous tension. Les
serveurs ne sont pas mis sous tension.
l
Mise hors tension du système : met le châssis hors tension. Cette option est désactivée si le châssis est déjà hors tension.
REMARQUE : Cette action met le châssis hors tension (châssis, serveurs, modules d'E/S, module iKVM et blocs d'alimentation). Les CMC restent
sous tension, mais en veille virtuelle ; dans cet état, un bloc d'alimentation et des ventilateurs refroidissent les CMC. Le bloc d'alimentation
alimente également les ventilateurs qui fonctionnent à vitesse réduite.
l
Cycle d'alimentation du système (redémarrage à froid) : arrête, puis redémarre le système. Cette option est désactivée si le châssis est déjà
hors tension.
REMARQUE : Cette action met hors tension puis redémarre l'ensemble du châssis (le châssis, les serveurs configurés pour être sous tension en
permanence, les modules d'E/S, l'iKVM et les blocs d'alimentation).
l
Réinitialiser CMC : réinitialise CMC sans arrêter le système (redémarrage à chaud). (Cette option est désactivée lorsque CMC est déjà arrêté).
REMARQUE : Cette action redémarre uniquement CMC. Elle n'a aucun effet sur les autres composants.
l
Arrêt anormal : force la coupure de l'alimentation de tout le châssis (châssis, serveurs, modules d'E/S, module iKVM et blocs d'alimentation).
Cette action ne permet pas l'arrêt normal du système d'exploitation des serveurs avant la mise hors tension.
l
Cliquez sur Appliquer. Une boîte de dialogue vous demande de confirmer l'opération.
l
Cliquez sur OK pour exécuter l'action de gestion de l'alimentation (réinitialisation du système, par exemple).
Utilisation de RACADM
Ouvrez une console texte série/Telnet/SSH d'accès à CMC, ouvrez une session et tapez :
racadm chassisaction -m chassis <action>
où <action> a pour valeur powerup (mise sous tension), powerdown (mise hors tension), powercycle (cycle d'alimentation), nongraceshutdown (coupure franche)
ou reset (réinitialisation).
Exécution d'opérations de contrôle de l'alimentation sur un module d'E/S
Vous pouvez exécuter à distance une opération de réinitialisation ou lancer un cycle d'alimentation sur un module d'E/S.
REMARQUE : Pour réaliser des tâches de gestion de l'alimentation, vous devez disposer du privilège d'Administrateur de contrôle du châssis.
Utilisation de l'interface Web
1.
Connectez-vous à l'interface Web de CMC.
2.
Sélectionnez Modules d'E/S. La page Condition des modules d'E/S s'affiche.
3.
Cliquez sur l'onglet Gestion de l'alimentation. La page Contrôle de l'alimentation s'affiche.
4.
Sélectionnez l'opération à exécuter (réinitialiser ou cycle d'alimentation) dans le menu déroulant situé en regard du module d'E/S correspondant dans la
liste.
5.
Cliquez sur Appliquer. Une boîte de dialogue vous demande de confirmer l'opération.
6.
Cliquez sur OK pour exécuter l'action de gestion de l'alimentation (par exemple, lancer un cycle d'alimentation du module d'E/S).
Utilisation de RACADM
Ouvrez une console texte série/Telnet/SSH d'accès à CMC, ouvrez une session et tapez :
racadm chassisaction -m switch<n> <action>
où <n> est un nombre compris entre 1 et 6 qui indique le module d'E/S (A1, A2, B1, B2, C1, C2) et <action> l'opération à exécuter : cycle d'alimentation
ou réinitialisation.
Exécution de tâches de contrôle de l'alimentation sur un serveur
REMARQUE : Pour réaliser des tâches de gestion de l'alimentation, vous devez disposer du privilège d'Administrateur de contrôle du châssis.
CMC vous permet d'exécuter à distance plusieurs actions de gestion de l'alimentation sur un serveur donné du châssis, par exemple une séquence d'arrêt
correcte.
Utilisation de l'interface Web
1.
2.
Connectez-vous à l'interface Web CMC.
Développez Serveurs dans l'arborescence système, puis sélectionnez le serveur auquel vous souhaitez appliquer une opération de contrôle de
l'alimentation. La page Condition du serveur s'affiche.
3.
Cliquez sur l'onglet Gestion de l'alimentation. La page Gestion de l'alimentation du serveur s'affiche.
4.
État de l'alimentation : affiche l'un des états d'alimentation du serveur suivants :
l
- : CMC n'a pas déterminé l'état d'alimentation du serveur.
l
Désactivé : le serveur ou le châssis est hors tension.
l
Activé : le châssis et le serveur sont sous tension.
l
Activation : état temporaire entre le mode Désactivé et Activé. Lorsque l'action est terminée, l'État d'alimentation est activé.
l
Mise hors tension : état temporaire entre le mode Activé et Désactivé. Lorsque l'action est terminée, l'État d'alimentation est désactivé.
5.
Sélectionnez l'une des opérations de contrôle de l'alimentation suivantes en cliquant sur le bouton d'option correspondant :
l
Mise sous tension du système : met le serveur sous tension (équivaut à appuyer sur le bouton d'alimentation quand le système est hors
tension). Cette option est désactivée si le serveur est déjà sous tension.
l
Mise hors tension du système : met le serveur hors tension (équivaut à appuyer sur le bouton d'alimentation quand le système est sous
tension).
l
Arrêt normal : arrête le serveur, puis le redémarre.
l
Réinitialisation du serveur (redémarrage à chaud) : redémarre le serveur sans l'arrêter. Cette option est désactivée si le serveur est hors
tension.
l
Cycle d'alimentation du serveur (redémarrage à froid) : arrête, puis redémarre le serveur. Cette option est désactivée si le serveur est hors
tension.
6.
Cliquez sur Appliquer. Une boîte de dialogue vous demande de confirmer l'opération.
7.
Cliquez sur OK pour lancer la tâche de gestion de l'alimentation (réinitialisation du serveur, par exemple).
REMARQUE : Toutes les opérations de contrôle de l'alimentation peuvent être effectuées sur plusieurs serveurs depuis la page Serveurs→ Gestion de
l'alimentation→ Contrôle.
Utilisation de RACADM
Ouvrez une console texte série/Telnet/SSH d'accès à CMC, ouvrez une session et tapez :
racadm serveraction -m <module> <action>
où <module> désigne le serveur par son numéro d'emplacement dans le châssis (de 1 à 16) et <action> indique l'opération à exécuter : powerup (mettre sous
tension), powerdown (mettre hors tension), powercycle (cycle d'alimentation), graceshutdown (arrêt normal) ou hardreset (réinitialisation
matérielle).
Dépannage
Pour le dépannage de problèmes liés aux blocs d'alimentation et à l'alimentation, voir « Dépannage et récupération ».
Retour à la page du sommaire
Retour à la page du sommaire
Utilisation de l'interface de ligne de commande RACADM
Micrologiciel Dell™ Chassis Management Controller
Guide d'utilisation de la version 2.10
Utilisation d'une console série, Telnet ou SSH
Utilisation de RACADM
Utilisation de RACADM pour la configuration CMC
Configuration des propriétés réseau IPv4 CMC
Utilisation de RACADM pour la configuration des
utilisateurs
Utilisation de la RACADM pour configurer l'authentification par clé
publique sur SSH
Configuration de l'envoi de notifications par e-mail ou d'alertes
SNMP
Configuration de plusieurs CMC dans plusieurs châssis
Utilisation de RACADM pour configurer les propriétés sur iDRAC
Dépannage
L'utilitaire RACADM fournit une série de commandes qui vous permet de configurer de gérer CMC via une interface textuelle. L'utilitaire RACADM est accessible
grâce à une connexion Telnet/SSH ou série, à l'aide de la console CMC Dell du module iKVM ou à distance à l'aide de l'interface de ligne de commande RACADM
installée sur la station de gestion.
L'interface RACADM est considérée comme « locale » ou « distante » selon l'emplacement du programme exécutable racadm que vous utilisez :
REMARQUE : L'interface distante est comprise dans le DVD Dell Systems Management Tools and Documentation et est installée sur une station de
gestion.
l
Interface distante RACADM : permet l'exécution de commandes RACADM sur une station de gestion avec l'option -r et le nom DNS ou l'adresse IP de
CMC.
l
Interface RACADM locale : permet de se connecter à CMC à l'aide d'une connexion Telnet, SSH, série ou du module iKVM. L'interface RACADM locale
permet la mise en uvre de RACADM (qui fait partie du micrologiciel CMC).
Vous pouvez utiliser des commandes RACADM distantes dans des scripts pour configurer plusieurs CMC. CMC ne prend pas en charge les scripts de sorte que
vous ne pouvez pas exécuter directement des scripts sur CMC. Pour plus d'informations sur la configuration de plusieurs CMC, voir « Configuration de plusieurs
CMC dans plusieurs châssis ».
Utilisation d'une console série, Telnet ou SSH
Vous pouvez ouvrir une session CMC via une connexion série ou Telnet/SSH, ou encore via la console Dell CMC du module iKVM. Pour configurer CMC pour
l'accès série ou distant, voir « Configuration de CMC pour utiliser des consoles de ligne de commande ». Les options des sous-commandes couramment
utilisées sont répertoriées dans Tableau 4-2. Pour une liste exhaustive des sous-commandes RACADM, reportez-vous au chapitre Sous-commandes RACADM
du Guide de référence de l'administrateur de Dell Chassis Management Controller.
Ouverture d'une session CMC
Une fois le logiciel d'émulation de terminal et le BIOS du nud géré de votre station de gestion configurés, effectuez les étapes suivantes pour ouvrir une
session sur CMC :
1.
Connectez-vous à CMC à l'aide du logiciel d'émulation de terminal de votre station de gestion.
2.
Entrez votre nom d'utilisateur et votre mot de passe CMC, puis appuyez sur <Entrée>.
Vous êtes connecté à CMC.
Démarrage d'une console texte
Vous pouvez ouvrir une session sur CMC via un réseau Telnet ou SSH, un port série ou la console Dell CMC de l'iKVM. Ouvrez une session Telnet ou SSH,
connectez-vous et ouvrez une session sur CMC.
Pour plus d'informations sur la connexion à CMC via l'iKVM, voir « Utilisation du module iKVM ».
Utilisation de RACADM
Les sous-commandes RACADM peuvent être exécutées à distance à partir de l'invite de commande d'une console série, Telnet ou SSH , ou d'une invite de
commande normale.
Utilisez les sous-commandes RACADM pour configurer les propriétés CMC et effectuer des tâches de gestion à distance. Pour afficher la liste des souscommandes RACADM, tapez :
racadm help
Utilisé sans option ou sous-commande, RACADM affiche des informations de syntaxe et des instructions sur la manière d'accéder aux sous-commandes et à
l'aide. Pour obtenir la liste des options de syntaxe et de ligne de commande des différentes sous-commandes, tapez :
racadm help <sous-commande>
Sous-commandes RACADM
Tableau 4-1 fournit une liste abrégée des sous-commandes les plus courantes utilisées dans RACADM. Pour la liste complète des sous-commandes RACADM,
comprenant la syntaxe et les entrées valides, reportez-vous au chapitre Sous-commandes RACADM du Guide de référence de l'administrateur de Dell Chassis
Management Controller.
REMARQUE : La commande connect est disponible en tant que commande RACADM et en tant que commande CMC intégrée. Les commandes exit, quit
et logout sont des commandes CMC intégrées, et non des commandes RACADM. Aucune de ces commandes ne peut être utilisée avec la RACADM
distante. Pour plus d'informations sur l'utilisation de ces commandes, voir « Connexion aux serveurs ou aux modules d'E/S à l'aide de la commande
Connect ».
Lorsque vous tapez une sous-commande RACADM, utilisez comme préfixe de commande racadm. Par exemple :
racadm help
Tableau 4-1. Sous-commandes RACADM
Commande
help
help <souscommande>
Description
Répertorie les descriptions des sous-commandes CMC.
Répertorie une synthèse de l'utilisation de la sous-commande spécifiée.
?
Répertorie les descriptions des sous-commandes CMC.
? <sous-commande>
Répertorie une synthèse de l'utilisation de la sous-commande spécifiée.
arp
Affiche le contenu de la table ARP. Les entrées de la table ARP ne peuvent être ni ajoutées ni supprimées.
chassisaction
Exécute les opérations power-up, power-down, reset et power-cycle sur le châssis, le commutateur et le module KVM.
clrraclog
Efface le journal CMC et crée une entrée unique qui indique l'utilisateur et l'heure d'effacement du journal.
clrsel
Efface toutes les entrées du journal des événements système.
cmcchangeover
Modifie l'état de CMC d'Actif à De secours, ou vice versa, dans les environnements CMC redondants.
config
Configure CMC.
connect
deploy
Se connecte à la console série d'un serveur ou d'un module d'E/S. Voir « Connexion aux serveurs ou aux modules d'E/S à l'aide de la
commande Connect » pour obtenir de l'aide sur l'utilisation de la sous-commande connect.
Déploie un serveur en spécifiant les propriétés requises.
feature
Affiche les fonctionnalités actives et non actives.
featurecard
Affiche des informations sur l'état de la carte de fonction.
fwupdate
Effectue des mises à jour du micrologiciel de composant du système et affiche l'état de la mise à jour.
getassettag
Affiche le numéro d'inventaire du châssis.
getchassisname
Affiche le nom du châssis.
getconfig
Affiche les propriétés de configuration CMC actuelles.
getdcinfo
Affiche les informations générales relatives aux défaillances de configuration du module d'E/S et de la carte fille.
getflexaddr
Affiche l'état activé/désactivé de la fonctionnalité FlexAddress en fonction de la relation emplacement/structure. Si elle est utilisée
avec l'option -i, la commande affiche l'adresse WWN et MAC d'un emplacement spécifique.
getioinfo
Affiche des informations générales relatives au module d'E/S.
getkvminfo
Affiche des informations concernant le module iKVM.
getled
Affiche les paramètres des LED d'un module.
getmacaddress
Affiche l'adresse MAC d'un serveur.
getmodinfo
Affiche les informations de configuration et de condition d'un module.
getniccfg
Affiche la configuration IP actuelle du contrôleur.
getpbinfo
Affiche des informations sur la condition du bilan de puissance.
getpminfo
Affiche des informations sur la condition du bilan de puissance.
getraclog
Affiche le journal CMC.
getractime
Affiche l'heure CMC.
getredundancymode
Affiche le mode de redondance CMC.
getsel
Affiche le journal des événements système (journal du matériel).
getsensorinfo
Affiche des informations concernant les capteurs du système.
getslotname
Affiche le nom d'un logement du châssis.
getssninfo
Affiche des informations sur les sessions actives.
getsvctag
Affiche les numéros de service.
getsysinfo
Affiche des informations générales concernant CMC et le système.
gettracelog
Affiche le journal CMCtrace. Si elle est utilisée avec l'option -i, la commande affiche le nombre d'entrées du journal de suivi CMC.
getversion
Affiche la version actuelle du logiciel, les informations sur le modèle et indique si le périphérique peut être mis à jour.
ifconfig
Affiche la configuration IP CMC actuelle.
netstat
Affiche la table de routage et les connexions actuelles.
ping
Vérifie que l'adresse IPv4 de destination est accessible à partir de CMC avec le contenu actuel du tableau de routage.
ping6
Vérifie que l'adresse IPv6 de destination est accessible à partir de CMC avec le contenu actuel du tableau de routage.
racdump
Affiche l'état du châssis complet, des informations sur l'état de configuration, ainsi que des journaux d'événements de l'historique.
Utilisée pour vérifier la configuration après le déploiement et pendant les sessions de débogage.
racreset
Réinitialise CMC.
racresetcfg
Restaure la configuration CMC par défaut.
remoteimage
Connecte, déconnecte ou déploie un fichier de média sur un serveur distant
serveraction
Effectue des opérations de gestion de l'alimentation sur le système géré.
setassettag
Définit le numéro d'inventaire du châssis.
setchassisname
Définit le nom du châssis.
setflexaddr
Active/désactive FlexAddress sur un emplacement/structure spécifique, lorsque la fonctionnalité FlexAddress est activée sur le
châssis.
setled
Définit les paramètres des LED d'un module.
setniccfg
Définit la configuration IP du contrôleur.
setractime
Définit l'heure CMC.
setslotname
Définit le nom d'un logement dans le châssis.
setsysinfo
Définit le nom et l'emplacement du châssis.
sshpkauth
Vous permet de téléverser jusqu'à 6 clés publiques SSH différentes, de supprimer des clés existantes et d'afficher les clés figurant
déjà sur CMC.
sslcertdownload
Télécharge un certificat signé par une autorité de certification.
sslcertupload
Téléverse un certificat signé par une autorité de certification ou un certificat de serveur vers CMC.
sslcertview
Affiche un certificat signé par une autorité de certification ou un certificat de serveur dans CMC.
sslcsrgen
Génère et télécharge la CSR SSL.
sslresetcfg
Restaure le certificat auto-signé utilisé par l'interface graphique Web CMC.
testemail
Force CMC à envoyer un e-mail en passant par la carte d'interface réseau CMC.
testfeature
Vous permet de vérifier les paramètres de configuration d'une fonctionnalité donnée. Par exemple, il prend en charge le test de la
configuration Active Directory avec l'authentification simple (nom d'utilisateur et mot de passe) ou l'authentification Kerberos
(connexion directe ou ouverture de session par carte à puce).
testtrap
Force CMC à envoyer une alerte SNMP via la carte d'interface réseau CMC.
traceroute
Imprime le trajet emprunté par les paquets IPv4 vers un nud réseau.
traceroute6
Imprime le trajet emprunté par les paquets IPv6 vers un nud réseau.
Accès à distance à l'interface RACADM
Tableau 4-2 répertorie les options des sous-commandes RACADM distantes.
Tableau 4-2. Options des sous-commandes RACADM distantes
Option
Description
Spécifie l'adresse IP distante du contrôleur.
-r <racIpAddr>
Utilisez <numéro de port> lorsque le numéro de port CMC n'est pas le port par défaut (443)
-r
<racIpAddr>:<port>
Ordonne à RACADM de demander le nom d'utilisateur et le mot de passe à l'utilisateur de manière interactive.
-i
Spécifie le nom d'utilisateur qui est utilisé pour authentifier la transaction de commande. Si l'option -u est utilisée, l'option -p doit
l'être également et l'option -i (interactive) n'est pas autorisée.
-u <usrName>
Spécifie le mot de passe utilisé pour authentifier la transaction de commande. Si l'option -p est utilisée, l'option -i n'est pas
autorisée.
-p <password>
Pour accéder à distance à l'interface RACADM, tapez les commandes suivantes :
racadm -r <adresse IP CMC> -u <nom d'utilisateur> -p <mot de passe> <sous-commande> <options de la sous-commande>
racadm -i -r <adresse IP CMC> <sous-commande> <options de la sous-commande>
REMARQUE : L'option -i ordonne à RACADM de demander le nom d'utilisateur et le mot de passe de manière interactive. Sans l'option -i, vous devez
indiquer le nom d'utilisateur et le mot de passe dans la commande à l'aide des options -u et -p.
Par exemple :
racadm -r 192.168.0.120 -u root -p calvin getsysinfo
racadm -i -r 192.168.0.120 getsysinfo
Si le numéro de port HTTPS CMC a été remplacé par un port personnalisé autre que le port par défaut (443), la syntaxe suivante doit être utilisée :
racadm -r <adresse IP CMC>:<port> -u <nom d'utilisateur> -p <mot de passe> <sous-commande> <options de la sous-commande>
racadm -i -r <adresse IP CMC>:<port> <sous-commande> <options de la sous-commande>
Activation et désactivation de la fonctionnalité à distance de RACADM
REMARQUE : Dell recommande l'exécution de ces commandes sur le châssis.
La fonctionnalité RACADM distante est activée par défaut sur CMC. Dans les commandes suivantes, l'option -g précise le groupe de configuration auquel
appartient l'objet et l'option -o précise l'objet de configuration à configurer.
Pour désactiver la fonctionnalité RACADM distante, tapez :
racadm config -g cfgRacTuning -o cfgRacTuneRemoteRacadmEnable 0
Pour réactiver la fonctionnalité RACADM distante, tapez :
racadm config -g cfgRacTuning -o cfgRacTuneRemoteRacadmEnable 1
Utilisation de la RACADM à distance
REMARQUE : Configurez l'adresse IP de CMC avant d'utiliser la fonction d'accès RACADM à distance. Pour plus d'informations sur la configuration de
votre CMC, voir « Installation et configuration de CMC ».
L'option distante (-r) de la console RACADM vous permet de vous connecter au système géré et d'exécuter des sous-commandes RACADM à partir
d'une console distante ou d'une station de gestion. Pour utiliser la capacité distante, vous avez besoin d'un nom d'utilisateur (option -u) et d'un mot de passe
(option -p) valides, ainsi que de l'adresse IP CMC.
Avant d'essayer d'accéder à distance à l'interface RACADM, vérifiez que vous disposez des autorisations nécessaires pour ce faire. Pour afficher vos privilèges
utilisateur, tapez :
racadm getconfig -g cfguseradmin -i n
où n est votre réf. utilisateur (1 à 16).
Si vous ne connaissez pas votre réf. utilisateur, essayez différentes valeurs pour n.
REMARQUE : La fonctionnalité RACADM à distance est uniquement prise en charge sur les stations de gestion via un navigateur pris en charge. Pour
plus d'informations, consultez la section Navigateurs pris en charge de la Matrice de prise en charge des logiciels des systèmes Dell sur le site Web du
support de Dell à l'adresse support.dell.com/manuals.
REMARQUE : Lorsque vous utilisez la fonctionnalité d'accès à distance RACADM, vous devez posséder un droit d'écriture pour les dossiers sur lesquels
vous exécutez des sous-commandes RACADM impliquant des opérations sur les fichiers. Par exemple :
racadm getconfig -f <nom de fichier> -r <adresse IP>
ou
racadm sslcertupload -t 1 -f c:\cert\cert.txt
Lorsque vous utilisez la RACADM distante pour capturer les groupes de configuration dans un fichier, si aucune propriété de clé n'est définie dans un groupe,
le groupe de configuration ne sera pas enregistré en tant qu'élément du fichier de configuration. Si ces groupes de configuration doivent être clonés sur
d'autres CMC, la propriété de clé doit être définie avant d'exécuter la commande getconfig -f. Sinon, vous pouvez saisir manuellement les propriétés
manquantes dans le fichier de configuration après avoir exécuté la commande getconfig -f. Ceci s'applique à tous les groupes racadm indexés.
La liste suivante répertorie les groupes indexés qui présentent ce comportement ainsi que leurs propriétés de clé correspondantes :
cfgUserAdmin - cfgUserAdminUserName
cfgEmailAlert - cfgEmailAlertAddress
cfgTraps - cfgTrapsAlertDestIPAddr
cfgStandardSchema - cfgSSADRoleGroupName
cfgServerInfo - cfgServerBmcMacAddress
Messages d'erreur RACADM
Pour des informations concernant les messages d'erreur de l'interface de ligne de commande RACADM, voir « Dépannage ».
Utilisation de RACADM pour la configuration CMC
REMARQUE : Pour la première configuration du CMC, vous devez être connecté en tant qu'utilisateur root pour exécuter les commandes RACADM sur un
système distant. Un autre utilisateur peut être créé, qui vous donnera la permission de configurer CMC.
L'interface Web CMC permet de configurer rapidement CMC (voir « Utilisation de l'interface Web de CMC »). Toutefois, si vous préférez la configuration par
ligne de commande ou script, ou si vous devez configurer plusieurs CMC, utilisez RACADM, qui est installé avec les agents CMC sur la station de gestion.
Configuration des propriétés réseau IPv4 CMC
Configuration de l'accès initial à CMC
Avant de pouvoir commencer à configurer CMC, vous devez d'abord configurer les paramètres réseau CMC afin de permettre la gestion à distance de CMC.
Cette configuration initiale définit les paramètres de mise en réseau TCP/IP qui permettent l'accès à CMC.
Cette section explique comment exécuter la configuration réseau initiale CMC à l'aide des commandes RACADM. Toutes les opérations de configuration décrites
dans cette section peuvent être effectuées à l'aide de l'écran LCD du panneau avant. Consultez « Configuration de la mise en réseau à l'aide de l'assistant de
configuration de l'écran LCD ».
PRÉCAUTION : La modification des paramètres sur l'écran Paramètres réseau CMC peut déconnecter votre connexion réseau actuelle.
Pour plus d'informations sur les sous-commandes réseau, consultez les chapitres Sous-commandes RACADM et Définitions des groupes et des objets de la
base de données des propriétés du Guide de référence de l'administrateur de Dell Chassis Management Controller.
REMARQUE : Vous devez disposer de privilèges Administrateur de configuration du châssis pour configurer les paramètres réseau CMC.
CMC prend en charge les modes d'adressage IPv4 et IPv6. Les paramètres de configuration pour IPv4 et IPv6 sont indépendants les uns des autres.
Affichage des paramètres réseau IPv4 actuels
Pour afficher un résumé des paramètres de carte d'interface réseau, DHCP, de vitesse réseau et du mode duplex, tapez :
racadm getniccfg
ou
racadm getconfig -g cfgCurrentLanNetworking
Affichage des paramètres réseau IPv6 actuels
Pour afficher un résumé des paramètres réseau, tapez :
racadm getconfig -g cfgIpv6LanNetworking
Pour afficher les informations sur l'adressage IPv4 et IPv6 correspondant au type de châssis :
racadm getsysinfo
Par défaut, CMC demande et obtient automatiquement une adresse IP auprès du serveur DHCP (Protocole de configuration dynamique des hôtes).
Vous pouvez désactiver cette fonctionnalité et préciser l'adresse IP CMC statique, la passerelle et le masque de sous-réseau.
Pour désactiver DHCP et préciser l'adresse IP CMC statique, la passerelle et le masque de sous-réseau, tapez :
racadm config -g cfgLanNetworking -o cfgNicUseDhcp 0
racadm config -g cfgLanNetworking -o cfgNicIpAddress <adresse IP statique>
racadm config -g cfgLanNetworking -o cfgNicGateway <passerelle statique>
racadm config -g cfgLanNetworking -o cfgNicNetmask <masque de sous-réseau statique>
Affichage des paramètres réseau actuels
Pour afficher un résumé des paramètres de carte d'interface réseau, DHCP, de vitesse réseau et du mode duplex, tapez :
racadm getniccfg
ou
racadm getconfig -g cfgCurrentLanNetworking
Pour afficher l'adresse IP et les informations DHCP, d'adresse MAC et du DNS pour le châssis, tapez :
racadm getsysinfo
Configuration des paramètres du réseau local
REMARQUE : Pour effectuer les étapes suivantes, vous devez disposer des privilèges Administrateur de configuration du châssis.
REMARQUE : Les paramètres du réseau local tels que, la chaîne de communauté et l'adresse IP du serveur SMTP, affectent le CMC et les paramètres
externes du châssis.
REMARQUE : Si vous disposez de deux modules CMC (principal et de secours) sur le châssis et qu'ils sont tous les deux connectés au réseau, le CMC
de secours récupère automatiquement les paramètres réseau en cas de défaillance du CMC principal.
Activation de la carte d'interface réseau CMC
Pour activer/désactiver la carte réseau IPv4 CMC, tapez :
racadm config -g cfgLanNetworking -o cfgNicEnable 1
racadm config -g cfgLanNetworking -o cfgNicEnable 0
REMARQUE : La carte réseau IPv4 CMC est activée par défaut.
Pour activer/désactiver l'adressage IPv6 CMC, tapez :
racadm config -g cfgIpv6LanNetworking -o cfgNicEnable 1
racadm config -g cfgIpv6LanNetworking -o cfgNicEnable 0
REMARQUE : L'adressage IPv6 CMC est désactivé par défaut.
Par défaut, pour IPv4, CMC demande et obtient automatiquement une adresse IP CMC auprès du serveur DHCP (protocole de configuration dynamique des
hôtes). Vous pouvez désactiver la fonctionnalité DHCP et préciser l'adresse IP CMC statique, la passerelle et le masque de sous-réseau.
Pour un réseau IPv4, pour désactiver DHCP et préciser l'adresse IP CMC statique, la passerelle et le masque de sous-réseau, tapez :
racadm config -g cfgLanNetworking -o cfgNicUseDhcp 0
racadm config -g cfgLanNetworking -o cfgNicIpAddress <adresse IP statique>
racadm config -g cfgLanNetworking -o cfgNicGateway <passerelle statique>
racadm config -g cfgLanNetworking -o cfgNicNetmask <masque de sous-réseau statique>
Par défaut, pour IPv6, CMC demande et obtient automatiquement une adresse IP CMC auprès du mécanisme de configuration automatique IPv6.
Pour un réseau IPv6, pour désactiver la fonctionnalité Configuration automatique et spécifier une adresse IPv6 CMC statique, une passerelle et une longueur
de préfixe, tapez :
racadm config -g cfgIPv6LanNetworking -o cfgIPv6AutoConfig 0
racadm config -g cfgIPv6LanNetworking -o cfgIPv6Address <adresse IPv6>
racadm config -g cfgIPv6LanNetworking -o cfgIPv6PrefixLength 64
racadm config -g cfgIPv6LanNetworking -o cfgIPv6Gateway <adresse IPv6>
Activation ou désactivation de DCHP pour l'adresse de la carte d'interface réseau
Lorsqu'elle est activée, la fonctionnalité du protocole DHCP pour l'adresse IP de la carte d'interface réseau du CMC demande et obtient automatiquement une
adresse IP auprès du serveur DHCP (protocole de configuration dynamique des hôtes). Cette fonctionnalité est activée par défaut.
Vous pouvez désactiver la fonctionnalité DHCP pour l'adresse de la carte réseau et préciser une adresse IP statique, un masque de sous-réseau et une
passerelle. Pour plus d'informations, voir « Configuration de l'accès initial à CMC ».
Activation ou désactivation du protocole DHCP pour les adresses IP du DNS
La fonctionnalité d'utilisation du protocole DHCP pour l'adresse du DNS du CMC est désactivée par défaut. Lorsqu'elle est activée, cette fonctionnalité obtient
les adresses principale et secondaire du serveur DNS auprès du serveur DHCP. En utilisant cette fonctionnalité, vous n'avez pas à configurer d'adresses IP
statiques pour le serveur DNS.
Pour désactiver la fonctionnalité d'utilisation du protocole DHCP pour les adresses de DNS et spécifier les adresses statiques préférées et alternatives du
serveur DNS, tapez :
racadm config -g cfgLanNetworking -o cfgDNSServersFromDHCP 0
Pour désactiver la fonctionnalité DHCP pour les adresses DNS pour IPv6 et spécifier les adresses statiques préférées et alternatives du serveur DNS, tapez :
racadm config -g cfgIPv6LanNetworking -o cfgIPv6DNSServersFromDHCP6 0
Définition des adresses IP statiques du DNS
REMARQUE : Ces paramètres ne sont pas valides, à moins que la fonctionnalité DCHP pour les adresses DNS ne soit désactivée.
Pour IPv4, pour définir les adresses IP préférées principale et secondaire du serveur DNS, tapez :
racadm config -g cfgLanNetworking -o cfgDNSServer1 <adresse IP>
racadm config -g cfgLanNetworking -o cfgDNSServer2 <IPv4-address>
Pour IPv6, pour définir les adresses IP préférées et secondaires du serveur DNS, tapez :
racadm config -g cfgIPv6LanNetworking -o cfgIPv6DNSServer1 <IPv6-address>
racadm config -g cfgIPv6LanNetworking -o cfgIPv6DNSServer2 <IPv6-address>
Configuration des paramètres DNS (IPv4 uniquement)
l
Enregistrement du CMC Pour enregistrer CMC sur le serveur DNS, tapez :
racadm config -g cfgLanNetworking -o cfgDNSRegisterRac 1
REMARQUE : Certains serveurs DNS enregistrent uniquement les noms ne dépassant pas 31 caractères. Assurez-vous que le nom désigné se
trouve dans la limite DNS requise.
REMARQUE : Les paramètres suivants sont uniquement valides si vous avez enregistré le CMC sur le serveur DNS en définissant la variable
cfgDNSRegisterRac sur la valeur 1.
l
Nom CMC. Le nom par défaut du module CMC sur le serveur DNS est cmc-<numéro de service>. Pour modifier le nom CMC sur le serveur DNS, tapez :
racadm config -g cfgLanNetworking -o cfgDNSRacName <nom>
où <nom> est une chaîne de 63 caractères alphanumériques et traits d'union maximum. Par exemple, cmc-1 ou d-345.
l
Nom de domaine DNS Le nom de domaine DNS par défaut contient un espace unique. Pour définir un nom de domaine DNS, tapez :
racadm config -g cfgLanNetworking -o cfgDNSDomainName <nom>
où <nom> est une chaîne de 254 caractères alphanumériques et traits d'union maximum. Par exemple : p45, a-tz-1 ou r-id-001.
Configuration de la négociation automatique, du mode duplex et de la vitesse réseau
Lorsqu'elle est activée, la fonctionnalité Négociation automatique détermine si CMC définit automatiquement le mode duplex et la vitesse réseau en entrant en
communication avec le routeur ou le commutateur le plus proche. La négociation automatique est activée par défaut.
Vous pouvez désactiver la négociation automatique et préciser le mode duplex et la vitesse réseau en tapant :
racadm config -g cfgNetTuning -o cfgNetTuningNicAutoneg 0
racadm config -g cfgNetTuning -o cfgNetTuningNicFullDuplex <mode duplex>
où
<mode duplex> est égal à 0 (semi duplex) ou 1 (duplex total, valeur par défaut)
racadm config -g cfgNetTuning -o cfgNetTuningNicSpeed <vitesse>
où
<vitesse> correspond à 10 ou 100 (par défaut).
Définition de l'unité de transfert maximale (MTU)
La propriété MTU permet la définition d'une limite de taille pour les paquets pouvant être transmis via l'interface. Pour définir cette propriété MTU, tapez :
racadm config -g cfgNetTuning -o cfgNetTuningMtu <mtu>
où <mtu> est une valeur comprise entre 576 et 1 500 (inclus). La valeur par défaut est 1 500.
REMARQUE : IPv6 requiert une MTU minimale de 1 280. Si IPv6 est activé et que cfgNetTuningMtu est défini sur une valeur inférieure, CMC utilisera une
MTU de 1 280.
Définition de l'adresse IP du serveur SMTP
Vous pouvez activer le CMC pour l'envoi d'alertes par e-mail via le protocole SMTP (Simple Mail Transfer Protocol) vers une adresse IP spécifiée. Pour activer
cette fonctionnalité, tapez :
racadm config -g cfgRemoteHosts -o cfgRhostsFwUpdateIpAddr <adresse IP SMTP>
où <adresse IP SMTP> est l'adresse IP du serveur SMTP du réseau.
REMARQUE : Si votre réseau dispose d'un serveur SMTP qui diffuse et renouvelle périodiquement les baux d'adresses IP et si les adresses sont
différentes, alors ce paramètre de propriété ne fonctionne pas pendant un certain temps en raison des modifications apportées à l'adresse IP spécifiée
du serveur SMTP. Si c'est le cas, utilisez le nom DNS.
Configuration des paramètres de sécurité réseau
REMARQUE : Pour effectuer les étapes suivantes, vous devez disposer des privilèges Administrateur de configuration du châssis.
Activation de la vérification de la plage IP
Le filtrage IP compare l'adresse IP d'une ouverture de session entrante à la plage d'adresses IP qui est spécifiée dans les propriétés cfgRacTuning
suivantes :
l
cfgRacTuneIpRangeAddr
l
cfgRacTuneIpRangeMask
L'ouverture de session à partir de l'adresse IP entrante est autorisée uniquement si les deux éléments suivants sont identiques :
a.
cfgRacTuneIpRangeMask au niveau du bit et avec une adresse IP entrante
b.
cfgRacTuneIpRangeMask au niveau du bit et avec cfgRacTuneIpRangeAddr
Utilisation de RACADM pour la configuration des utilisateurs
Avant de commencer
Vous pouvez configurer jusqu'à 16 utilisateurs dans la base de données de propriétés CMC. Avant d'activer manuellement un utilisateur CMC, vérifiez s'il
existe des utilisateurs actuels. Si vous configurez un nouveau CMC ou avez exécuté la commande racresetcfg RACADM, le seul utilisateur actuel est root,
avec le mot de passe calvin. La sous-commande racresetcfg restaure les paramètres CMC par défaut d'origine.
PRÉCAUTION : Utilisez la commande racresetcfg avec précaution car elle restaure les valeurs par défaut de tous les paramètres de configuration.
Toute modification précédente est alors perdue.
REMARQUE : Les utilisateurs peuvent être activés et désactivés au fil du temps ; la désactivation d'un utilisateur ne le supprime pas de la base de
données.
Pour vérifier l'existence d'un utilisateur, ouvrez une console texte Telnet/SSH dans CMC, ouvrez une session et tapez :
racadm getconfig -u <nom d'utilisateur>
ou
tapez la commande suivante une fois pour chaque index de 1 à 16 :
racadm getconfig -g cfgUserAdmin -i <index>
Plusieurs paramètres et ID d'objets sont affichés avec leurs valeurs actuelles. Les deux objets d'intérêt sont :
# cfgUserAdminIndex=XX
cfgUserAdminUserName=
Si l'objet cfgUserAdminUserName n'a pas de valeur, ce numéro d'index, indiqué par l'objet cfgUserAdminIndex, peut être utilisé. Si un nom suit le signe « = »,
l'index est pris par ce nom d'utilisateur.
REMARQUE : Lorsque vous activez ou désactivez manuellement un utilisateur avec la sous-commande racadm config, vous devez spécifier l'index via
l'option -i. L'objet cfgUserAdminIndex affiché dans l'exemple précédent contient un caractère « # ». De même, si vous utilisez la commande racadm
config -f racadm.cfg pour spécifier un nombre quelconque de groupes/objets à écrire, l'index ne peut pas être spécifié. Un nouvel utilisateur est ajouté
au premier index disponible. Ce comportement permet une plus grande flexibilité dans la configuration d'un second CMC possédant les mêmes
paramètres que le contrôleur CMC principal.
Ajout d'un utilisateur CMC
Pour ajouter un nouvel utilisateur à la configuration CMC, quelques commandes élémentaires sont disponibles. Procédez comme suit :
1.
Définissez le nom d'utilisateur.
2.
Définissez le mot de passe.
3.
4.
Définissez les privilèges d'utilisateur. Pour des informations sur les privilèges utilisateur, voir Tableau 5-18, Tableau 5-19 et le tableau 3-1 du chapitre
Propriétés de la base de données du Guide de référence de l'administrateur de Dell Chassis Management Controller.
Activez l'utilisateur.
Exemple
L'exemple suivant décrit comment ajouter un nouvel utilisateur appelé « Jean » avec un mot de passe « 123456 » et des privilèges d'ouverture de session
CMC.
REMARQUE : Consultez le tableau 3-1 du chapitre Propriétés de la base de données du Guide de référence de l'administrateur du micrologiciel Dell
Chassis Management Controller pour une liste des valeurs de masque binaire valides correspondant à des privilèges d'utilisateur spécifiques. La valeur
de privilège par défaut est 0, qui indique que l'utilisateur n'a aucun privilège activé.
racadm config -g cfgUserAdmin -o cfgUserAdminUserName -i 2 jean
racadm config -g cfgUserAdmin -o cfgUserAdminPassword -i 2 123456
racadm config -g cfgUserAdmin -i 2 -o cfgUserAdminPrivilege 0x00000001
racadm config -g cfgUserAdmin -i 2 -o cfgUserAdminEnable 1
Pour vérifier qu'un utilisateur a bien été ajouté avec les privilèges corrects, utilisez l'une des commandes suivantes :
racadm getconfig -u jean
ou
racadm getconfig -g cfgUserAdmin -i 2
Utilisation de la RACADM pour configurer l'authentification par clé publique sur SSH
Avant de commencer
Vous pouvez configurer jusqu'à 6 clés publiques pouvant être utilisées avec le nom d'utilisateur du service sur l'interface SSH. Avant d'ajouter ou de supprimer
des clés publiques, veillez à utiliser la commande view pour voir les clés qui sont déjà configurées afin de ne pas écraser ou supprimer une clé
accidentellement. Le nom d'utilisateur du service est un compte d'utilisateur spécial qui peut être utilisé lors de l'accès à CMC via SSH. Lorsque PKA sur SSH est
configuré et utilisé correctement, vous n'avez pas à saisir le nom d'utilisateur et les mots de passe lorsque vous ouvrez une session sur CMC. Ceci peut
s'avérer très utile pour configurer des scripts automatisés pour exécuter diverses fonctions.
Lorsque vous êtes prêt à configurer cette fonctionnalité, tenez compte des points suivants :
l
l'interface utilisateur n'est pas prise en charge pour la gestion de cette fonctionnalité ; vous ne pouvez utiliser que la RACADM
l
lorsque vous ajoutez des clés publiques, vérifiez que les clés existantes ne figurent pas déjà dans l'index dans lequel la nouvelle clé sera ajoutée. CMC
n'effectue aucun contrôle pour vérifier que les clés précédentes sont bien supprimées avant l'ajout d'une nouvelle clé. Dès qu'une nouvelle clé est
ajoutée, elle est automatiquement effective tant que l'interface SSH est activée.
l
Lorsque vous utilisez la section de commentaire de la clé publique, n'oubliez pas que seuls les 16 premiers caractères sont utilisés par CMC. Le
commentaire de la clé publique est utilisé par CMC pour différencier les utilisateurs SSH lors de l'utilisation de la commande getssninfo RACADM car tous
les utilisateurs PKA utilisent le nom d'utilisateur du service pour ouvrir une session.
Par exemple, si deux clés publiques sont configurées, l'une avec le commentaire PC1 et l'autre avec le commentaire PC2 :
racadm getssninfo
Type Utilisateur Adresse IP Date/heure de l'ouverture de session
SSH PC1 x.x.x.x 16/06/09 09:00:00
SSH PC2 x.x.x.x 16/06/09 09:00:00
Pour plus d'informations sur sshpkauth, voir le Guide de référence de l'administrateur de Dell Chassis Management Controller Administrator.
Génération de clés publiques pour Windows
Avant d'ajouter un compte, le système qui accèdera à CMC sur SSH nécessite une clé publique. Deux méthodes sont possibles pour générer la clé
publique/privée : utiliser l'application PuTTY Key Generator pour les clients exécutant Windows ou l'interface de ligne de commande ssh-keygen pour les clients
exécutant Linux.
Cette section donne des instructions simples pour générer une paire de clés publique/privée pour les deux applications. Pour une utilisation supplémentaire
ou avancée de ces outils, consultez l'Aide de l'application.
Pour utiliser PuTTY Key Generator pour les clients Windows afin de créer la clé de base :
1.
Démarrez l'application et sélectionnez SSH-2 RSA ou SSH-2 DSA comme type de clé à générer (SSH-1 n'est pas pris en charge).
2.
Saisissez le nombre de bits de la clé. Le nombre doit être compris entre 768 et 4 096.
REMARQUE : CMC n'affichera probablement pas de message si vous ajoutez des clés de moins de 768 bits ou de plus de 4 096 bits, mais lorsque
vous essaierez d'ouvrir une session avec ces clés, vous échouerez.
3.
Cliquez sur Générer et déplacez la souris dans la fenêtre en suivant les instructions.
Une fois la clé créée, vous pouvez modifier le champ de commentaire de la clé.
Vous pouvez également saisir une phrase de passe pour sécuriser la clé. Veillez à bien enregistrer la clé privée.
4.
Vous pouvez utiliser la clé publique de deux façons :
l
enregistrer la clé publique dans un fichier à téléverser ultérieurement.
l
copier et coller le texte de la fenêtre Clé publique à coller... lorsque vous ajoutez le compte à l'aide de l'option de texte.
Génération de clés publiques pour Linux
L'application ssh-keygen pour les clients Linux est un outil de ligne de commande sans interface utilisateur graphique. Ouvrez une fenêtre de terminal et
tapez, à l'invite shell :
ssh-keygen –t rsa –b 1024 –C testing
REMARQUE : Les options sont sensibles à la casse.
où
l'option -t peut être dsa ou rsa.
l'option –b spécifie la taille du cryptage binaire entre 768 et 4 096.
l'option –C permet de modifier le commentaire de la clé publique et est facultative.
la phrase de passe est facultative.
Suivez les instructions. Lorsque la commande s'est exécutée, utilisez le fichier public pour passer à la RACADM en vue du téléversement du fichier.
Affichage des clés publiques
Pour afficher les clés publiques que vous avez ajoutées à CMC, tapez :
racadm sshpkauth –I svcacct –k all –v
Pour afficher une seule clé à la fois, remplacez all par un nombre compris entre 1 et 6. Par exemple, pour afficher la clé 2, tapez :
racadm sshpkauth –I svcacct –k 2 –v
Ajout des clés publiques
Pour ajouter une clé publique à CMC à l'aide des options de téléversement de fichier, tapez :
racadm sshpkauth –I svcacct –k 1 –p 0xfff –f <fichier de clé publique>
REMARQUE : Vous pouvez uniquement utiliser l'option de téléversement de fichier avec la RACADM distante.
Pour connaître les privilèges de clé publique, consultez le tableau 3-1 du chapitre Propriétés de la base de données du Guide de référence de l'administrateur de
Dell Chassis Management Controller.
Pour ajouter une clé publique à l'aide de l'option de téléversement de texte, tapez :
racadm sshpkauth –I svcacct –k 1 –p 0xfff –t "<texte de clé publique>"
Suppression des clés publiques
Pour supprimer une clé publique, tapez :
racadm sshpkauth –I svcacct –k 1 –d
Pour supprimer toutes les clés publiques, tapez :
racadm sshpkauth –I svcacct –k all –d
Ouverture de session avec l'authentification par clé publique
Une fois que les clés publiques ont été téléversées, vous devez pouvoir ouvrir une session CMC sur SSH sans avoir à saisir un mot de passe. Vous avez
également la possibilité d'envoyer une commande RACADM unique en tant qu'argument de ligne de commande à l'application SSH. Les options de ligne de
commande se comportent comme la RACADM distante car la session se termine une fois la commande exécutée. Par exemple :
Ouverture de session :
ssh service@<domaine>
-ou-
ssh service@<adresse_IP>
où adresse_IP correspond à l'adresse IP de CMC.
Envoi de commandes RACADM :
ssh service@<domaine> racadm getversion
ssh service@<domaine> racadm getsel
Lorsque vous ouvrez une session avec le compte de service, si une phrase de passe a été configurée lors de la création de la paire de clés publique/privée,
vous pouvez être invité à saisir à nouveau cette phrase de passe. Si une phrase de passe est utilisée avec les clés, les clients Windows et Linux fournissent
des méthodes pour automatiser aussi cette procédure. Pour les clients Windows, vous pouvez utiliser l'application Pageant. Elle s'exécute en arrière-plan et
rend la saisie de la phrase de passe transparente. Pour les clients Linux, vous pouvez utiliser ssh-agent. Pour configurer et utiliser l'une de ces applications,
voir la documentation fournie depuis cette application.
Activation d'un utilisateur CMC ayant des droits
Pour activer un utilisateur avec des droits administratifs spécifiques (autorité basé sur les rôles), localisez tout d'abord un index utilisateur disponible en
effectuant les étapes dans « Avant de commencer ». Tapez ensuite les lignes de commande suivantes en incluant le nouveau nom d'utilisateur et le nouveau
mot de passe.
REMARQUE : Consultez le tableau 3-1 du chapitre Propriétés de la base de données du Guide de référence de l'administrateur de Dell Chassis
Management Controller pour une liste des valeurs de masque binaire valides correspondant à des privilèges d'utilisateur spécifiques. La valeur de
privilège par défaut est 0, qui indique que l'utilisateur n'a aucun privilège activé.
racadm config -g cfgUserAdmin -o cfgUserAdminPrivilege -i <index> <valeur de masque binaire du privilège d'utilisateur>
Désactivation d'un utilisateur CMC
À l'aide de l'interface RACADM, vous pouvez uniquement désactiver manuellement les utilisateurs CMC et de manière individuelle. Vous ne pouvez supprimer
les utilisateurs à l'aide d'un fichier de configuration.
L'exemple suivant illustre la syntaxe de commande qui peut être utilisée pour supprimer un utilisateur CMC :
racadm config -g cfgUserAdmin -i 2 cfgUserAdminPrivilege 0x0
Configuration de l'envoi de notifications par e-mail ou d'alertes SNMP
Vous pouvez configurer CMC pour envoyer des interruptions d'événement SNMP et/ou des alertes par e-mail lorsque certains événements se produisent au
niveau du châssis. Pour plus d'informations et d'instructions, voir « Configuration des alertes SNMP » et « Configuration des alertes par e-mail ».
Vous pouvez spécifier les destinations d'interruptions sous la forme d'adresses numériques au format approprié (IPv6 ou IPv4) ou de noms de domaine
pleinement qualifiés (FQDN). Choisissez un format compatible avec votre technologie de mise en réseau/infrastructure.
REMARQUE : La fonctionnalité INTERRUPTION test ne détecte pas les choix incorrects en fonction de la configuration réseau actuelle. Par exemple,
l'utilisation d'une destination IPv6 dans un environnement IPv4 uniquement.
Configuration de plusieurs CMC dans plusieurs châssis
À l'aide de RACADM, vous pouvez configurer un ou plusieurs CMC avec des propriétés identiques.
Lorsque vous effectuez une requête sur une carte CMC spécifique à l'aide de son numéro de groupe et du numéro de l'objet, RACADM crée le fichier de
configuration racadm.cfg à partir des informations collectées. En exportant le fichier vers un ou plusieurs CMC, vous pouvez configurer vos contrôleurs avec
des propriétés identiques en un minimum de temps.
REMARQUE : Certains fichiers de configuration contiennent des informations CMC uniques (comme l'adresse IP statique) qui doivent être modifiées
avant d'exporter le fichier vers d'autres CMC.
1.
Utilisez RACADM pour effectuer une requête auprès du CMC cible contenant la configuration appropriée.
REMARQUE : Le fichier de configuration généré est monfichier.cfg. Vous pouvez renommer ce fichier.
REMARQUE : Le fichier .cfg ne contient aucun mot de passe utilisateur. Lorsque le fichier .cfg est téléversé sur le nouveau CMC, tous les mots de
passe doivent être à nouveau ajoutés.
Ouvrez une console texte Telnet/SSH sur CMC, ouvrez une session et tapez :
racadm getconfig -f myfile.cfg
REMARQUE : La redirection d'une configuration CMC vers un fichier à l'aide de getconfig -f est uniquement prise en charge par l'interface RACADM
à distance.
2.
3.
Modifiez le fichier de configuration à l'aide d'un éditeur de texte brut (optionnel). Tout caractère de formatage spécial dans le fichier de configuration
peut corrompre la base de données RACADM.
Utilisez le fichier de configuration nouvellement créé pour modifier un CMC cible.
À l'invite de commandes, entrez :
racadm config –f myfile.cfg
4.
Réinitialisez le contrôleur CMC cible qui a été configuré. À l'invite de commandes, entrez :
racadm reset
La sous-commande getconfig -f myfile.cfg (étape 1) demande la configuration CMC pour le contrôleur CMC principal et génère le fichier myfile.cfg.
Si nécessaire, vous pouvez renommer le fichier ou l'enregistrer dans un emplacement différent.
Vous pouvez utiliser la commande getconfig pour effectuer les actions suivantes :
l
afficher toutes les propriétés de configuration dans un groupe (spécifié par le nom de groupe et l'index),
l
afficher toutes les propriétés de configuration pour un utilisateur par nom d'utilisateur.
La sous-commande config charge les informations sur les autres CMC. Server Administrator utilise la commande config pour synchroniser la base de données
des noms d'utilisateur et mots de passe.
Création d'un fichier de configuration CMC
Le fichier de configuration CMC <nom de fichier>.cfg est utilisé avec la commande racadm config -f <nom de fichier>.cfg pour créer un fichier de texte brut.
La commande vous permet de construire un fichier de configuration (similaire à un fichier .ini) et de configurer CMC à partir de ce fichier.
Vous pouvez utiliser n'importe quel nom de fichier, et le fichier ne nécessite pas d'extension .cfg (même si on le désigne par cette extension dans cette soussection).
REMARQUE : Pour plus d'informations sur la sous-commande getconfig, consultez le Guide de référence de l'administrateur de Dell Chassis
Management Controller.
RACADM analyse le fichier .cfg lors de son premier chargement sur CMC afin de vérifier la présence de noms de groupes et d'objets valides et le respect de
quelques règles simples de syntaxe. Les erreurs sont indiquées avec le numéro de ligne dans laquelle l'erreur a été détectée et un message explique le
problème. Tout le fichier est analysé et toutes les erreurs sont affichées. Les commandes d'écriture ne sont pas transmises à CMC si une erreur est trouvée
dans le fichier .cfg. Vous devez corriger toutes les erreurs avant que la configuration puisse avoir lieu.
Pour vérifier les erreurs avant de créer le fichier de configuration, utilisez l'option -c avec la sous-commande config. Avec l'option -c, config vérifie uniquement
la syntaxe et n'écrit pas sur CMC.
Suivez les instructions ci-dessous lorsque vous créez un fichier .cfg :
l
Si l'analyseur rencontre un groupe indexé, c'est la valeur de l'objet ancré qui différencie les différents index.
L'analyseur lit tous les index CMC de ce groupe. Les objets de ce groupe représentent des modifications lorsque CMC est configuré. Si un objet modifié
représente un nouvel index, l'index est créé sur CMC pendant la configuration.
l
Vous ne pouvez pas choisir les index désirés dans un fichier .cfg.
Les index peuvent être créés et supprimés. Au fil du temps, le groupe peut se fragmenter par suite des index utilisés et inutilisés. Si un index est
présent, il est modifié. Si un index n'est pas présent, le premier index disponible est utilisé. Cette méthode permet une certaine flexibilité lors de l'ajout
d'entrées indexées où il est inutile d'établir des correspondances d'index exactes entre tous les CMC gérés. De nouveaux utilisateurs sont ajoutés au
premier index disponible. Un fichier .cfg qui analyse et s'exécute correctement sur un CMC peut ne pas s'exécuter correctement sur un autre si tous les
index sont remplis et qu'un nouvel utilisateur doit être ajouté.
l
Utilisez la sous-commande racresetcfg pour configurer les deux CMC avec des propriétés identiques.
Utilisez la sous-commande racresetcfg pour réinitialiser CMC à ses paramètres initiaux par défaut et exécutez ensuite la commande racadm config -f
<nom de fichier>.cfg. Le fichier .cfg doit inclure tous les objets, utilisateurs, index et autres paramètres appropriés. Pour une liste complète des objets
et des groupes, consultez le chapitre Propriétés de la base de données du Guide de référence de l'administrateur de Dell Chassis Management
Controller.
PRÉCAUTION : Utilisez la sous-commande racresetcfg pour réinitialiser la base de données et les paramètres de carte réseau CMC sur leurs
paramètres par défaut d'origine, et supprimer tous les utilisateurs et toutes les configurations utilisateur. Pendant que l'utilisateur root est
disponible, les paramètres par défaut des autres utilisateurs sont également rétablis.
Règles d'analyse
l
Les lignes qui commencent par le caractère de hachage « # » sont traitées comme des commentaires.
Une ligne de commentaire doit commencer dans la première colonne. Un caractère « # » dans toute autre colonne est traité comme un caractère #.
Certains paramètres de modem peuvent inclure les caractères # dans leurs chaînes de caractères. Un caractère d'échappement n'est pas requis. Vous
pouvez générer un fichier .cfg à partir d'une commande racadm getconfig -f <nom de fichier>.cfg, puis exécuter une commande racadm config -f
<nom de fichier>.cfg sur un autre CMC sans ajouter de caractères d'échappement.
Exemple :
#
# This is a comment
[cfgUserAdmin]
cfgUserAdminPageModemInitString=<Init modem # n'est pas un commentaire>
l
Toutes les entrées de groupe doivent être entourées de crochets d'ouverture et de fermeture ([ et ]).
Le caractère « [ » du début indiquant un nom de groupe doit commencer dans la colonne 1. Ce nom de groupe doit être spécifié avant n'importe quel
objet dans ce groupe. Les objets auxquels aucun nom de groupe n'est associé génèrent une erreur. Les données de configuration sont organisées en
groupes, comme défini dans le chapitre Propriétés de la base de données du Guide de référence de l'administrateur de Dell Chassis Management
Controller.
L'exemple suivant affiche un nom de groupe, un objet et la valeur de propriété de l'objet :
[cfgLanNetworking] - {nom de groupe}
cfgNicIpAddress=143.154.133.121 {nom de l'objet} {valeur de l'objet}
l
Tous les paramètres sont spécifiés en tant que paires « objet=valeur » sans espace entre l'objet, le signe = et la valeur.
Les espaces blancs qui sont inclus après la valeur sont ignorés. Un espace blanc à l'intérieur d'une chaîne de caractères de valeur n'est pas modifié.
Tout caractère à droite du symbole « = » est pris tel quel (par exemple, un deuxième « = », un « # », « [ », « ] », et ainsi de suite). Ces caractères sont
des caractères de script de conversation de modem valides.
[cfgLanNetworking] - {nom de groupe}
cfgNicIpAddress=143.154.133.121 {nom d'objet}
l
L'analyseur .cfg ignore une entrée d'objet d'index.
L'utilisateur ne peut pas spécifier quel index est utilisé. Si l'index existe déjà, il est utilisé ou la nouvelle entrée est créée dans le premier index
disponible pour ce groupe.
La commande racadm getconfig-f <nom de fichier>. cfg insère un commentaire devant les objets d'index, ce qui vous permet de visualiser les
commentaires inclus.
REMARQUE : Vous pouvez créer un groupe indexé manuellement en utilisant la commande suivante :
racadm config -g <groupName> -o <objet ancré> -i <index 1 à 16> <nom d'ancre unique>
l
La ligne d'un groupe indexé ne peut pas être supprimée d'un fichier .cfg. Si vous supprimez cette ligne à l'aide d'un éditeur de texte, RACADM
interrompra son analyse du fichier de configuration et vous avertira de l'erreur.
L'utilisateur doit supprimer un objet indexé manuellement en utilisant la commande suivante :
racadm config -g <nom du groupe> -o <nom de l'objet> -i <index 1 à 16> ""
REMARQUE : Une chaîne de caractères nulle (identifiée par deux caractères ") demande à CMC de supprimer l'index du groupe spécifié.
Pour voir le contenu d'un groupe indexé, utilisez la commande suivante :
racadm getconfig -g <nom du groupe> -i <index 1 à 16>
l
Pour les groupes indexés, l'ancre d'objet doit être le premier objet après les crochets « [ ] ». Voici des exemples de groupes indexés actuels :
[cfgUserAdmin]
cfgUserAdminUserName=<NOM_D'UTILISATEUR>
Si vous tapez racadm getconfig -f <mon exemple>.cfg, la commande construit un fichier .cfg pour la configuration CMC actuelle. Ce fichier de
configuration peut être utilisé comme exemple et comme point de départ de votre fichier .cfg unique.
Modification de l'adresse IP CMC
Lorsque vous modifiez l'adresse IP CMC dans le fichier de configuration, supprimez toutes les entrées <variable>=<valeur> inutiles. Seul le nom du groupe
variable actuel avec « [ » et « ] » est conservé, avec les deux entrées <variable>=<valeur> correspondant au changement d'adresse IP.
Exemple :
#
# Object Group "cfgLanNetworking"
#
[cfgLanNetworking]
cfgNicIpAddress=10.35.10.110
cfgNicGateway=10.35.10.1
Ce fichier est mis à jour comme suit :
#
# Object Group "cfgLanNetworking"
#
[cfgLanNetworking]
cfgNicIpAddress=10.35.9.143
# comment, the rest of this line is ignored
cfgNicGateway=10.35.9.1
La commande racadm config -f <monfichier>.cfg analyse le fichier et identifie toutes les erreurs par numéro de ligne. Un fichier correct met à jour les entrées
nécessaires. En outre, vous pouvez utiliser la même commande getconfig utilisée dans l'exemple précédent pour confirmer la mise à jour.
Utilisez ce fichier pour télécharger des modifications à l'échelle de l'entreprise ou pour configurer de nouveaux systèmes sur le réseau à l'aide de la commande
racadm getconfig -f <monfichier>.cfg.
REMARQUE : « Anchor » est un mot réservé qui ne doit pas être utilisé dans le fichier .cfg.
Utilisation de RACADM pour configurer les propriétés sur iDRAC
Les commandes config/getconfig RACADM prennent en charge l'option -m <module> pour les groupes de configuration suivants :
cfgLanNetworking
cfgIPv6LanNetworking
cfgRacTuning
cfgRemoteHosts
cfgSerial
cfgSessionManagement
Pour plus d'informations sur les valeurs et les plages de propriétés par défaut, consultez le Guide d'utilisation d'Integrated Dell Remote Access Controller 6
(iDRAC6) Enterprise pour les serveurs lames.
Si le micrologiciel sur le serveur lame ne prend pas une fonctionnalité en charge, la configuration d'une propriété liée à cette fonctionnalité entraîne l'affichage
d'une erreur. Par exemple, l'utilisation de la RACADM pour activer syslog distant sur un iDRAC non pris en charge entraîne l'affichage d'un message d'erreur.
De même, lors de l'affichage des propriétés iDRAC à l'aide de la commande getconfig de la RACADM, les valeurs de propriétés sont affichées sous la forme pour une fonctionnalité non prise en charge sur le serveur lames.
Par exemple,
$ racadm getconfig -g cfgSessionManagement -m server-1
# cfgSsnMgtWebServerMaxSessions=-
# cfgSsnMgtWebServerActiveSessions=-
# cfgSsnMgtWebServerTimeout=-
# cfgSsnMgtSSHMaxSessions=-
# cfgSsnMgtSSHActiveSessions=-
# cfgSsnMgtSSHTimeout=-
# cfgSsnMgtTelnetMaxSessions=-
# cfgSsnMgtTelnetActiveSessions=-
# cfgSsnMgtTelnetTimeout=-
Dépannage
Tableau 4-3 répertorie les problèmes courants liés à la fonctionnalité RACADM à distance.
Tableau 4-3. Utilisation des commandes série et RACADM : questions les plus
fréquentes
Question
Réponse
Après avoir réinitialisé CMC
(avec la sous-commande racreset de la RACADM), j'entre une
commande et le message suivant s'affiche :
Vous devez attendre que CMC soit complètement réinitialisé avant d'envoyer une autre
commande.
racadm <sous-commande> Transport: ERROR: (RC=-1)
Qu'est-ce que ce message signifie ?
Lorsque j'utilise les sous-commandes RACADM, j'obtiens des
erreurs
que je ne comprends pas.
Il se peut que vous rencontriez une ou plusieurs des erreurs suivantes lors de
l'utilisation de RACADM :
l
Messages d'erreur locaux : problèmes de syntaxe, d'erreurs typographiques et
de noms incorrects .
Exemple :
ERROR: <message>
Utilisez la sous-commande help RACADM pour afficher la syntaxe correcte et les
informations d'utilisation.
l
Messages d'erreur liés à CMC : problèmes qui empêchent CMC d'effectuer
une opération. Le message peut également indiquer « Échec d'une commande
RACADM ».
Tapez racadm gettracelog pour obtenir des informations de débogage.
Pendant l'utilisation de l'interface RACADM distante, l'invite s'est
modifiée pour afficher « > » et je ne parviens pas à récupérer
l'invite « $ ».
Si vous introduisez un guillemet anglais (") dans la commande, l'interface de ligne de
commande modifie l'invite pour afficher « > » et met toutes les commandes en file
d'attente.
Pour revenir à l'invite « $ », tapez <Ctrl>–d.
Les commandes suivantes ont affiché le message d'erreur « Not
Found » :
$ logout
$ quit
Retour à la page du sommaire
Les commandes « logout » et « quit » ne sont pas prises en charge dans l'interface de
ligne de commande CMC.
Retour à la page du sommaire
Dépannage et récupération
Micrologiciel Dell™ Chassis Management Controller
Guide d'utilisation de la version 2.10
Présentation
Outils de surveillance du châssis
Premières étapes de dépannage d'un système distant
Surveillance de l'alimentation et exécution de commandes de contrôle de l'alimentation sur le châssis
Dépannage du bloc d'alimentation
Affichage des résumés du châssis
Affichage de la condition d'intégrité du châssis et des composants
Affichage des journaux d'événements
Utilisation de la console de diagnostic
Réinitialisation des composants
Résolution des erreurs de protocole de temps du réseau (NTP)
Interprétation des couleurs des LED et séquences de clignotement
Dépannage d'un CMC qui ne répond pas
Dépannage des problèmes de réseau
Désactivation d'un mot de passe oublié
Dépannage des alertes
Présentation
Cette section détaille les tâches de récupération et de résolution des problèmes se produisant sur le système distant avec l'interface Web CMC.
l
Gestion de l'alimentation d'un système distant
l
Affichage des informations sur le châssis
l
Affichage des journaux d'événements
l
Utilisation de la console de diagnostic
l
Réinitialisation des composants
l
Dépannage des problèmes de protocole de temps du réseau (NTP)
l
Dépannage des problèmes de réseau
l
Dépannage des problèmes d'alerte
l
Désactivation d'un mot de passe oublié
l
Journaux et codes d'erreur
Outils de surveillance du châssis
Configuration des LED pour l'identification des composants du châssis
Vous pouvez définir des LED pour chaque composant (châssis, serveurs et modules d'E/S). Celles-ci clignoteront alors pour identifier le composant
correspondant du châssis.
REMARQUE : Vous devez disposer du privilège Administrateur de configuration du châssis pour modifier ces paramètres.
Utilisation de l'interface Web
Pour activer le clignotement d'une, de plusieurs ou de toutes les LED de composants :
1.
Connectez-vous à l'interface Web de CMC.
2.
Sélectionnez Châssis dans l'arborescence.
3.
Cliquez sur l'onglet Dépannage.
4.
Cliquez sur le sous-onglet Identifier. La page Identifier s'affiche et présente la liste de tous les composants du châssis.
5.
Pour activer le clignotement d'une LED, cochez la case en regard du nom de périphérique puis cliquez sur Clignotement.
6.
Pour désactiver le clignotement d'une LED, cochez la case en regard du nom de périphérique, puis cliquez sur Arrêter le clignotement.
Utilisation de RACADM
Ouvrez une console texte série/Telnet/SSH d'accès à CMC, ouvrez une session et tapez :
racadm setled -m <module> [-l <état du voyant>]
où <module> indique le module dont vous souhaitez configurer les LED. Options de configuration :
l
server-n où n = 1–16
l
switch-n où n = 1–6
l
cmc-active
et <état du voyant> indique si la LED doit clignoter. Options de configuration :
l
0 : aucun clignotement (par défaut)
l
1 : clignotement
Configuration des alertes SNMP
Les interruptions SNMP (protocole de gestion de réseau simple) ou les interruptions d'événements sont similaires aux alertes d'événement par e-mail. Elles
sont utilisées par une station de gestion pour recevoir des données de CMC sans avoir à les demander.
Vous pouvez configurer CMC pour générer des interruptions d'événement. Tableau 11-1 fournit un aperçu des événements déclencheurs des alertes SNMP et
par e-mail. Pour plus d'informations sur les alertes par e-mail, voir « Configuration des alertes par e-mail ».
REMARQUE : Dès la version 2.10 de CMC, SNMP bénéficie désormais de la capacité IPv6. Vous pouvez inclure une adresse IPv6 ou un nom de domaine
pleinement qualifié (FQDN) dans la destination pour une alerte d'événement.
Évènement
Description
Panne de sonde de ventilateur
Un ventilateur est trop lent ou ne fonctionne pas du tout.
Avertissement des sondes de batterie
Une batterie a cessé de fonctionner.
Avertissement des sondes de température
La température approche de ses limites excessivement hautes ou basses.
Panne de sonde de température
La température est trop haute ou trop basse pour un fonctionnement correct.
Dégradation de la redondance
La redondance des ventilateurs et/ou des blocs d'alimentation a été réduite.
Perte de la redondance
Les ventilateurs et/ou les blocs d'alimentation ne sont plus redondants.
Avertissement de bloc d'alimentation
Le bloc d'alimentation approche d'une condition de panne.
Panne de bloc d'alimentation
Le bloc d'alimentation est défaillant.
Bloc d'alimentation absent
Un bloc d'alimentation qui devrait être en place est manquant.
Erreur dans le journal du matériel
Le journal du matériel ne fonctionne pas.
Avertissement du journal du matériel
Le journal du matériel est presque plein.
Serveur absent
Un serveur qui devrait être présent est manquant.
Panne de serveur
Le serveur ne fonctionne pas.
KVM absent
Un module KVM qui devrait être présent est manquant.
Échec de KVM
Le module KVM ne fonctionne pas.
Module d'E/S absent
Un module d'E/S qui devrait être présent est manquant.
Panne de module d'E/S
Le module d'E/S ne fonctionne pas.
Non correspondance de version de micrologiciel
Il existe une incompatibilité du micrologiciel avec le châssis ou du serveur.
Erreur de seuil d'alimentation du châssis
La consommation électrique au sein du châssis a atteint le seuil de puissance d'entrée du système.
Vous pouvez ajouter et configurer des alertes SNMP à l'aide de l'interface Web ou RACADM.
Utilisation de l'interface Web
REMARQUE : Vous devez disposer du privilège Administrateur de configuration du châssis pour ajouter ou configurer des alertes SNMP.
REMARQUE : pour plus de sécurité, Dell recommande fortement de modifier le mot de passe par défaut du compte root (User 1). Le compte root est le
compte d'administration par défaut fourni avec le module CMC. Pour modifier le mot de passe par défaut du compte root, cliquez sur la référence
utilisateur 1 pour ouvrir la page Configuration utilisateur. L'aide relative à cette page est disponible via le lien Aide en haut à droite de la page.
1.
Connectez-vous à l'interface Web CMC.
2.
Sélectionnez Châssis dans l'arborescence du système.
3.
Cliquez sur l'onglet Gestion des alertes. La page Événements du châssis s'affiche.
4.
Activation des alertes :
a.
b.
Cochez les cases des événements pour lesquels vous souhaitez activer les alertes. Pour activer tous les événements pour les alertes, cochez la
case Sélectionner tout.
Cliquez sur Appliquer pour enregistrer vos paramètres.
5.
Cliquez sur le sous-onglet Paramètres d'interruptions. La page Destinations des alertes des événements sur châssis s'affiche.
6.
Saisissez une adresse valide dans un champ Destination vide.
REMARQUE : Une adresse valide est une adresse qui reçoit les alertes d'interruptions. Utilisez le format IPv4 « à quatre points », la notation
d'adresses IPv6 standard ou FQDN. Par exemple : 123.123.123.123 ou 2001:db8:85a3::8a2e:370:7334 ou dell.com
7.
Entrez la chaîne de communauté SNMP à laquelle appartient la station de gestion de destination.
REMARQUE : Les chaînes de communauté des pages Destinations des alertes des événements sur châssis et Services Réseau/Sécurité
châssis diffèrent. La chaîne de communauté des interruptions SNMP est celle utilisée par CMC pour les interruptions sortantes à destination des
stations de gestion. La chaîne de communauté de la page Services Réseau/Sécurité châssis correspond à la chaîne de communauté utilisée par
les stations de gestion pour interroger le démon SNMP sur CMC.
8.
Cliquez sur Apply (Appliquer) pour enregistrer les modifications.
Pour tester une interruption d'événement pour une destination d'alerte :
1.
Connectez-vous à l'interface Web CMC.
2.
Sélectionnez Châssis dans l'arborescence du système.
3.
Cliquez sur l'onglet Gestion des alertes. La page Événements sur châssis s'affiche.
4.
Cliquez sur l'onglet Paramètres d'interruptions. La page Destinations des alertes des événements du châssis s'affiche.
5.
Cliquez sur Envoyer dans la colonne Interruption de test à côté de la destination.
REMARQUE : Spécifiez les destinations d'interruptions sous la forme d'adresses numériques au format approprié (IPv6 ou IPv4) ou de noms de
domaine pleinement qualifiés (FQDN). Choisissez un format compatible avec votre technologie de mise en réseau/infrastructure. La fonctionnalité
testtrap ne peut pas détecter les choix incorrects d'après la configuration réseau actuelle (par exemple, l'utilisation d'une destination IPv6 dans un
environnement IPv4 uniquement).
Utilisation de RACADM
1.
Ouvrez une console série/Telnet/SSH d'accès à CMC, puis ouvrez une session.
REMARQUE : Seul un masque de filtre peut être défini pour les alertes SNMP et par e-mail. Vous pouvez passer l'étape 2 si vous avez déjà
sélectionné le masque de filtre.
2.
Activez des alertes en entrant :
racadm config -g cfgAlerting -o cfgAlertingEnable 1
3.
Spécifiez les événements pour lesquels vous souhaitez que CMC génère des alertes en entrant :
racadm config -g cfgAlerting -o cfgAlertingFilterMask <valeur du masque>
où <valeur du masque> est une valeur hexadécimale comprise entre 0x0 et 0x017fffdf.
Pour obtenir la valeur du masque, utilisez une calculatrice scientifique en mode hexadécimal et ajoutez les secondes valeurs des différents masques (1,
2, 4, etc.) à l'aide de la touche <OR>.
Par exemple, pour activer les alertes d'interruptions pour l'avertissement de capteur de batterie (0x2), la panne de bloc d'alimentation (0x1000) et la
panne de KVM (0x80000), tapez 2 <OR> 1000 <OR> 200000 et appuyez sur la touche <=>.
La valeur hexadécimale qui en résulte est 208002 et la valeur du masque pour la commande RACADM est 0x208002.
Tableau 11-2. Masques de filtre d'interruptions d'événements
Évènement
Valeur du masque de filtre
Panne de sonde de ventilateur
0x1
Avertissement des sondes de batterie
0x2
Avertissement des sondes de température
0x8
Panne de sonde de température
0x10
Dégradation de la redondance
0x40
Perte de la redondance
0x80
Avertissement de bloc d'alimentation
0x800
Panne de bloc d'alimentation
0x1000
Bloc d'alimentation absent
0x2000
Erreur dans le journal du matériel
0x4000
Avertissement du journal du matériel
0x8000
Serveur absent
0x10000
Panne de serveur
0x20000
KVM absent
0x40000
Échec de KVM
0x80000
Module d'E/S absent
0x100000
Panne de module d'E/S
0x200000
Non correspondance de version de micrologiciel
0x00400000
Erreur de seuil d'alimentation du châssis
0x01000000
4.
Activez des alertes d'interruption en entrant :
racadm config -g cfgTraps -o cfgTrapsEnable 1 -i <index>
où<index> est une valeur comprise entre 1 et 4. Le numéro d'index est utilisé par CMC pour distinguer jusqu'à quatre destinations configurables pour les
alertes d'interruptions. Les destinations peuvent être spécifiées sous la forme d'adresses numériques au format approprié (IPv6 ou IPv4) ou de noms de
domaine pleinement qualifiés (FQDN).
5.
Spécifiez une adresse IP de destination pour la réception d'alertes d'interruption en entrant :
racadm config -g cfgTraps -o cfgTrapsAlertDestIPAddr <adresse IP> -i <index>
où <adresse IP> est une destination valide et <index> est la valeur d'index spécifiée à l'étape 4.
6.
Spécifiez le nom de communauté en entrant :
racadm config -g cfgTraps -o cfgTrapsCommunityName <nom de communauté> -i <index>
où <nom de communauté> est la communauté SNMP à laquelle appartient le châssis et <index> est la valeur d'index spécifiée aux étapes 4 et 5.
Vous pouvez configurer jusqu'à quatre destinations pour recevoir des alertes d'interruptions. Pour ajouter d'autres destinations, répétez les étapes 2 à 6.
REMARQUE : Les commandes des étapes 2 à 6 écrasent tout paramètre existant configuré pour l'index spécifié (1 à 4). Pour déterminer si des valeurs
ont précédemment été configurées pour un index, entrez : racadm get config -g cfgTraps -i <index>. Si l'index a été configuré, des valeurs apparaîtront
pour les objets cfgTrapsAlertDestIPAddr et cfgTrapsCommunityName.
Pour tester une interruption d'événement pour une destination d'alerte :
racadm testtrap -i <index>
où <index> est une valeur comprise entre 1 et 4 représentant la destination de l'alerte à tester. Si vous n'êtes pas certain du numéro d'index, tapez :
racadm getconfig -g cfgIpmiPet -i <index>
Configuration des alertes par e-mail
Lorsque CMC détecte un événement sur le châssis, comme un avertissement portant sur l'environnement ou une panne de composant, il peut être configuré
pour envoyer une alerte par e-mail vers une ou plusieurs adresses.
Tableau 11-1 fournit un aperçu des événements déclencheurs des alertes SNMP et par e-mail. Pour plus d'informations sur les alertes SNMP, voir
« Configuration des alertes SNMP ».
Vous pouvez ajouter et configurer des alertes par e-mail à l'aide de l'interface Web ou RACADM.
Utilisation de l'interface Web
REMARQUE : Vous devez disposer du privilège Administrateur de configuration du châssis pour ajouter ou configurer des alertes par e-mail.
1.
Connectez-vous à l'interface Web CMC.
2.
Sélectionnez Châssis dans l'arborescence du système.
3.
Cliquez sur l'onglet Gestion des alertes. La page Événements sur châssis s'affiche.
4.
Activation des alertes :
a.
b.
Cochez les cases des événements pour lesquels vous souhaitez activer les alertes. Pour activer tous les événements pour les alertes, cochez la
case Sélectionner tout.
Cliquez sur Appliquer pour enregistrer vos paramètres.
5.
Cliquez sur le sous-onglet Paramètres d'alertes par e-mail. La page Destination des alertes par e-mail s'affiche.
6.
Spécifiez l'adresse IP du serveur SMTP :
a.
Localisez le champ Serveur SMTP (e-mail), puis entrez le nom d'hôte SMTP ou l'adresse IP.
REMARQUE : Vous devez configurer le serveur de messagerie SMTP pour accepter les e-mails transmis à partir de l'adresse IP de CMC, une
fonctionnalité qui est normalement désactivée sur la plupart des serveurs de messagerie en raison des préoccupations de sécurité. Pour savoir
comment procéder en toute sécurité, reportez-vous à la documentation qui accompagne votre serveur SMTP.
b.
Saisissez l'expéditeur de l'e-mail souhaité pour l'alerte ou laissez le champ vide pour utiliser l'expéditeur de l'e-mail par défaut. L'expéditeur par
défaut est : cmc@[adresse_IP] où [adresse_IP] correspond à l'adresse IP du CMC. Si vous entrez une valeur, la syntaxe du nom de l'e-mail est :
nom_e-mail[@domaine]. Le nom du domaine est facultatif. Lorsque @domaine n'est pas spécifié et qu'il existe un domaine de réseau CMC actif,
l'adresse e-mail nom_e- [email protected] est utilisée comme e-mail source. Si @domaine n'est pas spécifié et que CMC ne possède pas de
domaine de réseau actif, c'est l'adresse IP de CMC qui est utilisée (par exemple, nom_e- mail@[adresse_IP]).
c.
7.
Cliquez sur Appliquer pour enregistrer vos modifications.
Spécifiez les adresses e-mail des destinataires des alertes :
a.
Saisissez une adresse e-mail valide dans un champ Adresse e-mail de destination vide.
b.
Entrez un Nom facultatif. Ce nom correspond au destinataire de l'e- mail. Le nom est ignoré si l'adresse e-mail correspondante n'est pas valide.
c.
Cliquez sur Appliquer pour enregistrer vos paramètres.
Pour envoyer un e-mail test à une destination d'alerte par e-mail :
1.
Connectez-vous à l'interface Web CMC.
2.
Sélectionnez Châssis dans l'arborescence du système.
3.
Cliquez sur l'onglet Gestion des alertes. La page Événements sur châssis s'affiche.
4.
Cliquez sur le sous-onglet Paramètres d'alertes par e-mail. La page Destination des alertes par e-mail s'affiche.
5.
Cliquez sur Envoyer dans la colonne Adresse e-mail de destination en regard de la destination.
Utilisation de RACADM
1.
Ouvrez une console série/Telnet/SSH d'accès à CMC, puis ouvrez une session.
2.
Activez des alertes en entrant :
racadm config -g cfgAlerting -o cfgAlertingEnable 1
REMARQUE : Seul un masque de filtre peut être défini pour les alertes SNMP et par e-mail. Vous pouvez passer l'étape 3 si vous avez déjà défini
un masque de filtre.
3.
Spécifiez les événements pour lesquels vous souhaitez que CMC génère des alertes en entrant :
racadm config -g cfgAlerting -o cfgAlertingFilterMask <valeur du masque>
où <valeur du masque> correspond à une valeur hexadécimale comprise entre 0x0 et 0x017fffdf devant commencer par les caractères 0x. Tableau 11-2
fournit des masques de filtre pour chaque type d'événement. Pour des instructions sur le calcul de la valeur hexadécimale du masque de filtre à activer,
voir l'étape 3 de « Utilisation de RACADM ».
4.
Activez les alertes par e-mail en tapant :
racadm config -g cfgEmailAlert -o cfgEmailAlertEnable 1 -i <index>
où<index> est une valeur comprise entre 1 et 4. Le numéro d'index est utilisé par CMC pour distinguer jusqu'à quatre adresses e-mail de destination
configurables.
5.
Spécifiez une adresse e-mail de destination des alertes par e-mail en tapant :
racadm config -g cfgEmailAlert -o cfgEmailAlertAddress <adresse e-mail> -i <index>
où <adresse e-mail> correspond à une adresse e-mail valide et <index> à la valeur de l'index spécifiée à l'étape 4.
6.
Spécifiez le nom du destinataire de l'alerte par e-mail en tapant :
racadm config -g cfgEmailAlert -o cfgEmailAlertEmailName <nom destinataire de l'e- mail> -i <index>
où <nom du destinataire de l'e-mail> correspond au nom de la personne ou du groupe destinataire de l'alerte par e-mail et <index> à la valeur de
l'index spécifiée aux étapes 4 et 5. Le nom du destinataire de l'e-mail peut contenir jusqu'à 32 caractères alphanumériques, tirets, traits de
soulignement et points. Les espaces ne sont pas valides.
7.
Définissez l'hôte SMTP en configurant la propriété de la base de données cfgRhostsSmtpServerIpAddr en tapant :
racadm config -g cfgRemoteHosts -o cfgRhostsSmtpServerIpAddr domaine.hôte
où domaine.hôte est un nom de domaine complet.
Vous pouvez configurer jusqu'à quatre adresses e-mail de destination des alertes par e-mail. Pour ajouter d'autres adresses e-mail, répétez les étapes 2 à 6.
REMARQUE : Les commandes des étapes 2 à 6 écrasent tout paramètre existant configuré pour l'index spécifié (1 à 4). Pour déterminer si des valeurs
ont été précédemment configurées pour un index, entrez : racadm get config -g cfgEmailAlert -i <index>. Si l'index a été configuré, des valeurs
apparaîtront pour les objets cfgEmailAlertAddress et cfgEmailAlertEmailName.
Premières étapes de dépannage d'un système distant
Les questions suivantes aident souvent à dépanner les problèmes de haut niveau du système géré :
1.
Le système est-il sous tension ou hors tension ?
2.
S'il est sous tension, est-ce que le système d'exploitation fonctionne, est-il tombé en panne ou est-il seulement bloqué ?
3.
S'il est hors tension, est-ce que l'alimentation a été coupée soudainement ?
Surveillance de l'alimentation et exécution de commandes de contrôle de
l'alimentation sur le châssis
Vous pouvez utiliser l'interface Web ou RACADM pour :
l
Afficher l'état actuel de l'alimentation du système.
l
Effectuer un arrêt normal via le système d'exploitation lors du redémarrage et mettre sous tension puis hors tension le système.
Pour des informations concernant la gestion de l'alimentation sur CMC et la configuration du bilan d'alimentation, de la redondance et du contrôle de
l'alimentation, voir « Gestion de l'alimentation ».
Affichage de la condition du bilan de puissance
Pour des instructions sur l'affichage de la condition du bilan d'alimentation du châssis, des serveurs et des PSU via l'interface Web ou la RACADM, voir
« Affichage de l'état de la consommation de puissance ».
Exécution d'une opération de contrôle de l'alimentation
Pour des instructions sur la mise sous/hors tension, la réinitialisation ou le cycle d'alimentation du système via l'interface Web CMC ou la RACADM, voir
« Exécution de tâches de contrôle de l'alimentation sur le châssis », « Exécution d'opérations de contrôle de l'alimentation sur un module d'E/S » et
« Exécution de tâches de contrôle de l'alimentation sur un serveur ».
Dépannage du bloc d'alimentation
Utilisez les éléments ci-dessous pour vous aider à résoudre les problèmes inhérents au bloc d'alimentation et à l'alimentation :
l
Problème : La tentative de configuration de la Règle de redondance d'alimentation sur Redondance d'alimentation en CA a échoué.
l
¡
Résolution A : Cette opération nécessite que 2, 4 ou 6 blocs d'alimentation (1, 2 ou 3 sur chaque réseau) recevant une alimentation d'entrée
soient présents et fonctionnels dans l'enceinte modulaire. Pour un fonctionnement intégral en mode Redondance d'alimentation en CA, veillez à ce
qu'une configuration PSU intégrale de six blocs d'alimentation soit disponible avant toute tentative de modification de la règle de redondance pour
la définir sur Redondance d'alimentation en CA.
¡
Résolution B : Vérifiez si tous les blocs d'alimentation sont correctement connectés aux deux réseaux électriques C.A. ; les trois blocs
d'alimentation de gauche doivent être connectés à un réseau électrique C.A. et les trois blocs d'alimentation de droite doivent être connectés à
l'autre réseau électrique C.A., et les deux réseaux électriques C.A. doivent être opérationnels. Vous ne pouvez pas configurer la redondance
d'alimentation sur Redondance d'alimentation en CA lorsque l'un des réseaux d'alimentation en CA ne fonctionne pas.
Problème : L'état PSU s'affiche comme Échoué (Pas d'alimentation en CA), même lorsqu'un cordon d'alimentation en CA est connecté et que l'unité de
distribution d'alimentation produit une sortie d'alimentation en CA satisfaisante.
¡
l
Problème : L'engagement du bloc d'alimentation dynamique est activé, mais aucun des blocs d'alimentation ne s'affiche à l'état De secours.
¡
l
l
¡
Résolution A : Vérifiez le paramètre du seuil de puissance d'entrée du système ; il se peut qu'il soit configuré sur un niveau trop faible pour
permettre la mise sous tension de serveurs supplémentaires.
¡
Résolution B : Vérifiez la priorité de la puissance d'emplacement du serveur de l'emplacement associé au serveur récemment inséré et veillez à ce
qu'elle ne soit pas inférieure à toute autre priorité de puissance d'emplacement du serveur.
Problème : La puissance disponible ne cesse d'évoluer, même lorsque la configuration de l'enceinte modulaire n'a pas changé
Résolution : Cette situation peut se produire si les blocs d'alimentation ne sont pas correctement connectés aux réseaux électriques C.A.
redondants lorsque la panne de réseau électrique C.A. survient. La stratégie Redondance C.A. exige que les trois blocs d'alimentation de gauche
soient connectés à un réseau électrique C.A. et que les trois blocs d'alimentation de droite soient connectés à l'autre réseau électrique C.A. Si
deux PSU ne sont pas correctement connectées, par exemple si PSU3 et PSU4 sont connectées aux mauvais réseaux d'alimentation en CA, une
panne de réseau d'alimentation en CA entraîne la perte d'alimentation vers les serveurs de priorité inférieure.
Problème : Les serveurs de niveau de priorité le plus faible ne sont plus alimentés suite à une panne de PSU.
¡
l
Résolution : L'enceinte dispose de 2000 W de puissance excédentaire disponible dans la configuration actuelle, et le seuil de puissance d'entrée
du système peut être réduit en toute sécurité en fonction de cette quantité signalée sans affecter les performances du serveur.
Problème : Un sous-ensemble de serveurs n'est plus alimenté suite à une panne du réseau d'alimentation en CA, même si le châssis fonctionnait en
mode de configuration Redondance d'alimentation en CA avec six blocs d'alimentation.
¡
l
Résolution : CMC 1.2 et les versions ultérieures intègrent la gestion de l'alimentation de ventilateur dynamique qui réduit les allocations de
serveur brièvement si l'enceinte fonctionne à un niveau proche du seuil de puissance maximum configuré par l'utilisateur ; cela permet d'allouer de
la puissance aux ventilateurs en réduisant les performances du serveur afin de maintenir le débit de puissance d'entrée sous le seuil de
puissance d'entrée du système. Ce comportement est normal.
Problème : 2000 W est signalé comme étant l'excédent des performances maximales.
¡
l
Résolution : Cette situation se produit en cas de configuration à six blocs d'alimentation pour Redondance C.A., et le fonctionnement de l'enceinte
nécessite une capacité électrique d'au moins trois blocs d'alimentation. Un bloc d'alimentation issu de chacun des jeux de blocs d'alimentation En
ligne et Redondants est déplacé vers l'état De secours uniquement lorsque la puissance excédentaire disponible dans l'enceinte dépasse la
capacité d'au moins un bloc d'alimentation fournie par une paire de blocs d'alimentation.
Problème : Un nouveau serveur a été inséré dans l'enceinte contenant six blocs d'alimentation, mais la mise sous tension du serveur ne peut
s'effectuer.
¡
l
Résolution : Vérifiez et remplacez le cordon de C.A. Vérifiez et confirmez que l'unité de distribution électrique acheminant l'électricité vers le bloc
d'alimentation fonctionne comme prévu. Si la panne demeure, appelez le service client de Dell en vue du remplacement du bloc d'alimentation.
Résolution : Ce comportement est normal si la stratégie d'alimentation de l'enceinte a été configurée sur Pas de redondance. Pour éviter toute
panne future du bloc d'alimentation entraînant la mise hors tension des serveurs, veillez à ce que le châssis dispose d'au moins quatre blocs
d'alimentation et soit configuré pour la stratégie Redondance du bloc d'alimentation afin d'empêcher la panne de PSU d'affecter le fonctionnement
du serveur.
Problème : Les performances globales du serveur diminuent lorsque la température ambiante augmente dans le centre de données.
¡
Résolution : Cette situation peut se produire si le seuil de puissance d'entrée du système a été configuré sur une valeur entraînant un besoin
accru de puissance pour les ventilateurs devant être réduits dans l'allocation de puissance vers les serveurs. L'utilisateur peut définir le seuil de
puissance d'entrée du système sur une valeur supérieure afin de permettre une allocation de puissance supplémentaire aux ventilateurs sans
affecter les performances du serveur.
Affichage des résumés du châssis
CMC fournit des aperçus qui regroupent les informations relatives au châssis, aux contrôleurs CMC principal, secondaire et de secours, à iKVM, aux
ventilateurs, aux capteurs de température et aux modules d'E/S.
Utilisation de l'interface Web
Pour afficher les résumés du châssis, des contrôleurs CMC, du module iKVM et des modules d'E/S :
1.
Connectez-vous à l'interface Web CMC.
2.
Sélectionnez Chassis (Châssis) dans l'arborescence.
3.
Cliquez sur l'onglet Résumé. La page Résumé du châssis s'affiche.
Tableau 11-3, Tableau 11-4, Tableau 11-5 et Tableau 11-6 détaillent les informations fournies.
Élément
Name (Nom)
Model
Numéro de service
Asset Tag (Numéro
d'inventaire)
Emplacement
Description
Affiche le nom du châssis. Le nom identifie le châssis sur le réseau. Pour plus d'informations sur la définition du nom du
châssis, voir « Modification du nom d'un logement ».
Affiche le modèle de châssis ou son fabricant. Par exemple, PowerEdge 2900.
Affiche le numéro de service du châssis. Le numéro de service est un identifiant unique fourni par le fabricant pour le support
et la maintenance.
Affiche le numéro d'inventaire du châssis.
Affiche l'emplacement du châssis.
Basculement CMC
disponible
Indique (Oui, Non) si le contrôleur CMC de secours (le cas échéant) est capable de prendre le relais en cas de basculement.
Condition de la puissance
système
Affiche la condition de la puissance système.
Élément
Description
Informations sur le contrôleur CMC principal
Name (Nom)
Affiche le nom CMC. Par exemple, CMC principal ou CMC de secours.
Description
Fournit une brève description de l'utilisation à laquelle CMC est destiné.
Date/Heure
Indique la date et l'heure définies sur le contrôleur CMC actif ou principal.
Emplacement du logement
du CMC actif
Mode de redondance
Version du micrologiciel
principale
Dernière mise à jour de
micrologiciel
Indique l'emplacement du logement du CMC actif ou principal.
Indique si le CMC de secours est présent dans le châssis.
Indique la version du micrologiciel du contrôleur CMC actif ou principal.
Indique quand le micrologiciel a été mis à jour pour la dernière fois. Si aucune mise à jour n'a été effectuée, cette propriété
affiche -.
Version du matériel
Indique la version du matériel du contrôleur CMC actif ou principal.
MAC Address (Adresse Mac)
Indique l'adresse MAC du NIC de CMC. L'adresse MAC est un identificateur unique pour CMC sur le réseau.
Adresse IP
Indique l'adresse IP de la carte d'interface réseau CMC.
défaut
Indique la passerelle de la carte d'interface réseau CMC.
Masque de sous-réseau
Indique le masque de sous-réseau de la carte d'interface réseau CMC.
Utiliser DHCP (pour
l'adresse IP du NIC)
Indique si CMC est activé pour demander et obtenir automatiquement une adresse IP auprès du serveur DHCP (protocole
de configuration dynamique des hôtes) (Oui ou Non). Le paramètre par défaut de cette propriété est Non.
Serveur DNS principal
Indique le nom du serveur DNS principal.
Serveur DNS secondaire
Indique le nom du serveur DNS secondaire.
Utiliser DHCP pour le nom
de domaine DNS
Nom de domaine DNS
Indique l'utilisation de DHCP pour acquérir le nom de domaine DNS (Oui, Non).
Indique le nom de domaine DNS.
Informations sur le contrôleur CMC de secours
Présent
Version du micrologiciel de
secours
Élément
Indique (Oui, Non) si un second CMC (de secours) est installé.
Affiche la version du micrologiciel CMC installé sur le contrôleur CMC de secours.
Description
Présent
Indique si le module iKVM est présent (oui ou non).
Name (Nom)
Affiche le nom iKVM. Le nom identifie le module iKVM sur le réseau.
Fabricant
Affiche le modèle iKVM ou son fabricant.
Numéro de pièce
Affiche le numéro de pièce d'iKVM. Le numéro de pièce est un identificateur unique fourni par le
fournisseur. Les conventions d'attribution des noms des numéros de pièce diffèrent d'un fournisseur à
l'autre.
Version du micrologiciel
Indique la version du micrologiciel iKVM.
Version du matériel
Indique la version du matériel iKVM.
État de l'alimentation
Indique l'état de l'alimentation d'iKVM : sous tension, hors tension ou « - » (absente).
USB/Vidéo du panneau avant activés
Indique si les connecteurs USB et VGA du panneau avant sont activés (Oui ou Non).
Autoriser l'accès à l'interface de ligne de
commande CMC à partir du module iKVM
Élément
Emplacement
Indique que l'accès à l'interface de ligne de commande est activé sur le module iKVM (Oui ou Non).
Description
Indique les logements occupés par les modules d'E/S. Six logements sont identifiés par nom de groupe (A, B ou C) et par numéro de
logement (1 ou 2). Noms des logements : A-1, A-2, B-1, B-2, C-1 ou C-2.
Présent
Indique si le module d'E/S est présent (oui ou non).
Name (Nom)
Affiche le nom du module.
Structure
Affiche le type de structure.
État de
l'alimentation
Numéro de
service
Indique l'état de l'alimentation du module d'E/S : sous tension, hors tension ou « - » (absente).
Affiche le numéro de service du module d'E/S. Le numéro de service est un identifiant unique fourni par le fabricant pour le support et
la maintenance.
Utilisation de RACADM
1.
Ouvrez une console série/Telnet/SSH d'accès à CMC, puis ouvrez une session.
2.
Pour afficher les résumés du châssis et CMC, entrez :
racadm getsysinfo
Pour afficher le résumé iKVM, tapez :
racadm getkvminfo
Pour afficher le résumé du module d'E/S, tapez :
racadm getioinfo
Affichage de la condition d'intégrité du châssis et des composants
Utilisation de l'interface Web
Pour afficher les résumés du châssis et d'intégrité des composants :
1.
Connectez-vous à l'interface Web CMC.
2.
Sélectionnez Chassis (Châssis) dans l'arborescence. La page Condition du châssis s'affiche.
La section Graphiques du châssis fournit une vue avant et arrière du châssis. Cette représentation graphique fournit un aperçu des composants
installés dans le châssis et de leur état correspondant.
Chaque graphique affiche une représentation en temps réel des composants installés. L'état du composant est indiqué par la couleur du sous-graphique
de composant.
l
Vert : le composant est présent, sous tension et communique avec CMC, aucune indication d'événement indésirable.
l
Orange : le composant est présent, mais peut être hors tension, ou ne pas communiquer avec CMC ; un événement indésirable peut exister.
l
Gris : le composant est présent et est hors tension. Il ne communique pas avec CMC et il n'y a aucune indication d'événement indésirable.
Un champ textuel ou un infobulle correspondant au composant s'affiche lorsque vous placez le curseur sur le sous-graphique de ce dernier. L'état du
composant est mis à jour de manière dynamique et les couleurs du sous-graphique correspondant, ainsi que les champs textuels sont automatiquement
modifiés.
Le lien hypertexte du sous-graphique du composant permet également d'accéder à la page de l'interface utilisateur CMC correspondante afin de
permettre une navigation directe vers la page de condition de ce composant.
La section Intégrité des composants affiche la condition de chaque composant à l'aide d'une icône. Tableau 11-7 décrit chaque icône.
Élément Description
OK
Indique que le composant est présent et communique avec CMC.
Informatif
Affiche des informations relatives au composant en l'absence de modification de la condition d'intégrité.
Avertissement
Indique que des alertes d'avertissement seules ont été émises et que des actions correctives doivent être effectuées. Si des
actions correctives ne sont pas effectuées dans le délai spécifié par l'administrateur, une panne de composant, une perte des
communications entre le composant et CMC et une panne critique ou grave susceptible d'affecter l'intégrité du châssis peuvent
se produire.
Grave
Indique qu'au moins une alerte de panne a été générée. Cela signifie que CMC peut toujours communiquer avec le composant
et que la condition d'intégrité signalée est critique. Une action corrective doit être effectuée immédiatement. Sinon le
composant risque de tomber en panne et d'arrêter de communiquer avec CMC.
Inconnu
Affiche à quel moment le châssis est mis sous tension pour la première fois. Tous les composants du châssis sont initialement
indiqués comme étant « inconnus » tant qu'ils ne sont pas entièrement mis sous tension.
Aucune valeur
Indique que le composant ne se trouve pas dans le logement ou que CMC ne peut pas communiquer avec le composant.
REMARQUE : Le châssis doit être présent.
Utilisation de RACADM
Ouvrez une console texte série/Telnet/SSH d'accès à CMC, ouvrez une session et tapez :
racadm getmodinfo
Affichage des journaux d'événements
Les pages Journal du matériel et Journal CMC affichent les événements critiques pour le système qui surviennent sur le système géré.
Affichage du journal du matériel
CMC génère un journal du matériel pour les événements qui surviennent sur le châssis. Vous pouvez afficher le journal du matériel à l'aide de l'interface Web
et de la RACADM distante.
REMARQUE : Vous devez disposer du privilège Administrateur d'effacement des journaux pour effacer le journal du matériel.
REMARQUE : Vous pouvez configurer CMC de manière à envoyer des e-mails ou des interruptions SNMP lorsque des événements spécifiques se
produisent. Pour des informations sur la configuration de CMC pour l'envoi des alertes, voir « Configuration des alertes SNMP » et « Configuration des
alertes par e-mail ».
Exemples d'entrées du journal du matériel
critical System Software event: redundancy lost
Wed May 09 15:26:28 2007 normal System Software event: log cleared was asserted
Wed May 09 16:06:00 2007 warning System Software event: predictive failure was asserted
Wed May 09 15:26:31 2007 critical System Software event: log full was asserted
Wed May 09 15:47:23 2007 unknown System Software event: unknown event
Utilisation de l'interface Web
Vous pouvez afficher le journal du matériel, l'enregistrer dans un fichier texte et l'effacer via l'interface Web CMC.
Tableau 11-8 décrit les informations fournies sur la page Journal du matériel de l'interface Web CMC.
Pour afficher le journal du matériel :
1.
Connectez-vous à l'interface Web CMC.
2.
Sélectionnez Chassis (Châssis) dans l'arborescence.
3.
Cliquez sur l'onglet Journaux.
4.
Cliquez sur le sous onglet Journal du matériel. La page Journal du matériel s'affiche.
Pour enregistrer une copie du journal du matériel sur votre station de gestion ou sur le réseau :
Cliquez sur Enregistrer le journal. La boîte de dialogue s'ouvre. Choisissez l'emplacement d'enregistrement du fichier texte du journal.
REMARQUE : Les images graphiques utilisées pour indiquer la gravité dans l'interface utilisateur n'apparaissent pas dans le journal car ce dernier est
enregistré en tant que fichier texte. Dans ce fichier texte, la gravité est indiquée par les termes OK, Informatif, Inconnu, Avertissement et Grave. Les
entrées de date et d'heure apparaissent dans l'ordre ascendant. Si <DÉMARRAGE SYSTÈME> apparaît dans la colonne Date et heure, cela signifie que
l'événement s'est produit à l'arrêt ou au démarrage de l'un des modules, lorsqu'aucune date ou heure n'est disponible.
Pour effacer le journal du matériel :
Cliquez sur Effacer le journal.
REMARQUE : CMC crée une nouvelle entrée du journal qui indique que celui-ci a été effacé.
Élément
Description
Severity
OK
Indique un événement normal qui ne nécessite pas d'actions correctives.
Informatif
Indique une entrée informative relative à un événement pour lequel la condition Gravité n'a pas été modifiée.
Inconnu
Avertissement
Grave
Indique un événement non critique pour lequel des actions correctives doivent être effectuées rapidement pour
éviter les pannes système.
Indique un événement critique nécessitant des actions correctives immédiates pour éviter les pannes système.
Indique un événement critique nécessitant des mesures correctives immédiates pour éviter les pannes
système.
Date/Heure
Indique la date et l'heure exactes en anglais auxquelles l'événement s'est produit (par exemple, Wed May 02 16:26:55 2007). Si les champs
de la date et de l'heure sont vides, cela signifie que l'événement s'est produit au démarrage du système.
Description
Fournit une brève description, générée par CMC, de l'événement (par exemple, Redundancy lost [Redondance perdue], Server inserted
[Serveur inséré]).
Utilisation de RACADM
1.
Ouvrez une console série/Telnet/SSH d'accès à CMC, puis ouvrez une session.
2.
Pour afficher le journal du matériel, entrez :
racadm getsel
Pour effacer le journal du matériel, tapez :
racadm clrsel
Affichage du journal CMC
CMC génère un journal des événements liés au châssis.
REMARQUE : Vous devez disposer du privilège Administrateur d'effacement des journaux pour effacer le journal du matériel.
Utilisation de l'interface Web
Vous pouvez afficher le journal CMC, l'enregistrer dans un fichier texte et l'effacer via l'interface Web CMC.
Le journal peut être à nouveau trié par source, date et heure ou description en cliquant sur l'en-tête de colonne correspondant. Pour inverser le tri, il vous
suffit de cliquer de nouveau sur les en-têtes de colonne.
Tableau 11-9 décrit les informations de la page Journal CMC de l'interface Web CMC.
Pour afficher le journal CMC :
1.
Connectez-vous à l'interface Web CMC.
2.
Sélectionnez Chassis (Châssis) dans l'arborescence.
3.
Cliquez sur l'onglet Journaux.
4.
Cliquez sur le sous onglet Journal CMC. La page Journal CMC s'affiche.
Cliquez sur Enregistrer le journal pour enregistrer une copie du journal CMC sur votre station de gestion ou sur le réseau. La boîte de dialogue s'ouvre.
Choisissez l'emplacement d'enregistrement du fichier texte du journal.
Tableau 11-9. Informations du journal CMC
Commande Résultat
Source
Indique l'interface (par exemple CMC) ayant provoqué l'événement.
Date/Heure
Indique la date et l'heure exactes en anglais auxquelles l'événement s'est produit (par exemple, Wed May 02 16:26:55 2007).
Description
Fournit une brève description de l'action, telle qu'une ouverture ou fermeture de session, un échec d'ouverture de session ou l'effacement
des journaux. Les descriptions sont générées par CMC.
Utilisation de RACADM
1.
Ouvrez une console série/Telnet/SSH d'accès à CMC, puis ouvrez une session.
2.
Pour afficher le journal du matériel, entrez :
racadm getraclog
Pour effacer le journal du matériel, tapez :
racadm clrraclog
Codes d'erreur de mise à jour du microgiciel
Le journal CMC affiche également des codes d'erreur. Le tableau ci-dessous contient les codes d'erreur du journal CMC concernant la mise à jour du
microgiciel.
Tableau 11-10. Codes d'erreur de mise à jour du microgiciel
Catégorie de l'erreur
Valeur hexadécimale de l'erreur Valeur décimale de l'erreur
ERR_NO_PRIVILEGE
0x1400
5120
ERR_LOC_CMC_STATE
0x1401
5121
ERR_INV_TARG_LINK
0x1402
5122
ERR_ILLEGAL_CMC_STATE
0x1403
5123
ERR_MX_NULL_PARAM
0x1404
5124
ERR_CLASS_UNSUPPORTED
0x1405
5125
ERR_INAPPROPRIATE_REQUEST
0x1406
5126
ERR_MX_BAD_PARAM
0x1407
5127
ERR_INVALID_TARGET
0x1408
5128
ERR_URL_NOT_FOUND
0x1409
5129
ERR_CANCEL_PID_KILL
0x140A
5130
ERR_REROUTE_PEER
0x140B
5131
ERR_BAD_URL
0x140C
5132
ERR_PAYLOAD_TOO_BIG
0x140D
5133
ERR_BAD_IP_CONV
0X140E
5134
ERR_BAD_HDR_PARAM
0x140F
5135
ERR_BAD_FILENAME
0x1410
5136
ERR_TARGET_NOT_READY
0x1411
5137
ERR_TFTP_GET_FAIL
0x1412
5138
ERR_WAITPID_FAIL
0x1413
5139
ERR_REBOOT_FAIL
0x1414
5140
ERR_UNSUPPORTED_PROTOCOL
0x1415
5141
BAD_FTP_PASSWORD
0x1416
5142
ERR_FORK_FAILED
0x1417
5143
ERR_MALLOC_ERROR
0x1418
5144
ERR_PEER_ABSENT
0x1419
5145
ERR_UPDATE_FAIL
0x141A
5146
ERR_OPEN_FILE_FAIL
0x141B
5147
ERR_IMAGE_FILE_NOT_ACCESSIBLE
0x141C
5148
ERR_FCNTL_GET_FAIL
0x141D
5149
ERR_FCNTL_SET_FAIL
0x141E
5150
ERR_POLL_FAIL
0x141F
5151
ERR_SEND_FAIL
0x1420
5152
ERR_CONNECT_FAIL
0x1421
5153
ERR_SOCKET_FAIL
0x1422
5154
ERR_RESOLVE_REMOTE_IP_ADDR_FAIL
0x1423
5155
ERR_TIMEOUT
0x1424
5156
ERR_RECV_FAIL
0x1425
5157
ERR_INVENTORY_COUNT
0x1426
5158
ERR_FWUPD_INIT_CALL
0x1427
5159
ERR_FWUPD_START_UPDATE_CALL
0x1428
5160
ERR_OP_NOT_CANCELABLE
0x1429
5161
BAD_FTP_USERNAME
0x142A
5162
DEVICE_NOT_AVAILABLE
0x142B
5163
Utilisation de la console de diagnostic
La page Console de diagnostic permet à un utilisateur avancé ou à un utilisateur sous la supervision du support technique de diagnostiquer les problèmes
matériels du châssis à l'aide de commandes CLI.
REMARQUE : Vous devez disposer du privilège Administrateur de commandes de débogage pour modifier ces paramètres.
Pour accéder à la page Console de diagnostic :
1.
Connectez-vous à l'interface Web CMC.
2.
Sélectionnez Chassis (Châssis) dans l'arborescence.
3.
Cliquez sur l'onglet Dépannage.
4.
Cliquez sur le sous-onglet Diagnostics. La page Console de diagnostic s'affiche.
Pour exécuter une commande CLI de diagnostic, tapez la commande dans le champ Saisir une commande RACADM, puis cliquez sur Envoyer pour exécuter la
commande de diagnostic. La page Résultats des diagnostics apparaît.
Pour retourner à la page Console de diagnostic, cliquez sur Retour à la page Console de diagnostic ou sur Actualiser.
La console de diagnostic prend en charge les commandes répertoriées dans Tableau 11-11 ainsi que les commandes RACADM.
Tableau 11-11. Commandes de diagnostic prises en charge
Commande Résultat
arp
Affiche le contenu de la table du protocole de résolution d'adresses (ARP). Les entrées ARP ne peuvent être ni ajoutées ni supprimées.
ifconfig
Affiche le contenu de la table d'interface réseau.
netstat
Imprime le contenu du tableau de routage.
ping <adresse
IP>
Vérifie que l'<adresse IP> de destination est accessible à partir de CMC avec le contenu actuel du tableau de routage. Vous devez saisir
une adresse IP de destination dans le champ situé à droite de cette option. Un paquet d'écho du protocole de contrôle des messages sur
Internet (ICMP) est envoyé à l'adresse IP de destination en fonction du contenu actuel de la table de routage.
gettracelog
Affiche le journal de suivi (cette opération peut prendre quelques secondes). La commande gettracelog -i renvoie le nombre
d'enregistrements figurant dans le journal de suivi.
REMARQUE : Pour plus d'informations sur la sous-commande gettracelog, consultez la section relative à la commande gettracelog du
Guide de référence de l'administrateur de Dell Chassis Management Controller.
Réinitialisation des composants
La page Réinitialiser les composants permet aux utilisateurs de réinitialiser le CMC actif, ou de réattribuer virtuellement un siège aux serveurs, les obligeant
ainsi à se comporter comme s'ils avaient été retirés et réinsérés. Si le châssis intègre un CMC de secours, la réinitialisation du CMC actif entraînera un
basculement et le CMC de secours deviendra actif.
REMARQUE : Pour réinitialiser les composants, vous devez disposer du privilège Administrateur de commandes de débogage.
Pour accéder à la page Console de diagnostic :
1.
Connectez-vous à l'interface Web CMC.
2.
Sélectionnez Chassis (Châssis) dans l'arborescence.
3.
Cliquez sur l'onglet Dépannage.
4.
Cliquez sur le sous-onglet Réinitialiser les composants. La page Réinitialiser les composants s'affiche. La section Résumé CMC de la page Réinitialiser
les composants affiche les informations suivantes :
Attribut
Description
Intégrité
OK
Date/Heure
5.
Informatif
Affiche des informations sur le CMC en l'absence de modification de l'état de l'intégrité (OK,
Avertissement, Grave).
Avertissement
Des alertes d'avertissement ont été émises et des actions correctives doivent être effectuées. Si
aucune action corrective n'est effectuée dans le délai spécifié par l'administrateur, des pannes critiques
ou graves susceptibles d'affecter l'intégrité du CMC peuvent se produire.
Grave
Au moins une alerte de panne a été générée. L'état grave représente une panne système du CMC et
une action corrective doit être effectuée immédiatement.
Affiche la date et l'heure du CMC au format MM/JJ/AAAA, où MM correspond au mois, JJ à la date et AAAA à l'année.
Emplacement du
logement du CMC actif
Mode de redondance
Le CMC est présent et communique avec ses composants.
Affiche l'emplacement du logement du CMC principal.
Affiche Redondant si un CMC de secours est présent dans le châssis, et Pas de redondance si aucun CMC de secours n'est
présent dans le châssis.
La section Réattribuer virtuellement un siège aux serveurs de la page Réinitialiser les composants affiche les informations suivantes :
Attribut
Logement
Description
Indique le logement occupé par le serveur du châssis. Les noms de logement sont des ID séquentiels, allant de 1 à 16,
permettant d'identifier l'emplacement du serveur au sein du châssis.
Name (Nom)
Affiche le nom du serveur dans chaque logement.
Présent
Indique si le serveur est présent dans le logement (Oui ou Non).
Intégrité
OK
Le serveur est présent et communique avec CMC. En cas de perte de la communication entre CMC et le
serveur, CMC ne pourra pas obtenir ni afficher la condition d'intégrité du serveur.
Informatif
Affiche des informations sur le serveur en l'absence de modification de l'état de l'intégrité (OK,
Avertissement, Grave).
Avertissement
Des alertes d'avertissement ont été émises et des actions correctives doivent être effectuées. Si aucune
action corrective n'est effectuée dans le délai spécifié par l'administrateur, des pannes critiques ou graves
susceptibles d'affecter l'intégrité du serveur peuvent se produire.
Grave
Condition iDRAC
Affiche la condition du contrôleur de gestion intégré iDRAC du serveur :
l
l
l
l
l
l
État de
l'alimentation
N/A : le serveur n'est pas présent ou le châssis n'est pas sous tension.
Prêt : l'iDRAC est prêt et fonctionne normalement.
Corrompu : le micrologiciel iDRAC est corrompu. Utilisez l'utilitaire de mise à jour du micrologiciel iDRAC pour réparer le
micrologiciel.
Échec : impossible de communiquer avec iDRAC. Cochez la case Réattribuer virtuellement un siège pour supprimer
l'erreur. Si cette opération échoue, retirez et replacez manuellement le serveur pour supprimer l'erreur.
Mise à jour du micrologiciel : la mise à jour du micrologiciel iDRAC est en cours ; attendez que la mise à jour se termine
avant de tenter une action quelconque.
Initialisation : la réinitialisation iDRAC est en cours ; attendez que la mise sous tension du contrôleur se termine avant de
tenter une action quelconque.
Affiche la condition de l'alimentation du serveur :
l
l
l
l
l
Réattribuer
virtuellement un
siège
Au moins une alerte de panne a été générée. L'état grave représente une panne système du CMC et une
action corrective doit être effectuée immédiatement.
N/A : CMC n'a pas déterminé l'état d'alimentation du serveur.
Désactivé : le serveur ou le châssis est hors tension.
Activé : le châssis et le serveur sont sous tension.
Activation : état temporaire entre le mode Désactivé et Activé. Lorsque le cycle d'activation est terminé, l'état
d'alimentation passe en mode Activé.
Désactivation : état temporaire entre le mode Activé et Désactivé. Lorsque le cycle de désactivation est terminé, l'état
d'alimentation passe en mode Désactivé.
Cochez la case pour réattribuer virtuellement un siège à ce serveur.
6.
Pour réattribuer virtuellement un siège à un serveur, cochez la case des serveurs dont le siège sera réattribué, puis sélectionnez Appliquer les
sélections. Cette opération oblige les serveurs à se comporter comme s'ils avaient été retirés et réinsérés.
7.
Sélectionnez Réinitialisation/Basculement de CMC pour entraîner la réinitialisation du CMC actif. Si un CMC de secours est présent et qu'un châssis est
pleinement redondant, un basculement se produit, amenant le CMC de secours à devenir actif.
Résolution des erreurs de protocole de temps du réseau (NTP)
Après avoir configuré le CMC afin qu'il synchronise son horloge avec un serveur de temps distant sur le réseau, un délai de 2 à 3 minutes peut s'écouler avant
qu'une modification de la date et du temps ne se produise. Si aucun changement n'a eu lieu une fois ce délai écoulé, il peut être nécessaire de procéder à un
dépannage d'un problème. Le CMC peut ne pas être en mesure de synchroniser son horloge pour plusieurs raisons :
l
Un problème lié aux paramètres du serveur NTP 1, du serveur NTP 2 et du serveur NTP 3 a pu se produire.
l
Un nom d'hôte ou une adresse IP non valide a pu être entré(e) par erreur.
l
Un problème de connectivité réseau empêchant le CMC de communiquer avec l'un des serveurs NTP configurés a pu se produire.
l
Un problème de DNS empêchant la résolution de l'un des noms d'hôte de serveur NTP a pu se produire.
Le CMC fournit des outils de dépannage de ces problèmes ; la principale source d'informations de dépannage étant le journal de suivi CMC. Ce journal
contiendra un message d'erreur concernant les pannes inhérentes à NTP. Si le CMC n'est pas en mesure d'effectuer la synchronisation avec l'un des serveurs
NTP distants ayant été configurés, il dérivera alors sa synchronisation de l'horloge système local.
Si le CMC est synchronisé sur l'horloge système local plutôt que sur un serveur de temps distant, le journal de suivi contiendra une entrée similaire à la
suivante :
Jan 8 20:02:40 cmc ntpd[1423]: synchronized to LOCAL(0), stratum 10
Vous pouvez également vérifier la condition ntpd en tapant la commande RACADM suivante :
racadm getractime –n
Si aucun « * » n'est affiché par rapport à l'un des serveurs configurés, il est possible qu'un élément ne soit pas configuré correctement. La sortie de la
commande ci-dessus contient également des statistiques NTP détaillées qui peuvent faciliter le débogage du problème de non-synchronisation du serveur. Si
vous tentez de configurer un serveur NTP basé sur Windows, il peut s'avérer utile d'augmenter le paramètre MaxDist pour ntpd. Avant de modifier ce
paramètre, il convient de bien lire et de bien comprendre toutes les implications que cela comporte, tout particulièrement car le paramètre par défaut doit être
suffisamment élevé pour pouvoir être accepté par la majorité des serveurs NTP. Pour modifier le type de paramètre, tapez la commande suivante :
racadm config –g cfgRemoteHosts –o cfgRhostsNtpMaxDist 32
Après avoir effectué la modification, redémarrez ntpd en désactivant NTP, en attendant entre 5 et 10 secondes, puis en réactivant NTP.
REMARQUE : NTP peut avoir besoin de 3 minutes supplémentaires pour se synchroniser.
Pour désactiver NTP, tapez :
racadm config –g cfgRemoteHosts –o cfgRhostsNtpEnable 0
Pour activer NTP, tapez :
racadm config –g cfgRemoteHosts –o cfgRhostsNtpEnable 1
Si vous estimez que les serveurs NTP sont correctement configurés et que cette entrée est présente dans le journal de suivi, ceci est donc la confirmation que
CMC n'est pas en mesure d'effectuer la synchronisation avec l'un des serveurs NTP configurés.
D'autres entrées du journal de suivi inhérentes à NTP peuvent vous aider dans votre entreprise de dépannage. S'il s'agit d'un problème de configuration
incorrecte de l'adresse IP du serveur NTP, un entrée similaire à la suivante risque de s'afficher :
Jan 8 19:59:24 cmc ntpd[1423]: Cannot find existing interface for address 1.2.3.4 Jan 8 19:59:24 cmc ntpd[1423]: configuration of 1.2.3.4
failed
(Jan 8 19:59:24 cmc ntpd[1423] : impossible de trouver l'interface existante pour l'adresse 1.2.3.4 Jan 8 19:59:24 cmc ntpd[1423] : la
configuration de 1.2.3.4 a échoué)
Si un paramètre de serveur NTP a été configuré avec un nom d'hôte non valide, l'entrée du journal de suivi suivante risque de s'afficher :
Aug 21 14:34:27 cmc ntpd_initres[1298]: host name not found: blabla Aug 21 14:34:27 cmc ntpd_initres[1298]: couldn't resolve `blabla', giving
up on it
(Aug 21 14:34:27 cmc ntpd_initres[1298] : nom d'hôte introuvable : blabla Aug 21 14:34:27 cmc ntpd_initres[1298] : impossible de résoudre
`blabla', abandon de l'opération)
Voir « Utilisation de la console de diagnostic » pour des informations sur la saisie de la commande gettracelog pour passer en revue le journal de suivi à l'aide
de l'interface utilisateur CMC.
Interprétation des couleurs des LED et séquences de clignotement
Les LED du châssis fournissent des informations selon leur couleur et leur clignotement ou absence de clignotement :
l
l
l
Une LED verte permanente indique que le composant est sous tension. Si une LED verte clignote, cela indique un événement critique mais de routine,
comme par exemple le téléversement du micrologiciel, au cours duquel l'unité est indisponible. Cela n'indique pas une panne.
Une LED orange qui clignote pour un module indique une panne de ce module.
L'utilisateur peut configurer les LED bleues clignotantes et les utiliser pour l'identification (voir « Configuration des LED pour l'identification des
composants du châssis »).
Tableau 11-14 répertorie les modèles de LED courants sur le châssis.
Tableau 11-14. Couleurs des LED et séquences de clignotement
Composant
CMC
Module iKVM
Serveur
Module d'E/S (courant)
Module d'E/S (transfert)
Ventilateur
Couleur de la LED, séquence de
clignotement
Vert, continu
Sous tension
Vert, clignotant
Micrologiciel en cours de téléversement
Vert, foncé
Hors tension
Bleu, continu
Maître/principal
Bleu, clignotant
Identificateur d'un module activé par l'utilisateur
Orange, continu
Inutilisé
Orange, clignotant
Panne
Bleu, foncé
Esclave/de secours
Vert, continu
Sous tension
Vert, clignotant
Micrologiciel en cours de téléversement
Vert, foncé
Hors tension
Orange, continu
Inutilisé
Orange, clignotant
Panne
Orange, foncé
Pas de panne
Vert, continu
Sous tension
Vert, clignotant
Micrologiciel en cours de téléversement
Vert, foncé
Hors tension
Bleu, continu
normal ;
Bleu, clignotant
Identificateur d'un module activé par l'utilisateur
Orange, continu
Inutilisé
Orange, clignotant
Panne
Bleu, foncé
Pas de panne
Vert, continu
Sous tension
Vert, clignotant
Micrologiciel en cours de téléversement
Vert, foncé
Hors tension
Bleu, continu
Normal/maître de la pile
Bleu, clignotant
Identificateur d'un module activé par l'utilisateur
Orange, continu
Inutilisé
Orange, clignotant
Panne
Bleu, foncé
Pas de panne/esclave de la pile
Vert, continu
Sous tension
Vert, clignotant
Inutilisé
Vert, foncé
Hors tension
Bleu, continu
normal ;
Bleu, clignotant
Identificateur d'un module activé par l'utilisateur
Orange, continu
Inutilisé
Orange, clignotant
Panne
Bleu, foncé
Pas de panne
Vert, continu
Ventilateur en marche
Vert, clignotant
Inutilisé
Vert, foncé
Hors tension
Orange, continu
Unité d'alimentation
Signification
Type de ventilateur non reconnu, mettre à jour le micrologiciel
CMC
Orange, clignotant
Défaillance du ventilateur ; tachymètre hors de portée
Orange, foncé
Inutilisé
(Oval) Vert, continu
Alimentation en courant alternatif OK
(Oval) Vert, clignotant
Inutilisé
(Oval) Vert, foncé
Alimentation en courant alternatif défaillante
Orange, continu
Inutilisé
Orange, clignotant
Panne
Orange, foncé
Pas de panne
(Cercle) Vert, continu
Alimentation en courant continu OK
(Cercle) Vert, foncé
Alimentation en courant continu défaillante
Dépannage d'un CMC qui ne répond pas
REMARQUE : Il est impossible de se connecter sur le CMC de secours à l'aide d'une console série.
Si vous ne pouvez pas ouvrir une session sur CMC via l'une des interfaces (interface Web, Telnet, SSH, RACADM distante ou série), vous pouvez vérifier la
fonctionnalité CMC en observant les LED de CMC, en obtenant les informations de récupération via le port série DB-9 ou en récupérant l'image du micrologiciel
CMC.
Observation des LED afin d'isoler le problème
Lorsque vous faites face à CMC tel qu'il est installé dans le châssis, vous verrez deux LED du côté gauche de la carte.
LED du haut : la LED verte supérieure indique l'état de l'alimentation. Si celle-ci n'est pas allumée :
1.
2.
Vérifiez qu'une alimentation secteur est présente sur au moins l'un des blocs d'alimentation.
Vérifiez que la carte CMC est correctement insérée. Vous pouvez tirer sur la poignée d'éjection, retirer la carte CMC et la réinstaller en vous assurant
qu'elle est insérée complètement et que le loquet se ferme correctement.
LED du bas : la LED inférieure est multicolore. Lorsque le contrôleur CMC est actif et en cours de fonctionnement, et lorsqu'il n'y a pas de problème, la LED
inférieure est bleue. Si elle est orange, une panne a été détectée. Cette panne peut avoir été causée par l'un des trois événements suivants :
l
Une panne du noyau. Dans ce cas, la carte CMC doit être remplacée.
l
Un échec de l'auto-test. Dans ce cas, la carte CMC doit être remplacée.
l
Une corruption de l'image. Dans ce cas, vous pouvez récupérer la carte CMC en téléversant l'image du micrologiciel CMC.
REMARQUE : Plus d'une minute est nécessaire pour amorcer/réinitialiser normalement CMC sur le système d'exploitation concerné avant de
pouvoir ouvrir une session. La LED bleue est activée sur le CMC actif. Dans une configuration redondante comprenant deux CMC, seule la LED
supérieure verte est activée sur le contrôleur CMC de secours.
Obtention des informations de récupération à partir du port série DB-9
Lorsque la LED inférieure est orange, les informations de récupération doivent être disponibles via le port série DB-9 situé à l'avant de CMC.
Pour obtenir les informations de récupération :
1.
2.
Installez un câble de modem NULL entre CMC et un ordinateur client.
Ouvrez le logiciel d'émulation de terminal de votre choix (comme par exemple HyperTerminal ou Minicom). Configurez les paramètres suivants : 8 bits,
aucune parité, aucun contrôle du débit, débit en bauds 115 200.
Un échec de la mémoire du noyau affichera un message d'erreur toutes les cinq secondes.
3.
Appuyez sur <Entrée>. Si une invite de récupération s'affiche, des informations supplémentaires sont disponibles. L'invite indique le numéro
d'emplacement CMC et le type de panne.
Pour afficher la cause de la panne ainsi que la syntaxe de quelques commandes, tapez
recover
puis appuyez sur <Entrée>. Exemples d'invites :
recover1[self test] CMC 1 self test failure
recover2[Bad FW images] CMC2 has corrupted images
l
Si l'invite indique un échec de l'auto-test, il n'y a pas de composant réparable sur CMC. CMC est défectueux et doit être renvoyé à Dell.
l
Si l'invite indique Bad FW Images, suivez les étapes fournies dans « Récupération de l'image du micrologiciel » pour résoudre le problème.
Récupération de l'image du micrologiciel
CMC entre en mode de récupération lorsqu'un démarrage normal du système d'exploitation CMC n'est pas possible. En mode de récupération, un sousensemble réduit de commandes est disponible qui vous permet de reprogrammer les périphériques Flash en téléversant le fichier de mise à jour du
micrologiciel, firmimg.cmc. Il s'agit du même fichier image de micrologiciel que celui utilisé pour les mises à jour normales du micrologiciel. La procédure de
récupération affiche les opérations en cours et redémarre le système d'exploitation de CMC lorsqu'elle a terminé.
Lorsque vous tapez la commande recover et que vous appuyez ensuite sur <Entrée> à l'invite de récupération, la cause de la récupération et les souscommandes disponibles s'affichent. Voici un exemple de séquence de récupération :
recover getniccfg
recover setniccfg 192.168.0.120 255.255.255.0 192.168.0.1
recover ping 192.168.0.100
recover fwupdate -g -a 192.168.0.100
REMARQUE : Connectez le câble réseau au port RJ45 situé le plus à gauche
REMARQUE : En mode récupération, vous ne pouvez pas utiliser normalement la commande ping sur CMC car aucune pile réseau n'est active. La
commande de récupération ping <IP serveur TFTP> vous permet d'utiliser la commande ping sur le serveur TFTP afin de vérifier la connexion au réseau
local. Sur certains systèmes, il se peut que vous deviez utiliser la commande recover reset après la commande setniccfg.
Dépannage des problèmes de réseau
Le journal de suivi CMC interne vous permet de déboguer les problèmes d'alerte et de réseau CMC. Vous pouvez accéder au journal de suivi via l'interface
Web CMC (voir « Utilisation de la console de diagnostic ») ou la RACADM (voir « Utilisation de l'interface de ligne de commande RACADM » et la section relative
à la commande gettracelog du Guide de référence de l'administrateur de Dell Chassis Management Controller.
Le journal de suivi enregistre les informations suivantes :
l
DHCP : effectue le suivi des paquets envoyés à un serveur DHCP et reçus de celui-ci.
l
DDNS : effectue le suivi des requêtes et des réponses de mise à jour du DNS.
l
Modifications de configuration apportées aux interfaces réseau.
Le journal de suivi peut en outre contenir des codes d'erreur spécifiques au micrologiciel CMC (micrologiciel CMC interne) et non pas au système d'exploitation
du système géré.
Désactivation d'un mot de passe oublié
PRÉCAUTION : De nombreux types de réparations doivent être exclusivement confiés à un technicien de maintenance qualifié. N'effectuez que les
opérations de dépannage et les petites réparations autorisées par la documentation de votre produit, ou selon les instructions fournies en ligne ou
par téléphone par l'équipe d'entretien et d'assistance technique. Tout dommage causé par une réparation non autorisée par Dell est exclu de
votre garantie. Lisez et respectez les consignes de sécurité fournies avec votre produit.
Un utilisateur doit disposer de privilèges Administrateur pour réaliser des opérations de gestion. Le logiciel CMC possède une fonctionnalité de protection du
mot de passe de compte utilisateur qui peut être désactivée en cas d'oubli du mot de passe du compte administrateur. En cas d'oubli du mot de passe du
compte administrateur, ce dernier peut être récupéré via le cavalier PASSWORD_RSET sur la carte CMC.
La carte CMC possède un connecteur de réinitialisation du mot de passe à deux fiches comme décrit dans Figure 11-1. Si un cavalier est installé dans le
connecteur de réinitialisation, le mot de passe et le compte d'administrateur par défaut sont activés et définis sur les valeurs par défaut suivantes : nom
d'utilisateur : root et mot de passe : calvin. Le compte d'administrateur est réinitialisé sans tenir compte de la suppression du compte ou de la modification
du mot de passe.
REMARQUE : Assurez-vous que le module CMC est en mode passif avant de démarrer.
1.
Appuyez sur le loquet de blocage du CMC situé sur la poignée et faites pivoter la poignée à l'opposé du panneau avant du module. Faites glisser le
module CMC hors de l'enceinte.
REMARQUE : Les décharges électrostatiques peuvent endommager les composants électroniques dans votre équipement. Sous certaines conditions,
les décharges électrostatiques peuvent s'accumuler dans votre organisme ou dans un objet, puis être transmises à un autre objet, comme votre CMC.
Pour éviter les dommages causés par les décharges électrostatiques, il est conseillé que vous déchargiez votre corps de son électricité statique avant
de manipuler les composants électroniques internes de votre équipement.
2.
Retirez la fiche de cavalier du connecteur de réinitialisation du mot de passe, puis insérez la fiche à deux broches afin d'activer le compte Administrateur
par défaut. Pour identifier l'emplacement du cavalier de mot de passe sur la carte CMC, voir Figure 11-1.
Figure 11-1. Emplacement du cavalier de réinitialisation du mot de passe
Tableau 11-15. Paramètres du cavalier de mot de passe CMC
PASSWORD_RSET
(par défaut)
La fonction de réinitialisation du mot de passe est désactivée.
La fonction de réinitialisation du mot de passe est activée.
3.
Faites glisser le module CMC dans l'enceinte. Rebranchez les câbles qui ont été débranchés.
4.
Passez le module en mode actif via l'interface graphique utilisateur afin de réaliser les étapes suivantes :
a.
5.
Naviguez vers la page Châssis, cliquez sur l'onglet Gestion de l'alimentation
- sous-onglet Contrôle.
b.
Sélectionnez le bouton Réinitialiser le CMC (démarrage à chaud).
c.
Cliquez sur Appliquer.
Le CMC bascule automatiquement sur le module redondant qui devient maintenant actif. Connectez-vous au CMC actif à l'aide du nom d'utilisateur
Administrateur par défaut (root) et du mot de passe (calvin) puis restaurez (le cas échéant) les paramètres de compte utilisateur. Les comptes et les
mots de passe existants ne sont pas désactivés et restent actifs.
Une fois les mises à jour de votre compte effectuées, retirez la fiche de cavalier à 2 broches, puis replacez la fiche de cavalier.
REMARQUE : Assurez-vous que le module CMC est en mode passif avant de démarrer.
1.
Appuyez sur le loquet de blocage du CMC situé sur la poignée et faites pivoter la poignée à l'opposé du panneau avant du module. Faites glisser le
module CMC hors de l'enceinte.
2.
Retirez la fiche de cavalier à 2 broches puis replacez la fiche de cavalier.
3.
Faites glisser le module CMC dans l'enceinte. Rebranchez les câbles qui ont été débranchés.
Dépannage des alertes
Utilisez le journal CMC et le journal de suivi pour dépanner les alertes CMC. Le succès ou l'échec de chaque tentative d'envoi d'e-mail et/ou interruption SNMP
est enregistré dans le journal CMC. Le journal de suivi contient lui des informations complémentaires sur les erreurs spécifiques. Cependant, étant donné que
SNMP ne confirme pas la livraison des interruptions, utilisez un analyseur réseau ou un outil tel que, snmputil de Microsoft pour effectuer le suivi des paquets
sur le système géré.
Vous pouvez configurer les alertes SNMP à l'aide de l'interface Web. Pour plus d'informations, voir « Configuration des alertes SNMP ».
Retour à la page du sommaire
Retour à la page du sommaire
Utilisation de l'interface Web de CMC
Micrologiciel Dell™ Chassis Management Controller
Guide d'utilisation de la version 2.10
Accès à l'interface Web CMC
Configuration des paramètres CMC de base
Surveillance de la condition d'intégrité du système
Affichage des ID de nom mondial/Contrôle de l'accès aux médias (WWN/MAC)
Configuration des propriétés du réseau CMC
Configuration des réseaux locaux virtuels (VLAN)
Ajout et configuration d'utilisateurs CMC
Configuration et gestion des certificats Microsoft Active Directory
Sécurisation des communications CMC à l'aide de certificats SSL et numériques
Gestion des sessions
Configuration des services
Configuration des bilans de puissance
Gestion des mises à jour du micrologiciel
Gestion iDRAC
FlexAddress
Partage de fichiers distants
Questions les plus fréquentes
Dépannage de CMC
CMC intègre une interface Web qui vous permet de configurer les propriétés et les utilisateurs CMC, d'effectuer les tâches de gestion à distance et de
dépanner un système (géré) distant en cas de problème. Pour la gestion quotidienne du châssis, utilisez l'interface Web de CMC. Ce chapitre fournit des
informations sur la manière d'effectuer les tâches de gestion courantes du châssis à l'aide de l'interface Web de CMC.
Vous pouvez également effectuer l'ensemble des tâches de configuration à l'aide de commandes RACADM locales ou de consoles de ligne de commande
(console série, Telnet ou SSH). Pour plus d'informations sur l'utilisation de la RACADM locale, voir « Utilisation de l'interface de ligne de commande RACADM ».
Pour des informations sur l'utilisation des consoles de ligne de commande, voir « Configuration de CMC pour utiliser des consoles de ligne de commande ».
REMARQUE : Si vous utilisez Microsoft® Internet Explorer® pour vous connecter via un proxy et que l'erreur « La page XML ne peut être affichée »
s'affiche, vous devez désactiver le proxy pour continuer.
Accès à l'interface Web CMC
Pour accéder à l'interface Web CMC sur IPv4 :
1.
Ouvrez une fenêtre d'un navigateur web pris en charge.
Pour les dernières informations relatives aux navigateurs Web pris en charge, consultez la Matrice de prise en charge logicielle des systèmes Dell sur le site
Web du support de Dell à l'adresse support.dell.com.
2.
Entrez l'adresse URL suivante dans le champ Adresse, puis appuyez sur <Entrée> :
https://<adresse IP CMC>
Si le numéro de port HTTPS par défaut (port 443) a été modifié, tapez :
https://<adresse IP CMC>:<numéro de port>
où <adresse IP CMC> est l'adresse IP CMC et <numéro de port> le numéro de port HTTPS.
La page Ouverture de session CMC s'affiche.
Pour accéder à l'interface Web CMC sur IPv6 :
1.
Ouvrez une fenêtre d'un navigateur web pris en charge.
Pour les dernières informations relatives aux navigateurs Web pris en charge, consultez la Matrice de prise en charge des logiciels des systèmes Dell sur le
site Web du support de Dell à l'adresse support.dell.com.
2.
Entrez l'adresse URL suivante dans le champ Adresse, puis appuyez sur <Entrée> :
https://[<adresse IP CMC>]
REMARQUE : Lorsque vous utilisez IPv6, vous devez mettre <adresse IP CMC> entre crochets ([ ]).
Le numéro de port HTTPS dans l'URL est facultatif si vous utilisez toujours la valeur par défaut (443). Sinon, vous devez spécifier le numéro de port. La
syntaxe de l'URL CMC IPv6 avec le numéro de port spécifié est la suivante :
https://[<adresse IP CMC>]:<numéro de port>
où <adresse IP CMC> est l'adresse IP CMC et <numéro de port> le numéro de port HTTPS.
La page Ouverture de session CMC s'affiche.
Ouverture de session
REMARQUE : Pour ouvrir une session sur le CMC, vous devez posséder un compte CMC doté du privilège Ouverture de session CMC .
REMARQUE : par défaut, le nom d'utilisateur est root et le mot de passe calvin. Le compte root est le compte d'administration par défaut fourni avec le
module CMC. Pour plus de sécurité, Dell recommande fortement de modifier le mot de passe par défaut du compte root lors de la procédure de
configuration initiale.
REMARQUE : le module CMC ne prend pas en charge les caractères ASCII étendus (ß, å, é, ü, etc.), ni les caractères utilisés dans des langues autres
que l'anglais.
REMARQUE : Vous ne pouvez pas vous connecter à l'interface Web avec différents noms d'utilisateur dans plusieurs fenêtres du navigateur sur une
seule station de travail.
Vous pouvez ouvrir une session en tant qu'utilisateur CMC ou en tant qu'utilisateur Microsoft® Active Directory®.
Pour ouvrir une session :
1.
Dans le champ Nom d'utilisateur, entrez votre nom d'utilisateur.
l
Nom d'utilisateur du module CMC : <nom d'utilisateur>
l
Nom d'utilisateur Active Directory : <domaine>\<nom d'utilisateur>, <domaine>/<nom d'utilisateur> ou <utilisateur>@<domaine>.
REMARQUE : ce champ est sensible à la casse.
2.
Dans le champ Mot de passe, entrez votre mot de passe pour le module CMC ou pour Active Directory.
REMARQUE : Ce champ respecte la casse.
3.
Cliquez sur OK ou appuyez sur <Entrée>.
Fermeture de session
Lorsqu'une session est ouverte dans l'interface Web, vous pouvez à tout moment la fermer en cliquant sur Fermer la session dans le coin supérieur droit de
chaque page.
REMARQUE : Veillez à appliquer (enregistrer) les paramètres ou informations entré(e)s sur une page. Si vous fermez la session ou quittez cette page
sans appliquer vos modifications, celles-ci seront perdues.
Configuration des paramètres CMC de base
Définition du nom du châssis
Vous pouvez définir le nom utilisé pour identifier le châssis sur le réseau. (Le nom par défaut est « Dell Rack System »). Par exemple, une requête SNMP sur
le nom du châssis renvoie le nom que vous avez configuré.
Pour définir le nom du châssis :
1.
Connectez-vous à l'interface Web de . La page Intégrité des composants s'affiche.
2.
Cliquez sur l'onglet Configuration. La page Paramètres généraux du châssis s'affiche.
3.
Entrez le nouveau nom dans le champ Nom du châssis, puis cliquez sur Appliquer.
Définition de la date et de l'heure sur CMC
Vous pouvez définir manuellement la date et l'heure, ou bien vous pouvez synchroniser la date et l'heure avec un serveur NTP (Network Time Protocol).
1.
Connectez-vous à l'interface Web de CMC. La page Intégrité des composants s'affiche.
2.
Cliquez sur l'onglet Configuration. La page Paramètres généraux du châssis s'affiche.
3.
Cliquez sur le sous-onglet Date et heure. La page Date et heure s'affiche.
4.
Pour synchroniser la date et l'heure avec un serveur NTP (Network Time Protocol), cochez Activer NTP et spécifiez jusqu'à trois serveurs NTP.
5.
Pour définir manuellement la date et l'heure, décochez Activer NTP et modifiez les champs Date et Heure, sélectionnez le Fuseau horaire dans le menu
déroulant, puis cliquez ensuite sur Appliquer.
Pour définir la date et l'heure en utilisant l'interface de ligne de commande, consultez les sections de la commande config et du groupe de propriétés de base
de données cfgRemoteHosts dans le Guide de référence de l'administrateur de Dell Chassis Management Controller.
Surveillance de la condition d'intégrité du système
Affichage des résumés relatifs aux châssis et aux composants
La page Graphiques du châssis contient une représentation graphique du châssis fournissant la condition des composants installés. La page Graphiques du
châssis est mise à jour de manière dynamique. Les couleurs du sous-graphique des composants et les champs textuels sont automatiquement modifiés.
Figure 5-1. Exemple de graphiques du châssis dans l'interface Web
La page Intégrité des composants fournit une condition générale de l'intégrité du châssis, de CMC principal et de secours, des modules de serveur, des
modules d'E/S, des ventilateurs, du module iKVM, de l'alimentation et des capteurs de température. La page Résumé du châssis présente le châssis et ses
composants (CMC principal et de secours, module iKVM et modules d'E/S) au format texte. Pour des instructions sur l'affichage des résumés du châssis et de
ses composants, voir « Affichage des résumés du châssis ».
Affichage des graphiques du châssis et de la condition d'intégrité des composants
La page Graphiques du châssis fournit une vue de l'avant et de l'arrière du châssis. Cette représentation graphique fournit un aperçu des composants
installés dans le châssis et de leur état correspondant.
La page Intégrité des composants présente la condition d'intégrité globale de tous les composants du châssis. Pour des instructions sur l'affichage des
graphiques du châssis et de la condition d'intégrité des composants, voir « Affichage de la condition d'intégrité du châssis et des composants ».
Affichage de la condition du bilan de puissance
La page Condition du bilan de puissance affiche la condition du bilan de puissance pour le châssis, les serveurs et les unités d'alimentation du châssis.
Pour des instructions sur l'affichage de la condition du bilan d'alimentation, voir « Affichage de l'état de la consommation de puissance ». Pour plus
d'informations sur la gestion de l'alimentation CMC, voir « Gestion de l'alimentation ».
Affichage du nom du modèle de serveur et du numéro de service
Le nom du modèle et le numéro de service de chaque serveur peuvent être obtenus instantanément en procédant comme suit :
l
Extension des serveurs dans l'arborescence du système. Tous les serveurs (1 à 16) s'affichent dans la liste développée Serveurs. Le nom de logement
sans serveur est estompé.
l
En déplaçant le curseur au-dessus du nom du logement ou du numéro de logement d'un serveur, une info-bulle apparaît avec le nom du modèle des
serveurs et le numéro de service (si disponible).
Affichage de la condition d'intégrité de l'ensemble des serveurs
Vous pouvez consulter la condition d'intégrité des serveurs de deux manières : à partir de la section Graphiques du châssis sur la page Condition du châssis
ou sur la page Condition des serveurs. La page Graphiques du châssis fournit un aperçu de tous les serveurs installés dans le châssis.
Pour consulter la condition d'intégrité des serveurs à l'aide des graphiques du châssis :
1.
2.
Connectez-vous à l'interface Web CMC.
La page Condition du châssis s'affiche. La section située au centre de la page Graphiques du châssis représente une vue de face du châssis et contient
la condition d'intégrité de tous les serveurs. La condition d'intégrité du serveur est indiquée par la couleur du sous-graphique du serveur :
l
Vert : le serveur est présent, sous tension et communique avec CMC, aucune indication d'événement indésirable.
l
Orange : le serveur est présent, mais peut être hors tension ou ne pas communiquer avec CMC ; un événement indésirable peut exister.
l
Gris : le serveur est présent et hors tension. Il ne communique pas avec CMC et il n'y a aucune indication d'événement indésirable.
La page Condition des serveurs fournit un aperçu des serveurs du châssis.
Pour afficher la condition d'intégrité de l'ensemble des serveurs :
1.
Connectez-vous à l'interface Web CMC.
2.
Sélectionnez Serveurs dans l'arborescence du système. La page Condition des serveurs s'affiche.
Tableau 5-1 décrit les informations fournies sur la page Condition des serveurs.
Élément
Logement
Name (Nom)
Description
Affiche l'emplacement du serveur. Le numéro de logement est un numéro séquentiel qui identifie le serveur en fonction de son
emplacement dans le châssis.
Indique le nom du serveur, qui est par défaut désigné par le nom de son logement (SLOT-01 à SLOT-16).
REMARQUE : Vous pouvez modifier le nom attribué par défaut au serveur. Pour des instructions, voir « Modification du nom d'un
logement ».
Modèlel
Intégrité
Affiche le nom du modèle du serveur. Si ce champ est vide, le serveur n'est pas présent. Si ce champ affiche Extension de n° (où la
valeur de n° est comprise entre 1 et 8), le n° correspond au logement principal d'un serveur à plusieurs logements.
OK
Indique que le serveur est présent et qu'il communique avec CMC.
Informatif
Affiche des informations sur le serveur en l'absence de modification de la condition d'intégrité.
Avertissement
Indique que des alertes d'avertissement seules ont été émises et que des actions correctives doivent être
effectuées. Si aucune action corrective n'est effectuée dans le délai spécifié par l'administrateur, des pannes
critiques ou graves susceptibles d'affecter l'intégrité du dispositif peuvent se produire.
Grave
Indique qu'au moins une alerte de panne a été générée. L'état grave représente une panne système du
serveur et des actions correctives doivent être effectuées
immédiatement.
Aucune valeur
Lancez l'interface
utilisateur iDRAC
Lorsque le serveur est absent du logement, les informations d'intégrité ne sont pas fournies.
Cliquez-gauche sur l'icône pour lancer la console de gestion iDRAC pour un serveur dans une nouvelle fenêtre du navigateur
ou un onglet. Cette icône n'est affichée pour un serveur que si toutes les conditions suivantes sont remplies :
1.
2.
3.
Le serveur est présent.
Le châssis est sous tension.
L'interface de réseau local sur le serveur est activée.
REMARQUE : Si le serveur est retiré du châssis, l'adresse IP d'iDRAC est modifiée ou s'il y a un problème de connexion de
réseau sur iDRAC, le fait de cliquer sur l'icône Lancer l'interface utilisateur iDRAC risque d'afficher une page d'erreur sur
l'interface de réseau local d'iDRAC.
État de
l'alimentation
Indique l'état de l'alimentation du serveur.
l
l
l
l
l
Numéro de service
- : CMC n'a pas encore déterminé l'état d'alimentation du serveur.
Désactivé : le serveur ou le châssis est hors tension.
Activé : le châssis et le serveur sont sous tension.
Activation : état temporaire entre le mode Désactivé et Activé. Lorsque l'action est terminée, l'État d'alimentation est
activé.
Mise hors tension : état temporaire entre le mode Activé et Désactivé. Lorsque l'action est terminée, l'État d'alimentation
est désactivé.
Affiche le numéro de service du serveur. Le numéro de service est un identifiant unique fourni par le fabricant pour le support et la
maintenance. Si le serveur est absent, ce champ est vide.
Pour des informations sur la procédure de lancement de la console de gestion d'iDRAC et les règles de connexion directe, voir « Lancement d'iDRAC en utilisant
une signature unique ».
Modification du nom d'un logement
La page Noms des logements vous permet de mettre à jour les noms des logements du châssis. Les noms de logements sont utilisés pour identifier des
serveurs individuels. Pour le choix des noms de logements, les règles suivantes s'appliquent :
l
Ces noms peuvent contenir un maximum de 15 caractères imprimables ASCII (codes ASCII 32 à 126), à l'exception des guillemets anglais (", ASCII 34).
Si vous utilisez la commande RACADM pour modifier le nom du logement en incluant un caractère spécial (~!@#$%^&*), la chaîne de nom doit être
entourée de guillemets pour que l'environnement la transmette correctement au CMC.
l
Les noms de logements doivent être uniques au sein d'un châssis. Le nom de chaque logement doit être unique.
l
Les chaînes de caractères ne sont pas sensibles à la casse. Serveur-1, serveur-1 et SERVEUR-1 sont des noms équivalents.
l
Les noms de logements ne doivent pas commencer par les chaînes de caractères suivantes :
l
l
Switch-
l
Fan-
l
PS-
l
KVM
l
DRAC-
l
MC-
l
Châssis
l
Housing-Left
l
Housing-Right
l
Housing-Center
Les chaînes de caractères Server-1 à Server-16 peuvent être utilisées, mais uniquement pour le logement correspondant. Par exemple, Server-3 est
un nom valide pour le logement 3 mais pas pour le logement 4. Il convient de noter que Server-03 est un nom valide pour n'importe quel logement.
REMARQUE : Pour modifier le nom du logement, vous devez avoir le privilège Administrateur de configuration du châssis.
REMARQUE : La configuration du nom du logement dans l'interface Web réside uniquement sur CMC. Si un serveur est retiré du châssis, le paramètre
du nom du logement ne s'applique plus au serveur.
REMARQUE : Le paramètre du nom du logement n'est pas étendu au module iKVM optionnel. Les informations du nom du logement sont disponibles via
l'unité remplaçable sur site du module iKVM.
REMARQUE : La configuration du nom d'un logement dans l'interface Web CMC supplante toujours les modifications apportées au nom d'affichage dans
l'interface iDRAC.
Pour modifier le nom d'un logement :
1.
Connectez-vous à l'interface Web de CMC.
2.
Sélectionnez Serveurs dans le menu Châssis de l'arborescence du système.
3.
Cliquez sur l'onglet Configuration, puis sur le sous-onglet Noms des logements. La page Noms des logements s'affiche.
4.
5.
6.
Entrez le nom modifié ou le nouveau nom d'un logement dans le champ Nom des logements. Répétez cette action pour chaque logement que vous
souhaitez renommer.
Cliquez sur Appliquer.
Pour restaurer le nom du logement par défaut (de SLOT-01 à SLOT-16, basé sur la place du logement du serveur) sur le serveur, appuyez sur Restaurer
la valeur par défaut.
Définition du premier périphérique d'amorçage pour les serveurs
La page Périphérique de démarrage initial vous permet de spécifier le périphérique d'amorçage de chaque serveur. Il est possible qu'il ne s'agisse pas du
périphérique d'amorçage initial réel du serveur ou même d'un périphérique présent dans ce serveur, mais il est utilisé par CMC en tant que périphérique
d'amorçage initial associé à ce serveur.
Vous pouvez définir le périphérique d'amorçage par défaut, mais aussi indiquer un périphérique d'amorçage qui ne sera utilisé qu'une seule fois pour démarrer
le système à partir d'une image spécifique. Cette image peut vous permettre, par exemple, d'effectuer des tâches telles que l'exécution de diagnostics, la
réinstallation d'un système d'exploitation, etc.
Le périphérique d'amorçage spécifié doit exister et contenir un support amorçable. Tableau 5-2 répertorie les périphériques d'amorçage que vous pouvez
spécifier.
Tableau 5-2. Périphériques d'amorçage
Périphérique
d'amorçage
Description
PXE
Permet de démarrer à partir d'un protocole PXE (environnement d'exécution prédémarrage) sur la carte d'interface réseau.
Disque dur
Permet de démarrer à partir du disque dur sur le serveur.
CD/DVD local
Permet de démarrer à partir d'un lecteur de CD/DVD sur le serveur.
Disquette virtuelle
Permet de démarrer à partir du lecteur de disquette virtuel. Le lecteur de disquette (ou l'image d'une disquette) se trouve sur un
autre ordinateur du réseau de gestion et est connecté à l'aide du visualiseur de console de l'interface utilisateur iDRAC.
CD/DVD virtuel
Permet de démarrer à partir d'un lecteur de CD/DVD virtuel ou d'une image ISO sur CD/DVD. Le lecteur optique ou le fichier de
l'image ISO se trouve sur un autre ordinateur ou un autre disque disponible sur le réseau de gestion et est connecté à l'aide du
visualiseur de console de l'interface utilisateur d'iDRAC.
iSCSI
Permet de démarrer à partir d'un périphérique Internet SCSI (interface système pour micro-ordinateur).
Carte SD locale
Démarrage à partir de la carte SD locale : pour les systèmes M610/M710/M805/M905 uniquement.
Disquette
Démarrage à partir d'une disquette insérée dans le lecteur local de disquette.
REMARQUE : Vous devez disposer du privilège Administrateur du serveur ou Administrateur de configuration du châssis et d'une connexion au module
iDRAC pour définir le périphérique de démarrage initial des serveurs.
Pour définir le premier périphérique d'amorçage pour certains serveurs ou pour tous les serveurs du châssis :
1.
2.
3.
4.
Connectez-vous à l'interface Web de CMC.
Cliquez sur Serveurs dans l'arborescence, puis sur Configuration → Déployer le premier périphérique d'amorçage. Une liste de serveurs s'affiche, un
serveur par ligne.
Sélectionnez le périphérique d'amorçage à utiliser pour chaque serveur dans la zone de liste déroulante.
Si vous souhaitez que le serveur démarre à partir du périphérique sélectionné à chaque démarrage, décochez la case Démarrer une fois
correspondant à ce serveur.
Si vous souhaitez que le serveur démarre à partir du périphérique sélectionné au prochain démarrage uniquement, cochez la case Démarrer une fois
correspondant à ce serveur.
5.
Cliquez sur Appliquer.
Affichage de la condition d'intégrité d'un serveur spécifique
Vous pouvez consulter la condition d'intégrité d'un serveur de deux manières : à partir de la section Graphiques du châssis sur la page Condition du châssis
ou sur la page Condition du serveur.
La page Graphiques du châssis fournit une représentation graphique d'un serveur spécifique installé dans le châssis.
Pour consulter la condition d'intégrité d'un serveur spécifique à l'aide de graphiques du châssis :
1.
2.
Connectez-vous à l'interface Web CMC.
La page Condition du châssis s'affiche. La section située au centre de la page Graphiques du châssis fournit une vue de face du châssis et contient la
condition d'intégrité d'un serveur spécifique. La condition d'intégrité du serveur est indiquée par la couleur du sous-graphique du serveur :
l
Vert : le serveur est présent, sous tension et communique avec CMC, aucune indication d'événement indésirable.
l
Orange : le serveur est présent, mais peut être hors tension ou ne pas communiquer avec CMC ; un événement indésirable peut exister.
l
Gris : le serveur est présent et hors tension. Il ne communique pas avec CMC et il n'y a aucune indication d'événement indésirable.
3.
Placez le curseur sur le sous-graphique d'un serveur spécifique pour afficher le champ textuel ou l'infobulle correspondant. Le champ textuel fournit des
informations complémentaires sur ce serveur.
4.
Le lien hypertexte du sous-graphique du serveur permet d'accéder à l'interface graphique CMC correspondante, fournissant un accès direct vers la
page Condition du serveur.
La page Condition du serveur (à ne pas confondre avec la page Condition des serveurs) fournit un aperçu du serveur et un point de lancement de l'iDRAC
(micrologiciel utilisé pour gérer le serveur) vers l'interface Web.
REMARQUE : Vous devez posséder un nom d'utilisateur et un mot de passe iDRAC pour utiliser l'interface utilisateur iDRAC. Pour plus d'informations sur
iDRAC et l'utilisation de l'interface Web iDRAC, consultez le Guide d'utilisation du micrologiciel Integrated Dell Remote Access Controller.
Pour afficher la condition d'intégrité d'un serveur spécifique :
1.
Connectez-vous à l'interface Web CMC.
2.
Développez Serveurs dans l'arborescence du système. Tous les serveurs (1 à 16) s'affichent dans la liste développée Serveurs.
3.
Cliquez sur le (logement de) serveur que vous souhaitez afficher. La page Condition du serveur s'affiche.
Les éléments Tableau 5-3 à Tableau 5-8 décrivent les informations fournies dans la page Condition du serveur.
Description
Élément
Logement
Indique le logement occupé par le serveur du châssis. Les numéros de logement sont des ID séquentiels, qui vont de 1 à 16
(16 logements sont disponibles dans le châssis) et qui permettent d'identifier l'emplacement du serveur dans le châssis.
Nom de
logement
Indique le nom du logement où réside le serveur.
Présent
Indique si le serveur est présent dans l'emplacement (Oui ou Non). Lorsque le serveur est absent, l'intégrité, l'état de l'alimentation et le
numéro de service du serveur sont inconnus (ne s'affichent pas).
Intégrité
OK
Indique que le serveur est présent et qu'il communique avec CMC. En cas de perte des communications entre CMC
et le serveur, CMC ne pourra pas obtenir ni afficher l'état de l'intégrité du serveur.
Informatif
Affiche des informations sur les serveurs en l'absence de modification de l'état de l'intégrité (OK, Avertissement,
Grave).
Avertissement
Indique que des alertes d'avertissement seules ont été émises et que des actions correctives doivent être effectuées.
Si aucune action corrective n'est effectuée dans le délai spécifié par l'administrateur, des pannes critiques ou graves
susceptibles d'affecter l'intégrité du serveur peuvent se produire.
Grave
Indique qu'au moins une alerte de panne a été générée. La condition grave représente une panne système du
serveur et des actions correctives doivent être effectuées immédiatement.
Aucune valeur
Lorsque le serveur est absent du logement, les informations d'intégrité ne sont pas fournies.
Modèle du
serveur
Indique le modèle du serveur qui se trouve dans le châssis. Exemples : PowerEdge M600, PowerEdge M605.
Numéro de
service
Affiche le numéro de service du serveur. Le numéro de service est un identifiant unique fourni par le fabricant pour le support et la
maintenance. Si le serveur est absent, ce champ est vide.
Micrologiciel
iDRAC
Indique la version du micrologiciel iDRAC actuellement installé sur le serveur.
Version du
CPLD
Affiche le numéro de version du circuit logique programmable complexe (CPLD) du serveur.
Version du BIOS
Système
d'exploitation
Indique la version du BIOS qui se trouve sur le serveur.
Indique le système d'exploitation installé sur le serveur.
Tableau 5-4. Condition du serveur : journal des événements système iDRAC
Élément
Gravité
Description
OK
Indique un événement normal qui ne nécessite pas d'actions correctives.
Informatif
Indique une entrée informative relative à un événement pour lequel la condition Gravité n'a pas été modifiée.
Inconnu
Indique un événement inconnu/non classifié.
Avertissement
Indique un événement non critique pour lequel des actions correctives doivent être effectuées rapidement pour éviter
les pannes système.
Grave
Indique un événement critique nécessitant des actions correctives immédiates pour éviter les pannes système.
Date/Heure
Indique la date et l'heure exactes en anglais auxquelles l'événement s'est produit (par exemple, Wed May 02 16:26:55 2007).
Description
Fournit une brève description de l'événement
Élément
Description
Activé sur le LAN
Indique si le canal de réseau local est activé (Oui) ou désactivé (Non).
Description
Élément
Activé
Indique si le protocole IPv4 est utilisé sur le réseau local (Oui). Si le serveur ne prend pas en charge IPv6, le protocole IPv4 est
toujours activé et ce paramètre n'est pas affiché.
Protocole DHCP
activé
Indique si le protocole DHCP (Dynamic Host Configuration Protocol) est activé (Oui) ou désactivé (Non).
Si cette option est activée (Oui), le serveur récupère automatiquement la configuration IP (adresse IP, masque de sous-réseau et
passerelle) auprès d'un serveur DHCP de votre réseau. Le serveur utilise toujours une adresse IP unique allouée sur votre réseau.
IPMI sur le réseau
local activé
Indique si le canal réseau local IPMI est activé (Oui) ou désactivé (Non).
Adresse IP
Indique l'adresse IP de l'interface réseau d'iDRAC.
Masque de sousréseau
Indique le masque de sous-réseau de l'interface réseau d'iDRAC.
défaut
Indique la passerelle de l'interface réseau d'iDRAC.
Description
Élément
Activé
Indique si le protocole IPv6 est utilisé sur le réseau local (Oui).
Configuration
automatique activée
Indique si la configuration automatique pour IPv6 est activée (Oui).
Si la configuration automatique est activée, le serveur récupère automatiquement la configuration IPv6 (Adresse IPv6, Longueur du
préfixe et Passerelle IPv6) auprès d'un routeur IPv6 de votre réseau. Le serveur disposera toujours d'une adresse IPv6 unique sur
votre réseau et pourra avoir jusqu'à 16 adresses IPv6.
Adresse locale du
lien
Passerelle
Adresse IPv6
Élément
Logement
Emplacement
Structure
Adresse IPv6 assignée à CMC d'après l'adresse MAC de CMC.
Affiche la passerelle IPv6 de l'interface réseau d'iDRAC.
Affiche une adresse IPv6 pour l'interface réseau iDRAC. Ces adresses peuvent être au nombre de 16 au maximum. La longueur du
préfixe, si elle est différente de zéro, est indiquée après une barre oblique (« / »).
Description
Indique le ou les logements occupés par le serveur du châssis.
Affiche l'emplacement occupé par les modules d'entrée/sortie. Les six emplacements sont identifiés par une combinaison du nom du
groupe (A, B ou C) et le numéro de logement (1 ou 2). Les noms de logement sont les suivants : A1, A2, B1, B2, C1 et C2.
Affiche le type de structure d'E/S.
Attribuée par le
serveur
Affiche les adresses WWN/MAC attribuées par le serveur qui sont incorporées au matériel du contrôleur. Les adresses WWN/MAC
affichant « - » indiquent que l'interface d'une structure spécifique n'a pas été installée.
Attribuée par le
châssis
Affiche les adresses WWN/MAC attribuées par le châssis qui sont utilisées pour ce logement particulier. Les adresses WWN/MAC affichant
« - » indiquent que la fonctionnalité FlexAddress n'a pas été installée.
REMARQUE : Une coche verte dans la colonne Attribuée par le serveur ou dans la colonne Attribuée par le châssis indique le type des
adresses actives.
REMARQUE : Lorsque FlexAddress est activé, les logements sans serveurs installés affichent l'attribution MAC/WWN attribuée par le
châssis pour les contrôleurs Ethernet incorporés (Structure A). Les adresses attribuées par le châssis pour les structures B et C affichent
« - », à moins que ces structures soient en cours d'utilisation sur des serveurs dans les logements occupés. On assume que les mêmes
types de structure seront déployés dans les logements inoccupés.
Pour des informations sur la procédure de lancement de la console de gestion d'iDRAC et les règles de connexion directe, voir « Lancement d'iDRAC en utilisant
une signature unique ».
Affichage de la condition d'intégrité des modules d'E/S
Vous pouvez consulter la condition d'intégrité des modules d'E/S de deux manières : à partir de la section Graphiques du châssis sur la page Condition du
châssis ou sur la page Condition des modules d'E/S. La page Graphiques du châssis fournit une représentation graphique des modules d'E/S installés dans le
châssis.
Pour consulter la condition d'intégrité des modules d'E/S à l'aide des graphiques du châssis :
1.
2.
Connectez-vous à l'interface Web CMC.
La page Condition du châssis s'affiche. La section droite de la page Graphiques du châssis fournit une vue arrière du châssis et contient la condition
d'intégrité des modules d'E/S. La condition d'intégrité des modules d'E/S est indiquée par la couleur du sous-graphique des modules d'E/S :
l
l
l
Vert : le module d'E/S est présent, sous tension et communique avec CMC ; aucune indication d'événement indésirable.
Orange : le module d'E/S est présent, mais peut ne pas être sous tension ou ne pas communiquer avec CMC ; un événement indésirable peut
exister.
Gris : le module d'E/S est présent et hors tension. Il ne communique pas avec CMC et il n'y a aucune indication d'événement indésirable.
3.
Placez le curseur sur un sous-graphique de module d'E/S pour afficher le champ textuel ou l'infobulle correspondant. Le champ textuel fournit des
informations complémentaires sur le module d'E/S.
4.
Le lien hypertexte du sous-graphique du module d'E/S permet d'accéder à la page de l'interface utilisateur CMC correspondante fournissant un accès
direct vers la page Condition des modules d'E/S associée à ce module d'E/S.
La page Condition des modules d'E/S fournit des aperçus de l'ensemble des modules d'E/S associés au châssis. Pour des instructions sur l'affichage de
l'intégrité des modules d'E/S via l'interface Web ou RACADM, voir « Surveillance de l'intégrité des modules d'E/S ».
Affichage de la condition d'intégrité des ventilateurs
REMARQUE : Lorsqu'une mise à jour du micrologiciel d'un module CMC ou iDRAC est en cours sur un serveur, une partie ou l'ensemble des unités de
ventilation du châssis fonctionne à 100 %. Ce comportement est normal.
Vous pouvez consulter la condition d'intégrité des ventilateurs de deux manières : à partir de la section Graphiques du châssis sur la page Condition du
châssis ou sur la page Condition des ventilateurs. La page Graphiques du châssis fournit un aperçu graphique de l'ensemble des ventilateurs installés dans le
châssis. Pour consulter la condition d'intégrité des ventilateurs à l'aide de la page Graphiques du châssis :
1.
2.
Connectez-vous à l'interface Web CMC.
La page Condition du châssis s'affiche. La section droite de la page Graphiques du châssis fournit une vue arrière du châssis et contient la condition
d'intégrité de tous les ventilateurs. La condition d'intégrité du ventilateur est indiquée par la couleur du sous-graphique du ventilateur :
l
l
l
Vert : le ventilateur est présent, sous tension et communique avec CMC, aucune indication d'événement indésirable.
Orange : le ventilateur est présent, mais peut être sous ou hors tension ou ne pas communiquer avec CMC ; un événement indésirable peut
exister.
Gris : le ventilateur est présent et hors tension. Il ne communique pas avec CMC et il n'y a aucune indication d'événement indésirable.
3.
Placez le curseur sur un sous-graphique du ventilateur pour afficher le champ textuel ou l'infobulle correspondant. Le champ textuel fournit des
informations complémentaires sur le ventilateur.
4.
Le lien hypertexte du sous-graphique de ventilateur permet d'accéder à l'interface graphique CMC correspondante, fournissant un accès direct vers la
page Condition des ventilateurs.
La page Condition des ventilateurs fournit la condition et les mesures de vitesse en tours par minute (tr/min) des ventilateurs du châssis. Celui-ci peut
comporter un ou plusieurs ventilateurs.
CMC, qui contrôle la vitesse des ventilateurs, augmente ou diminue automatiquement cette dernière sur la base des événements qui surviennent à l'échelle
du système. CMC génère une alerte et augmente la vitesse des ventilateurs lorsque les événements suivants se produisent :
l
Le seuil de température ambiante de CMC est dépassé.
l
Un ventilateur est défaillant.
l
Un ventilateur est retiré du châssis.
Pour afficher la condition d'intégrité des ventilateurs :
1.
Connectez-vous à l'interface Web de CMC.
2.
Sélectionnez Ventilateurs dans l'arborescence du système. La page Condition des ventilateurs s'affiche.
Tableau 5-9 décrit les informations fournies sur la page Condition des ventilateurs.
Élément Description
Nom
Affiche le nom du ventilateur au format FAN-n, où n correspond au numéro du ventilateur.
Présent
Indique si le ventilateur est présent (Oui ou Non).
Intégrité
Vitesse
OK
Indique que le ventilateur est présent et qu'il communique avec CMC. En cas de perte des communications entre CMC et le
ventilateur, CMC ne pourra pas obtenir ni afficher l'état de l'intégrité du ventilateur.
Grave
Indique qu'au moins une alerte de panne a été générée. La condition Grave indique une panne du système au niveau du
ventilateur nécessitant une réparation immédiate afin d'éviter toute surchauffe et/ou arrêt du système.
Inconnu
Affiché lorsque le châssis est mis sous tension pour la première fois. En cas de perte des communications entre CMC et le
ventilateur, CMC ne pourra pas obtenir ni afficher l'état de l'intégrité du ventilateur.
Indique la vitesse du ventilateur en tr/min.
Affichage de la condition d'iKVM
Le module KVM d'accès local destiné à votre châssis de serveur Dell M1000e est appelé Avocent® Integrated KVM Switch Module, ou iKVM. La
condition d'intégrité de l'iKVM associé au châssis peut être consultée sur la page Graphiques du châssis.
Pour consulter la condition d'intégrité de l'iKVM à l'aide de Graphiques du châssis :
1.
2.
Connectez-vous à l'interface Web de CMC.
La page Condition du châssis s'affiche. La section de droite de la page Graphiques du châssis fournit une vue arrière du châssis et contient la condition
d'intégrité d'iKVM. La condition d'intégrité d'iKVM est indiquée par la couleur du sous-graphique d'iKVM :
l
Vert : iKVM est présent, sous tension et communique avec CMC, aucune indication d'événement indésirable.
l
Orange : iKVM est présent, mais peut être hors tension, ou ne pas communiquer avec CMC ; un événement indésirable peut exister.
l
Gris : iKVM est présent et est hors tension. Il ne communique pas avec CMC et il n'y a aucune indication d'événement indésirable.
3.
Placez le curseur sur le sous-graphique de l'iKVM pour afficher le texte du champ ou l'infobulle correspondants. Le texte du champ fournit des
informations complémentaires sur cet iKVM.
4.
Le lien hypertexte du sous-graphique de l'iKVM permet d'accéder à l'interface graphique CMC correspondante fournissant une navigation directe vers la
page Condition d'iKVM.
Pour des instructions sur l'affichage de la condition du module iKVM et la définition de ses propriétés, voir :
l
« Affichage de la condition et des propriétés d'iKVM »
l
« Activation ou désactivation du panneau avant »
l
« Activation de la console Dell CMC via iKVM »
l
« Mise à jour du micrologiciel du module iKVM »
Pour plus d'informations sur iKVM, voir « Utilisation du module iKVM ».
Affichage de la condition d'intégrité des unités d'alimentation
Vous pouvez consulter la condition d'intégrité des unités d'alimentation de deux manières : à partir de la section Graphiques du châssis sur la page Condition
du châssis ou sur la page Condition du bloc d'alimentation. La page Graphiques du châssis fournit une représentation graphique de l'ensemble des unités
d'alimentation installées dans le châssis.
Pour consulter la condition d'intégrité des unités d'alimentation à l'aide de la page Graphiques du châssis :
1.
2.
Connectez-vous à l'interface Web CMC.
La page Condition du châssis s'affiche. La section droite de la page Graphiques du châssis fournit une vue arrière du châssis et contient la condition
d'intégrité de toutes les PSU. L'état d'intégrité des PSU est indiqué par la couleur du sous-graphique des PSU :
l
Vert : l'unité d'alimentation est présente, sous tension et communique avec CMC ; aucune indication d'événement indésirable.
l
Orange : la PSU est présente, mais peut être sous ou hors tension, ou communiquer ou non avec CMC ; un événement indésirable peut exister.
l
Gris : l'unité d'alimentation est présente et hors tension. Il ne communique pas avec CMC et il n'y a aucune indication d'événement indésirable.
3.
Placez le curseur sur un sous-graphique de l'unité d'alimentation pour afficher le champ textuel ou l'infobulle correspondant. Le champ textuel fournit
des informations complémentaires sur l'unité d'alimentation.
4.
Le lien hypertexte du sous-graphique de la PSU permet d'accéder à la page de l'interface utilisateur CMC correspondante pour une navigation directe
vers la page État du bloc d'alimentation associée à l'ensemble des PSU.
La page Condition du bloc d'alimentation affiche la condition et les mesures des unités d'alimentation associées au châssis. Pour plus d'informations sur la
gestion de l'alimentation CMC, voir « Gestion de l'alimentation ».
Pour afficher la condition d'intégrité des unités d'alimentation :
1.
Connectez-vous à l'interface Web CMC.
2.
Sélectionnez Blocs d'alimentation dans l'arborescence du système. La page État du bloc d'alimentation s'affiche.
Tableau 5-10 et Tableau 5-11 décrivent les informations mentionnées à la page Condition du bloc d'alimentation.
Élément
Description
Name (Nom)
Affiche le nom de l'unité d'alimentation au format PS-n, où n correspond au numéro du bloc d'alimentation.
Présent
Indique si le bloc d'alimentation est présent (oui ou non).
Intégrité
État de
l'alimentation
Capacité
OK
Indique que l'unité d'alimentation est présente et qu'elle communique avec CMC. Indique que l'intégrité de l'unité
d'alimentation est OK. En cas de perte des communications entre CMC et le ventilateur, CMC ne pourra ni obtenir ni afficher
la condition d'intégrité de l'unité d'alimentation.
Grave
Indique que l'unité d'alimentation est en panne et que l'intégrité est critique. Une action corrective doit être effectuée
immédiatement. Le non respect de cette consigne peut entraîner l'arrêt du composant en raison d'une panne de courant.
Inconnu
Affiché lorsque le châssis est mis sous tension pour la première fois. En cas de perte des communications entre CMC et
l'unité d'alimentation, CMC ne pourra pas obtenir ni afficher l'état de l'intégrité de l'unité d'alimentation.
Indique l'état de l'alimentation de l'unité d'alimentation : Connecté, Éteint ou Logement vide.
Affiche la capacité d'alimentation en watts.
Tableau 5-11. Condition de la puissance système
Élément
Intégrité globale énergétique
Condition de la puissance
système
Redondance
Description
Indique la condition d'intégrité (OK, Non critique, Critique, Non récupérable, Autre, Inconnu) de la gestion de
l'alimentation du châssis entier.
Affiche l'état de l'alimentation (activé, désactivé, mis sous tension, mis hors tension) du châssis.
Indique l'état de redondance des blocs d'alimentation. Les valeurs sont les suivantes :
Non : les blocs d'alimentation ne sont pas redondants.
Oui : une redondance totale est appliquée.
Affichage de la condition des capteurs de température
La page Informations sur les capteurs de température affiche la condition et les mesures des capteurs de température de l'ensemble du châssis (châssis,
serveurs, modules d'E/S et iKVM).
REMARQUE : La valeur des capteurs de température ne peut pas être modifiée. Toute modification excédant le seuil générera une alerte qui entraînera
une variation de la vitesse des ventilateurs. Par exemple, si le capteur de température ambiante CMC excède le seuil, la vitesse des ventilateurs du
châssis augmente.
Pour afficher la condition d'intégrité des capteurs de température :
1.
Connectez-vous à l'interface Web CMC.
2.
Sélectionnez Capteurs de température dans l'arborescence du système. La page Informations sur les capteurs de température s'affiche.
Tableau 5-12 décrit les informations mentionnées à la page Informations sur les capteurs de température.
Élément
ID
Description
Affiche le numéro du capteur de température.
Name
(Nom)
Présent
Intégrité
Lecture
Affiche le nom de chaque capteur de température situé sur le châssis, les serveurs, les modules d'E/S et iKVM. Exemples : Temp. amb., Temp.
serveur 1 , Module d'E/S 1, Temp. iKVM.
Indique si le capteur est présent (Oui) ou absent (Non) dans le châssis.
OK
Indique que l'unité de sonde de température est présente et qu'elle communique avec CMC. Indique que l'intégrité de la
sonde de température est bonne.
Grave
Indique que le capteur de température est en panne et que l'intégrité est critique. Une action corrective doit être effectuée
immédiatement.
Inconnu
Affiché lorsque le châssis est mis sous tension pour la première fois. En cas de perte des communications entre CMC et le
unité de sonde de température, CMC ne pourra pas obtenir ni afficher l'état de l'intégrité de la sonde de température.
Indique la température actuelle en degrés Celsius.
Seuil
maximal
Indique la température la plus élevée, en degrés Celsius, à laquelle une alerte de panne est générée.
Seuil
minimal
Indique la température la plus basse, en degrés Celsius, à laquelle une alerte de panne est générée.
Affichage des ID de nom mondial/Contrôle de l'accès aux médias (WWN/MAC)
La page Résumé WWN/MAC affiche la configuration WWN et l'adresse MAC d'un logement présent dans le châssis.
Configuration de la structure
La section Configuration de la structure affiche le type de structure d'entrée/sortie installée dans les structures A, B et C. Une coche verte indique que la
structure est activée pour FlexAddress. La fonctionnalité FlexAddress permet le déploiement des adresses WWN/MAC de logement persistantes et attribuées
par le châssis, dans plusieurs structures et plusieurs logements de ce dernier. Cette fonctionnalité est activée sur une base par structure et par logement.
REMARQUE : Voir « Utilisation de FlexAddress » pour plus d'informations sur la fonctionnalité FlexAddress.
Adresses WWN/MAC
La section Adresse WWN/MAC affiche les informations des adresses WWN/MAC qui sont attribuées à tous les serveurs, même si les logements de serveurs
sont actuellement vides. Emplacement : affiche l'emplacement du logement occupé par les modules d'E/S. Les six logements sont identifiés par la combinaison
d'un nom de groupe (A, B ou C) et d'un numéro de logement (1 ou 2) : noms des logements A1, A2, B1, B2, C1 ou C2. iDRAC représente le contrôleur de
gestion intégré du serveur. Structure affiche le type de structure d'E/S. Attribuée par le serveur affiche les adresses WWN/MAC attribuées par le serveur et
incorporées au matériel du contrôleur. Attribuée par le châssis affiche les adresses WWN/MAC attribuées par le châssis à ce logement spécifique. Une coche
verte dans la colonne Attribuée par le serveur ou Attribuée par le châssis indique le type des adresses actives. Les adresses attribuées par le châssis sont
attribuées lorsque FlexAddress est activée sur le châssis et représente les adresses de logement persistantes. Lorsque les adresses attribuées par le châssis
sont cochées, ces adresses seront utilisées même si un serveur est remplacé par un autre.
Configuration des propriétés du réseau CMC
REMARQUE : Les modifications apportées à la configuration réseau peuvent entraîner la perte de connectivité pendant la session réseau actuelle.
Configuration de l'accès initial à CMC
Avant de pouvoir commencer à configurer CMC, vous devez d'abord configurer les paramètres réseau CMC afin de permettre la gestion à distance de CMC.
Cette configuration initiale définit les paramètres réseau TCP/IP qui permettent l'accès à CMC.
REMARQUE : Vous devez disposer de privilèges Administrateur de configuration du châssis pour configurer les paramètres réseau CMC.
1.
Connectez-vous à l'interface Web.
2.
Sélectionnez Châssis dans l'arborescence.
3.
Cliquez sur l'onglet Réseau/Sécurité. La page Configuration réseau s'affiche.
4.
Activez ou désactivez DHCP pour CMC en cochant ou en décochant la case Utiliser DHCP (pour l'adresse IP de la carte réseau CMC).
5.
Si vous avez désactivé le protocole DHCP, entrez l'adresse IP, la passerelle et le masque de sous-réseau.
6.
Cliquez sur Appliquer les changements au bas de la page.
Configuration des paramètres du réseau local
REMARQUE : Pour effectuer les étapes suivantes, vous devez disposer des privilèges Administrateur de configuration du châssis.
REMARQUE : Les paramètres de la page Configuration réseau, tels que la chaîne de communauté et l'adresse IP du serveur SMTP, affectent à la fois
CMC et les paramètres externes du châssis.
REMARQUE : Si vous disposez de deux modules CMC (principal et de secours) sur le châssis et qu'ils sont tous les deux connectés au réseau, le CMC
de secours récupère automatiquement les paramètres réseau en cas de défaillance du CMC principal.
1.
Connectez-vous à l'interface Web.
2.
Cliquez sur l'onglet Réseau/Sécurité.
3.
Configurez les paramètres réseau CMC décrits dans Tableau 5-13 à Tableau 5-15.
4.
Cliquez sur Appliquer les modifications.
Pour configurer les paramètres de plage et de blocage IP, cliquez sur le bouton Paramètres avancés (voir « Configuration des paramètres de sécurité réseau
CMC »).
Pour actualiser le contenu de la page Configuration réseau, cliquez sur Actualiser.
Pour imprimer le contenu de la page Configuration réseau, cliquez sur Imprimer.
Tableau 5-13. Paramètres réseau
Paramètre
Description
Adresse MAC de
CMC
Affiche l'adresse MAC du châssis, qui est un identificateur unique du châssis sur le réseau.
Activer le NIC de
CMC
Active le NIC de CMC.
Par défaut : activé. Si cette option est cochée :
l
l
CMC est accessible via le réseau d'ordinateurs avec lequel il communique.
Les interfaces Web, de ligne de commande (RACADM distant), WSMAN, Telnet et SSH associées à CMC sont disponibles.
Si cette option n'est pas cochée :
l
l
l
l
l
Le NIC de CMC ne peut pas communiquer sur le réseau.
La communication avec le châssis via CMC n'est pas disponible.
Les interfaces Web, de ligne de commande (RACADM distant), WSMAN, Telnet et SSH associées à CMC ne sont pas disponibles.
L'interface Web iDRAC du serveur, l'interface de ligne de commande locale, les modules d'E/S et iKVM sont toujours accessibles.
Les adresses réseau d'iDRAC et de CMC peuvent être obtenues dans ce cas à partir de l'écran LCD du châssis.
REMARQUE : L'accès aux autres composants du châssis accessibles via le réseau n'est pas affecté en cas de désactivation ou de
perte du réseau sur le châssis.
Enregistrer CMC
sur DNS
Cette propriété enregistre le nom CMC sur le serveur DNS.
Par défaut : Décoché (désactivé)
REMARQUE : Certains serveurs DNS enregistrent uniquement les noms ne dépassant pas 31 caractères. Assurez-vous que le nom
désigné se trouve dans la limite DNS requise.
Nom CMC DNS
Utiliser DHCP pour
le nom de domaine
DNS
Affiche le nom CMC uniquement lorsque l'option Enregistrer CMC sur DNS est sélectionnée. Le nom CMC par défaut est
CMC_numéro_de_service, où numéro de service est le numéro de service du châssis. Il peut comporter jusqu'à 63 caractères. Le
premier caractère doit être une lettre (a-z, A-Z) et doit être suivi de caractères alphanumériques (a-z, A-Z, 0-9) ou de tirets (-).
Utilise le nom de domaine DNS par défaut. Cette case à cocher est active uniquement lorsque l'option Utiliser DHCP (pour
l'adresse IP de la carte réseau) est sélectionnée.
Par défaut : activé
Nom de domaine
DNS
Le nom de domaine DNS par défaut est un caractère vide. Ce champ est modifiable uniquement lorsque la case Utiliser DHCP pour le
nom de domaine DNS est cochée.
Négociation
automatique
(1 Go)
Détermine si CMC définit automatiquement le mode duplex et la vitesse réseau en communicant avec le routeur ou le commutateur le
plus proche (activé) ou vous permet de définir manuellement le mode duplex et la vitesse réseau (désactivé).
Par défaut : activé
Si la négociation automatique est activée, CMC communique automatiquement avec le routeur ou commutateur le plus proche et
fonctionne à une vitesse de 1 Go.
Lorsque l'option Négociation automatique est désactivée, vous devez définir manuellement le mode duplex et la vitesse réseau.
Vitesse du réseau
Définissez la vitesse réseau sur 100 Mbits/s ou 10 Mbits/s en fonction de votre environnement réseau.
REMARQUE : Le paramètre Vitesse réseau doit correspondre à votre configuration réseau afin de garantir l'efficacité du débit du
réseau. Si la vitesse réseau que vous paramétrez est inférieure à la vitesse de votre configuration réseau, la consommation de bande
passante augmente et les communications réseau ralentissent. Déterminez si votre réseau prend en charge les vitesses réseau cidessus et paramétrez-le en conséquence. Si votre configuration réseau ne correspond à aucune de ces valeurs, Dell vous
recommande d'utiliser la négociation automatique ou de contacter le fabricant de votre équipement réseau.
REMARQUE : Pour utiliser les vitesses de 1 000 Mo ou 1 Go, sélectionnez Négociation automatique.
Mode duplex
Définissez le mode duplex sur Total ou Semi en fonction de votre environnement réseau.
Conséquences : Si l'option Négociation automatique est activée pour un périphérique mais pas pour l'autre, alors le périphérique qui
utilise la négociation automatique peut déterminer la vitesse réseau de l'autre périphérique, mais pas le mode duplex. Dans ce cas, le
mode duplex utilisé par défaut pendant la négociation automatique est le mode Semi duplex. Cette différence de mode duplex
entraîne un ralentissement des connexions réseau.
REMARQUE : Les paramètres Vitesse réseau et Mode duplex ne sont pas disponibles si la négociation automatique est activée.
MTU
Définit la taille de l'unité de transmission maximale (MTU) ou le paquet le plus volumineux pouvant être transmis via l'interface.
Plage de configuration : 576 à 1 500.
Par défaut : 1 500.
REMARQUE : IPv6 requiert une MTU minimale de 1 280. Si IPv6 est activé et que cfgNetTuningMtu est défini sur une valeur
inférieure, CMC utilisera une MTU de 1 280.
Tableau 5-14. Paramètres IPv4
Paramètre
Activer IPv4
Description
Permet à CMC d'utiliser le protocole IPv4 pour communiquer sur le réseau. Le fait de décocher cette case n'empêche pas la
mise en réseau IPv6. Par défaut : coché (activé).
Activation du DHCP
Permet à CMC de demander et d'obtenir automatiquement une adresse IP auprès du serveur DHCP (protocole de
configuration dynamique des hôtes) IPv4. Par défaut : coché (activé).
Si cette option est cochée, CMC récupère automatiquement la configuration IPv4 (adresse IP, masque de sous-réseau
et passerelle) auprès d'un serveur DHCP de votre réseau. CMC utilise toujours une adresse IP unique allouée sur votre réseau.
REMARQUE : Lorsque cette fonctionnalité est activée, les champs des propriétés Adresse IP statique, Masque de sousréseau statique et Passerelle statique (situés immédiatement après cette option dans la page Configuration réseau) sont
désactivés et toutes les valeurs précédemment saisies pour ces propriétés sont ignorées.
Si cette option n'est pas cochée, vous devez taper manuellement l'adresse IP statique, le masque de sous-réseau statique et
la passerelle statique dans les champs de texte qui suivent immédiatement cette option sur la page Configuration réseau.
Adresse IP statique
Indique l'adresse IPv4 de la carte réseau CMC.
Masque de sous-réseau
statique
Passerelle statique
Spécifie le masque de sous-réseau IPv4 statique de la carte réseau CMC.
Indique la passerelle IPv4 de la carte réseau CMC.
REMARQUE : Les champs Adresse IP statique, Masque de sous-réseau statique et Passerelle statique sont actifs
uniquement si Activation DHCP (le champ de propriété précédant ces champs) est désactivé (décoché). Dans ce cas, vous
devez taper manuellement l'adresse IP statique, le masque de sous-réseau statique et la passerelle statique pour que CMC
puisse les utiliser sur le réseau.
REMARQUE : Les champs Adresse IP statique, Masque de sous-réseau statique et Passerelle statique s'appliquent
uniquement au périphérique du châssis. Ils n'affectent pas les autres composants de la solution de châssis accessibles sur le
réseau tels que le réseau du serveur, l'accès local, les modules d'E/S et iKVM.
Utiliser DHCP pour
obtenir des adresses de
serveur DNS
Obtient les adresses de serveur DNS principales et secondaires du serveur de DHCP au lieu des paramètres statiques.
Par défaut : coché (activé) par défaut
REMARQUE : Si l'option Utiliser DHCP (pour l'adresse IP de la carte réseau) est activée, activez la propriété Utiliser DHCP pour
obtenir des adresses de serveur DNS.
Si cette option est cochée, CMC récupère automatiquement son adresse IP DNS auprès d'un serveur DHCP sur votre réseau.
REMARQUE : Lorsque cette propriété est activée, les champs de propriété Serveur DNS statique préféré et Autre serveur DNS
statique (situés immédiatement après cette option dans la page Configuration réseau) sont désactivés et toutes les valeurs
précédemment entrées pour ces propriétés sont ignorées.
Si cette option n'est pas cochée, CMC récupère l'adresse IP DNS auprès du serveur DNS statique préféré et du serveur DNS
statique alternatif. Les adresses de ces serveurs sont spécifiées dans les champs de texte qui suivent immédiatement cette
option sur la page Configuration réseau.
Serveur DNS préféré
statique
Spécifie l'adresse IP statique du serveur DNS préféré. Le serveur DNS statique préféré est uniquement mis en uvre lorsque
l'option Utiliser DHCP pour obtenir des adresses de serveur DNS est désactivée.
Autre serveur DNS
statique
Spécifie l'adresse IP statique du serveur DNS auxiliaire. L'autre serveur DNS statique est uniquement mis en uvre lorsque
l'option Utiliser DHCP pour obtenir des adresses de serveur DNS est désactivée. Si vous ne disposez pas d'un serveur DNS
alternatif, entrez l'adresse IP 0.0.0.0.
Tableau 5-15. Paramètres IPv6
Paramètre
Activer IPv6
Activation de la
configuration
automatique
Description
Permet à CMC d'utiliser le protocole IPv6 pour communiquer sur le réseau. Le fait de décocher cette case n'empêche pas la mise en
réseau IPv4. Par défaut : coché (activé).
Permet à CMC d'utiliser le protocole IPv6 pour obtenir l'adresse IPv6 et les paramètres de la passerelle auprès d'un routeur IPv6
configuré pour fournir ces informations. CMC disposera alors d'une adresse IPv6 unique sur votre réseau.
Par défaut : coché (activé).
REMARQUE : Lorsque cette fonctionnalité est activée, les champs des propriétés Adresse IPv6 statique, Longueur de préfixe
statique et Passerelle statique (situés immédiatement après cette option dans la page Configuration réseau) sont désactivés et
toutes les valeurs précédemment saisies pour ces propriétés sont ignorées.
Si cette option n'est pas cochée, vous devez taper manuellement l'adresse IPv6 statique, la longueur de préfixe statique et la
passerelle statique dans les champs de texte qui suivent immédiatement cette option sur la page Configuration réseau.
Adresse IPv6
statique
Spécifie l'adresse IPv6 de la carte réseau CMC lorsque la configuration automatique n'est pas activée.
Longueur de préfixe
statique
Spécifie la longueur de préfixe IPv6 de la carte réseau CMC lorsque la configuration automatique n'est pas activée.
Passerelle statique
Spécifie la passerelle IPv6 statique de la carte réseau CMC lorsque la configuration automatique n'est pas activée.
REMARQUE : Les champs Adresse IPv6 statique, Longueur de préfixe statique et Passerelle statique sont actifs uniquement si
Activation de la configuration automatique (le champ de propriété précédant ces champs) est désactivé (décoché). Dans ce cas,
vous devez taper manuellement l'adresse IPv6 statique, la longueur de préfixe statique et la passerelle statique pour que CMC
puisse les utiliser sur le réseau IPv6.
REMARQUE : Les champs Adresse IPv6 statique, Longueur de préfixe statique et Passerelle statique s'appliquent uniquement
au périphérique du châssis. Ils n'affectent pas les autres composants de la solution de châssis accessibles sur le réseau tels que le
réseau du serveur, l'accès local, les modules d'E/S et iKVM.
Serveur DNS statique Spécifie l'adresse IPv6 statique du serveur DNS préféré. Le serveur DNS statique préféré est uniquement mis en uvre lorsque
préféré
l'option Utiliser DHCP pour obtenir des adresses de serveur DNS est désactivée ou décochée. Les deux zones de configuration
IPv4 et IPv6 comportent une entrée pour ce serveur.
Autre serveur DNS
statique
Spécifie l'adresse IPv6 statique du serveur DNS alternatif. Si vous ne disposez pas d'un serveur DNS alternatif, saisissez l'adresse
IPv6 « :: ». L'entrée du serveur DNS statique alternatif est uniquement prise en compte lorsque l'option Utiliser DHCP pour obtenir
des adresses de serveur DNS est désactivée ou décochée. Les deux zones de configuration IPv4 et IPv6 comportent une entrée
pour ce serveur.
Configuration des paramètres de sécurité réseau CMC
REMARQUE : Pour effectuer les étapes suivantes, vous devez disposer des privilèges Administrateur de configuration du châssis.
1.
Connectez-vous à l'interface Web.
2.
Cliquez sur l'onglet Réseau/Sécurité. La page Configuration réseau s'affiche.
3.
Cliquez sur le bouton Paramètres avancés. La page Sécurité réseau s'affiche.
4.
Configurez les paramètres de sécurité réseau CMC.
Tableau 5-16 décrit les paramètres de la page Sécurité réseau.
REMARQUE : Les paramètres Plage IP et Blocage IP s'appliquent uniquement à IPv4.
Tableau 5-16. Paramètres de la page Sécurité réseau
Paramètres
Plage IP activée
Description
Active la fonctionnalité de vérification de la plage IP, qui définit une plage d'adresses IP spécifique pouvant accéder à CMC.
Adresse de la plage
IP
Détermine l'adresse IP de base pour la vérification de la plage.
Masque de la plage
IP
Définit une plage d'adresses IP spécifique pouvant accéder à CMC : ce processus est appelé vérification de la plage IP.
La vérification de la plage IP permet uniquement l'accès à CMC à partir des clients ou des stations de gestion dont les adresses IP
appartiennent à la plage spécifiée par l'utilisateur. Toutes les autres ouvertures de session sont refusées.
Par exemple :
Masque de plage IP : 255.255.255.0 (11111111.11111111.11111111.00000000)
Adresse de la plage IP : 192.168.0.255 (11000000.10101000.00000000.11111111)
La plage d'adresses IP résultante correspond à n'importe quelle adresse contenant 192.168.0, c'est-à-dire toute adresse comprise
entre 192.168.0.0 et 192.168.0.255.
Blocage IP activé
Active la fonctionnalité de blocage d'une adresse IP, qui limite le nombre de tentatives de connexion ayant échoué à partir d'une
adresse IP spécifique pour une durée présélectionnée.
l
Nombre
Définit le nombre d'échecs de tentatives d'ouverture de session à partir d'une adresse IP avant de rejeter les tentatives d'ouverture
d'échecs avant de session à partir de cette adresse.
blocage IP
l
Plage
Détermine la période, en secondes, pendant laquelle doit se produire le nombre d'échecs avant blocage IP pour déclencher la
d'échecs avant période de pénalité du bloc IP.
blocage IP
l
Période de
pénalité avant
blocage IP
Période en secondes pendant laquelle les tentatives d'ouverture de session à partir d'une adresse IP avec un nombre d'échecs
excessif sont rejetées.
REMARQUE : Les champs Nombre d'échecs avant blocage d'adresse IP, Plage d'échecs avant blocage d'adresse IP et Période de
pénalité avant blocage d'adresse IP sont actifs uniquement si la case Blocage d'adresse IP activé (le champ de propriétés précédant
ces champs) est cochée (activée). Dans ce cas, vous devez saisir manuellement les propriétés Nombre d'échecs avant blocage
d'adresse IP, Plage d'échecs avant blocage d'adresse IP et Période de pénalité avant blocage d'adresse IP.
5.
Cliquez sur Appliquer pour enregistrer vos paramètres.
Pour actualiser le contenu de la page Sécurité réseau, cliquez sur Actualiser.
Pour imprimer le contenu de la page Sécurité réseau, cliquez sur Imprimer.
Configuration des réseaux locaux virtuels (VLAN)
Les VLAN sont utilisés pour permettre à plusieurs VLAN de coexister sur le même câble réseau physique et pour diviser le trafic réseau à des fins de sécurité
ou de gestion de la charge . Lorsque vous activez la fonctionnalité VLAN, chaque paquet réseau reçoit un numéro VLAN.
1.
Connectez-vous à l'interface Web.
2.
Cliquez sur l'onglet Réseau/Sécurité→ VLAN. La page Paramètres des numéros VLAN apparaît.
Les numéros VLAN correspondent aux propriétés du châssis. Ils demeurent associés au châssis, même en cas de retrait d'un composant.
3.
Configurez les paramètres VLAN CMC/iDRAC.
Tableau 5-17 décrit les paramètres de la page Sécurité réseau.
Tableau 5-17. Paramètres des numéros VLAN
Paramètre
Logement
Name
(Nom)
Enable
Priorité
ID
4.
Description
Indique le logement occupé par le serveur du châssis. Les logements sont des ID séquentiels, qui vont de 1 à 16 (pour les 16 logements
disponibles dans le châssis), qui permettent d'identifier l'emplacement du serveur dans le châssis.
Affiche le nom du serveur dans chaque logement.
Active VLAN si la case est cochée. VLAN est désactivé par défaut.
Indique le niveau de priorité de la trame, qui peut être utilisé pour établir la priorité des différents types de trafic (voix, vidéo et données). Les
priorités valides sont comprises entre 0 et 7, où 0 (priorité par défaut) correspond à la priorité inférieure et 7 à la priorité supérieure.
Affiche l'ID VLAN (identification). Les ID VLAN valides sont les suivants : 1 à 4 000 et 4 021 à 4 094. L'ID VLAN par défaut est 1.
Cliquez sur Appliquer pour enregistrer les paramètres.
Vous pouvez également accéder à cette page depuis Châssis→ Serveurs→ onglet Configuration→ sous-onglet VLAN.
Ajout et configuration d'utilisateurs CMC
Pour gérer votre système avec CMC et maintenir la sécurité du système, créez des utilisateurs uniques avec des droits d'administration spécifiques (ou une
autorité basée sur le rôle). Pour une sécurité supplémentaire, vous pouvez aussi configurer des alertes qui sont envoyées par e-mail à des utilisateurs
spécifiques quand un événement système spécifique se produit.
Types d'utilisateurs
Il existe deux types d'utilisateurs : les utilisateurs CMC et les utilisateurs iDRAC. Les utilisateurs CMC sont également appelés « utilisateurs châssis ». Étant
donné qu'iDRAC réside sur le serveur, les utilisateurs iDRAC sont également appelés « utilisateurs du serveur ».
Les utilisateurs CMC peuvent être des utilisateurs locaux ou des utilisateurs Active Directory. Les utilisateurs iDRAC peuvent également être des utilisateurs
locaux ou Active Directory.
Excepté lorsqu'un utilisateur CMC possède des privilèges Server Administrator, les privilèges octroyés à un utilisateur CMC ne sont pas automatiquement
transférés à ce même utilisateur sur un serveur car les utilisateurs du serveur sont créés indépendamment des utilisateurs CMC. En d'autres termes, les
utilisateurs CMC Active Directory et les utilisateurs iDRAC Active Directory résident sur deux branches différentes de l'arborescence Active Directory. Pour créer
un utilisateur local du serveur, l'administrateur de configuration des utilisateurs doit directement ouvrir une session sur le serveur. L'administrateur de la
configuration des utilisateurs ne peut pas créer un utilisateur du serveur à partir de CMC et vice versa. Cette règle protège la sécurité et l'intégrité des
serveurs.
Tableau 5-18, Tableau 5-19 et Tableau 5-20 décrivent les privilèges des utilisateurs CMC (locaux ou Active Directory) ainsi que les opérations qu'un utilisateur
CMC peut exécuter sur le châssis et sur les serveurs en fonction de ses privilèges. Le terme « utilisateur » fait par conséquent référence aux utilisateurs CMC.
Il sera explicitement fait référence aux utilisateurs du serveur.
Tableau 5-18. Types d'utilisateurs
Droits
Description
Ouverture de session
utilisateur CMC
Les utilisateurs qui disposent du privilège utilisateur Ouverture de session CMC peuvent ouvrir une session CMC. Un
utilisateur disposant uniquement d'un privilège d'ouverture de session peut afficher toutes les données CMC, mais ne peut ni
ajouter ni modifier de données, ni exécuter de commandes.
Un utilisateur peut posséder d'autres privilèges sans nécessairement posséder le privilège d'ouverture de session. Cette
fonctionnalité est utile lorsqu'un utilisateur n'a temporairement plus le droit d'ouvrir une session. Lorsque le privilège
d'ouverture de session de cet utilisateur est rétabli, l'utilisateur conserve tous les autres privilèges précédemment octroyés.
Administrateur de
configuration du châssis
Les utilisateurs qui possèdent le privilège Administrateur et configuration du châssis peuvent ajouter ou modifier les
données qui :
l
l
l
l
Identifient le châssis, telles que le nom du châssis et son emplacement.
Est attribué spécifiquement au châssis, tel que le mode IP (statique ou DHCP), l'adresse IP statique, la passerelle
statique et le masque de sous-réseau statique.
Fournit des services au châssis, tels que la date et heure, la mise à jour de micrologiciel et la réinitialisation CMC.
Sont associées au châssis, telles que le nom de logement et la priorité du logement. Bien que ces propriétés
s'appliquent aux serveurs, ce sont strictement des propriétés du châssis qui concernent les logements plutôt que les
serveurs eux-mêmes. C'est pourquoi, les noms de logement et les priorités de logement peuvent être ajoutés ou
modifiés, que les serveurs soient présents dans les logements ou non.
Lorsqu'un serveur est déplacé vers un châssis différent, il hérite du nom et de la priorité du logement affectés au logement
qu'il occupe dans le nouveau châssis. Le nom et la priorité du logement précédent restent avec le châssis précédent.
Administrateur de
configuration des
utilisateurs
Les utilisateurs qui disposent du privilège Administrateur de configuration des utilisateurs peuvent :
l
l
l
l
l
Ajouter un nouvel utilisateur
Supprimer un utilisateur existant
Modifier le mot de passe d'un utilisateur
Modifier les privilèges d'un utilisateur
Activer ou désactiver les privilèges d'ouverture de session d'un utilisateur tout en conservant le nom et les autres
privilèges de l'utilisateur dans la base de données.
Administrateur
d'effacement des journaux
Les utilisateurs CMC qui disposent du privilège Administrateur d'effacement des journaux peuvent effacer le journal du
matériel et le journal CMC.
Administrateur de contrôle
du châssis (contrôle de
l'alimentation)
Les utilisateurs CMC qui disposent du privilège Administrateur de l'alimentation du châssis peuvent effectuer toutes les
opérations liées à l'alimentation :
l
Server Administrator
Contrôler les opérations d'alimentation du châssis, y compris la mise sous tension, la mise hors tension et le cycle
d'alimentation.
Les droits d'administrateur de serveur sont des droits permanents qui autorisent l'utilisateur à effectuer des opérations sur
n'importe quel serveur présent dans le châssis.
Lorsqu'un utilisateur doté du privilège d'administrateur du serveur CMC émet une action à effectuer sur un serveur, le
micrologiciel CMC envoie la commande au serveur cible sans vérifier les privilèges de cet utilisateur sur le serveur. Autrement
dit, les droits d'administrateur de serveur CMC annulent toute absence de droits d'administrateur sur le serveur.
Sans les droits d'administrateur de serveur, un utilisateur créé sur le châssis ne peut exécuter une commande sur un
serveur que lorsque les conditions suivantes sont réunies :
l
l
l
Le même nom d'utilisateur est utilisé sur le serveur
Le même nom d'utilisateur doit avoir exactement le même mot de passe sur le serveur
L'utilisateur doit avoir le droit d'exécuter la commande
Lorsqu'un utilisateur CMC qui ne dispose pas du privilège Administrateur de serveur émet une action à effectuer sur un
serveur, CMC envoie une commande au serveur cible accompagnée du nom de connexion et du mot de passe de l'utilisateur.
Si l'utilisateur n'existe pas sur le serveur ou si le mot de passe ne correspond pas, l'utilisateur se voit dans l'impossibilité
d'effectuer l'action.
Si l'utilisateur existe sur le serveur cible et si le mot de passe correspond, le serveur répond avec les privilèges accordés à
l'utilisateur sur le serveur. Selon les privilèges renvoyés par le serveur, le micrologiciel CMC décide si l'utilisateur a le
droit l'effectuer l'action.
Nous avons répertorié ci-dessous les privilèges et les actions serveur auxquels l'administrateur du serveur a droit. Ces
droits sont appliqués uniquement lorsque l'utilisateur du châssis ne dispose pas de droits d'administration serveur sur le
châssis.
Server Administrator
(suite)
Administrateur et configuration du serveur :
l
l
l
l
Définir
Définir
Définir
Définir
l'adresse IP
la passerelle
le masque de sous-réseau
le périphérique de démarrage initial
Administrateur et configuration des utilisateurs :
l
l
Définir le mot de passe racine iDRAC
Réinitialisation d'iDRAC
Administrateur et contrôle du serveur :
l
l
l
l
l
Mise sous tension
Hors tension
Cycle d'alimentation
Arrêt normal
Redémarrage du serveur
Utilisateur de tests
d'alertes
Les utilisateurs CMC qui disposent du privilège Utilisateur et tests d'alertes peuvent envoyer des messages d'alerte de test.
Administrateur et
commandes de débogage
Les utilisateurs CMC qui disposent du privilège Administrateur de débogage peuvent exécuter les commandes de diagnostic
du système.
Administrateur de structure
A
Les utilisateurs CMC qui disposent du privilège Administrateur de la structure A peuvent définir et configurer les modules
d'E/S de la structure A, qui résident soit dans le logement A1, soit dans le logement A2 des logements d'E/S.
Administrateur de structure
B
Les utilisateurs CMC qui disposent du privilège Administrateur de la structure B peuvent définir et configurer les modules
d'E/S de la structure B, qui résident soit dans le logement B1, soit dans le logement B2 des logements d'E/S.
Administrateur de structure
C
Les utilisateurs CMC qui disposent du privilège Administrateur de la structure C peuvent définir et configurer les modules
d'E/S de la structure C, qui résident soit dans le logement C1, soit dans le logement C2 des logements d'E/S.
Les groupes d'utilisateurs CMC fournissent une série de groupes d'utilisateurs disposant de privilèges préattribués. Ces privilèges sont répertoriés et décrits
dans Tableau 5-18. Le tableau suivant répertorie les groupes d'utilisateurs et les privilèges d'utilisateur prédéfinis.
REMARQUE : Si vous sélectionnez Administrateur, Utilisateur privilégié ou Utilisateur invité, puis que vous ajoutez ou supprimez un privilège du jeu
prédéfini, le groupe CMC devient automatiquement Personnalisé.
Tableau 5-19. Privilèges de groupe CMC
Groupe d'utilisateurs Privilèges octroyés
Administrateur
l
l
l
l
l
l
l
l
l
l
Utilisateur privilégié
l
l
l
l
l
l
l
l
Ouverture de session utilisateur CMC
Administrateur de configuration du châssis
Administrateur de configuration des utilisateurs
Administrateur d'effacement des journaux
Server Administrator
Utilisateur de tests d'alertes
Administrateur et commandes de débogage
Administrateur de structure A
Administrateur de structure B
Administrateur de structure C
Ouverture de session utilisateur CMC
Administrateur d'effacement des journaux
Administrateur de contrôle du châssis (contrôle de l'alimentation)
Server Administrator
Utilisateur de tests d'alertes
Administrateur de structure A
Administrateur de structure B
Administrateur de structure C
Invité
Ouverture de session utilisateur CMC
Personnalisé
Sélectionnez n'importe quelle combinaison des autorisations suivantes :
l
l
l
l
l
l
l
l
l
l
l
l
Aucun
Ouverture de session utilisateur CMC
Administrateur de configuration du châssis
Administrateur de configuration des utilisateurs
Administrateur d'effacement des journaux
Administrateur de contrôle du châssis (contrôle de l'alimentation)
Super utilisateur
Server Administrator
Utilisateur de tests d'alertes
Administrateur et commandes de débogage
Administrateur de structure A
Administrateur de structure B
Administrateur de structure C
Aucune autorisation n'a été attribuée.
Tableau 5-20. Comparaison des privilèges des administrateurs CMC, des utilisateurs privilégiés et des utilisateurs invités
Droits d'administrateur Utilisateur privilégié
Invité
Autorisations
Autorisations
Privilège défini
Ouverture de session utilisateur CMC
Administrateur de configuration du châssis
Administrateur de configuration des utilisateurs
Administrateur d'effacement des journaux
Administrateur de contrôle du châssis (contrôle de l'alimentation)
Super utilisateur
Server Administrator
Utilisateur de tests d'alertes
Administrateur et commandes de débogage
Administrateur de structure A
Administrateur de structure B
Administrateur de structure C
Ajout et gestion des utilisateurs
À partir des pages Utilisateurs et Configuration utilisateur de l'interface Web, vous pouvez afficher les informations relatives aux utilisateurs CMC, ajouter un
nouvel utilisateur et modifier les paramètres d'un utilisateur existant.
Vous pouvez configurer jusqu'à 16 utilisateurs locaux. Si des utilisateurs supplémentaires sont requis et que votre société utilise le logiciel de service
Microsoft® Active Directory®, vous pouvez configurer Active Directory pour qu'il fournisse un accès à CMC. La configuration d'Active Directory vous permet
d'ajouter des privilèges d'utilisateur CMC à vos utilisateurs existants dans votre logiciel Active Directory et de les contrôler, en plus des 16 utilisateurs locaux.
Pour plus d'informations, voir « Utilisation de CMC avec Microsoft Active Directory ».
La session de l'utilisateur peut être ouverte via l'interface Web, ou encore via une session Telnet, série, SSH ou iKVM. Un maximum de 22 sessions actives
(interface Web, Telnet, série, SSH et iKVM, dans n'importe quelle combinaison) peuvent être partagées par les utilisateurs.
REMARQUE : pour plus de sécurité, Dell recommande fortement de modifier le mot de passe par défaut du compte root (User 1). Le compte root est le
compte d'administration par défaut fourni avec le module CMC. Pour modifier le mot de passe associé à ce compte, cliquez sur User ID 1 (ID
utilisateur 1) afin d'ouvrir la page User Configuration (Configuration des utilisateurs). L'aide relative à cette page est disponible via le lien Aide en haut à
droite de la page.
Pour ajouter et configurer des utilisateurs CMC :
REMARQUE : Vous devez disposer du privilège Administrateur de configuration des utilisateurs pour effectuer les étapes suivantes.
1.
2.
3.
Connectez-vous à l'interface Web.
Cliquez sur l'onglet Réseau/Sécurité, puis sur le sous-onglet Utilisateurs. La page Utilisateurs s'affiche, répertoriant l'ID, le nom d'utilisateur,
les privilèges CMC et l'état d'ouverture de session de chaque utilisateur, y compris ceux de l'utilisateur racine. Aucune information utilisateur n'est
affichée pour les ID utilisateur disponibles pour la configuration.
Cliquez sur un numéro d'ID utilisateur disponible. La pageConfiguration utilisateur s'affiche.
Pour actualiser le contenu de la page Utilisateurs, cliquez sur Actualiser. Pour imprimer le contenu de la page Utilisateurs, cliquez sur Imprimer.
4.
Sélectionnez les paramètres généraux de l'utilisateur.
Tableau 5-21 décrit les paramètres généraux de configuration d'un nom d'utilisateur et d'un mot de passe CMC (nouveau ou existant).
Tableau 5-21. Paramètres généraux de l'utilisateur
Propriété
ID d'utilisateur
Description
(Lecture seule) Identifie un utilisateur à l'aide de l'un des 16 nombres séquentiels prédéfinis utilisés à des fins d'écriture de scripts de
l'interface de ligne de commande. La réf. utilisateur identifie un utilisateur donné lors de la configuration de cet utilisateur à l'aide de
l'outil de l'interface de ligne de commande (RACADM). Vous ne pouvez pas modifier la référence utilisateur.
Si vous modifiez des informations pour l'utilisateur root, ce champ est statique. Vous ne pouvez pas modifier le nom d'utilisateur root.
Activer
l'utilisateur
Nom
d'utilisateur
Active ou désactive l'accès de l'utilisateur à CMC.
Définit ou affiche le nom d'utilisateur CMC unique correspondant à l'utilisateur. Ce nom d'utilisateur peut contenir jusqu'à 16 caractères.
Les noms d'utilisateur CMC ne peuvent pas contenir de barres obliques (/) ni de points (.).
REMARQUE : Si vous modifiez le nom d'utilisateur, le nouveau nom apparaîtra dans l'interface utilisateur lors de la prochaine ouverture
de session. Tout utilisateur qui ouvre une session après l'application du nouveau nom d'utilisateur pourra immédiatement observer la
modification.
Modifier le mot
de passe
Permet la modification du mot de passe d'un utilisateur existant. Définissez le nouveau mot de passe dans le champ Nouveau mot de
passe.
La case Modifier le mot de passe ne peut pas être sélectionnée si vous configurez un nouvel utilisateur. Vous ne pouvez la sélectionner
que lorsque vous modifiez un paramètre utilisateur existant.
Mot de passe
Confirmer le mot
de passe
Définit un nouveau mot de passe pour un utilisateur existant. Pour modifier le mot de passe, vous devez également cocher la case
Modifier le mot de passe. Le mot de passe peut contenir jusqu'à 20 caractères, qui s'affichent sous forme de points à mesure de leur
saisie.
Vérifie le mot de passe que vous avez entré dans le champ Nouveau mot de passe.
REMARQUE : Les champs Nouveau mot de passe et Confirmer le nouveau mot de passe sont modifiables uniquement lorsque vous (1)
configurez un nouvel utilisateur ou que vous (2) modifiez les paramètres d'un utilisateur existant, et que la case Modifier le mot de passe
est cochée.
5.
Affectez l'utilisateur à un groupe d'utilisateurs du module CMC. Tableau 5-18 décrit les privilèges utilisateur CMC. Tableau 5-19 décrit les autorisations
des groupes d'utilisateurs en fonction des paramètres Privilèges des utilisateurs CMC. Tableau 5-20 compare les privilèges des administrateurs, des
utilisateurs privilégiés et des utilisateurs invités.
Lorsque vous sélectionnez un privilège utilisateur dans le menu déroulant CMC Group (Groupe CMC), les privilèges activés (cochés) correspondent aux
paramètres prédéfinis pour ce groupe.
Vous pouvez modifier les privilèges octroyés à un utilisateur en sélectionnant ou en désélectionnant des cases à cocher. Après avoir sélectionné un
groupe CMC ou défini les privilèges d'un utilisateur, cliquez sur Apply Changes (Appliquer les modifications) pour que les changements effectués soient
conservés.
6.
Cliquez sur Appliquer les modifications.
Pour actualiser le contenu de la page Configuration utilisateur, cliquez sur Actualiser.
Pour imprimer le contenu de la page Configuration utilisateur, cliquez sur Imprimer.
Configuration et gestion des certificats Microsoft Active Directory
REMARQUE : Vous devez disposer du privilège Administrateur de configuration du châssis pour configurer les paramètres Active Directory pour CMC.
REMARQUE : Pour plus d'informations sur la configuration d'Active Directory et sur la manière de configurer Active Directory avec le schéma standard ou
un schéma étendu, voir « Utilisation de CMC avec Microsoft Active Directory ».
Vous pouvez utiliser le service Microsoft Active Directory pour configurer votre logiciel afin de fournir l'accès à CMC. Le service Active Directory vous permet
d'ajouter et de contrôler les privilèges utilisateur CMC de vos utilisateurs existants.
Pour accéder à la page Menu principal d'Active Directory :
1.
Connectez-vous à l'interface Web.
2.
Cliquez sur l'onglet Réseau/Sécurité, puis sur le sous-onglet Active Directory. La page Menu principal d'Active Directory s'affiche.
Tableau 5-22 répertorie les options de la page Menu principal d'Active Directory.
Tableau 5-22. Options de la page Menu principal d'Active Directory
Champ
Configurer
Description
Configure et gère les paramètres Active Directory suivants pour CMC : nom CMC, nom de domaine racine, nom de domaine CMC, délai
d'attente de l'authentification d'Active Directory, sélection du schéma d'Active Directory (étendu ou standard) et paramètres de
groupes de rôles.
Téléverser le
certificat AD
Téléverse un certificat signé par une autorité de certification pour Active Directory sur CMC. Ce certificat, qui vous est délivré par Active
Directory, permet d'accéder à CMC.
Télécharger le
certificat
Télécharge un certificat de serveur CMC sur votre station de gestion ou sur votre réseau partagé à l'aide du gestionnaire de
téléchargement Windows. Lorsque vous sélectionnez cette option et cliquez sur Suivant, la boîte de dialogue Téléchargement de
fichier apparaît. Utilisez cette boîte de dialogue pour spécifier l'emplacement réservé au certificat de serveur sur votre station de
gestion ou réseau partagé.
Afficher le
certificat
Affiche le certificat de serveur signé par une autorité de certification pour Active Directory ayant été téléversé sur CMC.
REMARQUE : Par défaut, CMC ne dispose pas d'un certificat de serveur délivré par une autorité de certification pour Active Directory.
Vous devez téléverser un certificat de serveur valide signé par une autorité de certification.
Téléverser le fichier
keytab Kerberos
Téléverse un fichier keytab Kerberos pour Directory sur le CMC. Vous pouvez générer le fichier keytab Kerberos depuis le serveur
Active Directory en exécutant l'utilitaire ktpass.exe. Ce fichier keytab établit une véritable relation entre le serveur Active Directory
Server et CMC.
REMARQUE : CMC ne dispose pas d'un fichier keytab Kerberos pour Active Directory. Vous devez téléverser un fichier keytab Kerberos
généré. Voir « Configuration de la connexion directe » pour obtenir des informations détaillées.
Configuration d'Active Directory (schéma standard et schéma étendu)
REMARQUE : Vous devez disposer du privilège Administrateur de configuration du châssis pour configurer les paramètres Active Directory pour CMC.
REMARQUE : Avant de configurer ou d'utiliser la fonctionnalité Active Directory, vous devez vous assurer que le serveur Active Directory est configuré
pour communiquer avec CMC.
1.
Assurez-vous que l'ensemble des certificats Secure Socket Layer (SSL) des serveurs Active Directory sont signés par la même autorité de certification et
ont été téléversés sur CMC.
2.
Ouvrez une session sur l'interface Web et naviguez vers le Menu principal d'Active Directory.
3.
Sélectionnez Configurer, puis cliquez sur Suivant. La page Configuration et gestion d'Active Directory s'affiche.
4.
Cochez la case Activer Active Directory en dessous de l'en-tête Paramètres communs.
5.
Tapez les informations requises dans les champs restants. Reportez-vous à la Tableau 5-23.
Tableau 5-23. Propriétés des paramètres communs d'Active Directory
Paramètre
Nom de domaine racine
Description
Spécifie le nom de domaine utilisé par Active Directory. Le nom de domaine racine est le nom de domaine racine entièrement
qualifié pour la forêt.
REMARQUE : Le nom de domaine racine doit être un nom de domaine valide qui respecte la convention d'attribution des noms
x.y, où x est une chaîne de 1 à 256 caractères ASCII non séparés par des espaces, et où y est un type de domaine valide tel
que com, edu, gov, int, mil, net ou org.
Par défaut : nul (vide)
Délai d'attente AD
Durée, en secondes, accordée aux requêtes Active Directory pour qu'elles se terminent. La valeur minimale est supérieure ou
égale à 15 secondes.
Par défaut : 120 secondes
Spécifier le serveur AD à
rechercher (facultatif)
Active (si coché) l'appel dirigé vers le contrôleur de domaine et le catalogue global. Si vous activez cette option, vous devez
également spécifier les emplacements du contrôleur de domaine et du catalogue global dans les paramètres suivants.
REMARQUE : Le nom apparaissant sur le certificat d'autorité de certification d'Active Directory n'est pas comparé au serveur
Active Directory ou au serveur du catalogue global spécifié.
Contrôleur de domaine
Spécifie le serveur sur lequel est installé votre service Active Directory.
Cette option n'est valide que si Spécifier le serveur AD à rechercher (facultatif) est activé.
Catalogue global
Spécifie l'emplacement du catalogue global sur le contrôleur de domaine d'Active Directory. Le catalogue global fournit une
ressource pour rechercher une forêt Active Directory.
Cette option n'est valide que si Spécifier le serveur AD à rechercher (facultatif) est activé.
6.
7.
Sélectionnez un schéma d'Active Directory sous l'en-tête Sélection du schéma d'Active Directory. Reportez-vous à la Tableau 5-24.
Si vous avez sélectionné Schéma étendu, entrez les informations requises suivantes dans la section Paramètres du schéma étendu, puis passez
directement à étape 9. Si vous avez sélectionné Schéma standard, passez à étape 8.
l
Nom du périphérique CMC : nom qui identifie de façon unique la carte CMC dans Active Directory. Le nom CMC doit être identique au nom de
domaine du nouvel objet CMC que vous avez créé dans votre contrôleur de domaine. Ce nom doit être une chaîne ASCII de 1 à 256 caractères
non séparés par des espaces. Par défaut : null (vide).
l
Nom de domaine CMC : nom DNS (chaîne de caractères) du domaine sur lequel réside l'objet CMC Active Directory (exemple : cmc.com). Le nom
doit être un nom de domaine valide sous la forme x.y, où x est une chaîne ASCII de 1 à 256 caractères sans espace entre les caractères et où y
est un type de domaine valide comme com, edu, gov, int, mil, net ou org. Par défaut : nul (vide).
REMARQUE : N'utilisez pas le nom NetBIOS. Le nom de domaine CMC est le nom de domaine pleinement qualifié du sous-domaine dans lequel se
trouve l'objet Périphérique CMC.
Tableau 5-24. Options du schéma Active Directory
Paramètre
Utiliser le schéma
standard
Description
Utilise le schéma standard Active Directory, qui utilise uniquement les objets du groupe Active Directory.
Avant de configurer CMC pour l'utilisation de l'option de schéma standard Active Directory, vous devez d'abord configurer le
logiciel Active Directory :
1.
2.
Utiliser le schéma
étendu
Sur un serveur Active Directory (contrôleur de domaine), ouvrez le snap-in Utilisateurs et ordinateurs Active Directory.
Créez un groupe ou sélectionnez un groupe existant. Le nom du groupe et le nom de ce domaine doivent être configurés
sur CMC soit avec l'interface Web, soit RACADM.
Utilise le schéma étendu Active Directory, qui utilise les objets Active Directory définis par Dell.
Avant de configurer CMC pour l'utilisation de l'option de schéma étendu Active Directory, vous devez d'abord configurer le logiciel
Active Directory :
1.
2.
3.
4.
5.
8.
Développez le schéma d'Active Directory.
Développez le snap-in Utilisateurs et ordinateurs Active Directory.
Ajoutez des utilisateurs CMC et leurs privilèges à Active Directory.
Activez SSL sur chaque contrôleur de domaine.
Configurez les propriétés CMC Active Directory en utilisant soit l'interface Web CMC, soit RACADM.
Si vous avez sélectionné le schéma standard, entrez les informations suivantes dans la section Paramètres du schéma standard. Si vous avez
sélectionné Schéma étendu, passez à étape 9.
l
Groupes de rôles : groupes de rôles associés à CMC. Pour modifier les paramètres d'un groupe de rôles, cliquez sur son numéro dans la liste des
groupes de rôles. La page Configurer le groupe de rôles s'affiche.
REMARQUE : Si vous cliquez sur le lien d'un groupe de rôles avant d'avoir appliqué les nouveaux paramètres que vous avez définis, ces derniers
seront perdus. Afin d'éviter la perte de tout nouveau paramètre, cliquez sur Appliquer avant de cliquer sur le lien d'un groupe de rôles.
l
l
Nom du groupe : nom qui identifie le groupe de rôles dans l'Active Directory associé à la carte CMC.
l
Domaine du groupe : domaine où se situe le groupe.
l
Privilèges de groupe : niveau de privilège du groupe.
Cliquez sur Appliquer pour enregistrer les paramètres.
Pour actualiser le contenu de la page Configuration et gestion d'Active Directory, cliquez sur Actualiser.
Pour imprimer le contenu de la page Configuration et gestion d'Active Directory, cliquez sur Imprimer.
Pour configurer les groupes de rôles pour Active Directory, cliquez sur un groupe de rôles particulier (1 à 5). Voir les sections Tableau 5-19 et Tableau 5-18.
REMARQUE : Pour enregistrer les paramètres sur la page Configuration et gestion d'Active Directory, vous devez cliquer sur Appliquer avant de passer
à la page Groupe de rôles personnalisé.
Téléversement d'un certificat d'Active Directory signé par une autorité de certification
Dans la page Menu principal d'Active Directory :
1.
Sélectionnez Téléverser le certificat AD, puis cliquez sur Suivant. La page Téléversement d'un certificat s'affiche.
2.
Entrez le chemin du fichier dans le champ de texte ou cliquez sur Parcourir pour sélectionner le fichier.
REMARQUE : La valeur Chemin d'accès au fichier affiche le chemin de fichier relatif du certificat que vous téléversez. Vous devez entrer le chemin de
fichier absolu, y compris le chemin et le nom de fichier complets et l'extension du fichier.
3.
Cliquez sur Appliquer. Si le certificat n'est pas valide, un message d'erreur s'affiche.
Pour actualiser le contenu de la page Téléverser le certificat d'autorité de certification d'Active Directory, cliquez sur Actualiser.
Pour imprimer le contenu de la page Téléverser le certificat d'autorité de certification d'Active Directory, cliquez sur Imprimer.
Affichage d'un certificat d'Active Directory signé par une autorité de certification
REMARQUE : Si vous avez téléversé un certificat de serveur Active Directory sur CMC, assurez-vous que le certificat est toujours valide et qu'il n'a pas
expiré.
Dans la page Menu principal d'Active Directory :
1.
Sélectionnez Afficher le certificat, puis cliquez sur Suivant.
2.
Cliquez sur le bouton approprié de la page Afficher le certificat CA d'Active Directory pour continuer.
Tableau 5-16. Informations relatives au certificat CA d'Active Directory
Champ
Description
Numéro de série
Numéro de série du certificat.
Informations sur le sujet
Attributs du certificat saisis par le sujet.
Informations sur l'émetteur
Attributs du certificat renvoyés par l'émetteur.
Valide du
Date d'émission du certificat.
Valide jusqu'au
Date d'expiration du certificat.
3.
Pour actualiser le contenu de la page Afficher le certificat d'autorité de certification d'Active
Directory, cliquez sur Actualiser.
Pour imprimer le contenu de la page Afficher le certificat d'autorité de certification Active Directory, cliquez sur Imprimer.
Sécurisation des communications CMC à l'aide de certificats SSL et numériques
Cette sous-section fournit des informations sur les fonctionnalités de sécurité des données suivantes qui sont intégrées dans votre CMC :
l
Secure Sockets Layer (SSL)
l
Requête de signature de certificat (RSC)
l
Accès au menu principal SSL
l
Génération d'une nouvelle CSR
l
Téléversement d'un certificat de serveur
l
Affichage d'un certificat de serveur
Secure Sockets Layer (SSL)
CMC utilise Web Server, un serveur configuré pour utiliser le protocole de sécurité SSL standard de l'industrie afin de transférer des données cryptées sur
Internet. Basé sur la technologie de cryptage à clé publique et à clé privée, SSL est une technique très répandue permettant une communication authentifiée
et cryptée entre les clients et les serveurs afin d'empêcher toute écoute indiscrète sur un réseau.
Le protocole SSL permet à un système compatible SSL d'effectuer les tâches suivantes :
l
S'authentifier sur un client compatible SSL
l
Permettre au client de s'authentifier sur le serveur
l
Permettre aux deux systèmes d'établir une connexion cryptée
Ce processus de cryptage fournit un haut niveau de protection de données. CMC applique la norme de cryptage SSL à 128 bits, qui est la forme la plus fiable
de cryptage généralement disponible pour les navigateurs Internet en Amérique du Nord.
CMC Web Server inclut un certificat numérique SSL Dell auto-signé (la référence serveur). Pour garantir un haut niveau de sécurité sur Internet, remplacez le
certificat SSL de serveur Web en envoyant une requête à CMC pour générer une nouvelle requête de signature de certificat (RSC).
Requête de signature de certificat (RSC)
Une RSC est une requête numérique auprès d'une autorité de certification en vue de l'obtention d'un certificat de sécurité serveur. Les certificats de serveur
sécurisé garantissent l'identité d'un système distant et assurent que les informations échangées avec le système distant ne peuvent être ni affichées, ni
modifiées par d'autres. Pour garantir la sécurité de votre CMC, il est fortement recommandé de générer une RSC, de l'envoyer à une autorité de certification et
de téléverser le certificat qu'elle vous renvoie.
Une autorité de certification est une entité commerciale reconnue dans l'industrie de l'informatique pour ses critères élevés en matière de dépistage et
d'identification fiables et d'autres critères de sécurité importants. Thawte et VeriSign sont des exemples de CA. Une fois que l'autorité de certification reçoit
votre RSC, elle examine et vérifie les informations qu'elle contient. Si le demandeur répond aux normes de sécurité de l'autorité de certification, celle-ci émet
un certificat qui identifie ce demandeur de manière unique pour les transactions effectuées sur des réseaux et sur Internet.
Une fois que l'autorité de certification approuve la RSC et qu'elle vous envoie un certificat, vous devez téléverser le certificat sur le micrologiciel CMC. Les
informations de la RSC stockées sur le micrologiciel CMC doivent correspondre aux informations du certificat.
Accès au menu principal SSL
REMARQUE : Pour configurer les paramètres SSL pour CMC, vous devez disposer du privilège Administrateur de configuration du châssis.
REMARQUE : Les certificats de serveur que vous téléversez doivent être valides (ils ne doivent pas avoir expiré) et signés par une autorité de
certification.
1.
Connectez-vous à l'interface Web.
2.
Cliquez sur l'onglet Réseau/Sécurité, puis sur le sous-onglet SSL. La page Menu principal SSL s'affiche.
Utilisez les options de la page Menu principal SSL pour générer une RSC à envoyer à une autorité de certification. Les informations de la RSC sont stockées
dans le micrologiciel CMC.
Génération d'une nouvelle requête de signature de certificat
Pour des raisons de sécurité, Dell vous recommande fortement d'obtenir et de téléverser un certificat de serveur sécurisé sur CMC. Les certificats de serveur
sécurisés vérifient l'identité d'un système distant et garantissent que les informations échangées avec le système distant ne peuvent être ni affichées ni
modifiées par d'autres personnes. Sans certificat de serveur sécurisé, CMC est vulnérable aux accès par les utilisateurs non autorisés.
Tableau 5-17. Options du menu principal SSL
Champ
Description
Générer une nouvelle
requête de signature de
certificat (CSR)
Sélectionnez cette option et cliquez sur Suivant pour ouvrir la page Générer la requête de signature de certificat (RSC), sur
laquelle vous pouvez générer une RSC à envoyer à une autorité de certification afin de demander un certificat Web
sécurisé.
REMARQUE : Chaque nouvelle RSC supplante la RSC qui se trouve déjà sur le micrologiciel. Pour qu'une autorité de
certification accepte votre RSC, la RSC de CMC doit correspondre au certificat renvoyé par l'autorité de certification.
Téléverser le certificat de
serveur basé sur la RSC
générée
Sélectionnez cette option et cliquez sur Suivant pour ouvrir la page Téléversement d'un certificat sur laquelle vous
pouvez téléverser un certificat existant auquel votre société est autorisée à accéder et qu'elle utilise pour contrôler l'accès à
CMC.
REMARQUE : iDRAC accepte uniquement les certificats X509, encodés en base 64. Les certificats encodés DER ne sont pas
acceptés. Si vous téléversez un nouveau certificat, il remplace le certificat par défaut que vous avez reçu avec votre CMC.
Téléverser une clé de
serveur Web et un certificat
Sélectionnez cette option et cliquez sur Suivant pour ouvrir la page Téléversement d'une clé et d'un certificat de serveur
Web sur laquelle vous pouvez téléverser une clé de serveur Web et un certificat de serveur existants auxquels votre
société est autorisée à accéder et qu'elle utilise pour contrôler l'accès à CMC.
REMARQUE : CMC accepte uniquement les certificats X509 encodés en base 64. Les certificats binaires encodés DER ne
sont pas acceptés. Si vous téléversez un nouveau certificat, il remplace le certificat par défaut que vous avez reçu avec
votre CMC.
Afficher le certificat de
serveur
Sélectionnez l'option et cliquez sur le bouton Suivant pour ouvrir la page Afficher le certificat de serveur sur laquelle vous
pouvez visualiser le certificat du serveur actuel.
Pour obtenir un certificat de serveur sécurisé pour CMC, vous devez envoyer une requête de signature de certificat (RSC) à l'autorité de certification de votre
choix. Une RSC est une requête numérique de certificat de serveur sécurisé signé contenant des informations sur votre compagnie et une clé d'identification
unique.
Lorsqu'une RSC est générée depuis la page Générer une requête de signature de certificat (RSC), vous êtes invité à en enregistrer une copie sur votre station
de gestion ou votre réseau partagé, et les informations uniques utilisées pour générer la RSC sont stockées sur CMC. Ces informations sont utilisées par la
suite pour authentifier le certificat de serveur que vous recevez de l'autorité de certification. Après avoir reçu le certificat de serveur de l'autorité de
certification, vous devez ensuite le téléverser sur CMC.
REMARQUE : Pour que CMC puisse accepter le certificat de serveur renvoyé par l'autorité de certification, les informations d'authentification contenues
dans le nouveau certificat doivent correspondre aux informations stockées sur CMC lors de la génération de la RSC.
PRÉCAUTION : Lorsqu'une nouvelle RSC est générée, elle remplace les RSC existant déjà sur CMC. Si une RSC en attente est écrasée avant la
délivrance de son certificat de serveur par une autorité de certification, CMC n'acceptera pas le certificat de serveur car les
informations qu'il utilise pour authentifier le certificat auront été perdues. Soyez vigilant lorsque vous générez une RSC afin d'éviter de remplacer
les RSC en attente.
Pour générer une RSC :
1.
2.
Sur la page Menu principal SSL, sélectionnez Générer une nouvelle requête de signature de certificat (RSC), puis cliquez sur Suivant. La page
Générer une requête de signature de certificat (RSC) s'affiche.
Entrez une valeur pour chaque attribut de la RSC.
Le Tableau 5-18 décrit les options de la page Générer une requête de signature de certificat (CSR).
3.
4.
Cliquez sur Générer. La boîte de dialogue Téléchargement de fichier apparaît.
Enregistrez le fichier csr.txt sur votre station de gestion ou votre réseau partagé. (Vous pouvez également ouvrir le fichier et l'enregistrer
ultérieurement). Vous soumettrez ensuite ce fichier à une autorité de certification.
Tableau 5-18. Options de la page Générer une requête de signature de certificat (CSR)
Champ
Nom commun
Description
Nom exact à certifier (généralement le nom de domaine du serveur Web, par exemple, www.compagniexyz.com).
Sont valides : les caractères alphanumériques (A-Z, a-z, 0-9), les traits d'union, les traits de soulignement et les points.
Ne sont pas valides : les caractères non-alphanumériques non repris ci-dessus (notamment @ # $ % & *) et les caractères utilisés
principalement dans d'autres langues que l'anglais tels que ß, å, é, ü.
Nom de la
société
Nom associé à votre compagnie (par exemple : compagnie XYZ).
Sont valides : les caractères alphanumériques (A-Z, a-z, 0-9), les traits d'union, les traits de soulignement, les points et les espaces.
Ne sont pas valides : les caractères non-alphanumériques non repris ci-dessus (notamment @ # $ % & *).
Service de la
société
Nom associé à un groupe, comme un service (par exemple : groupe de l'entreprise).
Sont valides : les caractères alphanumériques (A-Z, a-z, 0-9), les traits d'union, les traits de soulignement, les points et les espaces.
Ne sont pas valides : les caractères non-alphanumériques non repris ci-dessus (notamment @ # $ % & *).
Ville
Ville ou autre emplacement de votre compagnie (par exemple : Atlanta, Hong Kong).
Sont valides : les caractères alphanumériques (A-Z, a-z, 0-9) et les espaces.
Ne sont pas valides : les caractères non-alphanumériques non repris ci-dessus (notamment @ # $ % & *).
État
État, province ou territoire où se trouve l'entité qui demande la certification (par exemple : Texas, Québec, Bouches-du-Rhône).
REMARQUE : N'utilisez pas d'abréviations.
Sont valides : les caractères alphanumériques (lettres en majuscules et en minuscules, 0-9) et les espaces.
Ne sont pas valides : les caractères non-alphanumériques non repris ci-dessus (notamment @ # $ % & *).
Pays
Pays où se trouve la compagnie qui demande la certification.
E-mail
Adresse de messagerie de votre compagnie. Entrez l'adresse de messagerie que vous souhaitez associer à la RSC. L'adresse de
messagerie doit être valide et contenir le symbole @ (par exemple, [email protected]).
REMARQUE : Cette adresse de messagerie est facultative.
Téléversement d'un certificat de serveur
1.
Sur la page Menu principal SSL, sélectionnez Téléverser le certificat de serveur, puis cliquez sur Suivant. La page Téléversement d'un certificat
s'affiche.
2.
Entrez le chemin du fichier dans le champ de texte ou cliquez sur Parcourir pour sélectionner le fichier.
3.
Cliquez sur Appliquer. Si le certificat n'est pas valide, un message d'erreur s'affiche.
REMARQUE : La valeur Chemin d'accès au fichier affiche le chemin de fichier relatif du certificat que vous téléversez. Vous devez entrer le chemin de
fichier absolu, y compris le chemin et le nom de fichier complets et l'extension du fichier.
Pour actualiser le contenu de la page Téléversement d'un certificat, cliquez sur Actualiser.
Pour imprimer le contenu de la page Téléversement d'un certificat, cliquez sur Imprimer.
Affichage d'un certificat de serveur
Sur la page Menu principal SSL, sélectionnez Afficher le certificat de serveur, puis cliquez sur Suivant. La page Afficher le certificat de serveur s'affiche.
Le Tableau 5-19 décrit les champs et les descriptions associées énumérés dans la fenêtre Certificat.
Tableau 5-19. Informations relatives au certificat
Champ
Description
Série
Numéro de série du certificat
Demandeur
Attributs du certificat entrés par le demandeur
Émetteur
Attributs du certificat renvoyés par l'émetteur
Pas avant
Date d'émission du certificat
Pas après
Date d'expiration du certificat
Pour actualiser le contenu de la page Afficher le certificat de serveur, cliquez sur Actualiser.
Pour imprimer le contenu de la page Afficher le certificat de serveur, cliquez sur Imprimer.
Gestion des sessions
La page Sessions affiche toutes les instances en cours des connexions au châssis et vous permet de mettre fin à une session active.
REMARQUE : Pour terminer une session, vous devez disposer du privilège Administrateur de configuration du châssis.
Pour terminer une session :
1.
Ouvrez une session sur CMC via le Web.
2.
Cliquez sur l'onglet Réseau/Sécurité, puis sur le sous-onglet Sessions.
3.
Sur la page Sessions, localisez la session que vous souhaitez terminer, puis cliquez sur l'icône de la corbeille.
Pour gérer les sessions :
1.
Connectez-vous à l'interface Web CMC.
2.
Sélectionnez Chassis (Châssis) dans l'arborescence.
3.
Cliquez sur l'onglet Réseau/Sécurité.
4.
Cliquez sur le sous-onglet Sessions. La page Sessions s'affiche.
Tableau 5-20. Propriétés des sessions
Propriété
N° de session
Le nom
d'utilisateur
Description
Affiche le numéro d'identification généré séquentiellement pour chaque instance d'ouverture de session.
Affiche le nom d'ouverture de session de l'utilisateur (utilisateur local ou utilisateur Active Directory). Des exemples de noms d'utilisateur
Active Directory sont [email protected], domaine.com/nom, domaine.com\nom.
Adresse IP
Affiche l'adresse IP de l'utilisateur.
Type de session
Décrit le type de session : Telnet, série, SSH, RACADM distant, SMASH CLP, WSMAN ou d'interface utilisateur graphique.
Terminer
Vous permet de fermer les sessions répertoriées, à l'exception de la vôtre. Pour fermer la session associée, cliquez sur l'icône de la
corbeille
. Cette colonne est affichée uniquement si vous disposez du privilège Administrateur de configuration du châssis.
Pour terminer une session, cliquez sur l'icône de la corbeille située sur la ligne de description de la session.
Configuration des services
CMC utilise Web Server, un serveur configuré pour utiliser le protocole de sécurité SSL standard de l'industrie afin d'accepter et de transférer les données
cryptées depuis et vers des clients sur Internet. Web Server comprend un certificat numérique SSL auto-signé Dell (référence serveur) et est chargé d'accepter
et de répondre aux requêtes HTTP sécurisées émanant des clients. Ce service est requis par l'interface Web et l'outil CLI distant pour communiquer avec CMC.
REMARQUE : L'outil CLI distant (RACADM) et l'interface Web utilisent Web Server. Dans l'éventualité où Web Server n'est pas actif, l'interface distante
RACADM et l'interface Web ne sont pas utilisables.
REMARQUE : En cas de réinitialisation de Web Server, patientez au moins une minute pour que les services soient de nouveau disponibles. La
réinitialisation de Web Server se produit généralement suite à l'un des événements suivants : la configuration réseau ou les propriétés de sécurité
réseau ont été modifiées via l'interface utilisateur Web CMC ou RACADM, la configuration du port Web Server a été modifiée via l'interface utilisateur
Web ou RACADM, CMC a été réinitialisé ou un nouveau certificat de serveur SSL a été téléversé.
REMARQUE : Pour modifier les paramètres des services, vous devez disposer du privilège Administrateur de configuration du châssis.
Pour configurer les services CMC :
1.
Connectez-vous à l'interface Web CMC.
2.
Cliquez sur l'onglet Réseau/Sécurité.
3.
Cliquez sur le sous-onglet Services. La page Services s'affiche.
4.
Configurez les services suivants, si nécessaire :
5.
l
Console série CMC (Tableau 5-21)
l
Tableau 5-22Serveur Web ()
l
SSH (Tableau 5-23)
l
Telnet (Tableau 5-24)
l
RACADM distante (Tableau 5-25)
l
SNMP (Tableau 5-26)
l
Syslog distant (Tableau 5-27)
Cliquez sur Appliquer pour mettre à jour l'ensemble des délais d'attente par défaut, ainsi que les délais d'attente maximaux.
Tableau 5-21. Paramètres de la console série CMC
Paramètre
Activé
Description
Active l'interface de la console Telnet sur CMC.
Par défaut : décoché (désactivé)
Redirection activée
Active la redirection de la console série/texte vers le serveur via votre client série/Telnet/SSH à partir de CMC. CMC se
connecte à l'iDRAC qui, de façon interne, se connecte au port COM2 du serveur.
Options de configuration : coché (activé), décoché (désactivé)
Par défaut : coché (activé).
Délai d'attente en cas
d'inactivité
Indique le nombre de secondes s'écoulant avant la déconnexion automatique d'une session série inactive. La modification du
paramètre Délai d'attente prend effet à la prochaine ouverture de session. Elle n'affecte pas la session en cours.
Plage du délai d'attente : de 0 ou 60 à 10 800 secondes. Pour désactiver la fonctionnalité du délai d'attente, entrez 0.
Par défaut : 1 800 secondes.
Débit en bauds
Indique la vitesse des données sur le port série externe de CMC.
Options de configuration : 9 600, 19 200, 28 800, 38 400, 57 600 et 115 200 b/s.
Par défaut : 115 200 b/s
Authentification désactivée
Permet l'authentification de l'ouverture de session de la console série de CMC.
Par défaut : décoché (désactivé)
Touche Échap
Vous permet de spécifier la séquence d'échappement qui met fin à la redirection de la console série/texte lorsque vous
utilisez la commande connect ou racadm connect.
Par défaut : ^\
(maintenir la touche <Ctrl> enfoncée et taper une barre oblique inverse (\))
REMARQUE : L'accent circonflexe représente la touche <Ctrl>.
Options de configuration :
l
l
l
l
valeur
valeur
valeur
valeur
décimale (par exemple : 95)
hexadécimale (par exemple : 0x12)
octale (par exemple : 007)
ASCII (par exemple : ^a)
Les valeurs ASCII peuvent être représentées à l'aide des codes suivants de touches d'échappement :
l
l
l
Taille de la mémoire tampon
de l'historique
Échap suivi par un caractère alphabétique (a-z, A-Z)
Échap suivi par les caractères spéciaux suivants : [ ] \ ^ _
Longueur maximale autorisée : 4
Indique la taille maximale de l'historique du tampon, qui contient les derniers caractères inscrits dans la console série.
Par défaut : 8 192 caractères
Commande d'ouverture de
session
Spécifie la commande série qui est exécutée automatiquement lorsqu'un utilisateur ouvre une session sur l'interface de la
console série de CMC.
Exemple : connect server-1
Par défaut : [Null]
Tableau 5-22. Paramètres du serveur Web
Paramètre
Description
Activé
Active les services de Web Server (accès via l'interface distante RACADM et l'interface Web) pour CMC.
Par défaut : coché (activé)
Nombre maximal
de sessions
Indique le nombre maximal de sessions d'interface utilisateur Web simultanées autorisées pour le châssis. La modification de la
propriété Nombre maximal de sessions prend effet à l'ouverture de session suivante. Elle n'affecte pas les sessions actives ouvertes
(y compris la vôtre). RACADM distant n'est pas affecté par la propriété Nombre maximal de sessions de Web Server.
Plage autorisée : 1 à 4
Par défaut : 4
REMARQUE : Si vous définissez la propriété Nombre maximal de sessions sur une valeur inférieure au nombre actuel de sessions
actives et que vous fermez ensuite la session, vous ne pourrez pas ouvrir de session avant la fermeture ou l'expiration des autres
sessions.
Délai d'attente en
cas d'inactivité
Indique le nombre de secondes avant qu'une session d'interface utilisateur Web inactive soit automatiquement déconnectée. La
modification du paramètre Délai d'attente prend effet à la prochaine ouverture de session. Elle n'affecte pas la session en cours.
Plage du délai d'attente : 60 à 10 800 secondes.
Par défaut : 1 800 secondes.
Numéro de port
HTTP
Indique le port par défaut utilisé par CMC pour écouter une connexion de serveur.
REMARQUE : Lorsque vous indiquez l'adresse HTTP dans le navigateur, Web Server la redirige automatiquement et utilise HTTPS.
Si le numéro de port HTTP par défaut (80) a été modifié, vous devez inclure le numéro de port dans l'adresse du champ d'adresse du
navigateur, comme indiqué ci-dessous :
http://<adresse IP>:<numéro de port>
où adresse IP correspond à l'adresse IP du châssis et numéro de port représente le numéro de port HTTP autre que le numéro par
défaut (80).
Plage de configuration : 10 à 65 535
Par défaut : 80
Numéro de port
HTTPS
Indique le port par défaut utilisé par CMC pour écouter une connexion de serveur sécurisée.
Si le numéro de port HTTPS par défaut (443) a été changé, vous devez inclure le numéro de port dans l'adresse du champ d'adresse
du navigateur, comme indiqué ci-dessous :
https://<adresse IP>:<numéro de port>
où adresse IP correspond à l'adresse IP du châssis et numéro de port est un numéro de port HTTPS différent du numéro par défaut
(443).
Plage de configuration : 10 à 65 535
Par défaut : 443
Tableau 5-23. Paramètres SSH
Paramètre
Activé
Description
Permet d'utiliser SSH sur CMC.
Par défaut : coché (activé)
Nombre maximal de
sessions
Le nombre maximal de sessions SSH simultanées autorisées pour le châssis. La modification de cette propriété prend effet à la
prochaine ouverture de session. Elle n'affecte pas les sessions actives ouvertes (y compris la vôtre).
Plage de configuration : 1 à 4
Par défaut : 4
REMARQUE : Si vous définissez la propriété Nombre maximal de sessions sur une valeur inférieure au nombre actuel de sessions
actives et que vous fermez ensuite la session, vous ne pourrez pas ouvrir de session avant la fermeture ou l'expiration des autres
sessions.
Délai d'attente en cas
Indique le nombre de secondes avant qu'une session SSH inactive ne soit automatiquement déconnectée. La modification du
d'inactivité
paramètre Délai d'attente prend effet à la prochaine ouverture de session. Elle n'affecte pas la session en cours.
Plage du délai d'attente : 0 ou 60 à 10 800 secondes. Pour désactiver la fonctionnalité du délai d'attente, entrez 0.
Par défaut : 1 800 secondes.
Numéro de port
Port utilisé par CMC pour écouter une connexion de serveur.
Plage de configuration : 10 à 65 535
Par défaut : 22
Tableau 5-24. Paramètres Telnet
Description
Paramètre
Active l'interface de la console Telnet sur CMC.
Activé
Par défaut : décoché (désactivé)
Nombre maximal de
sessions
Le nombre maximal de sessions Telnet simultanées autorisées pour le châssis. La modification de cette propriété prend effet à la
prochaine ouverture de session. Elle n'affecte pas les sessions actives ouvertes (y compris la vôtre).
Plage autorisée : 1 à 4
Par défaut : 4
REMARQUE : Si vous définissez la propriété Nombre maximal de sessions sur une valeur inférieure au nombre actuel de sessions
actives et que vous fermez ensuite la session, vous ne pourrez pas ouvrir de session avant la fermeture ou l'expiration des autres
sessions.
Délai d'attente en cas
d'inactivité
Indique le nombre de secondes avant qu'une session Telnet inactive ne soit automatiquement déconnectée. La modification du
paramètre Délai d'attente prend effet à la prochaine ouverture de session. Elle n'affecte pas la session en cours.
Plage du délai d'attente : 0 ou 60 à 10 800 secondes. Pour désactiver la fonctionnalité du délai d'attente, entrez 0.
Par défaut : 1 800 secondes.
Numéro de port
Indique le port utilisé par CMC pour écouter une connexion de serveur.
Par défaut : 23
Tableau 5-25. Paramètres RACADM distante
Paramètre
Activé
Description
Permet à l'utilitaire RACADM distant d'accéder à CMC.
Par défaut : coché (activé)
Nombre maximal
de sessions
Le nombre maximal de sessions RACADM simultanées autorisées pour le châssis. La modification de cette propriété prend effet à la
prochaine ouverture de session. Elle n'affecte pas les sessions actives ouvertes (y compris la vôtre).
Plage autorisée : 1 à 4
Par défaut : 4
REMARQUE : Si vous définissez la propriété Nombre maximal de sessions sur une valeur inférieure au nombre actuel de sessions
actives et que vous fermez ensuite la session, vous ne pourrez pas ouvrir de session avant la fermeture ou l'expiration des autres
sessions.
Délai d'attente en
cas d'inactivité
Indique le nombre de secondes devant s'écouler avant qu'une session racadm ne soit automatiquement déconnectée. Toute
modification du paramètre Délai d'attente en cas d'inactivité sera effective à la prochaine ouverture de session ; elle n'aura aucune
incidence sur la session actuelle. Pour désactiver la fonctionnalité Délai d'attente en cas d'inactivité, entrez 0.
Plage du délai d'attente : 0 ou 10 à 1 920 secondes. Pour désactiver la fonctionnalité du délai d'attente, entrez 0.
Par défaut : 30 secondes
Tableau 5-26. Configuration SNMP
Paramètre
Description
Active SNMP sur CMC.
Activé
Valeurs valides : coché (activé), décoché (désactivé)
Par défaut : décoché (désactivé)
Nom de communauté
Indique la chaîne de communauté utilisée pour obtenir des données du démon SNMP CMC.
Tableau 5-27. Configuration de Syslog distant
Paramètre
Activé
Description
Active la transmission et la capture à distance du journal système sur le(s) serveur(s) spécifié(s).
Valeurs valides : coché (activé), décoché (désactivé)
Par défaut : décoché (désactivé)
Serveur Syslog 1
Le premier des trois serveurs possibles pour héberger une copie du syslog. Spécifié sous la forme d'un nom d'hôte, d'une adresse
IPv6 ou d' une adresse IPv4.
Serveur Syslog 2
Le second des trois serveurs possibles pour héberger une copie du syslog. Spécifié sous la forme d'un nom d'hôte, d'une adresse
IPv6 ou d' une adresse IPv4.
Serveur Syslog 3
Le troisième des trois serveurs possibles pour héberger une copie du syslog. Spécifié sous la forme d'un nom d'hôte, d'une adresse
IPv6 ou d' une adresse IPv4.
Numéro de port
Syslog
Spécifie le numéro de port sur le serveur distant pour la réception d'une copie du syslog. Le même numéro de port est utilisé pour les
trois serveurs. Un numéro de port syslog valide est compris entre 10 et 65 535.
Par défaut : 514
Configuration des bilans de puissance
CMC vous permet d'établir un bilan de puissance et de gérer l'alimentation du châssis. Le service de gestion de l'alimentation optimise la puissance
consommée et réaffecte l'alimentation aux différents modules en fonction de la demande.
Pour des instructions sur la configuration de l'alimentation via CMC, voir « Configuration et gestion de l'alimentation ».
Pour plus d'informations sur le service de gestion de l'alimentation de CMC, voir « Gestion de l'alimentation ».
Gestion des mises à jour du micrologiciel
Cette section décrit comment utiliser l'interface Web pour mettre à jour le micrologiciel. Les composants suivants peuvent être mis à jour à l'aide de l'interface
utilisateur ou de commandes RACADM :
l
CMC - principal et de secours.
l
Module iKVM
l
iDRAC
l
Périphériques d'infrastructure du module d'E/S
Lorsque vous mettez le micrologiciel à jour, suivez la procédure recommandée pour éviter une perte de service en cas d'échec de la mise à jour. Voir
« Installation ou mise à jour du micrologiciel du module CMC » pour obtenir des conseils avant d'utiliser les instructions de cette section.
Affichage des versions actuelles du micrologiciel
La page Mise à jour affiche la version actuelle de tous les composants du châssis qui peuvent être mis à jour. Peuvent être inclus : le micrologiciel iKVM, le
micrologiciel principal CMC et, le cas échéant, le micrologiciel de secours CMC, le micrologiciel iDRAC et le micrologiciel de périphérique d'infrastructure du
module d'E/S. Pour de plus amples détails, voir « Mise à jour du micrologiciel du périphérique d'infrastructure du module d'E/S ». Pour afficher une page de
mise à jour pour les périphériques sélectionnés, cliquez sur le nom du périphérique ou sur la case à cocher Sélectionner/Désélectionner tout, puis sur le
bouton Appliquer la mise à jour.
Si le châssis renferme un serveur de génération antérieure dont l'iDRAC est en mode de récupération ou si CMC détecte que le micrologiciel d'iDRAC est
endommagé, alors l'iDRAC de génération antérieure est également répertorié dans la page Composants actualisables. Voir « Récupération du micrologiciel
iDRAC à l'aide de CMC » pour les étapes à suivre afin de récupérer le micrologiciel iDRAC à l'aide de CMC.
Pour afficher les composants pouvant être mis à jour :
1.
Ouvrez une session sur l'interface Web (voir « Accès à l'interface Web CMC »).
2.
Sélectionnez Châssis dans l'arborescence.
3.
Cliquez sur l'onglet Mise à jour. La page Composants actualisables s'affiche.
Mise à jour du micrologiciel
REMARQUE : Pour mettre à jour le micrologiciel sur CMC, vous devez disposer du privilège Administrateur de configuration du châssis.
REMARQUE : La mise à jour de micrologiciel conserve les paramètres CMC et iKVM actuels.
REMARQUE : Si une session de l'interface utilisateur Web est utilisée pour mettre à jour le micrologiciel d'un composant système, le paramètre Délai
d'attente en cas d'inactivité doit être supérieur au délai de transfert du fichier. Dans certains cas, le transfert du fichier du micrologiciel peut prendre
jusqu'à 30 minutes. Pour définir la valeur Délai d'attente en cas d'inactivité, voir « Configuration des services ».
La page Composants actualisables affiche la version actuelle du micrologiciel pour chaque composant répertorié et vous permet de mettre à jour le
micrologiciel vers la dernière révision. Pour mettre à jour les micrologiciels des périphériques, procédez comme suit :
l
Sélectionnez les périphériques à mettre à jour.
l
Cliquez sur le bouton Appliquer sous le groupement.
l
Cliquez sur Naviguer pour sélectionner l'image du micrologiciel.
l
Cliquez sur Commencer la mise à jour de micrologiciel pour démarrer le processus de mise à jour. Le message Transfert en cours de l'image de fichier
s'affiche, suivi par une page d'état de l'avancement.
REMARQUE : Vérifiez que vous disposez de la dernière version du micrologiciel. Vous pouvez télécharger le dernier fichier image du micrologiciel sur le
site Web du support de Dell.
Mise à jour du micrologiciel du module CMC
REMARQUE : Lors de la mise à jour du micrologiciel CMC ou du micrologiciel iDRAC sur un serveur, une partie ou l'ensemble des ventilateurs du châssis
tourne à 100 %. Ce comportement est normal.
REMARQUE : Une fois le micrologiciel correctement téléversé, le CMC actif (principal) se réinitialise et devient temporairement indisponible. Si un CMC de
secours est présent, les rôles sont échangés : le CMC de secours (secondaire) devient le CMC actif (principal). Si une mise à jour est appliquée
uniquement au CMC actif (principal), ce dernier n'exécute pas l'image mise à jour après sa réinitialisation ; seul le CMC de secours (secondaire) dispose
de cette image.
REMARQUE : Pour éviter de déconnecter d'autres utilisateurs au cours d'une réinitialisation, avertissez les utilisateurs autorisés susceptibles de se
connecter à CMC et recherchez les sessions actives affichées dans la page Sessions. Pour ouvrir la page Sessions, sélectionnez Châssis dans
l'arborescence, cliquez sur l'onglet Réseau/Sécurité, puis sur le sous-onglet Sessions. L'aide relative à cette page est disponible via le lien Aide en haut
à droite de la page.
REMARQUE : Lors du transfert de fichiers vers et à partir de CMC, l'icône de transfert de fichiers tourne. Si votre icône est inactive, vérifiez que votre
navigateur est configuré pour autoriser les animations. Voir « Autorisation des animations dans Internet Explorer » pour des instructions.
REMARQUE : Si vous rencontrez des problèmes lors du téléchargement de fichiers à partir de CMC dans Internet Explorer, activez l'option Ne pas
enregistrer les pages cryptées sur le disque. Voir « Téléchargement de fichiers à partir de CMC dans Internet Explorer » pour des instructions.
1.
2.
Dans la page Composants actualisables, sélectionnez le CMC à mettre à jour en cochant la case Mettre à jour les cibles pour le ou les CMC. Il est
possible de mettre les deux CMC à jour simultanément.
Cliquez sur le bouton Appliquer la mise à jour CMC sous la liste des composants CMC.
REMARQUE : Le nom par défaut de l'image du micrologiciel est firmimg.cmc. Le micrologiciel du CMC doit être mis à jour en premier, avant le
périphérique d'infrastructure du module d'E/S.
3.
Dans le champ Image de micrologiciel, entrez le chemin du fichier image du micrologiciel sur votre station de gestion ou votre réseau partagé ou cliquez
sur Parcourir pour accéder à l'emplacement du fichier.
4.
Cliquez sur Commencer la mise à jour de micrologiciel. La section Avancement de la mise à jour du micrologiciel fournit des informations sur l'état de la
mise à jour du micrologiciel. Un indicateur d'état s'affiche sur la page pendant le chargement du fichier image. La durée du transfert de fichiers peut
fortement varier en fonction de la vitesse de la connexion. Lorsque le processus de mise à jour interne démarre, la page s'actualise automatiquement et
l'horloge de mise à jour du micrologiciel s'affiche. Éléments à noter :
l
l
l
N'utilisez pas le bouton Actualiser et ne naviguez pas sur une autre page pendant le transfert.
Pour annuler le processus, cliquez sur Annuler le transfert du fichier et la mise à jour. Cette option n'est disponible que pendant le transfert du
fichier.
L'état de la mise à jour s'affiche dans le champ État de mise à jour. Ce champ est mis à jour automatiquement pendant le transfert du fichier.
REMARQUE : La mise à jour de CMC peut prendre plusieurs minutes.
5.
Pour un CMC de secours (secondaire), le champ État de la mise à jour affiche « Terminé » lorsque la mise à jour est terminée. Pour un CMC actif
(principal), la session du navigateur et la connexion au CMC sont perdues temporairement pendant la mise hors tension du CMC au cours des dernières
étapes de la mise à jour du micrologiciel. Vous devez rouvrir une session quelques minutes plus tard, lorsque le CMC actif (principal) a redémarré.
Après la réinitialisation du CMC, le nouveau micrologiciel est affiché sur la page Composants pouvant être mis à jour.
REMARQUE : Après la mise à niveau du micrologiciel, videz la mémoire cache du navigateur Web. Consultez l'aide en ligne de votre navigateur pour des
instructions sur le vidage de la mémoire cache.
Mise à jour du micrologiciel du module iKVM
REMARQUE : après le chargement du micrologiciel, le module iKVM est réinitialisé et devient temporairement indisponible.
1.
Ouvrez à nouveau une session dans l'interface Web CMC.
2.
Sélectionnez Châssis dans l'arborescence.
3.
Cliquez sur l'onglet Mise à jour. La page Composants actualisables s'affiche.
4.
Sélectionnez le composant iKVM à mettre à jour en cochant la case Mettre à jour les cibles pour ce composant iKVM.
5.
Cliquez sur le bouton Appliquer la mise à jour iKVM sous la liste des composants iKVM.
6.
Dans le champ Image de micrologiciel, entrez le chemin du fichier image du micrologiciel sur votre station de gestion ou votre réseau partagé ou cliquez
sur Parcourir pour accéder à l'emplacement du fichier.
REMARQUE : Le nom de l'image par défaut du micrologiciel iKVM est kvm.bin. Cependant, vous pouvez modifier ce nom.
7.
8.
Cliquez sur Commencer la mise à jour de micrologiciel.
Cliquez sur Oui pour continuer. La section Avancement de la mise à jour du micrologiciel fournit des informations sur l'état de la mise à jour du
micrologiciel. Un indicateur d'état s'affiche sur la page pendant le chargement du fichier image. La durée du transfert de fichiers peut fortement varier en
fonction de la vitesse de la connexion. Lorsque le processus de mise à jour interne démarre, la page s'actualise automatiquement et l'horloge de mise à
jour du micrologiciel s'affiche. Éléments à noter :
l
l
l
N'utilisez pas le bouton Actualiser et ne naviguez pas sur une autre page pendant le transfert.
Pour annuler le processus, cliquez sur Annuler le transfert du fichier et la mise à jour. Cette option n'est disponible que pendant le transfert du
fichier.
L'état de la mise à jour s'affiche dans le champ État de mise à jour. Ce champ est mis à jour automatiquement pendant le transfert du fichier.
REMARQUE : La mise à jour de l'iKVM peut prendre jusqu'à deux minutes.
À la fin de la mise à jour, iKVM est réinitialisé et le nouveau micrologiciel apparaît sur la page Composants actualisables.
Mise à jour du micrologiciel du périphérique d'infrastructure du module d'E/S
En effectuant cette mise à jour, le micrologiciel pour un composant de périphérique du module d'E/S est mis à jour, mais pas le micrologiciel du périphérique du
module d'E/S lui-même ; le composant est l'ensemble de circuits d'interface entre le périphérique du module d'E/S et CMC. L'image de mise à jour pour le
composant réside dans le système de fichiers CMC ; quant au composant, il est affiché comme périphérique actualisable sur l'interface utilisateur Web de CMC
uniquement si la révision actuelle du composant et l'image du composant sur CMC ne correspondent pas.
1.
Ouvrez à nouveau une session dans l'interface Web CMC.
2.
Sélectionnez Châssis dans l'arborescence.
3.
Cliquez sur l'onglet Mise à jour. La page Composants actualisables s'affiche.
4.
Sélectionnez le périphérique du module d'E/S à mettre à jour en cochant la case Mettre à jour les cibles pour ce périphérique du module d'E/S.
5.
Cliquez sur le bouton Appliquer la mise à jour IOM sous la liste des composants IOM.
REMARQUE : Le champ Image de micrologiciel n'apparaît pas pour une cible de périphérique d'infrastructure du module d'E/S (IOMINF) car
l'image requise se trouve sur CMC. Le micrologiciel CMC doit être mis à jour en premier, avant le micrologiciel IOMINF.
Les mises à jour d'IOMINF sont autorisées par CMC s'il détecte que le micrologiciel IOMINF est obsolète avec l'image contenue dans le système de
fichiers CMC. Si le micrologiciel IOMINF est récent, CMC empêche les mises à jour d'IOMINF. Les périphériques IOMINF récents doivent être répertoriés en
tant que périphériques pouvant être mis à jour.
6.
Cliquez sur Commencer la mise à jour de micrologiciel. La section Avancement de la mise à jour du micrologiciel fournit des informations sur l'état de la
mise à jour du micrologiciel. Un indicateur d'état s'affiche sur la page pendant le chargement du fichier image. La durée du transfert de fichiers peut
fortement varier en fonction de la vitesse de la connexion. Lorsque le processus de mise à jour interne démarre, la page s'actualise automatiquement et
l'horloge de mise à jour du micrologiciel s'affiche. Éléments à noter :
l
N'utilisez pas le bouton Actualiser et ne naviguez pas vers une autre page pendant le transfert de fichiers.
l
L'état de la mise à jour s'affiche dans le champ État de mise à jour. Ce champ est mis à jour automatiquement pendant le transfert du fichier.
REMARQUE : Aucun décompte du temps de transfert ne s'affiche lors de la mise à jour du micrologiciel IOMINF. La mise à jour entraîne une courte perte
de la connectivité au périphérique du module d'E/S car ce dernier redémarre à la fin de la mise à jour.
Lorsque la mise à jour est terminée, le nouveau micrologiciel apparaît dans la page Composants pouvant être mis à jour et le système mis à jour ne figure plus
dans cette page.
Mise à jour du micrologiciel iDRAC du serveur
REMARQUE : iDRAC (sur un serveur) se réinitialise et est temporairement indisponible après le chargement des mises à jour du micrologiciel.
REMARQUE : La version du micrologiciel iDRAC doit être la version 1.4 ou une version ultérieure pour les serveurs disposant d'iDRAC, ou la version 2.0
ou une version ultérieure pour les serveurs sur lesquels iDRAC6 Enterprise est installé.
1.
Ouvrez à nouveau une session dans l'interface Web CMC.
2.
Sélectionnez Châssis dans l'arborescence.
3.
Cliquez sur l'onglet Mise à jour. La page Composants actualisables s'affiche.
4.
Sélectionnez le ou les périphériques iDRAC à mettre à jour en cochant la case Mettre à jour les cibles pour ces périphériques.
5.
Cliquez sur le bouton Appliquer la mise à jour iDRAC sous la liste des composants iDRAC.
6.
Dans le champ Image de micrologiciel, entrez le chemin du fichier image du micrologiciel sur votre station de gestion ou votre réseau partagé ou cliquez
sur Parcourir pour accéder à l'emplacement du fichier.
7.
Cliquez sur Commencer la mise à jour de micrologiciel. La section Avancement de la mise à jour du micrologiciel fournit des informations sur l'état de la
mise à jour du micrologiciel. Un indicateur d'état s'affiche sur la page pendant le chargement du fichier image. La durée du transfert de fichiers peut
fortement varier en fonction de la vitesse de la connexion. Lorsque la procédure de mise à jour interne démarre, la page s'actualise automatiquement et
l'horloge de mise à jour du micrologiciel s'affiche. Éléments à noter :
l
l
l
N'utilisez pas le bouton Actualiser et ne naviguez pas vers une autre page pendant le transfert de fichiers.
Pour annuler le processus, cliquez sur Annuler le transfert du fichier et la mise à jour. Cette option n'est disponible que pendant le transfert du
fichier.
L'état de la mise à jour s'affiche dans le champ État de mise à jour. Ce champ est mis à jour automatiquement pendant le transfert du fichier.
REMARQUE : La mise à jour peut prendre plusieurs minutes pour CMC ou le serveur.
Récupération du micrologiciel iDRAC à l'aide de CMC
Le micrologiciel iDRAC est généralement mis à jour à l'aide des fonctionnalités iDRAC telles que l'interface Web iDRAC, l'interface de ligne de commande SM-CLP
ou les progiciels de mise à jour spécifiques aux systèmes d'exploitation téléchargés sur le site support.dell.com. Consultez le Guide d'utilisation du micrologiciel
iDRAC pour des instructions de mise à jour du micrologiciel iDRAC.
Les générations initiales de serveurs peuvent avoir des micrologiciels corrompus récupérés par le processus de micrologiciel iDRAC récemment mis à jour.
Lorsque CMC détecte un micrologiciel iDRAC corrompu, il répertorie le serveur dans la page Composants pouvant être mis à jour.
Suivez les étapes suivantes pour mettre à jour le micrologiciel iDRAC.
1.
Téléchargez la dernière version du micrologiciel iDRAC sur votre ordinateur de gestion depuis l'adresse support.dell.com.
2.
Ouvrez une session sur l'interface Web (voir « Accès à l'interface Web CMC »).
3.
Sélectionnez Châssis dans l'arborescence.
4.
Cliquez sur l'onglet Mise à jour. La page Composants actualisables s'affiche.
5.
Sélectionnez le ou les contrôleurs iDRAC à mettre à jour en cochant la case Mettre à jour les cibles pour ces périphériques.
6.
Cliquez sur le bouton Appliquer la mise à jour iDRAC sous la liste des composants iDRAC.
7.
Cliquez sur Parcourir, naviguez vers l'image du micrologiciel iDRAC que vous avez téléchargée et cliquez sur Ouvrir.
REMARQUE : Le nom par défaut de l'image du micrologiciel iDRAC est firmimg.imc.
8.
Cliquez sur Commencer la mise à jour de micrologiciel. Éléments à noter :
l
l
l
N'utilisez pas le bouton Actualiser et ne naviguez pas vers une autre page pendant le transfert de fichiers.
Pour annuler le processus, cliquez sur Annuler le transfert du fichier et la mise à jour. Cette option n'est disponible que pendant le transfert du
fichier.
L'état de la mise à jour s'affiche dans le champ État de mise à jour. Ce champ est mis à jour automatiquement pendant le transfert du fichier.
REMARQUE : La mise à jour du micrologiciel iDRAC peut prendre jusqu'à 10 minutes.
Gestion iDRAC
CMC fournit une page Déployer iDRAC pour permettre à l'utilisateur de définir les paramètres de configuration de réseau iDRAC pour les serveurs, qu'ils soient
déjà installés ou nouvellement insérés. Un utilisateur peut configurer un ou plusieurs périphériques iDRAC installés à partir de cette page. L'utilisateur peut
également définir les paramètres de configuration réseau iDRAC par défaut et le mot de passe racine pour les serveurs qui seront installés ultérieurement ;
ces paramètres par défaut sont les paramètres Déploiement rapide d'iDRAC.
Pour plus d'informations sur le comportement iDRAC, consultez les Guides d'utilisation d'iDRAC sur le site Web du support de Dell à l'adresse support.dell.com.
Déploiement rapide d'iDRAC
La section Déploiement radide d'iDRAC QuickDeploy de la page Déployer iDRAC contient les paramètres de configuration de réseau qui sont appliqués aux
serveurs nouvellement insérés. Vous pouvez utiliser ces paramètres pour remplir automatiquement le tableau Paramètres réseau iDRAC qui se trouve sous la
section QuickDeploy. Une fois que QuickDeploy est activé, les paramètres QuickDeploy sont appliqués aux serveurs après avoir été installés.
Procédez comme suit pour activer et définir les paramètres Déploiement rapide d'iDRAC :
1.
Connectez-vous à l'interface Web de CMC.
2.
Sélectionnez Serveurs dans l'arborescence.
3.
Cliquez sur l'onglet Configuration. La page Déployer iDRAC apparaît.
4.
Définissez les paramètres de déploiement rapide en conséquence.
Tableau 5-28. Paramètres de déploiement rapide
Paramètre
Description
Déploiement rapide
activé
Active/Désactive la fonctionnalité Déploiement rapide qui applique automatiquement les paramètres iDRAC configurés sur
cette page aux serveurs récemment installés ; la configuration automatique doit être confirmée localement sur l'écran LCD.
REMARQUE : Cela inclut le mot de passe de l'utilisateur racine si la case Définir le mot de passe racine d'iDRAC sur
l'insertion de serveur est cochée.
Par défaut : décoché (désactivé)
Définir le mot de passe
racine d'iDRAC sur
l'insertion de serveur
Spécifie si le mot de passe racine d'iDRAC du serveur doit être remplacé par la valeur fournie dans la boîte de dialogue Mot
de passe racine iDRAC lorsque le serveur est inséré.
Mot de passe racine
d'iDRAC
Lorsque les cases Définir le mot de passe racine d'iDRAC lors de l'insertion de serveur et Déploiement rapide activé sont
cochées, cette valeur de mot de passe est assignée au mot de passe de l'utilisateur racine iDRAC d'un serveur dès que ce
dernier est inséré dans le châssis. Le mot de passe peut contenir entre 1 et 20 caractères imprimables (y compris les
espaces).
Confirmer le mot de
passe racine d'iDRAC.
Vérifie le mot de passe entré dans le champ Mot de passe racine d'iDRAC.
Activer le réseau local
d'iDRAC
Active/désactive le canal de réseau local d'iDRAC.
Par défaut : décoché (désactivé)
Activer IPv4 pour
iDRAC
Active/Désactive IPv4 sur iDRAC. Le paramètre par défaut est activé.
Activer IPMI sur le
réseau local d'iDRAC
Active/désactive le canal IPMI sur le réseau local pour chaque iDRAC présent dans le châssis.
Par défaut : décoché (désactivé)
Activer DHCP pour
iDRAC
Active/désactive DHCP pour chaque iDRAC présent dans le châssis. Si cette option est activée, les champs IP de
déploiement rapide, Masque de sous-réseau de déploiement rapide et Passerelle de déploiement rapide sont désactivés
et ne peuvent pas être modifiés étant donné que DHCP assignera automatiquement ces paramètres pour chaque iDRAC.
Par défaut : décoché (désactivé)
Démarrage de l'adresse Spécifie l'adresse IP statique d'iDRAC du serveur dans le logement 1 de l'enceinte. L'adresse IP de chaque iDRAC suivant
IPv4 iDRAC (logement
est incrémenté de un pour chaque logement à partir de l'adresse IP statique du logement 1. Si la somme de l'adresse IP et
1)
du numéro du logement est supérieure au masque de sous-réseau, un message d'erreur s'affiche.
REMARQUE : Le masque de sous-réseau et la passerelle ne sont pas incrémentés comme l'adresse IP.
Par exemple, si l'adresse IP de début est 192.168.0.250 et que le masque de sous-réseau est 255.255.0.0, alors
l'adresse IP QuickDeploy pour le logement 15 est 192.168.0.265. Si le masque de sous-réseau est 255.255.255.0, le
message d'erreur La plage de l'adresse IP QuickDeploy n'est pas contenue dans le sous-réseau de déploiement rapide
s'affiche lorsque vous appuyez sur l'un des boutons Enregistrer les paramètres de déploiement rapide ou Ajouter
automatiquement avec les paramètres de déploiement rapide.
Masque de sous-réseau
IPv4 d'iDRAC
Spécifie le masque de sous-réseau de déploiement rapide étant assigné à tout serveur nouvellement inséré.
Passerelle IPv4
d'iDRAC
Spécifie la passerelle par défaut de déploiement rapide assignée à tout les iDRAC présents dans le châssis.
Activer IPv6 pour
iDRAC
Active l'adressage IPv6 pour chaque iDRAC présent dans le châssis qui possède la capacité IPv6.
Activer la configuration
automatique IPv6
d'iDRAC
Active iDRAC pour obtenir les paramètres IPv6 (adresse et longueur de préfixe) auprès d'un serveur DHCPv6 et autorise
également la configuration automatique des adresses statiques. Le paramètre par défaut est activé.
Passerelle IPv6
d'iDRAC
Spécifie la passerelle IPv6 par défaut devant être assignée aux iDRAC. Le paramètre par défaut est « :: ».
Longueur de préfixe
IPv6 iDRAC
Spécifie la longueur de préfixe devant être assignée pour les adresses IPv6 sur iDRAC. Le paramètre par défaut est 64.
5.
Pour enregistrer les sélections, cliquez sur le bouton Enregistrer les paramètres de déploiement rapide. Si vous avez modifié les paramètres réseau
iDRAC, cliquez sur le bouton Appliquer les paramètres réseau d'iDRAC pour déployer les paramètres sur iDRAC.
6.
Pour mettre à jour le tableau avec les derniers paramètres de déploiement rapide enregistrés et restaurer les paramètres réseau iDRAC sur les valeurs
actuelles pour chaque serveur installé, cliquez sur Actualiser.
REMARQUE : Si vous cliquez sur le bouton Actualiser, tous les paramètres de configuration réseau et de déploiement rapide d'iDRAC qui n'ont pas été
enregistrés seront supprimés.
La fonctionnalité Déploiement rapide est exécutée seulement si elle est activée et si un serveur est inséré dans le châssis. Si les cases Définir le mot de passe
racine iDRAC lors de l'insertion de serveur et Déploiement rapide activé sont cochées, l'utilisateur est invité via l'interface LCD à autoriser ou non la
modification du mot de passe. Si certains paramètres de configuration réseau diffèrent des paramètres iDRAC actuels, l'utilisateur peut accepter ou refuser les
modifications.
REMARQUE : S'il y a une différence avec le réseau local ou le réseau local sur IPMI, l'utilisateur est invité à accepter le paramètre de l'adresse IP
QuickDeploy. Si la différence est le paramètre DHCP, l'utilisateur est invité à accepter le paramètre QuickDeploy DHCP.
Pour copier les paramètres QuickDeploy dans la section Paramètres réseau d'iDRAC, cliquez sur Ajouter automatiquement avec les paramètres de déploiement
rapide. Les paramètres de configuration réseau QuickDeploy sont copiés dans les champs correspondants du tableau Paramètres de configuration réseau
d'iDRAC.
REMARQUE : Les modifications apportées aux champs de Déploiement rapide sont immédiates. Cependant, les modifications qui sont apportées à un
ou plusieurs paramètres de configuration réseau de serveur iDRAC risquent de prendre quelques minutes pour être propagées de CMC à iDRAC. Si vous
appuyez trop tôt sur le bouton Actualiser, des données partiellement correctes pour un ou plusieurs serveurs iDRAC seront affichées.
Paramètres réseau d'iDRAC
La section Paramètres réseau d'iDRAC de la page Déployer iDRAC contient un tableau énumérant les paramètres de configuration réseau IPv4 et IPv6
d'iDRAC de tous les serveurs installés. En utilisant ce tableau, vous pouvez configurer les paramètres de configuration réseau d'iDRAC pour chaque serveur
installé. Les valeurs initiales affichées dans chaque champ correspondent aux valeurs actuelles provenant d'iDRAC. Lorsque vous modifiez un champ et que
vous cliquez sur Appliquer les paramètres réseau d'iDRAC, le champ modifié est enregistré sur iDRAC. Procédez comme suit pour activer et définir les
Paramètres réseau d'iDRAC :
1.
Connectez-vous à l'interface Web de CMC.
2.
Sélectionnez Serveurs dans l'arborescence.
3.
Cliquez sur l'onglet Configuration.
La page Déployer iDRAC apparaît.
4.
Cochez la case Déploiement rapide activé pour activer les paramètres de déploiement rapide.
5.
Définissez les Paramètres réseau d'iDRAC en conséquence.
Tableau 5-29. Paramètres réseau d'iDRAC
Paramètre
Logement
Description
Indique le logement occupé par le serveur du châssis. Les numéros de logement sont des ID séquentiels, qui vont de 1 à 16
(pour les 16 logements disponibles dans le châssis), qui permettent d'identifier l'emplacement du serveur dans le châssis.
REMARQUE : Lorsqu'il y a moins de 16 serveurs dans les logements, seuls les logements avec serveur sont affichés.
Nom
Affiche le nom du serveur présent dans chaque logement. Par défaut, les logements sont nommés SLOT-01 à SLOT-16.
REMARQUE : Le nom d'un logement ne peut être vide ou NUL.
Activer le réseau
local
Active (coché) ou désactive (décoché) le canal de réseau local .
REMARQUE : Lorsque le réseau local n'est pas sélectionné (désactivé), aucun autre paramètre de configuration réseau (IPMI
sur réseau local, DHCP, Masque de sous-réseau de l'adresse IP et Passerelle) n'est utilisé. Ces champs ne sont pas
accessibles.
Modifier le mot de
passe racine
Permet (lorsque la case est cochée) de pouvoir modifier le mot de passe de l'utilisateur racine iDRAC. Les champs Mot de
passe racine d'iDRAC et Confirmer le mot de passe racine d'iDRAC doivent être remplis pour réussir cette opération.
DHCP
S'il est sélectionné, le protocole DHCP est utilisé pour acquérir l'adresse IP, le masque de sous-réseau et la passerelle par
défaut d'iDRAC ; sinon, les valeurs définies dans les champs de configuration réseau d'iDRAC sont utilisées. Le réseau local
doit être activé pour définir ce champ.
IPMI sur le LAN
Active (case cochée) ou désactive (case décochée) le canal réseau local d'IPMI. Le réseau local doit être activé pour définir ce
champ.
Adresse IP
Masque de sousréseau
défaut
Adresse IPv4 ou IPv6 statique assignée à iDRAC situé dans ce logement.
Spécifie le masque de sous-réseau assigné à l'iDRAC installé dans ce logement.
Spécifie la passerelle par défaut assignée à l'iDRAC qui sera installé dans ce logement.
Activer IPv4
Active iDRAC dans le logement pour utiliser le protocole IPv4 sur le réseau. Vous devez sélectionner l'option Activer le réseau
local pour que cette option soit active. Le paramètre par défaut est activé.
Activer IPv6
Active iDRAC dans le logement pour utiliser le protocole IPv6 sur le réseau. Vous devez sélectionner l'option Activer le réseau
local et désélectionner l'option Configuration automatique pour que cette option soit active. Le paramètre par défaut est
désactivé.
REMARQUE : Cette option est disponible uniquement si le serveur possède la capacité IPv6.
Configuration
automatique
Active iDRAC pour obtenir les paramètres IPv6 (adresse et longueur de préfixe) auprès d'un serveur DHCPv6 et autorise
également la configuration automatique des adresses statiques.
REMARQUE : Cette option est disponible uniquement si le serveur possède la capacité IPv6.
Longueur du préfixe
Spécifie la longueur, en bits, du sous-réseau IPv6 auquel appartient cet iDRAC.
6.
Pour déployer le paramètre sur iDRAC, cliquez sur le bouton Appliquer les paramètres réseau d'iDRAC. Si vous avez modifié les paramètres de
déploiement rapide, ceux-ci seront également enregistrés.
7.
Pour restaurer les paramètres réseau d'iDRAC sur les valeurs actuelles de chaque lame installée et pour mettre à jour le tableau Déploiement rapide
avec les derniers paramètres de déploiement rapide enregistrés, cliquez sur Actualiser.
REMARQUE : Si vous cliquez sur le bouton Actualiser, tous les paramètres de configuration de déploiement rapide d'iDRAC et réseau d'iDRAC qui n'ont
pas été enregistrés sont supprimés.
Le tableau Paramètres réseau d'iDRAC reflète les paramètres de configuration réseau futurs ; les valeurs affichées pour les lames installées peuvent ou non
être les mêmes que les paramètres de configuration réseau d'iDRAC installés actuellement. Après avoir apporté des modifications, appuyez sur le bouton
Actualiser pour mettre à jour la page Déployer iDRAC avec les paramètres de configuration réseau de chaque iDRAC installé.
REMARQUE : Les modifications apportées aux champs de QuickDeploy sont immédiates. Cependant, les modifications qui sont apportées à un ou
plusieurs paramètres de configuration réseau de serveur iDRAC risquent de prendre quelques minutes pour être propagées de CMC à iDRAC. Si vous
appuyez trop tôt sur le bouton Actualiser, des données partiellement correctes pour un ou plusieurs serveurs iDRAC seront affichées.
Lancement d'iDRAC en utilisant une signature unique
CMC fournit une gestion limitée des composants individuels de châssis tels que les serveurs. Pour une gestion complète de ces composants individuels, CMC
fournit un point de lancement de l'interface Web du contrôleur de gestion (iDRAC) du serveur.
Pour lancer la console de gestions iDRAC à partir de la page Serveurs, procédez comme suit :
1.
Connectez-vous à l'interface Web CMC.
2.
Sélectionnez Serveurs dans l'arborescence du système. La page État des serveurs s'affiche.
3.
Cliquez sur l'icône Lancer l'interface utilisateur d'iDRAC pour le serveur que vous voulez gérer.
Pour lancer la console de gestion d'iDRAC pour un serveur individuel :
1.
Connectez-vous à l'interface Web CMC.
2.
Développez Serveurs dans l'arborescence du système. Tous les serveurs (1 à 16) s'affichent dans la liste développée Serveurs.
3.
Cliquez sur le serveur dont vous souhaitez afficher les informations. La page Condition du serveur s'affiche.
4.
Cliquez sur l'icône Lancer l'interface utilisateur d'iDRAC.
Un utilisateur peut lancer l'interface utilisateur iDRAC sans avoir à ouvrir une session une deuxième fois, étant donné que cette fonctionnalité utilise
l'authentification unique. Les stratégies d'authentification unique sont décrites ci-dessous.
l
Un utilisateur CMC ayant un privilège administratif sur le serveur sera automatiquement connecté à iDRAC à l'aide de l'authentification unique. Une fois
sur le site iDRAC, les privilèges administrateur sont automatiquement accordés à cet utilisateur. Cela est vrai même si le même utilisateur n'a pas de
compte sur iDRAC ou si le compte n'a pas de privilèges administrateur.
l
Un utilisateur CMC qui n'a PAS de privilège administratif sur le serveur mais a le même compte sur iDRAC sera automatiquement connecté à iDRAC à
l'aide de l'authentification unique. Une fois sur le site iDRAC, les privilèges qui ont été créés pour le compte iDRAC sont accordés à l'utilisateur.
l
Un utilisateur CMC qui n'a PAS de privilège administratif sur le serveur mais a le même compte sur iDRAC sera automatiquement connecté à iDRAC à
l'aide de l'authentification unique. Cet utilisateur est dirigé vers la page d'ouverture de session iDRAC quand il appuie sur le bouton Lancer l'interface
utilisateur d'iDRAC.
REMARQUE : Le terme « même compte » dans ce contexte signifie que l'utilisateur a le même nom d'ouverture de session avec un mot de passe
correspondant pour CMC et pour iDRAC. L'utilisateur qui a le même nom d'ouverture de session mais un mot de passe différent n'est pas considéré
comme ayant le même compte.
REMARQUE : Les utilisateurs peuvent être invités à ouvrir une session sur iDRAC (voir la troisième puce de la stratégie d'authentification unique cidessus).
REMARQUE : Si le réseau local de réseau iDRAC est désactivé (Réseau local = non), l'authentification unique n'est pas disponible.
REMARQUE : Si le serveur est retiré du châssis, que l'adresse IP iDRAC est modifiée ou qu'un problème de connexion survient au niveau du réseau
iDRAC, une page d'erreur peut s'afficher lorsque l'utilisateur clique sur l'icône Lancer l'interface utilisateur iDRAC.
FlexAddress
Cette section décrit les écrans de l'interface Web FlexAddress®. FlexAddress est une mise à niveau facultative qui permet aux modules serveurs de remplacer
l'ID WWN/MAC d'usine par un ID WWN/MAC fourni par le châssis.
REMARQUE : Vous devez acheter et installer la mise à niveau FlexAddress pour avoir accès à ces écrans de configuration. Si la mise à niveau n'a pas
été achetée et installée, le texte suivant s'affiche sur l'interface Web :
Optional feature not installed. See the Dell Chassis Management Controller Users Guide for information on the chassis-based WWN and MAC
address administration feature.
To purchase this feature, please contact Dell at www.dell.com.
(Fonctionnalité en option non installée. Consultez le Guide d'utilisation de Dell Chassis Management Controller pour des informations sur
la fonctionnalité d'administration des adresses WWN/MAC attribuées par le châssis.
Pour acheter cette fonctionnalité, contactez Dell à l'adresse www.dell.com.)
Affichage l'état de FlexAddress
Vous pouvez utiliser l'interface Web pour consulter des informations sur l'état de FlexAddress. Vous pouvez consulter les informations relatives à l'ensemble
du châssis ou à un logement particulier. Les informations affichées incluent :
l
Configuration des structures
l
Fonctionnalité FlexAddress activée/désactivée
l
Numéro et nom du logement
l
Adresses attribuées par le châssis et le serveur
l
Adresses en cours d'utilisation
REMARQUE : Vous pouvez également consulter l'état de FlexAddress à l'aide de l'interface de ligne de commande. Pour plus d'informations sur les
commandes, voir « Utilisation de FlexAddress ».
Consultation de l'état de FlexAddress pour le châssis
Les informations sur l'état de FlexAddress peuvent concerner l'ensemble du châssis. Les informations de condition indiquent si la fonctionnalité est active et
fournissent un aperçu de la condition de FlexAddress pour chaque lame.
Effectuez les étapes suivantes pour vérifier si la fonctionnalité FlexAddress est active sur le châssis :
1.
Ouvrez une session sur l'interface Web (voir « Accès à l'interface Web CMC »).
2.
Sélectionnez Châssis dans l'arborescence.
3.
Cliquez sur l'onglet Configuration. La page Configuration générale apparaît. L'entrée FlexAddress est marquée comme Actif ou Non actif. Actif indique
que la fonctionnalité est installée sur le châssis. Non actif indique que la fonctionnalité n'est pas installée et n'est pas utilisée par le châssis.
Effectuez les étapes suivantes pour afficher un résumé de l'état de FlexAddress pour chaque module de serveur :
1.
Ouvrez une session sur l'interface Web (voir « Accès à l'interface Web CMC »).
2.
Sélectionnez Serveurs dans l'arborescence. Cliquez sur l'onglet Propriétés, puis sur le sous-onglet WWN/MAC.
3.
La page Résumé FlexAddress s'affiche. Cette page vous permet de consulter la configuration WWN et les adresses MAC de tous les logements du
châssis.
La page d'état fournit les informations suivantes :
Configuration de la structure
Structure A, Structure B, et Structure C affichent le
type des structures d'entrée/sortie installées.
iDRAC affiche l'adresse MAC de gestion du serveur.
REMARQUE : Si la structure A est activée, les
logements inoccupés affichent les adresses MAC
attribuées par le châssis pour la structure A et MAC
ou WWN pour les structures B et C s'ils sont utilisés
par les logements occupés.
Adresses WWN/MAC
Affiche la configuration FlexAddress de chaque
logement du châssis. Les informations affichées
comprennent :
l
l
l
l
l
Le contrôleur de gestion d'iDRAC n'est pas une
structure, mais son adresse FlexAddress est
traitée en tant que telle.
L'emplacement et le nom des logements
L'état de FlexAddress (actif/ non actif)
Le type de structure
Les adresses WWN/MAC en cours d'utilisation
attribuées par le châssis et attribuées par le
serveur
Une coche verte indique le type de l'adresse active,
soit attribuée par le serveur, soit attribuée par le
châssis.
4.
Pour plus d'informations, cliquez sur le lien Aide et consultez « Utilisation de FlexAddress ».
Consulter l'état de FlexAddress pour le serveur
Il est également possible d'afficher des informations relatives à l'état de FlexAddress pour chaque serveur. Les informations au niveau d'un serveur
comportent un résumé de l'état de FlexAddress pour cette lame.
Effectuez les étapes suivantes pour consulter les informations de FlexAddress pour le serveur :
1.
Ouvrez une session sur l'interface Web (voir « Accès à l'interface Web CMC »).
2.
Développez Serveurs dans l'arborescence du système. Tous les serveurs (1 à 16) s'affichent dans la liste développée Serveurs.
3.
4.
Cliquez sur le serveur dont vous souhaitez afficher les informations. La page Condition du serveur s'affiche.
Cliquez sur l'onglet Configuration, puis sur le sous-onglet FlexAddress. La page État de FlexAddress s'affiche. Cette page vous permet de consulter la
configuration WWN et les adresses MAC du serveur sélectionné.
La page d'état fournit les informations suivantes :
FlexAddress activé
État actuel
Indique si la fonctionnalité FlexAddress est activée ou non pour ce
logement particulier.
Affiche la configuration actuelle de FlexAddress :
l
l
État de l'alimentation
Intégrité
Attribuée par le châssis - l'adresse de logement sélectionnée est
attribuée par le châssis à l'aide de FlexAddress. Les adresses
WWN/MAC des logements restent identiques, même si un
nouveau serveur est installé.
Attribuée par le serveur - le serveur utilise l'adresse attribuée par
le serveur ou l'adresse par défaut incorporée au matériel du
contrôleur.
Affiche l'état actuel de l'alimentation des serveurs. Valeurs possibles :
Sous tension, Mise sous tension, Mise hors tension, Hors tension et - (si
le serveur est absent).
OK
Indique que la
fonctionnalité
FlexAddress est
présente et fournit
son état au CMC.
En cas de perte
des
communications
entre CMC et
FlexAddress, CMC
ne pourra pas
obtenir ni afficher la
condition de
l'intégrité de
FlexAddress.
Informatif
Affiche des
informations sur
FlexAddress en
l'absence de
modification de la
condition de
l'intégrité
(OK, Avertissement,
Grave).
Avertissement
Indique que des
alertes
d'avertissement
seules ont été
émises et que des
actions correctives
doivent être
effectuées. Si
aucune action
corrective n'est
effectuée dans le
délai spécifié par
l'administrateur,
des pannes
critiques ou graves
susceptibles
d'affecter l'intégrité
du serveur peuvent
se produire.
Grave
Indique qu'au
moins une alerte
de panne a été
générée. L'état
grave représente
une panne système
du serveur et des
actions correctives
doivent être
effectuées
immédiatement.
Aucune valeur
Lorsque la
fonctionnalité
FlexAddress est
absente, les
informations
d'intégrité ne sont
pas fournies.
Micrologiciel iDRAC
Indique la version d'iDRAC actuellement installée sur le serveur.
Version du BIOS
Affiche la version actuelle du BIOS du module de serveur.
Logement
Numéro de logement du serveur associé à l'emplacement de la
structure.
Emplacement
Affiche l'emplacement du module d'entrée/sortie (E/S) dans le châssis
sous forme de numéro de groupe (A, B, ou C)/numéro de logement (1 ou
2). Noms de logement : A1, A2, B1, B2,
C1 ou C2.
Structure
5.
Affiche le type de structure.
Attribuée par le serveur
Affiche les adresses WWN/MAC attribuées par le serveur qui sont
incorporées au matériel du contrôleur.
Attribuée par le châssis
Affiche les adresses WWN/MAC qui sont utilisées pour ce logement
particulier.
Pour plus d'informations, cliquez sur le lien Aide et consultez « Utilisation de FlexAddress ».
Configurer FlexAddress
Si vous l'achetez en même temps que le châssis, il sera installé et activé à la mise sous tension du système. Si vous achetez FlexAdress séparément,
vous devez installer la carte de fonctionnalité SD conformément aux instructions fournies dans le document Spécifications techniques de la carte Secure Digital
(SD) de Chassis Management Controller (CMC). Vous trouverez ce document, sur le site web support.dell.com.
Vous devez mettre le serveur hors tension avant de commencer la configuration. Vous pouvez activer ou désactiver FlexAddress structure par structure. Vous
pouvez également activer/désactiver cette fonctionnalité logement par logement. Une fois que vous avez activé cette fonctionnalité par structure, vous pouvez
sélectionner les logements à activer. Par exemple, si la structure A est activée, la fonctionnalité FlexAddress est activée uniquement sur la structure A des
logements activés. Toutes les autres structures utilisent les identifiants WWN/MAC d'usine sur le serveur.
La fonctionnalité FlexAddress est activée sur tous les logements sélectionnés pour les structures activées. Par exemple, il n'est pas possible d'activer les
structures A et B et d'activer FlexAddress pour le logement 1 de la structure A, mais pas de la structure B.
REMARQUE : Vous pouvez également configurer FlexAddress à l'aide de l'interface de ligne de commande. Pour plus d'informations sur les commandes,
voir « Utilisation de FlexAddress ».
Configuration de FlexAddress pour les logements et les structures au niveau du châssis
Vous pouvez activer ou désactiver la fonctionnalité FlexAddress pour des structures et des logements au niveau du châssis. Cette fonctionnalité est d'abord
activée structure par structure ; c'est seulement ensuite qu'elle est activée pour des logements. Les structures et les logements doivent être activés pour
configurer FlexAddress.
Effectuez les étapes suivantes pour activer ou désactiver des structures et des logements afin d'utiliser la fonctionnalité FlexAddress :
1.
Ouvrez une session sur l'interface Web (voir « Accès à l'interface Web CMC »).
2.
Sélectionnez Serveurs dans l'arborescence.
3.
Cliquez sur l'onglet Configuration→FlexAddress. La page Déployer FlexAddress s'affiche.
4.
La section Sélectionner des structures pour WWN/MAC attribués par le châssis comporte une case à cocher pour Structure A, Structure B, Structure C et
iDRAC.
5.
Cliquez sur la case à cocher de chaque structure pour laquelle vous voulez activer FlexAddress. Pour désactiver une structure, décochez la case située
en regard de celle-ci.
REMARQUE : Si aucune structure n'est sélectionnée, FlexAddress n'est pas activée pour les logements sélectionnés.
Dans la page Sélectionner des logements pour les WWN/MAC attribuées par le châssis la case de chacun des logements (1-16) est activée.
6.
Cliquez sur la case Activée de chaque logement pour lequel vous souhaitez activer FlexAddress. Si vous souhaitez sélectionner tous les logements,
cochez la case Sélectionner/Désélectionner tout. Pour désactiver un logement, décochez la case Activée.
REMARQUE : Si une lame est présente dans le logement, mettez-la hors tension pour pouvoir activer la fonctionnalité FlexAddress sur ce logement.
REMARQUE : Si aucun logement n'est sélectionné, FlexAddress n'est pas activée pour les structures sélectionnées.
7.
Cliquez sur Appliquer pour enregistrer les modifications.
Pour plus d'informations, cliquez sur le lien Aide et consultez « Utilisation de FlexAddress ».
Configuration de FlexAddress pour les logements au niveau du serveur
Vous pouvez activer ou désactiver la fonctionnalité FlexAddress pour des logements au niveau du serveur.
Effectuez les étapes suivantes pour activer ou désactiver un logement individuel afin d'utiliser la fonctionnalité FlexAddress :
1.
Ouvrez une session sur l'interface Web (voir « Accès à l'interface Web CMC »).
2.
Développez Serveurs dans l'arborescence du système. Tous les serveurs (1 à 16) s'affichent dans la liste développée Serveurs.
3.
Cliquez sur le serveur dont vous souhaitez afficher les informations. La page Condition du serveur s'affiche.
4.
Cliquez sur l'onglet Configuration, puis sur le sous-onglet FlexAddress. La page État de FlexAddress s'affiche.
5.
6.
Utilisez le menu déroulant FlexAddress activé pour effectuer votre sélection. Sélectionnez Oui pour activer FlexAddress et Non pour désactiver la
fonctionnalité.
Cliquez sur Appliquer pour enregistrer les modifications. Pour plus d'informations, cliquez sur le lien Aide et consultez « Utilisation de FlexAddress ».
Partage de fichiers distants
L'option Partage de fichiers de média virtuel distants mappe un fichier depuis un lecteur de partage sur le réseau à une ou plusieurs lames via CMC pour
déployer ou mettre à jour un système d'exploitation. Lorsque la connexion est établie, le fichier distant est accessible comme s'il se trouvait sur le
système local. Deux types de média sont pris en charge : lecteurs de disquette et lecteurs de CD/DVD.
1.
Ouvrez une session sur l'interface Web (voir « Accès à l'interface Web CMC »).
2.
Sélectionnez Serveurs dans l'arborescence.
3.
Cliquez sur l'onglet Configuration, puis sur le sous-onglet Partage de fichiers distants. La page Déployer le partage de fichiers distants apparaît.
4.
Définissez les paramètres Partage de fichiers distants.
Tableau 5-30. Paramètres Partage de fichiers distants
Paramètre
Chemin des fichiers image
Description
Le chemin des fichiers image est requis uniquement pour les opérations de connexion et de déploiement. Il ne s'applique
pas aux opérations de déconnexion. Le nom du chemin du lecteur réseau est monté sur le serveur via un protocole SMB
Windows ou NFS Linux/Unix.
Par exemple, pour vous connecter à CIFS, tapez : //<IP pour la connexion au système de fichiers CIFS>/<chemin de
fichiers>/<nom de l'image>
Pour vous connecter à NFS, tapez : //<IP pour la connexion au système de fichiers NFS>:/<chemin de fichiers>/<nom
de l'image>
Les noms de fichiers qui se terminent par .img sont connectés en tant que disquettes virtuelles. Les noms de fichiers qui se
terminent par .iso sont connectés en tant que CD/DVD virtuels. Le nom peut comporter jusqu'à 511 caractères.
Nom d'utilisateur
Le nom d'utilisateur est requis uniquement pour les opérations de connexion et de déploiement. Il ne s'applique pas aux
opérations de déconnexion. Le nombre maximum de caractères pouvant être spécifiés dans ce champ est 40.
Mot de passe
Le mot de passe est requis uniquement pour les opérations de connexion et de déploiement. Il ne s'applique pas aux
opérations de déconnexion. Le nombre maximum de caractères pouvant être spécifiés dans ce champ est 40.
Logement
Identifie l'emplacement du logement. Les numéros de logement sont séquentiels, de 1 à 16 (pour les 16 logements
disponibles dans le châssis).
Name (Nom)
Indique le nom du logement. Les logements sont nommés selon leur position dans le châssis.
Model
Affiche le nom du modèle du serveur.
État de l'alimentation
Affiche l'état d'alimentation du serveur :
- : CMC n'a pas encore déterminé l'état d'alimentation du serveur.
Désactivé : le serveur ou le châssis est hors tension.
Activé : le châssis et le serveur sont sous tension.
Mise sous tension : état temporaire entre Désactivé et Activé. En cas de réussite, l'état de l'alimentation est Activé.
Mise hors tension : état temporaire entre Activé et Désactivé. En cas de réussite, l'état de l'alimentation est Désactivé.
Condition de la connexion
Sélectionner/Désélectionner
tout
5.
Affiche la condition de la connexion du partage de fichiers distants.
Sélectionnez cette option avant de lancer une opération de partage de fichiers distants. Les opérations de partage de
fichiers distants sont les suivantes : Connecter, Déconnecter et Déployer.
Cliquez sur Connecter pour vous connecter à un partage de fichiers distants. Pour vous connecter à un partage de fichiers distants, vous devez fournir
le chemin, le nom d'utilisateur et le mot de passe. La réussite de l'opération vous permet d'accéder au média.
Cliquez sur Déconnecter pour vous déconnecter d'un partage de fichiers distants précédemment connecté.
Cliquez sur Déployer pour déployer le périphérique du média.
REMARQUE : Enregistrez tous les fichiers de travail avant d'exécuter la commande deploy car cette action entraîne le redémarrage du serveur.
Cette commande implique les actions suivantes :
¡
Le partage de fichiers distants est connecté.
¡
Le fichier est sélectionné comme premier périphérique d'amorçage pour les serveurs.
¡
Le serveur est redémarré.
¡
Le serveur est mis sous tension s'il était hors tension.
Questions les plus fréquentes
Le Tableau 5-31 répertorie les questions les plus fréquentes et les réponses correspondantes.
Tableau 5-31. Gestion et récupération d'un système distant : questions les plus
fréquentes
Question
Réponse
Lorsque j'accède à l'interface Web CMC, un
avertissement de sécurité s'affiche et
indique que le nom d'hôte du certificat SSL
ne correspond pas au nom d'hôte CMC.
CMC est doté d'un certificat de serveur CMC par défaut qui assure la sécurisation du réseau pour l'interface
Web et les fonctionnalités RACADM distantes. Lorsque ce certificat est utilisé, le navigateur Web affiche un
avertissement de sécurité car le certificat par défaut est attribué au certificat par défaut CMC, lequel ne
correspond pas au nom d'hôte CMC (l'adresse IP, par exemple).
Pour corriger ce problème de sécurité, téléversez un certificat de serveur CMC attribué à l'adresse IP CMC.
Lorsque vous générez la requête de signature de certificat (RSC) qui servira à émettre le certificat, assurezvous que le nom commun (CN) de la RSC corresponde à l'adresse IP CMC (192.168.0.120, par exemple) ou au
nom de CMC DNS enregistré.
Afin de vous assurer que la RSC correspond au nom de DNS CMC enregistré :
1.
2.
3.
4.
5.
Cliquez sur Châssis dans l'arborescence du système.
Cliquez sur l'onglet Réseau/Sécurité, puis sur Réseau. La page Configuration du réseau apparaît.
Cochez la case Enregistrer CMC sur DNS.
Dans le champ Nom CMC DNS, saisissez le nom CMC.
Cliquez sur Appliquer les modifications.
Voir « Sécurisation des communications CMC à l'aide de certificats SSL et numériques » pour plus
d'informations sur la génération de RSC et l'émission de certificats.
La RACADM distante et les services Web ne
sont plus disponibles lorsque les propriétés
sont modifiées. Pourquoi ?
Après la réinitialisation du Web Server CMC, il peut s'écouler une minute avant que les services RACADM à
distance et l'interface Web ne redeviennent disponibles.
Le Web Server CMC est réinitialisé dans les cas suivants :
l
l
l
l
l
Mon serveur DNS n'enregistre pas mon
CMC. Pourquoi ?
Quand la configuration réseau ou les propriétés de sécurité réseau sont modifiées à l'aide de l'interface
utilisateur Web CMC
Quand la propriété cfgRacTuneHttpsPort est modifiée (y compris lorsqu'une commande config -f
<fichier config> la modifie)
Quand on utilise racresetcfg
Quand CMC est réinitialisé
Quand un nouveau certificat de serveur SSL est téléversé
Certains serveurs DNS ne peuvent enregistrer que des noms de 31 caractères maximum.
Lorsque j'accède à l'interface Web CMC, un
avertissement de sécurité s'affiche et
indique que le certificat SSL a été émis par
une autorité de certification qui n'est pas
fiable.
CMC est doté d'un certificat de serveur CMC par défaut qui assure la sécurisation du réseau pour l'interface
Web et les fonctionnalités RACADM distantes. Ce certificat n'est pas émis par une autorité de certification de
confiance. Pour résoudre ce problème de sécurité, téléversez un certificat de serveur CMC émis par une
autorité de certification de confiance (Thawte ou Verisign, par exemple). Pour plus d'informations sur l'émission
de certificats, voir « Sécurisation des communications CMC à l'aide de certificats SSL et numériques ».
Le message suivant s'affiche pour des
raisons inconnues :
Pendant la découverte, IT Assistant essaie de vérifier les noms de communauté Get et Set du périphérique.
Dans IT Assistant, le nom de communauté Get = public et le nom de communauté Set = private. Par défaut, le
nom de communauté de l'agent CMC est « public ». Lorsqu'IT Assistant envoie une requête de définition,
l'agent CMC génère une erreur d'authentification SNMP car il accepte uniquement les requêtes de la
communauté « public ».
Remote Access: SNMP Authentication
Failure (Accès distant : Échec
d'authentification SNMP)
Vous pouvez changer le nom de communauté CMC à l'aide de RACADM.
Pour afficher le nom de communauté CMC, utilisez la commande suivante :
Pourquoi ?
racadm getconfig -g cfgOobSnmp
Pour définir le nom de communauté CMC, utilisez la commande suivante :
racadm config -g cfgOobSnmp -o cfgOobSnmpAgentCommunity <nom de communauté>
Pour ne pas générer d'interruption d'authentification SNMP, vous devez entrer des noms de communauté qui
seront acceptés par l'agent. Comme CMC n'accepte qu'un seul nom de communauté, vous devez entrer le
même nom pour les communautés Get et Set lorsque vous configurez les découvertes sous IT Assistant.
Dépannage de CMC
L'interface Web CMC fournit des outils d'identification, de diagnostic et de résolution des problèmes rencontrés avec votre châssis. Pour plus d'informations sur
la résolution des problèmes, voir « Dépannage et récupération ».
Retour à la page du sommaire
">
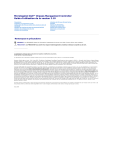
Lien public mis à jour
Le lien public vers votre chat a été mis à jour.