Dell OpenManage Software Version 9.2 software Manuel du propriétaire
PDF
Télécharger
Document
Dell EMC OpenManage Installation Guide (Guide
d'installation OpenManage Dell EMC) —
Microsoft Windows
Version 9.2
Remarques, précautions et avertissements
REMARQUE : Une REMARQUE indique des informations importantes qui peuvent vous aider à mieux utiliser votre produit.
PRÉCAUTION : Une PRÉCAUTION indique un risque d'endommagement du matériel ou de perte de données et vous indique
comment éviter le problème.
AVERTISSEMENT : Un AVERTISSEMENT indique un risque d'endommagement du matériel, de blessures corporelles ou même
de mort.
Copyright © 2018 Dell Inc. ou ses filiales. Tous droits réservés. Dell, EMC et d'autres marques commerciales sont des marques commerciales de Dell Inc.
ou de ses filiales. Les autres marques commerciales peuvent être des marques commerciales de leurs propriétaires respectifs.
2018 - 10
Rév. A00
Table des matières
1 Introduction....................................................................................................................................................6
Nouveautés de cette version............................................................................................................................................6
Disponibilité du logiciel................................................................................................................................................. 6
Logiciel Systems Management......................................................................................................................................... 7
Composants de Server Administrator sur un système géré....................................................................................7
Fonctionnalités de sécurité............................................................................................................................................... 9
Autres documents utiles.................................................................................................................................................. 10
2 Configuration de préinstallation.....................................................................................................................11
Programme de vérification des prérequis....................................................................................................................... 11
Configuration requise pour l'installation......................................................................................................................... 13
Systèmes d'exploitation et navigateurs Web pris en charge................................................................................. 13
Prise en charge d'interfaces utilisateur multilingues...............................................................................................13
Affichage de versions traduites de l'interface Web................................................................................................ 13
Configuration système requise..................................................................................................................................14
Certificats numériques............................................................................................................................................... 15
Activation du service de journalisation du programme d'installation Windows................................................... 15
Microsoft Active Directory........................................................................................................................................ 16
Configuration des agents SNMP.................................................................................................................................... 16
Configuration du serveur de port sécurisé et de la sécurité....................................................................................... 16
Définition des préférences utilisateur et de serveur............................................................................................... 17
Gestion du certificat X.509....................................................................................................................................... 17
Exigences pour Remote Enablement............................................................................................................................. 17
Installation de WinRM.................................................................................................................................................17
Certificat signé par une autorité de certification (CA) ou auto-signé.................................................................. 18
3 Installation du logiciel Managed System sous des systèmes d'exploitation Microsoft Windows.................... 21
Scénarios de déploiement de Server Administrator..................................................................................................... 21
Emplacement du programme d'installation.............................................................................................................22
Installation de Server Administrator.........................................................................................................................22
Restauration d'un système en cas d'échec de l'installation........................................................................................ 30
Échec des mises à jour..............................................................................................................................................30
Mise à niveau du logiciel Managed System................................................................................................................... 31
Consignes relatives à la mise à niveau......................................................................................................................31
Mise à niveau...............................................................................................................................................................31
Modifier....................................................................................................................................................................... 32
Réparer........................................................................................................................................................................32
Désinstallation du logiciel Managed System................................................................................................................. 33
Désinstallation du logiciel Managed System à l'aide du support fourni............................................................... 33
Désinstallation de fonctionnalités du logiciel Managed System avec le système d'exploitation.......................34
Désinstallation automatique avec le GUID de produit............................................................................................34
Désinstallation automatique du logiciel Managed System.................................................................................... 34
Table des matières
3
4 Installation du logiciel Managed System sous Microsoft Windows Server et Microsoft Hyper-V Server.......36
Exécution du programme de vérification des prérequis en mode CLI....................................................................... 36
Installation du logiciel Managed System en mode CLI................................................................................................ 36
Désinstallation de Systems Management Software.................................................................................................... 37
5 Utilisation de Microsoft Active Directory..................................................................................................... 38
Extensions de schéma Active Directory........................................................................................................................38
Présentation des extensions de schéma Active Directory....................................................................................38
Présentation des objets Active Directory................................................................................................................38
Objets Active Directory dans plusieurs domaines.................................................................................................. 40
Configuration d'objets Active Directory Server Administrator dans plusieurs domaines................................... 41
Configuration d'Active Directory pour accéder aux systèmes..............................................................................42
Configuration du nom de produit d'Active Directory............................................................................................. 43
Extension du schéma Active Directory..........................................................................................................................43
Using The Dell Schema Extender.............................................................................................................................44
Snap-in Utilisateurs et ordinateurs Active Directory..............................................................................................46
Installation de l'extension sur le snap-in Utilisateurs et ordinateurs Active Directory........................................ 47
Ajout d'utilisateurs et de privilèges à Active Directory...........................................................................................47
6 Questions fréquemment posées................................................................................................................... 51
Quels ports les applications Systems Management utilisent-elles ?.......................................................................... 51
Lorsque j'exécute un média virtuel sur le contrôleur iDRAC via un réseau WAN (Wide Area Network)
présentant une bande passante et une latence minimales, le lancement de l'installation de Systems
Management directement sur le média virtuel échoue. Que dois-je faire ?.............................................................. 51
Dois-je désinstaller l'application Adaptec Fast Console avant d'installer Server Administrator Storage
Management Service sur le système ?..........................................................................................................................51
Microsoft Windows.......................................................................................................................................................... 51
Comment puis-je installer la version 64 bits s'il y a une panne au cours de la mise à niveau de la
version x86 vers la version x64 ?............................................................................................................................. 51
Comment puis-je terminer l'installation si celle-ci est annulée pendant la mise à niveau de la
version x86 vers la version x64 ?.............................................................................................................................52
Comment réparer une installation défectueuse de Server Administrator ?........................................................52
Que faire si la création du service d'écoute WinRM échoue avec le message d'erreur suivant ?................... 52
Quelle configuration liée au pare-feu doit être exécutée pour WinRM ?............................................................53
Au moment de l'installation de Systems Management, un message d'erreur peut s'afficher pour
signaler un échec de chargement d'une bibliothèque spécifique, un refus d'accès ou une erreur
d'initialisation. Le message d'erreur « Impossible de charger OMIL64.DLL » peut par exemple s'afficher
si l'installation échoue. Que dois-je faire ?.............................................................................................................. 53
Un message d'avertissement/d'erreur équivoque apparaît pendant l'installation de Systems
Management.............................................................................................................................................................. 53
Le message d'erreur suivant s'affiche lorsque je lance le programme d'installation de Systems
Management :............................................................................................................................................................ 53
Lorsque j'exécute le programme d'installation de Systems Management, des caractères illisibles
s'affichent sur l'écran Informations sur la vérification des prérequis................................................................... 54
Où puis-je trouver les fichiers journaux MSI ?....................................................................................................... 54
4
Table des matières
J'ai téléchargé les fichiers Server Administrator pour Windows à partir du site Web du support, et je
les ai copiés sur mon propre support. Lorsque j'ai tenté de lancer le fichier SysMgmtx64.msi,
l'opération a échoué. Quelle erreur ai-je commise ?.............................................................................................. 54
Le programme d'installation de Systems Management prend-il en charge l'installation annoncée de
Windows ?.................................................................................................................................................................. 54
Comment puis-je vérifier la disponibilité de l'espace disque pendant l'installation personnalisée ?.................54
Que dois-je faire lorsque le message « La version actuelle est déjà installée » s'affiche ?.............................. 55
Quel est le meilleur moyen d'utiliser les informations du programme de vérification des prérequis ?.............55
L'écran du programme de vérification des prérequis affiche le message suivant. Que faire pour
résoudre le problème ?..............................................................................................................................................55
Le temps indiqué au cours de l'installation/la désinstallation par Windows Installer Services est-il
exact ?........................................................................................................................................................................ 56
Puis-je lancer l'installation sans exécuter le programme de vérification des prérequis ? Comment
procéder ?.................................................................................................................................................................. 56
Comment puis-je déterminer la version du logiciel Systems Management qui est installée sur le
système ?................................................................................................................................................................... 56
Où puis-je trouver les fonctionnalités de Server Administrator qui sont actuellement installées sur mon
système ?................................................................................................................................................................... 56
Quels sont les noms de toutes les fonctionnalités Systems Management sous Windows ?........................... 56
Table des matières
5
1
Introduction
Cette rubrique fournit des informations sur les opérations suivantes :
•
Installation de Server Administrator sur des systèmes gérés..
•
Installation et utilisation de la fonctionnalité Remote Enablement (activation à distance).
•
Gestion des systèmes distants à l'aide de Server Administrator Web Server.
•
Configuration du système avant et pendant un déploiement ou une mise à niveau.
REMARQUE : Si vous installez les logiciels Management Station et Managed System sur le même système, installez des versions
de logiciels identiques pour éviter des conflits au niveau du système.
Sujets :
•
Nouveautés de cette version
•
Logiciel Systems Management
•
Fonctionnalités de sécurité
•
Autres documents utiles
Nouveautés de cette version
•
Prise en charge des systèmes d'exploitation suivants :
– Prise en charge de Red Hat Enterprise Linux 7.5
– VMware ESXi 6.7
–
•
REMARQUE : La prise en charge du système d'exploitation Citrix XenServer a été supprimée pour Server Administrator et
Storage Management.
Navigateurs pris en charge :
– Internet Explorer - 9, 10, 11
– Microsoft Edge 25
– Google Chrome - 58
– Safari - 9.1
– Mozilla Firefox - 52, 53
•
Prise en charge des serveurs PowerEdge R840 et R940xa.
REMARQUE : Pour obtenir la liste des systèmes d'exploitation et des serveurs Dell pris en charge, consultez le document Dell
EMC OpenManage Software Support Matrix (Matrice de prise en charge du logiciel Dell EMC OpenManage) dans la version
requise du logiciel OpenManage sur dell.com/openmanagemanuals.
REMARQUE : Pour en savoir plus sur les nouvelles fonctionnalités de cette version, voir l'aide en ligne contextuelle de
Dell EMC Server Administrator.
Disponibilité du logiciel
Le logiciel Server Administrator peut être installé à partir des éléments suivants :
•
Logiciel Systems Management Tools and Documentation (Documentation et outils de gestion des systèmes)
6
Introduction
•
Site de support — Pour plus d'informations, voir dell.com/support/home.
Logiciel Systems Management
Le logiciel Systems Management est une suite d'applications qui vous permettent de gérer les systèmes par surveillance proactive,
notifications et accès à distance.
Le logiciel Systems Management est composé de l'image ISO du logiciel Dell EMC Systems Management Tools and Documentation.
REMARQUE : Pour en savoir plus sur ces images ISO, consultez le Dell EMC Systems Management Tools And Documentation
Installation Guide (Guide d'installation de Dell EMC Systems Management Tools and Documentation).
Composants de Server Administrator sur un système géré
Le programme de configuration vous offre les options suivantes :
•
Installation personnalisée
•
Installation typique
L'option d'installation personnalisée vous permet de sélectionner les composants logiciels à installer. Le tableau répertorie les composants
logiciels du système géré que vous pouvez installer lors d'une installation personnalisée.
Tableau 1. Composants du logiciel Managed System
Composant
Composant installé
Scénario de déploiement
Systèmes où effectuer
l'installation
Server Administrator Web
Server
Fonctionnalité de gestion de
systèmes Web qui vous permet
de gérer des systèmes
localement ou à distance.
À installer uniquement si vous
souhaitez surveiller à distance le
système géré. Vous n'avez pas
besoin d'avoir physiquement
accès au système géré.
N'importe quel système. Par
exemple, des ordinateurs
portables ou de bureau.
Server Instrumentation
Server Administrator
Instrumentation Service
Installez ce composant pour
utiliser le système comme
système géré. L'installation de
Server Instrumentation et de
Server Administrator Web
Server installe Server
Administrator. Utilisez ce dernier
pour surveiller, configurer et
gérer le système.
Systèmes pris en charge. Pour
obtenir la liste des systèmes pris
en charge, voir Dell EMC
OpenManage Systems Software
Support Matrix (Matrice de
prise en charge des logiciels des
systèmes Dell EMC
OpenManage) à l'adresse
dell.com/support/manuals.
REMARQUE : Si vous
choisissez d'installer
uniquement Server
Instrumentation, vous
devez aussi installer une
des interfaces de gestion
ou le Server
Administrator Web
Server.
Gestion du stockage
Server Administrator Storage
Management
Installez ce composant pour
implémenter des solutions RAID
de matériel et configurer les
composants de stockage reliés
au système. Pour en savoir plus
Seuls les systèmes sur lesquels
vous avez installé Server
Instrumentation ou les interfaces
de gestion.
Introduction
7
Composant
Composant installé
Scénario de déploiement
Systèmes où effectuer
l'installation
sur Storage Management, voir
Dell EMC OpenManage Server
Administrator Storage
Management User’s Guide
(Guide d'utilisation de Dell EMC
OpenManage Server
Administrator Storage
Management) dans le répertoire
docs.
Interface de ligne de commande
(interface de gestion)
Interface de ligne de commande
de Server Instrumentation
Installez ce composant pour
fournir des solutions de gestion
de système local et distant afin
de gérer les données de Server
et Storage instrumentation à
l'aide des interfaces de ligne de
commande.
Systèmes pris en charge. Pour
en savoir plus sur les systèmes
pris en charge, voir Dell EMC
OpenManage Systems Software
Support Matrix (Matrice de
prise en charge des logiciels des
systèmes Dell EMC
OpenManage).
WMI (Interface de gestion)
Interface Windows Management Installez ce composant pour
Instrumentation de Server
fournir des solutions de gestion
Instrumentation
de système local et distant afin
de gérer les données de Server
et Storage instrumentation à
l'aide du protocole WMI.
Systèmes pris en charge. Pour
en savoir plus sur les systèmes
pris en charge, voir Dell EMC
OpenManage Systems Software
Support Matrix (Matrice de
prise en charge des logiciels des
systèmes Dell EMC
OpenManage).
SNMP (Interface de gestion)
Interface Simple Network
Installez ce composant pour
Management Protocol de Server fournir des solutions de gestion
Instrumentation
de système local et distant afin
de gérer les données de Server
et Storage instrumentation à
l'aide du protocole SNMP.
Systèmes pris en charge. Pour
en savoir plus sur les systèmes
pris en charge, voir Dell EMC
OpenManage Systems Software
Support Matrix (Matrice de
prise en charge des logiciels des
systèmes Dell EMC
OpenManage).
Remote Enablement (Interface
de gestion)
Service d'instrumentation et
fournisseur CIM
Installez ce service pour réaliser
des tâches de gestion de
systèmes à distance. Installez
Remote Enablement sur un
système et Server Administrator
Web Server sur un autre
système. Vous pouvez utiliser le
système doté de Server
Administrator pour surveiller et
gérer à distance les systèmes
sur lesquels la fonction Remote
Enablement est installée.
Systèmes pris en charge. Pour
en savoir plus sur les systèmes
pris en charge, voir Dell EMC
OpenManage Systems Software
Support Matrix (Matrice de
prise en charge des logiciels des
systèmes Dell EMC
OpenManage).
Journalisation du système
d'exploitation (Interface de
gestion)
Journalisation du système
d'exploitation
Installez ce composant pour
permettre la journalisation
d'événements spécifiques à la
gestion du système local sur le
système d'exploitation de Server
et Storage Instrumentation. Sur
les systèmes exécutant
Microsoft Windows, utilisez le
visualiseur d'événements pour
Systèmes pris en charge. Pour
en savoir plus sur les systèmes
pris en charge, voir Dell EMC
OpenManage Systems Software
Support Matrix (Matrice de
prise en charge des logiciels des
systèmes Dell EMC
OpenManage).
8
Introduction
Composant
Composant installé
Scénario de déploiement
Systèmes où effectuer
l'installation
consulter localement les
événements recueillis.
Outils de la ligne de commande
iDRAC
Interface de programmation
d'applications matérielles et
iDRAC (selon le type de
système)
Installez ce composant pour
recevoir des alertes par e-mail
relatives à des avertissements
ou des erreurs concernant la
tension, la température et la
vitesse du ventilateur. Remote
Access Controller journalise
également les données
d'événement et l'écran de
plantage le plus récent
(disponible uniquement sur les
systèmes qui exécutent le
système d'exploitation
Windows), ce qui vous aide à
diagnostiquer la cause probable
d'un plantage du système.
Seuls les systèmes sur lesquels
vous avez installé Server
Instrumentation ou une interface
de gestion.
Agent SNMP Intel (Interfaces
NIC)
Agent SNMP (Simple Network
Management Protocol) Intel
Installez cet agent SNMP pour
permettre à Server
Administrator d'obtenir des
informations sur les cartes
d'interface réseau (NIC).
Uniquement sur les systèmes sur
lesquels Server Instrumentation
est installé et qui s'exécutent
sous le système d'exploitation
Windows.
Agent SNMP Broadcom
(Interfaces NIC)
Agent SNMP Broadcom
Installez cet agent SNMP pour
permettre à Server
Administrator d'obtenir des
informations sur les NIC
Broadcom.
Uniquement sur les systèmes sur
lesquels Server Instrumentation
est installé et qui s'exécutent
sous le système d'exploitation
Windows.
Installez cet agent SNMP pour
permettre à Server
Administrator d'obtenir des
informations sur les cartes NIC
QLogic.
Uniquement sur les systèmes sur
lesquels Server Instrumentation
est installé et qui s'exécutent
sous le système d'exploitation
Windows.
Agent SNMP QLogic (Interfaces Agent SNMP QLogic
NIC)
Fonctionnalités de sécurité
Les composants logiciels de Systems Management fournissent les fonctionnalités de sécurité suivantes :
•
Authentification des utilisateurs à partir du système d'exploitation à l'aide de divers niveaux de privilèges ou à l'aide de l'annuaire en
option Microsoft Active Directory.
•
Configuration d'ID d'utilisateur et de mot de passe via l'interface Web ou l'interface de ligne de commande (CLI), dans la plupart des
cas.
•
Cryptage SSL (Négociation automatique, et 128 bits ou supérieur).
REMARQUE : Telnet ne prend pas en charge le cryptage SSL.
•
Configuration du délai d'expiration de la session (en minutes) avec l'interface Web.
•
Configuration des ports pour permettre au logiciel Systems Management de se connecter à un périphérique distant à travers des parefeux.
REMARQUE : pour en savoir plus sur les ports utilisés par les divers composants de Systems Management, voir le Guide
d'utilisation du composant en question.
Introduction
9
Pour en savoir plus sur la gestion de la sécurité, voir Dell EMC OpenManage Server Administrator User’s Guide (Guide d'utilisation de Dell
EMC OpenManage Server Administrator) à l'adresse dell.com/openmanagemanuals.
Autres documents utiles
En plus de ce guide, accédez aux guides suivants pour en savoir plus :
•
Le document Lifecycle Controller 2 Version 1.00.00 User's Guide (Guide d'utilisation de Lifecycle Controller 2 Version 1.00.00) fournit
des informations sur l'utilisation du Lifecycle Controller.
•
Le document Dell EMC OpenManage Management Console User’s Guide (Guide d'utilisation de Dell EMC OpenManage Management
Console) fournit des informations sur l'installation, la configuration et l'utilisation de Management Console.
•
Le document Systems Build and Update Utility User’s Guide (Guide d'utilisation de Systems Build and Update Utility) fournit des
informations sur l'utilisation de l'utilitaire Systems Build and Update Utility.
•
Le document Dell EMC OpenManage Systems Software Support Matrix (Matrice de prise en charge des logiciels des systèmes Dell
EMC OpenManage) fournit des informations sur les différents systèmes, les systèmes d’exploitation pris en charge par ceux-ci et les
composants Systems Management qui peuvent y être installés.
•
Le document Dell EMC OpenManage Server Administrator User's Guide (Guide d'utilisation de Dell EMC OpenManager Server
Administrateur) décrit l'installation et l'utilisation de Server Administrator.
•
Le document Dell EMC OpenManage Server Administrator SNMP Reference Guide (Guide de référence SNMP de Dell EMC
OpenManage Server Administrator) traite de la base d'informations de gestion (MIB) SNMP.
•
Le document Dell EMC OpenManage Server Administrator CIM Reference Guide (Guide de référence CIM de Dell EMC OpenManage
Server Administrator) répertorie le fournisseur du modèle commun d'informations (CIM), qui est une extension du fichier de format
d'objet de gestion standard (MOF). Ce guide décrit les classes d'objets de gestion prises en charge.
•
Le document Dell EMC OpenManage Server Administrator Messages Reference Guide (Guide de référence des messages Dell EMC
OpenManage Server Administrator) répertorie les messages qui s'affichent dans le journal des alertes de la page d'accueil de Server
Administrator ou sur l'observateur d'événements du système d'exploitation. Ce guide présente le texte, la gravité et la cause de chaque
message d'alerte affiché par Server Administrator.
•
Le document Dell EMC OpenManage Server Administrator Command Line Interface Guide (Guide de l'interface de ligne de commande
de Dell EMC OpenManage Server Administrator) fournit des informations sur l'interface de ligne de commande de Server Administrator,
en décrivant notamment les commandes CLI à utiliser pour afficher l'état du système, accéder aux journaux, créer des rapports,
configurer les différents paramètres des composants et définir les seuils critiques.
•
Le document Remote Access Controller User’s Guide (Guide d'utilisation de Remote Access Controller) fournit des informations
complètes sur l'installation et la configuration d'un contrôleur DRAC, et sur son utilisation pour accéder à distance à un système qui ne
fonctionne pas.
•
Le document Integrated Remote Access Controller User's Guide (Guide d'utilisation d'Integrated Remote Access Controller) fournit des
informations exhaustives sur la configuration et l'utilisation d'iDRAC pour gérer et surveiller le système et ses ressources partagées à
distance via un réseau.
•
Le document Update Packages User's Guide (Guide d'utilisation des progiciels de mise à jour) fournit des informations sur l'obtention et
l'utilisation des progiciels de mise à jour pour Windows et Linux dans le cadre de la stratégie de mise à jour du système.
•
Le document Server Update Utility User's Guide (Guide d'utilisation de Server Update Utility) fournit des informations sur l'utilisation de
l'utilitaire Server Update Utility.
•
Le logiciel Dell EMC OpenManage Systems Management Tools and Documentation contient les fichiers Lisez-moi des applications
disponibles sur le support.
REMARQUE : Si le produit ne fonctionne pas comme prévu ou si vous ne comprenez pas une procédure décrite dans ce guide,
reportez-vous à la section Getting Help (Aide) du document Hardware Owner's Manual (Manuel du propriétaire du matériel) du
système.
10
Introduction
2
Configuration de préinstallation
Veillez à effectuer les actions suivantes avant d'installer Server Administrator :
•
Lisez les instructions d'installation du système d'exploitation.
•
Consultez la section Configuration requise pour l'installation pour vous assurer que votre système est conforme à la configuration
minimale requise.
•
Consultez les fichiers Lisez-moi qui conviennent et le document Dell EMC OpenManage Systems Software Support Matrix (Matrice de
prise en charge des logiciels des systèmes Dell EMC OpenManage).
•
Fermez toutes les applications qui s'exécutent sur le système avant d'installer les applications Server Administrator.
Sujets :
•
Programme de vérification des prérequis
•
Configuration requise pour l'installation
•
Configuration des agents SNMP
•
Configuration du serveur de port sécurisé et de la sécurité
•
Exigences pour Remote Enablement
Programme de vérification des prérequis
Le fichier setup.exe (disponible dans \SYSMGMT\srvadmin\windows) démarre le programme de vérification des prérequis. Ce dernier
examine les prérequis relatifs aux composants logiciels sans lancer l'installation proprement dite. Ce programme affiche une fenêtre d'état
qui fournit des informations sur le matériel et les logiciels du système susceptibles de nuire à l'installation et au fonctionnement des
fonctionnalités logicielles.
REMARQUE : Pour utiliser les agents de prise en charge SNMP (Simple Network Management Protocol, protocole de gestion
réseau simple), installez la prise en charge de la norme SNMP par le système d'exploitation avant ou après avoir installé Server
Administrator. Pour en savoir plus sur l'installation de SNMP, reportez-vous aux instructions d'installation du système
d'exploitation que vous utilisez.
Exécutez le programme de vérification des prérequis en mode silencieux en lançant runprereqchecks.exe /s à partir du répertoire
SYSMGMT\srvadmin\windows\PreReqChecker du logiciel Systems Management Tools and Documentation. Après l'exécution du
programme de vérification des prérequis, un fichier HTML (omprereq.htm) est créé dans le répertoire %Temp%. Il contient les résultats de
la vérification. Le répertoire Temp se trouve sous X:\Documents and Settings\nom_utilisateur\Local Settings\Temp. Pour trouver
%TEMP%, ouvrez une invite de commande et saisissez echo %TEMP%.
Les résultats s'affichent sous la clé HKEY_LOCAL_MACHINE\Software\Dell Computer Corporation\OpenManage \PreReqChecks\MN\
pour un système géré :
Lors de l'exécution du programme de vérification des prérequis en mode silencieux, le code de retour émis par runprereqchecks.exe est le
numéro associé à la condition de gravité la plus importante de tous les produits logiciels. Les codes de retour sont les mêmes que ceux
utilisés dans le registre. Vous en trouverez les détails dans le tableau suivant.
Configuration de préinstallation
11
Tableau 2. Codes de retour lors de l'exécution en arrière-plan du programme de vérification des prérequis
Code de
retour
Description
0
Aucun état n'est associé au logiciel.
1
Une ou plusieurs conditions d'informations sont associées au logiciel. Cela n'empêche pas l'installation du produit logiciel.
2
Une ou plusieurs conditions d'avertissement sont associées au logiciel. Il est recommandé de résoudre les problèmes qui
ont généré l'avertissement avant de poursuivre l'installation du logiciel. Pour continuer, sélectionnez le logiciel et installezle avec l'installation personnalisée.
3
Une ou plusieurs conditions d'erreur sont associées au logiciel. Résolvez les problèmes qui ont généré l'erreur avant de
poursuivre l'installation du logiciel. Si les problèmes persistent, le logiciel n'est pas installé.
-1
Erreur Microsoft Windows Script Host (WSH). Le programme de vérification des prérequis ne s'exécute pas.
-2
Système d'exploitation non pris en charge. Le programme de vérification des prérequis ne s'exécute pas.
-3
L'utilisateur ne possède pas de privilèges Administrateur. Le programme de vérification des prérequis ne s'exécute pas.
-4
N'est pas un code de retour implémenté.
-5
Le programme de vérification des prérequis ne s'exécute pas. L'utilisateur n'a pas pu changer de répertoire de travail pour
utiliser %TEMP%.
-6
Le répertoire de destination n'existe pas. Le programme de vérification des prérequis ne s'exécute pas.
-7
Une erreur interne s'est produite. Le programme de vérification des prérequis ne s'exécute pas.
-8
Le logiciel est déjà en cours d'exploitation. Le programme de vérification des prérequis ne s'exécute pas.
-9
WSH est corrompu, vous utilisez une version incorrecte ou l'utilitaire n'est pas installé. Le programme de vérification des
prérequis ne s'exécute pas.
-10
Une erreur s'est produite dans l'environnement de script. Le programme de vérification des prérequis ne s'exécute pas.
REMARQUE : Un code de retour négatif (-1 à -10) indique un échec d'exécution de l'outil de vérification des prérequis. Les causes
probables des codes de retour négatifs sont notamment les restrictions de stratégie logicielle, les restrictions de script, le
manque d'autorisations d'accès aux dossiers et les contraintes de taille.
REMARQUE : Si vous obtenez le code de retour 2 ou 3, il est recommandé d'examiner le fichier omprereq.htm, stocké dans le
dossier temporaire Windows %TEMP%. Pour trouver %TEMP%, exécutez echo %TEMP%.
Causes communes d'une valeur de retour de 2 par le programme de vérification des prérequis :
•
L'un des contrôleurs de stockage ou des pilotes comporte un micrologiciel ou un pilote obsolète. Reportez-vous à
firmwaredriverversions_<lang>.html (où <lang > indique la langue) ou à firmwaredriverversions.txt, dans le dossier %TEMP%. Pour
trouver %TEMP%, exécutez echo %TEMP%.
•
Le logiciel de composant RAC version 4 n'est pas sélectionné pour l'installation par défaut, sauf si le périphérique est détecté par le
système. Dans ce cas, le programme de vérification des prérequis génère un message d'avertissement.
•
Les agents Intel, Broadcom et QLogic ne sont sélectionnés dans l'installation par défaut que si les périphériques correspondants sont
détectés sur le système. S'ils ne sont pas détectés, le programme de vérification des prérequis génère un message d'avertissement.
•
L'exécution d'un serveur Domain Name System (DNS) ou Windows Internet Name Service (WINS) sur le système peut générer l'état
Avertissement pour le logiciel RAC. Reportez-vous à la section pertinente du fichier Lisez-moi Server Administrator pour en savoir plus.
•
N'installez pas les composants RAC de système géré et de station de gestion sur le même système. Installez uniquement les
composants RAC de système géré, car ils offrent les fonctionnalités requises.
Causes communes d'un code de retour de 3 (panne) par le programme de vérification des prérequis :
•
Vous n'êtes pas connecté en tant qu'Administrateur intégré, Administrateur de domaine, ou utilisateur membre du groupe
Administrateurs de domaine et Utilisateurs de domaine.
•
Le progiciel MSI est corrompu ou l'un des fichiers XML requis est corrompu.
•
Erreur lors de la copie d'un DVD ou problèmes d'accès réseau lors de la copie depuis un partage réseau.
12
Configuration de préinstallation
•
Le programme de vérification des prérequis détecte qu'une autre installation de progiciel MSI est en cours ou qu'un redémarrage est en
attente : HKEY_LOCAL_MACHINE\\SOFTWARE\\Microsoft\Windows\CurrentVersion\Installer\InProgress indique qu'une autre
installation de progiciel MSI est en cours. HKEY_LOCAL_MACHINE\\SYSTEM\\CurrentControlSet\\Control\\Session Manager\
\PendingFileRenameOperations indique qu'un redémarrage est en attente.
•
Exécution de la version 64 bits de Windows Server 2008 Core, car leur installation entraîne la désactivation de certains des composants
Vérifiez que toute erreur ou tout avertissement a été corrigé avant de poursuivre l'installation des composants du logiciel Systems
Management.
Lien connexe
Paramètres de personnalisation
Configuration requise pour l'installation
Cette section décrit la configuration générale requise pour Server Administrator, et fournit des informations sur les systèmes d'exploitation
et navigateurs Web pris en charge.
REMARQUE : les prérequis spécifiques à un système d'exploitation sont répertoriés dans le cadre des procédures d'installation.
Systèmes d'exploitation et navigateurs Web pris en charge
Pour en savoir plus sur les systèmes d'exploitation et navigateurs Web pris en charge, voir Dell EMC OpenManage Systems Software
Support Matrix (Matrice de prise en charge des logiciels des systèmes Dell EMC OpenManage).
REMARQUE : Vérifiez que le navigateur Web est défini pour contourner le serveur proxy pour les adresses locales.
Prise en charge d'interfaces utilisateur multilingues
La prise en charge d'interfaces utilisateur multilingues (MUI) offerte par le programme d'installation est disponible sur les systèmes
d'exploitation suivants :
•
Microsoft Windows Server 2016
Le pack MUI (Pack d'interface utilisateur multilingue) est un ensemble de fichiers de ressources propres à chaque langue que vous pouvez
ajouter à la version anglaise d'un système d'exploitation Windows pris en charge. Le programme d'installation ne prend en charge que six
langues : anglais, allemand, espagnol, français, chinois simplifié et japonais.
REMARQUE : Lorsque le pack MUI est défini sur des langues non Unicode comme le chinois simplifié, définissez la langue du
système sur Chinois simplifié. Cela permet l'affichage des messages du programme de vérification des prérequis. En effet, les
applications non Unicode s'exécutent uniquement lorsque la langue système configurée (également appelée Langue pour les
programmes non Unicode sous XP) est identique à celle de l'application.
Affichage de versions traduites de l'interface Web
Pour afficher les versions traduites de l'interface Web sous Windows, sélectionnez Options régionales et linguistiques dans le Panneau de
configuration.
Configuration de préinstallation
13
Configuration système requise
Installation de Server Administrator sur chacun des systèmes à gérer. Vous pouvez gérer les systèmes exécutant Server Administrator
localement ou à distance par le biais d'un navigateur Web pris en charge.
REMARQUE : Pour obtenir la liste des systèmes d'exploitation et des serveurs Dell pris en charge, consultez le document Dell
EMC OpenManage Software Support Matrix (Matrice de prise en charge du logiciel Dell EMC OpenManage) dans la version
requise du logiciel OpenManage sur dell.com/openmanagemanuals.
Configuration requise des systèmes gérés
•
Un des systèmes d'exploitation et navigateurs Web pris en charge.
•
Minimum 2 Go de RAM.
•
Minimum 512 Mo d'espace disque dur disponible.
•
Droits d'administrateur.
•
Une connexion TCP/IP sur le système géré et sur le système distant pour faciliter la gestion du système distant.
•
Une des normes de protocole de gestion de système prises en charge.
•
Un écran avec une résolution minimale de 800 x 600. La résolution d'écran recommandée est d'au moins 1 024 x 768.
•
Le service Server Administrator Remote Access Controller nécessite qu'un RAC (Remote Access Controller, contrôleur d'accès distant)
soit installé sur le système géré. Pour consulter les détails complets de la configuration matérielle et logicielle requise, reportez-vous au
Guide d'utilisation de Remote Access Controller.
REMARQUE : Le logiciel RAC est installé dans le cadre de l'option d'installation Installation typique, sous réserve que le
système géré réponde à tous les prérequis d'installation du RAC.
•
Le service Server Administrator Storage Management Service nécessite que Server Administrator soit installé sur le système géré. Pour
consulter les détails complets de la configuration matérielle et logicielle requise, voir le document Dell EMC OpenManage Server
Administrator Storage Management User’s Guide (Guide d'utilisation de Dell EMC OpenManage Server Administrator Storage
Management).
Lien connexe :
Normes de protocole de gestion de systèmes prises en charge
Installez un protocole de gestion de systèmes pris en charge sur le système géré avant d'installer la station de gestion ou le logiciel du
système géré. Sur les systèmes d'exploitation Windows pris en charge, le logiciel de gestion des systèmes prend en charge les éléments
suivants :
•
Common Information Model (CIM)/Windows Management Instrumentation (WMI )
•
Protocole SNMP (Simple Network Management Protocol - Protocole de gestion de réseau simple)
Installez le progiciel SNMP fourni avec le système d'exploitation. Si SNMP est installé après l'installation de Server Administrator,
redémarrez les services de Server Administrator.
REMARQUE : Pour en savoir plus sur l'installation d'une norme de protocole de gestion de systèmes prise en charge sur le
système géré, consultez la documentation du système d'exploitation.
Le tableau suivant indique la disponibilité des normes de gestion de systèmes pour chacun des systèmes d'exploitation pris en charge.
14
Configuration de préinstallation
Tableau 3. Disponibilité des protocoles de gestion de systèmes, par système d'exploitation
Système d'exploitation
SNMP
CIM/WMI
Systèmes d'exploitation Microsoft Windows
pris en charge
Disponible sur le média d'installation du
système d'exploitation.
Toujours installé.
Certificats numériques
Tous les progiciels Server Administrator pour Microsoft sont signés numériquement à l'aide d'un certificat, ce qui garantit l'intégrité des
progiciels d'installation. Si ces progiciels sont recompressés, modifiés ou manipulés de toute autre manière, la signature numérique devient
non valide. Cette manipulation crée un progiciel d'installation non pris en charge et le programme de vérification des prérequis vous interdit
d'installer le logiciel.
Activation du service de journalisation du programme
d'installation Windows
Windows comprend un service de journalisation activé par le registre pour aider à diagnostiquer les problèmes de Windows Installer.
Pour activer ce service de journalisation au cours d'une installation en arrière-plan, ouvrez l'éditeur de registre et créez le chemin et les clés
suivants :
HKEY_LOCAL_MACHINE\Software\Policies\Microsoft\Windows\Installer Reg_SZ: Logging Value:
voicewarmup
Les lettres figurant dans le champ de valeur peuvent être dans n'importe quel ordre. Chaque lettre active un mode de journalisation
différent. La fonction réelle de chaque lettre est la suivante pour MSI version 3.1 :
v : sortie détaillée
o : message d'espace disque insuffisant
i : message d'état
c : paramètre UI initial
e : tous les messages d'erreur
w : avertissement non fatal
a: démarrage d'une action
r : enregistrement spécifique à une action
m : informations sur l'insuffisance de mémoire ou sur une sortie fatale
u : requête utilisateur
p : propriété du terminal
+ : ajouter au fichier existant
! : purger chaque ligne vers le journal
Configuration de préinstallation
15
« * » : caractère générique, enregistrer toutes les informations, à l'exception de celles collectées par l'option v. Pour inclure l'option v,
spécifiez « /l*v ».
Une fois les options activées, les fichiers journaux sont générés dans le répertoire %TEMP%. Certains des journaux générés dans ce
répertoire sont les suivants :
•
Installation de Managed System
– SysMgmt_<horodatage>.log
Ces fichiers journaux sont créés par défaut si l'interface utilisateur (IU) du programme de vérification des prérequis est en cours
d'exécution.
Microsoft Active Directory
Si vous utilisez le logiciel de services Active Directory, vous pouvez le configurer pour qu'il contrôle l'accès au réseau. La base de données
Active Directory est modifiée de manière à prendre en charge l'authentification et l'autorisation de gestion à distance. Server Administrator,
Integrated Remote Access Controller (iDRAC), Chassis Management Controller (CMC) et Remote Access Controllers (RAC), peuvent
communiquer avec Active Directory. Active Directory vous permet d'ajouter et de contrôler les utilisateurs et les privilèges depuis une base
de données centrale.
Liens associés :
Utilisation de Microsoft Active Directory
Configuration des agents SNMP
Le logiciel Systems Management prend en charge la gestion de systèmes SNMP standard sur tous les systèmes d'exploitation pris en
charge. La prise en charge SNMP peut être installée selon le système d'exploitation et la façon dont ce dernier fût installé. Un protocole de
gestion de systèmes standard pris en charge, tel que SNMP, est requis avant de pouvoir procéder à l'installation du logiciel Systems
Management.
Configurez l'agent SNMP de manière à modifier le nom de communauté, activer des opérations ensemblistes et envoyer des interruptions à
une station de gestion. Pour configurer l'agent SNMP à des fins d'interaction avec les applications de gestion, suivez les procédures
décrites dans le document Dell EMC OpenManage Server Administrator User’s Guide (Guide d'utilisation de Dell EMC OpenManage Server
Administrator).
Liens connexes :
•
Configuration requise pour l'installation
•
Normes de protocole de gestion de systèmes prises en charge
Configuration du serveur de port sécurisé et de la
sécurité
Cette section aborde les sujets suivants :
•
Définition des préférences utilisateur et de serveur
•
Gestion du certificat X.509
16
Configuration de préinstallation
Définition des préférences utilisateur et de serveur
Vous pouvez définir les préférences utilisateur et concernant le serveur de port sécurisé pour Server Administrator à partir de la page Web
Préférences. Cliquez sur Paramètres généraux, puis sur l'onglet Utilisateur ou sur l'onglet Web Server.
Gestion du certificat X.509
Des certificats Web sont nécessaires pour garantir que l'identité et les informations échangées avec un système distant ne sont ni
affichées, ni modifiées par d'autres utilisateurs. Pour garantir la sécurité du système, il est fortement recommandé de générer un nouveau
certificat X.509, d'en réutiliser un existant, ou d'importer un certificat racine ou une chaîne de certificat provenant d'une autorité de
certification (CA). Les autorités de certification admises sont Verisign, Entrust et Thawte.
REMARQUE : Connectez-vous avec des privilèges d'administrateur pour effectuer la gestion des certificats.
Vous pouvez gérer les certificats X.509 pour Server Administrator à partir de la page Préférences. Cliquez sur Paramètres généraux,
sélectionnez l'onglet Web Server, puis cliquez sur Certificat X.509.
Meilleures pratiques concernant la gestion de certificats X.509
Pour la sécurité du système lors de l'utilisation de Server Administrator, veillez à disposer des éléments suivants :
Nom d'hôte unique
Tous les systèmes où Server Administrator est installé doivent avoir des noms d'hôte uniques.
Remplacez
« localhost » par un
nom unique
Pour les systèmes dont le nom d'hôte est défini sur localhost, remplacez ce nom par un nom d'hôte unique.
Exigences pour Remote Enablement
La fonctionnalité Remote Enablement est actuellement prise en charge sur :
•
Microsoft Windows
•
Microsoft Hyper-V
•
Serveur Hyper-V
Pour installer la fonctionnalité Remote Enablement, configurez les éléments suivants sur le système :
•
Gestion à distance de Windows (WinRM)
•
AC/Certificat auto-signé
•
Port d'écouteur HTTPS WinRM
•
Autorisation pour les serveurs WinRM et d'infrastructure de gestion Windows (WMI)
Installation de WinRM
Avec Windows Server et le système d'exploitation client Windows, WinRM 2.0 est installé par défaut. Avec Windows Server, WinRM 1.1 est
installé par défaut.
Configuration de préinstallation
17
Certificat signé par une autorité de certification (CA) ou autosigné
Vous devez posséder un certificat signé par une autorité de certification (AC) ou auto-signé (généré à l'aide de l'outil SelfSSL) pour installer
et configurer la fonctionnalité Remote Enablement sur votre système.
REMARQUE : Nous vous recommandons d'utiliser un certificat signé par une AC.
Utilisation d'un certificat signé par une AC
Pour utiliser un certificat signé par une AC :
1
Demandez un certificat signé par une AC valide
2
Créez un écouteur HTTP à l'aide du certificat signé par une AC.
Demande d'un certificat signé par une AC valide
Pour demander un certificat signé par une AC valide
1
Cliquez sur Démarrer > Exécuter.
2
Tapez mmc et cliquez sur OK.
3
Cliquez sur Fichier > Ajouter/Supprimer un snap-in.
4
Sélectionnez Certificats, puis cliquez sur Ajouter.
5
Dans la boîte de dialogue Snap-in de certificats, sélectionnez Compte informatique, puis cliquez sur Suivant.
6
Sélectionnez Ordinateur local,, puis cliquez sur Terminer.
7
Cliquez sur Fermer, puis sur OK.
8
Dans la fenêtre de console, développez Certificats (Ordinateur local) dans le volet de navigation de gauche.
9
Cliquez avec le bouton droit sur Personnel, puis sélectionnez Toutes les tâches > Demander un nouveau certificat.
10
Cliquez sur Suivant.
11
Sélectionnez le type de certificat approprié, La plupart du temps (ordinateur), puis cliquez sur Inscrire.
12
Cliquez sur Terminer.
Création du service d'écoute HTTPS avec le certificat signé par une AC
valide
Exécutez le programme d'installation et cliquez sur le lien du programme de vérification des prérequis pour créer l'écouteur HTTPS.
REMARQUE : L'écouteur HTTP est activé par défaut et il écoute sur le port 80.
Configuration de l'autorisation utilisateur pour les serveurs WinRM et WMI
Afin de leur fournir des droits d'accès aux services WinRM et WMI, ajoutez explicitement des utilisateurs dotés des niveaux d'accès
appropriés.
REMARQUE : Pour configurer l'autorisation utilisateur - Pour les serveurs WinRM et WMI, vous devez vous connecter avec des
privilèges d'administrateur. - Pour les systèmes d'exploitation Windows Server, vous devez vous connecter en tant
qu'Administrateur intégré, Administrateur de domaine ou utilisateur membre du groupe Administrateurs de domaine et
Utilisateurs de domaine.
18
Configuration de préinstallation
REMARQUE : L'administrateur est configuré par défaut.
WinRM
Pour configurer l'autorisation utilisateur pour les serveurs WinRM :
1
Cliquez sur Démarrer > Exécuter.
2
Tapez winrm configsddl, puis cliquez sur OK.
Si vous utilisez WinRM 2.0, entrez winrm configsddl default.
3
Cliquez sur Ajouter et ajoutez les utilisateurs ou groupes requis (local/domaine) à la liste.
4
Fournissez les autorisations appropriées pour chaque utilisateur, puis cliquez sur OK.
WMI
Pour configurer l'autorisation utilisateur pour les serveurs WMI :
1
Cliquez sur Démarrer > Exécuter.
2
Tapez wmimgmt.msc et cliquez sur OK.
L'écran Windows Management Infrastructure (WMI) s'affiche.
3
Cliquez avec le bouton droit de la souris sur le nœud Contrôle WMI (local) dans le volet gauche, puis cliquez sur Propriétés.
L'écran Propriétés Contrôle WMI (Local) s'affiche.
4
Cliquez sur Sécurité et développez le nœud Racine dans l'arborescence de l'espace de nom.
5
Naviguez vers le répertoire Racine > DCIM > sysman.
6
Cliquez sur Sécurité.
L'écran Sécurité s'affiche.
7
Cliquez sur Ajouter et ajoutez les utilisateurs ou groupes requis (local/domaine) à la liste.
8
Fournissez les permissions appropriées pour chaque utilisateur, puis cliquez sur OK.
9
Cliquez sur OK.
10
Fermez l'écran Windows Management Infrastructure (WMI).
Configuration du pare-feu Windows pour WinRM
Pour configurer le pare-feu Windows pour WinRM :
1
Ouvrez le Panneau de configuration.
2
Cliquez sur Pare-feu Windows.
3
Cliquez sur l'onglet Exceptions.
4
Cochez la case Gestion à distance de Windows. Si cette case à cocher n'apparaît pas, cliquez sur Ajouter un programme pour
ajouter Gestion à distance de Windows (WinRM).
Configuration de la taille d'enveloppe pour WinRM
Pour configurer la taille d'enveloppe pour WinRM :
REMARQUE : Dans WinRM version 2.0, activez le mode de compatibilité de manière à ce que WinRM version 2.0 utilise le
port 443. WinRM version 2.0 utilise par défaut le port 5986. Pour activer le mode de compatibilité, entrez la commande suivante :
winrm s winrm/config/Service @{EnableCompatibilityHttpsListener="true"}
1
Ouvrez une invite de commande.
2
Tapez winrm g winrm/config.
3
Vérifiez la valeur de l'attribut MaxEnvelopeSizekb. Si cette valeur est inférieure à 4608, entrez la commande suivante :
winrm s winrm/config @{MaxEnvelopeSizekb="4608"}
Configuration de préinstallation
19
4
Définissez la valeur de MaxTimeoutms sur 3 minutes :
winrm s winrm/config @{MaxTimeoutms ="180000"}
20
Configuration de préinstallation
3
Installation du logiciel Managed System sous des
systèmes d'exploitation Microsoft Windows
Sous Microsoft Windows, l'utilitaire d'exécution automatique s'affiche lorsque vous insérez le logiciel Dell EMC OpenManage Systems
Management Tools and Documentation. Cet utilitaire vous permet de choisir le logiciel Systems Management que vous souhaitez installer
sur le système.
Si le programme d'exécution automatique ne démarre pas, utilisez le programme d'exécution automatique situé à la racine du DVD ou le
programme de configuration disponible dans le répertoire srvadmin\windows du logiciel Dell EMC OpenManage Systems Management
Tools and Documentation. Pour obtenir la liste des systèmes d'exploitation actuellement pris en charge, voir le document Dell EMC
OpenManage Systems Software Support Matrix (Matrice de prise en charge des logiciels des systèmes Dell EMC OpenManage).
REMARQUE : Utilisez le logiciel Dell EMC OpenManage Systems Management Tools and Documentation pour procéder à une
installation sans assistance et silencieuse du logiciel Managed System. Installez et désinstallez les fonctionnalités à partir de la
ligne de commande.
Sujets :
•
Scénarios de déploiement de Server Administrator
•
Restauration d'un système en cas d'échec de l'installation
•
Mise à niveau du logiciel Managed System
•
Désinstallation du logiciel Managed System
Scénarios de déploiement de Server Administrator
Vous pouvez installer Server Administrator de l'une des façons suivantes :
•
Installer le Server Administrator Web Server sur n'importe quel système (ordinateur portable ou ordinateur de bureau) et Server
Instrumentation sur un autre système pris en charge.
Avec cette méthode, Server Administrator Web Server joue le rôle d'un serveur Web central et vous pouvez l'utiliser pour surveiller un
certain nombre de systèmes gérés. Choisissez cette méthode pour réduire l'empreinte de Server Administrator sur les systèmes gérés.
•
Poursuivre l'installation de Server Administrator Web Server et de Server Instrumentation sur le même système
Le tableau suivant répertorie les scénarios de déploiement à appliquer pour installer et utiliser Server Administrator, et vous permet de faire
le bon choix lors de la sélection des diverses options d'installation :
Tableau 4. Scénarios de déploiement
Vous voulez
Sélectionnez
Gérer et surveiller à distance l'ensemble de votre réseau de
systèmes gérés depuis votre système (ordinateur portable,
ordinateur de bureau ou serveur).
Server Administrator Web Server. Vous devez ensuite installer
Server Instrumentation sur les systèmes gérés.
Gérer et surveiller le système actuel sur l'interface utilisateur Web.
Server Administrator Web Server et Server Instrumentation
Gérer et surveiller le système actuel sur l'interface de ligne de
commande.
Server Instrumentation et l'interface de ligne de commande.
Installation du logiciel Managed System sous des systèmes d'exploitation Microsoft Windows
21
Vous voulez
Sélectionnez
Gérer et surveiller le système actuel sur l'interface Windows
Management Instrumentation.
Server Instrumentation et WMI.
Gérer et surveiller le système actuel sur l'interface Simple Network
Management Protocol de gestion de réseau.
Server Instrumentation et SNMP.
Gérer et surveiller le système actuel à partir d'un système distant.
Activation à distance
Pour les systèmes Microsoft Windows, Remote Enablement se
trouve sous l'option Server Instrumentation. Vous devez ensuite
installer Server Administrator Web Server sur le système distant.
Afficher la condition du stockage local et distant connecté à un
Storage Management (Gestion du stockage)
système géré et obtenir des informations sur la gestion du stockage
dans une vue graphique intégrée.
Accéder à distance à un système inutilisable, recevoir des
notifications d'alertes lorsqu'un système est hors service et
redémarrer un système à distance.
Outils de la ligne de commande iDRAC.
REMARQUE : Installez l'agent SNMP (Simple Network Management Protocol) sur le système géré à l'aide du média de système
d'exploitation avant d'installer le logiciel Managed System.
Emplacement du programme d'installation
L'emplacement du programme d'installation est le suivant :
•
DVD Drive\srvadmin\windows\SystemsManagementx64\SysMgmtx64.msi
Installation de Server Administrator
Cette section vous explique comment installer Server Administrator et d'autres composants logiciels Managed System à l'aide de deux
options d'installation :
•
À l'aide du programme d'installation situé dans le répertoire \SYSMGMT\srvadmin\windows du logiciel Dell EMC OpenManage
Systems Management Tools and Documentation
•
À l'aide de la méthode d'installation sans assistance via le moteur Windows Installer msiexec.exe
REMARQUE : Le service SNMP est arrêté et redémarré lors de l'installation et de la désinstallation de Systems Management. Par
conséquent, les autres services tiers qui dépendent de SNMP s'arrêtent. Si les services tiers sont arrêtés, redémarrez-les
manuellement.
REMARQUE : Dans le cas des systèmes lames, installez Server Administrator sur chacun des modules de serveur installés dans le
châssis.
REMARQUE : Lors de l'installation de Server Administrator sur des systèmes Windows pris en charge, si le message d'erreur
Mémoire insuffisante s'affiche, quittez l'installation et libérez de la mémoire. Fermez les autres applications ou exécutez d'autres
tâches pour libérer de la mémoire avant de relancer l'installation de Server Administrator.
REMARQUE : Si vous utilisez le fichier MSI pour installer Server Administrator sur un système où Paramètres de contrôle de
compte utilisateur est défini sur un niveau plus élevé, l'installation échoue et le message suivant s'affiche : Server
Administrator installation program could not install the HAPI driver. Vous devez procéder à
l'installation en tant qu'administrateur. Vous pouvez aussi installer Server Administrator à l'aide des méthodes suivantes :
•
Cliquez sur le fichier setup.exe, ou
•
Cliquez avec le bouton droit de la souris sur Invite de commande > Exécuter en tant qu'administrateur, puis exécutez la
commande d'installation en mode CLI. Pour en savoir plus sur le mode CLI, voir Installation du logiciel Managed System en mode
CLI.
22
Installation du logiciel Managed System sous des systèmes d'exploitation Microsoft Windows
Le programme d'installation exécute le programme de vérification des prérequis, qui utilise le bus PCI (Peripheral Component Interconnect)
du système pour rechercher le matériel installé, comme les cartes contrôleur.
Le programme d'installation de Systems Management comprend une option Configuration type et une option Configuration personnalisée
pour installer Server Administrator et d'autres composants logiciels Managed System.
Liens connexes :
•
Scénarios de déploiement de Server Administrator
•
Paramètres de ligne de commande optionnels
Installation typique
Lorsque vous accédez à l'installation de Server Administrator depuis le programme de vérification des prérequis et que vous sélectionnez
l'option Installation typique, le programme d'installation installe les fonctionnalités logicielles du système géré suivantes :
•
Server Administrator Web Server
•
Server Instrumentation
•
Gestion du stockage
•
Interface de ligne de commande
•
WMI
•
SNMP
•
Journalisation du système d'exploitation
•
Outils de la ligne de commande DRAC
•
Agent SNMP Intel
•
Agent SNMP Broadcom
•
Agent SNMP QLogic
Au cours d'une installation typique, les services de station de gestion individuels qui ne répondent pas aux configurations matérielles et
logicielles spécifiques à ce service ne sont pas installés sur les systèmes gérés. Par exemple, le module du logiciel de service du contrôleur
d'accès à distance de Server Administrator n'est pas installé lors d'une installation typique à moins qu'un contrôleur d'accès à distance ait
été installé sur le système géré. Cependant, vous pouvez aller dans Installation personnalisée et sélectionner le module logiciel Outils de la
ligne de commande DRAC pour l'installation.
REMARQUE : Pour installer les pilotes avec succès, le programme d'installation s'exécute en mode privilège élevé.
REMARQUE : La fonctionnalité Activation à distance n'est disponible que via l'option Installation personnalisée.
REMARQUE : L'installation de Server Administrator installe aussi certains des composants d'exécution Visual C++ requis sur le
système.
REMARQUE : Vous pouvez modifier le format de message d’alerte de Format de message traditionnel à Format de message
optimisé à l’aide de l’option Installation personnalisée.
Installation du logiciel Managed System sous des systèmes d'exploitation Microsoft Windows
23
REMARQUE : Lorsque vous effectuez une mise à niveau d'une version 32 bits d'OMSA vers une version 64 bits d'OMSA, les
préférences de serveur Web de Server Administrator ainsi que les préférences de configuration des noeuds sont exportées vers
un dossier par défaut C:\ProgramData\Dell\ServerAdministrator.
Lors de l'installation typique, si les paramètres exportés sont détectés par le programme d'installation, les préférences sont alors
importées dans la nouvelle installation d'OMSA.
Au moment de l'importation, les préférences par défaut, ainsi que les valeurs saisies lors de la nouvelle installation, sont écrasées par les
paramètres se trouvant dans le dossier exporté.
Lorsque les paramètres sont importés avec succès, les préférences exportées qui ont été enregistrées dans le dossier par défaut C:
\ProgramData\Dell\ServerAdministrator sont supprimées. Lorsque l'importation échoue, l'échec est consigné dans le journal et les
préférences sont restaurées sur les valeurs par défaut.
Installation personnalisée
Les sections qui suivent indiquent comment installer Server Administrator et d'autres logiciels Managed System avec l'option Installation
personnalisée.
REMARQUE : La station de gestion et les services Managed System peuvent être installés dans le même répertoire ou dans des
répertoires différents. Vous pouvez sélectionner le répertoire d'installation.
REMARQUE : Pour installer les pilotes avec succès, le programme d'installation s'exécute en mode privilège élevé.
Pour effectuer une installation personnalisée :
1
Connectez-vous en tant qu'Administrateur intégré, Administrateur de domaine ou utilisateur membre du groupe Administrateurs de
domaine ou Utilisateurs de domaine, sur le système sur lequel vous souhaitez installer le logiciel de gestion du système.
2
Fermez toutes les applications ouvertes et désactivez tous les logiciels de détection de virus.
3
Montez le logiciel Dell EMC OpenManage Systems Management Tools and Documentation sur le lecteur de DVD du système. Le
menu d'exécution automatique s'affiche.
4
Sélectionnez Server Administrator dans le menu autorun et cliquez sur Installer.
L'écran d'état des prérequis de Server Administrator s'affiche et exécute les vérifications de prérequis pour le système géré. Tous les
messages d'information, d'avertissement ou d'erreur pertinents s'affichent. Résolvez les éventuels problèmes et avertissements.
5
Cliquez sur l'option Installer, modifier, réparer ou supprimer Server Administrator.
L'écran Bienvenue dans l'Assistant d'installation de Server Administrator s'affiche.
6
Cliquez sur Suivant.
Le contrat de licence logicielle Dell s'affiche.
7
Sélectionnez J'accepte les termes du contrat de licence, puis cliquez sur Suivant.
La boîte de dialogue Type d'installation s'affiche.
8
Sélectionnez Personnalisé et cliquez sur Suivant.
La boîte de dialogue Installation personnalisée s'affiche.
9
Sélectionnez les fonctions du logiciel que vous souhaitez installer sur le système.
Si vous installez Server Administrator sur un système non pris en charge, le programme d'installation affiche uniquement l'option
Server Administrator Web Server.
Chaque fonctionnalité sélectionnée est accompagnée d'une icône représentant un disque dur. Une fonctionnalité non sélectionnée est
accompagnée d'une croix (X) rouge. Par défaut, si le programme de vérification des prérequis détecte une fonctionnalité logicielle sans
matériel de prise en charge, il ignore automatiquement cette fonctionnalité.
Pour accepter le chemin d'accès par défaut du répertoire d'installation du logiciel Managed System, cliquez sur Suivant. Sinon, cliquez
sur Modifier, accédez au répertoire dans lequel vous souhaitez installer le logiciel Managed System et cliquez sur OK.
10
Cliquez sur Suivant dans la boîte de dialogue Installation personnalisée pour accepter les fonctionnalités logicielles sélectionnées pour
l'installation.
24
Installation du logiciel Managed System sous des systèmes d'exploitation Microsoft Windows
REMARQUE : Pour annuler le processus d'installation, cliquez sur Annuler. Les modifications que vous avez apportées sont
alors annulées. Si vous cliquez sur Annuler en cours d'installation, le processus peut ne pas s'annuler correctement et
l'installation peut être incomplète.
La boîte de dialogue Sélection du type de messagerie d’alerte s’affiche.
11
Sélectionnez l’une des options suivantes dans la boîte de dialogue Sélection du type de messagerie d’alerte.
•
Format de message optimisé (recommandé)
•
Format de message traditionnel
La boîte de dialogue Prêt à installer le programme apparaît.
12
Cliquez sur Installer pour installer les fonctionnalités logicielles sélectionnées.
L'écran Installation de Server Administrator affiche l'état et la progression des fonctionnalités logicielles en cours d'installation. Une
fois les fonctionnalités sélectionnées installées, la boîte de dialogue Assistant Installation terminé affiche le message suivant. iDRAC
is an out-of-band management system that allows system administrators to monitor and manage
PowerEdge Servers and other network equipment, remotely. iDRAC works regardless of Power
status and operating system functionality. For more information, visit http://
pilot.search.dell.com/iDRAC.
13
Cliquez sur Terminer pour quitter l'installation de Server Administrator.
Si vous êtes invité à redémarrer le système, sélectionnez l'une des options de redémarrage suivantes pour pouvoir utiliser les services
du logiciel Managed System installés :
•
Oui, redémarrer le système maintenant.
•
Non, je redémarrerai le système plus tard.
REMARQUE : Si vous avez sélectionné Remote Enablement lors de l'installation, le message d'erreur A provider,
WinTunnel, has been registered in the Windows Management Instrumentation namespace ROOT\dcim
\sysman to use the LocalSystem account. This account is privileged and the provider may cause
a security violation if it does not correctly impersonate user requests. est consigné dans le journal
des événements Windows. Vous pouvez ignorer ce message et poursuivre l'installation.
Liens connexes :
Récupération d'un système en cas d'échec de l'installation
Réalisation d'une installation automatique du logiciel Managed System
Le programme d'installation de Systems Management comprend une option d'Installation typique et une option d'Installation
personnalisée pour la procédure d'installation automatique.
L'installation automatique permet d'installer Server Administrator sur plusieurs systèmes simultanément. Vous exécutez l'installation
automatique en créant un progiciel qui contient les fichiers logiciels de système géré nécessaires. L'option d'installation automatique fournit
également différentes fonctionnalités qui vous permettent de configurer, vérifier et afficher des informations sur les installations
automatiques.
Le progiciel d'installation automatique est distribué aux systèmes distants à l'aide d'un outil de distribution de logiciel fourni par un éditeur de
logiciels indépendant (Independent Software Vendor, ISV). Une fois le progiciel distribué, le script d'installation s'exécute pour installer le
logiciel.
Création et distribution du progiciel d'installation sans assistance type
L'option d'installation sans assistance Configuration type utilise le DVD Dell EMC Systems Management Tools and Documentation en tant
que progiciel d'installation sans assistance. La commande msiexec.exe /i <SysMgmtx64>.msi /qn accède au DVD pour accepter
le contrat de licence logicielle, puis installe toutes les fonctions de Server Administrator requises sur les systèmes distants sélectionnés. Ces
fonctions sont installées sur les systèmes distants en fonction de la configuration matérielle du système.
Installation du logiciel Managed System sous des systèmes d'exploitation Microsoft Windows
25
REMARQUE : une fois l'installation sans assistance terminée, pour utiliser la fonction d'interface de ligne de commande (CLI) de
Server Administrator, vous devez ouvrir une nouvelle fenêtre de la console et y exécuter les commandes CLI requises. L'exécution
des commandes CLI à partir de la fenêtre de la console utilisée pour l'installation de Server Administrator ne fonctionne pas.
Vous pouvez rendre l'image du DVD accessible au système distant soit en distribuant tout le contenu du support, soit en mappant un
lecteur entre le système cible et l'emplacement de l'image du DVD.
Mappage d'un lecteur afin qu'il serve de progiciel d'installation sans assistance type
1
Partagez une image du logiciel Systems Management Tools and Documentation avec chacun des systèmes distants sur lesquels vous
souhaitez installer Server Administrator.
Pour ce faire, vous pouvez partager directement le logiciel ou créer une copie de l'image ISO sur un lecteur et la partager.
2
Créez un script mappant un lecteur entre les systèmes distants et le disque partagé décrit à l'étape 1. Ce script doit exécuter la
commande msiexec.exe /i Mapped Drive\<64–bit MSI path on the DVD>/qn après le mappage du lecteur.
3
Configurez le logiciel de distribution ISV de sorte qu'il distribue et exécute le script créé à l'étape 2.
4
Distribuez ce script aux systèmes cibles à l'aide des outils de distribution du logiciel ISV.
Le script s'exécute pour installer Server Administrator sur chaque système distant.
5
Redémarrez chacun des systèmes distants pour activer Server Administrator.
Distribution de tout le DVD comme progiciel d'installation sans assistance type
1
Distribuez l'intégralité de l'image du DVD Systems Management Tools and Documentation aux systèmes cibles.
2
Configurez le logiciel de distribution ISV de sorte qu'il exécute la commande msiexec.exe /i DVD Drive\<64–bit MSI
path on the DVD>/qn à partir de l'image du DVD.
Le programme s'exécute pour installer Server Administrator sur chaque système distant.
3
Redémarrez chacun des systèmes distants pour activer Server Administrator.
Création de progiciels d'installation sans assistance personnalisés
Pour créer un progiciel d'installation sans assistance personnalisé, procédez comme suit :
1
Copiez le répertoire SYSMGMT\srvadmin\windows du DVD sur le disque dur contenant le système.
2
Créez un script de commandes par lot exécutant l'installation à l'aide du programme d'installation Windows Installer (msiexec.exe).
REMARQUE : pour une installation sans assistance personnalisée, chaque fonction requise doit être incluse en tant que
paramètre d'interface de ligne de commande (CLI) pour être installée.
Par exemple : msiexec.exe /i SysMgmtx64.msi ADDLOCAL= SA,IWS,BRCM /qn.
3
Placez le script de commandes par lot dans le répertoire Windows du disque dur contenant le système.
Liens connexes :
Paramètres de personnalisation
Distribution des progiciels d'installation automatique personnalisée
Pour distribuer des progiciels d'installation automatique personnalisés :
1
Configurez le logiciel de distribution ISV afin d'exécuter le script par lots après la distribution du progiciel d'installation.
2
Utilisez le logiciel de distribution ISV pour distribuer le progiciel d'installation automatique personnalisé vers les systèmes distants. Le
script par lots installe Server Administrator et les fonctionnalités spécifiées sur chacun des systèmes distants.
Le script séquentiel installe Server Administrator ainsi que les fonctionnalités spécifiées sur chaque système distant.
3
Redémarrez chacun des systèmes distants pour activer Server Administrator.
26
Installation du logiciel Managed System sous des systèmes d'exploitation Microsoft Windows
Spécification des emplacements des fichiers journaux
Pour l'installation du progiciel MSI du logiciel Managed System, exécutez la commande suivante afin de procéder à une installation sans
assistance tout en spécifiant l'emplacement du fichier journal.
msiexec.exe /i <SysMgmtx64>.msi /l*v
"C:\openmanage\logs\SysMgmt.log"
Fonctionnalités d'installation automatique
L'installation automatique fournit les fonctionnalités suivantes :
•
un ensemble de paramètres de ligne de commande facultatifs pour personnaliser une installation automatique.
•
des paramètres de personnalisation pour indiquer des fonctionnalités logicielles spécifiques à installer.
•
un programme de vérification des prérequis qui examine la condition de dépendance des fonctionnalités logicielles sélectionnées sans
avoir à effectuer une véritable installation.
Paramètres de ligne de commande optionnels
Le tableau suivant affiche les paramètres facultatifs disponibles pour le programme d'installation MSI msiexec.exe. Saisissez les paramètres
facultatifs sur la ligne de commande après msiexec.exe avec un espace entre deux paramètres.
REMARQUE : Reportez-vous au site support.microsoft.com pour en savoir plus sur tous les commutateurs de ligne de
commande de l'outil Windows Installer.
Tableau 5. Paramètres de ligne de commande du programme d'installation MSI
Réglage
Résultat
/i <Package|Product Code>
Cette commande permet d'installer ou de configurer un produit.
/i SysMgmtx64.msi : permet d'installer le logiciel
Server Administrator.
/i <SysMgmt or SysMgmtx64>.msi /qn
Cette commande exécute une nouvelle installation.
/x <Package|Product Code>
Cette commande permet de désinstaller un produit.
/x SysMgmtx64.msi : permet de désinstaller le logiciel
Server Administrator Pour le GUID du produit, voir la section
Désinstallation automatique avec le GUID de produit
/q[n|b|r|f]
Cette commande permet de définir le niveau de l'interface
utilisateur.
/q ou /qn : pas d'interface utilisateur (UI). Cette option est utilisée
pour l'installation silencieuse et automatique.
/qb : interface utilisateur (UI) de base. Cette option est utilisée pour
l'installation automatique mais non silencieuse.
/qr : interface utilisateur (UI) réduite. Cette option est utilisée pour
l'installation automatique pendant l'affichage d'une boîte de dialogue
modale qui indique la progression de l'installation.
/qf : interface utilisateur (UI) complète. Cette option est utilisée
pour l'installation standard non automatique.
/f[p|o|e|d|c|a|u |m|s|v]<Package| ProductCode>
Cette commande permet de réparer un produit.
/fp : cette option permet de réinstaller un produit seulement si un
fichier est manquant.
Installation du logiciel Managed System sous des systèmes d'exploitation Microsoft Windows
27
Réglage
Résultat
/fo : cette option permet de réinstaller un produit si un fichier est
manquant, ou si une ancienne version d'un fichier est installée.
/fe : cette option permet de réinstaller un produit si un fichier est
manquant, ou si une version égale ou antérieure d'un fichier est
installée.
/fd : cette option permet de réinstaller un produit si un fichier est
manquant, ou si une version différente d'un fichier est installée.
/fc : cette option permet de réinstaller un produit si un fichier est
manquant, ou si la valeur de somme de contrôle stockée ne
correspond pas à la valeur calculée.
/fa : cette option force la réinstallation de tous les fichiers.
/fu : cette option permet de réécrire toutes les entrées de registre
exigées propres à l'utilisateur.
/fm : cette option permet de réécrire toutes les entrées de registre
requises propres au système.
/fs : cette option écrase tous les raccourcis existants.
/fv : cette option s'exécute depuis la source et remet le progiciel
local en mémoire cache. N'utilisez pas cette option de réinstallation
pour la première installation d'une application ou d'une
fonctionnalité.
INSTALLDIR=<path>
Cette commande installe un produit à un emplacement spécifique.
Si vous spécifiez un répertoire d'installation avec ce paramètre,
vous devez créer ce répertoire manuellement avant d'exécuter les
commandes d'installation CLI, sinon elles échouent sans afficher de
message d'erreur.
/ i SysMgmtx64.msi INSTALLDIR=c:\OpenManage /qn : permet
d'installer un produit dans un emplacement particulier à l'aide de c:
\OpenManage comme emplacement d'installation.
CP_MESSAGE_FORMAT=<enhanced | traditional>
Cette commande définit le type de message d’alerte sur Format de
message optimisé (recommandé) ou Format de message
traditionnel.
Par exemple, exécutez msiexec.exe /i SysMgmtx64.msi /qn pour installer les fonctionnalités Server Administrator sur chaque
système distant en fonction de la configuration matérielle du système. Cette installation est réalisée en mode silencieux et automatique.
Paramètres de personnalisation
Les paramètres CLI de personnalisation REINSTAL et REMOVE permettent de définir précisément les fonctions logicielles à installer,
réinstaller ou désinstaller lors d'une installation sans assistance ou silencieuse. Grâce aux paramètres de personnalisation, vous pouvez
sélectionner les fonctions logicielles à installer, réinstaller ou désinstaller pour différents systèmes, à l'aide d'un même progiciel d'installation
sans intervention de l'utilisateur. Par exemple, vous pouvez choisir d'installer Server Administrator, mais pas le service Remote Access
Controller sur un groupe donné de serveurs, et choisir d'installer Server Administrator, mais pas Storage Management Service, sur un autre
groupe de serveurs. Vous pouvez également choisir de désinstaller une ou plusieurs fonctions sur un groupe de serveurs donné.
REMARQUE : saisissez les paramètres CLI REINSTALL et REMOVE en majuscules, car ils sont sensibles à la casse.
Vous pouvez inclure le paramètre de personnalisation REINSTALL sur la ligne de commande et attribuer l'ID (ou les ID) de la fonctionnalité
logicielle à réinstaller. Par exemple : msiexec.exe /i SysMgmtx64.msi REINSTALL=BRCM /qn
28
Installation du logiciel Managed System sous des systèmes d'exploitation Microsoft Windows
Cette commande exécute l'installation de Systems Management et réinstalle uniquement l'agent Broadcom, en mode automatique mais pas
en mode silencieux.
Vous pouvez inclure le paramètre de personnalisation REMOVE sur la ligne de commande et attribuer le ou les ID de la fonction logicielle
que vous souhaitez désinstaller. Par exemple : msiexec.exe /i SysMgmtx64.msi REMOVE=BRCM /qn
Cette commande exécute l'installation de Systems Management et désinstalle uniquement l'agent Broadcom, en mode automatique mais
pas en mode silencieux.
Vous pouvez également choisir d'installer, de réinstaller ou de désinstaller les fonctions à l'aide d'une seule exécution du programme
msiexec.exe. Par exemple : msiexec.exe /i SysMgmtx64.msi REMOVE=BRCM /qn
Cette commande exécute l'installation du logiciel Managed Systems, puis désinstalle l'agent Broadcom. Cette exécution se fait en mode
sans surveillance, mais pas en mode silencieux.
Le tableau suivant fournit la liste des ID de fonctionnalité de chaque fonctionnalité logicielle.
REMARQUE : les ID de fonctionnalité logicielle répertoriés dans ce tableau sont sensibles à la casse.
Tableau 6. ID de fonctionnalité logicielle du logiciel Managed Systems
ID de fonction
Description
TOUS
Tous les composants
BRCM
Agent de cartes d'interface réseau (NIC) Broadcom
QLG
Agent SNMP QLogic
INTEL
Agent NIC Intel
IWS
Server Administrator Web Server
OMSS
Server Administrator Storage Management Service
RAC
Outils de la ligne de commande iDRAC
iDRAC (pour les serveurs PowerEdge de
11e
génération)
Outils de la ligne de commande d'Integrated DRAC
iDRAC12G (pour les serveurs PowerEdge de 12e génération)
Outils de la ligne de commande d'Integrated DRAC
SI
Server Instrumentation
RmtMgmt
Activation à distance
CLI
Interface de ligne de commande de Server Instrumentation
WMI
Interface Windows Management Instrumentation de Server
Instrumentation
SNMP
Interface Simple Network Management Protocol de Server
Instrumentation
OSLOG
Journalisation du système d'exploitation
SA
Installe SI, CLI, WMI, SNMP, OSLOG
OMSM
Installe SI, OMSS, CLI, WMI, SNMP, OSLOG
REMARQUE : pour gérer le serveur, sélectionnez Server Administrator Webserver ou une des interfaces de gestion (CLI, WMI,
SNMP ou OSLOG) accompagné de Server Instrumentation (SI) ou Server Administrator Storage Management Service (OMSS).
REMARQUE : si SI ou OMSS est installé à l'aide de l'installation silencieuse (installation sans assistance), IWS et WMI sont
automatiquement installés.
Installation du logiciel Managed System sous des systèmes d'exploitation Microsoft Windows
29
Code de retour MSI
Une entrée de journal d'événements d'application est enregistrée dans le fichier SysMgmt.log. Le tableau suivant présente certains des
codes d'erreur renvoyés par le moteur Windows Installer msiexec.exe.
Tableau 7. Codes de retour Windows Installer
Code d'erreur
Valeur
Description
ERROR_SUCCESS
0
Cette action s'est terminée avec succès.
ERROR_INVALID_PARAMETER
87
L'un des paramètres n'est pas valide.
ERROR_INSTALL_USEREXIT
1602
L'utilisateur a annulé l'installation.
ERROR_SUCCESS_REBOOT_REQUIRED
3010
Un redémarrage est requis pour achever l'installation. Ce message
indique une installation réussie.
REMARQUE : pour en savoir plus sur les codes d'erreur renvoyés par les fonctions des programmes d'installation Windows
msiexec.exe et InstMsi.exe, voir support.microsoft.com.
Restauration d'un système en cas d'échec de
l'installation
Microsoft Software Installer (MSI) permet de rétablir l'état entièrement opérationnel d'un système après l'échec d'une installation. Pour ce
faire, MSI stocke une opération Annuler pour chaque action standard qu'il réalise lors d'une installation, d'une mise à niveau ou d'une
désinstallation. Cette opération inclut la restauration des fichiers, clés de registre et autres ressources supprimés ou écrasés. Windows
enregistre temporairement tous les fichiers qu'il supprime ou écrase au cours d'une installation ou d'une suppression, si bien que vous
pouvez les restaurer si nécessaire (sorte de retour en arrière ou restauration). Après une installation réussie, Windows supprime tous les
fichiers de sauvegarde temporaire.
Outre la restauration des actions MSI standard, la bibliothèque peut également annuler les commandes figurant dans le fichier INI pour
chaque application en cas de restauration (rollback). Tous les fichiers modifiés par les opérations d'installation reviennent à leur état
d'origine en cas de restauration.
Lorsque le moteur MSI réalise la séquence d'installation, il ignore toutes les actions planifiées en tant qu'actions de restauration. En cas
d'échec d'une action personnalisée, d'une action MSI standard ou d'une action d'installation, la restauration (rollback) démarre.
Vous ne pouvez plus restaurer l'installation une fois qu'elle est terminée. L'installation par transactions est seulement un filet de sécurité, qui
protège le système au cours de la session d'installation. Pour supprimer une application installée, vous devez la désinstaller.
REMARQUE : l'installation et la suppression de pilotes ne sont pas exécutées dans le cadre de l'opération d'installation et pour
cette raison, elles ne peuvent pas être rétablies si une erreur irrécupérable se produit pendant l'exécution.
REMARQUE : les installations, désinstallations et mises à niveau que vous annulez pendant le nettoyage du programme
d'installation ou après la fin d'une opération d'installation ne peuvent pas être rétablies.
Échec des mises à jour
Appliquez les correctifs et mises à jour MSI de vos fournisseurs pour les progiciels MSI d'origine. Si vous recompressez intentionnellement
ou accidentellement un progiciel MSI, ou si vous le modifiez directement, l'application des correctifs et des mises à jour peut échouer. Vous
ne devez pas recompresser les progiciels MSI. Cela modifie la structure des fonctionnalités et le GUID (Globally Unique Identifier, ID global
unique), ce qui endommage les correctifs et mises à jour fournis. S'il est nécessaire de modifier un progiciel MSI de votre fournisseur, utilisez
un fichier de transformation .mst.
30
Installation du logiciel Managed System sous des systèmes d'exploitation Microsoft Windows
REMARQUE : Le GUID fait 128 bits de long, et l'algorithme servant à le générer garantit qu'il est unique. Le GUID de produit
identifie l'application de manière unique.
Mise à niveau du logiciel Managed System
Le programme d'installation de Systems Management comprend l'option Mise à niveau, qui permet de mettre à niveau Server
Administrator et d'autres logiciels Managed System.
Le programme d'installation exécute le programme de vérification des prérequis, qui utilise le bus PCI du système pour rechercher le
matériel installé, comme les cartes de contrôleur.
Le programme d'installation installe ou met à niveau toutes les fonctionnalités du logiciel Managed System appropriées à la configuration
matérielle spécifique de votre système.
REMARQUE : Tous les paramètres utilisateur sont conservés pendant les mises à niveau.
Consignes relatives à la mise à niveau
•
Vous pouvez effectuer une mise à niveau vers la dernière version de Server Administrator depuis n'importe laquelle des trois versions
précédentes. Par exemple, la mise à niveau vers Server Administrator 7.3 est uniquement prise en charge par Server Administrator
versions 7.0 et ultérieures.
•
Vous pouvez effectuer une mise à niveau vers la dernière version de Server Administrator, qui comprend l'installation Linux granulaire. Si
vous avez besoin des options d'installation Linux granulaire, vous devez désinstaller la version existante de Server Administrator et
installer la dernière version de celui-ci.
•
Pour effectuer une mise à niveau depuis des versions antérieures à 6.3, désinstallez la version existante de Server Administrator et
réinstallez la dernière version de Server Administrator.
•
Lors de la mise à niveau d'un système d'exploitation vers une version majeure, vous devez désinstaller le logiciel Systems Management,
puis réinstallez le logiciel Systems Management le plus récent. Pour une mise à niveau portant uniquement sur un changement de
niveau de mise à jour (par exemple, de Red Hat Enterprise Linux 5 mise à jour 7 vers Red Hat Enterprise Linux 5 mise à jour 8),
effectuez la mise à niveau vers le logiciel Systems Management le plus récent ; tous les paramètres utilisateur sont préservés.
REMARQUE : La désinstallation du logiciel Systems Management entraîne la suppression des paramètres utilisateurs qui y
sont associés. Réinstallez le logiciel Systems Management et appliquez les paramètres utilisateur.
•
Si vous avez installé Server Administrator Web Server version 7.3, veillez à installer Server Instrumentation version 7.3 sur le système
géré. L'accès à une version antérieure de Server Administrator avec Server Administrator Web Server version 7.3 peut afficher une
erreur.
Mise à niveau
Pour effectuer une mise à niveau sans assistance, la commande msiexec.exe /i SysMgmtx64.msi /qn accède au DVD pour
accepter le contrat de licence logicielle, puis met à niveau toutes les fonctionnalités de Server Administrator requises sur les systèmes
distants sélectionnés. Tous les paramètres utilisateur importants sont conservés pendant une mise à niveau sans assistance.
OpenManage 9.1.x prend en charge l'installation de la mise à niveau de la version x86 à la version x64.
REMARQUE : Si l'installation de la mise à niveau échoue, désinstallez l'installation existante et réessayez.
1
Montez l'image du logiciel Dell EMC OpenManage Systems Management Tools and Documentation sur le lecteur de DVD du système.
Le menu d'exécution automatique s'affiche.
2
Sélectionnez Server Administrator et cliquez sur Installer.
Si le programme d'exécution automatique ne démarre pas, accédez au répertoire SYSMGMT\srvadmin\windows du DVD, puis
exécutez le fichier setup.exe.
L'écran d'état Prérequis de Server Administrator s'affiche et exécute des vérifications de prérequis pour la station gérée. Tous les
messages d'information, d'avertissement ou d'erreur pertinents s'affichent. Résolvez les éventuels problèmes et avertissements.
Installation du logiciel Managed System sous des systèmes d'exploitation Microsoft Windows
31
3
Cliquez sur l'option Installer, modifier, réparer ou supprimer Server Administrator.
L'écran Bienvenue dans l'Assistant d'installation de Server Administrator s'affiche.
4
Cliquez sur Suivant.
Le contrat de licence logicielle Dell s'affiche.
5
Cliquez sur J'accepte les termes du contrat de licence, puis sur Suivant si vous êtes d'accord avec lesdits termes.
La boîte de dialogue Type d'installation s'affiche.
6
Continuez l'installation à partir de l'étape 8, comme indiqué dans la section Installation personnalisée.
Modifier
Si vous souhaitez ajouter/supprimer des composants de Server Administrator :
1
Naviguez vers le Panneau de configuration de Windows.
2
Cliquez sur Ajout/Suppression de programmes.
3
Cliquez sur Server Administrator, puis sur Changer.
La boîte de dialogue Bienvenue dans l'Assistant d'installation de Server Administrator apparaît.
4
Cliquez sur Suivant.
La boîte de dialogue Maintenance du programme s'affiche.
5
Sélectionnez l'option Modifier, puis cliquez sur Suivant.
La boîte de dialogue Installation personnalisée s'affiche.
6
Pour sélectionner une application spécifique du logiciel Managed System, cliquez sur la flèche de liste déroulante en regard de la
fonctionnalité répertoriée, puis sélectionnez Cette fonctionnalité sera installée… pour l'installer ou Cette fonctionnalité ne sera pas
disponible pour l'ignorer.
Chaque fonctionnalité sélectionnée porte une icône de disque dur. Les fonctionnalités désélectionnées portent une icône avec un X
rouge. Par défaut, si le programme de vérification des prérequis trouve une fonctionnalité logicielle sans matériel pris en charge, il
désélectionne cette fonctionnalité.
7
Cliquez sur Suivant pour accepter les fonctionnalités logicielles sélectionnées pour qu'elles soient installées.
La boîte de dialogue Prêt à modifier le programme apparaît.
8
Cliquez sur Installer pour installer les fonctionnalités logicielles sélectionnées.
L'écran Installation de Server Administrator s'affiche. Des messages indiquent l'état et la progression des fonctionnalités logicielles en
cours d'installation. Une fois les fonctionnalités sélectionnées installées, la boîte de dialogue Assistant Installation terminé apparaît.
9
Cliquez sur Terminer pour quitter l'installation de Server Administrator.
Si vous êtes invité à redémarrer le système, sélectionnez une des options de redémarrage suivantes pour pouvoir utiliser les services
du logiciel Managed System installés :
•
Oui, redémarrer le système maintenant.
•
Non, je redémarrerai le système plus tard.
REMARQUE : Si vous exécutez le programme d'installation à partir d'un autre système et si vous essayez d'ajouter un
composant à l'aide de l'option Modifier, le programme d'installation peut afficher une erreur. Cause possible : source
corrompue sur le système où vous exécutez le programme d'installation. Vous pouvez vérifier cela en consultant l'entrée de
registre suivante : HKLM\Software\Classes\Installer\Products\<GUID>\sourcelist\lastusedsource. Si la valeur de
lastusedsource est un nombre négatif, cela signifie que la source est corrompue.
Réparer
Si vous souhaitez réparer un composant Server Administrator installé qui est endommagé :
1
Naviguez vers le Panneau de configuration de Windows.
2
Cliquez sur Ajout/Suppression de programmes.
32
Installation du logiciel Managed System sous des systèmes d'exploitation Microsoft Windows
3
Cliquez sur Server Administrator, puis sur Changer.
La boîte de dialogue Bienvenue dans l'Assistant d'installation de Server Administrator apparaît.
4
Cliquez sur Suivant.
La boîte de dialogue Maintenance du programme s'affiche.
5
Sélectionnez l'option Réparer, puis cliquez sur Suivant.
La boîte de dialogue Prêt à réparer le programme apparaît.
6
Cliquez sur Installer pour installer les fonctionnalités logicielles sélectionnées.
L'écran Installation de Server Administrator s'affiche. Il indique l'état et la progression des fonctionnalités logicielles en cours
d'installation. Une fois les fonctionnalités sélectionnées installées, la boîte de dialogue Assistant Installation terminé apparaît.
7
Cliquez sur Terminer pour quitter l'installation de Server Administrator.
Si vous êtes invité à redémarrer le système, sélectionnez une des options de redémarrage suivantes :
•
Oui, redémarrer le système maintenant.
•
Non, je redémarrerai le système plus tard.
Désinstallation du logiciel Managed System
Vous pouvez désinstaller les fonctionnalités du logiciel Managed System à l'aide du logiciel Dell EMC OpenManage Systems Management
Tools and Documentation ou du système d'exploitation. Vous pouvez procéder à une désinstallation sans assistance simultanée sur plusieurs
systèmes.
Désinstallation du logiciel Managed System à l'aide du support
fourni
Procédez comme suit pour désinstaller le logiciel Managed System à l'aide du support fourni.
1
Insérez le logiciel Dell EMC OpenManage Systems Management Tools and Documentation dans le lecteur de DVD du système.
Si le programme d'installation ne démarre pas automatiquement, exécutez le fichier setup.exe disponible dans le répertoire
SYSMGMT64\srvadmin\windows du DVD.
L'écran d'état Prérequis de Server Administrator s'affiche et exécute les vérifications de prérequis pour le système géré. Tous les
messages d'information, d'avertissement ou d'erreur pertinents détectés lors de ces vérifications s'affichent. Résolvez les éventuels
problèmes et avertissements.
2
Cliquez sur l'option Installer, modifier, réparer ou supprimer Server Administrator.
L'écran Bienvenue dans l'Assistant d'installation de Server Administrator s'affiche.
3
Cliquez sur Suivant.
Cette boîte de dialogue vous permet de modifier, de réparer ou de supprimer le programme.
La boîte de dialogue Maintenance du programme s'affiche.
4
Sélectionnez l'option Supprimer, puis cliquez sur Suivant.
La boîte de dialogue Supprimer le programme s'affiche.
5
Cliquez sur Supprimer.
L'écran Désinstallation de Server Administrator affiche l'état et la progression des fonctionnalités logicielles en cours de
désinstallation.
Une fois les fonctionnalités sélectionnées désinstallées, la boîte de dialogue Assistant Installation terminé s'affiche.
6
Cliquez sur Terminer pour quitter le programme de désinstallation de Server Administrator.
Si vous êtes invité à redémarrer le système, sélectionnez une des options suivantes :
•
Oui, redémarrer le système maintenant.
•
Non, je redémarrerai le système plus tard.
Installation du logiciel Managed System sous des systèmes d'exploitation Microsoft Windows
33
Toutes les fonctionnalités de Server Administrator sont désinstallées.
Désinstallation de fonctionnalités du logiciel Managed System
avec le système d'exploitation
Effectuez les tâches suivantes pour désinstaller les fonctionnalités du logiciel Managed System à l'aide du système d'exploitation.
1
Naviguez vers le Panneau de configuration de Windows.
2
Cliquez sur Ajout/Suppression de programmes.
3
Cliquez sur Server Administrator puis sur Supprimer.
La boîte de dialogue Ajout/Suppression de programmes apparaît.
4
Cliquez sur Oui pour confirmer la désinstallation de Server Administrator.
L'écran Server Administrator s'affiche. Il indique l'état et la progression de la désinstallation des fonctionnalités logicielles.
Si vous êtes invité à redémarrer le système, sélectionnez une des options de redémarrage suivantes :
•
Oui, redémarrer le système maintenant.
•
Non, je redémarrerai le système plus tard.
Toutes les fonctionnalités de Server Administrator sont désinstallées.
Désinstallation automatique avec le GUID de produit
Si l'image d'installation ou le progiciel MSI n'est pas disponible pendant une désinstallation, vous pouvez utiliser les GUID de progiciel dans la
ligne de commande pour désinstaller le logiciel Systems Management sur des systèmes gérés ou des stations de gestion exécutant
Windows.
Pour les systèmes gérés, utilisez msiexec /x {3CCE640A-D55D-4AF8-ACEA-39FC9AF3AD57}
Désinstallation automatique du logiciel Managed System
Le programme d'installation de Systems Management inclut une procédure de désinstallation automatique. La désinstallation automatique
permet de désinstaller le logiciel Managed Systems sur plusieurs systèmes simultanément. Le progiciel de désinstallation automatique est
distribué aux systèmes distants à l'aide d'un outil de distribution de logiciel fourni par un éditeur de logiciels indépendant (Independent
Software Vendor, ISV). Une fois le progiciel distribué, le script de désinstallation s'exécute pour désinstaller le logiciel.
Distribution du progiciel de désinstallation automatique
Le logiciel Systems Management Tools and Documentation est préconfiguré en tant que progiciel de désinstallation automatique. Pour
distribuer le progiciel sur un ou plusieurs systèmes :
1
Si vous utilisez le DVD, configurez le logiciel de distribution ISV pour qu'il exécute la commande msiexec.exe /x DVD Drive
\<64–bit MSI path on the DVD>/qb une fois le progiciel de désinstallation automatique distribué.
2
Utilisez le logiciel de distribution ISV pour distribuer le progiciel de désinstallation automatique type sur les systèmes distants.
Le programme s'exécute pour désinstaller le logiciel Managed System sur chaque système distant.
3
Redémarrez chaque système distant pour terminer la désinstallation.
34
Installation du logiciel Managed System sous des systèmes d'exploitation Microsoft Windows
Paramètres de la ligne de commande de désinstallation automatique
Le tableau Paramètres de ligne de commande du programme d'installation MSI présente les paramètres de ligne de commande de
désinstallation sans assistance. Saisissez les paramètres en option sur la ligne de commande après msiexec.exe /x
SysMgmtx64.msi avec un espace entre deux paramètres.
Par exemple, l'exécution de msiexec.exe /x SysMgmtx64.msi /qb lance la désinstallation sans assistance et affiche son état lors
de l'exécution.
L'exécution de msiexec.exe /x SysMgmtx64.msi /qn lance la désinstallation sans assistance, mais en mode silencieux (sans
afficher de messages).
Lors d'une désinstallation d'OMSA 64 bits, les préférences sont exportées vers le dossier par défaut. Les préférences sont exportées vers
un dossier par défaut C:\ProgramData\Dell\ServerAdministrator.
S'il existe déjà un ensemble de fichiers exportés, ils seront remplacés. Les préférences du dossier par défaut correspondent toujours au
dernier ensemble connu de préférences.
Installation du logiciel Managed System sous des systèmes d'exploitation Microsoft Windows
35
4
Installation du logiciel Managed System sous
Microsoft Windows Server et Microsoft Hyper-V
Server
L'option d'installation Server Core du système d'exploitation Microsoft Windows Server et Hyper-V Server offre un environnement minimal
pour l'exécution de rôles de serveur spécifiques qui réduisent la maintenance et la gestion requises ainsi que la surface d'attaque de ces
rôles de serveur. L'installation Windows Server ou Hyper-V Server installe uniquement un sous-ensemble des fichiers binaires requis par les
rôles de serveur pris en charge. Par exemple, le shell Explorateur (Explorer) n'est pas installé dans le cadre d'une installation Windows
Server ou Hyper-V Server. L'interface utilisateur par défaut de l'installation Windows Server ou Hyper-V Server est l'invite de commande.
REMARQUE : Pour installer le logiciel Systems Management sur les systèmes d'exploitation clients Windows, connectez-vous à
l'aide d'un compte membre du groupe Administrateurs, puis exécutez setup.exe via l'option Exécuter en tant qu'administrateur du
menu contextuel.
REMARQUE : Pour installer le logiciel System Management sur le système d'exploitation Microsoft Windows pris en charge,
connectez-vous en tant qu'Administrateur intégré, Administrateur de domaine ou utilisateur membre du groupe Administrateurs
de domaine ou Utilisateurs de domaine. Pour en savoir plus sur les privilèges d'utilisateur, voir l'Aide du système d'exploitation
Microsoft Windows.
Sujets :
•
Exécution du programme de vérification des prérequis en mode CLI
•
Installation du logiciel Managed System en mode CLI
•
Désinstallation de Systems Management Software
Exécution du programme de vérification des prérequis
en mode CLI
Vous devez exécuter le programme de vérification des prérequis en mode CLI car Windows Server et Hyper-V Server ne prennent pas en
charge le mode GUI.
Liens connexes :
Programme de vérification des prérequis
Installation du logiciel Managed System en mode CLI
Dans l'invite de commande, lancez le fichier MSI en utilisant la commande msiexec /i SysMgmtx64.msi.
Pour installer la version localisée du logiciel Managed System, saisissez
msiexec /i SysMgmtx64.msi TRANSFORMS= <languauge_transform >.mst
à l'invite de commande. Remplacez <language_transform >.mst par le fichier de langue approprié :
•
1031.mst (allemand)
•
1034.mst (espagnol)
36
Installation du logiciel Managed System sous Microsoft Windows Server et Microsoft Hyper-V Server
•
1036.mst (français)
•
1041.mst (japonais)
•
2052.mst (chinois simplifié)
Liens connexes :
Paramètres de ligne de commande optionnels
Désinstallation de Systems Management Software
Pour désinstaller le logiciel Managed System, saisissez msiexec /x SysMgmtx64.msi à l'invite de commande.
Installation du logiciel Managed System sous Microsoft Windows Server et Microsoft Hyper-V Server
37
5
Utilisation de Microsoft Active Directory
Si vous utilisez le logiciel de services Active Directory, configurez-le pour qu'il contrôle l'accès au réseau. La base de données Active
Directory est modifiée de manière à pouvoir prendre en charge l'authentification et l'autorisation de gestion à distance. Server Administrator,
ainsi qu'Integrated Remote Access Controllers (iDRAC) et Remote Access Controllers (RAC) peuvent maintenant communiquer avec
Active Directory. Cet outil vous permet d'ajouter et de contrôler les utilisateurs et les privilèges depuis une base de données centrale.
Sujets :
•
Extensions de schéma Active Directory
•
Extension du schéma Active Directory
Extensions de schéma Active Directory
Les données Active Directory se trouvent dans une base de données distribuée d'attributs et de classes. La classe Utilisateur est un
exemple de classe Active Directory. Le prénom, le nom et le numéro de téléphone de l'utilisateur sont des exemples d'attributs. Définissez
chaque attribut ou classe ajouté(e) à un schéma Active Directory existant avec un ID unique. Pour gérer les ID uniques, Microsoft utilise
une base de données d'identificateurs d'objets (OID) Active Directory.
Le schéma Active Directory définit les règles régissant les données qui peuvent être incluses dans la base de données. Pour étendre le
schéma dans Active Directory, installez les OID uniques, les extensions de noms uniques et les ID d'attributs liés uniques les plus récents des
nouveaux attributs et classes du service d'annuaire depuis le logiciel Dell EMC OpenManage Systems Management Tools and
Documentation.
Extension : dell
OID de base : 1.2.840.113556.1.8000.1280
Plage d'ID de lien : 12070 à 12079
Présentation des extensions de schéma Active Directory
Des classes ou groupes d'objets personnalisés peuvent être créés et configurés par l'utilisateur pour répondre à ses attentes spécifiques.
Les nouvelles classes du schéma comprennent une classe Association, une classe Produit et une classe Privilège. Un objet Association lie
l'utilisateur ou le groupe à un ensemble spécifique de privilèges, ainsi qu'à des systèmes (Objets Produit) du réseau. Ce modèle permet à
l'administrateur de contrôler les différentes combinaisons utilisateur, privilège, système ou périphérique RAC du réseau, sans compliquer la
procédure.
Présentation des objets Active Directory
Pour chacun des systèmes que vous souhaitez intégrer à Active Directory pour l'authentification et l'autorisation, il doit exister au moins un
objet Association et un objet Produit. Ce dernier représente le système. L'objet Association lie cet objet à des utilisateurs et à des privilèges.
Vous pouvez créer autant d'objets Association que vous le souhaitez.
Chaque objet Association peut être lié à autant d'utilisateurs, de groupes d'utilisateurs et d'objets Produit que nécessaire. Les utilisateurs et
les objets Produit peuvent provenir de n'importe quel domaine. Toutefois, chaque objet Association ne peut être lié qu'à un seul objet
Privilège. Ce comportement permet à l'administrateur de contrôler les utilisateurs et leurs droits d'accès à des systèmes spécifiques.
38
Utilisation de Microsoft Active Directory
L'objet Produit lie le système à Active Directory pour les requêtes d'authentification et d'autorisation. Lorsque vous ajoutez un système au
réseau, l'administrateur doit configurer ce système et ses objets Produit avec le nom de son annuaire Active Directory, afin que les
utilisateurs puissent utiliser l'authentification et l'autorisation Active Directory. L'administrateur doit également ajouter le système à au moins
un objet Association pour permettre l'authentification des utilisateurs.
La figure suivante montre que l'objet Association fournit la connexion nécessaire pour toutes les opérations d'authentification et
d'autorisation.
Figure 1. Configuration type pour les objets Active Directory
De plus, vous pouvez configurer des objets Active Directory dans un seul domaine ou dans plusieurs. Avec un seul domaine, la configuration
des objets est identique, que vous configuriez des objets RAC ou Server Administrator. Avec plusieurs domaines, par contre, il existe des
différences.
La figure suivante montre la configuration des objets Active Directory dans un seul domaine. Dans ce scénario, vous utilisez 2 cartes
DRAC 4 (RAC1 et RAC2) et 3 utilisateurs Active Directory existants (Utilisateur1, Utilisateur2 et Utilisateur3). Vous souhaitez attribuer à
Utilisateur1 et Utilisateur2 des privilèges Administrateur sur les deux cartes RAC1 et RAC2, et attribuer à Utilisateur3 le privilège Connexion
sur la carte RAC2.
Utilisation de Microsoft Active Directory
39
Figure 2. Configuration d'objets Active Directory RAC dans un seul domaine
Configuration d'objets dans un seul domaine
Pour configurer les objets pour un scénario à domaine unique, effectuez les tâches suivantes :
1
Créez deux objets Association.
2
Créez deux objets Produit RAC, RAC1 et RAC2, pour représenter les deux cartes DRAC 4.
3
Créez deux objets Privilège, Priv1 et Priv2, où Priv1 a tous les privilèges (administrateur) et Priv2 a des privilèges d'ouverture de
session.
4
Regroupez Utilisateur1 et Utilisateur2 dans Groupe1.
5
Ajoutez Groupe1 comme membre de l'objet Association 1 (AO1), Priv1 comme objet Privilège dans AO1 et RAC1 et RAC2 comme
produits RAC dans AO1.
6
Ajoutez Utilisateur3 comme membre de l'objet Association 2 (AO2), Priv2 comme objet Privilège dans AO2 et RAC2 comme produit
RAC dans AO2.
Liens associés :
Ajout d'utilisateurs et de privilèges à Active Directory
Objets Active Directory dans plusieurs domaines
La figure suivante montre la configuration des objets Active Directory dans plusieurs domaines pour RAC. Dans ce scénario, vous utilisez
2 cartes DRAC 4 (RAC1 et RAC2) et 3 utilisateurs Active Directory existants (Utilisateur1, Utilisateur2 et Utilisateur3). Utilisateur1 est
membre de Domaine1, mais Utilisateur2 et Utilisateur3 se trouvent dans Domaine2. Vous souhaitez attribuer à Utilisateur1 et Utilisateur2 des
privilèges Administrateur sur les deux cartes RAC1 et RAC2, et attribuer à Utilisateur3 le privilège Connexion sur la carte RAC2.
40
Utilisation de Microsoft Active Directory
Figure 3. Configuration d'objets Active Directory RAC dans plusieurs domaines
Configuration d'objets Active Directory RAC dans plusieurs domaines
Pour définir les objets pour ce scénario à plusieurs domaines, effectuez les tâches suivantes :
1
Assurez-vous que la fonction de forêt de domaines est en mode Natif.
2
Créez deux objets Association, AO1 (d'étendue Universel) et AO2, dans n'importe quel domaine.
3
Créez deux objets Périphérique RAC, RAC1 et RAC2, pour représenter les deux systèmes distants.
4
Créez deux objets Privilège, Priv1 et Priv2, où Priv1 a tous les privilèges (administrateur) et Priv2 a des privilèges d'ouverture de
session.
5
Placez Utilisateur1 et Utilisateur2 dans Groupe1. L'étendue de Groupe1 doit être Universel.
6
Ajoutez Groupe1 comme membre de l'objet Association 1 (AO1), Priv1 comme objet Privilège dans AO1 et RAC1 et RAC2 comme
produits dans AO1.
7
Ajoutez Utilisateur3 comme membre de l'objet Association 2 (AO2), Priv2 comme objet Privilège dans AO2 et RAC2 comme produit
RAC AO2.
Configuration d'objets Active Directory Server Administrator
dans plusieurs domaines
Pour Server Administrator, les utilisateurs d'une même Association peuvent se trouver dans plusieurs domaines et n'ont pas besoin
d'appartenir à un groupe d'étendue Universel. Voici un exemple très semblable qui montre comment des systèmes Server Administrator
membres de domaines distincts affectent la configuration des objets d'annuaire. Au lieu de périphériques RAC, nous avons ici deux systèmes
exécutant Server Administrator (produits Server Administrator sys1 et sys2). sys1 et sys2 se trouvent dans des domaines différents. Vous
pouvez utiliser tous les utilisateurs ou groupes existants dans Active Directory. La figure suivante montre comment configurer les objets
Active Directory Server Administrator dans cet exemple.
Utilisation de Microsoft Active Directory
41
Figure 4. Configuration d'objets Active Directory Server Administrator dans plusieurs domaines
Configuration d'objets Active Directory Server Administrator dans
plusieurs domaines
Pour définir les objets pour ce scénario à plusieurs domaines, effectuez les tâches suivantes :
1
Assurez-vous que la fonction de forêt de domaines est en mode Natif.
2
Créez deux objets Association, AO1 et AO2, dans n'importe quel domaine. La figure montre les objets de Domaine1.
3
Créez deux produits Server Administrator, sys1 et sys2, pour représenter les deux systèmes. sys1 fait partie de Domaine1 et sys2 se
trouve dans Domaine2.
4
Créez deux objets Privilège, Priv1 et Priv2, où Priv1 a tous les privilèges (administrateur) et Priv2 a des privilèges d'ouverture de
session.
5
Placez sys2 dans Groupe1. L'étendue du groupe Groupe1 doit être Universel.
6
Ajoutez Utilisateur1 et Utilisateur2 comme membres dans l'objet Association 1 (AO1), Priv1 comme objet Privilège dans AO1 et sys1 et
Groupe1 comme produits dans AO1.
7
Ajoutez Utilisateur3 comme membre dans l'objet Association 2 (AO2), Priv2 comme objet Privilège dans AO2 et Groupe1 comme
produit dans AO2.
REMARQUE : Aucun des objets Association n'a besoin d'avoir une étendue universelle.
Configuration d'Active Directory pour accéder aux systèmes
Avant d'utiliser Active Directory pour accéder aux systèmes, vous devez configurer le logiciel Active Directory et les systèmes.
1
Développez le schéma d'Active Directory.
2
Développez le snap-in Utilisateurs et ordinateurs Active Directory.
3
Ajoutez des utilisateurs système et leurs privilèges à Active Directory.
4
Pour les systèmes RAC, activez SSL sur chaque contrôleur de domaine.
5
Configurez les propriétés Active Directory du système en utilisant soit l'interface Web, soit l'interface de ligne de commande (CLI).
Liens associés :
•
•
Extension du schéma Active Directory
Installation de l'extension sur le snap-in Utilisateurs et ordinateurs Active Directory
42
Utilisation de Microsoft Active Directory
•
Ajout d'utilisateurs et de privilèges à Active Directory
•
Configuration des systèmes ou des périphériques
Configuration du nom de produit d'Active Directory
Pour configurer le nom de produit d'Active Directory :
1
Localisez le fichier omsaoem.ini dans le répertoire d'installation.
2
Modifiez le fichier pour y ajouter la ligne adproductname=texte, où texte est le nom de l'objet Produit créé dans Active
Directory. Par exemple, le fichier omsaoem.ini contient la syntaxe suivante si le nom de produit Active Directory est configuré sur
omsaApp.
productname=Server Administrator startmenu=Dell OpenManage Applications autdbid=omsa
accessmask=3 adsupport=true adproductname=omsaApp
3
Redémarrez le service de connexion DSM SA (Systems Management Server Administrator) une fois le fichier omsaoem.ini
enregistré.
Extension du schéma Active Directory
Des extensions de schéma sont disponibles pour RAC et Server Administrator. Étendez le schéma correspondant au logiciel ou au matériel
que vous utilisez. Appliquez chaque extension séparément afin de tirer pleinement parti des paramètres propres au logiciel. L'extension du
schéma Active Directory ajoute des classes et attributs de schéma, des exemples d'objets Privilèges et Association ainsi qu'une unité
organisationnelle à ce schéma.
REMARQUE : pour étendre le schéma, vous devez avoir des privilèges d'administrateur de schéma sur le propriétaire de rôle
d'opération à maître unique flottant (FSMO) de maître de schéma de la forêt de domaines.
Vous disposez de deux méthodes pour étendre le schéma. Exécutez l'utilitaire Schema Extender ou utilisez le fichier de script Lightweight
Directory Interchange Format (LDIF).
REMARQUE : L'unité organisationnelle Dell n'est pas ajoutée si vous utilisez le fichier de script LDIF.
Les fichiers de script LDIF et l'utilitaire Schema Extender se trouvent dans les répertoires suivants du logiciel Dell EMC OpenManage
Systems Management Tools and Documentation :
•
<DVD drive>:\ManagementStation\support\OMActiveDirectory_Tools\<installation type>\LDIF Files
•
<DVD drive>:\ManagementStation\support\OMActiveDirect ory_ Tools\<installation type>\Schema Extender
Le tableau suivant répertorie les noms de dossier et le <type d'installation>.
Tableau 8. Noms de dossiers et types d'installation
Nom de dossier
Type d'installation
OMSA
Server Administrator
Remote_Management
RAC 5, CMC et iDRAC sur des systèmes lame xx0x
Remote_Management_Advanced
iDRAC sur des systèmes xx1x et xx2x
REMARQUE : Seul iDRAC6 est pris en charge sur les
systèmes xx1x et seul iDRAC7 est pris en charge sur les
systèmes xx2x.
Pour utiliser les fichiers LDIF, consultez les instructions du fichier Lisez-moi qui figure dans le répertoire de ces fichiers. Pour utiliser Schema
Extender afin d'étendre le schéma Active Directory, suivez la procédure de la section Utilisation de Dell Schema Extender.
Utilisation de Microsoft Active Directory
43
Vous pouvez copier et exécuter Schema Extender ou les fichiers LDIF depuis n'importe quel emplacement.
Using The Dell Schema Extender
To use the Dell Schema Extender perform the following tasks:
CAUTION: The Dell Schema Extender uses the SchemaExtenderOem.ini file. To ensure that the Dell Schema Extender utility
functions properly, do not modify the name or the contents of this file.
1
Click Next on the Welcome screen.
2
Read the warning and click Next.
3
Select Use Current Log In Credentials or enter a user name and password with schema administrator rights.
4
Click Next to run the Dell Schema Extender.
5
Click Finish.
To verify the schema extension, use the Active Directory Schema Snap-in in the Microsoft Management Console (MMC) to verify the
existence of the following classes and attributes. See the Microsoft documentation for more information on enabling and using the
Active Directory Schema Snap-in.
For more information on class definitions for DRAC, see
the Remote Access Controller 4 User’s Guide and Remote Access Controller
5 User’s Guide. For more information on class definitions for
iDRAC, see the Integrated Remote Access Controller User's Guide.
Table 9. Class Definitions for Classes Added to the Active Directory Schema
Class Name
Assigned Object Identification Number
(OID)
Class Type
dellAssociationObject
1.2.840.113556.1.8000.1280.1.1.1.2
Structural Class
dellPrivileges
1.2.840.113556.1.8000.1280.1.1.1.4
Structural Class
dellProduct
1.2.840.113556.1.8000.1280.1.1.1.5
Structural Class
dellOmsa2AuxClass
1.2.840.113556.1.8000.1280.1.2.1.1
Auxiliary Class
dellOmsaApplication
1.2.840.113556.1.8000.1280.1.2.1.2
Structural Class
Table 10. dellAssociationObject Class
Elements
Description
OID
1.2.840.113556.1.8000.1280.1.1.1.2
Description
This class represents the Association Object. The Association Object provides the connection between
the users and the devices or products.
Class Type
Structural Class
SuperClasses
Group
Attributes
dellProductMembers
dellPrivilegeMember
44
Utilisation de Microsoft Active Directory
Table 11. dellPrivileges Class
Elements
Description
OID
1.2.840.113556.1.8000.1280.1.1.1.4
Description
This class is used as a container Class for the Privileges (Authorization Rights).
Class Type
Structural Class
SuperClasses
User
Attributes
dellRAC4Privileges
dellRAC3Privileges
dellOmsaAuxClass
Table 12. dellProduct Class
Elements
Description
OID
1.2.840.113556.1.8000.1280.1.1.1.5
Description
This is the main class from which all the products are derived.
Class Type
Structural Class
SuperClasses
Computer
Attributes
dellAssociationMembers
Table 13. dellOmsa2AuxClass Class
Elements
Description
OID
1.2.840.113556.1.8000.1280.1.2.1.1
Description
This class is used to define the privileges (Authorization Rights) for Server Administrator.
Class Type
Auxiliary Class
SuperClasses
None
Attributes
dellOmsaIsReadOnlyUser
dellOmsaIsReadWriteUser
dellOmsaIsAdminUser
Table 14. dellOmsaApplication Class
Elements
Description
OID
1.2.840.113556.1.8000.1280.1.2.1.2
Description
This class represents the Server Administrator application. Server Administrator must be configured as
dellOmsaApplication in Active Directory. This configuration enables the Server Administrator application
to send LDAP queries to Active Directory.
Utilisation de Microsoft Active Directory
45
Elements
Description
Class Type
Structural Class
SuperClasses
dellProduct
Attributes
dellAssociationMembers
Table 15. General Attributes Added to the Active Directory Schema
Attribute Name/Description
Assigned OID/Syntax Object Identifier
Single Valued
dellPrivilegeMember
1.2.840.113556.1.8000.1280.1.1.2.1
FALSE
List of dellPrivilege Objects that belong to
this Attribute.
Distinguished Name (LDAPTYPE_DN
1.3.6.1.4.1.1466.115.121.1.12)
dellProductMembers
1.2.840.113556.1.8000.1280.1.1.2.2
List of dellRacDevices Objects that belong
to this role. This attribute is the forward
link to the dellAssociationMembers
backward link.
Distinguished Name (LDAPTYPE_DN
1.3.6.1.4.1.1466.115.121.1.12)
FALSE
Link ID: 12070
dellAssociationMembers
1.2.840.113556.1.8000.1280.1.1.2.14
FALSE
List of dellAssociationObjectMembers that
belong to this Product. This attribute is the Distinguished Name (LDAPTYPE_DN
backward link to the dellProductMembers 1.3.6.1.4.1.1466.115.121.1.12)
Linked attribute.
Link ID: 12071
Table 16. Server Administrator-Specific Attributes Added to the Active Directory Schema
Attribute Name/Description
Assigned OID/Syntax Object Identifier
Single Valued
dellOMSAIsReadOnlyUser
1.2.840.113556.1.8000.1280.1.2.2.1
TRUE
TRUE if the User has Read-Only rights in
Server Administrator
dellOMSAIsReadWriteUser
TRUE if the User has Read-Write rights in
Server Administrator
dellOMSAIsAdminUser
TRUE if the User has Administrator rights
in Server Administrator
Boolean (LDAPTYPE_BOOLEAN
1.3.6.1.4.1.1466.115.121.1.7)
1.2.840.113556.1.8000.1280.1.2.2.2
TRUE
Boolean (LDAPTYPE_BOOLEAN
1.3.6.1.4.1.1466.115.121.1.7)
1.2.840.113556.1.8000.1280.1.2.2.3
TRUE
Boolean (LDAPTYPE_BOOLEAN
1.3.6.1.4.1.1466.115.121.1.7)
Snap-in Utilisateurs et ordinateurs Active Directory
Lorsque vous étendez le schéma dans Active Directory, étendez le snap-in Utilisateurs et ordinateurs Active Directory afin que
l'administrateur puisse gérer les produits, les utilisateurs et groupes d'utilisateurs, les associations et les privilèges. Étendez le snap-in une
46
Utilisation de Microsoft Active Directory
seule fois, même si vous avez ajouté plusieurs extensions de schéma. Installez le snap-in sur chacun des systèmes que vous prévoyez
d'utiliser pour gérer ces objets.
Installation de l'extension sur le snap-in Utilisateurs et
ordinateurs Active Directory
Lorsque vous installez le logiciel Systems Management à l'aide du DVD Systems Management Tools and Documentation (Documentation et
outils de gestion des systèmes), vous pouvez installer le snap-in en sélectionnant l'optionSnap-in Active Directory.
Pour les systèmes d'exploitation Windows 64 bits, le programme d'installation du snap-in se trouve dans <DVD
drive>:ManagementStation\windows\ADSnapInx64.
REMARQUE : Installez Pack Administrator sur chaque station de gestion gérant les nouveaux objets Active Directory. Si vous
n'installez pas Administrator Pack, vous ne pourrez pas afficher le nouvel objet dans le conteneur.
REMARQUE : Pour plus d'informations sur le snap-in Utilisateurs et ordinateurs Active Directory, voir la documentation
Microsoft.
Liens connexes :
Ouverture du snap-in Utilisateurs et ordinateurs Active Directory
Ouverture du snap-in Utilisateurs et ordinateurs Active Directory
Pour ouvrir le snap-in Utilisateurs et ordinateurs Active Directory, effectuez les étapes suivantes :
1
Si votre ordinateur est le contrôleur de domaine, cliquez sur Démarrer > Outils d'administration > Utilisateurs et ordinateurs Active
Directory. Si votre ordinateur n'est pas le contrôleur de domaine, le pack Administrateur Microsoft approprié doit être installé sur le
système local. Pour l'installer, cliquez sur Démarrer > Exécuter, entrez MMC et appuyez sur <Entrée>.
2
Cliquez sur Fichier dans la fenêtre Console 1.
3
Cliquez sur Ajouter/Supprimer un snap-in.
4
Cliquez sur Ajouter.
5
Sélectionnez le snap-in Utilisateurs et ordinateurs Active Directory et cliquez sur Ajouter.
6
Cliquez sur Fermer, puis sur OK.
Ajout d'utilisateurs et de privilèges à Active Directory
Le snap-in d'extension Utilisateurs et ordinateurs Active Directory vous permet d'ajouter des utilisateurs et privilèges DRAC et Server
Administrator en créant des objets RAC, Association et Privilège. Pour ajouter un objet, suivez les instructions de la sous-section applicable.
Création d'un objet Produit
Pour créer un objet Produit :
REMARQUE : Les utilisateurs de Server Administrator doivent utiliser les groupes de produits de type Universel pour répartir les
domaines avec leurs objets Produit.
Utilisation de Microsoft Active Directory
47
REMARQUE : Lorsque vous ajoutez des groupes de produits de type Universel à partir de domaines distincts, créez un objet
Association avec l'étendue Universel. Les objets Association par défaut créés par l'utilitaire Schema Extender sont des groupes
locaux de domaine et ne fonctionnent pas avec les groupes de produits de type Universel provenant d'autres domaines.
1
Dans la fenêtre Racine de la console (MMC), cliquez avec le bouton droit de la souris sur un conteneur.
2
Sélectionnez Nouveau.
3
Sélectionnez un objet RAC ou Server Administrator, selon ce que vous avez installé.
La fenêtre Nouvel objet s'affiche.
4
Entrez un nom pour le nouvel objet. Ce nom doit correspondre au Nom de produit Active Directory tel que le présente la section
Configuration d'Active Directory avec l'interface de ligne de commande (CLI) sur les systèmes exécutant Server Administrator.
5
Sélectionnez l'objet Produit approprié.
6
Cliquez sur OK.
Création d'un objet Privilège
Les objets Privilège doivent être créés dans le même domaine que l'objet Association auquel ils sont associés.
1
Dans la fenêtre Racine de la console (MMC), cliquez avec le bouton droit de la souris sur un conteneur.
2
Sélectionnez Nouveau.
3
Sélectionnez un objet RAC ou Server Administrator, selon ce que vous avez installé.
La fenêtre Nouvel objet s'affiche.
4
Tapez un nom pour le nouvel objet.
5
Sélectionnez l'objet Privilège approprié.
6
Cliquez sur OK.
7
Cliquez avec le bouton droit de la souris sur l'objet Privilège que vous avez créé et sélectionnez Propriétés.
8
Cliquez sur l'onglet Privilèges approprié et sélectionnez les privilèges à attribuer à l'utilisateur.
Création d'un objet Association
L'objet Association est dérivé d'un groupe et doit contenir un type de groupe. L'étendue d'association spécifie le type de groupe de sécurité
de l'objet Association. Lorsque vous créez un objet Association, choisissez l'étendue d'association qui s'applique au type des objets que vous
prévoyez d'ajouter. Par exemple, si vous sélectionnez Universel, les objets Association sont disponibles uniquement lorsque le domaine
Active Directory fonctionne en mode natif.
1
Dans la fenêtre Racine de la console (MMC), cliquez avec le bouton droit de la souris sur un conteneur.
2
Sélectionnez Nouveau.
3
Sélectionnez un objet RAC ou Server Administrator, selon ce que vous avez installé.
La fenêtre Nouvel objet s'affiche.
4
Tapez un nom pour le nouvel objet.
5
Sélectionnez Objet Association.
6
Sélectionnez l'étendue de l'objet Association.
7
Cliquez sur OK.
Ajout d'objets à un objet Association
En utilisant la fenêtre Propriétés de l'objet Association, vous pouvez associer des utilisateurs ou des groupes d'utilisateurs, des objets
Privilège, des systèmes, des périphériques RAC et des groupes de systèmes ou de périphériques.
REMARQUE : Les utilisateurs de RAC doivent utiliser des groupes universels pour couvrir plusieurs domaines avec leurs
utilisateurs ou objets RAC.
48
Utilisation de Microsoft Active Directory
Vous pouvez ajouter des groupes Utilisateurs et Produits. Vous créez les groupes apparentés de la même manière que les autres groupes.
Pour ajouter des utilisateurs ou des groupes d'utilisateurs
1
Cliquez avec le bouton droit de la souris sur l'objet Association et sélectionnez Propriétés.
2
Sélectionnez l'onglet Utilisateurs et cliquez sur Ajouter.
3
Tapez le nom de l'utilisateur ou du groupe d'utilisateurs ou naviguez jusqu'à celui que vous voulez sélectionner et cliquez sur OK.
Cliquez sur l'onglet Objet Privilège pour ajouter l'objet Privilège à l'association qui définit les privilèges de l'utilisateur ou du groupe
d'utilisateurs durant l'authentification auprès d'un système.
REMARQUE : vous ne pouvez ajouter qu'un seul objet Privilège à un objet Association.
Pour ajouter un privilège
1
Sélectionnez l'onglet Objet Privilège et cliquez sur Ajouter.
2
Tapez le nom de l'objet Privilège ou naviguez pour en sélectionner un et cliquez sur OK.
Cliquez sur l'onglet Produits pour ajouter un ou plusieurs systèmes ou périphériques à l'association. Les objets associés spécifient les
produits connectés au réseau qui sont disponibles pour les utilisateurs ou groupes d'utilisateurs définis.
REMARQUE : Vous pouvez ajouter plusieurs systèmes ou périphériques RAC à un objet Association.
Pour ajouter des produits
1
Sélectionnez l'onglet Produits et cliquez sur Ajouter.
2
Tapez le nom du système, du périphérique ou du groupe et cliquez sur OK.
3
Dans la fenêtre Propriétés, cliquez sur Appliquer, puis sur OK.
Configuration des systèmes ou des périphériques
Pour en savoir plus sur la configuration des systèmes Server Administrator à l'aide des commandes CLI, voir Configuration d'Active
Directory avec l'interface de ligne de commande (CLI) sur les systèmes exécutant Server Administrator. Pour les utilisateurs de DRAC, voir
le document Remote Access Controller User's Guide (Guide d'utilisation de Remote Access Controller) ou Remote Access Controller User's
Guide (Guide d'utilisation de Remote Access Controller). Pour les utilisateurs d'iDRAC, voir le document Integrated Remote Access
Controller User's Guide (Guide d'utilisation d'Integrated Remote Access Controller).
REMARQUE : les systèmes sur lesquels Server Administrator est installé doivent faire partie du domaine Active Directory et
doivent aussi avoir des comptes d'ordinateur sur le domaine.
Configuration d'Active Directory avec l'interface de ligne de commande (CLI) sur les
systèmes exécutant Server Administrator
Vous pouvez utiliser la commande omconfig preferences dirservice pour configurer le service Active Directory. Le fichier
productoem.ini est modifié pour refléter ces modifications. Si la valeur adproductname est absente du fichier productoem.ini, un nom par
défaut est attribué.
La valeur par défaut est system name-software-product name, où system name correspond au nom du système
qui exécute Server Administrator et softwareproduct name au nom du produit logiciel défini dans le fichier omprv64.ini (à savoir,
computerName-omsa).
REMARQUE : cette commande est uniquement applicable sous Windows.
REMARQUE : redémarrez le service Server Administrator après avoir configuré Active Directory.
Le tableau suivant présente les paramètres valides pour cette commande.
Utilisation de Microsoft Active Directory
49
Tableau 17. Paramètres de configuration du service Active Directory
nom=paire de valeurs
Description
prodname=<texte>
Spécifie le produit logiciel auquel vous voulez appliquer les modifications de configuration Active Directory.
Prodname correspond au nom du produit défini dans le fichier omprv64.ini. Pour Server Administrator, il
s'agit d'omsa.
enable=<true | false>
true (vrai) : active la prise en charge de l'authentification par le service Active Directory.
false (faux) : désactive la prise en charge de l'authentification par le service Active Directory.
adprodname=<texte>
50
Spécifie le nom du produit défini dans le service Active Directory. Ce nom lie le produit aux données de
privilèges Active Directory pour l'authentification des utilisateurs.
Utilisation de Microsoft Active Directory
6
Questions fréquemment posées
Quels ports les applications Systems Management
utilisent-elles ?
Par défaut, Server Administrator utilise le port 1311. Ces ports sont configurables. Pour en savoir plus sur le port d'un composant particulier,
voir le Guide d'utilisation du composant en question.
Lorsque j'exécute un média virtuel sur le contrôleur
iDRAC via un réseau WAN (Wide Area Network)
présentant une bande passante et une latence
minimales, le lancement de l'installation de Systems
Management directement sur le média virtuel échoue.
Que dois-je faire ?
Copiez le progiciel d'installation Web sur le système local et lancez l'installation de Systems Management.
Dois-je désinstaller l'application Adaptec Fast Console
avant d'installer Server Administrator Storage
Management Service sur le système ?
Oui, si l'application Adaptec Fast Console est déjà installée sur le système, vous devez la désinstaller avant d'installer Server Administrator
Storage Management Service.
Microsoft Windows
Comment puis-je installer la version 64 bits s'il y a une panne
au cours de la mise à niveau de la version x86 vers la
version x64 ?
Si l'installation de la mise à niveau de OpenManage 9.1.x de la version x86 à la verion x64 échoue, procédez comme suit :
1
Exécutez le programme OMCleanup.exe à partir de l'OMDVD pour nettoyer le système des fichiers d'installation résiduels de
Server Administrator.
2
Installez Server Administrator.
Questions fréquemment posées
51
REMARQUE : Les préférences et les certificats enregistrés de l'installation précédente seront stockés dans le chemin du
dossier C:\ProgramData\Dell\ServerAdministrator.
3
Copiez le contenu du dossier dans celui qui a été installé avec succès et redémarrez le serveur. Toutes les préférences et le certificat
seront restaurés.
Comment puis-je terminer l'installation si celle-ci est annulée
pendant la mise à niveau de la version x86 vers la version x64 ?
Si l'opération de désinstallation est annulée, certains objets de l'arborescence de Server Administrator ainsi que certains composants
risquent de ne pas s'afficher. Pour résoudre ce problème, l'installation de Server Administrator doit être réparée. Accédez à Démarrer >
Paramètres > Panneau de configuration > Ajout/Suppression de programmes. Sélectionnez Modifier sur l'installation de
Server Administrator et sélectionnez l'option Réparer.
Comment réparer une installation défectueuse de Server
Administrator ?
Vous pouvez réparer une installation défectueuse en forçant une réinstallation et en procédant ensuite à une désinstallation de Server
Administrator. Pour forcer une réinstallation :
1
Déterminez la version de Server Administrator installée précédemment.
2
Téléchargez le progiciel d'installation de cette version-là.
3
Recherchez <SysMgmtx64>.msi et entrez la commande suivante à l'invite de commande pour forcer une réinstallation.
msiexec /i SysMgmtx64.msi REINSTALL=ALL REINSTALLMODE=vomus
4
Sélectionnez Installation personnalisée et choisissez toutes les fonctionnalités installées à l'origine. Si vous n'êtes pas certain des
éléments initialement installés, sélectionnez-les tous et lancez l'installation.
REMARQUE : Si vous avez installé Server Administrator dans un répertoire autre que le répertoire par défaut, veillez à
effectuer également la modification dans Installation personnalisée.
Une fois l'application installée, vous pouvez la désinstaller depuis Ajout/Suppression de programmes.
Que faire si la création du service d'écoute WinRM échoue
avec le message d'erreur suivant ?
The CertificateThumbprint property must be empty when the SSL configuration will be shared with
another service
Cette erreur se produit lorsque le serveur d'informations Internet IIS (Internet Information Server) est déjà installé et configuré pour la
communication HTTPS. Pour en savoir plus sur la coexistence d'IIS et WinRM, voir technet.microsoft.com/en-us/library/cc782312.aspx.
Dans ce cas, utilisez la commande suivante pour créer un écouteur HTTPS avec CertificateThumbprint vide :
winrm create winrm/config/Listener?Address=*+Transport=HTTPS
@{Hostname="<host_name>";CertificateThumbprint=""}
52
Questions fréquemment posées
Quelle configuration liée au pare-feu doit être exécutée pour
WinRM ?
Lorsque le pare-feu est activé, WinRM doit être ajouté à la liste des exclusions du pare-feu pour autoriser le port TCP 443 pour le trafic
HTTPS.
Au moment de l'installation de Systems Management, un
message d'erreur peut s'afficher pour signaler un échec de
chargement d'une bibliothèque spécifique, un refus d'accès ou
une erreur d'initialisation. Le message d'erreur « Impossible de
charger OMIL64.DLL » peut par exemple s'afficher si
l'installation échoue. Que dois-je faire ?
Ce problème est généralement lié à des autorisations COM (Component Object Model) insuffisantes sur le système. Pour y remédier, voir
l'article support.installshield.com/kb/view.asp?articleid=Q104986
L'installation de Systems Management peut également échouer si une installation précédente du logiciel ou d'un autre logiciel a échoué.
Supprimez le registre temporaire du programme d'installation Windows, s'il existe :
HKLM\Software\Microsoft\Windows\CurrentVersion\Installer\InProgress
Un message d'avertissement/d'erreur équivoque apparaît
pendant l'installation de Systems Management.
Si l'espace est insuffisant sur le lecteur système Windows, des avertissements ou des messages d'erreur équivoques peuvent être générés
lors de l'exécution du programme d'installation de Systems Management. De plus, le programme d'installation Windows a besoin d'espace
pour extraire temporairement le progiciel d'installation dans le dossier %TEMP%. Vérifiez que l'espace disque est suffisant (100 Mo
minimum) sur le lecteur système avant d'exécuter le programme d'installation de Systems Management.
Le message d'erreur suivant s'affiche lorsque je lance le
programme d'installation de Systems Management :
An older version of Server Administrator software is detected on this system. You must
uninstall all previous versions of Server Administrator applications before installing this
version
Si cette erreur s'affiche lorsque vous tentez de lancer le programme d'installation de Systems Management, il est recommandé d'exécuter le
programme OMClean.exe dans le répertoire SYSMGMT64\srvadmin\support\OMClean pour supprimer l'ancienne version de
Server Administrator sur le système.
Questions fréquemment posées
53
Lorsque j'exécute le programme d'installation de Systems
Management, des caractères illisibles s'affichent sur l'écran
Informations sur la vérification des prérequis.
Si vous exécutez le programme d'installation de Systems Management en anglais, en allemand, en français ou en espagnol et que des
caractères illisibles apparaissent dans l'écran Informations sur la vérification des prérequis, vérifiez que le navigateur est codé à l'aide du
jeu de caractères par défaut. Le problème peut être résolu en réinitialisant le navigateur afin d'utiliser le jeu de caractères par défaut.
Où puis-je trouver les fichiers journaux MSI ?
Par défaut, les fichiers journaux MSI sont stockés à l'emplacement dont le chemin d'accès est défini par la variable d'environnement
%TEMP%.
J'ai téléchargé les fichiers Server Administrator pour Windows
à partir du site Web du support, et je les ai copiés sur mon
propre support. Lorsque j'ai tenté de lancer le fichier
SysMgmtx64.msi, l'opération a échoué. Quelle erreur ai-je
commise ?
Pour MSI, tous les programmes d'installation doivent spécifier la propriété MEDIAPACKAGEPATH si le fichier MSI ne réside pas dans la
racine du DVD.
Cette propriété est définie sur SYSMGMT64\srvadmin\windows\SystemsManagement pour le package MSI du logiciel Managed System.
Pour créer votre propre DVD, vous devez veiller à ce que sa disposition reste identique. Le fichier SysMgmtx64.msi doit se trouver sous
SYSMGMT64\srvadmin\windows\SystemsManagement. Pour en savoir plus, rendez-vous sur le site msdn.microsoft.com et recherchez
MEDIAPACKAGEPATH Property
Le programme d'installation de Systems Management prend-il
en charge l'installation annoncée de Windows ?
No Le programme d'installation de Systems Management ne prend pas en charge la fonctionnalité d'installation annoncée de Windows
(processus de distribution automatique d'un programme à des ordinateurs clients afin de l'installer via les stratégies de groupe Windows).
Comment puis-je vérifier la disponibilité de l'espace disque
pendant l'installation personnalisée ?
Dans l'écran Installation personnalisée, cliquez sur une fonctionnalité active pour afficher l'espace disque dur disponible ou pour changer
de répertoire d'installation. Par exemple, si la Fonctionnalité A est sélectionnée pour installation (active) et si la Fonctionnalité B n'est pas
54
Questions fréquemment posées
active, les boutons Modifier et Espace sont désactivés si vous cliquez sur la Fonctionnalité B. Cliquez sur la Fonctionnalité A pour connaître
l'espace disponible ou pour changer de répertoire d'installation.
Que dois-je faire lorsque le message « La version actuelle est
déjà installée » s'affiche ?
Si vous procédez à une mise à niveau de la version X vers la version Y à l'aide de MSP, puis que vous tentez d'utiliser le DVD de la version Y
(installation complète), le programme de vérification des prérequis du DVD de la version Y vous signale que la version actuelle est déjà
installée. Si vous continuez, l'installation n'est pas exécutée en mode Maintenance et les options Modifier, Réparer et Supprimer ne sont
pas disponibles. Si vous poursuivez l'installation, le MSP est supprimé et le système met en cache le fichier MSI présent dans le progiciel de
la version Y. Lorsque vous le lancez à nouveau, le programme d'installation s'exécute en mode Maintenance.
Quel est le meilleur moyen d'utiliser les informations du
programme de vérification des prérequis ?
Le programme de vérification des prérequis est disponible pour Windows. Pour en savoir plus sur son utilisation, voir le fichier « Lisez-moi »
disponible dans le répertoire SYSMGMT64\srvadmin\windows\PreReqChecker\Lisez-moi.txt du logiciel Systems Management Tools and
Documentation.
L'écran du programme de vérification des prérequis affiche le
message suivant. Que faire pour résoudre le problème ?
An error occurred while attempting to execute a Visual Basic Script. Please confirm that Visual
Basic files are installed correctly.
Cette erreur se produit lorsque le programme de vérification des prérequis appelle le script Systems Management, vbstest.vbs (script
Visual Basic), pour vérifier l'environnement d'installation et que le script échoue. Les causes possibles sont les suivantes :
•
Les paramètres de sécurité d'Internet Explorer sont incorrects.
Assurez-vous que Outils > Options Internet > Sécurité
> Personnaliser le niveau > Scripts
> Active Scripting est défini sur Activer.
Assurez-vous que Outils > Options Internet > Sécurité
> Personnaliser le niveau > Scripts
> Scripts d'applets Java est
défini sur Activer.
•
•
L'environnement d'exécution de scripts WSH (Windows Script Host) a désactivé l'exécution des scripts VBS. Par défaut, WSH est
installé lors de l'installation du système d'exploitation. Sous Windows 2003, WSH peut être configuré pour empêcher l'exécution de
scripts portant l'extension .VBS.
a
Cliquez avec le bouton droit sur Ordinateur sur le bureau, puis sélectionnez Ouvrir > Outils > Options des dossiers > Types de
fichiers.
b
Recherchez l'extension de fichier VBS et vérifiez que Types de fichiers est défini sur Fichier script VBScript.
c
Si ce n'est pas le cas, cliquez sur Modifier et choisissez Microsoft Windows Based Script Host comme application à invoquer
pour exécuter le script.
Vous utilisez une version incorrecte de WSH, l'application est corrompue ou n'est pas installée. Par défaut, WSH est installé lors de
l'installation du système d'exploitation. Téléchargez WSH à partir de msdn.microsoft.com.
Questions fréquemment posées
55
Le temps indiqué au cours de l'installation/la désinstallation par
Windows Installer Services est-il exact ?
No Pendant l'installation ou la désinstallation, le service Windows Installer peut afficher la durée restante avant la fin de l'installation, mais
cela n'est qu'une estimation approximative du moteur Windows Installer qui dépend de différents facteurs.
Puis-je lancer l'installation sans exécuter le programme de
vérification des prérequis ? Comment procéder ?
Oui, vous pouvez. Par exemple, vous pouvez exécuter le MSI du logiciel Managed System directement à partir du dossier SYSMGMT
\srvadmin\Windows\SystemsManagement. En général, il est déconseillé d'ignorer la vérification des prérequis, celle-ci vous donnant des
informations importantes que vous ne pouvez pas voir autrement.
Comment puis-je déterminer la version du logiciel Systems
Management qui est installée sur le système ?
Accédez au Panneau de configuration Windows et double-cliquez sur Ajout/Suppression de programmes, puis sélectionnez Logiciel
Systems Management. Cliquez sur le lien pour Informations sur le support.
Où puis-je trouver les fonctionnalités de Server Administrator
qui sont actuellement installées sur mon système ?
Naviguez sur le Panneau de configuration Windows et double-cliquez sur Ajouter/Supprimer des programmes pour afficher les
fonctionnalités de Server Administrator actuellement installées.
Quels sont les noms de toutes les fonctionnalités Systems
Management sous Windows ?
Le tableau suivant répertorie les noms de toutes les fonctionnalités Systems Management, avec le nom qu'elles portent sous Windows.
Tableau 18. Fonctionnalités Systems Management — Windows
Fonctionnalité
Nom sous Windows
Managed System Services
Server Administrator Instrumentation Service
DSM SA Data Manager
DSM SA Event Manager
Server Administrator
DSM SA Connection Service (Service de connexion DSM SA)
DSM SA Shared Services (Désactivé par défaut)
56
Questions fréquemment posées
">
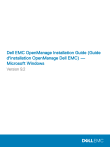
Lien public mis à jour
Le lien public vers votre chat a été mis à jour.