RocketFish RF-BTMKY Bluetooth Wireless Keyboard and Optical Mouse Manuel utilisateur
PDF
Télécharger
Document
Clavier et souris optique sans fil
Bluetooth
RF-BTMKY
Guide de l’utilisateur
Rocketfish RF-BTMKY
Clavier et souris optique sans fil
Bluetooth
Table des matières
Fonctionnalités................................................................. 2
Composants du clavier et de la souris ..................... 4
Connexion des autres périphériques Bluetooth 19
Problèmes et solutions ................................................20
Avis juridiques ................................................................21
Fonctionnalités
Contenu de l’emballage
Vérifier que l’emballage contient :
•
•
•
•
•
•
Clavier
Souris
Clé USB Bluetooth
Piles pour le clavier et la souris
Guide de l’utilisateur
CD avec pilote Bluetooth de Widcomm
Fonctionnalités du clavier :
• Conception 103 touches
• Mode économie d’énergie (après 10 minutes d’inactivité)
• 8 touches de raccourci Internet et multimédia sur le clavier.
2
Fonctionnalités de la souris optique :
• Molette de défilement et deux boutons
• Mode économie d’énergie
• Témoin à DEL
La clé USB Bluetooth est compatible avec :
• La spécification Bluetooth 1.2 et 2.0
• Ce clavier avec souris
• Les périphériques Bluetooth suivants :
• Profil GAP (Accès générique)
• Profil GOEP (Transfert d’un objet d'un périphérique à un autre)
• Profil SPP (Port série)
• Profil FTP (Transfert de fichiers)
• Profil OPP (Transfert d’objets)
• Profil DUN (Accès réseau à distance)
• Profil SYNC (Synchronisation)
• Profil FAX
• Profil PAN (Réseau personnel)
• Profil HID (Périphérique d’interface utilisateur)
• Profil HSP (Passerelle oreillette/Audio)
• Profil HCRP (Impression sans fil)
• Profil BIP (Système imageur pouvant être contrôlé à distance)
• Profil BPP (Impression à distance)
• Profil GAVDP (Diffusion audio/vidéo)
• Profil A2DP (Diffusion audio avancée)
• Profil AVRCP (Commande à distance audio/vidéo)
Remarque : Pour toute information sur la configuration des connexions pour les
périphériques Bluetooth, se reporter au fichier d’aide Bluetooth dans la fenêtre My
Bluetooth Places (Mon Bluetooth). Cliquer sur l’icône My Bluetooth Places sur le
Bureau de Windows. Dans la fenêtre qui s’ouvre, cliquer sur Help (Aide), puis sur
Bluetooth Help Topics (Rubriques d’aide Bluetooth). Pour toute information sur les
codes de sécurité et les instructions spécifiques à certains périphériques Bluetooth, se
reporter à la documentation du fabricant.
RF-BTMKY
3
Configuration système requise
• Un ordinateur avec un port USB disponible
• Le système d’exploitation MicrosoftMD Windows MD XP ou Windows
2000
Composants du clavier et de la souris
Dessus du clavier
Le clavier comporte 103 touches. Outre les touches standard, le
clavier comporte une rangée de touches de raccourci.
2
8
6
4
1
3
5
7
WWW
Esc
F1
F2
F3
F4
F5
F6
~
!
@
#
$
%
`
1
2
3
4
5
Tab
Q
W
E
R
F7
^
6
T
F8
7
Y
F9
*
&
8
U
I
F10
F11
(
)
9
0
O
F12
Print
Screen
_
P
Insert
Delete
+
=
Home
Num
Lock
{
}
|
7
[
]
\
Home
End
Pause
Break
/
*
8
9
Scroll
Lock
_
+
PgUp
Icône de touche
de raccourci
Fonction
Description
WWW
Internet
Permet d’ouvrir le navigateur Web par défaut.
2
Courriel
Lance l’application de courriel par défaut.
3
Baisse du volume
Permet de diminuer le volume sonore.
4
Augmentation du
volume
Permet d’augmenter le volume sonore.
1
4
Icône de touche
de raccourci
Fonction
Description
5
Retour rapide
Permet de revenir au fichier multimédia précédent.
6
Arrêt
Permet d’arrêter un fichier multimédia en cours de lecture.
7
Lecture/Pause
Permet la reproduction ou l’arrêt momentané de contenu
multimédia.
8
Avance rapide
Permet d’aller à la piste suivante.
Remarques :
• Les touches 5, 6, 7 et 8 sont des touches de raccourci pour l'accès au
multimédia.
• Les touches de raccourci sont désactivées, toutefois elles sont
automatiquement couplées lors du démarrage de Windows.
• Le clavier se met en mode économie d’énergie après 10 minutes
d’inactivité.
Dessous du clavier
Compartiment
des piles
Touche de
connexion
Connect
Pour vérifier l’état de l’alimentation du clavier :
• Cliquer sur Start (Démarrer), Control Panel (Panneau de configuration),
Keyboard (Clavier), puis sur Bluetooth.
RF-BTMKY
5
Dessus de la souris
DEL
Le témoin à DEL de la souris change selon son état d’alimentation.
• Le témoin à DEL est rouge — Les piles sont déchargées. Remplacer les
piles.
• Le témoin à DEL clignote en vert et en rouge — La souris est en mode de
couplage.
6
Dessous de la souris
Touche
Marche/Arrêt
Touche de
couplage
Pour accéder à l’information sur la souris :
• Cliquer sur Start (Démarrer), Control Panel (Panneau de configuration),
Mouse (Souris), puis sur Bluetooth.
Installation du clavier et de la souris
Installation des piles dans le clavier
Pour installer les piles dans le clavier :
1 Retourner le clavier avec le dessous faisant face.
RF-BTMKY
7
2 Retirer le couvercle du compartiment des piles.
Co
nne
ct
3 Insérer deux piles AA dans le compartiment. Veiller à ce que les pôles +
et – des piles coïncident avec les indications + et – figurant à l'intérieur
du compartiment.
Con
nect
4 Replacer le couvercle du compartiment des piles.
Co
nnec
8
t
Installation des piles dans la souris
Pour installer les piles dans la souris :
1 Appuyer sur la touche de déverrouillage sur le dessus de la souris pour
libérer le couvercle du compartiment des piles, puis le retirer.
2 Insérer deux piles AA dans le compartiment. Veiller à ce que les pôles +
et – des piles coïncident avec les indications + et – figurant à l'intérieur
du compartiment.
RF-BTMKY
9
3 Replacer le couvercle du compartiment des piles.
Installation du logiciel Bluetooth
Pour installer le logiciel Bluetooth :
1 Connecter la clé Bluetooth à un port USB de l’ordinateur.
2 Insérer le CD d’installation fourni dans le lecteur de CD ou de DVD de
l’ordinateur. L’application d’installation démarre automatiquement et
l’écran Welcome (Bienvenue) s’affiche. Si l’application ne démarre pas,
ouvrir le fichier Setup.exe dans le dossier bin sur le CD d’installation.
10
3 Cliquer sur Next (Suivant). L’écran License Agreement (Accord de licence)
s’affiche.
4 Lire l’accord de licence, cliquer sur I accept the terms in the license agreement
(J’accepte les termes décrits dans l’accord de licence), puis sur Next
(Suivant). L’écran Destination Folder (Dossier cible) s’affiche.
5 Pour accepter le dossier d’installation par défaut, cliquer sur Next
(Suivant). L’écran Ready to apply network settings (Prêt à appliquer les
paramètres réseau) s’ouvre.
Ou
RF-BTMKY
11
Pour changer le dossier d’installation, cliquer sur Change (Modifier),
sélectionner le dossier souhaité, puis cliquer sur Next (Suivant). L’écran
Ready to apply network settings (Prêt à appliquer les paramètres réseau)
s’ouvre.
6 Cliquer sur Install (Installer). L’installation commence. Ceci peut prendre
plusieurs minutes. Quand l’installation est terminée, l’écran Install Wizard
Completed (Fin de l'Assistant Installation) s’ouvre, mais ne pas cliquer
encore sur Finish (Terminer).
12
7 Déconnecter la clé USB, puis la reconnecter. Le clavier et la souris se
couplent automatiquement.
8 Cliquer sur Finish (Terminer).
9 Au message d'invite de redémarrage de l'ordinateur, cliquer sur Yes (Oui).
Au sujet de l’icône Bluetooth
L’icône Bluetooth apparaît sur la barre des tâches de Windows. L’icône
est un témoin d’état de la clé.
• Quand l’icône est rouge, ceci indique que la clé n’est pas insérée.
• Quand l’icône est blanche, ceci indique que la clé est connectée.
• Quand l’icône est verte, ceci indique que la clé a détecté les
périphériques Bluetooth.
Désinstallation du logiciel Bluetooth
Pour désinstaller le logiciel Bluetooth :
1 Déconnecter la clé USB.
2 Cliquer sur Start (Démarrer), Control Panel (Panneau de configuration), puis
sur Add/Remove Programs (Ajout/Suppression de programmes).
3 Cliquer sur WIDCOMM Bluetooth Software (Logiciel Bluetooth de WIDCOMM)
dans la liste des programmes, puis sur Remove (Supprimer).
4 Au message d'invite de redémarrage de l'ordinateur, cliquer sur Yes (Oui).
Couplage automatique en mode de démarrage (après le
couplage initial)
Pour effectuer le couplage automatique lors du démarrage :
1 Mettre l’ordinateur hors tension, puis connecter la clé USB Bluetooth à
un port USB de l’ordinateur.
RF-BTMKY
13
2 Faire glisser la touche d’alimentation située en dessous de la souris pour
mettre cette dernière sous tension. La connexion Bluetooth est établie.
2
3 Mettre l'ordinateur sous tension.
4 Utiliser les touches du clavier pour ouvrir l’utilitaire de configuration du
BIOS. Se reporter au guide de l’utilisateur de l’ordinateur pour de plus
amples informations sur l’utilitaire de configuration du BIOS.
5 Utiliser les touches directionnelles du clavier pour parcourir les
paramètres du BIOS et pour activer les fonctionnalités USB du clavier et
de la souris USB (selon le BIOS, il est possible de parcourir les paramètres
avec la souris sans fil).
Remarque : Certains ordinateurs plus anciens ne peuvent pas prendre en charge les
claviers ou les souris USB dans l’environnement BIOS/DOS.
Couplage rapide sous Windows
Le clavier et la souris Bluetooth sont préréglés en mode de couplage
préalable par défaut à l’usine. Pour le couplage rapide, il faut activer
le mode de couplage préalable.
Pour le couplage rapide sous Windows :
1 Connecter la clé USB à un port USB de l’ordinateur.
14
2 Si l’écran Assistant Ajout de nouveau matériel détecté s’affiche, cliquer
sur Cancel (Annuler) pour le fermer.
3 Appuyer sur la touche de couplage située sous la souris.
Touche de
couplage
4 Utiliser la pointe d’un trombone étiré (ou un autre objet avec une tige
pointue) pour appuyer délicatement sur la touche de connexion (dans
l’orifice situé sous le clavier) pendant deux secondes.
Touche de connexion du clavier
Connect
RF-BTMKY
15
5 Appuyer sur la touche de la clé USB Bluetooth jusqu’à ce que le témoin à
DEL commence à clignoter une fois toutes les secondes. Ceci indique
que la clé Bluetooth recherche les périphériques à coupler. Lors du
couplage, le témoin à DEL de la souris clignote en rouge et en vert.
Touche de la clé
USB Bluetooth
Remarque : Si la touche de couplage de la souris ou la touche de connexion du clavier
est appuyée, les paramètres du couplage sont annulés. Pour reconnecter la souris ou
le clavier, répéter l'étape 5.
6 Appuyer sur l’une des touches du clavier et bouger la souris pour vérifier
qu’ils sont bien connectés.
Démarrage du logiciel Bluetooth
Pour démarrer le logiciel Bluetooth pour la première fois :
1 Double-cliquer sur l’icône Bluetooth dans la barre d’état système de
Windows. Le premier Assistant de configuration Bluetooth s’affiche.
Icône Bluetooth
16
2 Suivre les instructions affichées à l’écran. Quand la configuration est
terminée, la boîte de dialogue Select a device (Sélectionner un
périphérique) s’ouvre et l’ordinateur commence la recherche de
périphériques Bluetooth.
3 Cliquer sur le périphérique souhaité et suivre les instructions affichées à
l’écran.
RF-BTMKY
17
Couplage avec le logiciel Bluetooth
Pour le couplage avec le logiciel Bluetooth :
1 Appuyer sur la touche de la clé USB Bluetooth jusqu’à l’affichage de la
boîte de dialogue suivante.
18
2 Au message d'invite de confirmation que la souris appropriée a été
trouvée, cliquer sur Click here (Cliquer ici) avec la souris. La boîte de
dialogue Bluetooth Pairing (Couplage de Bluetooth) s’ouvre.
3 Saisir les chiffres affichés dans la boîte Bluetooth security code (Code de
sécurité Bluetooth), puis appuyer sur la touche Enter.
Remarque : Chaque fois que le clavier est connecté, le code de sécurité change.
Connexion des autres périphériques
Bluetooth
Outre le clavier et la souris, il est possible de connecter d’autres
périphériques Bluetooth avec le logiciel et la clé Bluetooth.
Pour connecter un autre périphérique Bluetooth :
1 Vérifier que la clé USB Bluetooth est connectée à l’ordinateur.
RF-BTMKY
19
2 Appuyer sur la touche de la clé USB Bluetooth jusqu’à ce que s’ouvre la
boîte de dialogue suivante :
Liste des
types de
périphériq
ues
3 Cliquer sur la flèche pour ouvrir la liste des types de périphériques
Bluetooth, puis sur le type de périphérique souhaité. Une liste des
périphériques disponibles s'affiche.
4 Cliquer sur le périphérique souhaité, puis suivre les instructions affichées
à l’écran pour le configurer.
5 Saisir le code de sécurité Bluetooth qui se trouve dans le guide de
l’utilisateur du périphérique.
Problèmes et solutions
• Vérifier que l’ordinateur est conforme aux spécifications requises du
système.
• Vérifier que les piles dans le clavier et dans la souris sont installées
correctement. Veiller à ce que les pôles + et – des piles coïncident avec
les repères + et – figurant à l'intérieur du compartiment.
• Si le témoin à DEL de la souris s’allume en rouge, il faut remplacer les
piles.
20
• Pour vérifier l’état de charge des piles de la souris, cliquer sur Start
(Démarrer), Control Panel (Panneau de configuration), Mouse (Souris), puis
sur Bluetooth.
• Pour vérifier l’état de charge des piles du clavier, cliquer sur Start
(Démarrer), Control Panel (Panneau de configuration), Keyboard (Clavier),
puis sur Bluetooth.
• Si le clavier et la souris ne fonctionnent pas, vérifier que les
fonctionnalités USB de ces derniers sont activées dans le BIOS de
l'ordinateur. Ces fonctionnalités doivent être activées pour l’utilisation
normale du clavier et de la souris. Si le BIOS de l’ordinateur a des options
pour le clavier et la souris, s’assurer qu'elles sont réglées suivant les
paramètres par défaut. En cas de manque de familiarité avec BIOS, se
référer au guide de l’utilisateur de l’ordinateur pour de plus amples
informations.
• Utiliser la souris sur une surface propre, plane et non-glissante pour
assurer un mouvement lisse et précis du curseur. Si un tapis de souris est
utilisé, en choisir un d’une couleur pâle et non sombre pour économiser
la pile.
Avis juridiques
Déclaration de la FCC
Ce périphérique est déclaré conforme à l’article 15 du règlement de
la FCC sous réserve qu’il est assemblé suivant les instructions exactes
fournies dans cette trousse. Son fonctionnement est soumis aux
conditions suivantes :
1 Ce périphérique ne doit pas émettre d’interférences nuisibles, et
2 Ce périphérique doit accepter toute interférence reçue, y compris celles
risquant d’entraîner un fonctionnement indésirable.
Ce périphérique numérique de la classe B est conforme à la norme
NMB-003 du Canada.
Ce périphérique numérique de la classe B est conforme à la norme
NMB-003 du Canada.
RF-BTMKY
21
Déclaration RSS
Son fonctionnement est soumis aux deux conditions suivantes : (1)
Ce périphérique ne doit pas provoquer d’interférence et (2) doit
accepter toute interférence reçue, y compris celles risquant
d’engendrer un fonctionnement indésirable dudit dispositif. Pour
éviter que les interférences radio éventuelles affectent d’autres
utilisateurs, le type d’antenne et son gain doivent être choisis afin
que la puissance isotrope rayonnée équivalente (p.i.r.e.) ne soit pas
supérieure aux limites permises, permettant des communications
parfaites.
Droits d’auteurs
© 2008 Rocketfish. Rocketfish et le logo de Rocketfish sont des
marques de commerce de Best Buy Enterprise Services, Inc. Les
autres noms de marques et de produits mentionnés sont des
marques de commerce ou des marques déposées de leurs
propriétaires respectifs. Les spécifications et caractéristiques sont
susceptibles d’être modifiées sans préavis.
Pour l’assistance technique, appeler le 1-800-620-2790.
22
RF-BTMKY
23
www.rocketfishproducts.com
(800) 620-2790
Distribué par Best Buy Purchasing, LLC
7601 Penn Avenue South, Richfield, MN 55423-3645 USA
© 2008 Best Buy Enterprise Services, Inc.
Tous droits réservés. ROCKETFISH est une marque de Best Buy Enterprise Services, Inc.
Tous les autres produits ou noms de marques sont des marques de commerce qui
appartiennent à leurs propriétaires respectifs.
FRENCH
08-1728
">
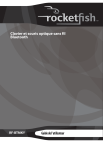
Lien public mis à jour
Le lien public vers votre chat a été mis à jour.