Insignia NS-PCY5BMA2 | NS-PCY5BMA2-C Bluetooth 4.0 USB Adapter Manuel utilisateur
PDF
Télécharger
Document
NS-PCY5BMA_NS-PCY5BMA-C_NS-PCY5BMA2_NS-PCY5BMA2-C_16-0080_MAN_V3_FR.book Page i Tuesday, January 26, 2016 1:17 PM GUIDE DE L’UTILISATEUR Adaptateur USB Bluetooth NS-PCY5BMA/NS-PCY5BMA-C/NS-PCY5BMA2/NS-PCY5BMA2-C Avant l’utilisation de ce produit neuf, lire ces instructions afin d'éviter tout dommage. NS-PCY5BMA_NS-PCY5BMA-C_NS-PCY5BMA2_NS-PCY5BMA2-C_16-0080_MAN_V3_FR.book Page 2 Tuesday, January 26, 2016 1:17 PM NS-PCY5BMA/NS-PCY5BMA-C/NS-PCY5BMA2/ NS-PCY5BMA2-C Adaptateur USB Bluetooth Insignia Table des matières Introduction . . . . . . . . . . . . . . . . . . . . . . . . . . . . . . . . . . . . . . . . . . . . . . . . . . . . . . . . . . . . . . . . . . . . . . . . . . . . . . . . . . . . 2 Caractéristiques . . . . . . . . . . . . . . . . . . . . . . . . . . . . . . . . . . . . . . . . . . . . . . . . . . . . . . . . . . . . . . . . . . . . . . . . . . . . . . . . . 2 Contenu de l'emballage . . . . . . . . . . . . . . . . . . . . . . . . . . . . . . . . . . . . . . . . . . . . . . . . . . . . . . . . . . . . . . . . . . . . . . . . . . . . . . . .2 Configuration système requise. . . . . . . . . . . . . . . . . . . . . . . . . . . . . . . . . . . . . . . . . . . . . . . . . . . . . . . . . . . . . . . . . . . . . . . . . .2 WindowsMD 8.1 ou WindowsMD 8 . . . . . . . . . . . . . . . . . . . . . . . . . . . . . . . . . . . . . . . . . . . . . . . . . . . . . . . . . . . . . . . 3 Installation du logiciel . . . . . . . . . . . . . . . . . . . . . . . . . . . . . . . . . . . . . . . . . . . . . . . . . . . . . . . . . . . . . . . . . . . . . . . . . . . . . . . . . .3 Ajout manuel de l’icône Bluetooth dans la barre des tâches. . . . . . . . . . . . . . . . . . . . . . . . . . . . . . . . . . . . . . . . . . . . . .3 Ajout ou suppression d’un périphérique . . . . . . . . . . . . . . . . . . . . . . . . . . . . . . . . . . . . . . . . . . . . . . . . . . . . . . . . . . . . . . . .4 Utilisation du menu clic droit . . . . . . . . . . . . . . . . . . . . . . . . . . . . . . . . . . . . . . . . . . . . . . . . . . . . . . . . . . . . . . . . . . . . . . . . . . .5 Gestion des connexions et des paramètres de Bluetooth . . . . . . . . . . . . . . . . . . . . . . . . . . . . . . . . . . . . . . . . . . . . . . . .6 WindowsMD 7 ou Windows VistaMD . . . . . . . . . . . . . . . . . . . . . . . . . . . . . . . . . . . . . . . . . . . . . . . . . . . . . . . . . . . . . 8 Installation du logiciel . . . . . . . . . . . . . . . . . . . . . . . . . . . . . . . . . . . . . . . . . . . . . . . . . . . . . . . . . . . . . . . . . . . . . . . . . . . . . . . . . .8 Ajout d'un périphérique sous Windows 7 . . . . . . . . . . . . . . . . . . . . . . . . . . . . . . . . . . . . . . . . . . . . . . . . . . . . . . . . . . . . . . .8 Suppression d'un périphérique sous Windows 7. . . . . . . . . . . . . . . . . . . . . . . . . . . . . . . . . . . . . . . . . . . . . . . . . . . . . . . . .9 Utilisation du menu contextuel sous Windows 7. . . . . . . . . . . . . . . . . . . . . . . . . . . . . . . . . . . . . . . . . . . . . . . . . . . . . . . . .9 Ajout d'un périphérique sous Windows Vista . . . . . . . . . . . . . . . . . . . . . . . . . . . . . . . . . . . . . . . . . . . . . . . . . . . . . . . . . . 10 Suppression d'un périphérique sous Windows Vista . . . . . . . . . . . . . . . . . . . . . . . . . . . . . . . . . . . . . . . . . . . . . . . . . . . 10 Utilisation du menu contextuel sous Windows Vista . . . . . . . . . . . . . . . . . . . . . . . . . . . . . . . . . . . . . . . . . . . . . . . . . . . 11 Gestion des connexions et des paramètres Bluetooth sous Windows 7 ou Windows Vista . . . . . . . . . . . . . . . 11 Désinstallation du logiciel . . . . . . . . . . . . . . . . . . . . . . . . . . . . . . . . . . . . . . . . . . . . . . . . . . . . . . . . . . . . . . . . . . . . . . 14 Windows 8.1 ou Windows 8. . . . . . . . . . . . . . . . . . . . . . . . . . . . . . . . . . . . . . . . . . . . . . . . . . . . . . . . . . . . . . . . . . . . . . . . . . . 14 Windows 7 ou Windows Vista . . . . . . . . . . . . . . . . . . . . . . . . . . . . . . . . . . . . . . . . . . . . . . . . . . . . . . . . . . . . . . . . . . . . . . . . . 14 Problèmes et solutions . . . . . . . . . . . . . . . . . . . . . . . . . . . . . . . . . . . . . . . . . . . . . . . . . . . . . . . . . . . . . . . . . . . . . . . . . 15 Avis juridiques . . . . . . . . . . . . . . . . . . . . . . . . . . . . . . . . . . . . . . . . . . . . . . . . . . . . . . . . . . . . . . . . . . . . . . . . . . . . . . . . . 16 GARANTIE LIMITÉE D’UN AN . . . . . . . . . . . . . . . . . . . . . . . . . . . . . . . . . . . . . . . . . . . . . . . . . . . . . . . . . . . . . . . . . . . . 17 Introduction Félicitations d'avoir acheté ce produit Insignia de haute qualité. Le modèle NS-PCY5BMA, NS-PCY5BMA-C, NS-PCY5BMA2, ou NS-PCY5BMA2-C représente la dernière avancée technologique dans la conception d'adaptateurs Bluetooth et il a été conçu pour des performances et une fiabilité exceptionnelles. Caractéristiques • Conforme à la spécification Bluetooth • L’adaptateur est compatible avec les profils suivants : • BPP • DUN • BIP • PAN • GAP • SPP • HSP • HID • Synchronisation PIM • A2DP • FTP Contenu de l'emballage • Adaptateur USB Bluetooth 4.0 avec EDR • Guide d’installation rapide Configuration système requise • Processeur Pentium ou équivalent • Un port USB disponible (USB 2.0 ou 3.0) • Système d’exploitation : MicrosoftMD WindowsMD 8.1, Windows 8, Windows 7 ou Windows VistaMD 2 www.insigniaproducts.com NS-PCY5BMA_NS-PCY5BMA-C_NS-PCY5BMA2_NS-PCY5BMA2-C_16-0080_MAN_V3_FR.book Page 3 Tuesday, January 26, 2016 1:17 PM NS-PCY5BMA/NS-PCY5BMA-C/NS-PCY5BMA2/NS-PCY5BMA2-C WindowsMD 8.1 ou WindowsMD 8 Installation du logiciel Pour installer le logiciel : 1 Connecter l’adaptateur Bluetooth à un port USB de l’ordinateur. 2 Aller à : http://www.broadcom.com/support/bluetooth/update.php 3 et suivre les instructions indiquées sur la page pour télécharger et installer le logiciel. 4 Redémarrer l’ordinateur pour terminer l’installation. Ajout manuel de l’icône Bluetooth dans la barre des tâches Si l'icône Bluetooth ne s'affiche pas automatiquement dans la barre des tâches, il est possible de l'ajouter à partir du panneau de configuration (Control Panel) de Windows. Pour ajouter manuellement l’icône Bluetooth dans la barre des tâches : 1 Ouvrir le panneau de configuration (Control Panel). 2 Sous Hardware and Sound (Matériel et audio), cliquer sur View devices and printers (Afficher les périphériques et imprimantes). L’écran Devices and Printers (Périphériques et imprimantes) s’affiche. www.insigniaproducts.com 3 NS-PCY5BMA_NS-PCY5BMA-C_NS-PCY5BMA2_NS-PCY5BMA2-C_16-0080_MAN_V3_FR.book Page 4 Tuesday, January 26, 2016 1:17 PM Adaptateur USB Bluetooth Insignia 3 Cliquer avec le bouton droit de la souris sur BCM20702A0, puis sur Bluetooth settings (Paramètres Bluetooth). L'écran Bluetooth Settings (Paramètres de Bluetooth) s'affiche. 4 Cliquer sur la case à cocher Show the Bluetooth icon in the notification area (Afficher l'icône Bluetooth dans la zone de notification), puis cliquer sur OK. Ajout ou suppression d’un périphérique Pour ajouter un périphérique : 1 Cliquer avec le bouton droit de la souris sur l’icône Bluetooth dans la barre des tâches. Un menu s’affiche. 2 Cliquer sur Add a Bluetooth Device (Ajouter un périphérique Bluetooth). L'ordinateur commence à rechercher automatiquement les périphériques Bluetooth. 4 www.insigniaproducts.com NS-PCY5BMA_NS-PCY5BMA-C_NS-PCY5BMA2_NS-PCY5BMA2-C_16-0080_MAN_V3_FR.book Page 5 Tuesday, January 26, 2016 1:17 PM NS-PCY5BMA/NS-PCY5BMA-C/NS-PCY5BMA2/NS-PCY5BMA2-C 3 Cliquer sur Bluetooth, puis sur le périphérique à ajouter, puis cliquer sur Pair (Couplage). Quand le périphérique est couplé, Connected (Connecté) s'affiche à côté du périphérique. Pour supprimer un périphérique : • Double-cliquer sur l’icône Bluetooth dans la barre des tâches, cliquer sur la périphérique à supprimer, puis sur Remove Device (Supprimer un périphérique). Utilisation du menu clic droit Pour utiliser le menu contextuel : • Cliquer avec le bouton droit de la souris sur l’icône Bluetooth suivantes: sur le bureau. Un menu s'affiche avec les options • Add a Bluetooth Device (Ajouter un périphérique Bluetooth) : cliquer pour ajouter un nouveau périphérique Bluetooth. • Allow a Device to Connect (Permettre à un périphérique de se connecter) : cliquer pour permettre automatiquement aux périphériques de détecter et de se connecter à l'ordinateur. • Show Bluetooth Devices (Afficher les périphériques Bluetooth) : cliquer pour afficher une liste de tous les périphériques Bluetooth détectés. • Send a File (Envoyer un fichier) : cliquer pour envoyer un fichier en utilisant le partage de fichiers Bluetooth. • Receive a File (Recevoir un fichier) : cliquer pour recevoir un fichier en utilisant le partage de fichiers Bluetooth. • Open Settings (Ouvrir les paramètres) : cliquer pour ouvrir l'écran des périphériques Bluetooth. • Remove Icon (Supprimer l'icône) : cliquer pour supprimer l'icône Bluetooth de la barre des tâches. www.insigniaproducts.com 5 NS-PCY5BMA_NS-PCY5BMA-C_NS-PCY5BMA2_NS-PCY5BMA2-C_16-0080_MAN_V3_FR.book Page 6 Tuesday, January 26, 2016 1:17 PM Adaptateur USB Bluetooth Insignia Gestion des connexions et des paramètres de Bluetooth Pour gérer les connexions et les paramètres de Bluetooth : 1 Cliquer avec le bouton droit de la souris sur l’icône Bluetooth sur le bureau, puis cliquer sur Open Settings (Ouvrir les paramètres). L'écran Bluetooth Settings (Paramètres de Bluetooth) s'affiche. 2 Cliquer sur un onglet dans la partie supérieure de l'écran pour parcourir les options. 3 Effectuer les modifications nécessaires, puis cliquer sur une des touches suivantes : • Apply (Appliquer) pour confirmer un paramètre sans fermer la fenêtre. • OK pour confirmer un paramètre et fermer la fenêtre. • Cancel (Annuler) pour annuler un paramètre et fermer la fenêtre. Onglet Options Utiliser cet onglet pour définir les autorisations de découverte et des connexions, afficher ou masquer l'icône Bluetooth dans la barre des tâches ou rétablir les paramètres par défaut. 6 www.insigniaproducts.com NS-PCY5BMA_NS-PCY5BMA-C_NS-PCY5BMA2_NS-PCY5BMA2-C_16-0080_MAN_V3_FR.book Page 7 Tuesday, January 26, 2016 1:17 PM NS-PCY5BMA/NS-PCY5BMA-C/NS-PCY5BMA2/NS-PCY5BMA2-C Onglet Ports COM Utiliser cet onglet pour configurer les paramètres du port COM (série) pour des périphériques Bluetooth. • Cliquer sur un périphérique, puis sur Add (Ajouter) pour affecter un port COM à un périphérique Bluetooth. • Cliquer sur un périphérique, puis sur Remove (Supprimer) pour supprimer un périphérique Bluetooth de la liste. Onglet Matériel Utiliser cet onglet pour accéder à l'information sur le matériel pour tous les périphériques connectés. Pour voir une information détaillée sur un périphérique, cliquer sur le périphérique, puis sur Properties (Propriétés). www.insigniaproducts.com 7 NS-PCY5BMA_NS-PCY5BMA-C_NS-PCY5BMA2_NS-PCY5BMA2-C_16-0080_MAN_V3_FR.book Page 8 Tuesday, January 26, 2016 1:17 PM Adaptateur USB Bluetooth Insignia WindowsMD 7 ou Windows VistaMD Installation du logiciel Pour installer le logiciel : 1 Connecter l’adaptateur Bluetooth à un port USB de l’ordinateur. 2 Aller à : http://www.broadcom.com/support/bluetooth/update.php 3 et suivre les instructions indiquées sur la page pour télécharger et installer le logiciel. 4 Redémarrer l’ordinateur pour terminer l’installation. Ajout d'un périphérique sous Windows 7 Pour ajouter un périphérique sous Windows 7 : 1 Cliquer avec le bouton droit de la souris sur l’icône Bluetooth sur la barre des tâches. Un menu s’affiche. Remarque Si l'icône Bluetooth ne s'affiche pas, cliquer sur la flèche « Show Hidden icons » (Afficher les icônes cachées) du côté gauche de la barre des tâches. 2 Cliquer sur Add a Device (Ajouter un périphérique). L'écran Add a device (Ajout d'un périphérique) s’affiche. 3 Cliquer sur un périphérique, puis sur Next (Suivant). Quand le périphérique est connecté, l'écran Add a device s’affiche de nouveau. 4 Cliquer sur Close (Fermer). 8 www.insigniaproducts.com NS-PCY5BMA_NS-PCY5BMA-C_NS-PCY5BMA2_NS-PCY5BMA2-C_16-0080_MAN_V3_FR.book Page 9 Tuesday, January 26, 2016 1:17 PM NS-PCY5BMA/NS-PCY5BMA-C/NS-PCY5BMA2/NS-PCY5BMA2-C Suppression d'un périphérique sous Windows 7 Pour supprimer un périphérique sous Windows 7 : 1 Cliquer avec le bouton droit de la souris sur l’icône Bluetooth Devices (Périphériques Bluetooth) s'affiche. dans la barre des tâches. L'écran Bluetooth 2 Cliquer sur le périphérique à supprimer, puis sur Remove Device (Supprimer un périphérique). Utilisation du menu contextuel sous Windows 7 Pour utiliser le menu contextuel : • Cliquer avec le bouton droit de la souris sur l’icône Bluetooth les options suivantes: dans la barre des tâches. Un menu s'affiche avec • Add a Device (Ajouter un périphérique) : cliquer pour ajouter un nouveau périphérique Bluetooth. • Allow a Device to Connect (Permettre à un périphérique de se connecter) : cliquer pour permettre automatiquement aux périphériques de détecter et de se connecter à l'ordinateur. • Show Bluetooth Devices (Afficher les périphériques Bluetooth) : cliquer pour afficher une liste de tous les périphériques Bluetooth détectés. • Join a Personal Area Network (Joindre un réseau personnel) : cliquer pour joindre un réseau privé Bluetooth. • Open Settings (Ouvrir les paramètres) : cliquer pour ouvrir l'écran des périphériques Bluetooth. • Turn Adapter Off (Éteindre l'adaptateur) : cliquer pour éteindre l'adaptateur Bluetooth. • Remove Icon (Supprimer l'icône) : cliquer pour supprimer l'icône Bluetooth de la barre des tâches. www.insigniaproducts.com 9 NS-PCY5BMA_NS-PCY5BMA-C_NS-PCY5BMA2_NS-PCY5BMA2-C_16-0080_MAN_V3_FR.book Page 10 Tuesday, January 26, 2016 1:17 PM Adaptateur USB Bluetooth Insignia Ajout d'un périphérique sous Windows Vista Pour ajouter un périphérique sous Windows Vista : 1 Cliquer avec le bouton droit de la souris sur l’icône Bluetooth dans la barre des tâches. Un menu s’affiche. 2 Cliquer sur Add a Bluetooth Device (Ajouter un périphérique Bluetooth). L'écran Pair with a wireless device (Coupler avec un périphérique sans fil) s’affiche. 3 Cliquer sur un périphérique, puis sur Next (Suivant). Quand le périphérique est connecté, l'écran Pair with a wireless device (Coupler avec un périphérique sans fil) s’affiche de nouveau. 4 Cliquer sur Close (Fermer). Suppression d'un périphérique sous Windows Vista Pour supprimer un périphérique sous Windows Vista : 1 Cliquer avec le bouton droit de la souris sur l’icône Bluetooth Devices (Périphériques Bluetooth) s'affiche. dans la barre des tâches. L'écran Bluetooth 2 Cliquer sur le périphérique à supprimer, puis sur Remove Wireless Device (Supprimer un périphérique sans fil). 10 www.insigniaproducts.com NS-PCY5BMA_NS-PCY5BMA-C_NS-PCY5BMA2_NS-PCY5BMA2-C_16-0080_MAN_V3_FR.book Page 11 Tuesday, January 26, 2016 1:17 PM NS-PCY5BMA/NS-PCY5BMA-C/NS-PCY5BMA2/NS-PCY5BMA2-C Utilisation du menu contextuel sous Windows Vista Après avoir installé le logiciel et redémarré l'ordinateur, l'icône Bluetooth des tâches. Pour utiliser le menu contextuel : • Cliquer avec le bouton droit de la souris sur l’icône Bluetooth menu s'affiche avec les options suivantes: s'affiche sur le bureau et dans la barre dans la barre des tâches ou sur le bureau. Un • Add a Bluetooth Device (Ajouter un périphérique Bluetooth) : cliquer pour ajouter un nouveau périphérique Bluetooth. • Show Bluetooth Devices (Afficher les périphériques Bluetooth) : cliquer pour afficher une liste de tous les périphériques Bluetooth détectés. • Join a Personal Area Network (Joindre un réseau personnel) : cliquer pour joindre un réseau privé Bluetooth. • Open Bluetooth Settings (Ouvrir les paramètres Bluetooth) : cliquer pour ouvrir l'écran des périphériques Bluetooth. • Turn Bluetooth Adapter Off (Éteindre l'adaptateur Bluetooth) : cliquer pour éteindre l'adaptateur Bluetooth. • Remove Bluetooth Icon (Supprimer l'icône Bluetooth) : cliquer pour supprimer l'icône Bluetooth de la barre des tâches. Gestion des connexions et des paramètres Bluetooth sous Windows 7 ou Windows Vista Pour gérer les connexions et les paramètres Bluetooth sous Windows 7 ou Windows Vista : 1 Sous Windows 7, cliquer à l’aide du bouton droit de la souris sur l’icône Bluetooth dans la barre des tâches, puis cliquer sur Open Settings (Ouvrir les paramètres). OU Sous Windows Vista, cliquer avec le bouton droit de la souris sur l’icône Bluetooth dans la barre des tâches ou sur le bureau. L'écran Bluetooth Settings [Paramètres Bluetooth] (Windows 7) ou Bluetooth Radio Properties [Propriétés de la radio Bluetooth] (Windows Vista) s’affiche. 2 Cliquer sur un onglet dans la partie supérieure de l'écran pour parcourir les options. 3 Effectuer les modifications nécessaires, puis cliquer sur une des touches suivantes : • Apply (Appliquer) pour confirmer un paramètre sans fermer la fenêtre. • OK pour confirmer un paramètre et fermer la fenêtre. • Cancel (Annuler) pour annuler un paramètre et fermer la fenêtre. www.insigniaproducts.com 11 NS-PCY5BMA_NS-PCY5BMA-C_NS-PCY5BMA2_NS-PCY5BMA2-C_16-0080_MAN_V3_FR.book Page 12 Tuesday, January 26, 2016 1:17 PM Adaptateur USB Bluetooth Insignia Onglet Options Utiliser cet onglet pour définir les autorisations de découverte et des connexions, afficher ou masquer l'icône Bluetooth dans la barre des tâches ou rétablir les paramètres par défaut. Onglet Ports COM Utiliser cet onglet pour configurer les paramètres du port COM (série) pour des périphériques Bluetooth. • Cliquer sur un périphérique, puis sur Add (Ajouter) pour affecter un port COM à un périphérique Bluetooth. • Cliquer sur un périphérique, puis sur Remove (Supprimer) pour supprimer un périphérique Bluetooth de la liste. 12 www.insigniaproducts.com NS-PCY5BMA_NS-PCY5BMA-C_NS-PCY5BMA2_NS-PCY5BMA2-C_16-0080_MAN_V3_FR.book Page 13 Tuesday, January 26, 2016 1:17 PM NS-PCY5BMA/NS-PCY5BMA-C/NS-PCY5BMA2/NS-PCY5BMA2-C Onglet Matériel Utiliser cet onglet pour accéder à l'information sur le matériel pour tous les périphériques connectés. Pour voir une information détaillée sur un périphérique, cliquer sur le périphérique, puis sur Properties (Propriétés). Onglet Partager Utiliser cet onglet pour configurer les autorisations de partage et les paramètres pour envoyer et recevoir des fichiers. Il est possible de spécifier le type de fichier qui peut être accédé par des périphériques distants, l'emplacement du dossier d'échange de fichiers et si les périphériques peuvent accéder à l'Internet en utilisant votre ordinateur. www.insigniaproducts.com 13 NS-PCY5BMA_NS-PCY5BMA-C_NS-PCY5BMA2_NS-PCY5BMA2-C_16-0080_MAN_V3_FR.book Page 14 Tuesday, January 26, 2016 1:17 PM Adaptateur USB Bluetooth Insignia Onglet Interface PIM Utiliser cet onglet pour configurer les paramètres pour la réception d'éléments PIM, tels que les cartes de visite, des éléments de calendrier, des courriels et des notes. Cliquer sur une flèche pour ouvrir une liste déroulante, puis cliquer sur l'élément que vous souhaitez recevoir. Pour interdire un type de PIM, cliquer sur Do Not Accept (Refuser). Désinstallation du logiciel Windows 8.1 ou Windows 8 Pour désinstaller le logiciel Bluetooth : 1 Déplacer le pointeur de la souris sur la partie droite supérieure de l'écran. 2 Quand le menu s'affiche, cliquer sur l'icône Search [Recherche] (la loupe). 3 Cliquer sur Settings (Configuration), puis taper Uninstall a program (Désinstaller un programme) dans la zone de recherche. 4 Cliquer sur Uninstall a Program (Désinstaller un programme). 5 Cliquer sur WIDCOMM Bluetooth Software (Logiciel Bluetooth WIDCOMM), puis sur Uninstall (Désinstaller). Windows 7 ou Windows Vista Pour désinstaller le logiciel Bluetooth : 1 Débrancher l’adaptateur Bluetooth. 2 Cliquer sur Start (Démarrer) puis cliquer sur Control Panel (Panneau de configuration). L'écran Control Panel s'affiche. 3 Sous Programs (Programmes), cliquer sur Uninstall a program (Désinstaller un programme). L'écran Program and Features (Programme et fonctionnalités) s'affiche. 4 Cliquer sur WIDCOMM Bluetooth Software (Logiciel Bluetooth WIDCOMM). 5 Quand un message invite à désinstaller le logiciel, cliquer sur Yes (Oui). 14 www.insigniaproducts.com NS-PCY5BMA_NS-PCY5BMA-C_NS-PCY5BMA2_NS-PCY5BMA2-C_16-0080_MAN_V3_FR.book Page 15 Tuesday, January 26, 2016 1:17 PM NS-PCY5BMA/NS-PCY5BMA-C/NS-PCY5BMA2/NS-PCY5BMA2-C Problèmes et solutions Impossible de connecter le périphérique Bluetooth. • Vérifier que l'adaptateur Bluetooth a été correctement installé. • Se référer aux instructions qui accompagnent le périphérique Bluetooth pour le coupler avec l'ordinateur. • Cet adaptateur n'est pas nécessaire si l'ordinateur a Bluetooth intégré. En cas d'utilisation de l'adaptateur Bluetooth d'Insignia, désactiver le Bluetooth intégré, désinstaller tout logiciel existant, puis réinstaller l'adaptateur Bluetooth d'Insignia. Le casque d’écoute ou les haut-parleurs ne reproduisent pas de son après le couplage. • Vérifier que Windows a automatiquement téléchargé les pilotes nécessaires pour installer l'adaptateur Bluetooth ou que le logiciel du CD d'installation fourni a été installé. Il est également possible de télécharger les pilotes à partir du site Web d'Insignia. 1 Aller sur le site www.insigniaproducts.com, cliquer sur Support & Service (Assistance et service). 2 Saisir le numéro de modèle dans le champ sous Manual, Firmware, Drivers & Product Information (Guide, microprogramme, pilotes et renseignements sur le produit), puis cliquer sur . 3 Cliquer sur le lien Driver (Pilote), puis suivre les instructions d'installation en ligne. • Il se peut que les haut-parleurs par défaut de l'ordinateur neutralisent le casque d'écoute ou les haut-parleurs. Dans le panneau de configuration, aller dans les paramètres sonores et sélectionner le casque d'écoute ou les haut-parleurs comme haut-parleurs par défaut. • Augmenter le volume sur l'ordinateur ou sur le périphérique couplé. Ma voix fait un écho pendant l'utilisation du casque d'écoute. • Il se peut que le casque d’écoute ne soit pas réglé comme le microphone par défaut. Dans le panneau de configuration, aller dans les paramètres sonores et sélectionner le casque d'écoute comme le microphone par défaut. Mon adaptateur ne fonctionne pas après l'installation de WindowsMD 8. • Débrancher l'adaptateur Bluetooth, redémarrer l'ordinateur, puis rebrancher l'adaptateur sur le port USB de l'ordinateur. • Vérifier que les pilotes pour Windows 8 ont été correctement installés sur l’ordinateur. Pour vérifier les pilotes pour Windows 8 : 1 Déplacer la souris sur la partie droite supérieure de l'écran. 2 Quand le menu s'affiche, cliquer sur l'icône Search [Recherche] (la loupe). 3 Cliquer sur Settings (Paramètres), puis taper Device Manager (Gestionnaire de périphériques) dans la zone de recherche. 4 Cliquer sur Device Manager, puis cliquer sur Bluetooth. 5 Cliquer avec le bouton droit de la souris sur le périphérique, puis cliquer sur Properties (Propriétés). www.insigniaproducts.com 15 NS-PCY5BMA_NS-PCY5BMA-C_NS-PCY5BMA2_NS-PCY5BMA2-C_16-0080_MAN_V3_FR.book Page 16 Tuesday, January 26, 2016 1:17 PM Adaptateur USB Bluetooth Insignia Avis juridiques Déclaration de conformité Information importante Les produits Bluetooth doivent être installés et utilisés conformément aux instructions du fabricant telles que décrites dans la documentation de l'utilisateur. Cet appareil est en conformité avec les normes de radiofréquences et de sécurité décrites ci-après. • Avis de conformité avec la Federal Communications Commission (FCC) (Commission fédérale des communications des États-Unis) • Avis sur les radiofréquences Toute modification de ce produit n’ayant pas été expressément approuvée par l’autorité responsable de la conformité à la réglementation peut annuler le droit de l’utilisateur à exploiter l’équipement. Cet appareil est conforme à l’article 15 du règlement de la FCC. Son fonctionnement est soumis aux deux conditions suivantes : 1) Cet appareil ne doit pas émettre d’interférences préjudiciables. (2) cet appareil doit accepter toutes les interférences reçues, y compris celles pouvant provoquer un fonctionnement indésirable. Le manuel de l’utilisateur ou d’instructions pour un radiateur placé volontairement ou involontairement doit avertir l’utilisateur que toute modification sur cette unité n’ayant pas été expressément approuvée par l’autorité responsable de la conformité à la réglementation peut annuler le droit de l’utilisateur à mettre en service cet appareil. Remarque : Cet équipement a été testé et déclaré conforme aux limitations prévues dans le cadre de la catégorie B des appareils numériques, définies par l’article 15 du règlement de la FCC. Ces limites ont été établies pour fournir une protection raisonnable contre les interférences préjudiciables lors d’une installation résidentielle. Cet équipement génère, utilise et diffuse des ondes radio et s’il n’est pas installé et utilisé conformément aux instructions en vigueur, il peut provoquer des interférences préjudiciables aux communications radio. Cependant, il n'est pas possible de garantir qu’aucune interférence ne se produira pour une installation particulière. Si cet équipement produit des interférences préjudiciables lors de réceptions radio ou télévisées, qui peuvent être détectées en éteignant puis en rallumant l’appareil, essayer de corriger l’interférence au moyen de l’une ou de plusieurs des mesures suivantes : • (1) réorienter ou déplacer l’antenne réceptrice; • (2) augmenter la distance entre l’équipement et le récepteur; • (3) brancher l’équipement sur la prise secteur d’un circuit différent de celui auquel le récepteur est relié; • (4) consulter le concessionnaire ou un technicien expérimenté de radio/télévision pour toute assistance. Avis sur les interférences Les produits Bluetooth sont des dispositifs radio qui peuvent causer des interférences avec d'autres dispositifs non apparentés (par exemple, des dispositifs pour réseau local sans fil). La technologie 802.11b pourrait dégrader la performance d’un dispositif Bluetooth. Attention 1 Pour être en conformité avec la réglementation FCC relative à la norme d'exposition aux radiofréquences, l’antenne du dispositif doit être maintenue à une distance d’au moins 20 cm de toute personne. 2 Cet émetteur ne doit pas être situé à proximité ou fonctionner simultanément avec une autre antenne ou émetteur. Ministère des Communications du Canada Déclaration de conformité du Canada Cet appareil numérique de classe B satisfait toutes les exigences du Règlement canadien sur le matériel brouilleur. Cet appareil est conforme aux limites de la classe B d’Industrie Canada. Son fonctionnement est soumis aux deux conditions suivantes : 1) cet appareil ne doit pas créer d'interférences préjudiciable, et 2) cet appareil doit accepter les interférences reçues, y compris celles qui peuvent générer un fonctionnement indésirable. Cet appareil est certifié conforme aux exigences requises par la norme RSS-210 pour les dispositifs à étalement du spectre de 2,4 GHz. L’utilisation de cet appareil dans un système fonctionnant en partie ou entièrement à l’extérieur, peut nécessiter l’obtention par l'utilisateur pour ce système d'un permis de conformité à la règlementation canadienne. Pour plus informations, consulter le bureau régional d’Industrie Canada. 16 www.insigniaproducts.com NS-PCY5BMA_NS-PCY5BMA-C_NS-PCY5BMA2_NS-PCY5BMA2-C_16-0080_MAN_V3_FR.book Page 17 Tuesday, January 26, 2016 1:17 PM NS-PCY5BMA/NS-PCY5BMA-C/NS-PCY5BMA2/NS-PCY5BMA2-C GARANTIE LIMITÉE D’UN AN Description : Le distributeur* de produits de la marque Insignia garantit au premier acheteur de ce produit neuf de la marque Insignia (« Produit »), qu’il est exempt de défauts de fabrication et de main-d’œuvre à l’origine, pour une période d’un (1) an à partir de la date d’achat du Produit (« Période de garantie »). Cette garantie ne s’applique que si le produit a été acheté aux États-Unis ou au Canada auprès d’un détaillant de la marque Best Buy ou sur les sites www.bestbuy.com ou www.bestbuy.ca et qu'il a été emballé avec cette déclaration de garantie. Quelle est la durée de la couverture? La Période de garantie dure un an (365 jours) à compter de la date d’achat de ce Produit. La date d’achat est imprimée sur le reçu fourni avec le Produit. Que couvre cette garantie? Pendant la Période de garantie, si un vice de matériau ou de main-d’œuvre d'origine est détecté sur le Produit par un service de réparation agréé par Insignia ou le personnel du magasin, Insignia (à sa seule discrétion) : (1) réparera le Produit en utilisant des pièces détachées neuves ou remises à neuf; ou (2) remplacera le Produit par un produit ou des pièces neuves ou remises à neuf de qualité comparable. Les produits et pièces remplacés au titre de cette garantie deviennent la propriété d’Insignia et ne sont pas retournés à l’acheteur. Si les Produits ou pièces nécessitent une réparation après l’expiration de la Période de garantie, l’acheteur devra payer tous les frais de main-d’œuvre et les pièces. Cette garantie reste en vigueur tant que l’acheteur reste propriétaire du Produit Insignia pendant la Période de garantie. La garantie prend fin si le Produit est revendu ou transféré d’une quelconque façon que ce soit à tout autre propriétaire. Comment obtenir une réparation sous garantie? Si le produit a été acheté dans un magasin Best Buy, ramener le produit accompagné de la preuve d’achat originale dans n’importe quel magasin Best Buy. Prendre soin de remettre le Produit dans son emballage d’origine ou dans un emballage qui procure la même qualité de protection que celui d’origine. Si le Produit a été acheté en ligne sur un site Internet de Best Buy (www.bestbuy.com ou www.bestbuy.ca) l’expédier accompagné du reçu original à l’adresse indiquée sur le site Web. Prendre soin de remettre le Produit dans son emballage d’origine ou dans un emballage qui procure la même qualité de protection que celui d’origine. Afin d’obtenir le service de la garantie, appeler le 1-888-BESTBUY pour les États-Unis ou au Canada, appeler le 1-866-BESTBUY. L’assistance technique établira un diagnostic et corrigera le problème au téléphone. Où cette garantie s’applique-t-elle? Cette garantie n’est applicable qu’aux États-Unis et au Canada dans un magasin de la marque Best Buy ou leurs sites Internet à l’acheteur original du Produit dans le pays où il a été effectué. Ce qui n’est pas couvert par cette garantie limitée La présente garantie ne couvre pas : • la formation du client; • l'installation; • les réglages de configuration; • les dommages esthétiques; • les dommages résultants des intempéries, de la foudre et d'autres catastrophes naturelles telles que les surtensions; • Dégâts matériels • une utilisation inadaptée; • une manipulation abusive; • la négligence; • une utilisation commerciale, y compris mais sans s’y limiter, l’utilisation dans un centre commercial ou dans les parties communes d’immeubles en copropriété ou d’immeubles d’appartements, ainsi que tout endroit autre qu’un domicile privé; • la modification de tout ou partie du Produit, y compris l’antenne; • Un écran plasma endommagé par les images fixes (sans mouvement) qui restent affichées pendant de longues périodes (rémanentes); • les dommages ayant pour origine une utilisation ou une maintenance défectueuse; • la connexion à une source électrique dont la tension est inadéquate; • la tentative de réparation par toute personne non agréée par Insignia pour réparer le Produit; • les produits vendus « en l’état » ou « hors service »; • les consommables, y compris mais sans s’y limiter les piles ou batteries (AA, AAA, C etc.); • les produits dont le numéro de série usine a été altéré ou enlevé; • la perte ou vol de ce produit ou de tout élément le composant; • Les écrans où les trois (3) premiers pixels défectueux (points noirs ou incorrectement allumés) groupés dans une surface inférieure à un dixième (1/10) de celle de l’écran, ou un maximum de cinq (5) pixels défectueux sur toute la surface de l'écran. les écrans comportant des pixels peuvent contenir un nombre limité de pixels défectueux; • les défauts ou dommages causés par tout contact, mais sans s’y limiter, avec des liquides, gels ou pâtes. LA RÉPARATION OU LE REMPLACEMENT, TELS QU’OFFERTS PAR LA PRÉSENTE GARANTIE, CONSTITUENT LE SEUL RECOURS DE L’ACHETEUR POUR TOUTE VIOLATION DE GARANTIE. INSIGNIA NE SAURAIT ÊTRE TENU POUR RESPONSABLE DE DOMMAGES ACCESSOIRES OU CONSÉCUTIFS, RÉSULTANT DE L’INEXÉCUTION D'UNE GARANTIE EXPRESSE OU IMPLICITE SUR CE PRODUIT, Y COMPRIS, SANS S’Y LIMITER, LA PERTE DE DONNÉES, L’IMPOSSIBILITÉ D’UTILISER LE PRODUIT, L’INTERRUPTION D’ACTIVITÉ OU LA PERTE DE PROFITS. INSIGNIA PRODUCTS N’OCTROIE AUCUNE AUTRE GARANTIE EXPRESSE RELATIVE À CE PRODUIT; TOUTES LES GARANTIES EXPRESSES OU IMPLICITES POUR CE PRODUIT, Y COMPRIS, MAIS SANS LIMITATION, TOUTE GARANTIE DE QUALITÉ MARCHANDE, D'ADÉQUATION À UN BUT PARTICULIER, SONT LIMITÉES À LA PÉRIODE DE GARANTIE APPLICABLE TELLE QUE DÉCRITE CI-DESSUS ET AUCUNE GARANTIE EXPRESSE OU IMPLICITE NE S’APPLIQUERA APRÈS LA PÉRIODE DE GARANTIE. LA PRÉSENTE GARANTIE DONNE À L'ACHETEUR DES GARANTIES JURIDIQUES SPÉCIFIQUES; IL PEUT AUSSI BÉNÉFICIER D'AUTRES GARANTIES QUI VARIENT D'UN ÉTAT OU D'UNE PROVINCE À L'AUTRE. Pour contacter Insignia : Pour toute assistance technique, appeler le 1-877-467-4289 www.insigniaproducts.com INSIGNIA est une marque de commerce de Best Buy et de ses sociétés affiliées. Distribuée par Best Buy Purchasing, LLC ©2016 Best Buy. Tous droits réservés. Fabriqué en Chine www.insigniaproducts.com 17 NS-PCY5BMA_NS-PCY5BMA-C_NS-PCY5BMA2_NS-PCY5BMA2-C_16-0080_MAN_V3_FR.book Page -1 Tuesday, January 26, 2016 1:17 PM 1-877-467-4289 (U.S. and Canada) or 01-800-926-3000 (Mexico) www.insigniaproducts.com INSIGNIA est une marque de commerce de Best Buy et ses affiliés. Distribué par Best Buy Purchasing, LLC © 2016 Best Buy. Tous droits réservés. Fabriqué en Chine V3 FRANÇAIS 16-0080 ">
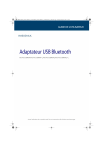
Lien public mis à jour
Le lien public vers votre chat a été mis à jour.