Écran LCD PN-55D2 & PN-55H2 www.agneovo.com Manuel de l'utilisateur TABLE DES MATIÈRES s Table des matière INFORMATIONS DE SÉCURITÉ................................................................... 1 Avis de la Federal Communications Commission (FCC) (États-Unis uniquement).................................. 1 CE............................................................................................................................................................. 1 Avis du Centre polonais d'essais et de certification.................................................................................. 2 Champs électriques, magnétiques et électromagnétiques (« EMF »)....................................................... 3 Informations pour le Royaume-Uni seulement.......................................................................................... 4 Informations pour l'Europe du Nord (pays nordiques) .............................................................................. 5 Mise au rebut à la fin de vie...................................................................................................................... 6 Déchets d'équipements électriques et électroniques - DEEE................................................................... 6 RoHS Turquie............................................................................................................................................ 7 Ukraine RoHS........................................................................................................................................... 7 PRÉCAUTIONS............................................................................................. 8 Avertissements à propos de l’installation.................................................................................................. 8 Avertissements à propos de l’utilisation.................................................................................................... 9 Nettoyage et entretien............................................................................................................................... 9 Notes sur l'écran LCD............................................................................................................................... 10 CHAPITRE 1 : DESCRIPTION DU PRODUIT............................................... 11 1.1 Contenu de l’emballage....................................................................................................................... 11 1.2 Préparation de l'installation................................................................................................................. 12 1.3 Installation et retrait du support de table (optionnel)........................................................................... 12 1.4 Installation murale............................................................................................................................... 13 1.4.1 Grille VESA................................................................................................................................. 13 1.5 Montage en position portrait................................................................................................................ 14 1.6 Description de l'écran LCD.................................................................................................................. 15 1.6.1 Panneau de contrôle................................................................................................................ 15 1.6.2 Prises d'entrée/sortie................................................................................................................... 16 1.7 Télécommande.................................................................................................................................... 18 1.7.1 Fonctions générales.................................................................................................................... 18 1.7.2 ID Télécommande....................................................................................................................... 19 1.7.3 Installation des piles dans la télécommande............................................................................... 20 1.7.4 Manipulation de la télécommande.............................................................................................. 20 1.7.5 Portée de fonctionnement de la télécommande.......................................................................... 20 CHAPITRE 2 : FAIRE LES BRANCHEMENTS............................................. 21 2.1 Connexion de l’alimentation................................................................................................................ 21 2.2 Connexion d'un ordinateur.................................................................................................................. 22 2.2.1 Avec l’entrée VGA ...................................................................................................................... 22 2.2.2 Avec l’entrée DisplayPort............................................................................................................ 22 2.2.3 Avec l’entrée DVI......................................................................................................................... 23 2.2.4 Avec l’entrée HDMI...................................................................................................................... 23 2.3 Connexion d’un appareil externe (appareils AV)................................................................................. 24 2.3.1 Avec l'entrée Vidéo COMPOSANTE .......................................................................................... 24 TABLE DES MATIÈRES 2.3.2 Avec l'entrée Source Vidéo......................................................................................................... 24 2.3.3 Avec l'entrée Vidéo HDMI ........................................................................................................... 25 2.4 Connexion de l’équipement audio....................................................................................................... 25 2.4.1 Connexion de haut-parleurs externes ........................................................................................ 25 2.4.2 Connexion d'un appareil audio externe....................................................................................... 26 2.5 Connexion de périphériques USB....................................................................................................... 26 2.6 Connexion à plusieurs moniteurs dans une configuration en guirlande.............................................. 27 2.6.1 Connexion au contrôle de l'écran................................................................................................ 27 2.6.2 Connexion vidéo numérique....................................................................................................... 27 2.6.3 Connexion vidéo analogique....................................................................................................... 28 2.7 Connexion IR....................................................................................................................................... 29 2.8 Connexion IR de bouclage.................................................................................................................. 29 2.9 Connexion à un réseau filaire.............................................................................................................. 30 CHAPITRE 3 : UTILISATION DE L'ÉCRAN LCD......................................... 31 3.1 Mise sous tension................................................................................................................................ 31 3.2 Sélection de la source d'entrée du signal............................................................................................ 31 3.3 Réglage du volume............................................................................................................................. 32 3.4 Modifier le format d'image................................................................................................................... 32 3.5 Choisir vos réglages de style d'image préférés................................................................................... 33 3.6 Choisir vos réglages de style de son préférés.................................................................................... 33 3.7 Lire des fichiers multimédia à partir d'un réseau local........................................................................ 34 3.7.1 Configurer le réseau.................................................................................................................... 34 3.7.2 Comment utiliser DLNA-DMP...................................................................................................... 35 3.7.3 Comment utiliser DLNA-DMR depuis un PC............................................................................... 36 3.8 Lire des fichiers multimédia à partir d’un périphérique USB............................................................... 37 3.9 Options de lecture............................................................................................................................... 38 3.9.1 Lire des fichiers musicaux........................................................................................................... 38 3.9.2 Lire des fichiers vidéo................................................................................................................. 38 3.9.3 Lire des fichiers photo................................................................................................................. 39 CHAPITRE 4 : MENU A AFFICHAGE SUR L’ÉCRAN.................................. 41 4.1 Utilisation du menu OSD..................................................................................................................... 41 4.2 Structure du menu OSD...................................................................................................................... 43 CHAPITRE 5 : RÉGLAGE DE L'ÉCRAN LCD.............................................. 45 5.1 Réglages d'image................................................................................................................................ 45 5.2 Réglages du son................................................................................................................................. 49 5.3 Réglages de UniWall........................................................................................................................... 51 5.4 Réglages généraux............................................................................................................................. 53 5.5 Réglages de réseau............................................................................................................................ 61 CHAPITRE 6 : ANNEXE................................................................................ 63 6.1 Messages d'avertissement.................................................................................................................. 63 6.2 Compatibilité appareil USB................................................................................................................. 64 6.3 Résolution prise en charge.................................................................................................................. 67 6.4 Nettoyage............................................................................................................................................ 68 TABLE DES MATIÈRES 6.5 Dépannage.......................................................................................................................................... 69 6.6 Transport de l'écran LCD.................................................................................................................... 70 CHAPITRE 7 : SPÉCIFICATIONS................................................................. 71 7.1 Spécifications de l'écran...................................................................................................................... 71 7.2 Dimensions de l'écran......................................................................................................................... 72 7.2.1 Dimensions PN-55D2.................................................................................................................. 72 7.2.2 Dimensions PN-55H2.................................................................................................................. 72 INFORMATIONS DE SÉCURITÉ Avis de la Federal Communications Commission (FCC) (États-Unis uniquement) Cet appareil a été testé et trouvé conforme aux limitations pour les appareils numériques de Classe A, conformément à la Section 15 de la réglementation de la FCC. Ces limites sont destinées à assurer une protection raisonnable contre les interférences nuisibles lorsque l'équipement est exploité dans un environnement commercial. Cet équipement génère, utilise et peut émettre un rayonnement de fréquence radio et causer des interférences nuisibles aux communications radio s'il n'est pas installé ou utilisé conformément au mode d'emploi. L’utilisation de cet appareil dans un environnement résidentiel est susceptible de causer des interférences nuisibles, auquel cas l'utilisateur devra corriger les interférences à ses propres frais. Toutes modifications ou tous changements qui ne sont pas expressément approuvés par le tiers responsable de la conformité peuvent annuler le droit de l’utilisateur à utiliser cet appareil. Utilisez seulement un câble protecteur RF fourni avec le moniteur lors de la connexion de ce moniteur à un équipement informatique. Pour éviter tout dommage pouvant entraîner un incendie ou une électrocution, n'exposez pas cet appareil à la pluie ou à une humidité excessive. CET ÉQUIPEMENT NUMÉRIQUE DE CLASSE A EST CONFORME À TOUTES LES EXIGENCES DE LA RÉGLEMENTATION CANADIENNE DES ÉQUIPEMENTS GÉNÉRANT DES INTERFÉRENCES. Cet appareil est conforme à la section 15 du règlement de la FCC. Son fonctionnement est soumis aux deux conditions suivantes : (1) Cet appareil ne doit pas causer d'interférences dangereuses et (2) cet appareil doit accepter toute interférence reçue, y compris celles pouvant causer un fonctionnement non désiré. CE AVERTISSEMENT : Cet équipement est conforme à la classe A de la norme EN55032/ CISPR 32. Dans un environnement résidentiel, cet équipement peut causer des interférences radio. 1 INFORMATIONS DE SÉCURITÉ Avis du Centre polonais d'essais et de certification L’équipement doit être alimenté par une prise avec un circuit de protection (une prise à trois broches). Tous les équipements fonctionnant ensemble (ordinateur, écran, imprimante, etc) doivent utiliser la même source d'alimentation. Le conducteur de phase de l'installation électrique de la pièce doit avoir un dispositif de protection court-circuit sous la forme d'un fusible d'une valeur nominale inférieure à 16 ampères (A). Afin d’éteindre complètement l’équipement, le câble électrique doit être retiré de la prise électrique, qui devrait être localisée prêt de l’équipement et facilement accessible. Une marque de protection « B » confirme que l’équipement est en conformité avec les protections d’usage des normes PN-93/T- 42107 et PN-89/E-06251. Wymagania Polskiego Centrum Badañ i Certyfikacji Urz¹dzenie powinno byæ zasilane z gniazda z przy³¹czonym obwodem ochronnym (gniazdo z ko³kiem). Wspó³pracuj¹ce ze sob¹ urz¹dzenia (komputer, monitor, drukarka) powinny byæ zasilane z tego samego ród³a. Instalacja elektryczna pomieszczenia powinna zawieraæ w przewodzie fazowym rezerwow¹ ochronê przed zwarciami, w postaci bezpiecznika o wartoci znamionowej nie wiêkszej ni¿ 16A (amperów). W celu ca³kowitego wy³¹czenia urz¹dzenia z sieci zasilania, nale¿y wyj¹æ wtyczkê kabla zasilaj¹cego z gniazdka, które powinno znajdowaæ siê w pobli¿u urz¹dzenia i byæ ³atwo dostêpne. Znak bezpieczeñstwa “B” potwierdza zgodnoæ urz¹dzenia z wymaganiami bezpieczeñstwa u¿ytkowania zawartymi w PN-93/T-42107 i PN-89/E-06251. Pozosta³e instrukcje bezpieczeñstwa y Nie nale¿y u¿ywaæ wtyczek adapterowych lub usuwaæ ko³ka obwodu ochronnego z wtyczki. Je¿eli konieczne jest u¿ycie przed³u¿acza to nale¿y u¿yæ przed³u¿acza 3-¿y³owego z prawid³owo po³¹czonym przewodem ochronnym. y System komputerowy nale¿y zabezpieczyæ przed nag³ymi, chwilowymi wzrostami lub spadkami napiêcia, u¿ywaj¹c eliminatora przepiêæ, urz¹dzenia dopasowuj¹cego lub bezzak³óceniowego ród³a zasilania. y Nale¿y upewniæ siê, aby nic nie le¿a³o na kablach systemu komputerowego, oraz aby kable nie by³y umieszczone w miejscu, gdzie mo¿na by³oby na nie nadeptywaæ lub potykaæ siê o nie. y Nie nale¿y rozlewaæ napojów ani innych p³ynów na system komputerowy. y Nie nale¿y wpychaæ ¿adnych przedmiotów do otworów systemu komputerowego, gdy¿ mo¿e to spowodowaæ po¿ar lub pora¿enie pr¹dem, poprzez zwarcie elementów wewnêtrznych. y System komputerowy powinien znajdowaæ siê z dala od grzejników i róde³ ciep³a. Ponadto, nie nale¿y blokowaæ otworów wentylacyjnych. Nale¿y unikaæ k³adzenia lunych papierów pod komputer oraz umieszczania komputera w ciasnym miejscu bez mo¿liwoci cyrkulacji powietrza wokó³ niego. 2 INFORMATIONS DE SÉCURITÉ Champs électriques, magnétiques et électromagnétiques (« EMF ») • Nous fabriquons et vendons beaucoup de produits destinés aux consommateurs, qui, comme tout appareil électronique, en général ont la capacité d'émettre et de recevoir des signaux électromagnétiques. • Un de nos principes d'affaires est de prendre toutes les mesures nécessaires de santé et de sécurité pour nos produits, pour nous conformer à toutes les exigences légales applicables et rester dans la limite des normes EMF applicables au moment de la fabrication des produits. • Nous nous engageons à développer, produire et vendre des produits qui ne provoquent pas d'effets néfastes sur la santé. • Nous confirmons que si ces produits sont manipulés correctement pour leur usage prévu, leur utilisation ne présente aucun danger en vertu des preuves scientifiques disponibles à ce jour. • Nous jouons un rôle actif dans le développement de normes EMF et de sécurité, ce qui nous permet d’anticiper les développements ultérieurs de la norme et de les intégrer à nos produits. Comment connecter une prise Les fils du cordon secteur sont identifiés selon le code couleur suivant : BLEU - « NEUTRE » (« N ») MARRON - « LIVE » (« L ») VERT & JAUNE - « TERRE » (« E ») • Le fil VERT & JAUNE doit être connecté au terminal marqué de la lettre « E » ou du symbole Terre, ou coloré en VERT ou VERT & JAUNE. • Le fil BLEU doit être connecté au terminal marqué de la lettre « N » ou coloré en NOIR. • Le fil MARRON doit être connecté au terminal marqué de la lettre « L » ou coloré en ROUGE. Avant de replacer le dessus de la prise, assurez-vous que la poignée de la corde est fixée à la gaine - pas seulement aux trois câbles. 3 INFORMATIONS DE SÉCURITÉ Informations pour le Royaume-Uni seulement AVERTISSEMENT - CET APPAREIL DOIT ÊTRE MIS À LA TERRE. (B) (A) Important : Cet appareil est fourni avec une prise moulée approuvée 13 A. Pour changer un fusible dans ce type de prise, procédez comme suit : 1 Retirez le couvercle du fusible et le fusible. 2 Insérez le nouveau fusible qui doit être de type approuvé BS 1362 5 A, A.S.T.A. ou BSI. 3 Remettez le couvercle du fusible. Si la prise installée ne correspond pas à vos branchements, elle doit être enlevée et une prise à 3 branches appropriée installée à sa place. Remarque : La prise endommagée doit être détruite pour éviter tout risque de décharge électrique potentielle si Si la prise principale contient un fusible, il doit avoir une valeur de jamais elle devait être insérée dans 5 A. Si une prise sans fusible est utilisée, le fusible sur le panel de une autre prise 13 A. distribution ne doit pas être supérieur à 5 A. 4 INFORMATIONS DE SÉCURITÉ Informations pour l'Europe du Nord (pays nordiques) Placering/Ventilation VARNING: FÖRSÄKRA DIG OM ATT HUVUDBRYTARE OCH UTTAG ÄR LÄTÅTKOMLIGA, NÄR DU STÄLLER DIN UTRUSTNING PÅPLATS. Placering/Ventilation ADVARSEL: SØRG VED PLACERINGEN FOR, AT NETLEDNINGENS STIK OG STIKKONTAKT ER NEMT TILGÆNGELIGE. Paikka/Ilmankierto VAROITUS: SIJOITA LAITE SITEN, ETTÄ VERKKOJOHTO VOIDAAN TARVITTAESSA HELPOSTI IRROTTAA PISTORASIASTA. Plassering/Ventilasjon ADVARSEL: NÅR DETTE UTSTYRET PLASSERES, MÅ DU PASSE PÅ AT KONTAKTENE FOR STØMTILFØRSEL ER LETTE Å NÅ. 5 INFORMATIONS DE SÉCURITÉ Mise au rebut à la fin de vie Votre nouveau moniteur d'informations publiques contient des matériaux qui peuvent être recyclés et réutilisés. Des entreprises spécialisées peuvent recycler votre produit pour augmenter la quantité de matériels réutilisables et minimiser la quantité à être jetée. Veuillez consulter votre réglementation locale relative au rejet de votre ancien moniteur auprès de votre revendeur local. (Pour les clients au Canada et aux États-Unis) Ce produit peut contenir du plomb et/ou du mercure. Débarrassez-vous en respectant les réglementations locales et fédérales. Pour toute information complémentaire sur le recyclage, contactez www.eia.org (Consumer Education Initiative). Déchets d'équipements électriques et électroniques - DEEE À l’attention des utilisateurs des foyers de l’Union européenne Cette marque sur le produit ou sur l’emballage illustre que, sous la directive européenne 2012/19/UE gouvernant l’utilisation des équipements électriques et électroniques, ce produit peut ne pas être jeté avec les ordures ménagères. Vous êtes responsable de l'élimination de cet équipement à travers un centre de collecte des déchets d'équipements électriques et électroniques désigné. Afin de déterminer les emplacements de tels centres de collecte de déchets électriques et électroniques, veuillez contacter votre représentant gouvernemental local pour connaitre l’organisation dont dépend votre foyer ou le magasin dans lequel vous avez acheté le produit. Attention – Utilisateurs des États-Unis : Rejetez-le en accord avec les lois régionales, nationales et fédérales. Pour plus d’informations sur la mise au rebut ou le recyclage, contactez : www.mygreenelectronics.com ou www.eiae.org. Directives de fin de vie - Recyclage Votre nouveau moniteur d'informations publiques contient plusieurs matériaux qui peuvent être recyclés pour de nouveaux utilisateurs. Rejetez-le en accord avec les lois régionales, nationales et fédérales. Déclaration sur la restriction des substances dangereuses (Inde) Ce produit est conforme à la « Loi indienne sur les déchets électroniques 2011 » qui interdit l'utilisation de plomb, de mercure, de chrome hexavalent, de polybromobiphényle ou de polybromodiphényléthers dans des concentrations dépassant 0,1 % en poids et 0,01 % en poids pour le cadmium, en dehors des exceptions prévues par la Partie 2 de la loi. Déclaration sur les déchets électroniques pour l'Inde La présence de ce symbole sur le produit ou son emballage indique que le produit doit être éliminé séparément de vos autres déchets ménagers. Il est de votre responsabilité de le déposer dans un centre de collecte officiel des équipements électriques et électroniques usagés en vue de leur recyclage. La collecte et le recyclage séparés de vos déchets d'équipements lors de leur élimination permettront de préserver les resources naturelles et d'assurer que ce produit est recyclé de manière à protéger la santé humaine et l'environnement. 6 INFORMATIONS DE SÉCURITÉ Piles Pour l'Union européenne : La poubelle barrée indique que les piles usées ne doivent pas être éliminées avec les ordures ménagères ! Il existe un système de collecte séparé pour les piles usées, pour permettre un traitement adéquat et un recyclage en conformité avec la législation. Veuillez contacter les autorités locales pour plus de détails sur les systèmes de collecte et de recyclage. Pour la Suisse : La pile usée doit être remise au point de vente. Pour les autres pays hors de l'Union européenne : Veuillez contacter les autorités locales pour connaitre la méthode de rejet pour la pile usée. Conformément à la directive européenne 2006/66/EC, la pile ne peut pas être jetée de façon inadaptée. Elle doit être séparée pour être collectée par un service local. RoHS Turquie Türkiye Cumhuriyeti: EEE Yönetmeliğine Uygundur. Ukraine RoHS Обладнання відповідає вимогам Технічного регламенту щодо обмеження використання деяких небезпечних речовин в електричному та електронному обладнанні, затвердженого постановою Кабінету Міністрів України від 3 грудня 2008 № 1057. 7 PRÉCAUTIONS CAUTION RISK OF ELECTRIC SHOCK DO NOT OPEN Symboles utilisés dans ce manuel Cette icône indique un risque de blessure à l'utilisateur ou de dommage au produit. Cette icône indique des instructions importantes d'utilisation et d'entretien. Notice • Veuillez lire attentivement ce Manuel de l'utilisateur avant d'utiliser l’écran LCD et gardez-le dans un endroit sûr comme référence. • Les spécifications du produit et les autres informations contenues dans ce manuel de l'utilisateur sont à titre de référence uniquement. Toutes les informations sont sujettes à modification sans préavis. Le contenu mis à jour peut être téléchargé sur notre site Web : www.agneovo.com. • Pour protéger vos droits en tant qu'utilisateur, n'enlevez pas les étiquettes qui se trouvent sur l'écran LCD. Vous pourriez annuler la garantie. Avertissements à propos de l’installation. • N'installez pas cet écran LCD dans des endroits chauds, par ex. près d'un chauffage, d'une fente de ventilation ou en plein soleil. • Ne couvrez pas et n'obstruez pas les fentes de ventilation de cet appareil. • Installez cet écran LCD sur une surface stable. N'installez pas cet écran LCD dans un endroit exposé aux vibrations ou aux chocs. • Ínstallez cet écran LCD dans un endroit bien aéré. • N'installez pas cet écran LCD à l'extérieur. • Afin d'éviter tout risque d'électrocution ou d'endommagement permanent à l'écran, n'exposez pas l'écran à la poussière, une humidité excessive ou la pluie. • Ne renversez pas des liquides et n'insérez pas des objets à l'intérieur de cet écran LCD ou dans les fentes de ventilation. Cela pourrait causer un incendie, un choc électrique ou endommager l'écran LCD. 8 PRÉCAUTIONS Avertissements à propos de l’utilisation • Utilisez uniquement le cordon d'alimentation fourni avec cet écran LCD. • La prise de courant doit être située près de l’écran LCD pour être facilement accessible. • Si une rallonge est utilisée avec cet écran LCD, assurez-vous que l'intensité électrique totale des appareils branchés sur la prise de courant ne dépasse pas l'intensité électrique maximale permise. • Ne laissez rien reposer sur le cordon d'alimentation. N'installez pas cet écran LCD dans un endroit où vous pourriez marcher sur le cordon d'alimentation. • Si l'écran LCD ne va pas être utilisé pendant une période prolongée, débranchez le cordon d’alimentation de la prise de courant. • Pour débrancher le cordon d'alimentation, tenez et tirez par la fiche. Ne débranchez pas le cordon en tirant dessus, cela pourrait causer un incendie ou un choc électrique. • Ne touchez pas et ne débranchez pas le cordon d’alimentation avec des mains mouillées. • Si vous éteignez l'écran en débranchant le cordon d’alimentation, attendez au moins 6 secondes avant de rebrancher le cordon d’alimentation pour l’utiliser. • Ne pas cogner ni faire tomber l'écran pendant l'utilisation ou le transport. Nettoyage et entretien • Afin de protéger votre écran contre les dommages, n’appuyez pas trop fortement sur l’écran LCD. Lorsque vous déplacez l'écran, saisissez-le par son cadre pour le soulever ; ne mettez pas vos mains ni vos doigts sur l'écran LCD pour le soulever. • Débranchez le moniteur si vous voulez le nettoyer ; utilisez uniquement un chiffon légèrement humide. Vous pouvez aussi vous servir d'un chiffon sec, pour autant que le moniteur soit hors tension. Par contre, n'utilisez jamais de solvants organiques, comme l'alcool et les liquides à base d'ammoniaque, pour nettoyer l'écran. • Si votre écran venait à être mouillé, essuyez-le dès que possible avec un chiffon sec. • Si un corps étranger ou de l'eau pénètrent dans l'écran, mettez-le immédiatement hors tension et débranchez le cordon d'alimentation. Retirez ensuite le corps étranger ou épongez l'eau et envoyez l'écran au centre de maintenance. • Afin d'assurer les performances optimales de l'écran et pouvoir l'utiliser pendant plus longtemps, il doit se trouver dans un endroit compris dans les plages de température et d'humidité suivantes : ♦ Température : 5°C-40°C (41°F-104°F) ♦ Humidité : 20%-80% (sans condensation) 9 Avertissement : Débranchez le cordon d'alimentation de la prise de courant et contactez un technicien qualifié dans tous les cas suivants : ♦ Lorsque le cordon d’alimentation est endommagé. ♦ Si l'écran LCD est tombé ou si le boîtier est endommagé. ♦ Si l'écran LCD fume ou qu'il y a une odeur bizarre. PRÉCAUTIONS Notes sur l'écran LCD • Afin de maintenir les performances lumineuses, il est recommandé d'utiliser un faible réglage pour la luminosité. • A cause de la durée de vie de la lampe, il est normal que la qualité de la luminosité de l'écran LCD baisse après un certain temps. • Lorsque des images statiques sont affichées pendant des longues périodes, l'image peut rester visible sur l'écran LCD. Cela est appelé une brûlure ou une rétention d'image. ♦ Pour éviter la rétention d'image, suivez les instructions suivantes : • Réglez l'écran LCD pour qu'il s'éteigne après quelques minutes d'inactivité. • Utilisez un économiseur d'écran avec une image qui bouge ou une image toute blanche. • Utilisez la fonction ANTI-BRÛLURE de l'écran LCD. Voir la section "Réglages généraux, ANTIBRÛLURE". • Changez souvent l'image du bureau. • Réglez la luminosité de l’écran LCD sur un réglage bas. • Éteignez l'écran LCD lorsque vous n'utilisez pas le système. ♦ Ce que vous pouvez faire lorsqu'il y a une rétention d'image sur l'écran LCD : • Éteignez l'écran LCD pendant les périodes prolongées d'inutilisation. Cela peut-être des heures ou plusieurs jours. • Utilisez un économiseur d'écran pendant les périodes prolongées d'inutilisation. • Utilisez une image noire et blanche pendant les périodes prolongées d'inutilisation. • Il y a des millions de micro-transisteurs dans cet écran LCD. Il ets normal que quelques transisteurs soit endommagés et produisent des points. Ceci est normal et n’indique pas un problème. • IMPORTANT : Utilisez toujours un programme d'économiseur d’écran en mouvement lorsque votre écran n’est pas utilisé. Utilisez toujours une application de rafraîchissement périodique de l'écran si l'appareil affiche un contenu statique fixe. L'affichage sans interruption d'une image statique ou immobile sur une longue période peut engendrer une « rémanence à l’extinction », également appelée « image résiduelle » ou « image fantôme » sur votre écran. C'est un phénomène bien connu de la technologie des écrans LCD. Dans la plupart des cas, cette « rémanence à l’extinction », « image résiduelle » ou « image fantôme » disparaît progressivement une fois l’alimentation éteinte. • AVERTISSEMENT : Les symptômes de « rémanence à l’extinction », d’ « image résiduelle » ou d’ « image fantôme » les plus graves ne disparaissent pas et ne peuvent pas être réparés. Cela n'est pas non plus couvert par les conditions de votre garantie. 10 CHAPITRE 1 : DESCRIPTION DU PRODUIT 1.1 Contenu de l’emballage La boîte devrait contenir les pièces suivantes lorsque vous l'ouvrez ; vérifiez le contenu. Si des pièces manquent ou sont endommagées, contactez immédiatement votre revendeur. Ecran LCD Guide de démarrage rapide Télécommande Remarque : ♦ La télécommande est livrée avec les piles AAA fournies. Quick Start Guide PN-55D2 & PN-55H2 LCD Display ♦ PN-55D2/PN-55H2_Quick Guide_V010 www.agneovo.com Pour toutes les autres régions, utilisez un cordon électrique qui est conforme à la tension CA de la prise de courant et qui a été Cordon d'alimentation approuvée et est conforme aux Câble pour connexion en guirlande RS232 règlements de sécurité du pays en question. ♦ Nous vous recommandons de préserver la boîte et le matériel d’emballage en cas de besoin d'expédition. Câble RS232 Câble HDMI Remarque : Câble du capteur IR ♦ Les images servent uniquement de référence. Les éléments fournis peuvent varier. 11 DESCRIPTION DU PRODUIT 1.2 Préparation de l'installation • À cause de la forte consommation d'énergie de ce produit, utilisez uniquement le cordon d’alimentation spécialement conçu pour ce produit. Si vous avez besoin d’une rallonge électrique, veuillez contacter votre revendeur. Avertissement : • Le produit doit être installé sur une surface horizontale pour éviter qu’il ne bascule. La distance entre l'arrière du produit et le mur doit être suffisante pour une bonne ventilation. Évitez d’installer le produit dans une cuisine, une salle de bain ou n'importe quel endroit avec une humidité élevée afin de ne pas réduire la durée de vie des composants électroniques. ♦ • Le produit peut fonctionner normalement jusqu'à une altitude de 5000 m. Dans les installations à des altitudes de plus de 3000 m, certains problèmes peuvent survenir. ♦ N'appuyez pas trop fort sur le panneau LCD ou le bord du cadre, car cela peut causer un dysfonctionnement de l'appareil. Pendant le déballage, assurezvous de tenir les poignées de transport pour retirer l'appareil de son emballage. 1.3 Installation et retrait du support de table (optionnel) Pour installer le support de table : 1 Assurez-vous que votre écran est hors tension. 2 Étalez une feuille de protection sur une surface plane. 3 Attrapez les poignées de transport et placez l'écran face orientée vers le bas sur le feuille de protection. 4 Après avoir inséré le support dans le bloc de guidage, serrez les vis des deux côtés de l'écran. Poignée de transport Vis à oreilles Bloc de guidage Les parties plus longues sont positionnées face à l'avant Support de table Pour retirer le support de table : 1 Mettez l'écran hors tension. 2 Étalez une feuille de protection sur une surface plane. Remarque : 3 Attrapez les poignées de transport et placez l'écran face orientée vers le bas sur le feuille de protection. ♦ 4 Retirez les vis avec un tournevis et placez-les en lieu sûr pour les réutiliser. 12 Le côté plus long du support doit être positionné face à l'avant de l'écran. DESCRIPTION DU PRODUIT 1.4 Installation murale Pour installer ce moniteur sur un mur, vous devrez obtenir un kit de montage mural standard (disponible dans le commerce). Nous vous recommandons d'utiliser une interface de montage qui est Remarque : ♦ Évitez que le kit de montage mural bloque les trous de ventilation à l'arrière de l'écran. ♦ Attachez l'écran LCD sur un mur assez fort pour supporter le poids. ♦ Posez la feuille de protection qui était enveloppée autour du moniteur lorsqu’il était emballé sur une table, sous la surface de l’écran pour ne pas le rayer. ♦ Assurez-vous que vous avez bien tous les accessoires dont vous avez besoin pour le montage de ce moniteur (support de montage mural, support de montage au plafond, support de table, etc.). ♦ Suivez les instructions qui sont fournies avec le kit de montage. Le non-respect des procédures de montage pourrait endommager l’équipement ou causer des blessures à l’utilisateur ou à l’installateur. La garantie du produit ne couvre pas les dommages causés par une mauvaise installation. ♦ Pour le kit de montage mural, utilisez des vis de montage M6 (dont la longueur est 10 mm plus longue que l’épaisseur du support de montage) et serrezles fermement. ♦ Poids de l'unité sans base : PN-55D2/PN-55H2 = 24,4 kg. L'appareil et ses moyens de montage associés restent toujours en sécurité pendant l'essai. À utiliser seulement avec un support de montage mural listé UL avec un poids/une charge minimale de : PN-55D2/ PN-55H2 = 32,3 kg. conforme à la norme TUV-GS et/ou UL1678 en Amérique du Nord. Pour monter au mur l'écran LCD, vissez le support en utilisant les trous VESA à l'arrière de l'écran LCD. 400mm 400mm RS232 OUT RS232 IN IR-OUT IR-IN EXT. SPK TERMINAL USB AUDIO OUT AUDIO R IN AUDIO L IN 100-240V 50-60Hz 2.5A RJ45 MUTE INPUT RJ45 HDMI1 IN HDMI2 IN DVI IN DVI OUT DP IN DP OUT VGA IN Pr Pb Y/CVBS PC LINE SPEAKER IN SWITCH MENU 1.4.1 Grille VESA Nom du modèle PN-55D2, PN-55H2 Grille VESA 400 (H) x 400 (V) mm Attention : Pour empêcher le moniteur de tomber : ♦ Pour une installation murale ou au plafond, nous recommandons d'installer le moniteur avec des supports en métal qui sont vendus séparément. Pour des instructions d'installation plus détaillées, consultez le guide reçu avec le support. ♦ Pour réduire les risques de blessures et de dommages résultant d'une chute du moniteur en cas de tremblement de terre ou autre catastrophe naturelle, consultez le fabricant du support pour l'emplacement d'installation. 13 DESCRIPTION DU PRODUIT 1.5 Montage en position portrait L'écran peut être installé en position portrait. MUTE DVI OUT DP IN DP OUT VGA IN 100-240V 50-60Hz 2.5A Pr Pb Y/CVBS PC LINE SPEAKER IN SWITCH USB AUDIO L IN AUDIO R IN AUDIO OUT IR-IN IR-OUT Tournez à 90 degrés dans le sens inverse des aiguilles d'une montre. RS232 IN 2 EXT. SPK TERMINAL Retirez le support de table, s'il est fixé. RS232 OUT 1 HDMI1 IN MENU HDMI2 IN DVI IN INPUT RJ45 RJ45 90 RJ45 RJ45 HDMI1 IN MENU HDMI2 IN INPUT DVI IN MUTE DVI OUT DP IN DP OUT VGA IN Pr 100-240V 50-60Hz 2.5A 90 Pb Y/CVBS PC LINE SPEAKER IN SWITCH IR-IN IR-OUT RS232 IN RS232 OUT USB EXT. SPK TERMINAL AUDIO L IN AUDIO R IN AUDIO OUT 14 DESCRIPTION DU PRODUIT 1.6 Description de l'écran LCD 1.6.1 Panneau de contrôle RS232 OUT RS232 IN IR-OUT IR-IN EXT. SPK TERMINAL USB AUDIO OUT AUDIO R IN AUDIO L IN 100-240V 50-60Hz 2.5A RJ45 MUTE INPUT RJ45 HDMI1 IN HDMI2 IN DVI IN DVI OUT DP IN DP OUT VGA IN Pr Pb Y/CVBS PC LINE SPEAKER IN SWITCH MENU MUTE INPUT 2 3 MENU 9 1 1 [ /|] Alimentation 4 7 MUET Pour activer/désactiver la fonction Muet. 3 8 [ ] Augmenter [ ] Bas MENU • Reçoit les signaux de la télécommande. • Indique l'état actuel de fonctionnement du téléviseur sans OPS : [ ] Diminuer - S'allume en vert lorsque le moniteur est allumé. - S’allume en orange lorsque le moniteur est en mode veille. - S’allume en rouge lorsque l'alimentation du téléviseur est éteinte. Pour baisser l’ajustement lorsque le menu OSD est ouvert, ou pour baisser le volume audio lorsque le menu OSD est fermé. 6 8 9 Capteur de la télécommande et voyant d'état d'alimentation Pour augmenter l’ajustement lorsque le menu OSD est ouvert, ou pour augmenter le volume audio lorsque le menu OSD est fermé. 5 7 Pour retourner au menu précédent lorsque le menu OSD est ouvert ou pour ouvrir le menu OSD lorsque le menu OSD est fermé. ENTRÉE • Pour choisir la source d'entrée. • Fonctionne comme bouton [ ] dans le menu à l'écran. 4 6 Pour déplacer la barre de sélection vers le bas pour ajuster l’élément sélectionné lorsque le menu OSD est fermé. Utilisez ce bouton pour allumer ou mettre le moniteur en mode veille. 2 5 [ ] Haut Pour déplacer la barre de sélection vers le haut pour ajuster l’élément sélectionné lorsque le menu OSD est ouvert. 15 DESCRIPTION DU PRODUIT 1.6.2 Prises d'entrée/sortie 24 6 5 4 3 23 RS232 OUT RS232 IN IR-OUT IR-IN EXT. SPK TERMINAL 22 USB AUDIO OUT 21 AUDIO R IN AUDIO L IN 100-240V 50-60Hz 2.5A RJ45 MUTE INPUT RJ45 HDMI1 IN HDMI2 IN DVI IN DVI OUT DP IN DP OUT VGA IN Pr Pb Y/CVBS 20 PC LINE SPEAKER IN SWITCH MENU 25 1 2 1 1 7 8 9 10 11 ENTRÉE / SORTIE SECTEUR CA 12 9/10 BOUTON DE L'ALIMENTATION PRINCIPALE 11 ENTRÉE IR / SORTIE IR 12 Entrée/sortie du signal IR pour la fonction de boucle. Remarque : ♦ ♦ 5/6 ENTRÉE HDMI1 / ENTRÉE HDMI2 DVI-D IN SORTIE DVI Émet le signal DVI-I (DVI, VGA, HDMI, OPS). 13/14 ENTRÉE DisplayPort / SORTIE DisplayPort Connectez la source d’entrée / sortie vidéo Le capteur de télécommande de cet écran cesse de fonctionner si la prise [IR IN] est connectée. DisplayPort. 15 ENTRÉE VGA (D-Sub) Connectez la source d'entrée vidéo VGA. Pour contrôler à distance votre appareil A/V via cet écran, reportez-vous au manuel de l'utilisateur pour la connexion IR de bouclage. 16 ENTRÉE COMPOSANTE (BNC) Connectez la source d'entrée vidéo composante YPbPr 17 ENTRÉE RS232 / SORTIE RS232 Y / Composite Connectez à la source d'entrée vidéo CVBS. Entrée/sortie réseau RS232 pour la fonction loop-through. 7/8 16 17 18 19 Connectez la source d'entrée vidéo DVI-D. Allume/éteint le courant d'alimentation principal. 3/4 15 Connectez la source d'entrée vidéo/audio HDMI. Entrée / sortie d'alimentation secteur. 2 13 14 18 Entrée ligne PC LAN1 / LAN2 Entrée audio pour source VGA (Prise audio Réseau LAN pour la fonction loop-through. stéréo 3,5 mm). 19 BOUTON HAUT-PARLEUR Sélectionne le haut-parleur interne ou externe. 16 DESCRIPTION DU PRODUIT 20 ENTRÉE AUDIO Entrée audio d’un appareil AV externe (Prise audio stéréo RCA). 21 SORTIE AUDIO Sortie ligne audio (Prise audio stéréo 3,5 mm). 22 USB (FW / Fonction multimédia) Connectez un périphérique de stockage USB pour mettre à jour le FW / jouer du contenu multimédia. 23 BORNE HAUT-PARLEURS EXT. Sortie audio pour haut-parleurs externes. 24 EMPLACEMENT OPS Pour connecter le module OPS. 17 DESCRIPTION DU PRODUIT 1.7 Télécommande 1 [ ] ALIMENTATION Allume le moniteur ou le met en mode veille. 1.7.1 Fonctions générales 2 LECTURE Contrôler la lecture en mode multimédia. 2 3 [ ] SOURCE Pour sélectionner la source d’entrée. Appuyez sur le bouton ou pour choisir parmi USB, Réseau, HDMI 1, HDMI 2, DisplayPort, Carte OPS, DVI-D, Composante, Composite ou VGA. Appuyez sur le bouton pour confirmer et quitter. 3 12 4 [ ] ACCUEIL Ouvre le menu OSD. 4 13 5 14 1 6 9 10 6 Boutons de NAVIGATION [ ] [ ] [ ] [ ] Pour naviguer dans les menus et sélectionner des éléments. 15 ] OK 7 [ Pour confirmer une entrée ou une sélection. 16 8 [ ] RÉGLAGE Accès aux menus d'image et de son actuellement disponibles. 7 8 5 [ ] LISTE Aucune fonction. 9 [ ] MUET Allumer/éteindre la fonction Muet. 10 [ 11 ][ ][ ][ ] COUEUR • Rouge : Appuyez pour lire toutes les chansons dans la liste de lecture. • Vert : Appuyez pour trier la liste de lecture. • Jaune : Appuyez pour visualiser l'appareil USB. • Bleu : Aucune fonction. 11 [Numéro / DÉFINIR ID / ENTRER] • Pour saisir du texte pour les réglages de réseau. • Définit l'ID de l'écran. Consultez 1.7.2 ID Télécommande pour plus de détails. 12 [ ] FORMAT Modifie le rapport d'aspect. 13 [ ] RETOUR Pour retourner à la page précédente du menu ou quitter la fonction précédente. 14 [ ] INFO Affiche les informations sur l'écran. 15 [ ] OPTIONS Aucune fonction. 16 [ ] [ ] VOLUME Règle le volume sur les sources audio internes ou externes. 18 DESCRIPTION DU PRODUIT 1.7.2 ID Télécommande Pour définir l'ID de la télécommande : 1 Vous pouvez régler l'ID de la télécommande Appuyez sur le bouton ID. La LED rouge clignote deux fois. lorsque vous souhaitez utiliser cette 2 télécommande sur l'un des écrans. Appuyez sur le bouton DÉFINIR ID pendant 3 secondes pour accéder au mode ID. La LED rouge s'allume. Appuyez de nouveau sur le bouton DÉFINIR ID pour quitter le mode ID. La LED rouge s'éteint. 3 Appuyez sur les chiffres [0] ~ [9] pour sélectionner l'écran que vous souhaitez contrôler. Par exemple : • ID écran #1 : appuyez sur [0], [0], [1] • ID écran #11 : appuyez sur [0], [1], [1] Les nombres disponibles vont de [001] à [255]. • • 4 L’absence d’appui sur un bouton pendant 10 secondes fait quitter le mode ID. Si une erreur survient lorsque vous appuyez sur des boutons autres que les chiffres, attendez 1 seconde après l'arrêt puis le rallumage de la LED rouge, puis appuyez de nouveau sur les bons chiffres. Appuyez sur le bouton ENTRER pour confirmer. La LED rouge clignote deux fois puis s'éteint. Remarque : ♦ Appuyez sur le bouton NORMAL. La LED verte clignote deux fois, indiquant que la télécommande repasse en fonctionnement normal. ♦ Il est nécessaire de configurer le ID moniteur pour chaque écran avant de sélectionner son numéro d'ID. Consultez la page 53. 19 DESCRIPTION DU PRODUIT 1.7.3 Installation des piles dans la télécommande Attention : La télécommande fonctionne avec deux piles AAA 1,5 V. Une utilisation incorrecte des piles Pour installer ou remplacer les piles : 1 Poussez et faites glisser le couvercle pour l’ouvrir. 2 Alignez les piles en respectant les signes (+) et (-) à l’intérieur du compartiment des piles. 3 Remettez le couvercle. peut entrainer des fuites ou une explosion. Respectez toujours les instructions suivantes : ♦ Insérez les piles AAA en faisant correspondre les signes (+) et (-) des piles avec les signes (+) et (-) dans le compartiment des piles. ♦ N’utilisez jamais des piles de différents types. 1.7.4 Manipulation de la télécommande ♦ • Évitez de la cogner ou de la secouer. neuves avec des piles usées. • Ne laissez pas de l’eau ou tout autre liquide entrer dans la télécommande. Si la télécommande est mouillée, essuyez-la immédiatement. • Évitez de l’exposer à la chaleur et à la vapeur d’eau. Cela réduit la durée de vie des piles et elles peuvent fuir. ♦ Enlevez les piles usées immédiatement pour que le • N'ouvrez pas le couvercle des piles sauf pour installer des piles. liquide des piles ne coule pas 1.7.5 Portée de fonctionnement de la télécommande dans le compartiment des piles. Ne touchez pas l’acide Pointez le haut de la télécommande vers le capteur de télécommande du moniteur (face arrière) lorsque vous appuyez sur un bouton. des piles si elles fuient, cette substance est toxique pour la peau. Utilisez la télécommande dans la portée indiquée dans le tableau suivant. N’utilisez jamais des piles Remarque : Angle de fonctionnement Distance opérationnelle de la télécommande θ= 0º (pour H & V) ≥8m θ= 20º (pour H & V) ≥5m θ= 45º (pour H seulement) ≥2m ♦ Si vous n’avez pas l’intention d’utiliser la télécommande pendant une longue période, retirez les piles. ♦ La télécommande peut ne pas fonctionner correctement si le capteur de télécommande de cet écran est exposé à la lumière directe du soleil ou une forte illumination, ou si le chemin du signal de la télécommande est bloqué par un objet. V θ H 20 CHAPITRE 2 : FAIRE LES BRANCHEMENTS 2.1 Connexion de l’alimentation 1 Branchez une extrémité du cordon d’alimentation au connecteur ENTRÉE CA à l’arrière de l’ÉCRAN 1. 2 Branchez l'autre extrémité du cordon d'alimentation sur une prise de courant ou une source d'alimentation. 3 Branchez une extrémité du cordon d’alimentation au connecteur SORTIE CA de l’ÉCRAN 1 (le cas échéant). 4 Branchez l’autre extrémité du cordon d’alimentation au connecteur ENTRÉE CA de l’ÉCRAN 2 (le cas échéant). 5 Passez le bouton de l'Alimentation principale sur MARCHE. DISPLAY 2 DISPLAY 1 RS232 OUT RS232 OUT RS232 IN RS232 IN IR-OUT 100-240V 50-60Hz 2.5A RJ45 MUTE INPUT RJ45 HDMI1 IN HDMI2 IN DVI IN DVI OUT DP IN DP OUT VGA IN Pr Pb Y/CVBS IR-OUT IR-IN IR-IN EXT. SPK TERMINAL EXT. SPK TERMINAL USB USB AUDIO OUT AUDIO OUT AUDIO R IN AUDIO R IN AUDIO L IN AUDIO L IN 100-240V 50-60Hz 2.5A PC LINE SPEAKER IN SWITCH RJ45 MUTE MENU INPUT RJ45 HDMI1 IN HDMI2 IN DVI IN DVI OUT DP IN DP OUT VGA IN Pr Pb Y/CVBS PC LINE SPEAKER IN SWITCH MENU Attention : ♦ Assurez-vous que l'écran LCD n'est pas connecté à la prise de courant avant de faire des connexions. Le branchement des câbles lorsque l'écran est sous tension peut poser un risque de choc électrique ou de blessure. ♦ Lorsque vous débranchez le cordon d'alimentation, tenez la fiche et non le cordon. Ne tirez jamais le cordon. 21 FAIRE LES BRANCHEMENTS 2.2 Connexion d'un ordinateur 2.2.1 Avec l’entrée VGA Branchez une extrémité d'un câble D-sub sur le connecteur ENTRÉE VGA de l'écran LCD et l'autre extrémité d'un câble D-sub sur le connecteur SORTIE VGA (D-Sub) de l'ordinateur. Pour l’entrée audio, branchez une extrémité d’un câble audio sur le connecteur ENTRÉE LIGNE PC de l'écran LCD et l’autre extrémité d'un câble audio sur le connecteur SORTIE AUDIO de l’ordinateur. RS232 OUT RS232 IN IR-OUT IR-IN EXT. SPK TERMINAL USB AUDIO OUT AUDIO R IN AUDIO L IN 100-240V 50-60Hz 2.5A RJ45 MUTE VGA IN INPUT RJ45 HDMI1 IN HDMI2 IN DVI IN DVI OUT DP IN DP OUT VGA IN Pr Pb Y/CVBS PC LINE SPEAKER IN SWITCH MENU PC LINE IN ENTRÉE VGA Ordinateur Entrée ligne PC SORTIE AUDIO SORTIE VGA D-sub 15 broches 2.2.2 Avec l’entrée DisplayPort Branchez une extrémité d'un câble DisplayPort sur le connecteur ENTRÉE DisplayPort de l'écran LCD et l'autre extrémité d'un câble DisplayPort sur le connecteur SORTIE DisplayPort d'un ordinateur. RS232 OUT RS232 IN IR-OUT IR-IN EXT. SPK TERMINAL USB AUDIO OUT AUDIO R IN AUDIO L IN 100-240V 50-60Hz 2.5A RJ45 MUTE INPUT RJ45 HDMI1 IN HDMI2 IN DVI IN DVI OUT DP IN DP OUT VGA IN Pr Pb Y/CVBS PC LINE SPEAKER IN SWITCH MENU Ordinateur DisplayPort IN ENTRÉE DisplayPort SORTIE DisplayPort 22 FAIRE LES BRANCHEMENTS 2.2.3 Avec l’entrée DVI Branchez une extrémité d’un câble DVI sur le connecteur -D ENTRÉE DVI de l’écran LCD et l’autre extrémité d’un câble DVI sur le connecteur SORTIE DVI de l’ordinateur. Pour l’entrée audio, branchez une extrémité d’un câble audio sur le connecteur ENTRÉE LIGNE PC de l'écran LCD et l’autre extrémité d'un câble audio sur le connecteur SORTIE AUDIO de l’ordinateur. RS232 OUT RS232 IN IR-OUT IR-IN EXT. SPK TERMINAL USB AUDIO OUT AUDIO R IN AUDIO L IN 100-240V 50-60Hz 2.5A RJ45 MUTE DVI-D IN INPUT RJ45 HDMI1 IN HDMI2 IN DVI IN DVI OUT DP IN DP OUT VGA IN Pr Pb Y/CVBS PC LINE SPEAKER IN SWITCH MENU PC LINE IN Ordinateur Entrée ligne PC DVI-D IN SORTIE AUDIO SORTIE DVI 2.2.4 Avec l’entrée HDMI Branchez une extrémité d'un câble HDMI sur le connecteur ENTRÉE HDMI1/ENTRÉE HDMI2 de l'écran LCD et l'autre extrémité d'un câble HDMI sur le connecteur SORTIE HDMI de l'ordinateur. RS232 OUT RS232 IN IR-OUT IR-IN EXT. SPK TERMINAL USB AUDIO OUT AUDIO R IN AUDIO L IN 100-240V 50-60Hz 2.5A RJ45 MUTE HDMI1 IN INPUT RJ45 HDMI1 IN HDMI2 IN DVI IN DVI OUT DP IN DP OUT VGA IN Pr Pb Y/CVBS PC LINE SPEAKER IN SWITCH MENU HDMI2 IN Ordinateur ENTRÉE HDMI1 / ENTRÉE HDMI2 SORTIE HDMI 23 FAIRE LES BRANCHEMENTS 2.3 Connexion d’un appareil externe (appareils AV) 2.3.1 Avec l'entrée Vidéo COMPOSANTE Branchez une extrémité d’un câble composante sur le connecteur ENTRÉE COMPOSANTE (BNC) de l'écran LCD et l'autre extrémité d'un câble composante sur les connecteurs SORTIE COMPOSANTE du lecteur vidéo. Pour l’entrée audio, branchez une extrémité d’un câble audio sur les connecteurs ENTRÉE AUDIO de l’écran LCD et l’autre extrémité d’un câble audio sur les connecteurs SORTIE AUDIO du lecteur vidéo. RS232 OUT RS232 IN IR-OUT IR-IN EXT. SPK TERMINAL USB ENTRÉE AUDIO D AUDIO OUT AUDIO IN AUDIO R IN AUDIO L IN 100-240V 50-60Hz 2.5A RJ45 MUTE Pr Pb INPUT RJ45 HDMI1 IN HDMI2 IN DVI IN DVI OUT DP IN DP OUT VGA IN Pr Pb Y/CVBS PC LINE SPEAKER IN SWITCH L MENU SORTIE AUDIO Y/Composite Lecteur vidéo ENTRÉE COMPOSANTE (BNC) SORTIE COMPOSANTE (YPbPr) 2.3.2 Avec l'entrée Source Vidéo Branchez une extrémité d’un câble vidéo sur le port Y / Composite de l’écran LCD et l’autre extrémité d’un câble vidéo sur le port SORTIE CVBS du lecteur vidéo. Pour l’entrée audio, branchez une extrémité d’un câble audio sur les connecteurs ENTRÉE AUDIO de l’écran LCD et l’autre extrémité d’un câble audio sur les connecteurs SORTIE AUDIO du lecteur vidéo. RS232 OUT RS232 IN IR-OUT IR-IN EXT. SPK TERMINAL ENTRÉE AUDIO D USB AUDIO OUT AUDIO L IN RJ45 MUTE INPUT RJ45 HDMI1 IN HDMI2 IN DVI IN DVI OUT DP IN DP OUT VGA IN Pr Pb Y/CVBS AUDIO IN AUDIO R IN 100-240V 50-60Hz 2.5A PC LINE SPEAKER IN SWITCH MENU L Pr Pb SORTIE AUDIO Y/Composite Y / Composite SORTIE CVBS 24 Lecteur vidéo FAIRE LES BRANCHEMENTS 2.3.3 Avec l'entrée Vidéo HDMI Branchez une extrémité d’un câble HDMI sur le connecteur ENTRÉE HDMI1/ENTRÉE HDMI2 de l’écran LCD et l’autre extrémité d’un câble HDMI sur le connecteur SORTIE HDMI du lecteur vidéo. RS232 OUT RS232 IN IR-OUT IR-IN EXT. SPK TERMINAL USB AUDIO OUT AUDIO R IN AUDIO L IN 100-240V 50-60Hz 2.5A RJ45 MUTE HDMI1 IN INPUT RJ45 HDMI1 IN HDMI2 IN DVI IN DVI OUT DP IN DP OUT VGA IN Pr Pb Y/CVBS PC LINE SPEAKER IN SWITCH MENU HDMI2 IN ENTRÉE HDMI1 / ENTRÉE HDMI2 Lecteur vidéo SORTIE HDMI 2.4 Connexion de l’équipement audio 2.4.1 Connexion de haut-parleurs externes Appuyez sur la Borne Haut-parleur et connectez les câbles des haut-parleurs à Borne haut-parleurs EXT. de l’écran LCD. EXT. SPK TERMINAL Borne haut-parleurs EXT. RS232 OUT RS232 IN IR-OUT IR-IN EXT. SPK TERMINAL USB AUDIO OUT AUDIO R IN AUDIO L IN 100-240V 50-60Hz 2.5A RJ45 MUTE INPUT RJ45 HDMI1 IN HDMI2 IN DVI IN DVI OUT DP IN DP OUT VGA IN Pr Pb Y/CVBS PC LINE SPEAKER IN SWITCH MENU Borne Haut-parleur (Externe) 25 Haut-parleurs externes FAIRE LES BRANCHEMENTS 2.4.2 Connexion d'un appareil audio externe Branchez une extrémité d'un câble audio sur le connecteur SORTIE AUDIO de l'écran LCD et l’autre extrémité d'un câble audio sur le connecteur ENTRÉE AUDIO de l’appareil audio. RS232 OUT SORTIE AUDIO RS232 IN IR-OUT IR-IN AUDIO OUT EXT. SPK TERMINAL USB AUDIO OUT AUDIO R IN Appareil audio AUDIO L IN 100-240V 50-60Hz 2.5A RJ45 MUTE INPUT RJ45 HDMI1 IN HDMI2 IN DVI IN DVI OUT DP IN DP OUT VGA IN Pr Pb Y/CVBS PC LINE SPEAKER IN SWITCH MENU ENTRÉE AUDIO 2.5 Connexion de périphériques USB Branchez un périphérique USB sur le port USB de l'écran LCD. RS232 OUT RS232 IN IR-OUT IR-IN EXT. SPK TERMINAL AUDIO R IN AUDIO L IN 100-240V 50-60Hz 2.5A RJ45 MUTE INPUT RJ45 HDMI1 IN HDMI2 IN DVI IN DVI OUT DP IN DP OUT VGA IN Pr Pb Y/CVBS MENU 26 PC LINE SPEAKER IN SWITCH USB USB AUDIO OUT FAIRE LES BRANCHEMENTS 2.6 Connexion à plusieurs moniteurs dans une configuration en guirlande Vous pouvez interconnecter plusieurs moniteurs pour créer une configuration en chaîne pour les applications comme sur un mur vidéo. Attention : Pour éviter une contrainte inutile sur le cadre, il est fortement recommandé de conserver un espace minimum de 0,5 mm dans lequel une carte de visite peut être glissée entre tous les écrans sur tous les côtés. 0.5 mm 2.6.1 Connexion au contrôle de l'écran Branchez le connecteur SORTIE RS232 de l'ÉCRAN 1 sur le connecteur ENTRÉE RS232 de l'ÉCRAN 2. DISPLAY 1 DISPLAY 2 Computer [RS232] [RS232 IN] [RS232 OUT] [RS232 IN] 2.6.2 Connexion vidéo numérique Branchez le connecteur SORTIE DVI-I de l’ÉCRAN 1 sur le connecteur ENTRÉE DVI-D de l'ÉCRAN 2. DISPLAY 1 DISPLAY 2 Computer [DVI] [DVI-D IN] [DVI-I OUT] 27 [DVI-D IN] FAIRE LES BRANCHEMENTS Branchez le connecteur SORTIE DisplayPort de l'ÉCRAN 1 sur le connecteur ENTRÉE DisplayPort de l'ÉCRAN 2. DISPLAY 1 DISPLAY 2 Computer [DisplayPort] [DisplayPort IN] [DisplayPort OUT] [DisplayPort IN] Remarque : ♦ Avant de sélectionner l’option DisplayPort 1.2, assurez-vous que le réglage UniWall > Activer est réglé sur Désactivé. Branchez le connecteur ENTRÉE HDMI de l’ÉCRAN 1 sur le connecteur ENTRÉE DVI-D de l'ÉCRAN 2. AV Devices DISPLAY 1 DISPLAY 2 [HDMI] [HDMI IN] [DVI-I OUT] [DVI-D IN] 2.6.3 Connexion vidéo analogique Branchez le connecteur SORTIE DVI-I de l'ÉCRAN 1 sur le connecteur ENTRÉE VGA de l'ÉCRAN 2. DISPLAY 1 DISPLAY 2 Computer [VGA] [VGA IN] [DVI-I OUT] 28 [VGA IN] FAIRE LES BRANCHEMENTS 2.7 Connexion IR Connectez le câble du capteur IR sur le connecteur ENTRÉE IR de l'écran LCD. External IR Receiver DISPLAY [IR IN] Remarque : ♦ Le capteur de télécommande de cet écran cesse de fonctionner si [IR IN] est connecté. 2.8 Connexion IR de bouclage Branchez une extrémité d’un câble d’extension IR sur le connecteur SORTIE IR de l’écran LCD et l’autre extrémité d’un câble d’extension IR sur le connecteur ENTRÉE IR des appareils AV . DISPLAY AV Devices [IR IN] [IR OUT] (AV Devices) Remote Control 29 FAIRE LES BRANCHEMENTS 2.9 Connexion à un réseau filaire Si vous connectez cet écran LCD à un réseau, vous pouvez regarder des photos et lire de la musique et des vidéos sur votre ordinateur. INTERNET DISPLAY [LAN] ROUTER [LAN1/LAN2] Computer Pour configurer le réseau : 1 Allumez le routeur et activez le réglage DHCP. 2 Connectez le routeur à l'écran LCD avec un câble Ethernet. 3 Appuyez sur le bouton 4 Appuyez sur le bouton ou pour sélectionner Paramètres réseau. Appuyez sur le bouton ouvrir son sous-menu. 5 Appuyez sur le bouton ou pour sélectionner Configuration réseau. Appuyez sur son sous-menu. 6 Appuyez sur le bouton ou pour sélectionner DHCP et IP auto. Appuyez sur le bouton confirmer. pour ouvrir le menu OSD. pour pour ouvrir pour Remarque : ♦ Connexion avec un câble Ethernet blindé CAT-5 pour se conformer à la directive EMC. ♦ Pour configurer manuellement les paramètres réseau, passez le réglage Configuration réseau sur IP statique. 30 CHAPITRE 3 : UTILISATION DE L'ÉCRAN LCD 3.1 Mise sous tension Bouton MARCHE 1 Branchez la fiche du cordon d'alimentation sur une prise de courant ou une source Remarque : ♦ d'alimentation. 2 Appuyez sur le bouton pour allumer l'écran LCD. Lorsque l’écran LCD est allumé, appuyez sur le bouton L'écran LCD consomme toujours de l'énergie tant que le cordon d'alimentation est branché sur la prise de courant. Débranchez le cordon d'alimentation si vous voulez couper complètement l'alimentation. pour éteindre l’écran LCD. 3.2 Sélection de la source d'entrée du signal Remarque : ♦ Après avoir appuyé sur le bouton , un menu avec les sources d'entrée disponibles s'affiche à l'écran. USB Network HDMI 1 HDMI 2 DisplayPort Bouton SOURCE Card OPS DVI-D Component Composite VGA 1 Appuyez sur le bouton 2 Appuyez sur les boutons ou pour choisir un appareil, puis appuyez sur le bouton . . ♦ Si la source d'entrée de signal sélectionnée n'est pas connectée à l'écran LCD ou est éteinte, le message 'Aucun signal' s'affichera sur l'écran. No Signal 31 UTILISATION DE L'ÉCRAN LCD 3.3 Réglage du volume Remarque : ♦ Après avoir appuyé sur le bouton ou , l'icône du volume s'affiche automatiquement à l'écran. Boutons VOLUME 30 Appuyez sur le bouton ou pour régler le volume. 3.4 Modifier le format d'image ♦ Appuyez sur le bouton couper le son. pour Remarque : Les formats d'image disponibles comprennent : Bouton FORMAT 1 Appuyez sur le bouton ♦ Auto: Agrandit l’image pour remplir l’écran. Recommandé pour une déformation minimale de l’écran, mais pas pour la HD ou un PC. ♦ Film étendu 16:9 : Agrandit le format 4:3 en 16:9. Non recommandé avec la HD ou un PC. ♦ Écran large : Affiche en format écran large sans ajustement du contenu. Non recommandé avec la HD ou un PC. ♦ Non proportionnel : Fournit des détails optimaux pour un PC. Seulement disponible lorsque le mode PC est sélectionné dans le sous-menu Image. ♦ 4:3 : Affiche dans le format classique 4:3. . Auto Movie Expand 16:9 Wide Screen Unscaled 4:3 2 Appuyez sur les boutons ou pour choisir un format d'image, puis appuyez sur le bouton . 32 UTILISATION DE L'ÉCRAN LCD 3.5 Choisir vos réglages de style d'image préférés Remarque : Les styles d'image disponibles comprennent : ♦ Personnel : Appliquez vos réglages d’image personnalisés. ♦ Vif : Des réglages riches et dynamiques, idéal pour le jour. ♦ Naturel : Les réglages d’une image naturelle. ♦ Standard : Les réglages par défaut appropriés pour la plupart des environnements et des types de vidéo. ♦ Film : Les réglages idéaux pour les films. ♦ Photo : Les réglages idéaux pour les photos. ♦ Économie d'énergie : Les réglages qui réduisent au maximum l’énergie utilisée. Bouton ADJUST 1 Lorsque cet écran affiche une source vidéo, appuyez sur le bouton . 2 Appuyez sur les boutons ou pour choisir Style d’image, puis appuyez sur le bouton . 3 Appuyez sur les boutons ou pour choisir une option, puis appuyez sur le bouton . Personal Vivid Natural Standard Movie Photo Energy Saving 3.6 Choisir vos réglages de style de son préférés Bouton ADJUST Remarque : Les paramètres de style de son disponibles comprennent : ♦ Personnel : Appliquez vos réglages de son personnalisés. ♦ Original : Les réglages idéaux pour la plupart des environnements et des types de son. ♦ Film : Les réglages idéaux pour les films. ♦ Musique : Les réglages idéaux pour écouter la musique. 1 Lorsque cet écran affiche une source vidéo, appuyez sur le bouton . ♦ 2 Appuyez sur les boutons ou pour choisir Style de Jeu : Les réglages idéaux pour les jeux. ♦ Actualités : Les réglages idéaux pour les contenus audio, tels que les actualités. son, puis appuyez sur le bouton . 3 Appuyez sur les boutons ou pour choisir une option, puis appuyez sur le bouton . Personal Original Movie Music Game News 33 UTILISATION DE L'ÉCRAN LCD 3.7 Lire des fichiers multimédia à partir d'un réseau local Pour lire des fichiers à partir d’un réseau local, vous aurez besoin de : • Un réseau maison câblé, connecté via un routeur Universal Plug and Play (uPnP). • Optionnel : Un câble LAN qui connecte votre téléviseur au réseau maison. • Un serveur multimédia ouvert sur votre ordinateur. • Des réglages appropriés dans le pare-feu de votre ordinateur pour permettre de lancer le serveur multimédia. 3.7.1 Configurer le réseau 1 Connectez votre téléviseur et l’ordinateur au même réseau. Voir l'illustration ci-dessous pour connecter votre appareil à un réseau. 2 Allumez votre ordinateur et le routeur. • Configuration avec écran unique : DISPLAY [LAN] ROUTER [LAN1/LAN2] Computer • Configuration avec plusieurs écrans : DISPLAY 1 [LAN] ROUTER [LAN1/LAN2] DISPLAY 2 [LAN1] Computer Remarque : ♦ Si l'appareil ne retourne pas en mode DLNA à cause d'interférences électriques externes (par exemple une décharge d'électricité statique), vous devez intervenir. 34 UTILISATION DE L'ÉCRAN LCD Configurer le partage multimédia 1 Installez un serveur multimédia sur votre ordinateur pour partager les fichiers multimédia. Voici quelques exemples de serveurs multimédias : • Sur un PC : Windows Media Player ou TVersity • Sur un Mac : Twonky 2 Activez la fonction de partage multimédia sur votre ordinateur en utilisant le serveur multimédia. Pour plus d’informations sur la configuration d’un serveur multimédia, référez-vous au site Web du serveur multimédia. 3.7.2 Comment utiliser DLNA-DMP 1 Connectez l'écran et votre PC au même routeur via RJ45. 2 Lancez Windows Media Player. Réglez la gestion de flux comme partage publique. Lire des fichiers à partir de l’écran 1 Appuyez sur le bouton , choisissez Réseau et appuyez sur le bouton . USB Network HDMI 1 HDMI 2 DisplayPort Card OPS DVI-D Component Composite VGA 2 À présent, vous pouvez voir tous les PC connectés au même routeur à l’écran. Choisissez le bon. 3 Appuyez sur les boutons ou 4 Vous pouvez connecter jusqu’à 4 moniteurs au même PC et lire le même flux multimédia. pour choisir le répertoire et les fichiers à lire. Nous conseillons l'utilisation de la fonction DLNA-DMP via le réseau filaire pour une meilleure sécurité et une bande passante réseau suffisante. 35 UTILISATION DE L'ÉCRAN LCD 3.7.3 Comment utiliser DLNA-DMR depuis un PC 1 Appuyez sur le bouton . Puis choisissez Paramètres réseau et appuyez sur le bouton Picture Sound UniWall General Settings Network Settings 2 View Network Settings Network Configuration Static IP Digital Media Render... Network Name Passez le paramètre Digital Media Renderer -DMR sur Activé. Picture Sound UniWall General Settings Network Settings 3 . View Network Settings Network Configuration Static IP Digital Media Render... Network Name Off On Définissez le nom de votre écran. Picture Sound UniWall General Settings Network Settings View Network Settings Network Configuration Static IP Digital Media Render... Network Name PN-55D2 Cancel Done Clear 4 Appuyez sur le bouton , choisissez Réseau et appuyez sur le bouton 5 Sur votre PC, allez dans Centre Réseau et partage et cliquez sur Choisir les options de partage . et de groupe de travail. 6 Vérifiez les formats multimédia. Puis cliquez sur Choisir les options de diffusion de contenu multimédia.... 7 Allez dans Paramètres de partage avancés et cochez Activer la découverte de réseau. 8 Allez à présent dans le répertoire de vos fichiers multimédia. Choisissez le fichier multimédia par clic droit. Dans le sous-menu de Lire avec, vous trouverez tous les moniteurs connectés à votre réseau. Choisissez le moniteur et cliquez sur le fichier multimédia à lire. 36 UTILISATION DE L'ÉCRAN LCD Lire des fichiers 1 Appuyez sur le bouton . Puis choisissez Réseau et appuyez sur le bouton 2 Sélectionnez un fichier dans le navigateur de contenu, puis appuyez sur le bouton commencer à le lire. 3 Appuyez sur les boutons LECTURE ( , , , , . pour ) de la télécommande pour contrôler la lecture multimédia. Astuces : • Sélectionnez la barre supérieure pour filtrer vos fichiers par type. • Sélectionnez Trier pour organiser les fichiers par nom d'album, artiste ou autres champs. • Pour effacer la liste des serveurs multimédia hors connexion, appuyez sur le bouton Effacer les serveurs hors connexion et appuyez sur le bouton . Puis choisissez . 3.8 Lire des fichiers multimédia à partir d’un périphérique USB 1 Branchez votre périphérique USB sur le connecteur USB de l'écran LCD. RS232 OUT RS232 IN IR-OUT IR-IN EXT. SPK TERMINAL USB USB AUDIO OUT AUDIO R IN AUDIO L IN 100-240V 50-60Hz 2.5A RJ45 MUTE 2 Appuyez sur le bouton INPUT RJ45 HDMI1 IN HDMI2 IN DVI IN DVI OUT DP IN DP OUT VGA IN Pr Pb Y/CVBS PC LINE SPEAKER IN SWITCH MENU . Puis sélectionnez USB et appuyez sur le bouton . USB Network HDMI 1 HDMI 2 DisplayPort Card OPS DVI-D Component Composite VGA 3 Le périphérique USB connecté sera détecté automatiquement ainsi que tous les fichiers compatibles, et ils seront triés en 4 catégories : Musique, Film, Photo, et Explorateur de fichiers. 4 Appuyez sur le bouton pour retourner au niveau supérieur de l’écran. Appuyez sur les boutons ou pour choisir le type de fichier. Appuyez sur le bouton pour entrer dans la liste de lecture. 5 Sélectionnez le fichier souhaité. Appuyez sur le bouton 6 Suivez les instructions à l’écran pour contrôler les options de lecture. 7 Appuyez sur les boutons LECTURE ( lecture multimédia. , , 37 , , pour démarrer la lecture. ) de la télécommande pour contrôler la UTILISATION DE L'ÉCRAN LCD 3.9 Options de lecture 3.9.1 Lire des fichiers musicaux 1 Sélectionnez Musique dans la barre supérieure. Music 2 Sélectionnez une piste de musique et appuyez sur le bouton . • Pour lire toutes les pistes d'un dossier, sélectionnez un fichier musical. Puis appuyez sur le bouton pour Tout lire. . • Pour trier le Listes de lecture, appuyez sur le bouton . • Pour afficher un périphérique USB, appuyez sur le bouton • Pour aller à la piste suivante ou précédente, appuyez sur le bouton ou . • Pour mettre en pause la piste, appuyez sur le bouton bouton ou pour reprendre la lecture. ou . Appuyez à nouveau sur le • Pour sauter en arrière ou en avant de 10 secondes, appuyez sur le bouton • Pour chercher en arrière ou en avant, appuyez sur le bouton pour changer entre différentes vitesses. • Pour arrêter la musique, appuyez sur le bouton ou ou . , appuyez plusieurs fois . Options de musique Pendant que vous lisez de la musique, appuyez sur le bouton option. Puis appuyez sur le bouton , puis utilisez , , , ou pour choisir une pour sélectionner une option : • Aléatoire : Aléatoire désactivé ou Aléatoire activé pour lire les pistes de façon aléatoire. • Répéter : Sélectionnez Répéter pour lire une piste ou un album en le répétant ou sélectionnez Lire une fois pour lire la piste une seule fois. Remarque : ♦ Pour afficher les informations d’une chanson (par exemple le titre, l’artiste ou la durée), sélectionnez la chanson et appuyez sur le bouton . Pour masquer les informations, appuyez à nouveau sur le bouton . 3.9.2 Lire des fichiers vidéo 1 Sélectionnez Film dans la barre supérieure. Movie 38 UTILISATION DE L'ÉCRAN LCD 2 Sélectionnez une vidéo, puis appuyez sur le bouton . • Pour lire toutes les vidéos d'un dossier, sélectionnez un fichier vidéo. Puis appuyez sur le bouton pour Tout lire. . • Pour afficher un périphérique USB, appuyez sur le bouton • Pour mettre en pause la vidéo, appuyez sur le bouton bouton ou ou . Appuyez à nouveau sur le pour reprendre la lecture. • Pour sauter en arrière ou en avant de 10 secondes, appuyez sur le bouton • Pour chercher en arrière ou en avant, appuyez sur le bouton ou ou . , appuyez plusieurs fois pour changer entre différentes vitesses. • Pour arrêter la vidéo, appuyez sur le bouton . Options de film Pendant la lecture d’une vidéo, appuyez sur le bouton Puis appuyez sur le bouton , puis utilisez , , ou pour choisir une option. pour sélectionner une option : • Sous-titres : Sélectionnez les réglages de sous-titres disponibles. • Aléatoire : Aléatoire désactivé ou Aléatoire activé pour lire les fichiers vidéo de façon aléatoire. • Répéter : Sélectionnez Répéter pour lire le fichier vidéo en le répétant ou sélectionnez Lire une fois pour lire le fichier vidéo une seule fois. 3.9.3 Lire des fichiers photo 1 Sélectionnez Photo dans la barre supérieure. Photo 2 Choisissez une vignette de photo, puis appuyez sur le bouton . Démarrer un diaporama Si plusieurs photos sont présentes dans un dossier, choisissez une photo. Puis appuyez sur le bouton pour Tout lire. • Pour trier le Listes de lecture, appuyez sur le bouton . • Pour afficher un périphérique USB, appuyez sur le bouton . • Pour aller à la photo suivante ou précédente, appuyez sur le bouton . • Pour arrêter le diaporama, appuyez sur le bouton . 39 ou , puis appuyez sur le bouton UTILISATION DE L'ÉCRAN LCD Options de diaporama Lorsque vous lisez un diaporama, appuyez sur le bouton , puis appuyez sur le bouton pour sélectionner une option : • Aléatoire : Aléatoire désactivé ou Aléatoire activé pour afficher les images en diaporama. • Répéter : Sélectionnez Répéter pour regarder un diaporama en le répétant ou sélectionnez Lire une fois pour le regarder une seule fois. • Durée diaporama : Sélectionnez le temps d’affichage de chaque image dans le diaporama. • Transitions diaporama : Sélectionnez l’effet de transition entre les images. 40 CHAPITRE 4 : MENU A AFFICHAGE SUR L’ÉCRAN 4.1 Utilisation du menu OSD Opération # Navigation dans le menu Panneau de commande 1 Ouvrir l’écran du menu principal Picture Sound UniWall General Settings Network Settings 2 Picture Style Restore Style Backlight Colour Sharpness Noise Reduction Mpeg Artifact Reducti... Digital Crystal Clear Advanced Game Or Computer HDMI Input Range Format And Edges Accédez au sous-menu. Appuyez sur le Appuyez sur le bouton MENU. bouton 1 Appuyez sur le 1 Appuyez sur le bouton Picture Sound UniWall General Settings Network Settings Picture Style Restore Style Backlight Colour Sharpness Noise Reduction Mpeg Artifact Reducti... Digital Crystal Clear Advanced Game Or Computer HDMI Input Range Format And Edges ou . bouton ou pour sélectionner pour sélectionner l'élément du l'élément du menu. menu. 2 Appuyez sur le bouton INPUT 90 Télécommande pour ouvrir le sous-menu. 2 Appuyez sur le bouton ou pour ouvrir le sous-menu. L'élément indiqué en surbrillance (orange) indique le sousmenu actif. 3 1 Appuyez sur le Ajustez les réglages. L'élément indiqué en surbrillance indique le sous-menu actif. ou pour régler Par exemple : Picture Sound UniWall General Settings Network Settings bouton Picture Style Restore Style Backlight Colour Sharpness Noise Reduction Mpeg Artifact Reducti... Digital Crystal Clear Advanced Game Or Computer HDMI Input Range Format And Edges 90 41 le bouton ou pour régler la valeur de la valeur de l'élément du l'élément du menu. menu. 2 Appuyez sur le 90 1 Appuyez sur 2 Appuyez sur le bouton INPUT bouton pour confirmer. confirmer. pour MENU A AFFICHAGE SUR L’ÉCRAN Opération # Navigation dans le menu Panneau de commande 4 Quitter le sous-menu. Appuyez sur le Appuyez sur le bouton bouton ou pour retourner au menu précédent. pour retourner au menu précédent. 5 Fermez la fenêtre de l'OSD. Télécommande Appuyez à nouveau Appuyez à nouveau sur le bouton sur le bouton . MENU. Lorsque vous modifiez des réglages, tous les changements seront automatiquement enregistrés lorsque vous : • Allez dans un autre menu. • Fermez le menu OSD. • Attendez jusqu'à ce que le menu OSD se ferme automatiquement. Remarque : ♦ La disponibilité de certaines options du menu dépend du signal de la source d'entrée. Si le menu n'est pas disponible, il sera désactivé et grisé. 42 MENU AFFICHÉ À L’ÉCRAN 4.2 Structure du menu OSD 1 2 3 4 5 Picture Sound UniWall General Settings Network Settings Picture Style Restore Style Backlight Colour Sharpness Noise Reduction Mpeg Artifact Reducti... Digital Crystal Clear Advanced Game Or Computer HDMI Input Range Format And Edges Menu principal 1. Image Sous-menu • Style d’image Remarques Voir la page 45. • Restaurer style • Rétroéclairage • Coloris • Netteté • Réduction du bruit • Réd. artéf. MPEG • Digital Crystal Clear • Avancé • Jeux ou ordinateur • Plage d’entrée HDMI • Format et bords 2. Son • Style de son • Restaurer style • Grave • Aigus • Balance • Mode Surround • Sortie audio • Avancé 43 Voir la page 49. MENU A AFFICHAGE SUR L’ÉCRAN Menu principal 3. UniWall Sous-menu • Activer Remarques Voir la page 51. • Moniteurs H • Moniteurs V • Position • Com. Cadre 4. Réglages généraux • Langue des menus Voir la page 53. • ID moniteur • Mode Éco • Recherche auto • Horloge • Planification • Minuterie de veille • Alink • Réglage auto • Verrouillage clavier local • Verrouillage TC • ANTI-BRÛLURE • Alimentation intelligente • Réveil sur LAN • État allumage • DEL • Délai d'allumage • Logo • APM • Informations OSD • Ver. DisplayPort • Ventilateur de refroidissement • Port de contrôleréseau • Paramètres d'usine 5. Paramètres réseau • Voir paramètres réseau • Configuration réseau • IP statique • Digital Media Renderer - DMR • Nom du réseau 44 Voir la page 61. CHAPITRE 5 : RÉGLAGE DE L'ÉCRAN LCD 5.1 Réglages d'image Picture Sound UniWall General Settings Network Settings Picture Style Restore Style Backlight Colour Sharpness Noise Reduction Mpeg Artifact Reducti... Digital Crystal Clear Advanced Game Or Computer HDMI Input Range Format And Edges 1 Appuyez sur le bouton MENU du panneau de commande ou le bouton de la télécommande pour afficher la fenêtre OSD. 2 Sélectionnez Image, puis appuyez sur le bouton INPUT du panneau de commande ou le bouton de la télécommande. 3 Appuyez sur le bouton / du panneau de commande ou le bouton / de la télécommande pour sélectionner une option. Élément Fonction Opération Style d’image (Pour la source vidéo uniquement) Sélectionnez un réglage d'image prédéfini. Restaurer style Restaure le dernier réglage d’image Appuyez sur le bouton / du prédéfini sélectionné. panneau de commande ou le bouton / de la télécommande pour sélectionner le réglage. Rétroéclairage Ajuste la luminosité du rétroéclairage de l’écran. Coloris Ajuste la saturation des couleurs de l’image. Netteté Ajuste la clarté et le focus de l'image de Appuyez sur le bouton / du l'écran. panneau de commande ou le bouton / de la télécommande pour régler la valeur. Ajuste la réduction du bruit pour réduire Appuyez sur le bouton / du le bruit des images. Cela aide à donner panneau de commande ou le des images plus nettes. bouton / de la télécommande pour sélectionner le réglage. (Pour la source vidéo uniquement) Réduction du bruit (Pour la source vidéo uniquement) Appuyez sur le bouton / du panneau de commande ou le bouton / de la télécommande pour sélectionner le réglage. 45 Appuyez sur le bouton / du panneau de commande ou le bouton / de la télécommande pour régler la valeur. Appuyez sur le bouton / du panneau de commande ou le bouton / de la télécommande pour régler la valeur. Plage Personnel Vif Naturel Standard Film Photo Économie d'énergie Yes Non 0 à 100 0 à 100 0 à 20 Désactivé Minimum Moyen Maximum RÉGLAGE DE L'ÉCRAN LCD Élément Fonction Opération Réduction du bruit désactivée Réd. artéf. MPEG Réduction du bruit activée Adoucit les transitions et brouillages dans les images numériques. / du Activé pour sélectionner le réglage. uniquement) Règle précisément chaque pixel selon les pixels avoisinants pour produire une image brillante, en haute définition. • Très grande netteté : Permet Appuyez sur le bouton source vidéo d’avoir une netteté supérieure, uniquement) particulièrement sur les lignes et bords dans l’image. / du panneau de commande ou le Désactivé Activé bouton / de la télécommande pour sélectionner le réglage. • Contraste dynamique : Permet d’avoir une netteté supérieure, particulièrement sur les lignes et bords dans l’image. Appuyez sur le bouton / du panneau de commande ou le bouton / de la télécommande pour sélectionner le réglage. • Amélioration des couleurs : Améliore de manière dynamique les détails et l’intensité des couleurs. Appuyez sur le bouton / du panneau de commande ou le bouton / de la télécommande pour sélectionner le réglage. Avancé Désactivé bouton / de la télécommande source vidéo (Pour la Appuyez sur le bouton panneau de commande ou le (Pour la Digital Crystal Clear Plage Désactivé Minimum Moyen Maximum Désactivé Minimum Moyen Maximum Accédez aux paramètres avancés tels que le gamma, la température de Coloris, le contraste vidéo, la luminosité et la nuance. • Gamma : Ajuste le réglage non Appuyez sur le bouton linéaire pour la luminance et le / du panneau de commande ou le contraste de l’image. bouton / de la télécommande pour régler la valeur. 46 0à4 RÉGLAGE DE L'ÉCRAN LCD Élément Fonction Opération Advanced (Avancé) (suite) • Temp. couleur: Change la balance des couleurs. Plage Appuyez sur le bouton / du panneau de commande ou le bouton / de la télécommande pour sélectionner le réglage. Froid Normal Chaud Personnalisé Appuyez sur le bouton / du panneau de commande ou le bouton / de la télécommande pour régler la valeur. 0 à 255 Appuyez sur le bouton / du panneau de commande ou le bouton / de la télécommande pour régler la valeur. 0 à 100 • Luminosité : Ajuste la luminance de Appuyez sur le bouton / du l'image de l'écran. panneau de commande ou le bouton / de la télécommande pour régler la valeur. 0 à 100 - Froid : Applique une teinte légèrement bleuâtre pour des couleurs plus froides. - Normal : Fréquemment utilisé pour les conditions d'éclairage normales. - Chaud : Applique une teinte légèrement rougeâtre pour des couleurs plus chaudes. - Personnalisé : Une fois sélectionné, l'utilisateur peut régler manuellement les valeurs de Froid, Normal et Chaud dans le menu Teinte personnalisée. • Teinte personnalisée : Personnalisez le réglage de la balance du blanc. Uniquement disponible si le paramètre Temp. Coloris est réglé sur Personnalisé. Remarque : En mode Personnalisé, les valeurs R-WP(Rouge), G-W(Vert) et B-WP(Bleu) peuvent être ajustées manuellement. • Contraste vidéo : Réglez le niveau de noir et le niveau de blanc de la vidéo. Réglage d’origine Réglage élevé Réglage d’origine Réglage élevé • Nuance : Règle la balance des couleurs du rouge et du vert. Réglage bas Réglage bas Appuyez sur le bouton / du panneau de commande ou le bouton / de la télécommande pour régler la valeur. 47 -50 à 50 RÉGLAGE DE L'ÉCRAN LCD Élément Jeux ou ordinateur Fonction Opération • Jeu : À choisir en cas de visualisation de contenu provenant (Pour les d'une console de jeu connectée. sources HDMI Lorsque Jeux est sélectionné, le ou DisplayPort menu OSD ouvre les paramètres uniquement) Style d’image / Netteté / Réduction Appuyez sur le bouton Plage / Désactivé du Jeu panneau de commande ou le Ordinateur bouton / de la télécommande pour sélectionner le réglage. du bruit / Réduction des artefacts Mpeg / Digital Crystal Clear. Remarque : Assurez-vous que la résolution de la source d’entrée est de 1920x1080. • Ordinateur : Choisissez lorsqu’un ordinateur est connecté via HDMI. Assurez-vous que Format et bords > Format d’image > Non proportionnel est sélectionné pour visualiser un maximum de détails. Plage d'entrée HDMI Choisissez le réglage de sortie pour le signal d'entrée vidéo. / Auto du Limite panneau de commande ou le Remarque : Sélectionnez Limite en cas d'affichage du signal utilisant les niveaux RVB 16235. Dans le cas contraire, sélectionnez Plein en cas d'affichage du signal utilisant les niveaux RVB 0- 255. Format et bords Appuyez sur le bouton • Format d'image : Choisissez le format d'image en fonction du Complète bouton / de la télécommande pour sélectionner le réglage. Appuyez sur le bouton / Auto du Film étendu 16:9 panneau de commande ou le contenu affiché. bouton / de la télécommande Écran large pour sélectionner le réglage. Non proportionnel 4:3 • Décalage de l'image : Ajuste la position de l'image. Appuyez sur le bouton / / du panneau de commande ou le bouton / / / de la télécommande pour régler le paramètre. 48 / N/A RÉGLAGE DE L'ÉCRAN LCD 5.2 Réglages du son Picture Sound UniWall General Settings Network Settings 1 Sound Style Restore Style Bass Treble Balance Surround Mode Audio Out Advanced Appuyez sur le bouton MENU du panneau de commande ou le bouton de la télécommande pour afficher la fenêtre OSD. 2 Sélectionnez Son, puis appuyez sur le bouton INPUT du panneau de commande ou le bouton de la télécommande. 3 Appuyez sur le bouton / du panneau de commande ou le bouton / de la télécommande pour sélectionner une option. Élément Style de son Fonction Opération Choisissez le style sonore pour le contenu audio. Appuyez sur le bouton Plage / du panneau de commande ou le bouton / de la télécommande pour sélectionner le réglage. Personnel Original Film Musique Jeu Actualités Restaurer style Restaure le dernier réglage de son Appuyez sur le bouton / du panneau de commande ou le prédéfini sélectionné. bouton / Oui Non de la télécommande pour sélectionner le réglage. Grave Pour augmenter ou réduire le volume des sons graves. Appuyez sur le bouton / du -8 à +8 panneau de commande ou le bouton / de la télécommande pour régler la valeur. Aigus Pour augmenter ou réduire le volume des sons aigus. Appuyez sur le bouton / du -8 à +8 panneau de commande ou le bouton / de la télécommande pour régler la valeur. Balance Pour régler la balance de sortie audio vers la gauche ou la droite. Appuyez sur le bouton / du -8 à +8 panneau de commande ou le bouton / de la télécommande pour régler la valeur. Mode Surround Améliorez votre expérience audio. Appuyez sur le bouton / du panneau de commande ou le bouton / de la télécommande pour sélectionner le réglage. 49 Désactivé Activé RÉGLAGE DE L'ÉCRAN LCD Élément Sortie audio Fonction Opération Pour régler le volume de sortie. Appuyez sur le bouton Plage / du 0 à 60 panneau de commande ou le bouton / de la télécommande pour régler la valeur. Avancé • Égalisation auto. du volume : Appuyez sur le bouton Permet de réduire le volume lors de changement brusque du volume. / du panneau de commande ou le Activé Désactivé bouton / de la télécommande pour sélectionner le réglage. • Réglages haut-parleur : Pour Appuyez sur le bouton activer ou désactiver les haut- / du panneau de commande ou le parleurs internes. Activé Désactivé bouton / de la télécommande pour sélectionner le réglage. • Son clair : Améliore la qualité Appuyez sur le bouton du son. / du panneau de commande ou le bouton / de la télécommande pour sélectionner le réglage. 50 Activé Désactivé RÉGLAGE DE L'ÉCRAN LCD 5.3 Réglages de UniWall 1 Picture Sound UniWall General Settings Network Settings Enable H Monitors V Monitors Position Frame Comp. Appuyez sur le bouton MENU du panneau de commande ou le bouton de la télécommande pour afficher la fenêtre OSD. 2 Sélectionnez UniWall, puis appuyez sur le bouton INPUT du panneau de commande ou le bouton de la télécommande. 3 Appuyez sur le bouton / du panneau de commande ou le bouton / de la télécommande pour sélectionner une option. Élément Activer Fonction Opération Avec cette fonction, vous pouvez créer une matrice grand écran unique (mur vidéo) contenant jusqu'à 100 unités de cet écran (jusqu'à 10 unités dans le sens vertical et dans le sens horizontal). Appuyez sur le bouton Plage / du panneau de commande ou le Désactivé Activé bouton / de la télécommande pour sélectionner le réglage. Si UniWall est activé, vous pouvez configurer les paramètres d'affichage suivants : • Moniteurs H • Moniteurs V • Position • Com. Cadre Remarque : Si UniWall est réglé sur Activé, l’option ANTIBRÛLURE n’est pas visible. Moniteurs H Ajustez les moniteurs du côté horizontal. Appuyez sur le bouton / du 1 à 10 panneau de commande ou le bouton / de la télécommande pour régler la valeur. Moniteurs V Ajustez les moniteurs du côté vertical. Appuyez sur le bouton / du panneau de commande ou le bouton / de la télécommande pour régler la valeur. 51 1 à 10 RÉGLAGE DE L'ÉCRAN LCD Élément Position Fonction Opération Ajustez la position de ce moniteur dans la matrice d'écrans. Veuillez consulter Exemple1 et Exemple2 à titre d'information. Appuyez sur le bouton Plage / du 1 à 100 panneau de commande ou le bouton / de la télécommande pour régler la valeur. Exemple1 : Matrice de 2 x 2 écrans (4 moniteurs) • Moniteurs H = 2 écrans • Moniteurs V = 2 écrans V monitors H monitors 1 2 3 4 Position Exemple2 : Matrice de 5 x 5 écrans (25 moniteurs) • Moniteurs H = 5 écrans • Moniteurs V = 5 écrans V monitors H monitors Com. Cadre 1 2 3 4 5 6 11 7 12 8 13 9 14 10 15 16 21 17 22 18 23 19 24 20 25 Si la compensation du cadre est activée, l'écran ajustera l'image pour corriger la largeur des boîtiers des téléviseurs dans l'ordre pour afficher correctement l’image. 52 Position Appuyez sur le bouton / du panneau de commande ou le bouton / de la télécommande pour sélectionner le réglage. Désactivé Activé RÉGLAGE DE L'ÉCRAN LCD 5.4 Réglages généraux Picture Sound UniWall General settings Network settings Menu Language Monitor ID Eco Mode Auto Search Clock Scheduling Sleep Timer Alink Auto Adjust Local KB Lock RC Lock 1 Appuyez sur le bouton MENU du panneau de commande ou le bouton de la télécommande pour afficher la fenêtre OSD. 2 Sélectionnez Paramètres généraux, puis appuyez sur le bouton INPUT du panneau de commande ou le bouton de la télécommande. 3 Appuyez sur le bouton / du panneau de commande ou le bouton / de la télécommande pour sélectionner une option. Élément Langue des menus Fonction Choisissez la langue utilisée pour les menus OSD. Opération Plage Appuyez sur le bouton / du panneau de commande ou le bouton / de la télécommande pour sélectionner le réglage. English Deutsch 繁體中文 Français ltaliano Español Русский Polski Türkçe 简体中文 Português اﻟﻌﺮﺑﻴﺔ 日本語 ID moniteur Ajustez le numéro d’ID pour le contrôle du moniteur via une connexion RS232. Chaque moniteur doit avoir un numéro d’ID unique lorsque plusieurs moniteurs sont connectés ensemble. Appuyez sur le bouton / du panneau de commande ou le bouton / de la télécommande pour régler la valeur. Mode Éco Réglez l’écran LCD pour qu’il puisse réduire automatiquement sa consommation électrique. Appuyez sur le bouton / du Normal panneau de commande ou le Veille basse bouton / de la télécommande pour consommation sélectionner le réglage. Remarque : Le réglage d’usine par défaut est Veille basse consommation, mais l’utilisateur ne peut pas la réinitialiser avec avoir réglé le mode Eco sur Normal via les Paramètres d’usine dans le menu. Cependant, l’utilisateur peut toujours rétablir manuellement le mode Éco sur Veille basse consommation. 53 1 à 255 RÉGLAGE DE L'ÉCRAN LCD Élément Fonction Recherche auto Choisissez pour que le téléviseur puisse détecter et afficher automatiquement les sources de signal disponibles. Vous pouvez également régler la détection de la source sur Basculement et configurer la liste de priorité de la source d’entrée (Basculement1~Basculement7) en cas de sources multiples. Opération Plage Appuyez sur le bouton / du panneau de commande ou le bouton / de la télécommande pour sélectionner le réglage. Désactivé Activé Basculement • Basculement1~Basculement7 : Si vous avez réglé les Réglages généraux > Recherche automatique sur Basculement, configurez jusqu'à 7 sources de signal de basculement dans un ordre de 1 à 7. Horloge Définissez la date et l’heure de l’horloge interne du moniteur. • Heure d'été : Choisissez l'heure Appuyez sur le bouton / du d'été. panneau de commande ou le bouton / de la télécommande pour sélectionner le réglage. • Date : Réglez la date actuelle. • Appuyez sur le bouton / du panneau de commande ou le bouton / de la télécommande pour régler le mois, le jour et l'année. Heure d'été Heure standard Annuler Terminé • Appuyez sur le bouton / du panneau de commande ou le bouton / de la télécommande pour naviguer entre les champs mois, jour et année. • Heure : Réglez l'heure actuelle. • Appuyez sur le bouton / du panneau de commande ou le bouton / de la télécommande pour régler les heures et les minutes. • Appuyez sur le bouton / du panneau de commande ou le bouton / de la télécommande pour naviguer entre les champs d'heures et de minutes. 54 Annuler Terminé RÉGLAGE DE L'ÉCRAN LCD Élément Planification Fonction Opération Plage Cette fonction vous permet de saisir jusqu'à 7 intervalles de temps programmés différents pour l'activation du moniteur. Vous pouvez définir : • La source que le moniteur doit utiliser pour chaque période d’activation programmée. • L’heure à laquelle le moniteur doit s’allumer et s’éteindre. • Les jours de la semaine lors desquels le moniteur doit s’activer. Remarque : ♦ Vous devrez régler la date et l'heure dans le menu Horloge avant de pouvoir utiliser cette fonction. ♦ Après avoir changé l’option Horloge dans le menu Paramètres généraux, vous devez régler à nouveau cette Programmation. • État : Active ou désactive la programmation. Appuyez sur le bouton / du panneau de commande ou le bouton / de la télécommande pour sélectionner le réglage. Désactivé Activé • Source : Choisit la source pour la programmation. Appuyez sur le bouton / du panneau de commande ou le bouton / de la télécommande pour sélectionner le réglage. USB HDMI 1 HDMI 2 DisplayPort Carte OPS DVI-D Composante Composite VGA • Appuyez sur le bouton / du panneau de commande ou le bouton / de la télécommande pour régler les heures et les minutes. Annuler Terminé • Heure de mise en marche : Définit l'heure à laquelle la programmation est activée. • Appuyez sur le bouton / du panneau de commande ou le bouton / de la télécommande pour naviguer entre les champs d'heures et de minutes. • Heure d’arrêt : Définit l'heure à laquelle la programmation est désactivée. • Appuyez sur le bouton / du panneau de commande ou le bouton / de la télécommande pour régler les heures et les minutes. • Appuyez sur le bouton / du panneau de commande ou le bouton / de la télécommande pour naviguer entre les champs d'heures et de minutes. 55 Annuler Terminé RÉGLAGE DE L'ÉCRAN LCD Élément Programmation (suite) Fonction • Modes de répétition : Choisissez les jours de la semaine lors desquels la programmation est activée. Opération Plage • Appuyez sur le bouton / du panneau de commande ou le bouton / de la télécommande pour sélectionner l'élément. Aucune répétition Tous les dimanches • Appuyez sur le bouton INPUT Tous les lundis du panneau de commande ou le Tous les bouton de la télécommande mardis pour confirmer la sélection. Tous les mercredis Tous les jeudis Tous les vendredis Tous les samedis • Configuration de lecture : Choisissez le fichier à inclure dans la liste de lecture. Remarque : ♦ Chaque liste de lecture prend en charge jusqu'à 30 fichiers. ♦ La liste de lecture ne sera pas effacée par les Réglages usine. Vous devez effacer les fichiers manuellement ou supprimer usb_schedulinglist.txt sur la clé USB. • Appuyez sur le bouton / du panneau de commande ou le bouton / de la télécommande pour choisir le fichier. • Appuyez sur le bouton INPUT du panneau de commande ou le bouton de la télécommande pour définir ou effacer la liste de lecture. Vue Liste de lecture Photo 0001/0002 Photo Video Options Exit • Appuyez sur le bouton de la télécommande, puis sélectionnez Enregistrer liste pour enregistrer la liste de lecture. • Appuyez sur le bouton retourner au menu OSD. de la télécommande pour quitter la Liste de lecture et Enregistrer liste Photo \images images/IMG_001.jpg 0002/0005 [..] IMG_001.jpg Sort IMG_002.jpg Media Type IMG_003.jpg Recursive Parser IMG_004.jpg Save list Options Exit 56 RÉGLAGE DE L'ÉCRAN LCD Élément Minuterie de veille Fonction Opération Éteint l'écran après une durée spécifiée. Appuyez sur le bouton Plage / du panneau de commande ou le bouton / de la télécommande pour sélectionner le réglage. Désactivé 5 min 10 min 15 min ... 240 min Alink Connectez et contrôlez vos Appuyez sur le bouton / du appareils conformes HDMI-CEC via panneau de commande ou le un port HDMI de cet écran avec la bouton / de la télécommande pour même télécommande. sélectionner le réglage. Réglage auto Utilisez cette fonction pour (Pour la optimiser automatiquement Appuyez sur le bouton / du panneau de commande ou le l’affichage de l’image d’une source bouton uniquement) VGA. pour sélectionner le réglage. Verrouillage clavier local Choisissez pour activer ou Appuyez sur le bouton source VGA désactiver la fonction clavier commande) de l'écran LCD. sélectionner le réglage. • Déverrouiller : Active la fonction clavier. toutes les fonctions du clavier. • Verrouiller sauf volume : Désactive toutes les fonctions du clavier sauf le bouton ou . • Verrouiller sauf alimentation : Désactive toutes les fonctions du clavier sauf le bouton . • Tout verrouiller sauf volume et alimentation : Désactive toutes les fonctions du clavier ou Annuler Démarrer du Déverrouiller Verrouiller tout Verrouiller sauf volume Verrouiller sauf alim Tout verrouiller sauf volume et alimentation • Verrouiller tout : Verrouille , / bouton / de la télécommande pour Verrouillage clavier Activé de la télécommande panneau de commande ou le (boutons de panneau de sauf le bouton / Désactivé . Remarque : Pour désactiver la fonction Verrouillage clavier local, appuyez sur le bouton et les boutons 1 9 9 8 de la télécommande. 57 RÉGLAGE DE L'ÉCRAN LCD Élément Verrouillage TC Verrouillage TC Fonction Opération Choisissez pour activer ou désactiver le fonctionnement des boutons de la télécommande. Plage Déverrouiller Appuyez sur le bouton / du panneau de commande ou le Verrouiller tout bouton / de la télécommande pour Verrouiller sélectionner le réglage. sauf volume • Déverrouiller : Active le fonctionnement des boutons de la télécommande. Verrouiller sauf alim • Verrouiller tout : Verrouille le fonctionnement de tous les boutons de la télécommande. Tout verrouiller sauf volume et alimentation • Verrouiller sauf volume : Désactive toutes les fonctions des boutons sauf le bouton ou button. • Verrouiller sauf alimentation : Désactive toutes les fonctions des boutons sauf le bouton . • Tout verrouiller sauf volume et alimentation : Désactive toutes les fonctions des boutons de la télécommande sauf le bouton , , ou . Remarque : ♦ Pour désactiver la fonction Verrouillage TC, appuyez sur le bouton et les boutons 1 9 9 8 de la télécommande. ANTIBRÛLURE Pour les sources d'entrée vidéo, activez la fonction ANTI-BRÛLURE pour protéger l'écran contre les symptômes de "brûlure" ou d'"image résiduelle" lorsque l'écran n'est pas utilisé pendant 30 secondes. Appuyez sur le bouton / du panneau de commande ou le bouton / de la télécommande pour sélectionner le réglage. Désactivé Activé Alimentation intelligente Sélectionnez un niveau de rétroéclairage pour optimiser la consommation dynamique de courant et le contraste de l’image. Appuyez sur le bouton / du panneau de commande ou le bouton / de la télécommande pour sélectionner le réglage. Désactivé Standard Meilleure alimentation Meilleure image Réveil sur LAN Activez cette fonction pour permettre à l'écran d'être mis en marche sur le réseau. Appuyez sur le bouton / du panneau de commande ou le bouton / de la télécommande pour sélectionner le réglage. Désactivé Activé 58 RÉGLAGE DE L'ÉCRAN LCD Élément Fonction Opération Plage État allumage Sélectionnez le statut d’affichage pour la prochaine fois que vous branchez le cordon d’alimentation. Appuyez sur le bouton / du panneau de commande ou le bouton / de la télécommande pour sélectionner le réglage. Activé Veille Dernier statut DEL Active ou désactive le voyant LED de l'écran. Appuyez sur le bouton / du panneau de commande ou le bouton / de la télécommande pour sélectionner le réglage. Désactivé Activé Délai d'allumage Ajuster le délai à l'allumage (en secondes) permet un allumage séquentiel de chaque moniteur en fonction de leurs numéros d'ID, lorsque plusieurs moniteurs sont connectés. Appuyez sur le bouton / du panneau de commande ou le bouton / de la télécommande pour régler la valeur. 0 à 60 Logo Lorsque cette option est activée, le logo AG Neovo s'affiche sur l'écran de démarrage. Appuyez sur le bouton / du panneau de commande ou le bouton / de la télécommande pour sélectionner le réglage. Désactivé Activé APM Si la fonction APM est activée et aucun signal n'est détecté, l'écran LCD s'éteint automatiquement. Appuyez sur le bouton / du panneau de commande ou le bouton / de la télécommande pour sélectionner le réglage. Désactivé Activé Informations OSD Lorsque cette fonction est activée et l'écran est mis en marche depuis le mode veille, un message OSD d'information s'affiche dans le coin supérieur gauche de l'écran. Appuyez sur le bouton / du panneau de commande ou le bouton / de la télécommande pour sélectionner le réglage. Désactivé Activé Ver. DisplayPort Passe la version DisplayPort à 1.1a ou 1.2. Ce réglage n'est valide que sur l'entrée et la sortie DisplayPort comme suit. Appuyez sur le bouton / du panneau de commande ou le bouton / de la télécommande pour sélectionner le réglage. 1.1a 1.2 • 1.1a: Passez Ver. DisplayPort à 1.1a, la sortie DisplayPort est alors la copie de l'entrée DisplayPort. • 1.2: Passez Ver. DisplayPort à 1.2 pour prendre en charge MST (Transport multi-flux). Remarque : Si l'affichage est un écran noir ou anormal sous la source DisplayPort, veuillez passer à 1.1a et mettre hors tension puis sous tension. 59 RÉGLAGE DE L'ÉCRAN LCD Élément Ventilateur de refroidissement Fonction Opération Configure le fonctionnement du Appuyez sur le bouton ventilateur de refroidissement. Plage / du panneau de commande ou le • Désactivé : Le ventilateur de bouton / de la télécommande pour refroidissement est éteint. Désactivé Activé Auto sélectionner le réglage. • Activé : Le ventilateur de refroidissement est mis en marche en permanence pendant que l'écran LCD fonctionne. • Auto : Le ventilateur de refroidissement se met en marche lorsque la température de l'écran LCD atteint 60 °C (140 °F). Remarque : ♦ Un message d'avertissement de température apparaît à l'écran lorsque la température atteint 70 °C (158 °F). ♦ Que le ventilateur de refroidissement soit en marche ou éteint, le ventilateur de refroidissement est mis en marche automatiquement si la température atteint 70 °C (158 °F) pendant trois minutes consécutives et un message d'avertissement de température s'affiche à l'écran pendant 10 secondes. Dans cette situation, l'écran LCD s'éteint et le voyant LED d'alimentation clignote en rouge et vert. Port de contrôle Choisissez le contrôle RS232 réseau depuis la Carte OPS ou RS232 Appuyez sur le bouton / du panneau de commande ou le intégré dans l'écran. bouton / de la télécommande pour RS232 Carte OPS RS232 sélectionner le réglage. Paramètres d'usine Pour réinitialiser tous les réglages personnalisés aux réglages Appuyez sur le bouton / du panneau de commande ou le d’usine. bouton / de la télécommande pour sélectionner le réglage. 60 OK Annuler RÉGLAGE DE L'ÉCRAN LCD 5.5 Réglages de réseau 1 Picture Sound UniWall General Settings Network Settings View Network Settings Network Configuration Static IP Digital Media Render... Network Name Appuyez sur le bouton MENU du panneau de commande ou le bouton de la télécommande pour afficher la fenêtre OSD. 2 Sélectionnez Réglages réseau, puis appuyez sur le bouton INPUT du panneau de commande ou le bouton de la télécommande. 3 Appuyez sur le bouton / du panneau de commande ou le bouton / de la télécommande pour sélectionner une option. Élément Fonction Opération Appuyez sur le bouton INPUT du panneau de commande ou le bouton de la télécommande. Voir paramètres Afficher l’état du réseau connecté. réseau Configuration réseau IP statique Plage Fermer Sélectionnez comment l'écran LCD doit attribuer les adresses aux ressources du réseau. Appuyez sur le bouton / du panneau de commande ou le bouton / de la télécommande pour sélectionner le réglage. DHCP et IP auto Configure les paramètres réseau tels que l'adresse IP, le masque de réseau, la passerelle, DNS 1 et DNS 2. • Appuyez sur le bouton / du panneau de commande ou le bouton / de la télécommande pour sélectionner l'élément. Puis appuyez sur le bouton INPUT du panneau de commande ou le bouton de la télécommande pour confirmer la sélection. Adresse IP Masque de réseau Passerelle DNS 1 DNS 2 Remarque : Cette fonction ne peut être configurée que lorsque le paramètre Configuration réseau est réglé sur IP statique. • Utilisez les chiffres [0] ~ [9] de la télécommande pour configurer les paramètres réseau. • Une fois le réglage effectué, appuyez sur le bouton / du panneau de commande ou le bouton / de la télécommande pour sélectionner Terminé. Puis appuyez sur le bouton INPUT du panneau de commande ou le bouton de la télécommande pour enregistrer le réglage. 61 IP statique RÉGLAGE DE L'ÉCRAN LCD Élément Digital Media Renderer DMR Nom du réseau Fonction Activez cette fonction pour permettre à l'écran de recevoir des fichiers multimédia provenant de l'appareil connecté depuis le réseau. Opération Appuyez sur le bouton Plage / du panneau de commande ou le Désactivé Activé bouton / de la télécommande pour sélectionner le réglage. • Appuyez sur le bouton INPUT Dans une connexion de type multiécrans, vous pouvez renommer chaque écran pour l'identifier plus facilement. du panneau de commande ou le bouton de la télécommande sur le champ du nom du réseau pour ouvrir le clavier à l'écran. • Utilisez le clavier à l'écran pour saisir le nom. Une fois terminé, sélectionnez Terminé et appuyez sur le bouton INPUT du panneau de commande ou le bouton de la télécommande. • Une fois le réglage effectué, appuyez sur le bouton / du panneau de commande ou le bouton / de la télécommande pour sélectionner Terminé. Puis appuyez sur le bouton INPUT du panneau de commande ou le bouton de la télécommande pour enregistrer le réglage. 62 N/A CHAPITRE 6 : ANNEXE 6.1 Messages d'avertissement Messages d'avertissement Cannot display this video mode Cause La résolution ou la vitesse de Solution • Changez la résolution ou la rafraîchissement de la carte vitesse de rafraîchissement de graphique de l'ordinateur est trop la carte graphique. haute. No Signal L'écran LCD n'arrive pas à détecter le signal de la source d’entrée. • Vérifiez si la source d'entrée est ALLUMÉ. • Vérifiez si le câble du signal est correctement branché. • Vérifiez si les broches de la fiche du câble sont tordues ou endommagées. Local KB Lock L'opération utilisant les boutons • Désactivez la fonction du panneau de commande a été Verrouillage clavier local, verrouillée par l'utilisateur. appuyez sur le bouton et les boutons 1 9 9 8 de la télécommande. Consultez la page «Verrouillage clavier» à la page 57. RC Lock L'opération utilisant les boutons de • Désactivez la fonction la télécommande a été verrouillée Verrouillage TC, appuyez sur le par l'utilisateur. bouton et les boutons 1 9 9 8 de la télécommande. Consultez la page «Verrouillage TC» à la page 58. 63 ANNEXE 6.2 Compatibilité appareil USB Formats sous-titres vidéo USB (pour sous-titres traduits et autres). Extensions Contenant de fichiers Codec vidéo Résolution maximale Débit d'images max. Débit (ips) binaire max. Codec audio (Mbps) .mpg PS MPEG-1 1920x1080 25p,30p,50i,60i 30 MPEG1(L1&L2), mpeg MPEG-2 1920x1080 25p,30p,50i,60i 30 .vob MPEG-4 ASP 1920x1080 25p,30p,50i,60i 30 MPEG-1,2,2.5 L3, H.264 1920x1080 25p,30p,50p,60p,60i 30 AAC/HEAAC(v1&v2), DVD-PCM,AC3 .ts TS MPEG-2 1920x1080 25p,30p,50i,60i 30 MPEG-4 ASP 1920x1080 25p,30p,50i,60i 30 MPEG1(L1&L2), H.264 1920x1080 25p,30p,50p,60p,60i 30 MPEG-1,2,2.5 L3, MVC 1920x1080i@taux - 30 rafraîchissement=50, 60Hz AAC/HE-AAC (v1&v2), AC3,E-AC3, 1920x1080p@taux d'images=24, 25,30 Hz Dolby Pulse 1280x720p@taux rafraîchissement=50, 60Hz .ts .m2ts MaTS TTS .mts .mt2 MPEG-2 1920x1080 25p,30p,50i,60i 30 MPEG-4 ASP 1920x1080 25p,30p,50i,60i 30 MPEG1(L1&L2), H.264 1920x1080 25p,30p,50p,60p,60i 30 MPEG-1,2,2.5 L3, MVC 1920x1080i @ taux - 30 rafraîchissement=50, 60Hz AAC/HE-AAC (v1&v2), AC3,E-AC3, 1920x1080p @ taux d’images=24, 25, 30 Hz Dolby Pulse 1280x720p @ taux d’images=50, 60Hz .ts .m2ts .mts AVCHD MPEG-2 1920x1080 25p,30p,50i,60i 30 MPEG-4 ASP 1920x1080 25p,30p,50i,60i 30 MPEG1(L1&L2), H.264 1920x1080 25p,30p,50p,60p,60i 30 MPEG-1,2,2.5 L3, AAC/HE-AAC (v1&v2), AC3,E-AC3, Dolby Pulse 64 ANNEXE Extensions Contenant de fichiers Codec vidéo Résolution maximale MVC 1920x1080i@taux Débit d'images max. Débit (ips) binaire max. Codec audio (Mbps) .ts AVCHD .m2ts - 30 rafraîchissement=50, 60Hz .mts MPEG1(L1&L2), MPEG-1,2,2.5 L3, 1920x1080p@taux d'images=24, 25,30 Hz AAC/HE-AAC (v1&v2), 1280x720p @ taux d’images=50, 60Hz AC3,E-AC3, Dolby Pulse .m4v M4V H.264 1920x1080 25p,30p,50p,60p,60i 30 AAC .ism/ Manifest .mpd frag MP4 H.264 1920x1080 25p,30p,50p,60p,60i 30 MVC 1920x1080i@taux rafraîchissement=50, 60 Hz - 30 AAC/HEAAC(v1&v2), AC3,EAC3,WMA, 1920x1080p@taux d'images=24, 25,30 Hz WMA-PRO 1280x720p @ taux d’images=50, 60Hz .mp4 MP4 MPEG-4 ASP 1920x1080 H.264 1920x1080 MVC 1920x1080i@taux rafraîchissement=50, 60 Hz 25p,30p,50i,60i - 30 AAC/HEAAC(v1&v2), 30 AC3,EAC3,WMA, 30 WMA-PRO 1920x1080p@taux d'images=24, 25,30 Hz 1280x720p @ taux d’images=50, 60Hz .mkv .mk3d MKV WMV9/ VC1 1920x1080 30p,60i 30 MPEG-4 ASP 1920x1080 25p,30p,50i,60i 30 MPEG1(L1&L2), H.264 1920x1080 30 MPEG-1,2,2.5 L3, AAC/HE-AAC (v1&v2), AC3,E-AC3, WMA, WMA-PRO 65 ANNEXE Formats multimédias USB Débit binaire max. Codec vidéo Résolution maximale Fréquence MP3 - - 48 384 MPEG-1,2,2.5 L3 .wma WMA - - 48 192 WMA .asf (V2 jusqu'à V9.2) .wma WMA Pro - - 96 768 WMA,WMA Pro .wav(PC) LPCM - - 192 768 LPCM .aif(mac) LPCM - - 192 768 LPCM AAC - - 48 1024 AAC,HEAAC(v1&v2) Playlists - - - - - M4A - - 48 1024 AAC,HEAAC(v1&v2) Extensions de fichiers Contenant .mp3 (kHz) Codec audio (Mbps) .aiff(mac) .aac .mp4 .m4a .pls .m3u .m4a Remarque : ♦ Le son ou la vidéo peuvent ne pas fonctionner si le contenu dispose d'un taux de bits ou d'images supérieur à la limite de trames/sec indiquée dans le tableau ci-dessus. ♦ Le contenu vidéo avec un taux de bits ou d'images supérieur au taux spécifié dans le tableau ci-dessus peut causer une lecture saccadée. 66 ANNEXE 6.3 Résolution prise en charge Résolution VGA : Résolution standard VGA Résolution active Pixels H Lignes V 640 480 Fréquence de rafraîchissement Taux de pixel Rapport L/H Mode d'attente 60 Hz 25,175 MHz 4:3 Matrice graphique vidéo 75 Hz 31,5 MHz WVGA 720 400 70 Hz 33,75 MHz 16:9 Matrice graphique vidéo large SVGA 800 600 60 Hz 40 MHz 4:3 Super VGA XGA 1024 768 60 Hz 65 MHz 4:3 Matrice graphique étendue SXGA 1280 1024 60 Hz 108 MHz 5:4 Super XGA HD1080 1920 1080 60 Hz 148,5 MHz 16:9 HD1080 Fréquence de rafraîchissement Taux de pixel Rapport L/H Mode d'attente 29,97 Hz 13,5 MHz 4:3 Norme NTSC modifiée 4:3 Norme PAL modifiée Résolution SDTV : Résolution standard 480i Résolution active Pixels H Lignes V 720 480 720 576 480p 576i 576p 59,94 Hz 27 MHz 25 Hz 13,5 MHz 50 Hz 27 MHz Fréquence de rafraîchissement Taux de pixel Rapport L/H Mode d'attente 50 Hz 74,25 MHz 16:9 Mode DVB normal 74,25 MHz 16:9 Mode ATSC normal 148,5 MHz 16:9 Mode ATSC normal Résolution HDTV : Résolution standard 720p Résolution active Pixels H Lignes V 1280 720 60 Hz 1080i 1920 1080 1080p 1920 1080 25 Hz 30 Hz 50 Hz 60 Hz Directives générales : • La qualité du texte du PC est optimale en mode HD 1080 (1920 x 1080, 60 Hz). • L'écran de votre moniteur de PC peut être différent selon le fabricant (et votre version de Windows). • Vérifiez le manuel d'instructions du PC pour plus d'informations sur la connexion de votre PC à un moniteur. • Si un mode de sélection de la fréquence verticale et horizontale est disponible, sélectionnez 60 Hz (vertical) et 31,5 kHz (horizontal). Dans certains cas, des signaux anormaux (comme des bandes) peuvent apparaître sur l'écran lorsque le PC est éteint (ou si le PC est déconnecté). Si c’est le cas, appuyez sur le bouton [INPUT] pour ouvrir le mode vidéo. Vérifiez aussi que le PC est connecté. • Lorsque les signaux synchrones horizontaux semblent irréguliers en mode RGB, vérifiez le mode d'économie d'énergie du PC ou les branchements des câbles. • Le tableau d'affichage des réglages est conforme aux normes IBM/VESA, et est basé sur l'entrée analogique. • Le mode de support DVI est identique au mode de support PC. • La meilleure synchronisation pour la fréquence verticale de chaque mode est 60 Hz. 67 ANNEXE 6.4 Nettoyage Avertissements à propos de l’utilisation du moniteur • Ne pas mettre vos mains, votre visage ou des objets à proximité des trous de ventilation du moniteur. Le haut du moniteur est généralement très chaud à cause de la température élevée de l'air d'échappement qui sort des trous de ventilation. Des brûlures ou des blessures sont possibles si une des parties du corps est trop proche de ces trous. Poser un objet près du haut du moniteur peut également endommager l'objet, et le moniteur, à cause de la chaleur. • Veillez à débrancher tous les câbles avant de déplacer le moniteur. Le déplacement du moniteur avec ses câbles branchés peut endommager les câbles et provoquer un incendie ou une électrocution. • Débranchez le cordon d'alimentation de la prise murale par mesure de précaution avant d'effectuer tout type de nettoyage ou d'entretien. Instructions de nettoyage du panneau frontal • Le panneau de l'écran a été spécialement traité. Essuyez délicatement la surface en utilisant uniquement un chiffon de nettoyage ou un chiffon doux, non pelucheux. • Si la surface devient sale, mouillez un chiffon doux, non pelucheux dans une solution de détergent doux. Essorez le chiffon pour enlever l'excès de liquide. Essuyez la surface de l'écran pour nettoyer la saleté. Puis utilisez un chiffon sec du même type pour l'essuyer. • Ne pas rayer ou frapper la surface du panneau avec les doigts ou des objets durs de toute nature. • N'utilisez pas de substances volatiles comme des sprays d'insertion, des solvants ou des diluants. Instructions de nettoyage du boîtier • Si le boîtier est sale, essuyez le boîtier avec un chiffon doux et sec. • Si le boîtier est très sale, mouillez un chiffon non pelucheux dans une solution de détergent doux. Essorez le chiffon pour enlever autant d'eau que possible. Essuyez le boîtier. Utilisez un autre chiffon sec pour essuyer jusqu'à ce que la surface soit sèche. • Ne laissez pas de l'eau ou du détergent entrer en contact avec la surface de l'écran. Si de l'eau ou de l'humidité pénètre dans l'appareil, cela peut causer des problèmes d'utilisation et poser des risques d'électrocutions. • Ne pas rayer ou frapper le boîtier avec les doigts ou des objets durs de toute nature. • N'utilisez pas de substances volatiles comme des sprays d'insertion, des solvants et des diluants pour nettoyer le boîtier. • Ne placez pas d'objets en caoutchouc ou en PVC quels qu'ils soient près du boîtier pendant des périodes prolongées. 68 ANNEXE 6.5 Dépannage Problème Aucune image affichée Cause possible Résolution • Le bouton d’alimentation à 1 l’arrière du moniteur n'est pas en position Marche. 2 • L'entrée sélectionnée n'est pas connectée. • Le moniteur est en mode Veille. 3 Branchez le cordon d'alimentation. Vérifiez que le bouton d'alimentation est en position Marche. Connectez le type de la source sélectionnée au moniteur. Interférences affichées sur le moniteur ou interférences sonores Causées par des appareils électriques à proximité ou des lampes fluorescentes. Déplacez le moniteur dans un endroit où les interférences sont minimales. Couleur anormale Le câble de signal n’est pas correctement branché. Assurez-vous que le câble de signal est bien branché au dos du moniteur. L'image est déformée, avec des motifs anormaux • Le câble de signal n’est pas correctement branché. • Vérifiez si le câble de signal est correctement branché. • Le signal d'entrée n'est pas pris en charge par le moniteur. • Vérifiez la source de signal vidéo pour vous assurer qu'elle est compatible avec le moniteur. Vérifiez ses spécifications avec la section des spécifications du moniteur. L'image ne remplit pas l'écran entier Le format de l'image n'est pas défini Appuyez sur le bouton correctement. sélectionnez Auto. Il y a du son mais pas d’image Câble de la source de signal mal connecté. Il y a une image mais pas de son et Assurez-vous que les entrées vidéo et audio sont toutes connectées. • Câble de la source de signal mal connecté. • Assurez-vous que les entrées vidéo et audio sont correctement connectées. • Le volume est réglé au minimum. • Appuyez sur le bouton ou • La fonction MUET est activée. pour restaurer le son. • Aucun haut-parleur externe • Désactivez la fonction MUET connecté. avec le bouton . • Branchez les haut-parleurs externes et réglez le volume à un niveau approprié. Certains éléments de l'image ne Certains pixels de l'écran peuvent s'allument pas ne pas s'allumer. Cet écran est fabriqué en utilisant une technologie haute précision très avancée : cependant, parfois, certains pixels de l'écran peuvent ne pas s'allumer correctement. Cela est normal. Des traces d'images restent visibles sur l'écran même lorsque le moniteur est éteint. (Exemples d'images statiques les logos, les jeux vidéo, les images d'ordinateur, et les images affichées en mode 4:3 normal) Ne pas afficher des images statiques pendant des périodes de temps prolongées, car cela peut causer une image rémanente restant visible sur l'écran. Une image statique a été affichée pendant des périodes de temps prolongées. 69 ANNEXE 6.6 Transport de l'écran LCD Pour transporter l'écran LCD, pour le faire réparer ou le déplacer par exemple, remettez-le dans sa boîte originale. 1 Placez les accessoires dans la boîte (si nécessaire). 2 Placez le morceau de mousse de protection inférieur (a) à l’intérieur de la boîte inférieure (b). 3 Placez l’écran LCD à plat dans la mousse de protection inférieure (a). 4 Placez la boîte supérieure (c) sur l'écran LCD. 4 Placez le morceau de mousse de protection supérieur (d) au-dessus de l'écran LCD. 5 Placez la boîte d’accessoires dans le compartiment prévu à cet effet (si nécessaire). 7 Fixez la boîte supérieure à la boîte inférieure avec les fermetures fournies (e). d c e a b 70 CHAPITRE 7 : SPÉCIFICATIONS 7.1 Spécifications de l'écran Panel Frequency (H/V) Input Output External Control Other Connectivity Audio Power PN-55D2 PN-55H2 Panel Type LED-Backlit TFT LCD (IPS Technology) LED-Backlit TFT LCD (IPS Technology) Panel Size 54.6” 54.6” Max. Resolution FHD 1920 x 1080 FHD 1920 x 1080 Pixel Pitch 0.630 mm 0.630 mm Brightness 500 cd/m 2 700 cd/m2 Contrast Ratio 1200:1 1200:1 Viewing Angle (H/V) 178°/178° 178°/178° Display Colour 1.07B 1.07B Response Time 5 ms 5 ms H Freq. 31 kHz-92 kHz 31 kHz-92 kHz V Freq. 48 Hz-85 Hz 48 Hz-85 Hz DisplayPort 1.2 x 1 1.2 x 1 HDMI 1.3b x 2 1.3b x 2 DVI 24-Pin DVI-D x 1 24-Pin DVI-D x 1 VGA 15-Pin D-Sub x 1 15-Pin D-Sub x 1 Component BNC x 1 BNC x 1 Composite BNC x 1 (Share with Component–Y) BNC x 1 (Share with Component–Y) DisplayPort 1.2 x 1 1.2 x 1 DVI/VGA/HDMI/OPS 29-Pin DVI-I x 1 29-Pin DVI-I x 1 IR In 3.5 mm Phone Jack 3.5 mm Phone Jack IR Out 3.5 mm Phone Jack 3.5 mm Phone Jack RS232 In 2.5 mm Phone Jack 2.5 mm Phone Jack RS232 Out 2.5 mm Phone Jack 2.5 mm Phone Jack LAN (RJ45) LAN x 2 LAN x 2 USB 2.0 x 1 (Service Port / Media Playback) 2.0 x 1 (Service Port / Media Playback) OPS Slot Yes Yes Audio In Stereo Audio Jack (3.5 mm) x 1 Stereo Audio Jack (RCA) x 1 Stereo Audio Jack (3.5 mm) x 1 Stereo Audio Jack (RCA) x 1 Audio Out Stereo Audio Jack (3.5 mm) x 1 Stereo Audio Jack (3.5 mm) x 1 Internal Speakers 10W x 2 10W x 2 Speaker Output (RMS) 10W x 2 10W x 2 Power Supply Internal Internal Power Requirements AC 100-240V, 50/60 Hz AC 100-240V, 50/60 Hz On Mode 100W (On) 135W (On) Standby Mode < 0.5W < 0.5W Off Mode 0W 0W Operating Conditions Temperature Storage Conditions 0°C-40°C (32°F-104°F) 0°C-40°C (32°F-104°F) Humidity 20%-80% (non-condensing) 20%-80% (non-condensing) Temperature -20°C-60°C (-4°F-140°F) -20°C-60°C (-4°F-140°F) Humidity 5%-90% (non-condensing) 5%-90% (non-condensing) Mounting VESA FPMPMI Yes (400 x 400 mm) Yes (400 x 400 mm) Security Kensington Security Slot Yes Yes Dimensions Product w/o Base (W x H x D) 1213.4 x 684.2 x 99.15 mm (47.8" x 26.9" x 3.9") 1213.4 x 684.2 x 99.15 mm (47.8" x 26.9" x 3.9") Packaging (W x H x D) 1395.0 x 848.0 x 280.0 mm (47.8" x 33.4" x 11.0") 1395.0 x 848.0 x 280.0 mm (47.8" x 33.4" x 11.0") Product w/o Base 24.4 kg (53.8 lb) 24.4 kg (53.8 lb) Packaging 32.7 kg (72.1 lb) 32.7 kg (72.1 lb) Weight Remarque : ♦ Toutes les spécifications sont sujettes à modification sans préavis. 71 SPÉCIFICATIONS 7.2 Dimensions de l'écran 7.2.1 Dimensions PN-55D2 7.2.2 Dimensions PN-55H2 AG Neovo Company Address: 5F-1, No. 3-1, Park Street, Nangang District, Taipei, 11503, Taiwan. Copyright © 2021 AG Neovo. All rights reserved. PN-55D2/55H2 Eprel registration number: 436286/436287 PN5D20/PN5H20_UM_V010 72 ">
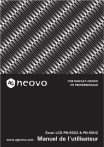
公開リンクが更新されました
あなたのチャットの公開リンクが更新されました。