Kit de liaison PC FRANÇAIS Mode d’emploi CD-PC1 Systèmes d’exploitation compatibles: Windows 98 anglais, Windows 98SE anglais, Windows 2000 anglais et Windows Me anglais * Pas compatible avec les ordinateurs Macintosh. CONTRAT DE LICENCE LOGICIELLE PIONEER Nous vous remercions d’avoir fait votre choix chez Pioneer Corporation (ci-après référencée sous le terme [La Société]). Avant d’utiliser le logiciel, lisez très attentivement cet contrat de licence et sachez que vous serez lié par tous les termes et conditions de ce contrat une fois que vous aurez installé le logiciel. Nom du produit: [Kit de liaison PC CD-PC1] TERMES DU CONTRAT Article 1 (définition) [Le logiciel] fait référence au logiciel informatique développé par la Société. Ledit logiciel est enregistré sur le CD-ROM fourni dans le coffret du produit. Article 2 (domaine d’application) Ce contrat concerne uniquement le logiciel. Article 3 (licence d’utilisation) La Société vous accorde une licence d’utilisation du logiciel non exclusive et non cessible, pour un seul poste informatique, conformément aux termes de ce contrat. Article 4 (garantie) 1. Au cas où le logiciel ne fonctionnerait pas comme l’indique le mode d’emploi, etc., dans une période de 30 jours à partir de la date de livraison et alors qu’il est installé et utilisé correctement, la Société répare le logiciel défectueux ou le remplace par un autre logiciel sain et prend les mesures qu’elle jugera utiles. 2. Les mesures mentionnées ci-dessus constitueront l’intégralité de la garantie que vous offre la Société quant au logiciel, et la Société ne sera pas tenue pour responsable pour l’une ou pour toutes les garanties, y compris sa responsabilité légale concernant la garantie des défauts latents. En outre, la Société n’offre pas aucune garantie mercantile pour le logiciel ni pour son adéquation à une fonction particulière. 3. En dépit de la clause énoncée à l’alinéa 1 ci-dessus, la Société ne saurait être tenue pour responsable dans le cas où l’installation d’un autre logiciel produirait des dysfonctionnements du Logiciel. Article 5 (responsabilité légale pour les dédommagements) 1. Dans certaines circonstances, la responsabilité légale de la Société pour les dédommagements d’un quelconque préjudice causé par l’utilisation du logiciel n’ira pas au-delà du montant brut de l’étude que la Société a reçue concernant ce Logiciel. 2. La Société n’acceptera aucune responsabilité pour les dommages indirects, pertes subies ou dommages particuliers, que la Société ait été ou non en mesure de prévoir à l’avance ces pertes et ces dommages. Les dommages indirects, les dommages particuliers, etc. concernent également la perte de vos données et des bénéfices que vous êtes supposé gagner (perte de bénéfice). Article 6 (restrictions) 1. Vous reconnaissez que le logiciel est la documentation protégée, etc. reposant sur la Loi de copyright, la Loi des droits de propriété industrielle, etc. et vous ne devez pas entamer d’action susceptible d’enfreindre ces droits. 2. Vous n’êtes pas autorisé à décompiler le logiciel ni à effectuer de l’ingénierie inverse. 3. Vous n’êtes pas autorisé à vendre, distribuer, prêter ni transférer le logiciel, partiellement ou intégralement, à un tiers. 2 Article 7 (dédommagement des préjudices/annulation) 1. Si vous violez un des termes de ce contrat ou vous impliquez dans un acte injustifié ou illégal, la Société vous demandera de rectifier cette violation ou cet acte par écrit, en indiquant une durée importante pour la réparation. Toutefois si cette violation ou cet acte ne peuvent pas être réparés dans un laps de temps donné, la Société peut annuler ce contrat et vous demander une indemnisation pour les dommages subis. 2. Dans le cas d’une annulation de ce contrat, vous acceptez de cesser d’utiliser le logiciel immédiatement et de retourner à la Société l’intégralité du CD-ROM contenant ce logiciel. Dans le même temps, vous vous engagez à effacer l’intégralité du logiciel et à le rendre improductif en suivant les instructions de la Société. Vous êtes invité à prendre contact avec la Société pour clarifier ce que vous ne comprenez pas dans le logiciel ou dans ce contrat. LEADTOOLS Copyright (c) 1991 – 1998 LEAD Technologies, Inc. ActiveComm Copyright (c) 2000 Bunka Orient Corp. Vérification de l’environnement de fonctionnement Ce produit nécessite une machine compatible PC/AT (DOS/V) avec une CPU équivalente à un processeur Pentium 166 MHz ou supérieur (de préférence 200 MHz ou plus) tournant sous un des systèmes d’exploitation suivants. • Système d’exploitation: Windows 98 anglais, Windows 98SE anglais, Windows 2000 anglais ou Windows Me anglais • Mémoire: 64 Mo ou plus (de préférence 96 Mo ou plus) • Espace disque dur: 40 Mo ou plus d’espace libre • Lecteur de disque: lecteur de CD-ROM (pour l’installation du logiciel) • Connexion: port série pouvant accepter un connecteur RS-232C D-Sub 9 broches • Affichage: résolution de 800 × 600 pixels (de préférence 1024 × 768 pixels ou plus); couleurs 16 bits (65,536 couleurs) ou plus Remarque: • IE 4.01 ou version ultérieure doit être installé (il l’est déjà si vous utilisez Windows 98 ou ultérieur). Attention: • Les valeurs recommandées ne garantissent pas le fonctionnement de ce produit pour tous les ordinateurs. A propos de l’inscription de l’utilisateur Pour ce produit, seule l’inscription en ligne est possible. Adresse de la page d’accueil pour l’inscription des utilisateurs Veuillez vous connecter à l’adresse suivante pour vous inscrire. Une fois que vous avez complété les champs requis, envoyez le formulaire d’inscription pour clore la procédure. http://www.pioneer.co.jp/car/pclink/index-e.html 3 MISE EN GARDE: POUR EVITER TOUT RISQUE D’INCENDIE OU DE CHOC, N’EXPOSEZ PAS CET APPAREIL A LA PLUIE OU A L’HUMIDITE. [Pour les modèles européens] Ce produit est conforme à la directive de basse tension (73/23/EEC, amendé par 93/68/EEC), aux directives EMC (89/336/EEC, amendé par 92/31/EEC et 93/68/EEC). [Pour le modèle canadien] Cet appareil numérique de la Classe B est conforme à la norme NMB-003 du Canada. ATTENTION: POUR PREVENIR LES CHOCS ELECTRIQUES NE PAS UTILISER CETTE FICHE POLARISEE AVEC UN PROLONGATEUR, UNE PRISE DE COURANT OU UNE AUTRE SORTIE DE COURANT, SAUF SI LES LAMES PEUVENT ETRE INSEREES A FOND SANS EN LAISSER AUCUNE PARTIE A DECOUVERT. CONSIGNES DE SECURITE Pour garantir votre propre sécurité et pour optimiser l’intégralité du potentiel fonctionnel de votre produit, lisez et respectez ces consignes de sécurité: ENVIRONNEMENT: • N’utilisez pas ce produit dans des endroits poussiéreux, exposés à une température élevée ou à une forte humidité. Utilisez ce produit à un endroit où il ne risque pas d’être soumis à des vibrations ou à des chocs. • Ne recouvrez pas l’appareil d’une couverture, etc. La chaleur risque d’augmenter et de causer un incendie. ALIMENTATION: • Avant de raccorder ce produit sur le système, n’oubliez pas d’éteindre le système et de retirer le cordon d’alimentation de la prise secteur. LISEZ CES INSTRUCTIONS: • Lisez toutes ces consignes de sécurité et de fonctionnement avant d’utiliser ce produit. CONSERVEZ CES INSTRUCTIONS: • Conservez les consignes de sécurité et de fonctionnement afin de pouvoir vous y reporter à tout moment. SUIVEZ CES INSTRUCTIONS: • Suivez toutes les instructions de fonctionnement et d’utilisation. MISES EN GARDE A RESPECTER: • Toutes les mises en garde doivent être respectées. NETTOYAGE: • N’UTILISEZ PAS de liquide, d’aérosols ni d’alcool. Utilisez uniquement un chiffon humide pour nettoyer le revêtement extérieur. ACCESSOIRES: • N’utilisez pas d’accessoires autres que ceux recommandés par le fabricant de ce produit, car ils risquent de poser des problèmes. 4 EAU ET HUMIDITE: • N’UTILISEZ PAS ce produit à proximité de l’eau. SOURCES D’ALIMENTATION: • Faites fonctionner ce produit avec le type de source électrique indiqué sur l’étiquette du fabricant. En cas de doute sur le type de courant disponible, contactez un revendeur Pioneer agréé. FICHE: • S’il y a des substances métalliques sales sur la fiche électrique ou autour, débranchez-la et nettoyez-la avec un tissu sec. Sinon, cela risque de produire un incendie et/ou un choc électrique. PERIODES D’INUTILISATION: • Le cordon d’alimentation de l’appareil doit être débranché de la prise murale s’il doit rester inutilisé pendant longtemps. MISE A LA TERRE OU POLARISATION: • Si ce produit est équipé d’une fiche de ligne électrique polarisée (une fiche avec une lame plus large que l’autre), celle-ci ne peut être introduite que dans un seul sens. Il s’agit d’un système de sécurité. Si vous ne parvenez pas à introduire la fiche complètement dans la prise, essayez dans l’autre sens. Si vous n’y parvenez toujours pas, faites appel à votre électricien pour qu’il remplace la prise obsolète. Ne négligez pas la protection que vous offre ce type de fiche. • Si ce produit est équipé d’une fiche de terre à trois fils, autrement dit une fiche avec une troisième broche (la terre), celle-ci ne peut être branchée que dans une prise de terre. Il s’agit d’un système de sécurité. Si vous ne parvenez pas à introduire la fiche dans la prise, faites appel à votre électricien pour qu’il remplace la prise obsolète. Ne négligez pas la protection que vous offre ce type de fiche. PROTECTION DU CORDON D’ALIMENTATION: • Les cordons d’alimentation doivent être mis en place de façon à ce que personne ne puisse marcher dessus et que rien ne vienne les écraser ou les coincer. Faites attention surtout au niveau des fiches, des réceptacles et à l’endroit où ils sortent du produit. FOUDRE: • Pendant un orage, débranchez le cordon d’alimentation dès que possible et cessez d’utiliser ce produit. Il y a un risque d’incendie et/ou de choc électrique. SURCHARGE: • NE SURCHARGEZ PAS les prises murales et les prolongateurs. Cela risque de causer un incendie ou un choc électrique. PENETRATION D’OBJETS ET DE LIQUIDES: • Ne faites entrer aucun objet à l’intérieur de ce produit. Vous risquez de toucher des zones avec une tension élevée et de provoquer un court-circuit susceptible de produire un incendie ou un choc électrique. Ne renversez pas de liquide sur ce produit. CONDENSATION: • De l’humidité se formera dans la partie fonctionnelle du produit et affectera les performances si vous transférez l’appareil d’un endroit froid à un endroit chaud. Si vous déplacez le produit dans une pièce où la température est plus élevée, laissez-le pendant une heure ou deux dans ce nouvel emplacement avant de le rallumer. 5 MAINS MOUILLEES: • Ne branchez/débranchez pas la fiche électrique alors que vous avez les mains mouillées. Un choc électrique peut se produire. CONNECTEUR DE LA FACADE AMOVIBLE: • N’introduisez pas de fils, d’épingles ou autre objet métallique dans le connecteur de la façade amovible ou le connecteur série. Cela risque de provoquer un incendie, des blessures corporelles et/ou un dysfonctionnement de l’appareil. • Ne touchez pas le connecteur de la façade amovible. En outre, assurez-vous qu’il n’y a pas de poussière ou autre particules parasites sur le connecteur. Sinon, cela risque d’affecter la qualité de la connexion. FIN DE L’AJOUT: • Ne tentez pas de réparer vous-même ce produit. L’ouverture ou le retrait des capots risquent de vous exposer à une tension dangereuse ou à d’autres dangers. Pour toute intervention, adressez-vous à un technicien qualifié. DOMMAGES NECESSITANT DES REPARATIONS: Débranchez ce produit de la prise murale et confiez le dépannage à un technicien qualifié dans les circonstances suivantes: • Lorsque le cordon d’alimentation ou la fiche sont endommagés. • Si du liquide a été renversé ou si des objets sont tombés à l’intérieur de ce produit. • Si ce produit a été exposé à la pluie ou à l’eau. • Si ce produit ne fonctionne pas normalement alors que vous avez suivi les consignes d’utilisation. N’intervenez que sur les commandes qui ont été décrites dans le manuel car un réglage incorrect d’autres commandes risque de provoquer des dommages et demandera souvent beaucoup de travail au technicien pour la remise en état du produit. • Si ce produit est tombé ou s’il a été endommagé. • Lorsque ce produit présente subitement un changement notable au niveau des performances: cela indique qu’une réparation est nécessaire. 6 Table des matiéres Nomenclature du produit 8 Caractéristiques principales 8 Installation du programme 9 Suppression de “LinkKit” (désinstallation) 9 Exécution du programme 10 Création d’images fixes 11 Modification de la position et de la taille du cadre 11 Création de films Création d’une animation à partir d’images fixes Sélection de l’animation à créer Création d’une animation de type défilement Création d’une animation de type balayage 12 13 13 14 15 Raccordement de la façade amovible pour établir une communication Raccordement avec un ordinateur Installation de la façade amovible Dépose de la façade amovible Ecriture des images sur la façade amovible 23 24 25 25 26 Définition du numéro de port 28 Vérification des informations de version de ce logiciel 28 Quitter le programme 29 Restitution des réglages d’usine pour les images de l’autoradio 29 Dépannage 30 Caractéristiques techniques 31 Téléchargement d’images à partir de la page d’accueil de Pioneer 16 Définition du mode de conversion de l’image 17 Définition simple du mode de conversion des images Définition détaillée du mode de conversion des images 17 18 Correction de l’image 19 Enregistrement des images créées 20 Modification des images 20 Insertion d’images avec du texte Montage des films et des animations créés 20 22 • Les noms de système et les noms de produit utilisés dans ce manuel sont des marques ou des marques déposées de leur société respective. Les symboles ™ et ® ne sont pas utilisés dans ce manuel. • Ce manuel part du principe que l’utilisateur connaît le fonctionnement de base de Windows. Pour plus de détails sur le fonctionnement de l’ordinateur, reportez-vous au mode d’emploi de votre machine. 7 Nomenclature du produit Le coffret de ce produit contient les éléments indiqués ci-dessous. Assurez-vous qu’il ne manque rien lorsque vous l’ouvrez. • • • • • • • Kit de liaison PC CD-ROM Adaptateur secteur Cordon d’alimentation Câble RS-232C (No de pièce: CZD6031) Mode d’emploi (ce manuel) Fiche de garantie (pour les modèles européen, américain et canadien) Caractéristiques principales Des films pour autoradio et des images fixes compatibles avec ce produit peuvent être créés, téléchargés et enregistrés en utilisant un ordinateur. En outre, des images téléchargées peuvent être répercutées sur le système autoradio de la voiture pour être affichées pendant la lecture. Trois types d’images peuvent être réécrites • un écran de film (MOVIE) • l’indicateur de niveau (Indicator) • une image fixe en arrière-plan (BGP) Remarque: • Les symboles visuels d’arrière-plan (BGV) ne peuvent pas être créés/réécrits. • L’indicateur de niveau ne peut pas être créé. Les images de ce type peuvent uniquement être réécrites via un téléchargement à partir du site Web LinkKit. Attention: • Pioneer ne saurait être tenu pour responsable en cas de perte ou de dommage des données résultant de l’utilisation de ce produit ou de l’ordinateur. 8 Installation du programme Le kit de liaison PC ne peut pas démarrer à partir du CD-ROM. Vous devez d’abord installer le programme sur le disque dur de votre ordinateur. Avant tout, fermez toutes les autres applications. z Insérez le CD-ROM fourni dans le lecteur de CD-ROM. L’Assistant Install Shield s’affiche automatiquement. Remarque: • Si l’Assistant Install Shield ne s’affiche pas, cliquez sur “Start” et sélectionnez “Run”. Dans la case du nom, tapez la lettre de lecteur du lecteur de CD-ROM (“D” si le lecteur de CD-ROM est D), deux points (:), une barre oblique inverse (\) puis “setup”. (Par exemple: “D:\setup”.) x Vérifiez le contenu et cliquez sur “Next”. Le contrat de licence s’affiche. (Son contenu figure également à la page 2 de ce manuel.) c Une fois que vous avez lu le contenu, sélectionnez “I accept the terms in the license agreement” et cliquez sur “Next”. v Spécifiez la destination pour l’installation et cliquez sur “Next”. b Cliquez sur “Install” pour installer le programme. n Cliquez sur “Finish”. Maintenant le programme est installé. Si la destination n’a pas été spécifiée au cours de l’étape 4, le programme sera stocké dans le dossier Programs du menu Start, sous le nom “Pioneer”. Suppression de “LinkKit” (désinstallation) Pour supprimer “LinkKit” de votre ordinateur, désinstallez le programme en utilisant la procédure suivante. z Ouvrez la fenêtre Control Panel de Windows. x Double-cliquez sur “Add/Remove Programs”. c Sélectionnez “LinkKit” et cliquez sur “Add/Remove”. v Suivez les instructions qui s’affichent à l’écran. Le programme a été supprimé de votre ordinateur. 9 Exécution du programme z Dans le menu Start, sélectionnez “Programs” – “Pioneer” – “LinkKit”. La fenêtre principale s’affiche. q Création de films (Movie): w Création d’images (Snapshot): e Connexion à internet: r Ouvrir: t Enregistrer: y Option: u Aide: i Vue principale: o Volet communication/effets: !0 Aperçu: 10 Des films peuvent être créés en capturant des films et en créant des animations à partir d’images fixes. Des images fixes peuvent être créées en découpant une portion d’une image qui vous plait. Des films et des images fixes peuvent être téléchargés depuis le site Web de LinkKit. Ouvre les fichiers des images créées. Enregistre les fichiers des images créées. Permet de spécifier le port de connexion et de vérifier les informations de version de ce logiciel. Affiche l’Aide de ce logiciel (description des fonctions et du fonctionnement). (L’Aide n’est disponible qu’en anglais.) Lorsqu’une image qui peut être capturée est sélectionnée, cette image et un cadre s’affichent. Les images créées peuvent être transférées sur un système autoradio de voiture, des réglages peuvent être effectués pour la conversion des images et des effets spéciaux peuvent être appliqués à ces images. L’écran change si vous appuyez sur “Panel Ctrl”, “Dithering” ou “Effect”. L’image capturée s’affiche. L’image en couleurs s’affiche en haut et les 4 étapes de l’image s’affiche en bas. Création d’images fixes Des images fixes (BGP: image fixe d’arrière-plan) peuvent être créées à partir de vos images favorites. z Cliquez sur “Création d’images ”. Une boîte de dialogue s’affiche. Les types de fichiers acceptés sont: BMP (.bmp), JPEG (.jpg, .jpeg) et PNG (.png). Remarque: • La taille de fichier maximale qui peut être choisie pour l’image fixe est de 1,2 Mo pour le format JPEG et de 12 Mo pour le format BMP. x Sélectionnez le fichier de l’image et cliquez sur “Open”. q Cadre: Permet de délimiter la zone à capturer. c Définissez la position et la taille de l’image à capturer. Modification de la position et de la taille du cadre Modification de la position • Faites glisser l’intérieur du cadre à la position souhaitée pour la capture. Modification de la taille • Faites glisser le bord du cadre (Ô s’affiche) pour obtenir la taille souhaitée. Remarque: • Un menu s’affiche si vous cliquez avec le bouton droit dans la vue principale. Ce menu propose les fonctions suivantes. Reset Size: Rétablit la taille du cadre à la valeur par défaut. Reset Position: Ramène le cadre dans l’angle supérieur gauche. Aspect Ratio Adjustment: Le rapport largeur/hauteur du cadre peut être optimisé. (En prenant la longueur horizontale comme base, la longueur verticale est ajustée à la forme des éléments d’affichage de la façade amovible.) Remarque: • Les images capturées peuvent être traitées (converties ou corrigées) ou insérées avec un texte. (Les images sont enregistrées avec un format de fichier qui ne peut pas être traité. Il faut toujours traiter les images avant de les enregistrer.) 11 Création de films Des films (Movie) pour autoradio peuvent être créés à partir de vos film favoris (à partir d’un caméscope numérique, etc.) z Cliquez sur “Création de films ”. Une boîte de dialogue s’affiche. Le type de fichier accepté est AVI (.avi). (Quand BMP (.bmp), JPEG (.jpg, .jpeg) ou PNG (.png) est sélectionné, une animation est créée.) Remarque: • La taille de fichier maximale qui peut être choisie pour le film est d’environ 10 minutes. Le logiciel risque de ne pas fonctionner correctement si le fichier d’un film de plus de 10 minutes est sélectionné. x Sélectionnez le fichier de l’image et cliquez sur “Open”. q Cadre: w Touches de commande AVI: e r t y u 12 Permet de délimiter la zone à capturer. (Voir “Modification de la position et de la taille du cadre” à la page 11.) Les opérations de lecture (3), pause (8), arrêt (7), avance/retour (1/¡) et une image en avant/une image en arrière (4/¢) peuvent être effectuées pour le fichier film sélectionné. “S”, “E”: Des scènes définies comme le début de la capture (S) et la fin de la capture (E) peuvent être affichées. Pour changer de scène, déplacez la barre coulissante affichée. Curseur: Les scènes du début et de la fin peuvent être affichées et définies en déplaçant la barre. “Start”, “End”: Les scènes du début et de la fin définies en utilisant le curseur peuvent être confirmées. Zone du compteur: Le nombre d’images à capturer avec un intervalle défini s’affiche. Le nombre d’images à cpaturer (de 1 à 60) peut être défini en cliquant sur “5” ou sur “∞”. (Environ 4 secondes maximum.) “Capture”: Capture les images définies. c Définissez les images à capturer en effectuant les opérations suivantes dans l’ordre. 1. Définissez la taille et la position du cadre. 2. Cliquez sur “S” et affichez la scène du début à capturer en utilisant le curseur. 3. Cliquez sur “Start” pour confirmer la scène du début à capturer. 4. Cliquez sur “E” et affichez la scène de la fin à capturer en utilisant le curseur. 5. Cliquez sur “End” pour confirmer la scène de la fin à capturer. Remarque: • Les images peuvent également être capturées en lisant le film en utilisant “3” et en cliquant sur “Start” dans la scène pour commencer la capture et sur “End” dans la scène pour terminer la capture. v Cliquez sur “Capture” pour capturer les images. Les images capturées s’affichent dans l’aperçu. Remarque: • Vous ne pouvez pas capturer plus de 61 images. • Les images capturées peuvent être vérifiées dans l’aperçu. Utilisez les touches de lecture (3), pause (8), arrêt (7) et répétition ( ) pour commander la lecture des images capturées. • Les images capturées peuvent être traitées (converties ou corrigées). (Les images sont enregistrées avec un format de fichier qui ne peut pas être traité. Il faut toujours traiter les images avant de les enregistrer.) Création d’une animation à partir d’images fixes Deux types d’animations, “Scroll” et “Wipe” peuvent être créées à partir d’images fixes. Le “Scroll” est une animation qui affiche une image fixe avec un mouvement haut/bas et droite/gauche. Le “Wipe” est une animation qui affiche 2 images fixes comme si elles avaient été redessinées l’une au-dessus de l’autre. Sélection de l’animation à créer z Cliquez sur “Création de films ”. Une boîte de dialogue s’affiche. Les types de fichiers acceptés sont: BMP (.bmp), JPEG (.jpg, .jpeg) et PNG (.png). (Si AVI (.avi) est sélectionné, un film (Movie) sera créé.) x Sélectionnez le fichier de l’image et cliquez sur “Open”. c Cliquez sur “Scroll” ou sur “Wipe” pour sélectionner le type d’animation à créer. Vous pouvez alors choisir le type d’animation à créer. 13 Création d’une animation de type défilement Sélectionnez “Scroll” en suivant les étapes de z à c de “Sélection de l’animation à créer”. q Point de départ (Start): w Point final (End): e Frame numbers: r “Capture”: La position de la première image à capturer est définie. (Voir “Modification de la position et de la taille du cadre” à la page 11.) La position de la dernière image à capturer est définie. (Voir “Modification de la position et de la taille du cadre” à la page 11.) Les numéros de cadre des images à capturer s’affichent. Cliquez sur “5” ou sur “∞” pour définir les numéros de cadre à capturer (de 1 à 60). (Environ 4 secondes maximum.) Les images définies sont capturées. Remarque: • Un menu s’affiche si vous cliquez avec le bouton droit sur la vue principale. Ce menu contient les fonctions suivantes pour la création d’animations de type à défilement. Put Start Point Upward: Le point de départ peut être placé au même niveau que le point final. (S’utilise uniquement si vous avez opté pour la superposition des cadres.) Put End Point Upward: Le point final peut être placé au même niveau que le point de départ. (S’utilise uniquement si vous avez opté pour la superposition des cadres.) Reset Start Point Size: Ramène la taille du point de départ à la valeur par défaut. Reset End Point Size: Ramène la taille du point final à la valeur par défaut. Overlap End Point with Start Point: Superpose le point final et le point de départ. Aspect Ratio Adjustment: Le rapport largeur/hauteur du cadre peut être optimisé. (En prenant la longueur horizontale comme base, la longueur verticale est ajustée à la forme des éléments d’affichage de la façade amovible.) • En définissant des tailles différentes pour le point de départ et pour le point final, vous rendez possible la création d’un effet d’animation avec zoom et de téléobjectif. z Définissez les images à capturer en utilisant la procédure suivante. 1. Définissez la taille et la position du point de départ. 2. Définissez la taille et la position du point final. 3. Définissez les numéros des cadres. 14 x Cliquez sur “Capture” pour capturer les images. Les images capturées s’affichent dans l’aperçu. Remarque: • Les images capturées peuvent être vérifiées dans l’aperçu. Utilisez les touches de lecture (3), pause (8), arrêt (7) et répétition ( ) pour commander la lecture des images capturées. • Les images capturées peuvent être traitées (converties ou corrigées). (Les images sont enregistrées avec un format de fichier qui ne peut pas être traité. Il faut toujours traiter les images avant de les enregistrer.) Création d’une animation de type balayage Sélectionnez “Wipe” en suivant les étapes de z à c de “Sélection de l’animation à créer”. L’image sélectionnée est automatiquement définie comme “premier plan”. Pour sélectionner l’image d’arrière-plan, cliquez sur “Display Background” et sélectionnez le fichier de l’image. q Cadre: La position peut être définie aussi bien pour le premier plan que pour l’arrière-plan. (Voir “Modification de la position et de la taille du cadre” à la page 11.) w Touche de sélection du Premier plan/Arrière-plan: L’image affichée dans la vue principale peut être basculée entre le premier plan (l’image affichée en premier) et l’arrièreplan (l’image affichée ensuite). e Touche de réglage de la direction: La direction du balayage (recomposition du dessin) peut être définie. r Frame numbers: Les numéros des cadres lors du balayage de l’image du premier plan et de l’image d’arrière-plan s’affichent. Cliquez sur le bouton “5” ou “∞” pour définir les numéros des cadres à capturer (de 1 à 60). (Environ 4 secondes maximum.) t “Capture”: Capture les images définies. (à suivre) 15 z Définissez les images à capturer en utilisant la procédure suivante. 1. Définissez la position et la taille du cadre de premier plan. 2. Cliquez sur “Display Background”. 3. Cliquez sur “Création de films définir comme arrière-plan. ” et sélectionnez le fichier de l’image à 4. Définissez la position et la taille du cadre d’arrière-plan. 5. Définissez les numéros des cadres ainsi que la direction du balayage. x Cliquez sur “Capture” pour capturer les images. Les images capturées s’affichent dans l’aperçu. Remarque: • Les images capturées peuvent être vérifiées dans l’aperçu. Utilisez les touches de lecture (3), pause (8), arrêt (7) et répétition ( ) pour commander la lecture des images capturées. • Un arrière-plan noir sera défini si aucune image d’arrière-plan n’est sélectionnée. • Les images capturées peuvent être traitées (converties ou corrigées). (Les images sont enregistrées avec un format de fichier qui ne peut pas être traité. Il faut toujours traiter les images avant de les enregistrer.) Téléchargement d’images à partir de la page d’accueil de Pioneer Les images souhaitées peuvent être téléchargées à partir du site Web LinkKit. Remarque: • Les images téléchargées à partir du site Web LinkKit ne peuvent pas être modifiées/traitées. z Cliquez sur “Connexion à internet ”. Le navigateur se lance et vous arrivez directement sur le site Web LinkKit. Remarque: • Il n’est pas possible d’accéder au site Web LinkKit avec des ordinateurs ne disposant pas d’un environnement de connexion à Internet. x Cliquez sur “WHAT’S NEW” ou sur “DOWNLOAD”. Les images les plus récentes figurent dans “WHAT’S NEW”. Des images plus anciennes sont proposées dans “DOWNLOAD”. c Cliquez sur le type d’image à télécharger. Vous avez le choix entre “MOVIES”, “LEVEL INDICATOR” et “BACKGROUND PICTURE”. v Cliquez sur “DOWNLOAD” pour l’image à télécharger. Une boîte de dialogue s’affiche. Remarque: • Pour MOVIES et LEVEL INDICATOR, les images peuvent être visionnées en cliquant sur “PREVIEW”. b Vérifiez le contenu et cliquez sur “OK”. n Spécifiez le nom de fichier et la destination pour 16 l’enregistrement, puis cliquez sur “Save”. Le fichier est enregistré avec l’extension “.lkd”. Définition du mode de conversion de l’image Les images capturées peuvent être traitées (tramées). Lorsque le tramage est activé (ON), les images peuvent être traitées facilement à l’aide du tramage. S’il est désactivé (OFF), un traitement d’image détaillé peut être réalisé en réglant la balance RVB et le seuil des 4 étapes à la place du tramage. Remarque: • Les fichiers qui ont été enregistrés ne peuvent pas subir de traitement de l’image. Définition simple du mode de conversion des images Le tramage et les temi-tons sont efficaces lors de la reproduction de l’image d’origine sur un écran n’ayant pas le même nombre de couleurs ou la même résolution que l’original. Remarque: • Les films ayant subi un tramage risquent de sembler de mauvaise qualité. z Cliquez sur “Dithering”. L’écran de tramage s’affiche. x Cliquez sur “ON”. L’écran change et devient l’écran de sélection du type de tramage. c Sélectionnez le type de tramage souhaité. L’effet du type de tramage sélectionné est indiqué dans l’aperçu. q Dithering 1: Supérieur pour la reproduction d’image; cependant, cela ne convient pas pour des tons simples. w Dithering 2: Caractéristique intermédiaire, située entre les options Dithering 1 et Dithering 3. e Dithering 3: Efficace pour les images sombres ou les images comportant des tons simples. r Halftone: Bien que les images ne soient pas aussi en escalier qu’avec le tramage, cette option ne convient pas aux images comportant des dégradés. 17 Définition détaillée du mode de conversion des images Les images peuvent être converties comme souhaité en utilisant le réglage de la balance RVB et le réglage du seuil des 4 étapes. z Cliquez sur “Dithering”. L’écran de tramage s’affiche. x Cliquez sur “OFF”. c Cliquez sur “Details”. L’écran des réglages détaillés de la conversion d’image s’affiche. v Définissez en détail le mode de conversion. q Réglage de la balance RVB: La balance des R (rouge), V (vert) et B (bleu) est réglée afin d’améliorer les couleurs qui deviennent difficiles à voir lors d’une conversion d’image. w Seuil des 4 étapes: L’intervalle de chaque étape lors de la conversion en 4 étapes peut être définie en utilisant des valeurs seuils. La conversion peut être effectuée en augmentant l’intervalle des étapes afin d’améliorer l’image d’origine. e OK: Confirme les réglages et referme l’écran des réglages détaillés de la conversion d’image. r Cancel: Annule les réglages et referme l’écran des réglages détaillés de la conversion d’image. t Default: Ramène les réglages aux valeurs par défaut. y Output Image: Affiche l’image finale obtenue après les réglages. b Lorsque les réglages sont terminés, cliquez sur “OK”. Les réglages sont reportés sur l’image et l’écran des réglages détaillés de la conversion d’image se referme. 18 Correction de l’image Le contraste et la luminosité des images capturées peuvent être corrigés, ou des effets tels que des conversions négatif/positif peuvent être appliqués. Remarque: • Les images qui ont déjà été enregistrées en tant que fichiers ne peuvent pas être corrigées. z Cliquez sur “Effect”. L’écran des effets spéciaux s’affiche. x Ajustez les effets. q Contrast Adjustment: Le contraste de l’image peut être corrigé. Le niveau de contraste se règle en déplaçant le curseur. w Brightness Adjustment: La luminosité de l’image (luminosité globale) peut être corrigée. Le niveau de luminosité se règle en déplaçant le curseur. e Negative Image: L’image est convertie en image négative/positive. r Contour Enhancement: Le niveau des contours peut être corrigé. Ce niveau se règle en déplaçant le curseur. t Noise Erasure: Le bruit parasitant l’image peut être supprimé. Le bruit peut être supprimé par niveaux en déplaçant le curseur vers la droite. y Automatic Optimization: L’image peut être automatiquement corrigée de façon à ce qu’elle soit plus nette. u Curseur: Permet de corriger le niveau de contraste, le niveau de luminosité, le niveau de contour et le niveau de suppression du bruit. Le niveau de correction augmente lorsque vous déplacez le curseur vers la droite et il diminue lorsque vous déplacez le curseur vers la gauche. i Finalize: L’effet corrigé est validé. o Undo: L’effet qui vient d’être corrigé peut être supprimé. !0 Default: Tous les effets corrigés sont annulés et l’image revient telle qu’elle était. c Validez l’effet corrigé en utilisant la procédure suivante. 1. Sélectionnez l’élément à corriger et effectuez la correction. 2. Lorsque vous en avez terminé avec la correction de l’élément sélectionné, cliquez sur “Finalize”. Remarque: • Cliquez sur “Finalize” pour chaque correction d’un élément. Passer à d’autres éléments sans cliquer sur “Finalize” annulera la correction précédente. 19 Enregistrement des images créées Les images que vous créez peuvent être enregistrées. Attention: • Une fois qu’une image a été enregistrée, elle ne peut plus être traitée (convertie ou corrigée). (Effectuez le traitement de l’image avant de l’enregistrer.) z Cliquez sur “Enregistrer ”. Une boîte de dialogue s’affiche. x Spécifiez le nom de fichier et la destination pour l’enregistrement, puis cliquez sur “Save”. Le fichier sera enregistré avec l’extension “.lkd”. Remarque: • Il est conseillé d’effectuer une sauvegarde des données enregistrées au cas où ces données seraient effacées accidentellement. Modification des images Pour des images fixes, un texte peut être inséré. Pour des films et des animations, vous pouvez ajouter des cadres, en supprimer ou les réorganiser afin de créer les images souhaitées. Remarque: • Les images téléchargées à partir du site Web LinkKit ne peuvent pas être modifiées. Insertion d’images avec du texte Un texte peut être inséré lors de la création d’images fixes à afficher. Remarque: • Le texte des images déjà enregistrées avec le texte inséré ne peut pas être modifié. z Cliquez sur “Ouvrir ”. Une boîte de dialogue s’affiche. Le type de fichier accepté est pour des images fixes. (Lorsqu’un film ou une animation sont sélectionnés, la fenêtre de montage de film s’affiche.) x Sélectionnez le fichier de l’image et cliquez sur “Open”. L’image sélectionnée s’affiche dans l’aperçu. 20 c Cliquez sur “Write Text”. La fenêtre de création de texte s’ouvre. v Tapez/modifiez les caractères du texte. q Affichez l’aperçu de l’image: La position des caractères saisis peut être décalée à l’aide de la souris. Les caractères saisis peuvent revenir à leur position d’origine au moyen d’un double clic. w Rotate: Les caractères saisis peuvent pivoter de 360 degrés dans le sens contraire des aiguilles d’une montre, le bord supérieur gauche de la chaîne servant d’axe lors du déplacement du curseur. e Case Input: Le texte saisi ici s’affiche dans l’image de l’aperçu. r Clear: Efface tout le texte saisi. t OK: Valide le texte saisi et referme la fenêtre de création de texte. y Cancel: Annule le texte saisi et referme la fenêtre de création de texte. u Font: Vous pouvez choisir la police de caractères. i Type: Le type de police sélectionné est affiché (européen, symbole, etc.). o Style: Le style de caractères, tel que gras, italiques, etc. peut être sélectionné. !0 Size: Vous pouvez choisir la taille des caractères. !1 Letter Color: Vous avez le choix entre 4 couleurs pour les caractères. !2 Background Color: Vous avez le choix entre 4 couleurs, ou la couleur transparente, pour l’arrière-plan du texte. !3 Decoration: Le texte peut être accompagné d’un soulignement, être barré, etc. b Lorsque la saisie de texte est terminée, cliquez sur “OK”. La fenêtre de création de texte se referme et les caractères saisis s’affichent dans l’image de l’aperçu. n Enregistrez le fichier. Suivez la procédure “Enregistrement des images créées” pour enregistrer l’image. 21 Montage des films et des animations créés L’ajout, la suppression et la réorganisation des cadres peuvent être réalisés sur des films et des animations créés en vue de produire les images souhaitées. z Cliquez sur “Ouvrir ”. Une boîte de dialogue s’affiche. Les types de fichiers acceptés sont les films et les animations. (Lorsqu’une image fixe est sélectionnée, la fenêtre de création de texte s’affiche.) x Sélectionnez le fichier de l’image et cliquez sur “Open”. L’image sélectionnée s’affiche dans l’aperçu. c Cliquez sur “Edit Movie”. La fenêtre de montage de film s’affiche. v Sélectionnez le ou les cadres à modifier. • Sélection en cliquant Cliquez sur le cadre à modifier. Pour sélectionner plusieurs cadres, cliquez sur le premier ou sur le dernier de la série à modifier, puis cliquez sur l’autre cadre tout en maintenant la touche “SHIFT”. • Sélection en faisant glisser la souris Entourez la totalité du cadre à modifier en faisant glisser la souris. Pour sélectionner plusieurs cadres, entourez toute la série de cadres à modifier en faisant glisser la souris. b Modifiez le ou les cadres sélectionnés. 22 q Cut: w Copy: e Paste: r t y u i o !0 !1 Vous pouvez couper le cadre sélectionné. Vous pouvez copier le cadre sélectionné. Vous pouvez coller le cadre coupé ou copié. Le cadre collé vient se placer avant le cadre sélectionné. (Lorsque vous cliquez entre deux cadres, le cadre peut être collé entre eux.) Undo: L’opération précédente est annulée, et vous retrouvez l’écran tel qu’il était une opération avant celle que vous venez de supprimer. Delete: Vous pouvez supprimer le cadre sélectionné. Open reference file: Vous pouvez référencer et ouvrir un fichier du cadre à ajouter dans les images modifiées. (Les images téléchargées à partir du site Web LinkKit ne peuvent pas être ouvertes comme fichiers de référence.) Fenêtre Edit File: Tous les cadres du fichier en cours de modification sont affichés. Fenêtre Reference File: Tous les cadres du fichier de référence sont affichés. En outre, les cadres du fichier de référence peuvent être copiés dans le fichier de montage. Preview: Vous pouvez vérifier les images modifiées. OK: Valide ce qui a été modifié et referme la fenêtre de montage de film. Cancel: Annule ce qui a été modifié et referme la fenêtre de montage de film. Remarque: • Pour déplacer les cadres, faites-les glisser à la position souhaitée. • Vous pouvez enregistrer au maximum 60 cadres. Au-delà de 60, les cadres sont coupés lors de l’enregistrement du fichier. • Il est impossible de modifier les fichiers de référence. • Quand vous cliquez avec le bouton droit dans la fenêtre de modification de fichier, un menu s’affiche. Les opérations des commandes “Undo”, “Cut”, “Copy”, “Paste” et “Delete” peuvent aussi être effectuées au moyen de ce menu. n Lorsque vous en avez terminé avec le montage, cliquez sur “OK”. Les modifications effectuées sont reportées et la fenêtre de montage de film se referme. m Enregistrez le fichier. Suivez la procédure “Enregistrement des images créées” pour enregistrer le fichier. Raccordement de la façade amovible pour établir une communication Les images créées et les images téléchargées à partir du site Web LinkKit peuvent être écrites dans la mémoire de la façade amovible, et les images stockées dans la mémoire de la façade amovible peuvent être vérifiées. Vous pouvez afficher les images écrites lors d’une lecture audio dans la voiture. (Pour la méthode d’affichage, reportez-vous au mode d’emploi du système autoradio.) Remarque: • Il est impossible d’écrire des images si la façade amovible et l’ordinateur ne sont pas raccordés correctement à cet appareil. • Pour éviter que l’alimentation de l’ordinateur soit interrompue lors du transfert des images, il est préférable de ne pas utiliser cet ordinateur avec une batterie. 23 Raccordement avec un ordinateur Raccordez cet appareil et l’ordinateur en utilisant le câble fourni à cet effet, puis branchez le cordon d’alimentation et l’adaptateur secteur sur cet appareil. z Effectuez les raccordements dans l’ordre, de 1 à 4. Connecteur de la façade amovible CC 100 – 240 V Attention: • Ne touchez pas le connecteur de la façade amovible. En outre, assurez-vous qu’il n’y a pas de poussière et autres particules sur le connecteur. Cela risque en effet de nuire à la qualité du raccordement. Remarque: • La fiche de raccordement du cordon électrique de l’adaptateur secteur et le cordon d’alimentation n’ont pas la même forme (sauf sur les modèles américains et canadiens). Il n’y a toutefois aucun problème d’utilisation. Raccordez le cordon d’alimentation tel qu’il est. • Lorsque vous n’utilisez pas l’appareil, débranchez par sécurité la fiche électrique de la prise murale. • L’ordinateur doit toujours être éteint lors du raccordement de cet appareil. 24 Installation de la façade amovible Installez la façade amovible sur cet appareil. z Alignez sur le repère de montage et installez la façade amovible. Alignez l’appareil et les connecteurs de la façade amovible, puis poussez la façade amovible tout droit, jusqu’au déclic qui indique qu’il est en place. Dès que la façade amovible est installée correctement, l’indicateur Prêt s’allume. Repère de montage Indicateur Prêt Indicateur d’alimentation Attention: • Lorsque vous installez la façade amovible en la faisant coulisser, vous risquez d’endommager le connecteur de la façade amovible de l’appareil. Installez toujours la façade amovible en poussant tout droit. Remarque: • Pour la façade amovible dotés d’un angle coupé, le sens du repère de montage doit être modifié. Dans ce cas, retirez le repère de montage et réinstallez-le comme dans l’illustration cidessous. Vérification de la façade amovible Installation du repère de montage Dépose de la façade amovible z Faites glisser la façade amovible pour le retirer. 25 Ecriture des images sur la façade amovible z Cliquez sur “Panel Ctrl”. L’écran de communication de la façade amovible s’affiche. x Cliquez sur “Connect”. q Témoin: w e r t y u i o !0 Le témoin s’allume en vert lorsque la communication avec la façade amovible est établie correctement. Le témoin clignote pendant la connexion. Connect: Démarre la communication avec la façade amovible. Interrupt: Met fin à la communication avec la façade amovible. Write: Écrit les données de l’image ouverte dans le numéro d’image sélectionné. (L’écriture ne peut pas être effectuée si vous n’avez pas sélectionné le bon type d’image et le bon numéro d’image.) Cancel: Annule l’opération d’écriture. (Pour des films, les cadres qui ont été écrits avant l’annulation sont stockés dans la mémoire de la façade amovible.) Informations sur la communication: Le statut de la communication avec la façade amovible s’affiche. Choix d’un type d’image: Vous pouvez sélectionner le type d’affichage et d’image écrite (film, indicateur, BGP). (Lors de l’écriture d’images, l’écriture est impossible si vous n’avez pas sélectionné le même type d’image que les données ouvertes.) Désignation des numéros: Vous pouvez spécifier un numéro d’affichage et d’image écrite. Pour spécifier un nombre à 2 chiffres, cliquez d’abord sur “10+”, puis tapez le deuxième chiffre. Les nombres acceptés varient selon le type d’image sélectionné. En outre, les nombres bleus identifient des numéros d’image qui peuvent être réécrits. (Les nombres noirs sont destinés à l’affichage uniquement et ils ne peuvent pas être réécrits.) Case d’affichage du numéro: Le numéro de l’image actuellement sélectionnée est affiché. Clear: Le numéro d’image affiché dans la case d’affichage du numéro est annulé. Remarque: 26 • Pour l’indicateur, seules les images d’indicateur téléchargées depuis la page d’accueil de Pioneer peuvent être écrites. (Les images d’indicateur ne peuvent pas être créées avec ce logiciel.) • Pour les films, l’opération d’écriture prend entre 5 à 10 minutes. Comme cette opération prendra plus de temps si la lecture avec aperçu est activée, arrêtez cette lecture avant de lancer l’opération d’écriture. c Cliquez sur “Ouvrir ” et sélectionnez l’image à écrire sur la façade amovible. L’image s’affiche dans l’aperçu. Remarque: • Lors de la vérification de l’image de la façade amovible, il est inutile de sélectionner cette image. • Bien que l’écriture sur la façade amovible puisse être effectuée avec l’image actuellement en cours de création (l’image avant l’enregistrement), les données de l’image en cours de création seront perdues en cas d’erreur de communication, etc. se produisant lors de l’écriture directe sur la façade amovible. Il est conseillé d’enregistrer les données avant d’écrire les images sur la façade amovible. v Sélectionnez l’image à réécrire en utilisant la procédure suivante. L’image sélectionnée s’affiche sur la façade amovible que vous avez installée sur cet appareil. 1. Sélectionnez le type d’image à réécrire. Sélectionnez le même type d’image que celle sélectionnée lors de l’étape 3: “Movie”, “Indicator” ou “BGP”. • Movie: Compatible avec les images de la touche MOVIE de l’autoradio. • Indicator: Compatible avec les images de la touche S/A de l’autoradio. • BGP: Compatible avec les images de la touche BGP de l’autoradio. Remarque: • Si vous n’avez pas sélectionné le même type d’image que les données de l’image sélectionnée, “Write” reste affiché en gris et l’opération d’écriture ne peut pas s’effectuer. 2. Sélectionnez le numéro de l’image à réécrire. Spécifiez le numéro de l’image à réécrire en utilisant les touches de désignation des numéros. Lorsque vous spécifiez un nombre à 2 chiffres, cliquez d’abord sur “10+”, puis tapez le deuxième chiffre. Remarque: • Les nombres acceptés varient selon le type d’image sélectionné. En outre, les nombres bleus identifient des numéros d’image qui peuvent être réécrits. (Les nombres noirs sont destinés à l’affichage uniquement et ils ne peuvent pas être réécrits.) • Les touches de désignation des numéros qui ne sont pas compatibles avec le modèle branché s’affichent en gris et l’écriture ne peut pas s’effectuer. b Cliquez sur “Write”. Une boîte de dialogue s’affiche. Attention: • Lors de l’écriture d’une image, sachez que l’ancienne image est remplacée par la nouvelle. Autrement dit, l’image précédente est effacée. n Cliquez sur “OK”. L’opération d’écriture sur la façade amovible des données de l’image sélectionnée commence. Attention: • Si une action de l’application, telle qu’une connexion à Internet ou l’affichage d’un aperçu, est effectuée en même temps qu’une connexion avec la façade amovible, la communication risque d’être différée, ce qui produit parfois une erreur de communication. m Cliquez sur “Interrupt”. Lorsque toutes les opérations sont terminées, n’oubliez pas de cliquer sur “Interrupt” pour mettre fin à la communication avec la façade amovible. 27 Définition du numéro de port Ce paramètre peut être changé selon le port série de l’ordinateur connecté. z Cliquez sur “Option ”. L’écran des options s’affiche. x Cliquez sur “Port Settings”. c Sélectionnez le numéro du port série. Vérification des informations de version de ce logiciel Vous pouvez consulter les informations de version de ce logiciel. z Cliquez sur “Option ”. L’écran des options s’affiche. x Cliquez sur “Version Information”. 28 Quitter le programme z Cliquez sur “Close ” en haut à droite de l’écran. Le programme se termine et la fenêtre se referme. Restitution des réglages d’usine pour les images de l’autoradio Les images réécrites peuvent revenir aux images que vous aviez lors de l’achat. z Cliquez sur “Ouvrir ”. Une boîte de dialogue s’affiche. x Sélectionnez “Pioneer” – “LinkKit” – “Sample”. Si le répertoire d’installation n’a pas été spécifié au moment de l’installation, le dossier “Pioneer” figure dans le dossier Program Files. c Sélectionnez le fichier de l’image et cliquez sur “Open”. L’image sélectionnée s’affiche dans l’aperçu. v Ecrivez l’image sélectionnée sur la façade amovible. Suivez la procédure “Raccordement de la façade amovible pour établir une communication” pour réaliser cette opération. Remarque: • Vous pouvez aussi télécharger des images (réglages d’usine) à partir de la page d’accueil de Pioneer. 29 Dépannage Généralités Symptôme Solution La communication avec la façade amovible a été interrompue. Retirez la façade amovible et réinstallez-la (voir page 25). Le logiciel a cessé de fonctionner. Quittez le programme et redémarrez. Création d’animations Symptôme Solution Un écran noir s’affiche lors de la création Sélectionnez une image d’arrière-plan. En effet, si d’une animation de type balayage. vous ne sélectionnez pas d’image d’arrière-plan, un écran noir est sélectionné à la place. Modification de films Symptôme Solution Vous ne pouvez pas ouvrir de fichiers de Sélectionnez un fichier de film au format LKD (.lkd). référence. De plus, les fichiers affichés avec “Locked” dans le coin inférieur droit de la boîte de dialogue ne peuvent pas être ouverts en tant que fichiers de référence. L’arrière-plan des cadres postérieurs à Bien que vous puissiez contrôler jusqu’à 100 images 61 est noir. dans l’espace de travail lors du montage du film, Bien que vous puissiez ajouter jusqu’à seules les 60 premières peuvent être enregistrées. 100 images lors de la modification, A la fin de l’opération, vérifiez que le nombre les cadres après 60 ne peuvent pas de cadres ne dépasse pas 60. être enregistrés. La lecture avec aperçu s’arrête en plein milieu. Si le nombre d’images dépasse 60, toutes les images qui suivent (à partir de 61) ne s’afficheront pas dans l’aperçu. Communication Symptôme Solution Vous ne parvenez pas à communiquer avec la façade amovible. Introduisez la fiche électrique de cet appareil dans la prise murale (voir page 24). Raccordez correctement l’appareil et l’ordinateur en utilisant le câble fourni à cet effet (voir page 24). Retirez la façade amovible et réinstallez-la (voir page 25). Réglez le paramètre LinkKit sur le numéro de port de l’ordinateur connecté grâce au câble fourni (voir page 28). 30 Caractéristiques techniques ■ Appareil principal Type: Kit de liaison PC Alimentation électrique: CC 10 V Alimentation exigée (quand la façade amovible est branchée): 3W Alimentation exigée (quand la façade amovible n’est pas branchée): 1W Poids: 0,30 kg Dimensions (sans les protubérances): 190 (L) × 43 (H) × 59 (P) mm ■ Adaptateur secteur Alimentation électrique: Secteur (CA) 100 V – 240 V CC, 50/60 Hz Puissance nominale: 45 – 57 VA Sortie nominale: CC 10 V Alimentation exigée: 0,6 W Poids: 0,15 kg Dimensions: 98 (L) × 26 (H) × 54 (P) mm Service après-vente des produits PIONEER [Pour les modèles destinés au Canada et aux Etats-Unis] Veuillez contacter votre revendeur ou distributeur en ce qui concerne le service après-vente (et les conditions de garantie) ou tout autre information. En cas de nécessité ou lorsque l’information recherchée n’est pas disponible, veuillez contacter Pioneer aux adresses suivantes; N’envoyez pas le produit à réparer sans avoir, au préalable, contacté nos bureaux. U.S.A. Pioneer Electronics Service, Inc. CUSTOMER SERVICE DEPARTMENT P.O. Box 1760 Long Beach, CA 90801 800-421-1404 CANADA Pioneer électroniques du Canada, Inc. Département de service aux consommateurs 300 Allstate Parkway Markham, Ontario L3R OP2 (905) 479-4411 1-877-283-5901 Pour de plus amples informations relatives à la garantie, référez-vous au feuillet Garantie Limitée livrée avec l’appareil. 31 PIONEER CORPORATION 4-1, MEGURO 1-CHOME, MEGURO-KU, TOKYO 153-8654, JAPAN PIONEER ELECTRONICS (USA) INC. P.O. Box 1760, Long Beach, California 90801, U.S.A. TEL: (800) 421-1404 PIONEER EUROPE NV Haven 1087, Keetberglaan 1, B-9120 Melsele, Belgium TEL: (0) 3/570.05.11 PIONEER ELECTRONICS AUSTRALIA PTY. LTD. 178-184 Boundary Road, Braeside, Victoria 3195, Australia TEL: (03) 9586-6300 PIONEER ELECTRONICS OF CANADA, INC. 300 Allstate Parkway, Markham, Ontario L3R OP2, Canada TEL: (905) 479-4411 PIONEER ELECTRONICS DE MEXICO, S.A. de C.V. San Lorenzo 1009 3er. Piso Desp. 302 Col. Del Valle Mexico, D.F. C.P. 03100 TEL: 5-688-52-90 Published by Pioneer Corporation. Copyright © 2001 by Pioneer Corporation. All rights reserved. Publication de Pioneer Corporation. Copyright © 2001 Pioneer Corporation. Tous droits de reproduction et de traduction réservés. Printed in Japan Imprimé au Japon <KMMUF/01D00001> <CZR3224-A> EW, UC ">
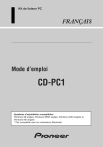
Lien public mis à jour
Le lien public vers votre chat a été mis à jour.