Black plate (1,1) Mode d’emploi MODULE DE NAVIGATION DEPORTE ET AMOVIBLE POUR POIDS-LOURDS ET CAMPING-CAR AVIC-F160-2 MODULE DE NAVIGATION DEPORTE ET AMOVIBLE AVIC-F260-2 Pour en savoir plus sur les mises à jour de logiciel, visitez www.naviextras.com. Français <127075006935>1 Black plate (2,1) Declaration of Conformity with regard to the R&TTE Directive 1999/5/EC Manufacturer: PIONEER CORPORATION 28-8, Honkomagome 2-chome, Bunkyo-ku, Tokyo 113-0021, JAPAN EU Representative’s: Pioneer Europe NV Haven 1087, Keetberglaan 1, B-9120 Melsele, Belgium/Belgique http://www.pioneer-car.eu [*] AVIC-F160-2, AVIC-F260-2 English: Hereby, Pioneer, declares that this [*] is in compliance with the essential requirements and other relevant provisions of Directive 1999/5/EC. Suomi: Pioneer vakuuttaa täten että [*] tyyppinen laite on direktiivin 1999/5/EY oleellisten vaatimusten ja sitä koskevien direktiivin muiden ehtojen mukainen. Nederlands: Hierbij verklaart Pioneer dat het toestel [*] in overeenstemming is met de essentiële eisen en de andere relevante bepalingen van richtlijn 1999/5/EG Français: Par la présente Pioneer déclare que l’appareil [*] est conforme aux exigences essentielles et aux autres dispositions pertinentes de la directive 1999/5/CE Svenska: Härmed intygar Pioneer att denna [*] står I överensstämmelse med de väsentliga egenskapskrav och övriga relevanta bestämmelser som framgår av direktiv 1999/5/ EG. Dansk: Undertegnede Pioneer erklærer herved, at følgende udstyr [*] overholder de væsentlige krav og øvrige relevante krav i direktiv 1999/5/EF Deutsch: Hiermit erklärt Pioneer, dass sich dieses Gerät [*] in Übereinstimmung mit den grundlegenden Anforderungen und den anderen relevanten Vorschriften der Richtlinie 1999/5/EG befindet". (BMWi) Ελληνικά: ΜΕ ΤΗΝ ΠΑΡΟΥΣΑ Pioneer ΔΗΛΩΝΕΙ ΟΤΙ [*] ΣΥΜΜΟΡΦΩΝΕΤΑΙ ΠΡΟΣ ΤΙΣ ΟΥΣΙΩΔΕΙΣ ΑΠΑΙΤΗΣΕΙΣ ΚΑΙ ΤΙΣ ΛΟΙΠΕΣ ΣΧΕΤΙΚΕΣ ΔΙΑΤΑΞΕΙΣ ΤΗΣ ΟΔΗΓΙΑΣ 1999/5/ΕΚ Italiano: Con la presente Pioneer dichiara che questo [*] è conforme ai requisiti essenziali ed alle altre disposizioni pertinenti stabilite dalla direttiva 1999/5/CE. Español: Por medio de la presente Pioneer declara que el [*] cumple con los requisitos esenciales y cualesquiera otras disposiciones aplicables o exigibles de la Directiva 1999/5/CE Português: Pioneer declara que este [*] está conforme com os requisitos essenciais e outras disposições da Directiva 1999/5/CE. Čeština: Pioneer tímto prohlašuje, že tento [*] je ve shodě se základními požadavky a dalšími příslušnými ustanoveními směrnice 1999/5/ES Eesti: Käesolevaga kinnitab Pioneer seadme [*] vastavust direktiivi 1999/5/EÜ põhinõuetele ja nimetatud direktiivist tulenevatele teistele asjakohastele sätetele. Magyar: Alulírott, Pioneer nyilatkozom, hogy a [*] megfelel a vonatkozó alapvetõ követelményeknek és az 1999/5/EC irányelv egyéb elõírásainak. Latviešu valoda: Ar šo Pioneer deklarē, ka [*] atbilst Direktīvas 1999/5/ EK būtiskajām prasībām un citiem ar to saistītajiem noteikumiem. Lietuvių kalba: Šiuo Pioneer deklaruoja, kad šis [*] atitinka esminius reikalavimus ir kitas 1999/5/EB Direktyvos nuostatas. Malti: Hawnhekk, Pioneer jiddikjara li dan [*] jikkonforma malħtiġijiet essenzjali u ma provvedimenti oħrajn relevanti li hemm fid-Dirrettiva 1999/5/EC Slovenčina: Pioneer týmto vyhlasuje, že [*] spĺňa základné požiadavky a všetky príslušné ustanovenia Smernice 1999/5/ES. Slovenščina: Pioneer izjavlja, da je ta [*] v skladu z bistvenimi zahtevami in ostalimi relevantnimi določili direktive 1999/5/ES. Română: Prin prezenta, Pioneer declara ca acest [*] este in conformitate cu cerintele esentiale si alte prevederi ale Directivei 1999/5/EU. български: С настоящето, Pioneer декларира, че този [*] отговаря на основните изисквания и други съответни постановления на Директива 1999/5/EC. Polski: Niniejszym Pioneer oświadcza, że [*] jest zgodny z zasadniczymi wymogami oraz pozostałymi stosownymi postanowieniami Dyrektywy 1999/5/EC Norsk: Pioneer erklærer herved at utstyret [*] er i samsvar med de grunnleggende krav og øvrige relevante krav i direktiv 1999/5/EF. Íslenska: Hér með lýsir Pioneer yfir því að [*] er í samræmi við grunnkröfur og aðrar kröfur, sem gerðar eru í tilskipun 1999/5/EC Hrvatski: Ovime tvrtka Pioneer izjavljuje da je ovaj [*] u skladu osnovnim zahtjevima i ostalim odredbama Direktive 1999/5/EC. Türkçe: esas şar eder. 2 Fr <127075006935>2 Black plate (3,1) Sommaire Merci d’avoir acheté ce produit Pioneer. Veuillez lire attentivement ces instructions de façon à savoir comment utiliser votre modèle correctement. Après avoir terminé de lire les instructions, conservez ce document dans un endroit sûr afin de pouvoir le consulter facilement à l’avenir. Important ! Les écrans fournis en exemple peuvent être différents des écrans réels, lesquels peuvent être modifiés sans préavis à titre d’améliorations des performances et des fonctions. ! Les captures d’écran présentées dans ce manuel correspondent à celles pour le AVIC-F160-2. Si vous utilisez un autre modèle, les écrans qui s’affichent peuvent être différents des exemples donnés dans ce manuel. Précautions Introduction Accord de licence 7 – PIONEER AVIC-F160-2, AVIC-F260-2 7 – CONTRAT DE LICENCE POUR L’UTILISATEUR FINAL 10 À propos des données de la base de données de carte 12 Consignes importantes de sécurité 12 – Gestion du coût du carburant 14 – Informations sur le trafic 14 – Indication de la limitation de vitesse 14 – Navigation poids lourd 14 Consignes de sécurité supplémentaires 15 – Pour éviter l’épuisement de la batterie 15 – Manipulation de la fente de la carte SD 15 Remarques avant d’utiliser le système 16 – En cas d’anomalie 16 – Notre site web 16 – À propos de ce produit 16 Vérification des noms des composants et des fonctions 16 Insertion d’une carte mémoire SD 17 Réinitialisation du microprocesseur 17 Avant de commencer Lors du premier démarrage 18 Démarrage ordinaire 19 Comment utiliser les écrans du menu de navigation Présentation des écrans 20 Ce que vous pouvez faire sur chaque menu 21 Utilisation des écrans de liste (par ex., écran de paramétrage de l’itinéraire) 21 Utilisation du clavier sur l’écran 21 Contrôle de la qualité de la réception GPS 22 Comment utiliser la carte Comment lire l’écran de la carte 23 Évènements fréquemment affichés sur un itinéraire 24 Consultation de la position actuelle sur la carte 25 – Vérification des informations détaillées sur la position actuelle 25 Navigation dans le champ de données 26 Affichage pendant la conduite sur autoroute 26 Utilisation de l’écran de la carte 27 – Comment changer l’échelle de la carte 27 – Zoom intelligent 27 – Comment changer l’angle de vue de la carte 28 – Commutation entre la carte 2D et 3D 28 Fr <127075006935>3 3 Black plate (4,1) Sommaire – Faire défiler la carte sur le lieu à examiner 29 – Visualisation des informations concernant un emplacement spécifique 29 Recherche et sélection d’un emplacement Recherche d’un emplacement à partir d’une adresse 30 Recherche d’un emplacement en saisissant le milieu d’une rue 31 Recherche d’un emplacement en saisissant le centre d’une ville 31 Trouver l’emplacement en précisant le code postal 32 Rechercher des adresses utiles (POI) 32 – Recherche d’adresses utiles avec “Recherche rapide” 32 – Recherche d’adresses utiles en utilisant les catégories prédéfinies 33 Recherche d’adresses utiles par catégories 34 Rechercher une adresse utile directement par le nom du point de repère 35 Recherche d’une adresse utile à proximité 37 Sélection d’un emplacement en utilisant “Chercher sur carte” 37 Sélection de la destination à partir des emplacements stockés 38 Sélection d’un emplacement que vous avez recherché récemment 38 – Historique intelligent 38 – Historique 39 Recherche d’un emplacement à partir des coordonnées 39 Recherche d’un lieu en faisant glisser la carte 40 4 Une fois que l’emplacement est décidé Réglage d’un itinéraire jusqu’à destination 41 – Définition d’un itinéraire en utilisant un emplacement recherché 41 – Vérification des itinéraires alternatifs lors de la planification de l’itinéraire 41 – Définition d’un itinéraire en utilisant le menu “Itinéraire” 42 Vérification et modification de l’itinéraire actuel Affichage de l’aperçu de l’itinéraire 44 Vérification des paramètres de l’itinéraire et accès aux fonctions liées à l’itinéraire 44 Modification des conditions du calcul d’itinéraire 45 – Changement du véhicule utilisé 45 – Réglage des paramètres du véhicule 46 – Réglage du calcul de l’itinéraire 47 – Modification des types de route utilisés 48 Réglage de l’heure d’attente aux points de passage 49 Réglage des alertes de temps de conduite 50 Modification de l’itinéraire 50 – Sélection d’une nouvelle destination lorsqu’un itinéraire est déjà défini 51 – Réglage d’une nouvelle position de départ pour l’itinéraire 51 Modification de la liste des destinations 52 Annulation du guidage d’itinéraire actuel 53 Vérification des itinéraires alternatifs pour l’itinéraire actuel 53 Visionnement de la simulation de l’itinéraire 54 Fr <127075006935>4 Black plate (5,1) Sommaire Navigation en mode hors route 54 Enregistrement et modification des emplacements Mémorisation d’un emplacement dans “Favoris” 55 Sauvegarde d’un emplacement en tant que point d’alerte 55 Modification d’un point d’alerte 56 Utilisation des informations sur le trafic Vérification de l’historique des informations sur le trafic 57 Réception des informations sur le trafic en temps réel (TMC) 57 – Vérification des incidents de circulation sur la carte 58 Personnalisation des préférences Affichage de l’écran des réglages 59 Réglage du volume et du guidage vocal pour le système de navigation 59 Personnalisation du menu rapide 60 Réglage des informations sur le trafic 62 Réglage des profils d’utilisateur 62 Personnalisation des réglages de l’écran de la carte 62 Réglage du guidage visuel 64 Personnalisation des réglages d’affichage 66 Personnalisation des paramètres régionaux 66 Réglage du Moniteur Trajet 66 Lancement de l’assistant de configuration 67 Réinitialisation aux réglages par défaut 67 Installation Importantes mesures de sécurité 70 Précautions à prendre avant de brancher le système 70 Avant d’installer ce produit 71 Pour éviter toute détérioration 71 Précautions à prendre avant l’installation 72 Branchement du système 73 Installation avec la bande velcro 74 Annexe Technologie de positionnement 75 – Positionnement par GPS 75 Traitement des erreurs importantes 75 – Lorsque le positionnement par GPS est impossible 75 – Situations susceptibles de provoquer des erreurs de positionnement perceptibles 76 Informations sur la définition d’un itinéraire 77 – Spécifications pour la recherche d’itinéraire 77 Logo SD et SDHC 79 Information affichée 80 Glossaire 81 Spécifications 82 Autres opérations Menu Plus 68 Fr <127075006935>5 5 Black plate (6,1) Chapitre 01 Précautions Certaines lois nationales ou gouvernementales peuvent interdire ou restreindre l’emplacement et l’utilisation de ce système dans votre véhicule. Veuillez vous conformer à toutes les lois et réglementations en vigueur concernant l’utilisation, l’installation et le fonctionnement de votre système de navigation. Pour jeter ce produit, ne le mélangez pas avec les déchets domestiques habituels. Un système de collecte spécifique pour les produits électroniques usés existe conformément à la législation en vigueur sur le traitement, la collecte et le recyclage. Si votre domicile se trouve dans un des états membre de l’UE, en Suisse ou en Norvège, vous pouvez retourner votre produit électroniquement gratuitement au centre désigné ou à votre revendeur (si vous achetez un nouvel appareil similaire). Pour les pays non mentionnées ci-dessous, veuillez contacter les autorités locales pour connaître la méthode correcte de mise au rebut. En faisant ça, vous serez sûr que votre appareil suivra le traitement nécessaire et le cycle de recyclage et que par conséquent tout effet néfaste à l’environnement et à la vie humaine sera évité. ATTENTION Ce produit est évalué sous des conditions climatiques modérées et tropicales conformément à la norme CEI 60065 sur les Appareils audio, vidéo et appareils électroniques analogues - Exigences de sécurité. Le symbole graphique situé sur le produit représente le courant continu. 6 Fr <127075006935>6 Black plate (7,1) Chapitre Introduction Accord de licence CE DOCUMENT EST UN ACCORD LÉGAL ENTRE VOUS, L’UTILISATEUR FINAL ET PIONEER CORP. (JAPON) (appelé “PIONEER”). VEUILLEZ LIRE ATTENTIVEMENT LES CONDITIONS GÉNÉRALES DE CET ACCORD AVANT D’UTILISER LE LOGICIEL INSTALLÉ SUR LES PRODUITS PIONEER. EN UTILISANT LE LOGICIEL INSTALLÉ SUR LES PRODUITS PIONEER, VOUS ACCEPTEZ D’ÊTRE TENU PAR LES CONDITIONS DU PRÉSENT ACCORD. LE LOGICIEL INCLUT UNE BASE DE DONNÉES SOUS LICENCE DE FOURNISSEUR(S) TIERS (“FOURNISSEURS”) ET LES CONDITIONS DES FOURNISSEURS SEPARÉES, JOINTES AU PRÉSENT ACCORD, S’APPLIQUENT À VOTRE UTILISATION DE LA BASE DE DONNÉES (reportez-vous à la page 10). SI VOUS N’ACCEPTEZ PAS TOUTES CES CONDITIONS, VEUILLEZ RETOURNER LES PRODUITS PIONEER (Y COMPRIS LE LOGICIEL ET LES DOCUMENTS ÉCRITS) DANS LES CINQ (5) JOURS SUIVANT RÉCEPTION DES PRODUITS, AU REVENDEUR PIONEER AGRÉÉ À L’ADRESSE OU VOUS LES AVEZ ACHETÉS. code source ou la structure de la totalité ou d’une partie du Logiciel par rétro-ingénierie, démontage, décompilation ou tout autre moyen. Vous ne pouvez pas utiliser le Logiciel pour faire fonctionner un bureau de service ou pour toute autre finalité, liée au traitement de données pour d’autres personnes ou entités. Pioneer et les concédants conserveront tous les droits d’auteur, secrets commerciaux, brevets et autres droits de propriété sur le Logiciel. Le Logiciel est protégé par des droits d’auteur et il ne peut être copié, même modifié ou fusionné avec d’autres produits. Vous ne pouvez pas altérer ou modifier les mentions de copyrights ou des droits exclusifs du propriétaire présents dans le Logiciel. Vous pouvez transférer tous vos droits de licence sur le Logiciel, la documentation qui s’y rapporte et une copie de l’Accord de Licence à un tiers, à condition que celui-ci lise et accepte les conditions générales de ce document. Introduction PIONEER AVIC-F160-2, AVIC-F260-2 02 1 OCTROI DE LICENCE Pioneer vous accorde un droit non transférable et non exclusif d’utilisation du logiciel installé sur les produits Pioneer (appelé le “Logiciel”) et de la documentation concernée uniquement pour votre usage personnel ou pour une utilisation interne au sein de votre entreprise, uniquement sur les produits Pioneer. Vous ne pouvez pas effectuer de copie, rétroingénierie, traduction, port, modification ou travaux dérivés du Logiciel. Vous ne pouvez pas prêter, louer, divulguer, vendre, attribuer, donner à bail, accorder une sous-licence, mettre sur le marché ou transférer le Logiciel ou l’utiliser d’une manière quelconque non expressément autorisée par cet accord. Vous ne pouvez pas extraire ou essayer d’extraire le Fr <127075006935>7 7 Black plate (8,1) Chapitre 02 Introduction 2 CLAUSE DE NON-RESPONSABILITÉ Le Logiciel et sa documentation vous sont fournis sur une base “EN L’ÉTAT”. PIONEER ET LES CONCÉDANTS (dans les articles 2 et 3, Pioneer et les concédants seront appelées collectivement “Pioneer”) N’ACCORDENT ET VOUS NE RECEVEZ AUCUNE GARANTIE, EXPRESSE OU IMPLICITE, ET TOUTES LES GARANTIES DE CARACTÈRE MARCHAND ET DE QUALITÉ POUR QUELQUE BUT PARTICULIER QUE CE SOIT SONT EXPRESSÉMENT EXCLUES. CERTAINS PAYS NE PERMETTENT PAS L’EXCLUSION DES GARANTIES IMPLICITES, DE SORTE QUE L’EXCLUSION CI-DESSUS PEUT NE PAS S’APPLIQUER À VOUS. Le Logiciel est complexe et il peut renfermer certains défauts, erreurs ou imprécisions. Pioneer ne garantit pas que le Logiciel satisfera vos besoins ou votre attente, que son fonctionnement sera exempt d’erreur ou ininterrompu et que toutes les imprécisions peuvent être corrigées et le seront. En outre, Pioneer n’accorde aucune garantie en ce qui concerne l’emploi ou les résultats de l’emploi du Logiciel en termes de précision, de fiabilité, etc. 3 LIMITE DE RESPONSABILITÉ EN AUCUN CAS PIONEER NE SERA TENU RESPONSABLE DE DOMMAGES, RÉCLAMATION OU PERTE QUE VOUS AVEZ ENCOURUS (Y COMPRIS ET SANS LIMITATION LES DOMMAGES COMPENSATEURS, ACCESSOIRES, INDIRECTS, SPÉCIAUX, CONSÉQUENTS OU EXEMPLAIRES, PERTES DE PROFITS, VENTES OU AFFAIRES PERDUES, FRAIS, INVESTISSEMENTS OU ENGAGEMENTS EN LIAISON AVEC UNE AFFAIRE, PERTE DE BONNE VOLONTÉ, OU DÉGÂTS) RÉSULTANT DE L’UTILISATION OU DE L’IMPOSSIBILITÉ D’UTILISER LE LOGICIEL, MÊME SI PIONEER A ÉTÉ INFORMÉ, SAVAIT OU POUVAIT AVOIR CONNAISSANCE DE L’ÉVENTUALITÉ DE TELS DOMMAGES. CETTE LIMITATION S’APPLIQUE À TOUTES LES CAUSES D’ACTION EN JUSTICE, Y COMPRIS ET SANS LIMITATION, RUPTURE DE CONTRAT, RUPTURE DE GARANTIE, 8 NÉGLIGENCE, RESPONSABILITÉ STRICTE, REPRÉSENTATION ERRONÉE ET AUTRES TORTS. SI LA RENONCIATION DE GARANTIE DE PIONEER OU LA LIMITATION DE GARANTIE, ÉNONCÉE DANS CET ACCORD, DEVIENT POUR UNE RAISON QUELCONQUE NON EXÉCUTOIRE OU INAPPLICABLE, VOUS ACCEPTEZ QUE LA RESPONSABILITÉ DE PIONEER NE DÉPASSERA PAS CINQUANTE POUR CENT (50 %) DU PRIX PAYÉ PAR VOUS POUR LE PRODUIT PIONEER CI-INCLUS. Certains pays n’autorisent pas certaines exclusions de responsabilité ou limitations de dommages, et dans cette mesure, la limitation d’exclusion ci-dessus peut ne pas s’appliquer à vous. Cette clause de renonciation de garantie et de limitation de responsabilité peut ne pas s’appliquer dans la mesure où toute disposition de la présente garantie est interdite par les lois nationales ou locales qui ne peuvent être préemptées. 4 ASSURANCES DE LOI D’EXPORTATION Vous convenez et certifiez que ni le Logiciel ni d’autres données techniques reçues de Pioneer, ni le produit direct desdites, seront exportés hors du pays ou du département (le “Pays”) régi par le gouvernement détenant le pouvoir de juridiction (“Gouvernement”), sauf si cela est autorisé et permis par les lois et réglementations du Gouvernement. Si vous avez acquis le Logiciel de façon légale hors du Pays, vous convenez de ne pas réexporter le Logiciel ni d’autres données techniques reçues de Pioneer, non plus que le produit direct desdites, sauf si les lois et réglementations du Gouvernement et les lois et réglementations de la juridiction dans laquelle vous avez obtenu le Logiciel le permettent. 5 RÉSILIATION Cet Accord reste en vigueur jusqu’à ce qu’il soit résilié. Vous pouvez le résilier à tout moment en détruisant le Logiciel. L’Accord sera résilié également si vous n’en respectez pas les clauses ou les conditions. Lors de cette résiliation, vous acceptez de détruire le logiciel. Fr <127075006935>8 Black plate (9,1) Chapitre Introduction 02 Introduction 6 DIVERS Le présent document constitue l’Accord complet entre Pioneer et vous en ce qui concerne son objet. Aucun amendement de cet Accord n’entrera en vigueur sans le consentement écrit de Pioneer. Si une clause quelconque de cet Accord est déclarée invalide ou inapplicable, les stipulations restantes resteront pleinement en vigueur et effectives. Fr <127075006935>9 9 Black plate (10,1) Chapitre 02 Introduction CONTRAT DE LICENCE POUR L’UTILISATEUR FINAL VEUILLEZ LIRE ATTENTIVEMENT CE CONTRAT DE LICENCE A L’USAGE DE L’UTILISATEUR FINAL AVANT D’UTILISER LA BASE DE DONNEES HERE NOTE POUR L’UTILISATEUR CECI EST UN CONTRAT DE LICENCE – ET NON UN CONTRAT DE VENTE – ENTRE VOUS ET LA SOCIETE HERE B.V. POUR VOTRE COPIE DE LA BASE DE DONNEES CARTOGRAPHIQUES NAVIGABLE DE HERE Y COMPRIS LE LOGICIEL QUI Y EST ASSOCIE, LE SUPPORT ET LA DOCUMENTATION IMPRIMEE EXPLICATIVE PUBLIEE PAR HERE (COLLECTIVEMENT DESIGNES PAR “LA BASE DE DONNEES”). EN UTILISANT LA BASE DE DONNEES, VOUS ACCEPTEZ TOUS LES TERMES ET CONDITIONS DE CE CONTRAT DE LICENCE POUR L’UTILISATEUR FINAL (“CONTRAT”). SI VOUS N’ACCEPTEZ PAS LES TERMES DE CE CONTRAT, VEUILLEZ RETOURNER À VOTRE FOURNISSEUR, DANS LES MEILLEURS DELAIS, LA BASE DE DONNEES AINSI QUE TOUS LES ELEMENTS QUI L’ACCOMPAGNENT AFIN D’EN OBTENIR LE REMBOURSEMENT. PROPRIETE La Base de données ainsi que les droits de propriété intellectuelle et les droits d’auteur ou les droits voisins qui y sont rattachés, sont détenus par HERE ou par ses concédants de licences. La propriété du support contenant la Base de données est conservée par HERE et/ou votre fournisseur jusqu’à ce que vous ayez intégralement payé toutes les sommes dues à HERE et/ou à votre fournisseur conformément au présent Contrat ou à tout (tous) autre(s) contrat(s) similaire(s) aux termes duquel (desquels) les biens vous sont fournis. CONCESSION DE LICENCE HERE vous concède une licence non exclusive d’utilisation de la Base de données pour votre usage personnel ou, le cas échéant, pour un usage professionnel interne. Cette licence ne comprend pas le droit de concéder des sous-licences. LIMITES D’UTILISATION L’utilisation de la Base de données est limitée au système spécifique pour lequel elle a été créée. A l’exception des dispositions expressément prévues par la loi (par exemple, les dispositions des législations nationales transposant les Directives européennes 10 91/250 portant sur les logiciels et 96/9 portant sur les Bases de données), vous n’êtes pas autorisé à extraire ou à réutiliser une ou plusieurs parties substantielles du contenu de la Base de données, ni à reproduire, copier, modifier, adapter, traduire, désassembler, décompiler, pratiquer l’ingénierie inverse d’une quelconque partie de la Base de données. Si vous souhaitez obtenir des informations sur l’interopérabilité conformément aux dispositions de (législations nationales basées sur) la Directive européenne sur les logiciels, vous devrez laisser à HERE la possibilité de vous fournir lesdites informations, dans des délais et conditions raisonnables, y compris au regard des frais, qui seront déterminés par HERE. TRANSFERT DE LICENCE Vous n’êtes pas autorisé à transférer la Base de données à des tiers, sauf lorsqu’elle est installée dans le système pour lequel elle a été créée ou dans le cas où vous ne conserveriez aucune copie de la Base de données et à condition que le cessionnaire accepte tous les termes et conditions du présent Contrat et confirme cette acceptation par écrit à HERE. Les coffrets de plusieurs disques ne peuvent être transférés ou vendus que complets, tels que fournis par HERE, et non en disques séparés. GARANTIE LIMITEE HERE garantit que, sous réserve des avertissements prévus ci-dessous, pour une période de 12 mois à compter de la date d’acquisition de votre copie de la Base de données, cette dernière fonctionnera pour l’essentiel conformément aux Critères de précision et d’exhaustivité de HERE en vigueur à la date d’acquisition de la Base de données. Ces critères sont disponibles auprès de HERE sur simple demande. Si la Base de données ne fonctionne pas conformément à cette garantie limitée, HERE s’efforcera, dans une limite raisonnable, de réparer ou de remplacer votre copie non conforme de la Base de données. Si ces efforts ne permettent pas d’obtenir le fonctionnement de la Base de données conformément aux garanties prévues aux présentes, vous aurez la possibilité, soit d’obtenir un remboursement raisonnable du prix que vous avez payé pour la Base de données, soit de résilier le présent Contrat. Ceci constitue le seul engagement de responsabilité de HERE et votre seul recours à l’encontre de HERE. A l’exception des dispositions expresses du présent paragraphe, Fr <127075006935>10 Black plate (11,1) Chapitre Introduction Si vous n’avez pas directement acquis la Base de données auprès de HERE, vous pouvez bénéficier, en plus des droits légaux concédés par HERE aux présentes, de droits à l’égard de la personne auprès de laquelle vous avez acquis la Base de données, selon les textes de loi en vigueur dans votre pays. La garantie de HERE prévue ci-dessus n’affectera pas ces droits. Vous êtes autorisé à vous prévaloir de tels droits en plus de ceux accordés par la présente garantie. LIMITE DE RESPONSABILITE Le prix de la Base de données n’inclut aucune considération relative à la contrepartie d’un quelconque risque lié à des dommages indirects ou consécutifs ou à des dommages directs illimités pouvant survenir à l’occasion de votre utilisation de la Base de données. Par conséquent, HERE ne sera en aucun cas responsable de tous dommages consécutifs ou indirects, y compris sans que cela ne soit limitatif, un manque à gagner, la perte de données ou l’impossibilité d’utiliser la Base de données, subis par vous ou tout tiers, résultant de votre utilisation de la Base de données, et ceci, que l’action soit intentée sur un fondement contractuel ou délictuel ou fondée sur une garantie, même si HERE a été avisé de l’éventualité de tels dommages. En tout état de cause, la responsabilité de HERE pour tous dommages directs sera limitée au prix de votre copie de la Base de données. LA GARANTIE LIMITEE AINSI QUE LA LIMITE DE RESPONSABILITE PREVUES AU PRESENT CONTRAT NE PORTENT NI ATTEINTE NI PREJUDICE A VOS DROITS LEGAUX, SI VOUS AVEZ ACQUIS LA BASE DE DONNEES DANS UN CADRE AUTRE QUE PROFESSIONNEL. Introduction HERE ne donne aucune garantie et ne fait aucune déclaration concernant l’utilisation ou les résultats de l’utilisation de la Base de données en ce qui concerne son exactitude, sa précision, sa fiabilité ou toute autre qualité. HERE ne garantit pas que la Base de données est ou sera exempte de toute erreur. Aucune information ni aucun conseil verbal ou écrit, fourni par HERE, votre fournisseur ou une quelconque autre personne ne saurait constituer une garantie ni accroître d'une quelconque manière le champ de la garantie limitée décrite ci-dessus. La garantie limitée prévue au présent Contrat ne porte ni atteinte ni préjudice à de quelconques droits légaux, dont vous pouvez bénéficier en vertu de la garantie légale contre des vices cachés. 02 AVERTISSEMENTS La Base de données peut contenir des informations devenues inexactes ou incomplètes au fil du temps, suite au changement de circonstances, aux sources utilisées et à la nature de la collecte de données géographiques complètes, tous ces facteurs pouvant être à l’origine de résultats incorrects. La Base de données ne contient ou ne reflète aucune information sur, notamment, la sécurité du voisinage, la proximité de services de police ou d’assistance d’urgence, les travaux de construction, la fermeture de routes ou de voies de circulation, les limitations de vitesse et autres restrictions concernant les automobiles, la déclivité ou le degré d’inclinaison des routes, les limitations de hauteur, de poids ou autres restrictions concernant les ponts, les conditions de circulation routière, les événements particuliers, les embouteillages routiers ou les durées de voyage. LOI APPLICABLE Ce contrat est régi par le droit du pays dans lequel vous résidez à la date de l’acquisition de la Base de données. Si, à cette date, vous résidez en dehors de l’Union européenne ou de la Suisse, le droit applicable sera le droit suisse ou le droit du pays de l’Union européenne où vous avez acquis la Base de données. Dans tous les autres cas ou si le pays dans lequel vous avez acquis la Base de données ne peut être déterminé, le droit des Pays-Bas sera applicable. Le tribunal compétent sur votre lieu de résidence à la date où vous avez fait l’acquisition de la Base de données sera seul compétent pour trancher tout litige découlant de ou en relation avec ce contrat, sans préjudice pour HERE du droit d’intenter une action devant le tribunal du lieu de votre résidence à la date du litige. Fr <127075006935>11 11 Black plate (12,1) Chapitre 02 Introduction À propos des données de la base de données de carte ! Les modifications relatives aux routes, rues/autoroutes, terrains, constructions et autres éléments avant/pendant la période de développement peuvent ne pas êtres prises en compte dans cette base de données. Et bien sûr, les modifications survenant après cette période ne sont pas prises en compte dans la base de données. ! Indépendamment l’existence de nouveaux bâtiments, les données peuvent être différentes de la condition réelle. ! Pour en savoir plus sur la couverture de la carte de ce système de navigation, consultez les informations sur notre site Web. ! Il est strictement interdit de reproduire et d’utiliser quelque partie de la carte, partiellement ou dans sa totalité, sous quelque forme que ce soit, sans l’autorisation du propriétaire des droits d’auteur. ! Si les réglementations de la circulation routière ou les conditions locales diffèrent de ces données, suivez les réglementations de la circulation routière (tels que les panneaux, indications, etc.) et conditions locales (notamment des travaux et les conditions météorologiques). ! Les données de réglementations de la circulation utilisées dans la base de données de la carte s’appliquent uniquement aux véhicules de tourisme de taille standard. Notez que les réglementations concernant les plus grands véhicules, les deux roues et autres véhicules hors standard, ne sont pas incluses dans la base de données. 12 ! © 1987-2016 HERE. Tous droits réservés. ! Pour les droits d’auteur du contenu, veuillez consulter la fenêtre A propos du logiciel. = Pour en savoir plus, reportez-vous à la page 68, Menu Plus. Consignes importantes de sécurité AVERTISSEMENT ! N’essayez pas d’installer ou de faire l’entretien de ce produit vous-même. L’installation ou l’entretien de ce produit par des personnes n’ayant aucune formation ou expérience en matière d’équipements électroniques et accessoires automobiles peut être dangereux et peut entraîner des risques d’électrocution, de blessure ou autres. ! Si un liquide ou une matière étrangère pénétrait dans ce système de navigation, garez votre véhicule dans un endroit sûr et coupez le contact (ACC OFF) immédiatement, puis consultez votre revendeur ou le centre de service Pioneer agréé le plus proche. N’utilisez pas le système de navigation dans ces conditions car cela pourrait entraîner un incendie, un choc électrique ou une autre défaillance. Fr <127075006935>12 Black plate (13,1) Chapitre Introduction ATTENTION Lors du calcul d’un itinéraire, l’itinéraire et le guidage vocal pour l’itinéraire sont automatiquement définis. Par ailleurs, pour les réglementations routières selon le jour ou l’heure, seules les informations sur les réglementations routières en vigueur à l’heure à laquelle l’itinéraire a été calculé sont prises en considération. Les rues à sens unique et les rues fermées peuvent ne pas être prises en compte. Par exemple, si une rue est ouverte le matin seulement, mais que vous arrivez plus tard, ce serait à l’encontre des réglementations routières, de sorte que vous ne pouvez pas suivre l’itinéraire défini. Lorsque vous conduisez, veuillez suivre la signalisation réelle. En outre, le système peut ne pas connaître certaines réglementations routières. Avant d’utiliser votre système de navigation, veuillez lire les informations de sécurité suivantes de manière à bien les comprendre : ! Veuillez lire ce manuel dans sa totalité avant d’utiliser ce système de navigation. ! Dans certaines circonstances, ce système de navigation peut afficher des informations erronées sur la position de votre véhicule, la distance des objets affichés à l’écran et les directions de la boussole. En outre, le système comporte certaines limitations, notamment l’incapacité de signaler les rues à sens unique, les restrictions temporaires à la circulation et les zones où la circulation peut devenir dangereuse. Veuillez vous en remettre à votre bon jugement en fonction des conditions réelles de conduite. ! Les fonctions de navigation de votre système de navigation (et la caméra de rétrovisée en option le cas échéant) sont uniquement destinées à vous assister lors de la conduite de votre véhicule. En aucun cas, elles ne peuvent se substituer à votre attention, bon jugement et précautions prises pendant que vous conduisez. ! Certaines lois nationales ou gouvernementales peuvent interdire ou restreindre l’emplacement et l’utilisation de ce système dans votre véhicule. Veuillez vous conformer à toutes les lois et réglementations en vigueur concernant l’utilisation, l’installation et le fonctionnement de votre système de navigation. ! N’utilisez pas ce système de navigation (ou la caméra de rétrovisée en option le cas échéant) si celui-ci risque d’une façon ou d’une autre de détourner votre attention. Observez toujours les règles de sécurité et respectez toujours les réglementations de la circulation routière en vigueur. Si vous éprouvez des difficultés à utiliser le système ou à lire l’écran, garez votre véhicule en lieu sûr et serrez le frein à main avant d’effectuer les réglages nécessaires. ! Ne laissez pas d’autres personnes utiliser ce système avant qu’elles n’aient lu et compris son mode d’emploi. Fr <127075006935>13 Introduction ! Si vous remarquez de la fumée, un bruit étrange ou une odeur venant du système de navigation ou tout autre signe anormal venant de l’écran LCD, coupez immédiatement l’alimentation électrique et consultez votre revendeur ou le service après-vente Pioneer agréé le plus proche. L’utilisation de ce produit dans ces conditions risque d’endommager définitivement le système. ! Ne désassemblez pas ou ne modifiez pas ce produit au risque de subir une électrocution avec les composants haute tension qui le composent. Veuillez consulter votre revendeur ou le service après-vente Pioneer agréé le plus proche pour les vérifications internes, les réglages ou les réparations. ! Ce produit ne doit pas être en contact avec des liquides pour éviter tout risque d’électrocution. En outre, le contact avec des liquides peut entraîner des dommages, provoquer de la fumée et une surchauffe de ce produit. 02 13 Black plate (14,1) Chapitre 02 Introduction ! N’utilisez jamais ce système de navigation pour vous rendre à des hôpitaux, postes de police, etc., en cas d’urgence. N’utilisez aucune fonction liée à la téléphonie main libre et veuillez composer le numéro d’urgence adéquat. ! Les informations sur l’itinéraire et le guidage affichées par cet appareil sont fournies à titre indicatif uniquement. Il se peut qu’elles n’indiquent pas les routes autorisées, l’état des routes, les routes à sens uniques, les routes barrées ou les limitations routières les plus récentes. ! Les restrictions et conseils à la circulation actuellement en vigueur doivent toujours avoir la priorité sur le guidage fourni par le système de navigation. Respectez toujours le code de la route actuel, même si ce système de navigation fournit des conseils contraires. ! Si les informations relatives à l’heure locale ne sont pas réglées correctement, les instructions d’itinéraire et de guidage du système de navigation peuvent être erronées. ! N’élevez jamais le volume de votre système de navigation à un niveau tel que vous ne puissiez pas entendre les bruits de la circulation environnante et les véhicules d’urgence. ! Les données codées dans la mémoire intégrée sont la propriété intellectuelle du fournisseur qui est responsable de tels contenus. ! Conservez ce mode d’emploi à portée de main afin de vous y référer pour les modes de fonctionnement et les consignes de sécurité. ! Faites très attention à tous les avertissements dans ce manuel et suivez attentivement toutes les instructions. ! Veillez à toujours porter votre ceinture de sécurité sur la route. En cas d’accident, le port de la ceinture peut réduire considérablement la gravité des blessures. ! N’utilisez jamais de casques d’écoute pendant la conduite. 14 Gestion du coût du carburant Ces calculs sont basés uniquement sur les informations que vous fournissez et non sur des données provenant du véhicule. La consommation de carburant affichée est donnée à titre de référence uniquement et ne garantit pas que la consommation de carburant affichée peut être obtenue. Informations sur le trafic ! Pioneer n’engage aucune responsabilité quant à la précision des informations transmises. ! Pioneer ne sera pas tenu responsable des changements, tels qu’annulation ou passage à un service payant, des services informatifs fournis par les stations de radiodiffusion ou sociétés correspondantes. En outre, nous n’acceptons pas le retour du produit pour cette raison. Indication de la limitation de vitesse La limitation de vitesse repose sur la base de données de la carte. La limitation de vitesse de la base de données peut ne pas correspondre à la limitation de vitesse réelle sur la route actuelle. Il ne s’agit pas d’une valeur définitive. Veillez à conduire en respectant la limitation de vitesse réelle. Navigation poids lourd p Cette fonction est disponible uniquement sur AVIC-F160-2. ! Ce système vous avertit lorsque vous approchez d’un segment de route restreint ou si de telles routes doivent être utilisées dans votre itinéraire d’après les dimensions et autres paramètres de votre véhicule saisis. ! Les avertissements sont à la fois visuels et sonores. Vous trouverez différents types d’avertissement : Fr <127075006935>14 Black plate (15,1) Chapitre Introduction Consignes de sécurité supplémentaires Pour éviter l’épuisement de la batterie Assurez-vous de faire tourner le moteur lors de l’utilisation de cet appareil. Utiliser cet appareil sans faire tourner le moniteur peut décharger la batterie. Manipulation de la fente de la carte SD La carte mémoire SD et la carte mémoire SDHC sont communément appelées “carte mémoire SD”. ATTENTION ! Conservez la carte mémoire SD hors de la portée des jeunes enfants pour éviter qu’elle soit avalée accidentellement. ! Éjecter une carte mémoire SD pendant le transfert de données peut endommager la carte mémoire SD. Assurez-vous d’éjecter la carte mémoire SD à l’aide de la procédure décrite dans ce manuel. ! Pour éviter toute perte de données et tout dommage du périphérique de stockage, ne le retirez jamais de ce système de navigation pendant que des données sont en cours de transfert. ! Si une perte ou une altération des données se produit sur le périphérique de stockage pour une raison ou une autre, il n’est normalement pas possible de récupérer les données. Pioneer ne peut être tenu responsable de tout dommage, coût ou dépenses découlant de la perte ou de l’altération des données. ! Ne jamais insérer ni éjecter de carte mémoire SD tout en conduisant. ! N’insérez aucun objet autre qu’une carte mémoire SD dans la fente de carte SD. Introduction ! Lorsque vous approchez d’un segment de route restreint sans itinéraire, vous êtes averti de la présence d’une zone restreinte devant vous. ! Les segments de route restreints sont exclus de vos itinéraires, mais dans certains cas, certaines routes restreintes doivent être empruntées pour atteindre la destination. Dans ce cas, vous recevrez un avertissement et devrez accepter la présence de routes restreintes sur votre itinéraire ou vous pouvez stopper la navigation et continuer sans itinéraire actif. p Veuillez noter que la précision et le détail de la navigation poids lourd dépendent des restrictions reçues avec la carte. Il se peut que les restrictions ne couvrent pas les routes moins prioritaires, et dans la plupart des cas, la couverture change à mesure que vous vous déplacez dans la région cartographiée. Vous êtes tenu de toujours respecter les restrictions indiquées sur la route. 02 AVERTISSEMENT N’installez pas ce produit dans des véhicules qui ne possèdent pas de câble ACC ni de circuit disponible. Fr <127075006935>15 15 Black plate (16,1) Chapitre 02 Introduction Remarques avant d’utiliser le système En cas d’anomalie Vérification des noms des composants et des fonctions 1 23 4 Si le système de navigation ne fonctionne pas correctement, veuillez vous adresser à votre concessionnaire ou au centre de service Pioneer agréé le plus proche. Notre site web Visitez notre site : http://www.pioneer-car.eu ! Enregistrez votre produit. Nous conservons les détails de votre achat sur fichier pour vous permettre de consulter ces informations en cas de déclaration de dommage comme la perte ou le vol. ! Notre site Web fournit les informations les plus récentes sur la PIONEER CORPORATION. À propos de ce produit Ce système de navigation ne fonctionne pas correctement en dehors de l’Europe. La fonction RDS (Radio Data System) fonctionne uniquement dans les zones comportant des stations FM émettant des signaux RDS. Le service RDS-TMC peut également être utilisé dans des endroits où une station émet un signal RDS-TMC. 1 Fente de carte SD p Une carte mémoire SD contenant les données de carte est insérée à l’usine. p Ne pas effacer les données de la carte archivées sur la carte mémoire SD (insérée à l’usine). En l’absence de ces données, la fonction de navigation sera désactivée. 2 Sélecteur de la sortie vidéo Le sélecteur sert à modifier la résolution de la sortie vidéo sur le récepteur AV. ! Si le sélecteur est placé sur la gauche, la vidéo WQVGA est émise. ! Si le sélecteur est placé sur la droite, la vidéo WVGA est émise. 3 Bouton de réinitialisation = Pour en savoir plus, reportez-vous à la page 17, Réinitialisation du microprocesseur. 4 Indicateur d’alimentation Les noms des sociétés privées, des produits ou de toute autre entité décrite dans ce produit sont des marques déposées ou des marques commerciales de leur propriétaire respectif. 16 Fr <127075006935>16 Black plate (17,1) Chapitre Introduction Insertion d’une carte mémoire SD 1 Insérez une carte mémoire SD dans la fente de carte SD. 2 Appuyez délicatement la carte contre le ressort dans la fente jusqu’à ce qu’elle s’arrête, puis relâchez la pression. La carte se verrouille en place à l’intérieur de la fente de carte SD. Réinitialisation du microprocesseur ATTENTION Veuillez vous reporter à la section pertinente avant de procéder à l’effacement. Le microprocesseur doit être réinitialisé dans les conditions suivantes : ! Avant la première utilisation de ce produit après son installation. ! En cas d’anomalie de fonctionnement de ce produit. ! Si des problèmes de fonctionnement du système surviennent. ! Lors de la modification de l’association d’appareil. ! Lors de l’ajout/la dépose de produits supplémentaires connectés au système de navigation. ! Si la position de votre véhicule sur la carte s’affiche avec une erreur de positionnement importante. Introduction p La carte mémoire SD incluse doit être insérée dans la fente de carte SD avant d’utiliser pour la première fois le AVIC-F160-2 ou le AVIC-F260-2. 02 % Avec la pointe d’un stylo-bille par exemple, appuyez sur le bouton de réinitialisation de ce produit. Bouton de réinitialisation Fr <127075006935>17 17 Black plate (18,1) Chapitre 03 Avant de commencer Lors du premier démarrage Lors de la première utilisation du système de navigation, un processus de configuration initiale est automatiquement lancé. Suivez les étapes ci-dessous. 5 Lisez attentivement les modalités, vérifiez-en les détails, puis touchez [Accepter] si vous êtes d’accord avec les conditions. 1 Allumez le moteur pour démarrer le système. 2 Patientez environ 10 secondes, puis appuyez sur le bouton MODE du récepteur AV. Après une courte pause, l’écran de démarrage de navigation apparaît. 3 Placez le sélecteur de sortie vidéo conformément à votre récepteur AV. p Si l’écran reste noir après avoir appuyé sur le bouton MODE du récepteur AV, placez le sélecteur de l’autre côté. = Pour en savoir plus, reportez-vous à la page 16, Vérification des noms des composants et des fonctions. L’assistant de configuration démarre. 6 Touchez [Suivant] pour continuer. 7 Sélectionnez la langue que vous souhaitez utiliser pour les messages de guidage vocal, puis touchez [Suivant]. 4 Sélectionnez la langue que vous souhaitez utiliser sur l’écran, puis touchez [Done]. p Vous pourrez la modifier ultérieurement dans les réglages “Sons”. = Pour en savoir plus, reportez-vous à la page 59, Réglage du volume et du guidage vocal pour le système de navigation. p Vous pourrez les modifier ultérieurement dans les réglages “Régional”. = Pour en savoir plus, reportez-vous à la page 66, Personnalisation des paramètres régionaux. 8 Au besoin, modifiez les réglages de format de l’heure et des unités, puis touchez [Suivant]. Le système de navigation redémarre et l’écran “Contrat de Licence Utilisateur Final (CLUF)” apparaît. p Vous pourrez les modifier ultérieurement dans les réglages “Régional”. 18 Fr <127075006935>18 Black plate (19,1) Chapitre Avant de commencer = Pour en savoir plus, reportez-vous à la page 66, Personnalisation des paramètres régionaux. Démarrage ordinaire 1 Allumez le moteur pour démarrer le système. 2 Appuyez sur le bouton MODE du récepteur AV. Après une courte pause, l’écran de navigation apparaît. p L’affichage s’éteint si vous appuyez sur le bouton MODE du récepteur AV juste après le redémarrage du système de navigation. Patientez (environ 10 secondes) après le redémarrage avant d’appuyer sur le bouton MODE. Avant de commencer 9 Au besoin, modifiez les options de planification de l’itinéraire par défaut, puis touchez [Suivant]. 03 p Vous pourrez les modifier ultérieurement dans “Paramétrage de l’itinéraire”. = Pour en savoir plus, reportez-vous à la page 45, Modification des conditions du calcul d’itinéraire. p Vous pouvez redémarrer l’assistant de configuration ultérieurement depuis le menu “Réglages”. = Pour en savoir plus, reportez-vous à la page 67, Lancement de l’assistant de configuration. 10 Touchez [Terminer]. La configuration initiale est à présent terminée. Après avoir touché [Terminer], l’écran “Menu Navigation” apparaît et vous pouvez commencer à utiliser le système de navigation. Fr <127075006935>19 19 Black plate (20,1) Chapitre 04 Comment utiliser les écrans du menu de navigation Présentation des écrans Écran de navigation Appuyez sur le bouton MODE du récepteur AV. Écran du récepteur AV (par ex., AVH-X5800DAB) 20 Fr <127075006935>20 Black plate (21,1) Chapitre Comment utiliser les écrans du menu de navigation Ce que vous pouvez faire sur chaque menu p Vous pouvez personnaliser les options de menu. = Pour en savoir plus, reportez-vous à la page 60, Personnalisation du menu rapide. 3 Écran “Menu Navigation” Touchez [Menu] sur l’écran de la carte pour afficher l’écran “Menu Navigation”. C’est le menu de démarrage permettant d’accéder aux écrans souhaités et de commander diverses fonctions. 4 Menu “Rechercher” Vous pouvez chercher votre destination sur ce menu. Les autres fonctionnalités comprennent des fonctions pratiques pour faciliter la navigation. 5 Menu “Itinéraire” Vous pouvez afficher les informations sur votre itinéraire sur la carte. Vous pouvez également exécuter à partir de ce menu des opérations liées à l’itinéraire, comme la modification ou l’annulation de votre itinéraire. 6 Menu “Plus…” Vous pouvez personnaliser la façon dont le système de navigation fonctionne, pour simuler des itinéraires ou exécuter des applications supplémentaires. 7 Écran de résumé du trafic Vous pouvez vérifier le résumé des évènements de circulation sur l’itinéraire défini. Utilisation des écrans de liste (par ex., écran de paramétrage de l’itinéraire) 3 1 2 1 Éléments de la liste Toucher un élément sur la liste vous permet de réduire le nombre d’options et de passer à l’opération suivante. 2 Retour L’écran précédent est rétabli. Si vous touchez de manière prolongée [Retour], l’écran de la carte est rétabli. 3 Si vous touchez ou sur la droite de l’écran, vous pourrez voir la page suivante ou précédente. Utilisation du clavier sur l’écran 8 1 Comment utiliser les écrans du menu de navigation 1 Écran de la carte Touchez [Carte] sur l’écran “Menu Navigation”. 2 Menu rapide L’enregistrement de vos éléments de menu préférés dans des raccourcis vous permet de sauter rapidement à l’écran de menu enregistré en touchant simplement l’écran de menu rapide. Le curseur du volume principal au bas de l’écran ajuste le volume sonore de l’appareil. Tous les sons de ce système sont concernés. 04 7 2 6 3 4 5 1 Zone de texte Affiche les caractères saisis. 2 Clavier Touchez les touches pour entrer les caractères. p Pour saisir une espace, touchez bas du centre de l’écran. au Fr <127075006935>21 21 Black plate (22,1) Chapitre 04 Comment utiliser les écrans du menu de navigation p Lorsque vous saisissez du texte, le premier caractère apparaît en lettre majuscule, tandis que le reste du texte est en lettres minuscules. Touchez pour saisir une lettre majuscule ou touchez deux fois pour activer le verrouillage des majuscules. Touchez à nouveau pour rétablir les lettres minuscules. Indicateur Signification : Navigation GPS possible : Navigation GPS insuffisante : Navigation GPS impossible : Aucune connexion au récepteur GPS 3 Retour L’écran précédent est rétabli. Si vous touchez de manière prolongée [Retour], l’écran de la carte est rétabli. 4 Plus Si vous touchez [Plus], la disposition du clavier change, par exemple d’un clavier anglais à un clavier grec. 5 Résultats Touchez pour valider la saisie du clavier (ouvrez la liste des résultats de la recherche). Si le nom souhaité n’apparaît pas, les noms correspondant à la séquence apparaissent dans une liste après la saisie de deux ou trois caractères (pour ouvrir la liste des résultats avant qu’elle n’apparaisse automatiquement, touchez [Résultats]). 6 Touchez pour basculer sur un clavier offrant des caractères numériques et des symboles. 7 Touchez pour corriger votre saisie sur le clavier. Si vous touchez de manière prolongée , plusieurs caractères ou la séquence de saisie entière sont supprimés. 8 Touchez pour valider la saisie du clavier (acceptez le résultat de la recherche suggéré). Contrôle de la qualité de la réception GPS Dans le coin supérieur droit, l’icône de qualité de la réception GPS indique la précision actuelle des informations de position. 22 Fr <127075006935>22 Black plate (23,1) Chapitre Comment utiliser la carte 05 La plupart des informations fournies par votre système de navigation sont visibles sur la carte. Il est nécessaire que vous vous familiarisiez avec l’affichage des informations sur la carte. Comment lire l’écran de la carte 1 Comment utiliser la carte b 2 a 3 4 9 5 6 8 7 p Les informations suivies d’un astérisque (*) apparaissent uniquement lorsque l’itinéraire est défini. p En fonction des conditions et des réglages, certains éléments peuvent ne pas être affichés. 1 Nom de la prochaine rue à emprunter (ou prochain point de guidage)* Donne des informations sur le point de guidage suivant (manœuvre) et la prochaine rue ou la prochaine ville. 2 Point de guidage suivant (manœuvre)* Lorsque vous approchez de la manœuvre suivante, ce symbole apparaît en orange. Le type d’évènement (virage, rond-point, sortie d’autoroute, etc.) et sa distance depuis la position actuelle s’affichent. Une icône plus petite indique le type de la deuxième manœuvre suivante si elle est proche de la première. = Pour en savoir plus, reportez-vous à la page 24, Évènements fréquemment affichés sur un itinéraire. 3 Distance au point de guidage suivant (manœuvre)* Affiche la distance jusqu’à la manœuvre suivante. 4 Deuxième flèche de manœuvre* Affiche le sens du changement de direction après le point de guidage suivant et la distance jusque-là. 5 Position actuelle Indique la position actuelle de votre véhicule. La pointe du triangle indique l’orientation actuelle du véhicule et l’affichage se déplace automatiquement pendant que vous roulez. p L’emplacement exact de la flèche dépend du type de véhicule utilisé pour le calcul de l’itinéraire et le mode de navigation. = Pour en savoir plus, reportez-vous à la page 45, Changement du véhicule utilisé. 6 Touche Menu Fr <127075006935>23 23 Black plate (24,1) Chapitre 05 Comment utiliser la carte Touchez [Menu] pour retourner à l’écran “Menu Navigation”. = Pour en savoir plus, reportez-vous à la page 21, Ce que vous pouvez faire sur chaque menu. 7 Nom de la rue (ou de la ville) sur laquelle roule votre véhicule 8 Champ de données Si vous touchez ce champ, les informations sur l’itinéraire s’affichent pendant la navigation. Par défaut, seul un champ de données s’affiche. Touchez ce champ pour voir tous les champs de données. = Pour en savoir plus, reportez-vous à la page 26, Navigation dans le champ de données. 9 Itinéraire actuel* L’itinéraire actuellement défini est mis en évidence en couleur sur la carte. = Pour en savoir plus sur les icônes d’adresse utile, reportez-vous à la page 62, Personnalisation des réglages de l’écran de la carte. a Informations sur le trafic L’itinéraire recommandé n’est pas toujours le même entre deux points. Lorsque des données pertinentes existent, les informations sur le trafic peuvent être prises en compte dans le calcul de l’itinéraire. b Menu rapide Si vous touchez cette touche, le menu rapide apparaît. = Pour en savoir plus, reportez-vous à la page 21, Menu rapide. Icône Description Faire demi-tour. Prendre à droite. Faire un virage serré à gauche. Rester à gauche. Continuer tout droit à l’intersection. Prendre à gauche au rond-point, 3e sortie (manœuvre suivante). Prendre le rond-point (deuxième manœuvre suivante). Entrer sur l’autoroute. Sortir de l’autoroute. Embarquer sur le ferry. Descendre du ferry. Évènements fréquemment affichés sur un itinéraire Icône Approcher d’un point de passage. Description Approcher de la destination. Tourner à gauche. Tourner à droite. 24 Fr <127075006935>24 Black plate (25,1) Chapitre Comment utiliser la carte 05 Vérification des informations détaillées sur la position actuelle Affichez l’écran “Menu Navigation”. Vous pouvez obtenir des informations détaillées sur la position actuelle (ou sur la dernière position connue si la réception GPS n’est pas disponible) à partir de l’écran “Où suis-je?”. Vous pouvez également rechercher les adresses utiles (POI) les plus proches sur l’écran. Suivez les étapes ci-dessous pour ouvrir l’écran “Où suis-je?”. 1 = Pour en savoir plus sur les opérations, reportez-vous à la page 20, Présentation des écrans. 2 Touchez [Carte] sur l’écran “Menu Navigation”. L’écran de la carte apparaît et indique la position actuelle (une flèche bleue par défaut), l’itinéraire recommandé (une ligne orange) et la zone cartographiée environnante. p La flèche apparaît par défaut en bleu, mais vous pouvez changer cette icône. = Pour en savoir plus sur les icônes d’adresse utile, reportez-vous à la page 62, Personnalisation des réglages de l’écran de la carte. En l’absence de position GPS, la flèche est transparente. Elle indique votre dernière position connue. Plus vous voyez de points verts dans un symbole satellite dans le coin supérieur gauche et plus vous êtes sur le point d’obtenir une position GPS valide. Lorsque la position GPS est disponible, la flèche s’affiche en pleine couleur, indiquant à présent votre position actuelle. 1 Affichez l’écran de la carte. = Pour en savoir plus sur les opérations, reportez-vous à la page 20, Présentation des écrans. Comment utiliser la carte Consultation de la position actuelle sur la carte 2 Si la rue actuelle s’affiche sous la flèche (position actuelle), touchez-la pour ouvrir l’écran “Où suis-je?”. # Touchez dans le coin supérieur droit de l’écran pour ouvrir l’écran de menu rapide, puis touchez [Où suis-je?]. L’écran fournit les informations suivantes : ! Latitude et longitude (coordonnées de la position actuelle au format WGS84) ! Altitude (informations sur la hauteur provenant du récepteur GPS – souvent inexactes) ! Numéro de la maison sur la gauche ! Numéro de la maison sur la droite ! Informations sur la position (actuelle ou dernière connue)/temps écoulé depuis la dernière mise à jour ! Détails d’adresse de la position actuelle (si disponible) p Pour sauvegarder la position actuelle en tant que destination “Favoris”, touchez [Plus]. Fr <127075006935>25 25 Black plate (26,1) Chapitre 05 Comment utiliser la carte = Pour en savoir plus, reportez-vous à la page 55, Mémorisation d’un emplacement dans “Favoris”. p Vous pouvez également chercher de l’aide à proximité de votre position actuelle. = Pour en savoir plus, reportez-vous à la page 37, Recherche d’une adresse utile à proximité. Navigation dans le champ de données Les champs de données diffèrent lorsque vous suivez l’itinéraire actuel et lorsque vous n’avez pas de destination spécifiée (la ligne orange ne s’affiche pas). Le champ de données fournit les informations suivantes. ! Lorsque l’itinéraire est défini : Distance jusqu’à la destination finale, temps nécessaire pour atteindre la destination finale et heure estimée d’arrivée ! Lorsque l’itinéraire n’est pas défini : Vitesse actuelle, limitation de vitesse de la route actuelle et heure actuelle de référence uniquement et ne garantit pas que vous arriverez à l’heure indiquée. = Pour en savoir plus, reportez-vous à la page 46, Réglage des paramètres du véhicule. p Vous pouvez modifier la valeur en touchant de manière prolongée l’un des champs. Affichage pendant la conduite sur autoroute À certains emplacements d’autoroute, des informations sur la voie sont disponibles, indiquant la voie recommandée qui permettra de réaliser le plus facilement la manœuvre du prochain guidage. Informations sur la voie Quand vous conduisez sur l’autoroute, les numéros de sortie d’autoroute et les signalisations d’autoroute peuvent être affichés à proximité des échangeurs et des sorties. Si vous approchez d’une intersection complexe et si les informations requises existent, la carte est remplacée par une vue en 3D du carrefour. Poteaux indicateurs p L’heure estimée d’arrivée correspond à une valeur idéale calculée d’après la valeur réglée pour “Vitesse maximale” et la vitesse de conduite réelle. Elle est donnée à titre 26 Fr <127075006935>26 Black plate (27,1) Chapitre Comment utiliser la carte Vue du carrefour 05 Utilisation de l’écran de la carte Comment changer l’échelle de la carte Vous pouvez modifier l’étendue de la carte affichée sur l’écran avec les noms de rue et autre texte affiché dans la même taille de police. Services aux sorties d’autoroute p Vous pouvez les ajouter comme point de passage sur votre itinéraire. = Pour en savoir plus, reportez-vous à la page 42, Définition d’un itinéraire en utilisant le menu “Itinéraire”. p Si vous souhaitez afficher d’autres types d’adresses utiles pour les sorties, vous pouvez changer les icônes dans “Réglages du guidage visuel”. = Pour en savoir plus, reportez-vous à la page 64, Réglage du guidage visuel. 1 Affichez l’écran de la carte. = Pour en savoir plus sur les opérations, reportez-vous à la page 20, Présentation des écrans. 2 Touchez n’importe où sur la carte pendant la navigation. La carte cesse de suivre la position actuelle et les touches de commande apparaissent. 3 Touchez de la carte. ou pour modifier l’échelle Comment utiliser la carte p Si les données pour ces éléments ne sont pas présentes dans les données cartographiques, les informations ne sont pas disponibles même si la route réelle comporte des panneaux de signalisation. Une icône indiquant une station-service ou un restaurant apparaît sur la carte pendant que vous conduisez sur l’autoroute. Touchez l’icône pour ouvrir les détails des prochaines sorties ou stations-services. p La mise à l’échelle de la carte est limitée en mode de visualisation de carte 3D. Si vous faites un zoom arrière plus prononcé, la carte passe en mode de visualisation 2D. = Pour en savoir plus, reportez-vous à la page 28, Commutation entre la carte 2D et 3D. 4 Touchez [Retour] pour ramener la carte en arrière afin de suivre la position GPS actuelle. Zoom intelligent Votre système de navigation comprend un “Zoom intelligent” fonctionnant de deux façons : ! Lorsque l’itinéraire est défini : Fr <127075006935>27 27 Black plate (28,1) Chapitre Comment utiliser la carte 05 Lorsque vous approchez d’un virage, il fait un zoom avant et élève l’angle de vue pour vous permettre de facilement reconnaître la manœuvre au prochain carrefour. Si le virage suivant est éloigné, il fait un zoom arrière et abaisse l’angle de vue (à plat) pour que vous puissiez voir la route devant vous. ! Lorsque l’itinéraire n’est pas défini : Le “Zoom intelligent” fait un zoom avant si vous conduisez lentement et un zoom arrière si vous conduisez à grande vitesse. Comment changer l’angle de vue de la carte Commutation entre la carte 2D et 3D 1 Affichez l’écran de la carte. = Pour en savoir plus sur les opérations, reportez-vous à la page 20, Présentation des écrans. 2 Touchez n’importe où sur la carte pendant la navigation. La carte cesse de suivre la position actuelle et les touches de commande apparaissent. 3 Touchez ou pour basculer entre les modes de visualisation 2D et 3D. Vous pouvez changer l’angle de vue de la carte horizontalement ou verticalement. p Vous pouvez changer l’angle de vue vertical de la carte en mode 3D uniquement. = Pour en savoir plus, reportez-vous à la page 28, Commutation entre la carte 2D et 3D. 1 Affichez l’écran de la carte. = Pour en savoir plus sur les opérations, reportez-vous à la page 20, Présentation des écrans. 2 Touchez n’importe où sur la carte pendant la navigation. La carte cesse de suivre la position actuelle et les touches de commande apparaissent. 3 Touchez / pour incliner en haut/bas ou / pour faire pivoter à gauche/ droite. Chaque fois que vous touchez la touche, le réglage change. p Lorsque l’écran de la carte 2D est sélectionné, s’affiche. p Lorsque l’écran de la carte 3D est sélectionné, s’affiche. 4 Touchez [Retour] pour ramener la carte en arrière afin de suivre la position GPS actuelle. p Si vous touchez une fois la touche, la vue est modifiée à grands traits, tandis que si vous la touchez de manière prolongée, la vue est modifiée en continu de manière régulière. 4 Touchez [Retour] pour ramener la carte en arrière afin de suivre la position GPS actuelle. 28 Fr <127075006935>28 Black plate (29,1) Chapitre Comment utiliser la carte Faire défiler la carte sur le lieu à examiner 1 Affichez l’écran de la carte. = Pour en savoir plus sur les opérations, reportez-vous à la page 20, Présentation des écrans. 05 = Pour en savoir plus sur les icônes d’informations sur le trafic, reportez-vous à la page 62, Réglage des informations sur le trafic. Comment utiliser la carte 2 Touchez et faites glisser la carte dans la direction souhaitée pour la faire défiler. p Positionner le curseur sur l’emplacement souhaité fait apparaître un bref aperçu informatif sur l’emplacement affiché en haut de l’écran, avec le nom de rue et d’autres informations pour cet emplacement indiqués. p La vitesse du défilement dépend de la longueur du glissement. 3 Touchez [Retour] pour ramener la carte en arrière afin de suivre la position GPS actuelle. Visualisation des informations concernant un emplacement spécifique Une icône apparaît aux endroits enregistrés, comme les entrées “Favoris” et les endroits avec une icône d’adresse utile ou une icône d’informations sur le trafic. Placez le curseur sur l’icône pour visualiser les informations détaillées. 1 Faites défiler la carte et placez le curseur de défilement sur l’icône que vous voulez visualiser. 2 Touchez pour voir les détails de l’emplacement sélectionné. 3 Touchez l’élément dont vous souhaitez vérifier les informations détaillées. # Touchez [Retour] pour retourner à la carte. = Pour en savoir plus sur les icônes d’adresse utile, reportez-vous à la page 62, Personnalisation des réglages de l’écran de la carte. Fr <127075006935>29 29 Black plate (30,1) Chapitre 06 Recherche et sélection d’un emplacement p Certaines informations de réglementations de la circulation routière dépendent du moment auquel le calcul d’itinéraire est effectué. Ces informations peuvent donc ne pas correspondre à celles en vigueur quand votre véhicule passe par l’emplacement en question. Par ailleurs, les informations sur les réglementations de la circulation routière en vigueur concernent un véhicule de tourisme et non pas un camion ou autres véhicules utilitaires. Vous devez toujours respecter les réglementations de la circulation routière en vigueur pendant la conduite. 4 Touchez [Ville] et saisissez le nom de la ville sur le clavier. Recherche d’un emplacement à partir d’une adresse La fonction utilisée le plus souvent est “Chercher l’adresse”, pour laquelle l’adresse est spécifiée puis l’emplacement recherché. p Selon les résultats de la recherche, certaines étapes peuvent être omises. 5 Touchez [Rue] et saisissez le nom de la rue sur le clavier. 1 Touchez [Menu] sur l’écran de la carte. L’écran “Menu Navigation” apparaît. = Pour en savoir plus sur les opérations, reportez-vous à la page 20, Présentation des écrans. 2 Touchez [Rechercher], puis [Chercher l’adresse]. 3 Touchez [Pays], saisissez les premières lettres du pays sur le clavier, puis sélectionnez un pays dans la liste des résultats. Par défaut, votre système de navigation propose le pays et la ville où vous vous trouvez. Si aucun changement n’est nécessaire, sautez les étapes 3 et 4. 30 6 Touchez [Numéro de maison] et saisissez le numéro de la maison sur le clavier. p Pour saisir des lettres, touchez . 7 Lorsque la saisie est terminée, touchez [Terminé]. Fr <127075006935>30 Black plate (31,1) Chapitre Recherche et sélection d’un emplacement p Si le numéro de maison saisi ne peut être trouvé, le milieu de la rue est sélectionné comme destination. 06 = Pour les opérations suivantes, reportezvous à la page 41, Réglage d’un itinéraire jusqu’à destination. L’emplacement recherché apparaît sur l’écran de la carte. = Pour les opérations suivantes, reportezvous à la page 41, Réglage d’un itinéraire jusqu’à destination. Vous pouvez rechercher un emplacement en saisissant le centre d’une ville. 1 Touchez [Menu] sur l’écran de la carte. L’écran “Menu Navigation” apparaît. = Pour en savoir plus sur les opérations, reportez-vous à la page 20, Présentation des écrans. Vous pouvez également naviguer jusqu’au milieu d’une rue si le numéro de maison n’est pas disponible. 1 Touchez [Menu] sur l’écran de la carte. L’écran “Menu Navigation” apparaît. = Pour en savoir plus sur les opérations, reportez-vous à la page 20, Présentation des écrans. 2 Touchez [Rechercher], puis [Chercher l’adresse]. 3 Au besoin, modifiez le pays. 2 Touchez [Rechercher], puis [Chercher l’adresse]. 3 Au besoin, modifiez le pays. = Pour en savoir plus sur les opérations, reportez-vous à la page 30, Recherche d’un emplacement à partir d’une adresse. 4 Touchez [Ville] et saisissez le nom de la ville sur le clavier. = Pour en savoir plus sur les opérations, reportez-vous à la page 30, Recherche d’un emplacement à partir d’une adresse. Recherche et sélection d’un emplacement Recherche d’un emplacement en saisissant le milieu d’une rue Recherche d’un emplacement en saisissant le centre d’une ville 4 Touchez [Rue] et saisissez le nom de la rue sur le clavier. 5 Touchez [Sélectionner ville]. L’écran de la carte apparaît avec le point sélectionné au milieu. Le centre de la ville affichée devient la destination de l’itinéraire. 5 Touchez [Sélectionner rue]. L’écran de la carte apparaît avec le point sélectionné au milieu. Le milieu de la rue est sélectionné comme destination. = Pour les opérations suivantes, reportezvous à la page 41, Réglage d’un itinéraire jusqu’à destination. Fr <127075006935>31 31 Black plate (32,1) Chapitre Recherche et sélection d’un emplacement 06 Trouver l’emplacement en précisant le code postal 6 Touchez [Numéro de maison] et saisissez le numéro de la maison sur le clavier. Si vous connaissez le code postal du lieu que vous cherchez, utilisez-le pour trouver le lieu. p Selon les résultats de la recherche, certaines étapes peuvent être omises. 7 Lorsque la saisie est terminée, touchez [Terminé]. 1 Touchez [Menu] sur l’écran de la carte. L’écran “Menu Navigation” apparaît. p Pour saisir des lettres, touchez . p Si le numéro de maison saisi ne peut être trouvé, le milieu de la rue est sélectionné comme destination. = Pour en savoir plus sur les opérations, reportez-vous à la page 20, Présentation des écrans. 2 Touchez [Rechercher], puis [Chercher l’adresse]. 3 Au besoin, modifiez le pays. = Pour en savoir plus sur les opérations, reportez-vous à la page 30, Recherche d’un emplacement à partir d’une adresse. 4 Touchez [Ville] et saisissez le nom de la ville en utilisant son code postal. L’emplacement recherché apparaît sur l’écran de la carte. = Pour les opérations suivantes, reportezvous à la page 41, Réglage d’un itinéraire jusqu’à destination. Rechercher des adresses utiles (POI) p Pour ouvrir le clavier numérique, touchez . 5 Touchez [Rue] et saisissez le nom de la rue sur le clavier. Des informations sur les différents repères (adresses utiles – POI) tels que les stationsservices, les parcs de stationnement ou les restaurants, sont disponibles. Vous pouvez rechercher une adresse utile en utilisant la fonction “Recherche rapide” ou en sélectionnant sa catégorie (ou en saisissant le nom de l’adresse utile). Recherche d’adresses utiles avec “Recherche rapide” Vous pouvez trouver facilement un endroit favori par son nom. La recherche est toujours effectuée le long de l’itinéraire recommandé s’il y en a un ou autour de votre position actuelle si aucune destination n’a été définie. 32 Fr <127075006935>32 Black plate (33,1) Chapitre Recherche et sélection d’un emplacement 1 Touchez [Menu] sur l’écran de la carte. L’écran “Menu Navigation” apparaît. = Pour en savoir plus sur les opérations, reportez-vous à la page 20, Présentation des écrans. 2 Touchez [Rechercher], puis [Rechercher des lieux]. 3 Touchez [Recherche rapide Sur l’itinéraire]. 4 Après avoir saisi quelques lettres, touchez [Résultats]. Une carte en plein écran apparaît avec le point sélectionné au milieu. Le nom et l’adresse de l’endroit s’affichent en haut de l’écran. = Pour les opérations suivantes, reportezvous à la page 41, Réglage d’un itinéraire jusqu’à destination. p Pour voir les détails de l’endroit sélectionné, touchez . Si vous touchez [Retour], l’écran de la carte est rétabli. p Les endroits dans la liste sont triés d’après leur distance par rapport à la position actuelle ou à la dernière position connue, par rapport à la destination ou d’après la longueur de la déviation nécessaire. Pour changer l’ordre, suivez les étapes ci-dessous : Touchez [Plus], puis touchez un des éléments de la liste. Recherche d’adresses utiles en utilisant les catégories prédéfinies La recherche prédéfinie vous permet de trouver rapidement les types d’adresses utiles les plus fréquemment sélectionnés. 1 Touchez [Menu] sur l’écran de la carte. L’écran “Menu Navigation” apparaît. La liste des endroits s’ouvre avec les noms contenant la séquence de caractères saisie. 5 Faites défiler la liste et touchez l’endroit souhaité. = Pour en savoir plus sur les opérations, reportez-vous à la page 20, Présentation des écrans. Recherche et sélection d’un emplacement Un écran de clavier apparaît. Commencez à saisir le nom de l’endroit. 06 2 Touchez [Rechercher], puis [Rechercher des lieux]. Les catégories de recherche prédéfinies sont les suivantes. ! ! ! ! p Station-service Sur l’itinéraire : Parking Près de la destination : Restaurant Sur l’itinéraire : Hébergement Près de la destination : Si l’itinéraire est défini, les hébergements sont recherchés autour de la destination de l’itinéraire. p Si l’itinéraire n’est pas défini, ils sont recherchés autour de la position actuelle. Fr <127075006935>33 33 Black plate (34,1) Chapitre Recherche et sélection d’un emplacement 06 p Lorsque la position actuelle n’est pas non plus disponible (pas de signal GPS), ils sont recherchés autour de la dernière position connue. 3 Touchez l’adresse utile souhaitée. L’emplacement recherché apparaît sur l’écran de la carte. = Pour les opérations suivantes, reportezvous à la page 41, Réglage d’un itinéraire jusqu’à destination. Recherche d’adresses utiles par catégories Vous pouvez rechercher des adresses utiles d’après leurs catégories et sous-catégories. 1 Touchez [Menu] sur l’écran de la carte. L’écran “Menu Navigation” apparaît. = Pour en savoir plus sur les opérations, reportez-vous à la page 20, Présentation des écrans. 34 2 Touchez [Rechercher], puis [Rechercher des lieux]. 3 Touchez [Recherche personnalisée]. 4 Sélectionnez la zone autour de laquelle les adresses utiles doivent être recherchées. ! Dans une ville : Recherche un endroit dans une ville sélectionnée. (La liste des résultats est triée d’après la distance par rapport au centre de la ville sélectionnée.) ! Près de dernière position connue : Recherche autour de la position actuelle ou, si elle n’est pas disponible, autour de la dernière position connue. (La liste des résultats est triée d’après la distance par rapport à cette position.) ! À proximité de la destination : Recherche un endroit autour de la destination de l’itinéraire actuel. (La liste des résultats est triée d’après la distance par rapport à la destination.) ! Sur l’itinéraire : Recherche le long de l’itinéraire actuel et pas autour d’un point donné. Ceci se révèle pratique si vous cherchez une halte ultérieure entraînant une déviation minime seulement, comme chercher les stationsservices ou restaurants à venir. (La liste des résultats est triée d’après la longueur de la déviation nécessaire.) p Si vous avez sélectionné [Dans une ville], sélectionnez la ville dans laquelle chercher. Fr <127075006935>34 Black plate (35,1) Chapitre Recherche et sélection d’un emplacement 06 7 Sélectionnez une marque ou touchez [Répertorie tous lieux Hébergement >> Hôtel ou motel]. L’écran apparaît en affichant tous les endroits dans la sous-catégorie sélectionnée autour de l’emplacement sélectionné ou le long de l’itinéraire. Puis, les résultats apparaissent dans une liste. L’écran apparaît en affichant tous les endroits autour de l’emplacement sélectionné ou le long de l’itinéraire. 6 Sélectionnez l’une des catégories secondaires d’endroits (par ex., Hôtel ou motel) ou touchez [Répertorie tous lieux Hébergement]. 8 Touchez l’adresse utile souhaitée. L’emplacement recherché apparaît sur l’écran de la carte. = Pour les opérations suivantes, reportezvous à la page 41, Réglage d’un itinéraire jusqu’à destination. L’écran apparaît en affichant tous les endroits dans la catégorie principale sélectionnée autour de l’emplacement sélectionné ou le long de l’itinéraire. Quelquefois, la liste des marques de la souscatégorie de l’endroit sélectionné apparaît. Recherche et sélection d’un emplacement 5 Sélectionnez l’une des principales catégories d’endroits (par ex., Hébergement) ou touchez [Répertorier tous lieux]. Rechercher une adresse utile directement par le nom du point de repère Vous pouvez rechercher des adresses utiles par leur nom. 1 Touchez [Menu] sur l’écran de la carte. L’écran “Menu Navigation” apparaît. = Pour en savoir plus sur les opérations, reportez-vous à la page 20, Présentation des écrans. Fr <127075006935>35 35 Black plate (36,1) Chapitre Recherche et sélection d’un emplacement 06 2 Touchez [Rechercher], puis [Rechercher des lieux]. 3 Touchez [Recherche personnalisée]. 4 Sélectionnez la zone autour de laquelle les adresses utiles doivent être recherchées. 5 Sélectionnez l’une des principales catégories d’endroits (par ex. Hébergement) à rechercher ou touchez [Cherche par nom] pour chercher parmi tous les endroits. ! Dans une ville : Recherche un endroit dans une ville sélectionnée. (La liste des résultats est triée d’après la distance par rapport au centre de la ville sélectionnée.) ! Près de dernière position connue : Recherche autour de la position actuelle ou, si elle n’est pas disponible, autour de la dernière position connue. (La liste des résultats est triée d’après la distance par rapport à cette position.) ! À proximité de la destination : Recherche un endroit autour de la destination de l’itinéraire actuel. (La liste des résultats est triée d’après la distance par rapport à la destination.) ! Sur l’itinéraire : Recherche le long de l’itinéraire actuel et pas autour d’un point donné. Ceci se révèle pratique si vous cherchez une halte ultérieure entraînant une déviation minime seulement, comme chercher les stationsservices ou restaurants à venir. (La liste des résultats est triée d’après la longueur de la déviation nécessaire.) p Si vous avez sélectionné [Dans une ville], sélectionnez la ville dans laquelle chercher. 36 6 Sélectionnez l’une des sous-catégories d’endroits (par ex. Hôtel ou motel) à rechercher ou touchez [Cherche par nom] pour chercher dans la catégorie d’endroit sélectionnée. 7 Touchez [Cherche par nom] si vous ne l’avez pas déjà fait. 8 Avec le clavier, commencez à saisir le nom de l’endroit. 9 Après avoir saisi quelques lettres, touchez [Résultats]. L’écran apparaît en affichant la liste des endroits avec les noms contenant la séquence de caractères saisis. Fr <127075006935>36 Black plate (37,1) Chapitre Recherche et sélection d’un emplacement 10 Touchez l’adresse utile souhaitée. L’emplacement recherché apparaît sur l’écran de la carte. = Pour les opérations suivantes, reportezvous à la page 41, Réglage d’un itinéraire jusqu’à destination. 4 Touchez la touche de recherche rapide souhaitée. 5 Touchez l’adresse utile souhaitée. L’emplacement recherché apparaît sur l’écran de la carte. = Pour les opérations suivantes, reportezvous à la page 41, Réglage d’un itinéraire jusqu’à destination. Recherche d’une adresse utile à proximité 1 Affichez l’écran de la carte. = Pour en savoir plus sur les opérations, reportez-vous à la page 20, Présentation des écrans. 2 Touchez Sélection d’un emplacement en utilisant “Chercher sur carte” 1 Touchez [Menu] sur l’écran de la carte. L’écran “Menu Navigation” apparaît. = Pour en savoir plus sur les opérations, reportez-vous à la page 20, Présentation des écrans. sur l’écran de la carte. = Pour en savoir plus, reportez-vous à la page 60, Personnalisation du menu rapide. 3 Touchez [Où suis-je?], puis [Aide proche]. Les catégories de recherche prédéfinies suivantes apparaissent, toutes pour chercher autour de la position actuelle (ou autour de la dernière position connue si la position actuelle n’est pas disponible). 2 Touchez [Rechercher] sur l’écran “Menu Navigation”. 3 Touchez [Chercher sur carte]. Recherche et sélection d’un emplacement Vous pouvez rechercher les adresses utiles alentour. 06 4 Déplacez et mettez à l’échelle la carte pour localiser votre destination. ! Garage Près d’ici : Services de réparation automobile et assistance routière ! Santé Près d’ici : Services médicaux et d’urgence ! Police Près d’ici : Postes de police ! Station-service Près d’ici : Stations-services Fr <127075006935>37 37 Black plate (38,1) Chapitre 06 Recherche et sélection d’un emplacement 5 Touchez [Sélectionner]. L’emplacement sélectionné apparaît sur l’écran de la carte. = Pour en savoir plus, reportez-vous à la page 41, Réglage d’un itinéraire jusqu’à destination. p Vous pouvez également sélectionner un emplacement sur la carte comme destination en faisant défiler la carte. = Pour en savoir plus, reportez-vous à la page 40, Recherche d’un lieu en faisant glisser la carte. = Pour en savoir plus, reportez-vous à la page 45, Modification des conditions du calcul d’itinéraire. Sélection de la destination à partir des emplacements stockés Mémoriser les lieux où vous allez souvent vous fait gagner du temps et des efforts. Sélectionner un élément dans la liste offre un moyen facile de spécifier la position. p Cette fonction n’est pas disponible si aucun emplacement n’a été enregistré dans “Favoris”. = Pour en savoir plus, reportez-vous à la page 55, Mémorisation d’un emplacement dans “Favoris”. 1 Touchez [Menu] sur l’écran de la carte. L’écran “Menu Navigation” apparaît. = Pour en savoir plus sur les opérations, reportez-vous à la page 20, Présentation des écrans. 2 Touchez [Rechercher] sur l’écran “Menu Navigation”. 3 Touchez [Favoris]. La liste des destinations “Favoris” apparaît. 4 Touchez l’entrée souhaitée. L’emplacement recherché apparaît sur l’écran de la carte. = Pour les opérations suivantes, reportezvous à la page 41, Réglage d’un itinéraire jusqu’à destination. p Pour voir plus d’éléments de la liste, faites défiler vers le bas ou touchez [Filtrer] pour saisir quelques lettres du nom de la destination “Favoris”. Sélection d’un emplacement que vous avez recherché récemment Les endroits que vous avez définis précédemment comme destinations ou points de passage sont automatiquement mémorisés dans “Historique”. Historique intelligent Deux des plus récentes destinations définies sont affichées dans le champ “Historique” pour un accès facile. 38 Fr <127075006935>38 Black plate (39,1) Chapitre Recherche et sélection d’un emplacement 06 1 Touchez [Menu] sur l’écran de la carte. L’écran “Menu Navigation” apparaît. = Pour les opérations suivantes, reportezvous à la page 41, Réglage d’un itinéraire jusqu’à destination. 2 Touchez [Rechercher] sur l’écran “Menu Navigation”. Recherche d’un emplacement à partir des coordonnées = Pour en savoir plus sur les opérations, reportez-vous à la page 20, Présentation des écrans. = Pour les opérations suivantes, reportezvous à la page 41, Réglage d’un itinéraire jusqu’à destination. Historique Les trois destinations les plus plausibles s’affichent sur la première page de la liste tandis que le reste des destinations est trié d’après l’heure à laquelle elles ont été sélectionnées pour la dernière fois. Entrer la latitude et la longitude détermine la position de l’emplacement. 1 Touchez [Menu] sur l’écran de la carte. L’écran “Menu Navigation” apparaît. = Pour en savoir plus sur les opérations, reportez-vous à la page 20, Présentation des écrans. 2 Touchez [Rechercher] sur l’écran “Menu Navigation”. 3 Touchez [Plus], puis touchez [Coordonnées]. 4 Saisissez les valeurs de latitude et longitude. 1 Touchez [Menu] sur l’écran de la carte. L’écran “Menu Navigation” apparaît. = Pour en savoir plus sur les opérations, reportez-vous à la page 20, Présentation des écrans. 2 Touchez [Rechercher] sur l’écran “Menu Navigation”. 3 Touchez [Historique]. La liste des destinations récentes apparaît. Recherche et sélection d’un emplacement 3 Touchez ou dans le champ “Historique”. L’emplacement recherché apparaît sur l’écran de la carte. p Vous pouvez saisir les valeurs de latitude et longitude dans l’un des formats suivants : degrés décimaux ; degrés et minutes décimales ; ou degrés, minutes et secondes décimales. p Lorsque vous saisissez la coordonnée au format UTM, touchez [Plus], puis [UTM]. 4 Touchez l’entrée souhaitée. L’emplacement recherché apparaît sur l’écran de la carte. Fr <127075006935>39 39 Black plate (40,1) Chapitre Recherche et sélection d’un emplacement 06 = Pour en savoir plus, reportez-vous à la page 37, Sélection d’un emplacement en utilisant “Chercher sur carte”. 5 Une fois terminé, touchez [Terminé]. L’emplacement recherché apparaît sur l’écran de la carte. = Pour les opérations suivantes, reportezvous à la page 41, Réglage d’un itinéraire jusqu’à destination. Recherche d’un lieu en faisant glisser la carte Spécifier un emplacement après avoir parcouru la carte vous permet de définir la position comme destination, point de passage. 1 Affichez l’écran de la carte. = Pour en savoir plus sur les opérations, reportez-vous à la page 20, Présentation des écrans. 2 Touchez et faites glisser l’écran pour faire défiler la carte jusqu’à la position de votre choix. 3 Touchez l’emplacement que vous souhaitez sélectionner comme destination. Le curseur apparaît. 4 Touchez [Sélectionner]. L’emplacement sélectionné apparaît sur l’écran de la carte. = Pour les opérations suivantes, reportezvous à la page 41, Réglage d’un itinéraire jusqu’à destination. p Vous pouvez également sélectionner un emplacement sur la carte comme destination en utilisant la fonction “Chercher sur carte”. 40 Fr <127075006935>40 Black plate (41,1) Chapitre Une fois que l’emplacement est décidé 07 Réglage d’un itinéraire jusqu’à destination Vous pouvez définir un itinéraire jusqu’à votre destination en utilisant un emplacement recherché ou le menu “Itinéraire”. Définition d’un itinéraire en utilisant un emplacement recherché 1 Recherche d’un emplacement. L’écran de la carte apparaît avec le point sélectionné au milieu. 2 Touchez [Aller] pour confirmer la destination. Après un bref récapitulatif des paramètres de l’itinéraire, la carte apparaît indiquant l’itinéraire entier. L’itinéraire est automatiquement calculé. p Si vous avez déjà défini l’itinéraire jusqu’à la destination, [Suivant] apparaît. Touchez [Suivant] et sélectionnez la façon de modifier l’itinéraire actuel. = Pour en savoir plus, reportez-vous à la page 51, Sélection d’une nouvelle destination lorsqu’un itinéraire est déjà défini. # Touchez [Plus] pour modifier les paramètres de l’itinéraire. Vérification des itinéraires alternatifs lors de la planification de l’itinéraire Vous pouvez sélectionner parmi différentes options d’itinéraire ou modifier la méthode de planification de l’itinéraire après avoir sélectionné une nouvelle destination. 1 Recherche d’un emplacement. = Pour en savoir plus, reportez-vous à la page 30, Recherche et sélection d’un emplacement. L’écran de la carte apparaît avec le point sélectionné au milieu. 2 Touchez [Aller] pour confirmer la destination. Après un bref récapitulatif des paramètres de l’itinéraire, la carte apparaît indiquant l’itinéraire entier. L’itinéraire est automatiquement calculé. Une fois que l’emplacement est décidé = Pour en savoir plus, reportez-vous à la page 30, Recherche et sélection d’un emplacement. 3 Touchez [Aller!]. Votre système de navigation démarre le guidage de l’itinéraire. p Si vous avez déjà défini l’itinéraire jusqu’à la destination, [Suivant] apparaît. Touchez [Suivant] et sélectionnez la façon de modifier l’itinéraire actuel. Fr <127075006935>41 41 Black plate (42,1) Chapitre Une fois que l’emplacement est décidé 07 3 Touchez [Plus]. L’écran précédent est rétabli. Le système de navigation calcule l’itinéraire. La ligne orange indique à présent le nouvel itinéraire recommandé. Définition d’un itinéraire en utilisant le menu “Itinéraire” 4 Touchez [Autres itinéraires]. 1 Touchez [Menu] sur l’écran de la carte. L’écran “Menu Navigation” apparaît. = Pour en savoir plus sur les opérations, reportez-vous à la page 20, Présentation des écrans. 2 Touchez [Itinéraire] sur l’écran “Menu Navigation”. 3 Touchez [Créer itinéraire]. 5 Touchez l’une des options pour la voir sur la carte. p Le point de départ de l’itinéraire, habituellement la position GPS actuelle, s’affiche. 4 Touchez . Si vous ne parvenez pas à trouver une option adéquate, touchez [Plus de résultats] et faites défiler vers le bas pour trouver des itinéraires ayant des méthodes de choix d’itinéraire différentes. 6 Sélectionnez l’une des options et touchez [Retour]. p Si l’option “Créer itinéraire” ne s’affiche pas, touchez [Plus] pour ouvrir une liste comprenant davantage d’options. 42 Fr <127075006935>42 Black plate (43,1) Chapitre Une fois que l’emplacement est décidé 07 5 Sélectionnez la destination que vous souhaitez définir. Vous pouvez sélectionner la destination de l’itinéraire en procédant comme décrit dans les sections précédentes. = Pour en savoir plus, reportez-vous à la page 38, Sélection d’un emplacement que vous avez recherché récemment. Lorsque la nouvelle destination est sélectionnée, la liste réapparaît. 7 Touchez [Aller!]. Votre système de navigation démarre le guidage de l’itinéraire. Une fois que l’emplacement est décidé p Pour ajouter plus de destinations, touchez là où vous souhaitez insérer le nouveau point dans la liste et répétez les étapes cidessus. 6 Touchez [Aller] pour confirmer la destination. Après un bref récapitulatif des paramètres de l’itinéraire, la carte apparaît indiquant l’itinéraire entier. L’itinéraire est automatiquement calculé. p Si vous avez déjà défini l’itinéraire jusqu’à la destination, [Suivant] apparaît. Touchez [Suivant] et sélectionnez la façon de modifier l’itinéraire actuel. = Pour en savoir plus, reportez-vous à la page 51, Sélection d’une nouvelle destination lorsqu’un itinéraire est déjà défini. Fr <127075006935>43 43 Black plate (44,1) Chapitre 08 Vérification et modification de l’itinéraire actuel Affichage de l’aperçu de l’itinéraire 1 Touchez [Menu] sur l’écran de la carte. L’écran “Menu Navigation” apparaît. = Pour en savoir plus sur les opérations, reportez-vous à la page 20, Présentation des écrans. 2 Touchez [Itinéraire] sur l’écran “Menu Navigation”. 3 Touchez [Vue d’ensemble]. L’itinéraire actuel s’affiche dans toute sa longueur sur la carte conjointement aux informations supplémentaires et commandes. Vérification des paramètres de l’itinéraire et accès aux fonctions liées à l’itinéraire Vous pouvez vérifier différents paramètres de l’itinéraire recommandé par le système de navigation. 1 Touchez [Menu] sur l’écran de la carte. L’écran “Menu Navigation” apparaît. = Pour en savoir plus sur les opérations, reportez-vous à la page 20, Présentation des écrans. 2 Touchez [Itinéraire] sur l’écran “Menu Navigation”. Les informations suivantes apparaissent à l’écran : 3 4 5 1 2 6 7 2 Icônes d’avertissement (le cas échéant). Elles fournissent des informations supplémentaires sur votre itinéraire (par ex., les routes non pavées ou les routes à péage à emprunter). 3 Durée totale de l’itinéraire 4 Longueur totale de l’itinéraire 5 Le symbole du type de véhicule utilisé dans le calcul de l’itinéraire 6 Méthode de planification de l’itinéraire (par ex., Rapide) 7 Retard estimé calculé à partir des évènements de circulation sur votre itinéraire p Les options suivantes sont disponibles. = Pour en savoir plus, reportez-vous à la page 55, Enregistrement et modification des emplacements. ! Modifier itinéraire : Touchez cette touche pour ajouter ou retirer des destinations ou changer leur ordre. Vous pouvez également définir un point de départ pour l’itinéraire autre que votre emplacement actuel. Ceci peut s’avérer utile pour planifier et sauvegarder une carte future. ! Vue d’ensemble : Touchez cette touche pour afficher l’itinéraire entier sur la carte. ! À éviter : Touchez cette touche pour contourner une portion de l’itinéraire. ! Suppr. Itinér. : Touchez cette touche pour effacer l’itinéraire actuel. ! Plus : Touchez cette touche pour ouvrir une liste ayant plus d’options, comme la sélection d’itinéraires alternatifs, la modification des paramètres de l’itinéraire, la simulation de l’itinéraire, la sauvegarde de l’itinéraire actuel ou le chargement d’un itinéraire précédemment sauvegardé. ! Retour : Touchez cette touche pour retourner à l’écran “Menu Navigation”. 1 Nom et/ou adresse de la destination 44 Fr <127075006935>44 Black plate (45,1) Chapitre Vérification et modification de l’itinéraire actuel Modification des conditions du calcul d’itinéraire Vous pouvez modifier les conditions du calcul d’itinéraire et recalculer l’itinéraire actuel. Changement du véhicule utilisé Vous pouvez régler le type de véhicule que vous utiliserez pour suivre l’itinéraire. En fonction de ce réglage, certains types de route peuvent être exclus de l’itinéraire ou certaines restrictions peuvent ne pas être prises en compte dans le calcul de l’itinéraire. = Pour en savoir plus sur les opérations, reportez-vous à la page 20, Présentation des écrans. 2 Touchez [Plus…], puis [Réglages]. 3 Touchez [Paramétrage de l’itinéraire]. 4 Touchez [Véhicule], puis touchez le type de véhicule que vous utilisez. Vous pouvez sélectionner parmi les types de véhicule suivants : p Les éléments suivis d’un astérisque (*) apparaissent uniquement sur le AVIC-F160-2. ! Défaut Voiture : ! Les restrictions de manœuvres et les contraintes directionnelles sont prises en compte lors de la planification de l’itinéraire. ! Les routes ne sont utilisées que si l’accès aux voitures est autorisé. ! Les routes privées et les routes réservées aux résidents ne sont utilisées que si elles sont inévitables pour atteindre la destination. ! Les rues piétonnes sont exclues des itinéraires. ! Défaut Bus : ! Les restrictions de manœuvres et les contraintes directionnelles sont prises en compte lors de la planification de l’itinéraire. ! Les routes ne sont utilisées que si l’accès aux bus est autorisé. ! Les routes privées, les routes réservées aux résidents et les rues piétonnes sont exclues des itinéraires. ! Défaut Taxi : ! Les restrictions de manœuvres et les contraintes directionnelles sont prises en compte lors de la planification de l’itinéraire. ! Les routes ne sont utilisées que si l’accès aux taxis est autorisé. ! Les routes privées, les routes réservées aux résidents et les rues piétonnes sont exclues des itinéraires. ! Défaut Camion* : ! Les restrictions de manœuvres et les contraintes directionnelles sont prises en compte lors de la planification de l’itinéraire. ! Les routes ne sont utilisées que si l’accès aux poids lourds est autorisé. ! Les routes privées, les routes réservées aux résidents et les rues piétonnes sont exclues des itinéraires. ! Les demi-tours sont exclus des itinéraires (rebrousser chemin sur une route divisée n’est pas considéré comme un demi-tour). Fr <127075006935>45 Vérification et modification de l’itinéraire actuel 1 Touchez [Menu] sur l’écran de la carte. L’écran “Menu Navigation” apparaît. 08 45 Black plate (46,1) Chapitre Vérification et modification de l’itinéraire actuel 08 = Pour en savoir plus, reportez-vous à la page 14, Navigation poids lourd. Ce système calcule l’itinéraire optimisé pour le nouveau type de véhicule. La ligne orange indique à présent le nouvel itinéraire recommandé. Réglage des paramètres du véhicule Vous pouvez éditer les paramètres du profil du véhicule. 1 Touchez [Menu] sur l’écran de la carte. L’écran “Menu Navigation” apparaît. = Pour en savoir plus sur les opérations, reportez-vous à la page 20, Présentation des écrans. 2 Touchez [Plus…], puis [Réglages]. 3 Touchez [Paramétrage de l’itinéraire]. 4 Touchez [Véhicule]. 5 Touchez à côté du profil de véhicule que vous souhaitez modifier. 6 Faites défiler la liste et touchez n’importe quelle ligne pour modifier les paramètres. 46 p Les éléments suivis d’un astérisque (*) n’apparaissent pas si le type de véhicule est réglé sur “Défaut Camion”. ! Nom : Touchez cette touche pour renommer le profil. ! Conso. de carburant sur un chemin urbain* : Saisissez la consommation moyenne de votre véhicule lorsque vous l’utilisez dans des agglomérations. L’unité pour la consommation peut être définie dans les réglages “Régional”. ! Conso. de carburant sur un chemin rural* : Saisissez la consommation moyenne de votre véhicule lorsque vous l’utilisez sur l’autoroute. L’unité pour la consommation peut être définie dans les réglages “Régional”. ! Type de moteur* : Sélectionnez le moteur et le type de carburant de votre véhicule. Ceci permet d’estimer l’émission de CO2. ! Prix du carburant* : Saisissez le prix moyen du carburant pour le calcul du coût du trajet. La monnaie peut être définie dans les réglages “Régional”. ! Vitesse maximale : Réglez la vitesse maximum atteinte avec le véhicule. ! Utiliser Paramètres avancés : Cochez cette case pour activer plus de réglages pour les paramètres suivants. ! Longueur : Réglez la longueur totale du véhicule. ! Largeur : Réglez la largeur du véhicule. ! Hauteur : Réglez la hauteur du véhicule. ! Remorque : Réglez si une remorque est attachée au véhicule. ! Poids maximum autorisé : Réglez le poids maximum autorisé du véhicule. ! Poids réel : Fr <127075006935>46 Black plate (47,1) Chapitre Vérification et modification de l’itinéraire actuel Réglez le poids réel du véhicule. ! Chargement : Sélectionnez un ou plusieurs types de danger si le véhicule transporte du matériel dangereux. Vous pouvez également régler l’option suivante : ! Confirmer paramètres pour chaque itinéraire : Si l’option était activée, la liste des paramètres du véhicule apparaît toujours avant le calcul de l’itinéraire. Ceci permet d’ajuster rapidement les paramètres lorsque certains d’entre eux (poids réel, par exemple) changent souvent. p Lorsque ce profil est sélectionné, les paramètres de votre véhicule sont pris en compte lors de la planification des itinéraires. Pour les utilisateurs de AVIC-F160-2 p Veuillez noter que ce système de navigation permet d’obtenir un itinéraire sûr pour votre poids lourd seulement si les données cartographiques comprennent les restrictions de poids, hauteur ou autre du réseau routier dans votre région. p Les limitations de vitesse pour les poids lourds peuvent ne pas être disponibles pour toutes les routes. Il est conseillé de saisir la vitesse maximum autorisée dans votre région pour votre véhicule plutôt que la vitesse maximum que peut atteindre votre camion. Réglage du calcul de l’itinéraire Ces réglages déterminent la méthode de calcul des itinéraires. Sélectionnez le type de véhicule que vous conduisez, les types de routes utilisés dans la planification de l’itinéraire et la méthode de planification de l’itinéraire. 1 Touchez [Menu] sur l’écran de la carte. L’écran “Menu Navigation” apparaît. = Pour en savoir plus sur les opérations, reportez-vous à la page 20, Présentation des écrans. 2 Touchez [Plus…], puis [Réglages]. 3 Touchez [Paramétrage de l’itinéraire]. 4 Touchez l’option de réglage. ! Mode de navigation : La navigation sur route crée un parcours virage par virage utilisant le réseau routier sur la carte. Passez à la navigation hors route pour naviguer d’une destination à une autre en ligne droite. ! Mode de calcul de l’itinéraire : Le calcul de l’itinéraire peut être optimisé pour différentes situations et différents types de véhicule en changeant la méthode de planification. ! Rapide : Calcule un itinéraire avec la durée de trajet la plus courte jusqu’à destination comme priorité. Généralement le meilleur choix pour les voitures rapides et standard. ! Vert : Calcule un itinéraire rapide, mais économe en carburant d’après les données de consommation de carburant fournies dans les réglages de l’itinéraire. Les coûts du voyage et le calcul des émissions de CO2 ne sont que des estimations. L’altitude, les virages et les conditions routières ne peuvent pas être pris en compte. p Cet élément n’apparaît pas lorsque le profil du véhicule est réglé sur “Défaut Camion”. ! Court : Fr <127075006935>47 Vérification et modification de l’itinéraire actuel 7 Lorsque vous avez terminé de modifier un profil de véhicule existant, touchez [Retour]. Les réglages sont terminés. 08 47 Black plate (48,1) Chapitre 08 Vérification et modification de l’itinéraire actuel Calcule un itinéraire avec la distance la plus courte jusqu’à destination comme priorité. Généralement pratique pour les piétons, les cyclistes et les véhicules lents. Étant donné qu’un itinéraire court est recherché indépendamment de la vitesse, ce type d’itinéraire est rarement pratique pour les véhicules standard. ! Économique : Pour les types de véhicule là où l’itinéraire “Vert” n’est pas disponible, cette méthode allie les avantages de “Rapide” et “Court”. Ce système procède au calcul comme s’il calculait l’itinéraire “Rapide”, mais emprunte également d’autres routes pour économiser du carburant. p Cet élément n’est disponible que pour AVIC-F160-2. ! Facile : Permet un itinéraire avec moins de virages et pas de manœuvres difficiles. Grâce à cette option, vous pouvez faire que ce système prenne l’autoroute, par exemple, au lieu d’une série de petites routes ou rues. Modification des types de route utilisés Pour recalculer l’itinéraire actuel avec des préférences de type de route différentes, suivez les étapes ci-dessous. p Pour que l’itinéraire réponde à vos besoins, vous pouvez également définir le type de route à prendre en compte ou à exclure de l’itinéraire si possible. Exclure un type de route constitue une préférence. Cela ne signifie pas nécessairement une interdiction totale. p S’il n’est possible d’accéder à la destination qu’en empruntant certains des types de routes exclus, ils seront utilisés, mais seulement autant que nécessaire. Dans ce cas, une icône d’avertissement s’affichera sur le paramètre de l’itinéraire et la portion 48 de l’itinéraire ne correspondant pas à votre préférence sera affichée dans une autre couleur sur la carte. = Pour en savoir plus, reportez-vous à la page 44, Vérification des paramètres de l’itinéraire et accès aux fonctions liées à l’itinéraire. 1 Touchez [Menu] sur l’écran de la carte. L’écran “Menu Navigation” apparaît. = Pour en savoir plus sur les opérations, reportez-vous à la page 20, Présentation des écrans. 2 Touchez [Plus…], puis [Réglages]. 3 Touchez [Paramétrage de l’itinéraire]. 4 Touchez l’un des types de route répertoriés. Au besoin, faites défiler la liste pour tous les types de route. Les options suivantes peuvent être définies pour le calcul de l’itinéraire : p Les éléments suivis d’un astérisque (*) n’apparaissent pas si le type de véhicule est réglé sur “Défaut Camion”. ! Autoroutes : Réglez d’éviter ou non les autoroutes lorsque vous conduisez un véhicule lent ou lorsque vous remorquez un autre véhicule. ! Routes à abonnement : Réglez d’inclure ou non les routes payantes avec accès limité dans le temps où vous pouvez acheter une carte d’abonnement ou une vignette pour utiliser la route pendant une période plus longue. Cette option peut être activée ou désactivée séparément des autoroutes à péage. ! Routes à péage : Fr <127075006935>48 Black plate (49,1) Chapitre Vérification et modification de l’itinéraire actuel ! ! ! 5 Touchez [Retour] pour confirmer les modifications. Le système de navigation recalcule l’itinéraire. La ligne orange indique à présent le nouvel itinéraire recommandé. de précision votre heure d’arrivée et d’utiliser les restrictions horaires et les informations sur le trafic statistiques jusqu’à votre destination. p Si vous activez cette fonction, votre système de navigation vous demandera de saisir le temps que vous passerez à votre halte chaque fois que vous saisissez une nouvelle destination. 1 Touchez [Menu] sur l’écran de la carte. L’écran “Menu Navigation” apparaît. = Pour en savoir plus sur les opérations, reportez-vous à la page 20, Présentation des écrans. 2 Touchez [Plus…], puis [Réglages]. 3 Touchez [Gestion du temps de conduite]. 4 Touchez [Demander un temps d’escale] pour activer ou désactiver cette option. 5 Une fois terminé, touchez de manière prolongée [Retour]. L’écran de la carte est rétabli. Vérification et modification de l’itinéraire actuel ! Réglez d’inclure ou non les routes payantes où s’appliquent des frais à l’utilisation. Le système de navigation inclut par défaut les autoroutes à péage. Ferry : Réglez d’inclure ou non les ferries. Le système de navigation inclut par défaut les ferries. Covoiturage* : Permet d’inclure ou non les voies réservées au covoiturage ou les voies VOM. Ce système de navigation exclut par défaut les voies réservées au covoiturage ou les voies VOM. p Les voies réservées au covoiturage ou les voies VOM peuvent être utilisées si un nombre donné de passagers voyage dans le véhicule. Chemins de terre : Réglez d’inclure ou non les routes non pavées. Le système de navigation exclut par défaut les routes non pavées. Calcule également l’itinéraire vert* : Si la méthode de choix de l’itinéraire sélectionnée n’est pas “Vert”, vous pouvez comparer votre itinéraire à la meilleure alternative verte possible sur l’écran lorsque vous confirmez l’itinéraire. Si cette alternative est bien meilleure que la méthode sélectionnée, vous pouvez rapidement passer au mode “Vert”. 08 Réglage de l’heure d’attente aux points de passage p Cette fonction est disponible uniquement sur AVIC-F160-2. Vous pouvez spécifier un temps d’attente pour chaque arrêt sur votre itinéraire, ce qui permet au système de navigation d’estimer avec plus Fr <127075006935>49 49 Black plate (50,1) Chapitre Vérification et modification de l’itinéraire actuel 08 Réglage des alertes de temps de conduite tard pour savoir si cet arrêt doit être considéré comme une pause. p Cette fonction est disponible uniquement sur AVIC-F160-2. Vous pouvez régler des minuteries régressives pour vous avertir lorsque vous avez besoin d’une pause ou d’une sieste. Cette fonction peut être réglée pour un conducteur ou deux conducteurs différents. 1 Touchez [Menu] sur l’écran de la carte. L’écran “Menu Navigation” apparaît. = Pour en savoir plus sur les opérations, reportez-vous à la page 20, Présentation des écrans. 2 Touchez [Plus…], puis [Réglages]. 3 Touchez [Gestion du temps de conduite]. 4 Touchez [Config. compteurs temps de conduite]. 5 Réglez les valeurs par défaut de la minuterie de conduite pour le conducteur. Lors qu’une pause commence, la minuterie de conduite continue s’arrête et est ramenée à sa valeur par défaut, la minuterie de conduite quotidienne s’arrête également et la durée de la pause est chronométrée (la pause commence à partir du moment où le véhicule s’est arrêté). Lorsque le véhicule est à nouveau en mouvement, la minuterie de la pause est réinitialisée et les deux minuteries de conduite se déclenchent à nouveau. Modification de l’itinéraire Lorsque la navigation a déjà commencé, plusieurs moyens existent pour modifier l’itinéraire actuel. Les sections suivantes décrivent certaines de ces options. p Vous pouvez sélectionner [2 conducteurs] pour utiliser le véhicule avec deux conducteurs. Les réglages par défaut de la minuterie seront identiques, mais les minuteries se déclencheront séparément pour chaque conducteur. 6 Une fois terminé, touchez de manière prolongée [Retour]. L’écran de la carte est rétabli. Lorsque le véhicule s’arrête, le conducteur actuel reçoit un message quelques minutes plus 50 Fr <127075006935>50 Black plate (51,1) Chapitre Vérification et modification de l’itinéraire actuel Sélection d’une nouvelle destination lorsqu’un itinéraire est déjà défini Si vous avez déjà un itinéraire recommandé et si vous sélectionnez une nouvelle destination, le système de navigation vous demandera si vous souhaitez lancer un nouvel itinéraire, ajouter un nouveau point de passage à l’itinéraire ou annexer la destination nouvellement sélectionnée à la fin de l’itinéraire actuel. 08 Réglage d’une nouvelle position de départ pour l’itinéraire Pour la navigation normale, tous les itinéraires sont planifiés depuis la position actuelle. Afin de vérifier les itinéraires futurs, les simuler ou voir leur longueur en durée et en distance, vous pouvez éteindre le récepteur GPS. Ensuite, vous pouvez régler le point de départ de l’itinéraire sur un emplacement autre que la position GPS actuelle. 1 Touchez [Menu] sur l’écran de la carte. L’écran “Menu Navigation” apparaît. 2 Touchez [Itinéraire] sur l’écran “Menu Navigation”. ! Nouvel itinéraire : Touchez cette touche pour planifier un nouvel itinéraire jusqu’à l’emplacement nouvellement sélectionné. La destination précédente et le ou les points de passage sont effacés. ! Étape : Touchez cette touche pour ajouter l’emplacement nouvellement sélectionné comme point de passage à votre itinéraire. Les autres destinations de l’itinéraire restent inchangées. p Le nouveau point de passage est placé parmi les destinations pour maintenir un itinéraire optimal. Pour décider où faire apparaître un point de passage, utilisez le menu “Modifier itinéraire”. ! Destination finale : Touchez cette touche pour annexer la destination nouvellement sélectionnée à la fin de l’itinéraire. Les autres destinations de l’itinéraire restent inchangées. La destination finale précédente est à présent le dernier point de passage. 3 Touchez [Modifier itinéraire] si vous avez déjà un itinéraire. 4 Touchez sur la première ligne (en principe, la position GPS actuelle) et confirmez votre opération sur l’écran de message d’avertissement. Fr <127075006935>51 Vérification et modification de l’itinéraire actuel = Pour en savoir plus sur les opérations, reportez-vous à la page 20, Présentation des écrans. 51 Black plate (52,1) Chapitre Vérification et modification de l’itinéraire actuel 08 5 Touchez [Définir point départ]. Modification de la liste des destinations Vous pouvez modifier l’itinéraire en modifiant la liste des destinations. Vous pouvez ajouter ou retirer des destinations, modifier la position de départ ou réorganiser la liste. 1 Touchez [Menu] sur l’écran de la carte. L’écran “Menu Navigation” apparaît. 6 Sélectionnez le point de départ de l’itinéraire de la même façon que vous sélectionnez une destination. = Pour en savoir plus sur les opérations, reportez-vous à la page 20, Présentation des écrans. 2 Touchez [Itinéraire] sur l’écran “Menu Navigation”. 3 Touchez [Modifier itinéraire] si vous avez déjà un itinéraire. 7 Touchez [Définir départ]. 8 Sélectionnez [Aller] lorsque le nouveau point de départ est réglé. L’écran de la carte est rétabli avec une flèche transparente (indiquant l’absence de réception GPS). Si l’itinéraire actuel existait déjà, il est à présent recalculé en commençant depuis l’emplacement sélectionné. # Touchez [Allumer GPS]. La navigation normale est rétablie. = Pour en savoir plus, reportez-vous à la page 25, Consultation de la position actuelle sur la carte. 52 ! : Touchez cette touche pour ajouter une nouvelle destination. ! : Touchez cette touche pour supprimer une destination. ! : Touchez cette touche pour modifier le point de départ de l’itinéraire. ! Plus : Touchez cette touche pour réorganiser la liste. Vous pouvez le faire manuellement ou vous pouvez laisser le système optimiser l’itinéraire pour vous. Fr <127075006935>52 Black plate (53,1) Chapitre Vérification et modification de l’itinéraire actuel Annulation du guidage d’itinéraire actuel 4 08 Touchez [Autres itinéraires]. Si vous n’avez plus besoin de vous rendre à votre destination, suivez les étapes ci-dessous pour annuler le guidage d’itinéraire. Vous pouvez l’annuler depuis l’écran “Menu Navigation” ou l’écran de la carte. 1 Touchez [Menu] sur l’écran de la carte. L’écran “Menu Navigation” apparaît. = Pour en savoir plus sur les opérations, reportez-vous à la page 20, Présentation des écrans. 5 Touchez l’une des options pour la voir sur la carte. 3 Touchez [Suppr. Itinér.]. L’itinéraire actuel est supprimé avec tous ses points de passage. Vérification des itinéraires alternatifs pour l’itinéraire actuel Pour recalculer l’itinéraire actuel avec une méthode de planification différente, vous pouvez modifier les réglages pour le calcul de l’itinéraire (reportez-vous à la page 44, Vérification et modification de l’itinéraire actuel). Il existe une autre méthode pour y parvenir et comparer différentes options d’itinéraire avec la même méthode de planification d’itinéraire. 1 Touchez [Menu] sur l’écran de la carte. L’écran “Menu Navigation” apparaît. = Pour en savoir plus sur les opérations, reportez-vous à la page 20, Présentation des écrans. Si vous ne parvenez pas à trouver une option adéquate, touchez [Plus de résultats] et faites défiler vers le bas pour trouver des itinéraires ayant des méthodes de choix d’itinéraire différentes. 6 Sélectionnez l’une des options et touchez [Retour]. L’écran de la carte est rétabli. Le système de navigation recalcule l’itinéraire. La ligne orange indique à présent le nouvel itinéraire recommandé. Vérification et modification de l’itinéraire actuel 2 Touchez [Itinéraire] sur l’écran “Menu Navigation”. 2 Touchez [Itinéraire] sur l’écran “Menu Navigation”. 3 Touchez [Plus]. Fr <127075006935>53 53 Black plate (54,1) Chapitre Vérification et modification de l’itinéraire actuel 08 Visionnement de la simulation de l’itinéraire Vous pouvez exécuter une navigation simulée affichant l’itinéraire actuel. Suivez les étapes ci-dessous. 1 Touchez [Menu] sur l’écran de la carte. L’écran “Menu Navigation” apparaît. = Pour en savoir plus sur les opérations, reportez-vous à la page 20, Présentation des écrans. 2 Touchez [Itinéraire] sur l’écran “Menu Navigation”. 3 Touchez [Plus]. 4 Faites défiler la liste vers le bas et touchez [Simuler la navigation]. p Pendant la simulation, vous pouvez utiliser les touches de commande suivantes (elles disparaissent au bout de quelques secondes, mais vous pouvez les réouvrir en touchant la carte). ! : Saute au point de guidage précédent (manœuvre). ! : Suspend la simulation. ! : Saute au point de guidage suivant (manœuvre). ! : Augmente la vitesse de simulation de quatre, huit ou seize fois. Si vous touchez à nouveau la touche, la vitesse normale est rétablie. # Touchez [Retour]. La simulation s’arrête. Navigation en mode hors route La simulation débute depuis le point de départ de l’itinéraire, et en utilisant une vitesse réaliste, elle vous conduit à travers l’itinéraire recommandé entier. Vous pouvez faire basculer la navigation sur le mode hors route. Le mode hors route navigue entre les destinations en ligne droite indépendamment du réseau routier et des réglementations routières. 1 Touchez [Plus…], puis [Réglages]. 2 Touchez [Paramétrage de l’itinéraire]. 3 Touchez [Mode de navigation], puis sélectionnez [Tout terrain]. 54 Fr <127075006935>54 Black plate (55,1) Chapitre Enregistrement et modification des emplacements Mémorisation d’un emplacement dans “Favoris” Mémoriser vos emplacements favoris comme “Favoris” vous permet de gagner du temps et des efforts puisque vous n’avez pas besoin d’entrer de nouveau ces informations. “Favoris” peut inclure votre domicile, vos endroits favoris, les destinations que vous avez déjà enregistrées et tout emplacement sur la carte. 1 Sélectionnez une destination. = Pour en savoir plus, reportez-vous à la page 30, Recherche et sélection d’un emplacement. 3 Touchez [Ajouter aux Favoris]. Sauvegarde d’un emplacement en tant que point d’alerte Les points d’alerte sont préchargés dans votre système de navigation. Vous pouvez également en télécharger davantage depuis notre site Web ou sauvegarder n’importe quel emplacement sur la carte comme point d’alerte (un radar ou un passage à niveau, par exemple). p Cette fonction peut vous avertir lorsque vous approchez d’un de ces points. Les types d’alerte suivants sont disponibles : ! Son et image : un son est émis ou le type d’alerte est annoncé. ! Image : le type de point d’alerte, sa distance et la limitation de vitesse afférente apparaissent sur la carte. = Pour en savoir plus, reportez-vous à la page 59, Réglage du volume et du guidage vocal pour le système de navigation. 1 Touchez [Menu] sur l’écran de la carte. L’écran “Menu Navigation” apparaît. = Pour en savoir plus sur les opérations, reportez-vous à la page 20, Présentation des écrans. Pour changer le nom, utilisez le clavier. Touchez pour saisir les numéros ou les symboles. 2 Touchez [Plus…], puis [Réglages]. 3 Touchez [Sons]. 4 4 Touchez [Paramètre du point d’alerte]. Touchez [Terminé]. 5 Touchez [Avertissements au point d’alerte], puis [Activer]. 6 Faites défiler la carte et sélectionnez un emplacement. Le curseur apparaît au point sélectionné. 7 L’emplacement est sauvegardé en tant que nouvelle destination “Favoris”. Enregistrement et modification des emplacements 2 Lorsque l’écran de la carte apparaît avec l’emplacement sélectionné au milieu, touchez [Plus]. 09 Touchez [Plus]. 8 Faites défiler la liste vers le bas et touchez [Ajouter le point Alerte]. Fr <127075006935>55 55 Black plate (56,1) Chapitre Enregistrement et modification des emplacements 09 9 Réglez les paramètres nécessaires. ! Type d’alerte : Réglez le type de point d’alerte. ! Direction de l’alerte : Réglez la direction depuis laquelle vous attendez l’alerte. ! Limite vitesse : Réglez la limitation de vitesse pour ce point d’alerte (le cas échéant). 10 Touchez [Enregistrer]. L’emplacement est sauvegardé en tant que nouveau point d’alerte. p L’avertisseur de caméras de sécurité routière (comme les radars) est désactivé lorsque vous circulez dans certains pays où ce type d’avertissement est interdit. Cependant, il est de votre entière responsabilité de vous assurer que l’utilisation de cette fonction est légale dans le pays où vous prévoyez de l’utiliser. Modification d’un point d’alerte Vous pouvez éditer un point d’alerte précédemment sauvegardé (un radar ou un passage à niveau, par exemple). 1 Faites défiler la carte et sélectionnez le point d’alerte à modifier. Le curseur apparaît autour du point d’alerte. 2 56 3 Faites défiler la liste vers le bas et touchez [Éditer le point Alerte]. 4 Modifiez les paramètres nécessaires. ! Type d’alerte : Modifiez le type de point d’alerte. ! Direction de l’alerte : Modifiez la direction depuis laquelle vous attendez l’alerte. ! Limite vitesse : Modifiez la limitation de vitesse pour ce point d’alerte (le cas échéant). 5 Touchez [Enregistrer]. Les modifications sont sauvegardées pour le point d’alerte. p L’avertisseur de caméras de sécurité routière (comme les radars) est désactivé lorsque vous circulez dans certains pays où ce type d’avertissement est interdit. Cependant, il est de votre entière responsabilité de vous assurer que l’utilisation de cette fonction est légale dans le pays où vous prévoyez de l’utiliser. Touchez [Plus]. Fr <127075006935>56 Black plate (57,1) Chapitre Utilisation des informations sur le trafic ! Pour utiliser la fonction Informations sur le trafic en Russie, accédez au préalable à www.naviextras.com et activez le service. ! L’activation du service est payante. Vérification de l’historique des informations sur le trafic Lorsque cette fonction est activée sur le menu des réglages “Circulation”, le système de navigation peut prendre en compte les informations sur le trafic lors de la planification d’un itinéraire. Pour les réglages, suivez les étapes ci-dessous. p Vous pouvez désactiver cette fonction les jours fériés, par exemple, afin de ne pas prendre en compte les encombrements habituels en semaine. Réception des informations sur le trafic en temps réel (TMC) Traffic Message Channel (TMC) peut vous fournir le statut en temps réel du trafic. Votre appareil contient un récepteur TMC nécessaire pour recevoir les incidents de circulation (le récepteur est activé par défaut). Si vous devez activer le récepteur TMC, suivez les étapes cidessous. 1 Touchez [Menu] sur l’écran de la carte. L’écran “Menu Navigation” apparaît. = Pour en savoir plus sur les opérations, reportez-vous à la page 20, Présentation des écrans. = Pour en savoir plus sur les opérations, reportez-vous à la page 20, Présentation des écrans. 2 Touchez [Plus…]. 3 Touchez [Réglages], puis [Circulation]. 4 Touchez [Historique du trafic] et activez les données de l’historique du trafic. p Lorsque les données de trafic sont disponibles, une carte 2D s’affiche avec les segments de route colorés selon la densité du trafic dans la période donnée. p Vous pouvez modifier le jour de la semaine et l’heure du jour pour voir la période désirée. 2 Touchez [Plus…]. 3 Touchez [Réglages], puis [Circulation]. 4 Touchez [Récepteur trafic] et activez le récepteur. Utilisation des informations sur le trafic 1 Touchez [Menu] sur l’écran de la carte. L’écran “Menu Navigation” apparaît. 10 p Lorsque des informations sur le trafic susceptibles d’affecter votre itinéraire sont reçues, ce système vous avertit qu’il recalcule l’itinéraire, et la navigation continue avec un nouvel itinéraire optimal au vu des conditions de circulation les plus récentes. Fr <127075006935>57 57 Black plate (58,1) Chapitre Utilisation des informations sur le trafic 10 Pour affiner ce calcul, vous pouvez régler le retard minimum susceptible de déclencher un nouveau calcul d’itinéraire ou bien vous pouvez programmer le logiciel pour qu’il vous demande la confirmation du nouvel itinéraire recommandé avant que celui-ci ne prenne effet. Vous pouvez régler ces options dans les réglages “Circulation”. 3 Touchez l’un des éléments de la liste pour en voir les détails et pour afficher le segment de route affecté sur la carte. Si des incidents de circulation sur l’itinéraire recommandé n’ont pas été contournés par ce système, l’icône ouvre la liste des incidents de circulation importants pour vous permettre de les vérifier rapidement. = Pour en savoir plus sur les icônes d’informations sur le trafic, reportez-vous à la page 62, Réglage des informations sur le trafic. p Lorsque les données de trafic sont disponibles, une carte 2D s’affiche avec des segments de route colorés selon la gravité des incidents de circulation. Touchez l’icône du type d’évènement sur le segment de route, puis touchez pour obtenir des informations sur l’incident de circulation. p TMC n’est pas un service mondial. Il peut ne pas être disponible dans votre pays ou région. Consultez votre revendeur local pour des détails sur la couverture. Vérification des incidents de circulation sur la carte Vous pouvez vérifier les détails des incidents de circulation sur la carte. p Les segments de route affectés par les incidents de circulation s’affichent dans une autre couleur sur la carte et de petits symboles au-dessus de la route indiquent la nature de l’incident. p Une icône spéciale apparaît pour vous indiquer si les incidents de circulation sont reçus. L’icône indique le statut du récepteur de trafic lorsqu’il n’y a pas d’incidents de circulation sur votre itinéraire, autrement elle indique le type d’incident de circulation suivant sur votre itinéraire. 1 Touchez . 2 Touchez [Liste d’événements]. La liste des incidents de circulation apparaît. 58 Fr <127075006935>58 Black plate (59,1) Chapitre Personnalisation des préférences Affichage de l’écran des réglages 1 Touchez [Menu] sur l’écran de la carte. L’écran “Menu Navigation” apparaît. = Pour en savoir plus sur les opérations, reportez-vous à la page 20, Présentation des écrans. 2 Touchez [Plus…]. 3 Touchez [Réglages]. 4 Touchez l’option de réglage. Vous pouvez régler le volume sonore, couper le son de votre appareil ou changer la langue du guidage vocal. 1 Affichez l’écran des réglages. = Pour en savoir plus sur les opérations, reportez-vous à la page 59, Affichage de l’écran des réglages. 2 3 Touchez [Sons]. Touchez l’option de réglage. ! Volume : Vous pouvez ajuster le volume des sons suivants dans ce système. Si vous touchez cette touche, un nouvel écran apparaît et vous pouvez régler les types de son suivants et leurs commandes. ! Vocal : ces commandes affectent le volume des sons de guidage (instructions orales). ! Ding : désactive la tonalité d’avertissement précédant les instructions orales ou en ajuste le volume. ! Alertes : ces commandes affectent le volume des sons d’alertes non orales (bips). ! Clé : les sons des touches fournissent une confirmation audible de la pression sur un bouton physique ou de l’effleurement de l’écran tactile. Ces commandes affectent les sons des touches. ! Langue du guidage : Affiche le profil de guidage vocal actuel. Si vous touchez cette touche, vous pouvez sélectionner un nouveau profil dans la liste des langues et haut-parleurs disponibles. Touchez l’un de ces éléments pour écouter un exemple d’invite vocale. Touchez simplement [Retour] lorsque vous avez sélectionné la nouvelle langue parlée. Différents profils vocaux offrent différents niveaux de service : ! Voix naturelle : ces sons préenregistrés ne peuvent vous donner que des informations de base sur les virages et les distances. ! Voix TTS : ces voix informatisées peuvent vous donner des instructions complexes. Elles peuvent vous dire les noms de rue ou lire à voix haute les messages. ! Paramètres avancés : Vous pouvez régler ce système pour qu’il lise les noms de rue dans un pays étranger, utilise les numéros de route dans votre langue ou annonce les manœuvres uniquement. Vous pouvez également décider si vous souhaitez une annonce pour les manœuvres de distance ou si recevoir les informations lorsque le virage est proche est suffisant. ! Niveau de verbosité : Fr <127075006935>59 Personnalisation des préférences Réglage du volume et du guidage vocal pour le système de navigation 11 59 Black plate (60,1) Chapitre 11 Personnalisation des préférences Vous pouvez régler la loquacité des instructions vocales : la quantité d’informations fournies et la fréquence des invites. ! Paramètres Excès vitesse : Ce système est capable de vous avertir si vous dépassez la limitation de vitesse actuelle. Ces informations peuvent ne pas être disponibles pour votre région (renseignez-vous auprès de votre revendeur local) ou peuvent ne pas être entièrement correctes pour toutes les routes de la carte. La vitesse maximum réglée dans le profil du véhicule est également utilisée pour cet avertissement. Ce système vous alerte si vous dépassez la valeur prédéfinie même si la limitation de vitesse légale est supérieure. Ce réglage vous laisse décider si vous souhaitez recevoir des avertissements visuels et/ou sonores. Ajustez le curseur de défilement pour régler la vitesse relative ci-dessus pour laquelle l’application déclenche l’avertissement. Les types d’alerte suivants sont disponibles : ! Son et image : vous recevez un avertissement oral lorsque vous dépassez la limitation de vitesse avec le pourcentage donné. ! Image : la limitation de vitesse actuelle s’affiche sur la carte lorsque vous la dépassez. Si vous préférez voir le signe de limitation de vitesse sur la carte en tout temps (en principe, il est indiqué uniquement si votre vitesse la dépasse), vous pouvez régler cette option ici. ! Paramètre du point d’alerte : Cette fonction vous permet de recevoir un avertissement lorsque vous approchez d’une caméra de sécurité routière ou d’autres points d’alerte comme une zone scolaire ou un passage à niveau. Il est de votre responsabilité de vous assurer que l’utilisation de cette fonction est légale dans le pays où vous prévoyez de l’utiliser. Vous pouvez régler l’alerte pour les différentes catégories de point d’alerte séparément. 60 Les types d’alerte suivants sont disponibles : ! Son et image : des bips sont émis (voix naturelle) ou le type d’alerte est annoncé (TTS) lorsque vous approchez d’un de ces points, et une alerte supplémentaire peut vous avertir si vous dépassez la limitation de vitesse donnée en approchant. ! Image : le type de point d’alerte, sa distance et la limitation de vitesse afférente apparaissent sur la carte lorsque vous approchez d’une de ces caméras. Pour certains des points d’alerte, la limitation de vitesse en vigueur ou attendue est disponible. Pour ces points, l’alerte audio peut être différente si vous êtes en dessous ou au-dessus de la limitation de vitesse donnée. ! Lorsque vous approchez : l’alerte audio est toujours émise lorsque vous approchez d’un de ces points d’alerte. Afin d’attirer votre attention, l’alerte est différente lorsque vous dépassez la limitation de vitesse. ! Excès de vit. Uniquement : l’alerte audio est uniquement émise lorsque vous dépassez la limitation de vitesse donnée. ! Alertes de panneaux d’avertissement : Les cartes peuvent contenir des informations d’alerte du conducteur. Touchez cette touche pour activer ou désactiver ces avertissements et pour régler la distance par rapport au danger à laquelle vous souhaitez recevoir l’avertissement. Ces options peuvent être réglées séparément pour les différents types d’avertissement. Personnalisation du menu rapide Vous pouvez personnaliser les éléments du menu rapide. Fr <127075006935>60 Black plate (61,1) Chapitre Personnalisation des préférences 1 Affichez l’écran des réglages. = Pour en savoir plus sur les opérations, reportez-vous à la page 59, Affichage de l’écran des réglages. 2 Touchez [Personnaliser le menu rapide]. 3 Touchez la touche dans la liste que vous souhaitez régler. ! Créer Itinéraire / Éditer Itinéraire : Affiche l’écran pour créer un itinéraire vers la destination ou modifier l’itinéraire actuel. ! Itinéraire : Affiche la liste des manœuvres (le parcours). ! Profile du véhicule : Affiche les paramètres du profil de véhicule sélectionné. ! Enregistrer l’itinéraire : Avec cette fonction, vous pouvez sauvegarder l’itinéraire actif pour utilisation ultérieure. ! Charger l’itinéraire : Avec cette fonction, vous pouvez remplacer l’itinéraire actif par un itinéraire sauvegardé précédemment. ! Historique : Affiche la liste de l’historique des destinations. Vous pouvez sélectionner une de vos destinations précédentes. ! Paramétrage de l’itinéraire : Affiche les réglages liés à l’itinéraire. ! Rechercher des lieux : Avec cette fonction, vous pouvez rechercher des adresses utiles (POI) de différentes façons. ! Simuler la navigation : Affiche l’écran de la carte et commence à simuler l’itinéraire actif. ! Info GPS : Affiche l’écran des informations GPS avec la position satellite et les informations sur la force du signal. ! Configurer Temps de conduite : Affiche l’écran permettant de régler les minuteries de conduite. p Cet élément n’est disponible que pour AVIC-F160-2. Fr <127075006935>61 Personnalisation des préférences ! Favoris : Affiche la liste de vos destinations favorites. ! Vue d’ensemble : Affiche une carte 2D mise à l’échelle et positionnée pour afficher l’itinéraire entier. ! Rech. rapide de lieu : Cette fonction vous permet de rechercher un endroit le long de votre itinéraire ou autour de votre emplacement actuel si aucun itinéraire n’a été calculé. ! Paramètres de la carte : Affiche les réglages liés à la carte. ! Réglages du guidage visuel : Affiche les réglages liés aux informations sur l’itinéraire sur l’écran de la carte. ! Circulation : Affiche les informations sur le trafic. ! Éviter : Toucher cette touche vous permet de contourner les portions recommandées. ! Suppr Itinér. : Annule l’itinéraire et cesse la navigation. La touche est remplacée par la suivante si des points de passage sont fournis. ! Suppr la prochaine étape : Saute au point de passage suivant depuis l’itinéraire. ! Moniteur Trajet : Affiche le “Moniteur Trajet” où vous pouvez gérer vos journaux de voyage et vos journaux des déplacements précédemment sauvegardés. ! Où suis-je? : Affiche un écran spécial avec des informations sur la position actuelle et une touche pour rechercher les services d’assistance d’urgence ou d’assistance routière les plus proches. 11 61 Black plate (62,1) Chapitre Personnalisation des préférences 11 Réglage des informations sur le trafic l’itinéraire, et vous pouvez faire que l’application vous demande de confirmer chaque nouveau calcul. ! Types d’événements : Touchez cette touche pour ouvrir la liste des types d’évènement de circulation et sélectionnez les évènements à prendre en compte dans le calcul de l’itinéraire. L’itinéraire recommandé n’est pas toujours le même entre deux points. Lorsque des données pertinentes existent, les informations sur le trafic peuvent être prises en compte dans le calcul de l’itinéraire. 1 Affichez l’écran des réglages. = Pour en savoir plus sur les opérations, reportez-vous à la page 59, Affichage de l’écran des réglages. 2 3 Touchez [Circulation]. Touchez l’option de réglage. ! Historique du trafic : Vous pouvez choisir d’activer ou de désactiver les données de l’historique du trafic et les habitudes de circulation en touchant cette touche. Ces informations mémorisées localement peuvent s’avérer très pratiques dans des circonstances normales, mais par exemple, les jours fériés, mieux vaut les désactiver afin de ne pas prendre en compte les encombrements habituels en semaine. ! Récepteur trafic : Vous pouvez choisir d’activer ou désactiver le récepteur TMC pouvant recevoir des informations sur le trafic en temps réel. Les éléments suivants (Détour et Types d’évènement) sont tous liés à la fonction TMC et ne sont disponibles que si le récepteur est activé. ! Détour : Ce réglage détermine de quelle manière ce système utilise les informations sur le trafic en temps réel reçues dans le calcul de l’itinéraire. Lors du calcul d’un nouvel itinéraire ou lorsqu’un nouveau calcul est nécessaire d’après les évènements de circulation reçus, ce système évite les évènements de circulation si cela est logique. Vous pouvez également régler le retard minimum déclenchant le nouveau calcul de 62 Réglage des profils d’utilisateur Si plus d’un conducteur utilise le système de navigation, les réglages peuvent être rappelés en utilisant l’un des profils d’utilisateur. 1 Affichez l’écran des réglages. = Pour en savoir plus sur les opérations, reportez-vous à la page 59, Affichage de l’écran des réglages. 2 Touchez [Profils utilisateurs]. 3 Touchez la touche à droite du nouveau profil que vous souhaitez régler. p Renommez les profils de sorte que chaque utilisateur sache quel profil utiliser et basculer entre les profils en touchant son nom. p Si vous sélectionnez un nouveau profil, ce système redémarre de sorte que les nouveaux réglages puissent entrer en vigueur. Personnalisation des réglages de l’écran de la carte Vous pouvez régler avec précision l’apparence de l’écran de la carte. Fr <127075006935>62 Black plate (63,1) Chapitre Personnalisation des préférences Ajustez la vue de la carte selon vos besoins, choisissez les thèmes de couleur appropriés dans la liste pour l’utilisation le jour et la nuit, remplacez la flèche bleue par un modèle de véhicule en 3D, affichez ou masquez les immeubles en 3D, activez ou désactivez la journalisation des déplacements et gérez vos réglages de visibilité des lieux (quels endroits afficher sur la carte). 1 Affichez l’écran des réglages. = Pour en savoir plus sur les opérations, reportez-vous à la page 59, Affichage de l’écran des réglages. 2 Touchez [Paramètres de la carte]. L’écran “Paramètres de la carte” apparaît. 3 Touchez l’option de réglage. Vous pouvez voir l’effet lorsque vous changez de réglage. ! Couleur carte nuit : Sélectionnez la combinaison de couleurs utilisée en mode nuit. ! Galerie de véhicules en 3D : Remplacez le marqueur de position par défaut par un des modèles de véhicule en 3D. Vous pouvez sélectionner des icônes distinctes pour les différents types de véhicule sélectionnés pour la planification de l’itinéraire. Les icônes distinctes peuvent être utilisées pour les voitures, les piétons et les autres véhicules. ! Repères : Affichez ou supprimez les points de repère 3D, les représentations 3D artistiques ou en bloc d’objets importants ou connus. ! Bâtiments : Affichez ou supprimez les modèles de ville en 3D, les représentations 3D artistiques ou en bloc de l’ensemble des données immobilières d’une ville contenant la taille réelle des immeubles et leur position sur la carte. ! Relief : Affichez ou supprimez l’altitude en 3D du relief avoisinant. ! Journaux de suivi : Activez ou désactivez la sauvegarde du journal des déplacements, à savoir, la sauvegarde de l’ordre des emplacements par lesquels vos trajets passent. ! Marqueurs de lieux : Sélectionnez les endroits à afficher sur la carte pendant la navigation. Étant donné que trop d’endroits saturent la carte, il vaut mieux en conserver le minimum sur la carte si possible. Pour cela, vous avez la possibilité de sauvegarder différents réglages de visibilité des lieux. Vous avez les possibilités suivantes : ! Touchez la case pour afficher ou masquer la catégorie de l’endroit. ! Touchez le nom de la catégorie de l’endroit pour ouvrir la liste de ses sous-catégories. Fr <127075006935>63 Personnalisation des préférences ! Mode d’affichage : Faites basculer la vue de la carte entre une vue en perspective 3D et une vue d’en haut en 2D. ! Point de vue : Ajustez les niveaux du zoom de base et de l’inclinaison à votre guise. Trois niveaux sont disponibles. ! Vue d’ensemble automatique : Lorsque cette option est sélectionnée, la carte fait un zoom arrière pour afficher un aperçu de la zone environnante si le prochain évènement de l’itinéraire (manœuvre) est éloigné. Lorsque vous vous rapprochez de l’évènement, la vue normale de la carte est rétablie. ! Couleurs : Basculez entre les modes de couleur de jour et de nuit ou laissez le logiciel basculer automatiquement entre les deux modes quelques minutes avant le lever du soleil et quelques minutes après le coucher du soleil. ! Couleur carte jour : Sélectionnez la combinaison de couleurs utilisée en mode jour. 11 63 Black plate (64,1) Chapitre 11 Personnalisation des préférences ! Touchez [Plus] pour sauvegarder le réglage de visibilité de lieu actuel ou pour en charger un précédemment sauvegardé. Ici, vous pouvez également revenir aux réglages de visibilité par défaut. Réglage du guidage visuel Ajustez la manière dont ce système vous aide à naviguer avec différents types d’informations liées à l’itinéraire sur l’écran de la carte. 1 Affichez l’écran des réglages. = Pour en savoir plus sur les opérations, reportez-vous à la page 59, Affichage de l’écran des réglages. 2 3 Touchez [Réglages du guidage visuel]. Touchez l’option de réglage. ! Champs de données : Les champs de données dans le coin de l’écran de la carte peuvent être personnalisés. Touchez cette touche et sélectionnez les valeurs que vous souhaitez voir. Les valeurs peuvent être différentes si vous suivez un itinéraire ou si vous roulez sans destination précise. Vous pouvez sélectionner des données de trajet générales, comme votre vitesse actuelle ou l’altitude, ou les données d’itinéraire liées à votre destination finale ou au prochain point de passage sur votre itinéraire. ! Proposer Services Autoroute : Vous aurez peut-être besoin d’une stationservice ou d’un restaurant pendant votre voyage. Cette fonction affiche une nouvelle touche sur la carte lorsque vous conduisez sur l’autoroute. Touchez-la pour ouvrir un panneau avec les détails des prochaines sorties ou stations-services. Touchez l’une d’entre elles pour l’afficher sur la carte et ajoutez-la comme point de passage à votre itinéraire si nécessaire. ! Types de services : Sélectionnez les types de service affichés pour les sorties d’autoroute. Choisissez parmi les catégories de POI. ! Panneau : 64 Fr <127075006935>64 Black plate (65,1) Chapitre Personnalisation des préférences ! ! ! menter le segment d’autoroute contourné avant d’accepter. ! Prenez la nouvelle direction suggérée et l’itinéraire sera automatiquement recalculé. ! Proposer autre itinéraire temps réel : Des itinéraires alternatifs peuvent être suggérés lorsque vous conduisez sur des routes normales. Ce système sélectionnera un virage différent dans l’intersection à venir et vous proposera un itinéraire différent pour la prochaine section de l’itinéraire. Mais vous ne pouvez pas modifier la déviation proposée. ! Proposer destination avec parking : Se garer une fois la destination atteinte peut s’avérer difficile dans les zones urbaines. À mesure que vous approchez de la destination, ce système peut vous indiquer des places de stationnement proches de votre destination. Touchez cette touche pour ouvrir une carte avec vue d’en haut affichant la destination et les places de stationnement proposées. Sélectionnez-en une et modifiez l’itinéraire en conséquence. ! Proposer conseils pendant détour : Si vous quittez l’itinéraire recommandé et sortez brusquement de l’autoroute, ce système propose différentes alternatives à proximité de la sortie comme des stationsservices ou des restaurants. Par ailleurs, en présence de portions évitables de l’itinéraire initial plus avant (comme un tunnel, un péage ou un ferry), vous les trouverez dans la liste au cas où vous souhaiteriez les contourner avec l’aide du système. Fr <127075006935>65 Personnalisation des préférences ! Chaque fois que des informations pertinentes sont disponibles, des informations sur la voie semblables à celles sur les panneaux de signalisation sur la route sont affichées en haut de la carte. Vous pouvez activer ou désactiver cette fonction. Vue du carrefour : Si vous approchez d’une sortie d’autoroute ou d’une intersection complexe et si les informations requises existent, la carte est remplacée par une vue en 3D du carrefour. Vous pouvez activer cette fonction ou laissez la carte affichée sur l’ensemble de l’itinéraire. Vue tunnel : Lorsque vous entrez dans un tunnel, les routes et les immeubles en surface peuvent être gênants. Cette fonction affiche une photo générique du tunnel au lieu de la carte. Un aperçu d’en haut du tunnel et la distance restante sont également affichés. Barre progression itinéraire : Activez la barre de progression de l’itinéraire pour voir votre itinéraire en ligne droite sur la gauche de la carte. La flèche bleue représente votre position actuelle et se déplace vers le haut à mesure que vous avancez. Les points de passage et les évènements de circulation sont également affichés sur la ligne. Proposer détour bouchon autoroute : Lorsque vous ralentissez alors que vous conduisez sur l’autoroute, il se peut que vous rencontriez un encombrement. Ce système vous propose alors une déviation en utilisant la prochaine sortie. Le message indique la distance de la sortie, la différence en distance et la durée estimée par rapport à l’itinéraire initial. Vous pouvez choisir parmi les options suivantes : ! Touchez [Annuler] ou simplement ignorez le message si vous souhaitez conserver l’itinéraire initial. ! Touchez [Aperçu] pour voir l’aperçu de l’itinéraire initial et la déviation pour prendre une décision. Vous pouvez accepter la déviation proposée ou aug- 11 65 Black plate (66,1) Chapitre Personnalisation des préférences 11 Personnalisation des réglages d’affichage Vous pouvez régler les unités de distance qu’utilisera ce système. Il se peut que dans certaines langues de guidage vocal ce système ne prenne pas en charge toutes les unités répertoriées. Sélectionnez entre l’affichage de l’heure au format 12 ou 24 heures et les différents formats internationaux d’affichage de la date. Vous pouvez également régler d’autres unités propres à un pays pour afficher des valeurs différentes dans ce système. ! Fuseau horaire : Par défaut, le fuseau horaire provient des informations de la carte et est ajusté d’après votre emplacement actuel. Ici, vous pouvez régler manuellement le fuseau horaire et l’heure d’été. Les réglages liés à l’affichage comprennent les animations de menu et la luminosité de l’affichage. 1 Affichez l’écran des réglages. = Pour en savoir plus sur les opérations, reportez-vous à la page 59, Affichage de l’écran des réglages. 2 3 Touchez [Afficher]. Touchez l’option de réglage. ! Animations des menus : Lorsque l’animation est activée, les touches sur les menus et les écrans de clavier apparaissent sous une forme animée. Les transitions d’écran sont également animées. Réglage du Moniteur Trajet Personnalisation des paramètres régionaux Ces réglages vous permettent de personnaliser ce système avec votre langue locale, les unités de mesure et les réglages et formats de date et heure, ainsi que de choisir le fuseau horaire. 1 Affichez l’écran des réglages. Les journaux de voyage contiennent des informations utiles sur vos voyages. Ils peuvent être sauvegardés manuellement lorsque vous atteignez votre destination ou vous pouvez activer la sauvegarde automatique ici. Vous pouvez accéder à ces journaux dans le “Moniteur Trajet”. “Moniteur Trajet” est disponible dans le menu “Plus…”. 1 = Pour en savoir plus sur les opérations, reportez-vous à la page 59, Affichage de l’écran des réglages. 2 Touchez [Régional]. 3 Touchez l’option de réglage. ! Langue du programme : Cette touche affiche la langue écrite actuelle de l’interface d’utilisateur. En touchant la touche, vous pouvez sélectionner une nouvelle langue dans la liste des langues disponibles. Ce système redémarrera si vous modifiez ce réglage. ! Unités et formats : 66 Affichez l’écran des réglages. = Pour en savoir plus sur les opérations, reportez-vous à la page 59, Affichage de l’écran des réglages. 2 Touchez [Moniteur Trajet]. 3 Touchez [Plus], puis [Paramètres moniteur du trajet]. 4 Touchez l’option de réglage. ! Activer l’enregistrement automatique : Le moniteur de voyages peut enregistrer les données statistiques de vos voyages. Si vous avez besoin de ces journaux ultérieurement, vous pouvez programmer ce système pour qu’il les sauvegarde automatiquement pour vous. Fr <127075006935>66 Black plate (67,1) Chapitre Personnalisation des préférences ! Taille base données trajet : Vous ne pouvez pas sélectionner cette option. Cette ligne indique la taille actuelle de la base de données de voyages, la somme de tous les journaux de voyage et de déplacements sauvegardés. ! Enreg. Journal du trajet : Les journaux des déplacements, la séquence des positions fournies par le récepteur GP, peuvent être sauvegardés avec les journaux de voyages. Ils peuvent être affichés ultérieurement sur la carte. Vous pouvez programmer ce système pour qu’il sauvegarde le journal des déplacements à chaque fois qu’il sauvegarde un voyage. Lancement de l’assistant de configuration 1 = Pour en savoir plus, reportez-vous à la page 66, Personnalisation des paramètres régionaux. 5 Au besoin, modifiez les options de planification de l’itinéraire par défaut, puis touchez [Suivant]. p Vous pourrez les modifier ultérieurement dans “Paramétrage de l’itinéraire”. = Pour en savoir plus, reportez-vous à la page 47, Réglage du calcul de l’itinéraire. Réinitialisation aux réglages par défaut Supprimez toutes les données sauvegardées et réinitialisez tous les réglages à leurs valeurs par défaut. 1 Affichez l’écran des réglages. = Pour en savoir plus sur les opérations, reportez-vous à la page 59, Affichage de l’écran des réglages. 2 Touchez [Réinitialiser]. Affichez l’écran des réglages. = Pour en savoir plus sur les opérations, reportez-vous à la page 59, Affichage de l’écran des réglages. 2 Touchez [Assistant configuration]. 3 Sélectionnez la langue que vous souhaitez utiliser pour les messages de guidage vocal, puis touchez [Suivant]. p Vous pourrez la modifier ultérieurement dans les réglages “Sons”. = Pour en savoir plus, reportez-vous à la page 59, Réglage du volume et du guidage vocal pour le système de navigation. Personnalisation des préférences Modifiez les paramètres logiciels de base réglés pendant le processus de configuration initiale. = Pour en savoir plus, reportez-vous à la page 18, Lors du premier démarrage. 11 4 Au besoin, modifiez les réglages de format de l’heure et des unités, puis touchez [Suivant]. p Vous pourrez les modifier ultérieurement dans les réglages “Régional”. Fr <127075006935>67 67 Black plate (68,1) Chapitre Autres opérations 12 Menu Plus Le menu “Plus…” vous offre différentes options et applications supplémentaires. ! 1 Touchez [Menu] sur l’écran de la carte. L’écran “Menu Navigation” apparaît. = Pour en savoir plus sur les opérations, reportez-vous à la page 20, Présentation des écrans. 2 3 Touchez [Plus…]. Touchez l’élément de menu souhaité. ! Réglages : Vous pouvez configurer les réglages de programme et modifier le comportement du logiciel, régler avec précision les options de planification de l’itinéraire, changer l’aspect de l’écran de la carte, activer ou désactiver les avertissements ou redémarrer l’assistant de configuration, etc. ! Extras et mises à jour : Visitez www.naviextras.com pour obtenir des contenus supplémentaires, comme de nouvelles cartes ou des points de repère 3D et des applications utiles. ! Convertisseur : Accédez aux applications de voyage : le convertisseur d’unités vous aide à convertir entre différentes unités internationales, comme la température, la vitesse, l’espace ou la pression. ! Habillement : Accédez aux applications de voyage : le convertisseur de tailles de vêtement vous aide à convertir entre différentes unités de taille internationales pour les vêtements et chaussures pour homme et femme. ! Consommation de carburant : Le moniteur de consommation de carburant vous aide à suivre la consommation de votre véhicule même si vous n’utilisez pas la navigation pour tous vos déplacements. Réglez la valeur initiale du compteur kilométrique, puis enregistrez la distance parcourue et le carburant utilisé chaque fois que vous faites le plein. Vous pouvez égale- 68 ! ! ! ment régler des rappels pour l’entretien périodique de votre véhicule. Lever & coucher du soleil : Touchez cette touche pour voir les endroits ensoleillés et sombres du monde. Votre emplacement actuel et les points de l’itinéraire sont marqués sur la carte. Touchez [Détails] pour voir les heures exactes du lever et du coucher du soleil pour tous vos points d’itinéraire (votre emplacement actuel, tous les points de passage et la destination finale). Moniteur Trajet : Si vous sauvegardez vos journaux de voyage lorsque vous arrivez sur certaines de vos destinations ou programmez le système pour qu’il les sauvegarde automatiquement pour vous, ces journaux sont tous répertoriés ici. Touchez l’un des voyages pour voir les statistiques du voyage, la vitesse et le profil d’altitude. Si le journal des déplacements a également été sauvegardé, vous pouvez l’afficher sur la carte avec la couleur sélectionnée. Les journaux des déplacements peuvent être exportés dans des fichiers GPX pour une utilisation ultérieure. Infos sur le pays : Sélectionnez un pays dans la liste et consultez des informations de conduite pratiques sur le pays sélectionné. Les informations peuvent inclure les limitations de vitesse sur différents types de routes, le taux maximal d’alcoolémie et tout article obligatoire que vous devez présenter si vous êtes arrêté par la police. Calculateur : La calculatrice scientifique vous aide dans tous vos besoins de calcul. Touchez [MODE] pour des fonctions supplémentaires et utilisez la mémoire pour sauvegarder vos résultats. Fr <127075006935>68 Black plate (69,1) Chapitre Autres opérations 12 ! Aide : Exécutez la démo pour voir les simulations d’itinéraire et découvrir comment fonctionne la navigation. La section “A propos” vous fournit des informations sur le produit. Lisez l’accord de licence d’utilisateur final du logiciel et des bases de données, ou consultez la carte et d’autres contenus de l’application. Vous pouvez également accéder aux statistiques d’utilisation du programme. Autres opérations Fr <127075006935>69 69 Black plate (70,1) Chapitre 13 Installation Importantes mesures de sécurité AVERTISSEMENT Pioneer vous déconseille d’installer vousmême votre système de navigation. Ce produit est conçu pour une installation professionnelle uniquement. Nous vous recommandons de confier l’installation uniquement à un personnel de service Pioneer agréé, qui a été spécialement formé et est expérimenté en matière de systèmes électroniques mobiles, de montage et d’installation de ce type de produit. NE TENTEZ JAMAIS D’EFFECTUER VOUS-MÊME L’ENTRETIEN OU DE DÉPANNER CE SYSTÈME DE NAVIGATION. L’installation ou l’entretien de ce produit et des câbles de raccordement vous expose à des décharges électriques ou autres dangers, et risque de provoquer des détériorations du système de navigation non couvertes par la garantie. ! Lisez attentivement le contenu de ce manuel avant d’installer votre système de navigation. ! Comme tout autre accessoire de l’habitacle, le système de navigation ne doit pas détourner votre attention ni nuire à la sécurité de la conduite sous peine d’entraîner des blessures graves voire mortelles. Si vous éprouvez des difficultés à utiliser le système ou à lire l’écran, effectuez les réglages nécessaires après vous être garé dans un endroit sûr. ! ! ! ! ! ! Précautions à prendre avant de brancher le système ATTENTION ! Si vous décidez de réaliser l’installation vous-même, et possédez une expérience spéciale en installation d’électronique automobile, veuillez suivre attentivement 70 ! toutes les étapes du manuel d’installation. Attachez tous les fils avec des colliers ou des serre-câbles. Ne laissez aucun fil à nu. Ne raccordez pas directement le fil jaune conducteur de ce produit à la batterie du véhicule. Si ce fil conducteur est directement raccordé à la batterie, les vibrations du moteur peuvent finir par user les câbles au niveau de la jonction avec l’habitacle et provoquer un défaut d’isolation. Si l’isolation du fil conducteur jaune se déchire sous l’effet du contact avec des pièces métalliques, il peut en résulter un court-circuit extrêmement dangereux. Il est extrêmement dangereux de laisser les câbles s’enrouler autour de la colonne de direction ou du levier de vitesse. Assurez-vous d’installer ce produit, ses câbles et les fils de telle façon qu’ils n’obstruent ni ne gênent la conduite. Veillez à ce que la trajectoire des câbles et des fils n’interfère pas avec les pièces en mouvement du véhicule. Fixez les câbles de manière à les empêcher d’être happés par, notamment, le volant, le levier de vitesse, le frein à main, les glissières de siège, les portes, ou tout autre élément de commande du véhicule. La trajectoire des fils ne doit pas être exposée à des températures élevées. Si l’isolation chauffe, les fils risquent d’être endommagés, ce qui peut entraîner un court-circuit ou un dysfonctionnement, et endommager de manière irrémédiable le produit. Ne coupez pas le câble de l’antenne GPS et n’utilisez pas de rallonge. Une telle modification pourrait provoquer un court-circuit ou un dysfonctionnement. Ne raccourcissez aucun fil conducteur. Vous risqueriez autrement de provoquer un dysfonctionnement du circuit de protection (porte-fusibles, résistance de fusible ou filtre, etc.). Fr <127075006935>70 Black plate (71,1) Chapitre Installation OF F STAR STAR Position ACC O N OF ACC O N F T ! Utilisez cet appareil uniquement avec une batterie de 12 V, avec pôle négatif à la masse. Sinon, cela pourrait entraîner un incendie ou un mauvais fonctionnement. ! Afin d’éviter tout risque de court-circuit, débranchez le câble de la borne négative (–) de la batterie avant de commencer la pose. AVERTISSEMENT ! Le fil conducteur noir est mis à la masse. Veuillez mettre à la masse ce fil conducteur séparément de la masse des produits haute tension tels que les amplificateurs de puissance. Ne reliez pas plus d’un produit à la masse d’un autre produit. Par exemple, vous devez relier à la masse chaque unité d’amplificateur séparément de la masse de ce système de navigation. Le fait de raccorder les masses ensemble risque de provoquer un incendie et/ou d’endommager les produits, si les fils de masse se déconnectent. ! Lors du remplacement du fusible, veillez à utiliser seulement un fusible du calibre indiqué sur ce produit. ! Pour débrancher un connecteur, tirez le connecteur proprement dit et non son fil pour éviter de l’arracher. ! Ce produit ne peut pas être installé dans un véhicule qui ne possède pas de position ACC (accessoire) sur le commutateur d’allumage. T Avant d’installer ce produit Pour éviter toute détérioration Installation ! N’utilisez jamais le cordon d’alimentation du système d’alimentation pour raccorder d’autres appareils électriques. La capacité du cordon serait dépassée, ce qui provoquerait une surchauffe. 13 Pas de position ACC ! Pour éviter les courts-circuits, recouvrez les fils déconnectés de ruban isolant. Il est particulièrement important d’isoler tous les fils conducteurs de haut-parleurs non utilisés pour éviter tout risque de court-circuit. ! Raccordez les connecteurs de même couleur au port de couleur correspondant, c’est-à-dire le connecteur bleu au port bleu, le noir au noir, etc. Fr <127075006935>71 71 Black plate (72,1) Chapitre 13 Installation Précautions à prendre avant l’installation ATTENTION ! Ne jamais installer ce produit dans un endroit ou de telle sorte qu’il : ! risque de blesser le conducteur ou les passagers en cas d’arrêt brusque. ! puisse interférer avec les commandes de manœuvre du conducteur tel que sur le plancher, en face du siège conducteur, ou à proximité du volant ou du levier de vitesse. ! Assurez-vous que rien ne se trouve derrière le tableau de bord ou une cloison avant d’y percer des trous. Veillez à ne pas endommager les tubulures de carburant et de frein, les composants électroniques, les câbles de communication ou d’alimentation. ! Si vous utilisez des vis, veillez à ce qu’elles n’entrent pas en contact avec un fil conducteur électrique. Les vibrations peuvent endommager les fils ou l’isolation, en entraînant un court-circuit ou d’autres dommages sur le véhicule. ! Pour garantir une installation correcte, assurez-vous d’utiliser les pièces fournies de la façon spécifiée. Si certaines pièces ne sont pas fournies avec cet appareil, utilisez des pièces compatibles de la façon spécifiée après avoir fait vérifier la compatibilité par votre revendeur. Si d’autres pièces que les pièces fournies ou compatibles sont utilisées, elles peuvent endommager les pièces internes de ce produit ou être mal assujetties, et le produit peut se détacher. ! Il est extrêmement dangereux de laisser les câbles s’enrouler autour de la colonne de direction ou du levier de vitesse. Assurez-vous d’installer ce produit, ses câbles et les fils de telle façon qu’ils n’obstruent ni ne gênent la conduite. ! Assurez-vous qu’aucun fil conducteur ne puisse se coincer dans une porte ou le mé- 72 canisme de coulissement d’un siège, car ceci pourrait provoquer un court-circuit. ! Vérifiez le bon fonctionnement des autres équipements du véhicule après l’installation du système de navigation. ! Installez le système de navigation entre le siège conducteur et le siège passager avant afin qu’il ne puisse pas être percuté par le conducteur ou le passager avant en cas de freinage brusque. ! N’installez jamais le système de navigation devant ou à côté d’un endroit sur le tableau de bord, une portière ou un pilier, à partir duquel un des airbags du véhicule doit se déployer. Veuillez vous reporter au mode d’emploi du véhicule pour en savoir plus sur les zones de déploiement des airbags frontaux. Fr <127075006935>72 Black plate (73,1) Chapitre Installation 13 Insérez l’une des extrémités du câble RGB dans la fente “DATA BUS” sur le côté de ce produit et fixez-la en place avec une vis de 11 mm (0,4 pouce) (fournie). Raccordez l’autre extrémité du câble à l’entrée RGB IN au dos du récepteur AV Pioneer. Installation Branchement du système Récepteur AV Câble RGB (fourni) Antenne TMC (fournie) Fixez l’antenne GPS à la prise “GPS ANTENNA” sur le côté de ce produit. 2m 2,65 m Interface antenne TMC Fixez le câble RGB avec la vis de 11 mm (0,4 pouce) Le cas échéant, fixez le câble au récepteur AV au moyen d’une vis (fournie) de 11 mm (0,4 pouce). 3m Unité de navigation Antenne GPS (fournie) Fusible (3 A, 250 V) Cordon d’alimentation (fourni) FUSIBLE Fixez la bande adhésive à double face (fournie) sur la surface aussi droit que possible là où l’antenne GPS fait face à la fenêtre. Posez l’antenne GPS sur la bande adhésive à double face. Noir (GND) Vers la carrosserie (en métal) du véhicule. Jaune (B+) Vers la borne toujours alimentée en énergie indépendamment de la position du commutateur d’allumage. Fr <127075006935>73 73 Black plate (74,1) Chapitre Installation 13 Installation avec la bande velcro 1 Essuyez bien les deux surfaces avant d’y coller la bande velcro. 2 Décollez le feuillet de protection et fixez la bande velcro. Unité de navigation Feuillet de protection 3 Décidez la position d’installation. 4 Décollez l’autre feuillet de protection et installez l’unité de navigation sur la surface de la boîte à gants ou d’un emplacement similaire. Unité de navigation Feuillet de protection Surface de la boîte à gants ou d’un emplacement similaire 74 Fr <127075006935>74 Black plate (75,1) Annexe Annexe Technologie de positionnement Le système GPS (Global Positioning System) utilise un réseau de satellites gravitant autour de la Terre. Chaque satellite, qui gravite à une altitude de 21 000 km, envoie continuellement des signaux radio qui renseignent sur l’heure et la position. Ainsi, les signaux d’au moins trois d’entre eux peuvent être reçus avec certitude à partir de n’importe quelle zone dégagée à la surface de la Terre. La précision des informations GPS dépend de la qualité de la réception. Lorsque les signaux sont puissants et que la réception est bonne, le GPS peut déterminer la latitude, la longitude et l’altitude pour un positionnement exact en trois dimensions. En revanche, lorsque le signal est faible, seules deux dimensions, la latitude et la longitude, peuvent être déterminées et des erreurs de positionnement sont susceptibles de survenir. ! Le positionnement par GPS est désactivé si les signaux ne peuvent être reçus depuis plus de deux satellites GPS. ! Dans certaines conditions de conduite, des signaux des satellites GPS ne parviennent pas jusqu’à votre véhicule. Dans ce cas, il est impossible d’utiliser le positionnement GPS. Dans des tunnels ou des garages fermés Entre de très hauts bâtiments Traitement des erreurs importantes Les erreurs de positionnement peuvent être réduites en associant le GPS, la navigation à l’estime et la mise en correspondance avec la carte. Toutefois, dans certaines situations, ces fonctions peuvent ne pas fonctionner correctement et l’erreur devenir plus importante. Annexe Positionnement par GPS Lorsque le positionnement par GPS est impossible Sous des routes élevées ou structures analogues Dans une forêt dense ou parmi de très grands arbres ! Si un téléphone de véhicule ou un téléphone portable est utilisé à proximité d’une antenne GPS, la réception GPS peut être perdue momentanément. ! Ne recouvrez pas l’antenne GPS de peinture ou de cire, car ceci bloquerait la réception des signaux GPS. Une accumulation de neige est également susceptible de détériorer les signaux, veillez par conséquent à maintenir l’antenne dégagée. p Si un signal GPS n’a pas été reçu pendant une période prolongée, la position actuelle de votre véhicule et la position actuelle sur la carte peuvent diverger considérablement ou ne pas être mises à jour. Le cas échéant, une fois la réception GPS rétablie, la précision est récupérée. Fr <127075006935>75 75 Black plate (76,1) Annexe Annexe Situations susceptibles de provoquer des erreurs de positionnement perceptibles Pour différentes raisons telles que l’état de la route sur laquelle vous circulez ou l’état de la réception du signal GPS, la position réelle de votre véhicule peut différer de la position affichée sur la carte à l’écran. ! Si vous bifurquez légèrement. ! Si vous roulez en zigzag. ! Si la route comporte une série de virages en épingle. ! S’il y a une route parallèle. ! Si la route présente une boucle ou une configuration analogue. ! Si une autre route se trouve à proximité immédiate, comme dans le cas d’autoroutes surélevées. ! Si vous empruntez une route récemment ouverte qui n’est pas encore sur la carte. 76 ! Si vous prenez un ferry. ! Si vous empruntez une route longue, droite ou légèrement sinueuse. Fr <127075006935>76 Black plate (77,1) Annexe Annexe ! Si vous roulez sur une route en pente raide avec de nombreux changements d’altitude. ! Si votre véhicule tourne sur une plaque tournante ou structure analogue. ! Si des arbres ou d’autres obstacles bloquent les signaux GPS pendant une période prolongée. Annexe ! Si vous entrez ou sortez d’un parc de stationnement à plusieurs étages ou structure analogue, en configuration en spirale. ! Si vous roulez très lentement, ou arrêtez/redémarrez fréquemment, comme c’est le cas dans un trafic dense. ! Si vous rejoignez la route après avoir roulé dans un grand parc de stationnement. ! Lorsque vous conduisez autour d’un rondpoint. ! Si vous commencez à rouler immédiatement après avoir démarré le moteur. Informations sur la définition d’un itinéraire Spécifications pour la recherche d’itinéraire Votre système de navigation définit un itinéraire vers votre destination en appliquant certaines règles aux données cartographiques. Vous trouverez ci-après certaines informations utiles sur la définition d’un itinéraire. Fr <127075006935>77 77 Black plate (78,1) Annexe Annexe ATTENTION Lors du calcul d’un itinéraire, l’itinéraire et le guidage vocal pour l’itinéraire sont automatiquement définis. Par ailleurs, pour les réglementations routières selon le jour ou l’heure, seules les informations sur les réglementations routières en vigueur à l’heure à laquelle l’itinéraire a été calculé sont prises en considération. Les rues à sens unique et les rues fermées peuvent ne pas être prises en compte. Par exemple, si une rue est ouverte le matin seulement, mais que vous arrivez plus tard, ce serait à l’encontre des réglementations routières, de sorte que vous ne pouvez pas suivre l’itinéraire défini. Lorsque vous conduisez, veuillez suivre la signalisation réelle. En outre, le système peut ne pas connaître certaines réglementations routières. ! L’itinéraire calculé est un exemple d’itinéraire jusqu’à votre destination déterminé par le système de navigation tout en prenant en compte le type de rues ou les réglementations de la circulation routière. Il ne s’agit pas nécessairement du meilleur itinéraire. (Dans certains cas, il se peut que vous ne puissiez pas régler les rues que vous souhaitez emprunter. Si vous devez emprunter une rue donnée, placez un point de passage sur cette rue.) ! Si la destination est trop éloignée, dans certains cas l’itinéraire ne peut pas être défini. (Pour définir un itinéraire de longue distance traversant plusieurs régions, placez des points de passage en chemin.) ! Lorsque le guidage vocal est activé alors que vous roulez sur l’autoroute, les virages et les intersections sont annoncés. Cependant, si les intersections, virages et autres points de guidage se succèdent rapidement, certains d’entre eux peuvent être annoncés en retard ou pas annoncés du tout. ! Il est possible que vous soyez guidé pour sortir d’une autoroute, puis pour la prendre à nouveau. ! Dans certains cas, l’itinéraire peut vous demander de rouler dans le sens inverse de la 78 ! ! ! ! direction actuelle. Si tel est le cas, s’il vous est demandé de faire demi-tour, veuillez respecter le Code de la route. Dans certains cas, un itinéraire peut commencer de l’autre côté d’une ligne de chemin de fer ou d’une rivière par rapport à votre position actuelle. Si cela arrive, roulez vers votre destination pour un moment, puis recalculez votre itinéraire. Si des encombrements vous attendent, il se peut qu’aucun itinéraire de déviation ne soit suggéré s’il paraît malgré tout préférable de traverser les encombrements plutôt que de faire un détour. Parfois, le point de départ, le point de passage et le point de destination ne se trouvent pas sur l’itinéraire mis en évidence. Le nombre de sorties de ronds-points affiché à l’écran peut différer du nombre réel de routes. Mise en évidence de l’itinéraire ! Une fois qu’il est défini, l’itinéraire est mis en évidence dans une couleur vive sur la carte. ! Il se peut que la zone à proximité immédiate du point de départ et de destination ne soit pas mise en évidence, tout comme les zones où le tracé des routes est très complexe. Dans ce cas, l’itinéraire peut sembler coupé sur l’écran, mais le guidage vocal se poursuivra. Fonction de recalcul automatique ! Si vous vous écartez de l’itinéraire défini, le système recalcule l’itinéraire à partir de ce point pour que vous restiez sur l’itinéraire menant à votre destination. ! Cette fonction peut ne pas fonctionner dans certaines conditions. Fr <127075006935>78 Black plate (79,1) Annexe Annexe Logo SD et SDHC Annexe Le logo SD est une marque commerciale de SD-3C, LLC. Le logo SDHC est une marque commerciale de SD-3C, LLC. Fr <127075006935>79 79 Black plate (80,1) Annexe Annexe Information affichée Page Page Plus… Rechercher Chercher l’adresse 30 Rechercher des lieux 32, 34 Chercher sur carte 37 Favoris 38 Historique 38 Coordonnées 39 Extras et mises à jour Convertisseur Habillement Calculateur Consommation de carburant Lever & coucher du soleil Moniteur Trajet Itinéraire Créer itinéraire 42 Modifier itinéraire 51, 52 Vue d’ensemble 44 À éviter 44 Suppr. Itinér. 53 Infos sur le pays Aide Plus… Réglages 80 Sons 59 Personnaliser le menu rapide 60 Gestion du temps de conduite 49, 50 Circulation 57, 62 Paramétrage de l’itinéraire 46, 47 Profils utilisateurs 62 Paramètres de la carte 62 Réglages du guidage visuel 64 Afficher 66 Régional 66 Moniteur Trajet 66 Assistant configuration 67 Réinitialiser 67 Fr <127075006935>80 68 Black plate (81,1) Annexe Annexe Glossaire Définition de l’itinéraire Le processus pour déterminer l’itinéraire idéal jusqu’à un emplacement spécifique ; la définition de l’itinéraire est réalisée automatiquement par le système quand vous spécifiez la destination. Point de guidage Ce sont les repères importants le long de votre trajet, généralement des intersections. Le point de guidage suivant sur votre itinéraire est indiqué sur la carte par l’icône d’un drapeau. Destination L’emplacement que vous choisissez comme destination finale de votre voyage. Point de passage Un emplacement que vous choisissez de visiter avant d’arriver à destination ; un voyage peut être établi à partir de plusieurs points de passage et la destination. Favoris Un emplacement où vous vous rendez fréquemment (comme votre lieu de travail ou la maison d’un ami) que vous pouvez enregistrer pour faciliter le choix d’un itinéraire. GPS Système de positionnement global. Réseau de satellites fournissant des signaux pour tous types de navigation. Guidage vocal Instructions données par une voix enregistrée quand le mode de guidage est activé. Annexe Adresse utile Toute une gamme d’emplacements stockés dans les données, comme les gares, magasins, restaurants et parcs d’attractions. Mode guidage Le mode dans lequel l’appareil vous guide jusqu’à votre destination pendant que vous conduisez ; le système passe automatiquement sur ce mode dès que vous avez défini un itinéraire. Position actuelle L’emplacement actuel de votre véhicule : la position actuelle est indiquée sur la carte par une marque triangulaire bleue (par défaut). RDS-TMC Il s’agit d’un système de communication qui transmet aux conducteurs les informations les plus récentes sur le trafic via une diffusion multiplexée sur bande FM. Les informations de trafic, comme les encombrements ou les accidents apparaissent à l’écran. Itinéraire défini L’itinéraire recommandé par le système pour votre destination. Il est indiqué dans une couleur vive sur la carte. Journal des déplacements Votre système de navigation enregistre les itinéraires déjà suivis si l’enregistreur de déplacements est activé. Cet itinéraire enregistré est appelé un “journal des déplacements”. Il s’avère pratique lorsque vous souhaitez vérifier un itinéraire parcouru ou si vous revenez par un itinéraire complexe. Fr <127075006935>81 81 Black plate (82,1) Annexe Annexe Spécifications Généralités Source électrique nominale ..................................................... 14,4 VCC (plage de tension autorisée : 12,0 V à 14,4 VCC) Installation de mise à la terre ..................................................... Type négatif Consommation électrique maximum ..................................................... 0,21 A Dimensions (L x H x P) : ............................................... 134 mm × 29 mm × 84 mm Poids .............................................. 140 g Plage de température tolérable : Sous tension .................... –10 °C à +60 °C Récepteur GPS Système ....................................... L1, C/Acode GPS Système de réception ............ 32 poursuite/32 système d’acquisition de canal Fréquence de réception ........ 1 575,42 MHz Sensibilité ................................... –157,5 dBm (typ) Fréquence de mise à jour de la position ..................................................... Env. une fois par seconde Antenne GPS Antenne ....................................... Antenne micro-ruban plate/ Polarisation hélicoïdale côté droit Câble d’antenne ....................... 3,0 m Dimensions (L x H x P) ......... 50,6 mm × 15,5 mm × 50,6 mm Poids .............................................. 85 g SD Format physique compatible ..................................................... Version 2.00 Capacité de mémoire max. ..................................................... 32 Go Système de fichiers ................ FAT16, FAT32 Remarque Les caractéristiques et la présentation peuvent être modifiées à des fins d’amélioration sans avis préalable. 82 Fr <127075006935>82 Black plate (83,1) Fr <127075006935>83 83 Black plate (84,1) http://www.pioneer-car.eu Visit www.pioneer-car.co.uk (or www.pioneer-car.eu) to register your product. Visitez www.pioneer-car.fr (ou www.pioneer-car.eu) pour enregistrer votre appareil. Si prega di visitare iI sito www.pioneer-car.it (o www.pioneer-car.eu) per registrare iI prodotto. Visite www.pioneer-car.es (o www.pioneer-car.eu) para registrar su producto. Zum Registrieren Ihres Produktes besuchen Sie bitte www.pioneer-car.de (oder www.pioneer-car.eu). Bezoek www.pioneer-car.nl (of www.pioneer-car.eu) om uw product te registreren. Посетите www.pioneer-rus.ru (или www.pioneer-car.eu) для регистрации приобpeтeнноro Вами изделия. PIONEER CORPORATION 28-8, Honkomagome 2-chome, Bunkyo-ku, Tokyo 113-0021, JAPAN PIONEER EUROPE NV Haven 1087, Keetberglaan 1, B-9120 Melsele, Belgium/Belgique TEL: (0) 3/570.05.11 PIONEER ELECTRONICS (USA) INC. P.O. Box 1540, Long Beach, California 90801-1540, U.S.A. TEL: (800) 421-1404 © 2016 PIONEER CORPORATION. Tous droits de reproduction et de traduction réservés. <KTSZ16B> <127075006935> EU,EW <127075006935>84 ">
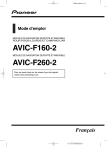
公開リンクが更新されました
あなたのチャットの公開リンクが更新されました。