HP Compaq dc7600 Small Form Factor PC Manuel utilisateur
PDF
Download
Document
Manuel des communications Internet et réseau PC pour entreprises Référence : 384570-051 Mai 2005 Ce manuel fournit des définitions et des instructions vous permettant d'exploiter les fonctionnalités de la carte réseau préinstallée sur certains modèles d'ordinateurs. Il contient également des informations sur les Fournisseurs d’Accès Internet et sur la résolution des problèmes d’accès à Internet. © Copyright 2005 Hewlett-Packard Development Company, L.P. Les informations de ce document sont susceptibles d’être modifiées sans préavis. Microsoft et Windows sont des marques de Microsoft Corporation aux États-Unis et dans d'autres pays. Les garanties applicables aux produits et services HP sont énoncées dans les textes de garantie limitée accompagnant ces produits et services. Aucune partie du présent document ne saurait être interprétée comme constituant un quelconque supplément de garantie. HP ne peut être tenu responsable des erreurs ou omissions techniques ou de rédaction de ce document. Ce document contient des informations protégées par des droits d’auteur. Aucune partie de ce document ne peut être photocopiée, reproduite ou traduite dans une autre langue sans l’accord écrit préalable de Hewlett-Packard Company. Å AVERTISSEMENT : le non-respect de ces instructions présente des risques potentiellement très graves. Ä ATTENTION : le non-respect de ces instructions présente des risques pour le matériel et les informations qu’il contient. Manuel des communications Internet et réseau PC pour entreprises Première édition (mai 2005) Référence : 384570-051 Table des matières 1 Communications réseau Structure du réseau Ethernet . . . . . . . . . . . . . . . . . . . . . . . . . . . . . . . . . . . . . . . . . . . . . 1–2 Alertes de cartes réseau . . . . . . . . . . . . . . . . . . . . . . . . . . . . . . . . . . . . . . . . . . . . . . . . . 1–3 Prise en charge de la fonction WOL (Wake On LAN) . . . . . . . . . . . . . . . . . . . . . . . . . 1–4 Signification des voyants d’état du réseau . . . . . . . . . . . . . . . . . . . . . . . . . . . . . . . . . . 1–5 Désactivation des fonctions d’autonégociation 802.3u . . . . . . . . . . . . . . . . . . . . . . . . . 1–6 Installation des drivers réseau . . . . . . . . . . . . . . . . . . . . . . . . . . . . . . . . . . . . . . . . . . . . 1–8 Réseau sans fil . . . . . . . . . . . . . . . . . . . . . . . . . . . . . . . . . . . . . . . . . . . . . . . . . . . . . . . . 1–9 Réseau Ad-hoc . . . . . . . . . . . . . . . . . . . . . . . . . . . . . . . . . . . . . . . . . . . . . . . . . . . . 1–9 Réseau à point d’accès (infrastructure). . . . . . . . . . . . . . . . . . . . . . . . . . . . . . . . . . 1–9 Avantages du réseau sans fil . . . . . . . . . . . . . . . . . . . . . . . . . . . . . . . . . . . . . . . . . 1–10 2 Communications Internet Choix d’un fournisseur d’accès Internet . . . . . . . . . . . . . . . . . . . . . . . . . . . . . . . . . . . . Gestionnaire d’accès . . . . . . . . . . . . . . . . . . . . . . . . . . . . . . . . . . . . . . . . . . . . . . . . . . . Limitation du contenu Internet . . . . . . . . . . . . . . . . . . . . . . . . . . . . . . . . . . . . . . . . Résolution des problèmes d’accès à l’Internet . . . . . . . . . . . . . . . . . . . . . . . . . . . . . . . Manuel des communications Internet et réseau www.hp.com 2–1 2–2 2–2 2–4 iii 1 Communications réseau Cette section traite des sujets suivants : ■ Structure du réseau Ethernet ■ Alertes basées sur la carte réseau ■ Prise en charge de la fonction WOL (Wake on Lan) ■ Signification des voyants d’état du réseau ■ Désactivation des fonctions de détection automatique ■ Installation de gestionnaires de réseau ■ Réseau sans fil Cette section traite des réseaux Ethernet, des connecteurs matériels et des drivers de périphériques qui permettent d’accéder à un réseau Ethernet. Le fait de pouvoir se connecter à un réseau d’ordinateurs se traduit par une augmentation immédiate du potentiel de productivité. Une fois votre connexion réseau activée, vous pouvez partager des ressources, par exemple une imprimante, échanger des informations entre ordinateurs et exécuter des logiciels communs. À sa livraison, l’ordinateur est prêt à fonctionner en réseau : il est équipé d’une carte réseau intégrée et les drivers de périphériques réseau sont déjà chargés sur le disque dur. L’ordinateur est prêt à établir la connexion réseau. Manuel des communications Internet et réseau www.hp.com 1–1 Communications réseau Structure du réseau Ethernet Tous les réseaux Ethernet sont formés par la combinaison de certains des éléments suivants : 1 Câble Ethernet 3 Câbles de dérivation 2 Paquets de données 4 Stations de travail Structure du réseau Ethernet Pour plus d'informations, reportez-vous au Manuel de référence du matériel figurant sur le CD Documentation et diagnostics. 1–2 www.hp.com Manuel des communications Internet et réseau Communications réseau Alertes de cartes réseau Certaines cartes réseau offrent des fonctions d’alertes qui permettent à un administrateur système de contrôler à distance des ordinateurs connectés au réseau. L’ordinateur peut transmettre des alertes sur le matériel et le système d’exploitation via le réseau avant le chargement du système d’exploitation, au cours du chargement de ce dernier, alors que l’ordinateur est en mode de faible consommation et lorsque l’ordinateur est à l’arrêt. Selon le modèle de la carte réseau, ces alertes peuvent être surveillées dans les états suivants : ■ Le blocage du BIOS système – En action ■ Le blocage du système d’exploitation – En action ■ L’absence de processeur – Au démarrage ■ Une température de fonctionnement trop élevée – En action ■ Une intrusion dans le châssis – À la mise sous tension ou si le système fonctionne ■ L’horloge de surveillance – En action (identique au blocage du système d'exploitation) ■ La surveillance du rythme – Toujours fonctions d'alerte des cartes réseau sont conformes à la ✎ Les spécification ASF (Alert Standard Format) 2.0 et prennent en charge les alertes RMCP (Remote Management and Control Protocol). Les mises en œuvres de la spécification ASF 1.0 ne prennent pas en charge les événements RMCP en raison des faiblesses de cette spécification quant à la sécurité. Les alertes de carte réseau sont activées et configurées en installant les agents ASF 2.0 appropriés à la carte utilisée. Ces agents sont disponibles sur le site www.hp.fr/support. Les alertes ASF peuvent également être activées et configurées à l’aide du CIM (Common Information Model). Manuel des communications Internet et réseau www.hp.com 1–3 Communications réseau Prise en charge de la fonction WOL (Wake On LAN) La fonction Wake-On-Lan (WOL) peut être activée et désactivée dans Windows XP et Windows 2000. Pour activer ou désactiver la fonction Wake-On-Lan : Windows XP 1. 2. 3. 4. 5. 6. Sélectionnez Démarrer > Panneau de configuration. Double-cliquez sur Connexions réseau. Double-cliquez sur Connexion réseau local. Cliquez sur Propriétés. Cliquez sur Configurer. Cliquez sur l’onglet Gestion de l’alimentation, puis cochez ou supprimez la coche de la case à cocher Autoriser ce périphérique à sortir cet ordinateur de la mise en veille. Windows 2000 1. 2. 3. 4. 5. 6. Sélectionnez Démarrer > Paramètres > Panneau de configuration. Double-cliquez sur Connexion réseau à distance. Cliquez avec le bouton droit sur Connexion réseau local. Cliquez sur Propriétés. Cliquez sur Configurer. Cliquez sur l’onglet Gestion de l’alimentation, puis cochez ou supprimez la coche de la case à cocher Autoriser ce périphérique à sortir cet ordinateur de la mise en veille. plus d'informations sur les fonctions Wake-On-LAN, consultez ✎ Pour le guide Remote Management Administrators Guide. Ce dernier est fourni avec les utilitaires de configuration de la supervision à distance et est disponible sur le CD-Support Software ou sur le site http://www.hp.com. 1–4 www.hp.com Manuel des communications Internet et réseau Communications réseau Signification des voyants d’état du réseau Certaines cartes réseau Ethernet comprennent des voyants d'état du réseau : ■ Voyant de liaison : s’allume lorsque le système est physiquement connecté à un réseau actif. ■ Voyant d’activité : s’allume lorsque l’ordinateur détecte une activité sur le réseau. Si le système est connecté à un réseau à fort trafic, le voyant d’activité reste allumé presque sans interruption. ■ Voyant de vitesse de fonctionnement : s’allume lors des opérations à 1000 ou 100 Mb/s. La couleur du voyant indique la vitesse de fonctionnement. Certaines cartes réseau ne sont équipées que de deux voyants d’état où les liaisons (voyant allumé) et l’activité (voyant clignotant) sont indiquées par un voyant et les opérations à 1000 ou 100 Mb/s sont signalées par le second voyant. Le connecteur de la carte réseau intégrée présente deux voyants d’état réseau : ■ Liaison/Activité : s’allume en vert lorsque l’ordinateur est physiquement connecté au réseau et clignote pour indiquer une activité sur le réseau. ■ Vitesse de fonctionnement : s’allume en vert à 1000 Mb/s, en jaune à 100 Mb/s et reste éteint à 10 Mb/s. Manuel des communications Internet et réseau www.hp.com 1–5 Communications réseau Désactivation des fonctions d’autonégociation 802.3u Les cartes réseau à autonégociation déterminent automatiquement le débit fonctionnel maximum du réseau et les fonctions duplex du réseau, et se configurent automatiquement selon la combinaison optimale. L’ordinateur entame l’autonégociation dès qu’il établit une liaison réseau valide ou lorsque le driver de la carte réseau est chargé. Outre la vitesse de fonctionnement du réseau, l’ordinateur détermine également si le mode duplex intégral est pris en charge. Les systèmes en duplex intégral peuvent transmettre et recevoir simultanément des données sur le réseau. Les systèmes en semi duplex ne peuvent effectuer ces opérations simultanément. Si nécessaire, vous pouvez désactiver les fonctions d’autonégociation et obliger le système à fonctionner en mode unique. Windows XP 1. Sélectionnez Démarrer > Panneau de configuration. 2. Double-cliquez sur Connexions réseau. 3. Double-cliquez sur Connexion réseau local. 4. Cliquez sur Propriétés. 5. Cliquez sur Configurer. 6. Cliquez sur l’onglet Avancé. 7. Sélectionnez Vitesse de liaison/ Mode duplex dans la liste Propriétés. 8. Remplacez la valeur du paramètre Vitesse de liaison / Mode duplex par la valeur correspondant aux capacités du réseau. 9. Cliquez sur OK. Un message peut vous inviter à redémarrer l’ordinateur pour que les modifications soient prises en compte. 1–6 www.hp.com Manuel des communications Internet et réseau Communications réseau Windows 2000 1. Sélectionnez Démarrer > Paramètres > Panneau de configuration. 2. Double-cliquez sur Connexion réseau à distance. 3. Cliquez avec le bouton droit sur Connexion réseau local. 4. Cliquez sur Propriétés. 5. Cliquez sur Configurer. 6. Cliquez sur l’onglet Avancé. 7. Sélectionnez Vitesse de liaison /Mode duplex dans la liste Propriétés. 8. Remplacez la valeur du paramètre Vitesse de liaison / Mode duplex par la valeur correspondant aux capacités du réseau. 9. Cliquez sur OK. Un message peut vous inviter à redémarrer l’ordinateur pour que les modifications soient prises en compte. Pour plus d’informations, consultez la documentation qui accompagne le contrôleur réseau. en 100BaseTX et 1000BaseT requiert un câble à ✎ Lepairesfonctionnement torsadées de la classe CAT5 UTP ou supérieure (CAT5, CAT5a, CAT6). Manuel des communications Internet et réseau www.hp.com 1–7 Communications réseau Installation des drivers réseau Les drivers de périphériques pour le contrôleur réseau permettent le chargement correct des drivers dans le système d’exploitation utilisé, ce qui permet la communication avec le réseau. drivers de périphériques sont fournis pour Windows XP. Si vous ✎ Les utilisez un autre système d’exploitation, les drivers doivent être installés à partir des supports qui l’accompagnent ou sont disponibles auprès de HP. Si vous devez réinstaller le système d’exploitation, utilisez le CD Restore Plus! Installez les drivers de périphérique appropriés selon votre système d’exploitation, comme indiqué ci-dessous. Windows XP 1. Sélectionnez Démarrer > Panneau de configuration. 2. Double-cliquez sur Connexions réseau. 3. Double-cliquez sur l’icône de l’Assistant nouvelle connexion et suivez les instructions qui s’affichent. Windows 2000 Les drivers de périphériques ne sont pas préchargés pour Windows 2000. Pour les télécharger et obtenir les procédures d'installation, allez à l'adresse www.hp.com. 1–8 www.hp.com Manuel des communications Internet et réseau Communications réseau Réseau sans fil Un réseau local sans fil offre la même fonctionnalité qu’un réseau câblé mais il ne requiert pas l’installation de câbles réseau ou d’autres équipements de mise en réseau, ce qui facilite sa mise en place. Un réseau local sans fil peut être configuré pour deux modes de fonctionnement différents. Chaque mode a ses propres avantages, l’un ou l’autre pouvant mieux correspondre à vos besoins. Pour déterminer le mode de fonctionnement qui vous convient le mieux, lisez les explications ci-dessous. ■ Réseau Ad-hoc ■ Réseau à point d’accès (infrastructure) Réseau Ad-hoc Le réseau Ad-hoc est le plus facile à déployer et s’avère idéal pour les petits bureaux. Ce type de réseau sans fil peut se composer de deux clients sans fil ou plus configurés pour communiqués entre eux. Tous les clients d’un réseau Ad-hoc communiquent directement entre eux sans passer par un point d’accès (PA). L’utilisateur d’un tel réseau peut rapidement le mettre en place pour partager des fichiers avec d’autres personnes, imprimer sur une imprimante de bureau partagée et accéder à l’Internet par une connexion unique également partagée. La mise en réseau Ad-hoc est économique, du fait qu’elle ne requiert aucun autre composant de réseau (point d’accès, concentrateur ou routeur.) Toutefois, dans un réseau Ad-hoc, votre ordinateur peut uniquement communiquer avec d’autres clients sans fil avoisinants. Réseau à point d’accès (infrastructure) Ce type de réseau est également appelé infrastructure à point d’accès. La différence essentielle par rapport au réseau Ad-hoc consiste en l’ajout d’un élément supplémentaire, le point d’accès. Ce point d’accès sert de point de convergence de tout le trafic du réseau et gère de manière optimale toutes les transactions de données. Le point d’accès permet d’étendre la portée du réseau local sans fil. Chaque ordinateur client sans fil peut communiquer avec d’autres ordinateurs équipés d’une carte réseau sans fil se trouvant à portée du point d’accès. Manuel des communications Internet et réseau www.hp.com 1–9 Communications réseau En outre, l’infrastructure sans fil permet d’accéder à un réseau local câblé. Cette liaison permet aux ordinateurs de l’infrastructure sans fil d’accéder aux ressources du réseau local câblé, notamment à l’Internet, à la messagerie, au transfert de fichiers et au partage d’imprimantes. HP peut vous fournir tous les services dont vous pourriez avoir besoin pour étendre votre réseau câblé par un réseau sans fil. En plus des ordinateurs connectés au réseau sans fil, vous aurez uniquement besoin de deux autres types d’équipement pour la mise en place de votre infrastructure à point d’accès : ■ ■ Point d’accès : émetteur-récepteur connectant tous les utilisateurs situés à portée du réseau sans fil. Vous pouvez installer autant de points d’accès que nécessaire pour couvrir vos besoins et en ajouter au fur et à mesure de la croissance de votre réseau ; vous pouvez ainsi couvrir un ensemble de bureaux avec un seul réseau sans fil. Chaque point d’accès nécessite deux raccordements : ❏ Une prise secteur pour son alimentation. ❏ Une connexion Ethernet au réseau local câblé ou à la connexion Internet. Cartes réseau sans fil : ces cartes sont équivalentes aux cartes réseau ordinaires, mais permettent à un ordinateur de communiquer avec le réseau sans fil. Un grand nombre d’ordinateur HP sont livrés avec une carte réseau sans fil intégrée, de manière à pouvoir les connecter immédiatement à un réseau sans fil. Si votre ordinateur n’est pas équipé d’une carte sans fil, vous pouvez facilement en ajouter une. Pour les procédures d'installation, reportez-vous au Manuel de référence du matériel figurant sur le CD Documentation et diagnostics. Avantages du réseau sans fil La mise en place d’un réseau local sans fil apporte de la souplesse et des possibilité d’accès supplémentaires à votre entreprise. Voici quelques exemples des nombreux avantages des réseaux sans fil : 1–10 ■ Pas besoin de câblage coûteux sur les lieux de travail. ■ Possibilité d’ajouter ou de déplacer un ensemble de postes de travail avec un minimum de temps d’arrêt. www.hp.com Manuel des communications Internet et réseau Communications réseau ■ Les utilisateurs peuvent agencer leur poste de travail sans devoir se soucier des prises murales pour l’accès au réseau. ■ L’installation d’un réseau sans fil est généralement plus rapide et plus économique qu’un réseau câblé. ■ Il est possible d’ajouter d’autres ordinateurs au réseau sans fil avec un minimum de dépense. ■ Les réseaux sans fil sont potentiellement plus faciles à entretenir et à superviser que les réseaux câblés. ■ Les réseaux sans fil donnent plus de liberté aux employés pour accéder en temps réel aux données de l’entreprise à tout moment et à tout endroit des bureaux ou du site de l’entreprise. Pour plus d’informations sur les réseaux sans fil, consultez le site www.hp.com ou contactez votre représentant HP. Manuel des communications Internet et réseau www.hp.com 1–11 2 Communications Internet Cette section traite des sujets suivants : ■ Choix d’un fournisseur d’accès Internet ■ Gestionnaire d’accès ■ Résolution des problèmes d’accès à l’Internet Choix d’un fournisseur d’accès Internet Un fournisseur d'accès Internet (FAI) vous donne accès (par une ligne téléphonique, un câble réseau ou sans fil) au réseau Internet et vous fournit également le logiciel vous permettant de vous connecter à ce réseau. La plupart des FAI vous offrent en outre une adresse électronique, l’accès à des nouvelles, un espace pour créer votre propre page Web, ainsi qu’une assistance technique. Certains FAI offrent des services commerciaux, comme l’hébergement d’un domaine, à des entreprises ou des personnes souhaitant exercer une activité commerciale par le biais du réseau Internet. Vous pouvez choisir un fournisseur d’accès local ou national. Un fournisseur d’accès en ligne, comme MSN ou America Online (AOL), offre des fonctions spéciales, un contenu et une assistance technique en plus de l’accès à l’Internet. Un fournisseur d’accès en ligne peut également fournir une page Web d’une certaine catégorie ou que vous pouvez personnaliser afin de rechercher facilement les sites Internet les plus visités ou les plus utiles. Pour rechercher le fournisseur qui vous convient le mieux : ■ Utilisez l’annuaire des pages jaunes. ■ Demandez conseil à un ami ou un collègue. Manuel des communications Internet et réseau www.hp.com 2–1 Communications Internet ■ Si vous avez déjà accès à l’Internet, vous pouvez vous servir d’un moteur de recherche, tel que Google, pour rechercher un FAI ou un fournisseur d’accès en ligne. ■ Les fournisseurs d’accès offrent généralement un éventail de services adaptés aux besoins spécifiques des différents utilisateurs. N’hésitez pas à examiner et comparer les offres de services et les prix pour sélectionner le fournisseur qui correspond à vos besoins. Gestionnaire d’accès Le réseau Internet vous donne accès à un très large contenu d’informations ; il se peut toutefois que certaines informations ne soient pas recommandées pour certaines personnes. Avec Le Gestionnaire d’accès, vous pouvez : ■ Contrôler l’accès à Internet. ■ Définir un mot de passe. ■ Définir une liste de sites Web interdits aux utilisateurs de l’ordinateur. ■ Définir les types de contenu que les utilisateurs de l’ordinateur peuvent consulter avec ou sans votre permission. Limitation du contenu Internet Windows XP Si vous n’avez pas encore activé le Gestionnaire d’accès : 1. Sélectionnez Démarrer > Panneau de configuration. 2. Double-cliquez sur Options Internet. 3. Cliquez sur l’onglet Contenu. 4. Dans la zone Gestionnaire d’accès, cliquez sur le bouton Activer. Si vous avez précédemment défini un mot de passe pour les paramètres Internet, un message vous invite à l’entrer. 5. Cliquez sur une catégorie de la liste, puis déplacez la glissière pour définir les limites de votre choix. Répétez cette procédure pour toutes les catégories que vous souhaiter restreindre. 6. Cliquez sur OK, puis entrez votre mot de passe dans la zone prévue. Une boîte de dialogue vous informe ensuite que le Gestionnaire d’accès est activé. Cliquez sur OK. 2–2 www.hp.com Manuel des communications Internet et réseau Communications Internet Si vous avez déjà activé le Gestionnaire d’accès : 1. Sélectionnez Démarrer > Panneau de configuration. 2. Double-cliquez sur Options Internet. 3. Cliquez sur l’onglet Contenu. 4. Pour modifier les paramètres : a. Cliquez sur le bouton Paramètres. Tapez votre mot de passe, puis cliquez sur OK. b. Cliquez sur une catégorie de la liste, puis déplacez la glissière pour définir les limites de votre choix. Répétez cette procédure pour toutes les catégories que vous souhaiter restreindre. 5. Pour désactiver le Gestionnaire d’accès : a. Cliquez sur le bouton Désactiver. Tapez votre mot de passe, puis cliquez sur OK. b. Une boîte de dialogue vous informe ensuite que le Gestionnaire d’accès est désactivé. Cliquez sur OK. Windows 2000 Si vous n’avez pas encore activé le Gestionnaire d’accès : 1. Dans le Bureau Windows, sélectionnez Démarrer > Paramètres > Panneau de configuration. 2. Double-cliquez sur Options Internet. 3. Cliquez sur l’onglet Contenu. 4. Dans la zone Gestionnaire d’accès, cliquez sur le bouton Activer. 5. Cliquez sur une catégorie de la liste, puis déplacez la glissière pour définir les limites de votre choix. Répétez cette procédure pour toutes les catégories que vous souhaiter restreindre. 6. Cliquez sur OK, puis entrez votre mot de passe dans la zone prévue. Une boîte de dialogue vous informe ensuite que le Gestionnaire d’accès est activé. Cliquez sur OK. Manuel des communications Internet et réseau www.hp.com 2–3 Communications Internet Si vous avez déjà activé le Gestionnaire d’accès : 1. Sélectionnez Démarrer > Paramètres > Panneau de configuration. 2. Double-cliquez sur Options Internet. 3. Cliquez sur l’onglet Contenu. 4. Pour modifier les paramètres : a. Cliquez sur le bouton Paramètres. Tapez votre mot de passe, puis cliquez sur OK. b. Cliquez sur une catégorie de la liste, puis déplacez la glissière pour définir les limites de votre choix. Répétez cette procédure pour toutes les catégories que vous souhaiter restreindre. 5. Pour désactiver le Gestionnaire d’accès : a. Cliquez sur le bouton Désactiver. Tapez votre mot de passe, puis cliquez sur OK. b. Une boîte de dialogue vous informe ensuite que le Gestionnaire d’accès est désactivé. Cliquez sur OK. Résolution des problèmes d’accès à l’Internet Si vous rencontrez des problèmes d’accès à Internet, consultez votre FAI ou reportez-vous au tableau ci-dessous pour connaître leurs causes les plus fréquentes ainsi que leurs solutions : Résolution des problèmes d’accès à l’Internet Problème Cause Solution Connexion Internet impossible. Le compte auprès du fournisseur d’accès Internet n’est pas correctement défini. Vérifiez les paramètres Internet ou contactez votre FAI. Le modem n’est pas configuré correctement. Reconnectez le modem. Vérifiez que les connexions sont correctes en vous servant de la documentation d’installation. 2–4 www.hp.com Manuel des communications Internet et réseau Communications Internet Résolution des problèmes d’accès à l’Internet (suite) Problème Cause Solution Connexion Internet impossible. (suite) Le navigateur Web n’est pas configuré correctement. Vérifiez que le navigateur Web est installé et configuré pour fonctionner avec votre FAI. Le modem câble/DSL n’est pas branché. Le modem câble/DSL n’est pas branché. Le voyant d’alimentation devrait être allumé sur votre modem câble/DSL. Le service câble/DSL n’est pas disponible ou a été interrompu en raison du mauvais temps. Réessayez plus tard ou contactez votre fournisseur de services Internet. (Si vous êtes connecté au service câble/DSL, le voyant “câble” sur le modem câble/DSL doit être allumé.) Le câble UTP CAT5 est déconnecté. Branchez le câble UTP CAT5 entre le modem câble et le connecteur RJ-45 de l’ordinateur. (Si la connexion est bonne, le voyant “PC” sur le modem câble/DSL doit être allumé.) L’adresse IP n’est pas bien configurée. Contactez votre fournisseur de services Internet pour obtenir une adresse IP correcte. Manuel des communications Internet et réseau www.hp.com 2–5 Communications Internet Résolution des problèmes d’accès à l’Internet (suite) Problème Cause Solution Connexion Internet impossible. (suite) Les Cookies sont altérés. (Un Cookie est un petit fichier que le serveur Web utilise pour stocker temporairement des informations à l’aide du navigateur Web. Ces cookies permettent au navigateur de mémoriser certaines informations que le serveur Web peut récupérer par la suite.) Windows XP 1. Sélectionnez Démarrer > Panneau de configuration. 2. Double-cliquez sur Options Internet. 3. Dans l’onglet Général, cliquez sur le bouton Supprimer les fichiers. Windows 2000 1. Sélectionnez Démarrer > Paramètres > Panneau de configuration. 2. Double-cliquez sur Options Internet. 3. Dans l’onglet Général, cliquez sur le bouton Supprimer les fichiers. Impossible de lancer automatiquement les programmes Internet. 2–6 Pour pouvoir lancer certains programmes, vous devez au préalable vous connecter à votre fournisseur de services Internet. www.hp.com Connectez-vous à votre FAI, puis lancez le programme de votre choix. Manuel des communications Internet et réseau Communications Internet Résolution des problèmes d’accès à l’Internet (suite) Problème Cause Solution Le téléchargement de sites Web prend trop de temps. Le modem n’est pas configuré correctement. Vérifiez que la vitesse du modem et le port COM sont correctement définis. Windows XP 1. Sélectionnez Démarrer > Panneau de configuration. 2. Double-cliquez sur Système. 3. Cliquez sur l’onglet Matériel. 4. Dans la zone Gestionnaire de périphériques, cliquez sur le bouton Gestionnaire de périphériques. 5. Double-cliquez sur Ports (COM & LPT). 6. Cliquez avec le bouton droit sur le port COM utilisé par le modem, puis cliquez sur Propriétés. 7. Sous État du périphérique, vérifiez que le modem fonctionne correctement. 8. Sous Utilisation du périphérique, vérifiez que le modem est activé. 9. Si les problèmes ne sont pas résolus, cliquez sur le bouton Résolution des problèmes et suivez les instructions affichées. Manuel des communications Internet et réseau www.hp.com 2–7 Communications Internet Résolution des problèmes d’accès à l’Internet (suite) Problème Cause Solution Le téléchargement de sites Web prend trop de temps. (suite) Le modem n’est pas configuré correctement. (suite) Vérifiez que la vitesse du modem et le port COM sont correctement définis. Windows 2000 1. Sélectionnez Démarrer > Paramètres > Panneau de configuration. 2. Double-cliquez sur Système. 3. Cliquez sur l’onglet Matériel. 4. Dans la zone Gestionnaire de périphériques, cliquez sur le bouton Gestionnaire de périphériques. 5. Double-cliquez sur Ports (COM & LPT). 6. Cliquez avec le bouton droit sur le port COM utilisé par le modem, puis cliquez sur Propriétés. 7. Sous État du périphérique, vérifiez que le modem fonctionne correctement. 8. Sous Utilisation du périphérique, vérifiez que le modem est activé. 9. Si les problèmes ne sont pas résolus, cliquez sur le bouton Résolution des problèmes et suivez les instructions affichées. 2–8 www.hp.com Manuel des communications Internet et réseau ">
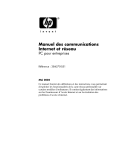
Public link updated
The public link to your chat has been updated.