HP Compaq t5725 Thin Client Manuel utilisateur
PDF
Descargar
Documento
Manuel de l'administrateur Clients légers HP Compaq t5725 sous Linux © Copyright 2007 Hewlett-Packard Development Company, L.P. Les informations de ce document sont susceptibles d'être modifiées sans préavis. Microsoft et Windows sont des marques déposées de Microsoft Corporation aux États-Unis et dans d'autres pays. Les garanties applicables aux produits et services HP sont énoncées dans les textes de garantie accompagnant ces produits et services. Aucune partie du présent document ne saurait être interprétée comme constituant un quelconque supplément de garantie. HP ne peut être tenu responsable des erreurs ou omissions techniques ou de rédaction de ce document. Ce document contient des informations protégées par des droits d'auteur. Aucune partie de ce document ne peut être photocopiée, reproduite ou traduite dans une autre langue sans l'accord écrit préalable de Hewlett-Packard. Manuel de l'administrateur Ordinateurs d'entreprise Deuxième édition, février 2007 Référence : 439122–052 À propos de ce livre AVERTISSEMENT ! Le non-respect de ces instructions expose l'utilisateur à des risques potentiellement très graves. ATTENTION : Le non-respect de ces instructions présente des risques, tant pour le matériel que pour les informations qu'il contient. REMARQUE : Le texte ainsi défini fournit des informations importantes supplémentaires. FRWW iii iv À propos de ce livre FRWW Sommaire 1 Introduction Image du client léger ............................................................................................................................ 1 Options du bureau ................................................................................................................................ 3 Barre des tâches .................................................................................................................................. 5 Thèmes du bureau ............................................................................................................................... 5 Synaptic ................................................................................................................................................ 6 TeemTalk ............................................................................................................................................. 9 Types de connexions ......................................................................................................................... 10 Informations système ......................................................................................................................... 10 Emplacement de l'image .................................................................................................................... 11 2 Paramètres du Panneau de configuration Date/Heure ......................................................................................................................................... 13 Activation de Network Time Protocol ................................................................................. 13 Configuration de l'horloge matérielle du système à partir du BIOS ................................... 14 Affichage ............................................................................................................................................ 15 Écran de veille ................................................................................................................... 15 Clavier ................................................................................................................................................ 16 Souris ................................................................................................................................................. 16 Gestion du réseau .............................................................................................................................. 17 Interfaces ........................................................................................................................... 17 Général .............................................................................................................................. 18 DNS ................................................................................................................................... 19 Imprimantes ........................................................................................................................................ 20 Imprimante parallèle .......................................................................................................... 20 Imprimante USB ................................................................................................................ 22 Imprimante réseau ............................................................................................................. 23 Imprimante Samba ............................................................................................................ 25 Travaux d'impression ......................................................................................................... 27 Son - Mélangeur ALSA ....................................................................................................................... 27 Gestion des utilisateurs ...................................................................................................................... 28 Gestion d'un compte utilisateur .......................................................................................... 28 Ajout d'un utilisateur .......................................................................................... 28 Modification d'un compte utilisateur .................................................................. 29 Suppression d'un utilisateur .............................................................................. 31 Connexion automatique ..................................................................................................... 31 Gestion d'un groupe ........................................................................................................... 32 Ajout d'un groupe .............................................................................................. 33 Modification d'un groupe ................................................................................... 34 FRWW v Suppression d'un groupe .................................................................................. 34 État de client léger .............................................................................................................................. 35 Capture d'état de client léger ............................................................................................. 35 Déploiement d'état de client léger ..................................................................................... 36 Mise à jour FTP .................................................................................................................................. 37 3 HP Connection Administrator Fenêtre HP Connection Administrator ................................................................................................ 38 Ajout, modification et suppression de connexions ............................................................. 39 Types de connexions ......................................................................................................... 40 ICA Citrix ........................................................................................................... 41 Connexion Firefox ............................................................................................. 45 Connexion rdesktop .......................................................................................... 45 Connexion XDM ................................................................................................ 52 Autres ................................................................................................................ 53 Utilitaire Advanced Configuration ...................................................................................... 53 Configuration des connexions disponibles ........................................................ 54 Configuration de connexions utilisateur ............................................................ 54 Affectation de connexions aux utilisateurs ....................................... 56 Configuration des connexions en tant que connexions principales, secondaires ou automatiques ........................................................... 56 Interface utilisateur globale en mode KIOSQUE ............................................... 58 Définition des paramètres Citrix globaux .......................................................... 59 Emplacement du serveur .................................................................. 59 Préférences ...................................................................................... 59 Touches d'activation ......................................................................... 59 Mappage de lecteurs ........................................................................ 60 Ports COM ........................................................................................ 60 4 Citrix Introduction ......................................................................................................................................... 62 Citrix (ICA) .......................................................................................................................................... 62 Paramètres du client ICA ................................................................................................... 62 Préférences ....................................................................................................... 63 Vue Connexion .................................................................................................. 63 Program Neighborhood Agent (PNAgent ou Agent de voisinage programme) ....................................................................................................... 63 5 Support Garantie matérielle ............................................................................................................................. 64 Garantie logicielle ............................................................................................................................... 64 Mises à jour des images et modules complémentaires ...................................................................... 64 Demande d'images personnalisées ................................................................................................... 65 Disponibilité du code de source ouverte Linux ................................................................................... 65 6 Foire aux questions Système d'exploitation Linux .............................................................................................................. 66 Administration du système ................................................................................................................. 66 Gestion du système ............................................................................................................................ 67 vi FRWW Généralités ......................................................................................................................................... 68 Connexion/démarrage automatique ................................................................................................... 69 Facilité de gestion .............................................................................................................................. 72 7 Résolution des problèmes Altiris ................................................................................................................................................... 75 HP Connection Administrator ............................................................................................................. 75 ICA Citrix ............................................................................................................................................ 75 rdesktop .............................................................................................................................................. 76 Firefox ................................................................................................................................................ 76 XDM ................................................................................................................................................... 77 Kiosque .............................................................................................................................................. 77 Impression .......................................................................................................................................... 78 Moniteur tactile ELO ........................................................................................................................... 78 USB .................................................................................................................................................... 78 Réseau ............................................................................................................................................... 79 Clavier ................................................................................................................................................ 79 Multimédia .......................................................................................................................................... 79 Divers ................................................................................................................................................. 80 8 Informations utiles Index ................................................................................................................................................................... 82 FRWW vii viii FRWW 1 Introduction ATTENTION : Les clients légers sont conçus pour le stockage de données à distance, et des écritures excessives vers la mémoire Flash peuvent endommager celle-ci. Ce manuel, destiné aux administrateurs réseau, présente les procédures de configuration du client léger sous Linux, et décrit les différents utilitaires de configuration. REMARQUE : Les fonctions décrites dans ce guide ne sont pas intégralement disponibles sur tous les modèles de terminaux Linux. Généralement, pour configurer plusieurs terminaux, vous pouvez configurer un premier terminal localement que vous utilisez ensuite comme modèle pour la configuration d'autres terminaux à l'aide d'outils d'administration à distance. REMARQUE : Un compte administrateur par défaut est préinstallé avec les paramètres suivants : Nom d'utilisateur et mot de passe = racine. Ce compte par défaut est également le compte disposant des droits d'administrateur pour Linux. C'est pourquoi HP recommande de modifier votre mot de passe dès que possible. En outre, le client HP t5725 est livré avec un compte utilisateur de base avec le nom d'utilisateur et le mot de passe définis sur user (utilisateur). Image du client léger Le client léger HP t5725 pour Linux propose une image Linux extensible construite sur Debian. HP possède une expérience approfondie de Debian et a sélectionné ce dernier comme fondation de ses clients légers sur la base de sa stabilité, sa sécurité et son acceptation par le marché. Debian est livré en standard avec le système de gestion de packages Aptitude, qui s'intègre dans les référentiels Debian et HP. Aptitude est un programme GUI basé sur une ligne de commande et/ou le texte pour la connexion et la gestion de packages Debian localement et dans un référentiel. Un package Debian est le terme générique pour l'ensemble des logiciels, drivers, fonctions, etc., « enveloppés » par un code, qui permet d'installer automatiquement plus simplement et plus logiquement le logiciel dans des répertoires appropriés et rechercher toutes les autres dépendances requises afin de s'assurer qu'il fonctionne correctement une fois installé. Une fois créés, les packages résident dans divers référentiels qui sont gérés par la communauté Open Source pour les packages de source ouverte. HP héberge un référentiel unique pour les mises à jour et fonctionnalités spécifiquement conçues pour le client HP t5725. De plus, l'image t5725 est livrée avec Synaptic, un outil de gestion de packages de type interface graphique utilisateur, qui permet d'ajouter et de supprimer facilement des packages de logiciel et driver Debian. Synaptic et Aptitude doivent être exécutés à la racine et ne peuvent pas être exécutés en même temps. HP héberge un référentiel spécifiquement conçu pour les options, modules complémentaires et mises à jour de package HP t5725, telles que les nouvelles mises à jour ICA et rdesktop. FRWW Image du client léger 1 Cette image est également fournie avec une mise à jour via FTP pour l'installation de nouveaux packages et fichiers de paramètres en utilisant un serveur FTP et une capture ThinState. Pour plus d'informations sur ThinState, reportez-vous à la section État de client léger page 35. Vous pouvez utiliser le client Altiris fourni pour assurer l'administration à distance du client léger et mettre à niveau l'image Linux en installant des améliorations de fonctions, des pilotes de périphériques et des mises à jour de maintenance. 2 Chapitre 1 Introduction FRWW Options du bureau Les sections suivantes présentent le bureau de client léger Linux. Le bureau Linux a l'aspect et le toucher d'un ordinateur Windows. Il inclut des icônes et un menu Démarrer. Par défaut, les icônes suivantes apparaissent sur le bureau pour l'utilisateur (administrateur) racine : ● Accueil - Permet de visualiser une représentation graphique des fichiers et dossiers sur le système, ainsi que de parcourir les divers dossiers. ● Firefox - Permet de démarrer un navigateur Web Internet. ● Connexions - Permet de démarrer HP Connection Administrator pour l'utilisation et la gestion de divers types de connexions. Vous pouvez également démarrer HP Connection Administrator en cliquant sur Démarrer > Programmes > Apps > Net. Pour plus d'informations sur la configuration de connexions, reportez-vous à la section HP Connection Administrator page 38. ● TeemTalk - Permet de démarrer une session d'émulateur de terminal. Pour plus d'informations, reportez-vous à la section TeemTalk page 9. ● Paramètres - Permet de configurer des paramètres pour l'unité. Les utilisateurs non racine peuvent accéder à un nombre réduit de paramètres. Vous pouvez également démarrer le gestionnaire de paramètres en cliquant sur Démarrer > Programmes > Apps > Système > Admin. ● Synaptic - Uniquement affichée pour l'utilisateur racine, cette icône démarre le système de gestion de packages. Pour plus d'informations, reportez-vous à la section Synaptic page 6. Cliquez sur le bouton central (ou appuyez sur la roue de défilement) sur le bureau pour afficher tous les programmes en cours d'exécution et les espaces de travail dans lesquels les programmes sont exécutés. Vous pouvez sélectionner une image à utiliser comme arrière-plan du bureau. REMARQUE : Vous pouvez modifier l'image d'arrière-plan en toute image .jpg ou .png. FRWW Options du bureau 3 Pour modifier l'image en arrière-plan : 4 1. Cliquez avec le bouton droit sur le bureau. 2. Sélectionnez Arrière-plan. La fenêtre de définition d'arrière-plan s'affiche. 3. Cliquez sur Afficher. Le répertoire /usr/share/pixmaps/window s'affiche. 4. Repérez et sélectionnez un fichier .jpg ou .png. 5. Cliquez sur le fichier graphique et faites-le glisser vers la fenêtre Set Backdrop (Définition de l'arrière-plan). Chapitre 1 Introduction FRWW Barre des tâches La barre des tâches par défaut contient les icônes suivantes qui fournissent un accès rapide aux fonctions : Afficher le bureau - Permet d'afficher le bureau. Menu de liste de fenêtres - Affiche une liste des espaces disponibles. XTerm - Permet d'accéder à la fenêtre de commande de terminal. Le programme xterm est un émulateur de terminal pour le système X Window pour les programmes qui ne peuvent pas directement utiliser le système de fenêtres. Pour plus d'options de configuration, entrez man xterm sur la ligne de commande xterm. Mozilla Firefox - Ouvre le navigateur Firefox. Mélangeur - Ouvre la fenêtre de configuration du mélangeur de son. Icônes d'espace de travail - Fournit un accès d'affichage instantané aux quatre espaces de travail (sessions) disponibles. Différents programmes peuvent s'exécuter sur chaque espace de travail. Cliquez sur une icône pour ouvrir un espace de travail. Réduire la barre d'outils - Permet de réduire la barre d'outils, durant laquelle une icône permet de restaurer la barre d'outils. Restaurer la barre d'outils - Permet de restaurer la barre d'outils. Cliquez avec le bouton droit sur la barre des tâches pour ouvrir une fenêtre contextuelle présentant des options qui permettent de choisir comment afficher les différents espaces de travail. Thèmes du bureau L'image inclut divers thèmes qui permettent de modifier l'aspect et le toucher du bureau et de la barre des tâches. En outre, la communauté de source ouverte propose plusieurs autres thèmes. Pour modifier le thème du bureau, cliquez sur Démarrer > Thèmes, puis sélectionnez un thème. FRWW Barre des tâches 5 Synaptic Le logiciel du client léger est organisé en « packages ». L'icône de bureau Synaptic fournit accès au gestionnaire de packages Synaptic qui permet facilement d'ajouter, de mettre à niveau et de supprimer des packages au niveau du client léger. La plupart des applications réutilisent la fonctionnalité d'autres applications ou bibliothèques. Ainsi, la plupart des packages dépendent d'autres packages. Le gestionnaire de packages Synaptic résout automatiquement les dépendances. Synaptic propose les fonctions suivantes : ● Installation, suppression, configuration, mise à niveau et mise à niveau rétroactive de packages uniques et multiples ● Mise à niveau du système entier ● Gestion de référentiels de packages ● Recherche de packages par nom, description et plusieurs autres attributs ● Sélection de packages par statut, section, nom ou un filtre personnalisé ● Tri de packages par nom, statut, taille ou version ● Recherche de toute la documentation en ligne disponible concernant un package ● Recherche de version actuelle de packages ● Mise en œuvre par force de l'installation d'une version spécifique de package HP héberge un référentiel pour les options, modules complémentaires et mises à jour de package HP t5725 à l'adresse ftp://ftp.hp.com/pub/tcdebian. REMARQUE : Vous devez vous connecter comme racine ou utilisateur dans le groupe Adiministrateur pour utiliser Synaptic. REMARQUE : Rechargez régulièrement les informations de package afin de ne pas rater de mises à niveau importantes de sécurité. REMARQUE : Le fonctionnement correct de Synaptic requiert une connexion réseau active. REMARQUE : Synaptic requiert que le client léger dispose d'un accès Internet. REMARQUE : Si le référentiel HP semble être en panne ou ne se connecte pas lors d'une tentative de mise à jour de la liste de packages, patientez et réessayez. De temps à autre, HP peut mettre à disposition des packages nouveaux ou mis à jour sur le référentiel HP. Les noms de package HP démarrent par hptc- (par exemple, hptc-control-panel). Toutefois, pour l'avantage de nos clients, d'autres distributeurs peuvent également poster des packages sur le référentiel HP (par exemple, mises à jour ICA, packages ThinPrint, etc.) qui respectent la convention de noms du distributeur et ne commencent donc pas par hptc-. La première fois que vous démarrez Synaptic, il se décompresse lui-même et charge la liste de tous les packages disponibles sur les sites FTP par défaut. 6 Chapitre 1 Introduction FRWW Pour démarrer Synaptic pour la première fois : 1. Connectez-vous en tant que racine. 2. Sélectionnez l'icône Synaptic sur le bureau. Une fenêtre xterm s'ouvre. 3. Entrez Y, puis appuyez sur la touche Entrée. Les résultats de l'installation s'affichent à l'écran. 4. Lisez les résultats pour confirmer le succès de l'installation des packages, puis fermez la fenêtre. REMARQUE : Après avoir exécuté Synaptic pour la première fois, son icône change d'aspect. La fenêtre Synaptic Package Manager (Gestionnaire de packages Synaptic) inclut un volet (sur la gauche) qui répertorie les packages par catégorie, un volet (angle supérieur droit) qui énumère tous les packages dans une catégorie sélectionnée, et un volet (angle inférieur droit) qui fournit des informations sur un package sélectionné spécifique. Pour obtenir des informations détaillées sur un package, notamment taille, numéro de version, dépendances, fichiers et bien plus, cliquez avec le bouton droit sur le package, puis sélectionnez Propriétés. FRWW Synaptic 7 Pour installer des packages sur le client léger : REMARQUE : Assurez-vous de lire les messages d'installation car ils peuvent nécessiter une entrée de l'utilisateur. L'installation ou la suppression de packages requiert des autorisations de l'administrateur racine. 8 1. Ouvrez Synaptic Package Manager en cliquant deux fois sur Synaptic sur le bureau. 2. Cliquez sur Rechercher pour ouvrir la boîte de dialogue de recherche. 3. Entrez un paramètre à rechercher dans la zone Rechercher, sélectionnez la catégorie dans laquelle effectuer la recherche dans la liste Regarder dans, puis cliquez sur Rechercher. Le volet supérieur droit affiche tous les packages trouvés sur la base des critères de recherche. 4. Dans le volet supérieur droit, sélectionnez le package spécifique à installer. Au besoin, lisez les informations sur le package spécifique dans le volet inférieur droit. Chapitre 1 Introduction FRWW 5. Une fenêtre contextuelle présente des options d'installation. Sélectionnez l'option sur la base du type d'installation à effectuer. 6. Si nécessaire, répétez les étapes 2 à 5 pour repérer et marquer d'autres packages à installer. 7. Cliquez sur Appliquer. 8. Confirmez l'action, puis cliquez sur Appliquer. 9. Cliquez sur Fermer une fois tous les packages installés avec succès. REMARQUE : Lors de la désinstallation de packages, l'option Mark for Removal (Marquer pour suppression) désinstalle le package du client léger sans supprimer les fichiers de configuration. L'option Mark for Complete Removal (Marquer pour suppression complète) supprime toute trace du package sur le client léger. Pour plus d'informations sur les fonctions et caractéristiques de Synaptic, accédez au fichier d'aide Synaptic local en ouvrant un navigateur Firefox et en entrant l'emplacement suivant : Fichier :/// usr/share/synaptic/html/index.html. TeemTalk TeemTalk est un outil de connectivité essentiel pour l'activation d'applications non basées sur X à exécuter dans l'environnement X. TeemTalk propose une émulation précise d'une vaste gamme de terminaux de norme industrielle dotés d'impressionnantes fonctions supplémentaires formulées pour accroître la productivité et réduire la charge du réseau. Celles-ci incluent la redimensionnement dynamique de fenêtre, les zones actives, les boutons programmables, le mappage de clavier, la définition de boutons de souris et les possibilités de personnalisation. TeemTalk s'intègre en transparence dans le système X Window avec les mêmes aspect et toucher que d'autres applications. REMARQUE : Le système X Window est un système de mise en fenêtres basé sur un réseau et qui fournit une interface graphique commune pour des applications. Il définit comment des applications créent des fenêtres, ainsi que les graphiques affichés dans ces dernières. La fonction élémentaire de TeemTalk est d'accepter des séquences de commande d'une application hôte (client) et de les convertir en des fonctions X équivalentes, qui peuvent ensuite être passées au serveur d'affichage X. Cela signifie que l'investissement actuel en applications hôte peut être conservé dans l'environnement X Windows. Chaque fenêtre affichée dans TeemTalk est, en fait, un « terminal » distinct. Plusieurs fenêtres d'émulation de terminal peuvent être affichées simultanément sur le même serveur d'affichage, toutes exécutant des programmes différents. FRWW TeemTalk 9 Pour plus d'informations sur TeemTalk, consultez le document TeemTalk 5.0 for Unix User Guide (Manuel de l'utilisateur de TeemTalk 5.0 pour Unix) disponible à l'adresse http://h20000.www2.hp.com/ bc/docs/support/SupportManual/c00782549/c00782549.pdf. Types de connexions Par défaut, le client t5725 est livré prêt à utiliser les types de connexions suivants : ● ICA ● rdesktop ● Firefox ● XDM ● Autres D'autres connexions peuvent être disponibles dans les référentiels Debian et dans la communauté Open Source, et configurées via le type de connexion « Autres » de l'administrateur de connexions. Pour plus d'informations sur les connexions, reportez-vous à la section HP Connection Administrator page 38. Informations système Pour repérer des informations sur le système et le système d'exploitation : 1. Sélectionnez l'icône Paramètres. 2. Cliquez sur l'onglet Informations système. L'écran affiche des informations sur l'unité centrale, la mémoire flash, la mémoire, le BIOS et le système d'exploitation. 10 Chapitre 1 Introduction FRWW Emplacement de l'image L'image est stockée sous divers formats. Le processus de redémarrage décompresse et charge certaines portions de l'image dans la RAM. Certains aspects et fonctions de l'image sont chargés seulement lorsque nécessaires. L'image est stockée dans deux partitions, comme suit : FRWW ● /dev/hda1 – ext2 – Système d'exploitation central ● /dev/hda5 – ext2 – Informations de configuration permanente, répertoires racine d'utilisateur et données Emplacement de l'image 11 2 Paramètres du Panneau de configuration Ce chapitre présente un aperçu des utilitaires du Panneau de configuration. Vous pouvez utiliser les utilitaires du Panneau de configuration pour l'administration locale et distante. L'onglet System Tools (Outils système) contient 9 commandes pour l'utilisateur racine. Par défaut, les utilisateurs non racine visualisent uniquement les applets de clavier et souris. Les 9 commandes sont les suivantes : ● Date/Heure ● Affichage ● Imprimantes ● Gestion des utilisateurs ● Gestion du réseau ● Clavier ● Souris ● ThinState ● Mise à jour FTP La barre des tâches fournit un accès à plusieurs autres commandes, telles que le son. Vous pouvez ouvrir le Panneau de configuration de l'une des manières suivantes : 12 ● Sélectionnez l'icône Paramètres sur le bureau, ● Cliquez sur le bouton Paramètres dans la fenêtre HP Connection Administrator. ● Cliquez sur Démarrer > Programmes > Apps > Système pour accéder aux utilitaires situés dans le Panneau de configuration ainsi qu'à plusieurs autres programmes système et applications. Chapitre 2 Paramètres du Panneau de configuration FRWW REMARQUE : Les utilitaires disponibles dans le Panneau de configuration varient selon que l'utilisateur actuel est connecté via un compte racine. Certains utilitaires requièrent un accès utilisateur racine. Vous pouvez contrôler ceci en affectant à des utilisateurs individuels des droits supplémentaires dans l'applet Users (Utilisateurs) ou en modifiant /usr/share/hp/panel/ hpcpl.conf. Date/Heure L'utilitaire de propriétés de date et heure permet de définir la date et l'heure, de sélectionner le fuseau horaire approprié et d'activer le protocole NTP (Network Time Protocol). Utilisez les valeurs contenues dans les zones Date, Heure et Fuseau horaire pour sélectionner les informations de date et heure correctes. Activation de Network Time Protocol Le protocole NTP (Network Time Protocol) est conçu pour synchroniser les horloges des ordinateurs à travers un réseau. De nombreux serveurs disponibles sur Internet sont synchronisés avec l'heure UTC (Coordinated Universal Time). FRWW Date/Heure 13 Pour activer NTP : 1. Sélectionnez le fuseau horaire approprié. 2. Sélectionnez Enable Network Time Protocol (Activer Network Time Protocol). 3. Dans la zone Serveur NTP, entrez l'adresse IP du serveur NTP à utiliser pour régler l'heure sur le client léger. Pour que NTP fonctionne correctement, la date sur le client léger doit correspondre à celle sur le serveur. 4. Cliquez sur Appliquer. Configuration de l'horloge matérielle du système à partir du BIOS Vous pouvez régler l'horloge matérielle du système sur vos date et heure locales en utilisant l'utilitaire de configuration du BIOS comme suit : 14 1. Redémarrez le système et appuyez sur F10. 2. Lorsque l'utilitaire de configuration s'affiche, appuyez sur Echap. 3. Sélectionnez l'option des fonctions CMOS standard, puis appuyez sur Entrée. 4. Réglez la date et l'heure en utilisant les touches PG. PREC. et PG. SUIV. 5. Pour enregistrer les modifications, appuyez sur F10, puis sur Entrée. Chapitre 2 Paramètres du Panneau de configuration FRWW Affichage L'utilitaire de paramètres d'affichage permet de configurer la résolution de l'écran, le nombre de couleurs et la fréquence d'actualisation du moniteur. Le client léger vous permet de tester les paramètres d'affichage une fois que vous les avez modifiés. Si les paramètres ne fournissent pas les résultats souhaités, vous pouvez les annuler et rétablir les paramètres antérieurs. Les valeurs de résolution par défaut sont 800 x 600 x 16 à 60 Hz. Les résolutions d'écran et les fréquences d'actualisation diffèrent selon le moniteur. Vous devez redémarrer le terminal ou la session pour que les modifications prennent effet. REMARQUE : Certains affichages rapportent des informations incorrectes. Si vous définissez des paramètres d'affichage en dehors des limites, rétablissez les réglages usine en appuyant sur Alt+F2, puis en vous connectant en tant qu'administrateur racine et en modifiant le fichier XF86config. Écran de veille Sélectionnez l'onglet Écran de veille pour activer et configurer l'écran de veille. Si vous sélectionnez Protégé par mot de passe, le client léger utilise votre mot de passe de connexion comme mot de passe pour l'écran de veille. Pour activer DPMS, sélectionnez Monitor Power Saver Option (DPMS) (Option de mise en veille du moniteur [DPMS]). Vous pouvez rechercher les paramètres en utilisant xset –q dans la console. FRWW Affichage 15 Clavier L'utilitaire de paramètres du clavier permet de définir la langue et le modèle du clavier, le comportement, la vitesse de répétition des caractères et le paramètre Verr Num. Les modifications apportées à la langue du clavier sont appliquées localement. Les paramètres distants sont déterminés par les applications (rdesktop, Citrix, etc.) et le serveur, mais peuvent être affectés par des paramètres locaux. REMARQUE : Dans la mesure où les pilotes correspondant aux différentes langues ne sont pas transférés sur l'ordinateur distant, vous devez également installer les pilotes de la langue sélectionnée sur l'ordinateur distant. Group Shift/Lock behavior (Comportement de majuscules/verrouillage de groupe) - Utilisez cette liste pour sélectionner les touches d'activation utilisées pour permuter entre des groupes de disposition de clavier pour les claviers qui prennent en charge plusieurs groupes de disposition. Pour plus d'informations sur la configuration de claviers, consultez la page http://xfree86.org/current/XKBConfig.html. Souris L'utilitaire de paramètres de la souris permet de définir la sensibilité du double-clic de la souris, quant à la vitesse et aux paramètres de glisser-déposer. 16 Chapitre 2 Paramètres du Panneau de configuration FRWW Gestion du réseau L'utilitaire de gestion du réseau permet de configurer les connexions entre le terminal et Internet, un réseau ou un autre ordinateur. Interfaces Permet d'ajouter, de supprimer ou de modifier des interfaces réseau dans /etc/network/interfaces. Sélectionnez l'interface, puis utilisez les boutons suivants en fonction des besoins : FRWW ● Activer : Cliquez sur ce bouton pour activer une carte réseau inactive si l'unité comporte plusieurs cartes Ethernet installées (par exemple, la carte réseau désactivée et une carte réseau PCI supplémentaire). ● Désactiver : Cliquez sur ce bouton pour désactiver une carte spécifique si l'unité comporte plusieurs cartes Ethernet installées. ● Ajouter : Cliquez sur ce bouton pour parcourir les options de configuration d'une nouvelle interface de carte réseau. ● Modifier : Cliquez sur ce bouton pour modifier une interface existante. La fenêtre suivante s'affiche : Gestion du réseau 17 ● ● Configuration : Sélectionnez l'une des options suivantes : ● Configuration automatique d'adresse (via DHCP) : Active DHCP et affiche des paramètres fournis par le service informatique ou permet de définir la configuration. ● Configuration statique d'adresse : Permet d'entrer une adresse IP, un masque de sousréseau et une passerelle spécifiques. Vitesse de liaison : Permet de définir une vitesse de liaison spécifique. La vitesse est négociée automatiquement par défaut. Général L'onglet Général permet de repérer des informations d'identification de réseau et des paramètres IP actuels. En outre, cet onglet permet de nommer l'interface et d'entrer une description, ainsi que de choisir entre les serveurs DNS fournis. 18 Chapitre 2 Paramètres du Panneau de configuration FRWW DNS Affiche et permet de configurer des noms et domaines DNS. FRWW Gestion du réseau 19 Imprimantes REMARQUE : Pour activer l'impression, vous devez installer « lprng » à l'aide de Synaptic. L'utilitaire de gestionnaire d'imprimantes permet d'ajouter une nouvelle imprimante et de modifier les paramètres d'imprimante. REMARQUE : Les formats d'impression de texte et Postscript sont actuellement pris en charge localement. Imprimante parallèle 1. Sélectionnez l'onglet Imprimantes. 2. Sélectionnez Load LPD Server at boot time (Charger le serveur LPD au démarrage). Si cette case n'est pas disponible, « lprng » n'est pas installé. Vous devez installer « lprng » pour activer l'impression. REMARQUE : Pour installer « lprng », utilisez le système de gestion de packages (Synaptic ou aptitude), puis effectuez une recherche et installez lprng. Pour plus d'informations sur Synaptic, reportez-vous à la section Synaptic page 6. 3. 20 Cliquez sur Ajouter. Chapitre 2 Paramètres du Panneau de configuration FRWW 4. Sélectionnez Imprimante parallèle. 5. Renseignez les champs Nom d'imprimante et Description (facultatif). 6. Utilisez la valeur saisie par défaut dans le champ Port de périphérique. Si le champ est vide, aucune imprimante n'est connectée au client. 7. Si nécessaire, entrez un nom de pilote dans le champ Pilote Windows. Citrix iCA et RDP utilisent ce champ pour définir le pilote d'imprimante pour la session. REMARQUE : Vous devez entrer le nom du pilote Windows exactement comme il est indiqué sur le serveur. 8. Dans la liste Use Filter (Utiliser le filtre), sélectionnez /usr/lib/lprng/filter/lpf. Si AUCUN s'affiche, « lprng » n'est pas installé. 9. Si vous souhaitez faire de cette imprimante celle par défaut, sélectionnez Utiliser par défaut. 10. Au besoin, cliquez sur Tester pour envoyer un échantillon de travail à l'imprimante. 11. Cliquez sur OK pour enregistrer les modifications. FRWW Imprimantes 21 Imprimante USB 1. Sélectionnez l'onglet Imprimantes. 2. Si la case Load LPD Server at boot time (Charger le serveur LPD au démarrage) n'est pas disponible, « lprng » n'est pas installé. Vous devez installer « lprng » pour activer l'impression. REMARQUE : Pour installer « lprng », utilisez le système de gestion de packages (Synaptic ou aptitude), puis effectuez une recherche et installez lprng. Pour plus d'informations sur Synaptic, reportez-vous à la section Synaptic page 6. 22 3. Cliquez sur Ajouter. 4. Sélectionnez Imprimante USB. 5. Renseignez les champs Nom d'imprimante et Description (facultatif). 6. Sélectionnez le port de périphérique approprié. Si la liste est vide, aucune imprimante n'est connectée au client. 7. Si nécessaire, entrez un nom de pilote dans le champ Pilote Windows. Citrix iCA et RDP utilisent ce champ pour définir le pilote d'imprimante pour la session. Chapitre 2 Paramètres du Panneau de configuration FRWW REMARQUE : Vous devez entrer le nom du pilote Windows exactement comme il est indiqué sur le serveur. 8. Dans la liste Use Filter (Utiliser le filtre), sélectionnez /usr/lib/lprng/filter/lpf. Si AUCUN s'affiche, « lprng » n'est pas installé. 9. Si vous souhaitez faire de cette imprimante celle par défaut, sélectionnez Utiliser par défaut. 10. Au besoin, cliquez sur Tester pour envoyer un échantillon de travail à l'imprimante. 11. Cliquez sur OK pour enregistrer les modifications. Imprimante réseau FRWW 1. Sélectionnez l'onglet Imprimantes. 2. Si la case Load LPD Server at boot time (Charger le serveur LPD au démarrage) n'est pas disponible, « lprng » n'est pas installé. Vous devez installer « lprng » pour activer l'impression. 3. Cliquez sur Ajouter. Imprimantes 23 4. Sélectionnez Imprimante réseau. 5. Renseignez les champs Nom d'imprimante et Description (facultatif). 6. Sélectionnez le port de périphérique approprié. Si la liste est vide, aucune imprimante n'est connectée au client. 7. Renseignez le champ Serveur LPD. Cette valeur est l'adresse IP du serveur d'imprimante. 8. Renseignez le champ Imprimante partagée. Cette valeur est le nom d'imprimante partagée sur le serveur. 9. Si nécessaire, entrez un nom de pilote dans le champ Pilote Windows. Citrix iCA et RDP utilisent ce champ pour définir le pilote d'imprimante pour la session. REMARQUE : Vous devez entrer le nom du pilote Windows exactement comme il est indiqué sur le serveur. 10. Dans la liste Use Filter (Utiliser le filtre), sélectionnez /usr/lib/lprng/filter/lpf. Si AUCUN s'affiche, « lprng » n'est pas installé. 11. Si vous souhaitez faire de cette imprimante celle par défaut, sélectionnez Utiliser par défaut. 24 Chapitre 2 Paramètres du Panneau de configuration FRWW 12. Au besoin, cliquez sur Tester pour envoyer un échantillon de travail à l'imprimante. 13. Cliquez sur OK pour enregistrer les modifications. Imprimante Samba FRWW 1. Sélectionnez l'onglet Imprimantes. 2. Si la case Load LPD Server at boot time (Charger le serveur LPD au démarrage) n'est pas disponible, « lprng » n'est pas installé. Vous devez installer « lprng » pour activer l'impression. 3. Cliquez sur Ajouter. Imprimantes 25 4. Sélectionnez Imprimante Samba. 5. Renseignez les champs Nom d'imprimante et Description (facultatif). 6. Sélectionnez le port de périphérique approprié. Si la liste est vide, aucune imprimante n'est connectée au client. 7. Renseignez le champ Serveur Samba. 8. Renseignez le champ Imprimante partagée. 9. Renseignez les champs Nom d'utilisateur, Mot de passe et Groupe de travail. Ces valeurs sont déterminées par votre configuration de serveur Windows. 10. Si nécessaire, entrez un nom de pilote dans le champ Pilote Windows. Citrix iCA et RDP utilisent ce champ pour définir le pilote d'imprimante pour la session. REMARQUE : Vous devez entrer le nom du pilote Windows exactement comme il est indiqué sur le serveur. 11. Dans la liste Use Filter (Utiliser le filtre), sélectionnez /usr/lib/lprng/filter/lpf. Si AUCUN s'affiche, « lprng » n'est pas installé. 12. Si vous souhaitez faire de cette imprimante celle par défaut, sélectionnez Utiliser par défaut. 26 Chapitre 2 Paramètres du Panneau de configuration FRWW 13. Si vous souhaitez que le système convertisse automatiquement les retours chariot lors d'une impression de Linux vers Windows et inversement, sélectionnez Translate (Convertir). 14. Au besoin, cliquez sur Tester pour envoyer un échantillon de travail à l'imprimante. 15. Cliquez sur OK pour enregistrer les modifications. Travaux d'impression Pour afficher des travaux d'impression : 1. Sélectionnez l'onglet Jobs (Travaux). 2. Sélectionnez l'imprimante à visualiser dans la liste Select Printer (Sélectionner l'imprimante). 3. Cliquez sur le bouton Supprimer ou Tout supprimer pour supprimer des travaux de la file d'attente d'impression. Son - Mélangeur ALSA La boîte de dialogue de mélangeur ALSA permet de définir divers contrôles de son pour le client léger. Deux manières permettent d'accéder au mélangeur ALSA : FRWW ● Cliquez sur l'icône de haut-parleur sur la barre des tâches Windows. ● Cliquez sur Démarrer > Programmes > Apps > Son > alsamixergui. Son - Mélangeur ALSA 27 Pour plus d'informations sur le mélangeur ALSA, visitez l'adresse http://www.alsa-project.org/. Gestion des utilisateurs L'utilitaire de gestion des utilisateurs permet de créer et de modifier des comptes utilisateur et des groupes d'utilisateurs ou de configurer le système afin de se connecter automatiquement en tant qu'un utilisateur spécifique. Gestion d'un compte utilisateur Les sections suivantes décrivent comment ajouter, modifier ou supprimer un compte utilisateur. Ajout d'un utilisateur Pour ajouter un nouvel utilisateur : 1. 28 Dans la fenêtre de gestion des utilisateurs, cliquez sur l'onglet Utilisateur. Chapitre 2 Paramètres du Panneau de configuration FRWW 2. Cliquez sur le bouton Ajouter, puis sur l'onglet Utilisateur. 3. Entrez un nom d'utilisateur et le nom complet de l'utilisateur qui lui est associé. 4. Entrez un mot de passe pour le compte dans les champ Mot de passe et Confirmer le mot de passe. 5. Entrez ou sélectionnez un ID utilisateur dans le champ ID utilisateur. 6. Pour ajouter l'utilisateur à un groupe existant, sélectionnez un nom de groupe dans la liste Groupe principal. 7. Si vous souhaitez désactiver le compte utilisateur, sélectionnez Désactiver l'utilisateur. 8. Si vous souhaitez activer une connexion automatique pour le compte, sélectionnez Auto logon (Connexion automatique). REMARQUE : L'utilisateur racine n'est pas autorisé à se connecter automatiquement. 9. Cliquez sur OK pour enregistrer les modifications. Modification d'un compte utilisateur Pour modifier l'accès utilisateur : 1. FRWW Dans la fenêtre de gestion des utilisateurs, sélectionnez un utilisateur. Gestion des utilisateurs 29 2. 30 Cliquez sur Modifier. La boîte de dialogue de modification de l'utilisateur s'ouvre. Vous pouvez modifier le nom de l'utilisateur, désactiver le compte utilisateur, réinitialiser le mot de passe, modifier l'ID utilisateur, ainsi que modifier le groupe principal du compte utilisateur. Chapitre 2 Paramètres du Panneau de configuration FRWW 3. Si vous souhaitez modifier des privilèges d'utilisateur, cliquez sur l'onglet Privilèges et apportez les modifications voulues. Chaque privilège est associé à un ou plusieurs groupes dans l'onglet Groupe. REMARQUE : L'option Access to system administration tasks (Accéder aux tâches d'administration système) attribue le compte au groupe Administrateur, ce qui permet à un utilisateur de réaliser des tâches administratives une fois qu'il est connecté avec son propre mot de passe au lieu d'un mot de passe d'utilisateur racine. 4. Si vous souhaitez modifier des associations de groupe pour le compte, cliquez sur l'onglet Groupe et apportez les modifications voulues. 5. Cliquez sur OK pour enregistrer les modifications. Suppression d'un utilisateur Pour supprimer un utilisateur : 1. Dans la fenêtre de gestion des utilisateurs, sélectionnez un utilisateur. 2. Cliquez sur Supprimer, puis sur OK pour confirmer la suppression. Connexion automatique Vous pouvez configurer un utilisateur (excepté l'utilisateur racine) pour qu'il se connecte automatiquement au redémarrage. FRWW Gestion des utilisateurs 31 Pour plus d'informations sur l'ajout et la définition d'utilisateurs, reportez-vous à la section Gestion des utilisateurs page 28 Pour activer la connexion automatique d'un utilisateur : 1. Sur le bureau, sélectionnez l'icône Paramètres. 2. Cliquez sur l'onglet Outils système. 3. Sélectionnez Users Manager (Gestionnaire des utilisateurs). 4. Sélectionnez l'utilisateur pour lequel configurer la connexion automatique. 5. Cliquez sur Modifier. 6. Sélectionnez Automatic Log On (Connexion automatique). 7. Cliquez sur OK. 8. Cliquez sur Quitter. REMARQUE : Pour arrêter le processus de connexion automatique en dehors du compte racine, ouvrez une session xterm ou appuyez sur Ctrl+Alt+F2, connectez-vous en tant que racine (su root), puis exécutez /usr/share/hp/panel/hpusers_app. Sélectionnez l'utilisateur à connexion automatique, puis désactivez la case. Gestion d'un groupe Les sections suivantes décrivent comment ajouter, modifier ou supprimer un groupe. 32 Chapitre 2 Paramètres du Panneau de configuration FRWW Ajout d'un groupe Pour ajouter un nouveau groupe : FRWW 1. Dans la fenêtre de gestion des utilisateurs, cliquez sur l'onglet Groupe. 2. Cliquez sur Ajouter. Gestion des utilisateurs 33 3. Dans le champ Nom du groupe, entrez un nom de groupe. 4. Entrez ou sélectionnez un ID pour le groupe dans le champ ID du groupe. 5. Pour ajouter des utilisateurs à ce groupe, sélectionnez un utilisateur dans la liste Utilisateurs, puis cliquez sur la flèche vers la droite. 6. Pour supprimer des utilisateurs de ce groupe, sélectionnez l'utilisateur dans la liste Utilisateurs, puis cliquez sur la flèche vers la gauche. 7. Cliquez sur OK pour enregistrer les modifications. Modification d'un groupe Pour modifier l'accès utilisateur : 1. Dans la fenêtre de gestion des utilisateurs, cliquez sur l'onglet Groupe. 2. Entrez ou sélectionnez un groupe, puis cliquez sur Modifier. 3. Pour ajouter des utilisateurs à ce groupe, sélectionnez un utilisateur dans la liste Utilisateurs, puis cliquez sur la flèche vers la droite. 4. Pour supprimer des utilisateurs du groupe, sélectionnez l'utilisateur dans la liste Membres, puis cliquez sur la flèche vers la gauche. 5. Cliquez sur OK pour enregistrer les modifications. Suppression d'un groupe REMARQUE : Vous devez supprimer tous les utilisateurs d'un groupe avant de supprimer le groupe. Pour supprimer un groupe : 34 1. Dans la fenêtre de gestion des utilisateurs, cliquez sur l'onglet Groupe. 2. Sélectionnez le groupe à supprimer, puis cliquez sur Supprimer. 3. Cliquez sur OK pour confirmer. Chapitre 2 Paramètres du Panneau de configuration FRWW État de client léger La capture et le déploiement d'état de client léger permettent de capturer une image du client léger et de la déployer vers d'autres clients légers du même modèle. Capture d'état de client léger L'outil HP ThinState Capture est un outil simple de type assistant qui permet de capturer l'image d'un client léger HP afin de pouvoir ensuite la déployer vers un autre client léger HP de modèle et de matériel identiques. Éléments requis : ● Une unité Linux de client léger HP qui contient la dernière image fournie par HP ● Un lecteur flash USB approuvé par HP (clé USB) REMARQUE : L'outil HP ThinState Capture n'est pas un outil autonome et est uniquement accessible par l'administrateur à partir de l'image du client léger. REMARQUE : Enregistrez sur un autre périphérique toutes les données sur le lecteur flash USB avant d'exécuter cette procédure. Le lecteur flash USB sera formaté et toutes les données seront perdues. 1. FRWW Une fois l'outil ThinState Capture démarré à partir du Panneau de configuration, l'écran suivant s'affiche. État de client léger 35 2. Cliquez sur Suivant. 3. À ce stade, reliez l'unité à une clé USB. La lettre de la clé USB et sa taille s'affichent. La taille de la clé USB doit être supérieure à celle du disque flash intégré. Il en résulte que, si le client léger comporte une mémoire flash de 512 Mo, le lecteur flash USB doit être de 1 Go. Une fois la taille de clé USB correcte reliée, l'écran suivant s'affiche. 4. Cliquez sur Capture. 5. Cliquez sur Oui dans l'écran d'avertissement. L'outil ThinState Capture formate le lecteur flash USB et le rend amorçable. Il redémarre ensuite le système. Une fois ces actions effectuées, l'outil ThinState Capture affiche l'écran suivant. Suivez les instructions affichées à l'écran. Vous pouvez maintenant utiliser le lecteur flash USB pour déployer l'image capturée vers un autre client léger HP de modèle et de matériel identiques. Déploiement d'état de client léger Pour effectuer un déploiement ThinState : 1. Définissez l'ordre d'amorçage dans le BIOS système F10 pour un amorçage USB (si nécessaire). 2. Reliez le lecteur flash USB à l'unité du client léger vers laquelle déployer l'image capturée, puis mettez l'unité sous tension. 3. Suivez les instructions affichées à l'écran. Une fois que vous avez retiré le lecteur flash USB et mis le système hors puis sous tension, l'image est décompressée. Ne mettez pas l'unité hors tension durant ce processus. Vous pouvez utiliser l'image capturée (flash.dd) trouvée sur le lecteur flash USB en combinaison avec Altiris Deployment Solution pour obtenir à distance une image de plusieurs unités de client léger. 36 Chapitre 2 Paramètres du Panneau de configuration FRWW REMARQUE : Vous devez utiliser flash.dd en conjonction avec l'utilitaire HP ThinState Deploy (par exemple, ibr.exe). Flash.dd n'est pas compatible avec les utilitaires rdeploy.exe et rdeployt.exe de Altiris. Consultez le manuel relatif à l'outil d'imagerie de client léger HP Compaq à l'adresse http://h20000.www2.hp.com/bc/docs/support/SupportManual/c00485307/ c00485307.pdf. Pour plus d'informations sur Altiris, visitez l'adresse http://www.altiris.com/. Mise à jour FTP Utilisez cette fenêtre pour activer les mises à jour FTP automatiques comme alternative à Altiris Deployment Solution. L'activation de cette fonctionnalité permet de configurer le client léger pour qu'il recherche au redémarrage une nouvelle image ou un nouveau package sur un emplacement FTP spécifique. REMARQUE : La mise à jour FTP ne prend pas en charge les mises à jour d'image intégrale sur le client t5725. L'administrateur réseau peut définir les options de portée DHCP pour le serveur FTP. Ces options sont disponibles à l'adresse /etc/ftpclient.conf et incluent les suivantes : ● 180 - forcer la création d'image ftp ● 181 - adresse IP du serveur ftp ● 182 - chemin du serveur ftp ● 183 - nom de l'utilisateur ● 184 - mot de passe ● 190 - adresse IP du serveur altiris Pour plus d'informations, consultez le livre blanc sur FTP à l'adresse http://h20000.www2.hp.com/bc/ docs/support/SupportManual/c00555197/c00555197.pdf. FRWW Mise à jour FTP 37 3 HP Connection Administrator L'utilitaire HP Connection Administrator (Administrateur de connexions HP) permet de gérer des connexions de serveur et d'application en configurant des connexions Web, RDP, XDM, ICA et d'autres types, et en les affectant à des utilisateurs. Pour accéder à l'ensemble des fonctions de l'utilitaire HP Connection Administrator, vous devez être connecté avec des autorisations racine en tant que membre du groupe racine. Toutefois, les utilisateurs non racine peuvent exécuter des connexions et s'en voir attribuer. Fenêtre HP Connection Administrator HP Connection Administrator permet de démarrer, ajouter, modifier et supprimer des connexions. Pour accéder à l'utilitaire, cliquez sur l'icône Connexions sur le bureau. REMARQUE : Vous devez vous connecter avec des autorisations racine pour pouvoir accéder à tous les composants de cette fenêtre. La fenêtre HP Connection Administrator comprend les éléments suivants : ● Affichage des connexions : Répertorie toutes les connexions à des serveurs et/ou des applications qui sont affectées à l'utilisateur actuellement connecté au terminal. Pour chaque connexion, l'écran affiche le nom, le type et l'état de la connexion. REMARQUE : Double-cliquez sur toute connexion affichée pour l'activer. 38 ● Connecter : Cliquez sur ce bouton pour activer une connexion sélectionnée. ● Quitter : Cliquez sur ce bouton pour quitter HP Connection Administrator si le terminal n'est pas en mode kiosque. Si le terminal est en mode kiosque, un clic sur ce bouton permet de mettre fin Chapitre 3 HP Connection Administrator FRWW à la session. Si vous appartenez aux groupes d'administration ou de redémarrage, le client léger affiche des options d'arrêt ou de redémarrage du terminal. ● Paramètres : Cliquez sur ce bouton pour accéder aux applications de paramètres. Pour plus d'informations, reportez-vous à la section Paramètres du Panneau de configuration page 12 ● Supprimer : Cliquez sur ce bouton pour supprimer une connexion sélectionnée. La connexion est supprimée de la liste des connexions disponibles pour tous les utilisateurs, et non seulement pour l'utilisateur actuellement connecté au terminal. ● Ajouter : Cliquez sur ce bouton pour créer une connexion et l'ajouter à la liste des connexions affectées à l'utilisateur actuellement connecté au terminal. Vous pouvez affecter la nouvelle connexion à d'autres utilisateurs dans l'utilitaire Advanced Configuration (Configuration avancée). Pour plus d'informations, reportez-vous à la section Ajout, modification et suppression de connexions page 39. ● Modifier : Cliquez sur ce bouton pour modifier la connexion sélectionnée. Pour plus d'informations, reportez-vous à la section Ajout, modification et suppression de connexions page 39. ● Advanced (Avancé) : Cliquez sur ce bouton pour accéder à l'utilitaire Advanced Configuration dans lequel vous pouvez configurer et affecter des connexions, ainsi que configurer l'interface utilisateur du terminal. Pour plus d'informations, reportez-vous à la section Utilitaire Advanced Configuration page 53. Ajout, modification et suppression de connexions Vous pouvez ajouter, modifier ou supprimer des connexions dans la fenêtre HP Connection Administrator ou dans l'utilitaire Advanced Configuration. Vous devez toutefois noter les différences importances suivantes selon l'emplacement où vous ajoutez les connexions : ● Lorsque vous ajoutez une connexion dans la fenêtre HP Connection Administrator, elle s'ajoute uniquement à la liste des connexions affectées à l'utilisateur actuellement connecté au terminal. ● Lorsque vous ajoutez une connexion dans l'utilitaire Advanced Configuration, elle est automatiquement ajoutée à l'utilisateur actuellement sélectionné. La nouvelle connexion pourra également être affectée à d'autres utilisateurs à l'aide de l'utilitaire Advanced Configuration. Pour plus d'informations sur les différents types de connexions, reportez-vous aux sections connexes plus loin dans ce chapitre. FRWW Fenêtre HP Connection Administrator 39 Pour ajouter, modifier ou supprimer une connexion : 1. Cliquez sur Ajouter. Le système affiche la boîte de dialogue d'ajout de connexion qui répertorie les types de connexions enregistrés sur le système. 2. Sélectionnez le type de connexion à créer, puis cliquez sur OK. Pour plus d'informations, reportezvous à la section Types de connexions page 40. 3. Suivez les instructions affichées à l'écran pour ajouter la connexion à la liste des connexions de l'utilisateur et à la liste des connexions disponibles qui peuvent être affectées à d'autres utilisateurs dans l'utilitaire Advanced Configuration. 4. Pour modifier la connexion, sélectionnez-la et cliquez sur le bouton Modifier. 5. Pour supprimer la connexion, sélectionnez-la et cliquez sur le bouton Supprimer. La connexion est supprimée de toutes les listes de connexions des utilisateurs. Types de connexions Vous pouvez utiliser HP Connection Administrator pour créer les types de connexions suivantes : 40 ● ICA Citrix ● Firefox ● rdesktop ● XDM ● Autres Chapitre 3 HP Connection Administrator FRWW ICA Citrix Utilisez les onglets suivants pour configurer une connexion ICA Citrix : ● Serveur : Permet de choisir des applications publiées ou d'ajouter un serveur, et de configurer les paramètres d'emplacement du serveur. Sélectionnez le bouton approprié selon que la connexion à créer est vers un serveur ou une application publiée. Cliquez sur le bouton Refresh (Actualiser) pour mettre à jour la liste des connexions disponibles de ce type ou d'un nom de serveur spécifique que vous entrez. Bouton Emplacement du serveur : Cliquez sur ce bouton pour afficher l'écran d'emplacement du serveur, dans lequel vous pouvez ajouter ou supprimer des connexions d'un serveur spécifique pour toutes les connexions ou cette connexion donnée. Pour ajouter ou supprimer des connexions pour toutes les connexions de serveur ICA, sélectionnez Par défaut dans la liste Groupe de serveurs. Pour ajouter ou supprimer des connexions de serveur ICA pour cette connexion spécifique, sélectionnez Personnalisé dans la liste Groupe de serveurs. Vous pouvez modifier des paramètres pour une connexion de serveur ICA nouvellement ajoutée en utilisant le bouton Global ICA Setting (Paramètres globaux du client ICA) de l'écran HP Connection Administrator. Pour plus d'informations sur HP Connection Administrator, reportez-vous à la section HP Connection Administrator page 38 REMARQUE : L'ajout ou la suppression de serveurs ICA du groupe Par défaut sur cet écran les ajoute ou les supprime tous de toutes les connexions ICA. FRWW Fenêtre HP Connection Administrator 41 ● Applications : Permet de sélectionner des applications en entrant une ligne de commande. Ligne de commande : Au besoin, entrez la ligne de commande spécifique pour démarrer une application. L'environnement Citrix de l'utilisateur détermine si une ligne de commande est requise. Répertoire de travail : Au besoin, entrez les informations de répertoire de travail pour l'environnement spécifique de l'utilisateur. 42 Chapitre 3 HP Connection Administrator FRWW ● Logon (Ouverture de session) : Permet de spécifier les informations d'ouverture de session pour une connexion à une application distante. Au besoin, vous pouvez spécifier les informations de connexion à utiliser lors de la connexion à l'application distante. Sélectionnez Allow smartcard logon (Autoriser une connexion par carte à puce) pour activer l'authentification par carte à puce lors de connexions ICA. ● Fenêtre : Permet de spécifier la taille et la couleur de la fenêtre de l'application. Sélectionnez Seamless Window (Fenêtre transparente) pour permettre à la connexion de démarrer en mode de fenêtre transparente. FRWW Fenêtre HP Connection Administrator 43 ● Options : Permet de configurer les options ci-dessous. L'option Entrée de microphone permet de relier l'entrée audio dans les paramètres globaux de client ICA global. Si le paramètre global ICA est désactivé, celui dans la connexion n'est pas appliqué. En règle générale, reportez-vous à la documentation Citrix pour obtenir une description des paramètres à l'adresse http://support.citrix.com/servlet/KbServlet/download/180-102-12980/ Unix_Client_Admin_Guide.pdf. REMARQUE : Il n'existe pas de configuration optimale pour ces options. Chaque option peut ou non être avantageuse pour la connexion en fonction de l'environnement ICA Citrix installé. REMARQUE : L'option Use disk cache for bitmaps (Utiliser le cache de disque pour les bitmaps) peut être plus lente et engendrer une usure excessive du lecteur flash. 44 Chapitre 3 HP Connection Administrator FRWW ● Paramètres du pare-feu : Permet de configurer l'adresse de proxy et le port. Connexion Firefox La connexion Firefox permet de créer une connexion de navigateur. La configuration de cette connexion requiert de définir les paramètres suivants : ● Start Page (Page de démarrage) : Entrez l'adresse Web à lancer avec cette connexion. ● Name this connection (Nommer cette connexion) : Entrez un nom à associer à cette connexion. Connexion rdesktop Cette connexion permet d'installer une connexion de bureau à distance. rdesktop est un client de source ouverte capable d'utiliser le protocole Remote Desktop Protocol (RDP). À la différence de la connexion ICA Citrix, rdesktop ne requiert pas d'extensions de serveur. FRWW Fenêtre HP Connection Administrator 45 Vous pouvez configurer la connexion rdesktop à l'aide des onglets suivants : ● Général Cet onglet permet de sélectionner un ordinateur distant et de fournir les informations de connexion pour accéder à celui-ci. Pour sélectionner un ordinateur : 46 1. Entrez le nom de l'ordinateur ou sélectionnez un ordinateur dans le menu déroulant. 2. Entrez le nom d'utilisateur et le mot de passe. 3. Entrez le domaine (facultatif). 4. (Facultatif) Dans le champ Client Hostname (Nom d'hôte du client), entrez le nom d'hôte pour la session des services du terminal. Cette entrée permet d'imposer ce qui s'affiche lors de la visualisation de ressources partagées. 5. Dans la section Paramètres de connexion, entrez un nom pour la connexion. Chapitre 3 HP Connection Administrator FRWW ● Affichage Cet onglet permet de configurer la taille et la couleur du bureau distant. REMARQUE : Les paramètres sur l'ordinateur distant peuvent être prioritaires sur ce paramètre. L'ordinateur distant peut ne pas être capable de passer les paramètres demandés au client léger. ● Ressources locales Cet onglet permet de configurer les périphériques locaux. FRWW Fenêtre HP Connection Administrator 47 48 Chapitre 3 HP Connection Administrator FRWW Cette fenêtre permet de configurer les options suivantes : ● Vous avez le choix entre lire le son de l'ordinateur distant sur votre client léger, désactiver le son ou laisser le son sur l'ordinateur distant. ● Langue du clavier de votre choix. ● Connexion aux périphériques locaux suivants : unités de disque - Entrez le chemin. L'utilisation d'un lien symbolique peut résulter en un comportement inattendu. imprimantes - Saisissez le chemin de l'imprimante. ports parallèle - Saisissez l'emplacement du périphérique physique. La valeur par défaut est /dev/lp0. ports série - Saisissez l'emplacement du périphérique physique. La valeur par défaut est / dev/ttyS0. Pour plus d'informations, saisissez la commande rdesktop dans la console. REMARQUE : Pour la transmission de connexions rdesktop, HP recommande de rediriger à partir de /media/usb0 (où 0 = 1er périphérique, 1= 2ème périphérique, 2 = 3ème périphérique, 3 = 4ème périphérique) pour les disques durs et les clés USB. Des liens sont automatiquement créés à cet emplacement à mesure que des périphériques sont ajoutés et supprimés. Pour les lecteurs de CD-ROM USB, redirigez à partir de /media/cd. Vous pouvez modifier la propriété et les attributs d'un périphérique en modifiant /etc/fstab. Pour plus de détails, reportez-vous à « man fstab » et « man mount ». Vous pouvez entrer man fstab ou man mount sur une ligne de commande de session xterm pour afficher les options et paramètres disponibles pour la modification et la configuration de « fstab ». Si vous avez coché la case Imprimantes, la fenêtre suivante s'affiche. Cette fenêtre affiche les imprimantes installées que vous pouvez sélectionner. ▲ FRWW Sélectionnez l'imprimante à rediriger. Fenêtre HP Connection Administrator 49 REMARQUE : Lors de la création d'une connexion rdesktop, si vous recevez une erreur d'imprimante comme, par exemple, « Impossible d'ouvrir printcaps », assurez-vous d'avoir correctement installé l'imprimante à l'aide de l'applet d'impression dans le Panneau de configuration des paramètres système. ● Programmes Cet onglet permet de démarrer des programmes par l'intermédiaire de la connexion de bureau à distance. Pour démarrer un programme : ● 1. Sélectionnez Start the following program on connection (Démarrer le programme suivant lors de la connexion). 2. Entrez le chemin d'accès et le nom de fichier du programme. 3. Entrez le dossier à partir duquel démarrer le programme. 4. Cliquez sur Enregistrer. Experience (Utilisation) Cet onglet permet de configurer le bureau du client léger et les facteurs de performances. 50 Chapitre 3 HP Connection Administrator FRWW Vous pouvez configurer les options suivantes : ● Vitesse de connexion : Sélectionnez la vitesse à laquelle le client léger se connecte. ● Arrière-plan du bureau : Sélectionnez cette option pour autoriser l'affichage d'un arrière-plan sur le bureau. ● Show contents of window while dragging (Afficher le contenu de la fenêtre en faisant glisser) : Sélectionnez cette option pour que le contenu des fenêtres s'affiche lorsque vous faites glisser la fenêtre. ● Menu and window animation (Animation du menu et de la fenêtre) : Sélectionnez cette option pour activer l'animation du menu et de la fenêtre. ● Thèmes : Sélectionnez cette option pour activer les thèmes. ● Bitmap caching (Mise en cache de bitmap) : Sélectionnez cette option pour activer la mise en cache de bitmap qui place les bitmaps fréquemment utilisés dans un fichier sur le client léger. Ce processus améliore les performances en minimisant la quantité d'informations transmise lors d'une connexion. REMARQUE : Selon la configuration de la connexion, la sélection de l'option Bitmap caching (Mise en cache de bitmap) peut ou non améliorer les performances. ● FRWW Use persistent bitmap caching (Utiliser la mise en cache permanente de bitmap) : Sélectionnez cette option pour activer la mise en cache permanente de bitmap qui stocke les bitmaps envoyés depuis le serveur sur un support permanent tel qu'un disque dur. Au moment de la connexion, le client léger informe le serveur des bitmaps dont il dispose afin que le serveur n'ait pas à les envoyer une nouvelle fois. Fenêtre HP Connection Administrator 51 REMARQUE : Selon la configuration de la connexion, la sélection de l'option Use persistent bitmap caching (Utiliser la mise en cache permanente de bitmap) peut ou non améliorer les performances. ● Use protocol compression (Utiliser la compression de protocoles) : Sélectionnez cette option pour activer la compression de protocoles qui accélère la communication entre les ordinateurs. ● Use BackingStore of X server if available (Utiliser BackingStore de X Server si disponible) : Sélectionnez cette option pour activer BackingStore. Un BackingStore contient l'ensemble des opérations qui peuvent être effectuées sur les attributs JNDI. JDNI (Java Naming and Directory Interface) est une interface de programmation (API) qui permet de connecter des programmes Java à des services d'appellation et d'annuaire tels que DNS, LDAP et NDS. ● Use these additional options (Utiliser ces options supplémentaires) : Sélectionnez cette option et renseignez les champs pour utiliser des options rdesktop supplémentaires. Pour plus d'informations, visitez le site Web de rdesktop à l'adresse http://www.rdesktop.org. Connexion XDM La fenêtre de connexion X Display Manager (XDM) permet de créer et de configurer une connexion XDM. Voici la liste des options de configuration : 52 ● Nom d'hôte : Entrez le nom du serveur XDM ou l'adresse IP du serveur. ● Affichage : Sélectionnez le paramètre d'affichage Linux à utiliser par la connexion XDM. Le numéro d'affichage détermine l'affichage à utiliser. ● VT (Virtual Terminal - Terminal virtuel) : Sélectionnez Automatique. Les consoles 9 à 12 sont disponibles, et vous pouvez activer d'autres consoles en modifiant /etc/inittab. Par exemple, pour Chapitre 3 HP Connection Administrator FRWW sélectionner Automatique, appuyez sur Ctrl+Alt+F9 pour accéder au premier affichage XDM. Pour sélectionner VT 12, appuyez sur Ctrl+Alt+F12 pour accéder au quatrième affichage XDM. ● Keymap (Mappe de clavier) : Spécifiez si vous souhaitez utiliser la langue basée sur les paramètres du client léger local, les paramètres du serveur ou sélectionner une langue spécifique. ● Query Mode (Mode de requête) : Sélectionnez le type de connexion XDM : ● ● Diffusion : Utilise le premier hôte qui répond. ● Indirect : Fournit la liste des hôtes disponibles. ● Direct : Utilise un hôte unique. Name this connection (Nommer cette connexion) : Entrez un nom à associer à cette connexion XDM. Autres REMARQUE : Si une commande n'est pas correctement interprétée par le shell, placez les commandes dans un script, puis exécutez le script en tant que « autre » connexion. La boîte de dialogue Autre connexion permet à l'utilitaire HP Connection Administrator de démarrer toute autre application ou ligne de commande disponible sur le système. Par exemple, pour démarrer une session Xterm, puis exécuter la commande ls, entrez xterm –hold –e ls dans la zone Command to create process (Commande pour création de processus). REMARQUE : Si vous utilisez HP Connection Administrator, vous devez utiliser une commande telle que xterm -hold -e ls, pour que la sortie des commandes soit accessible dans xterm. Utilitaire Advanced Configuration L'utilitaire Advanced Configuration (Configuration avancée) permet de configurer et d'affecter des connexions, et de configurer l'interface utilisateur du terminal. Pour accéder à l'utilitaire, cliquez sur le bouton Advanced (Avancé) dans la fenêtre HP Connection Administrator. REMARQUE : Vous devez ouvrir une session avec des autorisations racine pour accéder à l'utilitaire Advanced Configuration. FRWW Fenêtre HP Connection Administrator 53 Configuration des connexions disponibles La zone Available Connections (Connexions disponibles) sur le côté gauche de l'écran répertorie toutes les connexions que vous pouvez affecter aux utilisateurs. Utilisez les fonctions suivantes pour modifier, ajouter ou supprimer des connexions : ● Colonne Ping First (Ping avant) : Permet d'activer l'utilitaire HP Connection Administrator de manière à ce qu'il envoie une commande ping sur le serveur avant de tenter une connexion. Si le nom du serveur ne peut être résolu ou que le serveur ne répond pas à la commande ping, le client léger abandonne la tentative de connexion. Si vous rencontrez des problèmes pour établir une connexion, désactivez l'option Ping First. ● Ajouter : Cliquez sur ce bouton pour créer une connexion et l'ajouter à la liste des connexions disponibles dans la liste des connexions de l'utilisateur actuellement sélectionné. Pour plus d'informations, reportez-vous à la section Ajout, modification et suppression de connexions page 39. ● Modifier : Cliquez sur ce bouton pour modifier une connexion sélectionnée. Pour plus d'informations, reportez-vous à la section Ajout, modification et suppression de connexions page 39. ● Supprimer : Cliquez sur ce bouton pour supprimer une connexion sélectionnée. La connexion est supprimée des listes de connexions affectées à tous les utilisateurs. Pour plus d'informations, reportez-vous à la section Ajout, modification et suppression de connexions page 39. Configuration de connexions utilisateur La zone User Connections (Connexions utilisateur) sur le côté droit de l'écran affiche toutes les connexions actuellement affectées à l'utilisateur sélectionné dans la liste déroulante dans le haut de la 54 Chapitre 3 HP Connection Administrator FRWW fenêtre. Sélectionnez un utilisateur dans la liste et utilisez les fonctions suivantes pour configurer des connexions pour cet utilisateur : ● Nom : Affiche le nom de la connexion. Vous ne pouvez pas modifier le nom de la connexion. ● Type : Affiche le type de connexion (Web, RDP, XDM, ICA ou autre). Vous ne pouvez pas modifier le type de connexion dans cette colonne. ● Principale : Sélectionnez cette option pour désigner une connexion comme connexion principale. Le client léger sollicite les connexions secondaires en cas d'échec de la connexion principale. Si plusieurs connexions secondaires sont associées à une connexion principale, le client léger les utilise par ordre de priorité en commençant par la première connexion du groupe. ● Auto : Sélectionnez cette case pour indiquer si un utilisateur est automatiquement connecté au démarrage de HP Connection Administrator. Vous devez vous connecter à l'aide du compte racine pour activer ou désactiver les connexions automatiques. ● Persistent (Permanent) : Sélectionnez cette case pour spécifier si le système tentera de se reconnecter en cas d'échec d'une connexion. Vous ne pouvez rendre permanentes que les connexions principales. ● Prompt (Invite) : Sélectionnez cette case pour configurer le système de manière à déterminer si un utilisateur continue à utiliser le client après l'échec de plusieurs connexions. Désélectionnez cette case pour que le système puisse continuer à parcourir les connexions du groupe. REMARQUE : L'utilisateur doit quitter la session en cours pour désactiver la connexion automatique. FRWW ● Flèche vers la droite : Cliquez sur cette flèche pour ajouter une connexion disponible sélectionnée (zone de liste sur la gauche) à la liste des connexions de l'utilisateur sélectionné (zone de liste sur la droite). ● Flèche vers la gauche : Cliquez sur cette flèche pour ajouter une connexion disponible sélectionnée (zone de liste sur la gauche) à la liste des connexions de l'utilisateur sélectionné (zone de liste sur la droite). ● Flèche vers le haut : Cliquez sur cette flèche pour déplacer une connexion d'utilisateur sélectionnée vers le haut de la liste. ● Flèche vers le bas : Cliquez sur cette flèche pour déplacer une connexion d'utilisateur sélectionnée vers le bas de la liste. ● Enregistrer : Cliquez sur ce bouton pour enregistrer les changements apportés aux connexions d'utilisateur et aux paramètres d'interface utilisateur. Fenêtre HP Connection Administrator 55 ● Annuler : Cliquez sur ce bouton pour annuler les modifications non enregistrées apportées aux connexions d'utilisateur et aux paramètres d'interface utilisateur, et pour quitter la fenêtre Advanced Configuration. ● OK : Cliquez sur ce bouton pour enregistrer les modifications apportées aux connexions d'utilisateur et aux paramètres d'interface utilisateur, et pour quitter la fenêtre Advanced Configuration. Affectation de connexions aux utilisateurs Une fois que vous avez créé une connexion à l'aide du compte racine, vous pouvez l'affecter aux utilisateurs. Pour affecter une connexion aux utilisateurs : 1. À partir de la fenêtre HP Connection Administrator, cliquez sur le bouton Advanced (Avancé) pour accéder à l'utilitaire Advanced Configuration. 2. Sous User Connections (Connexions utilisateur), sélectionnez l'utilisateur approprié. 3. Sous Available Connections (Connexions disponibles), sélectionnez la connexion dans la liste des connexions disponibles, puis cliquez sur la flèche vers la droite pour copier la connexion vers la liste des connexions de l'utilisateur. 4. Cliquez sur Enregistrer pour enregistrer la liste mise à jour des connexions de l'utilisateur. Configuration des connexions en tant que connexions principales, secondaires ou automatiques Appliquez la procédure suivante pour configurer les connexions dans l'utilitaire Advanced Configuration. 56 ● Vous pouvez désigner des connexions en tant que connexions principales ou secondaires. Une connexion principale est la première connexion essayée au sein d'un groupe de connexions. Les connexions secondaires sont sollicitées en cas d'échec de la connexion principale et tentent de se connecter selon leur ordre dans la liste. Vous pouvez affecter plusieurs connexions principales, chacune d'entre elles étant associées à plusieurs connexions secondaires. ● Seules les connexions principales peuvent être définies pour se connecter automatiquement au démarrage de HP Connection Administrator. ● Vous pouvez définir les connexions principales de manière à ce qu'elles se reconnectent automatiquement en cas de perte de la connexion. Chapitre 3 HP Connection Administrator FRWW Pour configurer des connexions : FRWW 1. À partir de la fenêtre HP Connection Administrator, cliquez sur le bouton Advanced (Avancé) pour accéder à l'utilitaire Advanced Configuration. 2. Sous User Connections (Connexions utilisateur), sélectionnez l'utilisateur approprié. 3. Dans la liste des connexions de l'utilisateur, sélectionnez la connexion à modifier. 4. Pour transformer une connexion en connexion principale : a. Dans la colonne Primary (Principale), sélectionnez la case à cocher. b. Pour affecter une connexion secondaire à la connexion principale, désélectionnez la case dans la colonne de la connexion Primary (Principale) à définir comme connexion secondaire. La connexion devient une connexion secondaire rattachée à la première connexion principale qui se situe directement au-dessus d'elle dans la liste. c. Pour classer les connexions dans l'ordre de connexion souhaité, sélectionnez une connexion et cliquez sur la flèche vers le haut pour la déplacer vers le haut de la liste, ou sur la flèche vers le bas pour la déplacer vers le bas de la liste. Les connexions secondaires sont toujours rattachées à la première connexion principale qui se situe au-dessus d'elles dans la liste. d. Cliquez sur Enregistrer pour enregistrer vos modifications. Fenêtre HP Connection Administrator 57 REMARQUE : Chaque connexion secondaire devant être associée à une connexion principale répertoriée au-dessus d'elle, la connexion du sommet de la liste doit être une connexion principale. 5. Pour définir des connexions automatiques : a. Dans la colonne Auto, sélectionnez la case à cocher. b. Cliquez sur Enregistrer pour enregistrer vos modifications. REMARQUE : Seules les connexions principales peuvent être définies pour se connecter automatiquement au démarrage de l'utilitaire HP Connection Administrator. 6. Pour définir des reconnexions automatiques : a. Dans la colonne Persistent (Permanent), sélectionnez la case à cocher. REMARQUE : Vous ne pouvez désactiver la connexion automatique que si l'utilisateur quitte la session en cours. b. Cliquez sur Enregistrer pour enregistrer vos modifications. REMARQUE : Seules les connexions principales peuvent être configurées pour se reconnecter automatiquement. Interface utilisateur globale en mode KIOSQUE L'option Global UI Kiosk Settings (Paramètres de kiosque de l'interface globale) permet de modifier la manière dont l'interface utilisateur s'affiche. Le volet d'aperçu à droite de la case à cocher indique la manière dont s'affichera l'interface utilisateur. Afficher l'interface utilisateur : Sélectionnez cette case pour afficher l'utilitaire HP Connection Administrator. Désactivez cette case à cocher pour bloquer un peu plus le terminal en masquant la fenêtre HP Connection Administrator aux utilisateurs n'appartenant pas au groupe racine. Vous pouvez utiliser cette fonction pour les connexions définies pour démarrer automatiquement au démarrage lorsque la fenêtre HP Connection Administrator n'est pas nécessaire. REMARQUE : L'interface utilisateur s'affiche toujours pour les utilisateurs du groupe racine. REMARQUE : Vous devez redémarrer le terminal pour que les modifications prennent effet. 58 Chapitre 3 HP Connection Administrator FRWW Définition des paramètres Citrix globaux Cliquez sur le bouton Citrix Global Settings pour configurer les paramètres Citrix globaux. Emplacement du serveur Utilisez cet onglet pour ajouter ou modifier des serveurs Citrix. Pour ajouter un serveur : 1. Sélectionnez le type de navigateur dans la liste située dans la zone au bas de la boîte de dialogue. 2. Cliquez sur Ajouter. 3. Entrez l'adresse et le numéro de port du serveur. 4. Cliquez sur OK. 5. Sélectionnez le navigateur approprié dans le menu déroulant au bas de la fenêtre. 6. Cliquez sur Enregistrer. Préférences Utilisez cet onglet pour sélectionner la langue du clavier. Touches d'activation Utilisez cet onglet pour configurer les touches d'activation du client léger. FRWW Fenêtre HP Connection Administrator 59 Mappage de lecteurs Utilisez cet onglet pour attribuer des numéros aux lecteurs et configurer si le lecteur est activé, accessible en lecture et accessible en écriture. Pour configurer un lecteur : 1. Cliquez sur la lettre du lecteur à configurer. 2. Sélectionnez Activer, Lecture ou Écriture pour attribuer ces caractéristiques au lecteur. 3. Une fois la lettre du lecteur sélectionnée, cliquez dans la colonne Chemin. 4. Entrez le chemin du lecteur. REMARQUE : La méthode préférée de transmission dans des connexions Citrix avec l'image Linux HP consiste à rediriger à partir de /media/usb0 (où 0 = 1er périphérique, 1= 2ème périphérique, 2 = 3ème périphérique, 3 = 4ème périphérique) pour les disques durs et les clés USB. Des liens sont automatiquement créés à cet emplacement à mesure que des périphériques sont ajoutés et supprimés. Pour les lecteurs de CD-ROM USB, redirigez à partir de /media/cd. Ce paramètre sera en place pour toutes les connexions Citrix établies à partir de cette unité. Vous pouvez modifier la propriété et les attributs d'un périphérique en modifiant /etc/fstab. Pour plus de détails, reportez-vous à « man fstab » et « man mount ». Vous pouvez entrer man fstab ou man mount sur une ligne de commande de session xterm pour afficher les options et paramètres disponibles pour la modification et la configuration de « fstab ». Ports COM Utilisez cet onglet pour mapper les périphériques à des ports de communication. 60 Chapitre 3 HP Connection Administrator FRWW Pour mapper des périphériques : FRWW 1. Cliquez sur Ajouter. 2. Sous Dossiers, sélectionnez l'emplacement du périphérique. 3. Sous Fichiers, sélectionnez le périphérique. 4. Remplissez le champ Selection: /dev. 5. Cliquez sur OK. Fenêtre HP Connection Administrator 61 4 Citrix Ce chapitre présente un aperçu du programme Citrix (ICA). Pour en savoir plus sur la configuration du client Citrix, reportez-vous au document (en anglais) Clients for UNIX Administrator's Guide, disponible à l'adresse http://support.citrix.com/docs/. Introduction Le client léger Linux propose deus options différentes pour établir une connexion ICA : ● Citrix ICA Connection Manager - application développée par Citrix Corporation ● HP Connection Administrator - interface utilisateur développée par HP REMARQUE : Certaines fonctions Citrix, telle la fonction PNAgent d'ICA Citrix, ne sont pas accessibles sous HP Connection Administrator. Vous pouvez accéder à ICA Citrix en cliquant sur Démarrer > Programmes > Apps > Net > Citrix ICA Connection Manager. Citrix (ICA) Le programme Citrix (ICA) permet de définir et de configurer des connexions de client ICA Citrix. Paramètres du client ICA Pour afficher ou définir les préférences pour ICA, sélectionnez Tools (Outils) > Settings (Paramètres). Dans la fenêtre Settings (Paramètres), vous pouvez sélectionner la disposition et les types de clavier, activer ou désactiver le son, configurer l'entrée audio et permettre la mise à jour automatique de clients. 62 Chapitre 4 Citrix FRWW Préférences Dans la fenêtre Settings (Paramètres), vous pouvez sélectionner la couleur et la taille de fenêtre, déterminer l'emplacement du serveur, configurer des touches actives, configurer ou effacer le cache du disque, mapper les lecteurs, ajouter des ports COM, configurer le pare-feu, activer la fonction de reconnexion automatique et configurer PNA. Vue Connexion Dans Connection View (Vue Connexion), vous pouvez créer, modifier ou lancer des connexions et démarrer une session sur un serveur Citrix. Pour accéder à Connection View, cliquez sur View (Vue) > Connection View (Vue Connexion). Program Neighborhood Agent (PNAgent ou Agent de voisinage programme) Dans la vue PNAgent, vous pouvez afficher et activer les applications qui ont été publiées dans le « voisinage » sur un serveur ou une ferme de serveurs Citrix. Pour accéder à la vue PNAgent, cliquez sur View > PNAgent View. FRWW Citrix (ICA) 63 5 Support Si vous avez besoin de support pour votre client léger Linux, contactez votre Centre de support technique HP local. Bien que HP assure le support des clients légers Linux, HP n'assure pas le support des systèmes d'exploitation Linux ou des composants d'applications obtenus de la communauté de source ouverte. Vous trouverez les coordonnées du service de support en cliquant sur le lien Contacter HP sur la page d'accueil du site Web HP ou sur http://welcome.hp.com/country/fr/fr/contact_us.html Garantie matérielle La garantie matérielle est limitée à trois ans, mais peut être étendue par l'achat de l'option HP Care Pack. Garantie logicielle La garantie logicielle couvre plusieurs fonctions, y compris : ● Altiris Remote Management Client ● Client Citrix ● Network Management Applet Notez que le support pour Altiris est directement assuré par Altiris, Inc. Tous les autres services et fonctions sont issus de packages de la communauté de source ouverte et ne sont pas pris en charge par HP. Mises à jour des images et modules complémentaires HP distribue régulièrement des mises à jour de l'image, ainsi que des modules complémentaires. Vous trouverez une importante documentation sur la version de votre image logicielle et sur l'installation des modules complémentaires sur le site de support HP. Vous trouverez la documentation de support à l'adresse suivante : www.hp.com/support/ Recherchez la documentation de support en entrant votre pays, le nom du produit et en cliquant sur Manuels d'utilisation. 64 Chapitre 5 Support FRWW Demande d'images personnalisées Pour obtenir une image personnalisée, contactez l’équipe de compte HP qui mettra en œuvre le processus HP Specials pour évaluer les possibilités, les éléments requis pour l'image, le calendrier de développement et les coûts induits. Disponibilité du code de source ouverte Linux Trois méthodes permettent d'obtenir le code de source ouverte pour des composants Open Source contenus dans le client HP t5725 : FRWW ● Accédez au site http://www.debian.org ou aux référentiels Debian, repérez le fichier spécifique qui vous intéresse, puis téléchargez les fichiers source. ● Téléchargez le package de fichiers source à partir du référentiel HP Debian situé à l'adresse ftp://ftp.hp.com/pub/tcdebian. ● Sur support par courrier électronique : Le code source est uniquement disponible sur support enregistrable. Pour obtenir le support, contactez votre Centre de support clients HP local. HP peut facturer un forfait pour ce support. Demande d'images personnalisées 65 6 Foire aux questions Système d'exploitation Linux Question Réponse Comment connaître le numéro de build/version de l'image Linux ? Pour obtenir la version de l'image, sur le bureau, cliquez sur Paramètres > onglet Infos système > OS Kernal. La boîte de dialogue fournit des informations sur le système, y compris la version de l'image. Comment et où l'image Linux est-elle stockée sur la mémoire flash ? L'image est stockée sous divers formats. Le processus de redémarrage décompresse et charge certaines portions de l'image dans la RAM. Certains aspects et fonctions de l'image sont chargés seulement lorsque nécessaires. L'image est stockée dans les deux partitions suivantes (toutes sont formatées en tant que ext2) : /dev/hda1 - / /dev/hda5 - /mnt, /root, /home, /opt Administration du système 66 Question Réponse Comment les utilisateurs sont-ils gérés ? Un administrateur système crée de nouveaux comptes utilisateur et affecte des utilisateurs à des groupes. L'image propose à l'administrateur système deux méthodes différentes de gestion des utilisateurs : Chapitre 6 Foire aux questions ● L'utilitaire User management (Gestion des utilisateurs) disponible à partir du bureau en cliquant sur Paramètres > User Manager (Gestion des utilisateurs). ● Outils de ligne de commande standard pour la gestion d'utilisateurs. Vous devez respecter la casse lorsque vous utilisez des noms de ligne de commande et des commutateurs d'option. FRWW Gestion du système Question Réponse Comment configurer l'horloge matérielle du système ? Réglez l'horloge matérielle du système en utilisant l'utilitaire de configuration du BIOS : 1. Redémarrez le système et appuyez sur F10. 2. Lorsque l'utilitaire de configuration s'affiche, appuyez sur Echap. 3. Sélectionnez l'option des fonctions CMOS standard, puis appuyez sur Entrée. 4. Réglez la date et l'heure en utilisant les touches PG. PREC. et PG. SUIV. 5. Pour enregistrer les modifications, appuyez sur F10, puis sur Entrée. Comment configurer la date et l'heure ? L'applet de l'interface utilisateur de gestion de date et heure permet de gérer aisément la date et l'heure. Vous pouvez configurer la date, l'heure, le fuseau horaire et le protocole NTP (Network Time Protocol). L'applet est lancée à partir du bureau en cliquant Paramètres > Date/Heure. Comment modifier l'ordre de démarrage ? Exécutez l'utilitaire BootOrder pour modifier l'ordre du périphérique de démarrage. Cet utilitaire est installé avec l'image standard. Pour exécuter l'utilitaire BootOrder, procédez comme suit : 1. Cliquez sur l'icône XTerm sur la barre des tâches. 2. Pour employer l'utilitaire BootOrder, exécutez cd /usr/ share/hp, puis entrez ./hpbootorder et suivez les options de la liste. Pour employer l'utilitaire RepSet, exécutez ./ hprepset (sans paramètres) et suivez les options de la liste. Comment synchroniser l'heure du BIOS et l'heure du système ? Pour synchroniser l'heure du BIOS et l'heure du système, utilisez la commande hwclock. Cette commande permet de synchroniser l'heure du BIOS et l'heure du système, ou bien de synchroniser l'heure du BIOS en fonction de l'heure du système. Cette commande sans paramètres affiche la date et l'heure actuelles. hwclock [-r|--show] [-s|--hctosys] [-w|-systohc] [-l|--localtime] [-u|--utc] Demandez et réglez l'horloge matérielle (RTC). Options FRWW ● -r : Lire l'horloge matérielle et imprimer le résultat ● -s : Régler l'heure du système à partir de l'horloge matérielle ● -w : Régler l'horloge matérielle sur l'heure actuelle du système Gestion du système 67 Question Réponse ● -u : L'horloge matérielle est maintenue en temps universel coordonné ● -l : L'horloge matérielle est maintenue en heure locale Généralités Question Réponse Existe-t-il des touches d'activation ? Oui, consultez le tableau suivant : ● Ctrl+Alt+F2 à Ctrl+Alt+F6 : Démarre les différents gettys. ● Ctrl+Alt+F7 : Serveur X par défaut. ● Ctrl+Alt+F8 : Syslog (configurer avec /etc/syslog.conf). ● Ctrl+Alt+F9 : Première session XDM par défaut. ● Ctrl+Alt+Retour arrière : Ferme la session en cours et affiche le dialogue de connexion. Si le client est configuré en connexion automatique, la connexion automatique s'exécute. ● Ctrl+Alt+Suppr : Verrouille l'écran. La saisie de tout caractère affiche le dialogue de l'écran verrouillé et demande le mot de passe de l'utilisateur qui est à l'origine du blocage de l'écran. D'autres options que vous pouvez définir incluent les suivantes : ● Verrouiller la station de travail ● Fermer la session ● Redémarrer ● Réamorcer ● Arrêter ● Alt+Tab : Bascule le focus de l'application active. ● Alt+F9 : Permet de réduire une fenêtre. ● Alt+F10 : Restaure une fenêtre à sa taille maximum. Pour plus d'informations sur les touches d'activation, reportezvous à la section /etc/X11/icewm/keys. Des caractères incorrects s'affichent lorsque j'utilise le clavier. 68 Chapitre 6 Foire aux questions Sur le bureau, cliquez sur Paramètres > Clavier. Assurezvous que le clavier correct est sélectionné dans la liste Disposition du clavier. FRWW Connexion/démarrage automatique Question Réponse Comment désactiver la connexion automatique pour un compte utilisateur non racine ? Exemple A REMARQUE : Plusieurs manières permettent d'accomplir ceci. Les méthodes suggérées qui suivent ne sont que quelques possibilités. 1. Exécutez une console comme, par exemple, Ctrl+Alt +F2. 2. Connectez-vous en tant que racine. 3. Modifiez /etc/inittab en changeant la ligne suivante : 1:12345:respawn:/sbin/getty —n —l /usr/ bin/autologin 38400 tty1 En : 1:12345:respawn:/sbin/getty 38400 tty1 FRWW 4. Redémarrez et connectez-vous en tant que racine. 5. À partir d'une console, exécutez startx pour démarrer le serveur X. 6. Apportez les modifications nécessaires, puis reconfigurez le compte utilisateur pour une connexion automatique. Connexion/démarrage automatique 69 Question Réponse Comment désactiver la connexion automatique pour un compte utilisateur non racine ? Exemple B 1. Connectez-vous en tant que racine et activez la connexion automatique pour le compte utilisateur. 2. Copiez un des scripts de shell de connexion automatique ci-dessous vers /usr/bin/autologin pour créer une pause de 2 secondes avant que X démarre : #1/bin/sh read —n l —t 2 —p “Stop autologin (y/n)? “ RESULT if [ “$RESULT” = “y” ]; then /usr/X11R6/bin/wdm else /bin/login —f user fi Si vous souhaitez une exécution complètement silencieuse, n'utilisez pas le paramètre -p. Si vous souhaitez utiliser la touche Maj de gauche, ce qui suit devrait fonctionner : #!/bin/sh echo “Press left Shift key now to stop autologin.” showkey —s —t 2 > /tmp/autologin; sync if [ `grep 0x2a /tmp/autologin` ]; then /usr/X11R6/bin/wdm else /bin/login —f user fi 3. Modifiez le script de connexion automatique pour le nom de l'utilisateur. Dans un environnement kiosque dans lequel les utilisateurs disposent d'un mot de passe local même si la connexion automatique est activée sur le client, vous pouvez également utiliser gksudo ou sudo pour exécuter l'application hpusers_app à partir d'une session xterm si les utilisateurs disposent de l'autorisation « Access to system administration tasks » (Accéder aux tâches d'administration système). Les utilisateurs peuvent ensuite employer leur propre mot de passe lorsqu'ils doivent utiliser une tâche administrative. Un exemple de ceci peut être la possibilité de créer une connexion « Autre » dans Connection Administrator avec la commande suivante : `/usr/bin/gksudo /usr/share/hp/panel/ hpusers_app` 70 Chapitre 6 Foire aux questions FRWW Question Réponse Comment désactiver la connexion automatique pour un compte utilisateur non racine ? Pour annuler la connexion automatique : 1. Au démarrage et lorsque le kernel Linux se charge, appuyez sur Echap pour visualiser la fenêtre et les messages du kernel. 2. Examinez attentivement l'affichage et, prêt de la fin, le système vous invite à arrêter la connexion automatique en appuyant sur Y. Vous avez 2 secondes pour appuyer sur cette touche. Si vous appuyez sur Y, le système contourne la connexion automatique et permet à l'utilisateur racine de se connecter. REMARQUE : Vous pouvez modifier le script pour changer le message d'invite, le délai de deux secondes, ainsi que la touche de réponse sur quelque chose d'autre que Y. Exemple C Comment démarrer Connection Administrator ? 1. Appuyez sur Ctrl+Alt+F2. 2. Connectez-vous en tant que racine. 3. Entrez xinit /usr/share/hp/panel/ hpusers_app –– /usr/X11R6/bin/X :1 1. Modifiez le fichier suivant : /home/user's_name/.xsession avec l'éditeur vi. 2. Ajoutez la ligne suivante entre #!/bin/sh et exec xwindow-manager : /usr/bin/cman & Comment verrouiller le bureau pour les utiisateurs afin de ressembler au mode kiosque ? Pour configurer les paramètres de bureau de l'utilisateur : 1. Connectez-vous en tant que l'utilisateur et supprimez les icônes non souhaitées. REMARQUE : Si vous ne souhaitez pas les icônes de bureau et le papier peint, apportez un commentaire ou supprimez la ligne qui débute par rox in ~/.xsession. 2. Pour configurer le bureau de l'utilisateur, connectez-vous en tant que racine et copiez plusieurs fichiers à partir de / etc/x11/icewm vers le profil de l'utilisateur pour contrôler l'affichage de Windows Manager. Par exemple, copiez trois fichiers (préférences, barre d'outils, programmes) à partir de /etc/x11/icewm vers / home/user's_name/.icewm. REMARQUE : Les exemples répertoriés ici emploient l'utilisateur comme compte de connexion automatique ; ainsi, le chemin d'accès au répertoire racine de l'utilisateur est /home/ user. 3. FRWW Modifiez les fichiers suivant les besoins. Connexion/démarrage automatique 71 Question Réponse Le fichier de préférences contrôle des aspects de Windows Manager tels que la barre des tâches et les touches d'activation. Utilisez ShowTaskBar=0 pour masquer la barre des tâches. Définissez MinimizeToDesktop=1 pour afficher le bureau. Le fichier de barre d'outils contrôle les programmes disponibles sur la barre d'outils. Le fichier de programmes contrôle les programmes visualisables sur les menus. Pour désactiver le menu par clic droit, modifiez ~/.icewm/preferences et définissez la valeur DesktopMenuButton=0. Facilité de gestion Question Réponse Des mises à jour sont-elles nécessaires pour que Altiris Deployment Server fonctionne sur un client léger HP Compaq sous Linux ? Oui. Il existe un correctif disponible auprès d'Altiris qui inclut des mises à jour pour le processus de mise en image et l'agent DOS Bootwork.exe. Ce correctif inclut un script d'échantillon permettant de capturer et de déployer des images à l'aide de Rdeployt.exe, ainsi qu'un nouveau fichier Bootwork.exe qui identifie le chargeur de démarrage dans l'image. Ce correctif est disponible sur la page de support du site Web d'Altiris. Quelles sont les étapes de capture et de déploiement d'une image sur un client léger HP Compaq sous Linux ? Le client léger prend en charge la version Linux d'Altiris Remote Management Client. Le logiciel de gestion Altiris permet de capturer et de déployer à distance des images Linux. Vous pouvez utiliser l'outil Rdeployt d'Altiris, qui est un utilitaire basé texte, pour exécuter cette fonction. Capture d'une image : Actions du client léger HP Compaq (obligatoire) 72 Chapitre 6 Foire aux questions 1. Redémarrez le client et lancez l'écran de configuration du système F10. 2. Sélectionnez l'option Advanced BIOS Features (Fonctions BIOS avancées) et appuyez sur Entrée. 3. Sélectionnez l'option First Boot Device (Premier périphérique de démarrage) et appuyez sur Entrée. 4. Sélectionnez l'option Network (Réseau) et appuyez sur Entrée. 5. Appuyez sur F10 pour enregistrer la configuration. 6. Appuyez sur Entrée pour enregistrer et quitter. FRWW Question Réponse Actions de Deployment Server Console d'Altiris 1. Double-cliquez sur l'icône Deployment Server Console sur le bureau pour ouvrir la console de déploiement du serveur. 2. Cliquez avec le bouton droit sur la fenêtre en bas à gauche et sélectionnez New Job (Nouvelle tâche). 3. Dans la zone vide, saisissez Image Capture (Capture d'image) et appuyez sur Entrée. 4. Dans la fenêtre supérieure à droite, cliquez sur Add (Ajouter). 5. Dans le menu déroulant, sélectionnez Run Script (Exécuter le script). 6. Dans cette fenêtre, tapez la commande suivante : rdeployt -mu -raw -f.\images\test.img REMARQUE : test.img est utilisé pour cet exemple, mais vous pouvez sélectionner tout nom pour le fichier .img. 7. Sélectionnez la case d'option DOS dans In which OS would you like to run this script? (Sous quel système d'exploitation souhaitez-vous exécuter ce script ?). 8. Cliquez sur Finish (Terminer). Vous pouvez glisser-déposer cette tâche sur toute unité Linux pour capturer son image. Comment une image est-elle déployée à l'aide d'Altiris ? Une image peut être déployée selon la procédure suivante : Actions du client léger HP Compaq (obligatoire) 1. Redémarrez le client et lancez l'écran de configuration du système F10. 2. Sélectionnez l'option Advanced BIOS Features (Fonctions BIOS avancées) et appuyez sur Entrée. 3. Sélectionnez l'option First Boot Device (Premier périphérique de démarrage) et appuyez sur Entrée. 4. Appuyez sur F10 pour enregistrer votre configuration. 5. Appuyez sur Entrée pour enregistrer et quitter. Actions de Deployment Server Console d'Altiris FRWW 1. Double-cliquez sur l'icône Deployment Server Console sur le bureau pour ouvrir la console de déploiement du serveur. 2. Cliquez avec le bouton droit sur la fenêtre en bas à gauche et sélectionnez New Job (Nouvelle tâche). 3. Dans la zone vide, saisissez Image Deployment (Déploiement d'image) et appuyez sur Entrée. Facilité de gestion 73 Question Réponse 4. Dans la fenêtre supérieure à droite, cliquez sur Add (Ajouter). 5. Dans le menu déroulant, sélectionnez Run Script (Exécuter le script). 6. Dans la fenêtre Run this Script , tapez la commande suivante: rdeployt -md -raw -f.\images \test.img REMARQUE : test.img est utilisé pour cet exemple. Vous pouvez sélectionner tout nom pour le fichier .img. 74 7. Sélectionnez la case d'option DOS dans In which OS would you like to run this script? (Sous quel système d'exploitation souhaitez-vous exécuter ce script ?). 8. Cliquez sur Finish (Terminer). 9. Pour déployer une image, vous pouvez glisser-déposer cette tâche sur tout client léger HP Compaq sous Linux. Comment une image usine peut-elle être rétablie localement ? Une image usine peut être rétablie localement à l'aide d'un lecteur USB ou d'un CD-ROM USB. Vous trouverez les instructions relatives à cette procédure dans Image SoftPaq sous Linux du client léger HP Compaq. Peut-on capturer et déployer les paramètres séparément à partir d'une image ? Oui. HP a développé pour Altiris des scripts personnalisés qui capturent les paramètres système et les connexions définies de HP Connection Administrator à partir d'un système source de client léger HP Compaq sous Linux par l'intermédiaire de la console de déploiement Altiris. Vous pouvez ensuite développer les paramètres système et connexions capturés sur un système cible de client léger HP Compaq sous Linux par l'intermédiaire de la console de déploiement Altiris. Pour plus d'informations, consultez le livre blanc intitulé « Altiris Manageability Scripts for HP Compaq Linux Thin Clients » sur le site http://h20000.www2.hp.com/bc/docs/support/ SupportManual/c00448511/c00448511.pdf HP propose-t-il d'autres méthodes de gestion pour gérer les clients légers HP sous Linux ? Oui, vous pouvez mettre à jour les images en utilisant la mise à jour d'une nouvelle image FTP et la mise à jour d'image DHCP pour les clients légers HP sous Linux. Pour plus d'informations, consultez le livre blanc intitulé « FTP/DHCP Image Update for HP Linux Thin Clients » sur le site de support des produits www.hp.com. Chapitre 6 Foire aux questions FRWW 7 Résolution des problèmes Altiris PROBLÈME Altiris ne restaure pas mon image Debian à partir d'un périphérique de stockage USB. SOLUTION Ce problème se produit avec les versions Altiris antérieures à 6.8.177. Le problème ne se produit pas avec Altiris version 6.8.177 ou ultérieure. Effectuez une mise à jour à une version plus récente d'Altiris. HP Connection Administrator PROBLÈME Le lancement d'une connexion modifie son état sur « active », puis la restaure immédiatement sur « non connectée » sans établir de connexion. SOLUTION Plusieurs raisons peuvent être à l'origine de ce comportement. Si la connexion est définie pour envoyer une commande ping d'abord et que le nom de l'hôte ne peut pas être résolu, la cible est derrière un pare-feu ou ne peut pas envoyer la commande ping avec succès. Comme palliatif, désactivez l'option Ping first (Ping avant) dans les paramètres avancés de la connexion. En tant qu'étape de diagnostic, essayez d'envoyer la commande ping à partir d'une console. ICA Citrix PROBLÈME Après une connexion à Adobe Acrobat en tant qu'application publiée, puis l'arrêt de la connexion, le processus Adobe ne se termine pas correctement et ne permet pas de relancer une session Adobe. SOLUTION HP Connection Administrator est conçu pour empêcher l'exécution de plusieurs instances de la même connexion. Pour résoudre ce problème, effectuez une mise à niveau à une version plus récente d'Adobe ou contactez Citrix pour obtenir une solution alternative. PROBLÈME La fonction d'entrée audio est grisée dans le client ICA Citrix et l'entrée de microphone ne fonctionne pas même si cette fonction est activée dans HP Connection Administrator. FRWW Altiris 75 SOLUTION Lorsqu'il n'existe pas de fichier /etc/.hpconman/wfclient.ini, cman utilise celui créé par wfcmgr, mais une entrée est manquante dans le fichier wfclient.ini par défaut, qui est uniquement créé après son activation via wfcmgr. Si vous avez déjà exécuté cman, vous devez supprimer la version sans AllowAudioInput=True et activer la fonction audio dans wfcmgr afin que cman crée une nouvelle version avec la valeur correcte. PROBLÈME Les périphériques de stockage USB qui sont automatiquement montés, puis mappés via une connexion ICA avec les options de lecture et écriture activées ne peuvent pas enregistrer, modifier ou supprimer des fichiers sur le périphérique USB. SOLUTION Un palliatif pour ce problème ICA Citrix consiste à modifier /etc/fstab et /etc/hal/devices.d/ 50-pmount.hal en umask-000. Toutefois, il est recommandé d'évaluer les implications de sécurité de ce palliatif dans votre environnement spécifique. rdesktop PROBLÈME Vous ajoutez une connexion rdesktop avec des paramètres par défaut, puis vous modifiez la taille de la vidéo en 200 % ou en plein écran sur Media Player, et aucune vidéo ne s'affiche. SOLUTION 1. Dans HP Connection Administrator, sélectionnez la connexion, puis cliquez sur le bouton Modifier. 2. Cliquez sur l'onglet Experience (Utilisation). 3. Désélectionnez Bitmap caching (Mise en cache de bitmap) et Use persistent bitmap caching (Utiliser la mise en cache permanente de bitmap). Firefox PROBLÈME Firefox sous HP Connection Administrator ne reconnaît pas les paramètres de proxy de la version de bureau de Firefox. SOLUTION Si vous êtes derrière un pare-feu, désactivez l'option Ping First (Ping avant), car la plupart des pare-feu bloquent l'envoi de commande ping. PROBLÈME Lorsque Auto est activé dans HP Connection Administrator pour une connexion Firefox avec deux connexions secondaires Firefox, un message d'erreur du type « Firefox est déjà exécuté mais ne répond pas » s'affiche. 76 Chapitre 7 Résolution des problèmes FRWW SOLUTION Pour ouvrir de nouvelles fenêtres Firefox, vous devez d'abord fermer le processus Firefox existant ou redémarrer le système. Il s'agit d'un problème Firefox connu pour la version expédiée. Visitez l'adresse http://kb.mozillazine.org/Profile_in_use pour plus d'informations. PROBLÈME Le système se bloque par intermittence lors de l'exécution de Firefox 2.x. SOLUTION Ceci se produit car le système de fichiers flash ne dispose pas d'un espace disponible, ce qui peut être provoqué par la liste Firefox 2.x de sites frauduleux suspectés qui sont téléchargés vers le client par défaut. Essayez de désactiver cette fonction en désactivant la case Tell me if the site I’m visiting is a suspected forgery (Indiquez-moi si le site que je visite est suspecté être frauduleux) sous Firefox 2.x > Outils > Sécurité. Si vous installez une version de Firefox que vous n'avez pas obtenue auprès de HP, vous pouvez également souhaiter exécuter le script /usr/share/hp/firefoxtweaks en tant que racine à partir d'une session xterm ou d'une console pour réduire les écritures non requises vers le disque flash. XDM PROBLÈME Vous ne pouvez pas exécuter une application X sur une machine locale lorsque vous exécutez Telnet sur une connexion XDM distante. SOLUTION La configuration par défaut désactive cette fonctionnalité en raison de risques de sécurité. Vous pouvez l'activer en supprimant –nolisten TCP de /etc/X11/wdm/Xservers et en redémarrant le serveur X. PROBLÈME Le clavier est inactif/verrouillé lorsque VT est défini entre 1 et 6 dans une connexion XDM. SOLUTION Les numéros 1 à 6 de VT sont réservés en tant que gettys supplémentaires par défaut. Appuyez sur l'interrupteur d'alimentation pour mettre le système hors tension, puis sélectionnez un VT différent ou modifiez /etc/inittab et supprimez le commentaire de la ligne qui crée le getty à utiliser. Redémarrez le terminal pour que les modifications prennent effet. Kiosque PROBLÈME Lors d'un arrêt ou redémarrage tout en étant en mode kiosque, vous obtenez un écran bleu vierge et pas de connexion. SOLUTION Ceci se produit à la fin de la session lorsqu'un utilisateur non racine est en mode kiosque sans connexion automatique et qu'il n'a pas reçu de droits par l'administrateur pour redémarrer ou arrêter le système. FRWW XDM 77 Impression PROBLÈME Vous ne pouvez pas imprimer un travail volumineux sur des imprimantes locales lors de sessions rdesktop. SOLUTION Ce problème peut se produire si un volume important de documents ou un document individuel volumineux est envoyé à l'imprimante locale. Essayez d'envoyer les documents volumineux sur une imprimante qui n'est pas connectée localement au client léger. Si vous souhaitez imprimer des documents multiples, autorisez l'effacement de la file d'attente d'impression avant de soumettre les documents. PROBLÈME Vous ne pouvez pas imprimer des travaux volumineux sur des imprimantes locales depuis une session ICA. SOLUTION Le client léger dispose d'un espace disponible limité pour le spouleur d'impression. Ce problème peut se produire si un volume important de documents ou un document individuel volumineux est envoyé à l'imprimante locale. Essayez d'envoyer les documents volumineux sur une imprimante qui n'est pas connectée localement au client léger. Si vous souhaitez imprimer des documents multiples, autorisez l'effacement de la file d'attente d'impression avant de soumettre les documents. PROBLÈME Vous configurez une nouvelle imprimante à l'aide du gestionnaire d'imprimantes. Lorsque vous testez l'imprimante, vous recevez un message d'erreur du type « Échec du test d'imprimante ». SOLUTION L'entrée dans le champ Nom d'imprimante ne peut pas contenir d'espaces. Supprimez tous les espaces de l'entrée de ce champ. Vous pouvez utiliser des espaces pour la description. Moniteur tactile ELO PROBLÈME Lors de l'utilisation d'un moniteur tactile ELO, vos vous connectez en cliquant sur Démarrer > Window Manager (Gestionnaire de fenêtres) > Log Out (Déconnecter), et le moniteur tactile ELO arrête d'accepter des commandes tactiles. Après une mise hors puis sous tension, le moniteur fonctionne correctement. SOLUTION Déconnectez-vous en appuyant sur les touches Ctrl+Alt+Retour arrière. USB PROBLÈME La fonction de montage automatique prend uniquement en charge la première partition d'un lecteur externe. 78 Chapitre 7 Résolution des problèmes FRWW SOLUTION Montez les autres partitions manuellement ou ajoutez des entrées pour celles-ci dans /etc/fstab. Réseau PROBLÈME Des tentatives d'envoi de commande ping à un hôte résultent en un message d'erreur « Hôte inconnu » dans un environnement mixte Windows et Linux. SOLUTION Une solution possible consiste à installer le paquet winbind à partir des référentiels Debian en utilisant Synaptic ou Aptitude et à le configurer pour l'environnement spécifique. Une fois le package installé, modifiez /etc/nsswitch.conf à partir d'une ligne de commande et ajoutez le mot wins à la fin de la ligne hosts:. PROBLÈME Des tentatives d'envoi de commande ping au client résultent en un message d'erreur « Hôte inconnu ». SOLUTION Assurez-vous que le nom d'hôte est correct et inclut un nom de domaine pleinement qualifié (FQDN) pour le domaine applicable dans lequel le client léger est situé. Vous pouvez également avoir à ajouter le FQDN dans /etc/hosts. Modifiez /etc/dhclient.conf et entrez l'option send host-name [FQDN]. Clavier PROBLÈME Les paramètres locaux du clavier ne correspondent pas aux caractères actuels sur mon clavier. SOLUTION Les caractères utilisés dans les mappes de clavier sont définis par le serveur X fourni par le référentiel Debian et peuvent être modifiés en changeant les fichiers source dans /etc/X11/xkb ou en exécutant la commande xmodmap à partir du script ~/.xsession des utilisateurs. Cette dernière méthode est utilisée par le package hptc-keyboards disponible dans le référentiel HP afin de personnaliser le clavier international fourni par HP. Multimédia PROBLÈME Une tentative de lecture vidéo avec l'installation par défaut du package de lecteur multimédia du site www.debian-multimedia.org entraîne l'affichage de ce message : « Error opening/initializing the selected video_out (-vo) device » (Erreur d'ouverture/initialisation du péripérique video_out (-vo) sélectionné). SOLUTION FRWW Réseau 79 Ouvrez la boîte de dialogue Préférences, cliquez sur l'onglet Vidéo, puis sélectionnez un pilote différent. Les pilotes xv et x11 semblent fournir les meilleures performances. Divers PROBLÈME Le système se bloque par intermittence. SOLUTION Vérifiez l'espace flash disponible avec la commande df –h à partir d'une session xterm ou d'une console. Vous pouvez avoir à supprimer des fichiers dont vous n'avez pas besoin. Une alternative possible consiste à installer localepurge à partir du référentiel Debian ou de supprimer des fichiers de documentation en exécutant le script /usr/share/hp/cleandocs à partir d'une console xterm. 80 Chapitre 7 Résolution des problèmes FRWW 8 Informations utiles Pour obtenir des informations appropriées sur le client léger, consultez les sites Web ci-dessous. FRWW Site URL Linux Online www.linux.org Linux.com www.linux.com Linux on Laptops www.linux-laptop.net Linux Security www.linuxsecurity.com Linux Journal www.linuxjournal.com Linux Gazette www.linuxgazette.com Livres blancs HP. Pour rechercher des livres blancs, entrez votre pays, le nom du produit, puis cliquez sur Manuels. www.hp.com/support/ Debian http://debian.org Debian - Définition Wikipedia http://en.wikipedia.org/wiki/Debian Backports Debian http://backports.org Ressources d'administration de système Linux/GNU Debian http://debian-administration.org Manuel du noyau Linux Debian http://kernel-handbook.alioth.debian.org Informations sur la sécurité Debian http://www.us.debian.org/security Aide sur Debian http://www.debianhelp.co.uk Obtention d'aide sur XFree86 http://www.xfree86.org/sos Synaptic Package Manager - Définition Wikipedia http://en.wikipedia.org.wiki.synaptic The Linux Documentation Project http://tldp.org 81 Index A accueil 3 Advanced Configuration, utilitaire 53 affectation de connexions aux utilisateurs 56 affichage de caractères incorrects 68 ajout comptes utilisateur 28 connexions 39 groupes 33 imprimante parallèle 20 imprimante réseau 23 imprimante Samba 25 imprimante USB 22 ALSA, mélangeur 27 Altiris 72 Aptitude 1 arrière-plan 4 Auto, case 55 automatique, connexion 31 autres connexions 53 B BackingStore 52 barre des tâches 5 BIOS 10 bureau 3 bureau, thèmes 5 C capture d'état de client léger 35 capture d'images 35 Citrix paramètres globaux 59 touches d'activation 59 clavier 16 client léger, image 1 code 65 82 Index code de source ouverte 65 code de source ouverte Linux 65 comportement de majuscules/ verrouillage de groupe 16 compression de protocole 52 comptes utilisateur ajout 28 gestion 28 modification 29 suppression 31 configuration clavier 16 connexions 54, 57 connexions comme principale, secondaire ou automatique 56 date/heure 13, 67 écran de veille 15 heure 13, 67 horloge 14 imprimantes 20 paramètres d'affichage 15 paramètres de souris 16 paramètres du réseau 17 son 27 utilisateurs 28 Connection Administrator, fonctions 38 connexion automatique 31 connexion ICA Citrix 41 connexion permanente 58 connexion principale 55 connexions affectation aux utilisateurs 56 ajout, modification, suppression 39 autres 53 configuration 57 Firefox 45 ICA Citrix 41 rdesktop 45 XDM 52 connexions automatiques 56 connexion XDM 52 D date/heure 13, 67 Debian 1 Debian, sites Web 81 définition des paramètres Citrix globaux 59 demande d'images personnalisées 65 démarrage de Synaptic 7 déploiement d'état de client léger 36 déploiement d'images 36 diffusion 53 DNS 19 DPMS 15 E écran de veille 15 emplacement de l'image espace de travail 5 état de client léger 35 11 F facilité de gestion, FAQ 72 FAQ administration du système facilité de gestion 72 généralités 68 gestion du système 67 système d'exploitation Linux 66 Firefox 3, 5 Firefox, connexion 45 66 FRWW G garantie logiciel 64 matériel 64 généralités, FAQ 68 gestion comptes utilisateur 28 groupes 32 gestion du réseau 17 gestion du système, FAQ 67 groupes ajout 33 gestion 32 modification 34 suppression 34 H heure 13, 67 horloge 14, 67 horloge matérielle du système 14, 67 HP Connection Administrator 38 I ICA Citrix 62 image logicielle emplacement 11, 66 mises à jour 64 version 66 imprimante parallèle 20 imprimante réseau 23 imprimantes 20 imprimante Samba 25 imprimante USB 22 informations système 10 installation logiciel 8 packages 8 interface utilisateur globale K kiosque N Network Time Protocol 13 NTP 13 numéro de build 66 O ordre de démarrage outils système 12 58 67 P packages 6 Panneau de configuration 12 paramètres 3 paramètres d'affichage 15 par défaut comptes utilisateur 1 mot de passe 1 Persistent (Permanent), case 55 ping avant 54 PNAgent 63 ports COM Citrix 60 principales, connexions 56 privilèges 31 Prompt (Invite), case 55 support 64 suppression comptes utilisateur 31 connexions 39 groupes 34 Synaptic 3, 6 synchronisation de BIOS/ heure 67 synchronisation de l'heure du système/BIOS 67 système d'exploitation Linux, FAQ 66 T TeemTalk 3, 9 thèmes 5 touches d'activation Citrix 59 liste 68 types de connexions 10, 40 U unité centrale 10 URL 81 utilisateurs 28 V version 10 VT 52 X xterm 5 58 L l'administration du système, FAQ 66 Linux, sites Web 81 logiciel, garantie 64 logiciel, installation 8 FRWW M mappage de lecteurs 60 mappe de clavier 53 matériel, garantie 64 mélangeur 5, 27 mémoire 10 mise à jour d'images, FTP 37 mise à jour FTP 37 mise en cache de bitmap 51 modification comptes utilisateur 29 groupes 34 ordre de démarrage 4, 67 modification de connexions 39 modules complémentaires 64 mot de passe par défaut 1 R rdesktop, connexion 45 résolution des problèmes 75 S secondaires, connexions 56 sites Web, liste 81 son 5, 27 souris 16 Index 83 ">
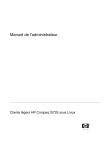
Enlace público actualizado
El enlace público a tu chat ha sido actualizado.





