Manuel de l'administrateur
HP ThinPro
© Copyright 2008 Hewlett-Packard
Development Company, L.P. Les
informations de ce document sont
susceptibles d'être modifiées sans préavis.
Microsoft est une marque déposée de
Microsoft Corporation aux États-Unis et dans
d'autres pays.
Les garanties applicables aux produits et
services HP sont énoncées dans les textes
de garantie accompagnant ces produits et
services. Aucune partie du présent
document ne saurait être interprétée comme
constituant un quelconque supplément de
garantie. HP ne peut être tenu responsable
des erreurs ou omissions techniques ou de
rédaction de ce document.
Ce document contient des informations
protégées par des droits d'auteur. Aucune
partie de ce document ne peut être
photocopiée, reproduite ou traduite dans une
autre langue sans l'accord écrit préalable de
Hewlett-Packard.
Manuel de l'administrateur
HP ThinPro
Première édition (octobre 2008)
Référence : 509692–051
À propos de ce livre
AVERTISSEMENT ! Le non-respect de ces instructions expose l'utilisateur à des risques
potentiellement très graves.
ATTENTION : Le non-respect de ces instructions présente des risques, tant pour le matériel que pour
les informations qu'il contient.
REMARQUE :
FRWW
Le texte ainsi défini fournit des informations importantes supplémentaires.
iii
iv
À propos de ce livre
FRWW
Sommaire
1 Introduction
Utilisation de HP ThinPro ..................................................................................................................... 2
2 Installation
Connexions .......................................................................................................................................... 6
Connexion ............................................................................................................................ 7
Déconnexion ........................................................................................................................ 7
Paramètres généraux .......................................................................................................... 7
Firefox ................................................................................................................. 7
Général ............................................................................................... 8
Navigation par onglets ........................................................................ 9
Sécurité ............................................................................................ 10
ICA Citrix ........................................................................................................... 11
Options ............................................................................................. 12
Ressources locales .......................................................................... 13
Fenêtre ............................................................................................. 14
Pare-feu ............................................................................................ 15
Emplacement du serveur .................................................................. 16
Raccourcis clavier ............................................................................ 17
RDP ................................................................................................................... 17
Ajout ................................................................................................................................... 18
ICA Citrix ........................................................................................................... 19
Réseau ............................................................................................. 20
Connexion ........................................................................................ 22
Fenêtre ............................................................................................. 23
Application ........................................................................................ 25
Pare-feu ............................................................................................ 26
Contrôle de connexion ...................................................................... 28
Paramètres communs ...................................................................... 29
RDP ................................................................................................................... 30
Réseau ............................................................................................. 30
Fenêtre ............................................................................................. 31
Options ............................................................................................. 32
Ressources locales .......................................................................... 33
Utilisation .......................................................................................... 34
Avancé .............................................................................................. 35
Teemtalk ........................................................................................................... 35
Ajout d'une connexion Teemtalk à l'aide de l'assistant de création
Teemtalk ........................................................................................... 36
FRWW
v
Ajout manuel d'une connexion Teemtalk .......................................... 39
Firefox ............................................................................................................... 41
Configuration .................................................................................... 42
Avancé .............................................................................................. 43
PNAgent ............................................................................................................ 43
Configuration .................................................................................... 44
Avancé .............................................................................................. 45
Leostream ......................................................................................................... 45
Réseau ............................................................................................. 46
Avancé .............................................................................................. 47
Provision ........................................................................................................... 47
Réseau ............................................................................................. 48
Fenêtre ............................................................................................. 49
Options ............................................................................................. 50
Ressources locales .......................................................................... 52
Utilisation .......................................................................................... 53
Avancé .............................................................................................. 54
VDM .................................................................................................................. 55
Réseau ............................................................................................. 55
Avancé .............................................................................................. 56
Xdmcp ............................................................................................................... 56
Configuration .................................................................................... 57
Avancé .............................................................................................. 58
SSH ................................................................................................................... 58
Configuration .................................................................................... 59
Avancé .............................................................................................. 61
Telnet ................................................................................................................ 62
Configuration .................................................................................... 62
Avancé .............................................................................................. 63
Connexion personnalisée .................................................................................. 64
Configuration .................................................................................... 64
Avancé .............................................................................................. 65
Copie ................................................................................................................................. 65
Suppression ....................................................................................................................... 65
Modification ........................................................................................................................ 66
Panneau de configuration .................................................................................................................. 67
Logo de démarrage ........................................................................................................... 68
Création d'un thème .......................................................................................... 69
Installation d'un thème ...................................................................................... 70
Sélection de ce thème ....................................................................................... 70
Suppression de ce thème ................................................................................. 70
Configuration de l'agent HP ............................................................................................... 71
Configuration d'Altiris ......................................................................................................... 72
Date et heure ..................................................................................................................... 73
Arrière-plan du bureau ....................................................................................................... 74
Préférences d'affichage ..................................................................................................... 75
ezUpdate ........................................................................................................................... 76
Déploiement du serveur ezUpdate .................................................................... 78
Déploiement du serveur DHCP ......................................................................... 80
Langue ............................................................................................................................... 80
vi
FRWW
Réseau .............................................................................................................................. 81
Onglet Interfaces (Interfaces) ............................................................................ 81
Onglet Général .................................................................................................. 83
Onglet DNS ....................................................................................................... 84
Imprimante ......................................................................................................................... 85
Onglet Printers (Imprimantes) ........................................................................... 85
Ajout d'imprimantes .......................................................................... 86
Modification d'imprimantes ............................................................... 87
Suppression d'imprimantes .............................................................. 87
Onglet Jobs (Tâches) ........................................................................................ 88
Gestionnaire de profil ......................................................................................................... 89
Écran de veille ................................................................................................................... 90
Onglet Display Modes (Modes d'affichage) ....................................................... 91
Onglet Avancé ................................................................................................... 91
Sécurité .............................................................................................................................. 92
ThinPrint ............................................................................................................................ 93
Utilitaire HP ThinState ....................................................................................................... 93
Capture des paramètres du client léger vers un lecteur USB ........................... 93
Déploiement des paramètres capturés depuis un lecteur USB ........................ 96
Capture d'une image complète de client léger vers un lecteur USB ................. 97
Déploiement d'une image complète vers un site FTP ....................................... 99
Écran tactile ..................................................................................................................... 100
Mise à jour du logiciel ...................................................................................................... 101
Autorisations d'utilisateur ................................................................................................. 102
Prise de contrôle à distance ............................................................................................ 103
Clavier .............................................................................................................................. 104
Son .................................................................................................................................. 105
Souris ............................................................................................................................... 106
Gestionnaire de fenêtres ................................................................................................. 107
Informations système ....................................................................................................................... 109
Général ............................................................................................................................ 109
Réseau ............................................................................................................................ 110
Net Tools ......................................................................................................................... 111
Informations sur le logiciel ............................................................................................... 112
Index ................................................................................................................................................................. 113
FRWW
vii
viii
FRWW
1
Introduction
Ce manuel, destiné aux administrateurs réseau, présente les procédures de configuration du client léger
et décrit les différents utilitaires de configuration.
Le système d'exploitation du HP ThinPro offre l'accès à Windows, à Citrix, aux ordinateurs centraux,
aux serveurs de gamme moyenne, aux hôtes Unix/Linux et aux applications Web. Une console unique
offre une interface utilisateur simplifiée et personnalisable. La prise en charge intégrée de courtiers de
virtualisation, tels que HP SAM, Citrix XDI, Leostream, VDM et Provision Networks, améliore l'allocation
des ressources lors d'un accès aux environnements des lames HP, VMware ou XenDesktop.
L'interface HP ThinPro s'affiche par défaut lorsque vous allumez le client léger. Le bureau comprend
une barre des tâches qui permet d'accéder aux applications ouvertes, une icône de volume et une
horloge.
FRWW
1
Utilisation de HP ThinPro
HP ThinPro vous permet de lancer et de gérer des connexions vers des applications hôte et distantes
en créant une connexion ICA, PNAgent, RDP, TeemTalk, Leostream, Provision Networks, VDM, X
Windows ou Firefox. Lorsque vous êtes connecté en qualité d'administrateur, vous pouvez définir les
connexions et les types de connexions qui sont visibles en mode Utilisateur. L'administrateur peut en
outre restreindre la suppression de connexion ou la création de nouvelles connexions par les
utilisateurs.
REMARQUE : Pour pouvoir accéder à tous les composants de la fenêtre HP ThinPro, vous devez
vous connecter en qualité d'administrateur. La bannière située dans la partie supérieure de la fenêtre
de la console est rouge lorsque le système d'exploitation se trouve en mode Administration. La bannière
est bleue lorsque la console est en mode Utilisateur.
HP ThinPro s'ouvre par défaut en mode Utilisateur. Pour passer en mode Administration, procédez
comme suit :
2
Chapitre 1 Introduction
FRWW
FRWW
1.
Cliquez sur le logo HP situé dans le coin inférieur gauche de l'écran, puis sélectionnez Shutdown
(Arrêter).
2.
Cliquez sur Basculer en mode administrateur et cliquez sur OK.
Utilisation de HP ThinPro
3
3.
Entrez le mot de passe d'administrateur dans le champ correspondant, puis cliquez sur OK.
REMARQUE : Le mot de passe par défaut pour le mode Administration est root (racine).
4
Chapitre 1 Introduction
FRWW
2
Installation
HP ThinPro vous permet d'accéder à et de gérer des connexions distantes telles que ICA, PNAgent,
RDP, TeemTalk, Leostream, Provision Networks, VDM, X Windows, Firefox, etc. Pour accéder à toutes
les fonctions de HP ThinPro, vous devez vous connecter en qualité d'administrateur. En tant
qu'utilisateur, vous pouvez exécuter des connexions et disposer d'un accès limité aux fonctions de HP
ThinPro.
L'écran HP ThinPro, une fois configuré, répertorie toutes les connexions à des serveurs et/ou des
applications qui sont affectés à l'utilisateur actuellement connecté au terminal. Pour chaque connexion,
l'écran affiche le nom, le type et le statut de la connexion.
REMARQUE :
Double-cliquez sur toute connexion affichée pour l'activer.
Un champ rose indique qu'une information est nécessaire. Il est possible que vous ne puissiez pas
terminer ou avancer à la page suivante si vous n'avez par fourni d'information dans un tel champ.
FRWW
5
Connexions
L'onglet Connexions permet de configurer et d'affecter des connexions.
▲
Cliquez sur Connexions.
La fenêtre Connexions répertorie toutes les connexions pouvant être affectées aux utilisateurs. Depuis
cette fenêtre, vous pouvez ajouter, modifier et supprimer des connexions.
●
Nom de la connexion : Affiche le nom de la connexion. Vous ne pouvez pas modifier le nom de
la connexion dans cette colonne.
●
Type : Affiche le type de connexion (ICA, PNAgent, RDP, TeemTalk, X Windows, Leostream,
Provision Networks, VDM, Firefox, etc.). Vous ne pouvez pas modifier le type de connexion dans
cette colonne.
●
Statut : Affiche le statut de la connexion (actif ou inactif).
Au-dessus de la liste des connexions se trouvent sept boutons :
6
●
Connexion à la page 7 : Cliquez pour démarrer une connexion sélectionnée.
●
Déconnexion à la page 7 : Cliquez pour déconnecter une connexion sélectionnée.
●
Paramètres généraux à la page 7 : Cliquez pour gérer les paramètres de la connexion.
●
Ajout à la page 18 : Cliquez pour créer une nouvelle connexion et l'ajouter à la liste des
connexions disponibles.
●
Copie à la page 65 : Cliquez pour copier une connexion et l'ajouter à la liste des connexions
disponibles.
●
Suppression à la page 65 : Cliquez pour supprimer la connexion sélectionnée. La connexion est
supprimée de la liste des connexions disponibles pour tous les utilisateurs, et pas uniquement pour
l'utilisateur actuellement connecté au terminal.
●
Modification à la page 66 : Cliquez pour modifier la connexion sélectionnée.
Chapitre 2 Installation
FRWW
Connexion
▲
Pour ouvrir une connexion, dans le champ Nom de la connexion, sélectionnez une connexion
dont le champ Statut indique inactive (inactif), puis cliquez sur Se connecter.
Déconnexion
▲
Pour fermer une connexion, dans le champ Nom de la connexion, sélectionnez une connexion
dont le champ Statut indique actif, puis cliquez sur Se déconnecter.
Paramètres généraux
Les paramètres généraux sont partagés par toutes les connexions d'un type donné.
Trois types de connexions sont proposés :
●
Firefox à la page 7
●
ICA Citrix à la page 11
●
RDP à la page 17
1.
Sélectionnez Connexions > Paramètres généraux.
2.
Sélectionnez Firefox, puis paramétrez les options suivantes :
Firefox
FRWW
●
Général à la page 8
●
Navigation par onglets à la page 9
●
Sécurité à la page 10
Connexions
7
Général
1.
8
Paramétrez les options suivantes :
●
Mémoriser les ouvertures de session
●
Block pop-up windows (Bloquer les fenêtres contextuelles)
●
Laisser l'utilisateur modifier les paramètres de Firefox
2.
Cliquez sur Appliquer pour appliquer vos paramètres.
3.
Cliquez sur Ok lorsque vous avez fini de configurer les paramètres de la connexion.
Chapitre 2 Installation
FRWW
Navigation par onglets
1.
Paramétrez les options suivantes :
●
●
●
Affichage des onglets
◦
Masquer la barre des onglets uniquement lorsqu'un onglet est ouvert
◦
Télécharger les liens à l'arrière-plan
Ouvrir les onglets à la place des fenêtres pour
◦
Clic du milieu ou control-clic des liens dans une page web
◦
Control + Enter dans la barre d'adresse
Lors de l'ouverture d'un dossier de signets dans les onglets
◦
FRWW
Remplacer la série d'onglets actuelle
2.
Cliquez sur Appliquer pour appliquer vos paramètres.
3.
Cliquez sur Ok lorsque vous avez fini de configurer les paramètres de la connexion.
Connexions
9
Sécurité
1.
Paramétrez les options suivantes :
●
Activer les cookies
●
Cookies
●
◦
pour le site web d'origine uniquement
◦
pour la session en cours uniquement
SSL/TLS
◦
Activer SSL2
◦
Activer SSL3
◦
Activer TLS
◦
Avertir lorsque...
—accéder à un site sécurisé
—accéder à un site sécurisé avec une protection faible
— quitter un site sécurisé
—accéder à un site sécurisé contenant des informations non cryptées
10
Chapitre 2 Installation
FRWW
—envoyer des informations vers un site non sécurisé
2.
Cliquez sur Appliquer pour appliquer vos paramètres.
3.
Cliquez sur Ok lorsque vous avez fini de configurer les paramètres de la connexion.
ICA Citrix
FRWW
1.
Sélectionnez Connexions > Paramètres généraux.
2.
Sélectionnez ICA Citrix, puis paramétrez les options suivantes :
●
Options à la page 12
●
Ressources locales à la page 13
●
Fenêtre à la page 14
●
Pare-feu à la page 15
●
Emplacement du serveur à la page 16
●
Raccourcis clavier à la page 17
Connexions
11
Options
1.
Paramétrez les options suivantes :
●
12
Options
◦
Activer le son des alertes de Windows
◦
Acceleration du protocole ICA (LAN uniquement)
◦
Autoriser une sauvegarde
◦
Utiliser le serveur Redraw
◦
Activer l'info Box avant d'établir la connexion
◦
Utiliser la scrutation du port de communication asynchrone
◦
Autoriser la connexion de la carte à puce
◦
Activer la surface hors champs
◦
Activer la réutilisation de la session
◦
Activer la reconnexion automatique
◦
Taille minimum de la mémoire cache du topogramme binaire
2.
Cliquez sur Appliquer pour appliquer vos paramètres.
3.
Cliquez sur Ok lorsque vous avez fini de configurer les paramètres de la connexion.
Chapitre 2 Installation
FRWW
Ressources locales
1.
FRWW
Paramétrez les options suivantes :
●
Autoriser les données en entrée audio
●
Désactiver le mappage du lecteur
●
Mappage du lecteur
●
Création de l'imprimante automatique
2.
Cliquez sur Appliquer pour appliquer vos paramètres.
3.
Cliquez sur Ok lorsque vous avez fini de configurer les paramètres de la connexion.
Connexions
13
Fenêtre
1.
14
Paramétrez les options suivantes :
●
Activer la fenêtre continue
●
Dimension de la fenêtre par défaut
●
Couleurs de la fenêtre par défaut
●
Mappage 256 couleurs par défaut
2.
Cliquez sur Appliquer pour appliquer vos paramètres.
3.
Cliquez sur Ok lorsque vous avez fini de configurer les paramètres de la connexion.
Chapitre 2 Installation
FRWW
Pare-feu
1.
Paramétrez les options suivantes :
●
●
FRWW
Proxy
◦
Type de proxy
◦
Adresse du proxy
◦
Port du proxy
◦
Nom d'utilisateur
◦
Mot de passe
Utiliser une autre adresse pour se connecter au pare-feu
2.
Cliquez sur Appliquer pour appliquer vos paramètres.
3.
Cliquez sur Ok lorsque vous avez fini de configurer les paramètres de la connexion.
Connexions
15
Emplacement du serveur
1.
16
Paramétrez les options suivantes :
●
Protocole par défaut
●
Adresse TCP
●
Adresse HTTP
2.
Cliquez sur Appliquer pour appliquer vos paramètres.
3.
Cliquez sur Ok lorsque vous avez fini de configurer les paramètres de la connexion.
Chapitre 2 Installation
FRWW
Raccourcis clavier
1.
Paramétrez les options suivantes :
●
Handling of keyboard shortcuts (Gestion des raccourcis clavier)
●
Arrêter le maniement des touches directes
●
Alt+F1 à F12
2.
Cliquez sur Appliquer pour appliquer vos paramètres.
3.
Cliquez sur Ok lorsque vous avez fini de configurer les paramètres de la connexion.
1.
Sélectionnez Connexions > Paramètres généraux.
2.
Sélectionnez RDP puis sélectionnez le paramètre approprié pour Envoyer le nom d'hôte en tant
que :.
3.
Cliquez sur Appliquer pour appliquer vos paramètres.
4.
Cliquez sur OK.
RDP
FRWW
Connexions
17
Ajout
Vous pouvez ajouter les connexions suivantes :
18
●
ICA Citrix à la page 19
●
RDP à la page 30
●
Teemtalk à la page 35
●
Firefox à la page 41
●
PNAgent à la page 43
●
Leostream à la page 45
●
Provision à la page 47
●
VDM à la page 55
●
Xdmcp à la page 56
●
SSH à la page 58
Chapitre 2 Installation
FRWW
●
Telnet à la page 62
●
Connexion personnalisée à la page 64
ICA Citrix
FRWW
1.
Pour ajouter une connexion ICA Citrix, cliquez sur Connexions > Ajouter.
2.
Sélectionnez ICA Citrix, puis paramétrez les options suivantes :
●
Réseau à la page 20
●
Connexion à la page 22
●
Fenêtre à la page 23
●
Application à la page 25
●
Pare-feu à la page 26
●
Contrôle de connexion à la page 28
●
Paramètres communs à la page 29
Connexions
19
Réseau
REMARQUE : Un champ rose indique qu'une information est nécessaire. Il est possible que vous ne
puissiez pas terminer ou avancer à la page suivante si vous n'avez par fourni d'information dans un tel
champ.
1.
20
Paramétrez les options suivantes :
●
Nom de la connexion
●
Réseau
◦
Type de serveur
◦
Serveur
Chapitre 2 Installation
FRWW
●
●
2.
FRWW
◦
Protocole
◦
Application
Justificatif d'identité
◦
Nom d'utilisateur
◦
Mot de passe
◦
Domaine
Autoriser la connexion de la carte à puce
Cliquez sur Suivant pour passer à la fenêtre suivante, ou cliquez sur Terminer pour enregistrer
vos paramètres et fermer la boîte de dialogue.
Connexions
21
Connexion
1.
22
Paramétrez les options suivantes :
●
Activer les données en entrée audio
●
Utiliser la compression de données
●
Activer l'action Coller du bouton du milieu
●
Cache bitmap
●
Désactiver le mappage du lecteur
●
Son
●
Speed Screen
Chapitre 2 Installation
FRWW
●
Rétroaction du clic de la souris
●
Echo du texte local
●
Niveau de cryptage
2.
Cliquez sur Suivant pour passer à la fenêtre suivante, ou cliquez sur Terminer pour enregistrer
vos paramètres et fermer la boîte de dialogue.
1.
Paramétrez les options suivantes :
Fenêtre
FRWW
●
Activer la fenêtre continue
●
Dimension de la fenêtre
Connexions
23
2.
24
●
Couleurs de la fenêtre
●
Mappage 256 couleurs
Cliquez sur Suivant pour passer à la fenêtre suivante, ou cliquez sur Terminer pour enregistrer
vos paramètres et fermer la boîte de dialogue.
Chapitre 2 Installation
FRWW
Application
1.
2.
FRWW
Paramétrez les options suivantes :
●
Application
●
Répertoire
Cliquez sur Suivant pour passer à la fenêtre suivante, ou cliquez sur Terminer pour enregistrer
vos paramètres et fermer la boîte de dialogue.
Connexions
25
Pare-feu
1.
Paramétrez les options suivantes :
●
26
Proxy
◦
Type de proxy : Sélectionnez un type de proxy.
◦
Adresse du proxy : Entrez le nom de l'hôte proxy.
◦
Port du proxy : Entrez le port de l'hôte proxy.
Chapitre 2 Installation
FRWW
●
2.
FRWW
◦
Nom d'utilisateur : Entrez le nom d'utilisateur proxy pour le compte à utiliser pour la
connexion à un ordinateur distant.
◦
Mot de passe : Entrez un mot de passe pour le compte à utiliser pour la connexion à un
ordinateur distant.
tiliser une autre adresse pour se connecter au pare-feu
Cliquez sur Suivant pour passer à la fenêtre suivante, ou cliquez sur Terminer pour enregistrer
vos paramètres et fermer la boîte de dialogue.
Connexions
27
Contrôle de connexion
1.
2.
28
Paramétrez les options suivantes :
●
Ping intelligent : Permet d'activer HP ThinPro pour qu'il envoie une commande ping sur le
serveur avant de tenter une connexion. Si le nom du serveur ne peut être résolu ou que le
serveur ne répond pas à la commande ping, le client léger abandonne la tentative de
connexion.
●
Port du ping intelligent : Permet de spécifier un port pour le ping intelligent.
●
Délai d'attente du ping intelligent : Permet de spécifier une durée pendant laquelle le ping
intelligent envoie une commande ping.
Cliquez sur Suivant pour passer à la fenêtre suivante, ou cliquez sur Terminer pour enregistrer
vos paramètres et fermer la boîte de dialogue.
Chapitre 2 Installation
FRWW
Paramètres communs
1.
Paramétrez les options suivantes :
●
Connexion de repli
●
Priorité au démarrage automatique
●
Rétablir la connexion automatiquement
●
Afficher dans la liste de l'utilisateur
REMARQUE :
2.
FRWW
Cette option est uniquement disponible en mode Administration.
Cliquez sur Suivant pour passer à la fenêtre suivante, ou cliquez sur Terminer pour enregistrer
vos paramètres et fermer la boîte de dialogue.
Connexions
29
RDP
1.
Pour ajouter une connexion RDP, cliquez sur Connexions > Ajouter.
2.
Sélectionnez RDP, puis paramétrez les options suivantes :
●
Réseau à la page 30
●
Fenêtre à la page 31
●
Options à la page 32
●
Ressources locales à la page 33
●
Utilisation à la page 34
●
Avancé à la page 35
Réseau
1.
30
Paramétrez les options suivantes :
●
Nom
●
Adresse
●
Port
Chapitre 2 Installation
FRWW
●
Application
●
Répertoire
●
Nom d'utilisateur
●
Mot de passe
●
Domaine
●
Autoriser la connexion de la carte à puce
2.
Cliquez sur Suivant pour passer à la fenêtre suivante, ou cliquez sur Terminer pour enregistrer
vos paramètres et fermer la boîte de dialogue.
1.
Paramétrez les options suivantes :
Fenêtre
●
Type de fenêtre
◦
Taille en pour cent
◦
Taille fixée
—Largeur
FRWW
Connexions
31
—Hauteur
●
Couleurs de la fenêtre
2.
Cliquez sur Suivant pour passer à la fenêtre suivante, ou cliquez sur Terminer pour enregistrer
vos paramètres et fermer la boîte de dialogue.
1.
Paramétrez les options suivantes :
Options
32
●
Envoyer les événements de mouvement de la souris
●
Activer la compression de données
●
Activer le cryptage
●
Forcer le serveur à envoyer les mises à jour de l'image par bitmaps
●
Utiliser la table de couleurs privée
●
Bip du système
●
Joindre à la console
Chapitre 2 Installation
FRWW
2.
●
Version du protocole
●
Nom d'hôte à envoyer
Cliquez sur Suivant pour passer à la fenêtre suivante, ou cliquez sur Terminer pour enregistrer
vos paramètres et fermer la boîte de dialogue.
Ressources locales
1.
Paramétrez les options suivantes :
●
Redirection du son
◦
●
2.
FRWW
Activer la redirection du son
Mappage des périphériques
◦
Activer le mappage des disques USB
◦
Activer le mappage des ports série
◦
Activer le mappage de l'imprimante
Cliquez sur Suivant pour passer à la fenêtre suivante, ou cliquez sur Terminer pour enregistrer
vos paramètres et fermer la boîte de dialogue.
Connexions
33
Utilisation
1.
2.
34
Paramétrez les options suivantes :
●
Activer l'arrière-plan du bureau
●
Afficher la fenêtre lors de son déplacement
●
Activer le menu et les animations
●
Activer les thèmes
●
Activer la mise en cache des bitmaps
Cliquez sur Suivant pour passer à la fenêtre suivante, ou cliquez sur Terminer pour enregistrer
vos paramètres et fermer la boîte de dialogue.
Chapitre 2 Installation
FRWW
Avancé
1.
Paramétrez les options suivantes :
●
Connexion de repli
●
Priorité au démarrage automatique
●
Rétablir la connexion automatiquement
●
Afficher dans la liste de l'utilisateur
REMARQUE :
2.
Cette option est uniquement disponible en mode Administration.
Cliquez sur Terminer pour enregistrer vos paramètres et fermer la boîte de dialogue.
Teemtalk
Vous pouvez ajouter une nouvelle connexion Teemtalk de deux façons :
●
Ajout d'une connexion Teemtalk à l'aide de l'assistant de création Teemtalk à la page 36
●
Ajout manuel d'une connexion Teemtalk à la page 39
Pour plus d'informations sur Teemtalk, consultez le guide de l'utilisateur HP TeemTalk Terminal
Emulator 7.0 User Guide, à l'adresse http://bizsupport.austin.hp.com/bc/docs/support/SupportManual/
c01534810/c01534810.pdf.
FRWW
Connexions
35
Ajout d'une connexion Teemtalk à l'aide de l'assistant de création Teemtalk
36
1.
Pour ajouter une connexion Teemtalk en utilisant l'assistant, cliquez sur Connexions > Ajouter.
2.
Sélectionnez Teemtalk, puis cliquez sur Teemtalk creation wizard (Assistant de création
Teemtalk).
Chapitre 2 Installation
FRWW
Informations sur la connexion
1.
2.
FRWW
Sélectionnez les différents éléments de la fenêtre Informations sur la connexion et configurezles :
●
Session Name (Nom de la session)
●
Transport : type de transport
●
Connexion : type de connexion
●
Emulation : type d'émulation
Cliquez sur Suivant.
Connexions
37
Options avancées
1.
2.
38
Paramétrez les options de la fenêtre Options avancées :
●
Auto Logon (Connexion automatique)
●
Key Macros (Macros de touches)
●
Mouse Actions (Actions de la souris)
●
Soft Buttons (Boutons programmables)
●
Attributes (Attributs)
Cliquez sur Suivant.
Chapitre 2 Installation
FRWW
Finalisation
1.
Cochez la case si vous souhaitez créer une icône sur le bureau, puis cliquez sur OK.
2.
Cliquez sur Terminer pour enregistrer vos paramètres et fermer la boîte de dialogue.
Ajout manuel d'une connexion Teemtalk
FRWW
1.
Pour ajouter une connexion Teemtalk manuellement, cliquez sur Connexions > Ajouter.
2.
Sélectionnez Teemtalk, puis paramétrez les options suivantes :
●
Configuration
●
Avancé
Connexions
39
Configuration
1.
Paramétrez l'option suivante :
●
2.
40
Nom
Cliquez sur Suivant pour passer à la fenêtre suivante, ou cliquez sur Terminer pour enregistrer
vos paramètres et fermer la boîte de dialogue.
Chapitre 2 Installation
FRWW
Avancé
1.
Paramétrez les options suivantes :
●
Connexion de repli
●
Priorité au démarrage automatique
●
Rétablir la connexion automatiquement
●
Afficher dans la liste de l'utilisateur
REMARQUE :
Cette option est uniquement disponible en mode Administration.
2.
Cliquez sur Terminer pour enregistrer vos paramètres et fermer la boîte de dialogue.
1.
Pour ajouter une connexion, cliquez sur Connexions > Ajouter.
2.
Sélectionnez Firefox, puis paramétrez les options suivantes :
Firefox
FRWW
●
Configuration à la page 42
●
Avancé à la page 43
Connexions
41
Configuration
1.
2.
42
Paramétrez les options suivantes :
●
Nom
●
URL
●
Activer le plein écran
●
Activer le mode kiosque
●
Activer la boîte de dialogue d'impression
Cliquez sur Suivant pour passer à la fenêtre suivante, ou cliquez sur Terminer pour enregistrer
vos paramètres et fermer la boîte de dialogue.
Chapitre 2 Installation
FRWW
Avancé
1.
Paramétrez les options suivantes :
●
Connexion de repli
●
Priorité au démarrage automatique
●
Rétablir la connexion automatiquement
●
Afficher dans la liste de l'utilisateur
REMARQUE :
2.
Cette option est uniquement disponible en mode Administration.
Cliquez sur Terminer pour enregistrer vos paramètres et fermer la boîte de dialogue.
PNAgent
FRWW
1.
Pour ajouter une connexion PNAgent, cliquez sur Connexions > Ajouter.
2.
Sélectionnez PNAgent, puis paramétrez les options suivantes :
●
Configuration à la page 44
●
Avancé à la page 45
Connexions
43
Configuration
1.
2.
44
Paramétrez les options suivantes :
●
Nom
●
URL du serveur
●
Nom d'utilisateur
●
Mot de passe
●
Domaine
●
Dossier
Cliquez sur Suivant pour passer à la fenêtre suivante, ou cliquez sur Terminer pour enregistrer
vos paramètres et fermer la boîte de dialogue.
Chapitre 2 Installation
FRWW
Avancé
1.
Paramétrez les options suivantes :
●
Connexion de repli
●
Priorité au démarrage automatique
●
Rétablir la connexion automatiquement
●
Afficher dans la liste de l'utilisateur
REMARQUE :
2.
Cette option est uniquement disponible en mode Administration.
Cliquez sur Terminer pour enregistrer vos paramètres et fermer la boîte de dialogue.
Leostream
FRWW
1.
Pour ajouter une connexion Leostream, cliquez sur Connexions > Ajouter.
2.
Sélectionnez Leostream, puis paramétrez les options suivantes :
●
Réseau à la page 46
●
Avancé à la page 47
Connexions
45
Réseau
1.
2.
46
Paramétrez les options suivantes :
●
Nom
●
Courtier
●
Nom d'utilisateur
●
Mot de passe
●
Domaine
●
Dossier
Cliquez sur Suivant pour passer à la fenêtre suivante, ou cliquez sur Terminer pour enregistrer
vos paramètres et fermer la boîte de dialogue.
Chapitre 2 Installation
FRWW
Avancé
1.
Paramétrez les options suivantes :
●
Connexion de repli
●
Priorité au démarrage automatique
●
Rétablir la connexion automatiquement
●
Afficher dans la liste de l'utilisateur
REMARQUE :
2.
Cette option est uniquement disponible en mode Administration.
Cliquez sur Terminer pour enregistrer vos paramètres et fermer la boîte de dialogue.
Provision
FRWW
1.
Pour ajouter une connexion Provision, cliquez sur Connexions > Ajouter.
2.
Sélectionnez Provision, puis paramétrez les options suivantes :
●
Réseau à la page 48
●
Fenêtre à la page 49
●
Options à la page 50
●
Ressources locales à la page 52
Connexions
47
●
Utilisation à la page 53
●
Avancé à la page 54
Réseau
1.
48
Paramétrez les options suivantes :
●
Nom
●
Serveur Provision (broker)
●
Nom d'utilisateur
●
Mot de passe
●
Domaine
●
Nombre de tentatives
●
Nombre de secondes entre tentatives
Chapitre 2 Installation
FRWW
●
Dossier
●
Réutiliser l'utilisateur et le mot de passe lors de connexion RDP
●
Autoriser la connexion de la carte à puce
2.
Cliquez sur Suivant pour passer à la fenêtre suivante, ou cliquez sur Terminer pour enregistrer
vos paramètres et fermer la boîte de dialogue.
1.
Paramétrez les options suivantes :
Fenêtre
FRWW
●
Dimension de la fenêtre
●
Dimension de la fenêtre
◦
Largeur
◦
Hauteur
Connexions
49
●
Pourcentage
●
Couleurs de la fenêtre
2.
Cliquez sur Suivant pour passer à la fenêtre suivante, ou cliquez sur Terminer pour enregistrer
vos paramètres et fermer la boîte de dialogue.
1.
Paramétrez les options suivantes :
Options
50
●
Envoyer les événements de mouvement de la souris
●
Activer la compression de données
●
Activer le cryptage
●
Forcer le serveur à envoyer les mises à jour de l'image par bitmaps
●
Utiliser la table de couleurs privée
Chapitre 2 Installation
FRWW
2.
FRWW
●
Bip du système
●
Joindre à la console
●
Version du protocole
●
Nom d'hôte à envoyer
Cliquez sur Suivant pour passer à la fenêtre suivante, ou cliquez sur Terminer pour enregistrer
vos paramètres et fermer la boîte de dialogue.
Connexions
51
Ressources locales
1.
Paramétrez les options suivantes :
●
Son
◦
●
2.
52
Rediriger le son
Périphériques
◦
Désactiver le mappage du lecteur
◦
Mapper les ports série
◦
Activer la création automatique des imprimantes
Cliquez sur Suivant pour passer à la fenêtre suivante, ou cliquez sur Terminer pour enregistrer
vos paramètres et fermer la boîte de dialogue.
Chapitre 2 Installation
FRWW
Utilisation
1.
2.
FRWW
Paramétrez les options suivantes :
●
Activer l'arrière-plan du bureau
●
Afficher la fenêtre lors de son déplacement
●
Activer le menu et les animations
●
Activer les thèmes
●
Activer la mise en cache des bitmaps
Cliquez sur Suivant pour passer à la fenêtre suivante, ou cliquez sur Terminer pour enregistrer
vos paramètres et fermer la boîte de dialogue.
Connexions
53
Avancé
1.
Paramétrez les options suivantes :
●
Connexion de repli
●
Priorité au démarrage automatique
●
Rétablir la connexion automatiquement
●
Afficher dans la liste de l'utilisateur
REMARQUE :
2.
54
Cette option est uniquement disponible en mode Administration.
Cliquez sur Terminer pour enregistrer vos paramètres et fermer la boîte de dialogue.
Chapitre 2 Installation
FRWW
VDM
1.
Pour ajouter une connexion VDM, cliquez sur Connexions > Ajouter.
2.
Sélectionnez VDM, puis paramétrez les options suivantes :
●
Réseau à la page 55
●
Avancé à la page 56
Réseau
1.
2.
FRWW
Paramétrez les options suivantes :
●
Nom
●
Courtier
●
Nom d'utilisateur
●
Mot de passe
●
Domaine (distinction entre maj. et min.)
Cliquez sur Suivant pour passer à la fenêtre suivante, ou cliquez sur Terminer pour enregistrer
vos paramètres et fermer la boîte de dialogue.
Connexions
55
Avancé
1.
Paramétrez les options suivantes :
●
Connexion de repli
●
Priorité au démarrage automatique
●
Rétablir la connexion automatiquement
●
Afficher dans la liste de l'utilisateur
REMARQUE :
Cette option est uniquement disponible en mode Administration.
2.
Cliquez sur Terminer pour enregistrer vos paramètres et fermer la boîte de dialogue.
1.
Pour ajouter une connexion Xdmcp, cliquez sur Connexions > Ajouter.
2.
Sélectionnez Xdmcp, puis paramétrez les options suivantes :
Xdmcp
56
●
Configuration à la page 57
●
Avancé à la page 58
Chapitre 2 Installation
FRWW
Configuration
1.
2.
FRWW
Paramétrez les options suivantes :
●
Nom
●
Type
●
Adresse (obligatoire si l'option du champ Type est requête)
●
Font Server (Serveur de polices)
◦
Use Font Server (Utiliser le serveur de polices)
◦
Font Server (Serveur de polices)
Cliquez sur Suivant pour passer à la fenêtre suivante, ou cliquez sur Terminer pour enregistrer
vos paramètres et fermer la boîte de dialogue.
Connexions
57
Avancé
1.
Paramétrez les options suivantes :
●
Connexion de repli
●
Priorité au démarrage automatique
●
Rétablir la connexion automatiquement
●
Afficher dans la liste de l'utilisateur
REMARQUE :
Cette option est uniquement disponible en mode Administration.
2.
Cliquez sur Terminer pour enregistrer vos paramètres et fermer la boîte de dialogue.
1.
Pour ajouter une connexion SSH, cliquez sur Connexions > Ajouter.
2.
Sélectionnez SSH, puis paramétrez les options suivantes :
SSH
58
●
Configuration à la page 59
●
Avancé à la page 61
Chapitre 2 Installation
FRWW
Configuration
1.
FRWW
Paramétrez les options suivantes :
●
Nom
●
Réseau
◦
Adresse
◦
Port
Connexions
59
●
●
2.
60
◦
Nom d'utilisateur
◦
Exécuter l'application
Options
◦
Compression
◦
Transfert de la connexion X11
◦
Forcer l'allocation TTY
◦
Fourche à l'arrière-plan
Style
◦
Couleur du premier plan
◦
Couleur de l'arrière-plan
◦
Police
Cliquez sur Suivant pour passer à la fenêtre suivante, ou cliquez sur Terminer pour enregistrer
vos paramètres et fermer la boîte de dialogue.
Chapitre 2 Installation
FRWW
Avancé
1.
FRWW
Paramétrez les options suivantes :
●
Connexion de repli
●
Priorité au démarrage automatique
●
Rétablir la connexion automatiquement
●
Afficher dans la liste de l'utilisateur)
Connexions
61
REMARQUE :
Cette option est uniquement disponible en mode Administration.
2.
Cliquez sur Terminer pour enregistrer vos paramètres et fermer la boîte de dialogue.
1.
Pour ajouter une connexion Telnet, cliquez sur Connexions > Ajouter.
2.
Sélectionnez Telnet, puis paramétrez les options suivantes :
Telnet
●
Configuration à la page 62
●
Avancé à la page 63
Configuration
1.
62
Paramétrez les options suivantes :
●
Nom
●
Adresse
Chapitre 2 Installation
FRWW
●
Port
●
Style
◦
Couleur du premier plan
◦
Couleur de l'arrière-plan
◦
Police
2.
Cliquez sur Suivant pour passer à la fenêtre suivante, ou cliquez sur Terminer pour enregistrer
vos paramètres et fermer la boîte de dialogue.
1.
Paramétrez les options suivantes :
Avancé
●
Connexion de repli
●
Priorité au démarrage automatique
●
Rétablir la connexion automatiquement
●
Afficher dans la liste de l'utilisateur)
REMARQUE :
2.
FRWW
Cette option est uniquement disponible en mode Administration.
Cliquez sur Terminer pour enregistrer vos paramètres et fermer la boîte de dialogue.
Connexions
63
Connexion personnalisée
1.
Pour ajouter une connexion personnalisée, cliquez sur Connexions > Ajouter.
2.
Sélectionnez Custom (Connexion personnalisée), puis paramétrez les options suivantes :
●
Configuration à la page 64
Configuration
1.
2.
64
Paramétrez les options suivantes :
●
Nom
●
Entrer une commande pour exécuter
Cliquez sur Suivant pour passer à la fenêtre suivante, ou cliquez sur Terminer pour enregistrer
vos paramètres et fermer la boîte de dialogue.
Chapitre 2 Installation
FRWW
Avancé
1.
Paramétrez les options suivantes :
●
Connexion de repli
●
Priorité au démarrage automatique
●
Rétablir la connexion automatiquement
●
Afficher dans la liste de l'utilisateur)
REMARQUE :
Cette option est uniquement disponible en mode Administration.
2.
Cliquez sur Terminer pour enregistrer vos paramètres et fermer la boîte de dialogue.
▲
Pour copier une connexion, sélectionnez un nom dans le champ Nom de la connexion, puis
cliquez sur Copier.
Copie
Une copie de la connexion apparaît dans la liste Nom de la connexion.
Suppression
▲
Pour supprimer une connexion, sélectionnez un nom dans le champ Nom de la connexion, puis
cliquez sur Supprimer.
La connexion est supprimée de la liste Nom de la connexion.
FRWW
Connexions
65
Modification
1.
Pour modifier une connexion, sélectionnez un nom dans le champ Nom de la connexion, puis
cliquez sur Editer.
La fenêtre des paramètres de connexion associée à cette connexion s'ouvre.
66
2.
Modifiez les paramètres de connexion et cliquez sur Appliquer.
3.
Cliquez sur OK.
Chapitre 2 Installation
FRWW
Panneau de configuration
FRWW
●
Logo de démarrage à la page 68
●
Configuration de l'agent HP à la page 71
●
Configuration d'Altiris à la page 72
●
Date et heure à la page 73
●
Arrière-plan du bureau à la page 74
●
Préférences d'affichage à la page 75
●
ezUpdate à la page 76
●
Langue à la page 80
●
Réseau à la page 81
●
Imprimante à la page 85
●
Gestionnaire de profil à la page 89
●
Écran de veille à la page 90
●
Sécurité à la page 92
●
ThinPrint à la page 93
●
Utilitaire HP ThinState à la page 93
●
Écran tactile à la page 100
Panneau de configuration
67
●
Mise à jour du logiciel à la page 101
●
Autorisations d'utilisateur à la page 102
●
Prise de contrôle à distance à la page 103
●
Clavier à la page 104
●
Son à la page 105
●
Souris à la page 106
●
Gestionnaire de fenêtres à la page 107
Logo de démarrage
Cette fonction vous permet de concevoir et de sélectionner des thèmes pour le logo de démarrage.
REMARQUE : Les fichiers de thèmes doivent impérativement être des fichiers .png.
68
Chapitre 2 Installation
FRWW
Création d'un thème
Pour créer un thème, procédez comme suit :
▲
Cliquez sur Panneau de configuration > Boot Logo (Logo de démarrage) > Create a theme
(Créer un thème).
Les onglets Info (Infos), Background (Arrière-plan), Progress bar (Barre d'avancement) et Text
box (Zone de texte) vous permettent d'identifier et de créer un thème.
FRWW
Panneau de configuration
69
Installation d'un thème
Pour installer un thème, procédez comme suit :
▲
Cliquez sur Panneau de configuration > Boot Logo (Logo de démarrage) > Install a theme
(Installer un thème).
Sélection de ce thème
Pour sélectionner un thème, procédez comme suit :
1.
Cliquez sur Panneau de configuration > Boot Logo (Logo de démarrage).
2.
Dans la liste, sélectionnez le thème souhaité, puis cliquez sur Select this theme (Sélectionner
ce thème).
Suppression de ce thème
Pour supprimer un thème, procédez comme suit :
70
1.
Cliquez sur Panneau de configuration > Boot Logo (Logo de démarrage).
2.
Dans la liste, sélectionnez le thème souhaité, puis cliquez sur Remove this theme (Supprimer
ce thème).
Chapitre 2 Installation
FRWW
Configuration de l'agent HP
Cette fonction permet de configurer l'agent HP de gestion des périphériques.
1.
Pour accéder à cet écran, cliquez sur Panneau de configuration > HP Agent Configuration
(Configuration de l'agent HP).
2.
L'onglet Général permet de configurer les éléments suivants :
●
Backup Gateway (Passerelle de sauvegarde)
●
Pull Interval (Intervalle de demande)
●
Log Level (Niveau de consignation)
●
Delay Scope (Plage de délai)
3.
L'onglet Groups (Groupes) permet de définir des groupes. Vous pouvez sélectionner des groupes
pré-affectés depuis l'onglet DHCP ou utiliser des groupes personnalisés statiques.
4.
Cliquez sur OK pour enregistrer vos modifications.
REMARQUE : Celles-ci prendront effet au redémarrage de l'agent.
FRWW
Panneau de configuration
71
Configuration d'Altiris
REMARQUE : L'agent Altiris est désactivé par défaut. Il peut être activé automatiquement si le serveur
DHCP du réseau local fournit des informations sur le serveur Altiris via la balise DHCP 190.
Pour configurer ou désactiver l'agent Altiris, procédez comme suit :
1.
Cliquez sur Panneau de configuration > Altiris Configuration (Configuration d'Altiris).
2.
Spécifiez les paramètres Altiris dans les champs correspondants.
Ou
Sélectionnez Disable Altiris Agent (Désactiver l'agent Altiris) pour désactiver Altiris.
72
3.
Sélectionnez Use Multicast (Utiliser la multidiffusion) si vous souhaitez utiliser l'adresse par défaut
du serveur Altiris.
4.
L'adresse de multidiffusion s'affiche dans le champ Multicast Address (Adresse de
multidiffusion) : Entrez si nécessaire votre adresse d'installation.
5.
Entrez ou sélectionnez le port dans le champ Multicast Port (Port de multidiffusion) (port du
serveur Altiris).
Chapitre 2 Installation
FRWW
6.
Si l'option Use Multicast (Utiliser la multidiffusion) n'est pas sélectionnée, entrez l'adresse
spécifique du serveur Altiris dans le champ Adresse TCP.
7.
Entrez ou sélectionnez le port dans le champ TCP Port (Port TCP) (port du serveur Altiris).
8.
Cliquez sur OK pour enregistrer vos modifications et fermer la boîte de dialogue.
Date et heure
Pour paramétrer la date, l'heure et les informations de fuseau horaire, procédez comme suit :
FRWW
1.
Cliquez sur Panneau de configuration > Date and Time (Date et heure).
2.
Spécifiez la date, l'heure et le fuseau horaire.
3.
Cliquez sur Appliquer, puis cliquez sur OK pour enregistrer vos modifications et fermer la boîte
de dialogue.
Panneau de configuration
73
Arrière-plan du bureau
Pour modifier l'arrière-plan du bureau, procédez comme suit :
74
1.
Cliquez sur Panneau de configuration > Arrière-plan du bureau.
2.
Cliquez sur Modifier et recherchez le fichier d'image que vous souhaitez utiliser comme arrièreplan du bureau.
3.
Dans le champ Style, sélectionnez centre, titre ou plein écran.
4.
Cliquez sur Restaurer les paramètres par défaut pour effacer les modifications et revenir à
l'image usine.
5.
Pour modifier la couleur, cochez la case Couleur et sélectionnez une couleur dans le champ
Couleur.
6.
Cliquez sur Applyiquer, puis cliquez sur OK pour enregistrer vos modifications et fermer la boîte
de dialogue.
Chapitre 2 Installation
FRWW
Préférences d'affichage
Pour ajouter un profil, procédez comme suit :
1.
Cliquez sur Panneau de configuration > Display Preferences (Préférences d'affichage).
2.
Cliquez sur New (Nouveau).
3.
Dans le champ Profile Settings (Paramètres du profil), entrez un nom dans le champ Profile
Name (Nom du profil).
4.
Sélectionnez la résolution appropriée pour votre écran dans le champ Resolution (Résolution).
REMARQUE : Si vous sélectionnez une basse résolution, vous devrez peut-être redémarrer
votre client léger pour que la modification prenne effet.
FRWW
5.
Sélectionnez la profondeur de couleur dans le champ Depth (Profondeur).
6.
Sélectionnez l'orientation appropriée pour votre écran dans le champ Orientation (Orientation).
7.
Cliquez sur Enregistrer pour conserver vos modifications, ou sur Revert (Inverser) pour les
supprimer.
8.
Dans le champ Screen Profiles (Profils d'écran), cochez si désiré la case Swap Primary/
Secondary video output (Basculer sortie vidéo principale/secondaire).
Panneau de configuration
75
9.
Sélectionnez l'option appropriée dans les champs Primary Display Profile (Profil d'affichage
principal) et Secondary Display Profile (Profil d'affichage secondaire).
10. Définissez le mode sous l'option Mode (Mode).
11. Cliquez sur Test Settings (Tester les paramètres) pour vérifier le profil.
12. Cliquez sur Appliquer, puis cliquez sur Fermer pour enregistrer vos modifications et fermer la
boîte de dialogue.
Pour modifier un profil, procédez comme suit :
1.
Cliquez sur Panneau de configuration > Display Preferences (Préférences d'affichage).
2.
Sélectionnez un profil dans la liste Profiles (Profils).
3.
Modifiez comme souhaité les options des champs Profile Settings (Paramètres de profil) et
Screen Profiles (Profils d'écran).
4.
Cliquez sur Test Settings (Tester les paramètres) pour vérifier le profil.
5.
Cliquez sur Appliquer, puis cliquez sur Fermer pour enregistrer vos modifications et fermer la
boîte de dialogue.
Pour supprimer un profil, procédez comme suit :
1.
Cliquez sur Panneau de configuration > Display Preferences (Préférences d'affichage).
2.
Sélectionnez un profil dans la liste Profiles (Profils) et cliquez sur Supprimer.
3.
Cliquez sur Appliquer, puis cliquez sur Fermer pour enregistrer vos modifications et fermer la
boîte de dialogue.
ezUpdate
Il s'agit d'une solution de gestion passive qui repose sur une structure de répertoire spécifique d'un
emplacement ftp/http ou nfs. Cette structure de répertoire peut contenir des instructions spécifiques
pour l'image ThinPro. Si ezUpdate est activé, au démarrage de ThinPro, il vérifie ce serveur ftp/http/nfs
pour voir s'il contient de nouvelles instructions, et les exécute le cas échéant.
76
Chapitre 2 Installation
FRWW
Pour utiliser ezUpdate, procédez comme suit :
REMARQUE :
Vous devez configurer votre serveur ezUpdate avant de pouvoir utiliser ezUpdate.
1.
Cliquez sur Panneau de configuration > ezUpdate.
2.
Sélectionnez Activer ezUpdate lors du démarrage du système, ou désactivez la case pour
désactiver cette fonction.
3.
Si vous activez ezUpdate, sélectionnez Utiliser la balise DHCP indiquant le serveur
ezUpdate,
Ou
FRWW
Panneau de configuration
77
Précisez le protocole dans le champ Protocole et entrez les données correspondantes dans les
champs Serveur, Chemin, Nom d'utilisateur et Mot de passe.
4.
Cliquez sur Ok pour enregistrer vos modifications et fermer la boîte de dialogue.
Déploiement du serveur ezUpdate
ezUpdate prend actuellement en charge quatre protocoles :
●
ftp
●
http
●
nfs
●
local
Les procédures suivantes utilisent un serveur ftp pour décrire le déploiement du serveur ezUpdate.
Pour déployer un serveur ezUpdate, procédez comme suit :
1.
Créez un répertoire qui comprendra les packages de mise à jour : /ftproot/ezupdate.
2.
Sous la racine, créez un fichier nommé client_triggers.
3.
Entrez le nom d'hôte des clients qui seront mis à jour dans ce fichier, en indiquant un nom d'hôte
par ligne. Ce fichier est utilisé pour contrôler les hôtes recevant les mises à jour.
En plus du nom d'hôte exact, vous pouvez aussi énoncer dans ce fichier des expressions
courantes, telles que :
●
HP.* correspond à tous les noms d'hôte commençant par "HP".
●
HP[0-9]* correspond à tous les noms d'hôte commençant par "HP" et suivis de zéro ou
plusieurs chiffres. Par exemple, HP12345 correspond à cette expression, mais pas
HP12345A.
●
HP[0-9]\\+ correspond à tous les noms d'hôte commençant par "HP" et suivis d'un ou de
plusieurs chiffres.
4.
Créez quatre répertoires nommés "CUSTOM", "FIRMWARE", "PACKAGES" et "PROFILE" sous
le répertoire racine de ezUpdate. Vous pouvez classer les mises à jour et placer les packages et
fichiers .2do dans les bons répertoires, en fonction de leurs propriétés.
5.
Créez (ezUpdate-root)/update_list. Il s'agit d'un fichier en texte brut qui énumère les chemins
d'accès aux fichiers .2do devant être installés sur les clients, par exemple :
●
PACKAGES/acrobat/install.2do
●
PACKAGES/flash/install.2do
●
PACKAGES/firefox/uninstall.2do
●
PROFILE/install.2do
Pour plus de détails sur le fichier .2do, consultez le fichier "xpe_snapin_ref.pdf". En voici un exemple
simple :
# Le nom et la version du package, *obligatoire*.
78
Chapitre 2 Installation
FRWW
# PACKAGE_NAME=acrobat
# VERSION=1
#
# Ce fichier est traité par Remote Manager en tant que partie
# de la procédure de mise à jour.
#
# Installez le snapin via le script install_snapin. SCRIPT
install_snapin.sh <<< adobe-acrobat.hpk
# FIN DE .2DO
Attention aux entrées "PACKAGE_NAME" et "VERSION", toutes deux obligatoires et très importantes
pour le mécanisme de contrôle de version de ezUpdate.
install_snapin.sh et acrobat-acrobat.hpk sont enregistrés dans le même répertoire avec ce fichier .2do.
Lorsque vous exécutez la mise à jour, ils sont téléchargés par le client vers la mémoire locale. Ensuite,
install_snapin.sh est exécuté localement et l'installation réelle est réalisée.
Voici un exemple de script install_snapin.sh :
# Ce script est téléchargé vers un serveur applicatif HP
# pour installer un snapin hpk.
# Ce script doit faire partie d'une installation complète
# ou d'une partie d'une installation vers un système en cours d'exécution.
#
RAMDIR=/tmp
echo Installing adobe acrobat...
#
# Copie du fichier "snapin.tgz" vers le disque virtuel.
/bin/cat - > ${RAMDIR}/snapin.hpk
/bin/cat - > ${RAMDIR}/snapin.hpk
/bin/cat - > ${RAMDIR}/snapin.hpk
# Installation du fichier "snapin.hpk"
/usr/bin/hpkg -i "${IPKFILE}"
if [ $? -ne 0 ] ; then
echo ERROR - Snapin install failed.
exit 1
if
FRWW
Panneau de configuration
79
echo OK
exit 0
# FIN DU SCRIPT
Déploiement du serveur DHCP
Le code pour l'option de serveur ezUpdate est 137, et la chaîne de balise peut se composer de trois
façons :
●
proto://user:passwd@host/directory
●
nfs:host:fullpath
●
local:fullpath
Langue
80
1.
Cliquez sur Panneau de configuration > Langue.
2.
Sélectionnez la langue que vous souhaitez utiliser.
3.
Cliquez sur Ok pour enregistrer vos modifications et fermer la boîte de dialogue.
Chapitre 2 Installation
FRWW
Réseau
Pour définir les attributs de la fenêtre Réseau, procédez comme suit :
▲
Cliquez sur Panneau de configuration > Réseau.
Onglet Interfaces (Interfaces)
Pour activer une connexion, procédez comme suit :
▲
Sélectionnez une connexion inactive dans la liste, puis cliquez sur Activate (Activer).
Pour fermer une connexion, procédez comme suit :
▲
Sélectionnez une connexion inactive dans la liste, puis cliquez sur Deactivate (Désactiver).
Pour ajouter une connexion, procédez comme suit :
▲
FRWW
Cliquez sur Ajouter, puis précisez les spécifications de la connexion.
Panneau de configuration
81
Pour modifier une connexion, procédez comme suit :
1.
Sélectionnez une connexion dans la liste, puis cliquez sur Modify (Modifier).
2.
Cliquez sur Active on boot (Active au démarrage) si vous souhaitez que la connexion soit active
au démarrage.
3.
Cliquez sur Appliquer pour confirmer les modifications de configuration.
4.
Cliquez sur OK à la demande de confirmation pour quitter le message et fermer la boîte de
dialogue.
Pour supprimer une connexion, procédez comme suit :
1.
Sélectionnez une connexion dans la liste, puis cliquez sur Supprimer.
2.
Cliquez sur OK pour confirmer.
Pour fermer la boîte de dialogue, procédez comme suit :
▲
Cliquez sur OK.
REMARQUE : Redémarrez Xserver si vous avez modifié le nom du périphérique dans l'onglet
Général.
82
Chapitre 2 Installation
FRWW
Onglet Général
Cette boîte de dialogue permet de spécifier ou de modifier l'identification ou les paramètres du réseau.
FRWW
Panneau de configuration
83
Onglet DNS
Pour ajouter un nom DNS, procédez comme suit :
1.
Entrez une adresse IP DNS dans le champ Add DNS Name (Ajouter un nom DNS).
2.
Cliquez sur Ajouter.
Le nouveau nom DNS s'affiche dans la liste DNS Names (Noms DNS).
Pour supprimer un nom DNS, procédez comme suit :
▲
Sélectionnez un nom dans la liste DNS Names (Noms DNS) et cliquez sur Supprimer.
Pour ajouter un domaine DNS, procédez comme suit :
84
1.
Entrez un domaine de recherche dans le champ Add DNS Search Domain (Ajouter un domaine
de recherche DNS).
2.
Cliquez sur Ajouter.
Chapitre 2 Installation
FRWW
Le nouveau domaine de recherche s'affiche dans la liste DNS Domains (Domaines DNS).
Pour supprimer un domaine DNS, procédez comme suit :
▲
Sélectionnez un nom dans la liste DNS Domains (Domaines DNS) et cliquez sur Supprimer.
Pour fermer la boîte de dialogue, procédez comme suit :
▲
Cliquez sur OK.
REMARQUE : Redémarrez Xserver si vous avez modifié le nom du périphérique dans l'onglet
Général.
Imprimante
Utilisez cette boîte de dialogue :
●
Onglet Printers (Imprimantes) : Pour ajouter, modifier ou supprimer des imprimantes
●
Onglet Jobs (Tâches) : Pour sélectionner des imprimantes ou supprimer des travaux d'impression
Onglet Printers (Imprimantes)
L'onglet Printers (Imprimantes) permet d'ajouter, de modifier et de supprimer des imprimantes du client
léger.
FRWW
Panneau de configuration
85
Ajout d'imprimantes
Les options de Add New Printer (Ajouter une nouvelle imprimante) sont les suivantes :
●
Imprimante parallèle
●
Imprimante série
●
Imprimante USB
●
Imprimante réseau
●
Imprimante Samba
Pour ajouter une imprimante, procédez comme suit :
86
1.
Cliquez sur Panneau de configuration > Printer (Imprimante).
2.
Dans l'onglet Printers (Imprimantes), cliquez sur Ajouter.
3.
Sélectionnez Parallel Printer (Imprimante parallèle).
4.
Entrez les informations correspondantes dans les champs Printer Name (Nom de
l'imprimante), Description (Description) et Windows Driver (Pilote Windows).
Chapitre 2 Installation
FRWW
5.
Sélectionnez Use Form Feed (Utiliser avance de page) si désiré.
6.
Sélectionnez Make Default (Imprimante par défaut) si vous souhaitez que cette imprimante soit
votre imprimante par défaut.
7.
Si vous souhaitez tester vos spécifications, cliquez surTest (Tester).
8.
Cliquez sur Ok pour ajouter l'imprimante et fermer la boîte de dialogue Add New Printer (Ajouter
une nouvelle imprimante).
Modification d'imprimantes
Pour modifier une imprimante, procédez comme suit :
1.
Sélectionnez l'imprimante dans la liste, puis cliquez sur Modify (Modifier).
2.
Modifiez les attributs de l'imprimante selon vos besoins.
3.
Cliquez sur Exit (Quitter) pour fermer la boîte de dialogue.
Suppression d'imprimantes
Pour supprimer une imprimante, procédez comme suit :
FRWW
1.
Sélectionnez l'imprimante dans la liste, puis cliquez sur Supprimer.
2.
Cliquez sur OK pour confirmer.
3.
Cliquez sur Exit (Quitter) pour fermer la boîte de dialogue.
Panneau de configuration
87
Onglet Jobs (Tâches)
Pour supprimer des tâches d'impression, procédez comme suit :
88
1.
Sélectionnez l'imprimante dans la liste Select Printer (Sélectionner une imprimante).
2.
Sélectionnez une tâche dans la liste, puis cliquez sur Supprimer.
3.
Pour supprimer toutes les tâches, cliquez sur Delete All (Supprimer tout).
4.
Cliquez sur Rafraîchir pour rafraîchir la vue.
Chapitre 2 Installation
FRWW
Gestionnaire de profil
Dans la fenêtre Gestionnaire du profil, vous pouvez effectuer les actions suivantes :
●
Restaurer les paramètres par défaut
●
Enregistrer la configuration actuelle
●
Importer un profil
●
Exporter le profil actuel
Pour restaurer les paramètres par défaut définis en usine, procédez comme suit :
FRWW
1.
Cliquez sur Panneau de configuration > Gestionnaire du profil.
2.
Cliquez sur Restaurer les paramètres par défaut de l'usine.
Panneau de configuration
89
1.
Cliquez sur Panneau de configuration > Gestionnaire du profil.
2.
Cliquez sur Enregistrer la configuration actuelle.
1.
Cliquez sur Panneau de configuration > Gestionnaire du profil.
2.
Cliquez sur Importer un profil.
3.
Recherchez le profil que vous souhaitez importer et cliquez sur Open (Ouvrir).
4.
Cliquez sur Importer un profil.
Le client léger importe le profil sélectionné et redémarre.
1.
Cliquez sur Panneau de configuration > Gestionnaire du profil.
2.
Cliquez sur Exporter le profil actuel.
3.
Recherchez l'emplacement où vous souhaitez enregistrer le profil, entrez un nom de profil dans le
champ File name (Nom de fichier), puis cliquez sur Enregistrer.
4.
Cliquez sur OK pour confirmer la réussite de l'exportation.
Écran de veille
REMARQUE : La fonction Help (Aide) n'est pas disponible.
90
Chapitre 2 Installation
FRWW
Onglet Display Modes (Modes d'affichage)
Pour paramétrer le mode d'affichage, procédez comme suit :
1.
Cliquez sur Panneau de configuration > Screensaver (Écran de veille).
2.
Sélectionnez le mode :
3.
●
Désactiver l'écran de veille
●
Écran noir uniquement
●
Un écran de veille uniquement
●
Écran de veille aléatoire
Si vous avez sélectionné Only One Screen Saver (Un écran de veille uniquement), sélectionnez
un écran de veille dans la liste et désactivez les cases de tous les autres écrans.
Si vous avez sélectionné Random Screen Saver (Écran de veille aléatoire), sélectionnez tous les
écrans de veille que vous souhaitez voir apparaître de façon aléatoire.
4.
Pour visualiser les écrans de veille,
●
Cliquez sur le nom d'un écran de veille pour le voir dans une fenêtre de la boîte de dialogue.
●
Cliquez sur les flèches haut et bas situées sous la zone d'écran de veille pour visualiser l'écran
précédent ou suivant en mode plein écran. Cliquez sur votre pointeur pour revenir à une vue
normale.
5.
Définissez la durée d'inactivité avant l'activation de l'écran de veille, en minutes, dans le champ
Blank After (Veille après). Utilisez les flèches haut et bas situées à côté du champ ou saisissez
la valeur dans le champ.
6.
Si vous avez sélectionné Random Screen Saver (Écran de veille aléatoire), définissez la durée
de chaque écran de veille avant le passage au suivant dans le champ Cycle After (Cycle après).
Utilisez les flèches haut et bas situées à côté du champ ou saisissez la valeur dans le champ.
7.
Si vous souhaitez un écran noir et que vous souhaitez un mot de passe pour déverrouiller
l'ordinateur suite à une période d'inactivité, définissez cette durée dans le champ Lock Screen
After (Verrouiller l'écran après). Utilisez les flèches haut et bas situées à côté du champ ou
saisissez la valeur dans le champ.
REMARQUE : Si l'écran est verrouillé en mode Administrateur, entrez le mot de passe de
l'utilisateur dans le champ.
8.
Cliquez sur Preview (Aperçu) pour afficher un aperçu plein écran de l'écran de veille sélectionné.
9.
Cliquez sur Settings (Paramètres) pour afficher les paramètres de cet écran de veille.
Onglet Avancé
Cet onglet permet de définir des attributs supplémentaires relatifs à l'affichage :
FRWW
●
Manipulation d'image
●
Manipulation de texte
Panneau de configuration
91
●
Affichage de la gestion de l'alimentation
●
Fading et palettes de couleurs
Sécurité
Cette fonction permet de modifier les mots de passe de l'administrateur et des utilisateurs.
Pour modifier votre mot de passe, procédez comme suit :
92
1.
Cliquez sur Panneau de configuration > Sécurité.
2.
Sélectionnez Administrateur ou Utilisateur et cliquez sur Modifier le mot de passe.
3.
Entrez le nouveau mot de passe dans les champs Nouveau mot de passe et Confirmation, puis
cliquez sur Ok.
4.
Cliquez sur Ok.
Chapitre 2 Installation
FRWW
ThinPrint
Pour utiliser ThinPrint, procédez comme suit :
1.
Sélectionnez l'imprimante que vous souhaitez utiliser, puis cliquez sur Ok.
2.
Redémarrez l'ordinateur pour que les paramètres prennent effet.
Utilitaire HP ThinState
HP ThinState permet de copier et de déployer des paramètres de client léger vers un autre client léger
HP de modèle et matériel identiques.
●
Capture des paramètres du client léger vers un lecteur USB à la page 93
●
Déploiement des paramètres capturés depuis un lecteur USB à la page 96
●
Capture d'une image complète de client léger vers un lecteur USB à la page 97
●
Déploiement d'une image complète vers un site FTP à la page 99
REMARQUE : HP ThinState n'est pas un outil autonome et est uniquement accessible par
l'administrateur à partir de l'image du client léger.
Éléments requis
●
Une unité de client léger HP qui contient la dernière image fournie par HP.
●
Un lecteur flash USB approuvé par HP.
Capture des paramètres du client léger vers un lecteur USB
Pour utiliser HP ThinState pour capturer des paramètres du client léger sur un lecteur USB :
FRWW
Panneau de configuration
93
REMARQUE : Si vous utilisez un lecteur flash USB pour capturer des paramètres et que le lecteur
flash contient des paramètres capturés précédemment, vous devez formater le lecteur flash USB avant
d'utiliser l'utilitaire ThinState.
94
1.
Connectez un lecteur flash USB au client léger.
2.
Sélectionnez Panneau de configurationl > ThinState.
3.
Cliquez sur OK dans le message de notification. La fenêtre suivante s'affiche :
Chapitre 2 Installation
FRWW
4.
FRWW
Sélectionnez Capture Settings (Capturer des paramètres), puis cliquez sur Suivant. La fenêtre
suivante s'affiche :
Panneau de configuration
95
5.
Sélectionnez le lecteur flash USB cible dans la liste.
(Destination facultative) Sélectionnez Capture the settings and save it on FTP server (Capturer
les paramètres et les enregistrer sur le serveur FTP) pour enregistrer des paramètres sur un
serveur FTP et entrez l'adresse du serveur FTP, le chemin d'accès au fichier, le nom d'utilisateur,
le mot de passe et le nouveau nom de fichier.
6.
Cliquez sur Capture.
7.
Cliquez sur OK dans le message d'informations.
La capture des paramètres est terminée. Retirez le lecteur flash USB.
REMARQUE : Vous devez retirer le lecteur USB avant de redémarrer le système.
8.
Fermez la fenêtre.
Utilisez les paramètres capturés sur le lecteur USB à répliquer (déployer) sur d'autres systèmes ou pour
restaurer la capture actuelle à sa configuration d'origine lorsque des paramètres sont altérés.
Déploiement des paramètres capturés depuis un lecteur USB
Pour utiliser HP ThinState pour déployer des paramètres capturés d'un lecteur USB :
96
1.
Connectez le lecteur flash USB sur lequel vous avez capturé des paramètres.
2.
Sur le client léger vers lequel vous souhaitez déployer les paramètres capturés, cliquez sur
Panneau de configuration > ThinState.
Chapitre 2 Installation
FRWW
3.
Cliquez sur OK dans le message d'avertissement. La fenêtre suivante s'affiche.
4.
Sélectionnez Deploy Settings (Déployer des paramètres).
5.
Cliquez sur Suivant.
6.
Sélectionnez le lecteur flash USB cible dans la liste.
7.
Cliquez sur Deploy (Déployer).
Une fois les paramètres de configuration d'image déployés, vous pouvez retirer le lecteur flash
USB.
8.
Cliquez sur OK dans le message d'informations.
Le client léger redémarre immédiatement en déployant les paramètres.
REMARQUE : Si vous ne retirez pas le lecteur flash USB, vous serez invité au redémarrage à
appuyer sur une touche. Retirez simplement le lecteur flash et appuyez sur une touche pour
poursuivre le redémarrage.
Capture d'une image complète de client léger vers un lecteur USB
Pour utiliser HP ThinState pour capturer l'image complète d'un client léger sur un lecteur USB :
1.
Connectez un lecteur flash USB au client léger.
REMARQUE : HP ThinState, lors de la capture d'une image complète, formate automatiquement
le lecteur flash USB et le rend amorçable.
2.
FRWW
Sélectionnez Panneau de configuration > ThinState.
Panneau de configuration
97
98
3.
Cliquez sur OK dans le message de notification. La fenêtre suivante s'affiche :
4.
Sélectionnez Cature Full Image (Capturer l'image complète), puis cliquez sur Suivant. La fenêtre
suivante s'affiche :
5.
Par défaut, tous les paramètres sont capturés. Cliquez sur Customize Captured Settings
(Personnaliser les paramètres capturés) pour ne sélectionner que les paramètres à capturer.
Chapitre 2 Installation
FRWW
6.
Cliquez sur Capture.
7.
Cliquez sur OK dans le message d'avertissement.
Une fois la capture de l'image complète terminée, vous êtes invité à retirer le lecteur USB.
8.
Retirez le lecteur flash USB et cliquez sur OK.
9.
Fermez la fenêtre HP ThinState.
Utilisez l'image complète capturée sur le lecteur USB à répliquer sur d'autres systèmes ou pour restaurer
le client léger actuel à son image d'origine.
Pour installer une image complète à partir d'un lecteur USB, connectez simplement un lecteur USB au
client léger cible, redémarrez l'unité, puis suivez les instructions à l'écran.
Déploiement d'une image complète vers un site FTP
REMARQUE :
Pour réaliser cette procédure, vous devez disposer d'au moins 1Go de RAM.
Pour utiliser HP ThinState pour déployer une image complète sur un site FTP :
FRWW
1.
Sur le client léger depuis lequel vous souhaitez déployer une image complète capturée, cliquez
sur Panneau de configuration > ThinState.
2.
Cliquez sur OK dans le message d'avertissement. La fenêtre suivante s'affiche.
3.
Sélectionnez Capture Full Image (Capturer l'image complète).
4.
Cliquez sur Suivant.
Panneau de configuration
99
5.
Sélectionnez Capture the image and save it on FTP server (Capturer l'image et l'enregistrer sur
le serveur FTP). La fenêtre suivante s'affiche.
6.
Cliquez sur Capture.
7.
Cliquez sur OK dans le message de notification.
8.
Fermez la boîte de dialogue de paramètres personnalisés hpthinstate.
Écran tactile
L'écran tactile permet d'utiliser le client léger en touchant l'écran.
100 Chapitre 2 Installation
FRWW
Pour activer l'écran tactile, procédez comme suit :
1.
Cliquez sur Panneau de configuration > Écran tactile, puis sélectionnez Activer l'écran
tactile.
2.
Cliquez sur Ok pour enregistrer vos modifications et fermer la boîte de dialogue.
3.
Redémarrez le bureau.
4.
a.
Cliquez sur le logo HP dans le coin inférieur gauche de l'écran, puis sélectionnez
Shutdown (Arrêter).
b.
Cliquez sur Redémarrer le bureau.
Cliquez sur Panneau de configuration > Écran tactile, puis cliquez sur Calibrer pour calibrer
l'écran tactile.
Mise à jour du logiciel
La mise à jour du logiciel permet de mettre à niveau l'image HP ThinPro en fournissant l'URL d'un
serveur ftp ou http contenant le microprogramme ThinPro.
FRWW
1.
Cliquez sur Panneau de configuration > Mise à jour du logiciel.
2.
Entrez l'URL dans le champ URL du répertoire du micrologiciel, puis cliquez sur Mettre à
niveau.
Panneau de configuration 101
Autorisations d'utilisateur
Vous pouvez personnaliser les autorisations d'utilisateur :
●
Connexions autorisées
●
Applications autorisées
●
Options du bureau
Pour définir les autorisations d'utilisateur, procédez comme suit :
1.
Cliquez sur Panneau de configuration > Autorisations de l'utilisateur.
2.
Cliquez sur Connexions dans le volet gauche, puis sélectionnez les connexions autorisées en
cochant ou désactivant les cases correspondantes.
3.
Cliquez sur Panneau de configuration dans le volet gauche, puis sélectionnez les applications
autorisées en cochant ou désactivant les cases correspondantes.
4.
Cliquez sur Bureau dans le volet gauche, puis sélectionnez les options du bureau en cochant ou
désactivant les cases correspondantes.
5.
Cliquez sur Appliquer, puis cliquez sur Ok pour fermer la boîte de dialogue.
102 Chapitre 2 Installation
FRWW
Prise de contrôle à distance
Virtual Network Computing (VNC) est un programme de commande à distance qui vous permet de
consulter le bureau d'un ordinateur distant et de le contrôler avec vos souris et clavier locaux, comme
si vous vous trouviez devant cet ordinateur.
Pour permettre l'accès à un client léger depuis un autre emplacement, procédez comme suit :
FRWW
1.
Cliquez sur Panneau de configuration > Ombrage.
2.
Sélectionnez Activer VNC Shadow pour activer l'accès au client léger en utilisant VNC.
3.
Sélectionnez VNC en lecture seule pour que la session VNC soit en lecture seule.
4.
Sélectionnez Mot de passe d'utilisation du VNC pour qu'un mot de passe soit nécessaire pour
accéder au client léger en utilisant VNC.
5.
Sélectionnez VNC Notifier l'utilisateur pour permettre un refus pour afficher un message
lorsqu'une personne utilise VNC pour accéder au client léger. L'utilisateur peut alors refuser l'accès
VNC.
Panneau de configuration 103
6.
Sélectionnez Re-set VNC server right now (Réinitialiser le serveur VNC maintenant) et cliquez
sur Ok pour réinitialiser le serveur VNC.
7.
Cliquez sur Ok pour enregistrer vos paramètres et fermer la boîte de dialogue.
REMARQUE : Vous devrez redémarrer le client léger pour que les modifications prennent effet.
Clavier
Vous pouvez définir différentes préférences concernant le clavier :
●
Paramètres : Définit la vitesse de frappe et la vitesse du pointeur.
●
Raccourcis : Ajoute ou supprime des raccourcis clavier.
●
Accessibilité : Active et définit les paramètres pour les touches rémanentes, les touches lentes et
les touches filtres.
●
Disposition : Définit le modèle et la disposition des touches.
Pour définir les préférences du clavier, procédez comme suit :
1.
Cliquez sur Panneau de configuration > Keyboard (Clavier).
2.
Définissez vos préférences et cliquez sur Fermer pour enregistrer vos préférences et fermer la
boîte de dialogue.
104 Chapitre 2 Installation
FRWW
Son
Cet écran permet de spécifier les paramètres audio.
FRWW
1.
Cliquez sur Panneau de configuration > Son.
2.
Définissez le périphérique et les paramètres de contrôle, puis cliquez sur Fermer pour enregistrer
vos préférences et fermer la boîte de dialogue.
Panneau de configuration 105
Souris
Pour définir le comportement de la souris et la taille du pointeur, procédez comme suit :
1.
Cliquez sur Panneau de configuration > Mouse (Souris).
2.
Définissez vos préférences dans les trois onglets suivants :
3.
●
Behavior (Comportement)
●
Cursor (Pointeur)
●
Accessibility (Accessibilité)
Cliquez sur Fermer pour enregistrer vos paramètres et fermer la boîte de dialogue.
106 Chapitre 2 Installation
FRWW
Gestionnaire de fenêtres
Pour définir les spécifications de gestion des fenêtres, procédez comme suit :
1.
Cliquez sur Panneau de configuration > Window Manager (Gestionnaire de fenêtres).
2.
Définissez vos spécifications dans les onglets suivants :
3.
FRWW
●
Style
●
Keyboard (Clavier)
●
Focus (Focus)
●
Avancé
Cliquez sur Fermer pour enregistrer vos paramètres et fermer la boîte de dialogue.
Panneau de configuration 107
L'onglet Style permet de définir les éléments suivants :
●
Title font (Police du titre)
●
Title Alignment (Alignement du titre)
●
Button layout (Disposition des boutons)
L'onglet Keyboard (Clavier) permet de définir des raccourcis fenêtre.
L'onglet Focus permet de préciser les paramètres de mise au point :
●
Focus Model (Modèle de focus)
●
New window focus (Focus nouvelle fenêtre)
●
Raise on focus (Premier plan sur focus)
●
Raise on click (Premier plan sur clic)
Vous pouvez aussi spécifier les paramètres suivants dans l'onglet Avancé :
●
Windows snapping (Collage de fenêtre)
●
Wrap workspaces (Habiller espaces de travail)
●
Opaque move and resize (Déplacement opaque et redimensionnement)
●
Double click action (Action du double clic)
108 Chapitre 2 Installation
FRWW
Informations système
L'écran Informations du système comporte quatre onglets :
●
Général à la page 109
●
Réseau à la page 110
●
Net Tools à la page 111
●
Informations sur le logiciel à la page 112
Général
Cet onglet affiche les informations suivantes :
●
FRWW
BIOS et système d'exploitation
◦
Numéro de série
◦
Version du BIOS
◦
Date d'édition du BIOS
Informations système 109
●
●
◦
ID de build du système d'exploitation
◦
Version du noyau
UC
◦
Processeur
◦
Vitesse
◦
Cache
Flash et mémoire
◦
Libre
◦
Utilisée
◦
Installée
Réseau
L'onglet Network affiche les informations suivantes :
●
Interface
◦
Nom
◦
État
◦
Type
◦
Adresse IP
◦
Masque de réseau
110 Chapitre 2 Installation
FRWW
●
◦
Adresse du serveur DHCP
◦
Statistiques sur l'interface
Réseau
◦
●
Passerelle par défaut
Paramètres DNS
◦
Nom d'hôte
◦
Domaine par défaut
◦
Serveurs de noms
Net Tools
L'onglet Net Tools permet de paramétrer les éléments suivants :
FRWW
●
Ping
●
DNS Lookup
●
Trace Route
Informations système 111
Informations sur le logiciel
L'onglet Logiciels affiche les informations suivantes :
●
Clients de connexion installés
●
Logiciel principal installé
●
Composants additionnels installés
112 Chapitre 2 Installation
FRWW
Index
A
administrateur, connexion en
qualité de 5
ajout d'imprimantes 86
ajout d'une connexion
connexion personnalisée 64
Firefox 41
ICA 19
ICA Citrix 19
Leostream 45
PNAgent 43
Provision 47
RDP 30
SSH 58
Teemtalk 35
Telnet 62
VDM 55
Xdmcp 56
arrière-plan du bureau 74
C
clavier 104
client léger, installation 5
configuration d'Altiris 72
configuration de l'agent 71
connexion 7
connexion, ajout
Firefox 41
ICA 19
ICA Citrix 19
Leostream 45
personnalisée 64
PNAgent 43
Provision 47
RDP 30
SSH 58
Teemtalk 35
Telnet 62
VDM 55
Xdmcp 56
FRWW
connexion personnalisée
ajout d'une connexion 64
options 64
connexions
ajout 18, 65
configuration 6
liste 18
modification 66
suppression 65
copie, connexions 65
Custom (connexion personnalisée)
options de configuration 64
D
date et heure 73
déconnexion 7
DNS, réseau 84
E
écran de veille
avancé 91
mode d'affichage 91
écran tactile 100
ezUpdate
déploiement du serveur 78
déploiement du serveur
DHCP 80
F
Firefox
ajout d'une connexion 41
configuration de la
connexion 7
options 41
options avancées 43
options de configuration 42
paramètres de l'option
Navigation par onglets 9
paramètres de sécurité 10
paramètres généraux 8
G
gestionnaire de fenêtres 107
gestionnaire de profil 89
H
heure et date 73
HP ThinPro 1
HP ThinState 93
I
ICA
ajout d'une connexion 19
configuration de la
connexion 11
options 19
options d'application 25
options de connexion 22
options de la fenêtre 23
options des paramètres
communs 29
options du pare-feu 26
options réseau 20
options Smart Ping 28
paramètres de l'emplacement
du serveur 16
paramètres de la fenêtre 14
paramètres des options 12
paramètres des raccourcis
clavier 17
paramètres des ressources
locales 13
paramètres du pare-feu 15
ICA Citrix
ajout d'une connexion 19
configuration de la
connexion 11
options 19
options d'application 25
options de connexion 22
options de la fenêtre 23
Index 113
options des paramètres
communs 29
options du contrôle de
connexion 28
options du pare-feu 26
options réseau 20
paramètres de l'emplacement
du serveur 16
paramètres de la fenêtre 14
paramètres des options 12
paramètres des raccourcis
clavier 17
paramètres des ressources
locales 13
paramètres du pare-feu 15
image
client léger 1
image, client léger 1
image de client léger 1
imprimante 85
imprimante, tâches 88
imprimantes
ajout 86
liste des 86
modification 87
suppression 87
informations générales sur le
système 109
informations sur le logiciel,
informations système 112
informations système
général 109
informations sur le
logiciel 112
net tools 111
réseau 110
installation 5
interfaces, réseau 81
L
langue 80
Leostream
ajout d'une connexion 45
options 45
options avancées 47
options réseau 46
logo de démarrage
création d'un thème 69
installation d'un thème 70
114 Index
sélection d'un thème 70
suppression d'un thème 70
M
mise à jour du logiciel 101
mode d'affichage de l'écran de
veille 91
modification, connexions 66
modification d'imprimantes 87
multidiffusion 72
N
Net Tools, informations
système 111
O
options
connexion personnalisée 64
Firefox 41
ICA 19
ICA Citrix 19
Leostream 45
PNAgent 43
Provision 47
RDP 30
SSH 58
Teemtalk 35
Telnet 62
VDM 55
Xdmcp 56
P
panneau de configuration
arrière-plan du bureau 74
autorisations d'utilisateur 102
clavier 104
configuration d'Altiris 72
configuration de l'agent HP 71
date et heure 73
écran de veille 90
écran tactile 100
ezUpdate 76
gestionnaire de fenêtres 107
gestionnaire de profil 89
HP ThinState 93
imprimante 85
langue 80
logo de démarrage 68
mise à jour du logiciel 101
préférences d'affichage 75
prise de contrôle à
distance 103
réseau 81
sécurité 92
son 105
souris 106
ThinPrint 93
paramètres généraux 7
PNAgent
ajout d'une connexion 43
options 43
options avancées 45
options de configuration 44
préférences d'affichage 75
prise de contrôle à distance 103
Provision
ajout d'une connexion 47
options 47, 50
options avancées 54
options d'utilisation 53
options de la fenêtre 49
options des ressources
locales 52
options réseau 48
R
RDP
ajout d'une connexion 30
configuration de la
connexion 17
options 30, 32
options avancées 35
options d'utilisation 34
options de la fenêtre 31
options des ressources
locales 33
options réseau 30
paramètres 17
réseau
DNS 84
général 83
informations système 110
interfaces 81
S
sécurité 92
son 105
souris 106
SSH
ajout d'une connexion 58
FRWW
options 58
options avancées 61
options de configuration 59
suppression d'imprimantes 87
supression, connexions 65
T
tâches, imprimante 88
TCP 73
Teemtalk
ajout d'une connexion 35
ajout d'une connexion à l'aide de
l'assistant 36
ajout manuel d'une
connexion 39
finalisation 39
informations sur la
connexion 37
options 35
options avancées 38, 41
options de configuration 40
Telnet
ajout d'une configuration 62
options 62
options avancées 63, 65
options de configuration 62
ThinPrint 93
ThinPro 1
ThinState
capture d'une image complète
vers un lecteur USB 97
capture des paramètres du client
léger vers un lecteur
USB 93
déploiement d'une image
complète vers un site
FTP 99
déploiement des paramètres
capturés depuis un lecteur
USB 96
options avancées 56
options réseau 55
X
Xdmcp
ajout d'une connexion 56
options 56
options avancées 58
options de configuration 57
U
utilisateur
autorisations 102
connexion en qualité de 5
interface, HP ThinPro 1
V
VDM
ajout d'une connexion 55
options 55
FRWW
Index 115
">
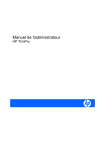
公開リンクが更新されました
あなたのチャットの公開リンクが更新されました。

