Clients légers AXEL AX3000 Modèles 90 et 95 (FK60, FK61 et FK65) Manuel de l'utilisateur Firmware 1945b Septembre 2022 - Réf. : AX3-M9x-F/1945b-1 La reproduction et la traduction de ce manuel, ou d'une partie de ce manuel, sont interdites. Pour tout renseignement complémentaire, s'adresser à : 14 Avenue du Québec Bât. Kentia - BP 728 91962 Courtabœuf cedex - FRANCE Tél. : +33 1.69.28.27.27 Email : [email protected] Les informations contenues dans ce document ne sont données qu'à titre indicatif (elles correspondent à une révision de firmware 1945a et 1945b) ; elles peuvent être modifiées sans préavis. AXEL ne peut, en aucun cas, être tenu responsable des erreurs qui pourraient s'y être glissées. © - 2022 - AXEL - Tous droits réservés TABLE DES MATIERES INTRODUCTION ................................................................................................................................ 1 - 1 - PRESENTATION ........................................................................................................................ 3 1.1 - TECHNOLOGIE « ULTRA THIN CLIENT » ............................................................................ 4 Pas de système d'exploitation ..................................................................................................... 4 Pas d'applicatif embarqué ........................................................................................................... 4 Pas d'administration locale ......................................................................................................... 4 1.2 - PRINCIPALES FONCTIONS .................................................................................................. 4 1.2.1 - Réseau ............................................................................................................................. 4 1.2.2 - Multisession, protocoles et émulations ............................................................................ 5 1.2.3 - Serveur d'impression et de voie série .............................................................................. 5 1.2.4 - Gestion d'autres périphériques ........................................................................................ 5 1.2.5 - Administration .................................................................................................................. 5 1.3 – TABLEAU DES PRINCIPALES CARACTERISTIQUES PAR MODELE ...................................... 6 - 2 - PREMIERE MISE SOUS TENSION ........................................................................................... 7 2.1 - LE SETUP RAPIDE ................................................................................................................. 8 2.1.1 - Accueil ............................................................................................................................. 9 2.1.2 - Sélection de l'interface réseau ......................................................................................... 9 2.1.3 - Interface réseau ............................................................................................................. 10 2.1.4 - Session écran ................................................................................................................ 10 a) Microsoft TSE/RDS - Bureau Microsoft RemoteApp ........................................................................ 10 b) Microsoft TSE/RDS - Accès direct ou par broker ou Accès par passerelle ...................................... 11 c) Citrix Receiver - Bureau Citrix Receiver ........................................................................................... 12 d) Citrix Receiver - XenApp/XenDesktop ............................................................................................. 12 e) Citrix Receiver - MetaFrame ............................................................................................................ 13 f) Citrix Receiver - VDI-in-a-Box ........................................................................................................... 13 g) Citrix Receiver - Accès direct ........................................................................................................... 14 h) VMware View Client ......................................................................................................................... 14 i) VNC .................................................................................................................................................. 14 j) Systancia AppliDis ............................................................................................................................ 15 k) 5250 ou 3270 ................................................................................................................................... 15 l) Emulation Texte ................................................................................................................................ 16 2.1.5 - Citrix Receiver - Choix d'une ressource ........................................................................ 17 2.1.6 - Périphériques ................................................................................................................. 18 2.1.7 - Résumé du setup ........................................................................................................... 19 2.2 - LA FONCTION D'AUTO-CONFIGURATION ........................................................................ 20 2.2.1 - Etape 1 : vérification réseau .......................................................................................... 20 2.2.2 - Etape 2 : émissions de requêtes DHCP ........................................................................ 20 2.2.3 - Etape 3 : émissions de requêtes vers AxRM ................................................................. 20 2.2.4 - Etape 4 : réception d'un téléchargement de firmware ................................................... 21 2.2.5 - Etape 5 : réception d'une configuration ......................................................................... 22 - 3 - SETUP INTERACTIF ................................................................................................................ 23 3.0 - GENERALITES ..................................................................................................................... 24 3.0.1 – Accès protégé par mot de passe .................................................................................. 24 3.0.2 – La première boîte de dialogue ...................................................................................... 25 3.0.3 – Les informations générales du produit .......................................................................... 25 a) Le hardware ..................................................................................................................................... 25 b) Le « Firmware » et son « numéro de comp ». ................................................................................. 25 c) L’adresse MAC Ethernet. ................................................................................................................. 26 d) L’adresse MAC 802.11 et le « Domaine de régulation ». ................................................................. 26 e) Nom du terminal et son Adresse IP ................................................................................................. 26 f) Mémoire ............................................................................................................................................ 26 3.1 - CONFIGURATION INTERFACE ETHERNET OU 802.11 .................................................... 26 3.1.1 - Paramètres généraux .................................................................................................... 27 a) Nom du terminal ............................................................................................................................... 27 b) Interface Active ................................................................................................................................. 27 c) Interface de secours ......................................................................................................................... 27 d) Domaine DNS .................................................................................................................................. 28 e) Commentaire associé ....................................................................................................................... 28 3.1.2 - Interface filaire Ethernet ................................................................................................. 28 a) La liaison .......................................................................................................................................... 29 b) Les paramètres « DHCP » ............................................................................................................... 29 c) Les paramètres « DNS » .................................................................................................................. 30 d) Le routage ........................................................................................................................................ 31 e) La sécurité 802.1X............................................................................................................................ 31 3.1.3 - Interface sans fil 802.11 ................................................................................................. 33 a) Choix du SSID .................................................................................................................................. 34 b) Paramètres de sécurité .................................................................................................................... 34 c) Paramètres avancés ......................................................................................................................... 36 3.1.4 - Gestion des serveurs ..................................................................................................... 39 3.1.5 – Paramètres SSH ........................................................................................................... 40 3.1.6 – Reverse SSH................................................................................................................. 41 3.1.7 - Active Directory .............................................................................................................. 41 3.2 - LES PARAMETRES GENERAUX ......................................................................................... 42 3.2.1 - Le clavier et la souris ..................................................................................................... 42 a) Paramètres généraux du clavier ....................................................................................................... 42 b) Administration des raccourcis claviers.............................................................................................. 43 c) Paramètres souris............................................................................................................................. 43 3.2.2 - L'écran............................................................................................................................ 44 a) Gestion du double écran .................................................................................................................. 44 b) Résolution et orientation ................................................................................................................... 45 c) Economiseur d'écran ........................................................................................................................ 45 d) Gestion des écrans tactiles .............................................................................................................. 46 3.2.3 - Le bureau local............................................................................................................... 47 a) Thème .............................................................................................................................................. 48 b) Barre des tâches .............................................................................................................................. 48 c) Touches de changement de session ................................................................................................ 49 3.2.4 - Audio .............................................................................................................................. 50 a) Périphérique audio ........................................................................................................................... 50 b) Alertes Sonores ................................................................................................................................ 50 3.2.5 - Global RDP/ICA ............................................................................................................. 51 a) Redirection RemoteFx ou XenDesktop de ports USB ...................................................................... 51 b) Clavier .............................................................................................................................................. 52 3.2.6 - Date et Heure ................................................................................................................. 52 a) Horloge locale .................................................................................................................................. 53 b) Fuseau horaire ................................................................................................................................. 53 c) Arrêt et redémarrage automatique .................................................................................................... 54 3.2.7 - Contrôle à distance du client léger ................................................................................ 54 a) Prise de main ................................................................................................................................... 54 b) Telnet setup ...................................................................................................................................... 54 3.2.8 - Sécurité .......................................................................................................................... 55 a) Accès au bureau local ...................................................................................................................... 55 b) Accès au setup avec mot de passe .................................................................................................. 56 3.2.9 - Divers ............................................................................................................................. 57 a) Les émulation texte et l’impression locale ........................................................................................ 57 b) Format des nombres ........................................................................................................................ 57 3.2.10 – Pédalier (HID).............................................................................................................. 57 3.2.11 – Dictaphone (SMK) ....................................................................................................... 58 3.3 - LES SESSIONS .................................................................................................................... 59 3.3.1 - Bureau d'applications (RemoteApp ou Citrix Receiver) ................................................ 59 3.3.2 - Sessions prédéfinies ...................................................................................................... 60 a) Type de sessions ............................................................................................................................. 60 b) Dupliquer le paramétrage d'une session .......................................................................................... 60 3.3.3 - Sécurité TLS .................................................................................................................. 61 a) Version du client TLS ....................................................................................................................... 61 b) Certificat personnel (optionnel) ........................................................................................................ 62 c) Contrôle et vérifications.................................................................................................................... 62 d) Capacités d'authentification et de chiffrement.................................................................................. 62 3.4 - LA GESTION USB ................................................................................................................ 63 3.4.1 - Spécifications ................................................................................................................. 63 3.4.2 - Connexion d'un clavier USB .......................................................................................... 63 3.4.3 - Connexion d'un lecteur code barre USB ....................................................................... 64 3.4.4 - Connexion d'une souris USB ......................................................................................... 64 3.4.5 - Connexion d'un HUB ..................................................................................................... 64 3.4.6 - Connexion d'une imprimante ......................................................................................... 64 3.4.7 - Connexion d'un adaptateur USB-COM .......................................................................... 64 a) Présentation..................................................................................................................................... 64 b) Configuration ................................................................................................................................... 65 3.4.8 - Connexion d'un écran tactile USB ................................................................................. 66 3.4.9 - Connexion d'un périphérique de stockage .................................................................... 66 3.4.10 - Connexion d'un lecteur de cartes à puce USB ............................................................ 67 3.4.11 - Périphérique audio ....................................................................................................... 68 3.4.12 – Les port logiques USB ................................................................................................ 68 a) Attachement d'un port logique ......................................................................................................... 68 b) Configuration du port logique ........................................................................................................... 69 c) Libération d'un port logique .............................................................................................................. 69 3.4.13 - Liste des périphériques USB connectés ...................................................................... 69 3.5 - LES PORTS AUXILIAIRES ET LES PORTS LOGIQUES ..................................................... 70 3.5.1 - Configuration des ports .................................................................................................. 70 a) Les ports série (M95) ....................................................................................................................... 71 b) Le port parallèle (M95) ..................................................................................................................... 72 c) Les ports logiques USB.................................................................................................................... 72 d) Les imprimantes réseau................................................................................................................... 73 3.5.2 - Configuration d'une imprimante LPD ............................................................................. 74 3.5.3 - Configuration d'un terminal série ................................................................................... 75 3.5.4 - Configuration d'autres périphériques (tty) ...................................................................... 75 3.5.5 - Utiliser un adaptateur « USB-COM » en tant que port principal d'une session ............. 76 3.5.6 - Autres utilisations (rtty ou rsh) ....................................................................................... 76 a) Utilisation de rtty .............................................................................................................................. 76 b) Impression par la commande rsh ou rcmd ....................................................................................... 77 3.6 – PARAMETRES ET FONCTIONS AVANCES ........................................................................ 77 3.6.1 - Ajustements ................................................................................................................... 77 3.6.2 - Auto-Configuration à chaque mise sous tension ........................................................... 78 3.6.3 - Administration à distance ............................................................................................... 79 a) Administration RSH.......................................................................................................................... 79 b) Administration XML .......................................................................................................................... 79 3.6.4 - Paramétrage usine......................................................................................................... 79 3.6.5 - Magasin d'objets ............................................................................................................ 80 3.6.6 - Lecteurs de carte à puce ............................................................................................... 80 - 4 - UTILISATION DU CLIENT LÉGER .......................................................................................... 81 4.1 - MISE SOUS TENSION ......................................................................................................... 82 4.2 - LOGON ACTIVE DIRECTORY ............................................................................................. 83 4.3 - BUREAU LOCAL .................................................................................................................. 85 4.3.1 - Barre des tâches « standard » ....................................................................................... 87 4.3.2 - Barre des tâches « classique » ...................................................................................... 88 4.4 - CONNEXION DE SESSION .................................................................................................. 89 4.4.1 - Activation d’une session ................................................................................................ 89 4.4.2 - Authentification locale .................................................................................................... 90 4.4.3 - Vérification du certificat TLS .......................................................................................... 90 4.4.4 - Choix éventuel de la ressource publiée ......................................................................... 91 4.4.5 - Connexion du bureau d'applications .............................................................................. 92 4.4.6 - Redirection de ports USB (RemoteFX ou XenDesktop) ................................................ 92 4.5 - CHANGEMENT DE SESSION .............................................................................................. 93 4.6 - RETOUR AU BUREAU LOCAL ............................................................................................. 93 4.7 - DECONNEXION DE SESSION ............................................................................................. 94 4.8 - FONCTIONS SPECIALES .................................................................................................... 95 4.8.1 - Informations sur la session en cours ............................................................................. 95 4.8.2 - Verrouillage d'écran ....................................................................................................... 95 4.8.3 - Fonction de « Copier / Coller » ...................................................................................... 96 a) Copier ............................................................................................................................................... 96 b) Coller ................................................................................................................................................ 97 4.8.4 - Redirection de ports USB .............................................................................................. 97 4.8.5 - Reverse SSH ................................................................................................................. 98 4.8.6 - Calculatrice Locale ......................................................................................................... 98 4.8.7 - Volume Local ................................................................................................................. 99 4.9 - MISE HORS TENSION OU REBOOT ................................................................................... 99 4.9.1 - Opération effectuée en local .......................................................................................... 99 4.9.2 - Opération effectuée à distance ...................................................................................... 99 4.10 - COMBINAISONS DE TOUCHES DISPONIBLES ............................................................. 100 - 5 - MISE EN OEUVRE SOUS WINDOWS ................................................................................... 101 5.1 - SESSION MICROSOFT TSE/RDS ..................................................................................... 103 5.1.1 - Mode d'accès ............................................................................................................... 104 a) Equilibrage de charge..................................................................................................................... 104 b) Passerelle RDS ou TS.................................................................................................................... 104 5.1.2 - Propriétés de connexion .............................................................................................. 105 5.1.3 - Authentification............................................................................................................. 106 5.1.4 - Paramètres d'affichage ................................................................................................ 107 5.1.5 - Paramètres additionnels .............................................................................................. 109 5.1.6 - Redirection des ressources ......................................................................................... 110 a) Déclaration d'imprimantes redirigées ............................................................................................. 111 b) Déclaration de ports COM/LPT redirigés ........................................................................................ 112 c) Redirection des ressources ............................................................................................................ 113 5.1.7 - Performances ............................................................................................................... 114 5.2 - SESSION CITRIX RECEIVER ............................................................................................ 117 5.2.1 - Section « Paramètres de connexion et d’exploration» ................................................ 117 a) Protocole StoreFront ...................................................................................................................... 118 b) Protocoles WEB Interface et VDI-in-a-Box ..................................................................................... 118 c) Protocole TCP/IP + HTTP............................................................................................................... 119 d) Accès direct .................................................................................................................................... 119 5.2.2 - Section « Ressource publiée » .................................................................................... 119 5.2.3 - Section « Paramètres Session ».................................................................................. 121 5.2.4 - Propriétés de connexion .............................................................................................. 121 5.2.5 - Authentification............................................................................................................. 122 5.2.6 - Paramètres d'affichage ................................................................................................ 123 5.2.7 - Paramètres additionnels .............................................................................................. 123 5.2.8 - Redirection des ressources ......................................................................................... 124 a) Déclaration d'imprimantes redirigées ............................................................................................. 124 b) Déclaration de ports COM/LPT redirigés ........................................................................................ 124 c) Redirection des ressources ............................................................................................................ 125 d) Réaffectation des ports COM/LPT .................................................................................................. 126 5.2.9 - Gestion de la bande passante ..................................................................................... 126 5.3 - BUREAUX REMOTEAPP ET CITRIX RECEIVER .............................................................. 128 5.3.1 - Activation du "Bureau d'applications" .......................................................................... 128 5.3.2 - Section "Paramètres de connexion" ............................................................................ 129 a) Protocole d'exploration et serveur.................................................................................................. 129 b) Propriétés de connexion ................................................................................................................ 130 c) Authentification .............................................................................................................................. 130 d) Paramètres du bureau ................................................................................................................... 131 5.3.3 - Section « Paramètres de session » ............................................................................. 132 5.4 - SESSION "VMWARE VIEW CLIENT" ................................................................................. 134 5.4.1 - Configuration de la session ......................................................................................... 134 a) Authentification .............................................................................................................................. 135 b) Menu des bureaux disponibles ...................................................................................................... 135 5.4.2 - Configuration du 'View Manager .................................................................................. 135 5.5 - SESSION "SYSTANCIA APPLIDIS" ................................................................................... 138 5.6 - GESTION DES IMPRIMANTES .......................................................................................... 139 5.6.1 - Configuration du client léger ........................................................................................ 140 5.6.2 - Configuration d’un serveur Windows 2016, 2019, 2022 ou Windows 10 .................... 141 - 6 - MISE EN OEUVRE SOUS OS/400 ........................................................................................ 143 6.1 - SESSION ECRAN 5250 ...................................................................................................... 144 6.1.1 - Configuration de la session ......................................................................................... 144 6.1.2 - Paramètres d'affichage ................................................................................................ 145 6.1.3 - Paramétrage de l'émulation 5250 ................................................................................ 145 a) Paramètres additionnels ................................................................................................................ 146 b) Séquences programmables ........................................................................................................... 148 c) Palette ............................................................................................................................................ 149 6.1.4 - Authentification (Auto-SignOn) .................................................................................... 149 6.1.5 - Propriétés de connexion .............................................................................................. 150 6.2 - UTILISATION DU CLIENT LÉGER ..................................................................................... 151 6.2.1 - ZIO : ligne statut 5250 ................................................................................................. 151 6.2.2 - Equivalence du clavier 5250 avec le clavier PC/AT .................................................... 152 6.2.3 - Programmation de touches de fonction (Mémor / Exéc) ............................................. 152 a) Programmation d'une touche ......................................................................................................... 153 b) Exécution d'une touche .................................................................................................................. 153 6.2.4 - La souris ...................................................................................................................... 154 6.2.5 - Le mode transparent .................................................................................................... 154 a) Séquence d'introduction ................................................................................................................ 154 b) Règles de fonctionnement ............................................................................................................. 155 c) Mode caractère ou hexadécimal .................................................................................................... 155 d) Exemples ....................................................................................................................................... 155 e) Gestion des signaux DTR et RTS .................................................................................................. 156 6.3 - GESTION DES IMPRIMANTES .......................................................................................... 156 6.3.1 - Configuration et utilisation d'une imprimante Prt5250 ................................................. 157 a) Configuration générale................................................................................................................... 157 b) Paramètres avancés ...................................................................................................................... 158 c) Utilisation ....................................................................................................................................... 158 d) En cas de problème... .................................................................................................................... 158 6.3.2 - Configuration et utilisation d'une imprimante LPD ....................................................... 159 6.4 - POUR ALLER PLUS LOIN... ............................................................................................... 160 - 7 - MISE EN OEUVRE SOUS OS/390 ........................................................................................ 161 7.1 - SESSION ECRAN 3270 ...................................................................................................... 162 7.1.1 - Profil de la session ....................................................................................................... 162 7.1.2 - Paramètres d'affichage ................................................................................................ 163 7.1.3 - Paramétrage de l'émulation 3270 ................................................................................ 163 a) Paramètres additionnels ................................................................................................................ 164 b) Séquences programmables ........................................................................................................... 165 c) Palette ............................................................................................................................................ 167 7.1.4 - Propriétés de connexion .............................................................................................. 167 7.2 - UTILISATION DU CLIENT LÉGER ..................................................................................... 168 7.2.1 - ZIO : ligne statut 3270 .................................................................................................. 168 7.2.2 - Equivalence du clavier 3270 avec le clavier PC/AT .................................................... 169 7.2.3 - Touches de fonction programmables .......................................................................... 169 a) Programmation d'une touche.......................................................................................................... 170 b) Exécution d'une touche .................................................................................................................. 170 7.3 - IMPRIMANTE 3270 ............................................................................................................. 171 - 8 - MISE EN OEUVRE SOUS UNIX/LINUX ................................................................................ 173 8.1 - SESSION ECRAN MODE TEXTE (EN TCP/IP OU SERIE) ................................................. 174 8.1.1 - Configuration de la session .......................................................................................... 174 8.1.2 - Protocoles : telnet, tty, ssh ou série ............................................................................. 174 a) Le protocole telnet .......................................................................................................................... 175 b) Le protocole ssh ............................................................................................................................. 175 c) Le protocole tty ............................................................................................................................... 176 d) Le port série ou avec adaptateur USB-COM .................................................................................. 177 8.1.3 - Choix de l'émulation ..................................................................................................... 177 8.1.4 - Paramètres d'affichage ................................................................................................ 177 8.1.5 - Paramétrage de l'émulation ......................................................................................... 178 a) Paramètres additionnels ................................................................................................................. 179 b) Touches programmables ................................................................................................................ 181 c) Séquences programmables ............................................................................................................ 182 d) Palette ............................................................................................................................................ 183 8.1.6 - Colorisation .................................................................................................................. 183 8.1.7 - Gestion de l'attribut souligné ........................................................................................ 183 a) Forcer le mode monochrome pour la session ................................................................................ 184 b) Utiliser la colorisation...................................................................................................................... 184 c) Utiliser le souligné en couleur ......................................................................................................... 184 8.1.8- Propriétés de connexion ............................................................................................... 184 8.1.9- Script de login ............................................................................................................... 185 a) Activation d'un script de login ......................................................................................................... 185 b) Exemple de fonctionnement ........................................................................................................... 185 8.2 - SESSION ECRAN MODE GRAPHIQUE (VNC) .................................................................. 186 8.2.1 - Propriétés de connexion .............................................................................................. 187 8.2.2 - Paramètres d'affichage ................................................................................................ 188 8.2.3 - Paramètres additionnels .............................................................................................. 189 8.3 - GESTION DES IMPRIMANTES .......................................................................................... 191 8.3.1 - Protocole tty ................................................................................................................. 191 8.3.2 - Protocole LPD .............................................................................................................. 192 8.3.3 - Commande rsh............................................................................................................. 192 8.3.4 - Gestion en mode transparent ...................................................................................... 192 8.4 - LE SERVEUR DE TTY AXEL .............................................................................................. 193 8.4.1 - Introduction .................................................................................................................. 193 8.4.2 - Configuration ................................................................................................................ 193 8.4.3 - Mise en œuvre et utilisation ......................................................................................... 194 a) Généralités ..................................................................................................................................... 194 b) Lancement...................................................................................................................................... 194 8.4.4 - Principe de fonctionnement ......................................................................................... 195 8.4.5 - Désinstallation .............................................................................................................. 195 8.4.6 - En cas de problème... .................................................................................................. 195 a) Message "Can not bind TCP port" .................................................................................................. 195 b) Message "Waiting for connections from TCP/IP socket..." ............................................................. 196 8.5 - ADMINISTRATION A DISTANCE ....................................................................................... 196 - 9 - ADMINISTRATION ET STATISTIQUES ................................................................................ 197 9.1 - GESTION D'UN FICHIER SETUP PAR UNE CLE USB...................................................... 198 9.1.1 - Archivage de la configuration ...................................................................................... 198 9.1.2 - Restauration de la configuration .................................................................................. 198 9.2 - MISE A JOUR D'UN FIRMWARE ........................................................................................ 199 9.2.1 - Depuis une clé USB ..................................................................................................... 199 9.2.2 - Par les protocoles bootp/tftp ........................................................................................ 200 9.3 - COMMANDE PING ............................................................................................................. 200 9.4 - GESTION DES CONNEXIONS .......................................................................................... 201 9.4.1 - Etat courant des connexions ....................................................................................... 201 9.4.2 - Connexions « TCP Serveur » et « TCP Client » ......................................................... 202 9.5 - GESTION DES INTERFACES ............................................................................................ 204 9.5.1 - Interface Ethernet ........................................................................................................ 204 a) Etat ................................................................................................................................................ 204 b) DHCP/DNS .................................................................................................................................... 205 c) Statistiques de fonctionnement ...................................................................................................... 206 9.5.2 - Interface 802.11 ........................................................................................................... 207 a) Etat ................................................................................................................................................ 207 b) DHCP/DNS .................................................................................................................................... 208 c) Statistiques .................................................................................................................................... 208 9.6 - STATISTIQUES USB .......................................................................................................... 208 - 10 - ADMINISTRATION A DISTANCE ........................................................................................ 211 10.1 - LOGICIEL D'ADMINISTRATION AXRM (WINDOWS) ...................................................... 212 10.2 - PRISE DE MAIN A DISTANCE ......................................................................................... 213 10.3 - LE TELNET SETUP .......................................................................................................... 213 10.4 - SETUP A DISTANCE ........................................................................................................ 214 10.4.1 - Gestion du fichier setup ............................................................................................. 214 10.4.2 - Format du fichier setup .............................................................................................. 214 a) Entête ............................................................................................................................................ 215 b) Commandes de substitution .......................................................................................................... 215 c) Fin de fichier .................................................................................................................................. 216 ANNEXES ...................................................................................................................................... 217 A.1 - UTILISATION DU SETUP INTERACTIF ............................................................................ 218 A.1.1 - Accès au setup ............................................................................................................ 218 A.1.2 - Navigation .................................................................................................................... 219 a) Le menu horizontal ........................................................................................................................ 219 b) Les menus verticaux ...................................................................................................................... 219 c) Les boîtes de dialogues ................................................................................................................. 219 A.1.3 - Saisie de paramètre .................................................................................................... 220 A.1.4 - Convention de notation ............................................................................................... 220 A.1.5 - Sortie de setup ............................................................................................................ 221 A.2 - RAPPELS SUR DES NOTIONS DE RESEAU.................................................................... 221 A.2.1 - Adresse Ethernet ......................................................................................................... 221 A.2.2 - Adresse IP ................................................................................................................... 221 A.2.3 - Routeurs ...................................................................................................................... 222 A.3 - PROTOCOLE DHCP .......................................................................................................... 224 A.3.1 - Présentation ................................................................................................................ 224 A.3.2 - Configuration du client léger ........................................................................................ 224 A.3.3 - Utilisation du client léger ............................................................................................. 225 A.3.4 - En cas de problème..................................................................................................... 225 a) Echec à la mise sous tension ........................................................................................................ 225 b) Echec de négociation..................................................................................................................... 225 A.4 - PROTOCOLE DNS ............................................................................................................. 226 A.4.1 - Généralités .................................................................................................................. 226 A.4.2 - Résolution d'un nom de serveur .................................................................................. 227 a) Stratégie de résolution ................................................................................................................... 227 b) Méthode de résolution .................................................................................................................... 228 c) Fonctionnement du cache DNS AXEL ............................................................................................ 229 A.4.3 - Publication du nom du client léger .............................................................................. 229 a) Enregistrement au travers du serveur DHCP ................................................................................. 229 b) Enregistrement par le client léger lui-même ................................................................................... 230 A.5 - CONFIGURER DES OPTIONS DHCP POUR AXRM ........................................................... 230 A.5.1 - Option « axrmserv » : auto-configuration en mode XML ............................................. 231 A.5.2 - Option « axrmservssl » : auto-configuration en mode XML-SSL ................................ 231 A.6 - LISTE DES COMMANDES D'ADMINISTRATION RSH ..................................................... 232 A.7 - POUR ALLER PLUS LOIN... ............................................................................................... 233 A.7.1 - Repositionnement en configuration usine ................................................................... 233 A.7.2 - Paramètres avancés au niveau général ...................................................................... 233 a) Menu 'Réseau' ................................................................................................................................ 233 b) Menu 'Clavier/Ecran'....................................................................................................................... 234 c) Menu 'Périphériques de stockage' .................................................................................................. 235 d) Menu 'Divers' .................................................................................................................................. 235 A.7.3 - Paramètres avancés au niveau session ...................................................................... 236 a) Serveur secondaire ....................................................................................................................... 237 b) Port TCP......................................................................................................................................... 237 c) « Taille window » et « Taille mss » ................................................................................................. 237 d) Time to Live (ttl) .............................................................................................................................. 237 e) Attribution ports TCP ...................................................................................................................... 237 f) Algorithme de Nagle ........................................................................................................................ 238 g) Keepalive........................................................................................................................................ 238 h) Time-out additionnel de reconnexion (sec) ..................................................................................... 238 i) Code break (telnet) .......................................................................................................................... 238 j) Activation NAWS (telnet) ................................................................................................................. 238 k) Tjrs ajouter NUL après CR (telnet) ................................................................................................. 238 l) Négocier National Language (TN5250) ........................................................................................... 239 A.7.4 - Codes claviers et fuseaux horaires pour les sessions RDP/ICA ................................. 239 a) Codes claviers ................................................................................................................................ 239 b) Fuseaux horaires ............................................................................................................................ 240 A.7.5 - Affichage graphique des sessions texte ...................................................................... 242 a) Choix de l’écran .............................................................................................................................. 243 b) Mode plein écran ou non ................................................................................................................ 243 c) Taille et espacement des caractères .............................................................................................. 243 d) Information sur la session en cours ................................................................................................ 244 A.7.6 - Affectation d'une adresse IP par ping .......................................................................... 244 A.7.7 – En cas de perte du mot de passe du setup ................................................................ 245 a) Le mot de passe usine « yaka » ..................................................................................................... 245 b) Le code de déblocage usine ........................................................................................................... 246 A.7.8 – Tableau des ports TCP utilisés par défaut ................................................................. 246 A.8 - INFORMATION SUR LE HARDWARE ET LE FIRMWARE ................................................ 247 A.8.1 - Le type hardware (FKxx) ............................................................................................. 247 A.8.2 – La version firmware .................................................................................................... 248 A.8.3 – L’indice de compilation ............................................................................................... 248 Introduction INTRODUCTION AX3000 modèles 90 et 95 - Manuel de l'utilisateur 1 Introduction Ce manuel fournit les informations nécessaires à l'installation et la mise en œuvre du client léger. Ce document est composé des chapitres et annexes suivants : 2 • Chapitre 1 : présentation Description des principales fonctionnalités du client léger. • Chapitre 2 : première mise sous tension Lors de la première mise sous tension, le setup rapide permet en quelques secondes de configurer le client léger. De plus la fonction d'auto-configuration est activée. • Chapitre 3 : setup interactif. Description du setup interactif qui permet de paramétrer l'environnement réseau accessible, le bureau d'applications, les sessions et les périphériques connectés. • Chapitre 4 : utilisation du client léger Présentation du bureau local, de la notion de multisession et d'arrêt du client léger • Chapitre 5 : mise en œuvre sous Windows Description des bureaux d'application (RemoteApp/Citrix) et des sessions TSE/RDS, Citrix et VMware View Client. • Chapitre 6 : mise en œuvre sous OS/400 Description de l'émulation 5250 et mise en œuvre des fonctionnalités spécifiques à OS/400. • Chapitre 7 : mise en œuvre sous OS/390 Description de l'émulation 3270 et mise en œuvre des fonctionnalités spécifiques à OS/390. • Chapitre 8 : mise en œuvre sous Unix/Linux Description de la mise en œuvre des fonctionnalités spécifiques à Unix/Linux (serveur de tty, multi-shell, serveur VNC...). • Chapitre 9 : outils et statistiques Présentation des outils d'administration et de statistiques intégrés au client léger. • Chapitre 10 : administration à distance o Présentation du logiciel d'administration AXRM. o Description de la commande de prise de main à distance, de l'accès au setup interactif via une commande TELNET et du stockage de la configuration du client léger dans un fichier texte. • ANNEXES : Les annexes apportent des précisions sur les points suivants : o A.1 - Utilisation du setup interactif o A.2 - Rappel sur les réseaux (adresses Ethernet, adresses IP et routeurs) o A.3 - Protocole DHCP o A.4 - Protocole DNS o A.5 - Configurer des options vendeur DHCP o A.6 - Liste des commandes d'administration rsh o A.7 - Pour aller plus loin... o A.8 - Information sur le hardware et le firmware AX3000 modèles 90 et 95 - Manuel de l'utilisateur Présentation -1PRESENTATION AX3000 modèles 90 et 95 - Manuel de l'utilisateur 3 Présentation Ce chapitre présente les principales fonctionnalités des clients légers Axel. 1.1 - TECHNOLOGIE « ULTRA THIN CLIENT » Les principaux bénéfices de la technologie « Ultra Thin Client » sont : Pas de système d'exploitation La technologie innovante Axel "Ultra Thin Client" rend disponible toute la puissance du Hardware : • Affichage graphique parmi les plus performants • Grande robustesse et haute disponibilité • Pas de fragmentation de la mémoire après un certain temps d'utilisation • Protection totale aux virus informatiques • Boot rapide • Fiabilité et stabilité garanties dans le temps Pas d'applicatif embarqué Embarquer des applicatifs sur un client léger est une source de problèmes : • Gestion des patchs de sécurités pour les applicatifs critiques • Maintenance des versions successives • Remise en question du dimensionnent (mémoire et CPU) du client léger lors des mises à jour. • Cohérence du parc (deux clients légers 'identiques' n'ont pas les mêmes fonctionnalités selon les versions des systèmes d'exploitation et des applicatifs installés) Pas d'administration locale Au niveau du paramétrage, l'architecture Axel n'a pas la complexité d'un système d'exploitation : • Pas de « système de fichier » ni de « registre », • Pas de gestion d'utilisateurs, • Sauf cas particuliers, prise en compte immédiate d'un nouveau paramétrage (pas besoin de reboot), En dépit de sa technologie et de ses fonctionnalités avancées, le client léger Axel s'administre réellement comme un terminal traditionnel. C'est à dire au travers d'un setup interactif. De plus ce setup est conçu pour être accessible autant localement (par combinaison de touches) qu'au travers du réseau. Et ce, sans aucune consommation significative de la bande passante. 1.2 - PRINCIPALES FONCTIONS 1.2.1 - Réseau Le client léger Axel offre des fonctionnalités réseau étendues : • Gestion DHCP : obtention d'adresse IP et autres paramètres. • Gestion DNS : publication du nom du client léger et résolution de noms. • Routage : connexion au travers de routeurs (WAN) Ces modèles offrent le choix de l'interface réseau : Ethernet en standard ou 802.11 sur option à la commande. 4 AX3000 modèles 90 et 95 - Manuel de l'utilisateur Présentation Une seule interface est active à la fois mais chaque interface possède ces propres paramètres IP (DHCP, DNS, routeurs...) 1.2.2 - Multisession, protocoles et émulations Les différents protocoles et émulations permettent au client léger de se connecter sur la plupart des environnements multi-utilisateurs. Un client léger Axel supporte jusqu'à six sessions simultanées et indépendantes. Ces sessions peuvent être utilisée de trois manières : • Session prédéfinie : la session est définie pour se connecter à un serveur donné avec un protocole et un paramétrage prédéfini (résolution, nombre de couleurs...) • Session libre : la session est définie pour se connecter avec un protocole et un paramétrage prédéfini (résolution, nombre de couleurs...) mais le serveur destination et libre, il est choisi au moment de la connexion. • Bureau d'applications : après authentification, le client léger affiche les icones des applications publiées. Lorsque l'utilisateur clique sur l'une de ces icônes, une session dynamique (RDP/ICA) est créée. Une barre des tâches ou une combinaison de touches paramétrable permet à l'utilisateur d'ouvrir une nouvelle session ou de changer instantanément de session. 1.2.3 - Serveur d'impression et de voie série Outre les imprimantes USB, ces modèles permettent les connexions directes d’imprimantes sur les ports aux1, aux2 et parallèle des modèles M95 et la compatibilité avec des adaptateurs USB/Com ou USB/Parallèle sur chacun des ports USB. Les ports ainsi émulés peuvent être gérés de différentes manières : • Soit par un service réseau : LPD ou PRT5250 pour les imprimantes, TTY pour les ports série. • Soit au travers des protocoles RDP/ICA : redirection de périphérique ou redirection USB. • Soit par séquences escape : compatibilité avec les terminaux texte. 1.2.4 - Gestion d'autres périphériques La gestion de nombreux périphériques est intégrée en standard : • Casque audio ou haut-parleur (Jack ou USB), • Lecteur de code barre, • Ecran tactile, • Clé USB, • Lecteur de carte à puce, • Périphériques USB divers … 1.2.5 - Administration Les clients légers Axel peuvent être administrés à distance au travers d'un protocole dédié. Le logiciel d'administration (AxRM) est gratuit et peut être téléchargé sur notre site WEB. AX3000 modèles 90 et 95 - Manuel de l'utilisateur 5 Présentation 1.3 – TABLEAU DES PRINCIPALES CARACTERISTIQUES PAR MODELE Modèle 90 ( FK60 ) Modèle 90 ( FK61 ) Modèle 95 ( FK65 ) Gigabit 802.11 a / b / g / n 2.4 et 5 GHz Par USB Gigabit 802.11 a / b / g / n 2.4 et 5 GHz Par USB Gigabit 802.11 a / b / g / n 2.4 et 5 GHz 2 2 OUI OUI 1920x1200 (x2) 32 bpp (16 millions) 1 1 OUI OUI 1920x1200 (x2) 32 bpp (16 millions) OUI OUI OUI OUI OUI OUI OUI OUI OUI OUI OUI OUI OUI OUI OUI OUI OUI OUI OUI OUI OUI OUI OUI OUI OUI OUI OUI OUI OUI OUI OUI OUI OUI Par USB Par USB 6 Par USB Par USB 6 1 2 4 OUI OUI OUI OUI OUI OUI OUI OUI OUI OUI OUI OUI OUI OUI OUI OUI OUI OUI OUI Externe OUI Externe NON Interne M90 M90 M95 Connexion Ethernet (TCP/IP) Sans Fil (option) Série (RS232) Ports Vidéo - Display Port ++ - VGA - HDMI avec adaptateur (non fourni) - DVI avec adaptateur (non fourni) Résolution maximum Nombre de couleurs Sessions Client Microsoft * - RDS/TSE & RemoteApp - RDS Gateway Client Citrix - Metaframe - XenAPP/XenDesktop - Web Interface - VDI in a Box - StoreFront et NetScaler Client VMware (RDP) Client VNC Client Systancia Emulations texte Connecteurs Port parallèle Port série Port USB (2.0) Redirection RDP/ICA Imprimante Port COM Stockage USB Carte à puce Audio USB RemoteFX/XenDesktop Autres fonctions Wake On LAN Alimentation Référence commerciale 1 1 OUI OUI 1920x1200 (x2) 32 bpp (16 millions) Avec adaptateur (non fourni) * : Compatible avec les serveurs Windows 2003 à 2022 et les machines virtuelles Windows XP à Windows 11. 6 AX3000 modèles 90 et 95 - Manuel de l'utilisateur -2PREMIERE MISE SOUS TENSION AX3000 modèles 90 et 95 - Manuel de l'utilisateur 7 Première mise sous tension Ce chapitre fournit les informations nécessaires à l'installation d'un client léger Axel via les fonctions de 'setup rapide' ou d'auto-configuration. Lors de la première mise sous tension, le client léger offre deux possibilités de configuration : - Le setup rapide : une suite de boîtes de dialogue permet en quelques secondes de configurer le client léger pour une utilisation type. - L'auto-configuration : cette fonction permet au client léger de se signaler automatiquement au logiciel AxRM afin d'obtenir un firmware et/ou une configuration. La fonction d'autoconfiguration s'interrompt dès que le clavier est utilisé. IMPORTANT : cette fonction utilise uniquement l'interface Ethernet, le client léger doit donc être connecté sur un réseau compatible avec AxRM. 2.1 - LE SETUP RAPIDE Le setup rapide permet de façon simple et rapide la configuration d’un client léger AXEL pour un environnement unique. Il peut aussi être utilisé afin de créer une configuration de base qui sera ensuite modifier afin de prendre en compte les spécifications de votre environnement. Il se compose d'une suite d'écrans (wizard) qui permet d'être guidé durant la configuration du client léger. Avant la validation finale du setup rapide, Il est possible de modifier en détail la configuration afin de prendre en compte des options spécifiques. La navigation dans le setup rapide peut se faire soit avec la souris soit avec le clavier. Les principales touches de navigation dans le setup rapide sont les : • [Entrée] : exécuter l'action du bouton courant ou si aucun bouton n'est sélectionné accès au bouton par défaut ([Valider], [Suivant]...) • [Espace] : exécuter l'action du bouton courant, changer la valeur du champ courant (par exemple oui/non) ou ouvrir la liste du choix courant • [Echap] : abandonner la saisie en cours ou sélection du bouton [Annuler] • [Tab] ou [] : accéder au champ suivant • [Shift] + [Tab] ou [] : accéder au champ précédent • [F10] : sélectionne le bouton de validation de la fenêtre en cours. 8 AX3000 modèles 90 et 95 - Manuel de l'utilisateur 2.1.1 - Accueil Ce premier écran permet de définir les paramètres généraux du client léger notamment l'environnement graphique et le type de clavier : Description des paramètres : • Clavier : nationalité du clavier utilisé. • Nom du terminal : voir annexe A.4.3. • Contrôle à distance autorisé : permet de prendre la main sur le client léger (voir chapitre 10.2). • Couleurs : 16, 24 ou 32bpp • Ecran : deux écrans peuvent être gérés. Pour chaque écran détecté est affiché le port (DisplayPort ou VGA) et le modèle. Une liste fournie par les moniteurs (EDID) permet de choisir la résolution souhaitée. La résolution "recommandée" permet quel que soit le moniteur connecté d'utiliser la résolution optimale donnée par la fonction EDID du moniteur. Note : Le câble utilisé doit être conforme à la norme « DDC2B » afin de pouvoir fournir les informations EDID au client léger, Pour les câbles VGA, ces informations sont véhiculées par les pins 9, 12 et 15 du connecteur. 2.1.2 - Sélection de l'interface réseau Pour un client léger équipé de l’option 802.11, cet écran du choix de l'interface réseau est affiché : AX3000 modèles 90 et 95 - Manuel de l'utilisateur 9 Première mise sous tension Description des paramètres : • Interface active : deux réponses possibles : o Ethernet : aucun autre paramètre n'est nécessaire. o 802.11 : les paramètres de connexion et de sécurité sont demandés. • Autres paramètres : voir le chapitre 3.1.3 pour plus d'information. 2.1.3 - Interface réseau L'écran de saisie des paramètres réseau est le suivant : Description des paramètres : • Activation DHCP : deux réponses possibles : o oui : le DHCP permet d'obtenir, d'une part l'adresse IP du client léger et d'autre part le masque réseau, le routeur par défaut, le serveur DNS et le domaine de recherche). o non : saisie manuelle des paramètres. • Adresse IP : saisie obligatoire si le DHCP est inactif • Routeur par défaut : optionnel • Adresse IP 1er serveur DNS : optionnel Pour plus d'information sur les protocoles DHCP et DNS, consultez les annexes A.3 et A.4. 2.1.4 - Session écran Cet écran permet de définir l'utilisation du client léger en sélectionnant un "Type de session" complété éventuellement par un "Type de connexion". a) Microsoft TSE/RDS - Bureau Microsoft RemoteApp Le bureau Microsoft RemoteApp permet, après authentification, que les icones des ressources publiées soient affichées sur le bureau du client léger. Des sessions RDP sont créées dynamiquement selon les besoins : Description des paramètres : 10 AX3000 modèles 90 et 95 - Manuel de l'utilisateur • • Vitesse de connexion : choix du type de réseau dans une liste. URL serveur : la syntaxe est [https://]serveur[:port][/config].. « https » : l'utilisation est optionnelle (par défaut http) « serveur » : nom DNS ou adresse IP du serveur RemoteApp « port » : optionnel, par défaut 80 pour http et 443 pour https « /config » : chemin optionnel du fichier de configuration ("/rdweb/feed/webfeed.aspx" par défaut) b) Microsoft TSE/RDS - Accès direct ou par broker ou Accès par passerelle Connexion d'une session RDP vers un broker ou directement vers serveur TSE/RDS (référencé par son adresse IP ou son nom DNS) : Description des paramètres : • Vitesse de connexion : choix du type de réseau dans une liste. Dans le cas d’un « Accès par une passerelle », il faut la définir dans le champ suivant : • Nom ou Adresse IP (uniquement pour l’accès par passerelle) : nom DNS ou adresse IP de la passerelle. • Serveur : nom DNS ou adresse IP du broker ou du serveur RDS. • LoadBalanceInfo : Chaine de LodaBalanceInfo pour l’équilibrage de charge, voir le chapitre 5.1.1 pour plus d’information AX3000 modèles 90 et 95 - Manuel de l'utilisateur 11 Première mise sous tension c) Citrix Receiver - Bureau Citrix Receiver Après authentification au travers du protocole d’exploration sélectionné (StoreFront, Web Interface ou TCP/IP + HTTP), les icones des ressources publiées sont affichées sur le bureau du client léger. Des sessions ICA sont créées dynamiquement selon les besoins : Description du paramètre : • URL serveur : la syntaxe est [https://]serveur[:port] « https » : l'utilisation est optionnelle (par défaut http) « serveur » : nom DNS ou adresse IP du serveur d’accès à la ferme Citrix « port » : optionnel, par défaut 80 pour http et 443 pour https d) Citrix Receiver - XenApp/XenDesktop Connexion d'une session ICA vers une ressource publiée par le protocole d’exploration sélectionné (StoreFront, Web Interface ou TCP/IP + HTTP) : Description des paramètres : • URL serveur : la syntaxe est [https://]serveur[:port] « https » : l'utilisation est optionnelle (par défaut http) « serveur » : nom DNS ou adresse IP du serveur d’accès à la ferme Citrix « port » : optionnel, par défaut 80 pour http et 443 pour https • Magasin : (Uniquement pour StoreFront) vous permet de choisir le magasin par défaut ou de donner la possibilité à l’utilisateur d’en choisir un dans la liste des magasins de la ferme au moment de la connexion. • Choisir une ressource publiée : o non : l'utilisateur aura à sa disposition la liste de ses ressources publiées au moment de la connexion. o oui : Une ressource peut être choisie dans l'écran suivant du setup rapide (mais le client léger devra redémarrer avant). Voir chapitre 2.1.5. 12 AX3000 modèles 90 et 95 - Manuel de l'utilisateur e) Citrix Receiver - MetaFrame Connexion d'une session ICA vers une ressource publiée par le protocole "TCP/IP + HTTP" : Description des paramètres : • Serveur et port XML : la syntaxe est serveur[:port] « serveur » : nom DNS ou adresse IP du serveur « port » : optionnel, par défaut 80 • Choisir une ressource publiée : o non : l'utilisateur aura à sa disposition la liste de ses ressources publiées au moment de la connexion. o oui : Une ressource peut être choisie dans l'écran suivant du setup rapide (mais le client léger devra redémarrer avant). Voir chapitre 2.1.5. f) Citrix Receiver - VDI-in-a-Box Avec VDI-in-a-Box, après authentification, les icones des bureaux publiés sont affichées sur le bureau du client léger. Des sessions ICA sont créées dynamiquement selon les besoins : Description du paramètre : • URL serveur : la syntaxe est [https://]serveur[:port][/config].. « https » : l'utilisation est optionnelle (par défaut http) « serveur » : nom DNS ou adresse IP du serveur d’accès à la ferme Citrix. « port » : optionnel, par défaut 80 pour http et 443 pour https « /config » : chemin optionnel du fichier de configuration "/dt/PNAgent/config.xml" par défaut) AX3000 modèles 90 et 95 - Manuel de l'utilisateur 13 Première mise sous tension g) Citrix Receiver - Accès direct Connexion d'une session prédéfinie ICA vers un serveur Citrix (référencé par son adresse IP ou son nom DNS) : Description du paramètre : Serveur : nom DNS ou adresse IP du serveur. h) VMware View Client Avec VMware View Client, après authentification, une session prédéfinie affiche la liste des bureaux disponibles. Une connexion RDP est établie après sélection d'un bureau : Description des paramètres : • Vitesse de connexion : choix du type de réseau dans une liste. • URL serveur : la syntaxe est [https://]serveur[:port] « https » : l'utilisation est optionnelle (par défaut http) « serveur » : nom DNS ou adresse IP du serveur d’accès à la ferme VMware « port » : optionnel, par défaut 80 pour http et 443 pour https i) VNC Connexion d'une session prédéfinie VNC vers un serveur Linux (référencé par son adresse IP ou son nom DNS) : Description des paramètres : • Serveur : nom DNS ou adresse IP du serveur. • Port TCP/IP : 5901 par défaut 14 AX3000 modèles 90 et 95 - Manuel de l'utilisateur j) Systancia AppliDis Seuls les client légers possédant un firmware avec l’option APD permettent ce type de session. La solution « AppliDis » développée par la société Systancia permet une administration simplifiée d’une ferme de serveurs TSE/RDS : Description des paramètres : • Type de connexion : choix dans une liste : o Bureau TSE/RDS : pour des connexions sur des serveurs utilisant uniquement AppliDis comme équilibrage de charge. o Bureau Virtuel : un bureau sécurisé avec les applications ouvertes uniquement par les icônes et le menu Systancia. o Marqueur session : permet de suivre une application (et non pas un bureau) et de la récupérer quel que soit le serveur TS où elle est ouverte. • Vitesse de connexion : choix du type de réseau dans une liste. • URL serveur : la syntaxe est [https://]serveur[:port] « https » : l'utilisation est optionnelle (par défaut http). « serveur » : nom DNS ou adresse IP du serveur d’accès à la ferme Citrix. « port » : optionnel, par défaut 80 pour http et 443 pour https. k) 5250 ou 3270 Connexion d'une session prédéfinie 5250 (ou 3270) vers un serveur iSeries (ou zSeries). Ce serveur est référencé par son adresse IP ou son nom DNS : Description des paramètres : • Nombre de session : possibilité de créer de 1 à 6 sessions. • Serveur : nom DNS ou adresse IP du serveur iSeries ou zSeries. AX3000 modèles 90 et 95 - Manuel de l'utilisateur 15 Première mise sous tension l) Emulation Texte Connexion d'une session prédéfinie telnet ou ssh vers un serveur Unix/Linux (référencé par son adresse IP ou son nom DNS) : Description des paramètres : • Emulation : à choisir parmi une liste. Voir chapitre 8.1.3. • Protocole : telnet ou ssh • Nombre de session : possibilité de créer de 1 à 6 sessions. • Serveur : nom DNS ou adresse IP du serveur. 16 AX3000 modèles 90 et 95 - Manuel de l'utilisateur 2.1.5 - Citrix Receiver - Choix d'une ressource Avec les types de connexion 'Citrix Receiver', une ressource peut être prédéfinie (voir chapitre précédent). Dans ce cas, le client léger affiche les boîtes de dialogue suivantes : Après le redémarrage, une boîte de dialogue de ce type, envoyé par le serveur Citrix s’affiche : Description des paramètres : • Nom Utilisateur : Nom de l’utilisateur pour lequel la ressource est publiée, le domaine suivit d’un « \ » doit être saisi avant le nom. • Mot de passe : Mot de passe de cet utilisateur Si l’authentification est correcte, la liste des ressources publiées pour cet utilisateur s’affiche : Il suffit alors de sélectionner une ressources dans la liste. AX3000 modèles 90 et 95 - Manuel de l'utilisateur 17 Première mise sous tension 2.1.6 - Périphériques Cette boîte de dialogue est affichée pour tous les types de sessions : Description des paramètres : • Imprimante connectée : port auxiliaire de l'imprimante (aucun, Aux1, Aux2, Parallèle, Usb1). • Protocole : LPD, TSE, Ptr5250 ou Prt3270. Les paramètres disponibles dépendent du protocole choisi : o LPD : File d'attente (nom attribué au port auxiliaire) o TSE et Citrix : Nom imprimante et Pilote Windows Natif o Prt5250 : Nom imprimante et Pilote (type et modèle d'imprimante) o Prt3270 : Nom imprimante • Autorisation d'accès : gestion des périphériques de stockage. Uniquement pour les sessions Microsoft TSE/RDS et Citrix Receiver. 18 AX3000 modèles 90 et 95 - Manuel de l'utilisateur 2.1.7 - Résumé du setup En fin de Wizard, un écran résumant les choix est affiché. Par exemple : Le bouton [Valider <F10>] confirme ces choix. Après un redémarrage automatique le client léger est prêt à être utilisé. Le bouton [Compléter] permet passer en setup standard afin de modifier ou de rajouter des paramètres (non disponible dans le setup rapide) à cette configuration de base. Le bouton [Précédent] permet de revenir au dernier écran validé. AX3000 modèles 90 et 95 - Manuel de l'utilisateur 19 Première mise sous tension 2.2 - LA FONCTION D'AUTO-CONFIGURATION La fonction d'auto-configuration permet à un client léger « neuf » ou paramétrer pour cela de recevoir un firmware et/ou un fichier de configuration sans aucune intervention humaine. Pour plus d'information sur l'auto-configuration du côté AxRM, consultez le manuel "Axel Remote Management - Version 4". La fonction d'auto-configuration est démarrée : • automatiquement lors de la toute première mise sous tension (ou lorsque le setup usine du client léger a été rechargé - voir annexe A.7.1). Ce mécanisme peut être interrompu par l'utilisation du clavier. • éventuellement à chaque démarrage du client léger. Pour plus d'information, voir le chapitre 3.6.2. Les étapes de l'auto-configuration sont les suivantes : • vérification du good-link réseau • envoi éventuel de requêtes DHCP pour récupérer une adresse IP et éventuellement d'autres paramètres de configuration. • émission de trames d'auto-configuration vers le serveur AxRM • réception éventuelle d'une commande de téléchargement (suivie d'un reboot) • réception d'une mise à jour de la configuration (suivie d'un reboot) 2.2.1 - Etape 1 : vérification réseau Au départ, la 25ème ligne contient un message d'aide lié à l'utilisation du setup rapide. Si la présence d'un câble réseau est détectée, le message « Auto-Conf » est affiché. Le client léger passe à l'étape 2. Auto-conf. 2.2.2 - Etape 2 : émissions de requêtes DHCP Pour obtenir une adresse IP (et éventuellement d'autres paramètres) des requêtes DHCP sont émises. Si un serveur DHCP répond son adresse IP est affichée dans la ligne statut. Ce qui donne : Auto-conf. / DHCP : aaa.bbb.ccc.ddd / Le client léger passe à l'étape 3. 2.2.3 - Etape 3 : émissions de requêtes vers AxRM Lorsque la recherche DHCP a abouti le client léger peut commencer à émettre des trames de demandes d'auto-configuration vers le serveur AxRM. Comment trouver l'adresse IP et le port TCP du serveur AxRM ? La localisation d'AxRM peut être déterminée par les méthodes suivantes. Une nouvelle méthode est essayée seulement si la précédente échoue. La méthode 1 est donc la plus prioritaire. • 20 Méthode 1 : Le DHCP server est configuré pour donner l’adresse IP (ou le nom DNS) du serveur AxRM, le port TCP et le protocole (XML ou XML-SSL) peuvent aussi être donnés par le DHCP. Pour plus d'information sur l'utilisation des options Axel DHCP, consultez l'annexe A.5. AX3000 modèles 90 et 95 - Manuel de l'utilisateur • Méthode 2 : Si aucune option Axel DHCP n'est donnée par le serveur DHCP, le terminal essaye de résoudre les noms DNS « axrmservssl » et « axrmserv ». Si la résolution aboutie, l'adresse IP obtenue est utilisée comme localisation présumée du serveur AxRM. Le port TCP utilisé est 443 (protocole XML-SSL) si le nom « axrmservssl » est résolu et 80 (protocole XML) pour le nom « axrmserv ». • Méthode 3 : En cas d'échec de la méthode 2, l'adresse IP du serveur DHCP est utilisée comme localisation présumée du serveur AxRM. Le port TCP utilisé est 80 (protocole XML). • Méthode 4 : Cette méthode est uniquement utilisée lorsque la localisation de la machine AxRM (adresse IP/nom, port TCP et protocole) est spécifiée dans le setup. Voir chapitre 3.6.2. La localisation présumée du serveur AxRM (avec la méthode utilisée entre parenthèses) est affichée dans la ligne statut. Ce qui donne : Auto-conf. / DHCP : aaa.bbb.ccc.ddd / AxRM (1) : www.xxx.yyy.zzz:nnnn....... Des trames de demandes d'auto-configuration sont émises par le client léger. Ces trames sont émises toutes les 5 secondes. S’il n’y a pas de réponses après 10 trames émises le client léger recommence ce mécanisme à l'étape 1. L'émission de ces trames s'arrête si le serveur AxRM répond. Ou si l'opérateur utilise le clavier. 2.2.4 - Etape 4 : réception d'un téléchargement de firmware A partir de cette étape le mécanisme ne peut plus être interrompu et le client léger affiche une boîte de dialogue de progression de l'auto-configuration. Note : cette étape est optionnelle car un firmware peut ne pas être envoyé. Dans ce cas le client léger passe directement à l'étape 5. Voici la boîte de progression : Après avoir reçu le firmware le client léger redémarre automatiquement et recommence les étapes 1, 2 et 3 avant de passer en étape 5. AX3000 modèles 90 et 95 - Manuel de l'utilisateur 21 Première mise sous tension 2.2.5 - Etape 5 : réception d'une configuration Voici la boîte de progression : Note : si le firmware a été précédemment mis à jour, la version de ce nouveau firmware est affichée. Après réception de la configuration, le client léger redémarre : Le client léger est maintenant prêt à être utilisé. 22 AX3000 modèles 90 et 95 - Manuel de l'utilisateur Setup interactif -3SETUP INTERACTIF AX3000 modèles 90 et 95 - Manuel de l'utilisateur 23 Setup interactif Ce chapitre fournit les informations nécessaires à la configuration du client léger via le setup interactif. 3.0 - GENERALITES Pour entrer dans le setup plusieurs méthodes sont disponibles : • Localement : o En utilisant la combinaison de touche [Ctr] [ALT] [Echap] • A distance : o En utilisant le « contrôle à distance » avec AxRM (voir chapitres 10.1 et 10.2). o Ou une commande TELNET avec en paramètre l'adresse IP du client léger et le port TCP associé au setup (voir chapitre 10.3). 3.0.1 – Accès protégé par mot de passe Si l'accès au setup est protégé par mot de passe (voir chapitre 3.2.8), la saisie de ce mot de passe est indispensable pour modifier les paramètres de configuration du client léger : Trois actions sont alors possibles : • Saisir le mot de passe pour accéder au setup • Taper <Echap> ou sélectionner le bouton [Annuler] pour quitter cette boîte de dialogue et sortir du mode setup. • Sélectionner le bouton [Consultation] pour accéder au setup sans connaître le mot de passe. Dans cette situation, toutes les actions sont possibles hormis la sauvegarde des modifications en sortie de setup (ce mode peut être utilisé par le client final pour communiquer des informations setup à son administrateur). Ce mode "Consultation" n'est pas proposé si le paramètre « Autoriser la consultation sans mot de passe » est positionné à « non ». Voir chapitre 3.2.8, dans c’est la boîte de dialogue suivante qui s’affiche : Note : en cas d'oubli du mot de passe, un « mot de passe usine » permet d'entrer dans le setup. Ce super mot de passe est « yaka ». Il n’est utilisable qu’à partir du setup interactif local et à condition que le paramètre « Autoriser le mot de passe usine » soit positionné à « oui ». Voir chapitre 3.2.8 24 AX3000 modèles 90 et 95 - Manuel de l'utilisateur Setup interactif 3.0.2 – La première boîte de dialogue La première boîte de dialogue du setup est la suivante : La navigation dans le setup peut se faire soit avec la souris soit avec le clavier. L’utilisation du setup interactif est décrite en détail dans le chapitre A.1. 3.0.3 – Les informations générales du produit Pour visualiser les informations sur la version et la hardware du client léger sélectionnez le menu [Configuration]-[ ? ]-[Information] A côté du Copyright AXEL se trouve un chiffre entre parenthèse « (x) », il sert pour la réinitialisation du terminal en cas de perte du mot de passe du setup, voir l’annexe A.7.7. a) Le hardware Cette information permet de connaître quel est le type de hardware d’un client léger ainsi que da version de bootcode. Ici le type de hardware est « FK60 » et la version de bootcode est « BV13c ». Pour plus d’informations, voir l’annexe A.8.1. b) Le « Firmware » et son « numéro de comp ». Ces deux informations définissent la version du système interne du client léger ainsi que ses options éventuelles. Pour plus d’informations, voir l’annexe A.8.2. AX3000 modèles 90 et 95 - Manuel de l'utilisateur 25 Setup interactif c) L’adresse MAC Ethernet. Aussi appelée adresse physique Ethernet, c’est un identifiant composé de 6 octets sous forme hexadécimale séparés par des « : » qui permet d’identifier de façon unique le client léger au niveau Ethernet. Le tableau suivant donne les 4 premiers octets correspondant aux différents modèles : M90 (FK60) 00: A0: 34: 36 ou 00: A0: 34: 37 M90 (FK61) 00: A0: 34: 42 ou 00: A0: 34: 43 M95 (FK65) 00: A0: 34: 3C ou 00: A0: 34: 3D d) L’adresse MAC 802.11 et le « Domaine de régulation ». C’est l’équivalent de l’adresse physique Ethernet (décrite ci-dessus) pour la carte additionnelle de liaison sans fil, cette carte n’est présente que si l’option WIFI a été commandée lors de l’achat du client léger. Le domaine de régulation correspond aux pays dans lesquels le client léger peut être utiliser, en Europe le domaine doit être « ETSI ». e) Nom du terminal et son Adresse IP Le nom du terminal et l’adresse IP sont définis dans le setup par l’administrateur du client léger, pour plus d’information, voir le chapitre 3.1 qui suit. f) Mémoire Cette information correspond au type de mémoire monté dans le client léger. 3.1 - CONFIGURATION INTERFACE ETHERNET OU 802.11 Les paramètres réseau du client léger sont accessibles par le menu [Configuration]-[Réseau] : Ce chapitre décrit la configuration réseau du client léger. Les points abordés sont : • les Paramètres généraux : identification du client léger et activation de l'interface de communication, • la configuration de l'Interface (Ethernet ou 802.11) : paramétrage génériques, IPv4, protocole DNS et routeurs, • les Serveurs : gestion de la table locale des serveurs. • les Paramètres SSH et Reverse SSH: paramétrage de la sécurité SSH et de la fonction « Reverse SSH ». 26 AX3000 modèles 90 et 95 - Manuel de l'utilisateur Setup interactif • Active Directory : paramétrage de l'environnement AD pour restreindre l'accès au client léger. Note : si nécessaire, des informations supplémentaires sont données par les annexes suivantes : • Annexe A.2 : adresses Ethernet, adresses IP et routeurs • Annexe A.3 : protocole DHCP • Annexe A.4 : protocole DNS 3.1.1 - Paramètres généraux Pour paramétrer le type de communication et l'identification du client léger, sélectionnez le menu [Configuration]-[Réseau]-[Paramètres généraux]. La boîte de dialogue suivante apparaît : a) Nom du terminal Il est obligatoire d’affecter un nom à client léger Axel. Ce nom est initialisé par défaut à la valeur fixe « axel » suffixée par les 3 derniers chiffres de l'adresse Ethernet du client léger. Dans cet exemple le nom par défaut est « axel360510 » car l’adresse Ethernet de ce client léger est « 00:A0:34:36:05:10 » Note : si l'option « Nom du terminal » est sélectionnée dans la liste des options DHCP, ce champ est inaccessible (grisé). Ce nom est utilisé comme nom de connexion par défaut pour les sessions RDP et ICA ainsi que pour la publication auprès d’un serveur DNS si besoin. La publication du nom du client léger peut être effectuée par le serveur DHCP ou le client léger luimême. Pour plus d'information, voir le chapitre suivant et l'annexe A.4.3. b) Interface Active Le client léger AXEL ne peut utiliser qu’une seule interface en même temps, ce paramètre permet donc choisir quelle est l’interface que doit utiliser le client léger pour communiquer. L’interface 802.11 n’est disponible que si le client léger possède un firmware de type « FK60.WFI… » (Vérifiable dans les informations générales du produit voir chapitre 3.0.3) Deux choix possibles : • Ethernet : Connexion avec un câble Ethernet RJ45. • 802.11 : Connexion sans câble avec l’option WIFI. c) Interface de secours AX3000 modèles 90 et 95 - Manuel de l'utilisateur 27 Setup interactif Permet d’utiliser automatiquement l’interface « 802.11 » si elle est présente au niveau hardware, comme interface de secours lorsque le « good link » de la liaison Ethernet n’est pas présent au boot du terminal et uniquement à ce moment-là (si le « good link » est perdu en cours de fonctionnement l’interface de secours n’est pas activée). Lorsque cette option est positionnée à « 802.11 », elle permet de configurer l’interface Ethernet et 802.11, sinon, seule l’une ou l’autre des interfaces est configurable en fonction du paramètre « Interface active ». d) Domaine DNS Si le nom du client léger doit être publié (c'est à dire enregistré auprès d’un serveur DNS), le domaine DNS est nécessaire. En effet l'enregistrement auprès d’un serveur DNS nécessite un nom FQDN (Fully Qualified Domain Name). Si ce "Domaine DNS" est vide, le "Domaine DNS par défaut" (éventuellement donné par le serveur DHCP) sera utilisé. Si le "Domaine DNS par défaut" est vide, le nom ne sera pas publié. e) Commentaire associé Cette chaîne de caractères permet de saisir une description du client léger. Cette description sera récupérée par le logiciel d'administration AxRM lors d'une opération de découverte du réseau. Ainsi le client léger pourra être plus facilement identifié au sein de la base de données d'AxRM. 3.1.2 - Interface filaire Ethernet Pour positionner les caractéristiques de l'interface Ethernet, sélectionnez le menu [Configuration][Réseau]-[Interface Ethernet]-[Paramètres]. La boîte de dialogue suivante apparaît (l'adresse MAC de l'interface Ethernet est spécifiée dans la barre de titre) : Les sous-chapitres suivants décrivent : • La configuration de la liaison Ethernet, • La configuration de l'adressage IPv4, • La configuration du protocole DNS, 28 AX3000 modèles 90 et 95 - Manuel de l'utilisateur Setup interactif • • La gestion des routeurs, La sécurité 802.1X. a) La liaison Le paramètre « Liaison » indique le mode de fonctionnement de l'interface. Le mode par défaut est « Auto-Sense » (négociation automatique). Les autres modes sont possibles : • 10BT HalfDuplex, • 10BT FullDuplex, • 100BT HalfDuplex, • 100BT FullDuplex, • 1000BT FullDuplex. b) Les paramètres « DHCP » Le paramètre « Activation DHCP » permet d'activer l'utilisation du protocole DHCP. Ce protocole permet au client léger d'obtenir automatiquement lors de sa mise sous tension une adresse IP (et éventuellement d'autres paramètres). Si « Activation DHCP » est positionné à « non » il faut saisir une adresse IP et un masque de sous réseau correspondant au type de réseau sur lequel vous souhaitez connecter le client léger. Pour plus d'information voir l'annexe A.2.2. Si « Activation DHCP » est positionné à « oui », le champ « Adresse IP » est inaccessible et le paramétrage du protocole DHCP s'effectue en sélectionnant l'option « Paramètres DHCP ». La boîte de dialogue suivante s'affiche : La liste des options DHCP permet de sélectionner les paramètres demandés au serveur DHCP (en plus de l'adresse IP du client léger). Les autres paramètres sont : • « Lease Time (minutes) » : la « lease time » est la durée de validité de l'adresse IP proposée au serveur DHCP (C’est le serveur qui décide après avoir reçu la proposition du client de la valeur qui sera utilisée). En fin de « lease time », le client léger négocie automatiquement une prolongation. Défaut 720 minutes. AX3000 modèles 90 et 95 - Manuel de l'utilisateur 29 Setup interactif • • • • « Libérer adresse IP au shutdown » : lorsque ce paramètre est à « non », le client léger a plus de chance de conserver la même adresse IP après une mise hors tension, par contre cette adresse IP ne sera libérée par le serveur DHCP qu’a la fin du « lease time » en cours. Défaut « oui » « Identifiant client » : permet d'identifier le client par un autre critère que l'adresse Ethernet (utile pour contrôler l'adresse IP d'un client léger). « Identifiant classe utilisateur » : permet au serveur DHCP de communiquer des renseignements spécifiques à une classe de périphériques. « Vérification de l'adresse IP » : après proposition d'une adresse IP par le serveur DHCP, le client léger peut vérifier si cette adresse est réellement disponible sur le réseau. Cette vérification prend quelques secondes. Défaut « oui » c) Les paramètres « DNS » Pour résoudre un nom, le client léger s'adresse à un serveur DNS dont il doit connaître l'adresse IP. Deux serveurs DNS peuvent être renseignés. Note : si l'option 'serveurs DNS' est sélectionnée dans la liste des options DHCP, ces deux paramètres sont inaccessibles. D'autres paramètres DNS sont disponible en sélectionnant l’option "Paramètres DNS". La boîte de dialogue suivante s'affiche : Les paramètres sont : • Domaines DNS de recherche : pour la résolution d'un nom ou pour la publication du nom du client léger, des domaines de recherche sont éventuellement concaténés au nom à résoudre (voir annexe A.4). Note : si l'option « Domaine DNS par défaut » est sélectionnée dans la liste des options DHCP, le paramètre « Domaine par défaut » est inaccessible (grisé). • Mise à jour du serveur DNS : permet d'indiquer la méthode utilisée pour publier le nom du client léger : o non : le nom du client léger n'est pas publié. o par le serveur DHCP (uniquement si DHCP est activé) : la publication du nom du client léger est effectué par le serveur DHCP. Cela suppose que la fonction de « DDNS » (Dynamic DNS) soit activée au niveau du serveur DHCP. Voir annexe A.4.3. o par le terminal : c'est le client léger lui-même qui met à jour le serveur DNS. Dans ce cas, le paramètre "En cas d'erreur" indique le comportement du client léger si le serveur DNS indique reporte une erreur durant la mise à jour (voir annexe A.4.3) 30 AX3000 modèles 90 et 95 - Manuel de l'utilisateur Setup interactif d) Le routage Un routeur est une passerelle entre deux réseaux. Le « routeur par défaut » est un routeur qui est capable d'aiguiller les trames vers n'importe quelle destination à l'extérieur du réseau. Note : si DHCP est actif et que « routeur par défaut » est sélectionné dans la liste des options DHCP, ce paramètre est inaccessible (grisè). Il est aussi possible de définir d'autres routeurs permettant d'adresser des destinations précises. Sélectionnez « Autres routeurs ». La boîte de dialogue suivante est affichée : Ici un routeur est défini par : • son adresse IP, • l'adresse IP de la destination, • et le type de la destination : serveur ou réseau. Dans ce dernier cas le masque réseau peut être spécifié pour des besoins de sub-netting. e) La sécurité 802.1X Le protocole 802.1X permet une authentification du client léger au niveau Ethernet. Cela suppose d'utiliser un switch intégrant cette capacité et de configurer un serveur « radius ». Activez la fonction pour pouvoir accéder à la boîte de dialogue de paramétrage : Le tableau suivant donne pour chaque mode d'authentification le ou les paramètres nécessaires : AX3000 modèles 90 et 95 - Manuel de l'utilisateur 31 Setup interactif LEAP Nom utilisateur requis PEAP (MS-CHAP v2) requis requis optionnel optionnel EAP-TLS optionnel --- optionnel requis Mode d'authentification requis Certificat autorité --- Certificat personnel --- Mot de passe Pour plus d’information se référer à la documentation du protocole 802.1X et du mode d’authentification utilisé. 32 AX3000 modèles 90 et 95 - Manuel de l'utilisateur Setup interactif 3.1.3 - Interface sans fil 802.11 Le paramétrage de l'interface 802.11 s'effectue par le menu [Configuration]-[Réseau]-[Interface 802.11]-[Paramètres]. La boîte de dialogue suivante apparaît (l'adresse MAC de l'interface 802.11 est spécifiée dans la barre de titre) : Le paramètre Liaison permet de choisir le mode de fonctionnement : • 802.11 b/g/n (2.4 GHz) • 802.11 a/n (5 GHz) Pour accéder au paramétrage de la connexion 802.11, cliquez sur le bouton [Editer] des « Paramètres 802.11 ». La boîte de dialogue suivante est affichée : Note : si l'interface est connectée un bouton [Déconnecter] est disponible. La suite du chapitre décrit les opérations suivantes : • choix du SSID • paramètres de sécurité (connexion au SSID). • paramètres avancés (roaming par exemple) Les paramètres des sections « IPv4 », « DNS » et « Routage » sont les mêmes que ceux de l'interface filaire Ethernet. Pour plus d'informations, consultez le chapitre 3.1.2. AX3000 modèles 90 et 95 - Manuel de l'utilisateur 33 Setup interactif a) Choix du SSID La première étape est de renseigner le SSID du point d'accès. Le SSID peut être entré manuellement ou par l'intermédiaire d'un scan (à condition que l'interface ne soit pas déjà connectée). Exemple de "scan" (touche <F2>) : Dans cette liste, les SSID cachés apparaissent sous le nom <hidden>. Si un SSID caché est choisi comme SSID, le nom du SSID devra être entré manuellement. Si le SSID choisi apparaît plusieurs fois dans la liste, une boîte de dialogue permet de forcer ou non la connexion vers ce point d'accès particulier (BSSID forcé - voir le chapitre 3.1.3.c). b) Paramètres de sécurité Une fois le SSID choisi, sélectionnez « Paramètres de sécurité » pour configurer la méthode d'accès. La boîte de dialogue est la suivante : Note : si le SSID a été choisi par l'intermédiaire d'un scan, les paramètres sont déjà initialisés en fonction des prérequis de ce SSID. Le choix d'une valeur de « Contrôle d'accès » change l'apparence de la boîte de dialogue car les paramètres associés ne sont pas les mêmes. Les valeurs possibles de « Contrôle d'accès » sont : • aucun : connexion cryptée (WEP) ou non • personnel (PSK): connexion cryptée (WPA/WPA2) 34 AX3000 modèles 90 et 95 - Manuel de l'utilisateur Setup interactif • • entreprise (EAP): connexion authentifiée (LEAP/PEAP) et cryptée (WPA/WPA2) 802.1X connexion authentifiée (LEAP/PEAP) et cryptée (WEP) La suite du chapitre détaille ces contrôles d'accès. b1) « Contrôle d'accès » égal à « aucun » Type de chiffrement WEP Aucun Mode d'authentification Open Shared --- Clé WEP requise oui oui --- Note 1 : une clé WEP est une chaîne de caractère de 5 ou 13 caractères de long. Elle peut être entrée en ASCII ou en code hexadécimal (la longueur est alors doublée). Par exemple la clé 12345 en ASCII est égal à 3132333435 en hexadécimal Note 2 : le client léger ne gère qu'une seule clé WEP. Si nécessaire utilisez le paramètre "Index de la clé" (qui varie de 1 à 4). b2) « Contrôle d'accès » égal à « personnel (PSK) » Type de chiffrement AES (CCMP) TKIP Passphrase requise oui oui Note 1 : le contrôle d'accès « personnel (PSK) » est aussi connu sous la dénomination WPA ou WPA2. Le client léger Axel est capable de choisir dynamiquement l'un ou l'autre de ces protocoles. Si nécessaire il est possible de forcer un protocole au travers du paramètre « 802.11 version PSK/EAP » du menu [Configuration]-[Avancé]-[Ajustements] – [Réseau] Note 2 : la « passphrase » permet au client léger de calculer la « Pre Shared Key » (PSK). Cette « passphrase » a une longueur comprise entre 8 et 63 caractères. Mais si nécessaire il est possible d'utiliser le champ « passphrase » pour entrer directement la valeur de la PSK (32 octets en notation hexadécimale, soit 64 caractères). AX3000 modèles 90 et 95 - Manuel de l'utilisateur 35 Setup interactif b3) « Contrôle d'accès » égal à « entreprise (EAP) » Mode d'authentification LEAP PEAP (MS-CHAP v2) EAP-TLS Type de chiffrement AES (CCMP) TKIP AES (CCMP) TKIP AES (CCMP) TKIP Mot de passe Certificat requis requis requis requis ----- ----optionnel optionnel requis requis Note : voir la note 1 du contrôle d'accès précédent au sujet des protocoles WPA et WPA2. b4) « Contrôle d'accès » égal à « 802.1X » Mode d'authentification LEAP PEAP (MS-CHAP v2) EAP-TLS Type de chiffrement WEP WEP Mot de passe requis oui oui Certificat WEP --- requis --optionnel c) Paramètres avancés Dans la boîte de dialogue des paramètres 802.11, sélectionnez "Paramètres avancés". La boîte de dialogue est la suivante : 36 AX3000 modèles 90 et 95 - Manuel de l'utilisateur Setup interactif • • • BSSID forcé : dans le cas de points d'accès multiples ayant le même SSID, ce paramètre permet de sélectionner un point d'accès en particulier grâce à son adresse MAC. Roaming : ce mode de fonctionnement permet à un terminal mobile de se déconnecter automatiquement de son point d'accès (duquel il s'éloigne) pour se reconnecter vers un autre point d'accès (plus proche). Si cette déconnexion/reconnexion est suffisamment rapide elle sera invisible pour la couche TCP/IP. Les paramètres liés au roaming sont les suivants : o Seuil RSSI avant roaming : si la qualité moyenne du signal (RSSI) est en dessous de ce seuil, le client léger se déconnecte du point d'accès pour essayer d'en trouver un autre avec une meilleure qualité de signal. o Les trois autres paramètres sont utilisés pour calculer la moyenne du RSSI. Pour plus d'information, voir l'organigramme de la page suivante. Scanner tous les canaux : A la connexion ou après une déconnexion il est nécessaire de scanner les points d'accès pour détecter celui qui a la meilleure qualité de signal. L'exploration de tous les canaux prend entre 3 et 4 secondes (200ms par canal). Pour optimiser ce temps et se reconnecter plus rapidement, il est possible de spécifier les canaux à scanner (à condition bien sûr de maîtriser cela au niveau du ou des points d'accès). Dans ce cas positionner ce paramètre à "non" et sélectionnez individuellement chaque canal. Notes : a : Les canaux disponibles dépendent du type de liaison (2.4 ou 5 GHz) b: Pour les serveurs Windows, afin d’éviter des déconnexions (RDP ou ICA) trop rapides lors du roaming, il peut être intéressant de changer une valeur de la registry suivante: o Paramètre : HKEY_LOCAL_MACHINE-SYSTEM-CurrentControlSetServices-Tcpip-parameters-TcpMaxDataRetransmissions o Valeur par défaut : 5 o Nouvelle valeur : 20 AX3000 modèles 90 et 95 - Manuel de l'utilisateur 37 Setup interactif L'organigramme suivant décrit comment le client léger calcule le RSSI moyen. Cette valeur est importante car si elle est inférieure au « seuil RSSI avant roaming » le client léger se déconnecte du point d'accès courant : Initialisations: N=Nombre d’échantillons (initial) Ts=Période d’échantillonnage Th=Seuil RSSI avant roaming Calcul du RSSI moyen: Utilisation de «N» échantillons RSSI espacés de «Ts» millisecondes N=Nombre d’échantillons (pseudo-roaming) N=Nombre d’échantillons (initial) OUI NON RSSI moyen < Th? - Déconnexion du point d’accès - Scan des canaux (200ms/canal) - Connexion au ‘meilleur’ point d’accès Même AP (BSSID) ? OUI 38 NON AX3000 modèles 90 et 95 - Manuel de l'utilisateur Setup interactif 3.1.4 - Gestion des serveurs Un serveur est une machine (Windows, Unix/Linux, AS/400, imprimante...) sur lequel le client léger se connecte. Pour modifier la table des serveurs, sélectionnez le menu [Configuration]-[Réseau][Serveurs] : La définition d'un serveur dépend de l'utilisation ou non du protocole DNS : o pas de DNS : un serveur est défini par un nom (une simple mnémonique) et une adresse IP (dans l'exemple Serveur RDS 2019). o avec DNS : le serveur est définit uniquement par son nom. Ce nom peut être complet (RDSBRK1.paris.axel.test) ou non (RDS-SERV-2016). L'adresse IP sera automatiquement retrouvée par le client léger (voir annexe A.4). • Ajouter un serveur : déplacez la barre de sélection sur une entrée libre de la colonne « Adresse IP ou nom DNS » puis entrez le « nom DNS » ou « l'adresse IP » du serveur, un nom d’usage peut être rajouter dans la colonne de droite, il ne sert qu’à nommer de façon plus explicite la première colonne. Note : Un serveur peut être ajouté directement depuis le profil de session. • Suppression d'un serveur : sélectionnez le bouton [Supprimer] et choisissez dans la liste proposée le serveur à supprimer. • Modification d'un serveur : déplacez la barre de sélection sur la colonne à modifier et saisissez la nouvelle valeur. Les domaines de recherches définis dans la boîte de dialogue DNS sont affichés pour information (ils ne peuvent pas être modifiés). Note : Des serveurs peuvent être automatiquement insérer ailleurs dans le setup lors de la saisie d’une adresse IP ou d’un nom de serveur (DNS) inexistant dans la liste. Dans ce cas 2 possibilités : • C’est un nom de serveur qui a été saisie : Adresse IP ou nom DNS = Nom d’usage = Nom saisi. • C’est une adresse IP qui a été saisie : Adresse IP ou nom DNS = Nom d’usage = Adresse IP saisie. AX3000 modèles 90 et 95 - Manuel de l'utilisateur 39 Setup interactif 3.1.5 – Paramètres SSH Les paramètres SSH permettent de modifier les valeurs de sécurité proposées au serveur. Pour modifier les paramètres SSH, sélectionnez le menu [Configuration]-[Réseau]-[Paramètres SSH] : Pour plus d’information sur le protocole SSH voir le paragraphe 8.1.2.b En cas de problème de connexion, après avoir cocher toutes les options de sécurité tel que dans la fenêtre ci-dessus, vérifier que les paramètres de sécurités suivants sont présent dans le fichier de configuration du server « sshd », ce fichier se situe généralement dans /etc/ssh, (pour Ubuntu, /etc/ssh/sshd_config) : KexAlgorithms diffie-hellman-group-exchange-sha256 Ciphers aes128-cbc MACs hmac-sha1 40 AX3000 modèles 90 et 95 - Manuel de l'utilisateur Setup interactif 3.1.6 – Reverse SSH La fonction de Reverse SSH permet d'accéder aux services (contrôle à distance et LPD) d'un client léger qui se trouve derrière un NAT (et qui n'a donc pas d'adresse IP publique). Avec ce principe, le client léger ouvre une connexion vers un serveur SSH. Des canaux virtuels sont négociés pour chaque service publié (contrôle à distance et/ou LPD). Cela permet à des machines tierces de se connecter au serveur SSH qui redirige les demandes de services vers le client léger. La configuration du reverse SSH est accessible par le menu [Configuration]-[Réseau][Paramètres SSH] , il faut alors valider sur le bouton [Editer] : Description des paramètres : • Serveur : adresse IP ou nom DNS du serveur SSH. Ce serveur ne fait pas parti de la liste des serveurs locaux. • Port TCP : généralement le port 22 • Nom utilisateur / Mot de passe : authentification au serveur SSH • Contrôle à distance : port TCP utilisé du côté serveur SSH pour relayer ce service (0 si le service n'est pas redirigé) • LPD : port TCP utilisé du côté serveur SSH pour relayer ce service (0 si le service n'est pas redirigé) 3.1.7 - Active Directory Active Directory peut être principalement utilisé pour contrôler l'accès au bureau local du client léger (voir chapitre 3.2.8). Il peut aussi servir à effectuer un « logon par carte en puce » pour une session RDS/TSE en NLA. La configuration de l'environnement Active Directory est accessible par le menu [Configuration][Réseau]-[Active Directory] : AX3000 modèles 90 et 95 - Manuel de l'utilisateur 41 Setup interactif Description des paramètres : • Contrôleur de domaine 1 : adresse IP du contrôleur de domaine Active Directory • Contrôleur de domaine 2 : adresse IP du contrôleur d’un deuxième domaine Active Directory si besoin. • Nom de domaine : nom complet du domaine (ce n'est pas le nom de domaine NETBIOS) • Serveur NTP : entrez adresse IP (ou le nom DNS) du serveur de temps (à moins que celuici ne soit obtenu par le protocole DHCP - Voir le chapitre 3.1.2) • Un bouton [TEST] permet de vérifier si le serveur NTP est bien disponible. Note : les paramètres du « Domaine AD » ne peuvent pas être modifiés (grisés) si la session AD est en cours d'utilisation. 3.2 - LES PARAMETRES GENERAUX Ces paramètres sont accessibles par le menu [Configuration]-[Terminal] : 3.2.1 - Le clavier et la souris Sélectionnez [Configuration]-[Terminal]-[Clavier/Souris] : a) Paramètres généraux du clavier • « Nationalité » : la liste suivante permet de choisir la nationalité du clavier (certaines nationalités ne sont disponibles que sous forme d'options) • « Initialisation led 'Num » : état à la mise sous tension • « Initialisation led 'Caps » : état à la mise sous tension 42 AX3000 modèles 90 et 95 - Manuel de l'utilisateur Setup interactif • • • « Délai de répétition » : délai nécessaire à l'émission pour une seconde fois du code associé à la touche du clavier actuellement appuyée. Les valeurs de ce paramètre sont : pas de répétition, faible, moyen ou élevé. « Vitesse de répétition » (accessible uniquement si le délai de répétition est activé) : une fois la répétition de touche activée, le code représenté par la touche enfoncée est envoyé régulièrement. La fréquence de cette émission peut être lente, moyenne ou rapide. « Afficher état des leds » permet d’afficher dans la barre des taches AXEL l’état en cours des leds du clavier (intéressant notamment pour les claviers sans fils qui n’ont en général pas de leds intégrées) b) Administration des raccourcis claviers Sélectionnez [Configuration]-[Terminal]-[Clavier/Souris] puis cliquez sur le bouton [Editer] Cette fonctionnalité permet d’interdire ou d’autoriser tous les raccourcis claviers disponibles sur un client léger à l’exception du raccourci qui permet l’accès au setup. Cela est utile pour un client léger en mode « kiosque » accessible au public. c) Paramètres souris • Inverser clic gauche/droit : permutation des boutons de la souris. • Accélération souris : peut être nécessaire avec des écrans larges. AX3000 modèles 90 et 95 - Manuel de l'utilisateur 43 Setup interactif 3.2.2 - L'écran Sélectionnez [Configuration]-[Terminal]-[Ecran] : Des pictogrammes situés à droite de la fenêtre permettent de visualiser dynamiquement, la position et l’orientation des écrans. a) Gestion du double écran • « Ecran principal » : choix de l’écran sur lequel sera affiché le setup et les informations de gestion. L’écran principal est repérable par un « P » affiché au centre de son pictogramme, ici à gauche. • « Position » : Position de l’écran principal. Choix disponibles : Gauche : Droite : 44 AX3000 modèles 90 et 95 - Manuel de l'utilisateur Setup interactif Bas : • • « Mode de fonctionnement » : Les modes disponibles sont : o « Etendre l’affichage » : mode bureau étendu avec deux moniteurs indépendants (les résolutions des deux moniteurs peuvent être différentes). o « Dupliquer ces affichages » : Les deux moniteurs affichent la même chose, dans ce cas la position n’a aucune importance et le paramètre « Position » devient inaccessible (grisé). « Couleurs » est codé par le nombre de 'bit par pixel'. Les valeurs disponibles sont 16, 24 et 32 bpp. Ce nombre de couleurs est appliqué aux deux moniteurs. Note : Si il y a qu’un seul écran de connecté, ces paramètres sont inaccessibles (grisés) à l’exception du paramètre « Couleurs ». b) Résolution et orientation IMPORTANT : le ou les moniteurs connectés (DisplayPort ou VGA) sont détectés à la mise sous tension du client léger. En cas de changement de moniteur, le client léger doit être redémarré. Ecran 1 et Ecran 2 : le connecteur (DisplayPort ou VGA) est affiché ainsi que le modèle d'écran : • Résolution : liste des résolutions donnée par le moniteur lui-même. • Orientation : mode « Paysage », « Portrait (renversé) » ou « Portrait ». c) Economiseur d'écran Cette fonction permet soit d'économiser les moniteurs en le désactivant après un certain temps d'inactivité soit de verrouiller l'écran du client léger durant son utilisation. L'activation (ou non) de l'économiseur offre trois valeurs : - non : fonction inactive, - oui : le moniteur sera réactivé si le clavier ou la souris est utilisé. - oui, actions locales+distantes : le moniteur sera réactivé si le clavier ou la souris est utilisé. Ou si un affichage est effectué. Une fois activé, l'économiseur d'écran peut être paramétré : Description des paramètres : AX3000 modèles 90 et 95 - Manuel de l'utilisateur 45 Setup interactif • • • • Affichage logo : un logo peut être affiché sur l'écran. Ce logo est celui affiché au démarrage du client léger si aucun logo personnel n'est chargé dans le magasin d'objets (voir chapitre 3.6.5). Economiseur d'énergie (accessible uniquement si aucun log n'est affiché) : cette fonction si elle est activée permet de diminuer la consommation électrique du moniteur (mode Energy Star). Protection par mot de passe : la sortie de l'économiseur d'écran peut être protégée par un mot de passe local ou par celui du logon Active Directory. Pour plus d'information sur le verrouillage d'écran, consultez le chapitre 4.8.2. Délai (en minutes) : délai avant désactivation ou verrouillage de l'écran. d) Gestion des écrans tactiles Il y a deux types d’écrans tactiles gérés par le clients légers M9x, les écrans tactiles USB-Séries et les écrans tactiles USB. De façon générale, l’écran tactile est géré localement, cela signifie que les « événements tactiles » sont automatiquement convertis par le client léger en « événement souris ». L'écran tactile est donc géré sans développement particulier du côté du serveur. Lorsque le doigt touche l'écran tactile, un événement « clic » est envoyé au serveur. Le type de « clic » dépend du type de session : • émulation 5250 : « double-clic » gauche • autres émulations ou protocoles: « clic gauche » Un mode spécifique en RDP peut aussi être utilisé, il s’agit de la gestion distante en « multi-touch » prise en compte lorsque le client léger est connecté en RDP à un serveur RDS de version supérieure à Windows 2012 ou à un ordinateur de version supérieure à Windows 8. Description des paramètres : • Port : port de connexion d'un écran tactile USB-Série. Si un écran tactile est connecté en USB, ce paramètre est désactivé (grisé). • Ecran associé : dans le cas où deux écrans sont connectés, ce paramètre permet de sélectionner lequel est l'écran tactile. • Paramétrage : la boîte de dialogue affichée dépend du type d'écran tactile (USB ou USBSérie). d') Ecrans tactiles USB La boîte de dialogue affichée est la suivante : Description des paramètres : • Gestion Multi-Touch : permet d'activer ou non la gestion « multi-touch » sur les sessions RDP. • Mode de calibration : deux modes possibles 46 AX3000 modèles 90 et 95 - Manuel de l'utilisateur Setup interactif « automatique » (uniquement si l’écran communique au client léger les min/max de la dalle tactile) o « manuel » : sélectionnez le nombre de points de calibration (2, 4 ou 9) et la méthode (linéaire ou non). Calibration manuelle : boîte de dialogue permettant de calibrer l'écran. Le principe est de toucher l'écran aux endroits où apparaissent des étoiles. Evénements envoyés : deux modes possibles : o « clics » : uniquement un ‘clic’ souris est envoyé lorsque l’écran est touché. o « tous » : en plus du 'clic' souris, des événements 'déplacement souris' sont envoyés jusqu'à ce que le doigt ne touche plus l'écran. Inverser les axes X/Y : sélectionnez 'oui' ou 'non' Précision double touché (pixels) : ce paramètre permet une simulation plus aisée du double-clic en définissant un carré de X pixels de côté. Lorsque l'écran est touché deux fois rapidement (moins de 0,5 seconde) et que les deux impacts sont dans la même zone, le client léger génère un événement double-clic. Sinon le client léger génère deux simples clics. o • • • • d") Ecrans tactiles USB-Série : La boîte de dialogue affichée est la suivante : Description des paramètres : • Type : sélection du constructeur de l’interface tactile : ELOTouch, MicroTouch ou Liyitec • Calibration : boîte de dialogue permettant de calibrer l'écran. Le principe est de toucher l'écran aux endroits où apparaissent des étoiles. • Précision double touché (pixels) : voir le chapitre écrans tactiles USB ci-dessus.3.2.2.c’ 3.2.3 - Le bureau local Lorsqu'aucune session écran n'est connectée le client léger affiche un écran de repos appelé « bureau local ». La configuration du bureau local comprend le thème (couleur, taille des caractères...), la barre des tâches, les combinaisons de touches de changement de session. L'utilisation du bureau local est décrite au chapitre 4.3. AX3000 modèles 90 et 95 - Manuel de l'utilisateur 47 Setup interactif Sélectionnez [Configuration]-[Terminal]-[Bureau local] : a) Thème Les paramètres du thème sont : • Apparence login local : « standard » • • • • « classique » Affichage logo : un logo peut être affiché sur l'écran (à certaines positions prédéfinies). Si aucun logo personnel n'est chargé dans le magasin d'objets (voir chapitre 3.6.5), c’est le logo Axel qui est affiché. Couleur du fond : à choisir parmi une liste de numéros, chaque numéro correspond à une couleur prédéfinie. Couleur des menus : quatre modèles sont disponibles. Taille des caractères : standard ou double. b) Barre des tâches Une barre des tâches située en bas de l'écran peut être activée. Elle permet : • d'identifier facilement la session active. • de visualiser les sessions ou les applications publiées. • de changer de session par l'intermédiaire d'un clic souris. 48 AX3000 modèles 90 et 95 - Manuel de l'utilisateur Setup interactif Les paramètres de la barre des tâches sont : • Affichée pour les sessions : cette option permet d'afficher ou non la barre des tâches en lors de la connexion sur une session, sachant que celle-ci est toujours présente sur le bureau Axel (c’est-à-dire quand aucune session n'est affichée). • Masquage automatique : lorsque la barre des tâches est activée il est possible de positionner ou non ce mode : o oui : la barre des tâches est invisible et n'apparaît que lorsque le curseur souris est laissé deux secondes en bas de l'écran. o non : la barre des tâches est toujours affichée. Dans ce cas, sa hauteur est enlevée à la hauteur de la session en cours. • Apparence : le style « standard » par défaut) améliore la gestion des applications publiées RemoteApp. Alors que l'apparence « classique » offre une compatibilité avec les versions précédentes de firmware. • Epingler les sessions (uniquement pour l'apparence « standard ») : par défaut l'icône d'une session prédéfinie n'est affichée que lorsque la session est connectée. Si cette option est activée, le client léger affiche les icônes des sessions prédéfinies (connectées ou non). • Afficher les labels (uniquement pour l'apparence « standard ») : lorsque cette option est activée, le client léger affiche le label (en plus de l'icône) de chaque session ou application. • Epingler la calculatrice (uniquement pour l'apparence « standard ») : cette option permet d'afficher dans la barre des tâches une icône pour la calculatrice locale (voir chapitre 4.8.6). • Epingler le haut-parleur (uniquement pour l'apparence « standard ») : cette option affiche un icone dans la barre des tâches qui permet de modifier le volume de base du haut-parleur connecté sur le client léger sans être obligé de rentrer dans le setup. c) Touches de changement de session Les sessions sont accessibles par séquence de touches. Une séquence de changement de session est composée ainsi : • Introducteur : cette touche (ou cette combinaison de touche) commune aux sessions est choisie dans une liste : • Une touche session : cliquez sur [Editer] pour faire apparaître la liste des touches paramétrables : Touche bureau (basculer vers le bureau local du client léger) ou Touche session X (basculer sur la session X). Par défaut les touches de sessions sont le suivantes : AX3000 modèles 90 et 95 - Manuel de l'utilisateur 49 Setup interactif 3.2.4 - Audio Sélectionnez [Configuration]-[Terminal]-[Audio] : a) Périphérique audio Deux types de périphériques audios peuvent être utilisés, le casques ou haut-parleurs avec prise jack 3.5 mm ou les périphériques audio USB. Le client léger offre une interface audio native avec 2 prises « 3.5 mm jack » (HD-Audio). Il est aussi possible de connecter un périphérique audio USB (USB Audio), dans ce cas le périphérique rajouté est prioritaire. La boîte de dialogue affiche le type d'interface audio détectée et les paramètres suivants sont disponibles : • Informations hardware : diverses informations sur les capacités du périphérique. • Volume : réglage du volume local (0=muet), c’est le volume de base qui pour les protocoles RDP et ICA sont modifiable dans la session par la gestion du volume Microsoft. Il est aussi possible de modifier ce volume base en dehors du setup voir chapitre 3.2.3 paragraphe b «Epingler le haut-parleur » • Alertes sonores : sélection du périphérique d'émission : « buzzer » ou « périphérique audio ». Dans ce dernier cas, les alertes sonores bénéficient du réglage du volume. b) Alertes Sonores Une alerte sonore est un « beep » émis par le client léger. Deux types d'alertes sonores sont disponibles. Pour chaque type, le « beep » peut être soit désactivé soit paramétré (longueur du beep) : • Locales : le client léger émet un beep suite à une action incorrecte. • Distantes : l'émission du beep est demandé par le serveur. • Autorisées pour : ce paramètre permet de spécifier si une alerte sonore distante est émise pour la « session active seulement » ou pour « toutes les sessions ». 50 AX3000 modèles 90 et 95 - Manuel de l'utilisateur Setup interactif 3.2.5 - Global RDP/ICA Sélectionnez [Configuration]-[Terminal]-[Global RDP/ICA] : a) Redirection RemoteFx ou XenDesktop de ports USB La redirection RemoteFx ou XenDesktop de ports USB (à ne pas confondre avec la redirection de périphériques) permet au client léger d'agir comme une passerelle entre le périphérique USB et le serveur. La totalité de la gestion du périphérique USB est confiée au serveur. Ceci ne fonctionne que lorsque le client léger est connecté en RDP sur un serveur 2012 (ou Windows 8) minimum ou en ICA Citrix XenDesktop. L'accès à la boîte de dialogue « Périphériques éligibles » permet de définir quels sont les périphériques USB éligibles à cette redirection USB. Voir page suivante. Les options « A l'ouverture de la session » et « Pendant la vie de la session » sont décrites au chapitre 4.4.6. Note : ne pas oublier d'activer la redirection USB au niveau de la session ou du bureau RDP ou ICA. Boîte de dialogue pour définir les périphériques USB éligibles : L'éligibilité peut être définie par le type : AX3000 modèles 90 et 95 - Manuel de l'utilisateur 51 Setup interactif • • • • Périphériques de stockage (clé USB, disque dur, lecteur CD-ROM...) Périphériques audios Périphériques vidéo (webcam) Autres périphériques (produit en dehors des types précédents cités, par exemple un scanner) Ou par l'identifiant du produit USB : c’est-à-dire le « Vendor ID » et le « Product ID ». Ces deux valeurs peuvent être entrées manuellement ou alors reprises d'un produit actuellement connecté en cliquant sur le bouton [Ajouter un périphérique connecté]. Note : si la valeur « product ID » est laissé à 0, cela signifie que tous les produits du « Vendor ID » correspondant sont éligibles. b) Clavier Les paramètres de cette fonction permettent de spécifier au serveurs RDP/ICA le type de clavier connecté sur le client léger: • Nationalité : deux valeurs possibles : o Par défaut : la nationalité du clavier est celle déclarée dans le menu [Configuration]-[Terminal]-[Clavier]. o Personnalisée : la nationalité du clavier est celle correspondant à la valeur du paramètre 'Code clavier Microsoft'. • Code clavier Microsoft : entrez une valeur (en hexadécimal) de code clavier Microsoft. (L'annexe A.7.4 se trouve la liste les valeurs valides.) • Mode de la touche CAPS : deux valeurs : « shift » ou « caps ». 3.2.6 - Date et Heure La gestion du temps est utilisé pour : • Afficher la date et l'heure dans la barre des tâches. • Mettre à jour les dates de modification de fichiers sur une clé USB • Redémarrer automatiquement le client léger à une heure précise. • Vérifier les certificats SSL. Sélectionnez [Configuration]-[Terminal]-[Date et heure] : 52 AX3000 modèles 90 et 95 - Manuel de l'utilisateur Setup interactif a) Horloge locale Le client léger Axel n'intègre pas d'horloge interne, il n’a pas de pile. Pour gérer la date et l'heure il est nécessaire que le client léger se synchronise avec un serveur de temps (protocole NTP). Entrez l'adresse IP (ou le nom DNS) du serveur de temps (à moins que celui-ci ne soit obtenu par le protocole DHCP - Voir le chapitre 3.1.2). L'heure et la date peuvent être affichées dans barre des taches du client léger. Les paramètres suivants permettent de choisir le format d'affichage : • Format date : 'JJ/MM/AA' ou 'MM/JJ/AA' • Format heure : 'HH:MM' ou 'hh:MM'. (Pour ce deuxième format l'heure est affichée modulo 12 avec PM ou AM après.) b) Fuseau horaire L'heure et la date envoyées par le serveur de temps sont en format UTC. Pour retrouver l'heure locale le client léger doit connaître : • le fuseau horaire (décalage GMT) • et si l'heure d'été est gérée dans ce fuseau horaire. Note : ces informations sont aussi utilisées au sein d'une connexion RDP/ICA. (Ceci permet au serveur Windows d'ajuster la date et l'heure de sa barre des tâches). Cette fonction de « redirection de temps » doit être activée du côté du serveur Windows. Les paramètres de fuseau horaire sont : • Fuseau horaire GMT : décalage (positif ou négatif) par rapport au méridien de Greenwich. • Nom du fuseau horaire : chaîne de caractères décrivant le fuseau horaire (défaut : "Romance Standard Time" où est localisé Paris). Cette chaîne de caractères doit correspondre à l'un des noms de fuseau normalisé par Microsoft (attention aux majuscules/minuscules). La liste est donnée en annexe A.7.4 • Ajustement à l'heure d'été : permet de spécifier si l'heure d'été est gérée dans le fuseau horaire où se trouve le client léger. • Paramétrage heure d'été : la boîte de dialogue suivante est affichée (le nom du fuseau d'heure d'été est affiché pour information) : Entrez les paramètres suivants pour chaque changement d'heure : o Jour de passage : numéro de jour, le jour et le mois du changement d'heure (par exemple : dernier dimanche de mars pour l'été). o Heure de passage : heure du changement sans les minutes (par exemple entrez 2 pour 02:00). AX3000 modèles 90 et 95 - Manuel de l'utilisateur 53 Setup interactif c) Arrêt et redémarrage automatique Si un serveur NTP est déclaré, il est possible de paramétrer une action : « arrêt » ou « redémarrage » automatique du client léger (tous les jours ou un jour de la semaine à une heure donnée). 3.2.7 - Contrôle à distance du client léger Sélectionnez le menu [Configuration]-[Terminal]-[Contrôle à distance] : a) Prise de main Le contrôle à distance permet de prendre la main sur le client léger soit pour de l’administration à distance, soit pour interagir avec l'utilisateur (aide à distance). Pour plus d'information sur prise de main à distance, voir le chapitre 10.2. Description des paramètres : • Contrôle à distance autorisé : « oui » ou « non » • Autorisation de l'utilisateur requise : lorsque cette option est positionnée à « oui » la prise de main ne peut se faire que si l'utilisateur du client léger valide la demande. Cette autorisation peut être « obligatoire » ou avec « approbation automatique » au bout de 30 secondes après l’affichage de la demande, ou avec « refus automatique » après un ce même temps. • Mot de passe (optionnel) : le mot de passe est demandé à l'établissement de la session ( 8 caractères au maximum). • Mode texte (port tcp) : port de connexion pour la prise de main en mode texte (setup, telnet, 5250, 3270...). Par défaut « 4098 », mettre « 0 » pour interdire l’accès par ce mode. • Mode VNC (port tcp) : port de connexion pour la prise de main globale en graphique. Par défaut « 5900 », mettre « 0 » pour interdire l’accès par ce mode. b) Telnet setup La fonction de « telnet setup » autorise un client telnet à se connecter sur le client léger. Seul le setup est accessible par cette fonction. Le seul paramètre est le « Port TCP » par défaut « 5900 », mettre « 0 » pour interdire l’accès par ce mode. Pour plus d'information sur le telnet setup voir le chapitre 10.3. 54 AX3000 modèles 90 et 95 - Manuel de l'utilisateur Setup interactif 3.2.8 - Sécurité Sélectionnez le menu [Configuration]-[Terminal]-[Sécurité] : a) Accès au bureau local L'accès au bureau peut être « libre » ou contrôlé par un « logon Active Directory ». a') Accès par authentification « Active Directory » Attention : Pour une authentification Active Directory, il est obligatoire de configurer auparavant l'environnement Active Directory (voir chapitre 3.1.7). Dans ce cas le paramètre Authentification devient actif et vous permet de choisir l’option « logon Active Directory ». Les paramètres : • Nom utilisateur par défaut : il sera affiché lors du logon et pourra être changer par l’utilisateur. • Mémorisez le dernier logon : permet de garder en mémoire le dernier nom d’utilisateur saisie tant que le client léger n’est pas mis hors tension (le mot de passe n’est jamais conservé). • Aucune session active : permet de paramétrer le comportement du client léger lorsque plus aucune session n'est connectée mais qu'une session au moins a déjà été connectée : o « Ne rien faire » dans ce cas on retourne au bureau local. o « Déconnexion » (uniquement si l'accès au bureau local est contrôlé par un logon Active Directory) : le client léger affiche à nouveau le logon Active Directory. o « Mise hors tension » dans ce cas le client léger s’éteint automatiquement. Note : les paramètres « Authentification » et « Nom utilisateur par défaut » ne peuvent pas être modifiés (grisés) si l’authentification AD est en cours’. a") Accès libre Le seul paramètre disponible dans ce cas est le suivant : Aucune session active : permet de paramétrer le comportement du client léger lorsque plus aucune session n'est connectée mais qu'une session au moins a déjà été connectée. Voir le détail des options au chapitre précédent 3.2.8.a.a’ AX3000 modèles 90 et 95 - Manuel de l'utilisateur 55 Setup interactif b) Accès au setup avec mot de passe L'accès au setup peut être contrôlé par un mot de passe. Pour saisir ou annuler le mot de passe, sélectionnez [Editer]. La boîte de dialogue suivante apparaît : Les renseignements suivants doivent être saisis : • Nouveau mot de passe : entrez le mot de passe (15 caractères maximum) • Confirmez S.V.P. : entrez à nouveau le mot de passe. • Autoriser la consultation sans mot de passe (défaut « oui ») : lorsque cette option est positionnée a « oui » un bouton « Consultation » est disponible dans la boîte de dialogue de saisie du mot de passe, il permet de visualiser tous les paramètres du setup mais aucune modification ne sera prise en compte en sortie de setup. Si cette option est à « non », il ne sera pas possible de visualiser les paramètres sans saisir le mot de passe. • Autoriser le mot de passe usine (défaut « oui ») : o oui : en cas d'oubli du mot de passe, un « mot de passe usine » permet d'entrer dans le setup. Ce mot de passe est « yaka ». o oui (paramétrage usine) : dans ce cas le mot de passe usine « yaka » lorsqu’il est saisie efface tous les paramètres en cours et rétablit le paramétrage sortie d’usine. o non : le mot de passe « yaka » ne sera pas autorisé pour entrer dans le setup, seul le mot de passe en cours le permettra. Dans ce cas une boîte d’avertissement est affichée : Attention ! Si vous n’autorisez pas le mot de passe usine, en cas de perte du mot de passe d’accès, vous serez obligé de retourner votre matériel chez le fabricant AXEL ou de demander à votre revendeur qu’il contacte AXEL afin d’obtenir un « code de déblocage » qui vous permettra de repasser en « configuration usine » sur votre client léger (tous les paramètres du setup seront perdus). Note : validez directement <RC> dans le mot de passe pour supprimer la protection. 56 AX3000 modèles 90 et 95 - Manuel de l'utilisateur Setup interactif 3.2.9 - Divers Sélectionnez le menu [Configuration]-[Terminal]-[Divers] : a) Les émulation texte et l’impression locale Le port par défaut est le port utilisé pour les « copies d’écran » du setup ou des sessions textes ou par les séquences escape des émulations mode texte. Description des paramètres liés au port par défaut : • Port par défaut : choix du port dans une liste. • Chaîne début imprime écran (disponible seulement si le « port par défaut » n'est pas « aucun ») : chaîne de caractères envoyée avant une impression écran. • Chaîne fin imprime écran (disponible seulement si le « port par défaut » n'est pas « aucun ») : chaîne de caractères envoyée après une impression écran. Par exemple "\0C" code un saut de page. Note : si le paramètre « Choisir Portrait/Landscape » est activé (voir l'Annexe A.7.2.d), le paramètre « Chaîne début imprime écran » est remplacé par les paramètres « Chaîne début Portrait » et « Chaîne début Landscape ». b) Format des nombres Ces deux paramètres permettent au client léger lors d'une fonction de copier/coller d'une session texte vers une session RDP/ICA de distinguer les nombres des chaînes de caractères alphanumériques. (Ceci est utile quand la fonction de « coller » est faîtes depuis un tableur). Le séparateur décimal peut être un point ou une virgule Le séparateur des milliers peut être un point, une virgule ou un espace. 3.2.10 – Pédalier (HID) Le client léger Axel est capable de gérer localement un pédalier. Le principe est d'associer une action clavier à chaque pédale. Note : cette fonction est disponible avec l'option firmware HID. L'émulation clavier depuis le pédalier fonctionne pour les sessions RDP, ICA et 5250. AX3000 modèles 90 et 95 - Manuel de l'utilisateur 57 Setup interactif Sélectionnez le menu [Configuration]-[Terminal]-[Pédalier] : Le client léger autorise la programmation de 4 boutons maximum. Sélectionnez le bouton à programmer. L'affichage suivant est effectué : L'étape suivant permet de choisir une action. Ou en sélectionnant <Autre...> n'importe quelle combinaison de touches peut être associée : 3.2.11 – Dictaphone (SMK) Le client léger Axel est capable de gérer localement les boutons d'un dictaphone (Philips SpeechMike et Olympus). Le principe est d'associer une action clavier à chaque bouton. Note : cette fonction est disponible avec l'option firmware SMK. L'émulation clavier depuis le dictaphone fonctionne pour les sessions RDP, ICA et 5250. Sélectionnez le menu [Configuration]-[Terminal]-[Dictaphone]. Puis le principe est le même que pour le pédalier. Voir le chapitre précédent 3.2.10. 58 AX3000 modèles 90 et 95 - Manuel de l'utilisateur Setup interactif 3.3 - LES SESSIONS La fonctionnalité de multi-connexion permet jusqu'à 6 accès simultanés répartis sur un ou plusieurs serveurs du réseau. Ces sessions peuvent être utilisées : • Soit par le bureau RemoteApp ou Citrix Receiver • Soit individuellement en associant à une session un serveur et un protocole (session prédéfinie). 3.3.1 - Bureau d'applications (RemoteApp ou Citrix Receiver) Le principe est qu'un utilisateur, après authentification locale, retrouve sur le bureau du client léger les icônes des ressources publiées pour son compte utilisateur. Le lancement d'un applicatif publié s'effectue simplement en cliquant sur l'icône correspondante. Selon le mode de fonctionnement choisi, une session RDP ou ICA dédiée est ouverte automatiquement pour la gestion de cet applicatif. Pour configurer le bureau d'applications, sélectionnez le menu [Configuration]-[Sessions] et choisissez soit le [Bureau Microsoft RemoteApp] soit le [Bureau Citrix Receiver] : Notes : • Pour fonctionner, le bureau d'applications doit réserver des sessions pour exécuter les applicatifs publiés. • Le nombre de sessions réservé est paramétrable • Ces sessions sont réservées en partant de la fin. Par exemple, si trois sessions sont réservées cela sera les sessions 4, 5 et 6. Pour illustrer ce principe voici deux exemples montrant l'occupation des 6 sessions du client léger. Exemple 1 : client léger totalement dédié au "bureau d'applications" Réservé Réservé Réservé Réservé Réservé Réservé Exemple 2 : des sessions réservées "bureau d'applications", VNC et ANSI VNC ANSI Réservé Réservé Réservé Réservé Pour plus d'informations sur la configuration du bureau d'applications consultez le chapitre 5.3. AX3000 modèles 90 et 95 - Manuel de l'utilisateur 59 Setup interactif 3.3.2 - Sessions prédéfinies Sélectionnez [Configuration]-[Sessions]-[Session X] (où X est le numéro de session). Un menu est affiché permettant de sélectionner le type de session : Note : si la session a déjà été associée à un type de session, la boîte de dialogue correspondante est affichée. a) Type de sessions • Microsoft TSE/RDS : session vers Windows TSE (de NT4 TSE à 2022). Pour plus d'information voir le chapitre 5.1. • Citrix Receiver : session vers des serveurs Metaframe, XenApp/XenDesktop ou VDI-in-aBox. Pour plus d'information voir le chapitre 5.2. • VMWARE View Client : session vers une infrastructure VMware View (aussi appelée Horizon). Pour plus d'information voir le chapitre 5.4. • VNC : session vers Unix/Linux. Pour plus d'information voir le chapitre 8.2. • 5250 : session mode texte vers un AS/400. Pour plus d'information voir le chapitre 6. • 3270 : session mode texte vers un OS/390. Pour plus d'information sur la configuration de cette session voir le chapitre 7. • Emulation Texte : session mode texte en réseau (protocoles telnet, ssh ou tty) ou série RS232 ainsi que via un convertisseur « USB-COM » généralement utilisée pour connexion vers Unix/Linux. Pour plus d'information, voir le chapitre 8.1. • Aucun : la session n'est plus accessible par l'utilisateur. b) Dupliquer le paramétrage d'une session Il est possible de dupliquer le paramétrage d'une session source vers une session destination. Dans le menu [Configuration]-[Sessions], sélectionnez la session source puis appuyez sur <CTRL> <C>. Sélectionnez ensuite la session destination puis appuyez sur <CTRL> <V>. Après confirmation, le paramétrage de la session source est appliqué à la session destination. 60 AX3000 modèles 90 et 95 - Manuel de l'utilisateur Setup interactif 3.3.3 - Sécurité TLS Pour les sessions graphiques (Microsoft TSE/RDS, Citrix Receiver, VMWARE View Client) ainsi que les bureaux Microsoft RemoteApp et Citrix Receiver, le paramétrage de la sécurité TLS se fait dans le menu [Configuration]-[Sessions]-[Session x ou Bureau …]-[Propriété de connexion][Paramètres TLS] : a) Version du client TLS Le paramètre « version » permet de choisir la version du client TLS : TLS 1.1 ou TLS1.2, en fonction de la version choisie, les suites cryptographiques diffèrent et les plus sûres sont cochées par défaut. Exemple pour TSL 1.1 : AX3000 modèles 90 et 95 - Manuel de l'utilisateur 61 Setup interactif b) Certificat personnel (optionnel) Lors de la connexion sécurisée en TLS, il est possible d’envoyer au serveur un certificat client qui va lui permettre d’authentifier le client léger de façon certaine. Ce certificat doit au préalable être installé dans le magasin d'objets du client léger (voir chapitre 3.6.5). Une liste déroulante permet de choisir le certificat qui servira pour cette connexion. c) Contrôle et vérifications Lors d’une connexion sécurisée TLS, le serveur envoie au client léger un certificat d’authentification dont la cohérence syntaxique est systématiquement vérifiée. Pour des questions de sécurité, il est possible de vérifier d’autres informations du certificat du serveur : La première option « Vérifier l’authenticité du serveur » détermine si lors d'une connexion TLS (HTTPS, NLA...) le certificat du serveur est cohérent par rapport à un certificats « CA » installé dans le magasin d'objets du client léger (voir chapitre 3.6.5). Note : Il est possible d’installer plusieurs certificats « CA » dans le magasin d’objet, il n’est pourtant pas nécessaire d’en définir un à ce niveau, le client léger choisira celui qui correspond au serveur distant automatiquement. Par la suite, deux autres vérifications peuvent être sélectionnées : • Vérifier les dates de validité (actif si un serveur NTP a été déclaré, voir chapitre 3.2.6) : la vérification consiste à tester si la date d'aujourd'hui est incluse entre les dates « Valide après » et « Valide avant » du certificat reçu du serveur ainsi que celles du certificat « CA » local. • Vérifier le nom de domaine : Permet de vérifier que le nom FQDN du serveur TLS sur lequel on veut se connecter correspond au « Common Name » du certificat reçu du serveur ainsi que celui du certificat « CA » local. En cas d'erreur : permet de fixer le comportement du client léger si le certificat serveur n'est pas valide. Pour plus d'information, voir le chapitre 4.4.3. d) Capacités d'authentification et de chiffrement La liste des suites cryptographiques (ciphers) TLS supportés par le client est affichée. Selon la version TLS choisie, les suites cryptographiques diffèrent et les plus sûres sont cochées par défaut. Note : Si votre serveur est ancien, il faudra peut-être cocher celle qui ne le sont pas par défaut. 62 AX3000 modèles 90 et 95 - Manuel de l'utilisateur Setup interactif 3.4 - LA GESTION USB 3.4.1 - Spécifications Spécifications techniques : • Compatible USB1 et USB2 • Vitesses supportées : low-speed (1,5 Mbits), full-speed (12 Mbits) et high-speed (480 Mbits) • Consommation maximale : o 0,5 A cumulé sur les 4 ports de la face avant. o 0,5 A cumulé sur les 2 ports de la face arrière. Note : pour des raisons de consommation électrique, les périphériques « non-informatiques » (ventilateurs, lampes, etc.) sont proscrits. Le « stack » USB Axel supporte les périphériques suivants : • clavier (Plug & Play), • lecteur code barre (Plug & Play), • souris (Plug & Play), • HUB (Plug & Play), • écran tactile (éventuellement multi-touch) (Plug & Play), • imprimante, • adaptateur « USB-COM » ou « USB-PARALLELE », • périphérique de stockage (clé USB et disque dur formatés en FAT, FAT16 ou FAT32, lecteur CD/DVD type ISO9660), • lecteur de cartes à puce et « tokens », • périphérique audio, • Les autres périphériques sont détectés mais non gérés localement (mais ils peuvent être supportés au travers la redirection de ports USB RemoteFX ou XenDesktop). Note : « USB-COM » que l’on appelle aussi « USB-RS232 » ou « USB-Série » Nombre de périphériques maximum : • six claviers ou lecteurs code barre, • trois souris, • deux Hubs, • quatre imprimantes ou adaptateurs « USB- COM » ou « USB- PARALLELE », • un écran tactile, • un périphérique de stockage, • deux lecteurs de carte à puce, • un périphérique audio. Les périphériques USB peuvent être connectés à chaud. Ils sont détectés dynamiquement par le client léger Axel. Par contre pour des raisons de sécurité, par défaut, aucun périphérique n’est actif sans que l’administrateur ne l’ai autorisé au niveau du setup sauf ceux annoncés comme (Plug & Play) dans la liste ci-dessus. 3.4.2 - Connexion d'un clavier USB Un clavier USB est automatiquement reconnu par le client léger Axel. Ce clavier utilise le paramétrage général du client léger au niveau nationalité, initialisation des leds... Pour plus d'information, voir le chapitre 3.2.1. AX3000 modèles 90 et 95 - Manuel de l'utilisateur 63 Setup interactif Note : plusieurs claviers (USB) peuvent être connectés. Ils partagent tous le même paramétrage (nationalité, initialisation des leds...) et peuvent être utilisés simultanément. 3.4.3 - Connexion d'un lecteur code barre USB Un lecteur code barre USB est automatiquement reconnu par le client léger Axel. Il est géré par le client léger comme un clavier local. Pour plus d'information, voir le chapitre précédent. Note : Dans le cas d’un lecteur code barre USB-COM, veuillez vous référer au chapitre 3.4.7 3.4.4 - Connexion d'une souris USB Une souris USB est automatiquement reconnue par le client léger Axel. Aucun paramétrage spécifique n'est nécessaire. Note : plusieurs souris (USB) peuvent être utilisées simultanément. 3.4.5 - Connexion d'un HUB Un HUB est automatiquement reconnu par le client léger Axel. Aucun paramétrage spécifique n'est nécessaire. 3.4.6 - Connexion d'une imprimante Une imprimante est automatiquement reconnu par le client léger Axel, un port logique USB lui est automatiquement associé, voir chapitre 3.4.12. Il faut ensuite paramétrer cette imprimante en fonction de l’usage que vous souhaitez faire, pour cela veuillez vous référer au chapitre 3.5.2 « Configuration d’une imprimante » 3.4.7 - Connexion d'un adaptateur USB-COM a) Présentation Un adaptateur « USB-COM » parfois aussi appelé « USB- RS232 » se présente généralement sous la forme d'un câble USB avec un ou plusieurs connecteurs DB9 (ou DB25), cela permet d'utiliser un périphérique série lorsqu’il n'y a pas de connecteurs série natif. Mais certains périphériques USB utilise aussi cette technologie, c'est le cas par exemple d'écrans tactiles de lecteur code barre ou de lecteurs de cartes à puce. Malgré leur connectique USB, un port série virtuel doit leur être affecté. 64 AX3000 modèles 90 et 95 - Manuel de l'utilisateur Setup interactif b) Configuration A l'instar des imprimantes USB, un port logique USB est affecté à un adaptateur USB-COM (voir les principes d'attachement et de libération au chapitre 3.4.12). Par exemple : Ce port logique permettra la configuration en termes de paramètres de ligne (vitesse, format...), de service réseau et de redirection RDP/ICA. Signification des paramètres : • Mode de fonctionnement : les modes disponibles sont : o Imprimante : la communication s'effectue uniquement du client léger vers le périphérique. Les données arrivant du périphérique sont ignorées (mis à part les caractères de contrôle de flux). o Périphérique bidirectionnel : la communication est totale dans les deux sens. o ASCII vers EBCDIC : Dédié aux émulations 5250, ce mode permet de transmettre des données ASCII reçues sur le port série par défaut dans le buffer clavier en les transformant en EBCDIC. Cela correspond à la simulation d'une frappe clavier. Pour ce mode, il faut positionner le « service » à « aucun » et paramétrer le port logique comme étant le port par défaut du client léger (Voir le chapitre 3.2.9). o Séquence Aux. (Uniquement disponible si le mode « ASCII vers EBCDIC » et positionné) : chaîne de caractères ASCII qui peut être envoyée au périphérique par appui sur une séquence de touches programmable (voir chapitre 6.1.3.b) « Envoi Séq. Aux. », par défaut « <ALTGR> <F2> ». Exemple d'utilisation : demander le poids d'un objet à une balance. • Vitesse : la valeur est à choisir dans une liste (de 300 à 115200 bauds). • Format : le nombre de bits, de stop bit et la parité sont à choisir dans une liste : 7 ou 8 bits, 1 ou 2 stop bit et parité (aucune, paire ou impaire). • Etat initial du DTR : sélectionnez l’état du signal DTR au boot du client léger « haut » ou « bas ». • Etat initial du RTS : sélectionnez l’état du signal RTS au boot du client léger « haut » ou « bas ». • Contrôle de flux pour émission : contrôle de flux utilisé par le périphérique pour réguler le débit dans le sens client léger -> périphérique. AX3000 modèles 90 et 95 - Manuel de l'utilisateur 65 Setup interactif • • • Contrôle de flux : (disponible seulement pour un fonctionnement bidirectionnel) : contrôle de flux utilisé par le client léger pour réguler le débit dans le sens périphérique -> client léger. Service associé (lpd, tty, prt5250...) : voir les chapitres 3.5.2 et suivants. Redirection RDP/ICA : voir le chapitre 5.1.6.c pour RDP et 5.2.8.c pour ICA. Pour plus d'information générales sur les ports logiques USB, voir le chapitre 3.5.1. 3.4.8 - Connexion d'un écran tactile USB Un écran tactile USB s'annonce au client léger : • soit comme une classe « multi-touch ». (Gestion du « multi-touch » uniquement au sein d'une session RDP connectée à RDS 2012 ou Windows 8 minimum). • soit comme une classe « dispositif de pointage » (souris) • soit comme un adaptateur « USB-COM ». Dans ce cas, un port logique USB est automatiquement créé (voir chapitre 3.4.7) Dans tous les cas, la configuration de l'écran tactile s'effectue par le menu [Configuration][Terminal]-[Ecran]. Voir le chapitre 3.2.2. 3.4.9 - Connexion d'un périphérique de stockage Les principaux types de périphériques de stockage USB sont : • les clés USB, • les disques durs, • les lecteurs de CD/DVD, • les lecteurs de disquettes, • les appareils photo numériques si ils sont détectés comme une clef USB, • les lecteurs de cartes mémoire (d'appareil photo numérique par exemple). IMPORTANT : le client léger Axel supporte uniquement les périphériques de stockage formatés en FAT12, FAT16, FAT32 et ISO9660. Les autres périphériques de stockage ne peuvent être redirigés que par la méthode de redirection « USB RemoteFX » ou « XenDesktop », voir le chapitre 3.2.5.a. Pour information le tableau suivant donne pour chaque type de périphérique, le ou les systèmes de fichiers généralement rencontrés (X : supporté par un PC ou Axel, ○ : supporté uniquement par un PC): Type de périphérique FAT16 ou NTFS FAT32 Clé USB X ○ ○ Disque dur X ○ ○ Lecteur de CD/DVD 66 exFAT ISO 9660 UDF PIMA Autre X Lecteur de disquettes X Appareil photo numérique X Lecteur de carte mémoire X ○ ○ ○ AX3000 modèles 90 et 95 - Manuel de l'utilisateur Setup interactif A la différence d'une imprimante USB, il n'est pas nécessaire de configurer chaque périphérique de stockage connecté. Par contre l'utilisation d'un périphérique de stockage doit être configurée à deux niveaux : • Général : voir le chapitre 3.2.5.a si c’est une redirection « USB RemoteFX » ou « XenDesktop ». • Session : voir les chapitres 5.1.6 pour RDP ou 5.2.8 pour ICA. Note : l'activation de la barre des tâches (voir chapitre 3.2.3.b) permet de visualiser l'utilisation du périphérique de stockage au moyen d'un indicateur de couleur. Il est formellement déconseillé de déconnecter un périphérique de stockage lorsque celui-ci est en cours d'utilisation, notamment en phase d’écriture. 3.4.10 - Connexion d'un lecteur de cartes à puce USB Cette fonction est dédiée aux lecteurs de cartes à puce compatible PC/SC. Le client léger Axel gère un seul type de lecteurs, les lecteurs CCID génériques. Deux exceptions faites pour le lecteur Aladdin « eToken » et le lecteur Renault « carte clef » qui ne sont pas CCID mais qui sont gérés par le client léger Axel. Note : des lecteurs de cartes « USB-COM » (par exemple lecteurs Sesam Vitale) peuvent être aussi gérés par le client léger. Ceci s'effectue grâce à la redirection de port COM RDP/ICA ou par l'intermédiaire du protocole « tty » sous Unix/Linux. voir chapitre 3.4.7. Pour les lecteurs PC/SC - CCID, le client léger entretient un magasin de lecteurs. Ce magasin est accessible par le menu [Configuration]-[Avancé]-[Lecteurs de carte à puce] : Un lecteur est automatiquement ajouté au magasin la première fois qu'il est connecté au client léger. Le magasin peut contenir quatre lecteurs. Pour consulter ou modifier les caractéristiques d'un lecteur, sélectionnez l'entrée correspondante : Les paramètres associés à un lecteur sont les suivants : • Reader ID : paramètre non modifiable composé du "Manufacturer ID" et du "Product ID". • Vendor Name : chaîne de caractères retournée par le client léger quand un applicatif invoque une commande « SCardGetAttrib (SCARD_ATTR_VENDOR_NAME) ». • IFD Type : chaîne de caractères remontée par le client léger quand un applicatif invoque une commande « SCardGetAttrib (SCARD_ATTR_VENDOR_NAME_IDF_TYPE) ». AX3000 modèles 90 et 95 - Manuel de l'utilisateur 67 Setup interactif • Lister même si non connecté : généralement un lecteur doit être connecté au client léger pour être listé par un applicatif (fonction « SCardListReaders »). Certains lecteurs ont besoin d'être listés même s'ils ne sont pas connectés (par exemple un « token » - lecteur et carte à puce intégrés dans une sorte de clé USB). Ce paramètre permet de définir le comportement du client léger pour ce lecteur. Le bouton [Supprimer] permet de retirer cette entrée du magasin. Enfin l'utilisation des lecteurs de cartes à puce doit être configurée au niveau de chaque session ou bureau RDP/ICA. Voir les chapitres 5.1.6 pour RDP et 5.2.8 pour ICA. 3.4.11 - Périphérique audio Un périphérique audio USB est automatiquement reconnu par le client léger Axel. L'utilisation de l'audio doit être configurée au niveau de chaque session RDP/ICA. Voir les chapitres 5.1.6 pour RDP et 5.2.8 pour ICA. 3.4.12 – Les port logiques USB Les ports logiques USB servent à la gestion des périphériques suivants : • imprimante USB • adaptateur « USB-PARALLELE » • adaptateur « USB-COM » a) Attachement d'un port logique Lorsqu'une l’un de ces périphériques est connecté pour la première fois au client léger, un port logique lui est attribué automatiquement. Quatre ports logiques sont disponibles : Usb1, Usb2, Usb3 et Usb4. Les ports logiques déjà attribués sont listés dans le menu [Configuration]-[Ports]-[Ports logiques USB]. Pour obtenir des informations sur un périphérique sélectionnez son port logique et validez. Par exemple : L'attachement d'un port logique à un périphérique est persistant. Cela signifie qu'un périphérique conserve son port logique dans les cas suivants : • si périphérique est éteint ou déconnecté. • si le périphérique est déconnecté puis reconnecté même sur un autre port USB. 68 AX3000 modèles 90 et 95 - Manuel de l'utilisateur Setup interactif La libération d'un port logique doit être effectuée manuellement (voir le sous chapitre 3.4.12 Libération d'un port logique). b) Configuration du port logique Un périphérique connecté sur un port logique doit être configuré pour pouvoir fonctionner, par défaut il est inactif comme tous les périphériques USB que l’on connecte sur un client léger Axel hormis ceux qui sont dit « Plug & Play », voir la liste chapitre 3.4.1. Voir le chapitre 3.5.2 et suivants. c) Libération d'un port logique Si un port logique n’est plus utilisé, il faut le libéré pour permettre à un autre périphérique d’utilisé ce port. La libération d'un port logique USB doit être effectuée manuellement. Cette opération ne peut être effectuée que si le périphérique USB n'est plus connecté. Dans le menu [Configuration]-[Ports]-[Ports logiques USB], sélectionnez le port logique à libérer et validez. Une boîte de dialogue de ce type est affichée : Dans le cas où l'état du périphérique est « non connecté », le bouton [Supprimer] permet la libération du port logique. Un port logique libéré disparaît de la liste des ports et devient disponible pour un prochain périphérique USB. 3.4.13 - Liste des périphériques USB connectés Pour visualiser la liste des périphériques connectés (supportés ou non) sélectionnez le menu [Diagnostics]-[USB]. Pour plus d'information, voir le chapitre 9.6. AX3000 modèles 90 et 95 - Manuel de l'utilisateur 69 Setup interactif 3.5 - LES PORTS AUXILIAIRES ET LES PORTS LOGIQUES Le client léger offre deux types de ports pour la connexion de périphériques : • Les ports auxiliaires : un port parallèle et deux ports série natifs (Aux1 et Aux2) pour le M95. • Les ports logiques USB : un port logique USB est automatiquement créé lorsqu'une imprimante USB ou un adaptateur USB-COM est connecté au client léger. Au maximum quatre ports logiques sont disponibles (voir chapitres 3.4.12) • Les imprimantes réseau NET : un port logique TCP (de Net1 à Net4) permet de gérer une imprimante réseau (ou un serveur d'imprimante) de la même manière qu'une imprimante connectée à un port auxiliaire. Chacun des ports logiques du client léger peut être utilisé : • Par un service réseau (lpd, tty, prt5250...) : gestion simultanée de un ou plusieurs ports par un socket indépendant sans altérer les performances de la session écran courante. • Au travers d'une session RDP ou ICA (voir les chapitres 5.1.6 pour RDP et 5.2.8 pour ICA). • En mode transparent : spécifique aux imprimantes, compatibilité avec des logiciels utilisant une imprimante via séquences escape (comme sur des terminaux série). Voir les chapitres suivants, pour l’émulation 5250 chapitres 6.1.3.a et 6.3.1.b et pour un Telnet ou une Session Série 8.3.4. 3.5.1 - Configuration des ports Ce chapitre détaille la configuration propre à chaque type de ports. Pour la sélection et la configuration d'un service réseau associé consultez le chapitre 3.5.2 et suivants. Bouton [Test] : pour les quatre boîtes de dialogues décrites ci-après ce bouton (présent si le périphérique est en état « prêt ») permet de tester la communication entre le client léger et le périphérique. Une bannière en « ASCII » est envoyée sur le port quel que soit l'état de ce port (configuration d'un service, connexion en cours...). Note : si le périphérique ne supporte pas le format ASCII la bannière ne sera pas affichée ou imprimée. 70 AX3000 modèles 90 et 95 - Manuel de l'utilisateur Setup interactif a) Les ports série (M95) Sélectionnez [Configuration]-[Ports]-[Ports auxiliaires]-[AuxX] : Signification des paramètres : - Mode de fonctionnement : les modes disponibles sont : - Imprimante : la communication s'effectue du client léger vers le périphérique. Les données arrivant du périphérique sont ignorées (mis à part les caractères de contrôle de flux), - Périphérique bidirectionnel : la communication est totale dans les deux sens. - ASCII vers EBCDIC : ce mode permet de transmettre dans le buffer clavier du client léger les données reçues sur le port série. Cela correspond à la simulation d'une frappe clavier. Note : pour ce mode, le service réseau doit être positionné à "aucun" et le port auxiliaire doit être le port par défaut (menu [Configuration]-[Terminal]-[Divers]). - Séquence Aux. (Uniquement pour mode "ASCII vers EBCDIC") : une chaîne de caractères ASCII peut être envoyée au périphérique par appui sur la combinaison de touches "Envoi Séq. Aux." (AltGr-F2 par défaut). Exemple d'utilisation : demander le poids d'un objet à une balance. - Vitesse : la valeur est à choisir dans une liste (de 300 à 115200 bauds). - Format : le nombre de bits, de stop bit et la parité sont à choisir dans une liste : 7 ou 8 bits, 1 stop bit et parité (aucune, paire ou impaire). - Test présence du périphérique : signal sur lequel la présence du périphérique est éventuellement vérifiée. - Etat initial du DTR : sélectionnez 'haut' ou 'bas'. - Etat initial du RTS : sélectionnez 'haut' ou 'bas'. - Contrôle de flux pour émission : contrôle de flux utilisé par le périphérique pour réguler le débit du client léger. - Contrôle de flux pour réception (disponible seulement pour un fonctionnement bidirectionnel) : contrôle de flux utilisé par le client léger pour réguler le débit du périphérique. - Service associé (lpd, tty, prt5250...) : voir les chapitres 3.5.2 et suivants. - Redirection RDP/ICA : voir le chapitre 5. AX3000 modèles 90 et 95 - Manuel de l'utilisateur 71 Setup interactif b) Le port parallèle (M95) Sélectionnez le menu [Configuration]-[Ports]-[Ports auxiliaires]-[Parallèle] : Signification des paramètres : - Service associé (lpd, tty, prt5250...) : voir les chapitres 3.5.2 et suivants. - Redirection RDP/ICA : voir le chapitre 5. c) Les ports logiques USB Sélectionnez le menu [Configuration]-[Ports]-[Ports logiques USB]-[UsbX]. Un port logique USB peut être associé à une imprimante ou à un adaptateur « USB-COM » ou à un adaptateur « USB-PARALLELE ». Exemple de boîte de dialogue pour un port USB imprimante ou un pour adaptateur « USBPARALLELE »: Note : le bouton « Test » n’est pas visible car l’état du périphérique est « non connecté » 72 AX3000 modèles 90 et 95 - Manuel de l'utilisateur Setup interactif Exemple de boîte de dialogue pour un port USB série : Signification des paramètres : • Paramétrage de la ligne (pour les « USB-COM » uniquement) voir le chapitre 3.4.7.b. • Service associé (lpd, tty, prt5250...) : voir les chapitres 3.5.2 et suivants. • Redirection RDP/ICA : voir le chapitre 5. d) Les imprimantes réseau Sélectionnez [Configuration]-[Ports]-[Imprimante réseau]-[Net x] : Signification des paramètres : • Type de connexion : toujours « raw » • Serveur : nom de l’imprimante réseau serveur défini au paravent dans la table des serveurs (voir le chapitre 3.1.4). Un nouveau serveur (DNS) ou une nouvelle adresse IP peuvent être directement saisis ils seront ajoutés automatiquement aux serveurs locaux. • Port TCP : la valeur par défaut est 9100. AX3000 modèles 90 et 95 - Manuel de l'utilisateur 73 Setup interactif • • • Time-out d'inactivité (sec) : délai d'inactivité (en secondes) après lequel la connexion entre le client léger Axel et l'imprimante réseau se déconnectera automatiquement. Service associé (lpd, tty, prt5250...) : voir les chapitres 3.5.2 et suivants. Redirection RDP/ICA : voir le chapitre 5.1.6.a pour RDP et 5.2.8.a pour ICA. 3.5.2 - Configuration d'une imprimante LPD Ce chapitre décrit comment configurer une imprimante gérée par le protocole LPD. Mais d'autres protocoles sont disponibles : • Redirection RDP/ICA : gestion spécifique à Windows (voir le chapitre 5.1.6.a pour RDP et 5.2.8.a pour ICA). • Prt5250 : gestion spécifique à l'AS/400 (voir le chapitre 6.3.1), • Prt3270 : gestion spécifique à l'OS/390 (voir le chapitre 7.3), • tty : gestion spécifique à Unix/Linux (voir le chapitre 8..3.1), Le serveur LPD embarqué sur le client léger permet la gestion d'une imprimante comme imprimante système au travers du réseau. Une imprimante LPD est caractérisée par trois paramètres : • une adresse IP (celle du client léger), • un nom qui identifie le port sur lequel est connecté l’imprimante, • un filtre optionnel qui réalise un formatage minimum du fichier à imprimer (conversion « 0Ah » en « 0dh » + « 0Ah »). Pour configurer le service LPD, sélectionnez le port (menu [Configuration]-[Ports]-[xxx]) entrez les paramètres suivants : • Service : sélectionnez dans la liste le service « lpd ». • Paramètres : la boîte de dialogue suivant est affichée : o o o o o Nom du port imprimante : ce nom identifie le port auxiliaire et représente parfois au niveau système d'exploitation le nom de l'imprimante distante. Filtre NL=CR+NL : conversion éventuelle de « 0Ah » en « 0dh » + « 0Ah ». Paramètres avancés : voir annexe A.7.3 Chaîne début impression : chaîne de caractères envoyée avant une impression. Chaîne fin impression : chaîne de caractères envoyée après une impression. Par exemple "\0C" code un saut de page. Note : si le paramètre « Choisir Portrait/Landscape » est activé (voir l'Annexe A.7.2), le paramètre « Chaîne début impression » est remplacé par les paramètres « Chaîne début Portrait » et « Chaîne début Landscape ». Pour plus d'information sur l'ajout d'une imprimante LPD au sein d'un système d'exploitation, consultez le chapitre relatif à ce système. 74 AX3000 modèles 90 et 95 - Manuel de l'utilisateur Setup interactif 3.5.3 - Configuration d'un terminal série Il est possible de connecter un terminal série sur un adaptateur « USB-COM ». Ce terminal série se connecte sur le serveur via le service telnet. Pour cela le port logique USB doit être configuré en mode de fonctionnement « périphérique bidirectionnel ». Pour configurer le service telnet sur le port « USB-COM » choisi, sélectionnez [Configuration][Ports]-[Ports logiques USB]-[USBx] et entrez les paramètres suivants : • Service : sélectionnez dans la liste le service « telnet ». • Paramètres : la boîte de dialogue suivant est affichée : o o o o o o Serveur : nom du serveur choisi dans la liste des serveurs (voir chapitre 3.1.4). Un nouveau serveur (DNS) ou une nouvelle adresse IP peuvent être directement saisis ils seront ajoutés automatiquement aux serveurs locaux. Port TCP : la valeur par défaut est 23. TERM : valeur de la variable TERM négociée à la connexion. 1ère connexion automatique : si « oui », le client léger Axel déclenche automatiquement l'ouverture de la session à la mise sous tension. Sinon, cette connexion devra être demandée par l'utilisateur en tapant sur une touche du clavier du terminal série. Reconnexion automatique : si « oui », le client léger Axel déclenche une nouvelle ouverture de la session après une déconnexion. Sinon, cette reconnexion devra être demandée par l'utilisateur en tapant sur une touche du clavier du terminal série. Paramètres avancés : voir annexe A.7.3. 3.5.4 - Configuration d'autres périphériques (tty) Le service « tty », disponible sous Unix/Linux permet la gestion bidirectionnelle d'un périphérique. Note : seuls les adaptateurs « USB-COM » sont des ports bidirectionnels. Pour les autres ports, le service « tty » ne sera qu’unidirectionnel. Pour configurer le service « tty », sélectionnez [Configuration]-[Ports]-[xxx]-[yyy] et entrez les paramètres suivants : • Service : sélectionnez dans la liste le service « tty ». • Paramètres : la boîte de dialogue suivant est affichée : AX3000 modèles 90 et 95 - Manuel de l'utilisateur 75 Setup interactif o o o o Serveur : nom du serveur choisi dans la liste des serveurs (voir chapitre 3.1.4). Un nouveau serveur (DNS) ou une nouvelle adresse IP peuvent être directement saisis ils seront ajoutés automatiquement aux serveurs locaux. Port TCP : la valeur par défaut est 2048. Reconnexion automatique : si « oui », le client léger déclenche une nouvelle ouverture de la session « tty » après une déconnexion. Sinon, le client léger devra être éteint puis allumé pour ouvrir une nouvelle connexion. Paramètres avancés : voir annexe A.7.3. Note : Axel fournit un logiciel sous Unix/Linux qui permet d'associer un pseudo-terminal à un port géré par le service « tty ». Ceci permet de gérer le port du client léger comme un port local du système. Pour plus d'information, consultez le chapitre 8.4. 3.5.5 - Utiliser un adaptateur « USB-COM » en tant que port principal d'une session Une session écran peut être associée à un port logique USB. Ceci permet d'avoir une connexion RS232 (comme un terminal série) pour cette session. Autant de sessions série que de ports « USB-COM » disponibles peuvent être configurées. Des sessions série et TCP/IP peuvent être utilisées simultanément. Pour plus d'information, voir le chapitre 8.1.2.d. 3.5.6 - Autres utilisations (rtty ou rsh) a) Utilisation de rtty Avec le service « rtty », le client léger agit en tant que serveur, c’est inverse du service « tty » décrit plus haut. Il « écoute » sur un port TCP donné. Il est donc possible d'établir une connexion sur ce port pour émettre (ou recevoir) des données. Note : le service « rtty » peut être utilisé aussi avec le logiciel Axel « axttyd » sous Unix (voir chapitre 8.4). Pour configurer le service « rtty », sur le port auxiliaire choisi, sélectionnez [Configuration]-[Ports][xxx]-[yyy] et entrez les paramètres suivants : • Service : sélectionnez dans la liste le service « rtty ». • Paramètres : la boîte de dialogue suivant est affichée : o o o o 76 Port TCP : port d'écoute du client léger. Filtre NL=CR+NL : conversion éventuelle en 0Ah en 0dh 0Ah. Nouvelle connexion tjrs acceptée : définit le comportement du client léger quand une connexion « rtty » est déjà établie et qu'une nouvelle connexion est demandée (par le même serveur ou un autre). Paramètres avancés : voir annexe A.7.3 AX3000 modèles 90 et 95 - Manuel de l'utilisateur Setup interactif o o Chaîne début impression : chaîne de caractères envoyée lors de la connexion « rtty ». Chaîne fin impression : chaîne de caractères envoyée lors de la déconnexion « rtty ». Par exemple « \0C » code un saut de page. Note : si le paramètre « Choisir Portrait/Landscape » est activé (voir l'Annexe A.7.2), le paramètre « Chaîne début impression » est remplacé par les paramètres « Chaîne début Portrait » et « Chaîne début Landscape ».. b) Impression par la commande rsh ou rcmd Le serveur rcmd embarqué sur le client léger permet l'impression de fichier via la commande rsh (ou rcmd selon le système d'exploitation utilisé). Pour configurer le service rcmd, sur le port auxiliaire choisi, sélectionnez [Configuration]-[Ports][xxx]-[yyy] et positionnez le service à rcmd. Entrez ensuite la valeur du nom imprimante associé au port. Pour plus d'information sur l'utilisation de rsh selon le système d'exploitation utilisé, consultez le chapitre 8.3.3. 3.6 – PARAMETRES ET FONCTIONS AVANCES Le menu [Configuration]-[Avancé] offre les fonctions suivantes : 3.6.1 - Ajustements Cette boîte de dialogue permet d'accéder à un ensemble de paramètres dont les valeurs par défaut ne sont généralement pas modifiées. Pour plus d'information, voir l'annexe A.7.2. AX3000 modèles 90 et 95 - Manuel de l'utilisateur 77 Setup interactif 3.6.2 - Auto-Configuration à chaque mise sous tension La fonction d'auto-configuration permet au client léger de vérifier si un nouveau « firmware » et/ou un nouveau fichier de configuration est disponible sur un serveur. Cette fonction est automatiquement démarrée lors de la toute première sous tension du client léger ou lorsque le client léger est positionné en « paramétrage usine ». Voir chapitre 2.2. Par la suite, cette fonction peut aussi être activée pour chaque mise sous tension du client léger : Le paramètre 'time-out' indique pendant combien de secondes le client léger essaye d'obtenir une nouvelle configuration. Si aucun firmware ou aucune configuration n'est reçue après ce laps de temps le client léger continue la phase de boot normale et devient disponible pour l'utilisateur. Deux méthodes sont disponibles pour déterminer la localisation du serveur AxRM (adresse IP et port TCP) : - Statique : l'adresse IP (ou le nom) et le port TCP sont renseignés ici - Dynamique (uniquement si le client léger utilise déjà le protocole DHCP pour obtenir sa propre adresse IP) : l'adresse IP et le port TCP sont données par le protocole DHCP (voir le chapitre 2.2.3 qui détaille les critères de cette détermination). Pour connaître les étapes de l'auto-configuration, reportez-vous au chapitre 2.2. 78 AX3000 modèles 90 et 95 - Manuel de l'utilisateur Setup interactif 3.6.3 - Administration à distance Cette option permet de personnaliser l'administration à distance du client léger : L'administration du client léger peut s'effectuer par commandes RSH (disponible sur Linux ou Windows en ligne de commande) ou par un logiciel d'administration sous Windows (AxRM ou Axel Remote Management), qui est disponible gratuitement sur le site Axel (http://www.axel.fr/). Pour plus d'information, voir le chapitre 10.1. a) Administration RSH Les commandes RSH peuvent être activées/désactivées. b) Administration XML Signification des paramètres : • Activation : les commandes XML peuvent être désactivées ou forcées dans un canal sécurisé TLS. • Commande « Obtenir la configuration » : avec la valeur « oui, mot de passe exigé », l'exécution de cette commande peut être protégée par mot de passe (celui du setup du client léger) comme les commandes de redémarrage, d'envoi de configuration ou de mise à jour du « firmware ». • Commande « Envoyer message » : cette commande peut être désactivée ou protégée par mot de passe (comme Obtenir la configuration). • Tailles "window' et 'mss': ces deux valeurs sont utilisées pour la gestion du socket TCP du protocole d'administration XML. 3.6.4 - Paramétrage usine Après confirmation le paramétrage actuel du client léger est complétement effacé. Le client léger se retrouve dans le même état que lors de sa livraison. Voir annexe A.7.1. AX3000 modèles 90 et 95 - Manuel de l'utilisateur 79 Setup interactif 3.6.5 - Magasin d'objets Le magasin d'objets est un espace de stockage de 256 ko pour le client léger. Les types d'objets suivants peuvent être conservés : • Licence TSE : envoyée éventuellement lors d'une connexion vers un serveur TSE/RDS lorsque celui-ci est en mode « licence par périphérique ». • Propriété imprimante : envoyé éventuellement lors d'une connexion vers un serveur TSE/RDS avec redirection d'imprimante. Voir chapitre 5.1.6. • Logo : c'est une image de type JPEG ou PNG (un seul logo peut être conservé). • Certificat personnel : les types supportés sont PFX, PEM et P12. • Certificat racine (CA) : les types supportés sont PEM et CER. • Clé privée SSH : le type supporté est PEM Voici un exemple de magasin d'objets : • Ajout d'objets : les objets « Licence TSE » et « Propriété imprimantes » ne peuvent pas être ajoutés manuellement. Ils sont émis par un serveur Windows. Les objets « Logo » et « Certificat » sont ajoutés soit depuis une clé USB par le bouton [Ajouter Objet], soit par l'intermédiaire du logiciel « AxRM ». Pour plus d'information, voir le manuel « Axel Remote Management » disponible sur notre site web. • Suppression d'objets : un objet peut être supprimé en appuyant sur la touche <Suppr> après l'avoir sélectionné. Ou le magasin peut être vidé en une seule opération en sélectionnant le bouton [Effacer tout]. Ces opérations peuvent aussi être effectuées par le logiciel « AxRM ». Pour plus d'information, voir le manuel « Axel Remote Management » disponible sur notre site web. 3.6.6 - Lecteurs de carte à puce Cette option permet de visualiser les lecteurs de carte à puce actuellement répertorié par le client léger. Pour plus d'information, voir le chapitre 3.4.10. 80 AX3000 modèles 90 et 95 - Manuel de l'utilisateur Utilisation du client léger -4UTILISATION DU CLIENT LÉGER AX3000 modèles 90 et 95 - Manuel de l'utilisateur 81 Utilisation du client léger Ce chapitre décrit les phases de mise sous tension et hors tension du client léger ainsi que l'utilisation du multisession. 4.1 - MISE SOUS TENSION Le client léger peut être mis sous tension par l'appui sur le bouton on/off ou par la fonction de "Wake On Lan" (si celle-ci est autorisée - Voir annexe A.7.2.a). La première opération effectuée par le client léger est la décompression du microcode, son chargement en mémoire et son initialisation (cette étape est caractérisée par l’affichage d’un logo AXEL sur l’écran). La suite de la phase de démarrage dépend de la configuration du client léger. Si l'interface réseau est filaire, que l'authentification 802.1X n'est pas active et que l'adresse IP est fixe, le client léger a terminé la phase de démarrage après avoir détecté le câble Ethernet. Sinon le client léger doit effectuer les opérations suivantes : • Afficher le setup rapide (seulement lors de la première mise sous tension. Voir chapitre 2.) • Se connecter au réseau (i.e. détecter le câble Ethernet ou trouver le point d'accès Wi-Fi) • S'authentifier éventuellement au réseau (protocole 802.1X) • Obtenir une adresse IP (protocole DHCP) Après la phase de démarrage, les opérations effectuées par le client léger sont : • Auto-configuration (uniquement si elle est configurée) : recherche si un nouveau firmware et/ou une configuration est disponible au travers du réseau. Si c’est le cas, le client léger peut rebooter plusieurs fois (pour plus d'information voir le chapitre 2.2). • Logon Active Directory : si l'authentification Active Directory est activée, un écran de logon est affiché. L'utilisateur doit renseigner son nom utilisateur et mot de passe pour continuer (voir le chapitre 4.2). • Connexion automatique : o des sessions écran (si le paramètre « 1ère connexion automatique » est positionné à « oui »). Voir chapitre 4.4. o des ports auxiliaires associés à un service client (telnet, tty ou prt5250) et si le paramètre « Connexion automatique » est positionné à 'oui'). Si au moins une session écran se connecte automatiquement, le client léger affiche la première session écran active. • Bureau local : si aucune session écran n'est connectée le client léger affiche le bureau local (voir chapitre 4.3). 82 AX3000 modèles 90 et 95 - Manuel de l'utilisateur Utilisation du client léger 4.2 - LOGON ACTIVE DIRECTORY Si l'authentification Active Directory est activée (voir chapitre 3.2.8.a), un écran de logon est affiché après le démarrage du client léger. Cette authentification peut permettre de ne plus s’authentifier lors de l’ouverture des sessions si l’option « Single Sign On (Active Directory » est mis en œuvre au niveau des sessions. • • • Seule une authentification valide permet d'accéder au bureau local. Le nom de domaine ne peut pas être modifié. La modification du mot de passe est automatiquement proposée si celui-ci a expiré (ce qui n’est pas possible dans le cas d’un login sur une sessions RDP si le protocole NLA est exigé au niveau du serveur. Voir plus de détails sur le protocole NLA au chapitre 5.1.5). Note : Il est possible de visualiser le mot de passe saisie en cliquant en continue sur l’icone présent en début de la zone de saisie. AX3000 modèles 90 et 95 - Manuel de l'utilisateur 83 Utilisation du client léger La fermeture du compte « Active Directory » s'effectue depuis le bureau local en cliquant sur l'icône de l'utilisateur en haut à droite. Une boîte de dialogue invite à se déconnecter, la touche [ESC] permet de sortir de cette boîte. 84 AX3000 modèles 90 et 95 - Manuel de l'utilisateur Utilisation du client léger 4.3 - BUREAU LOCAL Le bureau local est affiché si aucune session n'est actuellement connectée ou si l'utilisateur a cliqué sur l'icône en bas à gauche pour revenir sur le bureau local. L'apparence du bureau dépend du style de la barre des tâches (voir chapitre 3.2.3). L'organisation du bureau local est la suivante : • Dans la zone principale une première colonne d'icônes représentant les sessions prédéfinies éventuelles (voir le tableau 1). Et une deuxième colonne représentant l’icône ou les applications disponibles pour le « bureau d'applications » RemoteApp ou Citrix si celui-ci a été activé. • Une barre des tâches en bas de l'écran. • Dans le cas d'un logon Active Directory, le nom de l'utilisateur en haut à droite. Exemple de sessions diverses et un bureau « RemoteApp » non actif : AX3000 modèles 90 et 95 - Manuel de l'utilisateur 85 Utilisation du client léger Exemple de sessions diverses et un bureau « RemoteApp » activé par un clic sur l’icône : Actions possibles : • Cliquer sur une icône ou appuyez sur la combinaison de touche associée pour ouvrir une session. • Cliquer sur une icône de la barre des tâches. Voir les chapitres suivants. • Cliquer sur l'icône de l'utilisateur pour se déconnecter du compte Active Directory. Tableau 1 - listes des icônes associées aux types de sessions 86 Session Microsoft TSE/RDS Bureau Microsoft RemoteApp Session Citrix Receiver Bureau Citrix Receiver Session VDI-in-a-Box Session VMware View Client Session VNC Session Systancia AppliDis Session 5252 ou 3270 Session Emulation texte AX3000 modèles 90 et 95 - Manuel de l'utilisateur Utilisation du client léger 4.3.1 - Barre des tâches « standard » La barre des tâches « standard » s'organise ainsi (de gauche à droite): • Une icône permet le retour au bureau Axel • Les icônes des sessions prédéfinies connectées (avec leur label si le paramètre « Afficher les labels » est activé - voir chapitre 3.2.3). Note : toutes les icônes des sessions prédéfinies (même celles non connectées) peuvent être affichées si le paramètre « Epingler les sessions » est activé (voir chapitre 3.2.3). • Les icônes éventuelles des applications RemoteApp connectées. • Des icônes de notification (voir tableau 2) • Eventuellement la date et l'heure (voir chapitre 3.2.6) Exemple de barre des tâches : Retour bureau Axel Sessions prédéfinies épinglées Applications publiées RemoteApp Icônes de notifications RemoteApp Icônes de notifications Axel Tableau 2 - Icônes de notification Axel de la barre des tâches « standard » Eteindre le client léger - Voir le chapitre 4.9 Obtenir des informations sur le client léger (Firmware/Hardware) Affichage du type de réseau et du statut de la connexion : interface sans fil 802.11 active (pas d'authentification) : interface sans fil 802.11 active et authentifiée : interface sans fil 802.11 non connectée : interface filaire Ethernet active (pas d'authentification) : interface filaire Ethernet active et authentifiée (802.1X) : câble Ethernet non connecté Statut de la fonction Reverse SSH. : Reverse SSH actif et prêt à fonctionner : Problème d'authentification : Au moins un service n'est pas actif Déconnecter la session en cours. Affiché uniquement si la session courante est connectée. Voir le chapitre 4.7. Indicateur de lecteur USB. Affiché uniquement si un lecteur USB est connecté. : lecture en cours : écriture en cours : média absent ou format non supporté Attacher ou détacher des périphériques dans le cadre de la redirection de port USB. Mode portrait (P) ou paysage (L) positionné. Voir Annexe A.7.2. Modification du volume local. Voir chapitre 4.8.7 AX3000 modèles 90 et 95 - Manuel de l'utilisateur 87 Utilisation du client léger 4.3.2 - Barre des tâches « classique » La barre des tâches « classique » s'organise ainsi (de gauche à droite): • Une icône à gauche permettant le retour au bureau Axel. • Le nom des sessions prédéfinies avec un indicateur de connexion (vert si connecté) • Des icônes de notification (voir tableau 3) • Eventuellement la date et l'heure (voir chapitre 3.2.6) Exemple de barre des tâches : Tableau 3 - Icônes de notification Axel de la barre des tâches 'classique' Eteindre le client léger - Voir le chapitre 4.9 Obtenir des informations sur le client léger (Firmware/Hardware) Affichage du type de réseau et du statut de la connexion (voir chapitre 4.8.1) Statut de la fonction Reverse SSH (voir chapitre 4.8.5) Déconnecter la session en cours. Affiché uniquement si la session courante est connectée. Voir le chapitre 4.7. Indicateur de lecteur USB. Affiché uniquement si un lecteur USB est connecté. : lecture en cours : écriture en cours Mode portrait (P) ou paysage (L) positionné. Voir Annexe A.7.2. A.7.2 88 AX3000 modèles 90 et 95 - Manuel de l'utilisateur Utilisation du client léger 4.4 - CONNEXION DE SESSION 4.4.1 - Activation d’une session L’activation d'une session peut s'effectuer par : • Le clavier : par défaut, utiliser <ALT> <Fx> pour une session prédéfinie (voir chapitre 3.2.3) et <CTRL> <ALT> <O> pour le bureau d'applications. • La souris : cliquer sur l'icône correspondante dans le bureau local ou dans la barre des tâches. Note : si la session à activer est en accès libre (non associée à un serveur) une boîte de dialogue demandant les paramètres de connexion est affichée : Le serveur est à sélectionner dans une liste. Un nouveau serveur (DNS) ou une nouvelle adresse IP peuvent être directement saisis ils seront ajoutés automatiquement aux serveurs locaux. AX3000 modèles 90 et 95 - Manuel de l'utilisateur 89 Utilisation du client léger 4.4.2 - Authentification locale Le client léger peut afficher une demande d'authentification locale (par exemple, pour le bureau d'application, pour une session RDP configurée avec une passerelle ou un TS broker) : 4.4.3 - Vérification du certificat TLS En cas de connexion à un serveur TLS, le client léger s’il est paramétré en ce sens (voir chapitre 3.3.3.c) peut vérifier la validité du certificat de ce serveur au moyen d'un certificat autorité (CA) préalablement installé dans le magasin d'objets. Pour plus d'information, voir le chapitre 3.6.5. Si le certificat n'est pas valide une boîte de dialogue est affichée. Par exemple : Cette boîte de dialogue donne la raison de l'erreur et permet d'abandonner la connexion ou de continuer. L'option [Continuer] n’est disponible uniquement que si le paramètre « En cas d'erreur » (voir le chapitre 3.3.3.c) est positionné à « Afficher une alerte ». Si ce paramètre est positionné à « refuser la connexion » la boîte de dialogue est la suivante (avec aucune possibilité d'ignorer l'erreur) : 90 AX3000 modèles 90 et 95 - Manuel de l'utilisateur Utilisation du client léger Dans les deux cas le bouton [Information] permet d'afficher le nom du serveur TLS et des informations sur le certificat de ce serveur TLS. 4.4.4 - Choix éventuel de la ressource publiée Avec une session prédéfinie de type « Citrix Receiver » ou « VMware View Client », le client léger affiche la liste des ressources disponibles (si aucune n'a été sélectionnée préalablement dans le setup) : Lorsque l'une de ces entrées est choisie, le client léger demande au serveur les informations nécessaires à l'ouverture de la session RDP ou ICA. AX3000 modèles 90 et 95 - Manuel de l'utilisateur 91 Utilisation du client léger 4.4.5 - Connexion du bureau d'applications Après la connexion au bureau d'applications (RemoteApp ou Citrix Receiver), les icônes des applications et leurs caractéristiques sont envoyées au client léger. L'icône du bureau d'applications disparaît et les icônes des applications sont affichées. Setup en mode « Standard » Setup mode « Classique » • • • Les icones « dossiers » représentent les répertoires éventuels utilisés pour hiérarchiser les applications. Dans un répertoire, le dossier « .. » représente le répertoire parent. L'icône « Axel » à gauche de la barre des tâches permet de revenir à tout moment sur le bureau local du client léger pour lancer d'autres applicatif publiés. La touche <F5> permet de rafraîchir la liste des icônes. Lorsque l'utilisateur clique sur une icône d'application, le client léger utilise la première session réservée libre pour lancer une connexion RDP/ICA. Si toutes les sessions réservées sont en cours d'utilisation, le client léger émet un bip. Informations sur la session RDP/ICA générée : • La nouvelle session RDP/ICA devient la session courante. • La session RDP/ICA utilise les paramètres généraux de fonctionnement spécifiés dans le setup (cryptage, bande passante...). • La résolution d'écran et le nombre de couleurs utilisés sont ceux du bureau local du client léger. Note : Si l’option « seamless » est activée, dans la mesure du possible les applications sont lancées dans même session (voir paragraphe 5.3.2.d). Pour lancer d'autres applications, il est nécessaire revenir sur le bureau local du client léger. Cela s'effectue par la combinaison de touches <Alt><Echap> ou en cliquant sur l'icône la plus à gauche de la barre des tâches. 4.4.6 - Redirection de ports USB (RemoteFX ou XenDesktop) Rappel : la redirection USB n'est possible que depuis une session RDP/ICA connectée sur un serveur RemoteFX (à partir de Windows 2012) ou XenDesktop. A l'établissement de la session RDP/ICA, la redirection des périphériques USB éligibles est conditionnée par le paramètre « A l'ouverture de la session » de la boîte de dialogue [Configuration]-[Terminal-[Global RDP/ICA] (voir chapitre 3.2.5). 92 AX3000 modèles 90 et 95 - Manuel de l'utilisateur Utilisation du client léger Les valeurs du paramètre « A l'ouverture de la session » sont : • Ne rien faire : aucun périphérique éligible n'est redirigé. • Rediriger automatiquement : tous les périphériques éligibles sont redirigés. • Me demander à chaque fois : une boîte de dialogue listant les périphériques USB éligibles est affichée. L'utilisateur peut cocher ou décocher chaque périphérique pour démarrer ou arrêter la redirection. Par exemple : Note : cette boîte de dialogue est aussi affichée lorsqu'un périphérique USB est connecté en cours d'utilisation si l'option « Pendant la vie de la session » est positionnée ou à l’aide de la séquence de touche <CTRL> <ALT> <U>. 4.5 - CHANGEMENT DE SESSION Une fonctionnalité importante du client léger est la multisession : après avoir ouvert une connexion à un serveur, il est possible d'établir d'autres connexions sur d'autres serveurs (ou sur le même). Le changement de session peut s'effectuer par : • Le clavier : <Alt><Fx> pour une session existante ou pour créer une session prédéfinie (voir chapitre 3.2.3.c). • La souris : cliquer sur l'icône correspondante dans le bureau local ou sur le libellé de la session dans la barre des tâches. Si la session destination n'est pas encore créée, elle est alors connectée (voir chapitre 4.4.1). 4.6 - RETOUR AU BUREAU LOCAL Le bureau local est automatiquement affiché si aucune session n'est actuellement connectée. Mais il est possible de revenir au bureau local à tout moment, notamment pour lancer des applications du bureau d'application RemoteApp ou Citrix Receiver. Cela s'effectue par la combinaison de touches <Alt><Echap> ou en cliquant sur l'icône la plus à gauche de la barre des tâches. AX3000 modèles 90 et 95 - Manuel de l'utilisateur 93 Utilisation du client léger 4.7 - DECONNEXION DE SESSION La déconnexion d'une session est généralement effectuée par une commande système (ce qui permet de fermer la session proprement). Par exemple : • sous Windows : sélectionner « Fermer la session » dans le menu Démarrer. • sous Unix/Linux en Telnet ou ssh : command « exit » (ou <Ctrl> <D>) Ou alors de manière plus radicale : • cliquez sur l'icône clé jaune « » de la barre des tâches. Une confirmation est demandée. • appuyez sur <CTRL> <ALT> <D> (fermeture immédiate, pas de confirmation). Note : La connexion est terminée au niveau TCP/IP ce qui signifie que les applicatifs en cours ne seront peut-être pas bien fermés du côté serveur. Le comportement du client léger après une déconnexion dépend du paramètre « Reconnexion automatique » de cette session. Si ce paramètre est positionné à « oui », une connexion est à nouveau ouverte sur cette session. Voir chapitre 4.4.1. Si ce paramètre est positionné à « non », le client léger affiche la première session parmi celles encore actives. Si aucune session n'est active, le bureau local est affiché. A moins que le Logon Active Directory ne soit actif. Dans ce cas le comportement du client léger dépend de l'option « Aucune session active » décrite au chapitre 3.2.8. 94 AX3000 modèles 90 et 95 - Manuel de l'utilisateur Utilisation du client léger 4.8 - FONCTIONS SPECIALES 4.8.1 - Informations sur la session en cours Une fois connecté et identifié, la combinaison de touches <CTRL> <ALT> <I> (« i » comme information) permet d'obtenir des informations sur la session en cours. Le contenu de la boîte de dialogue varie selon la nature de la session. Exemple avec une connexion RDP : Note : Ces informations sont parfois différentes de celles configurées dans le setup, effectivement, pour certains paramètres c’est le serveur qui est maître du choix final, les paramètres du setup ne sont que des suggestions pour le serveur. 4.8.2 - Verrouillage d'écran Pour des questions de sécurité, il peut être intéressant pour un opérateur de verrouiller l'écran du client léger durant une absence (plutôt que de sortir de son compte utilisateur ou de se déconnecter). Note : le verrouillage d'écran signifie que l'écran courant du client léger est effacé (mais les sessions en cours restent connectées). Il n'y a plus de possibilité de changer de session. Le seul moyen de reprendre la main est d'entrer le mot de passe approprié. La fonction de verrouillage d'écran est couplée à la fonction d'économiseur d'écran et doit être activée au travers du setup par l'administrateur du client léger (voir chapitre 3.2.2.b). Un écran peut être verrouillé : • soit de manière automatique : après un certain temps d'inactivité au niveau du client léger (clavier ou écran), l'écran devient noir avec ou sans logo. L'appui sur une touche réactive l'écran, une boîte de dialogue permettant le déverrouillage de l'écran apparaît. AX3000 modèles 90 et 95 - Manuel de l'utilisateur 95 Utilisation du client léger • soit de manière manuelle : la combinaison de touches <CTRL> <ALT> <S> permet de verrouiller immédiatement l'écran. Lorsque la boîte de dialogue permettant le déverrouillage de l'écran est affichée. Deux actions sont possibles depuis cette boîte de dialogue : • Entrer le mot de passe pour déverrouiller l'écran. Si le logon Active Directory n'est pas utilisé, le mot de passe est celui de l'économiseur d'écran. En cas d’oubli, le mot de passe d'accès au setup (voir chapitre 3.2.8) peut aussi être utilisé. • Réinitialiser le client léger. Si le mot de passe a été oublié, la seule opération possible est de sélectionner le bouton [Arrêt du terminal]. Après la mise hors tension, l'administrateur du client léger pourra effacer ou modifier le mot de passe de l'économiseur d'écran. 4.8.3 - Fonction de « Copier / Coller » Le client léger offre une fonction de « Copier / Coller » qui opère d'une part au sein de la session courante mais aussi entre différentes sessions (associées éventuellement à des protocoles différents) et le setup. Il est donc possible par exemple de « copier » du texte depuis une session 5250 et de le « coller » dans une session Windows, ou inversement. a) Copier Depuis une session Windows (RDP ou ICA) : Utilisez la fonction de « Copier » habituelle. Par exemple <CTRL> <C>. Depuis une session VNC : L'utilitaire « vncconfig » doit être lancé sur le serveur. La copie s'effectue simplement en sélectionnant une zone texte. Depuis une session texte (5250, 3270, ANSI, VT...) : Pour passer en mode « copie », pressez <CTRL> <C> (pour des émulations 5250 ou 3270) ou <CTRL> <ALT> <C> (pour les autres émulations). La souris permet alors de sélectionner une zone. 96 AX3000 modèles 90 et 95 - Manuel de l'utilisateur Utilisation du client léger Appuyez sur <Entrée> pour valider ce choix (le contenu de la zone est copié dans le presse papiers local) ou <Echap> pour annuler. Note : la fonction de « copier » n'est disponible que si cette session gère une souris. b) Coller Vers une session Windows (RDP ou ICA) : Utilisez la fonction de « Coller » habituelle. Par exemple <CTRL> <V>. Vers une session VNC : L'utilitaire « vncconfig » doit être lancé sur le serveur. Le collage s'effectue en sélectionnant « coller » dans le menu contextuel. Vers une session texte (setup, 5250, 3270, ANSI, VT, WYSE...) : L'appui sur <CTRL> <V> (pour des émulations 5250 ou 3270) ou <CTRL> <ALT> <V> (pour les autres émulations) permet de coller le contenu du presse-papiers. Note : pour les sessions 5250 et 3270, la fonction <ZSuiv> est envoyée à chaque fin de ligne du presse-papiers. 4.8.4 - Redirection de ports USB L'icône « » dans la barre des tâches ou la combinaison de touches <CTRL> <ALT> <U> permet d'afficher une boîte de dialogue pour démarrer ou arrêter la redirection de certains périphériques USB. Voici un exemple de cette boîte de dialogue : Note : cette boîte de dialogue n'est affichée que si la fonction « Redirection de ports USB » est active au sein de la session RDP/ICA en cours, et que le serveur accepte ce type de redirection. Les périphériques USB éligibles sont listés en précisant s'ils sont actuellement redirigés. L'utilisateur peut cocher (x) ou décocher (.) chaque périphérique pour démarrer ou arrêter la redirection. Note : cette boîte de dialogue est aussi affichée à l'établissement de la session RDP/ICA si l'option « A l'ouverture de la session » est positionnée à « Me demander à chaque fois ». Et elle est aussi affichée lorsqu'un périphérique USB est connecté en cours d'utilisation si l'option « Durant la vie de la session » est positionnée à « Me demander à chaque fois ». Voir chapitres 3.2.5 et 4.4.6. AX3000 modèles 90 et 95 - Manuel de l'utilisateur 97 Utilisation du client léger 4.8.5 - Reverse SSH L'icône « » dans la barre des tâches permet d'afficher une boîte de dialogue pour contrôler le service Reverse SSH. Voici un exemple de cette boîte de dialogue : Diverses informations sont affichées dans cette boîte de dialogue : • Etat de la connexion : succès ou échec de la connexion TCP/IP au serveur SSH • Service : succès ou échec de l'authentification au serveur SSH • Contrôle à distance VNC : succès ou échec du canal virtuel dédié (si demandé) • LPD : succès ou échec du canal virtuel dédié (si demandé) Note : les boutons [Connecter] et [Déconnecter] permettent de lancer ou d'arrêter le service Reverse SSH. 4.8.6 - Calculatrice Locale L'icône « » dans la barre des tâches ou la combinaison de touches <CTRL> <ALT> <*> permettent d'afficher une calculatrice. Cette calculatrice est disponible depuis le bureau local du client léger ou depuis n’importe quelle session active. Principales caractéristiques : • Support des 4 opérations mathématiques de base. • Utilisation par le clavier ou la souris • Sortie par les touches <F10> ou <Echap> • Fonctions de copier/coller disponibles 98 AX3000 modèles 90 et 95 - Manuel de l'utilisateur Utilisation du client léger 4.8.7 - Volume Local La combinaison de touches <CTRL> <ALT> <+> ou <CTRL> <ALT> <-> permettent d’augmenter ou de diminuer le volume local. Le fait de cliquer sur cette icône lorsqu’elle est positionnée au niveau du setup (voir chapitre 4.3.1) affiche un curseur qui permet de visualiser et de modifier le volume local. 4.9 - MISE HORS TENSION OU REBOOT 4.9.1 - Opération effectuée en local La mise hors tension ou le redémarrage du client léger peut être déclenché par : • la combinaison de touches <CTRL> <ALT> <SUPPR>, • un clic sur l'icône rouge « » de la barre des tâches, • l'appui bref sur le bouton « on / off » situé en face avant du client léger. Une boîte de dialogue de confirmation apparaît demandant à l'utilisateur de confirmer son choix : • bouton [Arrêter] : mettre hors tension le client léger • bouton [Redémarrer] Après sélection du choix, le client léger déconnecte d'abord toutes les sessions ouvertes (écran et port auxiliaire) puis s'éteint ou redémarre. Un paramètre setup permet de forcer l’arrêt du client léger sans confirmation lors de l’appuis bref sur le bouton « on / off » (voir Annexe A.7.2.c) Note : il est aussi possible de forcer le client léger à s'éteindre en appuyant pendant 6 secondes sur le bouton « on / off ». Dans ce cas les sessions en cours ne sont pas déconnectées et la fonction de « Wake On Lan » ne sera pas utilisable pour la prochaine mise sous tension. 4.9.2 - Opération effectuée à distance Le logiciel « AxRM » permet de redémarrer ou de mettre hors tension un client léger. (voir le chapitre 8.5.1) Des commandes « rsh » permettent aussi ces opérations (voir le chapitre 8.5.2) AX3000 modèles 90 et 95 - Manuel de l'utilisateur 99 Utilisation du client léger 4.10 - COMBINAISONS DE TOUCHES DISPONIBLES Le tableau suivant liste les combinaisons de touches traitées par le client léger : Clavier PC Clavier 5250 Commentaires <Ctrl> <Alt> <Echap> <Alt> <Fx> <Alt> <Echap> <Alt> <-> / <Alt> <+> <Ctrl> <Alt> <O> <Ctrl> <Alt> <E> <Ctrl> <Alt> <W> <Ctrl> <Alt> <U> <Ctrl> <Alt> <L> <Ctrl> <Alt> <S> <Ctrl> <Alt><Pause> <Ctrl> <Alt><Impr Ecr> <Ctrl> <Alt> <D> <Ctrl> <Alt> <K> <Ctrl> <Alt> <Suppr> <Ctrl> <Alt> <i> <Ctrl> <Alt> <X> <Ctrl> <Alt> <BackTab> <Ctrl> <C> ou <Ctrl> <Alt> <C> <Ctrl> <V> ou <Ctrl> <Alt> <V> <Ctrl> <Alt> <-> / <Ctrl> <Alt> <+> <Ctrl> <Alt> <*> <Rest> <Alt> <Config> <Alt> <Fx> --<Alt> <-> / <Alt> <+> <Rest> <Alt> <O> <Rest> <Alt> <E> <Rest> <Alt> <W> --<Rest> <Alt> <L> <Rest> <Alt> <S> <Rest> <Alt> <Pause> <Rest> <Alt> <ImprEcr> <Rest> <Alt> <D> <Rest> <Alt> <K> <Rest> <Alt> <Suppr> --<Rest> <Alt> <X> <Rest> <Alt> <BackTab> <Rest> <C> Entrée dans le setup Changement de session Affichage du bureau local Session précédente / suivante Ouverture bureau d'applications Statistique réseau Ethernet Statistique réseau sans fil. Affichage de la boîte de la redirection de ports USB Synchronisation LED clavier Affichage de la boîte de verrouillage d'écran. Envoi d'un signal break. (uniquement en telnet / ssh) Hardcopy sur le port par défaut Fermeture de la session courante Changement de type de clavier (PCAS/400) Mise hors tension Affichage des Informations sur la session en cours Affichage des connexions en cours (voir chapitre 9.4) Retour en 800x600 Sélection et copie d'une zone de texte (souris requise) <Rest> <V> Collage du texte précédemment copié <Rest> <Alt> <-> <Rest> <Alt> <+> <Rest> <Alt> <*> / Volume audio diminué ou augmenté Affichage de la calculatrice locale Note : les combinaisons de touches avec un fond bleu peuvent être désactivées. Voir paragraphe 3.2.1.b. 100 AX3000 modèles 90 et 95 - Manuel de l'utilisateur Mise en œuvre sous Windows -5MISE EN OEUVRE SOUS WINDOWS AX3000 modèles 90 et 95 - Manuel de l'utilisateur 101 Mise en oeuvre sous Windows Ce chapitre décrit l'installation et l'utilisation d'un client léger Axel sous Windows Ce chapitre ne décrit que les spécificités du client léger sous Windows. Pour toutes les déclarations d'ordre général consultez les chapitres précédents. La connexion sur un serveur Windows peut s'effectuer de deux manières : • Session prédéfinie : c'est une connexion dédiée vers un serveur, un broker ou une ferme de serveur. La ressource accédée peut être un bureau ou un applicatif. Ceci fonctionne pour Microsoft TSE/RDS, Citrix Receiver ou VMware View Client. • Bureau d'applications : Il permet à un utilisateur, après authentification, de retrouver sur le bureau local du client léger les icônes des applicatifs publiés pour son compte utilisateur. Le lancement d'un applicatif publié s'effectue simplement en cliquant sur l'icône correspondante. Une session RDP ou ICA dédiée est ouverte automatiquement pour la gestion de cet applicatif. Ceci fonctionne pour Microsoft RemoteApp (serveurs 2008R2 et suivants) et Citrix Receiver. La suite du chapitre se compose ainsi : • Session Microsoft TSE/RDS. Voir chapitre 5.1. • Session Citrix Receiver. Voir chapitre 5.2 • Bureaux d'applications RemoteApp et Citrix Receiver. Voir chapitre 5.3 • Session VMware View Client. Voir chapitre 5.4. • Session Systancia Applidis. Voir chapitre 5.5 102 AX3000 modèles 90 et 95 - Manuel de l'utilisateur Mise en œuvre session TSE / RDS 5.1 - SESSION MICROSOFT TSE/RDS Le protocole « RDP compatible » des clients légers Axel permet d'établir des connexions sur tous types de serveurs RDS. Le tableau suivant donne la disponibilité de certaines fonctions selon le système d'exploitation du serveur : Windows NT4-TSE 2000 2003 2008R2 2012R2 à 2022 Nbre de couleurs (bits/pixel) Redirection Imprimante Port COM Audio Clef USB 8 8 8/15/16/24 8/16/32 Oui Oui Oui Oui Oui Son Son et Micro Oui Lect.de carte à puce Oui 16/32 Oui Oui Son et Micro Oui Oui Port USB RemoteFx Oui Pour configurer une session Microsoft TSE/RDS, sélectionnez le menu [Configuration]-[Sessions][Session X] (où X est le numéro de session) dans le setup puis sélectionnez le type de session « Microsoft TSE/RDS ». La boîte de dialogue suivante est affichée : Mettez à jour les paramètres suivants : • Serveur : choisi dans la liste des serveurs (voir chapitre 3.1.4). Un nouveau serveur (DNS) ou une nouvelle adresse IP peuvent être directement saisis, ils seront ajoutés automatiquement aux serveurs locaux. • Mode d'accès : paramétrage de l'équilibrage de charge et de la passerelle RDS. Voir le chapitre 5.1.1. • Propriétés de connexion : voir le chapitre 5.1.2. • Authentification : activation d'une procédure de login automatique et/ou de lancement automatique d'application. Voir le chapitre 5.1.3. AX3000 modèles 90 et 95 - Manuel de l'utilisateur 103 Mise en œuvre session TSE / RDS • • • • Affichage : voir le chapitre 5.1.4. Paramètres additionnels : boîte de dialogue offrant d'autres paramètres RDP (notamment le cryptage et l’authentification NLA). Voir le chapitre 5.1.5. Redirection des ressources : boîte de dialogue permettant la redirection des imprimantes et des ports USB. Voir le chapitre 5.1.6. Performances : boîte de dialogue permettant la gestion et l'optimisation de la bande passante. Voir le sous-chapitre 5.1.7. 5.1.1 - Mode d'accès La boîte suivante est affichée : a) Equilibrage de charge La chaîne de caractères « LoadBalanceInfo » permet au client léger, en se connectant à un Connection Broker, d'être redirigé vers le serveur RDS le plus disponible de la ferme. La valeur de « LoadBalanceInfo » peut être retrouvée dans les fichiers de registre du Connection Broker ou dans un fichier « .rdp ». Par exemple : loadbalanceinfo:s:tsv://MS Terminal Services Plugin.1.QuickSessionCollection Seule la partie après le « … :s: » doit être saisie dans le client léger, ici la partie en rouge. Note : Une chaîne par défaut est proposée, elle correspond au début du « LoadBalanceInfo » standard proposé par Microsoft, il suffit d’y ajouter le nom de la collection que vous souhaitez atteindre. Si aucun caractère n’est ajouté, le setup vide automatiquement la chaîne en sortie de zone. b) Passerelle RDS ou TS Une passerelle RDS permet l’accès à des ressources (serveurs/ordinateurs) depuis l’extérieur de l’entreprise sans avoir besoin d’établir une connexion VPN et en appliquant des stratégies de sécurité. La première étape est l'activation de l'option « Utiliser un serveur de passerelle TS ». L'option « Nom ou Adresse IP » localise la passerelle RDS. Sa syntaxe est serveur[:port] • serveur : nom ou adresse IP de la passerelle RDS • port : port TCP optionnel (par défaut 443) L'option 'Authentification' est toujours positionnée à NTLM. 104 AX3000 modèles 90 et 95 - Manuel de l'utilisateur Mise en œuvre session TSE / RDS L'option « Ignorer pour les adresses locales », permet tout d'abord de tenter une connexion directe vers le serveur RDS. Si cette connexion échoue une seconde tentative est effectuée au travers de la passerelle. Lors de la connexion (HTTPS) à la passerelle, un certificat personnel peut être demandé. Il est possible d'associer un certificat personnel pour éviter qu'il ne soit demandé à l'utilisateur à chaque connexion (voir chapitre 3.3.3.b.) Note : ce paramètre est désactivé si le magasin d'objets ne contient aucun certificat personnel. Voir chapitre 3.6.5. 5.1.2 - Propriétés de connexion La boîte suivante est affichée : Signification des paramètres de cette boîte : • 1ère connexion automatique : si ce paramètre est positionné à « oui », lors de la mise sous tension, le client léger déclenche automatiquement l'ouverture de la session. Sinon, cette connexion devra être demandée par l'utilisateur au moyen d'une action clavier ou souris. • Reconnexion automatique : si ce paramètre est positionné à « oui », après une déconnexion, le client léger déclenche automatiquement une nouvelle ouverture de la session. Sinon, cette reconnexion devra être demandée par l'utilisateur au moyen d'une action clavier ou souris. • Label session : Ce label (14 caractères max.) est utilisé pour identifier la session au niveau du bureau local ou de la barre des tâches. • Paramètres TLS : Paramètres liés à la sécurité pour cette connexion. Voir chapitre 3.3.3. • Paramètres avancés : Il n’y a en général pas besoin de modifier ces paramètres qui sont pré-positionner pour être les plus optimisés en fonction du type de session. Voir annexe A.7.3. AX3000 modèles 90 et 95 - Manuel de l'utilisateur 105 Mise en œuvre session TSE / RDS 5.1.3 - Authentification La boîte suivante est affichée : Section « Logon » : Ces options sont utilisées pour le paramétrage de l'authentification de l'utilisateur: • Single Sign On (Active Directory) : permet d'utiliser le logon Active Directory pour l'authentification de la session. Si cette option est égale à « oui », toutes les autres options de la section Logon sont désactivées(grisées). • Mémoriser le dernier logon : permet de « pré-saisir » sur l'écran de logon le nom utilisateur et le domaine utilisés précédemment pour cette session. Dans ce cas les options suivantes jusqu’à « Interdire la modification du domaine » sont désactivées (grisées). • Nom utilisateur : valeur par défaut proposée à l'écran de logon. • Login automatique : si ce paramètre est 'oui', le client léger présente le nom utilisateur, le mot de passe et le domaine sans saisie manuelle. • Mot de passe : accessible si « Logon automatique » est « oui ». Attention : si le mot de passe est pré-saisi ici, la session est en accès non sécurisée. • Domaine : valeur par défaut proposée à l'écran de logon. • Interdire la modification du domaine : dans le cas d'une authentification locale (avec la boîte de dialogue de logon Axel), la modification du nom de domaine peut être interdite. • Authentification locale : l'activation de cette option permet de saisir les informations d'authentification avant l'établissement du protocole RDP. L'authentification peut être à base d'un nom utilisateur (avec mot de passe et domaine) ou d'un code pin (si la redirection de carte à puce est activée). Les réponses à cette option sont : « non », « oui » et « oui, carte à puce ». Note : Si la connexion est ouverte avec un niveau de sécurité « NLA » ou qu’une passerelle RDS est utilisée, quel que soit la valeur de ce paramètre, l’authentification sera toujours locale. Section « Application » : Un programme peut être automatiquement lancé après la phase de logon (plutôt que d'entrer dans le bureau Windows). • Lancement automatique : le programme peut être lancé en mode « normal » ou « seamless ». En mode seamless, une partie du fenêtrage est déportée sur le client léger et les icônes des applications sont affichées dans la barre des tâches Axel. 106 AX3000 modèles 90 et 95 - Manuel de l'utilisateur Mise en œuvre session TSE / RDS • • Commande : chemin et nom du programme à exécuter. A partir de Windows 2008, ce programme doit être ajouté dans les programmes « RemoteApp ». Exemple : %SystemRoot%\system32\calc.exe (lancera automatiquement la calculatrice Windows). Répertoire de travail : répertoire de travail du programme. Exemple : D:\ 5.1.4 - Paramètres d'affichage Plusieurs modes d’affichages sont disponibles au niveau d’une session RDS : • • • Affichage « multi-moniteurs » (défaut) : Permet de gérer le « multi-écrans » standard de Microsoft lorsque 2 moniteurs sont connectés sur le client léger (Serveur Windows 2008 minimum). Si un seul moniteur est connecté, cette valeur autorisée, ce qui permet de rajouter un moniteur sans être obligé de paramétrer le client léger. Affichage « mode étendu (spanning) » : Disponible uniquement si la session n’est pas paramétrée en H264 ou en Codec Progressif, c’est le mode de fonctionnement qui était disponible sur les versions Windows serveur 2003, les 2 moniteurs sont vus comme un seul grand moniteur (ex : 2 moniteurs de 1920x1080 sont vus comme un moniteur de 3840x1080). Note : Dans le cas de 2 moniteurs avec des résolutions différentes, c’est la résolution verticale du plus petit des 2 moniteurs qui est prise en compte). Affichage moniteur « principal » ou « secondaire » : Afficher la session uniquement sur un des 2 moniteurs, ce qui permet éventuellement d’afficher simultanément une autre session sur l’autre moniteur. (ex : 1 session 5250 sur 1 moniteur et 1 session RDS sur l’autre) Note : Le positionnement des moniteurs est modifiables au niveau général, voir le chapitre 3.2.2.b AX3000 modèles 90 et 95 - Manuel de l'utilisateur 107 Mise en œuvre session TSE / RDS Une boîte de dialogue permet de positionner les paramètres d'affichage pour la session en fonction du mode d’affichage choisi : multi-moniteurs : mode étendu (spanning) : moniteur principal ou moniteur secondaire : Le paramètre « Type » offre deux valeurs : • Par défaut : les valeurs de la résolution et des couleurs sont celles positionnées au niveau général (voir chapitre 3.2.2). Si l'une ou plusieurs de ces valeurs sont changées ultérieurement au niveau général, la session héritera des modifications. • Personnalisé : les valeurs de la résolution et des couleurs peuvent être saisie indépendamment de celles du niveau général. Le paramètre « Mise à l’échelle » permet d’augmenter par moniteur la tailles des éléments affichés dans la session. Les valeurs des pourcentages possibles sont 100, 125, 150, 175, 200. 108 AX3000 modèles 90 et 95 - Manuel de l'utilisateur Mise en œuvre session TSE / RDS 5.1.5 - Paramètres additionnels La boîte suivante est affichée : Signification des paramètres de cette boîte : • Niveau de sécurité minimum, valeurs possibles. o Serveur Compatible (défaut) : ce mode permet de se connecter quel que soit le niveau de sécurité du serveur. o NLA (CREDSSP 5 mini) : le client léger ouvre une connexion avec la sécurité NLA compatible avec CREDSSP 5. Si celle-ci est refusée par le serveur, une erreur est affichée et la connexion ne se fait pas. o NLA : le client léger ouvre une connexion avec la sécurité NLA. Si celle-ci est refusée par le serveur, une erreur est affichée et la connexion ne se fait pas. o TLS : le client léger ouvre d'abord une connexion avec cette sécurité. Si celle-ci est refusée, une nouvelle connexion est ouverte pour négocier une sécurité supérieure de type NLA, Si celle-ci est refusée par le serveur, une erreur est affichée et la connexion ne se fait pas. o RDP : le client léger ouvre d'abord une connexion avec une sécurité traditionnelle RDP. Si celle-ci est refusée, une nouvelle connexion est ouverte pour négocier une sécurité de type TLS ou NLA. • Changement du mot de passe sans NLA (accessible uniquement si le niveau minimum de sécurité est placé à NLA ) : Le protocole NLA ne prévoyant pas la possibilité de changer un mot de passe périmé, ce paramètre donne l’autorisation au client léger suite à l’erreur de changement de mot de passe en NLA de se reconnecter en TLS pour effectuer le changement du mot de passe périmé. Note : Il faut pour cela que le serveur autorise les connexions non NLA. • Cryptage, valeurs possibles : o serveur compatible (défaut) : le client léger annonce toutes ses capacités de cryptage pour laisser le serveur choisir le type de cryptage. Les paramètres suivants définissent le niveau minimum de cryptage accepté par le client léger pour se connecter : o fips compatible : connexion cryptée dans les deux sens avec les algorithmes FIPS. o niveau haut : connexion cryptée dans les deux sens. o niveau moyen : connexion cryptée, dans le sens client-serveur ou dans les deux sens. AX3000 modèles 90 et 95 - Manuel de l'utilisateur 109 Mise en œuvre session TSE / RDS • • • • • • • • o niveau bas : connexion cryptée dans le sens client-serveur uniquement. Nom de la connexion : cette chaîne de caractères permet d'identifier le client léger au sein du système d'exploitation Windows. Par défaut ce nom est le nom du client léger (voir le chapitre 3.1.1.a). Si l'option « Nom du terminal » est sélectionnée dans la liste des options DHCP, ce champ est inaccessible. Mode console : permet de prendre la main sur la console principale du serveur RDS. (équivaut à l’option « /admin », anciennement « /console » d’un client RDP sur Windows) Optimisation visuelle : permet un affichage plus fluide pour les vidéos en « RDP » ou « RemoteFX Adaptative graphics » notamment pour celles en mode flash, style YouTube. N’est pas utilisé en H264. Encodage préféré : cette option n'est disponible que pour une connexion en 32bpp. C’est l’encodage proposé par le client léger au serveur, mais c’est le serveur qui choisit au moment de la connexion l’encodage qu’il souhaite utiliser. Pour visualiser l’encodage effectivement utilisé par une session il faut afficher la boîte d’information (voir le chapitre 4.8.1) . Trois choix possibles : o RemoteFX Adaptative Graphics (défaut) : supporté à partir de 2012R2 o RemoteFX (20082R2) : supporté par 2008R2 et éventuellement 2012R2 selon les GPOs o RDP : supporté par tous les serveurs. <CTRL> <ALT> <SUPPRr> : deux modes de gestion de cette combinaison de touches sont disponibles : o local (défaut) : elle est interprétée par le client léger et sert à la mise hors tension (voir chapitre 4.9) o distant : elle est interprétée par le serveur Windows (accès par exemple au gestionnaire de tâches). <Arrêt Défil> & <Pause> : autorisation ou non de ces deux touches. Redirection audio vers buzzer : ce mode permet, sans équipement audio, de rediriger les commandes RDP audio vers le buzzer local du client léger. Attention : L’utilisation de cette fonction peut provoquer des effets indésirables. Label session : ce label apparaît dans la barre des tâches. Deux possibilités : o Label général : c'est le label définit dans la boîte de dialogue « Propriété connexion », voir chapitre 5.1.2. o Nom utilisateur : c'est le nom de l'utilisateur après authentification. 5.1.6 - Redirection des ressources La redirection des ressources permet d'annoncer au serveur Windows une ou plusieurs ressources locales. Ces ressources ne sont disponibles que pour l'utilisateur du client léger. Elles sont créées sur le serveur Windows lors de la connexion de la session et détruites lors de la déconnexion. Les ressources gérées sont : • les imprimantes : avant d'être redirigée une imprimante doit d'abord être déclarée au niveau de son port physique de connexion. Consultez le chapitre 5.1.6.a, puis le chapitre 5.1.6.c. • les périphériques de stockage : consultez le chapitre 5.1.6.c • les lecteurs de cartes à puce : consultez le chapitre 5.1.6.c • la gestion de l'audio : consultez le chapitre 5.1.6.c • les ports COM/LPT : avant d'être redirigé un port COM doit être d'abord déclaré au niveau du port physique. Consultez le chapitre 5.1.6.b puis le chapitre 5.1.6.c. 110 AX3000 modèles 90 et 95 - Manuel de l'utilisateur Mise en œuvre session TSE / RDS • les ports USB : il faut d'abord définir un ensemble de périphériques USB éligibles (voir chapitre 3.2.5). Puis consultez le chapitre 5.1.6.c Note sur les versions de serveur minimums : • Redirection d'imprimantes : serveur Windows 2000 • Redirection de ports USB : serveur Windows 2012 (ou Windows 8). • Pour les autres ressources un serveur Windows 2003 minimum est requis (et pour l'audio un serveur 2008 minimum est fortement conseillé). a) Déclaration d'imprimantes redirigées Une imprimante redirigée sera automatiquement intégrée dans le spouleur du serveur Windows lors de la connexion de la session. Au maximum quatre imprimantes peuvent être redirigées Avant d'être redirigée une imprimante doit d'abord être déclarée au niveau de son port de connexion. Les ports disponibles sont les ports logiques USB et les imprimantes réseau. Sélectionnez la boîte de dialogue du port imprimante (menu [Configuration]-[Ports]-[xxx]). Par exemple pour le port Usb1 : Positionnez le paramètre « Activée » à « imprimante ». Puis sélectionnez « Paramètres imprimantes ». La boîte suivante est affichée : Signification des paramètres de cette boîte : • Nom imprimante : nom de l'imprimante qui sera visible au niveau du serveur Windows. • Pilote Windows Natif : nom du pilote de l'imprimante. Attention, ce paramètre est en saisie libre. Le nom exact d’un pilote existant et installé sur le serveur Windows doit être saisi sinon l'imprimante ne s’installera pas. • Valeur Time-out (sec) : ce paramètre représente le délai après lequel une erreur imprimante (plus de papier, imprimante occupée) est reportée au serveur Windows. AX3000 modèles 90 et 95 - Manuel de l'utilisateur 111 Mise en œuvre session TSE / RDS • Cache options d'impression : ce paramètre permet de sauvegarder les modifications effectuées au niveau des paramètres de l’imprimante du côté serveur Windows. Si ce paramètre est à « non » la configuration par défaut de l'imprimante sera utilisée. Ces modifications sont sauvegardées dans le magasin d'objets. Voir chapitre 3.6.5. La déclaration est terminée. Pour rediriger l'imprimante consultez le chapitre 5.1.6.c. ☺ : un paramètre avancé permet de rediriger 2 imprimantes logiques pour une même imprimante physique (voir Annexe A.7.2.d) : b) Déclaration de ports COM/LPT redirigés Avant d'être redirigé un port COM doit être déclaré. Les ports disponibles sont les ports logiques USB et les imprimantes réseau. Sélectionnez la boîte de dialogue du port COM (menu [Configuration]-[Ports]-[xxx]). Par exemple pour le port Usb1 : Positionnez le paramètre « Activée » à « port COM »' ou « imprimante et COM ». Puis sélectionnez « Paramètres ports COM ». La boîte suivante est affichée : Signification des paramètres de cette boîte : • Nom du port redirigé : choix du mnémonique sous lequel le serveur TSE reconnaît ce port (de COM1 à COM255). • Polling ICA : pas significatif en TSE 112 AX3000 modèles 90 et 95 - Manuel de l'utilisateur Mise en œuvre session TSE / RDS Note : dans le cas de la redirection d'un port LPT positionnez le paramètre « Activée » à « port LPT » ou « imprimante et LPT ». La boîte de dialogue du paramétrage du port LPT ne propose que le nom du port (LPT1 par défaut). La déclaration est terminée. Pour rediriger le port COM/LPT consultez le chapitre suivant. c) Redirection des ressources La boîte suivante est affichée : Signification des paramètres de cette boîte : • Imprimantes redirigées : une liste permet de sélectionner la ou les imprimantes à annoncer au serveur Windows. La liste est composée des entrées suivantes : o toutes : toutes les imprimantes RDP/ICA sont redirigées. o aucune : aucune imprimante n'est redirigée. o nom imprimante (port) : la suite de la liste est composée par le ou les noms des imprimantes RDP/ICA. Ce qui permet de choisir une seule imprimante à rediriger. • Imprimantes par défaut : choix ou non de l'une des imprimantes redirigées comme imprimante par défaut. • Presse-papiers : gestion ou non du copier/coller intersession. • Ecran tactile : Redirection de l’écran tactile en mode multitouch. Si ce choix est à « non », l’écran n’est pas redirigé, mais il est géré localement comme une souris. • Audio : activation du mode classique de la redirection audio (« lecture seule » ou « lecture et enregistrement »). La qualité de l'audio (et donc la bande passante nécessaire) peut être paramétrée dans la boîte de dialogue 'Bande passante'. Voir le chapitre suivant. Un mode « lecture sur serveur » permet de rediriger l’audio sur le haut-parleur du serveur. • Lecteur USB : activation de la redirection de périphérique de stockage. L'autorisation d'accès est précisée entre parenthèses (voir chapitre A.7.2.c). • Cartes à puce : activation de la redirection de lecteur de cartes à puce. • Connexion automatique : connexion automatique de la session lorsqu'une carte à puce est insérée dans le lecteur de cartes. • Ports COM/LPT: une liste permet de sélectionner le ou les ports USB/COM ou USB/PARALLELE à annoncer au serveur Windows. La liste est composée des entrées suivantes : o tous : tous les ports sont redirigés. o aucun : aucun port n'est redirigé. AX3000 modèles 90 et 95 - Manuel de l'utilisateur 113 Mise en œuvre session TSE / RDS xxx (port) : (disponible uniquement lorsque qu’un port logique USB a été redirigé, voir le chapitre 3.5.1.a) la suite de la liste est composée par le ou les ports COM ou LPT. Ce qui permet de choisir un seul port à rediriger. Ports USB (RemoteFX) : activation ou non de la redirection USB RemoteFX (fonctionne uniquement à partir d’un serveur 2012 ou un PC Windows 8 et suivants). Pour plus d'informations sur les périphériques éligibles voir le chapitre 3.2.5.a. Inclure la gestion audio (Lan) : cette option permet de gérer l'audio en mode « Redirection de port USB » et non plus mode classique (voir plus haut). Dans ce cas le périphérique audio est dédié à cette session et le paramètre « audio » est grisé. o • • 5.1.7 - Performances La boîte suivante est affichée : Le premier paramètre permet de fixer la « Vitesse de connexion » (Lan, Wan...). Ce paramètre est envoyé au serveur au moment de la connexion ce qui lui permet d’adapter la connexion à la vitesse choisie. En fonction de ce choix, des fonctionnalités d'expérience utilisateur sont activées ou non par défaut. Pour autoriser une fonctionnalité, positionnez un « x » devant le paramètre correspondant : • Choix fond d'écran : interdit ou pas à l'utilisateur de choisir son fond d'écran. • Contenu des fenêtres lors des déplacements : l'utilisateur peut choisir d'afficher le contenu des fenêtres lors du déplacement ou du redimensionnement. • Animations menus : l'utilisateur peut choisir d'avoir des menus animés (par exemple le menu « Démarrer » s'affiche en montant). Thèmes : l'utilisateur peut choisir un thème différent (i.e. une apparence de bureau) que le thème par défaut. • Lissage des polices : meilleure apparence des polices de caractères. • Composition du bureau (RemoteFX) (disponible uniquement avec RemoteFX - Voir chapitre 5.1.5) : permet d'obtenir une expérience maximale du thème Aero (bordure de fenêtre transparente, sélection 3D des applications, affichage d'une vignette dans la barre des tâches...). 114 AX3000 modèles 90 et 95 - Manuel de l'utilisateur Mise en œuvre session TSE / RDS Ces fonctionnalités doivent aussi être autorisées au niveau du serveur Windows et sont en générale très gourmandes en bande passante. Note : si l'option 'Vitesse de connexion' est positionnée à « auto-détection », ces paramètres ne sont pas pris en compte. C'est le serveur qui détermine automatiquement la valeur de chacun. Signification des paramètres 'Bande passante' de cette boîte de dialogue : • Détection des caractéristiques du réseau : cette option permet au serveur d'évaluer la bande passante et le RTT (Round Trip Time). Les valeurs détectées sont affichées dans la boîte d'information de la session (voir chapitre 4.8.1) Note : ce paramètre est forcé à « oui » si l'option « Vitesse de connexion » est positionnée à « auto-détection ». • Cache Bitmap : l'activation d'un cache bitmap permet au client léger de stocker en mémoire des images (icônes, boutons...) pour les restituer ultérieurement. Ceci optimise les performances du client léger et diminue le trafic entre le serveur et le client léger. Les trois valeurs possibles sont : o non : pas de cache o oui: le cache est initialisé pour chaque session o oui, permanent (défaut) : le contenu du cache n'est pas effacé à la fin d'une session. Cela peut économiser de la bande passante pour la prochaine session. • Compression Serveur->Client : l'activation de la compression permet de réduire le volume de données envoyées par le serveur vers le client. Valeurs possibles : « non », « oui, V5.2 », « oui, V6.0 », et la valeur par défaut « oui, V6.1 ». Cette dernière valeur permet au client léger d'annoncer tous les types supportés : V5.2, V6.0 et V6.1. • Compression Client->Serveur : l'activation de la compression permet de réduire le volume de données envoyées par le client vers le serveur. • Suspendre l'affichage en arrière-plan : avec l'encodage « RemoteFX Adaptative Graphics », l'affichage d'une session RDP non affichée continue d'évoluer. Il est possible de désactiver cela pour optimiser la bande passante. Le flux de donnée est stoppé lorsque la session n'est pas en premier plan et repris lorsque la session repasse au premier plan. L'affichage de l'écran est alors redessiné par le serveur car il n'était pas maintenu par le client léger. • Evénements souris envoyés : les réponses possibles sont : o tous : comportement standard ; tous les évènements souris (clics et mouvements) sont envoyés au serveur Windows. o clics : seuls les évènements clics sont envoyés au serveur Windows. Intéressant en cas de connexion lente, cela diminue sensiblement la bande passante. Par contre, l'apparence du curseur souris n'est pas mise à jour en temps réel. • Sensibilité souris : avec une sensibilité souris « faible », moins d'événements souris sont envoyés au serveur Windows. Ceci optimise la bande passante. Mais d'un autre côté le mouvement de la souris apparaît plus saccadé. • Qualité audio : la qualité de l'audio à un impact sur la bande passante. En cas de connexion à distance il est préférable de positionner une qualité audio « faible ». • Encodage NsCodec (32 bpp uniquement) : cet encodage optimise la bande passante et il est possible de choisir une qualité « moyenne » ou « haute ». • Réduction de couleurs acceptée (32 bpp uniquement) : cette capacité permet à un serveur qui le supporte d'optimiser la bande passante en réduisant la qualité d'un bitmap. • Codec Progressif (RemoteFX Adaptative Graphics uniquement): cette capacité permet d'optimiser la bande passante en affichant certains bitmaps en plusieurs passes (chaque étape augmente la qualité du bitmap). • Codec H264 : Ce codec est surtout très intéressant dans le cas d’affichage vidéo, il permet au client léger de jouer une vidéo plein écran sans aucune saccade. AX3000 modèles 90 et 95 - Manuel de l'utilisateur 115 Mise en œuvre session TSE / RDS Pour cela il faut que la gestion du H264 soit paramétrée sur le serveur et que le serveur possède une(des) carte(s) graphique(s) dédiée(s) pour ne pas être complétement saturé par l’envoi des vidéos. Note : Une seule session au choix peut être paramétrée en H264, par défaut c’est la première. Attention : Ce codec n’est pas compatible avec la résolution 1920x1200 116 AX3000 modèles 90 et 95 - Manuel de l'utilisateur Mise en œuvre session Citrix Receiver 5.2 - SESSION CITRIX RECEIVER Le protocole "ICA compatible" des clients légers Axel permet d'établir des connexions sur des serveurs Metaframe XP, Presentation server 4, Presentation server 4.5, XenApp, XenDesktop et VDI-in-a-Box. Pour configurer une session Citrix Receiver, entrez dans le setup, sélectionnez le menu [Configuration]-[Sessions]-[Session X] (où X est le numéro de session) et sélectionnez le type de session "Citrix Receiver". La boîte de dialogue suivante est affichée : Les 4 sections de cette boîte sont décrites dans les chapitres suivants. 5.2.1 - Section « Paramètres de connexion et d’exploration» • • Type de connexion : Une session Citrix Receiver peut être associée à l'un des types de connexion suivants : o XenApp/XenDesktop : la gestion des ressources s'effectue par les protocoles « StoreFront », « WEB Interface » ou « TCP/IP + http ». o Metaframe : la gestion des ressources s'effectue par les protocoles « WEB Interface » ou « TCP/IP + http ». o VDI-in-a-Box : la gestion des bureaux s'effectue uniquement par le protocole « WEB Interface ». o Accès direct : Accès direct au serveur ou au VDA est un serveur (nom ou adresse IP). Détails chapitre 5.2.1.d. Protocoles d’exploration : Ces protocoles (« StoreFront », « WEB Interface » ou « TCP/IP + http ».) sont détaillées plus loin, respectivement aux chapitres 5.2.1.a, 5.2.1.b et 5.2.1.c. AX3000 modèles 90 et 95 - Manuel de l'utilisateur 117 Mise en œuvre session Citrix Receiver • • Propriétés de connexion : voir le chapitre 5.2.4. Authentification : voir le chapitre 5.2.5. a) Protocole StoreFront Les versions récentes de Citrix sont toutes basées sur le protocole StoreFront. Voici une partie de la boîte de dialogue affichée : URL Serveur : la syntaxe est [https://]serveur[:port] • https : l'utilisation est optionnelle (par défaut http) • serveur : nom ou adresse IP du serveur StoreFront ou du Citrix Gateway • port : port TCP optionnel (par défaut 80 pour http et 443 pour https) Magasin : un serveur StoreFront peut héberger plusieurs magasins. Le nom du magasin peut être choisi de différente façon : • Défaut : c’est le premier magasin trouvé qui sera utilisé • Choisir maintenant : le nom du magasin est saisi librement ou sélectionné depuis une liste (F2). Une authentification préalable peut être nécessaire (nom utilisateur, mot de passe et domaine) pour accéder aux ressources publiées (énumération et lancement). Voir le chapitre 5.2.2. • Choix à la connexion : L’ensemble des magasins sont affichés dans une liste lors de chaque connexion. b) Protocoles WEB Interface et VDI-in-a-Box Important : Sur la ferme Citrix, la WEB Interface doit être paramétrée avec un site PNAgent. Voici une partie de la boîte de dialogue affichée : URL Serveur : la syntaxe est [https://]serveur[:port][/config]. • https : l'utilisation est optionnelle (par défaut http) • serveur : nom ou adresse IP du serveur WEB interface • port : port TCP optionnel (par défaut 80 pour http et 443 pour https) 118 AX3000 modèles 90 et 95 - Manuel de l'utilisateur Mise en œuvre session Citrix Receiver • /config : chemin optionnel pour trouver le fichier de configuration (par défaut « /Citrix/PNAgent/config.xml ») Une authentification préalable est nécessaire (nom utilisateur, mot de passe et domaine) pour accéder aux ressources publiées (énumération et lancement). Voir le chapitre 5.2.2. c) Protocole TCP/IP + HTTP C’est l’ancienne méthode d'accès à la ferme qui s'effectue par l'un des serveurs de la ferme sur le port XML. Une authentification préalable peut être utilisée (nom utilisateur, mot de passe et domaine) pour filtrer les ressources (énumération et lancement). Voici une partie de la boîte de dialogue affichée : Serveur et port XML : la syntaxe est serveur[:port] • serveur : nom ou de l'adresse IP de l'un des serveurs de la ferme • port : port XML optionnel (par défaut 80) Note : la valeur du port XML peut être retrouvée dans la console d'administration de Citrix ou dans la registry: [HKLM]-[System]-[Current Control Set]-[Services]-[Ctxhttp]-[TCPPort]. d) Accès direct Ce type de connexion permet d'ouvrir une session Citrix sur l'un des serveurs de la ferme (sans passer par la publication de ressources). Voici une partie de la boîte de dialogue affichée : Serveur : choisi dans la liste des serveurs (voir chapitre 3.1.4). Un nouveau serveur (DNS) ou une nouvelle adresse IP peuvent être directement saisis ils seront ajoutés automatiquement aux serveurs locaux. 5.2.2 - Section « Ressource publiée » Une ressource publiée peut être un bureau ou une application Citrix. AX3000 modèles 90 et 95 - Manuel de l'utilisateur 119 Mise en œuvre session Citrix Receiver Voici la partie de la boîte de dialogue affichée : Note : la capacité de ressource publiée n'est pas disponible pour le type de connexion « Accès direct ». Type de ressources : selon le type de session et de connexion, différentes valeurs sont disponibles pour trier les ressources : • Bureaux et applications : « StoreFront », « WEB Interface » et « TCP/IP + http » • Bureaux uniquement : « StoreFront », « WEB Interface », « TCP/IP + http » et « VDI-in-aBox ». • Application uniquement : « StoreFront », « WEB Interface » et « TCP/IP + http ». • Serveurs : « TCP/IP + http ». Exécuter cette ressource : permet de spécifier une ressource à exécuter lors de l'ouverture de la session Citrix. Si le nom de la ressource est vide, la liste des ressources sera affichée à la connexion. Le nom de la ressource peut être saisi manuellement ou retrouvé depuis une liste (en appuyant sur <F2>). La constitution de la liste est guidée par la boîte de dialogue "Paramètres des ressources" : Affichage des ressources. Ces paramètres sont utilisés pour l'énumération des ressources : • Authentification locale préalable : l'intérêt de l'authentification est d'afficher les ressources accessibles à un utilisateur donné (et non pas toutes les ressources définies dans la ferme). Cette authentification, optionnelle en « TCP/IP + http », est obligatoire en « StoreFront » et « WEB Interface ». • Filtre : la description doit contenir : ce paramètre permet de filtrer les ressources publiées en ne listant que celles dont la « description » contient la chaîne de caractères saisie. • Toujours afficher la liste : cette option permet, lorsqu'une ressource a été sélectionnée, d'afficher tout de même la liste des ressources avec cette ressource sélectionnée par défaut. 120 AX3000 modèles 90 et 95 - Manuel de l'utilisateur Mise en œuvre session Citrix Receiver Lancement des ressources. Ces paramètres sont utilisés lors de l'exécution d'une ressource : • Auto-Exec ressource unique : lorsque la liste des ressources disponibles ne comporte qu'une seule entrée, cette unique ressource peut être exécutée automatiquement sans demander confirmation à l'utilisateur. • Type détecté (disponible si l'authentification préalable est active) : les sessions « déconnectée » et « déconnectée et active » peuvent être listées. Et le paramètre « Reconnexion automatique » permet éventuellement de les exécuter automatiquement. • Label des sessions dynamique : ce label apparaît dans la barre des tâches et le bureau local. Deux possibilités : o Label général : c'est le label définit dans la boîte de dialogue « Propriété connexion » o Nom utilisateur : c'est le nom de l'utilisateur après authentification • Applications en mode seamless : en mode « seamless », une partie du fenêtrage est déportée sur le client léger (par exemple les icônes applications sont affichées dans la barre des tâches Axel). • Utiliser l'adresse IP secondaire : activer ce paramètre pour la gérer la translation d'adresses (NAT). Pour plus d'information, voir la note CTX039746 dans la base de connaissances Citrix. 5.2.3 - Section « Paramètres Session » Voici la partie de la boîte de dialogue affichée : Mettez à jour les paramètres suivants : • Paramètres d'affichage : voir chapitre 5.2.6. • Paramètres additionnels : autres paramètres (nom de la connexion, gestion des fuseaux horaire...). Voir le chapitre 5.2.7. • Redirection des ressources : paramétrage de la redirection des imprimantes et ports auxiliaires. Voir le chapitre 5.2.8. • Bande passante : boîte de dialogue permettant la gestion et l'optimisation de la bande passante. Voir le chapitre 5.2.9. 5.2.4 - Propriétés de connexion La boîte suivante est affichée : AX3000 modèles 90 et 95 - Manuel de l'utilisateur 121 Mise en œuvre session Citrix Receiver Signification des paramètres de cette boîte : • 1ère connexion automatique : si ce paramètre est positionné à 'oui', lors de la mise sous tension, le client léger déclenche automatiquement l'ouverture de la session. Sinon, cette connexion devra être demandée par l'utilisateur au moyen d'une action clavier ou souris. • Reconnexion automatique : si ce paramètre est positionné à 'oui', après une déconnexion, le client léger déclenche automatiquement une nouvelle ouverture de la session. Sinon, cette reconnexion devra être demandée par l'utilisateur au moyen d'une action clavier ou souris. • Label session : Ce label (14 caractères max.) est utilisé pour identifier la session au niveau du bureau local ou de la barre des tâches. • Paramètres TLS : Paramètres liés à la sécurité pour cette connexion. Voir chapitre 3.3.3. • Paramètres avancés : Il n’y a en général pas besoin de modifier ces paramètres qui sont pré-positionner pour être les plus optimisés en fonction du type de session. Voir annexe A.7.3. 5.2.5 - Authentification La boîte de dialogue de l'authentification dépend du Type de connexion : Type "Accès direct" Autres types de connexion Section « Logon » : Ces options sont utilisées pour le paramétrage de l'authentification de l’utilisateur : • Single Sign On (Active Directory) : permet d'utiliser le logon Active Directory pour l'authentification de la session. Si cette option est égale à « oui », toutes les autres options de la section Logon sont désactivées (grisées). • Nom utilisateur : valeur par défaut proposée à l'écran de login. • Logon automatique : si « oui », la phase de login est automatisée. 122 AX3000 modèles 90 et 95 - Manuel de l'utilisateur Mise en œuvre session Citrix Receiver • • • Mot de passe : accessible si « Logon automatique » est « oui » Domaine : valeur par défaut proposée à l'écran de logon. Interdire la modification du domaine (non disponible pour StoreFront) : dans le cas d'une authentification locale (avec la boîte de dialogue de logon Axel), la modification du nom de domaine peut être interdite. Section « Application » (uniquement pour le type « Accès direct ») : Un programme peut être automatiquement lancé après la phase de logon (plutôt que d'entrer dans le bureau Windows). • Lancement automatique : le programme peut être lancé en mode normal ou 'seamless'. (en mode seamless, une partie du fenêtrage est déportée sur le client léger et, par exemple, les icônes applications sont affichées dans la barre des tâches Axel). • Commande : chemin et nom du programme à exécuter. • Exemple : %SystemRoot%\system32\cmd.exe • Répertoire de travail : répertoire de travail du programme. • Exemple : D:\ 5.2.6 - Paramètres d'affichage Se référer au chapitre 5.1.4 « Paramètres d’affichage » d’une session TSE/RDS, les paramètres sont identiques. 5.2.7 - Paramètres additionnels La boîte suivante est affichée : Signification des paramètres de cette boîte : • Cryptage : les types de cryptage gérés par le client léger sont : o « Niveau de base » : cryptage par défaut de Metaframe. o « RC5 » : cryptage RC5 avec des longueurs de clé de 40 à 128 bits • Nom de la connexion : cette chaîne de caractères permet d'identifier le client léger au sein du système d'exploitation Windows (voir la variable d'environnement « CLIENTNAME »). Note : Par défaut ce nom est le nom du client léger (voir le chapitre 3.1.1.a). Si l'option « Nom du terminal » est sélectionnée dans la liste des options DHCP, ce champ est inaccessible. • Optimisation visuelle : permet un affichage plus fluide pour les vidéos (notamment pour celles en mode flash, style YouTube). AX3000 modèles 90 et 95 - Manuel de l'utilisateur 123 Mise en œuvre session Citrix Receiver • • • • <CTRL> <ALT> <SUPPR> : deux modes de gestion de cette combinaison de touches sont disponibles : o « local » : elle est interprétée par le client léger et sert à la mise hors tension (voir chapitre 4.9) o « distant » : elle est interprétée par le serveur Windows (accès par exemple au gestionnaire de tâches). <Arrêt Défil> & <Pause> : autorisation ou non d’activer ces deux touches Commande "Position souris" : le serveur Citrix envoie régulièrement des commandes de positionnement du curseur souris. Par défaut, le client léger ignore ces commandes si l'utilisateur est en train de bouger la souris. Pour des questions de compatibilité avec certains logiciels il est possible de positionner cette option à « Toujours acceptée ». Redirection Audio vers buzzer : ce mode permet, sans équipement audio, de rediriger les commandes RDP audio vers le buzzer local du client léger. Attention : L’utilisation de cette fonction peut provoquer des effets indésirables. 5.2.8 - Redirection des ressources La redirection des ressources permet d'annoncer au serveur Windows une ou plusieurs ressources locales. Ces ressources ne sont disponibles que pour l'utilisateur du client léger. Elles sont créées sur le serveur Windows lors de la connexion de la session et détruites lors de la déconnexion. Les ressources gérées sont : • • • • • les imprimantes : avant d'être redirigée une imprimante doit d'abord être déclarée au niveau de son port physique de connexion. Consultez le chapitre 5.2.8.a puis le chapitre 5.2.8.c. les ports COM/LPT : avant d'être redirigé un port doit être d'abord déclaré au niveau du port physique. Consultez le chapitre 5.2.8.b puis les chapitre 5.2.8.c et 5.2.8.d. les périphériques de stockage : consultez le chapitre 5.2.8.c les lecteurs de cartes à puce : consultez le chapitre 5.2.8.c la gestion de l'audio : consultez le chapitre 5.2.8.c a) Déclaration d'imprimantes redirigées Se référer au chapitre 5.1.6.a « Déclaration d'imprimantes redirigées » d’une session TSE/RDS, les paramètres sont identiques. La déclaration est terminée. Pour rediriger l'imprimante consultez le chapitre 5.2.8.c. b) Déclaration de ports COM/LPT redirigés Avant d'être redirigé un port COM doit être déclaré. Les ports disponibles sont les ports logiques USB et les imprimantes réseau. Se référer au chapitre 5.1.6.b « Déclaration de ports COM/LPT redirigés » d’une session TSE/RDS, les paramètres sont identiques. Une fois la déclaration est terminée. Pour rediriger le port COM consultez le chapitre suivant 5.2.8.c. Puis le chapitre 5.2.8.d pour la réaffectation des ports. 124 AX3000 modèles 90 et 95 - Manuel de l'utilisateur Mise en œuvre session Citrix Receiver c) Redirection des ressources Pour rediriger des ressources au sein d'une session, sélectionnez le profil de la session (menu [Configuration]-[Sessions]-[Session X]). Dans cette boîte, sélectionnez 'Redirection des ressources'. La boîte suivante est affichée : Signification des paramètres de cette boîte : • Imprimantes redirigées : une liste permet de sélectionner la ou les imprimantes à annoncer au serveur Windows. La liste est composée des entrées suivantes : o toutes : toutes les imprimantes RDP/ICA sont redirigées. o aucune : aucune imprimante n'est redirigée. • nom imprimante (port) : la suite de la liste est composée par le ou les noms des imprimantes RDP/ICA. Ce qui permet de choisir une seule imprimante à rediriger. • Imprimantes par défaut : choix de l'une des imprimantes redirigées comme imprimante par défaut. • Presse-papiers : gestion du « copier/coller » intersession. • Audio : activation de l'audio (lecture seule ou lecture et enregistrement). La qualité de l'audio (et donc la bande passante nécessaire) peut être paramétrée dans la boîte de dialogue 'Bande passante'. Voir le chapitre suivant. • Lecteur USB : activation de la redirection de périphérique de stockage. L'autorisation d'accès est précisée entre parenthèses (voir chapitre A.7.2). • Cartes à puce : activation de la redirection de lecteur de cartes à puce. • Connexion automatique : connexion automatique de la session lorsqu'une carte à puce est insérée dans le lecteur de cartes. • Ports COM/LPT redirigés : une liste permet de sélectionner le ou les ports à annoncer au serveur Windows. La liste est composée des entrées suivantes : o tous : tous les ports RDP/ICA sont redirigés. o aucun : aucun port n'est redirigé. o xxx (port) : la suite de la liste est composée par le ou les ports RDP/ICA. Ce qui permet de choisir un seul port à rediriger. • Ports USB (XenDesktop) : activation ou non de la redirection USB pour XenDesktop (non supportée par XenApp). Pour plus d'informations sur les périphériques éligibles voir le chapitre 3.2.5. • Inclure la gestion audio (Lan) : toujours désactivée avec Citrix. AX3000 modèles 90 et 95 - Manuel de l'utilisateur 125 Mise en œuvre session Citrix Receiver d) Réaffectation des ports COM/LPT Une fois redirigés, les ports COM du client léger doivent être affectés aux ports COM du serveur Windows. Cette affectation n'est pas automatique. Elle doit être effectuée depuis le client léger ICA, après le logon, au moyen des commandes « change client » ou « net use ». Exemple : le port COM4 du serveur devient le port COM1 du client léger net use com4: \\client\com1: ou change client com4: com1: Note : cette affectation n'est valide que pour ce client léger. Dans cet exemple le port COM4 n'est pas visible par les autres utilisateurs. ☺ : Modification d'un compte utilisateur pour lancer automatiquement la commande « net use » : • • • Créez un répertoire Netlogon et rendez le partageable. Créez dans Netlogon le fichier "monscript.bat". Insérez dans ce fichier la commande "net use". Dans les propriétés du profil utilisateur, sélectionnez l'onglet 'profil' et entrez "monscript.bat" dans le champ "script d'ouverture de session". Pour plus d'information, cherchez « Netlogon » dans l'aide de Windows. 5.2.9 - Gestion de la bande passante La boîte suivante est affichée : Signification des paramètres de cette boîte : • Compression : l'activation de la compression permet au serveur Windows d'optimiser la bande passante. L'option « Reducer V3 » peut aussi dans certains cas y contribuer. • Eviter le Cache Bitmap : cette option permet au serveur d'afficher directement des bitmaps sans avoir besoin de les stocker préalablement dans le cache. Le client léger annonce la capacité, c’est le serveur qui décide si elle est prise en compte ou pas. • Décodage JPEG : l'activation de cette fonction permet d'annoncer au serveur Windows que le client léger est capable de décoder et d'afficher des fichiers JPEG. Cela permet d'optimiser la bande passante. • Suspendre l'affichage en arrière-plan : avec une connexion sur XenApp/XenDesktop, l'affichage d'une session non affichée continue d'évoluer. Il est possible de désactiver cela pour optimiser la bande passante. Le flux de donnée est stoppé lorsque la session n'est pas en premier plan et repris lorsque la session repasse au premier plan. L'affichage de l'écran est alors redessiné par le serveur car il n'était pas maintenu par le client léger. 126 AX3000 modèles 90 et 95 - Manuel de l'utilisateur Mise en œuvre session Citrix Receiver • • • Evénements souris envoyés : les réponses possibles sont : o tous : comportement standard ; tous les événements souris (clics et mouvements) sont envoyés au serveur Windows. o clics : seuls les événements clics sont envoyés au serveur Windows. Cela diminue sensiblement la bande passante. Mais l'apparence du curseur souris n'est pas mise à jour en temps réel. Sensibilité souris : avec une sensibilité souris « faible », moins d'événement souris sont envoyés au serveur Windows. Ceci optimise la bande passante. Mais d'un autre côté le mouvement de la souris apparaît plus saccadé. Qualité audio : la qualité de l'audio à un impact sur la bande passante. En cas de connexion à distance il est préférable de positionner une qualité audio faible. AX3000 modèles 90 et 95 - Manuel de l'utilisateur 127 Mise en œuvre bureau RemoteApp et Citrix 5.3 - BUREAUX REMOTEAPP ET CITRIX RECEIVER Deux modes de fonctionnement pour le bureau d'applications : - RemoteApp : connexion vers un serveur Microsoft 2008R2 minimum - Citrix Receiver : connexion vers une ferme Citrix. Le principe est le suivant : un utilisateur, après authentification locale, retrouve sur le bureau du client léger les icônes des applicatifs publiés pour son compte utilisateur. Le lancement d'un applicatif publié s'effectue simplement en cliquant sur l'icône correspondante. Selon le mode de fonctionnement choisi, une session RDP ou ICA dédiée est ouverte automatiquement pour la gestion de cet applicatif. Note : pour plus d'informations, sur ce concept voir le chapitre 3.3.1. 5.3.1 - Activation du "Bureau d'applications" Entrez dans le setup du client léger <CTRL> <ALT> <ECHAP>). La configuration du bureau d'applications est accessible par le menu [Configuration]-[Sessions]. Sélectionnez soit l'option [Bureau Microsoft RemoteApp], soit l'option [Bureau Citrix Receiver]. Note : un seul type de bureau (RemoteApp / Citrix Receiver) est activable à la fois. Pour un bureau Microsoft RemoteApp, la boîte de dialogue suivante est affichée : Positionnez « Activation » à « oui » pour activer les paramètres de configuration. 128 AX3000 modèles 90 et 95 - Manuel de l'utilisateur Mise en œuvre bureau RemoteApp et Citrix Pour un bureau Citrix, la de dialogue suivante est affichée: Positionnez « Activation » à « oui » pour activer les paramètres de configuration. 5.3.2 - Section "Paramètres de connexion" Voici une partie de la boîte de dialogue affichée : Pour un bureau Microsoft RemoteApp Pour un bureau Citrix a) Protocole d'exploration et serveur Le paramètre "Protocole d'exploration" est disponible uniquement pour Citrix (pour plus d'information, voir le chapitre 5.2.1). Les choix possibles sont : • StoreFront : accès standard à XenApp/XenDesktop de version actuelle. • WEB Interface : accès à un serveur Citrix WEB Interface où un site « PNAgent » a été défini. • TCP/IP+HTTP : accès vers une ancienne ferme Citrix par son port XML. AX3000 modèles 90 et 95 - Manuel de l'utilisateur 129 Mise en œuvre bureau RemoteApp et Citrix La description de la localisation du serveur dépend du protocole d'exploration : Pour les bureaux « RemoteApp » • URL Serveur : la syntaxe est [https://]serveur[:port][/config]. o https : l'utilisation est optionnelle (par défaut http) o serveur : nom ou adresse IP du serveur o port : port TCP optionnel (par défaut 80 pour http et 443 pour https) o config : chemin optionnel pour le fichier de configuration. Par défaut : /Citrix/PNAgent/config.xml pour « Citrix WEB Interface » Pour les bureaux « Citrix StoreFront » ou « WEB Interface » • URL Serveur : la syntaxe est [https://]serveur[:port][/config]. o https : l'utilisation est optionnelle (par défaut http) o serveur : nom ou adresse IP du serveur o port : port TCP optionnel (par défaut 80 pour http et 443 pour https) o config : chemin optionnel pour le fichier de configuration. Par défaut : /Citrix/PNAgent/config.xml pour « Citrix WEB Interface » Pour les bureaux « Citrix TCP/IP + http » • Serveur et Port XML: la syntaxe est serveur[:port]. o serveur : nom ou adresse IP du serveur o port : port XML optionnel (par défaut 80) b) Propriétés de connexion Se référer au chapitre 5.1.2 « Propriétés de connexion » d’une session TSE/RDS, les paramètres sont identiques. c) Authentification La boîte suivante est affichée pour un bureau Microsoft RemoteApp : 130 AX3000 modèles 90 et 95 - Manuel de l'utilisateur Mise en œuvre bureau RemoteApp et Citrix La boîte suivante est affichée pour un bureau Citrix : Signification des paramètres de cette boîte : • Single Sign On (Active Directory) : permet d'utiliser le logon Active Directory pour l'authentification de la session. Si cette option est égale à « oui », toutes les autres options de la section Logon sont désactivées (grisées). • Mémoriser le dernier logon (RemoteApp uniquement): permet de retrouver à l'écran de logon le dernier nom utilisateur et domaine utilisés précédemment sur ce bureau. • Nom utilisateur : valeur par défaut proposée à l'écran de logon. • Mot de passe : si le mot de passe est renseigné, le logon s'effectuera de manière automatique. • Domaine : valeur par défaut proposée à l'écran de logon. • Interdire la modification du domaine : ce paramètre permet d'interdire à l’utilisateur la saisie du nom de domaine. • Forcer ré-authentification : si cette option est activée, l'utilisateur devra s'authentifier à chaque lancement d'application publiée (soit nom utilisateur ou code pin). • Expiration logon (minutes) : si un délai est précisé, le client léger effacera de son bureau les icônes des ressources publiées à l'expiration de ce délai. Une nouvelle authentification sera nécessaire pour les réafficher. d) Paramètres du bureau La boîte suivante est affichée pour un bureau Citrix : AX3000 modèles 90 et 95 - Manuel de l'utilisateur 131 Mise en œuvre bureau RemoteApp et Citrix Signification des paramètres de cette boîte : • Filtre : la description doit contenir (uniquement pour Citrix) : ce paramètre permet de filtrer les applications publiées en ne listant que celles dont la description contient la chaîne de caractères saisie. • Nbr de lignes pour affichages des noms : spécifie le nombre de lignes (entre 1 et 5) utilisé pour afficher le nom de l'application sous son icône. • Type de ressources : permet de filtrer les bureaux et les applications. • Type d'affichage des ressources : si le type de ressources "bureaux et applications" est sélectionné, ce paramètre permet soit d'afficher les ressources au même niveau, soit dans deux répertoires différents. • Auto-Exec ressource unique : dans le cas où, après le logon du bureau d'applications, une seule ressource publiée est listée, ce paramètre permet de l'exécuter automatiquement sans intervention de l'utilisateur. • Reconnexion automatique des sessions (uniquement pour Citrix et si le paramètre précédent n'est pas activé) : ce paramètre aussi appelé "smooth roaming", permet à un utilisateur de retrouver ses sessions lorsqu'il se reconnecte d'un autre poste de travail. Les sessions reconnectées peuvent être de type "déconnectées" ou "déconnectées et actives". • Forcer une ressource par session : si ce paramètre est actif, chaque exécution d'une application publiée génère la création d'une session RDP/ICA (6 maximum). Sinon le client léger essaye de réutiliser une session RDP/ICA existante pour lancer l'application en mode « seamless » (si l'application n'est pas un « bureau » et si une session est déjà connectée sur le même serveur). • Label des sessions dynamique (uniquement si le paramètre précédent n'est pas activé) : ce label apparaît dans la barre des tâches. Quatre possibilités : o Label général : c'est le label définit dans la boîte de dialogue « Propriété connexion » o Nom 1ère application : c'est le nom de la première application lancée dans cette session o Nom dernière application : c'est le nom de la dernière application lancée dans cette session o Nom du serveur : c'est le nom DNS ou l'adresse IP ou le nom dans la table des serveurs. • Utiliser l'adresse IP secondaire (Citrix TCP/IP+HTTP uniquement) : activer ce paramètre pour la gérer la translation d'adresses (NAT). Pour plus d'information voir la note « CTX039746 » dans la base de connaissances Citrix. 5.3.3 - Section « Paramètres de session » Voici une partie de la boîte de dialogue affichée pour un bureau Microsoft RemoteApp : Signification des paramètres de cette boîte : • Nombre de sessions : nombre de sessions RDP/ICA réservées aux applications publiées créées depuis le bureau du client léger. • Paramètres d’affichage : • Se référer au chapitre 5.1.4 « Paramètres d’affichage » d’une session TSE/RDS, les paramètres sont identiques. 132 AX3000 modèles 90 et 95 - Manuel de l'utilisateur Mise en œuvre bureau RemoteApp et Citrix Les paramètres suivants sont utilisés par les sessions RDP/ICA créés dynamiquement pour exécuter les applicatifs publiés. • • • Paramètres additionnels : voir le chapitre 5.1.5 pour RemoteApp et 5.2.7 pour Citrix. Redirection des ressources : voir le chapitre 5.1.6 pour RemoteApp et 5.2.8 pour Citrix.. Performances ou Bande passante : voir le chapitre 5.1.7 pour RemoteApp et 5.2.9 pour Citrix. Notes : • Après validation, les sessions réservées au bureau d'applications deviennent inaccessibles. • L'activation du bureau d'applications active la barre des tâches. Ceci permet de changer de session et de revenir au bureau local du client léger avec la souris. AX3000 modèles 90 et 95 - Manuel de l'utilisateur 133 Session VMware View Client 5.4 - SESSION "VMWARE VIEW CLIENT" Une session de type « VMware View Client » permet d'intégrer le client léger Axel dans les environnements de virtualisation de postes de travail de VMware avec le protocole de connexion « RDP ». 5.4.1 - Configuration de la session Pour configurer une telle session, entrez dans le setup <CTRL> <ALT> <ECHAP>) puis sélectionnez le menu [Configuration]-[Sessions]-[Session X] (où X est le numéro de session) et sélectionnez le type de session « VMware View Client ». La boîte de dialogue suivante est affichée : Mettez à jour les paramètres suivants : • URL Serveur : la syntaxe est [https://]serveur[:port]. o https : l'utilisation est optionnelle (par défaut http) o serveur : nom ou de l'adresse IP du serveur View o port : port TCP optionnel (par défaut 80 pour http et 443 pour https) • Propriétés de connexion : voir le chapitre 5.1.2. • Authentification : activation d'une procédure de login automatique. Voir le sous-chapitre 5.4.1.a. • Menu des bureaux disponibles : boîte de dialogue permettant le paramétrage du menu où sera affichée la liste des bureaux virtuels. Voir le sous chapitre 5.4.1.b. • Paramètres d'affichage : voir chapitre 5.1.4. • Paramètres additionnels : boîte de dialogue de certains paramètres du protocole RDP. Voir le chapitre 5.1.5. • Redirection des ressources : paramétrage de la redirection de certaines ressources (imprimantes, lecteurs USB...) Voir le chapitre 5.1.6. • Performances : boîte de dialogue permettant la gestion et l'optimisation de la bande passante. Voir le chapitre 5.1.7. 134 AX3000 modèles 90 et 95 - Manuel de l'utilisateur Session VMware View Client a) Authentification La boîte de dialogue d'authentification est la suivante : Signification des paramètres de cette boîte : • Single Sign On (Active Directory) : permet d'utiliser le logon Active Directory pour l'authentification de la session. Si cette option est égale à « oui », toutes les autres options de la section Logon sont désactivées (grisées). • Mémoriser le dernier logon : permet de retrouver à l'écran de login le nom utilisateur et le domaine utilisés précédemment. • Nom utilisateur : valeur par défaut du nom utilisateur proposée. • Login automatique : si ce paramètre est « oui », la phase de login est automatisée et le mot de passe peut être saisi. • Mot de passe : accessible si « Login automatique » est « oui ». • Domaine : valeur par défaut proposée à l'écran de logon. (Utilisez des majuscules) • Interdire la modification du domaine : ce paramètre permet d'interdire à l’utilisateur la saisie du nom de domaine. b) Menu des bureaux disponibles Après authentification, la liste des bureaux disponibles est affichée. Cette boîte de dialogue permet le paramétrage de cette liste : Dans le cas où la liste des bureaux ne comporte qu'une seule entrée, le paramètre « Auto-exec bureau unique » permet à ce bureau d'être automatiquement sélectionné pour y établir une connexion. Cela évite de présenter une liste à un seul élément à l'utilisateur. Le paramètre « Auto-exec de ce bureau » permet de spécifier un nom de bureau. Si ce bureau se trouve dans la liste, il est automatiquement sélectionné pour y établir une connexion. 5.4.2 - Configuration du 'View Manager Pour pouvoir utiliser un client léger Axel, une fonctionnalité doit être activée : la « Connexion directe vers le bureau » (après la phase d'authentification, le client léger ne passe plus par le « View AX3000 modèles 90 et 95 - Manuel de l'utilisateur 135 Session VMware View Client Manager », il se connecte au bureau en RDP). Pour vérifier (ou modifier) ce paramètre, entrez dans le configurateur du « View Manager » et allez dans la configuration du "View server". Avec VIEW 4, activez l'option « Direct connection to desktop » : Avec VIEW 4.5, désactivez l'option « Use secure tunnel connection to desktop » : 136 AX3000 modèles 90 et 95 - Manuel de l'utilisateur Session VMware View Client Avec « VIEW Horizon », désactivez l'option « Tunnel sécurisé HTTP(S) » : AX3000 modèles 90 et 95 - Manuel de l'utilisateur 137 Session Systancia Applidis 5.5 - SESSION "SYSTANCIA APPLIDIS" La solution AppliDis permet une administration simplifiée des serveurs TSE/RDS. Le client léger Axel offre un type de session dédié. Ce type de session n’est disponible que si le firmware du client léger possède l’option « APD », n’hésitez à nous contacter pour obtenir ce type de firmware si besoin. Pour configurer une telle session, entrez dans le setup <CTRL> <ALT> <ECHAP>) puis sélectionnez le menu [Configuration]-[Sessions]-[Session X] (où X est le numéro de session) et sélectionnez le type de session « Systancia AppliDis ». La boîte de dialogue suivante est affichée : Mettez à jour les paramètres suivants : • Type de connexion : choix dans une liste : o Bureau TSE/RDS : pour des connexions sur des serveurs utilisant uniquement AppliDis comme équilibrage de charge o Bureau Virtuel : un bureau sécurisé avec les applications ouvertes uniquement par les icônes et le menu Systancia. o Marqueur session : permet de suivre une application (et non pas un bureau) et de la récupérer quel que soit le serveur TS où elle est ouverte. • URL Serveur : la syntaxe est [https://]serveur[:port]. o https : l'utilisation est optionnelle (par défaut http) o serveur : nom ou de l'adresse IP du serveur View o port : port TCP optionnel (par défaut 80 pour http et 443 pour https) • Propriétés de connexion : voir le chapitre 5.1.2. • Authentification : voir le chapitre 5.1.3.. • Paramètres d'affichage : voir chapitre 5.1.4. • Paramètres additionnels : boîte de dialogue de certains paramètres du protocole RDP. Voir le chapitre 5.1.5. • Redirection des ressources : paramétrage de la redirection de certaines ressources (imprimantes, lecteurs USB...) Voir le chapitre 5.1.6. • Performances : boîte de dialogue permettant la gestion et l'optimisation de la bande passante. Voir le chapitre 5.1.7. 138 AX3000 modèles 90 et 95 - Manuel de l'utilisateur Gestion des Imprimantes 5.6 - GESTION DES IMPRIMANTES Le client léger offre des ports logiques USB et des imprimantes réseau. La gestion indépendante de ces ports permet de connecter plusieurs imprimantes au client léger (4 maximum). En plus des protocoles de redirection d’imprimantes propre au protocoles RDP ou ICA, le client léger intègre le protocole LPD. Ce protocole, disponible avec la majorité des systèmes d'exploitation, permet de gérer une ou plusieurs imprimantes connectées au client léger comme des imprimantes système. C'est à dire des imprimantes gérées par le spooler et accessibles par tous les utilisateurs autorisés. Note : Une même imprimante peut être gérée simultanément en LPD et en redirection RDP. Voici les principales caractéristiques de chacun des protocoles : Protocole LPD : • L’imprimante est visible par tous les utilisateurs qui en ont le droit d’utilisation. • L’imprimante est toujours présente dans le « spooler » du serveur. • L'ajout de l'imprimante doit être effectué par l'administrateur au niveau du serveur. • Le nom de l'imprimante est fixe. • L'imprimante est disponible dès la mise sous tension du client léger et est accessible par tous les utilisateurs. • Le flux de données n'est pas compressé. • Le multiplexage du flux de données est assuré par TCP/IP. Protocole RDP/ICA : • L’imprimante n’est visible que par l’utilisateur de la platine. • L’imprimante n’est présente dans le « spooler » du serveur que lorsque la session RDP ou ICA est connectée • L'ajout de ou des imprimantes est automatiquement effectuée par le client léger lors de la connexion RDP ou ICA. • Le nom d'une imprimante n'est pas fixe. Il est composé ainsi : « nom terminal / nom imprimante / session X » (le numéro de session peut varier et ne dépend du client léger). • Le flux de données peut être compressé. • Le multiplexage du flux de données (écran / imprimante) est assuré par RDP ou ICA. La suite du chapitre détaille la configuration d'une imprimante LPD. Pour le protocole de redirection RDP voir le chapitre 5.1.6 et pour le protocole ICA voir le chapitre 5.2.8. AX3000 modèles 90 et 95 - Manuel de l'utilisateur 139 Gestion des Imprimantes 5.6.1 - Configuration du client léger Pour configurer le service LPD, sélectionnez : [Configuration]-[Ports]-[Port logiques USB]-[USB x] ou [Configuration]-[Ports]-[Imprimante réseau]-[Net x] • Dans le cas de l’imprimante réseau, il faut paramétrer : o Imprimante réseau : Saisir le nom ou l’adresse IP de l’imprimante réseau. o Port TCP : par défaut « 9100 » o Time-out d’inactivité : par défaut « 60 » secondes Puis saisissez les paramètres suivants : • Service : sélectionnez dans la liste le service « lpd ». • Paramétrage service réseau : 140 AX3000 modèles 90 et 95 - Manuel de l'utilisateur Gestion des Imprimantes o o o o o Nom du port imprimante : ce nom identifie le port auxiliaire et représente en général au niveau système d'exploitation le nom de la fille d’attente. Filtre NL=CR+NL : défaut « non ». Paramètres avancés : voir annexe A.7.3. Chaîne début impression : généralement laissé vide, permet d’envoyer une chaîne de caractère à chaque début d’impression. Chaîne fin impression : généralement laissé vide, permet d’envoyer une chaîne de caractère à chaque fin d’impression. Note 1 : si le paramètre « Choisir Portrait/Landscape » est activé (voir l'Annexe A.7.2), le paramètre « Chaîne début impression » est remplacé par les paramètres « Chaîne début Portrait » et « Chaîne début Landscape ». Note 2 : si le port auxiliaire utilisé est un port série, déclarez le mode de fonctionnement en « imprimante ». 5.6.2 - Configuration d’un serveur Windows 2016, 2019, 2022 ou Windows 10 Pour créer une imprimante, dans le « panneau de configuration -> périphériques et imprimantes » • Cliquez sur l’onglet « Ajouter une Imprimante », une recherche des imprimantes est automatiquement lancée, mais le serveur ne la trouvera pas. • Cliquez sur le lien « L’imprimante souhaitée n’est pas indiquée » • Dans la boîte de dialogue affichée, activez « Ajouter une imprimante locale ou réseau avec des paramètres manuels » • Cliquez sur [Suivant]. • Dans la nouvelle boîte de dialogue, activez « Créer un nouveau port ». Dans la liste de type de port proposée sélectionnez « Standard TCP/IP port ». • Cliquez sur [Suivant]. • Dans « Nom d’hôte ou adresse IP » saisir le nom DNS du client léger ou son adresse IP, laisser le Nom du port tel que Windows le propose, puis décochez la case « Interroger l’imprimante et sélectionner automatiquement le pilote à utiliser ». • Cliquez sur « Suivant », une recherche va s’effectuer sans succès (attendre la fin). • Une nouvelle fenêtre propose deux types de périphériques, sélectionnez « Personnalisé », puis cliquez sur [Paramètres ...] AX3000 modèles 90 et 95 - Manuel de l'utilisateur 141 Gestion des Imprimantes • Dans la boîte qui s’affiche sélectionnez le Protocole « LPR » puis dans « Nom de la file d’attente » saisissez le nom du port imprimante défini dans le setup du client léger (exemple « usb1 ») Attention : la casse des caractères et les espaces sont importants. • • • • Cliquez sur le bouton [OK] Cliquez sur [Suivant] Choisissez le pilote pour cette imprimante dans la liste fournie, si il n’existe pas il faut l’installer. Puis finissez l’installation avec les paramètres souhaités. Une fois l'imprimante créée, toutes les impressions à destination de cette imprimante sont redirigées automatiquement vers le client léger. 142 AX3000 modèles 90 et 95 - Manuel de l'utilisateur Mise en œuvre sous OS/400 -6MISE EN OEUVRE SOUS OS/400 AX3000 modèles 90 et 95 - Manuel de l'utilisateur 143 Mise en œuvre sous OS/400 Ce chapitre décrit la connexion d'un client léger Axel à un serveur AS/400. Ce chapitre décrit les spécificités du client léger sous OS/400. Pour toutes les déclarations d'ordre général (environnement réseau, configuration des ports auxiliaires, utilisation du multisession...), consultez les chapitres précédents. Le client léger permet à la fois la gestion de sessions écran 5250 (protocole tn5250) et d'imprimantes (protocoles Prt5250 ou LPD). 6.1 - SESSION ECRAN 5250 L'émulation IBM 5250 développée par Axel est de type IBM-3477-FC. C’est une émulation de type « TN5250 » qui peut être « tunnellé » dans un tuyau TLS pour plus de sécurité. Elle offre toutes les caractéristiques d'un terminal 5250. Notamment : • le protocole telnet 5250 étendu (TN5250E) : conforme aux RFCs 1205 et 2877 (négociation du nom et type du terminal, etc.), • la gestion de la couleur, • les formats d'écran 80x24 et 132x27, • la gestion de la ligne ZIO. 6.1.1 - Configuration de la session Pour paramétrer le profil d'une session, sélectionnez les menus [Configuration]-[Sessions][Session X] (où X est le numéro de session). La boîte de dialogue suivante est affichée : Signification des paramètres : • Type de session : sélectionnez « 5250 » • Protocole : Deux choix sont possibles, « TN5250 » mode non sécurisé ou « TN5250-TLS » mode « tunnellé » dans un tuyau TLS. • Serveur : choisi dans la liste des serveurs (voir chapitre 3.1.4). Un nouveau nom serveur (accessible par DNS) ou une nouvelle adresse IP peuvent être directement saisis, ils seront ajoutés automatiquement aux serveurs locaux. • Propriétés de connexion : voir chapitre 6.1.5. • Authentification : procédure d'Auto-SignOn (voir chapitre 6.1.4). 144 AX3000 modèles 90 et 95 - Manuel de l'utilisateur Mise en œuvre sous OS/400 • • • • • Nom du terminal (DEVNAME) : nom à affecter à la session 5250. Si ce nom est laissé vide, le nom est choisi dynamiquement par le système OS/400 au moment de la connexion (ex : QPADEV001). Paramètres d'affichage : pour plus d'information voir le chapitre suivant. Paramètres additionnels : boîte de dialogue permettant de changer le comportement de l'émulation (voir chapitre 6.1.3.a). Séquences programmables : boîte de dialogue permettant de reprogrammer des combinaisons de touches (voir chapitre 6.1.3.b). Palette : paramétrage des couleurs de l'émulation (voir chapitre 6.1.3.c). Validez la boîte de dialogue puis sortez du setup en le sauvegardant. Le client léger est prêt à fonctionner. 6.1.2 - Paramètres d'affichage La boîte suivante est affichée : Signification des paramètres : • Résolution : information sur la résolution générale sélectionnée dans le menu [Configuration]-[Terminal]-[Ecran] • Afficher sur l’écran secondaire : Par défaut une session 5250 est affichée sur le moniteur principal, mais lorsque 2 moniteurs sont connectés sur le client, il est possible ici de paramétrer la session sur l’écran secondaire. • Plein écran : deux valeurs : o « oui » : la session occupe la totalité de l'écran et la taille des caractères s'adapte automatiquement à la résolution en fonction du nombre de lignes/colonnes. o « non » : la session est affichée en mode fenêtré et la taille des caractères peut être sélectionnée. • Taille caractères (uniquement lorsque « Plein écran » est désactivé) : deux valeurs : « standard » (8x16) ou « grande » (16x32). Note : pour plus de détails sur les paramètres d’affichage, voir l'annexe A.7.5. 6.1.3 - Paramétrage de l'émulation 5250 Certains paramètres de l'émulation 5250 peuvent être modifiés. Pour cela, entrez dans le setup du client léger puis sélectionnez le profil de la session [Configuration]-[Sessions]-[Session X] Trois groupes de paramètres permettent le paramétrage de l'émulation 5250 : • paramètres additionnels : comportement de l'émulation, • séquences programmables : affectation de fonctions 5250 à n'importe quelles combinaisons de touches du clavier. • palette : changement des couleurs par défaut. AX3000 modèles 90 et 95 - Manuel de l'utilisateur 145 Mise en œuvre sous OS/400 a) Paramètres additionnels De nombreux paramètres sont disponibles pour personnaliser le comportement de l'émulation 5250. La boîte suivante est affichée : Signification des paramètres : • Jeu de caractères : les valeurs possibles sont : o National (les caractères dépendent de la nationalité du clavier), o Multinational. o Une nationalité particulière (Français, Américain...). • Forme du curseur : ligne, demi -bloc ou bloc. Note : la forme du curseur peut être aussi sélectionnée depuis la session 5250 par l'appui sur <ALT> <F11> (ou <ALT GR> <F11> sur un clavier PC). • Style du curseur : fixe ou clignotant . • Mode de la touche CAPS : comportement quand CAPS LOCK est positionné : o Caps : l'appui sur une touche alphabétique envoie la lettre majuscule correspondante. Le déverrouillage s'effectue par appui sur <CAPS>. o Shift : l'appui sur une touche envoie le même caractère qui serait envoyé par appui sur [Shift] et cette touche. Le déverrouillage s'effectue par appui sur [Shift]. o Majuscules : l'appui sur une touche envoie si possible le caractère majuscule de cette touche (A, É,...). Sinon c'est le gravage inférieur de la touche qui est envoyé. La touche [Shift] fonctionne de la même manière que [CAPS] soit activé ou non. Le déverrouillage s'effectue par appui sur [CAPS]. o Caps + : même fonctionnement que le mode [Shift] avec en plus la prise en compte de TOUTES les touches du clavier. • Codage Euro : gestion du symbole Euro. Trois réponses possibles : o non : pas de gestion de l'Euro, o standard : le symbole Euro remplace le symbole monétaire international '¤' (généralement code EBCDIC 9Fh), o personnalisé : entrez le code EBCDIC du symbole Euro (notation décimale). 146 AX3000 modèles 90 et 95 - Manuel de l'utilisateur Mise en œuvre sous OS/400 • • • • • • • • • • • <Arrêt Défil> & <Pause> : autorisation ou non de ces deux touches . (pavé num.) : valeur renvoyée par l'appui sur la touche < . > du pavé numérique. Deux valeurs possibles : point (.) ou virgule (,). Mode du Backspace : les deux valeurs possibles sont : o standard : déplacement du curseur vers la gauche o suppression : suppression du caractère à gauche du curseur Séparateur de colonnes : deux réponses possibles : o non : l'attribut « séparateur de colonnes » n'est pas géré, o oui : l'attribut « séparateur de colonnes » est affiché (mais, dû aux contraintes des moniteurs actuels, il est visualisé sous la forme d'un souligné). Type de réticule : la fonction « Trait » permet de repérer la position du curseur par rapport aux autres caractères affichés. Trois types de réticules sont disponibles : o croix: une ligne horizontale et verticale se croisent à l'emplacement du curseur, o horizontal : une ligne horizontale est affichée sur la même ligne que le curseur, o vertical : une ligne verticale est affichée sur la même colonne que le curseur. Cette fonction est activée ou désactivée depuis la session 5250 par appui sur la touche <ALT GR> <F12>. Comportement : paramètre définissant le comportement du repère curseur. Deux réponses possibles : « suit le curseur » ou « fixe ». Souris autorisée : activation ou non de la souris. Fenêtrage local : mode d'affichage des fenêtres. Deux réponses possibles : o non : les fenêtres sont affichées avec les caractères originaux (des « . » et des « : »), o oui : les fenêtres sont affichées avec des « vrais cadres ». Mode transparent actif : le mode transparent permet d'envoyer des données en ASCII vers les ports auxiliaires (série, parallèle...). Pour plus d'information, voir le chapitre 6.2.5.c. Les 3 valeurs possibles sont : o non : mode inactif, o oui : les données sont codées en ASCII. o oui, hexa : les données sont uniquement codées en hexadécimal. Séquence ASCII on/off : séquence de début et de fin de mode transparent. Pour plus d'information voir le chapitre 6.2.5.a. Délimiteur de cellule : permet de choisir comment réaliser un copier / coller de tableau. AX3000 modèles 90 et 95 - Manuel de l'utilisateur 147 Mise en œuvre sous OS/400 b) Séquences programmables Cette fonction permet d'associer des « commandes 5250 » et/ou une chaîne de caractères à n'importe quelle touche ou combinaison de touches. La boîte suivante est affichée : Le client léger autorise la programmation de 20 séquences de touches (notées de #1 à #20). Sélectionnez le numéro de séquences à programmer. L'affichage suivant est effectué : 148 AX3000 modèles 90 et 95 - Manuel de l'utilisateur Mise en œuvre sous OS/400 Appuyez sur la touche ou la combinaison de touches à programmer. Sélectionnez ensuite le paramètre « Commande associée ». Entrez une chaîne de caractères et/ou une commande 5250 (appuyez sur [Flèche bas]> pour faire apparaître la liste des commandes) : Enfin, validez la séquence en cours. c) Palette La notion de « Palette » permet de changer l'attribution par défaut des couleurs reçu du serveur (par exemple, afficher du bleu lorsque je reçoit du noir de la part du serveur). La boîte suivante est affichée : Sélectionnez l'une des 8 couleurs et attribuez-lui une nouvelle couleur. 6.1.4 - Authentification (Auto-SignOn) La boîte suivante est affichée : AX3000 modèles 90 et 95 - Manuel de l'utilisateur 149 Mise en œuvre sous OS/400 Cette boîte de dialogue reprend les paramètres de l'écran de SignOn affiché lors de la connexion : • Nom utilisateur : entrez le nom utilisateur de ce profil. • Mot de passe : accessible si « Nom utilisateur » est non vide. • Programme/Procédure (accessible si « Nom utilisateur » est non vide). • Menu (accessible si « Nom utilisateur » est non vide). • Bibliothèque en cours (accessible si « Nom utilisateur » est non vide). Attention : cette fonction d'Auto-SignOn doit être autorisée au niveau AS/400. La variable QRMTSIGN doit être égale à « *VERIFY » (commande CFGTCP). 6.1.5 - Propriétés de connexion La boîte suivante est affichée : Signification des paramètres de cette boîte : • Valeur de la variable TERM : « IBM-3477-FC » est la valeur par défaut. • 1ère connexion automatique : si ce paramètre est positionné à « oui », lors de la mise sous tension, le client léger déclenche automatiquement l'ouverture de la session. Sinon, cette connexion devra être demandée par l'utilisateur au moyen d'une action clavier ou souris. • Reconnexion automatique : si ce paramètre est positionné à « oui », après une déconnexion, le client léger déclenche automatiquement une nouvelle ouverture de la session. Sinon, cette reconnexion devra être demandée par l'utilisateur au moyen d'une action clavier ou souris. • Label session : Ce label (14 caractères max.) est utilisé pour identifier la session au niveau du bureau local ou de la barre des tâches. • Paramètres TLS : (uniquement disponible si le protocole utilisé est TN5250-TLS) de voir le chapitre 3.3.3 • Paramètres avancés : voir annexe A.7.3 150 AX3000 modèles 90 et 95 - Manuel de l'utilisateur Mise en œuvre sous OS/400 6.2 - UTILISATION DU CLIENT LÉGER 6.2.1 - ZIO : ligne statut 5250 La ZIO (Zone d'Information Opérateur) est une ligne statut spécifique à une session 5250 en cours. La ZIO, affichée sur la dernière ligne, contient les informations suivantes : Système disponible Message(s) en attente Clavier désactivé ( Shift Mode insertion X Indicateur d'affectation de touches de fonction Caps A ^ ð R 63 Frappes disponibles Mode : R (mémorisation) P (exécution) Mode diacritique LL/CC Position Curseur Le tableau suivant énumère les symboles pouvant s'afficher dans la ZIO. Symbole Nom Système prêt Message(s) en attente ( X Entrée verrouillée Majuscule Verrouillage majuscule Insertion Mode diacritique A ^ ð R Mémorisation P Exécution LL/CC Position du curseur Signification Le système hôte est en fonction et disponible Ce symbole, accompagné d'un signal sonore, indique qu'un ou plusieurs messages provenant du système hôte sont en attente. Le client léger refuse les données entrées au clavier. Ce symbole s'affiche lorsque : - d'autres données sont en cours de traitement - le système hôte est fortement sollicité - le système hôte a détecté une erreur La touche <Shift> est actuellement enfoncée Le clavier est actuellement verrouillé en mode majuscule (touche <CAPS>) Le mode insertion est actif (touche <Inser>) Le mode diacritique est actif. Ce mode s'active automatiquement lorsqu'un caractère composé est en cours de frappe (^ + e = ê) Le client léger est en mode mémorisation (voir chapitre 6.2.3) Le client léger est en mode exécution (voir chapitre 6.2.3) Les valeurs LL et CC indiquent respectivement les coordonnées ligne/colonne du curseur AX3000 modèles 90 et 95 - Manuel de l'utilisateur 151 Mise en œuvre sous OS/400 6.2.2 - Equivalence du clavier 5250 avec le clavier PC/AT Liste des fonctions 5250 : Fonction 5250 Aide Appel Système Attention Caractère Euro Début de zone Défilement Bas Défilement Haut Déplacement rapide droite Déplacement rapide gauche Duplication Clavier 5250 <Aide> <Shift><Attn> <Attn> <Alt><E> <Alt><Trait> <Shift><↓> <Shift><↑> <Shift><→> <Shift><←> <Dup> <Alt><EffEc> <Effac> <Entrée> <Exéc> <F1>...<F12> <F13>...<F24> <Alt><F11> <Alt><Aide> Clavier PC/AT <Alt Gr><F1> <Shift><Echap> ou <AltGr><ImpEcr> <Echap> ou <Alt Gr><Pause> <Alt Gr><E> <Début> <Page Haut> ou <Shift><↓> <Page Bas> ou <Shift><↑> <Shift><→> <Shift><←> <Shift><Inser> <Pause> Effacement de tous les champs Effacement fin de zone <Fin> Entrée <Entrée> Exécution macro <Alt Gr><F5> F1...F12 <F1>...<F12> F13...F24 <Shift><F1>...<Shift><F12> Forme curseur (cf. chap. 6.1.3) <Alt Gr><F11> Hexa <Alt Gr><F7> <Ctrl><Alt><Impr écran> Impression (mode local en PC850) <Rest><Alt><Impr> Impression (mode Print Host) <Impr> <Impr écran> Mémorisation macro <Mémor> <Alt Gr><F4> Restore <Rest> <Ctrl gauche> Réticule (cf. chap. 6.1.3) <Trait> <Alt Gr><F12> Retour Marge < > <Ctrl droit> Tabulation avant <→|> <Tab> Tabulation arrière <|> ou <Shift><→|> <Shift><Tab> Zneg <Znég> <-> (pavé num.) Zpos <Zpos> <+> (pavé num.) Zsuiv <Zsuiv> <Entr> (pavé num.) Liste des fonctions Axel : Fonction Axel Arrêt du client léger Configuration (setup) Déconnexion de la session Envoi données sur port aux. Clavier 5250 Clavier PC/AT <Rest><Alt><Suppr> <Rest><Alt><Config> <Rest><Alt><D> <Alt droit><F2> <Ctrl><Alt><Suppr> <Ctrl><Alt><Echap> <Ctrl><Alt><D> <Alt Gr><F2> 6.2.3 - Programmation de touches de fonction (Mémor / Exéc) Cette fonction permet d'enregistrer des séquences de touches fréquemment utilisées et de les affecter aux touches de fonction. Les séquences mémorisées peuvent ensuite être exécutées à tout moment. Les données affectées à une touche de fonction sont enregistrées en mémoire non-volatile. Cela signifie que la mise hors tension du client léger n'affecte pas le contenu des touches programmables. 152 AX3000 modèles 90 et 95 - Manuel de l'utilisateur Mise en œuvre sous OS/400 L'émulation 5250 du client léger permet la programmation des 24 touches de fonction de (<F1> à <F12> et de <Shift><F1> à <Shift> <F12>. Rappel : Les touches <ALT GR> <F4> et < ALT GR> <F5> correspondent aux touches <Mémor> et <Exéc> d'un clavier de type AS400. a) Programmation d'une touche La programmation de ces touches s'effectue en « run-time ». Cela signifie qu’une fois connecté, il suffit d'activer un mode « mémorisation » puis de taper la séquence de touches à enregistrer pour programmer une touche de fonction. Voici les opérations nécessaires à la programmation d'une touche : • appuyez sur < ALT GR> <F4> pour passer en mode programmation, • appuyez sur la touche de fonction à programmer (<F1> à <F12> ou <SHIFT> <F1> à <SHIFT> <F12>), • tapez la séquence de touches à enregistrer, • appuyez sur < ALT GR> <F4> pour arrêter le mode programmation. Notes : • Limitation mémoire : 256 frappes maximum par touche de fonction. • Pour effacer le contenu d'une touche préalablement programmée, il suffit d'enregistrer une séquence vide. Exemple de programmation d'une touche de fonction : 1 - Appuyez sur < ALT GR> <F4> pour activer le mode « Mémorisation ». La ZIO passe en inverse vidéo et affiche les informations suivantes : • le nombre de frappes de mémorisables pour le client léger • les 24 carrés représentent les touches de fonction programmables, un carré plein représente une touche de fonction déjà programmée. 1507 MEMOR 17/21 2 - Appuyez sur la touche de fonction à programmer. La ZIO passe en mode normal et affiche alors les informations suivantes : R 256 F1 17/21 Note : le « R » indique le mode « Mémorisation » (Record), le 2ème champ indique le nombre de frappes mémorisables pour la touche et le 3ème champ indique la touche en cours de programmation. 3 - Tapez la séquence de touches à mémoriser. 4 - Pour arrêter le mode mémorisation, appuyez sur < ALT GR> <F4>. b) Exécution d'une touche Pour exécuter la séquence programmée d'une touche de fonction, effectuez les opérations suivantes : • appuyez sur < ALT GR> <F5> pour passer en mode exécution, • appuyez sur la touche de fonction à exécuter (<F1> à <F12> ou <SHIFT> <F1> à <SHIFT> <F12>), • la séquence de touches est exécutée. AX3000 modèles 90 et 95 - Manuel de l'utilisateur 153 Mise en œuvre sous OS/400 Exemple d'exécution d'une touche de fonction : 1 - Appuyez sur < ALT GR> <F5> pour activer le mode "Exécution". La ZIO passe en inverse vidéo et affiche les informations suivantes (les 24 carrés représentent les touches de fonction programmables, un carré plein représente une touche de fonction déjà programmée) : EXEC 17/21 2 - Appuyez sur la touche de fonction à exécuter. La ZIO passe en mode normal et l'indicateur 'P' est affiché. La séquence est exécutée : P 17/21 Note : durant le mode "Process", la bufferisation clavier est désactivée. 6.2.4 - La souris Note : la souris doit être préalablement activée. Voir chapitre 6.1.3. Quatre actions sont possibles avec la souris : • clic gauche, deux possibilités selon la nature de la chaîne de caractères située sous le curseur souris : o Si cette chaîne est le label d'une touche de fonction, cette touche de fonction est émise (simulation frappe clavier). o Sinon mise à jour de la position du curseur texte. • double clic gauche, deux possibilités selon la nature de la chaîne de caractères située sous le curseur souris : o Si cette chaîne est le label d'une touche de fonction, cette touche de fonction est émise (simulation frappe clavier). o Sinon cette chaîne est émise suivi de <Entrée> (simulation frappe clavier). • clic droit : émission de roll up (simulation frappe clavier). • double-clic droit : émission de roll down (simulation frappe clavier). Note sur l'identification de la chaîne de caractères sous le curseur souris : Les délimiteurs de cette chaîne sont : • les attributs vidéo, • et les codes EBCDIC suivants : 00, 40, 4A, 4B, 4C, 4D, 4E, 5A, 5C, 5D, 5E, 60, 61, 6B, 6E, 6F, 7A, 7E, C0 et D0. Exemple pour la chaîne "F3=Exit" : • clic gauche ou double-clic gauche sur « F » ou « 3 » : émission de <F3> • double-clic gauche sur « E » : émission de « Exit » puis <Entrée>. 6.2.5 - Le mode transparent Le but de cette fonction est de permettre aux développeurs d'applications sur AS/400 d’envoyer directement sur les ports auxiliaires et logiques du client léger des caractères ASCII au travers de leurs programmes. Le mode transparent peut être utilisé : • depuis une session écran (voir le chapitre 6.1.3) : les caractères sont redirigés vers la ressource précisée. Exemple : gestion d'une balance en association avec la fonction « ASCII to EBCDIC ». • depuis une session imprimante (voir le chapitre 6.3.1) : les caractères sont émis vers le port de cette session. a) Séquence d'introduction Activez le mode transparent et sélectionnez la séquence d'introduction (valeur défaut : « @%@ ») 154 AX3000 modèles 90 et 95 - Manuel de l'utilisateur Mise en œuvre sous OS/400 Note : il est important de choisir une séquence suffisamment complexe pour ne pas la recevoir par mégarde dans un flux standard d'affichage ou d'édition. b) Règles de fonctionnement Le mode transparent obéit aux règles suivantes : • • • • Pour les sessions « Ecran » le mécanisme est activé par l’envoi de la séquence d'introduction (par exemple « @%@ ») suivie du numéro de port d'impression : o 0 : port par défaut. o 1 à 3 : non utilisé pour ce modèle o 4 à 5 : imprimantes réseau (respectivement Net1 et Net2) o 6 à 9 : ports logiques USB (respectivement Usb1, Usb2, Usb3 et Usb4) o 10 à 11 : imprimantes réseau (respectivement Net3 et Net4) Pour les sessions « Imprimante » le mécanisme est activé par l’envoi de la séquence d'introduction seule. Dans les deux cas, le mécanisme est désactivé suite à la réception de la séquence d'introduction une seconde fois. La transformation est basée sur la table ASCII (PC 850) qui sert à la fonction ASCII to EBCDIC. c) Mode caractère ou hexadécimal Le client léger offre deux types de mode transparent : • Mode caractère : dans le flot de données peuvent être mixés des caractères ASCII et des codes ASCII en hexadécimal. Une notation hexadécimale est précédée du caractère « / » et doit être suivi deux caractères (compris entre 0 et F). Exemple : « Esc AB <RC> » se code « \1BAB\0D » • Mode hexadécimal : dans le flot de données ne sont présents que des codes ASCII en hexadécimal notés sur 2 caractères (compris entre 0 et F). • Exemple : « Esc AB <RC> » se code « 1B41420D » d) Exemples Dans les exemples suivants l’introducteur est « @%@ » Exemple 1 : Vers une session Ecran, mode caractère Lorsque le client léger reçoit en EBCDIC : « @%@1/1Bat/2F@%@ » (soit en hexadécimal : 44 6C 44 F1 61 F1 C2 81 A3 61 F2 C6 44 6C 44) Le client léger envoie en ASCII sur le port « Aux1 » : « <ESC>at/ » (soit en hexadécimal : 1B 61 74 2F) . Exemple 2 : Vers une session Imprimante, mode caractère Lorsque le client léger reçoit en EBCDIC : « @%@/1Bat/2F@%@ » (soit en hexadécimal : 44 6C 44 61 F1 C2 81 A3 61 F2 C6 44 6C 44) Le client léger envoie en ASCII sur le port de cette session imprimante : « <ESC>at/ » (soit en hexadécimal : 1B 61 74 2F) . AX3000 modèles 90 et 95 - Manuel de l'utilisateur 155 Mise en œuvre sous OS/400 e) Gestion des signaux DTR et RTS Le principe du mode transparent peut aussi être utilisé pour piloter l'état depuis une session écran des signaux sortants DTR et RTS. La syntaxe de la commande est la suivante : • « @DTR Port Action » • « @RTS Port Action » Où : • • Port : voir les numéros de ports définis plus haut Action : si 0 le signal est baissé sinon il est monté 6.3 - GESTION DES IMPRIMANTES Le client léger offre des ports logiques USB et des ports d'imprimantes réseau. La gestion indépendante de ces ports permet de connecter plusieurs imprimantes au client léger. La gestion de ces imprimantes est effectuée au travers de l'un de ces deux protocoles : • Prt5250 : ce service (RFC 2877) est spécifique au système OS/400. Une imprimante contrôlée par ce service est vue comme une imprimante système. • LPD : ce service (RFCs 1048 et associées) est présent sur la majorité des systèmes d’exploitation (Unix/Linux, NT...). Le principal intérêt de ce service est qu'il permet de partager une imprimante entre différents systèmes. Par contre, le service LPD apporte les restrictions suivantes : o déclaration manuelle au niveau OS/400, o gestion d'une « outqueue » (et non pas d'un « device »), o reprise en cas d'erreur limitée (reprise du job complet). Généralement dans le monde AS/400, le protocole le plus utilisé est le protocole « Prt5250 » (aucune déclaration d'imprimante n'est nécessaire au niveau OS/400). Par contre le protocole LPD est le seul à permettre un partage de l'imprimante par différents systèmes d'exploitation. Utilisez le protocole qui répond le mieux à vos besoins. 156 AX3000 modèles 90 et 95 - Manuel de l'utilisateur Mise en œuvre sous OS/400 6.3.1 - Configuration et utilisation d'une imprimante Prt5250 a) Configuration générale Pour configurer l'imprimante sur un port auxiliaire, entrez dans le setup du client léger et sélectionnez [Configuration]-[Ports]-[xxx]-[yyy]. Dans la boîte de dialogue affichée, positionnez le paramètre « service associé » à « Prt5250 ». Sélectionnez alors « Paramétrage service réseau » pour faire apparaître la boîte de dialogue suivante : Signification des paramètres : • Serveur : choisi dans la liste des serveurs (voir chapitre 3.1.4). Un nouveau nom de serveur accessible par DNS ou une nouvelle adresse IP peuvent être directement saisis ils seront ajoutés automatiquement aux serveurs locaux. • Paramètres avancés : voir le sous-chapitre suivant • Nom de l'imprimante (DEVNAME) : nom de l'unité imprimante au niveau AS/400. • File d'attente messages (MSGQNAME) : nom de la file d'attente des messages d'exploitation liée à l'imprimante sur l'AS/400. • Bibliothèque de messages (MSGQLIB) : nom de la bibliothèque de messages d'exploitation sur l'AS/400. • Police hôte (FONT) : identificateur de la police (3, 4 ou 5 chiffres). • Conversion ASCII/Hôte (TRANSFORM) : forcé à « oui », c’est la seule méthode de fonctionnement possible. • Modèle d'imprimante (MFRTYPMDL) : entrez le nom du « driver » d'imprimante requis disponible sur le serveur (exemples : « *NONE », « *HP4 », « *NECP2 »...) • Tiroir 1 (PPRSRC1) : source papier 1 (choix au travers d'une liste). • Tiroir 2 (PPRSRC2) : source papier 2 (choix au travers d'une liste). • Magasin d'enveloppe (ENVELOPE) : type d'enveloppe de la source papier 3 (choix au travers d'une liste). • Page de codes 899 ASCII (ASCII899) : indique si la page de codes « ASCII 899 » est installée pour l'imprimante. • Objet de personnalisation (WSCSTNAME) : nom qualifié d'un objet de personnalisation à associer. AX3000 modèles 90 et 95 - Manuel de l'utilisateur 157 Mise en œuvre sous OS/400 • Bibliothèque de personnalisation personnalisation sur l'AS400. (WSCSTLIB) : nom de la bibliothèque de b) Paramètres avancés La boîte suivante est affichée : Signification des paramètres : • Port TCP : port telnet de l'AS/400. Généralement 23. • TERM : ne jamais modifier cette valeur. • 1ère connexion automatique : si ce paramètre est positionné à 'oui', lors de la mise sous tension, le client léger déclenche automatiquement l'ouverture de la session. • Reconnexion automatique : si ce paramètre est positionné à 'oui', après une déconnexion, le client léger déclenche automatiquement une nouvelle ouverture de la session. • Paramètres avancés : voir annexe A.7.3 • Mode transparent actif : le mode transparent permet d'envoyer des données en ASCII vers le port auxiliaire de la session. Les valeurs possibles sont : o non : mode inactif, o oui : les données sont codées en ASCII. o oui, hexa : les données sont uniquement codées en hexadécimal. • Séquence ASCII on/off : séquence de début et de fin de mode transparent. Pour plus d'information voir le chapitre 6.2.5.a. c) Utilisation Le service « Prt5250 » est un service réseau de type client. Cela signifie que lors de la mise sous tension du client léger, tout port associé avec le service « "Prt5250 » établit automatiquement une connexion sur le serveur AS/400 approprié. Au niveau OS/400, l'imprimante est disponible dès que la connexion « Prt5250 » est établie. Une imprimante connectée par le service « Prt5250 » sur le client léger Axel, est considérée comme une imprimante standard du système OS/400. Elle est donc gérée (démarrage, arrêt...) au travers du menu de contrôle des imprimantes. ===> GO PRINTER d) En cas de problème... • 158 Test rapide pour vérifier l'ensemble de la connexion : o Dans le setup du client léger, sélectionnez le menu [Configuration]-[Ports]-[xxx]. Dans la boîte de dialogue affichée sélectionnez le bouton [Test]. AX3000 modèles 90 et 95 - Manuel de l'utilisateur Mise en œuvre sous OS/400 o • Une bannière devrait être imprimée. ######################### ### AXEL PRINTER TEST ### ######################### Si l’imprimante n'est pas « vue » par le spooler AS/400 plusieurs causes sont possibles. Pour connaître la raison d'un échec de connexion 5250, entrez dans le setup du client léger, et sélectionnez le menu [Diagnostics]-[Etats des connexions] : Dans la boîte de dialogue affichée, cliquez le bouton [Actualiser]. Vérifiez les informations affichées sur la ligne qui correspond au port de l'imprimante notamment le numéro de retour entre parenthèse en fin de ligne. • S’'il n'y a rien sur la ligne, vérifiez que le nom du serveur est bien renseigné. • Si l'état ne cesse de passer de « CLOSED » à « CONNECTED » et qu'il n'y a pas de numéro de retour (entre parenthèse à la fin de la ligne), cela signifie que le nom d'unité est déjà utilisé pour une connexion de même type. • Voici les principaux numéros de retour (entre parenthèse à la fin de la ligne) : o I902 : (Session successfully started), la connection est correctement établie. o 8903 (Device not valid for session) : le nom de l'imprimante est déjà utilisé pour une connexion de type différent. o 8925 (Creation of device failed) : lors de la création de l'imprimante, au moins un paramètre est incorrect (ex : modèle d'imprimante inexistant). o 8928 (Change of device failed) : lors de la modification de l'imprimante (reconnexion avec de nouveaux paramètres), au moins un paramètre est incorrect (ex : modèle d'imprimante inexistant). o 8930 (Message queue does not exist) : la file d'attente de message ou sa bibliothèque n'existe pas. o AX01 (Terminal type not recognized) : la variable TERM du port auxiliaire du client léger (par défaut « IBM-3812-1 ») n'est pas reconnue par le serveur. Note : la liste complète des erreurs possibles est donnée dans la « RFC 2877 ». 6.3.2 - Configuration et utilisation d'une imprimante LPD Configurez le port auxiliaire comme spécifié au chapitre 3.5.2 Créez ensuite une imprimante au sein de votre système avec la commande suivante (dans cet exemple « AXPRT01 » est le nom de l'imprimante) : ===> CRTDEVPRT DEVD(AXPRT01) DEVCLS(*VRT) TYPE(3812) MODEL(1) FONT(11) Pour que cette imprimante soit associée au client léger par LPD, modifiez sa « file de sortie » (outqueue) au niveau du système OS/400 : ===> CHGOUTQ OUTQ(AXPRT01) RMTSYS(*INTNETADR) RMTPRTQ('USB1') CNNTYPE(*IP) DESTTYPE(*OTHER) TRANSFORM(*YES) MFRTYPMDL(*NECP2) INTNETADR('192.168.1.240') AX3000 modèles 90 et 95 - Manuel de l'utilisateur 159 Mise en œuvre sous OS/400 Signification des paramètres de la commande : • AXPRT01 : nom de la file de sortie • USB1 : Nom du port imprimante au niveau du setup du client léger (« USB1 » n'est qu'un exemple). Attention majuscule obligatoire tant dans le setup qu’ici. • *NECP2 : type de l'imprimante distante (ici une NEC type P2). Pour les certaines imprimantes (étiquettes, codes à barre, etc.), pour lesquelles il n'y a pas de modèles définis, vous pouvez utiliser le type « *NONE ». • 192.168.1.240 : adresse IP du client léger. Note : si l'éditeur n'est pas démarré automatiquement, utilisez la commande « STRRMTWTR ». Au niveau OS/400, l'imprimante est en fait une « outqueue ». Il n'est donc pas possible de la gérer comme un device (il est impossible notamment de démarrer ou d'arrêter l'imprimante). 6.4 - POUR ALLER PLUS LOIN... Des problèmes de reconnexion peuvent apparaître, dans le cas où la session du client léger possède un nom (DEVNAME) et que ce client léger ait été éteint sans précaution particulière. Ce problème est lié au fait qu'un serveur TCP/IP ne peut pas détecter en temps réel la mise hors tension d'un périphérique TCP/IP. L'OS/400 « croit » qu'une session précédente du client léger est toujours active et refuse donc la connexion de cette « seconde » session. La solution est l'activation d'un mécanisme de nettoyage automatique (keepalive) qui vérifie régulièrement l'état des périphériques auxquels sont affectés des sockets (i.e. connexions TCP/IP). Ces vérifications automatiques sont déclenchées au bout d'un certain temps d'inactivité du périphérique. Elles permettent de libérer le socket et le nom de client léger affectés à un périphérique réseau qui ne répond pas. Note : la commande OS/400 netstat permet de vérifier l'état des sockets. La valeur du time out de « keepalive » du serveur telnet de l'OS/400 est en standard très importante voire même infinie (valeur 0). La commande qui permet de la modifier est la suivante (xxx est exprimé en minutes) : ===> CHGTELNA TIMMRKTIMO(xxx) Arrêtez puis redémarrez le serveur telnet : ===> ENDTCPSVR SERVER(*TELNET) ===> STRTCPSVR SERVER(*TELNET) ATTENTION : dans le cas de connexions par routeur l'utilisation d'un « keepalive » avec un délai court (2 minutes par exemple) peut empêcher les routeurs de raccrocher la ligne téléphonique. 160 AX3000 modèles 90 et 95 - Manuel de l'utilisateur Mise en œuvre sous OS/390 -7MISE EN OEUVRE SOUS OS/390 AX3000 modèles 90 et 95 - Manuel de l'utilisateur 161 Mise en œuvre sous OS/390 Ce chapitre décrit les opérations nécessaires à la connexion d'un client léger Axel à un serveur OS/390 zSeries. Ce chapitre décrit les spécificités du client léger sous OS/390. Pour toutes les déclarations d'ordre général (environnement réseau, configuration des ports auxiliaires, utilisation du multisession...), consultez les chapitres précédents. 7.1 - SESSION ECRAN 3270 L'émulation IBM 3270 développée par Axel offre les caractéristiques suivantes : • le protocole telnet 3270 (TN3270) : conformité RFC 1646 • le protocole telnet 3270 étendu (TN3270E) : conformité RFC 2355 • le type de terminal (device type) négocié est « IBM-3278-2-E ». Cela intègre notamment : o les formats d'écran « 80x24 », « 80x3 »2, « 80x43 » et « 132x27 », o la gestion des couleurs, o la gestion de la ligne statut. 7.1.1 - Profil de la session Pour paramétrer le profil d'une session entrez dans le setup du client léger. Sélectionnez ensuite les menus [Configuration]- [Sessions]-[Session X] (où X est le numéro de session). La boîte de dialogue suivante est affichée : Signification des paramètres : • Type de session : sélectionnez « 3270 » • Serveur : choisi dans la liste des serveurs (voir chapitre 3.1.4). Un nouveau nom de serveur accessible par DNS ou une nouvelle adresse IP peuvent être directement saisis ils seront ajoutés automatiquement aux serveurs locaux. • Propriétés de connexion : boîte de dialogue de paramétrage avancé. Voir chapitre 7.1.4. • Nom du terminal (DEVNAME) : nom optionnel permettant d'identifier la connexion au niveau OS/390. • Paramètres d'affichage : voir chapitre suivant. • Paramètres additionnels : personnalisation du comportement de l'émulation. Identique aux paramètres additionnels de l’émulation 5250, voir chapitre 7.1.3. • Séquences programmables : reprogrammation de n'importe quelle combinaison de touches. Voir chapitre 7.1.3. 162 AX3000 modèles 90 et 95 - Manuel de l'utilisateur Mise en œuvre sous OS/390 • Palette : paramétrage des couleurs de l'émulation. Voir chapitre 7.1.3. 7.1.2 - Paramètres d'affichage La boîte suivante est affichée : Signification des paramètres : • Résolution : information sur la résolution générale sélectionnée dans le menu [Configuration]-[Terminal]-[Ecran] • Afficher sur l’écran secondaire : Par défaut une session 3270 est affichée sur le moniteur principal du client léger, mais lorsque 2 moniteurs sont connectés sur le client léger, il est possible ici de paramétrer la session sur l’écran secondaire. • Plein écran : deux valeurs : o « oui » : la session occupe la totalité de l'écran et la taille des caractères s'adapte automatiquement à la résolution en fonction du nombre de lignes/colonnes. o « non » : la session est affichée en mode fenêtré et la taille des caractères peut être sélectionnée. • Taille caractères (uniquement lorsque « Plein écran » est désactivé) : deux valeurs : « standard » (8x16) ou « grande » (16x32). Note : pour plus de détails sur les paramètres d’affichage, voir l'annexe A.7.5. 7.1.3 - Paramétrage de l'émulation 3270 Certains paramètres de l'émulation 3270 peuvent être modifiés (bien que les valeurs par défaut doivent convenir à la majorité des cas). Pour cela, entrez dans le setup du client léger puis sélectionnez le profil de la session (menu [Configuration]-[Sessions]-[Session X]). Trois groupes de paramètres permettent le paramétrage de l'émulation 3270 : • paramètres additionnels : personnalisation de l'émulation voir le chapitre suivant. • séquences programmables : affectation de fonctions 3270 à n'importe quelles combinaisons de touches du clavier. • palette : changement des couleurs par défaut AX3000 modèles 90 et 95 - Manuel de l'utilisateur 163 Mise en œuvre sous OS/390 a) Paramètres additionnels La boîte suivante est affichée : Signification des paramètres : • Jeu de caractères : les valeurs possibles sont : o National (les caractères dépendent de la nationalité du clavier), o Multinational. o une nationalité particulière (Français, Américain...). • Forme du curseur : ligne, demi -bloc ou bloc. Note : la forme du curseur peut être aussi sélectionnée depuis la session 3270 par l'appui sur <ALT> <F11> (ou <ALT GR> <F11> sur un clavier PC). • Style du curseur : fixe ou clignotant. • Mode de la touche CAPS : comportement quand CAPS LOCK est positionné : o Caps : l'appui sur une touche alphabétique envoie la lettre majuscule correspondante. Le déverrouillage s'effectue par appui sur <CAPS>. o Shift : l'appui sur une touche envoie le même caractère qui serait envoyé par appui sur [Shift] et cette touche. Le déverrouillage s'effectue par appui sur [Shift]. o Majuscules : l'appui sur une touche envoie si possible le caractère majuscule de cette touche (A, É,...). Sinon c'est le gravage inférieur de la touche qui est envoyé. La touche [Shift] fonctionne de la même manière que [CAPS] soit activé ou non. Le déverrouillage s'effectue par appui sur [CAPS]. o Caps + : même fonctionnement que le mode [Shift] avec en plus la prise en compte de TOUTES les touches du clavier. • Codage Euro : gestion du symbole Euro. Trois réponses possibles : o non : pas de gestion de l'Euro, o standard : le symbole Euro remplace le symbole monétaire international '¤' (généralement code EBCDIC 9Fh), o personnalisé : entrez le code EBCDIC du symbole Euro (notation décimale). • . (pavé num.) : valeur renvoyée par l'appui sur la touche < . > du pavé numérique. Deux valeurs possibles : point (.) ou virgule (,). • <Arrêt Défil> & <Pause> : autorisation ou non de ces deux touches 164 AX3000 modèles 90 et 95 - Manuel de l'utilisateur Mise en œuvre sous OS/390 • • • • Type de réticule : la fonction « Trait » permet de repérer la position du curseur par rapport aux autres caractères affichés. Trois types de réticules sont disponibles : o croix: une ligne horizontale et verticale se croisent à l'emplacement du curseur, o horizontal : une ligne horizontale est affichée sur la même ligne que le curseur, o vertical : une ligne verticale est affichée sur la même colonne que le curseur. Cette fonction est activée ou désactivée depuis la session 3270 par appui sur la touche <ALT GR> <F12>. Comportement : paramètre définissant le comportement du repère curseur. Deux réponses possibles : « suit le curseur » ou « fixe ». Souris autorisée : activation ou non de la souris. Délimiteur de cellule : permet de choisir comment réaliser un copier / coller de tableau. b) Séquences programmables Cette fonction permet d'associer des « commandes 5250 » et/ou une chaine de caractères à n'importe quelle touche ou combinaison de touches. La boîte suivante est affichée : Le client léger autorise la programmation de 20 séquences de touches (notées de #1 à #20). AX3000 modèles 90 et 95 - Manuel de l'utilisateur 165 Mise en œuvre sous OS/390 Sélectionnez le numéro de séquences à programmer. L'affichage suivant est effectué : Appuyez sur la touche ou la combinaison de touches à programmer. Sélectionnez ensuite le paramètre « Commande associée ». Entrez une chaîne de caractères et/ou une commande 3270 (appuyez sur [Flèche bas]> pour faire apparaître la liste des commandes) : Enfin, validez la séquence en cours. 166 AX3000 modèles 90 et 95 - Manuel de l'utilisateur Mise en œuvre sous OS/390 c) Palette La notion de « Palette » permet de changer l'attribution par défaut des couleurs reçu du serveur (par exemple, afficher du bleu lorsque je reçoit du noir de la part du serveur). La boîte suivante est affichée : Sélectionnez l'une des 8 couleurs et attribuez-lui une nouvelle couleur. 7.1.4 - Propriétés de connexion La boîte suivante est affichée : Signification des paramètres de cette boîte : • Taille écran alternative : tailles d'écran possibles. La variable « TERM » ci-dessous est automatiquement modifiée selon la taille d'écran choisie. • Valeur de la variable TERM : description des fonctionnalités du client léger. « IBM-2378-2E » est la valeur par défaut. • 1ère connexion automatique : si ce paramètre est positionné à « oui », lors de la mise sous tension, le client léger déclenche automatiquement l'ouverture de la session. Sinon, cette connexion devra être demandée par l'utilisateur au moyen d'une action clavier ou souris. • Reconnexion automatique : si ce paramètre est positionné à « oui », après une déconnexion, le client léger déclenche automatiquement une nouvelle ouverture de la session. Sinon, cette reconnexion devra être demandée par l'utilisateur au moyen d'une action clavier ou souris. • Label session : Ce label (14 caractères max.) est utilisé pour identifier la session au niveau du bureau local ou de la barre des tâches. • Paramètres avancés : voir annexe A.7.3 AX3000 modèles 90 et 95 - Manuel de l'utilisateur 167 Mise en œuvre sous OS/390 7.2 - UTILISATION DU CLIENT LÉGER 7.2.1 - ZIO : ligne statut 3270 La ZIO (Zone d'Information Opérateur) est une ligne statut spécifique à une session 3270 en cours. La ligne statut 3270 contient les informations suivantes : Indicateurs de connexion Indicateurs saisie clavier SA X () Type de connexion : (application) ? (Système) Shift/Caps Mode insertion ^ R 64 Indicateur d'affectation de touches de fonction Frappes disponibles Mode : R (mémorisation) P (exécution) LL/CC Position Curseur Les tableaux suivants énumèrent les symboles affichés dans la ligne statut. Indicateurs de connexion Symbole Signification S Le client léger est connecté avec le système hôte A La connexion n'est pas type SNA Le client léger est connecté à une application (Lu-Lu) ? Le client léger est connecté au système mais pas à une application Indicateur saisie clavier Symbole X () X X > Signification La saisie clavier est désactivée Seule l'utilisation de <Enter> est interdite Erreur : trop de données saisies. Appuyez sur <Reset> pour débloquer le client léger X NUM Erreur : données numériques obligatoire. Appuyez sur <Reset> pour débloquer le client léger X ← → Erreur : action clavier à une position du curseur invalide. Appuyez sur <Reset> pour débloquer le client léger Indicateurs de mode Symbole Signification La touche <Shift> est actuellement enfoncée ou le clavier est actuellement verrouillé en mode majuscule (touche <CAPS>) ^ Le mode insertion est actif (touche <Inser>) R Le client léger est en mode mémorisation (voir chapitre 7.2.3.a) P Le client léger est en mode exécution (voir chapitre 7.2.3.b) LL/CC LL et CC indiquent les coordonnées ligne/colonne du curseur 168 AX3000 modèles 90 et 95 - Manuel de l'utilisateur Mise en œuvre sous OS/390 7.2.2 - Equivalence du clavier 3270 avec le clavier PC/AT Une affectation particulière des touches permet sur un clavier 102/105 touches de retrouver toutes les fonctions spécifiques d'un clavier 3270. Les touches <F1> à <F12> d'un clavier 3270 sont accessibles par <F1> à <F12> et les touches <F13> à <F24> sont accessibles par <Shift><F1> à <Shift><F12>. Le tableau suivant liste l'affectation des autres touches : Clavier 3270 Clavier 102/105 touches PC/AT Déplacement rapide à droite Déplacement rapide à gauche Backspace Tab BackTab Home Newline EOF Erase Input Insert mode Delete Duplicate Field Mark System Attention Reset Clear PA1 PA2 PA3 PF1 PF13 Enter <Alt><flèche droite> <Alt><flèche gauche> <BackSP> <Tab> <Shift><Tab> <Home> <Entrée> <Fin> <Alt><Fin> <Inser> <Suppr> <Shift><Inser> <Shift><Home> <Alt><Syst> ou <Shift><Echap> <Alt><Pause> ou <Echap> <Ctrl gauche> <Pause> <PgUp> <PgDn> <Shift><PgUp> <F1> <Shift><F1> ou <Echap> <Right Ctrl> ou <Num Entr> <Mémor> <Exéc> <Alt><E> (caractère Euro) <AltGr><F12> <Alt Gr><F4> <Alt Gr><F5> <Alt Gr><E> <Trait> 7.2.3 - Touches de fonction programmables Cette fonction permet d'enregistrer des séquences de touches fréquemment utilisées et de les affecter aux touches de fonction. Les séquences mémorisées peuvent dès lors être exécutées à tout moment. Les données affectées à une touche de fonction sont enregistrées en mémoire non-volatile. Cela signifie que la mise hors tension du client léger n'affecte pas le contenu des touches programmables. L'émulation 3270 du client léger permet la programmation des 12 premières touches de fonction. AX3000 modèles 90 et 95 - Manuel de l'utilisateur 169 Mise en œuvre sous OS/390 a) Programmation d'une touche La programmation de ces touches s'effectue en "run-time". Cela signifie qu'il suffit d'activer un mode "mémorisation" puis de taper la séquence de touches à enregistrer pour programmer une touche de fonction. Voici les opérations nécessaires à la programmation d'une touche : • appuyez sur <ALT GR> <F4> pour passer en mode programmation, • appuyez sur la touche de fonction à programmer (de <F1> à <F12>) • tapez la séquence de touches à enregistrer, • appuyez sur < ALT GR> <F4> pour arrêter le mode programmation. Notes : • Limitation mémoire : 256 frappes maximum par touche de fonction. • Pour effacer le contenu d'une touche préalablement programmée, il suffit d'enregistrer une séquence vide. Exemple de programmation d'une touche de fonction : 1 - Appuyez sur <ALT GR> <F4> pour activer le mode « Mémorisation ». La ligne statut passe en inverse vidéo et affiche les informations suivantes (les 12 carrés représentent les 12 touches de fonction programmables, un carré plein représente une touche de fonction déjà programmée) : MEMOR 17/21 2 - Appuyez sur la touche de fonction à programmer (de <F1> à <F12>). La ligne statut passe en mode normal et affiche alors les informations suivantes : R 256 F1 17/21 Note : le « R » indique le mode 'Mémorisation' (Record), le 2ème champ indique le nombre de frappes mémorisables pour la touche et le 3ème champ indique la touche en cours de programmation. 3 - Tapez la séquence de touches à mémoriser. 4 - Pour arrêter le mode mémorisation, appuyez sur <ALT GR><F4>. b) Exécution d'une touche Pour exécuter la séquence programmée d'une touche de fonction, effectuez les opérations suivantes : • appuyez sur <ALT GR> <F5> pour passer en mode exécution, • appuyez sur la touche de fonction à exécuter (de <F1> à <F12>), • la séquence de touches est exécutée. Exemple d'exécution d'une touche de fonction : 1 - Appuyez sur <ALT GR> <F5> pour activer le mode « Exécution ». La ZIO passe en inverse vidéo (les 12 carrés représentent les 12 touches de fonction programmables, un carré plein représente une touche de fonction déjà programmée) : EXEC 17/21 2 - Appuyez sur la touche de fonction à exécuter (de <F1> à <F12>). La ZIO passe en mode normal. La séquence de touches est exécutée. Un indicateur « P », affiché sur la ZIO, signale le mode « Exécution » (Process) : P 17/21 Note : durant le mode « Exécution », le buffer clavier est désactivée. 170 AX3000 modèles 90 et 95 - Manuel de l'utilisateur Mise en œuvre sous OS/390 7.3 - IMPRIMANTE 3270 Les clients léger M9x offrent 2 ports série et 1 port parallèle pour le M95, des ports logiques USB et des ports d'imprimantes réseau. La gestion indépendante de ces ports permet de connecter plusieurs imprimantes au client léger. La gestion de ces imprimantes est effectuée au travers de l'un de ces deux protocoles : • Prt5250 : ce service est spécifique au système OS/390. Une imprimante contrôlée par ce service est vue comme une imprimante système. • LPD : ce service (RFCs 1048 et associées) est présent sur la majorité des systèmes d'exploitations (Unix/Linux, NT...). Le principal intérêt de ce service est qu'il permet de partager une imprimante entre différents systèmes. Par contre, le service LPD apporte les restrictions suivantes : o déclaration manuelle au niveau serveur IBM, o gestion d'une « outqueue » (et non pas d'un « device »), o reprise en cas d'erreur limitée (reprise du job complet). La suite de ce chapitre décrit la configuration du client léger pour le protocole « Prt3270 ». Pour configurer l'imprimante sur un port auxiliaire, Entrez dans le setup du client léger et sélectionnez [Configuration]-[Ports]-[Ports xxx]-[yyy]. Dans la boîte de dialogue affichée, positionnez le paramètre « service associé » à « Prt3270 ». Sélectionnez alors « Paramétrage service réseau ». La boîte de dialogue suivante est affichée : Signification des paramètres : • Serveur : choisi dans la liste des serveurs (voir chapitre 3.1.4). Un nouveau nom de serveur accessible par DNS ou une nouvelle adresse IP peuvent être directement saisis ils seront ajoutés automatiquement aux serveurs locaux. • Port TCP : port telnet sur le serveur OS/390. Généralement port 23. • Nom de LU : nom de l'unité imprimante au niveau système. • 1ère connexion automatique : oui. • Reconnexion automatique : oui. • Jeu de caractères : les valeurs possibles sont : o National (les caractères dépendent de la nationalité du clavier), o Multinational. o une nationalité particulière (Français, Américain...). • Filtre NL=CR+NL : conversion éventuelle en 0Ah en 0dh 0Ah. • Paramètres avancés : voir annexe A.7.3 • Chaîne début impression : chaîne de caractères envoyée avant une impression. AX3000 modèles 90 et 95 - Manuel de l'utilisateur 171 Mise en œuvre sous OS/390 • Chaîne fin impression : chaîne de caractères envoyée après une impression. Par exemple « \0C » code un saut de page. Notes : Si le paramètre « Choisir Portrait/Landscape » est activé (voir l'Annexe A.7.2), le paramètre « Chaîne début impression » est remplacé par les paramètres « Chaîne début Portrait » et « Chaîne début Landscape ». 172 AX3000 modèles 90 et 95 - Manuel de l'utilisateur Mise en œuvre sous Unix / Linux -8MISE EN OEUVRE SOUS UNIX/LINUX AX3000 modèles 90 et 95 - Manuel de l'utilisateur 173 Unix / Linux Session texte 8.1 - SESSION ECRAN MODE TEXTE (EN TCP/IP OU SERIE) 8.1.1 - Configuration de la session Sélectionnez les menus [Configuration]-[Sessions]-[Session X] (où X est le numéro de session). La boîte de dialogue suivante est affichée : Signification des paramètres : • Type de session : sélectionnez « Emulation Texte ». • Emulation : voir chapitre 8.1.3. • Protocole : telnet, tty, ssh ou série. Voir chapitre 8.1.2. • Serveur : choisi dans la liste des serveurs (voir chapitre 3.1.4). Un nouveau nom de serveur accessible par DNS ou une nouvelle adresse IP peuvent être directement saisis ils seront ajoutés automatiquement aux serveurs locaux. • Propriétés connexion : voir chapitre 8.1.8. • Paramètres d'affichage : voir le chapitre 8.1.4. • Paramètres additionnels : boîte de dialogue permettant de changer le comportement de l'émulation. Voir le chapitre 8.1.5.a. • Touches programmables : Voir le chapitre 8.1.5.b. • Séquences programmables : boîte de dialogue permettant d'associer une valeur à n'importe quelle combinaison de touche. Voir le chapitre 8.1.5.c. • Colorisation : affectation de couleurs à des applicatifs monochromes. Voir le chapitre 8.1.6 • Palette : changement des couleurs par défaut. Voir chapitre 8.1.5.d. Validez la boîte de dialogue puis sortez du setup en le sauvegardant. Le client léger est prêt à fonctionner. 8.1.2 - Protocoles : telnet, tty, ssh ou série La connexion d'une session écran en mode texte peut se faire : • en TCP/IP, au travers des protocoles « telnet », « ssh » ou « tty ». • en série (RS232), au travers d'un adaptateur « USB-COM ». 174 AX3000 modèles 90 et 95 - Manuel de l'utilisateur Unix / Linux Session texte a) Le protocole telnet Le module telnet serveur est un composant standard d'Unix/Linux. Une session telnet se connecte donc immédiatement sans aucune configuration particulière du système Unix/Linux. Principales caractéristiques d'une session telnet client : • Affectation dynamique des pseudo-terminaux (ptty), • L'accès au système Unix s'effectue via un « login » généré par le démon « telnetd », • La variable « TERM » est négociée automatiquement après le login (voir les valeurs par défaut au chapitre 8.1.8). b) Le protocole ssh SSH (Secure Shell) est un protocole qui permet de sécuriser la communication de données sur le réseau. Le client léger AXEL est compatible avec la version SSH2. Une connexion SSH peut être comparée à une connexion telnet cryptée. On retrouve les mêmes caractéristiques : • Affectation dynamique des pseudo-terminaux (ptty), • L'accès au système Unix/Linux s'effectue via un « login » généré par le démon « sshd » (disponible avec la plupart des distributions), • La variable « TERM » est négociée automatiquement après le login (voir les valeurs par défaut au chapitre 8.1.8). Le client « SSH » développé par Axel, est un client compatible à « OpenSSH ». Pour paramétrer les options de sécurité, voir le chapitre 3.1.5. Lorsque le protocole « ssh » est choisi, une nouvelle ligne « Authentification » se rajoute au profil de session : AX3000 modèles 90 et 95 - Manuel de l'utilisateur 175 Unix / Linux Session texte Sélectionnez les menus [Configuration]-[Sessions]-[Session X][Authentification] pour accéder à la fenêtre d’Authentification : Cette fenêtre permet la gestion de l’authentification avec ou sans clé privée. Dans le cas d’une clé privée, une PassPhrase est demandée à la place du mort de passe. • • • Nom utilisateur : Nom de l’utilisateur Nom de clé SSH : Nom de la clé privée qui doit être installée dans le magasin d’objet au paravent, voir chapitre 3.6.5 Mot de passe ou PassPhrase : Mot de passe dans le cas d’une connexion simple, PassPhrase dans le cas d’une connexion avec clé privée. c) Le protocole tty Le service « tty » est protocole spécifique Axel. Il est donc nécessaire d'installer sur Unix/Linux le module serveur de « tty Axel » (voir chapitre 8.4). Principales caractéristiques d'une session tty client : • Affectation statique des pseudo-terminaux (comme sur un terminal série) • L'accès au système Unix s'effectue via un « login » généré par le démon init (modification nécessaire du fichier « /etc/inittab »). Le principe de fonctionnement est de lancer le serveur de « tty Axel » sur la machine Unix/Linux. Ce démon utilise un fichier paramètre qui associe à chaque session écran référencée un pseudoterminal. Une session écran se connectant en service « tty » est identifiée par le nom du client léger (fichier /etc/hosts) et un mot clé. Exemple de fichier paramètre : axel1 axel1 axel2 sess1 sess2 sess2 /dev/ptyp12 /dev/ptyp13 /dev/ptyp2 /dev/ttyp12 /dev/ttyp13 /dev/ttyp2 Une session écran ainsi associée se comporte comme un terminal série connecté sur une carte multivoie. Il est donc nécessaire de modifier le fichier « /etc/inittab » pour générer des demandes de login. Exemple pour SCO : login sur « /dev/ttyp12 » p12:23:enable:/etc/getty -t60 /dev/ttyp12 m Tapez la commande suivante pour prendre en compte ces modifications : # init q <RC> Pour plus de renseignements concernant la mise en œuvre du serveur de tty Axel sous Unix/Linux consultez le chapitre 8.4. 176 AX3000 modèles 90 et 95 - Manuel de l'utilisateur Unix / Linux Session texte d) Le port série ou avec adaptateur USB-COM Le client léger Axel peut gérer simultanément des connexions en mode TCP/IP et série RS232 sur les ports aux (M95) ou au travers d’adaptateur USB-COM. Pour établir une communication série RS232 sur une session, il suffit de lui associer le protocole « série » et de choisir le port principal (Aux1, Aux2, Usb1, Usb2...). Le paramétrage du port série choisi s'effectue par le menu [Configuration]-[Ports]-[xxx]-[yyy] (voir le chapitre 3.5.1). 8.1.3 - Choix de l'émulation Le choix d’une émulation positionne tous les paramètres de la session à leurs valeurs par défaut pour cette émulation. Les émulations disponibles sont les suivantes : Note : le choix d'une configuration prédéfinie met à jour la variable TERM (cf. chapitre 8.1.8) 8.1.4 - Paramètres d'affichage La boîte suivante est affichée : AX3000 modèles 90 et 95 - Manuel de l'utilisateur 177 Unix / Linux Session texte Signification des paramètres : • Résolution : information sur la résolution générale sélectionnée dans le menu [Configuration]-[Terminal]-[Ecran] • Afficher sur l’écran secondaire : Par défaut une session texte est affichée sur le moniteur principal du client léger, mais lorsque 2 moniteurs sont connectés sur le client léger, il est possible ici de paramétrer la session sur l’écran secondaire. • Plein écran : deux valeurs : o « oui » : la session occupe la totalité de l'écran et la taille des caractères s'adapte automatiquement à la résolution en fonction du nombre de lignes/colonnes. o « non » : la session est affichée en mode fenêtré et la taille des caractères peut être sélectionnée. • Taille du texte : (uniquement lorsque « Plein écran » est désactivé) : deux valeurs : « standard » (8x16) ou « grande » (16x32). • • • Nombre de colonnes : trois valeurs : 40, 80 ou 132. Nombre de lignes : entrez une valeur entre 24 et 44. Economiseur : efface l’écran courant : Force un « clear écran » dès lors que la fonction d’économiseur d’écran s’active (voir le chapitre 3.2.2.b). Cette fonctionnalité très particulière permet de s’assurer que lors de la réactivation de l’écran de veille, les données affichées seront uniquement celles reçues après la réactivation. Note : pour plus de détails sur les paramètres d’affichage, voir l'annexe A.7.5. 8.1.5 - Paramétrage de l'émulation Certains paramètres de l'émulation peuvent être modifiés (bien que les valeurs par défaut doivent convenir à la majorité des cas). Quatre groupes de paramètres permettent le paramétrage de l’émulation : • Paramètres additionnels : personnalisation de l'émulation, • Touches programmables : affectation de chaîne de caractères à certaines touches du clavier. • Séquences programmables : affectation de chaîne de caractères à n'importe quelles touches du clavier. • Palette : modification des couleurs par défaut. 178 AX3000 modèles 90 et 95 - Manuel de l'utilisateur Unix / Linux Session texte a) Paramètres additionnels La boîte suivante est affichée : Signification des paramètres : • Jeu de caractères : les valeurs possibles dépendent de la configuration prédéfinie courante. (« ISO 7-bit », « ISO 8859-1 », « ISO8859-1-SG », « ISO 8859-15 », « PC-437 », PC-850 », « PC-858 », « PC-861 », « PC-860 », « DEC-MC» , « DEC-ISO » • Scrolling vertical : comportement de l'écran quand le curseur doit descendre alors qu’il est sur la dernière ligne : o oui : l'écran « scrolle » (remonte d'une ligne, en perdant la première ligne) o non : le curseur revient sur la première ligne. • WRAP : comportement du curseur, quand il doit aller à droite et qu’il est sur la dernière colonne : o oui : il passe sur la 1ere colonne de la ligne suivante o non : il ne bouge pas. • CR=CR+LF : Traitement quand un caractère « 0Dh » est reçu : o oui : le « 0Dh » est interprété comme si l’on avait reçu « 0Dh » + « 0Ah ». o non : pas de traitement spécifique. • Forme du curseur : ligne, demi -bloc ou bloc • Style du curseur : clignotant ou fixe • Mode attributs : type de gestion du moniteur. Les valeurs sont « couleur » ou « monochrome » (qui permet d'afficher l'attribut « souligné ») • Gestion étendue : utilisation ou non de la gestion étendue de l'écran pour affichage de caractères « double taille » ou de « souligné en couleur ». • Clignotant autorisé : si le clignotant n'est pas autorisé, 16 couleurs de fond sont disponibles, autrement seules huit couleurs sont utilisables. • Ignorer "invisible" (émulation WYSE uniquement) : si « oui », l'attribut « blank » est ignoré (par exemple « normal » + « blank » = « normal ») • Séquence de fin : séquence escape de fin d'impression (saisie libre), une valeur par défaut est attribuée en fonction de l’émulation. • Codage : deux gestions du clavier possible : « ASCII » et « scancode » • Mode de la touche CAPS : comportement quand « CAPS LOCK » est positionné : AX3000 modèles 90 et 95 - Manuel de l'utilisateur 179 Unix / Linux Session texte o • • • • • • • • • • 180 Caps : l'appui sur une touche alphabétique envoie la lettre majuscule correspondante. Le déverrouillage s'effectue par appui sur <CAPS>. o Shift : l'appui sur une touche envoie le même caractère qui serait envoyé par appui sur <Shift> et cette touche. Le déverrouillage s'effectue par appui sur <Shift>. o Majuscules : l'appui sur une touche envoie si possible le caractère majuscule de cette touche (A, É,...). Sinon c'est le gravage inférieur de la touche qui est envoyé. La touche <Shift> fonctionne de la même manière que <CAPS> soit activé ou non. Le déverrouillage s'effectue par appui sur <CAPS>. o Caps + : même fonctionnement que le mode « Shift » avec en plus la prise en compte de TOUTES les touches du clavier. Caractères composés : ce paramètre (disponible uniquement pour une gestion du clavier en ASCII) détermine le comportement du clavier pour les caractères composés (^ + e = ê) : o non : aucun traitement spécifique o locale : gestion autonome par le client léger. o distante : gestion spécifique à Unix ou Linux (utilitaire « mapchan » sous SCO). Codage Euro : ce paramètre est disponible si le jeu de caractère sélectionné n'est pas PC858 ou ISO8859-15 (le symbole Euro étant présent dans ces jeux de caractères). Les valeurs possibles sont : o non : aucun traitement spécifique o standard : le symbole Euro remplace le symbole monétaire international « ¤ » dans le jeu de caractères sélectionné. o personnalisé : le symbole Euro remplace le caractère de votre choix dans le jeu de caractères sélectionné (le code ASCII du symbole Euro est entré en notation décimale). <Arrêt Défil> & <Pause> : autorisation ou non de ces deux touches Tabulations : une boîte de dialogue permettant de positionner les taquets de tabulation est affichée : Chaîne d'init : chaîne de caractères envoyée immédiatement après l'établissement de la connexion (« tty » ou « telnet »). Message de retour : identifiant de la session. Mode Moniteur : le mode moniteur permet d’afficher les séquences escape plutôt que de les interpréter : o non : mode moniteur inactif (mode normal de fonctionnement) o oui, affichage hexadécimal o oui, affichage caractère Terminal programmable : autorisation de modification des paramètres précédents par séquences escape. Souris autorisée : activation de la gestion de la souris. Filtrer octets à zéro (émulation WYSE uniquement) : si « oui », les caractères avec le code ASCII zéro « NULL » sont ignorés. AX3000 modèles 90 et 95 - Manuel de l'utilisateur Unix / Linux Session texte b) Touches programmables Cette fonction permet d'associer des valeurs personnalisées à un ensemble prédéfini de touches (notamment les touches de fonction). Ne fonctionne avec la gestion de clavier en scan-code. Note : pour programmer des touches qui n'appartiennent pas à liste prédéfinie, reportez-vous au sous chapitre suivant « Séquences programmables ». La boîte suivante est affichée : Les touches programmables sont divisées en trois catégories : • F1 à F48 : 12 touches de fonction altérées ou non par une touche introductrice. Exemple pour les émulations de types ANSI : F1 à F12 : touches seules F13 à F24 : <Shift><Fx> F25 à F36 : <Ctrl><Fx> F37 à F48 : <Ctrl><Shift><Fx> • Pavé numérique déverrouillé • Autres touches : Echap, Backspace et < . > (pavé numérique verrouillé) Pour modifier une touche, sélectionnez cette touche. La boîte de dialogue suivante est affichée : La zone de saisie principale permet d'entrer la valeur de la touche programmable. Les caractères de code ASCII inférieurs à 20h peuvent être saisis en utilisant la syntaxe « \xx » (où xx représente le code ASCII en hexadécimal). Note : les touches « Backspace » et le « point du pavé numérique verrouillé » ne sont pas en saisie libre comme les autres. Deux valeurs prédéfinies sont associées à chacune. Limitation mémoire : 256 caractères par touche. AX3000 modèles 90 et 95 - Manuel de l'utilisateur 181 Unix / Linux Session texte c) Séquences programmables Cette fonction (uniquement pour la gestion de clavier ASCII) permet d'associer des valeurs personnalisées à n'importe quelle touche ou combinaison de touches. La boîte suivante est affichée : Le client léger autorise la programmation de 20 séquences de touches (notées de #1 à #20). Pour programmer une nouvelle séquence ou pour en modifier une existante, sélectionnez le numéro de séquences et appuyez sur <Espace>. Les boîtes suivantes sont affichées : 182 AX3000 modèles 90 et 95 - Manuel de l'utilisateur Unix / Linux Session texte Entrez la touche ou la combinaison de touches à programmer. La boîte de dialogue suivante apparaît : Autres paramètres : • Séquence Touche(s) : la touche sélectionnée. • Chaîne associée : entrez la valeur de cette séquence de touches. Les caractères de code ASCII inférieurs à 20h peuvent être saisis en utilisant la syntaxe \xx (où xx représente le code ASCII en hexadécimal). • Direction : deux valeurs possibles : o Distante : lors de l'appui sur la séquence de touches, la « Chaîne associée » est envoyée au serveur. o Locale : la « Chaîne associée » est interprétée par le client léger. Comme si cette chaîne avait été émise par le serveur. d) Palette La notion de « Palette » permet de changer l'attribution par défaut des couleurs (quelle est la couleur du noir). Dans la boîte de dialogue du profil de la session, sélectionnez « Palette ». La boîte de dialogue affichée permet d'affecter des couleurs différentes au 16 couleurs habituelles d'une émulation texte. 8.1.6 - Colorisation La fonction de colorisation permet d'associer des couleurs de caractères et de fond à des attributs monochromes. Ceci permet un affichage couleur d'un logiciel monochrome sans modification de ce logiciel. Le paramètre « Colorisation » permet de choisir le mode de colorisation. Deux modes sont disponibles : • standard : 6 critères de colorisation, • étendue : 16 critères de colorisation avec gestion spéciale des attributs clignotant et souligné. Pour configurer la colorisation, sélectionnez « Personnaliser la colorisation ». La boîte de dialogue affichée permet de choisir pour chaque critère une couleur de caractère et de fond. 8.1.7 - Gestion de l'attribut souligné Les attributs « inverse vidéo », « surbrillant » et « clignotant » sont gérés par tous les moniteurs. Par contre l'attribut « souligné » ne peut être affiché que sur un moniteur monochrome (cet attribut n'est pas géré par un moniteur couleur). Comment faire pour obtenir l'attribut souligné sur un moniteur couleur ? AX3000 modèles 90 et 95 - Manuel de l'utilisateur 183 Unix / Linux Session texte a) Forcer le mode monochrome pour la session Positionner le paramètre Mode attributs à monochrome (voir chapitre 8.1.5). b) Utiliser la colorisation La colorisation est locale à une session. Ainsi il est possible d'avoir des sessions coloriées de différentes manières et des sessions utilisant les couleurs d'un logiciel. Pour visualiser les zones de saisie d'un logiciel représentées par l'attribut « souligné », il suffit d'affecter des couleurs de fond différentes pour l'attribut « normal » et l'attribut « souligné ». Voir chapitre 8.1.6 pour activer le mode colorisation. c) Utiliser le souligné en couleur Le client léger Axel permet, par un paramétrage spécial, la gestion de l'attribut souligné en couleur. Mais la gestion de cet attribut souligné se fait au détriment de l'attribut surbrillant (seulement 8 couleurs de caractère au lieu de 16). Cette solution est intéressante si l'attribut « souligné » est important dans l'applicatif et que l'attribut surbrillant n'est pas utilisé. Pour gérer l'attribut souligné sur un écran couleur, positionner pour la session choisie le paramètre Gestion étendue à souligné (voir chapitre 8.1.5). 8.1.8- Propriétés de connexion La boîte suivante est affichée : Description des paramètres : • Valeur de la variable TERM (protocoles « telnet » et « ssh »). Une variable TERM par défaut est attribuée selon l'émulation choisie. • 1ère connexion automatique : si ce paramètre est positionné à « oui », lors de la mise sous tension, le client léger déclenche automatiquement l'ouverture de la session. Sinon, cette connexion devra être demandée par l'utilisateur au moyen d'une action clavier. • Reconnexion automatique : si ce paramètre est positionné à « oui », après une déconnexion, le client léger déclenche automatiquement une nouvelle ouverture de la session. Sinon, cette reconnexion devra être demandée par l'utilisateur au moyen d'une action clavier. • Label session : Ce label (14 caractères max.) est utilisé pour identifier la session au niveau du bureau local ou de la barre des tâches. • Script de login : ce paramètre permet d’activer un mode de « login automatique » (sans intervention de l'utilisateur). Voir chapitre le suivant. 184 AX3000 modèles 90 et 95 - Manuel de l'utilisateur Unix / Linux Session texte • Paramètres avancés : voir annexe A.7.3 8.1.9- Script de login La fonction « script de login » code des actions de type « attente/réponse » lors de l'établissement d'une session écran. Ceci permet de passer la phase de « login » d'un système Unix ou Linux sans intervention de l'utilisateur. a) Activation d'un script de login Pour activer le script de login sur une session, entrez dans le setup et sélectionnez [Configuration][Sessions]-[Session X]-[Propriétés de connexion]. Dans la boîte de dialogue qui apparaît (voir chapitre précédent), le paramètre « Script de login » permet d'entrer les commandes du script . Le script de login est une chaîne de caractères qui obéit aux règles suivantes : • La chaîne est composée de 60 caractères maximum. • La chaîne contient un nombre pair de « mots » séparés par des NULLs (codés \00). • Un mot peut contenir tous les caractères (y compris des espaces) exceptés un NULL. • Le nombre de mots dans la chaîne n'est pas limité • Les mots de rang impairs représentent les caractères attendus par le client léger. • Les mots de rang pairs représentent les caractères émis par le client léger après la réception du mot précédent. Un script de login a donc l'apparence suivante : aaaaaa\00bbbbbb\00cccccc\00ddddddd b) Exemple de fonctionnement Soit le script suivant : login :\00root\0D\00passe :\00mdp\0D Note : comme pour les touches programmables, les caractères inférieurs à 32 décimal sont codés en hexadécimal précédés d'un antislash, sur 2 caractères. Exemples : <Esc> se code \1B et <RC> se code \0D. Lors de l'établissement de la connexion, le client léger agit ainsi : • Attente de « login : » • Quand « login : » est reçu le client léger simule la frappe clavier « root » + <RC> • Attente de « passe : ». • Quand « passe : » est reçu simulation de la frappe clavier « mdp » + <RC>. Note : durant l'exécution du script le clavier est bloqué. Si une erreur a été commise dans le script de login et que le client léger attend des caractères qui n'arrivent pas, la touche <Echap> permet d'abandonner le script et de récupérer la main au clavier. AX3000 modèles 90 et 95 - Manuel de l'utilisateur 185 Unix / Linux Session VNC 8.2 - SESSION ECRAN MODE GRAPHIQUE (VNC) Le « VNC» (Virtual Network Computing) est un système de partage d’écran basé sur le protocole RFB (Remote Frame Buffer). Le « VNC client » développé par AXEL permet à une session écran du client léger de se connecter en mode graphique à une machine serveur VNC. ATTENTION : A ne pas confondre avec son opposé, le « VNC serveur » intégré dans le client léger AXEL qui permet un client de prendre la main à distance (Voir chapitre 10.2). Ce protocole ainsi que les logiciels associés sont dit libres. Pour configurer une session VNC, sélectionnez le menu [Configuration]- [Sessions]-[Session X] (où X est le numéro de session). La boîte de dialogue suivante est affichée : Mettez à jour les paramètres suivants : • Type de session : sélectionnez « VNC » • Serveur : choisi dans la liste des serveurs (voir chapitre 3.1.4). Un nouveau nom de serveur accessible par DNS ou une nouvelle adresse IP peuvent être directement saisis ils seront ajoutés automatiquement aux serveurs locaux. • Port TCP : valeur numérique identifiant l'écran (5901 par défaut), il correspond au numéro associé à l’écran que l’on veut partager coté serveur. • Propriétés de connexion : voir chapitre suivant. • Mot de passe : mot de passe éventuel d'accès à la connexion VNC (différent du mot de passe associé au nom utilisateur). • Paramètres d'affichage : voir chapitre 8.2.2. • Paramètres additionnels : paramétrage avancé du protocole VNC. Voir chapitre 8.2.3. 186 AX3000 modèles 90 et 95 - Manuel de l'utilisateur Unix / Linux Session VNC 8.2.1 - Propriétés de connexion La boîte suivante est affichée : Signification des paramètres de cette boîte : • 1ère connexion automatique : si ce paramètre est positionné à « oui », lors de la mise sous tension, le client léger déclenche automatiquement l'ouverture de la session. Sinon, cette connexion devra être demandée par l'utilisateur au moyen d'une action clavier ou souris. • Reconnexion automatique : si ce paramètre est positionné à « oui », après une déconnexion, le client léger déclenche automatiquement une nouvelle ouverture de la session. Sinon, cette reconnexion devra être demandée par l'utilisateur au moyen d'une action clavier ou souris. • Label session : Ce label (14 caractères max.) est utilisé pour identifier la session au niveau du bureau local ou de la barre des tâches. • Sécurisation par SSH : Permet d’utiliser le protocole VNC au travers dans une connexion sécurisée SSH. Sur le web, divers « tutos » ou « wiki » détaillent l’installation coté serveur d’un « VNC over SSH ». o o o Port TCP : numéro de port distant (défaut 22) Nom Utilisateur (optionnel) : Nom utilisateur qui sera utilisé pour la connexion SSH. Mot de passe (optionnel) : Mot de passe associé au nom utilisateur pour la connexion SSH. Note : Ce nom utilisateur et mot de passe sont différents de ceux utilisés pour se connecter sur la fenêtre de login du serveur. S’ils ne sont pas saisis ici, il faudra les saisir à chaque connexion en plus de ceux requis par le serveur. • Paramètres avancés : voir annexe A.7.3 AX3000 modèles 90 et 95 - Manuel de l'utilisateur 187 Unix / Linux Session VNC 8.2.2 - Paramètres d'affichage Cette boîte de dialogue permet de positionner les paramètres d'affichage pour la session : • • • Affichage moniteur « principal » ou « secondaire » : Lorsque 2 moniteurs sont connectés sur le client léger, ce paramètre permet d’afficher la session uniquement sur un des 2 moniteurs, ce qui permet éventuellement d’afficher simultanément une autre session sur l’autre moniteur. (ex : 1 session VNC sur 1 moniteur et 1 session RDS sur l’autre) Multi-moniteur : les 2 moniteurs sont vus comme un seul grand moniteur (ex : 2 moniteurs de 1920x1080 sont vus comme un moniteur de 3840x1080) (?) Paramètres : Le paramètre "Type" offre trois valeurs : • Dynamique : la valeur de la résolution est donnée par le serveur VNC lors de l'établissement de la session. Elle est adoptée par le client léger si celui-ci la supporte. Sinon c'est la valeur positionnée au niveau général qui est utilisée. • Par défaut : les valeurs de la résolution et des couleurs sont celles positionnées au niveau général (voir chapitre 3.2.2). Si l'une ou plusieurs de ces valeurs sont changées ultérieurement (au niveau général), la session héritera des modifications • Personnalisé : les valeurs de la résolution et des couleurs peuvent être saisie indépendamment de celles du niveau général. 188 AX3000 modèles 90 et 95 - Manuel de l'utilisateur Unix / Linux Session VNC 8.2.3 - Paramètres additionnels La boîte suivante est affichée : Signification des paramètres de cette boîte : • Encodage préféré : un encodage est la manière dont le serveur VNC envoie les informations graphiques au client léger. Deux valeurs : o Hextile : c'est l'encodage historique. Il est géré quel que soit la version du serveur VNC. o ZRLE : ce nouvel encodage est plus performant. Avec ZRLE, le serveur VNC peut compresser les données (intéressant dans un réseau à distance). • Cache Hextile : si ce paramètre est désactivé, les mises à jour de l'affichage sont effectuées directement à l'écran. Sinon le client léger construit d'abord en mémoire le rafraîchissement de l'écran et affiche ensuite cette mise à jour. Même si la vitesse globale d'affichage ne change pas, l'activation du « cache Hextile » peut apporter un meilleur confort d'utilisation. • Session partageable : cette fonctionnalité permet d'afficher le même écran graphique sur plusieurs clients légers VNC. • Clavier et souris ignorés : si oui, tous les paramètres liés au clavier et à la souris sont désactivés et le client léger n'envoie plus d'événement clavier/souris au serveur VNC. • <CTRL> <ALT> <SUPPR> : deux modes de gestion de cette combinaison de touches sont disponibles : o local : elle est interprétée par le client léger et sert à la mise hors tension (voir chapitre 4.9) o distant : elle est interprétée par le serveur VNC. • Mode de la touche CAPS : comportement quand CAPS LOCK est positionné : o Caps : l'appui sur une touche alphabétique envoie la lettre majuscule correspondante. Le déverrouillage s'effectue par appui sur <CAPS>. o Shift : l'appui sur une touche envoie le même caractère qui serait envoyé par appui sur <Shift> et cette touche. Le déverrouillage s'effectue par appui sur <Shift>. o Majuscules : l'appui sur une touche envoie si possible le caractère majuscule de cette touche (A, É,...). Sinon c'est le gravage inférieur de la touche qui est envoyé. La touche <Shift> fonctionne de la même manière que <CAPS> soit activé ou non. Le déverrouillage s'effectue par appui sur <CAPS>. AX3000 modèles 90 et 95 - Manuel de l'utilisateur 189 Unix / Linux Session VNC o • • • • • • • 190 Caps + : même fonctionnement que le mode « Shift » avec en plus la prise en compte de TOUTES les touches du clavier. Mode du pavé numérique : type d'événement clavier envoyé par les touches du pavé numérique : o standard : les événements claviers sont ceux définis par le protocole RFB pour les touches du pavé numérique. o ascii : les événements claviers sont les mêmes que les touches au-dessus de « AZERTYUIOP ». Avec ce mode, un applicatif ne distingue pas si la touche appuyée appartient ou non au pavé numérique. Ceci peut être nécessaire pour certains applicatifs JAVA. . (pavé num) : valeur renvoyée par l'appui sur la touche <.> du pavé numérique. Deux valeurs possibles : point (.) et virgule (,). <Arrêt Défil> & <Pause> : autorisation ou non de ces deux touches Mode de la touche <ALT GR> : type d'événement clavier envoyé par l'appui sur la touche <Alt Gr> (à droite de la touche <Espace>) : o standard : l'événement clavier est celui du code <ALT GR>. o <CTRL>+<ALT> : les événements clavier sont les mêmes que ceux envoyés par l'appui des touches <CTRL> et <ALT> (à gauche de la touche <Espace>). Curseur local : si ce paramètre est positionné à « non », le curseur souris est totalement géré par le serveur VNC. Si ce paramètre est positionné à « oui » le comportement dépend de la version du serveur VNC : Simulation 3ème bouton : si ce paramètre est positionné à « oui », la simulation du bouton du milieu est faîte en pressant simultanément les boutons gauche et droit de la souris. Sensibilité souris : avec une sensibilité souris « faible », moins d'événements souris sont envoyés au serveur Windows. Ceci optimise la bande passante. Mais d'un autre côté le mouvement de la souris apparaît plus saccadé. AX3000 modèles 90 et 95 - Manuel de l'utilisateur Unix / Linux Session VNC 8.3 - GESTION DES IMPRIMANTES Le client léger offre des port auxiliaires 2 série et 1 parallèle (M95), des ports logiques USB et des ports d'imprimantes réseau. La gestion indépendante de ces ports permet de connecter plusieurs imprimantes au client léger La gestion d'une imprimante est généralement effectuée au travers d'un service réseau : - protocole tty : ce service est spécifique à Axel. Une imprimante contrôlée par ce service est vue comme une imprimante locale (attachée à un tty). - protocole LPD : ce service (RFCs 1048 et associées) est présent sur la majorité des systèmes d'exploitations (Unix/Linux, AS/400, NT...). Le principal intérêt de ce service est qu'il permet de partager une imprimante entre différents systèmes. - commande rsh : cette commande permet de rediriger l'affichage d'un fichier au travers du réseau. En plus de ces services réseau, il est aussi possible de gérer une imprimante en mode transparent (comme sur un terminal série). La suite de ce chapitre décrit la gestion d'imprimantes au travers des services tty, lpd et rsh ainsi qu'un mode transparent. 8.3.1 - Protocole tty Le service tty est protocole spécifique Axel. Il est donc nécessaire d'installer sur Unix/Linux le module serveur de tty Axel (voir chapitre 8.4). Le principe de fonctionnement est de lancer le serveur de tty Axel sur la machine Unix/Linux. Ce démon utilise un fichier paramètre qui associe à chaque port auxiliaire référencé un pseudo-terminal. Un port auxiliaire se connectant en service tty (voir le chapitre 3.5.4 pour la configuration) est identifié par le nom du client léger (fichier /etc/hosts) et un mot clé. Exemple de fichier paramètre : axel1 axel1 axel2 aux1 aux2 parallel /dev/ptyp12 /dev/ptyp13 /dev/ptyp2 /dev/ttyp12 /dev/ttyp13 /dev/ttyp2 Un port auxiliaire ainsi associé est vu comme un port local d'Unix/Linux (carte multivoie). L'envoi de données sur le port auxiliaire peut donc être effectué : - par une redirection vers le tty (exemple "cat file > /dev/ttyp12") - ou par la déclaration d'une imprimante locale attachée au tty (/dev/ttyp12). L'imprimante est ensuite utilisée par la commande lp. AX3000 modèles 90 et 95 - Manuel de l'utilisateur 191 Unix / Linux Session VNC 8.3.2 - Protocole LPD Configurez le port auxiliaire comme spécifié au chapitre 3.5.2 Le principe est ensuite de déclarer, au moyen de l'utilitaire d'administration système, une imprimante distante. Généralement deux paramètres sont demandés : - nom de la machine distante : nom du client léger dans /etc/hosts, - nom de l'imprimante : paramètre 'Nom du port imprimante' au niveau du setup du client léger. La commande standard lp est utilisée pour imprimer. Note : certaines options de la commande lp (nombre de copies, bannière...) ne peuvent être utilisées car le client léger n'est pas une machine Unix et donc ne spoule pas les demandes d'impression. 8.3.3 - Commande rsh Une commande rsh (ou rcmd sur SCO OpenServer) permet de rediriger des fichiers sur le réseau. Les paramètres de la commande rsh sont : - le nom ou l'adresse IP du client léger, - un mot clef qui est le nom du port auxiliaire du client léger. Ce nom doit être paramétré au travers du setup du client léger (voir chapitre 3.5.6). L'impression est obtenue en redirigeant le contenu du fichier à imprimer vers le standard input. Exemple : # cat fic | rsh axel1 parallel <RC> Dans cet exemple, axel1 est le nom du client léger référencé dans le fichier /etc/hosts et parallel est le nom du port auxiliaire saisi au niveau du setup du client léger. 8.3.4 - Gestion en mode transparent Cette méthode d'impression au travers de séquences escape était utilisée avec les terminaux série (le principal inconvénient est que durant l'impression la session écran est ralentie, voir même bloquée). De plus, avec ce type de gestion, un seul port peut être accédé. Ce port est appelé « Port par défaut ». La sélection du « Port par défaut » s'effectue par l'intermédiaire de la boîte de dialogue [Configuration]-[Terminal]-[Divers]. Voir le chapitre 3.2.9. Important : Le port peut être accédé en mode transparent si aucun service réseau (lpd, tty, etc.) n'est actif. Note : ce port est aussi utilisé pour les hardcopies (touche <Impr Ecran>). 192 AX3000 modèles 90 et 95 - Manuel de l'utilisateur UNIX / LINUX Serveur de tty AXEL 8.4 - LE SERVEUR DE TTY AXEL 8.4.1 - Introduction Le serveur de « tty » Axel est un démon Unix qui est utilisé en association avec les services « tty » ou « rtty » du client léger Axel. Le principe du serveur de « tty » Axel est de réaliser une association entre un « device Unix » et une ressource du client léger Axel : • le device Unix est un pseudo-terminal (voir note ci-dessous), • la ressource client léger peut être un port auxiliaire ou une session écran. Ainsi, les données lues ou écrites sur le pseudo-terminal sont émises ou reçues sur le port auxiliaire ou la session écran du client léger. Note sur les pseudo-terminaux : un pseudo-terminal est constitué par deux fichiers : une partie maître, une partie esclave. Selon le système Unix utilisé, deux gestions sont possibles : • un seul maître et x esclaves (méthode AT&T) : le nom du fichier maître est /dev/ptmx et ceux des fichiers esclaves sont /dev/pts/xxx (où xxx est un numéro). • autant de maîtres que d'esclaves (méthode Berkeley) : les noms des fichiers maîtres sont /dev/ptypxxx et les noms des fichiers esclaves ont une syntaxe similaire /dev/ttypxxx (où xxx est le même numéro pour le maître et l'esclave). Le schéma suivant montre les mécanismes mis en jeu au niveau d'Unix : PROCESS UNIX Applicatif ttypx Applicatif ptypx (esclav e) (maitre) ttypy Serveur de tty AXEL Applicatif ptypy (esclav e) (maitre) ttypz ptypz Socket (esclav e) (maitre) KERNEL UNIX Stack TCP Platines AXEL TCP/IP 8.4.2 - Configuration Copiez dans le répertoire /etc, le binaire du serveur Axel correspondant au système d'exploitation utilisé (axttyd.XXX) en enlevant le suffixe. Par exemple pour IBM AIX : # cp axttyd.AIX /etc/axttyd <RC> Note : les fichiers source (axttyd.c et makefile) sont présents sur le CD Axel. Il est donc possible de compiler le serveur de tty Axel si le binaire correspondant au système n'est pas disponible. Copiez le fichier d'associations axfile dans le répertoire /etc. AX3000 modèles 90 et 95 - Manuel de l'utilisateur 193 UNIX / LINUX Serveur de tty AXEL Pour lancer le serveur de tty Axel à chaque boot de la machine, copiez dans le répertoire de boot le fichier S91axel (Unix) ou S91axtty (Linux). Les fichiers S91axel et S91axtty contiennent simplement la ligne de commande permettant de lancer le serveur de tty Axel. Pensez à mettre à jour le fichier concerné si d'autres paramètres que ceux prévus par défaut sont utilisés. 8.4.3 - Mise en œuvre et utilisation a) Généralités Le serveur de tty Axel est basé sur un fichier de configuration (axfile) qui référence les connexions autorisées (couples « nom » - « AX3000/Ressource ») et les pseudo-terminaux associés à chaque connexion. • le nom du client léger (référencé dans /etc/hosts) • le codage de la ressource dépend du service tty utilisé : o tty sur session écran : sess1 à sess6 o tty sur port auxiliaire : aux1, aux2 et parallel o tty sur port logique USB : usb1 à usb4 o tty sur port logique TCP : net1 à net4 o rtty : codée par le numéro de port TCP • la partie maître du pseudo-terminal associé (/dev/ptty ou /dev/ptmx) • la partie esclave du pseudo-terminal associé (/dev/ttyp, dev/pts/xxx ou fichier lien automatiquement crée par axtty). Exemple de fichier : #Fichier d'association #AX3000 Ressource Maître axel1 aux1 /dev/ptyp12 axel1 aux2 /dev/ptmx axel2 2050 /dev/ptyp0 axel2 sess1 /dev/ptmx axel2 sess2 /dev/ptyp2 Esclave /dev/ttyp12 /dev/pts/13 /dev/ttyp0 /dev/axel /dev/ttyp2 Note sur exemple : • les lignes commençant par le caractère « # » sont ignorées. • les lignes d'association 1, 2, 4 et 5 utilisent le service tty, la ligne d'association 3 utilise le service rtty. • la ligne d'association 4 utilise un fichier lien (/dev/axel) qui pointe sur un ptty esclave quelconque (/dev/pts/xxx). Ce fichier lien est automatiquement crée par axtty lors de son lancement. Les erreurs éventuelles (syntaxe incorrecte, nom AX3000 inconnu, ttyp indisponible...) sont reportées dans un fichier journal (par défaut /tmp/axttylog). b) Lancement La syntaxe de lancement du serveur de tty Axel est la suivante : /etc/axttyd [-f file] [-l log] [-n port] [-bhFUk] & • 194 option -b : utilisation d'un buffer pour la réception de caractères (nécessaire pour les lecteurs de carte sesam vitale). AX3000 modèles 90 et 95 - Manuel de l'utilisateur UNIX / LINUX Serveur de tty AXEL • • • • • • • option -f : le nom du fichier paramètre (/etc/axfile par défaut). option -F : les buffers du ptty sont vidés à l'ouverture de la connexion. option -h : aide en ligne. option -l : le nom du fichier journal (/tmp/axttylog par défaut). option -n : numéro de port TCP pour les connexions venant du service tty client du client léger Axel (par défaut 2048). option -U : axtty ne gère qu'une communication unidirectionnelle (terminal vers périphérique). Les caractères venant du périphérique sont jetés. option -k : désactive le keepalive. Note : ne pas oublier le caractère « & » à la fin de la ligne de commande. Le serveur de tty Axel peut être lancé depuis le prompt ou par l'intermédiaire d'un fichier de boot (S91axel ou S91axtty). La liste des associations prises en compte ainsi que les différentes connexions ou déconnexions sont reportées dans le fichier journal. 8.4.4 - Principe de fonctionnement Le démon axttyd effectue les opérations suivantes : • analyse du fichier d'association et report des erreurs de syntaxes éventuelles, • ouverture de tous les pseudo-terminaux (maîtres et esclaves) associés, • pour chaque association tty, un fils est généré. Chaque fils est chargé "d'écouter" le pseudoterminal associé. A réception d'un caractère, une connexion est ouverte sur le port auxiliaire du client léger Axel. La communication est bidirectionnelle. Après une minute d'inactivité, le fils ferme la connexion. Elle sera ouverte à nouveau à réception d'un caractère. • après avoir généré tous les fils, le démon axttyd "écoute" le socket TCP/IP. Pour chaque demande de connexion tty (émanant du client léger Axel), un fils est généré. Ce fils est chargé de la communication entre le pseudo-terminal et la ressource AX3000 (session ou port auxiliaire). Si une demande de connexion est reçue alors qu'un fils est déjà en charge de celle-ci, ce fils est tué et un nouveau est généré. 8.4.5 - Désinstallation Supprimez les fichiers Axel puis « tuez » le process Axel avec le signal TERM : # kill -TERM pid<RC> pid est le numéro de process du serveur de TTY Axel. 8.4.6 - En cas de problème... Le première chose à faire est d'éditer le fichier journal (/tmp/axttylog) et de vérifier quel sont les derniers messages. a) Message "Can not bind TCP port" Cette erreur indique que le port TCP désiré (2048 par défaut) est en cours d'utilisation. Ce port doit être libérer. AX3000 modèles 90 et 95 - Manuel de l'utilisateur 195 UNIX / LINUX Serveur de tty AXEL b) Message "Waiting for connections from TCP/IP socket..." Les initialisations se sont bien déroulées. Le serveur de tty est en attente de demandes de connections. Si ces demandes n'arrivent pas cela peut signifier que les clients légers Axel ne sont pas bien paramétrés (vérifiez la valeur de "reconnexion automatique". Ou alors un pare-feu empêche les connexions. 8.5 - ADMINISTRATION A DISTANCE La commande « rsh » peut être utilisée pour exécuter des commandes à distance sur le client léger (gestion de setup, reboot...). Les commandes disponibles sont listées à l'annexe A.6. De plus, le client léger embarque un serveur telnet. Il est donc possible de prendre la main dans l'environnement setup au moyen d'une commande telnet. Voir le chapitre 10.3 196 AX3000 modèles 90 et 95 - Manuel de l'utilisateur Administration et statistiques -9ADMINISTRATION ET STATISTIQUES AX3000 modèles 90 et 95 - Manuel de l'utilisateur 197 Administration et statistiques Ce chapitre décrit les fonctions d'administration du client léger Axel. Le setup interactif du client léger Axel intègre les fonctions d'administration suivantes : • la gestion d'un fichier setup par une clé USB • la mise à jour du firmware du client léger (clé USB ou réseau) • la commande ping • la gestion des connexions • la gestion des interfaces • la liste des périphériques USB connectés. 9.1 - GESTION D'UN FICHIER SETUP PAR UNE CLE USB Un fichier setup est un fichier texte qui contient la totalité ou une partie de la configuration d'un client léger. Pour plus d'information sur le format d'un fichier setup, voir le chapitre 10.4.2. La gestion de fichiers setup peut aussi être effectuée à distance (voir le chapitre 10). 9.1.1 - Archivage de la configuration La configuration d'un client léger peut être récupérée depuis le setup pour être sauvegardée dans un fichier. Dans le setup, sélectionnez [Maintenance]-[Configuration]-[Archivage (Terminal vers USB)]. La boîte de dialogue suivante est affichée : Si l'option « Setup complet » est sélectionnée même les paramètres setup non utilisés seront intégrés dans le fichier sous forme de commentaire. Le nom du fichier setup peut être saisie manuellement ou retrouvé par l'explorateur de fichier <F2>. Cliquez sur le bouton [Transférer] pour lancer l'opération. 9.1.2 - Restauration de la configuration Un fichier setup peut être envoyé dans un client léger pour restaurer une configuration. 198 AX3000 modèles 90 et 95 - Manuel de l'utilisateur Administration et statistiques Dans le setup, sélectionnez [Maintenance]-[Configuration]-[Restauration (USB vers Terminal)]. La boîte de dialogue suivante est affichée : Le nom du fichier setup peut être saisie manuellement ou retrouvé par l'explorateur de fichier <F2>. Cliquez sur le bouton [Transférer] pour lancer l'opération. Attention : le client léger va redémarrer pour prendre en compte la nouvelle configuration. 9.2 - MISE A JOUR D'UN FIRMWARE Le firmware des clients légers peut être mis à jour. Ceci peut être effectué : • à distance par le logiciel AxRM (voir chapitre 10), • depuis une clé USB, • par les protocoles réseau « bootp/tftp ». Il est impératif que le firmware téléchargé soit en cohérence avec le hardware du client léger. Si par mégarde, un firmware de modèle différent est téléchargé dans un hardware de M90, le téléchargement est interrompu sans aucun dommage pour le client léger. Le hardware d’un modèle M90 est de type « FK60 », les firmwares disponibles sur le site web AXEL pour ce modèle commenceront tous par FK60…. Par exemple : « FK60.TCP.FR.1945a.20069 » 9.2.1 - Depuis une clé USB Dans le setup, sélectionnez [Maintenance]-[Firmware]-[Mise à jour depuis USB]. La boîte de dialogue suivante est affichée : Si l'option « Archivage de la configuration » est sélectionnée, un fichier setup qui aura pour nom l’adresse Ethernet du client léger suffixée par « .txt » sera archivé à la racine de la clé avant l'opération de mise à jour. Note : La restauration éventuelle de la configuration n'est pas effectuée automatiquement, il faudra l’effectuée manuellement (voir le chapitre 9.1.2). AX3000 modèles 90 et 95 - Manuel de l'utilisateur 199 Administration et statistiques Le nom du fichier firmware peut être saisie manuellement ou retrouvé par l'explorateur de fichier <F2>. Cliquez sur le bouton [Transférer] pour lancer l'opération. Le client léger redémarrera automatiquement après cette mise à jour. 9.2.2 - Par les protocoles bootp/tftp Dans le setup, sélectionnez [Maintenance]-[Firmware]-[Mise à jour depuis le réseau]. La boîte de dialogue suivante est affichée : Deux méthodes sont disponibles pour télécharger le firmware d'un client léger : • le protocole tftp seul : la localisation du fichier firmware doit être renseignée par l'opérateur avant le téléchargement (protocole tftp). • les protocoles bootp et tftp : les renseignements nécessaires au téléchargement doivent être préalablement renseignés au niveau d'un serveur bootp. Après récupération de ces paramètres (bootp) le fichier est téléchargé (tftp). Note : le logiciel AxRM peut agir comme serveur bootp/tftp. A la suite d'un téléchargement, le client léger se réinitialise automatiquement avec le nouveau firmware. 9.3 - COMMANDE PING Le client léger intègre une commande ping qui permet de contrôler l'accès à un périphérique réseau. Pour effectuer une commande ping, sélectionnez [Diagnostics]-[ping]. Choisissez ensuite dans la liste, le nom d'un serveur préalablement saisi ou l'option "Adresse IP" qui permet la saisie d'une adresse IP ou l'option "Nom de serveur" si le protocole DNS est actif. 200 AX3000 modèles 90 et 95 - Manuel de l'utilisateur Administration et statistiques 9.4 - GESTION DES CONNEXIONS Lors de l'installation d'un client léger, des erreurs de paramétrage peuvent être commises. Celles-ci peuvent entraîner des échecs de connexion des sessions écran ou des ports auxiliaires. 9.4.1 - Etat courant des connexions Pour vérifier l'état des connexions d'un client léger et pouvoir éventuellement fermer ces connexions, sélectionnez [Diagnostics]-[Etats des connexions]. La boîte de dialogue suivante apparaît : Note : cette boîte de dialogue est aussi accessible par la séquence de touches <CTRL> <ALT> <X> si celle-ci n’est pas désactivée au setup (voir le chapitre 3.2.1.b). Pour chaque session écran, sont affichés les paramètres suivants : • No : numéro de la session écran (de 1 à 8). • Type : principales valeurs : TSE, ICA, VNC, telnet... • Etat : les principaux états possibles d'une connexion sont : o Established : la session est connectée et opérationnelle, o Closed : aucune tentative de connexion en cours, o Syn sent : demande de connexion en cours, o Time Wait : fermeture de connexion en cours. • Serveur et Adr. IP serveur : le serveur associé à cette session. • Port : valeur du port TCP utilisé pour la connexion. • Configuration : configuration prédéfinie de cette session. AX3000 modèles 90 et 95 - Manuel de l'utilisateur 201 Administration et statistiques Pour chaque port sont affichés les paramètres suivants : • Port : Usb1 à Usb4 ou Net1 à Net4 • Service et Autres renseignements : selon le service associé les renseignements suivants sont affichés : o lpd : nom du port et filtre éventuel o rcmd : nom du port o telnet : serveur associé, port TCP, TERM et flags de reconnexion o tty : serveur associé, port TCP et flag de reconnexion o prt5250 : serveur associé, port TCP, nom imprimante et le statut de la connexion entre parenthèses o printd ou rtty : valeur du port TCP et filtre éventuel. • Etat : état de cette connexion (voir sessions écran) En cas de problème sur une connexion (état « Syn sent » ou « Time wait ») il est possible de fermer celle-ci manuellement par le bouton [Fermer connexion]. Note : dans cette boîte de dialogue, un bouton [Actualiser] permet de rafraîchir les informations visualisées. 9.4.2 - Connexions « TCP Serveur » et « TCP Client » Pour aller plus loin au niveau des connexions en cours deux catégories de statistiques sont disponibles : • TCP serveur : renseignements liés aux connexions pour lesquelles le client léger est serveur (connexions lpd, rtty et rcmd). • TCP client : renseignements liés aux connexions pour lesquelles le client léger est client (connexions telnet, tty, rdp, ica et vnc). Pour ces deux types de statistiques il est possible d'obtenir : • des informations sur les connexions en cours • des valeurs de différents compteurs d'exploitation Les boîtes de dialogue de ces statistiques sont localisées dans les menus [Diagnostics][Statistiques]-[TCP xxx]-[yyy]. Exemple d'une boîte de dialogue des connexions TCP client : 202 AX3000 modèles 90 et 95 - Manuel de l'utilisateur Administration et statistiques Description des informations : • Qui : ressource du client léger utilisée dans la connexion : S1 (session 1), ..., S8 (session 8), Aux1, Aux2, PARA (parallèle), Usb1 à Usb4 ou Net1 à Net4 • Type : service utilisé (telnet, tty...) • Etat : les principaux états possibles d'une connexion sont : o Established : la session est connectée et opérationnelle, o Closed : aucune tentative de connexion en cours, o Syn sent : demande de connexion an cours, o Time Wait : fermeture de connexion en cours. • Socket local : adresse IP et port TCP utilisés au niveau client léger • Socket distant : adresse IP et port TCP utilisés au niveau serveur distant • Rcv-Q : nombre d'octets en attente de traitement par le client léger • Snd-Q : nombre d'octets en attente d'émission vers le serveur distant Exemple d'une boîte de dialogue des compteurs : END OF MODIFICATIONS AX3000 modèles 90 et 95 - Manuel de l'utilisateur 203 Administration et statistiques 9.5 - GESTION DES INTERFACES 9.5.1 - Interface Ethernet a) Etat Les renseignements sur l'état de l'interface sont disponibles au travers du menu [Configuration][Réseau]-[Interface Ethernet]-[Etat] ou de l'icône réseau de la barre des tâches : Note : cette boîte de dialogue est actualisée automatiquement toutes les 5 secondes. Si nécessaire le bouton [Actualiser] peut être utilisé. La boîte de dialogue donne les informations suivantes : • Etat : état de la liaison (Non Connecté, Connecté, etc…) • Liaison : vitesse et type de transmission de l'interface réseau (utile lorsque l'interface est paramétrée en auto-sense). • Sécurité 802.1X : Informations liée à l’authentification 802.1X • Paramètres IP : adresse IP, masque réseau et routeur par défaut • FQDN : nom complet du client léger • DHCP et DNS : Informations DHCP et DNS, voir le chapitre 9.5.1.b • Statistiques : Statistiques réseau depuis la mise sous tension du client léger, voir le chapitre 9.5.1.c Note : cette boîte de dialogue est aussi accessible par la séquence de touches <CTRL> <ALT> <E> si celle-ci n’est pas désactivée au setup (voir le chapitre 3.2.1.b). 204 AX3000 modèles 90 et 95 - Manuel de l'utilisateur Administration et statistiques b) DHCP/DNS La boîte de dialogue du DHCP/DNS est la suivante : DHCP Client : • Status : état courant de la recherche DHCP. Les états possibles sont : o selecting : recherche d'un serveur DHCP en cours (broadcast) o requesting : demande d'adresse IP au serveur DHCP qui a répondu au 'selecting' o bound : la recherche DHCP a abouti (l'adresse IP est à jour) o free : le protocole DHCP n'a pas été utilisé ou a échoué o renewing : demande de prolongation au serveur DHCP qui a répondu au 'selecting' o rebinding : demande de prolongation à un serveur DHCP du réseau (broadcast) • DHCP Serveur : adresse IP du serveur DHCP qui a répondu au client léger. • Lease Time (seconds) : durée de validité de l'adresse IP allouée (exprimée en secondes). Pour le protocole BOOTP, la valeur est 'infinity'. • Remaining Lease : temps restant avant l'expiration de la 'lease time'. Pour le protocole BOOTP, la valeur est 'infinity'. Mise à jour du serveur DNS Par le terminal : • Type de MAJ : indication sur la mise à jour du serveur DNS lorsque le client léger est chargé de l'enregistrement. Les principales valeurs sont : o None : aucune mise à jour o Direct / Reverse : mise à jour directe et reverse par le client léger. o Direct / Reverse (by DHCP) : mise à jour directe par le client léger et reverse par le serveur DHCP • Status : état de la mise à jour : o None : aucun status (car aucune mise à jour) o Done : mise à jour correcte o Failed : échec de la mise à jour o Pending : mise à jour en cours o Dhcp : mise à jour effectuée malgré tout par le serveur dhcp (qui a demandé au client léger de ne pas faire lui-même la mise à jour). Cache DNS : • Etat du cache DNS : permet de consulter ou de supprimer les entrées du cache DNS. Si le cache DNS est désactivé ou si aucune entrée n'est listée cette option n'est pas accessible. AX3000 modèles 90 et 95 - Manuel de l'utilisateur 205 Administration et statistiques c) Statistiques de fonctionnement Les statistiques sont comptabilisées à partir du « boot » du client léger et ne sont pas sauvegardées si le client léger est arrêté. La boîte de dialogue des statistiques est la suivante : Trames correctes : les paramètres « Emission » et « Réception » représentent le nombre de trames correctes émises et reçues Erreurs : cette section indique le type et le nombre d'erreurs. Généralement les paramètres de cette section sont à 0. En cas d'erreur il est important de relativiser le nombre d'erreurs par rapport au nombre de trames correctes en réception. 206 AX3000 modèles 90 et 95 - Manuel de l'utilisateur Administration et statistiques 9.5.2 - Interface 802.11 a) Etat Les renseignements sur l'état de l'interface sont disponibles au travers du menu [Configuration][Réseau]-[Interface 802.11]-[Etat] ou de l'icône réseau de la barre des tâches : Note : cette boîte de dialogue est actualisée automatiquement toutes les 5 secondes. Si nécessaire le bouton [Actualiser] peut être utilisé. Si l'interface est connectée, les informations spécifiques à la liaison 802.11 sont : • BSSID : adresse MAC du point d'accès. • Liaison : protocole utilisé et vitesse instantanée. • Puissance du signal (en réception) : exprimée en pourcentage. • Canal : numéro de canal utilisé et fréquence équivalente. • Sécurité o Contrôle d’accès : personnel PSK, entreprise (EAP) ou 802.1X o Mode d’authentification : LEAP, PEAP (MS-CHAP v2), EAP-TLS o Type de chiffrement : EAS (CCMP), TKIP o Nom Utilisateur : nom utilisateur utilisé pour l’authentification (si besoin). o Certificat Autorité : CA utilisé pour la vérification (si besoin). o Certificat Personnel : Certificat utilisé pour l’authentification (si besoin). Pour plus d’information sur la sécurité voir le paragraphe 3.1.3.b Pour les autres informations (Paramètres IP et Autre Renseignements) voir le chapitre 9.5.1.a Note : cette boîte de dialogue est aussi accessible par la séquence de touches <CTRL> <ALT> <W> si celle-ci n’est pas désactivée au setup (voir le chapitre 3.2.1.b). AX3000 modèles 90 et 95 - Manuel de l'utilisateur 207 Administration et statistiques b) DHCP/DNS Les informations sont similaires à celles de l'interface Ethernet, voir le chapitre 9.5.1.b. c) Statistiques Les statistiques sont comptabilisées à partir du « boot » du client léger et ne sont pas sauvegardées si le client léger est arrêté. La boîte de dialogue des statistiques est la suivante : 9.6 - STATISTIQUES USB Le menu [Diagnostics]-[USB] liste les périphériques USB. Par exemple : Le numéro à gauche est le numéro du port USB. Le libellé associé est donné par le produit lui-même. Si le produit USB est supporté par le client léger, il est possible d'obtenir plus d'information en cliquant dessus. Sinon la ligne du produit n'est pas active (grisée). Ici, sont connectés : • Port 2 : Un adaptateur USB/COM. • Port 3 : Une imprimante HP P4014. • Port 4 : Une clef USB. • Port 5 : Un téléphone Android. • Ports 6, 6.2, 6.3 : Un ensemble clavier/souris sans fil. 208 AX3000 modèles 90 et 95 - Manuel de l'utilisateur Administration et statistiques Voici un exemple de boîte de dialogue où sont affichées les informations additionnelles de l’adaptateur USB/COM : Les éléments présents dans cette boîte de dialogue sont directement donné par le périphérique USB au travers de commandes. • • • • • • • Position USB : numéro du port USB sur lequel est physiquement connecté le périphérique. Nom : Nom du périphérique extrait par commande USB Fabricant : Nom du fabricant extrait par commande USB Identification : L'identification représente dans l’ordre le « Vendor ID », le « Product ID » ainsi que la révision d’un produit USB. Cet identifiant est très important, il permet de différencier deux produits de même classe. Si un périphérique théoriquement géré par le client léger AXEL (voir la liste chapitre 3.4.1) ne fonctionne pas, c’est l’un des éléments qui faudra fournir au support AXEL afin d’intégrer ce périphérique (c’est notamment le cas avec les nouveaux écrans tactiles). Vitesse : Le client léger AXEL gère deux. Consommation : Consommation annoncée par le périphérique Classe(s) : Les classes d’un périphérique USB permettent de savoir quel est le type de matériel informatique géré par ce périphérique, les principales classes reconnues par le client léger AXEL sont les suivantes : o Keyboard : claviers et lecteur code barre. o Mouse : souris hors souris spéciale. o MultiTouch : Ecran tactile. o Audio : Casque, micro et haut-parleur. o Video : WebCam. o Printer : Imprimante ou adaptateurs USB/Parallèle. o COM : Périphérique série ou adaptateurs USB/COM. o MassStorage : Clef USB, disque, lecteur disquette, lecteur CD, lecteur CD-ROM. o SmartCard : lecteur de carte à puce o HID : interface homme / machine (générique). o HUB : hub USB. AX3000 modèles 90 et 95 - Manuel de l'utilisateur 209 Administration et statistiques Une ou plusieurs interfaces peuvent être listées. Un bouton [Détails] permet d'avoir plus d'information, notamment la méthode de gestion du produit. Exemple pour une clef USB : Un bouton [Ajouter à la liste de redirection USB] est éventuellement affiché. Il permet de déclarer ce produit éligible à la redirection USB (voir le chapitre 3.2.5.a). Si ce bouton n'est pas visible cela signifie que le produit est déjà redirigé ou qu'il n'est pas éligible (clavier, souris ou hub) 210 AX3000 modèles 90 et 95 - Manuel de l'utilisateur Administration à distance - 10 ADMINISTRATION A DISTANCE AX3000 modèles 90 et 95 - Manuel de l'utilisateur 211 Administration à distance Ce chapitre présente la notion d'administration à distance des clients légers Axel. 10.1 - LOGICIEL D'ADMINISTRATION AXRM (WINDOWS) Un logiciel d'administration sous Windows (AxRM ou Axel Remote Management), est disponible gratuitement sur le site Axel (http://www.axel.com/fr2/tech_sw_axrmv4.html). AxRM permet des opérations de base, telles que : • la récupération des informations du périphérique (révision hardware et firmware, numéro de série et adresses Ethernet, …), • la récupération des statistiques de fonctionnement, • la récupération de la configuration (setup), • le reboot du périphérique, • la configuration du périphérique (setup), • le téléchargement du microcode (firmware), • la prise de main et l'accès au setup interactif. (voir chapitre 10.2) De plus il est aussi possible : • de gérer une base de données de périphérique, • d'exécuter un groupe d'opérations grâce à fichier de commandes, • de recharger un firmware à l'aide du protocole BOOTP, • d'affecter des adresses IP par l'adresse Ethernet du périphérique. Ces opérations peuvent être sécurisées dans un tunnel TLS, avec vérification du certificat du serveur, il suffit pour cela d’installer le certificat « CA » correspondant et la vérification se fera automatiquement. En cas d'erreur aucun message n'est affiché sur l'écran du client léger. Pour plus d'information sur le logiciel AxRM, consultez le manuel « Axel Remote Management » disponible sur notre site web. 212 AX3000 modèles 90 et 95 - Manuel de l'utilisateur Administration à distance 10.2 - PRISE DE MAIN A DISTANCE La fonction de contrôle à distance permet à l'administrateur de prendre la main sur le client léger. Cela lui permet non seulement de visualiser l'affichage des sessions mais aussi d'utiliser le clavier pour interagir avec l'utilisateur. Note : la fonction de contrôle à distance doit être autorisée au niveau du setup du client léger (voir ci-dessous). Pour configurer la fonction de contrôle à distance, sélectionnez le menu [Configuration]-[Terminal][Contrôle à distance]. Pour plus d'information consultez le chapitre 3.2.7. Trois modes de contrôle à distance sont disponibles : • Le mode telnet : Ce mode permet de modifier le setup de façon interactive d’un client léger à distance à partir d’un « telnet » classique ou d’AxRM. Le port par défaut est « 4096 » mais il est modifiable voir chapitre 3.2.7.b. Dans ce mode, la souris n’est pas gérée, le setup est affiché simultanément sur le client léger et il n’est pas possible d’interagir avec les sessions. Ce mode utilise très peu de bande passante. • Le mode texte : Ce mode permet de modifier le setup de façon interactive d’un client léger à distance, et d’interagir sur des sessions de type « texte » uniquement. Il ne peut être mise en œuvre qu’avec le logiciel d’administration « AxRM » ou directement avec son composant externe « AxViewer ». Ce mode utilise très peu de bande passante. • Le mode VNC : Il permet un accès total au client léger (setup et interaction avec tout type de session), il est peut être mise en œuvre directement par un client VNC classique ou par le logiciel « AxRM » ou « AxViewer ». Le plus des logiciels « AxRM » ou « AxViewer » est qu’ils permettent l’utilisation des raccourcis claviers (ex <CTRL> <ALT> <ESC> pour entrer dans le setup) ce qui n’est pas le cas d’un client VNC classique. Basé sur le protocole VNC, ce mode est très gourmand en bande passante. 10.3 - LE TELNET SETUP La configuration interactive est accessible via une session telnet. Un port TCP spécifique est utilisé. La valeur par défaut de ce port TCP est 4096. Cette valeur peut être modifiée. Voir chapitre 3.2.7. Nous vous conseillons fortement d'utiliser AxRM pour ouvrir la configuration telnet (voir chapitre 10.1). Mais n'importe quel client telnet peut être utilisé avec les bons arguments comme ci-dessous • Émulation ANSI (avec prise en charge des couleurs) • Valeur TERME : « ansi » • Taille de l'écran : 80 x 25 • Mode de défilement désactivé Notes : • Pour désactiver la configuration telnet, définissez le port TCP sur 0. • Lorsque la configuration telnet est en cours d'exécution, la configuration est également affichée sur le client léger cible. Le clavier du client léger cible est verrouillé. • Le serveur telnet AX3000 supporte le mécanisme keepalive (valeur 3 minutes). En cas d'incident réseau, l'installation sera automatiquement terminée et le clavier du client léger cible sera déverrouillé. AX3000 modèles 90 et 95 - Manuel de l'utilisateur 213 Administration à distance • Les erreurs de connexion possibles sont : o La configuration interactive est déjà utilisée sur le client léger cible. o Les arguments client telnet comme indiqué ci-dessus ne sont pas définis. 10.4 - SETUP A DISTANCE Cette fonction permet de configurer à distance un client léger Axel. La configuration d'un client léger s'effectue au moyen de commandes d'administration à distance et d'un fichier texte qui décrit chacun des paramètres setup du client léger. 10.4.1 - Gestion du fichier setup Ce fichier texte peut contenir la totalité ou une partie seulement des paramètres setup disponibles. Un fichier de configuration peut être obtenu de deux manières : • création par un éditeur de texte, • acquisition de la configuration d'un client léger déjà configuré au moyen d'une commande d'administration à distance Nous préconisons l'utilisation du logiciel Windows AxRM (voir chapitre 10.1) pour la manipulation d'un fichier de configuration. Mais il est aussi possible d'utiliser la commande « rsh ». Les paramètres des commandes d'administration par « rsh » sont : • le nom ou l'adresse IP du client léger • une commande : trois mots clé sont disponibles : o setup_send : mise à jour d'une configuration, o setup_get : acquisition d'une configuration, o ax_reboot : reboot du client léger. Exemple d'obtention de setup : # rsh nom_ax3000 setup_get > /tmp/fic Exemple d'envoi de setup : # rsh nom_ax3000 setup_send password < /tmp/fic Exemple de redémarrage du client léger (nécessaire après l'envoi d'un setup) : # rsh nom_ax3000 ax_reboot Consultez l'annexe A.6 pour plus d'information sur les commandes « rsh » d'administration. 10.4.2 - Format du fichier setup Le fichier de configuration est un fichier texte qui contient une partie ou la totalité des paramètres setup d'un client léger Axel. Il doit toujours commencer par l'entête « BEGIN_AX_SETUP » et se terminer par le label de fin « END_AX_SETUP ». Exemple de fichier : BEGIN_AX_SETUP V1.1 # ceci est un commentaire tcp_host1_name=vangogh END_AX_SETUP 214 AX3000 modèles 90 et 95 - Manuel de l'utilisateur Administration à distance Note : les lignes du fichier commençant par un dièse sont des commentaires. Un fichier de configuration peut être créé au moyen d'un éditeur de texte ou récupéré à partir d'un client léger déjà configuré. Dans ce dernier cas, une entête constituée de commentaire est intégrée et les paramètres setup « non significatifs » (hosts non définis, service d'impression non utilisé, colorisation sur un écran monochrome...) sont exprimés sous forme de commentaire. a) Entête BEGIN_AX_SETUP V1.1 ######################################################### # TCP/IP AX3000 Platine Terminal # # # # Ethernet address: 00:A0:34:20:27:10 # # Firmware: FK18.BV2.1a/TCP.FR.1236b.STD # # 12354 # ######################################################### # RESET_CMOS La commande « RESET_CMOS » permet de réinitialiser tous les paramètres setup du client léger (mis à part l'adresse IP) en début de configuration. Cette commande peut être supprimée ou mises en commentaire. ATTENTION ! : L’ordre dans lequel les paramètres sont listés dans le fichier a son importance, par exemple tous les paramètres se situant avant une commande « RESET_CMOS » ne servent à rien puisqu’ils seront réinitialisés par cette commande. b) Commandes de substitution axname_encoding_string= (yes | no) L'activation de « axname_encoding_string » permet d'indexer certains paramètres de type chaînes de caractères sur le nom du client léger ou sur le numéro de session. Cette substitution est réalisée lors de l'envoi du fichier setup au client léger. ☺ : cette fonction peut être utile pour configurer plusieurs clients légers avec le même fichier setup. Chacun des clients légers pourra avoir des noms de connexions (DEVNAME en 5250 par exemple) indexés sur son nom de client léger ou sur le numéro de la session de la connexion. Notes : • Cette fonction n'est possible qu'au travers du setup à distance. Elle n'est pas disponible en setup interactif. • Les paramètres exclus de ce codage sont le nom du client léger lui-même, les mots de passe, les séquences de début et fin d'impression et les séquences de mode transparent. Les paramètres à indexer peuvent contenir les commandes de substitution suivantes : • <$> représente la variable « tcp_axname » • <#> représente le numéro de session (1 à 6) ou de port (AUX1=1, AUX2=2, PARALLEL=3, NET1=4, NET2=5, NET3=6, NET4=7, USB1=8, USB2=9, USB3=10, USB4=11). • <$(X,Y)> représente une sous-chaîne de caractères de la variable "tcp_axname" (position X, longueur Y). AX3000 modèles 90 et 95 - Manuel de l'utilisateur 215 Administration à distance Notes : o o o Si la position X est supérieure à la longueur de « tcp_axname » la chaîne renvoyée est nulle. Si X+Y est supérieur à la longueur de « tcp_axname » la chaîne renvoyée est tronquée. Si la syntaxe est incorrecte la commande de substitution est inchangée. Exemple : si le nom client léger est « AXEL012345 » on obtient les résultats suivants : TERM<$(7,4)> => TERM2345 TERM<$(7,10)> => TERM2345 TERM<$(20,7)> => TERM TERM<$(20,A)> => TERM<$(20,A)> <$(1,2)><$(7,4)>-<#> => AX2345-2 (ex : session 2 ou AUX2) c) Fin de fichier Le fichier de configuration doit obligatoirement se terminer par le libellé : « END_AX_SETUP ». 216 AX3000 modèles 90 et 95 - Manuel de l'utilisateur Annexes ANNEXES AX3000 modèles 90 et 95 - Manuel de l'utilisateur 217 Annexes Ces annexes apportent des précisions sur les points suivants : • A.1 - Utilisation du setup interactif • A.2 - Quelques notions de réseau • A.3 - Information sur le protocole DHCP • A.4 - Information sur le protocole DNS • A.5 - Configurer des options vendeur DHCP • A.6 - Liste des commandes d'administration • A.7 - Pour aller plus loin... • A.8 - Informations sur le hardware et le firmware des clients légers A.1 - UTILISATION DU SETUP INTERACTIF A.1.1 - Accès au setup Pour entrer dans le setup trois méthodes sont possibles : • la combinaison de touche <CTRL> <ALT> <ECHAP> • la prise de main à distance par AxRM (voir chapitre 10.2) Note : si l'accès au setup est protégé par mot de passe, la saisie de ce mot de passe est indispensable pour modifier les paramètres de configuration du client léger. Pour plus d'information, consultez le chapitre 3.0.1. 218 AX3000 modèles 90 et 95 - Manuel de l'utilisateur Annexes A.1.2 - Navigation Le setup du client léger est présenté sous forme d'un menu horizontal dont chaque fonction appelle un menu vertical ou une boîte de dialogue. Une ligne d'aide au bas de l'écran peut être affichée. L'aspect général du setup est le suivant : a) Le menu horizontal Les déplacements dans le menu horizontal s'effectuent au moyen des flèches de direction horizontales. Le menu vertical associé à la fonction courante est automatiquement affiché. b) Les menus verticaux Les déplacements dans les menus verticaux s'effectuent au moyen des flèches de direction verticales et l'appel de la fonction associée au moyen des touches <Entrée> ou <Espace>. Note : lorsqu'une fonction d'un menu vertical est suivie du signe supérieur « > » cela signifie qu'un sous menu vertical est attaché à cette fonction. c) Les boîtes de dialogues Les touches <Tab> ou <> permettent de passer au champ suivant. Et <Shift><Tab> ou <> permettent de passer au champ précédent. AX3000 modèles 90 et 95 - Manuel de l'utilisateur 219 Annexes On distingue deux types de champ : • bouton : appuyez sur [Entrée] ou [Espace] pour effectuer l'action associée au bouton. • paramètre : deux types de valeurs peuvent être associés : o une valeur libre (numérique ou chaîne de caractères) : le mode saisie est immédiatement actif (voir chapitre suivant). o une valeur discrète : appuyez sur la touche [Espace] pour faire défiler les valeurs possibles ou pour faire apparaître une liste de valeurs. Dans le cas d'une liste, utilisez les flèches verticales pour les déplacements, [Entrée] pour valider ou [Echap] pour annuler. Notes : • la touche <Entrée> sur un champ « paramètre » permet de se rendre sur le bouton par défaut de la boîte de dialogue ([Valider], [Suivant]...) • la touche <F10> sélectionne le bouton par défaut. Ou si ce bouton est déjà sélectionné, effectue l'action associée. Pour sortir d'une boîte de dialogue en sauvegardant les modifications, sélectionnez le bouton [Valider]. Pour sortir en annulant les modifications, sélectionnez le bouton [Annuler] ou appuyez sur <Echap> autant de fois que nécessaire. A.1.3 - Saisie de paramètre Dans le cas d'un champ paramètre à valeur libre, il est nécessaire d'entrer la valeur alphanumérique au clavier. Note : pour indiquer ce mode saisie, un curseur clignotant apparaît au début de la zone de saisie. Durant la saisie les touches suivantes sont actives : • <Tab>, <>, <Shift><Tab>, <> : quitte le champ en validant la saisie • <Echap> : annulation de la saisie • <> et <> : déplacement du curseur • <Début> et <Fin> : positionnement du curseur en début ou en fin de chaîne de caractères • <Suppr> : effacement du caractère situé sous le curseur • <Backspace> : effacement du caractère précédant le curseur • <Inser> : changement du mode d'édition (insertion/remplacement) • <F10> : déplace le focus sur le bouton [Valider] de la fenêtre ou si le focus est déjà sur le bouton [Valider] alors il est équivalent à la touche <Entrée>. ☺ : La touche <F10> vous permet de valider l’ensemble du setup en répétant son appuis jusqu’à la sortie du setup. Pour saisir des caractères inférieurs à 20 hexadécimal, faîtes précéder la valeur hexadécimale de ce caractère (notation sur deux caractères) par un « \ ». Par exemple pour le codage de « Esc z », entrez la chaîne « \1Bz ». Note : lorsque la valeur du paramètre est plus longue que le champ de saisie des témoins apparaissent à droite ou à gauche du champ. A.1.4 - Convention de notation Afin de faciliter la lecture de ce document, la notation suivante est utilisée pour décrire l'utilisation du setup : [commande1]-[commande2]-[action] 220 AX3000 modèles 90 et 95 - Manuel de l'utilisateur Annexes Ceci signifie que pour effectuer l'action décrite, la commande1 doit être sélectionnée dans le menu horizontal, puis la commande2 dans le menu vertical. A.1.5 - Sortie de setup Pour sortir du setup, sélectionnez [Configuration]-[Quitter]. Si des modifications ont été effectuées depuis l'entrée dans le setup, une boîte de dialogue demandant la sauvegarde de ces modifications apparaît : • sélectionnez [Oui] pour enregistrer les modifications en mémoire non volatile et sortir du setup. • sélectionnez [Non] pour sortir en annulant les modifications. A.2 - RAPPELS SUR DES NOTIONS DE RESEAU A.2.1 - Adresse Ethernet Tout périphérique Ethernet TCP/IP possède une adresse 'hardware' définie par le constructeur : l'adresse Ethernet. Cette adresse, constituée de 6 octets séparés par des 'deux points', est exprimée en hexadécimal. Le format de l'adresse Ethernet des clients légers est le suivant : 00:A0:34:xx:xx:xx Sélectionnez [?]-[Information] dans le menu horizontal du setup du client léger pour connaître l'adresse Ethernet du client léger. A.2.2 - Adresse IP A tout périphérique Ethernet TCP/IP doit être affectée une adresse IP unique dans le réseau. Cette adresse IP, constituée de 4 octets séparés par des 'points', est exprimée en décimal. Les 4 octets d'une adresse IP codent en fait deux sous adresses : - une sous adresse Network (Réseau), - et une sous adresse Host (Serveur). Pour mémoire, trois classes d'adresse IP sont disponibles : 7 bits Network Classe A 0 Classe B 1 Classe C 1 1 24 bits Host 14 bits Network 0 0 16 bits Host 21 bits Network 8 bits Host ATTENTION : tous les périphériques attachés à un même réseau local doivent appartenir à la même classe et posséder la même adresse Network. AX3000 modèles 90 et 95 - Manuel de l'utilisateur 221 Annexes Exemple : pour accéder au serveur 192.168.1.40 (classes C : trois octets pour l'adresse Network), les trois premiers octets de l'adresse IP d'un client léger devront être également 192.168.1 (le quatrième octet étant différent de 40). A.2.3 - Routeurs Lorsque deux équipements n'appartiennent pas au même réseau local, ils doivent utiliser un mécanisme de passerelle pour communiquer : le routeur. Un routeur (qui peut être un serveur ou un équipement spécial) est donc considéré comme une passerelle entre deux réseaux locaux. Si plusieurs réseaux distants doivent être accédés, 2 solutions sont possibles : • définir un routeur par défaut qui connaît les différents chemins pour atteindre les réseaux distants, • et/ou définir des routeurs explicites pour atteindre les réseaux distants. Le routeur par défaut est uniquement défini par une adresse IP. Les routeurs explicites sont définis par les paramètres suivants : • Adresse IP routeur : adresse IP du routeur qui appartient au même réseau local que le client léger. • Adresse IP destination : adresse IP de l'un des équipements du réseau distant à atteindre. • Type destination : deux valeurs possibles : o serveur : pour atteindre uniquement l'équipement défini par Adresse IP destination, o réseau : pour atteindre tout le réseau local de l'équipement défini par Adresse IP destination (le masque de la classe est alors appliqué à l'adresse IP destination). Notes : • Au niveau client léger, l'algorithme de routage utilise en priorité un routeur explicite pour atteindre une destination. Si aucun routeur explicite n'est défini pour cette destination, le routeur par défaut est alors utilisé. • Le client léger ne gère pas les requêtes ICMP REDIRECT (la gestion des routeurs dynamiques n'est donc pas supportée). 222 AX3000 modèles 90 et 95 - Manuel de l'utilisateur Annexes Exemple 1 : le routeur 1 permet d'accéder au réseau 192.168.2.xxx et le routeur 2 permet d'accéder au réseau 192.1.1.xxx : 192.168.2.xxx 192.1.1.xxx Routeur 1 Routeur 2 192.168.1.11 192.168.1.12 AX3000 192.168.1.10 La table de routage à définir au niveau AX3000 est la suivante : Exemple 2 : le routeur 1 permet d'accéder aux deux réseaux 192.168.2.xxx et 192.1.1.xxx : 192.1.1.xxx 192.168.2.xxx Routeur 1 192.168.1.11 AX3000 192.168.1.10 AX3000 modèles 90 et 95 - Manuel de l'utilisateur 223 Annexes La table de routage à définir au niveau AX3000 est la suivante : A.3 - PROTOCOLE DHCP DHCP (Dynamic Host Configuration Protocol) est un protocole qui permet à un serveur DHCP (Unix, Windows, AS400...) d'affecter des adresses IP temporaires (et d'autres paramètres) à des clients légers ou des PC lors de leur mise sous tension. Ce protocole simplifie grandement l'administration réseau. A.3.1 - Présentation Voici quelques informations utiles sur le protocole DHCP et le comportement du client léger : • A chaque mise sous tension le client léger envoie des broadcasts pour localiser le serveur DHCP. • Si un serveur DHCP est présent et correctement configuré, une adresse IP, et éventuellement d'autres paramètres, sont communiqués au client léger. • Selon son paramétrage, le client léger peut vérifier que l'adresse IP proposée par le serveur DHCP est réellement libre (protocole ARP). • L'adresse IP donnée par le serveur DHCP est généralement allouée pour une durée limitée. Cette durée est appelée 'lease time' (temps de location). • Si dans le setup du client léger, la lease time n'est pas égale à zéro, elle est proposée au serveur DHCP. Le serveur DHCP peut utiliser ou non cette valeur. • Avant l'expiration de la 'lease time', le client léger renégocie une prolongation. Si le serveur DHCP n'autorise pas cette prolongation, le client léger recommence la négociation DHCP. Si l'adresse IP obtenue n'est pas la même que précédemment, le client léger se déconnecte à l'expiration de la 'lease time'. • Généralement l'adresse IP offerte par un serveur DHCP est allouée de manière dynamique (pool). Il est néanmoins possible d'associer une adresse IP fixe à un client léger. Cette association s'effectue, soit par rapport à l'adresse Ethernet du client léger, soit par rapport au 'Client identifier' (chaîne de caractères entrée au setup). • Le protocole DHCP du client léger est aussi compatible avec le protocole BOOTP. Le client léger peut donc aussi obtenir son adresse IP par un serveur BOOTP (dans ce cas, la 'lease time' est infinie). • Le protocole DHCP client du client léger est compatible avec les RFCs 1533 et 1541. Ce document décrit uniquement la mise en œuvre du protocole DHCP au niveau du client léger. Pour configurer et activer un serveur DHCP, veuillez consulter les documentations de votre système d'exploitation. A.3.2 - Configuration du client léger Le protocole DHCP peut se configurer au travers du setup rapide ou du setup interactif. Les chapitres 2.1.3 et 3.1.2.b décrivent ces opérations. 224 AX3000 modèles 90 et 95 - Manuel de l'utilisateur Annexes A.3.3 - Utilisation du client léger A la mise sous tension, si le protocole DHCP est actif, le client léger lance une recherche automatique d'adresse IP. Le message « DHCP en cours » est affiché en bas de l'écran. Note : cette recherche peut être interrompue par l'entrée dans le setup <CTRL> <ALT> <ECHAP> . Si un serveur DHCP (ou BOOTP) est présent, au bout de quelques secondes, le client léger obtient son adresse IP et passe en fonctionnement normal. C'est à dire l'affichage de l'écran de repos si aucune session n'est positionnée en connexion automatique ou l'ouverture automatique d'une session dans le cas contraire. Les renégociations éventuelles de la « lease time » sont totalement transparentes pour l'utilisateur. Des messages sont seulement affichés en cas de problème (voir chapitre suivant). Note : la consultation du setup permet de connaître l'adresse IP affectée au client léger et éventuellement les autres paramètres obtenus automatiquement (voir le chapitre 9.5.1.b). A.3.4 - En cas de problème... a) Echec à la mise sous tension A la mise sous tension, la recherche DHCP est automatiquement lancée. Si après une trentaine de secondes, aucun serveur DHCP (ou BOOTP) n'a répondu au client léger, la boîte de dialogue suivante est affichée : Deux actions sont possibles : • <F11> : reboot du client léger pour relancer la recherche DHCP. • <CTRL> <ALT> <ECHAP> : entrée dans le setup. b) Echec de négociation Périodiquement le client léger doit négocier la prolongation de l'adresse IP (sauf en cas de BOOTP qui ne gère pas la notion de « lease time »). Si un incident empêche une telle négociation, la boîte suivante est affichée : AX3000 modèles 90 et 95 - Manuel de l'utilisateur 225 Annexes Ce message signifie que le client léger n'aura plus le droit d'utiliser son adresse IP dans 2 minutes si le serveur DHCP ne répond pas. Il est donc vivement conseillé de quitter les applicatifs en cours. Si après ces 2 minutes, la négociation n'a toujours pas abouti, une boîte de dialogue signale cet échec et comme annoncé précédemment, suite à cette erreur, toutes les sessions en cours (telnet, tty, lpd...) sont fermées (et donc perdues) et le client léger redémarre. Note : le mode trace du client léger permet de visualiser les échanges entre le client léger et le serveur DHCP (voir annexe A.7.2.a). Ceci peut permettre de comprendre un problème persistant. A.4 - PROTOCOLE DNS Le protocole DNS (Domain Name System) permet de « résoudre » des noms. C'est à dire de retrouver une adresse IP par rapport à un nom. A.4.1 - Généralités Un domaine est une structure arborescente avec des nœuds (des hubs, des switches, des routeurs...) et des feuilles (PC, clients légers, imprimantes...). Le mécanisme DNS ne fait pas de distinction entre les nœuds et les feuilles (ce sont des ressources réseaux) et cette documentation utilise le terme « nœuds » pour ces deux notions. Chaque nœud est repéré par un label qui doit être différent des labels des autres nœuds « frères ». Par contre, le même label peut être utilisé pour des nœuds qui ne sont pas frères. Note sur la syntaxe d'un label : • Les caractères autorisés sont les lettres (a..z et A..Z), les chiffres (0..9) et le tiret (-). • Un label doit commencer par une lettre et finir par une lettre ou un chiffre. • Lors de la résolution, la notion de majuscule ou minuscule n'entre pas en compte. Le nom de domaine d'un nœud est la liste des labels depuis le nœud vers la racine. Chaque label est séparé par un point. Au niveau client léger, on distingue deux types de nom : • un nom complet : le nom contient un ou plusieurs points. o Exemple : as400.servers.axel.com • un nom incomplet : le nom ne contient pas de point. La procédure de résolution associe généralement à un tel nom un domaine de recherche par défaut. Voir chapitre 3.1. o Exemple : « as400 » sera associé à un nom de domaine, « servers.axel.com » par exemple, pour donner un nom complet « as400.servers.axel.com ». Le client léger résout un nom seulement lorsqu'il a besoin de l'adresse IP associée. C'est à dire pour l'ouverture d'une session ou pour effectuer un ping. Note : une résolution est effectuée lors de chaque connexion. Et ce, même si l'adresse IP a déjà été obtenue lors d'une précédente résolution. 226 AX3000 modèles 90 et 95 - Manuel de l'utilisateur Annexes A.4.2 - Résolution d'un nom de serveur a) Stratégie de résolution Si le cache DNS est activé (voir annexe A.7.2), le nom à résoudre est d’abord recherché dans la liste du cache DNS local, si il n’est pas trouvé, alors une requête DNS est envoyée par le client léger pour résoudre ce nom, pour plus d’information sur le fonctionnement du cache DNS se reporter au chapitre A.4.2.c. Une requête DNS contient entre autre la destination (serveur DNS) et le nom à résoudre. Pour résoudre un nom, il est possible que plusieurs requêtes DNS soient nécessaires (si un ou plusieurs domaines de recherche sont définis). La procédure de résolution s'arrête quand • un serveur DNS répond positivement à une requête (succès : l'adresse IP associée au nom est trouvée) • ou quand toutes les requêtes DNS ont été envoyées et qu'aucune réponse positive n'a été reçue (échec : le nom n'a pas été résolu). L'ordre d'envoi des requêtes DNS est appelé stratégie de résolution. La stratégie mise en place dépend de : • la présence ou non de domaine(s) de recherche, • du nom à résoudre (complet ou non). Si aucun domaine de recherche n'est défini dans le setup du client léger, la résolution se fait sur le nom lui-même. Qu'il soit complet ou non. Si un ou plusieurs domaines de recherche sont définis dans le setup du client léger, la résolution dépend de la nature du nom : • Nom complet : la résolution est d'abord effectuée sur ce nom. En cas d'échec, de nouvelles tentatives de résolution sont effectuées en utilisant le ou les domaines de recherche. • Nom incomplet : la résolution est d'abord effectuée en utilisant le ou les domaines de recherche. En cas d'échec, une nouvelle tentative de résolution est effectuée en utilisant ce nom incomplet. Exemple de résolution de noms : AX3000 modèles 90 et 95 - Manuel de l'utilisateur 227 Annexes les essais de résolutions de noms sont les suivants : 192.168.1.199 : une adresse IP est donnée, donc pas de recherche DNS. W2K16-BRK-195.paris.axel.test : le nom est complet, la recherche s'effectue d'abord sur le nom suivant « W2K16-BRK-195.paris.axel.test » puis en cas d'échec en utilisant le premier domaine de recherche défini « W2K16-BRK-195.paris.axel.test.paris.axel.test » puis en cas d'échec le deuxième domaine de recherche défini « W2K16-BRK195.paris.axel.test.montpellier.axel.test ». • W2K16-GTW-192 : le nom est incomplet, la recherche s'effectue en utilisant d'abord le premier domaine de recherche défini « W2K16-GTW-192.paris.axel.test » puis en cas d'échec la recherche se fait sur le deuxième domaine de recherche défini « W2K16-GTW192.montpellier.axel.test » puis en cas de nouvel échec le nom tout seul « W2K16-GTW192 ». • • b) Méthode de résolution Pour effectuer une résolution de nom, le client léger envoie des requêtes DNS au(x) serveur(s) DNS connu(s). Si un serveur DNS répond positivement à une requête, l'adresse IP est connue et le mécanisme de résolution s'arrête. Deux cas d'échec sont possibles : • Réception d'une réponse négative : le nom à résoudre n'est pas connu par le serveur DNS. Le client léger, si possible, continue sa recherche avec d'autres requêtes ou un autre serveur DNS. • Aucune réponse (time-out) : au bout de quelques secondes, le serveur DNS n'a toujours pas répondu. Le client léger réexpédie cette même requête au même serveur DNS. Après 4 erreurs de time-out sur un même serveur DNS, ce serveur est retiré du mécanisme de résolution. Note : il est possible que durant la recherche, une réponse d'une requête en time-out soit reçue. Cette réponse est tout de même prise en compte. Le client léger demande au serveur DNS une recherche récursive (et non pas itérative). Cela signifie qu'il est demandé à ce serveur DNS d'assurer, si nécessaire, une récursivité pour retrouver le serveur DNS sachant réellement résoudre le nom. La méthode de recherche dépend du nombre de serveurs DNS définis. Voici les étapes de la recherche en cas de non-réponse de la part des serveurs DNS. Un seul serveur DNS : 1. Une requête DNS est envoyée sur ce serveur. 2. En cas de non-réponse, cette même requête est à nouveau envoyée (4 fois max.). 3. En cas de réponse négative cette requête est abandonnée. 4. Si d'autres requêtes peuvent être envoyées (utilisation de domaine de recherche), retour à l'étape 1. Deux serveurs DNS : 1. Une requête DNS est envoyée sur le serveur 1. 2. En cas de non-réponse du serveur 1, la même requête est envoyée sur le serveur 2. 3. En cas de non-réponse du serveur 2, retour à l'étape 1 (4 fois max.). 4. En cas de réponse négative sur un serveur, cette requête est abandonnée. 5. Si d'autres requêtes peuvent être envoyées (utilisation de domaine de recherche), retour à l'étape 1. 228 AX3000 modèles 90 et 95 - Manuel de l'utilisateur Annexes Exemple : par rapport à l’exemple précédemment utilisé (voir copie d’écran de l’annexe A.4.2.a), voici l'enchaînement des requêtes DNS pour la résolution du nom « W2K16-GTW-192 » sur deux serveurs DNS avec les deux domaines de recherche (bien sûr, la recherche est stoppée si un des serveurs DNS renvoie une réponse positive) : 1. « W2K16-GTW-192.paris.axel.test » sur le serveur DNS 1 2. « W2K16-GTW-192.paris.axel.test »sur le serveur DNS 2 3. « W2K16-GTW-192.montpellier.axel.test » sur le serveur DNS 1 4. « W2K16-GTW-192.montpellier.axel.test » sur le serveur DNS 2 5. « W2K16-GTW-192 » sur le serveur DNS 1 6. « W2K16-GTW-192 » sur le serveur DNS 2 c) Fonctionnement du cache DNS AXEL Le cache DNS permet de ne pas faire de résolution de nom DNS à chaque fois que l’on en a besoin, mais uniquement la première fois afin de limiter les accès au serveur DNS. Le cache DNS est activé par défaut sur les clients légers AXEL, il est possible de le désactiver par le setup (voir annexe A.7.2). Le cache consiste en une liste ordonnée d’adresses IP indexées par le nom de l’host. Cette liste est conservée dans un ordre qui peut varier en fonction des erreurs lors de l’établissement des connexions. Chaque entrée de cette liste du cache reste persistante : • Tant que la platine reste allumée ou n’est pas redémarrée. • Tant que l’algorithme interne de gestion du cache ne l’aura pas supprimé. Note : Cette liste est limitée à 16 noms DNS de 8 adresses IP par nom. A.4.3 - Publication du nom du client léger Lorsqu’un client léger récupère son adresse IP par DHCP, il est fortement déconseillé d’utiliser l’adresse IP « volatile » fournie par le serveur DHCP pour accéder au client léger (administration à distance ou autre). Il faut dans ce cas utiliser son nom DNS. Le nom doit être enregistré auprès d'un serveur DNS. Cet enregistrement peut être effectué par le serveur DHCP ou par le client léger lui-même. a) Enregistrement au travers du serveur DHCP Important : pour que cette méthode fonctionne il faut activer : • sur le serveur DNS la fonction de mise à jour dynamique (Dynamic DNS) sécurisée ou non sécurisé. • sur le serveur DHCP la fonction de mise à jour dynamique DDNS (Dynamic DNS). Pour publier le nom du client léger : • le protocole DHCP doit être activé • le paramètre « Mise à jour du serveur DNS » doit être positionné à « par le serveur DHCP », voir le chapitre 3.1.2.c La mise à jour du serveur DNS étant effectuée par le serveur DHCP aucune information concernant le succès de l'opération ou le type de mise à jour (« directe » ou « directe / reverse ») n'est transmise au client léger. AX3000 modèles 90 et 95 - Manuel de l'utilisateur 229 Annexes b) Enregistrement par le client léger lui-même Important : pour que cette méthode fonctionne il faut activer : • sur le serveur DNS la fonction de mise à jour dynamique (Dynamic DNS) non sécurisé. Dans ce cas, le nom est enregistré par le client léger lui-même sans que le serveur DHCP intervienne. Le comportement du client léger dépend de la valeur du paramètre « Mise à jour du serveur DNS » : • par le terminal : le client léger met à jour le serveur DNS sauf si indication contraire du serveur DHCP • par le terminal (forcé) : le client léger met toujours à jour le serveur DNS quel que soit les indications du serveur DHCP (à utiliser avec précaution). Selon le paramètre « Type de mise à jour », le client léger peut mettre à jour les enregistrements « directe (A) » et « directe (A) et inverse (PTR) » du serveur DNS. La mise à jour d'un enregistrement « directe (A) » ajoute deux entrées à la base de données du serveur DNS : • une entrée de type « Hôte », comportant l'adresse IP du client léger, • une entrée de type « Texte », comportant la signature du client léger. Note : l'enregistrement ne sera pris en compte par le serveur DNS que si le nom du client léger est un nom complet (i.e. FQDN). C'est à dire le nom du client léger suffixé par un domaine DNS. La mise à jour d'un enregistrement « inverse (PTR) » ajoute uniquement une entrée de type « Pointeur », comportant le nom du client léger. Note : la signature permet au client léger de vérifier que l'entrée « Hôte » associée lui correspond. Si ce n'est pas le cas (aucune signature n'est associée ou une signature incorrecte est associée), le comportement du client léger lors de la mise à jour du serveur DNS dépend de la valeur du paramètre « En cas d'erreur » (voir chapitre 3.1.2.c) : • afficher une erreur : une boîte de dialogue rouge signalant l'erreur est affichée. L'utilisateur peut rebooter le client léger ou enter dans le setup. • continuer la MAJ : les entrées « Hôte », « Texte » et « Pointeur » sont écrasées. • abandonner la MAJ : le client léger abandonne la mise à jour mais il n'affiche pas d'erreur. L'utilisateur peut se servir du client léger. Le type de mise à jour (« directe » ou « directe / inverse ») et les codes retour (succès ou échec) de la mise à jour du serveur DNS peuvent être visualisés dans le setup (voir chapitre 9.5.1.b). A.5 - CONFIGURER DES OPTIONS DHCP POUR AXRM En plus des options standards (adresse IP, serveur DNS...), un serveur DHCP peut être utilisé pour communiquer des informations personnalisées par rapport aux besoins d'un constructeur (vendor option). Au niveau d'Axel, ce type d'option permet de spécifier la localisation de la machine où est installé le logiciel d’administration « AxRM ». Afin de pouvoir s’intégrer quelque soit la configuration en cours, les options Axel peuvent êtres contenues dans la plage de numéros d'option de 231 à 240. 230 AX3000 modèles 90 et 95 - Manuel de l'utilisateur Annexes Le type d'une option Axel est toujours une chaîne de caractères. Le format de cette chaîne est le suivant : • au début de la chaîne un mot clé code le type d'information, • à la suite du mot clé un ou plusieurs paramètres suivent. Le symbole ":" est utilisé comme séparateur. Note : ce n'est pas le numéro d'option (231 à 240) qui définit le type d'information de l'option mais le mot clé. A.5.1 - Option « axrmserv » : auto-configuration en mode XML L'option Axel « axrmserv » permet de spécifier la localisation du logiciel « AxRM » pour l'utilisation de commandes XML. Le format de l'option est le suivant : axrmserv:param1:param2 Les paramètres sont : • l'adresse IP ou le nom DNS de la machine hébergeant AxRM, • le port TCP utilisé pour l'auto-configuration (port 80 par défaut si paramètre non présent). A.5.2 - Option « axrmservssl » : auto-configuration en mode XML-SSL L'option Axel « axrmservssl » permet de spécifier la localisation du logiciel « AxRM » pour l'utilisation de commandes XML-SSL. Le format de l'option est le suivant : axrmservssl:param1:param2 Les paramètres sont : • l'adresse IP ou le nom DNS de la machine hébergeant AxRM, • le port TCP utilisé pour l'auto-configuration (port 443 par défaut si paramètre non présent). Note : si les deux options « axrmserv » et « axrmservssl » sont présentes, c'est l'option « axrmservssl » qui sera utilisée en priorité par le client léger. AX3000 modèles 90 et 95 - Manuel de l'utilisateur 231 Annexes A.6 - LISTE DES COMMANDES D'ADMINISTRATION RSH Le client léger Axel offre deux modes d'administration, Le mode « XML » utilisé essentiellement par le logiciel d’administration AxRM et le mode « rsh ». Ce mode est accessible au travers d'une commande système (rsh) disponible en standard sur la majorité des systèmes d'exploitation. Les commandes rsh sont structurée de la façon suivante : • un mot clé code le type de commande, • à la suite du mot clé un ou plusieurs paramètres suivent. Le tableau suivant liste les commandes « rsh » disponibles : Mot clé Description ax_reboot Reboot du client léger. Exe : rsh axname ax_reboot [password] ax_sinit Réinitialise une ressource (session ou port auxiliaire). Ex : rsh axname ax_sinit [password] sess1 setup_get Demande au client léger d'envoyer son setup complet. Ex : rsh axname setup_get > fic setup_get_lite Demande au client léger d'envoyer son setup contenant uniquement les paramètres significatifs. Ex : rsh axname setup_get_lite > fic setup_send Configure le client léger avec un fichier texte. Ex : rsh axname setup_send [password] < fic ax_download Demande au client léger de télécharger un fichier firmware. Ex : rsh axname ax_download [password] [rootname] fic ax_version Demande la version de firmware du client léger. Ex : rsh axname ax_version ax_getstat Demande au client léger d'envoyer ses statistiques de fonctionnement. Ex : rsh axname ax_getstat ax_ switch Change de session écran active. Ex : rsh axname ax_switch sess1 Dans ce tableau : • « axname» correspond au nom du client léger ou son adresse IP • « fic » correspond au nom d’un fichier texte. • « password » correspond au mot de passe du client léger • « rootname» correspond au nom ou adresse IP du routeur distant, « rootname » est indispensable lorsque le client n’est pas sur le même réseau car dans le cas de « ax_download » la commande « rsh » demande au serveur de venir se connecter en TFTP sur le client léger. Note : ces commandes d'administration sont valides aussi en majuscules (ax_version et AX_VERSION représentent la même commande). 232 AX3000 modèles 90 et 95 - Manuel de l'utilisateur Annexes A.7 - POUR ALLER PLUS LOIN... A.7.1 - Repositionnement en configuration usine Le menu [Configuration]-[Avancé]-[Paramétrage usine] permet, après validation, à un client léger d'être positionné dans le même état que lorsqu'il est livré par Axel. Toute la configuration courante est effacée. Lors de sa prochaine mise sous tension le client léger affichera le setup de première mise sous tension et lancera la fonction d'auto-configuration (voir chapitre 2). A.7.2 - Paramètres avancés au niveau général Généralement les valeurs par défaut conviennent à la plupart des environnements. Mais dans certains cas, il peut être nécessaire de modifier certains paramètres. Les « paramètres avancés » au niveau général sont regroupés dans les sous menu de [Configuration]-[Avancé]-[Ajustements] : a) Menu 'Réseau' • Cache DNS : activation ou non du cache DNS, voir plus d’informations sur le fonctionnement du cache DNS à l’annexe A.4.2.c. AX3000 modèles 90 et 95 - Manuel de l'utilisateur 233 Annexes • • • • • • • • • • MaJ adresse IP par ping (défaut non) : Ce paramètre permet d'autoriser ou d'interdire la mise à jour de l'adresse IP par une commande ping (voir annexe A.7.6). Autorisation découverte réseau (défaut oui) : Le client léger répond à des requêtes SNMP. Ceci permet au logiciel AxRM de découvrir les clients légers Axel connectés. Si nécessaire ce paramètre permet de désactiver cette fonction pour que le client léger reste muet en cas de réception de requêtes SNMP. MTU : (défaut 1500) valeur de "Maximum Transfer Unit" de la couche Ethernet. Activation TCP SACK (défaut oui) : cette option permet au client léger de réagir plus rapidement dans le cas de pertes de paquets TCP (voir RFC 2883). Activation Wake-on-Lan (défaut non) : cette option permet au client léger d'être mis sous tension à distance. La méthode supportée est celle du magic packet (UDP) 802.11 version PSK/EAP : voir chapitre 3.1.3.b. Messages de connexion (défaut non) : mode « verbose » à l'établissement des sessions écran. Traces réseau (défaut non) : affichage de messages de trace réseau filaire ou Wi-Fi, depuis l’initialisation de la platine. Traces DNS : affichage de messages de trace pour le service DNS. Traces DHCP : affichage de messages de trace pour le service DHCP. b) Menu 'Clavier/Ecran' Type de clavier : par défaut, le client léger gère un clavier de type PC 102/105 touches. D'autres types de claviers sont disponibles pour certaines émulations : - ANSI (F20) : clavier avec 20 touches de fonctions pour émulation VT220. Comportement de la touche <Entrée> : cette option permet de choisir le fonctionnement de la touche <Entrée> dans les boîtes de dialogue hors setup : • Validation : l'appui sur la touche valide l'ensemble de la boîte de dialogue (équivalent à un clic sur le bouton [OK]), • Navigation : l'appui sur la touche valide le champ courant et passe au suivant. Filtrer la liste des résolutions : lors de la mise sous tension du client léger le ou les écrans annoncent une liste de résolutions supportées. A chaque résolution est associée à une fréquence. Pour éviter d'avoir une liste trop longue lors du choix de la résolution (voir le chapitre 3.2.2) il est possible d'afficher les résolutions uniquement associées à 60Hz ou 75Hz. 234 AX3000 modèles 90 et 95 - Manuel de l'utilisateur Annexes c) Menu 'Périphériques de stockage' Numéro de LUN : certains périphériques de stockage peuvent être formatés en multi-LUN (partitions multiples). Mais le client léger Axel ne gère l'accès qu'à un seul LUN. Cette option permet de spécifier le numéro de LUN que le client léger utilise pour la redirection de disque RDP/ICA. (si le numéro est trop grand par rapport au périphérique, c'est la LUN 0 qui sera utilisée). FAT : Lecture anticipée : cette optimisation est utilisée pour accélérer l'accès aux périphériques de stockage. Ce paramètre permet de la désactiver. Le client léger Axel peut rediriger son périphérique de stockage USB (clé, disque dur...) pour qu'il apparaisse comme un lecteur local du serveur Windows. Les paramètres de cette fonction sont : • Autorisation d'accès : « Lecture/Ecriture » ou « Lecture seule » • Lettre du lecteur : mnémonique sous lequel le lecteur sera annoncé au serveur Windows. Simuler PnP (ICA) : les anciennes versions de Citrix ne supportent pas la connexion « à chaud » d'un lecteur USB. Cette option permet de simuler cela en annonçant un lecteur USB redirigé alors qu'aucun lecteur physique n'est encore connecté . d) Menu 'Divers' On/OFF (appui bref) éteindre le terminal sans confirmation (défaut oui) : la mise hors-tension du client léger peut être effectuée par un appui bref sur le bouton on/off. Si ce paramètre est positionné à « non »', une boîte de dialogue sera affichée pour confirmer la mise hors-tension. Nombre de sessions : le nombre de connexions est le nombre de sessions concurrentes maximum. Il peut varier entre 1 et 6. AX3000 modèles 90 et 95 - Manuel de l'utilisateur 235 Annexes Nombre de pages par session : ce paramètre autorise la gestion du multipage pour certaines émulations texte. Cette fonctionnalité peut être utilisée par certains applicatifs Unix/Linux. Note : Le « Nombre de sessions » multiplié par « Nombre de pages par session » ne doit pas excéder 6. Choisir Portrait/Landscape : si ce paramètre est activé, des séquences d'initialisation d'imprimante peuvent être saisies pour le port par défaut et les services d'impression (LDP, Prt3270....). Ces séquences permettent de passer en mode portrait ou paysage par l'intermédiaire d'une icône dans la barre des tâches (voir chapitre 4.3). Double Redirection : l'activation de cette option permet de rediriger deux imprimantes logiques RDP/ICA pour une même imprimante physique voir chapitre 5.1.6.a. Désactiver USB 2.0 : pour des raisons de compatibilités avec certains périphériques il est possible de forcer le protocole USB 1.1 sur tous les ports USB de la platine. A.7.3 - Paramètres avancés au niveau session Chaque session (écran ou port auxiliaire) peut voir des paramètres de fonctionnement modifiés. Ces « paramètres avancés » sont accessible dans la boîte de dialogue des « propriétés connexion » (selon la session il s'agit du menu [Configuration]-[Sessions]-[Session X] ou du menu [Configuration]-[Ports]-[Ports xxx]-[yyy]). Voici un exemple de boîte de dialogue : Notes : • Les paramètres disponibles dépendent d'une part du type de session (écran ou port auxiliaire) et du service réseau associé. • Les changements de valeurs de ces paramètres sont pris en compte lors de la prochaine connexion de la session. 236 AX3000 modèles 90 et 95 - Manuel de l'utilisateur Annexes a) Serveur secondaire Un serveur secondaire permet à l'utilisateur de choisir sur quel serveur la session est établie (le serveur primaire ou le serveur secondaire). Le choix du serveur s'effectue lors de l'établissement de la connexion. Un mini menu est proposé à l'utilisateur. b) Port TCP Ce paramètre représente le port TCP sur lequel la session se connecte. La valeur par défaut dépend du protocole sélectionné. c) « Taille window » et « Taille mss » Ces deux paramètres définissent les buffers de réception TCP du client : • Taille mss (maximum segment size) est la taille maximum (en octets) d'une trame TCP. Cette taille est négociée avec le serveur lors de la connexion. • Taille window est la taille (en octets) de la fenêtre de réception du client léger. C'est à dire la taille du buffer accueillant les trames TCP. Il n'est pas conseillé de modifier les valeurs de ces paramètres sans connaissance de cause. d) Time to Live (ttl) Ce paramètre définit le nombre maximum de routeurs que peut traverser une trame TCP émise par le client léger. Chaque fois qu'un router réceptionne une trame, la valeur « ttl » de cette trame est décrémentée. Si le « ttl » est égal à 0 cette trame est jetée. Cela évite que des trames ne « tournent » indéfiniment dans un réseau. Ce paramètre n'a aucun impact sur les performances du client léger. e) Attribution ports TCP Les ressources du client léger (sessions écran et port auxiliaires) sont identifiés par des valeurs numériques que l'on appelle ports TCP. L'attribution des valeurs des ports TCP peut être aléatoire ou fixe. La valeur par défaut dépend du service associé à la session Méthode aléatoire : A la mise sous tension du client léger une valeur de base aléatoire est calculée. Cette valeur x est comprise entre 1024 et 3072. A partir de cette valeur sont calculés les ports TCP des ressources client léger. Chaque session (écran ou port auxiliaire) hérite d'une plage de 8 ports TCP : session 1 = (x...x+7), session 2 = (x+8..x+15)... Lors d'une connexion, la session utilise le port TCP suivant dans sa plage, après 8 connexions, le premier port de la plage est réutilisé. Le principal avantage de cette méthode est que lors d'une déconnexion intempestive du client léger (coupure de courant par exemple). La reconnexions est immédiate car les sessions se connectent sur des sockets TCP différents puisque les ports TCP sont différents. Par contre la libération des anciens sockets (session fantômes) est à la charge du serveur (mécanisme de « keepalive »). Méthode fixe : Mais pour des raisons d'identification de session ou pour éviter des sessions « fantômes » il peut être intéressant d'avoir toujours le même port TCP pour les ressources client léger. C'est la méthode d'attribution des ports fixe. Avec elle les ressources client léger sont toujours : • session 1 = 1024, ..., session 8 = 1031, • port net1 = 1035, ..., port net4 = 1038, • port usb1 = 1039, ..., port usb4 = 1042. Attention : La connexion avec des port attribués de manière fixe peut être prise pour une attaque par certains firewalls et donc poser des problèmes en cas de reconnexion. AX3000 modèles 90 et 95 - Manuel de l'utilisateur 237 Annexes f) Algorithme de Nagle L'algorithme de Nagle définit le comportement en émission sur le réseau. Cet algorithme permet éventuellement de diminuer le nombre de trames émises. Par contre il peut introduire une certaine inertie due à la bufferisation des données avant l'émission. Pour privilégier les performances cet algorithme est désactivé. Par contre il peut être nécessaire de le réactiver selon le système d'exploitation auquel se connecte le client léger. Il est par exemple indispensable avec TwinServer. g) Keepalive La fonction de keepalive permet à une session de vérifier, après un temps d'inactivité, si le serveur auquel elle est connectée est toujours disponible. Ce mécanisme permet au client léger en cas d'incident réseau de fermer des sessions « fantômes ». La valeur est exprimée en minutes, par défaut la fonction de « keepalive » est désactivée. Note : dans le cas d'utilisation de routeurs Numéris (qui coupent la liaison téléphonique automatiquement en cas d'inactivité), cet échange de données permanent peut empêcher les routeurs de raccrocher et donc générer des factures téléphoniques importantes. h) Time-out additionnel de reconnexion (sec) Lorsqu'une session est positionnée en « reconnexion automatique », le client léger effectue cette reconnexion immédiatement après la déconnexion précédente. Si nécessaire, ce paramètre permet de ralentir ce mécanisme en ajoutant un délai avant la reconnexion. i) Code break (telnet) Pour les sessions utilisées en protocole « telnet », la combinaison de touches <CTRL> <ALT> <PAUSE> permet d'envoyer un code « break » au serveur. Ce code break est défini par la RFC 854, il s'agit de « IAC BREAK ». Si nécessaire la valeur du code break peut être modifiée. Les valeurs possibles en plus de BREAK sont : • AO (Abort Output), • IP (Interrupt process), • aucun (la combinaison de touches <CTRL> <ALT> <PAUSE> est muette). j) Activation NAWS (telnet) La fonctionnalité NAWS (Negotiate About Window Size - RFC 1073) est une option du protocole « telnet » qui permet au client léger de communiquer sa taille écran au serveur (lors de l'établissement de la connexion et à tout moment si la taille d'écran change). L'activation de cette fonctionnalité est négociée lors de la connexion entre le client et le serveur. Certains serveurs telnet ne gèrent pas correctement cette fonctionnalité. Ce paramètre permet donc la désactivation du NAWS telnet. k) Tjrs ajouter NUL après CR (telnet) Ce paramètre permet de pallier certaines différences d'implémentation entre les serveurs telnet au niveau du mode ASCII. 238 AX3000 modèles 90 et 95 - Manuel de l'utilisateur Annexes l) Négocier National Language (TN5250) Cette option est uniquement disponible depuis une session 5250. Elle permet de positionner des variables d'environnement (KBDTYPE, CODEPAGE et CHARSET). A.7.4 - Codes claviers et fuseaux horaires pour les sessions RDP/ICA a) Codes claviers Pour les sessions RDP/ICA un code clavier Microsoft peut être spécifié (voir chapitre 3.2.5.c). Ce code permet au client léger d'annoncer une nationalité de clavier. Voici la liste des valeurs possibles de codes clavier : Nationalité du clavier Afrikaans Albanian Arabic - United Arab Emirates Arabic - Bahrain Arabic - Algeria Arabic - Egypt Arabic - Iraq Arabic - Jordan Arabic - Kuwait Arabic - Lebanon Arabic - Libya Arabic - Morocco Arabic - Oman Arabic - Qatar Arabic - Saudi Arabia Arabic - Syria Arabic - Tunisia Arabic - Yemen Armenian Azeri - Latin Azeri - Cyrillic Basque Belarusian Bulgarian Catalan Chinese - China Chinese - Hong Kong SAR Chinese - Macau SAR Chinese - Singapore Chinese - Taiwan Croatian Czech Danish Dutch - Netherlands Dutch - Belgium English - Australia English - Belize Code 0436 041C 3801 3C01 1401 0C01 0801 2C01 3401 3001 1001 1801 2001 4001 0401 2801 1C01 2401 042B 042C 082C 042D 0423 0402 0403 0804 0C04 1404 1004 0404 041A 0405 0406 0413 0813 0C09 2809 Nationalité du clavier Icelandic Indonesian Italian - Italy Italian - Switzerland Japanese Korean Latvian Lithuanian Macedonian (FYROM) Malay - Malaysia Malay - Brunei Maltese Marathi Norwegian - Bokml Norwegian - Nynorsk Polish Portuguese - Portugal Portuguese - Brazil Raeto-Romance Romanian - Romania Romanian - Moldova Russian Russian - Moldova Sanskrit Serbian - Cyrillic Serbian - Latin Setsuana Slovenian Slovak Sorbian Spanish - Spain Spanish - Argentina Spanish - Bolivia Spanish - Chile Spanish - Colombia Spanish - Costa Rica Spanish - Dominican Republic AX3000 modèles 90 et 95 - Manuel de l'utilisateur Code 040F 0421 0410 0810 0411 0412 0426 0427 042F 043E 083E 043A 044E 0414 0814 0415 0816 0416 0417 0418 0818 0419 0819 044F 0C1A 081A 0432 0424 041B 042E 0C0A 2C0A 400A 340A 240A 140A 1C0A 239 Annexes English - Canada English - Caribbean English - Ireland English - Jamaica English - New Zealand English - Philippines English - South Africa English - Trinidad English - United Kingdom English - United States Estonian Farsi Finnish Faroese French - France French - Belgium French - Canada French - Luxembourg French - Switzerland Gaelic - Ireland Gaelic - Scotland German - Germany German - Austria German - Liechtenstein German - Luxembourg German - Switzerland Greek Hebrew Hindi Hungarian 1009 2409 1809 2009 1409 3409 1C09 2C09 0809 0409 0425 0429 040B 0438 040C 080C 0C0C 140C 100C 083C 043C 0407 0C07 1407 1007 0807 0408 040D 0439 040E Spanish - Ecuador Spanish - Guatemala Spanish - Honduras Spanish - Mexico Spanish - Nicaragua Spanish - Panama Spanish - Peru Spanish - Puerto Rico Spanish - Paraguay Spanish - El Salvador Spanish - Uruguay Spanish - Venezuela Southern Sotho Swahili Swedish - Sweden Swedish - Finland Tamil Tatar Thai Turkish Tsonga Ukrainian Urdu Uzbek - Cyrillic Uzbek - Latin Vietnamese Xhosa Yiddish Zulu 300A 100A 480A 080A 4C0A 180A 280A 500A 3C0A 440A 380A 200A 0430 0441 041D 081D 0449 0444 041E 041F 0431 0422 0420 0843 0443 042A 0434 043D 0435 Note : cette liste à jour peut être retrouvée sur le site MSDN de Microsoft. b) Fuseaux horaires Pour la gestion de la redirection de temps RDP/ICA, un nom de fuseau horaire doit être spécifié (voir chapitre 3.2.6.b). Ce nom doit faire partie d'une liste standardisée par Microsoft. Attention aux majuscules / minuscules : Heure (GMT-12:00) International Date Line West (GMT-11:00) Midway Island, Samoa (GMT-10:00) Hawaii (GMT-09:00) Alaska (GMT-08:00) Pacific Time (US and Canada) (GMT-07:00) Mountain Time (US and Canada) (GMT-07:00) Chihuahua, La Paz, Mazatlan (GMT-07:00) Arizona (GMT-06:00) Central Time (US and Canada (GMT-06:00) Saskatchewan (GMT-06:00) Guadalajara, Mexico City… 240 Nom du fuseau horaire Dateline Standard Time Samoa Standard Time Hawaiian Standard Time Alaskan Standard Time Pacific Standard Time Mountain Standard Time Mexico Standard Time 2 U.S. Mountain Standard Time Central Standard Time Canada Central Standard Time Mexico Standard Time AX3000 modèles 90 et 95 - Manuel de l'utilisateur Annexes (GMT-06:00) Central America (GMT-05:00) Eastern Time (US and Canada) (GMT-05:00) Indiana (East) (GMT-05:00) Bogota, Lima, Quito (GMT-04:00) Atlantic Time (Canada) (GMT-04:00) Caracas, La Paz (GMT-04:00) Santiago (GMT-03:30) Newfoundland and Labrador (GMT-03:00) Brasilia (GMT-03:00) Buenos Aires, Georgetown (GMT-03:00) Greenland (GMT-02:00) Mid-Atlantic (GMT-01:00) Azores (GMT-01:00) Cape Verde Islands (GMT) Dublin, Edinburgh, Lisbon, London (GMT) Casablanca, Monrovia (GMT+01:00) Belgrade, Bratislava, Budapest (GMT+01:00) Sarajevo, Skopje, Warsaw (GMT+01:00) Brussels, Madrid, Paris... (GMT+01:00) Amsterdam, Berlin, Bern, Rome (GMT+01:00) West Central Africa (GMT+02:00) Bucharest (GMT+02:00) Cairo (GMT+02:00) Helsinki, Kiev, Riga, Sofia… (GMT+02:00) Athens, Istanbul, Minsk (GMT+02:00) Jerusalem (GMT+02:00) Harare, Pretoria (GMT+03:00) Moscow, St. Petersburg… (GMT+03:00) Kuwait, Riyadh (GMT+03:00) Nairobi (GMT+03:00) Baghdad (GMT+03:30) Tehran (GMT+04:00) Abu Dhabi, Muscat (GMT+04:00) Baku, Tbilisi, Yerevan (GMT+04:30) Kabul (GMT+05:00) Ekaterinburg (GMT+05:00) Islamabad, Karachi, Tashkent (GMT+05:30) Chennai, Kolkata, Mumbai (GMT+05:45) Kathmandu (GMT+06:00) Astana, Dhaka (GMT+06:00) Sri Jayawardenepura (GMT+06:00) Almaty, Novosibirsk (GMT+06:30) Yangon Rangoon (GMT+07:00) Bangkok, Hanoi, Jakarta (GMT+07:00) Krasnoyarsk (GMT+08:00) Beijing, Chongqing, Hong Kong (GMT+08:00) Kuala Lumpur, Singapore (GMT+08:00) Taipei (GMT+08:00) Perth (GMT+08:00) Irkutsk, Ulaanbaatar (GMT+09:00) Seoul Central America Standard Time Eastern Standard Time U.S. Eastern Standard Time S.A. Pacific Standard Time Atlantic Standard Time S.A. Western Standard Time Pacific S.A. Standard Time Newfoundland and Labrador Standard Time E. South America Standard Time S.A. Eastern Standard Time Greenland Standard Time Mid-Atlantic Standard Time Azores Standard Time Cape Verde Standard Time GMT Standard Time Greenwich Standard Time Central Europe Standard Time Central European Standard Time Romance Standard Time W. Europe Standard Time W. Central Africa Standard Time E. Europe Standard Time Egypt Standard Time FLE Standard Time GTB Standard Time Israel Standard Time South Africa Standard Time Russian Standard Time Arab Standard Time E. Africa Standard Time Arabic Standard Time Iran Standard Time Arabian Standard Time Caucasus Standard Time Transitional Islamic State of Afghanistan Standard Time Ekaterinburg Standard Time West Asia Standard Time India Standard Time Nepal Standard Time Central Asia Standard Time Sri Lanka Standard Time N. Central Asia Standard Time Myanmar Standard Time S.E. Asia Standard Time North Asia Standard Time China Standard Time Singapore Standard Time Taipei Standard Time W. Australia Standard Time North Asia East Standard Time Korea Standard Time AX3000 modèles 90 et 95 - Manuel de l'utilisateur 241 Annexes (GMT+09:00) Osaka, Sapporo, Tokyo (GMT+09:00) Yakutsk (GMT+09:30) Darwin (GMT+09:30) Adelaide (GMT+10:00) Canberra, Melbourne, Sydney (GMT+10:00) Brisbane (GMT+10:00) Hobart (GMT+10:00) Vladivostok (GMT+10:00) Guam, Port Moresby (GMT+11:00) Magadan, New Caledonia (GMT+12:00) Fiji Islands, Kamchatka (GMT+12:00) Auckland, Wellington (GMT+13:00) Nuku'alofa Tokyo Standard Time Yakutsk Standard Time A.U.S. Central Standard Time Cen. Australia Standard Time A.U.S. Eastern Standard Time E. Australia Standard Time Tasmania Standard Time Vladivostok Standard Time West Pacific Standard Time Central Pacific Standard Time Fiji Islands Standard Time New Zealand Standard Time Tonga Standard Time Note : cette liste peut être retrouvée sur le site MSDN de Microsoft. A.7.5 - Affichage graphique des sessions texte Les émulations textes datent de l’époque des moniteurs à tube cathodique, ces écrans étaient en générale en format 4/3 avec une résolution 720x400, ce qui rendait un aspect harmonieux des affichages 80 colonnes par 25 lignes. L'utilisation des écrans plats actuels n’est tout à fait adapté à ce format : • La résolution spécifique (720x400) n'est plus correctement supporté par les nouveaux écrans plats (affichage flou, caractères qui vibrent...). Les écrans plats actuels sont définis pour fonctionner de façon optimum sur une résolution unique (la résolution recommandée). • Quand le client léger passe d'une session graphique à une session texte, l'écran peut être noir pendant un certain temps (3 ou 4 secondes). Cela correspond au temps nécessaire à la réinitialisation du moniteur pour changer son mode de fonctionnement. • Les proportions du mode texte sont de 4/3, hors les nouveaux écrans plats ont généralement des proportions différentes (16/9 et 16/10). A cause de ce changement de proportions, les caractères d'un mode texte « plein écran 4/3 » sur un moniteur 16/9 sont déformés. Les sessions texte sont donc affichées dans la résolution graphique recommandée de l’écran. Ceci permet d'une part un affichage parfait et d'autre part si le client léger utilise la même résolution pour toute ses sessions, le changement de session est instantané. Le problème est d'afficher une session texte (historiquement en 720x400) dans une résolution quelconque (notamment 16/9) alors que le client léger ne dispose que d'une seule police de caractère. Pour obtenir le meilleur résultat le client léger Axel offre deux types d'option : • Taille et espacement des caractères. • Mode plein écran ou non 242 AX3000 modèles 90 et 95 - Manuel de l'utilisateur Annexes Voici la boîte de dialogue des paramètres d'affichage d'une session texte (les paramètres de cette boîte de dialogue peuvent varier selon l'émulation - Voir les chapitres 6.1.2, 7.1.2 et 8.1.4) : a) Choix de l’écran Dans le cas d’un client léger avec plusieurs écrans, il faut choisir l’écran sur lequel la session texte devra être affichée. b) Mode plein écran ou non Pour conserver un affichage similaire au mode texte le client léger offre un mode plein écran : la session occupe la totalité de l'écran et la taille des caractères s'adapte automatiquement à la résolution en fonction du nombre de lignes/colonnes. Si le mode plein écran n'est pas choisi, le client léger calcule l'espacement entre les caractères pour offrir le meilleur visuel possible. Dans ce cas la présentation de la session est effectuée sous forme fenêtrée : • La couleur du fond de l'écran est celle sélectionnée au menu [Configuration]-[Terminal][Bureau local] (voir le chapitre 3.2.3). • Une bordure gris clair entoure la session. • Et la taille des caractères peut être sélectionnée (voir sous chapitre suivant). Exemple de session : c) Taille et espacement des caractères Le client léger Axel dispose d'une seule police de caractères (taille 8x16). AX3000 modèles 90 et 95 - Manuel de l'utilisateur 243 Annexes Pour optimiser l'affichage, le client léger a deux possibilités : • Augmenter l'espacement entre les caractères (horizontal et vertical) pour essayer occuper une surface d'écran plus importante. 8x16 • 10x24 Doubler la taille des caractères : chaque point occupe 4 pixels (disponible pour des résolutions suffisamment grandes) : Taille standard Taille double d) Information sur la session en cours La combinaison de touches <CTRL> <ALT> <I> (« i » comme information) permet d'afficher une boîte de dialogue d'information où est notamment précisé la taille des caractères. Par exemple : A.7.6 - Affectation d'une adresse IP par ping Si le client léger ne possède pas d'adresse IP ou si l'adresse IP est inconnue il est impossible d'utiliser les commandes d'administration à distance. Pour résoudre ce problème une procédure spéciale permet d'affecter une adresse IP par une commande ping. Et ce quel que soit l'état ou l'activité du client léger. Le principe est de modifier manuellement la table ARP de votre ordinateur (Unix, Linux, Windows...). Une entrée de table ARP est constituée d'un doublon « adresse IP / adresse Ethernet ». L'adresse IP est celle à affecter au client léger, l'adresse Ethernet (ou MAC adresse) est inscrite sous le client léger. 244 AX3000 modèles 90 et 95 - Manuel de l'utilisateur Annexes Avec cette table ARP modifiée votre ordinateur est capable d'accéder au client léger (il connaît l'adresse IP et l'adresse Ethernet). Pour faire accepter cette nouvelle adresse IP au client léger, il suffit de lancer une commande ping. Après quelques requêtes ping reçues, le client léger se réinitialise avec la nouvelle adresse IP. Exemple d'utilisation sous Unix/Linux : Lancez la commande suivante pour associer l'adresse Ethernet xx:xx:xx:xx:xx:xx du client léger à l'adresse IP a.b.c.d choisie : # arp -s a.b.c.d xx:xx:xx:xx:xx:xx Exécutez, la commande ping suivante : # ping a.b.c.d Dans un premier temps les requêtes ping n'ont pas de réponse. Mais après quelques secondes, le client léger se réinitialise et répond à la requête « ping ». Il est maintenant configuré avec l'adresse IP a.b.c.d. Exemple d'utilisation sous Windows : ☺ : un logiciel d'administration à distance sous Windows est disponible gratuitement par téléchargement depuis le site Axel. Voir chapitre 10.1. Le principe est le même que sous Unix/Linux mis à part que les séparateurs dans l'adresse Ethernet sont des « - » et non pas des « : ». On a donc : C:\> arp -s a.b.c.d xx-xx-xx-xx-xx-xx Exécutez, ensuite une ou plusieurs commandes ping (4 requêtes sont envoyées par commande ping) : C:\> ping a.b.c.d Note : par défaut cette fonctionnalité est désactivée, car dans certaines installations des logiciels de surveillance envoie des « ping » pour vérifier l’état des périphériques et cela peut provoquer des incohérences. Pour plus d'information, voir l’annexe A.7.2.a. A.7.7 – En cas de perte du mot de passe du setup Un mot de passe peut être paramétré pour protégé toutes modifications ou consultation de la configuration du client léger, il est normalement garder précieusement par l’administrateur qui l’a mis en place. En cas de perte du mot de passe pour entrer dans le setup, plusieurs solution sont disponible en fonction de ce qui a été défini dans le setup du client léger. a) Le mot de passe usine « yaka » C’est un super mot de passe qui permet de débloquer la situation si l’administrateur n’a pas défini de contraintes de sécurité trop importantes. S’il est autorisé il vous permet soit de renter directement dans le setup, soit de pouvoir réinitialiser le client léger en configuration usine. Voir le paramétrage au chapitre 3.2.8.b. AX3000 modèles 90 et 95 - Manuel de l'utilisateur 245 Annexes b) Le code de déblocage usine Dans le cas extrême ou l’administrateur a mis un mot de passe et qu’il a interdit le mot de passe usine « yaka », la seule solution pour débloquer un client léger est de contacter votre revendeur en lui donnant les informations suivantes : Lorsque vous êtes dans la boîte de dialogue de saisie du mot de passe (que vous avez perdu), il est possible d’accéder à une fenêtre d’information en cliquant sur le bouton « info Reset » : La fenêtre suivante s’affiche : Fournir les deux informations suivantes : • L’adresse MAC Ethernet du client léger qui est visible dans le la fenêtre d’information, cette adresse commence toujours par « 00:A0:34 » (ici « 00:A0:34:36:05:10 » dans l’exemple). • Le numéro de code reset ici « 1 » dans l’exemple. Ces informations permettront à votre revendeur de demander à la société AXEL de calculer un « code de reset » qui donnera la possibilité de débloquer le client léger en le repositionnant en configuration usine. A.7.8 – Tableau des ports TCP utilisés par défaut Le tableau suivant liste les ports TCP utilisés par défaut par les clients légers AXEL Service Port TCP/IP Client/Serveur . 246 AX3000 modèles 90 et 95 - Manuel de l'utilisateur Annexes A.8 - INFORMATION SUR LE HARDWARE ET LE FIRMWARE Pour connaître le type de hardware et la version de firmware, utilisez l'une des méthodes suivantes : 1. Utilisez le logiciel AxRM - Commande « Afficher les informations ». 2. Entrez dans le setup interactif et sélectionnez le menu [?][Information] 3. Récupérez le setup par la commande administration setup_get. Exemple : rsh ax3000 setup_get > fic La version est incluse dans la bannière du fichier texte obtenu 4. Utilisez la commande administration ax_version pour Exemple : rsh ax3000 ax_version obtenir la version. Exemple de nour connaître le type de hardware et la version de firmware, utilisez l'une des méthodes suivantes : A.8.1 - Le type hardware (FKxx) Le hardware équipant le client léger est codé ainsi : FKx-BVyyy • FKxx code la carte électronique. FK signifie « Flash Key ». • BVyyy est la version de boot code (partie non effaçable de la mémoire flash). Voici les types de hardware qui ont été diffusés à ce jour : FK3, FK5 et FK11 : modèles 55, 55E et 56 FK7 : modèle 65 FK13 : modèles 65/65E FK14 : M65/65B/65E (souris PS/2) FK15 : modèles 60/60E FK16 : modèles 75/75B/75E FK17 : modèles 65B (10/100BaseT) FK18, FK19 et FK40 : modèles 75C FK20 et FK45 : modèles 65C FK30 et FK31 : modèles 70W FK35 et FK36 : modèles 70F FK41 : modèles 75D FK51 : modèles 85 AX3000 modèles 90 et 95 - Manuel de l'utilisateur 247 Annexes FK52 : modèles 85B FK55 : modèles 80F FK56 et FK59 : modèles 80G FK57 : modèles 80WMS FK60 & FK61 : modèles 90 FK65 : modèles 95 Note : en cas de téléchargement, il est impératif que le firmware soit en cohérence avec le hardware du client léger. Exemple : un fichier firmware de type « FK56 » ne peut pas être téléchargé dans un hardware de type « FK60 ». A.8.2 – La version firmware La version du firmware est codée ainsi FCT.NA.aassi:STD : • • • • FCT code le mode de fonctionnement du firmware (TCP ou WFI) NA code la nationalité du firmware (codage conforme ISO). Les principales nationalités disponibles sont : o XX : international (sauf pour les pays suivants) o BR : brésil IS : Islande o CZ : Tchécoslovaquie PL : Pologne o DK : Danemark PT : Portugal o EE : Estonie RU : Russie o FI : Finlande SI : Slovénie o FR : France SK : Slovaquie o GR : Grèce TR : Turquie aassi code l'année et la semaine de création du firmware suivies d'un indice alphabétique (exemple : 1945a, année « 2019 », semaine « 45 », indice « a »). STD code un firmware « standard ». D'autres codes peuvent suivre en cas d'options firmware : SMK (gestion d'un dictaphone SpeechMike)... Note : la nationalité du firmware définit 3 paramètres : • la nationalité des messages du setup du client léger (FR : messages français, DE : messages allemands, autres : messages anglais), • la présence éventuelle de claviers nationaux et des jeux de caractères associés. Par exemple, l'environnement turc (claviers et jeu de caractères) n'est disponible que dans la version « TR ». • la nationalité par défaut du clavier (FR : française, XX : nord-américaine, DE : allemande...). A.8.3 – L’indice de compilation L’indice de compilation correspond au numéro de compilation dans une même version, ces indices ne correspondent pas à un changement « majeur » sur les fonctionnalités, c’est en général des corrections qui sont effectuées au fils du temps et des remontées de clients. C’est le paramètre « comp » qui correspond à cet indice, il est composé de 2 numéros : • • 248 xxxx code l’indice de la partie « term » du firmware (ici 20146) yyyy code l’indice de la partie « tcp » du firmware (ici 20111). AX3000 modèles 90 et 95 - Manuel de l'utilisateur NOTES PERSONNELLES 14 Avenue du Québec Bât. Kentia - BP 728 91962 Courtabœuf cedex - FRANCE Tél. : 01.69.28.27.27 - Email : [email protected] ">
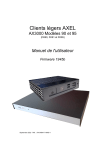
Публичная ссылка обновлена
Публичная ссылка на ваш чат обновлена.






