HP t530 Thin Client series Manuel utilisateur
PDF
ダウンロード
ドキュメント
Manuel de référence du matériel Clients légers HP Informations relatives aux droits d'auteur Garantie © Copyright 2018 HP Development Company, L.P. Les informations contenues dans le présent document peuvent faire l'objet de modifications sans préavis. Les seules garanties applicables aux produits et services HP sont énoncées dans les déclarations de garantie expresse jointes à ces produits et services. Aucune partie du présent document ne saurait être interprétée comme une garantie supplémentaire. HP ne saurait être tenu responsable des éventuelles erreurs techniques ou d'édition contenues dans ce manuel, ni des omissions. Deuxième édition : mars 2018 Première édition : septembre 2017 Référence du document : 905096-052 Les seules garanties applicables aux produits et services HP sont énoncées dans les déclarations de garantie expresse jointes à ces produits et services. Aucune partie du présent document ne saurait être interprétée comme une garantie supplémentaire. HP ne saurait être tenu responsable des éventuelles erreurs techniques ou d'édition contenues dans ce manuel, ni des omissions. À propos de ce manuel AVERTISSEMENT ! Le non-respect de ces instructions expose l'utilisateur à des risques potentiellement très graves, voire mortels. ATTENTION : Le non-respect de ces instructions présente des risques pour le matériel et les informations qu'il contient. REMARQUE : Cet encadré apporte des informations importantes qui vous sont nécessaires. iii iv À propos de ce manuel Sommaire 1 Référence du matériel .................................................................................................................................... 1 Caractéristiques du produit ................................................................................................................................... 1 Éléments .............................................................................................................................................. 2 Emplacement du numéro de série ...................................................................................................... 2 Installation ............................................................................................................................................................. 3 Avertissements et recommandations ................................................................................................. 3 Fixation du socle .................................................................................................................................. 4 Installation du socle .......................................................................................................... 4 Branchement du cordon d'alimentation secteur ................................................................................ 6 Fixation du client léger ........................................................................................................................ 6 Montage et orientation du client léger ............................................................................................... 7 HP Quick Release ............................................................................................................... 7 Options de montage prises en charge ............................................................................ 10 Positionnement et orientation pris en charge ............................................................... 12 Installation non prise en charge ..................................................................................... 13 Entretien courant du client léger ...................................................................................................... 14 Modifications de matériel .................................................................................................................................... 14 Avertissements et recommandations ............................................................................................... 14 Retrait et remplacement du panneau avant ..................................................................................... 15 Démontage du panneau d'accès ..................................................................................... 15 Remise en place du panneau d'accès .............................................................................. 17 Emplacements des composants internes ......................................................................................... 18 Remplacement du module de stockage M.2 ..................................................................................... 19 Retrait et remplacement de la batterie ............................................................................................ 21 Mise à niveau de la mémoire système .............................................................................................. 23 Installation d'un module de mémoire ............................................................................ 23 2 Dépannage .................................................................................................................................................. 25 Utilitaire Computer Setup (F10), paramètres BIOS ............................................................................................. 25 Utilitaires Computer Setup (F10) ...................................................................................................... 25 Utilisation des utilitaires Computer Setup ..................................................................... 25 Computer Setup – File (Fichier) ....................................................................................... 27 Computer Setup – Storage (Stockage) ........................................................................... 28 Computer Setup – Security (Sécurité) ............................................................................ 29 Computer Setup – Power (Alimentation) ........................................................................ 31 Computer Setup – Advanced (Avancé) ............................................................................ 31 v Modification des paramètres du BIOS à partir de l'utilitaire HP BIOS Configuration Utility (HPBCU) ................. 32 Mise à jour ou restauration d'un BIOS ................................................................................................................. 35 Diagnostic et résolution des problèmes ............................................................................................................. 36 Voyants LED ....................................................................................................................................... 36 Remise sous tension Wake-on LAN ..................................................................................................................... 36 Séquence de mise sous tension .......................................................................................................................... 37 Réinitialisation des mots de passe de configuration et de mise sous tension ................................................... 37 Tests de diagnostic de mise sous tension ........................................................................................................... 38 Interprétation des signaux sonores voyants du panneau avant liés au diagnostic POST ................................. 38 Dépannage ........................................................................................................................................................... 41 Résolution des problèmes simples ................................................................................................... 41 Résolution des problèmes d'unité sans disque (non flash) .............................................................. 42 Configuration d'un serveur PXE ........................................................................................................................... 43 Utilisation de HP ThinUpdate pour restaurer l'image ......................................................................................... 43 Gestion des périphériques ................................................................................................................................... 44 Utilisation de l'interface UEFI de diagnostic matériel de PC HP .......................................................................... 44 Téléchargement de l'interface UEFI de diagnostic matériel de PC HP sur un périphérique USB ..... 45 Exigences concernant les cordons d'alimentation .............................................................................................. 45 Exigences générales .......................................................................................................................... 45 Réglementation japonaise relative aux cordons d'alimentation ..................................................... 46 Exigences spécifiques au pays .......................................................................................................... 46 Déclaration relative à la volatilité ....................................................................................................................... 47 Caractéristiques ................................................................................................................................................... 49 Annexe A Décharges électrostatiques .............................................................................................................. 50 Prévention des décharges électrostatiques ........................................................................................................ 50 Méthodes de mise à la terre ................................................................................................................................ 50 Annexe B Information de transport .................................................................................................................. 51 Préparation au transport ..................................................................................................................................... 51 Informations importantes relatives aux réparations ......................................................................................... 51 Annexe C Accessibilité .................................................................................................................................... 52 Technologies d'assistance prises en charge ........................................................................................................ 52 Contact du support .............................................................................................................................................. 52 Index ............................................................................................................................................................. 53 vi 1 Référence du matériel Caractéristiques du produit Ce manuel présente les fonctions du client léger. Pour plus d'informations sur le matériel et les logiciels installés sur ce client léger, rendez-vous sur http://www.hp.com/go/quickspecs et recherchez ce client léger. Diverses options sont disponibles pour votre client léger. Pour plus d'informations sur certaines options disponibles, rendez-vous sur le site Web HP à l'adresse http://www.hp.com et recherchez votre modèle de client léger. Caractéristiques du produit 1 Éléments Pour plus d'informations, rendez-vous sur le site http://www.hp.com/go/quickspecs et recherchez votre client léger pour accéder aux QuickSpecs. Éléme nt Composant Éléme nt Composant 1 Bouton d'alimentation 8 Prise RJ-45 (réseau) 2 Port USB Type-A 9 Ports USB 2.0 (2) 3 Port USB Type-C 10 Connecteur d'alimentation 4 Prise de casque 11 Loquet du panneau E/S arrière 5 Voyant d'activité 12 Emplacement pour câble antivol 6 Ports USB 3.0 (2) 13 7 Ports DisplayPort (2) Port en option. Si vous l'utilisez, peut fournir des connecteurs de câbles coaxiaux doubles pour antenne externe, port série ou port VGA (illustré) Emplacement du numéro de série Chaque client léger est doté d'un numéro de série unique situé comme indiqué dans l'illustration suivante. Ayez toujours ce numéro à portée de main lorsque vous contactez le service clientèle HP. 2 Chapitre 1 Référence du matériel Installation Avertissements et recommandations Avant de procéder aux mises à niveau, veillez à lire attentivement les instructions, les avertissements et les précautions applicables mentionnés dans ce manuel. AVERTISSEMENT ! Afin d'éviter tout risque de blessures ou d'endommagements de l'équipement dus à un choc électrique, à des surfaces chaudes ou à un incendie : Installez le client léger dans un endroit où la présence des enfants est peu probable. Débranchez le cordon d'alimentation secteur de la prise secteur et laissez refroidir les composants du système interne avant de les toucher. Ne branchez pas de connecteurs de télécommunication ou de téléphone sur les prises de carte réseau. Ne désactivez pas la broche de mise à la terre du cordon d'alimentation secteur. La broche de mise à la terre constitue un élément de sécurité essentiel. Branchez le cordon d'alimentation secteur dans une prise secteur (mise à la terre) à laquelle vous pouvez accéder facilement et à tout moment. Pour réduire les risques de blessures graves, lisez le manuel « Sécurité et ergonomie du poste de travail ». Il décrit l'installation de la station de travail, la posture ainsi que les conditions de sécurité et de travail appropriées pour les utilisateurs de clients légers, et fournit des informations importantes sur la sécurité électrique et mécanique. Le « Sécurité et ergonomie du poste de travail » est en ligne sur le site internet HP à l'adresse http://www.hp.com/ergo. AVERTISSEMENT ! Présence de pièces sous tension. Débranchez le cordon d'alimentation avant de retirer le boîtier. Remettez le boîtier en place et fixez-le avant de remettre l'ordinateur sous tension. ATTENTION : L'électricité statique peut endommager les composants électriques du client léger ou de l'équipement en option. Avant de commencer, assurez-vous que vous n'êtes pas chargé d'électricité statique, en touchant brièvement un objet métallique relié à la terre. Consultez la section Prévention des décharges électrostatiques à la page 50 pour en savoir plus. Lorsque le client léger est branché sur une alimentation secteur, la carte mère est toujours sous tension. Vous devez débrancher le cordon d'alimentation secteur de la source d'alimentation avant d'ouvrir le client léger afin d'éviter toute détérioration des composants internes. REMARQUE : Vous pouvez vous procurer un support de montage Quick Release optionnel auprès de HP pour installer le client léger au mur, sur un bureau ou un bras pivotant. Si vous utilisez le support de montage, n'installez pas le client léger avec les ports E/S orientés vers le sol. Installation 3 Fixation du socle ATTENTION : Sauf si le client léger est installé avec le système HP Quick Release, vous devez l'utiliser avec le socle pour assurer une bonne circulation de l'air autour du client léger. Installation du socle Le client léger peut être utilisé dans une configuration de tour ou une configuration horizontale, le socle de la tour étant fourni avec le client léger. 1. Retirez/dégagez tout périphérique de sécurité qui gêne l'ouverture du client léger. 2. Retirez tout support amovible de votre client léger, comme une unité flash USB. 3. Mettez le client léger hors tension sans risque via le système d'exploitation, puis mettez les périphériques externes hors tension. 4. Retirez le cordon d'alimentation secteur de la prise secteur et débranchez tous les périphériques externes. 5. Fixez le socle au client léger. ● ● Fixez le socle à la partie inférieure du client léger pour utiliser le client léger dans l'orientation de la tour. a. Retournez le client léger et repérez les deux trous de vis situés sur la grille sous le client léger. b. Positionnez le socle sur la partie inférieure du client léger et alignez les vis imperdables dans le socle avec les trous de vis sur le client léger. c. Serrez correctement les vis imperdables. Fixez le socle à l'extrémité droite du client léger pour l'utiliser en orientation horizontale. a. 4 Couchez le client léger vers le bas, avec le côté droit vers le haut et la partie avant avec le logo HP dirigée vers vous. Chapitre 1 Référence du matériel b. Appuyez sur le côté gauche (1) du cache latéral vers le bas, puis soulevez le cache latéral (2) pour le retirer du client léger. REMARQUE : Conservez le cache latéral en vue d'un usage ultérieur. 6. c. Couchez le client léger vers le bas, avec le côté droit vers le haut et repérez les deux trous de vis situés sur la grille sur le côté droit du client léger. d. Positionnez le socle sur la partie latérale du client léger et alignez les vis imperdables dans le socle avec les trous de vis sur le client léger. e. Serrez correctement les vis imperdables. Rebranchez le cordon d'alimentation secteur et mettez le client léger sous tension. REMARQUE : Veillez à garder un espace libre et sans obstructions de 10,2 cm (4 po) tout autour du client léger. 7. Verrouillez tout périphérique de sécurité qui aurait pu bouger lors du retrait du cache ou du panneau d'accès du client léger. Installation 5 Branchement du cordon d'alimentation secteur 1. Branchez le cordon d'alimentation sur l'adaptateur d'alimentation (1). 2. Branchez le cordon d'alimentation à une prise secteur (2). 3. Branchez l'adaptateur d'alimentation sur le client léger (3). Fixation du client léger Les clients légers sont conçus pour accueillir un câble antivol. Ce câble antivol empêche tout retrait non autorisé du client léger et permet également d'accéder au compartiment sécurisé. Pour plus d'informations sur cette option, rendez-vous sur le site Web HP (http://www.hp.com) et recherchez votre client léger. 1. Repérez l'emplacement pour câble antivol situé sur le panneau arrière. 2. Insérez le câble antivol dans l'emplacement, puis utilisez la clé pour le verrouiller. REMARQUE : Le câble antivol a un caractère dissuasif, mais ne constitue pas une garantie contre une utilisation malveillante ou le vol du produit. 6 Chapitre 1 Référence du matériel Montage et orientation du client léger HP Quick Release Vous pouvez vous procurer un support de montage Quick Release optionnel auprès de HP pour installer le client léger au mur, sur un bureau ou un bras pivotant. Si vous utilisez le support de montage, n'installez pas le client léger avec les ports E/S orientés vers le sol. Ce client léger inclut quatre points de montage sur le côté droit de l'appareil. Ces points de montage sont conformes à la norme VESA (Video Electronics Standards Association) qui propose des interfaces de montage standard pour des écrans plats tels que des moniteurs à panneau plat, des écrans plats et des téléviseurs plats. HP Quick Release est relié aux points de montage VESA, vous permettant ainsi d'installer le client léger dans diverses orientations. REMARQUE : Lors du montage d'un client léger, utilisez les vis 10 mm fournies avec le kit HP Quick Release. Pour utiliser HP Quick Release (mécanisme de verrouillage rapide HP) : 1. Couchez le client léger vers le bas, avec le côté droit vers le haut et la partie avant avec le logo HP dirigée vers vous. 2. Appuyez sur le côté gauche (1) du cache latéral vers le bas, puis soulevez le cache latéral (2) pour le retirer du client léger. REMARQUE : Conservez le cache latéral en vue d'un usage ultérieur. Installation 7 3. Installez le séparateur fin dans le creux sur le côté droit du client léger. REMARQUE : Deux séparateurs sont inclus avec le client léger. Utilisez le séparateur le plus fin lors du montage du client léger. 4. 8 À l'aide des quatre vis de 10 mm fournies avec le kit de montage, fixez un côté du kit HP Quick Release sur le client léger, comme illustré ci-dessous. Chapitre 1 Référence du matériel 5. À l'aide de quatre vis fournies avec le kit de montage, fixez l'autre côté de HP Quick Release sur le dispositif sur lequel vous voulez installer le client léger. Veillez à ce que le levier de déverrouillage soit orienté vers le haut. 6. Faites glisser le côté du dispositif de montage fixé au client léger (1) vers l'autre côté du dispositif de montage (2) sur le dispositif où vous souhaitez installer le client léger. Un clic sonore indique un raccordement sécurisé. ATTENTION : Pour garantir un fonctionnement correct de HP Quick Release et un raccordement sécurisé de tous les éléments, vérifiez que le levier de libération d'un côté du dispositif de montage et l'ouverture arrondie de l'autre côté sont orientés vers le haut. REMARQUE : Une fois fixé, HP Quick Release se verrouille automatiquement en position. Pour enlever le client léger, il vous suffit de faire glisser le levier d'un côté. Installation 9 Options de montage prises en charge L'illustration ci-dessous représente quelques options prises en charge et non prises en charge pour le support de montage. 10 ● À l'arrière d'un moniteur : ● Sur un mur : Chapitre 1 Référence du matériel ● Sous un bureau : Installation 11 Positionnement et orientation pris en charge ATTENTION : Vous devez vous conformer à l'orientation prise en charge par HP afin de garantir le bon fonctionnement des clients légers. Sauf si le client léger est installé avec le système HP Quick Release, vous devez l'utiliser avec le socle pour assurer une bonne circulation de l'air autour du client léger. 12 ● Le client léger HP peut être installé horizontalement : ● Le client léger HP peut être installé verticalement : ● Le client léger peut être installé sous un socle de moniteur ayant un espace d'au moins 2,54 cm (1 po) : Chapitre 1 Référence du matériel Installation non prise en charge Le client léger HP ne peut pas être installé dans les positions suivantes : ATTENTION : L'installation non prise en charge des clients légers pourrait entraîner un dysfonctionnement et/ou endommager les périphériques. Les clients légers nécessitent une ventilation appropriée pour maintenir une température raisonnable. N'obstruez pas les aérations. N'installez pas le client léger avec les ports E/S orientés vers le sol. Ne placez pas les clients légers dans un tiroir ou autres endroits fermés. Ne posez pas de moniteur ou tout autre objet sur le client léger. Évitez de monter un client léger entre le mur et un moniteur. Les clients légers nécessitent une ventilation appropriée pour maintenir des températures de fonctionnement raisonnables. ● Dans un tiroir de bureau : ● Client léger sous le moniteur : Installation 13 Entretien courant du client léger Pour maintenir le client léger dans de bonnes conditions, suivez les recommandations suivantes : ● Ne faites jamais fonctionner le client léger lorsque son panneau extérieur est retiré. ● Protégez le client léger de l'humidité, des rayons directs du soleil et des températures extrêmes. Pour plus d'informations sur les plages de températures et d'humidité recommandées, allez sur http://www.hp.com/go/quickspecs. ● Gardez tout récipient contenant un liquide à l'écart de l'ordinateur et du clavier. ● Mettez le client léger hors tension et essuyez-en l'extérieur avec un chiffon doux que vous humidifiez si nécessaire. Les produits d'entretien ménager pourraient ternir ou abîmer la finition de l'ordinateur. Modifications de matériel Avertissements et recommandations Avant de procéder aux mises à niveau, veillez à lire attentivement les instructions, les avertissements et les précautions applicables mentionnés dans ce manuel. AVERTISSEMENT ! Afin d'éviter tout risque de blessures ou d'endommagements de l'équipement dus à un choc électrique, à des surfaces chaudes ou à un incendie : L'intérieur contient des pièces sous tension et amovibles. Débranchez le cordon d'alimentation avant de retirer le boîtier. Laissez refroidir les composants internes du système avant de les toucher. Remettez le boîtier en place et fixez-le avant de remettre l'ordinateur sous tension. Ne branchez pas de connecteurs de télécommunication ou de téléphone sur les prises de carte réseau. Ne désactivez pas la broche de mise à la terre du cordon d'alimentation secteur. La broche de mise à la terre constitue un élément de sécurité essentiel. Branchez le cordon d'alimentation secteur dans une prise secteur (mise à la terre) à laquelle vous pouvez accéder facilement et à tout moment. Pour réduire les risques de blessures graves, lisez le manuel « Sécurité et ergonomie du poste de travail ». Il décrit la configuration correcte de la station de travail et fournit des recommandations quant aux positions et habitudes de travail à adopter pour augmenter votre confort et réduire les risques de blessures. Il contient également des informations sur la sécurité électrique et mécanique. Ce manuel est disponible sur le Web à l'adresse http://www.hp.com/ergo. ATTENTION : L'électricité statique peut endommager les composants électriques du client léger ou de l'équipement en option. Avant de commencer, assurez-vous que vous n'êtes pas chargé d'électricité statique, en touchant brièvement un objet métallique relié à la terre. Consultez la section Prévention des décharges électrostatiques à la page 50 pour en savoir plus. Lorsque le client léger est branché sur une alimentation secteur, la carte mère est toujours sous tension. Vous devez débrancher le cordon d'alimentation de la source d'alimentation avant d'ouvrir le client léger pour éviter toute détérioration des composants internes. 14 Chapitre 1 Référence du matériel Retrait et remplacement du panneau avant Démontage du panneau d'accès AVERTISSEMENT ! Afin d'éviter tout risque de blessures ou d'endommagements de l'équipement dus à une décharge électrique, à des surfaces chaudes ou à un incendie, utilisez TOUJOURS le client léger lorsque le panneau d'accès est en place. En plus de renforcer la sécurité, le panneau d'accès peut donner des instructions importantes et des informations d'identification, qui peuvent se perdre si le panneau d'accès n'est pas utilisé. N'utilisez PAS de panneau d'accès à l'exception de celui fourni par HP pour utiliser avec ce client léger. Avant de retirer le panneau d'accès, assurez-vous que le client léger est éteint et que le cordon d'alimentation secteur est débranché de la prise secteur. Pour retirer le panneau d'accès : 1. Retirez/dégagez tout périphérique de sécurité qui gêne l'ouverture du client léger. 2. Retirez tout support amovible de votre client léger, comme une unité flash USB. 3. Mettez le client léger hors tension sans risque via le système d'exploitation, puis mettez les périphériques externes hors tension. 4. Retirez le cordon d'alimentation secteur de la prise secteur et débranchez tous les périphériques externes. ATTENTION : Quel que soit l'état de mise sous tension, une tension est toujours présente sur la carte mère tant que le système est branché sur une prise secteur active. Vous devez débrancher le cordon d'alimentation secteur pour éviter d'endommager les composants internes du client léger. 5. Retirez le socle du client léger. a. Placez le client léger avec le socle dans sa position la plus élevée et repérez les vis imperdables fixant le socle au client léger. Modifications de matériel 15 b. 16 Desserrez les vis imperdables afin de libérer le socle et retirez le socle du client léger. 6. Posez l'appareil à plat sur une surface stable en orientant le côté gauche vers le haut. 7. Relâchez le loquet (1) sur le côté droit du panneau E/S arrière, faites pivotez le panneau E/S (2) vers la gauche, puis retirez-le du client léger. 8. Appuyez sur le loquet du panneau d'accès (1) pour libérer le panneau d'accès. Chapitre 1 Référence du matériel 9. Faites glisser le panneau d'accès d'environ 6 mm (0,24 po) en direction de la partie avant du châssis, puis retirez le panneau du client léger (2). Remise en place du panneau d'accès Pour repositionner le panneau d'accès : 1. Placez le panneau d'accès sur le châssis, à environ 6 mm (0,24 po) à l'intérieur du bord arrière du châssis. Faites glisser le panneau vers l'arrière du châssis jusqu'à ce qu'il s'enclenche. Modifications de matériel 17 2. Insérez les crochets sur le côté gauche du panneau E/S arrière (1) dans le côté gauche de l'arrière du châssis, puis faites pivoter le côté droit (2) et appuyez sur le châssis jusqu'à ce qu'il s'enclenche. 3. Remettez en place le socle du client léger. 4. Rebranchez le cordon d'alimentation secteur et mettez le client léger sous tension. 5. Verrouillez tout périphérique de sécurité qui aurait pu bouger lors du retrait du panneau d'accès du client léger. Emplacements des composants internes 18 Élément Composant 1 Batterie 2 Module de mémoire système 3 Support M.2 pour un module de stockage principal M.2 de 42 mm, 60 mm ou 80 mm Chapitre 1 Référence du matériel Remplacement du module de stockage M.2 Un module de stockage principal M.2 de 42 mm, 60 mm ou 80 mm peut être installé dans le client léger. Pour retirer un module de stockage flash M.2 : 1. Retirez le panneau d'accès du client léger. Reportez-vous à la section Démontage du panneau d'accès à la page 15. AVERTISSEMENT ! Afin d'éviter tout risque de blessures dues aux surfaces brûlantes, laissez les composants du système interne refroidir avant de les toucher. 2. Repérez le support M.2 sur la carte mère. Reportez-vous à la section Emplacements des composants internes à la page 18. 3. Desserrez la vis de fixation du module de stockage jusqu'à ce que l'extrémité du module puisse être relevée. 4. Retirez le module de stockage du support. Modifications de matériel 19 5. Retirez le kit de la vis du module de stockage et fixez-le au module de stockage de remplacement. 6. Faites glisser le nouveau module de stockage dans le support M.2 sur la carte mère, puis enfoncez les connecteurs du module dans le support. REMARQUE : Un module de stockage ne peut être installé que d'une seule manière. 20 Chapitre 1 Référence du matériel 7. Appuyez sur le module de stockage et utilisez un tournevis pour serrer la vis et fixer le module à la carte mère. 8. Remise en place du panneau d'accès. Reportez-vous à la section Remise en place du panneau d'accès à la page 17. Retrait et remplacement de la batterie AVERTISSEMENT ! Avant de retirer le panneau d'accès, assurez-vous que le client léger est éteint et que le cordon d'alimentation secteur est débranché de la prise secteur. Pour retirer et remettre en place la pile : 1. Retirez le panneau d'accès du client léger. Reportez-vous à la section Démontage du panneau d'accès à la page 15. AVERTISSEMENT ! Afin d'éviter tout risque de blessures dues aux surfaces brûlantes, laissez les composants du système interne refroidir avant de les toucher. 2. Repérez la pile sur la carte mère. Reportez-vous à la section Emplacements des composants internes à la page 18. 3. Pour libérer la pile de son support, appuyez sur la languette métallique qui bloque le bord de la pile. Lorsque la pile est libérée, retirez-la de son support (1). Modifications de matériel 21 4. Pour installer une nouvelle pile, insérez un bord de la pile sous la lèvre du support, en veillant à orienter le pôle positif vers le haut. Appuyez sur le bord opposé jusqu'à ce que la languette s'enclenche sur la pile (2). 5. Remise en place du panneau d'accès. Reportez-vous à la section Remise en place du panneau d'accès à la page 17. HP encourage les clients à recycler le matériel électronique usagé, les cartouches d'impression de marque HP et les piles rechargeables. Pour plus d'informations sur les programmes de recyclage, consultez le site http://www.hp.com et recherchez le terme « recyclage ». Icône Définition Les batteries, modules batterie et accumulateurs ne doivent pas être jetés avec les déchets ménagers ordinaires. Pour permettre leur recyclage ou leur mise au rebut, veuillez utiliser les systèmes de collecte publique ou renvoyez-les à HP, à un partenaire HP agréé ou à leurs agents. Taiwan EPA demande aux fabricants ou aux importateurs de piles, conformément à l'Article 15 ou à la loi relative à la mise au rebut (Waste Disposal Act), d'indiquer les mentions de récupération des piles usagées dans des points de vente, brochures ou publicités. Contactez une entreprise de recyclage qualifiée pour la mise au rebut appropriée de la pile. 22 Chapitre 1 Référence du matériel Mise à niveau de la mémoire système L'emplacement pour module mémoire de la carte mère est pourvu d'un module mémoire. Pour exploiter entièrement la prise en charge de mémoire, vous pouvez équiper l'emplacement pour module mémoire d'un maximum de 16 Go de mémoire. Pour le bon fonctionnement du système, le module mémoire doit être conforme aux caractéristiques techniques suivantes : ● SODIMM de 260 broches standard ● DDR4-1866 MHz PC4-17000, sans tampon, non-ECC ● Module mémoire DDR4-SDRAM de 1,2 volts Le client léger prend en charge ce qui suit : ● Modules Dual-Rank et Single-Rank ● Modules mémoire simple et double faces Un module SODIMM DDR4 de vitesse plus élevée fonctionnera à une vitesse de mémoire système maximale de 1866 MHz. REMARQUE : Le système ne fonctionne pas correctement lorsqu'un module mémoire non pris en charge est installé. Installation d'un module de mémoire ATTENTION : Avant d'ajouter ou de retirer le module mémoire, vous devez débrancher le cordon d'alimentation et attendre environ 30 secondes pour éliminer toute énergie résiduelle. Quel que soit l'état de mise sous tension, une tension est toujours fournie au module mémoire tant que le client léger est branché sur une prise secteur active. L'ajout ou le retrait du module mémoire alors qu'une tension est toujours présente peut endommager de manière irrémédiable le module mémoire ou la carte mère. Les fentes de modules mémoire sont dotés de contacts en métal doré. Lorsque vous mettez à niveau la mémoire, il est important d'utiliser des modules mémoire avec des contacts en métal doré pour éviter la corrosion et/ou l'oxydation due à l'incompatibilité des métaux en contact les uns avec les autres. L'électricité statique peut endommager les composants électroniques du client léger. Avant de commencer, assurez-vous que vous n'êtes pas chargé d'électricité statique, en touchant brièvement un objet métallique relié à la terre. Pour plus d'informations, reportez-vous à la section Décharges électrostatiques à la page 50. Lorsque vous manipulez un module de mémoire, ne touchez aucun contact, car vous risqueriez d'endommager le module. 1. Retirez le panneau d'accès du client léger. Reportez-vous à la section Démontage du panneau d'accès à la page 15. AVERTISSEMENT ! Afin d'éviter tout risque de blessures dues aux surfaces brûlantes, laissez les composants du système interne refroidir avant de les toucher. 2. Repérez le module mémoire sur la carte mère. Reportez-vous à la section Emplacements des composants internes à la page 18. Modifications de matériel 23 3. Pour retirer un module mémoire, poussez les loquets de chaque côté du module mémoire vers l'extérieur (1), faites pivoter le module mémoire vers le haut, puis tirez sur le module mémoire pour l'extraire de son support (2). 4. Insérez le nouveau module mémoire (1) dans le support avec un angle d'environ 30°, puis appuyez dessus (2) jusqu'à ce qu'il soit en place et maintenu par les loquets. REMARQUE : Un module de mémoire ne peut être installé que d'une seule manière. Faites coïncider l'encoche du module avec le détrompeur du support de mémoire. 5. Remise en place du panneau d'accès. Reportez-vous à la section Remise en place du panneau d'accès à la page 17. Le client léger doit reconnaître automatiquement la nouvelle mémoire lorsque vous le mettez sous tension. 24 Chapitre 1 Référence du matériel 2 Dépannage Utilitaire Computer Setup (F10), paramètres BIOS Utilitaires Computer Setup (F10) L'utilitaire Computer Setup (F10) permet d'effectuer les opérations suivantes : ● Modifier les paramètres d'usine. ● Régler l'heure et la date du système. ● Définir, visualiser, modifier ou vérifier la configuration du système, y compris les paramètres relatifs au processeur, à l'affichage, aux fonctions audio, à la mémoire, au stockage des données, à la communication et aux périphériques d'entrée. ● Modifier l'ordre de démarrage des périphériques amorçables, comme par exemple les disques SSD ou les périphériques USB à mémoire flash. ● Choisir entre Messages POST activés et désactivés pour modifier l'état d'affichage des messages POST (autotest de mise sous tension). Le mode Messages POST désactivés supprime la plupart des informations POST, tel que le décompte de mémoire, le nom de produit et autres messages (autres que des messages d'erreur). Si une erreur POST apparaît, l'erreur s'affiche, quel que soit le mode sélectionné. Pour sélectionner manuellement l'option Post Messages Enabled during POST (Messages POST activés durant l'autotest), appuyez sur une touche quelconque (à l'exception des touches F1 à F12). ● Saisir une étiquette d'inventaire ou numéro d'identification de propriété affecté à l'ordinateur par votre société. ● Activer une invite de mot de passe de mise sous tension au redémarrage à chaud aussi bien qu'à la mise sous tension du système. ● Créer un mot de passe de configuration contrôlant l'accès à l'utilitaire Computer Setup (F10) et aux paramètres décrits dans la présente section. ● Verrouiller la fonctionnalité d'E/S intégrée, y compris la fonction USB, le système audio ou la carte réseau intégrée, afin qu'ils ne puissent être utilisés que lorsqu'ils sont déverrouillés. Utilisation des utilitaires Computer Setup Vous pouvez accéder à Computer Setup uniquement à la mise sous tension de l'ordinateur ou au redémarrage du système. Pour accéder au menu de l'utilitaire Computer Setup, procédez comme suit : Utilitaire Computer Setup (F10), paramètres BIOS 25 1. Mettez sous tension ou redémarrez l'ordinateur. 2. Appuyez sur la touche Echap ou F10 lorsque le message « Pour accéder au menu de démarrage, appuyez sur la touche Echap » s'affiche en bas de l'écran. Lorsque vous appuyez sur la touche Echap, un menu s'affiche et vous permet d'accéder aux différentes options disponibles au démarrage. REMARQUE : Si vous n'appuyez par sur la touche Echap ou F10 en temps voulu, vous devez redémarrer l'ordinateur et appuyer une nouvelle fois sur Echap ou F10 lorsque le voyant vert du moniteur s'allume pour accéder à l'utilitaire. REMARQUE : Vous pouvez sélectionner la langue utilisée pour la plupart des menus, paramètres et messages grâce à l'option de sélection de la langue à l'aide de la touche F8 dans Computer Setup. 3. Si vous avez appuyé sur la touche Echap, appuyez sur la touche F10 pour accéder à Computer Setup. 4. Le menu des utilitaires de configuration du système contient cinq onglets : File (Fichier), Storage (Stockage), Security (Sécurité), Power (Alimentation) et Advanced (Avancé). 5. Utilisez les touches fléchées (droite et gauche) pour sélectionner l'onglet approprié. Servez-vous des touches de direction haut et bas pour sélectionner l'option souhaitée, puis appuyez sur Entrée. Pour revenir au menu de l'utilitaire Computer Setup, appuyez sur la touche Echap. 6. Pour appliquer et enregistrer des modifications, sélectionnez Fichier > Enregistrer les modifications et quitter. ● Si vous avez effectué des modifications que vous ne souhaitez plus appliquer, sélectionnez Ignore changes and Exit (Ignorer les modifications et quitter). ● Pour rétablir les paramètres d'usine, sélectionnez Appliquer les valeurs par défaut et quitter. Cette option rétablit les paramètres par défaut d'origine. ATTENTION : Ne PAS éteindre l'ordinateur pendant l'enregistrement des modifications apportées à la configuration de l'ordinateur (F10) dans le BIOS pour éviter d'altérer le CMOS. Par précaution de sécurité, ne pas essayer de l'éteindre avant d'avoir quitté l'écran F10 Setup (F10 Configuration). 26 Menu Tableau File (Fichier) Computer Setup – File (Fichier) à la page 27 Storage (Stockage) Computer Setup – Storage (Stockage) à la page 28 Security (Sécurité) Computer Setup – Security (Sécurité) à la page 29 Power (Alimentation) Computer Setup – Power (Alimentation) à la page 31 Advanced (Avancé) Computer Setup – Advanced (Avancé) à la page 31 Chapitre 2 Dépannage Computer Setup – File (Fichier) REMARQUE : la prise en charge des options Computer Setup peut varier en fonction de votre configuration matérielle spécifique. Option Description System Information (Informations système) Présente la liste suivante : ● Nom du produit ● Numéro de SKU ● Numéro CT de la carte mère ● Type de processeur ● Vitesse du processeur ● Débit du processeur ● Taille du cache (L1/L2) ● Taille de la mémoire ● Integrated MAC ● BIOS système ● Numéro de série du châssis ● Numéro de suivi d'inventaire About (À propos) Affiche un avis de copyright. Flash System BIOS (Flasher BIOS système) Vous permet de flasher le BIOS système à partir d'une clé USB de récupération. Set Time and Date (Régler l'heure et la date) Permet de régler l'heure et la date du système. Default Setup (Configuration par défaut) Permet de : ● Save Current Settings as Default (Enregistrer configuration actuelle) ● Restaurer les paramètres usine comme valeurs par défaut Apply Defaults and Exit (Appliquer les valeurs par défaut et quitter) Permet de charger les paramètres d'usine de configuration du système à utiliser avec une action « Appliquer les valeurs par défaut et quitter ». Ignore Changes and Exit (Ignorer les modifications et quitter) Permet de quitter Computer Setup sans appliquer ou enregistrer les modifications. Save Changes and Exit (Enregistrer les modifications et quitter) Permet d'enregistrer les modifications dans la configuration du système ou dans les paramètres par défaut et de quitter Computer Setup. Utilitaire Computer Setup (F10), paramètres BIOS 27 Computer Setup – Storage (Stockage) Option Description Device Configuration (Configuration des périphériques) Dresse la liste de tous les périphériques de stockage installés et contrôlés par le BIOS. Quand un périphérique est sélectionné, des informations détaillées et des options s'affichent. Les options suivantes peuvent être présentées : Hard Disk (Disque dur): taille, modèle, version du microprogramme, numéro de série. Storage Options (Options de stockage) SATA Emulation (Émulation SATA) ATTENTION : Les modifications d'émulation SATA peuvent empêcher l'accès aux données de disque existante et détériorer ou altérer les volumes établis. Permet de choisir le mode d'accès au contrôleur et aux périphériques SATA par le système d'exploitation. Deux options sont prises en charge : IDE et AHCI (par défaut). IDE : il s'agit du paramètre le plus rétrocompatible parmi les trois options. Les systèmes d'exploitation n'ont généralement pas besoin d'une prise en charge de pilote supplémentaire en mode IDE. AHCI (option par défaut) : permet aux systèmes d'exploitation ayant des pilotes de périphériques AHCI chargés de profiter des fonctions plus avancées du contrôleur SATA. USB Storage Boot (Démarrage du stockage USB) Vous permet de définir l'option de démarrage par défaut du périphérique de stockage USB en mode CSM/ hérité. Secure Erase (Effacement sécurisé) Vous permet d'utiliser l'utilitaire du logiciel pour générer une instruction d'effacement sécurisé de l'ATA sur un périphérique de stockage cible lors du prochain démarrage. DPS Self-test (Autotest DPS) Permet de procéder à des autotests sur des disques durs ATA capables d'exécuter des autotests DPS (système de protection d'unité). REMARQUE : Cette sélection apparaît uniquement si au moins un disque dur capable d'exécuter des autotests DPS est relié à votre système. Boot Order (Ordre de démarrage) Permet de : ● Spécifier l'ordre dans lequel les sources de démarrage EFI (comme par exemple un disque interne, un disque dur USB ou une unité optique USB) sont vérifiées pour une image de démarrage du système d'exploitation. Chacun des périphériques de la liste peut être exclu ou inclus de la recherche de source amorçable de système d'exploitation. Les sources de démarrage EFI sont toujours prioritaires par rapport aux sources de démarrage héritées. ● Spécifier l'ordre dans lequel les sources de démarrage héritées (comme par exemple une carte d'interface réseau, un disque interne ou une unité optique USB) sont vérifiées pour une image de démarrage du système d'exploitation. Chacun des périphériques de la liste peut être exclu ou inclus de la recherche de source amorçable de système d'exploitation. ● Spécifier l'ordre des disques durs connectés. Le premier disque dur aura la priorité dans la séquence d'amorçage et sera reconnu comme unité C (si des périphériques sont connectés). REMARQUE : Vous pouvez utiliser la touche F5 pour désactiver des éléments de démarrage individuels, ainsi que désactiver le démarrage EFI et/ou le démarrage hérité. les affectations de lettres d'unité MS-DOS peuvent ne pas s'appliquer après le démarrage d'un système d'exploitation autre que MS-DOS. Raccourci pour remplacer temporairement l'ordre d'amorçage Pour démarrer une fois à partir d'un appareil autre que le périphérique par défaut indiqué dans l'ordre d'amorçage, redémarrez l'ordinateur et appuyez sur la touche Echap (pour accéder au menu d'amorçage), puis sur la touche F9 (Ordre d'amorçage) ou uniquement sur la touche F9 (ignorer le menu d'amorçage) lorsque le voyant du moniteur s'allume en vert. Une fois le traitement POST exécuté, une liste des périphériques amorçables apparaît. Utilisez les touches de direction pour sélectionner un périphérique, puis appuyez sur entrée. L'ordinateur redémarre alors exceptionnellement à partir de l'unité sélectionnée. 28 Chapitre 2 Dépannage Computer Setup – Security (Sécurité) REMARQUE : la prise en charge des options Computer Setup peut varier en fonction de votre configuration matérielle spécifique. Option Description Setup Password (Mot de passe de configuration) Permet de définir et d'activer un mot de passe de configuration (administrateur). REMARQUE : si le mot de passe de configuration est défini, il est nécessaire de modifier les options Computer Setup, de réécrire la ROM et de modifier certains paramètres Plug-and-Play sous Windows. Power-On Password (Mot de passe de mise sous tension) Permet de définir et d'activer un mot de passe de mise sous tension. L'invite de mot de passe de mise sous tension s'affiche après un cycle de mise hors puis sous tension ou un redémarrage. Si l'utilisateur n'entre pas le mot de passe de mise sous tension correct, l'unité ne démarre pas. Password Options (Options de mot de passe) Permet d'activer ou de désactiver : (Cette sélection apparaît uniquement si un mot de passe de mise sous tension ou de configuration a été défini.) Device Security (Sécurité des périphériques) USB Security (Sécurité USB) ● Mot de passe strict – Lorsque cette option est définie, elle permet d'activer un mode dans lequel il n'y a aucun moyen physique de contourner la fonction de mot de passe. Si cette option est activée, le retrait du cavalier de mot de passe sera ignoré. ● Invite de mot de passe sur les touches F9 et F12 – Activée par défaut. ● Configuration mode de navigation : permet d'afficher, mais non de modifier, les options de F10 Setup, sans saisie du mot de passe de configuration. Option activée par défaut. Vous permet de configurer l'option en tant que Périphérique accessible/Périphérique masqué (L'option définie par défaut est « Périphérique accessible ») pour : ● Système audio ● Contrôleur réseau ● SATA0 Vous permet d'activer/désactiver (activé par défaut) les ports suivants : ● ● Slot Security (Sécurité des connecteurs) Ports USB avant – Port USB 4 – Port USB 5 Ports USB arrière – Port USB 0 – Port USB 1 – Port USB 6 – Port USB 7 Vous permet de désactiver le connecteur M.2 PCI Express. Option activée par défaut. ● Connecteur # - M.2 PCIe x1 Network Boot (Amorçage réseau) Active ou désactive la capacité de l'ordinateur de démarrer à partir d'un système d'exploitation installé sur un serveur du réseau. (Fonction disponible sur les modèles avec carte réseau uniquement ; le contrôleur réseau doit être une carte d'extension PCI ou être intégré sur la carte mère.) Option activée par défaut. System IDs (ID système) Permet de définir les options suivantes : ● Étiquette d'inventaire (identifiant de 18 octets) : un numéro d'identification de propriété affecté à l'ordinateur par votre société. ● Code propriétaire (identifiant de 80 octets) Utilitaire Computer Setup (F10), paramètres BIOS 29 Option Description BIOS Update Policy (Stratégie de mise à jour BIOS) Vous permet d'activer la fonction sans outils du BIOS, dans laquelle le BIOS fait appel à HpBiosUpdate.efi (HpBiosMgmt.efi) et aux ensembles d'outils associés dans le stockage interne/externe au cours de la dernière étape du POST. System Security (Sécurité du système) ● Mise à jour du BIOS (activer/désactiver) ● Nom du fichier Image du BIOS Fournit les options suivantes : ● Prévention d'exécution des données (activer/désactiver) : permet de protéger l'ordinateur contre certaines failles de sécurité des systèmes d'exploitation. Option activée par défaut. ● Technologie de virtualisation (activer/désactiver) : contrôle les fonctions de virtualisation du processeur. La modification de ce paramètre requiert de mettre l'ordinateur hors tension, puis à nouveau sous tension. Option désactivée par défaut. ● Périphérique TPM : vous permet de définir le module de plateforme sécurisé (TPM) comme étant disponible ou masqué. ● TPM State (État du TPM) : sélectionnez cette option pour activer le TPM. ● Clear TPM (Effacer le TPM) : sélectionnez cette option pour réinitialiser le TPM à un état sans propriétaire. Une fois le TPM effacé, il est également désactivé. Pour suspendre temporairement les opérations du TPM, désactivez-le au lieu de l'effacer. ATTENTION : L'effacement du TPM rétablit les paramètres d'usine du TPM et le désactive. Vous perdrez toutes les clés créées et les données cryptées au moyen de celles-ci. Secure Boot Configuration (Configuration d'amorçage sécurisée) Les options de cette page de configuration concernent uniquement Windows 10 et les autres systèmes d'exploitation qui prennent en charge le démarrage sécurisé. La modification du paramètre par défaut des options de configuration sur cette page pour les systèmes d'exploitation qui ne prennent pas en charge le démarrage sécurisé peut empêcher le bon démarrage du système. Prise en charge héritée (activer/désactiver) – Activez ou désactivez la prise en charge du système d'exploitation d'ancienne génération (Windows Embedded Standard 7 et HP Thin-Pro). Démarrage sécurisé (activer/désactiver) – Cette option peut être activée uniquement lorsque la prise en charge héritée est désactivée. Cette option est destinée au contrôle de flux du démarrage sécurisé. Le démarrage sécurisé est possible uniquement si le système fonctionne en mode utilisateur. Gestion de clés ● Clear Secure Boot Keys (Effacer les clés de démarrage sécurisé) (Effacer/Ne pas effacer). Vous permet d'effacer la clé de démarrage sécurisé. ● Key ownership (Propriété des clés) (clés HP/Clés de client). Vous permet de modifier les clés de différents propriétaires. Amorçage rapide (Activer/Désactiver) – Activez l'amorçage rapide et forcez un démarrage du système en lançant un ensemble minimal de périphériques nécessaire pour lancer l'option de démarrage actif. Cette option n'a aucun effet sur les options de démarrage BBS. 30 Chapitre 2 Dépannage Computer Setup – Power (Alimentation) REMARQUE : la prise en charge des options Computer Setup peut varier en fonction de votre configuration matérielle spécifique. Option Description OS Power Management (Gestion de l'alimentation par le système d'exploitation) Gestion de l'alimentation du moteur d'exécution (activer/désactiver) : permet à certains systèmes d'exploitation de réduire la tension d'alimentation et la fréquence d'horloge du processeur lorsque la charge logicielle ne requière pas toute la puissance du processeur. Option activée par défaut. Hardware Power Management (Gestion de l'alimentation par le matériel) Économie d'énergie maximale S5 : met hors tension tout le matériel non essentiel lorsque le système est hors tension afin de répondre aux exigences de la réglementation EUP Lot 6 de consommation d'énergie inférieure à 0,5 Watts. Option désactivée par défaut. Économie d'énergie si inactif (Étendue/Normale) – Étendue/Normale. Permet à certains systèmes d'exploitation de diminuer la consommation électrique des processeurs lorsqu'ils sont inactifs. La valeur par défaut est « étendue ». Computer Setup – Advanced (Avancé) REMARQUE : la prise en charge des options Computer Setup peut varier en fonction de votre configuration matérielle spécifique. Option Menu Power-On Options (Options Power-On) Permet de définir les options suivantes : ● Messages POST (activer/désactiver) – Désactivé par défaut. ● Pour accéder au menu de démarrage, appuyez sur la touche Echap (Affiché/Masqué). ● After Power Loss (Après coupure de courant) (sous tension/hors tension/état précédent) – Hors tension par défaut. Configurez cette option en procédant comme suit : ● Hors tension – L'ordinateur reste hors tension une fois l'alimentation restaurée. ● Sous tension – L'ordinateur se met automatiquement sous tension dès la restauration de l'alimentation. ● Previous state (État précédent) – l'ordinateur se met automatiquement sous tension dès la restauration de l'alimentation, s'il était sous tension lors de la perte de l'alimentation. REMARQUE : Si vous éteignez l'ordinateur à partir de l'interrupteur de la barrette multiprise, vous ne pouvez plus utiliser les fonctions de veille, de veille prolongée ou de gestion à distance. BIOS Power-On (Mise sous tension par le BIOS) ● POST Delay (Délai POST) (en secondes) – Si cette fonction est activée, un délai spécifié par l'utilisateur sera ajouté au processus POST. Ce délai est parfois nécessaire pour les disques durs de certaines cartes PCI dont le temps de mise en rotation ne leur permet pas d'être prêts pour l'amorçage à la fin du POST. Ce délai vous donne également plus de temps pour appuyer sur la touche F10 si vous souhaitez lancer l'utilitaire Computer (F10) Setup. La valeur par défaut est « Aucun ». ● Bypass F1 Prompt on Configuration Changes (Ignorer l'invite F1 sur les modifications de configuration) (activer/désactiver). ● Remote Wakeup Boot Source (Source de démarrage pour la sortie de veille à distance) (Disque dur local/Serveur distant). Vous permet de définir la source à partir de laquelle l'ordinateur obtient ses fichiers de démarrage lorsqu'il sort de veille à distance. Cette option permet de mettre l'ordinateur sous tension automatiquement à une heure spécifiée. Utilitaire Computer Setup (F10), paramètres BIOS 31 Option Menu Onboard Devices (Périphériques intégrés) Permet de définir des ressources pour les périphériques hérités ou de désactiver ces derniers. Bus Options (Options de bus) Sur certains modèles, permet d'activer ou de désactiver : Device Options (Options de périphérique) ● Création PCI SERR#. Option activée par défaut. ● Recherche palette VGA PCI, qui définit l'octet de recherche de la palette VGA dans l'espace de configuration PCI ; uniquement nécessaire lorsque plusieurs contrôleurs de carte graphique sont installés. Option désactivée par défaut. ● Carte graphique intégrée (Auto/Forcer) – Utilisez cette option pour gérer l'allocation de mémoire graphique (uma) intégrée. La valeur que vous sélectionnez alloue de la mémoire à la carte graphique de manière définitive ; celle-ci n'est donc pas disponible pour le système d'exploitation. Par exemple, si vous définissez cette valeur à 512M sur un système avec 2 Go de mémoire RAM, le système alloue toujours 512 Mo pour la carte graphique et les 1,5 Go restant sont destinés à être utilisés par le BIOS et le système d'exploitation. La valeur par défaut est « Auto », ce qui définit la mémoire UMA par rapport à la mémoire installée sur la plate-forme comme suit : – < 4 Go : 256 Mo – 4 Go - 6 Go : 512 Mo – < 6 Go : 1 Go Si vous sélectionnez Forcer, l'option de la taille du tampon de trame UMA s'affiche, ce qui vous permet de définir la taille de mémoire UMA à allouer entre 256 Mo et 1 Go. Option ROM Launch Policy (Stratégie de lancement ROM en option) ● Remise sous tension Wake on LAN S5 (activer/désactiver). ● Num Lock State at Power-On (Etat Verr Num à la mise sous tension) (désactivé/activé). Désactivé par défaut. ● Haut-parleur interne (certains modèles) (n'affecte pas les haut-parleurs externes) – Activé par défaut. Permet de définir les options suivantes : ● Onboard NIC PXE Option ROMs (ROM en option PXE de carte réseau intégrée) (activer/désactiver) Modification des paramètres du BIOS à partir de l'utilitaire HP BIOS Configuration Utility (HPBCU) Certains paramètres du BIOS peuvent être modifiés localement dans le système d'exploitation sans avoir à passer par l'utilitaire F10. Ce tableau identifie les éléments qui peuvent être contrôlés avec cette méthode. Pour plus d'informations sur HP BIOS Configuration Utility (utilitaire de configuration du BIOS HP), consultez le Manuel de l'utilisateur de HP BIOS Configuration Utility (BCU) sur le site www.hp.com. 32 Paramètre BIOS Valeur par défaut Autres valeurs Langue English Français, Espanol, Deutsch, Italiano, Dansk, Suomi, Nederlands, Norsk, Portugues, Svenska, Japanese Régler l'heure 00:00 00:00:23:59 Régler le jour 01/01/2011 01/01/2011 à la date actuelle Configuration par défaut Aucun Enregistrer les paramètres actuels en tant que valeurs par défaut; Restaurer la configuration d'usine Chapitre 2 Dépannage Paramètre BIOS Valeur par défaut Autres valeurs Appliquer les paramètres par défaut et quitter Désactiver Activer Émulation SATA AHCI IDE (pour Integrated Device Electronics) Démarrage du stockage USB Avant SAT Après SATA Effacement sécurisé Désactiver Activer Sources de démarrage UEFI Gestionnaire de démarrage Windows Disquette/CD USB : Disque dur USB Sources de démarrage héritées Disquette/CD USB Disque dur Audio système Périphérique accessible Périphérique masqué Contrôleur réseau Périphérique accessible Périphérique masqué SATA0 Périphérique accessible Périphérique masqué Ports USB avant Activer Désactiver Port USB 4, 5 Activer Désactiver Ports USB arrière Activer Désactiver Port USB 0, 1, 6, 7 Activer Désactiver M.2 PCIe x Activer Désactiver Amorçage réseau Activer Désactiver Désactiver Auto ; Forcer Prévention contre l'exécution de données Activer Désactiver Technologie de virtualisation Désactiver Activer Périphérique TPM Désactiver Activer État du TPM Activer Désactiver Effacez la TPM. Ne pas réinitialiser Réinitialisation Prise en charge héritée Activer Désactiver (Remarque : la valeur par défaut peut varier selon le système d'exploitation) Démarrage sécurisé Désactiver Activer (Remarque : la valeur par défaut peut varier selon le système d'exploitation) Effacer les clés de démarrage sécurisé Ne pas effacer Effacer Propriété des clés Clés HP Clés personnalisées Amorçage rapide Désactiver Activer (Remarque : la valeur par défaut peut varier selon le système d'exploitation) Numéro de suivi d'inventaire Étiquette de propriété mise à jour BIOS Nom du fichier Image du BIOS Modification des paramètres du BIOS à partir de l'utilitaire HP BIOS Configuration Utility (HPBCU) 33 34 Paramètre BIOS Valeur par défaut Autres valeurs Gestion de l'alimentation du moteur d'exécution Activer Désactiver Économie d'énergie si inactif Étendu Normal Économie d'énergie maximale S5 Désactiver Activer Wake on LAN S5 Désactiver Activer Messages POST Désactiver Activer Pour accéder au menu de démarrage, appuyez sur la touche Echap Affiché Masqué Après coupure de courant Désactiver Activer, État précédent Délai POST (en secondes) Aucun 5, 10, 15, 20, 60 Ignorer l'invite F1 sur les modifications de configuration Désactiver Activer Source du démarrage en sortie de mise en veille à distance Disque dur local Serveur distant PSous tension de dimanche à samedi Désactiver Activer Heure de mise sous tension (hh:mm) 00:00 00:00:23:59 Port série A E/S=3F8h ; IRQ = 4 Désactiver, E/S=3F8h IRQ=4, E/S=3F8h ; IRQ=3, E/S=2F8h ; IRQ=4, E/ S=2F8h ; IRQ = 3 Création PCI SERR# Activer Désactiver Snooping de palette VGA PCI Désactiver Activer Carte graphique intégrée Automatique Désactiver, Forcer Taille du tampon de trame UMA 512M 256M, 1G État Verr Num à la mise sous tension - activé Désactiver Activer Haut-parleur interne Activer Désactiver ROMs en option PXE Activer Désactiver Chapitre 2 Dépannage Mise à jour ou restauration d'un BIOS HP Device Manager HP Device Manager peut être utilisé pour mettre à jour le BIOS d'un client léger. Les clients peuvent utiliser une extension de BIOS prédéfinie ou utiliser le package standard de mise à niveau du BIOS ainsi que d'un modèle de fichier et de registre de HP Device Manager. Pour plus d'informations sur les modèles de fichiers et de registres de HP Device Manager, consultez le Manuel de l'utilisateur de HP Device Manager consultable à l'adresse suivante : www.hp.com/go/hpdm. Flashage du BIOS Windows Vous pouvez utiliser le SoftPaq de mise à jour du flashage du BIOS pour restaurer ou mettre à niveau le BIOS système. Plusieurs méthodes permettant de modifier le microprogramme du BIOS stocké sur votre ordinateur sont disponibles. L'exécutable du BIOS est un utilitaire conçu pour flasher le BIOS système dans un environnement Microsoft Windows. Pour afficher les options disponibles pour cet utilitaire, lancez le fichier exécutable sous l'environnement Microsoft Windows. Vous pouvez exécuter l'exécutable du BIOS avec ou sans le périphérique de stockage USB. Si le système n'a pas de périphérique de stockage USB installé, la mise à jour du BIOS sera effectuée sous l'environnement Microsoft Windows et sera suivie par un redémarrage du système. Flashage du BIOS Linux Tous les flashages de BIOS sous ThinPro 6.x et versions ultérieures utilisent des mises à jour du BIOS sans outils, dans lesquelles le BIOS se met lui-même à jour. Utilisez les commentaires suivants pour flasher un BIOS Linux : ● hptc-bios-flash Nom_de_l'image Prépare le système à la mise à jour du BIOS lors du redémarrage suivant. Cette commande copie automatiquement les fichiers à l'emplacement approprié et vous invite à redémarrer le client léger. Cette commande nécessite que l'option de mise à jour sans outil soit définie sur Auto dans les paramètres du BIOS. Vous pouvez utiliser hpt-bios-cfg pour configurer l'option de mise à jour sans outils dans le BIOS. ● hptc-bios-flash –h Affiche une liste d'options. Chiffrement de lecteur BitLocker / Mesures du BIOS Si chiffrement de lecteur BitLocker Windows (BDE) est activé sur votre système, nous vous recommandons de mettre temporairement en veille BDE avant de mettre à jour le BIOS. Vous devez également obtenir votre mot de passe de récupération de BDE ou code PIN de récupération avant de mettre en veille BDE. Après avoir flashé le BIOS, vous pouvez reprendre BDE. Pour modifier BDE, sélectionnez Démarrer > Panneau de configuration > Chiffrement de lecteur BitLocker, cliquez sur Mettre en veille la protection ou Reprendre la protection, puis cliquez sur Oui. En règle générale, la mise à jour du BIOS modifiera les valeurs de mesure stockées dans la registres de configuration de plateforme (PCR) du module de sécurité du système. Désactivez temporairement les technologies qui utilisent les valeurs de ces PCR pour établir un état de plateforme (BDE en est un exemple) avant de flasher le BIOS. Après la mise à jour du BIOS, réactivez les fonctions et redémarrez le système de façon à ce que vous puissiez prendre les nouvelles mesures. Mode de récupération d'urgence de bloc d'amorçage Mise à jour ou restauration d'un BIOS 35 En cas d'un échec de la mise à jour du BIOS (par exemple, si une coupure de courant se produit au cours de la mise à jour), le BIOS système peut être endommagé. Le mode de récupération d'urgence de bloc d'amorçage détecte cette situation et recherche automatiquement une image binaire compatible dans le répertoire racine du disque dur et dans toute source de support USB. Copiez le fichier binaire (.bin) dans le dossier de flashage DOS vers la racine du périphérique de stockage souhaité, puis mettez le système sous tension. Une fois que le processus de restauration localise l'image binaire, une tentative de processus de restauration est effectuée. La restauration automatique continue jusqu'à ce qu'elle restaure ou met à jour le BIOS avec succès. Si le système est équipé d'un mot de passe de configuration du BIOS, vous devrez peut-être utiliser le Menu de démarrage / Sous-menu Utilitaires pour flasher le BIOS manuellement après avoir fourni le mot de passe. Parfois, il existe des restrictions sur les versions de BIOS autorisées à être installées sur une plateforme. Si le BIOS qui était sur le système avait des restrictions, seules les versions du BIOS autorisées peuvent donc être utilisées pour la restauration. Diagnostic et résolution des problèmes Voyants LED Voyant État Voyant d'alimentation éteint Lorsque l'unité est branchée sur la prise murale et que le voyant d'alimentation est éteint, l'unité est hors tension. Cependant, le réseau peut déclencher un événement de remise sous tension Wake On LAN afin d'exécuter des fonctions de gestion. Voyant d'alimentation allumé S'affiche pendant la séquence de démarrage et lorsque l'unité est sous tension. Pendant la séquence de démarrage, l'initialisation du matériel est traitée et les tests de démarrage sont effectués sur les éléments suivants : ● Initialisation du processeur ● Détection et initialisation de la mémoire ● Détection et initialisation vidéo REMARQUE : Si un des tests échoue, l'unité s'arrêtera, mais le voyant restera allumé. Si le test vidéo échoue, l'unité émet un signal sonore. Aucun message n'est envoyé à la vidéo pour l'un de ces tests ayant échoué. REMARQUE : Une fois le sous-système vidéo initialisé, tout échec aura un message d'erreur. REMARQUE : Les voyants RJ-45 se trouvent à l'intérieur du connecteur RJ-45 sur le panneau supérieur arrière du client léger. Les voyants sont visibles lorsque le connecteur est installé. Un clignotement en vert indique l'activité du réseau, et orange indique une connexion à une vitesse de 100 Mo. Le voyant IDE est éteint Lorsque l'unité est sous tension et que le voyant d'activité de flashage est éteint, il n'y a alors aucun accès au flashage du système. Le voyant IDE clignote en blanc Indique que le système accède au flash IDE interne. Remise sous tension Wake-on LAN Wake on-LAN (WOL) permet à un ordinateur d'être mis sous tension ou de sortir d'un état de veille ou de veille prolongée via un message réseau. Vous pouvez activer ou désactiver la fonction WOL dans Computer Setup, à l'aide du paramètre Remise sous tension Wake on LAN S5. 36 Chapitre 2 Dépannage Pour activer ou désactiver la fonction WOL : 1. Mettez sous tension ou redémarrez l'ordinateur. 2. Appuyez sur la touche Echap ou F10 lorsque le message « Pour accéder au menu de démarrage, appuyez sur la touche Echap » s'affiche en bas de l'écran. REMARQUE : Si vous n'appuyez par sur la touche Echap ou F10 en temps voulu, vous devez redémarrer l'ordinateur et appuyer une nouvelle fois sur Echap ou F10 lorsque le voyant vert du moniteur s'allume pour accéder à l'utilitaire. 3. Si vous avez appuyé sur la touche Echap, appuyez sur la touche F10 pour accéder à Computer Setup. 4. Accédez à Avancé > Options des périphériques. 5. Activez ou désactivez l'option Remise sous tension Wake on LAN S5. 6. Appuyez sur F10 pour accepter les modifications. 7. Sélectionnez Fichier > Enregistrer les modifications et quitter. IMPORTANT : Le paramètre S5 Maximum Power Savings (Économie d'énergie maximale S5) peut affecter la fonction Wake on LAN. Si vous activez ce paramètre, la fonction Wake on LAN est désactivée. Ce paramètre se trouve dans Computer Setup en accédant à Alimentation > Gestion du matériel. Séquence de mise sous tension Lors de la mise sous tension, le code du bloc d'amorçage flash initialise le matériel à un état connu, puis exécute des tests de diagnostic basiques de mise sous tension pour déterminer l'intégrité du matériel. L'initialisation exécute les fonctions suivantes : 1. Initialisation du processeur et du contrôleur de mémoire. 2. Initialisation et configuration de tous les périphériques PCI. 3. Initialisation du logiciel vidéo. 4. Initialisation de la vidéo à un état connu. 5. Initialisation des périphériques USB à un état connu. 6. Exécution de diagnostics de mise sous tension. Pour plus d'informations, reportez-vous à la section « Tests de diagnostic de mise sous tension ». 7. L'unité démarre le système d'exploitation. Réinitialisation des mots de passe de configuration et de mise sous tension Vous pouvez réinitialiser les mots de passe de configuration et de mise sous tension en procédant comme suit : 1. Mettez l'ordinateur hors tension et débranchez le cordon d'alimentation de la prise électrique. 2. Retirez le panneau d'accès latéral ou le capot latéral métallique. 3. Retirez le cavalier de mot de passe de l'en-tête de la carte mère libellé PSWD/E49. 4. Remettez en place le capot latéral métallique et le panneau d'accès latéral. 5. Connectez l'ordinateur à l'alimentation secteur et allumez-le. Séquence de mise sous tension 37 6. Mettez l'ordinateur hors tension et débranchez le cordon d'alimentation de la prise électrique. 7. Retirez le panneau d'accès latéral ou le capot latéral métallique. 8. Remettez en place le cavalier de mot de passe. 9. Remettez en place le capot latéral métallique et le panneau d'accès latéral. Tests de diagnostic de mise sous tension Les diagnostics de mise sous tension exécutent des tests de base d'intégrité du matériel afin de déterminer sa fonctionnalité et sa configuration. En cas d'échec d'un test de diagnostic lors de l'initialisation du matériel, l'unité s'arrête tout simplement. Aucun message n'est envoyé à la vidéo. REMARQUE : Vous pouvez essayer redémarrer l'unité et exécuter une deuxième fois les tests de diagnostic pour confirmer la première procédure d'arrêt. Le tableau suivant dresse la liste des tests effectués sur l'ordinateur. Tableau 2-1 Test de diagnostic de mise sous tension Tester Description Somme de contrôle du bloc d'amorçage Teste le code du bloc d'amorçage pour une valeur de somme de contrôle correcte DRAM Test simple de lecture/écriture de modèle des premiers 640 Ko de mémoire Port série Teste le port série à l'aide d'un test simple de vérification de port pour déterminer si les ports sont présents Minuteur Teste l'interruption du minuteur en utilisant la méthode de sondage Batterie RTC CMOS Teste l'intégrité de la batterie RTC CMOS Périphérique flash NAND Analyse la présence d'un identificateur de périphérique flash NAND approprié Interprétation des signaux sonores voyants du panneau avant liés au diagnostic POST Cette section couvre les codes des voyants du panneau avant ainsi que les codes sonores susceptibles de se présenter lors de l'autotest à la mise sous tension, et qui ne sont pas nécessairement liés à un code d'erreur ou à un message texte. AVERTISSEMENT ! Quand l'ordinateur est branché sur le secteur, la carte mère est sous tension. Afin de réduire les risques de blessures consécutives à une décharge électrique ou au contact avec des surfaces chaudes, assurez-vous que le cordon d'alimentation est débranché et laissez les composants refroidir avant de les toucher. REMARQUE : Les actions recommandées sont indiquées dans l'ordre dans lequel elles doivent être accomplies. Tous les voyants et codes sonores de diagnostic ne sont pas disponibles sur tous les modèles. Activité Voyant d'alimentation blanc allumé. 38 Chapitre 2 Dépannage Signaux sonores Cause possible Action recommandée Aucun Ordinateur allumé. Aucun Signaux sonores Activité Cause possible Action recommandée Le voyant d'alimentation blanc clignote toutes les deux secondes. Aucun Ordinateur en mode veille (certains modèles uniquement) ou en mode veille prolongée. Aucune intervention de votre part n'est nécessaire. Appuyez sur une touche quelconque ou déplacez la souris pour sortir du mode veille. Le voyant d'alimentation rouge clignote deux fois, à une seconde d'intervalle, puis s'arrête de clignoter pendant deux secondes. Les signaux sonores sont répétés cinq fois, mais les voyants continuent de clignoter jusqu'à ce que le problème soit résolu. 2 La protection thermique du processeur est activée : 1. Vérifiez que les aérations de l'ordinateur ne sont pas obstruées et que le ventilateur du processeur est branché et fonctionne, s'il en est équipé. 2. Adressez-vous à un revendeur ou un mainteneur agréé. 1. Assurez-vous que le problème n'est pas causé par un périphérique en retirant TOUS les périphériques connectés. Mettez le système sous tension. Si le système commence le processus POST, mettez-le hors tension et replacez les périphériques un par un. Répétez cette procédure jusqu'à ce qu'une erreur se produise. Remplacez le périphérique qui provoque la panne. Continuez à ajouter les autres périphériques un à un pour vous assurer qu'ils fonctionnent tous convenablement. 2. Remplacez l'alimentation. 3. Remplacez la carte mère. il se peut qu'un ventilateur soit bloqué ou ne tourne pas. OU Il se peut que l'ensemble dissipateur thermique/ ventilateur ne soit pas correctement fixé sur le processeur. OU L'unité a des aérations obstruées ou se trouve dans un endroit où la température ambiante est trop élevée. Le voyant d'alimentation rouge clignote quatre fois, à une seconde d'intervalle, puis s'arrête de clignoter pendant deux secondes. Les signaux sonores sont répétés cinq fois, mais les voyants continuent de clignoter jusqu'à ce que le problème soit résolu. Le voyant d'alimentation rouge clignote cinq fois, à une seconde d'intervalle, puis s'arrête de clignoter pendant deux secondes. Les signaux sonores sont répétés cinq fois, mais les voyants continuent de clignoter jusqu'à ce que le problème soit résolu. Le voyant d'alimentation rouge clignote six fois, à une seconde d'intervalle, puis s'arrête de clignoter pendant deux secondes. Les signaux sonores sont répétés cinq fois, mais les 4 Alimentation défaillante (en surcharge). OU Un adaptateur de bloc d'alimentation externe incorrect est utilisé dans l'unité. 5 6 Erreur de mémoire prévidéo. Erreur graphique prévidéo. ATTENTION : Pour éviter d'endommager les modules mémoire ou la carte mère, vous devez débrancher le cordon d'alimentation de l'ordinateur avant de tenter de réinsérer, installer ou retirer un module mémoire. 1. Réinsérez les modules mémoire. 2. Retirez et replacez un à un les modules mémoire pour isoler le module défaillant. 3. Remplacez les modules mémoire de fabricants tiers par des modules HP. 4. Remplacez la carte mère. Systèmes avec carte graphique : 1. Réinsérez la carte graphique. 2. Remplacez la carte graphique. 3. Remplacez la carte mère. Interprétation des signaux sonores voyants du panneau avant liés au diagnostic POST 39 Activité Signaux sonores Cause possible voyants continuent de clignoter jusqu'à ce que le problème soit résolu. 40 Dans le cas de systèmes avec carte graphique intégrée, remplacez la carte mère. Le voyant d'alimentation rouge clignote huit fois, à une seconde d'intervalle, puis s'arrête de clignoter pendant deux secondes. Les signaux sonores sont répétés cinq fois, mais les voyants continuent de clignoter jusqu'à ce que le problème soit résolu. 8 Le système ne démarre pas et les voyants ne clignotent pas. Aucun Chapitre 2 Dépannage Action recommandée Total de contrôle de la ROM incorrect. Impossible de mettre le système sous tension. 1. Flashez à nouveau la ROM système avec la dernière image du BIOS en utilisant la procédure de restauration du BIOS. 2. Remplacez la carte mère. Appuyez sur le bouton d'alimentation et maintenezle enfoncé pendant moins de quatre secondes. Si le voyant du disque dur s'allume en blanc, le bouton d'alimentation fonctionne correctement. Essayez ce qui suit : 1. Retirez le cordon d'alimentation de l'ordinateur. 2. Ouvrez l'ordinateur et appuyez sur le bouton CMOS jaune sur la carte mère pendant quatre secondes (situé près des ports USB avant). 3. Vérifiez que le cordon d'alimentation secteur est branché à la source d'alimentation. 4. Fermez l'unité et rattachez le cordon d'alimentation. 5. Essayez d'allumer l'ordinateur. 6. Remettez en place l'unité. Dépannage Résolution des problèmes simples Si le client léger est confronté à des problèmes de fonctionnement ou ne s'allume pas, passez en revue les éléments suivants. Problème Procédures L'unité du client léger est confronté à des problèmes de fonctionnement. Assurez-vous que les connecteurs suivants sont bien branchés sur l'unité du client léger : Connecteur d'alimentation, clavier, souris, connecteur réseau RJ-45, écran L'unité du client léger ne s'allume pas. L'unité du client léger s'allume et affiche un écran de démarrage, mais ne se connecte pas au serveur. Aucun lien ou aucune activité sur les voyants réseau RJ-45 ou les voyants ne s'allument pas en vert clignotant après la mise sous tension de l'unité du client léger. (Les voyants réseau se trouvent à l'intérieur du connecteur RJ-45 sur le panneau supérieur arrière du client léger. Les voyants d'indication sont visibles lorsque le connecteur est installé.) 1. Vérifiez que le bloc d'alimentation est bon en l'installant sur un appareil qui fonctionne et en effectuant le test. Si le bloc d'alimentation ne fonctionne pas sur l'unité testée, remplacez le bloc d'alimentation. 2. Si l'unité ne fonctionne pas correctement avec le nouveau bloc d'alimentation, faites réparer l'unité. 1. Vérifiez que le réseau fonctionne et que le câble réseau fonctionne correctement. 2. Vérifiez que l'unité communique avec le serveur en demandant à l'administrateur système d'effectuer un test ping sur l'unité à partir du serveur : – Si le client léger répond au test ping, le signal a alors été accepté et l'unité fonctionne. Cela indique un problème de configuration. – Si le client léger ne répond pas au test ping et ne se connecte pas au serveur, réimagez l'unité. 1. Vérifiez que le réseau n'est pas hors service. 2. Assurez-vous que le câble RJ-45 est bon en installant le câble RJ-45 sur un appareil qui fonctionne : si un signal réseau est détecté, alors le câble est bon. 3. Vérifiez que le bloc d'alimentation est bon en remplaçant le câble d'alimentation de l'unité avec un câble de bloc d'alimentation qui fonctionne et testez-le. 4. Si les voyants réseau ne s'allument toujours pas et que vous savez que le bloc d'alimentation est bon, alors réimagez l'unité. 5. Si les voyants réseau ne s'allument toujours pas, exécutez la procédure de configuration IP. 6. Si les voyants réseau ne s'allument toujours pas, faites réparer l'unité. Un périphérique USB inconnu qui vient d'être connecté ne répond pas ou des périphériques USB connectés avant ce périphérique USB ne terminent pas leurs actions sur l'appareil. Un périphérique USB inconnu peut être connecté et déconnecté à une plate-forme en cours d'exécution tant que vous ne redémarrez pas le système. Si des problèmes surviennent, déconnectez le périphérique USB inconnu et redémarrez la plateforme. La vidéo ne s'affiche pas. 1. Vérifiez que la luminosité du moniteur est réglée à un niveau lisible. 2. Vérifiez que le moniteur est en bon état en le connectant à un ordinateur qui fonctionne et assurez-vous que son voyant avant s'allume en vert (en partant du principe que le moniteur est conforme aux exigences Energy Star). Si le moniteur est défectueux, remplacez-le par un moniteur qui fonctionne et répétez le test. 3. Réimagez l'unité du client léger et remettez le moniteur sous tension. 4. Testez l'unité du client léger sur un moniteur qui fonctionne. Si le moniteur n'affiche pas la vidéo, remplacez l'unité du client léger. Dépannage 41 Résolution des problèmes d'unité sans disque (non flash) Cette section est réservée aux unités qui n'ont pas la capacité Flash ATA. Étant donné qu'il n'y a aucun Flash ATA dans ce modèle, la séquence de priorité du démarrage est comme suit : ● Périphérique USB ● PXE 1. Lorsque l'unité démarre, le moniteur doit afficher les informations suivantes : Élément Informations Action Adresse MAC La partie carte réseau de la carte mère est OK S'il n'y a aucune adresse MAC, la carte mère est en panne. Contactez le centre d'appel pour une réparation. GUID Informations générales sur la carte mère S'il n'y a aucune information GUID, la carte mère est en panne et doit être remplacée. ID du client Informations provenant du serveur S'il n'y a aucune information sur l'ID du client, aucune connexion réseau n'est donc disponible. Cela peut être causé par un câble défectueux, la mise hors service du serveur ou une carte mère défectueuse. Contactez le centre d'appel pour une réparation de la carte mère défectueuse. MASQUE Informations provenant du serveur S'il n'y a aucune information sur le MASQUE, il n'y a alors aucune connexion réseau. Cela peut être causé par un câble défectueux, la mise hors service du serveur ou une carte mère défectueuse. Contactez le centre d'appel pour une réparation de la carte mère défectueuse. IP DHCP Informations provenant du serveur S'il n'y a aucune information sur l'IP DHCP, il n'y a alors aucune connexion réseau. Cela peut être causé par un câble défectueux, la mise hors service du serveur ou une carte mère défectueuse. Contactez le centre d'appel pour une réparation de la carte mère défectueuse. Si vous êtes dans un environnement Microsoft RIS PXE, passez à l'étape 2. Si vous êtes dans un environnement Linux, passez à l'étape 3. 2. Si vous êtes dans un environnement Microsoft RIS PXE, appuyez sur la touche F12 pour activer le démarrage de service réseau dès que les informations de l'IP DHCP apparaissent sur l'écran. Si l'unité ne démarre sur le réseau, le serveur n'est pas configuré pour PXE. Si vous manqué le signal F12, le système essaiera de démarrer sur le flash ATA qui n'est pas présent. Le message qui s'affichera à l'écran sera le suivant : ERREUR : disque non-système ou erreur disque. Remettez en place, puis appuyez sur n'importe quelle touche lorsque vous êtes prêt. En appuyant sur n'importe quelle touche, le cycle de démarrage sera relancé. 3. 42 Si vous êtes dans un environnement Linux, un message d'erreur apparaîtra sur l'écran s'il n'y a aucun IP du Client. ERREUR : disque non-système ou erreur disque. Remettez en place, puis appuyez sur n'importe quelle touche lorsque vous êtes prêt. Chapitre 2 Dépannage Configuration d'un serveur PXE REMARQUE : Tous les logiciels PXE sont pris en charge par les fournisseurs de service agréés au moyen d'une garantie ou d'un contrat de service. Les clients qui appellent le centre de service client HP concernant des problèmes ou des questions au sujet du PXE doivent être renvoyés vers leur fournisseur de PXE pour obtenir une assistance. Par ailleurs, reportez-vous à ce qui suit : – Pour Windows Server 2008 R2 : http://technet.microsoft.com/en-us/library/7d837d88-6d8e-420c-b68fa5b4baeb5248.aspx – Pour Windows Server 2012 : http://technet.microsoft.com/en-us/library/jj648426.aspx Les services dans la liste ci-dessous doivent être en cours d'exécution, et peuvent être en cours d'exécution sur différents serveurs : 1. Domain Name Service (DNS) 2. Services d'installation à distance (RIS) REMARQUE : Active Directory DHCP n'est pas requis, mais est recommandé. Utilisation de HP ThinUpdate pour restaurer l'image HP ThinUpdate vous permet de télécharger des images ou modules complémentaires depuis HP, de capturer une image de client léger et de créer des unités flash USB amorçables pour le déploiement d'images. HP ThinUpdate est préinstallé sur certains clients légers HP et est également disponible en tant que module complémentaire sur http://www.hp.com/support (recherchez le modèle du client léger et consultez la section Pilotes et logiciels de la page d'assistance pour ce modèle). ● La fonction Téléchargements d'images vous permet de télécharger une image auprès de HP vers un stockage local ou un lecteur flash USB. L'option Lecteur flash USB permet de créer un lecteur flash USB amorçable qui peut être utilisé pour déployer l'image sur d'autres clients légers. ● La fonction Capture d'image vous permet de capturer une image depuis un client léger HP et de l'enregistrer sur un lecteur flash USB, qui peut être utilisé pour déployer l'image sur d'autres clients légers. ● La fonction Téléchargements de modules complémentaires vous permet de télécharger des modules complémentaires auprès de HP vers un stockage local ou un lecteur flash USB. ● La fonction Gestion de lecteurs USB vous permet d'effectuer les opérations suivantes : – Créer un lecteur flash USB amorçable à partir d'un fichier image sur un stockage local – Copier un fichier image .ibr à partir d'un lecteur flash USB vers le stockage local – Restaurer la disposition d'un lecteur flash USB Vous pouvez utiliser un lecteur flash USB amorçable créé avec HP ThinUpdate pour déployer une image d'un client léger HP sur un autre client léger HP du même modèle avec le même système d'exploitation. Configuration système requise Pour créer un périphérique de restauration dans le but de reflasher ou restaurer l'image du logiciel sur le flash, vous aurez besoin de ce qui suit : ● Un ou plusieurs clients légers HP. ● Un périphérique flash USB de la taille suivante ou supérieure : Configuration d'un serveur PXE 43 – ThinPro : 8 Go – Windows 10 IoT (si vous utilisez le format USB) : 32 Go REMARQUE : Éventuellement, vous pouvez utiliser l'outil sur un ordinateur Windows. Cette méthode de restauration ne fonctionne pas avec tous les périphériques flash USB. Les périphériques flash USB qui ne s'affichent pas en tant que disque amovible dans Windows ne prennent pas en charge cette méthode de restauration. Les périphériques flash USB avec plusieurs partitions ne prennent généralement pas en charge cette méthode de restauration. La gamme de périphériques flash USB disponible sur le marché change constamment. Tous les périphériques flash USB n'ont pas été testés avec l'outil de génération d'images de client léger HP. Gestion des périphériques Le t530 inclut une licence pour HP Device Manager et est doté d'un agent du gestionnaire de périphériques préinstallé. HP Device Manager est un outil de gestion optimisé pour clients légers permettant de gérer la durée de vie complète des clients légers HP en incluant les fonctions suivantes : Détecter, Gestion des actifs, Déploiement et Configuration. Pour plus d'informations sur HP Device Manager, veuillez vous rendre sur www.hp.com/go/hpdm. Si vous souhaitez gérer le t530 avec d'autres outils de gestion telles que Microsoft SCCM ou LANDesk, rendezvous sur www.hp.com/go/clientmanagement pour plus d'informations. Utilisation de l'interface UEFI de diagnostic matériel de PC HP L'interface UEFI (Unified Extensible Firmware Interface) de diagnostic matériel de PC HP vous permet d'exécuter des tests de diagnostic afin de déterminer si le matériel de l'ordinateur fonctionne correctement. L'outil s'exécute en dehors du système d'exploitation pour isoler les pannes matérielles à partir des problèmes qui peuvent être causés par le système d'exploitation ou d'autres composants logiciels. Lorsque l'interface HP PC Hardware Diagnostics (UEFI) détecte une défaillance nécessitant le remplacement de matériel, un code d'identification de défaillance à 24 chiffres est généré. Ce code d'identification peut alors être fourni à l'assistance pour qu'elle puisse vous aider à déterminer comment corriger le problème. REMARQUE : Pour démarrer les diagnostics sur un ordinateur convertible, votre ordinateur doit être en mode ordinateur portable et vous devez utiliser le clavier fourni. Pour démarrer l'interface HP PC Hardware Diagnostics (UEFI), procédez comme suit : 1. Allumez ou redémarrez l'ordinateur, et appuyez rapidement sur la touche echap. 2. Appuyez sur la touche f2. Le BIOS recherche les outils de diagnostic à trois emplacements dans l'ordre suivant : a. Unité USB connectée REMARQUE : Pour télécharger l'outil de l'interface UEFI de diagnostic matériel de PC HP sur une unité USB, reportez-vous à la section Téléchargement de l'interface UEFI de diagnostic matériel de PC HP sur un périphérique USB à la page 45. 3. 44 b. Disque dur c. BIOS Lorsque l'outil de diagnostic s'ouvre, sélectionnez le type de test de diagnostic que vous souhaitez exécuter, puis suivez les instructions à l'écran. Chapitre 2 Dépannage REMARQUE : Pour interrompre un test de diagnostic, appuyez sur la touche echap. Téléchargement de l'interface UEFI de diagnostic matériel de PC HP sur un périphérique USB REMARQUE : Les instructions de téléchargement de l'interface HP PC Hardware Diagnostics (UEFI) sont uniquement fournies en anglais, et vous devez utiliser un ordinateur Windows pour télécharger et créer l'environnement d'assistance de l'interface HP UEFI car seuls des fichiers .exe sont proposés. Il existe deux méthodes pour télécharger HP PC Hardware Diagnostics sur un périphérique USB. Téléchargement de la dernière version de l'interface UEFI 1. Ouvrez la page http://www.hp.com/go/techcenter/pcdiags. La page d'accueil de HP PC Diagnostics s'affiche. 2. Dans la section HP PC Hardware Diagnostics, cliquez sur le lien Télécharger et enfin sur Exécuter. Télécharger une version de l'interface UEFI d'un produit spécifique 1. Ouvrez la page http://www.hp.com/support. 2. Sélectionnez Obtenir des logiciels et pilotes. 3. Entrez le nom ou la référence du produit. 4. Sélectionnez votre ordinateur, puis sélectionnez votre système d'exploitation. 5. Dans la section Diagnostic, suivez les instructions à l'écran pour sélectionner et télécharger la version UEFI que vous souhaitez. Exigences concernant les cordons d'alimentation Les blocs d'alimentation sur certains ordinateurs possèdent des commutateurs d'alimentation externes. La fonction de commutateur de sélection de tension sur l'ordinateur lui permet de fonctionner à une tension de secteur entre 100-120 ou 220-240 volts CA. Les blocs d'alimentation sur les ordinateurs sans commutateurs d'alimentation externes sont équipés de commutateurs internes qui détectent la tension d'arrivée et basculent automatiquement sur la tension appropriée. L'ensemble du cordon d'alimentation fourni avec l'ordinateur est conforme aux exigences du pays où vous avez acheté le matériel. Les ensembles de cordons d'alimentation utilisés dans d'autres pays doivent être conformes aux exigences du pays où vous utilisez l'ordinateur. Exigences générales Les exigences répertoriées ci-dessous s'appliquent à tous les pays : 1. Le cordon d'alimentation doit être approuvé par un organisme accrédité responsable des évaluations dans le pays où le cordon d'alimentation sera installé. 2. L'intensité minimale du cordon d'alimentation doit être de 10 A (7 A au Japon uniquement) et la tension nominale doit être de 125 ou 250 V CA, en fonction des exigences du système d'alimentation de chaque pays. 3. Le diamètre du fil doit être au minimum de 0,75 mm2 ou 18 AWG et la longueur du cordon doit être comprise entre 1,8 m et 3,6 m. Exigences concernant les cordons d'alimentation 45 Le cheminement du cordon d'alimentation doit être étudié de manière à ce qu'il ne puisse pas être piétiné ou écrasé par des objets placés sur ou contre lui. Vous devez faire particulièrement attention à la fiche, à la prise murale et au point où le cordon sort de l'appareil. AVERTISSEMENT ! Ne faites pas fonctionner ce produit avec un ensemble de cordon d'alimentation endommagé. Si le cordon d'alimentation est endommagé d'une quelconque manière, remplacez-le immédiatement. Réglementation japonaise relative aux cordons d'alimentation En cas d'utilisation au Japon, utilisez exclusivement le cordon d'alimentation livré avec ce produit. ATTENTION : N'utilisez pas avec d'autres produits le cordon d'alimentation livré avec ce produit. Exigences spécifiques au pays Les exigences supplémentaires spécifiques à un pays sont affichées entre parenthèses et expliquées cidessous. 46 Pays Organisme d'accréditation Pays Organisme d'accréditation Australie (1) EANSW Italie (1) IMQ Autriche (1) OVE Japon (3) METI Belgique (1) CEBC Norvège (1) NEMKO Canada (2) CSA Suède (1) SEMKO Danemark (1) DEMKO Suisse (1) SEV Finlande (1) SETI Royaume-Uni (1) BSI France (1) UTE États-Unis (2) UL Allemagne (1) VDE 1. Le cordon flexible doit être de Type HO5VV-F, avec 3 conducteurs et une taille de conducteur de 0,75 mm2. L'équipement du cordon d'alimentation (coupleur d'appareils et prise murale) doivent porter la marque de certification de l'organisme responsable de l'évaluation du pays où il sera utilisé. 2. Le cordon flexible doit être de Type SVT ou équivalent, No. 18 AWG, avec 3 conducteurs. La prise murale doit être de type mise à la terre à deux pôles avec une configuration NEMA 5-15P (15 A, 125 V) ou NEMA 6-15P (15 A, 250 V). 3. Le coupleur d'appareils, le cordon flexible et la prise murale doivent porter un marquage « T » et un numéro d'enregistrement conformément à la loi japonaise Dentori Le cordon flexible doit être de Type VCT ou VCTF, avec 3 conducteurs et une taille de conducteur de 0,75 mm2. La prise murale doit être de type mise à la terre à deux pôles avec une configuration conforme à la norme industrielle japonaise C8303 (7A, 125V). Chapitre 2 Dépannage Déclaration relative à la volatilité Les client légers ont généralement trois types de périphériques de mémoire à savoir les périphériques de mémoire RAM, ROM et Flash. Les données stockées dans le périphérique de mémoire RAM seront perdues une fois que l'alimentation est retirée du périphérique. Les périphériques RAM peuvent être alimentés par une alimentation secteur, auxiliaire ou de batterie (les états d'alimentation sont expliqués ci-dessous). Par conséquent, même lorsque l'unité n'est pas connectée à une prise secteur, certains périphériques de mémoire RAM peuvent être alimentés par batterie. Les données stockées dans la mémoire ROM ou des périphériques de mémoire Flash seront conservées, même si l'alimentation est retirée de l'appareil. Les fabricants de périphériques Flash spécifient généralement une période de temps (environ dix ans) de conservation des données. Définition d'états d'alimentation : Alimentation secteur : Alimentation disponible lorsque l'appareil est mis sous tension. Alimentation auxiliaire ou de veille : Alimentation disponible lorsque l'unité est dans un état hors tension lorsque le bloc d'alimentation est connecté à une prise secteur active. Alimentation par batterie : Alimentation provenant d'une batterie bouton présente dans les systèmes des clients légers. Le tableau ci-dessous répertorie les périphériques de mémoire disponibles et leurs types par modèles. Veuillez noter que les systèmes de client léger n'utilisent pas de disques durs classiques avec des pièces amovibles. Ils utilisent plutôt des périphériques de mémoire flash avec une interface frontale IDE / SATA. Par conséquent, les systèmes d'exploitation communiquent avec ces périphériques flash comme un disque dur IDE / SATA standard. Ce périphérique flash IDE / SATA contient l'image du système d'exploitation. Le périphérique flash peut uniquement être écrit par un administrateur. Un outil logiciel spécial est nécessaire pour formater les périphériques flash et effacer les données stockées dans ceux-ci. Veuillez trouver ci-dessous une liste des étapes à suivre pour mettre à jour le BIOS et utilisez-la pour définir les paramètres du BIOS sur les paramètres d'usine. 1. Téléchargez le dernier BIOS pour votre modèle sur le site Web HP. 2. Suivez les instructions pour flasher le BIOS qui se trouvent sur le site Web. 3. Redémarrer le système et pendant que le système s'allume (après l'écran de démarrage HP, s'il s'affiche), appuyez sur la touche F10 pour accéder à l'écran de configuration du BIOS. 4. Si le code propriétaire ou l'étiquette d'inventaire est défini(e), effacez le code ou l'étiquette manuellement sous Sécurité > ID du système. 5. Sélectionnez Fichier > Enregistrer les modifications et quitter. 6. Pour effacer les mots de passe de configuration ou de mise sous tension (s'ils sont définis) et effacer tout autre paramètre, mettez l'ordinateur hors tension et retirez le cordon d'alimentation secteur et le capot de l'ordinateur. 7. Repérez le cavalier de mot de passe à deux broches (bleu/vert) sur l'en-tête E49 (libellé PSWD) et retirez-le. 8. Retirez l'alimentation secteur, patientez dix secondes jusqu'à ce que l'alimentation secteur de l'unité se soit épuisée, puis appuyez sur le bouton Effacer CMOS. (Il s'agit généralement d'un bouton poussoir jaune, libellé CMOS). 9. Remettez le capot et le cordon d'alimentation en place et mettez l'ordinateur sous tension. Les mots de passe sont maintenant effacés et tous les autres paramètres de mémoire non volatile, configurables par l'utilisateur sont réinitialisés à leurs valeurs d'usine par défaut. 10. Accédez à nouveau à l'utilitaire de configuration F10. Déclaration relative à la volatilité 47 11. Sélectionnez Fichier > Configuration par défaut > Restaurer les paramètres usine comme valeurs par défaut. Cela redéfinira les paramètres par défaut sur les valeurs par défaut définis en usine. 12. Sélectionnez Fichier > Appliquer les valeurs par défaut et quitter. 13. Arrêtez l'ordinateur, retirez le cordon d'alimentation secteur, puis replacez le cavalier (bleu/vert) sur l'entête E49. Remettez en place le capot et le cordon d'alimentation de l'ordinateur. Modèle t530 Description Emplacement/ Taille Alimentation Perte de données Commentaires Seuls les états ACPI S0/S3/S5/G3 sont pris en charge ROM de démarrage du système (BIOS) ROM SPI (64 Mbits) dans un emplacement, amovible. Mémoire système (RAM) Support SODIMM. Amovible (4 Go/8 Go/16 Go) Alimentation secteur Si l'alimentation secteur est retirée RAM RTC (CMOS) La RAM RTC est une mémoire RAM de 272 octets dans une puce-système (SoC) intégrée AMD. Secteur/batterie Si la batterie est retirée Clavier/souris (ROM) 2 Ko intégrés dans le super contrôleur d'E/S (SIO12) Général Clavier/souris (RAM) 256 octets intégrés dans le super contrôleur d'E/S (SIO12) Général LOM EEPROM 256 octets intégrés dans la puce LAN Aux TPM 6 Ko intégrés dans la puce TPM C'est la ROM pour le microprogramme TCG Général Si l'alimentation secteur est retirée Mémoire à usage unique (OTP) Les informations contenues dans le présent document peuvent faire l'objet de modifications sans préavis. Les seules garanties applicables aux produits et services HP sont énoncées dans les déclarations de garantie expresse jointes à ces produits et services. Aucune partie du présent document ne saurait être interprétée comme une garantie supplémentaire. HP ne saurait être tenu responsable des éventuelles erreurs techniques ou d'édition contenues dans ce manuel, ni des omissions. Si vous avez besoin de plus d'informations ou d'une assistance, veuillez contacter James Smalls au 281-927-7489. 48 Chapitre 2 Dépannage Caractéristiques Pour connaître les caractéristiques techniques les plus récentes ou en savoir plus sur le client léger, rendezvous sur http://www.hp.com/go/quickspecs/, puis recherchez votre client léger pour trouver ses QuickSpecs. Élément Valeur Valeur Largeur 35 mm 1,38 po Profondeur 200 mm 7,87 po Hauteur 200 mm 7,87 po Largeur 159 mm 6,26 po Profondeur 200 mm 7,87 po Hauteur 207 mm 8,15 po Poids (sans socle) 914 g 2,01 lb Poids (avec socle) 959 g 2,11 lb Dimensions (sans socle) Dimensions (avec socle) Température de fonctionnement 10 à 40 °C 50 à 104 °F *Les valeurs données au niveau de la mer doivent être réduites de 1 °C/300 m (1,8 °F/1 000 pieds) d'altitude jusqu'à un maximum de 3 km (10 000 pieds), sans exposition directe aux rayons du soleil. La limite supérieure peut être encore réduite par le type et le nombre d'options installées. Humidité relative (sans condensation) En fonctionnement 10 à 90 % (température humide maximale de 28 °C ou 84,2 °F) Hors fonctionnement 5 à 95 % (température humide maximale de 38,7 °C ou 101,6 °F) Alimentation Plage de tension de fonctionnement 100 à 240 VAC Fr&eacute;quence nominale 50 Hz à 60 Hz Puissance de sortie (maximale) 45 watts Courant nominal de sortie (maximum) 2,31 A Tension de sortie +19,5 V CC Caractéristiques 49 A Décharges électrostatiques Une décharge d'électricité statique, provenant des doigts ou de tout autre conducteur, peut endommager les cartes du système ou d'autres unités sensibles à l'électricité statique. Ce type de dégât peut diminuer la durée de vie du dispositif. Prévention des décharges électrostatiques Afin d'éviter tout risque de dégât par l'électricité statique, prenez les précautions suivantes : ● Évitez tout contact avec les mains, en transportant et en rangeant les produits dans des emballages antistatiques. ● Laissez les éléments sensibles à l'électricité statique dans leur emballage jusqu'au moment de l'installation. ● Placez les éléments sur une surface mise à la terre, avant de les retirer de leur emballage. ● Évitez de toucher les broches, les conducteurs et les circuits. ● Veillez à toujours être relié à la terre lorsque vous touchez un élément ou un assemblage sensible à l'électricité statique. Méthodes de mise à la terre Il en existe plusieurs. Appliquez au moins l'une de celles indiquées ci-dessous lorsque vous installez ou manipulez des éléments sensibles : ● Utilisez un bracelet électrostatique relié par un conducteur de terre au châssis du client léger. Les bracelets antistatiques sont des bracelets flexibles présentant une résistance de 1 mégohm ±10 % au niveau des fils de terre. Pour une mise à la terre optimale, veillez à maintenir le bracelet serré contre la peau. ● Utilisez les autres types de bracelets antistatiques disponibles lorsque vous travaillez debout. Portezles à chaque pied lorsque vous vous trouvez sur des sols ou des tapis conducteurs. ● Utilisez des outils d'entretien conducteurs. ● Utilisez un kit de réparation équipé d'un tapis antistatique. Si vous ne disposez d'aucun des équipements suggérés pour une mise à la terre correcte, contactez votre revendeur ou fournisseur de services agréé HP. REMARQUE : Pour plus d'informations sur l'électricité statique, adressez-vous à votre revendeur ou mainteneur agréé HP. 50 Annexe A Décharges électrostatiques B Information de transport Préparation au transport Suivez les recommandations suivantes lorsque vous préparez l'expédition du client léger : 1. Éteignez le client léger et ses périphériques externes. 2. Débranchez le câble d'alimentation secteur de la prise secteur, puis du client léger. 3. Débranchez les composants du système et les périphériques externes de leur source d'alimentation, puis du client léger. 4. Emballez les composants du système ainsi que les périphériques externes dans leur emballage d'origine ou dans un emballage similaire suffisamment protégé. REMARQUE : Pour connaître les plages environnementales hors fonctionnement, allez sur http://www.hp.com/go/quickspecs. Informations importantes relatives aux réparations Quelle que soit la situation, retirez et conservez toutes les options externes avant de renvoyer le client léger à HP pour réparation ou échange. Les pays/régions qui disposent du service de réparation par courrier, HP met à tous en œuvre pour renvoyer au client l'unité réparée avec les mêmes modules mémoire et flash internes qui ont été envoyés. Dans les pays où un tel service n'existe pas, toutes les options internes doivent être retirées et gardées en lieu sûr comme les options externes. Le client léger devrait être restauré dans sa configuration initiale avant d'être retourné à HP pour réparation. Préparation au transport 51 C Accessibilité HP conçoit, fabrique et met en vente des produits et services pouvant être utilisés par tout le monde, y compris les personnes handicapées, de manière indépendante ou avec les périphériques fonctionnels appropriés. Technologies d'assistance prises en charge Les produits HP prennent en charge une grande variété de technologies d'assistance au système d'exploitation et peuvent être configurés pour travailler avec d'autres technologies d'assistance. Utilisez la fonction Recherche sur votre ordinateur pour trouver plus d'informations sur les fonctions d'assistance. REMARQUE : Pour plus d'informations sur un produit de technologie d'assistance particulier, contactez l'assistance technique pour ce produit. Contact du support Nous sommes constamment en train de redéfinir l'accessibilité de nos produits et services et apprécions les commentaires des utilisateurs. Si vous rencontrez un problème avec un produit ou que vous souhaitez décrire des fonctions d'accessibilité qui vous aideraient, veuillez nous contacter au (888) 259-5707 du lundi au vendredi entre 6h et 21h, heure des Rocheuses. Si vous êtes sourd ou mal entendant et utilisez VRS/TRS/ WebCapTel, veuillez nous contacter si vous avez besoin d'une assistance technique ou si vous avez des questions d'accessibilité en appelant le service (877) 656-7058, du lundi au vendredi, entre 6h et 21h, heure des Rocheuses. 52 Annexe C Accessibilité Index A Accessibilité 52 activation/désactivation de Wake-onLAN (WOL) 36 assistance technique, contacter 52 Avertissements électrocution 3, 14, 15, 21 graver 3, 14, 19, 21, 23 prise de terre 3, 14 Réceptacles NIC 3, 14 Computer Setup – Menu File (Fichier) 27 Computer Setup – Menu Power (Alimentation) 31 Computer Setup – Menu Security (Sécurité) 29 Computer Setup – Menu Storage (Stockage) 28 configuration d'un serveur PXE 43 courant nominal de sortie 49 B BIOS faire une mise à jour 35 branchement du cordon d'alimentation secteur 6 D décharges électrostatiques 50 Déclaration relative à la volatilité 47 diagnostic et résolution des problèmes 36 Diagnostic matériel de PC HP (UEFI) utilisation 44 dimensions 49 directives d'installation 3, 14 C câble antivol, installation 6 caractéristiques techniques alimentation 49 client léger 49 courant nominal de sortie 49 dimensions 49 humidité 49 humidité relative 49 matériel 49 puissance de sortie 49 température 49 caractéristiques techniques d'alimentation 49 caractéristiques techniques d'humidité 49 caractéristiques techniques d'humidité relative 49 caractéristiques techniques de puissance de sortie 49 caractéristiques techniques de température 49 caractéristiques techniques matérielles 49 composants internes 18 Computer Setup – Menu Advanced (Avancé) 31 E éléments 2 internes 18 emplacement du numéro de série 2 entretien courant 14 erreur codes 38 exigences concernant les cordons d'alimentation 45 spécifiques au pays 46 Exigences du pays concernant les cordons d'alimentation 46 H HP BIOS Configuration Utility (HPBCU) 32 HP Quick Release 7 HP ThinUpdate 43 I installation câble antivol 6 client léger sur HP Quick Release 7 HP Quick Release 7 M mémoire, mise à niveau 23 Menu Advanced (Avancé) 31 Menu File (Fichier) 27 Menu Power (Alimentation) 31 Menu Security (Sécurité) 29 Menu Storage (Stockage) 28 méthodes de mise à la terre 50 mise à jour d'un BIOS 35 mise à niveau de la mémoire système 23 modification des paramètres BIOS 32 module de stockage, remplacement 19 module de stockage M.2, remplacement 19 Module de stockage M.2, retrait 51 mots de passe 37 O options 1, 6 options de montage à l'arrière du socle du moniteur 10 sous un bureau 10 sur un mur 10 options de montage prises en charge 10 orientation, horizontale 12 orientations prises en charge horizontale 12 P panneau d'accès remplacement 17 suppression 15 Paramètres BIOS 25 pile, remplacement 21 Position non prise en charge sous le socle du moniteur 12 Index 53 Positions non prises en charge dans un tiroir 13 sous un moniteur 13 précautions électricité statique 3, 14 électrocution 3, 14, 15, 23 fixation du socle 4 HP Quick Release 9 installation de modules mémoire 23 orientation du client léger 12 position client léger 13 retrait de la batterie 21 sécurisation du cordon d'alimentation 6 ventilation 13 préparation au transport 51 prévention des décharges électrostatiques 50 Q Quick Release R recyclage 22 Réglementation japonaise relative aux cordons d'alimentation 46 Réinitialisation des mots de passe 37 remplacement Batterie 21 module de stockage 19 Module de stockage M.2 19 panneau d'accès 17 réparations 51 Résolution des problèmes 25, 41 Résolution des problèmes sans disque 42 résolution des problèmes simples 41 54 Index T technologies d'assistance prises en charge 52 tests de diagnostic de mise sous tension 38 U Unité flash USB, retrait 51 utilisation de HP ThinUpdate pour restaurer l'image 43 Utilitaire Computer Setup (F10) 25 V voyants clignotants 38 Voyants LED 36 clignotant, alimentation W Wake-on LAN (WOL) 7 S séquence de mise sous tension Serveur PXE 43 signaux sonores 38 sites Web HP 1 Socle pour tour 4 support, fixation 4 suppression Batterie 21 Clé USB 51 Module de stockage M.2 51 panneau d'accès 15 37 36 38 ">
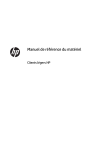
公開リンクが更新されました
あなたのチャットの公開リンクが更新されました。